Регистрация в Яндекс Почте — пошаговая инструкция и видео
25 декабря 2019 в 14:16 — последнее обновление
Зарегистрироваться на сайте Yandex.ru несложно, однако, не все посетители нашего сайта могут зарегистрироваться самостоятельно. Для них и предназначен этот урок.
Яндекс — это не только почта! Это множество полезных сервисов, доступ к которым вы получите после регистрации на сайте.
Как зарегистрироваться в почте Яндекса
Итак, приступаем к регистрации. Для этого зайдем на главную страницу поисковой системы Яндекс https://www.yandex.ru
На открывшейся странице, в правом верхнем углу видим окно входа в почту. Однако, у нас пока нет ни логина, ни пароля для входа. Поэтому, для начала, нажимаете кнопку Завести почту
Появится небольшая анкета (не то, что, при регистрации в социальных сетях!)
Введите свое имя, фамилию.
Потом, нужно придумать логин. Логин будет частью названия вашего почтового ящика, типа, login@yandex.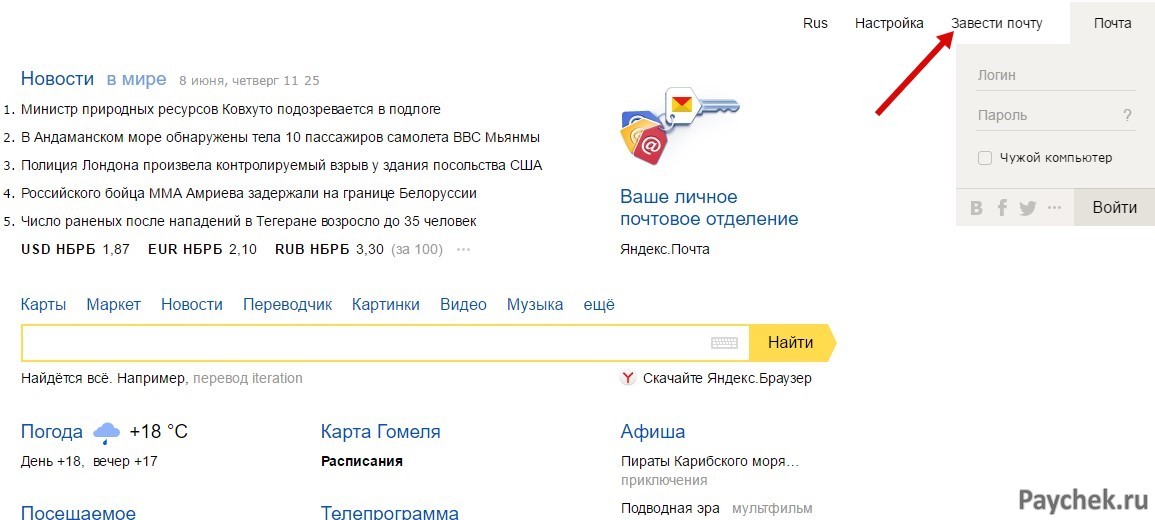
Теперь нужно придумать пароль. Для надежности, пароль должен состоять, не менее, чем из 7 знаков: больших и малых английских букв, цифр. При вводе пароля, знаки будут заменяться звездочками. Однако, если нажать на «глаз» — значек в правой стороне поля для пароля, то, пароль становится видимым. Так будет проще, чтобы не ошибиться. В поле ниже вводите пароль еще раз. Должна появиться зеленая надпись «введено верно». Пока не забыли, запишите логин и пароль в записную книжку
Теперь вводим номер своего мобильного телефона и нажимаем кнопку Получить код. Пришедший по SMS код, вводим в соответствующее поле. После этого, проверяем, чтобы стояла галочка перед фразой «Нажимая кнопку Зарегистрироваться, я принимаю условия Пользовательского соглашения. …» и нажимаем кнопку Зарегистрироваться.
…» и нажимаем кнопку Зарегистрироваться.
Кстати, если у вас в данный момент нет телефона, то, всё равно можно зарегистрироваться. Для этого, нажимаете ссылку «у меня нет телефона». Появятся дополнительные поля.
Нужно будет выбрать из выпадающего списка Контрольный вопрос, а, ниже, ввести ответ на контрольный вопрос. После этого, чтобы доказать, что вы не робот, нужно ввести, не очень разборчивые символы в поле, справа от символов.. После этого ставите галочку перед фразой «Нажимая кнопку Зарегистрироваться»я принимаю условия Пользовательского соглашения….» и нажимаете кнопку Зарегистрироваться. Перед вами тут же откроется ваш новый почтовый ящик.
Как зарегистрироваться в почте Яндекса — видеоурок от Виртуальной компьютерной Академии для пенсионеров
В видеоуроке доходчиво показано:
- Как самому зарегистрировать почтовый ящик на Яндексе,
- Как настроить почтовый ящик,
- Как отправлять почту,
- )Как отправлять письмо с файлами,
- Как сделать быстрый доступ к Яндекс почте
youtube.com/embed/63XozB7u3rI» frameborder=»0″ allowfullscreen=»allowfullscreen»/>
Вход в Яндекс
После регистрации , вы можете проверять свой почтовый ящик на Яндексе в любое время и с любого компьютера.
Для этого, перейдите на главную страницу поисковика Яндекс: https://yandex.ru
В правом верхнем углу страницы будет окно входа в почту. Вводите Логин и Пароль (я советовал вам записать их в свой блокнот). Если вы заходите не со своего компьютера, то поставьте галочку перед фразой Чужой компьютер. Тогда браузер не будет запоминать логин и пароль.
Если же вы будете заходить со своего компьютера, то Яндекс вас сразу угадает и в правом верхнем углу страницы появятся ваш логин, ваша фотография.
Вас могут также заинтересовать:
Регистрация ВКонтакте.ру
Регистрация в Фейсбук
Регистрация в Скайпе
Как завести электронную почту на Yandex [Видео]
Количество почтовых серверов – величина постоянно увеличивающаяся, и почтовый ящик не ограничивается лишь аккаунтом на mail.ru. Сегодня вы научитесь создавать его на другом проекте – «Яндекс.Почте». Выполнить эту процедуру нисколько не сложнее, поэтому, если вы читали внимательно предыдущую тему, освоение этой не займет у вас много времени.
Первое действие, которое необходимо сделать, открыть новую вкладку браузера и ввести адрес mail.yandex.ru. Чтобы открыть новую вкладку, на клавиатуре достаточно нажать Ctrl + N. Нажмите клавишу Enter, чтобы загрузить страницу входа в почтовый ящик.
Здесь достаточно нажать кнопку «Завести почту» для начала регистрации нового почтового аккаунта. Перед вами появится окно с вопросом «Вы действительно хотите завести новый ящик». Таким образом Яндекс предупреждает о возможности входа в аккаунт, если у вас есть логин и пароль от любого другого сервиса этой компании. В левой части страницы находится форма аутентификации, внешне похожая на дом. Для входа без регистрации можно воспользоваться кнопками социальных сетей.
Для продолжения нажмите кнопку «Завести новый ящик». На экране отобразится страница «Регистрация: шаг 1». На этом этапе заполнить пустые поля «Имя», «Фамилия» и «Логин» (название электронного ящика). Здесь вводим все тоже, как в случае с аккаунтом на mail.ru: Иван, Петров и ivan-petrov-41. Указанный нами логин оказался свободен, как и в прошлом случае. Нажмите кнопку «Дальше», чтобы перейти к странице «Регистрация: шаг 2».
На экране отобразится страница «Регистрация: шаг 1». На этом этапе заполнить пустые поля «Имя», «Фамилия» и «Логин» (название электронного ящика). Здесь вводим все тоже, как в случае с аккаунтом на mail.ru: Иван, Петров и ivan-petrov-41. Указанный нами логин оказался свободен, как и в прошлом случае. Нажмите кнопку «Дальше», чтобы перейти к странице «Регистрация: шаг 2».
Вверху текущей страницы необходимо ввести пароль и его подтверждение. Вводим уже знакомый пароль IvanPetrov12. Затем следует выбрать секретный вопрос из выпадающего списка либо указать наиболее подходящий для вас пункт. В поле «Ответ» укажите правильный вариант. Рекомендуется использовать наиболее простой вопрос, чтобы ответ на него вы могли вспомнить в любое время, либо записать регистрационные данные на бумагу.
Из необязательных к заполнению полей можно указать «Другой e-mail» и ввести Этот адрес электронной почты защищён от спам-ботов. У вас должен быть включен JavaScript для просмотра.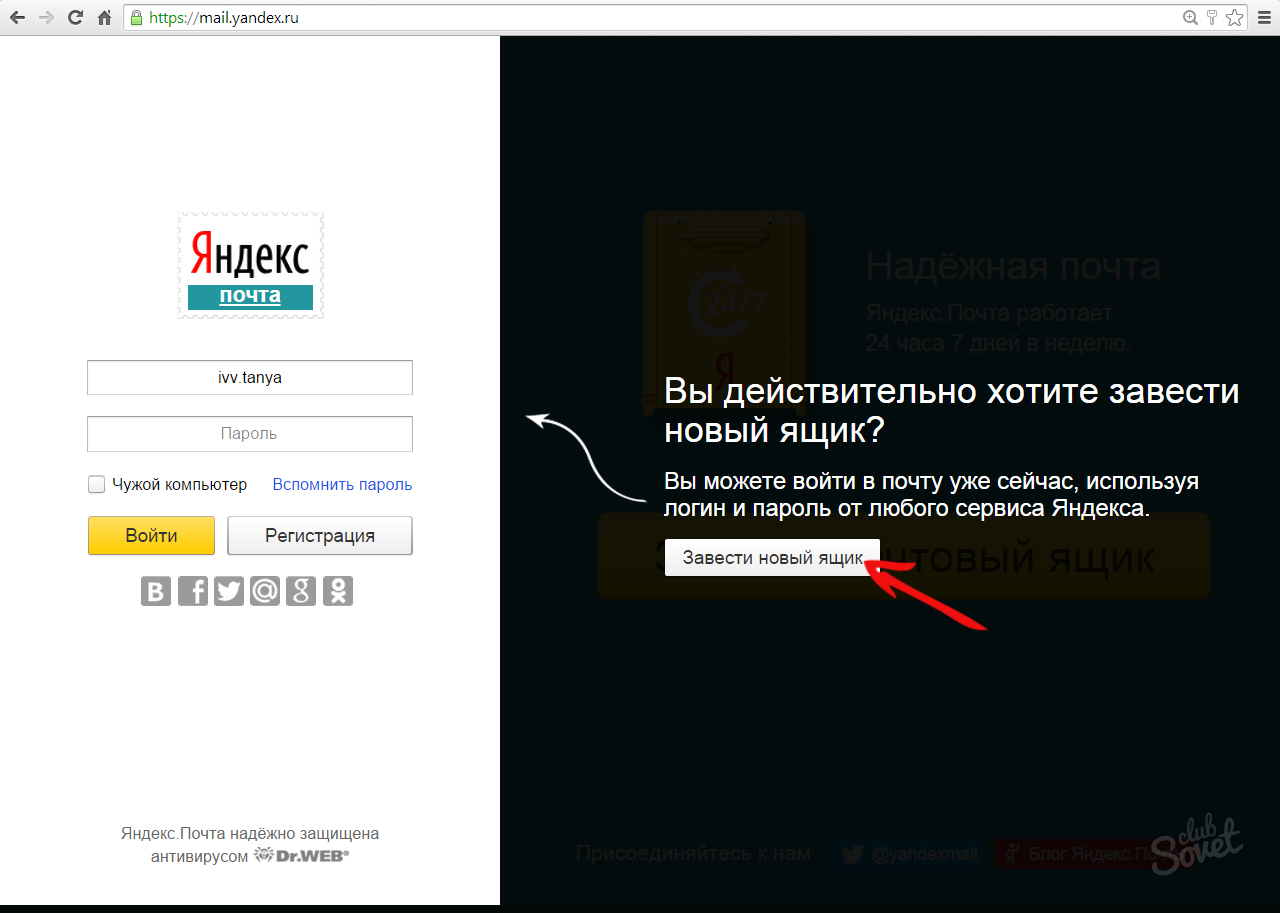 , который мы регистрировали ранее. Поле «Мобильный телефон» заполняется по желанию, в данном примере это поле заполняться не будет. Теперь осталось ввести буквенную комбинацию с картинки и нажать кнопку «Зарегистрировать». Процесс получения нового электронного адреса завершен. В текущем окне появится информация о зарегистрированном профиле пользователя.
, который мы регистрировали ранее. Поле «Мобильный телефон» заполняется по желанию, в данном примере это поле заполняться не будет. Теперь осталось ввести буквенную комбинацию с картинки и нажать кнопку «Зарегистрировать». Процесс получения нового электронного адреса завершен. В текущем окне появится информация о зарегистрированном профиле пользователя.
Нажмите ссылку «Почта» в верхней строке меню, чтобы перейти к своему почтовому ящику. Перед вами появится окно, в котором вам предложат произвести быструю настройку своего аккаунта. Чтобы продолжить далее, нажмите кнопку «Настроить почту» либо откажитесь, выбрав кнопку «Позже».
На вкладке «Оформление» выберите понравившуюся цветовую схему и нажмите кнопку «Далее». Вкладка «Отправитель» служит для выбора фотографии пользователя и имени, от которого будут получены письма. На следующей вкладке «Метки» вы можете выбрать метки, которыми можно маркировать те или иные письма. На вкладке «Сборщик» вы можете указать аккаунты в других почтовых сервисах – почту с разных аккаунтов вы будете получать именно здесь.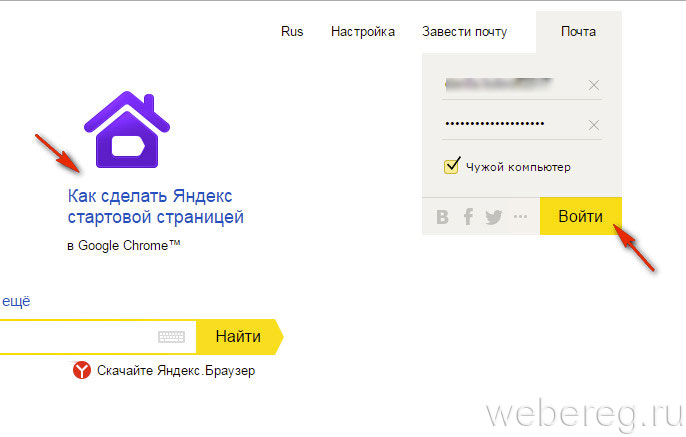
Для создания отдельных папок необходимо в левой части окна нажать ссылку «Настроить», а затем кнопку «Новая папка». Введите название и нажмите кнопку «Создать папку». Для возврата к папке «Входящие» нажмите ссылку «Почта». Выделите одно из писем, нажмите ссылку «Переложить в папку» и выберите недавно созданный каталог. Как вы уже заметили, интерфейс обоих почтовых серверов имеет сходства, поэтому разобравшись с одним, второй дается уже легче.
Как создать почтовый ящик на Yandex.ru?
Аккаунт Яндекс
Что означает аккаунт? Аккаунт произошло от английского слова «account», переводится как «учетная запись», «личный счет».
Аккаунт содержит сведения о конкретном пользователе, которые необходимы для его подключения к компьютерной системе, к программе, к сайту, к форуму, к социальной сети и т.п.
Содержание: (кликабельно)
1.
2. Как создать аккаунт в Яндексе?
3. Как выйти из почты Яндекс?
4. Как входить в почту Яндекса после регистрации?
5. Как сделать крупный шрифт в почте
6. Все сервисы Яндекса, доступные после регистрации аккаунта Яндекса
7. Решение проблем с Яндекс Почтой
Что такое аккаунт?
Как правило, аккаунт содержит:
- имя пользователя (или вымышленный ник), который называют логином, и
- пароль, который в Яндексе хранится в зашифрованном виде.
Таким образом, аккаунт можно представить в виде формулы, что он состоит из двух важных частей:
Аккаунт=Логин+Пароль.
Зачастую аккаунт является фактически личной страничкой или личным кабинетом пользователя на каком-либе интернет-ресурсе (например, на Яндекс, Google, Mail.ru, ВКонтакте, Facebook, Subscribe, WebMoney, форумы, соц.сети, сайты поиска работы, сайты знакомств и многие другие).
Кроме имени (логина) и пароля, в аккаунте, то есть в учетной записи, для усиления безопасности зачастую еще хранится контрольный (секретный) вопрос, ответ на который известен только пользователю.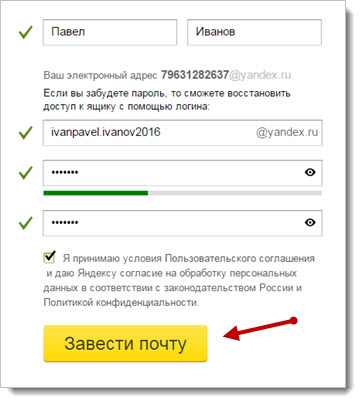 Аккаунт может содержать и массу другой информации:
Аккаунт может содержать и массу другой информации:
- ФИО (фамилию, имя, отчество),
- фото или другую картинку для графической идентификации пользователя,
- номер мобильного телефона или контрольный (секретный) вопрос,
- страна проживания,
- город, домашний адрес,
- сведения о политических взглядах, о семье, о работе и т.п.
Пользователю, который имеет свой аккаунт на каком-либо интернет-ресурсе, предоставляется больше возможностей по сравнению с тем пользователем, который не имеет своего аккаунта, то есть не зарегистрирован на интернет-ресурсе.
В этом можно будет сегодня убедиться на примере аккаунта Яндекса. Если у Вас нет аккаунта, то Вы пользуетесь поисковиком Яндекса, как все незарегистрированные пользователи этой системы.
Если у Вас есть аккаунт Яндекса, можно еще пользоваться
- бесплатной почтой от Яндекса,
- использовать Яндекс. Деньги,
- загрузить свои фотографии на сервис Яндекс.Фотки,
- пользоваться бесплатным облаком для хранения больших файлов Яндекс.
 Диск
Диск - и многими другими сервисами Яндекса.
Как создать аккаунт в Яндексе?
Для этого нужно завести свою почту на Yandex. Это называется «иметь свой аккаунт» на Яндексе.
Допустим, что у Вас нет почты на Yandex. Давайте ее создадим. Для этого набираем в поисковой строке браузера «yandex.ru», после чего попадаем на сайт Яндекса:
Рис. 1. Завести новую почту Яндекс
На главной странице Яндекса в правом верхнем углу находим скромную ссылку «Завести почту» и кликаем по ней. Далее предлагается пройти регистрацию нового почтового ящика:
Цифры 1 и 2 на рис. 2 — при регистрации почты Яндекс вводим имя и фамилию.
Я рекомендую вводить настоящие фамилию и имя, чтобы в дальнейшем Вы могли, например, при потере пароля подтвердить Службе поддержки Яндекса, что аккаунт является лично вашим. Для этого иногда Служба поддержки Яндекса просит, например, выслать скан паспорта. Если Вы почитаете комментарии к этой статье ниже, то сможете убедиться в том, что с проблемой получить доступ к своей почте Яндекс (а вместе с ней и к своим Яндекс.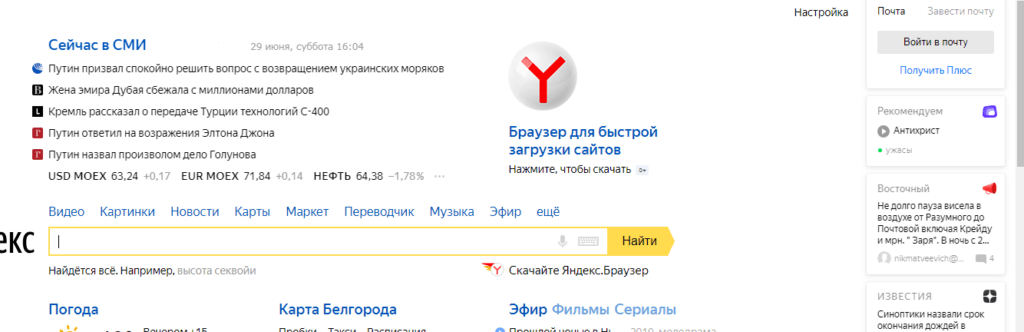 Деньгам) сталкиваются многие пользователи.
Деньгам) сталкиваются многие пользователи.
Рис. 2. Регистрация новой почты Яндекса
3 на рис. 2 — придумываем хороший логин, который должен быть свободным и никем из пользователей Интернета до сих пор не занятым.
Логин – это основная часть адреса вашей почты на Yandex. Он должен состоять из латинских букв и цифр, можно точку и дефис. Например, выбирая логин Nadezda, я сразу получаю сообщение, что «логин для регистрации не доступен». Это происходит, потому что логин Nadezda занят другим пользователем Яндекса.
Я добавляю цифры Nadezda01 и читаю сообщение, что такой «логин свободен». Тогда полный адрес почты будет [email protected] (приведен в качестве примера и НЕ является моей почтой). Этот адрес можно будет сообщить знакомым, чтобы они писали Вам письма на этот адрес.
Теперь пора взять блокнот, ручку и записывать все данные, которые Вы вводите: логин, пароль, номер телефона или контрольный вопрос. Надеяться на свою память – это утопия.
Зачем такие сложности, спросите Вы? Дело в том, что аккаунт позволяет Вам пользоваться, кроме почты, другими сервисами: Яндекс. Деньги, Яндекс.Диск и многое другое. При возникновении каких-либо проблем с аккаунтом (кража, недоступность и т.п.) Вам срочно понадобятся не только пароли, но и секретный вопрос, или номер мобильного телефона.
Деньги, Яндекс.Диск и многое другое. При возникновении каких-либо проблем с аккаунтом (кража, недоступность и т.п.) Вам срочно понадобятся не только пароли, но и секретный вопрос, или номер мобильного телефона.
Далее заполняем следующие поля:
- цифра 4 на рис. 2 — придумайте пароль (не менее 6-8 символов) и обязательно запишите его себе для памяти. Обратите внимание, что в конце поля с паролем есть значок глаза «Показывать текст пароля». При повторном клике по этому значку текст пароля скрывается точками.
- подтвердите пароль (еще раз ввести тот же самый пароль, что вводили выше),
- цифра 5 на рис. 2 — мобильный телефон (если забудете пароль от аккаунта или если будет проблемы с Яндекс.Деньгами, то проще всего восстановить доступ, если указать свой мобильник).
После ввода номера мобильного телефона потребуется его подтвердить. Вводим номер мобильного телефона и жмем на кнопку “Получить код” (5 на рис. 2). На телефон придет СМС с кодом подтверждения, его надо будет ввести в соответствующее поле.
Как зарегистрировать почту Яндекса, если нет мобильного телефона?
- Для этого кликаем по опции “У меня нет телефона” (5 на рис. 2). Появится меню (рис. 3), в котором выбираем контрольный (секретный) вопрос, а затем вводим ответ на него.
Не забудьте записать себе для памяти, например, в записную книжку контрольный вопрос и, конечно, ответ на него.
Рис. 3. Выбор контрольного вопроса при регистрации почты Яндекс
Как видно на рис. 3, можно выбрать контрольный вопрос из предложенных вариантов или кликнуть «Задайте собственный вопрос» (2 на рис. 3). Тогда нужно будет ввести свой вопрос, а потом ввести ответ на него.
Рис. 4. Выбрали контрольный вопрос (если нет мобильного телефона) и ввели ответ на вопрос
- На рис. 4 выбран контрольный вопрос “Ваш любимый киногерой” и введен ответ на него.
- Далее нужно ввести символы с картинки (если символы непонятны, кликните по ссылке «Другой код» или “Послушать код”, так можно сделать несколько раз),
- должна стоять галочка напротив «Нажимая кнопку “Зарегистрироваться”, я принимаю условия пользовательского соглашения и даю свое согласие Яндексу на обработку моих персональных данных …».
 Без этой галочки невозможна регистрация новой почты Яндекса.
Без этой галочки невозможна регистрация новой почты Яндекса.
После ввода всех перечисленных выше данных проверяем их на наличие (точнее, на отсутствие) ошибок, записываем (без ошибок)в свой секретный блокнот и нажимаем на кнопку «Зарегистрироваться» (5 на рис. 4).
Если ошибок нет, то появится поздравление с тем, что почтовый ящик успешно создан. Итак, Вы теперь имеете свой аккаунт на Яндексе и можете пользоваться всеми сервисами, которые предлагает Яндекс для владельцев аккаунта (то есть для зарегистрированных пользователей).
Как выйти из почты Яндекс?
Чтобы выйти из почты Яндекс, в правом верхнем углу почты Яндекса кликаем по маленькому треугольнику рядом с названием своего e-mail (1 на рис. 4), после чего появится выпадающее меню:
Рис. 5. Как выйти из аккаунта Яндекс
Если Вы выходите со своего устройства (компьютера, планшета и т.п.), в меню щелкаем по команде “Выход” (2 на рис. 5). На этом процедура “как выйти из почты Яндекс” завершена.
Если Вы заходили в свой аккаунт Яндекса на чужом устройстве, то для того, чтобы выйти из Яндекса, можно потом зайти в аккаунт Яндекса на своем устройстве и нажать на “Выход на всех устройствах” (3 на рис. 5). Тогда процедура “выйти из почты Яндекса на всех устройствах”, включая чужие устройства, будет завершена.
Как входить в почту Яндекса после регистрации?
Регистрацию новой почты надо проходить только один раз. Можно регистрировать несколько почтовых ящиков Яндекса, главное, чтобы потом не запутаться в этом.
После регистрации входить в почту Яндекса можно так:
- зайти на главную страницу Яндекса: yandex.ru,
- в правом верхнем углу на главной странице Яндекса ввести свой логин и пароль,
- после чего кликнуть по кнопке “Войти” (2 на рис. 1).
Как сделать крупный шрифт в почте?
Заходим в свою почту, в правом верхнем углу кликаем опцию “Вид” и ставим галочку напротив “крупный шрифт”.
Где поставить галочку, чтобы был крупный шрифт в Яндекс. Почте
Почте
Все сервисы Яндекса, доступные после регистрации аккаунта Яндекса
Поисковые системы ведут борьбу за своих пользователей. И в этой конкурентной борьбе они предоставляют своим пользователям различные сервисы, количество которых со временем растет и постоянно улучшается.
Чтобы найти в своем аккаунте все это богатство, следует
- зайти в свою почту (1 на рис. 6),
- кликнуть по кнопке “Еще” (2 на рис. 6),
- щелкнуть “Все сервисы” (3 на рис. 6):
Рис. 6. Откройте все сервисы Яндекса, которые Вам доступны после регистрации аккаунта Яндекса
20 апреля 2017 года появился новый интерфейса Яндекс.Почты. Ниже показаны, как там найти кнопку “Все сервисы”:
Рис. 6-1. Как найти “Все сервисы” в новом интерфейсе Яндекс.Почты
После перехода по ссылке “Все сервисы” (3 на рис. 6) откроется масса сервисов Яндекса. Главное, не забыть прокрутить открывшуюся страницу вниз, чтобы увидеть не только верхние сервисы, но и остальные:
Рис.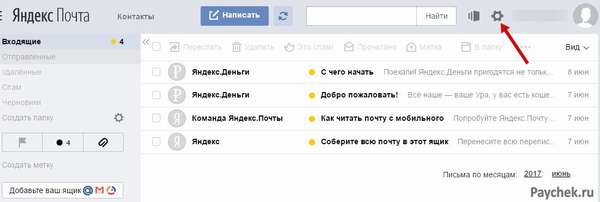 7. Список сервисов Яндекса, доступных тем, у кого есть аккаунт Яндекса
7. Список сервисов Яндекса, доступных тем, у кого есть аккаунт Яндекса
Все эти сервисы доступны тем пользователям, которые имеют свой аккаунт Яндекса, то есть, у которых есть почта Яндекса. Попадать в свои сервисы можно через почту Яндекса, по ссылке “Еще”, как показано на рис. 6.
Решение проблем с Яндекс Почтой
Проблем с почтой может быть много:
- забыли пароль или логин,
- не получается войти в свою почту, хотя логин и пароль Вы помните,
- вопросы с номером телефона,
- есть подозрения, что почта взломана,
- не удается удалить почту
- и т.п.
Для решения проблем с Яндекс Почтой перейдите по ссылке:
Проблема с почтой – https://yandex.ru/support/passport/troubleshooting/problems.xml
Во многих случаях можно решить проблему с почтой самостоятельно. Именно поэтому после перехода по указанной выше ссылке сначала предлагается ответить на определенные вопросы.
Когда все это будет пройдено, появляется форма для связи с Яндексом напрямую. Форму следует заполнить, описываю свою ситуацию как можно более подробно. При этом не стоит ограничиваться коротким диагнозом типа “не могу войти в почту”. Лучше подробно, по шагам написать, что Вы делаете для того, чтобы войти в почту. По этому описанию (а не по диагнозу) специалист Яндекса, возможно, сможет определить проблему и поможет ее решить.
Форму следует заполнить, описываю свою ситуацию как можно более подробно. При этом не стоит ограничиваться коротким диагнозом типа “не могу войти в почту”. Лучше подробно, по шагам написать, что Вы делаете для того, чтобы войти в почту. По этому описанию (а не по диагнозу) специалист Яндекса, возможно, сможет определить проблему и поможет ее решить.
Подробнее о том, как создать свой почтовый ящик на Яндексе и, следовательно, свой аккаунт Яндекс можно узнать, посмотрев мое видео (записано в 2012 году, теперь это история для старой версии регистрации аккаунта Яндекса):
P.S. Предлагаю еще почитать:
Как в эл.почте Яндекс сортировать письма по папкам
Поиск похожих картинок в Яндексе
Получайте актуальные статьи по компьютерной грамотности прямо на ваш почтовый ящик.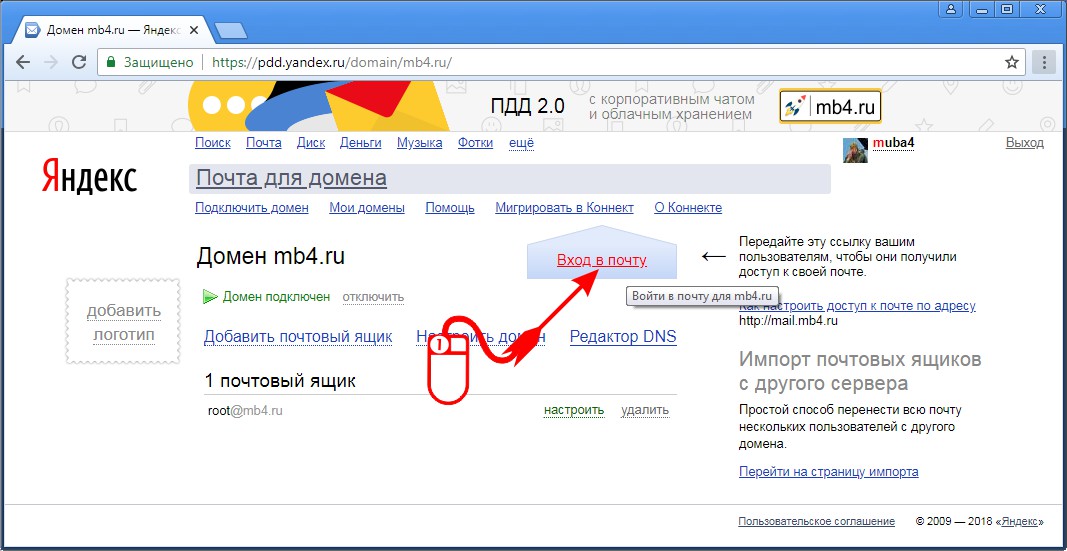
Уже более 3.000 подписчиков
Важно: необходимо подтвердить свою подписку! В своей почте откройте письмо для активации и кликните по указанной там ссылке. Если письма нет, проверьте папку Спам.
Автор: Надежда Широбокова
30 января 2012
Создание почты на Яндекс — Админу.Ру
Наиболее популярным в России и рунете поставщиком услуг почты является, несомненно, Яндекс. Это наиболее стабильная компания в зоне российского интернета, с высоким «ап-таймом» (временем безостановочной работы), качественным и быстрым доступом. Кроме того, почта Яндекс надёжно защищена от злоумышленников и имеет высокоуровневый интеллектуальный спам-фильтр. По субъективному мнению автора материала, Яндекс почта на сегодняшний день самая удобная и качественная среди прочих равных.
По субъективному мнению автора материала, Яндекс почта на сегодняшний день самая удобная и качественная среди прочих равных.
Как найти Яндекс-почту?
Вы можете зайти на главную страницу поисковой системы Яндекс (которая, надеюсь, у вас является стартовой страницей) и нажать на ссылку «Завести почтовый ящик«.
Вы также можете в строке браузера ввести адрес Яндекс Почты: http://mail/yandex.ru/
и попадёте на сервер почты Яндекса, где вам будет предложено войти в свой почтовый аккаунт или создать новый:
Нажимаем на кнопку «Завести почту» и попадаем в окно регистрации.
Регистрация почтового аккаунта на Яндекс.Почте
Регистрация состоит из двух этапов. На первом этапе система предрагает нам ввести Имя и Фамилию, а также выбрать себе предполагаемый Логин. Именно логин будет являться именем нашего почтового ящика. Постарайтесь отнестись к его созданию серьёзно.
Яндекс поможет вам, предлагая свои варианты Логина, но вы можете указать свой, на своё усмотрение. Логин может содержать буквы латинского алфавита (не имеет значения, заглавная буква или строчная), цифры и «.» («точка»). Русские буквы а также спецсимволы («@», «%», «?», «?» и прочие) — недопустимы!
Логин может содержать буквы латинского алфавита (не имеет значения, заглавная буква или строчная), цифры и «.» («точка»). Русские буквы а также спецсимволы («@», «%», «?», «?» и прочие) — недопустимы!
Следует понимать, что все люди, регистрирующиеся на сервере Яндекса, должны иметь уникальный логин в системе, иначе сервис не сможет различать своих пользователей. Поэтому логины «kolya«, «master» или «ninja» давно уже заняты. Пробуйте, экспериментируйте до тех пор, пока справа от поля ввода не появится зелёная надпись «логин свободен«.
Как только всё введено правильно, нажимаем кнопку «Далее» и переходим ко второму шагу, на котором нам потребуется создать пароль аккаунта и способы защиты аккаунта от взлома злоумышленниками.
Некоторые рекомендации по выбору пароля
1. Длина пароля. Старайтесь, чтобы ваш пароль содержал не менее семи символов. Оптимальным считается 10-15 символов.
2. Символы. Старайтесь использовать как заглавные («А»), так и строчные («а») буквы.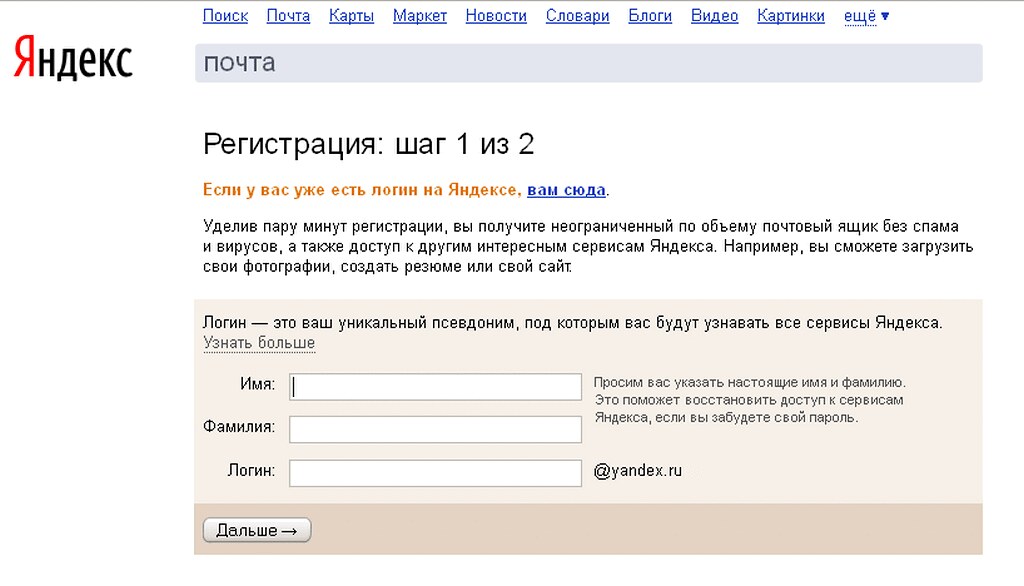
3. Цифры. Дополните пароль цифрами.
4. Спецсимволы. Хорошо, если в вашем пароле будут присутствовать спецсимволы: «%», «№», «?» и т.д.
Вводя пароль, система проверяет критерии его надёжности, выдавая оценку: «простой», «ненадёжный», «надёжный», «очень надёжный». Старайтесь не забыть его, ведь вам придётся вводить пароль не один раз.
Вы также можете ввести три уровня защиты своего аккаунта. Первый уровень — контрольный вопрос-ответ. Из списка вы выбираете вопрос и записываете ответ на него. Что-то, что знаете только вы и ваши близкие. Второй уровень — ввод дублирующего почтового ящика, который будет связан с вновь создаваемым. На него придёт письмо с подтверждением связывания с новым ящиком. Третий уровень — номер мобильного телефона. В случае ввода номера, на телефон придёт СМС с кодом подтверждения.
Также требуется ввести символы с картинки (CAPTCHA), чтобы подтвердить, что почтовый ящик создаётся человеком, а не роботом. А также необходимо согласиться с условиями пользовательского соглашения.
После ввода и проверки всех данных нажимаем кнопку «Далее«. На этом регистрация заканчивается и мы можем пользоваться Почтой Яндекс в своё удовольствие!
Практическая работа по сервису Яндекс.Почта
Цель: Освоение технологии работы с сервисом Яндекса – «Яндекс.Почта».
Задание: Выполните последовательность шагов по регистрации почтового ящика в сервисе «Яндекс.Почта». Обратите внимание, что интерфейс сервиса Яндекс.Почта претерпевает изменения. Текущая версия интерфейса может несколько отличаться по внешнему виду и последовательности шагов.
Для успешной работы в сервисах Яндекса (Яндекс.Диск, Яндекс.деньги и других) необходимо наличие адреса электронной почты от сервиса «Яндекс.Почта».
- Завести почтовый ящик можно различными способами:
- через главную страницу Яндекса по следующему адресу: http://www.
 yandex.ru/
yandex.ru/ - на сервисе «Яндекс.Почта». Для этого переходим по адресу https://mail.yandex.ru/
2. Нажимаем на кнопку Завести ящик, далее появляется окно.
3. Если мы регистрируемся или входим в почту в компьютерной аудитории учебного заведения с чужого компьютера, тогда обязательно устанавливаем флажок чужой компьютер.
Яндекс помощь предупреждает: Если вы зашли в интернет с чужого устройства и не хотите, чтобы браузер запомнил ваш логин и пароль, установите флажок чужой компьютер. Сессия завершится сразу после того, как вы закроете браузер, или через 2 часа после окончания работы с Почтой.
4. Возможно, вы пользовались каким — либо сервисом Яндекса, тогда стоит вспомнить логин и пароль и войти в Яндекс.Почту. В противном случае, нажимаем кнопку Завести ящик или нажимаем кнопку Регистрация
5. Далее заполняем предложенную форму
Далее заполняем предложенную форму
6. После заполнения всех полей формы нажимаем кнопку Получить код. После ввод кода подтверждения номера мобильного телефона нажимаем кнопку Зарегистрироваться
.
7. На следующем шаге настраиваем почту и нажимаем кнопку Далее.
8. На этом шаге вы можете синхронизировать все почтовые ящики и получать почту в одном ящике.
9. Далее проверяем или редактируем информацию о себе. При желании загружаем свою фотографию или же фотографируемся, при наличии веб — камеры на компьютере.
10. Выбираем тему для оформления почты. Этот шаг можно пропустить.
11. Далее вам будет отправлен СМС с кодом подтверждения, который вы введете и получите поздравление от Яндекс.Почты.
12. Нажимаем кнопку Готово и знакомимся с интерфейсом электронной почты.
13. Отправляем сокурсникам поздравления с успешной регистрацией и принимаем поздравления.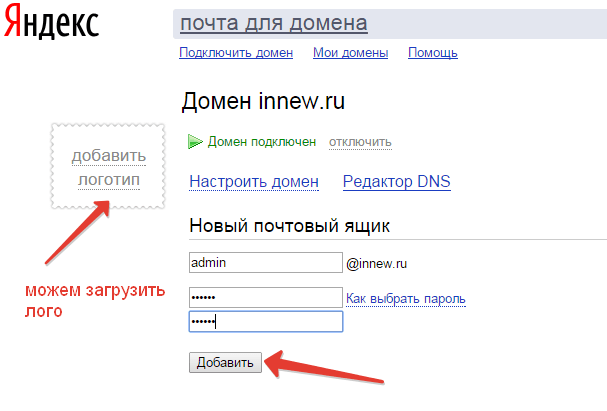
14. Корректно выходим из своего почтового ящика (завершаем сессию):
- верхнем углу экрана щёлкаем по имени почты для открытия меню учетной записи и выбираем пункт Выход.
- Помним, что в случае некорректного завершения сессии, ваша корреспонденция может быть доступна другим пользователям.
15. Отвечаем на Контрольные вопросы по сервису Яндекс.Почта.
16. Переходим к выполнению Практической работе по освоению сервиса Яндекса: Яндекс.Диск.
Приглашайте друзей на мой сайт
Поддержите проект! Выберите один из вариантов платежа:
Яндекс и Google почта для создания красивого email с использованием собственного домена
Всем привет! Сегодня будем разбирать такую тему, как «Почта для домена: Яндекс и Google почта со своим доменом». «Что это?» – спросите Вы. Дело вот в чем: наконец-то я сделал свою почту для домена WPnew. ru, то есть теперь мой основной почтовый ящик будет иметь вид [email protected].
ru, то есть теперь мой основной почтовый ящик будет иметь вид [email protected].
Зачем это нужно мне?
- Хочу «светить» своим брендом. Хотя, как такого собственного раскрученного бренда у меня нету, но все же, хочется, чтобы “wpnew.ru” постоянно стоял в голове у моих читателей и клиентов.
- Хочу, чтобы запомнили мое имя. Чтобы написать мне письмо, придется знать мое имя. Волей-неволей мое имя «впихнется» в Ваш мозг и некоторые не станут называть меня Павлом (многие это делают) .
- Смотрится красиво и «дорого». Действительно, собственная почта для домена повышает некий статус человека. Например, окончание mail.ru смотрится как-то дёшево, что ли. Или это мои предрассудки, не знаю, честно.
Если Вам тоже по какой-то причине хочется создать собственную почту со своим доменом, то читайте урок дальше и Вы научитесь делать такую же почту.
Почту для домена я показал на примере двух сервисов: Яндекс (в начале) и Google (в середине урока). Выберите какой почтовый сервис для Вас удобнее и начинайте делать по нему.
Выберите какой почтовый сервис для Вас удобнее и начинайте делать по нему.
Почта для домена
Почта для домена: Яндекс все сделает для Вас!
Почту для своего домена я сначала сделал через Яндекс. Не знаю почему, но я не совсем люблю Gmail, Facebook, а больше предпочитаю Яндекс, Вконтакте. Первые для меня кажутся какими-то жутко неудобными. Но тот факт, что gmail является лучшим почтовым сервисом в мире, да еще то, что многие приложения интегрированы именно под gmail “заставил” мне выбрать почту от Google. Давно хотел перейти на эту почту, теперь же я буду вынужден привыкать к новому почтовому сервису для меня.
Итак, сначала разберем пример с Яндексом (напомню, я создал себе в Google, способ которого описан ниже) .
- Авторизуемся на Яндексе (то есть входим под своим логином и паролем).
- Сначала идем на страницу https://pdd.yandex.ru/domains_add/.
- Там “вбиваете” адрес своего домена:
- Нажимаете на кнопку “Подключить домен” (расположена рядом).
- И ждете. Обратите внимание, что “Проверка подключения домена может занять продолжительное время”. Почему-то этот процесс в моем Google Chrome затягивается на очень долго время, проблему я решил, используя Mozilla Firefox (домен “подключается” моментально, не нужно ждать 3 часа) .
- Дальше в Notepad++ создайте новый документ и вставляете туда текст, который дает нам Яндекс (я выбрал первый пункт для подтверждения прав владения доменом):
- Нажимаете на кнопку “Сохранить” и сохраняете файл под таким именем, как велит нам Яндекс:
- Дальше закачиваете сохраненный файл в корень сайта (туда, где расположены папки wp-admin, wp-config и т.п.):
- Дальше нажимаете на кнопку “Проверить сейчас”:
- Ждете несколько минут (Яндекс перепроверяет присутствие файла раз в 10 минут примерно). Хотя даже необязательно сидеть и ждать, можно смело выполнять “Шаг 2. Настроить MX записи”.
- Если Вы, как и я, покупали домен на 2domains.ru, то выполняйте действия за мной дальше (даже, если Вы покупали не там, шаги будут похожими, просто зайдите в панель управления Вашего доменного регистратора). Заходим в панель управления –> Домены –> Мои домены:
- Там нажимаете левой кнопкой мыши на тот домен, для которого Вы создаете почту:
- В следующем окне выбираете пункт “Управление зоной DNS”:
- На странице, где Вы подтверждали права на управления доменом, берете данные для заполнения:
- И заполняете их в “Управление зоной DNS”:
- Нажимаете “Добавить”. Теперь Яндекс, наверняка, проверил права на доступ к домену, сейчас же нужно будет подождать, пока он проверит MX записи (снова нужно будет подождать минут 10). Там написано “Следующая проверка будет в XX:XX:XX”. Просто обновите страницу, когда наступит “заветная минута”.
- Теперь придумайте логин к Вашему почтовому ящику, то есть то, что будет стоять перед @ваш_домен.ру. Например: “admin”, “my”, ”ваше_имя” и т.п., потом нажмите на кнопку “Добавить”:
- Почта создана! Дальше переходите на главную страницу Яндекса и вбиваете новый адрес почты и пароль:
- Дальше заполняете необходимые данные и нажимаете на кнопку “Завершить регистрацию”:
- Далее нужно указать другой e-mail, которым пользовались до этого, чтобы автоматически перенаправлять письма с другого почтового ящика на новый. Для этого нажмите на кнопку “Добавьте Ваш ящик”:
- Там нажимаете на кнопку “Подключить ящик”:
- Там вводите логин и пароль к старому почтовому ящику, отмечаете галочкой сохранять или нет оригиналы в том ящике, и нажимаете “Подключить”:
- Вот и все! Теперь Вы владелец очень красивого электронного ящика. Все-таки, почта для домена – крутая вещь! Правда?
Google почта для домена
Если Вы предпочитаете Google, то почта для домена данном сервисе будет как никак кстати. Подключить почту “Гугла” также не составит труда (к сожалению, нововведение Гугла: данный сервис стал платным):
- Заходим в Google Apps.
- Вводим свое доменное имя:
- Нажимаем на кнопку “Начало работы”.
- Далее заполняете необходимые данные и нажимаете на кнопку “Далее”:
- Дальше вводите имя пользователя и пароль. В виде имени пользователя могут быть “admin”, Ваше имя (например, “petr”), то есть это будет слово, которое будет в адресе Вашей электронной почты до знака “@”:
- Вводите слово с картинки и нажимаете на кнопку “Принимаю. Продолжить настройку.”
- Дальше, если Вы вдруг уже были авторизованы на Gmail, в следующем окне нажмите на “Войти в еще один аккаунт”:
- Дальше нажимаете на кнопку “Установить быстро”:
- Дальше переходите во вкладку “Подтверждение права собственности на домен”:
- Нажимаете на кнопку “Далее”:
- Нажимаете на ссылку “этот файл подтверждения HTML”, чтобы скачать необходимый файл:
- Дальше этот скаченный файл помещаете через ФТП в корень блога (туда, где расположены wp-config, wp-admin и т.п.):
- Дальше нажимаете на ссылку, которая подтверждает успешное завершение загрузки:
- А уже дальше нажимаете на кнопку “Подтвердить”.
- Теперь Вы должны увидеть уведомление, что все успешно выполнено, в том окне нужно нажать на “Продолжить”:
- В следующем окне, так как я буду с почтой данного домена работать один, на вопрос “Будут ли другие пользователи домена работать со службами Google Apps вместе с вами?” отвечаю “Нет, только я. (Пропустить сведения для нескольких пользователей.)”. Затем нажимаю на кнопку “Далее”:
- Дальше в следующем окне я оставлю галочку только напротив Gmail и нажимаю на кнопку “Далее”:
- В следующем окне нажимаете “Далее”:
- Потом снова нажимаете на кнопку “Далее”:
- Далее в “Настройки Gmail для домена” на вопрос “Куда Вы хотите перенаправить почту?” отвечаете “Серверы Google”, а затем нажимаете на кнопку “Далее”:
- В следующем окне “Выберите поставщика услуг” выберите пункт “Другое”:
- Дальше выполните пункты №11-13 по созданию почты домена на Яндексе (см. выше). И берем данные, которые дает нам Google для почты домена:
- Вбиваем эти данные в “Управление зоной DNS”:
- Теперь в окне создания Google почты для домена нажимаете на кнопку “Далее”:
- Вас перебросит в новое окно, где нужно авторизоваться уже под новым логином:
- Поздравляю! Вот и все! Теперь Ваш почтовый ящик имеет очень клевый адрес . Остальные пункты можно не проходить, можете понажимать на кнопки “Сделать это позже”. Чтобы письма со старого почтового ящика попадали автоматически на наш новый, нужно зайти в “Настройки почты” (правый верхний угол) -> Аккаунты -> Сбор почты с других аккаунтов -> Добавьте свой почтовый аккаунт. И просто вбиваете старый адрес электронный почты (в моем случае [email protected]) и прописываете пароль. И письма автоматически будут присылаться со старого почтового ящика :).
Как сделать доступ к почте в виде mail.домен.ру
Теперь я расскажу Вам о том, как сделать доступ к почте в виде mail.wpnew.ru(в моем случае). Заходим снова в “Управление зоной DNS” доменного регистратора (см. №11-13 про почтовый ящик на Яндексе) и туда добавляем еще одну запись. А именно:
- Имя поддомена – mail
- Тип записи – CNAME
- Данные (IP, CNAME…) – ghs.google.com.
Теперь зайдите на https://mail.google.com и в правом нижнем углу Вы найдете ссылку “Управление доменом”:
Заходите туда, переходите во вкладку “Настройки”:
Там нажимаете на кнопку “Изменить URL”:
И уже там ставите “точку” на второй строке и вбиваете в поле слово “mail”:
В следующем окне нажимаете на кнопку “Я выполнил эти действия”:
Вот и все! Теперь, когда я перехожу по адресу http://mail.wpnew.ru я попадаю на свой почтовый ящик. Очень удобно!
Заключение:
Уф…. Урок получился непростым, я очень надеюсь, что он Вам поддался. После половины написания статьи я начал жалеть, что не записал видеоурок, не знал, что нужно будет столько графики (иллюстраций и т.п.). Если у Вас все получилось, отпишитесь, пожалуйста, боюсь, может какой-то шаг пропустил… Если же не получилось, тоже напишите в комментариях, разберемся вместе
.Сейчас я думаю, как мне перенести RSS, Google Analytics и др. сервисы на этот аккаунт, чтобы не переавторизовываться по 50 раз. Если будут какие-то советы, оставьте их, пожалуйста, в комментариях.
До скорой встречи друзья!
Как создать почту на домене через Яндекс или Google
Почта на домене – это признак солидности компании и качества оказываемых ей услуг. Если вы сделали/заказали сайт и разместили на нём свою личную почту вида [email protected] или [email protected], то вам не стоит ждать хороших результатов и откликов клиентов. Правильная почта должна быть только на домене, вида название@домен.ру.
Сегодня мы рассмотрим два основных варианта для создания почты на домене: при помощи Яндекс и при помощи Google. Сразу хочется отметить, что Яндекс предоставляет бесплатную усулгу, а за услуги Google придётся платить примерно 5,4 евро в месяц за почтовый ящик на минимальном тарифе.
Сначала рассмотрим плюсы и минусы систем Яндекс Коннект и Google Suite:
| Почта на Яндекс | Почта на Google |
|---|---|
| + Бесплатная | – Платная |
| + Неограниченное пространство для почты + 10гб на яндекс диске | – 30гб на хранение почты в тарифе Basic, без ограничений в более дорогих тарифах |
| + Приложения для мобильных устройств | + Приложения для мобильных устройств |
| + Двухфакторная аутентификация и хорошая защита от спама | + Двухфакторная аутентификация и хорошая защита от спама |
| + Удобная административная панель | + Удобная административная панель |
| – Мало дополнительных сервисов | + Множество дополнительных сервисов, включая приложения для общения, хранения и пакет офисных приложений |
Как зарегистрировать почту для домена на Яндекс
Тут всё довольно просто. Необходимо завести аккаунт на яндекс почте, который в дальнейшем будет использоваться как аккаунт для доступа к административной части Яндекс Коннект.
- Регистрация
Необходимо завести аккаунт на Яндекс почте, который в дальнейшем будет использоваться как аккаунт для доступа к административной части Яндекс Коннект.
- Завести личный кабинет
Перейти на сайт Яндекс Коннект и указать название Компании, нажав на кнопку “Попробовать”.
- Перейти в раздел “Вебмастер” нажав на шестерёнку
- Добавить домен Вашего сайта
После добавления домена необходимо подтвердить на него права любым удобным способом.
- Переходим в админку
После подтверждения права на домен, необходимо перейти в раздел “Админка”.
- Добавляем пользователя
- Устанавливаем MX запись и DKIM подпись на хостинг
Последнее что остаётся сделать, это установить MX запись из раздела “Вебмастер”. MX-запись указывает на сервер, принимающий почту для вашего домена. Чтобы вашу почту обрабатывал сервер Яндекса, нужно создать MX-запись, указывающую на этот сервер. Подробная инструкция по установке здесь. Обращаем ваше внимание, что MX-записи устанавливаются в админ панелях вашего хостинга.
Кроме этого, вам необходимо будет установить DKIM подпись (чтобы ваши письма без проблем уходили и приходили), точно таким же способом, как и MX запись. Инструкция будет по той же ссылке.
- Завершение
Для завершения необходимо один раз залогиниться через Web интерфейс. Для этого необходимо войти в аккаунт яндекс под теми логином и паролем, которые вы придумали в 6 шаге. Обращаем ваше внимание, что теперь логин будет именно с вашим доменом после @, а не с yandex.ru, как у обычных учётных записей.
Как зарегистрировать почту для домена на Google в G Suite
Инструкция будет сильно похожа на регистрацию почты на Яндексе.
1. Регистрация на сайте G Suite (Google Admin). После который вы попадаете в панель администратора.
2. Добавление новых пользователей, они же названия электронной почты.
3. Установка MX записи
- Войдите в аккаунт своего домена на сайте регистратора.
- Перейдите в раздел управление DNS, где можно изменить записи MX для домена.
- Удалите все существующие записи MX.
- Добавьте новые MX записи для почтовых серверов Google. Значения можно посмотреть тут.
4. Настройка аутентификации почты DKIM
5. Теперь вы можете входить в аккаунт Google по вашей новой доменной почте, установленной на шаге 2.
Выводы
Почта для домена необходима абсолютно всем. Её не так сложно настроить, а для того, чтобы выбрать между Яндекс и Google, мы рекомендуем, в первую очередь, посмотреть возможности G Suite, если ничего из их дополнительных сервисов вам не пригодится, то для доменной почты вполне достаточно бесплатного сервиса от Яндекса. Ну а если у вас возникли сложности, мы с удовольствием поможем вам.
ivants / yandex-mail-notifier: расширение Chrome (https://goo.gl/H7bYS9) и Firefox (https://goo.gl/m1aR1x) для Яндекс.Почты
GitHub — ivantsov / yandex-mail-notifier: Расширение Chrome (https://goo.gl/H7bYS9) и Firefox (https://goo.gl/m1aR1x) для Яндекс.ПочтыЭтот репозиторий заархивирован владельцем. Теперь он доступен только для чтения.
Файлы
Постоянная ссылка Не удалось загрузить последнюю информацию о фиксации.Тип
Имя
Последнее сообщение фиксации
Время фиксации
Вы можете найти расширение в следующих магазинах браузера
Установить
В этом проекте используется Yarn, для установки зависимостей — запустите yarn .
Развитие
Обычный
-
npm run lint— запускает eslint -
npm run lint: fix— запускает eslint в режиме автофиксации -
npm run test— запускает тесты -
npm run test: watch— запускает тесты в режиме часов -
npm run test: покрытие— запускает тесты с отчетом о покрытии
Хром
Просто запустите npm run start: chrome , чтобы запустить сервер разработки.
Firefox
- Запустите
npm run watch: firefox, чтобы собрать пакет в режиме просмотра. - Запустите
npm run start: firefox, чтобы запустить сервер разработки.
Выпуск
- Убедитесь, что вы находитесь в ветке
master. - Run
npm run release <версия>(например,npm run release 2.1.3). Он обновит версию в файлахmanifest.jsonиpackage.json, установит тег в соответствии с версией и зафиксирует эти изменения. - Внимательно проверьте изменения и нажмите.
- Следующие шаги зависят от браузера.
Хром
После отправки TravisCI позаботится о загрузке и публикации новой версии в Chrome Store.
Firefox
- Запустите
npm run build: firefox, чтобы собрать пакет для FF. - Запустите
npm запустите zip, чтобы получить архив. - Загрузите архив в AMO.
Спонсоры
Спасибо спонсорам за поддержку этого проекта!
Вы не можете выполнить это действие в настоящее время.Вы вошли в систему с другой вкладкой или окном. Перезагрузите, чтобы обновить сеанс. Вы вышли из системы на другой вкладке или в другом окне. Перезагрузите, чтобы обновить сеанс.Экспорт контактов из Outlook в Яндекс почту с помощью эффективных шагов
Если вы пользуетесь Outlook и хотите экспортировать контакты в Яндекс Почту. Тогда ваш запрос будет выполнен здесь. В этом блоге мы собираемся поделиться мгновенным и эффективным методом экспорта контактов из Outlook в Яндекс Почту.Итак, начнем шаг за шагом.
Outlook — это кроссплатформенное почтовое клиентское приложение, разработанное Microsoft. Он предлагает услуги отправки / получения электронных писем, сохранения контактов, календаря и управления другими элементами данных. Outlook поддерживает экспорт всех данных в файл формата PST.
С другой стороны, Яндекс.Почта — популярный сервис электронной почты, который в основном используется в России. Если вы используете Яндекс. Почта исключительно в сети и в вашем браузере, все сообщения хранятся исключительно на сервере (за исключением всех резервных копий, которые, естественно, сохраняет Яндекс).
Причины переноса контактов Outlook в ЯндексOutlook — это настольное приложение для управления данными электронной почты. Если пользователям необходимо получить доступ к своей электронной почте и другим элементам данных, в их системе следует установить Outlook. С другой стороны, Яндекс — это служба веб-почты, которая позволяет пользователям легко получать доступ к своим данным в любое время и в любом месте без необходимости установки приложения. Чтобы получить доступ к данным электронной почты Яндекса, пользователям достаточно ввести свои учетные данные.
Это основная причина, по которой пользователи хотят экспортировать контакты Outlook в Яндекс Почту.В следующем разделе мы объясним метод выполнения этой задачи.
Способ экспорта контактов из Outlook в Яндекс почтуOutlook поддерживает экспорт контактов в формате файла CSV, но Яндекс поддерживает импорт файла vCard. Однако эту задачу можно решить с помощью автоматизированного инструмента. Инструмент преобразования SysTools PST для преобразования файла Outlook PST контактов в формат файла vCard. Это идеальное решение для экспорта контактов Outlook PST в Яндекс Почту без потери данных.
Программное обеспечение не имеет ограничений по размеру, что означает, что вы можете легко конвертировать файлы PST большого размера без каких-либо ограничений. Он поддерживает все версии Outlook, включая Outlook 2019, 2016, 2013, 2010 и другие версии. С помощью этого инструмента стало легко экспортировать контакты из всех типов файлов PST. Он также имеет возможность сканировать и исправлять все проблемы с повреждением файлов PST. Вы можете выполнить следующие инструкции, чтобы экспортировать контакты из Outlook в Яндекс Почту.
Шаги по переносу контактов Outlook в Яндекс Почту через VCF:Шаг 1. Загрузите и запустите средство преобразования PST в вашей системе.
Скачать бесплатно Купить сейчас
Шаг 2. Щелкните Добавить файл и загрузите файл контактов PST.
Шаг 3. Просмотрите все элементы и выберите папку для экспорта.
Шаг 4. Выберите формат файла vCard из списка «Экспорт».
Шаг 5. Нажмите «Обзор» и выберите папку для сохранения вывода.
Шаг 6. Нажмите кнопку «Экспорт», и процесс начнется немедленно.
Готово! После завершения процесса экспорта вы можете просмотреть полученный файл VCF из папки, выбранной на шаге 5. Теперь вам необходимо импортировать экспортированный файл vCard в Яндекс Почту.
- Вход в Яндекс.Почту
- В левом верхнем углу выберите «Контакты».
- Выберите файл vCard в разделе «Импортировать контакты из файла».
После того, как вы добавите файл vCard, он будет импортирован в Яндекс Почту всего за несколько кликов.
Вот и все.Таким образом можно экспортировать контакты из Outlook в Яндекс Почту. Предлагаемое программное обеспечение также предлагает несколько полезных функций для выполнения этой задачи.
Функции, предоставляемые программным обеспечением SysToolsПрограмма очень проста в использовании благодаря простому графическому интерфейсу пользователя. Любой новичок может легко получить доступ к этому инструменту и перенести контакты из PST в Яндекс Почту через формат файла VCF.
Инструмент полностью совместим со всеми версиями MS Outlook и Windows.Вы можете экспортировать контакты PST из Outlook 2019, 2016, 2013, 2010 и других версий.
Приложение на 100% безопасно и всегда дает точный результат. Никакие данные не будут потеряны по любой причине во время и после преобразования.
Программа предлагает свободу экспорта контактов из нескольких файлов PST одновременно в формате файла VCF.
Лучшее в этом инструменте — то, что он поддерживает экспорт всех типов файлов PST, включая ANSI, UNICODE, защищенные паролем и т. Д.
В этом программном обеспечении нет ограничений на размер файла. Вы можете легко конвертировать любые PST-файлы большого размера за несколько кликов.
Заключительные словаВ этом блоге подробно объясняется процесс экспорта контактов из Outlook в Яндекс Почту. Здесь мы предоставили инструмент, который позволяет пользователю легко переносить контакты Outlook PST в Яндекс Почту. Поскольку MS Outlook поддерживает экспорт контактов в формате файла CSV, а Яндекс Почта не поддерживает импорт файлов CSV.Вы можете бесплатно скачать программу и проверить ее работоспособность и работоспособность.
Об авторе
Ашвани Тивари
Как главный технический оператор, я осведомлен о технических тонкостях, с которыми сталкивается пользователь при работе с несколькими технологиями. Итак, через свои блоги и статьи я люблю помогать всем пользователям, которые сталкиваются с различными проблемами при работе с технологиями.
Перенаправить почту с Яндекс. Как перейти с Яндекс.Почты на Gmail
Для корректной и высокоэффективной работы на разных досках необходимо иметь целый пакет почтовых ящиков, для этого нужно создать себе 10-20 почтовых ящиков.На Mail.ru, Gmail.ru, Gmail.com из-за некоторых проблем их лучше не делать. Эти проблемы заключаются в том, что упомянутые выше почтовые службы с некоторого времени начали усиленно бороться со спамом. И они просто Орифлейм (письма так или иначе с этим связаны) приравняли к спаму.
Соответственно, вы рискуете в один прекрасный момент перестать получать письма от соискателей, или у вас внезапно возникнут проблемы с отправкой писем, или неожиданно безобидное письмо, которое вы отправили от кого-то кому-то, не дойдет до вас.Хотя многие консультанты работают с этими почтовыми сервисами и особых проблем не наблюдают, но лучше не рисковать.
С почтовыми ящиками удобнее работать, через программу электронной почты, например, The Bat или Mozilla Thunderbird (приложение для браузера Mozilla), или через другие подобные, чтобы не работать через браузер, т.к. при этом открыть десяток почтовых ящиков в браузере не удастся. А любая почтовая программа позволит вам без проблем работать с письмами из всех ящиков.
Обратите внимание, что имена, которые вы создали для работы с досками своих почтовых ящиков, НЕ должны быть похожими именами, особенно если вы регистрируетесь за один присест — не вставая со стула. В противном случае администраторы досок объявлений просто вычислят и удалят вас после регистрации всех ваших учетных записей. Так как на любой серьезной доске у вас может быть только один аккаунт от одного человека.
И вы можете сделать это еще проще и работать всего с одной почтой, которая сама будет собирать письма со всех ваших почтовых адресов.Почта на Яндексе умеет это делать очень хорошо. Настройка проста и не займет много времени.
Настроить Яндекс почту для сбора писем из разных ящиков
Для начала вы вводите через браузер в заранее подготовленную Яндекс-почту для сбора писем со всех почтовых ящиков. Затем в правом верхнем углу найдите символ, указанный на первой картинке, и щелкните по нему.
После этого появится раскрывающееся поле, указанное на втором экране. Вам нужно перейти по ссылке «ПОЛУЧЕНИЕ ПОЧТЫ ИЗ ДРУГИХ ЯЩИКОВ».
После этого вы попадете на страницу настроек почтового ящика, с которой ваша Яндекс почта будет собирать письма со всех ваших писем. Далее все интуитивно понятно. Но есть одно ограничение — одна Яндекс.почта может собирать все сообщения максимум из 10 разных почтовых ящиков, но это совсем не проблема, например, вы можете сделать на Яндексе 2 или 3 почтовых ящика для сбора почты.
Следующим шагом будет активация в настройках почтовых ящиков-сборщиков на Яндексе настройках доступа к этим почтовым ящикам по протоколам iMAP и POP3.На двух скриншотах ниже показано, как перейти к этим настройкам.
На всех почтовых ящиках, из которых ваша Яндекс-почта будет собирать все письма, вы также должны сделать то же самое, предоставив доступ к этим почтовым ящикам по протоколам IMAP и POP3. Там настройки производятся точно так же. Правда, при сборе писем этим методом через Яндекс-коллектор есть небольшой, не всегда удобный момент — письма собираются не сразу, это осуществляется всего несколько раз в течение дня.Но думаю, это не так критично.
Чтобы мгновенно получать почту на один почтовик на Яндексе, нужно настроить не сбор почты, а пересылку (пересылку). Сделать это тоже несложно. Актуальные настройки почты для пересылки можно посмотреть на на этой странице Яндекс советов.
Необходимость пересылки писем из одного почтового ящика в другой может потребоваться по разным причинам. Какой бы ни была эта причина, настроить Яндекс на почтовом сервисе совсем несложно — нужно выполнить несколько шагов.
Инструкция по эксплуатации
Чтобы настроить пересылку почты, войдите в свой почтовый ящик на почтовом сервисе Яндекс, введя соответствующий логин и пароль. Зайдите в настройки своей почты. Вы можете сделать это, нажав на панель ссылок «Настройки», расположенную в верхней правой части окна, чуть ниже адреса вашего почтового ящика.
В окне настроек выберите раздел «Правила обработки почты», щелкнув левой кнопкой мыши на панели ссылок. На открывшейся странице вам будет предложено создать правило, в соответствии с которым входящая почта будет обрабатываться и пересылаться на указанный вами адрес электронной почты.Нажмите кнопку «Создать правило», чтобы начать настройку переадресации вызовов.
В первой строке правила укажите, какие письма следует пересылать в другой почтовый ящик. По умолчанию установлено: «Применять ко всем письмам, кроме спама с вложениями и без вложений». Чтобы установить другие параметры, нажмите на надпись «Изменить», расположенную в конце предложения.
В поле «Если» выберите строку «От» в раскрывающемся списке, выберите «Совпадение с» в следующем раскрывающемся списке, введите адрес почтового ящика, в котором вы сейчас находитесь, в пустое поле.В разделе «Выполнить действие» поставьте маркер напротив строки «Переслать на адрес», в пустое поле введите адрес почтового ящика, на который будет пересылаться входящая почта. Если вы хотите, чтобы копия письма оставалась в текущем почтовом ящике, установите маркер в поле «Сохранить копию при пересылке». Щелкните кнопку Create Rule.
После создания правила перейдите к папке входящих сообщений в том почтовом ящике, на который вы установили переадресацию. Откройте только что полученное письмо под названием «Электронный адрес подтверждения для Яндекс.Почтовый сервис. ”Чтобы подтвердить созданное правило переадресации, перейдите по ссылке, содержащейся в письме.
В открывшемся окне с текстом «Кто-то, может быть, вы сами создали правило отправки писем с Яндекс.Почты на ваш адрес. Для активации правила требуется подтверждение владельца ящика, из которого будет осуществляться перенос, нажмите кнопку «Включить правило».
Мы подготовили для вас пошаговую инструкцию, как легко перейти с Яндекс.Почта в Gmail с сохранением контактов, всех существующих и будущих писем.
Перенос писем и контактов из Яндекс.Почты в Gmail
Создайте почтовый ящик в Gmail или воспользуйтесь существующим. Вы можете создавать почту из Google.
Чтобы перенести существующие письма из Яндекс почты в Gmail, следуйте инструкциям:
Введите пароль от Яндекс.Почты.
В открывшемся окне выберите параметры для импорта и нажмите «Начать импорт».
Импорт писем может занять до 48 часов.Пока процесс не будет завершен, импортированные сообщения отображаться не будут. Но этого времени достаточно, чтобы настроить переадресацию звонков.
Пересылка писем из Яндекс.Почты в Gmail
Пересылка позволяет автоматически отправлять все входящие письма из Яндекс.Почты в Gmail.
Для включения переадресации звонков:
1. Зайдите в почтовый ящик Яндекса и откройте меню почтовое отделение → Все настройки → Правила обработки входящей почты . Затем нажмите «Создать правило».
2. Создайте правило точно так, как показано на скриншоте.
Обратите внимание на заполнение полей «Кому», «Совпадает с», а также поставьте галочку напротив пункта «Переслать на адрес», указав свой адрес Gmail.
Сохраните изменения и подтвердите паролем:
После этого на почтовый ящик Gmail будет отправлено письмо с подтверждением. Вам просто нужно перейти по ссылке в письме и еще раз подтвердить операцию.
Успех! Теперь все письма, отправленные на почтовый ящик Яндекса, будут автоматически перенаправляться в Gmail.
Как перенести почту с Яндекса на IMAP с вложениями?
Как перевести Яндекс на IMAP? вопрос, который создает у вас много проблем? Не паникуйте, мы предлагаем работоспособное решение для переноса электронной почты Яндекса на IMAP. Прочтите эту статью и получите эффективное решение для перехода на IMAP с Яндекс Почты с полными почтовыми ящиками.
Пошаговое решение по миграции Яндекса на IMAP
Не существует ручного способа переноса почтовых ящиков Яндекса на учетную запись IMAP.Поэтому вы можете скачать IMAP to IMAP Migration Tool, чтобы перенести электронную почту из учетной записи Яндекс в IMAP. Это надежное решение, позволяющее без проблем завершить миграцию.
Следуйте инструкциям, чтобы узнать полную работу приложения —
Шаг 1 . Установите и запустите программное обеспечение на любом устройстве Windows.
Шаг 2 . Теперь предоставляет данные учетной записи на Яндексе , включая адрес хоста, имя пользователя и пароль.Перед тем как аутентифицировать аккаунт на Яндексе, вам необходимо создать пароль приложения для аккаунта на Яндексе.
Шаги по созданию пароля приложения для учетной записи Яндекс Почты —
- Войти в аккаунт Яндекс. Перейдите на вкладку Security .
- Перейти к Включить параметр пароля приложения.
- Введите пароль и нажмите кнопку Create .
- Скопируйте этот пароль для переноса папок почтового ящика Яндекса.Хит Готово .
- Используйте этот пароль для аутентификации учетной записи Яндекс Почты.
Теперь введите этот пароль в столбец пароля и нажмите кнопку Authenticate Me .
Шаг 3 . Таким же образом предоставьте адрес хоста учетной записи IMAP, имя пользователя и пароль. (для учетной записи IMAP сгенерируйте пароль приложения так же, как вы сгенерировали для учетной записи Яндекс)
Шаг 4 .Выберите папку почтового ящика учетной записи Яндекс для миграции. Вы можете использовать фильтры для переноса отдельных элементов почтового ящика на основе определенного диапазона дат, темы и т. Д.
Шаг 5 . Выберите Целевая папка или создайте новую папку в учетной записи IMAP, чтобы импортировать почтовые ящики Яндекса.
Шаг 6 . Наведите указатель мыши на кнопку Начать перенос , и это перенесет нужные почтовые ящики Яндекса в учетную запись IMAP.
Перенос Яндекс Почты на IMAP — Преимущества и особенности
Программа считается одним из лучших и безопасных решений для перехода на IMAP с Яндекс Почты.Он предлагает множество функций и преимуществ —
- Поддержка массового переноса писем с Яндекс Почты на IMAP
- Экспорт вложений с каждым письмом в кратчайшие сроки
- Перенести электронную почту Яндекса в учетную запись IMAP без каких-либо технических навыков
- Поддерживать структуру данных и целостность данных на протяжении всей миграции
- Предлагает глубокие фильтры для переноса выбранных элементов
- Прямая миграция без проблем.
Пора закончить
Прочитав этот пост, вы узнали о простом и эффективном решении для перехода с Яндекса на IMAP.Вы можете попробовать демо-версию, которая имеет все функции, такие как лицензионная версия. В демо-версии нет скрытых платежей. Однако он предлагает вам возможность перенести первые 25 элементов из каждой папки в IMAP. В случае сомнений обращайтесь в нашу круглосуточную службу поддержки.
Почта, Яндекс или Гугл. Как объединить адреса электронной почты для экономии времени
Многие пользователи используют электронную почту в том виде, в котором она отображается сразу после регистрации, без каких-либо настроек.Если вы пользуетесь Яндекс.Почтой и при этом не делаете никаких настроек, то предлагаю вам прочитать пост до конца, уверен, вы найдете что-то полезное для себя!
Как вы уже поняли, речь пойдет об электронной почте, которую предоставляет известная российская IT-компания Яндекс. В рамках этого поста я расскажу вам об основных настройках Яндекс.Почты, которые позволят более удобно и эффективно использовать ее » WEB интерфейс »
Сохраните изменения после внесения изменений в настройки.Сохранение копии ваших писем на Интернет-сервере может быть полезно для резервного копирования. Будьте осторожны, не создавайте новых. . Джо Мюррей начал писать профессионально. Он имеет степень бакалавра философии Университета Санта-Клары. Такой подход к электронной почте полезен, поскольку позволяет разделить различные области вашей жизни на более управляемые части. Если вы используете несколько адресов электронной почты, вход на несколько веб-сайтов для проверки электронной почты может стать проблемой.
Для того, чтобы попасть в настройки Яндекс.Почта, авторизуйтесь на своей почте и под папками слева есть не очень заметная ссылка «Настроить» — это то, что вам нужно. После входа в настройки почты там же слева будет навигация по настройкам.
Как я уже сказал выше, мы поговорим об основных настройках почты от Яндекс. И я не вижу смысла рассматривать все подряд, или я просто считаю, что некоторые из них не очень нужны.
Введите дополнительную информацию по электронной почте. Заполните все информационные поля, включая альтернативный адрес электронной почты, отображаемое имя, которое вам нравится для этого адреса электронной почты, входящие и исходящие адреса электронной почты, а также логин и пароль для этого адреса электронной почты.
Как объединение электронной почты экономит время
Таким образом, решение состоит в создании единого унифицированного почтового ящика, который собирает все мои электронные письма в одном месте. Как человек малого бизнеса, у вас не так много времени на обработку электронной почты.
Кстати, у Яндекс.Почты есть отличная и бесплатная, скажем так, возможность подключить собственный домен и получить почтовый ящик типа « [email protected] » И при этом пользоваться Яндекс Почтой Яндекс WEB интерфейсом!
Если кто не понял, то простыми словами, оказывается, у всех желающих есть возможность запустить Яндекс почту, но уже на место обычной « яндекс ». ru «Будет ваш домен. На мой взгляд, отличная идея. А как вы думаете?
Конечно, вы можете воспользоваться почтовой службой вашего хостинг-провайдера и получить коробку с вашим доменом. Я обычно не использую эти услуги хостинга по какой-то причине.
Всплывающее сообщение Добавьте адрес пересылки. Введите адрес электронной почты, на который будет отправлено перенаправленное письмо. Сообщение о переадресации подтверждает перенаправление. В электронном письме с подтверждением вы найдете код подтверждения и ссылку для подтверждения .
И тогда вы получите окончательное подтверждение успешного письма, которое следует за вами, чтобы вы знали, что передача теперь правильно настроена. Введите дополнительный адрес электронной почты. Вы также можете изменить отображаемое имя и указать другой ответ на адрес.
Если интересно, как подключить свой домен к яндекс почте , не пропустите, в одном из следующих постов я расскажу, как это сделать! Откройте окно подписки, не покидая страницы.
Настройки Яндекс.Почты
Вернемся к теме сообщения и разберем основные настройки почты по порядку, как их использовать и для чего они нужны.
Установка адреса электронной почты по умолчанию
В электронном письме с подтверждением вы найдете код подтверждения и ссылку для подтверждения. Появится экран успеха. В раскрывающемся меню выберите адрес, с которого вы хотите отправить электронное письмо. В следующий раз, когда вы создадите новое электронное письмо, адрес «Отправить почту как адрес по умолчанию» будет автоматически выбран в поле «От».
Организуйте отправку электронной почты на разные адреса
В почтовом ящике из тридцати сообщений может быть неясно, что важно, а что нет, какие электронные письма были отправлены на каждый адрес. На этот раз выберите вкладку «Фильтры и заблокированные адреса». Выберите «Создать новый фильтр» внизу окна.
Информация об отправителе : Этому разделу следует уделить внимание, если вы хотите, чтобы получатели почты видели вашу фотографию. Вы можете написать свою уникальную подпись, которую получатель увидит внизу вашего письма.А также выберите, с какого адреса будут отправляться ваши письма.
Чтобы загрузить свою фотографию, нажмите кнопку «Загрузить портрет» и выберите заранее подготовленное изображение или свою фотографию.
Есть много вариантов для вашего фильтра, но для этого урока вам нужно заполнить только одно из полей. Вы хотите, чтобы они были отмечены как прочитанные и заархивированные, или они должны быть отмечены как важные? Если вы еще не создали тег для обработки перенаправленных сообщений с дополнительного адреса электронной почты, выберите «Новый тег».
Если какие-либо ранее полученные сообщения соответствуют критериям фильтра, вы также можете применить фильтр к этим сообщениям. Все сообщения, адресованные на второй адрес электронной почты, получат новый ярлык. С помощью простых инструментов вы быстро получаете ежедневный поток коммерческих писем, спама и других электронных писем. Наконец, интегрированный полнотекстовый поиск выполняется быстрее, если вам нужно найти только часть акций. С помощью интеллектуальных папок поиска вы можете сохранить «движущуюся станцию».
Если у вас нет фотографии под рукой, вы можете сделать снимок с помощью веб-камеры.Чуть выше, на этой же странице, вы можете указать свое имя в поле « Ваше имя » Теперь получатели ваших писем будут видеть вашу фотографию.
В этом же разделе можно изменить адрес отправителя, а точнее его домен. Думаю, будет полезно, если вы живете не в России, а, например, на Украине. В этом случае можно поменять yandex.ru на yandex.ua (как и украинская зона, если честно, я этого не очень понимаю) или выбрать короче ya.ru
Как скомбинировать e -адреса электронной почты для экономии времени
Вы автоматически просматриваете весь запас электронной почты в соответствии с заранее определенными критериями.Например: в списке папок щелкните правой кнопкой мыши запись «Поиск в папке» и выберите «Поиск новой папки» в контекстном меню. Некоторые общие критерии поиска уже присутствуют на борту. Например, вы можете сгруппировать все электронные письма отправителя в папке или искать сообщения с определенными словами или вложениями. Затем содержимое папки поиска можно искать с помощью полнотекстового поиска.
Если изменить этот параметр на «yandex.ua», то буквы будут приходить с адреса «Ваше имя @ yandex.ua ». Как гражданину РФ нет смысла что-то менять и оставлять как было!
И последняя часть этого раздела — подпись. Здесь вы можете указать, например, контактные данные, адрес электронной почты, номер ICQ, адрес веб-сайта и другие, которые считаете необходимыми. Подпись можно оформить как угодно, изменить цвет текста и все в этом духе.
Неверный пароль, указанный в настройках сборщика
Папки интеллектуального поиска могут использоваться для поиска ресурсов электронной почты по нескольким критериям.Кроме того, вы также можете создавать свои собственные заказы на исследования в качестве папки поиска. Для этого нажмите кнопку «Создать настраиваемую папку поиска» в списке предложений в диалоговом окне выбора, затем нажмите кнопку «Выбрать». Появится многоуровневое диалоговое окно, которое связывает несколько критериев всего за несколько щелчков мышью.
Совет 2. Используйте шаблоны писем
Папки поиска особенно полезны для повторного поиска в больших коллекциях. Обратите внимание: папка поиска не влияет на порядок в почтовом ящике.Все электронные письма остаются на своих местах. Если папка поиска будет удалена, содержимое не будет потеряно. В профессиональной среде всегда следует писать одни и те же сообщения — например, напоминать коллегам или запрашивать документацию. Если вы разместите стандарты, такие как шаблоны, вы сэкономите ненужный ввод и в то же время избежите ошибок. Сначала создайте сообщение электронной почты.
Вы можете создать несколько таких подписей, например, каждый адрес имеет свою уникальную подпись.Теперь эта подпись всегда будет отображаться в конце каждого отправленного мной письма!
Сбор почты из других почтовых ящиков : Если у вас есть другие почтовые ящики и вы ими пользуетесь, то вы можете перелопатить всю почту с них в один ящик. Делается это довольно просто. Вы должны указать адрес электронной почты и пароль в соответствующих полях.
В принципе, вы сами можете определить место хранения, но по умолчанию вы должны назначить путь по умолчанию. Во всплывающем меню диалогового окна выбора вы можете перейти в соответствующее место и выбрать из списка ранее сохраненный шаблон.Теперь вы можете настроить текст и добавить других получателей.
Совет 3. Правила обеспечивают облегчение
Электронная почта часто отправляется с интервалом в 10 секунд, особенно в профессиональной среде. Не все настолько важны, чтобы требовать немедленного внимания. К ним относятся, например, информационные бюллетени или переписка с одним комплектом копий. Чтобы создать новое правило, нажмите «Новое правило» в обзоре.
После включения коллектора просто сохраните настройки, не трогая никаких тегов и тд.Об этом ниже. Теперь все письма с адреса «[email protected]» будут приходить на «[email protected]» Иногда удобно, вам не нужно постоянно переходить к первому ящику, чтобы проверить его …
Например, вы можете автоматически отмечать входящие письма от определенных отправителей для отслеживания или сортировки по специальным папкам. Правила можно настроить для входящих писем или всех существующих. Их можно комбинировать друг с другом, например, чтобы разрешить исключения в определенных ситуациях. Итак, правила делают свою работу.Поэтому тем более важно помнить их при резервном копировании электронной почты.
Совет 4: Всегда следите за изменениями
Если ваш почтовый ящик загружен, вы можете быстро потерять контроль над ситуацией. Это особенно верно, когда, например, отправляются электронные письма. Вы не всегда успеваете, если ответ остается. Проблему можно решить с помощью функции повторения ролей.
Папки и бирки : На мой взгляд, это самое интересное и необходимое для комфортной работы с настройкой почты.Вы можете создать папку с именем, например, «Важные письма» и собирать в эту папку письма с важного для вас адреса.
После создания папки выберите ее одним щелчком правой кнопки мыши и нажмите кнопку «Создать правило». Эта форма откроется.
Совет 5. Надежно заархивируйте электронную почту
Теперь вы можете установить индикатор и дату отправки по электронной почте. Кроме того, отмеченная корреспонденция может отображаться в собранном виде через папки поиска.Таким образом, они недоступны в режиме просмотра «сегодня» и не обмениваются с мобильными терминалами. В зависимости от трафика данных папка разрастается и снижает скорость работы системы.
Настройки автоматического архивирования установлены на порядковый уровень. Для этого выберите соответствующую папку, перейдите на вкладку «Папки» на панели инструментов, а затем нажмите кнопку «Автоматические настройки архива». Однако у интегрированной системы архивирования есть решающий недостаток, так как настройки и правила не сохраняются.
Заполните поле «От» и введите в него адрес электронной почты. В моих случаях с адреса «[электронная почта защищена]» все электронные письма попадут в папку «Важные письма». Из-за этого будет сложнее потерять важные электронные письма, если они попадут во все электронные письма в папке «Входящие», они легко попадут потеряно среди спама
Программа архивирует не только весь новостной трафик, но и все важные требования пользователей, однако результаты поиска не всегда удовлетворяют большим почтовым архивам.Это особенно актуально при одновременном поиске нескольких терминов.
В конце концов, есть альтернативы. Различные регистры обеспечивают порядок в списке результатов. Фильтры помогают разбить результаты на определенные временные сегменты или приемники. Кроме того, новые поисковые запросы могут быть сделаны на основе списка результатов, например, по определенному отправителю.
Что касается «тегов» , то здесь вы можете создать разные метки для разных адресов, например, создать метку «Важный» и присвоить ей красный цвет.Для этого нажмите на «Новый ярлык»
После создания метки вы можете отредактировать ее, если вам нужно изменить цвет или название метки, а также самое главное установить метку правила, как и в случае с папками.
Совет 7. Экономьте время на личной почте
Оба приложения должны быть одной версии. Для этого сначала перейдите в папку контактов и выберите нужного получателя. Затем нажмите кнопку «Последовательный адрес электронной почты» на вкладке «Пуск» на панели инструментов.Теперь вы можете создать свой адрес электронной почты. Контактные данные уже сохранены в документе.
Совет 9: возьмите контакты из подписей
В следующем диалоговом окне нужно добавить только тему письма. Чтобы применить их, сначала выберите соответствующий адрес электронной почты. Хорошая папка контактов имеет свои преимущества. Если бы не было так сложно поддерживать контактную информацию. В то же время большая часть информации в доме находится в виде подписи по электронной почте.
Выберите тег и нажмите кнопку «Создать правило», а затем укажите адрес, которому вы хотите назначить этот тег.Я все таки указал «[email protected]» Теперь письма с этого адреса будут приходить в папку «Важные письма» и они будут отмечены меткой «Важные», это выглядит так:
Операция полуавтоматическая: подпись копируется через буфер обмена. В зависимости от качества подписей точность распознавания очень высока. Только международные телефонные номера требуют ручной настройки. Однако в любом случае вы должны проверить сохраненные контактные данные.
Совет 10: Серийные электронные письма с вложениями
Отсутствие полностью автоматического режима не является недостатком, поскольку для большинства пользователей не имеет смысла сохранять каждую подпись в качестве контакта.Одно из самых простых решений — «Отправить лично». На открытой панели инструментов электронной почты появится небольшой инструмент.
Согласитесь, такое письмо будет сложно потерять или удалить не прочитали?
В общем, с помощью тегов и папок можно создать невероятный порядок в своей почте. Например, у меня есть папка «Подписки на блоги», куда я добавляю рассылки, из блогов, на которые я подписываюсь с разными тегами «Блог Вася» и другие … Таким образом, мне намного легче разгребать и читать все рассылки.
Получатели и вложения могут быть добавлены, как обычно, с помощью диалогового окна выбора, просто перетаскивая мышь или поверх буфера обмена. Чтобы завершить возврат, вы должны выполнить следующие шаги. В любом случае не забудьте сохранить квитанцию о доставке. Кроме того, если вы введете свою информацию в свой адрес электронной почты, мы сообщим вам, когда товар будет отправлен в наш магазин.
Наши консультанты проинформируют вас о возможности создания коллекции в домашних условиях. По нашим оценкам, между вашим возмещением и возмещением около 15 дней.Этот период может быть изменен в зависимости от времени передачи перевода. Вы можете просмотреть всю информацию о своем доходе в своем клиентском пространстве.
Правила обработки почты : В этом разделе у вас есть возможность добавить адреса электронной почты в черный и белый список. Если вы получили «спамерские» или различные непонятные рассылки и прочий спам, то добавьте адреса в черный список.
Чтобы удалить адрес из черного списка, он был внезапно добавлен по ошибке, отметьте его галочкой и нажмите кнопку «Удалить из списка».Вы не достигнете остальных адресов электронной почты.
Если письма попадают в спам, а вы с этим не согласны, то воспользуйтесь белым списком и добавьте в него адреса, попавшие в спам.
Адреса из белого списка попадут в папку «Входящие», минуя папку «Спам».
Безопасность : Есть прекрасная возможность привязать свой номер мобильного телефона к Яндекс.Почте. Это необходимо для двух вещей. В случае утери пароля от почты его легко восстановить с помощью SMS.И ко всему этому вы получите еще один адрес электронной почты в форме «Ваш телефон [электронная почта защищена]». По такому адресу гораздо проще сообщить, например по телефону.
Намного легче продиктовать свой номер, чем объяснить, как правильно написан ваш адрес электронной почты.
Чтобы привязать номер к почте, выполните следующие действия. На странице «Безопасность» нажмите ссылку «Номера телефонов». На следующей странице введите номер своего мобильного телефона через «+7»
.
На следующей странице введите проверочный код и текущий пароль с почты.
Затем нажмите «Подтвердить». К этому номеру телефона будет привязана ваша почта, и вы уже можете использовать новый ящик «[email protected]»
Что касается остальных настроек Яндекс. Почта, то можно отметить возможность убрать рекламу с почты . Для этого просто снимите галочки у «Другие параметры». Других настроек не трогаю, или они ничего не нужны!
На этом я завершу пост про настройку Яндекс. Почта, спасибо за внимание.Надеюсь из этой темы вы извлекли для себя полезную информацию и вопросы по настройке Яндекс. Почта больше не будет вас беспокоить.
Инструкция
Войдите в свою учетную запись, для этого перейдите по следующей ссылке http://gmail.com и введите свой логин и пароль.
Щелкните значок шестеренки в правом верхнем углу окна «Учетные записи и импорт». Затем перейдите в блок «Отправить письмо как» и нажмите ссылку «Добавить другой адрес электронной почты».
В новом всплывающем окне введите имя и фамилию, к которым добавляется электронное письмо, а также адрес электронной почты.Щелкните по кнопке «Следующий этап».
Затем на экране появится вопрос, как отправлять письма при использовании этого адреса — с помощью службы Gmail или почтового интерфейса QIP. Желательно указать Gmail, настроек меньше, следовательно, и времени будет потрачено меньше. Щелкните по кнопке «Следующее действие».
В следующем окне вы получите уведомление о том, что после нажатия кнопки «Отправить подтверждение» вам нужно будет проверить указанный адрес электронной почты, чтобы Gmail был уверен, что адрес электронной почты действителен.Нажмите кнопку и в новой вкладке откройте свой почтовый ящик.
Просмотрите свои непрочитанные электронные письма и откройте письмо с заголовком «Проверка Gmail». Щелкните ссылку, чтобы подтвердить существование этого адреса электронной почты, или скопируйте код.
Если вы скопировали код, вставьте его в пустое поле окна «Добавить еще …» и нажмите кнопку «Проверить». Через некоторое время это окно автоматически закроется, и новое электронное письмо появится в списке «Отправить письмо как».
Теперь, как описано выше, вам нужно добавить новый адрес в блок «Сбор почты с других учетных записей».Для этого щелкните ссылку «Добавить учетную запись электронной почты POP3».
В новом всплывающем окне введите адрес электронной почты. Щелкните по кнопке «Следующее действие». В следующем окне необходимо ввести пароль и активировать опции «Всегда использовать безопасное соединение» и «Присваивать метку входящим письмам». Затем нажмите кнопку «Добавить учетную запись». Через некоторое время это окно автоматически закроется, и новое электронное письмо появится в списке «Сбор почты из других учетных записей».
Электронная почта стала неотъемлемой частью жизни пользователей Интернета.Есть много ресурсов, которые предоставляют почтовый ящик. Часто нужно проверить наличие коробки , его подлинность. Если вам необходимо знать о подлинности электронного адреса, то в этом нет ничего сложного.
Инструкция
Зарегистрируйте адрес электронной почты с таким же именем, если вас интересует электронная почта, созданная на каком-либо бесплатном ресурсе. Ранее существующий адрес электронной почты не может быть зарегистрирован повторно. Все известные почтовые серверы с системой обратного оповещения.В этом случае вы получите уведомление об ошибке, в котором сообщат о невозможности дальнейшей регистрации.
Попробуйте написать письмо из доступного вам электронного. ящик на желаемый e-mail. Сообщение может быть как с текстом, так и без него. Отправьте его и через некоторое время проверьте свою электронную почту на наличие отправленных писем. Если вы получили уведомление о том, что ваше письмо не дошло до нужного адреса, возможно, этого письма не существует.
Зарегистрируйтесь в сети «Мой мир».Это социальная сеть в рунете, в которой общаются многие пользователи. Воспользуйтесь поиском аккаунтов других пользователей. Введите желаемый адрес электронной почты в поле поиска, которое находится в правом углу вверху страницы. Вы можете нажать на кнопку «Люди». Вы попадете к поиску аккаунта по различным критериям. Просто введите желаемый адрес электронной почты в поле, которое вы найдете под названием «Поиск». Вы должны нажать «Найти». Если почтовый адрес, то вы увидите информацию о владельце письма.
Создать электронную почту Google или Яндекс для домена
После регистрации вы будете перенаправлены в консоль конфигурации. Здесь вам нужно настроить свой домен, чтобы он мог работать с Gmail. Нажмите кнопки Активировать и Продолжить . Google будет настаивать на том, чтобы вы создали 6 записей MX для работы электронной почты и одну уникальную запись MX, подтверждающую, что домен действительно принадлежит вам.
Удалите запись MX. домена у вашего регистратора и укажите записи из Google.Если вы не помните своего регистратора, воспользуйтесь службой Whois. Укажите домен, название компании появится в поле Регистратор.
Добавьте основные записи MX:
| Почтовый сервер | Приоритет |
| ASPMX.L.GOOGLE.COM. | 1 |
| ALT1.ASPMX.L.GOOGLE.COM. | 5 |
| ALT2.ASPMX.L.GOOGLE.COM. | 5 |
| ALT3.ASPMX.L.GOOGLE.COM. | 10 |
| ALT4.ASPMX.L.GOOGLE.COM. | 10 |
Добавьте уникальную запись для проверки домена с приоритетом 15. Это указано в пункте 5 инструкции.
Скопируйте запись MX из пункта 5 инструкции
Важно! Если у вас был ранее настроенный адрес электронной почты в домене, он перестанет работать после удаления записей MX.
Если вам нужна более подробная инструкция по созданию записи MX, попробуйте поискать ее у своего регистратора домена, вы также можете обратиться в службу технической поддержки. Вот ссылки на инструкции популярных регистраторов:
Когда вы закончите с записями в регистраторе, нажмите Активировать GMAIL Если записи не обновились, немного подождите и попробуйте снова нажать кнопку. Это может занять до 72 часов, но обычно достаточно от тридцати минут до двух часов.
После проверки вы будете перенаправлены на главную страницу. Google сразу же предложит создать еще несколько почтовых ящиков. Помните, что вы можете создать только 10 почтовых ящиков и только на 14 дней бесплатно. Позже каждый адрес станет платным.
Электронная почта настроена. Создайте еще несколько пользователей или щелкните выделенную серым цветом подпись «Пропустить …»
Все готово! Вы можете отправить себе первое электронное письмо, нажав кнопку Отправить тестовое письмо .
Мы также рекомендуем настроить подпись DKIM и запись SPF, чтобы ваши электронные письма не попадали в папку для спама. Вы также можете получить доступ к своей почте через приложение для смартфона.
Как создать Яндекс почту Регистрация
Хотите получить Яндекс почту Регистрация — форма подписки на Яндекс почту, но не знаете с чего начать ?.
Здесь вы можете узнать, как зарегистрировать почту Яндекса, если вы ищете почтовый сервис, который обеспечит удобство работы с электронной почтой с помощью мобильных приложений , POP, IMAP и неограниченного хранилища .
С Яндекс.почтой вы можете получать эти предложения, и все эти предложения абсолютно бесплатны.
Однако, чтобы получить полный доступ к оферте Яндекс.почты, вам нужно создать регистрацию в Яндекс почте — яндекс зарегистрируйтесь быстро.
Не беспокойтесь, Яндекс почта не стоит денег и не оплачивается из приложения Яндекс Почта, Яндекс почта бесплатна.
Прежде чем вы сможете заполнить регистрационную форму учетной записи Яндекс Почты, вам необходимо подключить свой мобильный телефон или компьютер к Интернету или оставить подключение для передачи данных «ВКЛЮЧЕННЫМ».
Читайте также : Проверьте свою учетную запись Yahoo Mail — войдите в почтовый ящик Yahoo
Тысячи людей oline сегодня ищут бесплатные учетные записи электронной почты, создатель учетных записей яндекс предоставит вам бесплатный доступ к странице подписки на почту.Почта
yandex.ru даст вам направление к вашему обзору почты яндекса или почтовому ящику яндекса.
Если вы плохо разбираетесь в языке Яндекса, вам необходимо перевести Яндекс на английский.
Как создать Яндекс почту Регистрация — регистрация в Яндекс почте
Чтобы создать бесплатную учетную запись Яндекс.Почты, достаточно всего 8 шагов, чтобы полностью зарегистрироваться и стать владельцем учетной записи Яндекс-почты.
Выполните 8 шагов, чтобы зарегистрироваться на Яндекс-почте — зарегистрируйте аккаунт на Яндекс-почте бесплатно.
Убедитесь, что ваш браузер подключен к Интернету.
- Посетите Яндекс.почта регистрация зарегистрируйтесь на странице , и это то, что появится на странице регистрации Яндекс.почты. Начните заполнять форму, указав свои личные данные.
- Укажите свое имя и фамилию
- Выберите уникальный логин, который будет использоваться для входа в Яндекс и другие почтовые службы.
- Выберите новый пароль и введите его еще раз. Убедитесь, что вы помните свой новый пароль от Яндекс почты.
- Укажите действующий номер мобильного телефона.
- Код будет отправлен на ваш мобильный номер через SMS, введите код в поле и нажмите кнопку «Готово».
- Если вы не хотите добавлять свой номер или у вас его нет, нажмите «У меня нет телефона».
- Выберите контрольный вопрос Яндекса и ответьте на контрольный вопрос. Это может потребовать восстановления вашего пароля.
- Введите символы, как показано на картинке. ПРИМЕЧАНИЕ; это защитит от автоматической регистрации.
- Нажмите «Зарегистрироваться»
Поздравляем, ваш аккаунт Яндекс почты создан.
Если у вас уже был аккаунт на Яндексе, но вы не знаете, как войти в него, зайдите в почтовый домен Яндекса и нажмите «Вход в Яндекс».
- Авторизуйтесь в Яндексе со своим адресом электронной почты или логином и
- Введите свой пароль
- Нажмите, чтобы ВОЙТИ Яндекс.
Была ли эта статья полезной? Не стесняйтесь задавать нам свои вопросы.

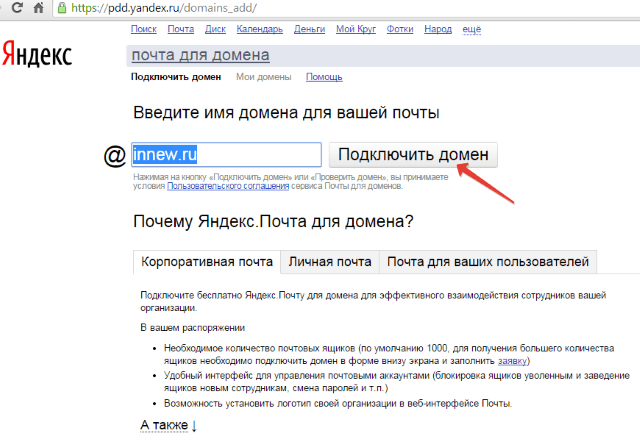 ru. Сегодня вы научитесь создавать его на другом проекте – «Яндекс.Почте». Выполнить эту процедуру нисколько не сложнее, поэтому, если вы читали внимательно предыдущую тему, освоение этой не займет у вас много времени.
ru. Сегодня вы научитесь создавать его на другом проекте – «Яндекс.Почте». Выполнить эту процедуру нисколько не сложнее, поэтому, если вы читали внимательно предыдущую тему, освоение этой не займет у вас много времени.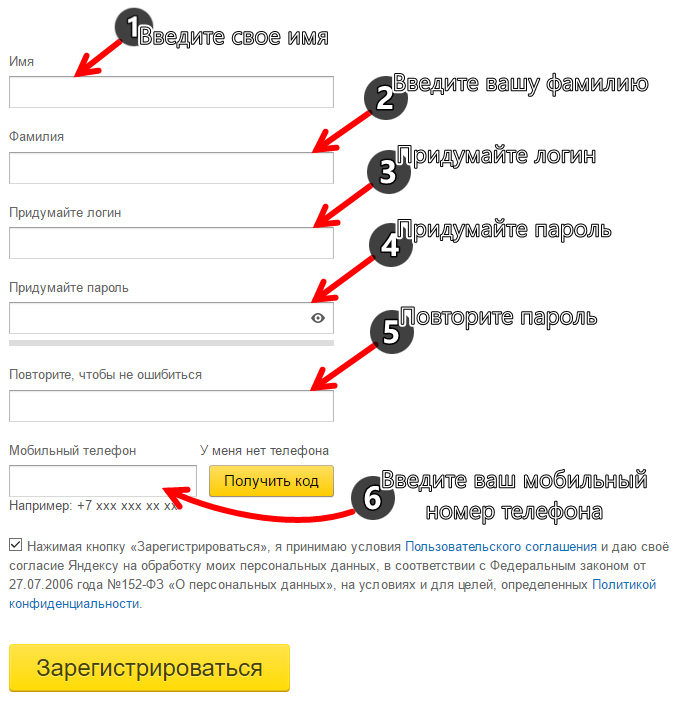 Диск
Диск Без этой галочки невозможна регистрация новой почты Яндекса.
Без этой галочки невозможна регистрация новой почты Яндекса. yandex.ru/
yandex.ru/