✅ Что такое Адрес Электронной Почты: Определение — Определение
Адрес электронной почты позволяет обмениваться сообщениями в интернете с зарегистрированными в почтовых сервисах пользователями. Отправка писем осуществляется через email-серверы.
Без адреса практически невозможно пользоваться никакими интернет-ресурсами, так как он требуется для идентификации личности.
История электронной почты
1965 год ознаменовал появление электронной почты. Сотрудники Массачусетского университета написали программу MAIL, которая позволила отправлять электронные письма, но только в пределах одного компьютера. Позже можно было вести переписки и на разных компьютерах. Адрес электронной почты состоял из имени пользователя и устройства, которое он использовал. Сложность состояла в том, что адиминистратор или отправитель должен был знать путь до компьютера получателя.
После того, как появилась система DNS, адрес электронной почты стал больше похож на современный, то есть включал доменное имя. Начали использовать серверы, доступ к которым был только у администраторов.
Почта обрела современный вид в середине 90-х годов, когда начал работать почтовый сервис Hotmail.
Как создать электронную почту
Зарегистрировать email адрес можно на бесплатных сервисах: Gmail, Mail.Ru, Яндекс.Почта, Ukr.net. Процесс регистрации — примерно одинаковый, включает заполнение нескольких полей и не займет больше пяти минут.
Функционал у них примерно одинаковый, поэтому пользователи предпочитают сервисы с самым удобным интерфейсом.
Недостатки почтовых сервисов
- задержки в доставке писем
- спам
- ограниченный размер письма
Из чего состоит email адрес
Любой email адрес состоит из имени пользователя, которое он придумывает самостоятельно, и адреса домена, отделенного знаком «@».
Параллельно можно использовать несколько электронных ящиков. Их можно синхронизировать для удобства, чтобы письма приходили на каждый email адрес.
Их можно синхронизировать для удобства, чтобы письма приходили на каждый email адрес.
Несмотря на все удобства, указанные выше почтовые сервисы несовместимы с email маркетингом. Их невозможно использовать для массовых рассылок. Например, Gmail ограничивает количество получателей ваших писем до 500 в день. Это необходимо для предотвращения рассылки спама. Если лимит будет превышен, аккаунт могут заблокировать на 24 часа.
Поэтому гораздо удобнее использовать сервис рассылок. В SendPulse вы можете отправлять 15 000 писем в месяц бесплатно, если в вашем списке рассылки не больше 500 подписчиков. Используйте готовые шаблоны для рассылок и следите за эффективностью писем.
Чтобы узнать, как отправить email рассылку в SendPulse, следуйте этой пошаговой инструкции.
Ресурсы
- В статье «Адрес электронной почты» на Википедии рассматривают структуру адреса и рассказывают, как почтовые серверы их анализируют.
- В статье «Как выбрать адрес электронной почты» на wikiHow предлагают полезные рекомендации.
Обновлено: 25.06.2020
Оцените, насколько полезна статья «Адрес электронной почты»
Оценка: 4 / 5 (27)
Где лучше завести почтовый адрес
Итак, вы разобрались с тем, что такое электронная почта и зачем она нужна и решили завести свой почтовый ящик в интернете. Сразу же встает два вопрос: где же лучше это сделать ? Давайте кратко разберем основные почтовые сервисы, то есть сайты, где можно зарегистрировать личный электронный адрес.
Какая почта лучше?
Почтовых сервисов сейчас много и небольших и огромных китов-корпораций. Мелкие сервисы создаются, в основном, для определенной аудитории (например, только клиенты компании могут иметь доступ к этой почте), а вот конкурирующие гиганты охватывают б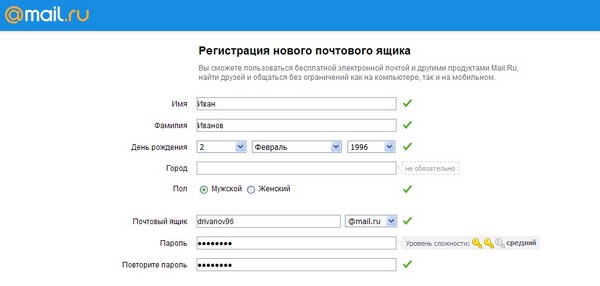 В России этими гигантами являются:
В России этими гигантами являются:
- gmail.com
- yandex.ru
- mail.ru
- rambler.ru
То есть каждый из этих сайтов дает возможность создания электронного ящика. Как же выбрать? Тут нет однозначного ответа, они все отлично выполняют базовые функции, как то:
- отправка и прием писем и файлов
- возможность отмечать письма важными, перемещать их в папки
- блокировка получения писем с определенного адреса
- пересылка писем
Но каждый из этих сервисов имеет свои особенности, давайте поподробнее остановимся на них
Особенности Gmail
Gmail или google mail («ДЖИмэйл» или «гугл мэйл»), как видно из названия, детище одной из самых главных интернет — корпораций.
Помимо известного поиска, корпорация «гугл» выпускает еще множество разных инструментов, полный список можно посмотреть здесь
Важным бонусом при регистрации на этом почтовом сервисе является автоматический доступ ко всем сервисам google без дополнительных регистраций, то есть сразу можно идти смотреть котиков на youtube и оставлять комментарии, заносить в закладки понравившиеся видео и смотреть рекомендации. Так же автоматически вы получаете страницу в социальной сети google+, в гугл документах и гугл-картах.
Кроме того, если вы пользуетесь браузером google chrome, то можно сделать синхронизацию своих закладок, чтобы иметь к ним доступ на любом другом компьютере. Что это значит? Все просто: информация о сайтах, которые вы занесли в закладки, кодируется и в зашифрованном виде отправляется для хранение на сервер (грубо говоря, она не только у вас на компьютере, но и в защищенном месте в интернете) и когда вы заходите с другого компьютера под своим аккаунтом, он посылает запрос на этот сервер и скачивает всю необходимую информацию.
Стоит помнить, что джимэйл очень популярен за рубежом, настолько, что многие сайты допускают регистрацию «в один клик», если у вас есть аккаунт на Gmail.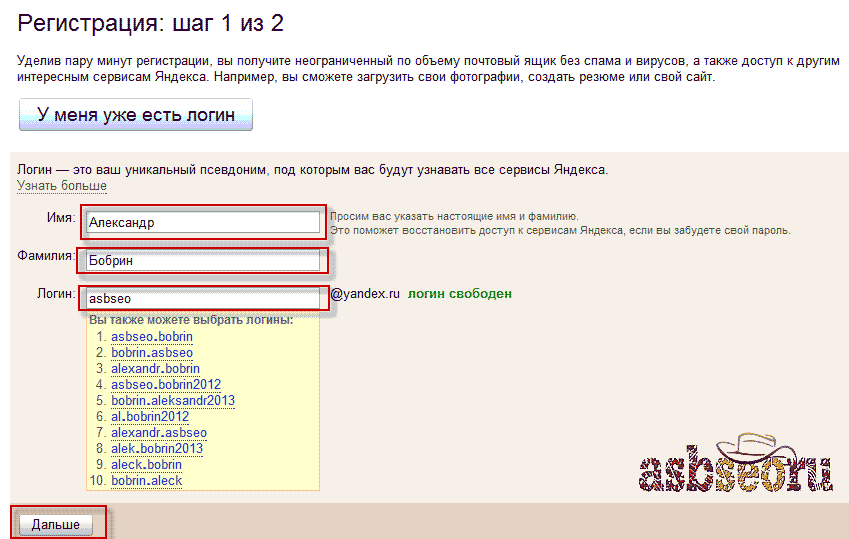
Команда «Просто и Понятно» рекомендует использование этого сервиса, но не настаивает.
Особенности Yandex
У этой компании не так много собственных сервисов, как у гугла, но тем не менее, свои преимущества тоже имеются, например, использование платежной системы яндекс-деньги.
Кроме того, дает дополнительные возможности при использовании почты: настройка тем оформления, условно бесконечное место (когда места для писем остается меньше 200 Мб, то выдается еще 1 Гб, Ссылка для тех, кто забыл про размеры файлов), использование антивирусов. Но это, на деле, мелкие преимущества, не имеющие большого значения.
Особенности Mail.ru
В России очень популярен этот сервис, потому что аккаунт на этой почте, так же, как и аккаунт гугла дает быстрый доступ и к другим сайтам, например, к «одноклассникам» и «моему миру». В остальном же не уступает и вышеперечисленным сайтам.
Сколько можно завести аккаунтов в почте?
Много! Уверенно скажем, что у продвинутых пользователей несколько почтовых адресов по тем или иным причинам. Например, один используют для регистрации на всевозможных сайтах (чтобы только туда приходили различные ненужные уведомления и прочее), а для друзей и коллег — другой, который регулярно просматривают.
Итак, мы коротко просмотрели основные почтовые сервисы, выяснили, что все они хороши и надежны, выполняют свою основную задачу. И если нет особых предпочтений и предубеждений, то выбрать можно любой.
Делитесь знаниями с друзьями!
Электронная почта — что это такое: Как создать электронный почтовый ящик, регистрация аккаунта
Сегодня без электронной почты практически невозможно вести полноценную жизнь в интернете – она нужна для регистрации на сайтах интернет-магазинов, соцсетей, рабочих сервисов и инструментов, на электронку приходят уведомления, выписки с кредитной карты, полезные email-рассылки и письма от друзей.
Поэтому если у вас все еще нет почтового ящика, самое время это исправить. В Рунете самыми популярными сервисами для отправки бесплатной электронной почты являются Яндекс, Mail.ru, и Gmail.
Почтовый ящик от ЯндексСоздание электронной почтыЧтобы зарегистрировать электронную почту на Яндексе, заходим на yandex.ru. В правом верхнем углу страницы будет блок «Почта». Нажимаем «Завести почту»:
Заполняем поля с информацией. Очень желательно указать контактный номер телефона, он может пригодиться, например, при восстановлении пароля от электронной почты.
Почтовый ящик на Яндекс создан. Остается оформить его по желанию:
Связать с другими электронными ящиками (если есть такая необходимость):
Как только почтовый ящик создан, там уже лежать два письма от команды Яндекс.Почты с полезными советами, которые сделают работу с email еще удобнее.
Как написать письмоЧтобы отправить письмо по электронной почте, кликаем на кнопку Написать в верхней части экрана:
В поле Кому указываем адрес электронной почты получателя письма, в поле Тема – краткую суть вопроса, по которому пишете.
При написании письма можно воспользоваться встроенным редактором для оформления текста. Также можно воспользоваться встроенным переводчиком:
Чтобы прикрепить к письму какой-либо файл, нужно нажать на специальную кнопку в виде скрепки:
Перед тем как отправить письмо, можно задать специальные уведомления – Напомнить (уведомление придет, если ответ на письмо не будет получен в течение определенного периода времени) и Уведомить (уведомление придет, когда отправленное письмо будет получено).
Работа с письмамиПо умолчанию основной страницей Яндекс. Почты является папка Входящие. Чтобы ответить на письмо, его нужно открыть. Для работы с письмами в данной папке также есть специальное меню:
Почты является папка Входящие. Чтобы ответить на письмо, его нужно открыть. Для работы с письмами в данной папке также есть специальное меню:
- Переслать – отправить письмо другому пользователю,
- Удалить – переместить письмо в папку Удаленные,
- Это спам! – переместить письмо в папку Спам (если переместить несколько писем с одного адреса, система запомнит и впоследствии будет автоматически перемещать письма),
- Не прочитано – на открытое письмо можно поставить пометку как у непрочитанного,
- Метка – к письму можно прикрепить метку Важное/Не прочитано или создать собственную метку,
- В папку – письмо можно переместить в любую папку,
- Закрепить – письмо зафиксируется в верхней части страницы.
Кроме папки входящие в почтовом ящике от Яндекса есть и другие:
- В папке Отправленные хранятся письма, которые были отправлены с данного почтового ящика.
- Аналогично с Удаленными.
- В папку Спам попадает нежелательная почта, содержащая навязчивую рекламу и потенциальные угрозы, однако, иногда алгоритмы ошибаются и туда попадают важные письма. Поэтому время от времени папку Спам лучше просматривать.
- В папку Черновики попадают все письма, которые были созданы в данном почтовом ящике, но не были отправлены.
Также по желанию можно создать любую дополнительную папку.
Настройки почтового ящикаВ правом верхнем углу есть значок шестеренки, клик по которому открывает меню настроек почтового ящика.
Доступные пользователю настройки:
- Изменение личных данных, подписи, портрета.
- Правила обработки писем – черный и белый списки, сортировка, переадресация, уведомления, автоответчик.
- Создание и редактирование папок и меток.

- Настройка сбора почты с других ящиков.
- Настройки безопасности – пароль, подтверждение номера телефона, журнал посещений.
- Оформление почтового ящика определенной темой.
- Контакты – сбор почтовых адресов, их отображение.
- Включение блока для записи дел.
- Прочие настройки, куда входят настройки отображения списка писем, общего интерфейса почты, редактирования письма, уведомлений.
Чтобы удалить почтовый ящик (не аккаунт), нужно зайти в Настройки и перейти по ссылке в нижней части страницы.
Затем нужно прочитать предупреждение от Яндекса о последствиях удаления почты и пройти проверку безопасности:
Почтовый ящик от Mail.ruСоздание почтового ящикаЧтобы создать электронную почту, заходим на сайт mail.ru и в левом верхнем углу нажимаем Регистрация в почте.
Заполняем форму:
Несколько финальных штрихов:
Все, почтовый ящик создан, можно начинать работу.
Как написать письмоЧтобы отправить письмо по электронной почте, на главной странице ящика в верхнем левом углу находим кнопку Написать письмо:
В поле Кому указываем адрес электронной почты пользователя, которому хотим отправить письмо (если хотим отправить нескольким людям, но так, чтобы они не видели адреса друг друга, пользуемся функцией скрытая копия). В поле Тема — пара слов о сути письма.
При написании письма можно воспользоваться встроенным редактором, а также использовать в оформлении стили и открытки.
К письму можно прикрепить файлы – с компьютера, из почты или Облака от Mail.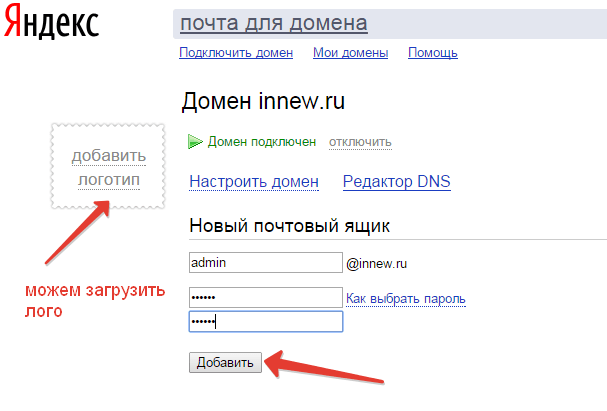 ru.
ru.
Письмо можно отметить значком Важное, задать уведомление о получении, настроить напоминание, если ответ на отправленное письмо не пришел, а также выбрать время отправки.
Как только письмо готово, нажимаем отправить.
Работа с письмамиГлавной страницей почтового ящика является папка Входящие. Они отображаются единым списком по порядку получения, но в правой части страницы можно задать другое условие:
К письмам в папке Входящие можно применить следующие действия:
- Удалить
- Отметить как спам
- Переместить в другую папку
- Пометить прочитанным/непрочитанным
- Поставить/снять флажок Важное
- Добавить адрес отправителя в контакты
- Создать фильтр по адресу отправителя
- Найти все письма, отправленные с определенного адреса
- Переслать письмо как вложение
В правом верхнем углу есть быстрый фильтр для непрочитанных писем, с флажком и с вложениями.
Помимо папки Входящие в почте есть также папки:
- Отправленные
- Черновики, где хранятся письма, которые были созданы, но не отправлены
- Спам, куда попадает нежелательная почта
- Корзина
Ссылка на Настройки почтового ящика находится в верхней панели:
В данном разделе можно изменить/настроить следующее:
- Личные данные,
- Подпись в письме,
- Пароль и данные для его восстановления,
- Автоматическая фильтрация писем,
- Сбор почты с других email-ящиков,
- Автоответчик,
- Работа с письмами (группировка, подписка на рассылки, адресная книга, предпросмотр ссылок),
- Тема оформления почтового ящика,
- Создание и настройка папок,
- Уведомления о новых письмах,
- Настройка Mail.
 ru-агента и веб-агента,
ru-агента и веб-агента, - Создание и настройка анонимных адресов.
Чтобы удалить почтовый ящик, нужно перейти на специальную страницу https://account.mail.ru/user/delete
Чтобы восстановить почтовый ящик, нужно на главной странице Mail.ru ввести логин и пароль. Почтовый ящик вновь заработает, однако, его прежнее содержимое восстановлено не будет.
Почтовый ящик GmailGmail – популярный сервис электронной почты от компании Google. Чтобы создать почтовый ящик на Gmail, заходим на страницу www.google.ru. Чтобы получить email, необходимо создать профиль в Google.
После создания аккаунта его можно использовать для входа в Gmail и другие сервисы Google.
Как создать письмо в GmailЧтобы отправить письмо по электронной почте, будучи залогиненным в Google выбираем на главной странице Gmail/Почта
Попадаем в почтовый ящик и выбираем Написать:
В правом нижнем углу появляется окошко. Если такой формат неудобен, можно развернуть его на весь экран:
В строке Получатели вводим адреса электронной почты тех, кому нужно отправить письмо. В Теме – основную суть письма кратко. В большом поле вводим нужный текст. В нижней панели расположен текстовый редактор, а также функционал для добавления картинок, файлов и смайликов. Рядом со значком Корзина есть стрелка, по клику на которую появляется дополнительное меню.
Как только письмо готово, нажимаем Отправить.
Работа с письмамиОсновной страницей сервиса по умолчанию является папка Входящие. Чтобы работать с письмами в этой папке (а также в любой другой), необходимо их выделить, отметив галочку в окошке слева от письма.
Действия, которые можно применять к выделенным письмам:
- Архивировать,
- Отправить в спам,
- Удалить,
- Переместить в другую папку,
- Добавить ярлык,
- Отметить как прочитанное/ важное,
- Фильтровать,
- Игнорировать.

Кроме папки Входящие доступны папки:
- Помеченные,
- Важные,
- Отправленные,
- Черновики,
- Спам,
- Корзина,
- Чаты Hangouts.
Также есть папки для распределения писем по категориям – например, рецепты, соцсети, путешествия.
Настройки почтового ящикаВ правом верхнем углу страницы есть значок шестеренки, клик по которому открывает краткое меню настроек:
- Интерфейс,
- Папка Входящие,
- Темы,
- Возможность оставить отзыв,
- Справка,
- Расширенные настройки.
По клику на Настройки открывается расширенный список:
- Общие настройки (язык, изображения, стиль текста, быстрые клавиши, ярлыки и т.д.)
- Ярлыки,
- Папка Входящие,
- Аккаунты и импорт почты из других почтовых ящиков,
- Фильтры и заблокированные адреса,
- Пересылка писем Gmail и их получение через сторонние почтовые сервисы,
- Чат Hangouts,
- Лаборатория, где можно включить/выключить функционал, который тестируется,
- Темы оформления.
Чтобы удалить почтовый ящик, на главной странице щелкаем на значок профиля и выбираем Мой аккаунт:
Выбираем отключение сервисов и удаление аккаунта.
Выбираем Удалить сервисы
Система потребует ввести пароль, после чего появится вот такая панель, где можно отключать ненужные сервисы, нажав на значок Корзина.
Чтобы восстановить удаленный почтовый ящик, нужно ввести логин от электронной почты и следовать инструкции системы на главной странице Gmail.
Создать электронный ящик можно и на других сервисах, например, Рамблер, Yahoo!, Hotmail. Все они устроены похожим образом, и могут отличаться только настройками и удобством интерфейса.
Новый адрес электронной почты | Справка Thunderbird
Зачем мне нужен мой собственный адрес электронной почты?
- Хотите адрес электронной почты, который принадлежит вам или вашей семье или вашей организации?
- Не нравится идея, что ваши личные сообщения принадлежат какой-то большой глобальной компании?
- Хотите быть свободным при смене поставщика услуг Интернета, не беспокоясь, что ваш почтовый адрес будет потерян?
- Не хотите, чтобы робот сканировал сообщения с целью выяснить, какую рекламу ваш лучше всего увидеть, когда вы используете веб-почту, или может быть вы не хотите видеть рекламные баннеры в конце ваших сообщений?
Для того, чтобы ответить на эти вопросы и обеспечить отличную работу с электронной почтой для своих пользователей, Thunderbird позволяет подписаться на некоторые почтовые сервисы, которые могут дать вам личный адрес электронной почты. Вместо того чтобы использовать что-то вроде [email protected], вы можете использовать [email protected] или [email protected]
Что предоставляет Thunderbird ?
Thunderbird в настоящее время работает с двумя крупными поставщиками услуг электронной почты:
- Gandi (расположен в Европе)
- Hover (расположен в Серверной Америке)
Обычно провайдеры электронной почты ежегодно взимают с вас плату за настройку и размещение вашей персональной учетной записи. В зависимости от поставщика услуг электронной почты персонализированная учетная запись электронной почты может поставляться с другими службами. Мы рекомендуем вам рассмотреть предложение каждого почтового провайдера и выбрать того, который для вас лучше.
| Hover | Gandi | |
| Адреса электронной почты | 1 | 5 |
| Размер почтового ящика | 2 ГБ | 1 ГБ |
| Язык веб-сайта | Английский | Английский, Французский, Испанский |
| Подробнее | https://www.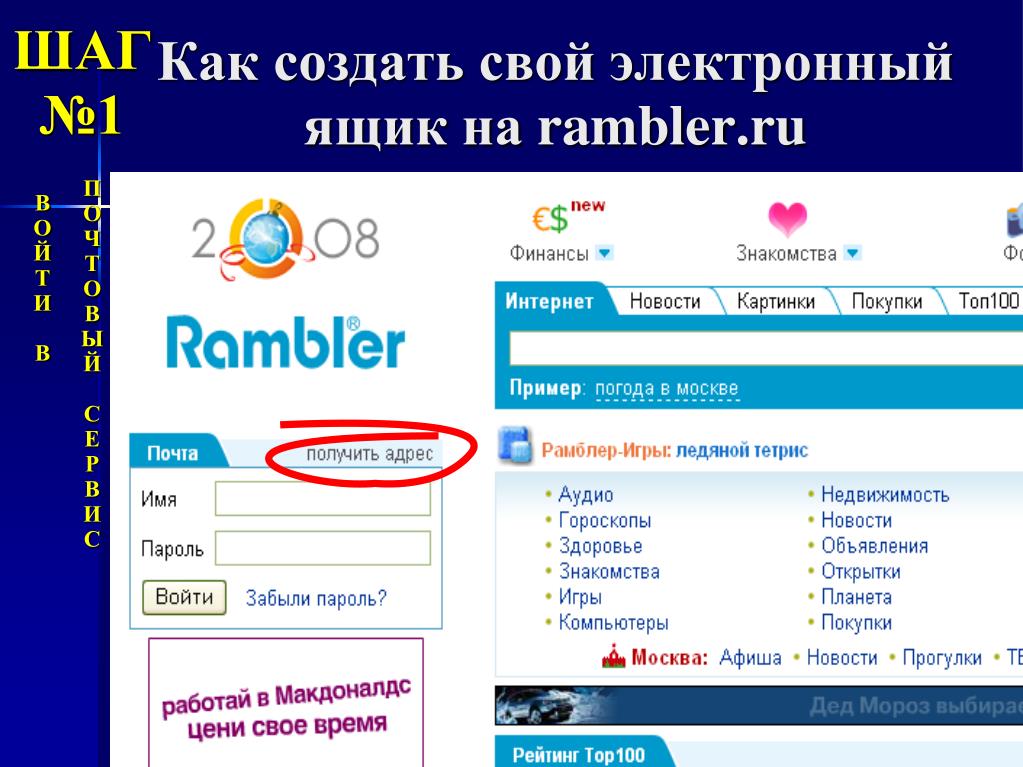 hover.com/email (по умолчанию Thunderbird подписывает вас на пакет Classic) hover.com/email (по умолчанию Thunderbird подписывает вас на пакет Classic) | https://www.gandi.net/domain/mail |
Обратите внимание, что оба из них поддерживают POP и IMAP, защищённые соединения и некоторые другие функции. Если у вас есть особые потребности (больший размер почтового ящика, больше адресов для вас или вашего бизнеса), то вы можете просто обновиться на другой пакет услуг электронной почты от того же провайдера.
Когда вы запускаете Thunderbird в первый раз или выбираете , вам предоставляется возможность получения совершенно новой учетной записи электронной почты от провайдера услуг электронной почты. Введите в поле в верхней части имя, которое хотите использовать для вашего нового адреса электронной почты, выберите нужного провайдера и щёлкните Поиск.
Провайдер услуг электронной почты, которого вы выбрали, покажет вам доступные адреса электронной почты, основанные на введенном вами имени. Вы можете изменить введенное имя, повторить поиск, пока не найдете адрес электронной почты, который вам больше всего нравится. Если провайдер услуг электронной почты взимает плату за учетную запись, то отобразится сумма.
Выберите адрес, который вы хотели бы получить, щёлкнув по кнопке, которая отображает сумму. Вам будет предложено создать учетную запись на сайте провадера услуг электронной почты и настроить платеж и другие опции.
После создания новой учетной записи, Thunderbird автоматически настроит её, что вы сможете начать использовать новую учетную запись немедленно.
Если у вас уже есть учетная запись Hover или Gandi (или любая другая учетная запись), вы можете пропустить процесс создания новой учетной записи и перейти к настройке существующей учетной записи, щёлкнув по Пропустить это и использовать мою существующую почту. Эти страницы дают более подробную информацию о настройке существующего адреса электронной почты в Thunderbird:
Чтобы прервать процесс настройки учетной записи, нажмите Я думаю, что я настрою мою учетную запись позже.
Ваша новая учетная запись электронной почты будет отображаться в панели папок в левой части главного окна Thunderbird.
Сообщения будут автоматически загружены в новую учетную запись, когда Thunderbird проверит сервер на наличие сообщений.
Теперь вы можете настроить учетную запись электронной почты, например, путем составления вашей подписи.
Для создания сообщения с новой учетной записи, выберите учетную запись в панели папок и щёлкните по кнопке Создать.
Как зарегистрировать несколько пользователей на один почтовый адрес
Почтовые алиасы (или псевдонимы, синонимы) — это разные адреса, относящиеся к одному и тому же почтовому ящику.
Например, на Почте Яндекса каждый ящик имеет алиасы в доменах @yandex.ru, @narod.ru, @yandex.ua, @yandex.by, @yandex.kz, @ya.ru и @yandex.com. Почта, отправленная на любой из этих адресов, придет в один и тот же ящик.
В почте GMail аналогично — есть возможность использовать альтернативные имена почтовых ящиков.
Пользоваться функцией довольно просто. Допустим у вас есть почтовый адрес [email protected]
Теперь вы после имени добавляете знак «+» и вписываете любую удобную вам метку (создав альтернативное почтовое имя).
Например: [email protected]
Письмо отправленное по этому адресу будет по-прежнему адресоваться вам, но в поле «Кому» письма будет значится именно этот адрес (с меткой).
Итак например вам нужно зарегистрировать на майскую прогулку себя, жену, и двоих детей.
Если ваша почта на yandex: например [email protected]
Свою анкету заполняете на этот почтовый адрес.
Анкету жены: на адрес [email protected]
Анкету первого ребенка: на адрес [email protected]
Анкету второго ребенка: на адрес [email protected]
Еще возможны адреса [email protected], [email protected], [email protected]
Вы можете проверить — письмо, отправленное на любой из этих адресов придет к вам на ваш основной адрес ivanpetrov@yandex. ru
ru
Если ваша почта на gmail: например [email protected]
Свою анкету заполняете на этот почтовый адрес.
Анкету жены: на адрес [email protected]
Анкету первого ребенка: на адрес [email protected]
Анкету второго ребенка: на адрес [email protected]
Еще возможны адреса ivanpetrov+»абсолютно любые латинские буквы»@gmail.com
Вы можете проверить — письмо, отправленное на любой из этих адресов придет к вам на ваш основной адрес [email protected]
Предоставляют ли другие популярные почтовые сервисы подобную возможность — автору неизвестно. Мы будем рады, если вы пришлете нам свою информацию для обновления данной странички.
как пользоваться почтой без паролей
Мы много говорили о том, как внимательно нужно относиться к своим паролям. Но в этой статье речь пойдет о сервисе, где нет ни логинов, ни паролей. На Mailinator ваше письмо могут прочитать абсолютно все. А у вас есть доступ к чужой электронной почте. Зачем же он нужен?
Mailinator – почтовый ящик, не требующий регистрации и авторизации. Все доступно всем. Сервис работает только на получение, то есть отправить письма вы не сможете. Формируется несколько видов адресов вида @mailinator.com и @mailismagic.com.
Казалось бы, в мире, где всех учат защищать свои персональные данные и следить за цифровой безопасностью, Mailinator бесполезен? Напротив, у него весьма благородная миссия.
- Нагрузочное и сквозное тестирование. В первую очередь, это, конечно, инструмент для проверки работоспособности электронной почты для вашего программного обеспечения или услуги.
- Выявление мошеннических операций и подозрительных адресатов: большинство форм регистрации на сайтах содержат поле «Электронная почта». Незачем афишировать свой личный адрес, рискуя попасть в спам-рассылку.
- А для многих активистов может стать анонимизатором почтового адреса. Mailinator построен на уникальной концепции: кто угодно может получить доступ к какому угодно почтовому ящику при условии, что вы знаете его адрес.
 Ваша задача – придумать адрес, который смогут узнать только те, кто должен.
Ваша задача – придумать адрес, который смогут узнать только те, кто должен.
Обратите внимание: Mailinator не пересылает вложенные файлы, только текстовую и графическую информацию. Электронная почта в бесплатном тарифе хранится только в оперативной памяти, а не на диске. Через некоторое время письма удаляются без возможности восстановления.
Как работает Mailinator
Введите адрес электронной почты, затем нажмите Check it (проверить), и ящик откроется – не нужно никакого пароля.
Mailinator работает без пароля. Скриншот с сайта mailinator.comВы можете просматривать любые сообщения, отправленные на этот почтовый ящик, и, возможно, сообщения. Указывается отправитель, а также время отправления письма.
Так выглядят входящие в «общем» почтовом ящике. Скриншот с сайта: mailinator.comВ самом письме можно увидеть отправителя и время отправления. Скриншот с сайта: mailinator.comВы также можете зарегистрировать электронный адрес в Mailinator с вашим собственным доменным именем. В таком случае вам автоматически станет доступен уже защищенный от внешнего вторжения ящик с соответствующим именем @supergreatmail.com. Несомненным плюсом такого решения является возможность быстрого перенаправления корреспонденции с адресов mailinator.com и supergreatmail.com в ящик Gmail.
В платной версии доступен один приватный домен и API. В этом случае лимит почтового ящика 2000 обращений в день, для хранения предоставляется 50 МБ. Можно подключить 5 командных аккаунтов и открыть доступ к статистике. Стоимость – 159 долларов ежемесячно. Есть также тариф Enterprise, стоимость которого нужно уточнять у разработчиков. Его главная особенность – скорость работы (верификация 1000 входящих в секунду) и снятие лимитов на хранение данные, подключение приватных доменов.
Еще по теме
9 сервисов временной электронной почты
Довольно часто бывает нужно зарегистрироваться на каком-нибудь сайте, которым вы планируете воспользоваться всего один раз. Форумы, блоги, файлообменники и даже некоторые общие точки Wi-Fi просят ваш адрес электронной почты. Затем вы обнаруживаете, что ваш ящик полон спама, промосообщений и прочей ерунды, которую вам посылают отовсюду, где вы регистрировались.
Форумы, блоги, файлообменники и даже некоторые общие точки Wi-Fi просят ваш адрес электронной почты. Затем вы обнаруживаете, что ваш ящик полон спама, промосообщений и прочей ерунды, которую вам посылают отовсюду, где вы регистрировались.
Сервисы временной электронной почты призваны решить эту проблему. С помощью одноразовых почтовых ящиков вы сможете зарегистрироваться там, где нужно, не беспокоясь, что вам будут досаждать нежелательной корреспонденцией.
Учтите, что некоторые сайты и форумы не разрешают использовать временную электронную почту при регистрации. Вы можете обойти это ограничение, попробовав выбрать другой почтовый домен.
1. TrashMail
Популярный сервис одноразовой электронной почты. Чтобы им воспользоваться, вам нужно указать свой реальный почтовый адрес, куда будут пересылаться сообщения. Количество пересылаемых сообщений можно настроить. Кроме того, вы можете выбрать, как долго будет функционировать временный почтовый ящик.
Регистрация в TrashMail необязательна, но зарегистрированные пользователи могут создавать несколько временных адресов. Вы можете выбрать один из 16 почтовых доменов.
Если вам нужно много одноразовых почтовых адресов, вы можете зарегистрировать учётную запись TrashMail Plus за 21,99 доллара в год. Платный аккаунт даёт возможность создавать до 5 000 временных почтовых адресов с неограниченным количеством пересылаемых сообщений.
У TrashMail есть расширения для Chrome и Firefox, которые облегчают быструю регистрацию.
Воспользоваться TrashMail →
Установить расширение TrashMail для Firefox →
2. Guerrilla Mail
Guerrilla Mail — один из старейших провайдеров одноразовой электронной почты, функционирующий с 2006 года. В отличие от TrashMail, Guerrilla Mail не позволяет создавать несколько почтовых адресов и не запрашивает ваш реальный email.
Полученный адрес будет действителен только в течение часа. Зато Guerrilla Mail гораздо проще в использовании и абсолютно бесплатен.
Помимо веб-интерфейса, есть приложение для Android.
Воспользоваться Guerrilla Mail →
3. nada
nada — сервис одноразовой почты от создателей AirMail — популярного почтового клиента для Mac и iPhone. nada не требует регистрации или указания реального адреса. Кроме того, сервис абсолютно бесплатен.
nada позволяет создавать до 10 адресов одновременно. Вы можете воспользоваться случайно сгенерированным адресом или создать собственный, выбрав из десяти почтовых доменов.
Полученные сообщения сервис хранит в течение недели. Количество вложений во входящих письмах не ограничено.
Мобильная версия веб-интерфейса nada позволяет работать с сервисом на любых смартфонах под управлением Android и iOS.
Воспользоваться nada →
4. DropMail
Простой в использовании сервис одноразовой почты. Время работы созданного почтового ящика не ограничено, адрес доступен, пока вы не обновите страницу. Кроме того, можно создавать бесконечное количество почтовых ящиков.
DropMail оснащён встроенной функцией пересылки, так что вы можете при необходимости сделать свой временный адрес постоянным. DropMail работает очень быстро и не требует регистрации.
Воспользоваться DropMail →
5. Mailinator
У Mailinator есть одна особенность. Создавая одноразовый почтовый ящик, вы можете ввести любой адрес. Если он уже занят, вы всё равно сможете им воспользоваться. Вы можете читать все письма в ящиках, созданных другими пользователями. Они тоже смогут читать ваши письма. Так что Mailinator не стоит использовать при регистрации на действительно важных сайтах и форумах.
При необходимости вы можете зарегистрироваться на Mailinator, сделав свои временные ящики приватными и недоступными для других пользователей. Кроме того, сервис предоставляет специальные тарифные планы для разработчиков и бизнеса, но для личного использования достаточно и бесплатной версии.
Воспользоваться Mailinator →
6. Fake Mail Generator
Это популярный и бесплатный провайдер одноразовой электронной почты. Fake Mail Generator позволяет вам придумать свой почтовый адрес и выбрать один из десяти доменов. Время действия почтового ящика — 24 часа.
Как и Mailinator, Fake Mail Generator разрешает всем пользователям читать письма в любых одноразовых почтовых ящиках, если известен их адрес.
Воспользоваться Fake Mail Generator →
7. Temp Mail
Temp Mail — довольно известный сервис одноразовой почты. Он очень прост и фактически лишён настроек. Просто откройте его и скопируйте свой временный почтовый адрес. Ваш почтовый ящик действителен, пока вы его не удалите, но все принятые сообщения исчезают в течение часа.
Кроме веб-интерфейса, с сервисом можно взаимодействовать с помощью расширений для Chrome, Firefox и Opera, а также через приложения для Android и iOS.
Воспользоваться Temp Mail →
Установить расширение Temp Mail для Firefox →
Цена: Бесплатно
Цена: Бесплатно
Цена: Бесплатно
8.
 Crazy Mailing
Crazy MailingCrazy Mailing создаёт для вас случайно сгенерированный адрес, который будет удалён через десять минут.
Регистрация необязательная, но она открывает несколько дополнительных возможностей: продление срока действия адреса больше чем на десять минут, пересылку писем на вашу реальную почту, одновременное создание нескольких одноразовых адресов.
Работать с сервисом можно при помощи веб-интерфейса или расширений для Chrome и Firefox.
Воспользоваться Crazy Mailing →
Установить расширение Crazy Mailing для Firefox →
9. 10MinuteMail
10MinuteMail отличается от большинства подобных сервисом тем, что здесь есть возможность отвечать на полученные письма. Кроме того, их можно пересылать на свой реальный почтовый адрес.
Чтобы воспользоваться 10MinuteMail, не нужно регистрироваться. Просто откройте сервис в браузере и скопируйте созданный адрес. Для каждого пользователя он уникален, так что никто другой не сможет прочитать ваши письма.
Как следует из названия сервиса, почтовые ящики здесь живут десять минут. Но при необходимости вы можете продлить этот срок. Сервис абсолютно бесплатен.
Воспользоваться 10MinuteMail →
Читайте также:
Как получить физический почтовый адрес?
Физический почтовый адрес — это не просто адрес, на который отправляется ваша почта; это более быстрый, безопасный и эффективный способ обработки вашей почты.
Если вы ведете бизнес, здесь для вас тоже есть что, особенно если это стартап, онлайн-бизнес или домашний бизнес.
Наличие физического адреса в коммерческом месте повысит ваш профессиональный имидж, у вас будет авторитетный адрес на рынке, и это повысит доверие к вашему бизнесу.
Помимо бизнеса, физический почтовый адрес приносит пользу и людям!
Давайте подробнее рассмотрим его преимущества и то, как он может быть полезен для вас.
Физический почтовый адрес имеет почтовый адрес для отправки вашей почтовой почты и пакетов. В отличие от почтового ящика с физическим почтовым адресом, вы можете получать почту от USPS в дополнение к UPS, FedEx или любым другим почтовым перевозчикам .
Вы можете использовать этот почтовый адрес для деловой или личной почты. Компании ищут этот вариант, чтобы получить коммерческий адрес для своего бизнеса, особенно если их офис находится дома, в маленьком городке, в отдаленном районе или за пределами США.
Узнайте о различиях между физическим и виртуальным абонентским ящиком
Кому нужен почтовый адрес?- Малый и средний бизнес, стартапы
- Домашний или онлайн-бизнес
- Путешественники, цифровые кочевники, экспаты
- Частные и юридические лица
- Владельцы домов на колесах
- Технологические компании, ищущие инновационные методы
- Бизнес за рубежом, иностранный бизнес
Есть два способа получить физический почтовый адрес без необходимости арендовать дорогое офисное помещение или абонентский ящик.
Первый — это аренда почтового ящика UPS, а второй — аренда виртуального почтового ящика с CMRA. Оба варианта дадут вам реальный почтовый адрес, так в чем разница?
- Аренда почтового ящика в магазине UPS:
С почтовым ящиком UPS вы получаете реальный почтовый адрес для отправки всей вашей почты и посылок. Таким образом, они принимают посылки от всех перевозчиков, а не только от USPS.
Ваша почта хранится в надежном месте, пока вы не заберете ее, когда захотите.Вы получите текстовое или электронное уведомление с новым письмом, и оно будет отправлено вам, где бы вы ни находились.
Однако вы не сможете увидеть содержимое своей почты и пакета, пока не заберете их или не пересылаете.
В Соединенных Штатах есть тысячи магазинов UPS, поэтому найти магазин в выбранном вами месте не составит труда.
Однако вы будете ограничены этим местом, поэтому, вероятно, оно должно находиться рядом с вашим домом или местом работы. Это не идеальное решение, если вы часто путешествуете или работаете за границей.
Этот адрес создаст профессиональный имидж вашей компании, но вы не можете использовать его в юридических или регистрационных документах.
Почтовый ящик UPS может стоить от 20 до 25 долларов в месяц , что может быть достаточно высоким для набора предлагаемых функций. Посетите сайт UPS Store для получения дополнительной информации.
Чек: аренда почтового ящика с почтовым адресом
- Аренда виртуального почтового ящика:
Виртуальный почтовый ящик — это новейшая почтовая служба для предприятий и частных лиц, позволяющая получать доступ ко всей своей почтовой почте и управлять ею через виртуальный онлайн-почтовый ящик.
В отличие от почтового ящика UPS, когда ваша почта поступает в защищенные почтовые службы, вы можете войти в свою учетную запись через свой смартфон или компьютер, чтобы обрабатывать свою почту.
Сертифицированные почтовые операторысканируют конверты всех новых писем и отправляют вам четкие отсканированные изображения, чтобы вы могли решить, что делать дальше.
Вы можете открывать и сканировать, измельчать и перерабатывать, пересылать, архивировать или удалять любые почтовые отправления. Как только действие отправлено, оно обрабатывается, и у вас остается чистый и организованный почтовый ящик.
Вам не потребуется ничего, кроме подключения к Интернету, чтобы войти в свой электронный почтовый ящик из любого места и в любое время.
Благодаря удаленному управлению вы больше не ограничены часами работы почтового отделения или ограничениями USPS, такими как пересылка почты на один почтовый адрес.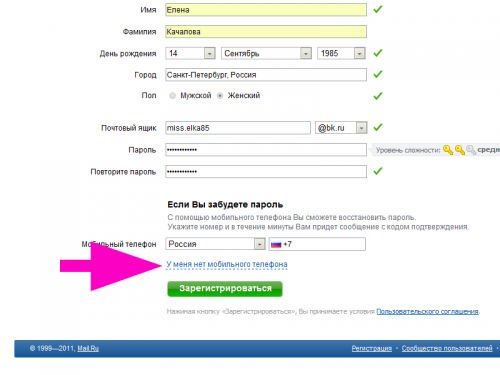 Вы можете пересылать почту и посылки кому угодно по любому адресу внутри страны или за рубежом.
Вы можете пересылать почту и посылки кому угодно по любому адресу внутри страны или за рубежом.
И вам не нужно пересылать посылку или поднимать ее, чтобы увидеть внутреннее содержимое!
Вы можете получить свой виртуальный онлайн-почтовый ящик всего за 10 долларов в месяц, что сэкономит вам заметную сумму денег.
PostScan Mail предлагает вам более 60 местоположений на выбор, не считая крупных городов, таких как Нью-Йорк и Лос-Анджелес.
Как получить электронный почтовый ящик?Вы можете арендовать свою сегодня за 4 простых шага!
- Сначала вам нужно выбрать тарифный план и расположение почтового ящика.
- Затем вам необходимо заполнить форму 1583 USPS, чтобы разрешить PostScan Mail получать вашу почту, после чего вам нужно будет нотариально заверить форму. Вы можете сделать этот шаг онлайн, воспользовавшись услугами онлайн-нотариуса.Приложите две формы удостоверения личности к своей почтовой форме согласия, чтобы подтвердить свою личность.
- После нотариального заверения формы все ваши документы будут отправлены в PostScan Mail для активации учетной записи.
И вот так у вас есть виртуальный почтовый ящик! Легко, правда? После того, как ваша учетная запись будет настроена, вам нужно будет подать заявку на изменение адреса, это можно сделать онлайн за $ 1 или вы можете пойти в ближайшее почтовое отделение и сделать это бесплатно.
Заключение:Получение физического почтового адреса не должно быть дорогостоящим или трудоемким, виртуальный почтовый ящик предложит это в дополнение к множеству других преимуществ, особенно если вы являетесь владельцем бизнеса.
Вы даже можете предоставить общий доступ к почтовому ящику другим получателям (сотрудникам, членам команды, партнерам и т. Д.), Чтобы каждый мог пользоваться этой деловой привилегией.
Каждый сможет отдельно авторизоваться и контролировать свою почту. Придайте своему бизнесу необходимый импульс, получив профессиональный адрес!
Придайте своему бизнесу необходимый импульс, получив профессиональный адрес!
Фото Лиама Чыонга на Unsplash
Как создать и сохранить свой собственный список рассылки | Small Business
Списки рассылки — это жизненная сила маркетинговой программы любой компании.Независимо от того, используются ли они для отслеживания внутренних клиентов или были ли они приобретены и использованы для прямой рассылки, хорошо проверенный и надлежащим образом поддерживаемый список рассылки является ценным бизнес-активом. К счастью, список рассылки — это актив, который легко создать и поддерживать.
1
Составьте адреса, которые нужно добавить в новый список рассылки. Источники включают визитные карточки, этикетки с обратным адресом, электронную переписку и фирменные бланки. Проверьте список на наличие дубликатов.
2
Создайте новую электронную таблицу с помощью Microsoft Office Excel или любого другого приложения для работы с электронными таблицами.
3
В верхней строке данных разместите заголовки полей данных. Стандартные заголовки включают «имя», «адрес1», «адрес2», «город», «штат» и «почтовый индекс». Для максимальной гибкости используйте в заголовках все строчные буквы и не включайте пробелы — используйте вместо них подчеркивание или дефис.
4
Добавьте данные в электронную таблицу, по одной строке на запись адреса. Убедитесь, что в каждой строке указан только один адрес, и что каждый адрес занимает только одну строку данных. То есть не разбивайте адрес на несколько строк и не помещайте два адреса в одну строку электронной таблицы.
5
Сохраните электронную таблицу в надежном месте на жестком диске или в сети. Если данные особенно важны, рассмотрите возможность создания резервной копии на флэш-накопителе или компакт-диске.
Ссылки
Советы
- Рассмотрите возможность сравнения вашего списка рассылки со средством проверки адресов Почтовой службы США, чтобы убедиться, что адреса доставки и почтовые индексы верны.
 Этот дополнительный шаг может значительно сэкономить на почтовых расходах и канцелярских принадлежностях.
Этот дополнительный шаг может значительно сэкономить на почтовых расходах и канцелярских принадлежностях.
Предупреждения
- Расширенные и активные списки рассылки (e.g., более 1000 записей) лучше управляются в среде реляционной базы данных, такой как Microsoft Office Access или Openoffice.org Base. Эти инструменты управления базами данных позволяют выполнять пакетное обновление и более совершенное отслеживание и обмен данными между различными типами компьютерных систем.
Писатель Биография
Джейсон Гилликин — редактор и писатель, специализирующийся на здравоохранении, финансах и потребительских технологиях. Его различные степени в области гуманитарных наук помогли ему создавать рассказы в корпоративных официальных документах, новеллах и даже энциклопедиях.
Слияние почты с конвертами — служба поддержки Office
Шаг 1. Настройте список рассылки
Список рассылки — это ваш источник данных. Дополнительные сведения см. В разделе Источники данных, которые можно использовать для слияния.
подсказок
Если у вас нет списка рассылки, вы можете создать его во время слияния. Соберите все свои списки адресов и добавьте их в свой источник данных.
Если вы используете электронную таблицу Excel, отформатируйте столбец почтовых индексов или почтовых индексов как текст, чтобы сохранить любые нули. Дополнительные сведения см. В разделе Форматирование чисел, дат и других значений слияния в Excel.
Если вы хотите использовать контакты Outlook, убедитесь, что Outlook является почтовой программой по умолчанию.
При необходимости запустите тест на небольшой тестовой партии конвертов, прежде чем выполнять реальное слияние.
Перейти к файлу > Новый > Пустой документ .
Перейти к Рассылка > Конверты .
В поле Адрес доставки введите образец адреса , чтобы проверить, как выглядит конверт при печати.
Введите свой адрес в поле Обратный адрес .
Выберите Параметры > Параметры конверта и выполните следующие действия:
Выберите размер, соответствующий вашему конверту, или выберите Нестандартный размер , чтобы задать размер.
При необходимости выберите шрифт и положение смещения влево и вверх для Адрес доставки и Адрес возврата .
На вкладке Параметры печати убедитесь, что выбран правильный метод подачи , загрузите конверт, как показано на рисунке, а затем выберите OK .
Выберите Распечатать , а затем выберите Да , чтобы сохранить обратный адрес в качестве адреса по умолчанию.
Перейти к Рассылки > Начать слияние > Конверты .
В диалоговом окне Envelope Options проверьте свои параметры и затем выберите OK .
Если вы хотите добавить обратный адрес или логотип на свой конверт, сейчас самое подходящее время для этого.
Выберите Файл > Сохранить .
Блок адреса — это поле слияния почты, которое вы помещаете там, где хотите, чтобы адреса отображались на конверте. Чтобы лучше видеть, где, нажмите CTRL + SHIFT + 8, чтобы включить знаки абзаца (¶).
Поместите курсор туда, где вы хотите, чтобы блок адреса переместился.
Перейдите к Рассылки > Блок адресов и выберите формат.Для получения дополнительной информации см. Вставка блока адреса.
Выберите формат в диалоговом окне Вставить блок адреса для имени получателя, как оно будет отображаться на конверте.
Если хотите, выберите Далее или Предыдущее чтобы просмотреть несколько записей в источнике данных и посмотреть, как они выглядят.
Выберите ОК .
Перейдите к файлу > Сохраните , чтобы сохранить документ слияния.
Если какая-либо часть вашего адреса отсутствует, см. Слияние писем: соответствие полей для исправления.
Сделайте последнюю проверку перед печатью конвертов.
Выбрать Далее или Предыдущее чтобы просмотреть несколько записей в источнике данных и посмотреть, как они выглядят.
Выберите Завершить и объединить > Печать документов .
Когда вы сохраняете документ конверта для слияния, он остается подключенным к вашему списку рассылки для использования в будущем.
Чтобы повторно использовать документ слияния конвертов, откройте документ и выберите Да , когда Word предложит вам сохранить соединение. Чтобы изменить адреса в документе слияния почты в конверте, откройте документ и выберите Изменить список получателей для сортировки, фильтрации и выбора определенных адресов.
Шаг 1. Настройте список рассылки
Список рассылки — это ваш источник данных.Дополнительные сведения см. В разделе Источники данных, которые можно использовать для слияния.
Советы:
Если у вас нет списка рассылки, вы можете создать его во время слияния. Соберите все свои списки адресов и добавьте их в свой источник данных.
Если вы используете электронную таблицу Excel, отформатируйте столбец почтовых индексов или почтовых индексов как текст, чтобы сохранить любые нули.Дополнительные сведения см. В разделе Форматирование чисел, дат и других значений слияния в Excel.
Если вы хотите использовать контакты Outlook, убедитесь, что Outlook является почтовой программой по умолчанию.
Совет: Чтобы сделать Outlook своей почтовой программой по умолчанию, откройте Apple Mail и перейдите на страницу Почта > Настройки . Перейдите к Общие и выберите Microsoft Outlook .
Перейти к Рассылки > Начать слияние > Конверты .
В диалоговом окне Конверт в разделе Обратный адрес выберите параметр.
В диалоговом окне Конверт в разделе Параметры печати выберите Параметры страницы .
В диалоговом окне Параметры страницы в списке Размер бумаги выберите вариант, соответствующий размеру вашего конверта.
Если ни один из вариантов не соответствует размеру вашего конверта, выполните следующие действия:
В диалоговом окне Параметры страницы выберите Альбомная > OK .
Выберите ОК , чтобы закрыть диалоговое окно Конверт .
Перейти к файлу > Сохранить .
В документе выберите поля Перетащите в это поле или введите текстовое поле , а затем щелкните или коснитесь текста, чтобы удалить его.
Перейдите к Рассылки > Вставить поле слияния и выберите поле, которое хотите добавить.
Добавьте и отформатируйте поля, которые вы хотите включить в конверт, и выберите OK .
Перейдите на страницу Рассылки > Предварительный просмотр результатов , чтобы увидеть, как будут выглядеть конверты.
Примечание: Используйте стрелки влево и вправо на вкладке Рассылки для прокрутки каждого конверта.
Чтобы внести дополнительные изменения форматирования, снова выберите Preview Results , чтобы редактировать поля слияния.
Когда закончите, перейдите на вкладку Mailings , выберите Finish & Merge > Print Documents , чтобы завершить слияние.
Совет: Чтобы просмотреть и обновить каждый конверт отдельно перед печатью, перейдите к Рассылка > Завершить и объединить > Редактировать отдельные документы . Когда закончите, перейдите к Файл > Печать , чтобы напечатать конверты.
Шаг 1. Подготовьте основной документ
Список рассылки — это ваш источник данных.Дополнительные сведения см. В разделе Источники данных, которые можно использовать для слияния.
Перейдите к файлу > Новый пустой документ .
Перейти к Просмотр > Макет для печати .
Перейти к инструментам > Диспетчер слияния почты .
Менее 1.Выберите Тип документа , выберите Создать новый > Конверты .
В поле Обратный адрес введите свой адрес .
В разделе Параметры печати убедитесь, что выбраны правильные настройки печати для ваших конвертов.
Выберите OK , когда закончите.
Шаг 2. Выберите список рассылки
Перейти к инструментам > Диспетчер слияния почты .
Под 2. Выберите Список получателей , выберите Получить список , а затем выберите источник для списка рассылки.
Менее 3.Вставьте заполнители , выберите Контакты .
Перетащите имя поля из списка Контакты в адресное поле конверта.
Повторите шаг 4 для всех полей, которые должны отображаться на конвертах.
В основном документе отредактируйте адресное поле конверта, чтобы добавить пробелы и символы возврата каретки в нужном месте.
Чтобы завершить создание конвертов, выполните одно из следующих действий:
Для немедленной печати в диспетчере слияния под 6. Завершите слияние , выберите Слияние с принтером .
Чтобы создать документ для сохранения, в Mail Merge Manager под 6.Завершите слияние , выберите Слияние с новым документом .
Настройка нового списка слияния с Word
Создать новый список рассылки
Перейти к файлу > Новый > Пустой документ .
Выберите Выберите получателей > Введите новый список .
В диалоговом окне «Новый список адресов » введите информацию о получателе в каждый столбец, если это необходимо. Дополнительные сведения об использовании диалогового окна см. В разделе «Редактировать источник данных».
Для каждой новой записи выберите Добавить новый .
Если вам нужно больше столбцов, например для номера заказа, выполните следующие действия:
В диалоговом окне Новый список адресов выберите Настроить столбцы .
Выберите Добавить .
Введите имя поля и выберите OK .
Повторите шаги b и c для каждого добавляемого столбца или поля.
Когда вы закончите добавлять всех людей, которых хотите в свой список, выберите OK .
В диалоговом окне Сохранить список адресов дайте новому файлу имя, а затем выберите Сохранить .
Теперь вы можете вставлять поля слияния в документ. Для получения дополнительной информации см. Вставка полей слияния почты.
Создать список рассылки в Word
В Word можно создать список рассылки для массовой рассылки во время процесса слияния.
Перейти к файлу > Новый > Новый документ .
Перейти к рассылкам > Выбрать получателей > Создать новый список .
В поле Edit List Fields вы увидите набор автоматических полей, которые предоставляет Word.Если вам нужно новое поле, введите имя в Имя нового поля , чтобы добавить его в список.
Используйте Up и вниз кнопки для изменения положения полей
Выберите Создать .
В диалоговом окне Сохранить дайте списку имя и сохраните его.
В Edit List Entries введите данные в каждый столбец списка рассылки.
Для каждой новой записи нажмите кнопку + . Чтобы удалить запись, перейдите к записи и нажмите кнопку —
Когда вы закончите добавлять всех людей, которых хотите в свой список, выберите OK .
Чтобы позже изменить список, выполните следующие действия:
Перейти к рассылки > Выберите получателей .
Выбрать Используйте существующий список , выберите ранее созданный список и выберите Открыть .
Добавьте или измените записи в диалоговом окне «Редактировать записи списка».
Создать список рассылки в Word
В Word можно создать список рассылки для массовой рассылки во время процесса слияния.
В меню Вид выберите Макет печати .
На панели инструментов Стандартный выберите Новый .
Вы используете этот пустой документ для создания источника данных.
В меню Инструменты выберите Диспетчер слияния .
Под 1. Выберите Тип документа , выберите Создать новый , а затем выберите Письма формы .
Менее 2.Выберите Список получателей , выберите Получить список , а затем выберите Новый источник данных .
В поле Имена полей в строке заголовка щелкните любые имена полей, которые вы не хотите включать в источник данных, выберите Удалить имя поля , а затем выберите ОК .
Введите имя и выберите расположение для источника данных, а затем выберите Сохранить .
Запомните, где вы сохраняете источник данных. Позже вам нужно будет узнать это место.
В диалоговом окне Data Form введите данные для одной записи данных (например, имя получателя в FirstName , фамилия в LastName , почтовый адрес в Address1 и т. Д.).
Примечание: Не вводите пробелы в поля, которые вы хотите оставить пустыми.
После завершения заполнения полей для одной записи выберите Добавить новый .
Повторите шаги 8 и 9 для каждой записи, которую вы хотите ввести.
После добавления всех необходимых записей выберите ОК .
Совет: Чтобы вернуться к диалоговому окну Data Form позже, в Диспетчере слияния почты под 2. Выберите Recipients List , выберите Edit Data Source .
В меню Файл выберите Закрыть .
Чтобы сохранить источник данных, выберите Сохранить .
Чтобы отклонить пустой открытый документ, выберите Не сохранять .
Как настроить виртуальный деловой почтовый адрес
Виртуальный почтовый зал
После того, как виртуальный почтовый зал получит вашу почту, вы решите, какие действия вы хотите предпринять, в том числе:
- Откройте и отсканируйте содержимое почтового отправления
- Измельчите письмо
- Переслать вам письмо
- Депозит свои чеки
- Оплачивайте счета
Некоторые виртуальные почтовые отделения также предлагают услуги «зарегистрированного агента», которые необходимы, если вы хотите использовать свой виртуальный почтовый адрес для своего юридического служебного адреса в штате, в котором вы зарегистрированы.
Виртуальный почтовый зал идеально подходит для человек, пытающихся создать безбумажный офис, поскольку они сканируют и измельчают документы по мере их поступления.
Ресурсов:
$$$$ Earth Class Mail — это самый крупный и наиболее популярный виртуальный почтовый ящик с служебными адресами в 57 городах (15 почтовых адресов, 42 почтовых ящика), но он также и самый дорогой.
- Если вы перейдете по этой ссылке и введете промокод CHOOSEWHAT при оформлении заказа, вы получите 1 месяц бесплатного тестирования услуги
- Планы начинаются с 49 долларов США в месяц (начальный план) за 10 входящих писем в месяц
- Безлимитные почтовые планы начинаются с 99 долларов в месяц
- Интегрируется с Dropbox, Google Drive и Box
- Шрединг включен без дополнительной платы; Дополнительные комиссии за услуги зарегистрированного агента, чековый депозит и пересылку почты
$ Traveling Mailbox — это новый, гораздо менее дорогой виртуальный почтовый ящик с физическими адресами (без почтовых ящиков) в 21 городе (все адреса, без почтовых ящиков).
- Базовый план составляет 15 долларов в месяц, который включает 40 входящих конвертов и сканирование 35 страниц. Расширенный план
- составляет 25 долларов в месяц за 100 конвертов и 80 сканированных изображений, а план для малого бизнеса — 55 долларов в месяц за 200 конвертов и сканирование 180 страниц. Расширенный план
- и план для малого бизнеса включают ежемесячный «ScanPAK», который вы можете заполнять бумагами и отправлять в TravelingMailbox для сканирования и загрузки в свой облачный интерфейс.
- Интегрируется с Evernote
- Шрединг включен без дополнительной платы; Дополнительные комиссии за чековый депозит и услуги пересылки почты
- Приложения для iOS и Android для облегчения доступа к вашей почте на мобильных устройствах
- Traveling Mailbox заключила партнерское соглашение с Abenity, чтобы предложить своим клиентам более 302 000 скидок в 10 000 городах
Недостатки: Если вы откажетесь от услуги, вы не сможете использовать USPS для пересылки почты на ваш новый адрес.Вы должны уведомить всех о смене адреса. Мы предлагаем вам вести учет всех, кто отправляет вам почту на ваш виртуальный служебный адрес (что не должно быть слишком сложно, поскольку у вас есть цифровые отсканированные копии каждого полученного конверта).
Если вы решите НЕ использовать виртуальную почтовую комнату, вы все равно можете создать «безбумажный офис», используя сканер документов. Neat.com предлагает 3 различных типа сканеров (от 180 до 500 долларов), а также специальные услуги, которые помогают людям избавиться от хлопот и затрат, связанных с хранением бумаги.
Виртуальный офис
ПоставщикиVirtual Office и Executive Suite берут от 50 до 300 долларов в месяц и предлагают широкий спектр услуг:
- Служба почтовых ящиков виртуального офиса будет принимать и подписывать посылки от всех перевозчиков, а также отправлять вам уведомления по почте и посылкам. Виртуальные офисы
- также предлагают другие услуги, такие как аренда офисных помещений или конференц-залов, а также виртуальные регистраторы.
- Виртуальный офис продолжит получать вашу почту, если вы переедете в офис.
- Многие провайдеры виртуальных офисов предлагают услуги зарегистрированного агента.
Идеально подходит для владельцев бизнеса, которые заинтересованы в более традиционном профессиональном имидже, не неся накладных расходов на оплату офисных помещений.
Ресурсов:
$$$$$ Davinci Virtual Office Solutions — поставщик виртуальных офисов с более чем 1500 офисами по всей стране. Услуги Davinci включают услуги зарегистрированного агента (во многих местах), услуги администратора в режиме реального времени, бронирование больших конференц-залов и т. Д.
Частный почтовый ящик
Частный почтовый ящик сильно отличается от почтового ящика почтового отделения (PO Box). Его многочисленные преимущества включают:
- Вы получаете реальный почтовый адрес, который дает вам преимущества в деловых отношениях, требующих физического местонахождения.
- Частные почтовые ящики предлагают дополнительные услуги, которые Почтовая служба США не предоставляет, такие как прием посылок от всех перевозчиков, электронная почта или текстовые уведомления о прибытии посылок, а также возможность позвонить и узнать, есть ли у вас почта.
- В личный почтовый ящик по-прежнему будет поступать почта, если вы переедете в офис.
Идеально подходит для деловых операций, требующих физического местонахождения.
Ресурсы: Посетите веб-сайты UPS или Pak Mail, чтобы проверить наличие и варианты цен.
Недостатки: Самый большой недостаток услуг частных почтовых ящиков заключается в том, что они обычно НЕ будут служить вашим зарегистрированным агентом, а это значит, что вам придется указать другой адрес в своих юридических документах.
В чем разница между почтовым адресом и физическим адресом?
Когда вы запускаете небольшой стартап или большую компанию с ограниченной ответственностью, вам может понадобиться более одного адреса. Между документацией и доставкой вас могут попросить указать всевозможные адреса, включая почтовые адреса, физические адреса, служебные адреса, зарегистрированные адреса и даже почтовые адреса, и часто все это означает несколько разные вещи.
Здесь мы разбиваем различия и сходства между разными типами адресов и указываем, когда они могут быть одинаковыми, чтобы вы использовали правильный адрес для правильной цели и гарантируете, что у вас есть все типы адресов, подходящие для вашего бизнеса. .
В чем разница между почтовым адресом и физическим адресом?
Основное различие между почтовым адресом и физическим адресом заключается в том, что физический адрес — это место, где физически находится компания, обычно коммерческий или домашний адрес, а почтовый адрес — это место, по которому доставляется деловая почта, например, почтовый ящик. , почтовый ящик.
Для малых предприятий это часто могут быть два разных места. Существует множество почтовых решений для компаний, которые не хотят использовать свой физический адрес для почты.Традиционно это почтовые ящики или службы почтовых ящиков, но некоторые службы виртуального адреса могут также предлагать дополнительные службы рассылки.
Если вы ведете малый бизнес из дома, использование абонентского ящика, службы почтового ящика или виртуального офиса с услугами почтового ящика может дать вашей компании центрально расположенный почтовый адрес, а также более надежный служебный адрес и более желательный почтовый индекс. Эти службы часто требуют, чтобы вы отправились к ним, чтобы забрать почту, но некоторые предлагают почтовые услуги пересылки почты за дополнительную плату.
Однако, если у вашей компании есть выделенное коммерческое пространство, физический адрес вашей компании также может использоваться в качестве почтового адреса. Это будет означать, что вся деловая почта доставляется непосредственно вам на физический адрес вашей компании.
В чем разница между зарегистрированным адресом и служебным адресом?
Обычно зарегистрированный адрес — это адрес, указанный в качестве официального юридического почтового адреса компании, который может отличаться от более общего почтового адреса, используемого для получения обычной почты.Служебный адрес компании — это чаще всего ее физический адрес.
Зарегистрированный адрес — это официальный адрес, который вы предоставляете государственным и налоговым органам, и этот адрес используется в любых юридических или судебных документах. В Великобритании это будет адрес, предоставленный Регистрационной палате и HMRC, в то время как в США зарегистрированный адрес будет предоставлен IRS, а также государственным и федеральным реестрам предприятий. Для малого бизнеса это часто домашний адрес владельца бизнеса, адрес адвоката или офиса адвоката или коммерческий адрес компании.
Некоторые предприятия часто предпочитают использовать адвокатов и адвокатов в качестве своего зарегистрированного адреса, используя юридические услуги, которые могут включать эффективное хранение юридических реестров, документов и писем, немедленный доступ к юридическим консультациям и дополнительным юридическим услугам.
В общем, юридические письма и почта по налоговым и государственным вопросам часто более важны, чем другие типы деловой почты, и требуют немедленного внимания. Имея это в виду, рекомендуется хранить зарегистрированный адрес компании отдельно от ее почтового адреса — это должно помочь гарантировать, что любая юридическая почта обрабатывается быстрее, чем другая деловая почта.
Совпадает ли служебный адрес с зарегистрированным адресом?
Хотя ваш служебный адрес может отличаться от вашего зарегистрированного адреса, вы можете использовать один и тот же адрес для обоих. В некоторых отраслях, например, если у вас есть магазины строительных материалов, ваш зарегистрированный адрес будет отличаться от вашего торгового адреса. Если вы используете свой служебный адрес в качестве зарегистрированного адреса, вся ваша юридическая корреспонденция будет отправляться на ваш служебный адрес, с которым вы будете иметь дело напрямую.
Тем не менее, прежде чем использовать его в качестве своего зарегистрированного адреса, стоит учесть, сколько писем вы получаете на ваш служебный адрес.Если вы используете свой служебный адрес в качестве почтового адреса, на ваш служебный адрес может поступать большой объем почты. В этом случае было бы неплохо указать отдельный зарегистрированный адрес, чтобы гарантировать, что вся юридическая корреспонденция доводится до вашего сведения, не отделяя ее от остальной почты, и чтобы ее быстро обрабатывали.
Почтовый адрес совпадает с почтовым адресом?
Между почтовым адресом и почтовым адресом есть важное различие.Почтовый адрес — это то, куда вы хотите направлять большую часть своей деловой почты. Напротив, уличный адрес часто используется в качестве другого имени для физического адреса, то есть адреса, по которому находится ваша компания.
Как упоминалось выше, если вы хотите, чтобы ваша деловая почта отправлялась на ваш служебный адрес, это может быть тот же адрес. Однако, если вы ведете малый бизнес без коммерческих помещений, возможно, ваш бизнес ведется из дома владельца бизнеса, тогда наличие выделенного почтового адреса отдельно от служебного адреса — или «почтового адреса» — имеет свои преимущества.
Почтовый ящик, абонентский ящик и виртуальные офисы с офисным конференц-залом и почтовыми службами могут предоставить малым предприятиям более профессиональные, центрально расположенные почтовые адреса с более желательным почтовым индексом или почтовым индексом. Они также добавляют уровень конфиденциальности для домашнего бизнеса.
При открытии бизнеса важно осознавать различия и сходства между почтовыми адресами, физическими адресами, служебными и зарегистрированными адресами, и, надеюсь, мы сделали терминологию адресов немного более понятной.
Теперь, когда вы узнали разницу между почтовым адресом и физическим адресом, ознакомьтесь с нашим полным руководством по всем типам адресов и узнайте, какие типы адресов подходят для вашего бизнеса.
Rovva может помочь вам добиться успеха в виртуальном мире
Как создать и распечатать конверты из списка рассылки в Word?
Как создать и распечатать конверты из списка рассылки в Word?Если у вас есть клиент или список клиентов, и вам нужно разослать листок с обновленной информацией всем клиентам в списке, во многих случаях вам нужно написать имя и адрес каждого клиента на конвертах для отправки.Но если в списке содержится много информации о клиентах, работа по написанию будет огромным проектом. Теперь я предлагаю вам трюк для создания и печати конвертов из списка в Word.
Создание и печать конвертов из списка рассылки в Word
Шаг 1. Установите стиль конвертов
Шаг 2. Импортируйте список в Word
Шаг 3. Добавьте информацию в конверт
Шаг 4. Распечатайте конверты
Создание и печать конвертов из списка рассылки в Word Потрясающе! Используйте эффективные вкладки в Word (Office), например Chrome, Firefox и New Internet Explorer!
Подробнее Скачать бесплатно
Шаг 1. Установите стиль конвертовВо-первых, вам нужно установить стиль конвертов.
1. Откройте документ Word и щелкните Рассылки > Конверты . Смотрите скриншот:
2. Введите адрес доставки В поле Адрес доставки и в поле Обратный адрес введите свой обратный адрес. Затем нажмите кнопку Options . Смотрите скриншот:
3. В диалоговом окне Envelope Options щелкните вкладку Envelope Options , чтобы указать размер конверта, адрес доставки и обратный адрес.Смотрите скриншот:
4. Затем щелкните вкладку Printing Options , чтобы выбрать способ загрузки конверта в принтер. Смотрите скриншот:
5. Щелкните ОК . И нажмите Печать , чтобы напечатать конверт.
6. Затем Word запросит диалоговое окно для сохранения обратного адреса, нажмите Да . Смотрите скриншот:
7. Убедитесь, что конверт напечатан правильно.
Если конверт распечатался неправильно, попробуйте настроить параметры Метод подачи на шаге 4.
Шаг 2. Импортируйте список в Word
Теперь нам нужно импортировать список клиентов в документ Word.
1. Щелкните Рассылки > Начать слияние > Конверты .
2. В диалоговом окне Envelope Options нажмите OK . Затем документ превращается в конверт с обратным адресом по умолчанию, отображаемым в верхнем левом углу. Смотрите скриншот:
3.Щелкните Рассылки > Выберите получателей > Использовать существующий список . Смотрите скриншот:
4. Откроется диалоговое окно Select Data Source , в котором вы можете выбрать файл, содержащий список, который вы хотите импортировать, затем нажмите Открыть . Здесь я выбираю книгу Excel, после нажатия кнопки Открыть открывается диалоговое окно Выбрать таблицу для выбора листа, на котором существует список. См. Снимок экрана:
5.Нажмите OK , чтобы закрыть диалоговое окно, и нажмите Mailings > Edit Recipients List , вы увидите, что список клиентов был добавлен. Смотрите скриншот:
6. Отметьте человека, которому вы хотите отправить письмо, во всплывающем диалоговом окне. Затем нажмите ОК .
Шаг 3. Добавьте информацию в конверт
В этой части вам необходимо указать информацию, отображаемую на конверте.
1. Поместите курсор в середину конверта (отображаемого текстового поля), а затем укажите место, в которое вы хотите вставить адрес.Смотрите скриншот:
2. Щелкните Mailings > Address Block , чтобы открыть диалоговое окно Insert Address Block . Смотрите скриншот:
3. В этом диалоговом окне выберите формат имени получателя, который вы хотите вставить в поле Вставьте имя получателя в этот формат в разделе , и вы можете предварительно просмотреть результат в разделе Предварительный просмотр после выбора формата имени. Смотрите скриншот:
Совет: Если вы хотите узнать, совпадают ли поля в вашем списке получателей с обязательными полями или нет, нажмите Сопоставить поля .В диалоговом окне Match Field s вы можете решить, какие поля могут отображаться на конверте. Если вы не хотите, чтобы поле отображалось, щелкните (не соответствует) в раскрывающемся списке. Смотрите скриншот:
4. Щелкните ОК , вы увидите, что блок адреса был вставлен в конверт. Смотрите скриншот:
Шаг 4. Распечатайте конверты
Начните печать конвертов.
1. Щелкните Mailings > Предварительный просмотр результатов , а затем нажмите кнопки и, чтобы просмотреть и убедиться, что имена и адреса на конвертах верны.См. Скриншоты:
2. Щелкните Завершить и объединить > Печать документов . Смотрите скриншот:
3.


 ru-агента и веб-агента,
ru-агента и веб-агента,
 Ваша задача – придумать адрес, который смогут узнать только те, кто должен.
Ваша задача – придумать адрес, который смогут узнать только те, кто должен.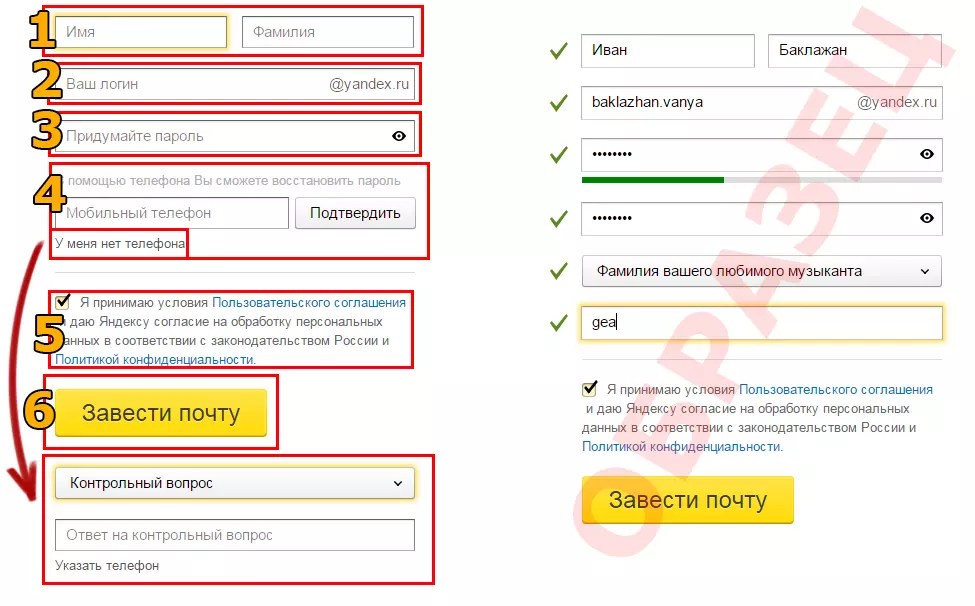 Этот дополнительный шаг может значительно сэкономить на почтовых расходах и канцелярских принадлежностях.
Этот дополнительный шаг может значительно сэкономить на почтовых расходах и канцелярских принадлежностях.