инструкция по регистрации нового ящика
В этом уроке я покажу, как бесплатно создать электронную почту. Сначала мы выберем почтовый сайт, а потом быстро зарегистрируемся. Сразу после этого мы получим новый ящик в интернете (email).
Где можно бесплатно сделать почту
Чтобы завести электронную почту, нужно зарегистрироваться на каком-нибудь почтовом сайте. Таких сайтов в интернете несколько и самые известные это Яндекс, Gmail.com (Гугл) и Mail.ru.

На каком же из них лучше сделать адрес? По большему счету это не важно – они все примерно одинаковые. И по возможностям, и по удобству, и по безопасности. Какие-то чуть лучше по одним критериям, другие – по другим. Но разница несущественная.
Чуть ниже я сделал табличку сравнения этих сайтов. Но, повторюсь, отличия несущественные. С основной своей функцией – прием и отправление писем в любую часть мира – все эти сайты справляются одинаково хорошо.
| Яндекс | Mail.ru | Gmail.com | |
|---|---|---|---|
| Простота и удобство | + | + | — |
| Защита от нежелательных писем (спама) | + | — | + |
| Проблемы с ящиком и письмами | Иногда | Часто | Редко |
| Безопасность | + | — |
Пошаговая инструкция по регистрации нового адреса
Итак, вы определились с сайтом, на котором хотели бы создать электронную почту. Теперь на нем нужно открыть адрес, а для этого пройти регистрацию.
Регистрация — это всего лишь заполнение небольшой анкеты. Вам нужно будет ответить на несколько вопросов о себе, выбрать для ящика название и придумать пароль.
Заполнение анкеты – дело хоть и простое, но крайне важное. Ведь от этого зависит не только то, какой у вас будет адрес, но и возникнут ли в будущем с ним проблемы. Часто люди не уделяют регистрации должного внимания, а потом не могут войти в свой ящик.
Сейчас я подробно расскажу и покажу на картинках, что и куда нужно печатать, чтобы грамотно настроить электронную почту на компьютере или ноутбуке.
Открывайте инструкцию для своей почты и приступайте к регистрации!
Mail.ru
1. Чтобы создать электронную почту на Майле, необходимо перейти к сервису mail.ru
2. В левой верхней части сайта нажать на надпись «Регистрация нового ящика».

3. Заполнить анкету и нажать «Зарегистрироваться».
Покажу, как эту анкету заполнил я. Вам же нужно будет ввести туда свои данные.

Имя и фамилия. Здесь печатаем свое имя и фамилию. Лучше указать настоящие данные, но можно и вымышленные – никто проверять не будет.
Дата рождения. Выбираем число, месяц и год рождения. Желательно, чтобы это была правдивая информация.
Пол. Выбираем мужской или женский.
Желаемый почтовый адрес. Здесь нужно назначить имя для ящика. Это будет его уникальный адрес в интернете. Как раз на него и будут приходить письма.
Адрес должен состоять только из английских букв. Можно еще добавить цифры, знак подчеркивания («_»), точку («.») или минус («-»).
Кроме того, к этому названию добавится еще и окончание. Изначально оно такое: @mail.ru. Но при желании можно выбрать другое окончание: @bk.ru, @list.ru или @inbox.ru

Правда, многие адреса в системе уже заняты и приходится выбирать из того, что осталось. Или придумывать какое-то хитрое название.
Например, я хочу создать почту с адресом [email protected]. Но система показывает, что ящик с таким именем уже существует.

Это означает, что такая электронная почта уже есть – она принадлежит другому человеку, и оформить ее на себя его не получится.
Значит, нужно составить другой адрес. Например, добавить к выбранному названию парочку букв или цифр. Вдруг такой вариант окажется свободным, и им можно будет пользоваться.
А можно выбрать и какое-нибудь другое название, например, что-нибудь из того, что предлагает система.

Пароль. Сюда нужно напечатать несколько букв и цифр, которыми вы будете открывать свой ящик.
Пароль должен быть не короче шести знаков. В нем должны быть только английские буквы и цифры. Желательно, чтобы буквы были и большие и маленькие.
Будьте внимательны: размер букв имеет значение. То, что набрано с большой буквой, потом не откроется с маленькой.
При наборе пароля вместо него печатаются точки. Это сделано специально: чтобы никто не мог подсмотреть то, что вы набираете. Но можно и показать пароль – для этого нажать на иконку с перечеркнутым глазом.

Подтверждение пароля. Сюда печатаем то же самое, что и в поле «Пароль».
Обязательно запишите желаемый почтовый адрес и пароль в надежное место. Это ваш доступ к почте!
Телефон. Здесь сайт хочет, чтобы вы указали номер своего мобильного телефона.
Когда вы его напечатаете и нажмете на кнопку «Зарегистрироваться», придет смс-сообщение с кодом. Этот код нужно будет ввести в специальное поле.
4. Сразу после регистрации откроется ваша почта. Выглядит она вот так:

Яндекс
1. Чтобы бесплатно создать электронную почту в Яндексе, перейдите на сайт yandex.ru
2. Нажмите на «Завести почту» в верхнем правом углу.

3. Заполните анкету регистрации и нажмите кнопку «Зарегистрироваться».
Покажу образец, как эту анкету заполнил я. Вы укажите там свои данные. Далее я расскажу подробнее, где и что печатать, чтобы зарегистрировать новую почту.

Имя и фамилия. Соответственно сюда нужно напечатать свое имя и фамилию. Советую печатать настоящие данные. Но можно, конечно, и вымышленные указать – никто проверять не будет.
Придумайте логин. Здесь нужно напечатать название для своего будущего ящика.
Логин должен быть набран на английском языке. Можно использовать цифры, вместе с ними один дефис («-») и/или одну точку («.»).
Если выбранный вами логин окажется занят, система предложит свободные варианты. Выберите один из них или придумайте другое название. Можно попробовать добавить пару букв или цифр.

Придумайте пароль. Сюда нужно напечатать набор английских букв и/или цифр, которыми вы будете открывать свой ящик. Их должно быть не меньше шести.
Размер набранных в пароле букв имеет значение. Если вы добавите в пароль большую букву, а потом при входе в почту наберете ее же, но маленькую, ящик не откроется.
По умолчанию пароль набирается точками. Чтобы его увидеть, нажмите на иконку с изображением закрытого глаза в конце поля.

Повторите, чтобы не ошибиться. В это поле введите тот самый пароль, который только что набирали. Если где-то ошибетесь, система выдаст, что подтверждение не совпадает с паролем и дальше не пропустит.
Обязательно запишите выбранный логин и пароль в надежное место. Без них вы не сможете войти в свой ящик!
Мобильный телефон. Сюда нужно напечатать номер своего телефона и нажать «Получить код». На указанный номер придет смс-ка с кодом. Этот код надо будет ввести в специальное поле.
Если не хотите добавлять свой номер, просто нажмите на надпись «У меня нет телефона».
Тогда появятся дополнительные поля, где нужно будет выбрать контрольный вопрос, напечатать ответ на него (можно русскими буквами) и проверочный код.

Вопросы нестандартные. Это сделано специально на случай, если вы забудете данные для входа в свою почту. Очень советую печатать правдивый ответ на вопрос.
Если все заполнено правильно, откроется ваша новая почта. Выглядит она так:

Gmail.com
Gmail.com – это электронная почта от Google (Гугла). Чтобы ее создать, нужно зарегистрировать новый аккаунт. Сейчас я покажу, как это делается.
1. Переходим по ссылке gmail.com
Обычно сразу открывается страница входа в ящик. Но так как у нас его еще нет, нажимаем на «Другие варианты» и выбираем «Создать аккаунт».

2. Заполняем регистрационную анкету и нажимаем на кнопку «Далее».
Покажу, как эту анкету заполнил я. Вам же нужно напечатать туда свои данные. Подробнее о заполнении читайте дальше.

Как вас зовут. Печатаем сюда свое имя и фамилию. Лучше печатать настоящие, но можно и выдуманные.
Придумайте имя пользователя. Здесь нужно указать название для своего нового ящика. К нему добавиться окончание @gmail.com. Всё целиком – это и есть адрес вашей электронной почты.
Имя пользователя должно состоять строго из английских букв. Может включать в себя цифры и точки.
Многие имена уже заняты другими людьми, но система подскажет, что в этом случае делать. Кроме того, будет предложено одно или несколько похожих имен, которые пока свободны.

Придумайте пароль. Пароль – этот тот ключ, которым вы будете открывать свой ящик. Он должен состоять минимум из восьми знаков. Это могут быть цифры, английские буквы, а также и цифры и буквы.
Пароль при вводе набирается точками. Кроме того, он чувствителен к размеру букв. Это значит, что почта не откроется, если потом вместо большой буквы набрать маленькую.
Подтвердите пароль. Сюда печатаем то же самое, что и в предыдущем поле – те же самые буквы-цифры.
Обязательно запишите в надежное место указанное имя пользователя и пароль. Без этой информации могут возникнуть проблемы с доступом к почте.
- Дата рождения. Указываем здесь день, месяц и год своего рождения.
- Пол. Выбираем свой пол. Кроме женского и мужского, можно выбрать «Другой» или «Не указан».
- Мобильный телефон. Поле для печати своего номера телефона. Можно не заполнять.
- Запасной адрес эл. почты. Если у вас уже есть адрес почты (не важно, на каком она сайте), можете его сюда добавить. А можете и не добавлять.
- Страна. Обычно автоматически указывается правильная страна. Если это не так, установите свою страну.
3. Нажимаем на «Далее» и появляется окошко «Политика конфиденциальности и Условия использования». Текст в окошке нужно прокрутить вниз (а лучше еще и прочитать) и нажать «Принимаю».

Вот и всё! Ящик зарегистрирован и Гугл с радостью сообщает его адрес. Записываем его в надежное место и нажимаем на «Перейти к сервису Gmail».

Сразу после этого откроется ваша новая почта.
Как узнать свой email и правильно его ввести
Email (емайл) – это адрес электронной почты, уникальное название личного ящика в интернете. Это то самое имя/логин, которое вы выбирали при создании электронной почты. Но кроме этого в email входит еще и приставка:
- в Mail.ru эта приставка может быть @mail.ru, @list.ru, @bk.ru или @inbox.ru. Какая-то одна из них.
- в Яндексе приставка только одна — @yandex.ru. Но каждый электронный ящик в системе доступен еще и с другими окончаниями: @ya.ru, @yandex.ua, @yandex.kz, @yandex.com, @yandex.by.
- в Gmail.com приставка только одна, без вариантов — это @gmail.com
Чтобы корректно ввести email, нужно написать логин и правильную приставку. Без пробелов и лишних точек.
Например, я хочу написать на визитке свой адрес почты, которую зарегистрировал на gmail.com. При регистрации я выбрал имя пользователя ivan.petrov35. Значит, написать нужно следующее: [email protected]
Если бы у меня был ящик с таким же названием, но на Яндексе, надо было бы указывать такой адрес: [email protected]
Вместо @yandex.ru можно напечатать любую из этих приставок: @ya.ru, @yandex.ua, @yandex.kz, @yandex.com, @yandex.by. Они все принадлежат одному и тому же ящику.
А вот с адресом на Майле сложнее. На этом сайте есть несколько приставок: @mail.ru, @list.ru, @bk.ru и @inbox.ru. Поставить любую из них нельзя – нужно указывать только ту, которую выбрали при регистрации.
Значит, если я создавал почтовый ящик с приставкой @list.ru, то указывать адрес нужно именно с ней. А если вместо нее укажу другую, например, @mail.ru, то письма ко мне доходить не будут.
На заметку: адрес своей электронной почты (email) можно узнать через правый верхний угол ящика.

в mail.ru

в Яндексе

в gmail.com
Автор: Илья Кривошеев
Где лучше завести почтовый адрес
Итак, вы разобрались с тем, что такое электронная почта и зачем она нужна и решили завести свой почтовый ящик в интернете. Сразу же встает два вопрос: где же лучше это сделать ? Давайте кратко разберем основные почтовые сервисы, то есть сайты, где можно зарегистрировать личный электронный адрес.
Какая почта лучше?
Почтовых сервисов сейчас много и небольших и огромных китов-корпораций. Мелкие сервисы создаются, в основном, для определенной аудитории (например, только клиенты компании могут иметь доступ к этой почте), а вот конкурирующие гиганты охватывают большую часть пользователей и предоставляют всем в бесплатное пользование электронный адрес, зарабатывая на показе рекламы. В России этими гигантами являются:
- gmail.com
- yandex.ru
- mail.ru
- rambler.ru
То есть каждый из этих сайтов дает возможность создания электронного ящика. Как же выбрать? Тут нет однозначного ответа, они все отлично выполняют базовые функции, как то:
- отправка и прием писем и файлов
- возможность отмечать письма важными, перемещать их в папки
- блокировка получения писем с определенного адреса
- пересылка писем
Но каждый из этих сервисов имеет свои особенности, давайте поподробнее остановимся на них
Особенности Gmail
Gmail или google mail («ДЖИмэйл» или «гугл мэйл»), как видно из названия, детище одной из самых главных интернет — корпораций.
Помимо известного поиска, корпорация «гугл» выпускает еще множество разных инструментов, полный список можно посмотреть здесь
Важным бонусом при регистрации на этом почтовом сервисе является автоматический доступ ко всем сервисам google без дополнительных регистраций, то есть сразу можно идти смотреть котиков на youtube и оставлять комментарии, заносить в закладки понравившиеся видео и смотреть рекомендации. Так же автоматически вы получаете страницу в социальной сети google+, в гугл документах и гугл-картах.
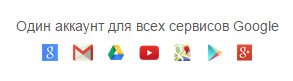
Кроме того, если вы пользуетесь браузером google chrome, то можно сделать синхронизацию своих закладок, чтоб иметь к ним доступ на любом другом компьютере. Что это значит? Все просто: информация о сайтах, которые вы занесли в закладки, кодируется и в зашифрованном виде отправляется для хранение на сервер (грубо говоря, она не только у вас на компьютере, но и в защищенном месте в интернете) и когда вы заходите с другого компьютера под своим аккаунтом, он посылает запрос на этот сервер и скачивает всю необходимую информацию.
Стоит помнить, что джимэйл очень популярен за рубежом, настолько, что многие сайты допускают регистрацию «в один клик», если у вас есть аккаунт на Gmail.
Команда «Просто и Понятно» рекомендует использование этого сервиса, но не настаивает.
Особенности Yandex
У этой компании не так много собственных сервисов, как у гугла, но тем не менее, свои преимущества тоже имеются, например, использование платежной системы яндекс-деньги.
Кроме того, дает дополнительные возможности при использовании почты: настройка тем оформления, условно бесконечное место (когда места для писем остается меньше 200 Мб, то выдается еще 1 Гб, Ссылка для тех, кто забыл про размеры файлов), использование антивирусов. Но это, на деле, мелкие преимущества, не имеющие большого значения.
Особенности Mail.ru
В России очень популярен этот сервис, потому что аккаунт на этой почте, так же, как и аккаунт гугла дает быстрый доступ и к другим сайтам, например, к «одноклассникам» и «моему миру». В остальном же не уступает и вышеперечисленным сайтам.
Сколько можно завести аккаунтов в почте?
Много! Уверенно скажем, что у продвинутых пользователей несколько почтовых адресов по тем или иным причинам. Например, один используют для регистрации на всевозможных сайтах (чтоб только туда приходили различные ненужные уведомления и прочее), а для друзей и коллег — другой, который регулярно просматривают.
Итак, мы коротко просмотрели основные почтовые сервисы, выяснили, что все они хороши и надежны, выполняют свою основную задачу. И если нет особых предпочтений и предубеждений, то выбрать можно любой.
Делитесь знаниями с друзьями!
Корпоративная Почта со своим Доменом на Яндекс – Сергей Арсентьев
Сейчас я расскажу самый проверенный способ, из тех что я знаю, как создать корпоративную почту со своим доменом, используя бесплатный сервис от Яндекса.
Корпоративная почта — это электронная почта, в адресе которой присутствует конкретный домен компании, а не общеизвестный бесплатный почтовый сервис, то есть не [email protected], а например, vasya@вашдомен.ru
Я несколько лет сдуру пользовался той корпоративной почтой, которая была настроена у меня на сервере 

Мне ее настроил еще первый хостер, и с тех пор я отправлял и получал почту на свой домен moytop.com через их программу на сервере.
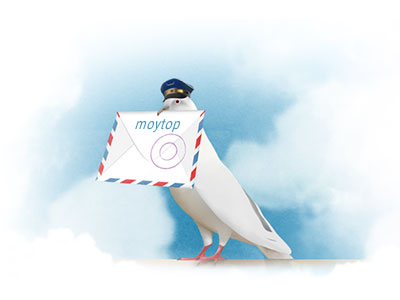
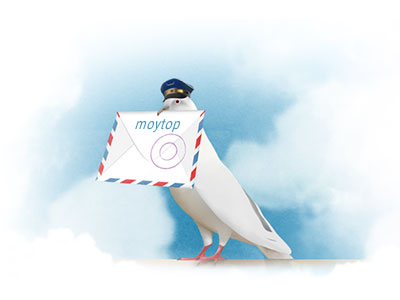
Но когда нагрузка на хостинг перекрыла возможности виртуального плана, я купил отдельный виртуальный сервер — вот эта история, на котором естественно, ничего настроено не было и моя «корпоративная почта» не работала.
Я подумал, что каждый раз при смене хостера или сервера платить за настройку корпоративной почты на своем домене — это неправильно, тем более, что существуют бесплатные решения от крутых корпораций типа Яндекса.
Поэтому я присмотрелся к их готовому решению и понял, что меня оно устраивает на все 100%.
Доменная почта Яндекс
Компания Яндекс предлагает свое бесплатное решение для создания корпоративной почты на домене владельца.
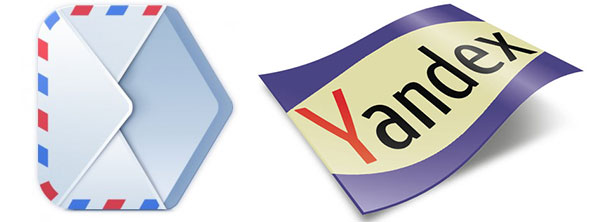
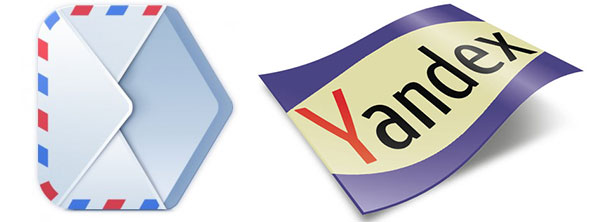
Основные плюсы доменной корпоративной почты Yandex.ru:
- бесплатная корпоративная почта, неограниченное количество почтовых ящиков
- удобный интерфейс, все на русском языке, легко пользоваться
- возможность добавления логотипа компании
- отлично работает в почтовых программах типа TheBat (сам использую)
- легко настраивается
- используются защищенные почтовые протоколы
- хорошая защита от спама
- наша отечественная разработка


Называется этот сервис «Почта для домена» и находится тут https://pdd.yandex.ru/
Для того, чтобы подключить ее вам понадобится только доступ от панели управления доменным именем (выдает регистратор домена при его покупке).
Есть доступ к домену?
Тогда начинаем настройку.
Настройка Yandex почты для домена
Регистрируйте аккаунт в Яндексе (если у вас его нет) и заходите по ссылке https://pdd.yandex.ru/, которую я уже приводил выше.
Первое, что нужно сделать — добавить в интерфейсе свой домен для почты, сделайте это:
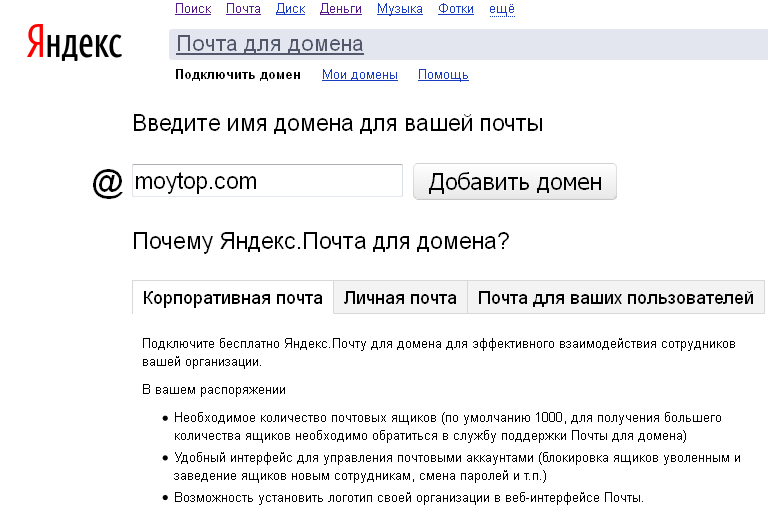
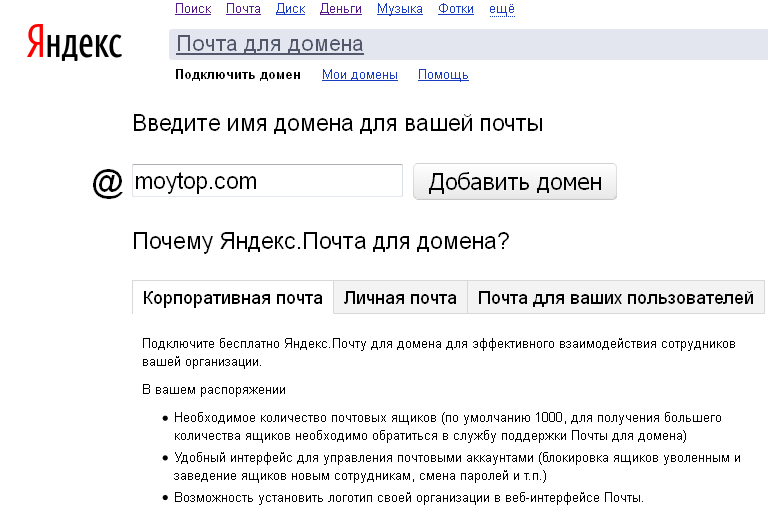 Затем вам надо будет подтвердить права на домен (что он принадлежит вам, а не кому-то другому).
Затем вам надо будет подтвердить права на домен (что он принадлежит вам, а не кому-то другому).
Проще всего это сделать как предлагает Яндекс: добавить на сайт файл с проверочным текстом.
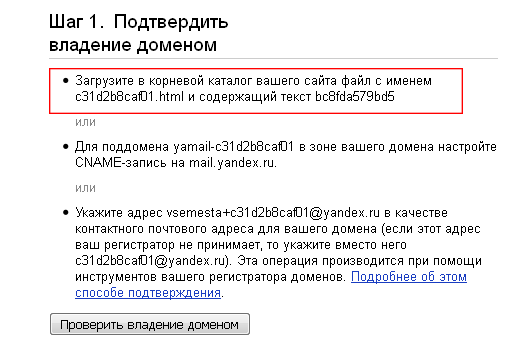
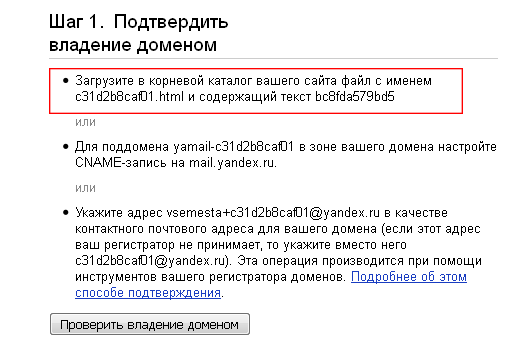
Для этого проще всего подключиться к сайту через FTP (как это сделать) и создать в корневой директории файл с названием как это требует Яндекс, плюс внутрь файла нужно скопировать/вставить проверочный текст из интерфейса.
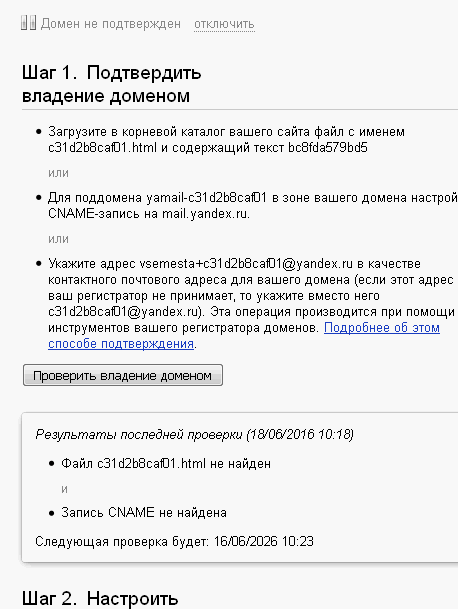
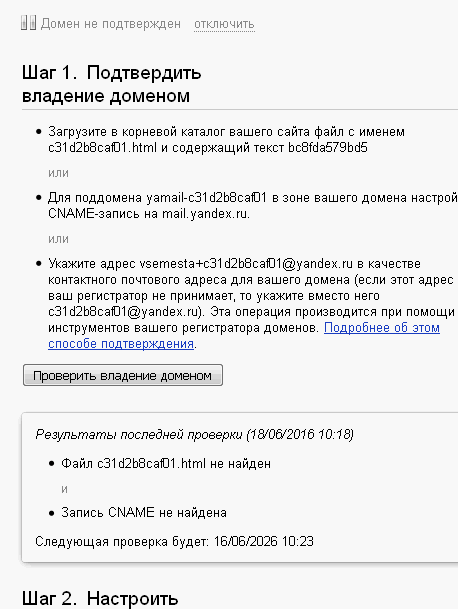
Если вы все сделали правильно, то новый файл станет доступен по ссылке из обычного браузера, типа: http://вашдомен.ru/c31d2b8caf01.html (обязательно проверьте этот момент в браузере прежде чем двигаться дальше!!) — понятно что вместо домена и абракадабры у вас будет свой домен и своя абракадабра 

Если ссылка в браузере открывается нормально, то отлично, вы все сделали верно, теперь дождитесь подтверждения вашего домена Яндексом.
Это может занять какое-то время. Периодически кликайте на кнопку «Проверить владение доменом».
У меня один домен почти сутки проверял, а другой подтвердился за 1 минуту, так что какой-то четкой системы я в данном случае не увидел. Но зато если добавить CNAME запись в настройках домена (второй способ), то проверка происходит почти мгновенно.
В крайнем случае всегда можно написать в саппорт Яндекса.
Итак, домен подтвердили? Двигаемся дальше.
Регистрация MX-записей
Это и есть указание вашему хостеру, чтобы почта обрабатывалась в сервисе Яндекса.
Поэтому нужно открыть свою панель управления хостингом (ISP, Cpanel и т.п.) и зайти в настройки домена.
ISP-панель
Проще всего это сделать в ISP-панели (почитайте каких хостеров я рекомендую, там в основном именно эта панель используется).
Слева открываем «Доменные имена», находим запись MX и там вносим изменения:
Имя: название вашего сайта (с точкой на конце).
Тип: оставляем MX.
Адрес: mx.yandex.net. (с точкой на конце).
Приоритет: оставляем 10.
Вот так примерно, только имя домена — на свой поменяйте:
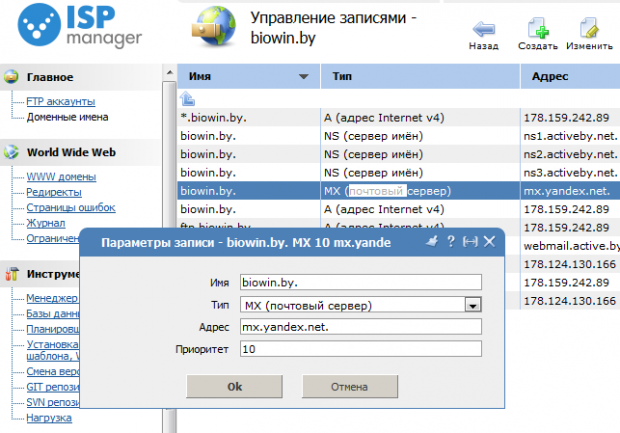
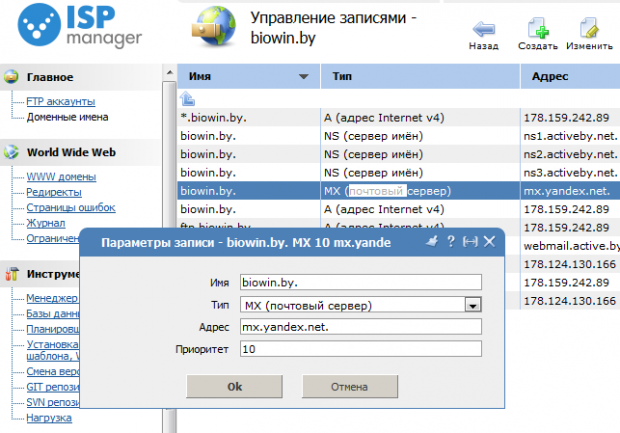
Cpanel
Ищем блок «Домены» в нем ссылку на Zone Editor.
Смотрим наш домен в списке и выбираем «Управлять».
Там редактируем MX-запись, добавляя в поле «Получатель» значение mx.yandex.net (без точки на конце).
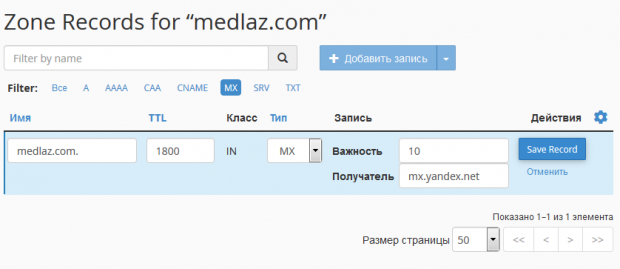
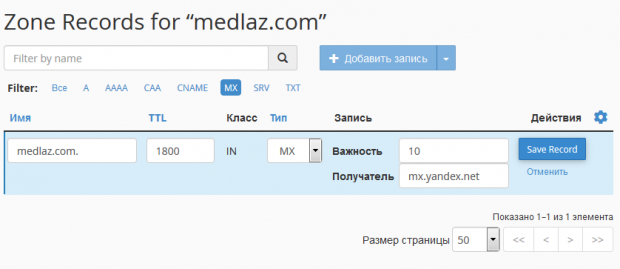
Альтернативный вариант — делегирование DNS
Чтобы не заморачиваться с MX-записями и прочим, можно делегировать свой домен на Яндекс.
Я пробовал все варианты, так вот — делегирование самый простой и вполне рабочий, хотя и немного долгий по времени срабатывания.
Для этого в настройках домена (по ссылке, что вам выдал регистратор вашего домена) внесите изменения в DNS-записи, следующим образом:
- Первичный DNS-сервер — «dns1.yandex.net.».
- Вторичный DNS-сервер — «dns2.yandex.net.».
В конце «net» точка обязательна!
На всякий случай хелп Яндекса тут https://yandex.ru/support/pdd/delegir.xml
Сохраняем записи DNS. На работоспособность сайта это никак не повлияет.
Всё готово.
Теперь остается ждать пока по всему миру не обновятся ваши DNS-записи. Обычно это занимает от 4 часов до суток.
В итоге у вас должно получиться примерно вот так:
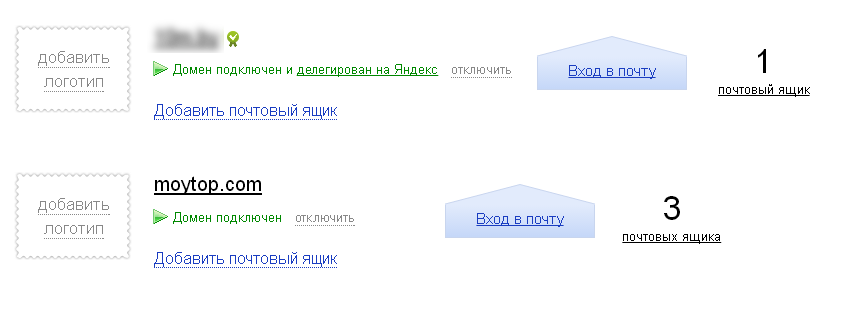
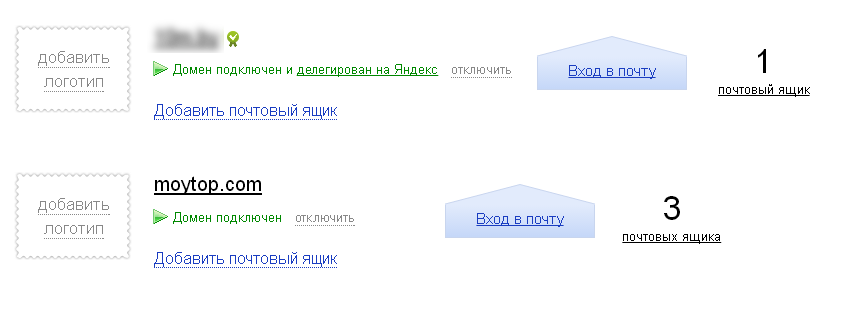 То есть домен подключен и делегирован на Яндекс.
То есть домен подключен и делегирован на Яндекс.
Создание почтовых ящиков со своим доменом
Поздравляю, это был последний шаг.
После делегирования у вас появится возможность добавлять корпоративную доменную почту на Яндексе в виде конкретных ящиков.
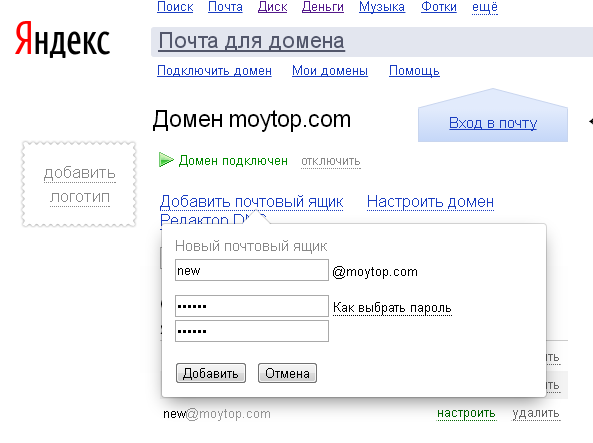
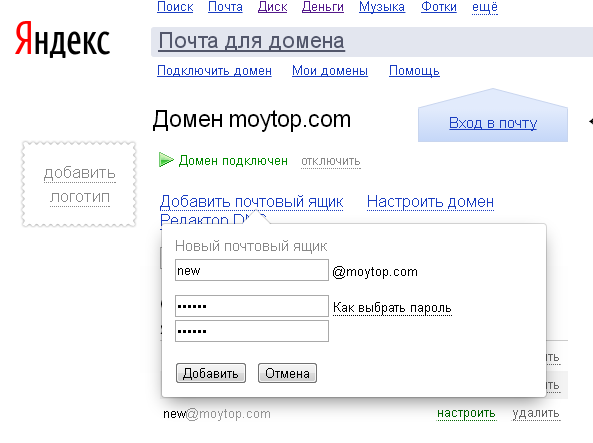
С этим я думаю, все понятно.
Вы можете сделать практически сколько угодно почтовых ящиков с названием своего домена в адресе (до 1000).
Затем вы просто входите в обычную почту Яндекса (https://mail.yandex.ru), используя логин и пароль от корпоративной почты, которые вы сами только что создали.
И видите привычный интерфейс почты Яндекса, только уже можете отправлять письма со своим доменом в адресе.
Смотреть видео
Вот вам в помощь небольшое видео о том, как настраивать корпоративную почту на Яндексе, подтверждать домен и вносить MX-записи в ISP панель. Все делаю на «живом» примере конкретного клиента.
Добавить несколько корпоративных ящиков
Обычно любому сайту нужно несколько ящиков:
- admin@……. — используется для получения SSL сертификатов
- info@….. — ящик для обычной корреспонденции
- zakaz@….. — обычно туда заказы приходят и с него ставят SMS сигнал на мобильник
- manager@….. — для рассылки прайс-листов и т.п.
В Яндекс Почте можно создать много ящиков со своим названием, паролем и характеристиками.
Сейчас ведь Яндекс Почта переехала в Яндекс Коннект и поэтому процесс добавления ящика называется «Добавить сотрудника».
- Открывайте https://connect.yandex.ru/portal/admin/ и выбирайте сверху нужный домен.
- Добавляйте внизу нового сотрудника — это и будет новый корпоративный ящик на почте Яндекса.
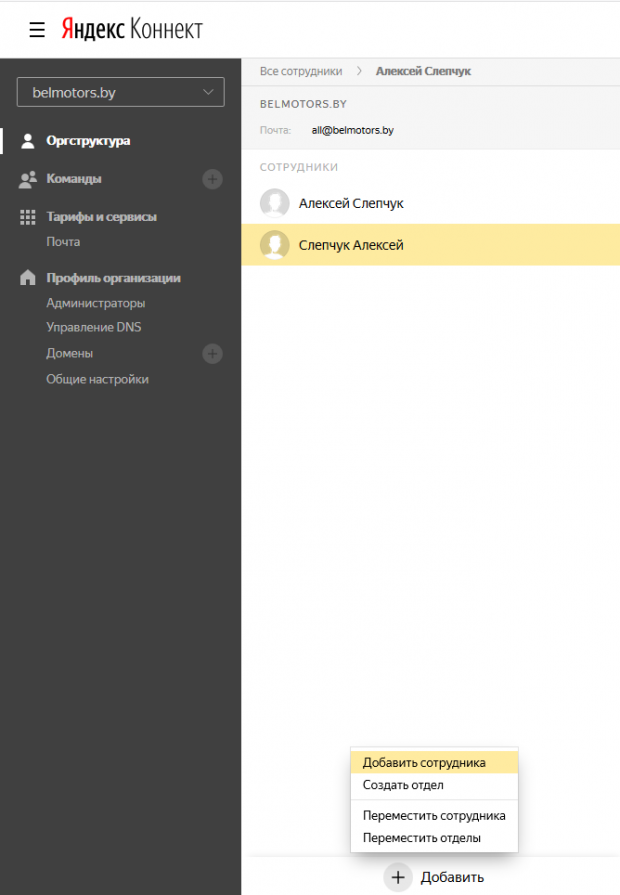
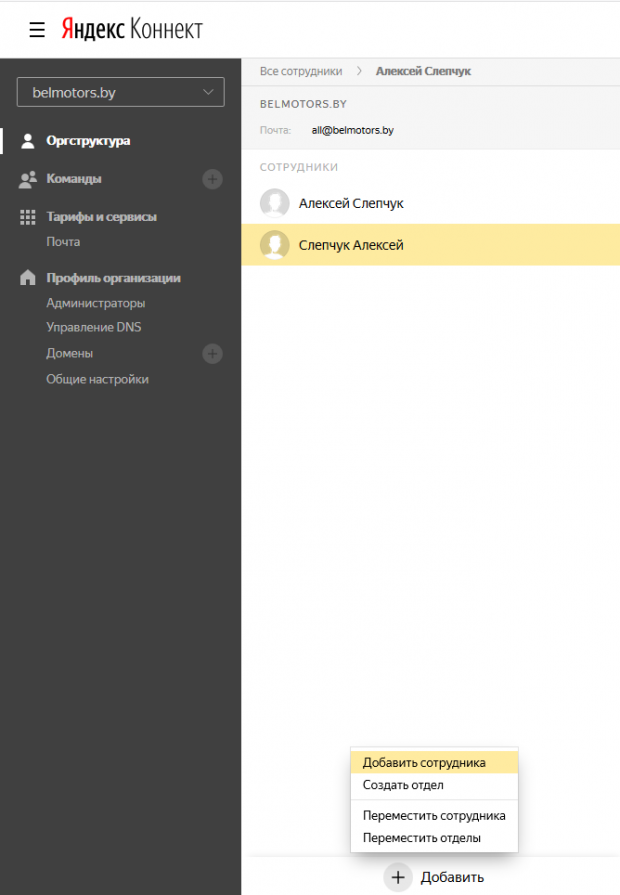
Хоть и запутанно стало, но тоже не особо сложно.
И последнее — чтобы почта не попала в спам
Есть вероятность, что письма, отправляемые с вашей новой корпоративной почты, могут запросто попадать в папку спам у адресатов. И они вообще не увидят вашу рассылку или деловую корреспонденцию.
Чаще всего письма попадают в папку спам Google, а на Mail.ru вообще могут не прийти никуда.
Это происходит, потому что у почтовых серверов мало доверия к вашей почте, а значит нужно это дело как-то исправить.
Добавляем DKIM
Если отправленные письма или рассылка попадают в спам, имеет смысл подключить так называемую DKIM подпись.
Я вообще рекомендую сразу ее подключить, не дожидаясь пока почта попадет в спам.
Это делается не особенно сложно, но разобраться стоит.
Справа в углу вы увидите сам код, который нужно скопировать:
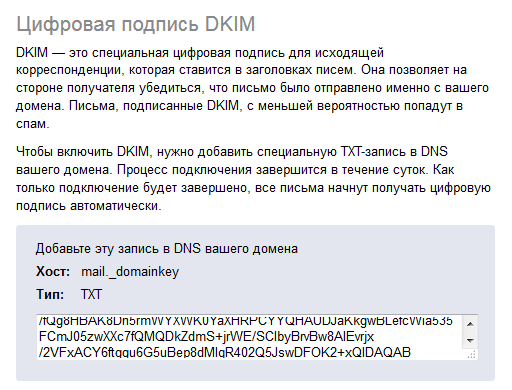
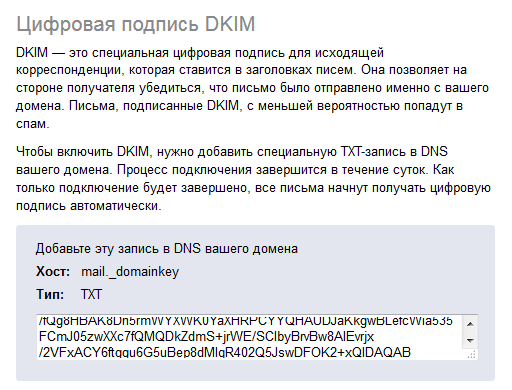 Копируете всю эту абракадабру и создаете еще одну запись в DNS настройках.
Копируете всю эту абракадабру и создаете еще одну запись в DNS настройках.
Только не MX, а TXT — фактически это просто поле для текста, куда и нужно будет добавить эту запись.
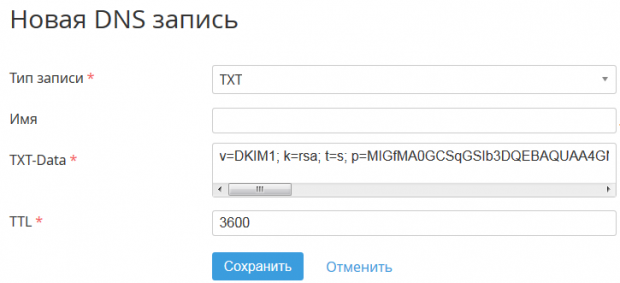
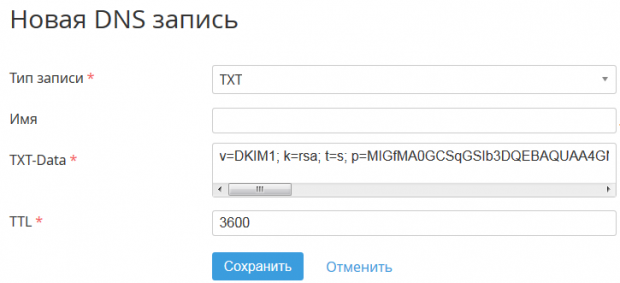
В поле «Имя» можно использовать специальное значение mail._domainkey. После сохранения будет выглядеть примерно так:
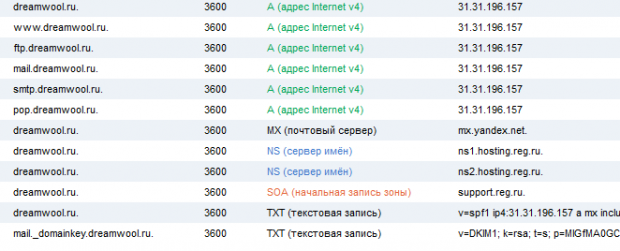
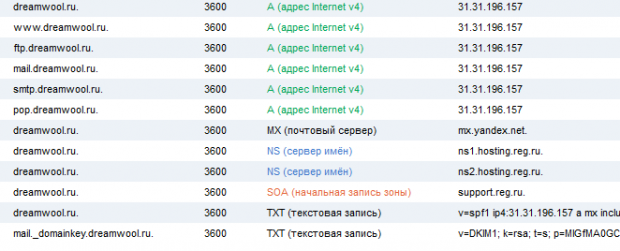 Сохраняете и по утверждению Яндекса в течение 24 часов к вашим письмам начнет прикрепляться эта сигнатура, что будет свидетельствовать разным почтовым серверам в мире, что ваши письма не спам, а отправляются именно с корпоративной почты.
Сохраняете и по утверждению Яндекса в течение 24 часов к вашим письмам начнет прикрепляться эта сигнатура, что будет свидетельствовать разным почтовым серверам в мире, что ваши письма не спам, а отправляются именно с корпоративной почты.
Добавляем SPF
Плюс сразу Яндекс рекомендует добавить SPF запись. Делается по аналогии с DKIM, только в TXT поле добавляется такой вот текст v=spf1 redirect=_spf.yandex.net
Вот тут более подробно есть: https://yandex.ru/support/pdd/set-mail/spf.html
Гарантий не попадания рассылки в спам, конечно, тут никаких нет, но вероятность успешной доставки значительно повышается 

Согласитесь, удобно, если ваша корреспонденция, особенно для новых клиентов, всегда приходит по адресу 

Также рекомендую!
Чтобы была меньше вероятность попадания писем в спам с любой почты Яндекса, в том числе корпоративной на своем домене, обязательно проверьте, чтобы в настройках аккаунта в безопасности к самому аккаунту был привязан какой-то подтвержденный номер телефона.
Добавляем DMARC
После добавления DKIM и SPF добавьте еще одну приблуду: TXT запись в виде _dmarc. со значением v=DMARC1; p=none
Запись добавляется с названием домена, ну например, _dmarc.moytop.com


Проверьте вашу почту на спам
- Зайдите сюда https://www.mail-tester.com/
- Скопируйте из окошка сгенерированный адрес типа [email protected]
- Отправьте со своей почты туда любое письмо.
- Вернитесь обратно и кликните кнопку «Смотреть результат».
Вы увидите общую оценку, а также полезную информацию, если вдруг ее надо будет передать специалисту или хостеру — заголовки почты и т.п.


Если у вас меньше баллов, внимательно посмотрите все рекомендации, они могут быть очень полезны 

Для этого домена не проставлены MX-записи
В новой версии Яндекс Коннект возле домена можно видеть такую картину:
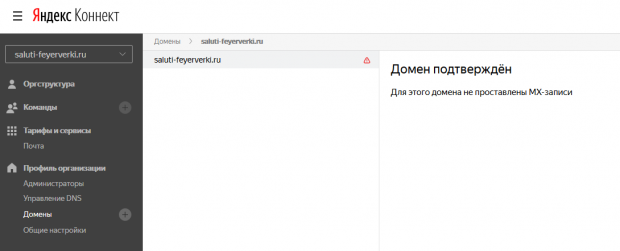
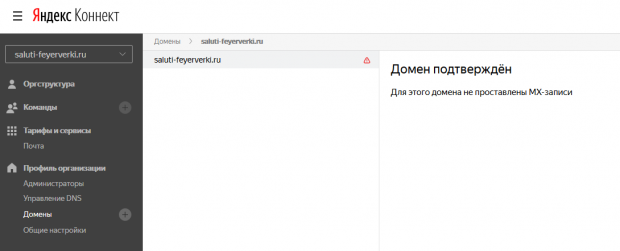
Типа домен подтвержден, а вот MX записи не проставлены.
На самом деле это какой-то баг Яндекса, так как даже при такой «ошибке» почтовые адреса добавляются без проблем (это теперь называется добавить сотрудника). Так что не обращайте внимание на это сообщение, а просто создавайте новый ящик корпоративной почты и пользуйтесь 

Теперь вы в курсе как сделать корпоративную Яндекс почту со своим доменом бесплатно самому и не зависеть от хостера или программиста.
Удачи!
Адрес электронной почты
У каждого ящика в интернете есть свой адрес. Без него просто-напросто невозможно было бы пользоваться почтой. То есть если человек отправляет и получает письма по интернету, значит, адрес у него есть.
Название ящика у каждого свое – единственное и неповторимое. Поменять его нельзя, можно только зарегистрировать новый ящик с новым именем.
Это как, например, номер мобильного телефона. Какой уж назначили, такой и есть. Поменять его нельзя, можно только получить новый.
Адрес электронной почты может состоять только из английских букв, цифр и некоторых знаков (точка, дефис, нижнее подчеркивание). Никаких русских букв!
Также в его состав входит символ @ (читается он как «собака»). На клавиатуре компьютера этот знак находится там, где клавиша с цифрой 2. Чтобы его напечатать, нужно переключить клавиатуру на английский язык, нажать клавишу Shift и, не отпуская ее, нажать на клавишу с цифрой 2.

Подытожим:
Адрес электронной почты – это уникальное название ящика в интернете. В его состав обязательно входит символ @. Назначается адрес при регистрации почты.
Получается следующее. Когда мы создавали себе почту в интернете, нам был назначен адрес для нее. Теперь на него и приходят письма.
Какой мой адрес
Начнем с того, как формируются адреса электронных ящиков. Когда человек хочет завести в интернете свою личную почту, он идет на какой-нибудь почтовый сайт (Яндекс, Gmail, Mail, Рамблер или другой).

Потом он проходит регистрацию. Это что-то вроде анкеты, которую необходимо заполнить – без нее почту не дадут. Так вот в этой самой анкете есть поле логин и пароль. Как мы разбирались ранее, логин – это имя в почтовой системе, а пароль – ключ, которым это имя будет открываться.
Кстати, обо всем этом я подробно рассказывал в уроке «Почта в интернете».
Вот этот самый логин – это и есть ключевая часть в названии Вашего ящика.
Сразу за ним следует значок @. А уж после него идет название того почтового сайта, на котором Вы заводили себе ящик.

Например, я зарегистрировал почту на Яндексе. Логин – это то, чем я ее буду открывать, поэтому я его запомнил и даже записал. Он у меня такой: samopalis
Значит адрес моего ящика: samopalis + @ + yandex.ru
Ни знака плюс, ни даже пробела в названии быть не должно. Значит, мой адрес электронной почты следующий: [email protected]
Вот этот самый адрес я и должен сказать или написать человеку, чтобы получить от него письмо.
Нюансы
Еще раз напомню: каждый адрес электронной почты в интернете уникален.
Второго такого же адреса быть не может!
Но есть некоторые особенности в почтовых системах, из-за чего частенько возникает путаница. Вот об этом я хочу рассказать подробнее.
Яндекс.Почта
Когда Вы заводите себе имя в этой системе, Вам дается уникальный логин плюс часть @yandex.ru

Но это еще не все. Дополнительно к каждому логину даются «прибавки» следующего вида: @ya.ru, @yandex.com, @yandex.by, @yandex.ua, @yandex.kz
То есть Вы можете дать кому-то свой адрес в любом их этих форматов, и если человек напишет на него письмо, то оно безо всяких проблем попадет прямо в Вашу почту.
Таким образом, если у меня адрес [email protected], я спокойно могу написать на визитке [email protected] или любой другой из вариантов – письмо все равно придет ко мне.

Но и это еще не все! Также в качестве логина можно использовать свой номер мобильного телефона. Естественно, с приставкой @yandex.ru или любой другой (@ya.ru, @yandex.com и т.д.). Подробнее об этом можно узнать по ссылке.
Mail.ru
При получении ящика на сайте mail.ru предлагается выбрать имя для него с любым из окончаний: @mail.ru, @list.ru, @bk.ru, @inbox.ru.
Но это вовсе не означает, что Вы можете пользоваться ими всеми. Наоборот имя будет работать только с одной, указанной при регистрации приставкой.

Это означает, что если Вы зарегистрировали себе логин ivan с приставкой @bk.ru, то войти в свою почту можно будет только с этим окончанием и ни с каким другим. Со стандартным @mail.ru почта просто-напросто не откроется.
Более того, если кто-то отправит Вам письмо НЕ на адрес [email protected], а на адрес [email protected], Вы его не получите. В лучшем случае письмо никуда не отправится, а в худшем оно попадет к другому человеку, у которого точно такой же логин, но с другой приставкой.

Например, при регистрации почты я хотел себе выбрать имя [email protected], но оказалось, что оно уже занято. Пришлось выбирать с другой приставкой. Если вдруг мне кто-то захочет написать письмо на адрес [email protected], то оно придет не мне, а к другому человеку.
Rambler.ru
Ситуация такая же, как и с mail.ru. Можно завести адрес со следующими приставками: @rambler.ru, @lenta.ru, @autorambler.ru, @myrambler.ru, @ro.ru

Получив ящик с приставкой @ro.ru, войти в почту с тем же логином, но под @rambler.ru невозможно. И письма при отправке на такой адрес до Вас также не дойдут.
Где написан мой адрес почты
Свой адрес электронной почты можно узнать прямо внутри ящика. Кстати, он также автоматически вставляется в каждое письмо, которое Вы отправляете.
В Яндекс.Почте адрес своей электронной почты можно узнать, посмотрев в правый верхний угол ящика:

В почте на Mail.ru он также написан вверху справа:

В ящике на Gmail нужно нажать на кружочек с человечком (или свою иконку/фотографию) в верхнем правом углу. Появится окошко, где будет написан адрес:

В почте на Rambler адрес покажется, если нажать на имя вверху справа:

