Регистрация аккаунта в Гугл. Создание новой учетной записи для всех сервисов
Google – крупнейшая поисковая система в мире, предоставляющая множество дополнительных сервисов. Чтобы ими пользоваться, нужно зарегистрировать в Google учетную запись — аккаунт.
В общем о создании аккаунта Google
Когда вы создаете новый аккаунт в любом сервисе данной компании, вы этим действием автоматически создаете учетную запись для пользования всеми сервисами. Вам не потребуется ничего предпринимать дополнительно, чтобы создать аккаунт в Google Play, YouTube или Google Плюс: для всего, что связано с этой корпорацией, действует одна учетная запись. То есть если вам по какой-либо причине не удалось создать аккаунт Google, это значит, что ни аккаунт для Android на вашем мобильном, ни учетка в Google Play для загрузки приложений у вас не зарегистрированы.
Регистрация в Google
Регистрация аккаунта Google невозможна без регистрации в почте Gmail. Создав почтовый ящик в Gmail, вы получите международное расширение
Если вам нужен аккаунт Гугл для Андроид, то есть вы собираетесь им пользоваться преимущественно с мобильного телефона, и в этом случае вы получите все сервисы, предназначенные и для обычных компьютеров. Даже при регистрации с мобильного вы сможете также, например, завести Гугл Докс — аккаунт, который вы создали ранее, автоматически подключит вас к этому сервису.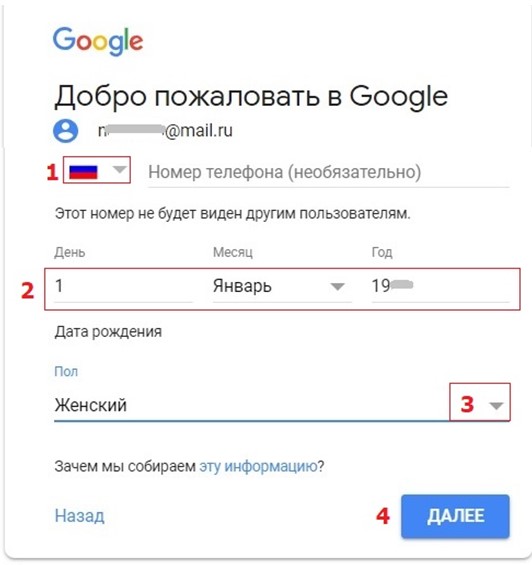
Создать аккаунт Гугл (этим самым вы также создаете аккаунт в Гугл Плей и других сервисах) необходимо следующим образом:
1.
Прежде всего, для создания аккаунта Гугл вам необходимо зайти на страницу регистрации по адресу https://accounts.google.com/SignUp (на нее можно попасть напрямую или зайдя на главную страницу поисковика, например, google.ru. Далее в правом верхнем углу выбрать
Форма регистрации
Если же вы заходите с телефона, то наверняка попадете на мобильную версию страницы регистрации https://accounts.google.com/SignUpMobile. Она тоже позволить создать для Андроид-устройства полноценную учетную запись в Гугл, но будет выглядеть несколько иначе:
Мобильная форма регистрации
2.
Далее вы заполняете все необходимые поля, то есть предоставляете о себе следующую информацию:
- имя и фамилия.
- адрес электронной почты на gmail.com.
- пароль.
- дата рождения.
- пол (поле обязательно к заполнению, но вы можете выбрать опцию
- мобильный телефон или запасной адрес электронной почты (только для полной версии, для Андроид-устройств вы указываете номер мобильного телефона в обязательном порядке) — также необязательно, но тогда вам нужно будет пройти дополнительный тест защиты от роботов.
- пройти защиту от роботов (или пройти эту проверку по номеру мобильного телефона).
- выбрать страну.
- принять «Условия использования» и согласиться с «Политикой конфиденциальности».
Напомним, что регистрация аккаунта в Гугле бесплатна, однако оплата за трафик, требуемый для ее осуществления — на стороне пользователя (это в том случае, конечно, если у вас данная услуга предоставляется с помегабайтной оплатой). Регистрация в Гугл-аккаунте для Андроид невозможна без указания номера телефона. Таким образом, если вы регистрируетесь через мобильную версию, требуется указывать номер мобильного телефона для всех сервисов Гугл, включая почту Gmail, YouTube, Виртуальный диск, социальный сервис — Гугл плюс.
Добавление номера телефона в аккаунт
При создании профиля в полной версии это требование можно игнорировать.
Если вам удалось зарегистрировать аккаунт, вы попадаете в личный кабинет Гугл, через который доступны все сервисы поисковика.
Личный кабинет
Как только вы создали свой профиль, повторно зарегистрироваться в аккаунте Гугл вы сможете с другим адресом электронной почты и логином. Для входа же в существующую учетную запись вам потребуется ваш Gmail-адрес и пароль. Если же вы забыли пароль — то дополнительный e-mail или мобильный телефон для его восстановления:
Вход в ваш профиль
Как только вы зарегистрировались, ваша учетная запись Google дает доступ следующим возможностям:
- пользование почтовым сервисом Gmail/
- «облачное» хранение и синхронизация файлов на
- загрузка приложений и развлекательных материалов (как платных, так и бесплатных) в Google Play.
- общение в социальной сети Google+.
- планирование с помощью календаря.
- другие возможности, которыми можно воспользоваться, если вы смогли создать учетную запись Google:
Сервисы компании
Еще сервисы компании
Если при создании учетной записи у вас возникли какие-либо проблемы, либо вы не разобрались, для чего нужен аккаунт, вы в любой момент можете обратиться в справочный центр на https://support.google.com:
Справочный центр
С условиями использования сервисов поисковика вы можете ознакомиться на страничке google.ru/accounts/TOS:
Ссылка на правила пользования
Правила и принципы пользования
Автор: Евгений Винокуров
Как входить в аккаунт Evernote через Google – Справочный центр Evernote
< Назад / Вперед >Как входить в аккаунт Evernote через Google
Если у вас есть аккаунт Google, вы можете использовать его для входа в аккаунт Evernote.
Настройка входа с учетными данными Google для аккаунта Evernote
Чтобы авторизоваться или создать новый аккаунт Evernote с учетными данными Google, вам нужно предоставить Evernote разрешение на просмотр информации о вашем аккаунте Google, например, вашего профиля.
Разрешение на просмотр информации потребуется в следующих случаях:
- Когда вы впервые настраиваете вход через Google в существующий аккаунт Evernote
- Когда вы создаете новый аккаунт Evernote с возможностью входа с учетными данными Google
Если вы создаете новый аккаунт или адрес электронной почты вашего аккаунта Evernote является адресом Gmail
Если вы создаете новый аккаунт или адрес электронной почты вашего аккаунта Evernote является адресом Gmail, следуйте инструкции для вашей операционной системы.
Mac
- Нажмите Войти, затем Продолжить с Google.
- Наберите логин и пароль Google. Обратите внимание: если аккаунт Evernote с таким адресом Gmail уже существует, вам будет предложено ввести пароль Evernote. Вам нужно сделать это только один раз.
- Нажмите «
Windows
- Нажмите У меня уже есть аккаунт, затем Продолжить с Google.
- Наберите логин и пароль Google. Обратите внимание: если аккаунт Evernote с таким адресом Gmail уже существует, вам будет предложено ввести пароль Evernote.
 Вам нужно сделать это только один раз.
Вам нужно сделать это только один раз. - Нажмите Разрешить, чтобы открыть Evernote доступ к информации профиля в Google.
iPhone, iPad и iPod touch
- Нажмите Создать аккаунт
- На следующем экране нажмите Продолжить с Google.
- Наберите логин и пароль Google. Обратите внимание: если аккаунт Evernote с таким адресом Gmail уже существует, вам будет предложено ввести пароль Evernote. Вам нужно сделать это только один раз.
- Нажмите Разрешить, чтобы открыть Evernote доступ к информации профиля в Google.
- Нажмите Создать аккаунт
Android
- Нажмите Вход с учетными данными Google или нажмите на ссылку ВОЙТИ.
- На следующем экране нажмите Продолжить с Google.
- Выберите аккаунт Google в списке или добавьте другой аккаунт.
- Нажмите Разрешить, чтобы открыть Evernote доступ к информации профиля в Google.
Web
- На домашней странице Evernote нажмите Зарегистрироваться или Войти.
- Нажмите Продолжить с Google.
- Наберите логин и пароль Google. Обратите внимание: если аккаунт Evernote с таким адресом Gmail уже существует, вам будет предложено ввести пароль Evernote. Вам нужно сделать это только один раз.
- Нажмите «Разрешить», чтобы открыть Evernote доступ к информации профиля в Google.
Если адрес электронной почты вашего аккаунта Evernote НЕ является адресом Gmail
Если адрес электронной почты вашего аккаунта Evernote НЕ является адресом Gmail, следуйте инструкции для разрешения единого входа Google.
- Войдите в настройки аккаунта.
- Выберите Подключенные сервисы в левом боковом меню.
- Включите «Вход с учетными данными Google». Обратите внимание: для выключения входа в Evernote с учетными данными Google отключите эту настройку.
Вы можете управлять каждым подключенными сервисом Google независимо от других. Например, вы можете выключить Вход с учетными данными, но сохранить подключение к Google Drive.
Часто задаваемые вопросы
Изменит ли Вход с учетными данными Google работу Evernote?
Нет. Возможность входа через Google упрощает и ускоряет доступ к заметкам. В вашей работе с Evernote ничего не изменится.
Поддерживает ли Evernote Вход с учетными данными других аккаунтов?
В настоящее время мы поддерживаем только Вход с учетными данными Google. В будущем мы, возможно, добавим другие возможности единого входа.
Можно ли создать новый аккаунт Evernote, используя мой аккаунт Google?
Да, если только ваш адрес Gmail еще не связан с уже имеющимся аккаунтом Evernote.
Если я хочу войти в аккаунт с учетными данными Google должен ли я создать новый аккаунт Evernote?
Нет. Через Google можно входить в текущий аккаунт Evernote: разрешите вход с учетными данными Google в настройках аккаунта или выберите «Продолжить с Google» в приложении Evernote.
Нужно ли мне завести аккаунт Google, чтобы продолжить пользоваться Evernote?
Нет. Вход с учетными данными Google настраивается по желанию пользователей. Вы можете пользоваться Evernote и без этого. Это просто альтернативный способ авторизации в аккаунте.
Я вошел в аккаунт с учетными данными Google и не смог найти свои заметки Evernote. Почему?
Возможно, вы случайно зашли в старый аккаунт или создали новый. Перейдите в настройки аккаунта и проверьте адрес электронной почты и дату создания аккаунта. Так вы поймете, тот ли это аккаунт. Чтобы подключить другой аккаунт, отключите «Вход с учетными данными Google» на странице «Подключенные сервисы», затем войдите в нужный аккаунт Evernote, вернитесь на страницу «Подключенные сервисы» и включите «Вход с учетными данными Google».
Сможет ли Google видеть мои учетные данные Evernote, искать заметки или использовать их для таргетированной рекламы?
Нет. При включении «Вход с учетными данными Google» вы предоставляете Evernote разрешение на просмотр информации о вашем аккаунте Google, например, вашего профиля. Google не получает никаких разрешений на доступ в ваш аккаунт Evernote.
Смогу ли я войти в Evernote только с учетными данными Google после включения этой настройки?
Нет. Вы можете войти как с учетными данными Google, так и с учетными данными Evernote.
Смогу ли я использовать двухфакторную аутентификацию при входе с учетными данными Google?
Да, если вы включили двухфакторную аутентификацию для вашего аккаунта Google.
Что делать, если я забыл пароль?
- Если вы забыли пароль Google: запросите сброс пароля в Google
- Если вы забыли пароль Evernote: запросите сброс пароля в Evernote
Если вы никогда не задавали пароль для Evernote, сделайте это, запросив сброс пароля.
Поддерживают ли другие приложения Evernote (например, Skitch, Scannable или Penultimate) возможность входа с учетными данными Google?
Вход с учетными данными Google поддерживается в самых свежих версиях Web Clipper; Evernote Web; Evernote для Windows, Mac, Android; и Evernote для iPhone, iPad и iPod Touch. Для входа в другие приложения Evernote используйте учетные данным Evernote.
Если вы создали аккаунт Evernote с учетными данными Google, но пользуетесь приложениями, которые не поддерживают такой вход, вам нужно создать пароль Evernote по этой ссылке.
Можно ли выключить Вход с учетными данными Google в моем аккаунте Evernote?
Да. Это можно сделать в настройках аккаунта.
LANGUAGES_PRODUCT
Ключевые слова:
- openID
- аккаунт Google
- Вход с учетными данными Google
- Вход через Google
- Продолжить с Google
Почему необходима авторизация через аккаунт Google на BlueStacks 4? – Поддержка BlueStacks
Цель статьи
В этой статье вы узнаете об авторизации через аккаунт Google на BlueStacks.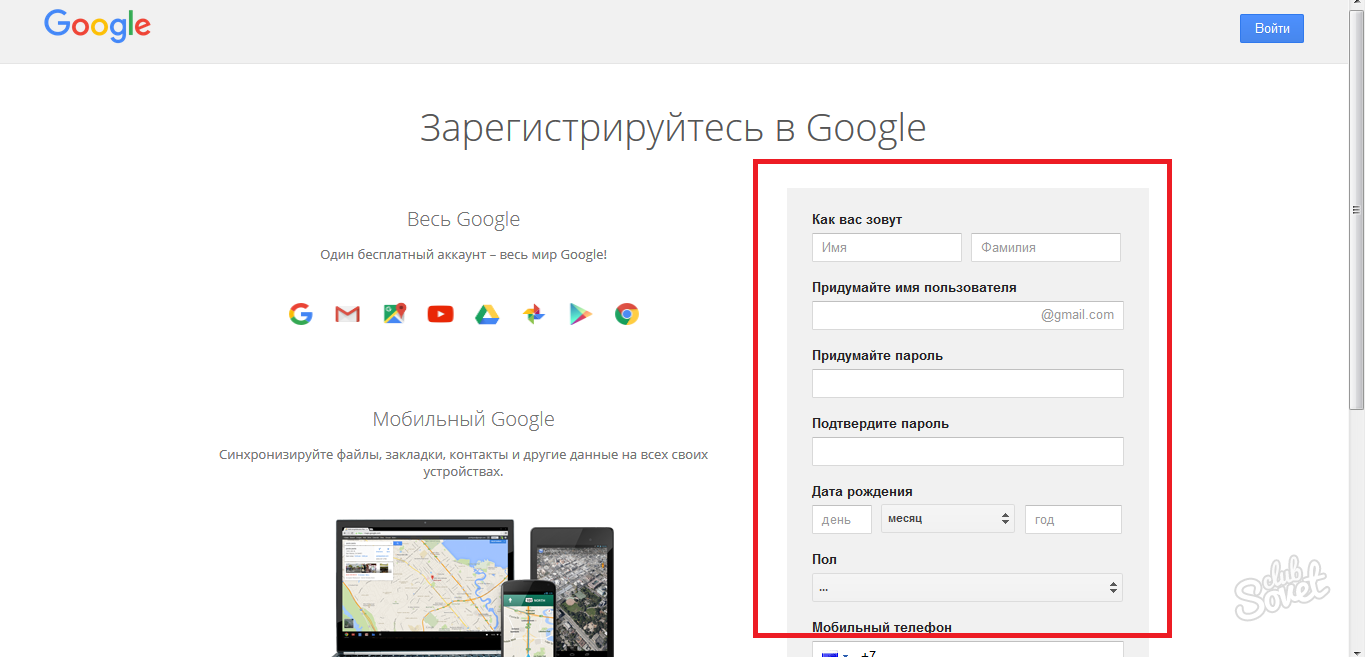
Получаемые преимущества
Авторизуясь через аккаунт Google, вы получаете следующие преимущества:
— Доступ к миллионам приложений и игр в Google Play Store;
— Сохранение игрового прогресса, который может быть доступен на любом девайсе;
— Возможность совершать внутриигровые покупки.
Затрагиваемая аудитория
Все пользователи BlueStacks.
Затрагиваемые версии BlueStacks
Версия BlueStacks 4.120.0.1081 и выше.
Затрагиваемые регионы
Все регионы.
Инструкции:
Для использования BlueStacks необходимо иметь аккаунт Google. Тогда вы сможете получить доступ ко всем сервисам Google и миллионам игр и приложений.
Процесс авторизации через аккаунт Google:
1. Установите BlueStacks. После установки вы увидите окно с предложением войти в аккаунт Google, как показано на изображении ниже. Вы можете войти сразу или сделать это позже, пока не захотите скачать что-либо из Google Play Store.
2. Если вы решите авторизоваться сразу, нажав соответствующую кнопку, то перейдете в Google Play Store с аналогичной кнопкой «Войти».
3. Далее придется немного подождать, пока система проверит необходимую информацию. Это может занять несколько минут.
4. После проверки введите свои данные (адрес электронной почты или номер телефона) и нажмите кнопку «Далее».
Внимание. Если у вас нет аккаунта Google, пожалуйста, перейдите по этой ссылке, чтобы создать аккаунт Google.
5. В следующем окне введите пароль и вновь нажмите на кнопку «Далее».
6. После вы увидите окно с условиями пользования. Нажмите на кнопку «Я согласен», чтобы завершить процесс авторизации.
7. Вас могут попросить создать бэкап на Google Drive. Если вы хотите это сделать, включите соответствующую функцию; если нет, то оставьте ее неактивной.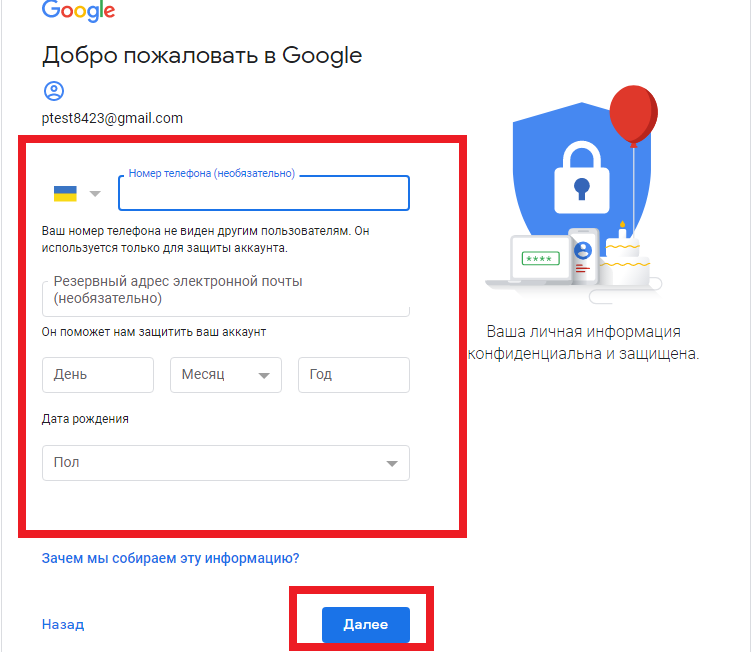 Далее нажмите на кнопку «Принять», чтобы начать использовать сервисы Google на BlueStacks.
Далее нажмите на кнопку «Принять», чтобы начать использовать сервисы Google на BlueStacks.
Теперь в вашем распоряжении все сервисы Google и миллионы игр и приложений из Play Store.
Другие полезные ссылки:
Как использовать другие адреса электронной почты (не @gmail.com) на BlueStacks?
Решение проблемы авторизации через аккаунт Google на BlueStacks.
Мы ценим, что вы с нами. Надеемся, вам нравится опыт использования программы BlueStacks. По любым вопросам пишите нам на support (собака) bluestacks (точка) com. Большое спасибо!
Обновлено 31 июля 2019 года
Как создать аккаунт Google: инструкция по регистрации
Аккаунт, то есть учетную запись в сервисах Google на сегодняшний день иметь просто необходимо, поскольку эта компания предоставляет ряд очень удобных, качественных и надёжных сервисов, которыми пользуется всё больше и больше людей.
Например, наверняка слышали о почте Gmail, а она является самой на сегодняшней день надёжной и функциональной, также не могли не слышать о сервисе Youtube, небось время от времени ролики там поглядываете ;), о Google диске…
Есть ещё ряд других полезнейших штуковин в гугле, так вот зарегистрировав учетную запись в нём, вы сразу получаете доступ ко всем этим сервисам, поэтому, если ещё нет у вас такой учётки, то обязательно создайте, 100 пудов пригодится! 🙂
В сегодняшней статье я максимально подробно и по шагам распишу, как создать свой аккаунт в сервисах Google, что, как и где заполнять, куда тыкать, в общем, думаю, по такой инструкции справится любой новичок 😉 Итак, поехали…
Навигация по статье:
Процесс создания аккаунта в Google
Перейдите на главную страницу сервиса Google и нажмите кнопку «Войти»:
https://google.ru
В следующем окне кликните по ссылке «Создать аккаунт» и в появившемся списке выберите «Для себя»:
Теперь необходимо заполнить короткую анкету, указав там свои личные данные как владельца будущей учётной записи.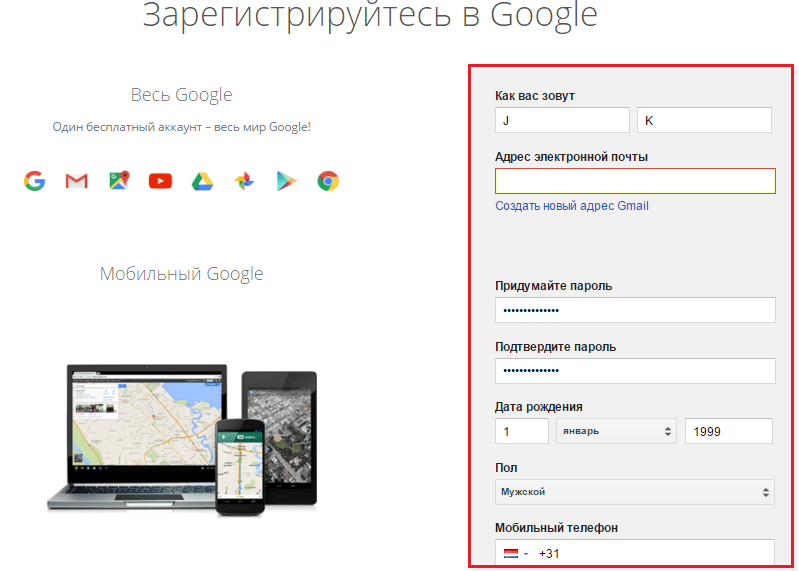 Укажите ваши имя, фамилию в соответствующие строки [1], после чего придумайте и пропишите имя пользователя [2] (такой адрес будет иметь созданная почта Google, например, [email protected], где srg.al.danilov — имя пользователя), затем дважды укажите придуманный пароль от будущего аккаунта [3] и нажмите «Далее».
Укажите ваши имя, фамилию в соответствующие строки [1], после чего придумайте и пропишите имя пользователя [2] (такой адрес будет иметь созданная почта Google, например, [email protected], где srg.al.danilov — имя пользователя), затем дважды укажите придуманный пароль от будущего аккаунта [3] и нажмите «Далее».
Если создаёте аккаунт именно для себя, а не какой-то, например, временный, который не будете использовать для работы и для личных дел, то обязательно указывайте свои реальные данные!
Потому что указав не свои данные, создав аккаунт на вымышленного человека, при необходимости восстановления аккаунта в случае чего, можете столкнуться с проблемами.
Нажав «Далее», если вы указали имя пользователя, которое уже занято чьим-то аккаунтов, то получите соответствующее сообщение об ошибке «Это имя пользователя уже занято. Попробуйте другое»:
В таком случае вам нужно изменить имя пользователя: введите новое и снова нажмите «Далее», либо можете выбрать один из предлагаемых гуглом вариантов в списке «Доступно», но, как правило, варианты там предлагаются не очень 🙂 Например:
Если подобрали имя пользователя, никем не занятое, то попадёте на следующий этап регистрации, где нужно будет заполнить ещё немного данных о себе, а именно: указать номер телефона [1], резервный адрес электронной почты [2], дату рождения [3] и ваш пол [4], после чего нажать «Далее» для продолжения.
Номер телефона не всегда является обязательным для заполнения. Если заполнять его необязательно, то вы увидите соответствующее сообщение в скобках над строкой его ввода, но иногда Google в обязательном порядке требует его указывать и подтверждать, что связано, как правило, с частыми регистрациями учетных записей гугл с вашего компьютера (бывает и по другим причинам, которые знает только гугл).
Резервный адрес email также указывать не обязательно, но, опять же, если создаёте аккаунт для себя или для работы, рекомендую вам в любом случае указывать и номер телефона и резервный адрес почты, потому что это повышает безопасность, то есть в случае чего вы легко сможете восстановить доступ к своей учётке.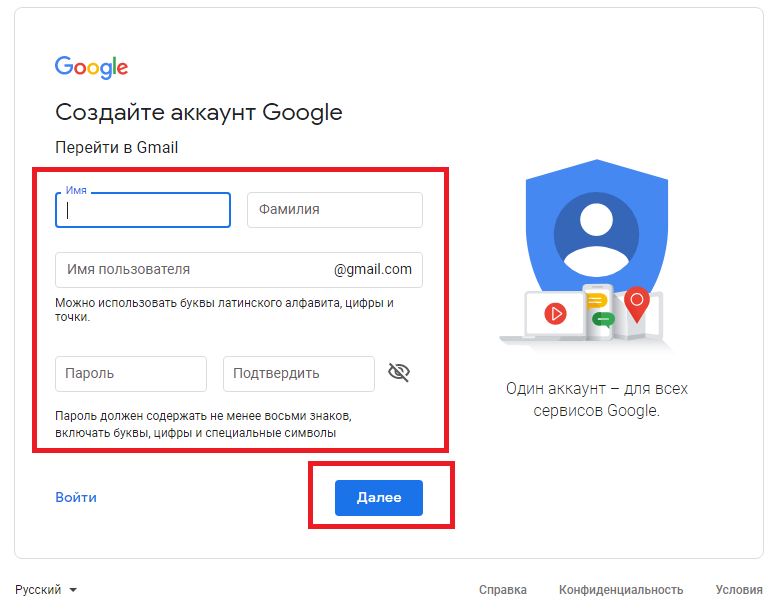
И помните, что нет смысла указывать несуществующий или какой попало телефон или резервный email!
Следующим этапом будет подтверждение указанного вами номера телефона, если вы, конечно, его указывали (ну а если не указывали, то просто перешагнёте автоматически этот этап). В окне просто нажмите «Отправить», после чего появится строка для ввода кода из СМС, введите его туда и нажмите «Подтвердить».
Если не хотите в данный момент подтверждать телефон или, может, нет его под рукой или ещё что-то, то нажмите «Не сейчас.
Затем, если указывали номер, гугл предложит добавить его в различные свои сервисы, например, для приёма и совершения звонков. Этот этап можно пропустить, нажав соответствующую кнопку и, если будет нужно, добавить телефон в сервисы позже…
На финальном шаге нам нужно принять условия использования сервиса гугл, нажав «Принимаю». Ну, кому интересно, прочтите :))
Готово! После завершения регистрации вы будете отправлены на начальную страницу Google и теперь вместо кнопки «Войти» будет расположена иконка вашей учетной записи, на которой обычно пишется первая буква из её имели или первая из имени и из фамилии, например, «С» или «СД» (Сергей Данилов):
Заключение
Пройдя, как видите, совсем не сложную регистрацию в Google, вы получаете возможность пользоваться со своей учётной записью сразу сервисами этой компании, например, у вас сразу появляется электронная почта, название которой формируется из указанного имени пользователя и добавления @gmail.com, а также вы можете создать свой канал в сервисе Youtube, пользоваться Google диском и в общем любыми его сервисами!
Статья понравилась, оказалась полезной? Так поделитесь ею в соц.сетях, пусть будет полезна и другим, вашим друзьям, знакомым, подписчикам!
Всего вам доброго и до встречи в следующих статьях… 😉
Как перенести контакты в аккаунт Google и настроить синхронизацию | NASTROYKA.
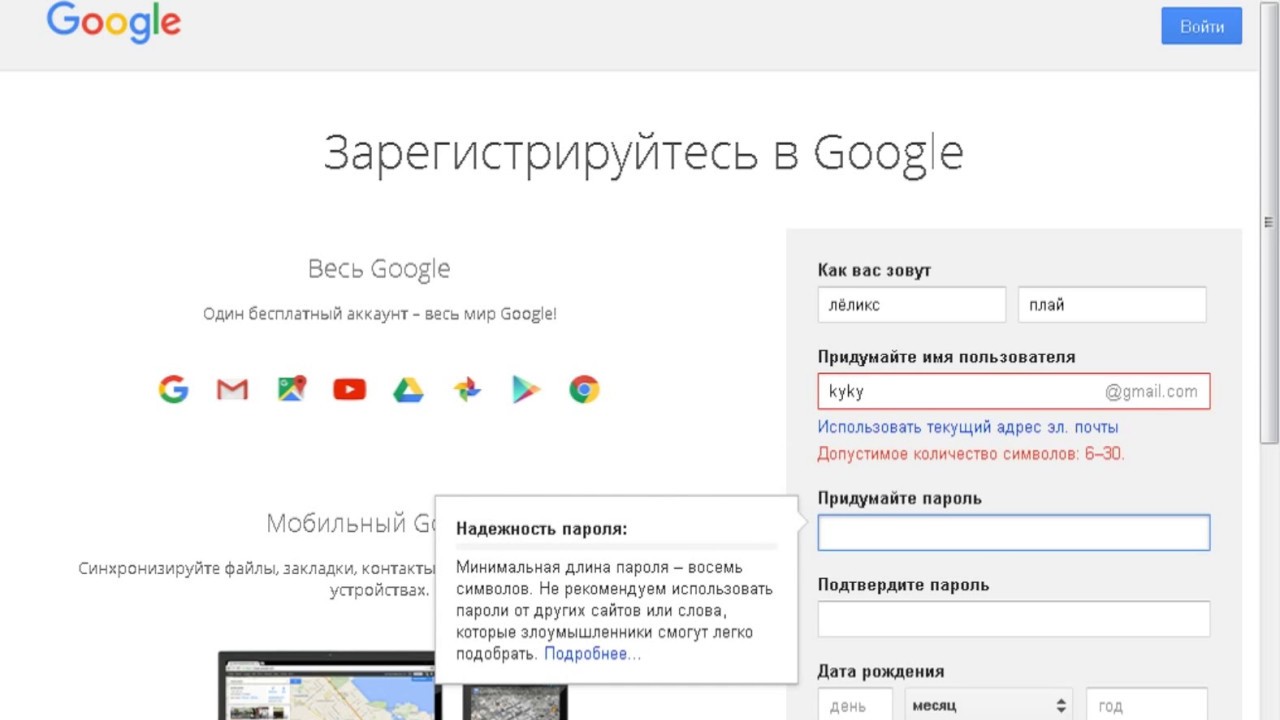 zp.ua
zp.uaЗачастую, многие пользователи смартфонов хранят телефонные контакты на SIM-карте, но приходит момент когда симка переполняется номерами и записывать уже некуда. Плюс ко всему, на одно имя можно записать только один номер, да и еще количество символов ограничено, и телефонная книга приобретает такой вид: ВасилИванович МТС, ТамараНикол Киевст и т.д. То ли дело контакты сохраненные в телефоне — можно указать: имя, фамилию, компанию и должность, записать номера разных мобильных операторов (личных и рабочих), email, а главное добавить фото и поставить рингтон на звонок.
Но прежде, чем создать полную и красивую телефонную книгу нужно изрядно потрудиться, потратить не мало времени и сил. Представьте, Вы все-таки это сделали, не спали несколько дней подряд, переписали все номера своих родственников, друзей, знакомых и работников, а в один прекрасный момент телефон дал сбой и вся телефонная книга пропала. Поэтому, чтобы уберечь себя от таких ситуаций и не проходить эту процедуру снова, нужно всего лишь раз перенести все свои имеющиеся контакты в учетную запись Google и настроить синхронизацию, чтобы в дальнейшем, когда Вы будете добавлять или изменять данные контакта в телефоне, они автоматически менялись и в аккаунте.
Как перенести контакты в учетную запись Google
Если Вы используете смартфон на Android, вам нужно провести экспорт всех имеющихся контактов в файл vcf. Как это сделать Вы можете прочесть в статье «Как создать бэкап контактов на Android».
Если же Вы имеете другой телефон, вам нужно подключить его к компьютеру и с помощью фирменных программ извлечь из него все ваши контакты в формате CSV или vCard.
После того, как Вы получили файл или файлы со всеми контактами можно приступать к переносу их в аккаунт Google. Если у вас до сих пор нет учетной записи, тогда ее нужно зарегистрировать, процесс регистрации очень прост и описан в следующей статье.
- Откройте в браузере страницу contacts.
 google.com.
google.com.
Введите логин и пароль, если Вы еще не авторизованы - В левой панели кликните по ссылке Импортировать
- Перед вами появится вплывающее окно, нажмите кнопку Выбрать файл и укажите место с резервной копией контактов в формате CSV или vCard, после чего нажмите Импортировать . Через несколько секунд все ваши контакты появятся на странице
Вот и все. Сейчас перенос контактов в учетную запись Google стал намного проще, поисковый гигант упростил процесс. Теперь добавим аккаунт на Android или iOS устройство и настроим их синхронизацию.
Как настроить синхронизацию контактов Android c учетной записью Google
- Откройте на смартфоне приложение «Настройки» и выберите пункт Аккаунты или Учетные записи и синхронизация
- Если ваш аккаунт уже введен, тогда выберите Google → имя_учетной_записи@gmail.com и проверьте стоит ли галочка или ползунок на пункте Контакты в положении Вкл., если нет, то включите
- Если на телефоне еще не введена учетная запись Google, ее нужно добавить. Нажмите пункт Добавить аккаунт или Добавить учетную запись и выберите Google
- Введите свою учетную запись и пароль, после каждого ввода нажмите кнопку Далее . Если у вас установлен Android 4.4 и ниже, то вначале нужно будет выбрать Существующий , а уже после ввести данные
- Далее нажмите Принять и при необходимости добавьте кредитную карту, если же не желаете выберите Нет, спасибо или Не сейчас и нажмите Продолжить
С этого момента все ваши контакты будут синхронизированы с контактами Google. В дальнейшем, когда будете создавать новый контакт, выбирайте аккаунт Google, чтобы он автоматически появлялся и на других ваших устройствах.
Как настроить синхронизацию контактов iPhone и iPad c учетной записью Google
- Откройте приложение «Настройки» и выберите пункт меню Почта, адреса, календари
- Нажмите Добавить учетную запись и выберите Google
- Заполните все поля, что имеются.
 В поле «Описание» укажите название создаваемой записи и нажмите Далее . Передвиньте переключатель в пункте «Контакты» на Вкл.
В поле «Описание» укажите название создаваемой записи и нажмите Далее . Передвиньте переключатель в пункте «Контакты» на Вкл. - Вернитесь обратно к пункту меню Почта, адреса, календари, найдите раздел «Контакты» и нажмите на Стандартная учетная запись, выберите вашу почту почту Gmail
- Откройте приложение «Контакты». Через некоторое время все ваши контакты будут синхронизированы с аккаунтом Google и при последующем изменении или добавлении новых данных, они автоматически будут отравляться на остальные ваши устройства
iOS 11 и выше
Выберите пункт меню Учетные записи и пароли
iOS 11 и выше
Введите свою электронную почту Gmail и пароль от нее, после каждого действия нужно нажать кнопку Далее . Теперь передвиньте ползунок на пункте «Контакты» вправо для его активации и нажмите кнопку Сохранить
iOS 11 и выше
Вернитесь на главную страницу настроек и выберите Контакты → Учетная запись по умолчанию и установите галочку на Gmail
Теперь ваша телефонная книга больше не потеряется, а Вы сможете иметь к ней доступ даже без телефона.
Читайте еще больше интересной информации на наших страницах в социальных сетях, а также поделитесь данной статьей со своими друзьями
Как создать аккаунт Google на Android?
При первом включении любое Android-устройство попросит создать или авторизоваться в аккаунте Google.
Как можно догадаться, варианта два: либо у вас есть учетная запись, либо ее нет. В первом случае авторизуйтесь и радуйтесь жизни, во втором следуйте простой инструкции, которую мы тщательно подготовили для неопытных пользователей.
Зачем нужен аккаунт Google?
Для начала расскажем, зачем нужна учетная запись, и почему без ее создания не обойтись. В первую очередь, это необходимо, чтобы авторизовать в Google Play и скачивать там приложения и игры. Во-вторых, у Google есть множество полезных сервисов: YouTube, Gmail, Карты, Облачное хранилище и другие. Чтобы упростить пользователю доступ к ним, создается один аккаунт.
Чтобы упростить пользователю доступ к ним, создается один аккаунт.
Это действительно удобно и безопасно: все сервисы, включая магазин приложений и почту, работают на смартфоне при подключении к одной учетной записи.
Как создать аккаунт на Андроиде?
Как говорилось выше, это придется сделать либо при первом включении устройства, либо через Настройки > Аккакунты > Добавить аккаунт. В обоих случаях порядок действий одинаковый. Расскажем о каждом шаге подробно.
1. Нажмите «Создать аккаунт». В открывшемся окне можно ввести адрес электронной почты уже существующей учетной записи или создать новую. Мы рассматриваем второй случай.
2. Введите имя и фамилию, нажмите «Далее».
3. Придумайте имя пользователя. Оно должно содержать только латинские буквы и цифры. Именно это имя будет указано перед @gmail.com. Например, если вы выбрали ник AndroidLime, то почтовый адрес будет выглядеть следующим образом: [email protected].
Обратите внимание, что многие ники уже заняты — скорее всего, вам придется перебрать разные варианты, чтобы найти свободный.
4. Следующий шаг — придумывание пароля. Рекомендуем использовать в нем буквы разного регистра и цифры.
5. Теперь можно привязать номер телефона к аккаунту. Рекомендуем воспользоваться этой возможностью — с помощью номера телефона можно сбрасывать пароль и входить в учетную запись.
Введите ваш номер телефона. На него придется SMS-сообщение с кодом, который нужно ввести для подтверждения.
6. Примите условия конфиденциальности и использования.
7. Появится окно с созданной электронной почтой, паролем (он скрыт точками) и информацией, что теперь вы получили «доступ ко всему в наших сервисах».
8. Окно под названием «Сервисы Google». Рекомендуем оставить галочку напротив пункта «Храните резервную копию приложений, данных, настроек и т.д.», так как это обезопасит вас от потери важных данных путем их резервного копирования.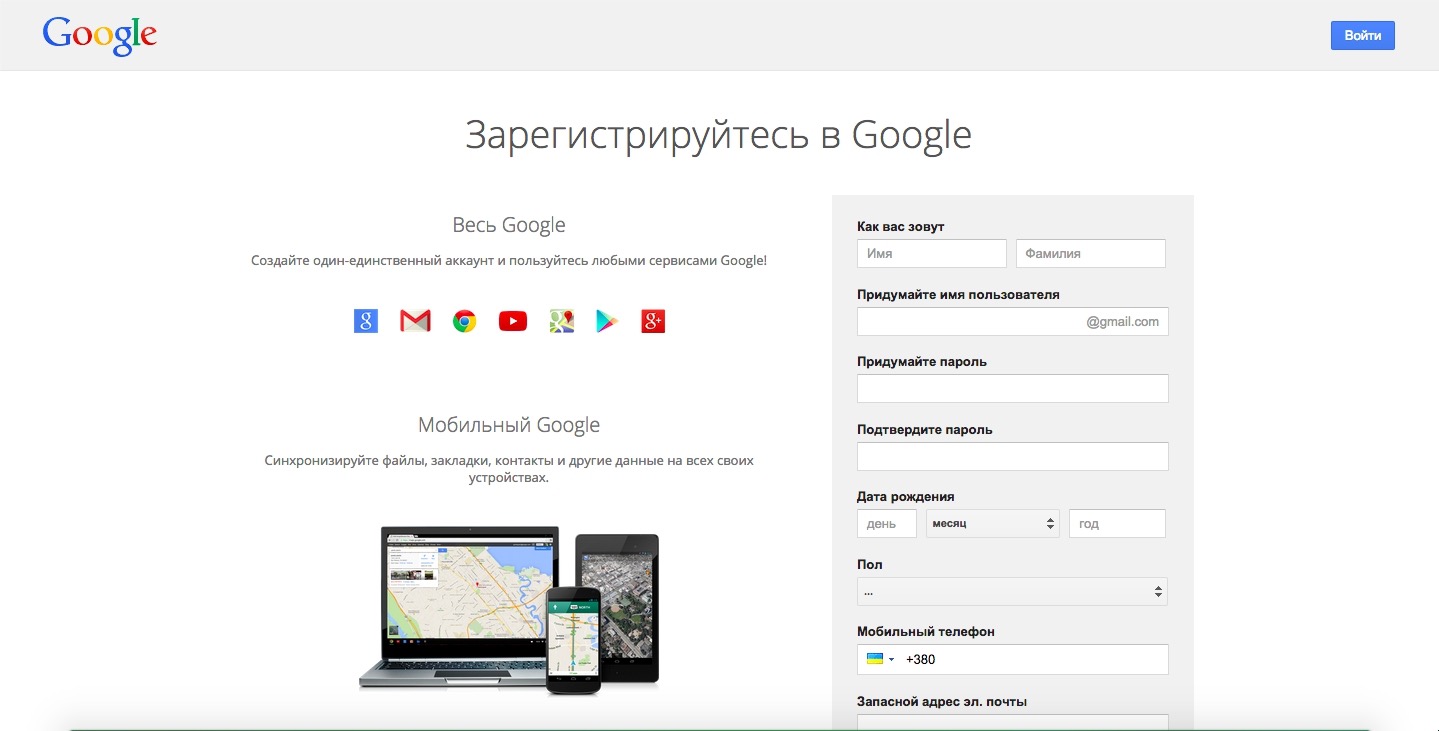 Галочку напротив пункта «Получать рассылку» поставьте по своему усмотрению.
Галочку напротив пункта «Получать рассылку» поставьте по своему усмотрению.
9. Последний шаг — указание платежных данных. Если вы не собираетесь покупать контент, пропустите этот шаг, выбрав пункт «Нет, спасибо». В обратном случае укажите платежные данные и подтвердите их.
Загрузка…На этом создание Google-аккаунта для Android завершено. Теперь у вас есть полный доступ ко всем сервисам: качайте игры из Google Play, пользуйтесь почтой Gmail, смотрите видео в YouTube и храните фотографии в Google Фото.
Android для «чайников». Пилотный выпуск. Регистрация Google-аккаунта — android.mobile-review.com
17 июля 2014
Евгений Вильдяев
Вконтакте
Друзья, мы в редакции решили начать новую еженедельную рубрику «Android для чайников». В ее рамках я (а возможно и другие авторы) буду рассказывать нашим читателям, которые только начинают использовать свой Android-смартфон, об особенностях этой операционной системы, и о том, с чего же начать использование.
Введение
Я долго думал с какой же из тем начать, ведь у начинающих пользователей есть множество вопросов: от эффективности использования антивируса до особенностей работы мобильного интернета. В итоге, на мой взгляд, оптимальным вариантом будет начать с самых основ и постепенно двигаться к более сложным темам. Сегодня мы поговорим о первичной настройке вашего Android-смартфона и создании Gmail-ящика. «Что тут рассказывать?» — спросят наши опытные читатели и окажутся не правы. Вы будете смеяться, но я несколько раз видел людей, у которых в Android-смартфонах даже не была произведена авторизация в Google-аккаунте!
Первое включение
После того, как вы первый раз включили ваш новый смартфон, вам нужно выбрать язык, установить SIM-карту (если вы не сделали этого заранее) и подключиться к Wi-Fi сети.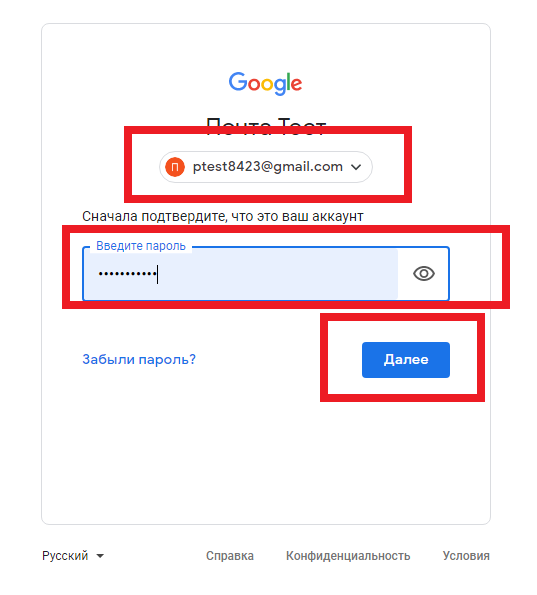 При отсутствии Wi-Fi смартфон предложит вам использовать мобильные данные для подключения (я настоятельно рекомендую подключить базовую опцию мобильного интернета у вашего оператора, это БИТ у МТС, Интернет XS у Мегафон или «Хайвей 1 ГБ» у Билайн).
При отсутствии Wi-Fi смартфон предложит вам использовать мобильные данные для подключения (я настоятельно рекомендую подключить базовую опцию мобильного интернета у вашего оператора, это БИТ у МТС, Интернет XS у Мегафон или «Хайвей 1 ГБ» у Билайн).
Создание Google-аккаунта
После этого, система попросит зайти в существующий Google-аккаунт или создать новый. Если у вас нет аккаунта, то я настоятельно рекомендую его создать. В нем будет храниться информация о ваших настройках, а также все ваши контакты. При покупке другого смартфона, вам будет достаточно использовать свой логин и пароль, чтобы все ваши данные из старого телефона перенеслись в новый, это очень удобно. Также настоятельно рекомендую записать зарегистрированный адрес электронной почты (который и является Google-аккаунтом) и пароль в каком-нибудь ежедневнике, в общем, где-нибудь где вы его точно не потеряете, при этом доступ к нему не получат третьи лица.
Завершение настройки
Оставшиеся настройки посвящены определению местоположения и настройке часов (как правило время определяется автоматически, а вам нужно выбрать только часовой пояс). Снимать галочки с двух пунктов геопозиционирования не стоит, они нужны для корректной работы Google Карт и более быстрого определения местоположения.
Для чего нужно регистрировать Google-аккаунт
Помимо синхронизации ваших контактов и других данных, с помощью Google-аккаунта вы можете заходить в Play Маркет — магазин приложений Android и устанавливать сторонние программы. Клиент для Вконтакте или Одноклассников, Skype или новая игрушка, всё это становится вам доступно только после регистрации аккаунта.
Заключение
В зависимости от вашего смартфона, интерфейс стартового экрана может немного отличаться, не удивляйтесь, если это так.
В следующем выпуске я подробнее расскажу о мобильном интернете и особенностях его использования, а затем речь пойдет уже о самой операционной системе Android.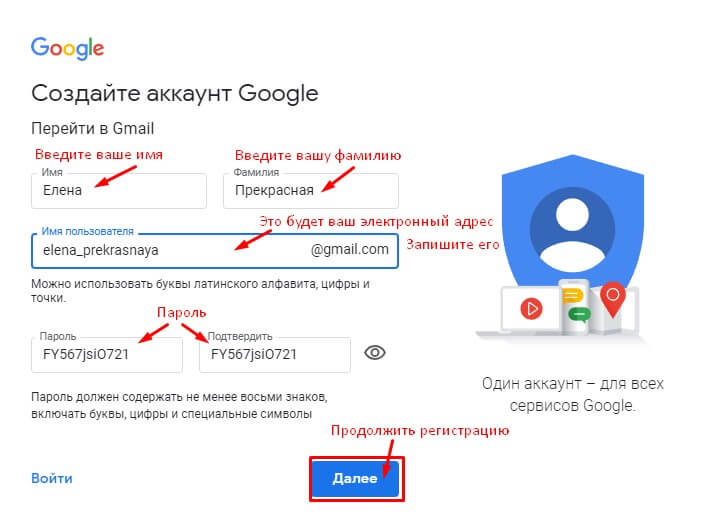
Уважаемые продвинутые читатели. В статьях этого цикла будет особо строгая модерация, поэтому попытки поупражняться в остроумии могут закончиться для вас баном.
Евгений Вильдяев
Остались вопросы? Смело пишите мне на почту: [email protected]
регистрация, логин, как отправить письмо
Запустить почтовый ящик на gmail com. Как создать почту на gmail com? Инструкция с картинками для начинающих интернет-пользователей, все легко и просто, вы сделаете это за 2 минуты!
Всем привет!
Сегодняшний пост будет написан в первую очередь для новичков.
Допустим, у вас уже есть почтовый ящик: почта, яндекс … возникает вопрос, а зачем нам открывать почтовый ящик на gmail com? Все очень просто.
Дело в том, что почтовые ящики: почта и яндекс — продукция наших соотечественников, и, как вы понимаете, нас они, мягко говоря, не любят везде.наши почтовые ящики могут не подходить для некоторых регистраций.
Возможно, вам дадут зарегистрироваться, но письмо с подтверждением не придет.
Вот где нам на помощь придет почтовый ящик на gmail mail com.
Думаю, теперь вы понимаете, почему у некоторых людей куча почтовых ящиков.
Как говорится меньше слов, но больше действий) мы смотрим как создать почту gmail.
Для того, чтобы создать почтовый ящик на gmail com, вбиваем в вашем браузере поисковую фразу: создать почту gmail.Мы выбрали.
Кликает по сайту, у меня на картинке стрелочка.
Щелкните создать учетную запись.
Далее советую писать правдивую информацию, в случае потери пароля или взлома почтового ящика могут возникнуть проблемы с восстановлением доступа к почтовому ящику.
Перейдем к основам gmail com.
1. Ваше настоящее имя и настоящая фамилия.
2. Придумайте адрес электронной почты. В любом случае ваше окончание будет @ gmail.com, но подумайте о начале на английском языке.Обычно это ваша фамилия, имя, возраст или и то, и другое).
3. Создайте пароль из английских букв … Самые сложные пароли для взлома состоят из цифр, смешанных прописных и строчных букв.
4. Повторите придуманный пароль.
5. Дата рождения, соответственно: день, месяц и год вашего рождения.
6. Пол понятен. M и F, третий не дан).
7. Ваш сотовый телефон.
8. Вам не нужно ничего писать.
9. Вы можете установить это поле или оставить поле пустым.
10. Страна вашего проживания.
11. Отметьте галочкой, что вы принимаете условия Google.
Все, коробка готова!
Это было короткое руководство о том, как настроить почтовый ящик gmail com на компьютере.
Наглядное видео-руководство по созданию почты Google.
Gmail (Google mail) — бесплатный почтовый сервис, предоставляемый американской компанией Google. Не могу сказать точно в каком году регистрация почты gmail.com стал доступен всем пользователям. Однако уже более десяти лет я использую учетную запись Google . , и ни разу не пожалел. На момент регистрации, когда были компьютеры с установленными на них жесткими дисками на 40-60 Гбайт, почтовый ящик gmail.com предоставлял своим пользователям 2 Гбайт свободного места, которым они могли распоряжаться в своих интересах. Это был рекорд по тем временам. Сейчас, конечно, никого этим не удивишь, но факт остается фактом. В настоящее время всем пользователям устройств Android необходимо создать учетную запись Google, чтобы раскрыть все возможности смартфонов и планшетов.
Регистрация в сервисе Google Play Market и многих других популярных сервисах вам не понадобится, если вы уже создали gmail account.com. Чтобы было понятнее, поясню — бесплатная регистрация в аккаунте Google предоставляет вам:
- Автомат регистрация почты gmail.com ;
- Автоматическая регистрация в сервисе Google Play Market используется на устройствах Android как магазин приложений и игр;
- Автоматическая синхронизация данных (контакты, напоминания и т.
 Д.).) на планшетах и смартфонах под управлением операционной системы Android;
Д.).) на планшетах и смартфонах под управлением операционной системы Android; - Использование учетной записи Gmail для авторизации во многих играх;
- Использование Google Диска для хранения данных в Интернете;
- Авторизация в популярном сервисе Youtube.com;
- Использование карт Google для навигации;
- Использование сервиса Google Plus и многих других.
Как зарегистрировать почту на gmail.com
Предлагаю вам сразу перейти к созданию учетной записи Google.Вам следует начать с запуска любого браузера, в котором вам нужно перейти на gmail.com. На открывшейся странице щелкните левой кнопкой мыши по кнопке «Создать учетную запись».
Google попросит вас заполнить открывшуюся регистрационную форму. И начать нужно с ввода имени и фамилии. Я рекомендую вам записать свои настоящие данные, чтобы в будущем не было проблем с аутентификацией. Теперь придумайте имя-адрес вашего будущего почтового ящика и введите его латиницей. Например, если вас зовут Светлана Чайка, вы можете ввести «светачайка» или, возможно, ваш школьный ник.Почта gmail.com также может понадобиться для работы или корпоративного сайта. Затем используйте название вашей компании или доменное имя вашего сайта. Например, «скомпом». Теперь введите дату своего рождения, а затем создайте пароль для входа в свою учетную запись gmail.com. Пароль должен состоять не менее чем из восьми символов и содержать буквы латинского алфавита и цифры. Для подтверждения пароль необходимо ввести дважды. Рекомендую сразу записать в блокнот, чтобы не забыть. Потом введите свой пол, здесь все просто.
Бесплатная регистрация с помощью Google продолжится с заполнением номера телефона для быстрого восстановления пароля, если вы все еще потеряете или забудете его. Разумеется, это должен быть номер мобильного телефона, который должен быть указан с кодом страны и оператора. Если у вас уже есть почтовый ящик на другом сервисе, вы можете указать его в столбце «Альтернативный адрес электронной почты».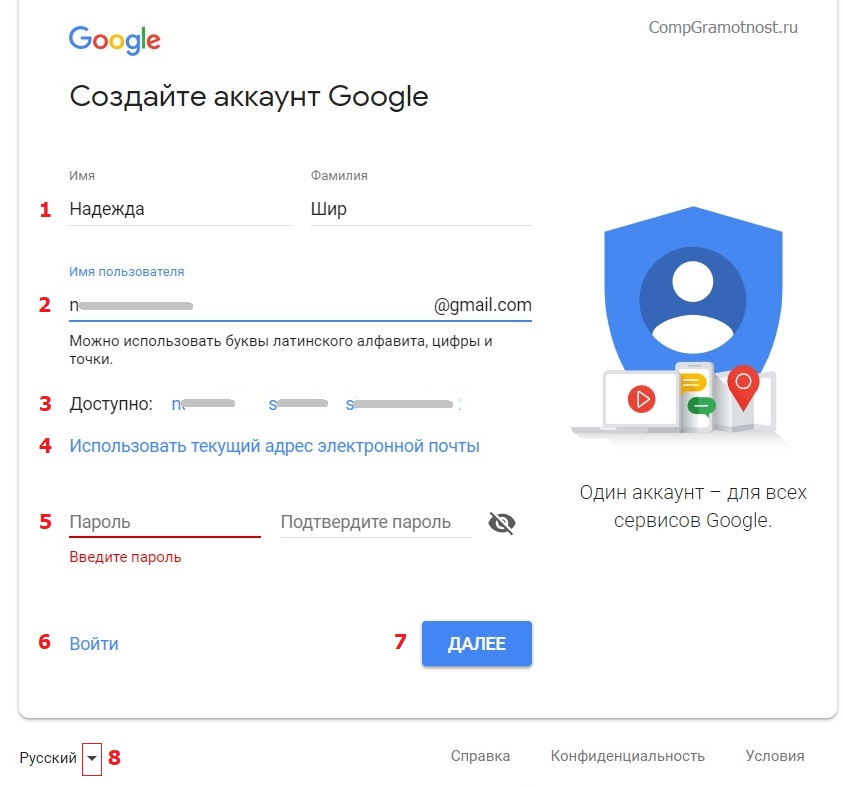 Но это необязательно. На следующем шаге регистрации учетной записи gmail вам нужно ввести символы, которые вы видите на изображении.Это так называемая капча, ввод которой необходим для выявления фактов роботизированной регистрации. После этого укажите страну постоянного проживания и подтвердите свое согласие с условиями использования учетной записи, установив флажок рядом с соответствующим пунктом. Регистрация gmail почти закончена. Для продолжения необходимо нажать кнопку «Далее».
Но это необязательно. На следующем шаге регистрации учетной записи gmail вам нужно ввести символы, которые вы видите на изображении.Это так называемая капча, ввод которой необходим для выявления фактов роботизированной регистрации. После этого укажите страну постоянного проживания и подтвердите свое согласие с условиями использования учетной записи, установив флажок рядом с соответствующим пунктом. Регистрация gmail почти закончена. Для продолжения необходимо нажать кнопку «Далее».
Следующим шагом будет создание профиля в проекте социальной сети Google+, аналогичном Одноклассникам, ВКонтакте и другим.Если вам не нужно создавать профиль, нажмите кнопку «Нет». В противном случае нажмите кнопку «Создать профиль».
Автоматически после нажатия кнопки вы будете перенаправлены на страницу, где вам сообщат, что учетная запись gmail создана, и будет отображен ваш новый адрес электронной почты. Если вы еще не записали это, сделайте это сейчас. В правом верхнем углу вы увидите колокольчик с цифрой «3». Так работает система уведомлений о проектах Google+.
При нажатии на колокольчик откроются все новые служебные предупреждения.Щелкните по нему еще раз, чтобы скрыть предупреждения.
Чтобы настроить учетную запись Google, добавьте фотографию профиля, щелкните значок своего профиля с изображением человека.
Чтобы открыть содержимое самого письма, необходимо нажать кнопку «Перейти в службу Gmail».
В службе Gmail появится приветственное окно, из которого вы узнаете, что вы можете использовать его на любом устройстве и многое другое. Чтобы закрыть окно приветствия, нажмите крестик в правом верхнем углу или нажмите кнопку «Переслать» для просмотра, пока не дойдете до почты Gmail.
Так выглядит ваш почтовый ящик, внешний вид можно настроить. У вас уже будут новые письма от Google с поздравлениями и другой информацией.
Как видите, создать гугл аккаунт очень просто.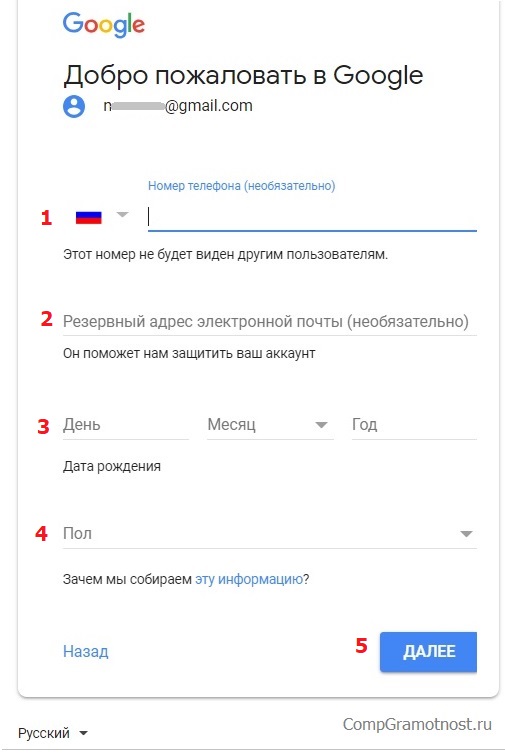 Это не займет много времени и не требует никаких сверхъестественных навыков или знаний. Теперь у вас есть учетная запись Gmail , которую вы можете использовать на своем планшете или смартфоне. Вы можете зарегистрировать почту Gmail несколько раз, если возникнет такая необходимость.Например, если вы купили устройства Android и другие члены вашей семьи. С радостью отвечу на ваши вопросы, которые вы можете задать, используя форму комментариев к статье. Будьте знакомы с компьютером.
Это не займет много времени и не требует никаких сверхъестественных навыков или знаний. Теперь у вас есть учетная запись Gmail , которую вы можете использовать на своем планшете или смартфоне. Вы можете зарегистрировать почту Gmail несколько раз, если возникнет такая необходимость.Например, если вы купили устройства Android и другие члены вашей семьи. С радостью отвечу на ваши вопросы, которые вы можете задать, используя форму комментариев к статье. Будьте знакомы с компьютером.
Поисковая система google очень популярна и каждый день большое количество пользователей интересуются логином на почту Gmail.com и регистрацией почтового ящика … Многие сервисы интегрированы в опции почты. Это удобный, надежный и безопасный почтовый сервис.
Путем создания собственной учетной записи в почте Gmail, интеграции в социальные сети Google +, YouTube, Play Market (приложения для Android), Диск (10 ГБ для хранения личной информации), Документы и т. Д.После регистрации и ввода почты данные синхронизируются.
- введите свой почтовый ящик и пароль;
- ссылка для входа в почту будет отображаться вверху страницы Google.
- вы также можете ввести почту Gmail со страницы поисковой системы Google, нажав кнопку справа « Чтобы войти» .
Если логин не удался из-за неправильного пароля, вам необходимо проверить язык раскладки, прописные или прописные буквы ( CapsLock ), а также дополнительную клавиатуру ( NumLock ).Если ничего не помогает, нажмите кнопку « Нужна справка» и, следуя инструкциям, восстановите пароль (подробнее см. Статью ниже).
Регистрация в почте Gmail.com
Если в почте gmail еще нет регистрации, то сначала следует зайти в поисковик Google. После этого:
- откроется страница для ввода данных, необходимых для регистрации;
- заполните все строки, введите номер чека с картинки и нажмите « Далее»;
Автоматический вход в Gmail.
 com
com На странице входа в почту Gmail (регистрация уже должна быть завершена), переключатель « Остаться в системе» … После запуска браузера, нажав « Чтобы войти» открывается почтовый ящик . Теперь Gmail откроется автоматически.
Почтовые уведомления без входа в почту Gmail
Для более удобной работы с почтой созданы специальные приложения, которые интегрированы в браузер Google Chrome (скачать) и будут автоматически уведомлять вас об отправленной переписке, не заходя на страницу почты.Эти надстройки включают Checker Plus для Gmail. После его установки значок почты и уведомление об отправленных письмах будут отображаться справа в браузере (Google Chrome) (более подробная информация после нажатия на него).
Также это дополнение упрощает работу с несколькими личными почтовыми ящиками одновременно, имеет голосовое уведомление и управление, дает возможность пользоваться почтой даже при закрытом браузере и т. Д.
Вход на Gmail.com без пароль — восстановление пароля
Этот сервис очень внимательно относится к трудностям пользователей и все шаги по восстановлению почты уже тщательно проработаны.Техническая служба придумала метод уточнения, по которому с большой вероятностью можно определить настоящего владельца. В данном руководстве будет рассмотрен наиболее сложный метод — без доступа к номеру мобильного телефона и без прикрепленного второго почтового ящика:
- на странице для ввода пароля от электронной почты нажмите ссылку « Нужна справка» ;
- откроется страница с подборкой возможных проблем, на которой нужно выбрать « Я не помню пароль» и указать адрес электронной почты (если он не появляется автоматически).После этого нажмите кнопку « Продолжить»;
- на следующей странице нужно указать пароль в том виде, в котором он был запомнен, и выбрать « Продолжить» или « Затрудняюсь ответить»;
- вам будет предложено использовать номер телефона.
 Поскольку в данном руководстве рассматривается метод без доступа к телефонному номеру, то пункт « Я не могу пользоваться телефоном»;
Поскольку в данном руководстве рассматривается метод без доступа к телефонному номеру, то пункт « Я не могу пользоваться телефоном»;
Если мобильный доступен, используйте кнопку « Продолжить», вводится СМС код и устанавливается новый пароль… Это завершает восстановление доступа для тех, у кого под рукой есть телефон, привязанный к учетной записи.
- вводятся даты последнего входа в почту gmail.com и регистрации;
- следующий шаг — ответ на секретный вопрос, введенный при регистрации. Здесь вы можете ввести правильный ответ и выбрать « Продолжить» или нажать « Пропустить этот вопрос», , если сам вопрос забыт;
- все последующие шаги направлены на доказательство своей принадлежности к этому ящику.Каждое упущение вопроса только растягивает процедуру восстановления почты gmail (gmail.com). По завершении система обработает все эти ответы и предоставит доступ к почтовому ящику.
В дальнейшем лучше перестраховаться и записать данные в надежное место. Не помешает прикрепить к почте действующий номер телефона или второй почтовый ящик. Вы можете сделать это в настройках профиля вашей учетной записи.
История создания почтового ящика
Первый почтовый ящик Google был запущен в 2004 году.После трех лет, потраченных на его создание, новость опубликовала революционное сообщение. Доступный всем почтовый сервис, обещающий бесплатное гигабайтное хранилище, изначально был воспринят публикой как шутка.
Позже, благодаря почте gmail (gmail) в этой области произошел большой скачок, и почти все почтовые службы Интернета начали использовать эти технологии.
Здравствуйте уважаемые читатели. В век технологий большинство людей, если не брать бабушек и дедушек, хотя они, вероятно, также стали более продвинутыми в плане Интернета, забыли, что значит писать письма от руки и стоять в огромных очередях в почтовых отделениях. Мы перешли на такой удобный способ общения, как электронная почта.
Мы перешли на такой удобный способ общения, как электронная почта.
И правда, так общаться намного удобнее, чем обычное письмо. Не нужно неделями ждать, отправят и получат адресата сразу — просто невероятная экономия времени. Об этом виде быстрой переписки мы поговорим с вами в этой статье, и в частности о том, как создать электронную почту в Google.
Это сервис, который позволяет отправлять сообщения в разные точки мира за считанные секунды.Кроме того, к ним можно прикреплять документы, сканы, фотографии или аудио- и видеозаписи. Здесь следует отметить, что это электронная почта. Это означает, что для его функционирования вам потребуется компьютер и Интернет.
Виды почтовых услуг
Самыми распространенными сервисами в наше время являются: Яндекс, Google и Почта. У каждого из них есть свои преимущества и отличия. Поговорим немного о каждом в отдельности.
Mail.ruЭто коммуникационный портал, основанный в 1998 году.Изначально почта создавалась как сервис для отправки сообщений, позже на сайте стали появляться различные разделы, позволяющие своим пользователям получать информацию о погоде, различные новости.
Mail сейчас занимает 5-е место по приросту количества пользователей. Достаточно неплохой почтовый клиент, который предоставляет широкие возможности своим потребителям.
Яндекс.Почта
Поисковая система была анонсирована в 1997 году и представлялась как поисковая система, но с годами она также превратилась в мульти-портал с собственным магазином, возможностью слушать музыку, местом для хранения информации в сети и т. Д. .И, конечно же, еще одним основным направлением этой компании является почтовая связь.
Поисковая система Google была основана в 1998 году, и только в 2007 году она существовала как почта. Однако уже тогда он обладал рядом существенных преимуществ перед конкурентами. Об этом поговорим позже. Это не только поисковик и почтовый клиент, но и огромное количество полезных сервисов, начиная от игровых и заканчивая довольно серьезными бизнес-проектами.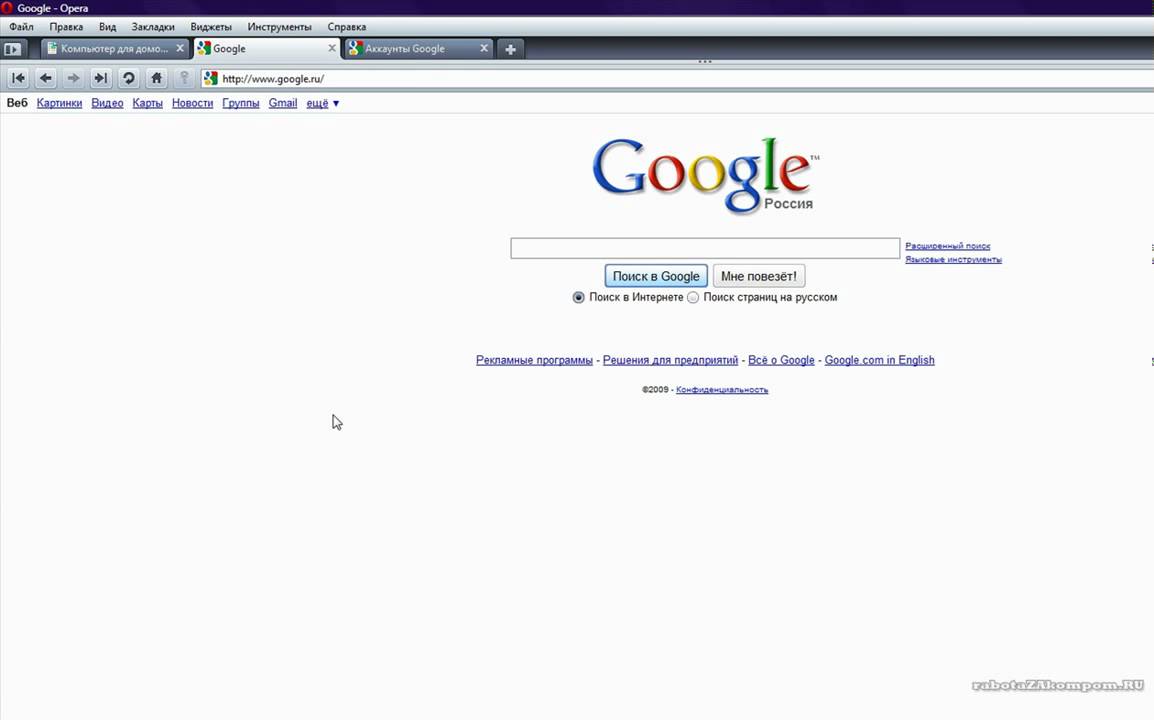
Создать почтовый ящик на любом из этих сервисов можно абсолютно бесплатно, все зависит от ваших предпочтений. Сегодня мы поговорим о том, как создать новую учетную запись Google. Вот пошаговая инструкция по регистрации, которая будет подкреплена фото для лучшего понимания.
Инструкции по регистрации в Google
1. Первым делом заходим на сам сайт https://www.google.ru/
2. Далее в правом верхнем углу нажмите кнопку «Войти» 3.После этого вам будет представлена страница с вводом данных, но поскольку вы изначально регистрируетесь, у вас их нет, поэтому на этой странице вы должны отметить «Добавить учетную запись»
4. После этого у вас есть поле для ввода электронной почты, однако вам пока нечего вводить, поэтому вы нажимаете «Создать учетную запись»
5. Google предлагает вам зарегистрироваться, давайте сделаем это и перейдем к столбец данных:
Первое, что вам нужно ввести, это ваше имя и фамилия. Далее вы придумываете имя пользователя, то есть логин, и вводите его в следующем поле.
Примечание. Если вы ввели имя пользователя, которое уже существует в системе, вы получите уведомление об этом.
После этого нужно придумать и ввести пароль и повторить его.
Примечание: Если пароль введен неправильно, система также уведомит вас об этом.
6. После этого нужно доказать, что вы не робот, и ввести числа с картинки.
Страна определяется автоматически, но если вы хотите ее изменить, вам нужно выбрать стрелку, после чего появится всплывающее окно и вы сможете указать, что вам нужно.Мы остановились на России.
Теперь вам просто нужно поставить галочку, что вы согласны со всем, что вам предлагают, и поставить галочку «Далее».
7. Вот и все, ваш аккаунт готов! Нажмите кнопку «Перейти в Gmail», и можно приступить к работе!
Как пользоваться почтовым ящиком Google
Давайте посмотрим, как вы будете использовать свой аккаунт.
Вы можете войти в свою учетную запись абсолютно с любой страницы поиска Google. Ваш логин будет указан в правом верхнем углу, при нажатии на который откроется поле, где будет написано: «Моя учетная запись».
Нажав на эту кнопку, вы попадете в меню, где можете настроить саму учетную запись, ее безопасность и конфиденциальность.
А теперь перейдем к самой коробке. Чтобы войти в него, вам нужно пометить либо значок «Почта», либо значок квадратами в одном верхнем правом углу. После этого откроется меню функций, в котором нужно нажать на кнопку «Почта».
После этого откроется окно вашего почтового ящика.
Давайте взглянем на некоторые функции почтового ящика Google.Так выглядит окошко самого почтового ящика, в котором уже 3 входящих письма от гугла.
Здесь вы можете не только написать кому-нибудь, но и посмотреть, сколько всего у вас сообщений, сколько вы отправили, получили, в какое время и т. Д.
Для того, чтобы вы могли написать письмо, вам нужно нажать красную кнопку «Написать», и вы увидите окно ввода данных в правом нижнем углу.
Здесь можно ввести адрес получателя, тему и сам текст, а также добавить документ или изображение, использовать смайлы.
Это довольно просто.
Для того, чтобы отправить письмо, достаточно нажать кнопку «Отправить».
Преимущества работы в Google
- Возможность хранить до 15 ГБ информации на виртуальном диске, при этом это единственная компания, которая предоставляет такой объем памяти.
- Вы также можете загружать свои документы на Диск, с помощью которого вы можете быстро и легко отправить их своим друзьям и коллегам.
- Фото и видео загружаются без помощи различных программ.Вам просто — просто нужно перетащить документ в окно сообщения.
- Вы можете привязать свою учетную запись к любому сайту, который поддерживает эту систему, например YouTube, и получать оттуда уведомления.

- Также информация о новом сообщении доступна на любой странице поиска, а если вы используете Google Chrome, специальное приложение покажет вам только что пришедшее новое сообщение.
О преимуществах работы с Google можно много сказать. Самое главное, что он адаптирован для работы не только на компьютере, но и на смартфонах и планшетах.Итак, вы узнали о существовании такого удобного сервиса, и вам остается только создать аккаунт и пользоваться его возможностями!
С уважением, Калмыкова Екатерина
Друзья, приветствую вас в моем блоге!
Рассмотрим в этой статье пошагово, что такое -.
Google — крупнейшая в мире поисковая система … У нее есть собственный почтовый сервис Gmail, где можно бесплатно создать адрес электронной почты и с его помощью получить доступ к ряду других сервисов, включая YouTube.
Чтобы начать регистрацию, вам нужно зайти на gmail сайт . Теперь нажмите «Создать учетную запись» авторизуйтесь в профиле.
Появится простая форма, которую необходимо заполнить.
В полях имени и фамилии лучше всего указывать реальные данные. Это может быть полезно для использования других сервисов, а также, если вам нужно вернуть доступ к почтовому ящику, если вы потеряете пароль. Вы можете скрыть свои данные, поэтому не волнуйтесь, никто не узнает о вас больше, чем вы позволите.
Имя пользователя (ник) — это ваш логин … Он появится в имени вашего почтового ящика. Вам нужно самому придумать логин. Он может состоять из латинских букв, символов и цифр.
Пароль следует выбирать как можно сложнее. Помимо того, что с его помощью вы войдете в свою почту, он еще и защитит ваш почтовый ящик от взлома. В комбинации можно использовать латинские буквы (желательно сочетать маленькие и большие буквы) и цифры.
! Вы можете записать пароль в надежном месте, чтобы не забыть.
! В противном случае вы не сможете получить доступ к своей почте.
Телефон, страну и дополнительный адрес электронной почты можно не указывать — они не нужны для регистрации.
Если после нажатия « Далее «, некоторые поля выделены красным, это означает, что вы что-то пропустили или что-то ввели неправильно.Исправьте ошибку и снова нажмите «Далее» .
После заполнения всех полей вам будет предложено прочитать «Условия использования» .
Нет предметов, которые вы продали в рабство, поэтому не стесняйтесь нажимать «Я принимаю» — без него регистрация невозможна. Теперь вам будет показано окно, в котором будет написан адрес вашего почтового ящика. Запишите это где-нибудь, чтобы не забыть.
Для перехода на почту нужно нажать на кнопку Перейти в службу Gmail .
Как придумать логин для почты gmail
Создать логин бывает сложно. Дело в том, что каждый такой логин в системе Google должен быть уникальным, то есть двух одинаковых адресов существовать не может.
Если введенный вами логин уже используется, система сообщит вам об этом (красный текст появится под полем) и предложит несколько уникальных опций, которые вы можете использовать.
Они создаются на основе введенного имени, фамилии и логина. Если вы не хотите выбирать из того, что предложила система, придумайте другой ник.
Дополнительным параметром имени пользователя является его длина. Оно не должно быть короче 6 символов и длиннее 30.
Имя нельзя изменить после создания поля, поэтому хорошо подумайте, прежде чем выбирать окончательную версию. Если вам нужна почта только для регистрации на каких-то ресурсах, то имя не имеет значения.
Ваше имя пользователя Google Mail
Как упоминалось выше, имя пользователя будет отображаться в имени вашего почтового ящика, и это будет ваш адрес электронной почты. После создания письма к нему будет добавлен «@ gmail. com». Ваш адрес будет выглядеть так:
com». Ваш адрес будет выглядеть так:
Получается, что имя почтового ящика состоит из имени пользователя и имени почтовой службы, связанных друг с другом «Dog» … Адрес пишется одним куском, точка ставится только перед «Ком» .
Вы можете дать этот адрес друзьям, знакомым или клиентам, чтобы они могли связаться с вами.
Как узнать свой адрес электронной почты Google
После входа в свой профиль вы увидите окно приветствия, в котором объясняется, почему Google Mail является лучшим, и многое другое.
Вы можете спокойно закрыть это окно, оно больше не будет отображаться.
Чтобы узнать свой адрес электронной почты, вам нужно нажать на иконку с буквой вашего имени в верхней правой части окна.Появится небольшая подсказка, где будет написан адрес.
Как войти в свою почту Google
Чтобы получить доступ к своей почте, вам нужно проделать несколько простых манипуляций … Обычно браузеры запоминают наши данные, чтобы нам не приходилось постоянно их вводить.
Следовательно, для входа достаточно зайти на сайт google и в правом углу нажмите на иконку с квадратами.
В раскрывающемся меню выберите значок Почта и все. Коробка откроется, и вы сможете ею пользоваться.
Если браузер не сохранил ваши данные или вы получаете доступ к почте с другого компьютера, вам нужно будет ввести свое имя пользователя и пароль. И сначала вы вводите свой логин, затем пароль
Функции почты Gmail
Наиболее очевидные функции почты — это получение и отправка писем. Это может быть как рабочая переписка, так и дружеская. К письмам можно прикреплять разные файлы, например фотографии или документы.
Помимо почты, регистрация дает возможность пользоваться другими продуктами.Вот что вам доступно после создания учетной записи Google:
- Диск … Вы можете хранить файлы размером до 15 ГБ бесплатно.
 Здесь вы можете загрузить данные с ПК или мобильного устройства, а затем открыть или загрузить их с другого компьютера или устройства. Кроме того, вы можете сделать так, чтобы другие пользователи также могли просматривать ваши файлы.
Здесь вы можете загрузить данные с ПК или мобильного устройства, а затем открыть или загрузить их с другого компьютера или устройства. Кроме того, вы можете сделать так, чтобы другие пользователи также могли просматривать ваши файлы. - Документы . Сервис представляет собой онлайн-редактор. Здесь вы можете создавать документы, таблицы, презентации и т. Д.Они сохраняются на вашем диске. Вы можете скачать, переслать и отредактировать их в любое время.
- Youtube … Это самый известный в мире видеохостинг. Вы можете смотреть видео без регистрации, но через адрес электронной почты Google вы можете авторизоваться на сайте, подписаться на разные каналы, оставлять комментарии и загружать свои видео.
- Google play … Это площадка для мобильных устройств, с которой можно устанавливать приложения, скачивать музыку, фильмы и т. Д.
- Google + . Социальная сеть, как Facebook и другие проекты.
Вместе с адресом электронной почты вы одновременно получаете доступ к нескольким сервисам. Это большое преимущество Google Mail.
С уважением, Александр.
Как настроить учетную запись Gmail в Android и iOS
Одна из первых вещей, которые делают большинство людей при покупке нового смартфона, — это добавление учетной записи Google. Посмотрим правде в глаза: Gmail, вероятно, является наиболее часто используемой почтовой платформой на планете, и у многих из нас даже есть несколько адресов, по которым можно отделить работу от личной жизни.
По умолчанию большинство телефонов Android требуют, чтобы вы входили в учетную запись Google, чтобы использовать службы Google, которые переносятся в Gmail, Календарь Google и т. Д. На устройствах Apple необходимо вручную добавить учетную запись в настройках для доступа к этим службам через собственные приложения. Если вы этого не сделаете, вы можете просто войти в систему через отдельное приложение Gmail.
В этом руководстве показано, как настроить учетную запись Gmail в Android и iOS, используя системные настройки и приложение Gmail.
Добавить учетную запись Google в iOS и iPadOS
На устройствах Apple вы можете добавить учетную запись Google для доступа к его службам в собственных приложениях, таких как Почта, Контакты и т. Д.Это отличается от установки приложения Gmail и входа в свою учетную запись Google. Следующие инструкции применимы к первому.
Шаг 1: Нажмите, чтобы открыть приложение Настройки .
Шаг 2: Прокрутите вниз и коснитесь Почта .
Шаг 3: Нажмите Учетные записи на следующем экране.
Шаг 4: Нажмите Добавить учетную запись .
Шаг 5: Нажмите на большой красочный логотип Google .Вы не можете это пропустить.
Шаг 6: Нажмите Продолжить во всплывающем окне, чтобы разрешить приложению «Настройки» доступ к google.com.
Шаг 7: Введите адрес или номер телефона своей учетной записи Google, а затем нажмите Далее .
Шаг 8: Введите пароль своей учетной записи Google , а затем нажмите Далее .
Шаг 9: Включите и отключите все, что вы хотите синхронизировать, а затем нажмите Сохранить в правом верхнем углу.
Если вы просто хотите получить доступ к своей учетной записи Gmail, не добавляя службы Google на свое устройство Apple, используйте вместо этого автономное приложение. Просто войдите в свою учетную запись Google, и все готово. Если вам нужно добавить вторую учетную запись Google в приложение Gmail, прокрутите вниз до последнего набора инструкций.
Добавить вторую учетную запись Google в Android
Ситуация с Android такова, что, в отличие от iPhone, не все устройства имеют одинаковые интерфейсы. Это играет роль в красоте и проклятии платформы с открытым исходным кодом, допускающей персонализацию.Это означает, что любые предлагаемые нами направления и инструкции могут отличаться от того, что вы видите на своем устройстве. По этой причине мы предоставляем инструкции для стандартного Android 11 (телефоны Pixel) и телефонов Samsung с Android 10.
Это играет роль в красоте и проклятии платформы с открытым исходным кодом, допускающей персонализацию.Это означает, что любые предлагаемые нами направления и инструкции могут отличаться от того, что вы видите на своем устройстве. По этой причине мы предоставляем инструкции для стандартного Android 11 (телефоны Pixel) и телефонов Samsung с Android 10.
Поскольку мы должны полагать, что ваш телефон Android уже вошел в вашу основную учетную запись Google, при условии, что этот шаг является обязательным при настройке устройства, мы научим вас, как добавить дополнительную учетную запись в настройках устройства. По завершении урока мы откроем приложение Gmail и добавим вторую учетную запись, если вы не решили добавить ее с помощью метода настроек устройства.
Стоковая Android 11
Шаг 1: Проведите пальцем сверху вниз, чтобы полностью развернуть Notification Shade , а затем коснитесь значка Cog . Откроется панель настроек Android.
Шаг 2: Прокрутите вниз и коснитесь Учетные записи .
Шаг 3: Нажмите Добавить учетную запись на следующем экране.
Шаг 4: Нажмите Google .
Шаг 5: Подтвердите свою личность с помощью лица, пальца или PIN-кода.
Шаг 6: Введите адрес своей учетной записи Google и нажмите Далее .
Шаг 7: Введите пароль своей учетной записи Google и нажмите Далее .
Шаг 8: Нажмите I Примите на экране Условий использования Google.
Шаг 9: При появлении запроса добавьте кредитную карту для покупок или нажмите Нет, спасибо .
По завершении вы вернетесь в раздел «Учетные записи» в настройках.Если вы хотите увидеть добавленные учетные записи или удалить их, просто нажмите Google .
телефонов Samsung (Android 10)
Шаг 1: Проведите пальцем сверху вниз, чтобы полностью развернуть Notification Shade , а затем коснитесь значка Cog . Откроется панель настроек Android.
Откроется панель настроек Android.
Шаг 2: Нажмите Учетные записи и резервное копирование .
Шаг 3: Нажмите Аккаунты .
Шаг 4: Нажмите Добавить учетную запись .
Шаг 5: Коснитесь параметра Google в списке.
Шаг 6: Введите свой PIN-код, если будет предложено.
Шаг 7: Введите адрес своей учетной записи Google и нажмите Далее .
Шаг 8: Введите пароль своей учетной записи Google и нажмите Далее .
Шаг 9: Нажмите I Примите на экране Условий использования Google.
Шаг 10: При появлении запроса добавьте кредитную карту для покупок или нажмите Нет, спасибо .
По завершении вы вернетесь в раздел «Учетные записи» в настройках. Если вы хотите увидеть добавленные учетные записи или удалить их, просто нажмите Google .
Используйте приложение Gmail
Эти инструкции применимы только к вам, если вы добавили вторую учетную запись Google на устройство Android, но она не отображается в приложении Gmail. Следующие инструкции также применимы к устройствам Apple, если пользователи предпочитают не добавлять вторую учетную запись Google через настройки устройства, но все же хотят войти в свой Gmail.
В этом случае мы предполагаем, что вы ранее загрузили приложение, вошли в свою основную учетную запись Google и вам необходимо присоединиться к другой учетной записи.
Шаг 1: Нажмите, чтобы открыть приложение Gmail .
Шаг 2: Коснитесь значка учетной записи Google в правом верхнем углу.
Шаг 3: Нажмите Добавить другую учетную запись в раскрывающейся панели.
Шаг 4: Нажмите Google на следующем экране.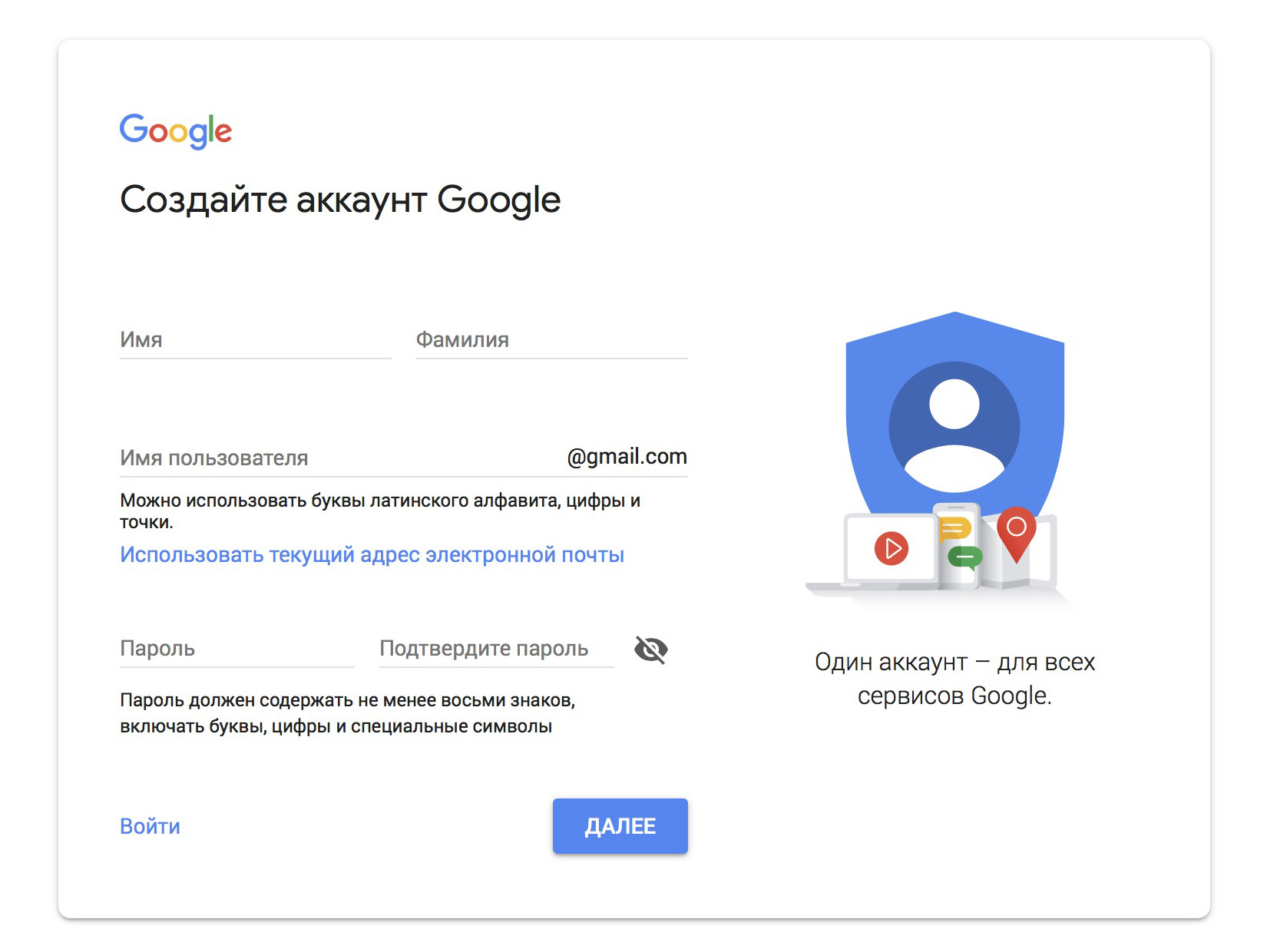
Шаг 5: Нажмите Продолжить во всплывающем окне, чтобы разрешить приложению доступ к google.com.
Шаг 6: Введите адрес или номер телефона своей учетной записи Google, а затем нажмите Далее .
Шаг 7: Введите пароль своей учетной записи Google и нажмите Далее .
Шаг 8: Нажмите I Примите на экране Условий использования Google.
Шаг 9: При появлении запроса добавьте кредитную карту для покупок или нажмите Нет, спасибо .
Рекомендации редакции
Плюсы и минусы (+ Как зарегистрировать доменное имя)
Если вы ищете службу, которая поможет вам зарегистрировать доменное имя, Google Domains — одна из лучших служб, которые вы найдете. В этом обзоре Google Domains мы поможем вам понять, почему мы рекомендуем Google Domains, предложив исчерпывающий обзор того, что может предложить эта служба Google. Вот все, что мы рассмотрим в этом обзоре:
Что такое Google Domains?
Google Domains — это служба регистрации доменов, запущенная Google в январе 2015 года.
Google Domains поможет вам зарегистрировать доменное имя, которое вы используете на своем сайте WordPress (или любом другом веб-сайте).
В отличие от многих других популярных регистраторов доменов, Google Domains не предлагает , а какой-либо хостинг. Это означает, что вам нужно будет покупать хостинг отдельно. Например, вы можете приобрести свое доменное имя в Google Domains, а затем подключить его к Kinsta для хостинга.
Google Domains также упрощает подключение к другим службам Google, таким как G-Suite, Google Search Console и т. Д., И вы можете получить доступ к Google Domains, используя ту же учетную запись Google, которую вы используете для других служб.
Хотя Google Domains был запущен в 2015 году и полностью функционирует, технически он все еще находится в стадии бета-тестирования.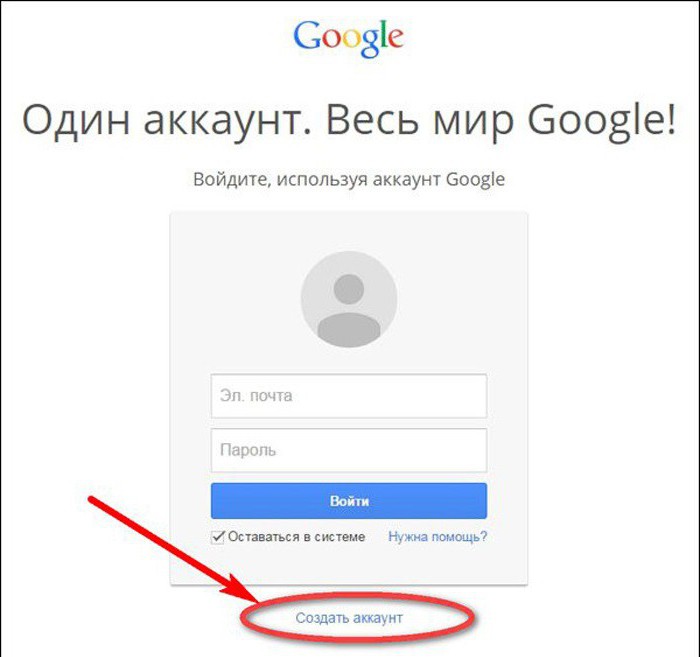
Обзор функций Google Domains
- Зарегистрируйте новые домены.
- Перенос существующих доменов от других регистраторов.
- Бесплатная защита конфиденциальности, включенная в вашу покупку.
- DNS на базе Google.
- Простая панель управления, соответствующая другим службам Google.
- Часть вашей существующей учетной записи Google, без отдельного входа в систему.Также позволяет использовать двухфакторную аутентификацию.
- Пересылка электронной почты (до 100 псевдонимов).
- Перенаправление домена и поддомена.
- Встроенная интеграция / проверка с другими сервисами Google.
Google Domains Часто задаваемые вопросы
Можно ли использовать домены Google с WordPress?
Да! Вам по-прежнему понадобится хостинг WordPress для работы вашего сайта, но Google Domains позволяет легко подключить ваш домен к любому хосту WordPress (включая Kinsta).
У нас даже есть инструкции о том, как привязать ваш домен к Kinsta, которые отлично работают с доменами Google.
Является ли Google Domains хостом?
Нет, в отличие от многих других регистраторов доменов, Google Domains не предлагает дополнительных услуг хостинга веб-сайтов ( за исключением Google Sites, который довольно ограничен ).
Вам нужно будет покупать хостинг отдельно, если вы хотите запустить сайт. Затем вы можете использовать интерфейс Google Domains, чтобы указать свой домен на службу хостинга.
Работают ли домены Google для электронной почты?
Да! Google Domains — отличный вариант для создания собственного адреса электронной почты.Кстати, вам нужно найти чей-то адрес электронной почты? Вот несколько хороших уловок.
Есть два способа использовать электронную почту с Google Domains:
- Встроенная пересылка электронной почты: Бесплатно, создайте до 100 псевдонимов электронной почты и пересылайте их на свои существующие учетные записи.
 Вы можете отправлять электронные письма с этих псевдонимов с помощью Gmail или любого другого почтового клиента.
Вы можете отправлять электронные письма с этих псевдонимов с помощью Gmail или любого другого почтового клиента. - Хостинг электронной почты с G Suite — От 6 долларов в месяц — вы можете легко интегрироваться с Google G Suite для размещенной электронной почты, 30 ГБ хранилища и многого другого, чтобы иметь профессиональный адрес электронной почты.G Suite — это рекомендуемое решение для хостинга электронной почты Kinsta.
Преимущества использования Google Domains
Хорошо продуманный, знакомый интерфейс и система единого входа
Google Domains похож на любой другой сервис Google в том, что:
- Он использует вашу существующую учетную запись пользователя Google.
- Стиль приборной панели соответствует эстетике Google.
У этого есть два больших преимущества:
Во-первых, вам не нужно создавать новую учетную запись, потому что мы почти можем гарантировать, что у вас есть учетная запись Google.Просто убедитесь, что ваша учетная запись заблокирована надежным паролем и двухфакторной аутентификацией, потому что это создает единую точку отказа.
Во-вторых, вы сможете очень быстро освоить интерфейс, потому что он похож на существующие инструменты, которые вы можете использовать, например, Google Analytics.
Конкурентоспособные прозрачные цены
Google Domains — не всегда самый доступный вариант (подробнее об этом позже), но у него самые прозрачные цены. И это более доступно, чем многие конкуренты для многих популярных доменных расширений.
С Google Domains вы будете точно знать, сколько будет стоить доменное имя сейчас и в будущем. То есть цена, которую вы платите за регистрацию своего доменного имени, равна цене, которую вы платите за продление.
Некоторые другие регистраторы доменов соблазняют вас большими скидками на первый год, прежде чем повышать цену при продлении. Например, GoDaddy взимает 11,99 долларов за первый год домена . com, но затем взимает 17,99 долларов при продлении. С другой стороны, Google Domains стоит всего 12 долларов.
com, но затем взимает 17,99 долларов при продлении. С другой стороны, Google Domains стоит всего 12 долларов.
Бесплатная защита конфиденциальности
Когда вы регистрируете доменное имя, вы должны предоставить свою личную информацию, такую как ваш адрес и номер телефона.
По умолчанию вся эта информация общедоступна в реестре Whois, что оставляет вас уязвимым для спама и других раздражающих / вредоносных действий.
Защита конфиденциальности изменяет это, скрывая вашу информацию за общей информацией о конфиденциальности.
Многие регистраторы доменов взимают с вас плату за защиту конфиденциальности, иногда до 10 долларов в год.
ОднакоGoogle Domains включает бесплатную защиту конфиденциальности как часть вашей покупки.
DNS-серверы на базе Google
DNS, сокращение от Domain Name System, — это то, что связывает ваше доменное имя с вашим веб-сервером. Ее часто называют «телефонной книгой Интернета».
У каждого регистратора домена есть собственная служба DNS, как и у многих хостов.
Но вот в чем дело:
Не все DNS одинаковы, и DNS, который вы используете, может повлиять на время загрузки вашей страницы.
С Google Domains вы можете использовать облачный DNS Google, который поддерживается собственной инфраструктурой Google. Это обеспечивает скорость премиум-уровня без каких-либо дополнительных затрат.
Примечание: если вы размещаете в Kinsta, мы включаем премиум-DNS через Amazon Route 53, что также является отличным вариантом.
Двухэтапная аутентификация для защиты вашей учетной записи
Очень важно защитить свою учетную запись у регистратора доменов, потому что злоумышленники просто захотят заполучить ваши доменные имена.
С Google Domains это легко сделать, потому что вы получаете доступ ко всем параметрам двухэтапной аутентификации Google. Вы можете использовать текстовые сообщения, приложения для смартфонов, физические ключи и многое другое.
Пересылка электронной почты
Если вы хотите использовать свой собственный адрес электронной почты (например, [электронная почта защищена]), Google Domains позволяет создавать до 100 псевдонимов электронной почты, которые можно доставлять в существующие учетные записи электронной почты, например Gmail.
Или еще очень легко подключить Google Domains к Google G Suite для хостинга электронной почты, хотя за G Suite придется доплачивать.
Автоматическая проверка с помощью других продуктов Google
Если у вас есть веб-сайт, вам почти наверняка потребуется подтвердить свой веб-сайт с помощью некоторых продуктов Google.
Самый популярный сценарий — проверка вашего сайта с помощью Google Search Console, но есть и другие свойства, такие как Google App Engine, Cloud Run и т. Д.
Однако, когда вы регистрируете свой домен в Google Domains, Google может автоматически подтвердить ваш домен с этими свойствами, что сэкономит вам время и усилия.
Недостатки использования Google Domains
Вы все еще можете найти более дешевые альтернативы
Хотя прозрачные цены на Google Domains вполне конкурентоспособны, вы все же можете найти более дешевые альтернативы для некоторых доменных расширений. Однако это действительно зависит от расширения. Например, Google Domains — один из самых доступных вариантов для доменов .org , но довольно дорогой для доменов .io .
Давайте рассмотрим несколько примеров, чтобы понять, как обстоят дела с Google Domains:
.com домены:
- Google Domains — 12 долларов США
- Namecheap — 10,98 долларов (8,88 долларов в первый год)
- GoDaddy — 17,99 доллара (11,99 доллара в первый год)
- Domain.com — 9,99 долл. США (с большой доплатой за защиту конфиденциальности)
домены .org :
- Google Domains — 12 долларов США
- Namecheap — 12,98 долларов (9,98 долларов в первый год)
- GoDaddy — 20,99 доллара США (9,99 доллара США в первый год)
- Domain.
 com — 14,99 долларов США
com — 14,99 долларов США
Домены .io:
Подпишитесь на информационный бюллетень
Мы увеличили наш трафик на 1187% с помощью WordPress.
Присоединяйтесь к более чем 20 000 других людей, которые получают нашу еженедельную рассылку с инсайдерскими советами по WordPress!
Подпишитесь сейчас- Google Domains — 60 долларов США
- Namecheap — 32,88 доллара (25,88 доллара в первый год)
- GoDaddy — 59,99 доллара (44,99 доллара в первый год)
- Domain.com — 49,99 долларов США
Не так много меньших расширений
Google Domains поддерживает более 100 доменных расширений, включая все популярные варианты. Однако другие регистраторы доменов поддерживают даже больше.
Например, Namecheap предлагает более 400 расширений.
Имеет ли значение эта разница? Не для большинства людей, потому что большинство людей купят основное расширение домена (которое поддерживает Google Domains).
Но если вы ищете что-то «вне дома», например, доменное имя .vodka , возможно, вам придется выйти за пределы Google Domains.
Google Domains против конкурентов
Так чем же Google Domains отличается от других популярных регистраторов доменов? Чтобы выяснить это, мы рассмотрим два самых популярных варианта: GoDaddy и Namecheap.
Google Domains против GoDaddy
Если вы пытаетесь выбрать между Google Domains и GoDaddy, Google Domains окажется весьма выгодным.
Google Domains значительно дешевле GoDaddy для большинства популярных доменных расширений. Хотя у GoDaddy могут быть более доступные цены в первый год на некоторые расширения, цены на продление GoDaddy обычно намного выше, чем у Google Domains.
В общем, причин выбрать GoDaddy вместо Google Domains для регистрации домена очень мало.
Google Domains против Namecheap
Если вы пытаетесь выбрать между Google Domains и Namecheap, картина будет не такой ясной.
Namecheap предлагает конкурентоспособные услуги с:
- Обычные цены, которые по-прежнему конкурентоспособны с доменами Google, а также предлагают щедрые скидки на первый год.
- Бесплатная конфиденциальность домена, как и в Google Domains.
- Дополнительная услуга хостинга (если вы этого хотите),
- Большой выбор доменных имен.
У Google Domains еще много возможностей, например, его интеграция с другими сервисами Google и Google DNS. Но, честно говоря, вы не ошибетесь ни с Namecheap, ни с Google Domains.
На самом деле, когда мы опросили наших подписчиков в Twitter об их любимых регистраторах, Namecheap фактически превзошел Google Domains:
Опрос Kinsta о любимых регистраторах
Как зарегистрировать домен в Google Domains
Если вы готовы приобрести свой первый домен с Google Domains, вот как это сделать:
1.Выберите свой домен
Для начала зайдите в Google Domains и найдите домен, который хотите приобрести:
Найдите свой домен в Google Domains
Google покажет вам список доступных доменных расширений. Если все пойдет хорошо, вы увидите зеленую галочку рядом с желаемым доменным именем, что означает, что он доступен. Щелкните значок корзины покупок, чтобы добавить ее в корзину:
Проверить доступность домена
Если ваше доменное имя недоступно, вам может потребоваться использовать другое доменное имя или выбрать другое расширение домена.
2. Проверьте и купите свое доменное имя
После того, как вы добавили свое доменное имя в корзину, откройте корзину, чтобы оформить заказ.
Google Domains покажет вам сводную информацию о вашей корзине, а также два параметра, оба из которых включены по умолчанию:
- Защита конфиденциальности: этот 100% бесплатный сервис обеспечивает конфиденциальность вашей личной информации. Мы рекомендуем оставить это включенным.
- Автоматическое продление: автоматическое продление гарантирует, что вы случайно не забудете продлить и не потеряете свой домен.
 Это полностью зависит от вас, но мы рекомендуем оставить его включенным, если у вас есть долгосрочные планы в отношении вашего доменного имени.
Это полностью зависит от вас, но мы рекомендуем оставить его включенным, если у вас есть долгосрочные планы в отношении вашего доменного имени.
После того, как вы сделали свой выбор, нажмите кнопку Проверить :
Выбрать дополнения
На странице оформления заказа вам нужно будет ввести свою контактную информацию. Но помните: пока вы не отключили бесплатную функцию защиты конфиденциальности, эта информация не будет общедоступной.
Введите контактную информацию
Затем введите свою платежную информацию, чтобы завершить покупку:
Введите платежную информацию
3.Направьте свой домен на свой хост
После того, как вы завершите покупку, Google Domains откроет панель управления для вашего домена:
Панель управления Google Domains
Чтобы указать свое доменное имя на хост (например, Kinsta), перейдите на вкладку DNS .
Здесь вы можете:
- Измените серверы имен на серверы имен вашего хоста.
- Добавьте записи ресурсов на свои серверы имен Google.
Как редактировать серверы имен Google Domains
4.Настроить пересылку электронной почты (необязательно)
Если вы хотите использовать пересылку электронной почты через Google Domains (а не настраивать электронную почту через свой хост или службу, такую как G Suite), вы можете перейти на вкладку Электронная почта и нажать Добавить псевдоним электронной почты , чтобы начать работу:
Как создать псевдонимы электронной почты Google Domains
Как перенести доменное имя в Google Domains
Если вы уже зарегистрировали свой домен у другого регистратора доменов, вы также можете передать свой домен от этого регистратора в Google Domains.
Процесс довольно похож, но вам также нужно будет выполнить некоторые действия у регистратора, у которого в настоящее время зарегистрировано ваше доменное имя.
Для начала откройте панель управления Google Domains и щелкните вкладку Transfer . Затем введите доменное имя, которое вы хотите перенести:
Введите домен, который вы хотите перенести
Google Domains автоматически определит, где в настоящее время зарегистрировано ваше доменное имя, и предоставит пошаговый мастер, который проведет вас через процесс переноса:
Мастер переноса Google Domains
После завершения переноса вы сможете управлять своим доменным именем так же, как если бы вы зарегистрировали его напрямую через Google Domains.
Нужно зарегистрировать новый домен? Прочтите наш обзор доменов Google и посмотрите, как он конкурирует 🌐🆚 # доменные имена # регистратор доменовНажмите, чтобы твитнутьСводка
Google Domains — определенно одно из лучших мест для регистрации доменного имени.
Google Domains предлагает прозрачные и конкурентоспособные цены на самые популярные доменные расширения. Это может быть дорого для определенных расширений, например .io , но оно близко или ниже конкурентов для таких расширений, как .com и .org .
Он предлагает хорошо продуманный интерфейс, а также приятные функции, такие как бесплатная защита конфиденциальности, Google DNS, автоматическая проверка Google Search Console и сильная двухфакторная аутентификация.
Если у вас возникли проблемы с получением определенного доменного имени, возможно, этот домен припаркован. Узнайте больше об этом здесь.
И если вы ищете хостинг WordPress для работы с новым доменом, обратите внимание на Kinsta.
Если вам понравилась эта статья, то вам понравится хостинговая платформа Kinsta WordPress.Ускорьте свой сайт и получите круглосуточную поддержку от нашей опытной команды WordPress. Наша инфраструктура на базе Google Cloud ориентирована на автоматическое масштабирование, производительность и безопасность. Позвольте нам показать вам разницу в Kinsta! Ознакомьтесь с нашими тарифами
Создайте несколько адресов Gmail из одного
Q. Имеют ли значение периоды в адресах Gmail? Я получаю сообщения, адресованные моей учетной записи по адресу [email protected], но также и [email protected], и, похоже, ни одно из них не предназначено для других людей.
Имеют ли значение периоды в адресах Gmail? Я получаю сообщения, адресованные моей учетной записи по адресу [email protected], но также и [email protected], и, похоже, ни одно из них не предназначено для других людей.
A. Служба Gmail Google действительно игнорирует точки в адресе перед @ gmail.com. Фактически, на странице поддержки Google указано, что «точки в адресах Gmail не имеют значения», и в вашем примере вы даже можете получить сообщение, отправленное на адрес [email protected]. (Однако точки в адресе имеют значение, если ваша учетная запись электронной почты предоставлена через организацию, например учебное заведение или корпорацию; поговорите с администратором вашей почтовой системы, если точки являются проблемой.)
Поскольку Google владеет доменом googlemail.com и использует его в некоторых странах, вы также можете получать сообщения на адрес [email protected].
Gmail также игнорирует символы после знака плюс (+) в первой части адреса. Если вы хотите, чтобы вариант использовался для покупок в Интернете или чтобы узнать, кто продает ваш адрес в списках рассылки, вы также можете использовать метод, называемый «плюс-адресация», чтобы добавить слово или несколько символов после части имени вашего адреса, а затем создать ярлык и фильтр в настройках Gmail для сортировки отправляемых туда сообщений.Например, когда вы подписываетесь на рассылку новостей по электронной почте, используйте адрес [email protected] для сортировки входящих сообщений, отправленных на этот вариант вашего адреса. Если спам или информационные бюллетени, на которые вы никогда не подписывались, начинают появляться в вашем почтовом ящике, вы поймете, откуда отправитель получил ваш измененный адрес.
Если когда-либо кажется, что вы получаете почту, предназначенную для кого-то еще, возможно, отправитель неправильно набрал ее или оставил часть адреса, и она пришла вам по ошибке.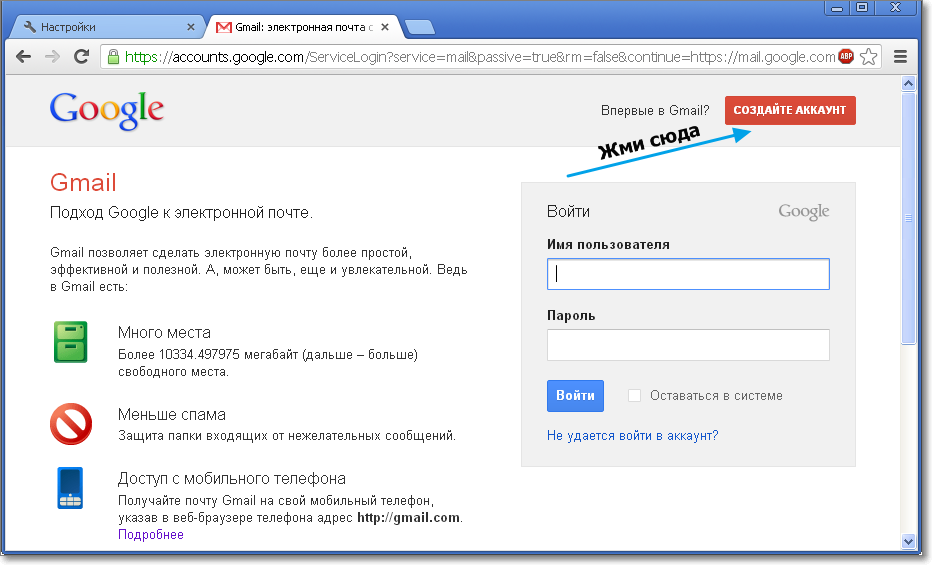 Если это происходит неоднократно, вы можете уведомить отправителя об ошибке.Как всегда, остерегайтесь сообщений, которые якобы знакомы с вами и запрашивают личную информацию или просят вас переходить по ссылкам. В веб-версии Gmail вы можете сообщить о подозрительном сообщении, щелкнув треугольник «Дополнительно» в правом верхнем углу сообщения рядом со стрелкой «Ответить» и выбрав в меню пункт «Сообщить о фишинге».
Если это происходит неоднократно, вы можете уведомить отправителя об ошибке.Как всегда, остерегайтесь сообщений, которые якобы знакомы с вами и запрашивают личную информацию или просят вас переходить по ссылкам. В веб-версии Gmail вы можете сообщить о подозрительном сообщении, щелкнув треугольник «Дополнительно» в правом верхнем углу сообщения рядом со стрелкой «Ответить» и выбрав в меню пункт «Сообщить о фишинге».
Personal Tech приглашает вопросы о компьютерных технологиях по адресу [email protected] . В этой колонке будут даны ответы на вопросы, представляющие общий интерес, но на письма нельзя ответить индивидуально.
Gmail против Outlook: окончательное сравнение электронной почты — Блог
Gmail и Outlook — два тяжеловеса в мире электронной почты. Во всем мире у Gmail 1,5 миллиарда пользователей, а у Outlook — 400 миллионов пользователей. Yahoo Mail, следующий по популярности почтовый сервис, имеет более 200 миллионов пользователей.
Что такое Gmail?
Gmail — это бесплатная служба электронной почты, принадлежащая Google. Хотя эта услуга бесплатна, в вашем почтовом ящике отображается реклама, которая покрывает расходы на использование Gmail.Google интегрировал с Gmail многие из своих сервисов, включая Диск, Документы и Календарь.
Что такое Outlook?
Outlook — это и служба веб-почты, и почтовый клиент для настольных компьютеров, принадлежащий Microsoft. Пользователи могут зарегистрировать бесплатную учетную запись на Outlook.com или использовать платную версию, подписавшись на Microsoft 365 или купив набор продуктов Microsoft Office. Outlook не просто отправляет и получает электронную почту, он также включает в себя календарь, контакты и возможность управлять задачами.
Кому нужна электронная почта?
Сегодня каждому нужна учетная запись электронной почты. Статистика о том, сколько писем отправляется в день, поражает. Почти у всех есть личная учетная запись электронной почты, и, как правило, у большинства людей также есть учетная запись рабочей электронной почты. Часто людям даже предоставляется несколько рабочих учетных записей электронной почты. Многие рабочие места используют Gmail и Outlook в качестве предпочтительных учетных записей электронной почты, часто подписываясь на GSuite или Microsoft 365, соответствующие службы подписки Google и Microsoft для бизнеса.
Почти у всех есть личная учетная запись электронной почты, и, как правило, у большинства людей также есть учетная запись рабочей электронной почты. Часто людям даже предоставляется несколько рабочих учетных записей электронной почты. Многие рабочие места используют Gmail и Outlook в качестве предпочтительных учетных записей электронной почты, часто подписываясь на GSuite или Microsoft 365, соответствующие службы подписки Google и Microsoft для бизнеса.
Gmail против Outlook
Мы сравнили Gmail и Outlook по 8 категориям, чтобы увидеть, какая из них предлагает лучшую почтовую службу.
Gmail против Outlook: история
Компания Google была основана в 1998 году и выпустила бета-версию Gmail в 2004 году. Gmail вошла в стабильную версию только в 2009 году. Gmail был создан Полом Бухейтом, который с 1990-х годов работал над концепцией электронной почты через всемирную паутину. Хотя Buchheit придумал эту идею до запуска Hotmail, запуск Hotmail должен был произойти на семь лет раньше, чем Gmail.
Сабир Бхатия и Джек Смит основали Hotmail в 1996 году. Microsoft купила Hotmail в следующем году, в 1997 году. Microsoft объединила Hotmail с Outlook в 2012 году, и пользователям Hotmail была предоставлена возможность перейти на доменные имена @ outlook.com. Таким образом, у Outlook не было такой последовательной истории, как у Gmail, что могло привести к появлению сбивающего с толку набора предложений электронной почты от Microsoft под брендом «Outlook».
Победитель: Outlook
Gmail против Outlook: интерфейс
Gmail доступен только как веб-почта в вашем браузере, но его можно получить на рабочем столе через сторонние приложения, такие как Shift.Также для Gmail существуют мобильные приложения для iOS и Android. Gmail использует фильтры и ярлыки в качестве основных способов упорядочивания писем в вашем почтовом ящике. Панель поиска, кнопка создания электронного письма и помеченные письма хорошо видны в интерфейсе.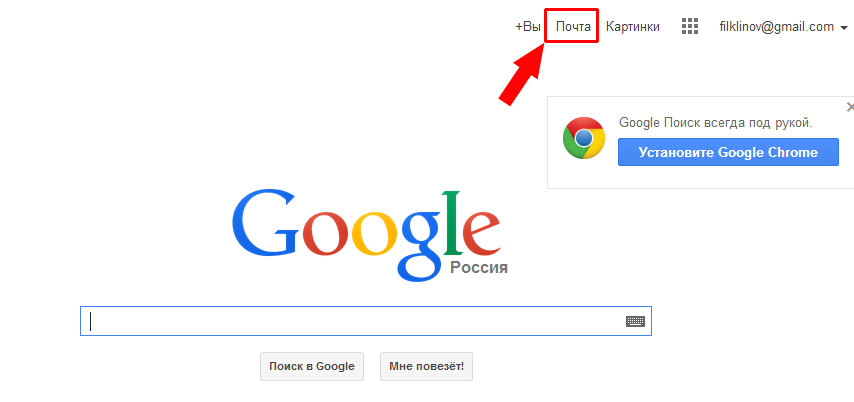
Для Outlook верхняя панель, известная как «Лента», содержит все различные параметры, которые есть на этой ленте. Кроме того, существуют разные ленты для всех различных представлений Outlook, включая: Почта. Календарь, контакты, задачи и заметки.Доступ к Outlook можно получить через браузер или на рабочем столе, а также через мобильные приложения для iOS и Android. Хотя интерфейс почтового ящика Gmail более оптимизирован, в нем не так много функций, как в интерфейсе Outlook.
Победитель: Gmail
Gmail против Outlook: особенности
Outlook обладает множеством функций, включая такие предложения, как «Правила» для автоматического управления электронными письмами по мере их поступления, настраиваемые шаблоны электронной почты и кнопка «Очистить» для автоматического удаления повторяющихся сообщений в цепочке писем.В Outlook также есть специальная папка «Архив» для писем, которые вы хотите сохранить, но больше не хотите попадать в основной почтовый ящик. Когда электронные письма архивируются в Gmail, они перемещаются в папку с названием «Вся почта», а не в папку с меткой «Архив», что может сбивать с толку некоторых пользователей. В Gmail отсутствуют некоторые функции самого Outlook из-за того, что Google интегрирует другие продукты с Gmail. Например, в то время как Outlook имеет встроенный календарь и контакты, Gmail интегрируется с Календарем и контактами Google, но на самом деле они не встроены в сам Gmail.
Победитель: Outlook
Gmail против Outlook: хранилище
Пользователи могут загружать файлы на Google Диск и делиться ими через Gmail. Outlook использует OneDrive, который не так легко интегрируется с Outlook, как Good Drive интегрируется с Gmail. Объем хранилища Gmail ограничен 15 ГБ как для Gmail, так и для Google Диска. У аккаунтов G Suite Basic есть 30 ГБ хранилища. Пользователи Outlook с бесплатной учетной записью также имеют 15 ГБ хранилища с дополнительными 5 ГБ хранилища с бесплатной учетной записью OneDrive. Подписчики Microsoft 365 получают 50 ГБ хранилища.
Подписчики Microsoft 365 получают 50 ГБ хранилища.
Победитель: Outlook
Gmail против Outlook: цена
Создать учетную запись Gmail бесплатно. Предложение Google, ориентированное на бизнес, G Suite, имеет несколько уровней тарифных планов.
Тарифный план G Suite:
Многие функции одинаковы в разных тарифных планах, но, что важно, объем доступного для пользователей хранилища Google Диска меняется в зависимости от тарифного плана. Это влияет на объем хранилища электронной почты в Gmail у пользователей.
Basic (6 долларов США за пользователя в месяц) — 30 ГБ хранилища в облаке.
Business (12 долларов США за пользователя в месяц) — Неограниченное хранилище в облаке, если количество пользователей меньше 5, и в этом случае имеется 1 ТБ дискового пространства. Также включает Google Cloud Search, который можно использовать для поиска в Gmail. Более продвинутые функции безопасности, включая Vault.
Enterprise (25 долларов США за пользователя в месяц) — Неограниченное хранилище в облаке, если количество пользователей меньше 5, и в этом случае имеется 1 ТБ дискового пространства.Также включает Google Cloud Search, который можно использовать для поиска в Gmail, и даже более продвинутые функции безопасности, включая Cloud Identity Premium.
Outlook доступен бесплатно как служба веб-почты. Но для загрузки и использования на вашем настольном компьютере требуется либо прямая покупка, либо подписка на Microsoft 365. Это означает, что для получения полной настольной версии Outlook вы должны приобрести ее вместе с другими продуктами Microsoft, которые вы может не понадобиться.
Создать учетную запись в Outlook можно бесплатно.com.
Тарифный план Premium Outlook:
Преимущества Premium Outlook включают отсутствие рекламы, более продвинутые функции безопасности и специализированную поддержку для клиентов Premium.
Microsoft 365 Home с расширенными функциями Outlook (6,99 долларов США в месяц или 69,99 долларов США в год для одного пользователя)
Microsoft 365 Personal с расширенными функциями Outlook (9,99 долларов США в месяц или 99,99 долларов США в год для до 6 человек)
Тарифные планы Microsoft 365:
Microsoft 365 Personal (6 долларов США.99 в месяц или 69,99 долларов в год для одного пользователя) — Включает веб-версии и полные настольные версии Outlook, Word, Excel, PowerPoint, Publisher и Access. Также включает OneDrive и Skype и 1 ТБ хранилища.
Семейство Microsoft 365 (9,99 долл. США в месяц или 99,99 долл. США в год для до 6 человек) — Включает веб-версии и полные настольные версии Outlook, Word, Excel, PowerPoint, Publisher и Access. Также включает OneDrive и Skype и 1 ТБ хранилища.
Microsoft 365 Business Basic (5 долларов США.00 за пользователя в месяц) — Включает веб-версии Word, Excel и PowerPoint, но НЕ Outlook. Также включает Exchange, OneDrive, SharePoint и Teams и 1 ТБ хранилища.
Microsoft 365 Business Standard (12,50 долларов США на пользователя в месяц) — Включает веб-версии и полные настольные версии Outlook, Word, Excel, PowerPoint, Publisher и Access. Также включает Exchange, OneDrive, SharePoint и Teams и 1 ТБ хранилища.
Приложения Microsoft 365 (8 долларов США.25 на пользователя в месяц) — Включает веб-версии и полные настольные версии Outlook, Word, Excel, PowerPoint, Publisher и Access. Также включает OneDrive и 1 ТБ хранилища.
Ценовой план пакета Microsoft Office:
Office для дома и учебы 2019 (единовременная стоимость 149,99 долларов США) — Этот вариант НЕ включает Outlook, поэтому, если вы хотите приобрести Outlook, нет возможности для одноразовой покупки.
Победитель: Gmail
Gmail против Outlook: безопасность
Gmail предлагает двухэтапную аутентификацию.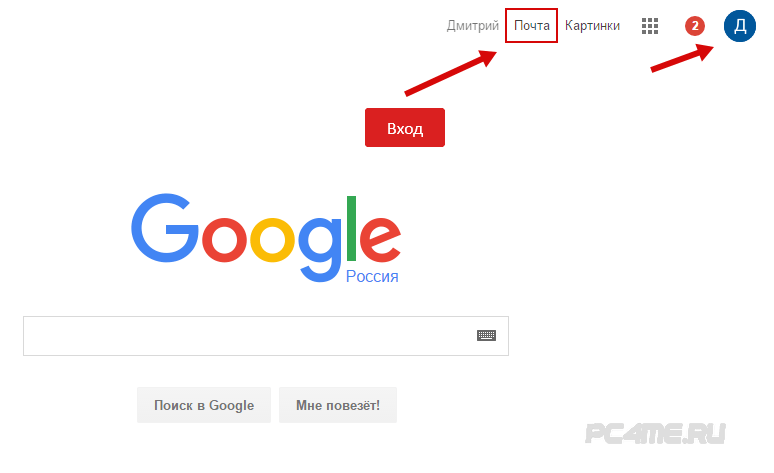 Электронные письма, отправляемые через Gmail, автоматически шифруются при передаче с использованием Transport Layer Security (TLS), если принимающая учетная запись электронной почты также поддерживает TLS. Если электронные письма отправляются из Gmail на учетную запись электронной почты, которая не поддерживает TLS, тогда электронные письма не шифруются во время передачи. Как настольная версия, так и версия Outlook для Microsoft 365 предлагают возможность шифрования электронной почты, но пользователи должны убедиться, что они выбрали эту опцию перед отправкой электронной почты.
Электронные письма, отправляемые через Gmail, автоматически шифруются при передаче с использованием Transport Layer Security (TLS), если принимающая учетная запись электронной почты также поддерживает TLS. Если электронные письма отправляются из Gmail на учетную запись электронной почты, которая не поддерживает TLS, тогда электронные письма не шифруются во время передачи. Как настольная версия, так и версия Outlook для Microsoft 365 предлагают возможность шифрования электронной почты, но пользователи должны убедиться, что они выбрали эту опцию перед отправкой электронной почты.
Победитель: Gmail
Gmail против Outlook: служба поддержки
И Gmail, и Outlook предлагают прямую поддержку со стороны Google и Microsoft, соответственно, а также поддержку сообществом своих почтовых служб.У Google есть простой в использовании «Справочный центр» для Gmail, а также поддержка сообщества, где пользователи Gmail могут помогать друг другу в вопросах и устранении неполадок. Пользователи G Suite получают круглосуточную поддержку от живых людей. Microsoft предлагает бесплатную онлайн-поддержку в чате для пользователей Outlook, а также предлагает специальную поддержку для Microsoft 365.
Победитель: Gmail
Gmail против Outlook: интеграция приложений
Outlook называет интеграцию приложений «соединителями.Доступные соединители включают Asana, Trello, GitHub и другие. Надстройки, которые работают с Outlook, включают Grammarly, Boomerang и Evernote. Однако соединители недоступны для Outlook в Интернете. Gmail имеет огромное количество полезных расширений, которые можно установить в браузере Chrome, в том числе: Gmelius (инструмент для совместной работы с почтовыми ящиками для команд), Boomerang и Giphy. Существуют также надстройки, которые можно интегрировать непосредственно в Gmail, включая Slack, Zoom и Evernote.
Победитель: Gmail
Gmail против Outlook: заключение
Outlook победил в 3 категориях, а Gmail победил в 5 категориях. Но, в конечном итоге, Gmail и Outlook лучше всего подходят для разных случаев использования. Если вам нужна удобная электронная почта с чистым интерфейсом, Gmail — правильный выбор. Если вам нужен многофункциональный почтовый клиент, который требует немного большего обучения, но имеет больше возможностей, чтобы ваша электронная почта работала на вас, тогда Outlook — это то, что вам нужно.
Но, в конечном итоге, Gmail и Outlook лучше всего подходят для разных случаев использования. Если вам нужна удобная электронная почта с чистым интерфейсом, Gmail — правильный выбор. Если вам нужен многофункциональный почтовый клиент, который требует немного большего обучения, но имеет больше возможностей, чтобы ваша электронная почта работала на вас, тогда Outlook — это то, что вам нужно.
Gmail и Outlook в смену
Shift упрощает управление несколькими учетными записями Gmail или Outlook. Gmail и Outlook могут быть добавлены в качестве основных учетных записей электронной почты в Shift.Затем, как только вы добавите свою основную учетную запись электронной почты, вы сможете добавить дополнительные учетные записи электронной почты. После этого вы сможете просматривать все свои учетные записи электронной почты бок о бок на боковой панели — больше не нужно переключаться между открытыми окнами браузера или входить и выходить из нескольких учетных записей электронной почты. Попробуйте Shift сейчас, чтобы управлять своими учетными записями электронной почты.
Gmail Регистрация учетной записи Google — Регистрация учетной записи Gmail, Как создать Gmail
Gmail Регистрация Аккаунт Google — это интернет-провайдер электронной почты, принадлежащий Google. Регистрация учетной записи Gmail , является очень важным средством почтовой службы, которое должен сделать любой, кто действительно хочет воспользоваться преимуществами технологий, прежде чем вы сможете получить доступ к этой учетной записи Gmail Регистрация учетной записи Google + Регистрация учетной записи Gmail компьютер с доступом в Интернет и веб-браузер, который чаще всего устанавливается на вашем компьютере, чтобы вы могли создать учетную запись Gmail, единственное место, которое можно сделать, — это www.gmail.com .
<<ЧИТАТЬ>> YAHOO MAIL ONLINE РЕГИСТРАЦИЯ — ПОДПИСАТЬСЯ НА ПОЧТУ YAHOO — КАК СОЗДАТЬ ПОЧТОВЫЙ АККАУНТ YAHOO
Следуя онлайн-объяснению о регистрации учетной записи Gmail , я подробно объясню вам, что означает «Регистрация учетной записи Gmail » и как использовать www.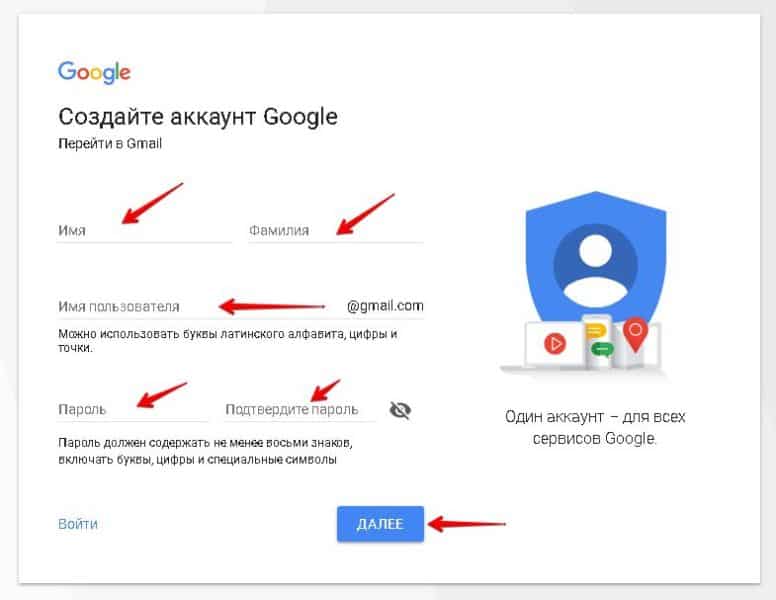 gmail.com и Учетная запись Google один за другим и простые шаги по созданию учетной записи Gmail бесплатно.
gmail.com и Учетная запись Google один за другим и простые шаги по созданию учетной записи Gmail бесплатно.
Прежде чем я продолжу регистрацию этой учетной записи Gmail, я хочу уточнить некоторые часто задаваемые вопросы: есть ли разница между учетной записью Gmail и учетной записью Google+ ? правда здесь в том, что учетная запись Gmail и учетная запись Google одинаковы, они работают как синонимы.
КАК СОЗДАТЬ УЧЕТНУЮ ЗАПИСЬ GMAILВ этом руководстве мы покажем вам, как начать работу с электронной почтой, создав учетную запись в учетной записи Gmail.
Вам понадобится:
- Посетите страницу регистрации Gmail @ https://www.gmail.com/sign up
- Введите свое имя, фамилию и затем фамилию.
- Выберите свое имя пользователя, это то, на что будет отвечать ваш адрес электронной почты, например, Slickreg @ …….
- Создайте свой пароль и подтвердите его, чтобы он был надежным.
- Введите свой день рождения, начиная с месяца Рождения, Дня, Года.
- Выберите свой пол. Например, M / F
- Введите свой номер телефона.
- Введите альтернативный адрес электронной почты, если он у вас уже есть, или вы можете использовать собственный адрес друзей.
- Введите текст, который вы видите, чтобы доказать, что вы человек.
- Выберите вашу страну.
- Подтвердите, что вы прочитали и согласны с условиями обслуживания и политикой конфиденциальности Google.
- Нажмите кнопку «Следующий шаг».
ПОДРОБНЕЕ: Как открыть новую учетную запись Facebook — онлайн-регистрация на Facebook
Ниже приведены необходимые фотографии, которые помогут вам при регистрации учетной записи.
Надеюсь, вся представленная информация будет вам полезна. Свяжитесь с нами, используя поле ниже.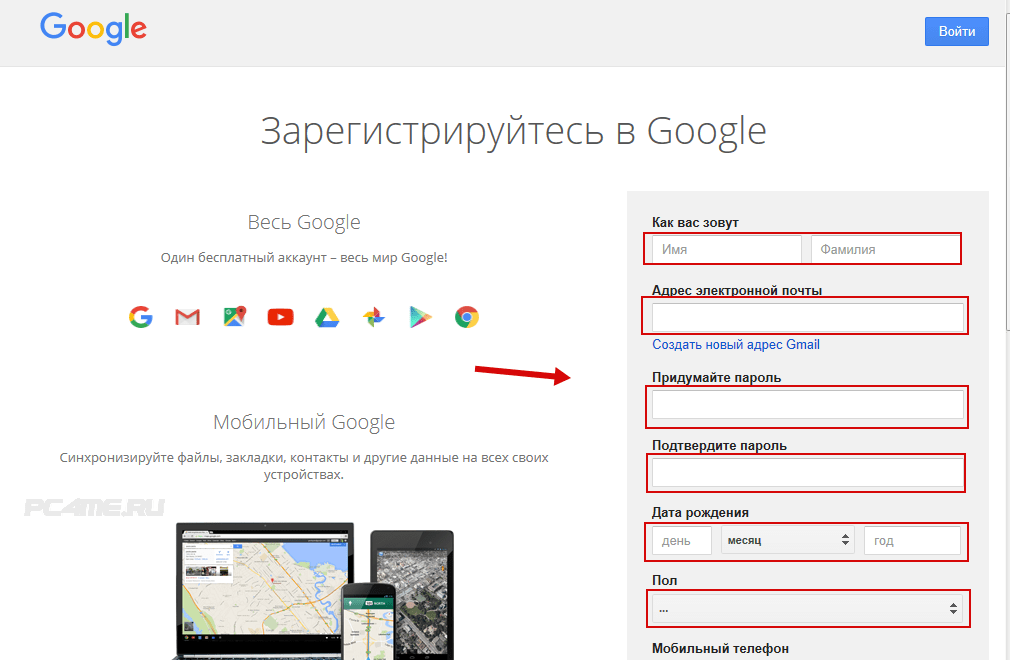 Не забудьте поделиться этим сообщением с помощью кнопок социальных сетей ниже.
Не забудьте поделиться этим сообщением с помощью кнопок социальных сетей ниже.
Спасибо
Как добавить вторую учетную запись Google на свой телефон Android
Источник: Джереми Джонсон / Android Central
Вместо того, чтобы пытаться поддерживать все свои учетные записи Google и Gmail в порядке на нескольких устройствах, почему бы не иметь все на одном устройстве? Лучшие телефоны Android упростили процесс добавления учетных записей, синхронизации учетных записей и удаления учетных записей.Мы покажем вам, насколько просто добавить вторую (или третью, или четвертую) учетную запись Google на ваш телефон Android.
Как добавить вторую учетную запись Google на телефон Android
- Запустите Настройки с главного экрана, панели приложений или панели уведомлений.
- Проведите пальцем вверх в меню настроек , чтобы прокрутить вниз.
- Нажмите Аккаунты .
Нажмите Добавить учетную запись .
Источник: Джереми Джонсон / Android Central- Нажмите Google .
Введите свой адрес электронной почты в соответствующем поле. Вы также можете создать новую учетную запись для добавления.
Источник: Джереми Джонсон / Android Central- Нажмите Далее .
- Введите свой пароль .
- Нажмите Далее .
Как удалить учетную запись Google с телефона Android
- Проведите по экрану вниз по от верхнего края главного экрана.
- Нажмите кнопку Настройки .Похоже на шестеренку.
- Проведите пальцем вверх в меню настроек , чтобы прокрутить вниз.
Нажмите Аккаунты .
Источник: Джереми Джонсон / Android Central- Коснитесь учетной записи Google , которую вы хотите удалить.

- Нажмите Удалить учетную запись .
Нажмите Удалить учетную запись , чтобы подтвердить удаление учетной записи.
Источник: Джереми Джонсон / Android Central
Когда вы удаляете любую учетную запись Google, все данные, связанные с ней, удаляются с вашего телефона.Ваша учетная запись не удаляется из облака, поэтому такие вещи, как контакты или платные приложения, можно получить, если вы повторно добавите учетную запись или используете ее на другом устройстве, но все ваши локальные данные (например, сообщения или настройки приложений) исчезнут навсегда. Перед завершением процесса вы увидите предупреждение об удалении данных.
Как добавить вторую учетную запись Google на телефоны Samsung
Поскольку Samsung и другие производители склонны изменять пользовательский интерфейс Android, точные шаги, указанные выше, применимы не всегда.Вот как вы добавляете вторую учетную запись Google на телефоны Samsung.
- Запустите Настройки с главного экрана, панели приложений или панели уведомлений.
- Проведите пальцем вверх в меню настроек , чтобы прокрутить вниз.
- Нажмите Учетные записи и сделайте резервную копию .
Нажмите Управление учетными записями .
Источник: Android Central- Нажмите Добавить учетную запись .
- Нажмите Google .
- Введите свой адрес электронной почты в соответствующем поле. Вы также можете создать новую учетную запись для добавления.
- Нажмите Далее .
- Введите свой пароль .
Нажмите Далее .
Источник: Android Central
Обзор Samsung Galaxy S21 Ultra: фиксированный фокус
Galaxy S21 Ultra предлагает непревзойденную роскошь с четырьмя великолепными камерами и лучшим в отрасли дисплеем.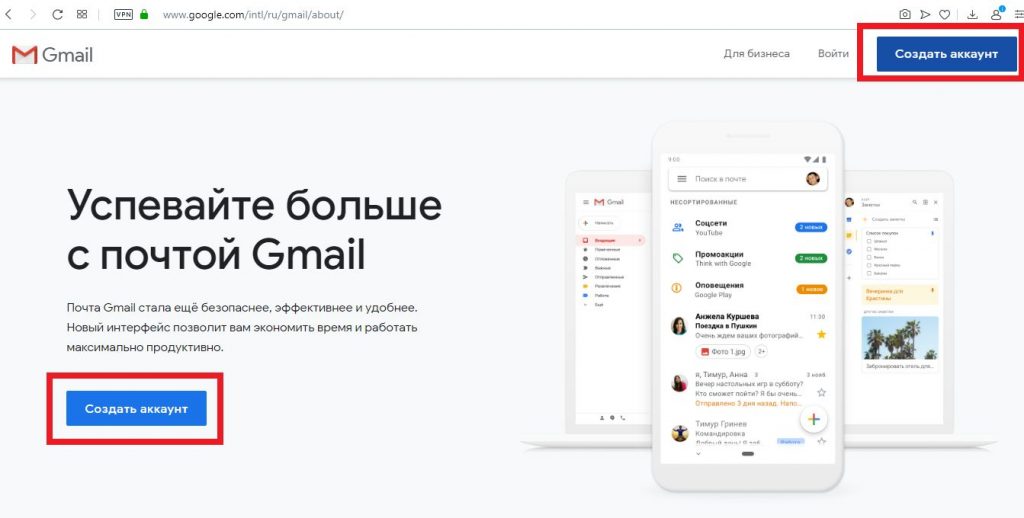

 Вам нужно сделать это только один раз.
Вам нужно сделать это только один раз.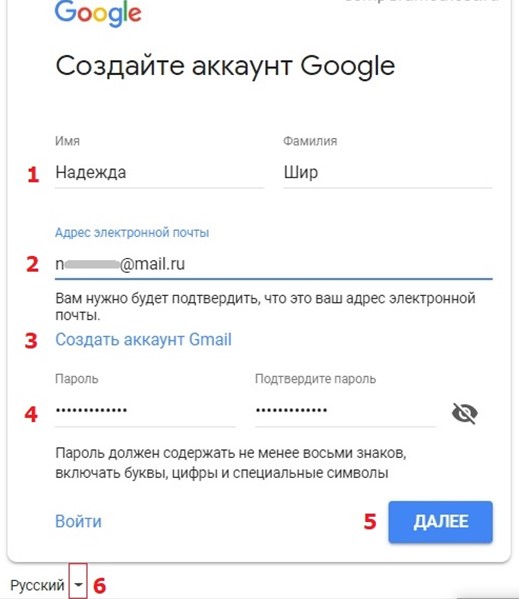 google.com.
google.com.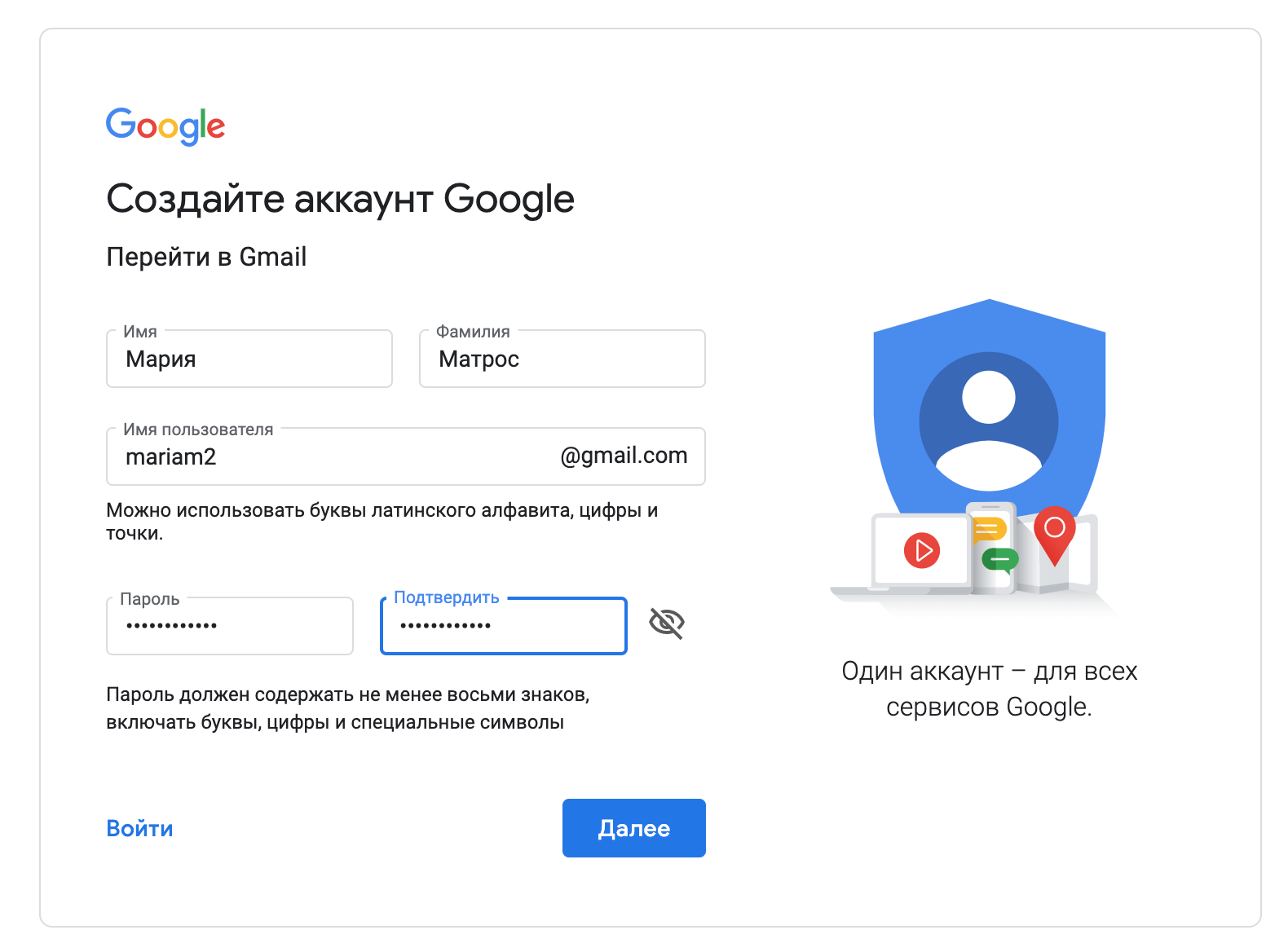 В поле «Описание» укажите название создаваемой записи и нажмите Далее . Передвиньте переключатель в пункте «Контакты» на Вкл.
В поле «Описание» укажите название создаваемой записи и нажмите Далее . Передвиньте переключатель в пункте «Контакты» на Вкл. Д.).) на планшетах и смартфонах под управлением операционной системы Android;
Д.).) на планшетах и смартфонах под управлением операционной системы Android; Поскольку в данном руководстве рассматривается метод без доступа к телефонному номеру, то пункт « Я не могу пользоваться телефоном»;
Поскольку в данном руководстве рассматривается метод без доступа к телефонному номеру, то пункт « Я не могу пользоваться телефоном»; 
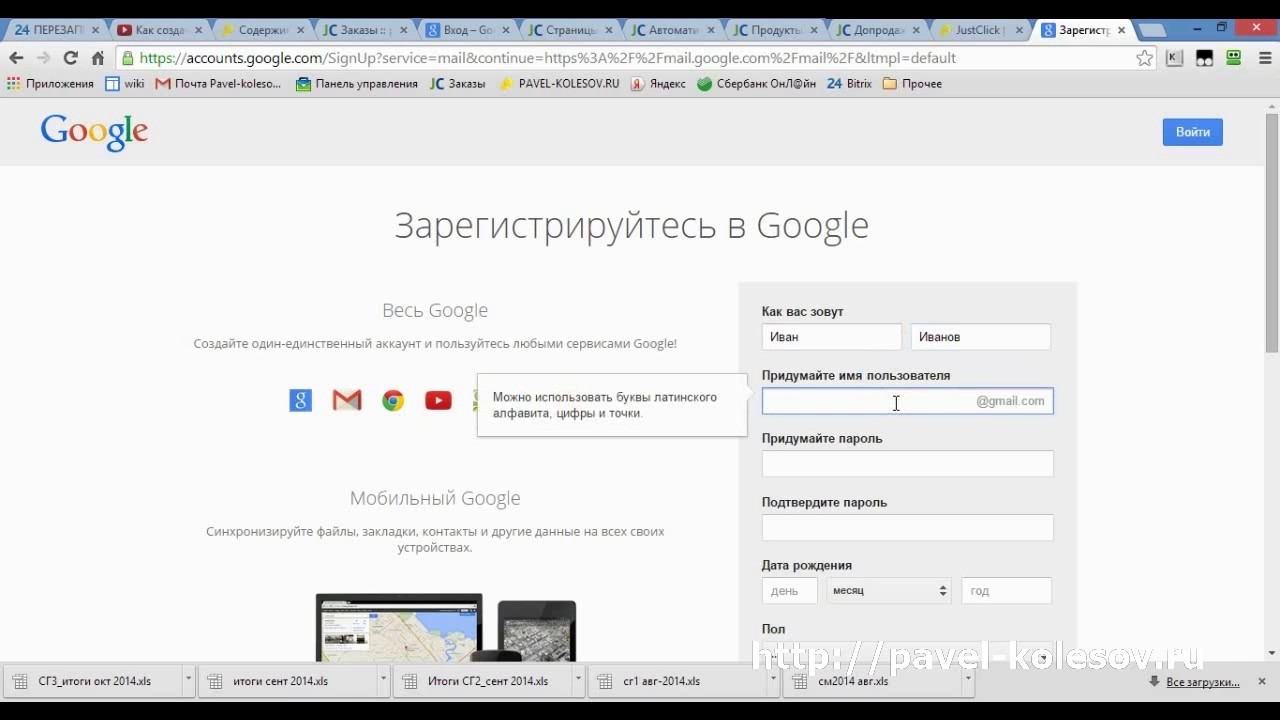
 Здесь вы можете загрузить данные с ПК или мобильного устройства, а затем открыть или загрузить их с другого компьютера или устройства. Кроме того, вы можете сделать так, чтобы другие пользователи также могли просматривать ваши файлы.
Здесь вы можете загрузить данные с ПК или мобильного устройства, а затем открыть или загрузить их с другого компьютера или устройства. Кроме того, вы можете сделать так, чтобы другие пользователи также могли просматривать ваши файлы.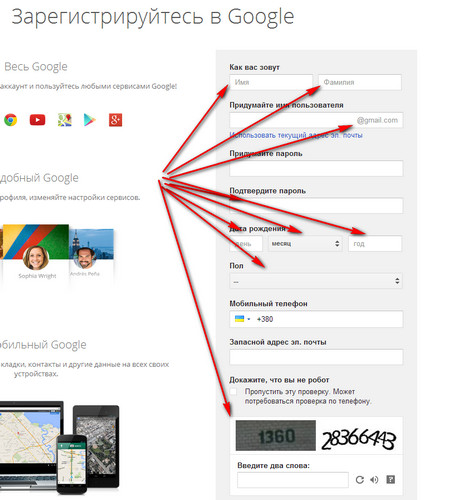 Вы можете отправлять электронные письма с этих псевдонимов с помощью Gmail или любого другого почтового клиента.
Вы можете отправлять электронные письма с этих псевдонимов с помощью Gmail или любого другого почтового клиента. com — 14,99 долларов США
com — 14,99 долларов США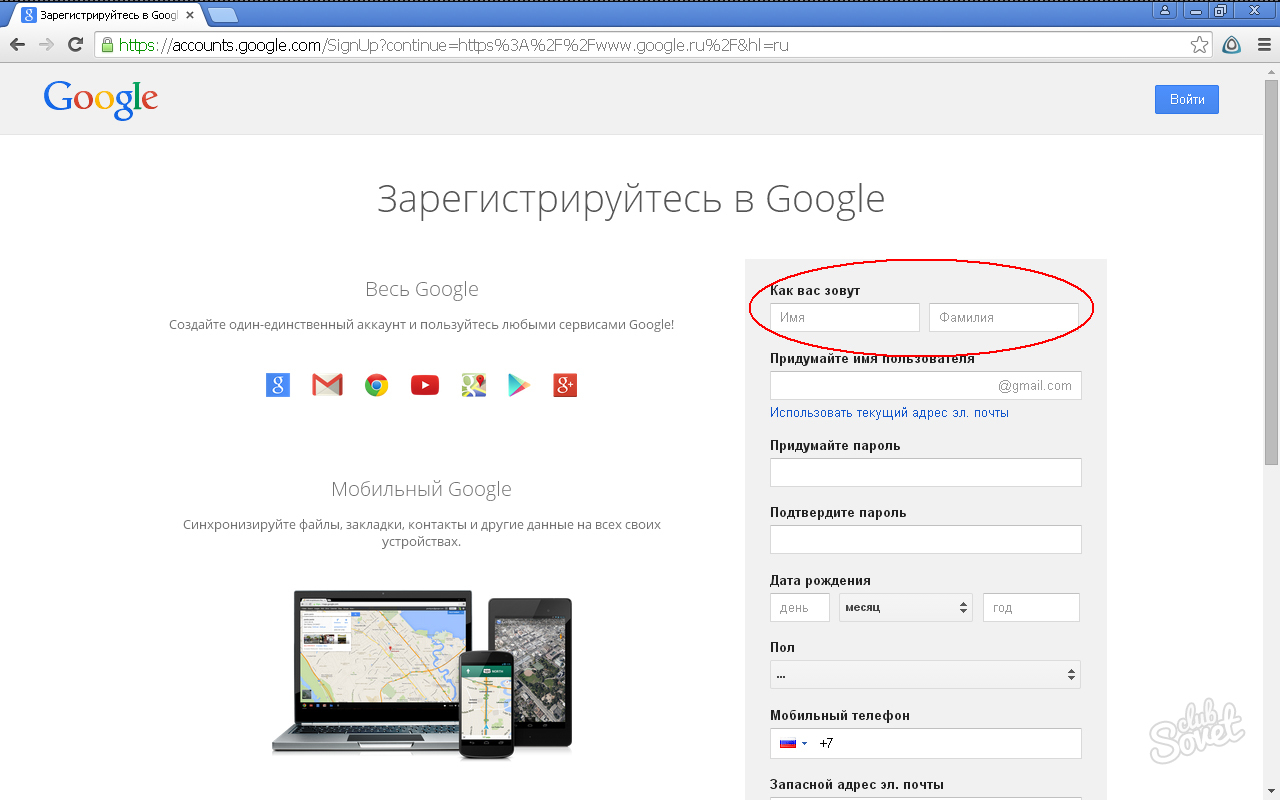 Это полностью зависит от вас, но мы рекомендуем оставить его включенным, если у вас есть долгосрочные планы в отношении вашего доменного имени.
Это полностью зависит от вас, но мы рекомендуем оставить его включенным, если у вас есть долгосрочные планы в отношении вашего доменного имени.