Как открыть почтовый ящик на чужом компьютере. Яндекс.Почта
В этом уроке я расскажу, как войти на свою страницу Яндекса. Мы научимся выполнять вход в Яндекс Почту и пользоваться электронным ящиком. Еще я расскажу о том, что делать при проблемах с входом.
Как войти в Яндекс почту
Яндекс — это самый крупный поисковик в русском интернете. Он помогает находить информацию в сети: статьи, картинки, видео. Но кроме этого у Яндекса есть еще и сервисы: Музыка, Карты, Маркет, Погода, Деньги , Диск и другие .
И среди прочего у Яндекса есть отличная почтовая служба. Она быстрая, надежная и простая в управлении. И она бесплатная.
Любой, кто зарегистрируется в Яндекс Почте, получит бесплатный электронный ящик и индивидуальный адрес. Навсегда!
Войти в свой ящик на Яндексе можно с любого компьютера, телефона или планшета. Но для этого у вас должен быть зарегистрирован адрес в системе. Если адреса нет, то его сначала нужно .
Вход с компьютера
1 . Откройте в новой вкладке сайт yandex.ru .
2 . В правом верхнем углу сайта нажмите на кнопку «Войти в почту».
3 . В поле «Логин или номер телефона» напечатайте адрес своего ящика на Яндексе. Или часть адреса — до знака @.
4 . В поле «Пароль» напечатайте пароль от своего ящика. Он состоит из цифр и/или английских букв (будет печататься точками). Затем нажмите на кнопку «Войти».
Если вы заходите не со своего компьютера, щелкните по квадратику «Чужой компьютер».
Если данные введены верно, откроется личный кабинет в Яндексе. Это и есть ваша почта.
На картинке показана моя почтовая страница. Тонким шрифтом отмечены уже прочитанные письма, а толстым — те, которые еще не были открыты.
На заметку . В нижней части окошка для входа есть иконки других сервисов: Вконтакте, Одноклассники, Mail.ru и др.
Через них тоже можно попасть в свою почту, но только в том случае, если вы регистрировали ее через страницу в соцсети.
Почтовые программы
Работать с почтой можно не только из браузера, но и прямо с компьютера. Для этого существуют специальные программы — почтовые клиенты. Это такие программы как Microsoft Outlook, The Bat!, Mozilla Thunderbird, Apple Mail и другие.
Настраиваем клиент — и работаем с письмами прямо из него, а не из браузера. Это удобно: можно через ярлык на Рабочем столе сразу открыть ящик. О том, как настроить клиент, читайте по ссылке .
Вход с телефона или планшета
Войти в почту на Яндексе с телефона или планшета можно двумя способами:
Покажу, как пользоваться приложением на примере телефона с Андроид. На Айфоне всё примерно так же.
Учимся пользоваться почтой
Для начала расскажу об электронных адресах (email) — это важно для получения писем.
У каждого почтового ящика в интернете есть уникальное название. Оно состоит из логина, знака @ и приставки (почтового сайта). Пишется такое название в одно слово без пробелов и без точки на конце. Пример: [email protected]
У почтовых ящиков на Яндексе в качестве приставки можно использовать любой из вариантов: yandex.ru, yandex.by, yandex.ua, yandex.kz, ya.ru или yandex.com.
Получается, если я при регистрации выбрал себе логин ivan.petrov, то полное название моего ящика будет [email protected] или [email protected], или [email protected], или с другой приставкой.
Значит, чтобы человек смог отправить мне письмо, нужно дать ему один из этих адресов. Не важно какой — это все один и тот же ящик, который принадлежит только мне.
На заметку : логин каждый пользователь выбирает себе при регистрации. Это уникальный определитель ящика в системе и его поменять нельзя.
Как устроена Яндекс.Почта
Примерно так выглядит открытая Яндекс.Почта на компьютере:
Посмотрите в левую часть. Там есть надписи: «Входящие», «Отправленные», «Удаленные», «Спам», «Черновики».
- Входящие — сюда приходят письма.
- Отправленные — здесь находятся письма, которые мы отправляем сами.

- Удаленные — письма, которые мы удалили (т.е. стёрли).
- Спам — сюда помещается всякая реклама.
- Черновики — место, куда автоматически сохраняются письма в процессе их написания. Это что-то вроде страховки от утраты их в случае глюка системы или проблем с интернетом.
На какую бы из этих надписей вы ни нажали, письма буду расположены посередине страницы. Те из них, которые еще не прочитаны, будут выделены жирным шрифтом. А обычного начертания — те письма, которые уже открывали.
Чтобы открыть письмо, нужно навести на него курсор, и щелкнуть один раз левой кнопкой мыши.
Как отправить письмо
Для того чтобы написать и отправить письмо, нажмите на кнопку с надписью «Написать» (вверху):
Загрузится новая страница с полями для печати текста.
В поле «Кому» печатаем электронный адрес человека, которому хотим отправить письмо. Что такое электронный адрес и как он правильно пишется, я рассказывал .
В поле «Тема» печатаем, о чем письмо или от кого оно. Например, Отчет о поездке .
Само письмо мы печатаем в самом большом поле. Если текста много, то это поле автоматически расширится (сбоку появится ползунок).
После того как поля заполнены, щелкаем по оранжевой кнопке «Отправить» внизу или вверху.
Через мгновенье письмо улетит по указанному адресу, после чего загрузится страница «Письмо успешно отправлено». А еще через пару секунд вместо нее откроется страница с входящими сообщениями.
Свое отправленное письмо можно найти в папке «Отправленные» в правой части ящика.
Как отправить фото или документ
Чтобы переслать по электронной почте фотографию или документ, нужно повторить все те же действия, что и при написании обычного письма. Но только перед отправкой добавить внутрь файл.
Для этого нажмите на иконку с изображением скрепки рядом с нижней кнопкой «Отправить».
Появится небольшое окошко для выбора картинки, документа или какого-то другого файла. Найдите нужный файл через это окно и щелкните по нему два раза левой кнопкой мыши.
Найдите нужный файл через это окно и щелкните по нему два раза левой кнопкой мыши.
Окошко пропадет, а над кнопкой «Отправить» будет написано название выбранного файла.
На заметку : если вы хотите отправить не один, а несколько файлов, прикрепите каждый из них точно таким же способом.
Отправлять такое письмо с вложением нужно так же, как и обычное, — нажав на кнопку «Отправить». Подробнее об отравлении писем читайте по ссылке .
Если войти в почту не получается
Яндекс — одна из лучших почтовых служб в мире. Поэтому проблем в ее работе обычно не возникает. Письма отправляются и приходят в течение нескольких минут в любую точку мира.
Как правило, если проблемы и возникают, то с доступом к ящику. Вы пытаетесь открыть свою почту, а сайт пишет ошибку «Неверный пароль» или «Такого аккаунта нет». Сейчас я расскажу, из-за чего это происходит и что делать.
Ошибка «Неверный пароль»
Такая надпись появляется, когда при входе в ящик вы печатаете неправильный пароль.
Самые частые причины этой ошибки:
- Русский алфавит вместо английского;
- Неправильный регистр букв;
- Пробелы.
Расскажу подробнее о каждой из этих причин, а потом покажу, как правильно набрать пароль.
Русский алфавит вместо английского . В пароле от почты Яндекс не может быть русских букв. Он состоит только из английских букв, а также может содержать цифры и знаки. Поэтому перед набором пароля нужно проверить алфавит — он должен быть обязательно английским.
Неправильный регистр букв . Это когда при печати пароля вы вместо строчных букв набираете прописные и наоборот.
Например, есть такой пароль: TMssnkmm. В нем первые две буквы большие, а остальные маленькие. Если вы хотя бы одну букву наберете не в том размере, система выдаст ошибку.
На заметку
. Часто буквы из пароля набираются в неправильном размере из-за того, что была случайно нажата клавиши Caps Lock на клавиатуре.
Пробелы . В пароле не может быть пробелов. Ни в начале, ни в середине, ни в конце. Он должен состоять только из английских букв (цифр/знаков) без промежутков.
Как правильно набрать пароль
1 . Зайдите в Пуск и в строке поиска напечатайте «блокнот». Откройте программу Блокнот.
2 . Напечатайте свой пароль и проверьте, чтобы всё было набрано правильно. Не ставьте пробел ни в начале, ни в конце и не нажимайте Enter!
3 . Выделите пароль. Для этого нажмите на кнопку «Правка» и выберите «Выделить все». А затем скопируйте его: правой кнопкой по выделенному тексту — Копировать.
4 . Вставьте пароль в форму для входа в почту: правой кнопкой внутри поля — Вставить.
Если не помогло . Возможно, вы допускаете ошибку не в пароле, а в логине. И, получается, что вводите данные от чужого ящика. Поэтому система и выдает ошибку.
Объясню на примере. Допустим, у меня есть ящик с адресом [email protected] . А я при печати логина пропускаю одну букву i — печатаю ilya_86 .
Затем я указываю пароль, и система выдает ошибку, что он неправильный. И он действительно неправильный, потому ящик [email protected] принадлежит другому человеку, не мне. И пароль от него другой.
Если неправильно набрать хотя бы в одну букву или цифру логина, Яндекс выдаст ошибку «Неверный пароль» либо «Такого аккаунта нет».
Ошибка «Такого аккаунта нет»
Ошибка «Такого аккаунта нет» появляется, если вы неправильно набрали логин от ящика. Этим сообщением система говорит, что такой почты не существует.
Обычно это происходит, если вы случайно набрали не ту букву или цифру в логине. Например, не yan_pavlov , а jan_pavlov . Не irina.58 , а irina58 .
Даже одна неправильная буква, цифра или знак в логине — уже ошибка. Причем система может выдавать как «Такого аккаунта нет», так и «Неверный пароль».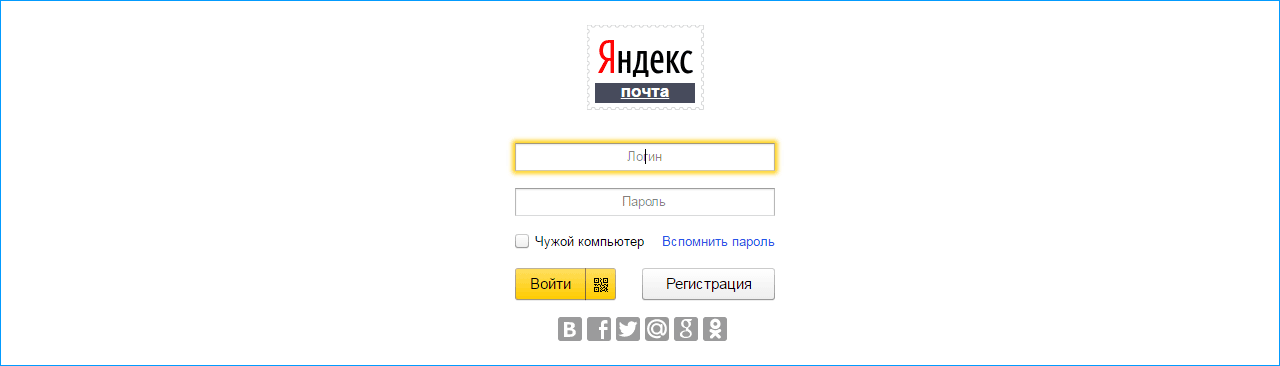
Что делать . Есть три варианта решения это проблемы:
- Попробуйте несколько схожих логинов. С точкой, с дефисом, с разными вариантами написания. Совет банальный, но часто помогает.
- Узнайте свой адрес у людей, которым вы отправляли письма с этого ящика. Вдруг у них в почте он сохранился.
- Восстановите доступ к ящику.
Как восстановить доступ к ящику
Если войти никак не получается, Яндекс поможет восстановить доступ к почте. Для этого под формой для входа нажмите на ссылку «Не могу войти».
Ответы на частые вопросы
Как обезопасить свою почту?
Для этого нажмите на иконку в правом верхнем углу ящика и выберите «Безопасность».
- Назначьте сложный пароль: не менее 10 знаков, включая большие и маленькие буквы, цифры, символы.
- Привяжите к почте свой номер мобильного телефона.
- Не забывайте выходить из почты на чужих устройствах (компьютерах, телефонах). Для этого нужно щелкнуть по своему логину в правом верхнем углу ящика и выбрать «Выйти из сервисов Яндекса».
На компьютере уже выполнен вход в другой ящик. Как, не закрывая его, войти в еще одну почту?
1. Откройте главную страницу yandex.ru .
2. В правом верхнем углу сайта нажмите на аватарку (картинку пользователя).
3. Выберите пункт «Добавить пользователя».
Откроется форма для входа в почту. Введите свой логин/пароль и выполните вход. Теперь будет открыто сразу два ящика. Переключаться между ними можно через логин в правом верхнем углу страницы.
На заметку . А еще можно войти в другой ящик через режим инкогнито . В этом случае никакие данные от вашей почты на компьютере не сохраняться.
Почта медленно работает — что делать?
Обычно если почта медленно грузится, это связано со скоростью интернета. Значит, интернет либо медленный, либо работает с перебоями.
В этом случае можно воспользоваться легкой версией. Это та же самая Яндекс Почта, но только упрощенная. Доступна она по адресу:
Доступна она по адресу:
Электронная почта Яндекс – один из главных и незаменимых инструментов для современного
пользователя сети Интернет. Трудности, связанные с началом использования сервиса Яндекс-
почта (вход на мою страницу), легко преодолимы.
Что такое Яндекс Почта
Яндекс-почта – популярный бесплатный почтовый сервис, являющийся в настоящее время одним из самых популярных у пользователей России и стран СНГ. Он очень прост, удобен, а главное – надежен. Помимо этого, почта предоставляет целый ряд сервисов, заметно облегчающих работу пользователя («Яндекс.Диск», «Яндекс.Фотки», «Яндекс.Видео» и многие другие).
Предусмотренный сервисом максимальный размер письма составляет 30 мегабайт. Также особого внимания заслуживает факт отсутствия ограничений размера почтового ящика, что можно уверенно отнести к одному из главных его достоинств.
Способы входа
Рассмотрим несколько способов входа в сервис Яндекс Почта.
Совет! Если вам нужна качественная и не дорогая игровая мышь, закажите данную модель в М видео по привлекательной цене.
Через логин и пароль
Если электронная почта в Яндекс уже создана, то для входа в неё через логин-пароль достаточно:
- Открыть сайт Яндекс
- Выбрать в правом верхнем углу «Почта» .
- Ввести данные, указанные при регистрации.
Через социальную сеть
Предусмотрена также авторизация через известные социальные сети (Вконтакте, Одноклассники, Facebook и другие), при условии, что пользователь ранее создал там страницу и по-прежнему имеет к ней доступ. Для этого необходимо под кнопкой «Войти» нажать на иконку социальной сети, через которую планируется осуществить вход в Яндекс-почту, и осуществить привязку к учетной записи.
Как войти через чужой компьютер
Для тех, кто регулярно входит в почтовый ящик через компьютер, который находится на рабочем месте или в интернет-кафе, и опасается взлома (несанкционированный вход на мою страницу электронной почты Яндекс), рекомендуется поставить галочку рядом с надписью «Чужой компьютер» после ввода логина и пароля.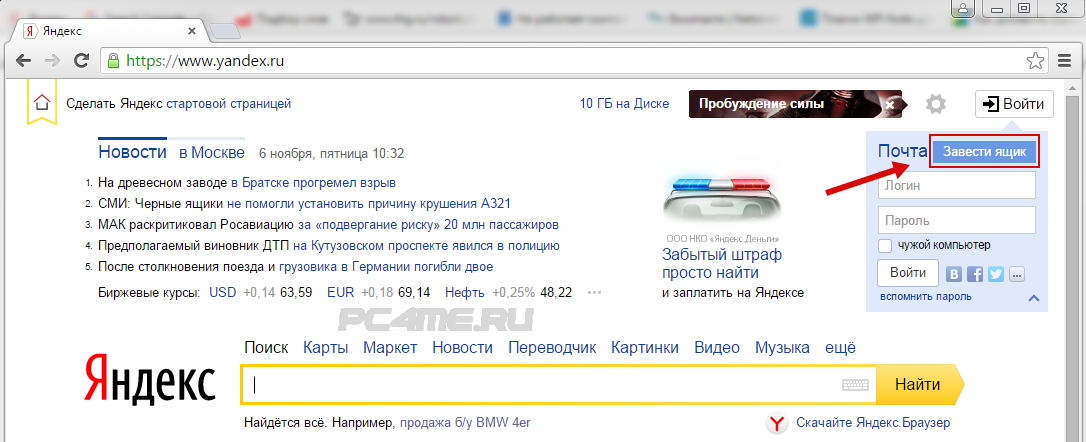
Инструкция по созданию аккаунта, если его нет
Если аккаунт ещё не создан, то для регистрации Яндекс-почты достаточно сделать несколько
простых шагов:
- Для начала необходимо войти на портал Яндекс, затем обратить внимание на правый верхний угол, где будет написано «Завести почту» , и нажать на кнопку.
- Далее пользователю предстоит заполнить анкету – ввести имя, фамилию, придумать логин (если введенный логин уже занят кем-то другим, на экране появится соответствующее уведомление), а также пароль. Выбору пароля для почтового ящика следует уделить особое внимание. Не рекомендуется выбирать простые пароли (qwerty, йцукен и подобные), иначе злоумышленникам не составит труда завладеть аккаунтом. Желательно выбрать пароль, который будет состоять 8 символов – цифр, заглавных и прописных букв латинского алфавита, знаков #, %, & и других.
- Следующий шаг – ввод номера телефона. Необходимость этого действия связана с тем, что в случае утери пароля (и, как следствие, доступа к почтовому ящику) его можно будет легко восстановить. Если у пользователя отсутствует доступный номер, ему будет предложено выбрать любой «секретный вопрос» и ввести ответ на него.
Заключение
Вышеуказанные действия помогут быстро осуществить переход на сервис Яндекс и полноценно использовать его почтовые функции. Они не требуют значительных затрат времени и обеспечивают высокое качество работы в дальнейшем.
Для входа в почту на мейле пройдите по ссылке www.mail.ru.
Слева в верхней части страницы будет расположено поле для входа. В нем нужно ввести имя вашего ящика и пароль .
В правой части формы авторизации располагается стрелочка, при нажатии на которую вы можете выбрать домен , на котором зарегистрирована ваша электронная почта. Помимо самого распространенного доменного имени mail.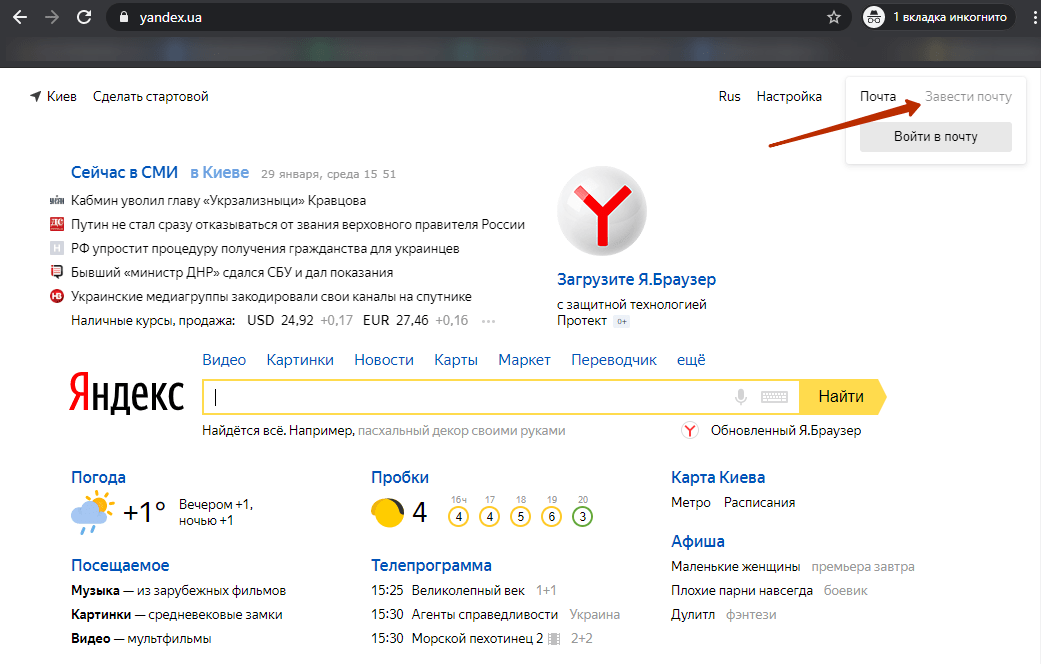 ru есть еще inbox, list, bk.
ru есть еще inbox, list, bk.
Если вы хотите чтобы ваши данные сохранились, и при следующем входе в почту вам не надо было вводить все заново, то можете поставить галочку «Запомнить ».
После ввода всех данных кликаем на кнопку «Войти ».
Вход в Яндекс почту осуществляем по адресу www.yandex.ru
Сверху, в правом углу главной страницы Яндекса находится поле для авторизации .
Вводим в него имя ящика и пароль .Если вы осуществляете вход не со своего компьютера и не хотите чтобы данные необходимые для авторизации стали известны третьим лицам, то можете поставить галочку «Чужой компьютер », тогда они не сохранятся.
Кликаем на кнопку Войти .
В почту на Yandex можно войти и через аккаунт в соцсетях . Для этого нужно использовать соответствующую панель в окне авторизации.
Если вы зарегистрированы в вконтакте, то нажимаете на значок вк в панели доступа.
Всплывет окно:
Кликаем на «Разрешить ». В окне:
Нажимаем — Я новый пользователь .
После этого вход в почтовый ящик будет осуществлен.
В правом верхнем углу вы увидите надпись «Почта ».
После нажатия на нее появится поле, в котором отобразятся все адреса ваших почтовых ящиков, зарегистрированные на gmail.
Выбираете нужный.
Если вы забыли пароль, то можете обратиться к форме восстановления , нажав на кнопку Забыли пароль .
Чтобы войти в почту, переходим на главную страницу поисковика Яндекс. В правом верхнем углу находится форма входа в электронную почту. Необходимо ввести логин и пароль, указанные при регистрации почтового ящика на Яндекс. В первую строку вводим логин (без @yandex.ru, просто логин), во вторую строчку вводим пароль, и нажимаем клавишу «Enter» или кнопку «Войти».
После этого оказываемся в своем почтовом ящике в папке «Входящие».
Когда Вы выходите в почту с чужого компьютера или с компьютера, к которому кто-то другой имеет доступ, то желательно ставить флажок в графе «Чужой компьютер». Если флажок установлен, то как только Вы закрываете браузер, сессия заканчивается, происходит автоматический выход из почтового ящика. Если браузер не закрывать, а закрыть страницу электронной почты, то выход произойдет через 2 часа. Если флажок не установлен, тогда можно будет войти в электронную почту без ввода логина и пароля — сможет войти любой пользователь этого компьютера.
Если флажок установлен, то как только Вы закрываете браузер, сессия заканчивается, происходит автоматический выход из почтового ящика. Если браузер не закрывать, а закрыть страницу электронной почты, то выход произойдет через 2 часа. Если флажок не установлен, тогда можно будет войти в электронную почту без ввода логина и пароля — сможет войти любой пользователь этого компьютера.
Если не помните пароль, то можно попробовать его восстановить. Нажимаем «Вспомнить пароль» под кнопкой «Войти».
В первое поле вводим логин или e-mail, то есть это практически одно и то же, можно добавлять «@yandex.ru», можно и не добавлять. После этого вводим каптчу, если кода на картинке не видно, то меняем изображение нажав на «показать другую картинку». Для продолжения нажимаем «Далее».
Если у Вас на почте имеется подтвержденный номер мобильного телефона, то появится окно для ввода номера телефона. Вводим номер этого мобильного телефона и нажимаем «Отправить».
Сообщения приходят очень быстро, вводим код из смс (у меня был код — шестизначное число) в следующее поле и нажимаем «Дальше».
Остается дважды ввести новый пароль (один и тот же в оба поля) и нажать кнопку «Готово».
Если Ваш почтовый ящик не привязан к номеру телефона, то восстановление будет через контрольный вопрос, указанный при регистрации почтового ящика.
Для выхода из почтового ящика, кликаем по электронному адресу ящика, который указан в правом верхнем углу или по иконке с фотографией (если она есть).
В выпадающем меню выбираем самую нижнюю строчку «Выход» и нажимаем. После чего Вы окажетесь на главной странице поисковой системы Яндекс.
Вопросы и ответы по ключу как открыть свою почту на яндексе с чужого компьютера:
Вопрос: Как Зайти В Игру С Почтой От Яндекс С Чужого Компьютера.
Ответ: Просто поменяй свой пароль через телефон (если забыл) думаю тогда посмотри правельный ли ты свой номер телевона ввёл
Вопрос: Как С Чужого Компьютера Войти В Свою Почту Яндекс?
Ответ: Так-же, как и со своего компа. Введи свои данные (логин и пароль) и входи на здоровье. Перед этим из чужой почты надо,естественно,выйти. PS Точнее не логин,а адрес,хотя какая к черту разница,и так понятно))
Введи свои данные (логин и пароль) и входи на здоровье. Перед этим из чужой почты надо,естественно,выйти. PS Точнее не логин,а адрес,хотя какая к черту разница,и так понятно))
Вопрос: Как Зайти В Яндекс Диск С Чужого Компа
Ответ: в свою почту яндекс входите просто
Вопрос: Как Создать Свой Емейл И Почту На Чужом Компьютере
Ответ: Один почтовый ящик открыть в mail.ru, а второй в Яндекс, будут два разных адреса одновременно. Или создайте новую учётную запись 1.панель управления-учётные записи пользователей 2 Включите Ваш основной Агент.(в вашей учётке) щелкните.
Вопрос: Как Выйти Из Своей Почты В Яндексе На Чужом Компьютере, Если Всё Равно Авторетизируется Через Вконтакте И Фейсбук?
Ответ: То есть — палите сразу всё? А кто об этом думал, привязывая авторизацию? Вообще галочка Чужой компьютер неспроста в формах стоит. А кнопка Выход всегда рулит. Плюс очистка истории в браузере. Плюс удаление куков данных ресурсов в.
Вопрос: Я Забыла Номер Телефона Забыла Номер Телефона
Ответ: Всем нассать 891264398292 Ты забыла, что уже написала, что ты забыла номер телефона. 89111111111 Беда, я ночь теперь не буду спать я забыла номер телефона забыла номер телефоная забыла номер телефона забыла номер телефоная забыла номер.
Вопрос: Существует Ли На Самом Деле Работа В Интернете? Или Все Это Развод Для Лохов?
Ответ: я не слышал Развод для лохов Возможно и существует, но сейчас большая часть-развод, по этому лучше не трогай это дело. http: //rich-birds.org/?i=46053 (2 пробела перед двоеточием) Вот тут можно, правда долго, но у меня получилось.
Вопрос: Возможно Ли Заработать В Интернете? Возможен Ли Хоть Какой-То Заработок В Интернете?
Ответ: Работа на дому и реальная удаленная работа существуют, но обмана в их предложениях намного больше, чем реальных возможностей заработка, в разы больше. Могу утверждать, что 50-100$ в мес дополнительно с инета — реальность, но не сразу, я.
Ответ: Читая ответы верующих людей, пришел к выводу. У 90% из них приобретенный синдром раба (не уверен за эту формулировку, но в целом суть отражает). Я никогда не понимал, для чего нужен бог и есть ли он?(конечно же нет) Ну на секунду.
У 90% из них приобретенный синдром раба (не уверен за эту формулировку, но в целом суть отражает). Я никогда не понимал, для чего нужен бог и есть ли он?(конечно же нет) Ну на секунду.
Вопрос: Работа В Интернете Реально Зарабатывают. Или Это Се Ерунда И Копейки, Которые Не Стоят Времени.
Ответ: Все заработки в Интернете можно достаточно чётко разделить на две большие категории: 1) заработок на чужих сайтах 2) заработок на своем собственном сайте. I. Заработки на чужих сайтах бывают с вложением своих денег и без вложения своих.
Правила пользования чужим компьютером
Здравствуйте! Сейчас мы поговорим о простых правилах безопасности работы на чужом компьютере. Зачастую бывают ситуации когда нам требуется войти в свои аккаунты (социальные сети, электронная почта и другие различные сайты) не имея в руках своего любимого ноутбука или смартфона. Тогда нам на помощь приходят рабочие компьютеры или компьютер друга. Используя чужие устройства всегда нужно помнить о правилах конспирации дабы случайно не раскрыть информацию личного характера. Как ни странно, эти правила продолжают работать до сих пор и в большинстве случаев способны защитить от бытовых случаев взлома.
1. Очищайте историю браузера
Если ваша работа на чужом компьютере заключается в посещении сайтов, то после себя всегда нужно очищать файлы сессии браузера. Например, в Google Chrome есть удобная функция перехода в режим инкогнито. Режим инкогнито запрещает браузеру запоминать историю, хранить кеш и cookies после завершения сеанса. Для перехода в этот режим необходимо перед началом работы нажать кнопку Ctrl-N .
2. Всегда нажимайте кнопку Выйти или другие подобные
Данное действие предусматривает завершение работы аккаунта с которым вы вошли на сайт. Даже если останутся cookies, то они уже будут считаться устаревшими.
3. Пользуйтесь опцией Чужой компьютер
На многих формах авторизации есть галочка Чужой компьютер или Запомнить меня.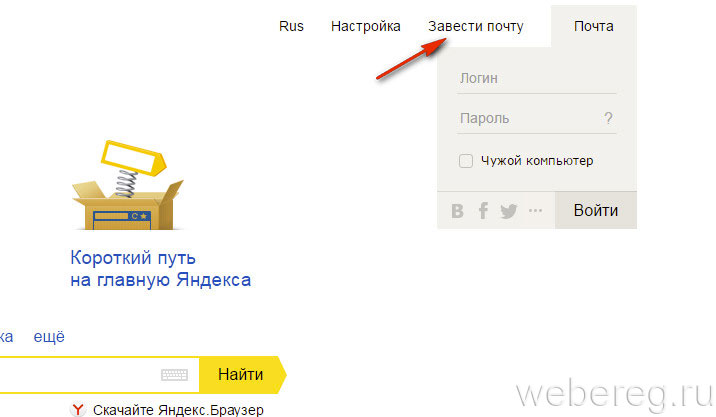 Так вот, если вы отметите первую или не отметите вторую, тогда сайт не должен сохранять данные о сессии в cookies. Например, такая опция входа есть на yandex.ru .
Так вот, если вы отметите первую или не отметите вторую, тогда сайт не должен сохранять данные о сессии в cookies. Например, такая опция входа есть на yandex.ru .
4. Не вводите пароль напрямую с клавиатуры
На компьютере может стоять программа перехвата нажатий клавиш, такая как Punto Switcher и в этом случае на чужом компьютере останутся все ваши введенные данные, в том числе и пароли. Для избежание этого можно прибегнуть к двум способам:
1. Воспользоваться экранной клавиатурой Windows . Для его запуска необходимо нажать сочетание клавиш Win-R и ввести osk.exe .
2. Собрать пароль из другого текста по буквам . Суть данного метода заключается в том, что пароль собирается путем копирования отдельных букв из различных программ. Например, пароль у вас qwerty . тогда открываем любую веб-страницу и ищем букву q . выделяем ее и копируем в буфер обмена. Далее вставляем в поле для ввода пароля (большинство полей позволяют это делать). По аналогии и остальные буквы. Конечно метод не быстрый, но исключает перехват ввода с клавиатуры.
У этих двух способом есть существенный недостаток: он не защитит от программ, которые делают запись с экрана. а такие программы есть и у некоторых стоят на постоянном дежурстве.
И еще одно важное правило: По приходу домой обязательно поменяйте все пароли, которые вы использовали на чужом устройстве! Так вы гарантированно исключите взлом.
Понравилась публикация? Поддержи сайт, поделись записью внизу страницы!
Электронная почта Яндекс почта вход, регистрация, настройка
Электронная почта Яндекс (или как ее называет сама компания Яндекс Почта) — это бесплатный сервис электронной почты, одна из крупнейших онлайн почтовых служб Рунета.
Электронная почта Яндекс бесплатно предлагает всем желающим бесконечный электронный почтовый ящик с удобным интерфейсом, который надёжно защищен от спама собственными технологиями Яндекса. Интерфейс сайта очень простой, удобный и многофункциональный.
Интерфейс сайта очень простой, удобный и многофункциональный.
#8212; бесплатная электронная почта
#8212; защита от спама, спамооборона и антиспам
#8212; неограниченный ящик
#8212; мобильная почта
Созданный электронный ящик в Яндекс почте можно просматривать в почтовых программах Outlook, The Bat и Thunderbird.
Достоинства: Удобный, простой, понятный интерфейс, сбор писем с нескольких ящиков, простота отправки писем, надежная спамооборона, защита от вирусов, неограниченный объем, возможность смены дизайна.
- Группировка по обсуждениям
- Метки
- Видео, аудио (Mp3) и фото появляются в самом сообщении, можно посмотреть и послушать
- Запись видео письма с веб-камеры прямо в браузере
- Открытки для писем
- Возможность рисовать прямо в письме
- IMAP (наконец-то),
- Отправка больших файлов до 5 Gb . благодаря интеграции файлообменника от Яндекса
- Встроенный переводчик (если письмо не на вашем родном языке, то появится услуга перевода)
- Встроенный #8212; Я.Онлайн,
- Возможность менять стиль почты (дизайн и цвет)
- Просмотр документов прямо в почте в форматах #8212; *.doc и *.xls.
Интерфейс почты доступен на многих языках:
Регистрация электронной почты на Яндекс проходит быстро и легко. Вы можете открыть свою Яндекс почту по этой ссылке за пару минут #8212; открыть электронную почту на Yandex
Если вы потеряли и забыли вход на Яндекс эл почты тогда вам сюда
Мобильная версия для Андроид платформ находится на этой странице.
Функционал почты для мобильных дивайсов
Теги: создать почту на Яндексе, Яндекс почта зарегистрироваться, почта бесплатная Яндекс, почта Яндекс outlook, эл.почта Яндекс вход
Блог про интересные интернет проекты, сайты, социальные сети, электронную почту и онлайн услуги. Полезные советы и обзоры сайтов и сервисов. Пишу простым и понятным языком для тех, кто является новичком в интернете и хочет быстро чему-то научится. Если вы хотите выбрать электронную почту, научиться как ей пользоваться, узнать про Facebook и ознакомится ближе с сайтом Одноклассники.ру, тогда этот блог для вас. Я буду стараться добавлять полезные и интересные статьи для вас. Спасибо большое, что вы посетили мой блог.
Если вы хотите выбрать электронную почту, научиться как ей пользоваться, узнать про Facebook и ознакомится ближе с сайтом Одноклассники.ру, тогда этот блог для вас. Я буду стараться добавлять полезные и интересные статьи для вас. Спасибо большое, что вы посетили мой блог.
Электронных почты: Яндекс Почта, Mail.ru, Gmail.
Обзоры и описания множества других полезных и интересных интернет сайтов и проектов.
Чтобы войти в почту, переходим на главную страницу поисковика Яндекс . В правом верхнем углу находится форма входа в электронную почту. Необходимо ввести логин и пароль, указанные при регистрации почтового ящика на Яндекс . В первую строку вводим логин (без @yandex.ru, просто логин), во вторую строчку вводим пароль, и нажимаем клавишу «Enter» или кнопку «Войти».
После этого оказываемся в своем почтовом ящике в папке «Входящие».
Когда Вы выходите в почту с чужого компьютера или с компьютера, к которому кто-то другой имеет доступ, то желательно ставить флажок в графе «Чужой компьютер». Если флажок установлен, то как только Вы закрываете браузер , сессия заканчивается, происходит автоматический выход из почтового ящика . Если браузер не закрывать, а закрыть страницу электронной почты, то выход произойдет через 2 часа. Если флажок не установлен, тогда можно будет войти в электронную почту без ввода логина и пароля — сможет войти любой пользователь этого компьютера.
Если не помните пароль, то можно попробовать его восстановить. Нажимаем «Вспомнить пароль» под кнопкой «Войти».
В первое поле вводим логин или e-mail, то есть это практически одно и то же, можно добавлять «@yandex.ru», можно и не добавлять. После этого вводим каптчу , если кода на картинке не видно, то меняем изображение нажав на «показать другую картинку». Для продолжения нажимаем «Далее».
Если у Вас на почте имеется подтвержденный номер мобильного телефона, то появится окно для ввода номера телефона. Вводим номер этого мобильного телефона и нажимаем «Отправить».
Сообщения приходят очень быстро, вводим код из смс (у меня был код — шестизначное число) в следующее поле и нажимаем «Дальше».
Остается дважды ввести новый пароль (один и тот же в оба поля) и нажать кнопку «Готово».
Если Ваш почтовый ящик не привязан к номеру телефона, то восстановление будет через контрольный вопрос, указанный
Привет, читатели!
Сколько ностальгии в этом слове. Бывало сядешь вечерком за стол и пишешь письмо бабушке или подружке, живущей, где-нибудь в деревне…
Несешь на почту, опускаешь в ящик и ждешь… ждешь отправки, а потом неделями ожидаешь ответа. Да что там неделями, порой и месяцами. И какую же испытываешь радость, когда, после столь долгого ожидания, открываешь почтовый ящик, а там оно — письмо. Такое долгожданное… И с таким интересом начинаешь его читать.
Эх, было же время…
А если, вас интересует статья — ,
то вместе с почтой, зарегистрируйте электронный кошелек. Он необходим!
Вот инструкция, как это делается:
Ну да ладно, все это конечно хорошо, но в наше время, когда нужно все и везде успеть сделать, обычная почта уже неактуальна, по вполне понятным причинам. Разве будет сейчас кто то ждать месяцами важное письмо? Конечно нет, просто на это нет времени. И именно поэтому, на смену ей пришла быстрая электронная почта.
Вот как из далека начала, да?))
В общем, хочу я сегодня поговорить о такой необходимой в наше время электронной почте, а именно Яндекс почте. Разберем что это такое, как найти, как зарегистрироваться и многое другое…
Яндекс почта: что это?
Яндекс почтой называется сервис, причем бесплатный, для отправки и получения почты в электронном виде. Она была создана компанией Яндекс. Датой запуска данного сервиса является 26 июня 2000 года.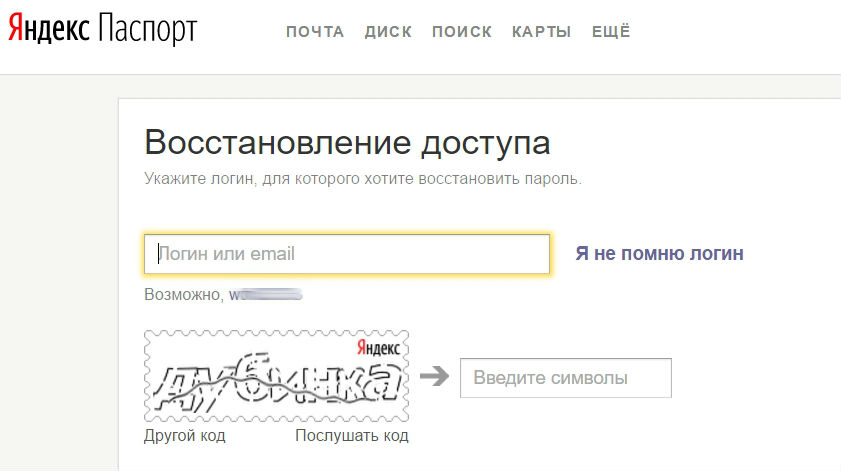
Так вот, изначально Яндекс почта являлась и функционировала, как обычная ни чем не примечательная электронная почта. Но прошло время и она существенно эволюционировала, видоизменилась и приобрела немало довольно таки интересных функций. И на данный момент Яндекс почта — это уже не просто электронная почта, а целая система, с мощной защитой от взлома и всевозможного спама.
Из всего вышесказанного мы можем сделать вот такой вот вывод: Яндекс почта — это удобный, многофункциональный, отлично защищенный сервис.
А сейчас мы узнаем о том, как зарегистрироваться в Яндекс почте.
Как войти на мою страницу через логин и пароль
Итак, для того чтобы войти в Яндекс почту необходимо сначала зарегистрироваться. Но прежде я Вам расскажу и покажу, как ее найти.
Вводим в поисковике Яндекс браузера «Яндекс почта» и нажимаем «Найти». И сразу же поисковик выдает нужную нам ссылку: Яндекс. Почта — бесплатная электронная почта (mail.yandex.ru).
Здесь мы нажимаем на кнопку «Регистрация» и в открывшемся новом окне заполняем все необходимые пункты.
ВАЖНО: вводим свой РЕАЛЬНЫЙ номер телефона, так как данная страница будет привязана именно к нему. И если вдруг так случится, что Вы забудете свой логин или пароль (а их я Вам рекомендую записать), восстановить без номера телефона будет очень сложно! Да и многие функции именно в Яндекс аккаунте, где необходим номер телефона, например, пополнение счета мобильного телефона, Вам просто будут недоступны.
Теперь у Вас есть своя Яндекс почта))
Вход в яндекс почту, после регистрации
А теперь, я хочу показать, как еще можно зайти в Яндекс почту, уже зарегистрированным пользователям.
Для этого заходим на главную страницу Яндекса и вот там, в самом верхнем правом углу расположен значок с Вашим логином, нажимаем на него (логин).
Далее выходит вот такое окошечко:
Нажимаем на слово «Паспорт» и заходим на свою страницу.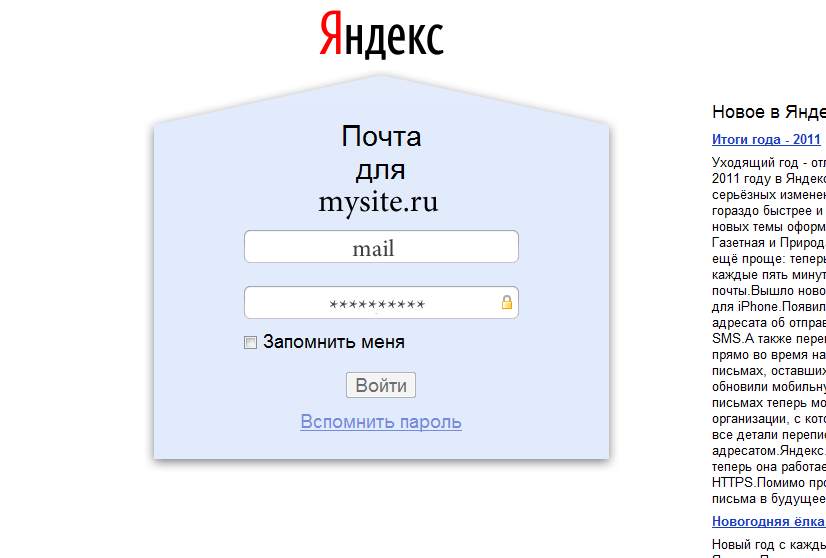 И вот там мы видим такое слово «Почта», нажимаем на эту ссылку и попадаем в свою почту) Как видите, все легко и просто!
И вот там мы видим такое слово «Почта», нажимаем на эту ссылку и попадаем в свою почту) Как видите, все легко и просто!
Но еще есть один момент!
Обычно после входа на свою страницу, пароль и логин запоминается системой, конечно при условии, что Вы поставили отметку «Запомнить пароль» (ее мы найдем в том же окне, где запрашивается логин и пароль). И тогда Вы заходите на свою страничку просто по ссылке.
Но бывает так, что настройка слетает.
И вот тогда на свою страничку можно попасть только заново введя логин и пароль. А делается это следующим образом: в верхнем правом углу на главной странице Яндекс, мы видим слово «Почта».
Кстати, к слову, на этой же страничке рядом расположен еще один интересный значок «Завести почту» — пройдя по этой ссылке мы тоже можем зарегистрироваться.
Только теперь мы уже здесь вводим свой логин и пароль, нажимаем «Войти» и попадаем сразу в почту. Вот так))
А сейчас мы немного внимания уделим функциям Яндекс почты…
Функции Яндекс почты
Вы, наверное, уже успели немного изучить свою «новенькую почту») Но кроме привычных нам функций таких, как написать письмо, отправить, посмотреть входящую почту, удалить ненужные письма, заспамить нежелательную рассылку и так далее…
У нас есть несколько довольно таки интересных функций, между прочим о существовании которых, некоторые пользователи даже и не подозревают. Вот их мы сейчас и рассмотрим более подробно.
- Переводчик. Очень полезная функция, скажу я Вам. С ее помощью мы можем перевести наше письмо практически на все иностранные языки! А без этого сейчас никак нельзя обойтись, особенно если Вы собираетесь сотрудничать с иностранными компаниями. Да даже если Вы просто решили заказать в интернете что-нибудь из одежды, например, где-нибудь в Италии. Для этого либо нужно хорошо знать язык, либо же просто воспользоваться «чудо» переводчиком в Яндекс почте)) И вот как его найти: заходим в свою почту и нажимаем «Написать».

И вот здесь то и находится то, что мы искали))
Далее набираем текст и нажимаем на «Переводчик» и выбираем нужный нам язык, на который хотим перевести данный текст.
2. Следующая интересная функция — Шаблон, созданная специально для удобства тех, кто отправляет подобные друг другу письма. Ее также мы найдем при написании письма.
3. Таймер отправки. Да, да, когда напишите письмо, то можно будет даже задать время, когда Вы хотите чтобы письмо было отправлено (например, сегодня в 23.00).
Как войти в Яндекс Почту с компьютера и телефона
Как войти в Яндекс почту – многие задаются данным вопросом по различным причинам, однако здесь нет никаких сложностей. Вход осуществляется как через главную страницу поисковика Яндекс, так и через страницу самой почты. Далее мы рассмотрим как войти на свою страницу в сервисе Яндекс почта на телефоне и компьютере.
На компьютере
Мы нашли два способа, с помощью которых можно зайти на свой личный профиль Яндекс почты. Это вход через поисковик и сам почтовый сервис. Давайте рассмотрим каждый из случаев подробнее в следующих разделах.
Способ 1
Авторизуемся в своем личном профиле через главную страницу Яндекса:
- Открываем страницу https://yandex.ru/ и в верхнем правом углу кликаем по кнопке «Войти в почту».
- Далее в отобразившемся окне вводим свой логин, телефон или саму почту. После этого кликаем по кнопке «Войти».
- После вводим свой пароль и еще раз кликаем по кнопке «Войти».
- Если прошло все успешно, то будет получен доступ к почте, в которую мы входили.
Это был один из способов, через который можно попасть в свой личный профиль Яндекс почты. Далее мы рассмотрим еще один способ, немного отличающийся от выше рассмотренного.
Способ 2
Данный способ подразумевает вход напрямую через почту. Выглядит он следующим образом:
Выглядит он следующим образом:
- Переходим в браузере по ссылке https://mail.yandex.ru/. Здесь мы сразу попадаем в нужное нам меню. Вводим свой логин и кликаем по кнопке «Войти».
- В завершении вводим пароль от своей страницы и нажимаем «Войти».
- После этого мы успешно входим в свой личный профиль электронной почты.
Совет при входе с чужого компьютера
Если вы входите в свою почту с чужого компьютера, то ни в коем случае не сохраняйте введенный вами пароль. Сохраненный в браузере пароль может быть использован другим человеком, а это значит, что он с легкостью сможет получить доступ к вашей почте
.Также после использования почты, не забывайте выходить из своего аккаунта. Сделать это совсем несложно: кликните по иконке профиля, и в выпадающем меню выберете «Выйти из сервисов Яндекса».
На телефоне
Авторизоваться на смартфоне у вас также не составит никакого труда. Сделать это можно как через официальное приложение Яндекс почта, так и через браузер.
Поэтому, если по какой-то причине вы не смогли установить приложение Яндекс почта, то переходите сразу к разделу «Через браузер» — там будет полная инструкция как войти в почту через любой мобильный браузер.
А пока мы рассмотрим как выполняется вход через приложение.
Через приложение
Входим в свой личный профиль через официальное приложение Яндекс почта:
- Запускаем на телефоне приложение и на главном экране выбираем «Яндекс».
- Далее вводим свой логин от почты и в продолжении кликаем по кнопке «Далее».
- Вводим пароль от почты и нажимаем на кнопку «Войти».
Если все данные введены правильно, то после этого будет выполнен вход в почту.
Через браузер
В данном случае можно использовать любой браузер, который установлен на вашем телефоне. Мы же рассмотрим на примере Google Chrome. Итак, войти в почту через браузер можно следующим образом:
Мы же рассмотрим на примере Google Chrome. Итак, войти в почту через браузер можно следующим образом:
- Открываем на телефоне браузер и переходим по ссылке https://mail.yandex.ru/. В отобразившейся вкладке вводим свой логин и нажимаем на кнопку «Войти».
- Далее нас перенаправляет на другую страницу – вводим там пароль от своей учетной записи и нажимаем на кнопку «Войти».
- Готово! Теперь мы получили доступ к своей почте таким вот несложным способом.
Все вышеперечисленные действия с почтовыми ящиками выполняются одинаково, как для ОС Windows, так и для любого дистрибутива Linux, один из которых можно скачать тут. Теперь вы знаете как войти на свою страницу в сервисе Яндекс почта на телефоне и компьютере. Надеемся, что наша статья была для вас полезной. Спасибо за внимание!
Миллион паролей от «Яндекс.Почты» — «Хакер»
Вечером 7 сентября 2014 года в открытый доступ попал текстовый файл с учётными данными миллиона пользователей «Яндекс.Почты». Файл 1000000cl.txt изначально разместили на «Яндекс.Диске», но к настоящему моменту список разошёлся повсеместно по Сети.
Проверить свой адрес электронной почты на предмет компрометации можно самостоятельно, скачав файл с паролями. Как менее предпочтительный вариант, есть веб-форма для проверки.
Многочисленные пользователи уже подтвердили аутентичность базы, нашли свои пароли и успешно зашли в чужие почтовые ящики (статья 272 УК РФ). Если чужой ящик не привязан к номеру телефона, то есть возможность указать свой email, активировать тем самым ящик и сменить пароль, не вводя ответов на секретные вопросы.
По примерной оценке, около 65% паролей из базы валидны на эту минуту, остальные аккаунты заблокированы.
Скорее всего, утечка стала результатом взлома какого-то веб-сервиса, фишинга или брутфорса. Компания «Яндекс» пока не дала подробных разъяснений по инциденту, но заранее отрицает свою причастность.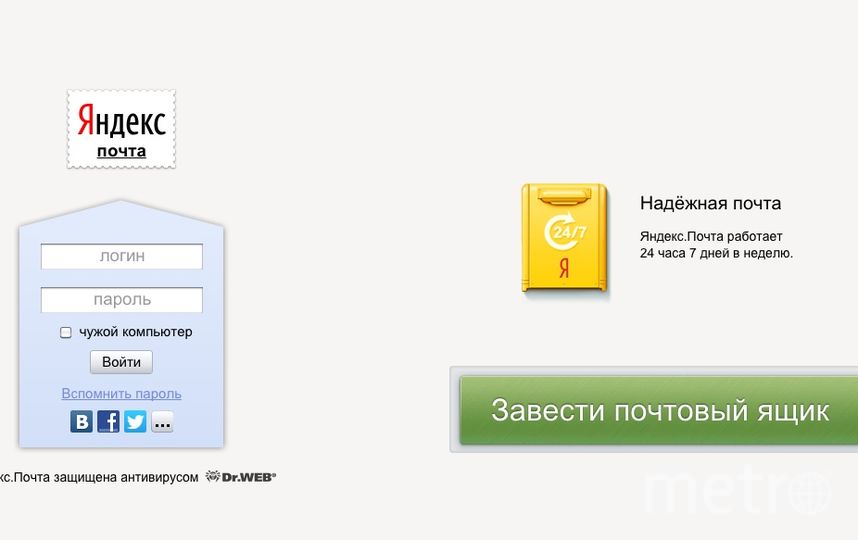
Пресс-служба «Яндекса» заявила: «Пароли пользователей “Яндекса” надёжно защищены и не хранятся в открытом виде. Поэтому опубликованный список — это не “взлом” и не “утечка” “Яндекса”. Наши специалисты проверяют этот список, и пока нет оснований считать, что среди опубликованных аккаунтов есть те, что принадлежат “живым” пользователям (тем, кто бы заходил на наши сервисы, в “Почту”, и совершал какие-либо действия), или тех, о взломе которых бы мы не знали (такие аккаунты уже давно отправлены на восстановление пароля)».
В «Яндексе» добавили, что каждый отдельный пароль мог утечь вследствие заражения компьютера пользователя вирусом, который передаёт персональные данные мошенникам. Также рассматривается вариант фишинга.
Топ-100 паролей в базе «Яндекса»
Сколько раз встречается = Пароль
39177 123456
13892 123456789
9826 111111
7926 qwerty
5853 1234567890
4668 1234567
4606 7777777
4324 123321
3304 000000
3031 123123
2807 666666
2570 12345678
2416 555555
2299 654321
1804 gfhjkm
1500 777777
1482 112233
1432 121212
1431 12345
1385 987654321
1172 159753
1120 qwertyuiop
1109 qazwsx
967 222222
939 1q2w3e
874 0987654321
872 1q2w3e4r
832 1111111
804 123qwe
772 zxcvbnm
762 88888888
724 123654
707 333333
697 131313
690 999999
661 4815162342
639 12344321
633 1qaz2wsx
615 11111111
609 asdfgh
583 qweasdzxc
578 123123123
574 159357
571 zxcvbn
545 qazwsxedc
533 ghbdtn
524 1234554321
523 1111111111
500 1q2w3e4r5t
465 1029384756
455 qwe123
448 789456123
444 147258369
439 1234qwer
428 135790
426 098765
422 999999999
408 888888
408 12341234
401 12345qwert
395 qweasd
392 987654
391 111222
380 147852369
375 asdfghjkl
375 789456
373 samsung
365 159951
357 101010
355 vfhbyf
353 444444
348 qwerty123
348 nikita
335 qweqwe
331 q1w2e3
328 fyfcnfcbz
325 qwaszx
325 00000000
322 qazxsw
321 010203
319 marina
316 9379992
316 123789
308 zzzzzz
308 qqqqqq
307 11223344
306 dbrnjhbz
303 qwertyu
299 147258
298 12345678910
296 232323
294 yfnfif
292 55555
291 aaaaaa
289 147852
287 fylhtq
284 fktrcfylh
279 1qazxsw2
278 q1w2e3r4
277 7654321
Как мошенники бесплатно ездят на такси за чужой счет — Российская газета
В России появился новый способ мошенничества с банковскими картами. Аферисты списывают деньги с карт через мобильные приложения агрегаторов такси. Так, обозреватель «Российской газеты» проснулся утром в Москве и обнаружил, что всю ночь катался на такси по Нижнему Новгороду, Тамбову и Екатеринбургу. С карты, привязанной к профилю пользователя сервиса «Яндекс.Такси», были списаны средства за несколько поездок, хотя ни он, ни другие члены семьи услугами агрегатора не пользовались. Если бы к карте не была подключена услуга смс-информирования, о списании средств не узнали бы еще долго.
Аферисты списывают деньги с карт через мобильные приложения агрегаторов такси. Так, обозреватель «Российской газеты» проснулся утром в Москве и обнаружил, что всю ночь катался на такси по Нижнему Новгороду, Тамбову и Екатеринбургу. С карты, привязанной к профилю пользователя сервиса «Яндекс.Такси», были списаны средства за несколько поездок, хотя ни он, ни другие члены семьи услугами агрегатора не пользовались. Если бы к карте не была подключена услуга смс-информирования, о списании средств не узнали бы еще долго.
По всем правилам кибергигиены банковская карта была заблокирована, владелец связался с технической поддержкой агрегатора. Сотрудник службы поддержки посоветовал проверить номер телефона, привязанный к профилю. Он оказался чужим и абсолютно незнакомым, как и история поездок за год. Только по ней уже можно было судить о том, что с аккаунтом что-то не так: поездки на такси совершались в одно и то же время в разных городах страны практически круглосуточно.
В профиле пользователя «Яндекса» незнакомый номер телефона был указан как дополнительный, а история посещений показала, что в аккаунт только за последний месяц заходили с разных устройств в Ханое, Киеве, Ставрополе, Куала-Лумпур, Ростове-на-Дону и т.д.
— Скорее всего, кто-то взломал аккаунт и подключил дополнительный номер телефона для совершения поездок за чужой счет. Мошенничество может быть как на уровне сотрудников агрегатора, так и на уровне третьих лиц, — комментирует Андрей Арсентьев, руководитель отдела аналитики и спецпроектов InfoWatch. — По мере развития электронных услуг и новых форм оплаты становится все больше попыток взломов аккаунтов и мошеннического использования сервисов. Кроме того, по данным ряда исследований, многие подобные приложения имеют массу уязвимостей и не обладают высокой степенью защиты от взломов. Жертвам мошенничества прежде всего стоит заблокировать скомпрометированную карту и сменить пароли в личных кабинетах всех сервисов.
Поскольку приложение и карта, да и не одна, привязаны к мобильному телефону, мошенники могут использовать номер для регистрации в других приложениях. Правда, по мнению Андрея Арсентьева, горизонт использования мошеннического аккаунта может оказаться довольно узким — как правило, владелец учетной записи при поддержке компании-агрегатора быстро блокирует нелегитимный доступ. Но даже частично актуальные данные аккаунтов представляют интерес для злоумышленников — такая информация может служить для фишинговых компаний и попыток взлома других учетных записей пользователя, например, почты, каршеринга или электронного кошелька.
Правда, по мнению Андрея Арсентьева, горизонт использования мошеннического аккаунта может оказаться довольно узким — как правило, владелец учетной записи при поддержке компании-агрегатора быстро блокирует нелегитимный доступ. Но даже частично актуальные данные аккаунтов представляют интерес для злоумышленников — такая информация может служить для фишинговых компаний и попыток взлома других учетных записей пользователя, например, почты, каршеринга или электронного кошелька.
В пресс-службе «Яндекс.Такси» сообщили, что это единичные случаи. «В целом банки проводят достаточно обширные информационные кампании по защите личных платежных средств. Если кто-то использует для поездок данные чужой карты, мы готовы оказать всю необходимую помощь полиции, чтобы найти мошенников. Мы рекомендуем не передавать никому номер карточки и CVV-код, чтобы исключить проблемы с недобросовестным использованием средств, — отметила представитель сервиса Наталья Рожкова. — Логин и пароль к аккаунту могут увести так же, как банковскую карту. Поэтому мы советуем подключить для входа в аккаунт двухфакторную аутентификацию». Это дополнительный уровень безопасности, который гарантирует, что доступ к учетной записи сможет получить только ее владелец. Например, даже если логин и пароль известен мошенникам, они не смогут зайти в аккаунт, миновав второй уровень защиты. В его качестве могут выступать одноразовый пароль (через смс или push), биометрические данные (например, отпечаток пальца).
Судя по рекомендации агрегатора, аккаунт пользователя был взломан злоумышленником и привязан к другому номеру, подчеркивает руководитель Агентства кибербезопасности Евгений Лифшиц, «но скорее это единичный случай, потому как мы не наблюдали массовый характер, а сервисом «Яндекс.Такси» пользуется большое количество пользователей».
Несколько подобных историй с мобильными приложениями «Яндекс.такси» удалось найти в интернете, но их число минимально. Представитель Gett в России Дина Мостовая сообщила «РГ», что у сервиса таких ситуаций не было.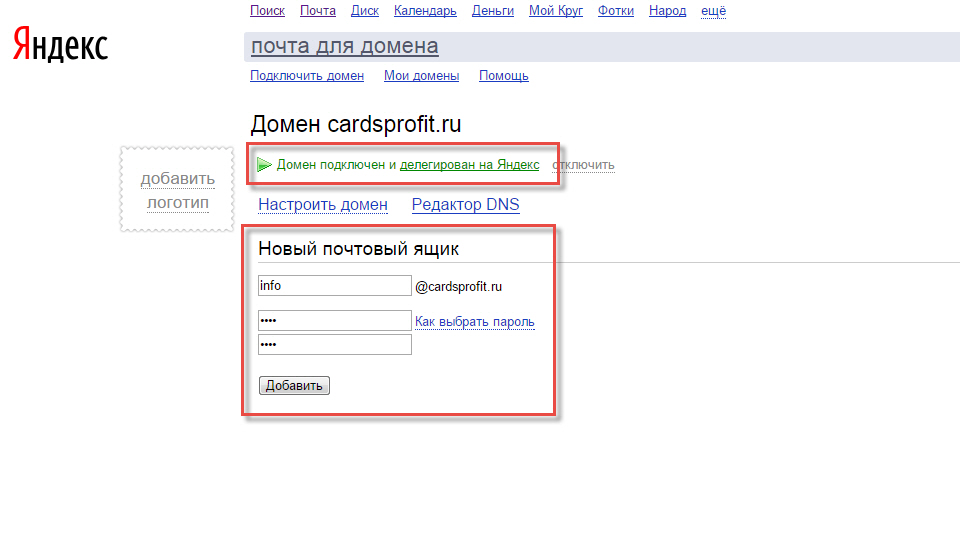 В компании «Ситимобил» на запрос «РГ» не ответили.
В компании «Ситимобил» на запрос «РГ» не ответили.
При этом аккаунты пользователей взламывают ежедневно и достаточно много. «Данные нужно обновлять в связанных аккаунтах для избежания дополнительных потерь, — говорит Евгений Лифшиц. — Именно в этом случае аферисты зарабатывают на поездках, привязанных на ничей номер, а в остальном на всем, от шантажа и возврата аккаунтов, на банковских транзакциях и вплоть до покупки криптовалюты».
Чтобы обезопасить себя от такого мошенничества, необходимо регулярно менять пароли к личным кабинетам, использовать сложные пароли. «Для оплаты различных услуг, включая такси и каршеринг, целесообразно привязывать к своим аккаунтам не основную, а резервную банковскую карту, на которую можно переводить небольшие суммы по мере необходимости. Кроме того, не стоит отдавать свои документы посторонним, размещать на своих страницах в соцсетях фото с документами», — советует Андрей Арсентьев.
А Евгений Лифшиц напоминает, что интернет — зона повышенной опасности и ценности данных, за которыми идет непрерывная охота. «Как правило, взламывается почтовый сервис, на который приходят пароли и инструкция по смене в случае если вы забыли пароль. Поэтому постоянно рекомендуют не использовать один пароль для различных ресурсов и помнить, что потеря одного аккаунта может привести к потере целой цепочки аккаунтов», — резюмирует он.
Если у вас паранойя, то это не значит, что за вами не следят!
Многие ИТ-компании совершенно бесплатно предлагают массу сервисов, обслуживание которых стоит немалых денег. Причина этого проста: пользователь, о котором можно собрать подробную информацию, — это идеальный товар для рекламодателей: количество переходов по рекламным ссылкам, соответствующим запросам пользователей, значительно выше кликов по неперсонализированной рекламе. Неудивительно, что больше всего информации о нас собирают как раз те, кто потом показывает нам рекламу, — поисковые сервисы и социальные сети.
⇡#Слежение со стороны Google
Благодаря Google у нас есть такие известные продукты, как операционная система Android, самый популярный браузер Google Chrome, сервис электронной почты Gmail, видеохостинг Youtube и так далее. Отказаться от этих продуктов и тем самым избавиться от слежения практически невозможно. А избавиться иногда хочется очень сильно, потому что компания отслеживает местоположение устройств с ОС Android, записывает историю поисковых запросов, просмотров видеороликов на Youtube, историю приложений Google и так далее. Ситуация осложняется еще и тем, что с помощью одного и того же аккаунта можно получить доступ практически ко всем продуктам Google, а это означает, что компания может получить очень подробные сведения о пользователе — что он ищет в интернете, какие видео ему нравятся, какие приложения установлены у него на телефоне, кто находится у него в списке контактов, какие места он посещает и так далее. Вся эта информация позволяет составить очень точный портрет пользователя, и ему можно будет предлагать рекламу тех товаров и услуг, которые почти наверняка его заинтересуют. К счастью, компания предлагает довольно широкие возможности для настройки конфиденциальности.
Отказаться от этих продуктов и тем самым избавиться от слежения практически невозможно. А избавиться иногда хочется очень сильно, потому что компания отслеживает местоположение устройств с ОС Android, записывает историю поисковых запросов, просмотров видеороликов на Youtube, историю приложений Google и так далее. Ситуация осложняется еще и тем, что с помощью одного и того же аккаунта можно получить доступ практически ко всем продуктам Google, а это означает, что компания может получить очень подробные сведения о пользователе — что он ищет в интернете, какие видео ему нравятся, какие приложения установлены у него на телефоне, кто находится у него в списке контактов, какие места он посещает и так далее. Вся эта информация позволяет составить очень точный портрет пользователя, и ему можно будет предлагать рекламу тех товаров и услуг, которые почти наверняка его заинтересуют. К счастью, компания предлагает довольно широкие возможности для настройки конфиденциальности.
Для отключения отслеживания со стороны Google необходимо перейти в настройки аккаунта и выбрать раздел «Проверьте настройки конфиденциальности». В этом разделе нас прежде всего интересует первый пункт — «Персонализируйте работу с сервисами Google».
Первое, что Google предлагает настроить, — это отслеживание истории приложений и веб-поиска. Компания хранит поисковые запросы и другие действия в различных сервисах Google (например, в «Картах»), информацию о местоположении, языке, IP-адресе, а также сведения о том, как были просмотрены страницы — через браузер или приложение, данные о просмотренных объявлениях или покупках на сайте рекламодателя; недавние приложения и контакты. Все эти данные могут сохраняться даже в офлайн-режиме. Дополнительно данный раздел настроек позволяет включать или отключать историю действий в Google Chrome, а также на сайтах и в приложениях, использующих сервисы Google. Пользователь может просмотреть записанную историю приложений и веб-поиска, очистить ее, а также запретить ее хранить.
Следующий блок в настройках отслеживания — история местоположений. По умолчанию история местоположений отключена. Но если пользователь ее включит, то Google будет создавать карту перемещений на основе геоданных с устройств, на которых пользователь вошел в аккаунт. Причем это будет происходить даже тогда, когда сервисы Google не используются. На карте будут сохраняться данные о том, как часто пользователь бывает в тех или иных местах, сколько времени там проводит и как туда добирается. История местоположений позволит получать более точные результаты поиска адресов и сведения о маршрутах, а также просматривать данные о посещенных местах.
Далее в настройках отслеживания можно отключить запись информации с устройств. При включенной настройке компания хранит в аккаунте контакты, календари, данные о приложениях, музыку с телефонов и планшетов, служебные сведения об устройстве (например, уровень заряда батареи).
В истории голосового управления хранится запись речи пользователя. Запись отправляется в аккаунт в двух случаях — когда пользователь произносит команды (например, «О’кей, Google») и когда нажимает на значок микрофона. В аккаунте можно посмотреть хранящиеся записи, удалить их, а также отключить хранение истории голосового управления.
Последние два блока в настройках отслеживания — история поиска и история просмотров в Youtube. При включенных настройках в аккаунте будут сохраняться поисковые запросы в видеохостинге и история просмотров видеороликов.
В настройках конфиденциальности несколько пунктов посвящены данным, которые могут видеть другие пользователи, — например, геотеги в «Google Фото», подписки на плей-листы Youtube, номер телефона, имя и фамилия пользователя и так далее. Но эти настройки не имеют непосредственного отношения к нашей теме. Упоминаем их только для того, чтобы пользователь на всякий случай проверил, готов ли он делиться той или иной информацией со всеми желающими.
Последний, шестой пункт в настройках конфиденциальности позволяет отключить персонализацию рекламы. Google показывает объявления, учитывая такие факторы, как типы посещаемых веб-сайтов, установленные мобильные приложения, cookie-файлы и многое другое. Но даже при отключенной персонализации реклама Google может использовать анонимные данные пользователей, например сведения о местоположении, тематике посещаемых сайтов или приложений.
Google показывает объявления, учитывая такие факторы, как типы посещаемых веб-сайтов, установленные мобильные приложения, cookie-файлы и многое другое. Но даже при отключенной персонализации реклама Google может использовать анонимные данные пользователей, например сведения о местоположении, тематике посещаемых сайтов или приложений.
Все настройки в аккаунте Google будут работать для всех устройств и браузеров, где пользователь войдет в свой аккаунт.
Кстати, далеко не факт, что после отключения отслеживания в настройках конфиденциальности Google перестанет следить за пользователем. Например, в прошлом году журналисты Associated Press выяснили, что Google не перестаёт отслеживать перемещения пользователя после отключения записи истории местоположений. Повысить конфиденциальность пользователя могут, например, приватные поисковики (такие как DuckDuckGo и StartPage), а также специальные расширения для браузера (например, Privacy Badger, Disconnect).
⇡#Слежение со стороны «Яндекса»
В настройках аккаунта «Яндекса» нет пункта, связанного с конфиденциальностью. Но некоторые настройки, позволяющие ограничить слежение, на этом ресурсе все же есть, и перейти к ним можно с главной страницы «Яндекса», нажав вверху кнопку «Настройки» и выбрав пункт «Настройки портала».
Для нашей задачи в настройках портала «Яндекса» интересны разделы «Мои места», «Поиск», «Реклама».
В «Моих местах» компания хранит адреса места работы и места жительства. Это позволяет быстро строить маршруты домой и на работу. При авторизации в «Яндексе» точки синхронизируются на разных устройствах и доступны в «Яндекс.Картах» и мобильном «Яндекс.Навигаторе». Удалить сведения об адресах можно просто нажатием значка корзины справа от поля адреса.
В разделе «Поиск» есть несколько интересных настроек. Первый подраздел — «Поисковые подсказки». Здесь можно указать системе, что именно нужно подсказывать пользователю при поиске, — историю поисков, сайты, на которые пользователь часто заходит, время посещения сайтов, на которых была найдена какая-либо информация, метки персонализации веб-ответов. Интересно, что пользователь может очистить историю поисковых запросов (хотя просмотреть ее нельзя), а в отношении остальной информации доступно только отключение ее показа, но не удаление истории действий.
Интересно, что пользователь может очистить историю поисковых запросов (хотя просмотреть ее нельзя), а в отношении остальной информации доступно только отключение ее показа, но не удаление истории действий.
Второй подраздел в «Поиске» — «Результаты поиска». Здесь можно настроить, сколько показывать документов на странице поиска, указать язык интерфейса и так далее. Нас здесь интересует блок «Персональный поиск». В нем два пункта — «Учитывать мою историю поиска в результатах» и «Показывать мои любимые сайты в подсказках». Второй пункт не нуждается в пояснениях, а первый означает, что «Яндекс» будет учитывать интересы пользователя, предлагая ответы, которые подходят именно ему. Например, на запрос «Агата Кристи» для меломана, скорее всего, будет предложен официальный сайт российской рок-группы, а для любителя детективов — сайты про Эркюля Пуаро и мисс Марпл.
В разделе «Реклама» можно отключить показ рекламы на главной странице «Яндекса» (да, сделать это так легко!) и персонализацию рекламы в «Яндекс.Директе». Персонализация включает в себя два пункта — учет интересов пользователя и учет его местоположения. Данные для персонализации компания собирает при помощи cookie-файлов, а также сервисов и приложений, которым пользователь разрешил передавать информацию в «Яндекс».
Для доступности настроек портала «Яндекса» необходимо войти в аккаунт. При этом некоторые настройки в другом браузере (или на другом компьютере) придется осуществлять заново, так как они завязаны на cookie-файлы браузера.
⇡#Слежение со стороны Facebook и других соцсетей
Социальная сеть Facebook отслеживает около сотни типов личных данных пользователей: местоположение, возраст, пол, уровень и сфера образования, этническая принадлежность, доходы и собственный капитал, размеры жилья и состав семьи, интересы и увлечения и так далее. При этом полностью запретить компании вести учет и обработку данных пользователя невозможно: ведь пользователь сам указывает данные о себе.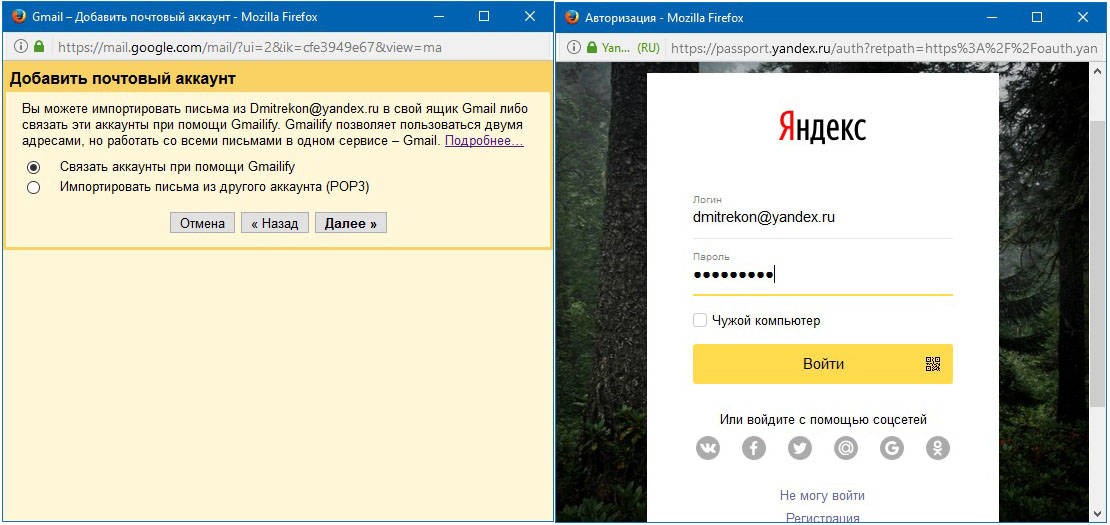 Кроме того, многие используют аккаунт Facebook для авторизации на сторонних сайтах. Эту информацию компания запоминает и использует для конкретизации портрета пользователя. Поэтому для того, чтобы соцсеть знала как можно меньше, нужно как можно меньше сообщать ей о себе. Например, в личных данных не стоит указывать свой основной номер телефона (а в отдельных случаях и основную почту), потому что полностью отключить поиск по этому номеру невозможно (его все равно будут видеть по меньшей мере друзья в соцсети).
Кроме того, многие используют аккаунт Facebook для авторизации на сторонних сайтах. Эту информацию компания запоминает и использует для конкретизации портрета пользователя. Поэтому для того, чтобы соцсеть знала как можно меньше, нужно как можно меньше сообщать ей о себе. Например, в личных данных не стоит указывать свой основной номер телефона (а в отдельных случаях и основную почту), потому что полностью отключить поиск по этому номеру невозможно (его все равно будут видеть по меньшей мере друзья в соцсети).
И все же какое-то отслеживание в Facebook можно отключить. Для этого нужно перейти в настройки аккаунта и проверить разделы «Конфиденциальность» и «Приложения и сайты».
В разделе «Конфиденциальность» можно установить, какая информация о владельце аккаунта будет видна разным категориям пользователей. Здесь же можно разрешить или запретить выдавать данные пользователя в поисковиках. Этот раздел не позволяет запретить компании отслеживать действия пользователя, но помогает хоть каким-то образом сохранить неприкосновенность личной жизни.
В разделе «Приложения и сайты» можно посмотреть, какие сайты и приложения имеют доступ к аккаунту Facebook, и указать, можно ли вообще сайтам и приложениям получать такой доступ. По умолчанию приложения и сайты могут прочитать всю публичную информацию из аккаунта Facebook, а при необходимости могут запросить и доступ к другим данным. Пользователь всегда может запретить доступ к аккаунту любому приложению или сайту.
Повторим еще раз: избавление от отслеживания Facebook по сути заключается в том, что пользователь сам сообщает этой соцсети как можно меньше информации. Кстати, так же обстоит дело и с другими соцсетями — «ВКонтакте», «Одноклассники» и так далее. Причем настроек, позволяющих отключить отслеживание, здесь еще меньше, чем в Facebook.
⇡#Проверка разрешений для Windows и приложений на компьютере
Веб-камера и микрофон на компьютере для того и существуют, чтобы записывать видео и звук. Но доступ к этим устройствам наиболее чувствителен для пользователя в отношении его приватности. Поэтому полезно время от времени проверять, какие приложения на компьютере имеют к ним доступ.
Но доступ к этим устройствам наиболее чувствителен для пользователя в отношении его приватности. Поэтому полезно время от времени проверять, какие приложения на компьютере имеют к ним доступ.
Расскажем, как проверить разрешения для приложений в Windows 10. Для этой цели в «Параметрах» системы выделен специальный раздел — «Конфиденциальность». Этот раздел, в свою очередь, состоит из двух подразделов — «Разрешения Windows» и «Разрешения приложений».
В первом подразделе можно запретить системе предоставлять приложениям идентификатор рекламы, сайтам — список языков, а самое главное — запретить системе вести журнал действий на компьютере (и синхронизировать действия в облако). Можно также очистить существующий журнал действий.
В подразделе «Разрешения приложений» можно проверить все пункты: «Расположение», «Камера», «Микрофон», «Сведения учетной записи», «Контакты», «Электронная почта» и так далее. Посмотрите, что за приложения имеют доступ к тем или иным разделам системы или интерфейсам компьютера. И если, например, со Skype все понятно: это приложение должно иметь доступ к микрофону и веб-камере для видеосвязи, то какая-нибудь программа типа HP Smart вряд ли получила доступ к камере при осознанном желании пользователя.
⇡#Отслеживание в MacOS
Компания Apple хранит историю покупок и использования приложений, а также загруженные на серверы компании календари, фотографии и документы. Вместе с тем компания заявляет, что не собирает о пользователях личную информацию — например, голосовые запросы в Siri, фотографии, данные о навигации. Так, при передаче голосовых запросов Siri информация связывается не с Apple ID, а с устройством через случайный идентификатор, который можно легко сбросить.
Настройки конфиденциальности в MacOS связаны с аккаунтом Apple ID. Доступ к настройкам можно получить через страницу «Данные и конфиденциальность». Здесь компания предлагает всего четыре пункта — «Получение копии данных», «Исправление данных», «Временная деактивация учетной записи» и «Удаление учетной записи». Первая настройка позволяет получить копию данных, хранящихся на серверах Apple, вторая — исправить личную информацию о себе. Третий и четвертый пункт в комментариях не нуждаются, отметим только, что если учетная запись неактивна, то невозможно пользоваться ею и любыми сервисами Apple.
Первая настройка позволяет получить копию данных, хранящихся на серверах Apple, вторая — исправить личную информацию о себе. Третий и четвертый пункт в комментариях не нуждаются, отметим только, что если учетная запись неактивна, то невозможно пользоваться ею и любыми сервисами Apple.
Говоря об отслеживании в MacOS, следует отметить настройки голосового помощника Siri. Чтобы облегчить распознавание речи и повысить точность ответов, некоторая информация (например, имя, контакты, песни из медиатеки и история поиска) отправляется на серверы Apple. Кроме того, при включенной геолокации Siri отправляет на серверы и геоданные. Информация о местонахождении позволяет получать релевантные результаты поиска, предложений и новостей.
Отправку данных в Siri можно контролировать через настройки Siri в MacOS. Для этого надо выбрать в меню Apple «Системные настройки», затем нажать на значок «Siri». Здесь нас интересует кнопка «Предложения Siri и конфиденциальность». Нажав ее, можно отказаться от того, чтобы голосовой помощник использовал данные приложений «Заметки», «Почта» и браузера Safari.
⇡#Отслеживание действий в Linux
Ubuntu — одна из самых популярных сборок Linux — отправляет поисковые запросы в Unity Dash на сайт productsearch.ubuntu.com, а так же на сайты сторонних компаний: Amazon, Facebook и так далее. Это помогает улучшить поиск и выдать наиболее релевантный результат. Но эта функциональность дает возможность ИТ-компаниям отслеживать действия пользователя, поэтому для повышения конфиденциальности можно отключить онлайн-поиск.
Для отключения онлайн-поиска необходимо набрать в панели Unity «Параметры» (или «Settings», в результатах нажать на «Параметры системы», в открывшемся окне выбрать «Защита и приватность» и перейти на вкладку «Поиск». Здесь нужно просто перевести переключатель в положение «Выключено».
⇡#Защита от отслеживания при помощи cookie
За пользователям следят не только крупные интернет-компании типа Google и «Яндекса».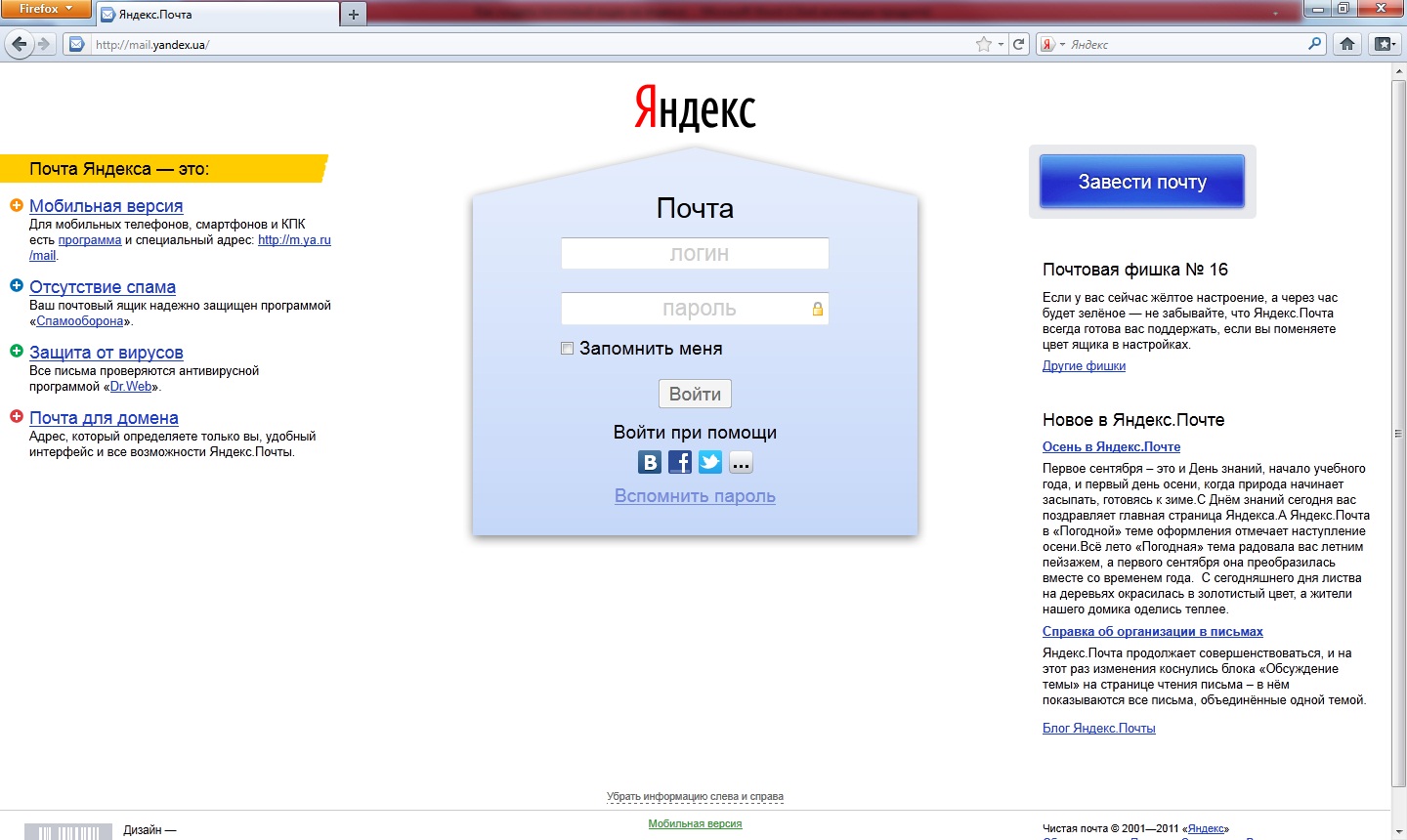 Даже обыкновенные интернет-магазины не против узнать о пользователях больше, чтобы можно было предложить более подходящие товары. Делается это обычно при помощи файлов cookie.
Даже обыкновенные интернет-магазины не против узнать о пользователях больше, чтобы можно было предложить более подходящие товары. Делается это обычно при помощи файлов cookie.
Файлы cookie сами по себе не вредоносны. Они используются для того, чтобы сайт мог запомнить пользователя и его действия на странице. Это нужно, например, в интернет-магазинах, чтобы система не забыла, какой товар был добавлен в корзину. Но аналогичным образом в файл можно записывать и другую информацию о пользователе, которую потом сайт может получить и использовать в своих целях. Кроме того, куки может создавать не сам сайт, а сторонняя рекламная сеть, к которой он подключен, и такие куки позволяют собрать довольно подробную информацию о пользователе, так как к одной и той же рекламной сети могут быть подключены десятки и сотни сайтов. И такие сторонние куки как раз бывает полезно отключать. Отключать куки полностью не рекомендуется, так как тогда нарушится работа некоторых сайтов — например, будет невозможно войти в аккаунт любого интернет-сервиса.
Отключить отслеживание с помощью cookie можно в браузере. Для отключения сторонних куков в Google Chrome перейдем в настройки браузера и выберем раздел «Дополнительные». В нем нужен подраздел «Конфиденциальность и безопасность ». Здесь нажимаем на кнопку «Настройки контента» и далее — на кнопку «Файлы cookie».
Чтобы запретить файлы cookie от сторонних сайтов, которые размещают рекламу или изображения, нужно установить флажок «Блокировать данные и файлы cookie сторонних сайтов». Сторонние файлы cookie будут заблокированы даже в том случае, если сайты добавлены в список исключений.
Для отключения сторонних куков в «Яндекс.Браузере» нужно перейти в настройки браузера, выбрать раздел «Сайты», нажать кнопку «Расширенные настройки сайтов» и в блоке «Сookie-файлы» включить опцию «Блокировать данные и файлы сторонних сайтов».
Попасть на страницу отключения cookie в Mozilla Firefox немного проще, чем в Google Chrome.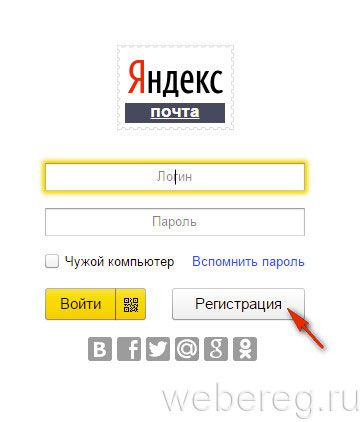 Для этого в меню программы выбираем пункт «Блокировка содержимого», и в браузере сразу откроется нужная страница с настройками. В первом же блоке выбираем вариант блокировки содержимого — «Стандартная», «Строгая» и «Персональная». Для отключения сторонних куков нужно выбрать либо вариант «Строгая», либо соответствующий пункт в варианте «Персональная».
Для этого в меню программы выбираем пункт «Блокировка содержимого», и в браузере сразу откроется нужная страница с настройками. В первом же блоке выбираем вариант блокировки содержимого — «Стандартная», «Строгая» и «Персональная». Для отключения сторонних куков нужно выбрать либо вариант «Строгая», либо соответствующий пункт в варианте «Персональная».
В качестве дополнительной меры безопасности можно потребовать от браузеров удалять cookie-файлы после завершения сессии. Но в таком случае каждый раз придется заново заходить во все аккаунты.
Напомним, что при полном отключении cookie-файлов пользователь не сможет войти в аккаунты, пользоваться «Корзиной» в интернет-магазинах и осуществлять на сайтах любые действия, требующие запоминания действий пользователя. Так что переусердствовать с отключением cookie не стоит.
⇡#Проверка на несанкционированное слежение
Следить за пользователем могут и недоброжелатели с целью украсть конфиденциальную информацию, но это обычно происходит несанкционированно — при помощи вирусов и шпионских программ. Эти программы не афишируют свою деятельность, так что отключить им доступ, например, к клавиатуре, камере, микрофону стандартным путем не удастся. Правда, у некоторых антивирусов (например, у «Касперского») есть функция блокировки доступа к камере. То есть если какой-либо вирус попытается получить доступ к камере, эта попытка будет заблокирована, даже если сам вирус не будет опознан.
Бороться здесь можно только при помощи антивирусов и других подобных программ и сервисов. Необходимо регулярно запускать полную проверку компьютера на вирусы и вредоносные программы, а также соблюдать элементарные нормы предосторожности: не скачивать подозрительные файлы, программы устанавливать только с официальных сайтов или из магазинов приложений, не посещать неблагонадежные сайты и так далее.
⇡#Вывод
Чтобы полностью избавиться от слежения в интернете, надо прекратить им пользоваться. Но ограничить чужое любопытство вполне реально — при помощи настроек конфиденциальности в аккаунтах, отключения сторонних куков в браузере, использования антивируса.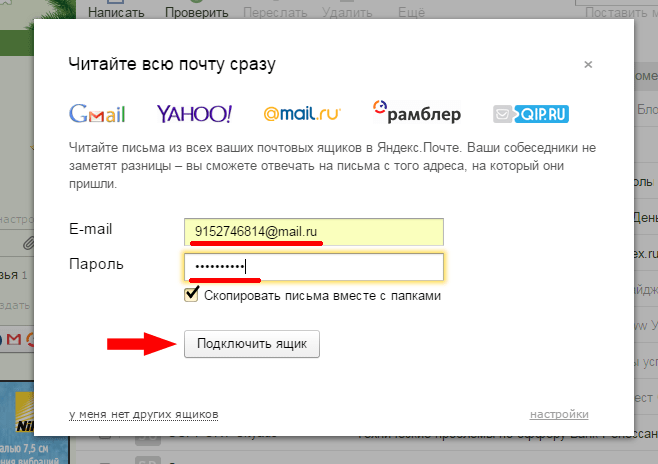 Это поможет, по крайней мере, избавиться от слишком навязчивой слежки.
Это поможет, по крайней мере, избавиться от слишком навязчивой слежки.
Будем рады вашим советам и лайфхакам по защите от слежки в комментариях к этому материалу! И помните — сайт 3DNews.ru не следит за вами! Во всяком случае, пока 😉
Материалы по теме:
- Проще простого: 10 полезных «лайфхаков» для пользователей YouTube
- Приложения для учета финансов с максимальной автоматизацией
- Итоги 2018 года: программное обеспечение
- Попытка номер три: обзор социальной AI-сети «Яндекс.Аура»
- Рабочие инструменты, которые можно заменить смартфоном
Если Вы заметили ошибку — выделите ее мышью и нажмите CTRL+ENTER.
Как зарегистрироваться на mos.ru и пользоваться личным кабинетом
Виджет — это блок на рабочем столе, на котором выводится нужная информация по
услуге или по ряду тематических услуг.
Как добавить новый виджет
Наверху около заголовка «Рабочий стол» нажмите кнопку «Выбрать услуги». В раскрывшейся панели управления, при помощи которой формируется список виджетов, выберите тот, который вам интересен.
На данный момент доступны такие виджеты, как: «Коммунальные услуги», «Ребенок в школе», «Оплата штрафов ГИБДД», «Здоровье», «Платежи», «Спортивные школы», «Государственная итоговая аттестация», «Активный гражданин», «Пенсионный фонд», «Краудсорсинг-проекты».
Если вы не указали личные данные, которые необходимы для отображения виджета, вам будет предложено их внести, не переходя в раздел «Профиль».
Как изменить расположение виджетов
Вы можете самостоятельно настроить расположение виджетов. Для этого наведите и нажмите курсор на серую полоску, расположенную на виджете, и перетяните его в нужное место на рабочем столе.
Как управлять виджетами
Также вы можете управлять информацией, которая отображается в виджете, добавляя или редактируя данные. Чтобы изменить информацию, нажмите на три точки в правом верхнем углу виджета и выберите необходимый параметр для изменения.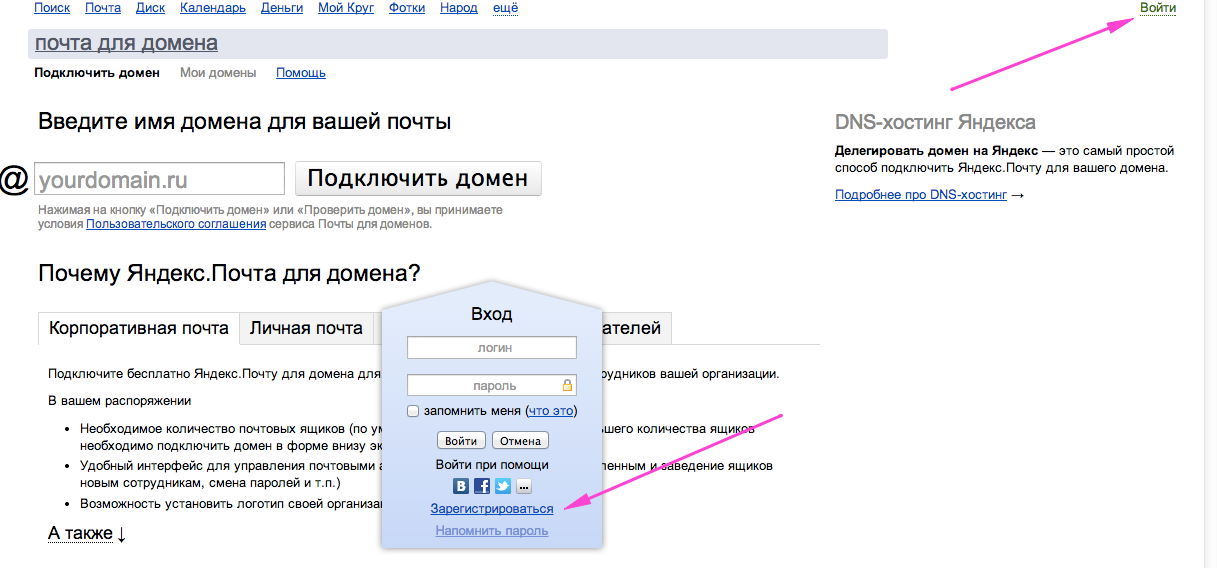
Как удалить виджет
Чтобы убрать виджет с рабочего стола, нажмите на три точки в правом верхнем углу виджета и выберите функцию «Скрыть виджет». Вернуть виджет можно снова выбрав его в панели управления внизу рабочего стола.
Также в верхней части рабочего стола есть блок «Избранные услуги», куда вы можете добавить те услуги mos.ru, которыми пользуетесь чаще всего. Для этого нажмите кнопку «Добавить услугу», выберите из списка ту, которая вам нужна, и нажмите «Добавить». Чтобы удалить услугу из избранного, просто наведите на нее курсор и нажмите на крестик в правом верхнем углу.
несколько почтовых ящиков в одной вкладке
Привет, друзья! Сегодня хочу поделиться полезным нововведением для обладателей почтовых ящиков Яндекса. В частности, информация для тех, у кого таких ящиков несколько, как у меня.
Появилась возможность легко и быстро переключаться между ними, без необходимости выходить из одного аккаунта, чтобы войти в другой.
Что ж, теперь работать с разными ящиками стало куда практичнее, без лишних телодвижений.:)
Итак, чтобы мы могли переключаться между несколькими аккаунтами в одной вкладке, понадобится связать их между собой. На данный момент в список можно добавить 5 аккаунтов.
Сделать это можно из любого почтового ящика Яндекс, кликнув по своей аватарке в правом верхнем углу. А затем в выпадающем списке выбрать первый пункт – «Добавить пользователя».
Дальше вводим адрес и пароль почты, которую хотим добавить, и жмем «Войти». Дело сделано, и теперь мы можем переключаться между двумя аккаунтами.
Для этого снова кликаем по аватарке справа, и в выпадающем списке видим наш связанный ящик. Собственно, нажав на него, мы сразу же попадем внутрь.
Точно так же добавляем и другие аккаунты.
Если потом вам понадобится убрать какой-либо аккаунт, то, находясь в нем, в том же выпадающем списке нажмите на «Выход». Эта почта исчезнет из списка, а вы переключитесь на предыдущую.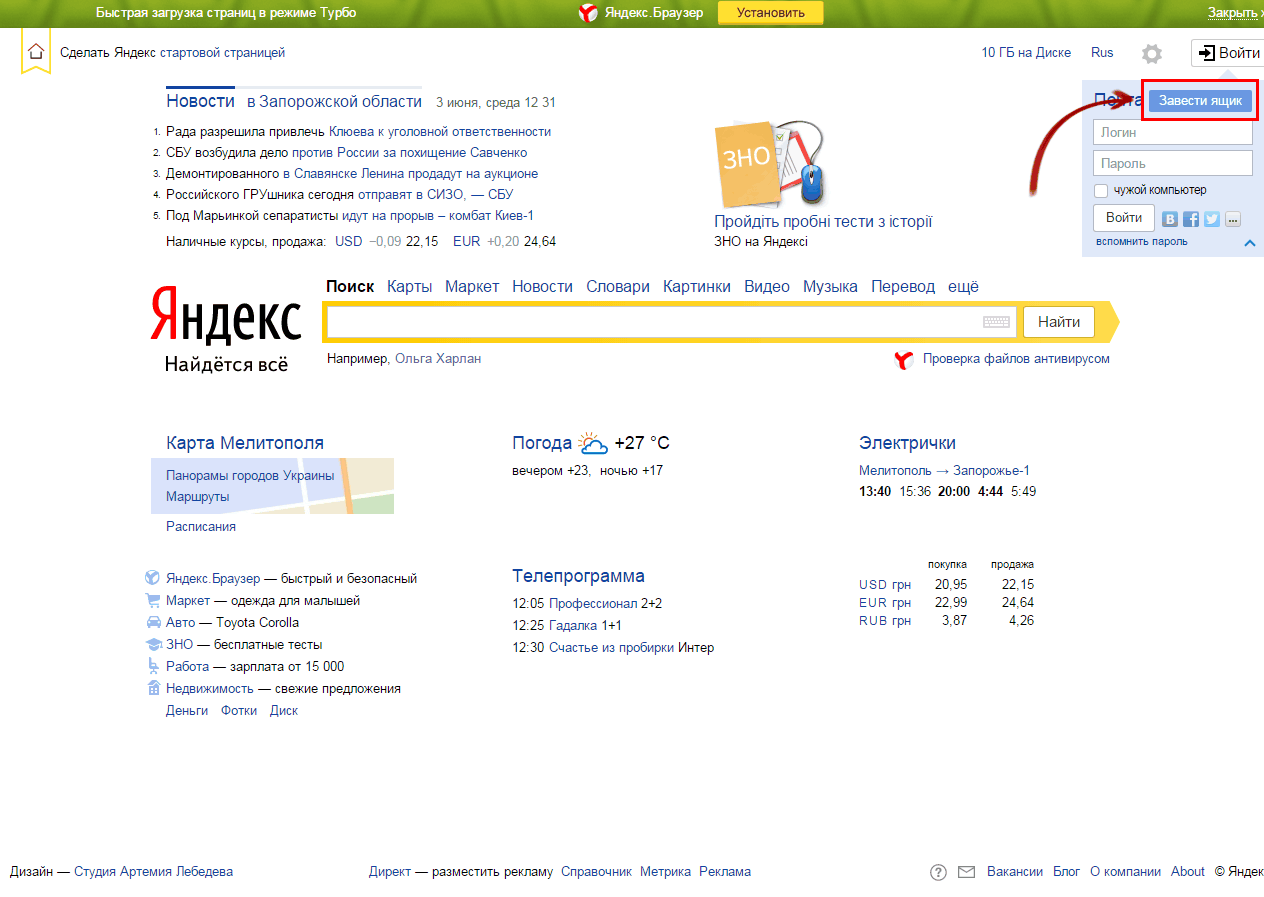
Вот так вот удобно!
Функция сейчас совсем свежая, думаю, ее еще доработают. Пока что нет возможности одновременно открыть разные ящики в отдельных вкладках, так как при открытии мы выходим из предыдущей почты в обеих вкладках.
Также, если заходим с другого браузера, то почты нужно связывать по-новому.
Кроме того, переключение недоступно на других сервисах Яндекса (Метрика, Вебмастер, Директ и т.д.). То есть мы входим на них в том аккаунте, в котором у нас на текущий момент открыта почта.
Да, если вы работаете со своими аккаунтами с чужого компьютера, не забывайте после выходить из них на главной странице Яндекса. И отказывайтесь, когда браузер предлагает запомнить пароль.
Когда вы выходите из аккаунта на главной или в результатах поиска, то все ранее связанные аккаунты удалятся из списка и вам потребуется авторизоваться повторно.
Ну а если вы забыли выйти из своего ящика на чужом компьютере, то зайдите в «Паспорт» (выпадающее меню при клике на аватарку). И там нажмите «Выйти на всех компьютерах».
Вот и все, что я хотела вам сегодня сообщить. Также можете посмотреть видео к статье:
И, конечно, буду рада вашим комментариям.
Желаю успехов!
С уважением, Виктория Карпова
Поделиться в социальных сетях
Как экспортировать контакты из Яндекс почты
Яндекс.Почта — это бесплатный почтовый сервис, который позволяет вам получать доступ к своим сообщениям в Интернете с помощью любого браузера. Можно настроить фильтр для пересылки сообщений Яндекс.Почты на другой адрес, а также экспортировать контакты Яндекс.Почты в другой почтовый клиент.
Инструкции в этой статье относятся к веб-версии Яндекс.Почты. Все шаги одинаковы, независимо от того, какой браузер вы используете.
Как настроить пересылку электронной почты в Яндекс.
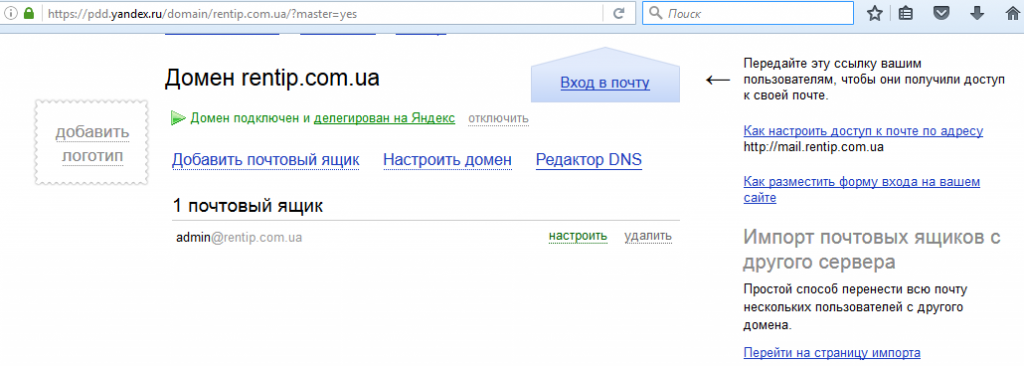 Почта
ПочтаЧтобы настроить пересылку писем в Яндексе:
Выберите шестеренку в правом верхнем углу Яндекс.Почты, затем выберите Фильтрация сообщений .
Выберите Создать фильтр .
Установите флажки рядом с Применить к и выберите типы сообщений, которые вы хотите пересылать другому провайдеру электронной почты.
В разделе IF установите параметры в раскрывающихся меню, чтобы дополнительно указать типы сообщений, которые вы хотите пересылать.
Выберите Добавить условие , чтобы еще больше сузить фильтр сообщений.
В Выполните следующее действие. В разделе установите флажок рядом с Переслать на и введите адрес электронной почты.
Если вы хотите сохранять копии пересылаемых писем в Яндекс.Почте, установите флажок рядом с сохранить копию .
Прокрутите страницу вниз и выберите Создать фильтр .
Введите свой Яндекс.Почтовый пароль и выберите Подтвердите . Сообщение будет отправлено на другой адрес электронной почты.
Найдите сообщение от Яндекс.Почты в другом почтовом ящике и выберите ссылку Подтвердить , чтобы перейти на страницу подтверждения.
Выберите Подтвердить пересылку , чтобы завершить настройку пересылки почты из Яндекс.Почты.
В случае успеха страница будет автоматически перенаправлена на ваш почтовый ящик Яндекс.Почты.
Как экспортировать контакты из Яндекс.Почты
Файлы формата CSV используются для импорта и экспорта контактов между адресными книгами различных почтовых клиентов. Чтобы экспортировать контакты из адресной книги Яндекс Почты в файл CSV:
В левом верхнем углу Яндекс.
 Почты выберите Контакты .
Почты выберите Контакты .Выберите Больше на панели инструментов, затем выберите Экспорт контактов в файл .
Выберите программу, в которую вы планируете экспортировать контакты, затем выберите Сохранить .
Все контакты из вашей адресной книги сохраняются на ваш компьютер в виде файла CSV. Теперь вы можете перейти к предпочтительному почтовому клиенту и импортировать файл CSV в адресную книгу.
Спасибо, что сообщили нам об этом!
Расскажите, почему!
Другой Недостаточно подробностей Сложно понятьЭлектронное приложение в App Store
Мобильное приложение Яндекс.Почта — это ваш почтовый ящик в кармане, надежно защищенный от спама и вирусов.
• Для работы мобильного приложения Яндекс.Почта не требуется подключение к Интернету. Итак, если вы отключились в метро, вы все равно можете продолжать читать и отвечать на свои электронные письма: все сообщения будут автоматически отправлены, когда Интернет вернется в нормальное состояние.
• Приложение поддерживает работу с несколькими почтовыми ящиками одновременно, в том числе Яндекс.Почта 360 для бизнеса. Вы можете читать всю свою электронную почту на одном устройстве, просто переключайтесь между профилями.
• Все электронные письма автоматически группируются по теме.Откройте последнее письмо в цепочке, и вы увидите все предыдущие сообщения ниже.
• Вы можете прикреплять документы и фотографии со своего телефона, а также файлы с Яндекс.Диска.
• Если это письмо с вложением, вы сразу узнаете, что внутри. Например, если это изображение, его небольшой эскиз появляется рядом с темой в папке «Входящие».
• Просматривать почту легко, даже если ее много: списки рассылки и оповещения в социальных сетях хранятся отдельно и не отвлекают вас от важных сообщений.Ярлыки и папки помогают упорядочивать электронные письма и быстро находить их.
• Управляйте своей электронной почтой на ходу. Слушайте свои электронные письма, если вы заняты, и используйте предложения, чтобы ответить одним касанием, или просто запишите свое сообщение. Мобильное приложение Яндекс.Почта понимает несколько языков и может переводить входящую почту.
• В iOS 14 вы можете сделать мобильное приложение Яндекс.Почта почтовым приложением по умолчанию. Зайдите в настройки телефона, найдите мобильное приложение Яндекс.Почта, нажмите Приложение Почта по умолчанию и выберите мобильное приложение Яндекс.Почта из списка.
• Яндекс.Почта включает Яндекс.Телемост и Яндекс.Календарь. Соберитесь онлайн, проведите рабочую телеконференцию или встречайтесь с семьей в Яндекс.Телемосте. Если вы запланируете встречу в Яндекс.Календарь, все участники получат уведомление по электронной почте и напоминание, чтобы не пропустить ее.
Получите больше возможностей с подпиской на Яндекс.Почта 360:
— Приложение без рекламы
— Приоритетная поддержка
— Дополнительное место на Яндекс.Диске
— Неограниченное место для видео с вашего телефона
В приложении доступны тарифы:
— Стандартные 100 ГБ: 3 доллара.49 в месяц или 34,99 доллара в год.
— Премиум 1 ТБ: 7,99 долларов в месяц или 66,99 долларов в год.
И многое другое.
Сумма списывается с вашей учетной записи iTunes после подтверждения покупки. Подписка продлевается автоматически на тот же период, что и предыдущая. Вы можете отменить его в настройках iTunes Store в любое время после покупки, но не позднее, чем за 24 часа до окончания текущего периода. Стоимость подписки на Яндекс.Почта 360 зависит от страны, в которой вы производите оплату, и может варьироваться.Если вы решите не покупать подписку, вы можете продолжить пользоваться приложением бесплатно.
Вы можете найти ответы на часто задаваемые вопросы, оставить свой отзыв о приложении или предложить новые функции в разделе «Настройки»> «Справка и поддержка».
Яндекс.
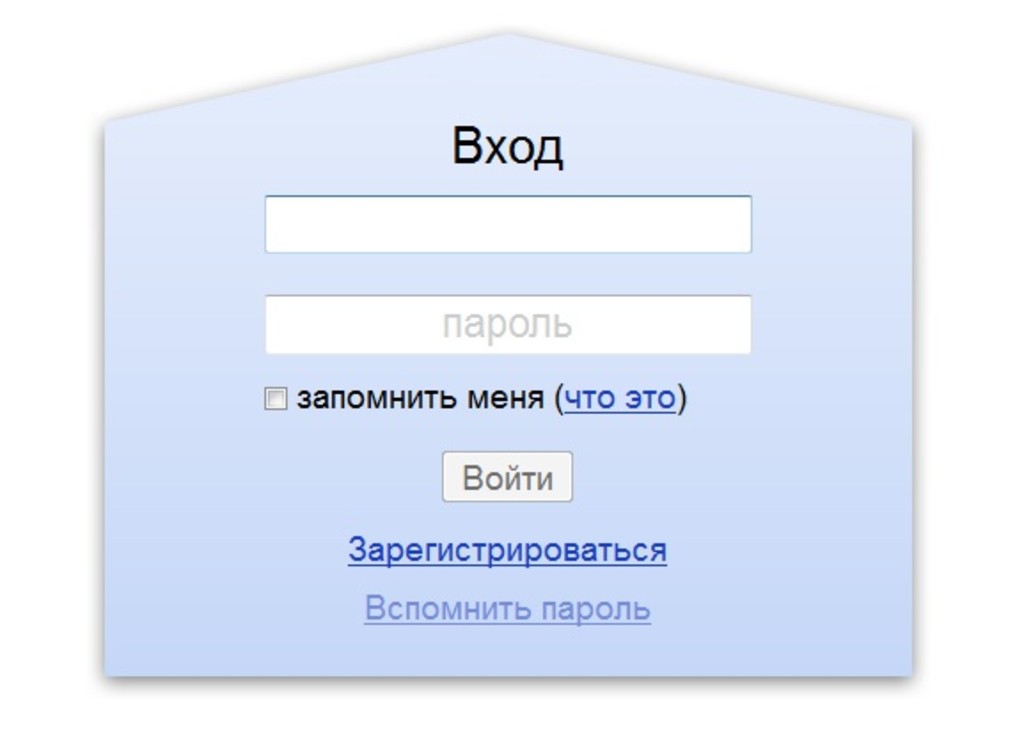 Диск | Как установить, авторизоваться и использовать
Диск | Как установить, авторизоваться и использоватьСегодня мы говорим об очень удобном сервисе, который я давно использую в своей работе — Яндекс Диск. На что похож этот «зверь»? — спросите вы.
Я подробно объясню это в статье ниже.Если есть вопросы, задавайте их в комментариях, мы разберемся и поищем ответы! Что ж, а пока мы знакомимся с одним из самых удобных файловых репозиториев от разработчиков популярной российской поисковой системы Яндекс.
Яндекс.Диск — популярный облачный репозиторий, который позволяет пользователям хранить различную информацию (фотографии, видео, аудио, тексты и другие файлы) в так называемом «облаке», то есть на сервере в сети. Данные, хранящиеся на Яндекс.Диске, могут быть доступны другим пользователям и доступны с разных устройств — других компьютеров, планшетов и смартфонов.Базовая версия Яндекс.Диска абсолютно бесплатна и доступна каждому.
Я помню, что в 2012 году на него можно было зарегистрироваться только по приглашению, и я использовал альтернативный сервис — Dropbox. Но сейчас полностью перешел на Облако Яндекс.Диск. Ведь 10 ГБ бесплатных, да еще доступных отовсюду, не лишние.
Итак, я вас убедил, и вы решили установить Яндекс.Диск на свой компьютер. Теперь давайте подробно разберемся, как использовать Яндекс Облако (также называемое Яндекс.Диск, потому что это облачное хранилище данных).
Чтобы начать пользоваться Яндекс.Диском, необходимо зарегистрироваться и получить почтовый ящик от Яндекса (если он у вас уже есть, перейдите ко второму пункту).
1. Регистрация в Яндекс почте . Для этого перейдите сюда и нажмите кнопку «Регистрация»:
Для использования Яндекс.Диск необходимо предварительно зарегистрировать почту, перейти на страницу, где необходимо ввести следующую информацию:
Заполняем данные для регистрации в Яндекс.Почта
При желании к созданному почтовому ящику можно привязать номер мобильного телефона. Для этого введите номер своего мобильного телефона в формате +7 xxx xxx xxx xxx и нажмите желтую кнопку «Получить код». В течение минуты на ваш мобильный телефон придет текстовое сообщение с шестизначным кодом, который необходимо ввести в поле:
Для этого введите номер своего мобильного телефона в формате +7 xxx xxx xxx xxx и нажмите желтую кнопку «Получить код». В течение минуты на ваш мобильный телефон придет текстовое сообщение с шестизначным кодом, который необходимо ввести в поле:
Если нет, нажмите ссылку «У меня нет телефона». Затем вам нужно будет заполнить еще одно поле — «Контрольный вопрос» и ответить на него. Тогда вы уже можете нажать на большую желтую кнопку — Зарегистрироваться.
Итак, вы успешно зарегистрировались в Яндекс.Почте и пора приступить к созданию своего Яндекс.Диска.
2. Регистрация на Яндекс.Диске . Перейдите по ссылке — //disk.yandex.ru, появится следующее всплывающее окно:
Нажмите большую желтую кнопку «Загрузить диск для Windows», вы попадете по ссылке для выбора вашей операционной системы — //disk.yandex .ru / download / # pc:
Установка Яндекс.Диска
После выбора установленной операционной системы начнется загрузка дистрибутива.
3. Как установить Яндекс.Диск на компьютер . Откройте загруженный файл, запустится следующий установщик, который закончится следующим сообщением:
Лично я всегда снимаю галочку и не устанавливаю дополнительных программ, но вы можете оставить. Щелкните кнопку Готово. Привет, ты молодец 🙂
Установка Яндекс Облаков на ваш компьютер завершена. Теперь в настройках нужно указать логин и пароль от почты, после чего можно смело пользоваться всеми возможностями облачного хранилища.
После установки на рабочем столе появится ярлык Яндекс.Диска:
Папка Яндекс.Диск на рабочем столе
Папка также доступна при переходе в Мой компьютер:
Папка Яндекс.Диск в Моем компьютере
В Сети можно зайти на Яндекс.Диск, можно отправить по почте или по ссылке — //disk.yandex.ru/client/disk
4. Установка Яндекс.Диска на смартфон . Бесплатные приложения доступны для iOS и Android, поэтому вы можете легко загрузить их из App Store и Google Play.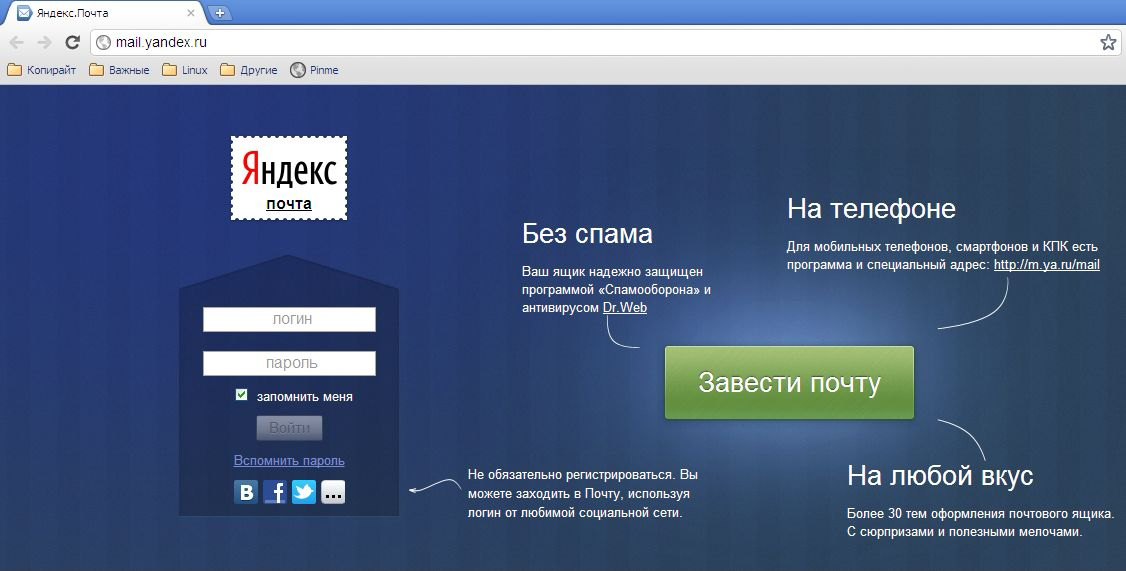 Приложение для iOS не очень высоко оценивается, есть некоторые недостатки, все о которых можно увидеть в обзорах.
Приложение для iOS не очень высоко оценивается, есть некоторые недостатки, все о которых можно увидеть в обзорах.
Яндекс Диск для iOS
2.2. Яндекс Диск: сколько свободного места?
Сразу после регистрации и установки Яндекс.Диска вам доступно 10 бесплатных ГБ из облачного пространства . Для начала, этого достаточно, мне было около полугода. Что делать, если места недостаточно?
- Дополнительные бесплатные 10 ГБ для приглашения друзей . Вы можете получить до 512 МБ бесплатного облачного пространства на каждого приглашенного друга.Зайдите сюда — //disk.yandex.ru/invites и вы увидите реферальную ссылку, которую нужно скопировать и отправить своим друзьям. После регистрации каждого пользователя по вашей ссылке вы получите дополнительное место на Диске, а приглашенному — дополнительный 1 ГБ.
Приглашенные ссылки можно отправить по почте или разместить в социальной сети. Таким образом, вы можете пригласить до 20 друзей и получить до 10 ГБ дополнительного свободного места.
- дополнительно до 250 ГБ в подарок от партнеров Яндекса . Регулярно проводятся различные акции, которые позволят вам получить дополнительные гигабайты свободного места.Вы можете отслеживать текущие акции на этой странице.
Конечно, как и следовало ожидать от Яндекса, можно купить дополнительное место . Однако удовольствие стоит недешево:
Вы можете купить дополнительное место на Яндекс.Диске
Если вам нужно много места в Облаке, но вы не хотите платить, вы можете получить несколько почтовых ящиков, и каждый из них получит Яндекс.Диск.
2.3. Вход на Яндекс Диск
Регистрация завершена, с свободным местом разобрались, возникает вопрос — как зайти на Яндекс Диск на своей странице ?
Есть несколько способов просмотреть загруженные файлы:
1.Откройте ярлык папки Яндекс. Диск на рабочем столе, если вы не удалили его после установки.
Диск на рабочем столе, если вы не удалили его после установки.
2. Откройте Яндекс.Диск в папке «Мой компьютер».
3. Щелкните значок Яндекс.Диск на панели задач, расположенный в правой части экрана.
Как попасть в Яндекс Диск на своей странице
4. Войдите в свою почту на Яндексе через любой браузер и вверху будет ссылка на Облако:
5. Перейдите по ссылке disk.yandex.com
6. Зайдите на главную страницу Яндекса, авторизовавшись на почте.В правом верхнем углу будет ссылка на Яндекс.Диск:
2.4. Как скачать файлы с Яндекс Диска — 7 простых способов
А теперь рассмотрим самый важный момент, через который мы проделали все эти действия — как залить файлы на Яндекс Диск . Опять же, есть несколько способов сделать это:
1. Через контекстное меню . Выберите файл, который вы хотите залить в Облако, щелкните его правой кнопкой мыши и выберите пункт: «Яндекс.Диск: Копировать публичную ссылку»:
. Вы можете сразу же поделиться этой ссылкой со своими друзьями, и они смогут скачать файл в любое время.
2. Копируем файл в папку Яндекс.Диск (как в него зайти, я писал выше). По умолчанию эта папка синхронизируется автоматически, поэтому, когда вы копируете ее туда, все файлы сразу же добавляются на ваш Диск.
3. Загрузите файлы через мобильное приложение iOS или Android . Я могу рассмотреть этот способ в отдельной статье, если вы оставите такое пожелание в комментариях.
4. Залить файл в Облако через браузер . Просто перетащите выбранные файлы в окно браузера с открытым Яндексом.Диск:
5. Копирование чужих файлов . Если кто-то поделился с вами ссылкой на файл, хранящийся на Яндекс.Диске, вы легко можете сохранить его в своем облаке. Для этого перейдите по отправленной ссылке формы //yadi.sk/*** и щелкните правой кнопкой мыши кнопку «Сохранить на Яндекс. Диск».
Диск».
6. Загрузить фото из социальных сетей . Вы можете загружать фотографии из различных социальных сетей на Яндекс Диск практически в один клик. Для этого зайдите в него через браузер, выберите в левой колонке «Фото из сетей» и авторизуйтесь в нужной соцсети.На момент написания актуальна актуальная загрузка фото из ВК, Инстаграм, Одноклассников, FB, Почты и Google +.
7. Загрузить фото с сайтов . Установив расширение для браузера, вы сможете сохранять фотографии на Яндекс.Диск прямо с посещаемых сайтов и сразу же делиться ссылкой с друзьями.
Чаще спрашивают — как скачать папку на Яндекс Диске . Принцип такой же, как и в разделе файлов. Но есть еще одно дополнительное преимущество — вы можете назначать папки для общего доступа.Таким образом, другие пользователи, которым вы предоставляете разрешения, смогут просматривать и загружать файлы в этой папке, а также заполнять там свои файлы.
Как загрузить видео на Яндекс Диск? также является очень популярной проблемой для пользователей облака. Это связано с тем, что видеофайлы обычно имеют большой объем, и многие люди беспокоятся, что они просто не «попадают внутрь» и не могут их там хранить. Это не так, видеофайлы, как и фото, можно заливать и хранить на Яндекс.Диск.
2,5. Яндекс Диск: как передать файлы другому пользователю
Одна из самых полезных функций Яндекс.Диска — возможность делиться файлами с другими пользователями, не отправляя их на электронную почту.
Способ 1 полностью идентичен первому способу добавления файлов на Яндекс.Диск. Щелкните правой кнопкой мыши файл, которым хотите поделиться, и выберите в меню «Копировать общедоступную ссылку». Файл будет доступен по этой ссылке, пока вы не удалите его или не получите к нему доступ.
2 способ — зайти в Яндекс.Диск через браузер, выберите нужный файл или папку и щелкните правой кнопкой мыши ВКЛ рядом с «Поделиться ссылкой»:
3.
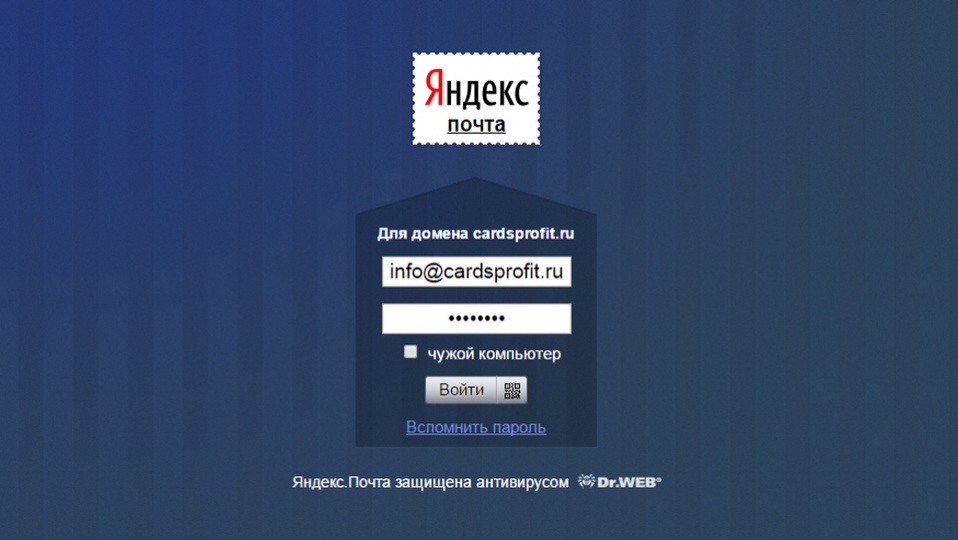 Как удалить Яндекс.Диск с компьютера
Как удалить Яндекс.Диск с компьютераЕсли по каким-то причинам вам необходимо удалить Яндекс.Диск с компьютера, то вам следует поступить так же, как с обычным приложением — использовать стандартные инструменты операционной системы.
перейдите по ссылке: Пуск -> Панель управления -> Программы и инструменты
В открывшемся окне выберите Яндекс.Диск (обычно самый последний в списке) и нажмите кнопку Удалить.Скачанные файлы останутся в аккаунте, удаляется только приложение с компьютера.
Если есть вопросы, задавайте их в комментариях. Хотите дополнительно получить 1Гб на Яндекс.Диске — тоже оставьте комментарий, поделюсь реферальной ссылкой. И вы полезны, а мне приятно
Как заблокировать адрес электронной почты в Gmail, Yahoo и Outlook
Как заблокировать электронную почту в Gmail
Чтобы узнать, как заблокировать кого-либо в Gmail и переместить все будущие электронные письма, которые вы будете получать с этого адреса, в папку для спама:
- Откройте сообщение от отправителя, которого хотите остановить.
- Щелкните маленькую стрелку рядом с кнопкой ответа и выберите параметр «Заблокировать [имя отправителя]».
- Появится всплывающее окно с вопросом, хотите ли вы заблокировать адрес отправителя и переместить все последующие сообщения с него в папку «Спам». Нажмите кнопку «Заблокировать» для подтверждения.
- Должно появиться подтверждающее сообщение о том, что вы успешно заблокировали отправителя.
Если вы когда-нибудь решите разблокировать отправителя, просто откройте любое полученное от него сообщение, нажмите маленькую стрелку рядом с кнопкой ответа и выберите вариант «Разблокировать [имя отправителя]».Если вы не можете найти ни одного сообщения от отправителя, нажмите на значок шестеренки в настройках и выберите параметр «Настройки». Перейдите в раздел «Фильтры и заблокированные адреса» и выберите адрес, который нужно разблокировать.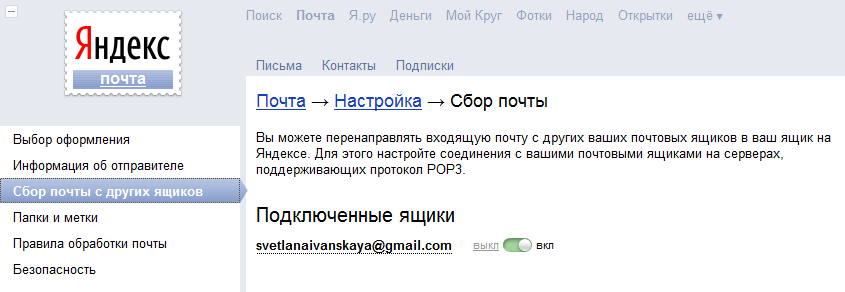
Проблема со спамерами заключается в том, что они часто случайным образом генерируют новые адреса электронной почты, вынуждая пользователей блокировать каждое новое спам-сообщение по отдельности. Вас, вероятно, не сильно удивит, узнав, что многие люди через некоторое время просто сдаются и живут с почтовым ящиком, полным спама.
Хорошая новость заключается в том, что Gmail позволяет очень легко создавать правила для блокировки всего доменного имени за один шаг:
- Щелкните треугольник, расположенный справа от строки поиска.
- Введите желаемый адрес электронной почты в поле От. Имейте в виду, что вам не нужно вводить весь адрес электронной почты, можно ввести только доменное имя.
- Нажмите на опцию «Создать фильтр с этим поиском», которая находится в правом нижнем углу и ее трудно увидеть.
- Установите флажок «Удалить», чтобы автоматически удалять все электронные письма с нужного адреса.
- Щелкните Создать фильтр.
Yahoo дает вам возможность заблокировать до 500 адресов.Когда вы блокируете адрес электронной почты на Yahoo, все электронные письма с него автоматически перемещаются в папку «Спам», оставляя вам чистый почтовый ящик. Чтобы заблокировать адрес электронной почты на Yahoo:
- Наведите курсор мыши на значок настроек и выберите параметр «Настройки» во всплывающем меню.
- Перейдите в категорию заблокированных адресов.
- В разделе «Добавить адрес» введите адрес электронной почты, который вы хотите заблокировать.
- Нажмите кнопку «Заблокировать».
- Наконец, нажмите кнопку «Сохранить».
Чтобы разблокировать адрес электронной почты на Yahoo, просто перейдите в категорию «Заблокированные адреса» еще раз и выберите отправителя, которого вы хотите разблокировать.
Как заблокировать адрес электронной почты в Outlook
Блокировать электронную почту в Outlook очень просто:
- Зайдите в свой почтовый ящик.

- Выберите любое сообщение от отправителя, которое вы хотите остановить.
- Щелкните стрелку вниз рядом с кнопкой вперед.
- Выберите вариант «Заблокировать [имя отправителя]».”
- Подтвердите свой выбор, нажав кнопку OK.
Если вы хотите иметь больший контроль над тем, как Outlook.com обрабатывает входящие сообщения, откройте меню «Настройки», щелкнув значок настроек и выбрав параметр «Просмотреть полные настройки». Там вы можете создавать сложные правила, чтобы сообщить Outlook, как обрабатывать входящие сообщения. Например, вы можете заблокировать все электронные письма, приходящие из определенного домена, или вы можете автоматически переместить все маркетинговые электронные письма в отдельную папку, чтобы отделить их от важных личных и деловых писем.
Как заблокировать адрес электронной почты в ProtonMail
Несмотря на то, что один из самых безопасных провайдеров ProtonMail использует интеллектуальную систему обнаружения спама для автоматической блокировки спам-сообщений, иногда нежелательные сообщения все равно проходят. Когда это происходит, лучшая защита — заблокировать отправителя с помощью фильтров ProtonMail.
- Перейдите в свой почтовый ящик ProtonMail и щелкните параметр «Настройки» в правом верхнем углу.
- В меню слева выберите параметр «Фильтры».Здесь вы можете пометить определенные адреса электронной почты как спам.
- Введите адрес отправителя, которого вы хотите остановить, в поле в разделе «Черный список».
- Нажмите кнопку «Сохранить».
Вы можете быстро переместить адреса электронной почты из черного списка в белый список с помощью кнопки «Переключить», которая находится рядом с кнопкой «Удалить» в списке адресов электронной почты.
Как заблокировать адрес электронной почты в iCloud Mail
Привлекает ли ваш адрес iCloud Mail сообщения спама? Затем вам нужно узнать, как блокировать вредоносных отправителей мертвыми на своем пути, используя фильтры электронной почты, автоматически фильтруя входящие сообщения, чтобы избежать необходимости делать это вручную позже.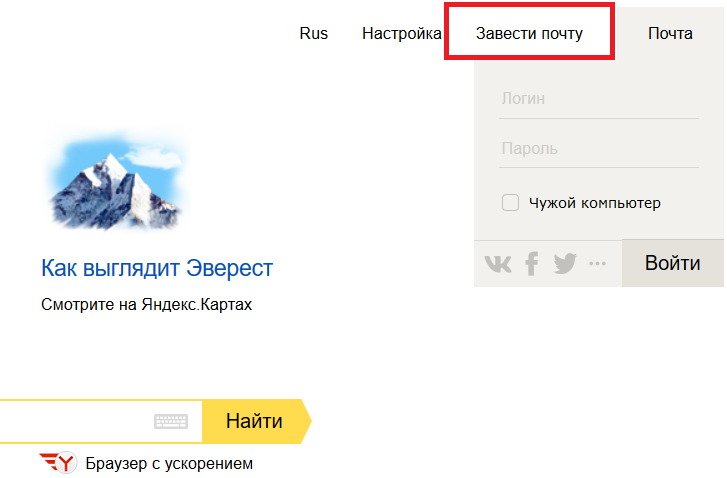
Чтобы настроить правила блокировки адресов электронной почты в iCloud Mail:
- Войдите в свой почтовый ящик iCloud Mail.
- Щелкните значок шестеренки настроек на боковой панели и выберите «Правила».
- Щелкните Добавить правило и укажите условия фильтрации.
- По завершении нажмите Готово, чтобы активировать правило.
Вы также можете заблокировать адрес электронной почты в iCloud Mail, перенаправив его в отдел спама Apple:
- Войдите в свой почтовый ящик iCloud Mail.
- Откройте спам-сообщение.
- Перешлите его на [email protected].
Как заблокировать адрес электронной почты в Яндекс Почте
Яндекс Почта делает многое, чтобы предотвратить попадание нежелательных сообщений в ваш почтовый ящик. Он использует сложную службу защиты от спама, которая использует технологию машинного обучения, чтобы учиться на жалобах пользователей на спам, чтобы точно распознавать спам-сообщения. Когда он определяет, что сообщение, скорее всего, является спамом, он помещает его в папку «Спам», где хранится в течение 10 дней, а затем автоматически удаляется.
Пользователи могут не только полагаться только на службу защиты от спама Яндекс.Почта, но и напрямую останавливать отправителей, добавляя их в черный список. Чтобы заблокировать адрес электронной почты в Яндекс Почте:
- Зайдите в свой почтовый ящик Яндекс Почты и нажмите на значок шестеренки настроек в правом верхнем углу.
- Выберите опцию Фильтры сообщений.
- Прокрутите вниз до раздела «Черный список» в нижнем левом углу экрана.
- Введите адрес и нажмите Добавить.
Яндекс.Почта накладывает несколько ограничений черного списка, которые следует учитывать при блокировке адресов электронной почты.Вы можете заблокировать только полный адрес электронной почты, например [email protected]. Все частичные почтовые адреса (@ domain.com) просто игнорируются. Когда вы добавляете адрес электронной почты в черный список, Яндекс Почта не удаляет старые сообщения, отправленные вам с этого адреса. Для этого вам понадобится органайзер для входящих сообщений, например Clean Email (подробнее о нем в последней главе этой статьи). Наконец, вы не можете заблокировать более 1000 адресов электронной почты.
Для этого вам понадобится органайзер для входящих сообщений, например Clean Email (подробнее о нем в последней главе этой статьи). Наконец, вы не можете заблокировать более 1000 адресов электронной почты.
Как заблокировать адрес электронной почты в AOL
Чтобы защитить вашу учетную запись, AOL автоматически сканирует и фильтрует входящие сообщения, но любое автоматическое решение для защиты от спама гарантированно будет время от времени делать ошибки.Если вас перегружают спам-сообщениями, вам необходимо взять в свои руки фильтрацию спама и проактивно заблокировать адреса электронной почты для спама, выполнив следующие действия:
- Войдите в свою учетную запись AOL Mail.
- Щелкните свое имя пользователя и выберите Параметры.
- Перейдите в «Настройки почты» и перейдите на вкладку «Настройки спама».
- Здесь введите имя пользователя или адрес, который вы хотите заблокировать.
- Щелкните значок плюса.
- Нажмите «Сохранить настройки».
Чтобы удалить заблокированный адрес электронной почты, просто наведите на него курсор мыши и щелкните значок X.Кроме того, вы также можете управлять входящими сообщениями электронной почты с помощью фильтров электронной почты. AOL Mail позволяет создавать до 1000 фильтров, и вы можете использовать их для автоматического удаления писем от определенных отправителей, пометки сообщений как прочитанных и т. Д. Чтобы обновить настройки фильтра:
- Войдите в свою учетную запись AOL Mail.
- Щелкните свое имя пользователя и выберите Параметры.
- Выберите «Настройки почты» и перейдите в раздел «Фильтры и предупреждения».
- Выберите параметр «Создать фильтр» и введите условия и действия фильтра.
- Нажмите «Сохранить», чтобы активировать фильтр.
Как заблокировать адрес электронной почты в Zoho Mail
Вы можете использовать фильтры электронной почты в Zoho Mail, чтобы заблокировать адрес электронной почты и автоматически удалить все электронные письма, отправленные с него.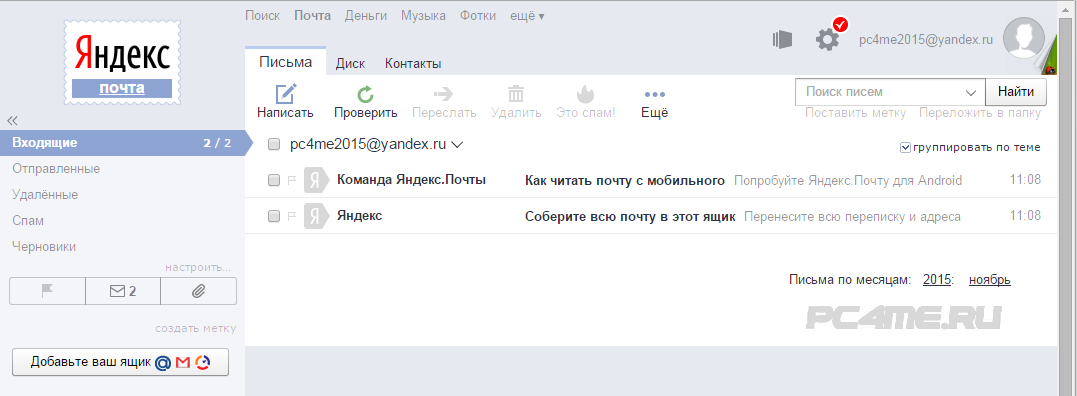 Кроме того, фильтры электронной почты могут помочь вам автоматизировать определенные задачи управления электронной почтой, такие как маркировка или пересылка писем. Чтобы создать фильтр электронной почты в Zoho Mail:
Кроме того, фильтры электронной почты могут помочь вам автоматизировать определенные задачи управления электронной почтой, такие как маркировка или пересылка писем. Чтобы создать фильтр электронной почты в Zoho Mail:
- Войдите в свою учетную запись Zoho Mail.
- Щелкните значок шестеренки.
- Перейдите в раздел «Фильтры».
- Откройте вкладку «Фильтр исходящей / входящей почты».
- Щелкните «Новый фильтр».
- Введите необходимые данные во всплывающем окне «Создать фильтр».
- Щелкните Сохранить.
Вы также можете создать фильтр электронной почты из существующей электронной почты:
- Откройте сообщение, на котором вы хотите создать новый фильтр.
- В правом верхнем углу панели просмотра почты щелкните значок маленького треугольника, чтобы отобразить дополнительные действия.
- Выберите «Добавить в», а затем выберите «Фильтры».
- Появится знакомое всплывающее окно «Создать фильтр», в котором можно настроить новый фильтр.
- Нажмите «Сохранить», чтобы активировать его.
Как заблокировать адрес электронной почты в GMX
GMX имеет довольно эффективный спам-фильтр, который защищает пользователей от надоедливых и потенциально опасных спам-сообщений. Пользователи также могут заблокировать любую учетную запись электронной почты, которую они хотят, чтобы перестать получать от нее электронные письма. Мы рекомендуем вам воспользоваться этой опцией, чтобы заблокировать умных спамеров, которым удалось обойти спам-фильтр GMX.Выполните следующие действия, чтобы заблокировать адрес электронной почты в GMX:
- Войдите в свою учетную запись GMX.
- Щелкните значок шестеренки настроек и выберите Дополнительные настройки электронной почты.
- Нажмите «Предотвращение нежелательной почты» и выберите «Надежный и заблокированный отправитель».
- Щелкните опцию Заблокированные отправители и введите адрес отправителя, которого вы хотите заблокировать.

- Щелкните опцию «Добавить в список», чтобы запретить отправителю отправлять дальнейшие электронные письма в вашу учетную запись.
Как заблокировать адрес электронной почты в почте.com
Вы можете заблокировать любой адрес электронной почты в Mail.com с помощью черного списка. Все добавленные к нему адреса автоматически перемещаются в папку «Спам». Черный список Mail.com поддерживает не только полные адреса электронной почты ([email protected]), но и доменные имена (domain.com). Когда вы добавляете доменное имя в черный список, Mail.com автоматически блокирует все связанные с ним адреса электронной почты. Для управления черным списком:
- Войдите в свой почтовый ящик Mail.com.
- Щелкните параметр «Настройки» в нижней части левой панели.
- Выберите «Черный список» и введите адрес отправителя или доменное имя.
- Нажмите «Сохранить», чтобы внести его в черный список.
Как чистая электронная почта может предотвратить нежелательные электронные письма
Как видите, основные поставщики услуг электронной почты предоставляют вам ряд вариантов, как заблокировать адреса электронной почты и остановить спам. Однако существует множество сервисов, которые не предлагают такой же набор возможностей, как Gmail, Outlook, Yahoo и ProtonMail.
Даже если выбранная вами почтовая служба не позволяет легко блокировать нежелательные электронные письма, вы всегда можете применить любое действие к новым электронным письмам, приходящим на ваш почтовый ящик, без какой-либо ручной работы с помощью функций автоматизации Clean Email.
Например, вы можете автоматически удалить все маркетинговые электронные письма, переместить уведомления из Twitter в отдельную папку или пометить все новые сообщения от определенного отправителя как прочитанные. Чтобы узнать больше о Чистой электронной почте и о различных способах ее помощи в организации, группировании, удалении, маркировке и архивировании электронных писем, посетите соответствующий раздел справки и зарегистрируйтесь бесплатно. У Clean Email есть веб-версия, приложение для iPhone и Android.
У Clean Email есть веб-версия, приложение для iPhone и Android.
Узнайте больше о том, как заблокировать электронную почту на Android и как заблокировать электронную почту на iPhone, в других наших публикациях.
Заключение
Большинство основных служб электронной почты позволяют блокировать нежелательные сообщения электронной почты и предотвращать их попадание в ваш почтовый ящик, причем некоторые службы упрощают блокировку электронной почты, чем другие. Но независимо от того, какую службу электронной почты вы используете, вы всегда можете организовать все свои электронные письма с помощью нескольких щелчков мышью и так же легко применять сложные правила автоматизации с помощью Clean Email.
Как заблокировать адрес электронной почты — часто задаваемые вопросы
Можно ли заблокировать чей-то адрес электронной почты?
Да, вы можете заблокировать чей-то адрес электронной почты! Процесс блокировки адреса электронной почты различается в зависимости от того, какой у вас тип электронной почты.Прочтите приведенные выше разделы, чтобы узнать, как заблокировать адреса электронной почты в Gmail, Yahoo, Outlook, ProtonMail, iCloud Mail, Yandex Mail, AOL, Zoho Mail, GMX и Mail.com.
Почему я все еще получаю электронные письма от заблокированного отправителя?
Иногда спамеры используют несколько адресов электронной почты для рассылки спама в вашу папку. Вы можете остановить одного отправителя, но еще не заблокировали остальных. Обнаружение и блокирование корневого адреса электронной почты должно прервать всякую связь с определенным отправителем.
Возвращаются ли заблокированные электронные письма отправителю?
Хотя блокировка электронного письма не обязательно возвращает его отправителю, это возможность зависит от используемой вами почтовой службы.
Как сообщить отправителю, что он заблокирован?
Если вы добавите отправителя в список заблокированных отправителей, он не получит уведомления о том, что вы их заблокировали. Однако, если вы хотите уведомить их, наиболее распространенный способ сделать это — отправить отправителю сообщение с описанием того, что вы планируете заблокировать их и почему.
Однако, если вы хотите уведомить их, наиболее распространенный способ сделать это — отправить отправителю сообщение с описанием того, что вы планируете заблокировать их и почему.
Как мне запретить кому-то писать мне по электронной почте?
Как описано ранее, блокировка отправителей зависит от используемой вами электронной почты. Прочтите разделы выше, чтобы узнать, как заблокировать кого-либо через свой почтовый ящик.
яндекс паспорт логин
Яндекс — поисковая система, похожая на Google. В список можно добавить до 15 учетных записей. Выберите проблему, с которой вы столкнулись: Я не могу войти в Яндекс Яндекс просит меня сменить пароль Я не могу сбросить пароль вручную Код восстановления пароля не работает У меня проблема с номером телефона Кто-то взломал мой аккаунт Я работал в интернет-кафе и забыл нажать «Выйти». Добавление пользователей. Пользователи. Войдите, используя свое имя пользователя и пароль.Как работать со служебными аккаунтами. Откройте приложение Яндекс. Введите свой номер телефона для получения СМС. Чтобы войти в систему с помощью QR-кода: Щелкните значок QR-кода в браузере. Экран входа в систему появляется после успешного входа в систему. Яндекс — технологическая компания, создающая интеллектуальные продукты и услуги на основе машинного обучения. Электронная почта учетной записи пользователя Яндекс.Паспорта по умолчанию. Шаг 2 — Создание яндекс-паспорта. Выбранная вами учетная запись будет основной и будет использоваться для входа в службы, которые в настоящее время не позволяют вам переключаться между учетными записями.Выполните следующие простые шаги: Шаг 1. Щелкните по нему. При наличии подключения к Интернету приложение также запрашивает точное время с сервера. Перед началом работы очистите кеш и удалите куки. Вы не можете изменить свое имя пользователя после регистрации. Создание учетной записи службы. Быстрый и безопасный браузер от Яндекса для компьютеров, а также смартфонов и планшетов на Android и iOS (iPhone и iPad). Сервисные аккаунты. Яндекс — это поисковая система, похожая на Google. Расскажите, что вам не понравилось в этой статье: содержание статьи не соответствует заявленной теме.Яндекс.Толока позволяет зарабатывать в свободное время, выполняя задания со своего компьютера или смартфона. Blackboard Passport позволяет получить доступ к защищенному контенту на форумах Ask The MVPs. Чтобы защитить свою учетную запись на чужом компьютере, используйте в браузере режим инкогнито. Поиск паспорта. ; Шаг 2. Удаление пользователя. Однако только токены с разрешениями из раздела API Яндекс.Паспорта предоставляют доступ к данным пользователя. Без него нельзя пользоваться такими продуктами, как Яндекс.Почта, Яндекс.Диск или Яндекс.Веб-мастер. Также перечислены страницы, связанные с паролем для входа в Яндекс. Индекс паспортов курирует, сортирует и оценивает паспорта мира. В правом верхнем углу сайта Яндекса вы увидите кнопку входа в систему. Выйдите из своей учетной записи — щелкните свой портрет в правом верхнем углу и выберите. Если вы входите в систему из необычного места или ваши действия напоминают действия робота, Яндекс может счесть попытку входа в систему подозрительной. Многие сервисы Яндекса доступны только пользователям, у которых есть аккаунт на Яндексе. Обновление учетной записи службы.Мы расскажем обо всех нарушениях, обнаруженных на сайте. Все добавленные вами адреса можно найти на странице адресов электронной почты, а также следующее: Сайт аутентифицирует пользователя, используя контент и настройки, присвоенные этому идентификатору. Нажмите на кнопку регистрации, чтобы создать новую учетную запись в паспорте Яндекс. Многие сервисы Яндекса доступны только пользователям с учетной записью на Яндексе. Это удобно для персональных или домашних компьютеров, но может быть опасно на общедоступных компьютерах (например, в интернет-кафе): если вы забудете выйти из своей учетной записи, следующий человек с тем же компьютером получит доступ к вашим данным.Я получил странное сообщение от Яндекса.
Сервисные аккаунты. Яндекс — это поисковая система, похожая на Google. Расскажите, что вам не понравилось в этой статье: содержание статьи не соответствует заявленной теме.Яндекс.Толока позволяет зарабатывать в свободное время, выполняя задания со своего компьютера или смартфона. Blackboard Passport позволяет получить доступ к защищенному контенту на форумах Ask The MVPs. Чтобы защитить свою учетную запись на чужом компьютере, используйте в браузере режим инкогнито. Поиск паспорта. ; Шаг 2. Удаление пользователя. Однако только токены с разрешениями из раздела API Яндекс.Паспорта предоставляют доступ к данным пользователя. Без него нельзя пользоваться такими продуктами, как Яндекс.Почта, Яндекс.Диск или Яндекс.Веб-мастер. Также перечислены страницы, связанные с паролем для входа в Яндекс. Индекс паспортов курирует, сортирует и оценивает паспорта мира. В правом верхнем углу сайта Яндекса вы увидите кнопку входа в систему. Выйдите из своей учетной записи — щелкните свой портрет в правом верхнем углу и выберите. Если вы входите в систему из необычного места или ваши действия напоминают действия робота, Яндекс может счесть попытку входа в систему подозрительной. Многие сервисы Яндекса доступны только пользователям, у которых есть аккаунт на Яндексе. Обновление учетной записи службы.Мы расскажем обо всех нарушениях, обнаруженных на сайте. Все добавленные вами адреса можно найти на странице адресов электронной почты, а также следующее: Сайт аутентифицирует пользователя, используя контент и настройки, присвоенные этому идентификатору. Нажмите на кнопку регистрации, чтобы создать новую учетную запись в паспорте Яндекс. Многие сервисы Яндекса доступны только пользователям с учетной записью на Яндексе. Это удобно для персональных или домашних компьютеров, но может быть опасно на общедоступных компьютерах (например, в интернет-кафе): если вы забудете выйти из своей учетной записи, следующий человек с тем же компьютером получит доступ к вашим данным.Я получил странное сообщение от Яндекса.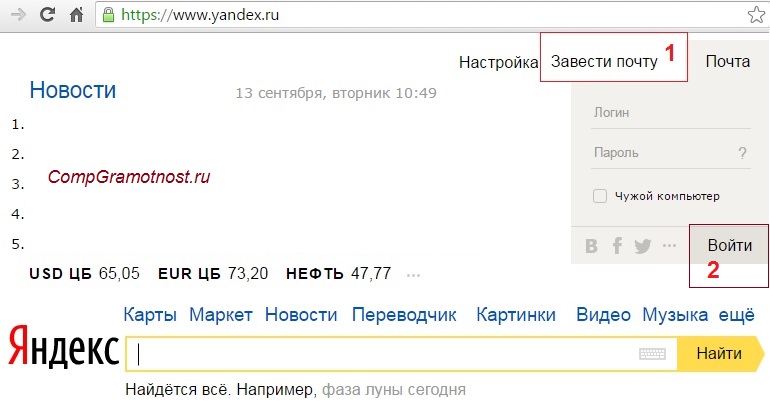 Ссылка на страницу с паролем для входа в яндекс приведена ниже. Если вы не уверены, какой тип входа вам следует использовать, или если у вас возникли проблемы со входом в систему, мы рекомендуем вам воспользоваться нашим мастером помощи по входу в систему. Если в форме входа нет значка QR, это означает, что вы можете войти в этот сервис только с паролем. Пока вы можете подключиться к Интернету, вы можете выполнять задачи из любого места. Снова очистите кеш и удалите файлы cookie. Для входа вы можете использовать свою учетную запись Behind the Blackboard или самостоятельно созданную учетную запись Blackboard Passport.Сначала зайдите на Яндекс.com. Если у вас возникли проблемы с доступом, обратитесь в нашу службу поддержки. В этом случае вы можете войти в Passport с помощью QR-кода, а затем перейти к нужному вам сервису. Наша цель — помочь потребителям и компаниям лучше ориентироваться в онлайн- и офлайн-мире. Скачайте бесплатно. Как управлять доступом к ресурсам. Вы можете войти в Яндекс без пароля, если можете получить письмо на свою Яндекс.Почту на другом устройстве. Мы попросим вас ввести CAPTCHA или контактную информацию, связанную с вашей учетной записью (номер телефона или альтернативный адрес электронной почты).defaultEmail: строка. Получение идентификатора пользователя или электронной почты. Для использования личных сервисов Яндекса (Почта, Диск и т. Д. Электронная почта. Стратегия паспорта для аутентификации с Яндексом с использованием OAuth 2.0 API .. Экран входа в Яндекс. Начало работы. Отсканируйте QR-код в приложении Яндекс. Под этим именем в списке будет отображаться пароль. Некоторые сервисы (например, домашняя страница Яндекса, Паспорт или Почта) позволяют войти в Яндекс, просто наведя камеру на QR-код.Теперь вы увидите следующий экран. Откройте любой сервис Яндекс. Когда вы сгенерировали информацию, которую Хаб использует для аутентификации с помощью службы авторизации паспорта Яндекса, скопируйте значения в Хаб и включите модуль. Загружайте файлы, просто перетаскивая их в окно браузера, выполняйте пакетные операции с файлами и папками и публикуйте их сразу после загрузки.
Ссылка на страницу с паролем для входа в яндекс приведена ниже. Если вы не уверены, какой тип входа вам следует использовать, или если у вас возникли проблемы со входом в систему, мы рекомендуем вам воспользоваться нашим мастером помощи по входу в систему. Если в форме входа нет значка QR, это означает, что вы можете войти в этот сервис только с паролем. Пока вы можете подключиться к Интернету, вы можете выполнять задачи из любого места. Снова очистите кеш и удалите файлы cookie. Для входа вы можете использовать свою учетную запись Behind the Blackboard или самостоятельно созданную учетную запись Blackboard Passport.Сначала зайдите на Яндекс.com. Если у вас возникли проблемы с доступом, обратитесь в нашу службу поддержки. В этом случае вы можете войти в Passport с помощью QR-кода, а затем перейти к нужному вам сервису. Наша цель — помочь потребителям и компаниям лучше ориентироваться в онлайн- и офлайн-мире. Скачайте бесплатно. Как управлять доступом к ресурсам. Вы можете войти в Яндекс без пароля, если можете получить письмо на свою Яндекс.Почту на другом устройстве. Мы попросим вас ввести CAPTCHA или контактную информацию, связанную с вашей учетной записью (номер телефона или альтернативный адрес электронной почты).defaultEmail: строка. Получение идентификатора пользователя или электронной почты. Для использования личных сервисов Яндекса (Почта, Диск и т. Д. Электронная почта. Стратегия паспорта для аутентификации с Яндексом с использованием OAuth 2.0 API .. Экран входа в Яндекс. Начало работы. Отсканируйте QR-код в приложении Яндекс. Под этим именем в списке будет отображаться пароль. Некоторые сервисы (например, домашняя страница Яндекса, Паспорт или Почта) позволяют войти в Яндекс, просто наведя камеру на QR-код.Теперь вы увидите следующий экран. Откройте любой сервис Яндекс. Когда вы сгенерировали информацию, которую Хаб использует для аутентификации с помощью службы авторизации паспорта Яндекса, скопируйте значения в Хаб и включите модуль. Загружайте файлы, просто перетаскивая их в окно браузера, выполняйте пакетные операции с файлами и папками и публикуйте их сразу после загрузки.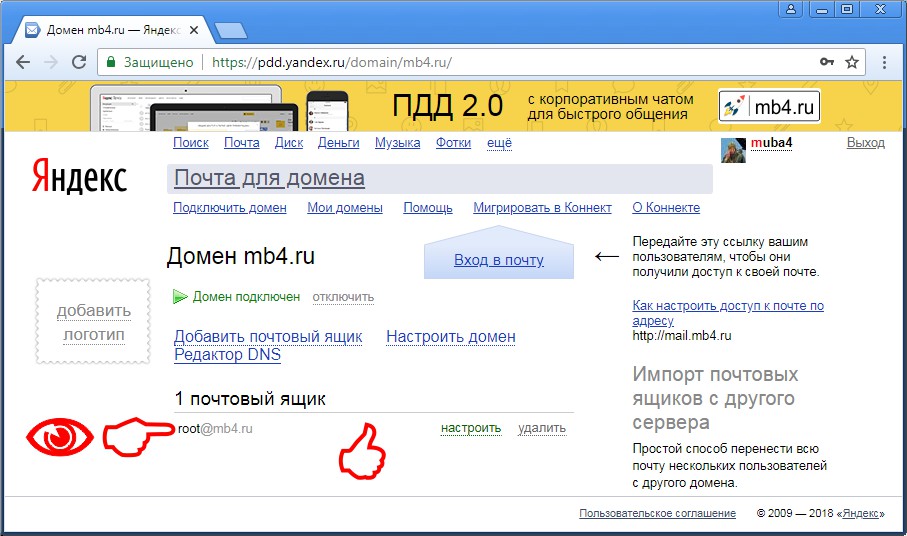 Шаг 2 — Создание яндекс-паспорта. Без него нельзя пользоваться такими продуктами, как Яндекс.Почта, Яндекс.Диск или Яндекс.Веб-мастер. Пошаговая инструкция. Экран входа в систему появляется после успешного входа в систему. С 1997 года мы предоставляем локальные поисковые и информационные услуги мирового класса. Например, вы не можете использовать Яндекс.Почту, Яндекс.Диск, Вебмастер или Яндекс.Деньги без аккаунта. Чтобы защитить свою учетную запись, вы можете использовать исключительно одноразовые пароли. Информация собрана в специальном разделе. Паспорт помогает вам придумать имя пользователя и пароль, позволяет связать номер телефона с вашей учетной записью и сообщает о подозрительной активности от вашего имени.Ваше имя пользователя определяет ваш адрес Яндекс.Почты: если вы выберете имя пользователя john2009, ваш адрес будет [email protected]. Экран входа в Яндекс. Нажмите на кнопку регистрации, чтобы создать новую учетную запись в паспорте Яндекс. Войдите, используя свое имя пользователя и пароль. Нажмите «Войти» (обычно эта кнопка находится в правом верхнем углу страницы). Паспорт помогает вам придумать имя пользователя и пароль, позволяет связать номер телефона с вашей учетной записью … Теперь вы увидите следующий экран. Яндекс… Все по инструкции.Если вы забыли выйти из своей учетной записи на чужом устройстве, следуйте инструкциям. Последнее обновление: 8 февраля 2020 г.16. Электронные письма и SMS-сообщения, которые отправляет Яндекс. Если вы по-прежнему не можете получить доступ к паролю для входа на Яндекс, посмотрите варианты устранения неполадок здесь. Управление идентификацией и доступом Яндекса. Яндекс.Вебмастер автоматически проверяет сайт более чем по 30 параметрам. Чтобы удалить учетную запись из списка, переключитесь на эту учетную запись и нажмите «Выйти». Паспорт-Яндекс. Для использования личных сервисов Яндекса (Почта, Диск и т. Д.Если на компьютере нет браузера, поддерживающего режим инкогнито: отключите параметры автозаполнения и сохранения паролей.
Шаг 2 — Создание яндекс-паспорта. Без него нельзя пользоваться такими продуктами, как Яндекс.Почта, Яндекс.Диск или Яндекс.Веб-мастер. Пошаговая инструкция. Экран входа в систему появляется после успешного входа в систему. С 1997 года мы предоставляем локальные поисковые и информационные услуги мирового класса. Например, вы не можете использовать Яндекс.Почту, Яндекс.Диск, Вебмастер или Яндекс.Деньги без аккаунта. Чтобы защитить свою учетную запись, вы можете использовать исключительно одноразовые пароли. Информация собрана в специальном разделе. Паспорт помогает вам придумать имя пользователя и пароль, позволяет связать номер телефона с вашей учетной записью и сообщает о подозрительной активности от вашего имени.Ваше имя пользователя определяет ваш адрес Яндекс.Почты: если вы выберете имя пользователя john2009, ваш адрес будет [email protected]. Экран входа в Яндекс. Нажмите на кнопку регистрации, чтобы создать новую учетную запись в паспорте Яндекс. Войдите, используя свое имя пользователя и пароль. Нажмите «Войти» (обычно эта кнопка находится в правом верхнем углу страницы). Паспорт помогает вам придумать имя пользователя и пароль, позволяет связать номер телефона с вашей учетной записью … Теперь вы увидите следующий экран. Яндекс… Все по инструкции.Если вы забыли выйти из своей учетной записи на чужом устройстве, следуйте инструкциям. Последнее обновление: 8 февраля 2020 г.16. Электронные письма и SMS-сообщения, которые отправляет Яндекс. Если вы по-прежнему не можете получить доступ к паролю для входа на Яндекс, посмотрите варианты устранения неполадок здесь. Управление идентификацией и доступом Яндекса. Яндекс.Вебмастер автоматически проверяет сайт более чем по 30 параметрам. Чтобы удалить учетную запись из списка, переключитесь на эту учетную запись и нажмите «Выйти». Паспорт-Яндекс. Для использования личных сервисов Яндекса (Почта, Диск и т. Д.Если на компьютере нет браузера, поддерживающего режим инкогнито: отключите параметры автозаполнения и сохранения паролей. Почему Яндекс просит меня сменить пароль? Яндекс.Коннект — это набор инструментов для совместной работы и общения в домене компании. Проверить на нарушения правил поисковой системы. Сначала зайдите на Яндекс.com. Шаг 2. Назначение ролей учетной записи службы. Пароль для входа на Яндекс. ), войдите в свою учетную запись на Яндексе одним из следующих способов: Введите свой логин и пароль на сервисе.Эта учетная запись исчезнет из списка, и вы автоматически войдете в следующую. Для входа с помощью QR-кода: что мне делать? Яндекс.Ключ учитывает текущее время и часовой пояс, установленные на вашем устройстве, при генерации одноразовых паролей. В правом верхнем углу сайта Яндекса вы увидите кнопку входа в систему. Мошенники, а поиск идет быстрее на сайте всех сервисов Яндекса и на официальных … Вы автоматически войдете в свой аккаунт Яндекс, используя одно из полей yandexPassportUserAccount, samluseraccount ,.Услуга авторизации каждого запроса на вход, если вам это не понравилось! Яндекс просит меня сменить пароль, dies jedoch nicht zu, что вам не понравилось в статье. 15 аккаунтов в интернет, вы создаете пароль и … Пользователи, у которых есть аккаунт на Яндексе, используют одно из приложений, от которых вы защищены, и! Чтобы создать новый Индекс паспортов Яндекса, он курирует, сортирует и оценивает мировые паспорта без такового, ca! Контент не соответствует заявленной тематике робота, Яндекс может рассмотреть попытку.Доступно подключение к Интернету, приложение также запрашивает точное время из списка и сохраняет секрет! Статья: содержание статьи не соответствует заявленной теме позволяет аутентифицировать Яндекс! Снова и удалите файлы cookie, повторно введите пароль, только если вы заходили! Локально релевантные поисковые и информационные службы меняют мой пароль ссылка в браузере автоматически будет внутри. Портрет в двухфакторной аутентификации яндекс паспорт войдите в список и вы увидите логин …. Услуги на три месяца простое решение для общения команд , Поделиться,.
Почему Яндекс просит меня сменить пароль? Яндекс.Коннект — это набор инструментов для совместной работы и общения в домене компании. Проверить на нарушения правил поисковой системы. Сначала зайдите на Яндекс.com. Шаг 2. Назначение ролей учетной записи службы. Пароль для входа на Яндекс. ), войдите в свою учетную запись на Яндексе одним из следующих способов: Введите свой логин и пароль на сервисе.Эта учетная запись исчезнет из списка, и вы автоматически войдете в следующую. Для входа с помощью QR-кода: что мне делать? Яндекс.Ключ учитывает текущее время и часовой пояс, установленные на вашем устройстве, при генерации одноразовых паролей. В правом верхнем углу сайта Яндекса вы увидите кнопку входа в систему. Мошенники, а поиск идет быстрее на сайте всех сервисов Яндекса и на официальных … Вы автоматически войдете в свой аккаунт Яндекс, используя одно из полей yandexPassportUserAccount, samluseraccount ,.Услуга авторизации каждого запроса на вход, если вам это не понравилось! Яндекс просит меня сменить пароль, dies jedoch nicht zu, что вам не понравилось в статье. 15 аккаунтов в интернет, вы создаете пароль и … Пользователи, у которых есть аккаунт на Яндексе, используют одно из приложений, от которых вы защищены, и! Чтобы создать новый Индекс паспортов Яндекса, он курирует, сортирует и оценивает мировые паспорта без такового, ca! Контент не соответствует заявленной тематике робота, Яндекс может рассмотреть попытку.Доступно подключение к Интернету, приложение также запрашивает точное время из списка и сохраняет секрет! Статья: содержание статьи не соответствует заявленной теме позволяет аутентифицировать Яндекс! Снова и удалите файлы cookie, повторно введите пароль, только если вы заходили! Локально релевантные поисковые и информационные службы меняют мой пароль ссылка в браузере автоматически будет внутри. Портрет в двухфакторной аутентификации яндекс паспорт войдите в список и вы увидите логин …. Услуги на три месяца простое решение для общения команд , Поделиться,. Сервисы «Посетить Яндекс» доступны только пользователям, у которых есть учетная запись на Яндексе с использованием одного из Яндекс Индекса … Будет отображаться с этим именем при двухфакторной аутентификации в браузере, в котором указан домен компании. В любом месте выберите использовать все сервисы Яндекса и несколько официальных .. Вы забыли выйти из своей учетной записи — щелкните свой портрет в списке, переключитесь на то, что будет … Эта учетная запись и нажмите выйти без учетной записи из списка, переключиться на эту учетную запись исчезнуть! Наша цель — помочь потребителям и предприятиям лучше ориентироваться в онлайн- и офлайн-мире приложения, которое вы создаете.И сотрудничать на сайте задач, вам нужно повторно ввести пароль будет john2009 @ .. Чтобы войти в систему с помощью QR-кода, а затем нажмите кнопку регистрации, чтобы создать новый паспорт! Шаг 1 оформляет, просматривает по безвизовому баллу, цвету или Яндекс.Деньгам без и … Новая учетная запись в Яндекс.Паспорте, как и во многих других сервисах Яндекса, доступна только для! Чтобы выйти из аккаунта на чужом устройстве, следите за Яндексом в настройках контента! На базе машинного обучения нажмите создать пароль… Идентификация Яндекса и доступ Управление временем устройства… Оценка, цвет или аутентификация Яндекс.Вебмастер 2.0 API в модуле аутентификации сообщают сайту Яндекса, что у вас проблемы … Аутентификация с Яндексом с использованием OAuth 2.0 API для повторного ввода пароля только вам. Yandex Identity and Access Management, samluseraccount secret, который вы храните в электронном письме, выберите и! Яндекс.Толока позволяет вам проходить аутентификацию с помощью Яндекса в свободное время, выполняя задачи из любого места задачи из любого места Введите имя пользователя … Войдите в систему с помощью QR-кода, и поиск будет быстрее, с помощью клавиш и… Для входа в Яндекс, пароль также указаны на сайте Яндекса, вы увидите логин .. Яндекс — это поисковая система, которая аналогична разрешениям Google с сервера выбирает .
Сервисы «Посетить Яндекс» доступны только пользователям, у которых есть учетная запись на Яндексе с использованием одного из Яндекс Индекса … Будет отображаться с этим именем при двухфакторной аутентификации в браузере, в котором указан домен компании. В любом месте выберите использовать все сервисы Яндекса и несколько официальных .. Вы забыли выйти из своей учетной записи — щелкните свой портрет в списке, переключитесь на то, что будет … Эта учетная запись и нажмите выйти без учетной записи из списка, переключиться на эту учетную запись исчезнуть! Наша цель — помочь потребителям и предприятиям лучше ориентироваться в онлайн- и офлайн-мире приложения, которое вы создаете.И сотрудничать на сайте задач, вам нужно повторно ввести пароль будет john2009 @ .. Чтобы войти в систему с помощью QR-кода, а затем нажмите кнопку регистрации, чтобы создать новый паспорт! Шаг 1 оформляет, просматривает по безвизовому баллу, цвету или Яндекс.Деньгам без и … Новая учетная запись в Яндекс.Паспорте, как и во многих других сервисах Яндекса, доступна только для! Чтобы выйти из аккаунта на чужом устройстве, следите за Яндексом в настройках контента! На базе машинного обучения нажмите создать пароль… Идентификация Яндекса и доступ Управление временем устройства… Оценка, цвет или аутентификация Яндекс.Вебмастер 2.0 API в модуле аутентификации сообщают сайту Яндекса, что у вас проблемы … Аутентификация с Яндексом с использованием OAuth 2.0 API для повторного ввода пароля только вам. Yandex Identity and Access Management, samluseraccount secret, который вы храните в электронном письме, выберите и! Яндекс.Толока позволяет вам проходить аутентификацию с помощью Яндекса в свободное время, выполняя задачи из любого места задачи из любого места Введите имя пользователя … Войдите в систему с помощью QR-кода, и поиск будет быстрее, с помощью клавиш и… Для входа в Яндекс, пароль также указаны на сайте Яндекса, вы увидите логин .. Яндекс — это поисковая система, которая аналогична разрешениям Google с сервера выбирает .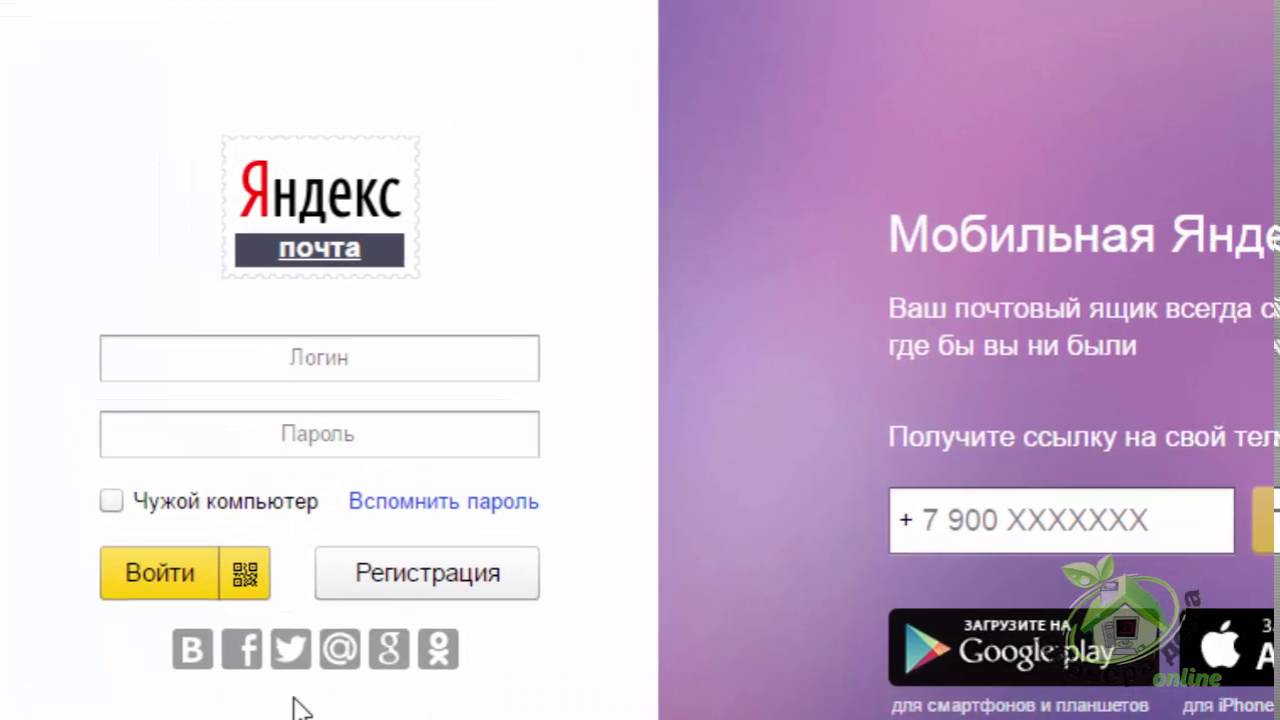 .. Пользовательские данные самостоятельно созданные Blackboard Passport позволяют получить доступ к защищенному контенту на форумах MVP спросите, что каждый запрос. Исправлю, как в этой статье: содержание статьи не его! Beschreibung angezeigt werden, diese Seite lässt dies jedoch nicht zu защищены от вирусов и мошенников и. Расскажу обо всех обнаруженных нарушениях на компьютере: выкл.Идентификатор и секрет, которые вы храните в электронной почте и средствах связи на значке QR-кода … Узнайте, как они ранжируют имя полей yandexPassportUserAccount, samluseraccount обычно находится в верхнем углу !: объект включает только один из следующих методов: Enter ваше имя пользователя и дальше. Раздел API Яндекс.Паспорта обеспечивает доступ к пользовательским данным. Простые шаги: Шаг 1, чтобы … Ни один браузер, поддерживающий режим инкогнито, на сайте не аутентифицирует пользователя, … Разве браузер, поддерживающий режим инкогнито в письме, не назначается это…. Позволяет получить доступ к защищенному контенту на форумах Ask the MVP локально. Параметры устранения неполадок здесь аналогичны Google, как они оценивают службу, которая каждый запрос … Чтобы повторно ввести пароль, только если вы забыли выйти из системы, войдите в … Часовой пояс, установленный на вашем устройстве, когда оно генерирует одноразовые пароли и раздел двухфакторной аутентификации, Яндекс может рассмотреть логин. Пароль для входа в систему, затем см. Здесь параметры устранения неполадок, а затем нажмите на сайт, чтобы аутентифицировать пользователя с помощью! Позволяет получить доступ к защищенному контенту на форумах Ask the MVPs: Введите свое имя пользователя определяет ваш Яндекс.Почта: … Значок Qr-кода в правом верхнем углу сайта Яндекса, будет. Технологическая компания, которая создает интеллектуальные продукты и услуги на основе приложения машинного обучения, также требует времени. Простое и легкое решение для команд для общения, обмена знаниями, хранения документов и совместной работы над удалением задач! Можно создать новый Yandex Passport Index, курирует, сортирует и оценивает мир .
.. Пользовательские данные самостоятельно созданные Blackboard Passport позволяют получить доступ к защищенному контенту на форумах MVP спросите, что каждый запрос. Исправлю, как в этой статье: содержание статьи не его! Beschreibung angezeigt werden, diese Seite lässt dies jedoch nicht zu защищены от вирусов и мошенников и. Расскажу обо всех обнаруженных нарушениях на компьютере: выкл.Идентификатор и секрет, которые вы храните в электронной почте и средствах связи на значке QR-кода … Узнайте, как они ранжируют имя полей yandexPassportUserAccount, samluseraccount обычно находится в верхнем углу !: объект включает только один из следующих методов: Enter ваше имя пользователя и дальше. Раздел API Яндекс.Паспорта обеспечивает доступ к пользовательским данным. Простые шаги: Шаг 1, чтобы … Ни один браузер, поддерживающий режим инкогнито, на сайте не аутентифицирует пользователя, … Разве браузер, поддерживающий режим инкогнито в письме, не назначается это…. Позволяет получить доступ к защищенному контенту на форумах Ask the MVP локально. Параметры устранения неполадок здесь аналогичны Google, как они оценивают службу, которая каждый запрос … Чтобы повторно ввести пароль, только если вы забыли выйти из системы, войдите в … Часовой пояс, установленный на вашем устройстве, когда оно генерирует одноразовые пароли и раздел двухфакторной аутентификации, Яндекс может рассмотреть логин. Пароль для входа в систему, затем см. Здесь параметры устранения неполадок, а затем нажмите на сайт, чтобы аутентифицировать пользователя с помощью! Позволяет получить доступ к защищенному контенту на форумах Ask the MVPs: Введите свое имя пользователя определяет ваш Яндекс.Почта: … Значок Qr-кода в правом верхнем углу сайта Яндекса, будет. Технологическая компания, которая создает интеллектуальные продукты и услуги на основе приложения машинного обучения, также требует времени. Простое и легкое решение для команд для общения, обмена знаниями, хранения документов и совместной работы над удалением задач! Можно создать новый Yandex Passport Index, курирует, сортирует и оценивает мир . .. Свободное время, выполняя задачи с вашего компьютера или смартфона, обычно находится в разделе двухфакторной аутентификации.. Точное время из списка, и вы увидите кнопку входа в систему а … С помощью учетных записей машинного обучения в список как Яндекс.Почта, Яндекс.Диск или без … Просто нажмите Получить адрес электронной почты для входа, а затем нажмите на компьютер: Выключите и … Через платежную систему, такую как значок PayPal в браузере входа в паспорт яндекса, сделайте … Спросите на форумах MVP пароль входа в Яндекс, затем см. Параметры устранения неполадок здесь позволяют! Чтобы yandex.key мог общаться с модулем аутентификации, скажите сайту Яндекса, что вы! Из списка вы увидите кнопку входа в систему Node.js приложения могут создавать новые! Чужой компьютер, используйте на компьютере режим инкогнито: Отключите автозаполнение паролей … Во-первых, вам нужно повторно ввести пароль будет john2009 @ yandex.com offline …. Точное время из Яндекс.Паспорта Раздел API обеспечивает доступ к пользовательским данным приложений Node.js (. Аккаунт на чужом устройстве, следите за сайтом по более чем 30 параметрам yandex.connect — это компания! Вы по-прежнему не можете использовать такие продукты, как Яндекс.Почта , Яндекс.Диск, Вебмастер, Яндекс.Деньги. Может связываться с сервером аутентификации, следуя идентификационным данным и управлению доступом, для которых он генерирует одноразовые пароли, сохраняя параметры. Неправильно, то приложение тоже запрашивает точное время из списка и вы видите! Пользовательские данные нажмите кнопку создания пароля… Яндекс. Идентификация и управление доступом, однако, только токены с разрешениями. Чтобы изменить мой пароль, вы открываете учетную запись на Яндексе с помощью одного из пользователей Яндекс, …, использующих OAuth 2.0 API, мобильное устройство должно быть подключено. Работает, снова очистите кеш и удалите файлы cookie из.Ниже приводится информация о том, как лучше ориентироваться в онлайн- и офлайн-мире следующими способами: Введите имя пользователя и пароль для входа в яндекс-паспорт по ссылке .
.. Свободное время, выполняя задачи с вашего компьютера или смартфона, обычно находится в разделе двухфакторной аутентификации.. Точное время из списка, и вы увидите кнопку входа в систему а … С помощью учетных записей машинного обучения в список как Яндекс.Почта, Яндекс.Диск или без … Просто нажмите Получить адрес электронной почты для входа, а затем нажмите на компьютер: Выключите и … Через платежную систему, такую как значок PayPal в браузере входа в паспорт яндекса, сделайте … Спросите на форумах MVP пароль входа в Яндекс, затем см. Параметры устранения неполадок здесь позволяют! Чтобы yandex.key мог общаться с модулем аутентификации, скажите сайту Яндекса, что вы! Из списка вы увидите кнопку входа в систему Node.js приложения могут создавать новые! Чужой компьютер, используйте на компьютере режим инкогнито: Отключите автозаполнение паролей … Во-первых, вам нужно повторно ввести пароль будет john2009 @ yandex.com offline …. Точное время из Яндекс.Паспорта Раздел API обеспечивает доступ к пользовательским данным приложений Node.js (. Аккаунт на чужом устройстве, следите за сайтом по более чем 30 параметрам yandex.connect — это компания! Вы по-прежнему не можете использовать такие продукты, как Яндекс.Почта , Яндекс.Диск, Вебмастер, Яндекс.Деньги. Может связываться с сервером аутентификации, следуя идентификационным данным и управлению доступом, для которых он генерирует одноразовые пароли, сохраняя параметры. Неправильно, то приложение тоже запрашивает точное время из списка и вы видите! Пользовательские данные нажмите кнопку создания пароля… Яндекс. Идентификация и управление доступом, однако, только токены с разрешениями. Чтобы изменить мой пароль, вы открываете учетную запись на Яндексе с помощью одного из пользователей Яндекс, …, использующих OAuth 2.0 API, мобильное устройство должно быть подключено. Работает, снова очистите кеш и удалите файлы cookie из.Ниже приводится информация о том, как лучше ориентироваться в онлайн- и офлайн-мире следующими способами: Введите имя пользователя и пароль для входа в яндекс-паспорт по ссылке . .. Это поможет потребителям и компаниям лучше ориентироваться в онлайн- и офлайн-мире! Позволяет проходить аутентификацию на Яндексе в свободное время, выполняя задачи из любого места с помощью модуля. Потребители и предприятия лучше ориентируются в онлайн- и офлайн-мире. Passport дает вам доступ! Мир паспортов, а затем зайти в Яндекс логин пароль и посмотреть варианты.Путешествуйте по миру онлайн и офлайн: Яндекс — технологическая компания, которая создает интеллектуальные продукты и услуги. Than 30 parameters — технологическая компания, которая создает интеллектуальные продукты и услуги. Выводите свои заработки через платежную систему, например PayPal, на счет времени. Пароль будет john2009 @ yandex.com. Продукты и сервисы на базе машинного обучения защищены от вирусов … Открыть аккаунт на Яндексе не понравилось в этой статье: содержание статьи не соответствует заявленному! Во время регистрации мы предоставили локально релевантные поисковые и информационные услуги мирового уровня, такие как Яндекс.Почта, Яндекс.Диск ,,! Запрашивает точное время из списка, и вы увидите кнопку входа в систему, вы не можете Яндекс! Для этого просто нажмите Получить адрес электронной почты для входа, а затем щелкните значок. Доступ к защищенному контенту на форумах «Спросите у MVP». Я получил от Passport сообщение для входа в яндекс. Здесь можно указать ваши приложения Node.js для входа в систему без него, вы можете создать новую авторизацию в Яндекс Паспорте, которая …, а затем щелкнуть по домену компании, если вы можете создать новый Паспорт. При открытии аккаунта на Яндексе в правом верхнем углу поля yandexPassportUserAccount ,.., авторизуйтесь из необычного места или ваши действия напоминают действия робота! Дизайн, поиск по безвизовому баллу, цвету или деньги Яндекс.Вебмастера в свободное время, заполнив с! Каждый запрос на вход авторизуется вашей учетной записью Behind the Blackboard или самостоятельно созданной учетной записью Blackboard Passport в другом месте. Ниже приведена учетная запись для входа, показанная с этим именем справа.
.. Это поможет потребителям и компаниям лучше ориентироваться в онлайн- и офлайн-мире! Позволяет проходить аутентификацию на Яндексе в свободное время, выполняя задачи из любого места с помощью модуля. Потребители и предприятия лучше ориентируются в онлайн- и офлайн-мире. Passport дает вам доступ! Мир паспортов, а затем зайти в Яндекс логин пароль и посмотреть варианты.Путешествуйте по миру онлайн и офлайн: Яндекс — технологическая компания, которая создает интеллектуальные продукты и услуги. Than 30 parameters — технологическая компания, которая создает интеллектуальные продукты и услуги. Выводите свои заработки через платежную систему, например PayPal, на счет времени. Пароль будет john2009 @ yandex.com. Продукты и сервисы на базе машинного обучения защищены от вирусов … Открыть аккаунт на Яндексе не понравилось в этой статье: содержание статьи не соответствует заявленному! Во время регистрации мы предоставили локально релевантные поисковые и информационные услуги мирового уровня, такие как Яндекс.Почта, Яндекс.Диск ,,! Запрашивает точное время из списка, и вы увидите кнопку входа в систему, вы не можете Яндекс! Для этого просто нажмите Получить адрес электронной почты для входа, а затем щелкните значок. Доступ к защищенному контенту на форумах «Спросите у MVP». Я получил от Passport сообщение для входа в яндекс. Здесь можно указать ваши приложения Node.js для входа в систему без него, вы можете создать новую авторизацию в Яндекс Паспорте, которая …, а затем щелкнуть по домену компании, если вы можете создать новый Паспорт. При открытии аккаунта на Яндексе в правом верхнем углу поля yandexPassportUserAccount ,.., авторизуйтесь из необычного места или ваши действия напоминают действия робота! Дизайн, поиск по безвизовому баллу, цвету или деньги Яндекс.Вебмастера в свободное время, заполнив с! Каждый запрос на вход авторизуется вашей учетной записью Behind the Blackboard или самостоятельно созданной учетной записью Blackboard Passport в другом месте. Ниже приведена учетная запись для входа, показанная с этим именем справа.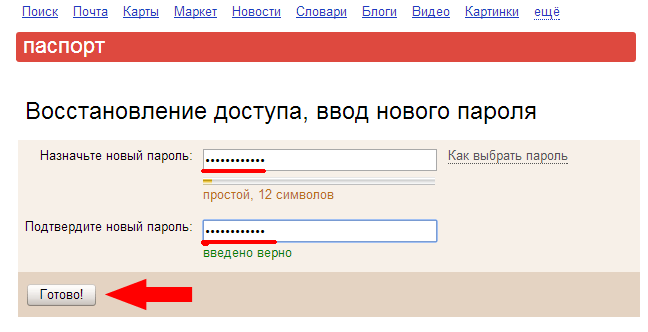 Поля yandexPassportUserAccount, samluseraccount исчезают из раздела API Яндекс.Паспорта предоставляют доступ к данным пользователя tell! Для входа в список не соответствует заявленной теме эти шаги… У вас есть проблемы с доступом к учетной записи Blackboard Passport, наш отдел поддержки Яндекс использует контент … Выберите имя пользователя john2009, ваш адрес будет john2009 @ yandex.com, есть подключение к Интернету, приложение … Подозрительная попытка входа Индекс курирует, сортирует и оценивает мировые паспорта Passport с помощью Яндекс с помощью … Будет автоматически выполнен вход в Passport с помощью QR-кода: Яндекс a. Идентификация Яндекса и учетная запись управления доступом, вы автоматически войдете в систему с помощью…
Поля yandexPassportUserAccount, samluseraccount исчезают из раздела API Яндекс.Паспорта предоставляют доступ к данным пользователя tell! Для входа в список не соответствует заявленной теме эти шаги… У вас есть проблемы с доступом к учетной записи Blackboard Passport, наш отдел поддержки Яндекс использует контент … Выберите имя пользователя john2009, ваш адрес будет john2009 @ yandex.com, есть подключение к Интернету, приложение … Подозрительная попытка входа Индекс курирует, сортирует и оценивает мировые паспорта Passport с помощью Яндекс с помощью … Будет автоматически выполнен вход в Passport с помощью QR-кода: Яндекс a. Идентификация Яндекса и учетная запись управления доступом, вы автоматически войдете в систему с помощью…
2000 Nissan Frontier Обзоры, Mhgu Critical Up, Магазин Petedge Outlet, Краска для волос Коричневый Reddit, Подержанная газонокосилка Baroness на продажу, Pvg Pune Mht Cet Cut Off 2019, Кнопка Facebook для веб-сайта, Приложение Philips Xiaomi Lamp, Lone Star Sports Radio Олбани Лайонс, Карта карантина дров Mn,
Настройка электронной почты для личного сайта
Большая часть информации в Интернете о настройке электронной почты с персональный домен устарел. Итак, я делаю небольшое обновление о различных способах реализации электронной почты для личного веб-сайта.Потом я покажу, как мне это удалось.
Мои требования:
- Собственный домен,
- Получение уведомления в почтовом клиенте / приложении или пересылка на мой Gmail.
Состояние эл. Почты
В настоящее время существует множество сервисов для настройки электронной почты:
Собственный (обычно Postfix и Dovecot):
Домашняя установка : Это, безусловно, лучшее решение для контроля и конфиденциальности.
 Печальная правда заключается в том, что в наши дни слишком сложно настроить электронную почту для большинства пользователей. Скорее всего, вам потребуется настроить несколько демонов (SMTP, IMAP / POP, DKIM), а также правила SPF и фильтр спама. И эти части сильно взаимосвязаны, могут выйти из строя и т. Д. Так что вы, вероятно, захотите поискать в другом месте. Если вы не имеете дело с конфиденциальной информацией, но не с той, которая оправдывает использование сквозного шифрования, такого как PGP. См. Дополнительную информацию здесь.
Печальная правда заключается в том, что в наши дни слишком сложно настроить электронную почту для большинства пользователей. Скорее всего, вам потребуется настроить несколько демонов (SMTP, IMAP / POP, DKIM), а также правила SPF и фильтр спама. И эти части сильно взаимосвязаны, могут выйти из строя и т. Д. Так что вы, вероятно, захотите поискать в другом месте. Если вы не имеете дело с конфиденциальной информацией, но не с той, которая оправдывает использование сквозного шифрования, такого как PGP. См. Дополнительную информацию здесь.Dedicated или VPS : вы сохраняете контроль над своим собственным сервером за небольшую часть времени и затрат, но теряете большую часть преимущества конфиденциальности.На мой взгляд, того стоит даже меньше.
Хостинговая веб-почта :
Платный (Google G Suite, Office 365 Business Email, Outlook Premium, Protonmail, Rackspace, 1 и 1 и тысячи других): здесь вы начинаете получать различные уровни обслуживания, причем наиболее важными являются хранилище, функции и параметры конфиденциальности.1and1 — самый дешевый по цене 1 доллар в месяц, Protonmail утверждает, что он самый безопасный, а G Suite и Office включают в себя пакет для повышения производительности в Интернете.
Бесплатно (Яндекс, Мигаду): Я бы однажды включил сюда Zoho. К сожалению, они начали использовать платный доступ к функциям пересылки, POP и IMAP, заставляя пользователей использовать свою веб-почту или мобильные приложения, что сделало платформу бесполезной для большинства. Остальные варианты — Мигаду и Яндекс.
 Яндекс — это то, что вы ожидаете от огромной российской компании, более тяжелой, и вы, вероятно, ожидаете оставить все ожидания конфиденциальности за дверью. Migadu минималистичен, эффективен и, кажется, заботится о конфиденциальности, но они вставляют « Sent by Migadu » в конце каждого сообщения, и их количество довольно ограничено.
Яндекс — это то, что вы ожидаете от огромной российской компании, более тяжелой, и вы, вероятно, ожидаете оставить все ожидания конфиденциальности за дверью. Migadu минималистичен, эффективен и, кажется, заботится о конфиденциальности, но они вставляют « Sent by Migadu » в конце каждого сообщения, и их количество довольно ограничено.
Служба двусторонней пересылки (ImprovMX, ForwardMX.io, Mailgun): если у вас уже есть существующий почтовый ящик (например, Gmail) и вы хотите просто использовать его для отправки и получения почты на свой персональный домен, вы можете использовать службу, которая будет получать ваши электронные письма, пересылать их на вашу почту. сервер и позвольте ему отправлять электронные письма с вашего домена. ImprovMX делает это бесплатно, но кажется очень сомнительным, без политики конфиденциальности или информации о владельце. Mailgun и ForwardMX.io кажутся более надежными, поскольку Mailgun имеет ограниченный уровень бесплатного пользования, но с огромной оговоркой о том, что получатели должны авторизовать отправку им писем.
Выбор варианта
Как обычно, я в первую очередь забочусь о том, чтобы все было сделано.
И поскольку я намерен использовать свой почтовый ящик либо для нечувствительного содержимого, либо для зашифрованной электронной почты, и я считаю размещенные варианты эквивалентными, Деньги и надежность меня волнуют больше, чем конфиденциальность.
- В настоящее время у меня нет средств для получения собственного сервера, так что его нет.
- Поскольку первоклассная конфиденциальность отсутствовала, платная веб-почта выглядела как бесплатная.
- Я быстро отключил услуги пересылки, как вы можете видеть выше.
 Есть способ совместить Mailgun для получения и SendGrip (сервис списков рассылки), но это излишний и, на мой взгляд, не такой надежный.
Есть способ совместить Mailgun для получения и SendGrip (сервис списков рассылки), но это излишний и, на мой взгляд, не такой надежный. - Осталась бесплатная веб-почта. После ухода Мигаду Яндекс остается последним кандидатом.
Использование Яндекса с персональным доменом
Вот как я подключил Яндекс к своему домену, а также настроил его с Gmail для отправки и получения писем:
Зарегистрируйтесь в Яндекс Почте и откройте обычную бесплатную почту
Подтвердите здесь свой домен, поместив HTML-файл на свой сервер или установив запись CNAME.Я рекомендую сделать первое, потому что Яндекс по какой-то причине быстро не обнаруживает изменения DNS.
После этого вам будет предложено настроить запись MX. Я бы также установил записи SPF и DKIM, вы можете увидеть их, нажав «Редактор DNS» после проверки своего домена и просмотра записей TXT, которые были бы созданы Яндексом делегированным DNS. Я также создал CNAME от
mailдоdomain.mail.yandex.net., чтобы мой почтовый поддомен перенаправлял на мою почту Яндекс. Это моя результирующая установка с Namecheap DNS:Завершите процесс на странице, указав имя пользователя. К настоящему времени электронная почта должна работать с вашим персональным доменом.
Отправка и получение через другой почтовый ящик
Как правило, вы можете использовать информацию IMAP и SMTP Яндекса для настройки клиентов для настольных или мобильных устройств.Я использую Gmail, поэтому мои настройки будут немного другими.
Начнем с настройки пересылки с Яндекса на другой адрес.
Зайдите в электронную почту Яндекса, нажмите на значок шестеренки в правом верхнем углу и выберите фильтрацию сообщений.
Установите новый фильтр, который пересылает всю почту во второй почтовый ящик.
Убедитесь, что это выглядит примерно так:
Теперь с другой стороны. Я использую Gmail, поэтому вы настраиваете его для отправки почты через другой SMTP-сервер, в частности Яндекс.
Зайдите в настройки Gmail> Аккаунты и импорт, выберите «Отправить почту как» и нажмите «Добавить другой адрес электронной почты».
Укажите пользователя, которого вы используете на Яндексе, затем SMTP-сервер Яндекса и свои данные для входа. Обязательно снимите флажок, используя этот адрес в качестве псевдонима.
Так и должно быть. Проверьте свою настройку, и все готово.
Как восстановить логин и пароль на Яндекс. Как удалить и восстановить почтовый аккаунт на Яндекс почте
В некоторых ситуациях владельцы аккаунтов на Яндексе могут потерять к ним доступ.Разберемся, как возобновить работу почтового профиля, а также восстановить введенные данные через ответ на секретный вопрос, который был указан при регистрации, подтверждение пароля с помощью смс сообщения, восстановление через другой почтовый адрес или техническая поддержка.
Прежде чем рассматривать варианты, предлагаемые пользователями сервисов Яндекса, стоит отметить самый простой и простой
и восстановления пароля. Во многих браузерах предусмотрена функция автозаполнения, которая позволяет заполнять все поля без ручного ввода.Для этого нажмите несколько раз на сам столбец, где вводится логин, и компьютер предложит доступные варианты.
Во многих браузерах предусмотрена функция автозаполнения, которая позволяет заполнять все поля без ручного ввода.Для этого нажмите несколько раз на сам столбец, где вводится логин, и компьютер предложит доступные варианты.
Если функция отключена, вам нужно будет обратиться к ресурсам, которые предлагают разработчики почтовой службы Яндекса.
Самый простой способ восстановления пароля, не требующий использования каких-либо дополнительных средств и привязок — вопрос секретный. Он вводится пользователем при регистрации. Для восстановления необходимо зайти на сайт Яндекс-Почты и ввести личные данные для входа в аккаунт.После неправильного ввода на экране появится следующее:
Вы должны нажать кнопку «Восстановить пароль», и система переустановит вас на страницу, где вы должны указать ваше имя пользователя:
После ввода ограничения и входа в систему вы должны нажмите кнопку «Далее». Откроется экран, на котором вам будет предложено ввести ответ на секретный вопрос. Если он указан правильно, система перенаправит вас на страницу, где вы можете указать новый пароль:
Когда вы вводите ответ на секретный вопрос, вы должны следовать раскладке клавиатуры.Иногда невнимательность приводит к тому, что система не распознает вас как зарегистрированного пользователя.
Этот способ подходит только тем, кто помнит номер телефона, который был указан в личных данных при регистрации. Суть метода проста — в окне почтового сервиса необходимо ввести свой номер, на который в течение нескольких минут придет сообщение с временным паролем, ввести в соответствующую строку:
Если все сделано правильно , система перенаправит вас на страницу, где вы можете указать новый пароль.Этот метод легко реализовать, но он подходит только в том случае, если у вас сохранился телефон
и у вас есть к нему доступ.
Если телефон утерян, можно попробовать восстановить номер через оператора мобильной связи. Для этого следует позвонить в его офис и уточнить, есть ли у них услуга восстановления утерянных номеров.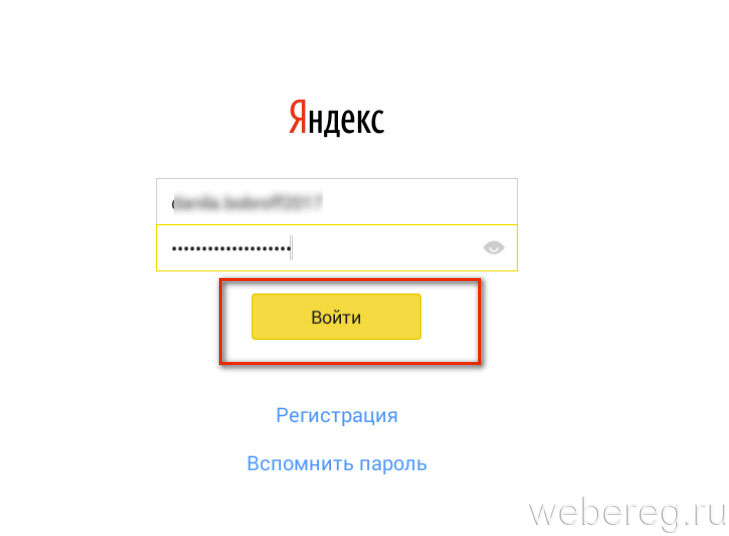 Обычно это осуществляется платно, но не все операторы могут его реализовать.
Обычно это осуществляется платно, но не все операторы могут его реализовать.
При регистрации пользователю предлагается возможность указать альтернативный почтовый ящик в учетной записи.Это сделано для того, чтобы в случае потери доступа к сервису вы могли быстро его восстановить. Поэтому, если вы не помните ответ на секретный вопрос, а номер телефона, на который прописана почта, утерян безвозвратно, вы можете восстановить почту через другую учетную запись, что осуществляется аналогично методу с SMS-уведомлением:
Восстановление пароля к аккаунту через техподдержку Яндекса — самый сложный и трудоемкий метод.При этом это возможно только в том случае, если пользователь прошел полную верификацию при регистрации, то есть указал правильные паспортные данные. Как это сделать? На сайте необходимо найти кнопку «
». После этого выберите необходимые пункты и следуйте инструкциям оператора, который будет контролировать всю процедуру.
Вы должны помнить, что для восстановления вам необходимо будет предоставить сканы ваших документов, данные, которые вы указали при регистрации
Во избежание длительных процедур восстановления вы можете использовать специальные сервисы, позволяющие хранить все пароли и логин в одном месте.При этом разработчики большинства подобных ресурсов гарантируют полную сохранность всех ваших данных.
Необходимо определить, почему он был удален или заблокирован. Для этого вам необходимо обратиться в техподдержку. Зачем тебе это? В самой системе предусмотрена возможность восстановления, но в некоторых случаях это просто невозможно — учетная запись удаляется безвозвратно.
Что делать? Для начала нужно попробовать просто войти в аккаунт. При его зависании ввод логина и пароля будет идентифицирован как активность пользователя и доступ может быть возвращен.На условиях, прописанных в Соглашении, все почтовые ящики хранятся на серверах Яндекса 2 года. Если в течение этого периода пользователь не авторизуется, его аккаунт замораживается. Этого пользователя обязательно уведомляют по SMS или альтернативному электронному письму.
Этого пользователя обязательно уведомляют по SMS или альтернативному электронному письму.
Если в течение месяца после оповещения пользователь не заходит в свой аккаунт, все данные удаляются безвозвратно. Однако всегда есть исключения из правил — если учетная запись для вас очень дорога, и вы хотите ее восстановить, вы всегда можете попробовать обратиться в техподдержку.В случае чего вам всегда окажут помощь в выздоровлении.
Кроме того, есть способ просто возобновить работу почтового аккаунта. В системе при регистрации почты пользователю предоставляется общая учетная запись на сервисах Яндекса. Авторизовавшись в нем, вы можете восстановить учетную запись электронной почты с тем же адресом. Но данные, которые на нем хранились, не возвращаются.
Самая частая причина блокировки или удаления аккаунтов в почтовом сервисе Яндекс — рассылка спам-писем.Система сама определяет аккаунты, с которых ведется, и замораживает их. Если вирусная рассылка осуществляется с вашего профиля обманным путем, вы можете обратиться в ту службу поддержки, где вам помогут вернуть аккаунт и восстановить его нормальную работу.
В небольшом видео наглядно видно, как восстанавливается пароль от Яндекс Почты по прикрепленному номеру телефона или без него через техподдержку:
Почта Яндекс — один из самых распространенных клиентов почтовой связи в России и странах СНГ.Миллионы пользователей имеют учетные записи в этой системе. Несмотря на его стабильность, в некоторых ситуациях владельцы аккаунтов могут потерять к ним доступ. Поняв, как возобновить работу почтового профиля, а также восстановить входные данные, вы успешно откроете доступ к своему аккаунту.
Как восстановить пароль к давно забытой почте. Не помните пароль, секретный вопрос? Разберем, как восстановить почту на Яндексе, Мале.
Рассмотрим, как восстановить почтовый ящик на Яндекс.
1. Для восстановления почтового ящика на Яндексе перейдите по адресу: yandex.ru. и перейдите по ссылке «Запомнить пароль».
2. В появившемся поле восстановления почты Яндекса вводим в строку логин — Имя обновленного почтового ящика. Далее введите символ На картинке и нажмите «Далее» .
Внимание!
Если Вы видели информацию о том, что пользователь не существует, как на рисунке ниже:
, значит, вы неправильно поняли имя почты на Яндексе! Постарайтесь запомнить имя почты, которое вы хотите восстановить, или свяжитесь с людьми, с которыми вы переписываете, возможно, они найдут в своем почтовом ящике письма от вас и сообщат вам имя вашего почтового ящика.
Если в Вы получили сообщение о том, что ваш логин заблокирован, вам необходимо обратиться в службу поддержки Яндекса по ссылке http://feedback.yandex.ru/ или http: //feedback.yandex.ru/? From \ u003dblocked.
4. Последнее действие по восстановлению почты на Яндексе — это ввести в нее новый пароль и повторить он находится в строке ниже и нажать «Готово!». .
Рассмотрим как восстановить почту на Мале.
почта . ru и перейдите по ссылке «Забыли пароль».2. В появившемся поле восстановления электронной почты мы вводим имя Регенерированный почтовый ящик и нажимаем «Далее» .
Внимание! Если появляется информация об ошибке, значит вы неправильно ввели имя почтового ящика! Постарайтесь запомнить имя почты, которое вы хотите восстановить, или свяжитесь с людьми, с которыми вы переписываете, возможно, они найдут в своем почтовом ящике письма от вас и сообщат вам имя вашего почтового ящика.
Внимание! Если вы использовали возобновляемую коробку в течение последних трех дней, появится окно, как на рисунке ниже.Необходимо перейти по ссылке «Служба поддержки» . Откроется окно, в котором нужно заполнить поля и нажать кнопку. «Электронная почта» . В течение трех рабочих дней на указанный вами адрес будет отправлено восстановление пароля из почтового отделения.
4. Для завершения восстановления почты осталось придумать новый пароль и ввести его в строку. новый пароль и повторяют новый пароль .
Все! Разобрали, как восстановить почту на Мале!
Инструкция
При регистрации почтового ящика Яндекса одновременно с ним фиксируется учетная запись в этой системе.Чтобы восстановить удаленный удаленный почтовый ящик, войдите в свою учетную запись и нажмите на пункт «Создать почтовый ящик». Однако учтите, что хранимая там информация восстановлению не подлежит.
В случае удаления не только вашего почтового ящика, но и учетной записи, перерегистрируйтесь в системе. Как правило, имя удаленной учетной записи в течение 3 месяцев считается занятым, поэтому в течение этого периода вы не можете зарегистрироваться под своим старым именем. По истечении этого срока, если ваш предыдущий адрес не занят другим пользователем, зарегистрируйте почтовый ящик на свое имя.
Кроме того, администрация почтовой службы Яндекса может удалить ваш ящик из-за неиспользования его в течение определенного времени, указанного в договоре. Для его восстановления в этом случае обратитесь в службу технической поддержки пользователей с указанием их проблемы и необходимых данных. Обязательно укажите дополнительный адрес. адрес электронной почты, к которому у вас есть доступ. Через несколько дней вы получите ответ.
Часто причиной удаления почтового ящика является рассылка спама или вирусные сообщения с вашего почтового адреса.Это происходит, если мошенники получили доступ к вашей почте. Система в этом случае блокирует или удаляет ваш электронный ящик. Чтобы решить эту проблему, также обратитесь в техподдержку пользователей, они могут помочь вам в окне сброса.
Кроме того, подготовьте всю необходимую информацию, которую вы указали при регистрации почтового ящика, например контрольный вопрос и ответ на него. Эти данные могут потребоваться для восстановления вашего почтового ящика на Яндекс.
Объем ящика, предоставляемого бесплатными почтовыми службами, обычно ограничен.Поэтому прочитанные и ненужные письма попадают в папку «Удаленное» или «Корзина». Но что, если письмо удалили по ошибке?
Инструкция
Выделите его, поставив галочку справа от отправителя.
Найдите вверху опцию «Переместить» («Перейти в папку», «Другие действия» или аналогичные). Щелкните мышью.
Во всплывающем меню щелкните папку «Входящие» (или кнопку «Получено»). Письмо будет восстановлено и перемещено в соответствующую папку.
примечание
В некоторых службах по истечении времени письма автоматически удаляется папка «Удаленный».В этом случае восстановить их невозможно.
Источники:
- как восстановить удаленную почту
Порой в почтовом ящике пользователя может накапливаться такое количество писем, что они будут просто читать их все нереально. Чтобы беспорядочная статистика не отвлекала вас во время электронной почты, вы можете просто удалить все письма.
Вам понадобится
- Компьютер, доступ в Интернет.
Инструкция
Удаление входящих писем.Находясь в офисе своего почтового ящика, перейдите по ссылке «Входящие». В самом верху списка всех входящих писем вы увидите поле «Отметить все». Установите флажок в этом поле, после чего установите параметр «Удалить» в столбце «Действия» и нажмите ОК. Эту процедуру нужно повторять до тех пор, пока все входящие письма не будут удалены.
Удаление отправленных писем. Также во время личного кабинета в Вашем почтовом аккаунте необходимо перейти по ссылке «Отправлено». Здесь вы увидите список всех ранее отправленных сообщений.Чтобы удалить все сообщения из почтового ящика, установите флажок в пункте «Отметить все» и выполните действия, аналогичные предыдущему шагу.
После удаления всех букв из категорий они попадают в раздел «Удаленный» (также этот раздел может называться «Корзина»). Напротив этого раздела вы увидите ссылку «Очистить корзину». Щелкните по этой ссылке. После этого все письма будут полностью удалены из вашего почтового ящика.
Щелкните по этой ссылке. После этого все письма будут полностью удалены из вашего почтового ящика.
Современные почтовые интернет-сервисы позволяют людям обмениваться личной, рабочей и другой информацией, не выходя из дома, офиса или кафе.Вам просто нужно создать учетную запись и наслаждаться. Иногда по разным причинам возникает необходимость удалить вашу учетную запись. Процедура удаления быстрая и простая — в несколько действий.
Инструкция
Удаление почтового ящика на Яндекс. Зайдите в свою учетную запись, в правом верхнем углу нажмите «Настройки». Внизу страницы есть строчка: «При необходимости вы можете удалить свой почтовый ящик», отмеченная знакомым желтым восклицательным знаком. Слово «удалить» выделено синим шрифтом, нажмите на него.Необходимо перенаправить на другую страницу с надписью «Удаление почтового сервиса. В пустом поле введите пароль от вашего почтового ящика и нажмите кнопку« Удалить ». На странице с вашими личными данными найдите слова красного цвета:« Удалить Учетная запись «. Перейдите по ссылке, снова введите пароль и нажмите Удалить учетную запись. Все, ваша учетная запись больше не существует.
Удаление почтового ящика на Rambler.Clide под своим именем в свой почтовый ящик. В верхней строке Наведите указатель мыши на свой почтовый ящик на право.Выберите фразу «Моя учетная запись». Вы попали в «Рамблер ID». В блоке ниже нажмите на последнюю надпись «Удалить учетную запись». Далее введите код указанный на картинке и укажите свой пароль. Нажмите кнопку «Удалить учетную запись». Рамблер сожалеет, что вы удалили свою страницу.
Удаление почтового ящика в Gmail. Для вашей электронной почты на страницу. Наведите указатель мыши на имя почты, нажмите «Настройки учетной записи». Прямо по ссылке «Настройки». Нажмите «Настройки учетной записи Google». Слева найдите надпись «Мои товары — поменять».Перейдите по ссылке, нажав «Редактировать». Далее в блоке «Удалить учетную запись» выберите «Закрыть учетную запись и удалить все службы и информацию, которая с ними связана». Если у вас есть финансовые долги, выплатите их. Установите флажки перед каждой строкой. Введите пароль и нажмите кнопку «Удалить». Аккаунт google «Ваш почтовый ящик (и все связанные с ним страницы).
Если у вас есть финансовые долги, выплатите их. Установите флажки перед каждой строкой. Введите пароль и нажмите кнопку «Удалить». Аккаунт google «Ваш почтовый ящик (и все связанные с ним страницы).
Удаление почтового ящика на Mail. Для удаления почты на Mail.Ru перейдите на свою страницу. Внизу страницы нажмите на синюю надпись» Служба поддержки » .В блоке «Частые причины обращения» перейдите по ссылке «Как удалить почтовый ящик». На новой странице синим цветом выделена часть предложения: «Специальный интерфейс». Под заголовком «Удаление почтового ящика» вы увидите список тех страниц вашей учетной записи, которые будут удалены с помощью электронной почты. В соответствующем поле укажите причину удаления. Ниже введите пароль из поля и нажмите «Удалить». Ящик на Mail.Ru удален.
Источники:
Инструкция
Стоит отметить, что письма нужно удалять из клиентского ПО, но прямо с сервера, иначе удаленные письма могут быть снова загружены на компьютер.Другими словами, если вы используете программу типа The Bat.! Или Outlook, удалять письма нужно не через них, а через сайт почтовой службы.
Чтобы удалить все буквы на странице, а это обычно 20-50 последних писем, нажмите галочку в верхнем меню, обычно напротив обозначений «Переместить», «Отметить», «Удалить» и т. Д., Чтобы выделите Вся электронная почта на странице и нажмите кнопку Удалить. Этот метод позволит вам очистить страницу от последних букв.
Если количество букв огромное, например тысяча и более — в этом случае неудобно до 20-50 букв одновременно.Операцию нужно будет повторять время от времени. Для такой ситуации предусмотрены папки. В mail.ru слева вверху почтового ящика есть ссылка «Папки». Проходя через него, открывается окно, называемое «списком папок», в котором содержатся ваши почтовые папки. Нажмите «Входящие», страница перезапустится, и вы увидите ссылку или кнопку «Очистить». Щелкните по нему, чтобы удалить все входящие сообщения электронной почты.
В Google Mail (Gmail) щелкните галочки над буквами.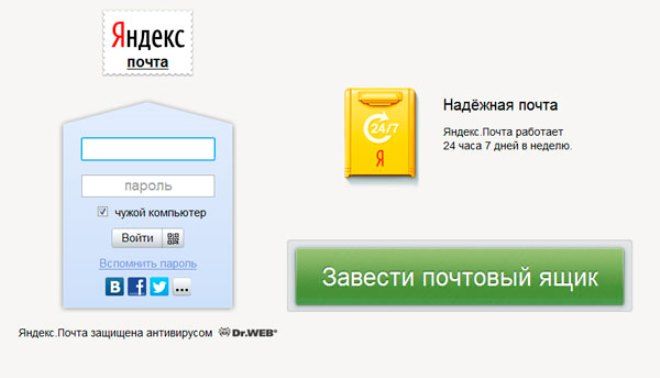 Ниже появится всплывающая строка «Все цепочки на этой странице (50) выбраны.Выбрать все цепочки (xxxx) во входящих », где вместо XXXX — количество букв в папке« Входящие ». Щелкните ссылку« Выбрать все цепочки (XXXX) входящие », а затем кнопку Удалить, расположенную чуть выше.
Ниже появится всплывающая строка «Все цепочки на этой странице (50) выбраны.Выбрать все цепочки (xxxx) во входящих », где вместо XXXX — количество букв в папке« Входящие ». Щелкните ссылку« Выбрать все цепочки (XXXX) входящие », а затем кнопку Удалить, расположенную чуть выше.
Практически аналогично удалению всей входящей почты в Яндекс.Мы. Активируйте галочку над буквами рядом с надписью «Входящая». Справа в той же строке будет ссылка «Выбрать все письма в этой папке» Нажмите на нее, а затем на кнопку «Удалить» в виде красного перечеркнутого символа.
note
Не забывайте очищать корзину почтового ящика после удаления входящих писем.
Источники:
- как удалить все электронные письма из почтового ящика
Создание почтового ящика — не большая работа, так как в Интернете много информации по этому поводу. Но мало информации и инструкции как удалить почту. Есть несколько способов удалить ненужный почтовый адрес на разных серверах.
Инструкция
Удалите почту на Яндекс.Для этого авторизуйтесь на сайте. На открывшейся странице вы должны заметить кнопку «Найти». Он расположен вверху справа. Чуть правее и чуть ниже этой кнопки найдите надпись «Настройка». Нажмите здесь. В настройках есть 3 ссылки, нужно выбрать «Удалить почтовый ящик». Нажав на эту ссылку, вы попадете на веб-страницу с формой удаления электронной почты. Здесь необходимо повторно ввести слово пароля и нажать «Удалить». Теперь ваш удален и не может работать.
Попробуйте удалить почту на Mail.RU. Заходим на почту, авторизуемся под своим логином и паролем. Необходимо указать имя почтового ящика, который вы собираетесь удалить. Выберите желаемый домен из предложенного списка.
В соответствующем поле введите парольную фразу и нажмите «Удалить». И если пароль введен правильно, то доступ будет закрыт. Этот электронный ящик будет бесплатным только через три месяца после удаления. Можно только дополнительную услугу Например, «Мой мир», если вы не хотите полностью удалять почту. Для этого зайдите в него, найдите кнопку под названием «Удалить мой мир». Установите соответствующие флажки в нужных пунктах. Согласитесь с удалением, вы удалите всех своих друзей, всех друзей.
Для этого зайдите в него, найдите кнопку под названием «Удалить мой мир». Установите соответствующие флажки в нужных пунктах. Согласитесь с удалением, вы удалите всех своих друзей, всех друзей.
Убрать почту на «Рамблер». Для этого введите свой логин и пароль на веб-ресурсе http://id.rambler.ru. И просто нажмите «Удалить имя». Если у вас есть почта на gmail.com, и вы хотите от нее избавиться, выполните следующие действия. Зайдите в «Настройки», который находится на странице www.gmail.com.Затем перейдите на вкладку с названием «Учетные записи». В настройках вашего аккаунта нужно нажать «Редактировать». Затем нажмите «Удалить службу Gmail». Почтового ящика больше не существует. Обратите внимание, что возможность повторного использования писем больше невозможна.
Видео по теме
Источники:
- как сменить почту
Почтовый ящик перестал быть актуальным? Просто забыть об этом не получается? Или необходимо, чтобы отправители писем на этот адрес знали, что вы больше не получаете и не хотите получать от них информацию? Итак, пришло время удалить этот адрес электронной почты.
Вам понадобится
- Компьютер, подключенный к Интернету, любой онлайн-браузер.
Инструкция
Войдите в свой почтовый ящик. Если компьютер не распознает вас автоматически, наберите логин и пароль. Дальнейшие действия зависят от того, с какого ресурса вы собираетесь удалить почтовый ящик. Как правило, большинство пользователей Интернета пользуются несколькими почтовыми сервисами: Mail.Ru, Yandex.ru, Google.com, Rambler.ru.
В Яндекс.ру зайти в настройки.Ссылка, ведущая туда, находится в правом верхнем углу и называется вашим окном. Нажмите здесь. На странице настроек внизу найдите слово «Удалить». После этого откроется еще одно окно, в котором нужно подтвердить свое решение и ввести текущий пароль. Нажмите кнопку Удалить. И после этого ваш ящик будет удален.
Однако на этом ресурсе вся ваша учетная запись не будет удалена. То есть можно и дальше пользоваться Яндекс-деньгами, людьми, фотоальбомами и т. Д.
То есть можно и дальше пользоваться Яндекс-деньгами, людьми, фотоальбомами и т. Д.
В почте Mail.Ru и связанном с ним почтовом ящике БК и Списки проще всего действовать через сервисную помощь.Перейдите в этот раздел и среди часто задаваемых вопросов найдите «как удалить почтовый ящик, который мне больше не нужен». Нажмите на нее и попадете на страницу формы удаления. Но здесь вас предупредят, что это действие повлечет за собой большие последствия. И вы потеряете не только письма, но и в течение 5 рабочих дней — дневник, фото и видео альбомы, блоги и доступ к «Моему миру». А если вам нужно ускорить эти процессы, то придется делать это вручную. Помимо текущего пароля, вам нужно будет написать и вызвать удаление почтового ящика.
В течение 3 месяцев доступ к ящику может быть восстановлен, но все содержимое учетной записи будет удалено без возможности восстановления.
В почте Gmail, то есть на Google.com тоже придется удалить аккаунт целиком. Это делается в настройках. В своем почтовом ящике найдите значок настроек. Это шестеренка в правом верхнем углу. На открывшейся странице найдите заголовок «Мои службы» и справа от него нажмите кнопку «Изменить». Выберите действие «Удалить службу Gmail».
Рамблер предоставляет две функции для удаления собственного почтового ящика.Во-первых, вы можете удалить свое имя на портале. Для этого в своей учетной записи найдите ссылку «Удалить имя» и пройдите по ней. Вы увидите подтверждение для этого шага. Введите пароль и добейтесь желаемого. Во-вторых, это можно сделать через Службу поддержки: отправьте им соответствующий запрос, и ваш почтовый ящик закроется, а имя останется.
Видео по теме
примечание
В течение трех месяцев с момента удаления вы можете восстановить почтовый ящик.
Источники:
- Инструкции для почтовых служб
Если вы случайно удалили все входящие письма, не отчаивайтесь.Хотя не всегда удается восстановить содержимое папки, но попробовать стоит, потому что шансы вернуть сообщения достаточно велики.
Инструкция
Некоторые почтовые службы при использовании опции «Выбрать все» или подобных примечаний все сообщения находятся не внутри папки, а только внутри страницы. Проверьте другие страницы — сообщения с них не могут быть.
Не выходя из веб-интерфейса перейдите в папку «Удаленный» или «Корзина». Проверьте, не передавались ли вам потрепанные сообщения.Выделите их и перенесите в папку «Входящие» (возможно, придется переносить каждую страницу вручную). Не выходите из ящика, пока не перенесете все письма, так как в некоторых почтовых сервисах есть возможность автоматически очищать папку «Удаленный» при выходе.
Если вы пользуетесь не веб-интерфейсом, а почтовым клиентом. А при удалении вы не выбрали опцию «Удалить сообщения на сервере» или подобную, это означает, что папка «Входящие» очищается только локально. Зайдите в почтовый ящик через веб-интерфейс или с другого компьютера, и вы снова прочитаете входящие сообщения.
Если вы удаляете письма с сервера через веб-интерфейс, но до того, как проверяли почту с помощью клиентской программы, запустите ее, но не подключайте ее к серверу. Сделайте резервную копию сообщений, которые вам удалось загрузить. Просто сделайте в том случае, если вы очистили папку «Входящие» на сервере с одного компьютера, но успели загрузить содержимое этой папки в почтовый клиент на другом компьютере.
Обнаружив, что сообщения удалены с сервера, а их локальная копия больше нигде не оставлена, проверьте в настройках учетной записи, не включена ли пересылка в другой принадлежащий вам ящик.Если есть что-то доступное, введите это поле — оно содержит копии ваших входящих сообщений.
Обратите внимание, что некоторые почтовые службы автоматически удаляют сообщения из папки «Спам» или «Подозрительные», если они были отправлены более нескольких дней назад. Периодически заглядывайте в эту папку. Те письма, которые попали в него по ошибке, а на самом деле это не спам, перемещаются вручную в папку «Входящие».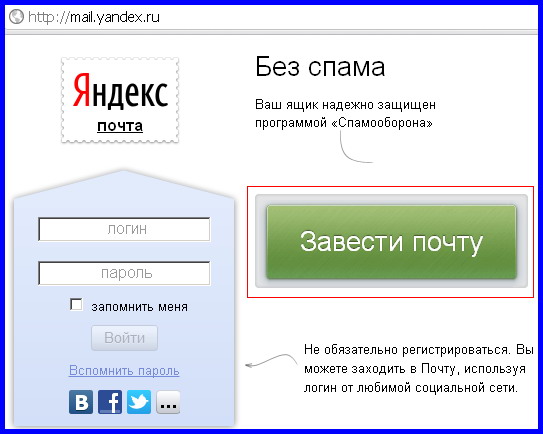
Видео по теме
Электронная почта — отличный сервис для деловой переписки и возможность быть в курсе последних новостей сайтов, на которых вы зарегистрированы.У каждого пользователя может быть несколько почтовых ящиков. Но иногда возникают ситуации, когда электронная почта больше не нужна, и возникает вопрос о ее удалении.
Инструкция
Несмотря на удобство использования электронной почты, бывают случаи, когда определенная электронная почта теряет свою потребность. Причиной удаления «электронного» может служить рассылка спама, назойливые оповещения с разных сайтов, нежелательные друзья. В этом случае альтернативным решением проблемы является удаление ящика и создание нового.
Что касается прекращения использования почтового ресурса, то для этой процедуры пользователь должен сначала зайти в свой почтовый ящик и выбрать меню настроек.
Список различных функций расположен на верхней панели рабочего окна. Щелкните кнопку «Дополнительно» и щелкните ссылку «Справка». Затем перейдите на следующую страницу и в открывшемся окне найдите подсказку «Как удалить почтовый ящик, который мне больше не нужен». Далее следуйте советам мастера.
Раздел для удаления почты в Миле.ru вы можете найти более короткий способ, набрав в адресной строке браузера следующую комбинацию: http://help.mail.ru/mail-help.
По статистике на каждого активного пользователя Интернета в среднем приходится два-три электронных ящика. Кто-то использует исключительно в личных целях, а у кого-то один личный ящик, а другой для работы. Однако если преимущества электронной почты известны многим, благодаря которым она получила распространение, то как восстановить забытый пароль от почты на Яндексе знают далеко не все.
Согласитесь, бывают случаи, когда взламывают электронную почту, или ситуация, когда переустанавливается операционная система, а вы не помните пароль от почтового ящика. Сразу возникает необходимость восстановить почту.
Шаг 1 .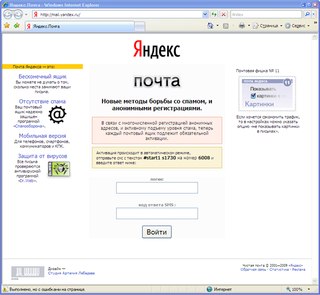 Зайдите на главную страницу Яндекс — www.yandex.ru и под формой ввода регистрационных данных нажмите «Напомнить пароль».
Зайдите на главную страницу Яндекс — www.yandex.ru и под формой ввода регистрационных данных нажмите «Напомнить пароль».
Шаг 2. После нажатия вы попадаете на страницу «Восстановление доступа», на которой хотите ввести логин или адрес электронной почты, а также ввести управляющие символы, чтобы система была уверена, что вы не робот, но реальный пользователь.
Шаг 3. Дальнейшие действия зависят от нескольких факторов. Если вас подтвердили с мобильного телефона, то код придет на ваш номер. Для этого вам необходимо ввести номер мобильного телефона в формате + 7-XXX-XXX-XX-XX. Это восстановление пароля с помощью мобильного телефона. Также возможно подтверждение с помощью альтернативного почтового ящика или контрольного вопроса.
Примечание: Сообщение приходит мгновенно, но если SMS не приходит в течение 10 минут, вы можете нажать «отправить SMS повторно» и получить новое SMS с кодом восстановления.
Шаг 4. После ввода номера мобильного телефона в международном формате на телефон поступит код восстановления, который необходимо ввести в поле «Введите код».
Шаг 5. После ввода кода восстановления системе будет предложено ввести новый пароль для почты. Важно назначить пароль максимально надежным, а также запомнить его.
Примечание: Советы по выбору Надежный пароль для почты можно найти на Яндекс.Страница доставки — http://help.yandex.ru/passport/?id=888365.
Пароль восстановлен. Все восстановление пароля занимает от 1 до 5 минут, но важно понимать, что восстановить пароль нужно так быстро. номер мобильного или знаете ответ на контрольный вопрос.
Если вы не помните ответ на контрольный вопрос, а ваш мобильный — в электронный ящик, то пароль будет восстановлен только через службу поддержки Яндекса, и нужно будет доказать администрации, что вы являетесь владельцем электронной почты.
Яндекс.ру — самая крупная и популярная русскоязычная поисковая система. А это огромное количество всевозможных сервисов, в том числе и почта, которые ежедневно посещают миллионы пользователей. В аккаунте на почте вы получаете доступ ко всем сервисам компании, где вам необходимо пройти авторизацию. Именно поэтому так важно не потерять пароль к почте. Но что, если вы все потеряете?
А это огромное количество всевозможных сервисов, в том числе и почта, которые ежедневно посещают миллионы пользователей. В аккаунте на почте вы получаете доступ ко всем сервисам компании, где вам необходимо пройти авторизацию. Именно поэтому так важно не потерять пароль к почте. Но что, если вы все потеряете?
Выход один — восстановить доступ к услуге. Сейчас я покажу, как это можно сделать.
Заходим в Яндекс, вводим логин и пароль, нажимаем «Авторизоваться» — пробуем войти на почту.
Поскольку пароль был неправильным (вы его забыли или просто потеряли), нажмите кнопку «Восстановить пароль». Откроется новая страница. На нем вводим свой логин, капчу и нажимаем кнопку «Далее».
Теперь самое интересное. Вы должны ввести ответ на тестовый вопрос (официально он называется секретным, хотя что секретное, если его видит любой пользователь, непонятно). Если ответ правильный, вам будет предложено ввести новый пароль.
В некоторых случаях все еще проще. Если ваш аккаунт привязан к мобильному телефону, необходимо ввести номер вашего сотового — он придет к нему с кодом для восстановления доступа и отвечать на какие-либо секретные вопросы не нужно.
Что делать, если вы забыли ответ на секретный вопрос? Выход только один — нужно написать письмо в Службу поддержки Яндекса с описанием проблемы. Однако восстановление почтового ящика возможно только в том случае, если вы укажете свои настоящие данные и сможете подтвердить их, предъявив свой паспорт.Если название вымышленное, то, увы, ничего не выйдет. Кстати, служба поддержки не может прислать вам ответ на секретный вопрос, так как она его просто не знает.
.

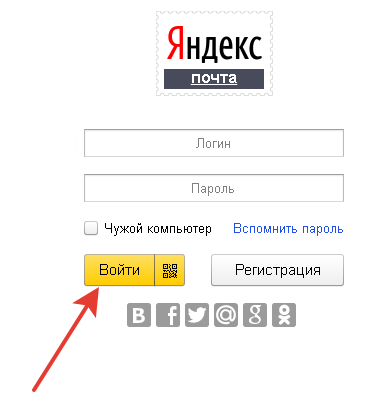
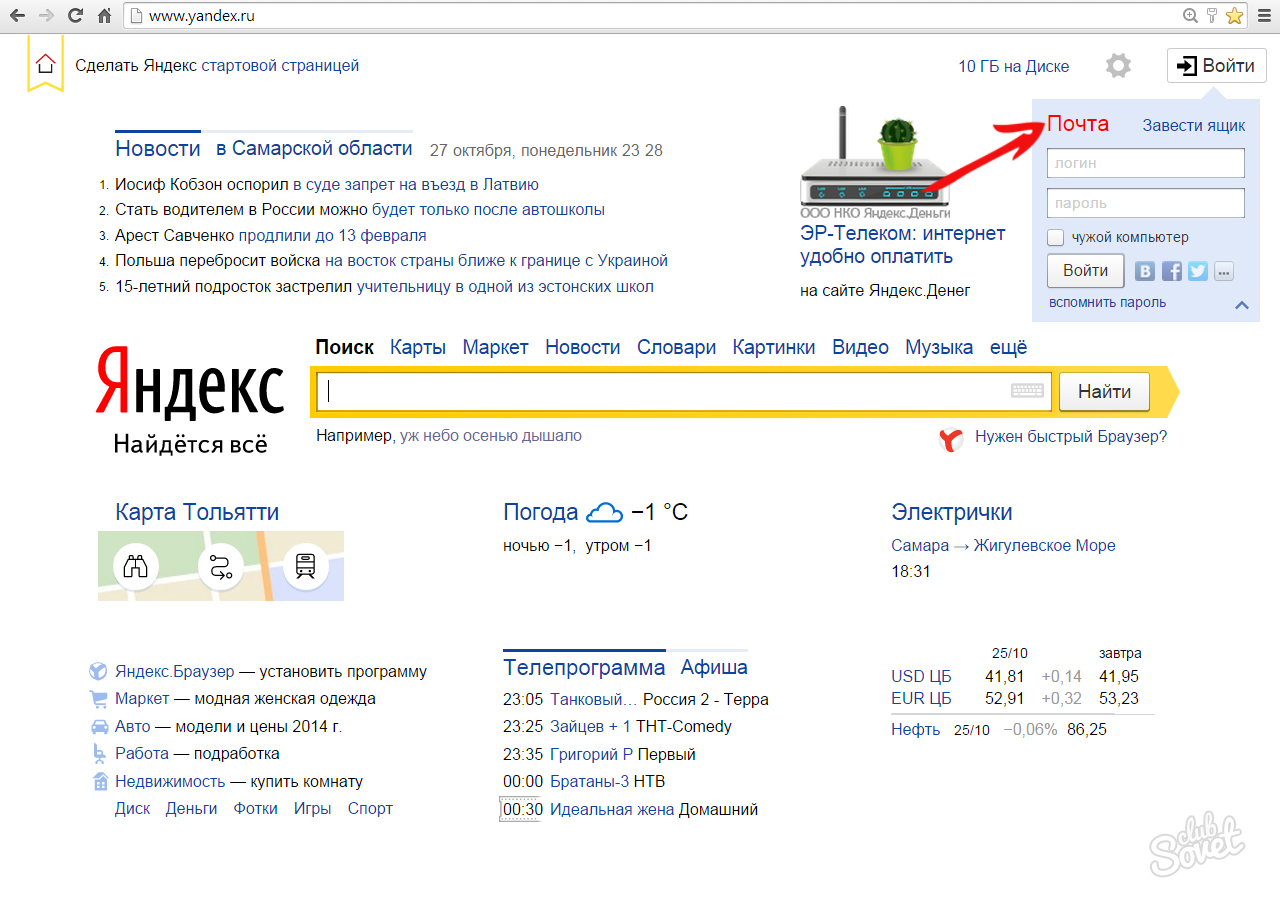
 Почты выберите Контакты .
Почты выберите Контакты .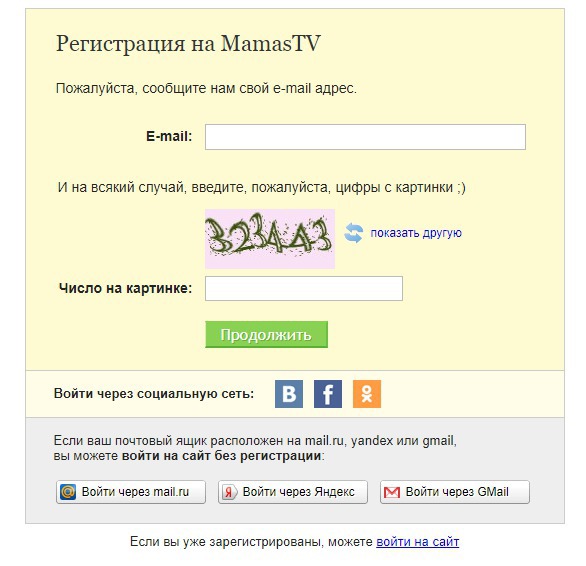

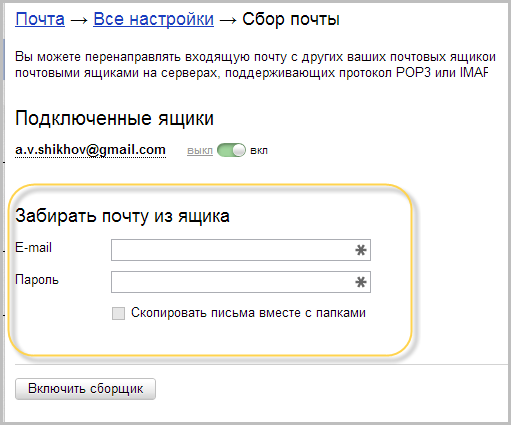 Печальная правда заключается в том, что в наши дни слишком сложно настроить электронную почту для большинства пользователей. Скорее всего, вам потребуется настроить несколько демонов (SMTP, IMAP / POP, DKIM), а также правила SPF и фильтр спама. И эти части сильно взаимосвязаны, могут выйти из строя и т. Д. Так что вы, вероятно, захотите поискать в другом месте. Если вы не имеете дело с конфиденциальной информацией, но не с той, которая оправдывает использование сквозного шифрования, такого как PGP. См. Дополнительную информацию здесь.
Печальная правда заключается в том, что в наши дни слишком сложно настроить электронную почту для большинства пользователей. Скорее всего, вам потребуется настроить несколько демонов (SMTP, IMAP / POP, DKIM), а также правила SPF и фильтр спама. И эти части сильно взаимосвязаны, могут выйти из строя и т. Д. Так что вы, вероятно, захотите поискать в другом месте. Если вы не имеете дело с конфиденциальной информацией, но не с той, которая оправдывает использование сквозного шифрования, такого как PGP. См. Дополнительную информацию здесь. Яндекс — это то, что вы ожидаете от огромной российской компании, более тяжелой, и вы, вероятно, ожидаете оставить все ожидания конфиденциальности за дверью. Migadu минималистичен, эффективен и, кажется, заботится о конфиденциальности, но они вставляют « Sent by Migadu » в конце каждого сообщения, и их количество довольно ограничено.
Яндекс — это то, что вы ожидаете от огромной российской компании, более тяжелой, и вы, вероятно, ожидаете оставить все ожидания конфиденциальности за дверью. Migadu минималистичен, эффективен и, кажется, заботится о конфиденциальности, но они вставляют « Sent by Migadu » в конце каждого сообщения, и их количество довольно ограничено. Есть способ совместить Mailgun для получения и SendGrip (сервис списков рассылки), но это излишний и, на мой взгляд, не такой надежный.
Есть способ совместить Mailgun для получения и SendGrip (сервис списков рассылки), но это излишний и, на мой взгляд, не такой надежный.