Почта гугл gmail com войти. Как выполнить основные настройки? Подтверждение аккаунта google с помощью sms
Зарегистрировавшись и выполнив вход в почту Гугл (Google), появляется возможность синхронизировать все сервисы поисковой системы: Youtube , Play Market , Google+ и т.д.
Сама Гугл почта является одной из самых лучших среди электронных интернет-служб. В её функционал, в качестве основных и дополнительных инструментов были встроены все технические возможности компании. Зарегистрировав и создав собственный почтовый ящик в Google, можно объединять почтовую корреспонденцию с сервисом Документы , загружать файлы на Диск, с выделенными 10 Гб дискового пространства и многое другое.
Электронная почта Google входит в число самых безопасных электронных ящиков. Вся корреспонденция проходит непрерывные проверки на наличие вирусных программ и выявления участников, которые производят спам рассылки. Здесь также использованы самые передовые технологии по шифрованию передаваемой информации.
Следует также отметить высокое технологическое обеспечение защиты и восстановления аккаунтов. Столкнувшись с проблемой утери пароля, можно без труда возобновить доступ к личной почте, через созданные для этого механизмы автоматического восстановления, учитывая все доступные дополнительные средства связи пользователя.
Для входа в свой ящик почты Гугл можно воспользоваться ссылкой:
После ввода логина и пароля от почты, следует отметить «Оставаться в системе» , если хочется выполнять последующий автоматический вход в почту гугл.
После этого, аккаунт будет отображаться в правом углу на странице поисковой системы Google.
При вводе логина и пароля следует обратить внимание на включённую языковую раскладку клавиатуры и «Caps Lock» (прописные или заглавные буквы). Можно также попробовать ввести пароль в блокноте, например, чтобы было наглядно видно и просто скопировать и вставить его строку.
Регистрация в почте Гугл (Google)
Для регистрации почты Гугл на русском языке и создание собственного электронного ящика, необходимо пройти по ссылке:
Восстановление пароля от почты Гугл (Google)
Имея все самые передовые технологии по защите личных данных и аккаунтов пользователей, данная почтовая служба предоставляет все возможности по восстановлению пароля от почты Гугл в автоматическом режиме:
- для этого нужно перейти по ссылке «
- откроется страница с выбором сложившейся проблемы, где необходимо выбрать «Я не помню пароль» , указать адрес почты и нажать «Продолжить»;
- здесь необходимо ввести пароль, который удалось вспомнить и нажать «Продолжить» . Система распознает сходство введённого пароля с действительным и от этого будет зависеть ход дальнейших действий.
Если при регистрации был введён адрес дополнительной почты или номер мобильного телефона, то проблема по восстановлению пароля к почте гугл сразу же решится отправкой кода активации. В данном случае, система распознала, что доступ происходил с мобильного устройства и предлагает воспользоваться отправкой подтверждения на него.
Вернув доступ к своей почте Гугл (google), лучше перестраховаться и сохранить надёжный пароль от входа на диске не системного назначения (кроме диска С), так как в случае аварийной переустановки системы, файл может быть удалён.
Надёжнее всего ввести дополнительные средства связи: номер мобильного, дополнительный адрес электронной почты. Это в значительной степени упростит процедуру восстановления. Будут предложены возможности по дополнительной защите аккаунта через оповещения на телефон. Если вдруг будут происходит подозрительные попытки входа с IP-адреса, не использованного ранее, то придёт предупреждение об этом.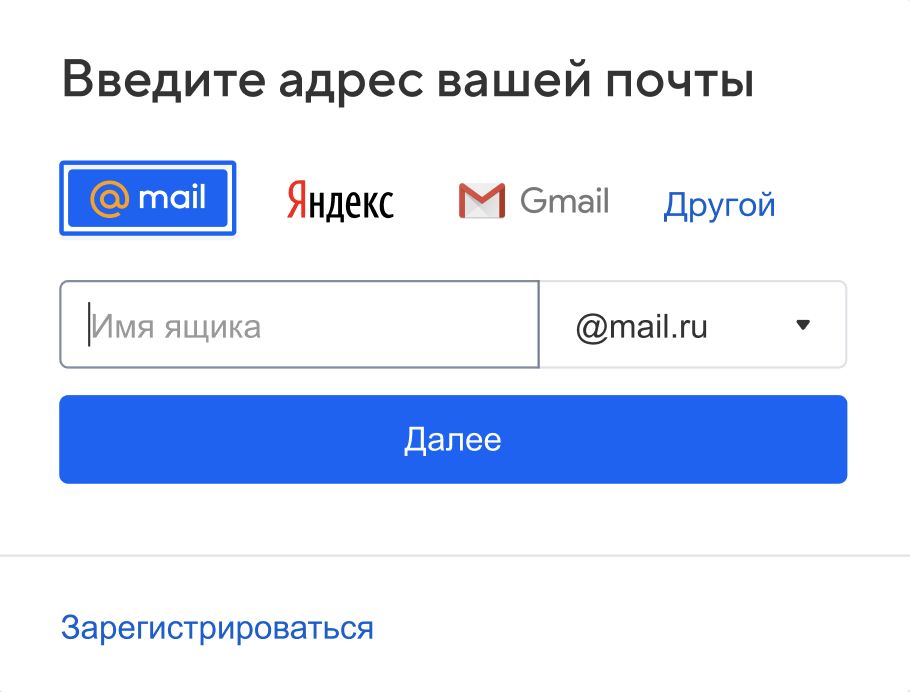
Уведомления о полученных письмах без входа в почту Гугл (Google)
Cуществуют специальные дополнения, устанавливаемые в браузер Google Chrome, чтобы получать уведомления о присланной корреспонденции без входа в почту Гугл (google).
К таким дополнениям относится, например, Checker Plus for Gmail . После установки его в браузер, в правом углу панели будет отображаться значок почты и сигналы произошедших событий в почте Гугл.
Возможности данного приложения:
- подробная информация о полученной корреспонденции, сообщений или звонков в чате;
- оповещение без включения браузера. Имеется одновременная поддержка нескольких почтовых ящиков;
- подключение дополнительного оповещения, а также управления своим ящиком Гугл помощью голоса. Также, в его настойках есть множество дополнительных опций, настраиваемых под персональные нужды.
Компания Google широко развивается внушительными масштабами, в большей степени — за границей. Там большинство сервисов уже являются очень популярными и просто необходимыми. Множество интересных разработок было выкуплено данным интернет-гигантом, например, видехостинг YouTube и операционная система Андроид. Все имеющиеся разделы и сервисы этого поисковика требуют синхронизации. Поэтому, вход и регистрация в почту Гугл (Google) являются очень востребованными не только за рубежом, но и в странах СНГ.
Всем привет. Сегодня расскажу что такое Gmail.com почта вход. При неуспешной авторизации на Google почте, не лишней будет попытка восстановить пароль. Для начала перейдите на сайт – accounts.google.com (сделайте это желательно с того девайса, с которого вы в последний раз успешного входили в аккаунт). Страницы авторизации предлагают своим пользователям возможность сменить язык, выберите наиболее комфортный для вас и начинайте работу!
Затем необходимо отыскать ссылку: «Не можете получить доступ к собственному аккаунту?», и, пройдя по ней, ввести именно тот электронный адрес, который повлек за собой проблемы с авторизацией. Здесь же необходимо будет подтвердить то, что вы не робот путем ввода проверочного кода.
Здесь же необходимо будет подтвердить то, что вы не робот путем ввода проверочного кода.
Очень часто решением проблемы бывает простое восстановление пароля. Как это сделать, читайте в следующей статье.
На результирующей странице предлагается перечень различных опций для восстановления доступа. Если вы располагаете еще одним электронным адресом в настройках, либо же телефонным номером, то процедура восстановления существенно упрощается.
Проверьте, включены ли для этого сайта Cookie
Cookie – это файлы, которые помогают web-обозревателю запомнить настроечные параметры клиента на определенном ресурсе, при этом сохраняют его конфигурацию, собирают статистику. Сейчас фактически все сайты требуют наличия этих файлов. По этой причине, чтобы проверить их доступность для Google Mail, вам необходимо открыть настройки обозревателя и включить их. Предлагаем вам рассмотреть процесс их включения в трех популярных браузерах, таких как: IE, Firefox, Google Chrome.
- Включение куки в Internet Explorer. Сначала нужно зайти в «Панель управления», там же отыскать «Свойства обозревателя». Нажимаем на вкладку «Конфиденциальность», после этого – «Дополнительно». В результирующем окне потребуется поставить галочку на «Переопределить автообработку cookie файлов», и установить маркеры «Принимать», как на основных, так и на сторонних файлах.
- Включение Cookie в Mozilla Firefox. В первую очередь, откройте обозреватель, зайдите в настройки. Там же найдите вкладку «Приватность». Найдите блок с историей, где необходимо будет нажать на последний пункт из выпадающего списка «будет применять настройки для сохранения истории». Вдобавок ко всему, установите флажок «Принимать Cookie с сайтов». Закройте окно с настройками путем нажатия кнопки «OK».
- Включаем куки в Google Chrome. Откройте обозреватель, затем следуйте в «Настройки» (в правом верхнем углу расположена иконка с тремя полосками, после нажатия на нее появляется окно, в котором можно найти те самые настройки).

Снизу этого окна располагается подраздел «Дополнительные настройки», заходим в них и нажимаем на «Личные данные», а после – «Настройка контента». В результирующем окне ставим флажок под пунктом «Разрешить сохранение лок-ных данных». В завершении подтвердите конфигурацию путем нажатия на кнопку «ОК».
По завершению очистки Cookie файлов вы можете также очистить историю и кэш обозревателя. Как правило, история посещений приобретает такие размеры, что производительность существенно снижается, а определенные функции и вовсе перестают работать. Предлагаем вам детальней рассмотреть удаление истории в популярных браузерах.
Очищаем историю посещений в IE.
Для начала необходимо зайти в «Сервис», после чего зажать кнопку «Alt». В результате этого появится меню, в списке предложенных пунктов выбираем «Удалить журнал обозревателя». В результирующем окне нужно будет отметить те пункты, что вам требуется удалить. Остается только подтвердить свои действия нажатием на соответствующую кнопку. Сделано!
Очищаем историю посещений в Mozilla Firefox.
С этим обозревателем будет несколько проще: нужно лишь зажать сочетание клавиш «Ctrl+Shift+Delete», в результирующем окне выберите пункты, которые вам необходимо удалить. Важно систематически очищать кэш и историю браузера. Кстати, по окончанию процедуры удаления нужно будет вновь зайти в свои профайлы на сайтах.
Очищаем историю посещений в Google Chrome.
Процесс удаления в общих чертах аналогичный, как и с другими браузерами, однако имеется один нюанс: по завершению этой процедуры на одном из устройств, история удаляется абсолютно на всех устройствах, из которых совершалась авторизация в учетную запись Chrome. Значит, откройте меню web-обозревателя, перейдите во вкладку «Инструменты». На результирующей странице выберите «Очистить данные просмотров». В появившемся окне выделяйте те пункты, что нужно удалить.
Наряду с этим, не лишним будет посмотреть, какие расширения проинсталлированы в обозревателе.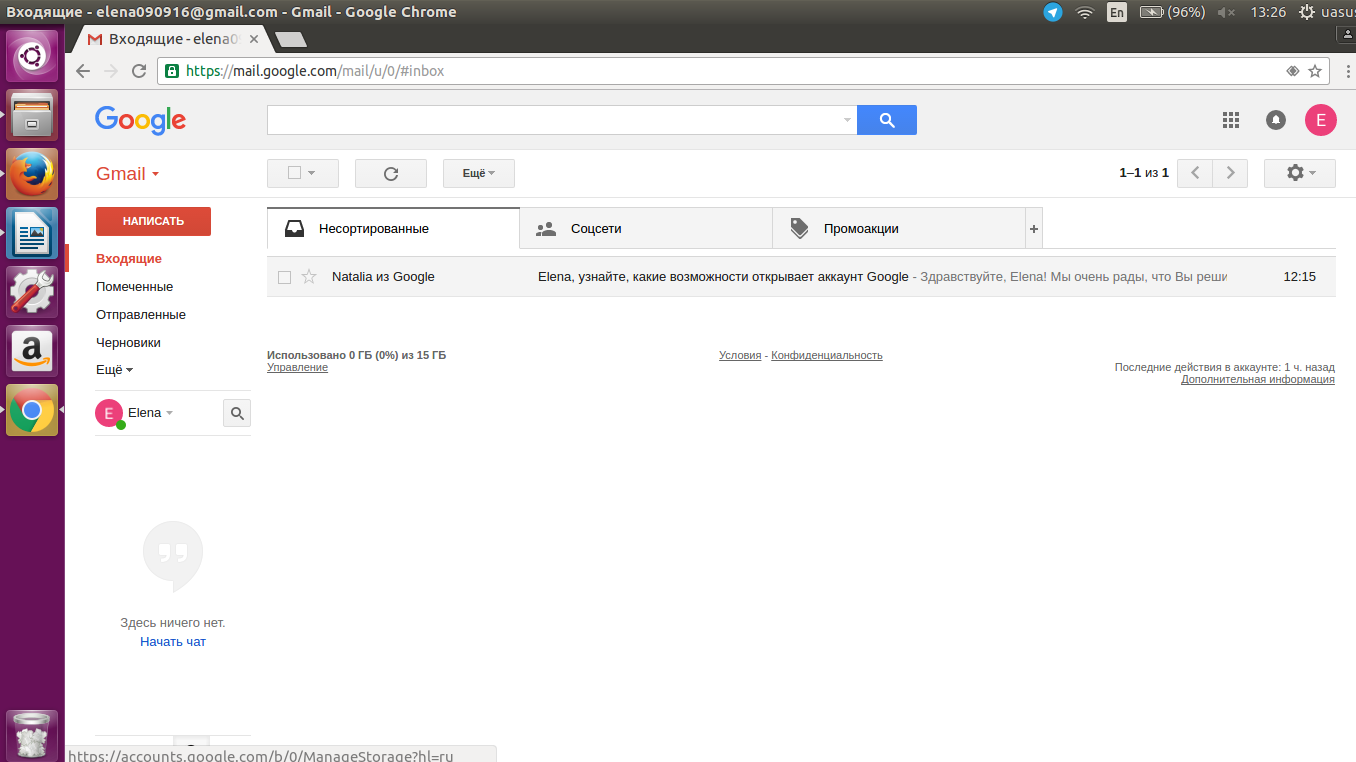 Если вы нашли малознакомые и ненужные расширения, лучше удалите их, поскольку они (в некоторой степени) снижают производительность браузера.
Если вы нашли малознакомые и ненужные расширения, лучше удалите их, поскольку они (в некоторой степени) снижают производительность браузера.
Следуя нашим советам, можно запросто решить проблему с авторизацией на любом сайте.
Gmail.com почта вход в почту
Если вы не были зарегистрированы в Gmail — исправить это можно на сайте – mail.google.com . В правой части жмите на кнопку «Создать аккаунт».
Собственный профиль в данной системе вы сможете создать за 3 действия.
Первый этап предполагает заполнение анкеты.
- Напишите имя и фамилию. Электронный ящик, как правило, создается на длительный срок. Более того, с помощью него активируются мобильные устройства под управлением операционной системы Android. Если вам понадобится дополнительный электронный адрес, лучше воспользоваться услугами mail.ru.
- Выберите имя пользователя. Этот этап не самый легкий, поскольку выбор имени отнимает у пользователей немало времени. Например, такие имена как artem, andrey и пр. уже имеются в базе данных. Хорошо, что система полностью автоматизирована, в силу чего вам нужно только подставлять свой вариант, а она скажет, можно его использовать или нет.
- . Его длина не должна быть меньше восьми символов. Старайтесь, чтобы он отличался от тех, что вы установили на других порталах.
- Подтвердите пароль. Сайту необходимо удостовериться в том, что вы действительно запомните установленный пароль. Важно: пароль должен включать в себя латинские символы. По причине неправильно поставленной раскладки клавиатуры часто возникают ошибки, поэтому будьте внимательней.
- Укажите дату рождения.
- Выберите пол.
- Вы можете написать свой телефонный номер с целью защиты учетной записи. Если на ней будет храниться важная конфиденциальная история сообщений, то можно поставить двухступенчатую авторизацию путем ввода SMS-сообщения. Наряду с этим, если вы забудете пароль, то с помощью мобильного телефона можно легко его восстановить.
- Надежность системы защиты существенно увеличится, если .
 Предположим, ваш основной почтовый ящик взламывают и совершают свои нечестивые дела, а на вспомогательный электронный адрес присылаются соответствующие уведомления.
Предположим, ваш основной почтовый ящик взламывают и совершают свои нечестивые дела, а на вспомогательный электронный адрес присылаются соответствующие уведомления. - Можно установить галочку под пунктом «Сделать гугл моей главной страницей», если хотите, чтобы при открытии браузера на главной странице отображалась эта поисковая система.
- После этого вам необходимо пройти проверку, которая отличает spam-роботов от реальных пользователей. Это абсолютно несложная задача, и проходится она быстро.
- Пункт «Страна»: выберите место пребывания.
- Установите галочку в знак соглашения с правилами использования данной системы.
- Если в дальнейшем вы намерены активно пользоваться Google+, то не лишним будет поставить галочку под пунктом «Я хочу видеть, что рекомендуют ….». Благодаря этому можно смотреть за тем, что рекомендуют вам друзья.
Это все, что необходимо для анкетирования. Жмите на кнопку «Далее» и следуйте к последующей стадии регистрации.
На втором этапе при желании можете выбрать аватар.
На этом у меня все!
Gmail — электронная почта от Google. На сегодняшний день этот бесплатный сервис наиболее популярен среди простых пользователей, деловых людей и больших компаний. Почта Gmail.com характеризуется удобным пользовательским интерфейсом и обилием функций и возможностей. На почту Гмайл можно заходить с любого устройства, подключенного к интернету. Если вы до сих пор пользуетесь компьютерной версией почтовой программы, пришла пора зарегистрировать электронный ящик и оценить его преимущества.
Помимо удобного web-интерфейса и целого ряда функций почта от Google не пропускает спама, и это подкупает владельцев ящиков. Многие пользователи, имеющие электронные ящики на других сервисах, настраивают переадресацию корреспонденции, поскольку уверены в том, что Gmail.com не пропустит сомнительные письма. Еще одно преимущество почтового сервиса от Google — работа с корреспонденцией. Это и сортировка писем всевозможными способами, и их пометки, и импорт, и перемещение, и отправка, и получение, и цитирование, и различные фильтры и другие полезные, удобные опции.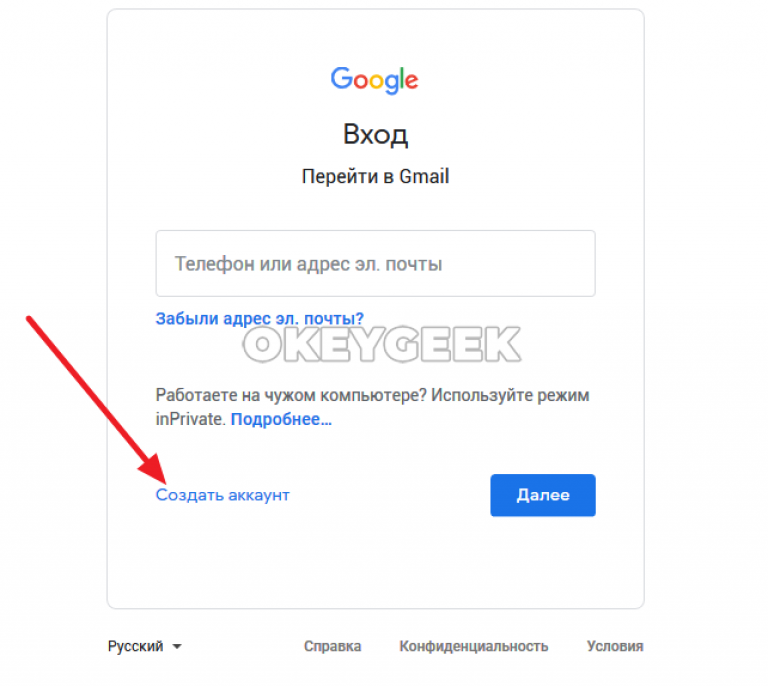
Почтовый сервис Google поддерживает защищенное соединение, что очень важно для защиты конфиденциальной информации. Если на вашу почту попытаются зайти с другого адреса, вы будете немедленно предупреждены об этом. Вот поэтому мы решили обстоятельно рассказать все о Gmail.com — бесплатном почтовом сервисе от корпорации Google.
Иностранные пользователи пальму первенства отдают почте Гмайл, хотя совсем еще недавно, казалось, что гиганта Hotmail (новое название Outlook) не обойдет никто. А вот отечественные пользователи предпочитают почтовый сервис от Mail.ru. Может, по привычке, ведь он намного раньше был создан. Хотя, в последнее время все больше деловых людей переходят в Gmail.com — возможностей больше.
Регистрация и создание почтового ящика в Gmail
Итак, начнем — с регистрации в сервисе и создании почтового ящика. Прежде чем мы это сделаем, позволим себе небольшое отступление. Домен Gmail.ru не принадлежит Google, и появился он задолго до «рождения» почты. Возможно, что в свое время его и пытались получить, но попытка не удалась. Сейчас одноименный домен RU — это сервис, пересылающий электронную почту с SMS, Jabber, ICQ и т.д.А регистрироваться мы будем на . Это и есть почтовая служба корпорации Google.
Если у вас нет учетной записи в Google, вам предложат ее создать, и при этом зарегистрировать свой почтовый ящик в этом сервисе. Единый аккаунт действует во всех сервисах. Нажимайте соответствующую кнопку-ссылку и начинайте регистрацию. Вас перенаправят на страницу с web-формами. Необходимо заполнить каждую строку, при этом сделать это внимательно и обдуманно. Не забудьте подобрать себе оригинальный почтовый ящик, хотя, надо признать, это совсем непросто в связи с огромной популярностью почтового сервиса. Но если пофантазируете, получите красивое название.
Гмайл допускает наличие точек в имени почты. А владельцы web-ресурсов могут написать имя своего web-сайта.
Если вы целенаправленно планируете пользоваться почтовым ящиком на Gmail.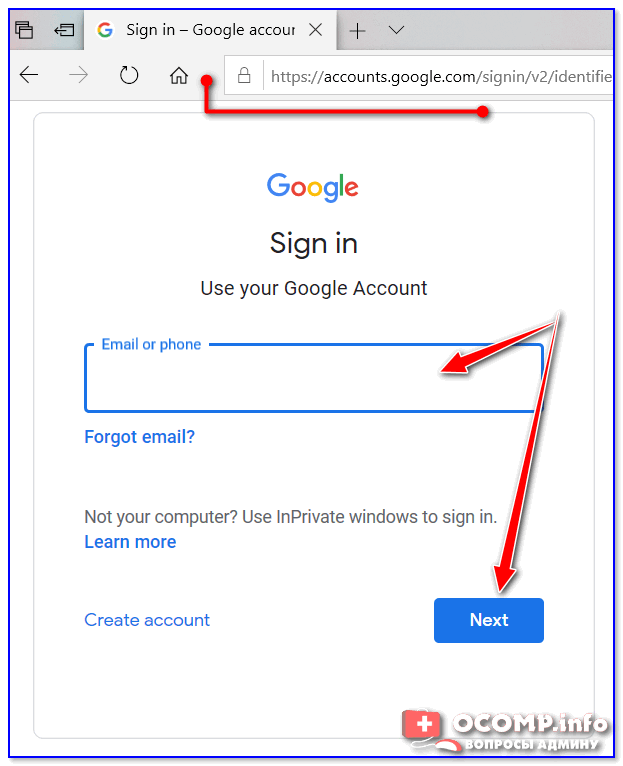 com, серьезно отнеситесь к заполнению данных в форме. Но не забывайте и о безопасности вводимой вами конфиденциальной информации. Почтовый сервис от Гугла пользуется зашифрованным соединением и очень хорошо защищается от несанкционированного проникновения, но находчивые злоумышленники всегда найдутся.
com, серьезно отнеситесь к заполнению данных в форме. Но не забывайте и о безопасности вводимой вами конфиденциальной информации. Почтовый сервис от Гугла пользуется зашифрованным соединением и очень хорошо защищается от несанкционированного проникновения, но находчивые злоумышленники всегда найдутся.
Например, если вы придумаете легкий или часто повторяющийся пароль, вашу почту могут взломать. А если, например, для вывода денег с электронного кошелька вы используете эту почту? При взломе злоумышленник получает код потверждения и легко ворует ваши деньги, переводя их на свой кошелек или карту.
Поэтому отнеситесь серьезно к придумыванию пароля. Составьте его на листке, перемешав в единое словосочетание большие, маленькие буквы английского алфавита и добавив к ним различные знаки. Не умеете придумывать сложные пароли, воспользуйтесь специальной утилитой. Она не только сгенерирует сложный пароль, но и сохранит его, чтобы вы его не забыли. Самая популярная из них — , бесплатный менеджер паролей. Разобраться в программе просто будет даже неподготовленному пользователю.
Еще одна возможность защитить свой ящик от взлома — указать реальную электронную почту. Не игнорируйте этот пункт. Если ваша почта будет взломана или вы забудете пароль, дополнительный электронный ящик позволит вам восстановить доступ к учетной записи. Есть и еще один способ — указать свой реальный мобильный телефон, который также поможет восстановиться при утере пароля или взломе. Впрочем, номер, указываемый вами, и так должен быть реально существующим, поскольку без кода подтверждения вы не сможете завершить регистрацию.
Но мы остановились на дополнительном (реальном) почтовом ящике. Укажите его данные, чтобы в случае чего, вы могли получить код подтверждения и решить проблемы с утратой пароля и восстановления доступа, если возникнет такая ситуация.
Для продолжения регистрации внимательно заполните каждое поле, традиционно согласитесь со всеми условиями использования сервиса и нажмите отправку web-формы.
 Фотографию можете загрузить сразу, а можно и все настройки произвести потом. Вы окажетесь на новой странице, где необходимо ввести название почты и пароль. Теперь можно управлять своим электронным ящиком: знакомиться, настраивать, писать и получать корреспонденцию.
Фотографию можете загрузить сразу, а можно и все настройки произвести потом. Вы окажетесь на новой странице, где необходимо ввести название почты и пароль. Теперь можно управлять своим электронным ящиком: знакомиться, настраивать, писать и получать корреспонденцию.Вход и знакомство с интерфейсом Gmail
Если у вас уже зарегистрирована учетная запись, значит, и почта есть. Осуществите вход, находясь на любом сервисе поисковика. Вверху справа, если вы авторизованы, вы увидите свое имя. Нажмите на него и выберите почтовый сервис.Или скопируйте gmail.com в адресную строку и нажмите клавишу ввода. Если вы авторизованы в учетной записи, ни паролей, ни названий вводить не надо — вы сразу окажетесь на главной странице почты. Итак, что мы видим в интерфейсе? Простота, удобство и информативность — главные особенности почты Google. И разработчики стараются ничего не менять, наверняка, руководствуясь поговоркой: лучшее — враг хорошего.
На верхней панели меню расположены разделы с «Несортированными» и рекламными (предлагающими товар или услугу) письмами и корреспонденцией из социальных сетей. А если вы кликните на «Плюс», откроется «Форум» и «Оповещения».
Ноу-хау сервиса от Google — чаты. При этом пользователь может общаться в традиционном и видео-чате. Все прелести этой функции пользователи пока не оценили, поскольку Гугл не отказался от обилия рекламных сообщений. Надоедливая, постоянно не к месту и ко времени всплывающая реклама, не дает нормально общаться.
Почтовый сервис от Google поддерживает все браузеры, только отображает почту по-разному. На момент загрузки оцениваются возможности браузера, и в зависимости от этого включается нужная версия. Если вы пользуетесь современным браузером, сможете оценить всю красоту web-интерфейса. Если используете, например, старую версию Оперы, почта загрузится в HTML. А если вас не устраивает скорость загрузки элементов интерфейса, вы можете выбрать облегченную версию почтового сервиса.

15 GB свободного места — много или мало? Наверное, для писем — огромное количество, а для фотографий и документов, сохраняющихся в облачном сервисе, — не так много. Но объем хранилища легко увеличивается, правда, за умеренную плату.
Зайдя на почту, вы увидите пару писем. Это служба информации почтового сервиса рассказывает вам, что вы получаете в результате создания ящика, а также рекламируют социальную сеть Google Плюс.
Плюсы и минусы Гмаил, настройки безопасности
Если вы до создания ящика на Gmail.com пользовались другими почтовыми сервисами, продолжайте это делать. Вернее, проще всего будет воспользоваться удобной функцией переадресации всей корреспонденции. Сбор писем — отличная возможность не отказываться от других ящиков, но и не проходить авторизацию, чтобы прочитать новую корреспонденцию. Как собрать все письма в один ящик, мы расскажем чуть позже.Гугл почтой можно пользоваться и на смартфоне, поддерживающем Android. А знаете в чем прелесть использования почты Гмайл, а не программы, установленной на компьютере-телефоне? Вы забудете о синхронизации между всеми вашими устройствами.
При этом следует признать, что почтовая программа по возможностям пока идет на шаг вперед от web-интерфейса. Но Gmail.com ее догоняет, предлагая владельцу почтового ящика все больше возможностей. И уже сейчас Джимайл — отличная альтернатива немобильной почте.
Когда Google только организовал свой почтовый сервис, вызвал бурю негодования, и вот почему. Когда пользователь заходит в свой ящик, он видит контекстные объявления. И каждое из них перекликается с тематикой писем. Например, вы заказали куртку на сайте с верхней одеждой, и вам пришло письмо на оплату. И тут же вам показываются рекламные блоки с куртками. Логично, что владелец ящика возмущен. Но не показом рекламы, а соответствием ее контексту письма. И почтовый сервис стали подозревать в прочтении писем.
Прошло время, и скандальные страсти улеглись. Многие посчитали, что вторжение в пространство несоразмерно тому хорошему, что предлагает почтовый сервис. Одним словом, доброе перевесило злое.
Одним словом, доброе перевесило злое.
Сейчас мы затронем важную тему — как работать со своей почтой безопасно. Все это надо настраивать, и мы этим займемся. Все настройки производятся в отдельном разделе. Нажмите на шестеренку и переходите к настройкам.
Если вы хотите настроить вход по IP адресу, кликните на «Дополнительную информацию». Она находится внизу интерфейса. Там есть вся информация о входе в почтовый ящик.
Если вам нечего бояться, и вы получаете обычные письма, например, от друзей, можете не сильно заботиться о защите данных. А вот если получаемая корреспонденция имеет очень важное значение (в ней передаются пароли, конфиденциальная информация, документы), защитите свой ящик максимально надежно. И это можно сделать. В Джимайл предусмотрена аутентификация в два этапа. Да, с таким почтовым сервисом будет работать непросто, но зато очень надежно. Во-первых, чтобы зайти в почту, вам придется пройти авторизацию, введя традиционно название-пароль, а во-вторых, указать SMS-код, полученный на телефоне. Настройте такую аутентификацию, воспользовавшись « ».
Не игнорируйте возможность обезопасить свою работу с почтовым сервисом, чтобы злоумышленникам не стала известна конфиденциальная информация.
Мы расскажем об аутентификации в два этапа. Вот что вам доступно:
Ярлыки (папки) и их настройка в Гугл почте
Чтобы отсортировать письма в почтовом сервисе Gmail.com , надо пользоваться фильтрами и ярлыками (папками). Фильтры настраиваются по разным критериям и позволяют в автоматическом режиме сортировать корреспонденцию в отдельные папки (ярлыки). В отличие от традиционных папок, существующих в различных почтовых сервисах, ярлыки в Гмайл имеют расширенные возможности. Каждая папка может быть настроена под свои нужды. Вы можете, конечно, набор ярлыков, расположенных влево и созданных по умолчанию, и не менять.Чтобы удалять, менять эти ярлыки, зайдите в Настройки, кликнув на шестеренку. Вторая по счету вкладка отвечает за настройку меню слева.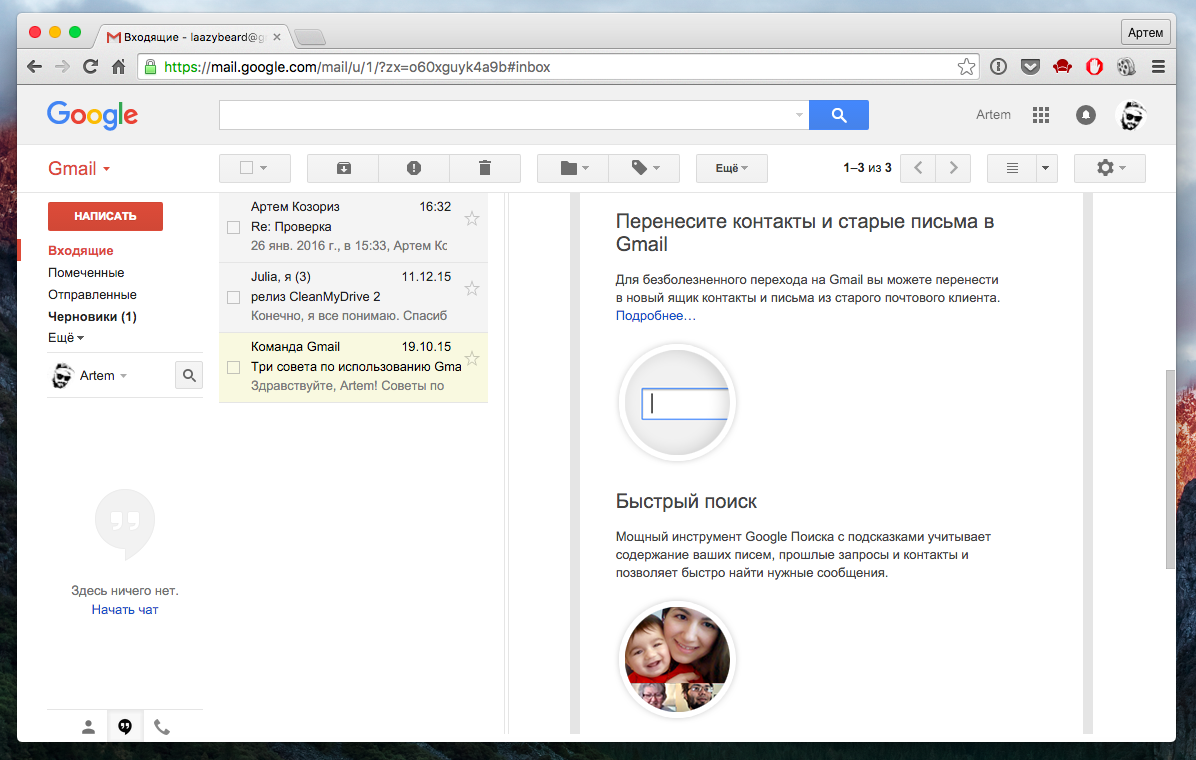 Активируйте или, наоборот, снимайте галки с нужного ярлыка, удаляйте, перемещайте.
Активируйте или, наоборот, снимайте галки с нужного ярлыка, удаляйте, перемещайте.
А воспользовавшись соответствующей кнопкой, можно создать новый ярлык. Можно сделать и по-другому. Когда вы читаете определенное письмо, нажмите ярлык и следуйте инструкции.
Если вы путаетесь в элементах интерфейса, настройте его таким образом, чтобы показывались не значки, а привычные текстовые надписи.
После настройки все становится на свои места, и мы поняли, что папка с входящей корреспонденцией в Гмайл — это ярлык. В этом почтовом сервисе есть опция вложений. В одном, главном, ярлыке может быть несколько второстепенных, вложенных папок.
Например, очень удобно будет, если вы создадите ярлык с рекламной корреспонденцией, а затем добавите несколько папок (ярлыков), конкретизирующих рекламную продукцию.
В меню слева вы увидите все свои ярлыки. А чтобы их редактировать, изменять, переименовывать, удалять, пользуйтесь стрелкой справа. А стрелка слева позволяет управлять вложениями. При нажатии на нее они раскрываются и доступны для редактирования.
Если вы хотите отредактировать ярлык, кликните на правую стрелку и вызовите контекстное меню. После открытия вам предложат список изменений. Выберите нужный пункт и сохраните отредактированный ярлык.
Например, первое, что можно сделать — поменять цвета ярлыков. Это удобно. Вы сразу видите, какое письмо, из какого ярлыка (папки) вы получили. Но мы рекомендуем вам не хранить такие письма во входящих, а сразу перенаправить их в соответствующие ярлыки. Автоматическое перенаправление — удобная функция. И все, что вам надо сделать — настроить переадресацию по определенным критериям. А во входящих пусть лежит корреспонденция, не попадающая под фильтры, и вы сами ее распределите, когда прочтете.
Просматривая корреспонденцию, можно сразу удалять ярлык, нажимая на крестик.
Если вы удалите «Входящую» корреспонденцию, она отправится в архив. Письма, даже удаленные, не теряются, поскольку сохраняются в ярлыке «Вся почта».
 Если вам кажется, что такой интерфейс не упрощает, а наоборот усложняет работу с почтой, это временно. К ярлыкам и т.д. нужно привыкнуть и настроить все под свои нужды.
Если вам кажется, что такой интерфейс не упрощает, а наоборот усложняет работу с почтой, это временно. К ярлыкам и т.д. нужно привыкнуть и настроить все под свои нужды.Если не хотите фильтровать корреспонденцию в автоматическом режиме, воспользуйтесь ручным способом. Читайте письмо и перемещайте в подходящий ярлык или удаляйте. Это можно сделать с помощью специальной кнопки меню. Этот способ трудоемкий и подходит только тем, кто не получает много писем. А для остальных есть автоматическое перенаправление или фильтрация по заданным параметрам.
Фильтры в Джимайл и подробный пример их использования
Итак, как же пользоваться отличным инструментом почтового сервиса — фильтрами? Перейдите в меню, кликнув на шестеренку. Откроется вкладка с фильтрами, если они уже были созданы вами. Вы можете их редактировать, удалять, менять. Если фильтры отсутствуют, нажмите соответствующую кнопку для их создания.Вы будете перенаправлены в новое окно. Создавать фильтры несложно, но придется поразмыслить, призвав на помощь логическое мышление. Должен быть задан алгоритм, по которому сервис отфильтрует в одну папку (ярлык) все письма, подходящие под него. Если на вашем компьютере установлена почтовая программа, и вы ею активно пользуетесь, с фильтрами вы знакомы.
Не бойтесь создать неправильный фильтр. Если заданный вами алгоритм система не поймет, вы сможете его менять до тех пор, пока все не сложится удачно. Какие фильтры выбирать? По имени друга, названию организации, тематике корреспонденции, адресу, термину и т.д.
Когда алгоритм создан, вам придется выбрать, что система должна сделать с этими письмами, подпадающими под него. Например, она должна автоматически перенаправить в ярлык под названием «Реклама», или «Друзья», или «Работа». А может, удалить или отправить на другой адрес? Если вам надо отфильтровать корреспонденцию с других ящиков, собранных системой, сделайте так, как на картинке:
Итак, что мы видим в этом созданном нами фильтре:
Видите, как все просто. Созданный фильтр проверьте. Если есть ошибки в алгоритме, исправьте их. Если все заработает, как надо, вы увидите, как упрощают работу с почтой фильтры от Gmail.com. Самое главное — они упорядочивают корреспонденцию.
Созданный фильтр проверьте. Если есть ошибки в алгоритме, исправьте их. Если все заработает, как надо, вы увидите, как упрощают работу с почтой фильтры от Gmail.com. Самое главное — они упорядочивают корреспонденцию.
Импорт контактов и писем в Gmail, работа со старыми почтовыми ящиками через почту Гугла
Итак, вы зарегистрировались на Gmail.com, разобрались, вам все понравилось и вы хотите продолжить работу с сервисом. Но у вас есть и другие почтовые ящики, где хранятся контакты, важные письма, конфиденциальная информация и т.д. Как переехать в Гмайл и не потерять «по дороге» все, что накоплено со временем? Переход осуществляется хоть и не сложно, но долго. Чтобы перенести все письма и контакты, придется переезжать дня два. И даже, несмотря на то, что Google предоставит вам целый ряд возможностей. Единственное, что утешает — «переезд» автоматический. И все, что нужно — соответствующие настройки и толику терпения.Не бойтесь переезжать: вы ничего не потеряете, а наоборот, приобретете. Все, чем вы пользовались раньше, во-первых, будет усовершенствовано, плюс добавится новый функционал. Во-вторых, вы не потеряете старые контакты, поскольку они и не поймут, что вы отказались или редко бываете в старых почтовых ящиках. Вся корреспонденция, которая продолжит поступать туда, будет перенаправлена на новый ящик. Сбор корреспонденции отлично работает, и ни одно письмо не потеряется. При этом все контакты будут прежними.
Чтобы настроить все, что мы выше описали, перейдите на вкладку «Аккаунты и импорт ». Кликните на соответствующую опцию, чтобы импортировать почту и контакты. И нажмите ссылку, как на следующей картинке:
Вы сможете импортировать корреспонденцию и контакты отовсюду, даже с самых старых почтовых ящиков. Весь список доступен по этой ссылке, ознакомьтесь с ним. Мастер импорта начнет свою работу с первого шага. Укажите, с какого почтового сервиса вы хотите собирать почту, введя свой электронный адрес. Затем вам необходимо авторизоваться в этом ящике.
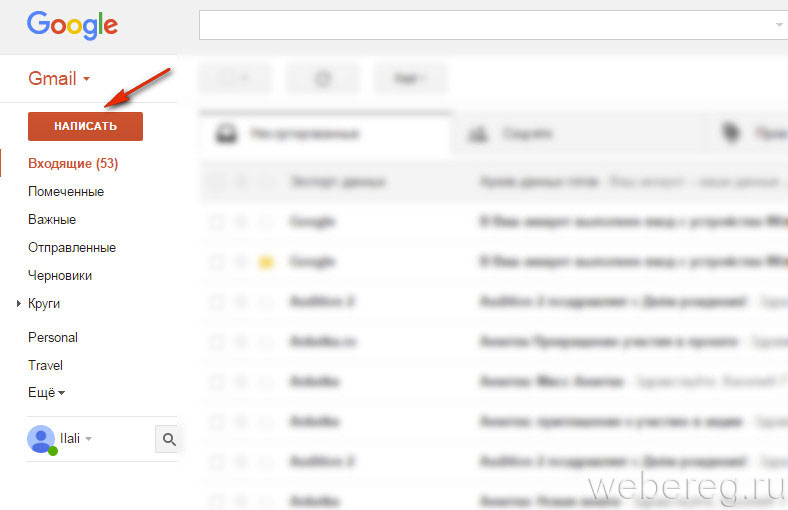
На третьем шаге вы должны определиться с импортируемым содержанием. Также вы выбираете дальнейшие действия: продолжение импорта всех писем, поступивших впоследствии, и сохранение их в отдельную папку (ярлык).
Когда вы выберите то, что вам подходит, нажимайте «Импортирование». Процесс этот, повторимся, длительный, поэтому не бойтесь что-то пропустить и не нервничайте. Перейдите в настройки, чтобы увидеть, что процесс завершен.
Полезные настройки и лаборатория Gmail
Итак, мы рассмотрели все возможности почты Gmail.com за исключением функции чата и некоторых других. Можете сами попробовать, как работает чат. Не думаем, что в нем так сложно разобраться. Есть в Гмайле еще одна фишка — умный режим. Его можно настроить таким образом, что всю новую корреспонденцию во Входящих система будет фильтровать, как важную и неважную. Есть еще и вкладка «Темы». Ну, тут и так все понятно, и вы сами разберетесь, как изменить внешний вид своей почты. Оформляйте так, чтобы web-интерфейс радовал глаз.Итак, что еще осталось у нас на вкладке «Общие» в Настройках:
Это основные настройки. То, что мы пропустили — не столь важно или присутствует в других почтовых сервисах и не нуждается в подробных упоминаниях. Но это не означает, что эти опции не заслуживают внимания. Изучите их, возможно, для вас они будут полезны и актуальны.
Итак, на завершающем этапе расскажем о Лаборатории Гмайл.
Пять лет разработчики тестировали почтовый сервис, и именно за эти нововведения и отвечала и продолжает это делать Лаборатория.
Сначала определенное дополнение появлялось в ней, тестировалось, а затем уже переходило в настройки и занимало постоянное место. Это новшество помогает компании совершенствовать почтовый сервис, вводя только те новшества, которые пользуются популярностью и приживаются среди пользователей.
Итак, что полезного есть в Лаборатории, и как мы можем этим воспользоваться:
Для работы с почтой Gmail необходимо создать аккаунт google.
Как создать аккаунт google ?
Аккаунт google – позволяет пользоваться всеми сервисами google без дополнительной регистрации.
Чтобы войти любый из них, необходимо ввести имя пользователя и пароль вашего аккаунта.
gmail.com — почта вход в электронную почту — логин и пароль.
Если вы уже создали учетную запись в google на планшете, телефоне или пользовались сервисами gmail, google+ или youtube, то у вас уже есть аккаунт google. Используя имя пользователя и пароль, которые у вас уже есть, вы можете войти в любой новый сервис google.
В противном случае создайте новый аккаунт.
Germany (DE). City: unknown
почта gmail — любой желающий может зарегистрировать бесплатный почтовый ящик на сервере компании google — почта gmail.
Для регистрации на почтовом сервере gmail зайдите на страницу —
Или страницу — вход – google аккаунты . нажав на ссылку — создать аккаунт
(если у вас уже есть аккаунт google, вы можете войти в него здесь.)
Для того, чтобы создать свой собственный уникальный адрес электронной почты на Gmail — бесплатном почтовом сервисе google
[email protected] (имя пользователя@gmail.com) ,
вам нужно придумать и ввести в поля формы регистрации в сервисах google — имя, фамилию, имя пользователя, пароль, дату рождения. например:
aleks petrov
[email protected] *
aleks44412
(имейте в виду, что выбранное вами имя пользователя может быть уже занято, так что, возможно, придется придумать другое.)
В пароле можно использовать буквы (в разных регистрах), цифры и другие символы. минимальная длина пароля – восемь символов. Не используйте пароли с других сайтов или такие слова, как «пароль», «password», а также комбинаций последовательных символов, как «qwerty», «qazwsx», «abcd1234». при вводе простых паролей будет выведено сообщение —
этот пароль очень распространен. защитите аккаунт от взлома – придумайте более сложный пароль.
Чтобы не задавать вопросы на справочном форуме: не могу войти в gmail, забыл логин и пароль почты gmail …
Обязательно сохраните логин и пароль почты gmail в записной книжке.
Введите данные во все поля формы регистрации и нажмите на кнопку — Далее
Сообщать резервный адрес электронной почты необязательно.
Если вы не ввели в форму регистрации аккаунта номер телефона, то на следующей странице потребуют это сделать.
Подтверждение аккаунта google с помощью sms
нажмите на значок — (приложения google) и, затем почта —
gmail почта вход с другого компьютера.
В gmail поддерживается двухэтапная аутентификация.
При входе в аккаунт с нового устройства придётся вводить не только имя и пароль, но и проверочный код.
Это комбинация из шести цифр (после g- ), которая отправляется на телефон по sms или с помощью голосового сообщения — g-297979
Если вы входите в почту gmail с другого компьютера, то
подтвердите, что это именно вы
Вы вошли в аккаунт не так, как обычно. подтвердите,
что это вы, выполнив предложенное ниже задание.
Введите номер телефона, чтобы получить
код подтверждения в sms или
при помощи голосового вызова
Введите код подтверждения
sms с кодом подтверждения отправлено на номер +79374709535
Здесь, заботясь о восстановлении вашего аккаунта , пробуют вынуть дополнительные номера телефонов и адреса электронной почты.
«Если вы забудете пароль или станете жертвой взлома, то не сможете восстановить доступ к аккаунту без номера телефона и дополнительного адреса электронной почты».
Можно не добавлять дополнительный номер телефона и резервный адрес электронной почты
Нажмите на кнопку — Готово
Нажмите на значок — (приложения google) и выберите — Почта gmail .
В папке — Входящие , вашей почты Gmail
, увидите сообщение —
в ваш аккаунт выполнен вход с устройства Windows через приложение Firefox.
Оповещений безопасности:
google сообщит вам об изменениях данных вашего аккаунта.
в ваш аккаунт выполнен вход с устройства windows через приложение firefox
Здравствуйте!
в аккаунт [email protected] * выполнен вход через приложение «firefox»
на устройстве windows.
aleks petrov
[email protected] *
windows
пятница, 13 января 2017 г., 8:53 (екатеринбург, стандартное время)
екатеринбург, россия* firefox
Вы этого не делали?
просмотрите список недавно использованных устройств.
это письмо было отправлено, потому что google серьезно относимся к вопросам безопасности и хочет, чтобы вы были в курсе действий в аккаунте. не удалось определить, выполнялся ли вход в аккаунт через этот браузер или устройство ранее. возможно, вы впервые вошли в систему на новом компьютере, телефоне или в новом браузере. кроме того, вы могли просматривать почту, находясь в режиме инкогнито, или просто удалить файлы cookie. если ничего подобного вы не делали, высока вероятность, что ваш аккаунт был взломан.
дополнительную информацию можно найти в справочном центре google аккаунтов .
Проверка почтового ящика на Gmail.com
Внимание! если у вас личный адрес почты gmail (заканчивается на gmail.com), расположение точек в нем не имеет значения.
если вы используете в имени пользователя точки, то можете получить сообщения, отправленные на адрес, который похож на ваш, но отличается количеством или расположением точек.
все сообщения, отправленные на эти адреса, попадут к одному пользователю:
Нажмите на значок — (приложения google) и выберите — почта Gmail .
Из папки — Входящие нажав на — Написать
Напишите и отправьте письмо на свой адрес почты Gmail.
В папке Входящие , щёлкните по строке — первое пробное сообщение .
И прочитайте письмо посланное вами себе.
Ваш адрес электронной почты Gmail работает.
почта Gmail вход — проблемы?
Если вы забыли пароль, не помните имя пользователя или адрес электронной почты gmail для входа в аккаунт, помните имя пользователя и пароль, но не можете войти в аккаунт google.
Единственная возможность восстановить доступ к аккаунту google является только форма на странице — найти аккаунт google. попробуйте пройти проверку на стационарном компьютере, который чаще всего используете и тот, который использовали при регистрации аккаунта найти аккаунт google
Чтобы подтвердить, что аккаунт google принадлежит вам, нужно будет ответить на вопросы.
Форма восстановления аккаунта google — найти аккаунт
Введите адрес электронной почты gmail
(имя пользователя@gmail.com
),
который вы используете для входа в аккаунт google.
google — создать архив данных. как скачать свои данные?
Вы можете экспортировать и скачивать данные из продуктов google (например, gmail, календаря или google фото) для локального хранения или использования в других сервисах.
Зайдите на страницу — Мой аккаунт и нажмите на ссылку — Управление контентом .
На странице — google — мой аккаунт , в разделе — Скачивание и перенос данных
нажмите на ссылку — создать архив .
Выберите данные
Выберите сервисы google и измените настройки для каждого из них. Архив с данными сервисов будет доступен только вам.
Выберите, для сохранения данных аккаунта,
формат файлов — zip
Выберите способ получения архива
метод получения — по ссылке
и нажмите на кнопку — Создать архив
Внимание. для создания архива, в зависимости от объема информации в вашем аккаунте, требуется от 5 — 10 минут до несколько часов (а иногда и дней).
Со временем объем информации на 14 сервисах вашего аккаунта google достигнет десятков гигабайт (только на google диск может храниться 15 гб.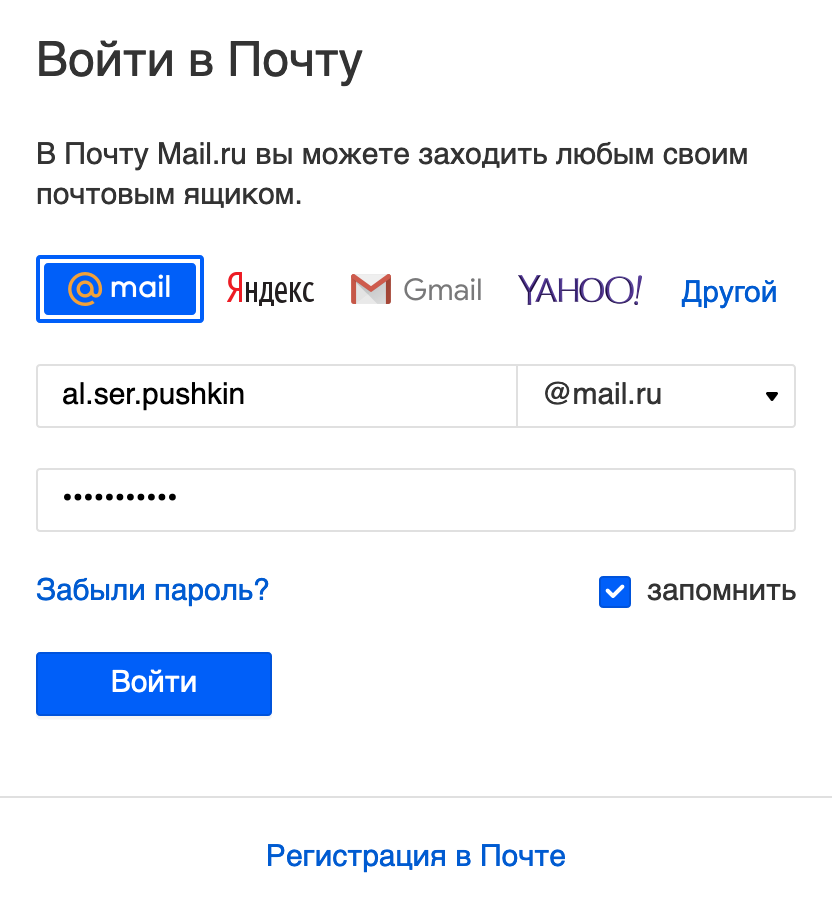 )
)
Когда архив будет создан, вам, по электронной почте, будет отправлено сообщение со ссылкой на его скачивание.
Как правило, ссылка на скачивание архива приходит уже в день запроса.
Не нужно дожидаться окончания создания архива.
В папке — Входящие
, почты Gmail, откройте сообщение —
Экспорт данных — архив данных готов .
Ваш аккаунт – ваши данные.
архив данных google, запрошенный в 19 января 2017 г., готов.
в архиве содержатся данные следующих сервисов:
группы, задачи, закладки, история поиска, карты (ваши отзывы и места), fit, google фото, hangouts, hangouts в прямом эфире, keep, почта Gmail, контакты, диск и google play книги.
Архив можно скачать до 26 января 2017 г.
В полученном письме нажмите — Скачать архив .
Введите пароль, от вашего почтового ящика gmail. ещё раз.
На странице — экспорт данных: архивы , прочитайте предупреждения и нажмите — загрузить .
Если вы решили загрузить свои фотографии, документы или другие файлы в какой-либо онлайн-сервис, обязательно проверьте, сможете ли вы потом скачать их обратно на компьютер. Возможно, однажды вы перестанете пользоваться сервисом, однако ваши файлы так и останутся там. Не скачивайте свои архивы на общественных компьютерах и не загружайте их туда, где их смогут увидеть другие пользователи.
Скачав данные, вы можете изменить настройки аккаунта или удалить его на странице myaccount.google.com.
Примечание. Контент из google play музыки не включается в архив. вы можете скачать его с помощью менеджера загрузки.
Сохраните архив с в безопасном месте на компьютере,
где достаточно свободного пространства.
Если доступ к компьютеру есть у посторонних людей, экспортируйте данные на google диск или в другое хранилище, которым можете пользоваться только вы.
Gmail.com
(джимейл или гмайл) — это крупнейший в мире почтовый сайт. Принадлежит он поисковику Google. Здесь можно бесплатно создать электронную почту, а также вместе с ней получить Диск (хранилище для своих файлов).
Здесь можно бесплатно создать электронную почту, а также вместе с ней получить Диск (хранилище для своих файлов).
1 . Открываем сайт gmail.com . Нажимаем на «Создать аккаунт» внизу.
2 . Заполняем форму с правой стороны.
Имя и фамилия . Здесь нужно указать свои данные, желательно настоящие. Ведь если вдруг у вас в будущем возникнут сложности со входом в ящик, то благодаря этой информации можно будет вернуть доступ. При желании эти данные потом можно будет скрыть.
Имя пользователя . Очень важное поле — это и будет название вашего ящика (логин). Оно должно состоять только из английских букв, также можно использовать цифры и точки. Его нужно просто придумать и напечатать.
Это и есть адрес электронной почты (e-mail), куда будут поступать письма. Именно его и нужно будет сказать человеку, чтобы он смог вам что-нибудь прислать.
С выбором имени пользователя могут возникнуть проблемы. Дело в том, что каждый такой логин уникален — он принадлежит только одному человеку. И очень многие названия уже зарегистрированы, а, значит, выбрать их нельзя.
Допустим, я хочу получить логин umnik . Печатаю его в поле и нажимаю кнопку Enter на клавиатуре. Система такое имя не разрешает — говорит, слишком короткое.
Ладно, значит, дописываю еще пару букв и нажимаю Enter. Но Гуглу опять не нравится: оказывается, такое имя уже кем-то занято.
Чуть ниже система показывает логины, которые свободны для регистрации. Гугл их автоматически сложил из моего имени и фамилии, а также добавил что-то похожее на придуманное мною.
Можно выбрать любое из них. Но я советую еще немного потрудиться и подобрать что-то лучше — короче и проще для запоминания. Дело в том, что это название сменить уже будет нельзя.
Конечно, можно потом зарегистрировать другой ящик, настроить переадресацию писем на него из старого адреса. Но зачем такие сложности, если можно сразу выбрать нормальное название.
Чтобы упростить задачу, после ввода желаемого логина нажимайте на кнопку Enter и смотрите, что предлагает система.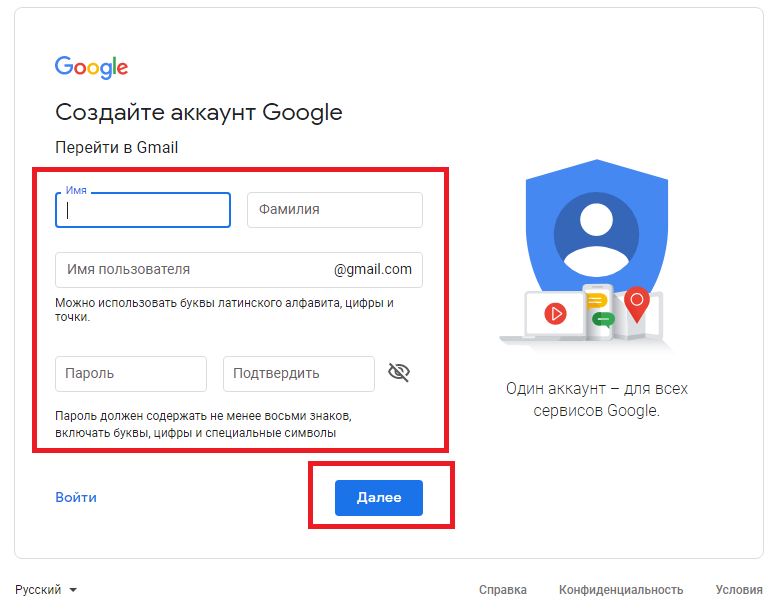 Она будет показывать разные свободные названия после каждого нажатия. Может, что-то и подойдет.
Она будет показывать разные свободные названия после каждого нажатия. Может, что-то и подойдет.
Если имя свободно для регистрации, то после нажатия на Enter, поле для его ввода не будет подсвечено красным.
Многие сначала не понимают, как важно иметь хороший адрес. Конечно, если почта нужна не для переписки, а для чего-то другого (регистрации в Google Play, например), то подойдет любое название. Но если вы планируете получать на нее письма, то адрес очень и очень важен.
В идеале он должен быть простым и не слишком длинным, таким, чтобы можно было продиктовать по телефону. Желательно все же без цифр и точек. И никаких «пупсиков», «красоток» и «кисочек»!
Весьма забавно, когда на визитке серьезного дядьки написано puzatik45.
Пароль и подтверждение пароля . Здесь нужно напечатать буквенно-числовой код, которым вы будете свой ящик открывать. В нем могут быть использованы только буквы английского алфавита и цифры, размер должен быть не менее восьми символов. Очень желательно, чтобы буквы были разного регистра (и большие и маленькие) — так хакерам будет сложнее взломать ящик.
Обязательно запишите этот пароль в надежное место!
Проверено: забывается он моментально, а вот войти без него в свою почту вы просто-напросто не сможете.
Дата рождения, пол . Эти поля тоже обязательны для заполнения. Информация из них нигде использоваться не будет. Как и в случае с именем/фамилией, лучше указывать свои настоящие данные. Так будет проще вернуть доступ к ящику, если со входом возникнут проблемы.
Другая информация . Мобильный телефон, запасной адрес эл. почты и страна — эти данные можно не указывать.
3 . После заполнения всех обязательных полей нажимаем «Далее». Если система не пускает, значит, какое-то поле заполнено не так, как надо. Оно будет подсвечено красным, а чуть ниже написано, что с ним не так.
4
. Появится окошко, в котором будут написаны условия регистрации в почте gmail.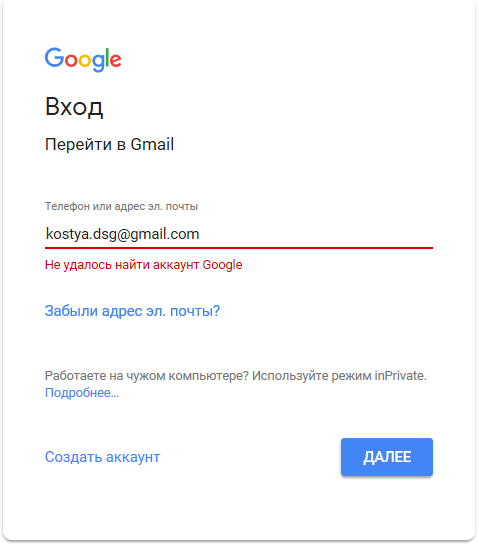 com. Их нужно принять, иначе ящик вы не получите.
com. Их нужно принять, иначе ящик вы не получите.
Кнопка «Принимаю» станет доступна только после того, как вы с ними ознакомитесь.
Вот и всё! Ящик зарегистрирован и Гугл с радостью сообщает его адрес. Записываем его в надежное место и нажимаем на «Перейти к сервису Gmail».
Сразу после этого откроется ваша новая почта.
Адрес электронной почты
Если вы внимательно читали то, что я рассказывал до этого, то должны помнить про имя пользователя. Я говорил, что именно оно и является адресом вашего электронного ящика. Но это не совсем так: у каждой почты в Интернете кроме логина есть еще одна часть. В случае с Гугл, это @gmail.com
Получается, правильное название электронного ящика состоит из имени пользователя (логина) и приставки @gmail.com. И адрес этот должен быть одним сплошным словом без пробелов. Точка в конце не ставится.
Пример правильно написанного адреса:
Именно такое вот полное название и нужно диктовать людям, писать на визитках, сайтах и в других местах. Если вы дадите человеку лишь укороченный вариант, письмо он отправить не сможет — оно просто не дойдет. Но только адрес должен быть ваш собственный, а не тот, который написан на этой картинке:)
Как узнать адрес своего ящика
Как только вы попали в свой новый ящик, Гугл вас приветствует и кратко рассказывает о возможностях почты. Окошко это мы закрываем — больше оно появляться не будет.
Чтобы узнать адрес своей почты на Гмайл, нужно нажать на значок с буквой вашего имени вверху справа. Появится небольшое окошко, где он будет написан.
Как войти в свою почту после регистрации
Хорошо, ящик у нас есть. Но как в него попасть спустя время: день, два, месяц, год…
Все очень просто: обычно программа для Интернета (браузер) помнит данные от почты и загружает ее автоматически. Вам нужно только открыть сайт Гугл , и в правом верхнем углу нажать на картинку с маленькими квадратиками, где выбрать значок почты.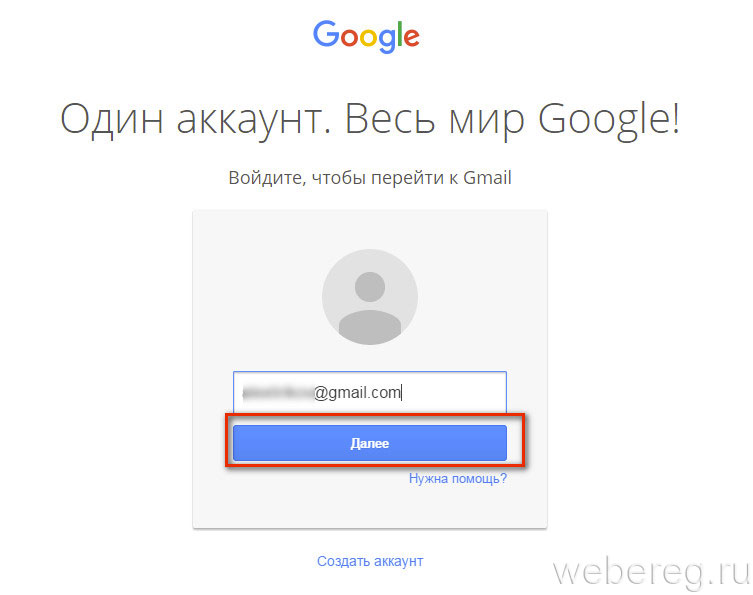
Сразу после этого должен открыться ваш ящик с новыми и старыми письмами. А если вдруг программа для Интернета забудет данные от почты, то нужно будет их ввести.
Зачем нужен электронный ящик Gmail
Конечно, в первую очередь, почта нужна, чтобы отправлять и получать электронные письма. Кроме текста, можно пересылать документы, фотографии и другие файлы.
Но Гугл создал еще кучу других полезных сервисов, которые также становятся вам доступы после получения ящика на gmail.com. Немного о наиболее популярных:
Диск (google.com/drive). Бесплатное хранилище для ваших файлов объемом 15 ГБ. Туда можно загружать данные с компьютера, телефона или планшета, а потом открывать или скачивать их удаленно (например, с другого устройства). Или же сделать какие-то файлы доступными для других пользователей.
Документы (google.com/docs). Через этот сервис можно создавать документы, таблицы, презентации и формы. Они сохраняются в ваш Гугл диск и в любой момент их можно будет переслать, скачать, а также отредактировать, в том числе, и несколькими людьми сразу.
YouTube (youtube.com). Самый известный в мире видеохостинг. Через аккаунт в Gmail можно подписываться на интересные каналы, а также публиковать свои ролики и даже на них зарабатывать.
Google Play (play.google.com) — приложения, игры, книги, музыка и фильмы для телефонов и планшетов на Android.
Google+ (plus.google.com) — социальная сеть.
Все это становится автоматически вашим после получения почты в Gmail. То есть вместе с ящиком вам дается аккаунт в каждой из этих систем, которыми, к слову, вовсе необязательно пользоваться.
Не можете войти в Gmail? Как это исправить
Распространено видеть, как при попытке войти в любую из наших учетных записей в Интернете после ввода имени пользователя и пароля появляется ошибка, указывающая, что невозможно войти в систему. Это также может случиться с нами в Gmail, и может быть много и очень разнообразных причин, которые вызывают эту неприятную ситуацию. Ниже мы покажем вам различные ситуации, в которых мы можем обнаружить, что мы не можем войти или войти в Gmail и как мы можем их решить
Ниже мы покажем вам различные ситуации, в которых мы можем обнаружить, что мы не можем войти или войти в Gmail и как мы можем их решить
Что делать, если я не могу войти в Gmail
Вы забыли свой пароль
Если проблема в том, что мы указываем пароль, который не соответствует нашему, потому что мы его забыли, то нам придется приступить к смене пароля. Для этого перейдем по следующей ссылке для восстановление нашего аккаунта и мы отвечаем на все вопросы, которые Google просит нас подтвердить, что мы являемся владельцем учетной записи.
Если по какой-либо причине у нас возникнут проблемы с ответом на эти контрольные вопросы, мы можем использовать e-mail учетной записи или альтернативного номера телефона для восстановления учетной записи, если мы зарегистрировали их при создании учетной записи Gmail.
В любом случае, когда нас просят сменить пароль, мы должны выбрать безопасный, который мы ранее не использовали, и попытаться войти с нашего аккаунта.
Вы забыли свое имя пользователя или адрес электронной почты
Если то, что мы забыли, это наше имя пользователя или адрес электронной почты, потому что мы не использовали его в течение длительного времени, то первое, что мы можем сделать, это посетить страница поиска вашего адреса электронной почты , В ней первое, что мы должны сделать, это ввести адрес электронной почты, который мы помним, или ввести номер нашего телефона, связанный с этой учетной записью.
Если мы введем номер телефона, мы получим код через смс что нам нужно будет ввести, чтобы позже показать нам список имен пользователей, чтобы мы могли выбрать свои. Если мы указали альтернативный адрес электронной почты, то нам нужно будет получить доступ к входящей почте этой учетной записи, поскольку именно там мы получим код безопасности, чтобы получить список адресов и выбрать наш, чтобы продолжить его восстановление.
Если мы не найдем наше имя пользователя, мы можем попытаться указать другой номер телефона или адрес электронной почты для восстановления, возможно, мы неправильно написали свое имя, не осознавая этого или даже при создании учетной записи. Если мы по-прежнему не можем найти свою учетную запись, возможно, у нас ее нет, и поэтому при необходимости будет лучше создать новую.
Если мы по-прежнему не можем найти свою учетную запись, возможно, у нас ее нет, и поэтому при необходимости будет лучше создать новую.
Вы знаете свое имя пользователя и пароль, но не можете войти
Может быть так, что, указав правильную учетную запись электронной почты и пароль, мы не сможем войти в учетную запись, потому что нам показана ошибка, в то время страница обновляется, нас просят ввести код подтверждения или мы имеем деактивированные куки или учетная запись была приостановлена или отключена по любой причине.
Неверное имя пользователя и пароль
Если мы находим сообщение, в котором говорится, что имя пользователя и пароль неверны, несмотря на то, что мы уверены, что мы вводим данные правильно, мы должны убедиться, что имя и пароль не имеют ошибок, так как мы смогли запутать время, чтобы написать их, не осознавая этого. Возможно, что у нас есть крышки Блокировка активирована, и это означает, что адрес и пароль неверны.
Также удобно проверять клавиатуру язык , некоторая комбинация клавиш или непреднамеренный щелчок могли изменить это и что это на другом языке. Если все это правильно, то мы можем попробовать обновить страницу входа в систему, если мы поймали момент, когда страница обновлялась. Если мы все еще находимся с адресом электронной почты или недействительными паролями, мы можем попытаться восстановить нашу учетную запись, изменив пароль, выполнив действия, описанные в предыдущем пункте.
Печенье деактивировано
Если ошибка, которая появляется при попытке войти в нашу учетную запись Gmail, указывает на то, что у нас отключены файлы cookie, то нам нужно активировать их и повторить попытку входа. Чтобы активировать их в нашем браузере Chrome:
- Мы открываем окно Google Chrome.
- Касаемся кнопки меню браузера и вводим Настройки .
- Нажмите на Показать дополнительные настройки.
- Мы идем в Раздел конфиденциальности и безопасности.

- Нажимаем на Настройки сайта.
- Нажимаем на Файлы cookie и данные сайта .
- Мы активируем куки, сдвинув переключатель, который появляется рядом с С блокировкой.
- Мы отключаем опцию Позволяет сайтам сохранять и читать данные cookie.
Если после этого мы все еще видим ту же ошибку, то нам придется очистить кеш браузера и куки и повторить попытку. Если проблема не устранена, мы можем попытаться изменить настройки конфиденциальности браузера.
Аккаунт заблокирован или заблокирован
Если сообщение об ошибке, которое мы обнаруживаем при попытке войти в нашу учетную запись Gmail, указывает на то, что учетная запись приостановлена или отключена, было бы лучше узнать причину этой ситуации и попросить гугл восстановить аккаунт.
Существует множество причин, по которым Google может приостановить действие нашего аккаунта Gmail, например, фишинг, пиратство, ненадлежащее использование, распространение террористического контента и т. Д. Причина, по которой мы пытаемся войти в наш аккаунт из браузера Chrome. должно быть показано.
В любом случае, в этом случае нам нужно будет связаться с Google, чтобы попытаться прояснить ситуацию. Что-то, что мы можем сделать напрямую заполнив эту форму .
Мы подозреваем, что кто-то еще использует учетную запись
Если мы считаем, что кто-то завладел нашей учетной записью, пароль для входа в систему будет изменен, поэтому мы не сможем его ввести. В этом случае нам нужно будет выполнить следующие шаги: восстановить наш аккаунт Gmail и измените пароль. Затем мы уже можем попытаться войти в Gmail с новым паролем и проверить любые действия, которые могли быть выполнены без нашего согласия. Рекомендуется активировать проверка в 2 этапа чтобы кто-то не мог легко украсть ваш аккаунт.
Проблемы с двухэтапной проверкой
Активация двухэтапной аутентификации — это способ защитить нашу учетную запись Gmail, поскольку для входа в систему нам потребуется указать код безопасности, который мы получаем на наш мобильный телефон.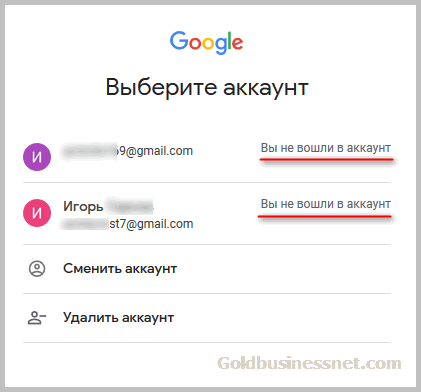 Однако возможно, что мы можем оказаться в ситуации невозможности войти в Gmail из-за проблемы с двухфакторной проверкой.
Однако возможно, что мы можем оказаться в ситуации невозможности войти в Gmail из-за проблемы с двухфакторной проверкой.
Если пароли приложения не работают и мы вводим их правильно, мы можем попытаться перейти на следующую страницу в браузере нашего мобильного телефона и проверьте, решена ли проблема, выполнив действия, указанные самим Google.
Если мы не получим коды через SMS или по телефону , важно знать, что в определенных местах или в зависимости от поставщика услуг, может потребоваться время, чтобы связаться с нами. Но если после ожидания коды по-прежнему не поступают, у нас есть возможность указать, что они будут отправлены на альтернативный телефон, если мы предварительно настроили его. Что-то очень полезное, если в то время у нас не было телефона, он был утерян или украден.
Получив их, они могут не работает что-то, что может произойти, если прошло много времени с тех пор, как мы их просили, или если мы просили несколько, и мы не представляем последнюю. В любом случае, если при всем этом мы не можем войти в Gmail, можно также изменить метод получения наших кодов безопасности для двухфакторной аутентификации.
Gmail com вход в аккаунт другой – Тарифы на сотовую связь
61 пользователя считают данную страницу полезной.
Информация актуальна! Страница была обновлена 16.12.2019
Новые возможности
Встречайте новую почту
Новые настраиваемые вкладки упрощают работу с почтой – сгруппированные по категориям сообщения проверять легко и удобно. Подробнее о новой почте…
Общение с пользователями разных устройств
Hangouts делает общение более ярким. Добавляйте в чат фотографии и смайлики и устраивайте групповые видеовстречи. Это бесплатно! Сервис доступен как для компьютеров, так и для устройств Android и Apple. Подробнее о Hangouts…
Бесплатное хранилище
Забудьте об удалении старых писем. В бесплатном хранилище для Gmail, Google Диска и Google+ поместится до 15 ГБ ваших документов, фотографий, сообщений и других файлов. Подробнее о хранилище…
В бесплатном хранилище для Gmail, Google Диска и Google+ поместится до 15 ГБ ваших документов, фотографий, сообщений и других файлов. Подробнее о хранилище…
Для мобильных устройств
Благодаря мгновенным оповещениям вы не пропустите ни одного важного письма.
Все преимущества Gmail доступны с любого устройства.
Ищите письма по всем папкам почты с помощью поиска с подсказками.
Есть множество разных почтовых служб, на которых можно завести собственный электронный почтовый ящик(e-mail). Gmail это один из лучших почтовых сервисов в интернете, зарегистрировать и создать новый ящик в нем можно бесплатно. Вход в Gmail.com доступен как с компьютеров так и с телефонов.
Этот почтовый ящик имеет большую вместительность, простой и удобный в работе интерфейс, хорошую защищенность и надежность ваших писем и информации хранящейся на нем. Также после регистрации почтового ящика, вы будете иметь доступ к другим сервисам от компании Google: YouTube, социальная сеть Google+, документы гугл, удаленный диск и еще много другое.
Регистрация в почте Gmail.com – краткая инструкция
Чтобы зарегистрировать почтовый ящик Gmail на русском языке, перейдите по ссылке на официальный сайт: http://mail.google.com. В новом окне откроется почтовый сервис, чтобы правильно пройти регистрацию смотрите подсказки на нашем сайте, а там заполняйте все поля:
- В окне сайта найдите кнопку «Создать аккаунт», она находиться в верхнем правом углу и посередине экрана:
- После следует заполнить все поля в анкете:
Рассмотрим коротко что следует писать в каждом поле:
- Как Вас зовут – здесь укажите настоящие имя и фамилию, ведь этот ящик скорее всего будет у Вас основным.
- Придумайте имя пользователя – это название вашего почтового ящика и логин для входа в аккаунт. Подбирайте такое имя которое Вы легко запомните. Такие имена, как ivan, alex, irina уже заняты. Система подскажет занято имя или свободно. Для создания имени можно использовать буквы латинского алфавита, цифры и точки.

- Придумайте пароль – пароль может содержать как буквы так и цифры, и должен иметь минимум 8 символов.Система подскажет Вы создали легкий или сложный пароль.
- Подтвердите пароль – в этой строке повторите свой пароль который Вы создали.
- Номер мобильно телефона (необязательно).
- Резервный адрес электронной почты (необязательно).
- Дата рождения.
- Пол.
Чтобы загрузить фотографию профиля, нажмите на буковку в правом верхнем углу и на кнопку изменить, как указано на картинке:
Как установить русский язык в gmail
Интерфейс аккаунта Google, можно поменять на любой язык. Если Вы установили английский язык, то без проблем можете изменить его на русский язык. В своем аккаунте, нажимаете кнопку Настройки ( находиться она в правом верхнем углу)
Вход в gmail (гмайл)
Если вы уже зарегистрировались, то для входа в почту Gmail, нажимаете ссылку.
В открывшемся окне вводите логин и пароль и вы попадете на свою страницу в почтовом сервисе.
Доступ к сервисам Google
Зарегистрировавшись на почте, вы можете с этим логином и паролем заходить в любой сервис Google.
Нажмите на кнопку которая указана на картинке выше, и откроются самые популярные сервисы в гугл: Google+, youtube, play market, новости, карты и т.д.
Популярность электронной почты в современном мире с каждым днем набирает обороты. Ее используют абсолютно все интернет-пользователи. Без нее не удастся зарегистрироваться ни на одном сайте. Растет постоянно и количество компаний, которые предлагают пользователям свои почтовые сервисы.
Gmail — самый популярный почтовый сервис в мире, распространяемый на бесплатной основе компанией Google. Это не удивительно, ведь помимо качественной защиты почтовой службы, Google обеспечивает своих пользователей постоянной поддержкой и предоставляет доступ к многим популярным мультимедийным сервисам и службе хранения файлов.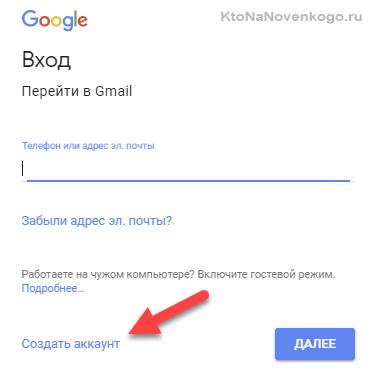
Если не получается зайти в Gmail, то попробуйте восстановить пароль.
Как войти в почту Gmail, если логин и пароль уже есть
Для того, чтобы воспользоваться всеми функциями почтового сервиса Gmail, необходимо войти в нее. Для этого вам понадобиться любой браузер (Google Chrome, Mozilla Firefox, Opera, Internet Explorer и т.д). Давайте разберем процедуру входа на примере браузера Internet Explorer, так как он по умолчанию присутствует во всех операционных системах.
Способ 1: вход в почтовый сервис Gmail с помощью сайта Google
- Запускаем Internet Explorer. В Windows 10, например, необходимо нажать кнопку «Пуск». В списке всех установленных приложений необходимо найти папку «Стандартные-Windows». Нажав на нее вы увидите в списке программу Internet Explorer.
В адресную строку прописываем адрес сайта Google
google.com
Нажимаете «Enter» и переходите на главную страницу Google. В правом верхнем углу страницы вы увидите кнопку «Войти». Прежде чем начать пользоваться любым сервисом Google, необходимо сперва войти в учетную запись под своим логином и паролем.
Нажав кнопку «Войти», вы попадете на страницу, где необходимо ввести свой логин (адрес электронной почты).
После того, как ввели логин, нажимаем кнопку «Далее». Попадаем на аналогичную страницу, где уже нужно ввести пароль. Вводим и нажимаем кнопку «Войти».
На следующей странице вам будет предложено привязать к аккаунту номер телефона или указать резервный адрес электронной почты. Это понадобится в том случае, если вы забудете данные для входа в аккаунт. Делаем это по желанию и нажимаем кнопку «Готово».
После этого вы снова попадете на главную страницу Google под своим аккаунтом. Нажимаем на строку «Почта» в правом верхнем углу или на изображение девяти черных квадратов рядом с надписью и в выпадающем меню также выбираем «Почта».
Выбрав тот или иной вариант, вы попадете на страницу с почтой и сможете сразу начать пользоваться всеми ее функциями.
Способ 2: доступ к почте Gmail через список сервисов
Если вы постоянно пользуетесь почтой Gmail, то самым правильным решением для вас станет использования браузера Google Chrome для этих целей. Он предоставляет доступ ко всем службам Google буквально в 2 клика мышью. Скачать этот браузер вам предложат при переходе на главную страницу Google в любом браузере.
- Скачиваем браузер и устанавливаем его. По умолчанию в верхней левой области браузера находится кнопка «Сервисы».
Нажав на нее, вы попадете на страницу с сервисами Google. Выбираем приложение «Gmail».
Если вы ранее уже вводили свой логин и пароль, то вас сразу же перенаправит на страницу с вашей почтой. В противном случае, вам нужно будет ввести свой логин и пароль в соответствующих полях.
Если вы постоянно пользуетесь электронной почтой Gmail, не забывайте про надлежащую защиту. Установите сложный пароль, привяжите номер мобильного телефона к аккаунту и установите резервный адрес почты. Не забывайте, что почтовый сервис компании Google, как и любое онлайн приложение, может быть взломан злоумышленниками.
Расскажи друзьям в социальных сетях
комментариев 36
ОЧЕНЬ ПЛОХОЙ СЕРВИС, ЗАЙТИ НА ПОЧТУ СОВЕРШЕННО НЕВОЗМОЖНО. Когда сайт начнёт работать нормально.
Сайт работает корректно. Если у вас не получается зайти, проверяйте правильность вводимых логина и пароля. Если не помогает, выполните процедуру восстановления пароля.
я вообще пенс и часто не помню, как туда попасть в эту почту,да и редко захожу..в основном удаляю,когда накопится много.. стоял значок почты,а они взяли и удалили его у меня без всякого моего согласия..теперь вот шаришь как войти.. беспредел полнейший.. теперь посмотрела и молодым жизнь уродуют…
Не могу попасть в почту Уже зарегистрирована. Набираю логин — почта информирует меня о том, что «такой пользователь уже есть» и предлагает завести новый аккаунт. Что делать?
Набираю логин — почта информирует меня о том, что «такой пользователь уже есть» и предлагает завести новый аккаунт. Что делать?
По всей видимости, вы вводите учетные данные на странице регистрации, а не входа.
Не могу попасть в почту Уже зарегистрирована. Набираю логин — почта информирует меня о том, что «такой пользователь уже есть» и предлагает завести новый аккаунт. Что делать?
При этом на мобильном устройстве почта работает корректно.
Добрый день. Могу предположить, что данный адрес вы вводите не на странице входа, а создания нового аккаунта. Попробуйте пройти по этой ссылке и войти в почту.
Перехожу по ссылке. Сообщение: Добавьте Gmail в свой аккаунт Google. Далее все так же.
А если, к примеру, попробовать авооризоваться через мобильное приложение Gmail, YouTube и т.д.?
При попытке входа на почту пишет: Добавьте Gmail в свой аккаунт Google. Набираю логин — почта информирует меня о том, что «такой пользователь уже есть» и предлагает завести новый аккаунт. Что делать?
При этом на мобильном устройстве почта работает корректно.
сохранить мое имя и email и адрес сайта в этом браузере для последующих моих комментариев
Добрый день.Набираю логин и пароль.Как мне выйти на свою почту
Как мне выйти на свою почту с чужого компьютера,
Здравствуйте. Работая на чужом компьютере, рекомендуется использовать режим «Инкогнито» или «Гостевой режим», который не будет сохранять никакие данные входа и историю посещения сайтов. Например, в браузере Google Chrome его можно включить, кликнув в правом верхнем углу по кнопке меню веб-обозревателя и выбрав пункт «Новое окно в режиме Инкогнито». Если вы заходите в почту через другой браузер, напишите наименование, чтобы я могла вам подсказать, как данный режим можно активировать.
Обратите внимание, что для сохранения конфиденциальности данных следует работать только в окне Инкогнито. Перейдя в любую другую вкладку браузера, вы будете оставлять в памяти данные посещения.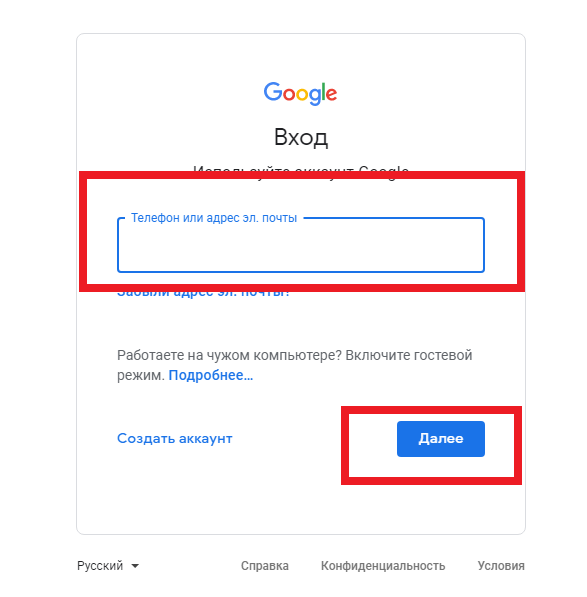
А твоя конфеденциальность — когда Ты всё видишь что я делаю на компе путем добавления аккуанта к аккуанту,Надо сначала дать не ломалась!
мы с женой пользуемся одним коьпьютером она заходит а я не могу
Добрый день. Что отображается на экране, когда вы пытаетесь зайти в свой аккаунт?
НЕ МОГУ ЗАЙТИ НА СВОЮ ЭЛЕКТРОННУЮ ПОЧТУ
Наталья, если вы опишите свою проблему подробнее, я смогу вам помочь. Вижу, что у вас активирована клавиша Caps Lock. Выполняя вход в электронную почту, убедитесь, что данная клавиша у вас отключена (в связи с чем система может сообщать о неправильно указанном пароле).
Этот почтовый ящик -полное идиотство. Это ребус.Отправить в журнал кроссвордов
Валерий, какие именно у вас возникают сложности при использовании Google-почты?
Здравствуйте. Не могу зайти на свою почту. Всё помню логин и пароль. Много лет пользуюсь этой почтой. Все мои друзья и родственники на джимейле. Помогите, пожалуйста. Перепробовала все варианты.
не открывается почта
Не удаётся войти на другом устройстве.
Личные данные? Пожалуйста!
Дата создания ? Пожалуста!
Код с резервной почты? Пожалуйста!
IP один, просто устройства разные… но даже так другое устройство не может получить доступ к почте.
Куча шагов, а результат — «Благодарим за подтверждение доступа… Нам не удалось убедиться, что аккаунт принадлежит вам».
Есть какой-то гарантированный способ подтверждения (кроме телефона естесственно)?
ja ne mogu voiti v svoi e:mail,ved pravilno soobchil parol,mne nado tam posmotret otpravlenyi Nr.potverzdenia dlia vhoda v SKYPE,Mozet eto iz za e:mail:a na rabote proverka ili kak?
Научите своих програмеров писать программы для пользователей,а не для таких же програмеров.Есть наука,называется эргономика,про нее они не слышали.
Как восстановить пароль? При входе в email пишут: неправильно указан пароль
15 лет назад при создании аккаунта мной указывался провайдер starnet,который не существует давно.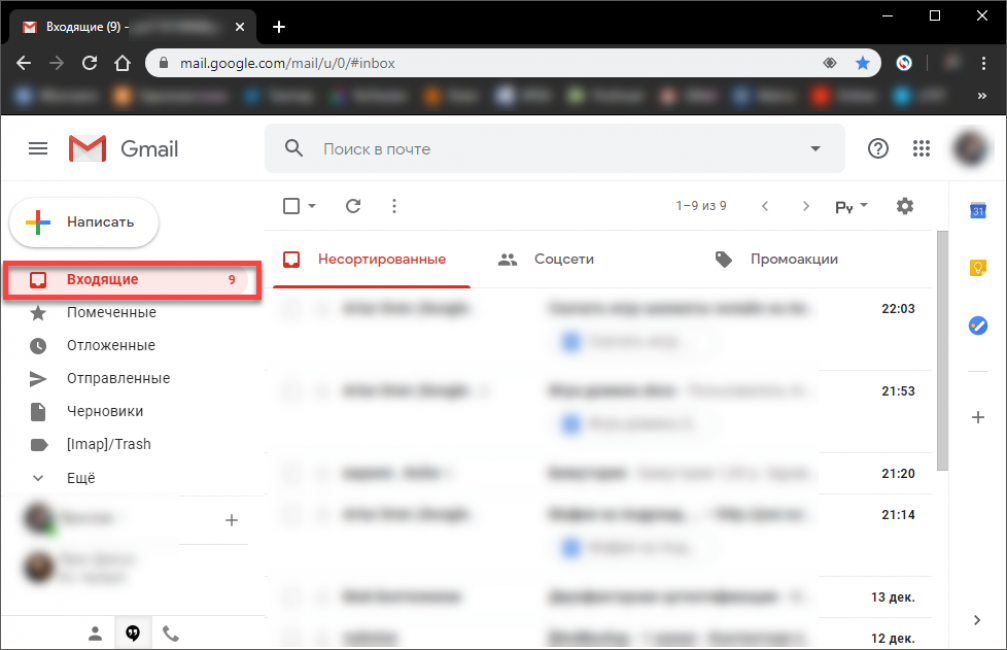 Теперь ,когда запрошен был мной логин,прислали опять старнет, а при вводе логина с использоваемой сейчас мной почтой отвечают- неправильный логин. Что делать?,замкнутый круг!
Теперь ,когда запрошен был мной логин,прислали опять старнет, а при вводе логина с использоваемой сейчас мной почтой отвечают- неправильный логин. Что делать?,замкнутый круг!
Gmail com почта полная версия
Новые возможности
Встречайте новую почту
Новые настраиваемые вкладки упрощают работу с почтой – сгруппированные по категориям сообщения проверять легко и удобно. Подробнее о новой почте…
Общение с пользователями разных устройств
Hangouts делает общение более ярким. Добавляйте в чат фотографии и смайлики и устраивайте групповые видеовстречи. Это бесплатно! Сервис доступен как для компьютеров, так и для устройств Android и Apple. Подробнее о Hangouts…
Бесплатное хранилище
Забудьте об удалении старых писем. В бесплатном хранилище для Gmail, Google Диска и Google+ поместится до 15 ГБ ваших документов, фотографий, сообщений и других файлов. Подробнее о хранилище…
Для мобильных устройств
Благодаря мгновенным оповещениям вы не пропустите ни одного важного письма.
Все преимущества Gmail доступны с любого устройства.
Ищите письма по всем папкам почты с помощью поиска с подсказками.
Есть множество разных почтовых служб, на которых можно завести собственный электронный почтовый ящик(e-mail). Gmail это один из лучших почтовых сервисов в интернете, зарегистрировать и создать новый ящик в нем можно бесплатно. Вход в Gmail.com доступен как с компьютеров так и с телефонов.
Этот почтовый ящик имеет большую вместительность, простой и удобный в работе интерфейс, хорошую защищенность и надежность ваших писем и информации хранящейся на нем. Также после регистрации почтового ящика, вы будете иметь доступ к другим сервисам от компании Google: YouTube, социальная сеть Google+, документы гугл, удаленный диск и еще много другое.
Регистрация в почте Gmail.com – краткая инструкция
Чтобы зарегистрировать почтовый ящик Gmail на русском языке, перейдите по ссылке на официальный сайт: http://mail.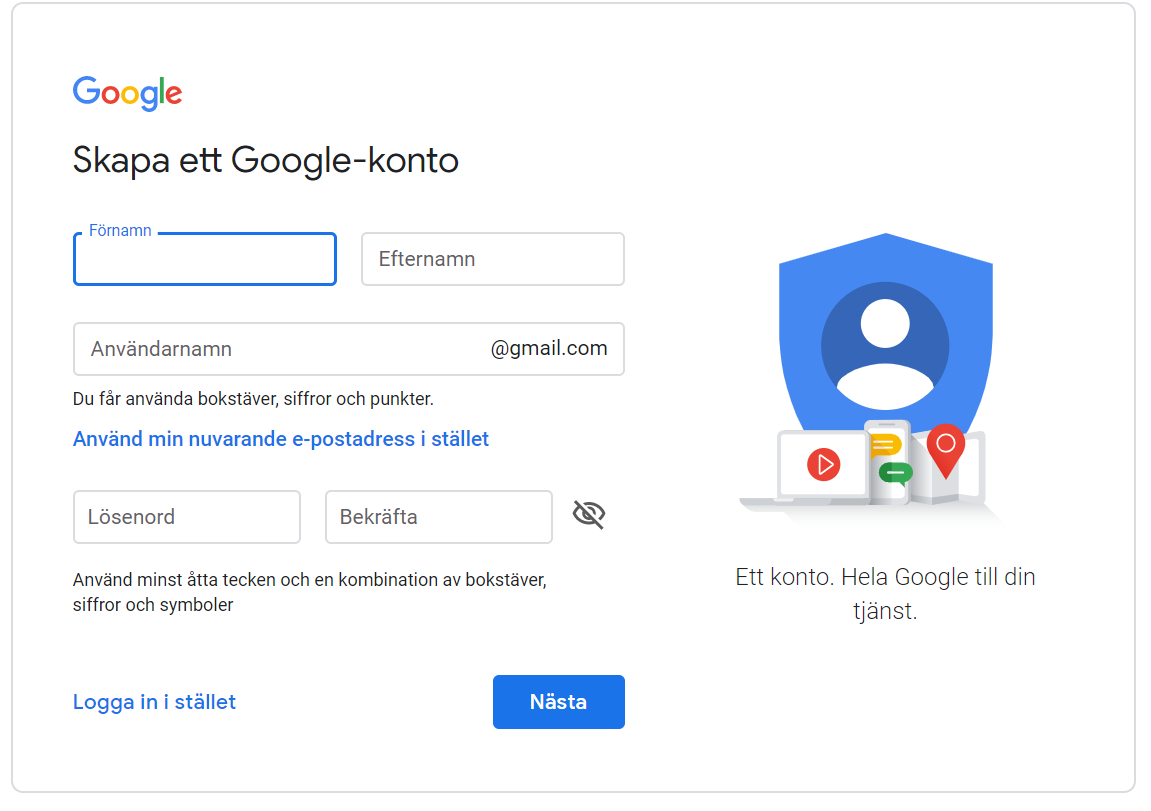 google.com. В новом окне откроется почтовый сервис, чтобы правильно пройти регистрацию смотрите подсказки на нашем сайте, а там заполняйте все поля:
google.com. В новом окне откроется почтовый сервис, чтобы правильно пройти регистрацию смотрите подсказки на нашем сайте, а там заполняйте все поля:
- В окне сайта найдите кнопку «Создать аккаунт», она находиться в верхнем правом углу и посередине экрана:
- После следует заполнить все поля в анкете:
Рассмотрим коротко что следует писать в каждом поле:
- Как Вас зовут – здесь укажите настоящие имя и фамилию, ведь этот ящик скорее всего будет у Вас основным.
- Придумайте имя пользователя – это название вашего почтового ящика и логин для входа в аккаунт. Подбирайте такое имя которое Вы легко запомните. Такие имена, как ivan, alex, irina уже заняты. Система подскажет занято имя или свободно. Для создания имени можно использовать буквы латинского алфавита, цифры и точки.
- Придумайте пароль – пароль может содержать как буквы так и цифры, и должен иметь минимум 8 символов.Система подскажет Вы создали легкий или сложный пароль.
- Подтвердите пароль – в этой строке повторите свой пароль который Вы создали.
- Номер мобильно телефона (необязательно).
- Резервный адрес электронной почты (необязательно).
- Дата рождения.
- Пол.
Чтобы загрузить фотографию профиля, нажмите на буковку в правом верхнем углу и на кнопку изменить, как указано на картинке:
Как установить русский язык в gmail
Интерфейс аккаунта Google, можно поменять на любой язык. Если Вы установили английский язык, то без проблем можете изменить его на русский язык. В своем аккаунте, нажимаете кнопку Настройки ( находиться она в правом верхнем углу)
Вход в gmail (гмайл)
Если вы уже зарегистрировались, то для входа в почту Gmail, нажимаете ссылку.
В открывшемся окне вводите логин и пароль и вы попадете на свою страницу в почтовом сервисе.
Доступ к сервисам Google
Зарегистрировавшись на почте, вы можете с этим логином и паролем заходить в любой сервис Google.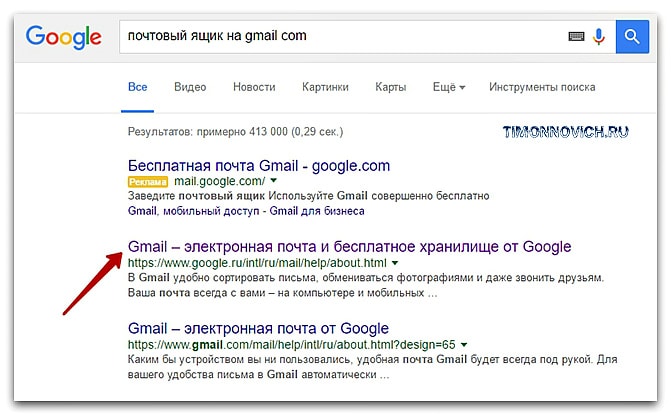
Нажмите на кнопку которая указана на картинке выше, и откроются самые популярные сервисы в гугл: Google+, youtube, play market, новости, карты и т.д.
Любой, кто хоть раз открывал браузер и пытался пользоваться интернетом, знает, что без электронной почты в сети никак. С ее помощью ведутся переписки, создаются аккаунты. Также на нее приходят полезные рассылки.
Gmail – почтовая служба компании Google. На данный момент, самая популярная в мире. Популярность, причем, заслуженная. Gmail, или джимейл почта, имеет довольно внушительный список преимуществ перед остальными службами: удобный интерфейс и особая система безопасности. Для того, чтобы испытать все сильные стороны этой системы на себе – нужно выполнить вход в почту gmail.com. Перед этим должна пройти регистрация почты gmail.com.
Возможности почтового ящика mail.google
Электронная почта гугл – самая популярная в мире. Следует отметить первый и главный плюс – минимум сбоев, багов и проблем. Сервис работает со всеми ресурсами, какие-либо неполадки с доставкой писем практически не возникают. Это, безусловно, превыше всего. Однако у почтового ящика есть еще несколько возможностей:
- Защита от спама. Сервис автоматически определяет ненужные рассылки и не впускает их к вам в общую ленту писем. Они все отправляются в папку “Спам”.
- Синхронизация с мобильными устройствами. Вы можете входить в своей google аккаунт со смартфона. В приложении Gmail вы можете хранить сразу несколько почтовых ящиков. Включена удобная система оповещений.
- Возможность добавления сразу нескольких аккаунтов.
Автосортировка
Помимо этого, существует удобная автосортировка. А именно: “Соцсети”, “Промоакции” и “Оповещения”. Также, есть папка “Неотсортированные” – туда попадают все важные сообщения и личная переписка.
Это сортировка входящих писем. Такая же есть и для исходящих, только более полная.
Входящие на gmail.com содержат письма, которые рассылают вам.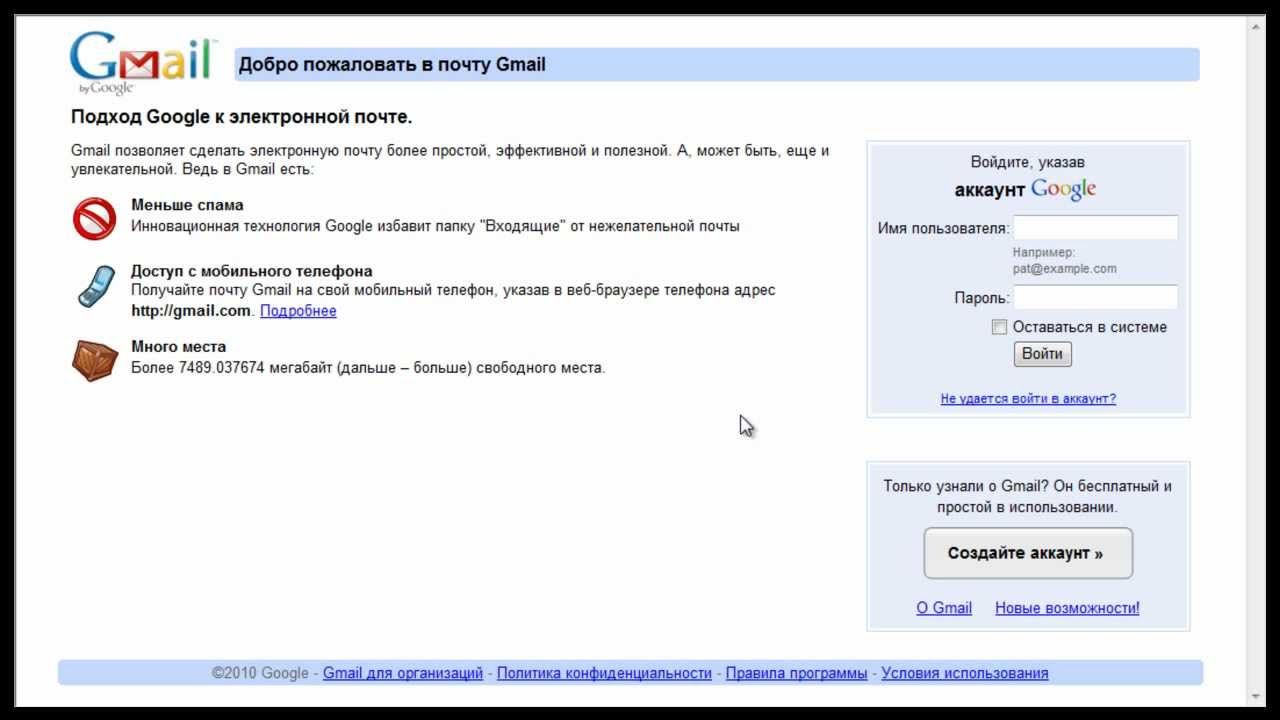 Отправленные – это те письма, которые написали вы. Важные – это те, которые вы добавили в избранное. Помеченные – это те, которые вам нужно быстро найти, для этого, около письма нужно нажать на звездочку. Черновики – это те письма, которые вы написали, или начали писать, но не отправили. Форумы – это групповые переписки.
Отправленные – это те письма, которые написали вы. Важные – это те, которые вы добавили в избранное. Помеченные – это те, которые вам нужно быстро найти, для этого, около письма нужно нажать на звездочку. Черновики – это те письма, которые вы написали, или начали писать, но не отправили. Форумы – это групповые переписки.
Поисковая строка
Плюс, существует удобная поисковая строка поиска. Ее можно найти наверху, зайдя в свой аккаунт. Вы можете вбить туда строчку из письма или адрес, и вы увидите результаты поиска.
Связывание стороннего аккаунта в Google
Помимо того, что вы можете войти сразу в несколько аккаунтов mail.google – также можно связать сторонний адрес. А именно: Yahoo, AOL, Outlook, Hotmail и другие международные сервисы.
Если, по какой-то причине, вы хотите удалить аккаунт стороннего ресурса, вы можете отключить его.
Таким образом, можно увидеть, что google.mail сочетает в себе достаточно преимуществ перед другими сервисами.
Процесс регистрации
Для того, чтобы пользоваться почтовой системой Google, нужно, в первую очередь, создать аккаунт. Как это сделать?
Шаг 1
Сначала заходите на официальный сайт Gmail – https://mail.google.com.
Сразу всплывет окно для входа. Войти в гугл почту вы пока что не можете, для этого нужно зарегистрироваться. Слева внизу находится ссылка “Создать аккаунт”. Переходите по ней.
Шаг 2
После перехода на “Создать аккаунт” вы будете направлены на страницу с формой для регистрации.
Вводить данные нужно следующим образом:
- В графе “Как вас зовут” можно писать, в принципе, все, что угодно. Однако, если вы создаете почту в рабочих целях или же просто хотите оставаться узнаваемым – лучше писать свое настоящее имя.
- Имя пользователя также придумываете сами. Это то, как будет выглядеть адрес вашей почты. Можно использовать буквы латинского алфавита, цифры и точки.
- В графу “пароль” вы вводите также придуманный вами набор символов.
 Минимальная длина пароля в Gmail составляет 8 символов. Не рекомендуется использовать тот же пароль, которым вы пользуетесь на других сайтах. Да и вообще, лучше для всех своих аккаунтов использовать разные пароли. Это делается исключительно в целях безопасности.
Минимальная длина пароля в Gmail составляет 8 символов. Не рекомендуется использовать тот же пароль, которым вы пользуетесь на других сайтах. Да и вообще, лучше для всех своих аккаунтов использовать разные пароли. Это делается исключительно в целях безопасности. - В графу “Подтвердите пароль” нужно ввести тот же пароль, который вы ввели в третьем пункте.
- В графу “Дата рождения” вводите свой день рождения. Дату, месяц и год.
- В графу “Пол” вносите свой пол.
- Теперь нужно указать свой номер телефона. Настоятельно рекомендуется использовать свой настоящий номер, так как в случае утери пароля, вы с его помощью сможете восстановить доступ к аккаунту.
- “Запасной адрес эл. почты” можно не указывать. Однако это сможет увеличить безопасность вашего аккаунта, так как, в случае, опять же, утери пароля, вы сможете восстановить доступ.
- Теперь вводите страну, где вы проживаете.
Примерно так должна выглядеть анкета после заполнения:
Теперь нажимаете на “Далее” в правом нижнем углу.
Шаг 3: электронная почта Гугл, условия использования
Теперь вам нужно принять Условия использования. Появится это окно:
Его нужно пролистать, прочитать все правила и нажать “Принять”. Таким образом, вы перейдете к следующему шагу.
Шаг 4
Поздравляем, теперь вы зарегистрированы в системе.
Теперь вы можете зайти непосредственно в аккаунт.
Процесс входа в почту Gmail.com
Сразу же после регистрации, вы будете автоматически направлены в ваш аккаунт гугл почты. Однако, в следующий раз, когда вам будет нужно воспользоваться почтой – сервис может запросить данные для входа в джимейл почту.
Вход в электронную почту gmail.com, осуществляется, как всегда, через https://mail.google.com.
Теперь, когда у вас уже есть аккаунт, появится не главная страница, а форма для входа, которая уже содержит ваш логин.
В графу “Введите пароль” нужно вписать тот пароль, который вы указывали при регистрации.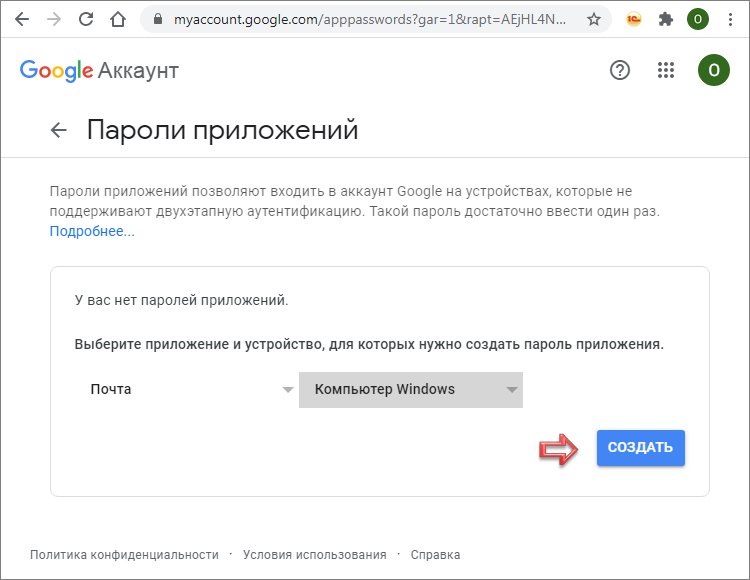 Затем нажмите “Далее” и вы будете автоматически переведены на ваш аккаунт.
Затем нажмите “Далее” и вы будете автоматически переведены на ваш аккаунт.
Таким образом, вы сможете войти в свой ящик.
Что делать, если забыли пароль от Гугл почты
Если пароль, по какой-то причине, вы потеряли пароль от гугл почты, и не можете выполнить вход в гугл почту, то нужно нажать на “Забыли пароль?” в левом нижнем углу.
Вы увидите окно “Восстановление аккаунта”. Вам предлагается, в первую очередь, ввести последний пароль, который вы помните. То есть, примерно те символы, которые вы теоретически могли внести, когда производилась регистрация в джимейл почте или же при последнем входе в гугл почту.
Если вы введете верный пароль, ведь может быть так, что в первый раз вы просто опечатались, то, опять же, будете перенаправлены на свой аккаунт.
Этот способ, правда, редко работает, поэтому приходится выбирать другой. Ссылка на “Другой способ” находится внизу слева.
Вам будет отправлен на номер, указанный при регистрации, код подтверждения.
Если вы выберете SMS, то вам отправят сообщение с 6-значным кодом подтверждения.
Если вы выберете “Вызов”, то на ваш номер поступит звонок и вам сообщат 6-значный код подтверждения.
Если вы не можете прочитать сообщение или ответить на звонок, или же просто не имеете доступа к телефону в данный момент, то нажмите на ссылку “У меня нет доступа к телефону”.
Вам придется ответить на два вопроса о своем аккаунте. А именно, год и месяц его создания. Если вы ответите верно, появится следующее окно:
В этом случае, как раз и пригодится ваш запасной адрес электронной почты, который вы указали при регистрации. Если же вы его не указали, или же потеряли пароль, то можно, опять же, выбрать “Другой способ”.
В таком случае, вам предложат ввести тот адрес, к которому у вас есть доступ.
Вводите адрес, доступ к которому у вас есть и на него отправляется письмо с кодом подтверждения.
Когда вы укажете адрес почты, в которую вы можете войти, на него придет следующее сообщение:
Вы должны будете ввести код в поле “Введите код” и вас перенаправят, опять же, на страницу восстановления пароля, то есть, по сути, вам нужно будет придумать новый пароль. Далее, вы войдете в аккаунт и сможете полноценно пользоваться почтой.
Может произойти так, что на вашу запасную почту придет такое сообщение, хотя вы и не восстанавливали пароль. В таком случае, нужно, как можно скорее, проверить настройки безопасности.
Вернемся к тому, где вас просят ввести дату регистрации аккаунта. Если месяц и год регистрации вашего аккаунта были указаны неверно – значит, в аккаунт войти не удалось. Нужно обращаться в контактный центр.
В таком случае, к сожалению, ничего не сможет помочь, потому что недостаточно данных, чтобы подтвердить то, что аккаунт, в который вы пытаетесь зайти – действительно ваш.
Однако, вы можете попытать удачу и попробовать заполнить эту форму на официальном сайте: https://support.google.com/accounts/troubleshooter/2402620
Впрочем, что-то новое там найти вряд ли получится.
Что делать, если Джимейл почту взломали
Если произошло так, что вы не можете войти в свой аккаунт, хотя и точно знаете, что вводите правильный пароль или же замечаете странные действия со стороны своего ящика – есть вероятность, что вас взломали. То есть, кто-то другой нашел доступ к паролю и пользуется вашим аккаунтом.
Самые распространенные действия, которые совершаются другими лицами в отношении вашего ящика:
- кто-то изменил данные в вашем аккаунте, а именно номер телефона, дополнительный адрес почты или пароль;
- ваш аккаунт оказался удален;
- есть какая-то другая причина, по которой вы не можете выполнить вход.
В этих случаях, стоит прибегнуть к разделу выше и попытаться войти в электронную почту gmail.com и восстановить пароль.
Отвечайте на все вопросы как можно более внимательно.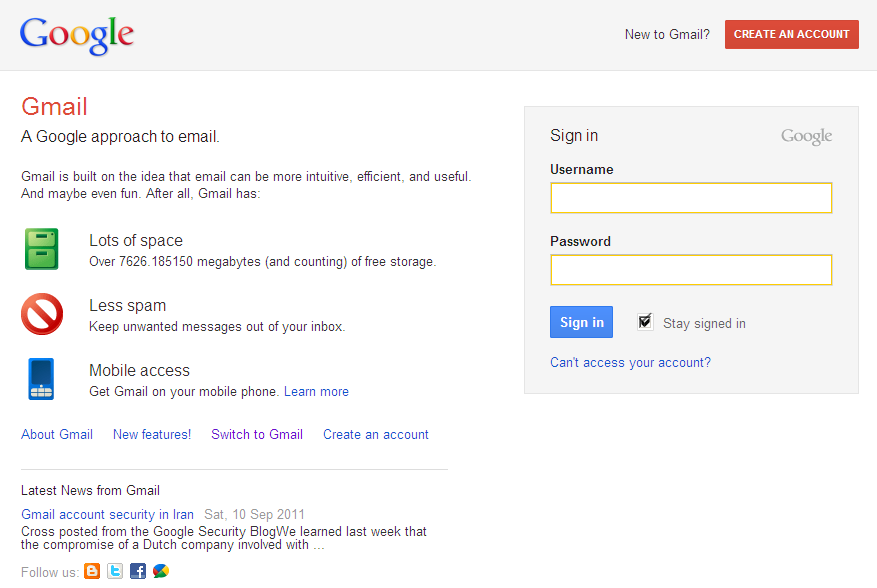
Если это не помогло, то придется, к сожалению, создавать новый аккаунт, в этом вам поможет первый шаг нашего обзора регистрация почты gmail.com.
Советы по безопасности аккаунта
Чтобы вероятность выше описанных случаев была как можно меньше, нужно задуматься о безопасности своего аккаунта. Google дает несколько общих рекомендаций:
- Проверьте компьютер на наличие вирусов. Нужно использовать лицензионную и проверенную программу, которая поможет найти потенциально опасные приложения.
- Регулярно обновляйте браузер и программное обеспечение. Убедитесь, что они обновляются автоматически.
- Убедитесь, что вся важная информация о вашем аккаунте актуальна. То есть, если вы меняете резервный адрес почты или номер телефона – обновляйте ее и в google почте.
- Никогда не вводите пароль от почтового ящика Google на сторонних ресурсах. Единственный официальный сайт – это mail.google.com.
- Используйте сложный пароль, состоящий из букв, цифр и символов. Никому и никогда не сообщайте его.
- Желательно, после окончания работы с почтой – выходить из аккаунта и чистить историю браузера, кеш и файлы cookie.
Однако это только общие советы, их можно применить, в принципе, к аккаунтам на всех ресурсах. Есть же, помимо них, несколько конкретных рекомендаций относительно аккаунта Google.
Проверка безопасности аккаунта
Проверка безопасности аккаунта автоматически найдет все проблемы, которые существует на вашем аккаунте и сообщит вам о них. Для этого, в первую очередь, зайдите на https://myaccount.google.com/.
В левом нижнем углу будет окно “Проверка безопасности”, а под ним “Приступить”. Нужно перейти на нее и будет показано количество проблем в аккаунте.
Двухфакторная аутентификация в аккаунте Гугл почты
Если вы включите двухфакторную аутентификацию – придется во время входа вводить не только пароль, а еще и код, который тут же придет на номер вашего телефона.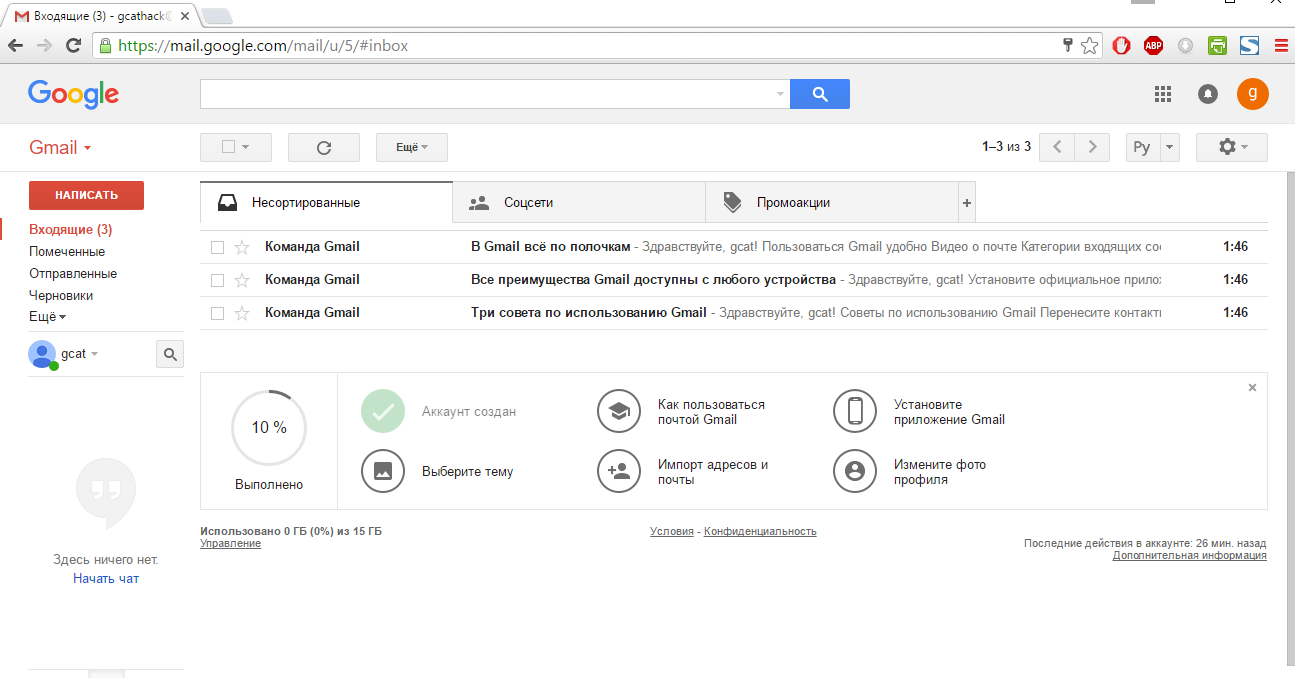 Это значительно усложнит взлом аккаунта.
Это значительно усложнит взлом аккаунта.
Для того, чтобы ее подключить, нужно зайти на https://myaccount.google.com/security.
Нужно пролистать до третьего окна и внизу будут настройки двухэтапной аутентификации.
Теперь вам снова придется ввести пароль от аккаунта, то есть, войти в джимейл почту.
Теперь на ваше мобильное устройство придет запрос на подтверждение. Зайдите, сначала, в свой аккаунт гугл почты с телефона и нажмите “Да”. Запрос на подтверждение всплывает автоматически.
Введите номер телефона, на который, в дальнейшем, вы хотите, чтобы приходил код и ждите смс с кодом. Можете также выбрать вариант “Телефонный звонок”. Вам позвонят и сообщат код.
Теперь введите тот код, который пришел вам по смс на телефон и двухфакторная аутентификация включится.
Таким образом можно свести возможность взлома аккаунта к нулю. Электронная гугл почта – один из самых важных аккаунтов в сети, поэтому ее безопасности нужно уделять особое внимание. Сам сервис Google в этом заинтересован не меньше, чем вы, поэтому и существует столько способов обезопасить аккаунт.
Пользоваться конкретно этой почтовой системой или же обратить внимание на другие – выбор каждого. У Google достаточно своих плюсов и функций, которых нет у остальных. В любом случае, эта компания активно работает и совершенствуется уже много лет без каких-либо серьезных жалоб со стороны пользователей.
Рекомендуем к прочтению
Как добавить аккаунт Gmail в Outlook
Автоматическая настройка Gmail аккаунта в Outlook
Проще всего добавить учетную запись Gmail, прибегнув к автоматической настройке в Outlook. Для этого используйте нашу пошаговую инструкцию.
- Откройте Outlook, нажмите «Файл», а затем «Добавить учетную запись».

- В открывшемся окне введите свой Gmail-адрес. Нажмите кнопку «Подключить».
- Затем вам будет предложено войти в свою учетную запись Google, введя имя пользователя и пароль. После этого Outlook попытается подключиться к серверу Gmail и получить все необходимые настройки.
- Нажмите «Завершить операцию» — учетная запись Gmail должна быть настроена.
Как настроить IMAP-сервер
Если ваша учетная запись Gmail не может быть настроена автоматически, Outlook отобразит соответствующее диалоговое окно с ошибкой. Однако вы можете установить соединение вручную.
- Сначала нажмите «Изменить настройки учетной записи».
- Укажите в поле «Входящая почта» сервер «imap.gmail.com» и порт 993.
- Укажите в поле «Исходящая почта» сервер «smtp.gmail.com» и порт 465.
- Выберите в каждом случае метод шифрования SSL / TLS.
- Установите соединение.
Вам может быть предложено снова войти в свою учетную запись Google. Сделайте это, чтобы завершить настройку.
Как активировать IMAP
Чтобы учетная запись Gmail без проблем функционировала в Outlook, вы должны убедиться в успешной активации IMAP для вашего аккаунта Google.
- Для этого сначала откройте свой почтовый ящик Gmail в браузере, как обычно. Затем нажмите на значок шестеренки в правом верхнем углу, чтобы перейти к настройкам.
- На новой странице перейдите на вкладку «Пересылка и POP / IMAP» и отметьте опцию «Включить IMAP», которая находится примерно в центре.
- Наконец, подтвердите свои действия, нажав на «Сохранить изменения».
Читайте также:
Не получается зайти в Гугл-аккаунт: основные причины и решение
Не можете авторизоваться в Gmail, Google Play, Google Диске или любом другом сервисе «Корпорации Добра»? Трудности со входом в аккаунт Гугл могут возникать в следствие самых разных причин.
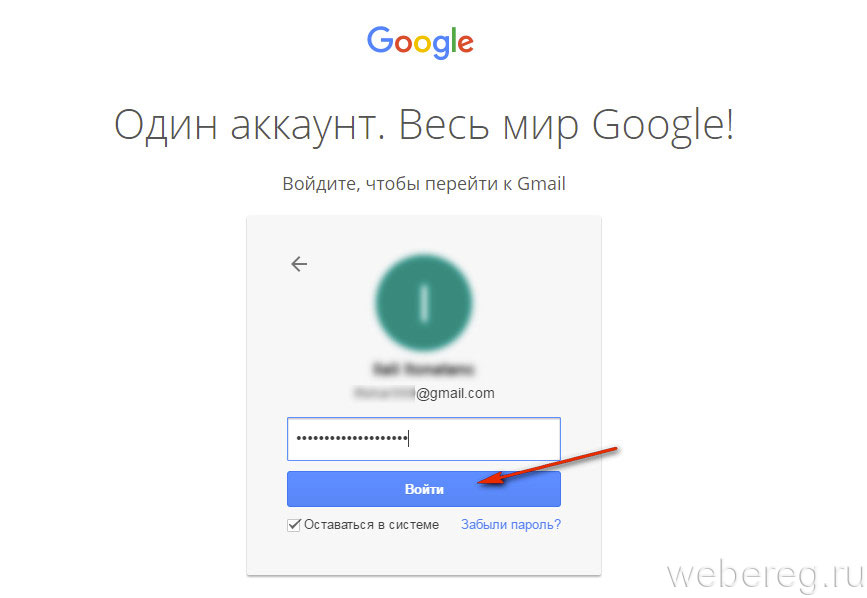
В этой статье мы рассмотрим основные проблемы с авторизацией в Google и расскажем, как с ними бороться.
«Не помню пароль»
Согласитесь, странная штука эти пароли… Вроде бы простая на первый взгляд комбинация символов при долгом неиспользовании может быть легко забыта.
Большинство пользователей регулярно сталкиваются с необходимостью восстановления утраченных паролей, в том числе и от «учеток» Гугл. Благо поисковый гигант предоставляет нам все инструменты, необходимые для восстановления доступа к аккаунту в таком случае.
Читайте на нашем сайте: Как восстановить пароль в своем аккаунте Google
Впрочем, проблему с утратой паролей можно исправить раз и навсегда. Для этого вам потребуется надежный менеджер паролей вроде LastPass Password Manager для Mozilla Firefox. Подобные решения существуют как дополнения для браузеров, так и в качестве самостоятельных приложений. Они позволяют безопасно хранить все учетные данные в одном месте.
«Не помню логин»
Для входа в Гугл-аккаунт помимо пароля нужно, конечно же, указать имя пользователя или адрес электронной почты. Но что, если и эти данные утеряны — забыты, проще говоря? Такое тоже случается и для этого предусмотрено решение.
- Начать восстановление доступа к учетной записи в данном случае нужно со специальной страницы.
Здесь указываем запасной имейл или номер телефона, привязанный к аккаунту. - Дальше от нас требуется ввести имя и фамилию, которые указаны в нашей учетной записи Google.
- После этого придется подтвердить, что это именно наш аккаунт. Если в первом пункте этой инструкции вы указали резервный адрес электронной почты, на него будет предложено выслать одноразовый код подтверждения.
Ну а если ввели номер мобильного, привязанного к «учетке» Гугл — код пришлют по SMS. В любом случае для получения верификационной комбинации жмем «Отправить» или «Отправить SMS». Затем вводим полученный код в соответствующей форме.
Затем вводим полученный код в соответствующей форме. - Подтвердив личность, получаем список с подходящими именами пользователя Google-аккаунта. Остается лишь выбрать нужное и авторизовать учетную запись.
Проблемы при восстановлении логина
Если в ходе процедуры восстановления доступа к аккаунту вы получили сообщение о том, что учетной записи с указанной информацией не существует, значит где-то была допущена ошибка при вводе.
Возможна опечатка в резервном адресе электронной почты или же в имени и фамилии пользователя. Чтобы ввести эти данные повторно жмем «Повторить попытку».
Случается также, что вроде бы все указано верно и операция восстановления прошла успешно, но нужного имени пользователя в списке не оказалось. Здесь, вы вероятнее всего ввели не тот резервный имейл или номер мобильного. Стоит попробовать провести операцию еще раз, но уже с другими данными.
«Помню логин и пароль, но войти все равно не могу»
Да, такое тоже бывает. Чаще всего появляется одно из следующих сообщений об ошибке.
Недействительное имя и пароль
В данном случае первым делом нужно проверить правильность ввода данных для авторизации. Попробуйте обновить страницу и еще раз указать логин и пароль.
Если же с учетными данными все в порядке, пройдите процедуру восстановления Гугл-аккаунта. Это должно помочь.
Читайте на нашем сайте: Как восстановить аккаунт в Google
Сохранение файлов cookie отключено
В случае ошибки подобного рода наши действия максимально понятны и просты. Нужно просто включить сохранение куки-файлов в браузере.
Урок: Как включить куки в браузере Mozilla Firefox
Урок: Браузер Опера: включение cookies
Урок: Как включить cookie в Яндекс.Браузере?
Урок: Как включить cookies в Google Chrome
Урок: Включаем cookies в Internet Explorer
Впрочем, иногда только лишь включение сохранения cookie может не помочь.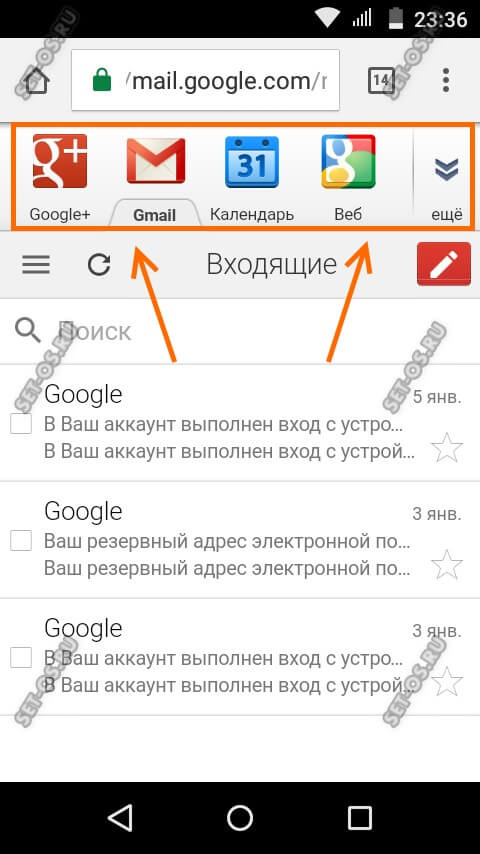 В этом случае придется очистить кэш используемого браузера.
В этом случае придется очистить кэш используемого браузера.
Урок: Как очистить кэш в браузере Google Chrome
Урок: 3 способа очистки куков и кэш в браузере Opera
Урок: Как очистить кэш Яндекс.Браузера?
Урок: Удаление кэша в Internet Explorer
Урок: Как очистить кэш в браузере Mozilla Firefox
Эти же действия помогут, если после ввода логина и пароля страница просто начала бесконечно обновляться.
Аккаунт заблокирован
Если при попытке войти в свой Гугл-аккаунт вы видите сообщение об ошибке, уведомляющее о блокировке учетной записи — простым восстановлением данных для авторизации здесь уже не обойтись. В таком случае придется «реанимировать» аккаунт, а процесс этот может несколько затянуться.
Читайте на нашем сайте: Как восстановить аккаунт в Google
Мы разобрали основные проблемы, возникающие при авторизации учетной записи Google, и их решения. Если же вас беспокоит ошибка при подтверждении входа с помощью SMS или специального приложения, это всегда можно исправить на странице поддержки аккаунтов Гугл.
Мы рады, что смогли помочь Вам в решении проблемы.Опишите, что у вас не получилось. Наши специалисты постараются ответить максимально быстро.
Помогла ли вам эта статья?
ДА НЕТПриложения Google на смартфонах Huawei и Honor не нужны
Как известно, большинство свежих смартфонов Huawei и Honor поставляются без сервисов Google и, как следствие, без нужных нам приложений. Это вовсе не страшно, ведь большую часть программ можно скачать из фирменного магазина AppGallery. Все недостающие приложения вроде WhastApp или PUBG Mobile можно доустановить следом. Сейчас расскажу как.
Поскольку простого способа установки Google-сервисов на смартфоны Huawei / Honor сейчас нет, будем учиться жить без них. Благо, свет в конце туннеля есть.
Для работы с AppGallery нужен аккаунт Huawei. Его лучше сразу зарегистрировать, привязать номер — в общем, сделать всё как положено. Через этот аккаунт будет проходить синхронизация контактов, заметок, почты и т.д. Кроме того, тут же можно делать полные резервные копии устройства на всякий случай в облако или флешку. Далее в зависимости от версии EMUI названия меню могут отличаться, но суть одна:
Переходим в «Настройки» -> «Система и обновления» -> «Резервное копирование и восстановление» -> «Резервное копирование данных» -> «Внешний накопитель» и нажимаем кнопку «Резервное копировани».
Я сделал копию полностью настроенного смартфона на флешку и отложил в сторону на всякий пожарный. Можно делать это время от времени вручную, а можно настроить синхронизацию через облако — по умолчанию доступно 5 ГБ. Если не включать в копию фотки, то этого должно хватить с головой.
Такие приложения как Вконтакте, Сбербанк, Тинькофф, Viber, Яндекс.Карты, Яндекс.Почта, Музыка, Такси и прочие уже давным-давно есть в AppGallery. Все остальные утилиты вроде браузера Chrome, Telegram, Instagram, WhatsApp, игры вроде PUBG Mobile можно установить через другой магазин приложений — APKPure. Скачать приложение можно по этой ссылке. Его нужно просто установить и начать пользоваться — по поиску в адресной строке найдёте все нужные приложения. Причем большинство в актуальных версиях, ни капли не отстающих от тех, что находятся в Google Play.
В том же магазине можно найти YouTube, Gmail-почту и фирменные «гугловские» контакты, но все они не будут работать без фирменных сервисов Google. Конечно, их можно поставить, но уверяю, там те ещё танцы с бубном. Нужно скачать это, потом то, установить одно, затем прошить через ADB ещё что-то — короче говоря, я не осилил. Да и в целом можно избежать этого геморроя без особых потерь. Если все же интересно поковыряться, то пошаговая инструкция вот тут на форуме.
Мне, как выяснилось, Google не особо-то и нужен. Например, очень просто разобраться с контактами, которые по умолчанию у меня синхронизированы через «гугл». Заходите на страничку фирменных «гугловских» контактов в браузер (нужно быть предварительно авторизованным в свой Gmail-аккаунт). Нажимаете на экспорт и сохраняете свои записи в формате vCard.
Должен получиться файл вроде contacts.vcf. Сохраняете его во внутреннюю память телефона и восстанавливаете все свои контакты уже на смартфоне. Для этого нужно открыть приложение «Телефон» на главном экране, снизу перейти на вкладку «Контакты», в верхнем углу нажать на три вертикальные точки и выбрать «Настройки».
Далее переходим к «Импорту / Экспорту контактов» и выбираем пункт «Импорт из накопителя (Импорт vCard из внутренней памяти)».
Смартфон спросит, синхронизировать ли с учётной записью Huawei, ещё раз уточнит подтверждение и на этом всё — контакты сохранены в телефоне и теперь будут синхронизироваться через облако Huawei.
Тоже самое и с почтой Gmail — её можно настроить прямо в стоковом приложении «Эл. почта». Приложение перебросит на страничку авторизации Google, где нужно будет ввести название почты, пароль и дать разрешение на доступ. На этом всё — письма синхронизированы и все работает как положено.
Вот такими нехитрыми средствами можно обойтись без сервисов Google. YouTube, например, полноценно доступен через браузер, карты Google легко заменяются навигацией от Яндекса и так далее. Жить можно и даже вполне счастливо.
Обзор Honor View 30 Pro — если IPS норм, бегом покупать
Как настроить учетную запись электронной почты в Gmail
Чем Google Apps for Work отличается от бесплатной учетной записи Gmail?
Just Host теперь предлагает Google Apps для бизнеса. Для получения дополнительной информации см. Google Apps for Work
.Доступ к вашей учетной записи Just Host в Gmail
- Войдите в свою учетную запись Gmail.
- В верхнем левом углу откройте шестеренку настроек и выберите Настройки .
- Щелкните Учетные записи .
- Найдите параметр «Проверять почту из других учетных записей» и нажмите Добавить учетную запись электронной почты .
- Введите свой адрес электронной почты .
- Нажмите кнопку Далее .
- Введите свой полный адрес электронной почты как Имя пользователя .
- Введите Пароль для своей учетной записи электронной почты.
- Войдите в POP-сервер. Это будет зависеть от того, используете ли вы Всегда использовать безопасное соединение (SSL) вариант
- Без SSL: Это будет ваше доменное имя, перед которым стоит «mail».
- С SSL: Это будет имя хоста вашего сервера. Также убедитесь, что порт изменен на 995. Если вы не знаете имя хоста своего сервера, перейдите в свою cpanel. Слева вы увидите раздел под названием stats .Щелкните ссылку развернуть статистику, если она есть. Имя хоста будет отображаться в списке статистики.
- Выберите любые дополнительные параметры, которые вам могут понадобиться.
- Нажмите кнопку Добавить учетную запись .
Исходящая почта (SMTP)
- Выберите «Да, я хочу иметь возможность отправлять почту как [email protected]»
- Выберите, будете ли вы использовать этот адрес в качестве псевдонима.
Дополнительные сведения о псевдонимах в Gmail см. В статье
базы знаний Google. - Нажмите кнопку Добавить учетную запись .
- Выберите для отправки «Отправить через SMTP-сервер example.com»
- Введите SMTP-сервер.
- Без SSL: Это будет ваше доменное имя, перед которым будет стоять «mail.»
- С SSL: Это будет имя хоста вашего сервера. Если вы не знаете имя хоста своего сервера, перейдите в свою cpanel. Слева вы увидите раздел под названием stats . Щелкните ссылку развернуть статистику, если она есть. Имя хоста будет отображаться в списке статистики.
- Введите свой полный адрес электронной почты как Имя пользователя .
- Введите Пароль для своей учетной записи электронной почты.
- Выберите Порт 25 (без SSL) или 465 (SSL).
Рекомендуемое содержимое справки
Windows Live Mail сочетает в себе простоту использования Outlook Express со скоростью Windows Live. Из этого туториала Вы узнаете, как настроить учетную запись электронной почты в Почте Windows Live.
Итак, вы хотите получить доступ к своей электронной почте, а? Для этого вам понадобится почтовый клиент. Но что такое почтовый клиент? Почтовые клиенты бывают двух видов: веб-почта и почтовые приложения.
Узнайте, как создать учетную запись электронной почты, связанную с вашим доменным именем
Соответствующее содержимое справки
Как настроить адрес электронной почты, размещенный на Just Host, с помощью почтового приложения.
Как настроить учетную запись электронной почты в Outlook 2016 для Mac
Как настроить учетную запись электронной почты в Outlook 2016 для Windows
Как настроить Eudora Pro для доступа к электронной почте?
В этом руководстве представлены пошаговые инструкции по настройке электронной почты в Mozilla Thunderbird для Windows, Mac OS X и Linux.Из-за различий в операционных системах некоторые экраны и шаги могут быть
В этой статье рассказывается, как получить доступ к своей электронной почте через веб-почту Just Host.
Инструкции по восстановлению пароля учетной записи электронной почты через cPanel или Webmail
Электронная почта не поступает при пересылке в бесплатные почтовые службы, такие как Gmail, Yahoo или Hotmail, и другим поставщикам услуг Интернета, которые предоставляют услуги электронной почты, такие как AOL, Comcast, Cox и т. Д.Может показать завершено за
т.Электронная почта кампуса
— Кэмеронский университет
Какой у меня адрес электронной почты? Обычно ваш адрес электронной почты будет [email protected]. Однако иногда у студентов одно и то же имя и этот адрес уже занят. Последующие адреса электронной почты были добавлены в цифровую форму, чтобы иметь разные адреса электронной почты.Есть два места, где вы можете увидеть, есть ли в конце вашего адреса цифра.
AggieAccess Щелкните вкладку Моя информация. Нажмите «Обновить адреса электронной почты» под каналом «Моя личная информация». Ваш адрес электронной почты будет указан в разделе «Электронная почта студента CU».
Gmail Нажмите на значок шестеренки в правом верхнем углу и выберите Настройки почты. Щелкните вкладку Учетные записи. Вы должны увидеть, что ваше полное имя будет адресом для ответа, установленным по умолчанию.
Почему я вижу свои инициалы[email protected]? Ваша учетная запись Gmail настроена так, что вы можете входить в систему с той же информацией, что и в AggieAccess и на компьютерах кампуса. Ваши инициалы + ID — это фактически имя учетной записи. Однако, поскольку это не то, что вы хотели бы, чтобы другие люди видели или отправляли ваше электронное письмо, у нас есть псевдоним, который использует ваш адрес электронной почты с полным именем, и мы установили его в качестве адреса для ответа по умолчанию при создании вашей учетной записи.
Как переслать электронную почту из кампуса на другой адрес электронной почты? Шаг 1. Войдите в свою учетную запись Cameron. Войдите в систему, используя логин и пароль, которые вы также используете для входа на компьютеры в кампусе и AggieAccess.
В Имя пользователя для ВСЕХ ваших учетных записей состоит из инициал имени, первая буква имени вашего имени, инициал имени, первая буква имени фамилии и последние шесть цифры студенческого билета.
Пример:
Имя: John S. Compute
Студенческий билет №: 000123456
Имя пользователя: jc123456
Чтобы создать начальный пароль, перейдите на сайт aggiereset.cameron.edu и нажмите «Сбросить пароль».
Вам будет предложено подтвердить свою личность с помощью трех контрольных вопросов, которые вы указали в форме заявления о приеме, или с помощью кода, который будет отправлен на номер мобильного телефона, который вы указали в форме заявления о приеме.
Важный: Пароль, который вы создаете для этой учетной записи, истекает каждые 120 дней. Вы получите уведомление на свой электронная почта студента аккаунт за 12 дней до истечения срока действия пароля, чтобы у вас было достаточно времени для его смены.
После создания начального пароля вы получите доступ к AggieAccess, электронной почте студентов, компьютерным классам CU и т. Д.
Шаг 2. Войдите в настройки электронной почты В правом верхнем углу экрана электронной почты щелкните значок шестеренки с параметрами и выберите «Настройки почты».
Шаг 3. Откройте настройки пересылки и POP / IMAP. Нажмите «Пересылка и POP / IMAP» в меню настроек вверху. Затем нажмите кнопку «Добавить адрес пересылки».
Пожалуйста, обрати внимание: Если вы решите перенаправить / переслать свое электронное письмо на другой адрес, вы можете сделать это на свой страх и риск. Университет не несет ответственности за обработку электронной почты сторонними поставщиками.Вы по-прежнему несете ответственность за рассмотрение официальных сообщений Университета, отправленных на аккаунт @ cameron.edu, и ответы на них. Перенаправление / пересылка электронной почты НЕ освобождает вас (студента) от ответственности, связанной с получением официальных сообщений по электронной почте.
Подключение учетных записей электронной почты в Outlook в Интернете (Microsoft 365)
Перейдите на веб-сайт своего провайдера электронной почты и найдите имя его сервера входящей POP. Обычно это что-то вроде «POP3.<название компании> .com «. Запишите эту информацию, потому что вам нужно будет ввести ее через несколько шагов.
Войдите в Outlook в Интернете.
В верхней части экрана выберите Настройки > Почта .
В разделе Параметры выберите Учетные записи > Подключенные учетные записи .
Не все функции доступны в каждом регионе. Если вы не видите опцию Подключенные учетные записи , эта функция может быть недоступна для вашей учетной записи.
В разделе Подключенные учетные записи выберите .
На странице Connect your email account введите полный адрес электронной почты (например, MollyD @ contoso.com) и пароль учетной записи, которую вы хотите подключить к Outlook в Интернете, и выберите OK .
Когда вы увидите страницу Незащищенное соединение , выберите Пропустить .
На Выберите тип подключения , выберите Параметры подключения POP > OK .
На странице подключения к новой учетной записи POP введите адрес электронной почты учетной записи, которую вы подключаете, в поле Адрес электронной почты .В поле Имя пользователя снова введите адрес электронной почты, а затем введите свой пароль электронной почты в поле Пароль .
Если вы хотите сохранить копию сообщения электронной почты в другой службе электронной почты, установите флажок Оставить копию сообщений на сервере .
В разделе Информация о сервере введите информацию, полученную от вашего провайдера электронной почты:
Сервер входящей почты (POP) : Введите имя сервера POP, которое вы нашли на веб-сайте вашего поставщика услуг электронной почты.Это должно быть что-то вроде POP3. <Название компании> .com.
Входящий порт сервера : обычно это 995.
Аутентификация : Обычно это базовая. Если ваш провайдер электронной почты специально рекомендует использовать SPA, выберите это.
Шифрование : Обычно это SSL.Измените этот параметр, только если ваш провайдер электронной почты прямо говорит об использовании TLS.
Выберите ОК .
ВАЖНО: Если вы получили сообщение о том, что соединение не может быть установлено, проверьте наличие опечаток. Если у вас по-прежнему возникают проблемы, см. Раздел Устранение проблем с подключением учетной записи ниже.
Outlook не может подключиться к Gmail: неверный пароль
При настройке учетной записи Gmail в Outlook (или других почтовых клиентах, таких как приложения Thunderbird и Mail на (более старых) смартфонах), вы можете столкнуться с постоянными запросами пароля или ошибками синхронизации.
Это связано с тем, что Google по умолчанию отключил базовую аутентификацию для всех новых учетных записей и учетных записей, которые не синхронизировались в течение последних 30 дней, и позволяет выполнять аутентификацию только через стандарт OAuth 2.0.
В результате вы получите ошибки отправки / получения (0x800CCC0E) и снова сможете получить запрос на ввод пароля Gmail в Outlook, а вход в систему может завершиться ошибкой, даже если вы укажете правильный пароль.
Решение 1. Повторно включите базовую аутентификацию
Быстрый способ решить эту проблему — повторно включить базовую аутентификацию для Outlook в настройках учетной записи Google.Это можно сделать на странице «Разрешить менее безопасные приложения», где вы установите для него значение «Вкл.».
По умолчанию обычная проверка подлинности в Gmail отключена.
Решение 2. Включение двухэтапной аутентификации (рекомендуется)
Другой способ — включить двухэтапную аутентификацию. Это немного больше работы, но также более безопасное и настоятельно рекомендуется.
Защитите свою учетную запись Gmail с помощью двухэтапной аутентификации.
Outlook для Microsoft 365, Outlook 2019 и Outlook 2016
При использовании Outlook для Microsoft 365, Outlook 2019 или Outlook 2016 (кроме msi-версии корпоративной лицензии) Outlook запросит у вас учетные данные и дополнительный этап проверки поскольку эти версии предлагают встроенную поддержку OAuth 2.0 для учетных записей Gmail.
Этап проверки аутентификации 2: введите код, полученный с помощью SMS-сообщения, приложения Authenticator или запроса Google на вашем телефоне.
Предыдущие версии Outlook
При использовании Outlook 2016 (MSI-версия с корпоративной лицензией), Outlook 2013 или более ранней версии вы можете создать специальный «пароль приложения», который вам нужно будет использовать в Outlook для входа в Gmail. вместо обычного пароля.
В более ранних версиях Outlook требуется пароль приложения, если для вашей учетной записи Gmail включена двухэтапная аутентификация.
Пошаговые инструкции по настройке см. В статье Outlook и двухэтапная аутентификация для учетных записей Gmail.
gmail — Как изменить адрес электронной почты для входа в учетную запись Google?
Как заявили в Службе поддержки Google.
Измените имя пользователя
Если вы используете Gmail со своей учетной записью Google , , в настоящее время невозможно изменить свое имя пользователя Gmail после регистрации, если вы не хотите удалить Gmail из своей учетной записи и использовать для своей учетной записи Google другой адрес, отличный от Gmail. .Вы также можете создать другую учетную запись Google с другим именем пользователя Gmail.
Если вы, , не используете Gmail со своей учетной записью Google , вы можете в любой момент изменить имя пользователя своей учетной записи на другой адрес электронной почты. Ваше имя пользователя — это полный адрес электронной почты, который вы использовали для создания учетной записи.
Чтобы изменить адрес электронной почты в своей учетной записи, просто выполните следующие действия:
- Посетите главную страницу Аккаунтов Google.
- Войдите в свою учетную запись.
- Щелкните Изменить в разделе Адреса электронной почты .
- Введите свой новый адрес электронной почты и текущий пароль.
- Щелкните Сохранить адрес электронной почты .
После сохранения изменения вы должны получить подтверждающее сообщение на только что введенный адрес электронной почты. Чтобы завершить изменение, вам необходимо щелкнуть ссылку подтверждения в этом сообщении. Вы также должны получить сообщение на свой старый адрес электронной почты, подтверждающее, что мы зарегистрировали изменение в вашей учетной записи. Если вы не получили письмо с подтверждением, проверьте папки со спамом или запросите новое письмо.
Примечание:
- Вы не можете изменить адрес электронной почты в своей учетной записи на существующий Адрес Gmail, но мы приглашаем вас добавить новый адрес Gmail в свой Аккаунт Google.
- Вы не можете изменить адрес электронной почты в своей учетной записи на электронную почту адрес, который уже связан с учетной записью Google.
- Если вы хотите сделать свой альтернативный адрес электронной почты новым основным адрес, сначала вам нужно удалить дополнительный адрес электронной почты со счета.
- Имя пользователя учетной записи, которое вы выбираете, должно быть активным, действительным адрес электронной почты, к которому у вас есть доступ.
Удалите Gmail из своего аккаунта Google
Обратите внимание, что при этом вы потеряете доступ к своему почтовому ящику и больше не сможете входить в систему со своим именем пользователя Gmail. Если вы захотите повторно добавить Gmail в эту учетную запись Google в будущем, вам придется повторно использовать свое старое имя пользователя Gmail. Узнайте, как удалить Gmail из своей учетной записи.
Как добавить учетную запись Gmail в Outlook
Заинтересованы в Gmail для вашего бизнеса?Нужна поддержка?
С последним обновлением Outlook для Microsoft 365 стало проще добавить учетную запись Gmail в Outlook.Если у вас более старая версия Outlook, попробуйте наше пошаговое руководство по устаревшей учетной записи
Эти шаги одинаковы, независимо от того, добавляете ли вы свою первую учетную запись Gmail или дополнительные учетные записи Gmail в Outlook.
Выберите
Файл > Добавить учетную запись .Введите свой адрес электронной почты и нажмите
Connect .Outlook запустит окно Gmail с запросом пароля.Введите пароль и выберите
Войти .Если вы ранее включали двухфакторную аутентификацию для Gmail, вам будет предложено ввести код, отправленный на ваше мобильное устройство. Если вы не включили двухфакторную аутентификацию, переходите к шагу 6.
Появится окно разрешений учетной записи Google. Щелкните
Разрешить .После того, как Outlook завершит добавление вашей учетной записи Gmail, вы можете добавить другую учетную запись электронной почты или выбрать
Готово .
Советы:
- Если вы установите флажок Настроить Outlook Mobile на моем телефоне , вы попадете на веб-сайт, где сможете ввести номер своего мобильного телефона, и получите ссылку для загрузки Outlook для iOS или Outlook для Android. Установка Outlook Mobile — отличный способ оставаться в курсе последних событий в дороге.
Outlook не принимает мой пароль
Если Outlook не принимает ваш пароль и вы знаете, что используете правильный пароль для своей учетной записи Gmail, возможно, у вас более старая версия Outlook, которая в настоящее время не поддерживает эту более быструю настройку Gmail.В этом случае вам нужно будет использовать двухфакторную аутентификацию и пароль приложения, чтобы убедиться, что вы пытаетесь получить доступ к вашему аккаунту Gmail.
Gmail позволяет добавлять свою учетную запись в Outlook без настройки двухфакторной аутентификации и использования пароля приложения, но вы должны включить настройку, которая позволяет «менее безопасным приложениям» подключаться к вашей учетной записи. Мы не рекомендуем эту настройку. Мы рекомендуем включить двухфакторную аутентификацию и использовать пароль приложения.
Чтобы включить двухфакторную аутентификацию и получить пароль приложения, выполните следующие действия.
- Откройте Gmail в браузере, затем выберите значок приложений Google в правом верхнем углу экрана.
Слева выберите Безопасность .
- В разделе «Вход в Google», если двухэтапная аутентификация — ВЫКЛ , нажмите> рядом с ВЫКЛ , чтобы включить ВКЛ . В противном случае переходите к шагу 4.
- На первом экране нажмите ПРОДОЛЖИТЬ .
- При появлении запроса введите пароль Gmail и нажмите ДАЛЕЕ .
- Введите свой номер телефона и выберите, хотите ли вы получать коды подтверждения в текстовом сообщении или по телефону. Затем щелкните ДАЛЕЕ .
- Введите полученный код и нажмите ДАЛЕЕ .
- Нажмите ВКЛЮЧИТЬ , чтобы завершить настройку двухэтапной аутентификации.
- Вернитесь к предыдущему экрану, щелкнув стрелку влево вверху экрана рядом с Двухэтапная проверка .
- Выберите > в крайнем правом углу строки Пароли приложений .
- Введите свой пароль Google и затем выберите Войти . В нижней части следующего экрана выберите Mail и Windows Computer из раскрывающихся списков, затем выберите Generate .
- Google покажет вам пароль приложения. Скопируйте этот пароль (без пробелов) и введите его, когда Outlook запросит пароль.
запрос Поддержка
Заинтересованы в Gmail для вашего бизнеса?Электронная почта / Справка Gmail
КолледжНижняя Колумбия использует Gmail для учетных записей электронной почты студентов.С вашей учетной записью электронной почты, у вас также есть доступ к Google Apps для образования, включая Календарь, Диск и Группы.
Для первого доступа к учетной записи Gmail:
Шаг 1:
Получите имя пользователя и пароль
Для доступа к Gmail вам потребуется как имя пользователя, так и пароль.Щелкните ссылку ниже чтобы получить ваше имя пользователя и пароль.
Имя пользователя и пароль
Шаг 2:
Доступ к Gmail
Щелкните ссылку ниже или щелкните стрелку вниз ( ) на верхней панели навигации и выберите Электронная почта — Студенты .
Доступ к Gmail
Шаг 3:
Вход в Gmail
Введите свой адрес Gmail и пароль.

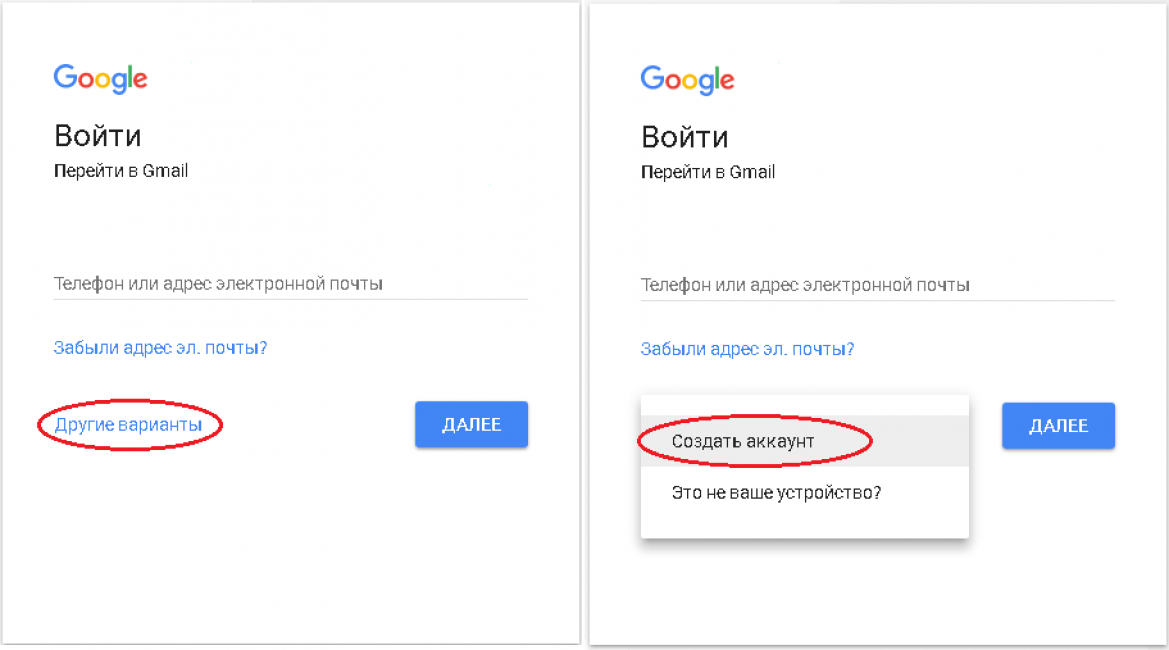
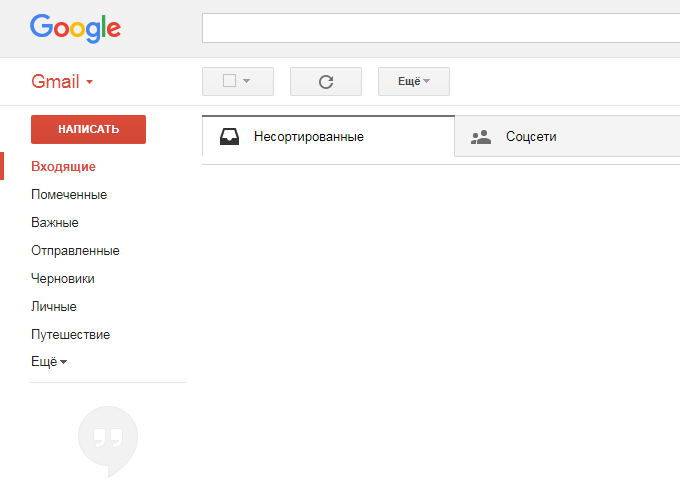 Предположим, ваш основной почтовый ящик взламывают и совершают свои нечестивые дела, а на вспомогательный электронный адрес присылаются соответствующие уведомления.
Предположим, ваш основной почтовый ящик взламывают и совершают свои нечестивые дела, а на вспомогательный электронный адрес присылаются соответствующие уведомления.

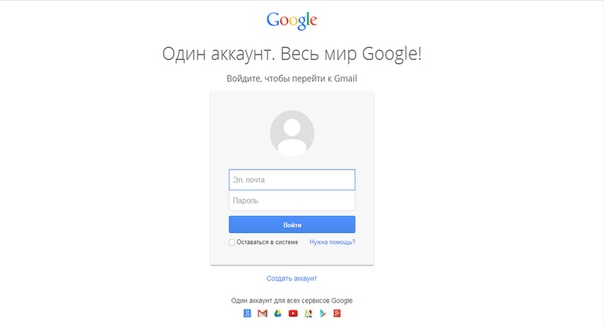 Минимальная длина пароля в Gmail составляет 8 символов. Не рекомендуется использовать тот же пароль, которым вы пользуетесь на других сайтах. Да и вообще, лучше для всех своих аккаунтов использовать разные пароли. Это делается исключительно в целях безопасности.
Минимальная длина пароля в Gmail составляет 8 символов. Не рекомендуется использовать тот же пароль, которым вы пользуетесь на других сайтах. Да и вообще, лучше для всех своих аккаунтов использовать разные пароли. Это делается исключительно в целях безопасности.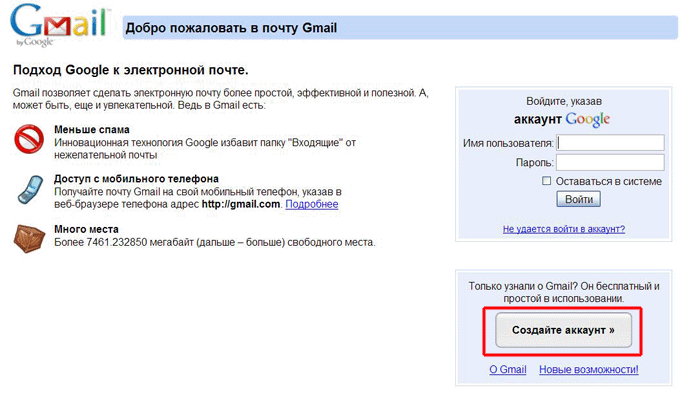
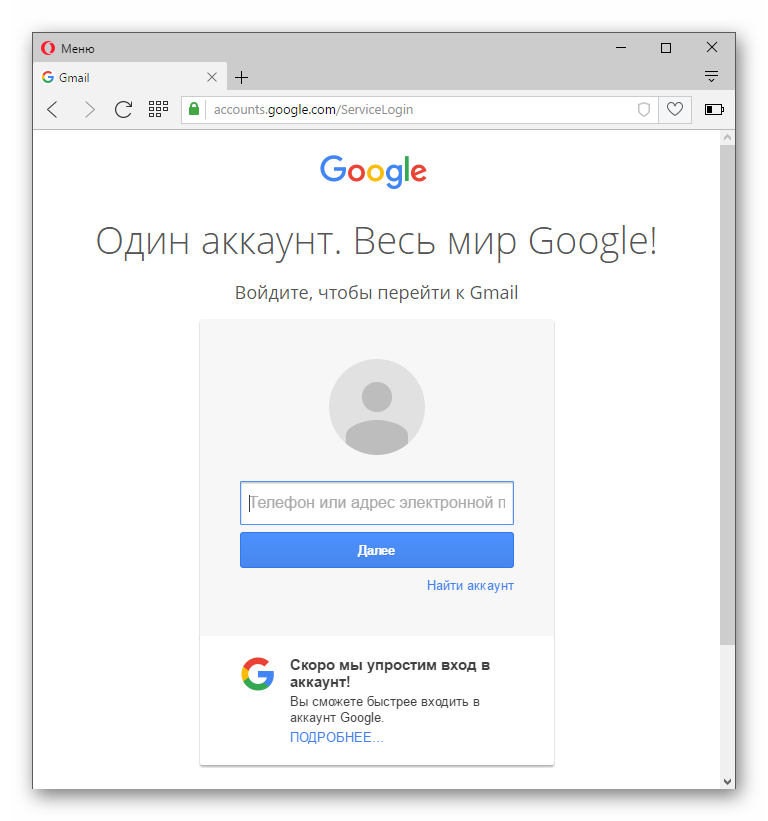 Затем вводим полученный код в соответствующей форме.
Затем вводим полученный код в соответствующей форме.