Gmail – электронная почта и бесплатное хранилище от Google
Правила программы Gmail
Цель правил программы Gmail – создать комфортные условия для всех пользователей. Время от времени правила могут меняться, поэтому рекомендуем иногда заходить на эту страницу. Более подробная информация приведена в Условиях использования Google.
Спам и массовая рассылка
Не используйте Gmail для рассылки спама и нежелательных рекламных сообщений.
Запрещена рассылка электронных писем, нарушающих законы о спаме (например, американский CAN-SPAM), несанкционированная отправка сообщений через открытые сторонние серверы и распространение адресов электронной почты без согласия их владельцев.
Запрещается изменять интерфейс Gmail с целью автоматической рассылки сообщений.
Помните, что оценка понятия «нежелательная рассылка» у отправителя и получателя письма может быть разной. Подумайте, прежде чем отправлять письмо большому числу пользователей, даже если ранее они уже соглашались получать от вас рассылку. Если пользователь Gmail пометит ваше сообщение как спам, наши системы запомнят этот выбор, и в дальнейшем письма с вашего адреса могут считаться спамом.
Создание и использование нескольких аккаунтов Gmail
Не создавайте несколько аккаунтов с целью нарушить правила Google, обойти ограничения и фильтры Gmail либо другим способом уйти от блокировки аккаунта. Например, если ваш аккаунт был заблокирован другим пользователем или отключен из-за нарушения правил Gmail, не создавайте другой аккаунт в тех же целях.
Кроме того, запрещается создавать аккаунты Gmail автоматическим способом, а также покупать, продавать и перепродавать их другим лицам.
Вредоносное ПО
Не распространяйте через Gmail вредоносное ПО, в том числе вирусы, черви, троянские программы, поврежденные файлы и другие материалы, нарушающие работу компьютеров или вводящие пользователей в заблуждение. Также запрещено распространять контент, который вредит или препятствует работе сетей, серверов и других элементов инфраструктуры компании Google либо третьих лиц.
Мошенничество, фишинг и другие действия обманного характера
Не пытайтесь получить доступ к чужому аккаунту Gmail без явного разрешения владельца. Запрещается использовать Gmail с целью обмануть или ввести в заблуждение других пользователей либо завладеть их данными нечестным путем.
Не пытайтесь с помощью фишинга получить доступ к данным других пользователей, в том числе именам, паролям, идентификационным номерам и финансовой информации. Не используйте Gmail в мошеннических целях.
Безопасность детей
Google придерживается политики абсолютной нетерпимости в отношении детской порнографии. Обнаружив изображения несовершеннолетних в сексуальном контексте, мы, в соответствии с законом, сообщаем об этом в американский Национальный центр поиска пропавших и эксплуатируемых детей (NCMEC) и можем удалить аккаунты Gmail всех пользователей, связанных с распространением такого контента.
Авторс
www.google.ca
Как войти в электронную почту Gmail (google)
В этом уроке я покажу, как входить в почту Gmail на компьютере и телефоне. Мы научимся открывать электронный ящик через браузер, почтовые программы и приложения, а также решать проблемы с входом.
Gmail (gmail.com) – это бесплатная электронная почта от Google. Через нее можно отправлять и получать письма, документы, фотографии и другую информацию.
Чтобы пользоваться такой почтой, нужно один раз зарегистрироваться в системе. Google создаст ящик, а вместе с ним и аккаунт для работы с другими сервисами: Диском, Youtube, Play и другими сервисами.
По-русски Gmail читается как джимейл, но его также называют гмейл, гмайл или просто почта Гугл.
Как войти в почту Gmail на компьютере
Через браузер
Почту Gmail можно открыть в любом браузере (программе для интернета): Google Chrome, Яндекс, Safari, Mozilla Firefox, Opera и др.
1. В новой вкладке в верхней части программы напечатайте google.ru и нажмите кнопку Enter на клавиатуре.

2. Щелкните по пункту «Почта» в правом верхнем углу сайта.

3. В поле «Телефон или адрес эл. почты» введите адрес своего ящика. Нажмите «Далее».
Или вы можете ввести номер мобильного. Но только если он был указан в настройках ящика.

4. Введите пароль. Это ключ от вашего ящика – набор цифр и английских букв для доступа к нему.

Если вы правильно ввели адрес и пароль откроется папка «Входящие». Здесь будут все письма, которые пришли на вашу почту.

Через Microsoft Outlook
Microsoft Outlook – это компьютерная программа для работы с письмами. Она входит в пакет офисных приложений Microsoft Office. Чтобы пользоваться этим приложением, сначала нужно настроить ящик через браузер, а потом настроить саму программу.
Шаг 1: настройка ящика
Откройте почтовый ящик Gmail через браузер (см. выше). Нажмите на значок шестеренки в правом углу и выберите «Настройки».

Нажмите на пункт «Пересылка и POP/IMAP» и поставьте галочку на «Включить IMAP». Нажмите «Сохранить изменения».

Нажмите на свою иконку в правом верхнем углу и выберите пункт «Аккаунт Google».

Перейдите в панель «Безопасность». Прокрутите ползунок вниз до пункта «Ненадежные приложения, у которых есть доступ к аккаунту». Нажмите на кнопку «Открыть доступ (не рекомендуется)».

Подвиньте ползунок в пункте «Небезопасные приложения разрешены». Закройте ящик.

Шаг 2: настройка Microsoft Outlook
Запустите приложение Microsoft Outlook. Откроется приветственное окно, нажмите «Далее».

На вопрос «Настроить Outlook для подключения к учетной записи электронной почты» выберите «Нет» и «Далее». Затем поставьте галочку «Использовать без учетной записи электронной почты» и нажмите «Готово».

Произойдет запуск приложения.

Щелкните по «Файл», выберите «Настройка учетных записей».

Во вкладке «Электронная почта» нажмите на кнопку «Создать».

Поставьте галочку на пункте «Ручная настройка или дополнительные типы серверов». Нажмите «Далее».

Поставьте галочку на «Протокол Pop или Imap». Нажмите «Далее».

Откроется страница настройки параметров электронной почты. Заполните анкету:
- Введите свое имя.
- Напечатайте адрес электронной почты.
- Тип учетной записи измените с POP3 на IMAP.
- Сервер входящей почты укажите imap.gmail.com
- Сервер исходящей почты (SMTP) введите smtp.gmail.com
- В поле «пользователь» напечатайте адрес электронной почты
- В поле «пароль» – пароль от нее
Поставьте галочку на «Запомнить пароль», чтобы не вводить его каждый раз при подключении.
Затем нажмите на кнопку «Другие настройки».

Перейдите на вкладку «Сервер исходящей почты» и поставьте птичку на «SMTP-серверу требуется проверка подлинности».

Перейдите на вкладку «Дополнительно»:
- В IMAP-сервер введите 993.
- В поле «Использовать следующий тип шифрованного подключения» переключите на SSL.
- В SMTP-сервер введите 465.
- В поле «Использовать следующий тип шифрованного подключения» переключите на SSL
Нажмите «ОК» и «Далее».

Проверьте правильность ввода имя пользователя и пароля, поставьте галочку «Сохранить пароль в списке паролей».

Как войти в почту Gmail на телефоне
Через мобильный браузер
1. Откройте программу для просмотра интернета на телефоне (например, Google Chrome). Перейдите на адрес google.ru и нажмите на кнопку «Войти».

2. В поле «Телефон или адрес эл. почты» введите свой электронный адрес.

3. Введите пароль от электронной почты.

Вы авторизовались – появился значок с первой буквой вашего адреса сверху.

4. Перейдите по адресу gmail.com.
Откроется папка «Входящие» с вашими письмами.

Через приложение Gmail
1. Запустите приложение Gmail. Выберите пункт «Добавить адрес электронной почты».

2. Выберите «Google».

3. В поле «Телефон или адрес эл. почты» введите свой электронный адрес.

4. Введите пароль от электронной почты.

Откроется папка «Входящие».
Плюсы приложения:
- Бесплатный почтовый клиент.
- Поддержка сторонних сервисов.
- Моментальная синхронизация и получение новых писем.
- Малое потребление оперативной памяти и удобный интерфейс.
Минусы приложения:
При добавлении еще одного адреса программа загружает все письма в папку «Входящие», не разделяя ящики.
Как открыть новый адрес Google
Сейчас я покажу, как получить почту Gmail. Для этого нужно зарегистрироваться в Гугл, после чего сайт создаст новый электронный адрес.
На компьютере
1. Перейдите по адресу google.ru. Нажмите на кнопку «Войти».

2. Выберите «Создать аккаунт» – «Для себя».

3. Заполните анкету:
- Введите Имя и фамилию.
- В поле «Имя пользователя» придумайте любой псевдоним, на который вам будут приходить письма.
- Придумайте пароль.

4. Введите номер телефона – он вам понадобится для восстановления ящика в случае утери пароля. Также добавьте резервный адрес электронной почты, если он у вас имеется. Заполните дату рождения, выберите пол и нажмите «Далее».

Выйдет запрос на отправку смс подтверждения. Нажмите кнопку «Отправить».

Введите смс код подтверждения.

5. Примите условия использования, нажав кнопку «Принимаю».

Регистрация завершена.

На телефоне
1. Запустите приложение Gmail. Выберите пункт «Добавить адрес электронной почты».

2. Выберите пункт «Google» и нажмите «Создать аккаунт».

3. Введите ваше Имя и Фамилию.

4. Укажите номер телефона для подтверждения, что вы не робот.

Введите проверочный код из смс.

5. Заполните дату рождения и пол.

6. Придумайте имя пользователя – это будет адрес почты Gmail.

Как видите, имя пользователя уже кем-то занято. В таком случае нужно придумать другой логин или выбрать из доступных вариантов внизу.
7. Придумайте пароль.

8. Примите условия использования, нажав кнопку «Принимаю».

Регистрация завершена.
Что делать, если войти не получается
На компьютере
1. Откройте сайт google.ru.
2. Нажмите на пункт «Почта».

3. Щелкните по «Забыли адрес эл. почты?»

Откроется окно восстановления с помощью номера телефона или резервного электронного адреса. Рассмотрим оба варианта.
Восстановление пароля с помощью телефона
Введите в поле номер телефона, к которому прикреплен электронный адрес и нажмите «Далее».

Напечатайте Имя и Фамилию.

Откроется запрос на отправку смс кода подтверждения. Нажмите «Отправить».

Вставьте код, полученный в смс, и нажмите «Далее».

Откроется окно с выбором аккаунта. Щелкните по вашему адресу.

Выйдет запрос ввести пароль. Допустим, вы его помните. Значит, щелкните по «Забыли пароль?» внизу.

Появится запрос ввести последний пароль, который помните. Нажмите на кнопку «Другой способ».

Выйдет окошко с предложением отправить код в смс на прикрепленный номер. Нажмите «Отправить».

Введите код из смс и нажмите «Далее».

Придумайте новый пароль и нажмите «Далее».

Пароль изменен, и вы вошли в аккаунт. Нажмите «Перейти в Gmail».

Восстановление пароля с помощью резервного адреса почты
Введите электронный адрес, к которому прикреплен ваш ящик.

Укажите ваше Имя и Фамилию.

Выйдет окошко с предложением отправить код на резервный электронный адрес.

После отправки на этот ящик придет сообщение об успешном восстановлении.

Для восстановления пароля нажмите «Забыли пароль?».

Выйдет запрос ввести последний пароль, который помните. Щелкните по «Другой способ».

Выберите пункт «У меня нет доступа к телефону».

Откроется окно с предложением отправить код на резервный электронный адрес.

После отправки перейдите в указанный ящик. На него придет сообщение с кодом.

Введите полученный код.

Затем введите новый пароль к электронному адресу.

Вот и все – пароль успешно изменен! Теперь можно открыть свою почту Google.

На телефоне
Восстановление доступа через приложение Gmail
Запустите приложение Gmail. Выберите пункт «Добавить адрес электронной почты».

Выберите «Google» и нажмите на «Забыли адрес эл. почты?».

Откроется окно восстановления с помощью номера телефона или резервного электронного адреса. Рассмотрим оба варианта.
С помощью номера телефона
Введите в поле номер телефона, к которому прикреплен электронный адрес.

Укажите Имя и Фамилию.

Откроется окошко с предложением отправить код.

Отправьте его и напечатайте полученный код в поле.

Откроется окно с вашим аккаунтом. Нажмите не него.

Выйдет запрос ввести пароль. Допустим, вы его не помните. Значит, нажмите на «Забыли пароль?».

Выйдет запрос ввести последний пароль, который помните. Нажмите «Другой способ».

Выйдет окошко с предложением отправить код в смс на прикрепленный номер. Нажмите на кнопку «Отправить».

Введите код из смс.

Придумайте новый пароль.

Выйдет окошко с предложением принять условия использования. Нажмите «Принимаю».

Аккаунт добавлен и восстановлен.
С помощью резервного электронного адреса
Введите адрес дополнительного ящика, к которому прикреплена почта Gmail.

Укажите ваше Имя и Фамилию.

Выйдет окошко с оповещением об отправке кода на ваш резервный электронный адрес. Нажмите на кнопку «Отправить».

Перейдите в резервный ящик. Введите код из письма.

Нажмите на аккаунт, выберите «Забыли пароль».

Выберите «Другой способ».

Нажмите на пункт «У меня нет доступа к телефону».

Выйдет окошко с оповещением об отправке кода на ваш резервный электронный адрес.

Нажмите «Отправить» и перейдите в ваш резервный ящик. На него придет код, который нужно ввести в форму восстановления.

Затем придумайте новый пароль для входа.

Выйдет окошко с предложением принять условия использования. Нажмите «Принимаю».

Аккаунт восстановлен и добавлен в приложение!
Дата публикации: 03.09.2019
Автор: Илья Курбанов
derudo.ru
электронная почта Google: регистрация почтового ящика, вход в аккаунт
Gmail – один из самых популярных email-сервисов в мире, разработанный компанией Google.
Сервис был запущен в 2004 году, в режиме закрытого бета-тестирования. В 2007 году Google Gmail стал доступен всем пользователям. Благодаря большому объему почтового ящика аудитория сервиса быстро росла – в 2012 году количество пользователей, у которых есть Gmail-почта превысило 420 млн, а сервис признали самым популярным в мире.
Как создать почтовый ящик на Gmail.com
Электронная почта Gmail бесплатна для всех пользователей. Чтобы создать почтовый ящик на Gmail.com, необходимо создать профиль в Google.
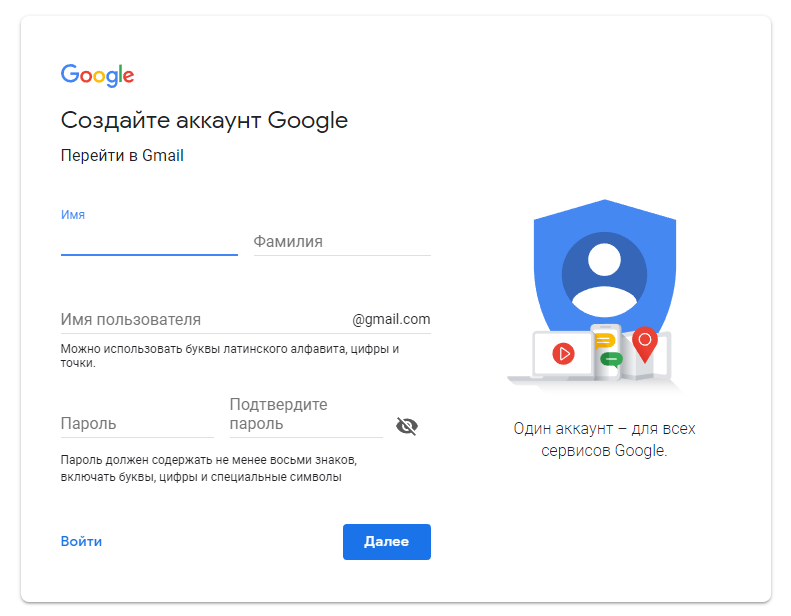
Созданный аккаунт пригодится не только для электронной почты Gmail.com, его можно использовать для всех сервисов Google.
Gmail: вход через имеющийся аккаунт
Если у пользователя уже есть аккаунт Google, его можно использовать для входа в Gmail-почту.
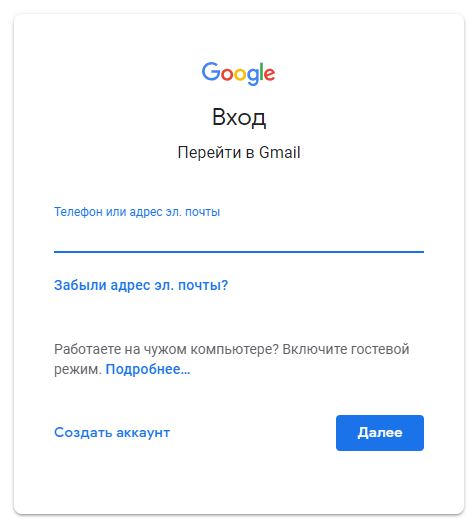
Как создать письмо в Gmail
Чтобы написать новое письмо, нужно зайти в Гугл Gmail и выбрать кнопку «Написать»:
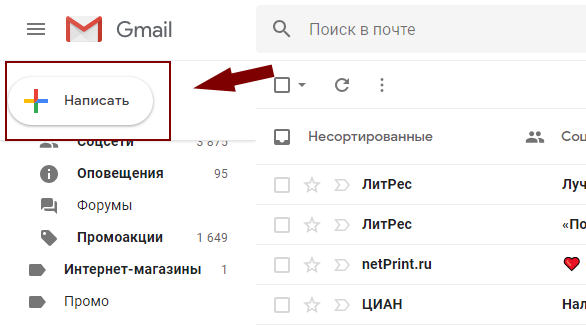
После этого в правом нижнем углу появляется небольшое окно, в котором можно писать сообщение. Окно также можно развернуть на весь экран.
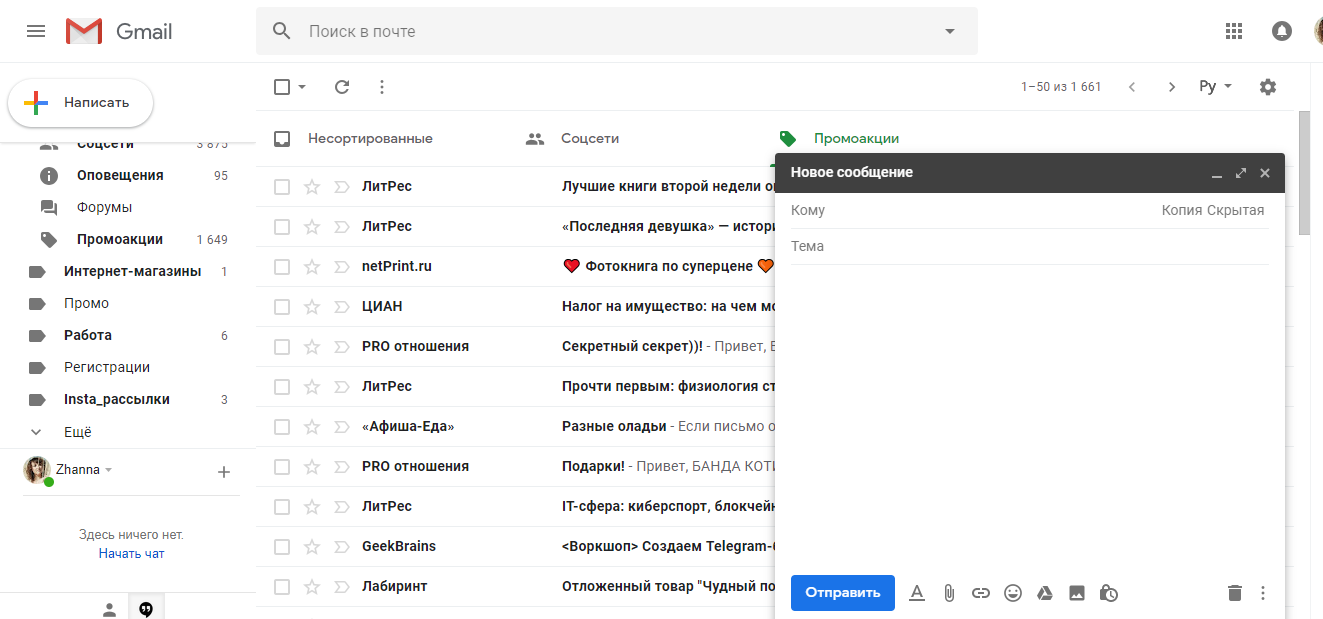
Чтобы отправить письмо, в поле «Кому» нужно указать электронный адрес получателя сообщения. В поле «Тема» можно кратко описать суть письма.
В нижней панели окна расположен текстовый редактор, а также функционал для добавления картинок, файлов и смайликов.
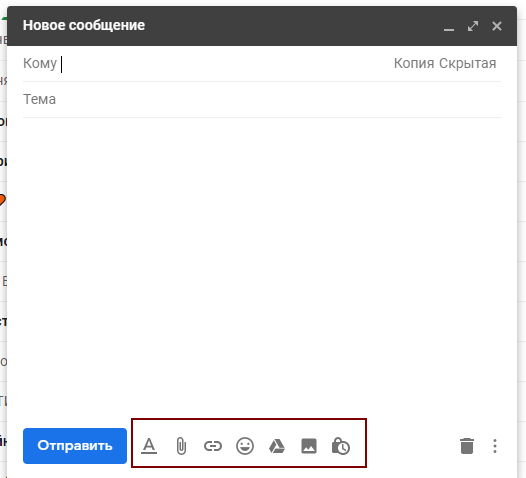
Чтобы отправить сообщение, нужно нажать «Отправить».
Как работать с письмами в Gmail
Когда пользователь открывает Gmail, по умолчанию всегда открывается страница с письмами из папки «Входящие».
Также в почте Гугл Gmail доступны следующие папки:
- Помеченные,
- Важные,
- Отправленные,
- Черновики,
- Спам,
- Корзина,
- Чаты Hangouts,
- Тематические папки для писем, которые может создать сам пользователь.
Для каждого письма доступен ряд действий. Чтобы открыть меню, письмо нужно выделить – отметить галочкой в столбце слева либо просто щелкнуть по нему мышкой.
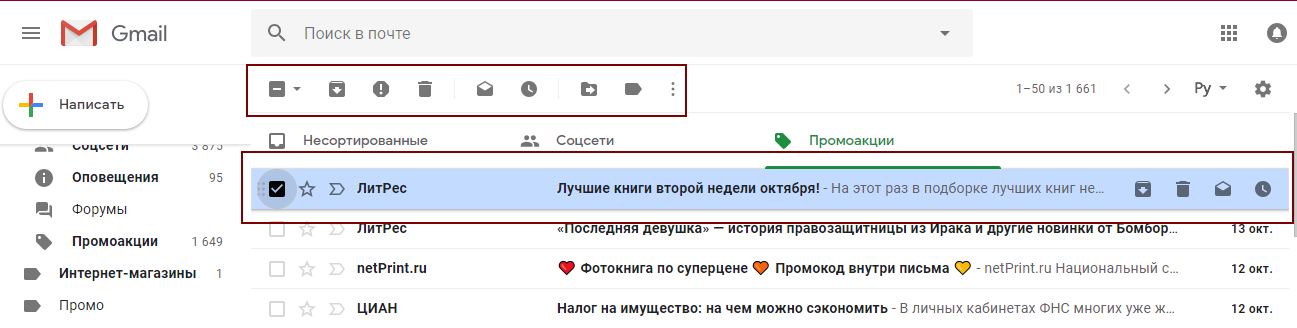
Для каждого выделенного письма доступны следующие действия:
- Архивировать,
- Отправить в спам,
- Удалить,
- Переместить в другую папку,
- Добавить ярлык,
- Отметить как прочитанное/ важное,
- Фильтровать,
- Игнорировать.
Как настроить почтовый ящик Gmail
Пользователям Google Gmail доступны следующие настройки почтового ящика:
- Общие настройки (язык, изображения, стиль текста, быстрые клавиши, ярлыки и т.д.)
- Ярлыки,
- Папка Входящие,
- Аккаунты и импорт почты из других почтовых ящиков,
- Фильтры и заблокированные адреса,
- Пересылка писем Gmail и их получение через сторонние почтовые сервисы,
- Чат Hangouts,
- Лаборатория, где можно включить/выключить функционал, который тестируется,
- Темы оформления.
Как удалить почтовый ящик Gmail
Чтобы удалить электронную почту Gmail, нужно перейти в аккаунт пользователя и в разделе Настройки аккаунта выбрать «Отключение сервисов и удаление аккаунта»:
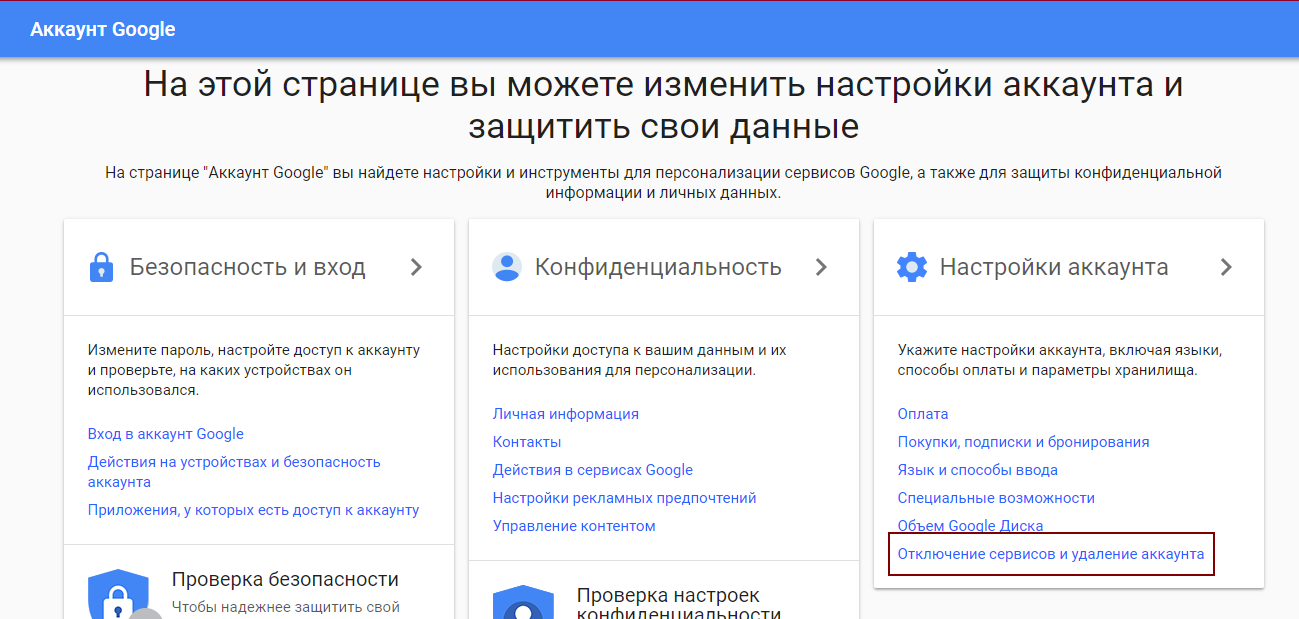
В появившемся окне нужно выбрать «Удалить сервисы»:
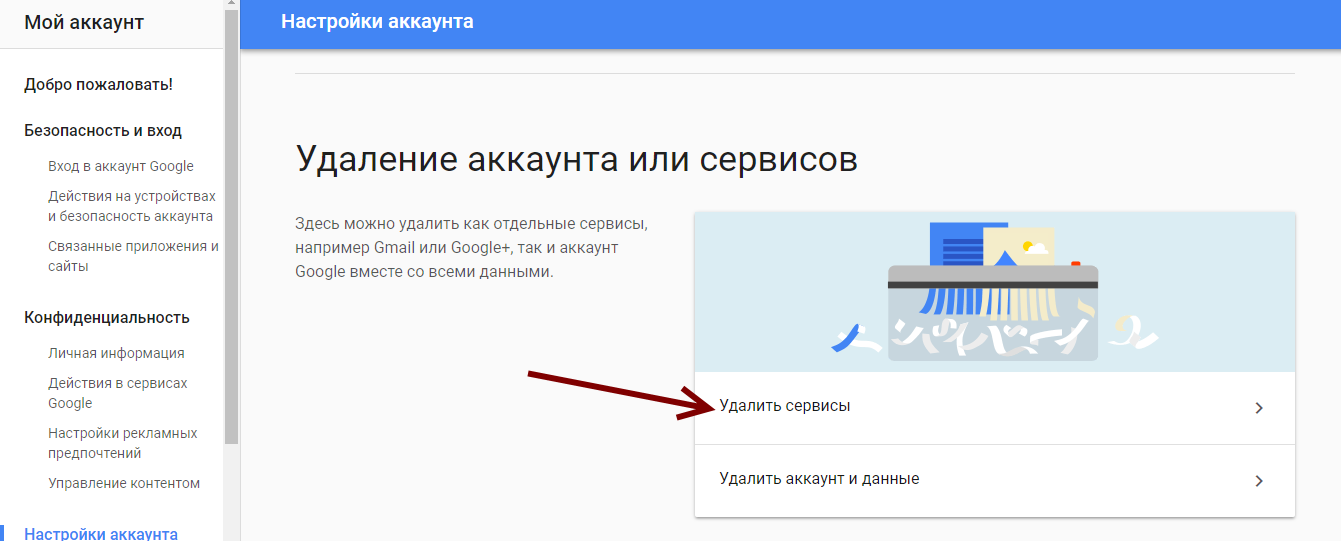
После введения пароля появится список сервисов, которые можно отключить:
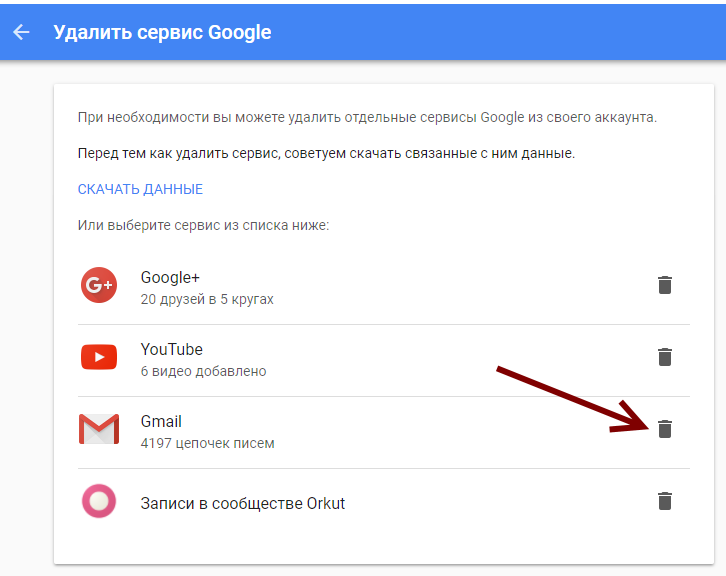
Чтобы восстановить удаленный почтовый ящик, нужно ввести логин от электронной почты и следовать инструкции системы на главной странице Gmail.
www.seonews.ru
