Электронная почта яндекс вход моя страница. Яндекс почта — регистрация, вход на «Мою страницу», выход из аккаунта, создание электронного почтового ящика и его настройка. Не выходит зайти под своим логином
Несмотря на свой почтенный возраст, электронная почта остается ключевым способом ведения деловых переписок, обмена документацией и финансовой отчетностью. Наша статья поможет вам открыть почтовый ящик в Яндексе легко и быстро.
Перед регистрацией email-ящика позаботьтесь о 3 базовых вещах:
Логин представляет собой псевдоним (прозвище), который будет использован в e-mail адресе. В Яндексе логин может содержать только буквы латинского алфавита, а также цифры и/или дефис. Например Angel2000, либо Volk-1111. При этом название почтового ящика примет вид: [email protected] и [email protected] соответственно.
Пароль — главнейший атрибут вашего почтового ящика. Не пренебрегайте безопасностью и придумайте его достаточно сложным, содержащим как минимум 10 символов, среди которых присутствует заглавная буква и несколько цифр.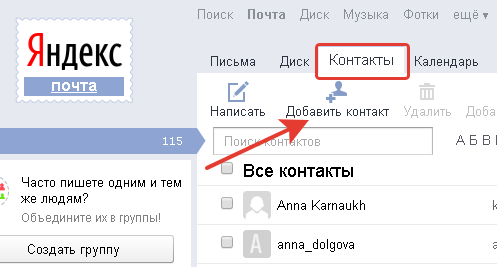
Номер мобильного телефона понадобится для получения возможности экстренного восстановления пароля, либо возобновления доступа к ящику, в случае его взлома. Указание номера необязательно. Вместо него существует возможность применения секретного слова.
Шаг 1. Начало регистрации
После того, как вы зашли на сайт поисковой системы Яндекс первым делом нажмите на гиперссылку «Завести почту».
Шаг 2. Имя и фамилия
Перед вами находится страница непосредственной регистрации электронной почты. Первоначально введите информацию о своём имени и фамилии. Лучше указать настоящие данные, что позволит избежать возможных споров при восстановлении доступа к почтовому ящику.
Шаг 3. Логин
Пришло время ввода придуманного логина. В зависимости от его сложности и популярности существует два исхода:
- необходимый логин будет свободен;
- либо уже занят.
Очевидно, что столь неприглядный логин, как Ivanov75357 оказался свободным, о чем свидетельствует зеленая галочка, появившаяся справа от него.
Более простой и красивый логин Ivanov, уже занят другим пользователем. Существует два варианта решения проблемы:
Читайте практические советы для поиска своего эмейл в статье —
Шаг 4. Пароль
Пришло время ввести придуманный вами пароль.
Важно! Помните, что от его сложности напрямую зависит безопасность почтового ящика.
Учтите, что вводимый при регистрации пароль отображается в зашифрованном виде, с помощью точек. Если вы плохо управляетесь с клавиатурой, а также уверены, что его не увидят посторонние люди, нажмите на пиктограмму «Реснички», чтобы пароль начал отображаться в нормальном виде.
Важно! На изображении выше видно первое и единственное ограничение — пароль не должен быть короче 6 символов.
В дальнейшем Яндекс даёт наглядные подсказки: о степени защищенности и рекомендации по его улучшению.
Важно! Пароль должен быть максимально сложным, не иметь в своём составе дат, слов и/или фраз. Идеальный пароль содержит в себе случайный набор прописных и строчных букв, цифр, специальный символов, например «gFgRbt843!».
Чтобы не ошибиться, введите пароль повторно в форме ниже.
Шаг 5. Мобильный номер или контрольный вопрос
- Введите номер телефона в соответствующем поле и нажмите кнопку «Получить код».
- После нажатия кнопки на ваш мобильный телефон поступит СМС-сообщение с кодом, который необходимо ввести в искомое поле «Введите код из СМС» и нажать кнопку «Подтвердить». Данная процедура необходима для подтверждения того, что введенным мобильный номер действительно существует и используется.
- В случае, если у вас нет никакого желания раскрывать дополнительные личные данные — нажмите на ссылку «У меня нет телефона».
- Нажав на выпадающий список, выберите понравившийся контрольный вопрос, а ответ на него впишите в поле ниже.

Данный вопрос будет задан вам в случае, если вы захотите восстановить забытый пароль, поэтому выбирайте хорошо знакомое вам сочетание вопроса-ответа.
Шаг 6. Завершение регистрации
Завершите процедуру регистрации проверкой всех введенных данных и нажатием клавиши «Зарегистрироваться».
Поздравляем! Вы самостоятельно зарегистрировали и открыли свой e-mail ящик в поисковой . Желаем вам приятного общения и успешной деятельности!
Видео — Как открыть электронную почту на Яндексе
Зарегистрироваться на сайте Yandex.ru несложно, однако, не все посетители нашего сайта могут зарегистрироваться самостоятельно. Для них и предназначен этот урок.
Яндекс — это не только почта! Это множество полезных сервисов, доступ к которым вы получите после регистрации на сайте.
Как зарегистрироваться в почте Яндекса
 yandex.ru
yandex.ruНа открывшейся странице, в правом верхнем углу видим окно входа в почту. Однако, у нас пока нет ни логина, ни пароля для входа. Поэтому, для начала, нажимаете кнопку Завести почту
Появится небольшая анкета (не то, что, при регистрации в социальных сетях!)
Введите свое имя, фамилию.
Потом, нужно придумать логин. Логин будет частью названия вашего почтового ящика, типа, [email protected] , поэтому он должен быть не сложным для запоминания. Кстати, появятся подсказки логинов, которые, еще не заняты. Они, в основном, являются производными от вашего имени и фамилии на английском языке. Выбирайте понравившийся вариант и двигайтесь дальше.
Теперь нужно придумать пароль. Для надежности, пароль должен состоять, не менее, чем из 7 знаков: больших и малых английских букв, цифр. При вводе пароля, знаки будут заменяться звездочками. Однако, если нажать на «глаз» — значек в правой стороне поля для пароля, то, пароль становится видимым. Так будет проще, чтобы не ошибиться. В поле ниже вводите пароль еще раз. Должна появиться зеленая надпись «введено верно». Пока не забыли,
В поле ниже вводите пароль еще раз. Должна появиться зеленая надпись «введено верно». Пока не забыли,
Теперь вводим номер своего мобильного телефона и нажимаем кнопку Получить код. Пришедший по SMS код, вводим в соответствующее поле. После этого, проверяем, чтобы стояла галочка перед фразой «Нажимая кнопку Зарегистрироваться, я принимаю условия Пользовательского соглашения….» и нажимаем кнопку Зарегистрироваться.
Кстати, если у вас в данный момент нет телефона, то, всё равно можно зарегистрироваться. Для этого, нажимаете ссылку «у меня нет телефона». Появятся дополнительные поля.
Нужно будет выбрать из выпадающего списка Контрольный вопрос, а, ниже, ввести ответ на контрольный вопрос. После этого, чтобы доказать, что вы не робот, нужно ввести, не очень разборчивые символы в поле, справа от символов.. После этого ставите галочку перед фразой «Нажимая кнопку Зарегистрироваться»я принимаю условия Пользовательского соглашения.
Как зарегистрироваться в почте Яндекса — видеоурок от Виртуальной компьютерной Академии для пенсионеров
В видеоуроке доходчиво показано:
- Как самому зарегистрировать почтовый ящик на Яндексе,
- Как настроить почтовый ящик,
- Как отправлять почту,
- )Как отправлять письмо с файлами,
- Как сделать быстрый доступ к Яндекс почте
После регистрации, вы можете проверять свой почтовый ящик на Яндексе в любое время и с любого компьютера.
В правом верхнем углу страницы будет окно входа в почту. Вводите Логин и Пароль (я советовал вам записать их в свой блокнот). Если вы заходите не со своего компьютера, то поставьте галочку перед фразой Чужой компьютер. Тогда браузер не будет запоминать логин и пароль.
Если же вы будете заходить со своего компьютера, то Яндекс вас сразу угадает и в правом верхнем углу страницы появятся ваш логин, ваша фотография.
Вы можете зайти в свой почтовый ящик с любого устройства, подключенного к интернету. Для этого наберите в адресной строке браузера , введите ваш логин и пароль на Яндексе и нажмите кнопку Войти . Если вы используете двухфакторную аутентификацию, для авторизации нужен , сгенерированный приложением Яндекс.Ключ.
Примечание. Если вы зашли в интернет с чужого устройства и не хотите, чтобы браузер запомнил ваш логин и пароль, используйте .
Примечание. Яндексу требуется доступ к вашему профилю в социальной сети, для того чтобы подключить его к вашей почте. Никаких действий с профилем без вашего ведома Яндекс выполнять не будет.
Переключение между ящиками
Если вы пользуетесь несколькими почтовыми ящиками на Яндексе, вы можете переключаться между ними, не вводя логин и пароль:
Вы можете выбирать аккаунт в Почте, Паспорте и на других сервисах Яндекса, которые поддерживают эту возможность. Выбранный аккаунт считается основным: с ним вы будете авторизованы на сервисах, которые пока не поддерживают переключение.
В список можно добавить не более 15 учетных записей. Чтобы убрать какой-либо аккаунт из списка, переключитесь на него и перейдите по ссылке Выход . Текущий аккаунт исчезнет из списка, и вы автоматически переключитесь на следующий.
Чтобы убрать из списка несколько аккаунтов, перейдите по ссылке Добавить пользователя , нажмите значок в левом верхнем углу и нажмите значок справа от аккаунта, который хотите убрать.
Выйти из почтового ящика
Откройте меню учетной записи в правом верхнем углу экрана и нажмите кнопку Выход .
Если вы забыли выйти из Почты на чужом устройстве, откройте страницу и в блоке История входов и устройства нажмите ссылку Выйти на всех устройствах .
Внимание. Для последующего доступа к сервисам Яндекса нужно будет заново ввести логин и пароль на каждом устройстве.
Как сменить пароль или ответ на контрольный вопрос?
Чтобы сменить ваш пароль на Яндексе, откройте меню учетной записи в правом верхнем углу экрана и нажмите кнопку Сменить пароль
.
«,»hasTopCallout»:false,»hasBottomCallout»:false,»areas»:[{«shape»:»rect»,»alt»:»»,»coords»:,»isNumeric»:false}]}}»>
На открывшейся странице укажите свой текущий пароль и дважды новый для подтверждения правильности ввода. Введите символы с картинки и нажмите кнопку Сохранить .
Практически у каждого пользователя в Интернете есть своя электронная почта. Кто-то использует почту от Google или Yahoo, а кто-то и вовсе от Mail.ru. Вариантов огромное количество и когда вы сами решаете воспользоваться благами электронной почты, то возникает вопрос: услугами какого-сервиса мне воспользоваться? Ну, почему бы не прибегнуть к Яндекс.Почте?
Почтовый сервис от компании Яндекс, созданный в уже далеком 2000 году, за последние несколько лет приобрел довольно высокую популярность среди пользователей многих стран. И это неспроста: почта отличается быстрым, простым и удобным интерфейсом, а также широким набором функций. Поэтому если вы ищите простую в использовании, но функциональную почту — попробуйте почту Яндекса.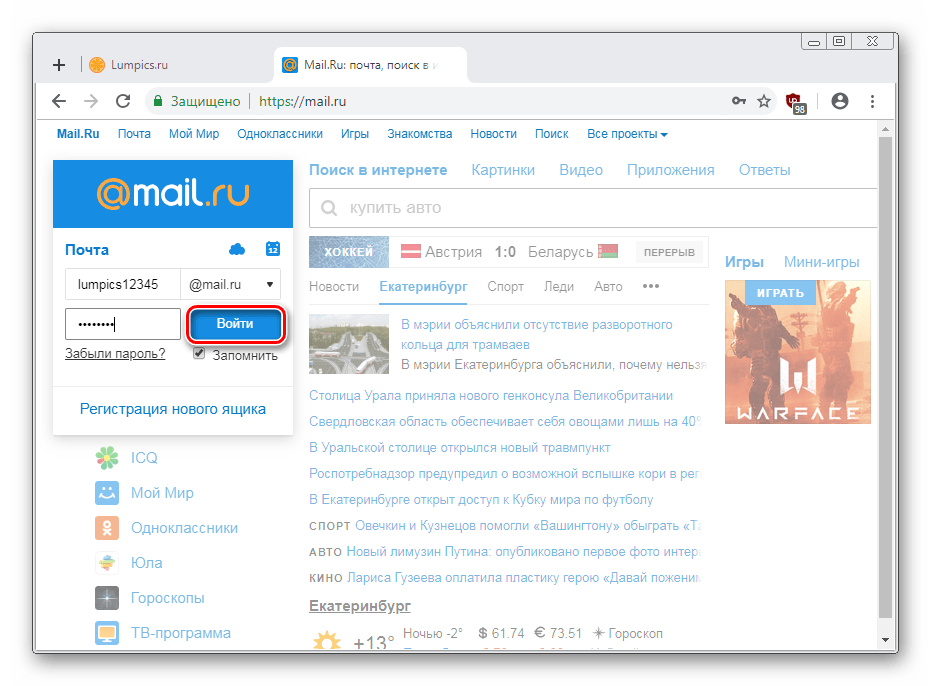
Создание электронной почты в Яндекс.Почта
Если вы все-таки положили глаз на Яндекс, то давайте посмотрим на процесс создания электронного ящика в этом сервисе. Уверяем вас, все предельно просто. Итак, перейдите по этой ссылке на Яндекс.Почту. Перед вами появится неплохо стилизованная страничка, по центру которой расположатся пара кнопок: «Создать аккаунт» и «Войти».
Учитывая, что мы создаем с вами почтовый ящик — нажмите на кнопку «Создать аккаунт». После нажатия на кнопку, вы перейдете уже на другую страничку сервиса, где вам потребуется провести регистрацию. Выглядеть она будет следующим образом:
Вам нужно ввести в соответствующие поля свое имя, фамилию, логин и пароль. Насчет логина: введенные вами символы в этом поле будут выступать как в роли логина, с помощью которого вы входите в почту, так и в роли названия создаваемого почтового ящика. Так что не относитесь к выбору логина легкомысленно, если собираетесь использовать ящик от Яндекса в качестве основной почты. Тоже самое можно сказать и про пароль.
Тоже самое можно сказать и про пароль.
В последнем поле вам нужно указать свой номер телефона. Мы настоятельно рекомендуем вам оставить номерок, но если вы не хотите или у вас нет доступа к телефону в настоящий момент, то можете нажать на кнопку «У меня нет телефона». После нажатия на эту кнопку перед вами возникнет небольшое меню, в котором нужно выбрать контрольный вопрос, ответ для него и ввести символы с капчи. Как только все будет готово, нажмите на желтую кнопку «Зарегистрироваться».
После нажатия на эту кнопку вас перебросит в почтовый ящик и первое, что перед вами возникнет — это окошко быстрой настройки электронной почты. В ней вам мягко предложат привязать к Яндекс.Почте другие ваши почтовые ящики, указать номер мобильного телефона (если вы пропустили этот шаг при регистрации), а также выбрать тему оформления. Можете воспользоваться случаем и выбрать предпочтительные настройки или же отложить их на потом, нажав на кнопку «Начать работу».
Чтение электронной почты в Яндекс.
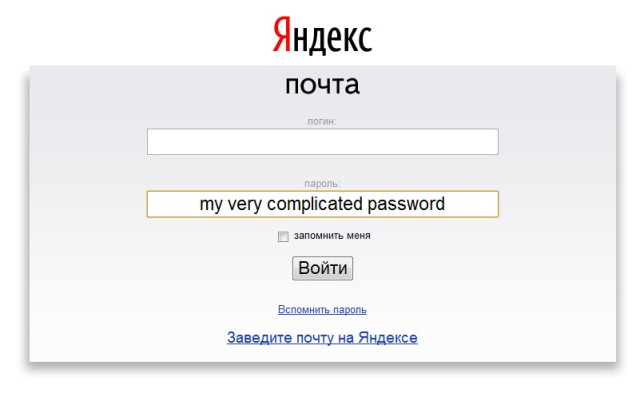 Почта
ПочтаКак только войдете в свою почту, вы поймете, что мы не преувеличивали, когда говорили, что интерфейс сайта довольно прост и функционален. Итак, по входу в почту вы всегда будете находиться в папке «Входящие» (в левой части интерфейса). Тут вы сможете найти все присланные вам письма, отсортированные по различным категориям (Все категории, Общение, Покупки, Поездки, Соцсети), и ознакомиться с их содержимым, нажав на них левой кнопкой мыши.
Помимо папки «Входящие», вам доступны также такие папки, как «Отправленные», «Удаленные», «Спам» и «Черновики». Пожалуй, из их названий понятно, какие типы писем в них содержатся. Также вы можете создать папку под нужным вам именем, воспользовавшись опцией «Создать папку», которую можно найти сразу же под вышеуказанными папками.
Вернемся непосредственно к самим электронным письмам. Помимо их чтения, вы можете выполнять с ними множество действий: переслать, удалить, поместить в папку «Спам», пометить как непрочитанное, поставить метку, поместить в другие доступные папки и закрепить. Хочется отметить, что вам не обязательно сначала кликать на письмо, а затем выбирать желаемое действие: вы можете просто перетащить письмо в направлении действия. Также вы запросто можете пометить письмо как важное, поставив с его левого края закладку, и кликнуть на кружок рядом с текстом самого письма, чтобы пометить его как непрочитанное. Просто и главное — быстро.
Хочется отметить, что вам не обязательно сначала кликать на письмо, а затем выбирать желаемое действие: вы можете просто перетащить письмо в направлении действия. Также вы запросто можете пометить письмо как важное, поставив с его левого края закладку, и кликнуть на кружок рядом с текстом самого письма, чтобы пометить его как непрочитанное. Просто и главное — быстро.
Помимо прочего, хочется отметить некоторые крайне примечательные функции Яндекс.Почты:
- отправка писем на запланированное время;
- возможность перевода входящих и исходящих писем;
- удобная временная шкала, с помощью которой проще находить нужные письма;
- уведомления о входящей почте, которые отображаются во вкладке браузера;
- проверка электронных писем на наличие вирусных угроз силами Doctor Web;
- наличие горячих клавиш для управления электронным письмами в папке «Входящие»;
- и многое другое.
Основные разделы настроек почтового ящика Яндекс
И давайте наконец-то перейдем к настройкам вашего почтового ящика.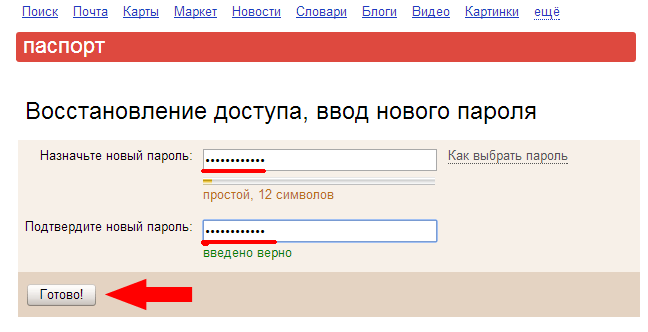 Сейчас мы кратко пройдемся по каждому разделу настроек, чтобы вы имели представление, к чему у вас есть доступ.
Сейчас мы кратко пройдемся по каждому разделу настроек, чтобы вы имели представление, к чему у вас есть доступ.
Итак, чтобы открыть «Настройки», нажмите на значок шестеренки в правом верхнем углу и нажмите на пункт «Все настройки». В будущем можете просто нажимать на один из представленных разделов, дабы выполнить быстрый переход (Заметка: кстати, можете перейти отсюда в раздел «Оформление» для смены внешнего вида почтового ящика). Как только вы нажмете на указанный пункт, перед вами откроется полный перечень доступных настроек, расположенных в различных разделах.
Начнем с раздела «Информация об отправителе». В этом разделе вы можете задать информацию, которая будет видна вашим собеседникам рядом с полем «От кого». Можно задать имя, выбрать различные комбинации отображаемого адреса почты, сделать адресом номер мобильного телефона, задать личный портрет и даже добавить свою подпись.
Переходим к следующему разделу настроек под названием «Сбор почты».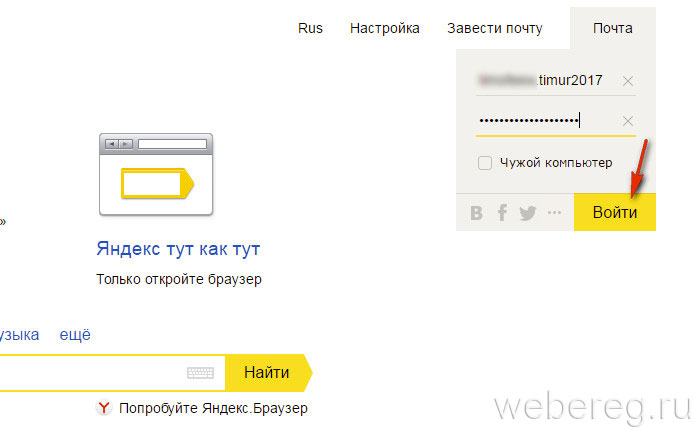 Тут вы сможете привязать другие почтовые ящики для пересылки с них электронных писем на ваш почтовый ящик Яндекс. После активации сборщика вы сможете скорректировать некоторые его параметры, например, копирование адреса из контактов, присваивание письмам метки той или иной почты и прочее.
Тут вы сможете привязать другие почтовые ящики для пересылки с них электронных писем на ваш почтовый ящик Яндекс. После активации сборщика вы сможете скорректировать некоторые его параметры, например, копирование адреса из контактов, присваивание письмам метки той или иной почты и прочее.
Двигаемся дальше. А дальше у нас раздел под названием «Папки и метки». В этом разделе вы сможете проводить различные действия со своими папками и создавать для них правила. Также у вас есть возможность создавать для себя метки и правила для них. Все элементарно, и вы определенно не запутаетесь, так как запутаться тут не в чем.
«Правила обработки входящей почты» — следующий раздел настроек в нашем списке. В этом разделе вы получите доступ к черным и белым спискам, правилам для сортировок электронной почты, уведомлениям, автоответчику и даже переадресации. По поводу белых списков (многие знают, что такое черный список, но не белый): занеся в этот список какой-то адрес, его письма не станут попадать в папку для спама.
И мы переходим к последнему основному разделу настроек под названием «Безопасность». В этом разделе вы сможете изменять пароль от своего почтового ящика, если вам кажется, что тот недостаточно сложен, создавать и активировать пароли для приложений, редактировать ранее привязанные к почте Яндекс адреса, просматривать журнал посещений и добавлять или изменять телефонные номера.
Заметка: ну а если вы, вдруг, не были удовлетворены доступным функционалом или передумали использовать Яндекс.Почту, то созданный почтовый ящик запросто можно удалить: пройдите в «Все настройки» и нажмите на ссылку «удалить», находящуюся в самом низу.
В заключение
Почта Яндекс — это отличное решение для пользователей, желающих воспользоваться благами электронной почты. Как вы могли убедиться из прочитанного материала, создание личного почтового ящика занимает буквально пару-тройку минут, а его использование и настройка не потребуют с вас каких-либо усилий или особых знаний.
Нашли опечатку? Выделите текст и нажмите Ctrl + Enter
Яндекс.Почта — одна из самых популярных бесплатных почтовых служб. Там можно свободно зарегистрироваться и получить адрес, который заканчивается на @yandex.ru. Почтовая служба Яндекса удобна, проста в использовании и всегда доступна на твоем компьютере, планшете или смартфоне — нужен только доступ в интернет.
Если твоя почта — на Яндексе, то вход на ее сайт нужен каждый день. Легкий вход в почту предоставляет стартовая страница «Вход » — достаточно добавить туда адрес mail.yandex.ru , а саму страницу «Вход» (адрес ) поставить стартовой в браузере.
Вход в почту будет всегда под рукой, попасть туда можно буквально одним нажатием:
При первом входе на Яндекс.Почту нужно будет указать свой логин (почтовый адрес) и пароль. Если ты их уже указывал (входил), тогда просто откроется твой почтовый ящик с письмами, и можно будет с ними работать.
И, конечно, если у тебя уже есть почтовый ящик на Яндексе, ты всегда можешь попасть туда с главной страницы Яндекса (ссылка в правом верхнем углу).
Регистрация в почте Яндекса
Чтобы зарегистироваться в Яндекс.Почте (получить свой адрес), можно открыть сайт Яндекс.Почты через стартовую страницу сайт, как мы только что рассказали, или просто открыть Яндекс и в правом верхнем углу нажать «Завести ящик». Каким бы способом ты ни воспользовался, начнется несложная процедура регистрации. Нужно будет придумать имя ящика (свой адрес, в конце которого будет @yandex.ru , например: [email protected] ) и пароль, который необходимо запомнить и держать в секрете. Также потребуется указать основные личные данные.
Обрати внимание, что можно указать свой номер телефона — это очень полезно, если тебе в будущем потребуется восстановить доступ к почте (например, если ты забудешь пароль). Указывай тот номер, которым ты пользуешься и который у тебя всегда при себе. Если ты не укажешь номер, то как вместо этого тебе предложат назначить секретный вопрос, ответ на который знаешь только ты (это нужно для того, чтобы защититься от взлома).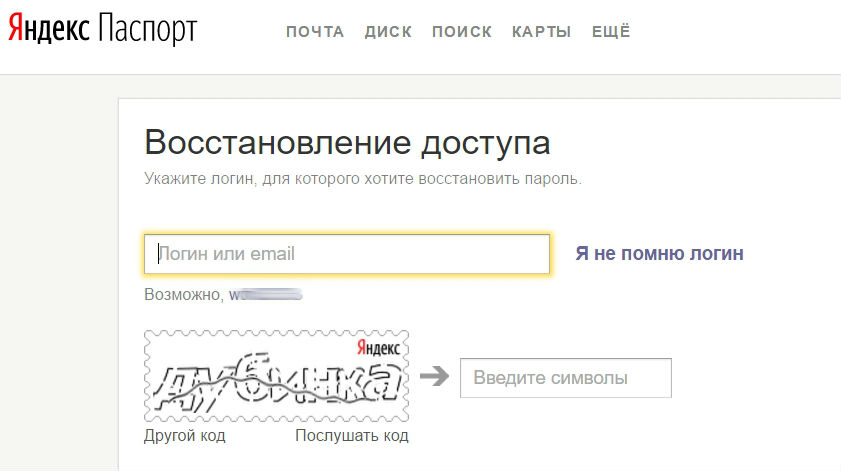
Как войти в почту Яндекса через ВК, Одноклассники, Фейсбук…?
Открыв сайт Яндекса, ты увидишь в углу вход в почту, а там — кнопки для входа через ВК, Фейсбук, Одноклассники и другие сайты. На нашей картинке они подчеркнуты — сначала идет ВК, затем Фейсбук, затем Твиттер. Если нажать на многоточие, то появится вход и через другие сайты, в том числе Одноклассники:
А если ты уже открыл сайт Яндекс.Почты, то ты увидишь похожие кнопки чуть ниже кнопок «Войти» и «Регистрация». То есть, например, если ты хочешь войти в почту через ВК, то тебе не нужно нажимать «Регистрация», а сразу нажать кнопку с буквой «В»:
Как пользоваться Яндекс.Почтой
Итак, если ты уже прошел регистрацию и у тебя есть почтовый ящик. Что делать дальше?
Как посмотреть письмо?
Когда ты входишь на Яндекс.Почту (например, через ), ты попадаешь в свою папку «Входящие». Это письма, которые тебе пришли. Среди них могут быть письма от людей, рассылки, реклама и прочее. На экране видно, сколько у тебя непрочитанных писем и сколько писем всего в этой папке. Например, «Входящие 2 / 99» означает, что у тебя 2 новых письма, а всего в папке — 99.
На экране видно, сколько у тебя непрочитанных писем и сколько писем всего в этой папке. Например, «Входящие 2 / 99» означает, что у тебя 2 новых письма, а всего в папке — 99.
Вверху показаны самые свежие письма, ниже — более старые. Новые письма выделены жирным шрифтом. Чтобы открыть письмо и прочитать, просто нажми на него! Чтобы вернуться назад, нажми на «Входящие» или перелистни пальцем назад, если ты читаешь письма на телефоне.
Как ответить на письмо?
Открой письмо, на которое хочешь ответить. Внизу будет пустое поле (нужно долистать до конца, если письмо длинное), где можно сразу написать ответ. Когда все готово, нажми «Ответить».
Другой вариант — нажми кнопку «Ответить». При этом способе в окне ответа будет процитировано письмо, на которое ты отвечаешь. Можно просто написать ответ, а можно отвечать на отдельные части письма, вставляя свои ответы между строк. Закончив отвечать, нажми кнопку «Отправить». Письмо уйдет к адресату, а его копия появится в папке «Отправленные». Всегда можно открыть ее и посмотреть, что, кому и когда отвечал.
Всегда можно открыть ее и посмотреть, что, кому и когда отвечал.
Как написать и отправить письмо?
Нажми кнопку «Написать». Там, где пустое поле «Кому», введи адрес получателя (например, [email protected] ). Желательно также кратко указать тему, чтобы получатель сразу понял, о чем письмо. Ниже напиши само письмо. Когда все готово, нажми «Отправить». Как и в случае с ответом на входящее письмо, твое письмо отправится по адресу, а его копия будет находиться в папке «Отправленные».
Есть еще вопрос!
Посмотри помощь по Яндекс.Почте — скорее всего, там есть ответ.
Что делать, если Яндекс.Почта не открывается?
Прежде всего воспользуйся стартовой страницей «Вход » для входа в почту. Возможно, ты входишь куда-то не туда — стартовая страница поможет с этим.
Если почта говорит, что пароль не подходит, скорее всего, ты неправильно вводишь пароль. Даже если кажется, что все правильно. Может быть, включены большие буквы? Или язык не тот? Проверь и попробуй еще раз.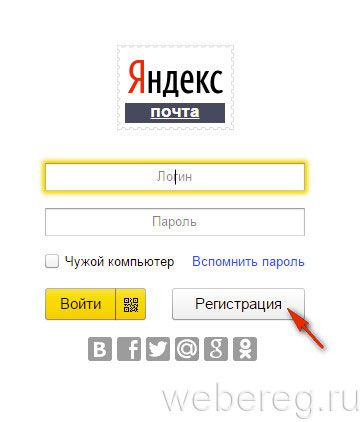
Если же ты забыл пароль или он не подходит, воспользуйся восстановлением доступа — открой страницу входа на Яндекс.Почту и нажми на ссылку «Вспомнить пароль».
Яндекс.Почта на телефоне
У Яндекса есть мобильные приложения Яндекс.Почты, которые позволяют использовать почту прямо на телефоне. Все необходимые функции там есть, сами приложения бесплатны. Есть варианты для Айфона и Андроида (чтобы установить, открой в телефоне Эпп Стор или Гугл Плей и набери там в поиске «яндекс почта» ).
Еще один способ установить почту на телефон — зайти с компьютера или планшета на сайт Яндекс.Почты и заказать ссылку на свой телефон (нужно указать номер).
Немного из истории
Яндекс.Почта появилась в 2000 году (сам Яндекс был запущен в 1997). Сейчас почтой Яндекса пользуются около 22 миллионов человек.
Активация нового ящика в Яндекс Почте для домена. Первый заход
После того, как ящик в Яндекс Почте для домена создан, можно в него зайти, проверить почту, написать новое письмо, и вообще, начать работать с почтой. Однако, первый заход в ящик связан с активацией этого аккаунта в почтовой системе Яндекса. Шаги по активации нового ящика просты, просто нужно заполнить некоторые сведения о владельце почтового ящика. Как это сделать, подробно рассмотрим ниже в этой статье.
Однако, первый заход в ящик связан с активацией этого аккаунта в почтовой системе Яндекса. Шаги по активации нового ящика просты, просто нужно заполнить некоторые сведения о владельце почтового ящика. Как это сделать, подробно рассмотрим ниже в этой статье.
Как перейти (или получить ссылку) к почтовому ящику Яндекс Почты для домена
Для того, чтобы открыть почтовый ящик Яндекс Почты для домена, нужно знать адрес, куда нужно зайти. Ссылка для входа в почтовый ящик расположена на главной странице Почты для домена, относящейся к этому почтовому домену. Найти её достаточно просто: она выделена в синий бокс, похожий на раскрытый почтовый конверт, а сбоку справа есть подсказка:
← Передайте эту ссылку вашим пользователям, чтобы они получили доступ к своей почте.
Выглядит всё это так:
Как выглядит ссылка для входа в почтовый ящик для домена в сервисе Яндекса
Если посмотреть на то, как выглядит ссылка для входа в почтовый ящик для домена в сервисе Яндекса, то можно понять, что URL для входа достаточно простой. Сначала идёт доменное имя Яндекс-почты:
Сначала идёт доменное имя Яндекс-почты: mail.yandex.ru, потом указатель for, а за ним доменное имя прикрученного домена, например,
http://mail.yandex.ru/for/mb4.ruВход в ящик Почты для домена Яндекса
После перехода по ссылке Вход в почту откроется новая вкладка, на которой предлагается ввести логин и пароль от почтового ящика. Это логин и пароль, которые были введены при создании этого ящика в сервисе Яндекса Почты для домена. Именно их и нужно ввести на странице при первом заходе в ящик:
Почта для доменов. Завершение регистрации
Если логин и пароль для доступа к ящику введён правильно, Яндекс просит заполнить информацию о себе:
- Имя
- Фамилия
- День рождения
- Пол
- Контрольный вопрос
- Ответ на контрольный вопрос
- Капча
- Согласие на передачу этой персональной информации для хранения, распространения и использование Яндексм
Когда все поля заполнены, нужно нажать на жёлтую кнопку внизу формы «Завершить регистрацию».
Внешний вид интерфейса ящика сервиса Яндекс Почта для домена
После этого Яндекс пустит в интерфейс ящика Почты для домена, который выглядит вполне стандартно и привычно для пользователей обычной почтой Яндекса:
И, если со времени регистрации этого ящика на него уже были присланы письма, они будут сразу доступны для прочтения, изучения, удаления и, возможно, для ответа отправителю. =)
Заберите ссылку на статью к себе, чтобы потом легко её найти 😉
Выберите, то, чем пользуетесь чаще всего:
Спасибо за внимание, оставайтесь на связи! Ниже ссылка на форум и обсуждение ; )
Как войти в свою почту на яндексе
Будем исходить из того, что почтовый ящик Яндекс у вас уже зарегистрирован. Однако вы не знаете, как можно проверить почту на нем? Уверяю вас, это очень просто. Сейчас мы пошагово в этом убедимся.
Каждый почтовый ящик имеет свое имя, посреди которого в обязательном порядке размещен символ @ (собачка).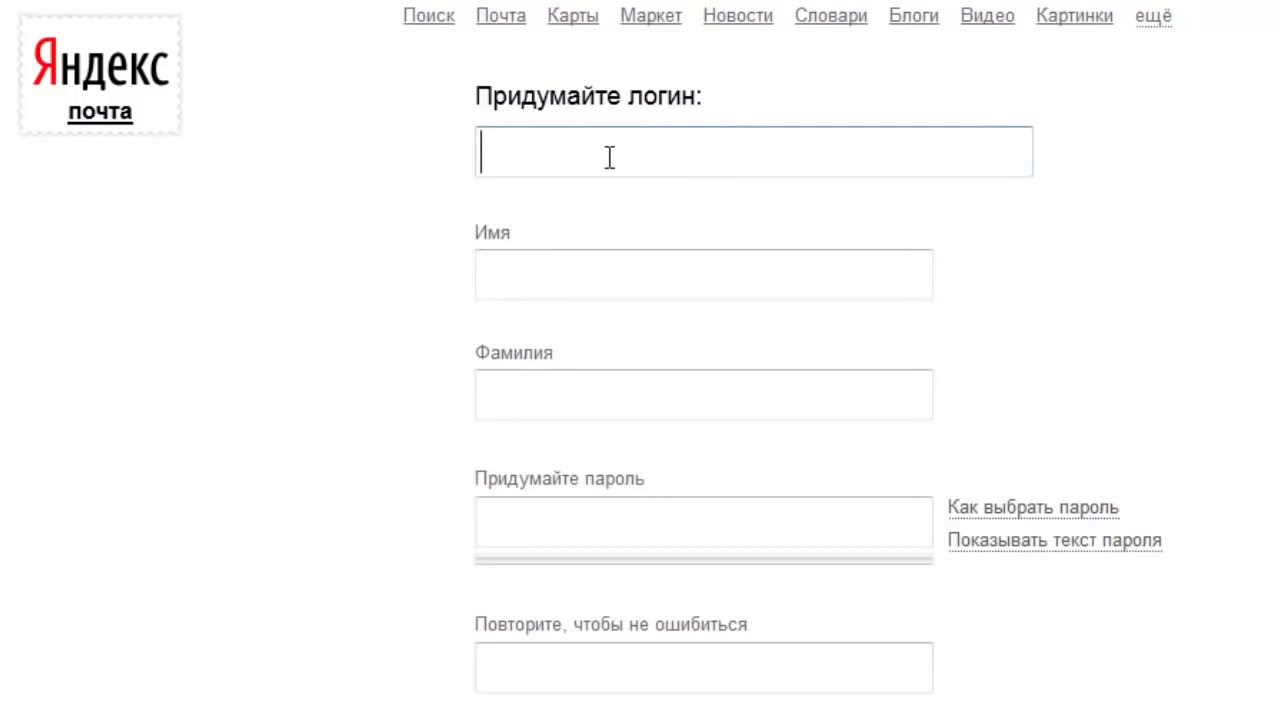 Все, что идет за этой «собакой» является ничем иным, как сайтом, который предоставил вам почтовый сервис. Поэтому для проверки, отправки почты и фотографий вам необходимо перейти на сайт, на котором раньше вы эту самую почту и регистрировали.
Все, что идет за этой «собакой» является ничем иным, как сайтом, который предоставил вам почтовый сервис. Поэтому для проверки, отправки почты и фотографий вам необходимо перейти на сайт, на котором раньше вы эту самую почту и регистрировали.
Рекомендация: лучше всего работать с Яндекс почтой в Яндекс браузере. Это разработки одной компании и они редко между собой конфликтуют. Поэтому и меньше проблем возникает.
Как вы можете наблюдать, справа находиться форма, в которую нас просят ввести данные, которые вы указывали при регистрации.
В поле под названием Логин следует напечатать название вашей электронной почты. Писать можно только первую часть этого названия, до самой @, а можно и его полное наименование. В поле Пароль, ясное дело, следует ввести пароль, который вы использовали при регистрации почтового ящика. Чтобы никто посторонний не видел, какие именно символы вы вводите, вместо них система печатает «звездочки». Важно, чтобы раскладка клавиатуры была верная при наборе пароля, правда, в случае чего, система вам объяснит, что вы сделали не так.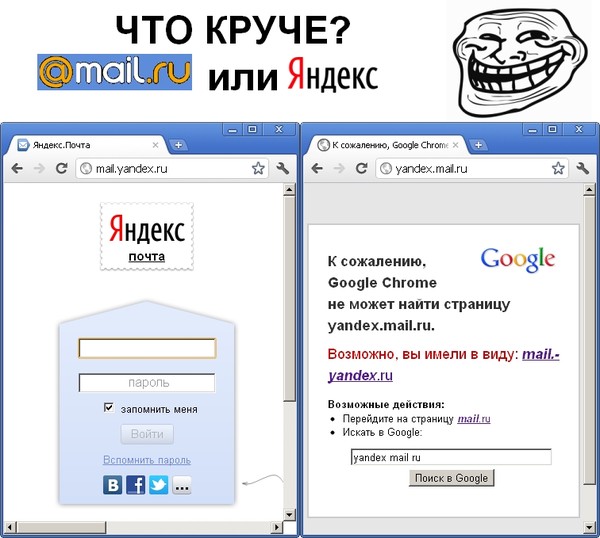
После ввода данных, можно смело нажимать кнопочку Войти. И вот, мы попали в свой ящик, где можем получить почту или наоборот, отправить ее.
Стоит упомянуть, что почта Яндекс является одной из самых популярных в интернете. И это не только заслуга рекламы. Она имеет множество функций, которые могут пригодиться в работе. Не экономьте на этом времени, разберитесь с ним поближе. Вот мы и разобрались с тем, как войти в почту на Яндекс. Надеюсь, эта операция не вызвала у вас проблем. Желаю удачи в использовании этого сервиса от компании Яндекс.
Очередная подлянка от Яндекс-почты / Хабр
Всем привет!Читая хабр, заметил, что с Яндексом и его сервисами в последнее время происходит много нехорошего. То тут наглючат, то сервисы выпилят. Народ плюется.
Столкнулся на днях с еще одной подлянкой от Яндекса.
Есть у меня старый ящик на яндекс-почте. Ежедневно автоматически много раз в день батом проверяю там почту, что пришло — сразу забираю с удалением с сервера.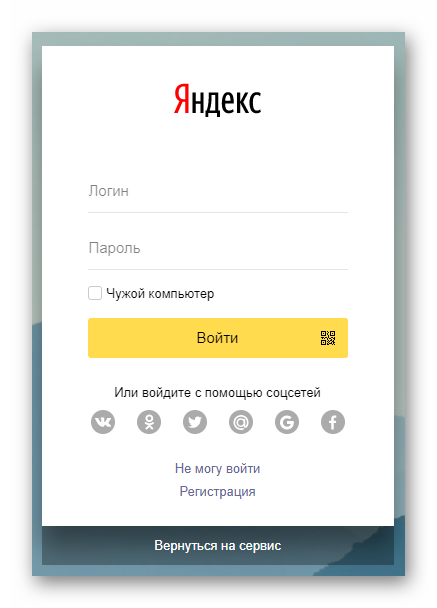 Ящик почти нигде не светился.
Ящик почти нигде не светился.
Внезапно, на днях, бат собщает, что POP протокол заблокирован. Лезу в веб-интерфейс. Там мне сообщают, что у них есть подозрение, что мой аккаунт взломали и теперь они его заблокировали.
Для разблокировки просят денег информацию.
У них там есть форма восстановления. Хотят имя и фамилию, дату рождения, сотовый номер и в конце фото моего лица на фоне разворота моего же паспорта! Сразу захотелось спросить у них — а линейкой ничего померить не надо?
И самое интересное, что кто же помнит на какие учетные записи я этот ящик тогда регил? А форма автоматически проверяет, пишет о несовпадении и тупик. И обратной связи нет.
Насилу нашел форму обратной связи где-то в дебрях, написал им так и так. Те включили дурака, давайте мол фото, чтобы понять что вы это вы. Я им написал, что могу доказать, что я владелец. Посмотрите, писем в ящике нет, а сам при этом сообщил о датах, темах и адресатах полученных и отправленных писем с этого аккаунта аж с 2010 года. Доступ к логам только они имеют. Если злоумышленник сейчас взломал мой аккаунт, то откуда бы он узнал о таких письмах, если их нет в ящике? Даже в одном письме увидел имя и фамилию, на которые регил ящик. Все отписал. Морозятся.
Доступ к логам только они имеют. Если злоумышленник сейчас взломал мой аккаунт, то откуда бы он узнал о таких письмах, если их нет в ящике? Даже в одном письме увидел имя и фамилию, на которые регил ящик. Все отписал. Морозятся.
Написал им, что я не нуждаюсь в их назойливой «заботе» и «защите от взлома» и попросил ее отключить, что мол сам разберусь как нибудь, без них. Под мою ответственность. Морозятся.
Могли бы просто отключать возможность отправки-получения писем, если так боятся спама и т.п. А не рубить полностью доступ к почте.
В общем, выводы:
1. Очевидно, что для работы яндекс-почты им не нужны не только мой номер телефона, но и прочие персональные данные. Я, как и многие, не желаю указывать им ничего, что могло бы меня деанонимизировать. Почта и без их нововведений успешно работала десятилениями.
2. Исходя из п.1 очень вероятно, что это развод от яндекса с целью заполучить персональные данные и с тем, в случае чего, определить конкретное физлицо.
3. Подход яндекса довольно подлый. Вот хорошо, что всю почту я забираю батом и она у меня есть локально. Ну и сервисов на этот ящик не зарегистрировано. Иначе было бы все плачевнее. Тот же твиттер, через неделю после регистрации честно предупредил, что если не введу телефон — заблокируется. Яндекс же просто молча нагадил.
Подход яндекса довольно подлый. Вот хорошо, что всю почту я забираю батом и она у меня есть локально. Ну и сервисов на этот ящик не зарегистрировано. Иначе было бы все плачевнее. Тот же твиттер, через неделю после регистрации честно предупредил, что если не введу телефон — заблокируется. Яндекс же просто молча нагадил.
4. Учитывая такие тенденции яндекса пользователям стоит задуматься. Либо они отдают всю реальную персональную информацию о себе дяде яндексу, либо подумать о сваливании с яндекса, как с неблагонадежной платформы. Чтобы потом не было с яндексом проблем. А также подумать о благонадежности ваших аккаунтов в других их сервисах.
Хотелось бы услышать в отзывах попадал ли кто еще на такую ерунду? Может у них такой механизм запущен и не спеша работает, с целью постепенно деанонимизировать пользователей? Ведь факты к подозрению на взлом я проверить не могу.
Войти в одноклассники через яндекс почту – Яндекс.Почта — бесплатная и надежная электронная почта
Яндекс Почта вход на мою страницу
Электронная почта Яндекс – один из главных и незаменимых инструментов для современного
пользователя сети Интернет. Трудности, связанные с началом использования сервиса Яндекс-
Трудности, связанные с началом использования сервиса Яндекс-
почта (вход на мою страницу), легко преодолимы.
Что такое Яндекс Почта
Яндекс-почта – популярный бесплатный почтовый сервис, являющийся в настоящее время одним из самых популярных у пользователей России и стран СНГ. Он очень прост, удобен, а главное – надежен. Помимо этого, почта предоставляет целый ряд сервисов, заметно облегчающих работу пользователя («Яндекс.Диск», «Яндекс.Фотки», «Яндекс.Видео» и многие другие).
Предусмотренный сервисом максимальный размер письма составляет 30 мегабайт. Также особого внимания заслуживает факт отсутствия ограничений размера почтового ящика, что можно уверенно отнести к одному из главных его достоинств.
Способы входа
Рассмотрим несколько способов входа в сервис Яндекс Почта.
Через логин и пароль
Если электронная почта в Яндекс уже создана, то для входа в неё через логин-пароль достаточно:
- Открыть сайт Яндекс
- Выбрать в правом верхнем углу «Почта».

- Ввести данные, указанные при регистрации.
Через социальную сеть
Предусмотрена также авторизация через известные социальные сети (Вконтакте, Одноклассники, Facebook и другие), при условии, что пользователь ранее создал там страницу и по-прежнему имеет к ней доступ. Для этого необходимо под кнопкой «Войти» нажать на иконку социальной сети, через которую планируется осуществить вход в Яндекс-почту, и осуществить привязку к учетной записи.
Как войти через чужой компьютер
Для тех, кто регулярно входит в почтовый ящик через компьютер, который находится на рабочем месте или в интернет-кафе, и опасается взлома (несанкционированный вход на мою страницу электронной почты Яндекс), рекомендуется поставить галочку рядом с надписью «Чужой компьютер» после ввода логина и пароля.
Инструкция по созданию аккаунта, если его нет
Если аккаунт ещё не создан, то для регистрации Яндекс-почты достаточно сделать несколько
простых шагов:
- Для начала необходимо войти на портал Яндекс, затем обратить внимание на правый верхний угол, где будет написано «Завести почту», и нажать на кнопку.

- Далее пользователю предстоит заполнить анкету – ввести имя, фамилию, придумать логин (если введенный логин уже занят кем-то другим, на экране появится соответствующее уведомление), а также пароль. Выбору пароля для почтового ящика следует уделить особое внимание. Не рекомендуется выбирать простые пароли (qwerty, йцукен и подобные), иначе злоумышленникам не составит труда завладеть аккаунтом. Желательно выбрать пароль, который будет состоять 8 символов – цифр, заглавных и прописных букв латинского алфавита, знаков
#, %, &и других. - Следующий шаг – ввод номера телефона. Необходимость этого действия связана с тем, что в случае утери пароля (и, как следствие, доступа к почтовому ящику) его можно будет легко восстановить. Если у пользователя отсутствует доступный номер, ему будет предложено выбрать любой «секретный вопрос» и ввести ответ на него.
регистрация в яндекс почта
Заключение
Вышеуказанные действия помогут быстро осуществить переход на сервис Яндекс и полноценно использовать его почтовые функции. Они не требуют значительных затрат времени и обеспечивают высокое качество работы в дальнейшем.
Они не требуют значительных затрат времени и обеспечивают высокое качество работы в дальнейшем.
kompukter.ru
Яндекс.Почта. Вход
Быстрый вход в почту Яндекса
Яндекс.Почта — одна из самых популярных бесплатных почтовых служб. Там можно свободно зарегистрироваться и получить адрес, который заканчивается на @yandex.ru. Почтовая служба Яндекса удобна, проста в использовании и всегда доступна на твоем компьютере, планшете или смартфоне — нужен только доступ в интернет.
Если твоя почта — на Яндексе, то вход на ее сайт нужен каждый день. Легкий вход в почту предоставляет стартовая страница «Вход» — достаточно добавить туда адрес mail.yandex.ru, а саму страницу «Вход» (адрес vhod.cc) поставить стартовой в браузере.
Вход в почту будет всегда под рукой, попасть туда можно буквально одним нажатием:
При первом входе на Яндекс.Почту нужно будет указать свой логин (почтовый адрес) и пароль. Если ты их уже указывал (входил), тогда просто откроется твой почтовый ящик с письмами, и можно будет с ними работать.
И, конечно, если у тебя уже есть почтовый ящик на Яндексе, ты всегда можешь попасть туда с главной страницы Яндекса (ссылка в правом верхнем углу).
Регистрация в почте Яндекса
Чтобы зарегистироваться в Яндекс.Почте (получить свой адрес), можно открыть сайт Яндекс.Почты через стартовую страницу VHOD.cc, как мы только что рассказали, или просто открыть Яндекс и в правом верхнем углу нажать «Завести ящик». Каким бы способом ты ни воспользовался, начнется несложная процедура регистрации. Нужно будет придумать имя ящика (свой адрес, в конце которого будет @yandex.ru, например: [email protected]) и пароль, который необходимо запомнить и держать в секрете. Также потребуется указать основные личные данные.
Обрати внимание, что можно указать свой номер телефона — это очень полезно, если тебе в будущем потребуется восстановить доступ к почте (например, если ты забудешь пароль). Указывай тот номер, которым ты пользуешься и который у тебя всегда при себе. Если ты не укажешь номер, то как вместо этого тебе предложат назначить секретный вопрос, ответ на который знаешь только ты (это нужно для того, чтобы защититься от взлома).
Если ты не укажешь номер, то как вместо этого тебе предложат назначить секретный вопрос, ответ на который знаешь только ты (это нужно для того, чтобы защититься от взлома).
Как войти в почту Яндекса через ВК, Одноклассники, Фейсбук…?
Открыв сайт Яндекса, ты увидишь в углу вход в почту, а там — кнопки для входа через ВК, Фейсбук, Одноклассники и другие сайты. На нашей картинке они подчеркнуты — сначала идет ВК, затем Фейсбук, затем Твиттер. Если нажать на многоточие, то появится вход и через другие сайты, в том числе Одноклассники:
А если ты уже открыл сайт Яндекс.Почты, то ты увидишь похожие кнопки чуть ниже кнопок «Войти» и «Регистрация». То есть, например, если ты хочешь войти в почту через ВК, то тебе не нужно нажимать «Регистрация», а сразу нажать кнопку с буквой «В»:
Как пользоваться Яндекс.Почтой
Итак, если ты уже прошел регистрацию и у тебя есть почтовый ящик. Что делать дальше?
Как посмотреть письмо?
Когда ты входишь на Яндекс. Почту (например, через VHOD.cc), ты попадаешь в свою папку «Входящие». Это письма, которые тебе пришли. Среди них могут быть письма от людей, рассылки, реклама и прочее. На экране видно, сколько у тебя непрочитанных писем и сколько писем всего в этой папке. Например, «Входящие 2 / 99» означает, что у тебя 2 новых письма, а всего в папке — 99.
Почту (например, через VHOD.cc), ты попадаешь в свою папку «Входящие». Это письма, которые тебе пришли. Среди них могут быть письма от людей, рассылки, реклама и прочее. На экране видно, сколько у тебя непрочитанных писем и сколько писем всего в этой папке. Например, «Входящие 2 / 99» означает, что у тебя 2 новых письма, а всего в папке — 99.
Вверху показаны самые свежие письма, ниже — более старые. Новые письма выделены жирным шрифтом. Чтобы открыть письмо и прочитать, просто нажми на него! Чтобы вернуться назад, нажми на «Входящие» или перелистни пальцем назад, если ты читаешь письма на телефоне.
Как ответить на письмо?
Открой письмо, на которое хочешь ответить. Внизу будет пустое поле (нужно долистать до конца, если письмо длинное), где можно сразу написать ответ. Когда все готово, нажми «Ответить».
Другой вариант — нажми кнопку «Ответить». При этом способе в окне ответа будет процитировано письмо, на которое ты отвечаешь.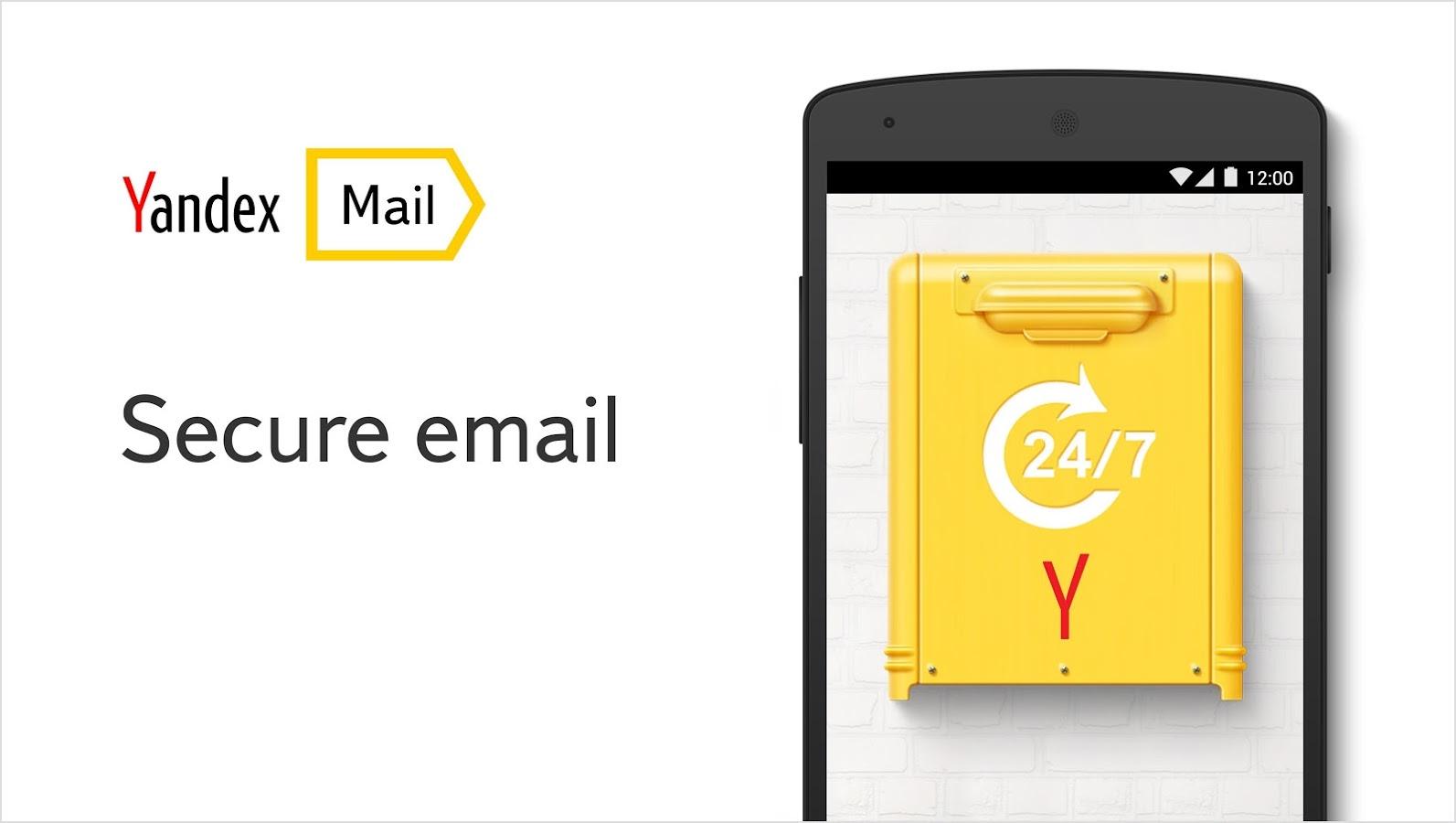 Можно просто написать ответ, а можно отвечать на отдельные части письма, вставляя свои ответы между строк. Закончив отвечать, нажми кнопку «Отправить». Письмо уйдет к адресату, а его копия появится в папке «Отправленные». Всегда можно открыть ее и посмотреть, что, кому и когда отвечал.
Можно просто написать ответ, а можно отвечать на отдельные части письма, вставляя свои ответы между строк. Закончив отвечать, нажми кнопку «Отправить». Письмо уйдет к адресату, а его копия появится в папке «Отправленные». Всегда можно открыть ее и посмотреть, что, кому и когда отвечал.
Как написать и отправить письмо?
Нажми кнопку «Написать». Там, где пустое поле «Кому», введи адрес получателя (например, [email protected]). Желательно также кратко указать тему, чтобы получатель сразу понял, о чем письмо. Ниже напиши само письмо. Когда все готово, нажми «Отправить». Как и в случае с ответом на входящее письмо, твое письмо отправится по адресу, а его копия будет находиться в папке «Отправленные».
Есть еще вопрос!
Посмотри помощь по Яндекс.Почте — скорее всего, там есть ответ.
Что делать, если Яндекс.Почта не открывается?
Прежде всего воспользуйся стартовой страницей «Вход» для входа в почту.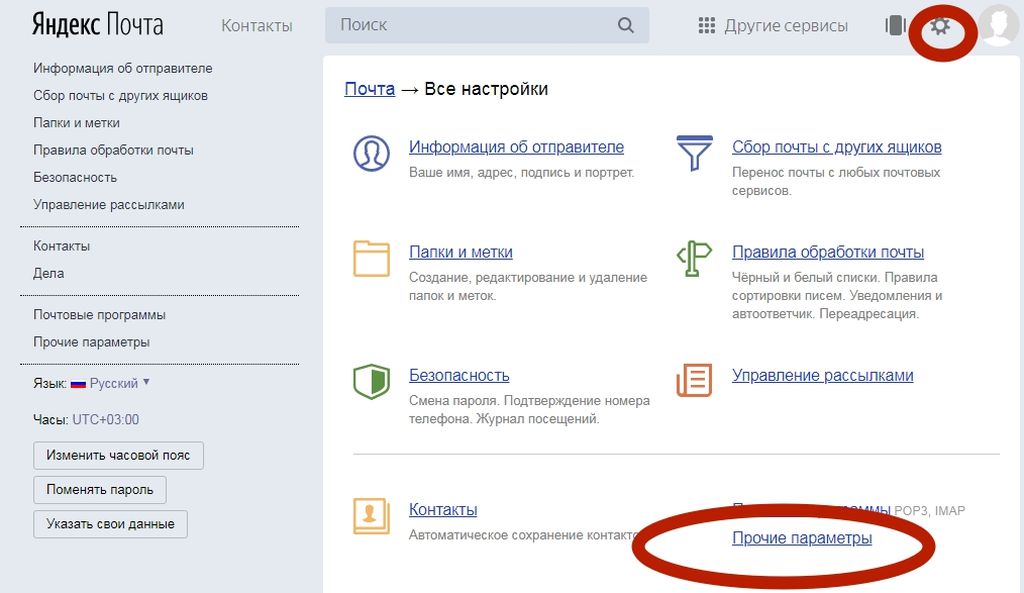 Возможно, ты входишь куда-то не туда — стартовая страница поможет с этим.
Возможно, ты входишь куда-то не туда — стартовая страница поможет с этим.
Если почта говорит, что пароль не подходит, скорее всего, ты неправильно вводишь пароль. Даже если кажется, что все правильно. Может быть, включены большие буквы? Или язык не тот? Проверь и попробуй еще раз.
Если же ты забыл пароль или он не подходит, воспользуйся восстановлением доступа — открой страницу входа на Яндекс.Почту и нажми на ссылку «Вспомнить пароль».
Яндекс.Почта на телефоне
У Яндекса есть мобильные приложения Яндекс.Почты, которые позволяют использовать почту прямо на телефоне. Все необходимые функции там есть, сами приложения бесплатны. Есть варианты для Айфона и Андроида (чтобы установить, открой в телефоне Эпп Стор или Гугл Плей и набери там в поиске «яндекс почта»).
Еще один способ установить почту на телефон — зайти с компьютера или планшета на сайт Яндекс.Почты и заказать ссылку на свой телефон (нужно указать номер).
Немного из истории
Яндекс. Почта появилась в 2000 году (сам Яндекс был запущен в 1997). Сейчас почтой Яндекса пользуются около 22 миллионов человек.
Почта появилась в 2000 году (сам Яндекс был запущен в 1997). Сейчас почтой Яндекса пользуются около 22 миллионов человек.
vhod.cc
Вход на Яндекс — Паспорт. Помощь
Для того чтобы работать с персональными сервисами Яндекса (Почтой, Диском и т. п.), нужно авторизоваться одним из следующих способов:
- Переключение между аккаунтами
- Как безопасно входить на Яндекс на чужом устройстве
- Двухфакторная аутентификация
Если вы пользуетесь несколькими учетными записями Яндекса, вы можете переключаться между ними, не вводя логин и пароль:
Вы можете выбирать аккаунт в Паспорте и на других сервисах Яндекса, которые поддерживают эту возможность. Выбранный аккаунт считается основным: с ним вы будете авторизованы на сервисах, которые пока не поддерживают переключение.
В список можно добавить не более 15 учетных записей. Чтобы удалить какой-либо аккаунт из списка, переключитесь на него и перейдите по ссылке Выйти. Текущий аккаунт исчезнет из списка, и вы автоматически переключитесь на следующий.
Примечание. На главной странице Яндекса и в результатах поиска ссылка Выход удаляет из списка все аккаунты — для продолжения работы нужно будет авторизоваться заново.
Чтобы удалить несколько аккаунтов, перейдите по ссылке Добавить пользователя и нажмите Редактировать список.
Когда вы просто входите на сервис Яндекса, снова вводить пароль придется только если вы три месяца не приходили на сервисы Яндекса. Это удобно для личного или домашнего компьютера, но опасно на компьютерах общего пользования (например, в интернет-кафе): если вы забудете выйти из аккаунта, следующий человек за тем же компьютером получит доступ к вашим данным.
Чтобы обезопасить свой аккаунт на чужом компьютере, используйте режим инкогнито в браузере.
Если на компьютере нет браузера, который поддерживает режим инкогнито:
Даже хороший пароль у вас могут подсмотреть или украсть (например, с помощью вируса). Чтобы защититься от этого, вы можете разрешить только одноразовые пароли.
О том, как пользоваться одноразовыми паролями и двухфакторной аутентификацией в целом, читайте в разделе Двухфакторная аутентификация.
yandex.ru
вход на мою страницу Yandex
В этом уроке я расскажу, как войти на свою страницу Яндекса. Мы научимся выполнять вход в Яндекс Почту и пользоваться электронным ящиком. Еще я расскажу о том, что делать при проблемах с входом.
Как войти в Яндекс почту
Яндекс – это самый крупный поисковик в русском интернете. Он помогает находить информацию в сети: статьи, картинки, видео. Но кроме этого у Яндекса есть еще и сервисы: Музыка, Карты, Маркет, Погода, Деньги, Диск и другие.
И среди прочего у Яндекса есть отличная почтовая служба. Она быстрая, надежная и простая в управлении. И она бесплатная.
Любой, кто зарегистрируется в Яндекс Почте, получит бесплатный электронный ящик и индивидуальный адрес. Навсегда!
Войти в свой ящик на Яндексе можно с любого компьютера, телефона или планшета. Но для этого у вас должен быть зарегистрирован адрес в системе. Если адреса нет, то его сначала нужно создать.
Вход с компьютера
1.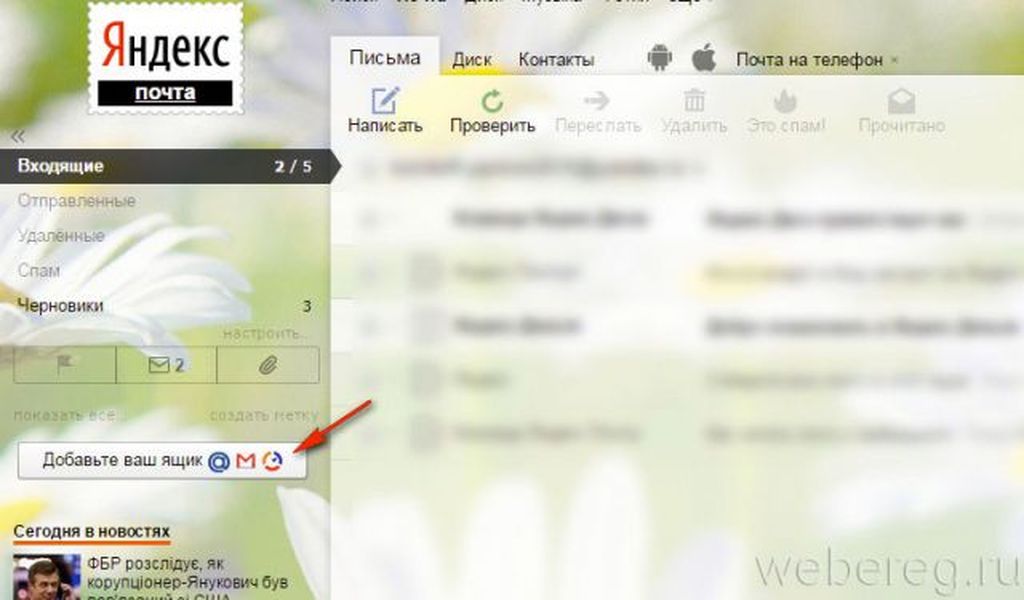 Откройте в новой вкладке сайт yandex.ru.
Откройте в новой вкладке сайт yandex.ru.
2. В правом верхнем углу сайта нажмите на кнопку «Войти в почту».
3. В поле «Логин или номер телефона» напечатайте адрес своего ящика на Яндексе. Или часть адреса – до знака @.
4. В поле «Пароль» напечатайте пароль от своего ящика. Он состоит из цифр и/или английских букв (будет печататься точками). Затем нажмите на кнопку «Войти».
Если вы заходите не со своего компьютера, щелкните по квадратику «Чужой компьютер».
Если данные введены верно, откроется личный кабинет в Яндексе. Это и есть ваша почта.
На картинке показана моя почтовая страница. Тонким шрифтом отмечены уже прочитанные письма, а толстым — те, которые еще не были открыты.
На заметку. В нижней части окошка для входа есть иконки других сервисов: Вконтакте, Одноклассники, Mail.ru и др.
Через них тоже можно попасть в свою почту, но только в том случае, если вы регистрировали ее через страницу в соцсети.
Почтовые программы
Работать с почтой можно не только из браузера, но и прямо с компьютера. Для этого существуют специальные программы – почтовые клиенты. Это такие программы как Microsoft Outlook, The Bat!, Mozilla Thunderbird, Apple Mail и другие.
Для этого существуют специальные программы – почтовые клиенты. Это такие программы как Microsoft Outlook, The Bat!, Mozilla Thunderbird, Apple Mail и другие.
Настраиваем клиент – и работаем с письмами прямо из него, а не из браузера. Это удобно: можно через ярлык на Рабочем столе сразу открыть ящик. О том, как настроить клиент, читайте по ссылке.
Вход с телефона или планшета
Войти в почту на Яндексе с телефона или планшета можно двумя способами:
1. Через браузер.
Подходит, если вы пользуетесь ящиком время от времени. Например, раз в три дня проверяете почту.
2. Через приложение.
Подходит, если нужно регулярно работать с письмами: быстро их получать и отправлять.
Сравнение способов входа в почту с мобильного.
| Плюсы | Минусы | |
|---|---|---|
| Браузерная версия | ✔ Не требует установки ✔ Можно открыть на любом устройстве (в т.  ч. на чужом) ч. на чужом) | ✘ Письма приходят не сразу. Вы получите их только тогда, когда сами зайдете в ящик ✘ Открыть письмо без интернета невозможно |
| Приложение (для Андроид, для iPhone/iPad) | ✔ Быстрое получение писем (всегда онлайн) ✔ Можно добавить несколько ящиков ✔ Письма сохраняются после их открытия. Потом их можно посмотреть и без интернета | ✘ Грузит систему. Из-за этого слабые телефоны могут работать медленнее ✘ Требует установки ✘ Не все функции почты доступны |
Вход через браузер. Это способ входа через программу для интернета — ту, в которой вы открываете сайты на телефоне/планшете.
1. В верхней строке браузера печатаем адрес mail.yandex.ru и переходим на него.
2. В поле «Логин» печатаем название ящика или часть названия (до знака @).
3. В поле «Пароль» печатаем пароль от ящика и нажимаем на кнопку «Войти».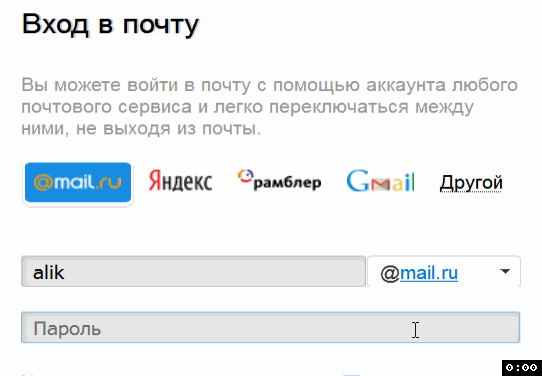
Если вы входите с чужого смартфона или планшета, то поставьте птичку на пункт «Чужой компьютер».
Возможно, появится страница с предложением установить мобильное приложение. Тогда нажимаем на «Перейти на мобильную версию сайта».
Вот как выглядит почта Яндекса на телефоне:
Вход через приложение. Мобильное приложение – это отдельная программа для телефона (планшета). Она бесплатно устанавливается из магазина приложений. Есть версия для Android и для iOS.
Покажу, как пользоваться приложением на примере телефона с Андроид. На Айфоне всё примерно так же.
1. Открываем страницу приложения и нажимаем «Установить».
2. После установки нажимаем кнопку «Открыть».
3. Выбираем почтовую службу Яндекс.
4. Печатаем логин (адрес ящика), пароль от него и нажимаем «Войти».
Если появится окошко сохранения, выбираем «Сохранить пароль».
5. Нажимаем «Перейти к почте».
Открывается список писем.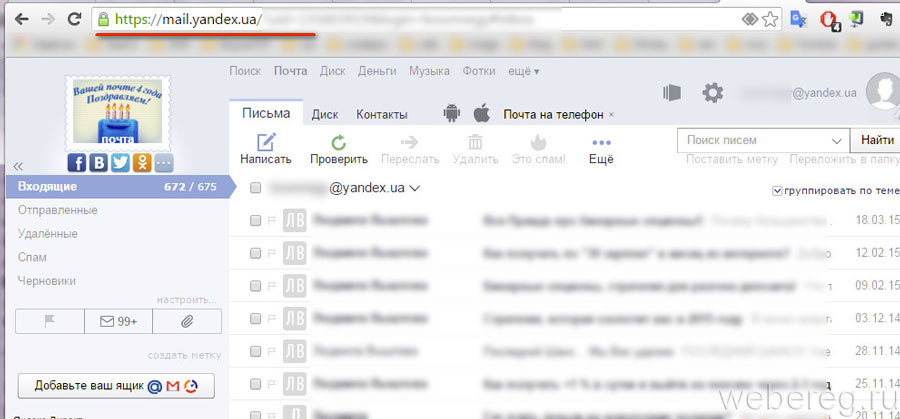 Для управления ящиком используем верхнее меню.
Для управления ящиком используем верхнее меню.
Вот и всё – теперь почта есть прямо в телефоне. Открыть ее можно через иконку на экране.
Приложение все время находится в памяти устройства. И когда придет новое письмо, вы получите об этом уведомление.
На заметку. Часто в телефоне уже есть встроенное почтовое приложение. И все, что нужно сделать, это ввести туда свой логин/пароль. Если вам удобнее работать с письмами через такое приложение, то и хорошо. Тогда ничего дополнительно устанавливать не нужно.
Как создать новый ящик
Для того чтобы завести новую электронную почту на Яндексе, нужно зарегистрироваться на сайте yandex.ru. Обычно это дело пяти минут – нужно всего лишь заполнить анкету. После регистрации сайт откроет вам новый ящик, через который можно сразу же отправлять и получать письма.
- Открываем анкету регистрации по адресу passport.yandex.ru/registration.
- Заполняем каждое поле анкеты.
Имя. Печатаем свое имя.
Печатаем свое имя.
Фамилия. А здесь свою фамилию.
Придумайте логин. Сюда нужно напечатать желаемый адрес нового ящика. Для этого используйте английские буквы и/или цифры без пробелов. Логин должен начинаться с буквы. В качестве разделителя используйте точку или дефис. Пример логина: ivan.petrov5
Логин должен быть свободен для регистрации. Если он окажется занят, значит, такой ящик уже существует в системе – выбрать его нельзя. Придется придумать другое название или выбрать один из вариантов, предложенных Яндексом.
Обязательно запишите логин в надежное место – это ваш доступ к почте!
Придумайте пароль. А здесь нужно указать секретный код от вашего ящика. Через него вы потом будете открывать свою почту. Пароль должен состоять из маленьких и больших английских букв, а также цифр. Кроме того, он должен быть длиннее шести знаков и не содержать пробелы. Пример пароля: 6msnPiR9
Обязательно запишите пароль в надежное место – без него вы потом не сможете открыть ящик!
Повторите пароль. Сюда печатаем тот же самый код, что и в предыдущем поле.
Сюда печатаем тот же самый код, что и в предыдущем поле.
Номер мобильного телефона. А здесь нужно указать номер вашего сотового с кодом оператора. Пример: +79001112233
Затем щелкаем по кнопке «Получить код». На телефон придет смс с кодом. Печатаем его и нажимаем «Подтвердить».
Если мобильного нет, нажмите на ссылку «У меня нет телефона». Затем выберите из списка контрольный вопрос, напечатайте на него ответ и введите капчу (буквы с картинки). Ответ на вопрос желательно записать в надежное место.
Рекомендую добавлять именно номер телефона, а не контрольный вопрос. Так как без мобильного ящики часто взламывают.
Пример заполнения регистрационной анкеты
После нажатия на кнопку «Зарегистрироваться» откроется ваша новая почта на Яндексе. Теперь этим ящиком можно пользоваться: отправлять и получать письма, фотографии, документы. Подробнее об этом читайте далее в статье.
Если у вас возникли проблемы с регистрацией, ознакомьтесь с подробной инструкцией.
Учимся пользоваться почтой
Для начала расскажу об электронных адресах (email) – это важно для получения писем.
У каждого почтового ящика в интернете есть уникальное название. Оно состоит из логина, знака @ и приставки (почтового сайта). Пишется такое название в одно слово без пробелов и без точки на конце. Пример: [email protected]
У почтовых ящиков на Яндексе в качестве приставки можно использовать любой из вариантов: yandex.ru, yandex.by, yandex.ua, yandex.kz, ya.ru или yandex.com.
Получается, если я при регистрации выбрал себе логин ivan.petrov, то полное название моего ящика будет [email protected] или [email protected], или [email protected], или с другой приставкой.
Значит, чтобы человек смог отправить мне письмо, нужно дать ему один из этих адресов. Не важно какой — это все один и тот же ящик, который принадлежит только мне.
На заметку: логин каждый пользователь выбирает себе при регистрации. Это уникальный определитель ящика в системе и его поменять нельзя.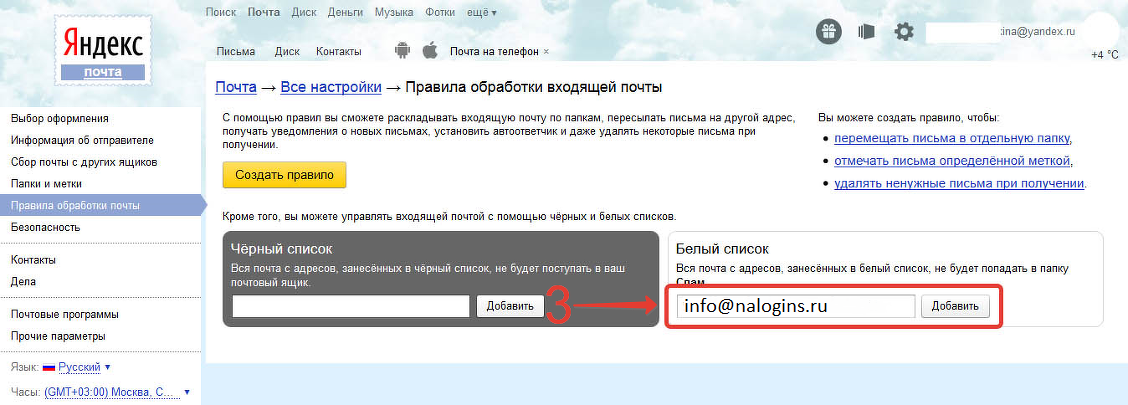
Как устроена Яндекс.Почта
Примерно так выглядит открытая Яндекс.Почта на компьютере:
Посмотрите в левую часть. Там есть надписи: «Входящие», «Отправленные», «Удаленные», «Спам», «Черновики».
- Входящие — сюда приходят письма.
- Отправленные — здесь находятся письма, которые мы отправляем сами.
- Удаленные — письма, которые мы удалили (т.е. стёрли).
- Спам — сюда помещается всякая реклама.
- Черновики — место, куда автоматически сохраняются письма в процессе их написания. Это что-то вроде страховки от утраты их в случае глюка системы или проблем с интернетом.
На какую бы из этих надписей вы ни нажали, письма буду расположены посередине страницы. Те из них, которые еще не прочитаны, будут выделены жирным шрифтом. А обычного начертания – те письма, которые уже открывали.
Пример:
Чтобы открыть письмо, нужно навести на него курсор, и щелкнуть один раз левой кнопкой мыши.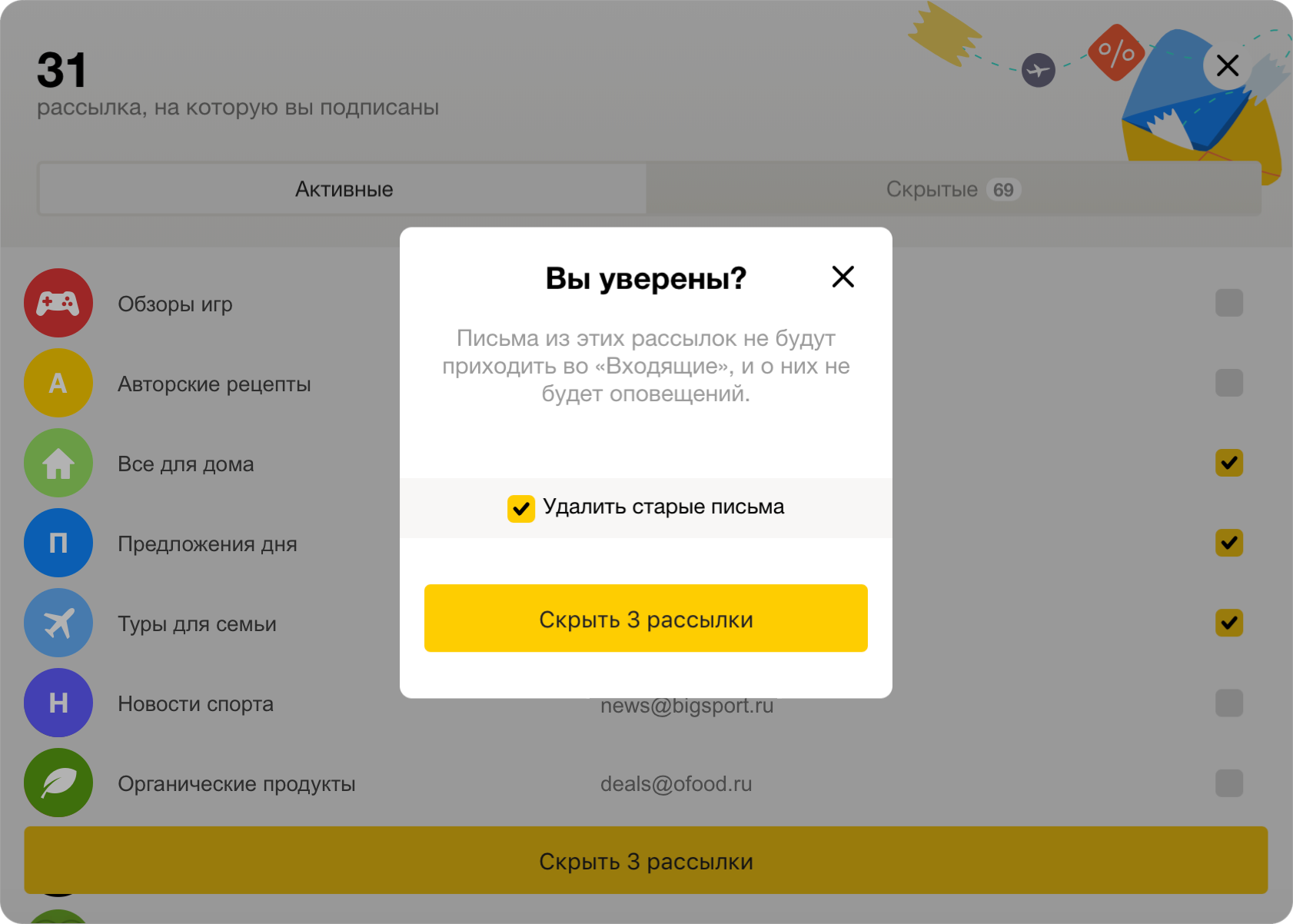
Как отправить письмо
Для того чтобы написать и отправить письмо, нажмите на кнопку с надписью «Написать» (вверху):
Загрузится новая страница с полями для печати текста.
Пример:
В поле «Кому» печатаем электронный адрес человека, которому хотим отправить письмо. Что такое электронный адрес и как он правильно пишется, я рассказывал ранее.
В поле «Тема» печатаем, о чем письмо или от кого оно. Например, Отчет о поездке.
Само письмо мы печатаем в самом большом поле. Если текста много, то это поле автоматически расширится (сбоку появится ползунок).
После того как поля заполнены, щелкаем по оранжевой кнопке «Отправить» внизу или вверху.
Через мгновенье письмо улетит по указанному адресу, после чего загрузится страница «Письмо успешно отправлено». А еще через пару секунд вместо нее откроется страница с входящими сообщениями.
Свое отправленное письмо можно найти в папке «Отправленные» в правой части ящика.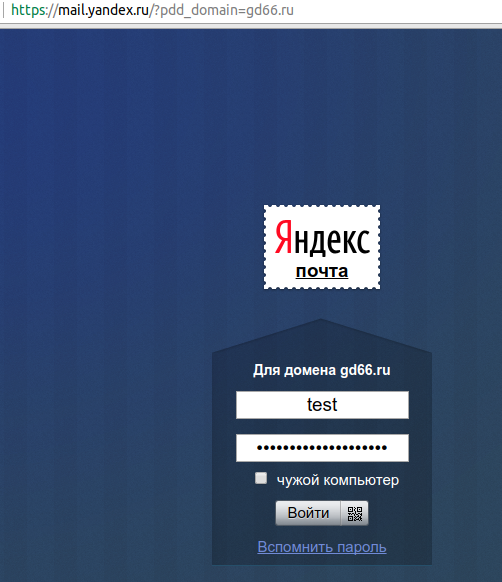
Как отправить фото или документ
Чтобы переслать по электронной почте фотографию или документ, нужно повторить все те же действия, что и при написании обычного письма. Но только перед отправкой добавить внутрь файл.
Для этого нажмите на иконку с изображением скрепки рядом с нижней кнопкой «Отправить».
Появится небольшое окошко для выбора картинки, документа или какого-то другого файла. Найдите нужный файл через это окно и щелкните по нему два раза левой кнопкой мыши.
Окошко пропадет, а над кнопкой «Отправить» будет написано название выбранного файла.
На заметку: если вы хотите отправить не один, а несколько файлов, прикрепите каждый из них точно таким же способом.
Отправлять такое письмо с вложением нужно так же, как и обычное, — нажав на кнопку «Отправить». Подробнее об отравлении писем читайте по ссылке.
Если войти в почту не получается
Яндекс – одна из лучших почтовых служб в мире. Поэтому проблем в ее работе обычно не возникает.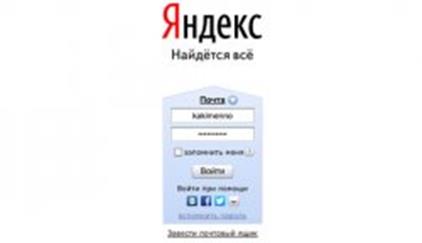 Письма отправляются и приходят в течение нескольких минут в любую точку мира.
Письма отправляются и приходят в течение нескольких минут в любую точку мира.
Как правило, если проблемы и возникают, то с доступом к ящику. Вы пытаетесь открыть свою почту, а сайт пишет ошибку «Неверный пароль» или «Такого аккаунта нет». Сейчас я расскажу, из-за чего это происходит и что делать.
Ошибка «Неверный пароль»
Такая надпись появляется, когда при входе в ящик вы печатаете неправильный пароль.
Самые частые причины этой ошибки:
- Русский алфавит вместо английского;
- Неправильный регистр букв;
- Пробелы.
Расскажу подробнее о каждой из этих причин, а потом покажу, как правильно набрать пароль.
Русский алфавит вместо английского. В пароле от почты Яндекс не может быть русских букв. Он состоит только из английских букв, а также может содержать цифры и знаки. Поэтому перед набором пароля нужно проверить алфавит — он должен быть обязательно английским.
Неправильный регистр букв. Это когда при печати пароля вы вместо строчных букв набираете прописные и наоборот.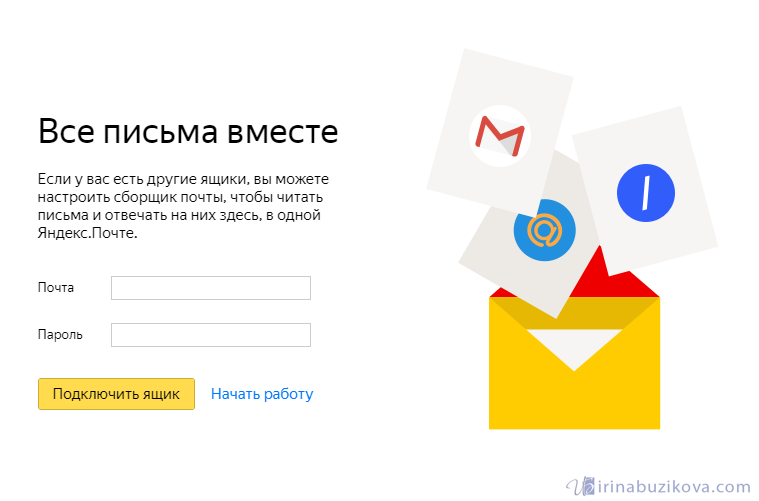
Например, есть такой пароль: TMssnkmm. В нем первые две буквы большие, а остальные маленькие. Если вы хотя бы одну букву наберете не в том размере, система выдаст ошибку.
На заметку. Часто буквы из пароля набираются в неправильном размере из-за того, что была случайно нажата клавиши Caps Lock на клавиатуре. Эта кнопка автоматически делает все буквы прописными. Чтобы это исправить, нужно один раз на нее нажать.
Пробелы. В пароле не может быть пробелов. Ни в начале, ни в середине, ни в конце. Он должен состоять только из английских букв (цифр/знаков) без промежутков.
Как правильно набрать пароль
1. Зайдите в Пуск и в строке поиска напечатайте «блокнот». Откройте программу Блокнот.
2. Напечатайте свой пароль и проверьте, чтобы всё было набрано правильно. Не ставьте пробел ни в начале, ни в конце и не нажимайте Enter!
Пример:
3. Выделите пароль. Для этого нажмите на кнопку «Правка» и выберите «Выделить все». А затем скопируйте его: правой кнопкой по выделенному тексту – Копировать.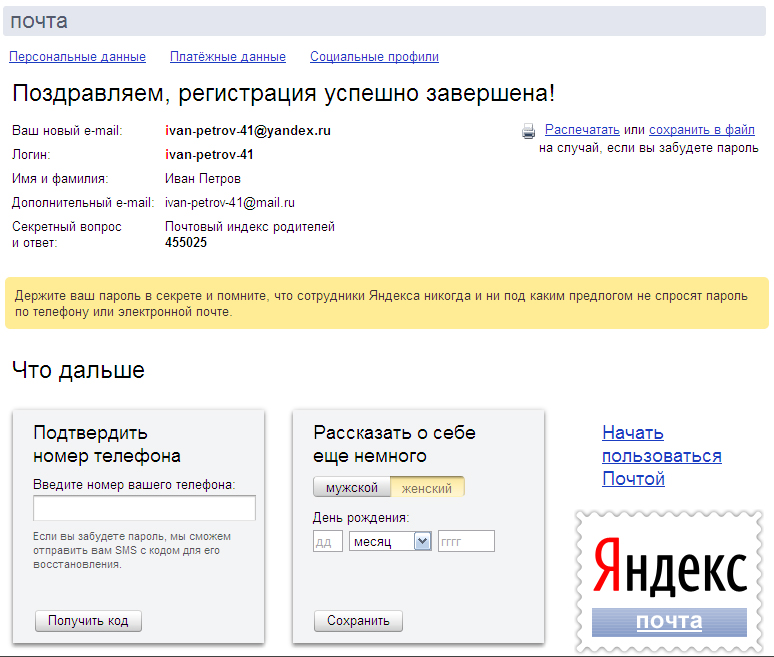
4. Вставьте пароль в форму для входа в почту: правой кнопкой внутри поля – Вставить.
Если не помогло. Возможно, вы допускаете ошибку не в пароле, а в логине. И, получается, что вводите данные от чужого ящика. Поэтому система и выдает ошибку.
Объясню на примере. Допустим, у меня есть ящик с адресом [email protected] А я при печати логина пропускаю одну букву i – печатаю ilya_86.
Затем я указываю пароль, и система выдает ошибку, что он неправильный. И он действительно неправильный, потому ящик [email protected] принадлежит другому человеку, не мне. И пароль от него другой.
Если неправильно набрать хотя бы в одну букву или цифру логина, Яндекс выдаст ошибку «Неверный пароль» либо «Такого аккаунта нет».
Ошибка «Такого аккаунта нет»
Ошибка «Такого аккаунта нет» появляется, если вы неправильно набрали логин от ящика. Этим сообщением система говорит, что такой почты не существует.
Обычно это происходит, если вы случайно набрали не ту букву или цифру в логине.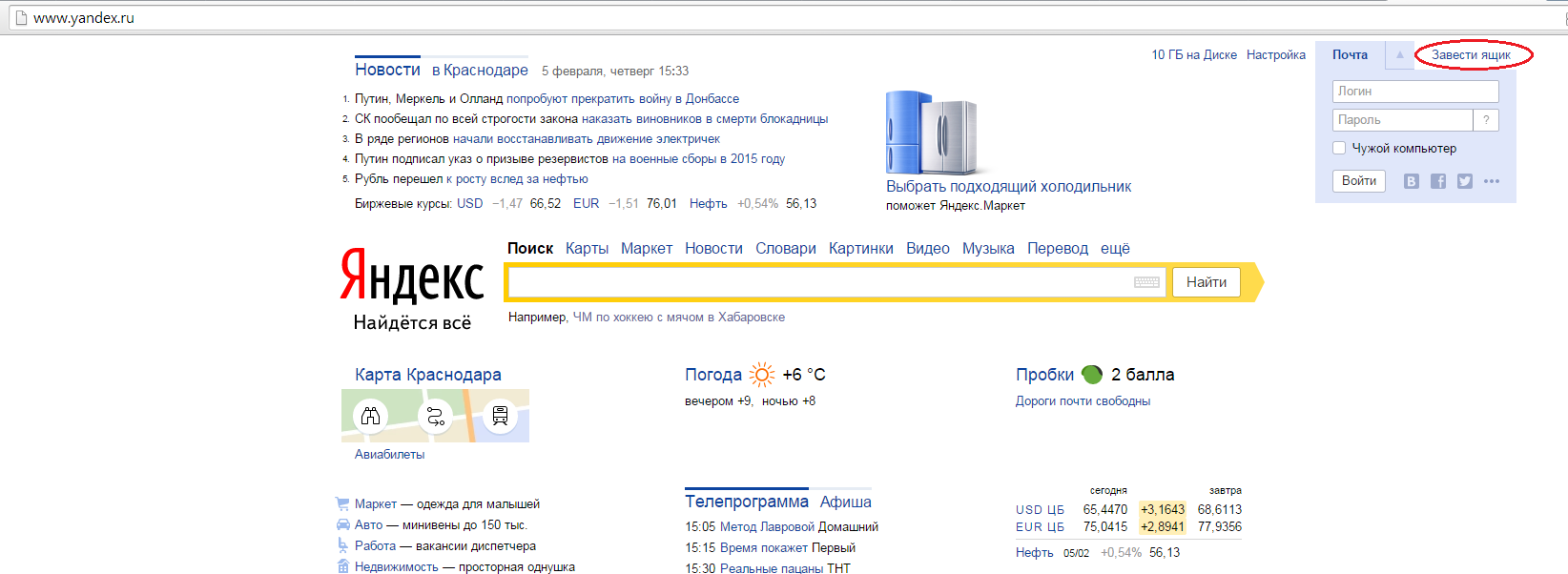 Например, не yan_pavlov, а jan_pavlov. Не irina.58, а irina58.
Например, не yan_pavlov, а jan_pavlov. Не irina.58, а irina58.
Даже одна неправильная буква, цифра или знак в логине – уже ошибка. Причем система может выдавать как «Такого аккаунта нет», так и «Неверный пароль».
Что делать. Есть три варианта решения это проблемы:
- Попробуйте несколько схожих логинов. С точкой, с дефисом, с разными вариантами написания. Совет банальный, но часто помогает.
- Узнайте свой адрес у людей, которым вы отправляли письма с этого ящика. Вдруг у них в почте он сохранился.
- Восстановите доступ к ящику.
Как восстановить доступ к ящику
Если войти никак не получается, Яндекс поможет восстановить доступ к почте. Для этого под формой для входа нажмите на ссылку «Не могу войти».
Сайт попросит ввести логин или полный адрес своей почты на Яндексе, а также символы с картинки. Пример:
Если не помните логин (адрес), нажмите «Я не помню логин».
Нажмите «Далее» и следуйте инструкции.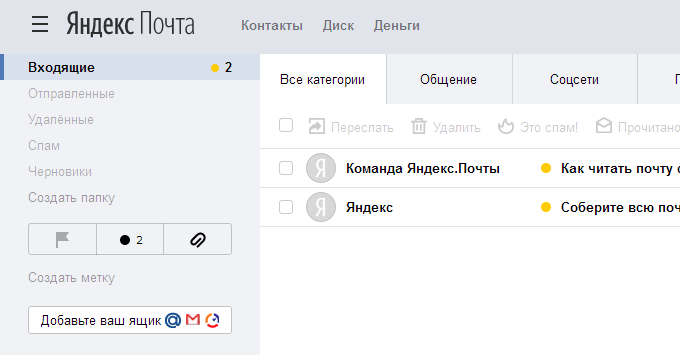 Сайт попросит ввести данные, которые были указаны в настройках вашего ящика. Это может быть номер мобильного, другой адрес электронной почты, ответ на секретный вопрос. Если все сделаете правильно, почту вам вернут сразу же.
Сайт попросит ввести данные, которые были указаны в настройках вашего ящика. Это может быть номер мобильного, другой адрес электронной почты, ответ на секретный вопрос. Если все сделаете правильно, почту вам вернут сразу же.
Это самый простой способ восстановления. Но если ничего не получится, есть еще один вариант. Он значительно сложнее, поэтому советую использовать его только в крайнем случае:
- Нажмите на ссылку «Не получается восстановить?».
- Заполните анкету.
- Ожидайте решения.
Вот как выглядит анкета:
Ее нужно заполнить теми данными, которые были указаны в вашей почте. Обратите внимание на поле «Электронный адрес для связи». Здесь нужно ввести другую свою почту – на нее придет решение о восстановлении доступа.
Если второго ящика нет, зарегистрируйте его. Лучше сделать это на каком-нибудь другом почтовом сайте — Майле или Гугле (Gmail). О том, как это сделать, читайте здесь.
Ответы на частые вопросы
Как обезопасить свою почту?
Для этого нажмите на иконку в правом верхнем углу ящика и выберите «Безопасность».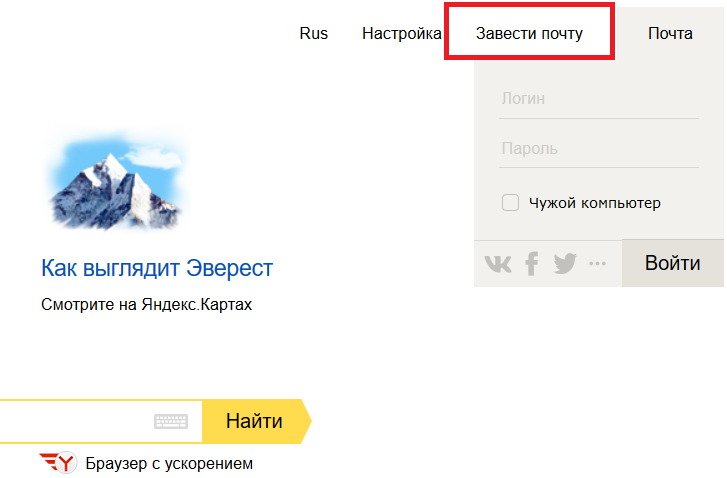
- Назначьте сложный пароль: не менее 10 знаков, включая большие и маленькие буквы, цифры, символы.
- Привяжите к почте свой номер мобильного телефона.
- Не забывайте выходить из почты на чужих устройствах (компьютерах, телефонах). Для этого нужно щелкнуть по своему логину в правом верхнем углу ящика и выбрать «Выйти из сервисов Яндекса».
На компьютере уже выполнен вход в другой ящик. Как, не закрывая его, войти в еще одну почту?
1. Откройте главную страницу yandex.ru.
2. В правом верхнем углу сайта нажмите на аватарку (картинку пользователя).
3. Выберите пункт «Добавить пользователя».
Откроется форма для входа в почту. Введите свой логин/пароль и выполните вход. Теперь будет открыто сразу два ящика. Переключаться между ними можно через логин в правом верхнем углу страницы.
На заметку. А еще можно войти в другой ящик через режим инкогнито. В этом случае никакие данные от вашей почты на компьютере не сохраняться.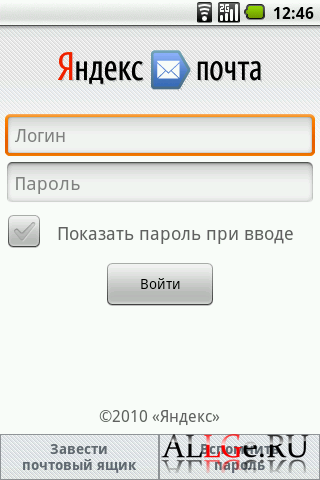
Почта медленно работает – что делать?
Обычно если почта медленно грузится, это связано со скоростью интернета. Значит, интернет либо медленный, либо работает с перебоями.
В этом случае можно воспользоваться легкой версией. Это та же самая Яндекс Почта, но только упрощенная. Доступна она по адресу: mail.yandex.ru/lite.
Вернуться обратно в полную версию можно по ссылке в самом низу страницы:
В Яндекс Почте есть возможность войти в ящик через соцсеть. Что это значит?
Да, действительно, при входе в почту система предлагает открыть ее через социальную сеть.
Но это получится сделать только в том случае, если вы изначально регистрировали ящик на соцсеть. Тогда почта будет привязана к вашей страничке и можно в нее входить без логина и пароля.
Я не нашел ответ на свой вопрос.
Ответы на другие вопросы можно найти в официальной справочной службе Яндекса по ссылке.
www.neumeka.ru
Одноклассники Почта Вход
Заходим в одноклассники с помощью почты
Большинство современных людей стали заложниками современных технологий, одним из интересных изобретений является интернет и социальные сети.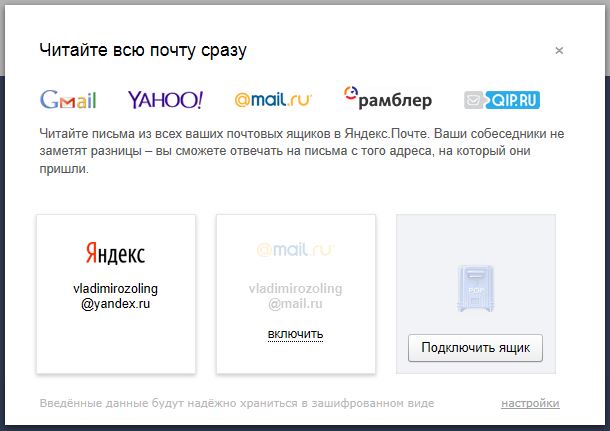 Однако это не столь плохо, как кажется на первый взгляд, на сегодняшний день множественное количество людей зарабатывают деньги с помощью интернета, находят свою любовь или просто друзей. Существует сайт «Одноклассники», название социальной сети все говорит за себя, с помощью этой страницы пользователь имеет возможность найти своих одноклассников, с которыми связь была прервана сразу после выпускного или они уехали за границу. Итак, вы имеете желание посетить свой профиль в одноклассниках с компьютера или телефона, для этого мы сначала заходим на главную страницу сайта, где необходимо вести логин и пароль, который вы уже должны иметь, предварительно зарегистрировавшись на сайте.
Однако это не столь плохо, как кажется на первый взгляд, на сегодняшний день множественное количество людей зарабатывают деньги с помощью интернета, находят свою любовь или просто друзей. Существует сайт «Одноклассники», название социальной сети все говорит за себя, с помощью этой страницы пользователь имеет возможность найти своих одноклассников, с которыми связь была прервана сразу после выпускного или они уехали за границу. Итак, вы имеете желание посетить свой профиль в одноклассниках с компьютера или телефона, для этого мы сначала заходим на главную страницу сайта, где необходимо вести логин и пароль, который вы уже должны иметь, предварительно зарегистрировавшись на сайте.
В строке «логин» необходимо ввести адрес электронной почты, которая была указана при регистрации. Старайтесь записывать в блокнот логин и пароль, во избежание возникновения проблем с входом на сайт. Если же такая ситуация возникла, то здесь необходимо обращаться в службу поддержки сайта, но нет гарантии, что они вам помогут. Чаще всего, администрация сайта идет навстречу своим клиентам, но на это понадобиться время.
Чаще всего, администрация сайта идет навстречу своим клиентам, но на это понадобиться время.
Если же вы не можете вспомнить пароль от своего аккаунта, то здесь все намного проще: переходим по ссылке «Забыли пароль или логин?», которая располагается на главной странице сайта, там указываем адрес электронной почты и каптчу, затем обновляем страницу своей почты и извлекаем оттуда свой новый пароль к профилю.
Важно заметить, что специалисты компьютерного дела не рекомендуют, заходя на свою страницу в «Одноклассники» с чужого компьютера, ставить отметку напротив пункта «Запомнить», в противном случае другой пользователь будет иметь возможность посещать вас профиль в любое время. Внимательность – прежде всего!
Давайте посмотрим, что интересного, помимо общения с друзьями, мы можем увидеть и узнать, используя социальную сеть «Одноклассники». Основную часть страницы занимает лента активности, изучив которую можно узнать, что происходит в аккаунтах друзей. Далее сообщения – ну с этим и так все ясно.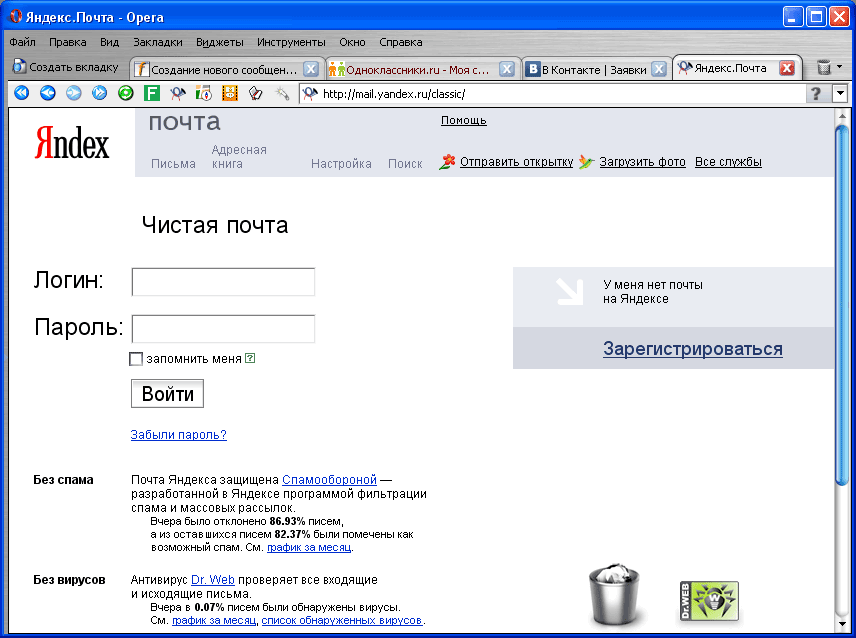
Обсуждения – содержит информацию о том, как ваши друзья обсуждали то, или иное событие, тоже касается и фотографий. Оповещения – приглашение в игры, новости с приложений и запросы в друзья. Гости – это одна из особенностей данной социальной сети, здесь вы можете увидеть, кто посещал вашу страницу на протяжении последних четырех недель (точнее 30 дней). Оценки – с помощью данной функции человек может знать, на сколько оценили их друзья и прочие пользователи фотографии и записи профиля. С помощью раздела «музыка» и «видео» можно находить любимые песни и видео (клипы, фильмы, сериалы, мультфильмы). Друзья – содержит список людей, являющихся друзьями вашего аккаунта. В разделе «фото» хранятся фотоальбомы с фотографиями, которые в любой момент можно редактировать или удалить. Группы – показывает список сообществ, в которые вы вступили или создали. Раздел «игры» представляет собой сервис с онлайн-играми. Мероприятия – дает возможность создать мероприятие и разослать друзьям приглашения. В разделе «статусы» можно просмотреть все свои ранее выставленные фразы.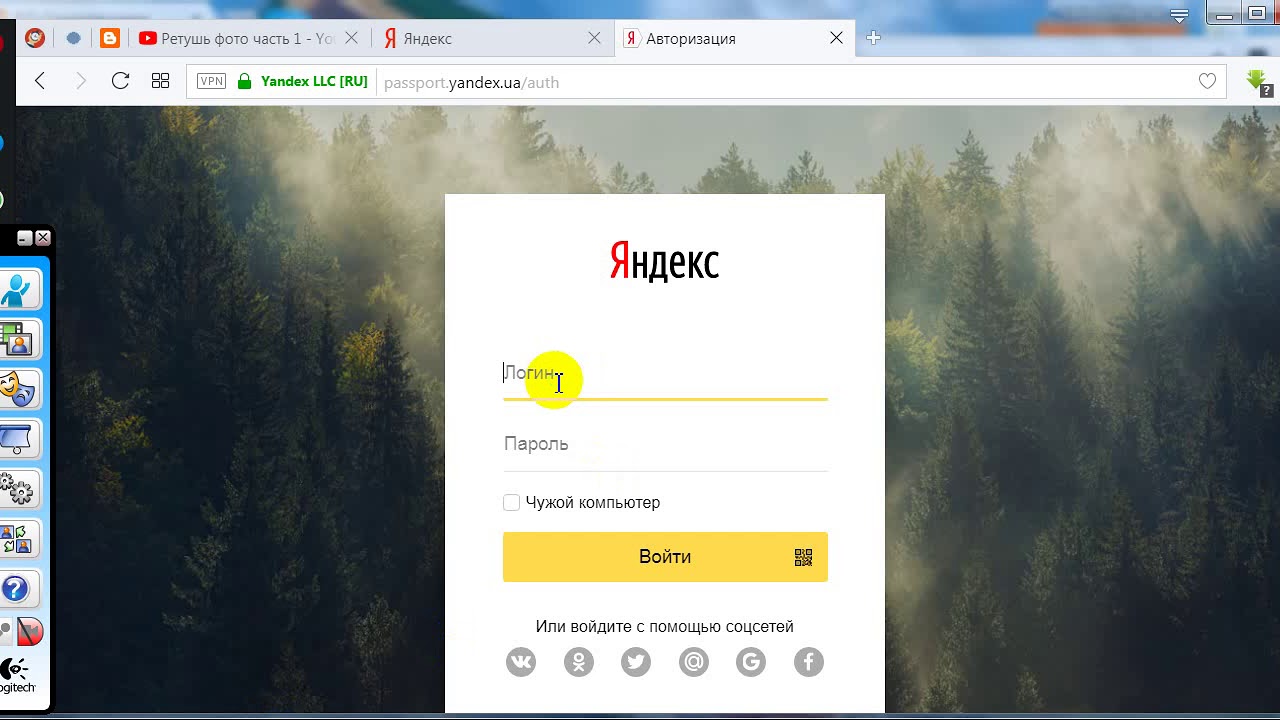 Форум представляет собой онлайн-конференцию, где ваши друзья могут оставлять вам сообщения.
Форум представляет собой онлайн-конференцию, где ваши друзья могут оставлять вам сообщения.
Статьи по этой теме:
www.webstan.ru
вход на мою страницу. Регистрация и вход в почту через логин и пароль (как открыть и войти в Яндекс почту)
Привет, читатели!
Почта…
Сколько ностальгии в этом слове. Бывало сядешь вечерком за стол и пишешь письмо бабушке или подружке, живущей, где-нибудь в деревне…
Несешь на почту, опускаешь в ящик и ждешь… ждешь отправки, а потом неделями ожидаешь ответа. Да что там неделями, порой и месяцами. И какую же испытываешь радость, когда, после столь долгого ожидания, открываешь почтовый ящик, а там оно — письмо. Такое долгожданное… И с таким интересом начинаешь его читать.
Эх, было же время…
Вот инструкция, как это делается:
Ну да ладно, все это конечно хорошо, но в наше время, когда нужно все и везде успеть сделать, обычная почта уже неактуальна, по вполне понятным причинам. Разве будет сейчас кто то ждать месяцами важное письмо? Конечно нет, просто на это нет времени.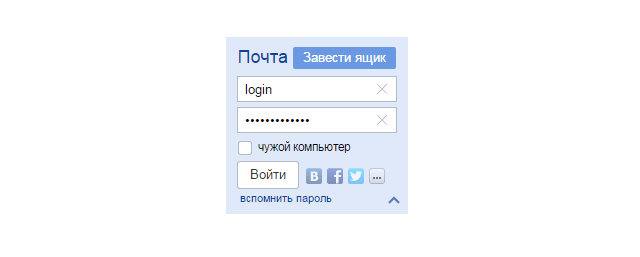 И именно поэтому, на смену ей пришла быстрая электронная почта.
И именно поэтому, на смену ей пришла быстрая электронная почта.
Вот как из далека начала, да?))
В общем, хочу я сегодня поговорить о такой необходимой в наше время электронной почте, а именно Яндекс почте. Разберем что это такое, как найти, как зарегистрироваться и многое другое…
Яндекс почта: что это?
Яндекс почтой называется сервис, причем бесплатный, для отправки и получения почты в электронном виде. Она была создана компанией Яндекс. Датой запуска данного сервиса является 26 июня 2000 года.
Так вот, изначально Яндекс почта являлась и функционировала, как обычная ни чем не примечательная электронная почта. Но прошло время и она существенно эволюционировала, видоизменилась и приобрела немало довольно таки интересных функций. И на данный момент Яндекс почта — это уже не просто электронная почта, а целая система, с мощной защитой от взлома и всевозможного спама.
Из всего вышесказанного мы можем сделать вот такой вот вывод: Яндекс почта — это удобный, многофункциональный, отлично защищенный сервис.
А сейчас мы узнаем о том, как зарегистрироваться в Яндекс почте.
Как войти на мою страницу через логин и пароль
Итак, для того чтобы войти в Яндекс почту необходимо сначала зарегистрироваться. Но прежде я Вам расскажу и покажу, как ее найти.
Вводим в поисковике Яндекс браузера «Яндекс почта» и нажимаем «Найти». И сразу же поисковик выдает нужную нам ссылку: Яндекс. Почта — бесплатная электронная почта (mail.yandex.ru).
Нажимаем на эту ссылку mail.yandex.ru и открывается нам вот такое окно:
Здесь мы нажимаем на кнопку «Регистрация» и в открывшемся новом окне заполняем все необходимые пункты.
ВАЖНО: вводим свой РЕАЛЬНЫЙ номер телефона, так как данная страница будет привязана именно к нему. И если вдруг так случится, что Вы забудете свой логин или пароль (а их я Вам рекомендую записать), восстановить без номера телефона будет очень сложно! Да и многие функции именно в Яндекс аккаунте, где необходим номер телефона, например, пополнение счета мобильного телефона, Вам просто будут недоступны.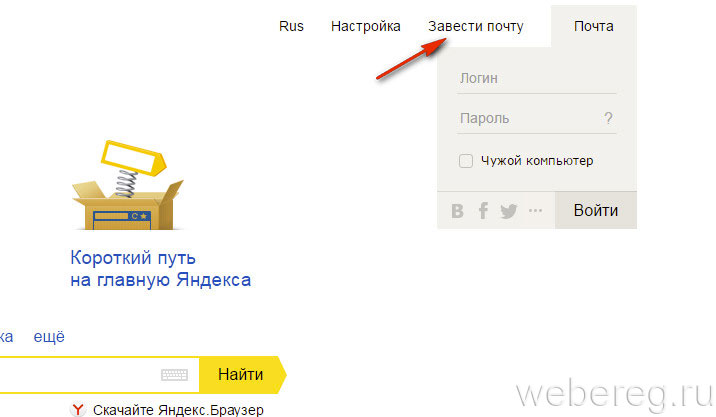
Далее нажимаем «Зарегистрироваться». Вот и все, мои поздравления!
Теперь у Вас есть своя Яндекс почта))
Вход в яндекс почту, после регистрации
А теперь, я хочу показать, как еще можно зайти в Яндекс почту, уже зарегистрированным пользователям.
Для этого заходим на главную страницу Яндекса и вот там, в самом верхнем правом углу расположен значок с Вашим логином, нажимаем на него (логин).
Далее выходит вот такое окошечко:
Нажимаем на слово «Паспорт» и заходим на свою страницу. И вот там мы видим такое слово «Почта», нажимаем на эту ссылку и попадаем в свою почту) Как видите, все легко и просто!
Но еще есть один момент!
Обычно после входа на свою страницу, пароль и логин запоминается системой, конечно при условии, что Вы поставили отметку «Запомнить пароль» (ее мы найдем в том же окне, где запрашивается логин и пароль). И тогда Вы заходите на свою страничку просто по ссылке.
Но бывает так, что настройка слетает.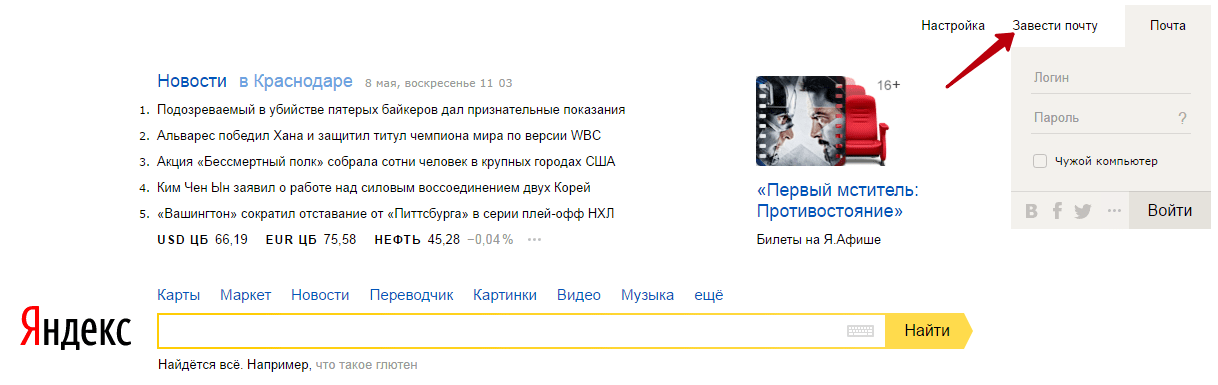
И вот тогда на свою страничку можно попасть только заново введя логин и пароль. А делается это следующим образом: в верхнем правом углу на главной странице Яндекс, мы видим слово «Почта».
Кстати, к слову, на этой же страничке рядом расположен еще один интересный значок «Завести почту» — пройдя по этой ссылке мы тоже можем зарегистрироваться.
Так вот, заходим мы по ссылке «Почта» и открывается нам уже знакомое окно:
Только теперь мы уже здесь вводим свой логин и пароль, нажимаем «Войти» и попадаем сразу в почту. Вот так))
А сейчас мы немного внимания уделим функциям Яндекс почты…
Функции Яндекс почты
Вы, наверное, уже успели немного изучить свою «новенькую почту») Но кроме привычных нам функций таких, как написать письмо, отправить, посмотреть входящую почту, удалить ненужные письма, заспамить нежелательную рассылку и так далее…
У нас есть несколько довольно таки интересных функций, между прочим о существовании которых, некоторые пользователи даже и не подозревают. Вот их мы сейчас и рассмотрим более подробно.
Вот их мы сейчас и рассмотрим более подробно.
- Переводчик. Очень полезная функция, скажу я Вам. С ее помощью мы можем перевести наше письмо практически на все иностранные языки! А без этого сейчас никак нельзя обойтись, особенно если Вы собираетесь сотрудничать с иностранными компаниями. Да даже если Вы просто решили заказать в интернете что-нибудь из одежды, например, где-нибудь в Италии. Для этого либо нужно хорошо знать язык, либо же просто воспользоваться «чудо» переводчиком в Яндекс почте)) И вот как его найти: заходим в свою почту и нажимаем «Написать».
И вот здесь то и находится то, что мы искали))
Далее набираем текст и нажимаем на «Переводчик» и выбираем нужный нам язык, на который хотим перевести данный текст.
2. Следующая интересная функция — Шаблон, созданная специально для удобства тех, кто отправляет подобные друг другу письма. Ее также мы найдем при написании письма.
3. Таймер отправки. Да, да, когда напишите письмо, то можно будет даже задать время, когда Вы хотите чтобы письмо было отправлено (например, сегодня в 23. 00).
00).
Ну вот пожалуй и хватит на сегодня))
Спасибо за внимание!
Автор публикации
не в сети 2 года
Oksana
0 Комментарии: 0Публикации: 15Регистрация: 19-09-2016leadinlife.info
Как восстановить страницу в Одноклассниках через почту
- Вход на страницу
- Обзор
- Регистрация
- Лента
- Добавление фотографии
- Манипуляции с фотографиями
- Добавление места учебы
- Поиск друзей
- Настройка профиля
- Своя лента, удаление событий
- Создание группы
- Восстановление страницы
- Удаление страницы
В случае, если регистрация производилась по электронной почте, то возможны два способа входа в почту — по логину, либо по адресу электронной почты. Если забыто и то, и другое, то необходимо написать в службу поддержки о восстановлении доступа к профилю.
При написании письма, обязательно необходимо указать короткую ссылку на свою страницу — найти себя со страницы одного из друзей или с любого другого профиля через поиск.
Перейти на страницу и скопировать адрес в адресной строке.
В итоге внешний вид ссылки будет — http://www.odnoklassniki.ru/profile/578142393885. Если нет возможности заполнить некоторые поля, не отчаивайтесь. Пишите как можно больше данных о Вашем профиле, но желательно таких, которые не может знать посторонний человек, зайдя на страницу. Можно отправить историю переписок, сделав скриншот с профиля друга, желательно нескольких. Так же окажет огромный вес, если Вы отправите Ваше фото с открытым паспортом рядом, чтобы служба поддержки могла быть полностью уверена в подлинности правообладания.
Если на одну почту зарегистрировались два профиля.
В этом случае по адресу электронной почты, будет вход на страницу того, кто был зарегистрирован вторым. Первый, кто был зарегистрирован, сможет зайти, если заменит @ на точку. То есть, вместо [email protected], надо ввести anna_kukushkina.mail.ru, либо осуществлять вход по логину. Во время регистрации второго профиля на один почтовый ящик, почта привязывается ко второй странице и автоматически отвязывается от первой. Во избежание конфликтных ситуаций следует зарегистрировать еще один почтовый ящик и привязать к нему первый профиль.
Во избежание конфликтных ситуаций следует зарегистрировать еще один почтовый ящик и привязать к нему первый профиль.
Если вход на страницу невозможен, необходимо обратиться в службу поддержки для восстановления.
С дополнительными возможными вопросами можно ознакомиться на официальной странице одноклассников в разделе техподдержки — ok.ru/help/2.
Удаление
poisk-v-seti.ru
Как восстановить удаленные письма в Яндекс почте и вернуть переписку из корзины
При удалении писем в Яндекс почте производится их перемещение во временную папку. Она действует подобно корзине в Windows — информация сохраняется бессрочно, до восстановления или окончательной очистки.
Авторизация на Яндекс почте
Откройте почтовый сервис в браузере либо воспользуйтесь формой авторизации на главной странице Яндекса. В поле «Логин» введите имя пользователя, указанное при регистрации. В нижнем текстовом поле введите выбранный пароль. Нажмите кнопку «Войти» для перехода к списку входящих e-mail сообщений.
Не забудьте! Если вход в почтовый ящик выполняется не с личного устройства, отметьте галочку «Чужой компьютер». Личные данные не сохранятся в текущем браузере, а сеанс по истечении определённого времени завершится автоматически.
При использовании двухфакторной аутентификации, вход в Яндекс почту выполняется через сканирование QR-кода. Код нужно сфотографировать при помощи программы «Яндекс. Ключ», установленной на телефоне под управлением Android или iOS. Если на момент входа нет возможности воспользоваться смартфоном для сканирования изображения, в нижней части окна введите один из временных паролей, сгенерированных ранее через приложение.
На стартовом экране интерфейса находится список входящих сообщений почты. По умолчанию кроме этого раздела доступны также:
- Отправленные
- Удалённые
- Спам
- Черновики
Удалённые сообщения не будут отображаться в стартовом каталоге почты. На этой же странице можно применить фильтр для показа сообщений, соответствующих одному из трёх критериев:
- Важные
- Непрочитанные
- С вложениями
Просмотр удалённых писем
С помощью навигационного меню в левой части страницы почты перейдите в папку «Удалённые».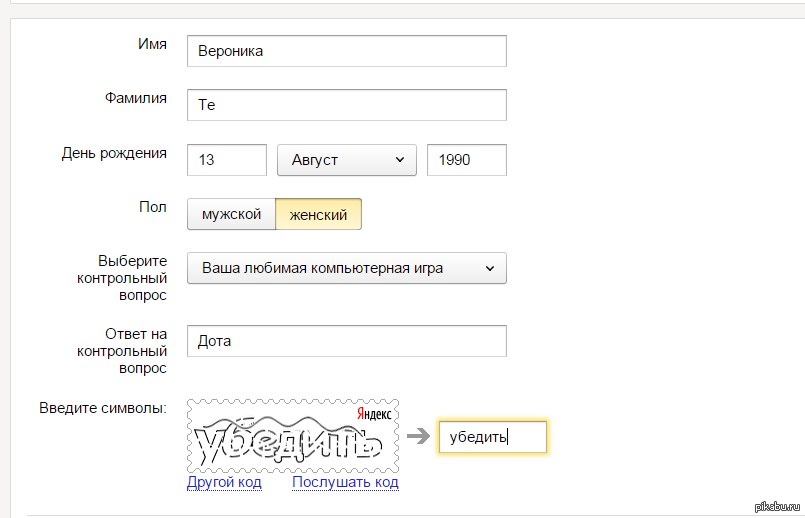 Здесь сохраняется вся переписка, которую вы стёрли, если после удаления не была нажата кнопка «Очистить» напротив количества записей в корзине. Кликните на сообщение для его просмотра.
Здесь сохраняется вся переписка, которую вы стёрли, если после удаления не была нажата кнопка «Очистить» напротив количества записей в корзине. Кликните на сообщение для его просмотра.
Других способов восстановить переписку не существует. Техническая поддержка почты не может просматривать и восстанавливать письма. Посторонние сайты и утилиты, предлагающие подобный функционал, используются злоумышленниками для получения паролей от почтовых ящиков. Не вводите данные учётной записи в сервисах, которые не имеют отношения к компании Яндекс.
Обратите внимание! Вложения, содержащиеся в удалённых письмах, также доступны к восстановлению.
Обучающее видео: Восстановление удаленных писем в Яндекс почте
Как восстановить удалённые письма
Чтобы вернуть сообщения в первоначальные каталоги, выделите их при помощи флажков слева от каждой записи. Перейдите в раздел «Ещё», находящийся в верхнем меню. В выпадающем списке выберите пункт «В папку». Кликните по названию каталога, в котором желаете сохранить восстановленные письма. Также здесь можно создать новый каталог для сохранения восстановленной переписки.
Важно! При очистке корзины письма удаляются безвозвратно. Вернуть такие сообщения нет возможности.
Яндекс почта для домена с хостингом от Webnames.ru
Как сделать почту со своим доменом? С помощью доменной почты Яндекс настроить корпоративный email стало очень просто и быстро всего за 7 шагов.
Подключение домена к Яндексу
Откройте Яндекс Коннект и войдите в Админку: https://connect.yandex.ru/portal/admin
Нажмите (+) возле пункта меню Домены:
Впишите имя своего домена и нажмите Добавить:
Подтверждение прав на домен
Теперь нужно подтвердить Яндексу, что это ваш домен. Сделаем это с помощью TXT-записи на DNS-серверах.
Нажмите на вкладку DNS, выделите мышкой и скопируйте текст проверочной записи:
Теперь внесём эту запись на DNS-сервер хостинга.
Войдите в панель управления хостингом: https://proto.gohost.ru:1500/
Откройте раздел Доменные имена. Щелкните по имени домена и нажмите кнопку Записи:
В открывшемся списке записей нажмите кнопку Создать:
В окошке добавления записи:
- Укажите в первом поле символ @ (он означает, что это запись для самого домена)
- Выберите тип записи TXT
- Вставьте в текстовое поле проверочную запись, скопированную из админки Yandex.
- Нажмите Ок.
Добавление MX-записи
Теперь внесём записи, необходимые для работы непосредственно почты.
Сперва удалим старые записи. Щелкните по имеющиейся записи типа МХ и нажмите Удалить.
Аналогично удалите TXT-запись, в которой указан префикс SPF:
Внесём новую MX-запись. Эта запись указывает, на какой именно почтовый сервер следует доставлять почту.
Щелкните по кнопке Создать.
- В первом поле укажите @
- Выберите тип записи MX
- В поле «Домен» укажите mx.yandex.net. (обязательно с точкой в конце!)
- В поле «Приоритет» укажите 10
- Нажмите Ок.
Добавление SPF-записи
SPF-запись необходима, чтобы письма не попадали в спам.
Щелкните по кнопке Создать.
- В первом поле укажите @
- Выберите тип записи TXT
- В поле «Значение» укажите: v=spf1 redirect=_spf.yandex.net
- Щелкните Ок
Вот как выглядят правильно добавленные записи:
Теперь необходимо подождать несколько часов, прежде чем Yandex сможет увидеть эти записи.
Проверка записей Яндексом
Спустя несколько часов откройте Яндекс.Коннект, раздел Почта / Домены: https://admin.yandex.ru/domains
Нажмите Подтверить домен, чтобы посмотреть текущее состояние проверки:
Если подтверждение произошло, Яндекс сообщит об этом:
Добавление DKIM-подписи
DKIM-подпись не обязательна, но её наличие защищает вас от подделки ваших писем злоумышленниками. Также она существенно снижает шанс на попадание отправляемых писем в спам.
На той же странице внизу есть раздел, откуда нужно скопировать текст DKIM-подписи:
Вернёмся в панель управления хостингом и добавим эту подпись.
Щелкните по кнопке Создать.
- В первом поле укажите @
- Выберите тип записи TXT
- В поле «Значение» внесите весь текст подписи целиком.
- Щелкните Ок
На этом настройки со стороны домена завершены.
Теперь вся входящая почта для вашего домена будет поступать и обрабатываться серверами Яндекса.
Создание почтовых ящиков
Теперь добавим почтовый ящик на стороне Yandex. Это делается в Админке, раздел Пользователи: https://admin.yandex.ru/users
Нажмите кнопку Добавить пользователей:
Заполните форму с данными и сохраните пользователя:
Всё готово.
Теперь с этим новым почтовым ящиком можно входить в Яндекс Почту и работать с почтой точно так же, как с обычным ящиком вида что-то@yandex.ru:
Кстати, хотите себе тоже трёхсимвольный домен .RU по обычной цене?
01/02/2021
Полезные статьи
Доступ к электронной почте на Яндексе с помощью IMAP — 2021
Нужны дополнительные указания?
Ознакомьтесь с нашими подробными инструкциями для ваших любимых почтовых клиентов
Ваше полное имя
Ваш полный адрес электронной почты
Шаг 1: Введите свое имя и адрес электронной почты. Щелкните Продолжить .
Шаг 2: Mailbird автоматически определяет настройки вашей электронной почты. Щелкните Продолжить .
Шаг 3: Готово! Вы можете Добавить дополнительные учетные записи или Начать использование Mailbird .
Еще нет Mailbird?
Mailbird может автоматически определять настройки сервера для Яндекса.
Попробуйте сейчас
Шаг 1. В правом верхнем углу щелкните Настройки и Просмотреть все настройки .
Шаг 2: Выберите учетные записи и Импортируйте , а затем щелкните Добавить учетную запись электронной почты .
Шаг 3: Введите адрес электронной почты, который вы хотите добавить.
Шаг 4: Выберите один из 2 вариантов.
Ваш полный адрес электронной почты
Ваш пароль
imap.yandex.ru
993
Шаг 5: Введите следующую информацию, чтобы завершить настройку электронной почты.
Нет времени на Gmail?
Mailbird может автоматически определять настройки сервера для Яндекса.
Попробуйте сейчас
Шаг 1. Щелкните вкладку File в верхнем левом углу окна Outlook.
Шаг 2: Щелкните Добавить учетную запись.
Шаг 3. Введите свой новый адрес электронной почты и нажмите Connect
Шаг 4. На следующем экране выберите IMAP
imap.yandex.ru
993
SSL
smtp.yandex.ru
465
SSL
Шаг 5: Добавьте следующую информацию и нажмите Далее
Нет времени на Outlook?
Mailbird может автоматически определять настройки сервера для Яндекса.
Попробуйте сейчас
Шаг 1. В Mozilla Thunderbird в меню выберите Настройки учетной записи .
Шаг 2: В нижнем левом углу щелкните Действия с учетной записью и Добавить учетную запись почты …
Ваше полное имя
Ваш полный адрес электронной почты
Ваш пароль
Шаг 3: Введите свой адрес электронной почты и нажмите Настроить вручную …
imap.yandex.ru
993
SSL
smtp.yandex.ru
465
SSL
Шаг 4: Добавьте следующую информацию и нажмите Готово
Нет времени для Thunderbird?
Mailbird может автоматически определять настройки сервера для Яндекса.
Попробуйте сейчас
Шаг 1: Щелкните значок настройки в левом нижнем углу.
Шаг 2: Щелкните Управление учетными записями .
Шаг 3: Нажмите + Добавить учетную запись .
Шаг 4: Щелкните Advanced Setup .
Шаг 5: Нажмите Интернет-адрес электронной почты .
Ваше полное имя
Ваш полный адрес электронной почты
imap.yandex.ru
smtp.yandex.ru
Шаг 6: Введите следующую информацию в разные поля.
Нет времени на Windows Mail?
Mailbird может автоматически определять настройки сервера для Яндекса.
Попробуйте сейчас
Часто задаваемые вопросы
Вот несколько часто задаваемых вопросов для Яндекса с их ответами
1.В чем разница между IMAP и SMTP?
Короткий ответ заключается в том, что IMAP подключается к серверу вашего почтового провайдера и используется для получения электронной почты, в то время как SMTP используется для отправки почты на другие серверы.
IMAP (протокол доступа к сообщениям в Интернете) — это протокол, который требует от вашего провайдера электронной почты сохранять все ваши сообщения и папки на своих серверах. Таким образом, независимо от того, используете ли вы почтовый клиент или веб-почту, вы сможете подключиться к своей учетной записи электронной почты и просмотреть все, что вы получили, потому что они всегда хранятся на их сервере.
STMP (Simple Mail Transfer Protocol) — это протокол для отправки электронных писем из вашей учетной записи в другие места назначения. Он позволяет вашему почтовому клиенту подключаться к серверу вашего провайдера для отправки исходящей почты, особенно на другие серверы.
Вернуться к FAQ
2. Поддерживает ли Mailbird IMAP? / Поддерживает ли Mailbird POP3?
Да. Mailbird использует IMAP или POP3 для подключения к большинству провайдеров электронной почты. Технология Mailbird может автоматически определять настройки сервера, когда вы вводите свой адрес электронной почты.
Если не удается определить параметры, вы можете настроить электронную почту вручную, введя сведения, указанные вашим провайдером в настройках своего сервера: например, порт IMAP или POP3 и безопасность IMAP или POP3.
Вам также необходимо будет ввести имя пользователя и пароль, которые вы назначили своим провайдером электронной почты.
Вернуться к FAQ
3. Что означает «порт» в настройках электронной почты?
Вы можете думать о «порте» как о номере адреса. Так же, как IP-адрес определяет местоположение компьютера, порт определяет приложение, работающее на этом компьютере.
Существует несколько общих номеров портов, всегда используйте рекомендуемые параметры для настройки вашего почтового сервера для работы с Mailbird.
Вернуться к FAQ
4. Как узнать, нужен ли мне протокол POP3 или IMAP?
Если для вас важно сэкономить место на рабочем столе или если вы беспокоитесь о резервном копировании электронной почты, выберите IMAP. Это означает, что ваши электронные письма будут храниться на сервере вашего провайдера электронной почты.
POP3 загрузит ваши электронные письма для локального хранения, а затем удалит их с сервера.Это освободит место на вашем сервере, но если что-то случится с вашим локальным хранилищем, эти электронные письма не будут доступны в Интернете. Если вам удобно иметь исключительно локальную копию ваших файлов, вам подойдет POP3.
Вернуться к FAQ
5. Могу ли я настроить Mailbird для Mac?
Mailbird для Mac уже в пути! К сожалению, Mailbird пока недоступен для наших друзей, использующих устройства Apple. Если вы хотите, чтобы вас всегда знали о Mailbird для Mac, нажмите здесь.
Вернуться к FAQ
6. Как я могу импортировать свои старые электронные письма?
Если ваши старые электронные письма все еще доступны в вашей учетной записи, они будут автоматически импортированы. Протокол IMAP синхронизирует вашу электронную почту и папки с почтовым сервером, что позволяет управлять электронной почтой на любом устройстве, подключенном к вашей учетной записи.
Как только вы добавите свою учетную запись на Яндексе в Mailbird, она сразу же предоставит вам доступ к вашим письмам, никаких дополнительных действий не требуется.
Примечание. Если ваши электронные письма отправляются с локального сервера, их невозможно будет импортировать из-за протоколов IMAP.
Вернуться к FAQ
7. Как вручную настроить Яндекс на Mailbird?
Эта страница поможет вам настроить учетную запись электронной почты для Mailbird. Шаг 6 относится к ручному процессу.
Вернуться к FAQ
8. Как Mailbird защищает мою конфиденциальность?
Наша политика конфиденциальности и условия использования на 100% соответствуют Европейскому общему регламенту защиты данных (GDPR) от 25 мая 2018 г.
Mailbird никогда не сможет прочитать вашу личную информацию.Сюда входят ваши электронные письма, вложения и пароли учетных записей. Mailbird — это локальный клиент на вашем компьютере, и все конфиденциальные данные никогда не передаются Mailbird или кому-либо еще.
Вы можете связаться с нами напрямую в любое время, чтобы просмотреть или отказаться от хранящейся у нас информации, которая относится к вам и вашей учетной записи. Пожалуйста, напишите на [email protected].
Вернуться к FAQ
Mailbird для M
c приближаетсяЗарегистрируйтесь, чтобы получить ранний доступ!
Спасибо! мы будем уведомлять вас об обновлениях Mailbird для Mac
У вас другой поставщик услуг электронной почты?
Щелкните ниже своего провайдера электронной почты, чтобы узнать, как подключиться и получить доступ к своей учетной записи с помощью IMAP:
.Как получить доступ к вашему Яндекс.Учетная запись электронной почты kz (Яндекс Почта) с использованием IMAP
Как получить доступ к своей учетной записи электронной почты Яндекс.kz (Яндекс Почта) с помощью IMAPЯндекс.kz (Яндекс Почта) предоставляет IMAP-доступ к вашей учетной записи Яндекс.kz (Яндекс Почта), так что вы можете подключиться к своей электронной почте. с мобильных устройств и настольных почтовых клиентов.
Яндекс.kz поддерживает IMAP / SMTP
Это значит, что вам не нужно пользоваться почтовым интерфейсом Яндекс.kz! Ты можешь проверяйте свою электронную почту и отправляйте сообщения, используя другую электронную почту программы (например, Mailspring, Outlook Express, Apple Mail или Mozilla Thunderbird).Использование настольных почтовых приложений может улучшить ваш рабочий процесс. Обычно они предложите больше вариантов, и ваша электронная почта по-прежнему доступна на вашем компьютер, когда вы отключены от Интернета.
Настройте свою учетную запись Yandex.kz с помощью программы электронной почты по протоколу IMAP
Чтобы получить доступ к своей учетной записи электронной почты Яндекс.kz из почтовой программы на компьютере, вам понадобятся следующие настройки IMAP и SMTP:
| Яндекс.kz (Яндекс Почта) IMAP-сервер | imap.yandex.com |
| Порт IMAP | 993 |
| Безопасность IMAP | SSL / TLS |
| Имя пользователя IMAP | Ваш полный адрес электронной почты |
| Пароль IMAP | Ваш пароль на Яндекс.kz |
| Яндекс.kz (Яндекс Почта) SMTP-сервер | smtp.yandex.com |
| Порт SMTP | 465 |
| Безопасность SMTP | SSL / TLS |
| Имя пользователя SMTP | Ваш полный адрес электронной почты |
| Пароль SMTP | Ваш пароль на Яндекс.kz |
Требуется приложение электронной почты для настольного компьютера? Mailspring — это бесплатная программа с множеством замечательных функций, и вы можете попробовать его вместе с существующей почтовой программой.Он создан с любовью к Mac, Linux и Windows. 💌
Скачать Mailspring бесплатноУзнайте, как делать больше со своим аккаунтом Yandex.kz (Яндекс Почта)
У вас другой поставщик услуг электронной почты?
Щелкните ниже своего провайдера электронной почты, чтобы узнать, как подключиться для доступа к своей учетной записи с помощью IMAP:
© 2017-2019 ООО «Литейный завод 376».
Яндекс Почта Войти | Поиск страниц входа
Яндекс
Поиск яндекс.com Подробнее ››
- Яндекс — технологическая компания, которая создает интеллектуальные продукты и услуги на основе машинного обучения
- Наша цель — помочь потребителям и компаниям лучше ориентироваться в онлайн- и офлайн-мире
- С 1997 года мы поставляем продукцию мирового класса, актуальную для местных условий поисковые и информационные услуги
- Кроме того, мы разработали лидирующие на рынке транспортные услуги по требованию, навигационные продукты и продукты
Использовано 21 человек Посетить Вход ›› Срок действия: июнь 2022 г. Вход и выход
ЯндексКлюч яндекс.com Подробнее ››
Для этого введите mail.yandex.com в адресную строку браузера, введите свой логин и пароль на Яндексе и нажмите «Войти». Если вы используете двухэтапную аутентификацию, вам понадобится одноразовый пароль, сгенерированный системой Яндекс. Ключевое приложение для входа в систему.
43 Люди использовали Визит Войти ›› Срок действия: август 2022 года
Вход по электронной почте
Войти yandex.com Подробнее ››
- Кнопка Получить адрес электронной почты для входа будет доступна, даже если вы не вошли ни в один сервис.
- Но для входа по электронной почте сначала необходимо войти в Яндекс.Почта на другом устройстве
- Введите свое имя пользователя в форме входа: Щелкните Получить адрес электронной почты для входа: Посмотрите на изображения: Проверьте свою электронную почту.
55 Людей Используется Посетить Вход ›› Срок действия: май 2022 г.
Регистрация
Фамилия yandex.com Подробнее ››
- Если у вас его нет, выполните следующие действия: Откройте страницу регистрации
- Создайте или выберите уникальное имя пользователя, которое вы будете использовать для входа в …
45 Люди Использовали Посетите Вход ›› Истекает: Январь 2022 года
Яндекс.Почта
Эл. Почта play.google.com Подробнее ››
- The Яндекс . Почта мобильное приложение — это удобный почтовый ящик в вашем телефоне, надежно защищенный от спама и вирусов
- Проверяйте несколько почтовых ящиков одновременно
- Вы можете добавить все свои аккаунты из Яндекс , Яндекс . Mail 360 для бизнеса, Mail .Ru, Gmail, Rambler, Outlook.com и другие службы электронной почты
- Вы можете читать свою электронную почту на одном устройстве, просто переключаясь между профилями.
89 Людей Посетили Вход в систему ›› Истекает: Январь 2022 г.
Яндекс Почта Регистрация: Руководство по восстановлению логина и пароля
Яндекс helpcloud.com Подробнее ››
- Чтобы войти в свой почтовый ящик на Яндексе, откройте веб-браузер и перейдите на страницу входа в Яндекс почте по адресу https://mail.yandex.com/
- На следующем экране вы увидите форму входа
- Вы может видеть, что ваше имя пользователя уже заполнено
- Если вы не хотите, чтобы это происходило автоматически, отметьте…
93 Люди использовали Посетите Вход ›› Срок действия: сентябрь 2022 г.
Техническая помощь
ЯндексПочта яндекс.com Подробнее ››
Войдите в в свой аккаунт Яндекс.Почта . Щелкните значок в правой части SmartBox.
58 человек использовали Посетите Войти ›› Срок действия: апрель 2022 г.
Yahoo Mail
Темы mail.yahoo.com Подробнее ››
- Совершите поездку в обновленный, более организованный почтовый ящик
- Войдите в систему и начните изучать все бесплатные организационные инструменты для вашего электронного адреса
- Ознакомьтесь с новыми темами, отправьте GIF-файлы, найдите все фотографии, которые вы когда-либо отправляли или получил, и ищите в своей учетной записи быстрее, чем когда-либо.
32 Пользователей Посетили Вход в систему ›› Срок действия истекает: Декабрь 2022 г.
Яндекс.Почта Войти или Зарегистрироваться
Яндекс mylifesbee.com Подробнее ››
- Шаги к Яндекс Почте Зарегистрироваться Up — Создайте Яндекс Почту Аккаунт
- Введите свое имя и фамилию
- Добавьте свое имя пользователя, например, [электронная почта защищена]
- Создайте свой Яндекс Почта Пароль, Re- введите в следующее поле для подтверждения и нажмите кнопку 4
- ДАЛЕЕ, чтобы перейти к следующему шагу.
67 Люди Использовали Визит Войти ›› Срок действия: август 2022 г.
Импорт почты из других почтовых ящиков
Imported yandex.com Подробнее ››
- Электронная почта сначала импортируется через несколько минут после настройки импортера
- Импортер обращается к другому серверу mail от нескольких раз в час до одного раза в несколько дней
- Вы не можете вручную установить или изменить время импорта
- Это зависит от используемого протокола (POP3 или IMAP), а также от рабочих характеристик сервера, который email импортируется из
- . Вот почему email может задерживаться.
73 Пользователи Посетили Вход в систему ›› Срок действия: май 2022 г.
Яндекс Настройки IMAP, POP и SMTP
Электронная почта mailconfiguration.com Подробнее ››
Для доступа к серверу электронной почты введите свой логин и пароль Яндекс (или используйте пароль приложения, если у вас включена двухэтапная аутентификация). Если вы настраиваете доставку email из почтового ящика, такого как «[email protected] yandex .com», ваше имя пользователя будет первой частью адреса перед знаком «@» .
83 Люди Использовали Посетите Вход ›› Срок действия: май 2022 г.
Яндекс-почта Регистрация
Электронная почта: community.spiceworks.com Подробнее ››
- Хотя я смог подписать с Яндекс , я решил не использовать их для электронной почты после того, как понял, что вы можете получить практически неограниченные БЕСПЛАТНЫЕ учетные записи электронной почты с помощью службы хостинга веб-сайтов, такой как Hostgator, BlueHost, Hostinger и т. Д.
- , за который мы уже платим, и вы также получите полную техническую поддержку от своего поставщика, если она вам понадобится.
104 Пользователей Посетить Вход ›› Срок действия: апрель 2022 г.
Открыть учетную запись яндекс почты Создать учетную запись яндекс почты
#yandexmailaccount youtube.com Подробнее ››
# yandexmailaccount #mailaccount #createagmailaccount это видео, Как легко создать учетную запись yandex mail за несколько шагов. Для получения дополнительной информации
57 Пользователей Посетите Вход ›› Срок действия: июль 2022 г.
Управление учетными записями в вашем домене
ЯндексПочта коннект.yandex.com Подробнее ››
Яндекс . Mail может работать через веб-интерфейс или любой другой клиент, использующий протоколы IMAP и POP3. Вы можете создать стандартную подпись для своих писем и даже собирать сообщения, отправленные по ошибке на адрес, который не находится в домене компании, в отдельной папке.
52 Люди использовали Визит Войти ›› Срок действия: июнь 2022 г.
Невозможно отправлять сообщения электронной почты с помощью приложения «Яндекс-почта» на все сообщения Gmail
Поддержка по электронной почте.google.com Подробнее ››
яндекс почта приложение установлено на телефоне android (doogeeX7) Яндекс принимает и отправляет электронные письма нормально, кроме тех, у которых есть «[электронная почта защищена]». Все электронные письма, адресованные на учетную запись Gmail, застревают в папке «Исходящие».
69 Людей Использовали Визит Войти ›› Срок действия: май 2022 г.
Бесплатная электронная почта регистрация без номера телефона, яндекс почта
Без youtube.com Подробнее ››
В этом видео я покажу вам # как # создать аккаунт # mail без # номера телефона.Или #Free email sign up без номера телефона, yandex mail . Когда-либо интересовались i
60 Люди использовали Посетите Вход ›› Срок действия: март 2022 года
Яндекс
Услугиen.wikipedia.org Подробнее ››
- (/ ˈ j ʌ nd ɛ ks /; Русский: Яндекс, IPA:) — российская транснациональная корпорация с головным офисом в Нидерландах, предоставляющая более 70 продуктов и услуг, связанных с Интернетом, включая транспорт, поиск и информационные услуги, электронную торговлю, навигацию , мобильные приложения и интернет-реклама
- Фирма зарегистрирована в Схипхоле, Нидерланды как naamloze vennootschap (голландский
54 Люди использовали Визит Войти ›› Срок действия истекает: июнь 2022 года
Yahoo Mail
тем в.mail.yahoo.com Подробнее ››
- Совершите поездку в обновленный, более организованный почтовый ящик
- Войдите в систему и начните изучать все бесплатные организационные инструменты для вашего электронного адреса
- Ознакомьтесь с новыми темами, отправьте GIF-файлы, найдите все фотографии, которые вы когда-либо отправляли или получил, и ищите в своей учетной записи быстрее, чем когда-либо.
45 Людей Посетили Вход в систему ›› Срок действия: декабрь 2022 г.
Яндекс Настройки IMAP и пароль приложения
Мастер резервного копирования электронной почты Яндекса.com Подробнее ››
- Чтобы сделать резервную копию своих писем Яндекс , вам необходимо включить опцию IMAP или использовать пароль приложения
- Как включить опцию IMAP в Яндекс Почте Ниже приведены шаги, чтобы Включить опцию Яндекс Почты IMAP: Войдите в Яндекс почту
- Нажмите на «значок шестеренки», расположенный наверху…
93 Люди использовали Посетите Вход ›› Срок действия: июль 2022 года
Как добавить подпись электронной почты в Яндекс Gimmio
Щелкните блог.gimm.io Подробнее ››
- Откройте браузер и войдите в Яндекс.Почта
- В правом верхнем углу нажмите на значок настроек, а затем нажмите кнопку «Личные данные, подпись, изображение»
- Шаг 2: В середине экрана нажмите на значок желтый Кнопка добавления подписи
- Шаг 3. Вставьте подпись электронной почты в предоставленное текстовое поле
- После этого нажмите кнопку Добавить подпись.
69 Пользователей Посетили Вход ›› Срок действия: июль 2022 г.
Яндекс.Почта — Приложения в Google Play
Эл. Почта play.google.com Подробнее ››
- The Яндекс . Почта мобильное приложение — это удобный почтовый ящик в вашем телефоне, надежно защищенный от спама и вирусов
- Проверяйте несколько почтовых ящиков одновременно
- Вы можете добавить все свои аккаунты из Яндекс , Яндекс . Mail 360 для бизнеса, Mail .Ru, Gmail, Rambler, Outlook.com и другие службы электронной почты
- Вы можете читать свою электронную почту на одном устройстве, просто переключаясь между профилями.
105 Людей Посетили Вход в систему ›› Срок действия: май 2022 г.
Яндекс.Почта
Mobile apps.apple.com Подробнее ››
- The Яндекс . Мобильное приложение Mail понимает несколько языков и может переводить входящую электронную почту
- • В iOS 14 вы можете сделать Яндекс . Почта мобильное приложение по умолчанию почта приложение
- Зайдите в настройки телефона, найдите Яндекс . Mail , нажмите Приложение mail по умолчанию и выберите Yandex . Почта мобильное приложение из списка.
86 Людей Использовали Посетите Вход ›› Срок действия: апрель 2022 г.
Создайте учетную запись Google
Google accounts.google.com Подробнее ››
- Единое имя пользователя и пароль позволяют использовать все Google (Gmail, Chrome, YouTube, Google Maps)
- Настройте свой профиль и настройки так, как вам нравится
- Переключайтесь между устройствами и продолжайте с того места, где вы остановились.
64 человека Использовали Посетите Войти ›› Срок действия: июнь 2022 г.
Яндекс.Почта на ПК Скачать (Windows 8 / 8.1 / 7 и Mac)
ЯндексПочта browsercam.com Подробнее ››
- Скачать Яндекс.Почта для ПК бесплатно на BrowserCam
- запустил приложение Яндекс.Почта , подходящее не только для iOS, но и для Android от Google, тем не менее, у вас должна быть возможность установить Яндекс.Почта на ПК или ноутбук
- Вы когда-нибудь задумывались, как можно скачать Яндекс.Почта ПК? Не волнуйтесь, мы разберем это для себя на очень простые шаги.
70 человек использовали Посетите Вход ›› Срок действия: апрель 2022 года
Бесплатная регистрация на электронную почту
ProtonMail protonmail.com Подробнее ››
- ProtonMail — это бесплатная электронная почта для общественного блага
- Вы можете помочь поддерживать конфиденциальность в Интернете, выбрав платную учетную запись
- Ваш вклад помогает нам поддерживать больше пользователей и продолжать развивать ProtonMail как бесплатное программное обеспечение с открытым исходным кодом.
55 Людей Использовали Посетите Войти ›› Срок действия: июнь 2022 г.
Поиск по теме
Пожалуйста, оставьте свои комментарии здесь:
О Яндекс Почте Войти
Для использования личных сервисов Яндекса (Яндекс.Почта, Яндекс.Диск и т. Д.) Войдите в свою учетную запись одним из следующих способов: Введите свой логин и пароль на сервисе. Отсканируйте QR-код в приложении Яндекс. Введите свой номер телефона для получения СМС. Введите свой номер телефона и полное имя.
Сайт: yandex.com
Итого: 26 Результатов
FAQ Яндекс Почта Войти
Как открыть аккаунт в яндексейл?
Как зарегистрироваться в Яндекс.Почте Воспользуйтесь браузером и откройте страницу регистрации в Яндекс.Почте, нажав ЗДЕСЬ. … Введите свое имя и фамилию. Придумайте или выберите уникальный логин, который вы будете использовать для входа в Почту и другие сервисы Яндекса. Придумайте и запомните пароль для доступа к своей учетной записи. … Укажите номер своего мобильного телефона…. Еще …
Как создать учетную запись яндекс почты?
Как создать бесплатный аккаунт Яндекс Почты
- Откройте страницу регистрации на сайте www.yandex.com.
- Введите свое имя.
- Введите свою фамилию.
- Введите имя пользователя, которое вы хотите использовать.
- Введите пароль, который вы легко запомните.
- … (еще элементы)
Как добавить подпись электронной почты в яндексе?
Как добавить подпись к электронной почте в Яндекс.
- Шаг 1. Откройте браузер и войдите в Яндекс Почту. В правом верхнем углу щелкните значок «Параметры», а затем щелкните «Личные данные, подпись, изображение» …
- Шаг 2: В центре экрана нажмите желтую кнопку «Добавить подпись».
- Шаг 3. Вставьте подпись электронной почты в предоставленное текстовое поле. После этого нажмите кнопку «Добавить подпись».
- Шаг 4. Ваша новая подпись электронной почты установлена! Проверьте это, составив новое электронное письмо, чтобы убедиться, что оно выглядит правильно.
Как войти в электронную почту?
Откройте электронное письмо, содержащее документ, который нужно подписать, коснитесь вложения документа, как обычно, чтобы просмотреть его в приложении «Почта» (документ может быть в формате PDF или иным образом), затем коснитесь значка панели инструментов. Нажмите на кнопку «Подпись» в правом нижнем углу предварительного просмотра разметки. Используйте палец на сенсорном экране , чтобы подписать документ, как обычно, затем нажмите «Готово».
Новое объявление на веб-сайте
›Первый сберегательный счет в Национальном банке
› Fortnite World Cup Зарегистрироваться
›Настройка Valve Index Room
› Programmingr.com
›Socialpositives.com
› Шутка с паролем о 8 символах
›Passwordbox Helper
› Countydownruralcommunitynetwork.com
›Дешевые пластиковые членские карты
› Избавьтесь от учетной записи Outlook
›Arkansas Просмотр бухгалтерского учета
Магазины >>
Яндекс Почта Зарегистрироваться | Яндекс Почта Вход | Зарегистрируйте аккаунт Яндекс Почты
Если вы хотите иметь личную учетную запись электронной почты или учетную запись для своего бизнеса, платформа учетных записей электронной почты Яндекса — это та платформа, которую вы можете выбрать после того, как Яндекс предлагает вам бесплатную регистрацию учетной записи электронной почты .
Это означает, что вам не нужно платить ни копейки, чтобы создать учетную запись электронной почты на Яндексе. Это просто, легко и понятно, так что каждый может взять на себя этот процесс с помощью руководства, которое мы предоставили ниже.
С помощью Яндекс почты вы можете планировать почту и получать напоминания, если не получаете ответа. Он также предлагает вам отличное место для хранения почты, POP и IMAP обеспечивают гибкий доступ к Яндекс Почте.
Платформа электронной почты также позволяет очень легко находить связанные электронные письма по цепочке и контактам.
Вы также можете — Нажмите здесь, чтобы БЕСПЛАТНО создать учетную запись Yahoo Mail!
Шаги по созданию учетной записи Яндекс Почты
Чтобы создать новую учетную запись на Яндекс-почте, выполните следующие действия;
1. Запустите браузер устройства.
2. Перейти на страницу официального сайта Яндекса.
3. Нажмите «Создать учетную запись»
4. Заполните регистрационную форму, указав следующие данные;
- Введите свое имя
- Введите свою фамилию
- Введите логин, который будет вашим Логином или вашим почтовым адресом на Яндексе.
- Введите свой пароль — для создания надежного пароля, который должен содержать буквы, цифры и специальные символы.
- Повторно введите пароль под полем, чтобы подтвердить его правильность.
- Введите номер своего мобильного телефона. Убедитесь, что вы ввели правильный и действительный номер телефона, так как он будет использоваться для проверки вашей учетной записи. Это также полезно для восстановления вашего пароля, если вы когда-нибудь его забудете.
- Нажмите «Отправить код», чтобы получить код подтверждения от Яндекс.
- Введите код подтверждения в соответствующее поле.
5. Нажмите «Зарегистрироваться», чтобы завершить регистрацию учетной записи в Яндекс Почте. Теперь вы готовы начать использовать свою новую учетную запись электронной почты на Яндексе, так что теперь вы можете отправлять и получать письма от других.
См. Также — Как создать учетную запись Gmail.
Если у вас уже есть учетная запись на Яндексе, но обычно вам трудно получить доступ к ней при входе в систему на Яндексе, тогда вам могут быть полезны следующие советы.
Как войти в учетную запись Яндекс Почты.
Здесь мы хотим показать вам, как вы можете войти в свою учетную запись электронной почты на Яндексе, если вы все еще помните свое имя пользователя и пароль для входа. Это легко и просто.
Рекомендуется — Как создать учетную запись Facebook с помощью электронной почты Яндекса.
Просто следуйте этому простому руководству;
1. Перейти на страницу Яндекс почты сайта.
2. Введите свое имя пользователя.
3. Введите пароль
4. Щелкните «Войти». Вы автоматически перейдете в вашу учетную запись электронной почты на Яндексе.
Надеюсь, эта статья была полезной? У вас есть вопросы или предложения, поделитесь с нами, используя поле для комментариев ниже.
Комментарии
комментария
Как удалить Яндекс.Почту | Гид на 2021 год
В этой статье мы покажем вам, как удалить свою учетную запись Яндекс.Почты, заставить их удалить и ваши личные данные, а также удалить Яндекс.Почта, если она установлена на вашем Iphone, Ipad или Android. Итак, если вы хотите полностью прекратить отношения с Яндекс.Почтой, продолжайте читать.
Содержание:
- Как удалить по электронной почте
- Как удалить на Iphone
- Как удалить на Android
- Приложения похожие на Яндекс.Почта
Удалить Яндекс.Почтовый аккаунт по электронной почте
Есть 2 способа удалить ваши данные (и аккаунт) Яндекс.Почтой. Их:
- Согласно GDPR — Общие правила защиты данных (для резидентов ЕС): Это дает вам право попросить организацию, которая хранит данные о вас, удалить эти данные. Это известно как «право на стирание». Вы можете сделать запрос устно или письменно. Мы рекомендуем писать по электронной почте в качестве доказательства.У организации есть один календарный месяц для ответа на ваш запрос.
- Согласно CCPA — Закон о конфиденциальности потребителей Калифорнии: Это дает право жителям Калифорнии требовать, чтобы компания удалила данные / личную информацию, которые она имеет о вас. По закону компания обязана удалить личную информацию потребителя из своих записей и дать указание любым поставщикам услуг также удалить эти данные. Несоблюдение компанией CCPA может привести к штрафу в размере до 7500 долларов за нарушение.
Теперь мы понимаем, что влечет за собой законы, Вы можете удалить свой аккаунт, связавшись с Яндекс.Почтой по электронной почте. Вот как обработать запрос на удаление данных учетной записи:
- В своем электронном письме укажите причины, по которым вы хотите удалить свои данные / учетную запись — обратите внимание, что в соответствии с GDPR или CCPA вам не нужно указывать причину вашего запроса
- Предоставьте всю необходимую информацию о вашем аккаунте в Яндекс Почте.
- Укажите закон, в соответствии с которым вы делаете запрос — GDPR или CCPA
- Уведомить Яндекс Почту о наложении штрафа за несоблюдение — штраф в размере 7500 долларов по CCPA и 4% от годового оборота по GDPR.
- Отправьте письмо на номер [адрес электронной почты защищен] Войдите, чтобы увидеть электронную почту.
Вы также можете запросить удаление данных своего аккаунта в Яндекс Почте ниже.
Отправьте им свой запрос в указанном выше формате.
Как удалить приложение Яндекс.Почты с телефона
Есть много причин, по которым вы можете избавиться от Яндекс.Почты на своем телефоне. Это может быть из-за очистки хранилища или из-за того, что вы устали от использования приложения.
Какой бы ни была ваша причина, вот как удалить Яндекс.Почту с iPhone или Android-устройства:
Удаление Яндекс.Почтовое приложение с Iphone
Если вы хотите удалить Яндекс.Почту со своего iphone, вам нужно сделать следующее:
- На главном экране коснитесь значка Яндекс.Почты и удерживайте, пока все приложения не начнут трястись.
- Знак «X» появится в правом верхнем углу приложения.
- Щелкните значок «X» в Яндекс.Почте.
- Нажмите красную кнопку удаления и альт!
OR
- В настройках Iphone нажмите «Общие».
- Теперь нажмите «Iphone Storage» и прокрутите вниз, чтобы увидеть все приложения, установленные на вашем телефоне.
- Щелкните приложение Яндекс.Почта, которое хотите удалить.
- На следующем экране выберите «Удалить Яндекс.Почту» и подтвердите удаление.
Как удалить Яндекс.Почту с телефона Android
Чтобы удалить Яндекс.Почту со своего устройства Android, выполните следующие действия:
- Открыть Google Play
- Из значка меню гамбургера перейдите в «Мои приложения и игры».
- В списке приложений, доступных на вашем устройстве, выберите Яндекс.Почта.
- Затем нажмите «Удалить».
ИЛИ
- На главном экране или в панели приложений нажмите и удерживайте приложение Яндекс.Почта, которое хотите удалить.
- Щелкните часть экрана, на которой отображается «Удалить».
Или
- Зайдите в настройки телефона Android.
- Щелкните «Приложения».
- Выберите приложение Яндекс.Почта, которое вы хотите удалить.
- Нажмите «Удалить».
Настроить Ghost на использование Яндекс.Почты для домена
не по темеПрактическая инструкция по настройке платформы блогов Ghost для использования почты Яндекса для службы домена
В этой статье мы разберемся, как настроить Ghost для использования любого настраиваемого SMTP-сервера, и в качестве хорошего примера мы будем использовать почту Яндекса для службы домена.
Платформа для ведения блогов Ghost по умолчанию пытается использовать службу прямой почтовой рассылки. Но что, если вы хотите использовать что-то другое? В официальной документации эта информация отсутствует — на данный момент я составляю этот пост, в ней только объясняется, как настроить популярный сервис, такой как Mailgun или Amazon SES, в качестве почтового транспорта Ghost. В использовании этих сервисов нет ничего плохого, но они все же имеют некоторые ограничения, а во-вторых, это не всегда подходит владельцу блога.
Мотивация
Вы можете захотеть использовать собственный SMTP-сервер для Ghost по многим причинам.Это может быть Postfix , который размещен на другом компьютере в вашем офисе, или вы, возможно, уже заплатили за отличную почтовую службу и хотите получить от нее все возможное. Все эти параметры настраиваются в Ghost.
Хотя я намеренно отказался от использования собственного сервера Postfix или exim . Во-первых, из-за того, что настройка почтового сервера — это большая головная боль (до сих пор помню мой первый раз с sendmail , это был просто кошмар), а во-вторых, из-за невозможности завершить настройку — вам постоянно нужно для добавления новых фильтров и сервисов защиты от спама необходимо следить, нет ли IP-адреса вашего почтового сервера в черных списках и так далее.
Поэтому я выбрал сервер Яндекс.Почты для домена . Для тех, кто не знает, Яндекс — это российская альтернатива Google и предоставляет тот же набор услуг, а иногда и больше (к сожалению, некоторые из них доступны только на русском языке). Качество услуг отличное, Mail for Domain не исключение — их фильтры защиты от спама работают отлично, и вам не нужно беспокоиться о каких-либо черных списках (если вы, конечно, не спамер). Яндекс, собственно, тоже дает возможность размещать доменные имена, но это необязательно.
Шаг 1. Зарегистрируйте аккаунт на Яндексе
Первое, что нужно сделать, это зарегистрировать аккаунт на Яндексе. Для этого просто перейдите по ссылке https://passport.yandex.com/registration/.
Шаг 2. Подключите свой домен к Яндекс.Почте и подтвердите свою принадлежность
Откройте страницу сервиса и введите свое доменное имя в поле.
Следующим шагом будет подтверждение того, что вы являетесь владельцем домена. Есть три варианта, как это сделать, но я считаю, что проще всего добавить запись CNAME.
Теперь, следуя инструкции, нужно добавить запись MX mx.yandex.net. для вашего домена.
Шаг 3. Добавление почтового ящика
После подтверждения права собственности на домен вы можете добавить столько почтовых ящиков, сколько захотите. Добавьте хотя бы один и установите для него пароль, чтобы использовать его от Ghost.
Шаг 4. Настройка дополнительных записей DNS для удобства работы (необязательно)
Чтобы повысить скорость доставки писем из ваших почтовых ящиков, рекомендуется добавить несколько дополнительных записей подписи SPF и DKIM для вашего домена.Кроме того, если вы планируете использовать веб-интерфейс для проверки своей почты, вы можете настроить соответствующую запись CNAME.
Шаг 5. Настройка Ghost для работы с Яндекс.Почтой
Теперь вы закончили работу с почтовой службой, и осталось только добавить ее в конфигурацию Ghost. Для этого перейдите в каталог, в который вы установили Ghost (обычно / var / www / ghost / ), и измените раздел mail вашего config.production.json следующим образом:
"mail": {
"от": "user @ yourdomain.tld ",
«транспорт»: «SMTP»,
"параметры": {
"host": "smtp.yandex.ru",
«порт»: 587,
"auth": {
"user": "[email protected]",
"pass": "YourPasswordHere"
}
}
},
Здесь [email protected] — это имя почтового ящика, добавленного вами на шаге 3 этой инструкции. После редактирования сохраните файл конфигурации и перезапустите службу Ghost.
Вот и все! Теперь Ghost будет использовать Яндекс.Почту для домена. Следите за обновлениями!
Как удалить аккаунт Яндекс Почта
Яндекс Почта — это служба доставки электронной почты, аналогичная другим почтовым сервисам, таким как Gmail, Yahoo mail.Яндекс Почта предоставляет нам полный набор основных функций для получения и отправки почты, а также добавляет некоторые другие специальные функции, такие как планирование доставки электронной почты на Яндекс Почте. Яндекс.Почта также имеет возможность удалить учетную запись Яндекса, если пользователю больше не нужно использовать этот адрес электронной почты.
Когда пользователь удаляет эту учетную запись Яндекс Почты, вы не можете повторно зарегистрироваться с прежним именем пользователя. Удаляются все данные, связанные с Яндекс Почтой, в том числе вся почта, отправляемая в почтовый ящик. Те, кто отправляет почту через ваш аккаунт Яндекс Почты, больше не будут отправляться.В следующей статье вы узнаете, как удалить личную учетную запись Яндекс Почты.
- Инструкция по удалению аккаунтов Gmail и Google
- Инструкция по добавлению и удалению аккаунтов Google на Android
- Инструкция по добавлению и удалению аккаунтов Google на Android
- Как удалить учетную запись, выйти из учетной записи Google Drive на iPhone
Инструкция по удалению аккаунтов Яндекс Почта
Шаг 1:
Заходим в аккаунт Яндекс Почты как обычно, затем нажимаем на картинку аккаунта и выбираем Настройки аккаунта .
Шаг 2:
Переключитесь на интерфейс настройки содержимого для учетной записи, пользователи прокрутят вниз ниже и нажмите Удалить учетную запись .
Шаг 3:
В этом интерфейсе вам будет предложено повторно ввести ответ на секретный вопрос , использованный для создания учетной записи, ввести защитный текст , который предоставляет Яндекс Почта.
Наконец, нажмите Удалить учетную запись , чтобы удалить учетную запись.У нас будет 30 дней на удаление аккаунта. В течение этого времени вы все еще можете снова получить доступ к своей учетной записи Яндекс.Почты, чтобы отменить удаление своей учетной записи, если хотите.
Итак, вы знаете, как удалить аккаунт Яндекс Почты, когда больше не нужно пользоваться почтовым сервисом. Все данные учетной записи Яндекс.Почты будут удалены, поэтому пользователям необходимо подумать, прежде чем нажимать удалить.



