Активация нового ящика в Яндекс Почте для домена. Первый заход
После того, как ящик в Яндекс Почте для домена создан, можно в него зайти, проверить почту, написать новое письмо, и вообще, начать работать с почтой. Однако, первый заход в ящик связан с активацией этого аккаунта в почтовой системе Яндекса. Шаги по активации нового ящика просты, просто нужно заполнить некоторые сведения о владельце почтового ящика. Как это сделать, подробно рассмотрим ниже в этой статье.
Как перейти (или получить ссылку) к почтовому ящику Яндекс Почты для домена
Для того, чтобы открыть почтовый ящик Яндекс Почты для домена, нужно знать адрес, куда нужно зайти. Ссылка для входа в почтовый ящик расположена на главной странице Почты для домена, относящейся к этому почтовому домену. Найти её достаточно просто: она выделена в синий бокс, похожий на раскрытый почтовый конверт, а сбоку справа есть подсказка:
← Передайте эту ссылку вашим пользователям, чтобы они получили доступ к своей почте.
Выглядит всё это так:
Как выглядит ссылка для входа в почтовый ящик для домена в сервисе Яндекса
Если посмотреть на то, как выглядит ссылка для входа в почтовый ящик для домена в сервисе Яндекса, то можно понять, что URL для входа достаточно простой. Сначала идёт доменное имя Яндекс-почты: mail.yandex.ru, потом указатель for, а за ним доменное имя прикрученного домена, например,
http://mail.yandex.ru/for/mb4.ruВход в ящик Почты для домена Яндекса
После перехода по ссылке Вход в почту откроется новая вкладка, на которой предлагается ввести логин и пароль от почтового ящика. Это логин и пароль, которые были введены при создании этого ящика в сервисе Яндекса Почты для домена. Именно их и нужно ввести на странице при первом заходе в ящик:
Почта для доменов. Завершение регистрации
Если логин и пароль для доступа к ящику введён правильно, Яндекс просит заполнить информацию о себе:
- Имя
- Фамилия
- День рождения
- Пол
- Контрольный вопрос
- Ответ на контрольный вопрос
- Капча
- Согласие на передачу этой персональной информации для хранения, распространения и использование Яндексм
Когда все поля заполнены, нужно нажать на жёлтую кнопку внизу формы «Завершить регистрацию».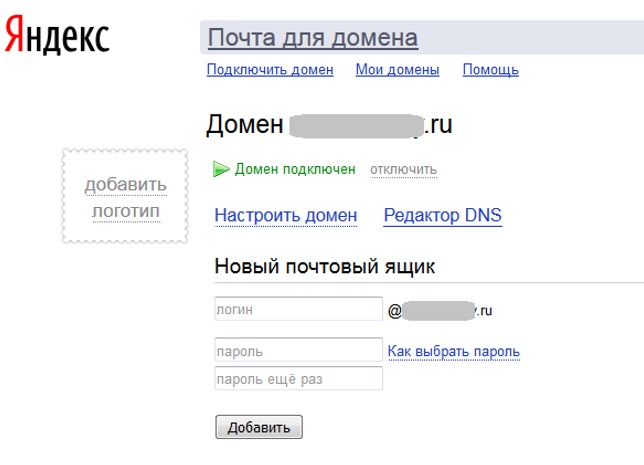
Внешний вид интерфейса ящика сервиса Яндекс Почта для домена
После этого Яндекс пустит в интерфейс ящика Почты для домена, который выглядит вполне стандартно и привычно для пользователей обычной почтой Яндекса:
И, если со времени регистрации этого ящика на него уже были присланы письма, они будут сразу доступны для прочтения, изучения, удаления и, возможно, для ответа отправителю. =)
Заберите ссылку на статью к себе, чтобы потом легко её найти 😉
Выберите, то, чем пользуетесь чаще всего:
Спасибо за внимание, оставайтесь на связи! Ниже ссылка на форум и обсуждение ; )
Инструкция по настройке email-трекинга в UTMSTAT
Важно: в целях экономии времени, настройте и протестируйте все на 5-10 ящиках. Только после как все будет работать, увеличивайте количество ящиков до необходимого количества.
Эта инструкция поможет настроить email-трекинг на основе Яндекс Почта Для Домена (Яндекс.ПДД).
Для того, чтобы подключить почту к услуге Яндекс Почта Для Домена, необходимо предварительно подключить к сервису Яндекс.Коннект ваш домен. Перейдите по ссылке подключения домена: https://connect.yandex.ru/pdd/
1. Как работает email-трекинг
*В разработке*
2. Подключение домена к Яндекс Почта Для Домена (Яндекс.Коннект)
Введите имя вашего домена и нажмите кнопку “Подключить бесплатно”
подключение домена к Яндекс.Почте для доменаПосле нажатия кнопки “Подключить бесплатно” попадаем в панель управления сервисом Яндекс.Коннект, раздел “Домены”. Подключенный домен находится в состоянии “Не подтверждён”.
ДОмен подключен, не подтверждён2.1 Подтверждение домена
Необходимо подтвердить владение доменом любым из трёх способов:
- размещение метатега на главной странице сайта;
- размещение HTML-файла в корневой папке сайта;
- размещение в DNS-записях TXT-записи.
В данной инструкции предлагается подтвердить владение доменом через размещение HTML файла в корневой папке сайта.
Для этого выполните действия по инструкции в разделе подтверждения домена (создайте файл с указанным именем и кодом и убедитесь в том, что файл открывается по указанному адресу). После выполнения этих действий нажмите кнопку “Запустить проверку”.
Подтверждение домена путем размещения html файлаПодтверждение домена пройдено успешно.
Владение доменом подтверждено. Требуются mx-записи для домена2.2 Создание MX-записей для домена
MX-запись создана. Изменения вступили в силу. Домен подтверждён и готов к работе.
Домен подтвержден и готов к работе3. Создание почтового ящика
Создадим новый почтовый ящик.
3.1 В панели управления Яндекс.Коннект перейдите в раздел “Все сотрудники” (1). Нажмите кнопку “+ Добавить” (2). Выберите пункт “Добавить сотрудника”
3.2 Заполните обязательные поля формы добавления сотрудника (вместе с созданием новой учетной записи – будет создан новый почтовый ящик). Нажмите кнопку “Добавить”.
форма добавления нового сотрудникаУчетная запись нового сотрудника и почтовый ящик [email protected] созданы. Этот почтовый ящик будет использоваться на тестовом сайте для приема заявок, на его основе будет работать email-трекинг.
Новый сотрудник добавлен. Адрес электронной почты создан.Новую учетную запись Яндекс необходимо активировать, завершив регистрацию пользователя в сервисе. Для этого необходимо авторизоваться в почте под вновь созданной учетной записью.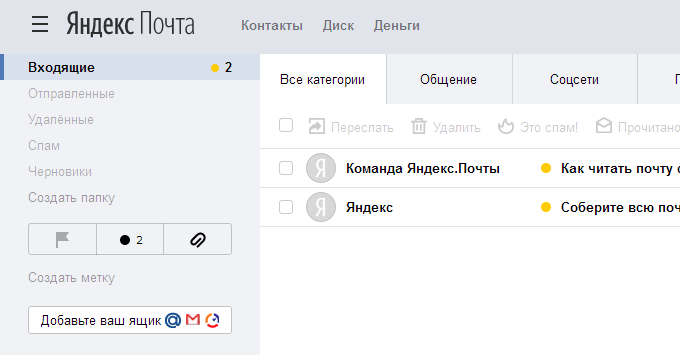
Установите чекбокс и нажмите кнопку “Завершить регистрацию”.
Завершение регистрации нового пользователяПочтовый ящик создан.
Вид почтового ящика в сервисе яндекс.почтаУбедитесь, что почта работает, отправив тестовое письмо на вновь созданный почтовый ящик.
отправка тестового письмаТестовое письмо получено. Почта настроена корректно.
тестовое письмо получено4. Создание алиасов email-адреса.
Для настройки email-трекинга необходимо создать алиасы почтового ящика (т.е. синонимы, другие названия для этого же адреса электронной почты). Эти алиасы, в дальнейшем, будут подставляться на сайте вместо основного email, а направляемые на алиас адрес письма будут поступать на основной почтовый ящик.
Для добавления алиаса почтового адреса в панели управления Яндекс.Коннект перейдите в раздел “Все сотрудники” и выберите необходимого пользователя. Нажмите на троеточие в правом верхнем углу панели. Выберите пункт меню “Управление алиасами”.
Управление алиасами почтового ящика сотрудникаАлиасы email-адреса удобно создать по шаблону вида:
[email protected]
[email protected]
[email protected]
с добавлением цифровой нумерации к названию, чтобы вид алиаса не сильно отличался от основного адреса email.
4.1 Создайте несколько алиасов с нумерацией по порядку. Нажмите кнопку “Добавить”.
Создание алиасов почтового ящикаАлиасы почтового ящика созданы.
Алиасы почтового ящика созданы5. Настройка email-трекинга в UTMSTAT
5.1 Настройка основного ящика
Для настройки email-трекинга перейдите в соответствующий раздел основного меню, или по прямой ссылке: https://utmstat.com/email-tracking
Пункт меню email-трекинг в панели управления UTMSTATЗаполните поля формы настройки основного ящика следующими значениями:
1.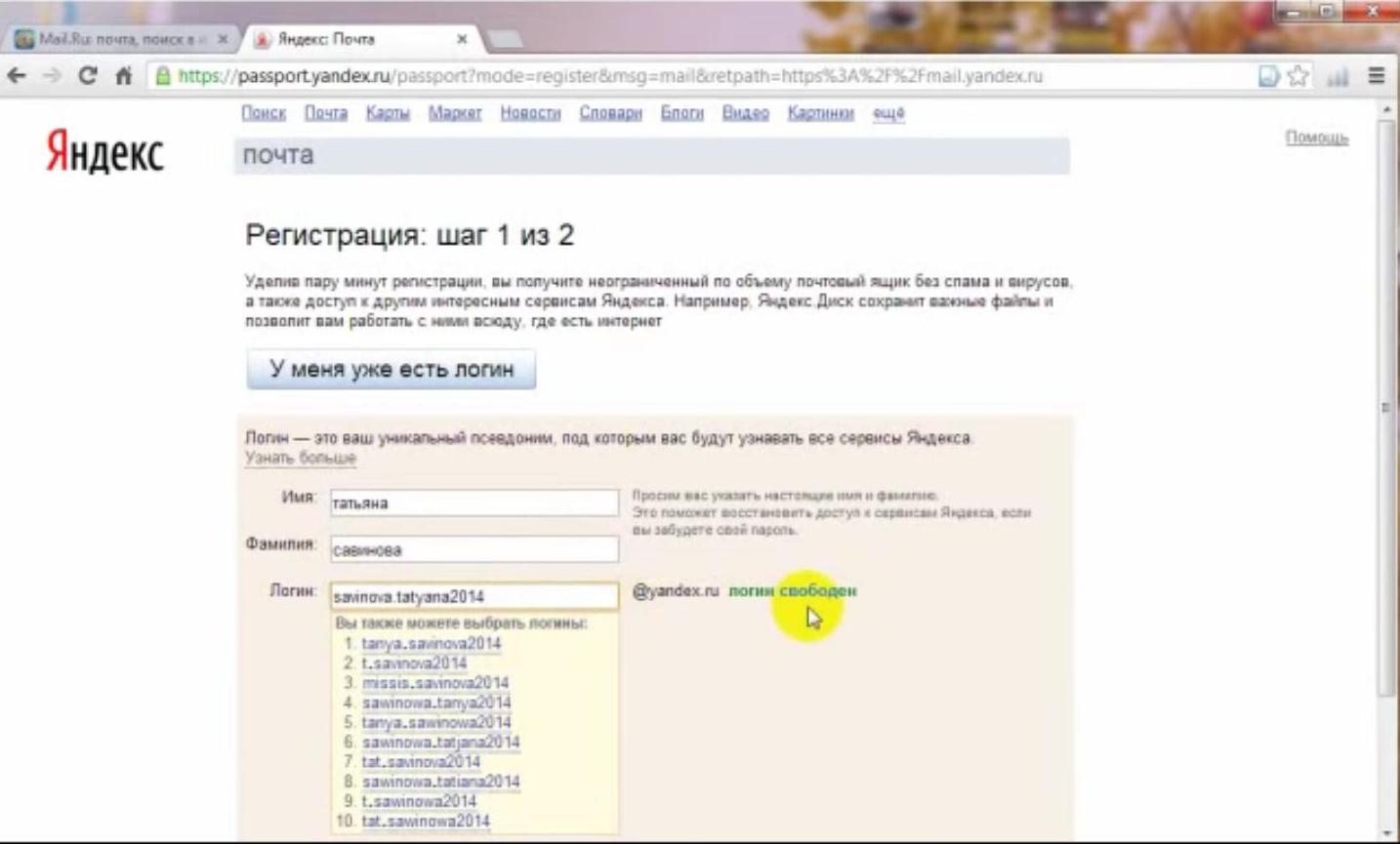 Imap Login – адрес email, который был создан ранее, см. пункт 2
Imap Login – адрес email, который был создан ранее, см. пункт 2
2. Imap Password – пароль почтового ящика, см. пункт 2
3. Imap Path – Скопируйте в это поле значение пути IMAP из примера справа, на этой же странице, полностью и без пробелов. В данном случае (наша почта почта на Яндекс, указаны аналогичные предустановленные значения для почты на Google и Mail.ru) – значение следующее:
{imap.yandex.ru:993/imap/ssl}INBOX 4. Установите все чекбоксы:
“Включить email-tracking” – включение/выключение функции email-трекинга. При выключенном значении адреса на сайте не будут подменяться.
“Заменять видимый email” – включение/выключении опции замены видимого адреса email.
“Заменять email в mailto “ – включение/выключение опции подстановки значения алиаса в ссылку адреса электронной почты, размеченную как mailto:
5. Подменяемый email – адрес, который будет размещён на веб-странице. Обычно, это тот же email, который был создан ранее, см. пункт 2.
6. Время резервирования email – время, на которое резервируется алиас, показанный на странице. Введите в этом поле только число, минимальное значение – 10 (минут).
7. Нажмите кнопку “Сохранить”
Настройки основного ящика для email-трекинга8. Индикатор доступа к почтовому ящику – зеленый. Подключение выполнено успешно:
Доступ к почтовому ящику проверен5.2 Настройка алиасов (Список ящиков для подмены)
Прокрутите страницу настройки email-трекинга ниже до до раздела “Список ящиков для подмены”. Нажмите кнопку “Добавить email”.
Список ящиков для подменыВ поле Email введите значение ранее созданного алиаса почтового ящика, см. пункт 3 Нажмите кнопку “Создать”.
Добавления алиаса emailОдин алиас (ящик email для подмены) создан.
По аналогии, добавьте все ранее созданные алиасы почтового ящика. Рекомендуемое количество алиасов (почтовых ящиков для подмены) вычисляется на основе накопленной статистики по количеству одновременно находящихся на сайте пользователей. Для примера, создадим 5 алиасов.
Добавлено 5 алиасов6. Проверка работы email-трекинга
На нашем тестовом сайте основной адрес email размещён в специальном текстовом блоке. Очевидно, что основной адрес успешно подменён на алиас.
основной адрес email подменяется на алиасОтправим письмо на подменный адрес email (алиас).
Тестовое письмоПисьмо отправленоВНИМАНИЕ: тестовое письмо должно отправляться на подменный адрес email (алиас), иначе заявка не попадёт в CRM и не будет зафиксирована.
Перейдите в раздел “Заявки”. Прямая ссылка: https://utmstat.com/crm-leads
заявка зафиксированаВАЖНО! Обратите внимание, что заявка попадает во внутреннюю CRM с небольшой задержкой (почтовый ящик синхронизируется с CRM каждые 15 минут).
Заявка зафиксирована. Email-трекинг настроен.
7. Типовые проблемы
7.1 Заявки не создаются
Зайдите сюда – https://utmstat.com/email-tracking
Зайдите в ящик, указанный в Imap Login.
Убедитесь что письма отправляемые на алиасы появляются в папке Входящие/Inbox, отключите правила, их оттуда удаляющие.
Если вы делаете переадресацию на другие ящики или папки, все равно оставляйте все письма во Входящих, трекинг ищет их там.
Письма забираются каждые 15 минут.
7.2 Gmail не подключается
Нужно разрешить доступ к ящику внешним приложениям здесь – https://myaccount.google.com/lesssecureapps
Инструкция по настройке «Яндекс.Почта для доменов»
В статье «Как сделать почту для сайта?» были рассмотрены все плюсы использования внешних профессиональных сервисов для обработки почты.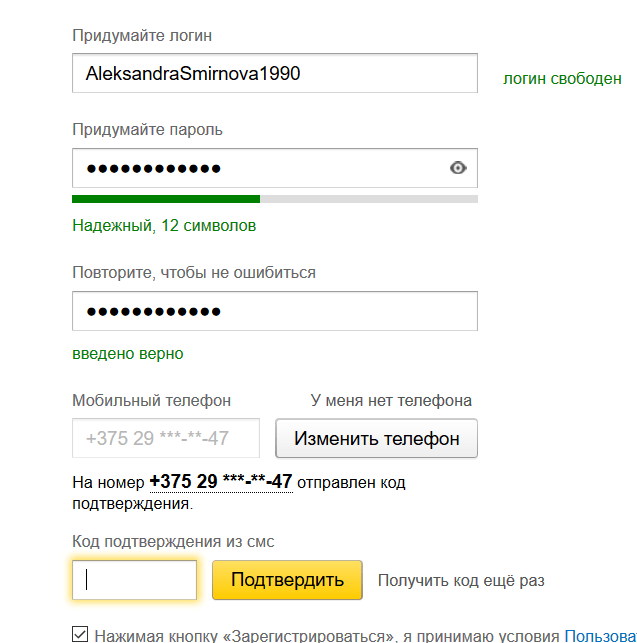 В этой статье будет рассмотрена пошаговая инструкция, как сделать почту для доменов на «Яндекс.Почта для доменов».
В этой статье будет рассмотрена пошаговая инструкция, как сделать почту для доменов на «Яндекс.Почта для доменов».Настройка «Яндекс.Почта для доменов»
Перед тем как подключить «Яндекс.Почта для доменов», Вам необходимо иметь почту на Яндексе. Войдите в свой почтовый ящик на Яндексе или зарегистрируйте новый. На эту почту будет прикреплена учётная запись в сервисе «Яндекс.Почта для доменов».Для начала настройки почты для доменов от Яндекса, необходимо перейти на сайт их проекта. Для этого можно перейти в поисковик Яндекса и набрать фразу «Яндекс Почта для доменов». Первая же ссылка будет вести на страницу для подключения домена: Перейдите по этой ссылке и попадёте на титульную страницу проекта. В правом верхнем углу сайта проверьте, что вы зарегистрированы и авторизованы в почте Яндекса. На неё будет привязана почта для доменов. Если всё правильно, от введите название домена в поле и нажмите на кнопку «Подключить»: После чего произойдёт переход на страницу сервиса «Яндекс.Коннект». Это сервис, в котором можно настроить почту для домена. В левом меню на этой странице найдите пункт «Профиль организации» и подпункт «Домены». Кликните на него: Откроется меню, в котором будет написан домен, который был только что добавлен: Напротив этого домена стоит красный кружок. Если навести на него курсором мыши, то появится сообщение «Не подтверждён». Кликните на строчку с доменом и откроется инструкция, которая объясняет, как можно подтвердить домен. Есть несколько способов подтверждения. Самый лёгкий и быстрый — загрузить на сервер с сайтов, в корневую директорию сайта, html файл со специальным содержанием.
Вы можете прочитать подробнее про программу для загрузки файлов на сервер «FileZilla» в статье «Загрузка файлов на сайт с помощью FileZilla». Рекомендуем использовать эту программу для дальнейшей работы с сайтом при загрузке/выгрузки файлов с сервера.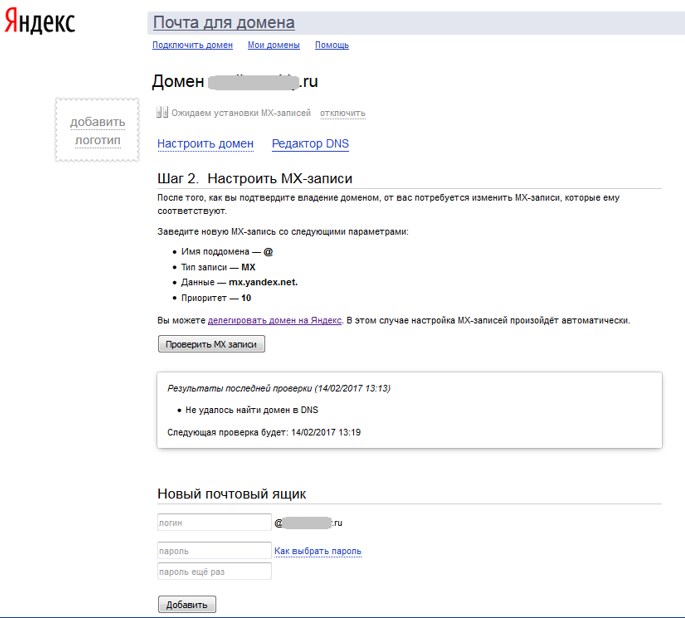 Содержание и название файла для подтверждения владения доменом является уникальным для вашей учётной записи. Их предложит сам Яндекс: После выполнения условий выбранного типа подтверждения нажмите на кнопку «Запустить проверку». Через несколько минут страница перезагрузится, и в списке доменов появится зелёная галочка «Подтверждён» напротив вашего домена: Опять нажмите на строку с доменом, чтобы проверить статус. Если домен был только зарегистрирован и Вы никогда не делали на нём почту, то в DNS записях домена будет отсутствовать MX запись, которая говорит о том, куда отправлять почтовые запросы: DNS записи домена необходимо настроить самостоятельно, либо с помощью нашей техподдержки. Тема изменения DNS записей домена довольно обширна. Поэтому для лучшего понимания рекомендуем ознакомиться со статьёй «Как настроить DNS записи домена». Но сейчас продолжим с настройкой Яндекс. Находясь на странице управления «ЯндексКоннект», найдите левое меню и кликните на пункт «Все сотрудники». Теперь попробуем создать почтовые ящики: Чтобы создать почтовый ящик, внизу страницы кликните на кнопку «+ добавить»: Откроется форма, в которой надо указать ФИО, пароль и название нового почтового ящика, который будет добавлен: После добавления, новый почтовый ящик появится в списке: Можно просмотреть и изменить информацию о нём, кликнут на строчку с нужным ящиком.
Содержание и название файла для подтверждения владения доменом является уникальным для вашей учётной записи. Их предложит сам Яндекс: После выполнения условий выбранного типа подтверждения нажмите на кнопку «Запустить проверку». Через несколько минут страница перезагрузится, и в списке доменов появится зелёная галочка «Подтверждён» напротив вашего домена: Опять нажмите на строку с доменом, чтобы проверить статус. Если домен был только зарегистрирован и Вы никогда не делали на нём почту, то в DNS записях домена будет отсутствовать MX запись, которая говорит о том, куда отправлять почтовые запросы: DNS записи домена необходимо настроить самостоятельно, либо с помощью нашей техподдержки. Тема изменения DNS записей домена довольно обширна. Поэтому для лучшего понимания рекомендуем ознакомиться со статьёй «Как настроить DNS записи домена». Но сейчас продолжим с настройкой Яндекс. Находясь на странице управления «ЯндексКоннект», найдите левое меню и кликните на пункт «Все сотрудники». Теперь попробуем создать почтовые ящики: Чтобы создать почтовый ящик, внизу страницы кликните на кнопку «+ добавить»: Откроется форма, в которой надо указать ФИО, пароль и название нового почтового ящика, который будет добавлен: После добавления, новый почтовый ящик появится в списке: Можно просмотреть и изменить информацию о нём, кликнут на строчку с нужным ящиком.Обратите внимание, что если Вы работаете один, но хотите разделить входящую почту по нескольким ящикам, то лучше не создавать несколько ящиков. Будет выгоднее создать так называемый «алиас» для почтового ящика, то есть «синоним». В противном случае придётся организовывать сбор почты с нескольких ящиков в один, чтобы было легче управлять отправкой. Для создания алиаса ящика кликните на нужный ящик и в правом-верхнем углу, в дополнительном меню, выберите пункт «Управление алиасами»:
Откроется всплывающее окно, в котором можно будет указать новый алиас или изменить старый:
Для добавления алиаса наберите название почтового ящика в текстовое поле и нажмите на кнопку «Добавить». Вся отправленная на алиасы почта будет попадать на почтовый ящик, к которому созданы алиасы.
Вся отправленная на алиасы почта будет попадать на почтовый ящик, к которому созданы алиасы.
Яндекс.Почта [#Регистрация+Настройка] (2019)
Яндекс Почта вход и регистрация в сервисе — подробная инструкция по процессу.
Яндекс.Почта организована вместе с поисковой службой в 2000 году. Теперь это довольно известный и популярный почтовый сервис в СНГ.
Содержание:
Далее будет рассмотрен процесс регистрации в почте и особенности почтовых приложений для мобильных платформ.
Регистрация почтового ящика Яндекс.Почта
Если выбор пал на яндекс почта, зарегистрироваться там проще простого. Прежде всего понадобится открыть портал Яндекс.
В верхней части страницы, в правом углу будет форма «яндекс почта вход» со ссылкой для создания почтового ящика.
Также можно сразу открыть страницу почтовой службы и нажать кнопку «Регистрация».
Всем желающим доступен вход через социальные сети (ВКонтакте, Facebook, Twitter, Google и пр.).
Нажатие по кнопке «Завести ящик» перенаправит пользователя на страничку с формой регистрацией, где потребуется ввести некоторые личные данные.
- Ф.И.О. может быть любым, даже если вы ввели чужие данные. Настоящее имя/фамилия необходимы только для рабочих почтовых ящиков. К тому же значительно облегчают поиск конкретного адресата.
- Система предлагает несколько вариантов логина, сформированных из имени и фамилии, однако ничто не мешает использовать собственный устоявшийся никнейм или придумать новый.
- Пароль должен быть достаточно надежны и простым для запоминания. Рекомендуются в одном пароле использовать латинские символы с нижним и верхним регистром и цифры.
- К почтовому ящику можно прикрепить номер телефона.
 Это обеспечит возможность быстрого восстановления доступа при попытках взлома. Также существует возможность назначить секретный вопрос вместо прикрепления телефона. Для примера будет достаточно только его.
Это обеспечит возможность быстрого восстановления доступа при попытках взлома. Также существует возможность назначить секретный вопрос вместо прикрепления телефона. Для примера будет достаточно только его. - Пользовательское соглашение и политику конфиденциальности принять необходимо. Без этого создание почты невозможно. По ссылкам можно ознакомиться с содержанием этих соглашений.
- Процесс регистрации завершается нажатием этой кнопки.
Обратите внимание! Подтверждением того, что момент регистрации происходит не роботом, понадобится ввести каптчу.
Собственно, это и вся регистрация на Яндекс.Почта. Именно яндекс почта позволяет создать новый ящик за наименьшее время.
После этого можно начинать настройку ящика.
к содержанию ↑
Настройка нового ящика
Сразу после создания адреса система предложит пройти несколько шагов настройки собственного почтового ящика. Первый из них – добавление метки для писем.
- Чтобы создать новую метку понадобится отметить чекбоск напротив поля «новая метка».
- Задать название метки.
- Выбрать цвет метки.
- Нажать «Далее» для перехода к следующему этапу настройки.
Добавлять новые метки можно в неограниченном количестве.
Впоследствии можно будет редактировать существующие метки, задавать и правила, удалять и добавлять их в настройках почтового ящика.
Следующий шаг – добавление почтового ящика. С помощью этой опции все получаемые на указанный ящик письма будут перенаправляться на адрес Яндекс.Почта.
В нижней части экрана в течение всей настройки доступна панель с выбором цветовых оформлений страницы.
Дальше будет возможность изменить внешний вид страницы более кардинально.
Третий шаг позволяет настроить персональные данные.
- Выбрать почтовый адрес, который будет отображаться в письме у адресатов (yandex.
 ru, ya.ru).
ru, ya.ru). - Скорректировать имя, которое будут видеть получатели писем.
- Выбрать подпись, которая будет автоматически добавляться автоматически в конец каждого письма.
- Загрузить аватар для более простого опознания.
- Нажать далее и перейти к следующему этапу настройки.
Дальше можно выбрать одну из тем оформления страницы. Выбранная цветовая схема в таком случае перестанет действовать.
Данный параметр также можно будет изменить в настройках аккаунта.
Пятый шаг еще раз предлагает возможность прикрепить номер телефона.
Если нужно – указываем номер и вводим код подтверждения из СМС, если нет – жмем «Добавить позже».
Настройка почтового ящика завершена.
Готовая страница будет иметь такой (в зависимости от выбранной темы) вид:
В дальнейшем настройки почты можно вызывать при помощи, указанной на изображении неприметной ссылки.
В пунктах меню доступно управление темой визуального оформления страницы почтовой службы и другие важные настройки.
В частности, именно отсюда осуществляется добавление папок и меток.
Достаточно выбрать соответствующий пункт меню в левой части страницы – «Папки и метки».
Левая часть блока настроек отведена папкам. Здесь их можно удалять, добавлять, очищать и создавать им правила.
Чтобы добавить папку достаточно нажать кнопку «Новая папка», задать ей название и одобрить создание кнопкой «Создать папку».
С таким же успехом ее можно удалить, выделив и нажав соответствующую кнопку.
Работа с метками происходит точно так же, только для их создания понадобится вместе с названием задавать цвет метке.
Теперь ящик окончательно готов к приему писем.
Кроме этого, все настройки продублированы в выпадающей панели, которая появляется при нажатии на иконку шестерни в верхнем углу страницы, рядом с именем учетной записи.
Кнопки в этой панели осуществляю переадресацию на соответствующую вкладку упомянутого ранее меню настройки.
к содержанию ↑
Яндекс.Почта – мобильные приложения
Появление почтовых приложений для мобильных платформ было вопросом времени.
У Яндекс.Почта имеются версии для Android смартфонов/планшетов, а также для продукции корпорации Apple (iPhone, iPad, некоторые модели iPod).
Что же представляют собой эти приложения?
Приложение для Android
Не так давно электронная почта Яндекс для Android обзавелась новым интерфейсом.
Теперь он проще и понятнее. В управление списком писем добавились свайпы (вправо – «прочитано», влево – «удалить»).
Приложение стало выглядеть лаконичнее, а за счет цветных «подложек» под строки с письмами еще и красочнее.
Отныне также доступна возможность совершения действий с несколькими письмами одновременно.
Еще одно важное преимущество – работа приложения в режиме офлайн.
Изменения, вносимые пользователем, синхронизируются с сервером при первом же подключении. Имеется также несколько фильтров, которые, к сожалению, фиксированы.
Собственную фильтрацию добавить не получится.
К тому же приложение все никак не избавится от своего главного недостатка – невозможности прикрепления учетных записей других почтовых служб.
Пользователи могут работать только с ящиком Яндекс.
Несколько компенсируется этот факт возможностью привязки других служб к ящику при помощи браузера на ПК и добавления пользователей в одно приложение.
Яндекс.Почта для iPhone
Пользователям устройств на базе iOS также доступно приложение для работы с электронной почтой Яндекс.
Функциональные особенности версии для iOS практически не отличаются от предыдущей описываемой.
Примечательно, что последнее обновление приложения произошло в 2013. Обновленная почта поддерживается последним поколением iPhone 6 (6S, 6 Plus).
Важно! Клиент для iPhone требует дополнительной настройки почтовых серверов. «Родной» почтовый протокол устройства – IMAP, а почта Яндекс работает на протоколе POP, поэтому перед использованием понадобятся настройки.
«Родной» почтовый протокол устройства – IMAP, а почта Яндекс работает на протоколе POP, поэтому перед использованием понадобятся настройки.
«Яндекс.Утечка» – Бизнес – Коммерсантъ
Более миллиона ящиков на сервисе «Яндекс.Почта» и паролей к ним оказались в открытом доступе на одном из интернет-форумов. Утечка произошла не из-за взлома «Яндекса», а по вине самих пользователей, ставших жертвами фишинга или компьютерных вирусов, считают в интернет-компании. Тем не менее Роскомнадзор готов провести собственную проверку инцидента.
6 сентября на форуме по информационной безопасности forum.btcsec.com была размещена база e-mail-адресов с паролями от почтовых ящиков «Яндекса». Об этом вчера вечером сообщил один из пользователей интернет-ресурса «Хабрахабр». «База представляет собой текстовый документ, в котором заявлен 1 млн позиций. В комментариях народ пишет, что из первых попавшихся десяти ящиков как минимум восемь являются на настоящий момент валидными»,— сообщил автор «Хабрахабра», чей пароль также оказался в этой базе. На форуме приведено количество скомпрометированных ящиков — 1 млн 261 тыс. 809. Интернет-пользователи могут самостоятельно проверить на форуме, попал ли их e-mail в эту базу.
В пресс-службе «Яндекс» заверили, что о взломе инфраструктуры компании речь не идет. По мнению компании, «это не целенаправленная атака, а результат сбора скомпрометированных аккаунтов в течение длительного периода времени». «Данные стали известны злоумышленникам в результате фишинга (посещение сайтов злоумышленников, выглядящих как настоящие, где пользователь вводит логин и пароль) или вирусной активности на зараженных компьютерах некоторых пользователей»,— заявили в «Яндекс». Интернет-компании было также известно, что примерно 85% аккаунтов из утекшей базы могли быть скомпрометированы. «Яндекс» предупреждал их владельцев и предлагал сменить пароль, но они этого не сделали. «Это означает, что такие аккаунты либо заброшены, либо создавались роботами. Владельцам оставшихся аккаунтов мы сбросили пароль этой ночью, и они не смогут войти в ящик, пока не поменяют его»,— уточнили в «Яндексе».
Владельцам оставшихся аккаунтов мы сбросили пароль этой ночью, и они не смогут войти в ящик, пока не поменяют его»,— уточнили в «Яндексе».
Роскомнадзор готов провести проверку после обращения кого-нибудь из пострадавших, заявил “Ъ” заместитель руководителя службы Максим Ксензов. «Впрочем, пароли к почтовым ящикам не относятся к персональным данным, и пока к нам никто на эту тему не обращался»,— уточнил он. С помощью паролей злоумышленник может получить доступ не только к личным данным пользователя электронной почты, но и к его финансовым сервисам, аккаунтам социальных сетей, онлайн-игр и магазинов, отмечает руководитель аналитического центра Zecurion Владимир Ульянов.
Роман Рожков
Как взломали Twitter Дмитрия Медведева
14 августа хакерами был взломан официальный микроблог премьер-министра России Дмитрия Медведева в Twitter. В правительстве сообщили, что обстоятельства взлома неизвестны, предпринимаются действия для устранения его последствий. Читайте подробнее
The Bat! — Почта. Справка
Какое сообщение вы получили?
«Нет соединения с сервером» «Authentication required», «Sender address rejected: Access denied» или «Send auth command first» «Sender address rejected: not owned by auth user» «Login failure or POP3 disabled» «Message rejected under suspicion of SPAM» «Bad address mailbox syntax»Попробуйте авторизоваться на сайте Яндекс.Почты с теми же логином и паролем, которые вы используете в программе. Вводите логин и пароль вручную, не используя запомненные в браузере.
У вас получилось авторизоваться?Авторизоваться получилось, но ошибка всё еще естьАвторизоваться не получилосьУбедитесь, что в разделе настроек Почтовые программы включен тот протокол, которым вы хотите воспользоваться.
Протокол включен, но ошибка всё еще естьУбедитесь, что в настройках почтовой программы вы точно указали следующие параметры серверов:
- Если вы используете IMAP
- Входящая почта
- Исходящая почта
- Входящая почта
- Исходящая почта
Откройте Яндекс.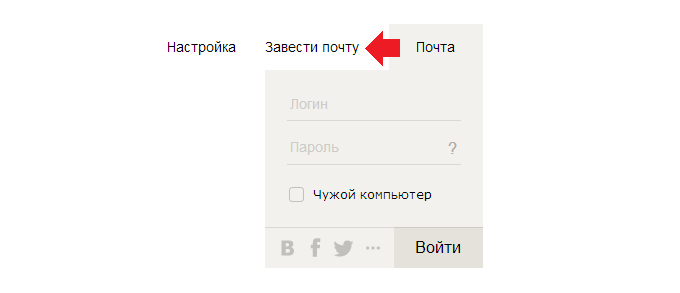 Почту и перейдите в . Убедитесь, что у вас выбраны опции С сервера imap.yandex.ru по протоколу IMAP и Портальный пароль.
Почту и перейдите в . Убедитесь, что у вас выбраны опции С сервера imap.yandex.ru по протоколу IMAP и Портальный пароль.
Откройте Яндекс.Почту и перейдите в . Убедитесь, что у вас выбрана опция С сервера imap.yandex.ru по протоколу POP3.
Подробнее о том, как проверить настройки серверов в разных почтовых программах, см. в разделе Шифрование передаваемых данных.
Если авторизоваться не получилось, возможно, в почтовой программе вы используете неверный логин или пароль.
Если возникает сообщение «Authentication required», «Sender address rejected: Access denied» или «Send auth command first», в настройках почтовой программы отключена авторизация на SMTP-сервере Яндекса. Убедитесь, что включена опция Проверка подлинности пользователя (для Outlook Express) или Аутентификация SMTP (для The Bat!).
Если возникает сообщение «Sender address rejected: not owned by auth user», адрес в поле От кого не совпадает с адресом, указанным в настройках почтовой программы для авторизации на SMTP-сервере. Исправьте адрес и отправьте письмо еще раз.
Если возникает сообщение «Login failure or POP3 disabled», почтовая программа не может получить доступ к почтовому ящику по протоколу POP3. Убедитесь, что введен правильный пароль от ящика и в разделе настроек Почтовые программы включен доступ по протоколу POP3.
Если возникает сообщение «Message rejected under suspicion of SPAM», содержимое вашего письма было распознано Яндекс.Почтой как спам. Чтобы решить проблему, откройте Яндекс.Почту и отправьте одно любое письмо в виде теста. Так вы докажете системе, что письма отправляет не робот.
Проверьте ваш компьютер на вирусы с помощью бесплатных антивирусных программ: CureIt! от Dr.Web и Virus Removal Tool от «Лаборатории Касперского».Подробнее см. в разделе Получаю сообщение «Письмо не может быть отправлено».
Если возникает сообщение «Bad address mailbox syntax», проверьте корректность адреса в поле От кого. Исправьте адрес и отправьте письмо еще раз.
Исправьте адрес и отправьте письмо еще раз.
Прочитайте пошаговую инструкцию для поиска пропавших писем. Перед началом работы откройте Яндекс.Почту в новой вкладке .
Выберите проблему:
Я удалил письма самПисьма раньше были в ящике, а теперь пропалиНовые письма не приходят в ящикКогда вы удаляете письма, они попадают в папку Удалённые и хранятся в ней 30 дней. В этот период вы можете их восстановить:
Перейдите в папку Удалённые.
Выделите нужные письма.
Нажмите кнопку В папку.
Выберите из списка папку, куда хотите переместить письма, — например, Входящие.
Если с момента их удаления прошло больше месяца, восстановить письма не получится — они были навсегда удалены с серверов Яндекс.Почты.
Если писем нет в той папке, где они должны быть, то, скорее всего, они попали в другую папку, например в Удалённые или Спам. Если вы помните имя или адрес отправителя, часть текста письма или тему — попробуйте поискать письма во всех папках вашего ящика.
Письма нашлись?
ДаНетВы можете восстановить письма:
Перейдите в папку, в которой нашлись письма.
Выделите нужные письма.
Нажмите кнопку В папку.
Выберите из списка папку, куда хотите переместить письма, — например, Входящие.
- Почему письма пропадают и как этого избежать
- Доступ к вашему почтовому ящику есть у другого пользователя
Письма могут быть удалены пользователем, у которого есть доступ к вашему почтовому ящику: возможно, вы забыли завершить сессию после работы на чужом устройстве. Чтобы завершить сессию, нажмите в меню учетной записи ссылку Выход на всех устройствах. Также это можно сделать на странице Паспорта — с помощью ссылки Выйти на всех компьютерах.

Зайдите в журнал посещений и проверьте, есть ли в нем операции удаления писем.
Ограничение. В журнале хранится около 2000 действий. Если после удаления писем было произведено больше 2000 действий, то данные об удалении не будут отображены в журнале.
Если вы уверены, что доступ к вашему ящику есть только у вас, проверьте ваш компьютер антивирусом, смените пароль и дополнительный адрес. Также проверьте, нет ли незнакомых вам номеров на странице Номера телефонов .
- Письма пропадают в почтовой программе
Если вы пользуетесь почтовой программой и удаляете в ней письма, то они пропадают и на странице сервиса . Это происходит потому, что ваша программа настроена по протоколу IMAP — при этом структура ящика на сервисе синхронизируется со структурой ящика в программе. Чтобы удалять письма только в программе, но оставлять в Яндекс.Почте, вы можете настроить программу по протоколу POP3, но мы рекомендуем этого не делать: письма могут неправильно синхронизироваться с сервером.
- Настроено правило, которое удаляет или перемещает письма
Убедитесь, что в правилах обработки писем нет правил, настроенных на удаление входящих писем или перемещение в другие папки. Если они есть, попробуйте на время их отключить и проверить, будут ли письма приходить в папку Входящие.
В папке Удалённые письма хранятся 30 дней, в папке Спам — 10 дней. После этого они будут навсегда удалены с серверов Яндекса. Почему письма могут попасть в эти папки без вашего ведома:
Если письма не удалось найти с помощью поиска или вручную, это значит, что восстановить их не получится — они навсегда удалены с серверов Яндекс.Почты.
- Почему письма пропадают и как этого избежать
- Доступ к вашему почтовому ящику есть у другого пользователя
Письма могут быть удалены пользователем, у которого есть доступ к вашему почтовому ящику: возможно, вы забыли завершить сессию после работы на чужом устройстве.
 Чтобы завершить сессию, нажмите в меню учетной записи ссылку Выход на всех устройствах. Также это можно сделать на странице Паспорта — с помощью ссылки Выйти на всех компьютерах.
Чтобы завершить сессию, нажмите в меню учетной записи ссылку Выход на всех устройствах. Также это можно сделать на странице Паспорта — с помощью ссылки Выйти на всех компьютерах.Зайдите в журнал посещений и проверьте, есть ли в нем операции удаления писем.
Ограничение. В журнале хранится около 2000 действий. Если после удаления писем было произведено больше 2000 действий, то данные об удалении не будут отображены в журнале.
Если вы уверены, что доступ к вашему ящику есть только у вас, проверьте ваш компьютер антивирусом, смените пароль и дополнительный адрес. Также проверьте, нет ли незнакомых вам номеров на странице Номера телефонов .
- Письма пропадают в почтовой программе
Если вы пользуетесь почтовой программой и удаляете в ней письма, то они пропадают и на странице сервиса . Это происходит потому, что ваша программа настроена по протоколу IMAP — при этом структура ящика на сервисе синхронизируется со структурой ящика в программе. Чтобы удалять письма только в программе, но оставлять в Яндекс.Почте, вы можете настроить программу по протоколу POP3, но мы рекомендуем этого не делать: письма могут неправильно синхронизироваться с сервером.
- Настроено правило, которое удаляет или перемещает письма
Убедитесь, что в правилах обработки писем нет правил, настроенных на удаление входящих писем или перемещение в другие папки. Если они есть, попробуйте на время их отключить и проверить, будут ли письма приходить в папку Входящие.
В папке Удалённые письма хранятся 30 дней, в папке Спам — 10 дней. После этого они будут навсегда удалены с серверов Яндекса. Почему письма могут попасть в эти папки без вашего ведома:
Если новых писем нет во Входящих, то, скорее всего, они попали в другую папку, например в Удалённые или Спам. Если вы помните имя или адрес отправителя, часть текста письма или тему — попробуйте поискать письма во всех папках вашего ящика.
Письма нашлись?
ДаНетЕсли письма нашлись в Удалённых, в Спаме или в другой папке, то, скорее всего, настроено правило , которое удаляет письма, перемещает их в Спам или другую папку. Попробуйте на время его отключить и проверить, будут ли письма приходить в папку Входящие.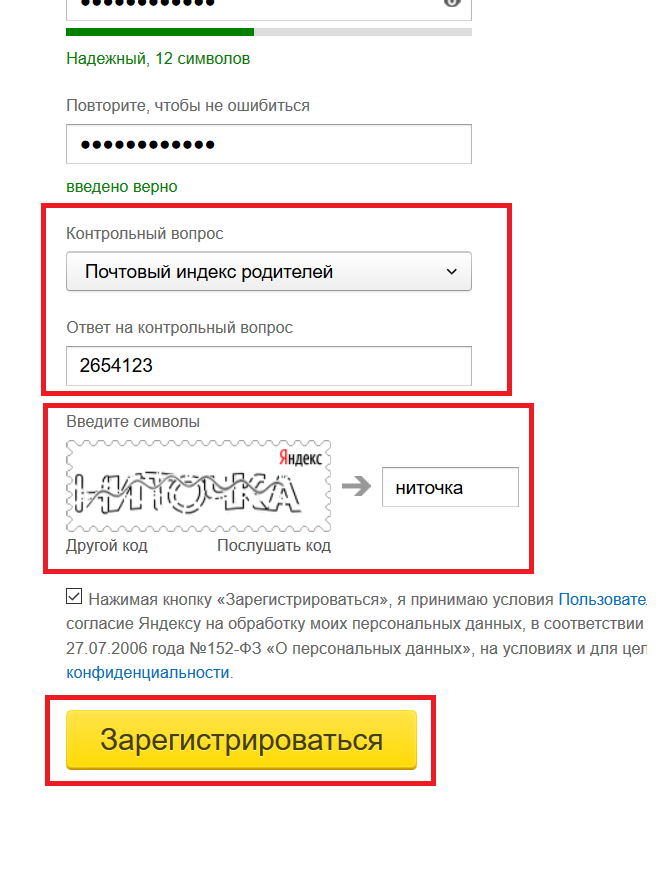
Если новые письма не нашлись, проверьте, верно ли вы указали электронный адрес на сайте, с которого должно прийти уведомление. Узнайте у отправителя, корректно ли он записал ваш адрес.
Также проверьте, нет ли почтового адреса сайта или отправителя в черном списке .
Укажите в Яндекс.Паспорте достоверные персональные данные и привяжите к аккаунту номер телефона. Возможно, наша система безопасности сочла ваш аккаунт подозрительным и заблокировала ящик. Чаще всего это происходит из-за того, что к ящику не привязан номер телефона или в Паспорте указаны вымышленные имя и фамилия. На снятие блокировки обычно уходит пара часов.Если вы в почтовой программе удаляете письма, а в Яндекс.Почте они по-прежнему находятся в своих папках, то, скорее всего, ваша почтовая программа настроена по протоколу POP3. Из-за особенностей работы протокола POP3 письма в почтовой программе могут некорректно синхронизироваться с сервером. Для работы с Яндекс.Почтой рекомендуется использовать протокол IMAP. О том, как перенастроить почтовую программу с POP3 на IMAP, см. в разделе Переход с протокола POP3.
Если в почтовой программе не отображаются отправленные письма, то, скорее всего, ваша почтовая программа настроена по протоколу POP3. Из-за особенностей работы протокола POP3 письма в почтовой программе могут некорректно синхронизироваться с сервером. Для работы с Яндекс.Почтой рекомендуется использовать протокол IMAP. О том, как перенастроить почтовую программу с POP3 на IMAP, см. в разделе Переход с протокола POP3.
Если при активации SSL-шифрования в почтовой программе вы получаете ошибки о некорректном сертификате, убедитесь, что почтовая программа и операционная система настроены правильно:
- Добавить сертификат в список доверенных сертификатов вручную (Windows)
- Скачайте сертификат.
 (Если файл по ссылке открывается прямо в браузере, нажмите CTRL + S и сохраните файл на компьютер; копировать текст из файла не нужно.)
(Если файл по ссылке открывается прямо в браузере, нажмите CTRL + S и сохраните файл на компьютер; копировать текст из файла не нужно.) Откройте меню Пуск.
В поле поиска введите certmgr.msc и нажмите клавишу Enter.
В окне программы, в дереве папок нажмите на папку Доверенные корневые центры сертификации.
В правой части окна нажмите правой кнопкой мыши на Сертификаты и выберите пункт .
Нажмите кнопку Далее.
Нажмите кнопку Обзор и выберите файл CA.pem, скачанный ранее. Нажмите Далее.
В разделе Хранилище сертификатов оставьте настройки по умолчанию и нажмите Далее.
Нажмите Готово.
(Опц.) Во всплывающем диалоге нажмите Согласен.
В дереве папок нажмите на папку .
В списке сертификатов (справа) найдите сертификат Certum CA, нажмите на него правой кнопкой мыши и выберите пункт Свойства.
Перейдите на вкладку Общие.
Убедитесь, что в пункте Разрешить только следующие назначения включена опция Проверка подлинности сервера.
Нажмите кнопку ОК.
В меню программы выберите пункт .
В блоке Реализация S/MIME и сертификаты TLS установите переключатель в положение Внутренняя.
Нажмите кнопку ОК.
Попробуйте отправить письмо. Если ошибка сертификата снова появляется, то в том же блоке установите переключатель в положение Microsoft CryptoAPI.
Нажмите кнопку OK.
Внимание. Если вы не уверены, что сможете самостоятельно установить сертификат, обратитесь к специалисту.
Чтобы добавить сертификат в список доверенных сертификатов:
Если в почтовой программе The Bat! возникают проблемы с подтверждением сертификата безопасности, обновите программу до версии 6 или выше. После обновления выполните следующие действия:
Примечание. Положения переключателя приходится перебирать вручную, т.к. в некоторых версиях The Bat! будет работать положение Внутренняя, в других — Microsoft CryptoAPI.
Если после этого проблема остается, обратитесь в службу поддержки Ritlabs.
Не получается перенастроить свой скрипт отправкиПопробуйте сверить свой код с рекомендациями в сети:
Если вы недавно изменили пароль от почтового ящика, убедитесь, что также обновили данные в настройках почтовой программы. Если пароль в настройках правильный, подождите несколько часов — настройки почтовой программы могут синхронизироваться с сервером Яндекса не сразу.
Попробуйте авторизоваться с теми же логином и паролем в веб-интерфейсе: вводите авторизационные данные заново, а не используйте запомненные ранее. Если при этом возникает требование ввести контрольные цифры, вы можете ознакомиться со списком возможных причин в статье Почему при авторизации требуется ввести контрольные цифры?.
Убедитесь, что в разделе настроек Почтовые программы активирован тот протокол, которым вы хотите воспользоваться в почтовой программе.
Внимание. Если вы используете Яндекс.Почту 360 для бизнеса, в качестве логина укажите полный адрес почтового ящика.
Регистрация нового ящика на Яндекс почте – Runetaba
Яндекс.Почта — бесплатный сервис электронной связи. Он очень удобен, обладает множеством функций, поэтому популярен у большого количества пользователей. Создать почтовый ящик в системе совсем несложно, достаточно выполнить ряд простых действий.
Регистрация почтового ящика
Пользоваться опциями Яндекс.Почты разрешается только после регистрации учетной записи. Выполнить это возможно следующим образом:
1. Открыть страницу регистрации сервиса. Стоит внимательно изучить ее, чтобы получить представление о том, какую информацию нужно будет указать.
2. Внести в таблицу фамилию, имя.
3. Выбрать из предложенных или придумать самому идентификатор. В дальнейшем логин можно будет применять для авторизации на всех сервисах Яндекса. Изменить идентификатор после регистрации невозможно.
4. Придумать и запомнить пароль (см. Как придумать надежный пароль), необходимый для доступа к аккаунту. Код должен быть сложным и надежным, чтобы личные данные не стали доступными для злонамеренных лиц.
5. Указать номер телефона. По нему можно получать уведомления, восстанавливать пароль, разрешается его применение в качестве дополнительного логина. Если нет желания или возможности показать номер телефона, то можно нажать на предложенную ссылку. Эта операция дает возможность выбрать подходящий вариант контрольного вопроса и ответить на него. В дальнейшем информация пригодится для восстановления пароля.
6. Ввести символы, которые изображены на картинке. Если их трудно разобрать, то можно нажать на ссылку «другой код». Эта операция обеспечивает защиту от автоматической регистрации.
Заключительным этапом станет отметка, свидетельствующая о согласии с пунктами пользовательского соглашения. После этого нажатием на клавишу «зарегистрироваться» – создается учетная запись. В результате пользователь получит электронный адрес, составленный из логина, доменного имени и знака @.
В любой нужный момент владелец почты сможет:
- изменить личные данные;
- отредактировать список телефонов;
- использовать другой вариант контрольного запроса;
- указать альтернативную электронную почту.
Пользователь сможет получить доступ к множеству функций Яндекса. Доступны они будут в бесплатном режиме.
Вместо логина — телефон
Привязанный к почте номер телефона можно применять как добавочный логин. Для этого при регистрации следует включить соответствующую функцию на странице «Номера телефонов». Каждый номер может стать добавочным логином лишь для одного аккаунта. И, наоборот, каждый пользователь имеет право только на один добавочный идентификатор. Им становится основной телефон.
После указания дополнительного номера пользователь может вводить его везде, где нужно указывать логин Яндекса, включая алиасы. Исключением является страница, опции которой предполагают восстановление доступа. На ней нужно указывать идентификатор, выбранный при регистрации.
Исключением является страница, опции которой предполагают восстановление доступа. На ней нужно указывать идентификатор, выбранный при регистрации.
Специальный адрес
При нежелании указывать основной электронный адрес на форумах, в онлайн-магазинах и на других ресурсах пользователь может применять дополнительный. Для этого перед логином нужно поставить знак + и любое слово, по которому можно определить сайт.
Отправленное по этому адресу письмо попадет в папку «Спам» настоящего ящика. Специальный адрес пригодится также для повторной регистрации на сайте. Понадобиться это может, если пользователь забыл пароль и не имеет возможностей для его восстановления.
Вход, выход, переключение и сборщик почты
Зайти в ящик можно с любого устройства, имеющего подключение к интернету. Оперативный доступ обеспечивается, если страница почты сделана стартовой или добавлена в закладки. При авторизации с профиля соцсети Яндексу понадобится доступ к персональным данным.
Пользователь имеет право задействовать в Яндексе несколько ящиков. Он может переключаться между ними, не указывая пароль и логин. В списке таких аккаунтов должно присутствовать не больше 15 учетных записей.
Уйти из ящика несложно, достаточно нажать на кнопку «выход». Если владелец почтового адреса не вышел из почты на чужом компьютерном устройстве, то ему стоит зайти на страницу «Паспорта». В соответствующем блоке он может нажать на ссылку «выйти».
Сразу при регистрации можно создать сборщика почты. Его применение позволит перенаправлять почтовые отправления с других ящиков на почту Яндекса. Для одного адреса разрешается создавать не больше 10 сборщиков.
Несколько простых действий позволяют создать почтовый ящик и бесплатно пользоваться сервисами Яндекса. Отправлять письменные сообщения можно будет бесплатно и в любую точку планеты.
Создание почтового ящика на Яндекс. Яндекс.Почта: бесплатная регистрация
Электронная почта используется для переписки между адресатами, и к письму могут быть прикреплены файлы различного типа, будь то фотографии, архивы, аудио- или видеоклипы, документы и т. Д.
Д.
Адрес электронной почты выглядит следующим образом: [email protected] где: name — уникальное имя (логин) в почтовой службе, site.ru — сайт (домен), на котором находится ваша почта, а @ — идентификатор электронной почты. В России этот значок называют Собакой, имя чисто описательное, но всем подходит, можно точно сказать, что это буква «а» с хвостиком, и все вас тоже поймут.
Сначала поговорим о том, где можно зарегистрировать почту:
Известные и бесплатные сервисы электронной почты, представленные такими компаниями как Яндекс.ру, Mail.ru, Gmail.ru, Rambler.ru
Разберем возможности перечисленных почтовых сервисов.
Яндекс Почта — объем ящика 10 Гб, по мере заполнения, прибавляется 1 Гб,
Создавайте шаблоны сообщений, хорошо
Защищено от спама (нежелательной почты) и, что немаловажно, все сообщения проверяются Dr.Веб-антивирус. Достойная и надежная почтовая служба. Возможность прикреплять файлы размером до 30МБ, если объем больше, то файл автоматически загружается на ваш Яндекс Диск. В этом случае в письме появится ссылка на этот файл.
(см. Фото)
Почтовый ящик — объем почтового ящика неограничен, т.е. сначала отдайте 10ГБ по мере их заполнения, добавляйте по мере необходимости. Также хорошая защита от спама и еще
антивирус работает. Здесь вы можете прикреплять файлы размером до 25 МБ, а если файл больше, то он загружается в [электронная почта защищена], срок хранения таких файлов составляет 30 дней.При регистрации вы можете выбрать один почтовый сервер из предложенных вариантов, т.е. ваш адрес может выглядеть так: [электронная почта защищена]; logi [электронная почта защищена]; [электронная почта защищена]; [электронная почта защищена]; В отличие от Яндекса, все адреса являются независимыми единицами, то есть это разные адреса электронной почты.
Gmail.com — почтовый сервис от Google, темы на любой вкус, автоответчик, во вложении к письму можно отправить до 25МБ, если больше? Предлагаем использовать Google Диск, где вам будет доступно 15 ГБ свободного места.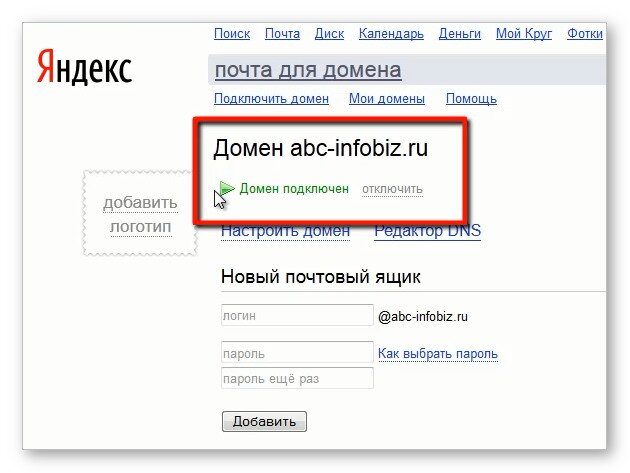 Хочу отметить, что 15 ГБ — это общий объем почты: сообщений, файлов, фотографий и т. Д. В Gmail, ваш адрес электронной почты может выглядеть так: [электронная почта защищена];
Хочу отметить, что 15 ГБ — это общий объем почты: сообщений, файлов, фотографий и т. Д. В Gmail, ваш адрес электронной почты может выглядеть так: [электронная почта защищена];
Рамблер почта — объем почтового ящика 2ГБ, к письму можно прикрепить файл размером до 20МБ. При регистрации вы можете выбрать один почтовый сервер из предложенных. В результате ваш адрес может выглядеть так: [электронная почта защищена]; [электронная почта защищена]; [электронная почта защищена]; [электронная почта защищена]; [адрес электронной почты защищен]
Сегодня я хочу помочь вам создать красивую доменную почту на вашем хостинге, перенаправить ее и делегировать на Яндекс Почту.
Что это значит?
Вы получите красивую почту с хвостиком вашего домена. И вы можете просмотреть это в панели сервиса Яндекс.Почта.
Для чего нужна доменная почта?
3) Добротный почтовый ящик для визиток.
Преимущества доменной почты, делегированной Яндекс Почте.
1) Меньшее количество писем попадет в СПАМ.
2) Больше доверия со стороны почтовых служб.
3) Красивый тип почтового ящика [адрес электронной почты защищен]
4) Удобный интерфейс для работы с почтой от Яндекс Почты.
5) Вы можете создать до 1000 ящиков для себя, своих сотрудников и друзей.
6) Вся переписка хранится на Яндексе, не занимая места на хостинге.
7) Почтовый ящик неограниченного объема.
8) Проверять почту на вирусы.
9) Удобная настройка своих СПАМ-фильтров.
10) Много разных тем интерфейса.
11) Доступ к почте по протоколам POP3 / IMAP.
12) Доступ к почте с мобильных приложений и устройств.
13) Удобные инструменты для работы с письмами в веб-интерфейсе (загрузка всех прикрепленных файлов одним архивом, прослушивание прикрепленных мр3 файлов, тегов популярных социальных сетей и многое другое).
14) Чат (средство обмена мгновенными сообщениями) на страницах Почты.
Дело в том, что многие хостинг-провайдеры обычно не предоставляют почтовые ящики на основе домена и вам придется искать внешнюю почтовую службу. Но даже если у вашего хостера есть почтовый сервис, то эти почтовые ящики занимают дисковое пространство из вашего тарифного плана на хостинге, что вынуждает вас постоянно удалять прочитанные сообщения и не хранить переписку, так как есть ограничения по количеству, объему и почтовый трафик.
Если вы все же осмелитесь создать почту домена прямо на своем хостинге, то приготовьтесь к тому, что вы столкнетесь с совершенно непривычным и неудобным интерфейсом для управления почтой домена. Так же могут быть проблемы с настройкой под разные почтовики и куча других нюансов.
Сегодня я расскажу вам , как создать доменную почту на сервисе Яндекс Почта и как сразу решить все возникающие проблемы с почтой для домена.
Подключаем доменную почту на Яндекс.
Многие из вас имеют аккаунт на Яндексе и пользуются Яндекс почтой. Итак, вы знакомы с простым и функциональным пользовательским интерфейсом этой почтовой службы. Как было бы хорошо, если бы почтовый интерфейс домена был таким же удобным. Это вопрос, над которым думали программисты Яндекса, когда создавали почтовый сервис для домена.
Помимо простоты и удобства, почта для домена от Яндекса имеет массу преимуществ, о которых я рассказывал немного выше.
Осталось подключить яндекс почту для своего домена … Это займет от 10 до 30 минут и зависит от специфики вашего хостинга и от того, насколько быстро робот Яндекса проверит ваши настройки. После всех настроек вы можете использовать все эти прелести вместе со своим сайтом.
Пошаговый план подключения почтового сервиса Яндекса и создания доменной почты к сайту:Шаг №1. Зарегистрируйтесь на Яндексе, если вы не зарегистрированы, или войдите под своим логином и паролем в свою учетную запись.
Шаг №2.Перейдите в раздел регистрации почты домена.
Шаг №3. Подтверждаем домен, который принадлежит вам, вы должны доказать, что являетесь его полноправным владельцем. Это можно сделать несколькими способами. Что бы вы ни выбрали, зависит от вас, я рекомендую первый метод.
Есть 3 способа проверить право собственности на домен сайта:
1) Размещение специального txt (текстового) файла в корневом каталоге вашего сайта.
2) Создайте поддомен со специальным именем, которое предлагает Яндекс с записью Cname, ведущей к почте.yandex.ru.
3) Измените контактный адрес для доменного имени.
Последнее, на мой взгляд, сразу отпадает из-за сложности реализации в большинстве случаев. Первый и второй способы, на мой взгляд, простые, ими можно пользоваться. Далее я покажу подтверждение, загрузив html-файл со специальным заголовком на ваш хостинг.
Посмотрите мой видеоурок по настройке доменной почты на Яндексе, чтобы ничего не пропустить.
В видеоуроке я рассказал, как настроить почту для домена на двух хостингах, это и.
Если у вас другой хостинг, то инструкцию по настройке доменной почты для некоторых популярных хостеров на Яндексе можно посмотреть по ссылке: http://help.yandex.ru/pdd/add-domain/hoster-settings.xml # hoster-settings
Ниже я расскажу, как настроить доменную почту на примере хостинга Timeweb. Используя свое имя пользователя и пароль, введите.
Зайдите в раздел «Быстрые действия» и нажмите на пункт: «Загрузить файлы на сервер».
В корневой папке pablic_html вашего сайта выберите пункт «Файл», затем нажмите «Создать файл» и создайте новый файл со специальным именем, которое нам предложил Яндекс, с расширением html.
Теперь переходим на главную страницу подключения доменной почты на Яндексе и нажимаем кнопку проверки домена.
Шаг №4. Настройка MX записи на хостинге, чтобы хостинг перенаправлял всю почту на аккаунт на Яндекс почте.
Возвращаемся в панель управления хостингом Timeweb и переходим на панель в списке созданных доменов. Когда вы наводите курсор на свой домен, появляется зеленая кнопка с ключом, нажмите на нее.
В открывшемся окне перейдите на вторую вкладку «Почтовые серверы MX» и выполните настройки MX 10 MX.YANDEX.RU как на картинке ниже и сохраните изменения.
Вернитесь к настройкам записи MX на Яндексе и нажмите кнопку «Проверить записи MX» и дождитесь, пока робот Яндекса ее проверит.
Шаг № 5. После успешной проверки MX-записей на вашем хостинге у вас появится возможность создать необходимое количество почтовых ящиков домена.
В приведенном ниже примере я создал несколько почтовых ящиков для своего домена.
Теперь вы можете войти в созданные вами почтовые ящики по специальной ссылке, которую предлагает Яндекс. Ссылка выглядит так https://mail.yandex.ru/for/your-domain или просто через форму авторизации на главной странице Яндекс Почты.
Когда вы войдете в свой новый почтовый ящик, Яндекс попросит вас заполнить ваши личные данные и перенаправит вас на страницу «Почта для домена». Завершение регистрации ».Здесь вам просто нужно правильно заполнить все свои личные данные и сохранить их. Сохранив личные данные, вы сможете пользоваться почтой личного домена.
Шаг 6. Производим дополнительные настройки цифровой подписи DKIM для вашего почтового ящика … Это необходимо для того, чтобы все отправленные письма достигли 100%.
Что такое DKIM (Почта с идентификационными ключами домена)?
Это метод проверки вашей почты специальной подписью.
ТехнологияDomainKeys Identified Mail (DKIM) объединяет несколько существующих методов защиты от фишинга и спама для повышения качества классификации и идентификации законной электронной почты.Вместо традиционного IP-адреса DKIM добавляет цифровую подпись, связанную с доменным именем организации, для идентификации отправителя сообщения. Подпись автоматически проверяется на стороне получателя, после чего применяются «белые списки» и «черные списки» для определения репутации отправителя.
Это необязательный шаг, но без него есть вероятность, что почта, отправленная из почтового ящика вашего домена, попадет в почтовый ящик для СПАМА вашего получателя.
Чтобы настроить DKIM-подпись для почты вашего домена, вернитесь на главную страницу регистрации почты домена на Яндексе, спуститесь по странице и найдите следующий столбец: «Чтобы включить DKIM, вам необходимо добавить специальную запись TXT в свой DNS домена »и щелкните ссылку« Показать содержимое записи ».
В открывшемся окне скопируйте свою ЭЦП на почту домена и перейдите на наш хостинг в настройках.
В настройках хостинга перейдите в панель управления, в список созданных доменов. Когда вы наводите курсор на свой домен, появляется зеленая кнопка с ключом, нажмите на нее.
В открывшемся окне перейдите на третью вкладку «Дополнительные настройки» и измените там цифровую подпись записи DKIM TXT на ту, которую вы взяли на Яндекс.Обязательно нажмите и сохраните внесенные изменения.
Поздравляю! Если вы прошли все пункты, которые я описал выше, то у вас полностью рабочая доменная почта.
Осталось немного подождать, пока робот Яндекс проверит настройки ЭЦП для доменной почты.
На этом все, спасибо за внимание, жду ваших вопросов в комментариях к статье. С уважением Александр Новиков.
Яндекс объединяет в себе множество полезных сервисов как для вебмастеров, так и для обычных пользователей.Он также не обошел стороной сервис, позволяющий обмениваться письмами. Как вы уже догадались, речь пойдет о , как создать почту в Яндексе для личного пользования.
Создать почту
Алгоритм очень простой.
Заходим на сайт Яндекса и в правом верхнем углу нажимаем «Запустить почтовый ящик».
Попадаем на страницу с формой. Он содержит следующие поля:
- Фамилия
- Логин
- Пароль
- Повторный ввод пароля
- контрольный вопрос
- Ответ на секретный вопрос
- Мобильный телефон
Заполняем форму.
Обратите внимание, что вы должны выбрать и ввести ответ на секретный вопрос. Если вы забыли свой пароль, вы можете использовать его для восстановления доступа к своей почте. Номер телефона вводить не обязательно, но если вы создаете почту для деловой переписки, рекомендую привязать свой аккаунт на Яндексе к номеру телефона. Это даст дополнительные преимущества при использовании других сервисов.
Вводим символы с картинки и нажимаем кнопку «Создать почту».
Быстрая установка
Теги позволят вам сортировать электронные письма от разных адресатов.Вы можете выбрать существующие или создать новые.
На второй вкладке «Коллектор» можно привязать второй почтовый ящик. Это сделано для того, чтобы все буквы были собраны в одном месте.
Вкладка «Отправитель» — одна из ключевых. Позволяет настроить подпись и фотографию, которую увидит получатель письма.
На последней вкладке «Внешний вид» вы можете выбрать тему оформления. Я использую простую тему письма, чтобы не отвлекаться от содержания писем.В конце вам будет предложено ввести номер телефона еще раз, если вы не сделали этого ранее.
Теперь вы знаете, как создать свою почту на Яндексе, причем бесплатно. Но это не все! Зарегистрировав аккаунт в Яндексе, вы получили доступ к другим его сервисам. О них я расскажу в следующих статьях. 🙂
Надеюсь, я помог вам, а вы помогите своим друзьям — нажмите кнопку соц. сети и расскажите об этой инструкции.
Здравствуйте, читатели!
Сколько ностальгии в этом слове.Иногда вечером садишься за стол и пишешь письмо бабушке или подруге, которая живет где-то в деревне …
Вы несете на почту, кладете в ящик и ждете … ждете отправки, а потом ждете ответа несколько недель. Но то, что там неделями, а иногда и месяцами. И какая радость испытываешь, когда после такого долгого ожидания открываешь почтовый ящик, а там — письмо. Такой долгожданный … И с таким интересом начинаешь это читать.
Эх, было время…
А если, Вас заинтересовала статья -,
то вместе с почтой зарегистрируйте онлайн-кошелек … Обязательно!
Вот как это сделать:
Ну да ладно, все это конечно хорошо, но в наше время, когда нужно делать все и везде, обычная почта уже не актуальна по понятным причинам. Будет ли кто-нибудь теперь месяцами ждать важного письма? Конечно, нет, на это просто нет времени. И поэтому быстрая электронная почта заменила его.
Вот как из далека, правда?))
В общем, сегодня я хочу поговорить о такой необходимой в наше время электронной почте, а именно о почте Яндекс. Давайте разберемся, что это такое, как найти, как зарегистрироваться и многое другое …
Яндекс-почта: что это?
Яндекс почта — это бесплатный сервис для отправки и получения почты в электронном формате … Создан Яндексом. Дата запуска этой услуги — 26 июня 2000 года.
Итак, изначально Яндекс-почта была и функционировала как обычная ничем не примечательная электронная почта.Но прошло время, и он значительно развился, видоизменился и приобрел множество довольно интересных функций. И на данный момент почта Яндекса — это уже не просто электронная почта, а целая система с мощной защитой от взлома и разного рода спама.
Из всего вышесказанного можно сделать следующий вывод: Яндекс почта — удобный, многофункциональный, хорошо защищенный сервис.
А теперь узнаем, как зарегистрироваться в Яндекс почте.
Как зайти на мою страницу по логину и паролю
Итак, чтобы войти в яндекс почту, необходимо сначала зарегистрироваться.Но сначала я расскажу и покажу, как его найти.
Вводим в поисковик Яндекс браузер «Яндекс почта» и нажимаем «Найти». И тут же поисковик дает нам нужную ссылку: Яндекс. Почта — бесплатная электронная почта (mail.yandex.ru).
Здесь мы нажимаем на кнопку «Зарегистрироваться» и заполняем все необходимые пункты в новом открывшемся окне.
ВАЖНО: мы вводим ваш НАСТОЯЩИЙ номер телефона, так как эта страница будет к нему привязана.А если вдруг случится так, что вы забудете логин или пароль (а я рекомендую записать их), без номера телефона восстановить будет очень сложно! И многие функции есть в аккаунте Яндекс, где требуется номер телефона, например, пополнение счета мобильного телефона, Вы просто будете недоступны.
Теперь у вас есть собственная Яндекс почта))
Авторизация на Яндекс почту, после регистрации
А теперь я хочу показать, как еще можно зайти на яндекс почту уже зарегистрированным пользователям.
Для этого зайдите на главную страницу Яндекса и там в правом верхнем углу значок с вашим логином, нажмите на него (логин).
Потом вылезает это окошко:
Нажмите на слово «Паспорт» и перейдите на свою страницу. И там видим слово «Почта», переходите по этой ссылке и попадаете в нашу почту) Как видите, все просто и просто!
Но есть еще кое-что!
Обычно после входа на вашу страницу пароль и логин запоминаются системой, конечно, при условии, что вы отметили галочку «Запомнить пароль» (мы найдем его в том же окне, где запрашиваются логин и пароль).И тогда вы переходите на свою страницу просто по ссылке.
Но бывает так, что слетает настройка.
А дальше попасть на свою страницу можно, только повторно введя логин и пароль. А делается это так: в правом верхнем углу на главной странице Яндекса мы видим слово «Почта».
Кстати, кстати, на этой же странице рядом с ней есть еще один интересный значок «Начать почту» — по этой ссылке мы тоже можем зарегистрироваться.
Только сейчас вводим сюда свой логин и пароль, нажимаем «Войти» и сразу переходим на почту.Вот так))
А теперь уделим немного внимания функциям Яндекс почты …
Функции яндекс почты
Вы, наверное, уже успели немного изучить свою «новую почту») Но помимо обычных функций типа написания письма, отправки, просмотра входящей почты, удаления ненужных писем, рассылки нежелательных рассылок и так далее …
У нас есть довольно интересные функции, о существовании которых некоторые пользователи даже не подозревают.Рассмотрим их подробнее.
- Переводчик. Очень полезная функция, я вам скажу. С его помощью мы можем перевести наше письмо практически на все иностранные языки! И теперь без него не обойтись, особенно если вы собираетесь сотрудничать с иностранными компаниями. Даже если вы просто решили заказать что-то из Интернета, например, где-нибудь в Италии. Для этого либо нужно хорошо знать язык, либо просто воспользоваться «чудо-переводчиком» в яндекс почте)) А вот как его найти: зайти на почту и нажать «Написать».
А вот то, что мы искали))
Далее набираем текст и нажимаем «Переводчик» и выбираем нужный нам язык, на который мы хотим перевести этот текст.
2. Следующей интересной особенностью является Шаблон, созданный специально для удобства тех, кто отправляет похожие друг на друга письма. Так же найдем при написании письма.
3. Таймер отправки. Да-да, когда вы пишете письмо, вы даже можете установить время, когда вы хотите, чтобы письмо было отправлено (например, сегодня в 23.00).
Адрес электронной почты, или электронная почта, стала неотъемлемой частью жизни современного человека … И даже если электронные письма утомительны и не так романтичны, как обычные бумажные, они просто незаменимы в деловой переписке. Электронное сообщение не знает границ, языковых или временных ограничений, так как оно может быть доставлено почти мгновенно адресату в любой точке мира, подключенной к глобальной сети Интернет. От отправителя тоже многого не требуется: компьютер, интернет и собственный адрес электронной почты.
Следовательно, если у вас есть все, кроме последнего пункта, то вам остается только узнать, как создать адрес электронной почты, чтобы идти в ногу с современными информационными технологиями и пользоваться теми удобствами, которые они предоставляют в сфере коммуникаций.
В общем, адрес электронной почты — это запись, составленная в соответствии со специальным стандартом, который определяет почтовый адрес почтовой службы. Рассмотрим пример такой записи:
[email protected]
В этой записи moyapochta — уникальный идентификатор почты пользователя на сервисе, часто называемый логином, указанным им при регистрации, @ — обязательный разделитель (собачка), mail.ru — наименование службы, предоставляющей почтовые услуги.
Создание адреса электронной почты в данной статье будет рассмотрено на примере двух популярных в русскоязычном сегменте Интернета компаний, предоставляющих бесплатные почтовые сервисы — Яндекс Почта и Mail.ru.
Как создать адрес электронной почты на Mail.ru
Как создать адрес электронной почты на Яндексе
В дальнейшем созданный адрес электронной почты можно использовать в различных программах для работы с электронной почтой , например Microsoft Outlook или The bat! настроив необходимые параметры для подключения к почтовому сервису.Мы расскажем, как это сделать, в одной из следующих статей на нашем сайте.
Введите заказную почту на Яндекс. Яндекс Почта. Вход. Четыре неизменных метода «запоминания» секретных данных
Для входа на почту перейдите на главную страницу поисковой системы Яндекс. В правом верхнем углу находится форма входа по электронной почте.Необходимо ввести логин и пароль, указанные при регистрации почтового ящика на Яндекс. В первой строке вводим логин (без @ yandex.ru, просто логин), во второй строке вводим пароль, и нажимаем клавишу «Enter» или кнопку «Login».
После этого попадаем в наш почтовый ящик в папку «Входящие».
Когда вы заходите в почту с чужого компьютера или с компьютера, к которому у кого-то есть доступ, желательно установить флажок в столбце «Чужой компьютер».Если флажок установлен, то как только вы закроете браузер, сеанс завершится, произойдет автоматический выход из почтового ящика. Если браузер не закрыт, но страница электронной почты закрыта, то выход произойдет через 2 часа. Если флажок не установлен, то можно будет ввести электронную почту без ввода имени пользователя и пароля — любой пользователь этого компьютера может войти в систему.
Если вы не помните свой пароль, вы можете попробовать восстановить его. Нажмите «Запомнить пароль» под кнопкой «Войти».
В первое поле введите свой логин или e-mail, то есть он практически такой же, можно добавить «@ yandex.ru», добавлять не нужно. После этого вводим капчу, если код не виден на картинке, то меняем картинку, нажав на «показать другую картинку». Нажмите «Далее», чтобы продолжить.
Если в вашей почте есть подтвержденный номер мобильного телефона, появится окно для ввода номера телефона. Введите номер этого мобильного телефона и нажмите «Отправить».
Сообщения приходят очень быстро, введите код из СМС (у меня был код — шестизначное число) в следующем поле и нажмите «Далее».
Осталось ввести новый пароль дважды (одинаковый в обоих полях) и нажать кнопку «Готово».
Если ваш почтовый ящик не привязан к номеру телефона, то восстановление будет через указанный секретный вопрос
Яндекс известен миллионам российских пользователей множеством успешных продуктов, среди которых выделяется почта.При первом использовании учетной записи электронной почты у пользователей возникают различные вопросы, связанные с входом в учетную запись, и в этой статье мы постараемся охватить их все.
Регистрация аккаунта Яндекс почты
В следующем окне откроется анкета, в которой необходимо заполнить все графы. Обратите внимание, что по умолчанию здесь требуется номер мобильного телефона, однако, если у вас его нет или вы не хотите его указывать, нажмите кнопку «У меня нет телефона» , после чего вам будет предложено придумать контрольный вопрос и ответ на него.
По окончании заполнения полей нажмите кнопку «Зарегистрироваться» , в результате чего вы получите доступ к своей новой учетной записи.
Вход в Яндекс почту
Вы можете войти в Яндекс.Почту из главного окна страницы сервиса по этой ссылке. Введите свои учетные данные в правом верхнем углу и нажмите «Войти» .
Не помню пароль
Как и на любом почтовом сервисе, Яндекс.В почте есть система восстановления пароля. Просто нажмите на значок вопросительного знака, расположенный справа от столбца на главной странице Яндекса «Пароль» .
В следующем окне вам нужно будет ввести свой логин на Яндексе, после чего, чтобы восстановить пароль, вам нужно будет ответить на секретный вопрос или получить проверочный код на свой номер мобильного телефона (в зависимости от того, что вы указали) при регистрации).
Логин и пароль верны, но почта не открывается.
Прежде всего, убедитесь, что при вводе пароля у вас правильная раскладка клавиатуры и что клавиша Caps Lock отключена.
Если это не сработает, попробуйте обновить браузер до последней версии, потому что часто устаревшие версии веб-браузеров отказываются правильно работать с почтовыми учетными записями.
Если у вас все еще возникают проблемы со входом в Яндекс.Почту, посетите эту страницу, где система дает базовые советы по устранению различных типов проблем.
Электронная почтапредоставляет уникальную возможность отправлять письма и файлы получателям из любой страны мира за считанные секунды. Пошагово рассмотрим, как создать почту на яндекс.ru сайт.
Регистрация почты на Яндексе
Чтобы получить личный почтовый ящик, сначала необходимо его зарегистрировать. Для этого перейдите на страницу mail.yandex.ru и выполните следующие действия:
Теперь вы можете пользоваться своим личным почтовым ящиком.
Как только мы зашли на почту, видим два входящих письма. Чтобы открыть сообщение, вам просто нужно щелкнуть по одному из них. Слева в папке «Входящие» полужирным шрифтом синего цвета отображается количество новых писем в вашей почте. Нажав на этот номер, вы увидите все новые сообщения.
Составление и отправка письма
Выйти из почты
Крайне важно покинуть почтовый ящик. Почему? Потому что сюда могут заходить незваные гости, читать вашу личную информацию и даже отправлять вам письма. Для того, чтобы выйти из почтового ящика, вам нужно нажать на адрес, расположенный в правом верхнем углу страницы. Под ним появится список задач, из которого выбираем первую: «Выход».
Вход в зарегистрированный почтовый ящик
В следующий раз нужно будет пройти форму «синий конверт».Введите туда свой логин, пароль и нажмите кнопку «Войти». Если рядом со строкой «запомнить меня» (под строкой «пароль») стоит галочка, то ваш логин будет автоматически отображаться при каждом посещении почты, поэтому вам не придется постоянно его вводить. Вы также можете запомнить пароль от ящика и войти в почту, нажав всего одну кнопку «Enter».
Яндекс, который изначально создавался как поисковая система, сегодня также является довольно удобной почтовой системой.
Вход в почтовый ящик
Попасть в свой почтовый ящик, зарегистрированный в Яндексе, можно двумя основными способами.Первый из них — войти в почтовый ящик прямо с главной страницы сайта: набрав в адресной строке www.yandex.ru, в правом верхнем углу вы увидите форму входа. Он, как и большинство других почтовых систем, требует ввода двух основных параметров — имени пользователя и пароля: их правильное сочетание позволяет системе убедиться, что это владелец почтового ящика или тот, кому владелец доверил эти данные, пытаясь передать эти данные. войти в почтовый ящик.Еще один способ войти в почтовый ящик — набрать в адресной строке прямо адрес страницы почтовой системы Яндекс.Почта — mail.yandex.ru. Здесь вам также будет предложено ввести имя пользователя и пароль. При этом обе версии страниц, ведущих в почтовую систему, также позволяют авторизоваться под учетной записью в одной из популярных социальных сетей.
Если вы забыли свой пароль, вам следует щелкнуть левой кнопкой мыши ссылку «Запомнить пароль»: система предложит вам ввести имя пользователя, для которого вам нужно восстановить пароль, и код безопасности, указанный на той же странице, что и позволяет защитить сайт от роботизированных запросов… После ввода необходимой информации вы попадете на страницу восстановления пароля: в зависимости от того, какую информацию вы предоставили системе при регистрации, вы можете сделать это, используя резервный почтовый ящик или свой номер телефона.
Проверка почты
Как только вы войдете в свой почтовый ящик, вы автоматически попадете на страницу, где отображаются ваши входящие сообщения. Если вы хотите просмотреть другую папку, например просмотреть отправленные письма, необходимо выбрать соответствующую вкладку в левой части страницы.Вы можете открыть текст письма, просто щелкнув его заголовок левой кнопкой мыши.По умолчанию новые сообщения в папке «Входящие» находятся вверху страницы, а остальные сортируются по устаревшей дате прибытия. Стоит отметить, что интерфейс системы Яндекс.Почта снабжен довольно удобным инструментом: он автоматически выделяет жирным шрифтом заголовки тех входящих сообщений, которые вы еще не прочитали. Это позволяет быстро определять непрочитанные сообщения, не тратя время на просмотр всей ленты.
Электронная почтапредоставляет уникальную возможность отправлять письма и файлы получателям из любой страны мира за считанные секунды. Пошагово рассмотрим, как создать почту на сайте yandex.ru.
Регистрация почты на Яндексе
Чтобы получить личный почтовый ящик, сначала необходимо его зарегистрировать. Для этого перейдите на страницу mail.yandex.ru и выполните следующие действия:
Теперь вы можете пользоваться своим личным почтовым ящиком.
Как только мы зашли на почту, видим два входящих письма.Чтобы открыть сообщение, вам просто нужно щелкнуть по одному из них. Слева в папке «Входящие» полужирным шрифтом синего цвета отображается количество новых писем в вашей почте. Нажав на этот номер, вы увидите все новые сообщения.
Составление и отправка письма
Выйти из почты
Крайне важно покинуть почтовый ящик. Почему? Потому что сюда могут заходить незваные гости, читать вашу личную информацию и даже отправлять вам письма. Для того, чтобы выйти из почтового ящика, вам нужно нажать на адрес, расположенный в правом верхнем углу страницы.Под ним появится список задач, из которого выбираем первую: «Выход».
Вход в зарегистрированный почтовый ящик
В следующий раз нужно будет пройти форму «синий конверт». Введите туда свой логин, пароль и нажмите кнопку «Войти». Если рядом со строкой «запомнить меня» (под строкой «пароль») стоит галочка, то ваш логин будет автоматически отображаться при каждом посещении почты, поэтому вам не придется постоянно его вводить. Вы также можете запомнить пароль от ящика и войти в почту, нажав всего одну кнопку «Enter».
Яндекс почта — Образовательная программа для новичка (регистрация и настройка)! Настройка яндекс почты для своего домена!
Сегодня я хотел бы рассказать вам о Яндекс почте. О том, как там зарегистрировать почтовый ящик и настроить его! И не только это. От шторма!
Электронная почта уже давно является незаменимым инструментом для любого интернет-пользователя. Это наш почтовый ящик — это наша «домашняя сеть» и это не преувеличение. Многие люди начинают свое путешествие по веб-странице просто с почтовой службы, как дома.
Так что, возможно, Интернет-почта не используется, как предполагалось вначале — для связи, но чтобы она не утратила своих потребностей. Ведь несмотря на то, что она заменила в этой нише социальные сети и приложения для обмена мгновенными сообщениями — именно наша почта часто является «идентификатором» в сети.
То есть наша почта является доказательством того, что мы живой человек. Конечно, в случае серьезных услуг (связанных, например, кассовых операций) используются другие виды идентификации (для сканирования паспорта, мобильного телефона, домашнего адреса и т. Д.), а в случае с обычными услугами — используйте проверку по электронной почте.
Подумайте сами, сколько раз вас просили ввести свое имя и адрес электронной почты для рассылки новостей, зарегистрироваться на какие-либо услуги?
Как пользоваться почтой? Конечно, приносить свою старость (а электронная почта появилась в нынешнем виде в 1971 году) в этой нише существует немалая конкуренция. Есть много служб, готовых предоставить вам бесплатный и часто неограниченный почтовый ящик, поэтому выбрать его иногда бывает сложно.
Перепробовав в свое время около 10 почтовых служб (русских, украинских и европейских) — в итоге остановил свой выбор на Яндекс Почте. С чем связан этот выбор?
Преимущества Яндекс.Почты конкурентный вес. Но начнем с принципа для новичков:
— Использование русского (правда язык потом можно настроить, но об этом позже)
— Простая и интуитивно понятная регистрация, которая, кстати, дает вам доступ ко всем сервисам Яндекс.
— интуитивно понятный интерфейс
Регистрация Яндекс Почта
Хотя регистрация действительно проста, давайте проанализируем ее подробнее (я буду анализировать украинский Яндекс как резидент Украины, но для России процедура не отличается):
1) Итак, для начала нам нужно зарегистрироваться, перейти на главную страницу Яндекс (яндекс.ua) в правом верхнем углу формы входа нажмите «Установить»:
Или вы можете зайти прямо на сайт Яндекс почты (mail.yandex.ua) и там нажать на «Установить почтовый ящик», что просто невозможно не заметить:
После этой первой версии мы сразу переключаемся на регистрационную форму, во второй мы повторяем его желание создать поле и предстать перед нами точно такая же регистрационная форма, как и в первой версии, на самом деле вот она:
Здесь необходимо заполнить:
— имя
— имя
— Придумайте логин, который будет именем вашего почтового ящика
Примечание: вы просто вводите нужное слово, но в поле имени у вас будет выглядеть логин @ яндекс.ua)
— Придумайте пароль, который является рядом требований …
• Длина от 6 до 20 символов
• Использование только букв алфавита и специальных символов (:, №,%, * y.d)
Управляйте вопросами и ответьте, а также введите номер своего мобильного телефона (это совершенно безопасно, но вы не можете этого сделать — вам необходимо дополнительно защитить свою учетную запись, а также некоторые службы) и введите защиту по умолчанию от автоматических регистраций.
После нажатия кнопки «Зарегистрироваться» переключает в наш почтовый ящик.Все. Регистрация завершена, мы можем приступить к настройке и работе с электронной почтой, но настолько большой функционал в своем широком диапазоне, что я пробижусь только базовыми функциями для удобной работы с вашим новым почтовым ящиком.
Базовые настройки Яндекс-почты
Итак, с чего начать работу предлагает Яндекс-почта? Это создание ярлыков — они служат для удобной сортировки переходящих вам писем. В качестве? Во-первых, каждая этикетка имеет свой цвет (вы можете выбрать способ), что обеспечивает наглядность.
Во-вторых, вы можете не помечать эти письма только группой, объединенной общей темой, но и искать по нему.Для того, чтобы присвоить какой-либо лист меток, вы можете выбрать букву (или буквы) и нажать «поставить метку» (см. Снимок экрана):
После выбора определенного тега (или создания нового) присваивается буква. Также можно сделать так, что бы с буквой приходили только после того, как присваивалась метка (если такое имя или тело сообщения содержит определенные слова).
Для этого, проделав все предыдущие действия до создания новой метки, но перед подтверждением новой метки следует перейти по ссылке «Яндекс.Почта может автоматически ставить метку на определенные письма »:
У вас появится следующее окно, в котором вы можете прописать условия, при которых букве будет присвоена метка. Сначала вам будут доступны два поля для установки условий, эта задача предоставляется отправителем (т.е. поставить отметку, если письмо пришло от такого-то человека) или второе поле «по теме» то есть, если письмо содержит конкретную тему (другими словами, заголовок), тогда ему будет назначена конкретная метка.
Если понравившихся условий оказалось мало, то нажимаем «Мне нужны более сложные условия»:
И там вы можете самостоятельно задавать более сложные фильтры. Но пока идем дальше. Чем еше привлекает меня Яндекс Почта, так это выбором тем оформления.
Попробовав, как я уже говорил в этой статье, про 10 почтовых сервисов, Яндекс был первым, кто позволил мне изменить скин (то есть внешний вид) моей почты. Итак, теперь эта функция есть в некоторых других подобных сервисах, но не во всех.
Так что для того, что бы изменился внешний вид нашей почты, мы не оставляем основных параметров (где настроены фильтры) рефералов — «выбор оформления». А потом остается выбрать аромат. Здесь мы можем создать новое открытое письмо:
— На отдельной странице
— Справа от списка букв
— Под списком букв
Щелкните параметр перед тем, как открыть это окно, и вы продемонстрируете, как отобразить выбранный параметр. Для демонстрации выберу тему «Звездные войны»:
Также установите начальные буквы: буквы под списком:
Сохранение изменений перейти к следующей настройке.И по очереди выбираем «Информация об отправителе». Вы можете настроить аватар (изображение, связанное с вами), и выбрать, с каких именно адресов будут отправляться письма (факт, что помимо поля в вашем районе после регистрации ящики со следующими окончаниями (.com .ru .ua .kz .by и короткий адрес ya.ru).
Вдобавок у вас есть возможность сделать свою электронную почту своим телефоном — здорово! Экономия на распространенных проблемах, когда вам нужно буквально по буквам диктовать электронную почту.
Также здесь вы можете назначить подпись к письму (запись будет отображаться внизу каждого отправленного вами электронного письма) и привязать ее к определенному адресу.Пример можно посмотреть на стволе:
Здесь вы выбираете, какая подпись будет основана (у вас есть 2 варианта) и к которой она будет адресована конкретно привязанной (как мы уже сказали).
И вот мы подошли к разделу настроек очень маленького размера, конечно, но, на мой взгляд, одного из самых важных: сбор почты.
Наверное, у каждого, кто не успел зайти в один Интернет, уже есть почтовый ящик на каком-либо другом сервисе (mail.ru или сервисе gmail от Google) и, конечно, вы не хотите терять всю переписку со своими старыми почтовыми ящиками и запускать 10 разных ящиков не удобно?
Нет проблем! Просто введите в «сбор почты» свой Email к другому сервису и пароль от него и робот в течение 10 минут начнет отправлять приходящие письма на ваш старый почтовый ящик на почту в Яндексе.
Кроме того, вы можете отметить местоположение, и робот заберет почту HCJ, которая хранилась в вашем старом ящике. Затем вы переключаетесь в меню настроек:
Здесь вы можете указать теги, которым будут назначены письма, идущие с вашим ящиком, а также можете назначить отдельную папку для писем (для облегчения сортировки почты) и настроить правильное соединение с вашим почтовым сервером второй почтовой службой (но не советуем делать Итак, по умолчанию все выставлено правильно, и если вы не совсем понимаете, что вы хотите это изменить, лучше ничего не трогать.
Завершением темы сбора почтовых заметок является то, что вы можете создать несколько сборщиков для различных сервисов).
На этом с базовыми настройками почты мы закончили курс там еще не так много обсуждаемых пунктов, но они могут быть достигнуты сами по мере обживания новой почты, а теперь я хотел бы рассказать о специальном инструменте для владельцев сайтов как создать почту от имени вашего веб-ресурса (т.е. почта в формате [email protected]).
Яндекс почта для вашего домена
Чтобы подключиться к почтовому домену, вам необходимо авторизовать свой почтовый ящик (если вы вышли из него) и пройти по следующей ссылке: pdd.yandex.ru/domains_add
Вот поле убийства в вашем доменном имени (без http: // или www), выберите вкладку личной почты и нажмите Create (см. Экран):
Затем нажмите «Подключить домен». Затем вы должны подтвердить право собственности на домен. Я прошу всех сделать это. Первый способ — это загрузить в корневую директорию вашего веб-сайта файл с именем, выданным вам (I 5a1481ee57c7.html) и содержащий текст f280d7f92b04 (это я — у вас есть другой).
Ну создаем компьютер Fail (сделаю в блокноте ++) и добавим указанный текст:
Затем нажмите «Файл — Сохранить как»… »диалоговое окно в расширении точки абзаца .html, и в качестве имени выдало нам имя, в моем случае:
Сохраните и загрузите корневую деррикторию хостинга (обычно public_html). После того, как мы скачали файл, нам нужно дождаться, пока он увидит робота (следующие провереки написаны под нашим полем).
Затем нам нужно прописать mx записей. Для этого авторизуйтесь на своей панели хостинга на почте, нажмите кнопку записи mx (канечно зависит от хоста и использовал их для управления панелью, но я так и делаю):
Далее в окне выбираем домен (имя сайта) для которого мы пропишем mx-записи.Спустились до «добавить новую запись» и там варианты ставим выданы.
В поле mx.yandex.ua прописывается контент, и правый приоретет «10», как мы уже упоминали ранее, затем нажимаем «добавить новый», что собственно означает добавить новый.
Это новое пополнение mx записей, требуемых Яндексом, выполнено, а наша работа — нет. Нам нужно пойти ниже и удалить другие записи mx, чтобы перенаправить ваш почтовый хостинг:
Теперь нужно дождаться пока Яндекс обновит mx записи.Затем вы можете приступить к созданию ящиков для своего сайта (их может быть больше):
После заполнения поля нажмите Добавить и создано. Теперь вы можете войти в систему, настроить и использовать.
Регистрация корпоративной электронной почты Яндекс — Программист искал
Не так давно был модернизирован корпоративный почтовый ящик Tencent. Чтобы добавить почтовый ящик, у вас должен быть номер мобильного телефона. Есть тенденция приближаться к корпоративному WeChat.
1. Зарегистрируйте аккаунт яндекса
Юридический адрес
https: // mail.yandex.com/
Нажмите «Зарегистрироваться» или «Войти», чтобы зарегистрировать учетную запись.
Если нажать на регистрацию, то проверочный код на русском языке, многие ставят карту этот шаг
Если вы щелкнете для входа в систему, вы можете сначала ввести адрес электронной почты, а затем следовать процессу. Согласитесь на этот шаг, если вы ждали, вы можете вернуться на зарегистрированный адрес, а затем ввести проверочный код на английском языке
Во-вторых, добавьте доменное имя
Во-первых, у вас должно быть собственное доменное имя, бесплатно
https: // домен.yandex.com/domains_add/
Введите этот адрес
Нажмите «Включить» в разделе «Бесплатные
«.Затем введите доменное имя, которое вы хотите использовать в качестве почтового ящика, в поле перехода, я заполняю здесь
Далее следует проверить записи доменного имени и записи MX
Существует 3 типа проверки доменного имени, самый простой — это запись DNS TXT, второй в основном зависит от конфигурации сервера.
Запись MX настроена как mx.yandex.net.
После двух проверок все в порядке
Основная конфигурация выглядит следующим образом
Подтверждение домена
Запись хоста — это префикс доменного имени | Тип записи | Записанное значение | приоритет | TTL |
почта | TXT | яндекс-верификация: 35f1e90f0cc11111 | 21600 |
Тот, чье значение записи получено со страницы
Проверка MX
Запись хоста — это префикс доменного имени | Тип записи | Записанное значение | приоритет | TTL |
почта | MX | мкс.yandex.net. | 10 | 21600 |
Подпись DKIM
Проверка MX
Запись хоста — это префикс доменного имени | Тип записи | Записанное значение | приоритет | TTL |
почта | TXT | v = DKIM1; k = rsa; t = s; р = ххх |
После того, как это отобразится в двух конфигурациях, можно установить или нет
DNSPOD можно настроить следующим образом
Некоторые сообщения защиты от спама spf не настроены здесь
В-третьих, добавить пользователей почтовых ящиков
https: // admin.yandex.ru/mail/users
Щелкните Пользователи-> Добавить пользователей
Добавить пользователей тоже просто, достаточно ввести информацию в интерфейсе
После добавления вы можете авторизоваться через веб-страницу https://mail.yandex.com/
Четыре, конфигурация почтового клиента
Основные параметры конфигурации следующие
POP3 pop.yandex.com SSL 995
SMTP smtp.yandex.com SSL 465
IMAP imap.yandex.com SSL 993
По умолчанию вы не можете использовать клиент для отправки электронных писем.Вам необходимо настроить учетную запись после входа в веб-версию.
Адрес для входа: https: //mail.yandex.com/
Защита правой шестерни
Почтовые клиенты, затем проверьте правильность
Вот скриншот конфигурации foxmail
4. Способ выхода
Круглый значок в правом верхнем углу-> выйти из сервисов Яндекса
5. Удалите неправильное доменное имя
Если мы введем неправильное доменное имя, мы можем удалить его по следующему URL-адресу
https: // подключиться.yandex.ru/portal/admin
После ввода
Сначала переключитесь на доменное имя, которое вы хотите удалить, а затем на Профиль организации-> Вправо …-> Удалить организацию
Создать новый аккаунт в Яндекс Почте
Создайте новую учетную запись в Яндекс-почте — создайте новую учетную запись в Яндекс-почте или зарегистрируйте Яндекс-почту, чтобы пользоваться лучшим и быстрым обслуживанием учетной записи электронной почты в пределах и в дальнем регионе, выполните следующие действия, чтобы бесплатно зарегистрировать учетную запись Яндекс-почты.
www.yandex.com Ссылка для регистрации аккаунта
В этой статье мы решили помочь тем из вас, кто еще не создал учетную запись электронной почты Яндекс.
Как мы уже говорили о нас, мы здесь, чтобы всегда обновлять вас, а также побуждать вас присоединиться к лучшему сервису, поэтому ниже мы будем направлять вас, когда вы регистрируете новую учетную запись Яндекс.
Но перед этим мы хотели бы помочь вам разобраться, что такое регистрация яндекс-аккаунта на www.Сайт yandex.com посвящен и также покажет вам возможности нового входа в учетную запись яндекса.
Яндекс.почта скачать apk для android — регистрация аккаунта в Яндекс.почте — самая популярная мобильная Яндекс.Почта, которая позволяет пользователю свободно использовать ее. Независимо от того, где вы находитесь, ваш почтовый ящик всегда с вами, поэтому вы можете следить за ним ниже шаги по созданию аккаунта на яндекс.почте.
Создание новой учетной записи Яндекс.Почты Возможности
Воспользуйтесь всеми функциями Яндекс.Почты в телефоне.Отправляйте сообщения, где бы вы ни находились.
Получайте push-уведомления о новой почте.
С помощью приложения Яндекс.Почта вы можете:
отправлять и получать сообщения с вложениями;
использует push-уведомления, чтобы вам больше не приходилось проверять почту вручную;
искать ваши сообщения;
группировать сообщения по темам;
фильтрует сообщения по метке, например «Непрочитанные» или «Помеченные»;
управлять своей Яндекс.Почтой для почтовых ящиков домена.
Шаги по созданию новой учетной записи Яндекс Почты
Зайдите в браузер
Зайдите на яндекс.mail на mail.yandex.com или щелкните прямо на странице регистрации yandexmail.com
На странице регистрации введите свои данные
Имя
Фамилия
Введите имя пользователя
Введите пароль
Введите повторно для подтверждения
Номер мобильного телефона
Введите свой номер и нажмите Отправить код
Нажимая «Зарегистрироваться», я соглашаюсь с условиями Пользовательского соглашения и даю согласие Яндекс на обработку моих персональных данных в соответствии с Федеральным законом № 152-ФЗ «О персональных данных» от 21.12.2019, в целях и на условиях, изложенных в Политике конфиденциальности.
Нажмите «Зарегистрироваться».
Яндекс.Коннект — это платформа, предназначенная для совместной работы и общения сотрудников. Яндекс.Коннект включает корпоративные версии Почты, Диска и Календаря, а также множество новых сервисов, таких как Wiki, Tracker, Forms и Chats.
Почта Корпоративная электронная почта, общие контакты и внутренние списки рассылки. Узнайте больше о почте в Connect. | Диск Общий доступ к файлам внутри компании. Подробнее о Диске. | ||
Чаты Мгновенный обмен сообщениями с отдельными людьми и групповые чаты для команд и отделов. Доступно в веб-браузере, как настольное приложение или как мобильное приложение для iOS и Android. Дополнительные сведения см. В справке для чатов. | Люди и команды Департаменты показывают иерархическую структуру компании. Эта структура управляется администраторами. Командыпозволяют сотрудникам формировать рабочие группы независимо от структуры отдела. | ||
Вики Совместная работа над текстами, такими как заметки, инструкции и базы знаний. Дополнительные сведения см. В справке для Wiki. | Трекер Управляйте задачами и проектами: распределяйте ресурсы, назначайте ответственных сотрудников и отслеживайте прогресс. Дополнительные сведения см. В справке для Tracker. | ||
Формы Создавайте опросы, регистрируйте пользователей или собирайте отзывы. Вы можете отправить данные из формы по электронной почте, загрузить их на страницу Wiki или использовать их для создания задачи в Tracker. | Календарь Календарь с адресной книгой компании, который позволяет легко находить сотрудников и планировать встречи в соответствии с их расписанием. Дополнительные сведения см. В справке для календаря. | ||
Инструменты администратора Настраивайте параметры организации и управляйте сотрудниками, отделами и командами. Настройки организации |
Как войти в новый аккаунт Яндекс Почты
Способы входа в новую учетную запись Яндекс.Почты, шаги, которые у вас есть, перечислены в списке ниже:
- Посетите официальную страницу с домашней страницы.
- На домашней странице нажмите кнопку входа в систему справа
- Вы увидите главный ящик буксировки и выполните следующие действия.
- Введите адрес электронной почты
- Введите пароль учетной записи
- Нажмите на логин ниже, чтобы продолжить
Подробнее: GMX Мобильное приложение для входа — учетная запись для регистрации и входа
Как получить бесплатный аккаунт Яндекс.
 Это обеспечит возможность быстрого восстановления доступа при попытках взлома. Также существует возможность назначить секретный вопрос вместо прикрепления телефона. Для примера будет достаточно только его.
Это обеспечит возможность быстрого восстановления доступа при попытках взлома. Также существует возможность назначить секретный вопрос вместо прикрепления телефона. Для примера будет достаточно только его.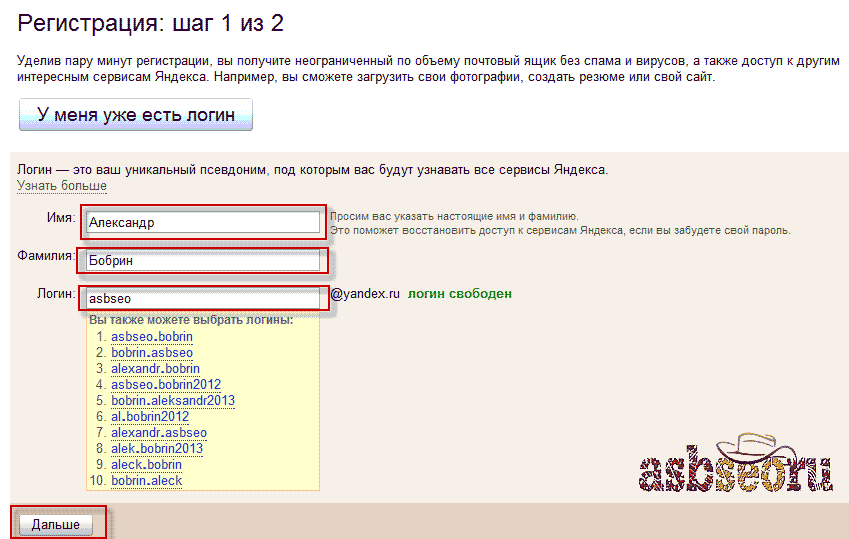 ru, ya.ru).
ru, ya.ru).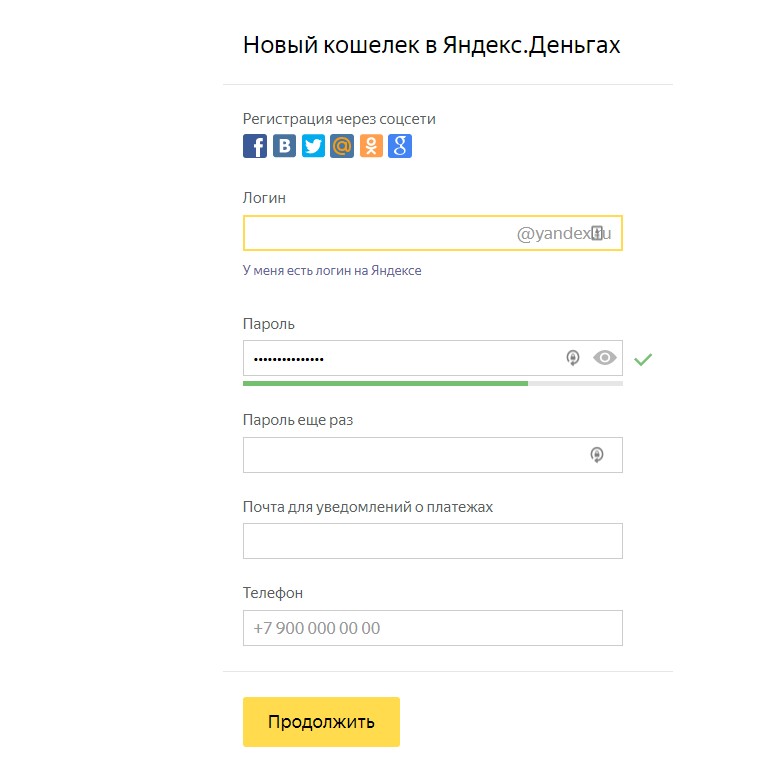
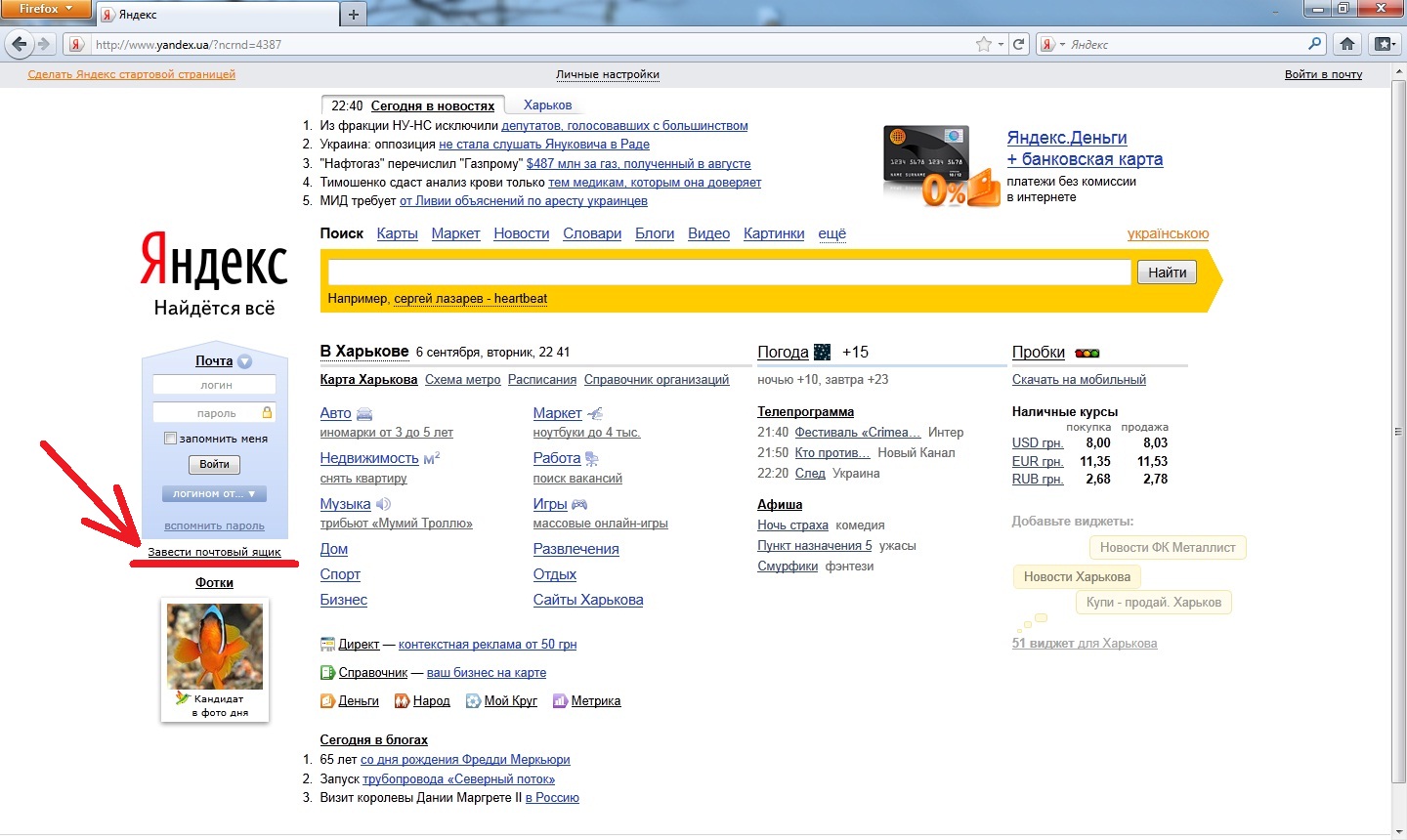 Чтобы завершить сессию, нажмите в меню учетной записи ссылку Выход на всех устройствах. Также это можно сделать на странице Паспорта — с помощью ссылки Выйти на всех компьютерах.
Чтобы завершить сессию, нажмите в меню учетной записи ссылку Выход на всех устройствах. Также это можно сделать на странице Паспорта — с помощью ссылки Выйти на всех компьютерах.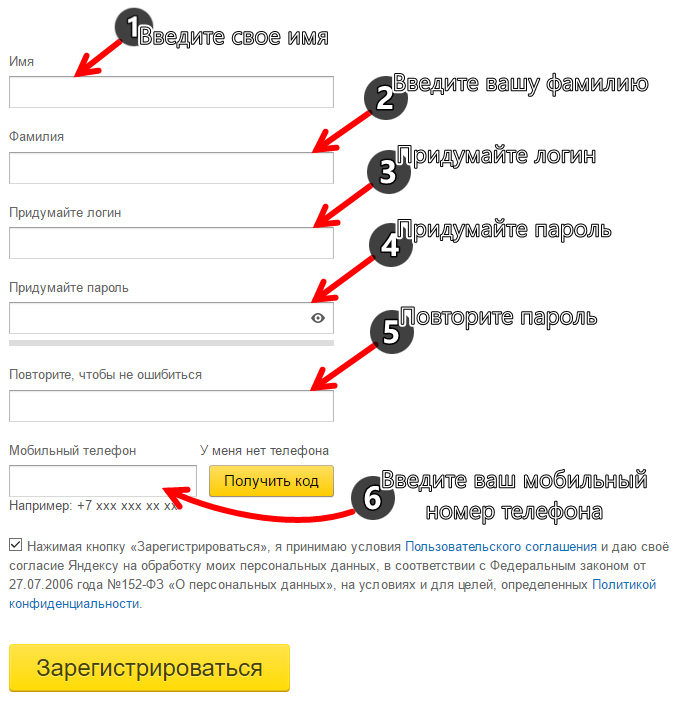 (Если файл по ссылке открывается прямо в браузере, нажмите CTRL + S и сохраните файл на компьютер; копировать текст из файла не нужно.)
(Если файл по ссылке открывается прямо в браузере, нажмите CTRL + S и сохраните файл на компьютер; копировать текст из файла не нужно.)