Компания 2В Сервис — Цепочки писем в Gmail, Яндекс.Почте и Outlook: принципы работы и как отключить.
26.05.2020Цепочки писем в Gmail, Яндекс.Почте и Outlook: принципы работы и как отключить.
Наверняка всем пользователям почтового клиента Gmail знакома функция «Группировка сообщений в цепочки», которая поделила этих пользователей на два лагеря. Одни считают эту функцию, чуть ли не самой важной в Gmail, другие же, наоборот, что ее породило само зло и, что в мире нет ничего более раздражительного и неудобного, чем группировка писем в цепочки.
Но с некоторого времени подобная функция появилась и в других почтовых программах, таких как Яндекс.Почта и Outlook от компании Microsoft.
Давайте разберемся, как работает эта функция и, как отключить группировку писем в цепочки тем, кому она мешает.
Группировка сообщений в цепочки в Gmail
В Gmail доступно на выбор два варианта отображения сообщений – показывать каждое новое письмо по отдельности или выбрать группировку переписки в виде цепочки с показом новых ответов ниже предыдущих сообщений.
Условия для группировки сообщений в цепочки:
- Письма имеют общих получателей и отправителей.
- Сообщения имеют одинаковую тему и заголовок с тем же идентификатором.
- Отправление предыдущего письма было осуществлено не больше недели назад.
В случае накопления в цепочке больше 100 писем или изменения их темы — произойдет автоматическое создание новой цепочки.
Настройка группировки сообщений в цепочки в Gmail на разных устройствах.
На компьютере:
- Открыть Gmail.
- В правом верхнем углу нажать на значок в виде шестеренки
- Найти пункт Цепочки писем.
- Выбрать Включить (включиться группировка в цепочки) или Отключить (письма не будут группироваться).

- В нижней часть страницы нажать Сохранить изменения.
На устройствах под управлением Android:
В Android есть возможность настроить цепочки сообщений, как для аккаунтов Google, так и для отдельных аккаунтов IMAP/POP/Exchange
Настройка цепочек писем для аккаунта Google
- Открыть приложение Gmail .
- В левом верхнем углу нажать на значок в виде трех горизонтальных полосок
- Далее нажать Настройки.
- Выбрать нужный аккаунт.
- В разделе Общие напротив параметра «В виде цепочек» установить или снять флажок.
Как настроить в Android цепочки писем для аккаунтов IMAP, POP3 и Exchange
- Открыть приложение Gmail .
- В левом верхнем углу нажать на значок в виде трех горизонтальных полосок
- Далее нажать Настройки.

- Нажать Общие настройки.
- Установите или снимите флажок в разделе «В виде цепочек«.
Установленный флажок обозначает, что сообщения будут группироваться в цепочки.
Группировка сообщений в цепочки на устройствах под управлением iOS
- Открыть приложение Gmail .
- В левом верхнем углу нажать на значок в виде трех горизонтальных полосок
- Далее нажать Настройки.
- Выбрать нужный аккаунт.
Включенный параметр означает, что сообщения будут группироваться в цепочки.
Группировка сообщений в цепочки в Яндекс.Почта
Как и в Gmail в почтовом клиенте Яндекса есть функция группировки писем в цепочки. В Яндекс.Почте она называется «Группировка по теме» и производится по принципу совпадения тем, т. е. письма, имеющие одну и ту же тему – объединяются в одну цепочку.
е. письма, имеющие одну и ту же тему – объединяются в одну цепочку.
В отличие от Gmail сообщения в Яндекс.Почте объединяются в цепочки исключительно по теме, а не по отправителю и получателю. В цепочке будут отображаться только письма с одинаковой темой, даже если какие-то из них отправлены с разных адресов и направлены разной группе получателей.
- Открыть Яндекс.Почта.
- В правом верхнем углу над списком писем нажать Вид.
- В выпадающем окне установить или снять флажок в ячейке параметра Группировать по теме.
Установленный флажок обозначает, что сообщения будут группироваться в цепочки.
Группировка не активна в папках Спам, Удаленные и Черновики.
Группировка сообщений в цепочки в Outlook
В Outlook функция группировки сообщений в цепочки называется Беседы.
В беседу включаются письма из одного потока с одинаковой темой.
Настройка цепочек писем в Outlook:- Выбрать любую почтовую папку, например «Входящие».
- В верхней панели управления открыть вкладку Вид.
- Установить или снять флажок в ячейке параметра Показывать как беседы.
4. В сплывающем окне выбрать вариант группировки: во всех папках/почтовых ящиках или в указанной папке.
В Outlook предусмотрена возможность изменения параметров группировки беседы.
1. Выбрать любую почтовую папку, например Входящие.
2. В верхней панели управления открыть вкладку Вид.
3. Нажать на кнопку Параметры беседы.
4. В выпадающем списке вариантов выбрать подходящий параметр:
- Отображение сообщений из других папок
При выборе данного параметра в беседе будут отображаться перемещенные в другие папки сообщения, а также из папки «Отправленные».
- Отображение отправителей над темой
При выборе этого параметра в верхней части беседы вместо темы будет отображаться имя отправителя.
- Всегда развертывать выбранные беседы
Данный параметр распространяется только на выбранную беседу, которая всегда будет отображаться в развернутом виде.
- Использование классического представления с отступами
Этот параметр отвечает за представление сообщений в беседе в классическом виде с отступом.
Услуги 2В сервис
Если у вас по каким-то причинам не получатся отключить или включить функцию группировки сообщений в цепочки, или вы хотите произвести другие настройки своего почтового клиента и не знаете, как это сделать, или же вы столкнулись с какой-то проблемой в Outlook или в другой почтовой программе, и не можете самостоятельно решить ее – позвоните в компанию 2В Сервис, и наши сотрудники помогут в вашем вопросе.
Мы будем рады предоставить вам консультацию или предварительный расчет стоимости.
Наши контактные данные:
«Почта России» решила конкурировать с «Яндекс.Лавкой» и офлайн-ретейлом :: Бизнес :: РБК
«Почта России» планирует начать доставку товаров повседневного спроса из собственных отделений, для этого там будут открыты dark store (магазины-склады для сбора онлайн-заказов.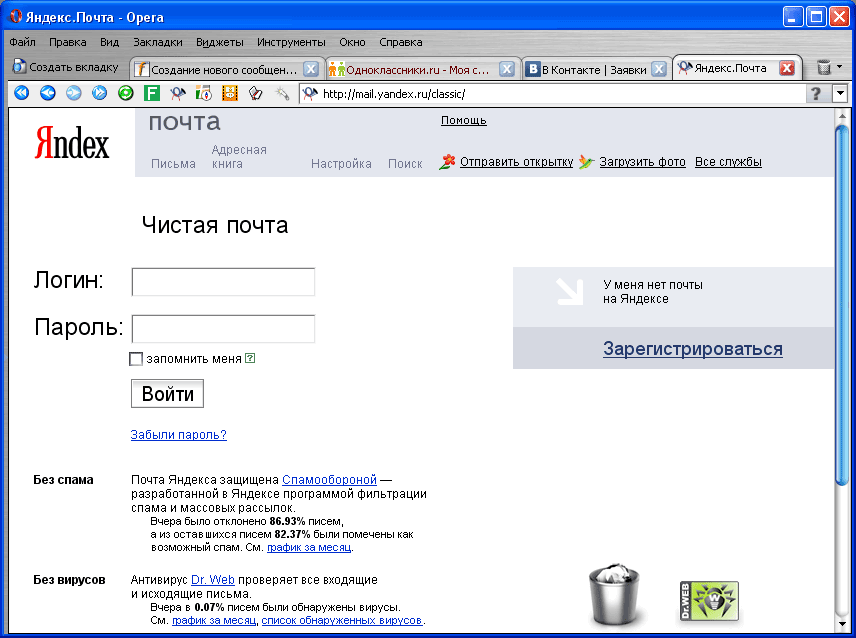
«Например, у вас закончился стиральный порошок, мы прекрасно знаем, какой стиральный порошок вы покупаете, в том числе у нас. Он у нас всегда есть в отделении, которое находится в соседнем от вас микрорайоне, и мы привезем его вам в течение 20 минут», — привел пример глава почтового оператора.
Одновременно с развитием доставки «Почта России» хочет стать одним из «ключевых игроков на российском рынке ретейла», следует из документов к стратегии. Почтовый оператор считает, что его текущая инфраструктура позволит создать крупнейшую в стране сеть ультрамалого формата в сегментах «магазин у дома» и «дискаунтер».
Среди предпосылок для развития такого формата, в частности, сеть почтовых отделений, покрытие которой более чем в два раза больше, чем у крупнейшего ретейлера России, и это дает возможность «достигнуть эффекта масштаба на закупках при лимитированном числе товаров».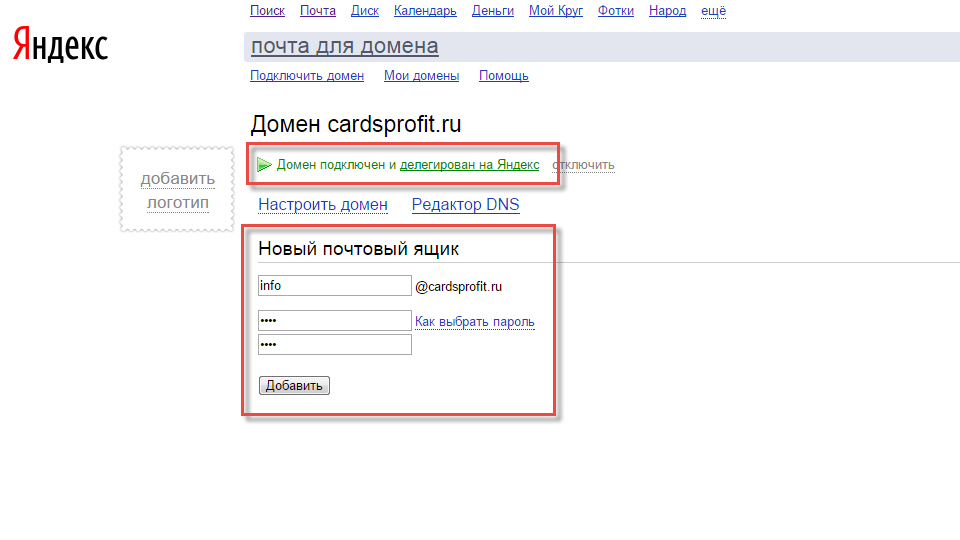 Кроме того, у оператора есть штат из более чем 110 тыс. почтальонов, «которые могут быть поддержкой для коммуникации и обучения людей, в т.ч. для использования дистанционных каналов».
Кроме того, у оператора есть штат из более чем 110 тыс. почтальонов, «которые могут быть поддержкой для коммуникации и обучения людей, в т.ч. для использования дистанционных каналов».
Как пояснил Акимов, до объемов X5 Group (сети «Пятерочка», «Перекресток», «Карусель»), «Магнита» или «Дикси» почтовый ретейлер не вырастет. «Но в формате сверхдешевого «магазина у дома» точно сможем в этом сегменте конкурировать», — говорит он.
Как в Яндекс Почте добавить или удалить контакт: инструкция
По почте часто приходится общаться с одними пользователями. Это может быть друг, начальник, коллега, которому в течение дня, недели, месяца регулярно направляются письма. Чтобы было удобнее взаимодействовать с такими пользователями, в Яндекс Почте внедрили технологию контактов.
Контакты — это пользователи, которым будет максимально удобно отправлять письма при их написании. Достаточно при отправке письма ввести пару букв от электронного адреса пользователя, который добавлен в контакты, и Яндекс автоматически предложит его почту в качестве адресата.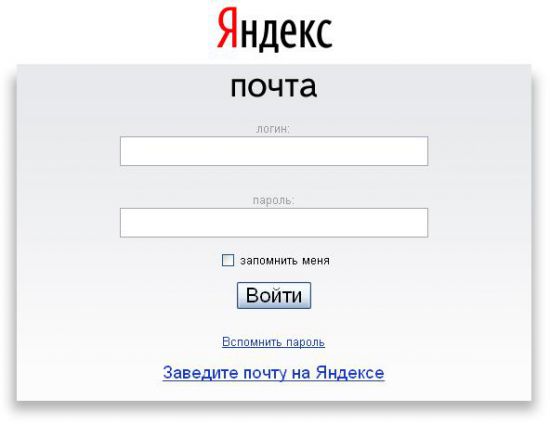 В нашей статье рассмотрим способы добавить пользователя в Яндекс Почте в контакты или удалить его.
В нашей статье рассмотрим способы добавить пользователя в Яндекс Почте в контакты или удалить его.
Как добавить контакт в Яндекс Почте
Есть несколько способов добавить контакт. Один из них автоматический, другой ручной. Рассмотрим оба этих варианта.
Автоматически
Яндекс Почта обучена понимать, по каким адресам наиболее часто пользователь отправляет письма. Распознав это, почтовый сервис автоматически добавляет в список контактов таких адресатов.
Например, вы переписывались с пользователем — получали от него сообщения и отправляли ему ответные. Яндекс понимает, что это важный для вас адрес электронной почты, который может потребоваться использовать в будущем. Поэтому данный адрес будет автоматически добавлен в список контактов.
Обратите внимание
Данная функция работает на стороне самого почтового клиента. Точные ее алгоритмы не раскрываются, и момент добавления пользователя в контакты автоматически зависит от многих факторов — от количества этих контактов до периодичности переписки.
Если нужно отключить автоматическое добавление контактов в Яндекс Почте, необходимо перейти в настройки — в раздел “Контакты”.
Здесь следует снять галочку с пункта “Автоматически собирать”, после чего сохранить изменения.
Все, теперь Яндекс перестанет автоматически собирать контакты, основываясь на частоте переписки с ними.
Обратите внимание
Все ранее собранные автоматически контакты будут сохранены. Ниже мы рассмотрим способ их удалить.
В ручном режиме
Можно добавить адрес электронной почты в список контактов в ручном режиме. Для этого необходимо перейти к списку всех контактов, нажав на соответствующий пункт над списком папок.
В списке контактов нажмите “Добавить контакт”.
Далее нужно ввести сведения о контакте — имя, фамилию, отчество, адрес электронной почты и так далее. И нажать “Добавить в контакты”.
Важно
Можно ограничиться только адресом электронной почты.
Теперь этот контакт будет значиться в списке контактов и предлагаться автоматически в качестве адресата при вводе адреса электронной почты.
Есть еще один способ добавить в контакты — более быстрый, если вы уже находитесь в письме с пользователем. Достаточно нажать на его имя в письме.
И выбрать пункт “Добавить в контакты”.
После этого адрес будет добавлен в контакты.
Как удалить контакт из Яндекс Почты
Добавленный любым способом в Яндекс Почте контакт можно удалить, если он больше не нужен. Это может быть полезно, например, если пользователь сменил почту, а Яндекс по привычке постоянно предлагает его старый контакт для отправки письма.
Чтобы удалить контакт из Яндекс Почты, перейдите к списку контактов.
Выделите контакт (или несколько контактов), который больше не нужен. И нажмите “Удалить”.
После этого контакты будут удалены.
Обратите внимание
В мобильной версии Яндекс Почты, а также в приложении для мобильных устройств, нельзя редактировать и просматривать список контактов. Однако при написании письма адресаты из списка контактов будут предлагаться.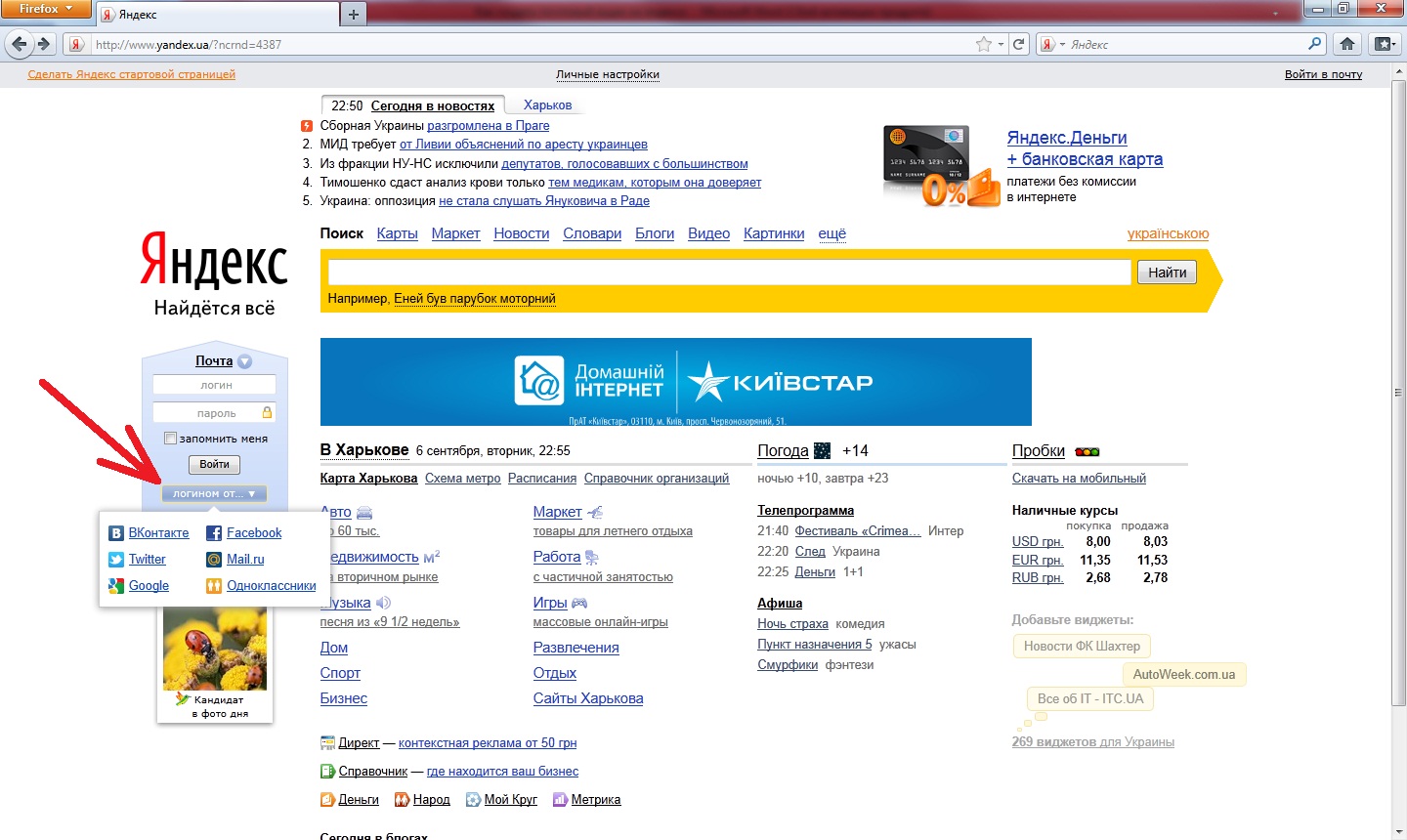 Единственный вариант изменить список контактов на телефоне в Яндекс Почте — открыть полную версию сайта и внести необходимые изменения.
Единственный вариант изменить список контактов на телефоне в Яндекс Почте — открыть полную версию сайта и внести необходимые изменения.
Как войти в ютуб через Яндекс бесплатно
Необходимость создавать разные учетные записи для каждого сайта давно в прошлом. Несколько лет назад весь мир перешел на унифицированную идентификацию, когда вам достаточно иметь аккаунт от одной крупной соцсети, чтобы регистрироваться везде. Можно ли войти на ютуб через свою страницу/почту в яндекс ??? – давайте разбираться…
Зачем нужна авторизация через соцсети — Небольшое введение
Такую возможность давно оценили пользователи всего мира. Достаточно потратить время на серьезную регистрацию с подтверждением через почту или мобильный, чтобы иметь ключ к любым сайтам, хранить свои предпочтения и делать подборки.
Все, чего старались достигнуть разработчики такого нововведения – это скорость и простота. Вспомните те времена, когда нам приходилось записывать и хранить пароли от всех сайтов.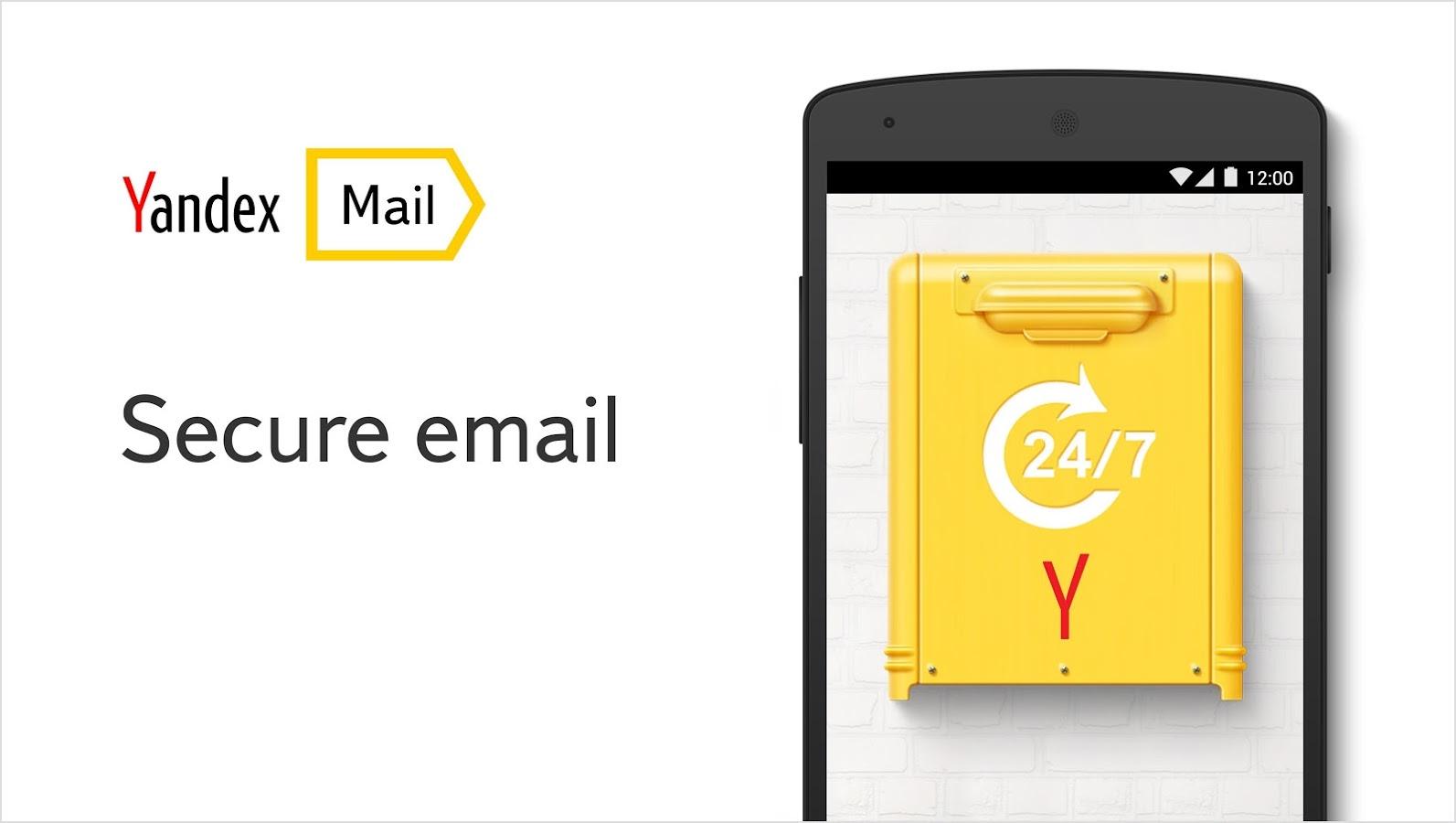 Это было так давно, и так сложно, что теперь сложно даже представить.
Это было так давно, и так сложно, что теперь сложно даже представить.
Есть только один момент, о котором вы должны знать: используя один акк для всех сайтов, вы снабжаете эту платформу полной информацией о себе: интересы, поездки, визиты, покупки. Вся ваша онлайн-жизнь теперь собрана в один клубок. Хорошо это или плохо? Кто-то боится тотальной слежки, а кто-то доволен тем, что в любом месте получает рекомендации и рекламу по своим интересам.
Ответ на ваш вопрос !
Можно ли авторизоваться через яндекс ???
Почта в яндексе – это, наверное, маст-хэв каждого российского пользователя. Почему бы ее не использовать на полную? Но, к сожалению, этот сервис не имеет такой глубокой интеграции, как, к примеру, гугл или фейсбук. Эти интернет-гиганты помогут открыть доступ практически ко всем играм, форумам и приложениям, смотреть фильмы в на разных сайтах и общаться на форумах…………………….
Можно ли зайти в ютуб через яндекс? Ответ один: нет, нельзя, так как заергистрироваться на ютубе можно только при помощи почты гугла. Учетка яндекса вам в этом не поможет, но привычная почта все же может пригодиться.
Учетка яндекса вам в этом не поможет, но привычная почта все же может пригодиться.
Внимание — Но кое что можно сделать
Так как Youtube принадлежит компании Google, для получения учетной записи здесь необходимо выполнить одно самое главное условие: оформить почту gmail !!!
Но можно ли сделать такое ↓ — Чтобы вход был через почту яндекса ↓
Примечание: Если ваш смартфон работает на ОС Android, гугл-аккаунт у вас уже наверняка есть. Его вы оформили еще когда впервые устанавливали приложения из Play Market. Вспоминаем и восстанавливаем.
Инструкция
Ну а яндекс-аккаунт тоже может пригодиться, его мы используем в качестве дополнительного:
- Откройте приложение Google https://myaccount.google.com/.
- В разделе «Личная информация» нас интересует пункт «Электронная почта».
- Нажмите на поле «Резервный адрес» и укажите в нем данные своей почты яндекса. Это важно, так как чем больше дополнительных контактов вы используете, тем лучше будет защищен ваш акк.
 С помощью второй почты вы сможете воостановить доступ в случае взлома или утраты данных, бесплатно войти на ютуб через яндекс и получать копии уведомлений.
С помощью второй почты вы сможете воостановить доступ в случае взлома или утраты данных, бесплатно войти на ютуб через яндекс и получать копии уведомлений. - Если вы чаще заходите на ящик yandex, укажите его еще в качестве контактного. На него будут приходит все входящие уведомления, в том числе о подозрительных входах, попытках взлома и смены учетных данных.
- Еще один раздел – «Дополнительный адрес». Если у вас есть еще одна рабочая почта, укажите и ее. Теперь ваш гугл-акк защищен на все 100%.
Настройка сервиса «Яндекс.Почта» для домена
Подключить домен к Яндексу Вы можете, перейдя по адресу https://pdd.yandex.ru/domains_add.
Для того, чтобы подключить домен, необходимо авторизоваться (если у Вас нет учетной записи на Яндексе, необходимо зарегистрироваться). После авторизации нужно ввести Ваш домен в поле рядом с кнопкой «Подключить домен» и нажать на неё.
После этого Вам потребуется подтвердить свои права на владение доменом. Яндекс предлагает сделать это тремя разными способами:
Яндекс предлагает сделать это тремя разными способами:
- с помощью размещения HTML-файла;
- с помощью создания CNAME-записи для поддомена;
- с помощью изменения контактного email для домена (данный способ мы не рассматриваем, так как считаем его менее удобным и долгим. Изменение контактного email для доменов, зарегистрированных через нас, производится через запрос в службу поддержки. Кроме того, для доменов в международных зонах Вам также потребуется предоставить копию документа, удостоверяющего личность).
Итак, для подтверждения Вам потребуется авторизоваться в Панели управления аккаунтом .
Подтверждение домена при помощи HTML-файла.
Для потверждения данным способом Вам необходимо создать файл с указанным Яндексом именем и добавить в него заданную строку. Самый быстрый способ это сделать — используя наш Файловый менеджер. Перейдите в Панели Управления в «Файловый менеджер».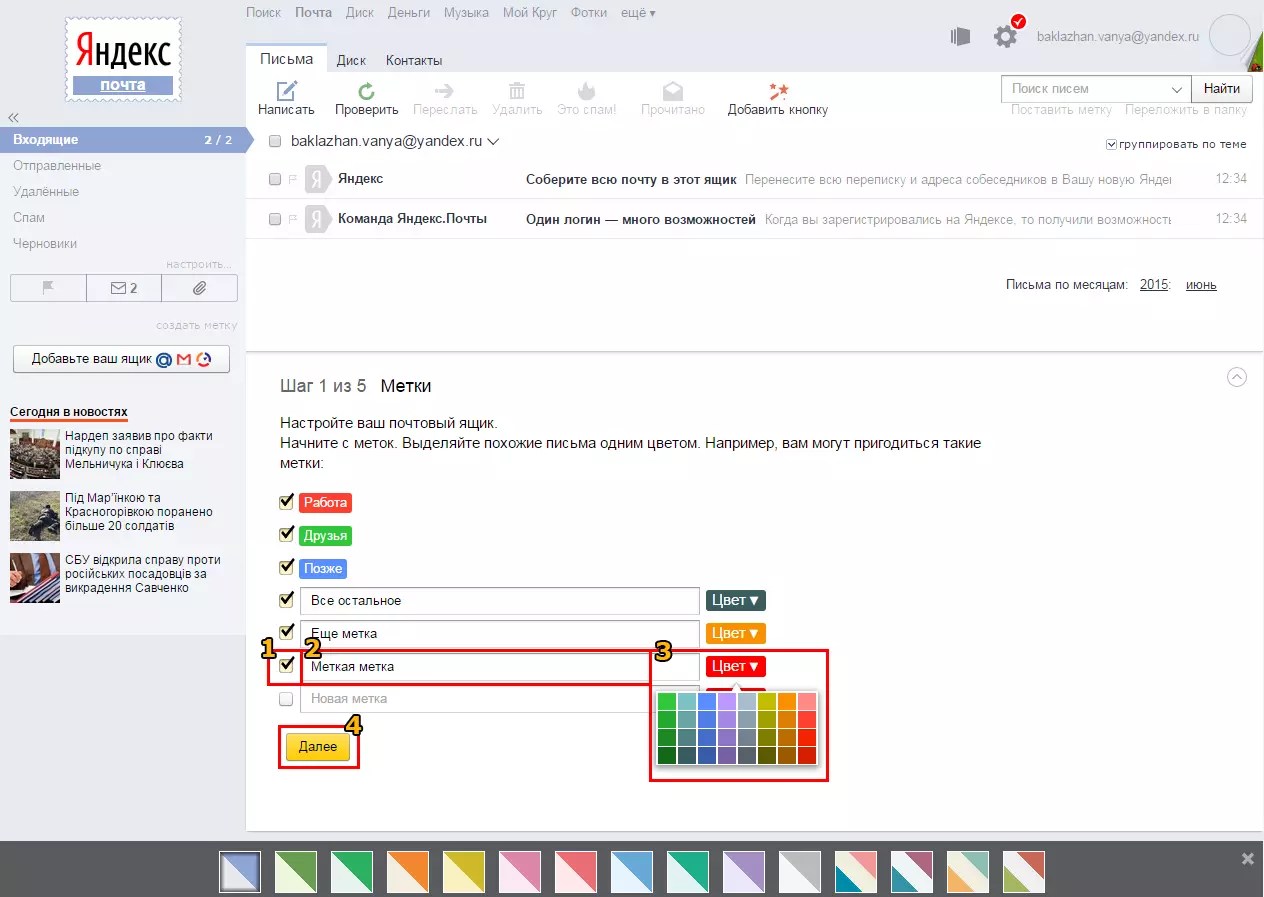
Далее нужно перейти в папку public_html в директории, к которой прилинкован данный домен, и создать файл. Выберите в меню Файл -> Создать -> Новый файл.
В появившемся окне введите название файла и нажмите «ОК».
Откройте созданный файл двойным щелчком левой кнопки мыши и заполните в соответствии с требованиями, которые предлагает Яндекс.
Для того, чтобы сохранить файл, нажмите Файл -> Сохранить.
Подтверждение домена при помощи CNAME-записи
Для подтверждения данным способом, Вам необходимо создать указанный Яндексом поддомен и прописать для него заданную запись CNAME. Создать поддомен можно в разделе «Поддомены». Для этого перейдите в данный раздел, затем выберите из списка свой домен и введите имя нужного поддомена. Оставшиеся пункты заполните как на рисунке. Нажмите кнопку «Добавить поддомен».
Теперь необходимо перейти в раздел DNS.
Выберите из списка Ваш домен, затем в списке DNS-зон нажмите напротив зоны с Вашим поддоменом кнопку «Открыть режим редактирования«. Появится форма примерно как на рисунке ниже. Необходимо выбрать CNAME и ввести необходимую запись. Затем нажмите «Сохранить«.
После выполнения какого-нибудь из этих способов переходим обратно на страницу Яндекса и нажимаем «Проверить владение доменом«. Если всё прошло успешно, то переходим к следующему шагу — настройке MX-записей для домена.
Настройка MX-записей.
После подтверждения домена Вам необходимо настроить MX-записи.
Для этого в Панели Управления нужно снова зайти в раздел DNS и выбрать в списке тот домен, который Вы подключили к Яндекс.Почте. Теперь нажимаем кнопку «Открыть режим редактирования» напротив подзоны с именем домена. Воспользуйтесь готовым шаблоном для Яндекса (просто нажмите на кнопку MX шаблоны и выберите Яндекс) и нажмите кнопку «Сохранить«. Также Вы можете ввести нужные записи вручную, не используя готовый шаблон.
Также Вы можете ввести нужные записи вручную, не используя готовый шаблон.
Возвращаемся на Яндекс и проверяем смену MX-записей. Этот процесс не мгновенный — потребуется 10-15 минут для обновления MX-записей. После завершения проверки Вы сможете создавать нужные Вам почтовые ящики на сервисе Яндекс.Почты.
Как отсортировать почту в яндексе по отправителю
Сортировка и обработка почты mail, yandex, gmail, rambler
Сортировка и обработка почты mail, yandex, gmail, rambler
Добрый день! Уважаемые читатели и гости одного из крупнейших IT блогов России Pyatilistnik.org. В прошлый раз мы с вами успешно разобрали ситуацию при которой у вас флешка защищена от записи, очень частая стала ошибка. В сегодняшней публикации я хочу вас научить экономить ваше время и получать максимальное удобство при обработке вашей электронной почты. В сегодняшней публикации я хочу вас научить производить сортировку почты в mail.ru. Уверен, что не у всех, но у многих она есть, среди общего списка электронных ящиков.
Уверен, что не у всех, но у многих она есть, среди общего списка электронных ящиков.
Для чего нужна обработка электронной почты
Когда вы начинаете активно использовать свой электронный адрес в интернете, при регистрации на форумах, блогах, социальных сетях, для общения на различных площадках у вас начинается увеличиваться обратный поток в виде входящих писем, не нужно забывать и спам сообщения, которых так же может быть много, хоть и борются с ними почтовые сервисы. Вся эта ситуация требует того, чтобы вы тратили больше времени на поиск нужных писем и ее обработку, выходом из такой ситуации будет настройка правил обработки почты, путем ее фильтрации и раскидыванием по нужным вам папкам. В итоге вы получаете входящую почту отсортированную по определенным критериям, которые вы выдвинули при этом, как следствие у вас в вашем электронном ящике появляется порядок, вы тратите меньше времени на поиск нужных вам писем, короче одни плюсы.
Критерии фильтрации писем в электронной почте
По каким критериям вы можете производить обработку почты:
- Поле от кого — тут вы можете по куску электронного адреса, домена отправителя или по конкретному отправителю можете задавать правила обработки почты.
 Возможные варианты, содержит нужное значение, не содержит, совпадает, не совпадает
Возможные варианты, содержит нужное значение, не содержит, совпадает, не совпадает - Поле кому — тут так же будет фильтрация по полю кому
- Поле копия
- Тема — нужное слово в теме, по которому вы будите перекладывать почту в нужное место
- Тело письма — это, то что содержится в самом содержании письма (его текст)
- Заголовок
- Название вложения
- Наличие вложения
- Переадресовано от
- Переадресовано на
- Размер
Если у вас более продвинутый почтовый сервер, такой как MS Exchange, то у вас будет больше вариантов по фильтрации в том же Outlook. Давайте приступать от слов к делу.
Обработка электронной почты Яндекс
В России самой популярной почтовой системой является Яндекс почта, тут нет ничего удивительного, это лидер в отечественном сегменте. Давайте научимся создавать правила обработки почты. Открываем почтовый сервис (https://mail.yandex.ru/). Предположим, что я хочу чтобы все письма с домена reddit попадали в соответствующую папку.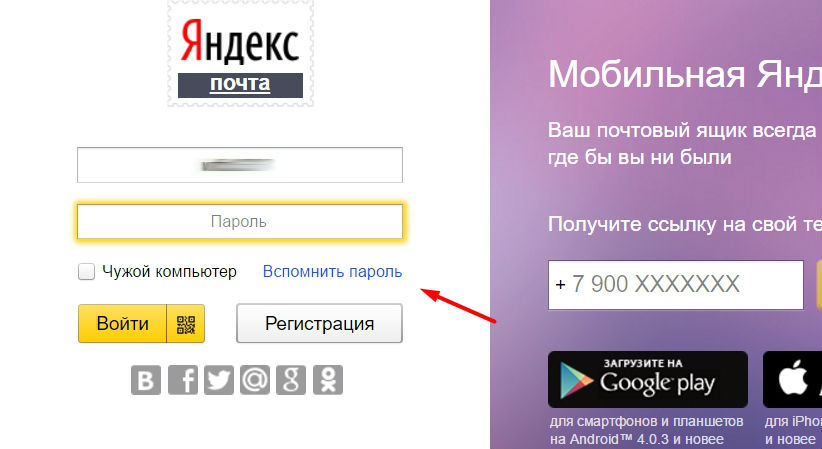 Для этого переходим к настройкам, найти их можно нажав значок шестеренки на против пункта «Создать метку».
Для этого переходим к настройкам, найти их можно нажав значок шестеренки на против пункта «Создать метку».
У вас откроются все настройки почтового ящика. Первым делом я вам советую создать отдельную папку под нужный домен или почту по критериям, у меня это будет сервис reddit. Создаю в папке «Входящие» новую папку, для этого нажимаем соответствующую кнопку.
Задаем имя новой папки.
Теперь, когда нам есть куда переносить нашу почту, давайте настроим ее обработку. Для этого выберите пункт «Правила обработки почты«
Нажимаем кнопку «Создать правило«.
У вас откроется окно для обработки почты по вашим критериям. Первое, что вы должны задать, это условие «Если«. Тут Яндекс позволяет задать:
- От кого
- Кому или копия
- Кому
- Копия
- Тема
- Тело письма
- Название вложения
- Заголовок
Чаще всего вы будите использовать функцию «От кого» и «Тема». Я оставляю пункт «От кого«. Далее вы выбираете, тип совпадений:
Я оставляю пункт «От кого«. Далее вы выбираете, тип совпадений:
- Совпадает с — это точное совпадение
- Не совпадает с
- Содержит — частичное содержание, например часть доменного имени
- Не содержит
Я оставлю пункт «Содержит«. Далее правила обработки почты потребуют ввести значение которое будет сопоставляться с письмами в вашем ящике. Напоминаю, что я хочу получать письма с Reddit в соответствующую папку. Для этого я в нужном поле пишу «reddit«. При желании вы можете добавить еще условие, например, что в теме письма есть слово Active Directory.
Далее наша фильтрация писем подразумевает выполнение некоего действия с письмом:
- Удалить
- Пометить как прочитанное
- Положить в папку, это самое востребованное, я выберу тут папку Reddit
- Поставить отметку, например важное или свою
- Переслать по адресу
- Уведомить по адресу, просто придет уведомление.
 что пришло письмо
что пришло письмо - Ответить следующим текстом, по сути автоответ
- Не применять остальные правила, если их несколько
Если хотите. чтобы правило отработало к уже имеющемся правилам, то нажмите кнопку «Применить у существующим письмам«, я выберу именно данный пункт. Благодаря таким правилам у вас будет упрощена фильтрация писем и вы сможете легко все для себя находить. Кстати новое правило окажется в самом низу в общем списке, при желании его можно удалить, выключить или отредактировать.
Обратите внимание, что в данном же разделе есть возможность управления входящей почтой Яндекса с помощью чёрного и белого списков. Это более высокая настройка, которая позволяет вам осуществлять обработка почты Яндекс до ваших правил. Так вы можете полностью удалять из получаемых и обрабатываемых писем почтовые адреса явных спамщиков и неугодных вам лиц. Черный список будет иметь наивысший приоритет. Вы даже не узнаете. что с этих ящиков вам писали.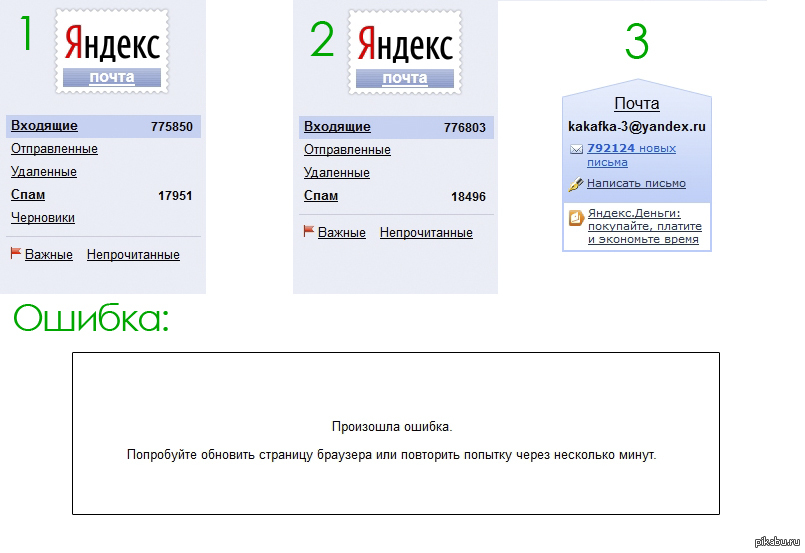 Для примера я добавил свой тестовый адрес в данный список. В итоге я письмо отправил, gmail видит, что оно ушло, но на Яндекс почте, о нем ни малейшей информации, сервер его просто удалил.
Для примера я добавил свой тестовый адрес в данный список. В итоге я письмо отправил, gmail видит, что оно ушло, но на Яндекс почте, о нем ни малейшей информации, сервер его просто удалил.
Заходим в ранее созданную папку «Reddit» и видим, что письма попадающие под правила обработки почты, были переложены в нее. И все вновь входящие будут туда попадать сразу. Фильтрация писем работает корректно.
Таким вот простым методом вы можете легко выстраивать структуру папок с нужным содержимым. Переходим к другому сервису.
Обработка электронной почты mail.ru
теперь давайте произведем сортировку входящей почты на mail.ru. В моем примере я буду, это делать для писем от ЦИАН. Как видите у меня от них много писем. Чтобы найти правила обработки входящей почты, вам нужно в левом нижнем углу перейти в настройки.
У вас откроется окно с общими настройками,
тут будет пункт «Правила фильтрации«
В правилах фильтрации, добавляем новый фильтр.
Тут все очень похоже, на правила обработки почты Яндекса. Первое что нужно выбрать, это условие:
- Поле от
- Поле кому
- Поле тема
- Поле копии
- Поле перенаправлено от
- Поле Переадресовано для
- Размер
В моем примере я укажу, что если содержится в поле от кого слово cian, то нужно применять действие. Я хочу, чтобы у меня письма перекладывались в отдельную папку. Раскрываем выпадающий список, если вы до этого не создавал папку, то тут есть для этого отдельная кнопка.
В новом окне вы задаете имя папки, у меня это cian. Указываете уровень вложения папки, я выбрал, что она будет частью папки входящие. При желании вы можете для доступа к ней поставить пароль.
Далее вы указываете дополнительные действия обработки почты:
- Пометить прочитанным
- Пометить флажком
- Удалить навсегда
- Переслать копию сообщения на адрес
- Отвечать автоматически
- Применить другие фильтры
- Применить к письмам в папках, я обязательно ставлю эту галку, чтобы перебрать уже полученные письма.
 Нажимаем сохранить.
Нажимаем сохранить.
Все правило обработки почты в mail.ru создано. Оно появится в самом верху, вы его можете выключить, запустить в ручную, изменить настройки.
В итоге в нашей новой папке вы можете наблюдать перенесенные письма по ранее заданным критериям, все прекрасно работает.
Теперь давайте обратим внимание на левую часть почтового ящика, в которой находятся папки. Если мы перейдем в папку Отправленные, то увидим письмо, которое мы недавно отправили (рис.266). Оно было сюда помещено автоматически после того, как мы нажали кнопку Отправить. Соответственно всю отправленную с этого ящика почту мы всегда можем найти в этой папке.
| Рис. 266. Папка Отправленные |
Мы с вами уже знакомы с основными папками, которые есть в любом ящике электронной почты. Это папки Входящие, Отправленные, Удаленные, Спам и Черновики.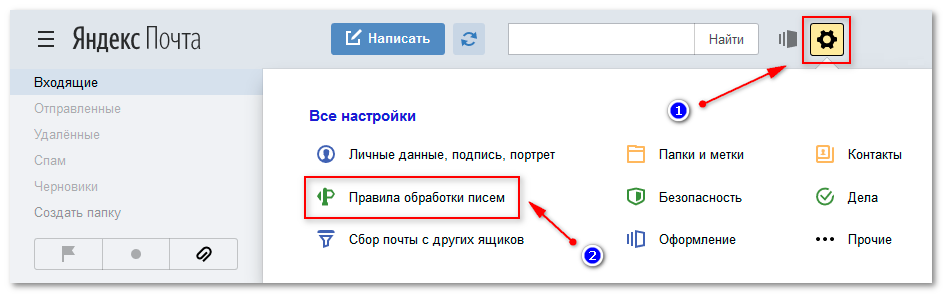
Сейчас же давайте научимся создавать свои собственные папки и настраивать правила сортировки входящей почты.
Под основными папками есть опция Настроить (рис.266). Давайте кликнем на ней мышкой. Мы перейдем на страницу, на которой сможем настроить уже существующие папки или создать новые (рис.267).
| Рис. 267. Настройка папок |
Выбрав из списка нужную папку мы можем производить с ней некоторые действия, например, мы можем удалить содержимое (очистить) стандартные папки.
Давайте нажмем на кнопку Новая папка и напишем название. В поле Название необходимо ввести название папки(рис.268), затем нажать на кнопку Создать папку.
| Рис. 268. Создание новой папки |
Я создал папку с именем и фамилией, так как хочу в эту папку помещать все письма от этого адресата.
После того, как папка создана, мы можем ее выбрать из списка и произвести с ней различные действия, например, создать в ней вложенную папку, переименовать ее, удалить или создать для нее правило (рис.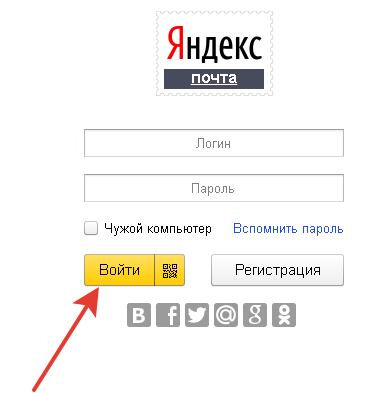 269).
269).
| Рис. 269. Настройка папки |
Давайте создадим правило. Т.е. сделаем так, чтобы все письма от этого адресата автоматически помещались в эту папку. Нажимаем кнопку Создать правило.
В появившемся окне (рис.270) необходимо указать критерии сортировки. Мы можем сортировать письма по адресу электронной почты отправителя или по теме письма.
Если вам нужны более сложные условия сортировки, то воспользуйтесь одноименной опцией, которая находится в низу окна.
Я укажу адрес электронной почты и нажму кнопку Создать правило (рис.270).
| Рис. 270. Создание правила сортировки |
Теперь мы можем вновь вернуться в наш ящик электронной почты. Для этого нужно нажать на один из объектов, показанных на рисунке 271.
| Рис. 271. Переход в ящик электронной почты |
Теперь, если на наш ящик электронной почты придет письмо от указанного нами в правилах сортировки адресата, то это письмо автоматически будет помещено в соответствующую папку (рис.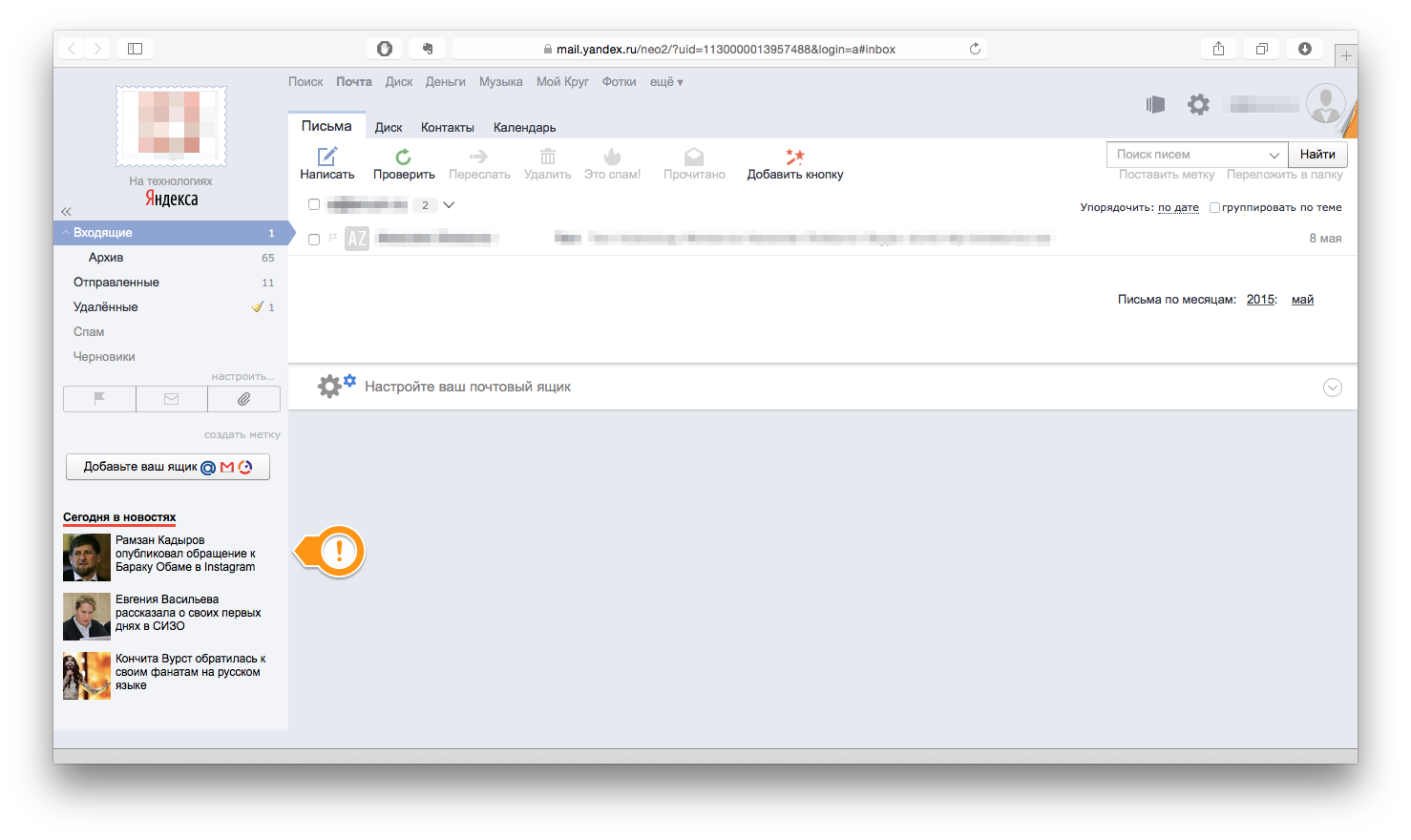 272).
272).
| Рис. 272. Автоматическая сортировка писем. |
Домашнее задание:
- Зарегистрируйте ящик электронной почте на сайте Яндекс.
- Напишите письмо вашим знакомым или друзьям. Используйте форматирование текста.
- Приложите какой-нибудь файл к письму, например, фотографию.
- Создайте новую папку для писем, которые вы будет получать от ваших друзей и создайте правила сортировки для них.
В предыдущей статье я рассказывал о том, как можно сортировать письма по папкам (ярлыкам) в почтовом сервисе GMail. А в этой статье я покажу как раскладывать входящие письма по нужным папкам на почте Яндекса, в которой этот процесс даже более интуитивно понятен, чем в Google.
Сейчас не буду углубляться непосредственно в суть всего этого разбиения писем по папкам, поскольку об этом подробнее уже писал в предыдущей статье (ссылку видите выше).
Если в почте GMail папки называются правильно “ярлыки” и слово “папка” вы там не увидите, то в Яндекс употребляется именно понятие “папка” для писем.
Создание папок для сортировки писем в Яндекс
В Яндексе папки создаются элементарно.
Слева в личном кабинете почты расположены основные папки, такие как “Входящие”, “Отправленные”, “Удалённые” и под ними расположена ссылка “Создать папку”. Нажмите на неё:
В открывшемся окошке нужно указать название папки [1] и такое, чтобы вы потом сами понимали, что за письма в ней содержатся 🙂 Понятное дело, что назвав папку “123”, вы потом вряд ли поймёте, что за письма в ней лежат :))
Здесь же вы можете выбрать “родительскую” папку, т.е. ту, в которую будет помещена создаваемая данная папка (подпапка).
Например, есть папка с названием “Фирма А”, в которую у вас будут попадать все письма от фирмы “А”. И поскольку письма могут быть от разных людей и для разных целей, вы можете в той папке создать ещё несколько подпапок, например, “От руководства”, “Отчёты”, если, конечно, вам нужна такая детальная сортировка.
Чтобы создать такую подпапку, нажмите “Вложить в другую папку” [2] и выберите нужную родительскую папку.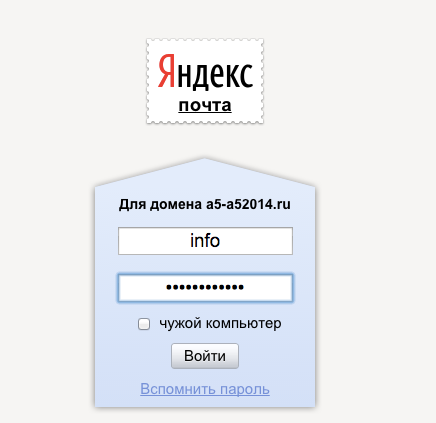
Всё. Можно нажимать “Создать папку” внизу и она будет создана.
Все созданные дополнительные папки располагаются под “Входящие”:
Принцип сортировки писем по папкам в Яндексе
Сортировать письма по созданным папкам в Яндекс вы можете 2 способами:
Вручную. То есть, выбрав нужное письмо, перекладываете его в нужную папку;
Автоматически. Создав специальные правила (условия) для переброски определённых писем в нужные папки сразу при поступлении их на почту.
Ручное перемещение писем в папку
Ручная переброска письма или нескольких в нужную папку делается так.
Выбираете в списке писем одно или несколько, которые хотите переместить в другую папку, нажимаете “В папку” [1] и из появившегося окна [2] выбираете, в какую папку они будут перемещены.
А можно открыть само письмо и проделать то же самое. Разницы нет.
Автоматическое размещение писем в нужные папки
Автоматическое размещение писем можно настроить прямо при создании самой папки.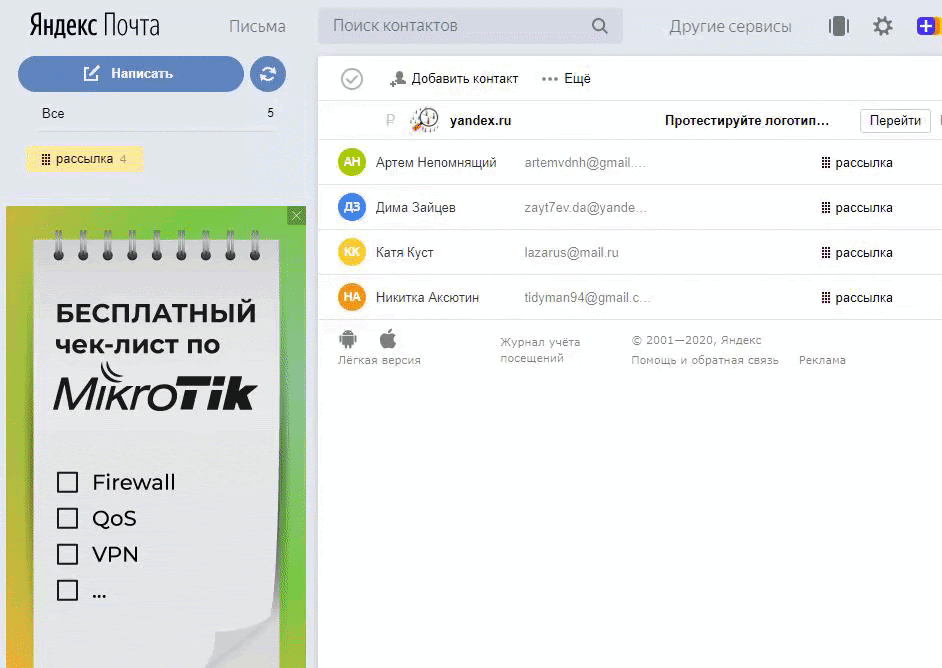
Для этого в окне создания папки нажмите “Яндекс.Почта может автоматически перекладывать …”.
В открывшемся окне будут даны условия [1] (“Складывать в папку, если”), при помощи которых вы можете настроить автоматическую переброску писем.
Например, вы можете заполнить адрес в условии “От кого” или часть адреса, и в итоге, если при поступлении письма на почту адрес отправителя будет совпадать с тем, что вы указали в том условии, то оно сработает и письмо отправится в данную папку.
Чтобы сделать условие более “узким”, вы можете указать ещё и тему. В итоге будут проверяться сразу 2 условия: адрес и тема письма. И только в том случае если и то и другое соответствует указанному вами, письмо будет отправлено в нужную папку.
Здесь же, если необходимо, можно перейти к настройке более сложных и гибких условий, нажав “Мне нужны более сложные условия” [2].
В открывшемся окне вы можете создать более сложные условия и действия над поступающими на почту письмами.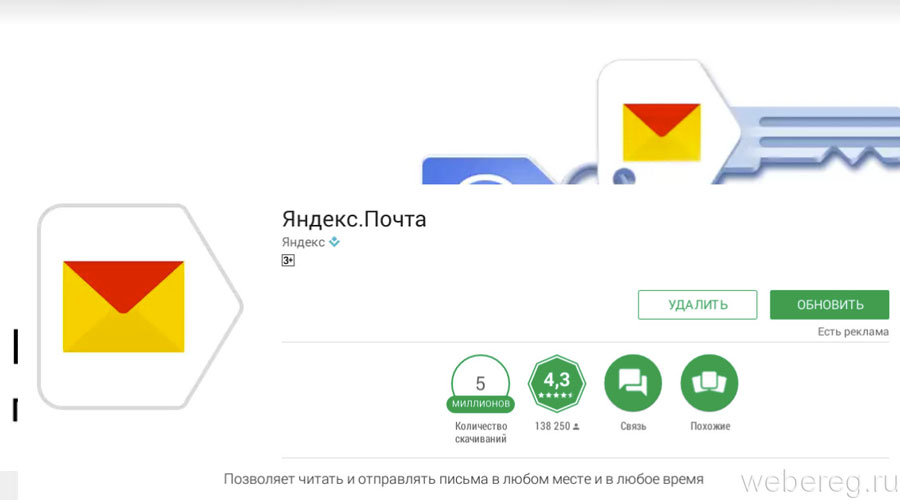
Принцип аналогичен: указываете само условие и выбираете, что делать с письмом при выполнении данного условия.
Также добраться до создания условий и действий с письмами можно через подраздел «Правила обработки почты» общих настроек.
Действие над папками (удалить, переименовать, настройка)
Созданные папки можно легко удалить и переименовать. Нужно лишь кликнуть по папке в списке правой кнопкой мыши и выбрать соответствующее действие из всплывающего окна:
Если нужно более детально настроить папки, нажмите “Настройки папок и меток” в том же меню. Так вы перейдёте в отдельное окно, где можете поменять расположение папок друг над другом, вложить одну папку в другую, создать условия перемещения писем в них.
Заключение
Когда письма сортируются по папкам, работать с почтой проще и главное — удобнее, потому что всё разложено по полочкам. В Яндексе, как вы уже поняли, создавать папки, управлять ими и сортировать по ним письма очень просто и интуитивно понятно. Поэтому владельцам почты на Яндексе рекомендую взять это на вооружение, если ещё не пользуетесь!
Поэтому владельцам почты на Яндексе рекомендую взять это на вооружение, если ещё не пользуетесь!
А вы пользуетесь группировкой писем по папкам в Яндекс? Если понравилась статья, не забудьте поделиться в соц.сетях, а если есть вопросы, дополнения или что-то ещё, жду в комментариях 😉
Как отправить файл по электронной почте яндекс
Сегодня существует несколько способов обмена сообщениями и файлами при помощи всемирной компьютерной сети интернет, одним из наиболее популярных является использование почтовых сервисов. Для отправки файла при помощи электронного сообщения вам достаточно иметь зарегистрированный электронный адрес, знать адрес электронной почты получателя и, конечно, файл, который Вы хотите отправить. В этой пошаговой фото инструкции Вы узнаете, как отправить документ, фото, видео или аудио файл при помощи почтового сервиса Яндекс почта.
Пошаговая инструкция
Начнем создание электронного сообщения с вложенными файлами с нажатия кнопки «Написать».
Далее щелкните кнопку «Прикрепить файлы».
Теперь в компьютере выберите папку, содержащую необходимый файл. Затем выделите его щелчком левой кнопкой мыши и нажмите кнопку «Отправить».
Изображение добавлено в сообщение и готово к отправке.
Аналогичным образом Вы можете добавить текстовые документы, аудио и видео файлы. Стоит заметить, что отправка вложенных в сообщение файлов не должно превышать размер, установленный почтовым сервисом. Для отправки сообщения введите электронный адрес получателя, также Вы можете указать тему сообщения и нажмите кнопку «Отправить». Если информация помогла Вам – жмите Спасибо!
При некоторых обстоятельствах у вас как у пользователя, может возникнуть необходимость пересылки каких-либо данных путем использования почтовых сервисов. О том, как можно переслать документы или целую папку, мы расскажем далее по ходу этой статьи.
Отправляем файлы и папки по электронной почте
Затрагивая тему передачи различного рода данных посредством эксплуатации сервисов для обмена почты, нельзя не упомянуть тот факт, что подобная возможность есть буквально на каждом ресурсе соответствующего типа. При этом в плане использования функционал может разительно отличаться, ставя в тупик даже опытных пользователей.
При этом в плане использования функционал может разительно отличаться, ставя в тупик даже опытных пользователей.
Не все сервисы для обмена сообщениями способны работать с полноценными файловыми директориями.
Обратите внимание на то, что мы уже затрагивали тему передачи данных через почту. В частности, это касается видеороликов и различного рода изображений.
Если вам необходимо выполнить передачу документов указанной разновидности, рекомендуем ознакомиться с соответствующими статьями на нашем сайте.
Яндекс Почта
Некогда компанией Яндекс в их почтовом сервисе был внедрен функционал для пользователей, позволяющий отправлять файлы другим людям тремя различными методами. Однако для доступа к дополнительным вариантам вам придется заранее обзавестись Яндекс Диском.
Переходя непосредственно к сути вопроса, нужно сделать оговорку на то, что документы по почте можно отправлять исключительно в качестве прикреплений к сообщению.
- Перейдите к форме создания нового сообщения, используя блок «Написать» на главной странице электронного ящика.
Выполнив подготовку письма к отправке, в нижней части окна веб-обозревателе щелкните по надписи «Прикрепить файлы с компьютера».
Файл может быть как один, так и несколько.
Почтовый сервис Яндекс все же ограничивает своих пользователей касательно максимального объема данных и скорости выгрузки.
Еще один способ пересылки данных заключается в использовании документов, предварительно добавленных на Яндекс Диск. При этом к письму также могут быть прикреплены целые директории со множеством папок.
Не забудьте предварительно активировать Яндекс Диск и поместить туда отправляемые данные.
- Находясь в подготовленном сообщении, рядом с ранее упомянутым значком найдите и нажмите кнопку «Прикрепить файлы из Диска».
В контекстном окне выберите нужную информацию.
Воспользуйтесь кнопкой с подписью «Прикрепить».
Подождите, пока документы или директория добавятся во временное хранилище.
После добавления вы получаете возможность скачивания или удаления этих данных в рамках письма.
Третий и последний метод является скорее дополнительным и напрямую зависит от активности Диска. Заключается этот способ в использовании некогда пересланных данных из других сообщений.
- На дважды упомянутой панели используйте элемент со всплывающей подписью «Прикрепить файлы из Почты».
В раскрывшемся диалоговом окне перейдите в папку с письмами, у которых имеются прикрепления.
Наименование разделов автоматически переводится на латиницу.
За раз можно добавить лишь один файл.
Не рекомендуется одновременно прикреплять документы и папки, так как это может вызывать сбои отображения данных у получателя.
Посмотреть можно только содержимое папки с другими файлами.
По причине отсутствия каких-либо других средств пересылки документов с разбором данной темы можно закончить.
Mail.ru
Почта Mail.ru по своей функциональной структуре не сильно отличается от ранее упомянутого сервиса. Вследствие этого, в процессе использования данного электронного ящика для отправки документов, у вас не будет дополнительных проблем.
Администрация данного сайта не предоставляет пользователям возможность загрузки файловых директорий.
Всего у Mail.ru есть два полноценных способа выгрузки и один дополнительный.
- На первой странице Маил.ру в верхней боковой части кликните по надписи «Написать письмо».
По необходимости, завершив подготовку письма к отправке, найдите панель загрузки данных под блоком «Тема».
Воспользуйтесь первой представленной ссылкой «Прикрепить файл».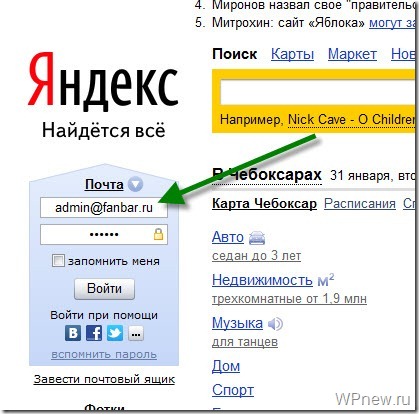
С помощью проводника выберите добавляемый документ и щелкните по кнопке «Отрыть».
В этом случае поддерживается мультизагрузка данных.
Скорость выгрузки данных не позволяет моментально добавлять файлы, так как у почтового сервиса есть базовый набор ограничений.
После добавления данных некоторые из них можно будет открыть непосредственно в интернет-обозревателе.
Иногда может возникать ошибка обработки, связанная с теми или иными проблемами самого документа.
К примеру, пустой архив не может быть обработан системой.
В случае второго метода вам потребуется заранее завести Облако Mail.ru и добавить туда файлы, требующие прикрепления. Для ознакомления с данным функционалом можете прочитать соответствующую статью.
- Под строчкой ввода темы кликните по надписи «Из Облака».
Используя навигационное меню и окно просмотра документов, найдите нужную информацию.
Одновременно можно выбрать сразу несколько документов.
По завершении процесса добавления, документ появится в списке прочих файлов.
Последний, но для многих пользователей достаточно полезный метод, потребует от вас наличия ранее отправленной почты со вложенными данными. Более того, в целях прикрепления документов вполне подойдут полученные, а не отправленные сообщения.
- Используя панель инструментов выгрузки данных в письмо, щелкните по ссылке «Из Почты».
В открывшемся встроенном окне установите выделение напротив каждого документа, требующего добавления в создаваемое сообщение.
Нажмите кнопку «Прикрепить» для запуска процесса выгрузки данных.
После выполнения рекомендаций, воспользуйтесь клавишей «Отправить» для пересылки письма.
У получателя сообщения будет возможность выполнения некоторых действий над файлами в зависимости от его формата и разновидности:
- Скачать;
- Добавить в Облако;
- Посмотреть;
- Редактировать.

Также пользователь может выполнить несколько общих манипуляций над данными, например, заархивировать и скачать.
Надеемся у вас получилось разобраться с процессом отправки файлов с использованием почты от Маил.ру.
Gmail
Почтовый сервис от Google хоть и совместим с остальными общеизвестными ресурсами, но все же имеет массу отличий. В особенности это касается загрузки, добавления и использования файлов в рамках сообщений.
Gmail более универсален, так как все сервисы от Google связаны между собой.
Наиболее удобным для пользователей ПК является метод отправки данных через загрузку документов в сообщение.
- Откройте почту Gmail и разверните форму создания письма, используя элемент интерфейса с подписью «Написать».
Переключите редактор в более удобный режим работы.
Заполнив все базовые поля письма, на нижней панели нажмите по подписи «Прикрепить файлы».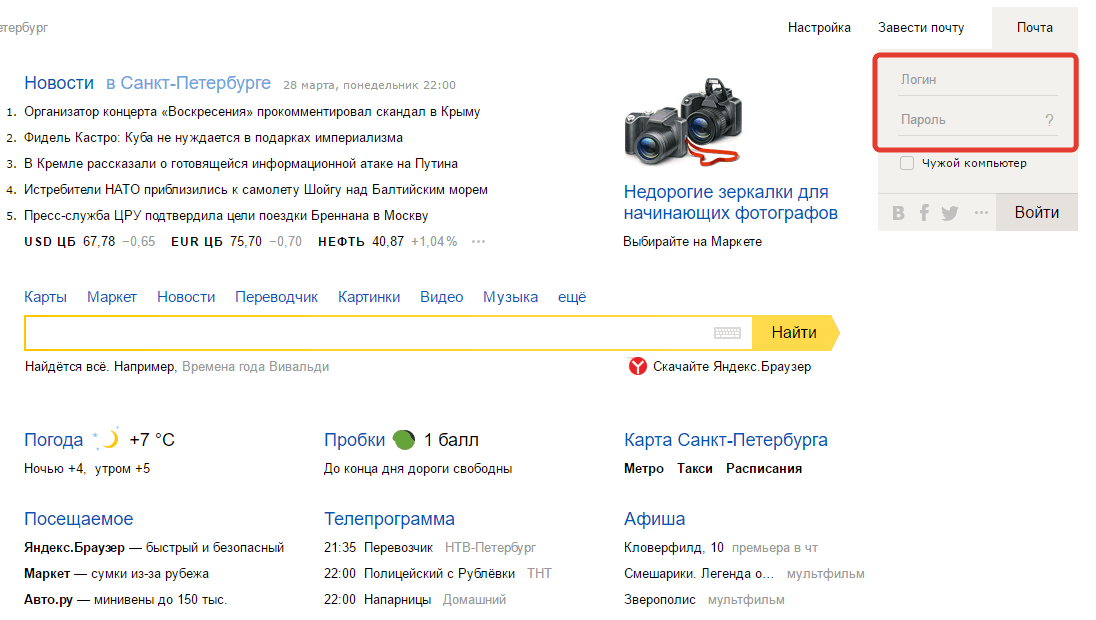
В проводнике Виндовс укажите путь к прикрепляемым данным и нажмите по кнопке «Открыть».
Теперь прикрепления отобразятся в специальном блоке.
Некоторые документы могут быть заблокированы по тем или иным причинам.
Для уточнения подробностей рекомендуем воспользоваться встроенной справкой.
Будьте внимательны, выполняя отправку больших по объему данных. Сервис имеет некоторые ограничения на максимальный размер прикреплений.
Второй способ больше подойдет тем людям, которые уже привыкли использовать сервисы от Гугл, включая облачное хранилище Google Drive.
- Воспользуйтесь кнопкой с текстовой подписью «Вставить ссылки на файлы в Google Drive».
Через навигационное меню переключитесь на вкладку «Загрузка».
Используя возможности загрузки, предоставленные в окне, выполните добавление данных на Гугл Диск.
Для добавления папки перетащите нужную директорию в область загрузки.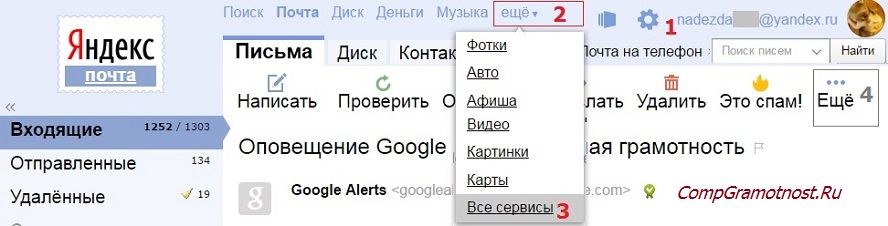
Так или иначе, файлы все равно будут добавлены по отдельности.
По завершении выгрузки документы будут помещены в образе ссылок в основное тело сообщения.
Вы также можете выполнить прикрепление, используя уже имеющиеся данные на Google Диске.
Окончательно закончив процесс загрузки прикрепляемой информации, воспользуйтесь кнопкой «Отправить».
После получения пользователю будут доступны все пересланные данные с некоторым количеством возможностей.
Этот метод является последним способом отправки данных через электронный ящик от Google. Следовательно, работу с данным почтовым сервисом можно завершить.
Rambler
Сервис Рамблер на русскоязычном рынке аналогичных ресурсов является мало востребованным и предоставляет минимальное количество возможностей для среднестатистического пользователя. Безусловно, это напрямую касается отправки различного рода документов по E-Mail.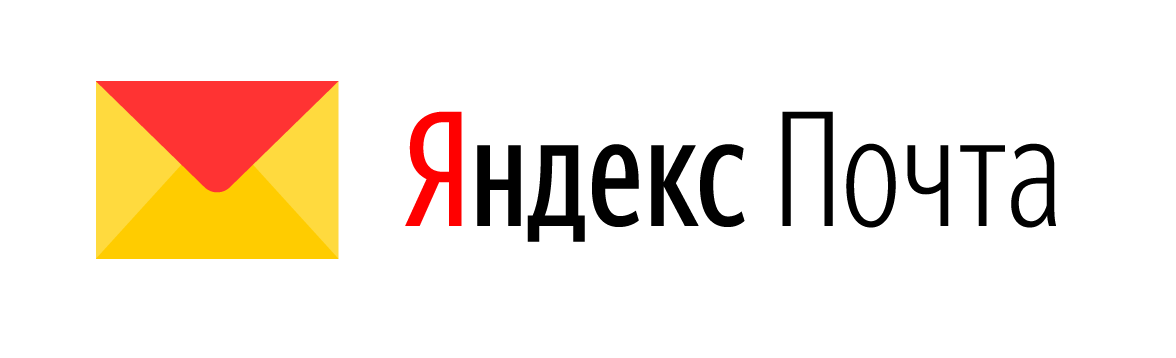
Отправка папок посредством почты Rambler, к сожалению, невозможна.
На сегодняшний день рассматриваемый ресурс предоставляет лишь один метод отправки данных.
- Войдите в свою электронную почту и нажмите по надписи «Написать».
Заполнив заглавные поля, внизу экрана найдите и кликните по ссылке «Прикрепить файл».
В окне проводника выполните выделение одного или нескольких документов и воспользуйтесь клавишей «Открыть».
Дождитесь завершения процесса добавления данных к письму.
В данном случае скорость выгрузки является минимальной.
Получатель после открытия сообщения сможет скачать каждый присланный файл.
Больше никакого примечательного функционала этот почтовый ресурс не предлагает.
Вдобавок ко всей приведенной в статье информации важно заметить, что при необходимости можно выполнить прикрепление папки с данными вне зависимости от используемого сайта.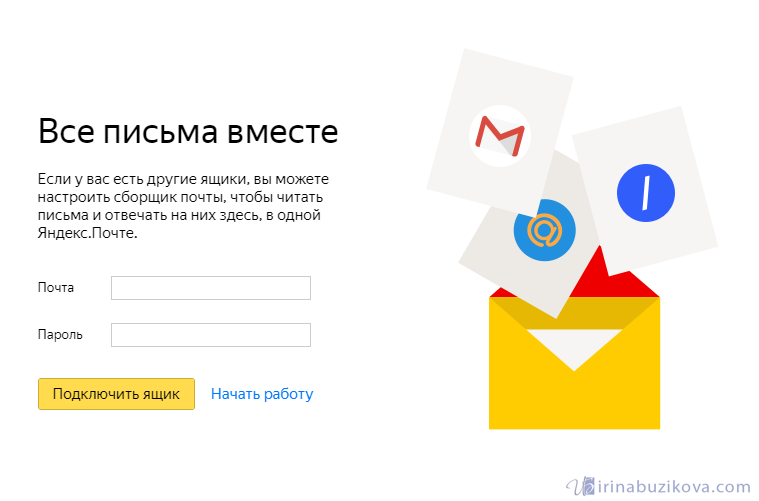 Помочь в этом вам может любой удобный в использовании архиватор, например, WinRAR.
Помочь в этом вам может любой удобный в использовании архиватор, например, WinRAR.
Упаковав и отправив документы единым файлом, получатель сможет скачать и распаковать архив. При этом сохранится изначальная структура директории, а общие повреждения данных будут минимальны.
Отблагодарите автора, поделитесь статьей в социальных сетях.
Почтовые клиенты позволяют пользователям обмениваться не только письмами, но и файлами разного характера. Отправить простой документ по электронной почте можно несколькими способами.
Как отправить файл по электронной почте
Пользователи используют разные почтовые сервисы для отправки не только простых писем, но и файлов. Отправка вложений в большинстве почтовиков происходит по одинаковой схеме.
Mail.ru
Для того, чтобы отправить документ Word или PDF помимо текста сообщения по электронной почте Mail.ru необходимо сделать следующее:
- Зайти на сайт почтовика.
- Ввести логин и пароль.
 При необходимости зарегистрироваться.
При необходимости зарегистрироваться. - Кликнуть на кнопку “Написать”.
- Прикрепить файл при помощи специальных кнопок в верхней панели письма под темой.
- Указать путь к необходимому документу и дождаться загрузки.
- Отослать сообщение обычным способом.
У Мейл.ру есть в наличии удобное облачное хранилища. Нужную информацию легко можно прикреплять к письму сразу из него. Стоит отметить, что если прикрепленное вложение с компьютера будет размером более 25 МБ, то оно будет отправлено в виде ссылки. Такие ссылки удаляются автоматически спустя некоторое время. Именно поэтому получателю необходимо скачать его сразу.
Яндекс.Почта
Отправка файла по электронной почте Яндекс происходит в следующем порядке:
- Зайти на сервис и ввести логин и пароль.
- Кликнуть на кнопку “Написать”.
- Для прикрепления вложения к письму нажать на значок в виде скрепки.

- Указать путь к папке с необходимым содержимым.
- Дождаться загрузки выбранного на почтовый сервис.
- Отослать письмо специальной кнопкой.
Помимо этого, в Яндексе есть отдельный сервис Диск. Это облачное хранилище тесно связано с почтовиком и отправка возможна прямо из него. Как и в случае с Майл.ру документы более 25МБ автоматически отправляются в виде ссылки.
Gmail.com
Отправить вордовский документ другому пользователю через данный почтовик можно следующим образом:
- Зайти на ресурс и войти в личный кабинет.
- Кликнуть на кнопку “Написать”.
- Заполнить все поля сообщения и на нижней панели нажать на скрепку.
- Указать путь к документу на компьютере.
- Подождать пока вложение загрузится.
- Отослать послание с вложением.
Также вложения можно предварительно загрузить на виртуальный диск этого сервиса и прикрепить через специальную иконку в виде облака.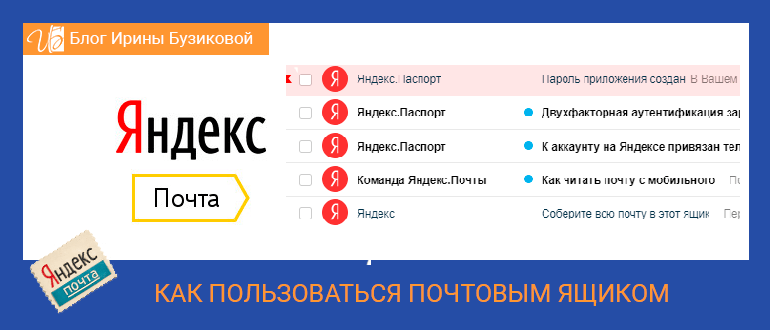 Все документы размером превышающим 25МБ будут отосланы получателю в виде ссылки. Она генерируется почтовым сервисом.
Все документы размером превышающим 25МБ будут отосланы получателю в виде ссылки. Она генерируется почтовым сервисом.
Rambler
В отличие от других почтовиков, вложения на Рамблеме отправляются только одним способом:
- Зайти на сервис и кликнуть “Написать”.
- Нажать на скрепку для прикрепления документа.
- Указать путь к необходимому на компьютере.
- Отправить письмо после полной загрузки вложения.
Если такой способ для отправки не подходит, то пользователь может загрузить нужные данные на любое облачное хранилище и отправить ссылку в Рамблере.
Переслать файл
В некоторых случаях может понадобиться переслать файл, который был ранее получен по электронной почте. Во всех почтовых сервисах это происходит одинаково. Например, в Яндексе так:
- Открыть письмо с вложением.
- В нижнем окошке под сообщением кликнуть на ссылку “Переслать”.

- Далее откроется окно с новым письмом, которое нужно просто отослать, предварительно указав адресата.
Как отправить папку
К сожалению, по почте нельзя переслать целую папку, просто прикрепив ее к письму. В таком случае рекомендуется предварительно ее заархивировать, что даст возможность добавить вложение в виде архива. Или поочередно прикреплять к посланию все содержимое папки.
Отправка по email в Word
Во всех программах пакета от Майкрософт есть функция отправки документов по почте, не выходя из приложения. Делается это следующим образом (рассмотрим на примере MS Word):
- Открыть документ с необходимым содержимым для отправки.
- На панели сверху кликнуть на “Настроить панель”.
- В выпадающем меню кликнуть на “Другие команды”.
- Найти функцию “Отправить получателю”.

- Добавить ее на панель.
- После клика на эту кнопку будет открываться почта, где необходимо ввести адрес получателя.
Также документы можно отправлять в виде вложений в разных форматах. Это делается путем перехода с меню “Файл” по ссылке “Отправить”.
Отправка из Windows
Мало кто знает, но разные файлы (видео, аудио, текстовые) можно отправить прямо с ОС Виндовс, не запуская браузер. Чтобы скинуть текстовый документ нужно выполнить следующие действия:
- Найти файл, который требуется переслать.
- Кликнуть на него правой кнопкой мышки.
- Навести курсор на строку “Отправить”.
- В следующем меню нажать на “Адресат”.
Единственное условие — должна быть установлена программа для отправки электронной почты.
Использует Outlook
Распространены также и специализированные программы, например, Microsoft Outlook.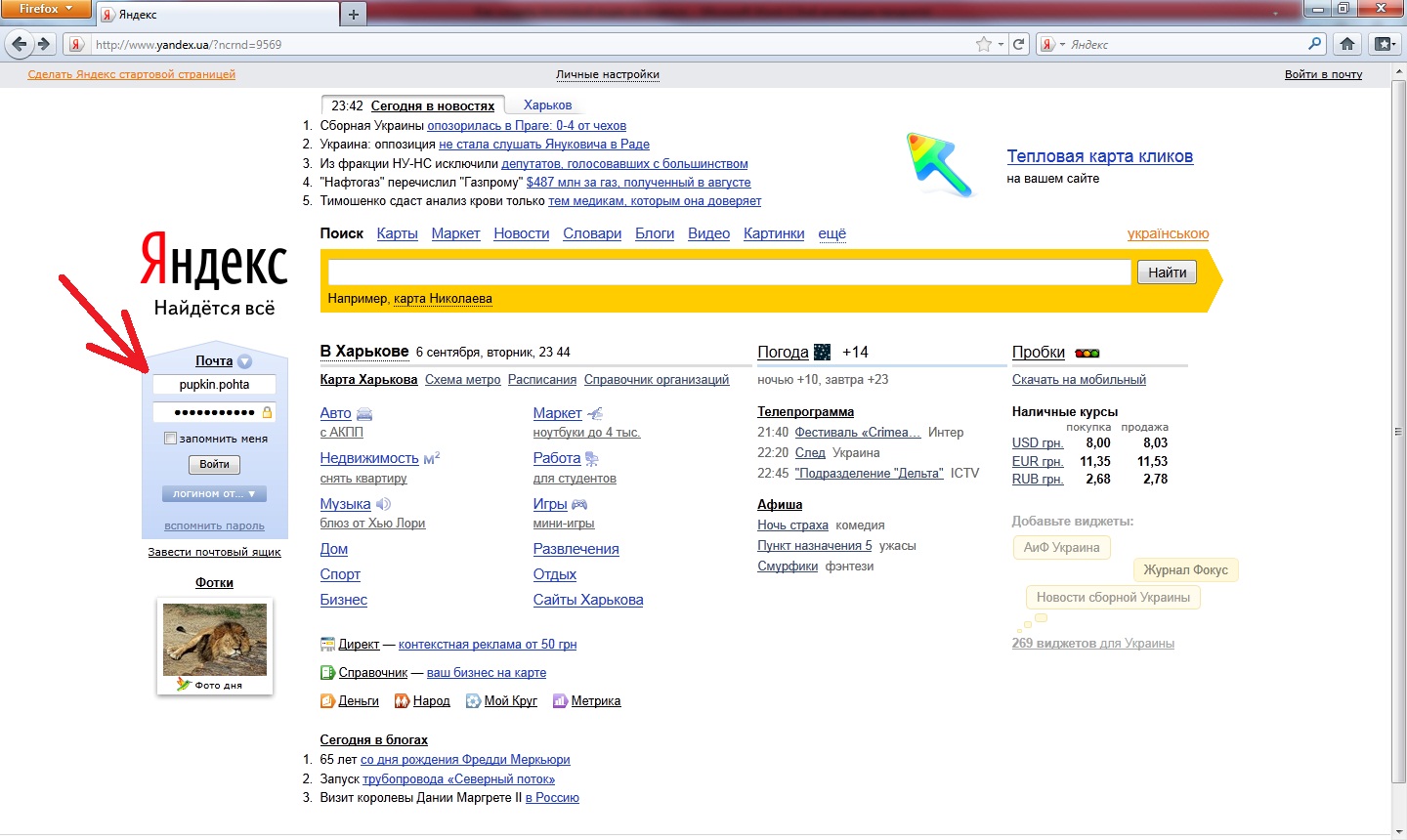 Отправка файла с подобного приложения происходит достаточно просто. Как правило, необходимо кликнуть на кнопку “Вложить” и выбрать документ.
Отправка файла с подобного приложения происходит достаточно просто. Как правило, необходимо кликнуть на кнопку “Вложить” и выбрать документ.
Помимо этого, приложение автоматически интегрируется в список программ для отправки. Таким образом послать содержимое папки можно будет через контекстное меню “Отправить — Имя_приложения”.
Как отменить Яндекс.Почту — Почтовое приложение | Гид на 2021 год
Содержание:
- Отмена на Iphone
- Отмена на Android
- Отмена на Mac
- Отмена через Paypal
- Отмена на веб-сайте
- Удалить учетную запись
- Удалить приложение на Iphone
- Удалить приложение на Android
- Политика отмены
Есть несколько вещей, которые вы должны знать об отмене подписок.К ним относятся следующие:
- После того, как вы подпишетесь на план и не откажетесь от него вручную, как вы подписались, этот план будет автоматически продлен, потому что вы дали разрешение.

- Если вы подпишетесь на пробный период, а затем откажетесь от него, вы рискуете полностью потерять пробный контент.
- Не забудьте вручную отменить подписку за 24 часа до окончания пробного периода.
Мы упростили возможность отказаться от Яндекс.Почта — подписка на приложение электронной почты в корневом каталоге, чтобы избежать использования любых средств массовой информации, которые использует ООО «Яндекс» (разработчик) для выставления счетов. Теперь давайте перейдем к сути этого руководства.
Остановите нелепые обвинения.
Не позволяйте приложениям забирать ваши деньги без разрешения. Получите бесплатную виртуальную кредитную карту для подписки.
Начать сейчас → Как отказаться от подписки на Яндекс.Почту — почтовое приложение на iPhone или iPad.- Сначала откройте приложение настроек и коснитесь своего имени.
- Затем нажмите на вкладку «Подписки».
(обратите внимание, что вы можете не увидеть эту вкладку автоматически. В этом случае нажмите iTunes и Appstore)
В этом случае нажмите iTunes и Appstore) - Затем нажмите на свой Apple ID. Просмотрите Apple ID, затем войдите в систему и прокрутите вниз до кнопки «Подписки».
- Затем нажмите на Яндекс Почту (подписку), которую хотите просмотреть.
- Теперь нажмите «Отмена».
(Обратите внимание: если вы не видите кнопку «Отменить подписку» в Яндекс.Почте — почтовом приложении, значит, она уже отменена.Он больше не будет продлен).
Как отказаться от подписки на Яндекс.Почту — почтовое приложение на Android-устройстве
Чтобы отменить подписку на Яндекс Почту на Android, вы должны понимать, что удаление приложения Яндекс Почта само по себе не поможет. Выполните следующие действия:
- Сначала откройте Google Play Store. Если у вас несколько учетных записей Google, убедитесь, что вы вошли в нужную.
- Щелкните меню, затем перейдите в «Подписки».
- Выберите подписку на Яндекс.Почта — Почтовое приложение, которую хотите отменить, и нажмите на опцию «Отменить подписку».

- Закончите, как указано.
После того, как ваша подписка на Яндекс Почту будет удалена из Google Play, ваши будущие подписки будут отменены и больше не будут продлеваться.
Как отказаться от подписки на Яндекс.Почту — почтовое приложение на компьютере Mac.Чтобы отменить подписку на Яндекс Почту на Mac, выполните следующие действия:
- Сначала откройте Mac App Store, затем щелкните свое имя внизу боковой панели.
- Щелкните вкладку «Просмотр информации» в верхней части окна и войдите в систему, если об этом попросят.
- Прокрутите следующую страницу вниз, пока не увидите вкладку «Подписки», затем нажмите «Управление».
- Нажмите «Изменить» рядом с приложением «Яндекс.Почта — Электронная почта», а затем нажмите «Отменить подписку».
Примечание. Всегда указывайте точное имя пользователя и идентификатор, которые вы использовали при настройке подписки для управления этой подпиской при необходимости.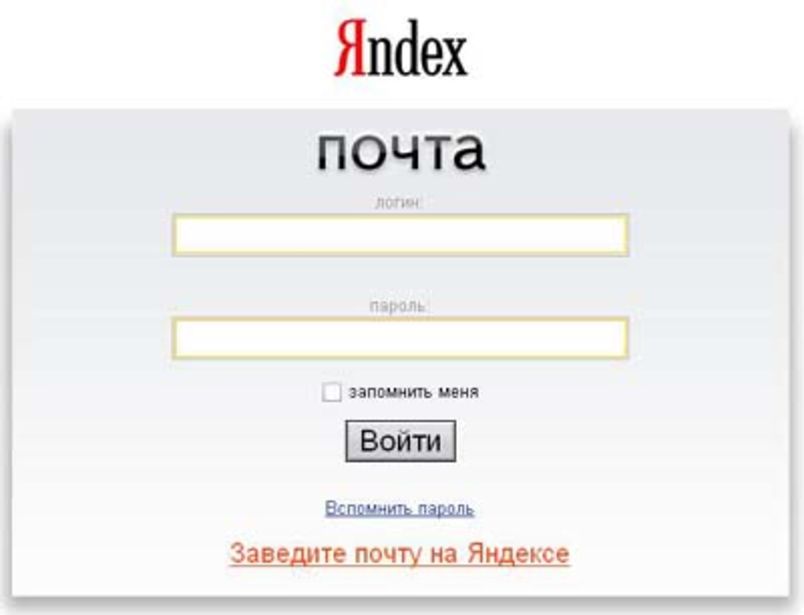 Иногда он отличается от идентификатора Apple ID или идентификатора бренда Android, который вы установили.
Иногда он отличается от идентификатора Apple ID или идентификатора бренда Android, который вы установили.
Если вы не помните свой пароль, обратитесь в приложение за помощью / для сброса пароля.
Как отказаться от подписки на Яндекс.Почту — почтовое приложение на Paypal.Чтобы отменить подписку на Яндекс Почту на PayPal, выполните следующие действия:
- Сначала войдите в свою учетную запись PayPal на сайте www.paypal.com.
- Щелкните вкладку настроек, которая находится рядом с опцией выхода.
- Нажмите «Платежи» в предоставленном вам меню и нажмите «Управление автоматическими платежами» на панели управления автоматическими платежами.
- Вам будет показан ряд соглашений с торговцами, с которыми вы заключили ранее. Для отмены нажмите «Яндекс.Почта — Электронная почта».
- Вам будет показана страница подтверждения. Перейдите на вкладку «Отменить автоматические платежи», чтобы подтвердить, что вы хотите прекратить совершать платежи в Яндекс.
 Почту — почтовое приложение.
Почту — почтовое приложение. - Затем нажмите «Готово» на странице подтверждения, чтобы завершить отказ от подписки.
Вот как отменить подписку на Яндекс Почту, если счет выставлен через поставщика платежей, который не является Appstore, Playstore или Paypal.
Иногда вы можете начать подписку прямо на веб-сайте компании, не используя дополнительный уровень безопасности, такой как Paypal или Apple. Чтобы отказаться от подписки, вам, возможно, придется войти на сайт Яндекс.Почты — почтового приложения или напрямую обратиться к поставщику платежей.
Как правило, вот два шага, которые вы можете предпринять, если обнаружите это исправление:
- Поиск информации о компании и выход на связь. Связаться с Яндекс.Почтой — Электронная почта здесь →
- Если у компании есть приложение, которое они разработали в магазине приложений, вы можете попробовать связаться с ООО «Яндекс» (разработчик приложения), чтобы получить помощь, указав подробные сведения о приложении.

Вы могли создать учетную запись в Яндекс Почте в процессе использования приложения. Многие приложения упрощают регистрацию, но кошмар — удалить вашу учетную запись. Мы стараемся упростить эту задачу, но, поскольку у нас нет информации по каждому приложению, мы можем только сделать все возможное.
Как правило, вот несколько шагов, которые вы можете предпринять, если вам нужно удалить свою учетную запись:
- Свяжитесь с Яндекс Почтой через Justuseapp. Получить всю контактную информацию →
Бонус: Как удалить Яндекс.Почту — почтовое приложение со своего iPhone или Android.
Удалить Яндекс.Почта — почтовое приложение с iPhone.Чтобы удалить Яндекс-почту с iPhone, выполните следующие действия:
- На рабочем столе нажмите и удерживайте Яндекс.Почта — приложение электронной почты, пока оно не начнет дрожать.

- Когда он начнет трястись, вверху значка приложения появится значок X.
- Щелкните этот значок X, чтобы удалить Яндекс.Почта — приложение электронной почты с вашего телефона.
Метод 2:
Перейдите в «Настройки» и нажмите «Общие», затем нажмите «Хранилище iPhone». Затем вы прокрутите вниз, чтобы увидеть список всех приложений, установленных на вашем iPhone. Нажмите на приложение, которое хотите удалить, и удалите приложение.
Для iOS 11 и выше:
Зайдите в «Настройки» и нажмите «Общие», а затем нажмите «Хранилище iPhone». Вы увидите опцию «Выгрузить неиспользуемые приложения». Рядом находится опция «Включить».Нажмите на опцию «Включить», и это позволит разгрузить приложения, которые вы не используете.
Удалить Яндекс.Почта — почтовое приложение с Android
- Сначала откройте приложение Google Play, затем нажмите значок меню гамбургера в верхнем левом углу.

- После этого перейдите к параметру «Мои приложения и игры», затем перейдите к параметру «Установленные».
- Вы увидите список всех установленных приложений на вашем телефоне.
- Теперь выберите Яндекс.Почта — Почтовое приложение и нажмите «удалить».
- Также вы можете специально искать приложение, которое хотите удалить, выполнив поиск этого приложения в строке поиска, затем выберите и удалите.
Яндекс.Почта для ПК / Mac / Windows 7.8.10 — Скачать бесплатно
Разработано: Яндекс Приложения
Лицензия: БЕСПЛАТНО
Рейтинг: 4.7 / 5 — 239,625 голосов
Последнее обновление: 25 мая 2021 г.
Сведения о приложении
| Версия | 7.2,2 |
| Размер | 41M |
| Дата выпуска | 25 мая 2021 г. |
| Категория | Приложения для общения |
Описание: | |
Ищете способ Скачать Яндекс.Почта для Windows 10/8/7 ПК ? Значит, вы находитесь в правильном месте.Продолжайте читать эту статью, чтобы узнать, как Загрузить и установить одно из лучших коммуникационных приложений Яндекс.Почта для ПК.
Большинство приложений, доступных в магазине Google Play или iOS Appstore, созданы исключительно для мобильных платформ. Но знаете ли вы, что вы все еще можете использовать любое из ваших любимых приложений для Android или iOS на своем ноутбуке, даже если официальная версия для платформы ПК недоступна? Да, они выходят из нескольких простых приемов, которые вы можете использовать для установки приложений Android на машину Windows и использования их, как вы используете на смартфонах Android.
В этой статье мы перечислим различные способы Загрузить Яндекс.Почту на ПК в виде пошагового руководства. Итак, прежде чем приступить к делу, давайте ознакомимся с техническими характеристиками Яндекс.Почты.
Яндекс.Почта для ПК — Технические характеристики
| Имя | Яндекс.Почта |
| Установок | 10,000,000+ |
| Разработано | Яндекс Приложения |
Яндекс.Mail находится в верхней части списка приложений категории «Связь» в Google Playstore. У него действительно хорошие рейтинги и отзывы. На данный момент Яндекс.Почта для Windows набрала более 10 000 000+ установок приложений и 4,7 звезды баллов среднего совокупного пользовательского рейтинга.
Яндекс.Почта Скачать на ПК Windows 10/8/7 Ноутбук:
Большинство приложений в наши дни разрабатываются только для мобильной платформы. Игры и приложения, такие как PUBG, Subway surfers, Snapseed, Beauty Plus и т. Д.доступны только для платформ Android и iOS. Но эмуляторы Android позволяют нам использовать все эти приложения и на ПК.
Так что даже если официальная версия Яндекс.Почты для ПК недоступна, вы все равно можете использовать ее с помощью эмуляторов. В этой статье мы представим вам два популярных эмулятора Android для использования Яндекс.Почты на ПК .
Яндекс.Почта Скачать на ПК Windows 10/8/7 — Способ 1:Bluestacks — один из самых крутых и широко используемых эмуляторов для запуска приложений Android на вашем ПК с Windows.Программное обеспечение Bluestacks доступно даже для Mac OS. Мы собираемся использовать Bluestacks в этом методе для загрузки и установки Яндекс.Почты для ПК с Windows 10/8/7 Ноутбук . Начнем с пошагового руководства по установке.
- Шаг 1 : Загрузите программное обеспечение Bluestacks по приведенной ниже ссылке, если вы не устанавливали его ранее — Загрузите Bluestacks для ПК
- Шаг 2 : Процедура установки довольно проста и понятна.После успешной установки откройте эмулятор Bluestacks.
- Шаг 3 : Первоначальная загрузка приложения Bluestacks может занять некоторое время. После его открытия вы должны увидеть главный экран Bluestacks.
- Шаг 4 : Магазин Google Play предустановлен в Bluestacks. На главном экране найдите Playstore и дважды щелкните значок, чтобы открыть его.
- Шаг 5 : Теперь найдите приложение, которое хотите установить на свой компьютер. В нашем случае ищите Яндекс.Почта для установки на ПК.
- Шаг 6 : После того, как вы нажмете кнопку «Установить», Яндекс.Почта будет автоматически установлена на Bluestacks. Вы можете найти приложение в списке установленных приложений в Bluestacks.
Теперь вы можете просто дважды щелкнуть значок приложения в bluestacks и начать пользоваться приложением Яндекс.Почта на своем ноутбуке. Вы можете использовать приложение так же, как на смартфонах Android или iOS.
Если у вас есть файл APK, то в Bluestacks есть возможность импортировать файл APK.Вам не нужно заходить в магазин Google Play и устанавливать игру. Однако рекомендуется использовать стандартный метод для установки любых приложений Android.
Последняя версия Bluestacks обладает множеством потрясающих функций. Bluestacks4 буквально в 6 раз быстрее, чем смартфон Samsung Galaxy J7. Поэтому рекомендуется использовать Bluestacks для установки Яндекс.Почты на ПК. Для использования Bluestacks у вас должен быть компьютер минимальной конфигурации. В противном случае вы можете столкнуться с проблемами загрузки при игре в высококлассные игры, такие как PUBG. Яндекс.Загрузка почты для ПК с Windows 10/8/7 — Метод 2:Еще один популярный эмулятор Android, который в последнее время привлекает большое внимание, — это MEmu play. Он очень гибкий, быстрый и предназначен исключительно для игровых целей. Теперь посмотрим, как Скачать Яндекс.Почту на ПК с Windows 10 или ноутбук 8 или 7 с помощью MemuPlay.
- Шаг 1 : Загрузите и установите MemuPlay на свой компьютер. Вот ссылка для скачивания — веб-сайт Memu Play.Откройте официальный сайт и скачайте программу.
- Шаг 2 : После установки эмулятора просто откройте его и найдите значок Google Playstore App на главном экране Memuplay. Просто дважды нажмите на нее, чтобы открыть.
- Шаг 3 : Теперь найдите приложение Яндекс.Почта в Google PlayStore. Найдите официальное приложение от разработчика Yandex Apps и нажмите кнопку «Установить».
- Шаг 4 : После успешной установки вы сможете найти Яндекс.Почта на главном экране MEmu Play.
MemuPlay — простое и удобное приложение. Он очень легкий по сравнению с Bluestacks. Поскольку он разработан для игровых целей, вы можете играть в высококлассные игры, такие как PUBG, Mini Militia, Temple Run и т. Д.
Яндекс.Почта для ПК — Вывод:
Яндекс.Почта пользуется огромной популярностью благодаря простому, но эффективному интерфейсу. Мы перечислили два лучших метода установки Яндекс.Почты на ПК с Windows, ноутбуком .Оба упомянутых эмулятора популярны для использования приложений на ПК. Вы можете воспользоваться любым из этих способов, чтобы получить Яндекс.Почта для ПК с Windows 10 .
Этим мы завершаем статью о Яндекс.Почта Скачать для ПК . Если у вас есть вопросы или проблемы при установке эмуляторов или Яндекс.Почты для Windows , сообщите нам об этом в комментариях. Будем рады Вам помочь!
Миграция с Яндекс на Yahoo — Импорт почты Яндекса в учетную запись Yahoo Mail
Резюме: Хотите узнать, как выполнить миграцию почты с Яндекса на Yahoo? У вас есть электронная почта, контакты, задачи в почтовом аккаунте Yahoo и вы собираетесь импортировать почту Яндекса в Yahoo? Мы понимаем, что перенос электронной почты становится трудным, если вы не знаете точного автоматизированного решения.Вот почему мы здесь, чтобы помочь вам! Прочтите этот блог, и мы обещаем, что по окончании чтения вы получите полный обзор преобразования электронных писем Яндекса в почту Yahoo.
Среди лучших почтовых хостингов для малого бизнеса Яндекс почта прочно укрепляет свои позиции. Вы можете зарегистрировать до 1000 бесплатных почтовых ящиков с помощью Яндекс. Подключение (совместная работа нескольких инструментов, включая контакты, календари, мессенджер, облачный диск). Также каждый пользователь получает 10 ГБ онлайн-хранилища данных в год с помощью Яндекс-почты.
С другой стороны, любимая почтовая служба Yahoo предлагает быстрый процесс регистрации с учетной записью электронной почты с 1 ТБ свободного места для хранения абсолютно бесплатно. Так много пользователей по всему миру ежедневно спрашивают нас о миграции почты с Яндекса на Yahoo.
Чтобы решить ваш вопрос — мы разработали профессиональное, автоматизированное и быстрое решение для импорта почты Яндекса в учетную запись Yahoo .
RecoveryTools Инструмент резервного копирования электронной почты Яндекса — Идеальная утилита для преобразования электронных писем Яндекса в почтовый сервис Yahoo.Итак, теперь получайте неограниченное количество писем, контактов и полных данных из своей учетной записи электронной почты Яндекса в почту Yahoo с полной профессиональной версией этого программного обеспечения.
Но что, если вы хотите протестировать программу перед покупкой? Что ж, взгляните на эту бесплатную демонстрационную версию утилиты переноса почты с Яндекса на Yahoo. Оценка инструмента не будет стоить ни копейки. Вы можете получить полное представление о программном обеспечении и получить от него удовольствие.
Почему я должен делать миграцию почты с Яндекса на Yahoo?- Среди тех, кто готов перейти с яндекс почты на Yahoo, можете сейчас порадоваться.Почта Yahoo предлагает чистый и интуитивно понятный интерфейс со множеством преимуществ.
- С помощью стандартной почтовой службы Yahoo вы можете отправлять и получать электронные письма как профессионалы. Наряду с этим вы можете обрабатывать контакты и периодически организовывать важные события календаря.
- Вы можете изучить передовые методы связи с помощью почтовой службы Yahoo. Да, теперь импортируйте почту Яндекса в Yahoo и отправляйте быстрые сообщения из своей учетной записи Yahoo. Даже у вас есть возможность установить программу обмена сообщениями Yahoo на свой компьютер и смартфоны и вы можете общаться в чате с другими людьми.
- Как и служба веб-почты Google, Yahoo также дает вам возможность выполнять поиск по вашему запросу в окне поиска Yahoo.
- Одним из важных факторов, почему пользователи хотят экспортировать почту Яндекса в Yahoo, является то, что им не нравятся некоторые функции почты Яндекса. Таким образом, они переходят на почту Yahoo, чтобы беспрепятственно общаться по электронной почте.
Прежде чем изучать полную пошаговую процедуру переноса электронной почты Яндекса на почту Yahoo, сначала загрузите и запустите утилиту на любом компьютере с Windows.
* Скачайте инструмент переноса почты с Яндекса на Yahoo на любую Windows-платформу. Он быстро работает на Windows 10, 8.1, 8, 7, XP, Vista, Windows Server, и т. Д.
После установки запустите его на вашем компьютере с Windows.
После этого введите учетные данные электронной почты Яндекс почты — свой адрес электронной почты и пароль .
После этого нажмите кнопку входа в систему , и инструмент автоматически загрузит электронные письма на панель программного обеспечения.Теперь, и , укажите необходимые вам папки / подпапки Яндекса , чтобы начать импортировать Яндекс в Yahoo.
После этого перейдите в список опций сохранения и выберите Yahoo mail .
После этого введите данные для входа в вашу учетную запись Yahoo mail .
Наконец, нажмите вкладку резервного копирования , чтобы начать преобразование электронной почты Яндекса в Yahoo.
В конце вы увидите сообщение о завершении преобразования.Теперь проверяет ваш почтовый аккаунт Yahoo , содержащий сообщения Яндекса.
Инструмент переноса почты с Яндекса на Yahoo — преимущества и возможностиИнструмент переноса данных с Яндекса на Yahoo дает множество полезных преимуществ. Некоторые из них выделены в этом разделе.
Расширенные настройки для выборочного резервного копирования: — Эта функция помогает пользователям выборочно перемещать сообщения из почты Яндекса в Yahoo. Вы можете выбрать электронные письма с определенной датой, адресом электронной почты, темой и т. Д. Учетной записи Яндекса для преобразования Яндекса в Yahoo.
Умный и надежный инструмент: — Это программное обеспечение обеспечивает 100% безошибочный и быстрый перенос электронных писем Яндекса в Yahoo. Следовательно, инструмент ничего не запрашивает, только ваши учетные данные Яндекс и Yahoo для всей обработки.
Поддерживает метаданные учетной записи на Яндексе: — Часто пользователи волнуются при переносе электронной почты. Но здесь, в RecoveryTools, мы заверяем вас, что вы сохраните свойства электронной почты учетной записи электронной почты Яндекса, такие как информация об отправителе и получателе, встроенные изображения, вложения, гиперссылки, форматирование и другие детали.
Сохраняет иерархию папок на диске: — Мигратор с Яндекса на Yahoo сохраняет нетронутой иерархию всех папок и подпапок на протяжении всего процесса импорта сообщений электронной почты Яндекса в Yahoo.
Автономное приложение: — Не требует внешней установки какого-либо программного обеспечения.
Совместимость с Windows: — Как уже объяснялось, вы можете легко загрузить это программное обеспечение на любую последнюю или более раннюю версию Windows-машины.
Бесплатная демонстрационная версия: — Вы можете протестировать демонстрационную версию перед покупкой лицензионных ключей.
Отчет о преобразовании в реальном времени: — Вы можете проверить все преобразование почты Яндекса в Yahoo и проанализировать его с помощью отчета о прогрессивном преобразовании в реальном времени.
Часто задаваемые вопросыСобираем вместеВопрос-1: Как перенести почту Яндекса на Yahoo?
- Запустить инструмент перехода с Яндекс на Yahoo.
- Выберите источник электронной почты на Яндексе и заполните данные учетной записи.
- Укажите желаемую папку / подпапки Яндекса для конвертации.
- Выберите вариант сохранения Yahoo и введите всю информацию учетной записи Yahoo.
- Начните переносить электронную почту с Яндекса на Yahoo.
Ques-2: Позволяет ли мне переносить электронные письма Яндекса с вложениями в Yahoo?
Да, вместе с электронной почтой вы можете переносить вложения Яндекса в учетную запись Yahoo.
Вопрос-3: Сколько времени занимает перенос сообщений с Яндекс почты на Yahoo?
Эта программа выполняет быструю передачу электронных писем Яндекса в учетную запись Yahoo.Это полностью зависит от количества данных. Однако обработка займет минимум времени и усилий.
Итак, мы пришли к выводу, что теперь можно легко и эффективно импортировать почту Яндекса в учетную запись Yahoo с полной информацией. Все пользователи с техническим или нетехническим образованием могут легко получить к нему доступ, поскольку его графический интерфейс пользователя довольно интуитивно понятен. Никаких ограничений на конвертацию Яндекс на почтовый аккаунт Yahoo нет.
Доступ к сторонним приложениям через учетную запись Яндекса
Использование приложений по электронной почте помогает вам контролировать их через свою электронную почту. Это позволяет вам пользоваться преимуществами приложений и получать обновления на сервере веб-почты. Пользователь имеет особое право контролировать, могут ли сторонние приложения получить доступ к его учетной записи, запрашивая пароли приложений. Но это не относится к Яндекс.Диску, где тот же пароль разрешает доступ, а также отсутствие учетных данных для входа в приложение, которые предоставляют доступ к управлению учетной записью.
Пользователь может создавать пароли приложений на «странице управления доступом», и ему необходимо активировать опцию паролей приложений. (Имейте в виду: если пользователь включил двухфакторную аутентификацию, то пароли приложений необходимы и не могут быть деактивированы.)
Пользователь может поговорить со специалистами Яндекс Поддержка Австралия , если им нужна помощь в создании пароля приложения. Наша команда проведет вас через инструкции.Так что звоните нам в любое время, и мы готовы служить вам.
Пользователь должен создать пароль для каждого стороннего приложения или программы, которым требуются учетные данные Яндекса. Сюда входят:
Все почтовые клиенты, такие как Microsoft Outlook, Mozilla Thunderbird и т. Д.)
Клиент CalDAV для календаря
Клиент WebDAV для диска
Клиент Jabber, т.е. Adium, Pidgin
Импортеры почты для других почтовых сервисов (Gmail, Outlook и многие другие)
Инструкции по созданию пароля: следуйте приведенным ниже инструкциям по созданию учетных данных приложений —
Откройте свою учетную запись через « Страница управления доступом ».
Разрешите опцию «Пароли приложений», если вы еще не включили ее.
Теперь выберите сервис Яндекс, к которому обращается приложение.
Введите имя приложения, для которого вы создаете учетные данные. Вы увидите детали с именем в списке.
Нажмите на опцию «Создать пароль». Вы увидите, что пароль приложения появится во всплывающем окне.
Имейте в виду, что вы можете увидеть сгенерированные учетные данные только один раз.Но в том случае, если вы неправильно ввели пароль и закрыли окно. В такой ситуации вам необходимо удалить текущий пароль и создать новый.
Таким образом, пользователь может сгенерировать новые учетные данные для каждого приложения.
Если вам нужна помощь в любом из вышеперечисленных направлений, обратитесь к нашей команде экспертов. Наберите Телефон службы поддержки Яндекса 1-800-764-852 и поговорите с нами напрямую. Вы также можете связаться с нами по электронной почте или в чате и обсудить свои проблемы.Мы поможем вам сразу же, как только вы свяжетесь с нами.
15 лучших почтовых хостингов для малого бизнеса (2019)
Электронная почта, наверное, единственное, что не сильно изменилось с начала информационной эры. Сегодня электронная почта по-прежнему является простым способом общения с другими людьми. Это важно для любого бизнеса. В почтовом ящике хранятся ваши разговоры, важная информация и общие документы.
Три основных типа почтового хостинга
- Общий веб-хостинг с учетной записью электронной почты — это учетная запись электронной почты, которую вы получаете (обычно бесплатно) при подписке на учетную запись общего хостинга.
- Сторонний хостинг электронной почты — Профессиональная услуга хостинга электронной почты, которая отделена от вашей учетной записи веб-хостинга. Обычно платно, но вы получаете надежную электронную почту и экспертную поддержку.
- Собственный почтовый сервер — Сэкономьте на подписке на почтовую службу и создайте свой собственный почтовый сервер.
В этой статье мы поделимся с вами лучшим сторонним хостингом электронной почты и собственным почтовым сервером для малого бизнеса. Мы не рекомендуем учетную запись электронной почты дешевого общего веб-хостинга, потому что она менее безопасна и менее надежна.
Выбор пользователя RunCloud: службы хостинга электронной почты
RunCloud проводил опросы в группе Facebook и Twitter, и вот список почтовых сервисов, которые больше всего предпочитают наши пользователи:
- G Suite — Gmail — популярный выбор в качестве бесплатного и платного почтового хостинга, поскольку он быстрый и надежный.
- Zoho mail — Ранее предлагал бесплатный хостинг электронной почты для пользовательского доменного имени. По-прежнему более дешевая альтернатива G Suite с облачными офисными приложениями
- MXroute — Доступный почтовый хостинг для неограниченного количества пользователей и доменов с использованием cPanel
- Rackspace Email — Простой и надежный хостинг электронной почты
10 лучших сторонних серверов электронной почты
Электронная почта важна для вашего повседневного бизнеса.Вам нужен надежный провайдер электронной почты, который будет надежным, безопасным и хорошо обслуживаемым.
При выборе стороннего поставщика услуг хостинга электронной почты вам необходимо оценить некоторые важные функции электронной почты: поддержка собственного доменного имени, круглосуточная поддержка клиентов, защита от спама и вирусов, хранилище почтового ящика, ограничение на количество вложений электронной почты, простота использования, поддерживаемые протоколы электронной почты и инструмент миграции электронной почты.
Ниже приведены 10 лучших сторонних служб хостинга электронной почты (не в любом порядке). Не забудьте также ознакомиться со сравнительной таблицей в конце списка!
1.G Suite Gmail
G Suite (назывался Google Apps) — это набор облачных инструментов Google для работы, включая Gmail, Календарь, Hangouts, Диск, Документы, Таблицы, Слайды, Сайты и многое другое.
Gmail, вероятно, является самым популярным сервисом электронной почты в настоящее время с более чем миллиардом активных пользователей по всему миру. Gmail поддерживает множество сторонних надстроек для приложений, которые улучшают работу вашего почтового ящика и повышают вашу продуктивность.
В отличие от бесплатной учетной записи Gmail, электронная почта G Suite не содержит рекламы и не читает ваши электронные сообщения.
Каждому пользователю G Suite предоставляется 30 ГБ дискового пространства, которое используется в приложениях Google (Gmail, Диск, Фото, Документы). Выпуски G Suite Enterprise, Business или Education предлагают неограниченное хранилище для 5 и более пользователей или 1 ТБ для 4 или менее пользователей.
G Suite предлагает адреса электронной почты с вашим личным доменным именем (@ yourcomapny.com). Вы можете добавить до 30 псевдонимов электронной почты для учетной записи Gmail. Google предоставляет клиентам G Suite круглосуточную поддержку по телефону и электронной почте без выходных. Обратитесь к руководству по миграции, чтобы импортировать сообщения электронной почты, контакты и календари в G Suite.
G Suite Цена: Начните с 6 долларов США за пользователя в месяц для базового плана с 30 ГБ хранилища на пользователя; 12 долларов США за пользователя в месяц с неограниченным хранилищем (1 ТБ, если меньше 5 пользователей)
G Suite
2. Zoho Mail
Zoho Workplace — альтернатива G Suite и Microsoft Office 365 Business. Он также включает размещенную электронную почту, офисный пакет и другие инструменты для работы.
Бесплатная учетная записьZoho Mail была популярным выбором для хостинга электронной почты с личным доменом.Это было похоже на бесплатную учетную запись G Suite! Позже Zoho удалил большинство функций электронной почты из бесплатного тарифного плана. Бесплатная учетная запись Zoho Mail теперь доступна только в Интернете. Он не поддерживает пересылку POP / IMAP / электронной почты. Значит, вы не можете проверить свою электронную почту с помощью стороннего приложения.
В любом случае, Zoho Mail по-прежнему является доступным выбором для почтового хостинга с индивидуальным доменом, стоимость которого стоит всего 12 долларов в год с 5 ГБ хранилища электронной почты. Высокий план дает вам 30 ГБ хранилища на пользователя, Zoho Docs (облачное хранилище) и Zoho Office Suite.
УZoho Mail есть подробные инструкции по переносу электронной почты от других провайдеров.
Цена Zoho Mail: $ 1 за пользователя в месяц для Mail Lite с хранилищем 5 ГБ. 4 доллара США за пользователя в месяц для Zoho Mail Standard с 30 ГБ на пользователя. 6 долларов США за пользователя в месяц за Zoho Mail Professional со 100 ГБ на пользователя.
Zoho Workplace
3. MXroute
MXroute — это хостинг электронной почты на основе cPanel с неограниченным количеством доменов и учетных записей электронной почты от 30 долларов в год.
Это привлекательная особенность. Вы можете использовать только одну учетную запись для создания учетных записей электронной почты для нескольких веб-сайтов.Большинство других провайдеров хостинга электронной почты взимают плату за количество учетных записей электронной почты.
Учетная записьMXroute ограничена только объемом памяти. Самый большой план предлагает только 50 ГБ хранилища. Вам нужно подписаться на больше учетных записей, если вам нужно больше места для хранения электронной почты. Время от времени у него есть интересные рекламные акции, о которых будет сообщаться в его блоге. Убедитесь, что вы взяли их до распродажи!
Хотя MXroute использует cPanel для хостинга электронной почты, но не ошибайтесь, это еще один перепроданный сервер виртуального хостинга.У них есть обширная инфраструктура электронной почты для обслуживания ваших учетных записей электронной почты. Электронная почта автоматически перенаправляется на другой почтовый повтор, если она отклоняется из-за репутации IP.
MXroute поддерживает все основные протоколы электронной почты (SMTP, IMAP, POP3, пересылка почты, псевдонимы электронной почты). Серверы регулярно архивируются. Они предоставляют только ограниченную поддержку и переходят на общественный форум поддержки. MXroute не предоставляет инструмент для переноса почты.
MXroute цена: 30 долларов в год за план Small с хранилищем 10 ГБ; 40 долларов в год для среднего плана с хранилищем 25 ГБ; 50 долларов в год для большого плана с хранилищем на 50 ГБ
MXroute
4.Электронная почта Rackspace
Rackspace — это компания, занимающаяся управляемыми облачными вычислениями, основанная в 1998 году. Вы можете доверять их опыту в области веб-хостинга и хостинга электронной почты.
Если все, что вам нужно, это надежная учетная запись электронной почты с доменным именем вашей компании, тогда Rackspace Email может быть идеальным вариантом. Имеет 100% гарантию безотказной работы. Их фильтрация электронной почты защитит ваш почтовый ящик от спама и вирусов. Rackspace обещает никогда не читать, не продавать и не сканировать ваши сообщения электронной почты.
Rackspace предоставляет простой в использовании инструмент миграции электронной почты для перемещения существующих учетных записей электронной почты и сообщений в Rackspace Email.Поддержка Rackspace доступна 24/7 через чат, билеты или по телефону.
Все тарифные планы Rackspace Email имеют одинаковое хранилище электронной почты объемом 25 ГБ. Он поддерживает вложения электронной почты размером до 50 МБ. Тарифы начинаются от 2,99 долларов за пользователя в месяц. Требуется минимум 4 учетных записи электронной почты.
Стоимость Rackspace Email: $ 2,99 за пользователя в месяц (минимум 4 аккаунта) для тарифного плана Rackspace Email Basic с хранилищем 25 ГБ. План Plus за 3,99 доллара США за пользователя в месяц добавляет 30 ГБ онлайн-хранилища файлов для каждого пользователя, офисных приложений и ActiveSync.План Plus с неограниченным хранилищем для архивной электронной почты стоит 6,99 долларов США за пользователя в месяц.
Электронная почта Rackspace
5. Office 365 Outlook
(img)Если ваш бизнес полагается на пакет Microsoft Office (Outlook, Word, Excel, PowerPoint) для выполнения своей работы, то Office 365 Business Premium станет незаменимым помощником для вашей учетной записи хостинга электронной почты для личного доменного имени.
Office 365 бизнес премиум предлагает хостинг электронной почты с пространством 50 ГБ и использование личного домена в качестве адреса электронной почты. Он включает в себя настольные версии приложений Microsoft Office: Outlook, Word, Excel, PowerPoint, OneNote (плюс Access и Publisher только для ПК).
Вы также получаете 1 ТБ облачного хранилища OneDrive для хранения файлов. Каждая лицензия позволяет каждому пользователю устанавливать приложения Office до 5 телефонов, 5 столов, 5 ПК / Mac. Microsoft предлагает круглосуточную поддержку по телефону и через Интернет для пользователей Office 365 Business.
Если вы живете в облаке и вам не нужна настольная версия пакета Microsoft Office, вы можете значительно сэкономить, подписавшись на план Office 365 Business Essentials . Он по-прежнему дает вам 50 ГБ места для хостинга электронной почты и настраиваемый адрес домена электронной почты, а также 1 ТБ пространства для хранения OneDrive.Но вы получаете только веб-версию Microsoft Office. Вы можете использовать 1 лицензию для доступа к приложениям Office на 5 телефонах и 5 планшетах.
Вы можете перенести электронную почту и контакты из Gmail или других поставщиков в Office 365. Обратите внимание, что Office 365 Business несовместим с операционной системой Linux.
Office 365 Business Цена: 6 долларов США за пользователя в месяц для плана Office 365 Business Essentials с хранилищем электронной почты 50 ГБ и облачным хранилищем 1 ТБ на пользователя; 15 долларов США за пользователя в месяц для плана Office 365 Business Premium с настольными версиями приложений Office и всеми функциями плана Essentials.
Планы Microsoft Office 365 бизнес
6. Яндекс Почта для домена
Яндекс — российская компания, основанная в 1997 году как поисковая система в Интернете. Сегодня компания имеет 18 офисов по всему миру и в общей сложности предоставляет более 70 сервисов, в том числе Яндекс.Почта .
Вам следует проверить Яндекс Почту. Если вы не возражаете против того, чтобы ваша электронная почта была размещена в российской компании. Это, вероятно, единственный на сегодняшний день бесплатный хостинг электронной почты для пользовательского доменного имени.
На каждое доменное имя можно зарегистрировать до 1000 бесплатных почтовых ящиков! Каждый почтовый ящик имеет неограниченное хранилище! Яндекс Почта также включает Яндекс.Коннект — набор инструментов для совместной работы (отслеживание проблем, вики, календарь, формы, мессенджер, облачный диск). Каждому пользователю предоставляется 10 ГБ онлайн-хранилища в год.
Яндекс.Почта имеет антивирусные и антиспамовые технологии для защиты вашего почтового ящика. Он также поддерживает двухфакторную аутентификацию (2FA) для повышения безопасности входа в систему и инструмент миграции для импорта существующих сообщений электронной почты.
Яндекс Почта для домена цена: БЕСПЛАТНО!
Яндекс Почта для домена
7. MailCheap
MailCheap — еще один поставщик услуг хостинга электронной почты в этом списке, который предлагает неограниченное количество почтовых ящиков и доменов для каждой учетной записи по доступной цене.
Он предлагает множество различных типов почтового хостинга, от общего до реселлера и выделенного почтового сервера. Здесь мы сосредоточимся только на планах общего почтового сервера, которые начинаются от 2 долларов в месяц с квотой электронной почты 10 ГБ до 20 долларов в месяц с квотой электронной почты 100 ГБ.Все планы поддерживают неограниченное количество доменов, неограниченное количество пользователей.
Если вам нужен тарифный план размером более 100 ГБ для хранения почты, они также предлагают выделенные почтовые серверы или индивидуальный план объемом до 320 ТБ.
MailCheap поддерживает распространенные протоколы электронной почты (IMAP, SMTP, POP), веб-почту, CalDAV и CardDAV, ActiveSync и другие. Также антиспам и антивирусная защита. Он предлагает инструмент миграции почты для импорта существующих учетных записей электронной почты в MailCheap.
Обратите внимание, что план общего почтового сервера MailCheap не поддерживает индивидуальный брендинг (100% white-label).Вы не можете использовать собственное имя хоста (например, mail.yourdomain.com) и персонализированный брендинг для панели администратора.
Цена MailCheap: От 2 долларов в месяц с хранилищем 10 ГБ до 20 долларов в месяц со хранилищем 100 ГБ для неограниченного количества доменов неограниченное количество пользователей; Также доступны выделенные почтовые серверы.
MailCheap
8. FastMail
FastMail, возможно, не так популярен, как другие крупные игроки в отрасли, но он работает в сфере хостинга электронной почты более 15 лет.Он обещает частный (без отслеживания), безопасный почтовый хостинг без рекламы.
FastMail поддерживает стандартные протоколы, включая IMAP, SMTP, CardDAV и CalDAV. Его веб-интерфейс электронной почты быстр и гибок. Он также включает календарь и контакты, которые автоматически синхронизируются на вашем телефоне, планшете или ПК.
FastMail предоставляет инструмент импорта электронной почты для импорта части или всей вашей электронной почты от любого провайдера электронной почты, поддерживающего протокол IMAP.
У вас несколько учетных записей электронной почты? Вы можете настроить FastMail для отправки и получения сообщений из других учетных записей электронной почты, которыми вы владеете, чтобы управлять всеми своими электронными письмами в одном месте.
Если вы хотите перейти от FastMail или сделать резервную копию своих данных, вы можете загрузить все свои данные на FastMail.
FastMail обеспечивает круглосуточную поддержку по электронной почте. У него нет номера телефона службы поддержки.
Цена FastMail: 5 долларов США за пользователя в месяц (50 долларов США в год) с хранилищем объемом 25 ГБ; 9 долларов США за пользователя в месяц (90 долларов США в год) с хранилищем объемом 100 ГБ и неограниченным пространством для архивации. Доступно обновление хранилища.
FastMail
9. ProtonMail
ProtonMail — это почтовый сервис с открытым исходным кодом, который отправляет и получает зашифрованные сообщения электронной почты.
Он основан в 2013 году группой ученых, которые встретились в ЦЕРН, Европейской организации ядерных исследований и разделяют видение более безопасного и частного Интернета.
ProtonMail основывает и управляет всей серверной инфраструктурой исключительно в Швейцарии. Таким образом, сервис и ваши конфиденциальные данные защищены швейцарскими законами о конфиденциальности, которые являются одними из самых строгих в мире.
Помимо зашифрованного обмена данными ProtonMail, вы можете отправить самоуничтожающееся электронное сообщение со сроком действия.Получатель электронной почты не может прочитать ваше сообщение после истечения срока его действия. Это удобно для отправки одноразового секретного сообщения.
Однако из-за конфиденциальности и безопасности службы вы не можете получить доступ к своим старым сообщениям после сброса пароля учетной записи.
ProtonMail — крупнейшая в мире защищенная электронная почта. Это программное обеспечение с открытым исходным кодом, финансируемое сообществом. Он не показывает рекламу и не отслеживает ваши данные. Доходы от платных аккаунтов используются для разработки ProtonMail и поддержки бесплатных пользователей, включая демократических активистов и диссидентов.
Служба поддержки ProtonMail работает 24 часа в сутки 6 дней в неделю по электронной почте и на форуме.
Цена ProtonMail: 5 долларов США за пользователя в месяц (48 долларов США в год) с хранилищем 5 ГБ, 1 персональным доменом; 8 долларов США за пользователя в месяц (75 долларов США в год) с хранилищем 5 ГБ, 2 пользовательских домена; 30 долларов США за пользователя в месяц (288 долларов США в год) с хранилищем 20 ГБ, 10 пользовательскими доменами, ProtonVPN
ProtonMail
10. Личный адрес электронной почты Namecheap
(img)Namecheap — популярный регистратор доменных имен. Они также предлагают другие онлайн-услуги, такие как веб-хостинг, SSL, VPN и т. Д.Namecheap Private Email Hosting — это сервис веб-почты компании для персонального доменного имени.
Хотя Namecheap является регистратором доменов, вам не нужно переносить свое доменное имя в Namecheap, чтобы использовать его службу хостинга электронной почты. Служба электронной почты работает на платформе Open-Exchange (OX). Это доступный почтовый хостинг для индивидуального домена менее чем за 10 долларов в год.
Namecheap Private Email цена: $ 9,88 за пользователя в год с хранилищем электронной почты 3 ГБ, хранилищем файлов 1 ГБ, 28,88 долларов США за пользователя в год с хранилищем электронной почты 10 ГБ, хранилищем файлов 10 ГБ, псевдонимом электронной почты 10; 49 долларов.88 на пользователя в год с хранилищем электронной почты 10 ГБ, хранилищем файлов 15 ГБ, псевдонимом электронной почты 10
Личный адрес электронной почты Namecheap
Сравнить службы хостинга электронной почты
В следующей таблице сравниваются характеристики каждого провайдера электронной почты: (щелкните, чтобы увеличить)
5 лучших серверов электронной почты для самостоятельного хостинга
У вас может быть веб-сервер с самостоятельным размещением, тогда вы, вероятно, также подумываете о самостоятельном размещении почтового сервера.
Самостоятельный почтовый сервер — это сервис, который вы запускаете самостоятельно и работает с другими почтовыми сервисами.Это не позволяет третьим лицам читать ваши сообщения без разрешения, а также позволяет экономить на подписках на электронную почту каждого пользователя.
Однако самостоятельно разместить электронную почту непросто (сложнее, чем веб-хостинг). Митчелл Аникас, инженер-программист Digital Ocean, предупреждает, что «установка и обслуживание вашего собственного почтового сервера сложны и требуют много времени, и есть несколько доступных альтернатив — большинство людей получат больше пользы от использования в виде экономии времени. платная почтовая служба. «
Почтовый сервер намного сложнее веб-сервера.Типичный почтовый сервер состоит из нескольких необходимых программных компонентов, агента пересылки почты (MTA), агента доставки почты (MDA), IMAP / POP. Вы также можете добавить другие компоненты, такие как спам-фильтр, антивирус и веб-почту.
Компоненты почтового сервера — poste.io (img)Хорошая новость в том, что у нас есть много готовых пакетов почтового сервера, которые упрощают установку всех почтовых компонентов. Вот несколько популярных пакетов почтового сервера для самостоятельного размещения: (не в любом порядке)
1. MailCow
(img)MailCow — это пакет почтовых серверов на базе Docker с открытым исходным кодом.Это набор контейнеров, объединенных в одну мостовую сеть. Каждый контейнер представляет собой отдельное приложение, такое как Dovecot, Memcached, MySQL, PHP, Postfix, Nginx и т. Д. MailCow предоставляет веб-интерфейс пользователя для управления почтовым сервером и учетными записями электронной почты.
Функции MailCow:
- SOGo электронная почта
- SMTP и IMAP
- Простая настройка почтового клиента
- Двухфакторная аутентификация и защита от перебора
- Белый / черный список адресов электронной почты и пороговые значения спама
- Изоляция процессов через докер-контейнеры
- Веб-администрирование
Системные требования MailCow: ЦП с тактовой частотой 1 ГГц, 2 ГБ ОЗУ + подкачка и 5 ГБ хранилища для пакета.
MailCow (Документация)
2. Poste.io
Poste.io — это почтовый сервер на базе докеров с открытым исходным кодом, который можно настроить за 5 минут. База данных хранится в файловой базе данных SQLite. Обновление, резервное копирование и миграция очень просты.
Возможности Poste.io:
- Собственная реализация SPF, DKIM, DMARC, SRS
- Антивирусное ядро (ClamAV)
- Спам-фильтр (РСПАМД)
- Перенаправление электронной почты, автоответчик и фильтры
- Предел квоты на пространство для почтового ящика или количество адресов электронной почты
- Веб-администрирование
- Автообнаружение для программного обеспечения почтового клиента
- Диагностика сервера
- Изоляция процессов через докер-контейнеры
Poste.io системные требования: Poste.io не имеет указанных системных требований. Все, что вам нужно, — это 64-битный дистрибутив Linux, достаточно ЦП и свободной оперативной памяти для запуска Spamassassin и Clamav, движка Docker.
Poste.io
3. Почта в ящике
Mail-in-a-Box — это пакет программного обеспечения с открытым исходным кодом, который позволяет легко превратить облачный сервер в собственный почтовый сервер для нескольких доменов.
Функции Mail-in-a-Box:
- SMTP и IMAP
- CardDAV / CalDAV через Nextcloud
- Обмен ActiveSync
- Веб-почта Roundcube
- DNS-сервер автонастройка SPF, DKIM, DMARC
- Резервное копирование в облачное хранилище Amazon S3
- Хостинг статических сайтов через NGINX
- Бесплатные сертификаты TLS (SSL) от Let’s Encrypt
- Веб-администрирование
- Фильтрация спама, серый список
- Хостинг электронной почты для нескольких пользователей и нескольких доменных имен
Системные требования Mail-in-a-Box: Ubuntu 18.04 64-битная, 512 МБ ОЗУ (рекомендуется 1 ГБ ОЗУ)
Почта в ящике
4. iRedMail
iRedMail — почтовый сервер с открытым исходным кодом с 2007 года. Он работает в большинстве дистрибутивов Linux / BSD. Предлагается платная версия (499 долларов в год) с профессиональной поддержкой.
Функции iRedMail:
- Веб-панель администратора (доступна платная профессиональная версия)
- Поддержка различных серверных хранилищ: OpenLDAP, MySQL, MariaDB, PostgreSQL
- Работает в основном потоке Linux / BSD: Red Hat, CentOS, Debian, Ubuntu, FreeBSD, OpenBSD.
- SpamAssassin, ClamAV, SPF, DKIM, серые списки, белые списки, черные списки
- Веб-почта Roundcube или групповое ПО SOGo
- CalDAV, CardDAV и ActieSync
- Неограниченные почтовые аккаунты, домены, пользователи, списки рассылки, администраторы
- Доступна платная профессиональная поддержка
Системные требования iRedMail: Fresh Linux / BSD server, 2GB RAM
iRedMail
5. Modoboa
Modoboa — это бесплатная платформа для хостинга и управления электронной почтой с открытым исходным кодом, поддерживающая SMTP, IMAP / POP.Он написан на Python и выпущен под лицензией ISC.
Характеристики Modoboa:
- Веб-панель администратора для управления доменами, почтовыми ящиками, псевдонимами и т. Д.
- Поддержка MySQL / MariaDB, базы данных PostgreSQL
- Мониторинг черных списков электронной почты и создание отчетов DMARC
- Мониторинг почтового сервера
- Собственный почтовый клиент
- Антиспам и антивирус через Amavis
- Календарь и адресная книга
- Бесплатные сертификаты SSL / TLS от Let’s Encrypt
- Доступна платная профессиональная поддержка
Системные требования Modoboa: 2 ЦП, 2 ГБ ОЗУ, 10 ГБ дискового пространства (без учета электронной почты)
Modoboa
БОНУС: Бесплатная служба пересылки электронной почты для пользовательского домена
Не хотите платить за хостинг электронной почты и не хотите брать на себя хлопоты по настройке собственного почтового сервера? Вам нужно только пересылать электронные письма из личного домена в другой почтовый ящик, например в бесплатную учетную запись Gmail?
Попробуйте ForwardEmail, бесплатную зашифрованную службу пересылки электронной почты с открытым исходным кодом для личного домена.
Все, что вам нужно сделать, это только добавить записи DNS к вашему личному доменному имени, тогда все электронные письма в ваш домен будут пересылаться на указанный вами адрес электронной почты. Он также поддерживает функцию Gmail «Отправить почту как», чтобы вы могли отвечать на электронные письма со своего личного домена в Gmail.
Теперь вы знаете 15 лучших служб хостинга электронной почты и почтовых серверов с самообслуживанием, какой из них вы выберете? Почему? Пропустили ли мы какие-нибудь хорошие почтовые службы? Сообщите нам об этом в комментариях.
Категории: Стартап и малый бизнес, Советы и хитрости
Поделиться этой статьей
хвостов — Анонимность электронной почты — Tor Stack Exchange
Я могу придумать 2 относительно простых метода отправки анонимного электронного письма.Будьте осторожны, чтобы не злоупотреблять первым методом, в противном случае поставщик услуг может решить ограничить или заблокировать глобальный доступ к службе навсегда. При отправке анонимных писем проявляйте осмотрительность и здравый смысл. В большинстве юрисдикций отправка электронных писем с угрозами, преследованием или незаконным содержанием является серьезным преступлением. Легко случайно оставить в строке темы или теле сообщения контрольные подсказки, которые могут выдать вашу личность. Комбинация уникальных элементов, таких как тип языка, грамматика, шрифт и т. Д.иметь возможность проследить до вас.
Настройте браузер Tor ▸ Настройки конфиденциальности и безопасности ▸ Настройки сети Tor на высший уровень. В браузере Tor ▸ Настройки сети ▸ Введите настраиваемые мосты. Рассмотрите возможность использования наиболее запутанного (наиболее безопасного) типа настраиваемого адреса моста, obfs4. (Единственный другой тип адреса моста, который может быть более безопасным, — это частный обфусцированный адрес моста, который доверенный друг дает вам, но не общедоступному, после того, как ваш друг настроит частное ретранслятор моста Tor.)
Используйте браузер Tor для подключения к StartMail. Откройте бесплатную 7-дневную пробную учетную запись. Ваше имя, номер телефона, адрес электронной почты или другая личная информация не требуется для открытия учетной записи. Настройте предпочтительные параметры учетной записи пользователя. Отправьте анонимное электронное письмо. Единственный IP-адрес отправителя, который появится в полном заголовке письма, будет IP-адресом почтового сервера StartMail. Заголовок электронного письма не будет включать ваш IP-адрес, ваше имя, вашу страну проживания или любую другую личную информацию о вас.
В браузере Tor подключитесь к Яндекс почте. Откройте учетную запись электронной почты. Ваше имя, номер телефона, адрес электронной почты или другая личная информация не требуется для открытия учетной записи. Настройте предпочтительные параметры учетной записи пользователя. Отправьте анонимное электронное письмо. Единственным IP-адресом отправителя, который появится в полном заголовке письма, будет IP-адрес почтового сервера Яндекса. Заголовок электронного письма не будет включать ваш IP-адрес, ваше имя, вашу страну проживания или любую другую личную информацию о вас.
Поставщики услуг электронной почты не смогут регистрировать или записывать ваш IP-адрес, если вы используете браузер Tor с самыми высокими настройками конфиденциальности и безопасности и скрытым адресом моста.
В отличие от бесплатной 7-дневной пробной учетной записи StartMail, персональная платная подписка на почтовую службу StartMail не обеспечивает 100% анонимности, хотя, насколько мне известно, она обеспечивает высочайший уровень анонимности и конфиденциальности по сравнению с коммерческим сервисом. поставщик услуг электронной почты, который включает встроенную опцию для отправки и получения сообщений электронной почты, зашифрованных с помощью PGP.Кроме того, штаб-квартира StartMail находится в Нидерландах, за пределами юрисдикции каких-либо иностранных правительств. Ознакомьтесь с политиками, технологиями и заявлением о конфиденциальности StartMail, чтобы лучше понять методы и методы, которые StartMail использует для защиты личной информации, конфиденциальности и анонимности пользователя, включая гарантированное отсутствие отслеживания или рекламы и регулярное автоматическое удаление некоторых личных данных пользователей. информация в течение нескольких часов после окончания сеанса.
(Примечание: следующая информация о родственных поисковых системах в Интернете StartPage и Ixquick не имеет прямого отношения к отправке анонимного электронного письма, но поскольку StartMail, StartPage и Ixquick являются членами одной и той же родительской организации Surfboard Holding BV, Zeist, Нидерланды , возможно, стоит отметить эту информацию, поскольку она напрямую связана с анонимностью и конфиденциальностью в Интернете.Интернет-поисковые системы StartPage и Ixquick обеспечивают превосходную анонимность и конфиденциальность, особенно если вы подключаетесь к сайтам с помощью браузера Tor. Серверы используют расширенное шифрование SSL для всех подключений к серверам через Интернет. Серверы предоставляют всем пользователям возможность установить бесплатное, мгновенное и сертифицированное анонимное прокси-соединение в Интернете с сервером любого веб-сайта в результатах поиска в Интернете. Серверы не собирают и не передают личную информацию. Серверы не регистрируют IP-адреса законных пользователей, а также не записывают и не сохраняют действия пользователей в Интернете или результаты поиска.Поисковые системы используют так называемый метод POST (вместо метода GET), чтобы ваши поисковые запросы не попадали в журналы веб-мастеров сайтов, на которые вы попадаете из результатов поиска. Настройки дают всем пользователям возможность сохранять предпочтительные настройки страницы без использования файлов cookie. Кластеры серверов StartPage и Ixquick находятся в Нидерландах, Сингапуре и США. URL-адреса упомянутых здесь серверов содержат доменное имя .eu, которое означает, что серверы находятся в Европейском Союзе и, в данном случае, в Нидерландах за пределами юридической юрисдикции АНБ и любых других правительственных агентств других стран.Для лучшего понимания практики и политики StartPage и Ixquick в отношении анонимности и конфиденциальности см. StartPage защищает вашу конфиденциальность !, Вопросы и ответы о конфиденциальности и Наша политика конфиденциальности.)
Вот приложения электронной почты, которые iOS 14 теперь позволяет вам установить по умолчанию
Apple iOS 14 и iPadOS 14 были запущены на этой неделе, представив массу новых функций для смартфонов и планшетов компании, в том числе возможность изменить браузер по умолчанию и почтовые приложения по умолчанию на такие службы, как Chrome или Outlook, для обработки ссылок по умолчанию вместо Apple. собственные приложения Safari и Mail.Вот текущий список доступных сторонних браузеров на iOS 14.
Что касается электронной почты, количество доступных вариантов постепенно увеличивается. Сторонним разработчикам необходимо обновить свои приложения, прежде чем их можно будет выбрать по умолчанию в iOS 14.
Из-за конфиденциальной информации при общении по электронной почте Apple сообщила разработчикам, что почтовые приложения «должны соответствовать определенным функциональным критериям, направленным на обеспечение частного и точного доступа для пользователей», поскольку они являются критически важным средством общения.Хотя неясно, что это означает, это предполагает, что всем сторонним производителям почтовых приложений может потребоваться некоторое время, чтобы настроить свое программное обеспечение в соответствии с требованиями Apple.
Итак, вот список альтернативных почтовых приложений по умолчанию, которые мы можем подтвердить:
Неясно, когда другие почтовые приложения, такие как AOL и Yahoo, обновят свои приложения для iPhone для поддержки новой опции iOS 14 по умолчанию.
Если вы хотите изменить почтовое приложение по умолчанию на одну из следующих альтернатив, зайдите в приложение «Настройки» своего iPhone или iPad, а затем найдите конкретное почтовое приложение, которое вы хотите установить по умолчанию.Нажмите на настройку внутри, которая гласит «Почтовое приложение по умолчанию», а затем нажмите на приложение по выбору.
Независимо от того, какие настройки приложения вы открываете, другие доступные почтовые приложения (по крайней мере, те, которые поддерживают новые настройки по умолчанию iOS 14) также будут отображаться в качестве параметров.


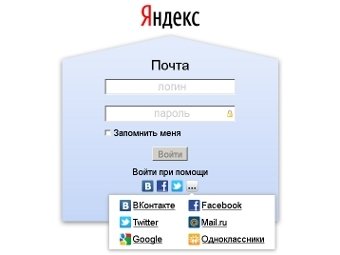
 С помощью второй почты вы сможете воостановить доступ в случае взлома или утраты данных, бесплатно войти на ютуб через яндекс и получать копии уведомлений.
С помощью второй почты вы сможете воостановить доступ в случае взлома или утраты данных, бесплатно войти на ютуб через яндекс и получать копии уведомлений. 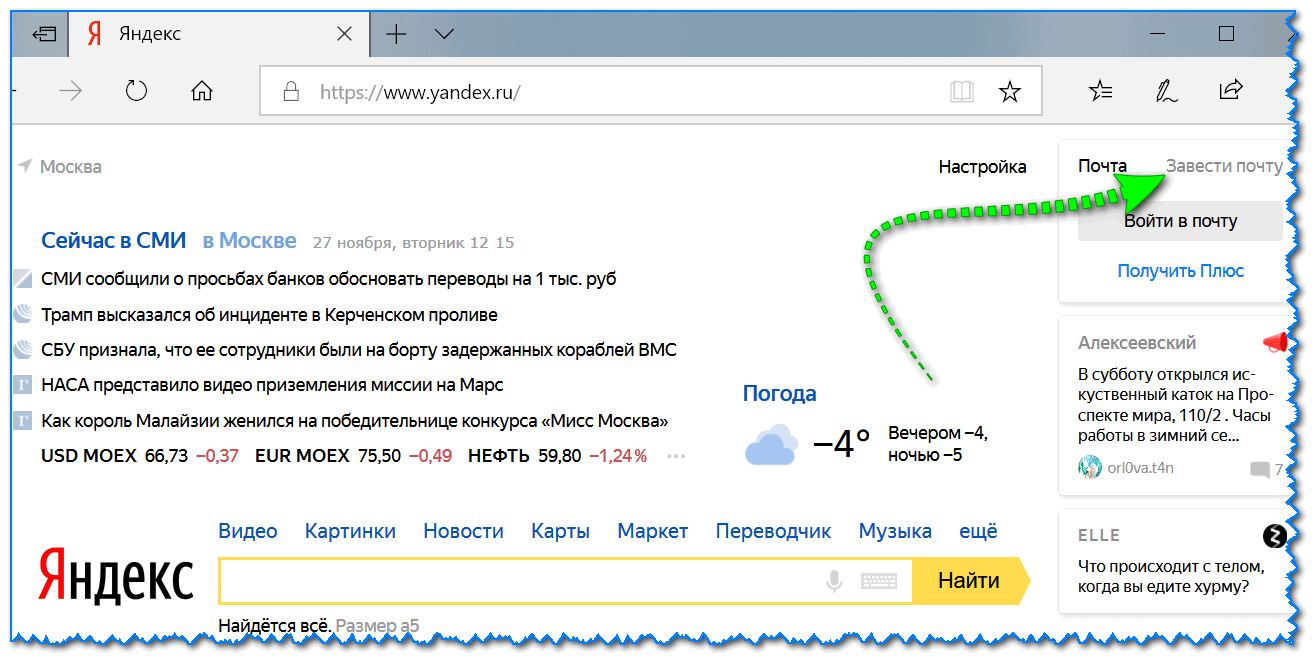 Возможные варианты, содержит нужное значение, не содержит, совпадает, не совпадает
Возможные варианты, содержит нужное значение, не содержит, совпадает, не совпадает что пришло письмо
что пришло письмо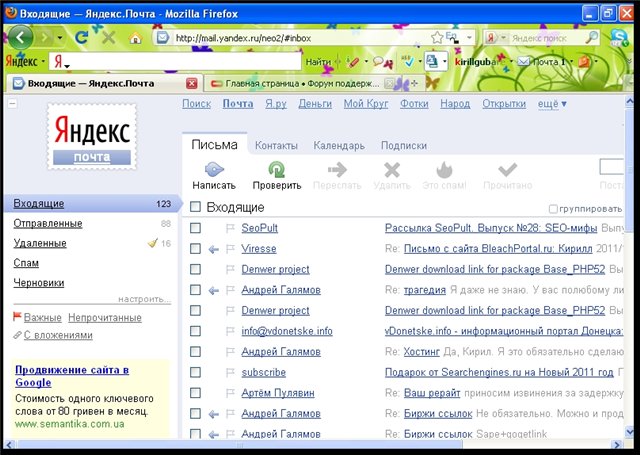 Нажимаем сохранить.
Нажимаем сохранить.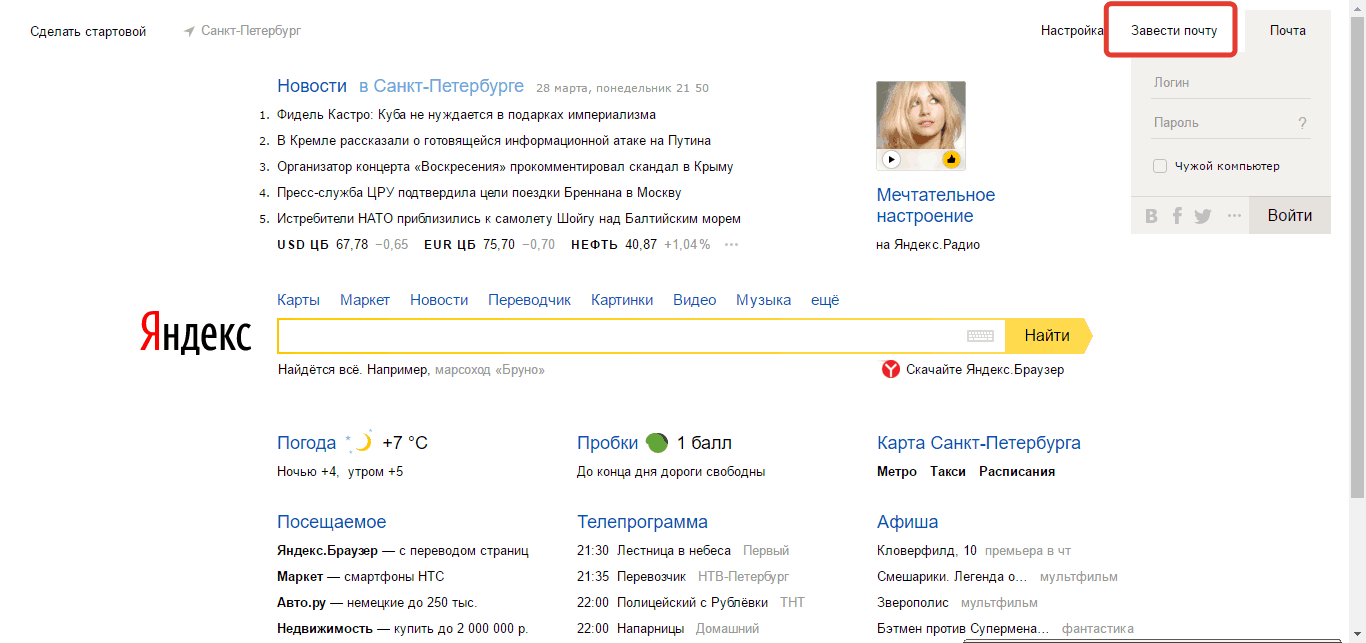

 При необходимости зарегистрироваться.
При необходимости зарегистрироваться.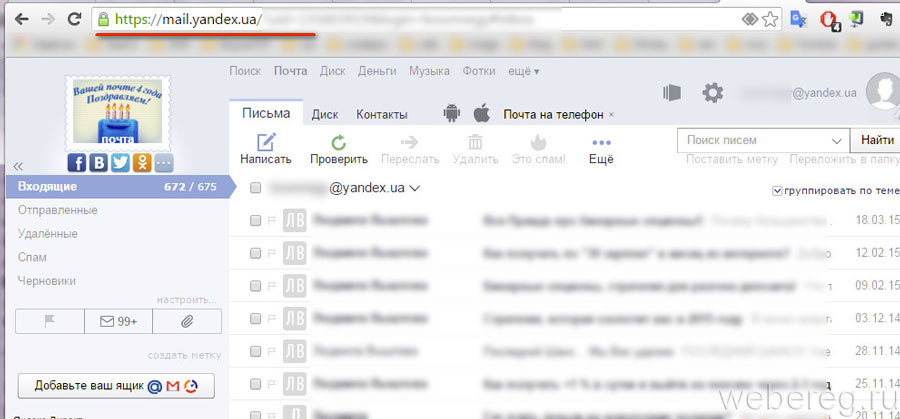



 В этом случае нажмите iTunes и Appstore)
В этом случае нажмите iTunes и Appstore)
 Почту — почтовое приложение.
Почту — почтовое приложение.

