Инструкции по настройке почты на Yandex (smtp)
Общие правила
Вы можете получать и отсылать почту не только через веб-интерфейс, но и с помощью различных почтовых клиентов. Например:
Если вы хотите получать почту с помощью ваших почтовых клиентов, включите работу протоколов POP3 или IMAP.
Чтобы это сделать, зайдите в Настройки вашего почтового ящике на Яндексе, откройте раздел «Почтовые программы». Выберите протокол, который хотите использовать, отметив его флажком. Сохраните результат, нажав на кнопку «Сохранить изменения».
Подробнее о работе протоколов POP3 и IMAP читайте ниже.
Настройка по протоколу IMAP
По протоколу IMAP почтовая программа будет не просто скачивать новые письма, а синхронизировать информацию на вашем компьютере с данными на сервере, отображая сразу всю структуру вашего ящика — все папки, как стандартные, так и настроенные вами вручную.
Для настройки почтового клиента по протоколу IMAP, укажите следующие данные:
- в разделе Входящие сообщения/Incoming mail (IMAP) нужно указать адрес почтового сервера imap.

- в разделе Исходящие сообщения/Outgoing mail (SMTP) необходимо указать адрес сервера smtp.yandex.ru, и подключаться по безопасному соединению SSL через порт 465. В случае, если вы не можете воспользоваться безопасным соединением, вы можете подключиться к SMTP-серверу по портам 25 или 587
При настройке почтовых программ в качестве логина и пароля для доступа к почтовому серверу нужно указать ваши логин и пароль на Яндексе. В качестве логина нужно указывать полный адрес почтового ящика.
Мы не рекомендуем использовать почтовый сервер вашего провайдера для отправки почты от вашего имени на Яндексе.
Поддержка протокола IMAP включится автоматически при первой авторизации в почтовой программе.
Настройка по протоколу POP3
При использовании протокола POP3 все ваши письма (из тех папок, которые вы укажете в Настройках ящика) будут скачиваться почтовой программой на ваш компьютер в папку «Входящие», после чего их можно будет при необходимости разложить по папкам с помощью фильтров, настроенных в самой почтовой программе.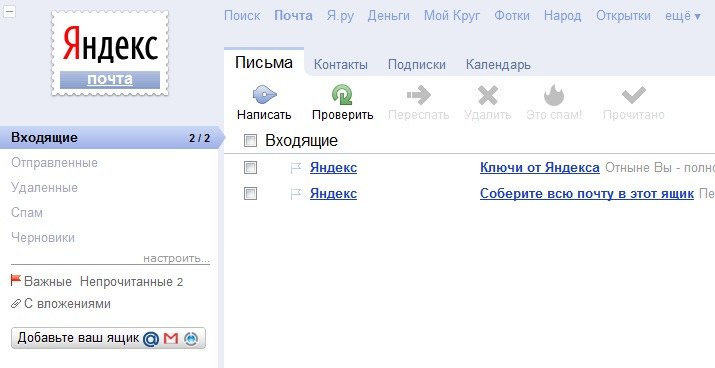
Имейте ввиду, что многие почтовые программы по умолчанию удаляют письма с сервера при скачивании. В этом случае все письма в вашем ящике будут перемещаться в папку «Удаленные», откуда будут удалены по прошествии недели. Чтобы сохранить письма в ящике, вы можете установить в настройках почтовой программы опцию сохранения копий писем на сервере при скачивании, если ваша программа позволяет это сделать. Произвести эту настройку с нашей стороны невозможно.
При настройке почтовой программы по протоколу POP3 необходимо указать следующие данные:
- в разделе Входящие сообщения/Incoming mail (POP3) нужно указать адрес почтового сервера pop.yandex.ru, установить SSL-защиту и порт 995. Если ваша программа по каким-то причинам не поддерживает SSL-защиту соединения, вы можете указать порт 110 и подключаться без SSL
- в разделе Исходящие сообщения/Outgoing mail (SMTP) необходимо указать адрес сервера smtp.yandex.ru, и подключаться по безопасному соединению SSL через порт 465.
 В случае, если вы не можете воспользоваться безопасным соединением, вы можете подключиться к SMTP-серверу по портам 25 или 587
В случае, если вы не можете воспользоваться безопасным соединением, вы можете подключиться к SMTP-серверу по портам 25 или 587
При настройке почтовых программ в качестве логина и пароля для доступа к почтовому серверу нужно указать ваши логин и пароль на Яндексе. В случае, если вы настраиваете доступ к ящику вида [email protected], логином является первая часть адреса — login. Если же вы пользуетесь Яндекс.Почтой для доменов, в качестве логина нужно указывать полный адрес почтового ящика.
Мы не рекомендуем использовать почтовый сервер вашего провайдера для отправки почты от вашего имени на Яндексе.
Если вы скачиваете почту при помощи почтового клиента по протоколу POP3, вы можете:
- Оставить все настройки по умолчанию. Тогда будут скачиваться письма только из папки Входящие.
- Настроить скачивание писем из любого набора папок, включая папку Спам или собственные папки. Выбрать папки для скачивания можно на странице «Настройки» — в разделе «Почтовые клиенты».

О доступе в вашу почту через почтовые программы вы можете прочитать в следующих статьях:
Mozilla Thunderbird — Почта. Справка
Какое сообщение вы получили?
«Нет соединения с сервером» «Authentication required», «Sender address rejected: Access denied» или «Send auth command first» «Sender address rejected: not owned by auth user» «Login failure or POP3 disabled» «Message rejected under suspicion of SPAM» «Bad address mailbox syntax» У вас получилось авторизоваться?Авторизоваться получилось, но ошибка всё еще естьАвторизоваться не получилось
У вас получилось авторизоваться?Авторизоваться получилось, но ошибка всё еще естьАвторизоваться не получилосьОткройте раздел «Почтовые программы» в настройках Яндекс.Почты. Убедитесь, что у вас выбрана опция С сервера imap.yandex.ru по протоколу IMAP и указан правильный способ авторизации.
Убедитесь, что в настройках почтовой программы вы точно указали следующие параметры серверов:
- Если вы используете IMAP
- Входящая почта
- Исходящая почта
- Входящая почта
- Исходящая почта
Откройте Яндекс.Почту и перейдите в . Убедитесь, что у вас выбраны опции С сервера imap.yandex.ru по протоколу IMAP и Пароли приложений и OAuth-токены.
Если вы используете POP3Откройте раздел «Почтовые программы» в настройках Яндекс.Почты. Убедитесь, что у вас выбрана опция С сервера imap.yandex.ru по протоколу POP3.
Подробнее о том, как проверить настройки серверов в разных почтовых программах, см. в разделе Шифрование передаваемых данных.
в разделе Шифрование передаваемых данных.
Если авторизоваться не получилось, возможно, в почтовой программе вы используете неверный логин или пароль.
Если возникает сообщение «Authentication required», «Sender address rejected: Access denied» или «Send auth command first», в настройках почтовой программы отключена авторизация на SMTP-сервере Яндекса. Убедитесь, что включена опция Проверка подлинности пользователя (для Outlook Express) или Аутентификация SMTP (для The Bat!).
Если возникает сообщение «Sender address rejected: not owned by auth user», адрес в поле От кого не совпадает с адресом, указанным в настройках почтовой программы для авторизации на SMTP-сервере. Исправьте адрес и отправьте письмо еще раз.
Если возникает сообщение «Login failure or POP3 disabled», почтовая программа не может получить доступ к почтовому ящику по протоколу POP3. Убедитесь, что введен правильный пароль от ящика и в разделе настроек включен доступ по протоколу POP3.
Если возникает сообщение «Message rejected under suspicion of SPAM», содержимое вашего письма было распознано Яндекс.Почтой как спам. Чтобы решить проблему, откройте Яндекс.Почту и отправьте одно любое письмо в виде теста. Так вы докажете системе, что письма отправляет не робот.
Подробнее см. в разделе Вижу сообщение «Письмо не может быть отправлено, потому что кажется похожим на спам».
Если возникает сообщение «Bad address mailbox syntax», проверьте корректность адреса в поле От кого. Исправьте адрес и отправьте письмо еще раз.
Прочитайте пошаговую инструкцию для поиска пропавших писем. Перед началом работы откройте Яндекс.Почту в новой вкладке .
Выберите проблему:
Я удалил письма самПисьма раньше были в ящике, а теперь пропалиНовые письма не приходят в ящикКогда вы удаляете письма, они попадают в папку Удалённые и хранятся в ней 30 дней. В этот период вы можете их восстановить:
В этот период вы можете их восстановить:
Перейдите в папку Удалённые.
Выделите нужные письма.
Нажмите кнопку В папку.
Выберите из списка папку, куда хотите переместить письма, — например, Входящие.
Если с момента их удаления прошло больше месяца, восстановить письма не получится — они были навсегда удалены с серверов Яндекс.Почты.
Если писем нет в той папке, где они должны быть, то, скорее всего, они попали в другую папку, например в Удалённые или Спам. Если вы помните имя или адрес отправителя, часть текста письма или тему — попробуйте поискать письма во всех папках вашего ящика.
Письма нашлись?
ДаНетВы можете восстановить письма:
Перейдите в папку, в которой нашлись письма.
Выделите нужные письма.
Нажмите кнопку В папку.
Выберите из списка папку, куда хотите переместить письма, — например, Входящие.
- Почему письма пропадают и как этого избежать
- Доступ к вашему почтовому ящику есть у другого пользователя
Письма могут быть удалены пользователем, у которого есть доступ к вашему почтовому ящику: возможно, вы забыли завершить сессию после работы на чужом устройстве. Чтобы завершить сессию, нажмите в меню аккаунта ссылку Выход на всех устройствах. Также это можно сделать в настройках Яндекс ID — с помощью ссылки Выйти на всех устройствах.
Зайдите в журнал посещений и проверьте, есть ли в нем операции удаления писем.
Ограничение. В журнале хранится около 2000 действий. Если после удаления писем было произведено больше 2000 действий, то данные об удалении не будут отображены в журнале.
Если вы уверены, что доступ к вашему ящику есть только у вас, проверьте ваш компьютер антивирусом, смените пароль и дополнительный адрес. Также проверьте, нет ли незнакомых вам номеров на странице Телефонные номера .

- Письма пропадают в почтовой программе
Если вы пользуетесь почтовой программой и удаляете в ней письма, то они пропадают и на странице сервиса . Это происходит потому, что ваша программа настроена по протоколу IMAP — при этом структура ящика на сервисе синхронизируется со структурой ящика в программе. Чтобы удалять письма только в программе, но оставлять в Яндекс.Почте, вы можете настроить программу по протоколу POP3, но мы рекомендуем этого не делать: письма могут неправильно синхронизироваться с сервером.
- Настроено правило, которое удаляет или перемещает письма
Убедитесь, что в правилах обработки входящей почты нет правил, настроенных на удаление входящих писем или перемещение в другие папки. Если они есть, попробуйте на время их отключить и проверить, будут ли письма приходить в папку Входящие.
В папке Удалённые письма хранятся 30 дней, в папке Спам — 10 дней. После этого они будут навсегда удалены с серверов Яндекса. Почему письма могут попасть в эти папки без вашего ведома:
После этого они будут навсегда удалены с серверов Яндекса. Почему письма могут попасть в эти папки без вашего ведома:
Если письма не удалось найти с помощью поиска или вручную, это значит, что восстановить их не получится — они навсегда удалены с серверов Яндекс. Почты.
Почты.
- Почему письма пропадают и как этого избежать
- Доступ к вашему почтовому ящику есть у другого пользователя
Письма могут быть удалены пользователем, у которого есть доступ к вашему почтовому ящику: возможно, вы забыли завершить сессию после работы на чужом устройстве. Чтобы завершить сессию, нажмите в меню аккаунта ссылку Выход на всех устройствах. Также это можно сделать в настройках Яндекс ID — с помощью ссылки Выйти на всех устройствах.
Зайдите в журнал посещений и проверьте, есть ли в нем операции удаления писем.
Ограничение. В журнале хранится около 2000 действий. Если после удаления писем было произведено больше 2000 действий, то данные об удалении не будут отображены в журнале.
Если вы уверены, что доступ к вашему ящику есть только у вас, проверьте ваш компьютер антивирусом, смените пароль и дополнительный адрес.
 Также проверьте, нет ли незнакомых вам номеров на странице Телефонные номера .
Также проверьте, нет ли незнакомых вам номеров на странице Телефонные номера .- Письма пропадают в почтовой программе
Если вы пользуетесь почтовой программой и удаляете в ней письма, то они пропадают и на странице сервиса . Это происходит потому, что ваша программа настроена по протоколу IMAP — при этом структура ящика на сервисе синхронизируется со структурой ящика в программе. Чтобы удалять письма только в программе, но оставлять в Яндекс.Почте, вы можете настроить программу по протоколу POP3, но мы рекомендуем этого не делать: письма могут неправильно синхронизироваться с сервером.
- Настроено правило, которое удаляет или перемещает письма
Убедитесь, что в правилах обработки входящей почты нет правил, настроенных на удаление входящих писем или перемещение в другие папки. Если они есть, попробуйте на время их отключить и проверить, будут ли письма приходить в папку Входящие.
В папке Удалённые письма хранятся 30 дней, в папке Спам — 10 дней. После этого они будут навсегда удалены с серверов Яндекса. Почему письма могут попасть в эти папки без вашего ведома:
Если новых писем нет во Входящих, то, скорее всего, они попали в другую папку, например в Удалённые или Спам. Если вы помните имя или адрес отправителя, часть текста письма или тему — попробуйте поискать письма во всех папках вашего ящика.
Если вы помните имя или адрес отправителя, часть текста письма или тему — попробуйте поискать письма во всех папках вашего ящика.
Письма нашлись?
ДаНетЕсли письма нашлись в Удалённых, в Спаме или в другой папке, то, скорее всего, настроено правило , которое удаляет письма, перемещает их в Спам или другую папку. Попробуйте на время его отключить и проверить, будут ли письма приходить в папку Входящие.
Если новые письма не нашлись, проверьте, верно ли вы указали электронный адрес на сайте, с которого должно прийти уведомление. Узнайте у отправителя, корректно ли он записал ваш адрес.
Также проверьте, нет ли почтового адреса сайта или отправителя в черном списке .
Укажите в настройках Яндекс ID достоверные персональные данные и привяжите к аккаунту номер телефона. Возможно, наша система безопасности сочла ваш аккаунт подозрительным и заблокировала ящик. Чаще всего это происходит из-за того, что к ящику не привязан номер телефона или в Яндекс ID указаны вымышленные имя и фамилия. На снятие блокировки обычно уходит пара часов.
На снятие блокировки обычно уходит пара часов.Если вы в почтовой программе удаляете письма, а в Яндекс.Почте они по-прежнему находятся в своих папках, то, скорее всего, ваша почтовая программа настроена по протоколу POP3. Из-за особенностей работы протокола POP3 письма в почтовой программе могут некорректно синхронизироваться с сервером. Для работы с Яндекс.Почтой рекомендуется использовать протокол IMAP. О том, как перенастроить почтовую программу с POP3 на IMAP, см. в разделе Переход с протокола POP3.
Если в почтовой программе не отображаются отправленные письма, то, скорее всего, ваша почтовая программа настроена по протоколу POP3. Из-за особенностей работы протокола POP3 письма в почтовой программе могут некорректно синхронизироваться с сервером. Для работы с Яндекс.Почтой рекомендуется использовать протокол IMAP. О том, как перенастроить почтовую программу с POP3 на IMAP, см. в разделе Переход с протокола POP3.
Если при активации SSL-шифрования в почтовой программе вы получаете ошибки о некорректном сертификате, убедитесь, что почтовая программа и операционная система настроены правильно:
- Добавить сертификат в список доверенных сертификатов вручную (Windows)
- Скачайте сертификат. (Если файл по ссылке открывается прямо в браузере, нажмите CTRL + S и сохраните файл на компьютер; копировать текст из файла не нужно.)
Откройте меню Пуск.
В поле поиска введите certmgr.msc и нажмите клавишу Enter.
В окне программы, в дереве папок нажмите на папку Доверенные корневые центры сертификации.
В правой части окна нажмите правой кнопкой мыши на Сертификаты и выберите пункт .
Нажмите кнопку Далее.
Нажмите кнопку Обзор и выберите файл CA.pem, скачанный ранее. Нажмите Далее.
В разделе Хранилище сертификатов оставьте настройки по умолчанию и нажмите Далее.
Нажмите Готово.
(Опц.) Во всплывающем диалоге нажмите Согласен.

В дереве папок нажмите на папку .
В списке сертификатов (справа) найдите сертификат Certum CA, нажмите на него правой кнопкой мыши и выберите пункт Свойства.
Перейдите на вкладку Общие.
Убедитесь, что в пункте Разрешить только следующие назначения включена опция Проверка подлинности сервера.
Нажмите кнопку ОК.
В меню программы выберите пункт .
В блоке Реализация S/MIME и сертификаты TLS установите переключатель в положение Внутренняя.
Нажмите кнопку ОК.
Попробуйте отправить письмо. Если ошибка сертификата снова появляется, то в том же блоке установите переключатель в положение Microsoft CryptoAPI.

Нажмите кнопку OK.
Внимание.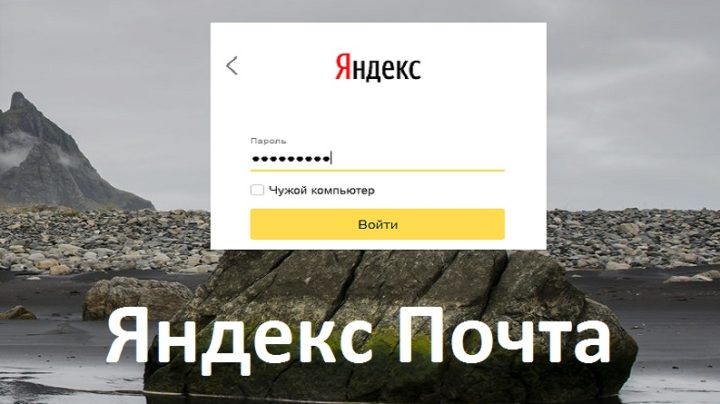 Если вы не уверены, что сможете самостоятельно установить сертификат, обратитесь к специалисту.
Если вы не уверены, что сможете самостоятельно установить сертификат, обратитесь к специалисту.
Чтобы добавить сертификат в список доверенных сертификатов:
Если в почтовой программе The Bat! возникают проблемы с подтверждением сертификата безопасности, обновите программу до версии 6 или выше. После обновления выполните следующие действия:
Примечание. Положения переключателя приходится перебирать вручную, т.к. в некоторых версиях The Bat! будет работать положение Внутренняя, в других — Microsoft CryptoAPI.
Если после этого проблема остается, обратитесь в службу поддержки Ritlabs.
Не получается перенастроить свой скрипт отправкиПопробуйте сверить свой код с рекомендациями в сети:
Если вы недавно изменили пароль от почтового ящика, убедитесь, что также обновили данные в настройках почтовой программы. Если пароль в настройках правильный, подождите несколько часов — настройки почтовой программы могут синхронизироваться с сервером Яндекса не сразу.
Попробуйте авторизоваться с теми же логином и паролем в веб-интерфейсе: вводите авторизационные данные заново, а не используйте запомненные ранее. Если при этом возникает требование ввести контрольные цифры, вы можете ознакомиться со списком возможных причин в статье Почему при авторизации требуется ввести контрольные цифры?.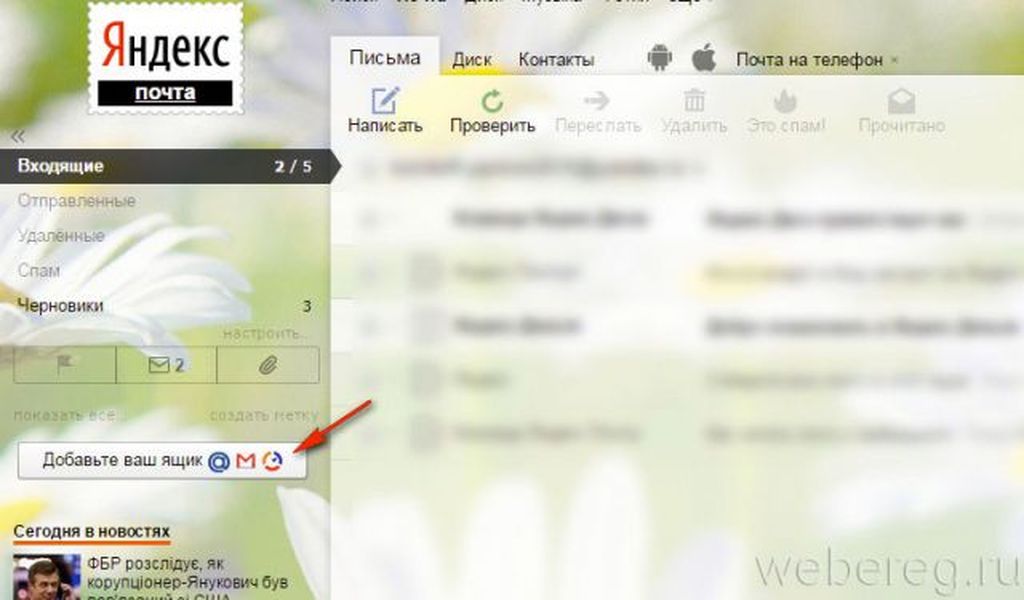
Откройте раздел «Почтовые программы» в настройках Яндекс.Почты. Убедитесь, что у вас выбрана опция С сервера imap.yandex.ru по протоколу IMAP и указан правильный способ авторизации.
Внимание. Если вы используете Яндекс 360 для бизнеса, в качестве логина укажите полный адрес почтового ящика.
Убедитесь, что в разделе настроек включен протокол IMAP или POP3.
POP3 и IMAP для почтового клиента
Софт
27.03.20196228
Почтовые программы сегодня приобретают все большую популярность, так как их использование позволяет легко и непринужденно обрабатывать большие объемы корреспонденции. Выбор почтовых клиентов достаточно богат – создатели не теряют времени и постоянно придумывают новые фишки, желая привлечь пользователей. Однако процесс настройки всех почтовых программ, как правило, проходит по одному алгоритму. Обсудим, как настроить почту Яндекс в разных клиентах.
Настройка почтовых программ
Яндекс Почту можно настроить таким образом, что письма будут приходить прямо на компьютер – в почтовую программу (клиент).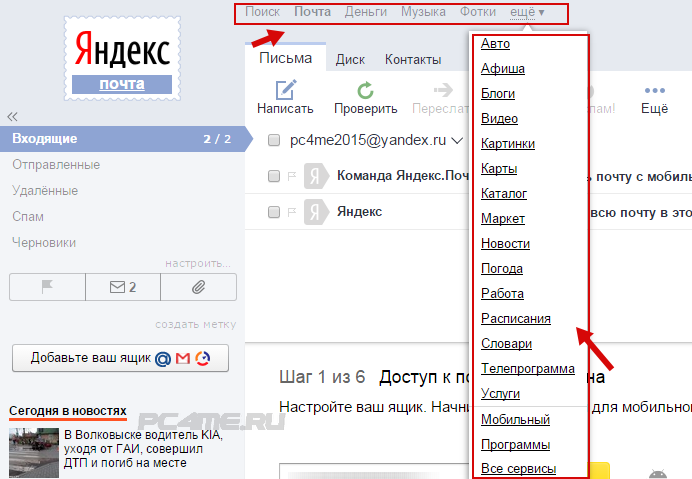 Самые популярные подобные программы: Microsoft Outlook, The Bat и Mozilla Thunderbird. Настроить их на прием писем из Яндекса можно одним из двух способов:
Самые популярные подобные программы: Microsoft Outlook, The Bat и Mozilla Thunderbird. Настроить их на прием писем из Яндекса можно одним из двух способов:
- По протоколу POP3
- По протоколу IMAP
POP3 сразу загружает всю почту, не синхронизирует ее. При этом обычно письма с сервера удаляются. После загрузки входящих сообщений почта работает в режиме offline в программе, что дает преимущество, если у вас слабый Интернет.
IMAP в отличие от POP3 загружает и синхронизирует почту. Все письма остаются на сервере, и вы можете подключаться к ящику с нескольких устройств. А также можете создавать папки и сортировать письма – всё это будет продублировано на сервере.
Плюсы и минусы протоколов POP3 и IMAP
| Плюсы | Минусы | |
| Протокол POP3 | ✔ Работа в офлайн режиме, что удобно при нестабильном интернете. ✔ Быстрая отправка и прием входящей почты. | ✘ Нет синхронизации ✘ Удаляет все письма с сервера (без специальной настройки).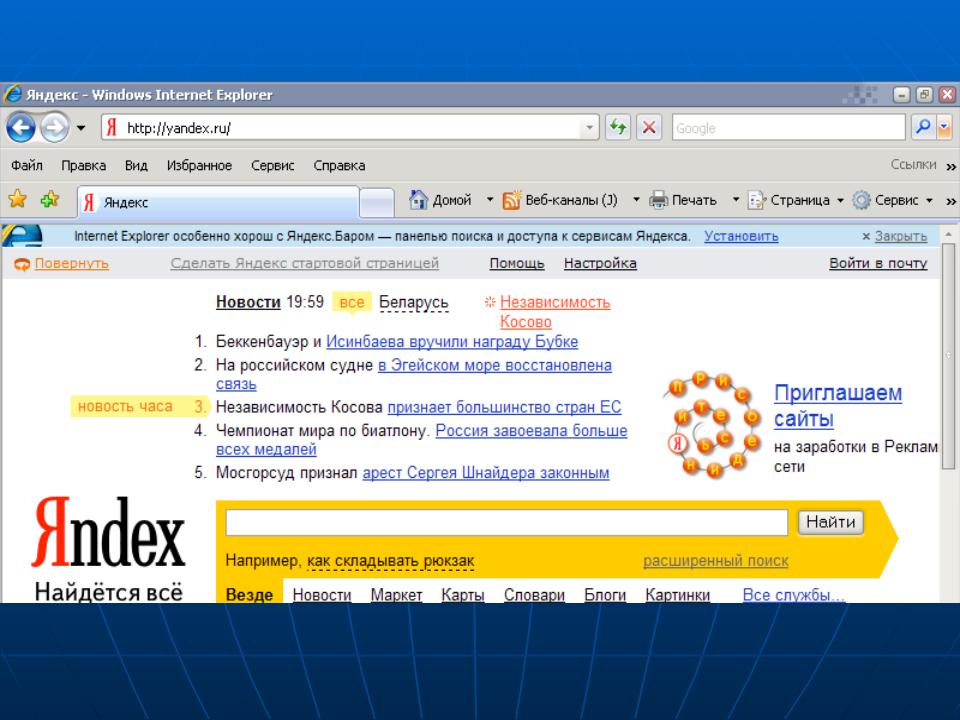 ✘ Нормальная работа только с одного устройства. ✘ Нельзя восстановить письма при их случайном удалении или заражении компьютера вирусом. ✘ Нормальная работа только с одного устройства. ✘ Нельзя восстановить письма при их случайном удалении или заражении компьютера вирусом. |
| Протокол IMAP | ✔ Синхронизация всех писем с сервером. ✔ Быстрая настройка и восстановление на новом устройстве без потери данных. ✔ Возможность работы на нескольких устройствах. | ✘ Для стабильной работы нужен постоянный доступ в интернет. Протокол IMAP позволяет работать в офлайн режиме, но зачастую происходят ошибки – письма могут не открыться при потере соединения. ✘ Более медленная загрузка входящих сообщений из-за постоянной синхронизации. |
Подводим итоги
Пользоваться почтовыми программами очень удобно и просто. Настроить их не сложнее, чем разблокировать телефон, если забыл графический пароль. Сегодня большинство людей являются счастливыми обладателями не одного, а нескольких электронных ящиков, проверка которых занимает немало времени. Почтовые клиенты позволяют работать с неограниченным числом «мейлов», что, согласитесь, может существенно облегчить жизнь деловому человеку.
Mozilla Thunderbird
Программа Mozilla Thunderbird в отличие от Microsoft Outlook и The Bat является полностью бесплатной. Скачать ее можно по ссылке: thunderbird.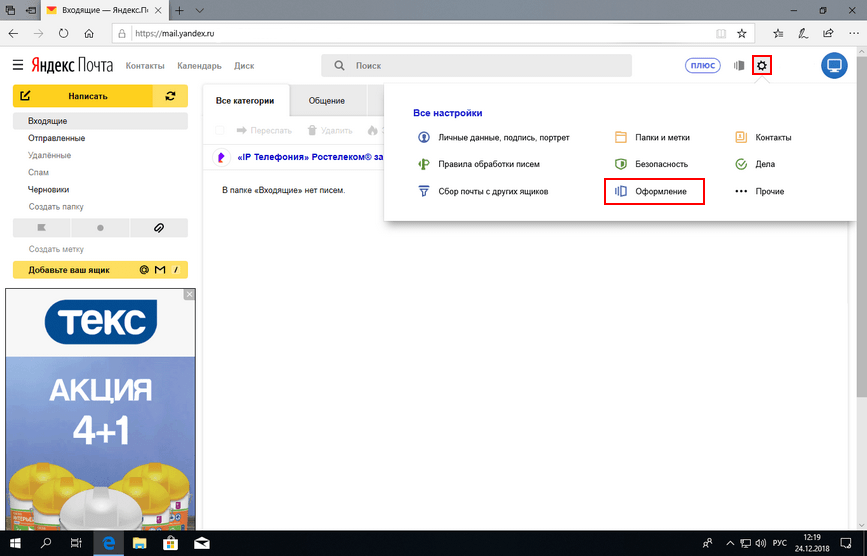 net/ru.
net/ru.
После запуска программы откроется окошко для настройки учетной записи.
Настройка по протоколу IMAP
1. Укажите IMAP в параметрах ящика через сайт:
- Зайдите в свою почту на Яндексе
- – Все настройки – Почтовые программы
- Поставьте птичку на «С сервера imap.yandex.ru по протоколу IMAP».
Подробнее об этом читайте в разделе про Microsoft Outlook (см.выше).
2. Введите ваше имя, email и пароль от него. Нажмите кнопку «Продолжить».
3. В следующем окошке нажмите на кнопку «Готово».
По умолчанию Mozilla загрузит нужную конфигурацию с сервера, но при желании вы можете ее изменить, нажав на «Настройка вручную».
4. Откроется страничка Yandex, куда нужно ввести повторно ваш логин и пароль.
Затем разрешите приложению доступ к ящику, нажав на «Allow».
Настройка по протоколу POP3
1. Укажите POP3 в параметрах адреса:
- Зайдите в свой email на сайте yandex.ru
- – Все настройки – Почтовые программы
- Поставьте галочки на «С сервера pop.
 yandex.ru по протоколу POP3», «Входящие», «Отправленные», «Спам», «Черновики».
yandex.ru по протоколу POP3», «Входящие», «Отправленные», «Спам», «Черновики».
Подробнее можно прочитать в разделе про Microsoft Outlook (см.выше).
2. Введите имя, электронный адрес и пароль от него. Нажмите «Продолжить».
3. Нажмите на кнопку «Настройка вручную».
- В пункте «Входящая» измените протокол на POP3.
- Имя сервера: pop.yandex.ru и smtp.yandex.ru
- Порты: 995 для входящей почты и 465 для исходящей.
- Тип шифрования: SSL/TLS.
Нажмите «Готово».
Программа по умолчанию настраивает хранение писем на сервере в течении 14 дней. Вы можете изменить эту опцию, перейдя во вкладку «Параметры» и в раздел «Параметры сервера».
Техническая информация
Для начала, давайте познакомимся с технологиями, которые используются в процессе создания и отправки электронных сообщений. А уже потом посмотрим, как будет работать почтовый сервис Gmail в программе outlook.
Почтовый клиент
Программа, предоставляющая пользователю графический интерфейс, с помощью которого можно создавать, редактировать и отправлять электронные сообщения.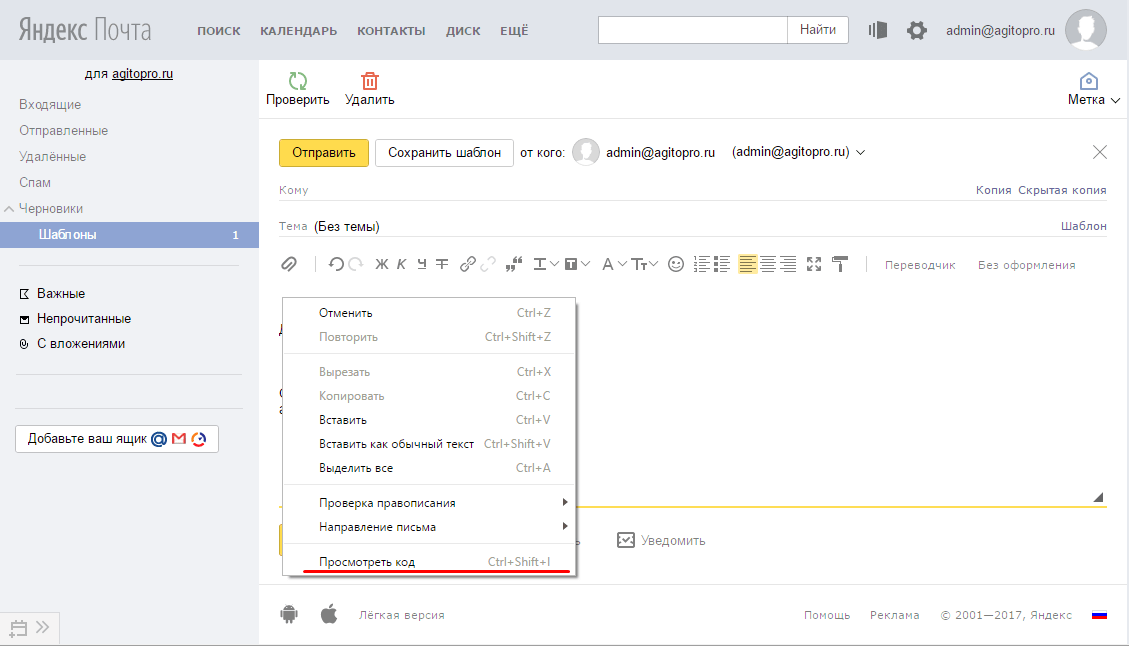 Почтовый клиент также хранит в себе поступившую почту, предоставляя возможность ее просмотра и чтения.
Почтовый клиент также хранит в себе поступившую почту, предоставляя возможность ее просмотра и чтения.
Почтовый сервис
Специальный программный комплекс, который берет на себя задачу обеспечения пересылки e-mail сообщений между пользователями — как своими, так и пользователями сторонних сервисов.
Протокол SMTP
Современный протокол, используемый для передачи электронных сообщений
Протокол POP3
Современный протокол, который позволяет почтовым клиентам получать электронные сообщения, загружая из с удаленного почтового сервиса.
Как настроить интерфейс в веб-версии
Веб-интерфейс – это то, как выглядит почта в браузере. Это оформление зависит от настроек ящика и его можно менять.
Вид интерфейса, шрифт, группировка
- Перейдите в электронный ящик.
- Выберите пункт «Вид» в правом углу.
Вы можете выбрать один из трёх доступных интерфейсов.
Двухпанельный. Включен по умолчанию. Письма открываются на новой странице.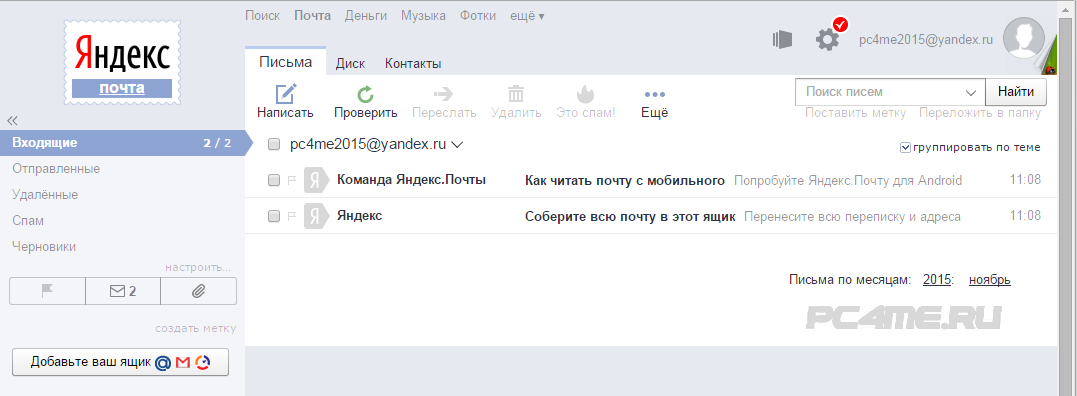
Трехпанельный. Окно разделяется на три панели: папки, письма и содержимое письма.
Компактный. Чем-то похож на двухпанельный, но при нем письма будут располагаться более плотно.
Компактное меню. Если поставить галочку на этот пункт, верхняя часть окна будет скрыта.
Крупный шрифт. Галочка на этом увеличит размер букв в ящике.
Группировать по теме. Если поставить птичку на этот пункт, письма от каждого отправителя будут сгруппированы в цепочку.
Стрелка напротив пункта «Написать» скроет левую панель инструментов.
Легкая версия
Для более быстрого запуска почтового ящика при не стабильном интернет соединении выберите пункт «Легкая версия» в нижнем левом углу.
В легкой версии вы сможете работать только с почтой, многие инструменты настроек будут недоступны. Для возвращения в первоначальный вид выберите пункт «Полная версия».
Темы
Тема – это внешний вид вашего ящика: цвет, фон, картинки. Для выбора темы нажмите на значок «окна» в верхней панели.
Для выбора темы нажмите на значок «окна» в верхней панели.
Выбрав оформление, оно автоматически активируется в ящике.
Размер окна
Вы можете изменить размер окна с письмами. Для этого подведите курсор к правой его части – курсор изменит свой вид на ←||→. Перемещая его, рабочая область будет сужаться или расширяться.
Изменение языка
- Прокрутите страницу до конца.
- Нажмите на иконку с изображением флага в правом нижнем углу и выберите язык.
На заметку. При проблемах в работе электронного почистите кеш и удалите ненужные расширения из браузера. Также для стабильной работы рекомендую обновить браузер до последней версии.
Настройка Яндекс Почты при помощи протоколов POP3 и IMAP
Если вам не подходит специальный клиент для Яндекс Почты. Или вы хотите получать почту с разных почтовых ящиков в одном приложении. То вы можете настроить Яндекс Почту при помощи почтовых интерфейсов POP3 и IMAP. Для примера продемонстрируем, как это делается в приложении K9 Mail.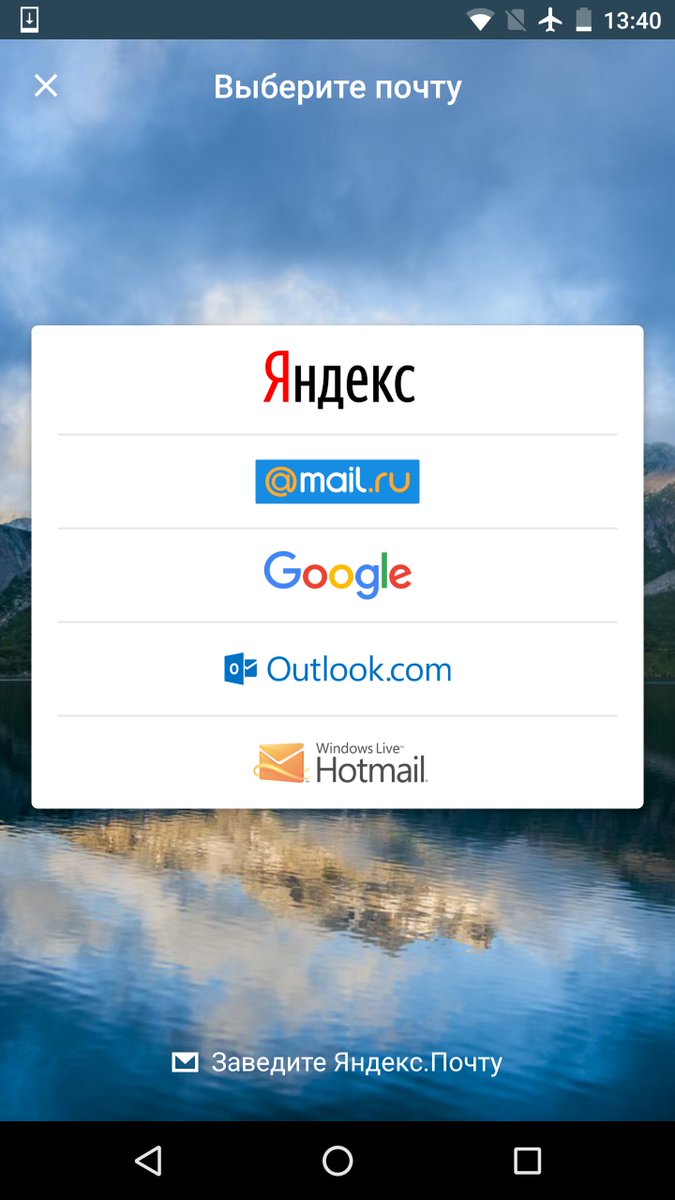
Открываем приложение и нажимаем добавить новый почтовый ящик. После этого вводим адрес электронной почты, пароль и нажимаем на кнопку «Вручную».
Дальше выбираете тип протокола, который хотите использовать. Для примера выберем POP3.
Дальше нужно ввести данные для доступа к почте и нажать на кнопку «Далее»
Отдельно нужно остановиться на том, что нужно вводить для доступа к почте. Лучше всего зайти на официальный сайт Яндекса и посмотреть нужные настройки там. Так вы будете уверены в том, что настройки, которые вы вводите правильные.
На момент написания статьи Яндексом используются следующие настройки POP3:
- Для входящей почты: адрес сервера — pop.yandex.ru;
- защита соединения — SSL;
- порт для подключения — 995;
- адрес сервера — smtp.yandex.ru;
Для подключения по протоколу IMAP:
- адрес сервера — smtp.
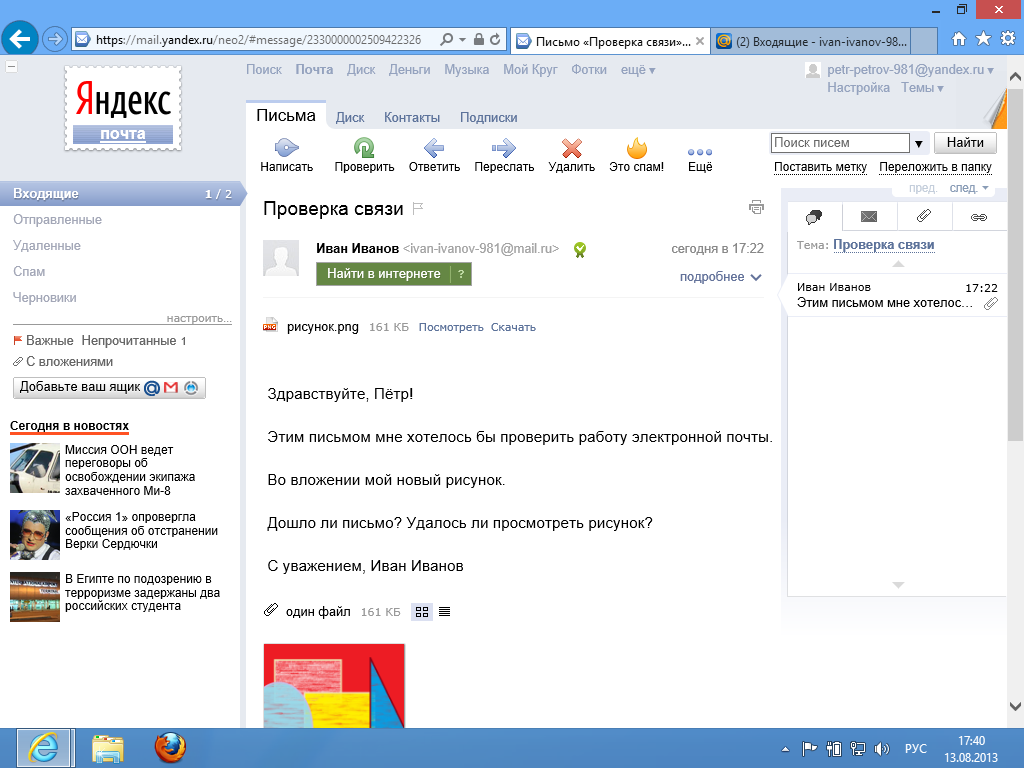 yandex.ru;
yandex.ru;—>
В этом уроке я покажу настройку Яндекс Почты на компьютере и телефоне. Мы научимся добавлять ящик в почтовые программы и мобильные приложения, редактировать профиль.
Содержание:
Покажу, как его установить и подключиться к своему ящику на примере телефона Android. На iPhone все аналогично.
1. Установите приложение.
2. Разрешите доступ к данным телефона.
3. После установки запустите приложение. Его значок находится на экране. В начальном окне из списка выберите «Яндекс».
4. Введите электронный адрес в поле «Логин».
5. Введите пароль и нажмите «Войти».
Вы успешно вошли в электронный ящик.
Другие программы
Для работы с почтой на мобильном можно использовать и другие программы. Обычно в них нужно просто указать свой адрес и пароль, а остальные настройки приложение сделает автоматически. Но можно указать их и вручную. Покажу, как это сделать на примере клиента K9-Mail на Андроид.
Покажу, как это сделать на примере клиента K9-Mail на Андроид.
1. Установите приложение из Play Маркета по ссылке.
2. Откройте его, введите электронный адрес и пароль. Затем нажмите «Вручную».
3. Выберите нужный протокол и настройте его.
IMAP
- Сервер IMAP: imap.yandex.ru
- Безопасность: SSL/TLS
- Порт: 993
- Остальные поля не трогаем и нажимаем «Далее».
- Сервер SMTP: smtp.yandex.ru
- Порт: 465
- Галочку напротив пункта «Авторизация»
- Остальные поля не трогаем, нажимаем «Далее»
В режиме «Интервал проверки» установите время проверки входящей почты и поставьте галочки напротив всех пунктов для получения уведомлений о входящей почте. Нажмите кнопку «Далее».
Введите название ящика и имя, которое будет показано получателю. Нажмите кнопку «Готово».
POP3
- Сервер POP3: pop.yandex.ru
- Безопасность: SSL/TLS
- Порт: 995
- Остальные поля не трогаем, нажимаем «Далее».

- Сервер SMTP: smtp.yandex.ru
- Порт: 465
- Галочку напротив «Авторизация»
- Остальные поля не трогаем, нажимаем «Далее»
В режиме «Интервал проверки» установите время проверки входящих сообщений. Поставьте галочки напротив всех пунктов для получения уведомлений. Нажмите кнопку «Далее».
Добавьте название электронного ящика и имя. Нажмите «Готово».
По умолчанию после получения писем, программа оставляет копии на сервере.
Яндекс почта: вход на мою страницу Yandex
Яндекс Почта – сервис электронной почты, заслуживший большую популярность среди российских пользователей. Основным преимуществом является неограниченное дисковое пространство, простое управление, возможность подключения дополнений. Также пользователи могут персонализировать почтовый клиент. Сервис предоставляет большой ассортимент тем оформления, среди которых присутствуют самые разнообразные варианты.
Главное достоинство Яндекс Почты – неограниченный размер хранилища. Пользователи способны хранить большое количество писем без опасения потерять информацию в результате автоматического удаления. Максимальный размер отправляемого письма достигает до 30 мегабайт. К письму разрешается прикреплять различные файлы – музыкальные композиции, изображения, электронные документы.
Пользователи способны хранить большое количество писем без опасения потерять информацию в результате автоматического удаления. Максимальный размер отправляемого письма достигает до 30 мегабайт. К письму разрешается прикреплять различные файлы – музыкальные композиции, изображения, электронные документы.
Несмотря на перечисленные преимущества, некоторые пользователи не могут авторизоваться. Такая проблема обладает несколькими причинами. Самая распространенная ситуация – неправильное указание пароля. Также вероятны технические неполадки. Чтобы правильно авторизоваться, рекомендуется ознакомиться с подробной инструкцией по входу.
Яндекс Почта: способы входа
Форма входа в почту Яндекса.
Почтовый сервис поддерживает несколько способов авторизации.
Вход через пароль
Откройте главную страницу, нажмите кнопку «Войти». Система потребует указать логин с паролем. После ввода идентификаторов они будут автоматически проверены. Через несколько секунд отобразится интерфейс почтового ящика.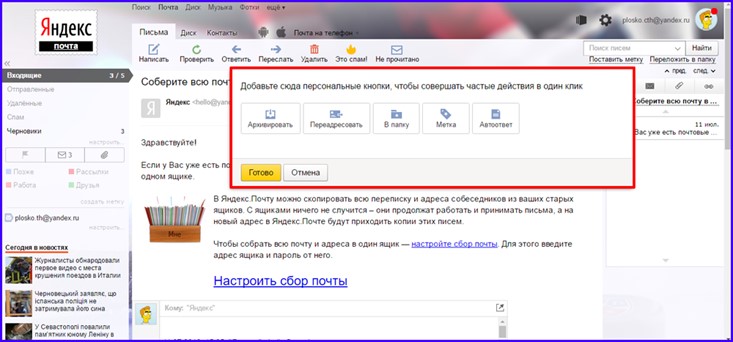 Если авторизоваться не удается – внимательно проверьте регистр символов, раскладку клавиатуры, наличие опечаток. Также можете воспользоваться опцией восстановления доступа.
Если авторизоваться не удается – внимательно проверьте регистр символов, раскладку клавиатуры, наличие опечаток. Также можете воспользоваться опцией восстановления доступа.
Через социальную сеть
Яндекс Почта позволяет прикрепить профиль социальной сети. Поддерживается взаимодействие с Одноклассниками, Фейсбуком и ВКонтакте. Сначала авторизуйтесь в почте обычным способом и привяжите страницу. Сервис импортирует персональную информацию. Впоследствии пользователь сможет посещать почтовый ящик единственным нажатием кнопки, без необходимости указания пароля или логина.
Безопасная авторизация (чужой компьютер)
Иногда проверить письма необходимо с чужого компьютера. Чтобы конфиденциальные данные не перехватили злоумышленники, рекомендуется поставить галочку возле пункта «Чужой компьютер». Такой режим предусматривает повышенные настройки безопасности. Например, после завершения работы с почтой пользовательский сеанс не сохраняется. Вся информация будет передаваться через защищенное соединение.
Вход в яндекс почту в личный кабинет через почтовый программы
Существует ряд известных почтовых программ, таких как: Microsoft Outlook, The Bat, Mozilla Thunderbird, Apple Mail и другие малоизвестные. С помощью этих программ можно зайти в яндекс почту не только через браузер яндекс, но и непосредственно с вашего компьютера, через эти программы. В последнее время, для входа в yandex mail, такими программами пользуются не так часто.
Совет: Если вы пользуетесь часто почтой яндекс, то можно добавить почтовый ящик в закладки, нажав Ctrl+D, и нажать “Готово”. Либо сделать яндекс почту главной страницей вашего браузера. О том как сделать, можно прочитать в статье: Яндекс главная страница – сделать стартовой
Как создать свою почту на Яндексе?
Форма регистрации почтового ящика на Яндексе.
Для регистрации почты выполните несколько простых действий:
- Нажмите кнопку «Завести почту» на главной странице.

- Заполните предложенную анкету. Будущему пользователю требуется указать персональную информацию – фамилию, имя, желаемый логин. Сегодня почтой пользуются миллионы людей, поэтому многие логины давно заняты. Рекомендуется самостоятельно придумать необычный вариант или воспользоваться предложенными подсказками. Также укажите надежный пароль. Секретный код должен содержать несколько символов различного регистра. Пользоваться простыми паролями наподобие «Password» или «12345» запрещено – почту смогут взломать злоумышленники. Хорошим вариантом является комбинация символов из шести строчных и прописных букв.
- Укажите мобильный телефон. Номер требуется для быстрого восстановления доступа. Если пользователь случайно забудет пароль, можно отправить заявку на получение нового секретного кода посредством соответствующей кнопки. Если посетитель не желает предоставлять телефон, сервис предложит выбрать секретный вопрос. Придумайте подходящий ответ и запомните.
 Рекомендуется, чтобы вопрос был сложным. Иначе почтовым ящиком быстро завладеют злоумышленники. После перечисленных действий остается нажать кнопку подтверждения, дождаться перенаправления на новую страницу и пользоваться всеми возможностями электронной почты.
Рекомендуется, чтобы вопрос был сложным. Иначе почтовым ящиком быстро завладеют злоумышленники. После перечисленных действий остается нажать кнопку подтверждения, дождаться перенаправления на новую страницу и пользоваться всеми возможностями электронной почты.
Настройка нового ящика
После процедуры создания адреса клиенту поступит предложение выполнить простые действия в целях настройки нового почтового ящика. Сначала нужно добавить соответствующие метки для писем.
Процесс создания новой метки
:
- поставить чекбоск возле поля — «новая метка»;
- придумать для нее название;
- определить соответствующий цвет;
- нажать «Далее» в целях выполнения дальнейшего этапа настройки.
Создание меток может производиться в любом количестве. В будущем доступно их редактирование, а также добавление и удаление в настройках созданного ящика и др.
Дальнейшее действие — добавление созданного почтового ящика. Благодаря данной функции все поступающие письма будут направлены на новый адрес Яндекс. Почта.
Почта.
В момент настройки внизу экрана присутствует специальная панель для выбора желаемого цвета страницы. Несколько позже появится возможность для более серьезного изменения дизайна страницы.
Благодаря последующим действиям становится доступной настройка личных данных.
- Выбрать адрес для ящика, который будет виден для получателей писем (ya.ru, yandex.ru).
- Создать имя, которое будет доступно для адресатов.
- Определиться с подписью, добавление которой будет осуществляться автоматически в конце письма.
- Установить аватар для быстрой идентификации.
- Подтвердить выполненные действия в результате нажатия клавиши «Далее».
Теперь можно определиться с темой, наиболее подходящей для создания дизайна страницы. В результате предварительно установленная цветовая гамма прекратит свое действие. Этот параметр еще может изменяться в настройках аккаунта.
Последующий этап открывает доступ для привязки телефонного номера. При желании необходимо указать номер, после чего ввести специальный код, высланный в СМС. В случае отсутствия подобного желания необходимо нажать на клавишу «Добавить позже». В результате произведенных действий процесс настройки почтового ящика считается оконченным.
В случае отсутствия подобного желания необходимо нажать на клавишу «Добавить позже». В результате произведенных действий процесс настройки почтового ящика считается оконченным.
Дизайн рабочей страницы зависит от выбранной темы, но также может быть и таким:
Настройки почты можно менять в результате нажатия на изображение данной ссылки.
Управление темой дизайна страницы, а также иные настройки почты доступны в пунктах меню.
Легкое добавление папок и меток возможно из пунктов меню. Для этого следует выбрать требуемый пункт из левой зоны такой страницы, как «Папки и метки».
Левая зона блока настроек посвящена папкам, которые можно добавлять, создавать для них правила, а также очищать и удалять. В целях добавления папки нужно нажать на «Новую папку», назвать ее и подтвердить данные действия с помощью «Создать папку». Также ее легко удалить в результате выделения и нажатия на определенную клавишу.
Работа с метками производится по подобному принципу, а в целях их создания потребуется устанавливать определенный цвет.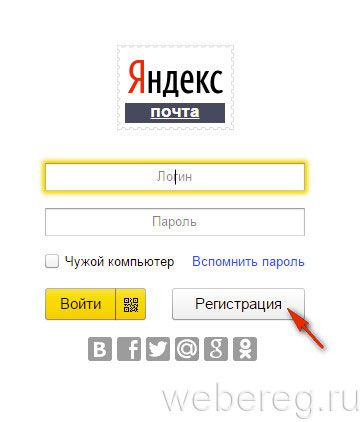 После этого почтовый ящик становится абсолютно готовым к приему писем.
После этого почтовый ящик становится абсолютно готовым к приему писем.
Помимо этого, данные настройки также возможны в панели, которая открывается в случае нажатия на значок шестерни, располагающейся в верхней зоне страницы вблизи имени учетной записи.
С помощью кнопок на данной панели можно совершать переадресацию на требуемую вкладку рассматриваемого выше меню настроек.
Как восстановить пароль от Яндекс Почты?
Если пароль был забыт, то сперва введите свой логин в форму по восстановлению доступа. Далее будет предложено 2 способа восстановить пароль по почты Яндекса:
через дополнительный email Способ налогичный первому. Только пароль придёт на резервную почту.
Важно: номер телефона и дополнительная почта должны быть указаны при регистрации почты Яндекса.
Работа с почтой и ее первоначальные настройки
В новом ящике вы найдете стандартные письма, точно такие же, как и в других почтовых сервисах.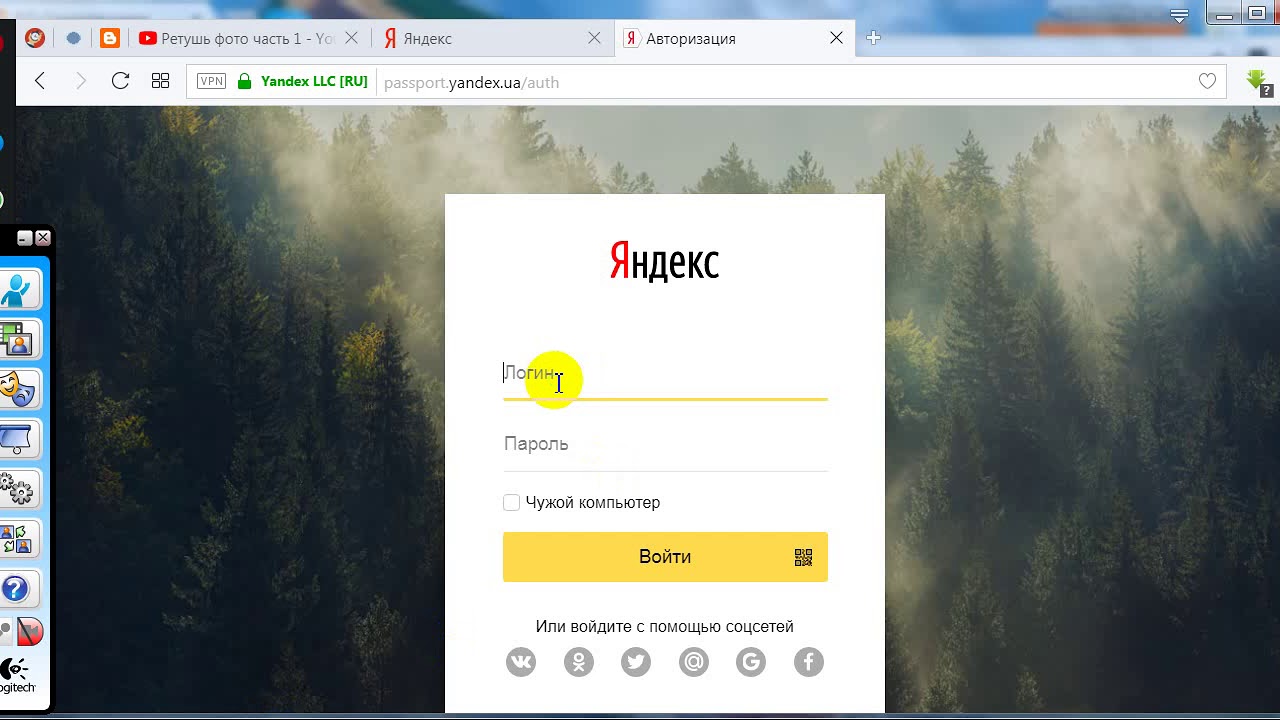
Это приветственное послание – здесь как раз разъясняется, как использовать оба названия почтового ящика.
При смене телефонного номера адрес с его цифровым вариантом автоматически ликвидируется. Управление номерами вы сможете осуществить по прилагающейся здесь ссылке. Давайте зайдем, если нам предложили.
Перед нами паспорт вашего аккаунта, где указаны все необходимые данные. Начнем с номера телефона. Привязать можно несколько телефонов, указав при этом основной.
Также можно совсем отключить использование номера в качестве логина, если вы считаете это лишним или неудобным.
Во вкладке «Персональные данные» содержится основная информация, изменить которую можно, нажав на соответствующую ссылку внизу. Давайте внимательно посмотрим, что нас ждет здесь.
Часовой пояс определился автоматически, дату рождения и пол можете указать сами, если это необходимо.
Можно поменять имя, воспользовавшись ссылкой «Изменить имя на Яндексе» — выберите то, что будет предложено или введите еще один собственный вариант.
Теперь это имя будет фигурировать во всех формах в вашем аккаунте, и пользователи увидят его, получая письма от вас.
Если вы хотите дополнительно обезопасить себя от взлома, придумайте контрольный вопрос и ответ, которые будут запрашиваться у вас, если будет необходимо восстановить пароль от ящика.
В «Управлении доступом» вы сможете быстро сменить используемый пароль и отредактировать доступ к двухфакторной аутентификации.
Эта система сегодня используется всеми ведущими почтовыми сервисами, гарантируя надежную защиту от взломщиков. Эта функция доступна при использовании соответствующих приложений на базе Android или iOS, подробную инструкцию вы можете найти по адресу https://help.yandex.ru/passport/authorization/twofa-on.xml.
В паспорте также доступны альтернативные адреса почты для связи, почтовый адрес (для использования Яндекс.Маркетом), редактирование вашего аватара, мгновенный выход со всех компьютеров (для доменов очень удобно), возможность удалить почту на Яндексе.
Следующая вкладка «Платежные данные» — также полезно, если вы планируете делать покупки на Маркете, можете просто завести кошелек на Яндекс.Деньги, и расплачиваться станет еще удобнее.
И последнее в Паспорте – «Социальные профили». Привяжите свой новый почтовый адрес к используемым сетям.
Выводы
Таким образом, регистрация и авторизация выполняется за несколько минут. Рассмотренная процедура доступна каждому пользователю. После создания личного кабинета посетитель сможет отправлять письма, получать сообщения или выбирать визуальное оформление почтового сервиса. Яндекс Почта постоянно добавляет полезные возможности, поэтому пользоваться сервисом становится намного удобнее. Существует мобильная версия для телефонов, и даже официальное приложение. Дополнительное преимущество сервиса – совершенно бесплатное обслуживание независимо от количества принятых или отправленных писем.
Официальный сайт: https://yandex.ru/ Личный кабинет: https://passport.yandex.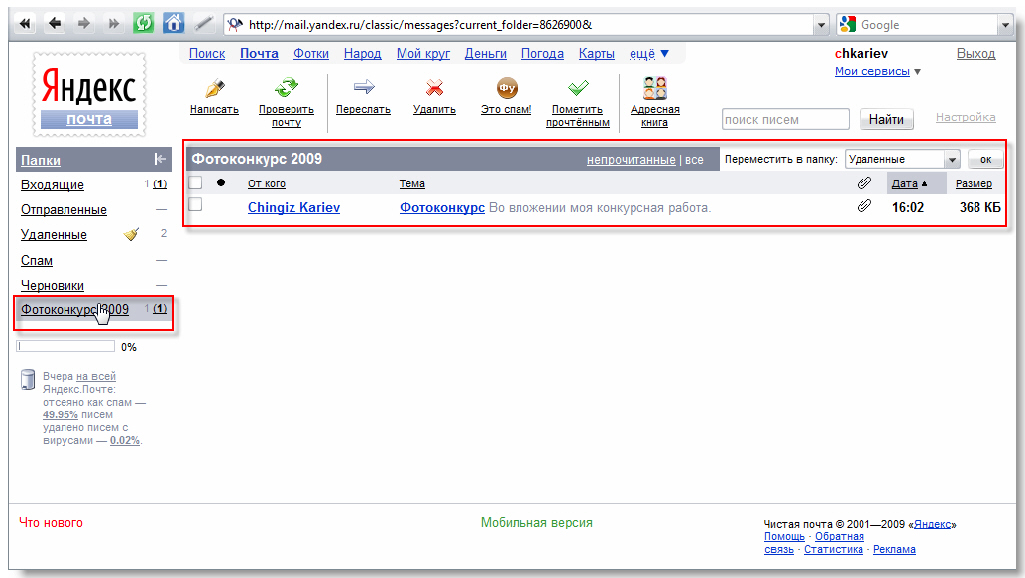 ru/auth
ru/auth
[Всего: 1 Средний: 5/5]
Авторизация на мобильном устройстве
(инструкции для ОС Android)
В браузере
1. Запустите с домашнего экрана любой имеющийся браузер.
2. Наберите в адресной строке URL сервиса — yandex.ru.
3. Выполните стандартную авторизацию (см. инструкцию вход на ПК).
Настройка дополнительных опций
Чтобы получить возможность использовать расширенные настройки, пользователю почтового сервиса нужно кликнуть по значку с изображением шестерёнки, размещённому рядом с названием аккаунта. Рассмотрим те из опций, которые ещё не изучались и не обсуждались нами.
- Обработка писем.
Задаются параметры разделения адресатов по черным и белым спискам, благодаря чему гораздо проще сортировать почту и автоматически отправлять письма из неугодных источников в спам. Среди них могут быть и сообщения от конкретных лиц (компаний) с известными адресами, и почта, соответствующая определённым параметрам.
 Есть возможность создавать индивидуальные правила, по которым анализируются адрес и содержание писем на предмет наличия в них определённых слов, после чего система решает, оставлять их или отправлять в спам. Вы можете создать папки для автоматической отправки разной входящей почты и задать параметры, по которым будет происходить её автоматическое разделение. Для этого воспользуйтесь Конструктором правил.
Есть возможность создавать индивидуальные правила, по которым анализируются адрес и содержание писем на предмет наличия в них определённых слов, после чего система решает, оставлять их или отправлять в спам. Вы можете создать папки для автоматической отправки разной входящей почты и задать параметры, по которым будет происходить её автоматическое разделение. Для этого воспользуйтесь Конструктором правил. - Обеспечение безопасности.
Система подробно разъясняет, каким должен быть пароль, чтобы его можно было считать достаточно надёжным и сложным. Кроме того, предоставляется доступ к специальному журналу, в котором фиксируются все посещения почтового ящика, любые совершённые здесь действия, в том числе когда используются собирающие письма программы.
- Дела.
Это полезная опция, позволяющая вести план заданий, которые нужно выполнить. Есть также специальные приложения для мобильных устройств. Чтобы подключить такую функцию, необходимо поставить соответствующую отметку в настройках.

- Другие опции. Можно настроить работу почтового ящика до мельчайших нюансов. Пользователь имеет возможность задать такие параметры.
- Количество отображаемых на странице писем (до 200).
- Уведомление о поступлении почты в виде звукового сообщения.
- Использование функции меню.
- Отображение писем.
- Показ включённых в письмо вложений.
- Направления перехода почты после её перемещения, отправки или удаления.
- Индивидуальная настройка интерфейса.
- Опции редактирования и отправки писем.
Как зайти и проверить электронную почту
Благодаря этой простой пошаговой инструкции вы сможете зайти и проверить почту с телефона, планшета, компьютера в любом месте, где есть интернет.
На компьютере
Регистрируемся один раз и навсегда. Потом только заходим в свой аккаунт с помощью логина и пароля с любого устройства.
Чтобы авторизоваться, переходим на yandex. ru и нажимаем “Войти в почту” в правом углу.
ru и нажимаем “Войти в почту” в правом углу.
В списке уже может быть ваш e-mail, тогда кликайте на логин. Если его там нет, выберите “Войти в другой аккаунт”. Надо будет ввести логин и пароль.
Пишем пароль, придуманный во время регистрации. Если не помните или потеряли, кликните “Не помню пароль” прямо под строкой.
Теперь можете читать и писать письма, пересылать их и удалять.
Чтобы открыть и прочитать письмо, нужно нажать на его заголовок.
Для удобства установите Яндекс.Браузер, авторизуйтесь. Тогда, открывая новую вкладку, будете каждый раз видеть количество писем и всю основную информацию.
На мобильном и планшете
Открываем приложение и выбираем “Яндекс” в списке.
Регистрация
1. Чтобы зарегистрироваться в Яндекс Почте, откройте в браузере страничку — ya.ru.
2. В панели для входа (расположена в левой части страницы) кликните кнопку «Регистрация».
Примечание.
Чтобы перейти в регистрационную форму на главной странице поисковика (www.yandex.ru), щёлкните по ссылке «Завести почту».
3. Укажите в полях все необходимые данные:
- «Имя» и «Фамилия»;
- «Придумайте логин»: введите название вашего электронного ящика. Придумайте читабельное, легко запоминающееся имя. Логин по завершении регистрации изменить нельзя.
Совет! Можно использовать логин, автоматически созданный системой. Под полем «Придумайте логин», в списке, щелчком мыши выберите понравившийся вариант. Он сразу же появится в графе.
«Придумайте пароль» и «Повторите… »: в этих полях напечатайте символьную комбинацию для входа на почту. Длина надёжного ключа составляет 15-20 знаков (включая маленькие и большие буквы латиницы, спецсимволы и цифры).
Яндекс сервисы
Компания Яндекс огромная, сейчас уже можно пользоваться только их сервисами от заказа еды до заработка денег. Все сервисы так или иначе связаны с почтовым ящиком, поэтому создав почтовый аккаунт, открывается доступ ко многим сервисам:
- Яндекс Деньги;
- Яндекс Толока;
- Едадил;
- Яндекс Музыка;
- Яндекс Диск;
- Кинопоиск;
- Яндекс Метрика;
- Интернет магазин Беру;
- Такси;
- Яндекс браузер и менеджер паролей.

И это далеко не все сервисы, с каждым днем компания придумывает что-то новое, улучшает текущие сервисы и услуги. Доступ к большинству сервисов от компании Яндекс, открывается именно с создание почтового аккаунта.
Верификация
Подтверждение прав на электронную почту в яндекс.ru можно осуществлять двумя способами.
#1 (по телефону)
1. В строке «Мобильный телефон» укажите свой номер.
2. Нажмите кнопку «Получить код».
3. В открывшемся дополнительном поле введите код из СМС-сообщения, полученного от почтового сервиса.
Примечание. Отправка кода верификации выполняется бесплатно.
После корректного ввода кода, появится сообщение «… успешно подтверждён».
#2 (через контрольный вопрос)
- Нажмите в блоке «Мобильный… » опцию «У меня нет телефона».
- Откройте ниспадающее меню и выберите контрольный вопрос. Если хотите придумать свой, щёлкните последний пункт в перечне.
- В следующем поле напишите ответ на вопрос.
 Запомните или запишите его. Иначе, в случае потери пароля, вам придётся заново создать аккаунт на www.yandex.ru.
Запомните или запишите его. Иначе, в случае потери пароля, вам придётся заново создать аккаунт на www.yandex.ru.
Что доступно владельцу почтового ящика?
Имея аккаунт на Яндексе, можно пользоваться многочисленными сервисами от этой компании. Это и Маркет, и Карты, и Музыка, и Деньги, и Услуги, и Диск, и многое другое. Рассмотрим, что собой представляют некоторые из них.
Диск.
Это облачное хранилище, в котором пользователю бесплатно предоставляется 10 Гб под размещение своих файлов с возможностью увеличения объема до 20 Гб. За плату можно сделать свой виртуальный диск ещё объёмнее.
Дополнительные опции.
Среди них возможность загрузки документов с электронных носителей, экспорта и импорта из соцсетей (Facebook, Mail.Ru, Instagram, Google, Одноклассники и ВК). Можно также сохранять файлы, которые пришли по почте. Для обмена данными сразу с несколькими пользователями есть удобный сервис, позволяющий создать общую папку и контролировать, какие изменения в ней происходят. Кроме того, есть дополнительная корзина, в которой можно хранить документы до месяца, а также почтовые вложения, объединённые в специальный раздел. На платформе есть и свой редактор изображений, позволяющий их видоизменять и художественно обрабатывать.
Кроме того, есть дополнительная корзина, в которой можно хранить документы до месяца, а также почтовые вложения, объединённые в специальный раздел. На платформе есть и свой редактор изображений, позволяющий их видоизменять и художественно обрабатывать.
Деньги от Яндекса.
У компании собственная платёжная система, которая широко используется для проведения оплаты при покупках в сети. При помощи электронного кошелька можно также оплачивать коммунальные услуги, штрафы, мобильную связь и интернет, переводить средства на банковские карты и подключать свой интернет-магазин.
Музыка.
Большой популярностью пользуется и это решение. Для прослушивания музыки не требуется даже регистрация. Но если её все-таки пройти, появляется масса дополнительных возможностей, в том числе получение ежедневных рекомендаций на базе информации о ранее прослушанной музыке. Для отдельных музыкальных жанров есть собственное радио.
Маркет.
Этот сервис уже давно одобрили пользователи сети. Именно их отзывы и удобная система поиска по каталогу товаров позволяют просто и быстро делать покупки в интернете. Есть приложения для мобильных устройств на iOS и Android, а также возможность просматривать подборки по тематикам и музыкальные сборники.
Именно их отзывы и удобная система поиска по каталогу товаров позволяют просто и быстро делать покупки в интернете. Есть приложения для мобильных устройств на iOS и Android, а также возможность просматривать подборки по тематикам и музыкальные сборники.
Темы оформления
Если хотите заменить стандартную тему оформления чем-то более весёлым, кликните на значок рядом с шестерёнкой:
Здесь вы можете выбрать тему на свой вкус. Скажем, если вы рубитесь в танчики, можете оформить тему в соответствующем стиле:
В этом случае, помимо самой темы, в интерфейс почты добавится блок новостей о World of Tanks. Фанаты оценят.
зачем это нужно и как выйти
В наше время практически каждый пользователь имеет свою электронную почту- «email». Кто-то пользуется Gmail, Yahoo mail, почтой от Mail.ru. Но лично для меня наиболее функциональной и удобной является Почта Яндекс. Обычно мы устанавливаем почту на компьютер, смартфон или планшет. Но редко задумываемся что- делать если один из наших девайсов будет потерян? Вы же не хотите чтобы кто- либо мог просматривать Ваши данные и личные переписки? Поэтому сегодня я решил рассказать Вам как выйти из почты яндекс на всех устройствах.
Т.к. к почте от Яндекс можно привязать довольно много удобных приложений, сервисов, а также электронный кошелек. Имею ввиду Яндекс Деньги. Сама электронная почта становится лишь основой для всей базы используемых нами ресурсов. И теряя к ней доступ, мы рискуем также потерять возможность управления над своими деньгами и не только. Поэтому далее я покажу Вам как нужно правильно действовать и разлогинить свою почту одним кликом. Чтобы в дальнейшем поменять пароль на новый. Конечно поводов для выхода со всех устройств может быть много, но я описал наиболее распространенный.
Удаленный выход c устройств за 2 клика
1. Первое что Вам нужно сделать это зайти на главную страницу поиска Яндекс с компьютера. Далее в правом верхнем углу жмем по своей аватарке и выпадающем меню выбираем пункт «Паспорт «.Также в самом начале конечно нужно предварительно войти в свою почту.
2. Теперь все что Вам осталось сделать, это в разделе «Безопасность аккаунта » нажать на ««. После чего аккаунт яндекс полностью разлогинится со всех устройств где он был авторизован ранее.
После чего аккаунт яндекс полностью разлогинится со всех устройств где он был авторизован ранее.Надеюсь я довольно понятно и просто смог показать Вам, как выйти из почты яндекс на всех устройствах. В данных действиях нет ничего сложного. От себя хочу также отметить, что если Вам по какой- то причине показалось, что доступ в Вашей почте имеет кто- то еще. Например с почты идет подозрительная рассылка писем или попытки оплаты с электронного кошелька Яндекс Деньги. Первым делом произведите полный выход с устройств как указано выше. Затем снова авторизуйтесь и поменяйте свой пароль.
Если данная статься стала для Вас полезной, пожалуйста поделитесь ей в социальных сетях. Поможем друг другу полезными советами.
5 /5 (5 )Если хочешь куда-то войти, сначала подумай, как будешь оттуда выходить – гласит народная мудрость. Если не знаешь где выход, выйди через вход – есть и такой вариант.
Все это относится и к программам, установленным на персональных компьютерах. Запуская любую из них, следует не забывать, что потом надо выходить из этих программ.
Запуская любую из них, следует не забывать, что потом надо выходить из этих программ.
Под программами я понимаю прикладное программное обеспечение (ПО) персональных компьютеров (не планшетов или смартфонов, где тоже надо выходить из прикладных программ, но делать это надо несколько иначе). А именно программное обеспечение (ПО) персональных компьютеров, ноутбуков, нетбуков и т.п.
Прикладные программы – это и браузеры, и почтовые клиенты, и аккаунты различных социальных сетей, программы для совершения покупок в Интернете, программы для управления своими счетами и накоплениями с помощью системы интернет-банк, текстовые редакторы (например, Notepad или ), графические редакторы (например, Paint или Photoshop), программы для работы со звуковыми файлами (например, Audacity), игровые программы, коммуникационные программы (например, Skype) и многое другое, чем пользователи персональных компьютеров (ПК) привыкли постоянно пользоваться.
Любая программа, запущенная на персональном компьютере рано или поздно должна прекратить свою работу.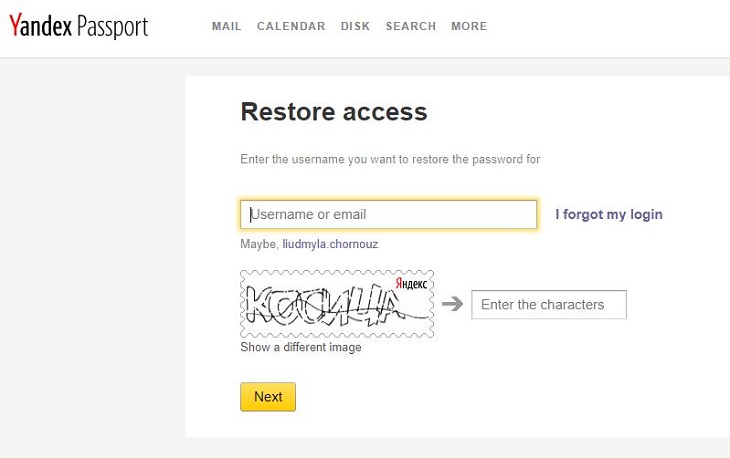 Самостоятельно или с участием пользователя, но программа должна закончить работу и полностью выгрузиться из компьютера. Так устроено ПК.
Самостоятельно или с участием пользователя, но программа должна закончить работу и полностью выгрузиться из компьютера. Так устроено ПК.
Если предположить, что некая программа должна работать непрерывно, никогда не останавливаясь, то это явно не программа для персонального компьютера, работающего под управлением любой известной операционной системы.
Для непрерывной работы программ в режиме, которые сисадмины часто называют 24/7 или 27/7/365, подразумевая 24 часа непрерывной работы 7 дней в неделю 365 дней в году, обычные персональные компьютеры и установленные на них операционные системы не годятся. Для таких целей уже нужны так называемые серверы, которыми обычные рядовые пользователи персональных компьютеров, как правило, не располагают. Да и не нужны они в пользовании для одного обладателя, серверы предназначены для коллективного использования большим количеством пользователей одновременно.
Чем не угодил крестик для выхода из программы?
Итак, у нас обычный персональный компьютер (ПК), а не сервер. И, значит, все прикладные программы должны завершать работу рано или поздно. Но не по «крестику», как любят делать многие. А через «Выход» (рус.) или «Exit» (англ.), который предусмотрен в большинстве прикладных программ в главном меню.
И, значит, все прикладные программы должны завершать работу рано или поздно. Но не по «крестику», как любят делать многие. А через «Выход» (рус.) или «Exit» (англ.), который предусмотрен в большинстве прикладных программ в главном меню.
Почему не по «крестику» в правом верхнем углу (Windows) или в левом верхнем углу (Mac OS)? Потому что крестик означает закрытие окна (!), а не программы. Казалось бы, закрываешь окно, и одновременно закрывается открытая в нем прикладная программа.
Так-то оно так, но тогда зачем программисты почти везде предусмотрели выход через «Выход» или «Exit»? В чем смысл дополнительной работы по программированию данной опции любой программы? Программисты не любят делать дополнительную ненужную работу, и не только программисты это не любят. А ведь делают, значит это нужно.
А нужно это для того, чтобы не только закрыть окно и одновременно закрыть прикладную программу, но и штатно завершить прикладную программу, сохранить требуемые данные, закрыть все файлы и прочее. Простой клик по «крестику», порой, тоже позволяет это делать, но не всегда и далеко не для всех программ.
Простой клик по «крестику», порой, тоже позволяет это делать, но не всегда и далеко не для всех программ.
Поэтому, чтобы избежать проблем при повторном запуске прикладной программы, лучше всего ее закрывать правильно, через меню «Файл» (рус.) или «File» (англ.) и далее «Выход» (рус.) или «Exit» (англ.).
Рассмотрим на конкретных примерах, как выйти из , из Яндекс почты, почты Майл ру, из программы Paint, из соцсети Facebook и из ВКонтакте.
Рис. 1. Верхнее меню Skype
1 на рис. 1 – «Закрыть» это НЕ выход из Скайпа и НЕ выход из своего аккаунта (из учетной записи), а всего лишь сворачивание программы Скайп в значок на панели задач (1 на рис. 2). Это удобно в случае, если надо снова быстро открыть Скайп: тогда достаточно будет кликнуть по значку Скайпа в панели задач на рабочем столе.
2 на рис. 1 – «Выход из уч.записи» означает, что можно выйти из одного аккаунта в Скайпе и зайти снова под другим логином (другая учетная запись в Скайпе). Клик по опции «Выход из уч. записи» не будет ошибкой, просто надо будет еще закрыть программу Скайп, об этом ниже.
записи» не будет ошибкой, просто надо будет еще закрыть программу Скайп, об этом ниже.
Если нужно совсем-совсем выйти из Скайпа, следует
- кликнуть правой кнопкой мыши по значку Скайпа в панели задач (1 на рис. 2),
- в появившемся меню нажать на заветную опцию «Выход из Skype» (2 на рис. 2).
Рис. 2. Выход из Скайпа на компьютере
- Появится окно с вопросом: «Вы действительно хотите выйти из Skype?» В этом же окне жмем по кнопке «Выйти» (рис. 3) – это уже полный выход из Скайпа и из своей учетной записи в Скайпе.
Рис. 3. Как выйти из Скайпа на компьютере
Как выйти из Яндекс Почты на компьютере
Рис. 4. Как выйти из Яндекс почты на компьютере
Чтобы выйти из почты, в правом верхнем углу кликаем по своему логину (1 на рис. 4). Появится меню, в котором надо щелкнуть по опции «Выход» (2 на рис. 4).
Бывает так, что на чужом устройстве зашли в свою почту, а выйти из нее забыли. Для такого случая в Яндексе есть опция «Выход на всех устройствах» (3 на рис. 4).
Для такого случая в Яндексе есть опция «Выход на всех устройствах» (3 на рис. 4).
Есть еще опция «Добавить пользователя» (4 на рис. 4). Возможно, тому, у кого несколько аккаунтов в Яндексе, это подойдет, чтобы переключаться между ними. Я привыкла работать по очереди: сначала с одним аккаунтом Яндекса, потом выйти из него, после чего в зайти в другой аккаунт Яндекса, если в этом есть необходимость. Хотя на самом деле опция «Добавить пользователя» удобная и появилась недавно.
Как выйти из почты Mail ru на компьютере
Рис. 5. Как выйти из почты Майл ру на компьютере
Чтобы выйти из почты Mail ru, есть два варианта:
1 (самый простой вариант) В почте Майл ру в правом верхнем углу есть кнопка «Выход» (1 на рис. 5). Чтобы выйти из почты, достаточно по ней кликнуть.
2 Можно кликнуть по логину почты (2 на рис. 5), а затем по опции «Выйти» (3 на рис. 5).
Если нужно войти в другой почтовый ящик (Майл ру, Яндекс, Рамблер, Gmail и т.д.), в правом верхнем углу кликаем по своему логину, а потом по кнопке «Добавить почтовый ящик» (4 на рис. 5). Возможно, эта возможность кому-то понравится, но мне кажется, что это только путает: из одной почты не вышел, а уже зашел в следующую. В итоге все почты открыты, какие-то почты закрыть забудешь – не самый лучший вариант для любого почтового ящика. Хотя кому что нравится. И спасибо программистам Майл ру за то, что предоставили нам, пользователям, возможность для работы с несколькими почтовыми ящиками.
5). Возможно, эта возможность кому-то понравится, но мне кажется, что это только путает: из одной почты не вышел, а уже зашел в следующую. В итоге все почты открыты, какие-то почты закрыть забудешь – не самый лучший вариант для любого почтового ящика. Хотя кому что нравится. И спасибо программистам Майл ру за то, что предоставили нам, пользователям, возможность для работы с несколькими почтовыми ящиками.
Как выйти из Paint
Рис. 6. Выход из графического редактора Paint
Чтобы выйти из почтового ящика Яндекса или Майл ру, нужно идти в правый верхний угол почты. В прикладных программах выход из программы обычно находится в левом верхнем углу.
Чтобы выйти из графической программы Paint, в левом верхнем углу надо кликнуть по кнопке 1 на рис. 6. Откроется меню с опцией «Выход» (2 на рис. 6).
Как выйти из Facebook на компьютере
Рис. 7. Выход из Facebook на компьютере
Чтобы выйти из Facebook на компьютере, надо в правом верхнем углу кликнуть по кнопке 1 на рис.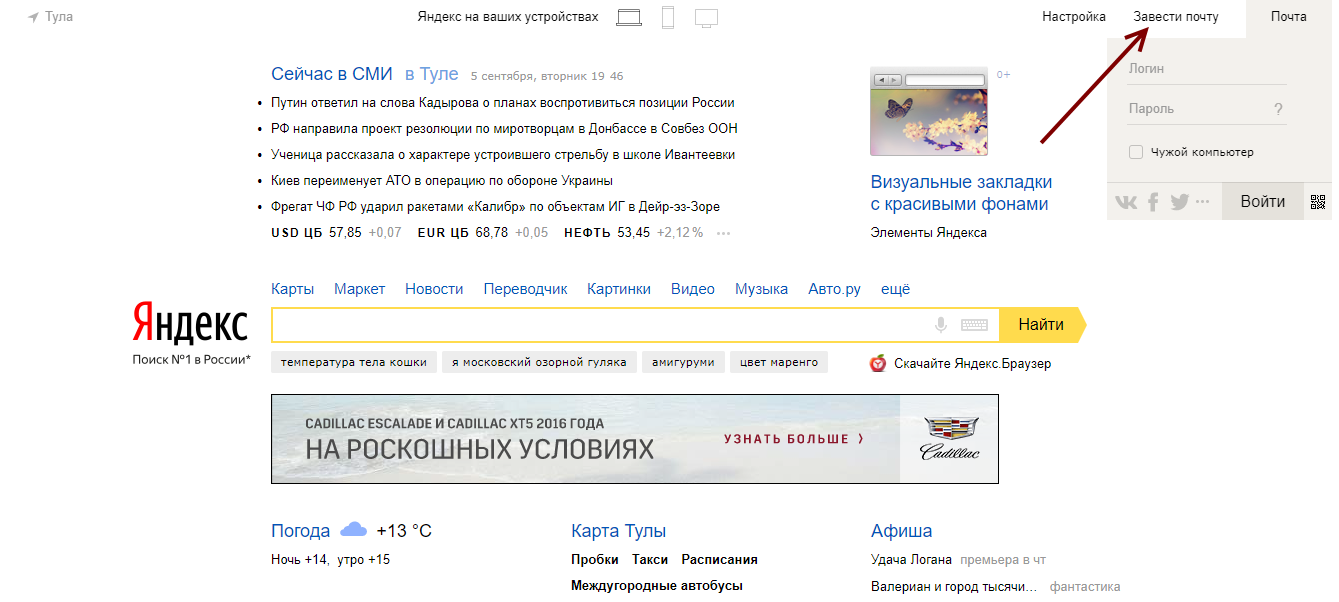 7.
7.
Появится меню, в котором нажимаем на опцию «Выйти» (2 на рис. 7).
Выход из ВКонтакте на компьютере
Рис. 8. Выход из Вконтакте
Выход из ВКонтакте на компьютере находится в правом верхнем углу на своей странице.
Кликаем по скромной кнопке 1 на рис. 8, а затем в появившемся меню – по опции «Выйти» (2 на рис. 8).
Все больше функций настольных компьютеров отбирают смартфоны и планшеты. С помощью таких устройств можно не только развлекаться (общаться в социальных сетях, просматривать видео и играть в игры), но и осуществлять деловую переписку. В нашей стране большинство пользователей интернета имеют свои email почтовые ящики на популярном сервисе Яндекс. В этой статье будет рассказано, как настроить почту от этой компании на своем смартфоне под управлением Android.
Навигация
Существует несколько способов работы с почтой от Яндекса на своем смартфоне. Расскажем о самом популярном – приложении Яндекс.Почта для смартфонов на ОС Android.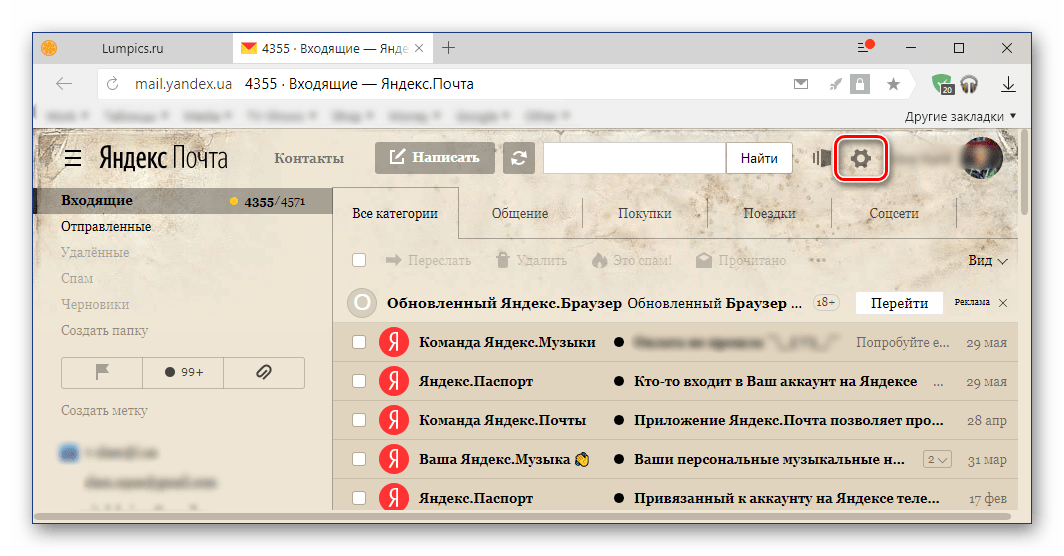
С помощью этого мобильного приложения можно:
- Создавать, отправлять и получать электронные письма
- Редактировать полученные письма
- Работать одновременно с несколькими почтовыми ящиками от Яндекса
- Группировать письма по темам
- Создать подпись к своим письмам
Как установить и обновить приложение «Мобильная Яндекс почта» на операционной системе Андроид?
Для того, чтобы установить это приложение необходимо найти его в Play Market. Вводим в строку поиска этого сервиса слова Яндекс.Почта и в результатах поиска ищем вот такую иконку:
Кликаем на нее и на открывшейся страничке этого приложения нажимаем кнопку «Установить». Ждем пока приложение установиться и входим в него. В открывшейся форме заполняем поля с логином и паролем и нажимаем «Войти». Пролистываем экран приветствия и нажимаем «Перейти к почте». Должна открыться папка с входящими письмами.
КАК НАПИСАТЬ ПИСЬМО?
Для того, чтобы написать письмо с помощью этого приложения необходимо нажать на вот такой значок .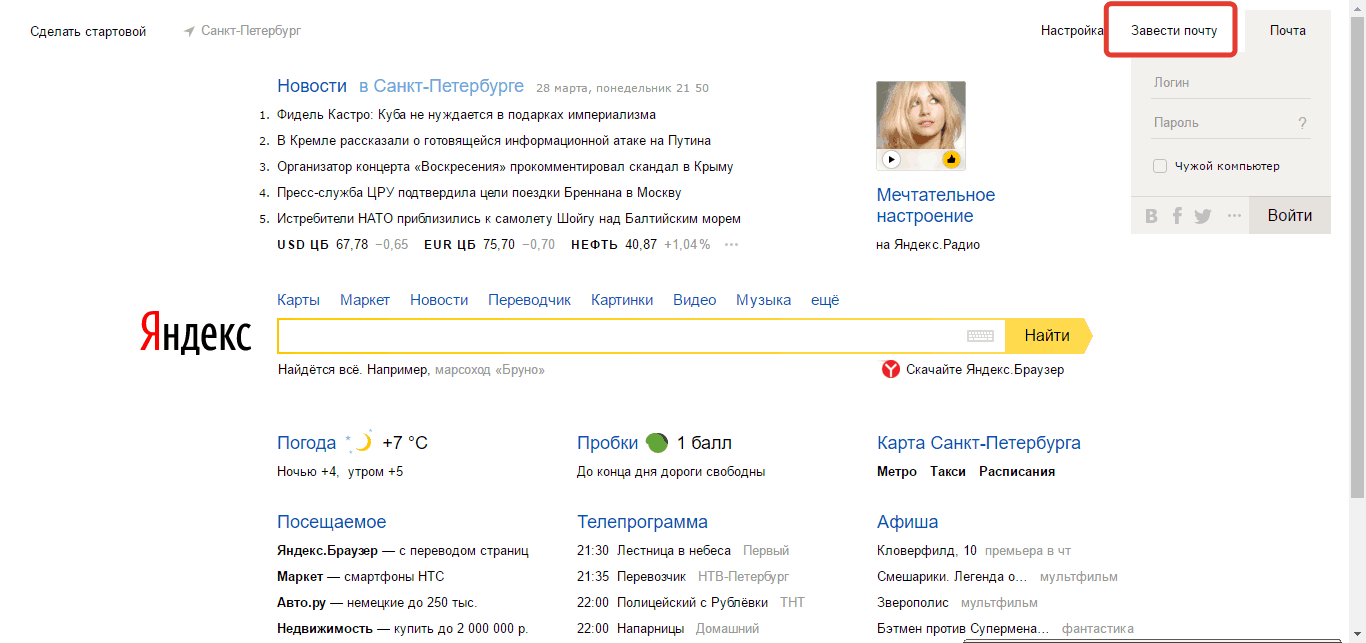 Он располагается в правом верхнем углу экрана приложения.
Он располагается в правом верхнем углу экрана приложения.
Заполняем поля: Кому, Тема (не обязательно) и вводим текст письма. И нажимаем «Отправить».
Иногда нужно к письму приложить какой-либо файл. Сделать это можно с помощью нажатия на вот такой значок
Он располагается в справа от темы письма. С его помощью можно прикрепить файл как находящийся на самом телефоне, так и те, которые располагаются на привязанном к логину Яндекс.Диске . Также можно к письму прикрепить фотографию, сделанную камерой смартфона.
ПОЛУЧАЕМ И РЕДАКТИРУЕМ ПИСЬМА
Для того, чтобы прочитать письмо необходимо выбрать его из списка входящих писем. Если письмо находится в другой папке, то сдвиньте экран приложения вправо. Откроется панель программы с синхронизированными к аккаунту почтовыми ящиками, исходящими и отправленными письмами, а также папка спам и корзина.
ВАЖНО: Если вы для удобства помечаете некоторые письма как «Важные», то так им можно легче отыскать среди всего списка входящих писем.
Под них отведена отдельная папка.
Если вам предстоит работать с письмом, имеющим вложенный файл, то его придется скачивать на ваше устройство.
В приложении «Яндкек.Почта» можно помечать письма как спам, ставить отметки, делать важными, архивировать и перекладывать между папками. Для этого нужно нажать и подержать пару секунд на письме из списка входящих. И выбрать необходимое действие с ним с помощью контекстного меню и иконок в верхней правой части экрана приложения.
ВАЖНО: При установке меток на входящие письма можно использовать только те, которые вы создали в веб-интерфейсе почтового сервиса от Яндекса. Создавать новые метки с помощью приложения нельзя.
Чтобы удалить ненужное вам письмо, то нажмите на кнопку «Удалить». При установке приложения на планшет для этой цели можно воспользоваться вот такой иконкой .
ПЕРЕВОД ПИСЬМА
Благодаря интернету, границы между государствами стираются. Но, языковый барьер может служить серьезным препятствием на пути к развитию своего бизнеса и интересам. Если вы получили письмо, но ваш уровень языка, на котором оно написано оставляет желать лучшего, то его можно перевести с помощью сервиса Яндекс.Перевод .
Если вы получили письмо, но ваш уровень языка, на котором оно написано оставляет желать лучшего, то его можно перевести с помощью сервиса Яндекс.Перевод .
ДОБАВЛЕНИЕ ЯЩИКА
Если вы пользуетесь одновременно несколькими почтовыми ящиками от Яндекса.Почты, то в этом приложении можете использовать их одновременно. Что очень удобно, так как нет необходимости выходить из приложения и заходить в него с нового логина.
Для добавления нового ящика необходимо сдвинуть экран слева и нажать кнопку «Настройки». Затем в открывшемся экране нужно выбрать «Добавить ящик». После добавления нового ящика он появится в списке ящиков и папок. Для работы с ним его нужно просто выбрать.
Для временного отключения ящика нужно зайти в настройки и в блоке «Аккаунты» выбрать «Управление аккаунтами». После чего нужно отметить ящики, которыми вы хотите пользоваться дальше.
КАК ИЗМЕНИТЬ ПОДПИСЬ К ПИСЬМАМ?
Важным атрибутом делового электронного письма является подпись. Она выполняет сразу несколько функций: указывает на то, как с вами связаться, экономит время на заполнении таких данных и т.п. Отсутствие подписи в деловых письмах может бросить тень на репутации и профессионализме того, кто их оправляет.
Она выполняет сразу несколько функций: указывает на то, как с вами связаться, экономит время на заполнении таких данных и т.п. Отсутствие подписи в деловых письмах может бросить тень на репутации и профессионализме того, кто их оправляет.
Для того, чтобы изменить подпись необходимо вытянуть экрана слева и выбрать «Настройки». Выбираем аккаунт, для которого необходимо добавить или изменить подпись и в соответствующем разделе вводим нужный текст.
УВЕДОМЛЕНИЯ О ПРИХОДЕ ПОЧТЫ
Для того, чтобы всегда быть в курсе о приходящих новых письмах можно настроить это приложение так, что оно будет информировать вас об этом. Причем, это можно сделать для каждой папки отдельно. Для этого вытягиваем экран слева и выбираем «Настройки». Затем выбираем аккаунт, для которого нужно выбрать уведомления и в разделе «Уведомления и офлайн-доступ» выбираем нужную опцию.
Как выйти из Яндекс почты на Андроиде?
Так как описываемый почтовый клиент синхронизирован с другими сервисами Яндекса, для того, чтобы из него выйти необходимо в главном приложении российского поисковика нажать на три полоски (находятся в правом верхнем углу). В открывшемся меню жмем «Выход».
В открывшемся меню жмем «Выход».
Плюсы и минусы приложения Яндекс.Почта
ПЛЮСЫ
- Быстрый доступ к своему электронному ящику
- Удобный интерфейс
- Все необходимые настройки для работы с почтой с помощью смартфона или планшета
- Низкий расход энергии
МИНУСЫ
- Высокое потребление оперативной памяти (50 мб)
- Невозможно работать с почтой от других сервисом: Gmail, Mail.ru
Вывод
Конечно, почтовый клиент Яндекс.Почты — это удобное и понятное приложение. Пусть оно занимает достаточно много оперативной памяти, но это не сказывается на заряде батареи. Однако, главным минусом этого приложения является невозможность одновременной работы с почтой от Google и других почтовых служб. Конечно, можно пользоваться одновременно несколькими клиентами, но это не всегда удобно. Да и ресурсозатратно. В следующих статья нашего сайта мы расскажем о других клиентах для работы со своей электронной почтой.
Видео: Яндекс почта
У любого более менее активного пользователя Всемирной сети обязательно должен быть свой email. Однако, любой человек может потерять какой-либо из своих гаджетов, и тогда нашедшему будет полностью доступна вся переписка и не только — в настоящее время к почте привязываются многие социальные сети, приложения, сервисы и даже деньги. Как же избежать влияния чужого человека на это?
Как совершить выход?
- Самый простой способ — выход непосредственно в полной версии на ПК. Для этого нужно нажать на надпись с названием и окончанием @yandex.ru, чтобы появилось раскрывающееся меню, где есть возможность выйти из почты и только в данном устройстве, и на всех сразу. Для этого созданы отдельные два пункта. Следует помнить, что выход будет совершен только в одном браузере, который используется в настоящее время. То есть, чтобы полностью выйти из Яндекс почты на компьютере, необходимо выйти в каждом из браузеров, на котором был совершен вход.
- Выход на всех устройствах так же возможно совершить из основных настроек, которые в Яндексе называются паспортом.
 Открыть их так же можно в раскрывающемся списке под названием, нажав на «Управление аккаунтом». После этого необходимо в блоке «Безопасность аккаунта» выбрать соответствующую надпись.
Открыть их так же можно в раскрывающемся списке под названием, нажав на «Управление аккаунтом». После этого необходимо в блоке «Безопасность аккаунта» выбрать соответствующую надпись.
- Выполнить данную операцию с гаджета достаточно сложно и из основного приложения совершенно невозможно. Если необходимо выйти из Yandex почты именно с телефона (на платформе Android), то для этого достаточно войти в настройки, в блоке «Личные данные» выбрать раздел «Аккаунты», в котором нужно выбрать Яндекс почту и удалить в ней учетную запись. Это действие уничтожит всю связанную с ней информацию, которая находится на телефоне.
Важные особенности
- Если пользователю нужно выполнить какую-либо операцию с чужого ПК, то для того, чтобы пароль не сохранился, достаточно поставить галочку напротив надписи «Чужой компьютер». После этого достаточно просто выйти из аккаунта, и компьютер не запомнит данные для входа.
- Если пользователю необходимо работать с другим свой аккаунт, то нет никакой необходимости выходить — можно просто совершить добавление.
 Для этого достаточно открыть Яндекс паспорт или просто основное меню, выбрать графу «Добавить пользователя» и ввести необходимую информацию. После этого между данными пользователями возможно практически моментальное переключение. Удобно для людей которые пользуются одной почтой в одном компьютере.
Для этого достаточно открыть Яндекс паспорт или просто основное меню, выбрать графу «Добавить пользователя» и ввести необходимую информацию. После этого между данными пользователями возможно практически моментальное переключение. Удобно для людей которые пользуются одной почтой в одном компьютере.
В заключении следует сказать, что почта Yandex является одной из наиболее удобных — в ней возможна работа сразу нескольких людей(вплоть до дополнительных пяти адресов), использование разовых паролей, привязка к социальным сетям и многое другое. Так же к ней возможно привязать множество полезных приложений (в том числе и почтовые программы на компьютере) и даже использовать дополнительный электронный кошелек. Одной из наиболее удобных функций является сбор писем из других ящиков, которая позволяет объединить уже все имеющиеся почтовые ящики в одном месте.
Сейчас мы разберемся с вопросом о том, как выйти из «Яндекс.Почты». Сервисы «Яндекса» невероятно удобны, а внешний вид интуитивно понятен. Однако указанный вопрос может возникнуть, если вы впервые сталкиваетесь с интерфейсом данной системы.
Однако указанный вопрос может возникнуть, если вы впервые сталкиваетесь с интерфейсом данной системы.
Прежде чем ответить на вопрос о том, как выйти из «Яндекс.Почты», стоит сказать пару слов о самом сервисе. Система «Яндекс» дарит своим пользователям многообразие различных возможностей. Кроме того что это мощный поисковый ресурс, он также предлагает завести электронную почту.
Чтобы воспользоваться сразу всеми возможностями проекта, следует создать персональный аккаунт. После этого вы сможете работать в системе «Яндекс», решать различные творческие и рабочие задачи.
Вход
Чтобы разобраться в том, как выйти из «Яндекс.Почты», прежде всего, нужно войти на сервис. Иначе говоря, создать личный аккаунт. С этой целью нужно а также пароль. Без указания этих данных в будущем вы не сможете получить доступ к учетной записи. Можно сделать так, чтобы пароль имел смысловую нагрузку.
Однако подобные пароли несложно подобрать, если злоумышленники изучать вашу персональную информацию.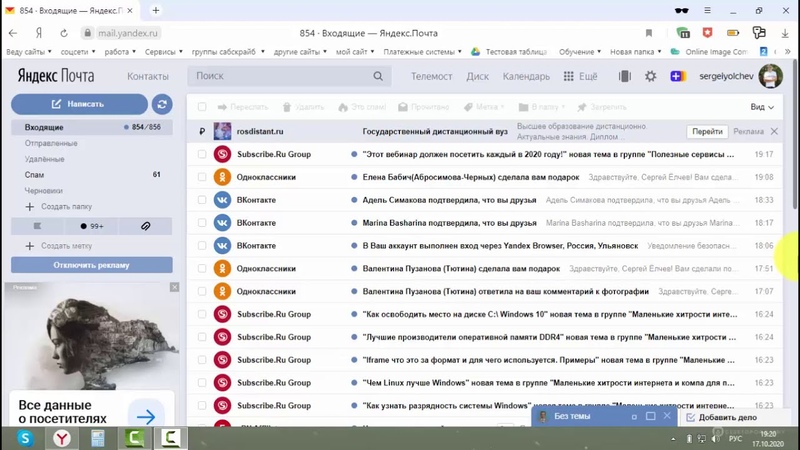 Как только аккаунт в «Яндекс» будет создан, можно пользоваться абсолютно всеми возможностями, которые предоставляет эта система. Благодаря собственной электронной почте, вы можете принимать и отправлять письма. Их можно сортировать, хранить и распечатывать при необходимости.
Как только аккаунт в «Яндекс» будет создан, можно пользоваться абсолютно всеми возможностями, которые предоставляет эта система. Благодаря собственной электронной почте, вы можете принимать и отправлять письма. Их можно сортировать, хранить и распечатывать при необходимости.
Персональные данные
Чтобы почта на «Яндексе» была зарегистрирована правильно, логина и пароля недостаточно, поскольку необходимо указать также ряд личных данных. Чаще всего запрашивает ваше имя, отчество, фамилию, а также место рождения и дату этого события. Чтобы восстанавливать потерянный пароль, имеются в системе и специальные секретные вопросы. Отметим, что ответы на них следует куда-либо записывать.
Причем не следует доверять сохранение подобных данных исключительно компьютеру. Лучше воспользоваться для этих целей привычным блокнотом, который будет всегда лежать в известном вам месте.
Выход
После окончания работы в аккаунте необходимо разобраться с тем, как можно его покинуть.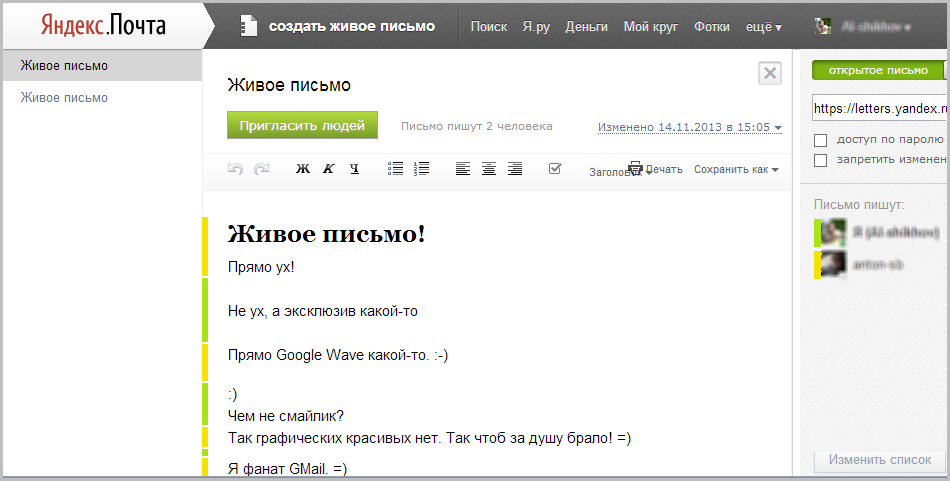 С этой целью в правой верхней части экрана, неподалеку от логина вашей почты, найдите и нажмите небольшой треугольник. Таким образом, откроется специальное выпадающее меню. В этом меню нужно выбрать кнопку для выхода из «Яндекс.Почты».
С этой целью в правой верхней части экрана, неподалеку от логина вашей почты, найдите и нажмите небольшой треугольник. Таким образом, откроется специальное выпадающее меню. В этом меню нужно выбрать кнопку для выхода из «Яндекс.Почты».
Удаление почты
На всякий случай расскажем, «Яндекс». Если вам известен свой адрес (либо логин), пароль от почты и, кроме того, ответ на секретный вопрос, указанный вами при регистрации Yandex-почты, данное действие произвести достаточно просто. Откройте «Яндекс», зайдите в собственную почту и после этого в правом верхнем углу нажмите на пункт «Настройка».
В открывшемся перед вами окне, в конце страницы, нажмите на «Удалить». Затем необходим ввод пароля от почты, чтобы подтвердить намерение удаления учетной записи. Далее открывается окно под названием «Паспорт», здесь стоит хорошенько подумать, прежде чем щелкнуть на кнопку «Удалить аккаунт».
Конечно, вы можете иметь прочие почтовые ящики. Главное, перед удалением почты не перепутать, не забыть о том, какие важные письма и на какой учетной записи хранятся. Кстати, если вы вошли в аккаунт на компьютере, который вам не принадлежит, и по каким-либо причинам забыли выйти, помните, что «Яндекс» позволяет покинуть учетные записи на всех персональных компьютерах для данного пользователя.
Кстати, если вы вошли в аккаунт на компьютере, который вам не принадлежит, и по каким-либо причинам забыли выйти, помните, что «Яндекс» позволяет покинуть учетные записи на всех персональных компьютерах для данного пользователя.
Для этого выберите соответствующий пункт меню. Вот мы и разобрались с тем, как выйти из «Яндекс.Почты», а также рассмотрели некоторые другие вопросы, связанные с данным сервисом.
Как быстро и просто переместить почту Яндекс или Mail.ru на Gmail
Почти все новостные ресурсы сообщили о том, что в нашей стране будет ограничен доступ к популярным российским Интернет-ресурсам. Санкционный список содержит (помимо социальных сетей, карт, офисных программ, антивирусов) почтовые сервисы Яндекс и Mail.ru. В связи с этим, у владельцев почтовых аккаунтов из Украины на этих ресурсах могут возникнуть реальные проблемы с доступом к своим почтовым ящикам, календарям и контактам. Во избежание таких неудобств можно перенести свою учетную запись на Gmail полностью, либо продолжать использовать свой старый почтовый ящик, но уже с помощью Gmail.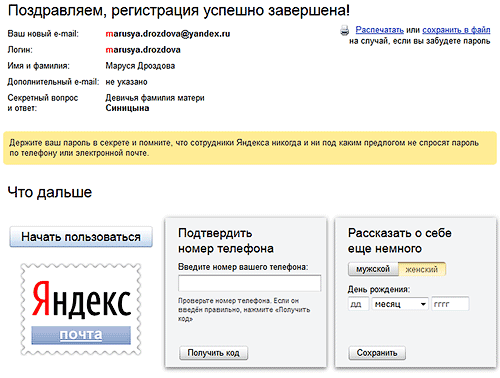
Перенос учетной записи на Gmail
В первую очередь вам потребуется обзавестись аккаунтом Gmail. После того как вы войдете в свой почтовый ящик необходимо перейти к настройкам. Зайдите в меню «Настройки» => «Аккаунт и импорт» => «Импортировать почту и контакты».
Следующим шагом будет ввод вашего e-mail и пароля к «старому» почтовому ящику.
Когда все процедуры будут окончены, в боковом меню появится папка с названием вашего «старого» почтового адреса. В этой папке будут содержаться старые письма, в папке «Контакты» — адресная книга «старого» аккаунта.
Следует учесть, что такая операция с переносом почты из «старого» ящика может не получиться, при условии, когда в нём закрыт доступ по почтовому протоколу POP3. Вкратце, это специальный протокол, который позволяет получать почту с сервера.
Для Яндекса потребуется предоставление разрешения доступа по протоколу POP3 вручную. Чтобы сделать это необходимо зайти в «Настройки» => «Личные данные, подпись, портрет».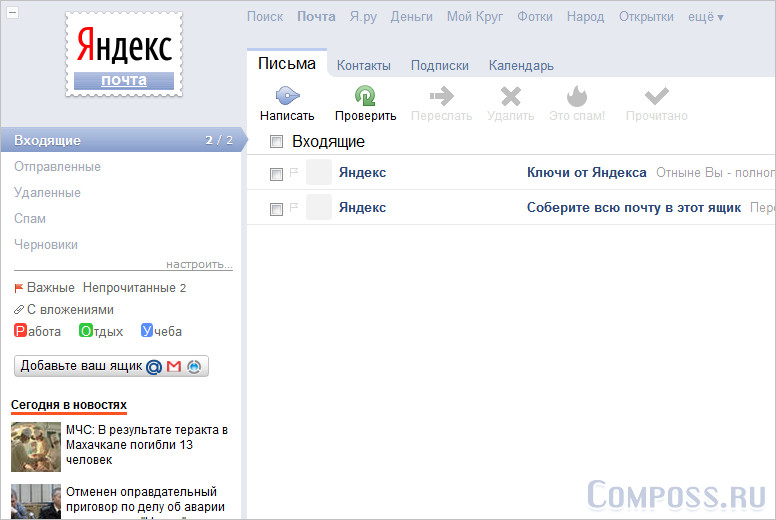 Затем необходимо установить галочки напротив «С сервера pop.yandex.ru по протоколу POP3». После этого Gmail сможет импортировать всю вашу корреспонденцию с Яндекса.
Затем необходимо установить галочки напротив «С сервера pop.yandex.ru по протоколу POP3». После этого Gmail сможет импортировать всю вашу корреспонденцию с Яндекса.
Связываем «старый» почтовый ящик с Gmail
Данный способ переноса также быстр и удобен. Вы сможете продолжать пользоваться «старым» почтовым ящиком, но при этом заходить в нее при помощи Gmail. Настройка схожа с первым способом. Вам потребуется зайти в «Настройки» => «Аккаунт и импорт» => «Добавить почтовый аккаунт». Далее вам предложат сервис Gmailify.
Выполнив эти шаги, вы сможете выбирать с какого адреса отправить письмо, в настройках почтового ящика.
Ваше письмо будет отправлено со «старого» ящика, но при помощи Gmail.
Ранее в статье «Несколько неожиданных заключений по российским почтовым сервисам» мы говорили о том, что обеспеченные пользователи лояльнее к украинским сервисам, и все большее людей переходит на Gmail.com. Они руководствуются такими критериями, как функционал почтового ящика, безопасность, рабочее пространство, защита от спама.
Перенос контактов Mail.RU
Синхронизация контактов сервиса Mail.RU не всегда проходит в автоматическом режиме. Ниже опишем и покажем как перенести контакты из адресной книги вручную.
Для начала войдите в свою учетную запись, затем кликните на иконку список. Выберите «Экспорт контактов».
Выберите какие контакты вы хотите экспортировать: все или определенные группы. Затем выберите формат файла с контактами «Google CSV» и нажмите «Продолжить».
Сохраните сформированный файл с контактами.
Затем перейдите к почте Google. Кликните на «Gmail», а потом на «Контакты».
Система предложит вам перейти к старой версии интерфейса, чтобы выполнить импорт.
После того как загружена старая версия интерфейса кликните на кнопке «Еще», затем «Импорт».
Выберите файл для загрузки, который вы ранее сохранили.
После этого вы увидите ваши контакты из Mail.RU
Попробуйте выбрать получателя. Gmail должен подятнуть новые контакты сразу.
Gmail должен подятнуть новые контакты сразу.
Яндекс.Почта — как создать почтовый ящик и 20 возможностей бесплатной Yandex Mail, о которых вы даже не догадывались
Обновлено 20 января 2021- Регистрация, вход и быстрые настройки Yandex почты
- Как создать почту в Яндексе
- Первый вход в на свою страницу в Yandexс Майл
- Ваша страница Входящие и ее секреты
- Основные настройки почтового ящика
- Защищаем вход в вашу электронную почту
- Бесплатная почта для вашего домена
Здравствуйте, уважаемые читатели блога KtoNaNovenkogo.ru. Если вы попали сюда просто пытаясь войти на свою страницу ‘Входящие’ почты Яндекса (извините за тавтологию), то не смею вас более задерживать — просто кликайте по приведенной ссылке.
Если же вам чутка хочется повысить удобство работы со своим почтовым ящиком и получить от этого сервиса дополнительные бесплатные возможности, то оставайтесь.
Не так давно я написал подробный обзор возможностей эл.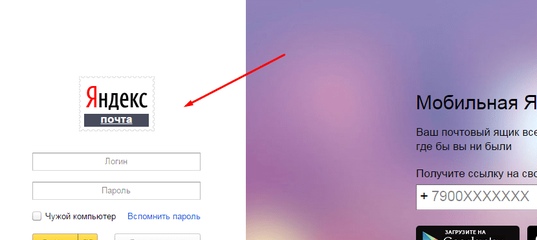 почты Гугла (Gmail), которой пользовался на протяжении последних пяти лет (до этого проверял входящие в почте на Майле) . Однако, после знакомства с сервисом Яндекс диска и осознанием его удобства, меня потянуло посмотреть на современную Yandex Майл поподробнее, результатом чего и стала эта публикация.
почты Гугла (Gmail), которой пользовался на протяжении последних пяти лет (до этого проверял входящие в почте на Майле) . Однако, после знакомства с сервисом Яндекс диска и осознанием его удобства, меня потянуло посмотреть на современную Yandex Майл поподробнее, результатом чего и стала эта публикация.
Оказывается, что эл.почта Яндекса вполне конкурентноспособная. Скорость работы ее веб-интерфейса меня очень порадовала, особенно по сравнению с некоторой задумчивостью интерфейса Джимейла. Дизайн, выполненный студией небезызвестного Артемия Лебедева, хоть и кажется поначалу простоватым, в работе оказывается понятным и удобным (ну, а новая тема Trinity там вообще походит на Gmail).
Примочек и рюшечек у Yandex mail найдется не меньше, чем у конкурентов (безопасность, работа с почтовыми ящиками с доменным именем на конце, SMS уведомление адресату, сменные темы оформления, видеописьма, встроенный переводчик и т.п.), а может быть и больше. Но обо всем по порядку.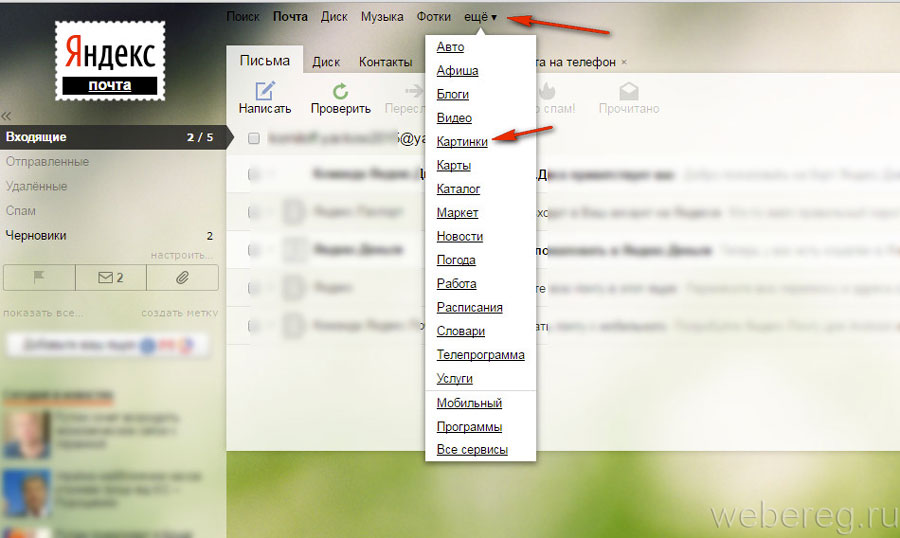
Регистрация, вход в электронную почту Yandex и ее настройки
Появился этот сервис у Яндекса уже довольно давно, аж в далеком 2000 году (одновременно, кстати, с Rambler почтой). На этом рынке всегда присутствовало достаточно много крупных игроков, а значит имела место быть высокая конкуренция. Именно она и способствовала развитию бесплатных почтовых сервисов, которые сейчас уже разительно отличаются по своему функционалу от предшественников.
Вообще, электронная почта ведет свою историю уже более 40 лет, и несмотря на столь почтенный для интернета возраст продолжает быть одним из основных и самых востребованных пользователями сервисов. Да, сейчас серьезную нишу заняли социальные сети (Фейсбук, Твитер и т.п.), мессенджеры мгновенных сообщений и прочие системы коммуникации между пользователями, но электронные почтовые ящики продолжают существовать и, наверное, будут существовать вечно.
Что такого должно быть у подобного сервиса, чтобы он нравился пользователям? Мне так кажется, что простота, безопасность (сейчас практически у всех через Емайл проходят различные пароли денежных сервисов или идет привязка аккаунта именно к почтовому ящику), удобство и желание владельцев постоянно улучшать функционал и идти навстречу пожеланиям пользователей.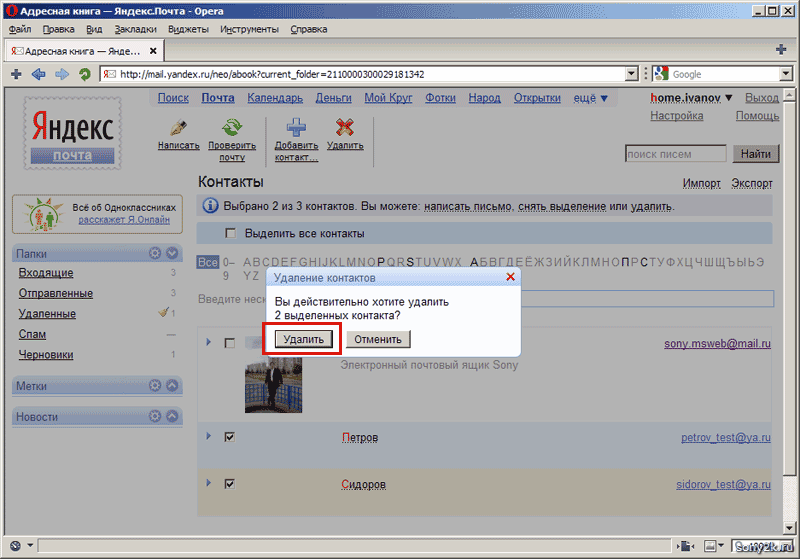
Яндекс почта во многом отвечает этим требованиям и поэтому сейчас занимает вполне заслуженное место в табели о рангах. Да, до абсолютного лидерства пока еще далеко, но, например, в целом по Европе она находится на почетном пятом месте и при этом демонстрирует самые ошеломляющие темпы роста. Кстати, неплохие темпы роста демонстрирует и Yahoo mail, о котором я уже писал, но в рунете этот сервис не прижился.
Как создать электронную почту в Яндексе
Итак, если у вас еще нет аккаунта в этой системе, а значит и нет там почтового ящика, то самое время его завести. Можете прямо на главной странице Yandex.ru кликнуть по кнопке ‘Завести почту‘ в правом верхнем углу.
В любом случае вам нужно будет получить так называемый Яндекс паспорт, что в переводе на русский означает пройти регистрацию на этой странице:
Единственной проблемой может быть занятость того логина, который вы захотите использовать в качестве адреса своего почтового ящика (что такое Емайл?). Но тут уже ничего не поделаешь, ибо сервис популярен и все короткие и благозвучные Емайлы уже расхватали лет десять назад.
Кстати, есть выход. Чуть ниже я расскажу про бесплатную почту для домена от Яндекса (ящики вида — [email protected]), где вы сможете придумывать себе любой логин, ибо конкуренции там не будет. Правда, для этого нужно иметь свой домен, но это не такая уж и проблема.
Если хотите создать эл.почту на Яндексе и использовать ее в дальнейшем как основную (или хотя бы сколь-нибудь значимую), то лучше всего будет указать свой номер мобильного телефона, чтобы потом не было проблем с восстановлением доступа к аккаунту. Прежде чем нажимать на кнопку ‘Зарегистрироваться’, в этом случае нужно будет сначала нажать на кнопку ‘Получить код’ и ввести пришедшие в СМС сообщении циферки в открывшееся поле, тем самым подтвердив принадлежность этого номера вам.
Если телефон палить при регистрации Емайла в Yandex не хотите (или его нет под рукой), то кликайте по ‘У меня нет телефона‘ и вам в качестве защиты аккаунта по старинке предложат выбрать контрольный вопрос и дать на него ответ.
Однако помните, что это серьезно снижает защищенность вашего ящика от взлома. Хотя для кого-то это будет замечательным выходом, например, когда требуется массовая регистрация новых Емайлов.
Оправдывая название данного блога, не могу не привести видеоролик, где создание своей первой почты описано вплоть до движения пальцев на кнопках мыши. Не пинайте ногами, но, например, моей маме только такая инструкция поможет:
Первый вход на свою страницу в Яндекс Майл
Смотрите, выбрали вы логин, например, dm.ktonanovenkogo (кстати, использование точки довольно эффектно и допустимо). А как же будет выглядеть E-mail полностью, т.е. с окончанием после собаки (@)? Очевидно, что [email protected], но не только.
Сразу после того, как вы нажмете кнопку ‘Зарегистрироваться’ вас перебросит на страницу вашего профиля в Яндекс Паспорте. Тут вы можете увидеть, что ящиков было создано аж шесть штук с разными окончаниями после символа @:
Использовать можно любой из этих Емайлов и даже все сразу — входящая эл.почта все равно будет собираться в одном месте. Кстати, советую указать резервный емайл (если он у вас есть), который поможет вам восстановить доступ в случае форс-мажора (см. на скриншоте).
Когда вы впервые входите в свой почтовый ящик (это эквивалент ‘Моей страницы’ в соцсетях) по адресу https://mail.yandex.ru/, то вас будет приветствовать мастер быстрой настройки Яндекс почты.
На первом шаге вам предложат установить мобильное приложение Яндекс Почты, просто указав номер телефона своего смартфона (хотя проще, наверное, через Гугл Плей или Апп Стори будет его загрузить, но было бы предложено). На следующих шагах вам расскажут и предложат сразу создать тему оформления для писем и настроить их сборку с других ваших ящиков (нужно будет указать логин и пароль доступа к ним):
Раньше еще можно было выбрать окончание для вашего E-mail на Yandex (из вариантов типа yandex.ru, yandex.com, ya.ru и некоторых других), но сейчас это посчитали не таким важным, но такая возможность по-прежнему доступна на первой вкладке настройки вашего ящика:
Там же вы сможете загрузить фотку (при наличии веб-камеры можно будет сразу же и сфоткаться), которую будет видеть получатель вашего письма, а также выбрать написание вашего имени, которое будет отображаться в поле ‘От кого’ у получателя корреспонденции.
Также мастер быстрых настроек, встречающий вас при первом входе на свою страницу в Я.Почте, предложит сразу же прикрутить новую тему к ящику. В принципе, все это можно сделать и после, зайдя в раздел ‘Настройки’ (прячется в выпадающем меню шестеренки в правом верхнем углу любого окна этого сервиса).
Ваша страница Входящие и чтение почты в Yandex Mail
Что попасть в папку «Входящие» (в соцсетях такое место еще называют «моя страница») достаточно перейти на главную страницу https://mail.yandex.ru/.
Как почитать почту в Яндексе
Интерфейс сервиса не перегружен и самое главное, что все необходимое для чтения и работы с почтовыми отправлениями тут имеется. По умолчанию вы попадаете в папку ‘Входящие’, где для прочтения корреспонденции достаточно будет лишь кликнуть по заголовку любого письма:
Чтобы перейти к чтению другого письма можно будет кликнуть по папке «Входящие» в левом меню, либо вернуться ‘назад’ в браузере. Ну, да вы и сами знаете…
Кнопка «Написать» находится на видном месте. Кнопки управления корреспонденцией (переслать, удалить, пометить как спам и т.п.) становятся активными при клике по любому письму. Входящие письма автоматом распределяются по нескольким тематическим вкладкам, но по умолчанию открыта та, где аккумулируются все пришедшие сообщения. Так во всяком случае ничего не потеряется.
Теперь давайте посмотрим что может, а что не может делать данный сервис. Описывать все процессы работы будет банальщиной, поэтому я просто тезисно опишу то, на что обратил внимание и что мне понравилось.
Перетаскивание мышью и автосохранение черновиков
Электронные сообщения в веб-интерфейсе яндекс почты можно перетаскивать мышью, удерживая при этом левую кнопку. Перетаскивать можно в папку или на кнопку. Все, куда можно будет перетащить ухваченные письма, будет подсвечено желтоватым фоном:
Можно поставить галочку и ухватить сразу несколько сообщений, а также возможно мышью перетащить любую метку (из нижней части левой колонки) на письмо. Довольно удобно.
У Yandex mail, как и у многих других бесплатных почтовых сервисов, не так давно появилась возможность перетаскивания вложений мышью непосредственно из проводника или, например, файлового менеджера Тотал Коммандер на письмо открытое в браузере.
Т.е. нажимаете «Написать», выбираете адресата, пишите тему и текст сообщения, после чего ищете на жестком диске файл вложения и тащите его на это письмо, где появится желтая полоса с надписью «Перетащите файлы сюда». После отпускания мыши под полем ввода текста появится иконка прикрепленного файла. Можно проделывать и обратную операцию — перетаскивать вложения в нужную папку проводника.
При написании вами сообщения, в самый неподходящий момент может зависнуть компьютер, произойти бросок по питанию или же ваш любимый кот почтит клавиатуру своим проходом (или пробегом по ней). Если написали уже много, то… Однако Yandex Майл думает о вас и практически постоянно сохраняет набранный вами текст в черновик (это можно сделать и принудительно при помощи соответствующей кнопки). Теперь в случае форс мажора достаточно будет зайти в черновики и продолжить работу над письмом.
Легко отметить важные сообщения и найти свои ответы на письма
В списке сообщений можно щелкать по контуру флажка, расположенному слева, тем самым помечая данные письма как важные. После этого флажок зальется красным цветом, а строка с этим сообщением подсветится контрастным цветом. Все важные письма можно будет найти в папке «Важные», расположенной на левой панели окна Yandex mail.
Также на приведенном скриншоте вы можете видеть стрелочку рядом с одним из писем в списке. Она появляется в том случае, если вы на это сообщение уже ответили, а при щелчке по ней вы сможете посмотреть корреспонденцию из папки «Оправленные» с вашим ответом. Экономим время, так сказать.
Отправка писем по таймеру
При написании письма в веб-интерфейсе Яндекс Майл, в самом низу на уровне или чуть выше кнопки «отправить», вы сможете увидеть ряд опций, которые в некоторых случаях могут быть весьма полезны.
- Бывает, что письмо нужно отправить в определенное время, и чтобы не забыть это сделать, можно подготовить его содержимое заранее, а перед нажатием на кнопку «Отправить» кликнуть чуть правее по иконке с часиками, а затем выбрать день и время ухода данного сообщения адресату.
- Если вы ждете ответа на целый ряд писем, то будет удобным кликнуть по кнопке «напомнить» при их написании и выбрать из выпадающего списка требуемое число дней, чтобы уже точно знать, что пора начинать беспокоиться и рвать волосы на голове.
- Кнопка «Уведомить о получении» поможет вам понять, когда отосланное вами письмо было получено адресатом.
Перевод входящих и отправляемых писем
Несмотря на существование множества онлайн-переводчиков, не очень удобно копировать текст письма и переносить его в окно Yandex переводчика. В этом плане Yandex почта поступила очень грамотно. При приходе корреспонденции на другом языке, вам будет предложено его немедленно перевести на русский:
Если у вас стоит обратная задача — написать сообщение на чужом для вас языке, то просто щелкаете по расположенной справа от области письма кнопке «Переводчик» и у вас эта самая область разделяется на две части — в левой вы пишите на русском, а в правой появляется синхронный перевод на тот язык, на котором данное сообщение и нужно будет отправить адресату:
На данный момент с русского можно переводить в интерфейсе аж на семь языков (английский, украинский, немецкий, испанский, французский, польский и турецкий).
Удобство поиска писем в Яндекс Майл
В продолжении темы поиска сообщений в своем почтовом ящике скажу, что еще иногда бывает удобно использовать для сужения области поиска имеющуюся внизу временную шкалу.
Она появляется при просмотре списка писем из папки «Входящие» (да и любых других папок, если вы удосужились их создать) и позволяет увидеть корреспонденцию, полученную в определенный месяц определенного года.
Когда вы просматриваете в классическом интерфейсе какое-либо сообщение (оно загружается в отдельном от списка писем окне), то справа можете наблюдать довольно любопытную и иногда довольно полезную панельку:
На одной вкладке будут собраны все письма из текущей цепочки, на второй — все вложения, которые этот адресат вам присылал, на третьей — все ссылки, которые имели место быть в его письмах, ну а на последней — вообще все сообщения от этого адресата. Согласитесь, что иногда это может быть весьма кстати при поиске чего-либо.
Уведомления о новых входящих письмах
Уведомления о новых письмах тоже весьма недурственно реализовано в почте Yandex. Информация о них будет отображаться в заголовке данной вкладки в браузере:
Да и звуковые уведомления вам никто не мешает активировать в «Прочих параметрах»:
Мобильная версия Yandex Mail, просмотр приколотых фото и маленькая хитрость
Еще мне понравилась возможность просмотра приколотых к сообщению изображений в виде слайд-шоу или ленты. Эти фотки можно будет прямо из интерфейса почты распечатать или посмотреть в полноэкранном отображении. Кстати, офисные документы тоже можно просматривать прямо в веб-интерфейсе вашего почтового ящика:
И еще: все полученные в письме файлы можно скачать на свой компьютер одним архивом, что очень удобно.
Существует мобильное приложение Яндекс почты практически под любые смартфоны. Дизайн приятный, а функционал не перегруженный. Ничем не хуже аналога от Гугла.
Есть у данного сервиса еще и такая фишечка, как возможность получать в свой ящик письма, присланные на немного искаженный адрес. После вашего логина на Яндексе вы можете поставить знак «+» и дописать что-то на латинице и в цифрах, но без пробелов. Получится другой E-mail, но письма все равно будут к вам доходить.
Пример: [email protected]. Мне трудно придумать варианты использования, но разработчики считают, что так можно устанавливать источники распространения спама и регистрироваться там, где ваш Емайл забанен. Сомнительно, но…
Борьба со спамом и вирусами в ЯПочте
Борьба со спамом у Яндекса поставлена на широкую ногу и отвечает за это дело алгоритм Спамооборона. Как оказалось, он поддается обучению. Например, если вы пометите случайно попавшее в спам письмо и нажмете на кнопку «Не спам», то подобные ему сообщения после этого всегда будут попадать в папку «Входящие».
Ну и, наоборот, если во Входящих вы пометите несколько раз письма определенного типа как спамные (кнопкой «Это спам»), то спамооборона в будущем в папку Входящие их больше не пропустит.
Письма проверяются на вирусы Доктором Вебом (на компе у меня, кстати, он же стоит). Понятно, что во вложениях зачастую находятся трояны и прочая мерзость. Но последнее время пошло повальное заражение вирусами сайтов, поэтому даже ссылки из пришедших к вам сообщений будут проверяться на предмет зараженности сайтов, на которые они ведут. Безопасности много не бывает.
Управление письмами в папке Входящие с помощью горячих клавиш
Новая фишка Яндекс почты заключается в возможности управления ею с помощью горячих клавиш. Многие привыкли к этому в почтовых программах и браузерах, ну вот теперь дело дошло и до веб-интерфейсов. Как узнать, какие клавиши за что отвечают? Да, забыл упомянуть, что в настройках имеется еще один пункт, о котором я забыл написать чуть выше — «Прочие параметры».
Вот там, во второй колонке настроек, вы и найдете пункт «использовать горячие клавиши», галочка в котором будет стоять по умолчанию. Щелкните по знаку вопроса, расположенному справа, и вам покажут список горячих клавиш Yandex mail аж на пяти вкладках:
Основные настройки почтового ящика в Яндексе
Сразу обращу ваше внимание, что Выбор оформления» доступен сейчас только из выпадающего меню кнопки «Настройка» (шестеренка).
Наверное, всем понятно, что здесь можно изменить внешний вид вашего почтового ящика на Яндексе с помощью различных тем, которые, по сути, являются простыми обоями, натянутыми на дизайн, разработанный Артемием Лебедевым. Хотя, есть и полезные темки, например, с погодным информером:
Теперь самое время войти в настройках Yandex mail (кнопка шестеренки в правом верхнем углу под вашим логином):
Раз уж мы сюда забрались, то давайте я вкратце пробегусь по тому, что и где здесь можно настроить.
На вкладке «Информации об отправителе» вы сможете настроить все, о чем мы говорили чуть выше при рассмотрении мастера быстрых настроек Yandex mail, а еще сможете добавить подпись, которая будет отображаться во всех письмах снизу или сверху написанного сообщения:
На вкладке настроек под названием «Сбор почты» вы сможете указать E-mail и пароль того ящика, с которого хотите автоматически снимать корреспонденцию и показывать ее в этом только что созданном ящике Яндекс Майла. Если пароль подошел и указанный ящик позволяет снимать с него пришедшие сообщения по протоколу Pop3, то на втором шаге мастера вас попросят поподробнее изложить ваши требования по поводу сего действа:
Удобно то, что для экспортированной почты вы вольны будете назначить произвольную метку или же автоматически ее кидать в заранее созданную папку, отличную от «Входящих». Лепота. После создания одного правила для сборщика, вы сможете на той же вкладке создать еще сколь угодно много подобных правил, а также включать и отключать сбор писем с помощью движка в стиле Ipad.
В настройках Yandex mail на вкладке «Папки и метки» вы можете создать свою иерархическую структуру папок, а также заранее подготовить метки, которыми будете отмечать различную корреспонденцию. Все просто и это радует (в Гмайл с его ярлыками и фильтрами голову сломаешь).
На вкладке «Правила обработки входящей почты» можно настроить фильтры, по которым определенная корреспонденция будет определенным образом обрабатываться. Подобные фильтры вы, наверняка, уже не раз настраивали в своих почтовых программах и ничего сложно тут нет.
Можно, например, назначить сразу несколько условий и выбрать совершенно разные действия для правил (переместить в папку отличную от «Входящих», добавить метку, удалить, кинуть в спам или переслать на другой почтовый ящик). Кстати, тут в отличие от Джимейла имеются еще и черно-белые списки. Например, чтобы письма от нужного вам респондента ни в коем случае не попали в папку «Спам», стоит его Емайл добавить в белый список и проблема будет решена. Довольно удобно, на мой взгляд.
На вкладке «Контакты» можете добавить свои контакты из файла, а также создать группы контактов, которые удобно использовать для рассылки сообщений сразу нескольким корреспондентам.
Ну, и на последней вкладке настроек (не считая «безопасности», которую мы рассмотрим чуть ниже) под названием «Дела» вы сможете активировать или деактивировать данную возможность в интерфейсе. Эта фишечка появилась относительно недавно, и после ее включения в правом нижнем углу окна появится кнопка «Добавить дело».
Фактически это напоминалка о ваших планах. Если укажете дату выполнения, то почта не забудет вам о нем напомнить в оговоренный срок. Список дел можно переслать на другой почтовый ящик, а еще он будет отображаться и в мобильной версии Yandex.Mail, если вы таковой пользуетесь.
Кстати говоря, в самом низу страницы настроек имеется возможность полностью удалить почтовый ящик на Яндексе, если вдруг возникнет в этом необходимость. Ну, это так, на всякий случай.
Защищаем вход в вашу электронную почту
Отдельно же хочу остановиться на вкладке «Безопасность», которая раньше была не особо информативна, но сейчас мобильный телефон можно сделать ключом для доступа к Yandex Майл, как это реализовано в аккаунте Гугла с его двухэтапной аутентификацией (ссылка на ее описание приведена в начале этой публикации). В Яндексе же это дело называется «Двухфакторная аутентификация»:
На этой же вкладке можно будет указать и подтвердить номер мобильника (если не сделали это при регистрации), который очень даже может понадобиться при восстановлении доступа к ящику. Ну а если есть подозрения на взлом, то имеется возможность просмотреть журнал посещений и вовремя поменять пароль (лучше их хранить на компе в зашифрованном виде, что могут обеспечить менеджеры паролей на вроде KeePass или подобные ему).
В связи с вышесказанным, при регистрации в электронной почте или на других сервисах, которые могут быть интересны злоумышленникам (виртуальные деньги, хостинг, регистратор доменов и т.п.), я в обязательном порядке рекомендую подключать двухфакторную аутентификацию (при попытке захода в почту с другого компа будет предложено сообщить код из SMS сообщения).
Включить ее можно перейдя по ссылке «начать использовать одноразовые пароли» и передвинув переключатель в соответствующей строке в положение «вкл»:
После этого нужно будет лишь нажать на кнопку «Начать настройку» и пройти шаги мастера настройки активации двухфакторного входа в свой почтовый ящик. Однако, надо понимать, что для входа в свой аккаунт вам нужно будет всегда иметь под рукой смартфон или планшет с установленным на него приложением Яндекс Ключ. Зато вы получите чуть ли не 100% защиту от взлома (если не брать в расчет инструменты фишинга).
Вам это надо? Тогда жмите на эту кнопку и следуйте шагам мастера настройки.
- На первом шаге нужно будет всего лишь подтвердить номер того гаджета (смартфона или планшета), к которому будет осуществляться привязка (ввести пришедший в СМС код).
- На втором шаге нужно будет придумать пин-код (чисто цифровой), который будет вводиться при входе в Яндекс Майл в приложении Ключ, которое вы установите на свой гаджет.
- На третьем шаге вам предложат ссылки для скачивания приложения Яндекс Ключ и QR-код, в котором зашифрован секретный набор символов, позволяющий вам автоматически авторизоваться в этом приложении, как только вы на телефоне этот QR-код расшифруете.
Т.е. вы сначала на своем гаджете скачиваете и устанавливаете приложение Яндекс.Ключ, вводите в нем придуманный чуть ранее цифровой пин-код:
Когда откроется окно сканера QR-кодов в этом приложении, то просто подносите телефон к экрану компьютера, чтобы он спокойно мог считать зашифрованный на картинке код. В результате вас авторизует в этом приложении и вы получите свой первый одноразовый пароль:
Жить он будет только 30 секунд (потом заменится на новый), посему его нужно будет по-быстрому ввести на компьютере уже на последнем шаге настройки двухфакторной аутентификации (до кучи вас еще и старый пароль попросят ввести, чтобы удостовериться, что это именно вы меняете метод входа в Яндекс почту, а не злоумышленник). Вот такая вот петрушка получается.
- В завершении всего вас перекинет на ту же самую вкладку управления доступом, где появится возможность сменить устройство, которое вы привязали для защиты входа в свой аккаунт, а также вы сможете здесь получить так называемые пароли приложений:
Что это такое? Если вы, например, почту читаете не на самом сайте Яндекса, а через почтовый клиент, то для того, чтобы этот клиент смог подключаться к почтовому серверу, вам нужно будет создать для него пароль. Ну, и точно так же и для любых других компьютерных программ или мобильных приложений, которым потребуется доступ к какому-то сервису этой системы (например, мобильное приложение Яндекс Деньги).
Бесплатная Яндекс-почта для домена
Решил эту возможность использования данного почтового сервиса выделить в отдельный раздел, ибо боюсь, что будет много букв. Итак, я уже как-то писал, что очень удобно, когда почтовый ящик вида [email protected] расположен не у вашего хостера, а на каком-нибудь крупном и стабильном почтовом сервисе.
Тут вы сразу убиваете несколько зайцев, ибо работоспособность вашего Емайла теперь не будет зависеть от стабильности хостера, а его размер не будет влиять на стоимость тарифов, да и работать с корреспонденцией гораздо удобнее в уже привычном веб-интерфейсе.
Если вы хотите работать с подобного рода ящиком через gmail, то вам следует ознакомиться с моей статьей на эту тему — Почта для домена в Google Apps. Но если вам ближе интерфейс Яндекса, то чуть ниже я опишу вкратце как все это можно реализовать.
Итак, заходите на страницу почты для домена от Yandex и добавляете доменное имя своего сайта в приведенную форму, перед этим изучив содержимое трех вкладок с описанием всех преимуществ этого действа.
Единственное «но»: некоторые сервисы зеркала рунета некорректно работают в Chrome (у меня, например, форма защиты от копипаста «Оригинальные тексты» из арсенала Я.вебмастера в Хроме не открывается). Поэтому лучше всего для работы с этой формой будет использовать Firefox или браузер от самого Яндекса.
После нажатия на кнопку «Подключить домен» вас перебросит на страницу, где вам предложат одним из трех способов подтвердить свое право на его владение:
Если на этом домене у вас имеет место быть сайт, то самым простым окажется первый способ, когда вы в Нотепаде++ создаете файлик с нужным содержанием, расширением и названием, после чего бесплатно скачиваете файлзилу и закидываете его в корневую папку своего сайта. Это был первый и самый простой способ верификации домена.
Второй способ я вообще не понял, поэтому использовал третий. Почему не первый, если он настолько прост? Да потому что домен ktonanovenkogo.org подарочный (дается на Инфобоксе один подарочный на аккаунт) и под него у меня нет сайта (только страничка-визитка, которая реализована опять же средствами Инфобокса — верстаете в визуальном редакторе страничку, а внизу добавится еще и форма для обратной связи). Следовательно, закидывать файл в моем случае просто некуда.
Поэтому я пошел в панель управления своим доменом (access.enom.com) и изменил в персональной информации контактный E-mail на тот, что мне указал Яндекс:
Как и предсказывалось, E-mail с плюсиком был регистратором отвергнут как фейковый, поэтому пришлось использовать второй вариант — [email protected]. Минут через десять-пятнадцать верификация (читайте что это такое простыми словами) была успешно пройдена (теперь майл можно опять поменять на тот, что был прописан до этого).
Далее мне уже предложили решить вторую задачку — прописать MX записи в настройках своего домена или же вообще делегировать его на DNS сервера Yandex (в этом случае уже ничего прописывать будет не нужно):
Однако, прямо сейчас вы можете создать один или несколько (до 1000 штук) бесплатных почтовых ящиков в Яндексе для своего домена. У Гугла в этом плане не все так шоколадно и есть ограничение (по-моему, в 50 бесплатных ящиков, а за все что свыше уже придется платить). Для начала добавил традиционный E-mail — [email protected].
Я просто изменил MX записи в панели управления DNS записями у Инфобокса на то, что предложил мне Yandex (mx.infobox.ru. на mx.yandex.ru.):
Делегировать домен Яндексу я пока не стал, хотя на ДНС сервера (что это?) Инфобокса не так давно велась DDos атака (что это такое?) и все сайты на нем были временно недоступны. Как найти подобные настройки MX записей в панелях у других хостеров и регистраторов, вы можете узнать из этой части хелпа зеркала рунета по данному животрепещущему вопросу.
Через несколько минут я перегрузил страницу яндекса с почтой для домена и увидел, что все мои настройки были проверены и признаны правильными:
Посмотрите на этой странице с правой стороны на те возможности, которые вам предоставляются:
- перенос почтовых ящиков с сервера вашего хостинга или Гмаила
- работа с почтой по адресу подобному http://mail.ktonanovenkogo.org
- добавление формы входа в нее на сайт (если захотите предоставлять адреса для своих пользователей) и многое другое. И все это бесплатно. Можно будет даже сделать вход для авторизовавшихся у вас на сайте пользователей в свою почту на Яндексе без ввода логина и пароля
Ну, и логотип тоже можно будет добавить. Окно входа именно в почту домена будет доступно по ссылке http://mail.yandex.ru/for/ktonanovenkogo.org (домен в конце достаточно будет заменить на свой):
При первом входе в свой почтовый ящик вам предложат завершить регистрацию:
Сразу после входа вам предложат настроить наиболее часто востребованные вещи с помощью уже хорошо знакомого нам мастера, шаги которого мы в деталях рассмотрели чуть выше, говоря о регистрации нового ящика в Yandex Mail:
Если не брать в расчет появившийся логотип, то веб-интерфейс почты для домена выглядит точно так же, как и интерфейс обычной:
Новый интерфейс почты Яндекса, который обещали использовать тут по умолчанию, пока нужно устанавливать залезая в настройки. Ну вот и все, а дальше вы сами…
Удачи вам! До скорых встреч на страницах блога KtoNaNovenkogo.ruКак сохранить электронную почту Яндекса на компьютер | Жесткий диск
Вы один из тех, кто ищет решение для экспорта писем с Яндекс Почты на компьютер? Если да, то прочтите эту статью, чтобы получить полный способ сохранить компьютер Яндекс. Здесь мы объясним полный способ загрузки нескольких электронных писем Яндекса на рабочий стол. Итак, приступим.
Как скачать письма с Яндекса на компьютер? Как сохранить все письма Яндекса на жесткий диск? Могу ли я сделать резервную копию писем Яндекса на USB-накопитель? Что ж, сервисы Яндекс.Почты предоставляют много важных вещей как для вашего бизнеса, так и для личной жизни.Он стал незаменимым гарнитуром практически для каждого живого человека.
Недавно Яндекс Почта обновила условия безопасности. Теперь он предоставляет более надежный пароль, двухэтапную проверку и параметры генератора паролей приложений. Но в интерфейсе и в онлайн-мире нет ничего безопасного. Поэтому многие пользователи ищут решение для загрузки Яндекс почты на компьютер, жесткий диск, флешку, флешку и т. Д.
« Привет, я меняю рабочее место на другое место.Итак, я хочу сохранять электронные письма Яндекса на жесткие диски компьютера. Подскажите, пожалуйста, эффективное решение для загрузки писем с Яндекса на компьютер. Ваша помощь будет оценена по достоинству. ”
давайте посмотрим на некоторые запросы пользователей, взятые с разных форумов:
- Как загрузить почту Яндекса с сервера на компьютер?
- Как проще всего загрузить почту Яндекса на флешку?
- Как экспортировать электронные письма Яндекса на компьютер?
В этой статье мы собираемся объяснить процесс загрузки электронных писем Яндекса на компьютер.Здесь мы используем RecoveryTools Yandex Mail Backup Tool на машине с Windows. Программа позволяет загружать на Компьютер сразу несколько учетных записей Яндекс Почты. В следующем разделе мы объясним весь процесс подачи заявки.
Как экспортировать электронные письма Яндекса на компьютер?Чтобы загрузить электронные письма Яндекса на жесткий диск, выполните следующие действия: —
- Запустить загрузчик Яндекс Почты на компьютер в Windows.
- Введите данные своего аккаунта Яндекс Почты в интерфейсе.
- Выберите необходимые папки электронной почты и желаемый вариант сохранения.
- Задайте путь назначения во внутреннем и внешнем расположении компьютера.
- Нажмите «Далее», чтобы экспортировать Яндекс-почту на компьютер.
Во-первых, загрузите инструмент для загрузки Яндекс Почты на компьютер с жесткого диска, нажав кнопку ниже.
После этого запустите программное обеспечение на вашем компьютере с Windows.
После этого введите данные своего аккаунта на Яндекс Почте в интерфейсе.
После этого выберите в списке нужные папки электронной почты.
После этого выберите в списке нужный вариант сохранения файла.
После этого установите путь к месту назначения в соответствии с требованиями пользователя.
После этого нажмите кнопку «Далее», чтобы загрузить почту с Яндекс почты на Компьютер.
Яндекс.Почта на компьютер, загрузчик — преимущества и особенностиYandex Mail to Computer Downloader — лучший способ экспортировать электронные письма Яндекса в компьютерный формат с вложениями. Теперь давайте посмотрим на некоторые расширенные функции этой утилиты.
- Программа представляет собой полностью безопасное и удобное приложение для загрузки писем Яндекса на компьютер.
- Программное обеспечение предоставляет простой и последовательный интерфейс для всех типов пользователей.
- Инструмент загрузки Яндекс почты на компьютер поддерживает иерархическую структуру папок электронной почты во время процесса.
- Программа сохраняет все мета-свойства электронной почты в процессе загрузки.
- Это полностью независимое решение для загрузки писем с Яндекс Почты на компьютер.
- Пользователи могут загружать все электронные письма с Яндекс-почты на компьютер за один раз.
- Программа также позволяет загружать сразу несколько учетных записей Яндекс Почты.
- Нет ограничений на размер файла и количество ограничений на загрузку электронной почты во время процесса.
- В программе предусмотрены расширенные настройки фильтра для загрузки выборочных писем с Яндекс Почты на компьютер.
- Программное обеспечение поддерживает все операционные системы Microsoft Windows, включая серверные версии.
Часто задаваемые вопросыЗаключениеКак сохранить все письма Яндекса на рабочий стол компьютера?
Чтобы экспортировать почту Яндекса на компьютер, выполните следующие действия: —
- Запустите Yandex Backup Tool в Windows.
- Введите данные своего аккаунта в Яндекс Почте.
- Выберите в списке нужные папки электронной почты.
- Задайте путь к месту назначения для сохранения данных.
- Нажмите рядом, чтобы экспортировать Яндекс-почту на компьютер.
Могу ли я распаковывать письма Яндекса в формат документа с помощью этой утилиты?
Да , программа предоставляет несколько форматов документов для загрузки электронных писем с Яндекс Почты на компьютер.
Сколько писем с Яндекса загружается за один раз?
В процессе загрузки ограничений нет.Вы можете без проблем скачивать неограниченное количество писем с Яндекс Почты на компьютер.
Могу ли я загружать с Яндекс Почты на компьютер только избранные письма?
Да , программа предоставляет дополнительные возможности фильтрации для загрузки только выбранных писем с Яндекса на компьютер.
Могу ли я установить это приложение в операционной системе Mac?
Нет , в настоящее время программа поддерживает только платформу Windows. Но если вам нужна версия для Mac, свяжитесь с нами в чате поддержки в реальном времени.
В приведенной выше статье мы объяснили, как лучше всего загружать электронные письма Яндекса на жесткий диск компьютера. Вас интересует пользователь, который хочет сохранять электронные письма Яндекса на компьютер? Затем загрузите рекомендованное решение на свой компьютер с Windows. С помощью программы RecoveryTools пользователи могут легко загрузить сразу несколько учетных записей электронной почты Яндекса на компьютер. Компания предлагает пробную версию этого приложения для экспорта всего нескольких писем с Яндекса на компьютер.Если у вас есть дополнительные вопросы, свяжитесь с нами в чате поддержки.
Доступ к вашей электронной почте на Яндекс.ру (Яндекс.Почте) по протоколу IMAP — 2021
Нужны дополнительные указания?
Ознакомьтесь с нашими подробными инструкциями для ваших любимых почтовых клиентов
Ваше полное имя
Ваш полный адрес электронной почты
Шаг 1: Введите свое имя и адрес электронной почты. Щелкните Продолжить .
Шаг 2: Mailbird автоматически определяет настройки вашей электронной почты.Щелкните Продолжить .
Шаг 3: Готово! Вы можете Добавить дополнительные учетные записи или Начать использование Mailbird .
Еще нет Mailbird?
Mailbird может автоматически определять настройки сервера для Yandex.ru.
Попробуйте сейчас
Шаг 1: В правом верхнем углу щелкните Настройки и Просмотреть все настройки .
Шаг 2: Выберите учетные записи и Импортируйте , затем щелкните Добавить учетную запись электронной почты .
Шаг 3: Введите адрес электронной почты, который вы хотите добавить.
Шаг 4: Выберите один из 2 вариантов.
Ваш полный адрес электронной почты
Ваш пароль
imap.yandex.ru
993
Шаг 5: Введите следующую информацию, чтобы завершить настройку электронной почты.
Нет времени на Gmail?
Mailbird может автоматически определять настройки сервера для Yandex.ru.
Попробуйте сейчас
Шаг 1. Щелкните вкладку File в верхнем левом углу окна Outlook.
Шаг 2: Щелкните Добавить учетную запись.
Шаг 3: Введите свой новый адрес электронной почты и нажмите Connect
Шаг 4. На следующем экране выберите IMAP
imap.yandex.ru
993
SSL
smtp.yandex.ru
465
SSL
Шаг 5: Добавьте следующую информацию и нажмите Далее
Нет времени на Outlook?
Mailbird может определять настройки сервера для Яндекс.ru автоматически для вас.
Попробуйте сейчас
Шаг 1. В Mozilla Thunderbird в меню выберите Настройки учетной записи .
Шаг 2: В нижнем левом углу щелкните Действия с учетной записью и Добавить учетную запись почты …
Ваше полное имя
Ваш полный адрес электронной почты
Ваш пароль
Шаг 3: Введите свой адрес электронной почты и нажмите Настроить вручную …
imap.yandex.ru
993
SSL
smtp.yandex.ru
465
SSL
Шаг 4: Добавьте следующую информацию и нажмите Готово
Нет времени для Thunderbird?
Mailbird может автоматически определять настройки сервера для Yandex.ru.
Попробуйте сейчас
Шаг 1: Щелкните значок настройки в левом нижнем углу.
Шаг 2: Нажмите Управление счетами .
Шаг 3: Нажмите + Добавить учетную запись .
Шаг 4: Щелкните Advanced Setup .
Шаг 5: Щелкните по электронной почте в Интернете .
Ваше полное имя
Ваш полный адрес электронной почты
imap.yandex.ru
smtp.yandex.ru
Шаг 6: Введите следующую информацию в разные поля.
Нет времени для Windows Mail?
Mailbird может определять настройки сервера для Яндекс.ru автоматически для вас.
Попробуйте сейчас
Часто задаваемые вопросы
Вот несколько часто задаваемых вопросов для Яндекс.ру с их ответами
1. В чем разница между IMAP и SMTP?
Короткий ответ заключается в том, что IMAP подключается к серверу вашего почтового провайдера и используется для получения электронной почты, в то время как SMTP используется для отправки почты на другие серверы.
IMAP (протокол доступа к сообщениям в Интернете) — это протокол, который требует от вашего провайдера электронной почты сохранять все ваши сообщения и папки на своих серверах.Таким образом, независимо от того, используете ли вы почтовый клиент или веб-почту, вы сможете подключиться к своей учетной записи электронной почты и просмотреть все, что вы получили, потому что они всегда хранятся на их сервере.
STMP (Simple Mail Transfer Protocol) — это протокол для отправки электронных писем из вашей учетной записи в другие места назначения. Он позволяет вашему почтовому клиенту подключаться к серверу вашего провайдера для отправки исходящей почты, особенно на другие серверы.
Вернуться к FAQ
2. Поддерживает ли Mailbird IMAP? / Поддерживает ли Mailbird POP3?
Да.Mailbird использует IMAP или POP3 для подключения к большинству провайдеров электронной почты. Технология Mailbird может автоматически определять настройки сервера, когда вы вводите свой адрес электронной почты.
Если не удается определить параметры, вы можете настроить электронную почту вручную, введя сведения, указанные вашим провайдером в настройках своего сервера: например, порт IMAP или POP3 и безопасность IMAP или POP3.
Вам также необходимо будет ввести имя пользователя и пароль, которые вы назначили своим провайдером электронной почты.
Вернуться к FAQ
3.Что означает «порт» в настройках моей электронной почты?
Вы можете думать о «порте» как о номере адреса. Так же, как IP-адрес определяет местоположение компьютера, порт определяет приложение, работающее на этом компьютере.
Существует несколько общих номеров портов, всегда используйте рекомендуемые параметры для настройки вашего почтового сервера для работы с Mailbird.
Вернуться к FAQ
4. Как узнать, нужен ли мне протокол POP3 или IMAP?
Если для вас важно сэкономить место на рабочем столе или если вы беспокоитесь о резервном копировании электронной почты, выберите IMAP.Это означает, что ваши электронные письма будут храниться на сервере вашего провайдера электронной почты.
POP3 загрузит ваши электронные письма для локального хранения, а затем удалит их с сервера. Это освободит место на вашем сервере, но если что-то случится с вашим локальным хранилищем, эти электронные письма не будут доступны в Интернете. Если вам удобно иметь исключительно локальную копию ваших файлов, вам подойдет POP3.
Вернуться к FAQ
5. Могу ли я настроить Mailbird для Mac?
Mailbird для Mac уже в пути! К сожалению, Mailbird пока недоступен для наших друзей, использующих устройства Apple.Если вы хотите, чтобы вас всегда знали о Mailbird для Mac, нажмите здесь.
Вернуться к FAQ
6. Как я могу импортировать свои старые электронные письма?
Если ваши старые электронные письма все еще доступны в вашей учетной записи, они будут автоматически импортированы. Протокол IMAP синхронизирует вашу электронную почту и папки с почтовым сервером, что позволяет управлять электронной почтой на любом устройстве, подключенном к вашей учетной записи.
Как только вы добавите свою учетную запись Yandex.ru в Mailbird, она сразу же предоставит вам доступ к вашим письмам, никаких дополнительных действий не требуется.
Примечание. Если ваши электронные письма отправляются с локального сервера, их невозможно будет импортировать из-за протоколов IMAP.
Вернуться к FAQ
7. Как вручную настроить Яндекс.ру на Mailbird?
Эта страница поможет вам настроить учетную запись электронной почты для Mailbird. Шаг 6 относится к ручному процессу.
Вернуться к FAQ
8. Как Mailbird защищает мою конфиденциальность?
Наша политика конфиденциальности и условия использования на 100% соответствуют Европейскому общему регламенту защиты данных (GDPR) по состоянию на 25 мая 2018 года.
Mailbird никогда не сможет прочитать вашу личную информацию. Сюда входят ваши электронные письма, вложения и пароли учетных записей. Mailbird — это локальный клиент на вашем компьютере, и все конфиденциальные данные никогда не передаются Mailbird или кому-либо еще.
Вы можете связаться с нами напрямую в любое время, чтобы просмотреть или отказаться от хранящейся у нас информации, которая относится к вам и вашей учетной записи. Пожалуйста, напишите на [email protected].
Вернуться к FAQ
Mailbird для M
c приближаетсяЗарегистрируйтесь, чтобы получить ранний доступ!
Спасибо! мы будем уведомлять вас об обновлениях Mailbird для Mac
У вас другой поставщик услуг электронной почты?
Щелкните своего провайдера электронной почты ниже, чтобы узнать, как подключиться для доступа к своей учетной записи с помощью IMAP:
.10 шагов для экспорта почты с Яндекс.Почтовый счет
С аккаунтом Яндекс.Почта пользователь получает возможность бесплатно пользоваться почтовыми ящиками на серверах Яндекса. Пользователи могут получать доступ к электронной почте из Яндекс.Почты с помощью веб-браузера или настроить свою учетную запись с помощью почтового клиента, использующего POP или IMAP для доступа к электронной почте. Настройка учетной записи Яндекс.Почты с помощью почтового клиента на вашем компьютере позволяет легко экспортировать ваших писем на ваш компьютер в определенном формате файла. Чтобы узнать, как экспортировать письма с Яндекс.Почтовый аккаунт , следуйте пошаговым инструкциям, приведенным ниже.
10 шагов для экспорта почты из Яндекс.Почты:
1.) Чтобы экспортировать электронные письма , контакты и календарь из вашей учетной записи Яндекс.Почты, лучше всего настроить его с помощью почтового клиента, такого как Outlook.
2.) После того, как ваша учетная запись Яндекс.Почта будет настроена с помощью почтовой программы Outlook, вы можете легко экспортировать электронные письма из нее, выполнив шаги, упомянутые выше.
3.) Откройте программу Outlook на своем компьютере и выберите опцию «Файл».
4.) В разделе «Файл» щелкните «Открыть и экспортировать» и выберите «Импорт / экспорт» .
5.) В окне мастера Import / Export выберите опцию «Экспорт в файл» и нажмите кнопку «Далее».
6.) Теперь выберите файл данных Outlook (.pst) и нажмите кнопку Далее.
7.) Выберите имя учетной записи электронной почты для экспорта и обязательно установите флажок рядом с опцией «Включить подпапки», если вы хотите экспортировать все, например, Календарь, Контакты и Входящие.
8.) Однако, если вы хотите экспортировать только сообщений электронной почты , внесите соответствующие изменения. Когда вы закончите выбор желаемого варианта, нажмите кнопку «Далее».
9.) Затем нажмите кнопку «Обзор», чтобы выбрать место для сохранения файла данных Outlook (.pst). Просто введите имя файла и нажмите кнопку ОК, а затем кнопку Готово.
10.) Outlook начнет экспорт писем немедленно, если вы не создали новый файл данных Outlook (.pst) или вы используете файл, зашифрованный паролем.
ПРИМЕЧАНИЕ: При желании вы можете добавить дополнительный пароль в файл данных Outlook (.pst), чтобы защитить ваш файл Яндекс.Почта . Вы можете создать пароль для файла, когда на экране появится диалоговое окно «Создать файл данных Outlook».
Итак, вот как можно экспортировать письма из аккаунта Яндекс. .Mail с помощью почтового клиента.
Скачать Яндекс.Почта на ПК с MEmu
Яндекс Приложения
Обновлено
2020-04-10
Текущая версия
6.5,1
от
Возможности Яндекс.Почты на ПК
Не беспокойтесь о чрезмерных расходах при использовании Яндекс.Почты на своем мобильном телефоне, освободите себя от крошечного экрана и наслаждайтесь использованием приложения на гораздо большем экране.Теперь вы можете работать с приложением в полноэкранном режиме с помощью клавиатуры и мыши. MEmu предлагает вам все удивительные функции, которые вы ожидали: быстрая установка и простая настройка, интуитивно понятное управление, отсутствие ограничений по батарее, мобильной передаче данных и тревожным звонкам. Совершенно новый MEmu 7 — лучший выбор для использования Яндекс.Почты на вашем компьютере. Закодированный нашим поглощением, менеджер с несколькими экземплярами позволяет одновременно открывать 2 или более счетов. И самое главное, наш эксклюзивный движок эмуляции может полностью раскрыть потенциал вашего ПК, сделать все гладким и приятным.
Скриншоты и видео Яндекс.Почты на ПК
Скачайте Яндекс.Почта на ПК с помощью Андроид-эмулятора MEmu. Наслаждайтесь игрой на большом экране. Яндекс.
Информация об игре
Мобильное приложение Яндекс.Почта — это удобный почтовый ящик в вашем телефоне, надежно защищенный от спама и вирусов.
- Все почтовые ящики в одном приложении . Проверяйте несколько почтовых ящиков одновременно. Вы можете добавить все свои аккаунты с Яндекс, Яндекс.Mail 360 для бизнеса, Mail.Ru, Gmail, Rambler, Outlook.com и другие почтовые сервисы. Вы можете читать электронную почту на одном устройстве, просто переключайтесь между профилями. Нажмите «+» справа от аватара и добавьте другие почтовые ящики.
- Персонализируйте почту . Если вы предпочитаете просматривать почту вечером, включите темную тему. Он снижает контрастность экрана и более приятен для глаз. Вы также можете изменить звуки в настройках. Выберите тот, который вам нравится. Наконец, вы можете провести пальцем по экрану, чтобы удалить или заархивировать электронную почту.Настройте его по своему вкусу.
- Быстрый просмотр вложений электронной почты . Если отправитель прикрепляет изображение, вы увидите его эскиз рядом с темой сообщения в папке «Входящие». Если ваше вложение слишком велико, оно автоматически загружается на Яндекс.Диск и становится доступным по электронной почте в виде обычного файла или ссылки. Для просмотра этого вложения ничего устанавливать не нужно.
- Пользуйтесь Яндекс.Почтой офлайн . Вы можете найти номер заказа на кинотеатр, страховой полис, адрес или номер телефона даже без подключения к Интернету.Или, если вы отключились в метро, вы все равно можете продолжать читать и отвечать на свои электронные письма: все сообщения будут автоматически отправлены, когда Интернет вернется в нормальное состояние.
- Защититесь от злоумышленников и спама . Чтобы ваши сообщения оставались конфиденциальными, войдите в систему, используя пин-код. Если кто-то разблокирует ваш телефон, он, скорее всего, не сможет читать вашу почту. Вы также защищены от спама с помощью алгоритмов интеллектуальной фильтрации Яндекс.Почты, которые вы можете помочь обучить, помечая нежелательную почту как спам.
- Яндекс.Почта включает Яндекс.Телемост и Яндекс.Календарь . Соберитесь онлайн, проведите рабочую телеконференцию или встречайтесь с семьей в Яндекс.Телемосте. Если вы запланируете встречу в Яндекс.Календарь, все участники получат уведомление по электронной почте и напоминание, чтобы не пропустить ее.
Управляйте своей электронной почтой на ходу. Слушайте свои электронные письма, если вы заняты, и используйте предложения, чтобы ответить одним касанием, или просто запишите свое сообщение. Мобильное приложение Яндекс.Почта понимает несколько языков и может переводить входящую почту.
Как скачать Яндекс.Почту на ПК
Зачем использовать MEmu для Яндекс.Почты
MEmu Play — лучший эмулятор Android, и 100 миллионов человек уже наслаждаются его превосходным игровым опытом. Технология виртуализации MEmu позволяет без проблем играть на ПК в тысячи игр для Android, даже в самые требовательные к графике.
Большой экран с лучшей графикой; Длительный срок, без ограничения батареи или мобильных данных.
Полная поддержка раскладки клавиатуры для точного управления клавиатурой, мышью или геймпадом.
Несколько игровых учетных записей или задач на одном ПК одновременно с многоэкземплярным менеджером.
Готовы играть?
Горячие темы
PUBG Mobile на ПК Утечки в сезоне 19 RP: уровни награды, Royale Pass и многое другое
Загрузите PUBG Mobile на ПК с помощью Android-эмулятора MEmu.Наслаждайтесь игрой на большом экране. Первый и самый необычный Battle Royals, лучше, чем оригинал.
Сыграйте в мобильную игру My Hero Academia: The Strongest Hero на ПК
Загрузите My Hero Academia: The Strongest Hero Anime RPG на ПК с помощью Android-эмулятора MEmu.Наслаждайтесь игрой на большом экране. Экшн-приключение в мире My Hero Academia у вас под рукой!
Boom Karts, многопользовательский картинг на ПК
Загрузите Boom Karts — Multiplayer Kart Racing на ПК с помощью Андроид эмулятора MEmu.Наслаждайтесь игрой на большом экране. Станьте лучшим гонщиком на картинге в BOOM KARTS — динамичной многопользовательской сетевой гоночной игре PvP!
State of Survival на ПК Краткое руководство и советы по событию MIGO World
Загрузите State of Survival на ПК с помощью Андроид эмулятора MEmu.Наслаждайтесь игрой на большом экране. Сотрудничество Ходячих мертвецов прямо сейчас!
Critical Ops для ПК В обновлении 1.25 появилась новая карта, игровой режим и многое другое
Загрузите Critical Ops на ПК с помощью Android-эмулятора MEmu.Наслаждайтесь игрой на большом экране. Critical Ops — это многопользовательский 3D-шутер от первого лица, разработанный специально для мобильных устройств.
Скачать Kwai на ПК
Загрузите Kwai — Short Video Maker & Community на ПК с помощью Android-эмулятора MEmu.Наслаждайтесь игрой на большом экране. ЧТО ТАКОЕ KWAI?
Загрузите и используйте Inshot на ПК
Загрузите и используйте Google Duo на ПК
Загрузите Google Duo — высококачественные видеозвонки на ПК с помощью Android-эмулятора MEmu.Наслаждайтесь игрой на большом экране. Google Duo — приложение для видеосвязи высочайшего качества *.
Скачать TikTok на ПК
Загрузите TikTok на ПК с помощью Андроид эмулятора MEmu.Наслаждайтесь игрой на большом экране. Больше того, меньше того.
Как скачать Jitsi Meet на ПК
Как скачать Houseparty на ПК
Как скачать WhatsApp на ПК
Загрузите WhatsApp Messenger на ПК с помощью Android-эмулятора MEmu.Наслаждайтесь игрой на большом экране. WhatsApp от Facebook WhatsApp Messenger — БЕСПЛАТНОЕ приложение для обмена сообщениями, доступное для Android и других смартфонов
.Как скачать Telegram на ПК
Загрузите Telegram на ПК с помощью Android-эмулятора MEmu.Наслаждайтесь игрой на большом экране. Чистый обмен мгновенными сообщениями — простой, быстрый, безопасный и синхронизированный на всех ваших устройствах
Загрузите и используйте Zoom на ПК
Загрузите ZOOM Cloud Meetings на ПК с помощью Android-эмулятора MEmu.Наслаждайтесь игрой на большом экране. Оставайтесь на связи, куда бы вы ни пошли — начните или присоединитесь к встрече на 100 человек с кристально чистым видео лицом к лицу, высококачественным совместным доступом к экрану и обменом мгновенными сообщениями — бесплатно!
Яндекс.Почта: хорошее и плохое
Яндекс.Почта — это бесплатный почтовый сервис, который предлагает неограниченное хранилище онлайн-сообщений.Такие функции, как шаблоны сообщений, напоминания, электронные открытки и сочетания клавиш, делают Яндекс.Почту привлекательной альтернативой таким сервисам, как Gmail.
Информация в этой статье относится к веб-версии Яндекс.Почты. Мобильное приложение Яндекс.Почта для Android и iOS поддерживает многие из тех же функций.
Написать и отправить письмо в Яндекс.Почте
В Яндекс.Почте помимо форматирования текста есть шаблоны для электронных открыток. Вы также можете сохранять электронные письма, которые вы составляете, в качестве шаблонов.Есть даже встроенный переводчик, который может автоматически переводить сообщения, которые вы составляете, на другие языки.
Отправляя электронное письмо, вы можете указать Яндекс.Почте следить за ответами. Если прошло пять дней без ответа, вам напомнят, что нужно ответить, если это необходимо. Яндекс.Почта позволяет планировать рассылку писем на более позднее время (менее чем за год). Таким образом, вы можете быть уверены, что электронные письма о дне рождения всегда будут приходить вовремя.
Яндекс.Почта также предлагает большой выбор бесплатных пользовательских тем, чтобы добавить индивидуальности вашему почтовому ящику.
Поиск и организация сообщений в Яндекс.Почте
В то время как в инструменте поиска отсутствуют встроенные операторы и сложные фильтры, Яндекс.Почта поддерживает папки и метки, которые помогают сортировать сообщения. С помощью фильтров вы можете настроить Яндекс.Почту на автоматическое выполнение таких задач, как удаление определенных писем и отправка автоматических ответов. Сочетания клавиш позволяют более эффективно управлять Яндекс.Почтой.
Отправлять вложения и большие файлы в Яндекс.Почте
Яндекс.Почта позволяет прикреплять любые файлы размером до 22 МБ по отдельности и 30 МБ в сумме в одно письмо. Вы также можете вставить ссылку в файл, который вы загружаете в облачный сервис Яндекс.Диск, что увеличивает этот лимит до 2 ГБ на файл.
Для получаемых вложений Яндекс.Почта предлагает удобный просмотрщик документов, который отображает документы Microsoft Office, а также файлы PDF в вашем браузере. Когда вы выбираете поддерживаемое вложение, оно открывается в отдельном окне. Выберите Сохранить на Яндекс.Диск , чтобы сохранить в облаке.
Безопасность и фильтрация спама
Яндекс.Почта проверяет всю входящую почту на предмет спама, фишинга и вредоносных программ. Вы также можете заблокировать отправителей вручную. Как и в случае с другими программами электронной почты, некоторые сообщения, не относящиеся к спаму, могут иногда попадать в папку для спама.
Яндекс.Почта не предлагает двухфакторную аутентификацию для повышения безопасности, но подробный журнал активности позволяет обнаружить подозрительную активность. Вы даже можете выйти из системы удаленных клиентов через веб-интерфейс.
Яндекс.Mail Lite версии
Чтобы перейти на простую HTML-версию Яндекс.Почты, выберите Light версия в левом нижнем углу папки «Входящие».
Облегченная версия удаляет темы, расширенное форматирование и другие расширенные функции, но она быстрее, что делает ее идеальной для медленных интернет-соединений. Чтобы вернуться назад, выберите Полная версия под почтовым ящиком.
Спасибо, что сообщили нам!
Расскажите, почему!
Другой Недостаточно подробностей Сложно понятьКак получить доступ к вашему Яндекс.com (Яндекс Почта) с использованием IMAP
Как получить доступ к своей учетной записи электронной почты Yandex.com (Яндекс Почта) с помощью IMAPЯндекс.com (Яндекс Почта) предоставляет IMAP-доступ к вашей учетной записи Яндекс.com (Яндекс Почта), так что вы можете подключиться к своей электронной почте. с мобильных устройств и настольных почтовых клиентов.
Яндекс.com поддерживает IMAP / SMTP
Это означает, что вам не нужно использовать интерфейс электронной почты Yandex.com! Ты можешь проверяйте свою электронную почту и отправляйте сообщения, используя другую электронную почту программы (например, Mailspring, Outlook Express, Apple Mail или Mozilla Thunderbird).Использование настольных почтовых приложений может улучшить ваш рабочий процесс. Обычно они предложите больше вариантов, и ваш адрес электронной почты по-прежнему доступен на вашем компьютер, когда вы отключены от Интернета.
Настройте свою учетную запись Yandex.com с помощью программы электронной почты с использованием IMAP
Чтобы получить доступ к своей учетной записи электронной почты Yandex.com из обычной почтовой программы, вам понадобятся следующие настройки IMAP и SMTP:
| Яндекс.com (Яндекс Почта) Сервер IMAP | imap.yandex.ru |
| Порт IMAP | 993 |
| Безопасность IMAP | SSL / TLS |
| Имя пользователя IMAP | Ваше имя пользователя |
| Пароль IMAP | Ваш пароль Яндекс.ком |
| Яндекс.com (Яндекс Почта) SMTP-сервер | smtp.yandex.ru |
| Порт SMTP | 465 |
| Безопасность SMTP | SSL / TLS |
| Имя пользователя SMTP | Ваше имя пользователя |
| Пароль SMTP | Ваш пароль Яндекс.ком |
Требуется приложение электронной почты для настольного компьютера? Mailspring — это бесплатная программа с множеством замечательных функций, и вы можете попробовать его вместе с существующей почтовой программой.Он создан с любовью к Mac, Linux и Windows. 💌
Скачать Mailspring бесплатноУзнайте, как сделать больше с учетной записью Yandex.com (Яндекс.Почта)
У вас другой поставщик услуг электронной почты?
Щелкните ниже своего провайдера электронной почты, чтобы узнать, как подключиться и получить доступ к своей учетной записи с помощью IMAP:
© 2017-2019 ООО «Литейный завод 376».
Как получить доступ к своей учетной записи электронной почты Яндекса с помощью IMAP
Как получить доступ к своей учетной записи электронной почты Яндекса с помощью IMAPЯндекс предоставляет IMAP-доступ к вашей учетной записи на Яндексе, поэтому вы можете подключиться к своей электронной почте с мобильных устройств и настольных почтовых клиентов.
Яндекс поддерживает IMAP / SMTP
Это означает, что вам не нужно использовать интерфейс электронной почты Яндекса! Ты можешь проверяйте свою электронную почту и отправляйте сообщения, используя другую электронную почту программы (например, Mailspring, Outlook Express, Apple Mail или Mozilla Thunderbird). Использование настольных почтовых приложений может улучшить ваш рабочий процесс. Обычно они предложите больше вариантов, и ваш адрес электронной почты по-прежнему доступен на вашем компьютер, когда вы отключены от Интернета.
Настройте свою учетную запись на Яндексе с помощью программы электронной почты с использованием IMAP
Чтобы получить доступ к своей учетной записи электронной почты на Яндексе из обычной почтовой программы, вам понадобятся следующие настройки IMAP и SMTP:
| Яндекс IMAP Сервер | imap.yandex.ru |
| Порт IMAP | 993 |
| Безопасность IMAP | SSL / TLS |
| Имя пользователя IMAP | Ваше имя пользователя |
| Пароль IMAP | Ваш Яндекс-пароль |
| Яндекс SMTP сервер | пгт.yandex.ru |
| Порт SMTP | 465 |
| Безопасность SMTP | SSL / TLS |
| Имя пользователя SMTP | Ваше имя пользователя |
| Пароль SMTP | Ваш Яндекс-пароль |
Требуется приложение электронной почты для настольного компьютера? Mailspring — это бесплатная программа с множеством замечательных функций, и вы можете попробовать его вместе с существующей почтовой программой.Он создан с любовью к Mac, Linux и Windows. 💌
Скачать Mailspring бесплатноУзнайте, как сделать больше с вашим аккаунтом на Яндексе
У вас другой поставщик услуг электронной почты?
Щелкните ниже своего провайдера электронной почты, чтобы узнать, как подключиться и получить доступ к своей учетной записи с помощью IMAP:
© 2017-2019 ООО «Литейный завод 376».
.

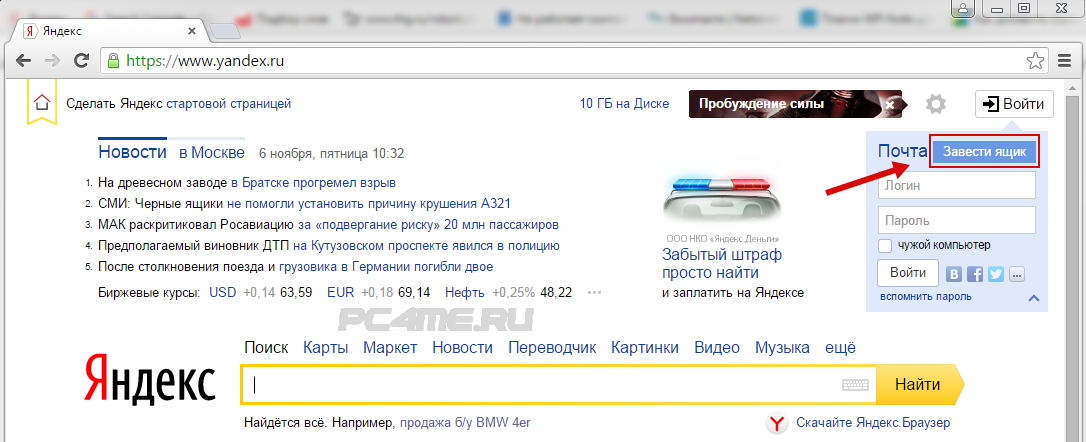 В случае, если вы не можете воспользоваться безопасным соединением, вы можете подключиться к SMTP-серверу по портам 25 или 587
В случае, если вы не можете воспользоваться безопасным соединением, вы можете подключиться к SMTP-серверу по портам 25 или 587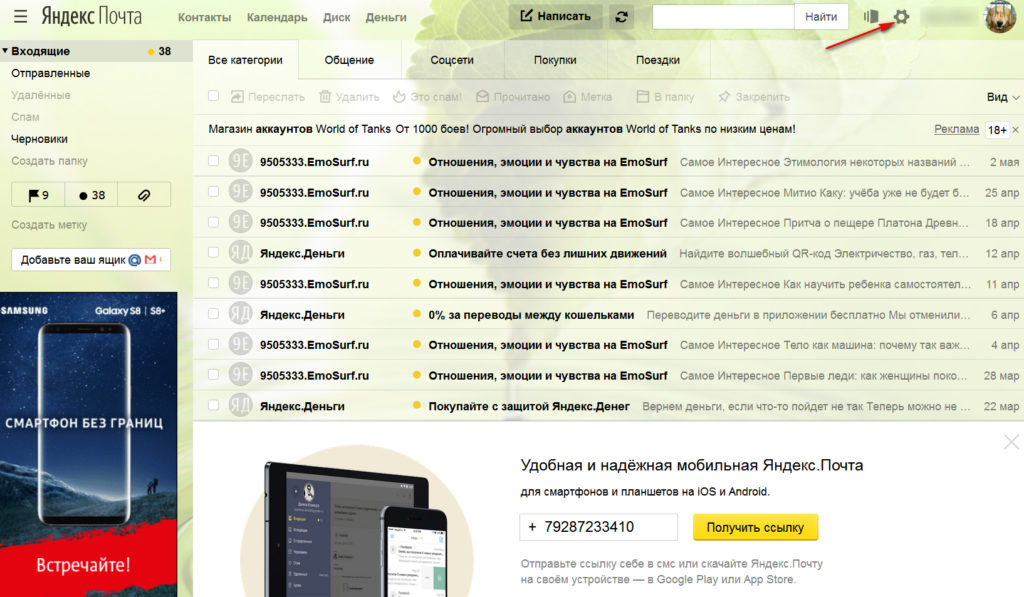
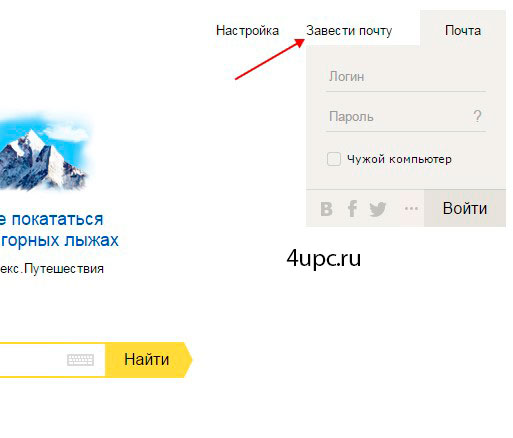
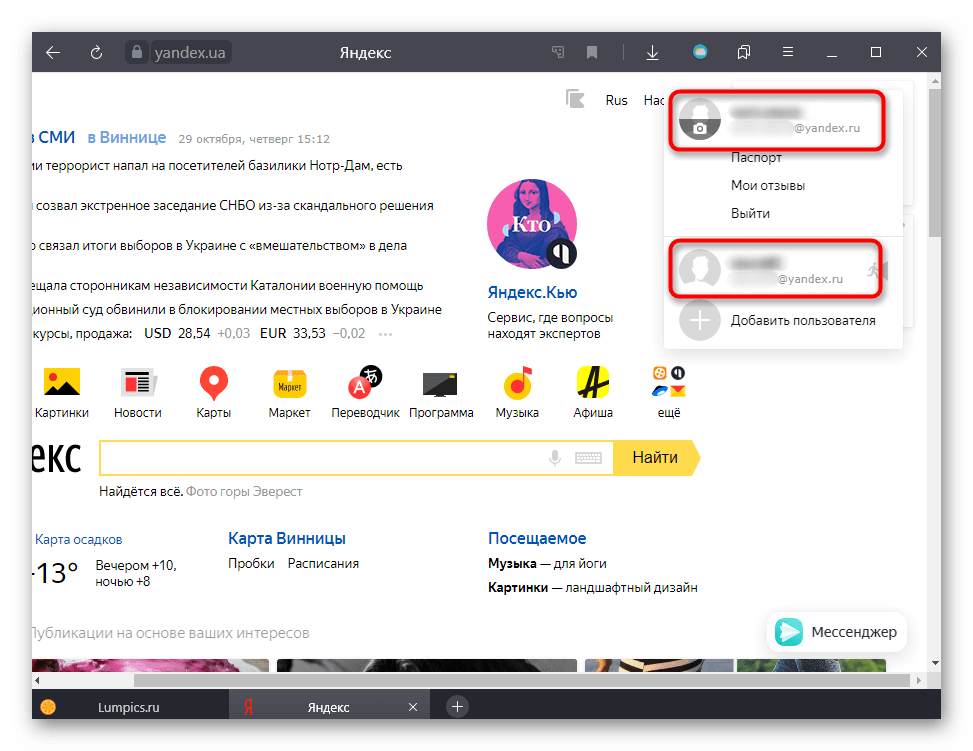 Также проверьте, нет ли незнакомых вам номеров на странице Телефонные номера .
Также проверьте, нет ли незнакомых вам номеров на странице Телефонные номера .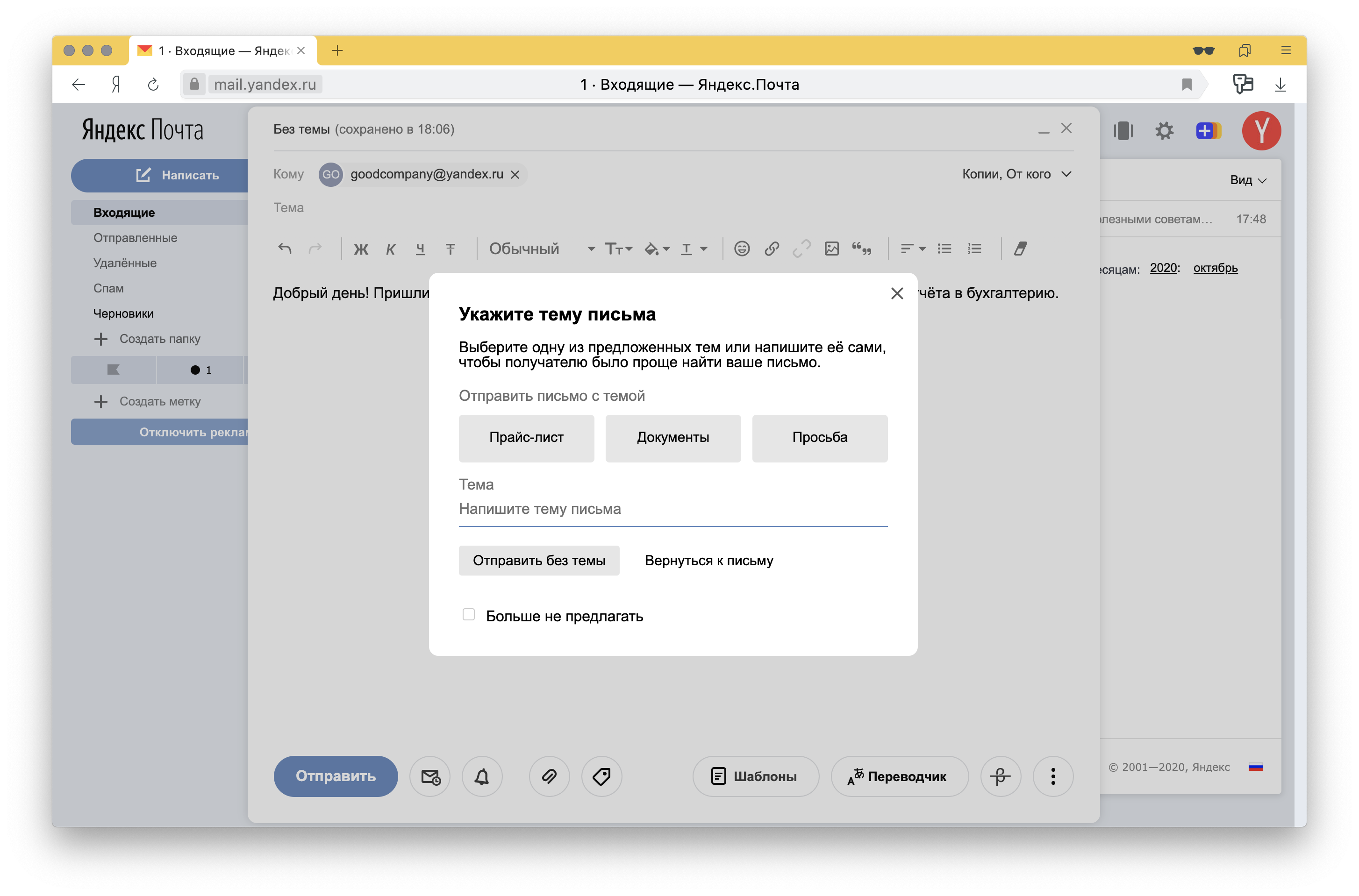

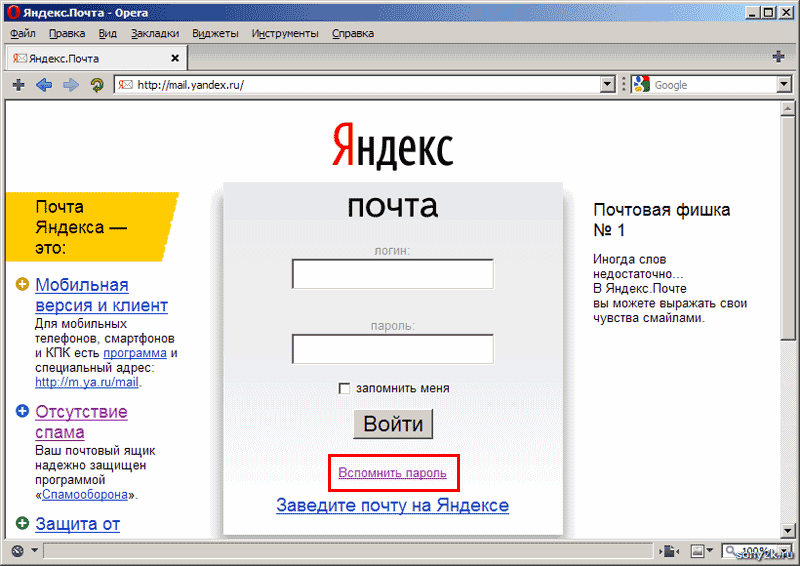 yandex.ru по протоколу POP3», «Входящие», «Отправленные», «Спам», «Черновики».
yandex.ru по протоколу POP3», «Входящие», «Отправленные», «Спам», «Черновики».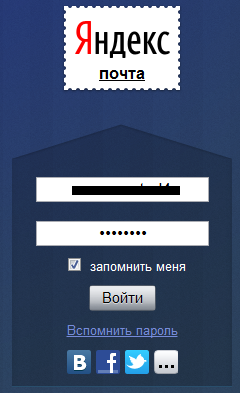
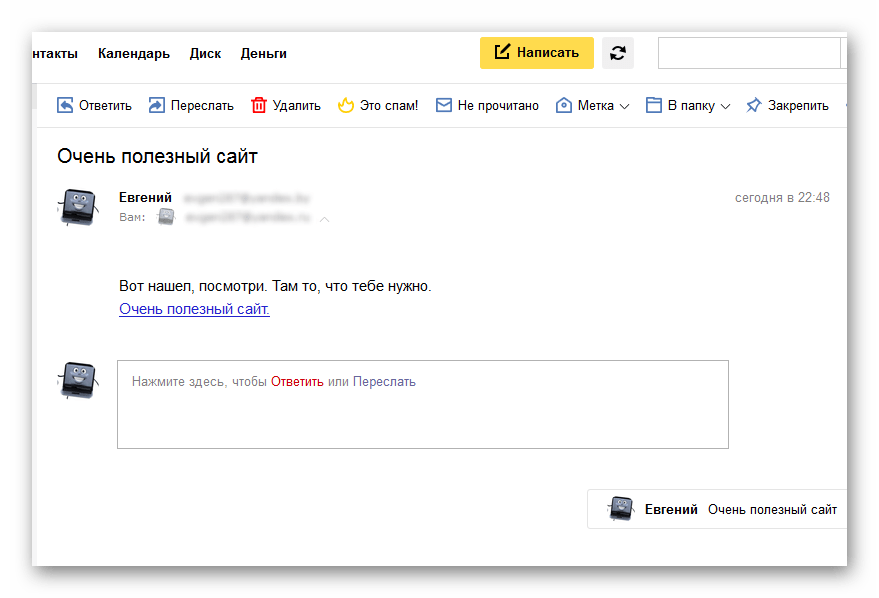
 Рекомендуется, чтобы вопрос был сложным. Иначе почтовым ящиком быстро завладеют злоумышленники. После перечисленных действий остается нажать кнопку подтверждения, дождаться перенаправления на новую страницу и пользоваться всеми возможностями электронной почты.
Рекомендуется, чтобы вопрос был сложным. Иначе почтовым ящиком быстро завладеют злоумышленники. После перечисленных действий остается нажать кнопку подтверждения, дождаться перенаправления на новую страницу и пользоваться всеми возможностями электронной почты. Есть возможность создавать индивидуальные правила, по которым анализируются адрес и содержание писем на предмет наличия в них определённых слов, после чего система решает, оставлять их или отправлять в спам. Вы можете создать папки для автоматической отправки разной входящей почты и задать параметры, по которым будет происходить её автоматическое разделение. Для этого воспользуйтесь Конструктором правил.
Есть возможность создавать индивидуальные правила, по которым анализируются адрес и содержание писем на предмет наличия в них определённых слов, после чего система решает, оставлять их или отправлять в спам. Вы можете создать папки для автоматической отправки разной входящей почты и задать параметры, по которым будет происходить её автоматическое разделение. Для этого воспользуйтесь Конструктором правил.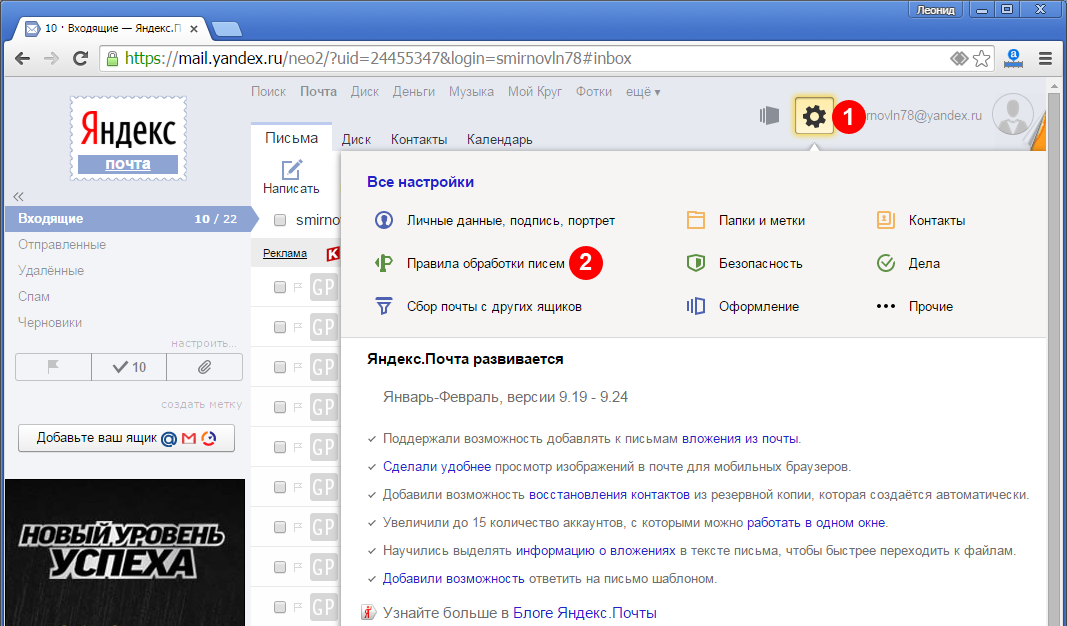
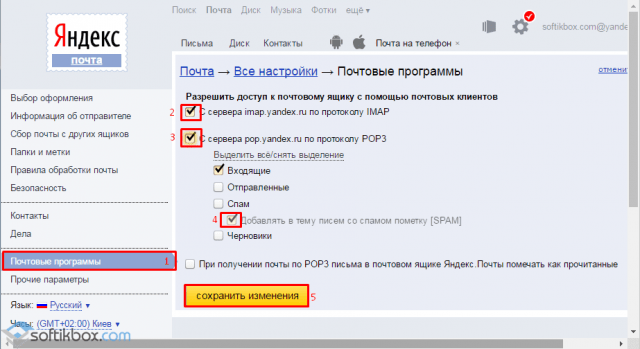 Чтобы перейти в регистрационную форму на главной странице поисковика (www.yandex.ru), щёлкните по ссылке «Завести почту».
Чтобы перейти в регистрационную форму на главной странице поисковика (www.yandex.ru), щёлкните по ссылке «Завести почту».
 Запомните или запишите его. Иначе, в случае потери пароля, вам придётся заново создать аккаунт на www.yandex.ru.
Запомните или запишите его. Иначе, в случае потери пароля, вам придётся заново создать аккаунт на www.yandex.ru.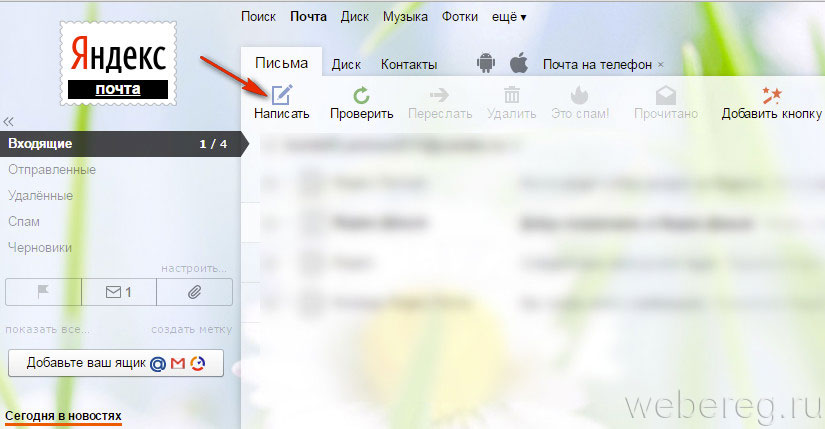 Под них отведена отдельная папка.
Под них отведена отдельная папка.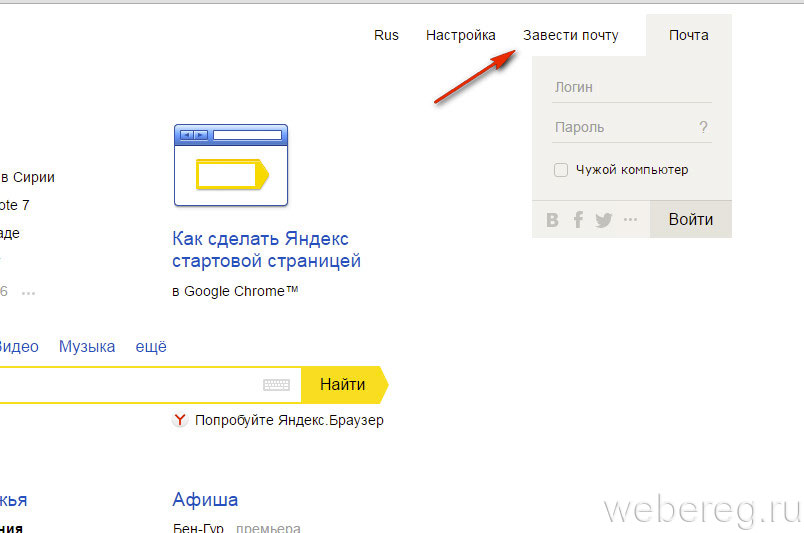 Открыть их так же можно в раскрывающемся списке под названием, нажав на «Управление аккаунтом». После этого необходимо в блоке «Безопасность аккаунта» выбрать соответствующую надпись.
Открыть их так же можно в раскрывающемся списке под названием, нажав на «Управление аккаунтом». После этого необходимо в блоке «Безопасность аккаунта» выбрать соответствующую надпись.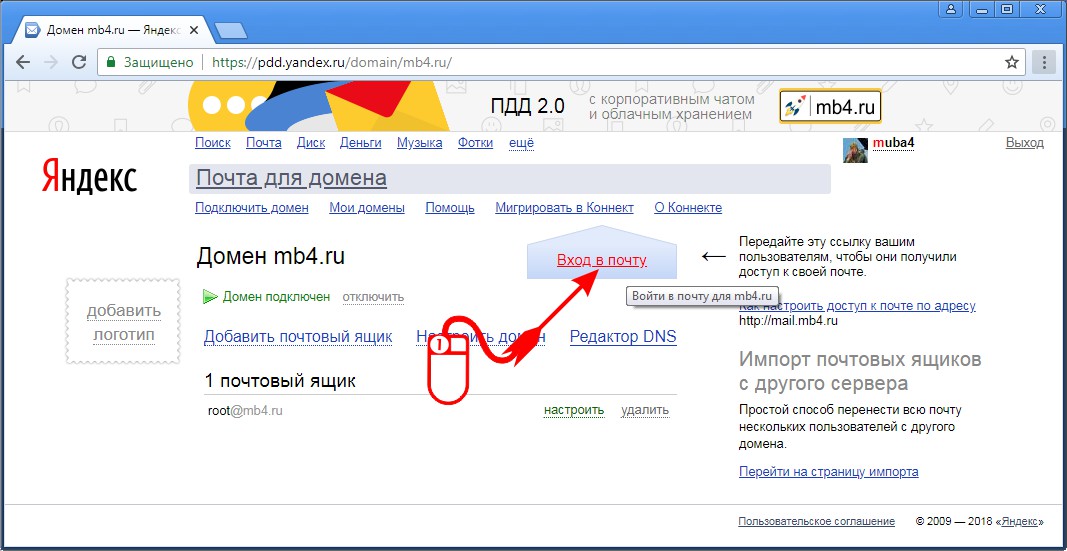 Для этого достаточно открыть Яндекс паспорт или просто основное меню, выбрать графу «Добавить пользователя» и ввести необходимую информацию. После этого между данными пользователями возможно практически моментальное переключение. Удобно для людей которые пользуются одной почтой в одном компьютере.
Для этого достаточно открыть Яндекс паспорт или просто основное меню, выбрать графу «Добавить пользователя» и ввести необходимую информацию. После этого между данными пользователями возможно практически моментальное переключение. Удобно для людей которые пользуются одной почтой в одном компьютере.