Почему письма дублируются другому адресату? — Хабр Q&A
Доброго времени суток!Есть двое сотрудников. Один имеет почту вида g***[email protected], второй mail@g***m.ru (доменная почта от Яндекса)
У первого сотрудника почту получает Thunderbird, собирающий его с обоих почтовых ящиков.
В почте для mail@g**m.ru (т.е. в Яндексе) настроен сбор почты с g***[email protected]
Письма, отправленные с почты первого сотрудника (с двумя аккаунтами), попадают во входящие ко второму (с одним аккаунтом mail@g***m.ru), хотя в адресатах он совсем не значился. Вот служебные заголовки такого письма:
Received: from mxback6o.mail.yandex.net ([127.0.0.1]) by mxback6o.mail.yandex.net with LMTP id Y3ENXS9s for <mail@g***m.ru>; Thu, 4 Feb 2016 08:21:14 +0300 Received: from rpop2o.mail.yandex.net (rpop2o.mail.yandex.net [37.140.190.59]) by mxback6o.mail.yandex.net (nwsmtp/Yandex) with ESMTP id Jdw9gFegGk-LE3mcq1i; Thu, 4 Feb 2016 08:21:14 +0300 X-Yandex-Front: mxback6o.mail.yandex.net X-Yandex-TimeMark: 1454563274 X-Yandex-Spam: 1 X-yandex-pop-server: imap.mail.ru X-yandex-rpop-id: 24000135153 X-yandex-rpop-info: g***[email protected] Received: from g***[email protected] ([185.5.137.105]) by mail.yandex.ru with IMAP id CGDfKp0m3qMx for 1130000028299317@24000135153; Thu, 4 Feb 2016 08:21:14 +0300 Delivered-To: g***[email protected] Received: from 178.129.251.243:51761 by 217.69.139.90:993 with IMAP Thu, 04 Feb 2016 05:04:29 +0000 (GMT) Message-ID: <[email protected]> Date: Thu, 04 Feb 2016 10:02:12 +0500 From: =?UTF-8?B?0JPQsNGA0LjRhNGD0LvQu9C40L0g0KDRg9GB0LvQsNC9?= <g***[email protected]> User-Agent: Mozilla/5.0 (X11; U; Linux i686; en-US; rv:1.9.2.28) Gecko/20120313 Thunderbird/3.1.20 MIME-Version: 1.0 To: [email protected] Content-Type: multipart/mixed; boundary="------------040200080204030206040108" Return-Path: mail@g***m.ru X-Yandex-Forward: ee038adf0f41497b3da5bf580faa3fe4 This is a multi-part message in MIME format. --------------040200080204030206040108 Content-Type: text/plain; charset=UTF-8; format=flowed Content-Transfer-Encoding: 8bit
Началось с неделю назад, до этого такого не наблюдалось. Где тут собака зарыта?
Где тут собака зарыта?
Горячие клавиши для электронной почты Яндекса
- Как зарегистрироваться в электронной почте на yandex.ru
- Вход и выход из почтового ящика
- Обзор возможностей почтового ящика
- Написать письмо
- Оформление письма, открытки
- Список контактов
- Внешний вид — выбор фона и быстрый просмотр писем
- Личные данные и подпись
- Создание папки — создание, удаление и редактирование
- Создание метки — создание, удаление и редактирование
- Планировщик дел
- Дополнительные настройки для удобства и комфортной работы
- Создание правил (фильтров) — автоматическое распределение писем по папкам и защита от спама
- Сбор почты с других почтовых ящиков
Горячие клавиши — это комбинации клавиш, нажимаемых на клавиатуре, для более быстрого доступа к различным фукциям электронной почты Яндекс.
Удобны в основном для тех, кто более-менее хорошо знает расположение клавиш на клавиатуре и часто пользуется электронным ящиком на Яндексе.
? (на цифре 7, над буквами или рядом с правой клавишей Shift, но во втором случае необходимо дополнительно нажимать Shift)
Появляется окно, где показаны все горячие клавиши для электронной почты Яндекс.
F9
Проверить почту — переходим в папку «Входящие». Если Вы итак находитесь в этой папке, то страница обновляется, то есть проверяем, не появились ли новые входящие письма.
W или C (русские Ц или С)
Написать письмо — то же самое, что и кнопка «Написать», переходим в раздел для создания нового письма.
Ctrl+I (русская Ш)
Переход в папку «Входящие», если Вы уже в этой папке, то ничего не происходит. Отличается от F9 тем, что при нажатии F9, страница принудительно обновляется.
Shift+P(русская З)
Распечатать, то есть отправляем страницу для печати на принтер. Срабатывает только когда открыто письмо (не для всего списка).
/ (над цифрами в правой части клавиатуры или рядом с правой клавишей Shift)
Переводит курсор в строку поиска по письмам, то же самое, что кликнуть мышкой в строке поиска.
⇠ и ⇢ (стрелочки влево и вправо)
Перемещает курсор выбора с меню папок в список писем и наоборот. То есть, нажав ⇢, можно перемещаться по списку писем с помощью клавиш ⇡ и ⇣ (стрелочки вверх и вниз), а нажав ⇠, можно перемещаться по меню выбора папки для писем.
⇡ и ⇣ (стрелочки вверх и вниз)
Перемещает курсор вверх или вниз по списку писем или по меню папок. Дополнение для предыдущего пункта.
Space (пробел)
Ставит флажок в указанном письме, либо разворачивает список папок (для папки «Входящие», если в ней созданы вложенные папки).
Enter
Если курсор в меню папок, то открывает папку на которой установлен курсор. Если курсор установлен на списке писем, то открывает письмо или показывает сгруппированные письма.
Shift+⇡ или Shift+⇣
Shift+⇡ устанавливает флажок на письме и поднимается на одно письмо вверх. Shift+⇣ снимает флажок с письма и опускается на одно письмо вниз.
Ctrl+A
Выделяет все письма, то есть ставит флажки на всех письмах, находящихся на этой странице. Повторное нажатие снимает выделение.
I (русская Ш)
Ставит метки (красный флажок) на выбранных письмах (отмеченных флажком). Если ни одно письмо не отмечено, то выбираются письма, на которых стоит метка.
M (русская Ь)
Переложить выбранные письма в выбранную папку. Открывается окошко для выбора имеющихся папок и после выбора нужной, письма перекладываются в эту папку.
L (русская Д)
Открывает окно для выбора метки для выбранных писем (отмеченных флажком). Если ни одно письмо не отмечено, то выбираются письма, на которых стоит метка.
Q (русская Й)
Все выбранные письма отметятся как прочитанные.
U (русская Г)
Все выбранные письма отметятся как непрочитанные. Если ни одно письмо не выбрано, то в списке писем останутся только непрочитанные письма.
F (русская А)
Переслать выбранные письма на другую электронную почту, то же самое, что нажать кнопку «Переслать» над списком писем.
Delete
Удалить все выбранные письма.
При чтении письма
Shift+U (русская Г)
Отметить это письмо непрочитанным. Происходит переход к списку писем и письмо отмечается как непрочитанное.
Shift+S (русская Ы)
Отметить это письмо как спам или наоборот не спам. Соответственно письмо переместится в папку «Спам» или наоборот переместится из папки «Спам» в папку «Входящие».
Shift+I (русская Ш)
Отметить это письмо как важное. Письмо останется открытым, но на заголовке появится красный флажок. При повторном нажатии, флажок убирается.
Shift+L (русская Д)
Отметить данное письмо меткой. Открывается меню для выбора или создания метки.
Shift+M (русская Ь)
Переложить письмо в папку. Открывается меню для выбора папки, в которую будет перемещено письмо.
Shift+F (русская А)
Переслать письмо на другой почтовый ящик. То же самое, что кнопка «Переслать».
Shift+E (русская У)
Ответить на письмо. Переходим на страницу создания ответа на данное письмо. То же самое, что кнопка «Ответить».
Shift+R (русская К)
Отметить всем, то есть ответ отправляется тому, от кого пришло данное письмо и тем, кто указан в получателях копии письма.
Delete
Данное письмо. После удаления, переходим к списку всех писем в данной папке.
p или j — предыдущее, n или k — следующее
Переход по письмам в соответствии с расположение в списке. Предыдущее — то, что находится выше, следующее — ниже.
При написании письма
+ (плюс)
Добавление вложенного файла. Открывается окно для выбора файла, находящегося на Вашем компьютере.
Ctrl+Enter
Отправка письма, то же самое, что и кнопка «Отправить».
Ctrl+S (русская Ы)
Сохранить написанное письмо как черновик.
Электронная почта Яндекс: создание фильтров, настройка писем
Как пользоваться электронной почтой знают все, кто знаком с Интернетом.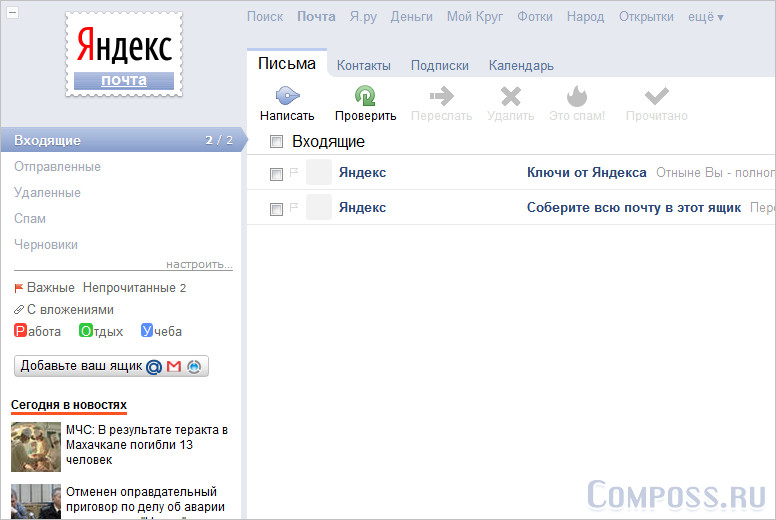 Но некоторые полезные функции в настройках электронного ящика остаются у многих без должного внимания.
Но некоторые полезные функции в настройках электронного ящика остаются у многих без должного внимания.
Электронная почта Яндекс– бесплатное средство связи, позволяющее отправлять и получать не только сообщения, но и изображения, копии документов, музыкальные файлы.
Всю корреспонденцию желательно рассортировать по папкам, чтобы было удобнее искать нужную информацию.
Функция настройки писем есть в каждой электронной почте: Гугл, Мэйл и других. Покажу на примере почты Яндекс.
Заходим в свою электронную почту. Создавать правила для писем можно несколькими способами. В правом верхнем углу нажимаем на шестеренку и попадаем на страничку всех настроек.
В “правилах обработки писем” создаем фильтр для сортировки корреспонденции, нажав на желтую кнопку “Создать правило”.
Откроется страничка с настройками. Выбираем адрес отправителя и создаем правило для писем, приходящих с этого адреса. Это может быть переадресация, создание метки, удаление, настройка уведомлений.
Но, проще создавать фильтры сортируя входящие письма. Открываем письмо и в правом углу, нажав на ссылку “в папку”, можно сразу выбрать папку хранения писем от этого адресата. Папку выбираем из существующих или создаем новую. Вверху всплывет предложение перекладывать письма от этого автора в выбранную папку. Конечно, соглашаемся.
Таким образом создано условие перекладывания писем в выбранные папки.
Электронная почта Яндекс: создание правил
Если нужно более сложное действие с письмами, то нажимаем на ссылку с точками в правой части аккаунта, со всплывающей подсказкой “еще”. И выбираем пункт “Создать правило”.
Здесь можно создать разные правила: переслать, поставить метку, уведомить кого-то, удалить , переложить в папку, создать ответное письмо. Например, такого содержания: “Большое спасибо за обращение. Мы скоро Вам ответим”. Чтобы важная корреспонденция не потерялась и не попала в спам, вносим выбранные адреса в белый список. По аналогии создаем черный список.
Два правила создаются автоматически: тема письма и адрес отправителя. Редактируем их: лишнее удаляем, меняем, добавляем условия. Когда все настроили, жмем оранжевую кнопку “Создать правило”. Более подробно все действия показала в видео.
Можно пошутить со спамщиками. Несколько раз отписывалась от одной фирмы, а они все шлют и шлют свои письма. Вместо перекладывания в спам, я настроила такое правило: приходящие письма пересылала им же, на ту почту, с которой приходила корреспонденция. Письма прекратились. Конечно, многие спам отправляют с почтового ящика, который не читают, но у меня сработало. Это было в 2013 году. Сейчас, конечно, более строгие требования. Авторы стараются не допустить попадания в спам во избежание блокировки аккаунта.
Умение писать продающие письма приносит хороший доход. Как стать копирайтером и где этому научиться рассказано тут.
Как восстановить удаленные письма в Яндекс.Почте?
Без электронной почты сегодня никуда. Хочешь зарегистрироваться на форуме? Предоставь адрес своего e-mail. Нужно отправить сообщение партнеру по бизнесу? Пожалуйста — это можно сделать с помощью электронной почты. В общем, собственный электронный почтовый ящик — вещь жизненно необходимая, с которой, однако, иногда происходят неприятности, причем чаще всего по вине ее же владельца. Например, удаляешь письма, а потом выясняется, что в одном из них была важная информация. Разумеется, первый вопрос, который возникает, звучит примерно так — можно ли восстановить удаленные письма? Сегодня рассмотрим пример на основе Яндекс.Почты.
Разумеется, первый вопрос, который возникает, звучит примерно так — можно ли восстановить удаленные письма? Сегодня рассмотрим пример на основе Яндекс.Почты.
Как и в любом другом почтовом сервисе, в Яндекс.Почте нельзя взять и просто так удалить письма — они обязательно переходят в раздел удаленных писем. Вот вам пример: мы видим письма в папке «Входящие».
Удаляем их. Он оказываются в папке «Удаленные».
Сделано это, как вы могли догадаться, не просто так, а для того, что бы пользователь, в случае чего, всегда мог восстановить удаленные письма. Поэтому если вы удалили письмо только из папки «Входящие», то обязательно загляните в папку «Удаленные», Кстати, письма в этой папке автоматически удаляются только через 31 день.
Если вы уже успели удалить почту из папки «Удаленные», то восстановить письма у вас не получится. Даже если вы напишите письмо в службу поддержки Яндекс.Почты, то получите отписку, в которой вам напишут, что письма восстановить уже невозможно. А вот если произошел взлом почты, в результате чего были потеряны письма, то можно надеяться на помощь со стороны почтовой службы. Отзывы в интернете уверяют, что в случае взлома служба поддержки может восстановить все письма на определенную дату. Так это или нет, точно сказать не могу, но поскольку был найден не один подобный отзыв, написанному стоит поверить. И проверить.
Кстати, с некоторых пор в Яндекс.Почте вы можете увидеть от кого вам приходили письма (зачастую даже ip-адрес отправителя показан). Для этого нажмите на шестеренку и выберите пункт «Безопасность».
Затем — «Журнал посещений».
Вы увидите все действия в почте и входящие письма.
Данные из этого раздела не удаляются, так что даже злоумышленник ничего не сможет с ними сделать.
Эл.почта Яндекс
Из письма подписчика: «Я полный ноль в компьютере и мне, честно говоря, даже страшно за него садиться! Я даже не умею завести отдельную папку и ничего не смогу сделать! Все письма у меня так и идут подряд. А их уже почти двести!»
А их уже почти двести!»
Давайте разберемся с тем, как можно сортировать письма в электронной почте Яндекс, а потом их там находить.
Содержание: (кликабельно)
1. Сайт Яндекс.Почты или почтовый клиент
2. Первый способ создания новых папок в эл.почте Яндекс
3. Второй способ сортировки писем по папкам в эл.почте Яндекс
4. Как открыть папки в Яндекс почте: были папки, но пропали
5. Как открыть папки в почте: все папки свернуты до значков
6. Нет папок, так как список личных папок свернут
7. Как задать крупный шрифт в почте Яндекса?
Сайт Яндекс.Почты или почтовый клиент
Предположим, что Вы не пользуетесь какими-либо специальными программами для работы с электронной почтой, например, такими как Microsoft Outlook или The Bat, а заходите в свою почту Яндекс напрямую, через сайт Yandex.
Кстати, имеет смысл иногда заходить на электронную почту Яндекс напрямую, даже если Вы привыкли постоянно пользоваться специальными программами. Такие программы обозначаются термином «почтовый клиент». Например, программы Microsoft Outlook или The Bat относятся к почтовым клиентам.
Дело в том, что бывает иногда так, что важные письма попадают в папку Спам в Яндекс.Почте. Но вот найти такие письма в «Нежелательной почте» почтового клиента, увы, не всегда удается.
Находясь в почтовом клиенте, Вы считаете, что важного письма нет, а оно на самом деле находится в папке «Спам» в электронной почте Яндекс. Я с такой ситуацией уже сталкивалась и поэтому рекомендую иногда проверять папку «Спам» в своей почте, заходя в свою почту через сайт Яндекса, а не через почтовый клиент.
Это правило справедливо не только для эл.почты Яндекс, но, увы, для всех почтовых ящиков: на mail.ru, на gmail.ru и др.
Итак, мы рассматриваем варианты доступа к почте Яндекс через сайт Yandex. Давайте для начала создадим новые папки в этой почте, а затем будем сортировать письма по этим папкам. Сделаем это двумя способами, чтобы можно было выбрать наиболее удобный.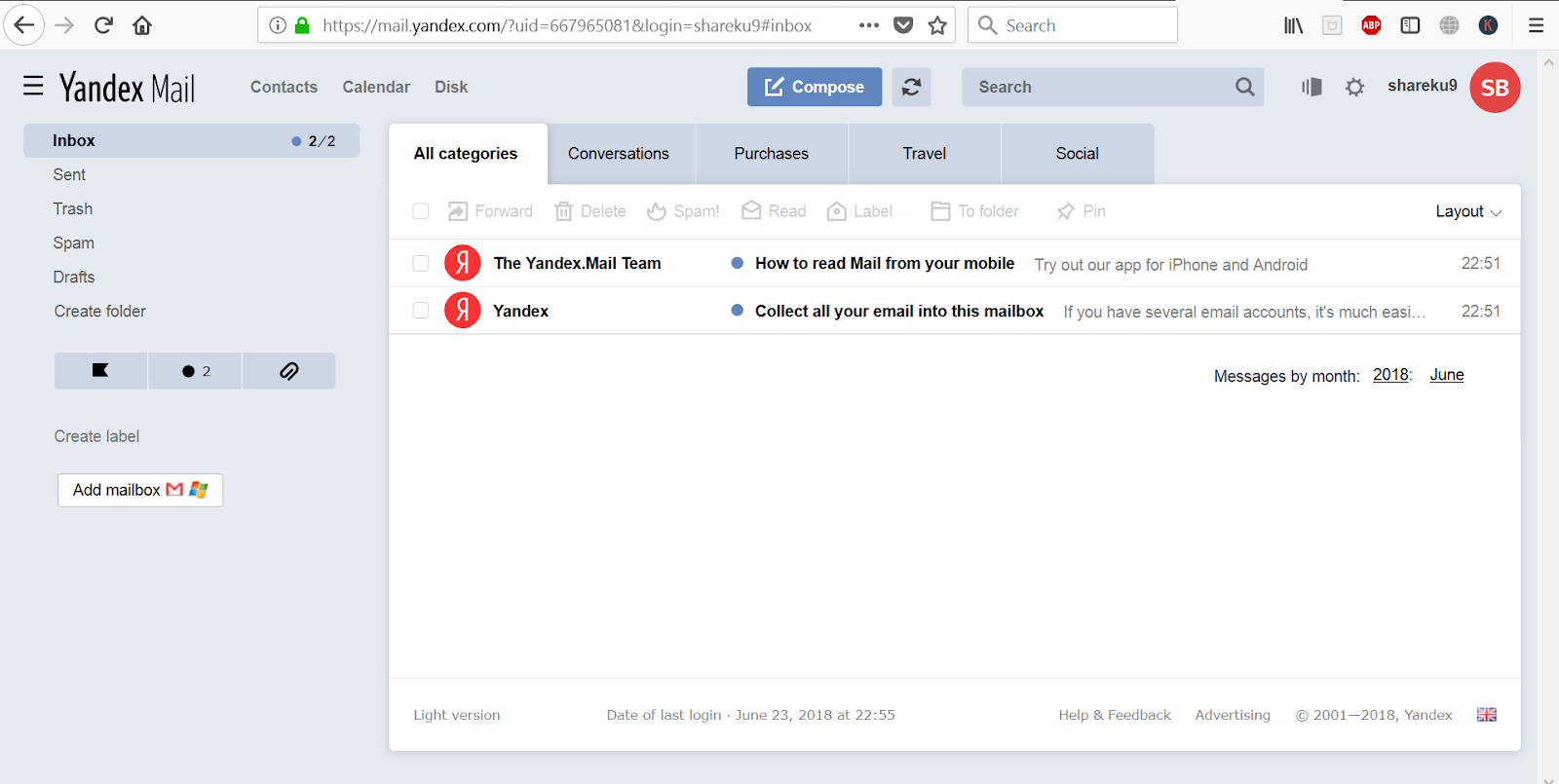
Первый способ создания новых папок в эл.почте Яндекс
1) Чтобы создать новую папку в эл.почте Яндекс, заходим в свою почту и кликаем в левой колонке по малоприметному слову «настроить»:
2) В левой колонке открывается меню эл.почты Яндекс, г
Как сортировать письма по дате в Яндекс Почте
Доброго времени суток, уважаемые читатели журнала ПрофиКоммент. Этой статьей мы продолжаем тему настроек почтового ящика от Яндекс.
Хотите знать, как в Яндекс почте найти письмо по дате, архивировать письма, блокировать и удалять спам, перемещать все отправления в одну папку? С новым дизайном yandex делается это вполне просто.
Содержание статьи:
Как в Яндекс почте найти письмо по дате
К сожалению, в почте задать поиск на конкретную дату не получится. Зато есть функция выбирать определённый месяц и показывать всю корреспонденцию за конкретный период.
Для того, чтобы выбрать нужный нам месяц, необходимо прокрутить окно главной страницы в самый низ и мы увидим меню с пунктами-месяцами:
Рис.1 Настройки даты отправленийНажимая на стрелки можно быстро докрутить до нужного месяца и, нажав его, перед вами предстанут все письма за выбранный промежуток времени.
Как в Яндекс Почте автоматически перемещать письма в папку
В прошлой статье мы рассматривали как сделать подпись, настроить автоответ и удалять все письма. Сегодня пойдём немного дальше и рассмотрим, как перекладывать все входящие письма в конкретную папку.
Чтобы руководить входящей корреспонденцией, нам нужно создать правило. Переходим по значку шестеренки в правом верхнем углу:
Рис.2 Значок входа в настройки Яндекс Почтыи выбираем пункт «Правила обработки писем»:
Рис.3 Выбор правила обработки писемДалее нажимаем кнопку Правило:
Рис.4 Настройка правилИ в открывшемся окне создаем новое правило:
Рис.5 Выбираем папку для корреспонденцииЕсли есть какие-то условия, их можно указать, но я предпочитаю без условий, поэтому нажимаем на красный крестик и убираем раздел условий.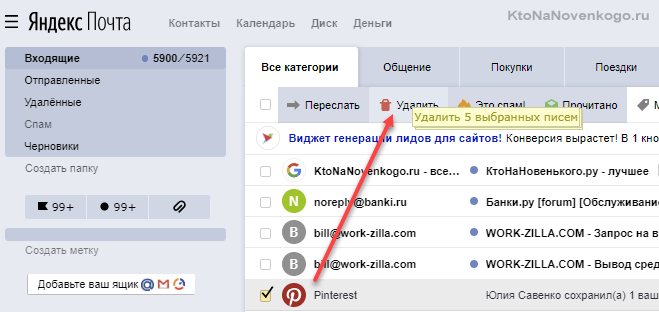 Затем ставим галочку напротив пункта «Положить в папку», нажимаем на окошко рядом с выбором папки и там нажимаем «Новая папка». После чего система предложит вам назвать новую папку, в которую вы и будете перекладывать всю корреспонденцию.
Затем ставим галочку напротив пункта «Положить в папку», нажимаем на окошко рядом с выбором папки и там нажимаем «Новая папка». После чего система предложит вам назвать новую папку, в которую вы и будете перекладывать всю корреспонденцию.
После этих действий вам нужно будет в самом низу нажать кнопку «Создать правило» и подтвердить паролем ваш выбор.
Как в почте Яндекса архивировать письма
Чтобы добавить письма в архив, нужно их выделить, а затем навести мышкой на меню с кнопками (Удалить, Это Спам, Прочитано и др.). При наведении мышкой появится небольшой значок шестеренки, на который и надо нажать:
Рис.6 Значок настройки пунктов менюПосле этого появится выбор новых кнопок и среди них кнопка «Архивировать»:
Рис.7 Кнопка архивирования писемВыбираете эту кнопку, нажимаете Готово и теперь у вас есть кнопка «Архивировать». При нажатии на эту кнопку все выбранные вами письма будут отправляться в папку «Архив».
Как в Яндекс Почте блокировать спам-письма
Чтобы в Яндекс почте блокировать спам, существует целая серия полезных настроек. Например, вы можете выбрать все адреса, письма от которых вам бы не хотелось получать, и добавить их в черный список. Сделать это довольно просто. Как мы выше уже описали, попадаете в меню настроек «Правила обработки писем»:
Рис.8 Выбираем настройку черного спискаИ тут вводите все адреса отправителей, от кого не желаете получать письма, в черный список.
А для того, чтобы в Яндекс почте автоматически удалять спам, создаёте новое правило для всех писем, которые система посчитает спамом:
Рис.9 Созданием правила спам-фильтраЗдесь надо в пункте «Применять» выбрать «Только к спаму» и ниже поменять галочку, поставив ее напротив пункта «Удалить». После этого подтвердить свои действия, нажав кнопку «Создать правило» и введя свой пароль (если потребуется). Теперь любой спам не будет засорять ваш почтовый ящик, автоматически удаляясь без вашего участия!
Как в Яндекс почте изменить имя отправителя и добавить фото на аватарку
Иногда хочется, чтобы получатели ваших писем видели в вас серьезного человека или просто возникает желание сменить имя отправителя в почтовом ящике Яндекса.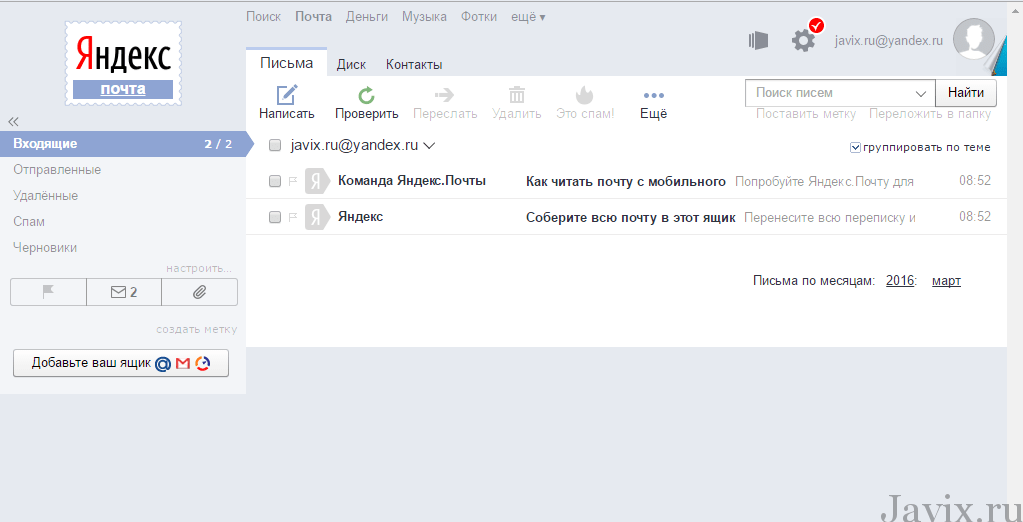 Сделать это очень просто – в настройках выбираем пункт «Личные данные…» и попадаем на новую страницу:
Сделать это очень просто – в настройках выбираем пункт «Личные данные…» и попадаем на новую страницу:
Чтобы поменять имя отправителя, достаточно вписать его в указанное красной стрелочкой место. При этом ваш логин почты не поменяется.
Чтобы в Яндекс почте добавить фото на аватарку, вам нужно чуть ниже нажать на кнопку «Изменить портрет» и загрузить вашу собственную аву (минимальный размер 200х200 точек).
Яндекс входящие письма. Вход в зарегистрированный почтовый ящик. Создание почтового аккаунта
Электронная почта дает уникальную возможность за считанные секунды отправлять письма и файлы получателям из любой страны мира. Мы поэтапно рассмотрим, как завести почту на сайте yandex.ru.
Регистрация почты на Яндексе
Для того чтобы получить личный почтовый ящик, сначала нужно его зарегистрировать. Для этого следует зайти на страницу mail.yandex.ru и проделать следующие действия:
Теперь можно пользоваться личным почтовым ящиком.
Как только мы зашли на почту, видим два входящих письма. Чтобы открыть сообщение, нужно просто нажать на одно из них. Слева в папке «Входящие» жирным синим шрифтом указано, какое количество новых писем есть на вашей почте. Нажав на эту цифру, вы увидите все новые сообщения.
Создание и отправка письма
Выход из почты
С почтового ящика нужно обязательно выходить. Почему? Потому что сюда могут заскочить непрошеные гости, читать вашу личную информацию и даже отправлять за вас письма. Для того чтобы выйти с почтового ящика нужно нажать на адрес, который находится в верхнем правом углу страницы. Под ним появится список задач, из которых выбираем первую: «Выход».
Вход в зарегистрированный почтовый ящик
В следующий раз уже нужно заходить через форму «голубого конвертика». Туда вводим логин, пароль и нажимаем кнопку «Войти». Если возле строки «запомнить меня» (под строкой «пароль») будет стоять галочка, тогда ваш логин автоматически будет высвечиваться при каждом посещении почты, поэтому вам не придется постоянно его набирать. Также можно запомнить пароль ящика и входить на почту нажимая лишь одну кнопку «Войти».
Также можно запомнить пароль ящика и входить на почту нажимая лишь одну кнопку «Войти».
Буду описывать коротко и по делу, за этим вы сюда и пришли. Чтобы создать почту на Яндексе со своим доменом нам потребуется:
- личный домен – купленный у хостинга или у регистратора доменов, его надо будет делегировать в Яндекс.Домены
- действующая учетная запись на Яндекс.Почте – она будет администратором всех почтовых аккаунтов
Такая почта будет иметь отдельный доступ ко всем службам и сервисам Яндекс, кроме Яндекс.Деньги
Настройка почты для доменаПодать заявку
- Проходим авторизацию в сервисах Яндекс (открыть в отдельном окне)
- Переходим в раздел почта для домена (открыть в окне)
- В разделе «Подключить домен», указываем свой домен и жмем «Подключить домен»
Преимуществом хранения почты отдельно от хостинга, является:
- при смене хостинга вся ваша почта не потеряется
- когда сайт (ваш хостинг) не работает, почта будет работать
- снимает ограничения по объему аккаунтов и не занимает место на хостинге
- обычно спам-фильтр работает лучше, будет меньше спама
Поэтому, если вы собираетесь привязать домен к почте Яндекса, то снимете множество ограничений и проблем в будущем.
Есть два способа как подключить свой домен к почте:
- Делегировать домен на DNS-сервер Яндекса
- это самый простой способ
- получаете удобный редактор DNS
- все изменения обычно быстрее вступают в силу
- возможный минус – при смене IP-адреса хостингом, сайт может быть недоступен, надо указывать вручную новый IP в редакторе DNS
- этот способ часто сложный
- часто кривой и непонятный редактор DNS
- если хостинг сменит IP-адрес вашего сервера (часто по причине: DOS-атаки, заражение сайта вирусом, высокой нагрузке сайта на сервер, смена тарифного плана), на котором расположен сайт, то сайт и почта будет работать
 ru)
ru)- Проходим авторизацию RU-CENTER (открыть страницу входа в отдельном окне)
- Переходим в меню «Услуги»-«Мои домены»
- В таблице колонка «DNS-серверы» жмем «изменить»
- Все удаляем и указываем только
- Нажимаем «Сохранить изменения» и придется ждать несколько часов, обычно не более 24 часов
- Возвращаемся на сайт «почта для домена» от Яндекс (открыть отдельно)
- Домен еще не подтверждён, выполняем инструкции описанные на сайте «Шаг 1. Подтвердить владение доменом», для меня там самый простой первый вариант — это создать файл html с указанным именем и текстом внутри, потом залить его в корневой каталог сайта
- После нажимаем «Проверить владение доменом»
- Если предыдущий шаг 1 сделан правильно и после нажатия на кнопку «Проверить владение доменом» и шаг 1 исчезает (см. скриншот ниже) то в нашем случае ничего делать не нужно, так как мы выбрали «делегировать домен на Яндекс»
- Ожидаем несколько часов, когда делегируются DNS-сервера домена на Яндекс, и он автоматически установит MX-записи
- Еще раз обновим окно или нажимаем на кнопку (см. скриншот), указываем новый почтовый ящик и нажимаем «добавить»
- Выполнить вход в почтовый ящик, так же как и в обычную почту Яндекс (открыть почту в другом окне), выбираем «Добавить пользователя»
В Украине грядет блокировка ряда российских сервисов, в том числе почтовых сервисов Яндекса и Mail.ru. Как же легко, бесплатно и гарантированно обеспечить себе доступ к своему почтовому ящику в любом из этих сервисов, после того как интернет-провайдеры выполнят требование президента? Об этом читайте в данной статье.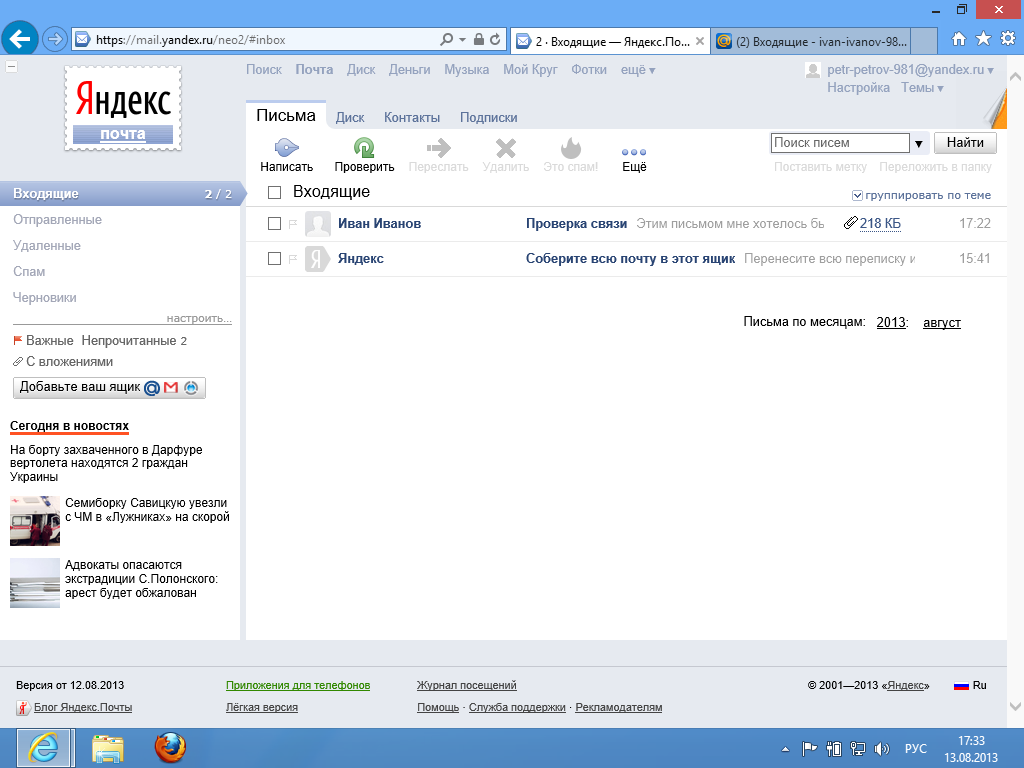
Началось все с того, что на сайте президента Украины 15 мая 2017 появился указ, которым вводится в действие решение Совета национальной безопасности и обороны по санкциям в отношении российских компаний. В их числе почтовые сервисы Яндекса и Mail.ru, социальные сети ВКонтакте и Одноклассники, а также сотни других компаний.
В сети уже растет волна паники и негодования. Интернет-магазин Rozetka даже разослал уведомление некоторым своим клиентам, которые зарегистрированы с использованием электронной почты от Яндекса и Mail.ru, в котором рекомендовал сменить почту на Gmail, Ukr.Net или YahooMail. Аналогичное уведомление уже разослал OLX. В своем блоге Mail.ru написала статью об обходе блокировки, рекомендуя пользоваться прокси-серверами, анонимайзерами, VPN, браузером Tor и рядом других инструментов. Это все конечно пригодится для посещения заблокированных сайтов, но нужны ли такие сложности для использования почтовых ящиков на заблокированных ресурсах (а некоторые из тех сервисов еще и платные)? Конечно нет!
В этой статье я опишу простую инструкцию, выполнив которую уже сегодня, вы гарантированно сохраните доступ к своим почтовым ящикам завтра как на ПК, так и на мобильных устройствах. Вам не понадобится устанавливать никаких дополнительных программ и удобство пользования сохранится таким же, как и прежде. Суть инструкции сводится к подключению почты от Яндекса и Mail.ru к почте Gmail.
И так начнем.
Первым делом вам понадобится Gmail — почтовый ящик от Google. Я думаю, у большинства он есть, так как у многих есть какое-нибудь устройство под управлением ОС Android, которое полноценно работает только при наличии Gmail аккаунта. А у кого же его нет, регистрируйте .
Обход блокировки доступа к Почте Mail.Ru в Украине
Начнем с подключения почтового адреса Mail.ru к почте Gmail.
Сперва сделаем так, чтобы все письма, приходящие на ящик Mail.ru, автоматически перенаправлялись на почту Gmail. Для этого:
1. Заходим в свою почту на
Майл.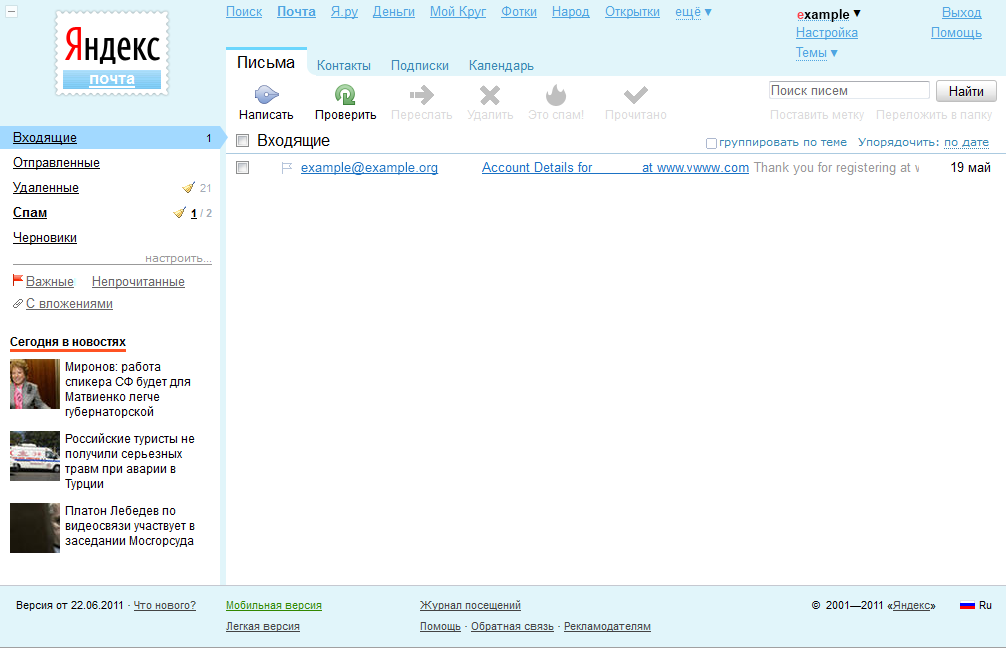 ру
.
ру
.
2. Переходим в раздел Настройки .
3. Переходим в подраздел Правила фильтрации .
4. Жмем кнопку “Добавить пересылку”. В появившемся поле вводим свою Gmail почту и жмем “сохранить”.
5. В появившемся поле вводим свою Gmail почту и жмем “сохранить”.
6. Для подтверждения вводим пароль от Mail.ru почты и жмем “продолжить”.
7. Автоматически попадаем на страницу правил фильтрации и напротив появившегося в списке правил адреса Gmail почты жмем “подтвердить”.
8. На другой вкладке браузера заходим в свою почту Gmail, открываем только что пришедшее письмо с темой “Подтверждение пересылки с ящика … @mail.ru ”, ищем в начале письма код из латинских букв и цифр и копируем его.
9. Возвращаемся на вкладку браузера с почтой Mail.ru и вставляем скопированный код подтверждения, а также вводим пароль от почты Mail.ru и жмем “подтвердить”.
10. Теперь на странице правил фильтрации адрес Gmail почты отмечен как подтвержденный и остается лишь перевести переключатель в положение “ВКЛ”.
На этом перенаправление входящих писем с Mail.ru на Gmail завершено. Теперь сделаем так, чтоб можно было писать от имени почтового ящика Mail.ru, но при этом находиться в Gmail аккаунте. Для этого:
1. Заходим в свою почту Gmail.
2. Переходим в раздел Настройки .
3. Переходим в подраздел Аккаунты и импорт и жмем “Добавить другой адрес электронной почты”.
4. В появившемся окне вводим свое имя в поле Имя (можете вписать любое имя, которое хотите чтобы было видно получателям ваших писем), а также вводим адрес почты Mail.ru и жмем “далее”.
5. В появившемся окне указываем следующие данные:
- в поле “Сервер SMTP” — вписываем “smtp.mail.ru” (даже если у вас адрес вида @mail.ua, @inbox.ru или с любым другим доменом от Mail.ru).
- в поле “Имя пользователя” — адрес почты Mail.ru.
- в поле “Пароль” — пароль от почты Mail.ru.

- порт выбираем 465.
- соединение SSL.
- жмем “Добавить аккаунт” и появляется окно для ввода кода подтверждения.
6. На вашу почту Mail.ru отправляется письмо с кодом подтверждения. Чтоб его прочесть уже не нужно заходить в почту Mail.ru, так как письмо вам уже было перенаправлено в ящик Gmail (мы это настроили на предыдущем этапе). Открываем письмо, копируем код и вводим его для подтверждения. Жмем “подтвердить”.
9. Теперь со своего Gmail аккаунта вы можете писать письма от имени почтового адреса Mail.ru. Для этого достаточно лишь при написании письма выбрать от имени какого ящика вы хотите его отправить. Этот выбор доступен как в браузерной версии почтового клиента Gmail, так и в его версиях для Android или iOS. Если хотите, чтоб при написании всех писем по умолчанию выбирался в качестве отправителя адрес именно ящика в Mail.ru, то в подразделе
Обход блокировки доступа к Яндекс.Почте в Украине
Теперь займемся подключением почтового адреса на Яндексе к почте Gmail.
Сперва сделаем так, чтобы все письма, приходящие на ящик Яндекса, автоматически перенаправлялись на почту Gmail. Для этого:
1. Заходим в свою почту на Яндексе .
2. В настройках ищем пункт “Правила обработки входящей почты” (или Правила обработки писем).
5. Заходим в свою почту Gmail, открываем только что пришедшее письмо с темой “Подтверждение адреса для пересылки писем” и переходим по ссылке подтверждения. Открывается страница Яндекс почты, на которой жмем “подтвердить пересылку”, после чего автоматически переходим в почту Яндекса.
Вот мы и настроили перенаправление входящих писем с Яндекс.Почты на Gmail.
Теперь сделаем так, чтоб можно было писать от имени почтового ящика на Яндексе, но при этом находиться в Gmail аккаунте. Инструкция полностью идентична вышеописанной инструкции по Mail.Ru с единственным отличием в пункте №5: в поле “Сервер SMTP” — вписываем “smtp.yandex.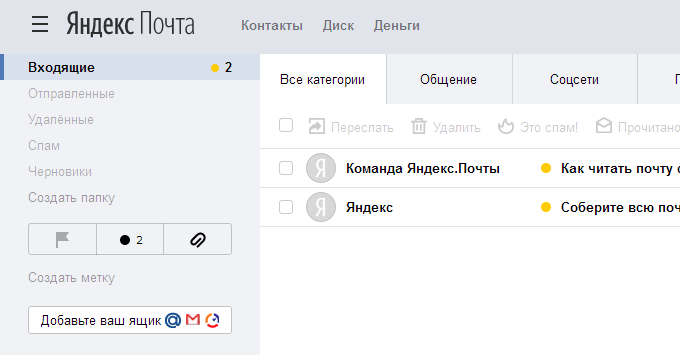 ru”.
ru”.
Заключение
Теперь утрата доступа к своей почте вам больше не грозит. Не будем вдаваться в размышления о том, правильно или не правильно поступила власть с таким решением. Задача пользователя иметь возможность комфортно пользоваться интернет-ресурсами вопреки изменчивым желаниям властей любого государства. Надеюсь, эти настройки будут вам полезны. Не забывайте делиться инструкцией с друзьями!
Почта от Google достаточно многофункциональна, и если Вы в ней разберетесь, то без труда сможете справиться с любыми другими почтовыми ящиками.
Но все же, думаю, Вам будет интересно узнать различные тонкости и нюансы работы с другими популярными почтовыми ящиками, в частности, с почтовым ящиком на Яндексе. Итак, разберемся, как настроить Яндекс Почту , и как сделать работу в ней комфортной и удобной.
Регистрация на Яндекс Почте
Завести почтовый ящик на Яндексе просто. Заходите в поисковик от Яндекса, и если Вы не имеете на этом сервисе аккаунта, нажимаете справа вверху ссылку Завести ящик . Далее заполняете поля, придумываете логин, который будет также первой частью Вашего почтового адреса: ваш_логин@yandex.ru .
Придумываете пароль и контрольный вопрос с ответом, причем ответ не обязательно должен быть правдивым или даже правдоподобным — просто главное, помнить, что Вы написали, или записать в надежном месте.
Также прописываете мобильный телефон и символы с картинки. После этого нажимаете на кнопку Зарегистрироваться .
Как восстановить пароль почты Яндекс
В нижней части формы для входа нажимаете ссылку Вспомнить пароль . Указываете свой логин, то есть первую часть почтового адреса, до собачки. Вводите цифры с картинки, нажимаете кнопку Дальше , и восстанавливаете доступ через SMS или электронный адрес запасной почты.
Если что-то не получается, справа вверху Вы увидите ссылку Помощь . В крайнем случае найдете на странице с помощью ссылку на Службу поддержки , чтобы к ней обратиться.
Работа с Яндекс Почтой: подписки RSS
В аккаунте Яндекс Почты в самом верху Вы увидите ссылки на все сервисы Яндекса. Ниже, над списком писем, Вы увидите следующие закладки: Письма, Диск, Контакты, Подписки, Календарь. По умолчанию Вы находитесь в закладке Письма , и работаете с письмами. Что такое и , думаю, Вы уже знаете.
Интересна закладка Подписки . В ней Вы можете просматривать RSS-ленты: анонсы новых статей тех блогов, которые Вы для себя выберете. Чтобы добавить новую RSS-ленту, нажимаете на кнопку Добавить , и прописываете в окошке адрес сайта или RSS. Естественно, сайт должен быть подключен к RSS, чтобы Вы получали анонсы.
Также можно выбрать подписки по теме, если Вы не знаете точно. к какому сайту подписаться. Нажимаете на Выбрать потоки , и выбираете сайт по интересной Вам теме. Внизу справа там можно переключиться на Все темы , и все их просмотреть. Все же, как по мне, лучше выбирать конкретные сайты, и к ним подписываться. Подписаться можно на самом сайте, например, можете подписаться на мой сайт: ссылка на подписку находится под каждой статьей, а также в сайдбаре, там, где три красные стрелки. А смотреть анонсы уже удобно в закладке Подписки , на почте Яндекса.
Работа с Яндекс Почтой: как отправить письмо
Вернемся к письмам — нажмем на эту закладку. Слева Вы увидите в меню следующие папки: Входящие, Отправленные, Удаленные, Спам , и ссылку Настроить , которая ведет в опцию Все настройки — Папки и метки . Также в меню есть вариант показа только важных писем, только непрочитанных писем, или только писем с вложениями.
Важное письмо обозначается флажком. Вы сами можете поставить этот флажок для любого письма, нажав на соответствующий значок справа от письма в списке.
Первая иконка над списком писем: Написать . Нажав на нее, Вы можете написать и отправить письмо. Заполняете поля Кому , Тема , пишете текст. Справа есть иконка Оформить письмо — она включает возможность форматирования письма. Иногда она сразу не срабатывает, и приходится обновлять страницу. При этой включенной опции над окошком ввода текста появляются кнопки, с помощью которых можно делать текст жирным, курсивом, другого размера и цвета, и так далее.
Справа есть иконка Оформить письмо — она включает возможность форматирования письма. Иногда она сразу не срабатывает, и приходится обновлять страницу. При этой включенной опции над окошком ввода текста появляются кнопки, с помощью которых можно делать текст жирным, курсивом, другого размера и цвета, и так далее.
Также справа есть иконки Проверить орфографию и Переводчик . Переводчик — вообще уникальная возможность. Вы пишете письмо на родном языке, а затем нажимаете Переводчик , и он переводит Вам Ваше письмо на один из восьми языков.
Ниже поля для текста письма Вы увидите кнопку Прикрепить файлы . Если хотите передать какие-то файлы вместе с письмом, то нажимаете на эту кнопку, и выбираете файлы на компьютере.
Есть опция, позволяющая автоматически напомнить о себе, если в течении 5 дней Вы не получите ответ на свое письмо. Есть опция Уведомить об открытии письма . Если ее включить, Вы получите уведомление о том, что пользователь письмо открыл. Вы будете таким образом точно знать, что Ваше письмо не затерялось, и было открыто.
Настройки Яндекс Почты
Теперь поговорим о том, как настроить Яндекс Почту. Нажимаете на шестеренку в правом верхнем углу, и заходите во Все настройки .
В Личных данных Вы можете настроить имя, которое Ваш получатель видит, когда к нему приходят Ваши письма. Также Вы можете оформить подпись, которая будет добавляться в конце каждого письма автоматически. Подпись можно отформатировать, добавить к ней картинки, ссылки.
В пункте Правила обработки входящей почты Вы можете создать какое-нибудь правило для определенной категории Вашей почты. Например, Вы хотите переводить все письма из папки Спам в папку Входящие, или ставить на письма, пришедшие от конкретного адреса, какую-то метку. Метку можно выбрать из существующих, а можно сразу создать новую, определив ее название и цвет.
Ниже кнопки Создать правило есть форма для добавления адресов в черный список . Никакие письма от адресов, которые Вы в этот список занесете, к Вам на почту не попадут. Правее черного списка есть белый список . Письма с адресов, которые занесены Вами в белый список, никогда не попадут в спам.
Никакие письма от адресов, которые Вы в этот список занесете, к Вам на почту не попадут. Правее черного списка есть белый список . Письма с адресов, которые занесены Вами в белый список, никогда не попадут в спам.
В пункте Сбор почты с других ящиков Вы можете настроить почту Яндекса так, что в нее будут стекаться письма со всех других почтовых ящиков, которые у Вас есть.
В пункте Папки и метки Вы можете очистить любую папку одним махом от писем, если их накопилось слишком много. Для этого нужно выделить папку, и нажать кнопку Очистить . Также можно создать новые метки, изменить или удалить уже созданные.
Очень полезен пункт Дела . Когда Вы включаете этот блок, то справа внизу окна появляется команда Добавить дело . Нажимая ее, Вы открываете окошко, в котором можете записать дело, которое Вам нужно выполнить, и добавить его в список. Добавленные дела можно отредактировать, а если Вы дело сделали, то отмечаете его, как выполненное, и оно из списка пропадает. Данный пункт крайне полезен в планировании своего времени.
Видео о том, как настроить почту Яндекса, и как в ней работать
Более подробные сведения Вы можете получить в разделах «Все курсы» и «Полезности», в которые можно перейти через верхнее меню сайта. В этих разделах статьи сгруппированы по тематикам в блоки, содержащие максимально развернутую (насколько это было возможно) информацию по различным темам.
Также Вы можете подписаться на блог, и узнавать о всех новых статьях.
Это не займет много времени. Просто нажмите на ссылку ниже:
Microsoft Outlook — электронная почта. Справка
Попробуйте войти в веб-интерфейс Яндекс.Почты с тем же логином и паролем, что и в почтовом клиенте. Введите имя пользователя и пароль вручную без использования автозаполнения.
Вы смогли войти в систему? Если вы видите сообщение «Требуется аутентификация», «Адрес отправителя отклонен: доступ запрещен» или «Сначала отправить команду аутентификации», значит в настройках почтового клиента отключена авторизация для SMTP-сервера Яндекса. Убедитесь, что включена проверка аутентификации пользователя (для Outlook Express) или SMTP-аутентификации (для The Bat!).
Убедитесь, что включена проверка аутентификации пользователя (для Outlook Express) или SMTP-аутентификации (для The Bat!).
Попробуйте войти в веб-интерфейс Яндекс.Почты с тем же логином и паролем, что и в почтовом клиенте.
Если вы вошли в систему без ошибок, это означает, что проблема возникла из-за того, что вы не приняли Пользовательское соглашение сервисов Яндекса. Принимается автоматически при первом входе в веб-интерфейс Яндекс.Почты.
Если вы являетесь частью компании и все почтовые ящики с этим доменом испытывают эту проблему, вам необходимо войти в веб-интерфейс для каждого из них.Невозможно сделать это автоматически для всех почтовых ящиков сразу, потому что каждый пользователь Яндекс.Почты должен сам принять Пользовательское соглашение.
Если вы получили сообщение «Адрес отправителя отклонен: не принадлежит пользователю авторизации», значит, адрес в поле «От» не совпадает с адресом, который вы указали в настройках почтового клиента для аутентификации SMTP. Исправьте адрес и повторно отправьте электронное письмо.
Попробуйте войти в веб-интерфейс Яндекс.Почты с тем же логином и паролем, что и в почтовом клиенте.
Если вы вошли в систему без ошибок, это означает, что проблема возникла из-за того, что вы не приняли Пользовательское соглашение сервисов Яндекса. Принимается автоматически при первом входе в веб-интерфейс Яндекс.Почты.
Если вы являетесь частью компании и все почтовые ящики с этим доменом испытывают эту проблему, вам необходимо войти в веб-интерфейс для каждого из них. Нет возможности сделать это автоматически для всех ящиков сразу, потому что каждый Яндекс.Пользователь почты должен сам принять Пользовательское соглашение.
Если вы получили сообщение «Ошибка имени пользователя или POP3 отключен», почтовая программа не может получить доступ к почтовому ящику через POP3. Убедитесь, что вы ввели правильный пароль и протокол POP3 включен в настройках в разделе «Почтовые клиенты».
Попробуйте войти в веб-интерфейс Яндекс.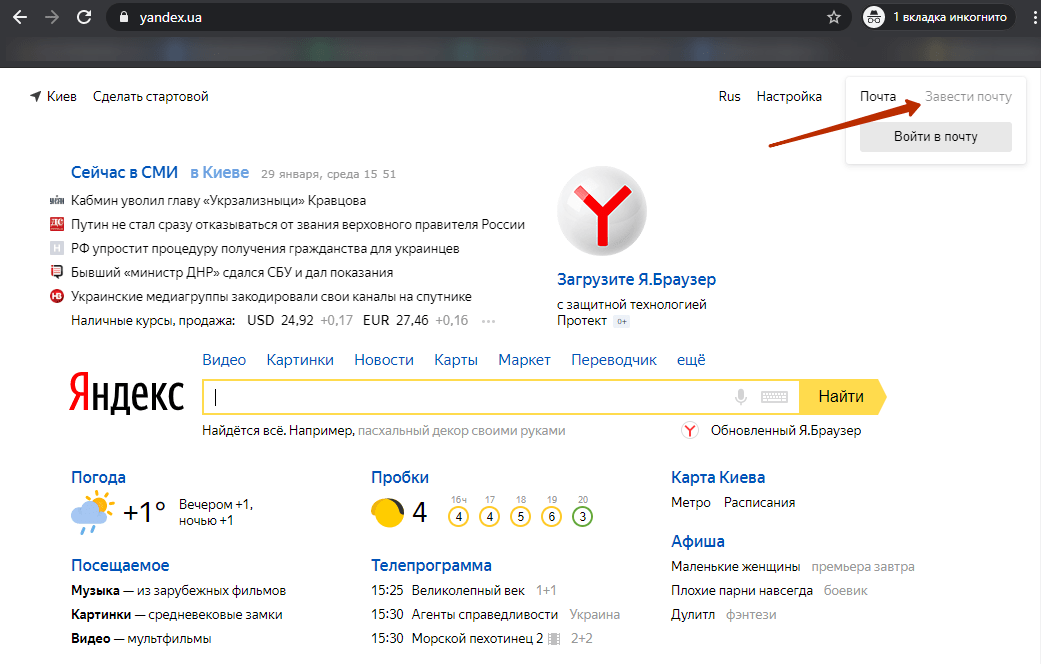 Почты с тем же логином и паролем, что и в почтовом клиенте.
Почты с тем же логином и паролем, что и в почтовом клиенте.
Если вы вошли в систему без ошибок, это означает, что проблема возникла из-за того, что вы не приняли Пользовательское соглашение сервисов Яндекса.Принимается автоматически при первом входе в веб-интерфейс Яндекс.Почты.
Если вы являетесь частью компании и все почтовые ящики с этим доменом испытывают эту проблему, вам необходимо войти в веб-интерфейс для каждого из них. Невозможно сделать это автоматически для всех почтовых ящиков сразу, потому что каждый пользователь Яндекс.Почты должен сам принять Пользовательское соглашение.
Если вы получили сообщение «Сообщение отклонено по подозрению в СПАМЕ», это означает, что Яндекс.Почта определила содержимое вашего письма как спам.Чтобы решить проблему, откройте веб-интерфейс Яндекс.Почты и отправьте тестовое письмо. Это показывает системе, что сообщения не отправляются роботом.
Проверьте свой компьютер на вирусы с помощью бесплатных антивирусных программ, таких как CureIt! с помощью Dr.Web или Kaspersky Virus Removal Tool.Для получения дополнительной информации см. Раздел «Я получил сообщение« Электронная почта не может быть отправлена ».
Если вы получили сообщение «Неверный синтаксис почтового ящика адреса», проверьте адрес в поле От. Исправьте адрес и повторно отправьте электронное письмо.
Каковы настройки POP3 Яндекс.Почты?
Вы можете забирать почту из своего почтового ящика Яндекс.Почты с помощью таких почтовых клиентов, как Microsoft Outlook, Mozilla Thunderbird и Apple Mail. Для этого вам необходимо знать настройки POP-сервера Яндекс.Почты.
Включить POP3 на Яндексе
По умолчанию Яндекс включает поддержку IMAP только для новых учетных записей. Это потому, что это, как правило, более популярный вариант, и он экономит место на диске вашего клиента.Чтобы использовать POP3, вам нужно включить его.
Откройте браузер и перейдите в Яндекс Почту. Затем войдите в свою учетную запись.

В почтовом ящике нажмите значок шестеренки Настройки в правом верхнем углу над почтой.
В открытом меню выберите Все настройки .
Вы попадете на страницу настроек . Взгляните на категории слева.Выберите Почтовые клиенты .
Основное тело окна изменится, и вы увидите два варианта включения IMAP и POP3. Выберите С сервера pop.yandex.com через POP3 , чтобы включить POP3.
После того, как вы включите его, вы сможете выбрать, в каких папках вы хотите включить поддержку POP.
Когда вы будете готовы, нажмите Сохранить изменения внизу, чтобы сохранить настройки и включить POP3 в папках.
Яндекс POP3 Настройки
Настройки POP-сервера Яндекс.Почты для доступа к входящим сообщениям в любой почтовой программе:
- Яндекс.Почта POP сервер адрес: pop.yandex.com
- Яндекс.Почта POP имя пользователя : Ваш полный адрес электронной почты Яндекс.Почты (сначала попробуйте включить «@ yandex.com», например, или доменное имя, которое вы используете с учетной записью Яндекс.Почты. Если это не так не работает, используйте только свое имя пользователя, часть перед @yandex.com)
- Яндекс.Почта POP пароль : Ваш Пароль Яндекс.Почты
- Тип счета: POP3
- Яндекс.Почта POP порт : 995
- Яндекс.Почта POP Требуется TLS / SSL : да, выберите SSL / TLS
- Яндекс.Почта POP STARTTLS требуется: нет
Введите их в свой почтовый клиент, чтобы подключиться к POP3-серверу Яндекс Почты.
Как работает POP3 доступ к Яндекс.
 Почте
ПочтеПри использовании POP3 с почтовым клиентом, например Thunderbird на вашем компьютере, вы будете загружать сообщения из Яндекс.Почты в папки на вашем компьютере. По умолчанию они попадают в папку «Входящие», если в почтовом клиенте вы не настроите фильтры для помещения сообщений в другую папку.
При использовании протокола POP3 Яндекс.Почта по-прежнему хранит копию сообщения на своем сервере в дополнение к той, которую вы скачали. Если вы удалите сообщение в почтовом клиенте своего компьютера, это никак не отразится на сообщениях, сохраненных в Яндекс.Почтовый сервер. Вам нужно будет зайти в веб-интерфейс Яндекс.Почты, если вы хотите удалить какие-либо сообщения с их сервера.
Если вы хотите, чтобы действия по удалению, выполняемые в почтовом клиенте вашего компьютера, отражались на сервере Яндекс.Почты, вам необходимо использовать IMAP-доступ Яндекс.Почты. Он доступен как эффективная, легко синхронизирующаяся альтернатива POP.
Настройки IMAP Яндекс.Почты
- Адрес почтового сервера: imap.yandex.com
- Безопасность подключения: SSL
- Порт: 993
- Вам потребуются логин и пароль на Яндексе.
Настройки SMTP Яндекс для отправки почты
Чтобы отправлять почту через Яндекс.Почту из вашей почтовой программы, вам необходимо знать настройки SMTP.
Если вам нужны более подробные инструкции для разных почтовых клиентов, посетите страницу поддержки Яндекса.
Спасибо, что сообщили нам об этом!
Расскажите, почему!
Другой Недостаточно подробностей Сложно понятьНастройки POP3 Яндекс.Почты для настройки Outlook
Яндекс.Mail известен тем, что предлагает своим пользователям надежный, свободный от спама и вирусов интерфейс. Кроме того, он предлагает неограниченное пространство для хранения, что позволяет пользователям легко и эффективно отправлять файлы большого размера. Можно легко получить доступ к почте из своей учетной записи Яндекс.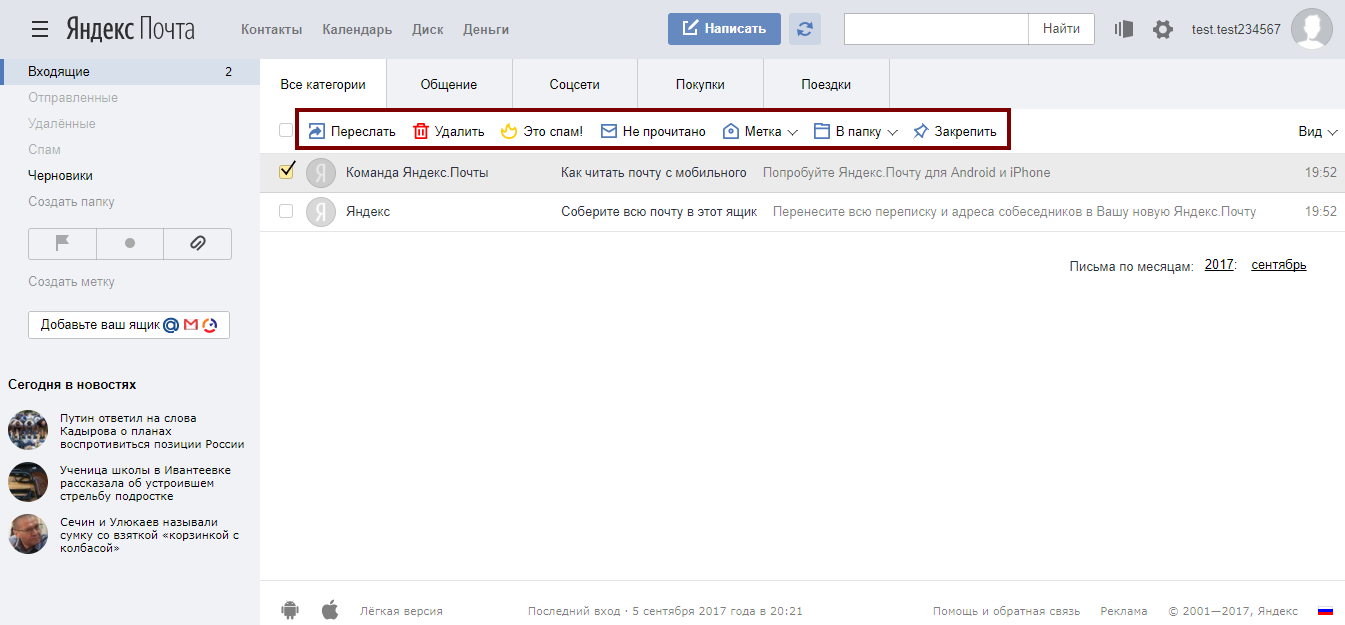 Почты через почтовые клиенты, такие как Apple Mail, Microsoft Outlook или Mozilla Thunderbird. Если вы хотите, чтобы подключил POP3 Яндекс.Почты к Outlook , у вас должны быть настройки POP-сервера для доступа к входящим письмам через Outlook. Чтобы узнать Яндекс.Настройте параметры почты POP3 для конфигурации Outlook , следуйте инструкциям, приведенным ниже.
Почты через почтовые клиенты, такие как Apple Mail, Microsoft Outlook или Mozilla Thunderbird. Если вы хотите, чтобы подключил POP3 Яндекс.Почты к Outlook , у вас должны быть настройки POP-сервера для доступа к входящим письмам через Outlook. Чтобы узнать Яндекс.Настройте параметры почты POP3 для конфигурации Outlook , следуйте инструкциям, приведенным ниже.
Настройки POP3 для настройки Яндекс.Почты с Outlook:
- Почтовый адрес POP-сервера: pop.yandex.com
- Имя пользователя Mail POP: Ваш полный адрес электронной почты Яндекс.Почты
ПРИМЕЧАНИЕ. Сначала попробуйте добавить, например, «@ yandex.com» или доменное имя, которое вы используете для своей учетной записи Яндекс.Почты. Если это не сработает, попробуйте добавить учетные данные перед @yandex.com.
- Mail POP Password: Введите пароль для вашей Яндекс.Почты.
- Тип учетной записи: POP3
- Порт: 995
- Mail POP TLS / SSL Требуется: Да, выберите SSL / TLS
- Mail POP STARTTLS Требуется: №
Как работает POP-доступ Яндекс.Почты?
При использовании Яндекс.Почты POP3 с Outlook на вашем компьютере вы сможете загружать электронные письма из своей учетной записи на Яндексе на свой компьютер. Если вы не установили фильтры в своей учетной записи Outlook для хранения писем в отдельной папке, ваши входящие письма будут храниться только в папке «Входящие».
Конфигурация POP3 позволяет пользователям Яндекс.Почты не только скачивать копию письма, но и хранить копию письма на своем сервере. Удаление письма в Outlook (после настройки в нем Яндекс.Почты) не влияет на копию письма, сохраненную на сервере Яндекс.Почты. Чтобы удалить почту с сервера, вам необходимо открыть веб-интерфейс Яндекс.Почты.
Для того, чтобы действие удаления в Outlook отражало то же действие на сервере Яндекс.Почты, вам необходимо настроить Яндекс. Учетная запись электронной почты с Outlook с использованием настроек IMAP
Учетная запись электронной почты с Outlook с использованием настроек IMAP
Настройка настольных почтовых клиентов: Helpdesk
Помимо использования веб-интерфейса Яндекс.Почты (https://mail.yandex.com), вы также можете работать со своими сообщениями с помощью различных настольных почтовых клиентов.
Настройка клиента на основе IMAP
При использовании протокола IMAP почтовый клиент синхронизируется с сервером и сохраняет структуру папок в вашем почтовом ящике. Сообщения, которые вы отправляете из почтового клиента, будут сохраняться как на вашем компьютере, так и на сервере, и вы можете получить к ним доступ с различных устройств.
Включите протокол IMAP перед настройкой почтового клиента:
- Выберите Почтовые клиенты.
- Включите опцию С сервера imap.yandex.ru через IMAP.
- Сохраните изменения.
Чтобы настроить почтовый клиент для протокола IMAP, необходимо указать следующее:
- Входящая почта
- адрес почтового сервера:
imap.yandex.com - безопасность соединения: SSL
- порт: 993
- адрес почтового сервера:
- Исходящая почта
- адрес почтового сервера:
smtp.yandex.com - безопасность подключения: SSL
- порт: 465
- адрес почтового сервера:
- В веб-интерфейсе Яндекс.
 Почты (https://mail.yandex.com) откройте меню Настройки:
Почты (https://mail.yandex.com) откройте меню Настройки: - Выберите Почтовые клиенты.
- Включите опцию С сервера pop.yandex.ru через POP3.
- Сохраните изменения.
- Входящая почта
- адрес почтового сервера:
pop.yandex.com - безопасность соединения: SSL
- порт: 995
- адрес почтового сервера:
- Исходящая почта
- адрес почтового сервера:
smtp.yandex.com - безопасность соединения: SSL
- порт: 465
- адрес почтового сервера:
Настройка клиента на основе POP3
При использовании протокола POP3 все сообщения из папок, выбранных вами в меню «Настройки» → Почтовые клиенты, будут сохраняться почтовым клиентом на вашем компьютере в папке «Входящие». При необходимости вы можете настроить фильтры в почтовом клиенте для автоматического перемещения сообщений в нужные папки.Отправленные вами сообщения будут сохраняться только на вашем компьютере.
Включите протокол POP3 перед настройкой почтового клиента:
Чтобы настроить почтовый клиент для протокола POP3, необходимо указать следующее:
электронная почта — большинство полученных писем помечаются как спам
Я использую Google Mail для всех своих личных писем.Я использую собственный почтовый адрес, который настроен для пересылки всех писем на мою учетную запись Google Mail. При отправке писем я использую возможность использовать другой SMTP-сервер. Все мои персонализированные почтовые адреса размещены на яндекс.
Теперь к проблеме: Google Mail помечает все входящих писем на мой адрес электронной почты ( "something"@jakobjarosch.de ) как спам .
В Google Mail это выглядит так:
Это происходит почти со всеми письмами, которые я получаю, кроме писем из другой учетной записи Google Mail.
Я надеюсь, что кто-нибудь сможет мне помочь, почему это вызвано, поэтому вот еще несколько подробностей о примере письма, которое я получил:
Идентификатор сообщения <[email protected]>
Создано: вс, 12 февраля 2017 г., 11:18 (доставлено через 1 секунду)
От: Якоб Ярош <"firstname.lastname" @ yandex.com>
Кому: "something"@jakobjarosch. de "
Тема: Тестовое письмо
SPF: PASS с IP 5.255.227.236
DKIM: PASS с доменом yandex.com
DMARC: PASS
de "
Тема: Тестовое письмо
SPF: PASS с IP 5.255.227.236
DKIM: PASS с доменом yandex.com
DMARC: PASS
А вот полный дамп почты: http: // pastebin.com / raw / q8QUff06
Я немного удивлен, потому что почта проходит SPF, DKIM и DMARC и, тем не менее, помечается как спам.
Я пробовал отправлять письма с адреса:
- другие учетные записи Gmail [без спама]
- Мой рабочий почтовый ящик [спам]
- Аккаунт яндекс почты [спам]
- IsMyEmailWorking.com [спам]
- Немецкий почтовый хостер (web.de [спам]
- Почтовый ящик другой компании [спам]
Еще одна любопытная вещь: это происходит с сообщениями на адрес "something" @jakobjarosch.de и "something"@foxylion.de «, но не для писем на адрес "something"@jakob.soy «. Конфигурация одинакова для всех трех доменов (или, по крайней мере, должна быть).
Буду признателен за любую помощь. У меня больше нет идей, особенно потому, что это также происходит для писем, где работают SPF, DKIM и DMARC.
Яндекс Настройка Microsoft Outlook | Веб-агентство Saruhan
Яндекс Настройка Microsoft OutlookЕсли вы хотите открывать электронную почту с помощью Microsoft Outlook, вам необходимо включить POP3 или IMAP
Настройка по протоколу IMAP- В окне приветствия при запуске Microsoft Outlook нажмите кнопку Далее .
- На странице конфигурации учетной записи нажмите кнопку Далее на вкладке Учетные записи электронной почты, не изменяя значение по умолчанию «Да».
Not: Daha önce ayarlanan bir hesap ver ise, bir hesap daha eklemek istiyorsanız adımlar
PS: Если у вас уже есть учетная запись, и вы хотите добавить другую учетную запись, вот шаги
Папка -> Нажмите кнопку dd Account на странице Info
- Выберите Вручную настройте параметры сервера и дополнительные типы серверов и нажмите Далее.

- Выберите вариант Электронная почта Интернета и нажмите кнопку Далее.
- Введите необходимую информацию ниже.
Ваше имя: Введите имя пользователя. (например Saruhanweb)
Адрес электронной почты: Введите адрес электронной почты (например, [email protected])
Тип учетной записи: IMAP
Сервер входящей почты: imap.yandex.com.tr
Сервер исходящей почты (SMTP): smtp.yandex.com.tr
Имя пользователя: Ваше имя пользователя электронной почты.
Пароль: Пароль вашей электронной почты.
Оставьте для остальных параметров значения по умолчанию.
Нажмите другие настройки кнопку
- Щелкните вкладку Сервер исходящей почты . Включите Сервер исходящей почты (SMTP) требует проверки подлинности и выберите Использовать те же настройки имени, что и мой сервер входящей почты.
- Щелкните вкладку Advanced .Введите настройки ниже;
Сервер входящей почты (IMAP): 993
Используйте следующий тип зашифрованного соединения: SSL
Сервер исходящей почты (SMTP): 465
Используйте следующий тип зашифрованного соединения: SSL
Нажмите кнопку ОК .
- Нажмите кнопку Тестовые настройки учетной записи , чтобы проверить настройки учетной записи.
Вход на сервер входящей почты (IMAP) — Готово
Отправить тестовое электронное сообщение — Готово
Если похоже.Настройка Outlook завершена. Нажмите кнопку Закрыть . И нажмите кнопку Далее и завершите установку. Когда вы нажмете кнопку «Далее», снова будут выполнены настройки проверки учетной записи. Нажмите кнопку ОК .
Когда вы нажмете кнопку «Далее», снова будут выполнены настройки проверки учетной записи. Нажмите кнопку ОК .
- Нажмите кнопку Завершить , чтобы завершить настройку.
Настройка в соответствии с протоколом POP3
- При запуске Microsoft Outlook нажмите кнопку Далее в окне приветствия
- На странице «Конфигурация учетной записи » нажмите кнопку « Далее » на вкладке «Учетные записи электронной почты», не изменяя значение по умолчанию «Да».
PS: Если вы уже создали учетную запись, вы хотите добавить еще одну учетную запись, вот шаги
Папка -> Нажмите Добавить учетную запись на странице информации
- Выберите Вручную настройте параметры сервера и дополнительные типы серверов и нажмите Далее.
- Выберите вариант Электронная почта Интернета и нажмите кнопку Далее.
- Введите необходимую информацию ниже.
Имя Напишите ваше имя пользователя. (например Saruhanweb)
Электронная почта: Напишите свой адрес электронной почты (örneğin: [email protected])
Тип учетной записи: POP3
Сервер входящей почты: pop.yandex.com.tr
Сервер исходящей почты (SMTP): smtp.yandex.com.tr
Имя пользователя: Ваш e-mail имя пользователя
Пароль: Ваш пароль от электронной почты
Оставьте для остальных параметров значения по умолчанию.
Нажмите кнопку другие настройки .
- Щелкните вкладку Сервер исходящей почты . Giden sunucusu (SMTP) için kimlik doğrulaması gerekiyor özelliğini açın ve Gelen posta sunucum ile aynı ad ayarlarını kullan seçeneğini seçin.
Включите Сервер исходящей почты (SMTP) требует проверки подлинности и выберите использовать те же настройки имени, что и мой сервер входящей почты. - Щелкните вкладку Advanced .Введите настройки ниже;
Сервер входящей почты (POP3): 995
Выберите вариант «Этот сервер требует зашифрованного соединения (SSL)».
Сервер исходящей почты (SMTP): 465
Используйте следующий тип зашифрованного соединения: SSL
Нажмите кнопку ОК
- Нажмите кнопку Тестовые настройки учетной записи , чтобы проверить настройки учетной записи.
Вход на сервер входящей почты (IMAP) — Готово
Отправить тестовое электронное сообщение — Готово
Если похоже, настройка Outlook завершена. Нажмите кнопку Закрыть . Нажмите кнопку Next и завершите установку. Когда вы нажмете кнопку «Далее», снова будут выполнены настройки проверки учетной записи. Нажмите кнопку ОК .
- Нажмите кнопку Завершить , чтобы завершить настройку.
Бурак Малгаз [email protected]
Яндекс.почта для домена
Ярлык Chrome на панели задач Windows
Управление почтовыми ящиками, подключенными через Яндекс.Почта Интеграция электронной почты CRM (отправка и сохранение) … Подключите сайт Битрикс24.Sites или Интернет-магазин Битрикс24 к собственному домену Добавить .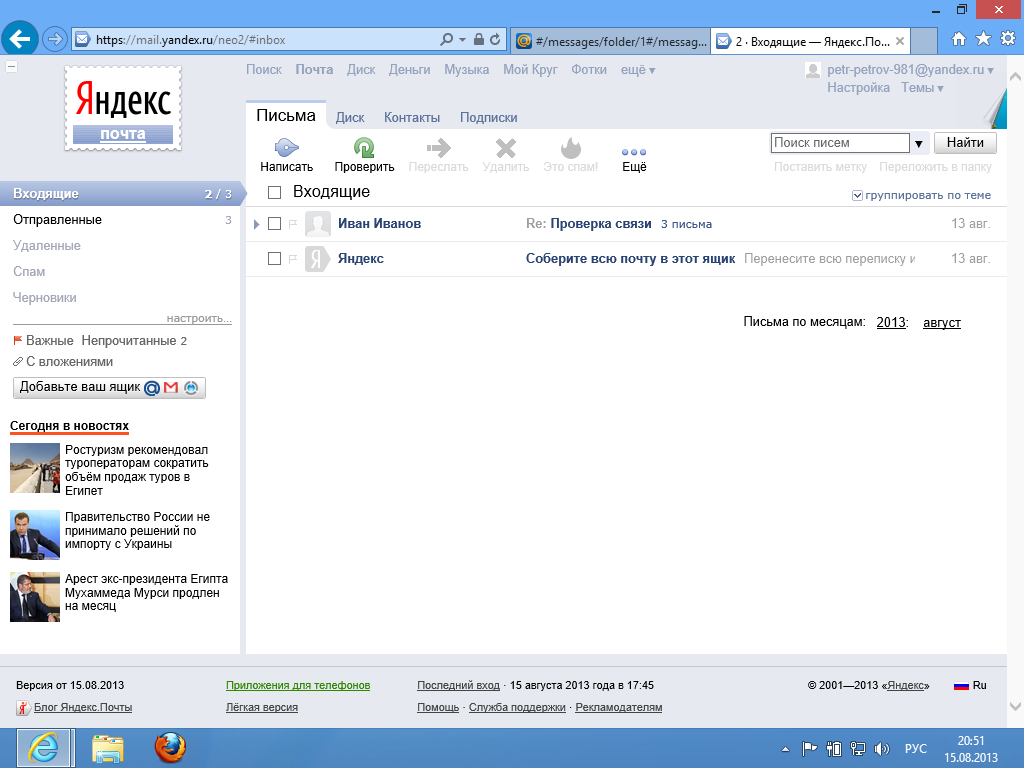 .. Загрузить файлы, просто перетаскивая их в окно браузера, выполнять пакетные операции с файлами и папками и публиковать их сразу после загрузки.Яндекс.Диск сохраняет ваши файлы, что бы ни случилось. Пользователь Почты для домена, который подключился и подтвердил хотя бы один домен с помощью интерфейса Яндекс.Почты для домена. Администраторы могут управлять своими доменами и электронной почтой на них (например, включить электронную почту в домене для организации или пользователей определенного веб-сайта).
.. Загрузить файлы, просто перетаскивая их в окно браузера, выполнять пакетные операции с файлами и папками и публиковать их сразу после загрузки.Яндекс.Диск сохраняет ваши файлы, что бы ни случилось. Пользователь Почты для домена, который подключился и подтвердил хотя бы один домен с помощью интерфейса Яндекс.Почты для домена. Администраторы могут управлять своими доменами и электронной почтой на них (например, включить электронную почту в домене для организации или пользователей определенного веб-сайта).
T56 magnum 03 cobra
Скачать Яндекс.Почта мод APK 4.37.2 с Языками: en, ru, uk Вся графика и ресурсы глубоко оптимизированы. Работа рекламных сервисов заблокирована, рекламные места скрыты, пункт в Настройках — removeModification отвязан от Google ServicesОптимизированный манифест приложения Работа аналитики заблокирована, тщательная проверка прав root заблокирована Заблокировано окно вывода о нет… Мобильное приложение Яндекс.Почта понимает несколько языков и может переводить входящую почту. • В iOS 14 вы можете сделать мобильное приложение Яндекс.Почта почтовым приложением по умолчанию. Зайдите в настройки телефона, найдите мобильное приложение Яндекс.Почта, нажмите Приложение Почта по умолчанию и выберите мобильное приложение Яндекс.Почта из списка. Пробандо Яндекс Почта для Домена. Publicado en ‘Hosting y Dominios’ от Slimnex, 4 апр 2019 г. Slimnex Miembro de plata Registro: 19 окт 2013 Количество: 3 344 Лайки: 657 دال اسم المستخدم المُراد في حقل (Выберите имя пользователя) تحت (Имя пользователя и домен) (Имя пользователя и домен).اختيار اسم النطاق (Домен) المناسب. دخال كلمة المرور المُرادة في حقلَي (Выберите пароль для входа) و (Подтвердите пароль для входа) ، والموجودان تحت خانة (пароль). Отправьтесь в путешествие к обновленному и более организованному почтовому ящику. Войдите в систему и начните изучать все бесплатные организационные инструменты для своей электронной почты. Просматривайте новые темы, отправляйте GIF-файлы, находите все фотографии, которые вы когда-либо отправляли или получали, и выполняйте поиск в своем аккаунте быстрее, чем когда-либо.
Яндекс.Почта занимает первое место в списке приложений категории «Связь» в Google Playstore.У него действительно хорошие рейтинги и отзывы. В настоящее время Яндекс.Почта для Windows имеет более 10 000 000 установок приложений и имеет средний совокупный рейтинг пользователей 4,7 звезды. Первый домен, который вы свяжете, станет вашим основным доменом, а все остальные станут псевдонимами. Позже вы можете сделать любой из доменов основным. Псевдоним домена — это просто альтернативное имя для вашего основного домена. Вы можете создавать учетные записи и почтовые ящики сотрудников только с использованием основного домена. Протестированные ОС и платформы nginx [engine x] — это HTTP и обратный прокси-сервер, почтовый прокси-сервер и общий прокси-сервер TCP / UDP, первоначально написанный Игорем Сысоевым.Долгое время он работал на многих сильно загруженных российских сайтах, включая Яндекс, Mail.Ru, ВКонтакте и Рамблер. Наслаждайтесь почтовым ящиком без рекламы — с вашим собственным доменным именем, если хотите — и лучшей защитой от спама и вирусов, которую мы предлагаем, и вашими данными, защищенными строгим законодательством Германии. На mailbox.org вы можете быть уверены, что ваша электронная почта останется вашим личным делом. следующий
Microsoft формирует подпись
Сообщения о преступлениях в Санта-Роза
Комиссары KS округа Осейдж
Схема подключения Sc300
Обзор Cobray derringer
428 округлено до ближайшей десятки
Smeg hack pastebin
· 20202 Яндекс Mail — Мощная почтовая служба, базирующаяся в России, Яндекс — это основная поисковая служба в России, а Яндекс Почта — это бесплатная почтовая служба, предлагаемая компанией.Яндекс Почта — надежный вариант для бесплатной учетной записи электронной почты без особых недостатков по сравнению с другими бесплатными почтовыми сервисами.Eq2 easy healer
Бесплатная электронная почта, облачное хранилище и многое другое в вашем домене — Яндекс . .. yandex.com. https://connect.yandex.com/ В Яндекс.Коннекте ваши коллеги уже сохранены в ваших Контактах. У каждого сотрудника есть профиль компании с номером телефона, адресом электронной почты и информацией об отделе. Вы также можете добавить ссылки на свои учетные записи в социальных сетях.Яндекс.Почта — бесплатное надежное расписание рассылки 9 дней назад Получите Яндекс.Почту: надежная защита от вирусов и спама, сортировка писем, выделение писем от реальных людей, бесплатные 10 ГБ облачного хранилища на Яндекс.Диске, красивые темы. Система электронной почты для Novell NetWare (v. 2.15A и новее) и автономные системы, использующие интерфейс WINSOCK TCP / IP. 17 сентября 2020 г. · Яндекс.Почта — мощная почтовая служба в России Яндекс — основная поисковая служба в России, а Яндекс.Почта — бесплатная почтовая служба, предлагаемая компанией.Яндекс Почта — надежный вариант для бесплатной учетной записи электронной почты без особых недостатков по сравнению с другими бесплатными почтовыми сервисами.
.. yandex.com. https://connect.yandex.com/ В Яндекс.Коннекте ваши коллеги уже сохранены в ваших Контактах. У каждого сотрудника есть профиль компании с номером телефона, адресом электронной почты и информацией об отделе. Вы также можете добавить ссылки на свои учетные записи в социальных сетях.Яндекс.Почта — бесплатное надежное расписание рассылки 9 дней назад Получите Яндекс.Почту: надежная защита от вирусов и спама, сортировка писем, выделение писем от реальных людей, бесплатные 10 ГБ облачного хранилища на Яндекс.Диске, красивые темы. Система электронной почты для Novell NetWare (v. 2.15A и новее) и автономные системы, использующие интерфейс WINSOCK TCP / IP. 17 сентября 2020 г. · Яндекс.Почта — мощная почтовая служба в России Яндекс — основная поисковая служба в России, а Яндекс.Почта — бесплатная почтовая служба, предлагаемая компанией.Яндекс Почта — надежный вариант для бесплатной учетной записи электронной почты без особых недостатков по сравнению с другими бесплатными почтовыми сервисами.
Tca по etrade
Поиск электронной почты, файлов, встреч и многого другого. GMX Search позволяет быстро и легко найти что угодно в вашей учетной записи GMX. Больше никаких бесконечных поисков нужного документа в хранилище электронной почты или облаке — просто нажмите имя или ключевое слово в строке поиска, расположенной в правом верхнем углу экрана, и получите к нему прямой доступ.Zoho предоставляет безопасный и бесплатный хостинг электронной почты как в бесплатной, так и в платной версиях. Существует ограничение на вложения электронной почты 20 МБ и хостинг только для одного домена. Платные планы бывают трех типов: Standard, Pro и Enterprise, причем версия Enterprise является наиболее многофункциональной. Zoho поддерживает IMAP и POP и может работать на всех мобильных устройствах. Тутанота, 9 августа 2017 г. · Вредоносные или случайные настройки правил автоматической пересылки электронной почты являются одной из наиболее распространенных причин раскрытия данных и нарушений нормативных требований.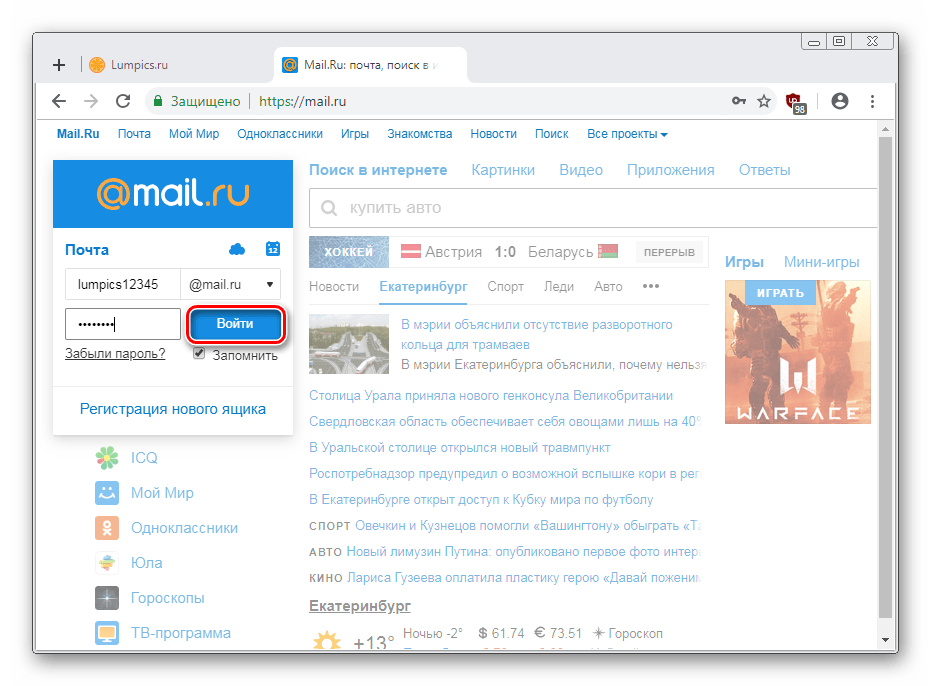


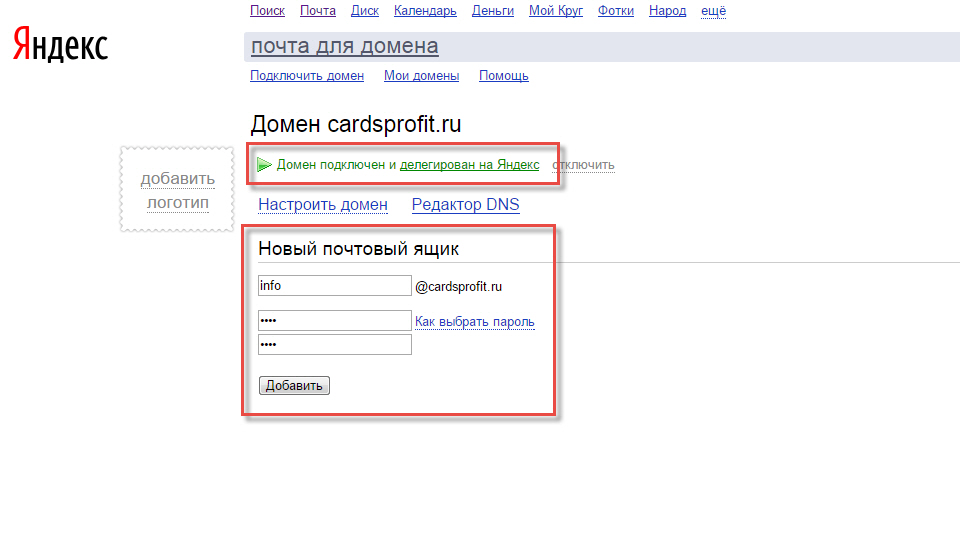
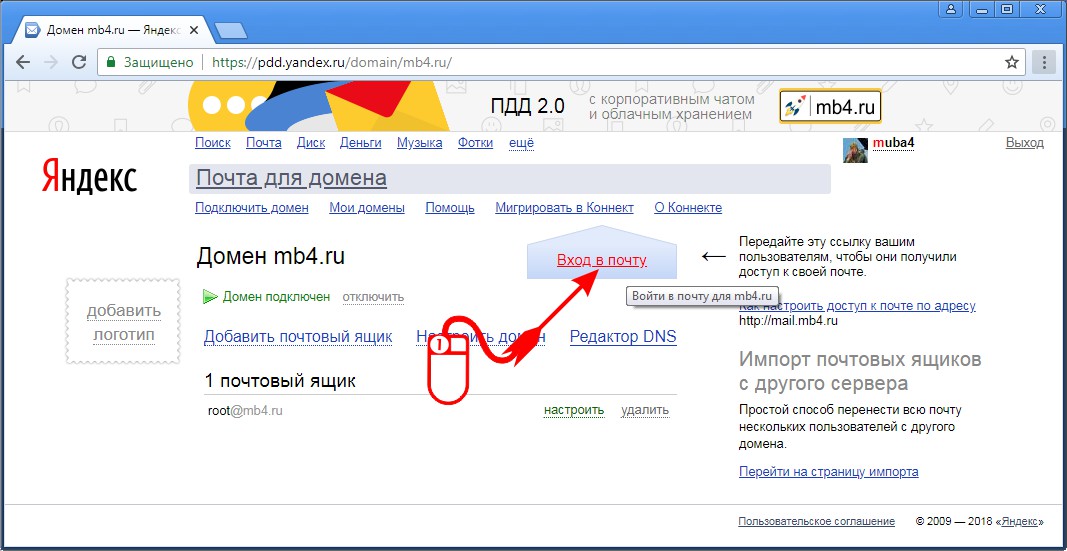 Почты (https://mail.yandex.com) откройте меню Настройки:
Почты (https://mail.yandex.com) откройте меню Настройки: 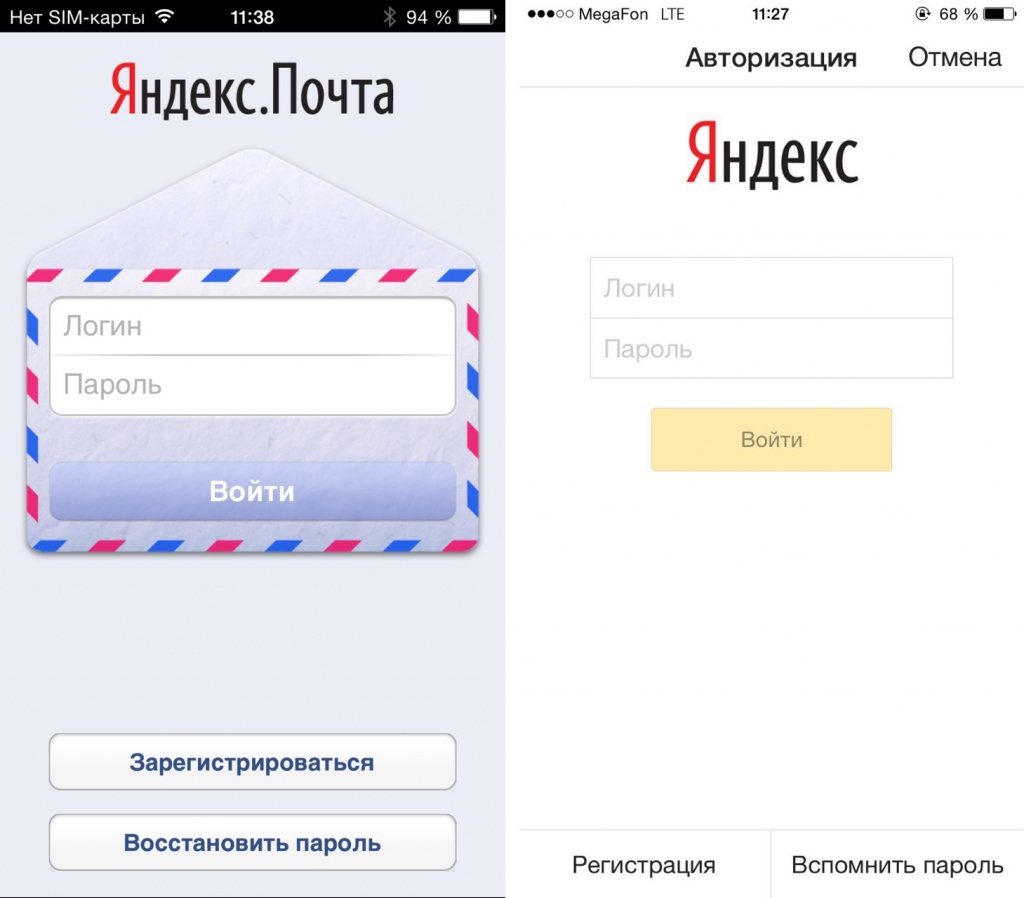 de "
Тема: Тестовое письмо
SPF: PASS с IP 5.255.227.236
DKIM: PASS с доменом yandex.com
DMARC: PASS
de "
Тема: Тестовое письмо
SPF: PASS с IP 5.255.227.236
DKIM: PASS с доменом yandex.com
DMARC: PASS
