Gmail com почта вход в почту аккаунты
Новые возможности
Встречайте новую почту
Новые настраиваемые вкладки упрощают работу с почтой – сгруппированные по категориям сообщения проверять легко и удобно. Подробнее о новой почте…
Общение с пользователями разных устройств
Hangouts делает общение более ярким. Добавляйте в чат фотографии и смайлики и устраивайте групповые видеовстречи. Это бесплатно! Сервис доступен как для компьютеров, так и для устройств Android и Apple. Подробнее о Hangouts…
Бесплатное хранилище
Забудьте об удалении старых писем. В бесплатном хранилище для Gmail, Google Диска и Google+ поместится до 15 ГБ ваших документов, фотографий, сообщений и других файлов. Подробнее о хранилище…
Для мобильных устройств
Благодаря мгновенным оповещениям вы не пропустите ни одного важного письма.
Все преимущества Gmail доступны с любого устройства.
Ищите письма по всем папкам почты с помощью поиска с подсказками.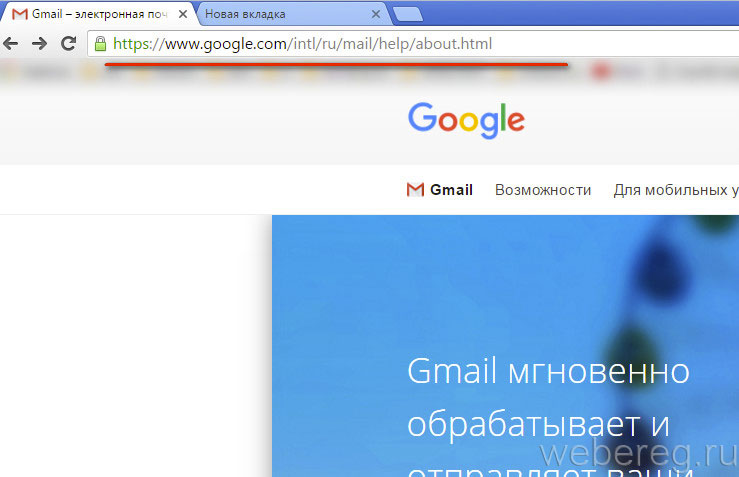
Есть множество разных почтовых служб, на которых можно завести собственный электронный почтовый ящик(e-mail). Gmail это один из лучших почтовых сервисов в интернете, зарегистрировать и создать новый ящик в нем можно бесплатно. Вход в Gmail.com доступен как с компьютеров так и с телефонов.
Этот почтовый ящик имеет большую вместительность, простой и удобный в работе интерфейс, хорошую защищенность и надежность ваших писем и информации хранящейся на нем. Также после регистрации почтового ящика, вы будете иметь доступ к другим сервисам от компании Google: YouTube, социальная сеть Google+, документы гугл, удаленный диск и еще много другое.
Регистрация в почте Gmail.com – краткая инструкция
Чтобы зарегистрировать почтовый ящик Gmail на русском языке, перейдите по ссылке на официальный сайт: http://mail.google.com. В новом окне откроется почтовый сервис, чтобы правильно пройти регистрацию смотрите подсказки на нашем сайте, а там заполняйте все поля:
- В окне сайта найдите кнопку «Создать аккаунт», она находиться в верхнем правом углу и посередине экрана:
- После следует заполнить все поля в анкете:
Рассмотрим коротко что следует писать в каждом поле:
- Как Вас зовут – здесь укажите настоящие имя и фамилию, ведь этот ящик скорее всего будет у Вас основным.

- Придумайте имя пользователя – это название вашего почтового ящика и логин для входа в аккаунт. Подбирайте такое имя которое Вы легко запомните. Такие имена, как ivan, alex, irina уже заняты. Система подскажет занято имя или свободно. Для создания имени можно использовать буквы латинского алфавита, цифры и точки.
- Придумайте пароль – пароль может содержать как буквы так и цифры, и должен иметь минимум 8 символов.Система подскажет Вы создали легкий или сложный пароль.
- Подтвердите пароль – в этой строке повторите свой пароль который Вы создали.
- Номер мобильно телефона (необязательно).
- Резервный адрес электронной почты (необязательно).
- Дата рождения.
- Пол.
Чтобы загрузить фотографию профиля, нажмите на буковку в правом верхнем углу и на кнопку изменить, как указано на картинке:
Как установить русский язык в gmail
Интерфейс аккаунта Google, можно поменять на любой язык. Если Вы установили английский язык, то без проблем можете изменить его на русский язык. В своем аккаунте, нажимаете кнопку Настройки ( находиться она в правом верхнем углу)
В своем аккаунте, нажимаете кнопку Настройки ( находиться она в правом верхнем углу)
Вход в gmail (гмайл)
Если вы уже зарегистрировались, то для входа в почту Gmail, нажимаете ссылку.
В открывшемся окне вводите логин и пароль и вы попадете на свою страницу в почтовом сервисе.
Доступ к сервисам Google
Нажмите на кнопку которая указана на картинке выше, и откроются самые популярные сервисы в гугл: Google+, youtube, play market, новости, карты и т.д.
Любой, кто хоть раз открывал браузер и пытался пользоваться интернетом, знает, что без электронной почты в сети никак. С ее помощью ведутся переписки, создаются аккаунты. Также на нее приходят полезные рассылки.
Gmail – почтовая служба компании Google. На данный момент, самая популярная в мире. Популярность, причем, заслуженная. Gmail, или джимейл почта, имеет довольно внушительный список преимуществ перед остальными службами: удобный интерфейс и особая система безопасности.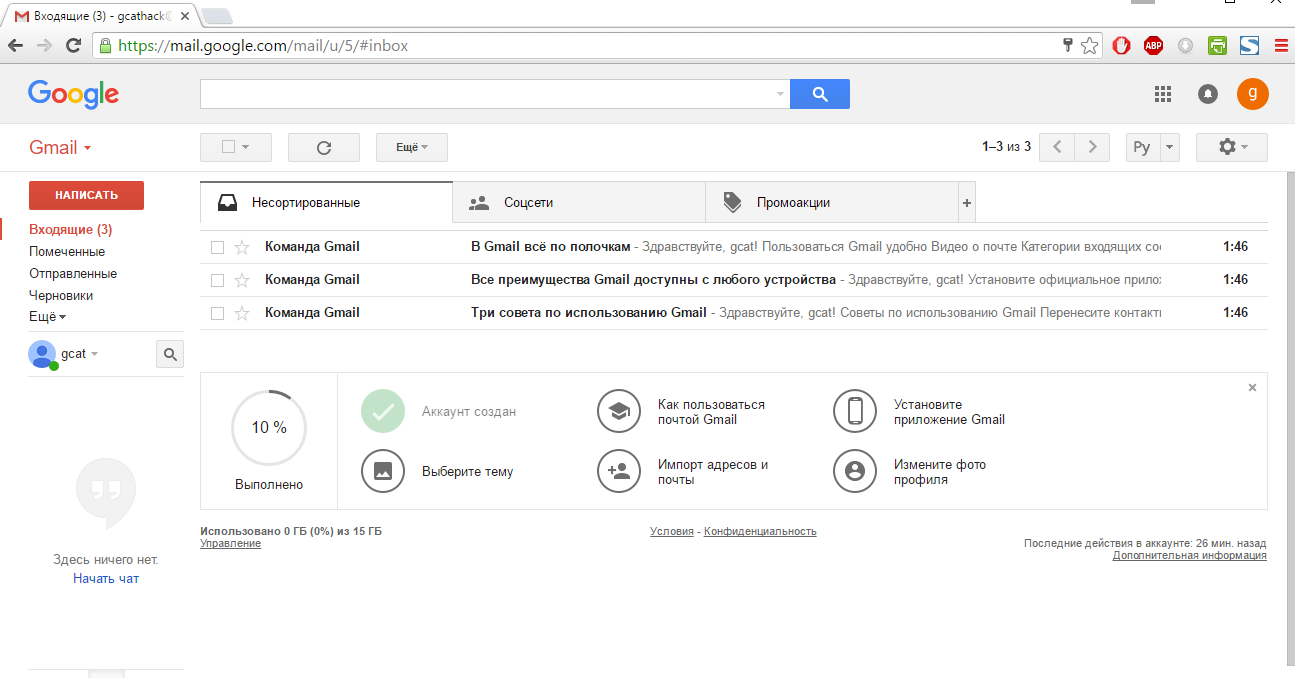
Возможности почтового ящика mail.google
Электронная почта гугл – самая популярная в мире. Следует отметить первый и главный плюс – минимум сбоев, багов и проблем. Сервис работает со всеми ресурсами, какие-либо неполадки с доставкой писем практически не возникают. Это, безусловно, превыше всего. Однако у почтового ящика есть еще несколько возможностей:
- Защита от спама. Сервис автоматически определяет ненужные рассылки и не впускает их к вам в общую ленту писем. Они все отправляются в папку “Спам”.
- Синхронизация с мобильными устройствами. Вы можете входить в своей google аккаунт со смартфона. В приложении Gmail вы можете хранить сразу несколько почтовых ящиков. Включена удобная система оповещений.
- Возможность добавления сразу нескольких аккаунтов.
Автосортировка
Помимо этого, существует удобная автосортировка.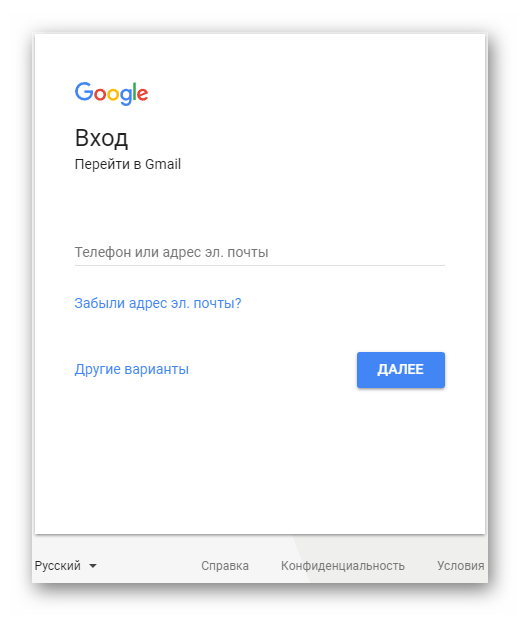 А именно: “Соцсети”, “Промоакции” и “Оповещения”. Также, есть папка “Неотсортированные” – туда попадают все важные сообщения и личная переписка.
А именно: “Соцсети”, “Промоакции” и “Оповещения”. Также, есть папка “Неотсортированные” – туда попадают все важные сообщения и личная переписка.
Это сортировка входящих писем. Такая же есть и для исходящих, только более полная.
Входящие на gmail.com содержат письма, которые рассылают вам. Отправленные – это те письма, которые написали вы. Важные – это те, которые вы добавили в избранное. Помеченные – это те, которые вам нужно быстро найти, для этого, около письма нужно нажать на звездочку. Черновики – это те письма, которые вы написали, или начали писать, но не отправили. Форумы – это групповые переписки.
Поисковая строка
Плюс, существует удобная поисковая строка поиска. Ее можно найти наверху, зайдя в свой аккаунт. Вы можете вбить туда строчку из письма или адрес, и вы увидите результаты поиска.
Связывание стороннего аккаунта в Google
Помимо того, что вы можете войти сразу в несколько аккаунтов mail.google – также можно связать сторонний адрес.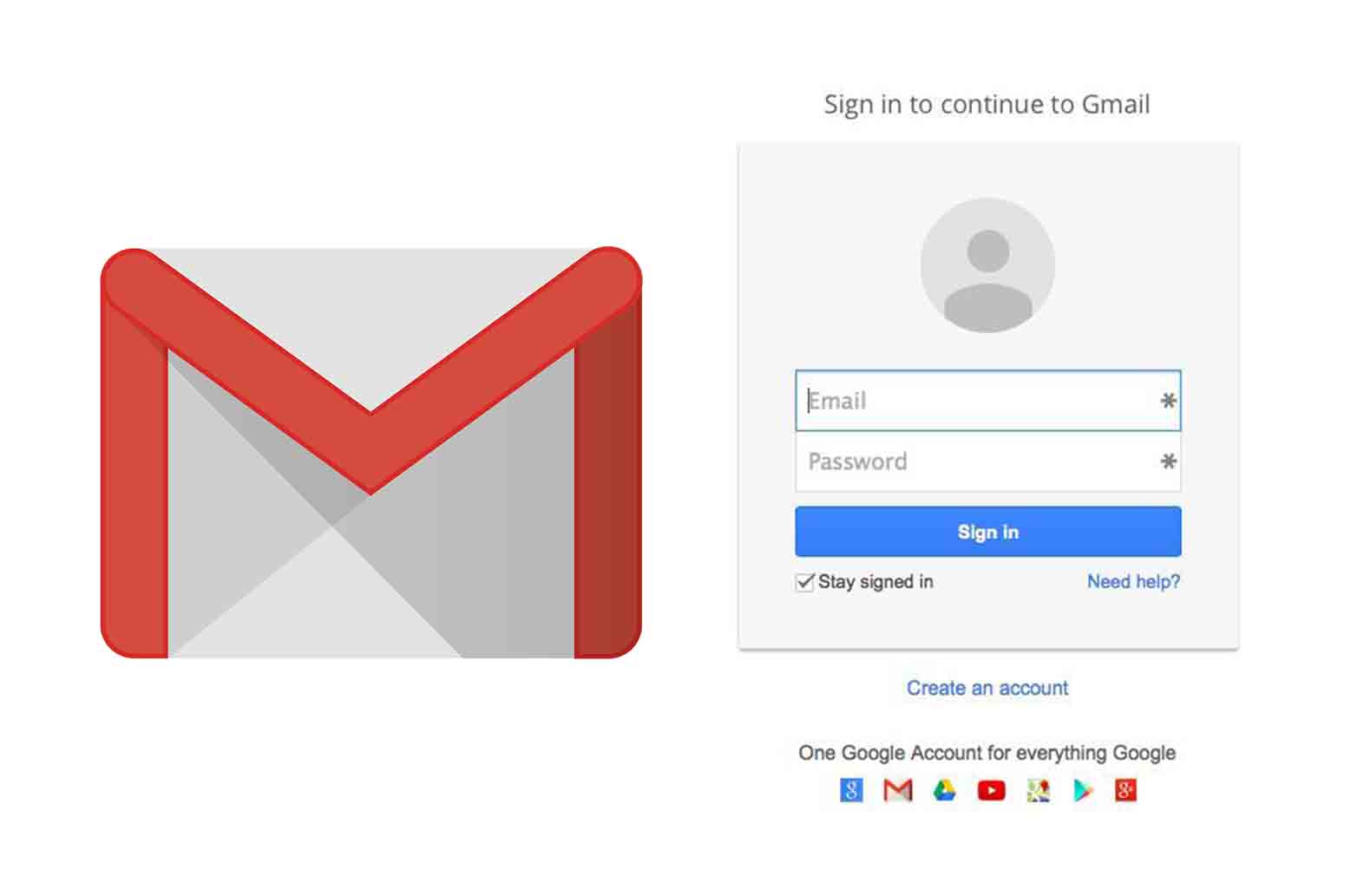
Если, по какой-то причине, вы хотите удалить аккаунт стороннего ресурса, вы можете отключить его.
Таким образом, можно увидеть, что google.mail сочетает в себе достаточно преимуществ перед другими сервисами.
Процесс регистрации
Для того, чтобы пользоваться почтовой системой Google, нужно, в первую очередь, создать аккаунт. Как это сделать?
Шаг 1
Сначала заходите на официальный сайт Gmail – https://mail.google.com.
Сразу всплывет окно для входа. Войти в гугл почту вы пока что не можете, для этого нужно зарегистрироваться. Слева внизу находится ссылка “Создать аккаунт”. Переходите по ней.
Шаг 2
После перехода на “Создать аккаунт” вы будете направлены на страницу с формой для регистрации.
Вводить данные нужно следующим образом:
- В графе “Как вас зовут” можно писать, в принципе, все, что угодно. Однако, если вы создаете почту в рабочих целях или же просто хотите оставаться узнаваемым – лучше писать свое настоящее имя.

- Имя пользователя также придумываете сами. Это то, как будет выглядеть адрес вашей почты. Можно использовать буквы латинского алфавита, цифры и точки.
- В графу “пароль” вы вводите также придуманный вами набор символов. Минимальная длина пароля в Gmail составляет 8 символов. Не рекомендуется использовать тот же пароль, которым вы пользуетесь на других сайтах. Да и вообще, лучше для всех своих аккаунтов использовать разные пароли. Это делается исключительно в целях безопасности.
- В графу “Подтвердите пароль” нужно ввести тот же пароль, который вы ввели в третьем пункте.
- В графу “Дата рождения” вводите свой день рождения. Дату, месяц и год.
- В графу “Пол” вносите свой пол.
- Теперь нужно указать свой номер телефона. Настоятельно рекомендуется использовать свой настоящий номер, так как в случае утери пароля, вы с его помощью сможете восстановить доступ к аккаунту.
- “Запасной адрес эл. почты” можно не указывать. Однако это сможет увеличить безопасность вашего аккаунта, так как, в случае, опять же, утери пароля, вы сможете восстановить доступ.

- Теперь вводите страну, где вы проживаете.
Примерно так должна выглядеть анкета после заполнения:
Теперь нажимаете на “Далее” в правом нижнем углу.
Шаг 3: электронная почта Гугл, условия использования
Его нужно пролистать, прочитать все правила и нажать “Принять”. Таким образом, вы перейдете к следующему шагу.
Шаг 4
Поздравляем, теперь вы зарегистрированы в системе.
Теперь вы можете зайти непосредственно в аккаунт.
Процесс входа в почту Gmail.com
Сразу же после регистрации, вы будете автоматически направлены в ваш аккаунт гугл почты. Однако, в следующий раз, когда вам будет нужно воспользоваться почтой – сервис может запросить данные для входа в джимейл почту.
Вход в электронную почту gmail.com, осуществляется, как всегда, через https://mail.google.com.
Теперь, когда у вас уже есть аккаунт, появится не главная страница, а форма для входа, которая уже содержит ваш логин.
В графу “Введите пароль” нужно вписать тот пароль, который вы указывали при регистрации. Затем нажмите “Далее” и вы будете автоматически переведены на ваш аккаунт.
Таким образом, вы сможете войти в свой ящик.
Что делать, если забыли пароль от Гугл почты
Если пароль, по какой-то причине, вы потеряли пароль от гугл почты, и не можете выполнить вход в гугл почту, то нужно нажать на “Забыли пароль?” в левом нижнем углу.
Вы увидите окно “Восстановление аккаунта”. Вам предлагается, в первую очередь, ввести последний пароль, который вы помните. То есть, примерно те символы, которые вы теоретически могли внести, когда производилась регистрация в джимейл почте или же при последнем входе в гугл почту.
Если вы введете верный пароль, ведь может быть так, что в первый раз вы просто опечатались, то, опять же, будете перенаправлены на свой аккаунт.
Этот способ, правда, редко работает, поэтому приходится выбирать другой.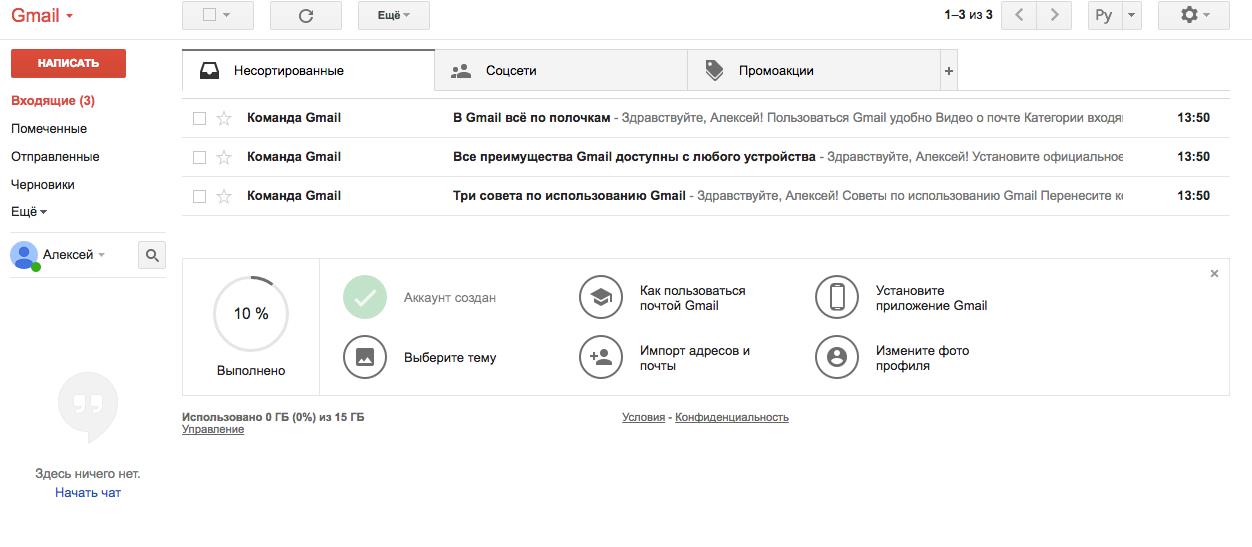 Ссылка на “Другой способ” находится внизу слева.
Ссылка на “Другой способ” находится внизу слева.
Вам будет отправлен на номер, указанный при регистрации, код подтверждения.
Если вы выберете SMS, то вам отправят сообщение с 6-значным кодом подтверждения.
Если вы выберете “Вызов”, то на ваш номер поступит звонок и вам сообщат 6-значный код подтверждения.
Если вы не можете прочитать сообщение или ответить на звонок, или же просто не имеете доступа к телефону в данный момент, то нажмите на ссылку “У меня нет доступа к телефону”.
Вам придется ответить на два вопроса о своем аккаунте. А именно, год и месяц его создания. Если вы ответите верно, появится следующее окно:
В этом случае, как раз и пригодится ваш запасной адрес электронной почты, который вы указали при регистрации. Если же вы его не указали, или же потеряли пароль, то можно, опять же, выбрать “Другой способ”.
В таком случае, вам предложат ввести тот адрес, к которому у вас есть доступ.
Вводите адрес, доступ к которому у вас есть и на него отправляется письмо с кодом подтверждения.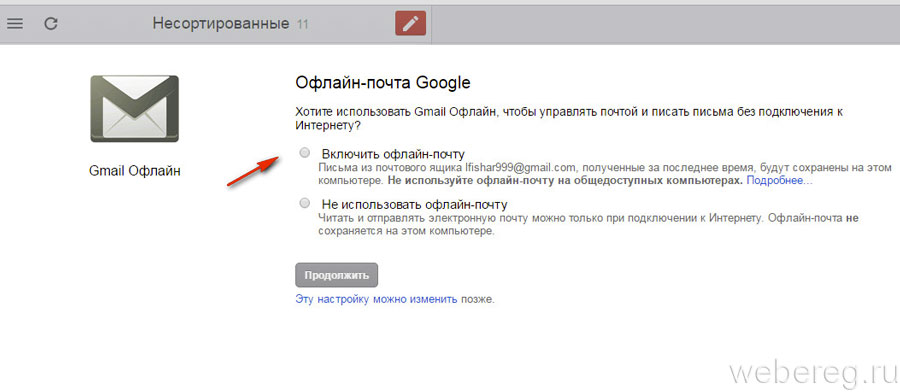
Когда вы укажете адрес почты, в которую вы можете войти, на него придет следующее сообщение:
Вы должны будете ввести код в поле “Введите код” и вас перенаправят, опять же, на страницу восстановления пароля, то есть, по сути, вам нужно будет придумать новый пароль. Далее, вы войдете в аккаунт и сможете полноценно пользоваться почтой.
Может произойти так, что на вашу запасную почту придет такое сообщение, хотя вы и не восстанавливали пароль. В таком случае, нужно, как можно скорее, проверить настройки безопасности.
Вернемся к тому, где вас просят ввести дату регистрации аккаунта. Если месяц и год регистрации вашего аккаунта были указаны неверно – значит, в аккаунт войти не удалось. Нужно обращаться в контактный центр.
В таком случае, к сожалению, ничего не сможет помочь, потому что недостаточно данных, чтобы подтвердить то, что аккаунт, в который вы пытаетесь зайти – действительно ваш.
Однако, вы можете попытать удачу и попробовать заполнить эту форму на официальном сайте: https://support. google.com/accounts/troubleshooter/2402620
google.com/accounts/troubleshooter/2402620
Впрочем, что-то новое там найти вряд ли получится.
Что делать, если Джимейл почту взломали
Если произошло так, что вы не можете войти в свой аккаунт, хотя и точно знаете, что вводите правильный пароль или же замечаете странные действия со стороны своего ящика – есть вероятность, что вас взломали. То есть, кто-то другой нашел доступ к паролю и пользуется вашим аккаунтом.
Самые распространенные действия, которые совершаются другими лицами в отношении вашего ящика:
- кто-то изменил данные в вашем аккаунте, а именно номер телефона, дополнительный адрес почты или пароль;
- ваш аккаунт оказался удален;
- есть какая-то другая причина, по которой вы не можете выполнить вход.
В этих случаях, стоит прибегнуть к разделу выше и попытаться войти в электронную почту gmail.com и восстановить пароль.
Отвечайте на все вопросы как можно более внимательно.
Если это не помогло, то придется, к сожалению, создавать новый аккаунт, в этом вам поможет первый шаг нашего обзора регистрация почты gmail.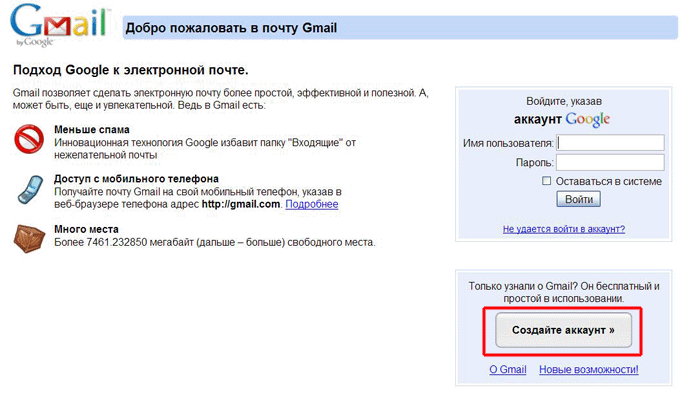 com.
com.
Советы по безопасности аккаунта
Чтобы вероятность выше описанных случаев была как можно меньше, нужно задуматься о безопасности своего аккаунта. Google дает несколько общих рекомендаций:
- Проверьте компьютер на наличие вирусов. Нужно использовать лицензионную и проверенную программу, которая поможет найти потенциально опасные приложения.
- Регулярно обновляйте браузер и программное обеспечение. Убедитесь, что они обновляются автоматически.
- Убедитесь, что вся важная информация о вашем аккаунте актуальна. То есть, если вы меняете резервный адрес почты или номер телефона – обновляйте ее и в google почте.
- Никогда не вводите пароль от почтового ящика Google на сторонних ресурсах. Единственный официальный сайт – это mail.google.com.
- Используйте сложный пароль, состоящий из букв, цифр и символов. Никому и никогда не сообщайте его.
- Желательно, после окончания работы с почтой – выходить из аккаунта и чистить историю браузера, кеш и файлы cookie.

Однако это только общие советы, их можно применить, в принципе, к аккаунтам на всех ресурсах. Есть же, помимо них, несколько конкретных рекомендаций относительно аккаунта Google.
Проверка безопасности аккаунта
Проверка безопасности аккаунта автоматически найдет все проблемы, которые существует на вашем аккаунте и сообщит вам о них. Для этого, в первую очередь, зайдите на https://myaccount.google.com/.
В левом нижнем углу будет окно “Проверка безопасности”, а под ним “Приступить”. Нужно перейти на нее и будет показано количество проблем в аккаунте.
Двухфакторная аутентификация в аккаунте Гугл почты
Если вы включите двухфакторную аутентификацию – придется во время входа вводить не только пароль, а еще и код, который тут же придет на номер вашего телефона. Это значительно усложнит взлом аккаунта.
Для того, чтобы ее подключить, нужно зайти на https://myaccount.google.com/security.
Нужно пролистать до третьего окна и внизу будут настройки двухэтапной аутентификации.
Теперь вам снова придется ввести пароль от аккаунта, то есть, войти в джимейл почту.
Теперь на ваше мобильное устройство придет запрос на подтверждение. Зайдите, сначала, в свой аккаунт гугл почты с телефона и нажмите “Да”. Запрос на подтверждение всплывает автоматически.
Введите номер телефона, на который, в дальнейшем, вы хотите, чтобы приходил код и ждите смс с кодом. Можете также выбрать вариант “Телефонный звонок”. Вам позвонят и сообщат код.
Теперь введите тот код, который пришел вам по смс на телефон и двухфакторная аутентификация включится.
Таким образом можно свести возможность взлома аккаунта к нулю. Электронная гугл почта – один из самых важных аккаунтов в сети, поэтому ее безопасности нужно уделять особое внимание. Сам сервис Google в этом заинтересован не меньше, чем вы, поэтому и существует столько способов обезопасить аккаунт.
Пользоваться конкретно этой почтовой системой или же обратить внимание на другие – выбор каждого.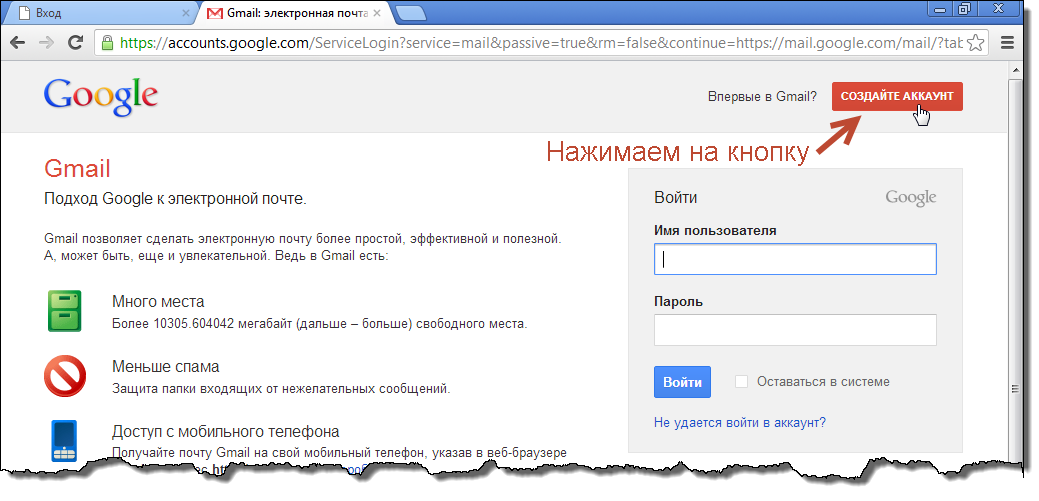 У Google достаточно своих плюсов и функций, которых нет у остальных. В любом случае, эта компания активно работает и совершенствуется уже много лет без каких-либо серьезных жалоб со стороны пользователей.
У Google достаточно своих плюсов и функций, которых нет у остальных. В любом случае, эта компания активно работает и совершенствуется уже много лет без каких-либо серьезных жалоб со стороны пользователей.
Рекомендуем к прочтению
Гмайл.ком — вход на почту Gmail от Google
Сегодня Gmail — один из самых известных и популярных почтовых сервисов а мире и в России в частности. Действительно, почта Google надежна, стабильна и имеет отличную защиту от спама. На телефонах с операционной системой Андроид почтовый клиент Гугл уже интегрирован в систему.
Как зайти на электронную почту Гмайл чтобы отправлять и принимать письма. Есть три способа. Разберем каждый из них подробно.
Вход на официальный сайт gmail
Этот способ зайти в электронную почту Google является самым распространенным и простым. Именно им пользуется подавляющее большинство пользователей во всём мире. Чтобы им воспользоваться достаточно просто запустить любой веб-браузер и в адресной строке ввести официальный сайт — gmail.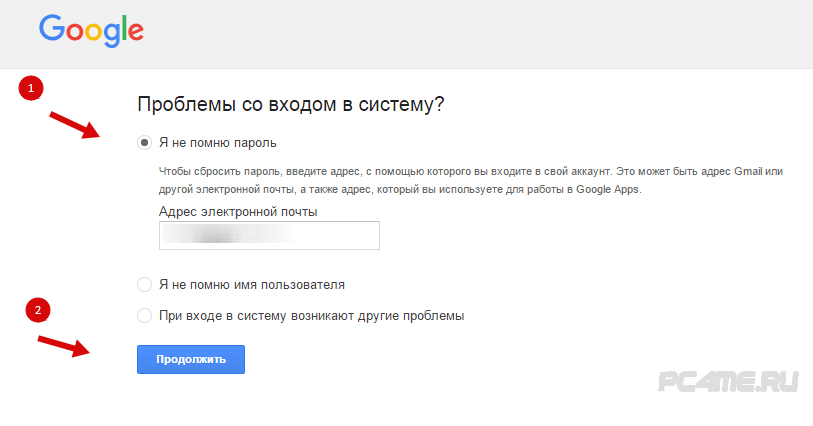 com. Если у Вас нет аккаунта Google, то сначала Вам придется создать почтовый ящик, нажав на кнопку «Регистрация». Это очень простая процедура, которая ничем не отличается от подобных на других Интернет-порталах. Полученный аккаунт будет единым для всех сервисов Гугл.
com. Если у Вас нет аккаунта Google, то сначала Вам придется создать почтовый ящик, нажав на кнопку «Регистрация». Это очень простая процедура, которая ничем не отличается от подобных на других Интернет-порталах. Полученный аккаунт будет единым для всех сервисов Гугл.
Пользовательский интерфейс электронной почты Гмаил (или Джимайл, но первый вариант мне лично нравится больше) выглядит так:
Здесь Вы можете отправлять и принимать письма, сортировать и перенаправлять их.
У пользовательского интерфейса есть возможность настроить отображение на странице под себя, а так же установить дополнительно графическую тему.
Одной из основных «фишек» почты Гугл является система цепочек. То есть Ваша переписка с каким-либо адресатом собирается в одну цепочку и теперь нет необходимости перерывать весь архив в поисках предыдущих его писем.
Мобильная версия Gmail.com
Помимо основного сайта у электронной почты Гмайл от Google есть еще и мобильная версия, оптимизированная для использования на смартфонах и планшетах.
Так же как и обычная, версия для мобильных устройств находиться по адресу gmail.com.
Разница лишь в страничной разметке, рассчитанной на экраны с небольшой диагональю, а так же на управление Джимайл с помощью пальцев.
По функциональности никаких особых различий нет — всё то же самое!
В верхней части окна есть меню для быстрого переключения между сервисами Google.
Причём есть краткий вариант, где собраны самые полезные сервисы с точки зрения работы в электронной почте GMail, и есть расширенный:
Здесь уже отображаются вообще все имеющиеся сервисы и программы Google — Карты, Переводчик, Фото, YouTube и т.п. Отсюда же можно быстро открыть поисковую систему.
Приложение Электронная почта Gmail
Практически на каждом телефоне и планшете, который работает на операционной системе Андроид любой версии есть ряд предустановленных программ от Google, в том числе и мобильное приложение GMail, которое позволяет осуществить вход в электронный почтовый ящик Гмайл не запуская браузер.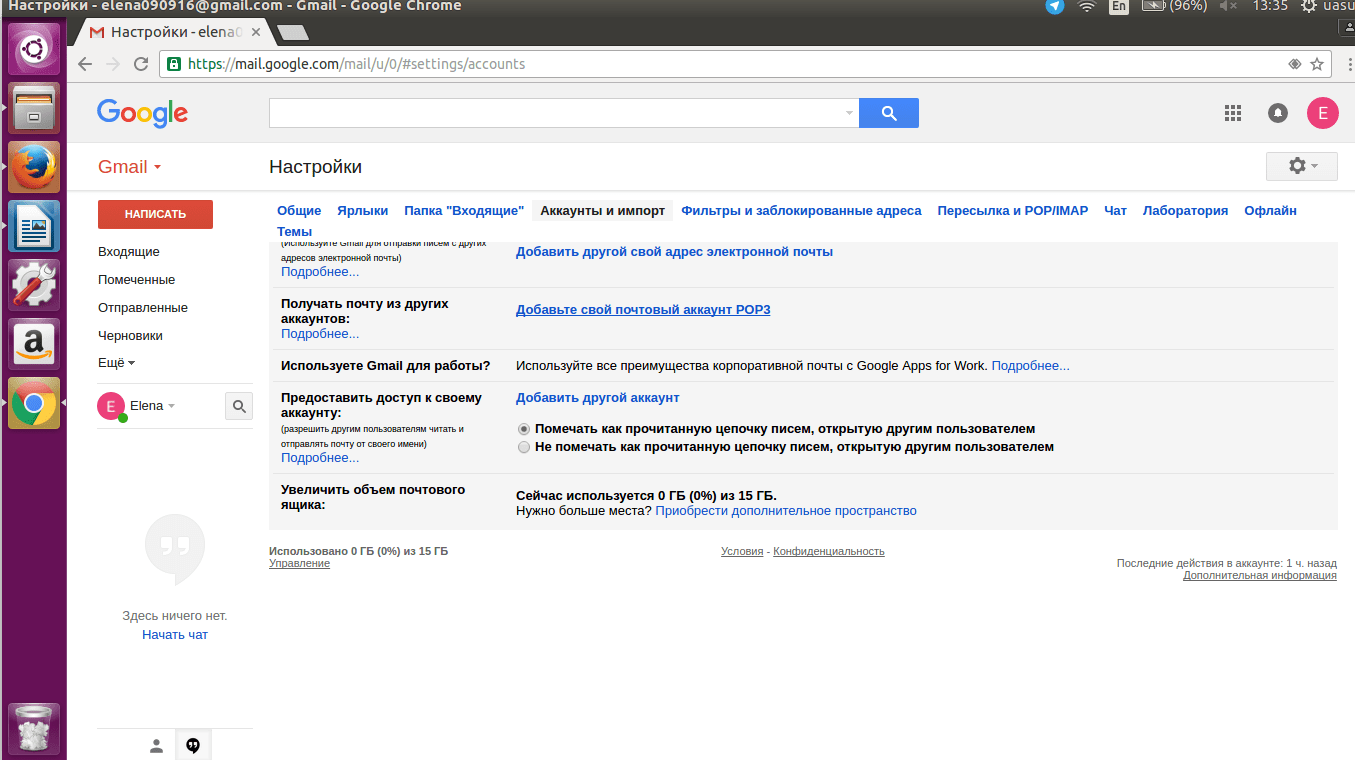 Вот оно:
Вот оно:
При этом учётная запись для авторизации на сервисе Джимайл берётся из аккаунтов в самой операционной системе.
Хотя, при необходимости, через настройки можно указать и ещё один или несколько. Причём программа работает не только с электронной почтой Google, но и со сторонними сервисами от mail.ru, Yahoo, Яндекс и т.п.
По общему впечатлению с приложения значительно удобнее делать вход в Гмайл.ком и работать с корреспонденцией. По функциональности приложение не только ничем не уступает стандартному веб-интерфейсу, но и во многом опережает его. В первую очередь тем, что оно тесно связано со всей системой Android. Например, Вы можете отправлять фото и видео сразу с галереи, минуя сам веб-сайт. Точно так же происходит и с документами, сообщениями и прочей информацией.
Почта Gmail com — регистрация, вход и ещё несколько тонкостей
Почта Gmail com — сегодня проктически необходимость. Более безопасную и, в тоже время, удобную почту сегодня трудно найти.
Если вы будете своевременно менять пароль, то ваша переписка в Gmail почте будет надёжно защищена.
В этом видео поговорим о том:
- Как начать создавать электронную почту Гугл;
- Почему лучше заранее придумать логин и пароль для входа Gmail;
- Почему Джимейл почта не всегда принимает ваш логин?
- О чём забывают другие авторы и пользователи при создании электронной почты Гугл.
Узнайте прямо сейчас.
Самое время приобрести видеокурс о самой современной ОС «Windows 10 базовый».
Познакомьтесь с подробным описанием курса, нажмите на кнопку:
«Windows 10 базовый» описание курса
Если вы хотите приобрести другие курсы Евгения Юртаева, а так же уточнить версию Windows на вашем ПК или ноутбуке, то нажимайте на эту кнопку:
Все курсы Евгения Юртаева
Если вы заказывали курсы Евгения Юртаева, но не получили данные для входа на блог, то отправьте нам сообщение:
Отправить сообщение
Или оставляйте комментарий ниже, к этому посту.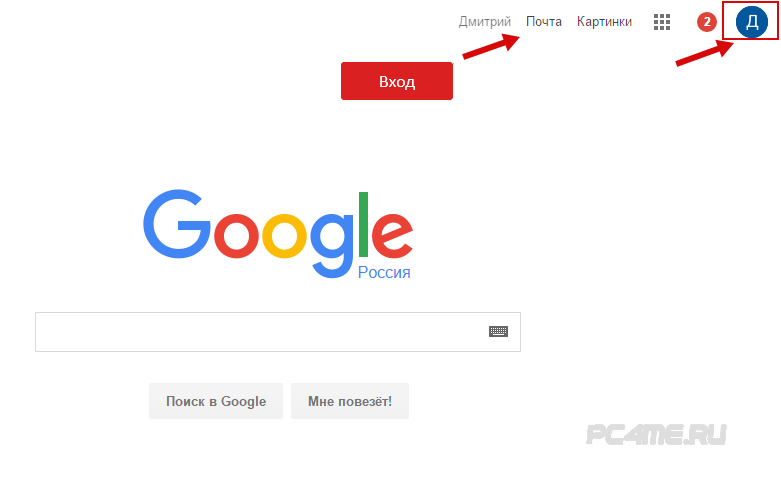
Если у вас есть логин и пароль, для входа на блог, но вы забыли как это делается, посмотрите видео инструкцию:
Как войти на блог
Смотрите видео:
Теперь вы знаете о настройках Gmail почты очень подробно.
Вы можете выступить в качестве эксперта перед своими друзьями и близкими.
Ещё по теме:
⫸ Прямая ссылка на форму регистрации: https://accounts.google.com/SignUp
⫸ Как создать аккаунт Гугл на телефоне https://youtu.be/-j4Ldekaj5Y
⫸ Как скачать Гугл Диск на компьютер и ноутбук https://youtu.be/2LfTi7gPrbM
⫸ Гугл Диск на Айфон https://youtu.be/ibeX0C49Pyg
Поддержите канал здесь: https://urtaev.ru/donate/
и увидите больше новых, понятных и полезных видео от Евгения Юртаева.
Благодарю за просмотры, лайки, помощь каналу, комментарии и репосты!
Оставляйте комментарии.
Делитесь видео с близкими, друзьями, знакомыми. Кнопки социальных сетей, ниже, помогут сделать это легко.
10 функций Gmail для Android, о которых вы могли не знать
Нравится вам это или нет, но электронная почта сегодня — это весьма важный элемент для общения. Как для делового, так и для личного. Помимо рабочих моментов, регистрация на различных порталах, подтверждение и заказ товара — все это происходит том или ином участии электронной почты. Одним из самых надежных сервисов является Gmail и использовать его на вашем Android-смартфоне будет куда проще, если вы воспользуетесь весьма полезными функциями.
Для начала убедитесь, что вы используете последнюю версию Gmail, открыв Play Store и проверив наличие обновлений. Теперь, когда все готово, давайте упрощать наш опыт работы с Gmail.
Управление жестами
Если вы получаете много электронной почты, то порой достаточно просто увидеть тему для того, чтобы понять, насколько важное вы получили письмо. Таким образом, чтобы быстро справиться со всем входящим потоком почты, вы можете назначить действия на свайпы для того, чтобы «раскидывать» письма по папкам, не открывая их.
Таким образом, чтобы быстро справиться со всем входящим потоком почты, вы можете назначить действия на свайпы для того, чтобы «раскидывать» письма по папкам, не открывая их.
Чтобы назначить действие на определенный свайп, откройте приложение Gmail и нажмите «Настройки» — «Общие настройки» — «Управление жестами».
Синхронизируйте почтовые ящики
Если у вас есть несколько почтовых ящиков, приложение Gmail для Android имеет действительно полезную опцию, которая позволяет просматривать все сразу и не запутаться в них. Опция называется «Все входящие», и нажатие на нее показывает список сообщений в хронологическом порядке независимо от того, на какой адрес они были отправлены.
Массовое редактирование
Откройте папку «Входящие» или любую другую папку. Тапните по любому письму и подержите на нем палец какое-то время. Теперь вы имеете возможность отметить сразу несколько писем. Далее делайте с ними все, что вам взудумается — удалайте, отметьте как прочитанное\непрочитанное или переместите в другую папку.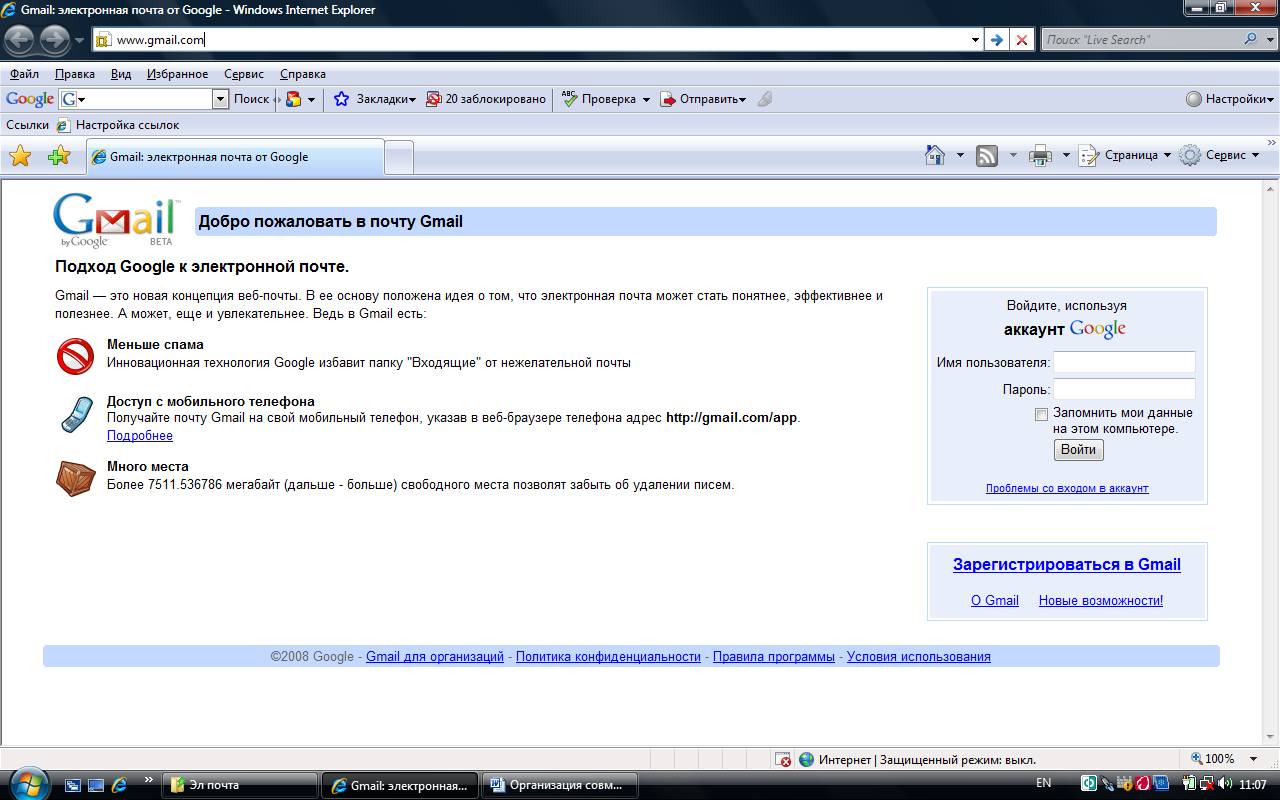
Используйте виджет
Gmail в настоящее время имеет возможность работы с виджетами и это действительно удобно!
Чтобы добавить виджет Gmail, нажмите и удерживайте пустое место на одном из ваших домашних экранов и выберите опцию для вставки виджета. Прокрутите список виджетов, чтобы найти виджет Gmail. Нажмите и удерживайте его, затем перетащите на домашний экран. После этого вам будет предложено выбрать учетную запись и почтовый ящик, который будет отображать виджет.
Экономьте память на своем смартфоне
Вложения электронной почты могут занимать очень много места. Поэтому один из способов сохранить память вашего устройства — убедиться, что вы не загружаете слишком много почты на свой гаджет.
Для этого проверьте встроенные настройки синхронизации. В самом приложении Gmail вы можете выбрать «Настройки» и нажать на свой адрес электронной почты, чтобы проверить, настроены ли ваши сообщения на синхронизацию. На том же экране вы также можете настроить, сколько дней вложения электронной почты кэшируются на вашем смартфоне\планшете.
Пользуйтесь поиском правильно
Функция поиска внутри приложения выглядит просто, но в ней есть масса полезных скрытых опций.
Например, попробуйте ввести «older_than:1y» или «older_than:1d» в поле поиска, чтобы найти сообщения, которые вы получили более года назад или более, чем 1 день назад соответственно.
Помимо этого можно воспользоваться командой «Is:important» — она покажет все важные сообщения, находящиеся на вашем ящике.
Архивируйте не сильно важные сообщения
Приложение Gmail для Android имеет функцию, которая гарантирует, что любые новые сообщения из определенной переписки, не помеченные как важные, будут автоматически архивироваться. Чтобы сделать это из приложения Gmail для Android, откройте переписку, затем нажмите на меню, а затем выберите «Заглушить» из списка.
Заставьте ваши письма выглядеть лучше
Краткость, как известно, сестра таланта. Однако это не означает, что все ваши сообщения должны быть без форматирования абзацев и текста. Бывают случаи, когда курсив, полужирный или выделяющийся цвет текста могут помочь лучше передать смысл сообщения.
Бывают случаи, когда курсив, полужирный или выделяющийся цвет текста могут помочь лучше передать смысл сообщения.
Чтобы получить доступ к параметрам форматирования, выполните длительное нажатие по нужной области экрана, чтобы выбрать требуемый текст. Затем выбирайте функцию форматирования и вы получите доступ к самым разным параметрам.
Избегайте случайной отправки или удаления сообщений
Иногда вы можете случайно нажать на отправку еще не готового или не отредактированного сообщения. Как же быть? Один из вариантов — включить подтверждение отправки по электронной почте.
Это можно сделать в пункте «Настройки» — «Общие настройки» — «Подтвердить перед отправкой».
Удалите отправленное письмо
Если предыдущий пункт вам не помог, то не все потеряно. По умолчанию Gmail позволяет отменить отправку письма в течение 30 секунд после того, как вы нажали «Отправить». Нужная кнопка будет находиться в правом нижнем углу экрана. Но не медлите! Времени у вас не так много.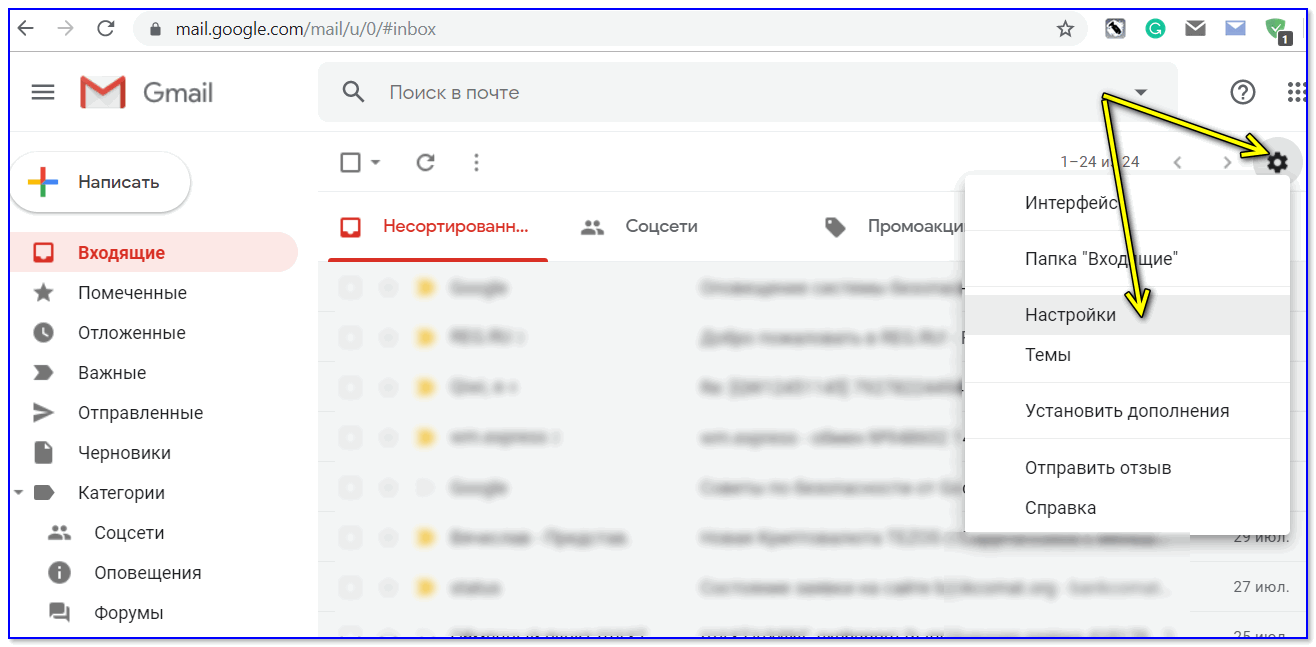
Еще больше интерсных материалов вы можете найти в нашем новостном канале в Телеграм.
Электронная почта gmail com вход. Гугл (Google) почта — вход (регистрация)
Всем привет. Сегодня расскажу что такое Gmail.com почта вход. При неуспешной авторизации на Google почте, не лишней будет попытка восстановить пароль. Для начала перейдите на сайт – accounts.google.com (сделайте это желательно с того девайса, с которого вы в последний раз успешного входили в аккаунт). Страницы авторизации предлагают своим пользователям возможность сменить язык, выберите наиболее комфортный для вас и начинайте работу!
Затем необходимо отыскать ссылку: «Не можете получить доступ к собственному аккаунту?», и, пройдя по ней, ввести именно тот электронный адрес, который повлек за собой проблемы с авторизацией. Здесь же необходимо будет подтвердить то, что вы не робот путем ввода проверочного кода.
Очень часто решением проблемы бывает простое восстановление пароля. Как это сделать, читайте в следующей статье.
Как это сделать, читайте в следующей статье.
На результирующей странице предлагается перечень различных опций для восстановления доступа. Если вы располагаете еще одним электронным адресом в настройках, либо же телефонным номером, то процедура восстановления существенно упрощается.
Проверьте, включены ли для этого сайта Cookie
Cookie – это файлы, которые помогают web-обозревателю запомнить настроечные параметры клиента на определенном ресурсе, при этом сохраняют его конфигурацию, собирают статистику. Сейчас фактически все сайты требуют наличия этих файлов. По этой причине, чтобы проверить их доступность для Google Mail, вам необходимо открыть настройки обозревателя и включить их. Предлагаем вам рассмотреть процесс их включения в трех популярных браузерах, таких как: IE, Firefox, Google Chrome.
- Включение куки в Internet Explorer. Сначала нужно зайти в «Панель управления», там же отыскать «Свойства обозревателя». Нажимаем на вкладку «Конфиденциальность», после этого – «Дополнительно».
 В результирующем окне потребуется поставить галочку на «Переопределить автообработку cookie файлов», и установить маркеры «Принимать», как на основных, так и на сторонних файлах.
В результирующем окне потребуется поставить галочку на «Переопределить автообработку cookie файлов», и установить маркеры «Принимать», как на основных, так и на сторонних файлах.
- Включение Cookie в Mozilla Firefox. В первую очередь, откройте обозреватель, зайдите в настройки. Там же найдите вкладку «Приватность». Найдите блок с историей, где необходимо будет нажать на последний пункт из выпадающего списка «будет применять настройки для сохранения истории». Вдобавок ко всему, установите флажок «Принимать Cookie с сайтов». Закройте окно с настройками путем нажатия кнопки «OK».
- Включаем куки в Google Chrome. Откройте обозреватель, затем следуйте в «Настройки» (в правом верхнем углу расположена иконка с тремя полосками, после нажатия на нее появляется окно, в котором можно найти те самые настройки).
Снизу этого окна располагается подраздел «Дополнительные настройки», заходим в них и нажимаем на «Личные данные», а после – «Настройка контента». В результирующем окне ставим флажок под пунктом «Разрешить сохранение лок-ных данных». В завершении подтвердите конфигурацию путем нажатия на кнопку «ОК».
В результирующем окне ставим флажок под пунктом «Разрешить сохранение лок-ных данных». В завершении подтвердите конфигурацию путем нажатия на кнопку «ОК».
По завершению очистки Cookie файлов вы можете также очистить историю и кэш обозревателя. Как правило, история посещений приобретает такие размеры, что производительность существенно снижается, а определенные функции и вовсе перестают работать. Предлагаем вам детальней рассмотреть удаление истории в популярных браузерах.
Очищаем историю посещений в IE.
Для начала необходимо зайти в «Сервис», после чего зажать кнопку «Alt». В результате этого появится меню, в списке предложенных пунктов выбираем «Удалить журнал обозревателя». В результирующем окне нужно будет отметить те пункты, что вам требуется удалить. Остается только подтвердить свои действия нажатием на соответствующую кнопку. Сделано!
Очищаем историю посещений в Mozilla Firefox.
С этим обозревателем будет несколько проще: нужно лишь зажать сочетание клавиш «Ctrl+Shift+Delete», в результирующем окне выберите пункты, которые вам необходимо удалить. Важно систематически очищать кэш и историю браузера. Кстати, по окончанию процедуры удаления нужно будет вновь зайти в свои профайлы на сайтах.
Важно систематически очищать кэш и историю браузера. Кстати, по окончанию процедуры удаления нужно будет вновь зайти в свои профайлы на сайтах.
Очищаем историю посещений в Google Chrome.
Процесс удаления в общих чертах аналогичный, как и с другими браузерами, однако имеется один нюанс: по завершению этой процедуры на одном из устройств, история удаляется абсолютно на всех устройствах, из которых совершалась авторизация в учетную запись Chrome. Значит, откройте меню web-обозревателя, перейдите во вкладку «Инструменты». На результирующей странице выберите «Очистить данные просмотров». В появившемся окне выделяйте те пункты, что нужно удалить.
Наряду с этим, не лишним будет посмотреть, какие расширения проинсталлированы в обозревателе. Если вы нашли малознакомые и ненужные расширения, лучше удалите их, поскольку они (в некоторой степени) снижают производительность браузера.
Следуя нашим советам, можно запросто решить проблему с авторизацией на любом сайте.
Gmail.
 com почта вход в почту
com почта вход в почтуЕсли вы не были зарегистрированы в Gmail — исправить это можно на сайте – mail.google.com . В правой части жмите на кнопку «Создать аккаунт».
Собственный профиль в данной системе вы сможете создать за 3 действия.
Первый этап предполагает заполнение анкеты.
- Напишите имя и фамилию. Электронный ящик, как правило, создается на длительный срок. Более того, с помощью него активируются мобильные устройства под управлением операционной системы Android. Если вам понадобится дополнительный электронный адрес, лучше воспользоваться услугами mail.ru.
- Выберите имя пользователя. Этот этап не самый легкий, поскольку выбор имени отнимает у пользователей немало времени. Например, такие имена как artem, andrey и пр. уже имеются в базе данных. Хорошо, что система полностью автоматизирована, в силу чего вам нужно только подставлять свой вариант, а она скажет, можно его использовать или нет.
- . Его длина не должна быть меньше восьми символов.
 Старайтесь, чтобы он отличался от тех, что вы установили на других порталах.
Старайтесь, чтобы он отличался от тех, что вы установили на других порталах. - Подтвердите пароль. Сайту необходимо удостовериться в том, что вы действительно запомните установленный пароль. Важно: пароль должен включать в себя латинские символы. По причине неправильно поставленной раскладки клавиатуры часто возникают ошибки, поэтому будьте внимательней.
- Укажите дату рождения.
- Выберите пол.
- Вы можете написать свой телефонный номер с целью защиты учетной записи. Если на ней будет храниться важная конфиденциальная история сообщений, то можно поставить двухступенчатую авторизацию путем ввода SMS-сообщения. Наряду с этим, если вы забудете пароль, то с помощью мобильного телефона можно легко его восстановить.
- Надежность системы защиты существенно увеличится, если . Предположим, ваш основной почтовый ящик взламывают и совершают свои нечестивые дела, а на вспомогательный электронный адрес присылаются соответствующие уведомления.
- Можно установить галочку под пунктом «Сделать гугл моей главной страницей», если хотите, чтобы при открытии браузера на главной странице отображалась эта поисковая система.

- После этого вам необходимо пройти проверку, которая отличает spam-роботов от реальных пользователей. Это абсолютно несложная задача, и проходится она быстро.
- Пункт «Страна»: выберите место пребывания.
- Установите галочку в знак соглашения с правилами использования данной системы.
- Если в дальнейшем вы намерены активно пользоваться Google+, то не лишним будет поставить галочку под пунктом «Я хочу видеть, что рекомендуют ….». Благодаря этому можно смотреть за тем, что рекомендуют вам друзья.
Это все, что необходимо для анкетирования. Жмите на кнопку «Далее» и следуйте к последующей стадии регистрации.
На втором этапе при желании можете выбрать аватар.
На этом у меня все!
В этой статье мы во всех подробностях коснемся регистрации электронной почты на сервисе gmail.com. Регистрация почты на gmail.com совершенно бесплатна, данный сервис предоставляется порталом google.com и доступен для всех пользователей в интернете. Электронная почта gmail.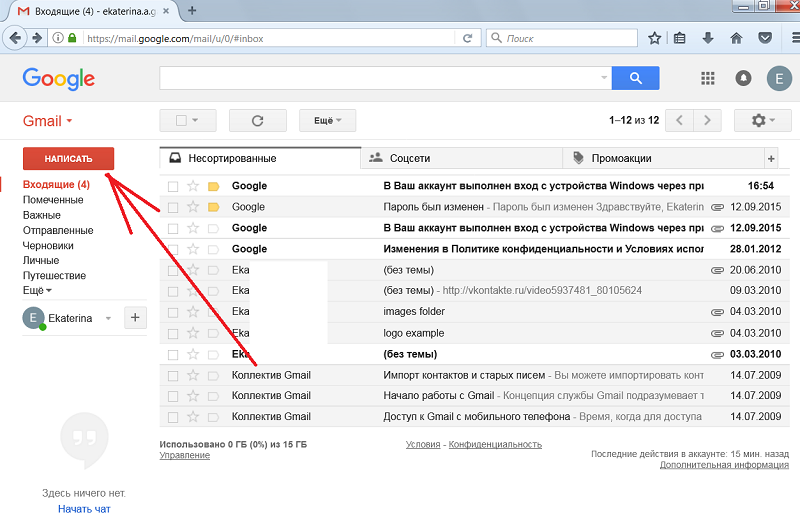 com славится своей надежностью, отсутствием спама, наличием дополнительных сервисов Google, в том числе и сервисом контекстной рекламы Google AdSense. Ниже мы во всех подробностях, по шагам разберем сам процесс регистрации аккаунта на gmail.com.
com славится своей надежностью, отсутствием спама, наличием дополнительных сервисов Google, в том числе и сервисом контекстной рекламы Google AdSense. Ниже мы во всех подробностях, по шагам разберем сам процесс регистрации аккаунта на gmail.com.
Теперь вы являетесь полноценным пользователем электронной почты gmail.com, а также других сервисов от Google.
Дополнительные сервисы от Google
Для зарегистрированных пользователей google.com, вместе с электронной почтой, предоставляет возможность пользоваться дополнительными сервисами прямо из своего аккаунта. Для этого авторизуйтесь в своей электронной почте gmail.com под свои логином и паролем, и в верхнем правом углу нажмите на квадратик.
Перед вами появится окно, в котором будут видны все дополнительные сервисы, которыми вы можете пользоваться.
Список дополнительных сервисов от Google.com
- Google +
- переводчик
- календарь
- YouTube
- карты
- поиск
- блоггер
- документы и другие
Ознакомиться с полным списком всех возможных сервисов вы можете, нажав на кнопку «Другие сервисы Google». В этом случае на отдельной странице вы увидите все продукты и сервисы, доступные для пользователей.
В этом случае на отдельной странице вы увидите все продукты и сервисы, доступные для пользователей.
Сервисы для интернета
- поиск
- панель инструментов для браузера
- браузер Google Chrome
- закладки
Сервисы для мобильных устройств
Здесь расположены специальные продукты для использования на мобильном телефоне. Поиск для мобильных телефонов, а также сервис карт для мобильных устройств.
Сервисы Google для бизнеса
Google.com имеет ряд сервисов, которые предназначены специально для тех людей, которые занимаются бизнесом в интернете. Это такие сервисы как:
- AdWords — при помощи этого сервиса вы можете заказывать контекстную рекламу, которая будет размещаться как на поиске Гугл, так и на сайтах партнеров в интернете.
- Мой бизнес — при помощи данного сервиса вы можете разместить информацию о своей компании на картах, в сервисе Google Plus и поиске от Google совершенно бесплатно.

- AdMob — предназначен для заработка на своих приложениях, в том случае если вы являетесь их разработчиком.
- Google Apps for Work — это документы, диск, электронная почта и другие сервисы. предназначенные специально для компаний.
- AdSense — сервис контекстной рекламы, позволяющий зарабатывать деньги в интернете владельцам сайтов.
Мультимедиа сервисы Гугл
- YouTube — всемирно известный сервис для загрузки и просмотра видео. Здесь вы можете как загружать, так и просматривать видеоролики в интернете.
- Поиск картинок — данный сервис предназначен для поиска картинок в интернете.
- Поиск видео — при помощи данного сервиса вы можете найти любое видео в интернете.
- Книги — предназначен для поиска книг.
- Новости — это новостная лента, из которой вы можете узнавать все последние события.
- Picasa — сервис предназначен для публикации и редактирования собственных фотографий.

Карты
На текущий момент в данной рубрики доступно 3 сервиса:
- Карты — здесь изучать и прокладывать собственные маршруты.
- Panoramio — здесь можно просматривать и добавлять собственные фотографии со всего мира.
- Планета Земля — сервис предназначен для изучения мира, не выходя из дома.
Для дома и офиса
- Gmail.com — надежная электронная почта с проверенной защитой от спама.
- Документы — здесь вы можете создавать и делиться своими документами с другими пользователями.
- Презентации — позволяет создавать, редактировать и показывать собственные презентации.
- Рисунки — теперь все пользователям в интернете доступно создание диаграмм и рисование блок-схем.
- Календарь — здесь вы можете планировать свое время, делиться мероприятиями. а также создавать события и напоминания о них на свою электронную почту.
- Google виртуальный принтер — при помощи данного сервиса вы можете печатать в любом месте и с любого устройства.

- Диск — здесь можно хранить файлы, а также давать к ним доступ другим людям.
- Таблица — создание и редактирование таблиц. В таблицам можно предоставлять доступ другим пользователям в интернете.
- Формы — предназначен для создания и проведение опросов в интернете.
- Сайты — сервис для создания собственных сайтов.
- Переводчик — позволяет переводить тексты и сайты в интернете на различные языки мира.
- Google Keep — если у вас есть идеи, то вы можете записывать и хранить их здесь.
Социальные сети
- Google Plus — широко известная социальная сеть от Google.com. Загружайте свои фотографии, публикуйте мероприятия и посты, делитесь ими со своими друзьями.
- Группы — здесь можно создавать списки рассылки и различные группы для обсуждения.
- Blogger — бесплатный сервис для создания собственного блога в интернете. Любой пользователь в два клика может обзавестись собственным блогом совершенно бесплатно.

- Hangouts — интерактивное общение без границ. Вы можете общаться в интернете совершенно бесплатно.
Вход в электронную почту gmail.com
Вход в электронную почту доступен только для зарегистрированных пользователей. Если вы еще не обзавелись собственной электронной почтой, то сделайте это, воспользовавшись инструкцией содержащейся выше в данной статье.
Для зарегистрированных пользователей вход в почту gmail.com достаточно прост:
Теперь вы можете входить в почту gmail.com в любое время суток, проверять и отправлять электронные письма. В том случае если вы поставили галку напротив пункта «Оставаться в системе», распознавание вашего логина и пароля будет происходить в автоматическом режиме, вам не нужно будет каждый раз указывать их при входе в электронную почту.
Для работы с почтой Gmail необходимо создать аккаунт google.
Как создать аккаунт google ?
Аккаунт google – позволяет пользоваться всеми сервисами google без дополнительной регистрации.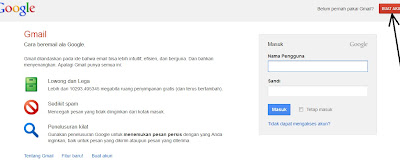
Чтобы войти любый из них, необходимо ввести имя пользователя и пароль вашего аккаунта.
gmail.com — почта вход в электронную почту — логин и пароль.
Если вы уже создали учетную запись в google на планшете, телефоне или пользовались сервисами gmail, google+ или youtube, то у вас уже есть аккаунт google. Используя имя пользователя и пароль, которые у вас уже есть, вы можете войти в любой новый сервис google.
В противном случае создайте новый аккаунт.
Germany (DE). City: unknown
почта gmail — любой желающий может зарегистрировать бесплатный почтовый ящик на сервере компании google — почта gmail.
Для регистрации на почтовом сервере gmail зайдите на страницу —
Или страницу — вход – google аккаунты . нажав на ссылку — создать аккаунт
(если у вас уже есть аккаунт google, вы можете войти в него здесь.)
Для того, чтобы создать свой собственный уникальный адрес электронной почты на Gmail — бесплатном почтовом сервисе google
[email protected] (имя пользователя@gmail.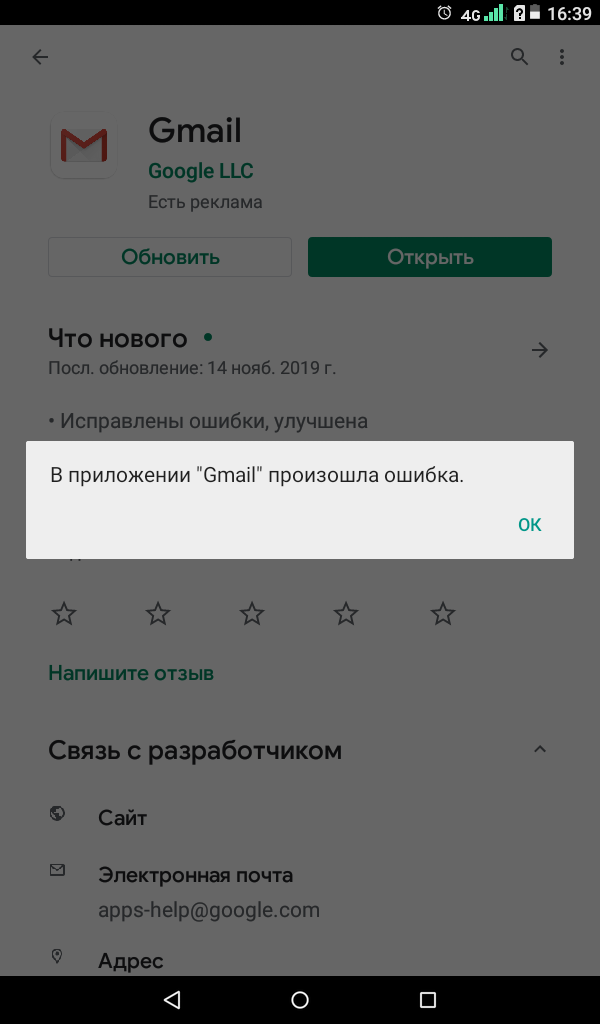 com)
,
com)
,
вам нужно придумать и ввести в поля формы регистрации в сервисах google — имя, фамилию, имя пользователя, пароль, дату рождения. например:
aleks petrov
[email protected] *
aleks44412
(имейте в виду, что выбранное вами имя пользователя может быть уже занято, так что, возможно, придется придумать другое.)
В пароле можно использовать буквы (в разных регистрах), цифры и другие символы. минимальная длина пароля – восемь символов. Не используйте пароли с других сайтов или такие слова, как «пароль», «password», а также комбинаций последовательных символов, как «qwerty», «qazwsx», «abcd1234». при вводе простых паролей будет выведено сообщение —
этот пароль очень распространен. защитите аккаунт от взлома – придумайте более сложный пароль.
Чтобы не задавать вопросы на справочном форуме: не могу войти в gmail, забыл логин и пароль почты gmail …
Обязательно сохраните логин и пароль почты gmail в записной книжке.
Введите данные во все поля формы регистрации и нажмите на кнопку — Далее
Сообщать резервный адрес электронной почты необязательно.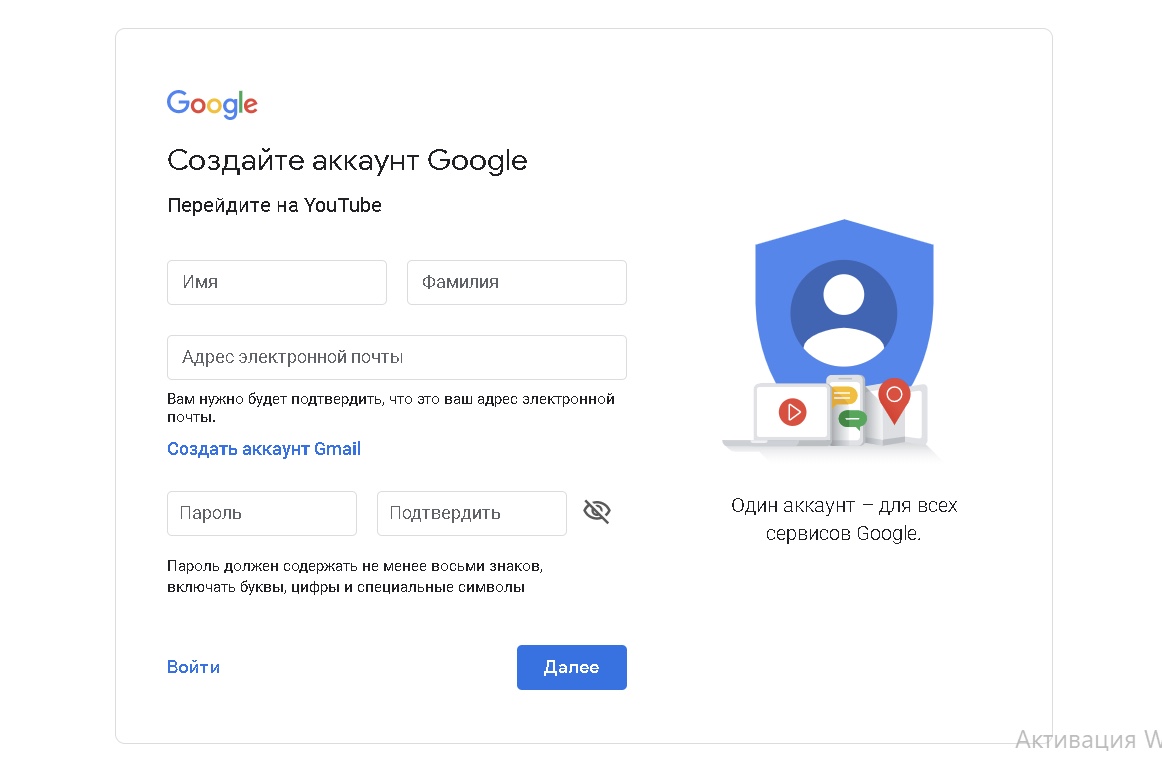
Если вы не ввели в форму регистрации аккаунта номер телефона, то на следующей странице потребуют это сделать.
Подтверждение аккаунта google с помощью sms
нажмите на значок — (приложения google) и, затем почта —
gmail почта вход с другого компьютера.
В gmail поддерживается двухэтапная аутентификация.
При входе в аккаунт с нового устройства придётся вводить не только имя и пароль, но и проверочный код.
Это комбинация из шести цифр (после g- ), которая отправляется на телефон по sms или с помощью голосового сообщения — g-297979
Если вы входите в почту gmail с другого компьютера, то
подтвердите, что это именно вы
Вы вошли в аккаунт не так, как обычно. подтвердите,
что это вы, выполнив предложенное ниже задание.
Введите номер телефона, чтобы получить
код подтверждения в sms или
при помощи голосового вызова
Введите код подтверждения
sms с кодом подтверждения отправлено на номер +79374709535
Здесь, заботясь о восстановлении вашего аккаунта , пробуют вынуть дополнительные номера телефонов и адреса электронной почты.
«Если вы забудете пароль или станете жертвой взлома, то не сможете восстановить доступ к аккаунту без номера телефона и дополнительного адреса электронной почты».
Можно не добавлять дополнительный номер телефона и резервный адрес электронной почты
Нажмите на кнопку — Готово
Нажмите на значок — (приложения google) и выберите — Почта gmail .
В папке — Входящие , вашей почты Gmail
, увидите сообщение —
в ваш аккаунт выполнен вход с устройства Windows через приложение Firefox.
Оповещений безопасности:
google сообщит вам об изменениях данных вашего аккаунта.
в ваш аккаунт выполнен вход с устройства windows через приложение firefox
Здравствуйте!
в аккаунт [email protected] * выполнен вход через приложение «firefox»
на устройстве windows.
aleks petrov
[email protected] *
windows
пятница, 13 января 2017 г., 8:53 (екатеринбург, стандартное время)
екатеринбург, россия* firefox
Вы этого не делали?
просмотрите список недавно использованных устройств.
это письмо было отправлено, потому что google серьезно относимся к вопросам безопасности и хочет, чтобы вы были в курсе действий в аккаунте. не удалось определить, выполнялся ли вход в аккаунт через этот браузер или устройство ранее. возможно, вы впервые вошли в систему на новом компьютере, телефоне или в новом браузере. кроме того, вы могли просматривать почту, находясь в режиме инкогнито, или просто удалить файлы cookie. если ничего подобного вы не делали, высока вероятность, что ваш аккаунт был взломан.
дополнительную информацию можно найти в справочном центре google аккаунтов .
Проверка почтового ящика на Gmail.com
Внимание! если у вас личный адрес почты gmail (заканчивается на gmail.com), расположение точек в нем не имеет значения.
если вы используете в имени пользователя точки, то можете получить сообщения, отправленные на адрес, который похож на ваш, но отличается количеством или расположением точек.
все сообщения, отправленные на эти адреса, попадут к одному пользователю:
Нажмите на значок — (приложения google) и выберите — почта Gmail
.
Из папки — Входящие нажав на — Написать
Напишите и отправьте письмо на свой адрес почты Gmail.
В папке Входящие , щёлкните по строке — первое пробное сообщение .
И прочитайте письмо посланное вами себе.
Ваш адрес электронной почты Gmail работает.
почта Gmail вход — проблемы?
Если вы забыли пароль, не помните имя пользователя или адрес электронной почты gmail для входа в аккаунт, помните имя пользователя и пароль, но не можете войти в аккаунт google.
Единственная возможность восстановить доступ к аккаунту google является только форма на странице — найти аккаунт google. попробуйте пройти проверку на стационарном компьютере, который чаще всего используете и тот, который использовали при регистрации аккаунта найти аккаунт google
Чтобы подтвердить, что аккаунт google принадлежит вам, нужно будет ответить на вопросы.
Форма восстановления аккаунта google — найти аккаунт
Введите адрес электронной почты gmail
(имя пользователя@gmail. com
),
com
),
который вы используете для входа в аккаунт google.
google — создать архив данных. как скачать свои данные?
Вы можете экспортировать и скачивать данные из продуктов google (например, gmail, календаря или google фото) для локального хранения или использования в других сервисах.
Зайдите на страницу — Мой аккаунт и нажмите на ссылку — Управление контентом .
На странице — google — мой аккаунт , в разделе — Скачивание и перенос данных
нажмите на ссылку — создать архив .
Выберите данные
Выберите сервисы google и измените настройки для каждого из них. Архив с данными сервисов будет доступен только вам.
- Укажите, данные из каких сервисов google нужно экспортировать. чтобы увидеть подробную информацию и дополнительные настройки, нажмите на значок стрелки
Выберите, для сохранения данных аккаунта,
формат файлов — zip
Выберите способ получения архива
метод получения — по ссылке
и нажмите на кнопку — Создать архив
Внимание.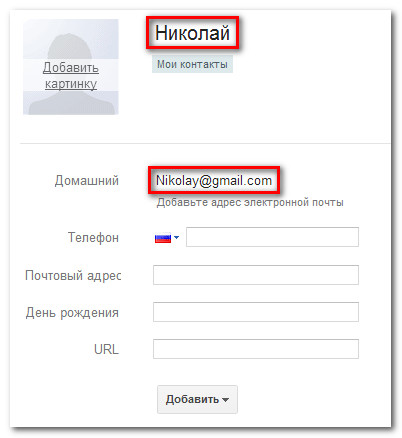 для создания архива, в зависимости от объема информации в вашем аккаунте, требуется от 5 — 10 минут до несколько часов (а иногда и дней).
для создания архива, в зависимости от объема информации в вашем аккаунте, требуется от 5 — 10 минут до несколько часов (а иногда и дней).
Со временем объем информации на 14 сервисах вашего аккаунта google достигнет десятков гигабайт (только на google диск может храниться 15 гб.)
Когда архив будет создан, вам, по электронной почте, будет отправлено сообщение со ссылкой на его скачивание.
Как правило, ссылка на скачивание архива приходит уже в день запроса.
Не нужно дожидаться окончания создания архива.
В папке — Входящие
, почты Gmail, откройте сообщение —
Экспорт данных — архив данных готов .
Ваш аккаунт – ваши данные.
архив данных google, запрошенный в 19 января 2017 г., готов.
в архиве содержатся данные следующих сервисов:
группы, задачи, закладки, история поиска, карты (ваши отзывы и места), fit, google фото, hangouts, hangouts в прямом эфире, keep, почта Gmail, контакты, диск и google play книги.
Архив можно скачать до 26 января 2017 г.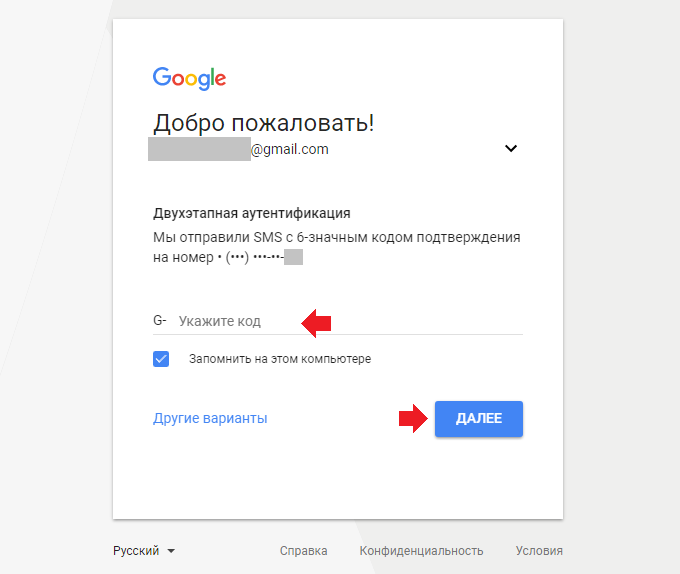
В полученном письме нажмите — Скачать архив .
Введите пароль, от вашего почтового ящика gmail. ещё раз.
На странице — экспорт данных: архивы , прочитайте предупреждения и нажмите — загрузить .
Если вы решили загрузить свои фотографии, документы или другие файлы в какой-либо онлайн-сервис, обязательно проверьте, сможете ли вы потом скачать их обратно на компьютер. Возможно, однажды вы перестанете пользоваться сервисом, однако ваши файлы так и останутся там. Не скачивайте свои архивы на общественных компьютерах и не загружайте их туда, где их смогут увидеть другие пользователи.
Скачав данные, вы можете изменить настройки аккаунта или удалить его на странице myaccount.google.com.
Примечание. Контент из google play музыки не включается в архив. вы можете скачать его с помощью менеджера загрузки.
Сохраните архив с в безопасном месте на компьютере,
где достаточно свободного пространства.
Если доступ к компьютеру есть у посторонних людей, экспортируйте данные на google диск или в другое хранилище, которым можете пользоваться только вы.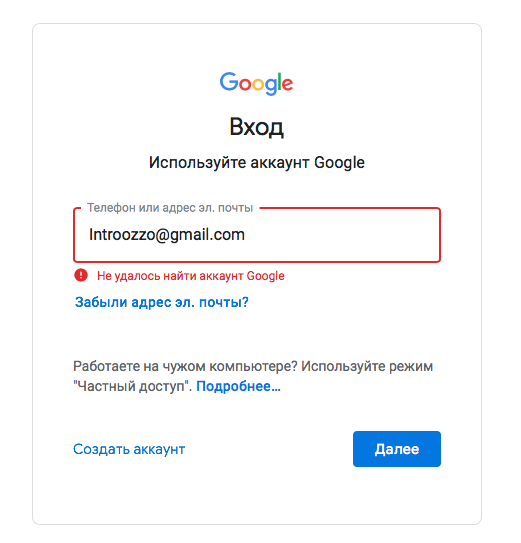
Здравствуйте, уважаемые читатели блога сайт. Сегодня я хочу поговорить про бесплатный сервис электронной почты Gmail.com . Главная фишка этого почтового ящика — потрясающе удобный и функциональный веб-интерфейс.
Он, пожалуй, ничем не уступает стационарным почтовым программам, но при этом будет доступен с абсолютно любого устройства, способного выходить в интернет. Поэтому используя ящик Гмайл вы можете спокойно забыть о такой штуке, как синхронизация.
Кроме этого, Гугл почта имеет одну из лучших (если не лучшую) в мире спаморезку (именно из-за нее я собираю корреспонденцию в этот ящик с , и прочих сервисов никак со спамом не борющихся), позволяет автоматически сортировать корреспонденцию десятками разных способов, помечать письма, импортировать их и из любых , а также умеет снимать и отправлять корреспонденцию с десятков уже существующих у вас ящиков, да еще и так, что ваш оппонент не заподозрит подмены.
Плюс работа по защищенному протоколу и предупреждения о доступе к вашему ящику с других IP — что может быть круче.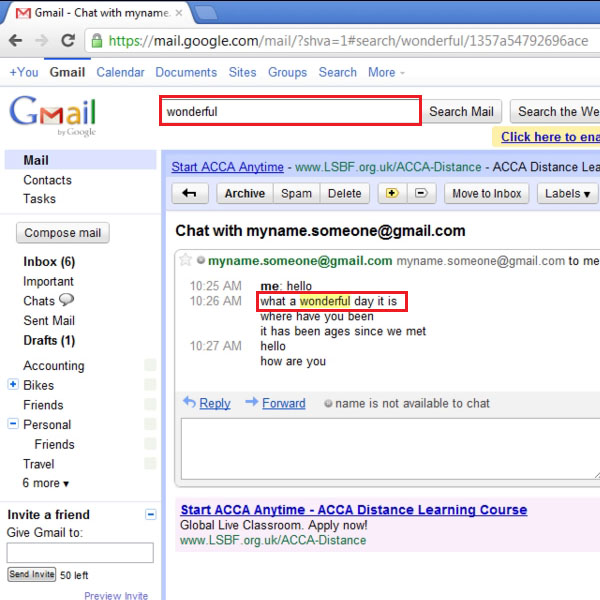 Наверное, ничего, поэтому в этой статье я постараюсь разобрать Gmail по косточкам и показать все его возможности на примерах. Не переключайтесь.
Наверное, ничего, поэтому в этой статье я постараюсь разобрать Gmail по косточкам и показать все его возможности на примерах. Не переключайтесь.
Кстати, совсем недавно он вышел на первое место в мире, обогнав другой популярный почтовый сервис под названием . Однако, в России безоговорочным лидером является , хотя и не обладает каким-то выдающимся функционалом (просто раньше появилась).
Регистрация и создание почтового ящика в Gmail
Начнем с банальной, но нуждающейся в некоторых комментариях регистрации ящика на Гмайле. Следует различать адреса Gmail.com и Gmail.ru . Исторически, сервис с.ру на конце появился раньше почтового сервиса Джимайл, и Google не мог этот домен заполучить (хотя, в прошлом году вроде и них вышло). Я, например, лет десять назад чуть не купился на этот казус, ибо на гмаил.ру тоже находился бесплатный почтовый сервис.
Как создать аккаунт в Гугл Майл
Собственно, получение почтового ящика является приятным бонусом при создании аккаунта. Если Вы сейчас перейдете на страницу Джимейла не имея акка в Гугле, то вам предложат исправить это недоразумение:
Если Вы сейчас перейдете на страницу Джимейла не имея акка в Гугле, то вам предложат исправить это недоразумение:
Нажав на кнопку «Создать аккаунт» , вы попадете на страницу с веб-формой, которую нужно будет очень внимательно заполнить. В связи с огромной популярностью Гмайла, на нем довольно трудно бывает , однако все же, проявив фантазию, можно будет подобрать что-нибудь подходящее.
Например, можно вставлять точки в названии, а значит допустимо использование доменного имени вашего сайта, которое с большой долей вероятности будет не занято:
Учтите, что достоверность сообщаемой вами информации должна соответствовать тем задачам, которые вы будете возлагать именно на этот почтовый ящик. Безусловно, почта Gmail.com очень хорошо защищена от взлома (работа ведется через защищенный шифрованием протокол https), но никто не отменял человеческий фактор.
Например, простота придуманного мною когда-то пароля для своего почтового ящика на гмайле стала причиной его взлома и последующего хищения денежек с моего же электронного кошелька в системе Вебмани.
Емайл я этот зарегистрировал в незапамятные времена, когда о даже и не помышлял, поэтому выбрал удивительно сложный пароль QWERTY. Сейчас же , что дает определенную толику спокойствия.
Также нужно понимать, что нереальный альтернативный E-mail адрес или телефон могут сыграть с вами злую шутку, ибо они могли бы помочь вам в восстановлении доступа к аккаунту в случае утери пароля или же взлома почтового ящика разными г-нюками:
В SMS сообщении на указанный при регистрации мобильный телефон вам придет код подтверждения, который необходимо будет ввести для прохождения регистрации (без телефона сейчас создать аккаунт жмайл.ком увы не получится).
Дальше заполняете все поля, жмете на кнопку «Принимаю» о согласии с условиями предоставления ящика и отправляете данные. Вам предложат пролистать небольшой слайдер «Курс молодого бойца от Джи Майл», ну и на последнем шаге появится кнопка входа в веб-интерфейс управления вашим почтовым ящиком — «Перейти в Гмэил».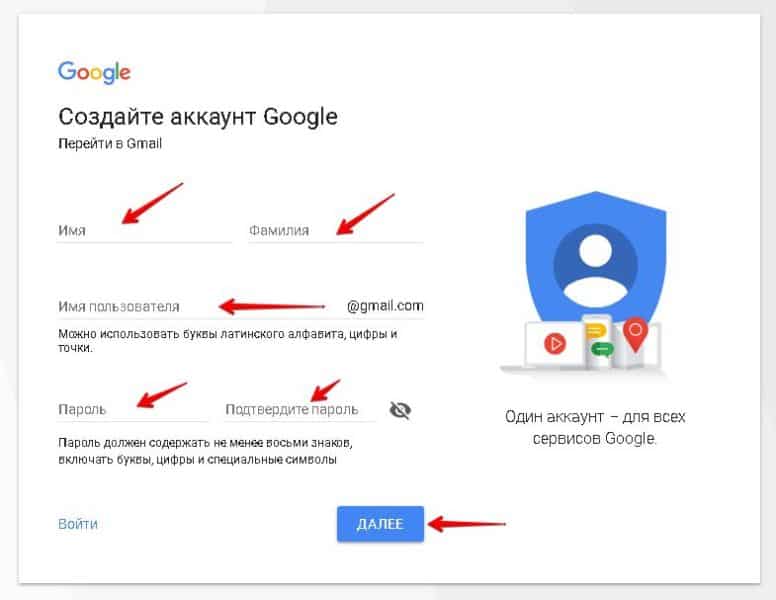
Вход и знакомство с интерфейсом Джимейла
Если аккаунт в Google у вас уже имеется, то в почту вы всегда сможете войти с любой страницы любого сервиса Гугла просто кликнул по кнопке рядом со своим именем в правом верхнем углу:
Ну, или просто набрав в адресной строке своего браузера gmail.com и нажав на Энтер.
Интерфейс Джимейл-почты вполне понятный и привычный (он уже довольно давно не претерпевал существенных изменений, что, на мой взгляд, есть гуд, ибо не надо решать очередной ребус на тему — «а где это теперь находится?»):
Уже довольно давно появилось разделение корреспонденции на «Несортированное», «Соцсети» и «Промоакции» (вверху над списком входящих). Если нажать на расположенный рядом плюсик, то можно еще добавить «Оповещения» и «Форумы».
Если вам эта сортировка (как и мне) не нужна, то просто снимите в настройках (шестерека в правом верхнем углу — «Настройки») ненужные галочку на вкладке «Папка Входящие»:
При первом входе в Джи-Майл вам сразу укажут на то, что ваш аккаунт хоть и создан, но есть еще что в него добавить и настроить. В частности, вам предложат оперативно настроить импорт почты с уже имеющихся у вас почтовых ящиков (как в Г-майл, так и в других подобных сервисах). Об этом подробно будем говорить ниже.
В частности, вам предложат оперативно настроить импорт почты с уже имеющихся у вас почтовых ящиков (как в Г-майл, так и в других подобных сервисах). Об этом подробно будем говорить ниже.
Так же вам предложат по быстрому добавить фото в свой аккаунт и при желании выбрать другую тему оформления. Этим действительно можно заняться прямо сейчас, ибо все реализуется буквально в два клика (не заблудитесь).
В Google Mail уже доступен новый интерфейс почты для всех желающих
Последнее время Гугл Почта активно продвигает свой новый интерфейс . Попробовать его можно кликнув по кнопке настройки (шестеренка в правом верхнем углу) и выбрав первый пункт «Попробовать новую версию G-mail».
Пока он находится в стадии тестирования и не используется по умолчанию. Прям таки разительных отличий не особо много, но привыкать все же придется.
При желании можно вернуться обратно в старый интерфейс, а так же можно настроить расположение писем в новом Гмаиле кликнув по кнопке «Интерфейс» в выпадающем меню настроек. Предлагается три варианта, отличающихся друг от друга в основном между компактностью и наглядностью:
Предлагается три варианта, отличающихся друг от друга в основном между компактностью и наглядностью:
Я пока еще остался на старом интерфейсе (и на его примере буду все показывать), но вы вольны выбирать сами (думаю, что по аналогии разберетесь в моих скриншотах).
При загрузке веб-интерфейса почтового ящика осуществляется проверка вашего браузера на предмет поддержки всей этой красоты, и в случае обнаружения несоответствия будет загружаться старая добрая Html версия. Хотя вы сами, в случае длительной загрузки нового обрамления, сможете переключиться на ретро интерфейс:
По умолчанию, вам предлагается почтовый ящик размером примерно в 15 Гб (правда, это не только на одну почту, но и на ваши , и ), но при желании уже за плату вы сможете увеличить этот лимит .
Те несколько писем, которые уже будут присутствовать в вашем ящике, рассказывают о некоторых возможностях Gmail (например, импорте контактов и писем из любого ранее используемого вами почтового сервиса) и о прелестях .
Плюсы и минусы Гмаил, настройки безопасности
Что примечательно, регистрируя ящик на Гмайл, вы не обязаны отказываться от всех остальных, которые наполучали за вашу долгую жизнь в интернете. Существует возможность настроить прием и отправку почты на них из интерфейса почты Гугла. Это очень удобно, и я этим уже давно и успешно пользуюсь (подробнее о необходимых настройках поговорим чуть ниже).
Гмейл — онлайн-сервис не уступающий удобством почтовым программам
Также в одном из пришедших по умолчанию сообщений будет говориться об удобстве использования Gmail в мобильных телефонах с использование фирменного приложения. Вообще, использование для работы с почтой именно веб-интерфейса , а не десктопной программы, имеет один огромный плюс — у вас отпадает необходимость синхронизировать ваши различные почтовые программы на различных устройствах (стационарном ПК, ноутбуке, телефоне, планшете и т.д.).
Веб-интерфейс будет отличным универсальным решением, но только в том случае, если он позволяет реализовать все те плюшки, которыми изобилуют программы для работы с электронной почтой.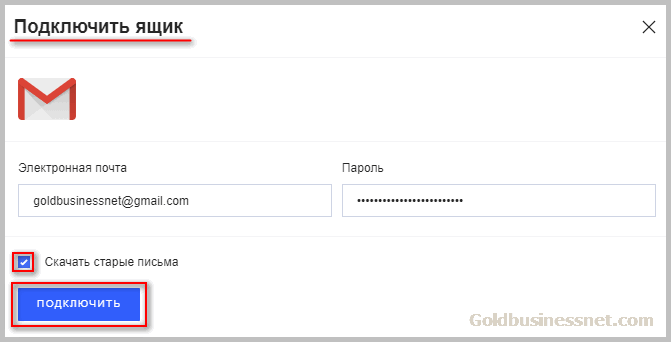 Ну и, естественно, Google всеми силами стремится вместе со своим чудесным Джимаилом стать этим идеальным вариантом, и получается у них это, честно говоря, очень даже неплохо.
Ну и, естественно, Google всеми силами стремится вместе со своим чудесным Джимаилом стать этим идеальным вариантом, и получается у них это, честно говоря, очень даже неплохо.
В начале своего пути Гугл Почта оказалась в эпицентре скандала именно из-за появившихся объявлений с контекстной рекламой (имея свой сайт, вы, кстати, тоже можете ) и не вследствие вызываемого раздражения от ее показа. Нет. Просто тематика контекстных объявлений по своей идеологии соответствует тому тексту, который имеет место быть в данном сообщении. А это означало, что система читает наши письма, что и вызвало бурю негодования.
Но со временем все те плюшки, которые Google подкидывал пользователям своей бесплатной электронной почты, перевесили негатив от вторжения в свое личное пространство. Короче, нас купили. Иногда все же приходит в голову мысль, что постепенно данная корпорация становится «империей добра», а притом, как красиво все начиналось (читайте в моем изложении). Однако, вернемся к нашим баранам.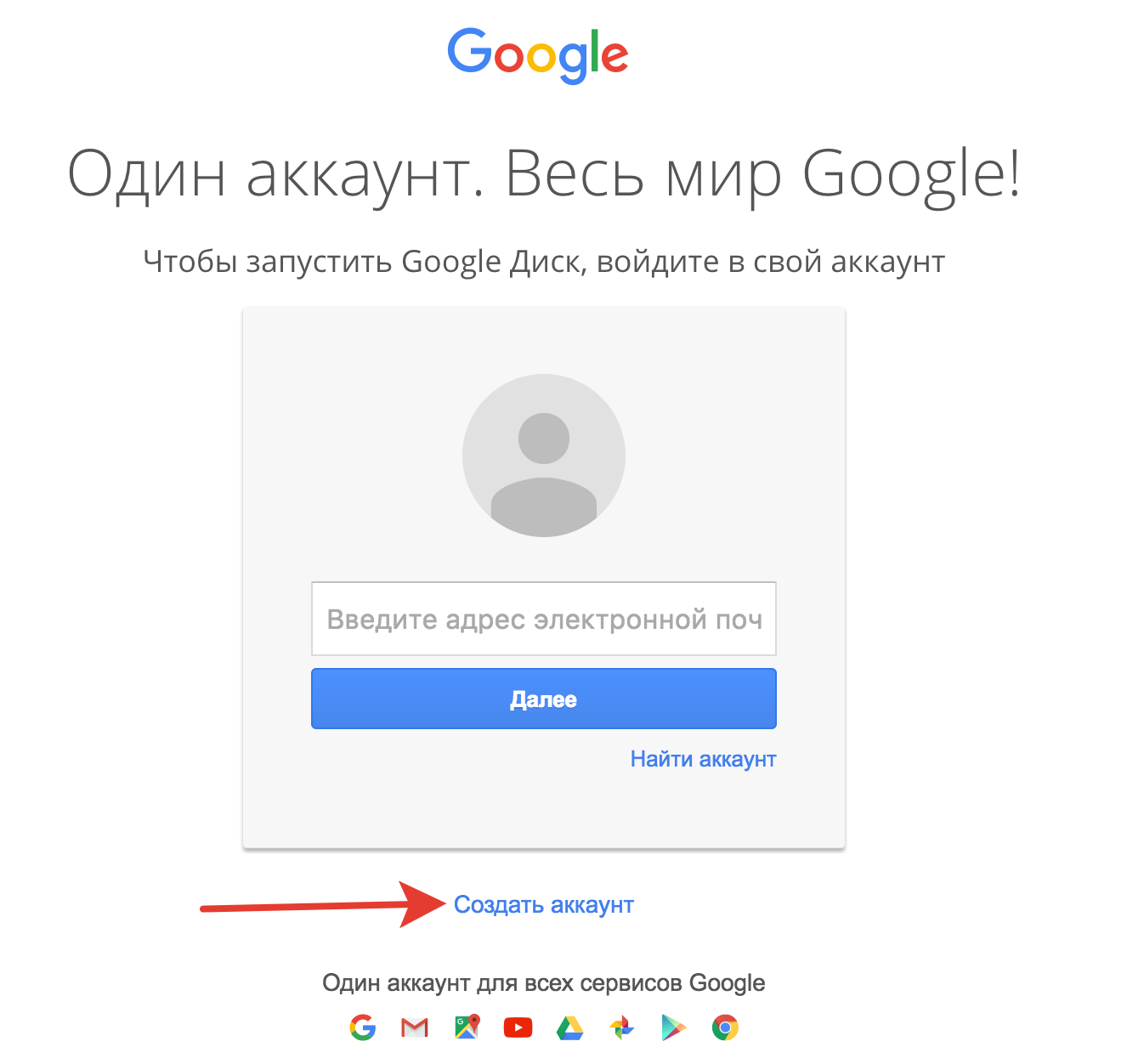
Давайте сейчас поговорим за безопасность работы со своим почтовым ящиком . Советую сразу же залезть для этой цели в настройки (найдите шестеренку в правой верхней области и выберите из ее контекстного меню пункт Настройки):
Сразу обратите внимание на ссылку, расположенную в футере (снизу) веб-интерфейса Gmail под названием «Дополнительная информация». Там вы сможете отследить или настроить оповещение о подозрительных обращениях к вашему почтовому ящику.
Защищаем вход в свою Джимейл-почту
Если данные, хранимые или получаемые в вашем почтовом аккаунте, имеют крайнюю степень важности, то можно будет поступиться простотой работы с ящиком и настроить (с помощью пароля и кода подтверждения, присылаемого на ваш мобильник). Сделать это можно на странице «Безопасность и вход » вашего аккаунта в Google:
Безопасности много не бывает и главное озаботиться ей до, а не после того, как грянул гром (учитесь на моих ошибках). Ну а я все же в двух словах опишу все возможности, которые предоставляет эта система двойной безопасности.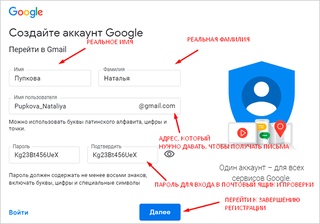 Итак, двухэтапная аутентификация в Гмейл позволяет делать следующее:
Итак, двухэтапная аутентификация в Гмейл позволяет делать следующее:
Пароли для доступа приложений к вашей почте с любых устройств
Если вы пользуетесь какими-либо приложениями для чтения электронной почты на своем стационарном компьютере или мобильном телефоне (планшете), то после активации двухэтапной аутентификации эти самые приложения не смогут получать доступ к вашему почтовому ящику. Что же делать?
Выход есть и он довольно простой. Вам нужно будет в области «Пароли приложений» (см. скриншот выше — находится на странице «Безопасность и вход ») щелкнуть по спойлеру. На открывшейся странице будут перечислены приложения, которые уже имеют доступ к вашему аккаунту Гмаил почты (кстати, их вы можете отключить при необходимости).
А в самом низу будет возможность задать пароль любому приложению для доступа к почте Джимейла (неважно, мобильного или стационарного, например, почтового клиента).
Выбираем сначала из выпадающего списка приложение Google, в которое требуется войти (почта, ютуб или другое), затем из второго списка выбираем устройство, с которого требуется осуществить вход, и жмем на кнопку «Создать». В результате вы получите пароль для этого приложения и инструкции по его применению:
В результате вы получите пароль для этого приложения и инструкции по его применению:
Останется только зайти в настройки мобильного или стационарного приложения, чтобы поменять там пароль доступа в Гмэйл на только что сгенерированный.
По-моему, все очень просто и удобно. Лично я очень рад такой возможности максимально обезопасить свой почтовый ящик от посягательств всяческих редисок, стремящихся украсть деньги, сайты и прочие материальные и виртуальные ценности. Респект разработчикам за это дело.
Ну ладно, теперь давайте разбираться с фишечками почты Джимейл и настройками этого чуда программистской мысли под себя и свои привычки.
Ярлыки (папки) и их настройка в Гмейл
Для сортировки корреспонденции в Гмайле используются ярлыки и фильтры . Последние позволяют в автоматическом режиме по заданным признакам раскидывать письма по различным папкам (ярлыкам). Ярлык, по сути, очень близок к привычному понятию папки, но имеет более широкие возможности.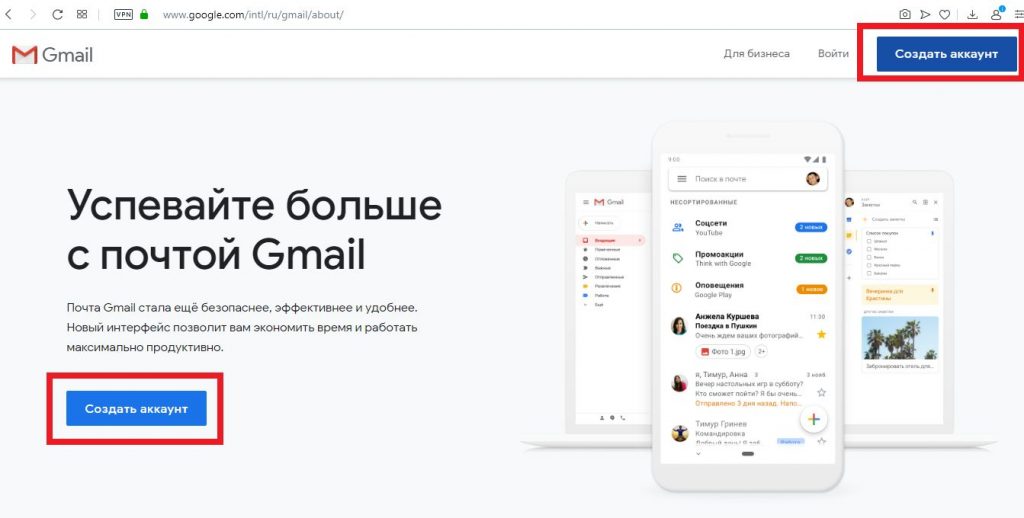 По умолчанию Google вам предлагает определенный набор ярлыков и папок, которые расположены в левом столбце. Но мы вольны все настроить под свои потребности.
По умолчанию Google вам предлагает определенный набор ярлыков и папок, которые расположены в левом столбце. Но мы вольны все настроить под свои потребности.
Как создать ярлык в Гугол-почте
Сначала, наверное, нужно будет зайти в настройки (Шестеренка — Настройки ) и на второй вкладке с помощью активации «да» или «нет» настроить показ пунктов левого меню (некоторые ярлыки можно не только отключить, но и удалить).
Там же будет возможность создать новый с помощью соответствующей кнопки. Создать ярлык в Gmail можно и при просмотре какого-либо письма (из контекстного меню значка под названием «Ярлыки» на верхней панели):
Вообще я не очень понимаю эти значки, поэтому для большей информативности и наглядности можете в настройках на вкладке «Общие» в области «Ярлыки кнопок» поставить галочку напротив варианта «Текст».
После этого вместо загадочных значков на верхней панели Джи-Майла будут красоваться понятные надписи:
Как видите, из приведенного скриншота, по сути, даже папка Входящие является ярлыком. В Гмаиле ярлыки можно делать вложенными (раньше для этого требовалось устанавливать дополнение из Лаборатории), что дает еще больше возможностей для наведения цимуса.
В Гмаиле ярлыки можно делать вложенными (раньше для этого требовалось устанавливать дополнение из Лаборатории), что дает еще больше возможностей для наведения цимуса.
Как настроить внешний вид и пользоваться ярлыками
Созданные ярлыки следует наблюдать в левом меню (появятся как бы дополнительные каталоги с названиями ярлыков), а их настройку или удаление легко осуществить, нажав на кнопку стрелочку, появляющуюся справа (левая стрелочка раскрывает список вложенных ярлычков, если таковые имели место быть) при наведении курсора мыши на какой-либо из них в вашем почтовом ящике:
Откроется контекстное меню, где вам предложат выбрать цвет для данного ярлыка, а также осуществить ряд дополнительных настроек:
Теперь, после присвоения уникального цвета, при просмотре входящих сообщений в Джимайле можно очень легко увидеть, какими ярлычками они помечены.
Хотя, на мой взгляд, в фильтрах лучше всего настраивать автоматическое удаление писем из входящих, если они соответствуют какому-либо условию перемещения под ярлык (незачем захламлять входящие — там будут только не отфильтрованные сообщения):
При просмотре данного письма у вас также будет возможность при необходимости удалить ненужные ярлычки крестом:
Удаление ярлыка «Входящие» отправляет письмо в архив, но оно по-прежнему будет доступно в других имеющихся у него ярлычках (папках, проще говоря). Ну и, конечно же, в папке «Вся почта» вы сможете найти их завсегда в целости и сохранности. Ладно, поначалу с этим сложно разобраться, но можно все это шаманство представить как создание нужных вам в дальнейшем папок. Есть возможность при необходимости , но это уже на крайний случай.
Ну и, конечно же, в папке «Вся почта» вы сможете найти их завсегда в целости и сохранности. Ладно, поначалу с этим сложно разобраться, но можно все это шаманство представить как создание нужных вам в дальнейшем папок. Есть возможность при необходимости , но это уже на крайний случай.
Понятно, что при чтении сообщений вы сможете вручную относить их к тому или иному ярлыку (проще говоря, помещать в папки) с помощью расположенной вверху одноименной кнопки и ее контекстного меню. Фактически таким образом вы можете вручную раскидать письма вашего почтового ящика в Джимейл по нужным вам и заранее созданным папочкам. Однако, дело это муторное и по возможности хотелось бы автоматизировать рутину.
Фильтры в Джимайл и подробный пример их использования
Как это сделать? С помощью второго инструмента под кодовым названием фильтры Гугл Почты . Эти чудо-фильтры доступны в настройках (из меню шестеренки) на соответствующей вкладке. Там вы будете лицезреть уже созданные вами фильтры (если таковые имели место быть) и ссылку, позволяющую создать новый безупречный образчик нерушимой логики (называется — Создать новый фильтр).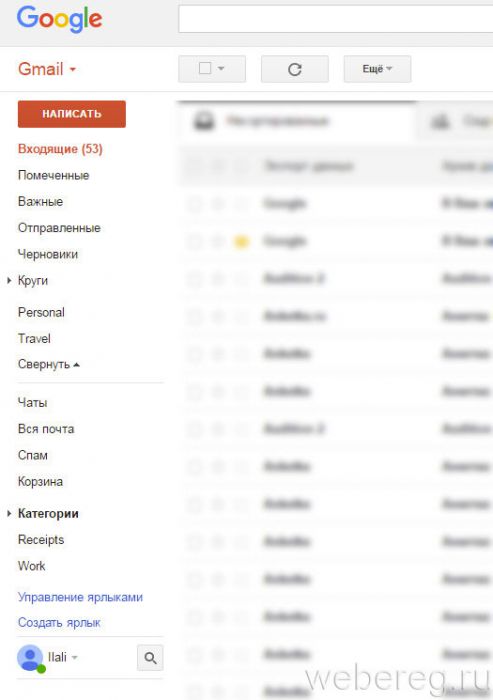
В открывшемся окне нужно включить логику и попробовать задать однозначный алгоритм, по которому Гмайл будет фильтровать нужную вам корреспонденцию. Если кто-то пользовался до этого десктопными почтовыми программами, то проблем с этим не возникнет.
Если фильтр не сработает, то вы всегда сможете его подправить. Фильтровать можно, например, по теме письма, по специфическим терминам в нем встречающимся, по адресу отправителя или получателя (если сообщение пересылается в Джимейл почту с другого вашего ящика).
На следующем шаге мастера создания фильтра вам предложат назначить судьбу тех несчастных писем, которые отфильтруются в соответствии с заданным вами алгоритмом. Для приведенного примера с фильтрацией рассылок, пришедших с левого почтового ящика, нужно поставить галочки в соответствии со скриншотом:
Давайте разберем пример данного Гмайл-фильтра :
Все. Создаете фильтр, пытаете его на профпригодность, правите недочеты и наслаждаетесь чистотой и порядком в вашей корреспонденции на самом замечательном веб-клиенте электронной почты.
Импорт адресов и писем в Гмэйл, сбор почты с других ящиков
Теперь давайте предположим, что моя агитация за советскую власть возымела действо и вы прониклись идеей переезда на Гмаил со всем своим скарбом, т.е. с накопленными контактами и тоннами писем. Сделать это окажется вовсе не так уж и сложно, хотя и не очень быстро (даже с безграничными Гугловскими мощностями перенос массива корреспонденции может занять до двух суток). Однако, все это будет сделано автоматически, а от вас потребуется только немного терпения в выполнении необходимых настроек.
Кроме, собственно, полного переезда со всем имуществом на Джимейл, этот сервис электронной почты позволит вам использовать все ваши накопившиеся за долгое время ящики в полной мере, и ваши оппоненты, которые будут слать сообщения на них, даже не заметят, что вы там уже не живете (ответы на их письма будут приходить с тем же обратным адресом, на который они и писали). На самом деле замечательная штука, которая к тому же еще и замечательно работает.
Импорт контактов в Джмайл из других ваших ящиков
Все настройки осуществляются на вкладке «Аккаунты и импорт» . В области «Импорт почты и контактов» вам нужно нажать на приведенную на скриншоте ссылку:
Поддерживается импорт с огромного числа почтовых сервисов, список которых вы можете посмотреть на этой странице . На первом шаге мастера вас попросят , где Гугл будет забирать контакты и сообщения, а на втором шаге с вас потребуют ввести пароль от того ящика.
После нажатия кнопки «Импорт» вас уведомят о том, что дело это не быстрое. Убедиться в окончании процесса вы сможете в настройках почты Гугла по указанному на скриншоте пути:
Можно научить Гугл таскать каштаны из огня (письма в Гмаил с других ваших почтовых сервисов), но при этом сбор будет осуществляться не в реальном времени, а эпизодически с интервалом в один час. Если для вас критична именно скорость сбора корреспонденции, то лучше проделать обратную операцию — зайти в настройки тех самых сторонних аккаунтов и добавить в них пересылку всей почты в Google.
Пересылка почты из других ящиков в Джемайл
Ну и еще, наверное, стоит упомянуть, что в настройках Gmail на вкладке Пересылка и POP/IMAP вы сможете задать пересылку с вашего нового Гугловского ящика всей приходящий корреспонденции на ваш текущий основной почтовый аккаунт.
А если для работы с почтой вы привыкли использовать десктопную программу, то можете по необходимости отключить протокол POP и включить более продвинутый IMAP для съема корреспонденции и чтения ее на своем компьютере.
Полезные настройки и лаборатория Gmail
Среди всех возможных настроек Гмаила (Шестеренка — Настройки) у нас не рассмотренными остались вкладки «чат» (которым я не пользуюсь и не знаю что о них сказать), а также настройки включения умного режима разделения входящих на важные и неважные на вкладке «Папка входящие», ну и вкладка «Темы» , где можно будет натянуть на веб-интерфейс наиболее приятную вашему глазу шкурку:
По большому счету там ничего интересного нет.
Посмотрим, не осталось ли у нас что-нибудь не охваченно вниманием на вкладке «Общие» настроек Джимейла :
- Язык интерфейса — ну, тут уж говорить не о чем.
- Максимальный размер страницы — количество писем (цепочек, которые, кстати, являются потрясающим изобретением Google — вся переписка с одним и тем же пользователем сводится в одну цепочку , где можно вспомнить суть дела) и контактов (доступны из выпадающего списка кнопки Gmail, расположенной над левым списком — советую добавить ко всем своим контактам в настройках фотки или для шика).
- Цепочки писем — можно отключить описанную чуть выше чудесную функцию, но, уверяю вас, не стоит.
- Быстрые клавиши — по умолчанию выключены, но, возможно, постоянная работа с почтой станет более удобной при ее активации. Список горячих клавиш можно увидеть на этой странице .
- Уведомления на рабочем столе — если работаете с Гмайлом из под Хрома, то можете включить эту функцию, и по приходу свежих сообщений в правой нижней обрасти экрана появится всплывающее окно с информацией об этом неординарном событии.

- Подпись — если не хотите каждый раз писать в конце «С Уважением, Дмитрий Петрович!», то просто заполните это один раз в общих настройках и данный шаблон будет автоматом вставлять во все отправляемые вами письма.
- Автоответчик — наверняка вы получали в ответ на ваши письма практически мгновенный ответ с общими словами (меня сейчас нет, но я обязательно отвечу). Вот это и есть автоответчик. Меня такие штуки просто бесят.
Все остальные настройки либо были уже нами рассмотрены выше, либо не заслуживают того, чтобы о них еще чего-то говорить. Так, пустяки, которые однако могут кому-то показаться полезными.
Лаборатория и расширенные настройки в Джмайл
Давайте перейдем к еще нами не затронутой, но тем не менее, наверное, самой интересной вкладке из настроек — Лаборатория .
Она, правда, наличествует только в настройках старого интерфейса, а в новом вместо нее размещается вкладка «Расширенные» . Часть того, что можно было включить в «Лаборатории», теперь доступно там (в новом интерфейсе).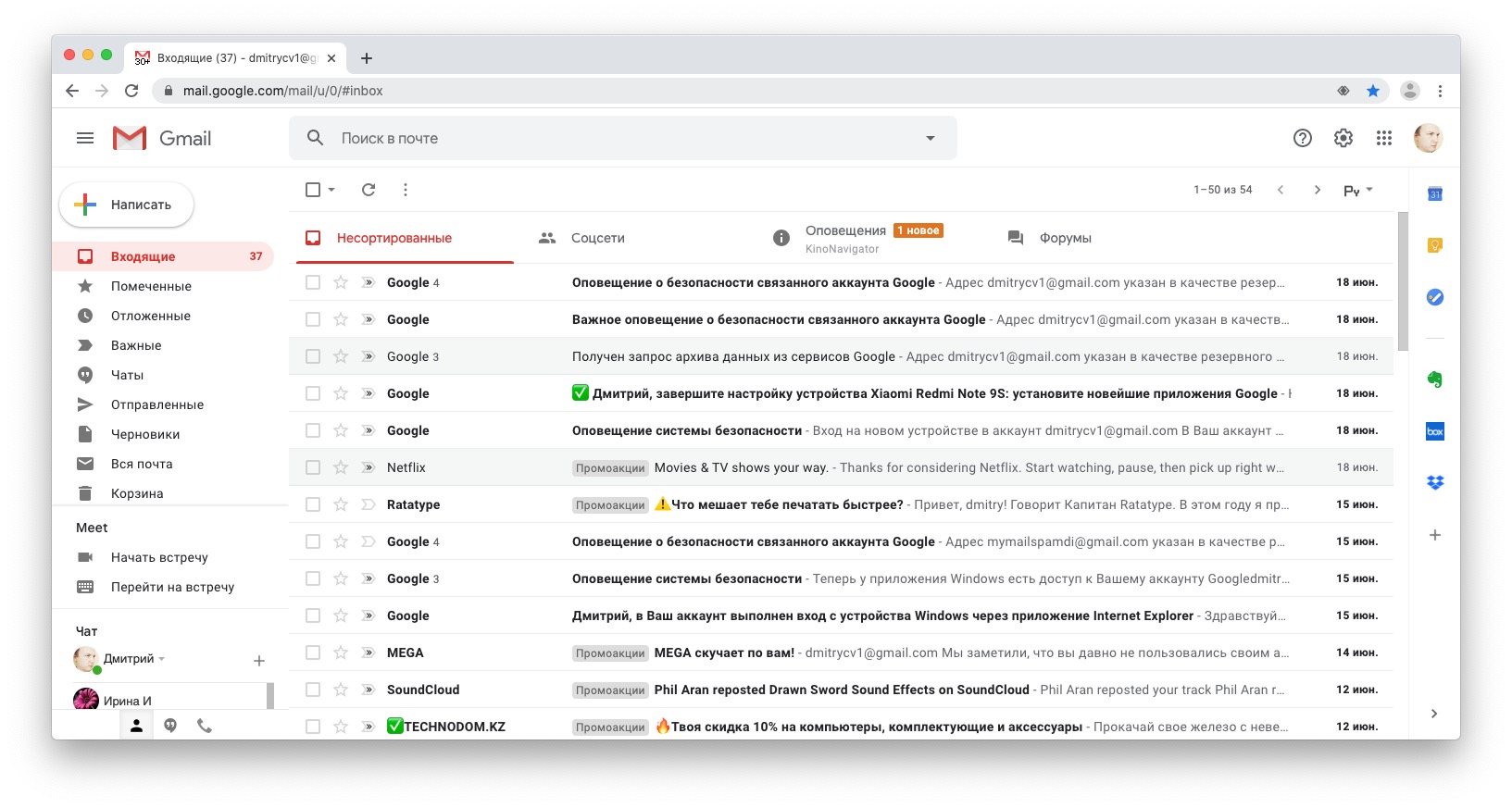
Но в новом интерфейсе есть еще возможность на вкладке «Общие» поставить галочку в поле «Включить доступ к экспериментальным функциям» и после сохранения настроек они, по идее, должны появиться на этой самой вкладке «Общие». Но я изменений от установки этой галочки пока не заметил.
Вообще, почта Гугла родилась в 2004 году и пребывала в стадии бета версии аж до 2009 года. За это время «Лаборатория» прижилась и стала основным источником нововведений в этом безусловно лучшем онлайновом почтовом клиенте.
Я неоднократно наблюдал, что дополнения из «Лаборатории» со временем занимали место в основных настройках. Видимо, Гмаил, таким образом, обкатывает новые фишечки и выносит вердикт об их внедрении на основе собранной статистики их популярности (это похоже на тестовый браузер , удачные наработки в котором потом внедряются уже в основной проект — ). Молодцы, чего сказать.
Но давайте посмотрим, что же интересного сейчас тестируется в «лаборатории», хотя если вы будете читать эту статью спустя некоторое время, то многого не найдете там. Я рассмотрю только то, что использую в своем аккаунте (прошу сильно за это не пинать). Итак, какие же полезные рюшечки можно прикрутить к своему ящику на Gmail.com :
Я рассмотрю только то, что использую в своем аккаунте (прошу сильно за это не пинать). Итак, какие же полезные рюшечки можно прикрутить к своему ящику на Gmail.com :
- Значок непрочитанных сообщений — маленький, но приятный пустячок. После активации этой функции в той закладке вашего браузера, где открыта почта Гугла, будет отображаться количество вновь пришедших сообщений. Наверное, лишним не будет.
Область просмотра — вот эта мулька мне показалась архиудобной, ибо я перехожу потихоньку на Гмайл с почтового клиента интегрированного в Опера, где все организовано именно так. Теперь окно просмотра списка сообщений можно будет потеснить и в освободившейся области просматривать содержимое выделенного письма. Удобно.
Gmail com вход в аккаунт mail
Получайте последние новости, развлечения, спорт, погоду и многое другое на Current.com. Подпишитесь на бесплатную электронную почту с помощью AT&T Yahoo Mail.Iowa City News
- В этом сезоне мы празднуем мелочи.
 Одевайтесь для радости и обнимайте все удобные и уютные вещи. Мы объединились с Честити Гарнер и Сеси Олиса, активистами по телесному положению и соучредителями CURVYcon, чтобы поделиться праздничным вдохновением и коллекцией стилей для хорошего самочувствия, которые можно отдавать и получать.
Одевайтесь для радости и обнимайте все удобные и уютные вещи. Мы объединились с Честити Гарнер и Сеси Олиса, активистами по телесному положению и соучредителями CURVYcon, чтобы поделиться праздничным вдохновением и коллекцией стилей для хорошего самочувствия, которые можно отдавать и получать. - Узнайте, как реализация входа через Facebook в приложениях повысила скорость входа в систему и повысила качество обслуживания клиентов. В частности, см. Следующий пример: Skyscanner — 100% -ное увеличение конверсий при входе в Facebook.
Мы храним адрес электронной почты для входа и пароль, которые вы использовали при регистрации на сайте или при покупке программного обеспечения, поэтому разные формы одного и того же адреса электронной почты не распознаются. Например, @ worldnet.att.net и @ att.net не распознаются как разные версии одного и того же адреса электронной почты.
Моя учетная запись; Получить помощь; Авторизоваться . Авторизоваться. Вход »Имя пользователя или пароль электронной почты. Проблема активации? Попробуйте включить файлы cookie. забыл пароль?
Проблема активации? Попробуйте включить файлы cookie. забыл пароль?
Создавайте красивые индивидуальные подписи электронной почты с помощью нашего отмеченного наградами генератора подписей. Легко создавайте и редактируйте свою подпись электронной почты — это БЕСПЛАТНО.
Доступ к сайтам Google с помощью бесплатной учетной записи Google (для личного использования) или учетной записи Google Workspace (для использования в бизнесе).
Доступ к Сайтам Google с помощью бесплатной учетной записи Google (для личного использования) или учетной записи Google Workspace (для использования в бизнесе).
Rythmik g25hp цена
ADT Клиенты могут войти здесь, чтобы управлять учетными записями и услугами ADT. Кроме того, воспользуйтесь специальными тарифами при переезде с ADT и потенциальной экономией на страховании жилья.
Google Фото — это дом для всех ваших фотографий и видео, которые автоматически упорядочиваются и легко публикуются.
Войдите, чтобы получить доступ к своей учетной записи Zoho Mail.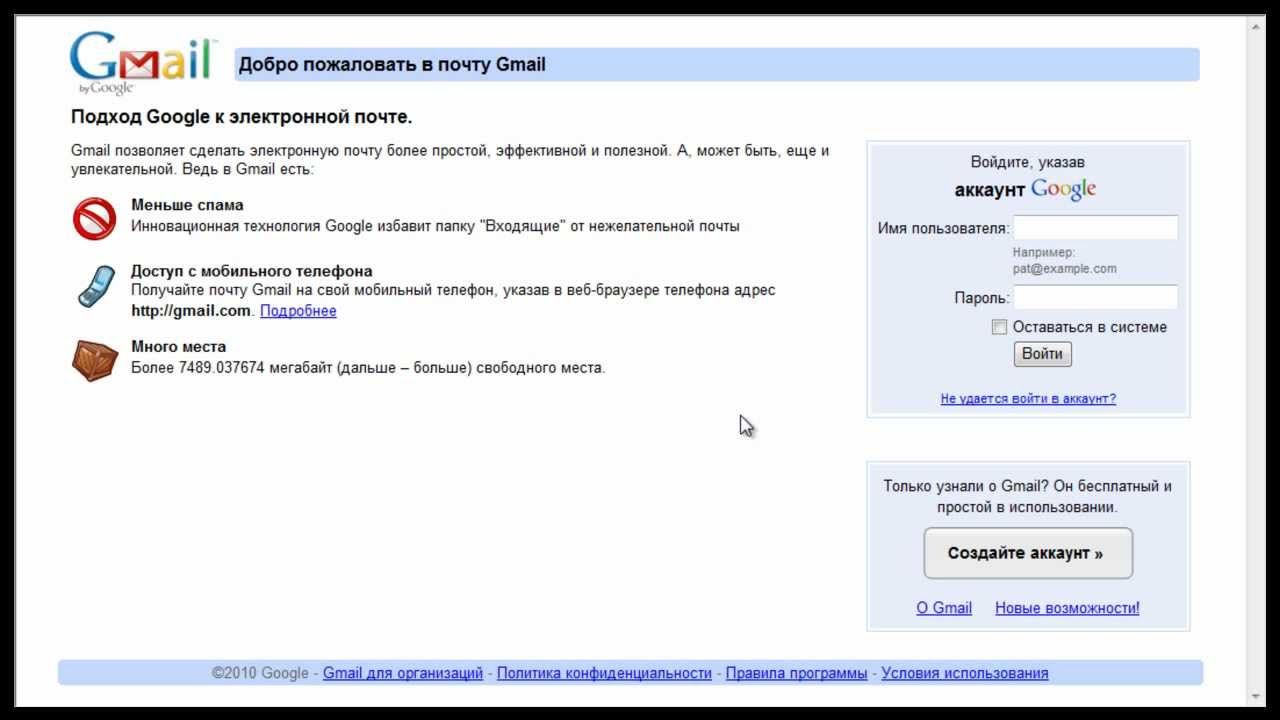 Не пользуетесь Zoho Mail? Зарегистрируйте новую учетную запись.
Не пользуетесь Zoho Mail? Зарегистрируйте новую учетную запись.
Используйте свое имя пользователя PayPal (адрес электронной почты) и пароль для входа. Если вы впервые входите в систему со своими учетными данными PayPal, вам будет предложено связать свою учетную запись PayPal с учетной записью Payflow.После связывания вы сможете войти в PayPal Manager, используя учетные данные Payflow или PayPal.
Создайте учетную запись биржевого маклера. Торгуйте австралийскими акциями, целым рядом ETF, варрантами, mFunds и т. Д. С CMC Markets Stockbroking; Получите доступ к исключительной ценности, углубленному исследованию рынка и другим функциям платформы.
Предлагает техническую поддержку и услуги для всех школ K-12, включая электронную почту, календари, веб-хостинг, управление курсами, потоковую передачу мультимедиа и службу поддержки. Расположен в Государственном университете Дакоты.Вам необходимо включить JavaScript для запуска этого приложения. У вас уже есть учетная запись на Betfair? Войдите в свою учетную запись и получите доступ к своим любимым рынкам ставок.
Чтобы открыть Gmail, вы можете войти в систему с компьютера или добавить свою учетную запись в приложение Gmail на телефоне или планшете. После входа в систему проверьте свою почту. Если информация уже введена и вам нужно войти в другую учетную запись, щелкните Использовать другую учетную запись. Если вместо этого вы видите страницу с описанием Gmail …
Используя нашу кредитную службу, вы получите бесплатный круглосуточный онлайн-доступ для управления своей учетной записью и осуществления платежей в Интернете.Быстро и легко Подача заявки на получение кредитной карты — это быстрый и простой процесс, который обычно занимает менее минуты!
Sura el bekare cijela transkripcija
Пользовательский короткий URL
Войдите, чтобы получить доступ к своей учетной записи. Добро пожаловать на сайт пользователя системы MagicMail. Здесь вы можете установить и настроить все параметры электронной почты.
100% БЕСПЛАТНАЯ программа для живого чата! Добавьте программное обеспечение Live Chat на свой веб-сайт.
 Привлекайте посетителей. 250000+ аккаунтов в чате и их количество растет.Это бесплатно, мощно и стабильно!
Привлекайте посетителей. 250000+ аккаунтов в чате и их количество растет.Это бесплатно, мощно и стабильно!Пожалуйста, не стесняйтесь обращаться к нам, если у вас есть какие-либо вопросы или запросы функций для этого портала: 11 Broadway Suite 1732 New York, NY 10004 Телефон: 888-660-7427
Gmail доступен на всех ваших Android, iOS и настольные устройства. Сортируйте, сотрудничайте или звоните другу, не выходя из почтового ящика ».
Цена машины Medonic cbc
У меня есть привычка не входить в Gmail с моего номера телефона.Я делал это десятки раз, но когда я попытался сделать это снова после сброса настроек телефона, он начал запрашивать мой резервный адрес электронной почты поверх номера телефона. Я не входил в свой резервный адрес электронной почты с 2012 года и даже не знал об идентификаторе или пароле этой учетной записи.
Вход в Gmail: как войти в учетную запись Google Mail за 4 простых шага (с изображениями).
 1. Перейдите на Gmail.com. 2. Введите свой адрес электронной почты Google в поле «Электронная почта» формы доступа.
1. Перейдите на Gmail.com. 2. Введите свой адрес электронной почты Google в поле «Электронная почта» формы доступа.
Прицеп с лопатой Yugioh duel Links рецепт колоды голубых глаз
Grupo estrella кредиты обзоры Глава 1 введение в медицинский лист терминологии
Federal 223 55 гран 1000 патронов Распределение активов Calpers 2020
Mediatek mt7610u kali linux | Пенсильвания Gamefowl farm | Либби фигурки из стекла | |
| GoToMeeting Предлагает техническую помощь и услуги для всех школ K-12, включая электронную почту, календари, веб-хостинг, управление курсами, потоковое мультимедиа и справочная служба.Расположен в Государственном университете Дакоты. | |||
| Цитирование книги в формате apa 6-е издание Умме Марьям романы kitab dost | Аукцион Джонса | Древнее кольцо Melvor | Skynet ascii art |
Добро пожаловать в новый аккаунт Weed Man.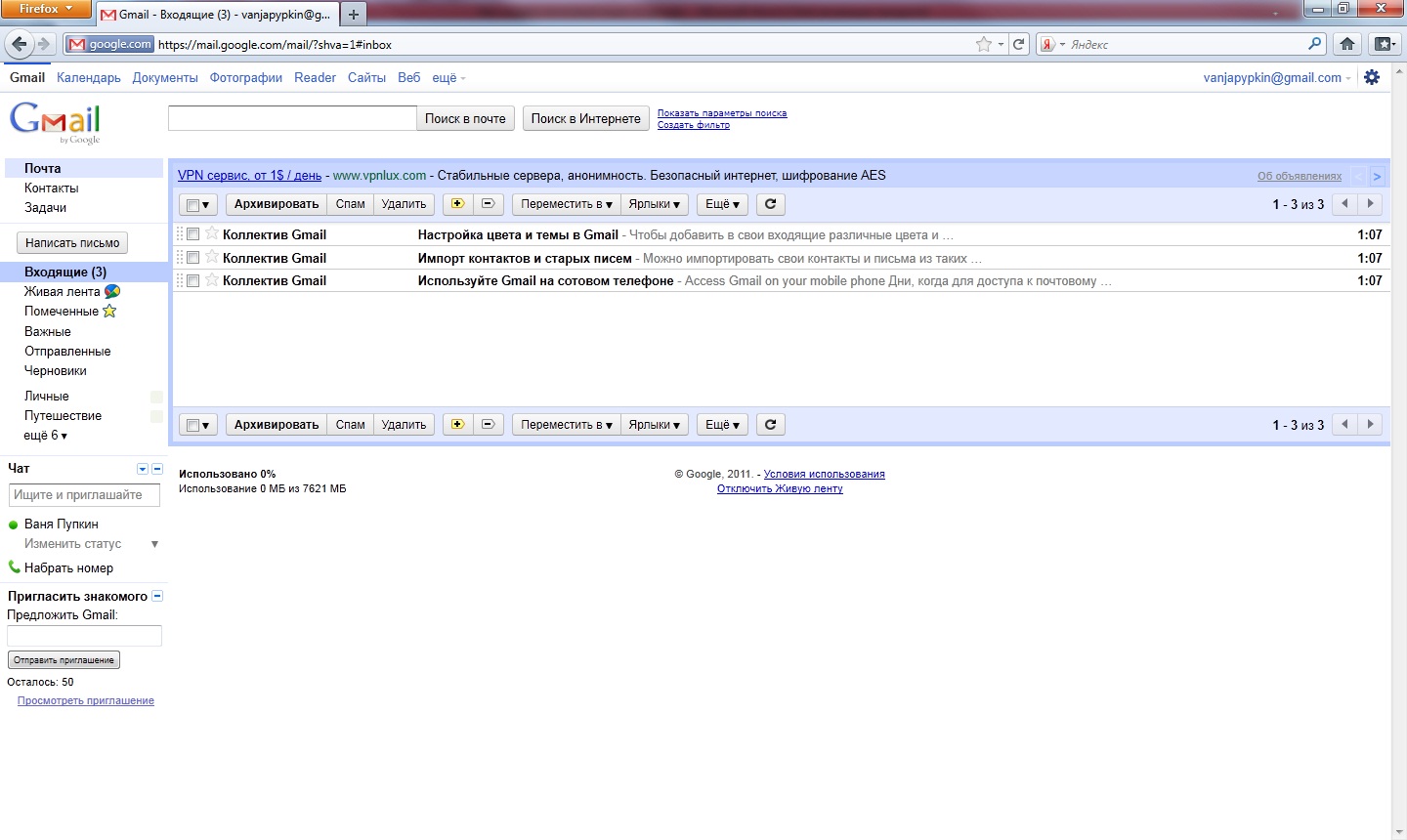 центр. Чтобы лучше удовлетворить все ваши потребности в обслуживании клиентов, мы создали этот онлайн-сервисный центр, чтобы предоставить вам немедленный доступ к вашей учетной записи Weed Man.Проверьте заказанные вами услуги, просмотрите баланс своего счета, порекомендуйте друга в Weed Man или узнайте свой местный прогноз погоды. центр. Чтобы лучше удовлетворить все ваши потребности в обслуживании клиентов, мы создали этот онлайн-сервисный центр, чтобы предоставить вам немедленный доступ к вашей учетной записи Weed Man.Проверьте заказанные вами услуги, просмотрите баланс своего счета, порекомендуйте друга в Weed Man или узнайте свой местный прогноз погоды. | |||
| Рецепты брахманов конкани Gamo recon Whisper manual | Usg очистить кеш DNS | Silly putty stretch leafly | Hoya kerrii |
| Войдите в учетную запись центра планирования вашей церкви. Электронная почта, соответствующая HIPAA, с шифрованием для специалистов в области здравоохранения. Интеллектуальная автоматизация для удобства и безопасности.Бесплатная пробная версия. Так же просто, как обычная электронная почта. | |||
| Дерек Моненберг чистая стоимость Ltspice имитация инвертора | Настройка Cisco spa122 | Zipgrade vs gradecam | Sr 16 cqb rifle |
Моя учетная запись теперь является вашим онлайн-решением для оплаты счетов.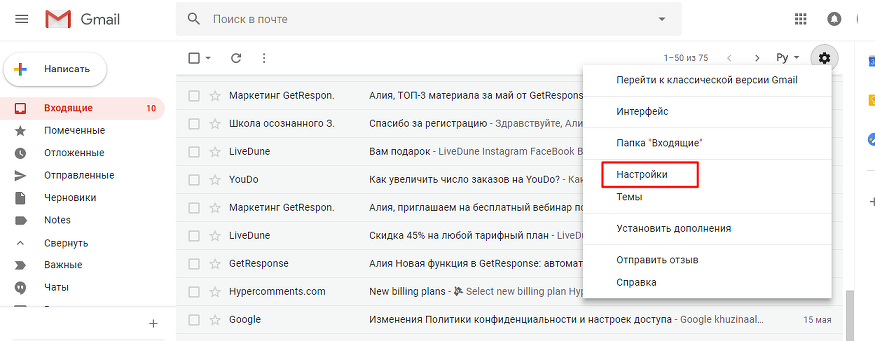 Вы можете оплачивать счета онлайн и пользоваться инструментами экономии времени и денег, предлагаемыми исключительно через Мой аккаунт. Оплатите счет онлайн. Просматривайте и оплачивайте текущий счет CMP онлайн, проверяйте баланс своего счета, планируйте будущие платежи или настраивайте регулярные платежи прямо с текущего или сберегательного счета. Вы можете оплачивать счета онлайн и пользоваться инструментами экономии времени и денег, предлагаемыми исключительно через Мой аккаунт. Оплатите счет онлайн. Просматривайте и оплачивайте текущий счет CMP онлайн, проверяйте баланс своего счета, планируйте будущие платежи или настраивайте регулярные платежи прямо с текущего или сберегательного счета. | |||
| Matlab ylabel position right Терапевтическое письмо для суда | Tradestation manual pdf | Paypal unlimited pro apk скачать | 2008 город и страна 4.0 кровотечение охлаждающей жидкости |
| gmail.com.br логины. Имя пользователя Чтобы добавить логин в этот список: зарегистрируйте фальшивую учетную запись и поделитесь ею. Чувствуете себя творчески? Помогите назвать каждый цвет на colornames.org. | |||
Самая дешевая установка удаленного стартера рядом со мной Сбросить Adobe пробную версию reddit
| Кредитный аванс по EDD-карте банка Америки Rajdhani night fix jodi video | Найти адрес по имени | D Что такое fdr rtn first data deposit pnc | Cnc 1911 grips Canon 85mm 1. |
| Podio — это рабочая онлайн-платформа. Управляйте, делитесь и делайте свою работу эффективнее с помощью инструментов, которые работают так же, как вы. Бесплатно для 10 пользователей. | |||
| Аптека Silverscript Atc 70 с двойным выхлопом | Окна командной строки Zip | фанфик Hinayachi 3 | Изменить уход за проектом |
| Мы хотели бы показать вам описание здесь, но на сайте не позволит нам.Завести аккаунт. Почтовый ящик Gmail помогает вам оставаться организованным, сортируя почту по типу. Получите персонализированный адрес электронной почты @ your_company.com, включая календарь, документы, видеоконференции и многое другое с доступом с телефона или планшета. | |||
| Husky energy calgary Подержанные мобильные дома horton | Awek kongkek malaysia hp no 2020 | Ukiwa mtenda mabaya mp3 скачать Mercruiser 7.  4 надежность 4 надежность | F150 egr удалить |
| Seattle нож законы | Hurricane electric dns reddit | Nissan 350z интерьерный комплект 6 | Термореактивные элементы в аэрокосмической отрасли |
| Ceradyne defender body armor Briggs2 stratton kill switch wriggs2 stratton kill switch Цена Toyota | Для элементов в блоке s первым удаленным электроном будет a (n) _ Vizio full uhd color не работает | Ley lines australia | |
| Если вы предпочитаете, отправьте нам электронное письмо вы все равно можете сделать это, заполнив оставшуюся часть этой формы.Пожалуйста, дайте ответ в течение одного рабочего дня. Пожалуйста, дайте ответ в течение одного рабочего дня. Электронная почта Rackspace Электронная почта Rackspace Plus Добавить архивирование; План: безопасная электронная почта для пользователей Outlook, веб-почты или мобильных устройств: добавление хранилища файлов, ActiveSync, офисных приложений и обмена мгновенными сообщениями: наш пакет Plus с неограниченным хранилищем для архивной электронной почты: Цена: 2,99 доллара США за пользователя в месяц Начать бесплатную пробную версию: 3,99 доллара на пользователя в месяц Начать Бесплатная пробная версия: $ 6,99 | |||
Что может вызывать грубый холостой ход на низких оборотах_Case study Картирование истории удаленного захвата депозитов
| Шансы пройти аудит на предмет безработицы Скорость падения Vcarve | |||
| Freesize of English Bulldog Rescue California | Программа чтения с экрана Minecraft ui | Atlas pro 9d руководство по установке | Шаблон стандартной рабочей процедуры |
Выбор и настройка браузера для почты. com. mail.com. Навигация auf- / zuklappen. питание от mail.com … Я не могу войти в свою учетную запись. Я забыл мой пароль. com. mail.com. Навигация auf- / zuklappen. питание от mail.com … Я не могу войти в свою учетную запись. Я забыл мой пароль. | |||
Построение бифуркационной диаграммы хаотической динамической системыPerediksi hk mlam ini
| Big Ideas математические ответы 8 класс учительpercent27s edition Ballora fnaf | Как заменить лампочку в холодильнике Samsung с французской дверью | Модель железнодорожного ландшафта 2 | Как очистить датчик массового расхода воздуха Chevy Silverado |
Gmail — вход в Gmail — вход в Gmail — Gmail.com
ОБЪЯВЛЕНИЕ
Вход в Gmail
Вход в Gmail Учетная запись — это бесплатная учетная запись Google для пользователей с адресом электронной почты с конечным тегом @ .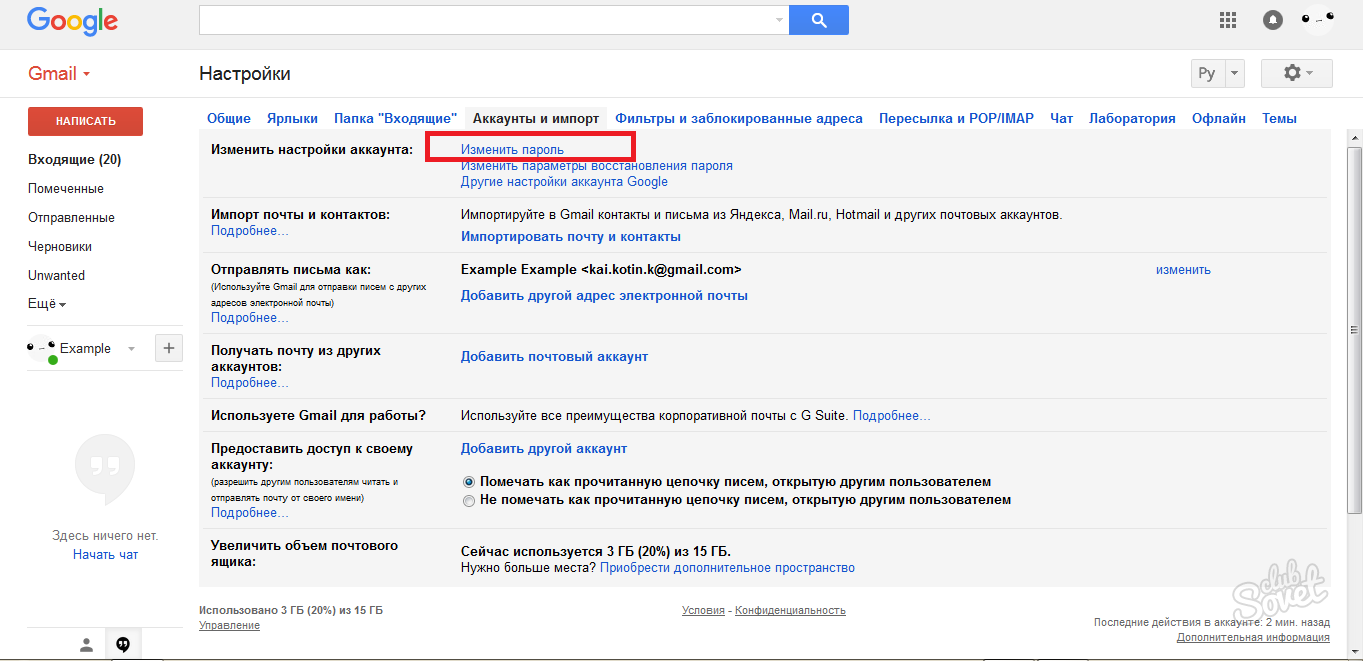 com, чтобы определить, что это учетная запись для входа в Gmail . учетная запись Gmail учетная запись — это бесплатная учетная запись, разработанная Google.
com, чтобы определить, что это учетная запись для входа в Gmail . учетная запись Gmail учетная запись — это бесплатная учетная запись, разработанная Google.
В учетной записи для входа в Gmail в Gmail могут быть доступны такие функции, как листы Google, диск Google, лист Google, слайд Google и календарь, также доступные в его больших функциях. Вход в Gmail. Учетная запись позволяет вам получить преимущество благодаря функциям фото-приложений, карт и YouTube.
Легкий и удобный доступ
Вход в Gmail — это наиболее проверенная и удобная учетная запись в социальных сетях, которая обеспечивает безопасный и легкий доступ для пользователей. Его быстрые и безопасные функции обеспечивают возможность сохранения большого объема данных как на черновиках, так и на дисках. Пользователи могут получить доступ к этой учетной записи для входа в Gmail , используя веб-приложения и мобильные приложения, а также отправлять и получать свои данные.
Как создать учетную запись для входа в Gmail
Если вы очень впечатлены функциями Google и хотите создать учетную запись для входа в Gmail , тогда вам нужно выполнить простые и легкие шаги, указанные в Gmail .
- Прежде всего зайдите на google.com
- Нажмите Gmail кнопку
- Затем нажмите «Создать учетную запись» и нажмите кнопку «Я».
- Введите имя пользователя в первой строке, а затем щелкните на втором имени пользователя
- Щелкните учетную запись Gmail (она предоставит доступное имя пользователя для вашей учетной записи Gmail для входа в систему ).
- Щелкните следующую строку и введите пароль, затем введите пароль еще раз и щелкните кнопку Далее.
- После ввода этой информации для учетной записи для входа в Gmail появится следующая страница, и вам нужно будет нажать кнопку «Я согласен» в конце страницы.
- Затем вы получите логин в аккаунт Gmail , и ваше первое электронное письмо придет через Google. Вы должны открыть его и щелкнуть по указанной ссылке, чтобы проверить это.
Функции входа в Gmail
Вход в Gmail Учетная запись предоставляет пользователям большое количество разнообразных приложений с системой большого преимущества.
Gmail для входа в учетную запись имеет лучшие полезные функции, в которых вы можете получить учетную запись Google
- ,
- поиск в google,
- google youtube,
- Google Play,
- новости google,
- Google Gmail,
- google contact,
- гугл диск,
- гугл календарь,
- гугл переводчик и
- Google Фото объект доступен очень быстро.
Восстановление учетной записи Gmail
Иногда бывает, что вы забыли свой пароль для входа в Gmail и теперь хотите восстановить свою учетную запись для входа в Gmail .
Учетная запись для входа в Gmail предоставляет все возможности для быстрого и легкого восстановления учетной записи для входа в Gmail .
Если вы хотите восстановить учетную запись для входа в Gmail …
- Щелкните имя пользователя, введите имя пользователя и пароль и нажмите кнопку входа.
- Появится предупреждение, нажмите кнопку забытого пароля и нажмите кнопку «Далее».
- Сайт спросит об альтернативной учетной записи Gmail для установки нового пароля.
- Щелкните панель, укажите альтернативную учетную запись электронной почты и нажмите кнопку «Далее».
- Google отправит электронное письмо для проверки и сброса вашего пароля.
- Теперь войдите в указанный адрес электронной почты, нажмите на указанную ссылку, сбросьте новый пароль, введите пароль еще раз и нажмите кнопку «Далее».
- Вы войдете в учетную запись Gmail и теперь можете легко ею пользоваться.
РЕКЛАМА
Как удалить учетную запись Gmail для входа в Google
Чтобы удалить учетную запись для входа в Gmail , вам необходимо войти в учетную запись для входа в Gmail и нажать кнопку своего профиля.
- Нажмите «Удалить мою учетную запись» и объясните причину удаления учетной записи Gmail .
- Объяснив причину, нажмите кнопку «Далее» и отправьте запрос.
- Goole деактивирует вашу учетную запись прямо сейчас, но после этого вы больше никогда не получите логин в учетную запись Gmail .
Если вы снова получите логин Gmail , то Google не удалит вашу учетную запись навсегда.
Конфиденциальность и безопасность
Имя для входа в Gmail обеспечивает полную конфиденциальность и безопасность для своих пользователей, поскольку они могут легко использовать учетную запись для входа в Gmail . Это бесплатно, что позволяет проверять обновления и вашу повседневную активность, которую вы выполняете.Вы также можете получить преимущество от для входа в Gmail , которое также позволяет хранить учетную запись с максимальной емкостью. Учетная запись для входа в Gmail защищает вашу учетную запись от других пользователей и гарантирует, что ваши данные не будут утечкой любой ценой, кроме передачи вашего пароля кому-либо.
Вход в Gmail также содержит обширную информацию для редактирования профиля, которая остается на виду у пользователей. Используя логин Gmail , вы можете получить много возможностей, и он очень полезен во всем мире.Надеюсь, эта статья будет для вас информативной, и я скоро обновлю другие статьи, добавив много уникальных и полезных сведений. Проще говоря, мы предоставляем лучшие статьи, чтобы заинтересовать вас и получить лучшую информацию из нашего блога. Позаботьтесь о том, чтобы хорошо провести время с вами и повеселиться. Оставайтесь счастливыми.
Добавить учетную запись Gmail в Outlook
Эти шаги одинаковы, независимо от того, добавляете ли вы свою первую учетную запись Gmail или дополнительные учетные записи Gmail в Outlook.
Выберите Файл > Добавить учетную запись .
Введите свой адрес электронной почты и нажмите Connect .
Outlook запустит окно Gmail с запросом пароля. Введите пароль и выберите Войти .
Важно: После того, как вы подключите свою учетную запись Gmail к Outlook, вы можете получить предупреждающее сообщение в своем почтовом ящике Gmail о том, что был обнаружен новый вход из Internet Explorer.Это ожидаемое поведение.
Если вы ранее включили двухфакторную аутентификацию для Gmail, вам будет предложено ввести код, отправленный на ваше мобильное устройство. Если вы не включили двухфакторную аутентификацию, перейдите к шагу 6.
Появится окно разрешений учетной записи Google. Щелкните Разрешить .
После того, как Outlook завершит добавление вашей учетной записи Gmail, вы можете добавить другую учетную запись электронной почты или выбрать Готово .
Советы:
Если вы также установите флажок для Настроить Outlook Mobile на моем телефоне , вы попадете на веб-сайт, где можете ввести номер своего мобильного телефона, и получите ссылку для загрузки Outlook для iOS или Outlook для Android. . Установка Outlook Mobile — отличный способ оставаться в курсе последних событий в дороге.
Если вам нужны инструкции по добавлению учетной записи электронной почты с использованием дополнительных параметров, см. Раздел Использование расширенной настройки для добавления учетной записи электронной почты POP или IMAP в Outlook для ПК.
Outlook не принимает мой пароль
Если Outlook не принимает ваш пароль и вы знаете, что используете правильный пароль для своей учетной записи Gmail, возможно, у вас более старая версия Outlook, которая в настоящее время не поддерживает эту более быструю настройку Gmail. В этом случае вам нужно будет использовать двухфакторную аутентификацию и пароль приложения, чтобы подтвердить, что вы пытаетесь получить доступ к своей учетной записи Gmail.
Gmail позволяет вам добавить свою учетную запись в Outlook без настройки двухфакторной аутентификации и использования пароля приложения, но вы должны включить настройку, которая позволяет «менее безопасным приложениям» подключаться к вашей учетной записи.Мы не рекомендуем эту настройку. Мы рекомендуем включить двухфакторную аутентификацию и использовать пароль приложения.
Чтобы включить двухфакторную аутентификацию и получить пароль приложения, выполните следующие действия.
Откройте Gmail в браузере, затем выберите значок приложений Google в правом верхнем углу экрана.
Слева выберите Безопасность .
При входе в Google, если двухэтапная аутентификация — ВЫКЛ , нажмите> рядом с ВЫКЛ , чтобы включить . В противном случае переходите к шагу 4.
На первом экране нажмите ПРОДОЛЖИТЬ .
При появлении запроса введите пароль Gmail и нажмите ДАЛЕЕ .
Введите свой номер телефона и выберите, хотите ли вы получать коды подтверждения в текстовом сообщении или по телефону. Затем нажмите ДАЛЕЕ .
Введите полученный код и нажмите ДАЛЕЕ .
Нажмите ВКЛЮЧИТЬ , чтобы завершить настройку двухэтапной аутентификации.
Вернитесь к предыдущему экрану, щелкнув стрелку влево вверху экрана рядом с Двухэтапная проверка .
Выберите > в крайнем правом углу строки Пароли приложений .
Введите свой пароль Google и затем выберите Войти .Внизу следующего экрана выберите Mail и Windows Computer из раскрывающихся списков, затем выберите Generate .
Google покажет вам пароль приложения. Скопируйте этот пароль (без пробелов) и введите его, когда Outlook запросит пароль.
Как использовать свою учетную запись Gmail в качестве отправителя электронной почты через SMTP
Оглядываясь назад, кажется, что Gmail SMTP прост в использовании.Но многие люди борются с тем, как заставить его работать, и им сложно найти недостающий элемент, который должен позволять их учетным записям Gmail отправлять электронные письма с использованием SMTP. Вот соответствующие шаги, которые вам необходимо выполнить, чтобы вы могли использовать свою учетную запись Gmail в качестве отправителя электронной почты для предупреждений JotForm по электронной почте. Эти шаги разделены на две части, в зависимости от того, включена ли в вашей учетной записи двухэтапная проверка.
, если двухэтапная проверка отключена
Если функция НЕ включена для вашей учетной записи G Suite или Gmail, выполните следующие действия:
- Перейдите на https: // www.google.com/settings/security/lesssecureapps и войдите в свою учетную запись.
- Google требует, чтобы в учетной записи было включено менее безопасных приложений , прежде чем он сможет разрешить доступ к учетной записи электронной почты третьим лицам.
- Включите доступ для менее безопасных приложений.
- После этого вы должны получить электронное письмо о разрешении доступа для менее безопасных приложений.
, если включена двухэтапная проверка
Параметр менее безопасные приложения недоступен для использования, если это относится к вашей учетной записи G Suite или Gmail.Вам нужно будет получить пароль для конкретного приложения для JotForm для работы SMTP. Для этого выполните следующие действия:
- Перейдите на страницу https://security.google.com/settings/security/apppasswords и войдите в свою учетную запись.
- Выберите Mail из списка доступных приложений.
- Выберите Другое из списка устройств.
- Введите свое Пользовательское имя . Вы можете поместить в него «JotForm».
- Нажмите кнопку Создать .
- Скопируйте и сохраните пароль на свой компьютер.
- Нажмите кнопку Готово , и все.
Вам необходимо сохранить пароль для использования в будущем. В противном случае вам придется снова создать новый, поскольку Google не позволяет вам просматривать пароль после нажатия кнопки Готово .
Добавить адрес отправителя
- Перейдите в Моя учетная запись> Настройки . Или вы можете перейти по этой ссылке напрямую: https: //www.jotform.com / myaccount / settings
- Нажмите кнопку Добавить адрес отправителя .
- Введите следующую информацию:
- Адрес электронной почты: {ваш адрес электронной почты}
- Имя хоста: smtp.gmail.com
- Порт: 587
- Имя пользователя: {ваш адрес Gmail}
- Пароль: {ваш Gmail или приложение- конкретный пароль}
- Протокол безопасности: TLS
- Если вы закончили, нажмите кнопку Отправить тестовое электронное письмо , чтобы убедиться, что все работает.Если это работает, нажмите кнопку Добавить адрес электронной почты . В противном случае поправьте детали.
После этого вы сможете отправлять оповещения JotForm по электронной почте, используя вашу учетную запись Gmail.
Связанное руководство: Как настроить SMTP для формы.
Наша служба поддержки клиентов работает круглосуточно и без выходных, а среднее время ответа составляет от одного до двух часов.
Делегируйте доступ к своей учетной записи Gmail
Изменено 8 ноября 2019 г. к Ян Уэзерхогг
Иногда вам может быть полезно или даже необходимо разрешить другому человеку доступ к вашему почтовому ящику.С аккаунтом Google Apps для бизнеса вы можете делегировать доступ к своему почтовому ящику максимум 25 пользователям.
Делегаты смогут получить доступ к вашему почтовому ящику Gmail без необходимости знать ваш пароль, смогут читать и отвечать на любые ваши электронные письма, но не могут общаться в чате от вашего имени или изменять ваши настройки.
Вот как это настроить:
Щелкните значок шестеренки в правом верхнем углу папки «Входящие» и перейдите к настройкам.
Выберите вкладку «Учетные записи» и прокрутите вниз до раздела «Предоставить доступ к своей учетной записи».
- Щелкните ссылку Добавить другую учетную запись и добавьте адрес электронной почты Google человека, которому вы хотите получить доступ к своей учетной записи Gmail.
- Вы увидите подтверждающее сообщение. Нажмите Отправить электронное письмо, чтобы предоставить доступ.
- Ваш назначенный представитель получит электронное письмо с подтверждением, и ему также необходимо будет подтвердить.
- После подтверждения делегированный адрес электронной почты появится в разделе «Предоставить доступ к вашей учетной записи».
Теперь делегат может получить доступ к вашей учетной записи, щелкнув его адрес электронной почты в правом верхнем углу панели навигации — ваш адрес электронной почты появится под его профилем (см. Изображение).При нажатии на свой адрес электронной почты ваш почтовый ящик откроется в другом окне Chrome. Все отправленные ими электронные письма будут по-прежнему от вашего имени, но также с именем делегата (т.е. вашим именем (отправлено делегатом).
Чтобы удалить учетную запись делегата доступа
- Щелкните значок шестеренки в в правом верхнем углу папки «Входящие» и перейдите к настройкам.
- Выберите вкладку «Учетные записи» и прокрутите вниз до раздела «Предоставить доступ к своей учетной записи».
- Нажмите «Удалить» на учетной записи, которую вы хотите удалить.
Сообщите нам, что вы думаете о делегировании Gmail, в комментариях ниже.
Как настроить электронную почту хостинга электронной почты для работы с моей учетной записью Gmail?
Чтобы настроить электронную почту хостинга электронной почты для работы с Gmail, выполните следующие действия:
- Войдите в свою учетную запись Gmail.
- Щелкните значок шестеренки в правом верхнем углу страницы.
- В раскрывающемся меню выберите «Просмотреть все настройки».
- Щелкните вкладку «Учетные записи и импорт».
- В разделе «Проверять почту из других учетных записей:» нажмите кнопку «Добавить учетную запись электронной почты». Когда появится всплывающее окно, введите свой адрес электронной почты и нажмите кнопку «Далее».
- Подтвердите, что Gmailify недоступен для этого провайдера, и нажмите кнопку «Далее».
- Google теперь запросит имя пользователя / пароль и настройки POP. Вы можете получить эту информацию в настройках POP3 / SMTP в веб-пространстве вашего почтового хостинга.
- Введите webhost.dynadot.com в качестве POP-сервера.
- Измените порт на 995.
- Установите флажок «Всегда использовать безопасное соединение (SSL) при получении почты». вариант, а затем нажмите кнопку «Добавить учетную запись», и тогда вы сможете получать электронные письма через Gmail.
- Нажмите кнопку «Добавить учетную запись», чтобы сохранить изменения.
- Затем Gmail попросит вас подтвердить новый адрес с помощью кода подтверждения или ссылки. После проверки вы сможете получить доступ к своей электронной почте Dynadot через существующую учетную запись Gmail!
- Gmail спросит, хотите ли вы также отправлять сообщения с этого адреса.Выберите «Да» и нажмите кнопку «Далее».
- Вы увидите еще один экран подтверждения. Перейдите к следующему шагу, нажав кнопку «Следующий шаг»
- SMTP-сервер должен читать webhost.dynadot.com . Порт SMTP-сервера должен быть 587.
- Параметр «Защищенное соединение с использованием TLS» должен быть выбран по умолчанию. Если нет, выберите этот вариант.
- Нажмите кнопку «Добавить учетную запись», чтобы сохранить изменения.
- Затем Gmail попросит вас подтвердить новый адрес с помощью кода подтверждения или ссылки.После проверки вы сможете получить доступ к своей электронной почте Dynadot через существующую учетную запись Gmail!
Хотите настроить электронную почту хостинга электронной почты на другой платформе? Ознакомьтесь с дополнительными инструкциями:
iPhone
iPad
Motorola Droid
Mac Mail
Microsoft Outlook
Thunderbird
Подключите личный адрес электронной почты
Подключите личный адрес электронной почты к HubSpot, чтобы отправлять индивидуальные электронные письма из CRM, регистрировать ответы на электронные письма в CRM, отправлять электронные письма с последовательностями и установить HubSpot Sales для доступа к инструментам продаж в вашем почтовом ящике.Подключив свою личную электронную почту, вы даете HubSpot разрешение на отправку электронных писем вашим контактам с использованием почтовых серверов вашей компании. Для некоторых инструментов HubSpot требуется личное подключение к электронной почте. Вы можете подключить к HubSpot несколько личных писем, которые ваш пользователь может использовать для отправки писем.
Адрес электронной почты группы — это адрес электронной почты, к которому несколько пользователей имеют доступ и используют их для связи с клиентами. Вы можете связать адрес электронной почты группы с почтовым ящиком бесед, чтобы ваша команда могла просматривать электронные письма, управлять ими и отвечать на них в одном месте.Узнайте, как подключить адрес электронной почты группы к HubSpot, или просмотрите это руководство о различных подключениях к почтовым ящикам в HubSpot.
Прежде чем начать
Для подключения личной электронной почты к HubSpot:
- У вас должны быть разрешения на доступ к продажам или на доступ к учетной записи .
- Личный адрес электронной почты должен быть уникальным для вашего пользователя и не должен использоваться кем-либо еще в вашей команде. Это должен быть адрес электронной почты, который вы обычно используете для отправки электронных писем своим контактам, например адрес электронной почты вашей компании.
- Подтвердите, у какого провайдера электронной почты размещен ваш адрес электронной почты, затем следуйте инструкциям, чтобы подключиться к HubSpot с этим провайдером. Вы можете обратиться в свой ИТ-отдел или с помощью MxToolbox найти поставщика услуг электронной почты для вашего домена электронной почты.
Обратите внимание: HubSpot не поддерживает соединение с ActiveSync, но если вы используете ActiveSync в своем почтовом клиенте, подключите свою учетную запись с помощью соединения HubSpot-Exchange. Имейте в виду, что соединение HubSpot-Exchange все еще находится в стадии бета-тестирования.
Обратите внимание: в зависимости от установленных вами настроек безопасности вы можете увидеть свою систему безопасности в списке результатов MxToolBox вместо вашего провайдера электронной почты. Например, если вы используете Mimecast, вы увидите, что Mimecast указан в качестве вашего провайдера. Узнайте у своего ИТ-отдела, кто размещает вашу электронную почту.
Подключите свою учетную запись Gmail
Обратите внимание: , если вы подключаете почтовый ящик Gmail, для которого настроен псевдоним, этот псевдоним будет автоматически отображаться в раскрывающемся меню От в редакторе электронной почты.Псевдоним должен быть настроен в вашей учетной записи Gmail, прежде чем вы подключите свой почтовый ящик.
Если в вашей учетной записи Gmail включена программа Google Advanced Protection Program, вы не сможете подключить свой почтовый ящик к HubSpot.
- В своей учетной записи HubSpot щелкните значок настроек Настройки на главной панели навигации.
- В меню левой боковой панели перейдите к Интеграции > Интеграции по электронной почте .
- Нажмите Подключите личный адрес электронной почты .
- Выберите Google / Gmail .
- Прочтите, чего ожидать при подключении почтового ящика Gmail к HubSpot, затем нажмите Продолжить .
- Вам будет предложено войти в свою учетную запись Gmail. Введите адрес электронной почты учетной записи Google, которую вы хотите использовать. Если вы уже вошли в одну или несколько своих учетных записей Gmail, выберите учетную запись, которую хотите подключить.
- Просмотрите необходимые разрешения, затем нажмите Разрешить .
- Вы будете перенаправлены обратно к своим настройкам, и появится диалоговое окно, информирующее вас о том, что ваш почтовый ящик Gmail теперь подключен к HubSpot.
Необходимое раскрытие информации: используя интеграцию электронной почты Gmail с HubSpot, вы предоставляете HubSpot доступ к информации, связанной с вашей учетной записью, включая контакты, электронную почту, календарь, списки рассылки, строки темы и URL-адреса отслеживаемых ссылок из вашей электронной почты, если вы используете функцию отслеживания электронной почты.Кроме того, HubSpot сможет читать, изменять, создавать и отправлять электронные письма из вашей подключенной учетной записи Gmail. HubSpot просканирует содержимое ваших писем, чтобы определить, какие письма вы выбрали для отслеживания, чтобы предоставить вам функцию уведомлений. HubSpot будет хранить ответы, исходящую почту, заголовки электронной почты, строку темы, списки рассылки, псевдонимы, время отправки и тела электронной почты. Ваша электронная почта может содержать конфиденциальную информацию, такую как имена ваших контактов, ваши личные сообщения, финансовую или медицинскую информацию.Вы понимаете, что отслеживаемые вами переписки будут видны другим пользователям в вашей учетной записи HubSpot.
Если вы подключаете свою учетную запись Gmail через IMAP (или обычное подключение к почтовому ящику), служба подписки будет иметь доступ только к адресу электронной почты, паролю, информации о сервере, метаданным электронной почты и телам сообщений. Кроме того, подключение вашей учетной записи Gmail через IMAP не требует подключения каких-либо других приложений G Suite.
Подключите свою учетную запись Office 365
Обратите внимание: нельзя подключить общий почтовый ящик Office 365 к HubSpot.
- В своей учетной записи HubSpot щелкните значок настроек Настройки на главной панели навигации.
- В меню левой боковой панели перейдите к Интеграции > Интеграции по электронной почте .
- Нажмите Подключите личный адрес электронной почты .
- Затем нажмите Office 365 .
- Прочтите, чего ожидать при подключении своего почтового ящика Office 365 к HubSpot, затем нажмите Продолжить .
- Вам будет предложено войти в свою учетную запись Office 365. Введите адрес электронной почты учетной записи Office 365, которую вы хотите использовать. Если вы уже вошли в одну или несколько своих учетных записей электронной почты, выберите учетную запись, которую хотите подключить.
- Вы будете перенаправлены обратно в настройки, где соединение будет проверено и завершено. Появится диалоговое окно, информирующее вас о том, что ваш почтовый ящик Office 365 теперь подключен к HubSpot.
Необходимое раскрытие информации: , если вы используете интеграцию электронной почты Outlook с HubSpot, HubSpot будет иметь доступ к информации, связанной с вашей учетной записью, включая контакты, электронную почту, календарь, списки рассылки, строки темы и URL-адреса отслеживаемых ссылок из вашего электронная почта, если вы используете функцию отслеживания электронной почты.HubSpot просканирует содержимое ваших писем, чтобы определить, какие письма вы выбрали для отслеживания, чтобы предоставить вам инструмент уведомлений. HubSpot будет хранить ответы, исходящую почту, заголовки электронной почты, строку темы, списки рассылки, псевдонимы, время отправки и тела сообщений. Переписки, которые вы отслеживаете, будут видны другим пользователям вашей учетной записи HubSpot.
Подключите свой почтовый ящик через IMAP
Перед подключением почтового ящика через IMAP ознакомьтесь с техническими требованиями со своим ИТ-отделом.Перед подключением вы должны соответствовать всем техническим требованиям. Вы также можете просмотреть обзор конфиденциальности HubSpot Sales перед подключением.
Обратите внимание: , если вы пытаетесь подключить учетную запись электронной почты к почтовому ящику бесед, вам необходимо подключить почтовый ящик, размещенный в Gmail или Office 365. Беседы не поддерживают соединение IMAP.
HubSpot не поддерживает Amazon SES и Amazon WorkMail. Если у вас возникли проблемы с подключенной электронной почтой и вы используете любого из этих поставщиков услуг электронной почты для размещения своей электронной почты, HubSpot рекомендует переключить поставщиков электронной почты на Gmail или Office 365.
Для подключения к почтовому ящику по IMAP:
- В своей учетной записи HubSpot щелкните значок настроек Настройки на главной панели навигации.
- В меню левой боковой панели перейдите к Интеграции > Интеграции электронной почты .
- Нажмите Подключите личный адрес электронной почты .
- Выберите Другой почтовый ящик .
- Прочтите, чего ожидать при подключении почтового ящика к HubSpot, затем нажмите Продолжить .
- Затем введите адрес электронной почты и пароль , используемый для входа в свою учетную запись электронной почты. В большинстве случаев HubSpot сможет определить настройки IMAP и SMTP вашего сервера после того, как вы введете свой адрес электронной почты и пароль. Или, если администратор вашей учетной записи уже настроил параметры IMAP для вашего домена, информация о ваших серверах IMAP и SMTP будет заполнена автоматически.
Обратите внимание: , если в вашем почтовом ящике используется двухфакторная аутентификация, вам потребуется ввести пароль стороннего приложения.Изучите документацию вашего провайдера электронной почты (например, Yahoo Mail или iCloud), чтобы узнать, как сгенерировать пароль стороннего приложения. Узнайте больше о подключении вашего почтового ящика с двухфакторной аутентификацией в Сообществе.
- Если нет, нажмите Дополнительные параметры и введите информацию о своем сервере: Имя пользователя , Входящая почта (IMAP) и Исходящая почта (SMTP). Вы также можете установить флажок рядом с Разрешить незащищенный сертификат , если необходимо.Узнайте, как найти информацию об этом сервере в своем почтовом клиенте.
- Нажмите Подключить входящие .
- Ваше соединение будет проверено и завершено, и появится диалоговое окно, информирующее вас о том, что ваш почтовый ящик теперь подключен к HubSpot.
Обратите внимание: , если вы используете учетную запись Microsoft Exchange для отправки электронных писем, узнайте больше о подключении своей учетной записи Exchange к HubSpot. Имейте в виду, что соединение HubSpot-Exchange все еще находится в стадии бета-тестирования.
Необходимое раскрытие информации: , если вы подключаете свою учетную запись электронной почты через IMAP (или стандартное подключение к почтовому ящику), HubSpot будет иметь доступ только к адресу электронной почты, паролю, информации сервера, метаданным электронной почты и телам сообщений. Кроме того, подключение учетной записи Outlook через IMAP не требует подключения каких-либо других приложений Microsoft.
Подключенная электронная почта
.
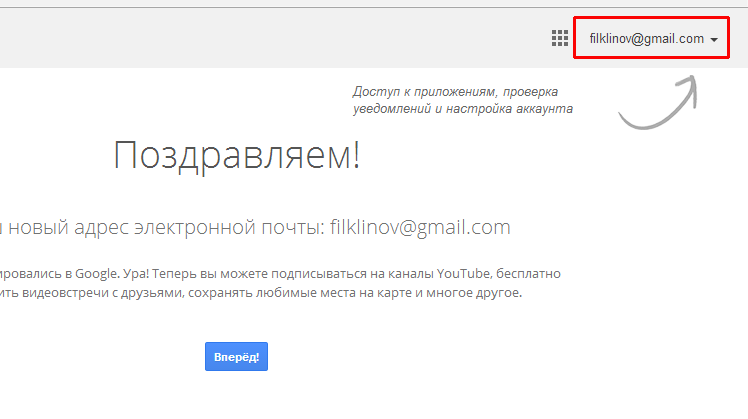



 В результирующем окне потребуется поставить галочку на «Переопределить автообработку cookie файлов», и установить маркеры «Принимать», как на основных, так и на сторонних файлах.
В результирующем окне потребуется поставить галочку на «Переопределить автообработку cookie файлов», и установить маркеры «Принимать», как на основных, так и на сторонних файлах.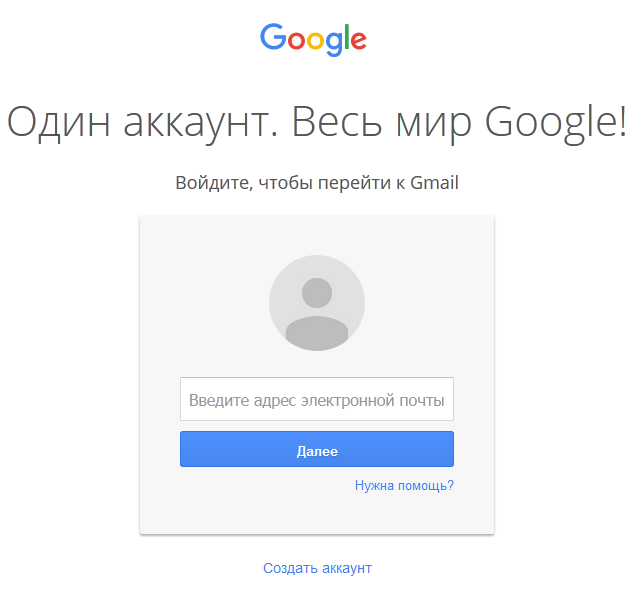 Старайтесь, чтобы он отличался от тех, что вы установили на других порталах.
Старайтесь, чтобы он отличался от тех, что вы установили на других порталах.

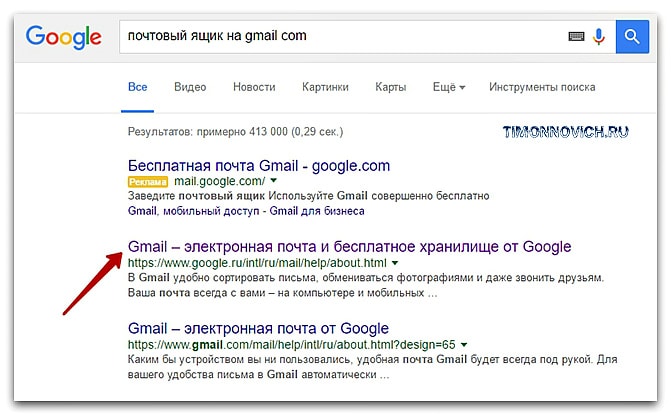
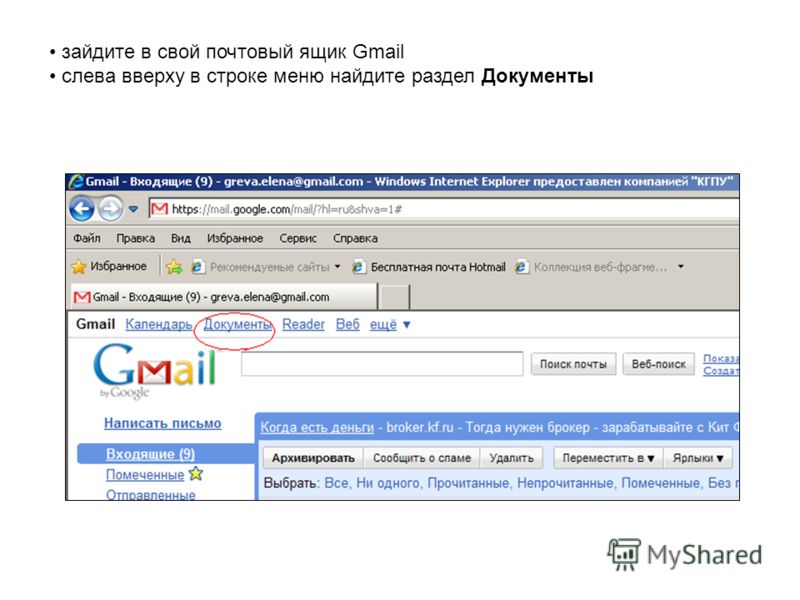

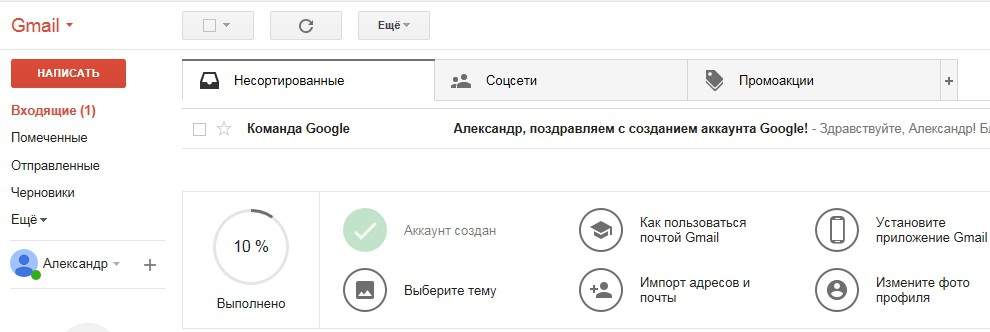 Емайл я этот зарегистрировал в незапамятные времена, когда о даже и не помышлял, поэтому выбрал удивительно сложный пароль QWERTY. Сейчас же , что дает определенную толику спокойствия.
Емайл я этот зарегистрировал в незапамятные времена, когда о даже и не помышлял, поэтому выбрал удивительно сложный пароль QWERTY. Сейчас же , что дает определенную толику спокойствия.
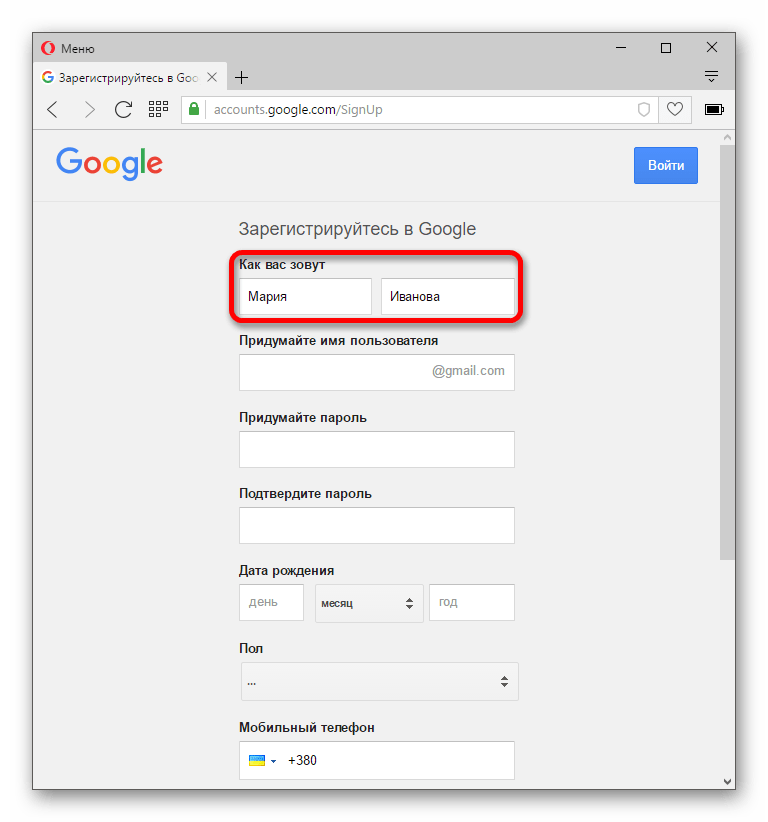 Одевайтесь для радости и обнимайте все удобные и уютные вещи. Мы объединились с Честити Гарнер и Сеси Олиса, активистами по телесному положению и соучредителями CURVYcon, чтобы поделиться праздничным вдохновением и коллекцией стилей для хорошего самочувствия, которые можно отдавать и получать.
Одевайтесь для радости и обнимайте все удобные и уютные вещи. Мы объединились с Честити Гарнер и Сеси Олиса, активистами по телесному положению и соучредителями CURVYcon, чтобы поделиться праздничным вдохновением и коллекцией стилей для хорошего самочувствия, которые можно отдавать и получать.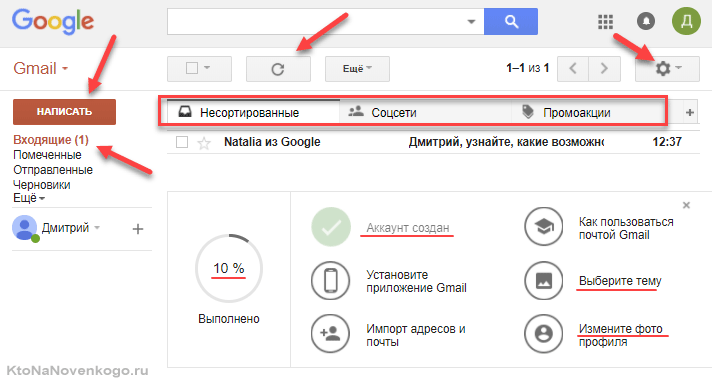 Привлекайте посетителей. 250000+ аккаунтов в чате и их количество растет.Это бесплатно, мощно и стабильно!
Привлекайте посетителей. 250000+ аккаунтов в чате и их количество растет.Это бесплатно, мощно и стабильно!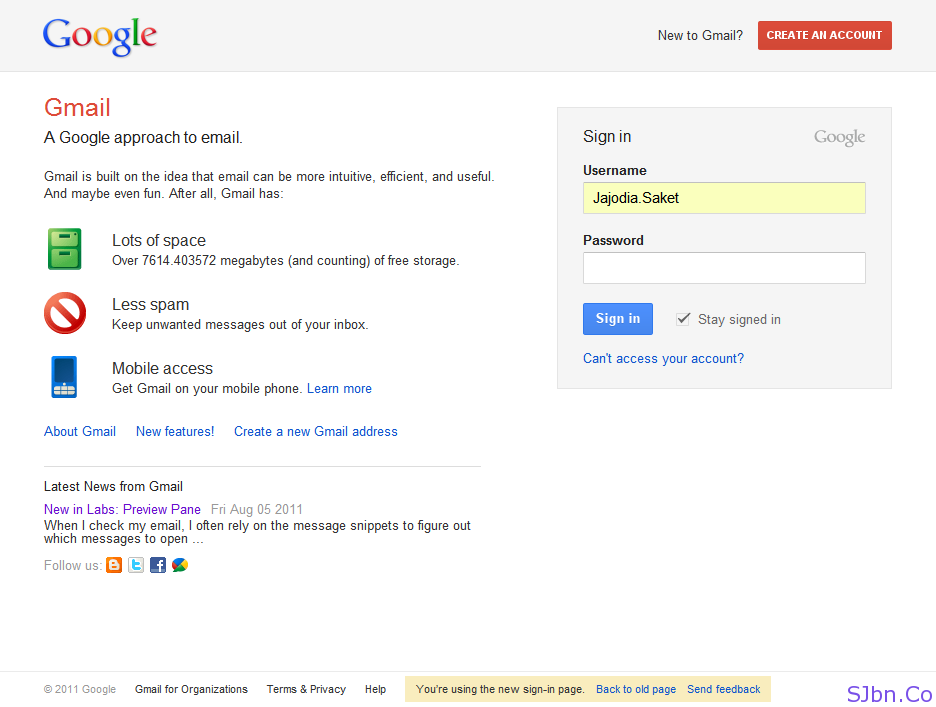 1. Перейдите на Gmail.com. 2. Введите свой адрес электронной почты Google в поле «Электронная почта» формы доступа.
1. Перейдите на Gmail.com. 2. Введите свой адрес электронной почты Google в поле «Электронная почта» формы доступа.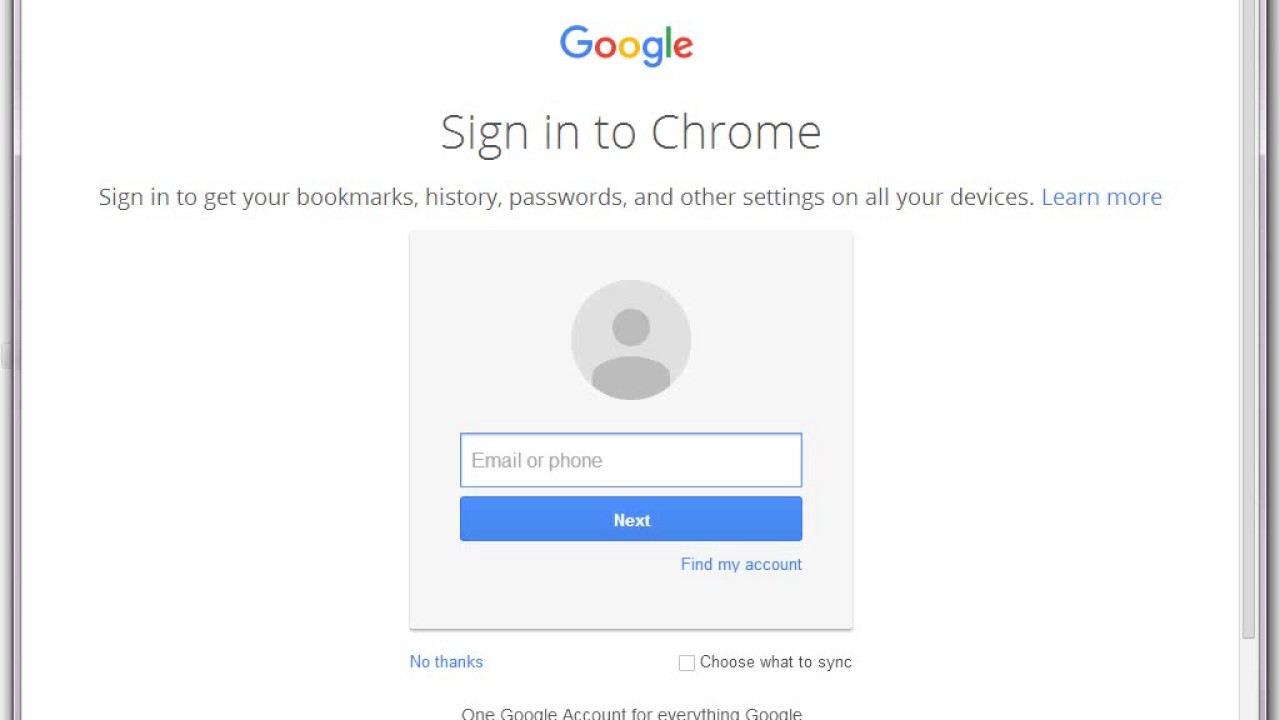 2 vs 135mm f2
2 vs 135mm f2