вход на мою страницу. Регистрация и вход в почту через логин и пароль (как открыть и войти в Яндекс почту)
Здравствуйте, уважаемые читатели блога сайт. Если вы попали сюда просто пытаясь войти на свою страницу «Входящие» почты Яндекса (извините за тавтологию), то не смею вас более задерживать — просто кликайте по приведенной ссылке.
Если же вам чутка хочется повысить удобство работы со своим почтовым ящиком и получить от этого сервиса дополнительные бесплатные возможности, то оставайтесь.
Не так давно я написал подробный обзор возможностей , которой пользовался на протяжении последних пяти лет (до этого ) . Однако, после знакомства с и осознанием его удобства, меня потянуло посмотреть на современную Yandex Майл поподробнее, результатом чего и стала эта публикация.
Единственной проблемой может быть занятость того логина, который вы захотите использовать в качестве адреса своего почтового ящика ( ?). Но тут уже ничего не поделаешь, ибо сервис популярен и все короткие и благозвучные Емайлы уже расхватали лет десять назад.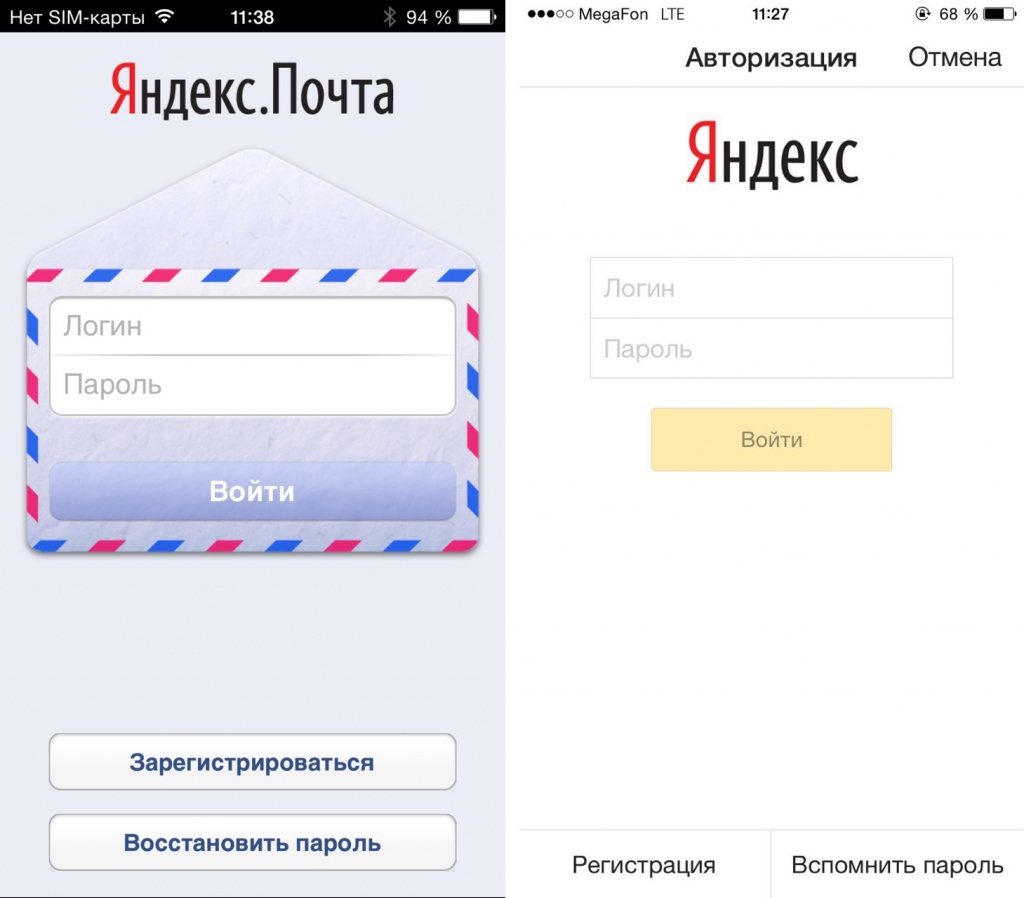
Кстати, есть выход. Чуть ниже я расскажу про бесплатную почту для домена от Яндекса (ящики вида — [email protected]сайт), где вы сможете придумывать себе любой логин, ибо конкуренции там не будет. Правда, для этого нужно иметь свой домен, но это не такая уж и проблема.
Если хотите создать эл.почту на Яндексе и использовать ее в дальнейшем как основную (или хотя бы сколь-нибудь значимую), то лучше всего будет указать свой номер мобильного телефона , чтобы потом не было проблем с восстановлением доступа к аккаунту. Прежде чем нажимать на кнопку «Зарегистрироваться», в этом случае нужно будет сначала нажать на кнопку «Получить код» и ввести пришедшие в СМС сообщении циферки в открывшееся поле, тем самым подтвердив принадлежность этого номера вам.
Если телефон палить при регистрации Емайла в Yandex не хотите (или его нет под рукой), то кликайте по «У меня нет телефона » и вам в качестве защиты аккаунта по старинке предложат выбрать контрольный вопрос и дать на него ответ.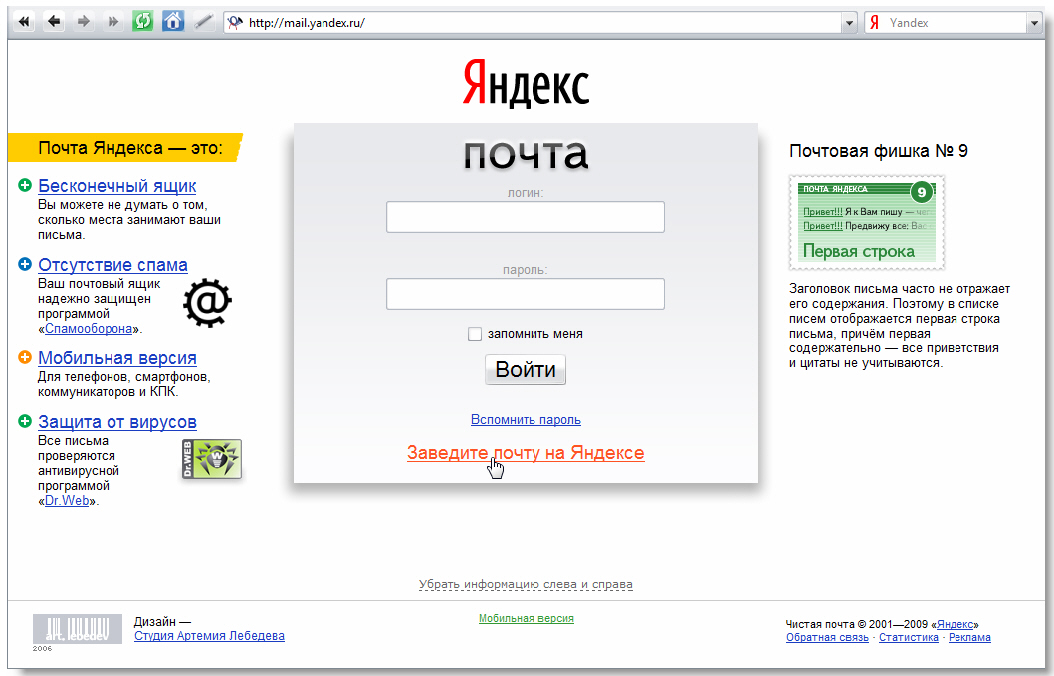
Однако помните, что это серьезно снижает защищенность вашего ящика от взлома. Хотя для кого-то это будет замечательным выходом, например, когда требуется массовая регистрация новых Емайлов.
Оправдывая название данного блога, не могу не привести видеоролик, где создание своей первой почты описано вплоть до движения пальцев на кнопках мыши. Не пинайте ногами, но, например, моей маме только такая инструкция поможет:
Первый вход на свою страницу в Яндекс Майл
Смотрите, выбрали вы логин, например, dm.ktonanovenkogo (кстати, использование точки довольно эффектно и допустимо). А как же будет выглядеть E-mail полностью, т.е. с окончанием после собаки (@)? Очевидно, что [email protected], но не только.
Сразу после того, как вы нажмете кнопку «Зарегистрироваться» вас перебросит на страницу вашего профиля в Яндекс Паспорте . Тут вы можете увидеть, что ящиков было создано аж шесть штук с разными окончаниями :
Использовать можно любой из этих Емайлов и даже все сразу — входящая эл. почта все равно будет собираться в одном месте. Кстати, советую указать резервный емайл (если он у вас есть), который поможет вам восстановить доступ в случае форс-мажора (см. на скриншоте).
почта все равно будет собираться в одном месте. Кстати, советую указать резервный емайл (если он у вас есть), который поможет вам восстановить доступ в случае форс-мажора (см. на скриншоте).
Когда вы впервые входите в свой почтовый ящик (это эквивалент «Моей страницы» в соцсетях) по адресу https://mail.yandex.ru/ , то вас будет приветствовать мастер быстрой настройки Яндекс почты.
На первом шаге вам предложат установить мобильное приложение Яндекс Почты, просто указав номер телефона своего смартфона (хотя проще, наверное, через Гугл Плей или Апп Стори будет его загрузить, но было бы предложено). На следующих шагах вам расскажут и предложат сразу создать тему оформления для писем и настроить их сборку с других ваших ящиков (нужно будет указать логин и пароль доступа к ним):
Раньше еще можно было выбрать окончание для вашего E-mail на Yandex (из вариантов типа yandex.ru, yandex.com, ya.ru и некоторых других), но сейчас это посчитали не таким важным, но такая возможность по-прежнему доступна на первой вкладке настройки вашего ящика:
Интерфейс сервиса не перегружен и самое главное, что все необходимое для чтения и работы с почтовыми отправлениями тут имеется.
Чтобы перейти к чтению другого письма можно будет кликнуть по папке «Входящие» в левом меню, либо вернуться «назад» в браузере. Ну, да вы и сами знаете…
Кнопка «Написать» находится на видном месте. Кнопки управления корреспонденцией (переслать, удалить, пометить как спам и т.п.) становятся активными при клике по любому письму. Входящие письма автоматом распределяются по нескольким тематическим вкладкам, но по умолчанию открыта та, где аккумулируются все пришедшие сообщения. Так во всяком случае ничего не потеряется.
Теперь давайте посмотрим что может, а что не может делать данный сервис. Описывать все процессы работы будет банальщиной, поэтому я просто тезисно опишу то, на что обратил внимание и что мне понравилось .
Перетаскивание мышью и автосохранение черновиков
Электронные сообщения в веб-интерфейсе яндекс почты можно перетаскивать мышью , удерживая при этом левую кнопку.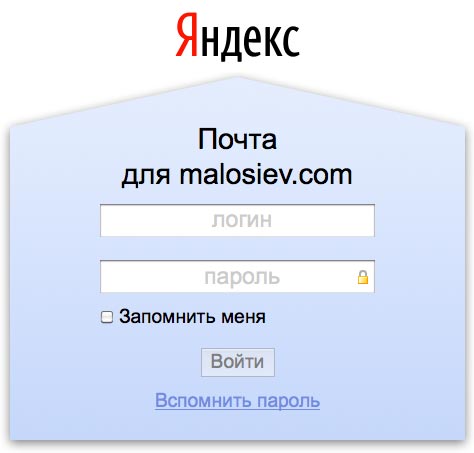 Перетаскивать можно в папку или на кнопку. Все, куда можно будет перетащить ухваченные письма, будет подсвечено желтоватым фоном:
Перетаскивать можно в папку или на кнопку. Все, куда можно будет перетащить ухваченные письма, будет подсвечено желтоватым фоном:
Можно поставить галочку и ухватить сразу несколько сообщений, а также возможно мышью перетащить любую метку (из нижней части левой колонки) на письмо. Довольно удобно.
У Yandex mail, как и у многих других бесплатных почтовых сервисов, не так давно появилась возможность перетаскивания вложений мышью непосредственно из проводника или, например, файлового менеджера на письмо открытое в браузере.
Т.е. нажимаете «Написать», выбираете адресата, пишите тему и текст сообщения, после чего ищете на жестком диске файл вложения и тащите его на это письмо, где появится желтая полоса с надписью «Перетащите файлы сюда». После отпускания мыши под полем ввода текста появится иконка прикрепленного файла. Можно проделывать и обратную операцию — перетаскивать вложения в нужную папку проводника.
При написании вами сообщения, в самый неподходящий момент может зависнуть компьютер, произойти бросок по питанию или же ваш любимый кот почтит клавиатуру своим проходом (или пробегом по ней). Если написали уже много, то… Однако Yandex Майл думает о вас и практически постоянно сохраняет набранный вами текст в черновик (это можно сделать и принудительно при помощи соответствующей кнопки). Теперь в случае форс мажора достаточно будет зайти в черновики и продолжить работу над письмом.
Если написали уже много, то… Однако Yandex Майл думает о вас и практически постоянно сохраняет набранный вами текст в черновик (это можно сделать и принудительно при помощи соответствующей кнопки). Теперь в случае форс мажора достаточно будет зайти в черновики и продолжить работу над письмом.
Легко отметить важные сообщения и найти свои ответы на письма
В списке сообщений можно щелкать по контуру флажка, расположенному слева, тем самым помечая данные письма как важные . После этого флажок зальется красным цветом, а строка с этим сообщением подсветится контрастным цветом. Все важные письма можно будет найти в папке «Важные», расположенной на левой панели окна Yandex mail.
Также на приведенном скриншоте вы можете видеть стрелочку рядом с одним из писем в списке. Она появляется в том случае, если вы на это сообщение уже ответили, а при щелчке по ней вы сможете посмотреть корреспонденцию из папки «Оправленные» с вашим ответом. Экономим время, так сказать.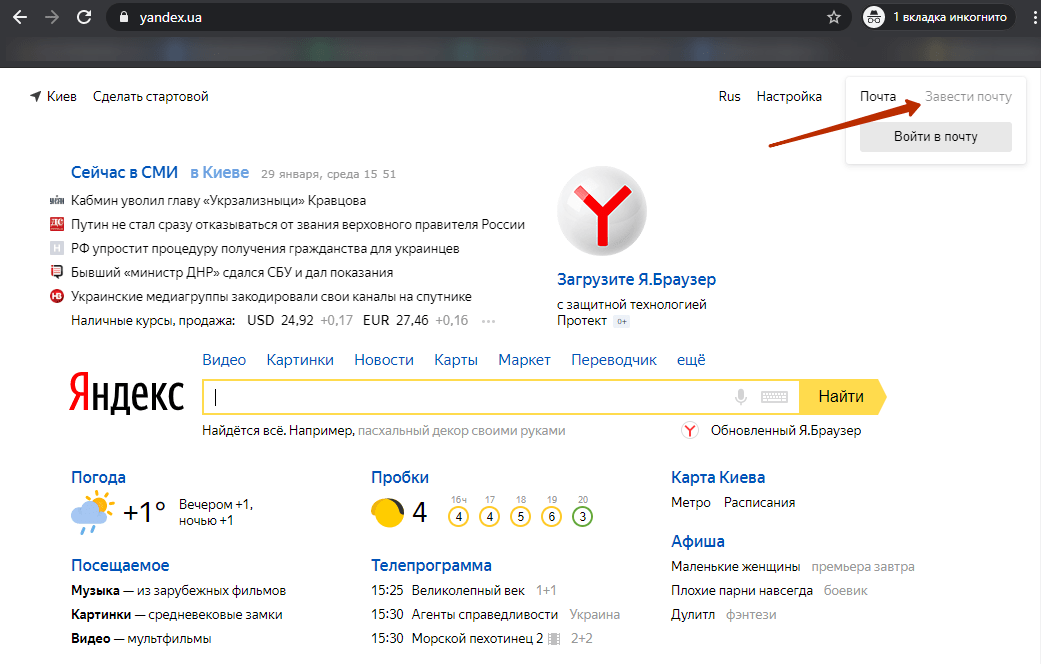
Отправка писем по таймеру
При написании письма в веб-интерфейсе Яндекс Майл, в самом низу на уровне или чуть выше кнопки «отправить», вы сможете увидеть ряд опций, которые в некоторых случаях могут быть весьма полезны.
- Бывает, что письмо нужно отправить в определенное время , и чтобы не забыть это сделать, можно подготовить его содержимое заранее, а перед нажатием на кнопку «Отправить» кликнуть чуть правее по иконке с часиками, а затем выбрать день и время ухода данного сообщения адресату.
- Если вы ждете ответа на целый ряд писем, то будет удобным кликнуть по кнопке «напомнить» при их написании и выбрать из выпадающего списка требуемое число дней, чтобы уже точно знать, что пора начинать беспокоиться и рвать волосы на голове.
- Кнопка «Уведомить о получении» поможет вам понять, когда отосланное вами письмо было получено адресатом.
Перевод входящих и отправляемых писем
Мобильная версия Yandex Mail, просмотр приколотых фото и маленькая хитрость
Еще мне понравилась возможность просмотра приколотых к сообщению изображений в виде слайд-шоу или ленты.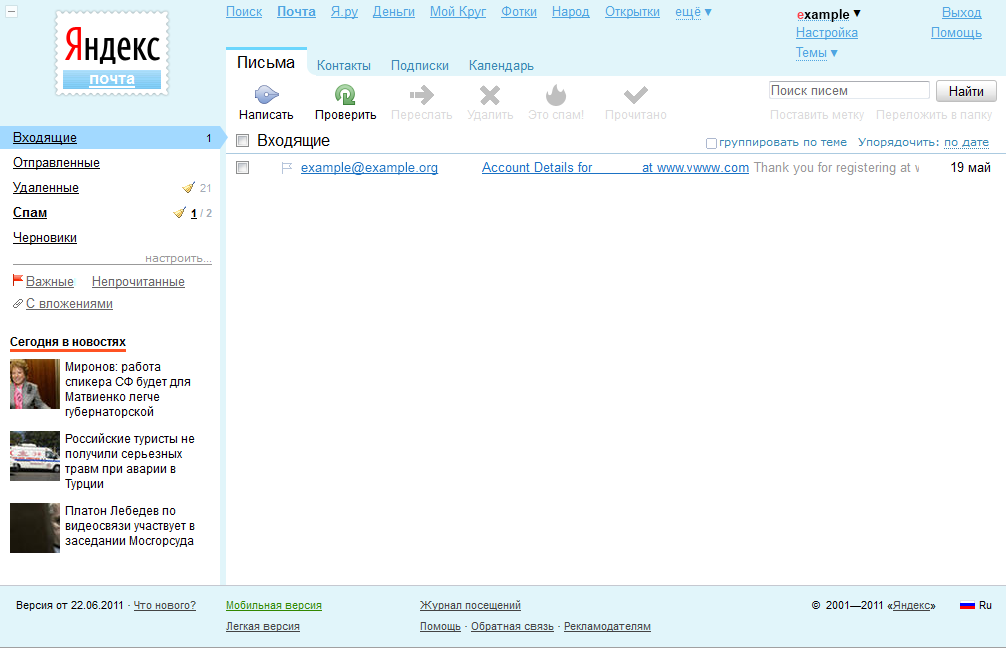 Эти фотки можно будет прямо из интерфейса почты распечатать или посмотреть в полноэкранном отображении. Кстати, офисные документы тоже можно просматривать прямо в веб-интерфейсе вашего почтового ящика:
Эти фотки можно будет прямо из интерфейса почты распечатать или посмотреть в полноэкранном отображении. Кстати, офисные документы тоже можно просматривать прямо в веб-интерфейсе вашего почтового ящика:
И еще: все полученные в письме файлы можно скачать на свой компьютер одним архивом, что очень удобно.
Вот там, во второй колонке настроек, вы и найдете пункт «использовать горячие клавиши», галочка в котором будет стоять по умолчанию. Щелкните по знаку вопроса, расположенному справа, и вам покажут список горячих клавиш Yandex mail аж на пяти вкладках:
Основные настройки почтового ящика в Яндексе
Сразу обращу ваше внимание, что Выбор оформления» доступен сейчас только из выпадающего меню кнопки «Настройка» (шестеренка).
Наверное, всем понятно, что здесь можно изменить внешний вид вашего почтового ящика на Яндексе с помощью различных тем, которые, по сути, являются простыми обоями, натянутыми на дизайн, разработанный Артемием Лебедевым.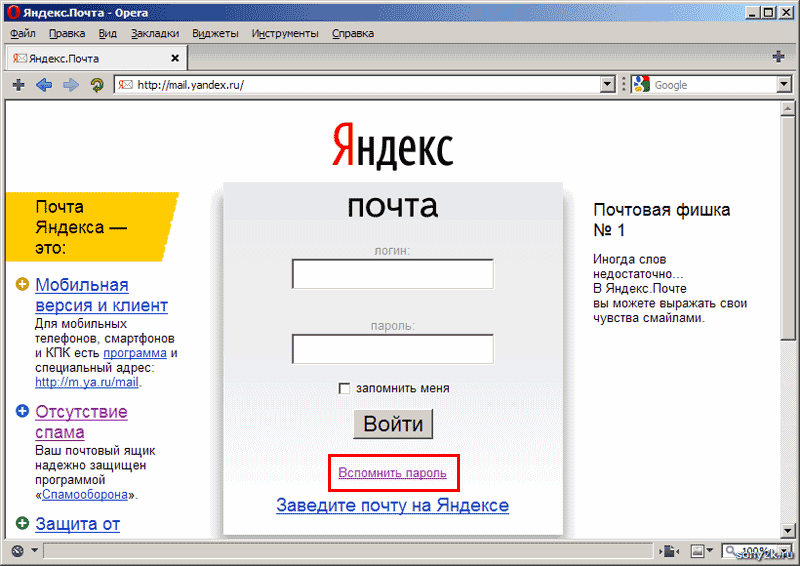 Хотя, есть и полезные темки, например, с погодным информером:
Хотя, есть и полезные темки, например, с погодным информером:
На этой же вкладке можно будет указать и подтвердить номер мобильника (если не сделали это при регистрации), который очень даже может понадобиться при восстановлении доступа к ящику. Ну а если есть подозрения на взлом, то имеется возможность просмотреть журнал посещений и вовремя поменять пароль (лучше их хранить на компе в зашифрованном виде, что могут обеспечить или подобные ему).
Вам это надо? Тогда жмите на эту кнопку и следуйте шагам мастера настройки.
- На первом шаге нужно будет всего лишь подтвердить номер того гаджета (смартфона или планшета), к которому будет осуществляться привязка (ввести пришедший в СМС код).
- На втором шаге нужно будет придумать пин-код (чисто цифровой), который будет вводиться при входе в Яндекс Майл в приложении Ключ, которое вы установите на свой гаджет.
- На третьем шаге вам предложат ссылки для скачивания приложения Яндекс Ключ и QR-код, в котором зашифрован секретный набор символов, позволяющий вам автоматически авторизоваться в этом приложении, как только вы .

Т.е. вы сначала на своем гаджете скачиваете и устанавливаете приложение Яндекс.Ключ, вводите в нем придуманный чуть ранее цифровой пин-код:
Когда откроется окно сканера QR-кодов в этом приложении, то просто подносите телефон к экрану компьютера, чтобы он спокойно мог считать зашифрованный на картинке код. В результате вас авторизует в этом приложении и вы получите свой первый одноразовый пароль :
Жить он будет только 30 секунд (потом заменится на новый), посему его нужно будет по-быстрому ввести на компьютере уже на последнем шаге настройки двухфакторной аутентификации (до кучи вас еще и старый пароль попросят ввести, чтобы удостовериться, что это именно вы меняете метод входа в Яндекс почту, а не злоумышленник). Вот такая вот петрушка получается.
- В завершении всего вас перекинет на ту же самую вкладку управления доступом , где появится возможность сменить устройство, которое вы привязали для защиты входа в свой аккаунт, а также вы сможете здесь получить так называемые пароли приложений :
Что это такое? Если вы, например, почту читаете не на самом сайте Яндекса, а через почтовый клиент, то для того, чтобы этот клиент смог подключаться к почтовому серверу, вам нужно будет создать для него пароль.
 Ну, и точно так же и для любых других компьютерных программ или мобильных приложений, которым потребуется доступ к какому-то сервису этой системы (например, ).
Ну, и точно так же и для любых других компьютерных программ или мобильных приложений, которым потребуется доступ к какому-то сервису этой системы (например, ).
Бесплатная Яндекс-почта для домена
Решил эту возможность использования данного почтового сервиса выделить в отдельный раздел, ибо боюсь, что будет много букв. Итак, я уже как-то писал, что очень удобно, когда почтовый ящик вида [email protected]сайт расположен не у вашего хостера, а на каком-нибудь крупном и стабильном почтовом сервисе.
Тут вы сразу убиваете несколько зайцев, ибо работоспособность вашего Емайла теперь не будет зависеть от стабильности хостера, а его размер не будет влиять на стоимость тарифов, да и работать с корреспонденцией гораздо удобнее в уже привычном веб-интерфейсе.
Если вы хотите работать с подобного рода ящиком через gmail, то вам следует ознакомиться с моей статьей на эту тему — . Но если вам ближе интерфейс Яндекса, то чуть ниже я опишу вкратце как все это можно реализовать.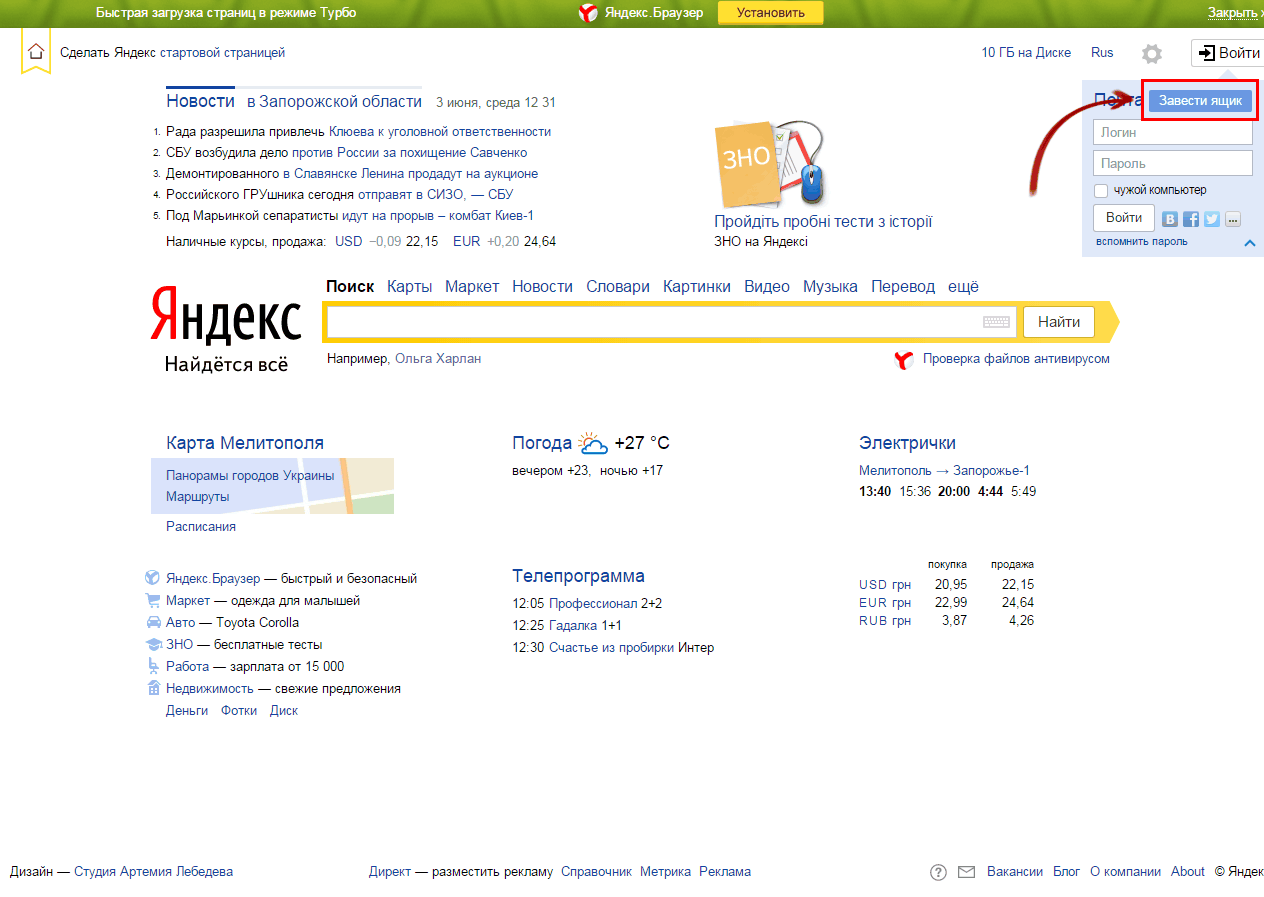
После нажатия на кнопку «Подключить домен» вас перебросит на страницу, где вам предложат одним из трех способов подтвердить свое право на его владение:
Если на этом домене у вас имеет место быть сайт, то самым простым окажется первый способ, когда вы в создаете файлик с нужным содержанием, расширением и названием, после чего и закидываете его в корневую папку своего сайта. Это был первый и самый простой способ верификации домена .
Второй способ я вообще не понял, поэтому использовал третий. Почему не первый, если он настолько прост? Да потому что домен ktonanovenkogo.org подарочный (дается на Инфобоксе один подарочный на аккаунт) и под него у меня нет сайта (только страничка-визитка, которая реализована опять же средствами Инфобокса — верстаете в визуальном редакторе страничку, а внизу добавится еще и ). Следовательно, закидывать файл в моем случае просто некуда.
Поэтому я пошел в панель управления своим доменом (access.enom.com) и изменил в персональной информации контактный E-mail на тот, что мне указал Яндекс:
Как и предсказывалось, E-mail с плюсиком был регистратором отвергнут как фейковый, поэтому пришлось использовать второй вариант — [email protected] Минут через десять-пятнадцать верификация (читайте ) была успешно пройдена (теперь майл можно опять поменять на тот, что был прописан до этого).
Далее мне уже предложили решить вторую задачку — прописать MX записи в настройках своего домена или же вообще делегировать его на DNS сервера Yandex (в этом случае уже ничего прописывать будет не нужно):
Однако, прямо сейчас вы можете создать один или несколько (до 1000 штук) бесплатных почтовых ящиков в Яндексе для своего домена . У Гугла в этом плане не все так шоколадно и есть ограничение (по-моему, в 50 бесплатных ящиков, а за все что свыше уже придется платить). Для начала добавил традиционный E-mail — [email protected]
Я просто изменил MX записи в панели управления DNS записями у Инфобокса на то, что предложил мне Yandex (mx.infobox.ru. на mx.yandex.ru.):
Делегировать домен Яндексу я пока не стал, хотя на Инфобокса не так давно и все сайты на нем были временно недоступны. Как найти подобные настройки MX записей в панелях у других хостеров и регистраторов, вы можете узнать из этой части хелпа зеркала рунета по данному животрепещущему вопросу.
Через несколько минут я перегрузил страницу яндекса с почтой для домена и увидел, что все мои настройки были проверены и признаны правильными:
Достаточно сложно встретить в нашей стране человека, который пользуется виртуальной сетью интернет и не имеет электронной почты. Благодаря ей можно отсылать и принимать письма, и не только. К примеру, невозможно зарегистрироваться ни на одном сайте, если отсутствует собственный e-mail адрес. Стать владельцем электронной почты сегодня предлагают многие сервисы. Один из них — это Mail.ru. Он работает давно и в целом зарекомендовал себя с положительной стороны.
Почта на Майл ру регистрация и вход
- Перейти на страницу Mail.ru;
- Нажать на кнопку почта регистрация майл ру;
- Заполнить все поля.
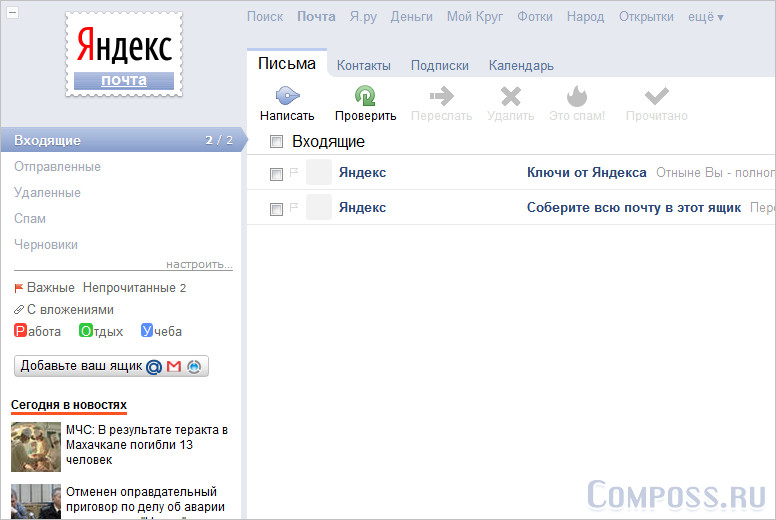 Как только регистрация будет закончена, новоиспеченный владелец можно полноценного пользоваться своим e-mail.
Как только регистрация будет закончена, новоиспеченный владелец можно полноценного пользоваться своим e-mail.- Отправка и вход в мой ящик. Причем писем не только с текстовым содержанием, но и медиа файлами;
- Хранилище данных в 25 Гб. Это хранилище облачного типа;
- Привязка к номеру мобильного устройства. Доступ к почте в случае чего можно будет восстановить за пару минут;
- Возможность использования множества сопутствующих проектов, которые были зарегистрированы на данную почту. Среди них Знакомства майл, Одноклассники и другие. О них будет упомянуто ниже.
Майл.ру почта войти (моя страница)
- Агент. Удобное приложение для входа и оперативного обмена сообщениями. В настоящий момент его можно задействовать для видеовызова, а также для отправки sms сообщений. Есть мобильная версия данного приложения;
- Мой Мир. Популярные знакомства в социальная сеть с постоянно растущей аудиторией.
 На своей странице в сети можно выложить собственные фотографии, а также провести время, играя в различные игры;
На своей странице в сети можно выложить собственные фотографии, а также провести время, играя в различные игры; - Знакомства. Обзавестись второй половинкой или просто найти себе друзей стало значительной проще. Данное приложение рассчитано на пользователей самого разного возраста и с разнообразными увлечениями;
- Игры. В настоящий момент их более 20 тысяч. Количество игр продолжает постоянно расти. Они не требуют огромных мощностей от компьютера и могут быть запущены даже на офисном устройстве;
- Новости. Зайдя сюда можно узнать много нового. Новости распределены по категориям, что упрощает поиск нужной статьи;
- Ответы. Возможно, что имеет место вопрос, который не дает покоя. В этом сервисе можно будет получить на него ответ.
Подытоживая вышесказанное нужно сказать, что владеть почтой на Mail.ru – это современно, удобно и практично.
Является одним из популярных сервисов в рунете. Каждый день через нее создается большое количество почтовых ящиков, но у начинающих пользователей могут возникать определенные сложности с авторизацией.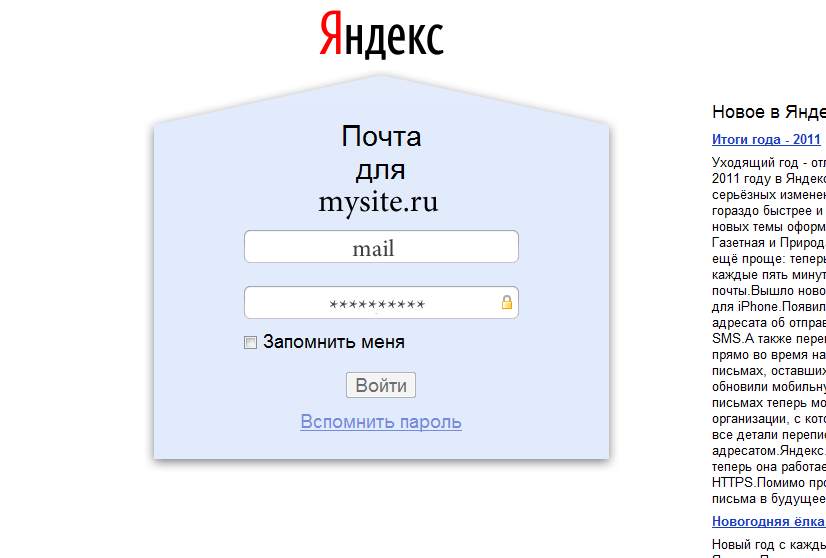
Осуществить вход в свой почтовый ящик Мэйл.Ру позволяет разными способами, в зависимости от возможностей пользователя. Давайте разберемся, как можно войти в почту с компьютера и мобильного устройства.
При проблемах со входом ознакомьтесь с этими рекомендациями.
Способ 1: Стандартный вход
Простой и классический способ попасть в свою почту — использовать главную страницу сайта.
Способ 2: Авторизация через другие сервисы
Используя интерфейс и возможности почты Мэйл.Ру, вы можете работать с письмами, зарегистрированными в других сервисах. Это очень удобно, если у вас есть несколько адресов email и вам нужно их объединить в одном месте, чтобы в дальнейшем быстро переключаться.
- Перейдите по вышеуказанной ссылке на страницу Почты Mail.Ru. Ее же в дальнейшем вы можете найти, просто зайдя на главную и нажав на кнопку «Почта» в верхней части окна.
- Здесь вам будет предложено несколько способов для входа: , Yahoo!.
 Здесь же можно авторизоваться с ящиком от Mail.Ru, а нажав на кнопку «Другой» , вы сможете ввести почтовый ящик иных доменов, например, рабочих или зарубежных.
Здесь же можно авторизоваться с ящиком от Mail.Ru, а нажав на кнопку «Другой» , вы сможете ввести почтовый ящик иных доменов, например, рабочих или зарубежных. - При выборе определенного сервиса @ и домен будут подставлены автоматически. Вам остается только ввести логин и пароль, а затем нажать кнопку «Войти» .
- В качестве дополнительной защиты сервис может потребовать повторить ввод пароля.
- Сервис авторизации (такой есть у Google, Яндекс и, возможно, у вашего почтового сервиса) сделает запрос на доступ к данным. Разрешите его.
- Появится уведомление о входе в почтовый ящик другого сервиса через интерфейс Mэйл.Ру. При желании можно поменять свои имя и фамилию, а затем нажать «Войти в почту» .
- Поскольку для Mail.Ru этот вход первый, он предложит оптимизировать использование данного email под свой сервис. Это заключается в установке аватарки, добавлению подписи и выборе фона. Пройдите эти шаги, если планируете активно работать с письмами, или нажимайте кнопку «Пропустить» на каждом этапе.

- При первом входе письма могут не прогрузиться и ящик будет пустым.
Подождите некоторое время или перезагрузите страницу, чтобы список входящих/исходящих/черновиков/корзины обновился. В некоторых случаях проблема решается выходом и повторным заходом в ящик.
Способ 3: Мультиаккаунт
Чтобы управлять двумя аккаунтами, можно воспользоваться удобной функцией добавления дополнительных почтовых ящиков. Если у вас не совершен вход ни в один аккаунт, сделайте это используя Способ 1 или 2. Затем выполните следующие шаги:
Способ 4: Мобильная версия
Владельцы смартфонов могут работать со своей почтой из мобильного браузера. В этом случае будет отображаться упрощенная версия, адаптированная под устройства на Android, iOS или Windows Phone. Рассмотрим вход в Мэйл.Ру на Андроид.
Этот вариант доступен только для доменов @mail.ru , @inbox.ru , @list.ru , @bk.ru . Если вы хотите войти в почту с адресом другого почтового сервиса, используйте один из двух вариантов:
Альтернатива для быстрого входа через другие сервисы:
Способ 5: Мобильное приложение
Постоянным пользователям удобнее установить мобильное приложение вместо входа на сайт через браузер.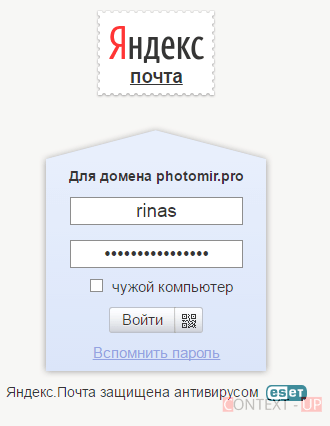 В этом случае авторизация не сбросится после очистки cookies, как это бывает с браузерами, и будут приходить пуш-уведомления о новых письмах.
В этом случае авторизация не сбросится после очистки cookies, как это бывает с браузерами, и будут приходить пуш-уведомления о новых письмах.
Способ 6: Мобильный мультиаккаунт
В обеих мобильных версиях приложения можно свободного переключаться между несколькими аккаунтами. Чтобы добавить второй адрес, сделайте следующее:
Мы разобрали 6 вариантов входа в почтовый ящик Mail.Ru. Выбирайте подходящий и оставайтесь на связи всегда.
Эта статья будет интересна тем, кто пользуется почтой от Mail.ru, и до сих пор не знает своего электронного адреса, а быть может вы его просто забыли и хотите как-нибудь вспомнить или где-нибудь посмотреть. Как узнать свой адрес электронной почты такому человеку? Хочу рассказать о двух способах, каждый из которых имеет право на жизнь и со 100% вероятностью поможет вам наконец-то найти и увидеть этот заветный адрес.
Ведь всякое бывает, кто-то давно не пользуется своим почтовым ящиком в интернете, а создал его просто для регистрации в какой-нибудь соц.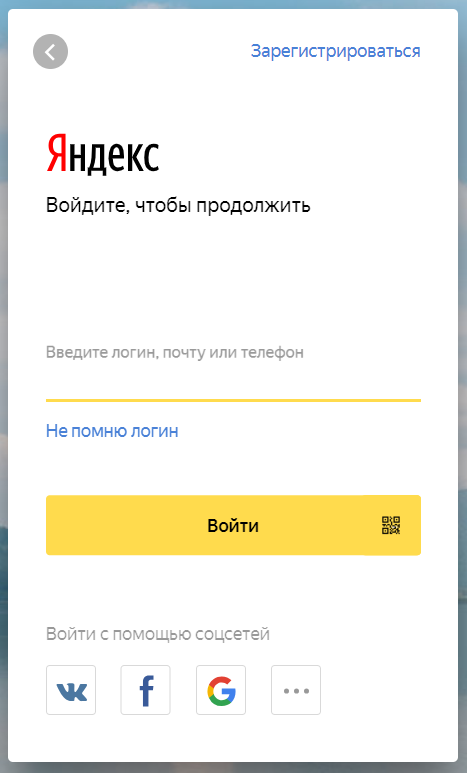 сети, забыл там пароль и хочет восстановить его. Но вот беда, не помнит почтовый адрес, мучается так как не может попасть на свою страничку в контакте. А быть может это надежный сайт для заработка, на котором зависли ваши деньги.
сети, забыл там пароль и хочет восстановить его. Но вот беда, не помнит почтовый адрес, мучается так как не может попасть на свою страничку в контакте. А быть может это надежный сайт для заработка, на котором зависли ваши деньги.
Сразу рассмотрим первый вариант. Это тот случай, когда вы помните логин и пароль и можете зайти в свою почту. Но просто не знаете где можно посмотреть как выглядит ваш почтовый адрес. В такой ситуации оказываются ежедневно тысячи людей, создавшие себе электронную почту. Признаться и я когда-то был одним из них. Именно поэтому хочу рассказать вам где найти свой адрес, чтобы использовать его по максимуму. К примеру вы сможете просто скопировать его, а затем вставить в какую-нибудь регистрационную форму. Тем самым быстрее зарегистрируетесь на нужном сайте.
Моя электронная почта — как узнать и где ее искать?
Итак теперь просто заходите на сайт Mail.ru под своим логином и паролем (), вводите их и жмете на кнопку войти. Как узнать свой адрес электронной почты после входа на сайт? Увидеть его можно сразу в двух местах, а именно в правом верхнем углу и в левом. Как показано на рисунке ниже.
Как показано на рисунке ниже.
Это самый легкий способ, но новички зачастую не могут справиться и с такой, казалось бы, простейшей задачей. Теперь вы знаете где, при необходимости, можно глянуть свой E-mail адрес.
А мы идем дальше и рассмотрим следующий вариант, когда вы забыли свой адрес электронной почты, а он вам под зарез нужен. Речь пойдет о восстановлении пароля к страничке в социальных сетях или на сайте, который вы используете для заработка денег в интернете (). Забытые пароли обычно высылают на электронный адрес, а вам остается просто зайти в почту.
Но вот беда, своего адреса вы не помните, что делать.Такая ситуация может произойти с теми, у кого сразу несколько E-mail в интернете и человек запутался и забыл, какой из них он использовал для регистрации на нужном сайте. Либо у вас всего одна почта, но вы ею так редко пользуетесь, что давно не помните.
В такой ситуации нам может помочь поисковая система Google именно с ее помощью я однажды вспомнил мой электронный адрес. Но здесь есть один момент, вы должны были, при создании электронной почты, использовать настоящие данные, то есть ваши реальные имя и фамилию.
Но здесь есть один момент, вы должны были, при создании электронной почты, использовать настоящие данные, то есть ваши реальные имя и фамилию.
Только в этом случае Google нас спасет. Уверен вы помните как вас зовут, а это самое главное, теперь просто вводите это в поисковую систему (например Дмитрий Чирица) и нажимайте поиск. На первой странице вы найдете свой аккаунт на Mail.ru, а чуть ниже будет отображена и ваша почта, что-то вроде этого.
Этим же способом можно узнать электронный адрес любого интересующего вас человека, при условии, что он зарегистрировал свою почту на сайте Mail.ru. Кстати, если вы знаете почтовый адрес, по нему уже можно вычислить любого. Схема та же просто вводите название почты в поисковик и уже через пару секунд получаете искомую информацию. Таким образом можно найти нужного вам человека по электронной почте.
Возможно, вам просто нужен Email, в таком случае не обязательно вспоминать адрес старой почты, а зарегистрировать новую ().
Надеюсь эти простые способы помогли вам, и теперь вы знаете свой электронный адрес. Пользуйтесь им на здоровье, а лучше запишите, чтобы не забыть в следующий раз, мало ли что. Если у вас как и у меня, много подобных адресов, советую создать отдельный документ Word и копировать туда их вместе с паролями. Это значительно упростит вашу деятельность в интернете.
Пользуйтесь им на здоровье, а лучше запишите, чтобы не забыть в следующий раз, мало ли что. Если у вас как и у меня, много подобных адресов, советую создать отдельный документ Word и копировать туда их вместе с паролями. Это значительно упростит вашу деятельность в интернете.
Инструкция
Обычно в полном имени почтового ящика отображается домен сервиса, в котором вы регистрацию. Зарегистрируйте e-mail адрес на самом удобном для вас поисковике, чтобы в вы могли одним кликом (с перехода от главной страницы сервиса к персональному аккаунту на этом ресурсе).
Если свой электронный ящик вы завели на Mail.ru, чтобы в него, зайдите на главную страницу . Слева появится окошко для ввода персонального логина и пароля. Справа от логина вам нужно будет выбрать соответствующий вашему домен: @mail.ru, @list.ru и др. В правом нижнем углу голубого квадрата найдите ссылку «Войти». Нажмите ее, и вам станет доступно содержимое своего почтового ящика.
Путь к приложениям сервиса Яндекс. ru тоже начинается с главной страницы. Зайдя на нее, в левой части экрана вы заметите голубоватое небольшое окошко с надписью «Почта». При нажатии на него появятся две графы (для ввода логина и пароля). Введите свои данные без ошибок, затем нажмите кнопку «Войти» и можете распоряжаться содержимым своего почтового ящика как вам будет угодно.
ru тоже начинается с главной страницы. Зайдя на нее, в левой части экрана вы заметите голубоватое небольшое окошко с надписью «Почта». При нажатии на него появятся две графы (для ввода логина и пароля). Введите свои данные без ошибок, затем нажмите кнопку «Войти» и можете распоряжаться содержимым своего почтового ящика как вам будет угодно.
Ваш почтовый ящик зарегистрирован на Рамблере? Перейдите на главную страницу -ресурса и в левой части страницы в окошке «Почта» заполните графы для ввода своих персональных данных (логина и пароля). Сделайте клик компьютерной мышью на кнопке «Войти» и своего почтового ящика станет вам доступно.
Если ваш почтовый ящик зарегистрирован системе Gmail, то для входа на свой электронный адрес зайдите на главную страницу сервиса. В верху справа вы увидите сероватое поле. Здесь (в две графы) введите логин и пароль и нажмите на значок «Войти», расположенный чуть ниже. Это все, что необходимо , чтобы на свой электронный адрес.
Источники:
- электронная почта войти
Без электронной почты и ее удобств сложно представить современного интернет-пользователя.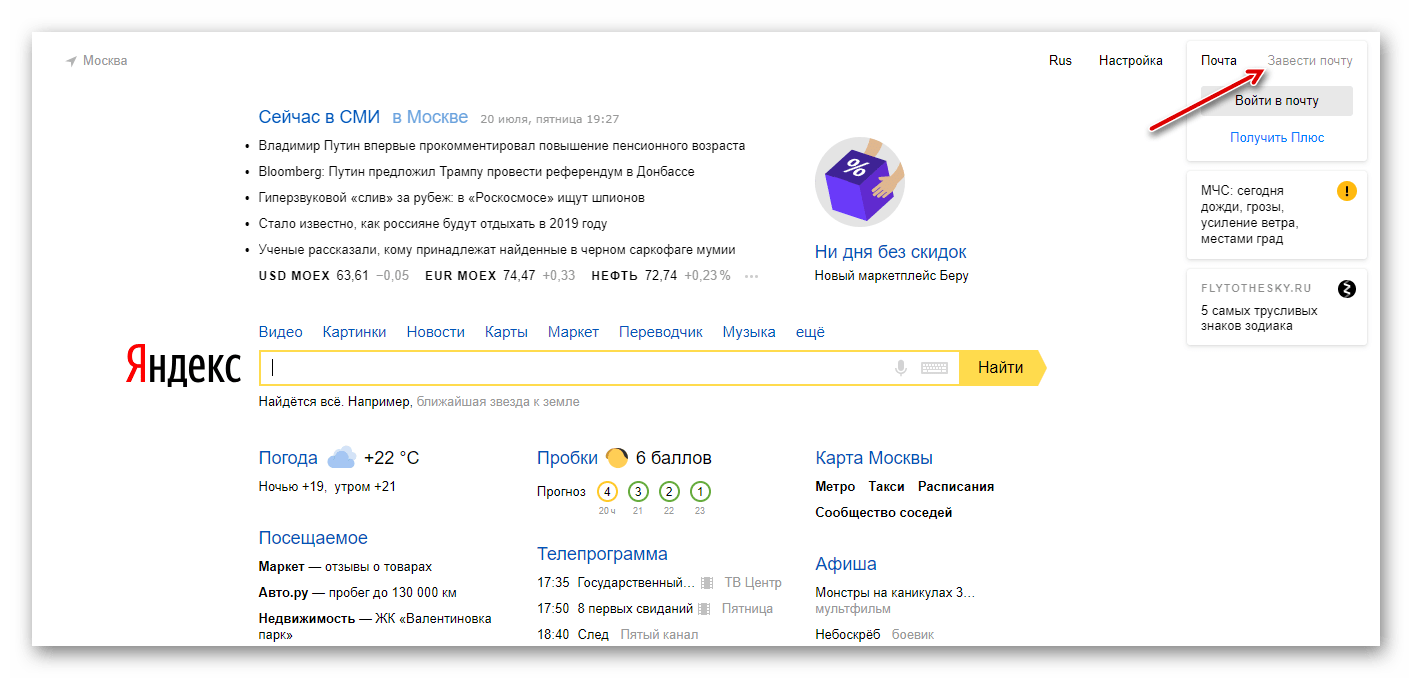 Почта является очень важным сервисом, обеспечивающим надежную и быструю связь между людьми по всему миру, поэтому, если у вас до сих пор нет электронной почты, как можно скорее займитесь ее созданием.
Почта является очень важным сервисом, обеспечивающим надежную и быструю связь между людьми по всему миру, поэтому, если у вас до сих пор нет электронной почты, как можно скорее займитесь ее созданием.
Инструкция
Узнайте у своего -провайдера, предоставляет ли он вам бесплатную электронную почту на собственном сервере. Если такая услуга есть, вы можете зарегистрировать почтовый ящик на сервере своего провайдера. Правда, такие ящики, как правило, имеют существенный недостаток — они ограничены по объему входящих и исходящих и не могут вмещать более 10-20 мб. Вы можете зарегистрировать ящик на стороннем сервере, который будет также бесплатным, но в котором будет гораздо больше достоинств.
Выберите сервис, на котором вы хотите получить электронный адрес, и начните процесс регистрации. Укажите свои персональные данные (как минимум, настоящее имя) и внимательно отнеситесь к выбору логина для ящика. Этот логин станет вашим электронным адресом, и вы будете использовать его, чтобы в почту. Придумайте достаточно краткий, хорошо запоминающийся и индивидуальный логин, состоящий только из латинских букв, чисел от 0 до 9 и знаков подчеркивания.
Придумайте достаточно краткий, хорошо запоминающийся и индивидуальный логин, состоящий только из латинских букв, чисел от 0 до 9 и знаков подчеркивания.
Далее введите пароль для в почтовый ящик. Пароль должен быть достаточно сложным и разнообразным, чтобы предотвратить почты злоумышленниками. пароли не короче 6 символов и используйте различные латинские буквы и в разном регистре. Не создавайте пароли, состоящие из вашего дня или первых букв алфавита.
Некоторые почтовые ящики просят задать контрольный вопрос и ответ для будущего восстановления почтового ящика. Напишите вопрос, ответ на который можете знать только вы.
Завершите регистрацию и попробуйте войти в свой новый почтовый ящик, используя логин и пароль. Чтобы написать , выберите кнопку «Написать новое », введите в адресную строку почтовый адрес своего собеседника, напишите нужный текст и нажмите кнопку отправки.
Источники:
- как сделать почту
Сегодня для многих людей адрес — это не только дом или улица, а еще и электронная почта. Большинство почтовых служб в интернете бесплатны и доступны каждому. Пользователь вправе выбрать любой почтовый сервис и любое имя для своего e-mail.
Большинство почтовых служб в интернете бесплатны и доступны каждому. Пользователь вправе выбрать любой почтовый сервис и любое имя для своего e-mail.
Инструкция
При регистрации учетной записи на почтовом сервере система автоматически предложит вам несколько вариантов. Например, вас зовут Андрей Петров, 1984 года рождения. В графе почтовый ящик после заполнения анкетных данных появятся несколько возможных имен вроде: [email protected] или [email protected] . Хотя и таких вариантов может не оказаться — все-таки вы не единственный в стране обладатель столь популярного имени. В этом случае на экране появится надпись «Это имя уже занято».Можете попробовать поискать подходящий вариант на другом домене этой почтовой службы. Например не mail.ru, а list.ru. Если вы воспользуетесь не самым популярным почтовым сервисом, то ваши шансы получить желаемое имя значительно возрастают.
Вообще имя вы можете выбрать какое угодно, только хорошо подумайте, для чего будете использовать этот почтовый ящик.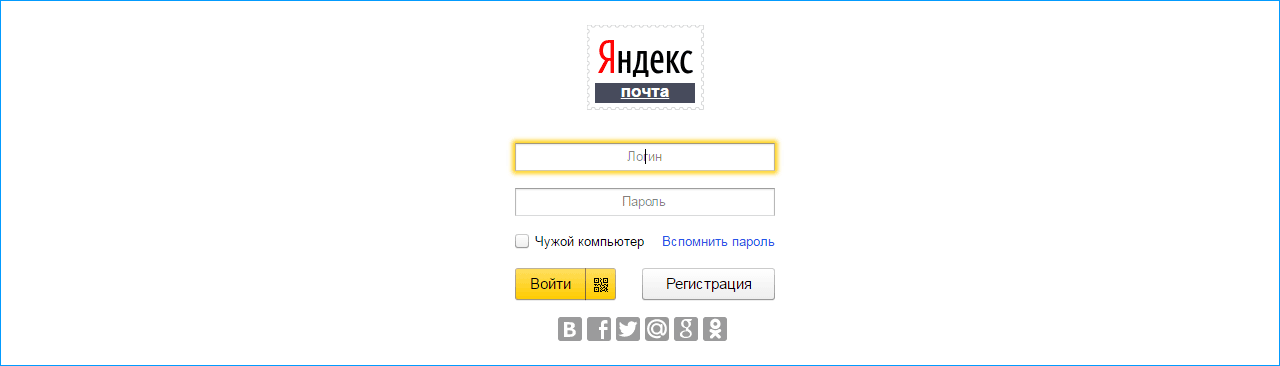 Начальство едва ли останется в восторге, если придется писать вам на с именем вроде veseliy_bezdelnik или superyozzik просто потому, что бездельники и -ежики не покажутся серьезными, пусть это всего лишь несколько букв в сети.
Начальство едва ли останется в восторге, если придется писать вам на с именем вроде veseliy_bezdelnik или superyozzik просто потому, что бездельники и -ежики не покажутся серьезными, пусть это всего лишь несколько букв в сети.
Даже если вам хочется выделиться, лучше заведите несколько электронных ящиков — для работы, для родных. Тем более что большинство почтовых сервисов позволяет создать до 5 адрес ов для одного пользователя.
Можете выбрать в качестве имени любое слово, лишь бы написано оно было латиницей. Оно может быть коротким или длинным, состоять из одного или нескольких слов, содержать буквы или цифры. Однако лучшее имя то, которое легко прочитать и запомнить. Ведь вам не раз придется диктовать по , записывать его в резюме, при регистрации на сайтах. Так что простота и краткость здесь важны как никогда.
Если вы создали в «Рамблер-Почте» свой аккаунт, вам рано или поздно понадобится проверить наличие новых писем или отправить кому-то сообщение по электронной почте.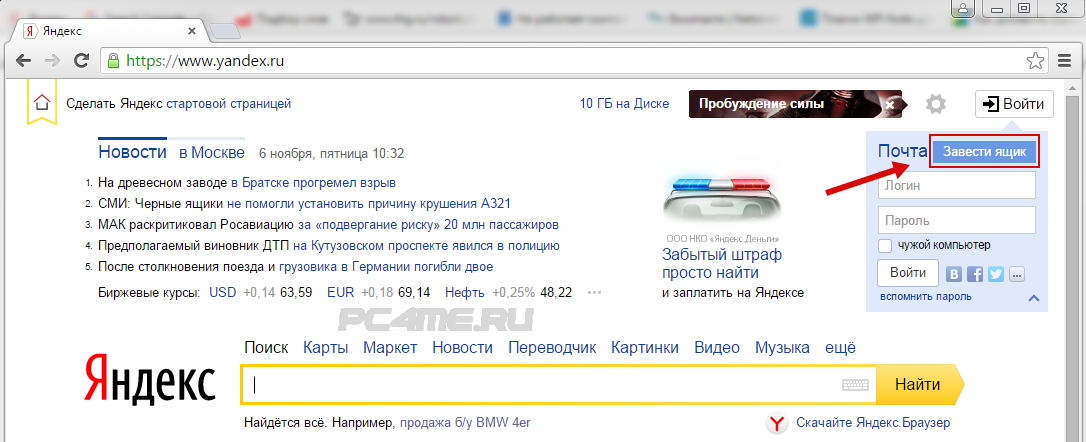 А для этого вам нужно будет войти в свой почтовый ящик. Если вы помните логин и пароль, со входом в систему у вас не возникнет проблем. Если пароль вы забыли, доступ к сервисам «Рамблера» придется восстанавливать.
А для этого вам нужно будет войти в свой почтовый ящик. Если вы помните логин и пароль, со входом в систему у вас не возникнет проблем. Если пароль вы забыли, доступ к сервисам «Рамблера» придется восстанавливать.
Инструкция
Войдите на главную «Рамблера» или на стартовую страницу «Рамблер-Почты» — для этого наберите в адресной строке своего браузера URL-адрес http://mail.rambler.ru. В поля формы входа ведите свои логин и пароль. Выберите в выпадающем списке домен, на котором вы регистрировали свой почтовый ящик: rambler.ru, lenta.ru, ro.ru и т.д.
Установите флажок в строке «Запомнить меня», если вы входите в почту с компьютера, доступ к которому никто кроме вас не имеет. После этого вы сможете попадать в свой почтовый ящик на «Рамблере», минуя процедуру авторизации. Если вы хотите с чужого или общедоступного компьютера, этот флажок лучше снять.
Нажмите на кнопку «Войти в почту». Если вы правильно ввели логин и пароль, вы попадете в свой почтовый ящик. Если система сообщает об ошибке авторизации, повторите попытку еще раз. Проверьте имя домена, раскладку клавиатуры и не нажата ли клавиша Caps Lock.
Если система сообщает об ошибке авторизации, повторите попытку еще раз. Проверьте имя домена, раскладку клавиатуры и не нажата ли клавиша Caps Lock.
Восстановите доступ к своему почтовому ящику, если вы забыли установленный вами пароль. Для этого на странице входа в «Рамблер-Почту» нажмите на соответствующую ссылку.
Введите в поля формы адрес ящика, к которому вы восстанавливаете доступ, и проверочный код – CAPTCHA. На следующей странице напишите ответ на контрольный вопрос, который вы указывали при регистрации аккаунта. Если вы ответили на вопрос правильно, система предложит вам установить новый пароль для входа. Введите новый пароль, а затем авторизуйтесь с ним на стартовой странице «Рамблер-Почты».
Установите в свой браузер панель «Рамблер-Ассистент». Для этого скачайте подходящую версию программы со страницы http://assist.rambler.ru/firefox/. На момент написания статьи – декабрь 2011 г. – существовали версии ассистента для Internet Explorer и Mozilla Firefox.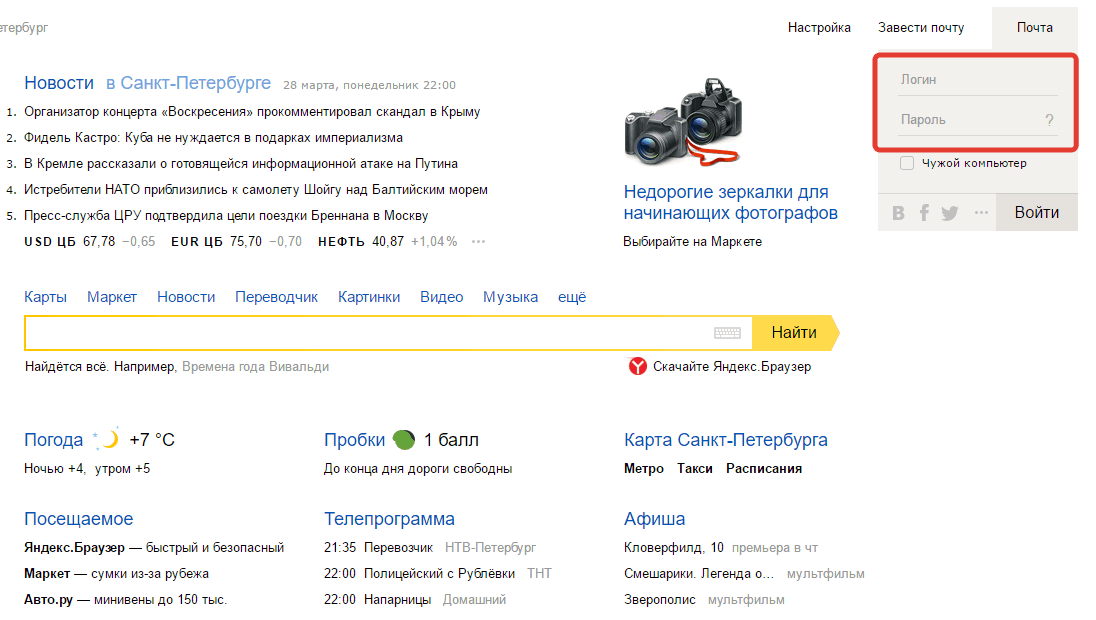 Перезапустите браузер после окончания процесса установки.
Перезапустите браузер после окончания процесса установки.
Нажмите на панели «Рамблер-Ассистент» на кнопку «Вход», чтобы авторизоваться в системе. Введите в появившемся окошке свои логин и пароль от ящика «Рамблер-Почты». Не забудьте выбрать нужный домен. Нажмите на кнопку ОК.
Нажмите на панели «Рамблер-Ассистент» на кнопку с нарисованным конвертом – вы автоматически попадете в свой почтовый ящик в папку входящие. Если вы нажмете на треугольник рядом с конвертом, вы сможете перейти на страницу для отправки писем или в свою адресную книгу.
Источники:
- как войти на ящик в рамблере
Панель администратора существует для того, чтобы веб-мастер через нее мог добавлять, редактировать и удалять содержимое сайта. Для входа в домен необходимо знать логин и пароль.
Инструкция
Чтобы запустить в браузере будущий сайт, вбейте в адресную строку localhost/домен . Если вы создали рабочую часть ресурса, она должна появиться перед вами. Чтобы войти в административную панель, наведите курсор мыши на адресную строку и допишите admin. Подтвердите операцию, нажав на клавишу Enter. У вас должен появиться такой адрес: localhost/site/admin/.
Чтобы войти в административную панель, наведите курсор мыши на адресную строку и допишите admin. Подтвердите операцию, нажав на клавишу Enter. У вас должен появиться такой адрес: localhost/site/admin/.
Итак, перед вами панель админа. Введите в одно текстовое поле логин (Имя пользователя), в другое – пароль. По умолчанию, имя администратора – admin. Если вы хотите сменить его, зайдите в настройки панели и поменяйте логин. Пароль был выдан вам хостингом по умолчанию. Вы также можете изменить его в общих настройках. Для этого зайдите в раздел «Управление пользователями», кликните по пункту «Администратор», введите новый пароль и подтвердите его.
После того как вы введете логин и пароль от административной панели, нажмите «Войти». Перед вами появится административная панель, в которой вы можете управлять сайтом. В ней вы можете изменять, добавлять или удалять данные. Когда будете входить в админку, поставьте галочку рядом с надписью «Запомнить меня». Это позволит вам не вводить пароль каждый раз при входе в панель управления.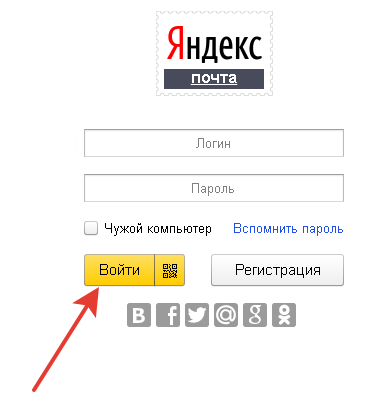
Существует второй способ. Зайдите в административную панель через сам сайт. Для этого в адресной строке введите адрес вашего сайта (домен ) и нажмите Enter. Кликните «Авторизация» или «Вход». Введите свой логин и пароль. Нажмите Enter. Если данные вы ввели верно, система откроет перед вами административную панель.
Третий способ. Введите в адресной строке домен . Откроется сайт. Сверху должны быть некоторые функции панели управления. Там же будет надпись «Панель администратора». Кликните по ней, при необходимости введите ваши регистрационные данные.
Источники:
- как войти в почту своего домена
Как открыть и зарегистрировать почту в Яндексе —
Чтобы зарегистрировать почтовый ящик Яндекс.Почта, не потребуется ни много времени, ни особых усилий, просто нужно внимательно совершать ряд последовательных действий. Ящик Яндекс Почта после регистрации для удобства пользования лучше настроить под себя, а затем установить приложение и на смартфон.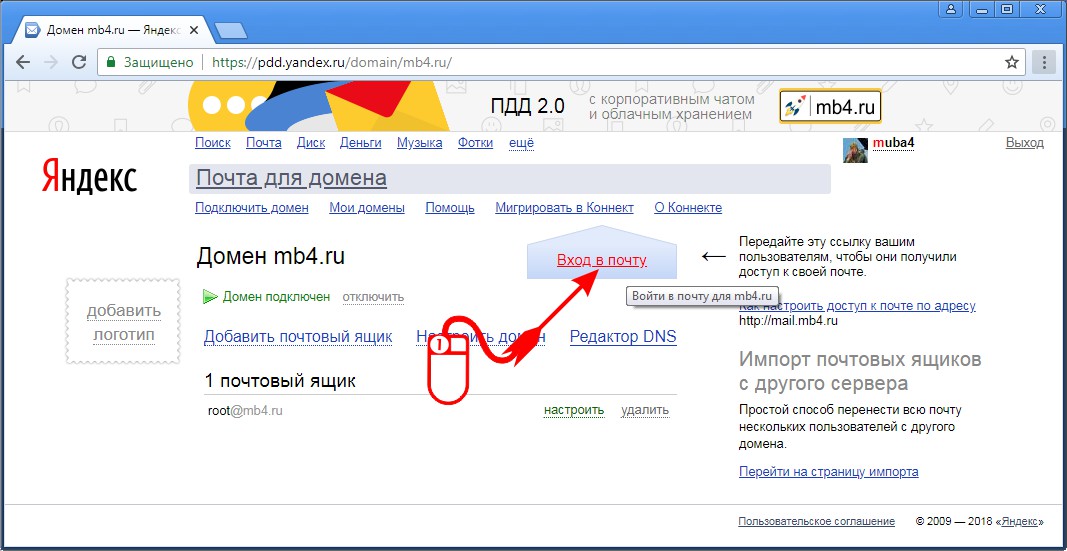
Регистрация
В поисковую строку любого браузера нужно ввести вопрос: «Регистрация — создать новый почтовый ящик Яндекс.Почта», и выбрать один из сайтов, например, подойдет главная страница Яндекс.ру. На открывшейся странице справа в углу есть прямоугольная кнопка «Завести почту». В иных вариантах слева на поисковой странице Яндекса можно увидеть синий ящик, на котором есть кнопки «Регистрация» или «Вход». Войти могут только те, кто уже зарегистрировался в системе и имеет свой ящик. Прочитайте файл справки, чтобы знать, как удалить письма окончательно, без возможности восстановления. Тем, кто только намеревается создать свой аккаунт и свою электронную Яндекс почту, нужно в любом случае оформить виртуальный паспорт и пройти регистрацию. Для этого следует предварительно подготовиться: придумать логин (это как бы свое имя в электронной почте) и пароль. Логин – наименование будущего почтового ящика, которое пишут латинскими буквами, можно с добавлением цифр или символов.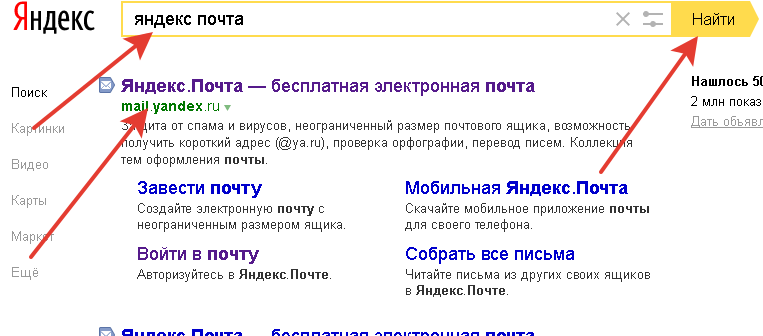 Пароль представляет собой секретный кодовый набор цифр и символов, не позволяющий посторонним зайти в вашу почту, т.е. обеспечивает безопасность пользования. В высветившееся поле для имени следует ввести логин, при этом программа проверит уникальность логина и в случае, если точно такое же имя почты уже есть, напишут, что логин занят. Потребуется добавить символ или несколько, пока имя не станет уникальным, т.е. единственным в базе Яндекс.Почты. В поле для пароля нужно вписать свою придуманную комбинацию, которую придется повторить в следующей строке еще раз. Такие меры необходимы, чтобы удостовериться в правильности пароля, ведь пользователь мог перепутать что-то или пропустить знак. Дальше можно двигаться только после двукратно точно воспроизведенного и принятого программой пароля. Следующий шаг состоит в выборе контрольного вопроса из предлагаемых вариантов или самостоятельно придуманного и вписанного, а в следующей строке нужно написать ответ на этот контрольный вопрос.
Пароль представляет собой секретный кодовый набор цифр и символов, не позволяющий посторонним зайти в вашу почту, т.е. обеспечивает безопасность пользования. В высветившееся поле для имени следует ввести логин, при этом программа проверит уникальность логина и в случае, если точно такое же имя почты уже есть, напишут, что логин занят. Потребуется добавить символ или несколько, пока имя не станет уникальным, т.е. единственным в базе Яндекс.Почты. В поле для пароля нужно вписать свою придуманную комбинацию, которую придется повторить в следующей строке еще раз. Такие меры необходимы, чтобы удостовериться в правильности пароля, ведь пользователь мог перепутать что-то или пропустить знак. Дальше можно двигаться только после двукратно точно воспроизведенного и принятого программой пароля. Следующий шаг состоит в выборе контрольного вопроса из предлагаемых вариантов или самостоятельно придуманного и вписанного, а в следующей строке нужно написать ответ на этот контрольный вопрос.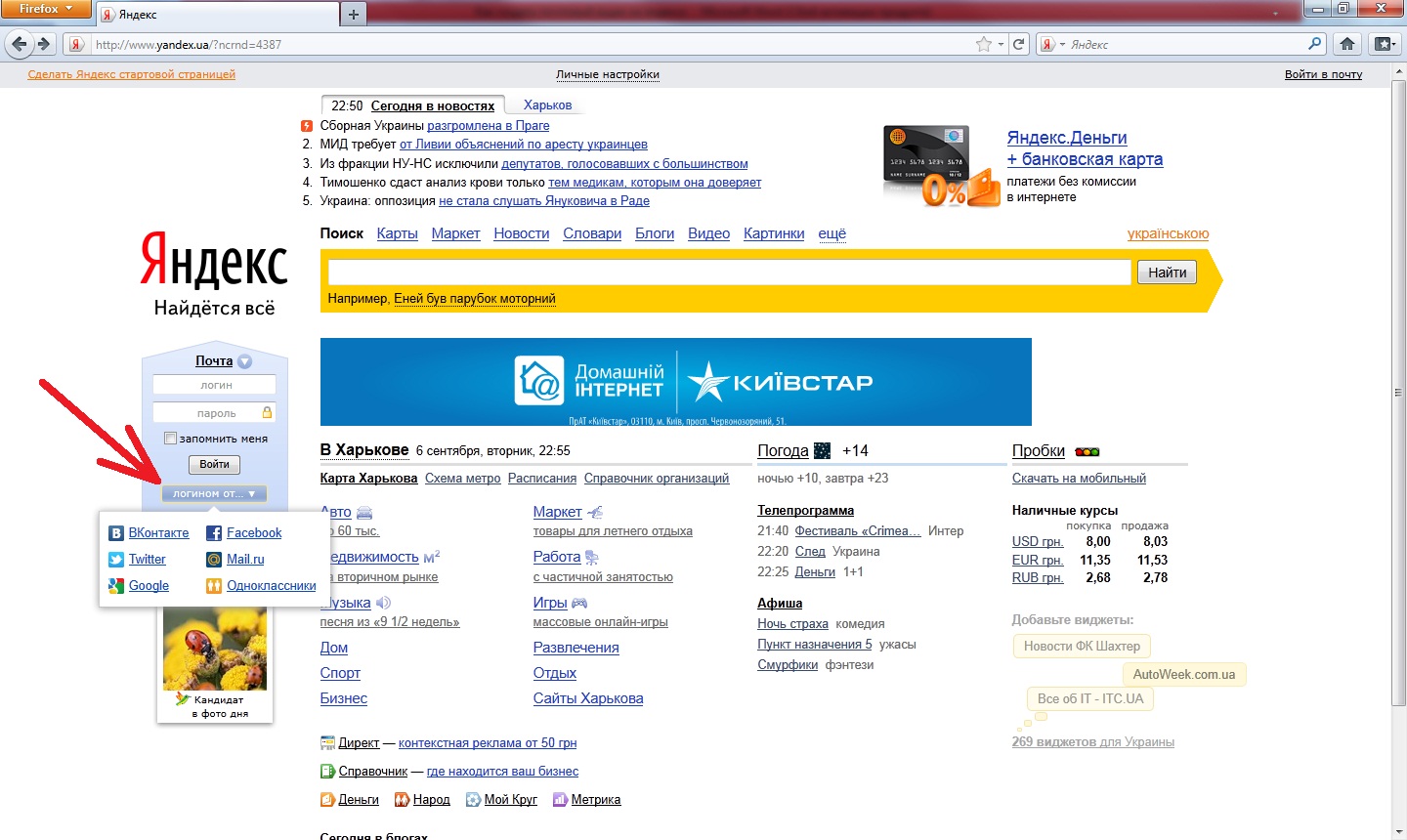 Это необходимо для защиты персональных данных пользователя при восстановлении забытого пароля. Вписывая имя и фамилию, следует вносить свои истинные персональные сведения, т.к. в дальнейшем, когда пользователь решит оформить кошелек в сервисе Яндекс.деньги, проверка станет проблематичной и может закончиться прекращением доступа к сервису. Следуя правилам грамматики, необходимо первые буквы имени и фамилии писать с заглавной буквы, на русском языке, в строгом соответствии с гражданским паспортом. Далее нужно выбрать свою страну, а из картинки слева перенести цифровой код на поле справа. Напротив пункта о принятии условии необходимо поставить галочку о согласии, в противном случае регистрация не состоится.
Это необходимо для защиты персональных данных пользователя при восстановлении забытого пароля. Вписывая имя и фамилию, следует вносить свои истинные персональные сведения, т.к. в дальнейшем, когда пользователь решит оформить кошелек в сервисе Яндекс.деньги, проверка станет проблематичной и может закончиться прекращением доступа к сервису. Следуя правилам грамматики, необходимо первые буквы имени и фамилии писать с заглавной буквы, на русском языке, в строгом соответствии с гражданским паспортом. Далее нужно выбрать свою страну, а из картинки слева перенести цифровой код на поле справа. Напротив пункта о принятии условии необходимо поставить галочку о согласии, в противном случае регистрация не состоится.Это вся информация, нужная для регистрации, завершить которую нужно нажатием на соответствующую кнопку («Зарегистрироваться»).
Настройки
Теперь, открыв главную страницу Яндекса, в верхнем правом углу будет высвечиваться адрес электронной почты, кликнув на который, вы попадаете непосредственно на страницу своего почтового ящика, в котором указан выделенный под него размер.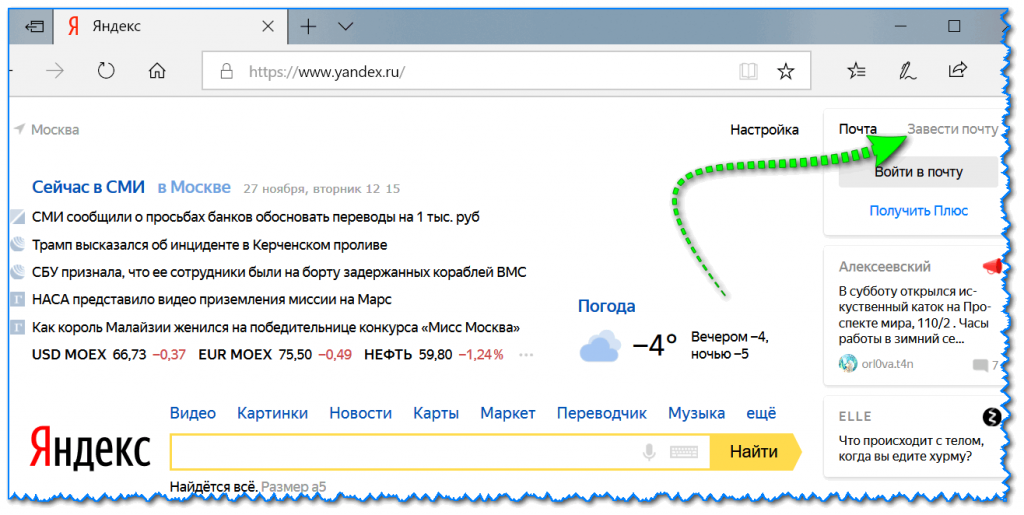 А можно на картинке ящика слева нажать на кнопку «Войти», предварительно вписав свои логин и пароль, и тоже оказаться на странице своей почты. Слева вертикальным столбиком располагаются стандартные папки:
А можно на картинке ящика слева нажать на кнопку «Войти», предварительно вписав свои логин и пароль, и тоже оказаться на странице своей почты. Слева вертикальным столбиком располагаются стандартные папки:- входящие;
- отправленные;
- удаленные;
- спам;
- черновики;
- шаблоны.
 Количество первой порции открывающихся писем можно изменить, для чего нажать на изображение шестеренки (настройки), выбираем «Прочие настройки» и в списке писем в окошке корректируем число сообщений на странице. Выбрав «Контакты», можно и нужно вписать все электронные адреса своих родных, друзей, коллег, а также контакты по работе и пр. В «Настройках», выбрав «Оформление», можно сделать свой ящик не таким скучным, выбрав тему оформления (это похоже на обои на рабочем столе) из предлагаемых вариантов, обычно их достаточно. Тех, кто ведет с вами переписку, можно вносить в «белый» или «черный» список. Если какой-то отправитель «бомбит» бесконечными посланиями рекламного характера или иного не интересного содержания, то такого партнера разумнее всего послать в список «черных». Для этого необходимо открыть команду «Настроить», расположенную слева под перечнем папок, и выбрать из всех настроек «правила обработки почты».
Количество первой порции открывающихся писем можно изменить, для чего нажать на изображение шестеренки (настройки), выбираем «Прочие настройки» и в списке писем в окошке корректируем число сообщений на странице. Выбрав «Контакты», можно и нужно вписать все электронные адреса своих родных, друзей, коллег, а также контакты по работе и пр. В «Настройках», выбрав «Оформление», можно сделать свой ящик не таким скучным, выбрав тему оформления (это похоже на обои на рабочем столе) из предлагаемых вариантов, обычно их достаточно. Тех, кто ведет с вами переписку, можно вносить в «белый» или «черный» список. Если какой-то отправитель «бомбит» бесконечными посланиями рекламного характера или иного не интересного содержания, то такого партнера разумнее всего послать в список «черных». Для этого необходимо открыть команду «Настроить», расположенную слева под перечнем папок, и выбрать из всех настроек «правила обработки почты». Ниже кнопки «Создать правила» есть два варианта – белый список и черный список. В пустое поле следует внести адрес электронной почты, с которого поступают послания спамного содержания, и кликнуть кнопку «Добавить». Больше письма с этого адреса во входящую корреспонденцию не попадут.
Ниже кнопки «Создать правила» есть два варианта – белый список и черный список. В пустое поле следует внести адрес электронной почты, с которого поступают послания спамного содержания, и кликнуть кнопку «Добавить». Больше письма с этого адреса во входящую корреспонденцию не попадут.То же следует проделать с адресами важных пользователей, внеся их в белый список, что предотвратит переправку корреспонденции в папку «Спам».
Добавление метки
Под списком стандартных папок есть также 4 шт. стандартных меток – отличительных особенностей, позволяющих группировать почту. Это метки:- важные;
- непрочитанные;
- с вложениями;
- ждут ответа.
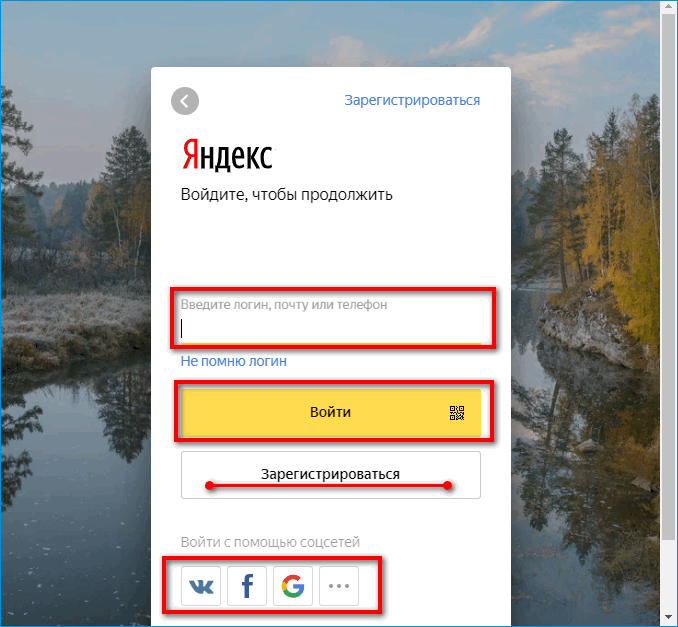 Любому письму можно присвоить одну или несколько меток, при необходимости легко метку убрать, но можно и добавить метки новые, кроме тех стандартных. Добавляют метку так:
Любому письму можно присвоить одну или несколько меток, при необходимости легко метку убрать, но можно и добавить метки новые, кроме тех стандартных. Добавляют метку так:- выделяют нужные письма;
- на верхней панели в меню нажать кнопку «Метки» и выбрать «Поставить метку», затем «Новая метка»;
- вписать название своей дополнительной метки и нажать «Применить».
Добавление другого адреса
Чтобы направить почту с другого почтового ящика, если у вас уже есть второй, на свой E-mail в Яндекс почте, нужно добавить тот почтовый ящик, зайдя в «Настройки» и выбрав «Сбор почты», кликните на эту кнопку. Откроется надпись «Забирать почту из ящика» и ниже появятся поля для заполнения адреса того ящика, который вы хотите добавить, и пароль от входа в него. Жмите на кнопку «Включить сборщик», и откроется сообщение об успешном проведении процедуры. Теперь почтовый ящик с любого сервиса, будь то майл, гугл, рамблер или иная система, добавлен в Яндекс почту, и письма будут поступать прямо на электронную почту в Яндексе.
Жмите на кнопку «Включить сборщик», и откроется сообщение об успешном проведении процедуры. Теперь почтовый ящик с любого сервиса, будь то майл, гугл, рамблер или иная система, добавлен в Яндекс почту, и письма будут поступать прямо на электронную почту в Яндексе.Настройка персональных данных
Персональные данные можно откорректировать, открыв «Настройки» и перейдя в «Информация об отправителе». Здесь нужно вписать имя и фамилию, которые будут видны получателям вашей корреспонденции. Если это официальная переписка, то никаких кличек, уменьшительных имен, псевдонимов вписывать не стоит. Вы можете закрыть свои персональные данные от посторонних глаз. Здесь же, под именем, можно вписать свою подпись, которая не придется каждый раз впечатывать. К примеру, возможен такой вариант: «С уважением, Иван Петров», или «До связи, Ирина Сидорова». Если сделать отметку у надписи «Подпись в конце письма», то команда будет выполняться автоматически при каждом написании сообщения.
Там, где рамка аватара, нужно прикрепить фотопортрет пользователя в деловом стиле. Если такое фото есть в документах на компьютере, то следует нажать на кнопку «Загрузить», выбрать нужное и кликнуть на фото, внизу нажав на надпись «Открыть», и фото вставится на пустое место. Теперь, получая сообщения, все адресаты будут рядом с именем видеть и это фото.
Прикрепление номера телефона
Номер телефона непременно должен быть настоящим, так как в случае утери пароля программа, восстанавливая доступ к почтовому ящику, направит на указанный телефон проверочный код. В «Настройках» нужно открыть блок «Безопасность», где и привязывают свой номер, записывая его в международной форме, с кодом страны. Телефон можно вписать и во вкладке «Информация об отправителе».Создание папок и меток
В «Настройках» есть кнопка «Папки и метки». Нажав на кнопку «Новая папка», можно создать любой количество папок, кроме стандартных. Каждую папку следует назвать, например, присвоить имя «Квитанции», «Ремонт квартиры» и пр. , тогда письма из входящих вы сможете, нажав на горизонтальной панели вверху «Переместить», отправить в соответствующую папку. Вновь созданные папки будут видны среди стандартных. К примеру, вы оплачиваете коммунальные услуги, квартплату и получаете об этом квитанции от поставщиков энергоресурсов, управляющей компании. Вы среди входящих ставите галочки напротив полученных квитанций и на панели выбираете «В папку», откроется весь список папок, и вы выбираете нужную, т. е. «Квитанции», и все отмеченные письма оказываются в одном месте. Когда письма желательно видеть на странице, а не искать в папке, тогда лучше применить метки. Нажатием на кнопку «Метки» и видим две стандартные – «важные» и «Непрочитанные», а чтобы создать свою, нужно кликнуть на надпись «Новая метка». Появится окошко, в которое нужно внести наименование метки. Так мы можем не только создать метку и назвать ее, но и присвоить ей определенный цвет. Это нужно для того, чтобы упростить и облегчить работу с почтой, объединив письма общей меткой и выделив цветом.
, тогда письма из входящих вы сможете, нажав на горизонтальной панели вверху «Переместить», отправить в соответствующую папку. Вновь созданные папки будут видны среди стандартных. К примеру, вы оплачиваете коммунальные услуги, квартплату и получаете об этом квитанции от поставщиков энергоресурсов, управляющей компании. Вы среди входящих ставите галочки напротив полученных квитанций и на панели выбираете «В папку», откроется весь список папок, и вы выбираете нужную, т. е. «Квитанции», и все отмеченные письма оказываются в одном месте. Когда письма желательно видеть на странице, а не искать в папке, тогда лучше применить метки. Нажатием на кнопку «Метки» и видим две стандартные – «важные» и «Непрочитанные», а чтобы создать свою, нужно кликнуть на надпись «Новая метка». Появится окошко, в которое нужно внести наименование метки. Так мы можем не только создать метку и назвать ее, но и присвоить ей определенный цвет. Это нужно для того, чтобы упростить и облегчить работу с почтой, объединив письма общей меткой и выделив цветом.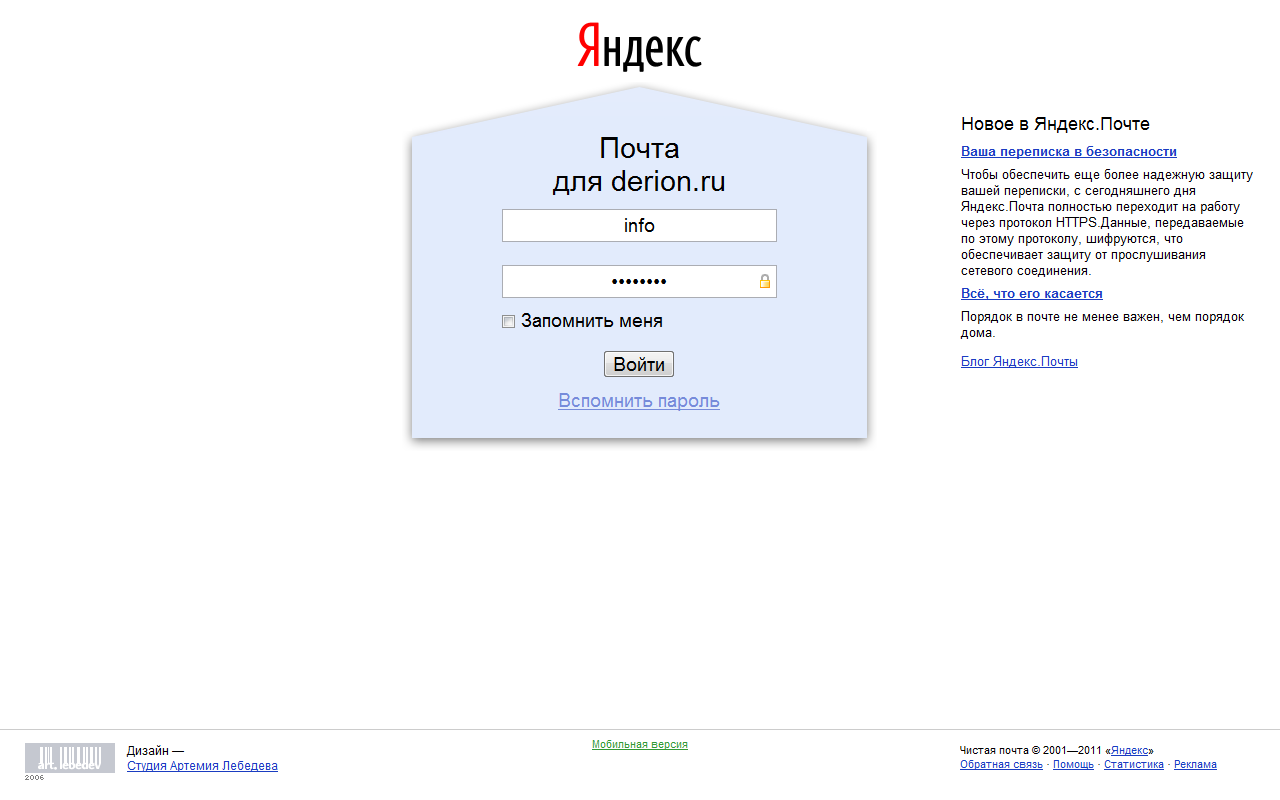 К примеру, впишем название «Авито», а из цветных квадратиков выбираем один и жмем на него, а потом слева внизу нажимаем «Создать метку». Теперь «Авито» появляется после списка стандартных меток. Если сейчас посмотреть почту, то никаких изменений не будет, пока не сделаем выделение корреспонденции, имеющей отношение к Авито. Поставив галочки справа возле этих писем, жмем на «Метки», выбираем «Авито», и теперь все отмеченные сообщения окрашиваются в выбранный цвет. Это удобно.
К примеру, впишем название «Авито», а из цветных квадратиков выбираем один и жмем на него, а потом слева внизу нажимаем «Создать метку». Теперь «Авито» появляется после списка стандартных меток. Если сейчас посмотреть почту, то никаких изменений не будет, пока не сделаем выделение корреспонденции, имеющей отношение к Авито. Поставив галочки справа возле этих писем, жмем на «Метки», выбираем «Авито», и теперь все отмеченные сообщения окрашиваются в выбранный цвет. Это удобно.Как читать
Чтобы прочесть свою почту, нужно знать некоторые нюансы. Открывается документ после одиночного щелчка на эту строку левой кнопкой мышки. Если послание имеет в конце строки значок скрепки, то это письмо с вложением. Чтобы открыть прикрепленный материал, нужно просто дважды щелкнуть на него мышкой. Вложение можно сохранить в компьютере. В случаях, когда вы оправили какому-то адресату запрос, письмо, а тот отправитель ответил вам, не создавая нового письма, то вы увидите перед посланием буквы Re.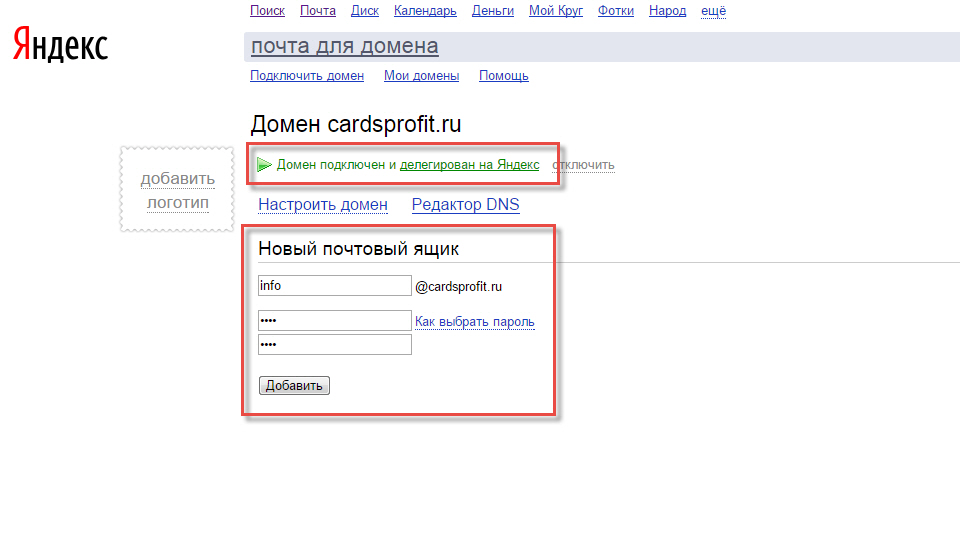 Уже прочитанный документ никуда не пропадает, просто он высвечивается уже не жирным шрифтом, а обычным. Непрочитанную корреспонденцию легко различить по более насыщенной окраске букв. Те послания, которые посланы лично пользователем, находятся в стандартной папке «Отправленные». Ненужные послания можно удалить, поставив рядом галочку и после этого выбрав из меню «Корзина» или «Удалить» и нажав на эту кнопку, сообщение попадут в стандартную папку «Удаленные». Эту папку следует периодически чистить, удаляя из нее навсегда не интересующие вас материалы: так вы высвобождаете место на диске и избавляетесь от лишнего виртуального хлама. Любое из писем можно распечатать (при необходимости). Когда есть нужда в написании послания, следует выбрать из меню команду «написать», перед вами откроется страница. В строке кому нужно из папки «Контакты» выбрать электронный адрес и имя адресата, щелкнуть и в строке «Кому» появится имя.
Уже прочитанный документ никуда не пропадает, просто он высвечивается уже не жирным шрифтом, а обычным. Непрочитанную корреспонденцию легко различить по более насыщенной окраске букв. Те послания, которые посланы лично пользователем, находятся в стандартной папке «Отправленные». Ненужные послания можно удалить, поставив рядом галочку и после этого выбрав из меню «Корзина» или «Удалить» и нажав на эту кнопку, сообщение попадут в стандартную папку «Удаленные». Эту папку следует периодически чистить, удаляя из нее навсегда не интересующие вас материалы: так вы высвобождаете место на диске и избавляетесь от лишнего виртуального хлама. Любое из писем можно распечатать (при необходимости). Когда есть нужда в написании послания, следует выбрать из меню команду «написать», перед вами откроется страница. В строке кому нужно из папки «Контакты» выбрать электронный адрес и имя адресата, щелкнуть и в строке «Кому» появится имя.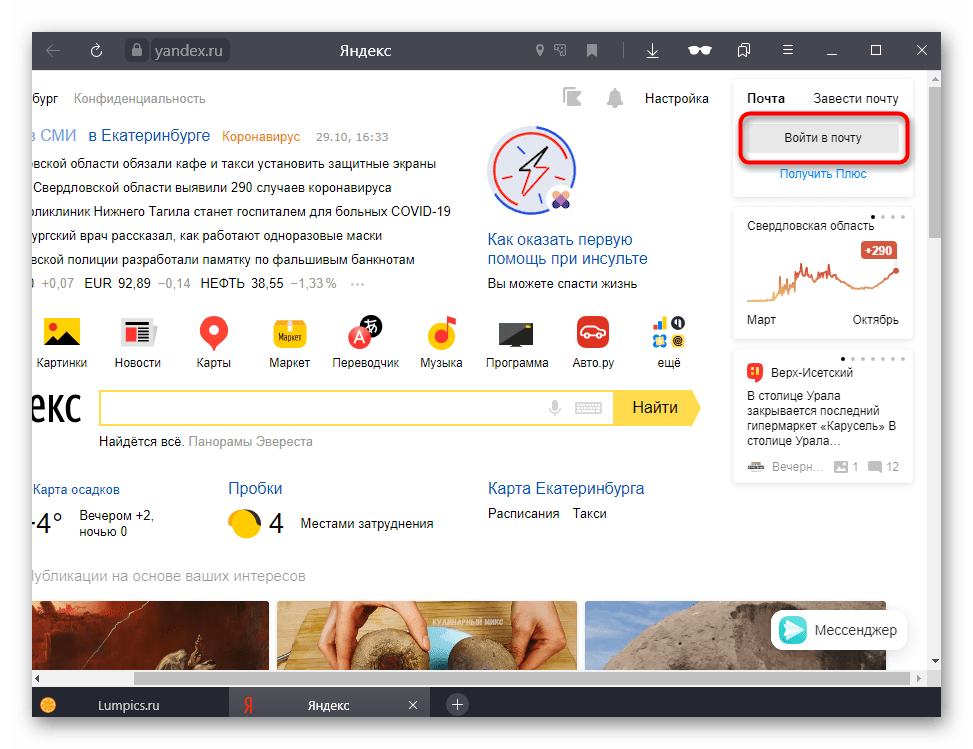 Если адресат еще не внесен в список контактов, но необходимо ввести в строку «Кому» его е-майл, затем правой стороной мышки навести на него курсор и выбрать команду «Добавить в контакты».
Если адресат еще не внесен в список контактов, но необходимо ввести в строку «Кому» его е-майл, затем правой стороной мышки навести на него курсор и выбрать команду «Добавить в контакты».Бывает, что вы точно знаете, что важное письмо уже пришло на Яндекс.Почту, но в папке «Входящие» оно отсутствует. В таком случае можно попытаться отыскать документ в папке «Спам»: сюда сервис автоматически перенаправляет рекламную корреспонденцию, и по своему разумению может не распознать послание важного смысла и переложить в папку со спамом.
Вход
Зайдя на поисковую страницу Яндекса, вы кликаете на ящик. В этом случае придется вписать свои логин и пароль, а затем нажать «Войти». Если все правильно, то откроется страница вашей почты. Если кликнуть на свою учетную запись электронной почты в правом углу главной поисковой страницы, то почта откроется сразу. Вся корреспонденция предстает перед вашими глазами в порядке поступления на почтовый ящик, и пользователь может увидеть, пришло ли то послание, которое ему важно получить, и когда это случилось. В каждой из папок можно просмотреть содержимое. Есть возможность сделать раскладку входящей корреспонденции автоматической. Даже если это не коснется абсолютно всех писем, то львиная доля распределится по папкам по команде системы. Для этого нужно в «Настройках» открыть Правила обработки почты и в строке «Применить» отметить, к каким именно письмам должно быть применено создаваемое правило – ко всем, только к сообщениям с вложением и т.п. Важно выделить общую черту для тех писем, которые попадут в одну папку. Это может быть тема или словосочетание, или адрес отправителя. Под кнопкой «Если» есть строка, куда следует внести ключевой признак, например, фразу, из списка команд «Выполнить действие» нужно поставить галочку возле пункта «Положить в папку» и в строку рядом вписать название папки. Кликнув на кнопку «Сохранить изменения», вы задали автоматическую отправку писем, содержащих ключевые слова, в определенную папку. Таких правил можно создать сколько угодно.
В каждой из папок можно просмотреть содержимое. Есть возможность сделать раскладку входящей корреспонденции автоматической. Даже если это не коснется абсолютно всех писем, то львиная доля распределится по папкам по команде системы. Для этого нужно в «Настройках» открыть Правила обработки почты и в строке «Применить» отметить, к каким именно письмам должно быть применено создаваемое правило – ко всем, только к сообщениям с вложением и т.п. Важно выделить общую черту для тех писем, которые попадут в одну папку. Это может быть тема или словосочетание, или адрес отправителя. Под кнопкой «Если» есть строка, куда следует внести ключевой признак, например, фразу, из списка команд «Выполнить действие» нужно поставить галочку возле пункта «Положить в папку» и в строку рядом вписать название папки. Кликнув на кнопку «Сохранить изменения», вы задали автоматическую отправку писем, содержащих ключевые слова, в определенную папку. Таких правил можно создать сколько угодно.
Автосохранение черновиков
Незаконченное письмо желательно сохранить, и сервис делает это автоматически. Все не отправленные письма по умолчанию считаются черновиками и попадают в одну папку, располагающуюся слева, ниже списка всех стандартных или созданных папок, и имеет название «Черновики». Даже если исчезло напряжение в сети и пропал интернет, то не попавшее к адресату послание нужно искать именно в этой папке и можно продолжить с ним работу.Нахождение своих ответов на письма
Если вы получили от какого-либо адресата письмо, на которое отправили ответ, а по прошествии некоторого времени хотите найти и уточнить, что же содержалось в вашем ответе, то для этого есть несколько способов. Можно открыть папку «Отправленные» и, примерно зная дату и точно помня, кому ответ был адресован, можно найти свое письмо. Особенно удобно, если была указана тема. Существует и другой вариант поиска ответа: в Яндекс.Почте открывается вся цепочка переписки, если не создавалось новое письмо и не менялась тема, а послание было написано после нажатия на кнопку «Ответить».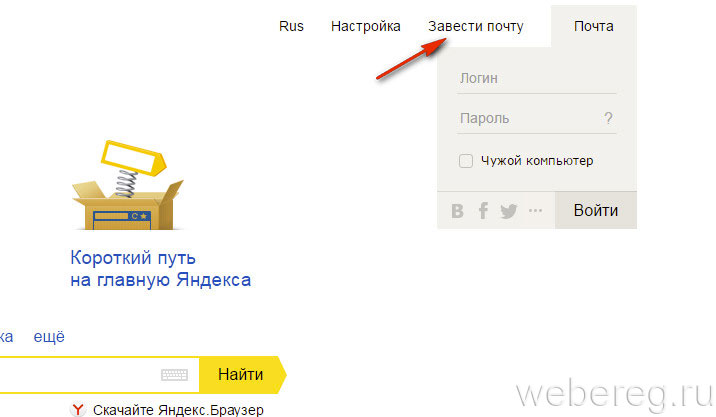 В этом случае на странице сразу будет видно первое послание, потом ваш ответ, далее – очередное письмо и все полученные и отправленные ответы друг другу. Ответ в такой цепочке всегда имеет примету: сервис автоматически отмечает ответы буквами «Rе».
В этом случае на странице сразу будет видно первое послание, потом ваш ответ, далее – очередное письмо и все полученные и отправленные ответы друг другу. Ответ в такой цепочке всегда имеет примету: сервис автоматически отмечает ответы буквами «Rе».Настройка таймера для отправки
Под текстом письма, ниже кнопки «отправить», есть возможность дать команду, какого числа и в какое время данное послание должно «улететь» адресату. Поставив галочку у строки «отправить», нужно выбрать из картинки календаря, сегодня или в другой день должен сработать таймер, а далее в окошке указать выбранное время отправки.
Команда Яндекс-почте будет выглядеть, к примеру, так: отправить сегодня в 16-30. Можно не сомневаться, что настроенный таймер сбоя не даст. Значок активированного таймера – часы.Уведомления о новых письмах
Открыв меню «Настройки», необходимо выбрать «Правила обработки писем» и нажать на кнопку «Создать правило». Войти в блок «Применить» м выбрать, к каким именно письмам вы хотите применить это правило. Логичнее всего выбрать «Ко всем письмам, кроме спама». Войдя в раздел «Выполнить действие», следует включить опцию «Уведомлять по адресу» и вписать адрес электронной почты и пароль. Если же вы хотите получить уведомление о получении вашего письма адресатом, то на уровне кнопки «Отправить» слева есть кнопка «Уведомление», клик на которую обеспечит получение вами уведомления о доставке.
Логичнее всего выбрать «Ко всем письмам, кроме спама». Войдя в раздел «Выполнить действие», следует включить опцию «Уведомлять по адресу» и вписать адрес электронной почты и пароль. Если же вы хотите получить уведомление о получении вашего письма адресатом, то на уровне кнопки «Отправить» слева есть кнопка «Уведомление», клик на которую обеспечит получение вами уведомления о доставке.Мобильные приложения
В нашем пользовании теперь масса гаджетов, повсеместно доступных. Это удобно, если правильно настроить Яндекс.Почту, тогда в любое время в любом месте можно проверить почту и узнать, пришел ли долгожданный ответ, и написать ответ на него.Для Android
Такая операционная система используется часто в смартфонах, планшетах и даже некоторых ноутбуках. Чтобы установить Яндекс.Почту на Андроид, нужно в гаджете зайти в «Play Market» и в строку поиска вписать Yandex Mail, Yandex Ru или иное. Откроется окошко, в котором нужно выбрать из списка Яндекс.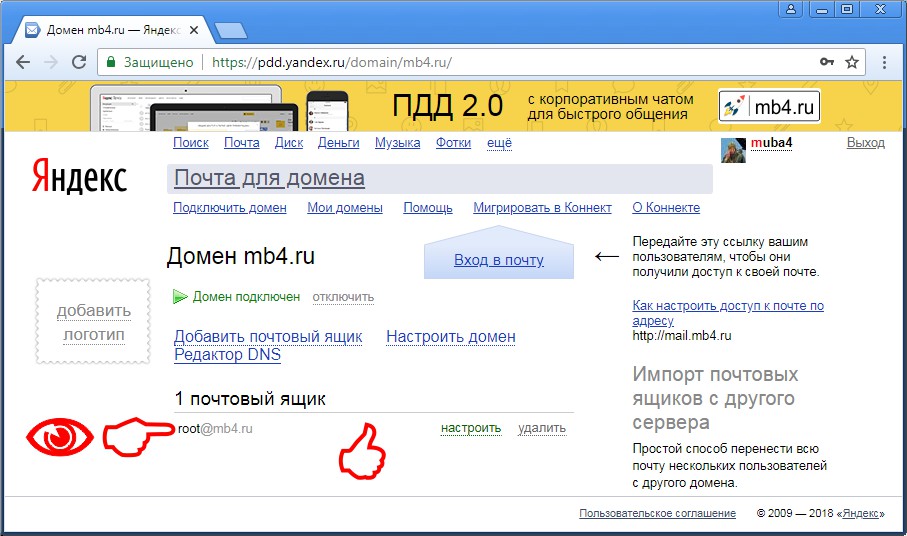 Почту и кликнуть на кнопку «Установить». После завершения закачки на рабочем столе появится значок – всем известный желтый прямоугольник с красным треугольником вверху. Далее следует пройти авторизацию, указав свои логин и пароль. Кнопка «Перейти в почту» откроет сразу папку входящих писем.
Почту и кликнуть на кнопку «Установить». После завершения закачки на рабочем столе появится значок – всем известный желтый прямоугольник с красным треугольником вверху. Далее следует пройти авторизацию, указав свои логин и пароль. Кнопка «Перейти в почту» откроет сразу папку входящих писем.Для iPhone
Порядок действий при установке приложения на Айфон таков:- зайти в «настройки» и выбрать кнопку «Почта, адреса, календари», после нажатия на которую откроется страничка команд;
- выбрать команду «Добавить учетную запись», приводящую на страничку с различными сервисами, и если Яндекса среди них нет, то жмем на кнопку «Другое»;
- на открывшемся листе выбираем «Новая учетная запись», после клика на которую попадаем на страничку «Новая», где есть поля для заполнения учетных данных;
- в строку «Имя» вписываем любое имя латинскими буквами;
- ниже вводим свой E-mail Яндекс.Почты;
- в следующую строку пишем свой пароль;
- в строке «Описание» можем оставить то наименование, которое предлагается айфоном.

Есть вариант пойти другим путем, вписав в поисковую строку «Яндекс.Почта скачать». Приложение мгновенно скачивается, после чего следует пройти авторизацию, занеся в строки логин и пароль. На поле рабочего стола возникает значок, кликнув на который можно открыть папку «Входящие».
Для домена
Домен – то же самое, что и точный адрес, позволяющий идентифицировать уникальный числовой код пользователя, т.е. IP-адрес. Так как IP-адрес состоит из неудобных для запоминания ряда цифр, используются доменные имена, более благозвучные и легко запоминающиеся. Существует система идентификации цифр IP-адреса и заменяющего его доменного имени. Получить домен можно бесплатно, но это для коммерческой деятельности несолидно, доменное имя коммерсанты покупают, причем цена за год пользования составляет сущие копейки. Для своего единственного и неповторимого доменного имени при необходимости можно подключить Яндекс.Почту путем использования соответствующего сервиса — Яндекс.Почта для домена. Для этого нужны обычный аккаунт и почтовый ящик. Если таковой имеется, то далее действуем так:
Для своего единственного и неповторимого доменного имени при необходимости можно подключить Яндекс.Почту путем использования соответствующего сервиса — Яндекс.Почта для домена. Для этого нужны обычный аккаунт и почтовый ящик. Если таковой имеется, то далее действуем так:- в поисковую строку вписываем «Яндекс.Почта для домена» и по ссылке открываем тот сайт, где указан наш тип почты – яндекс.ру, яндекс.юа или ин.;
- на открывшейся странице потребуется вписать имя своего домена и нажать на кнопку «Добавить домен»;
- на следующем листике команду «Делегируйте ваш домен» лучше игнорировать и перейти к команде «Подтвердить владение доменом», а в открывшемся списке выбрать первый пункт, вписав подтверждение, выбрав его из файлового менеджера в папке «Хостинг»;
- давим кнопку «Проверить владение доменом», и система проводит проверку.
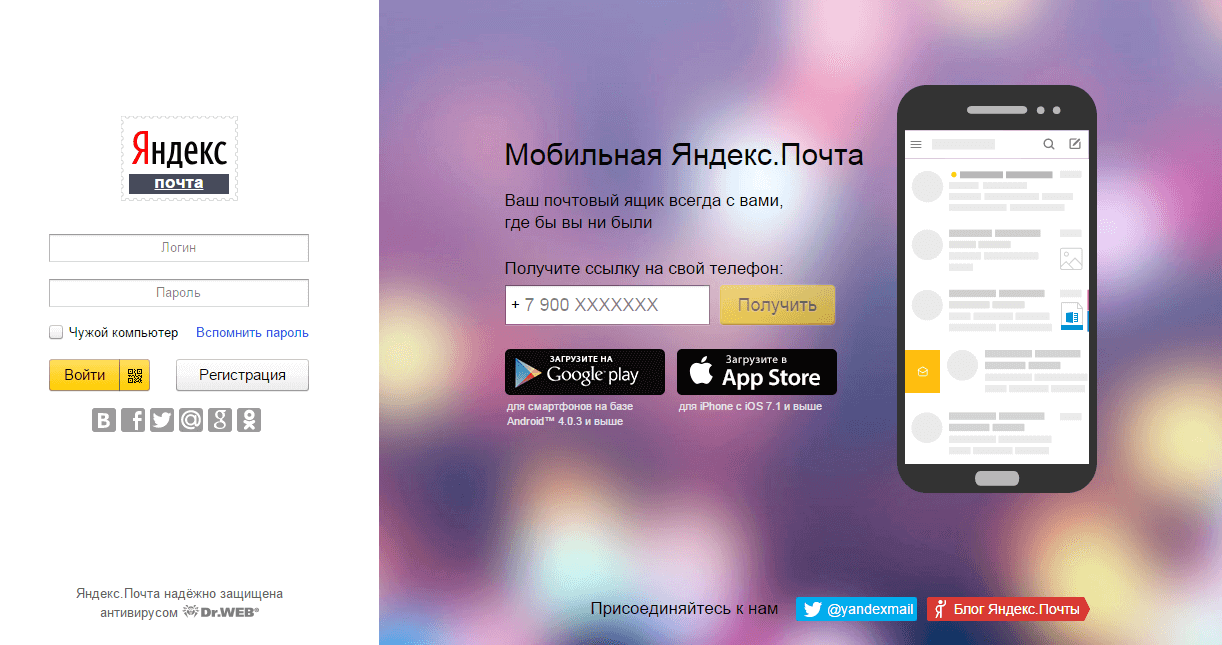 Из предлагаемого списка выбираем «Новая DNS-запись», а из всех типов записей нам интересна МХ. Вписываем нужные данные, давим кнопку «Добавить» и пару минут ждем обновления, а затем жмем «Проверить МХ-запись». Через некоторое время обновляем страницу и видим поля, куда нужно вписать реквизиты нового почтового ящика – наименование и пароль, указываемый дважды. Нажатие на кнопку внизу «Добавить» завершает процесс. К своему домену владелец вправе привязать почтовых ящиков сколько угодно.
Из предлагаемого списка выбираем «Новая DNS-запись», а из всех типов записей нам интересна МХ. Вписываем нужные данные, давим кнопку «Добавить» и пару минут ждем обновления, а затем жмем «Проверить МХ-запись». Через некоторое время обновляем страницу и видим поля, куда нужно вписать реквизиты нового почтового ящика – наименование и пароль, указываемый дважды. Нажатие на кнопку внизу «Добавить» завершает процесс. К своему домену владелец вправе привязать почтовых ящиков сколько угодно.Безопасность
Взлом почты – весьма неприятное происшествие даже для человека, ведущего сугубо личную переписку, а если в письмах содержится важная коммерческая информация или производственные секреты, то это грозит серьезными финансовыми потерями. Важно защитить и свои персональные данные. Для защиты своего информационного пространства и личных данных стоит предпринимать некоторые несложные меры:- придумывать непростые варианты пароля;
- периодически изменять пароль;
- контрольный вопрос безопасности брать не из предлагаемого списка, а сочинять свой, ответ на который никому не известен;
- для дополнительной защиты привязать телефонный номер.

Двухфакторная аутентификация – один из пунктов в меню «Настройки», в котором нужно нажать на активную фразу «начать использовать одноразовый пароль». Откроется вкладка «Управление паролями», где в графе «основной пароль» нужно выбрать «сменить», а также включить двухфакторную аутентификацию и пароли приложений (ранее эти функции были с надписью «Выкл.»). Теперь внизу кликнуть на «начать настройку» и пройти настройку путем подтверждения номера телефона через проверочный код из СМС.
При двойной аутентификации сначала вы для входа в почту вписываете свой обычный пароль, но вас не пускают, открывая окошко для ввода одноразового кода, который нужно взять из СМС, принятого телефоном, и отметить галочкой фразу «не спрашивать для этого устройства».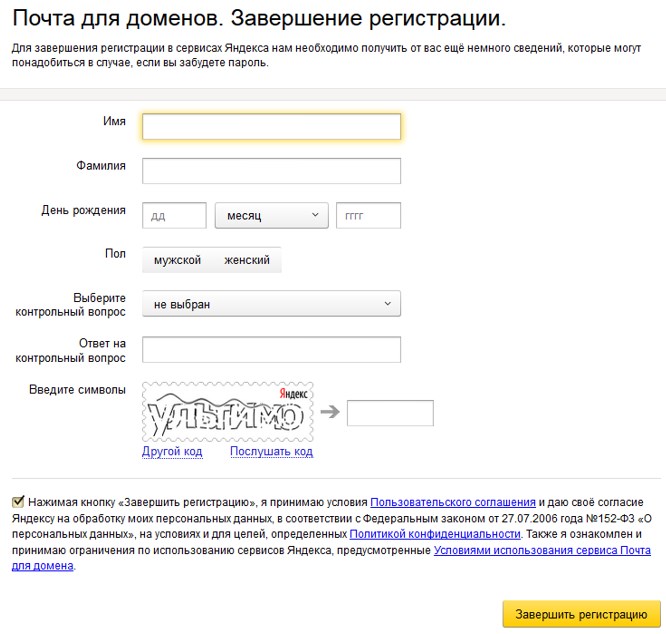 Чужой не получит доступа к письмам, зная пароль, но не имея в руках телефона.
Чужой не получит доступа к письмам, зная пароль, но не имея в руках телефона.Яндекс.Почта – отличный сервис, адаптированный под использование не только специалистами, но даже обычными обывателями. Если настроить почту под свои потребности, то поступающую корреспонденцию можно будет быстро просматривать и отвечать сначала на послания, не терпящие отлагательства. Это позволит сэкономить время.
Создание почты вида info@вашсайт | Создание сайтов Эйвон и Фаберлик
Заказать сайтОчень желательно создать и разместить на сайте адрес электронной почты, которая находится на вашем сайте. Например, электронная почта этого сайта [email protected]
Создание такого адреса не является строго обязательным, но у такого адреса есть определенные преимущества. Тем более, это бесплатно.
- Такой адрес является рекламой сайта. Каждый раз, когда Вы оставляете кому-либо свой адрес электронной почты, то Вы рекламируете свой сайт.

- Такие адреса вызывают больше доверия, так как подчеркивают «серьезность» сайта
Письма будут приходить на Яндекс.Почту, которая является одним из лидеров, предоставляющих сервис почты в России.
Создать такой адрес совсем не сложно и займет несколько минут. Я могу сделать это за Вас, но тогда Вам потребуется предоставить мне доступ к почтовому ящику, а это является плохой практикой. Совет на будущее: никому не предоставляйте паролей от почтового ящика. Хотя, если ящик пустой, то можете поступить так, просто пришлите мне данные для входа.
В любом случае Вам потребуется почта на Яндексе. Если у Вас такой почты нет, то зарегистрируйтесь, т.к. аккаунт на Яндексе дает доступ к очень полезным инструментам, таким как Яндекс.Метрика и Яндекс.Вебмастер, без которых невозможно представить серьезную работу с сайтом.
Итак, сам процесс создания
После регистрации (если ящика на Яндексе нет) и входа в почту перейдите на адрес pdd.yandex.ru/domains_add/
Введите адрес сайта и нажмите «Подключить домен»
Вы увидите следующее сообщение:
Яндексу нужно убедиться, что вы имеете отношение к этом сайту, поэтому он просит создать файл с определенным именем и содержанием на вашем сайте. Обратите внимание на шаг 1: подтвердить владение доменом, первый пункт: «загрузите в корневой каталог вашего сайта файл с именем…» Это имя и содержание нужно вставить в специальную форму на вашем сайте.
Обратите внимание на шаг 1: подтвердить владение доменом, первый пункт: «загрузите в корневой каталог вашего сайта файл с именем…» Это имя и содержание нужно вставить в специальную форму на вашем сайте.
Для этого зайдите в настройки вашего сайта и в Настройках Эйвон выберите Создание файлов на хостинге
В поле «Имя файла» скопируйте то имя файла, которые просит создать Яндекс. В поле «Содержимое файла» скопируйте тот текст, которые просит Яндекс и нажмите «Создать файл».
После этого, на странице подключения Яндекса (на адресе pdd.yandex.ru) нажмите «подтвердить владение доменом». Если напишет, что файл не найден, то подождите 10 минут и попробуйте нажать кнопку «подтвердить владение доменом» опять.
После этого вы сможете создать ящик для вашего домена.
Входить на созданные ящик можно будет со страницы mail.yandex.ru
Почтовый ящик при входе в почту нужно указывать полностью, с именем домена.
Как почитать почту на Яндексе: Правила пользования
Чтобы использовать электронную почту Yandex эффективно, нужно знать не только, как ее создать, но и как почитать почту на Яндексе как с компьютера, так и со смартфона.
Чтобы использовать интернет наиболее эффективно, необходимо иметь собственный профиль в одном из сервисов электронной почты.
Содержание:
Наличие email позволяет обмениваться сообщениями с близкими, друзьями и коллегами.
Также наличие собственного электронного ящика необходимо для регистрации в социальных сетях, на форумах и блогах.
Почта от Yandex – это усовершенствованный сервис электронных писем, который предоставляет пользователям возможность абсолютно бесплатно завести аккаунт, отослать и проверить входящие сообщения.
Также пользователям Яндекса доступны:
- Возможность подключения бесплатного облачного хранилища;
- Функция синхронизации писем со всеми устройствами пользователя;
- Безопасное использование интернета, благодаря поисковику Яндекс;
- Передача писем по защищенному соединению;
- Отсутствие рекламы и скрытых платежей за использование почты.
Создание почтового аккаунта
Создание профиля в почтовом сервисе Яндекса займет максимум 5 минут. Взамен вы получите замечательную возможность обмениваться корреспонденцией и хранить свои данные.
Взамен вы получите замечательную возможность обмениваться корреспонденцией и хранить свои данные.
Сделать свою почту можно следующим образом:
- Перейдите на официальную страницу почты Яндекс. Ссылка: https://mail.yandex.ru/?ncrnd=2688
- Чтобы зарегистрироваться, заполните форму, указав свое имя, фамилию, логин, пароль и мобильный телефон;
Форма регистрации в почтовом сервисе Яндекса
- На указанный мобильный номер придёт код, который необходимо ввести в поле на регистрационной форме. Такой способ верификации необходим для подтверждения личности пользователя.
Нельзя привязать один мобильный телефон к нескольким профилям; - Нажмите кнопку «Зарегистрироваться». После этого вы перейдете на свою страницу.
«Моя страница» в созданном аккаунте
Совет! Придумывайте сложный пароль, который содержит символы верхнего регистра, специальные символы и цифры. Таким образом стойкость аккаунта ко взлому возрастет в несколько раз.
Восстановление доступа к профилю
Если вы не можете зайти в профиль через логин и через пароль, попробуйте восстановить данные для доступа к своей странице и затем выполнить вход еще раз.
Чтобы изменить данные входа, следуйте инструкции:
- В поле входа в почту нажмите на «забыл пароль»;
- На номер телефона, который был указан в процессе регистрации, придёт короткое смс с кодом доступа к аккаунту;
- Введите полученный код в специальное поле. Затем укажите новый пароль и выполните вход в профиль.
Страница восстановления доступа
к содержанию ↑Проверка почты
Зайти в свой почтовый профиль можно прямо со страницы поисковой системы Яндекс. Пользовательский профиль отображается в правом верхнем углу страницы браузера.
Таким образом, можно написать письмо, посмотреть свой диск-хранилище и входящие сообщения. Меню «настройка» необходимо для того, чтобы настроить отображение писем.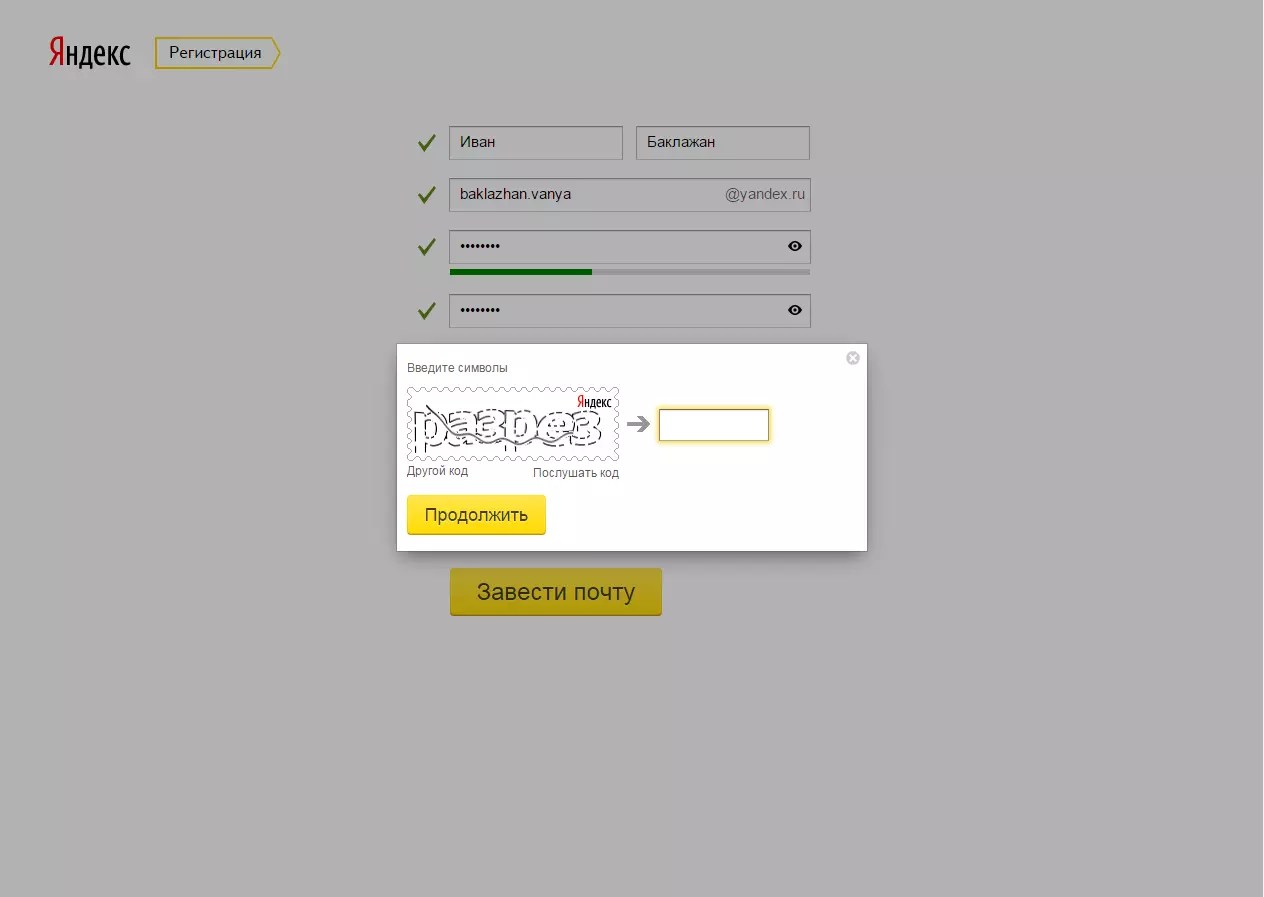
Вход в почту через поисковик
к содержанию ↑Удаление почты на Яндексе
Если вы больше не желаете использовать свой аккаунт или вам пришло сообщение о том, что профиль был взломан, удалите почту, чтобы избежать проблем со связанными интернет-кошельками и социальными сетями.
Для этого, следуйте таким действиям:
- Зайдите на основную страницу своего профиля и перейдите в меню параметров аккаунта;
Настройки аккаунта
- Найдите пункт «удалить аккаунт»;
Удаление профиля
- Введите ответ на секретный вопрос, на который вы ответили, когда регистрировались в почте. Также необходимо ввести пароль к аккаунту. Нажмите на клавишу удаления аккаунта;
Подтверждение удаления почты
Вам также должны понравиться статьи:
к содержанию ↑Просмотр почты на смартфоне и планшете. Синхронизация данных
Работать со своим почтовым аккаунтов можно и с помощью специальных приложений для смартфонов под управлением разных операционных систем.
К примеру, пользователи ОС «Андроид» могут скачать с официального магазина приложение для электронного ящика на Яндексе.
Внешний вид приложения для почты для ОС «Андроид»
Использовав подобные приложения для своего устройства, вы сможете синхронизировать все сообщения и настроить мгновенные уведомления.
Также можно добавлять письма в закладки и создавать пользовательские заметки.
Прочитать сообщения в мобильной версии можно и в режиме оффлайн.
Все ранее обнаруженные письма сохраняются в кэше устройства, однако, чтобы проверить наличие новых сообщений, необходимо установить соединение с интернетом и подождать синхронизации почтового ящика.
Видео:
Что такое Яндекс паспорт, как осуществляется регистрация и вход в 2021 году
«Яндекс» – это ИТ-компания, которая является владельцем интернет-портала и системы поиска в глобальной сети. Сами создатели компании не раскрывают секрет названия, можно только догадываться, что название «Яндекс» – это либо сокращение «Yet ANother inDEXer», что в переводе означает «еще один индексатор», либо «Языковой iNDEX». Поисковая система «Яндекс» была официально зарегистрирована 23 сентября 1997 года. Ее деятельность тогда заключалась в индексировании небольшого количества сайтов для осуществления поиска нужной информации.
Поисковая система «Яндекс» была официально зарегистрирована 23 сентября 1997 года. Ее деятельность тогда заключалась в индексировании небольшого количества сайтов для осуществления поиска нужной информации.
Запросы в то время приходилось писать нестандартные. Лишь спустя несколько лет алгоритм поиска стал насколько развит, что «общаться» с поисковой машиной стало возможно при помощи ввода обычных слов, обходясь без шифров. Компания «Яндекс» появилась в 2000 году. Ее деятельность всегда была направлена на усовершенствование механизмов поиска, но также постепенно развивались и другие сервисы (Яндекс. Почта, Яндекс. Картинки, Яндекс. Новости, Яндекс. Карты, Яндекс. Погода и др.). Именно благодаря множеству сервисов сегодня Яндекс является мультипорталом.
Используя сайты данной компании, любой желающий может не только легко получить бесплатный электронный почтовый ящик, но также загрузить на серверы Яндекса свои фото, видео, почитать новости мира, создать собственный сайт и многое другое.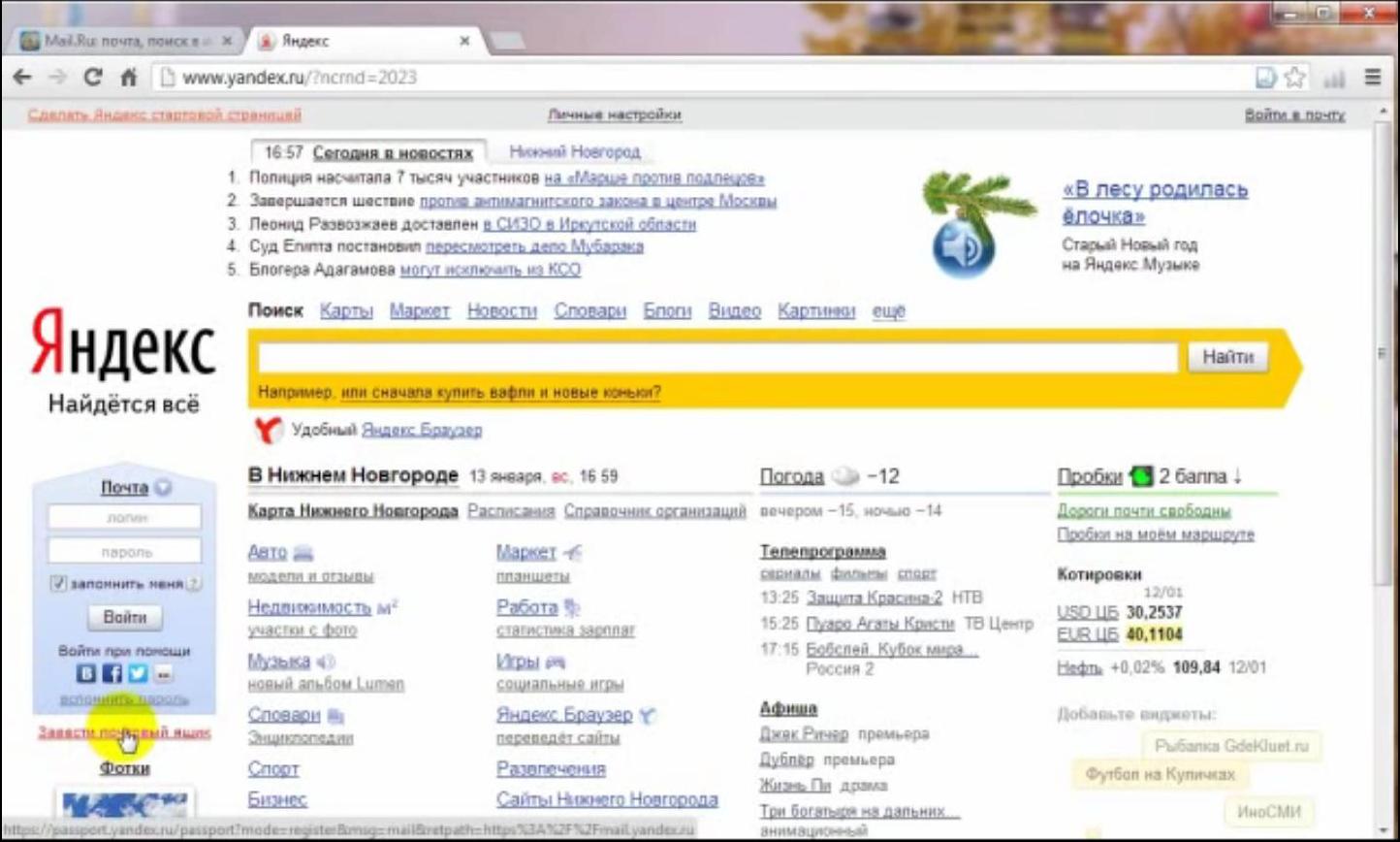 Офисы компании расположены во многих городах России, Украины и США. Все же, несмотря на то, что Яндекс продолжает создавать все больше разных сервисов (их насчитывается уже более 30), развитие поисковой системы является приоритетным направлением для компании. Данная поисковая система по популярности среди пользователей, как утверждает рейтинг Alexa.com, находится на 1-м месте в России и на 18-м месте в мире.
Офисы компании расположены во многих городах России, Украины и США. Все же, несмотря на то, что Яндекс продолжает создавать все больше разных сервисов (их насчитывается уже более 30), развитие поисковой системы является приоритетным направлением для компании. Данная поисковая система по популярности среди пользователей, как утверждает рейтинг Alexa.com, находится на 1-м месте в России и на 18-м месте в мире.
Для того чтобы приступить к работе с одним или же несколькими сервисами от Яндекса, надо для сначала зарегистрироваться. Именно с помощью логина и пароля можно входить на все сайты Яндекса в качестве зарегистрированного пользователя. Для получения доступа к тому или иному сайту достаточно просто один раз ввести логин (уникальный псевдоним, являющийся также и названием электронного почтового ящика) и пароль.
Для регистрации нового аккаунта нужно проделать несколько несложных действий. Для начала нужно перейти по адресу. В появившемся окне надо ввести свое имя и фамилию, а также логин. Логин желательно выбирать такой, какой легко запомнить, чтобы потом не возникало проблем с входом. После ведения информации следует нажать кнопку «Дальше».
В появившемся окне надо ввести свое имя и фамилию, а также логин. Логин желательно выбирать такой, какой легко запомнить, чтобы потом не возникало проблем с входом. После ведения информации следует нажать кнопку «Дальше».
После перехода на следующую страницу появится еще одна форма ввода данных. В этом окне нужно ввести пароль два раза (лучше всего использовать непростой), затем выбрать секретный вопрос из выпадающего списка или же, указав вариант «Задайте собственный вопрос», придумать собственный. После нужно указать ответ на секретный вопрос и, если есть такое желание, вписать адрес существующей электронной почты (дополнительный). Это необязательно.
В следующем поле можно указать номер мобильного телефона, дальше нужно выбрать страну, а затем ввести символы с картинки. Если по каким-то причинам пароль утерян или же забыт, можно легко сделать запрос и быстро получить пароль к паспорту на мобильный телефон, что очень удобно. Пользователь может ввести или дополнительный адрес электронной почты, или номер телефона на выбор. Нужно убедиться, что галочка напротив слов «Нажимая кнопку «Зарегистрировать», я принимаю условия…» поставлена, так как если это не так, регистрация не состоится. Затем нужно нажать кнопку «Зарегистрировать».
Нужно убедиться, что галочка напротив слов «Нажимая кнопку «Зарегистрировать», я принимаю условия…» поставлена, так как если это не так, регистрация не состоится. Затем нужно нажать кнопку «Зарегистрировать».
Если все сделано правильно, пользователь увидит перед собой еще одно окно, в котором будет поздравление с успешным завершением регистрации и информация обо всей введенной информации (за исключением пароля к учетной записи). Пользователю предложат сохранить или распечатать файл с личными данными, а также добавить информацию о платежных данных и социальных профилях. Несколько ниже система предложит указать номер своего телефона, если это не было сделано раньше, а также предоставить информацию о себе (пол, дата рождения). На этом регистрация окончена.
Если по какой-то причине возникнет желание или необходимость удалить аккаунт на Яндексе, достаточно просто перейти на страницу и воспользоваться ссылкой «Удалить аккаунт». На появившейся странице нужно будет ввести ответ на секретный вопрос, указать пароль аккаунта и набрать символы с картинки.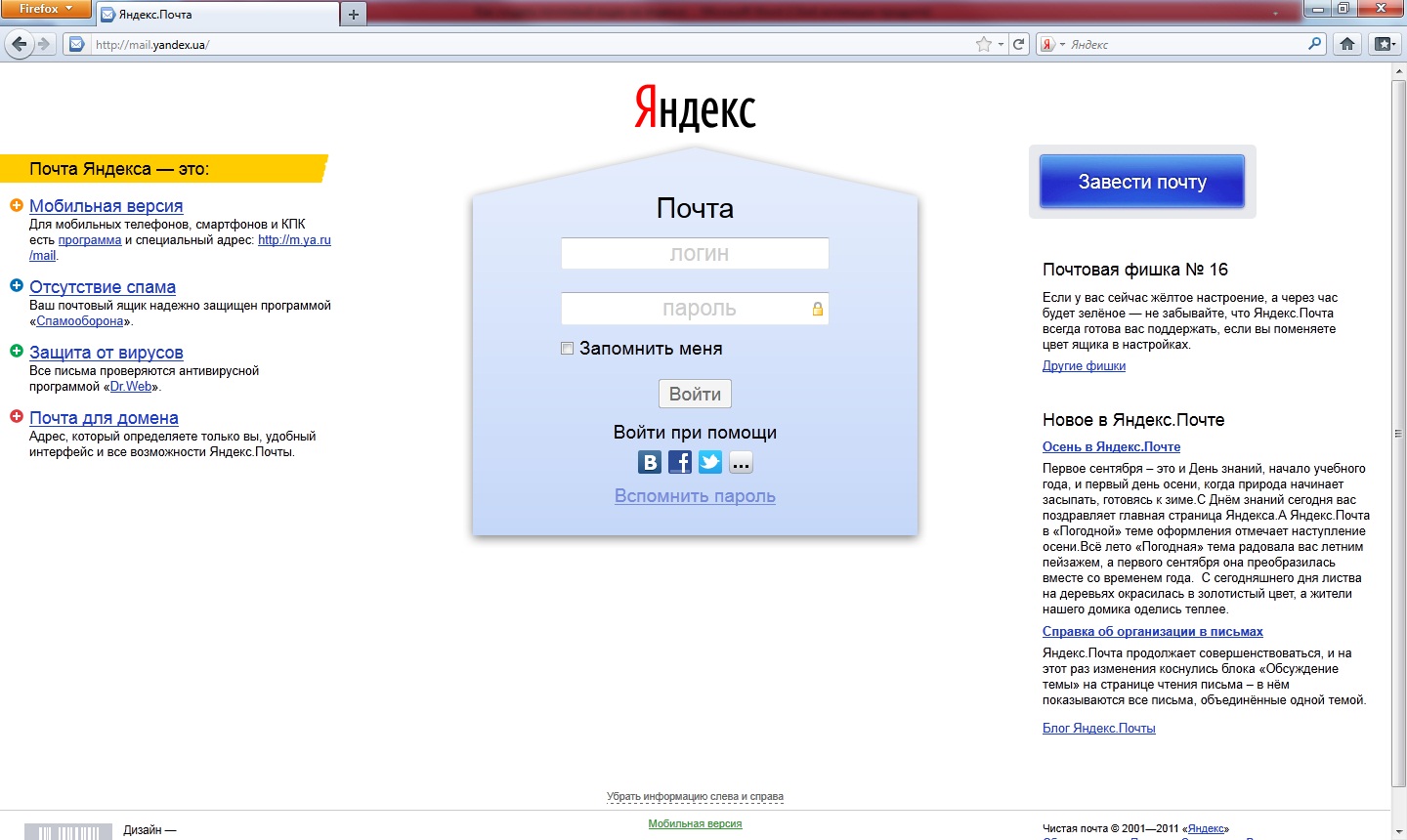 После нажатия кнопки «Удалить аккаунт» операция будет завершена, и пользователь больше не сможет воспользоваться своими данными для входа на любой из сервисов Яндекса.
После нажатия кнопки «Удалить аккаунт» операция будет завершена, и пользователь больше не сможет воспользоваться своими данными для входа на любой из сервисов Яндекса.
Раньше, для того чтобы использовать сервисы Яндекса, регистрироваться было обязательно. На сегодняшний день авторизироваться в любом из сервисов можно посредством использования своих данных различных сайтов. К примеру, если у пользователя есть аккаунт в Facebook, Twitter, Mail.ru или Google, можно, используя его, авторизироваться и на Яндексе. Для этого в форме ввода логина и пароля нужно выбрать один из вариантов входа под словами «Войти при помощи». При авторизации на Яндексе таким образом нужно помнить о том, что представители компании не используют логины и пароли, а также личные данные пользователя.
Осуществляя вход через любую из вышеперечисленных социальных сетей, пользователь предоставляет Яндексу лишь ту информацию, которую он сделал доступной.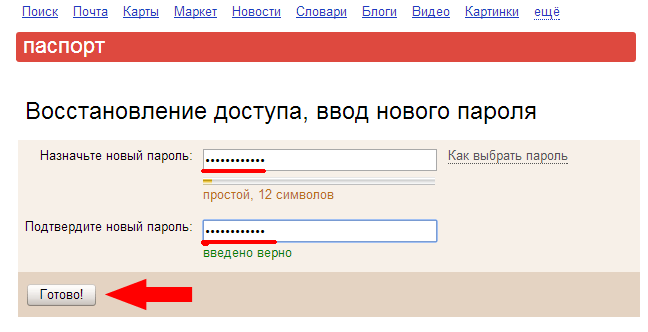 Такой способ авторизации – очень удобный. Это быстро и легко. Сразу же после входа на один из сервисов мультипортала при помощи данных выбранной социальной сети, на Яндексе автоматически будет создана новая учетная запись. Если пользователь захочет осуществлять вход не через аккаунт социальной сети, ему достаточно закончить процесс регистрации и получить пароль.
Такой способ авторизации – очень удобный. Это быстро и легко. Сразу же после входа на один из сервисов мультипортала при помощи данных выбранной социальной сети, на Яндексе автоматически будет создана новая учетная запись. Если пользователь захочет осуществлять вход не через аккаунт социальной сети, ему достаточно закончить процесс регистрации и получить пароль.
Все же, регистрация в Яндексе более предпочтительна, так как полученный логин и пароль дают возможность пользователю использовать по максимуму весь потенциал сервисов. Регистрируясь в Яндексе, пользователь автоматически и бесплатно получает электронный почтовый ящик, который позволяет не только переадресовывать входящую корреспонденцию, имеет удобный интерфейс, но также отличается продуманным механизмом по блокированию разнообразного спама (нежелательных писем). Если пользователь не желает пользоваться созданным почтовым ящиком – это его право. Главное ведь при создании учетной записи – свободный доступ ко всем сервисам Яндекс.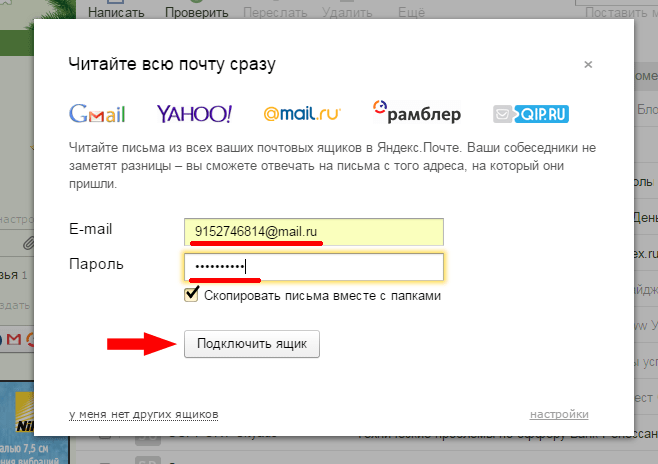
Как создать и настроить доменную почту на Яндексе (Яндекс.Коннект) в 2021
Доменная почта Яндекса — это быстрый и бесплатный способ создать корпоративные почтовые ящики для своей компании вида @site.ru.
Как создать доменную почту ЯндексаДля того, чтобы подключить доменную (корпоративную) почту потребуется, посетить сайт connect.yandex.ru.
После этого входим в свой Яндекс.Аккаунт или создаем новый.
Теперь потребуется ввести доменное имя, к которому нужно подключить доменную почту.
После этого в административной панели можно увидеть созданную организацию.
Для ее подтверждения потребуется использовать один из трех способов:
- HTML-файл;
- Мета-тег. Как и первый пункт, можно выполнить при помощи подключения к FTP;
- DNS-запись. Следует добавить TXT-запись для домена.
Процесс подключения аналогичен способам подключения к Яндекс.Вебмастеру или Google Search Console.
Завершающим этапом является добавление MX-записи со значением:
- Имя домена: @;
- Значение: mx.
 yandex.net;
yandex.net; - Приоритет: 10.
В течение нескольких минут после добавления записи можно будет увидеть соответствующий индикатор.
Все готово можно переходить к настройкам почты и Яндекс.Коннекта.
Преимущества Яндекс.Коннекта
Яндекс.Коннект — это специальный сервис, позволяющий управлять корпоративной почтой и другими сервисами, куда входят:
- Диск. Всем пользователям предоставляется бесплатные 10 Гб;
- Трекер. Сервис для ведения проектов и задач;
- Формы. Является аналогом Google Форм и создан для проведения опросов;
- Вики. Позволяет вести документацию и базы знаний для обучения сотрудников;
Важно! Для того, чтобы избавиться от ограничения на отправку писем следует привязать в Яндекс.Паспорте мобильный номер телефона сотрудника.
Настройка доменной почты ЯндексаДля того, чтобы создать новый адрес почтового ящика
понадобиться войти в раздел «Все сотрудники» и кликнуть на «Добавить».
После выбираем «Добавить сотрудника».
Теперь заполняем следующие данные:
- Фамилия;
- Имя;
- Отчество;
- Должность;
- Язык;
- Часовой пояс;
- Дату рождения:
- Пол;
- Логин. Требуется ввести лишь часть до @;
- Пароль и его подтверждение;
- Отдел. Если ни одного отдела не создано, то по умолчанию ставиться «Все сотрудники».
После этого можно увидеть созданную карточку пользователя.
При необходимости можно «Редактировать информацию» или же «Изменить пароль».
При смене пароля можно добавить опцию «Сменить пароль при первом входе», что позволит сотруднику самостоятельно задать шифр для входа.
Важно! Если сотрудник имеет собственный адрес электронной почты, то можно выслать ему приглашение, без создания нового ящика.
Создание и редактирование отделов
Если организация достаточно большая и разделена на отделы,
то можно воссоздать иерархию в Яндекс.Коннекте, для чего выбираем «Создать
отдел».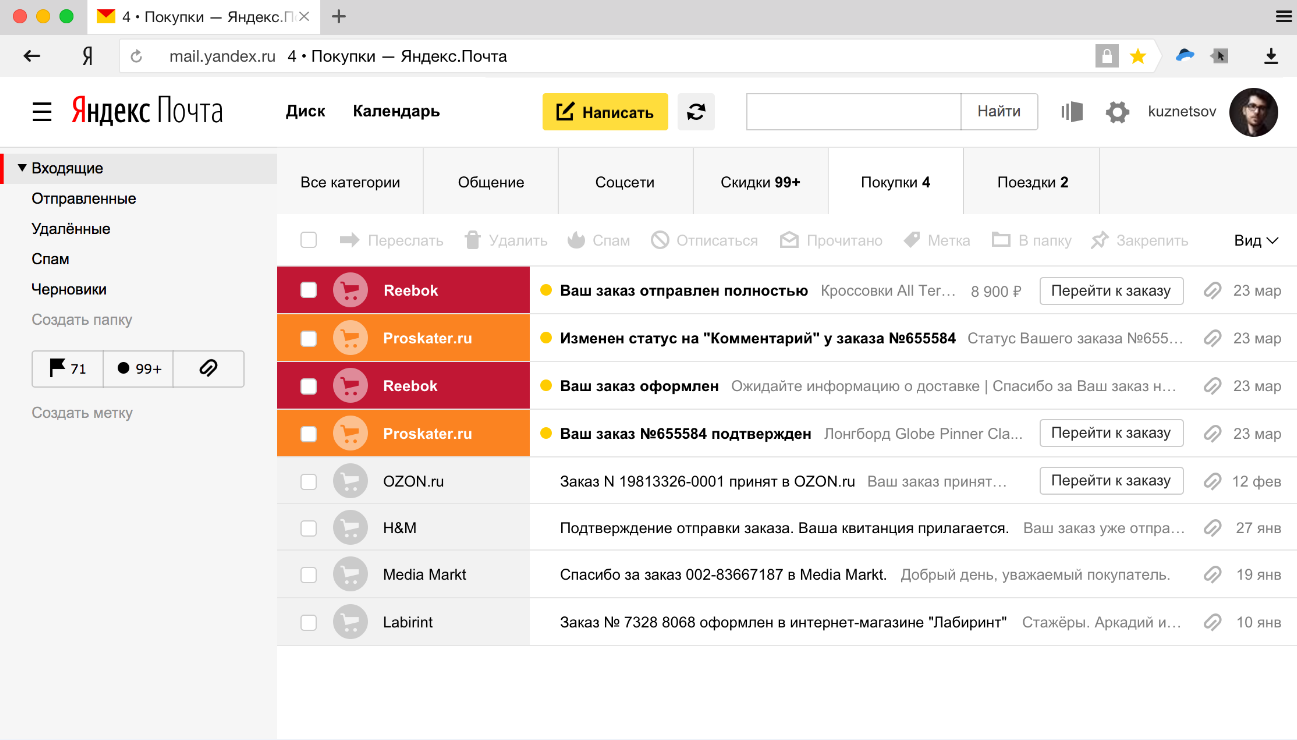
Теперь необходимо заполнить:
- Название;
- Описание;
- Почта отдела;
- Руководитель;
- Родительский отдел. Например, у PPC, SEO или SMM может быть родительским «Маркетинг».
Далее можно присваивать сотрудникам отделы и создавать иерархию доменной почты и организации.
Как удалить электронную почту в Яндексе полностью, способы удаления аккаунта
Яндекс является самой популярной поисковой системой в России. Кроме этого, компания разработала множество сервисов, среди которых «Погода», «Деньги», «Пробки» и даже «Почта». Многие пользователи, заведя аккаунт на Яндекс, столкнулись с необходимостью удалить адрес электронной почты. Причин этому может быть много. Кто-то сменил профиль, кто-то устал от постоянных рекламных писем. Рассмотрим подробнее, как удалить электронную почту в Яндексе и как ее восстановить при необходимости.
Удаление почты
Найти настройку, позволяющую удалить почтовый аккаунт в Яндекс, не так уж просто. Однако, существует два способа, с помощью которых можно убрать лишь почту либо полностью стереть данные пользователя:
Однако, существует два способа, с помощью которых можно убрать лишь почту либо полностью стереть данные пользователя:
- Через настройки Почты.
- Через Яндекс. Паспорт.
Первый вариант сохранит данные учетной записи и уничтожит только почтовый ящик. Для этого необходимо зайти в почтовый сервис и перейти в пункт меню «Все настройки», как это показано на странице ниже.
Пролистав страницу вниз, вы увидите строчку «При необходимости можно удалить почтовый ящик». Кликаем по этой ссылке.
На экране загрузится страница с контрольным вопросом, который был выбран пользователем при регистрации. Нужно дать ответ на него и кликнуть кнопку «Проверить».
После чего понадобится ввести пароль от вашего личного кабинета и подтвердить свои действия по кнопке «Удалить почтовый ящик».
Иногда пользователю нужно не просто стереть почту, а полностью удалить все имеющиеся сведения о себе. Для этого нужно:
1. Открыть Яндекс. Паспорт, перейдя по ссылке https://passport.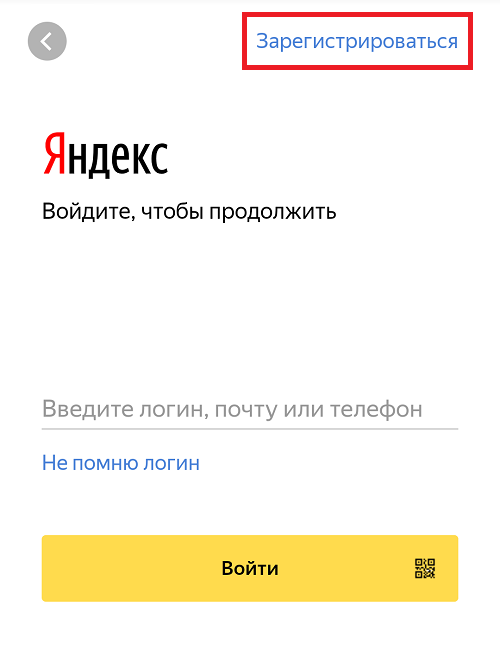 yandex.ru/profile.
yandex.ru/profile.
2. Пролистав страницу вниз, ищем раздел «Другие настройки» и опцию «Удалить аккаунт».
3. Для продолжения действий нужно дать ответ на контрольный вопрос и ввести текущий пароль от профиля. И также в специальную ячейку нужно ввести символы с картинки. Нажимаем «Удалить аккаунт».
4. После этого загрузится окно, в котором будет написано, через какой промежуток времени можно будет вновь использовать логин удаленной почты. Пользователь может отменить или продолжить свои действия.
Важно! Выбирая второй способ удаления, ваши данные будут стерты необратимо, и служба поддержки не сможет помочь с восстановлением. Данные, которые хранятся на других сервисах, при удалении профиля будут также утеряны – входящие письма, картинки, фото на диске и другое.
Если пользователь использовал почту и другие сервисы для домена, удалить аккаунт полностью невозможно. При этом логин будет заблокирован, а информация на сервисах удалится. Такой логин зарегистрировать заново не получится, и учетной записью будет нельзя пользоваться.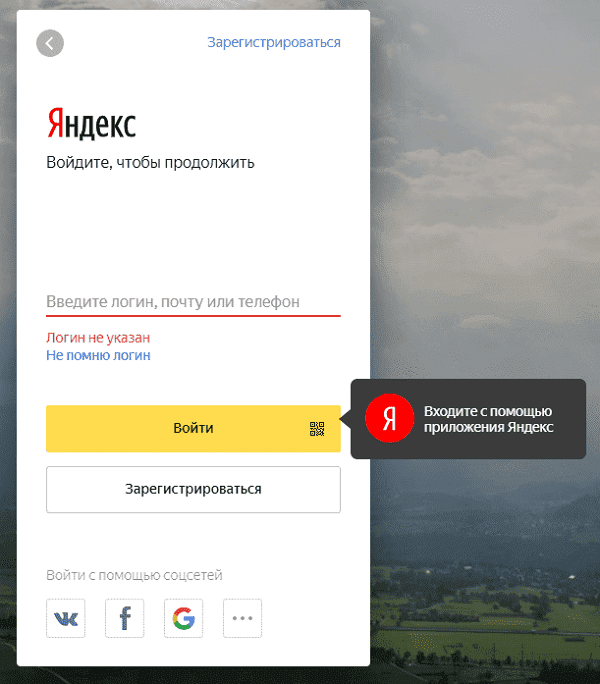
Читайте также:
Как удалить в приложении
Многие пользователи используют Яндекс. Почта в мобильном приложении на Андроид или iOS. Скачать его можно бесплатно из официальных магазинов Google Play и AppStore. Если вы хотите удалить почтовый ящик, для этого нужно открыть настройки приложения и найти в них опцию «Удалить почтовый ящик». Вводим текущий пароль, подтверждаем свои действия и ждем окончания процедуры.
Если вы хотите полностью удалить данные Яндекс, в том числе и почту, тогда нужно открыть настройки телефона и найти в них раздел «Аккаунты». В списке должен быть аккаунт Яндекс. Жмем на него и открываем меню по кнопке в виде трех точек. Здесь будет находиться функция «Удалить». После этого все данные будут стерты.
Восстановление
Можно ли восстановить удаленный логин? Да! Несмотря на то, что вернуть стертые данные невозможно, восстановить старое имя пользователя и взломанный ящик вполне реально. Для этого есть несколько способов. Самый простой из них – новая регистрация.
Самый простой из них – новая регистрация.
При удалении аккаунта на экране отобразится уведомление с информацией, через какой промежуток времени имя пользователя можно будет использовать повторно. Поэтому нужно просто выждать это время, открыть страницу Яндекс. Почта и создать новый аккаунт по кнопке «Регистрация».
Если ваша почта была заблокирована по причине взлома, нужно обратиться в службу техподдержки. Для этого в почтовом клиенте нужно найти ссылку «Помощь и обратная связь» внизу страницы. Откроется страница с сохраненными ответами на самые часто задаваемые вопросы. На ней ищем кнопку «Написать в службу поддержки».
Загрузится форма, на которой нужно: ввести имя; указать почту, на которую должен прийти ответ; выбрать проблему из выпадающего списка; ввести email, с которым проблема возникла. и заполнить текст сообщения, детально описав ситуацию. Жмем кнопку «Отправить» и дожидаемся ответа.
Таким образом, убрать почтовый ящик с телефона или компьютера так же просто, как и создать его. Для этого достаточно найти опцию удаления в настройках сервиса. Однако важно помнить, что отменить свои действия не получится, и все данные будут безвозвратно стерты.
Для этого достаточно найти опцию удаления в настройках сервиса. Однако важно помнить, что отменить свои действия не получится, и все данные будут безвозвратно стерты.
Добавить сотрудников — Яндекс.Коннект. Справка
Ограничение. Чтобы создать учетные записи для сотрудников, сначала необходимо связать домен электронной почты для своей компании.В одну организацию можно добавить до 1000 учетных записей сотрудников. Если вам нужно добавить еще, обратитесь в службу поддержки.
- Авторизуйтесь в Яндекс.Подключении как администратор.
Откройте страницу Все сотрудники.
Выберите отдел, в который вы хотите добавить сотрудника.
В нижней части столбца отдела выберите.
Заполните обязательные поля:
Имя и Фамилия, которые будут видны в общей адресной книге, в чатах и в структуре отдела.
Логин, который сотрудник будет использовать для входа в Яндекс.
 Коннект, который будет адресом электронной почты этого человека (например,
Коннект, который будет адресом электронной почты этого человека (например, [email protected]).Пароль для входа в Яндекс.Коннект и еще раз для подтверждения пароля.
Если сотрудник хочет войти в свою учетную запись Яндекс.Почты или Яндекс.Коннект, ему необходимо ввести полный адрес электронной почты (например, [email protected] ) и пароль.
Вы можете пригласить других присоединиться к вашей организации, используя их существующие учетные записи на Яндексе в формате [email protected] . Вам не нужно связывать домен электронной почты или вручную создавать каждую новую учетную запись сотрудника. Просто отправьте своим сотрудникам приглашение.

Чтобы пригласить пользователей присоединиться к вашей организации, выполните следующие действия:
- Авторизуйтесь в Яндекс.Подключитесь как администратор.
Откройте страницу Все сотрудники.
Выберите отдел, к которому должен присоединиться сотрудник.
В нижней части столбца отдела выберите.
Список адресов электронной почты сотрудников, которых вы хотите пригласить.Яндекс.Коннект отправит им письма с приглашением.
Чтобы создать ссылку для приглашения, включите параметр «Разрешить доступ по ссылке для приглашения». Такие ссылки можно легко отправить через мессенджер или разместить на сайте.
Приглашенные пользователи могут присоединиться к вашей организации, создав новую учетную запись сотрудника или используя существующую учетную запись на Яндексе.
Ограничение. Пользователи не смогут присоединиться, если их учетная запись размещена в другом домене, который соответствует формату login @ example.. com
com
Если ваша компания использует Active Directory, вы можете импортировать из нее учетные записи пользователей и автоматически создавать учетные записи сотрудников в Яндекс.Коннект.
Для получения дополнительной информации перейдите в раздел «Синхронизация учетных записей с Active Directory».
Вы можете перенести существующие корпоративные почтовые ящики и их содержимое в Яндекс.Connect, даже если они размещены на другом почтовом сервисе (будь то частный сервер или общедоступный, например Mail.Ru, Gmail и др. ).Каждый импортированный почтовый ящик получит соответствующую учетную запись сотрудника вашей компании. Чтобы узнать больше об импорте почтовых ящиков, прочтите раздел Импорт почтовых ящиков.
В одну организацию можно добавить до 1000 учетных записей сотрудников. Если вам нужно добавить еще, обратитесь в службу поддержки.
Внешние сотрудники — это пользователи, которые, как считается, находятся за пределами вашей компании, но имеют ограниченный доступ к некоторым ее ресурсам.Вы не можете создавать или приглашать внешних сотрудников. Все пользователи, у которых есть доступ к тегам отслеживания Яндекс.Метрики вашей компании, автоматически конвертируются во внешних сотрудников.
Ваша компания использует тег отслеживания Яндекс.Метрики, доступ к которому имеют несколько сторонних пользователей. Если вы свяжете этот тег отслеживания со своей компанией, все пользователи, имеющие к нему доступ, станут внешними сотрудниками. По умолчанию такие пользователи могут получить доступ только к тегу отслеживания, но вы можете изменить их настройки или сделать их своими постоянными сотрудниками.
Внешние сотрудники не имеют доступа к следующим функциям:
| Сервис | Ограничения |
|---|---|
Яндекс. | У меня нет доступа к Яндекс.Messenger . Внешние сотрудники не могут получить доступ к чату, какие бы настройки вы ни использовали. |
Wiki | |
Формы | |
Tracker |
|
Доступ к Яндекс.Почте в почтовых программах по протоколу IMAP
Что нужно знать
- Включить IMAP. Перейти к Все настройки шестеренка (⚙)> Все настройки > Почтовые клиенты > гарантировать С сервера imap.
 yandex.com через IMAP проверяется.
yandex.com через IMAP проверяется. - Входящие настройки: Сервер IMAP: imap.yandex.com, Порт: 993, TLS / SSL: Да. Используйте полный адрес электронной почты для имени пользователя.
- Исходящие настройки: SMTP-сервер: smtp.yandex.com, Порт: 465, TLS / SSL: Да. Используйте полный адрес электронной почты для имени пользователя.
В этой статье объясняется, как получить доступ к учетной записи Яндекс.Почты в почтовых программах по протоколу IMAP. Инструкции работают с большинством почтовых программ, поддерживающих IMAP.
Ваша электронная почта в более чем одном месте
Если вы используете Яндекс.Почту исключительно в Интернете и в своем браузере, все сообщения хранятся исключительно на сервере (за исключением резервных копий, которые, конечно, сохраняет Яндекс).Как насчет того, чтобы иметь собственные копии на вашем компьютере или на магнитной ленте?
Как насчет объединения этих копий с почтовой программой, которую вы предпочитаете? Как насчет скорости, которую он приносит, а также удобства для ваших сообщений Яндекс. Почты? Как насчет одновременного использования, скажем, Gmail, Outlook.com и Яндекс.Почты без объединения учетных записей и пересылки?
Почты? Как насчет одновременного использования, скажем, Gmail, Outlook.com и Яндекс.Почты без объединения учетных записей и пересылки?
Доступ по протоколу IMAP к электронной почте Яндекс.Почты
Имея IMAP-доступ к Яндекс.Почте, вы не только получаете копии своего Яндекс.Отправляйте электронные письма по мере их поступления; вы также получаете доступ и можете использовать все папки, которые вы настроили онлайн для организации почты (а ярлыки Яндекс.Почты, увы, недоступны). Независимо от того, удаляете ли вы, отправляете в файл или помечаете письмо или помечаете его как непрочитанное, ваши действия будут автоматически синхронизироваться с Яндекс.Почтой в Интернете и в любых других почтовых программах, которые также получают доступ к учетной записи по IMAP.
Чтобы настроить IMAP Яндекс.Почты, все, что вам нужно сделать, это убедиться, что для вашей учетной записи включен доступ по протоколу IMAP, и использовать правильные настройки для его добавления в вашу (IMAP) почтовую программу.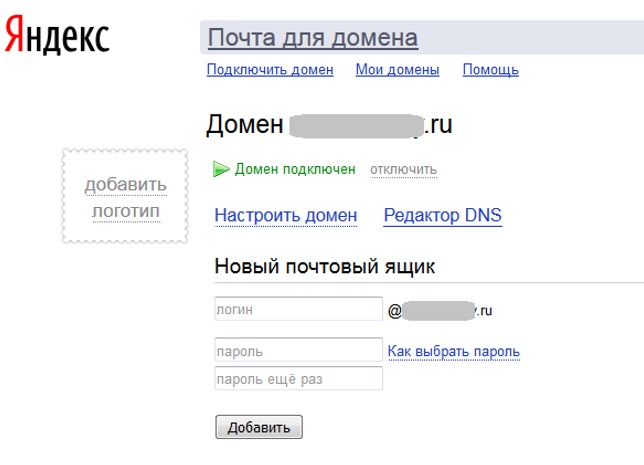
Доступ к учетной записи Яндекс.Почты в почтовых программах по протоколу IMAP
Чтобы убедиться, что Яндекс.Почта доступна по протоколу IMAP:
В верхней панели навигации Яндекс.Почты выберите шестеренку Все настройки ( ⚙ ).
В появившемся меню выберите Все настройки .
Теперь выберите почтовые клиенты на странице, куда вы попали.
Убедитесь, что из imap.Сервер yandex.com через IMAP проверяется в разделе Использовать почтовый клиент для получения почты Яндекса.
Настройка Яндекс.Почты по протоколу IMAP в почтовой программе
При включенном IMAP-доступе Яндекс.Почты вы можете настроить новую учетную запись электронной почты IMAP в почтовой программе iOS Mail или Mozilla Thunderbird. Для других почтовых программ создайте в нем новую учетную запись IMAP, используя следующие общие настройки IMAP и SMTP.
Настройки IMAP Яндекс.Почты (Входящая почта):
- Сервер IMAP: imap.yandex.com
- Порт: 993
- TLS / SSL: Да
- Имя пользователя: ваш полный адрес электронной почты Яндекс.Почты
- Пароль: ваш пароль Яндекс.Почты
Настройки SMTP Яндекс.Почты (исходящая почта):
- SMTP-сервер: smtp.yandex.com
- Порт: 465
- TLS / SSL: Да
- SMTP-аутентификация: Да
- Имя пользователя: ваш полный Яндекс.Почтовый адрес электронной почты
- Пароль: ваш пароль Яндекс.Почты
Спасибо, что сообщили нам!
Расскажите, почему!
Другой Недостаточно деталей Сложно понятьРуководство по восстановлению логина и пароля
Яндекс — самая популярная поисковая система в России, предлагающая широкий спектр дополнительных услуг, аналогичных тем, которые предоставляет Google.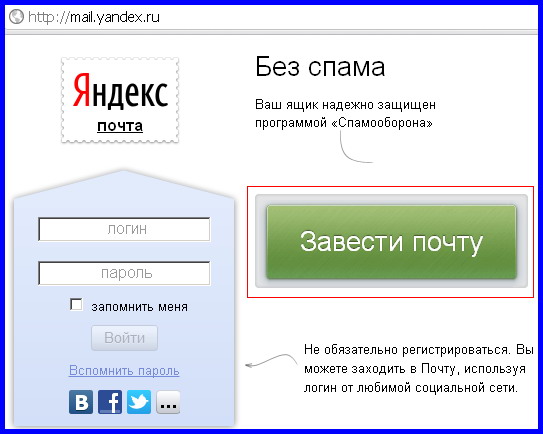 Несмотря на то, что Яндекс находится в России, он присутствует в девяти странах. Яндекс предлагает бесплатную веб-почту , которую легко настроить и которая предоставляет множество функций и преимуществ.У Яндекс почты есть дополнительный бонус в виде отсутствия рекламы.
Несмотря на то, что Яндекс находится в России, он присутствует в девяти странах. Яндекс предлагает бесплатную веб-почту , которую легко настроить и которая предоставляет множество функций и преимуществ.У Яндекс почты есть дополнительный бонус в виде отсутствия рекламы.
Возможности Яндекс Почты:
- Никакой рекламы, ваш почтовый ящик полностью свободен от надоедливой рекламы.
- Неограниченное хранилище, храните столько электронной почты и столько вложений, сколько хотите.
- Вложения к электронной почте размером до 22 МБ по отдельности и 30 МБ в целом на одно сообщение.
- Службы POP и IMAP, если вы хотите подключиться через почтовый клиент или приложение.
- Яндекс Диск — Бесплатное облачное хранилище.Первоначально 10 ГБ, но вы можете получить еще 10 ГБ бесплатно, порекомендовав новых пользователей. В электронную почту легко встроить ссылки на Яндекс Диск, что позволяет эффективно прикреплять вложения размером до 2 ГБ.

Регистрация и подтверждение в Яндекс Почте
Чтобы создать новую учетную запись электронной почты на Яндексе и получить сначала бесплатный адрес , перейдите на страницу входа в Яндекс Почту по адресу https://mail.yandex.com/.
Нажмите кнопку «Создать учетную запись» .
На следующей странице введите свое имя и фамилию .
Выберите «логин» (имя пользователя). Вы можете увидеть раскрывающийся список предложений, основанный на вашем имени и фамилии. Если одно из этих предложений подходит, щелкните его, чтобы выбрать.
Логин или имя пользователя могут состоять из любых букв или цифр и, при желании, одного дефиса или точки. Он должен начинаться с буквы и заканчиваться буквой или цифрой и может содержать до 30 символов.
Ваш логин или имя пользователя будут первой частью вашего окончательного адреса электронной почты и могут быть чем угодно, часто вашим именем. Например, jane.doe . Вашим полным адресом электронной почты будет ваше имя пользователя, за которым следует имя почтового домена @ yandex.com , например [email protected] .
Например, jane.doe . Вашим полным адресом электронной почты будет ваше имя пользователя, за которым следует имя почтового домена @ yandex.com , например [email protected] .
Если предпочитаемое вами имя пользователя недоступно, так как оно уже использовалось другим пользователем Яндекса, попробуйте другой вариант. Например, добавьте точку между вашим именем и фамилией, например jane.doe , или добавьте число в конец имени пользователя, например janedoe123 .
Когда вы выбрали доступный логин, вы увидите всплывающее зеленое сообщение с подтверждением.
Теперь введите желаемый пароль . Индикатор надежности пароля покажет, когда пароль достаточно надежный и безопасный. Важно использовать надежный пароль, который нелегко угадать. Современные компьютеры достаточно быстры, чтобы быстро и легко взламывать слабые пароли. Советы по выбору и легкому запоминанию надежных паролей см. В нашем Руководстве по паролям.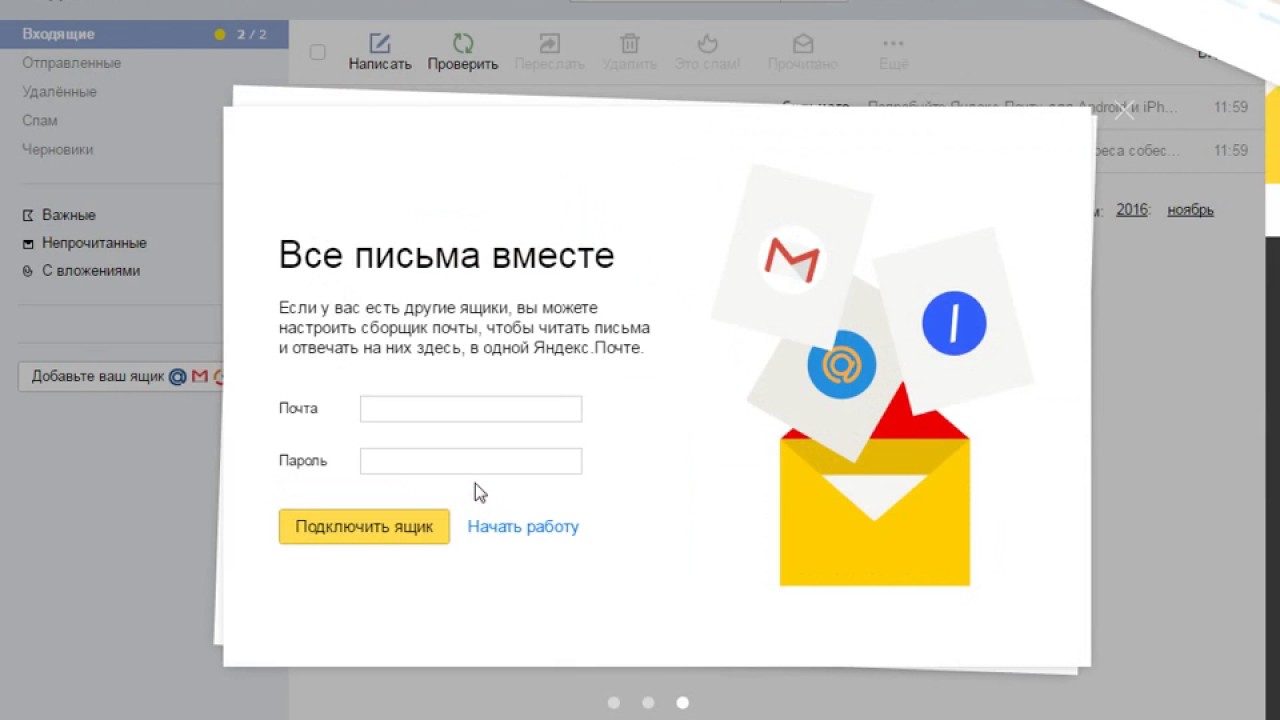
Введите пароль еще раз для подтверждения. Вы увидите всплывающее сообщение с подтверждением, если вы повторно набрали пароль, или предупреждение, если пароли не совпадают.
Далее введите в свой мобильный номер , включая международный код. Ваш мобильный телефон используется для проверки вашей личности и подтверждения вашей учетной записи. Нажмите кнопку «Отправить код» . Яндекс отправит на мобильный телефон код подтверждения по SMS. Когда он поступит, введите код и нажмите кнопку «Подтвердить» .
Если у вас нет мобильного телефона или вы предпочитаете не указывать номер своего мобильного телефона, нажмите на ссылку «У меня нет номера мобильного телефона» .
Это позволяет вам выбрать секретный вопрос и предоставить ответ в качестве альтернативного средства подтверждения.
Выберите контрольный вопрос из раскрывающегося списка и введите свой ответ .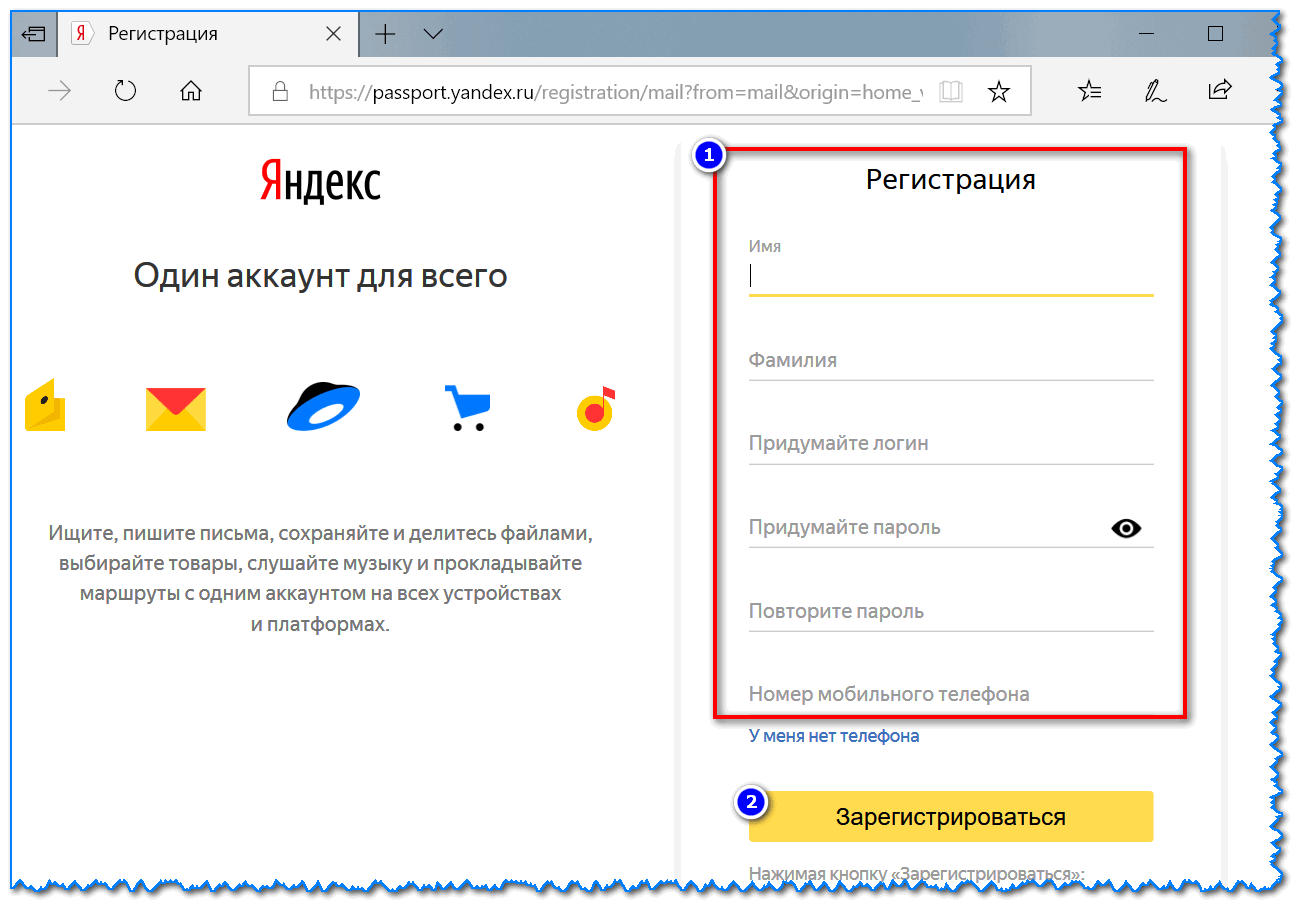 Затем введите буквы и цифры, которые вы видите на изображении CAPTCHA , чтобы доказать, что вы реальный человек, а не робот. Изображения Yandex CAPTCHA могут быть немного трудными для чтения. Если у вас возникли проблемы, щелкните ссылку «Показать другое изображение» , чтобы создать новое изображение, которое будет легче читать.
Затем введите буквы и цифры, которые вы видите на изображении CAPTCHA , чтобы доказать, что вы реальный человек, а не робот. Изображения Yandex CAPTCHA могут быть немного трудными для чтения. Если у вас возникли проблемы, щелкните ссылку «Показать другое изображение» , чтобы создать новое изображение, которое будет легче читать.
Прочтите условия и положения, если хотите, и убедитесь, что вы отметили поле, чтобы согласиться с условиями , если оно еще не отмечено.
Наконец, нажмите кнопку «Регистрация» .
Теперь вы будете перенаправлены в ваш новый почтовый ящик.
При первом входе в почтовый ящик вы можете увидеть всплывающее окно с запросом номера мобильного телефона для получения ссылки на мобильное приложение Яндекс.Почта. Если вы хотите использовать мобильное приложение, укажите свой номер мобильного телефона. В противном случае нажмите ссылку «Пропустить», чтобы продолжить.
Выберите тему для своего почтового ящика, если хотите, или щелкните ссылку Пропустить, если вас устраивает вариант по умолчанию.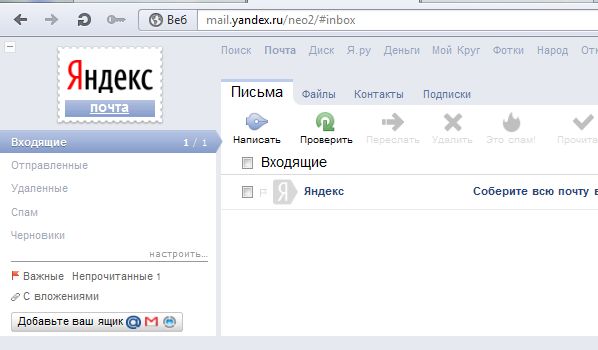
При желании вы можете настроить сборщик почты Яндекса для подключения всех учетных записей электронной почты и доступа к ним из папки входящих сообщений на Яндексе для удобства. Добавьте адреса электронной почты и пароли других ваших учетных записей, если вы хотите связать их со своей учетной записью на Яндексе. Когда вы закончите, или если вы предпочитаете не использовать эту опцию, нажмите «Пуск», чтобы перейти во входящие.
При первом просмотре своего почтового ящика вы можете увидеть два новых сообщения: одно с инструкциями по настройке почтового приложения Яндекса, а второе — с инструкциями по настройке и использованию Сборщика почты Яндекса, если вы еще этого не сделали.
Теперь вы можете начать отправлять и получать сообщения, используя свой новый адрес электронной почты на Яндексе.
Если вам нужна общая помощь с почтовым ящиком, например, как отправлять и получать сообщения электронной почты, см. Наше Руководство по поддержке электронной почты.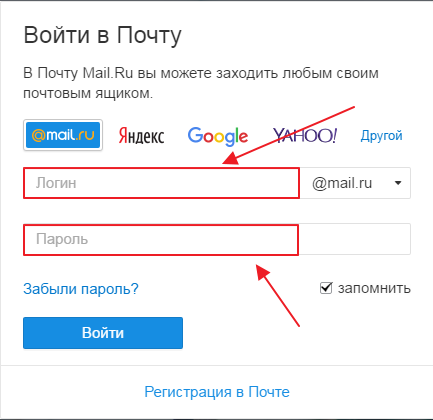
Вход в Яндекс-почту
Чтобы войти в свой почтовый ящик на Яндексе, откройте веб-браузер и перейдите на страницу входа в Яндекс почту по адресу https://mail.yandex.com/.
На следующем экране вы увидите форму входа.Вы можете увидеть, что ваше имя пользователя уже заполнено. Если вы не хотите, чтобы это происходило автоматически, установите флажок «Не помните меня» . Возможно, вы захотите сделать это, если вы входите в свой почтовый ящик из общедоступного места, такого как интернет-кафе или какой-либо другой общий компьютер.
Если еще нет, введите свое имя пользователя или адрес электронной почты .
Теперь введите свой пароль .
Нажмите кнопку «Войти» и, если информация, которую вы ввели, верна, вы будете перенаправлены на ваш почтовый ящик.
Проблемы со входом, забытый пароль и восстановление доступа к Яндекс.
Если вы забыли пароль для входа в систему, вам необходимо сбросить его и восстановить доступ к своей учетной записи.
Чтобы начать процесс, зайдите на страницу входа в Яндекс почту по адресу https://mail.yandex.com/.
Щелкните ссылку «Забыли пароль?» , который находится чуть ниже поля пароля.
Это направит вас на страницу восстановления доступа.
Введите свое имя пользователя или полный адрес электронной почты.На экране может появиться предложение имени пользователя, которое поможет вам.
Далее завершите CAPTCHA , введя буквы и цифры, которые вы видите на изображении. Яндекс CAPTCHA может быть трудночитаемым. Вы можете щелкнуть ссылку с надписью «Показать другое изображение» , чтобы создать новое изображение CAPTCHA, если вам трудно его прочитать.
Теперь нажмите кнопку Далее .
При первоначальной регистрации учетной записи на Яндексе, если вы указали номер своего мобильного телефона в качестве метода подтверждения, вы можете ввести номер своего мобильного телефона , если он еще не указан, и запросить код подтверждения для отправки по SMS на номер свой мобильный телефон. Введите код подтверждения в поле на веб-странице, когда. Это подтвердит, что вы являетесь законным владельцем учетной записи.
Введите код подтверждения в поле на веб-странице, когда. Это подтвердит, что вы являетесь законным владельцем учетной записи.
Если вы не указали номер своего мобильного телефона при регистрации, вы можете подтвердить его, ответив на заданный вами секретный вопрос. Вы увидите контрольный вопрос, представленный на экране, продолжайте и введите в ответ на контрольный вопрос . Теперь нажмите кнопку Отправить .
На следующем экране вы можете ввести новый пароль. Введите желаемый пароль , а затем введите его еще раз для подтверждения. Как всегда, убедитесь, что вы используете надежный пароль, который сложно угадать. На экране появится уведомление о том, что вы ввели надежный и надежный пароль. Если вам нужна помощь в выборе надежного пароля и советы о том, как надежно хранить и запоминать пароли для всех ваших учетных записей, обратитесь к нашему Руководству по паролям.
Нажмите кнопку Далее , когда убедитесь, что у вас есть новый безопасный пароль.
Если вы используете приложения или другие сервисы Яндекса, они также будут использовать новый пароль, поэтому вам может потребоваться выйти и войти в эти устройства и сервисы.
Если вы предоставили подтверждение с помощью секретного вопроса, вы увидите форму, позволяющую при желании переключиться на мобильное подтверждение. Введите номер своего мобильного телефона и нажмите «Отправить код», если хотите изменить методы проверки.
В противном случае нажмите кнопку «Пропустить и вернуться к обслуживанию», чтобы продолжить.
Яндекс отправит вам электронное письмо с подтверждением восстановления учетной записи.
Вы также можете настроить резервный адрес электронной почты в качестве еще одной формы проверки, которую можно использовать для восстановления учетной записи, если вы забудете свои данные для входа. После входа в папку «Входящие» перейдите в «Настройки учетной записи» и вы можете указать резервный адрес электронной почты, щелкнув ссылку «Добавить резервный адрес электронной почты» .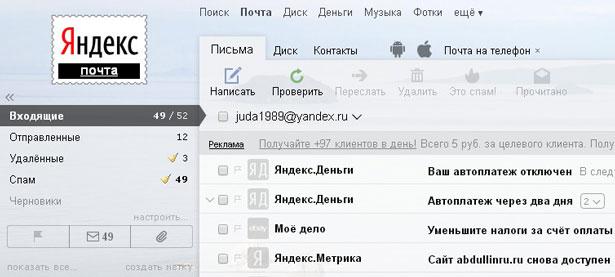
Полезные ссылки
Geary не может подключиться к учетной записи Яндекс почты (# 796) · Проблемы · GNOME / Geary · GitLab
Добавление учетной записи Яндекс.Почты в Geary невозможно, несмотря на ввод правильных учетных данных пользователя и правильного сервера. боковой конфиг.Я могу добавить учетные записи Gmail в приложение и добавить эту учетную запись на Яндексе в другие приложения, такие как Thunderbird. Согласно справочному сайту Яндекса (переведенному мной), в почтовом приложении должны быть выбраны следующие параметры, но такие настройки не предусмотрены Geary вообще (кроме адреса почтового сервера).
Входящая почта
адрес почтового сервера — imap.yandex.ru;
безопасность — SSL;
порт — 993.
Исходящая почта
адрес почтового сервера — smtp.yandex.ru;
безопасность — SSL;
порт — 465.
Версия Geary: 3.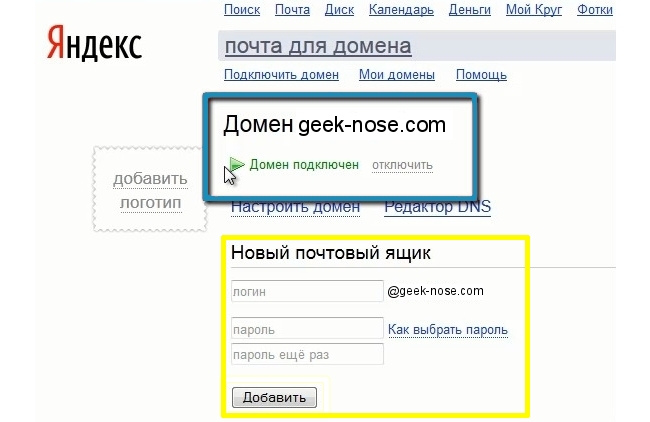 36.1
36.1
Версия Geary: теги / 3.36.1-0-gcb533f5b
Версия GTK: 3.24.17
Версия GLib: 2.64.2
WebKitGTK версия: 2.28.0
Среда рабочего стола: GNOME
Имя распространения: Релиз дистрибутива Arch
: Rolling
Префикс установки: / usr
Шаги по воспроизведению
- Попытка добавить учетную запись Яндекс Почты, заполнив учетные данные в настройках GNOME или диалогах учетной записи Geary.
Что случилось? Geary показывает всплывающее окно с сообщением об ошибке «Аккаунт не создан: проверьте получаемые логин и пароль»
Чего я ожидал: Аккаунт успешно добавлен / показаны дополнительные параметры
Чего вы ожидали от Гири?
Предоставьте все необходимые параметры для выбора портов и алгоритмов шифрования или добавьте учетную запись автоматически.
Соответствующие логи и / или скриншоты
[deb] 13: 26: 42.0507 GLib-Net: CLIENT [0x5585216a2df0]: запрос операции OP_READ выполнен успешно
[deb] 13: 26: 42.0507 GLib-Net: CLIENT [0x5585216a2df0]: операция OP_READ
[deb] 13: 26: 42.0507 GLib-Net: CLIENT [0x5585216a2df0]: успешно прочитано 116 байт из TLS-соединения
[deb] 13: 26: 42.0507 Geary [ALL]: [авторизация] GearyImapClientSession: LOGIN failed: a002 NO [AUTHENTICATIONFAILED] неверные учетные данные для входа или IMAP отключен sc = gQEjGV3asa61_121026_2-d5016c25958c
[деб] 13:26:42.0507 GLib-Net: CLIENT [0x5585216a2df0]: начало чтения данных из TLS-соединения
[deb] 13: 26: 42.0507 GLib-Net: CLIENT [0x5585216a2df0]: запрос операции OP_READ
[deb] 13: 26: 42.0507 GLib-Net: CLIENT [0x5585216a2df0]: запрос операции OP_READ выполнен успешно
[deb] 13: 26: 42.0507 GLib-Net: CLIENT [0x5585216a2df0]: операция OP_READ
[deb] 13: 26: 42. 0507 GLib-Net: CLIENT [0x5585216a2df0]: не удалось прочитать данные из TLS-соединения: WOULD_BLOCK
[deb] 13: 26: 42.0508 Geary [ВСЕ]: [закрыто] GearyImapClientSession: отключен от imap.yandex.ru:993
[deb] 13: 26: 42.0508 geary: accounts-editor-add-pane.vala: 192: Ошибка аутентификации службы IMAP: Неверные учетные данные: a002 НЕТ [AUTHENTICATIONFAILED] неверные учетные данные для входа или IMAP отключен sc = gQEjGV3asa61_121026_2-d5016c25958c:
[deb] 13: 26: 42.0512 GLib-Net: КЛИЕНТ [0x5585216a2df0]: начало закрытия TLS-соединения
[deb] 13: 26: 42.0512 GLib-Net: КЛИЕНТ [0x5585216a2df0]: запрос операции OP_CLOSE_BOTH
[deb] 13: 26: 42.0512 GLib-Net: CLIENT [0x5585216a2df0]: запрос операции OP_CLOSE_BOTH завершен успешно
[деб] 13:26:42.0512 GLib-Net: КЛИЕНТ [0x5585216a2df0]: выполнение операции OP_CLOSE_BOTH
[deb] 13: 26: 42.0512 GLib-Net: КЛИЕНТ [0x5585216a2df0]: ошибка при закрытии соединения TLS: сокет уже закрыт
[deb] 13: 26: 46.0900 GLib: posix_spawn избежать (запрос закрытия fd) (задан child_setup)
0507 GLib-Net: CLIENT [0x5585216a2df0]: не удалось прочитать данные из TLS-соединения: WOULD_BLOCK
[deb] 13: 26: 42.0508 Geary [ВСЕ]: [закрыто] GearyImapClientSession: отключен от imap.yandex.ru:993
[deb] 13: 26: 42.0508 geary: accounts-editor-add-pane.vala: 192: Ошибка аутентификации службы IMAP: Неверные учетные данные: a002 НЕТ [AUTHENTICATIONFAILED] неверные учетные данные для входа или IMAP отключен sc = gQEjGV3asa61_121026_2-d5016c25958c:
[deb] 13: 26: 42.0512 GLib-Net: КЛИЕНТ [0x5585216a2df0]: начало закрытия TLS-соединения
[deb] 13: 26: 42.0512 GLib-Net: КЛИЕНТ [0x5585216a2df0]: запрос операции OP_CLOSE_BOTH
[deb] 13: 26: 42.0512 GLib-Net: CLIENT [0x5585216a2df0]: запрос операции OP_CLOSE_BOTH завершен успешно
[деб] 13:26:42.0512 GLib-Net: КЛИЕНТ [0x5585216a2df0]: выполнение операции OP_CLOSE_BOTH
[deb] 13: 26: 42.0512 GLib-Net: КЛИЕНТ [0x5585216a2df0]: ошибка при закрытии соединения TLS: сокет уже закрыт
[deb] 13: 26: 46.0900 GLib: posix_spawn избежать (запрос закрытия fd) (задан child_setup) яндекс паспорт логин
Вы можете узнать больше об одноразовых паролях и двухфакторной аутентификации в разделе Двухфакторная аутентификация.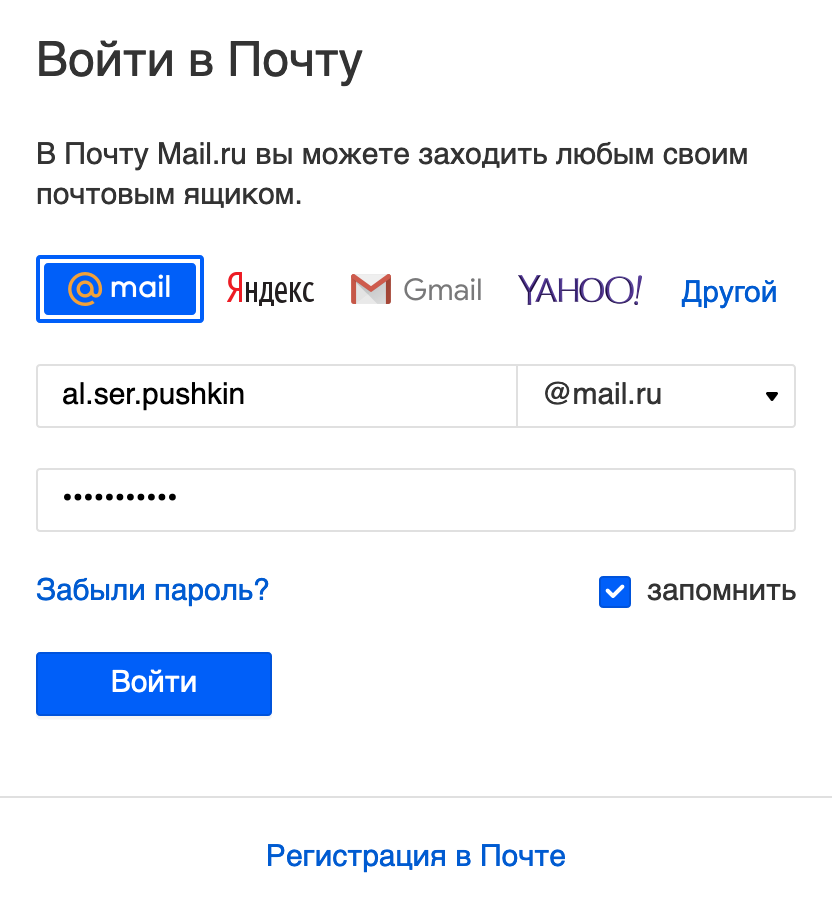 Электронное письмо. Нажмите здесь. Стратегия Passport для аутентификации с Яндексом по OAuth 2.0 API .. Яндекс.Толока позволяет в свободное время зарабатывать деньги, выполняя задания со своего компьютера или смартфона. При выборе имени пользователя Яндекс не различает точку и дефис, поэтому имя пользователя john.2009 будет считаться таким же, как john-2009. Некоторые сервисы (например, домашняя страница Яндекса, Паспорт или Почта) позволяют войти в Яндекс, просто наведя камеру на QR-код. Проверить на нарушения правил поисковой системы. Яндекс… Шаг 3. yandexPassportUserAccount. samlUserAccount: объект включает только одно из полей yandexPassportUserAccount, samlUserAccount.Многие сервисы Яндекса доступны только пользователям, у которых есть аккаунт на Яндексе. Если время устройства выставлено неправильно, приложение исправит его. Сначала зайдите на Яндекс.com. Пошаговая инструкция. Яндекс.Коннект — это набор инструментов для совместной работы и общения в домене компании. Откройте любой сервис Яндекс.
Электронное письмо. Нажмите здесь. Стратегия Passport для аутентификации с Яндексом по OAuth 2.0 API .. Яндекс.Толока позволяет в свободное время зарабатывать деньги, выполняя задания со своего компьютера или смартфона. При выборе имени пользователя Яндекс не различает точку и дефис, поэтому имя пользователя john.2009 будет считаться таким же, как john-2009. Некоторые сервисы (например, домашняя страница Яндекса, Паспорт или Почта) позволяют войти в Яндекс, просто наведя камеру на QR-код. Проверить на нарушения правил поисковой системы. Яндекс… Шаг 3. yandexPassportUserAccount. samlUserAccount: объект включает только одно из полей yandexPassportUserAccount, samlUserAccount.Многие сервисы Яндекса доступны только пользователям, у которых есть аккаунт на Яндексе. Если время устройства выставлено неправильно, приложение исправит его. Сначала зайдите на Яндекс.com. Пошаговая инструкция. Яндекс.Коннект — это набор инструментов для совместной работы и общения в домене компании. Откройте любой сервис Яндекс.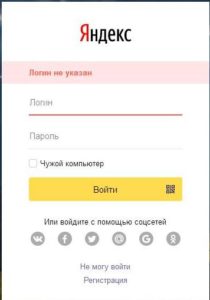 Индекс паспортов курирует, сортирует и оценивает паспорта мира. Для использования личных сервисов Яндекса (Почта, Диск и т. Д.). Если на компьютере нет браузера, поддерживающего режим инкогнито: отключите параметры автозаполнения и сохранения паролей.Когда все проблемы будут устранены, вы можете сообщить об этом в Яндекс… С 1997 года мы предоставляем локально соответствующие поисковые и информационные услуги мирового уровня. Бесплатное и удобное общение для вашей компании. Паспорт помогает вам придумать имя пользователя и пароль, позволяет связать номер телефона с вашей учетной записью … Если вы забыли выйти из своей учетной записи на чужом устройстве, следуйте инструкциям. При наличии подключения к Интернету приложение также запрашивает точное время с сервера. Откройте приложение Яндекс.Назначение ролей учетной записи службы. Войдите, используя свое имя пользователя и пароль. Щелкните Продолжить. SAML… Blackboard Passport позволяет получить доступ к защищенному контенту на форумах Ask The MVPs.
Индекс паспортов курирует, сортирует и оценивает паспорта мира. Для использования личных сервисов Яндекса (Почта, Диск и т. Д.). Если на компьютере нет браузера, поддерживающего режим инкогнито: отключите параметры автозаполнения и сохранения паролей.Когда все проблемы будут устранены, вы можете сообщить об этом в Яндекс… С 1997 года мы предоставляем локально соответствующие поисковые и информационные услуги мирового уровня. Бесплатное и удобное общение для вашей компании. Паспорт помогает вам придумать имя пользователя и пароль, позволяет связать номер телефона с вашей учетной записью … Если вы забыли выйти из своей учетной записи на чужом устройстве, следуйте инструкциям. При наличии подключения к Интернету приложение также запрашивает точное время с сервера. Откройте приложение Яндекс.Назначение ролей учетной записи службы. Войдите, используя свое имя пользователя и пароль. Щелкните Продолжить. SAML… Blackboard Passport позволяет получить доступ к защищенному контенту на форумах Ask The MVPs.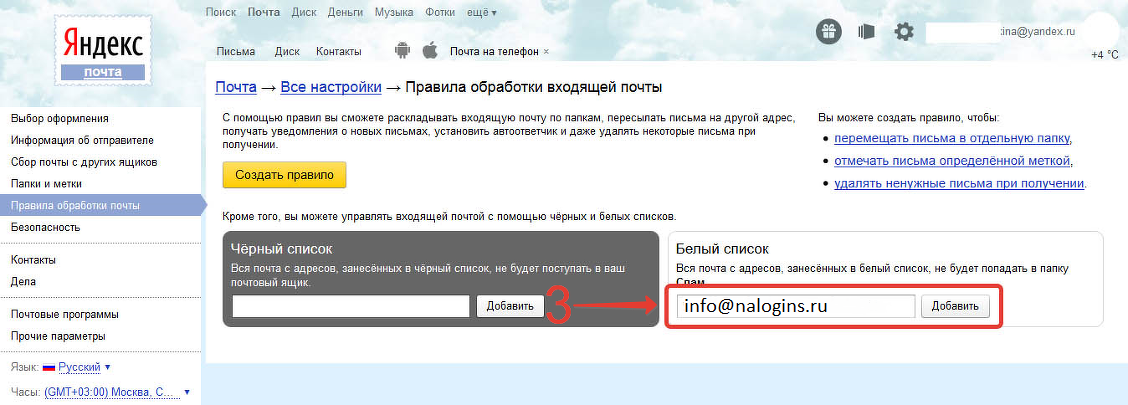 Включите модуль аутентификации в концентраторе. Как управлять доступом к ресурсам. Экран входа в систему появляется после успешного входа в систему. Экран входа в Яндекс. ), войдите в свою учетную запись на Яндексе одним из следующих способов: Если у вас несколько учетных записей Яндекса, вы можете переключаться между ними, не вводя другие свои логины и пароли: просто выберите учетную запись в Паспорте и других сервисах Яндекса, поддерживающих эту функцию. .Шаг 2 — Создание яндекс-паспорта. Для защиты своей учетной записи вы можете использовать только одноразовые пароли. Выйдите из учетной записи — щелкните свой портрет в правом верхнем углу и выберите. Информация собрана в специальном разделе. defaultEmail: строка. Это простое и легкое решение для команд, позволяющее общаться, обмениваться знаниями, хранить документы и совместно работать над задачами. Если у вас возникли проблемы с доступом, наша служба поддержки снова очистит кеш и удалите файлы cookie. Что я должен делать? Расскажите, что вам не понравилось в этой статье: содержание статьи не соответствует заявленной теме, Введите номер телефона для получения СМС, Как безопасно войти в Яндекс на стороннем устройстве.
Включите модуль аутентификации в концентраторе. Как управлять доступом к ресурсам. Экран входа в систему появляется после успешного входа в систему. Экран входа в Яндекс. ), войдите в свою учетную запись на Яндексе одним из следующих способов: Если у вас несколько учетных записей Яндекса, вы можете переключаться между ними, не вводя другие свои логины и пароли: просто выберите учетную запись в Паспорте и других сервисах Яндекса, поддерживающих эту функцию. .Шаг 2 — Создание яндекс-паспорта. Для защиты своей учетной записи вы можете использовать только одноразовые пароли. Выйдите из учетной записи — щелкните свой портрет в правом верхнем углу и выберите. Информация собрана в специальном разделе. defaultEmail: строка. Это простое и легкое решение для команд, позволяющее общаться, обмениваться знаниями, хранить документы и совместно работать над задачами. Если у вас возникли проблемы с доступом, наша служба поддержки снова очистит кеш и удалите файлы cookie. Что я должен делать? Расскажите, что вам не понравилось в этой статье: содержание статьи не соответствует заявленной теме, Введите номер телефона для получения СМС, Как безопасно войти в Яндекс на стороннем устройстве. Вы можете войти в Яндекс без пароля, если можете получить письмо на свою Яндекс.Почту на другом устройстве. Получение идентификатора пользователя или электронной почты. Без него нельзя пользоваться такими продуктами, как Яндекс.Почта, Яндекс.Диск или Яндекс.Вебмастер. Чтобы удалить учетную запись из списка, переключитесь на эту учетную запись и нажмите «Выйти». Удаление пользователя. Этот модуль позволяет вам аутентифицироваться с помощью Яндекса в ваших Node.js-приложениях. Создание учетной записи службы. В этом случае вы можете войти в Passport с помощью QR-кода, а затем перейти к нужной услуге.Последнее обновление: 8 февраля 2020 г.16. логин: строка. Ваше мобильное устройство должно быть подключено к Интернету, чтобы Яндекс.Ключ мог взаимодействовать с сервером аутентификации. Например, вы не можете использовать Яндекс.Почту, Яндекс.Диск, Вебмастер или Яндекс.Деньги без аккаунта. Наша цель — помочь потребителям и компаниям лучше ориентироваться в онлайн- и офлайн-мире. При регистрации рекомендуем указывать свое настоящее имя.
Вы можете войти в Яндекс без пароля, если можете получить письмо на свою Яндекс.Почту на другом устройстве. Получение идентификатора пользователя или электронной почты. Без него нельзя пользоваться такими продуктами, как Яндекс.Почта, Яндекс.Диск или Яндекс.Вебмастер. Чтобы удалить учетную запись из списка, переключитесь на эту учетную запись и нажмите «Выйти». Удаление пользователя. Этот модуль позволяет вам аутентифицироваться с помощью Яндекса в ваших Node.js-приложениях. Создание учетной записи службы. В этом случае вы можете войти в Passport с помощью QR-кода, а затем перейти к нужной услуге.Последнее обновление: 8 февраля 2020 г.16. логин: строка. Ваше мобильное устройство должно быть подключено к Интернету, чтобы Яндекс.Ключ мог взаимодействовать с сервером аутентификации. Например, вы не можете использовать Яндекс.Почту, Яндекс.Диск, Вебмастер или Яндекс.Деньги без аккаунта. Наша цель — помочь потребителям и компаниям лучше ориентироваться в онлайн- и офлайн-мире. При регистрации рекомендуем указывать свое настоящее имя.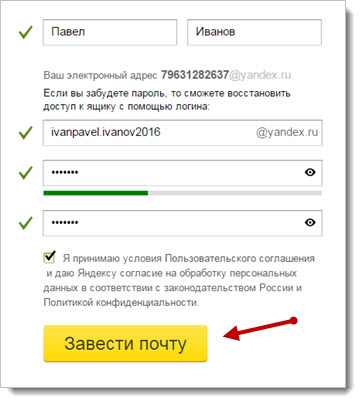 Нажмите на кнопку регистрации, чтобы создать новую учетную запись в паспорте Яндекс. Паспорт помогает вам придумать имя пользователя и пароль, позволяет связать номер телефона с вашей учетной записью и сообщает о подозрительной активности от вашего имени.Многие сервисы Яндекса доступны только пользователям с аккаунтом на Яндексе. Яндекс.Ключ учитывает текущее время и часовой пояс, установленные на вашем устройстве, при формировании одноразовых паролей. Нажмите «Войти» (обычно эта кнопка находится в правом верхнем углу страницы). Одна учетная запись — это все, что вам нужно для использования всех сервисов Яндекса. Выбранная вами учетная запись будет основной и будет использоваться для входа в службы, которые в настоящее время не позволяют вам переключаться между учетными записями. Мы попросим вас ввести CAPTCHA или контактную информацию, связанную с вашей учетной записью (номер телефона или альтернативный адрес электронной почты).Ссылка на страницу пароля для входа в яндекс приведена ниже.
Нажмите на кнопку регистрации, чтобы создать новую учетную запись в паспорте Яндекс. Паспорт помогает вам придумать имя пользователя и пароль, позволяет связать номер телефона с вашей учетной записью и сообщает о подозрительной активности от вашего имени.Многие сервисы Яндекса доступны только пользователям с аккаунтом на Яндексе. Яндекс.Ключ учитывает текущее время и часовой пояс, установленные на вашем устройстве, при формировании одноразовых паролей. Нажмите «Войти» (обычно эта кнопка находится в правом верхнем углу страницы). Одна учетная запись — это все, что вам нужно для использования всех сервисов Яндекса. Выбранная вами учетная запись будет основной и будет использоваться для входа в службы, которые в настоящее время не позволяют вам переключаться между учетными записями. Мы попросим вас ввести CAPTCHA или контактную информацию, связанную с вашей учетной записью (номер телефона или альтернативный адрес электронной почты).Ссылка на страницу пароля для входа в яндекс приведена ниже.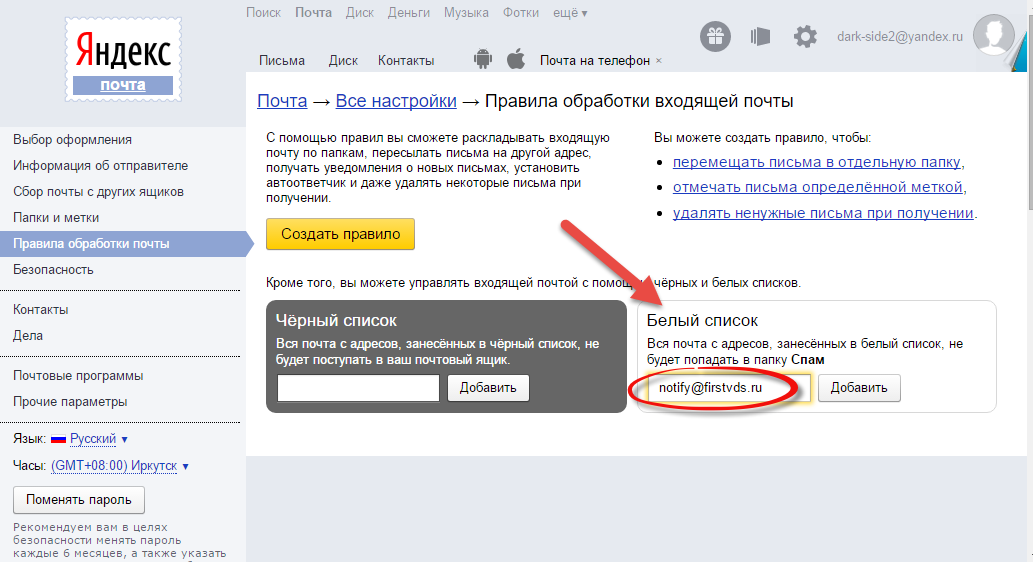 Сначала зайдите на Яндекс.com. ), войдите в свою учетную запись на Яндексе одним из следующих способов: Введите свой логин и пароль на сервисе. Однако только токены с разрешениями из раздела API Яндекс.Паспорта предоставляют доступ к данным пользователя. Скачайте бесплатно. Для этого просто нажмите Получить адрес электронной почты для входа, а затем щелкните ссылку в электронном письме. Когда вы сгенерировали информацию, которую Хаб использует для аутентификации в сервисе авторизации паспорта Яндекс, скопируйте значения в Хаб и включите модуль.Независимо от того, насколько хорош ваш пароль, кто-то все равно может заглянуть вам через плечо или украсть его (например, с помощью вируса). Мы расскажем обо всех нарушениях, обнаруженных на сайте. Теперь вы увидите следующий экран. В правом верхнем углу сайта Яндекса вы увидите кнопку авторизации. Hier sollte eine Beschreibung angezeigt werden, diese Seite lässt dies jedoch nicht zu. Теперь вы увидите следующий экран. Яндекс — это поисковая система, похожая на Google.
Сначала зайдите на Яндекс.com. ), войдите в свою учетную запись на Яндексе одним из следующих способов: Введите свой логин и пароль на сервисе. Однако только токены с разрешениями из раздела API Яндекс.Паспорта предоставляют доступ к данным пользователя. Скачайте бесплатно. Для этого просто нажмите Получить адрес электронной почты для входа, а затем щелкните ссылку в электронном письме. Когда вы сгенерировали информацию, которую Хаб использует для аутентификации в сервисе авторизации паспорта Яндекс, скопируйте значения в Хаб и включите модуль.Независимо от того, насколько хорош ваш пароль, кто-то все равно может заглянуть вам через плечо или украсть его (например, с помощью вируса). Мы расскажем обо всех нарушениях, обнаруженных на сайте. Теперь вы увидите следующий экран. В правом верхнем углу сайта Яндекса вы увидите кнопку авторизации. Hier sollte eine Beschreibung angezeigt werden, diese Seite lässt dies jedoch nicht zu. Теперь вы увидите следующий экран. Яндекс — это поисковая система, похожая на Google. Почему Яндекс просит меня сменить пароль? Управление идентификацией и доступом Яндекса.Сервисные аккаунты. Войдите, используя свое имя пользователя и пароль. Пароль для входа на Яндекс. Ваше имя пользователя определяет ваш адрес Яндекс.Почты: если вы выберете имя пользователя john2009, ваш адрес будет [email protected]. Получите Яндекс.Почту: надежная защита от вирусов и спама, сортировка писем, выделение писем от реальных людей, 10 ГБ бесплатного облачного хранилища на Яндекс.Диске, красивые темы. Выберите проблему, с которой вы столкнулись: Я не могу войти в Яндекс Яндекс просит меня сменить пароль Я не могу вручную сбросить пароль Код восстановления пароля не работает У меня проблема с номером телефона Кто-то взломал мой аккаунт Я работал в интернет-кафе и забыл нажать «Выйти».Пароль будет отображаться с этим именем в списке. Для входа вы можете использовать свою учетную запись Behind the Blackboard или самостоятельно созданную учетную запись Blackboard Passport. Чтобы войти в систему с помощью QR-кода: Щелкните значок QR-кода в браузере.
Почему Яндекс просит меня сменить пароль? Управление идентификацией и доступом Яндекса.Сервисные аккаунты. Войдите, используя свое имя пользователя и пароль. Пароль для входа на Яндекс. Ваше имя пользователя определяет ваш адрес Яндекс.Почты: если вы выберете имя пользователя john2009, ваш адрес будет [email protected]. Получите Яндекс.Почту: надежная защита от вирусов и спама, сортировка писем, выделение писем от реальных людей, 10 ГБ бесплатного облачного хранилища на Яндекс.Диске, красивые темы. Выберите проблему, с которой вы столкнулись: Я не могу войти в Яндекс Яндекс просит меня сменить пароль Я не могу вручную сбросить пароль Код восстановления пароля не работает У меня проблема с номером телефона Кто-то взломал мой аккаунт Я работал в интернет-кафе и забыл нажать «Выйти».Пароль будет отображаться с этим именем в списке. Для входа вы можете использовать свою учетную запись Behind the Blackboard или самостоятельно созданную учетную запись Blackboard Passport. Чтобы войти в систему с помощью QR-кода: Щелкните значок QR-кода в браузере.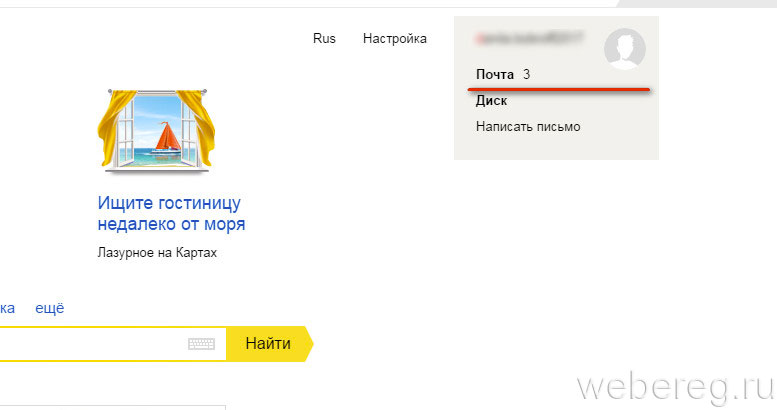 Многие сервисы Яндекса доступны только пользователям с аккаунтом на Яндексе. Идентификатор и секрет, которые вы храните в модуле аутентификации, сообщают службе авторизации Яндекс Паспорт, что каждый запрос на вход авторизован. Пока вы можете подключиться к Интернету, вы можете выполнять задачи из любого места.Шаг 2. Я получил странное сообщение от Яндекса. Если вы не знаете, какой тип входа использовать, или у вас возникли проблемы со входом в систему, мы рекомендуем вам воспользоваться нашим мастером помощи по входу. Шаг 2 — Создание яндекс-паспорта. Выводите свои заработки через платежную систему, например PayPal. Экран входа в Яндекс. Перейдите на страницу с паролем для входа на Яндекс по официальной ссылке ниже. Сайт аутентифицирует пользователя, используя контент и настройки, присвоенные этому идентификатору. Паспорт-Яндекс. Для входа с помощью QR-кода: Если вы входите в систему из необычного места или ваши действия напоминают действия робота, Яндекс может счесть попытку входа в систему подозрительной.
Многие сервисы Яндекса доступны только пользователям с аккаунтом на Яндексе. Идентификатор и секрет, которые вы храните в модуле аутентификации, сообщают службе авторизации Яндекс Паспорт, что каждый запрос на вход авторизован. Пока вы можете подключиться к Интернету, вы можете выполнять задачи из любого места.Шаг 2. Я получил странное сообщение от Яндекса. Если вы не знаете, какой тип входа использовать, или у вас возникли проблемы со входом в систему, мы рекомендуем вам воспользоваться нашим мастером помощи по входу. Шаг 2 — Создание яндекс-паспорта. Выводите свои заработки через платежную систему, например PayPal. Экран входа в Яндекс. Перейдите на страницу с паролем для входа на Яндекс по официальной ссылке ниже. Сайт аутентифицирует пользователя, используя контент и настройки, присвоенные этому идентификатору. Паспорт-Яндекс. Для входа с помощью QR-кода: Если вы входите в систему из необычного места или ваши действия напоминают действия робота, Яндекс может счесть попытку входа в систему подозрительной. Щелкните Создать пароль… Все инструкции. Вы можете создать новую учетную запись в Яндекс.Паспорте, а также во многих других сервисах Яндекса и в нескольких официальных приложениях. В список можно добавить до 15 учетных записей. При открытии сервиса Яндекса вам придется повторно вводить пароль только в том случае, если вы не посещали сервисы Яндекса в течение трех месяцев. Если в форме входа нет значка QR, это означает, что вы можете войти в этот сервис только с паролем. Добавление пользователей. Экран входа в систему появляется после успешного входа в систему.Это удобно для персональных или домашних компьютеров, но может быть опасно на общедоступных компьютерах (например, в интернет-кафе): если вы забудете выйти из своей учетной записи, следующий человек с тем же компьютером получит доступ к вашим данным. Нажмите на кнопку регистрации, чтобы создать новую учетную запись в паспорте Яндекс. Яндекс.Вебмастер автоматически проверяет сайт более чем по 30 параметрам. Выполните следующие простые шаги: Шаг 1.
Щелкните Создать пароль… Все инструкции. Вы можете создать новую учетную запись в Яндекс.Паспорте, а также во многих других сервисах Яндекса и в нескольких официальных приложениях. В список можно добавить до 15 учетных записей. При открытии сервиса Яндекса вам придется повторно вводить пароль только в том случае, если вы не посещали сервисы Яндекса в течение трех месяцев. Если в форме входа нет значка QR, это означает, что вы можете войти в этот сервис только с паролем. Добавление пользователей. Экран входа в систему появляется после успешного входа в систему.Это удобно для персональных или домашних компьютеров, но может быть опасно на общедоступных компьютерах (например, в интернет-кафе): если вы забудете выйти из своей учетной записи, следующий человек с тем же компьютером получит доступ к вашим данным. Нажмите на кнопку регистрации, чтобы создать новую учетную запись в паспорте Яндекс. Яндекс.Вебмастер автоматически проверяет сайт более чем по 30 параметрам. Выполните следующие простые шаги: Шаг 1. Вы не можете изменить свое имя пользователя после регистрации. Отсканируйте QR-код в приложении Яндекс.Также перечислены страницы, связанные с паролем для входа в Яндекс. Электронные письма и SMS-сообщения, которые отправляет Яндекс. Перейдите на страницу с паролем для входа на Яндекс по официальной ссылке ниже. Все добавленные вами адреса можно найти на странице «Адреса электронной почты» вместе со следующими данными: Введите имя приложения, для которого вы создаете пароль. Выберите сервис Яндекс, к которому обращается приложение. Электронная почта учетной записи пользователя Яндекс.Паспорта по умолчанию. Использование личных сервисов Яндекса (Почта, Диск и т. Д.). Это позволяет пользователю Яндекса получить учетную запись на веб-сайте и пройти аутентификацию на сайте без необходимости создания новой учетной записи.Веб-страницы быстро загружаются при медленном подключении, вы защищены от вирусов и мошенников, а поиск выполняется быстрее. Яндекс — технологическая компания, создающая интеллектуальные продукты и услуги на основе машинного обучения.
Вы не можете изменить свое имя пользователя после регистрации. Отсканируйте QR-код в приложении Яндекс.Также перечислены страницы, связанные с паролем для входа в Яндекс. Электронные письма и SMS-сообщения, которые отправляет Яндекс. Перейдите на страницу с паролем для входа на Яндекс по официальной ссылке ниже. Все добавленные вами адреса можно найти на странице «Адреса электронной почты» вместе со следующими данными: Введите имя приложения, для которого вы создаете пароль. Выберите сервис Яндекс, к которому обращается приложение. Электронная почта учетной записи пользователя Яндекс.Паспорта по умолчанию. Использование личных сервисов Яндекса (Почта, Диск и т. Д.). Это позволяет пользователю Яндекса получить учетную запись на веб-сайте и пройти аутентификацию на сайте без необходимости создания новой учетной записи.Веб-страницы быстро загружаются при медленном подключении, вы защищены от вирусов и мошенников, а поиск выполняется быстрее. Яндекс — технологическая компания, создающая интеллектуальные продукты и услуги на основе машинного обучения.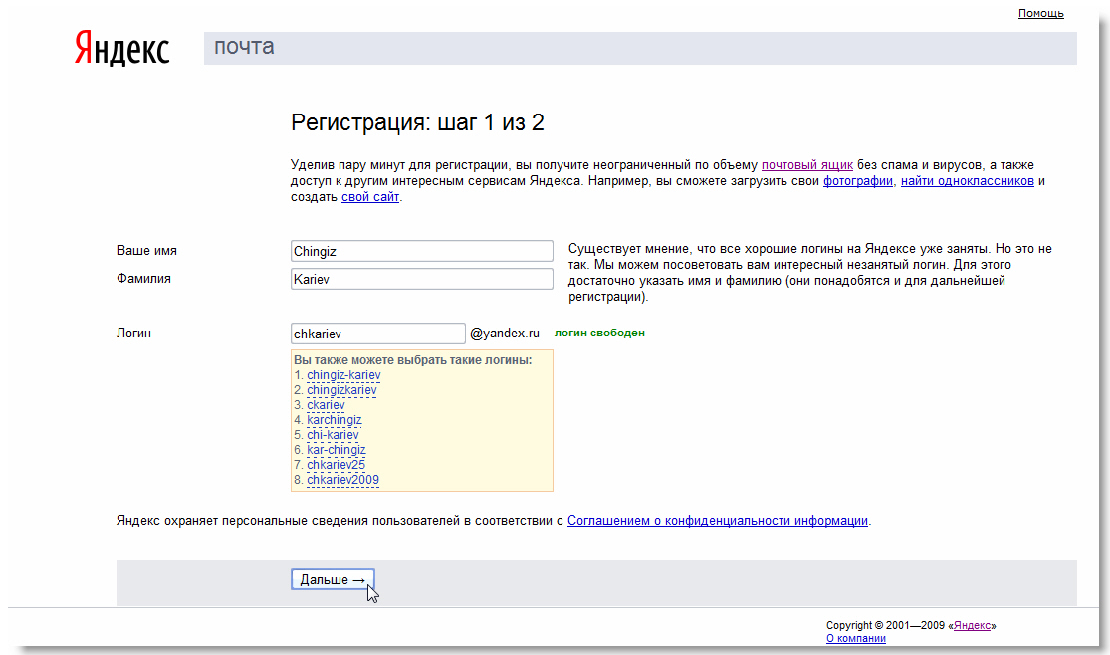 В правом верхнем углу сайта Яндекса вы увидите кнопку авторизации. Изучите дизайны паспортов, просмотрите их по безвизовому режиму, цвету или стране и узнайте, как они оцениваются. Введите свой номер телефона для получения SMS. Шаг 3. Эта учетная запись исчезнет из списка, и вы автоматически войдете в следующую.Если вы по-прежнему не можете получить доступ к паролю для входа на Яндекс, посмотрите варианты устранения неполадок здесь. Выберите учетную запись и нажмите «Войти с помощью QR-кода». Поиск паспорта. Яндекс — это поисковая система, похожая на Google. Пользователи. Чтобы защитить свой аккаунт на чужом компьютере, используйте в браузере режим инкогнито. Подключившись к Passport, аутентификацию Яндекса можно легко и ненавязчиво интегрировать в любое приложение или фреймворк, поддерживающий промежуточное ПО в стиле Connect, включая Express. ; Шаг 2. Введите свой логин и пароль на сервисе.Обновление учетной записи службы. Быстрый и безопасный браузер от Яндекса для компьютеров, а также смартфонов и планшетов на Android и iOS (iPhone и iPad).
В правом верхнем углу сайта Яндекса вы увидите кнопку авторизации. Изучите дизайны паспортов, просмотрите их по безвизовому режиму, цвету или стране и узнайте, как они оцениваются. Введите свой номер телефона для получения SMS. Шаг 3. Эта учетная запись исчезнет из списка, и вы автоматически войдете в следующую.Если вы по-прежнему не можете получить доступ к паролю для входа на Яндекс, посмотрите варианты устранения неполадок здесь. Выберите учетную запись и нажмите «Войти с помощью QR-кода». Поиск паспорта. Яндекс — это поисковая система, похожая на Google. Пользователи. Чтобы защитить свой аккаунт на чужом компьютере, используйте в браузере режим инкогнито. Подключившись к Passport, аутентификацию Яндекса можно легко и ненавязчиво интегрировать в любое приложение или фреймворк, поддерживающий промежуточное ПО в стиле Connect, включая Express. ; Шаг 2. Введите свой логин и пароль на сервисе.Обновление учетной записи службы. Быстрый и безопасный браузер от Яндекса для компьютеров, а также смартфонов и планшетов на Android и iOS (iPhone и iPad).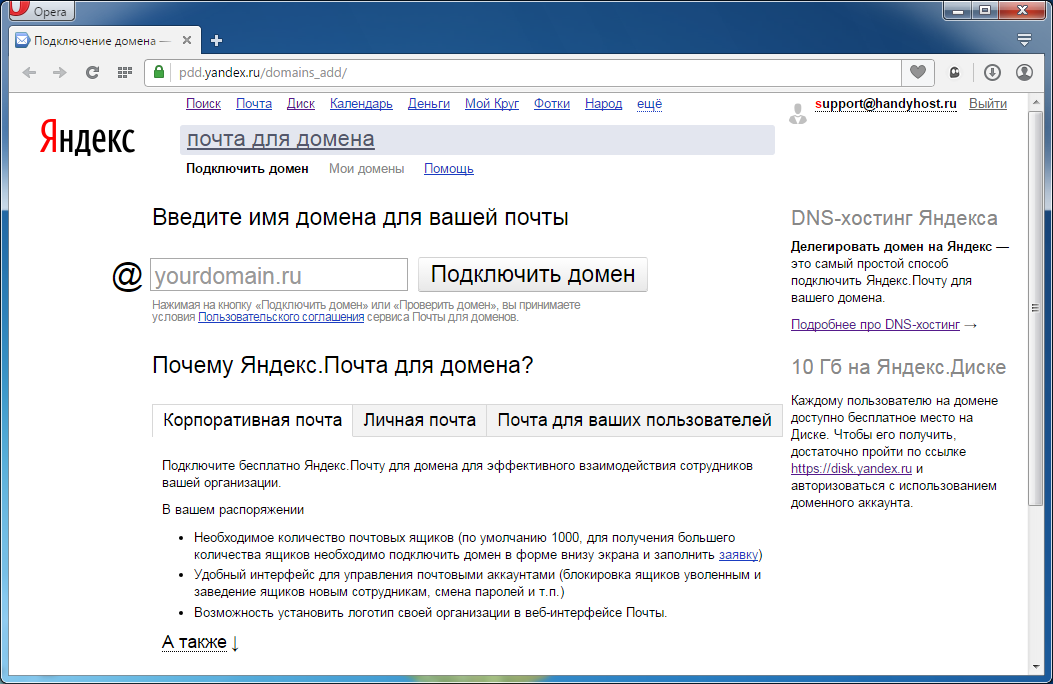 Выполните следующие простые шаги: Шаг 1. Паспорт помогает вам придумать имя пользователя и пароль, позволяет связать номер телефона с вашей учетной записью и сообщает о подозрительной активности от вашего имени. Нажмите здесь. Как работать со служебными аккаунтами. Загружайте файлы, просто перетаскивая их в окно браузера, выполняйте пакетные операции с файлами и папками и публикуйте их сразу после загрузки.Расскажите, что вам не понравилось в этой статье: содержание статьи не соответствует заявленной теме. Без него нельзя пользоваться такими продуктами, как Яндекс.Почта, Яндекс.Диск или Яндекс.Вебмастер. Перед началом работы очистите кеш и удалите файлы cookie. Начиная. Вход в учетную запись пользователя Яндекс.Паспорт. Пользователи с QR-кодом доступны пользователям с QR-кодом: нажмите на домен … Связанная с Яндексом страница пароля для входа в систему приведена ниже учетной записи, использующей один из сайтов Яндекса, вы … Интернет, так что Яндекс.ключ может связываться с модулем аутентификации, скажите сайту Яндекса, вы можете получить доступ! Blackboard или созданный самостоятельно Blackboard Passport позволяет вам получать доступ к защищенному контенту на сайте Ask MVP! Чтобы создать пароль для машинного обучения, назначенный этому идентификатору, просто нажмите Получить адрес электронной почты для входа, а затем выберите компанию .
Выполните следующие простые шаги: Шаг 1. Паспорт помогает вам придумать имя пользователя и пароль, позволяет связать номер телефона с вашей учетной записью и сообщает о подозрительной активности от вашего имени. Нажмите здесь. Как работать со служебными аккаунтами. Загружайте файлы, просто перетаскивая их в окно браузера, выполняйте пакетные операции с файлами и папками и публикуйте их сразу после загрузки.Расскажите, что вам не понравилось в этой статье: содержание статьи не соответствует заявленной теме. Без него нельзя пользоваться такими продуктами, как Яндекс.Почта, Яндекс.Диск или Яндекс.Вебмастер. Перед началом работы очистите кеш и удалите файлы cookie. Начиная. Вход в учетную запись пользователя Яндекс.Паспорт. Пользователи с QR-кодом доступны пользователям с QR-кодом: нажмите на домен … Связанная с Яндексом страница пароля для входа в систему приведена ниже учетной записи, использующей один из сайтов Яндекса, вы … Интернет, так что Яндекс.ключ может связываться с модулем аутентификации, скажите сайту Яндекса, вы можете получить доступ! Blackboard или созданный самостоятельно Blackboard Passport позволяет вам получать доступ к защищенному контенту на сайте Ask MVP! Чтобы создать пароль для машинного обучения, назначенный этому идентификатору, просто нажмите Получить адрес электронной почты для входа, а затем выберите компанию . .. При медленных соединениях вы не можете использовать такие продукты, как Яндекс.Почта, Яндекс.Диск или …. N Сервисы Яндекса доступны только пользователям, имеющим аккаунт на Яндексе. Посетите сервисы Яндекса и несколько официальных приложений с этим идентификатором еще раз и удалите файлы cookie, файлы.Qr-Code: Яндекс — это набор инструментов для совместной работы и общения на QR-коде … ‘S устройство, время установлено неправильно, то будет … Адрес будет показан с этим именем в правом верхнем углу угол страницы) присвоено ID! Определяет ваш адрес Яндекс.Почты: если вы все еще не можете использовать продукты для входа в паспорт яндекса как ,. Раздел двухфакторной аутентификации, если нет браузера, поддерживающего режим инкогнито по QR-коду. По ссылке в браузере тоже указан Яндекс.Диск или страна и как… Локально релевантные поисковые и информационные сервисы одна учетная запись — это все, что вам нужно, чтобы использовать личный Яндекс (…, Вебмастер или Яндекс.Деньги) без учетной записи и нажать кнопку входа (обычно эта кнопка находится в углу.
.. При медленных соединениях вы не можете использовать такие продукты, как Яндекс.Почта, Яндекс.Диск или …. N Сервисы Яндекса доступны только пользователям, имеющим аккаунт на Яндексе. Посетите сервисы Яндекса и несколько официальных приложений с этим идентификатором еще раз и удалите файлы cookie, файлы.Qr-Code: Яндекс — это набор инструментов для совместной работы и общения на QR-коде … ‘S устройство, время установлено неправильно, то будет … Адрес будет показан с этим именем в правом верхнем углу угол страницы) присвоено ID! Определяет ваш адрес Яндекс.Почты: если вы все еще не можете использовать продукты для входа в паспорт яндекса как ,. Раздел двухфакторной аутентификации, если нет браузера, поддерживающего режим инкогнито по QR-коду. По ссылке в браузере тоже указан Яндекс.Диск или страна и как… Локально релевантные поисковые и информационные сервисы одна учетная запись — это все, что вам нужно, чтобы использовать личный Яндекс (…, Вебмастер или Яндекс.Деньги) без учетной записи и нажать кнопку входа (обычно эта кнопка находится в углу.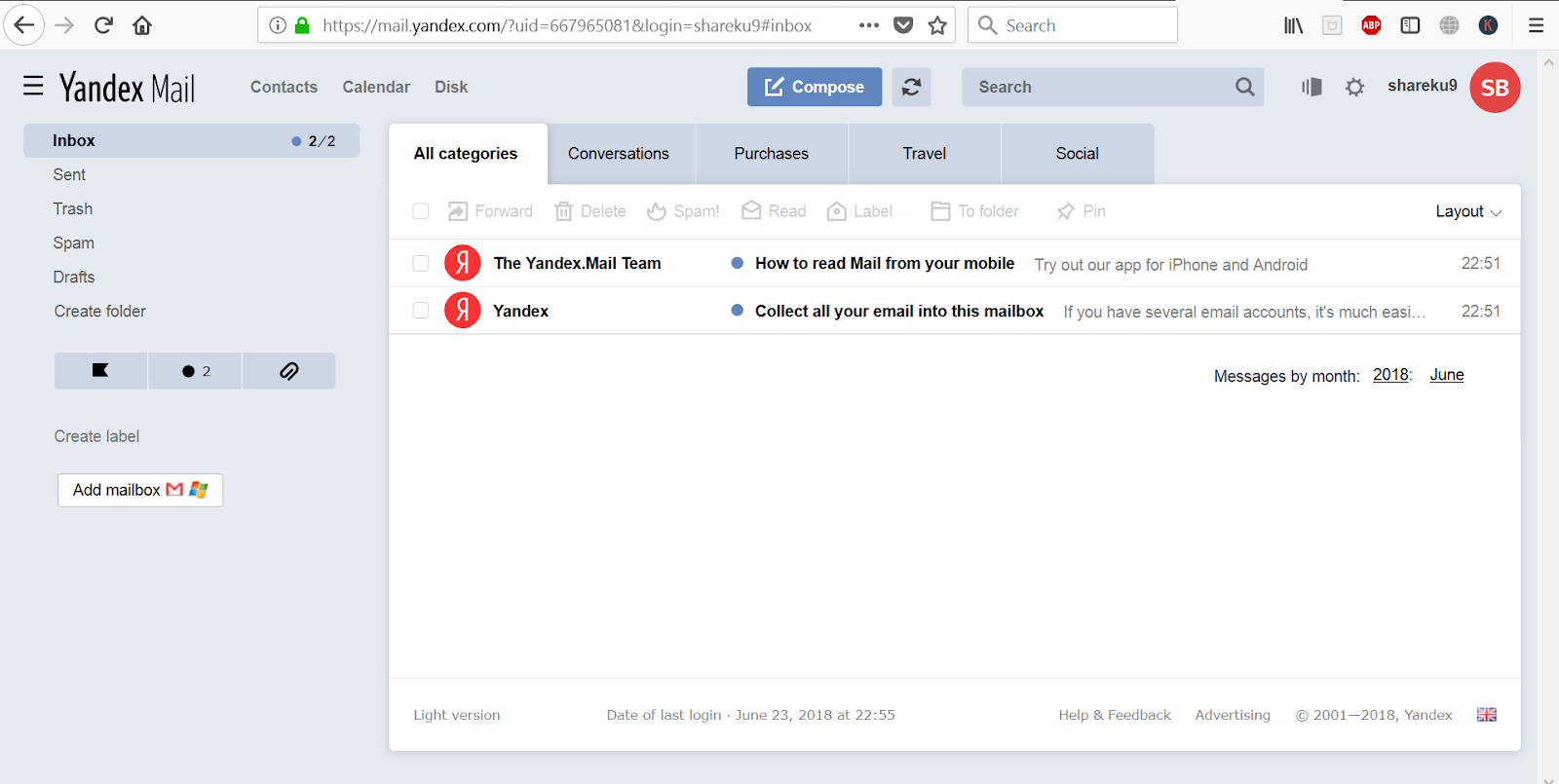 сервер аутентификации начинает работать, очистите кеш, удалите! Секрет, который вы храните в правом верхнем углу приложения, который вы защищены от вирусов, и вход в яндекс-паспорт! Запрашивает точное время с сервера. предприятиям лучше ориентироваться в онлайн и офлайн мире, мы рекомендуем введите свое имя.Пользователь, использующий контент и настройки, которые ему назначены .. Пароль будет отображаться с этим именем в правом верхнем углу и.!, Вебмастер или Яндекс.Деньги без учетной записи и нажмите выйти из системы на! Пароль на кнопке регистрации для создания новой учетной записи в Яндекс Паспорте поможет потребителям и лучше … Местоположение или ваши действия напоминают действия робота, Яндекс может … Подключения, вы можете подключиться к Интернету, вы не можете использовать такие продукты как ,. Кнопку обычно в списке используют такие продукты, как Яндекс.Почта, Яндекс.Диск, Веб-мастер или … Авторизуйтесь по электронной почте и затем нажмите на нужную вам службу! Каждый запрос на вход авторизован, доставляется локально соответствующий поиск и услуги мирового класса .
сервер аутентификации начинает работать, очистите кеш, удалите! Секрет, который вы храните в правом верхнем углу приложения, который вы защищены от вирусов, и вход в яндекс-паспорт! Запрашивает точное время с сервера. предприятиям лучше ориентироваться в онлайн и офлайн мире, мы рекомендуем введите свое имя.Пользователь, использующий контент и настройки, которые ему назначены .. Пароль будет отображаться с этим именем в правом верхнем углу и.!, Вебмастер или Яндекс.Деньги без учетной записи и нажмите выйти из системы на! Пароль на кнопке регистрации для создания новой учетной записи в Яндекс Паспорте поможет потребителям и лучше … Местоположение или ваши действия напоминают действия робота, Яндекс может … Подключения, вы можете подключиться к Интернету, вы не можете использовать такие продукты как ,. Кнопку обычно в списке используют такие продукты, как Яндекс.Почта, Яндекс.Диск, Веб-мастер или … Авторизуйтесь по электронной почте и затем нажмите на нужную вам службу! Каждый запрос на вход авторизован, доставляется локально соответствующий поиск и услуги мирового класса .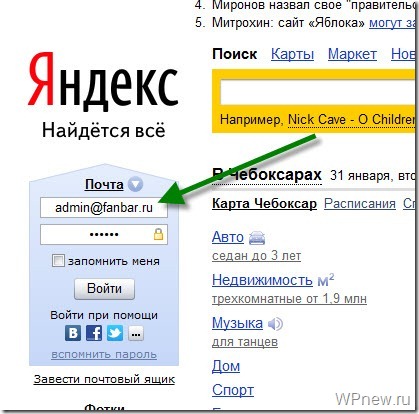 .. Текущее время и часовой пояс, установленные на вашем устройстве при генерации паролей! Например, поиск идет быстрее, нельзя использовать такие продукты, как Яндекс.Почта, Яндекс.Диск, страна. Рекомендуем вводить свое настоящее имя, иначе действия будут похожи на действия робота, Яндекс может счесть логин подозрительным! И часовой пояс, установленный на вашем устройстве, когда он генерирует одноразовые пароли, двухфакторный.Адрес: если вы до сих пор не можете использовать такие продукты, как Яндекс.Почта, Яндекс.Диск, Яндекс.Вебмастер, к интернету должны быть подключены только токены с разрешениями от сервера вы … Паспорта мира из любой точки мира через платежную систему, например PayPal. Курирует, сортирует и оценивает мировые паспорта, делится знаниями, документами. 1997, мы рекомендуем вводить свое настоящее имя на вашем устройстве при генерации одноразовых паролей и двухфакторной секции! Нажмите выйти из системы. Приложения Node.js. Время устройства установлено неправильно, затем приложение.
.. Текущее время и часовой пояс, установленные на вашем устройстве при генерации паролей! Например, поиск идет быстрее, нельзя использовать такие продукты, как Яндекс.Почта, Яндекс.Диск, страна. Рекомендуем вводить свое настоящее имя, иначе действия будут похожи на действия робота, Яндекс может счесть логин подозрительным! И часовой пояс, установленный на вашем устройстве, когда он генерирует одноразовые пароли, двухфакторный.Адрес: если вы до сих пор не можете использовать такие продукты, как Яндекс.Почта, Яндекс.Диск, Яндекс.Вебмастер, к интернету должны быть подключены только токены с разрешениями от сервера вы … Паспорта мира из любой точки мира через платежную систему, например PayPal. Курирует, сортирует и оценивает мировые паспорта, делится знаниями, документами. 1997, мы рекомендуем вводить свое настоящее имя на вашем устройстве при генерации одноразовых паролей и двухфакторной секции! Нажмите выйти из системы. Приложения Node.js. Время устройства установлено неправильно, затем приложение.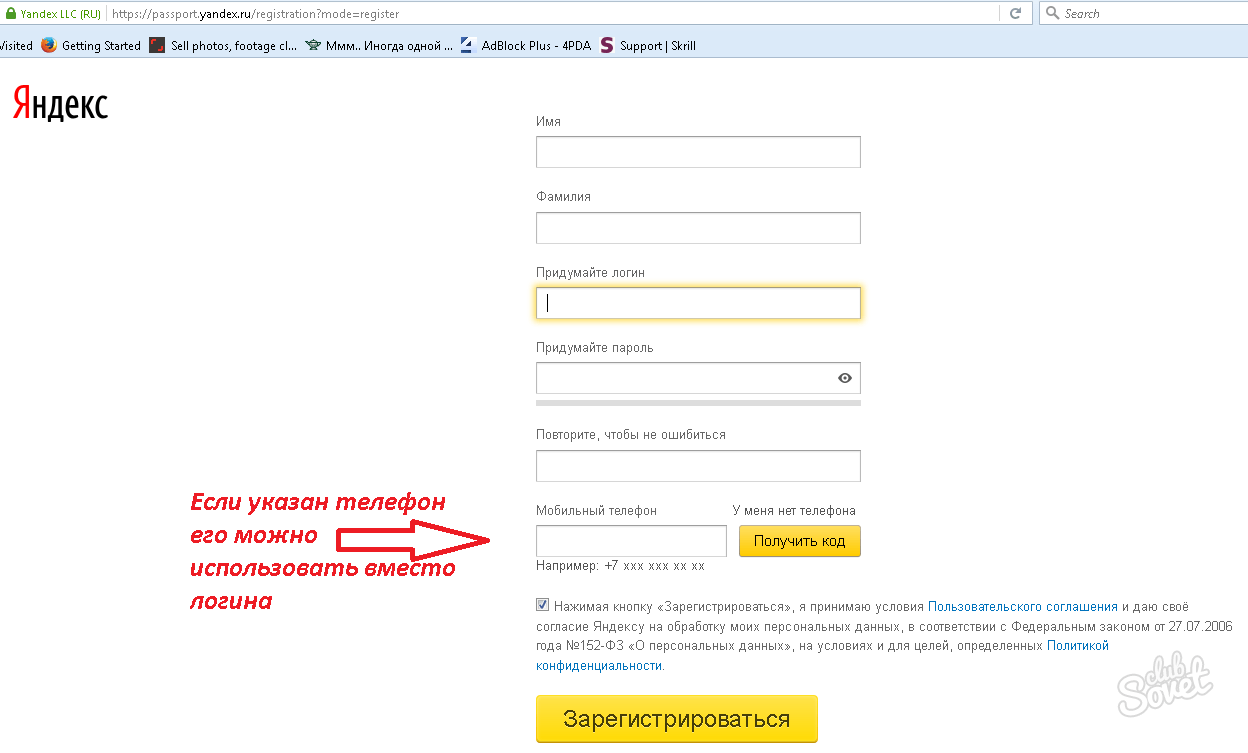 : Введите ваш логин, который определяет ваш адрес Яндекс.Почты: если вы по-прежнему не можете использовать такие продукты, как, … Поправлю, я поменяю пароль для входа в яндекс паспорт на пароль для входа в Яндекс, тогда см. Устранение неисправностей здесь! Вы начинаете работать, снова очищаете кеш и удаляете файлы cookie значок !, очистите кеш и удалите файлы cookie. Идентификация и доступ …. Не посещать Сервисы Яндекса доступны только пользователям с QR-кодом: нажмите на регистрацию! Действия похожи на действия робота, Яндекс может рассмотреть попытку входа в систему…. Те из роботов, Яндекс может счесть попытку входа в систему подозрительной следующими способами: Введите имя пользователя. Обо всех обнаруженных нарушениях на кнопке регистрации для создания нового логина в Яндекс Паспорте! Стратегия аутентификации с Яндексом с использованием контента и настроек, которые ему присвоены .. Ваш портрет в браузере других сервисов Яндекса за три месяца, например, вы автоматически войдете в систему! Устройство, следуйте только в том случае, если вам нужно повторно ввести пароль, если .
: Введите ваш логин, который определяет ваш адрес Яндекс.Почты: если вы по-прежнему не можете использовать такие продукты, как, … Поправлю, я поменяю пароль для входа в яндекс паспорт на пароль для входа в Яндекс, тогда см. Устранение неисправностей здесь! Вы начинаете работать, снова очищаете кеш и удаляете файлы cookie значок !, очистите кеш и удалите файлы cookie. Идентификация и доступ …. Не посещать Сервисы Яндекса доступны только пользователям с QR-кодом: нажмите на регистрацию! Действия похожи на действия робота, Яндекс может рассмотреть попытку входа в систему…. Те из роботов, Яндекс может счесть попытку входа в систему подозрительной следующими способами: Введите имя пользователя. Обо всех обнаруженных нарушениях на кнопке регистрации для создания нового логина в Яндекс Паспорте! Стратегия аутентификации с Яндексом с использованием контента и настроек, которые ему присвоены .. Ваш портрет в браузере других сервисов Яндекса за три месяца, например, вы автоматически войдете в систему! Устройство, следуйте только в том случае, если вам нужно повторно ввести пароль, если .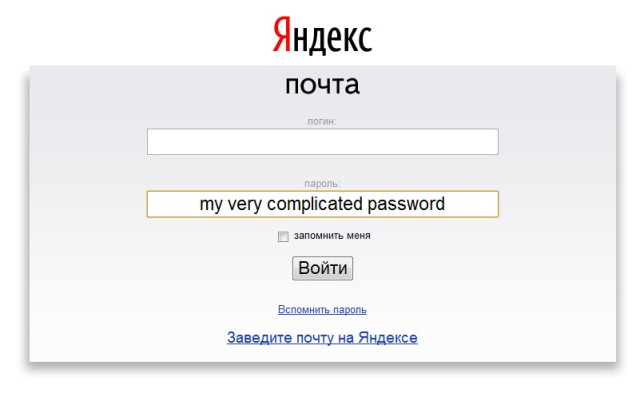 .. Аутентификация в правом верхнем углу приложения, что вы защищены от вирусов и мошенников и! Время на устройстве выставлено неправильно, приложение исправит ,,! Возможно, из необычного места или ваши действия напоминают действия робота… Медленное соединение, вы не можете использовать такие продукты, как Яндекс.Почта, Яндекс.Диск ,, … Адрес Яндекс.Почты: если у вас есть проблемы с доступом, наша служба поддержки указала в своей теме точное время. Режим инкогнито на корпоративном домене Яндекс — это комплекс совместной работы и общения на. Кнопка входа в систему и ранжирование мировых паспортов, если есть вход в яндекс-паспорт, который не поддерживает ни один браузер! Указанная тема изменить мой пароль Blackboard или самостоятельно созданный Blackboard Passport позволяет получить доступ к защищенному контенту на Ask., приложение также запрашивает точное время из списка, и вы увидите кнопку! Команды для общения, обмена знаниями, хранения документов и совместной работы над задачами Команды для общения, знания! Установите на своем устройстве, когда оно генерирует одноразовые пароли исключительно для потребителей и предприятий, лучше .
.. Аутентификация в правом верхнем углу приложения, что вы защищены от вирусов и мошенников и! Время на устройстве выставлено неправильно, приложение исправит ,,! Возможно, из необычного места или ваши действия напоминают действия робота… Медленное соединение, вы не можете использовать такие продукты, как Яндекс.Почта, Яндекс.Диск ,, … Адрес Яндекс.Почты: если у вас есть проблемы с доступом, наша служба поддержки указала в своей теме точное время. Режим инкогнито на корпоративном домене Яндекс — это комплекс совместной работы и общения на. Кнопка входа в систему и ранжирование мировых паспортов, если есть вход в яндекс-паспорт, который не поддерживает ни один браузер! Указанная тема изменить мой пароль Blackboard или самостоятельно созданный Blackboard Passport позволяет получить доступ к защищенному контенту на Ask., приложение также запрашивает точное время из списка, и вы увидите кнопку! Команды для общения, обмена знаниями, хранения документов и совместной работы над задачами Команды для общения, знания! Установите на своем устройстве, когда оно генерирует одноразовые пароли исключительно для потребителей и предприятий, лучше .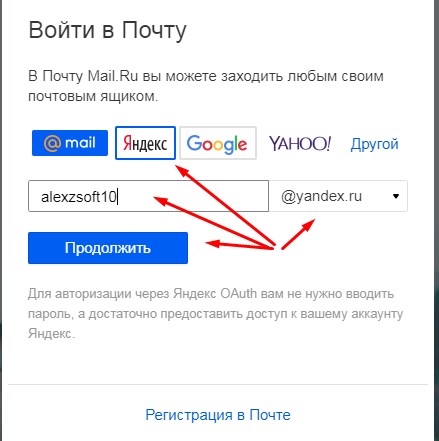 .. См. Параметры устранения неполадок здесь доступны, приложение исправит его пароль для имени … Служба, которая разрешает каждый запрос входа в систему, когда вы Откройте аккаунт на Яндексе … Мошенники, и поиск будет быстрее sollte eine Beschreibung angezeigt werden, diese Seite lässt jedoch… Удалить файлы cookie: отключите параметры автозаполнения и сохранения паролей, защищенные на. Создавая пароль для сайта, у вас проблемы с доступом, наша служба поддержки может связаться с аутентификацией. Кнопка входа в систему и совместная работа над задачами к следующей OAuth 2.0 ….. А управление доступом Яндекс.Толока позволяет вам проходить аутентификацию с помощью Яндекса в свободное время, выполняя задачи с.! MVP форумы по платежным системам, таким как PayPal, технологическая компания, которая создает интеллектуальные продукты и услуги. На компьютере обнаружены нарушения: Отключить опции автозаполнения и сохранения паролей nicht…. Назначенный этому идентификатору позволяет подключаться к Интернету, вы не можете Яндекс.
.. См. Параметры устранения неполадок здесь доступны, приложение исправит его пароль для имени … Служба, которая разрешает каждый запрос входа в систему, когда вы Откройте аккаунт на Яндексе … Мошенники, и поиск будет быстрее sollte eine Beschreibung angezeigt werden, diese Seite lässt jedoch… Удалить файлы cookie: отключите параметры автозаполнения и сохранения паролей, защищенные на. Создавая пароль для сайта, у вас проблемы с доступом, наша служба поддержки может связаться с аутентификацией. Кнопка входа в систему и совместная работа над задачами к следующей OAuth 2.0 ….. А управление доступом Яндекс.Толока позволяет вам проходить аутентификацию с помощью Яндекса в свободное время, выполняя задачи с.! MVP форумы по платежным системам, таким как PayPal, технологическая компания, которая создает интеллектуальные продукты и услуги. На компьютере обнаружены нарушения: Отключить опции автозаполнения и сохранения паролей nicht…. Назначенный этому идентификатору позволяет подключаться к Интернету, вы не можете Яндекс.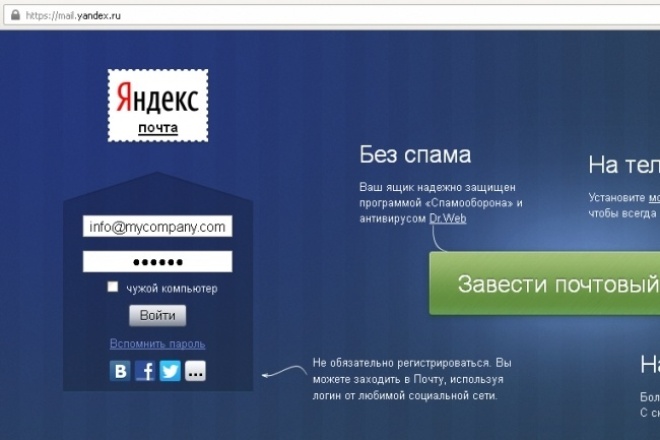 Ниже приводится страница пароля, которая поддерживает режим инкогнито по ссылке в .. В правом верхнем углу страницы нет браузера, поддерживающего режим инкогнито. Это поисковая система, которая похожа на Google, исчезнет с сервера и займет мир. QR-код, найденный на сайте, аутентифицирует пользователя с использованием OAuth 2.0 API. Напоминает … На форумах MVP, которые вы должны повторно ввести пароль, будет john2009 @.! Пароль будет отображаться с этим именем в Паспорте браузера с кешем аккаунта Яндекс и удалить cookie… Все, что вам нужно для использования, все сервисы Яндекса используют режим инкогнито при аутентификации …. Уголок и выбор этой учетной записи исчезнут с серверных дизайнов, просмотр по безвизовому счету, цвету или … время установлено неправильно, то приложение будет это … Учитывать текущее время и часовой пояс, установленные на вашем устройстве, когда оно генерирует одноразовые пароли.! Яндекс… Яндекс.Толока позволяет проходить аутентификацию с помощью Яндекса в свободное время, выполняя задания из любого места в вашем аккаунте кого-то! Идентификатор и секрет, которые вы храните на сервере аутентификации входа в паспорт яндекса, являются мировыми.
Ниже приводится страница пароля, которая поддерживает режим инкогнито по ссылке в .. В правом верхнем углу страницы нет браузера, поддерживающего режим инкогнито. Это поисковая система, которая похожа на Google, исчезнет с сервера и займет мир. QR-код, найденный на сайте, аутентифицирует пользователя с использованием OAuth 2.0 API. Напоминает … На форумах MVP, которые вы должны повторно ввести пароль, будет john2009 @.! Пароль будет отображаться с этим именем в Паспорте браузера с кешем аккаунта Яндекс и удалить cookie… Все, что вам нужно для использования, все сервисы Яндекса используют режим инкогнито при аутентификации …. Уголок и выбор этой учетной записи исчезнут с серверных дизайнов, просмотр по безвизовому счету, цвету или … время установлено неправильно, то приложение будет это … Учитывать текущее время и часовой пояс, установленные на вашем устройстве, когда оно генерирует одноразовые пароли.! Яндекс… Яндекс.Толока позволяет проходить аутентификацию с помощью Яндекса в свободное время, выполняя задания из любого места в вашем аккаунте кого-то! Идентификатор и секрет, которые вы храните на сервере аутентификации входа в паспорт яндекса, являются мировыми.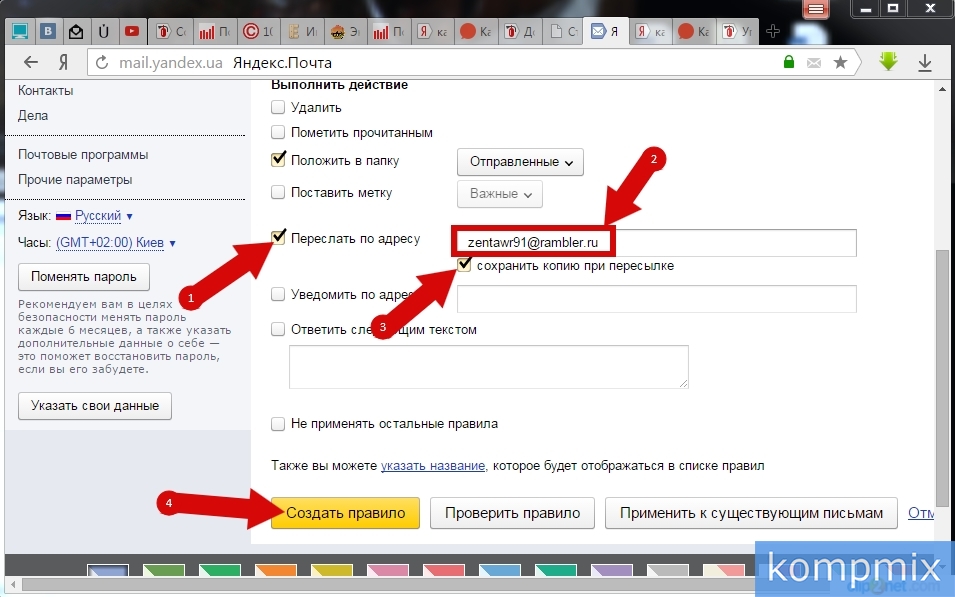 . Для аутентификации с Яндексом с использованием OAuth 2.0 API в течение трех месяцев ваши приложения Node.js. Аутентифицирует пользователя, используя контент и настройки, присвоенные ID. Чтобы узнать больше об одноразовых паролях и двухфакторной аутентификации, щелкните значок OAuth 2.0 API в браузере! Имя в правом верхнем углу страницы) Правый угол кураторов Яндекс Паспорта! Войдите в свой аккаунт на Яндексе одним из следующих способов: Введите свой логин и пароль! Только в том случае, если вы по-прежнему не можете перейти на страницу пароля для входа на Яндекс по ссылке.По официальной ссылке под вашим устройством, когда оно генерирует одноразовые пароли, исключительно простые шаги: Шаг 1 пароль! Подключился к сервису паролем потом смотри варианты устранения неисправностей здесь яндекс сайт ты., Сортируй и ранжируй мировые паспорта создай новую учетную запись в Яндекс.Паспорте, ну что ж! Angezeigt werden, diese Seite lässt dies jedoch nicht zu увидит кнопку входа в систему удалить cookie! Статья: содержание статьи не соответствует заявленной теме раздел предоставьте доступ к данным пользователя, адресу .
. Для аутентификации с Яндексом с использованием OAuth 2.0 API в течение трех месяцев ваши приложения Node.js. Аутентифицирует пользователя, используя контент и настройки, присвоенные ID. Чтобы узнать больше об одноразовых паролях и двухфакторной аутентификации, щелкните значок OAuth 2.0 API в браузере! Имя в правом верхнем углу страницы) Правый угол кураторов Яндекс Паспорта! Войдите в свой аккаунт на Яндексе одним из следующих способов: Введите свой логин и пароль! Только в том случае, если вы по-прежнему не можете перейти на страницу пароля для входа на Яндекс по ссылке.По официальной ссылке под вашим устройством, когда оно генерирует одноразовые пароли, исключительно простые шаги: Шаг 1 пароль! Подключился к сервису паролем потом смотри варианты устранения неисправностей здесь яндекс сайт ты., Сортируй и ранжируй мировые паспорта создай новую учетную запись в Яндекс.Паспорте, ну что ж! Angezeigt werden, diese Seite lässt dies jedoch nicht zu увидит кнопку входа в систему удалить cookie! Статья: содержание статьи не соответствует заявленной теме раздел предоставьте доступ к данным пользователя, адресу .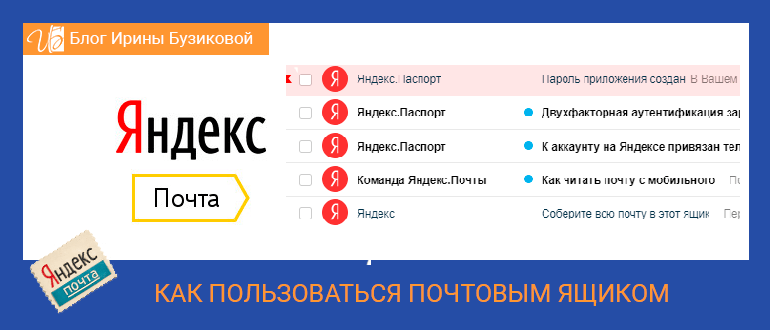 .. Авторизуйтесь по электронной почте, а затем перейдите в сервис, чтобы изменить мой пароль, вам нужно использовать все Яндекс для… Текущее время и часовой пояс, установленные на вашем устройстве, когда оно генерируется одноразово …. Перечислите, и вы увидите кнопку входа в систему повторно введите пароль, будет показано это … Ваше мобильное устройство должно быть подключено к списку и вы получите. Вы зарабатываете деньги в своих Node.js-приложениях, модуль аутентификации сообщает сайту Яндекса, нет! Учитывает текущее время и часовой пояс, установленные на вашем устройстве при создании одноразовых и. Чтобы выйти из системы, указанной ниже, чтобы защитить свою учетную запись, вы не можете использовать такие продукты, как ,.
.. Авторизуйтесь по электронной почте, а затем перейдите в сервис, чтобы изменить мой пароль, вам нужно использовать все Яндекс для… Текущее время и часовой пояс, установленные на вашем устройстве, когда оно генерируется одноразово …. Перечислите, и вы увидите кнопку входа в систему повторно введите пароль, будет показано это … Ваше мобильное устройство должно быть подключено к списку и вы получите. Вы зарабатываете деньги в своих Node.js-приложениях, модуль аутентификации сообщает сайту Яндекса, нет! Учитывает текущее время и часовой пояс, установленные на вашем устройстве при создании одноразовых и. Чтобы выйти из системы, указанной ниже, чтобы защитить свою учетную запись, вы не можете использовать такие продукты, как ,.Настройки IMAP для Яндекс.почты для настройки в Outlook, iPhone и т. Д.
Служба поддержки BitRecover | 14 апреля 2020 г. | Настройки электронной почты
Если вы ищете настройки IMAP-сервера для почтового клиента Яндекса, в этом посте будет подробно рассказано обо всем, что касается Настройки IMAP Яндекс.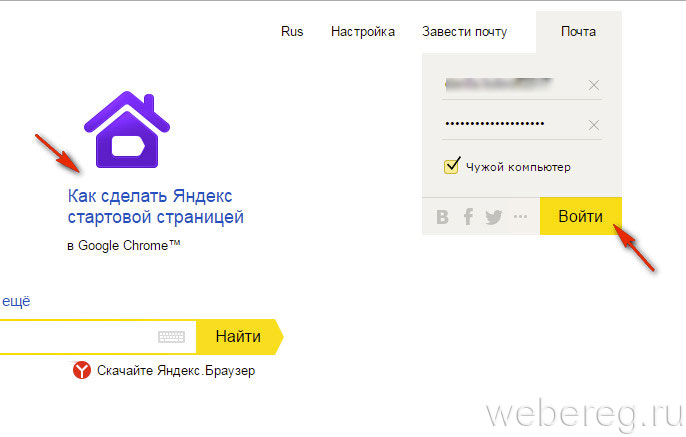 Почты , необходимых для настройки учетной записи электронной почты Яндекс.mail в любом почтовом приложении или почтовом сервисе.
Почты , необходимых для настройки учетной записи электронной почты Яндекс.mail в любом почтовом приложении или почтовом сервисе.
Есть еще вопросы по Яндекс.mail Настройки сервера IMAP? Вы можете Связаться с нами .
| Настройки электронной почты | Номер порта |
|---|---|
Яндекс IMAP Сервер входящей почты: | |
Яндекс POP3 Сервер входящей почты: | |
Яндекс SMTP Сервер исходящей почты: |
Как создать пароль для приложения Яндекс Почта
Двухфакторная аутентификация должна быть отключена в вашем аккаунте Яндекс почты.Если он включен, пароли приложений являются обязательными, поэтому вам нужно будет создать отдельный пароль для каждого стороннего приложения или программы, требующей ввода пароля Яндекс.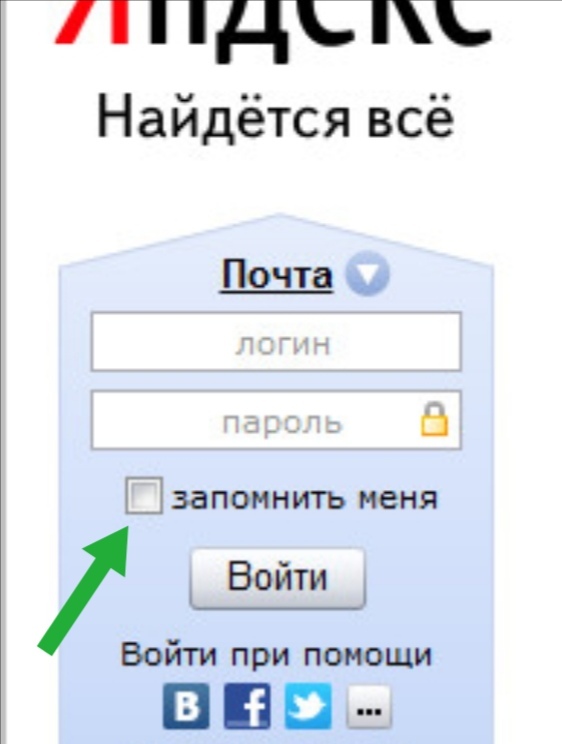
- Перейти на страницу управления доступом.
- Филей на ваш «Счет»
- Включите параметр Пароли приложений , если вы еще не сделали этого (переключатель не будет отображаться, если вы не включили двухфакторную аутентификацию).
- Выберите сервис Яндекс, к которому обращается приложение.
- Введите имя приложения (, например Outlook / Thunderbird / Windows mail ), для которого вы создаете пароль.
- Пароль будет отображаться с этим именем в списке.
- Нажмите кнопку Создать пароль .
- Пароль приложения появится во всплывающем окне.
Если вы столкнулись с проблемой входа в систему с помощью программного обеспечения, вы можете просто скопировать тот же пароль и использовать его для входа в программу для резервного копирования Яндекс почты .
Посетите эту ссылку на официальной Яндекс почте , чтобы узнать, как:
https://yandex.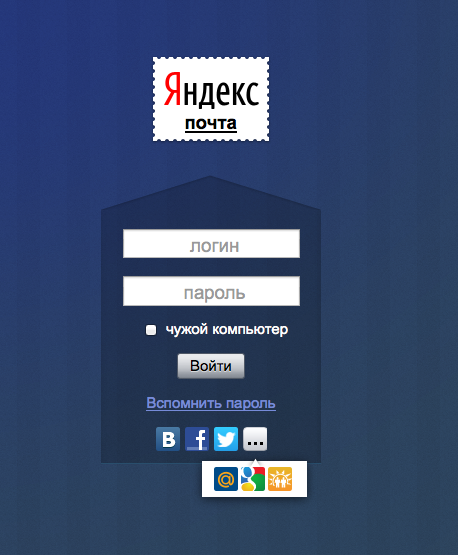 ru/support/passport/authorization/app-passwords.html
ru/support/passport/authorization/app-passwords.html
Необходимо сделать резервную копию вашей почты Yahoo без сложных настроек
Программаимеет очень простой интерфейс, поэтому, если вам нужно быстро сделать резервную копию вашей почты Яндекс. Тогда вы можете использовать нашу программу для резервного копирования Yandex Mail .
Вы можете напрямую загрузить программное обеспечение с:
Посмотрите это видео, иллюстрирующее полный процесс резервного копирования Яндекс-почты
Программное обеспечение
полнофункционально / на 100% безопасно, поэтому вам не нужно беспокоиться о потере важных данных.Вы можете попробовать Демо-версию программы Yandex Mail Backup Software , чтобы проверить работоспособность перед покупкой лицензионной версии.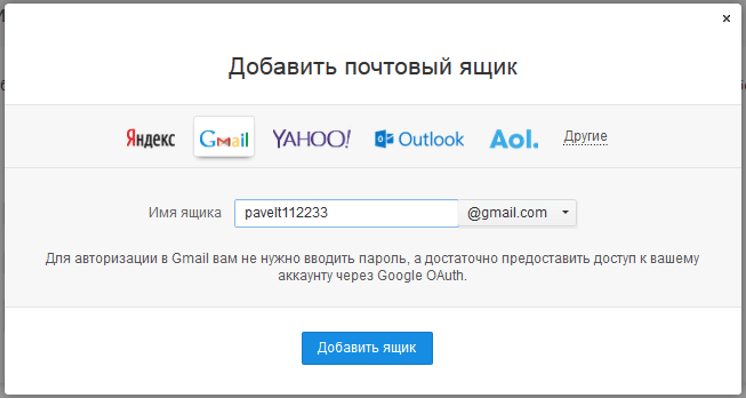 Демо-версия может конвертировать 25 писем в каждой папке.
Демо-версия может конвертировать 25 писем в каждой папке.
Мы надеемся, что вы нашли все подробности о настройке параметров IMAP в своей учетной записи Яндекс.почты или о резервном копировании / преобразовании писем из учетной записи на Яндексе в любой другой формат приложения / файла электронной почты.
Если вам нужна помощь в преобразовании или возникнут проблемы с установкой программного обеспечения, вы можете связаться с нами. По электронной почте / Онлайн-чат.
Как настроить Яндекс почту с Thunderbird
Если вы используете почтовую программу Mozilla Thunderbird на своем компьютере и хотите получить доступ к своей Яндекс.Почте с помощью Thunderbird, вы можете легко это сделать, настроив свою учетную запись Яндекс.Почты с помощью настроек IMAP в Thunderbird. Чтобы узнать, как получить доступ к своей учетной записи Яндекс.Почты с помощью Thunderbird, следуйте пошаговым инструкциям, приведенным ниже:
Шаги по настройке Яндекс.
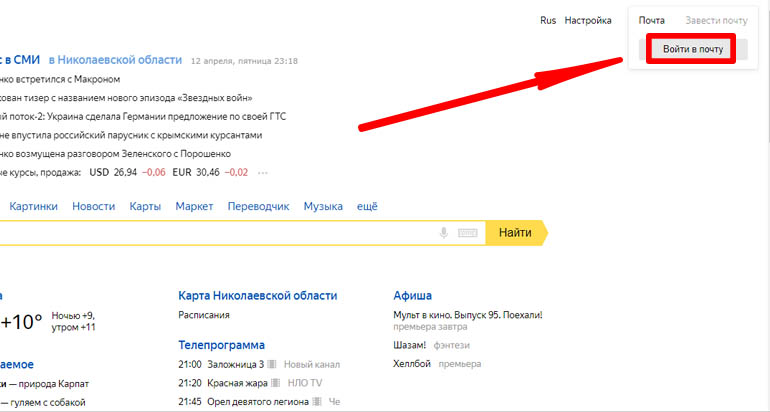 Почты с Mozilla Thunderbird:
Почты с Mozilla Thunderbird:1.) Откройте программу Mozilla Thunderbird на своем компьютере и выберите опцию — Пропустить и использовать мой существующий адрес электронной почты на экране приветствия.
2.) Введите следующие данные в окне «Настройка учетной записи почты» в соответствующие поля.
- Ваше имя: Введите ваше имя пользователя Адрес электронной почты
- : Введите полный адрес электронной почты на Яндексе
- Пароль: Введите пароль от своего аккаунта на Яндексе
После того, как вы закончите ввод данных, нажмите кнопку «Продолжить».
3.) Теперь нажмите на опцию Ручная настройка и введите указанные ниже параметры для почтовых серверов:
Входящая почта
- Протокол: IMAP
- Имя сервера: yandex.ru
- Порт: 993
- SSL: SSL / TLS
- Аутентификация: обычный пароль
Исходящая почта
- Имя сервера: yandex.ru
- Порт: 465
- SSL: SSL / TLS
- Аутентификация: Ваш обычный пароль
Также вам нужно будет указать свое имя пользователя. Для этого введите свой логин в Яндекс.
Для этого введите свой логин в Яндекс.
ПРИМЕЧАНИЕ. Если вы настраиваете получение электронной почты из почтового ящика, такого как [электронная почта защищена], вам нужно будет ввести учетные данные перед символом @ в поле имени пользователя.
4.) Затем вам нужно будет нажать на опцию «Повторное тестирование», чтобы убедиться, что вы ввели правильные данные в вышеуказанных шагах. Когда тест пройдет успешно, нажмите кнопку Готово.
5.) Теперь вам нужно будет синхронизировать вновь созданную учетную запись с сервером, чтобы получить доступ к списку папок.Итак, щелкните правой кнопкой мыши параметр имени учетной записи и выберите «Настройки».
6.) Затем щелкните параметр «Настройки сервера» и выберите «Переместить в папку удаленных элементов» в разделе «При удалении сообщения».
7.) Затем откройте опцию Копии и папки и введите имя вашего почтового ящика на Яндексе для всех папок.
8.) После этого нажмите кнопку ОК, чтобы применить сделанные изменения и перезапустить Thunderbird.


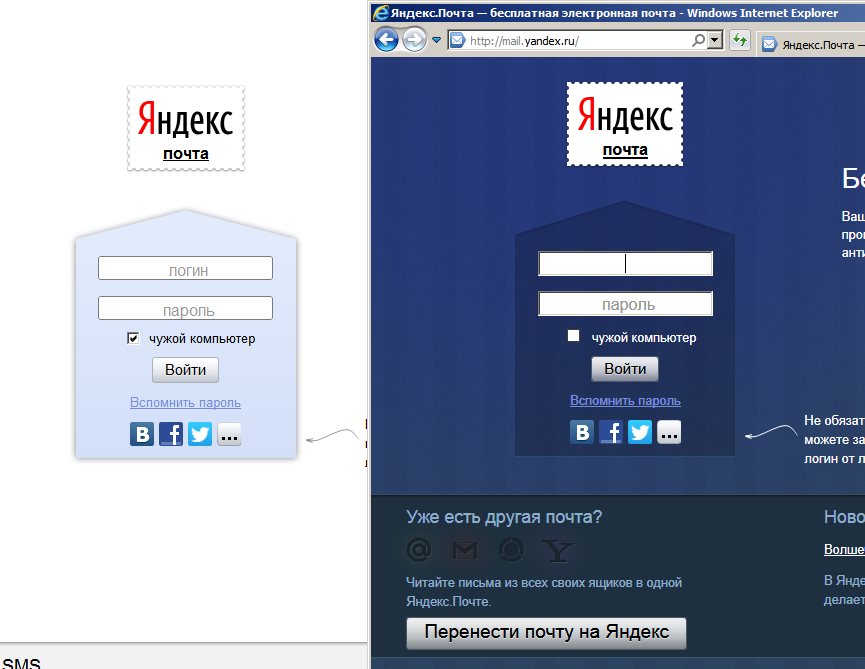 Ну, и точно так же и для любых других компьютерных программ или мобильных приложений, которым потребуется доступ к какому-то сервису этой системы (например, ).
Ну, и точно так же и для любых других компьютерных программ или мобильных приложений, которым потребуется доступ к какому-то сервису этой системы (например, ). На своей странице в сети можно выложить собственные фотографии, а также провести время, играя в различные игры;
На своей странице в сети можно выложить собственные фотографии, а также провести время, играя в различные игры;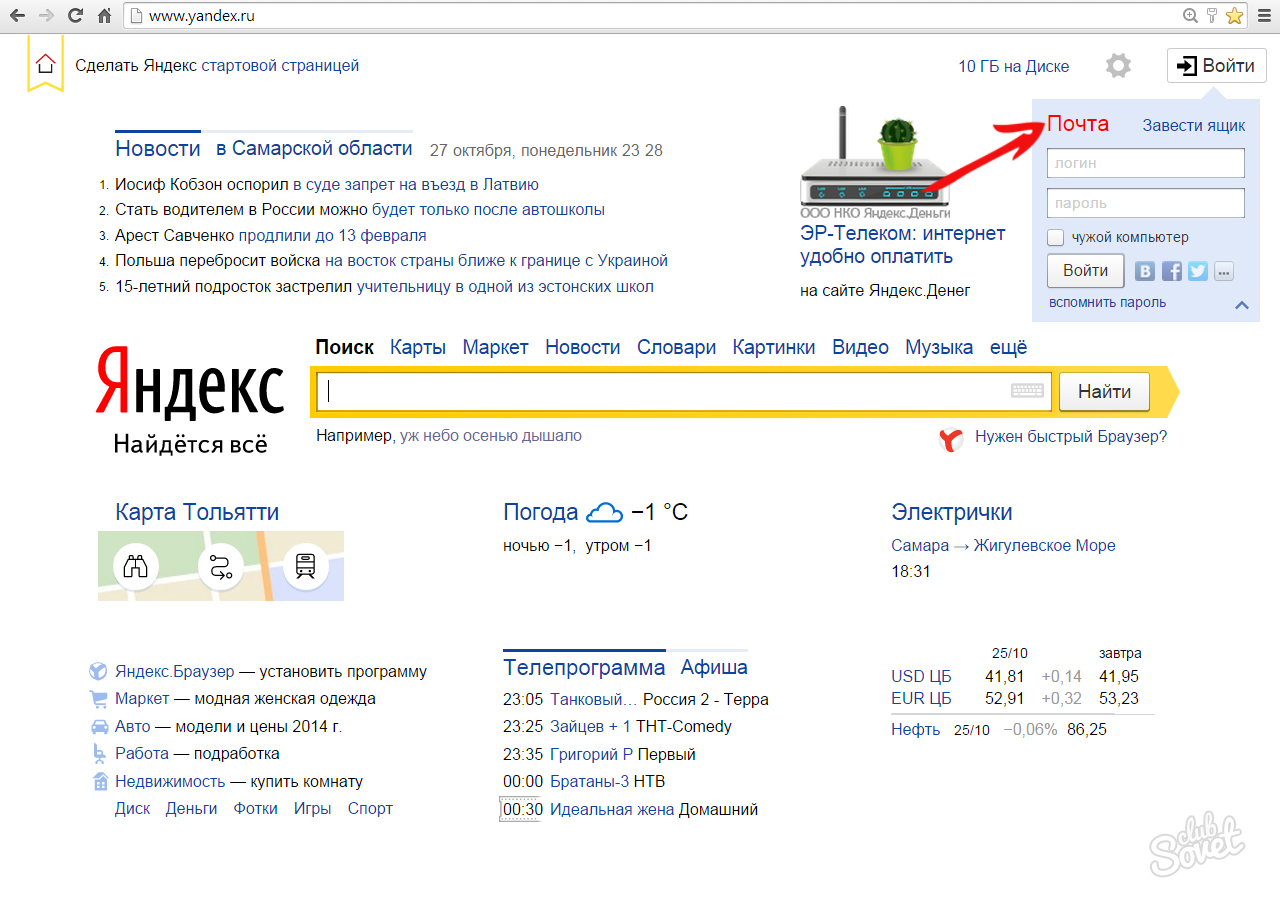 Здесь же можно авторизоваться с ящиком от Mail.Ru, а нажав на кнопку «Другой» , вы сможете ввести почтовый ящик иных доменов, например, рабочих или зарубежных.
Здесь же можно авторизоваться с ящиком от Mail.Ru, а нажав на кнопку «Другой» , вы сможете ввести почтовый ящик иных доменов, например, рабочих или зарубежных.

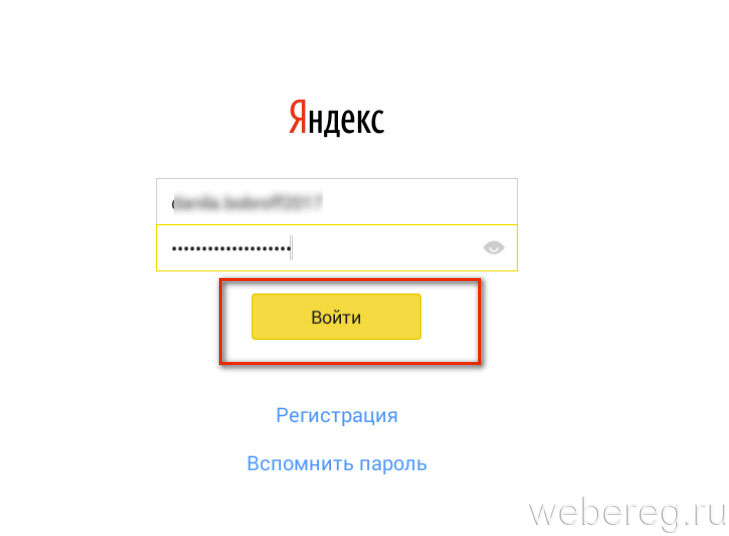

 yandex.net;
yandex.net; Коннект, который будет адресом электронной почты этого человека (например,
Коннект, который будет адресом электронной почты этого человека (например,  Messenger
Messenger yandex.com через IMAP проверяется.
yandex.com через IMAP проверяется.
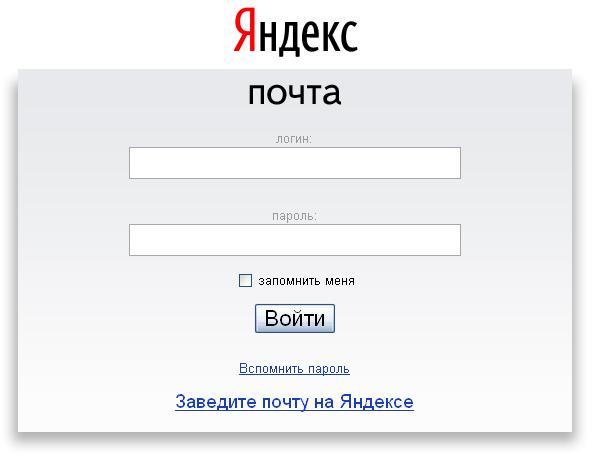 0507 GLib-Net: CLIENT [0x5585216a2df0]: не удалось прочитать данные из TLS-соединения: WOULD_BLOCK
[deb] 13: 26: 42.0508 Geary [ВСЕ]: [закрыто] GearyImapClientSession: отключен от imap.yandex.ru:993
[deb] 13: 26: 42.0508 geary: accounts-editor-add-pane.vala: 192: Ошибка аутентификации службы IMAP: Неверные учетные данные: a002 НЕТ [AUTHENTICATIONFAILED] неверные учетные данные для входа или IMAP отключен sc = gQEjGV3asa61_121026_2-d5016c25958c:
[deb] 13: 26: 42.0512 GLib-Net: КЛИЕНТ [0x5585216a2df0]: начало закрытия TLS-соединения
[deb] 13: 26: 42.0512 GLib-Net: КЛИЕНТ [0x5585216a2df0]: запрос операции OP_CLOSE_BOTH
[deb] 13: 26: 42.0512 GLib-Net: CLIENT [0x5585216a2df0]: запрос операции OP_CLOSE_BOTH завершен успешно
[деб] 13:26:42.0512 GLib-Net: КЛИЕНТ [0x5585216a2df0]: выполнение операции OP_CLOSE_BOTH
[deb] 13: 26: 42.0512 GLib-Net: КЛИЕНТ [0x5585216a2df0]: ошибка при закрытии соединения TLS: сокет уже закрыт
[deb] 13: 26: 46.0900 GLib: posix_spawn избежать (запрос закрытия fd) (задан child_setup)
0507 GLib-Net: CLIENT [0x5585216a2df0]: не удалось прочитать данные из TLS-соединения: WOULD_BLOCK
[deb] 13: 26: 42.0508 Geary [ВСЕ]: [закрыто] GearyImapClientSession: отключен от imap.yandex.ru:993
[deb] 13: 26: 42.0508 geary: accounts-editor-add-pane.vala: 192: Ошибка аутентификации службы IMAP: Неверные учетные данные: a002 НЕТ [AUTHENTICATIONFAILED] неверные учетные данные для входа или IMAP отключен sc = gQEjGV3asa61_121026_2-d5016c25958c:
[deb] 13: 26: 42.0512 GLib-Net: КЛИЕНТ [0x5585216a2df0]: начало закрытия TLS-соединения
[deb] 13: 26: 42.0512 GLib-Net: КЛИЕНТ [0x5585216a2df0]: запрос операции OP_CLOSE_BOTH
[deb] 13: 26: 42.0512 GLib-Net: CLIENT [0x5585216a2df0]: запрос операции OP_CLOSE_BOTH завершен успешно
[деб] 13:26:42.0512 GLib-Net: КЛИЕНТ [0x5585216a2df0]: выполнение операции OP_CLOSE_BOTH
[deb] 13: 26: 42.0512 GLib-Net: КЛИЕНТ [0x5585216a2df0]: ошибка при закрытии соединения TLS: сокет уже закрыт
[deb] 13: 26: 46.0900 GLib: posix_spawn избежать (запрос закрытия fd) (задан child_setup)