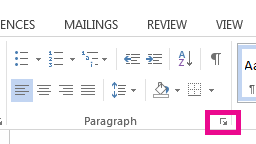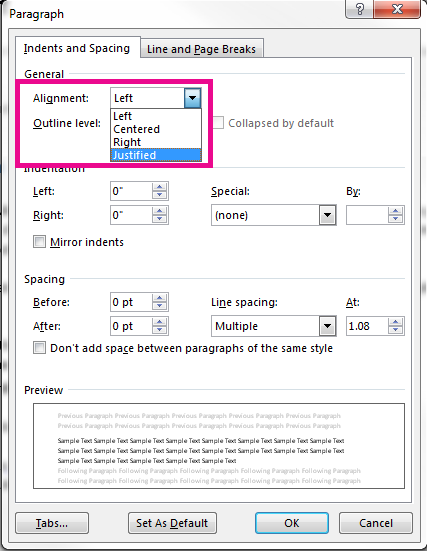Верстка и редактирование в Word
Стили
Шаблоны стилей позволяют применить согласованные интервалы, шрифт, его размер и цвет к заголовкам, абзацам и названиям во всем документе.
-
Выделите слова, абзац, список или таблицу, которые нужно изменить.
-
На вкладке Главная выберите стиль.
Если необходимый стиль не отображается, нажмите кнопку Дополнительные параметры
 , чтобы развернуть коллекцию стилей.
, чтобы развернуть коллекцию стилей.

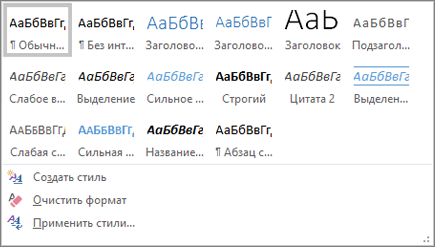
Применение тем
Темы используются для профессионального оформления документов.
-
На вкладке Конструктор
-
Наведите указатель на тему, чтобы увидеть, как она будет выглядеть.
-
Выберите нужную тему.
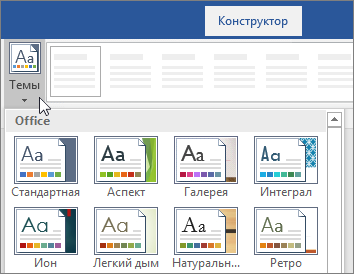
Проверка правописания
Word помечает неправильно написанные слова красной волнистой линией, а грамматические ошибки — синим двойным подчеркиванием.
-
Щелкните слово правой кнопкой мыши.
-
Выберите исправление или пункт Пропустить.
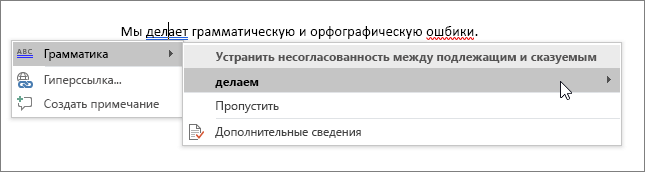
Поиск и замена текста
На вкладке Главная нажмите кнопку Заменить.
-
В поле Найти введите искомое слово или фразу. В поле Заменить на введите новый текст.
-
Нажмите кнопку Найти далее, а затем сделайте следующее:
-
Чтобы заменить только первое вхождение, нажмите кнопку Заменить.
-
Чтобы заменить все вхождения, нажмите кнопку Заменить все.
-
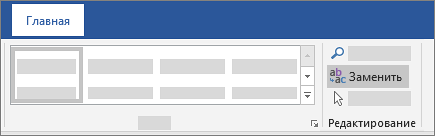
Далее: Совместная работа в Word
Несколько лайфхаков, которые могут быть полезны при верстке диссертации или больших документов в MS Word
Каждый из нас знает, насколько MS Word удобный инструмент для подготовки небольших документов. И каждый из тех, кто сталкивался с подготовкой документа, количество страниц в котором превышает сотню (плюс необходимо придерживаться строгих требований к форматированию), знает об основных недостатках этого инструмента. Мне пришлось в своей жизни столкнуться с версткой 500 страничного документа, причем количество и расположение рисунков таблиц и формул в нем постоянно менялось от версии к версии. Я бы хотел поделиться своими «лайфхаками», которые мне пришлось применить при верстке этого документа. Некоторые из них мне подсказали друзья; на некоторые наткнулся на форумах; некоторые придумал сам.
Эти простые хитрости помогут вам при верстке диссертации дипломной работы или отчета.
В данной статье рассмотрены решения проблем:
- создание списка литературы
- Склонения перекрёстных ссылок на рисунки таблицы и формулы
- Перенос таблиц на новую страницу
- Вставка формул
Список литературы
Когда дело доходит до подготовки кандидатской диссертации, список литературы резко становится больной темой. Форматировать список по ГОСТ 7.0.5–2008 вручную становится очень тяжело. Самые продвинутые пользователи знают, что можно сделать список литературы в виде нумерованных абзацев с закладками, на которые в тексте можно делать перекрестные ссылки и в несложных случаях добиваться желаемого. Но при большом списке источников ручные и полуавтоматические методы работают все хуже и хуже. Также продвинутые пользователи знают, что в Word можно делать библиографии, но не по ГОСТу, присутствует несколько «американских» стилей. Слава богу на просторах интернета мне попался det-random с его самописным стилем который умеет формировать список литературы по ГОСТ 7.0.5–2008, нумеровать ссылки в тексте по порядку упоминания и различать формат для англоязычных и русскоязычных источников Страница проекта на гитхабе: gost-r-7.0.5-2008.
Склонение перекрёстных ссылок
Одна из основных проблем в том, что MS Word не умеет склонять перекрестные ссылки. Это является результатом того, что в германских языках отсутствуют склонения. Microsoft Office — это американская программа, поэтому американцам не надо, чтобы была ситуация, когда нужно учитывать склонение слов по падежам. Иногда это может привести к забавным результатам, например, «
Название рисунка вставляется стандартными средствами.
Вставка рисунка: Вставка->Ссылка->Название->Подпись (рисунок).
Подпись к рисунку обычно имеет следующий вид:
Рисунок {STYLEREF 1 \s} {SEQ Рисунок \* ARABIC}
Где первое поле в фигурных скобках ссылается на номер главы, а второе — это уникальное значение счётчика количества рисунков. Ссылка на рисунок, таблицу или формулу вставляется с помощью инструмента «Перекрестная ссылка».
Вставляется, естественно, «Рисунок 1.1». Затем выделяем часть вставленного текста, а именно «Рисунок», делаем ее скрытой (тоже самое можно сделать через меню Формат -> Шрифт). Потом дописывается перед номером слово в нужном падеже. При обновлении поля скрытая часть текста остается скрытой.
Перенос таблиц
Согласно многим требованиям, если таблица переносится на другую страницу, то заголовок на продолжении должен повторять название таблицы, а иногда необходимо приписывать к названию таблицы слово «продолжение», т. е. быть вида: «Название таблицы… Продолжение». Но ни одна версия MS Word не вставляет новый заголовок в разорванную таблицу.
Для решения этой проблемы придумал следующий трюк. Я добавляю еще оду строку в самое начало таблицы и объединяю все ячейки в ней, затем делаю невидимыми границы, после чего вставляю название таблицы. И уже затем делаю повтор этой ячейки при переносе на другую страницу.
Причем слово «продолжение» закрываю белым прямоугольником в цвет страницы без границ. Выглядит это примерно так, волнистыми линями обозначены невидимые границы.
Результат будет выглядеть примерно так. При переносе отобразится первые 2 строки, одна из которых — это название таблицы, а вторая — название колонок.
Ниже представлен образец VBA кода для создания заголовка таблицы:
Sub Table_head() Dim myTable As Word.Table Selection.InsertRowsAbove 1 Set myTable = Selection.Tables(1) myTable.Cell(1, 1).Merge MergeTo:=myTable.Cell(1, myTable.Columns.Count) With myTable.Cell(1, 1) .Borders(wdBorderTop).Color = wdColorWhite .Borders(wdBorderRight).Color = wdColorWhite .Borders(wdBorderLeft).Color = wdColorWhite End With Selection.TypeText ("Таблица ") Selection.Style = ActiveDocument.Styles("Название таблицы") Selection.Range.Fields.Add Selection.Range, Type:=wdFieldEmpty, Text:="STYLEREF 1 \s", PreserveFormatting:=False Selection.TypeText (".") Selection.Range.Fields.Add Selection.Range, Type:=wdFieldEmpty, Text:="SEQ Таблица \* ARABIC", PreserveFormatting:=False End Sub
Формулы
Формулы лучше вставлять в таблицу с невидимыми границами с одной строкой и двумя столбцами. Делаю это с помощью макроса и в итоге получаю таблицу, в первом столбце которой по центру стоит надпись: «Место для формулы,», а во втором — по центру находятся круглые скобки. В первый столбец заношу формулу, во второй с помощью команды «Название» ее номер. Ссылаюсь на формулу с помощью команды «Перекрестная ссылка» и получаю при этом номер формулы в круглых скобках (ячейка таблицы воспринимается программой как новая строка).
Образец вставки VBA кода для вставки формулы представлен ниже.
Sub formula()
ActiveDocument.Tables.Add Range:=Selection.Range, NumRows:=1, NumColumns:=2
Selection.Tables(1).Columns(1).Width = CentimetersToPoints(14)
Selection.Tables(1).Columns(2).Width = CentimetersToPoints(2.5)
Selection.Tables(1).Cell(1, 1).Range.Text = "Место для формулы/уравнения"
Selection.Style = ActiveDocument.Styles("Формулы и уравнения")
Selection.MoveRight Unit:=wdCell, Count:=1
Selection.Style = ActiveDocument.Styles("Формулы и уравнения")
Selection.TypeText ("(")
Selection.Range.Fields.Add Selection.Range, Type:=wdFieldEmpty, Text:="STYLEREF 1 \s", PreserveFormatting:=False
Selection.TypeText (".")
Selection.Range.Fields.Add Selection.Range, Type:=wdFieldEmpty, Text:="SEQ Формула \* ARABIC", PreserveFormatting:=False
Selection.TypeText (")")
End Sub
Надеюсь, эти простые трюки будут вам полезны.
Верстка в Word — «за» и «против»
Думается, мысль о чем-то подобном неоднократно возникала у тех, кто вплотную связан с обработкой текстов. Хотя, казалось бы, каждому свое место — Word предназначен для редактирования текстов, а для верстки книг и периодических изданий существуют совершенно другие, специализированные, программные пакеты. Но на практике не все так просто.
Word — самая распространенная программа обработки текстов на постсоветском пространстве и, несомненно, наиболее «навороченная» среди своих коллег. Ее широкие возможности часто соблазняют пользователей пытаться использовать Word для верстки, например, книг. Профессиональные программы верстки достаточно сложны в освоении, и с ними, как правило, работают профессионалы. Соответственно, и денег это стоит немалых. В то же время, как замечают опытные пользователи, «нет такого фокуса, которого нельзя было бы проделать в Word».
Word — одно из самых любимых детищ Microsoft. Созданный изначально для подготовки офисных документов и банального набора текстов, этот редактор постепенно становился все более «навороченным», и в его версии для Windows создатели постарались запихнуть вообще все, что смогли придумать. Рядовой пользователь, даже весьма «продвинутый», обычно при работе с текстом использует никак не более пяти процентов заложенных в Word возможностей — просто нет необходимости. Иное дело — верстка готового текста. Тут уже приходится, что называется, «лезть в глубины». Одни пользователи из числа тех, кому доводится верстать в Word, предпочитают использовать версии Word 97 и Word 2000 — в них максимально проработаны возможности построения таблиц и размещения кадров. Другие отдают предпочтение Word 95, считая, что его интерфейс более удобен. Но принципиальных различий все же нет, особенно если учесть исключительно гибкую настраиваемость интерфейса программы. Итак, стоит ли игра свеч?
Word обладает широким набором настроек, которые с самого начала позволяют определить все параметры будущего издания. Это и формат бумаги, размеры всех полей, положения колонтитулов. Поддерживаются широкие возможности работы со стилями — Word предлагает два типа стилей (абзацный и символьный), чего хватает для удовлетворения любых возникающих потребностей. К тому же работать со стилями очень просто: достаточно создать в документе фрагмент с необходимыми свойствами, и Word готов воспринять его в качестве нового стиля. Параметры уже существующих стилей легко меняются, а при необходимости можно легко перенести стиль из существующего документа во вновь создаваемый. Очередная возможность из той же серии — создание шаблонов документов. В качестве еще одного удобного инструмента можно назвать линейку — с ее помощью очень просто оперировать маркерами и атрибутами отступов абзаца, границами колонок и ячеек таблицы, позициями и типами выравнивания табуляции.
Практически идеально организована работа с таблицами — основой хорошей верстки. Возможности обрамления и фона ячеек, размещения текста внутри таблицы и самой таблицы в документе перекрывают практически все возникающие потребности.
Еще одна полезная при верстке функция Word — возможность создания и использования макросов. При частом использовании Word в качестве инструмента верстки однотипной продукции имеет смысл обзавестись собственным набором макросов, существенно облегчающих и ускоряющих работу.
Крайне важной на практике оказывается возможность пошаговой отмены произведенных действий. По ходу работы Word «конспектирует» все операции с документом, и в случае, если результат вас не удовлетворяет, позволяет вернуться к любому этапу работы и сделать ее иначе. К слову, профессиональные системы верстки далеко не всегда предоставляют подобный сервис.
Но это все «плюсы» «Ворда» как инструмента верстки. «Минусов» тоже хватает. Все-таки эта программа изначально отнюдь не предназначена для верстки. Поэтому при работе с большими по объему документами (такими, как книга) постоянно возникают различные мелкие проблемы. К тому же, несмотря на задекларированный принцип WYSIWYG, то, что вы видите на мониторе, отнюдь не обязательно будет соответствовать конечному результату. Это связано, в частности, с тем, что Word «подстраивается» под используемый принтер, а офисный принтер и полиграфическое оборудование — те самые пресловутые «две большие разницы». Кроме того, рисованные объекты, будучи вставлены в текст, очень болезненно переносят последующие манипуляции с ним, что чревато весьма неприятными сюрпризами.
Еще Word не имеет встроенных функций автоматического трекинга, которые являются обязательным атрибутом профессиональных пакетов для верстки. В результате между словами порой образуется слишком много «воздуха», или же приходится делать чересчур много переносов. К тому же Word не имеет функции цветоделения, совершенно необходимой при допечатной подготовке документов с цветными иллюстрациями. Словом, кесарю — кесарево, а слесарю — слесарево.
Подведем итоги вышесказанному. Microsoft Word как средство верстки имеет все права на существование. Другое дело — область применения. Нет смысла готовить в этом текстовом редакторе, скажем, газету, цветной журнал или дорогую книгу. Зато Word отлично подходит для того, чтобы сверстать, к примеру, учебник с обилием таблиц и графиков, методичку, справочное издание, служебное руководство, периодически выходящую брошюру и т.д. Заодно появляется хорошая возможность сэкономить, обойдясь без услуг профессиональных «верстальщиков». Хотя если вы собираетесь что-либо верстать в Word, советую прежде досконально изучить все его функции, причем в различных версиях этого редактора (а заодно подобрать для себя наиболее оптимальную). Иначе — намучаетесь.
Виктор ДЕМИДОВ
Верстка в MS Word | verovski
Зимой 2007 года устроился на должность «верстальщика оформителя» в фирму, которая занималась переводами. Обещали работу в Иллюстраторе, а обеспечили работу в Ворде. Верстать и оформлять, как оказалось, нужно различные документы, листовки и плакаты.
По началу произошла хитрая подмена. Первые две недели я создавал документы средствами Acrobat и Illustrator. Да, вроде при чем тут Иллюстратор? Начиная карьеру хоть сколько нибудь связанную с «дизайном», я такими вопросами не задавался. Сказано Иллюстратор, значит Иллюстратор. Я как раз в нем кое-что умею делать. Работа была потоковая. За день нужно было прогнать 2-4 документа. У каждого документа был свой срок (в среднем до недели). Качество верстки никого не интересовало. Через две недели сообщили, что отныне выдавать нужно в дополнению к PDF сверстанное и в Ворде.
Компания оказалась заложником собственных клиентов. Начиная оказывать услугу по верстве переводов ещё в середине 90-х, фирма выполняла такую работу на MS Word-e. Само собой, потом появился Адоби и конечный формат PDF. Но клиенты фирмы не хотели этот формат. Они хотели Ворд, где легко и просто самому дописать при необходимости слово, заменить строчку. Работать с PDF файлами никто не умел.
Когда я устроился туда мне сказали, что они не могли найти человека несколько месяцев. Стоило рассказать про верстку в Ворде, кандидаты тут же убегали. Честно признаться, до тех пор я и представить себе не мог, сколько всего можно сделать в Ворде и как там можно извернуться. В моем представлении Ворд всегда был программой для рефератов и легкой верстки текста, чтоб было красиво. А тут, как выяснилось, в Ворде можно даже и с вектором работать, и даже эти векторные точки править. Конечно, выдаваемые работы были жутким самопалом из серии «так не делают!!!» Но на практике так делали и все были довольны.
Долго я там не проработал, спустя 5 месяцев компанию купили, а мое место срезали. Слава богу, свой первый опыт я уже приобрел, а продолжая работать на этом месте, я просто бы потерял время.
Вот пример того что я делал в Ворде: Пример 1, Пример 2
Автор:
Как сделать текст книжкой word 2007?
Сделай книгу сам или верстка текста книжкой в Word
Эта статья посвящена верстке во всем известной, народной, программе Microsoft Word. Можно ли верстать в ворде? Можно! Верстать можно в любой программе, позволяющей добавлять в документ текст, фотографии и элементы оформления. Важно понимать, зачем это делается, и еще важнее знать основные правила набора текста, которым учат не на курсах верстки, а на первых занятиях по компьютерной грамотности. Если вы их не знаете — воспользуйтесь услугами дизайнера-верстальщика для верстки книги. Остальные вперед!
Сегодня я научу вас, как сверстать в Word простую книгу. Сделать книгу я хочу сам, своими руками, с помощью принтера, небольшого офисного резака, степлера и клея. Я думаю это актуально, ведь в поисковых системах десятки пользователей ежедневно набирают запросы: «верстка текста книжкой», «верстка в word», «word 2007 верстка», «верстка книг скачать», «книга сделай сам», «как сделать книгу в word» и т.д. Попробую ответить на их вопросы.
Для начала нужно должным образом подготовить текст: удалить двойные пробелы, ненужные знаки табуляции, абзацы, разрывы строк и т.д. Мы договорились, что основные правила компьютерного набора текста нам знакомы, поэтому здесь не останавливаемся. Я не буду пользоваться никакими макросами и плагинами, я знаю, что мне нужно, и сделать это достаточно просто.
1. Создание шаблона документа
Жмем Crtl-N (Файл > Создать новый документ). Настраиваем параметры документа (Файл > Параметры страницы), это очень важный этап. Во вкладке «Поля» устанавливаем значения как на примере. Во вкладке «Источник бумаги» не забываем поставить галочку «различать колонтитулы четных и нечетных страниц». Формат бумаги по умолчанию стоит верный — А4. Когда вы напечатаете несколько страниц, то поймете, почему эти параметры именно такие, и научитесь ими управлять, пока просто поверьте «на слово».
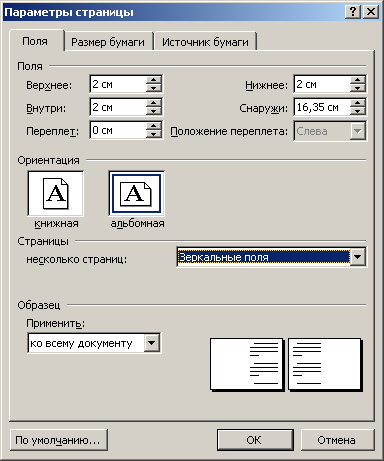
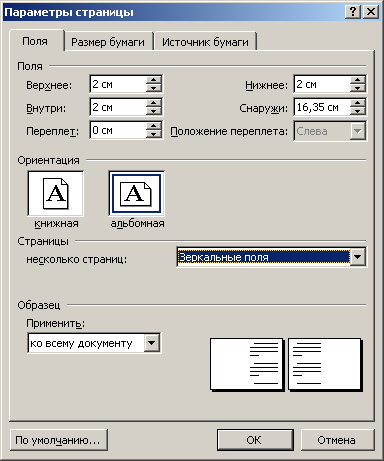
2. Добавление колонтитулов
Добавляем колонтитул, я выбираю верхний.
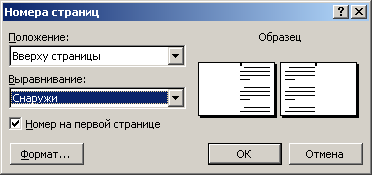
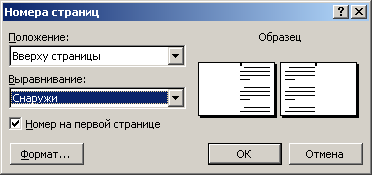
Далее два раза кликнув на появившемся номере страницы, я могу редактировать колонтитул, копирую туда название этой статьи. Это нужно сделать и для четной страницы, дальше колонтитулы появятся автоматически.
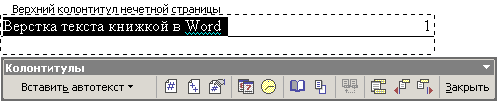
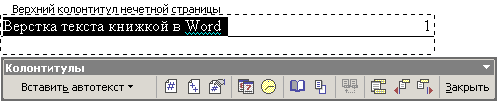
С помощью меню Формат > Границы и заливка установим горизонтальную линию для оформления колонтитула. Колонтитулы готовы.
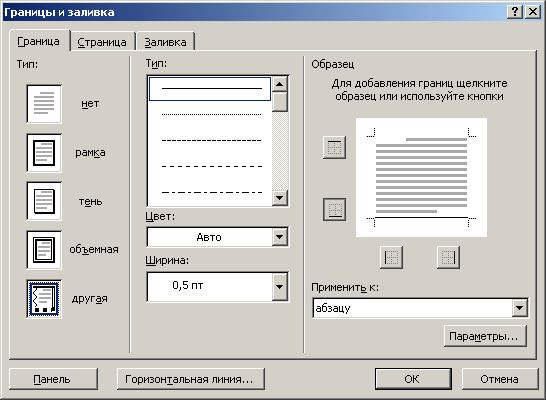
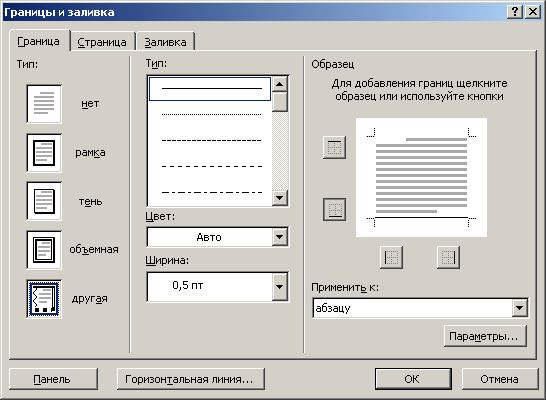
3. Наполнение контентом
Копируем материал книги в подготовленный нами шаблон. Не забываем использовать стили оформления заголовков, текста, подписей и колонтитулов. Можно использовать стили по умолчанию, редактировать их, или создавать свои (Формат > Стили и оформление). Наш макет автоматически заполнился текстом. Скачать шаблон верстки книги.
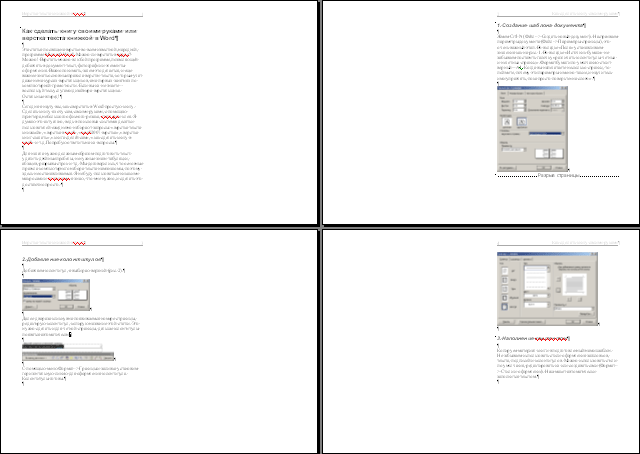
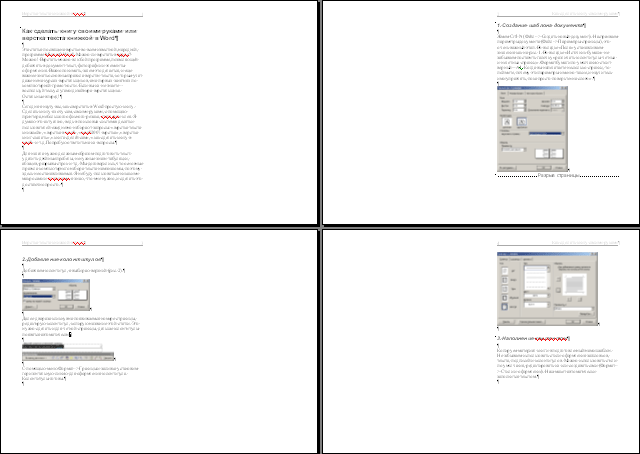
4. Как сделать книгу своими руками?
Для этого нам понадобится принтер формата А4, офисный резак, степлер, бумага А4 (для обложки бумагу желательно взять поплотнее) и клей. Распечатываем книгу хитрым образом: каждую страницу нам необходимо прогнать в принтере дважды, перевернув на 180°. Выглядеть каждая напечатанная страница будет примерно так:
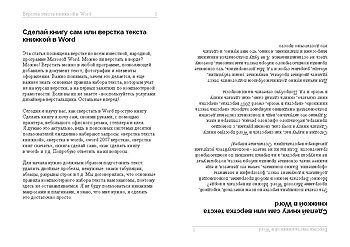
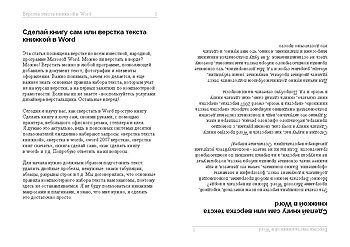
На обороте первой страницы печатаем вторую, но обороте третьей четвертую и т.д. Наловчившись, вы будете печать все страницы по порядку, нужно только переворачивать правильным образом пачку бумаги. Далее скрепляем скрепками блок с боковых сторон, с каждой по два или три раза. Приклеиваем сложенные вручную обложки, таким образом, чтобы закрыть скрепки, и режем резаком ровно посредине, или там докуда у вас хватило листа обложки (в идеале он должен быть длиннее А4). Получаем две готовые к употреблению книги!
Понравилась статья? Поставьте на нее ссылку!
Перепечатка статьи возможна только с указанием прямой обратной ссылки на источник.
Будет выглядеть так: Cделай книгу сам — блог о верстке и дизайне Верстаем.ru.
Или так: Верстка текста книжкой — блог о верстке и дизайне Верстаем.ru.
Как сделать, сверстать и распечатать книгу в Word
Умение управлять техникой в современном мире имеет немаловажное значение. Один из признаков уходящего прошлого — печатные книги, заменяемые электронными. Если нужен печатный экземпляр или нужно распечатать документ в виде книги, следует уметь это делать в Microsoft Word.
При создании книги основной упор делается на проверку текста. В нём не должно быть грамматических ошибок, пропущенных слов, страниц, и прочего. При наличии схем и картинок нужно убедиться в правильности их положения.
Настройка параметров
Чтобы сделать книгу в Ворде 2007, 2010 и новее, в первую очередь необходимо настроить параметры страницы.
Выделить весь текст комбинацией клавиш «Ctrl+A». На вкладке разметка страницы на панели инструментов найти область «Параметры страницы«. Нажать на стрелочку, расположенную в нижнем правом углу.

Откроется меню настроек.

В разделе ориентации изменит лист с книжного на альбомный. В разделе Страницы выбрать Брошюра, что можно считать книжным форматом.
Следующий пункт — настройка полей. Обязательно учитывать место для переплёта. Кроме полей «Правое» и «Левое» появятся ещё «Внутри» и ”Снаружи«. Если переплёт будет клееный, во всех графах устанавливается значение 1 см. Если в дело пойдёт скоросшиватель, в поле «Переплёт” значение нужно увеличить. Если листы будут просто склеиваться, переплёта в 2 см будет достаточно.
Нужно обратить внимание на пункт «Снаружи«‚ который регулирует отступ текста от места сшивания.

На вкладке размер бумаги выставляется ширина и длина листа, а также его формат. По умолчанию стоит А4.
После проделанных манипуляций положение текста может измениться. Если необходимо, чтобы каждый раздел (глава) начинались с новой страницы, то в конце каждого из них добавить «Разрыв».

Вёрстка книги
Вёрстка содержит в себе несколько этапов. Но для начала – документ чистится от всего лишнего.
Создаётся шаблон документа. Для этого в меню «Файл» находим «Создать новый документ» (или используется комбинация клавиш «Ctrl+N»). В новом документе через меню «Файл» редактируются «Параметры страницы». Пример значений для вкладки «Поля» представлен на фото.

На вкладке «Источник бумаги» выбрать «различать колонтитулы четных и нечетных страниц».

Формат бумаги остаётся А4.
Колонцифры
Колонцифры – это цифры, которые отвечают за нумерацию листов и находятся в колонтитулах.
Выбрать верхний или нижний колонтитул.

Дважды кликнув на номер страницы можно отредактировать колонтитул. Для чётной в него вставляется название книги, после чего он появится автоматически.
В меню «Формат» выбрать «Границы и заливка», где для оформления выбрать горизонтальную линию.
Наполнение контентом
Скопировать книгу в подготовленный для этого шаблон.
В меню «Формат» найти «Стили и оформление» и оформить текст так, как необходимо. После макет автоматически заполнится готовым текстом.
Оформление
Первое – титульные страницы. Через меню «вставка» добавить 4 пустые страницы (добавляя их клавишей «Enter», есть риск нарушить структуру документа). На первой размещается название и автор.

На третьей – аннотация.

Далее — оглавление. Для этого каждую новую главу (раздел) нужно оформить в пункте «Стили», выбрав «Заголовок 1».

Открыть меню «Ссылки» и выбрать пункт «Оглавление». Размер и шрифт желательно взять такой же, как и во всей книге.

Оглавление можно разместить как в начале, так и в конце.
Печать книги
Перед тем, как распечатать книгу в Ворд нужно удостовериться в работоспособности принтера и достаточном запасе краски и бумаги.
В меню «Файл» выбрать пункт «Печать».

Выбрать пункт «Двусторонняя печать» (или «Печать на обеих сторонах», в зависимости от версии Word). Если принтер не поддерживает этот режим, тогда выбирается «Печать вручную на обеих сторонах».

В лоток принтера положить бумагу. Нажать «Печать».

В случае двухсторонней печати от пользователя больше ничего не понадобится. Если печать будет происходить вручную, то напечатав первую половину программа выдаст уведомление о печати на другой стороне листов. При этом расчет очередности страниц будет выполнен автоматически. Лучше заранее определить, как печатает и выдаёт бумагу принтер, после чего перевернуть её зеркально. Перед началом печати рекомендуется потренироваться на одном листе.
По завершению печати книгу можно сшивать, склеивать или скреплять. Каждый лист сгибается посередине и вкладывается в следующий по нумерации.
Создание брошюры или книги в Word
Если вы хотите создать буклет для события или распечатать проект книги амбициозный, рекомендуется использовать предварительно собранные параметры страницы для буклетов, которые поставляются вместе с Word. Макет «Брошюра» поможет вам автоматически распечатать документ так, как требуется для их сложения и переплета.
Для достижения наилучших результатов измените макет документа перед тем, как приступать к его написанию. Так вам не придется выполнять лишние действия, если окажется, что таблицы или другие объекты в документе расположены неправильно.
Создание книги или брошюры
Перейдите в раздел Макет и щелкните значок запуска диалогового окна Параметры страницы в правом нижнем углу.


На вкладке поля измените параметр для нескольких страниц на книжный сгиб. Ориентация автоматически меняется на альбомную.
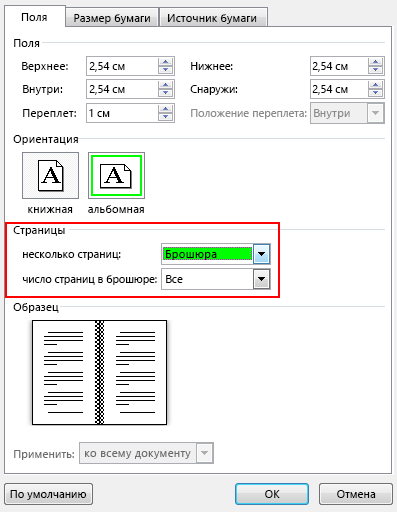
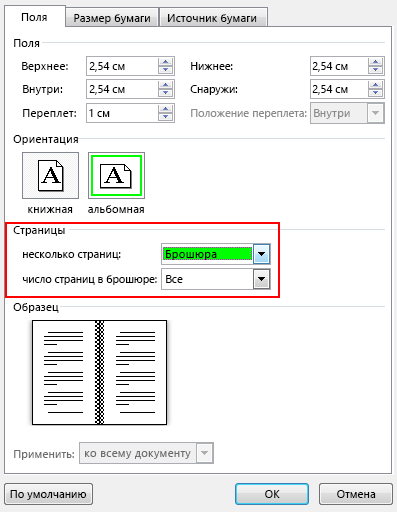
Совет: Если документ длинный, может потребоваться разделить его на несколько брошюр, а затем соединить их в одну книгу. В разделе число страниц в брошюре выберите нужное количество страниц в каждой брошюре.
Чтобы зарезервировать пространство внутри внутреннего сгиба для привязки, выберите и увеличивайте значения внутренних полей .
Перейдите на вкладку » документ » и выберите Размер бумаги. Конечный размер буклета — это одна из половины размера страницы.
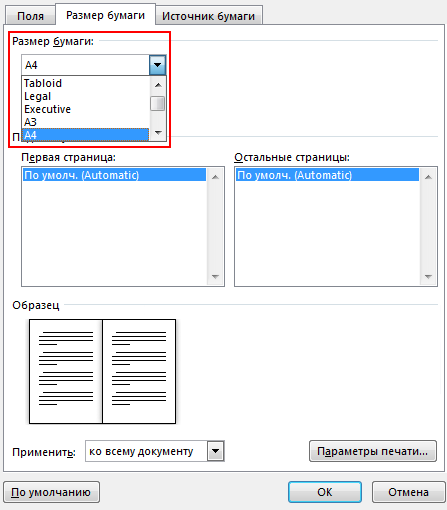
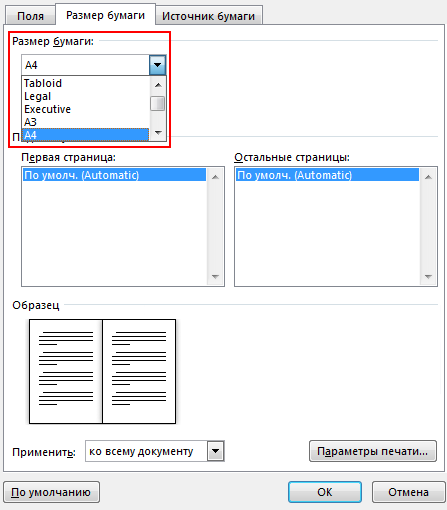
Совет: Вы можете оформить свою брошюру, используя различные средства. Например, чтобы добавить границы к каждой странице, на вкладке Макет окна Параметры страницы нажмите кнопку Границы.
Нажмите кнопку ОК. Если в документе уже есть содержимое, текст будет отформатирован автоматически, но вам может потребоваться вручную настроить такие объекты, как изображения и таблицы.
Параметры печати брошюр
При печати брошюры проверьте параметры печати, чтобы убедиться, что вы печатаете на обеих сторонах листа, а листы переворачиваются, как нужно.
Щелкните Файл > Печать.
Если принтер поддерживает автоматическую печать на обеих сторонах, измените Печать однойстороны для печати на обеих сторонах листа. Выберите параметр Переворачивать страницы относительно короткого края, чтобы текст на обратной стороне не был перевернут.
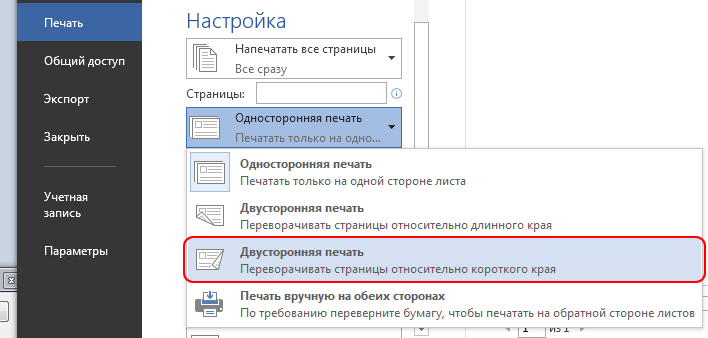
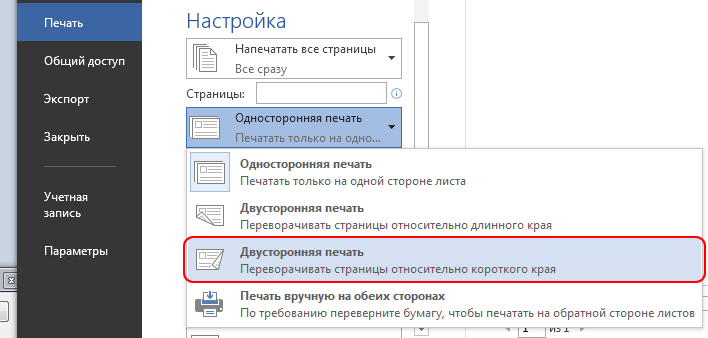
Если ваш принтер не поддерживает автоматическую двустороннюю печать, выберите Печать вручную на обеих сторонах и вставляйте страницы в принтер при появлении соответствующего запроса. Чтобы страницы печатались правильно, переворачивайте их относительно короткого края бумаги согласно инструкциям принтера.
Совет: Чтобы документ выглядел профессионально, вы можете добавить номера страниц в верхний или нижний колонтитул. Дополнительные сведения можно найти в статье Добавление номеров страниц.
Создание книги или брошюры
Перейдите к макету > полей > настраиваемых полей.
Изменение параметра » несколько страниц » на » книжный сгиб«. Ориентация автоматически меняется на альбомную.
Совет: Если документ длинный, может потребоваться разделить его на несколько брошюр, а затем соединить их в одну книгу. В разделе число страниц в брошюре выберите нужное количество страниц в каждой брошюре.
Чтобы оставить место для переплета, увеличьте значение параметра Переплет.
Вы можете оформить свою брошюру, используя различные средства. Например, чтобы добавить границы к каждой странице, на вкладке Макет окна пользовательские поля выберите пункт границы.
Нажмите кнопку ОК.
Если в документе уже есть содержимое, текст будет отформатирован автоматически, но вам может потребоваться вручную настроить такие объекты, как изображения и таблицы.
Перейдите в раздел файл > Параметры страницы и проверьте размер бумаги. Помните, что конечный размер брошюры — половина размера бумаги. Убедитесь в том, что в принтер загружена бумага необходимого размера.
Параметры печати брошюр
При печати брошюры проверьте параметры печати, чтобы убедиться, что вы печатаете на обеих сторонах листа, а листы переворачиваются, как нужно. Если принтер поддерживает автоматическую печать на обеих сторонах, выполните указанные ниже действия.
На вкладке Файл выберите пункт Печать.
В разделе Двусторонняявыберите брошюра.
Совет: Чтобы документ выглядел профессионально, вы можете добавить номера страниц в верхний или нижний колонтитул. Дополнительные сведения можно найти в статье Добавление номеров страниц.
Примечание: Если принтер не поддерживает автоматическую печать на обеих сторонах, вам потребуется напечатать каждую страницу вручную.
Делаем книжный формат страницы в документе Microsoft Word


Бумажные книги постепенно отходят на второй план и, если современный человек что-то и читает, то делает это, чаше всего, со смартфона или планшета. Дома для аналогичных целей можно использовать компьютер или ноутбук.
Существуют специальные форматы файлов и программы-читалки для удобного чтения электронных книг, но многие из них также распространяются в форматах DOC и DOCX. Оформление таких файлов зачастую оставляет желать лучшего, поэтому в данной статье мы расскажем, как сделать книгу в Ворде хорошо читабельной и пригодной для печати именно в книжном формате.
Создание электронной версии книги
1. Откройте текстовый документ Word, содержащий книгу.
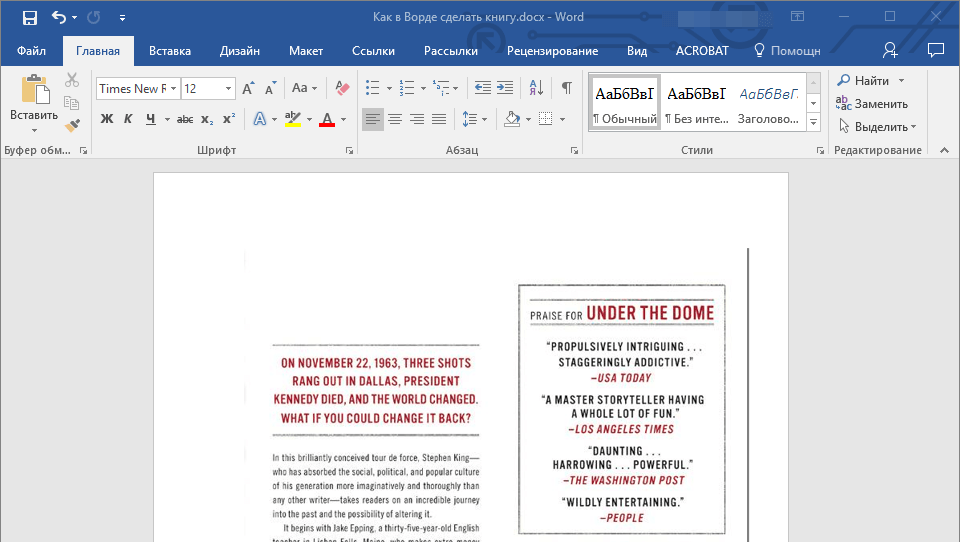
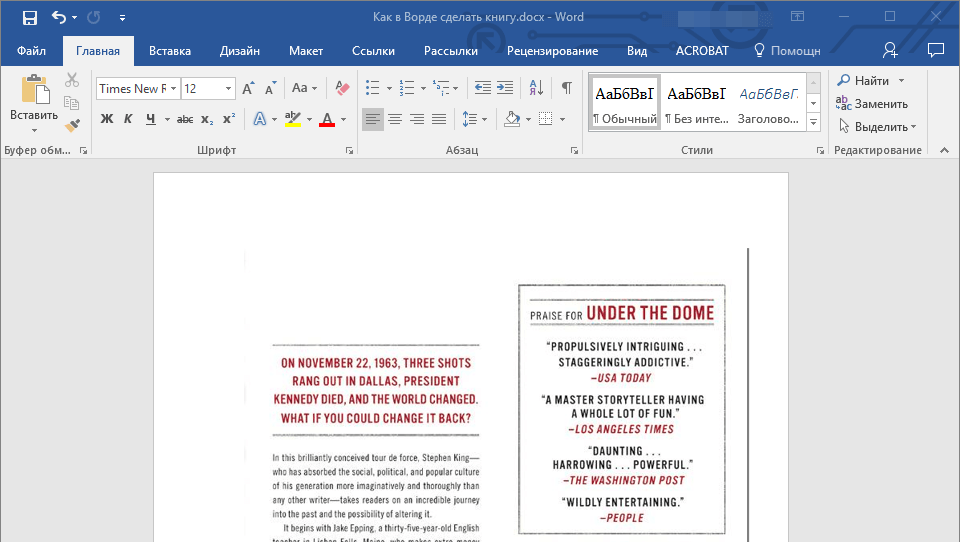
Примечание: Если вы скачали файл DOC и DOCX из интернета, вероятнее всего, после открытия он будет работать в режиме ограниченной функциональности. Чтобы его отключить, воспользуйтесь нашей инструкцией, описанной в статье по ссылке ниже.
2. Пройдитесь по документу, вполне возможно, что в нем содержится много лишнего, информации и данных, которые вам не нужны, пустые страницы и т.д. Так, в нашем примере это газетная вырезка в начале книги и список того, к чему Стивен Кинг приложил свою руку к моменту написания новеллы “11/22/63”, которая и открыта в нашем файле.
3. Выделите весь текст, нажав “Ctrl+A”.


4. Откройте диалоговое окно “Параметры страницы” (вкладка “Макет” в Word 2012 — 2016, “Разметка страницы” в версиях 2007 — 2010 и “Формат” в 2003).
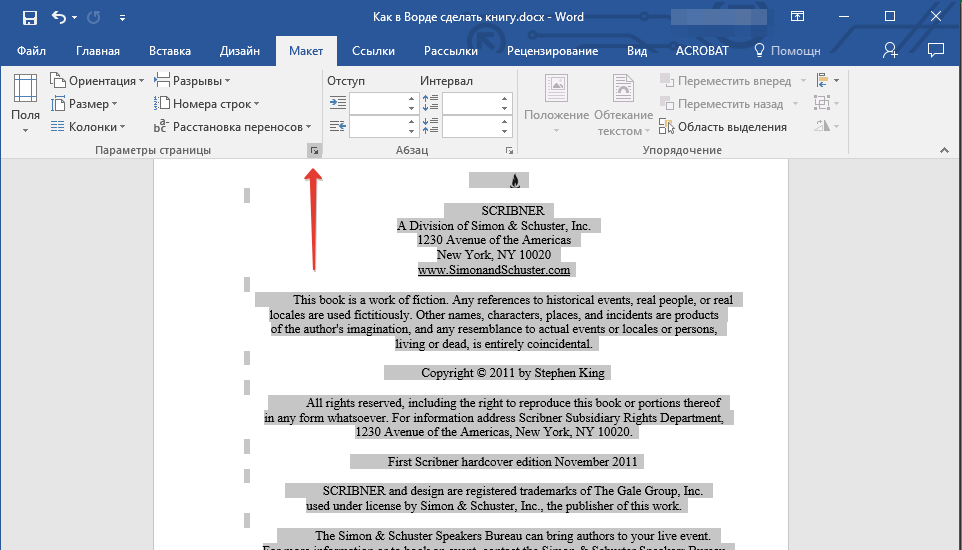
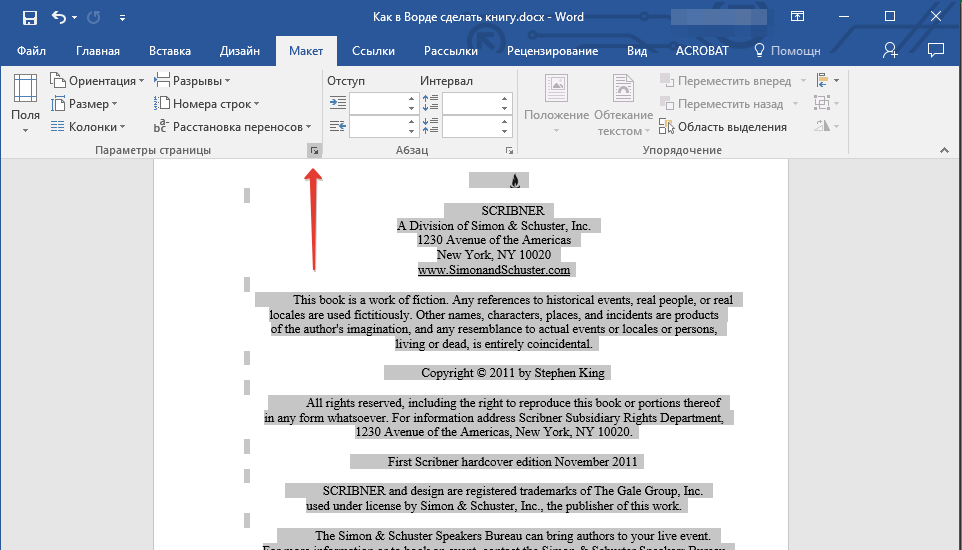
5. В разделе “Страницы” разверните меню пункта “Несколько страниц” и выберите “Брошюра”. Это автоматически изменит ориентацию на альбомную.
6. Под пунктом “Несколько страниц” появится новый пункт “Число страниц в брошюре”. Выберите 4 (по две страницы с каждой стороны листа), в разделе “Образец” вы можете увидеть, как это будет выглядеть.


7. С выбором пункта “Брошюра” настройки полей (их название) изменились. Теперь в документе есть не левое и правое поле, а “Внутри” и “Снаружи”, что логично для книжного формата. В зависимости от того, как вы будете скреплять свою будущую книгу после печати, выберите подходящий размер полей, не забыв о размере переплета.


- Совет: Если вы планируете склеивать листы книги, размера переплета в 2 см будет достаточно, если же вы хотите ее сшить или скрепить каким-нибудь другим образом, проделывая отверстия в листах, лучше сделать “Переплет” немного больше.
Примечание: Поле “Внутри” отвечает за отступ текста от переплета, “Снаружи” — от внешнего края листа.
8. Проверьте документ, нормально ли он выглядит. Если текст “разъехался”, возможно, виной этому являются колонтитулы, которые необходимо подкорректировать. Для этого в окне “Параметры страницы” перейдите во вкладку “Источник бумаги” и задайте необходимый размер колонтитулов.
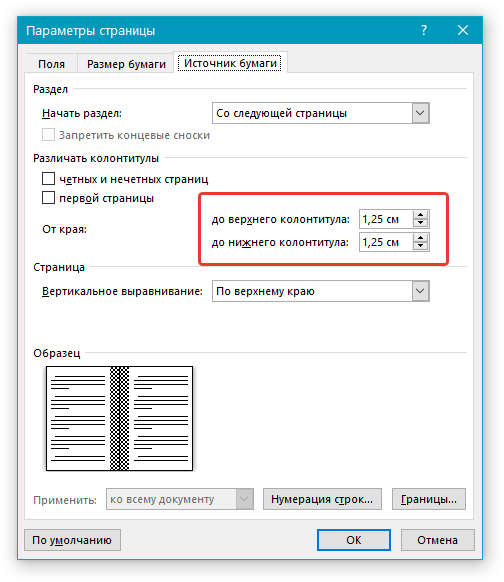
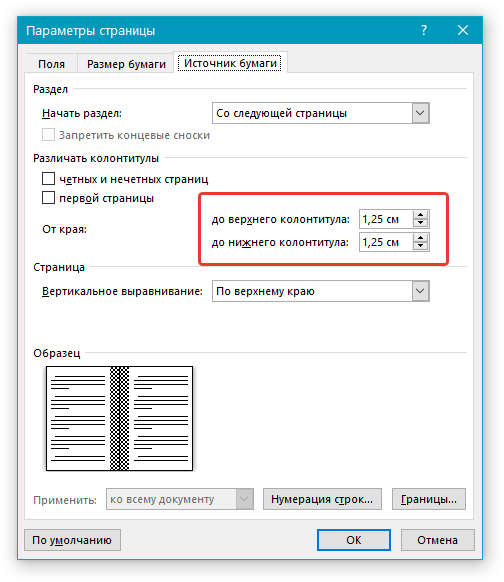
9. Снова просмотрите текст. Возможно, вас не устраивает размер шрифта или сам шрифт. Если это необходимо, изменить его, воспользовавшись нашей инструкцией.
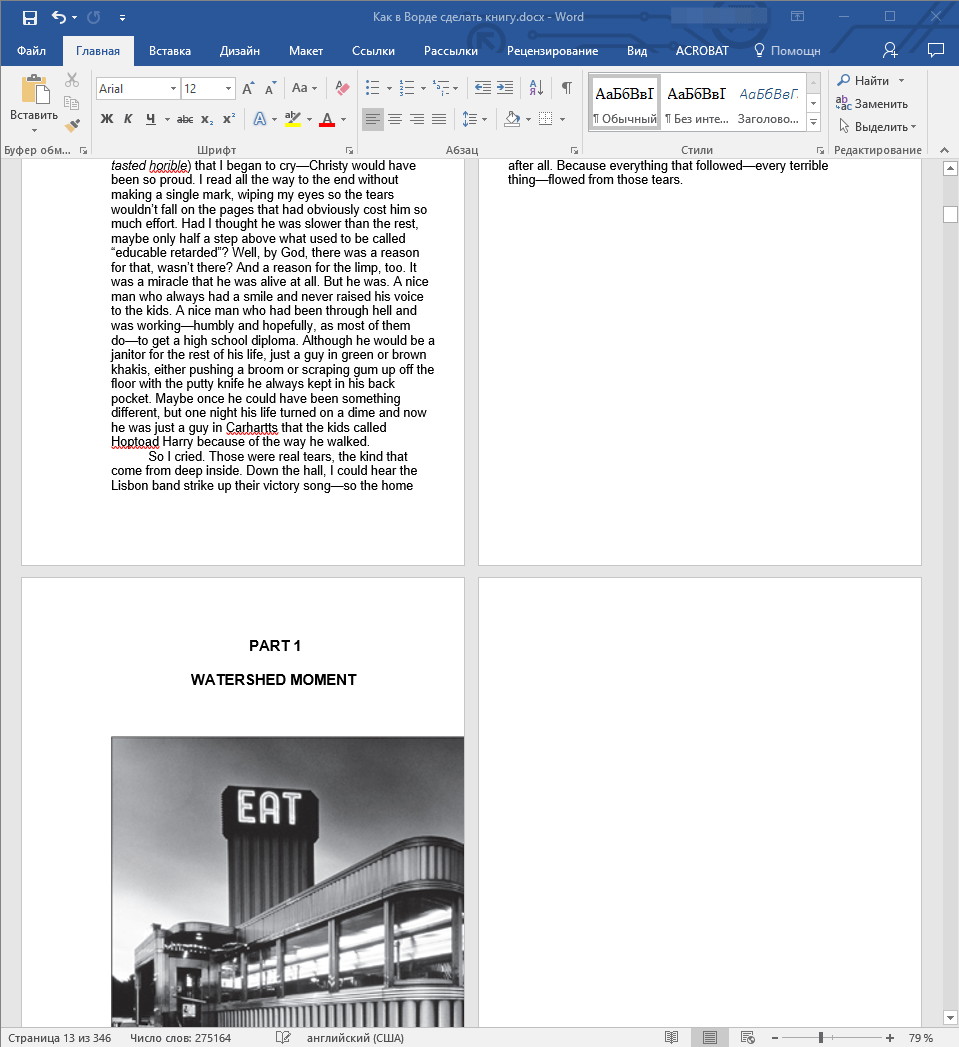
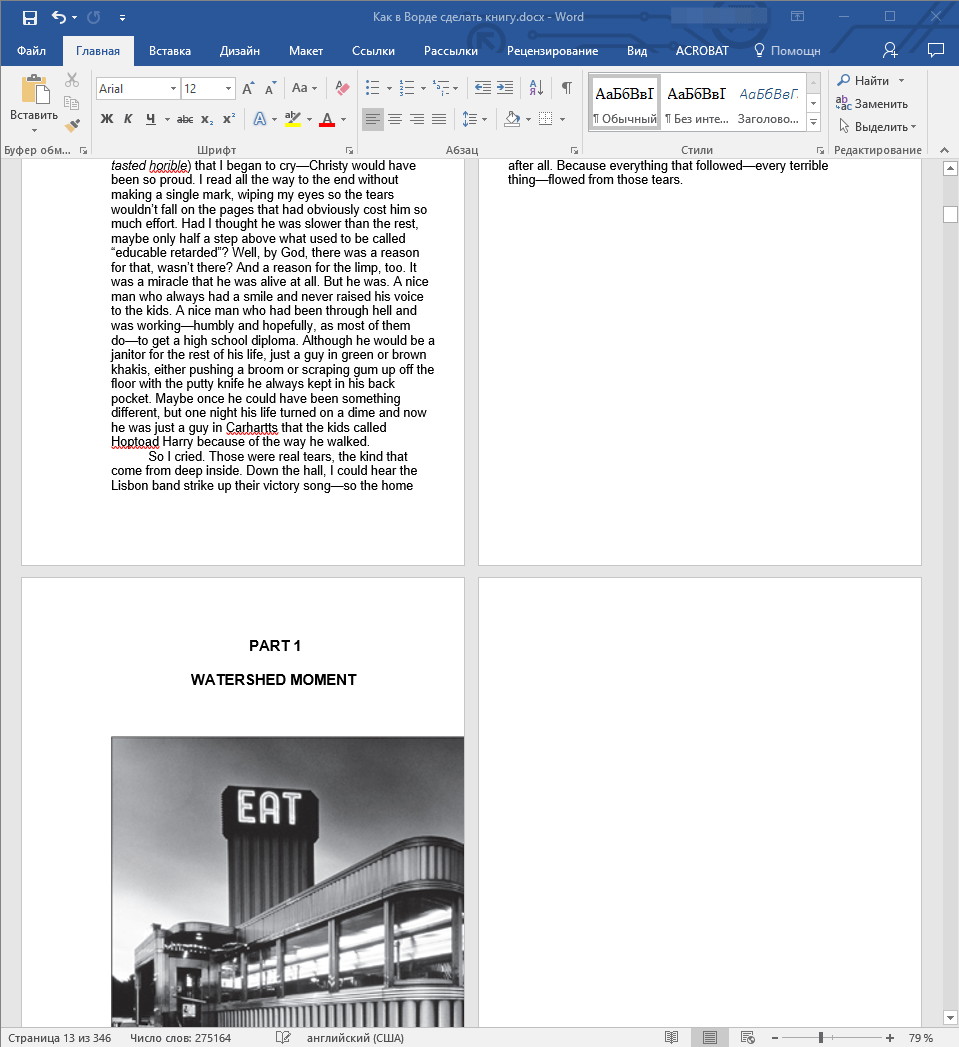
10. Вероятнее всего, с изменением ориентации страницы, полей, шрифта и его размера, текст сместился по документу. Для кого-то это не имеет значения, но кто-то явно пожелает сделать так, чтобы каждая глава, а то и каждый раздел книги начинался с новой страницы. Для этого в тех местах, где заканчивается глава (раздел), нужно добавить разрыв страницы.
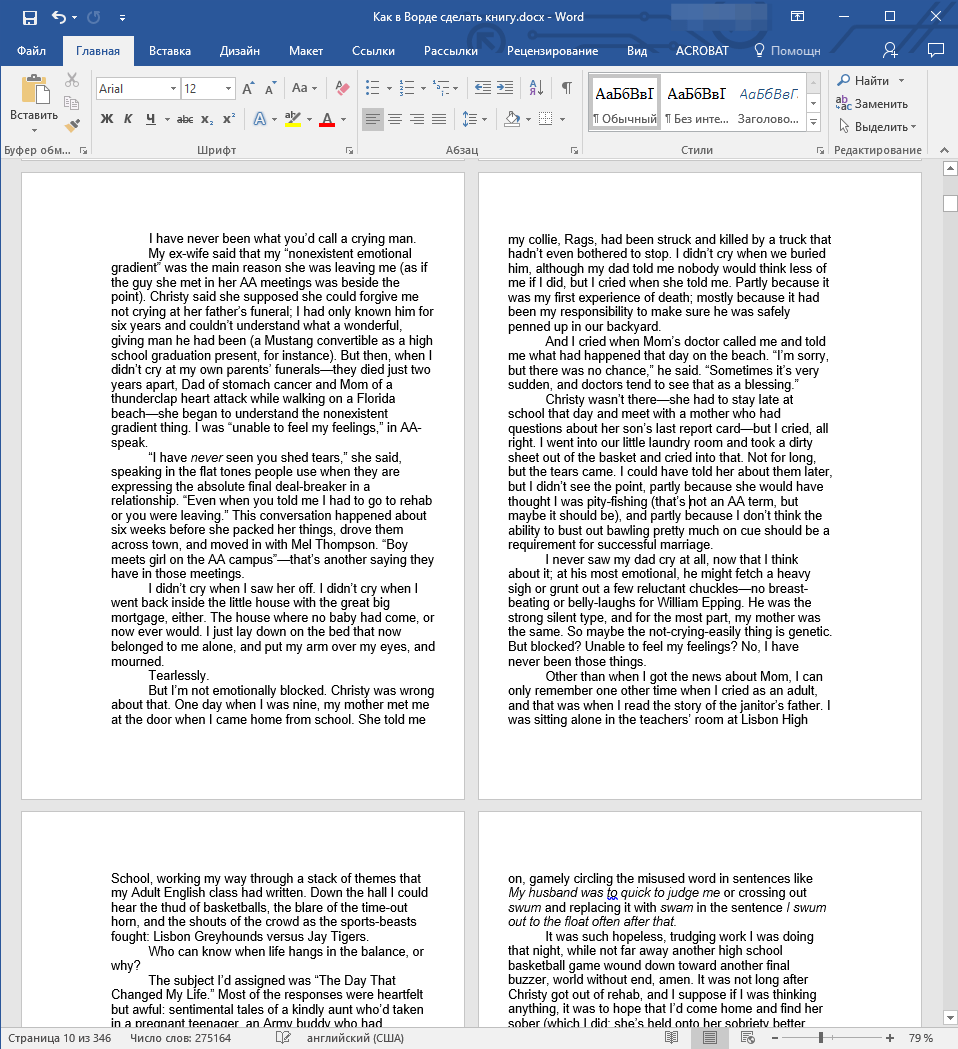
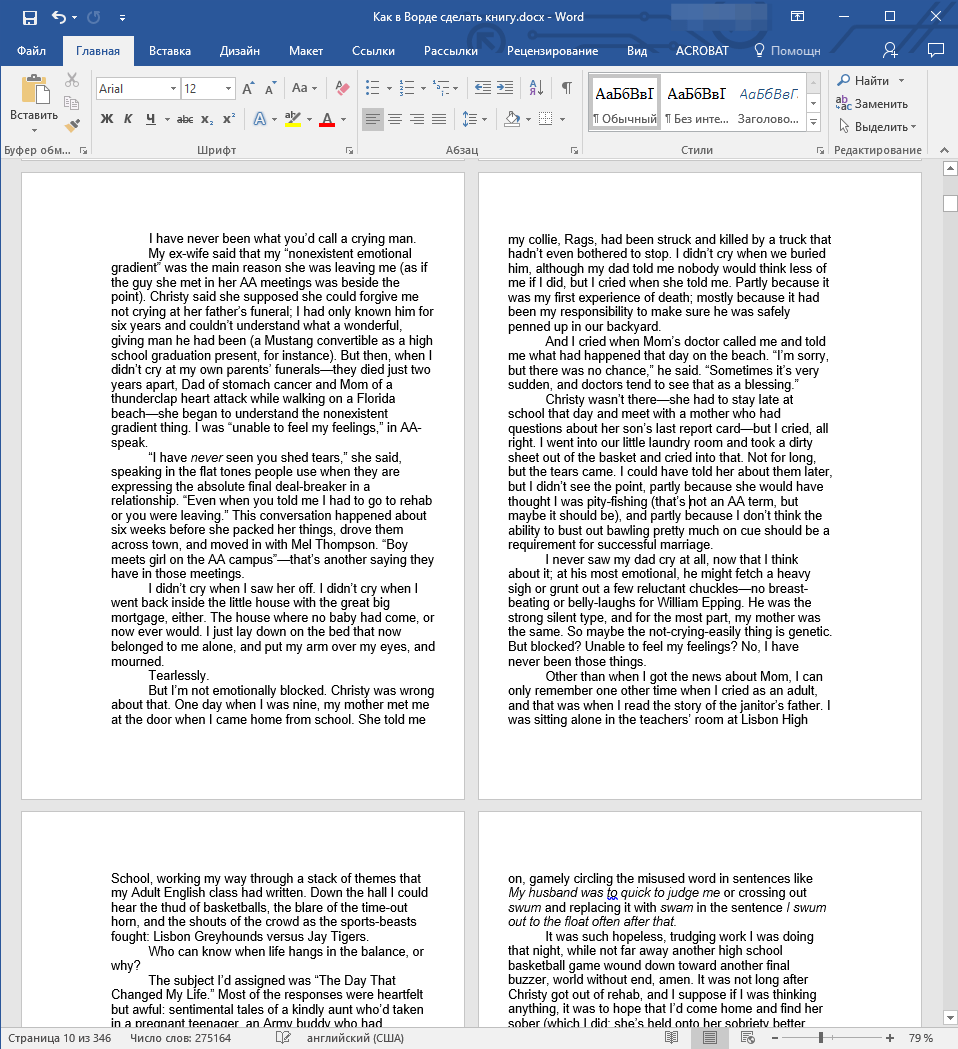
Проделав все вышеописанные манипуляции, вы придадите своей книге “правильный”, хорошо читабельный вид. Так что можно смело переходить к следующему этапу.
Примечание: Если в книге по каким-то причинам отсутствует нумерация страниц, вы можете сделать ее вручную, воспользовавшись инструкцией, описанной в нашей статье.
Печать созданной книги
Завершив работу с электронной версией книги, ее необходимо распечатать, предварительно убедившись в работоспособности способности принтера и достаточных запасах бумаги и краски.
1. Откройте меню “Файл” (кнопка “MS Office” в ранних версиях программы).
2. Выберите пункт “Печать”.


- Совет: Открыть параметры печати можно и с помощью клавиш — просто нажмите в текстовом документе “Ctrl+P”.
3. Выберите пункт “Печать на обоих сторонах” или “Двусторонняя печать”, в зависимости от версии программы. Поместите бумагу в лоток и нажмите “Печать”.
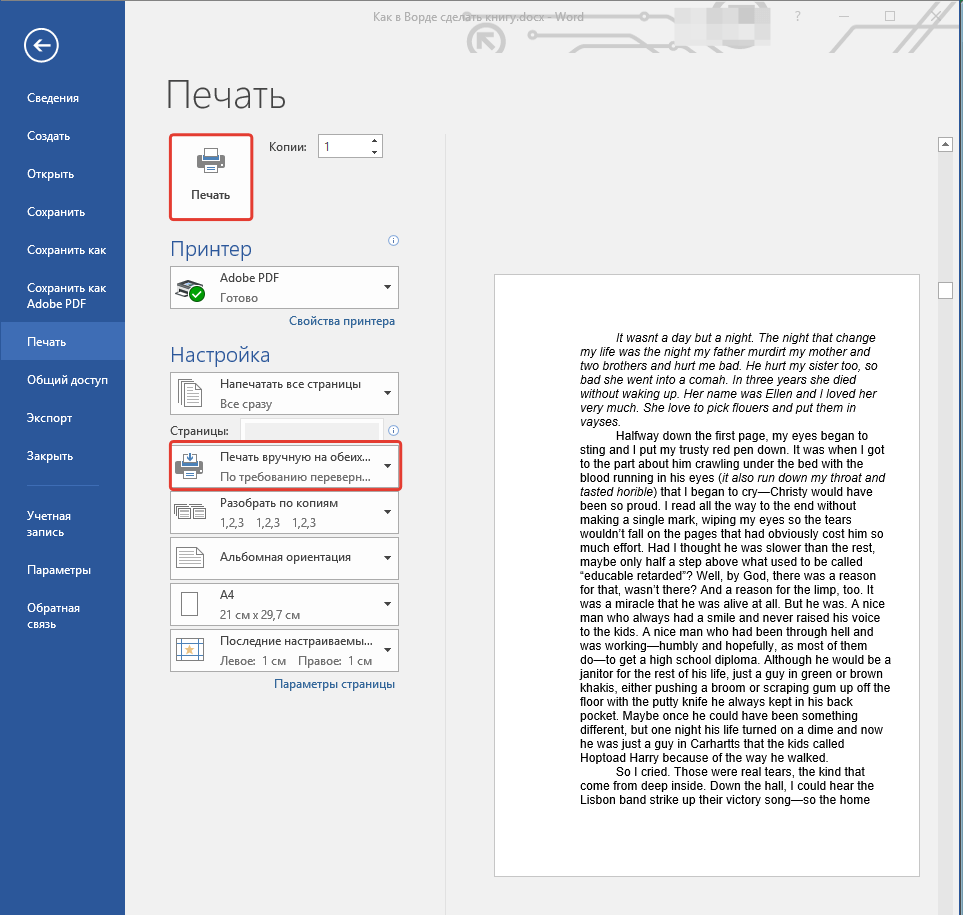
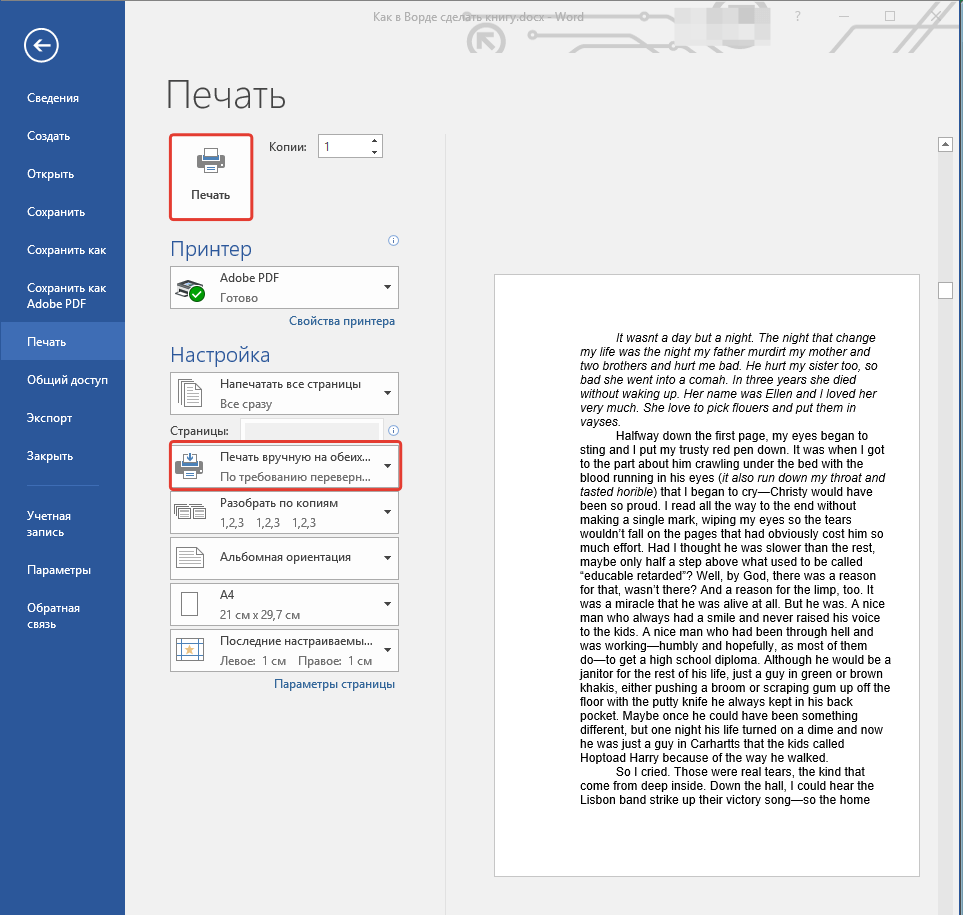
После того, как будет напечатана первая половина книги, Ворд выдаст следующее уведомление:
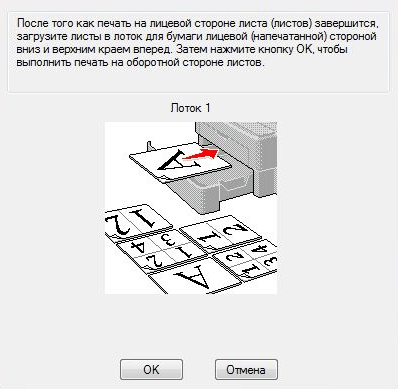
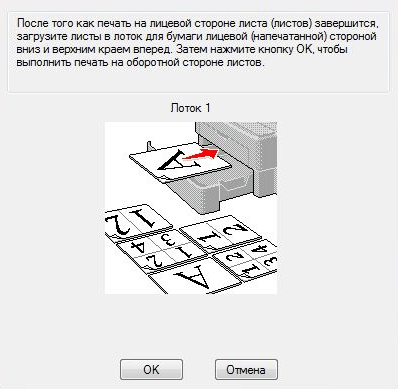
Примечание: Инструкция, которая отображается в данном окне, является стандартной. Следовательно, представленный в ней совет подойдет не для всех принтеров. Ваша задача — понять, как и на какой стороне листа печатает ваш принтер, как он выдает бумагу с распечатанным текстом, после чего ее нужно зеркально перевернуть и поместить в лоток. Нажмите кнопку “ОК”.
- Совет: Если боитесь допустить ошибку непосредственно на этапе печати, для начала попробуйте распечатать четыре страницы книги, то есть, один лист с текстом с двух сторон.
После того, как печать будет завершена, вы можете скрепить, сшить или склеить свою книгу. Листы при этом нужно складывать не так, как в тетрадке, а сгибать каждый из них посередине (место для переплета), а затем складывать друг за другом, согласно нумерации страниц.
На этом мы закончим, из этой статьи вы узнали, как в MS Word сделать книжный формат страницы, самостоятельно сделать электронную версию книги, а затем распечатать ее на принтере, создав физическую копию. Читайте только хорошие книги, осваивайте правильные и полезные программы, коей является и текстовый редактор из пакета Microsoft Office.
Отблагодарите автора, поделитесь статьей в социальных сетях.
Создание и оформление книги в Word
Современные технологии могут снабдить нас множеством информации, к которой, среди прочего, можно отнести электронные книги, брошюры и т. д. Однажды, возможно, вы столкнётесь с ситуацией, когда вам нужно будет напечатать документ в книжном формате. Причиной этому могут быть личные интересы (нежелание покупки материала в твёрдом переплёте и возможность печати книги самостоятельно) либо же рабочие и связанные с ними обязанности.


В решении этой задачи вам поможет Microsoft Word, в котором представлен ряд соответствующих функций и возможностей.
Для начала подготовьте текст вашей будущей книги, отредактируйте и настройте форматирование, проверьте его на наличие разнообразных ошибок или рекламных шаблонов и т. д. После этого, проверьте, не «съехали» ли в документе картинки или схемы, при их присутствии, конечно.
Настройка параметров страниц
После окончательной проверки текста можно переходить к настройке основных параметров, позволяющим корректно напечатать вашу книгу. Подразумевается настройка параметров страницы. Перейдите во вкладку «Разметка страницы» в верхней части панели инструментов и найдите область «Параметры страницы», затем кликните на небольшую стрелочку в правом нижнем углу этого пункта.
Фактически именно здесь находятся основные изменяемые параметры. Для начала в пункте «Страницы» выберите тип «Брошюра» в выпадающем меню под названием «Несколько страниц». Обратите внимание, что ориентация страницы изменилась на альбомную. Затем укажите число страниц, входящих в вашу брошюру/книгу. Оптимальное значение — 4. Получится, что на одном листе А4 у вас будет 4 страницы.
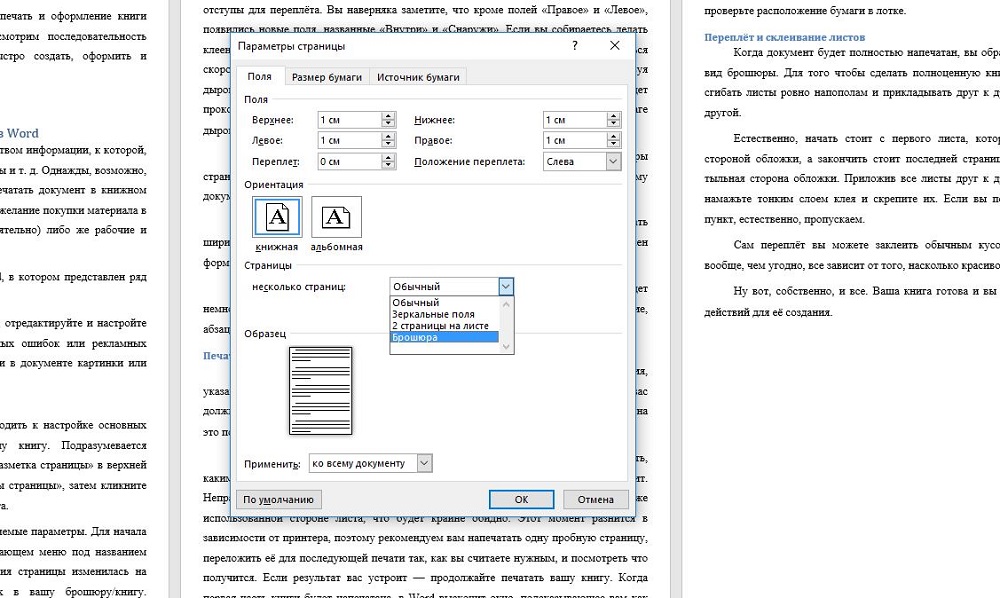
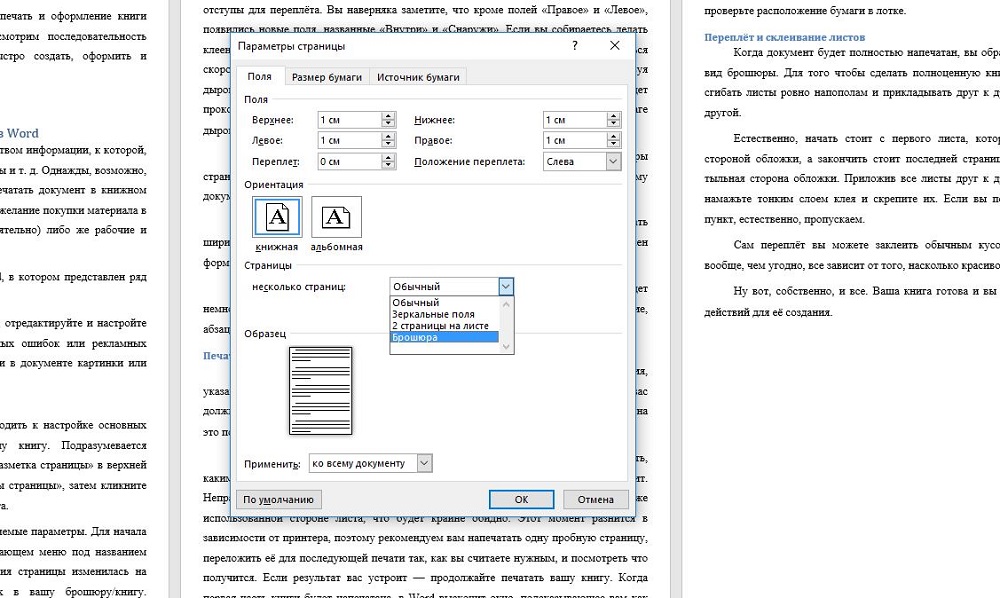
Теперь для правильного размещения текста необходимо настроить поля, учитывая отступы для переплёта. Вы наверняка заметите, что кроме полей «Правое» и «Левое», появились новые поля, названные «Внутри» и «Снаружи». Если вы собираетесь делать клееный переплёт, укажите во всех пунктах по 1 см. Если же вы решили воспользоваться скоросшивателем, необходимо увеличить отступ в поле «Переплёт», ведь используя дырокол, вам понадобится соответствующее место. Кроме того, теперь нужно будет проконтролировать отступ текста от места переплёта, то есть от проделанных в бумаге дырок. Для этого обратите внимание на пункт «Снаружи».
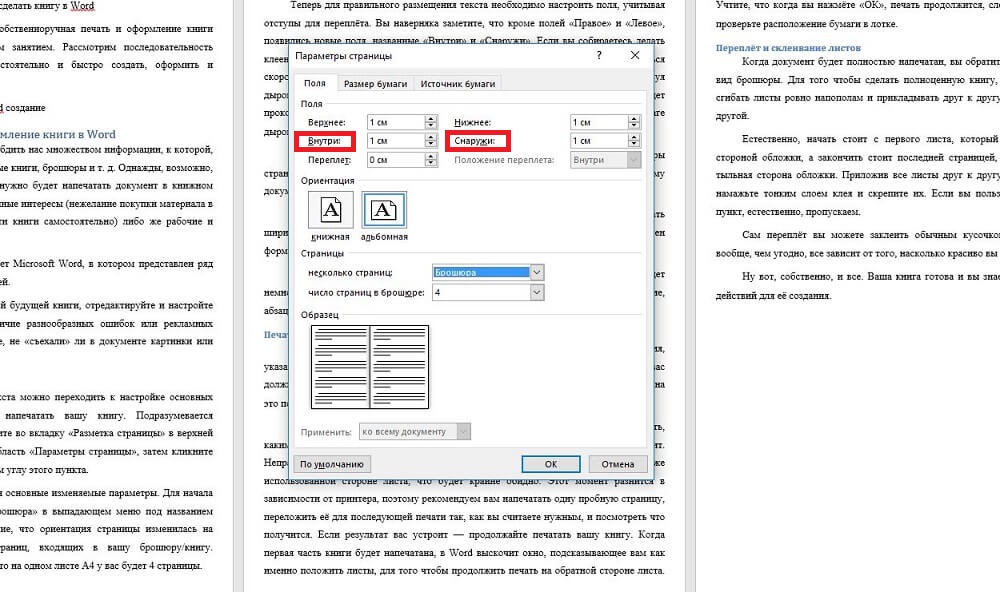
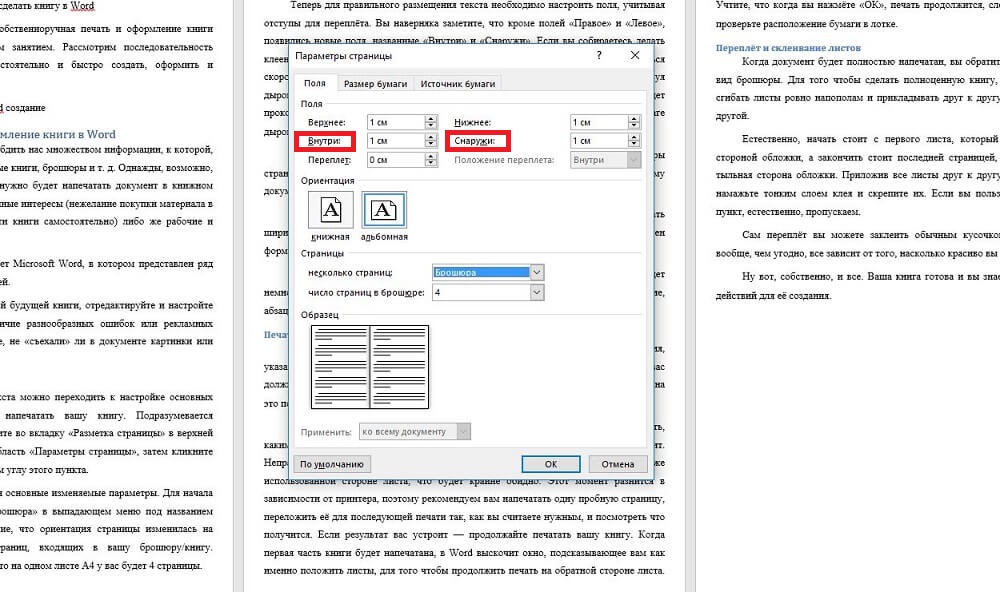
Если в вашем документе имеются колонтитулы, в том же меню «Параметры страницы», на вкладке «Источник бумаги» отредактируйте их и примените ко всему документа.
Кстати, рядом находится вкладка «Размер бумаги», в котором вы можете указать ширину и высоту используемого листа либо же его формат. По умолчанию выставлен формат «А4».
Перед тем как пустить документ на печать, ещё раз все проверьте, ведь будет немного обидно, если где-то сползёт текст или картинка, собьётся форматирование, абзацы, строки и т. д.
Печать документа
Пора переходить к тому, ради чего мы, собственно, проделали все действия, указанные выше. В разделе «Файл» выберите пункт «Печать». По умолчанию у вас должна стоять односторонняя печать, однако, это нужно изменить, кликнув мышью на это поле и в выпадающем меню выбрав «Двустороннюю печать».
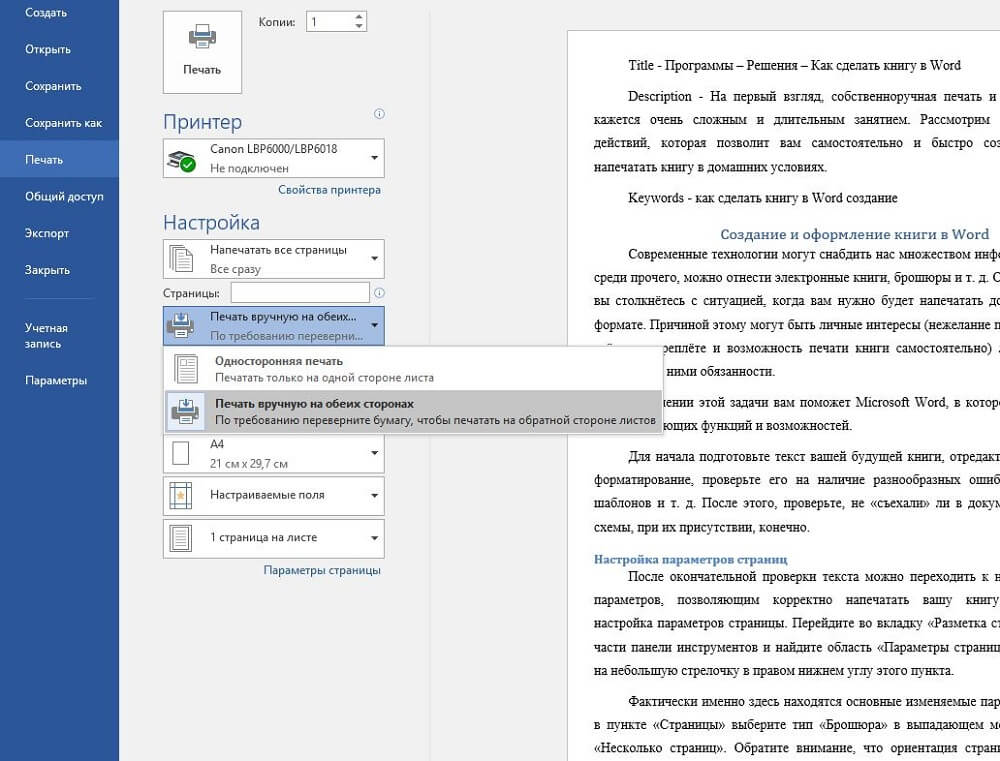
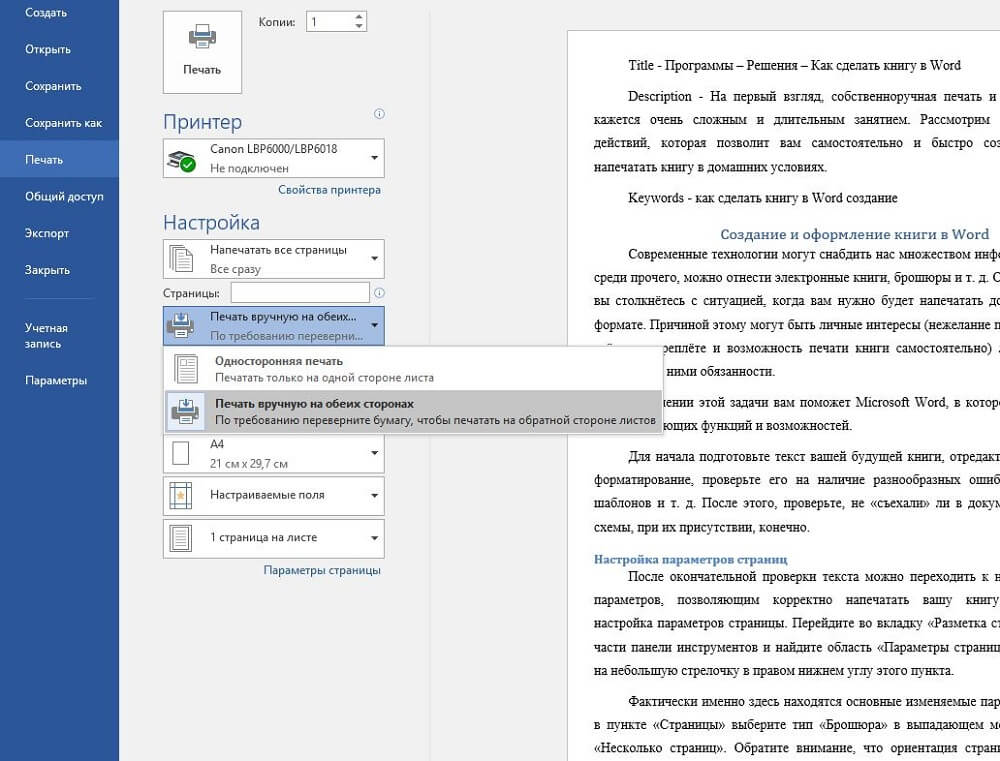
После того как первая часть книги напечатана, не спешите. Вам нужно понять, каким образом в принтере подаётся бумага из лотка на печать и как она выходит. Неправильно положив бумагу, ваш принтер, возможно, примется печатать текст на уже использованной стороне листа, что будет крайне обидно. Этот момент разнится в зависимости от принтера, поэтому рекомендуем вам напечатать одну пробную страницу, переложить её для последующей печати так, как вы считаете нужным, и посмотреть что получится. Если результат вас устроит — продолжайте печатать вашу книгу. Когда первая часть книги будет напечатана, в Word выскочит окно, подсказывающее вам как именно положить листы, для того чтобы продолжить печать на обратной стороне листа. Учтите, что когда вы нажмёте «ОК», печать продолжится, следовательно, внимательно проверьте расположение бумаги в лотке.
Переплёт и склеивание листов
Когда документ будет полностью напечатан, вы обратите внимание, что он имеет вид брошюры. Для того чтобы сделать полноценную книгу, вам нужно будет просто сгибать листы ровно напополам и прикладывать друг к другу, а не вкладывать один в другой.
Естественно, начать стоит с первого листа, который будет вашей титульной стороной обложки, а закончить стоит последней страницей, ведь на ней разместится тыльная сторона обложки. Приложив все листы друг к другу, в месте их соединения, намажьте тонким слоем клея и скрепите их. Если вы пользовались дыроколом, этот пункт, естественно, пропускаем.
Сам переплёт вы можете заклеить обычным кусочком бумаги, картона либо, вообще, чем угодно, все зависит от того, насколько красиво вы хотите оформить книгу.
Ну вот, собственно, и все. Ваша книга готова и вы знаете необходимый порядок действий для её создания.
Верстка своими руками
1.
Скачайте шаблон блока Word нужного вам размера. (Готовый шаблон блока с автоматически рассчитанными размерами можно скачать на шаге загрузки текста в разделе ЗАКАЗ при подготовке макета к печати онлайн!)
2.
Наберите или скопируйте ваш текст в файл шаблона. Шаблон отформатирован для вашего удобства. Поля, колонтитулы, нумерация страниц уже установлены. Вам нужно только выбрать шрифт и начать творить!
3.
Сохраните файл в формате PDF: нажмите кнопку «Microsoft Office» в левом верхнем углу, выберите «Сохранить как Adobe PDF», введите имя файла и нажмите «Сохранить».
4.
Отправьте сохраненный файл в печать.
Перед отправкой на печать проверьте файл PDF на отсутствие ошибок. При печати блок книги будет выглядеть именно так, как в загружаемом Вами файле PDF.
Полезные советы
- Вы можете менять поля и колонтитулы в шаблоне по Вашему усмотрению. Поля должны быть не меньше 5 мм.
- Используйте стандартные шрифты, такие как, Arial, Book Antiqua, Century Gothic, Comic Sans MS, Courier New, Franklin Gothic Medium, Georgia, Impact, Lucida Console, Lucida Sans Unicode, Microsoft Sans Serif, Palatino Linotype, Sylfaen, Tahoma, Times New Roman, Verdana, Webdings, Wingdings.
- Если Вы хотите разделить главы или разместить каждый стих на отдельной странице, вместо клавиши «Ввод»/»Enter» используйте опцию «Вставка/Разрыв страницы» («Insert/Page Break»). Старайтесь также, чтобы текст не подходил вплотную к нижнему полю шаблона.
- Следите, чтобы изображения не заходили за поля шаблона.
- Количество страниц не должно превышать: при твердом переплете — 800 стр.; при мягком переплете — 560 стр.
Самостоятельная верстка книги: пошаговый алгоритм
 Верстка книг может стать источником постоянного или дополнительного дохода. Научиться верстать книги не так сложно, как может показаться на первый взгляд. Профессия верстальщика сегодня востребована на рынке, работу можно найти в типографиях, в студиях дизайна, это отличный вариант с которого можно начать развиваться в процессии дизайнера.
Верстка книг может стать источником постоянного или дополнительного дохода. Научиться верстать книги не так сложно, как может показаться на первый взгляд. Профессия верстальщика сегодня востребована на рынке, работу можно найти в типографиях, в студиях дизайна, это отличный вариант с которого можно начать развиваться в процессии дизайнера.
Освоить азы профессии можно после небольшого обучающего курса. При выборе курса стоит обращать внимание на то, что в команде авторов-разработчиков курса должны быть профессиональные дизайнеры, которые специализируются именно на верстке и дизайне журналов или книг.
Способы создания дизайна книг или журналов довольно сильно отличаются от способов создания графической рекламы.
Что входит в обязанности верстальщика?
 Графический дизайнер при подготовке издания к выпуску занимается не только форматирование документа, в его обязанности входит сборка книги, сначала листы фальцуются в тетради, а затем в готовую книгу. При этом важно следить, чтобы листы расположились в нужной последовательности, чтобы сохранить нумерацию страниц.
Графический дизайнер при подготовке издания к выпуску занимается не только форматирование документа, в его обязанности входит сборка книги, сначала листы фальцуются в тетради, а затем в готовую книгу. При этом важно следить, чтобы листы расположились в нужной последовательности, чтобы сохранить нумерацию страниц.
В профессиональных графических программах сборка печатных листов происходит автоматически, для этого крайне важно правильно спланировать печать документа. Верстальщик определят тип печати документа черно-белая или полноцветная печать, сочетание вариантов для разных страниц. Верстальщик до печати книги или журнала обязан проработать и подготовить все изображения, которые будут в документе.
Для этого на специальных мониторах изучаются все особенности изображения, чтобы печатный вариант соответствовал оригиналу. Кроме того, важно учитывать и тип бумаги, на которой будет распечатана книга или журнал, чтобы краска не «растеклась» или не «раздавилась» в готовом изображении.
Подробности
Верстка книг в Word-документе
Если хотите попробовать себя в этой профессии, то потренироваться можно по простой инструкции, которая будет в этой статье, а затем принять для себя решение, насколько вам интересно будет развиваться профессионально в этой сфере.
Верстать книгу можно двумя способами
Способы:
- По шаблону нужного формата книги, например 60 на 90/16 (145 мм на 215 мм) или 84 на 108/16 (205мм на 260 мм). В скачанный шаблон необходимо вставить текст выбранной книги. Далее эту инструкцию можно читать с раздела «добавление колонтитулов», предыдущие шаги можно пропустить.
- Без шаблона в документе Word, следую пошаговой инструкции из этой статьи.
Пошаговый алгоритм верстки книги своими руками
Настройка параметров
Для верстки книги необходимо создать пустой Word – документ и настроить в ней следующие стили и параметры.
Разметка документа. Задать разметку вашего документа можно в закладках «Разметка страницы», здесь необходимо выбрать пункт «размер», а затем «другие размеры страниц». В появившемся окне необходимо настроить нужные параметры высоты и ширины листа.
ВАЖНО: в пункте «применить» должно быть установлено значение «ко всему документу»
Поля. Значение графы поля устанавливается в зависимости от выбранного формата книги. Для книги форматом 60х90/16 верхнее поле – 1.5 сантиметра, нижнее – 2 сантиметра, внутренние поля 2 сантиметра, наружные поля 1.5 сантиметра. Для формата 84х108/16 вернее и нижнее поля – 2 сантиметра, внутреннее поля – 2.5 сантиметра, наружные поля – 2 сантиметра.
ВАЖНО: Проверьте правильность установленных значений в следующих полях: «Ориентация» — «книжная», «Страницы» — «Зеркальные поля», «Применить» — «ко всему документу» После проверки остается нажать кнопку подтверждения выбора «ОК».
 Колонцифры. Добавить колонцифры можно в меня «Вставка» — Закладка «Номера страницы». По вашему желанию номера страниц могут быть проставлены вверху или внизу страницы. При выборе нужного варианта откроется окно, где можно выбрать стиль нумерации – номера страниц могут быть проставлены в горизонтальном или вертикальном варианте, справа, слева или по центру страницы. После выбора стиля откроется окно с колонтитулами, где можно настроить отображение нумерации страниц.
Колонцифры. Добавить колонцифры можно в меня «Вставка» — Закладка «Номера страницы». По вашему желанию номера страниц могут быть проставлены вверху или внизу страницы. При выборе нужного варианта откроется окно, где можно выбрать стиль нумерации – номера страниц могут быть проставлены в горизонтальном или вертикальном варианте, справа, слева или по центру страницы. После выбора стиля откроется окно с колонтитулами, где можно настроить отображение нумерации страниц.
ВАЖНО: Для вариантов размещения страниц справа или слева необходимо будет выставить дополнительные настройки, если не хотите с этим возиться, то стоит выбрать вариант размещения колонцифр по центру.
Шрифт. Шрифт текста можно настроить на вкладке «Главная» в разделе «Шрифт», там же можно выбрать его размер (кегль). Во вкладке «Абзац» можно выровнять текст, например по ширине, центру, правой или левой стороне.
ВАЖНО: для книг, которые планируются к печати профессиональным офсетным способом количество страниц должно быть кратным 16. Для того, чтобы подогнать количество страниц к оптимальному значению можно визуально выделять цитаты, подсказки, эпиграфы, менять межстрочные интервалы или размер текста.
На этом этапе у вас уже готов шаблон книги. Если вы все это проделывали с пустым документом, то можно вставлять готовый текст и переходить к форматированию текста.
Форматирование текста
Начинается с расстановки и форматирования всех заголовков. Это необходимо чтобы при создании оглавления система сама распознала иерархию и правильно выделила главы и разделы содержания.
Текст:
- Заголовки. Стиль заголовков можно выбрать в панели инструментов в блоке, который так и называется «Стиль». Здесь можно установить значение «заголовок» или «обычный текст. Заголовки выделяются стилем «Заголовок 1», подзаголовки – «Заголовок 2».
- Сноски. Для того, чтобы ставить на страницу сноску необходимо выбрать в меню документа вкладку «ссылки». Для сноски необходимо поставить курсор после нужного слова и нажать пункт «вставить сноску», далее пишем текст сноски и возвращаем курсор на любое место документа. Ссылки так же можно размещать в конце книги, это так называемые концевые сноски.
- Отделение страниц. При необходимости с документы можно вставлять «разрывы страниц» или «пустую страницу». Часто такие элементы используют для начала новой главы с новой страницы или же для разделения оглавления книги от основного текста. Сделать это можно в закладке «Вкладка».
Нетекстовые элементы в книге:
- Изображения. Для того, чтобы вставить в текст изображение в закладке «Вставка» необходимо выбрать пункт «рисунки», далее в диалоговом окне выбрать нужное изображение. ВАЖНО: для цветной или черно-белой книги изображения должны быть с разрешением 225dpi
- Таблицы. Для вставки таблицы необходимо на нужно месте установить курсор и перейти в закладку «Вставить», где выбираем пункт «таблица». Из выпадающего списка выбираем необходимое количество колонной и строк.
Создание оглавления
Если правильно были выбраны стили и заголовков и подзаголовков, то оглавление можно создать автоматически. Для этого в месте, где планируется поместить оглавление (начало или конец книги) установить курсор, перейти в меню закладки «Ссылки» выбрать пункт «Оглавление». В выпадающем списке можно выбрать стиль оглавления или настроить свой.
ВАЖНО: при редактировании книги будет меняться нумерация страниц и расположение заголовков, поэтому оглавление каждый раз придется снова обновлять. Для этого можно его удалять и создавать заново или воспользоваться кнопкой «обновить оглавление»
Форматирование книги
Это не всегда обязательный процесс, но с его помощью книга будет смотреться намного логичнее и корректнее:
- Висячие строки – это строчка заголовка или текста, которая отделена от основного абзаца и «одиноко висит» на предыдущей или последующей странице,
- Размещение картинок. Изображения должны быть размещены в границах ширины текста без захода на поля книги. Для этого картинки сжимают до ширины текста и не применяют к ним отступы абзаца.
Профессиональная верстка
Не смотря на то, что Microsoft Word позволяет сверстать книгу для печати, профессиональная верстка книг все-таки делается в графических редакторах, которые специально заточены под выполнение подобных задач. Начать осваивать верстку в профессиональных программах можно профессиональным пакетом для редактирования, например, Indesign или QuarkXpress. Первая программа более проста в освоении и верстать в ней намного удобнее, чем в QuarkXpress. К тому же интерфейс Indesign напоминает привычный Word, но с добавлением классических возможностей профессиональных издательств.
Перенос текста и перемещение изображений в Word
Переместить или переместить изображение на странице в Word так же просто, как перетащить его мышью. Но иногда это не работает. Ключ к получению желаемых результатов — это выбрать Layout Options .

Выберите изображение.
Выберите значок Layout Options .
Выберите желаемые параметры макета:

Чтобы поместить изображение перед текстом и настроить его так, чтобы оно оставалось в определенном месте на странице, выберите Перед текстом (в разделе С переносом текста ), а затем выберите Зафиксировать положение на странице .
Для обтекания изображения текстом, но с перемещением изображения вверх или вниз при добавлении или удалении текста, выберите Квадрат (в разделе С переносом текста ), а затем выберите Переместить с текстом .
Дополнительные сведения и примеры переноса текста см. В разделе Обтекание текстом изображений в Word
.Изображение, вероятно, находится за другим объектом, например, за блоком текста:
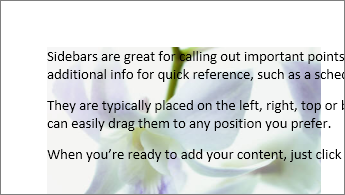
Чтобы выбрать изображение, используйте панель выбора:
Выбрать Дом > Выбрать > Панель выбора .
На панели Selection выберите изображение.
Чтобы переместить изображение на небольшое расстояние, выберите изображение, затем, удерживая клавишу Ctrl, нажмите клавишу со стрелкой.
Чтобы переместить несколько объектов одновременно, сгруппируйте их вместе:
Выберите первый объект.
Удерживая нажатой клавишу Ctrl, выберите другие объекты.
Щелкните правой кнопкой мыши один из объектов, укажите на Group , а затем выберите Group .
Совет: Если вы не можете сгруппировать или выбрать несколько изображений, возможно, макет вашего изображения встроен в текст. Если это так, обратитесь к разделу «Открыть параметры макета», чтобы изменить макет изображения на любой вариант в с переносом текста .
Для абсолютного контроля над выравниванием и позиционированием изображения используйте поле Layout , чтобы задать выравнивание относительно полей или столбцов, абсолютное положение в дюймах или относительное положение в процентах.Это удобно, когда вы хотите разместить изображение на определенном расстоянии от чего-то еще, например, от поля страницы.
Выберите изображение.
Выберите значок Layout Options .
Выберите См. Еще , а затем выполните выравнивание и настройку положения на вкладке Положение .
Если вы не можете выбрать какой-либо из параметров позиции на вкладке Позиция , выберите вкладку Перенос текста , а затем выберите любой вариант , кроме , в строке с текстом .
Если у вас есть несколько изображений, которые вы хотите перекрыть на странице, вы можете включить это в поле Layout .
Выберите изображение.
Выберите значок Layout Options .
Выбрать Подробнее .
На вкладке Позиция в нижней части группы Опции установите флажок Разрешить перекрытие .
Повторите эти действия для каждого изображения, для которого вы хотите включить перекрытие.
Помимо выравнивания и позиционирования изображений на странице, вы также можете выровнять изображения по отношению друг к другу или по другим объектам на странице.Хотя выравнивание изображения по изображению недоступно из значка Layout Options или диалогового окна Layout , это обычная задача, которую вы можете выполнять при работе с позиционированием и выравниванием изображения.
Удерживая нажатой клавишу Ctrl, выберите каждый объект, который нужно выровнять.
Перейдите к Формат изображения или Работа с рисунками Формат > Выровнять , а затем выберите один из вариантов, например по центру, сверху или снизу.
Якорь объекта  указывает, где находится изображение или объект по отношению к тексту в документе. Якоря не , а появляются для встроенных изображений ; встроенные объекты привязаны к тому месту в тексте, куда они были вставлены, и обрабатываются как любой текстовый символ — «в строке с текстом».«
указывает, где находится изображение или объект по отношению к тексту в документе. Якоря не , а появляются для встроенных изображений ; встроенные объекты привязаны к тому месту в тексте, куда они были вставлены, и обрабатываются как любой текстовый символ — «в строке с текстом».«
Все остальные параметры обтекания (квадрат, плотно, насквозь, сверху и снизу, за текстом, перед текстом) привязаны к определенному месту в документе; привязка указывает абзац, с которым связан объект. Выберите изображение, а затем щелкните значок Layout Options , чтобы узнать, как ваше изображение вставлено.

Примечания: Если вы выбрали изображение, которое не встроено в текст, но вы не видите привязку объекта, вы можете убедиться, что привязки отображаются двумя способами:
Показать метки форматирования На вкладке Home в группе Paragraph выберите Показать / Скрыть ¶ .
Всегда показывать привязки Выберите Файл > Параметры > Показать , а затем выберите Якоря объекта .
Поскольку привязки — это просто визуальная индикация относительного положения изображения на странице, их нельзя удалить.Однако, попробовав разные варианты обтекания текстом, вы найдете всю необходимую гибкость при размещении изображения, независимо от его привязки.
Дополнительные сведения и примеры обтекания текстом см. В разделе Обтекание текстом рисунков в Word.
Если вы хотите, чтобы изображение оставалось на месте, даже если текст вокруг него удален, вы можете заблокировать его привязку:
Выберите изображение.
Выберите значок Layout Options .
Выберите См. Еще , а затем выберите Заблокировать якорь .
Примечание: Поскольку привязки не используются для изображений, размещенных в строке с текстом, блокировка привязки и все другие параметры позиционирования недоступны для встроенных изображений.
См. Также
Перенос текста вокруг изображений в Word
Поворот текстового поля, фигуры, объекта WordArt или изображения в Word
Группируйте или разгруппировывайте фигуры, изображения или другие объекты
Если вы вставили изображение в документ при использовании Word в Интернете, вы можете вырезать и вставить его, чтобы переместить в документ, и вы можете применить к нему форматирование абзаца, например вертикальный интервал и центрирование.Однако вы не можете переместить изображение, которое было вставлено при использовании настольной версии Word, если изображение имеет обтекание текстом или фиксированное положение на странице.
Если вы обнаружите, что не можете внести изменения в изображение и у вас установлена настольная версия Word, выберите Открыть в Word , чтобы открыть документ в Word и внести изменения в его макет.
Когда вы закончите, нажмите Ctrl + S, чтобы сохранить документ в исходном месте. Затем вы можете снова открыть документ в Word в Интернете и продолжить редактирование.Веб-приложение Word сохранит параметры макета, которые вы применили в классической версии Word.
.Искусство слова: как отличный макет текста может изменить ваш дизайн
Хороший UX-дизайн — это больше, чем просто подбор красивых картинок. Пора перестать пренебрегать версткой текста. Искусство слова — это то, как слова выглядят на странице или на экране.
С момента зарождения письменности способ представления и расположения букв всегда имел значение. Сегодня ничем не отличается. В этой статье мы рассмотрим, почему макет текста важен, как развивались методы макета и как можно создать шедевр.
Поехали!
Почему важен макет текста
—
Слова — это работа копирайтера, верно?
Больше нет.
Графические дизайнеры должны быть более гибкими, чем когда-либо, носить несколько шляп для любого конкретного проекта. Не волнуйтесь, копирование и дизайн идут рука об руку, и мы начинаем видеть рост гибридных позиций, таких как «писатель UX». * Ooohhh *
Если вам не нравится искусство слова, вот несколько причин, чтобы вас заинтересовать.
1. Вашим читателям не все равно … много
Неуклюжие макеты и огромные блоки текста, как было доказано, приводят к более высокому показателю отказов (люди отказываются от вашего сайта). Люди обычно просматривают веб-страницы в поисках информации, поэтому плохая типографика, неправильный размер шрифта и плохой интервал могут сделать чтение настоящей проблемой. Плохие времена два: вы потеряли пользователя, а ваш читатель пропустил ваш потрясающий контент.
В мире гифок, семисекундных видео и мемов вы конкурируете с множеством медиа, и если ваша копия не увлечет пользователя, вы потеряете их.Читатель всегда прав. Дайте людям нужный макет текста.
2. Ваша копия — лодка, а ваш дизайн — океан
Эти двое созданы друг для друга, но они должны работать вместе.
Отличный дизайн может улучшить внешний вид веб-сайта, но если пользователи не читают ваш контент, возможно, вы катаетесь на пути к краху в области маркетинга. То же самое и с вашим письменным контентом. Без визуальных эффектов и хорошего дизайна ваша копия останется неполной.
Предупреждение: добавьте слишком много визуальных элементов, и вы рискуете потерять свой контент.Поверьте, я из Белфаста. Мы построили Титаник. Использование слишком большого количества цветов, фотографий, анимации и текстовых функций заставит ваших читателей покинуть корабль.
Все дело в том, чтобы найти золотую середину. Держите его в чистоте, держите в чистоте, сохраняйте читабельность .
3. Сделать просто. Большие результаты.
Небольшое форматирование не займет много времени, но может иметь большое значение для ваших читателей. Дополнительные 10 минут могут стать разницей между провальной публикацией и вирусной.
Необязательно быть протеже, чтобы овладеть искусством слова. Принципы цвета, макета и типографики просты и понятны, особенно с помощью некоторых современных, полезных (и бесплатных) инструментов. Кстати, давайте посмотрим, как можно создавать потрясающие макеты.
Как освоить верстку текста
—
Не волнуйтесь: вам не нужно быть сетевым демоном или тратить месяцы на стилизацию письменного контента. Следуйте по стопам тех, кто открыл для себя эти проверенные временем методы верстки текста.
1. Выберите подходящие цвета
Используйте разные цвета, чтобы текст выделялся, но убедитесь, что вы все поняли правильно. Текст, который невозможно прочитать, противоречит цели того, что мы делаем. Используйте такие инструменты, как Adobe Color, чтобы установить цветовую палитру для вашего проекта с цветами, которые дополняют друг друга.
Помните, что здесь важнее видимость и читабельность, чем красивый внешний вид. Вы должны использовать прагматичный и функциональный подход к написанному или напечатанному слову.
2. Сопряжение шрифтов
Единственное, что хуже столкновения цветов — это конфликт шрифтов.
В редких случаях могут использоваться совершенно разные шрифты, чтобы обеспечить резкий контраст между заголовком / заголовком и основным текстом. Но часто это просто выглядит некрасиво.
через TypewolfИспользуйте шрифты из одного семейства, чтобы искусство слов было единообразным во всем дизайне.
Хорошая новость в том, что вам не нужно быть мастером типографики, чтобы понять это.С помощью бесплатных инструментов, таких как Typewolf, вы можете автоматически найти отличные примеры соответствующей типографики, чтобы вы могли найти идеальные стили шрифтов, которые хорошо сочетаются друг с другом и подходят вашему бренду.
3. Правильно используйте заголовки
Заголовочные теги — обычная функция на большинстве платформ для письма. Они используются для улучшения внешнего вида вашего сообщения, позволяя пользователям быстро сканировать ваш контент. Они также важны для поисковой оптимизации (SEO) и обеспечения того, чтобы ваш контент появлялся в Google.
Дизайн Tale026Когда Google просматривает ваш сайт, их система ищет теги заголовков, которые обычно указывают на хорошо организованный контент.Боты Google предполагают, что этот тип контента более читабелен, и продвигает его в результатах поиска.
Те же основные принципы применимы, даже если вы пишете копию для плаката, брошюры, открытки или, честно говоря, чего-то еще. Используйте заголовки большего размера для самых важных вещей (то, что вы хотите, чтобы читатель увидел первым), и двигайтесь дальше вниз.
Для цифрового контента теги заголовков обычно идут от самого большого (h2) до самого маленького (иногда вы видите до H6). Стремитесь к обратной пирамиде по важности и структуре абзацев.Используйте h2 для основных заголовков, h3 для тем, h4 для подтем и h5 для мелких деталей.
Вот пример:
Видите, как я передаю главную идею в заголовок?
Шаги, которые вы должны сделать (h3)
Это тема, которая открывает новый угол для обсуждения и изучения.
Используйте модель обратной пирамиды (h4)
Это подтема, потому что я изучаю вопрос в рамках этой темы.
Тайные заговоры в копирайтинге (h5)
Это касательная к подтеме.Идеально, если вы хотите провести читателя дальше по кроличьей норе.
4. Каратэ руби свои абзацы
Длинные предложения — верный способ заставить ваших читателей быстро потерять внимание, и когда они продолжаются и продолжают, они, как правило, отключаются, и вы быстро теряете их, за это время они могут полностью перейти с вашего сайта и перейти на что-то более интересное, например, просмотр видеороликов на YouTube о скрытых сообщениях в логотипах крупных корпораций.
У людей теперь более короткая продолжительность концентрации внимания, чем у золотых рыбок, так что вы должны делать это кратко и мило.Проверьте любую крупную онлайн-публикацию, и вы заметите одну вещь: в них редко есть абзацы длиннее трех предложений.
Более короткие предложения и абзацы привлекают внимание читателя и делают ваш контент более читабельным. Не каждый может встать и потратить 10 минут на чтение статьи. Большинство из нас заходят на страницу, чтобы найти некоторую информацию, а затем уходят оттуда.
5. Используйте маркированный список и цифры
Это так просто. Вот почему:
- Маркировка разбивает макет текста.
- Они предоставляют короткие всплески информации.
- Списки идеальны для фактов или деталей.
Кроме того, постарайтесь, чтобы ваши маркеры выглядели хорошо.
- Общее практическое правило состоит в том, что если точка маркера длиннее одной строки, она слишком длинна, чтобы быть точкой маркера. (Ой!)
6. Смешайте содержание
Причина, по которой такие сайты, как Medium, Buzzfeed и Upworthy, быстро набирают популярность: они снова сделали письменный контент привлекательным.
В общем, вы должны стараться давать читателям перерыв в блоках текста каждые 250 слов. Конечно, вы можете сделать больше, но постарайтесь найти баланс. Все гифки и отсутствие копий делают Джека неосведомленным читателем.
Цитаты
Я большой поклонник блочных цитат! Они действительно помогают разбивать блоки текста, дают отдых глазам читателей и выделяют важные предложения. К тому же они просто великолепно выглядят.
Изображения
Будь то ответ Quora, средний пост или веб-страница, визуальный контент значительно увеличивает силу вашего контента.
Фотографии, графика, GIF-файлы, инфографика и все остальное — все это отличные инструменты для привлечения внимания читателя. Рост популярности Buzzfeed говорит обо всем.
Полужирный , курсив , выделение и подчеркивание
Полужирный шрифт отлично подходит для того, чтобы определенное слово или фразу привлекло внимание читателя. Используйте его, чтобы ваш читатель перестал бегать по страницам.
Курсив может использоваться, чтобы выделить точку, передать тон или даже передать диалог.
Highlights помогает избежать чрезмерного использования других функций, таких как жирный шрифт или кавычки.
Подчеркивание сложно использовать в цифровом контенте. Их можно спутать со ссылками, но вы все равно можете использовать их для выделения или заголовков.
Это мощное оружие с по развернуть в искусство слова но чрезмерное их использование может привести к контент выглядит непрофессионально и захламлен .
Если все выделяется, то в конечном итоге ничего не получается, поэтому оставьте это для вещей, на которые вы действительно хотите привлечь внимание читателя.
Создавайте красивый письменный контент
—
Все больше и больше платформ измеряют успех контента по коэффициенту прочтения, а не по количеству людей, просматривающих статью. Искусство слова — это ваше секретное оружие, позволяющее читателям продолжать читать и направлять их по содержанию до самого конца.
Поздравляю, если вы зашли так далеко! Вероятно, это означает одно из трех:
- Я сделал свою работу правильно.
- Объем вашего внимания намного выше, чем у золотой рыбки.
- (Скорее всего) вы направляетесь в комментарии, чтобы побороться со мной. * плачет *
Как бы там ни было, воспользуйтесь этим быстрым ускоренным курсом по верстке текста, чтобы ускорить ваш письменный контент!
Какие у вас любимые уловки, чтобы ваш письменный контент выглядел как шедевр?
Нужна помощь в создании идеального макета?
Наши талантливые дизайнеры всегда готовы помочь.
.Выровнять текст по левому или правому краю, по центру или по ширине текста на странице
При выравнивании текста по ширине в Word вы придаете тексту прямые края с обеих сторон абзаца. Выравнивание расширяет каждую строку вашего текста до левого и правого полей. Выравнивание текста по ширине может сделать последнюю строку текста в абзаце значительно короче, чем другие строки.
Выберите текст для выравнивания по ширине.
На вкладке Главная в группе Абзац щелкните Выровнять по ширине
 .
.
Советы:
В группе Абзац нажмите кнопку запуска диалогового окна
 и выберите раскрывающееся меню Выравнивание , чтобы задать текст с выравниванием по ширине.
и выберите раскрывающееся меню Выравнивание , чтобы задать текст с выравниванием по ширине.

Вы также можете использовать сочетание клавиш Ctrl + J для выравнивания текста.
Word: макет страницы
/ ru / word / links / content /
Введение
Word предлагает множество вариантов макета страницы и форматирования, которые влияют на то, как содержимое отображается на странице. Вы можете настроить ориентацию страницы , размер бумаги и поля страницы в зависимости от того, как вы хотите, чтобы ваш документ выглядел.
Дополнительно: загрузите наш практический документ.
Посмотрите видео ниже, чтобы узнать больше о макете страницы в Word.
Ориентация страницы
Word предлагает два варианта ориентации страницы: альбомная и книжная . Сравните наш пример ниже, чтобы увидеть, как ориентация может повлиять на внешний вид и расстояние между текстом и изображениями.
- Альбомная означает, что страница ориентирована по горизонтали .
- Вертикальная ориентация означает, что страница ориентирована по вертикали .
Чтобы изменить ориентацию страницы:
- Выберите вкладку Макет .
- Щелкните команду Orientation в группе Параметры страницы.
- Появится раскрывающееся меню. Щелкните Книжная или Альбомная , чтобы изменить ориентацию страницы.
- Ориентация страницы документа будет изменена.
Размер страницы
По умолчанию размер страницы нового документа составляет 8,5 на 11 дюймов. В зависимости от вашего проекта вам может потребоваться отрегулировать размер страницы документа. Важно отметить, что перед изменением размера страницы по умолчанию вы должны проверить, какие размеры страницы поддерживает ваш принтер.
Чтобы изменить размер страницы:
Word имеет предустановленных размеров страницы на выбор.
- Выберите вкладку Layout , затем щелкните команду Size .
- Появится раскрывающееся меню. Текущий размер страницы будет выделен. Щелкните желаемый предопределенный страница размер .
- Размер страницы документа будет изменен.
Чтобы использовать нестандартный размер страницы:
Word также позволяет настраивать размер страницы в диалоговом окне Page Setup .
- На вкладке Макет щелкните Размер . В раскрывающемся меню выберите Дополнительные размеры бумаги .
- Появится диалоговое окно Page Setup .
- Настройте значения для Ширина и Высота , затем нажмите ОК .
- Размер страницы документа будет изменен.
Поля страницы
Поле — это пространство между текстом и краем документа.По умолчанию поля нового документа установлены на Нормальные , что означает, что между текстом и каждым краем есть расстояние в один дюйм. В зависимости от ваших потребностей Word позволяет вам изменять размер полей вашего документа.
Для форматирования полей страницы:
Word имеет предопределенных размеров полей на выбор.
- Выберите вкладку Layout , затем щелкните команду Margins .
- Появится раскрывающееся меню. Щелкните предопределенный размер поля , который вам нужен.
- Поля документа будут изменены.
Для использования настраиваемых полей:
Word также позволяет настраивать размер полей в диалоговом окне Page Setup .
- На вкладке Layout щелкните Margins . В раскрывающемся меню выберите Custom Margins .
- Появится диалоговое окно Page Setup .
- Настройте значения для каждого поля, затем щелкните ОК .
- Поля документа будут изменены.
Вы также можете открыть диалоговое окно «Параметры страницы», перейдя на вкладку «Макет» и щелкнув маленькую стрелку в нижнем правом углу группы «Параметры страницы ».
Вы можете использовать удобную функцию Word Set as Default на , чтобы сохранить всех форматирования изменений, которые вы сделали, и
автоматически.
 , чтобы развернуть коллекцию стилей.
, чтобы развернуть коллекцию стилей.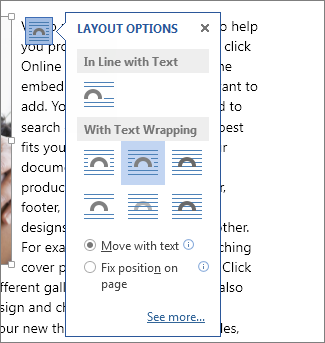
 .
. и выберите раскрывающееся меню Выравнивание , чтобы задать текст с выравниванием по ширине.
и выберите раскрывающееся меню Выравнивание , чтобы задать текст с выравниванием по ширине.