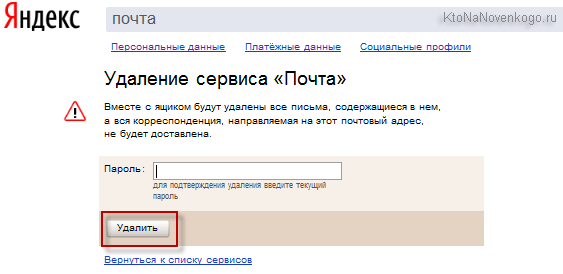Почта (macOS) — Почта. Справка
«Нет соединения с сервером» «Authentication required», «Sender address rejected: Access denied» или «Send auth command first» «Sender address rejected: not owned by auth user» «Login failure or POP3 disabled» «Message rejected under suspicion of SPAM» «Bad address mailbox syntax»Попробуйте авторизоваться на сайте Яндекс.Почты с теми же логином и паролем, которые вы используете в программе. Вводите логин и пароль вручную, не используя запомненные в браузере.
Примечание. Если вы используете для входа пароль приложения, убедитесь, что в настройках Яндекс.Почты включены опции С сервера imap.yandex.ru по протоколу IMAP и Пароли приложений и OAuth-токены.
У вас получилось авторизоваться?Авторизоваться получилось, ошибки нетАвторизоваться получилось, но ошибка всё еще естьАвторизоваться не получилосьЗначит, проблема была в том, что вы не приняли условия пользовательского соглашения сервисов Яндекса. Они принимаются автоматически, когда вы впервые авторизуетесь на Яндекс.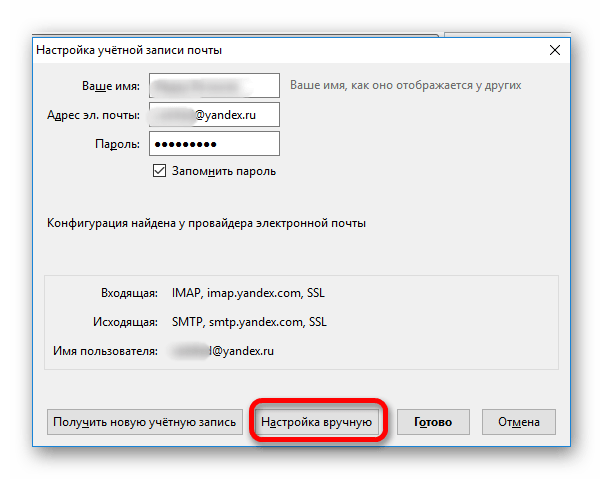
Если вы состоите в организации и проблема воспроизводится во всех ящиках домена, нужно для каждого из них авторизоваться на Яндекс.Почте. Сделать это централизованно не получится, потому что каждый пользователь Почты должен принять условия самостоятельно.
Откройте раздел «Почтовые программы» в настройках Яндекс.Почты. Убедитесь, что у вас выбрана опция С сервера imap.yandex.ru по протоколу IMAP и указан правильный способ авторизации.
Протокол включен, но ошибка всё еще естьУбедитесь, что в настройках почтовой программы вы точно указали следующие параметры серверов:
- Если вы используете IMAP
- Входящая почта
- Исходящая почта
- Входящая почта
- Исходящая почта
Откройте Яндекс.Почту и перейдите в . Убедитесь, что у вас выбраны опции С сервера imap.yandex.ru по протоколу IMAP и Пароли приложений и OAuth-токены.
Если вы используете POP3Откройте раздел «Почтовые программы» в настройках Яндекс. Почты. Убедитесь, что у вас выбрана опция С сервера imap.yandex.ru по протоколу POP3.
Почты. Убедитесь, что у вас выбрана опция С сервера imap.yandex.ru по протоколу POP3.
Подробнее о том, как проверить настройки серверов в разных почтовых программах, см. в разделе Шифрование передаваемых данных.
Если авторизоваться не получилось, возможно, в почтовой программе вы используете неверный логин или пароль.
Если возникает сообщение «Authentication required», «Sender address rejected: Access denied» или «Send auth command first», в настройках почтовой программы отключена авторизация на SMTP-сервере Яндекса. Убедитесь, что включена опция Проверка подлинности пользователя (для Outlook Express) или Аутентификация SMTP (для The Bat!).
Также попробуйте авторизоваться в Яндекс.Почте с теми же логином и паролем, которые вы используете в программе.
Примечание. Если вы используете для входа пароль приложения, убедитесь, что в настройках Яндекс.Почты включены опции С сервера imap.yandex.ru по протоколу IMAP и Пароли приложений и OAuth-токены.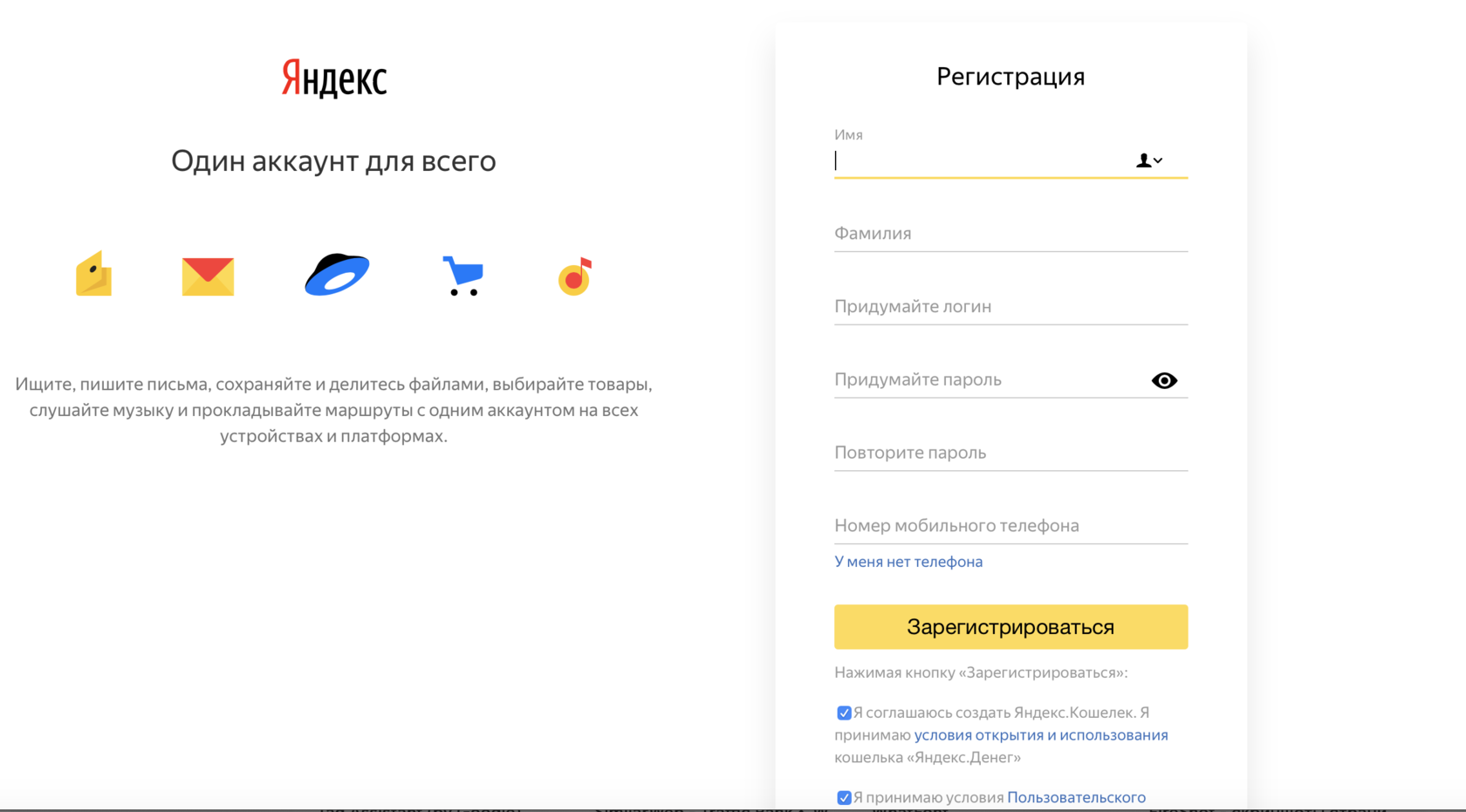
Если авторизоваться получилось и ошибки нет, значит, проблема была в том, что вы не приняли условия пользовательского соглашения сервисов Яндекса. Они принимаются автоматически, когда вы впервые авторизуетесь в веб-интерфейсе Яндекс.Почты.
Если вы состоите в организации и проблема воспроизводится во всех ящиках домена, нужно для каждого из них авторизоваться в веб-интерфейсе. Сделать это централизованно не получится, потому что каждый пользователь Почты должен принять условия самостоятельно.
Если возникает сообщение «Sender address rejected: not owned by auth user», адрес в поле От кого не совпадает с адресом, указанным в настройках почтовой программы для авторизации на SMTP-сервере. Исправьте адрес и отправьте письмо еще раз.
Также попробуйте авторизоваться в Яндекс.Почте с теми же логином и паролем, которые вы используете в программе.
Примечание. Если вы используете для входа пароль приложения, убедитесь, что в настройках Яндекс.Почты включены опции С сервера imap. yandex.ru по протоколу IMAP и Пароли приложений и OAuth-токены.
yandex.ru по протоколу IMAP и Пароли приложений и OAuth-токены.
Если авторизоваться получилось и ошибки нет, значит, проблема была в том, что вы не приняли условия пользовательского соглашения сервисов Яндекса. Они принимаются автоматически, когда вы впервые авторизуетесь в веб-интерфейсе Яндекс.Почты.
Если вы состоите в организации и проблема воспроизводится во всех ящиках домена, нужно для каждого из них авторизоваться в веб-интерфейсе. Сделать это централизованно не получится, потому что каждый пользователь Почты должен принять условия самостоятельно.
Если возникает сообщение «Login failure or POP3 disabled», почтовая программа не может получить доступ к почтовому ящику по протоколу POP3. Убедитесь, что введен правильный пароль от ящика и в разделе настроек Почтовые программы включен доступ по протоколу POP3.
Также попробуйте авторизоваться в Яндекс.Почте с теми же логином и паролем, которые вы используете в программе.
Если авторизоваться получилось и ошибки нет, значит, проблема была в том, что вы не приняли условия пользовательского соглашения сервисов Яндекса. Они принимаются автоматически, когда вы впервые авторизуетесь в веб-интерфейсе Яндекс.Почты.
Они принимаются автоматически, когда вы впервые авторизуетесь в веб-интерфейсе Яндекс.Почты.
Если вы состоите в организации и проблема воспроизводится во всех ящиках домена, нужно для каждого из них авторизоваться в веб-интерфейсе. Сделать это централизованно не получится, потому что каждый пользователь Почты должен принять условия самостоятельно.
Если возникает сообщение «Message rejected under suspicion of SPAM», содержимое вашего письма было распознано Яндекс.Почтой как спам. Чтобы решить проблему, откройте Яндекс.Почту и отправьте одно любое письмо в виде теста. Так вы докажете системе, что письма отправляет не робот.
Проверьте ваш компьютер на вирусы с помощью бесплатных антивирусных программ: CureIt! от Dr.Web и Virus Removal Tool от «Лаборатории Касперского».Подробнее см. в разделе Вижу сообщение «Письмо не может быть отправлено, потому что кажется похожим на спам».
Если возникает сообщение «Bad address mailbox syntax», проверьте корректность адреса в поле От кого.
Microsoft Outlook — Почта. Справка
«Нет соединения с сервером» «Authentication required», «Sender address rejected: Access denied» или «Send auth command first» «Sender address rejected: not owned by auth user» «Login failure or POP3 disabled» «Message rejected under suspicion of SPAM» «Bad address mailbox syntax»Попробуйте авторизоваться на сайте Яндекс.Почты с теми же логином и паролем, которые вы используете в программе. Вводите логин и пароль вручную, не используя запомненные в браузере.
Примечание. Если вы используете для входа пароль приложения, убедитесь, что в настройках Яндекс.Почты включены опции С сервера imap.yandex.ru по протоколу IMAP и Пароли приложений и OAuth-токены.
Значит, проблема была в том, что вы не приняли условия пользовательского соглашения сервисов Яндекса.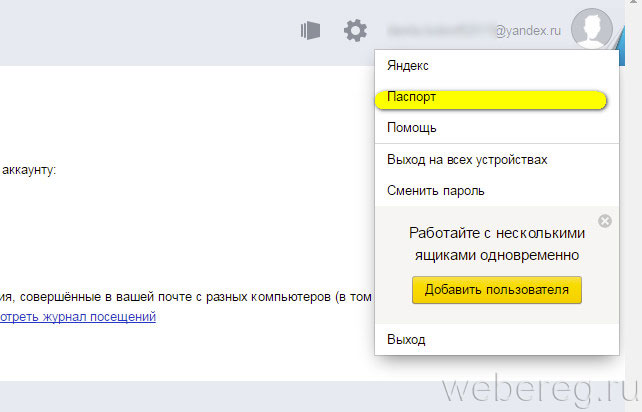 Они принимаются автоматически, когда вы впервые авторизуетесь на Яндекс.Почте.
Они принимаются автоматически, когда вы впервые авторизуетесь на Яндекс.Почте.
Если вы состоите в организации и проблема воспроизводится во всех ящиках домена, нужно для каждого из них авторизоваться на Яндекс.Почте. Сделать это централизованно не получится, потому что каждый пользователь Почты должен принять условия самостоятельно.
Откройте раздел «Почтовые программы» в настройках Яндекс.Почты. Убедитесь, что у вас выбрана опция С сервера imap.yandex.ru по протоколу IMAP и указан правильный способ авторизации.
Протокол включен, но ошибка всё еще естьУбедитесь, что в настройках почтовой программы вы точно указали следующие параметры серверов:
- Если вы используете IMAP
- Входящая почта
- Исходящая почта
- Входящая почта
- Исходящая почта
Откройте Яндекс.Почту и перейдите в . Убедитесь, что у вас выбраны опции С сервера imap.yandex.ru по протоколу IMAP и Пароли приложений и OAuth-токены.
Если вы используете POP3Откройте раздел «Почтовые программы» в настройках Яндекс. Почты. Убедитесь, что у вас выбрана опция С сервера imap.yandex.ru по протоколу POP3.
Почты. Убедитесь, что у вас выбрана опция С сервера imap.yandex.ru по протоколу POP3.
Подробнее о том, как проверить настройки серверов в разных почтовых программах, см. в разделе Шифрование передаваемых данных.
Если авторизоваться не получилось, возможно, в почтовой программе вы используете неверный логин или пароль.
Если возникает сообщение «Authentication required», «Sender address rejected: Access denied» или «Send auth command first», в настройках почтовой программы отключена авторизация на SMTP-сервере Яндекса. Убедитесь, что включена опция Проверка подлинности пользователя (для Outlook Express) или Аутентификация SMTP (для The Bat!).
Также попробуйте авторизоваться в Яндекс.Почте с теми же логином и паролем, которые вы используете в программе.
Примечание. Если вы используете для входа пароль приложения, убедитесь, что в настройках Яндекс.Почты включены опции С сервера imap.yandex.ru по протоколу IMAP и Пароли приложений и OAuth-токены.
Если авторизоваться получилось и ошибки нет, значит, проблема была в том, что вы не приняли условия пользовательского соглашения сервисов Яндекса. Они принимаются автоматически, когда вы впервые авторизуетесь в веб-интерфейсе Яндекс.Почты.
Если вы состоите в организации и проблема воспроизводится во всех ящиках домена, нужно для каждого из них авторизоваться в веб-интерфейсе. Сделать это централизованно не получится, потому что каждый пользователь Почты должен принять условия самостоятельно.
Если возникает сообщение «Sender address rejected: not owned by auth user», адрес в поле От кого не совпадает с адресом, указанным в настройках почтовой программы для авторизации на SMTP-сервере. Исправьте адрес и отправьте письмо еще раз.
Также попробуйте авторизоваться в Яндекс.Почте с теми же логином и паролем, которые вы используете в программе.
Примечание. Если вы используете для входа пароль приложения, убедитесь, что в настройках Яндекс.Почты включены опции С сервера imap. yandex.ru по протоколу IMAP и Пароли приложений и OAuth-токены.
yandex.ru по протоколу IMAP и Пароли приложений и OAuth-токены.
Если авторизоваться получилось и ошибки нет, значит, проблема была в том, что вы не приняли условия пользовательского соглашения сервисов Яндекса. Они принимаются автоматически, когда вы впервые авторизуетесь в веб-интерфейсе Яндекс.Почты.
Если вы состоите в организации и проблема воспроизводится во всех ящиках домена, нужно для каждого из них авторизоваться в веб-интерфейсе. Сделать это централизованно не получится, потому что каждый пользователь Почты должен принять условия самостоятельно.
Если возникает сообщение «Login failure or POP3 disabled», почтовая программа не может получить доступ к почтовому ящику по протоколу POP3. Убедитесь, что введен правильный пароль от ящика и в разделе настроек Почтовые программы включен доступ по протоколу POP3.
Также попробуйте авторизоваться в Яндекс.Почте с теми же логином и паролем, которые вы используете в программе.
Если авторизоваться получилось и ошибки нет, значит, проблема была в том, что вы не приняли условия пользовательского соглашения сервисов Яндекса. Они принимаются автоматически, когда вы впервые авторизуетесь в веб-интерфейсе Яндекс.Почты.
Они принимаются автоматически, когда вы впервые авторизуетесь в веб-интерфейсе Яндекс.Почты.
Если вы состоите в организации и проблема воспроизводится во всех ящиках домена, нужно для каждого из них авторизоваться в веб-интерфейсе. Сделать это централизованно не получится, потому что каждый пользователь Почты должен принять условия самостоятельно.
Если возникает сообщение «Message rejected under suspicion of SPAM», содержимое вашего письма было распознано Яндекс.Почтой как спам. Чтобы решить проблему, откройте Яндекс.Почту и отправьте одно любое письмо в виде теста. Так вы докажете системе, что письма отправляет не робот.
Проверьте ваш компьютер на вирусы с помощью бесплатных антивирусных программ: CureIt! от Dr.Web и Virus Removal Tool от «Лаборатории Касперского».Подробнее см. в разделе Вижу сообщение «Письмо не может быть отправлено, потому что кажется похожим на спам».
Если возникает сообщение «Bad address mailbox syntax», проверьте корректность адреса в поле От кого.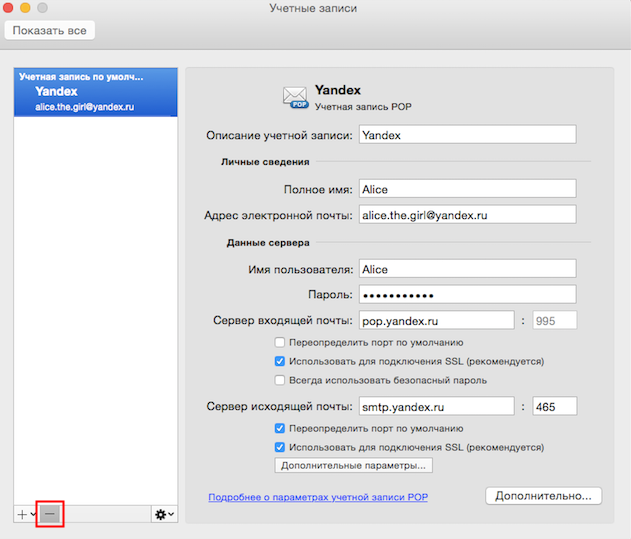 Исправьте адрес и отправьте письмо еще раз.
Исправьте адрес и отправьте письмо еще раз.
Настройка почтового клиента Mail для работы с почтой Яндекс – Наши инструкции
Для настройки почты вам потребуется ваши Email и пароль.
1. Откройте программу Mail.
2. В Строке меню Apple выберите Почта (Mail) > Добавить учетную запись…
3. В выпадающем окне выберите пункт Добавить другую учетную запись Почты… и нажмите Продолжить.
4. В новом окне укажите свои имя и фамилию: именно так они будут отображаться у получателей ваших писем. Введите адрес своей электронной почты и пароль и нажмите Войти.
5. В новом окне укажите:
Тип учетной записи — IMAP
Сервер входящей почты — imap.yandex.ru
Сервер исходящей почты — smtp.yandex.ru
И нажмите Войти.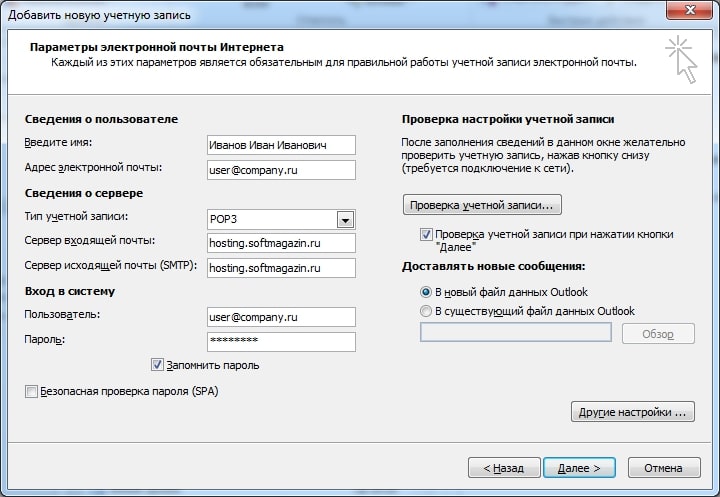
6. В новом окне поставьте галочку напротив Почта и нажмите Готово.
7. Если вы используете почту для домена — Яндекс Почта для Домена — потребуется вручную указать некоторые настройки. Если у вас обычная почта типа [email protected] — ничего не потребуется.
В строке меню Apple выберите Почта > Настройки…
8. В новом окне выберите Учетные записи и выберите вашу учетную запись почты.
9. Выберите вкладку Дополнения и укажите порт 993. Это нужно для получения Входящей почты.
10. Выберите вкладку Свойства учетной записи и в меню Сервер исход. почты (SMTP) выберите Редактировать список SMTP-серверов. Это нужно для отправки писем.
11. Выберите вкладку Дополнения и укажите следующие данные:
Порт — 465
Аутентификация — Пароль
Имя пользователя — адрес вашей электронной почты
Пароль — пароль от вашей электронной почты
И нажмите ОК.
12. Закройте окно настроек. В выпадающем окне нажмите Сохранить.
Важно. Обратите внимание, что письма будут загружаться постепенно и будут отображаться в почтовом клиенте по мере их загрузки.
Яндекс почта на macOS: как настроить: подробная инструкция
Вполне вероятно, что все попытки настройки электронной почты Яндекса в стандартной почтовой программе Почта на macOS закончатся неудачей. Причем, даже при 100% верном вводе логина и пароля. Почему так происходит и как правильно настроить Яндекс почту на Mac, мы расскажем в этом материале.
♥ ПО ТЕМЕ: Напоминание о Дне рождения на iPhone, iPad и Mac: как настроить и пользоваться.
К сожалению, и в iOS, и в macOS, отсутствует автоматическая настройка почты Яндекса, тогда как для Gmail эта возможность имеется.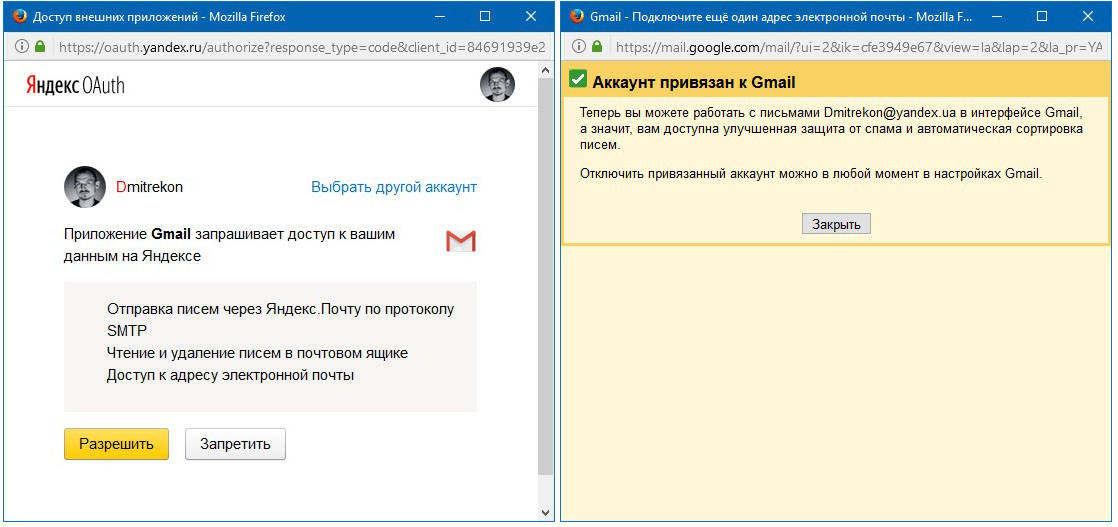 Обычно, при настройке почтового ящика Яндекса в приложении Почта на Mac пользователи сталкиваются с ошибкой:
Обычно, при настройке почтового ящика Яндекса в приложении Почта на Mac пользователи сталкиваются с ошибкой:
Не удается проверить имя учетной записи или пароль.
Почему так происходит, ведь и логин и пароль были введены верно?
Оказывается, что в большинстве случаев, почтовая программа Apple ни при чем – все дело в настройках Яндекс почты для почтовых программ.
♥ ПО ТЕМЕ: Строка пути в macOS – скрытые возможности, о которых вы могли не знать.
Как настроить почту Яндекс в приложении Почта на Mac
1. Перейдите в браузере на Mac по ссылке на сайт Яндекс.Почты.
2. Проверьте, включена ли поддержка работы с протоколом IMAP в вашем аккаунте Яндекс.Почты. Для этого:
— нажмите на значок Настройки в правом верхнем углу.
— нажмите ссылку Все настройки.
— перейдите в Почтовые программы.
— установите галочки напротив пунктов: С сервера imap.yandex.ru по протоколу IMAP и Портальный пароль.
Примечание: Портальный пароль – это ваш пароль на Яндексе.
— нажмите кнопку Сохранить изменения.
3. Откройте приложение Почта на Mac и перейдите в его Настройки (пункт меню Почта в строке меню macOS → Настройки).
4. Перейдите во вкладку Учетные записи и нажмите на значок «+».
5. На появившемся экране выберите пункт «Другая учетная запись Почты…».
6. Введите ваше имя и данные учетной записи (почтовый ящик на Яндексе и пароль) и нажмите Войти.
7. Установите галочку напротив пункта Почта и снимите галочку напротив пункта Заметки. Нажмите Готово.
Все, Яндекс почта на Mac настроена!
Смотрите также:
Добавление учетной записи электронной почты на устройство iPhone, iPad или iPod touch
Существует два способа настроить учетную запись электронной почты на устройстве iOS с помощью приложения «Почта»: автоматически и вручную. Узнайте, какой способ вам больше подходит.
Узнайте, какой способ вам больше подходит.
Автоматическая настройка учетной записи электронной почты
Если вы пользуетесь такими почтовыми сервисами, как iCloud, Google или Yahoo, приложение «Почта» может автоматически настроить учетную запись после ввода адреса электронной почты и пароля. Вот как использовать эту функцию:
- Перейдите в раздел «Настройки» > «Почта», затем нажмите «Учетные записи».
- Нажмите «Новая учетная запись» и выберите почтовый сервис.
- Введите адрес электронной почты и пароль.
- Нажмите «Далее» и дождитесь окончания проверки учетной записи приложением «Почта».
- Выберите сведения в своей учетной записи электронной почты, например контакты или календари.

- Нажмите «Сохранить».
Если нужный сервис отсутствует в списке, нажмите «Другое», чтобы добавить учетную запись вручную.
Настройка учетной записи электронной почты вручную
Чтобы настроить учетную запись электронной почты вручную, понадобятся настройки электронной почты, используемые для вашей учетной записи. Если нужные настройки неизвестны, попробуйте найти их или обратитесь к представителям почтового сервиса. Затем выполните указанные действия.
- Перейдите в раздел «Настройки» > «Почта», затем нажмите «Учетные записи».
- Нажмите «Новая учетная запись», «Другое» и «Новая учетная запись».
- Введите свое имя, адрес электронной почты, пароль и описание учетной записи.
- Нажмите «Далее».
 Приложение «Почта» предпримет попытку найти нужные настройки электронной почты и завершить настройку учетной записи. Если нужные настройки электронной почты найдены, нажмите кнопку «Готово», чтобы завершить настройку учетной записи.
Приложение «Почта» предпримет попытку найти нужные настройки электронной почты и завершить настройку учетной записи. Если нужные настройки электронной почты найдены, нажмите кнопку «Готово», чтобы завершить настройку учетной записи.
Настроена ли ваша учетная запись электронной почты? Узнайте больше об использовании приложения «Почта» на iPhone, iPad или iPod touch.
Ввод настроек учетной записи вручную
Если приложению «Почта» не удастся найти настройки электронной почты, необходимо будет ввести их вручную. Нажмите кнопку «Далее» и выполните следующие действия.
- Выберите тип новой учетной записи — IMAP или POP. Если вы не уверены, какой тип следует выбрать, обратитесь к представителям почтового сервиса.
- Заполните поля «Сервер входящей почты» и «Сервер исходящей почты».
 Затем нажмите кнопку «Далее». Если эти данные неизвестны, попробуйте найти их.
Затем нажмите кнопку «Далее». Если эти данные неизвестны, попробуйте найти их. - Если введенные настройки верны, нажмите кнопку «Сохранить» для завершения. Если настройки электронной почты неверны, будет предложено изменить их.
Если настроить учетную запись электронной почты или сохранить настройки все же не удается, обратитесь к представителю почтового сервиса.
Другие возможности приложения «Почта»
Информация о продуктах, произведенных не компанией Apple, или о независимых веб-сайтах, неподконтрольных и не тестируемых компанией Apple, не носит рекомендательного или одобрительного характера.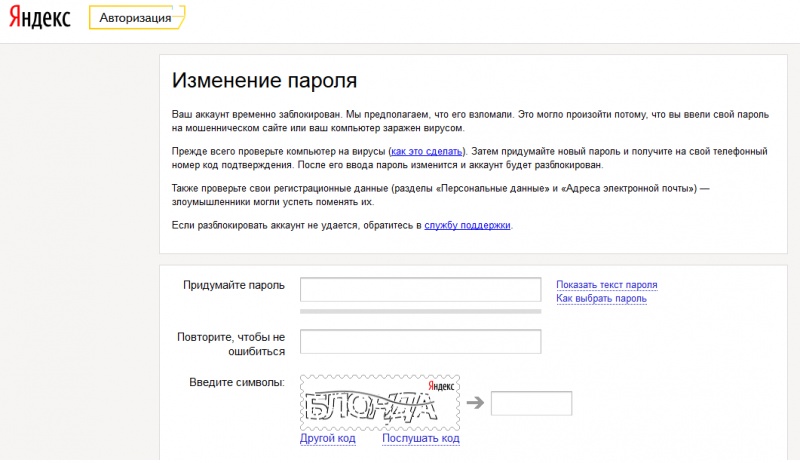 Компания Apple не несет никакой ответственности за выбор, функциональность и использование веб-сайтов или продукции сторонних производителей. Компания Apple также не несет ответственности за точность или достоверность данных, размещенных на веб-сайтах сторонних производителей. Обратитесь к поставщику за дополнительной информацией.
Компания Apple не несет никакой ответственности за выбор, функциональность и использование веб-сайтов или продукции сторонних производителей. Компания Apple также не несет ответственности за точность или достоверность данных, размещенных на веб-сайтах сторонних производителей. Обратитесь к поставщику за дополнительной информацией.
Дата публикации:
Инструкция по настройке «Яндекс.Почта для доменов»
В статье «Как сделать почту для сайта?» были рассмотрены все плюсы использования внешних профессиональных сервисов для обработки почты. В этой статье будет рассмотрена пошаговая инструкция, как сделать почту для доменов на «Яндекс. Почта для доменов».
Почта для доменов».Настройка «Яндекс.Почта для доменов»
Перед тем как подключить «Яндекс.Почта для доменов», Вам необходимо иметь почту на Яндексе. Войдите в свой почтовый ящик на Яндексе или зарегистрируйте новый. На эту почту будет прикреплена учётная запись в сервисе «Яндекс.Почта для доменов».Для начала настройки почты для доменов от Яндекса, необходимо перейти на сайт их проекта. Для этого можно перейти в поисковик Яндекса и набрать фразу «Яндекс Почта для доменов». Первая же ссылка будет вести на страницу для подключения домена:
Перейдите по этой ссылке и попадёте на титульную страницу проекта. В правом верхнем углу сайта проверьте, что вы зарегистрированы и авторизованы в почте Яндекса. На неё будет привязана почта для доменов. Если всё правильно, от введите название домена в поле и нажмите на кнопку «Подключить»:
После чего произойдёт переход на страницу сервиса «Яндекс.Коннект». Это сервис, в котором можно настроить почту для домена.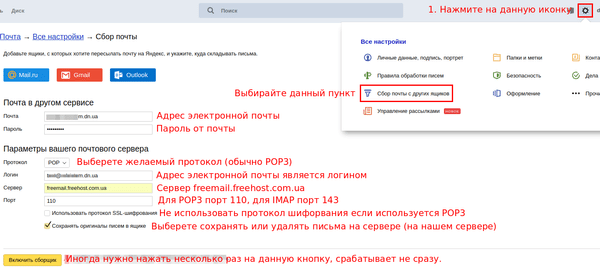 В левом меню на этой странице найдите пункт «Профиль организации» и подпункт «Домены». Кликните на него:
Откроется меню, в котором будет написан домен, который был только что добавлен:
Напротив этого домена стоит красный кружок. Если навести на него курсором мыши, то появится сообщение «Не подтверждён». Кликните на строчку с доменом и откроется инструкция, которая объясняет, как можно подтвердить домен. Есть несколько способов подтверждения. Самый лёгкий и быстрый — загрузить на сервер с сайтов, в корневую директорию сайта, html файл со специальным содержанием.
В левом меню на этой странице найдите пункт «Профиль организации» и подпункт «Домены». Кликните на него:
Откроется меню, в котором будет написан домен, который был только что добавлен:
Напротив этого домена стоит красный кружок. Если навести на него курсором мыши, то появится сообщение «Не подтверждён». Кликните на строчку с доменом и откроется инструкция, которая объясняет, как можно подтвердить домен. Есть несколько способов подтверждения. Самый лёгкий и быстрый — загрузить на сервер с сайтов, в корневую директорию сайта, html файл со специальным содержанием.
 Через несколько минут страница перезагрузится, и в списке доменов появится зелёная галочка «Подтверждён» напротив вашего домена: Опять нажмите на строку с доменом, чтобы проверить статус. Если домен был только зарегистрирован и Вы никогда не делали на нём почту, то в DNS записях домена будет отсутствовать MX запись, которая говорит о том, куда отправлять почтовые запросы: DNS записи домена необходимо настроить самостоятельно, либо с помощью нашей техподдержки. Тема изменения DNS записей домена довольно обширна. Поэтому для лучшего понимания рекомендуем ознакомиться со статьёй «Как настроить DNS записи домена». Но сейчас продолжим с настройкой Яндекс. Находясь на странице управления «ЯндексКоннект», найдите левое меню и кликните на пункт «Все сотрудники». Теперь попробуем создать почтовые ящики: Чтобы создать почтовый ящик, внизу страницы кликните на кнопку «+ добавить»: Откроется форма, в которой надо указать ФИО, пароль и название нового почтового ящика, который будет добавлен: После добавления, новый почтовый ящик появится в списке: Можно просмотреть и изменить информацию о нём, кликнут на строчку с нужным ящиком.
Через несколько минут страница перезагрузится, и в списке доменов появится зелёная галочка «Подтверждён» напротив вашего домена: Опять нажмите на строку с доменом, чтобы проверить статус. Если домен был только зарегистрирован и Вы никогда не делали на нём почту, то в DNS записях домена будет отсутствовать MX запись, которая говорит о том, куда отправлять почтовые запросы: DNS записи домена необходимо настроить самостоятельно, либо с помощью нашей техподдержки. Тема изменения DNS записей домена довольно обширна. Поэтому для лучшего понимания рекомендуем ознакомиться со статьёй «Как настроить DNS записи домена». Но сейчас продолжим с настройкой Яндекс. Находясь на странице управления «ЯндексКоннект», найдите левое меню и кликните на пункт «Все сотрудники». Теперь попробуем создать почтовые ящики: Чтобы создать почтовый ящик, внизу страницы кликните на кнопку «+ добавить»: Откроется форма, в которой надо указать ФИО, пароль и название нового почтового ящика, который будет добавлен: После добавления, новый почтовый ящик появится в списке: Можно просмотреть и изменить информацию о нём, кликнут на строчку с нужным ящиком.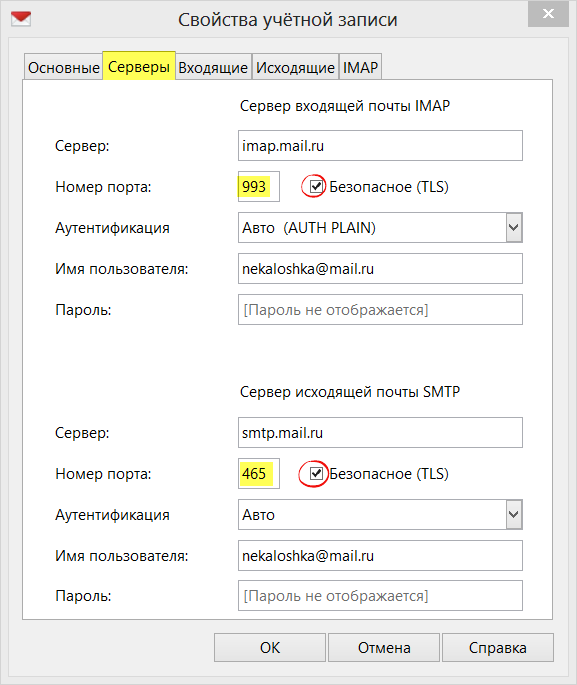
Обратите внимание, что если Вы работаете один, но хотите разделить входящую почту по нескольким ящикам, то лучше не создавать несколько ящиков. Будет выгоднее создать так называемый «алиас» для почтового ящика, то есть «синоним». В противном случае придётся организовывать сбор почты с нескольких ящиков в один, чтобы было легче управлять отправкой. Для создания алиаса ящика кликните на нужный ящик и в правом-верхнем углу, в дополнительном меню, выберите пункт «Управление алиасами»: Откроется всплывающее окно, в котором можно будет указать новый алиас или изменить старый: Для добавления алиаса наберите название почтового ящика в текстовое поле и нажмите на кнопку «Добавить». Вся отправленная на алиасы почта будет попадать на почтовый ящик, к которому созданы алиасы.
Как добавить почту яндекс на iPhone?
В данной инструкции мы расскажем, как подключить и настроить Яндекс почту на iPhone, снабдив её подробными фото- и видео-иллюстрациями.
Для каких устройств подходит статья
Функция добавления различных почтовых провайдеров доступна на айфонах различных моделей. Последовательность действий, которой пользуемся мы в данной инструкции, показана на примере iPhone 8 Plus, но она также будет актуальна для всех упомянутых ниже моделей айфонов:
- iPhone 5
- iPhone 6/6 plus
- iPhone 7/7 plus
- iPhone 8/8 plus
- iPhone X/Xs/Xr/Xs Max
- iPhone 11/11Pro/11 Pro Max
Поскольку интерфейс в различных моделях устройств может быть незначительно разным, нужно взять во внимание, что механизм действий может тоже слегка отличаться, но в целом шаги соответствуют общим принципам во всех поколениях девайсов.
Настройка через официальное приложение Яндекс.Почта
Один из распространённых и простых способов пользоваться почтой от разработчика Yandex на айфоне — это скачать официальное приложение, и использовать Яндекс-почту через него.
Рисунок 1.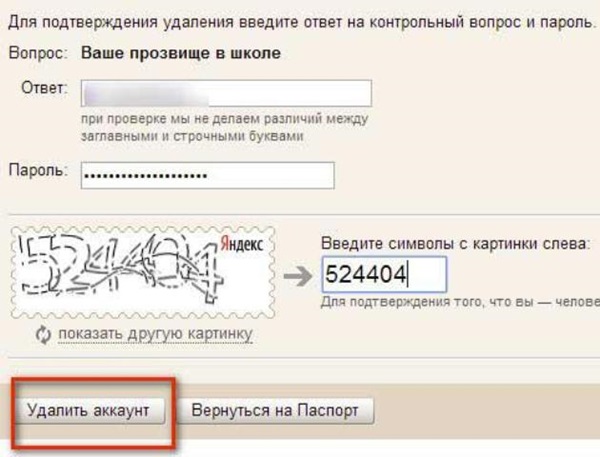 Скачиваем официальное приложение, чтобы установить почту Яндекс на айфоне.
Скачиваем официальное приложение, чтобы установить почту Яндекс на айфоне.- Открываем приложение, начинаем пользоваться: вводим данные от своего аккаунта, если он у Вас уже есть; либо регистрируемся, если аккаунт не был создан ранее. Подтверждаем своё согласие на отправку уведомлений.
Настройка через стандартное приложение Почта от Apple
Бывают ситуации, когда пользователю удобно держать несколько почтовых ящиков в одном приложении, а не открывать для каждой почты разную программу, чтобы не запутаться. В таком случае, аккаунт от почты Яндекс можно добавить и настроить в приложение «по умолчанию» Почта.
После добавления, Яндекс Почта будет «опознана» системой iOS и автоматически настроится благодаря специальному протоколу от Apple для сторонних почт — IMAP. Но перед этим, потребуется произвести ряд действий через Настройки айфона вручную.
Как это сделать:
- Заходим в приложение Настройки, находим раздел Пароли и учетные записи, где выбираем пункт «Новая Учетная запись».

- В открывшемся окне выбираем «Другое», затем снова — «Новая учетная запись».
- В открывшемся окошке заполняем информацию данными своего аккаунта от почты Яндекс: e-mail и пароль, а также указываем своё имя. Если все данные верны и пароль с логином совпадают, напротив всех строчек система выставит галочки.
Теперь решаем, какие данные из почты будут отображаться в телефоне — только Почта, либо Почта и Заметки.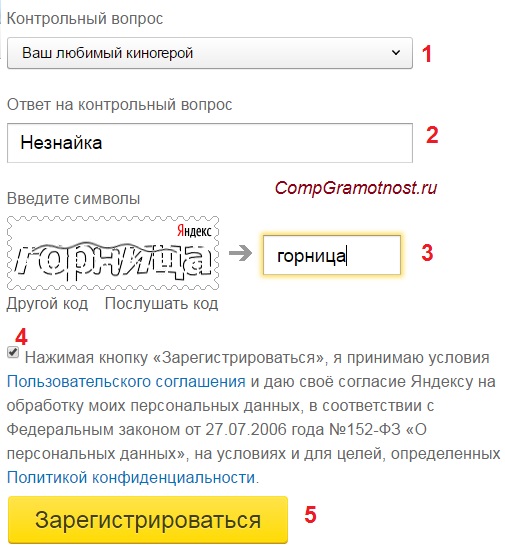 Ставим необходимые тумблеры в активное положение, после чего жмём кнопку «Сохранить».
Ставим необходимые тумблеры в активное положение, после чего жмём кнопку «Сохранить».
Настройка завершена, теперь в протоколе IMAP сохранен и настроен под iOS аккаунт Вашей почты yandex, и можно ею пользоваться в общем приложении Почта.
Выводы
В статье мы рассмотрели, как подключить почту Яндекс на iPhone и грамотно настроить почтовый аккаунт. Надеемся, инструкции были ясны для наших читателей, и Вы теперь разберётесь с процессом установки легко.
ПредыдущаяПусть iPhone будут верными помощниками в делах!
СтатьиКак поменять разрешение фото на iPhone?
Яндекс.Почта: хорошее и плохое
Яндекс.Почта — это бесплатный почтовый сервис, который предлагает неограниченное хранилище онлайн-сообщений.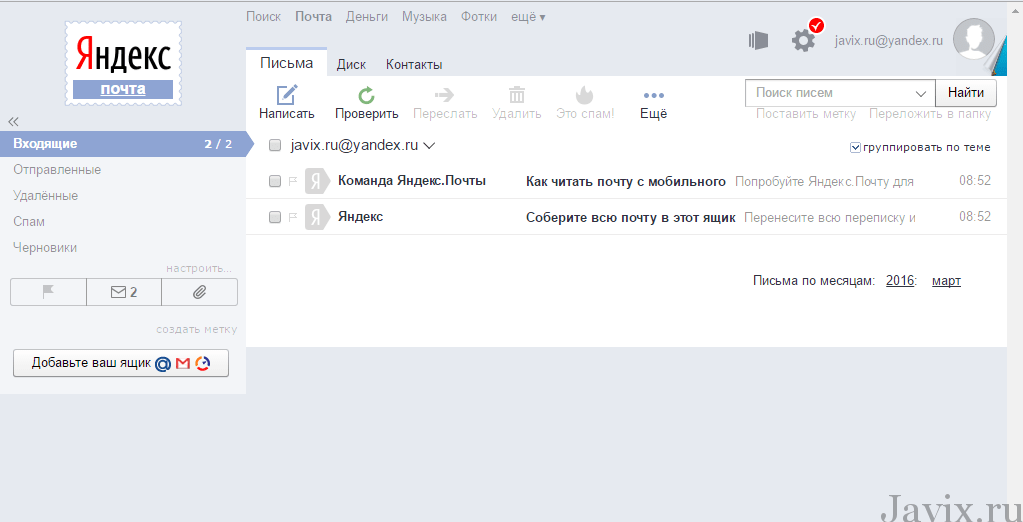 Такие функции, как шаблоны сообщений, напоминания, электронные открытки и сочетания клавиш, делают Яндекс.Почту привлекательной альтернативой таким сервисам, как Gmail.
Такие функции, как шаблоны сообщений, напоминания, электронные открытки и сочетания клавиш, делают Яндекс.Почту привлекательной альтернативой таким сервисам, как Gmail.
Информация в этой статье относится к веб-версии Яндекс.Почты. Мобильное приложение Яндекс.Почта для Android и iOS поддерживает многие из тех же функций.
Написать и отправить письмо в Яндекс.Почта
В Яндекс.Почте помимо форматирования текста есть шаблоны для электронных открыток. Вы также можете сохранять электронные письма, которые вы составляете, в качестве шаблонов. Есть даже встроенный переводчик, который может автоматически переводить сообщения, которые вы составляете, на другие языки.
Отправляя электронное письмо, вы можете указать Яндекс.Почте следить за ответами. Если прошло пять дней без ответа, вам напомнят, что нужно ответить, если это необходимо. Яндекс.Почта позволяет планировать рассылку писем на более позднее время (менее чем за год).Таким образом, вы можете быть уверены, что электронные письма о дне рождения всегда будут приходить вовремя.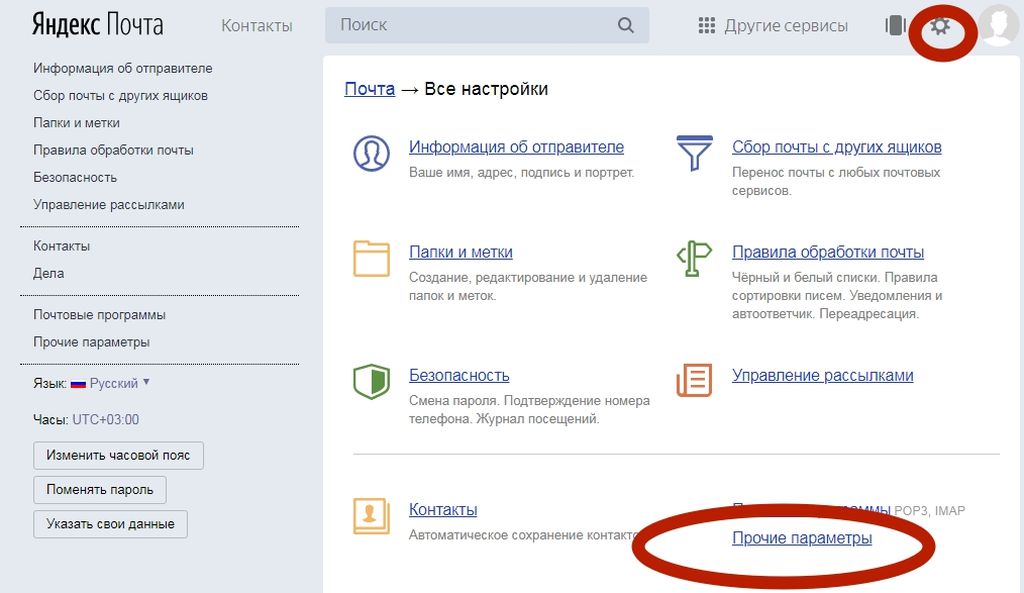
Яндекс.Почта также предлагает большой выбор бесплатных пользовательских тем, чтобы добавить индивидуальности вашему почтовому ящику.
Поиск и систематизация сообщений в Яндекс.Почте
В то время как в инструменте поиска отсутствуют встроенные операторы и сложные фильтры, Яндекс.Почта поддерживает папки и метки, которые помогают сортировать сообщения. С помощью фильтров вы можете настроить Яндекс.Почту на автоматическое выполнение таких задач, как удаление определенных писем и отправка автоматических ответов.Сочетания клавиш позволяют более эффективно управлять Яндекс.Почтой.
Отправлять вложения и большие файлы в Яндекс.Почте
Яндекс.Почта позволяет прикреплять любые файлы размером до 22 МБ по отдельности и 30 МБ всего в одно письмо. Вы также можете вставить ссылку в файл, который вы загружаете в облачный сервис Яндекс.Диск, что увеличивает этот лимит до 2 ГБ на файл.
Для получаемых вложений Яндекс.Почта предлагает удобный просмотрщик документов, который отображает документы Microsoft Office, а также файлы PDF в вашем браузере. Когда вы выбираете поддерживаемое вложение, оно открывается в отдельном окне. Выберите Сохранить на Яндекс.Диск , чтобы сохранить в облаке.
Когда вы выбираете поддерживаемое вложение, оно открывается в отдельном окне. Выберите Сохранить на Яндекс.Диск , чтобы сохранить в облаке.
Безопасность и фильтрация спама
Яндекс.Почта проверяет всю входящую почту на предмет спама, фишинга и вредоносных программ. Вы также можете заблокировать отправителей вручную. Как и в случае с другими почтовыми программами, некоторые сообщения, не относящиеся к спаму, могут иногда попадать в папку для спама.
Яндекс.Почта не предлагает двухфакторную аутентификацию для повышения безопасности, но подробный журнал активности позволяет обнаружить подозрительную активность.Вы даже можете выйти из системы удаленных клиентов через веб-интерфейс.
Яндекс.Почта Lite Версия
Чтобы перейти на простую HTML-версию Яндекс.Почты, выберите Light version в левом нижнем углу папки входящих.
Облегченная версия удаляет темы, расширенное форматирование и другие расширенные функции, но она работает быстрее, что делает ее идеальной для медленных интернет-соединений.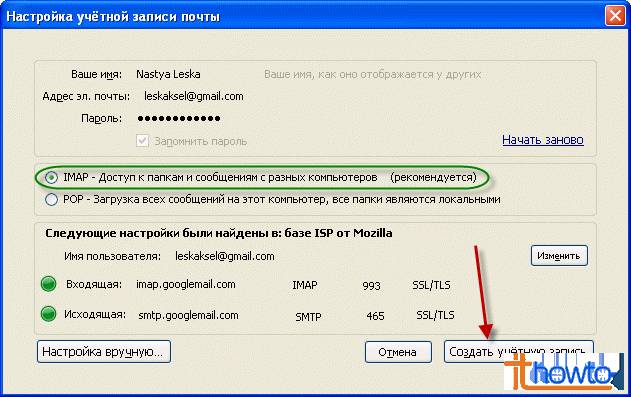 Чтобы вернуться назад, выберите Полная версия под почтовым ящиком.
Чтобы вернуться назад, выберите Полная версия под почтовым ящиком.
Спасибо, что сообщили нам!
Расскажите, почему!
Другой Недостаточно подробностей Сложно понятьКак связать или поделиться цепочками писем в Яндекс.com (Яндекс Почта) адрес электронной почты
Как связать или поделиться цепочками сообщений электронной почты в своей учетной записи электронной почты Yandex.com (Яндекс Почта)У вас есть переписка по электронной почте, которой вы хотите поделиться со своей командой, встроить в вики или опубликовать в Slack? Выполните следующие действия, чтобы создать в почтовом ящике Яндекс.ком (Яндекс.Почта) ссылки, которыми можно поделиться. которым можно поделиться в любом месте, где можно вставить ссылку.
Отправляйте письма в свой почтовый ящик на Яндекс.ком
Яндекс.com (Яндекс Почта) не позволяет вам связывать или делиться сообщениями через их интерфейс веб-почты,
но они поддерживают IMAP, а это значит, что вы можете использовать другие почтовые программы, такие как Mailspring. для проверки вашей почты и создания общих ссылок из цепочек писем.
для проверки вашей почты и создания общих ссылок из цепочек писем.
Выполните следующие действия, чтобы получить ссылку для обмена сообщениями электронной почты в вашем аккаунте Yandex.com:
Шаг 1. Загрузите Mailspring
.Mailspring — это бесплатное приложение для настольных ПК и для проверки вашей электронной почты, которое упрощает обмен электронными письмами.Он также поставляется с другими замечательными функциями, такими как настраиваемые темы, сочетания клавиш и чтение квитанции! Он отлично работает на Mac, Linux и Windows.
Скачать Mailspring бесплатноШаг 2: Войдите в свою учетную запись на Яндекс.com
Запустите Mailspring и выберите IMAP / SMTP на экране настройки электронной почты. Введите
Настройки соединения
для вашего аккаунта на Яндекс.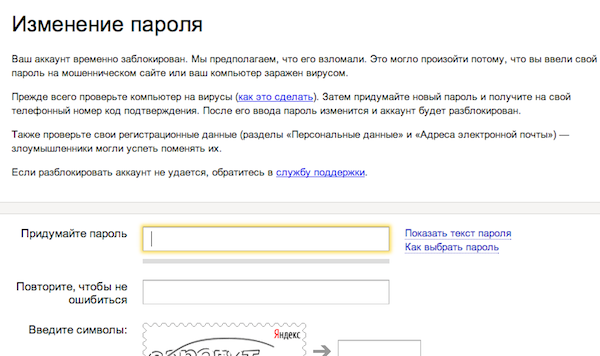 ком и нажмите «Продолжить».Mailspring — это полный
почтовый клиент и позволяет проверять свою электронную почту Яндекс.ком (Яндекс.Почта) без использования
интерфейс веб-почты. Ваш адрес электронной почты должен появиться через несколько минут.
ком и нажмите «Продолжить».Mailspring — это полный
почтовый клиент и позволяет проверять свою электронную почту Яндекс.ком (Яндекс.Почта) без использования
интерфейс веб-почты. Ваш адрес электронной почты должен появиться через несколько минут.
Шаг 3. Создайте общую ссылку из беседы
При просмотре сообщения в Mailspring щелкните значок Значок «Поделиться» , чтобы открыть панель обмена. и установите флажок « Поделиться этой темой ». Скопируйте появившуюся ссылку и поделитесь ею!
Все, у кого есть ссылка, могут просмотреть беседу и скачать вложения.Если в беседе появятся новые электронные письма, Mailspring добавит их в общую ссылку. Вы можете прекратить совместное использование беседы в любое время, сняв флажок «Поделиться этой беседой».
Узнайте, как сделать больше с учетной записью Yandex.
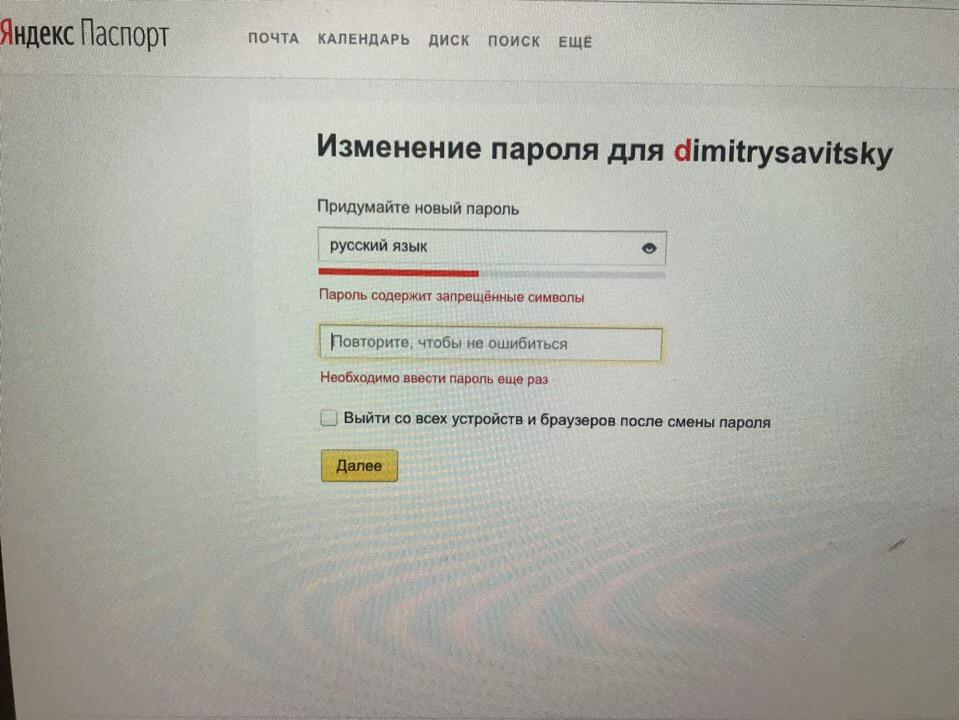 com (Яндекс Почта)
com (Яндекс Почта)У вас другой поставщик услуг электронной почты?
Щелкните ниже своего провайдера электронной почты, чтобы узнать, как подключиться для доступа к своей учетной записи с помощью IMAP:
© 2017-2019 ООО «Литейный завод 376».
Доступ к электронной почте на Яндексе с помощью IMAP — 2021
Нужны дополнительные указания?
Ознакомьтесь с нашими подробными инструкциями для ваших любимых почтовых клиентов
Ваше полное имя
Ваш полный адрес электронной почты
Шаг 1: Введите свое имя и адрес электронной почты. Щелкните Продолжить .
Шаг 2: Mailbird автоматически определяет настройки вашей электронной почты. Щелкните Продолжить .
Шаг 3: Готово! Вы можете Добавить дополнительные учетные записи или Начать использование Mailbird .
У вас еще нет Mailbird?
Mailbird может автоматически определять настройки сервера для Яндекса.
Попробуйте сейчас
Шаг 1. В правом верхнем углу щелкните Настройки и Просмотреть все настройки .
Шаг 2: Выберите учетные записи и Импортируйте , а затем щелкните Добавить учетную запись электронной почты .
Шаг 3: Введите адрес электронной почты, который вы хотите добавить.
Шаг 4: Выберите один из 2 вариантов.
Ваш полный адрес электронной почты
Ваш пароль
imap.yandex.ru
993
Шаг 5: Введите следующую информацию, чтобы завершить настройку электронной почты.
Нет времени на Gmail?
Mailbird может автоматически определять настройки сервера для Яндекса.
Попробуйте сейчас
Шаг 1. Щелкните вкладку File в верхнем левом углу окна Outlook.
Шаг 2: Щелкните Добавить учетную запись.
Шаг 3: Введите свой новый адрес электронной почты и нажмите Connect
Шаг 4. На следующем экране выберите IMAP
imap.yandex.ru
993
SSL
smtp.yandex.ru
465
SSL
Шаг 5: Добавьте следующую информацию и нажмите Далее
Нет времени на Outlook?
Mailbird может автоматически определять настройки сервера для Яндекса.
Попробуйте сейчас
Шаг 1. В Mozilla Thunderbird в меню выберите Настройки учетной записи .
Шаг 2: В нижнем левом углу щелкните Действия с учетной записью и Добавить учетную запись почты …
Ваше полное имя
Ваш полный адрес электронной почты
Ваш пароль
Шаг 3: Введите свой адрес электронной почты и нажмите Настроить вручную .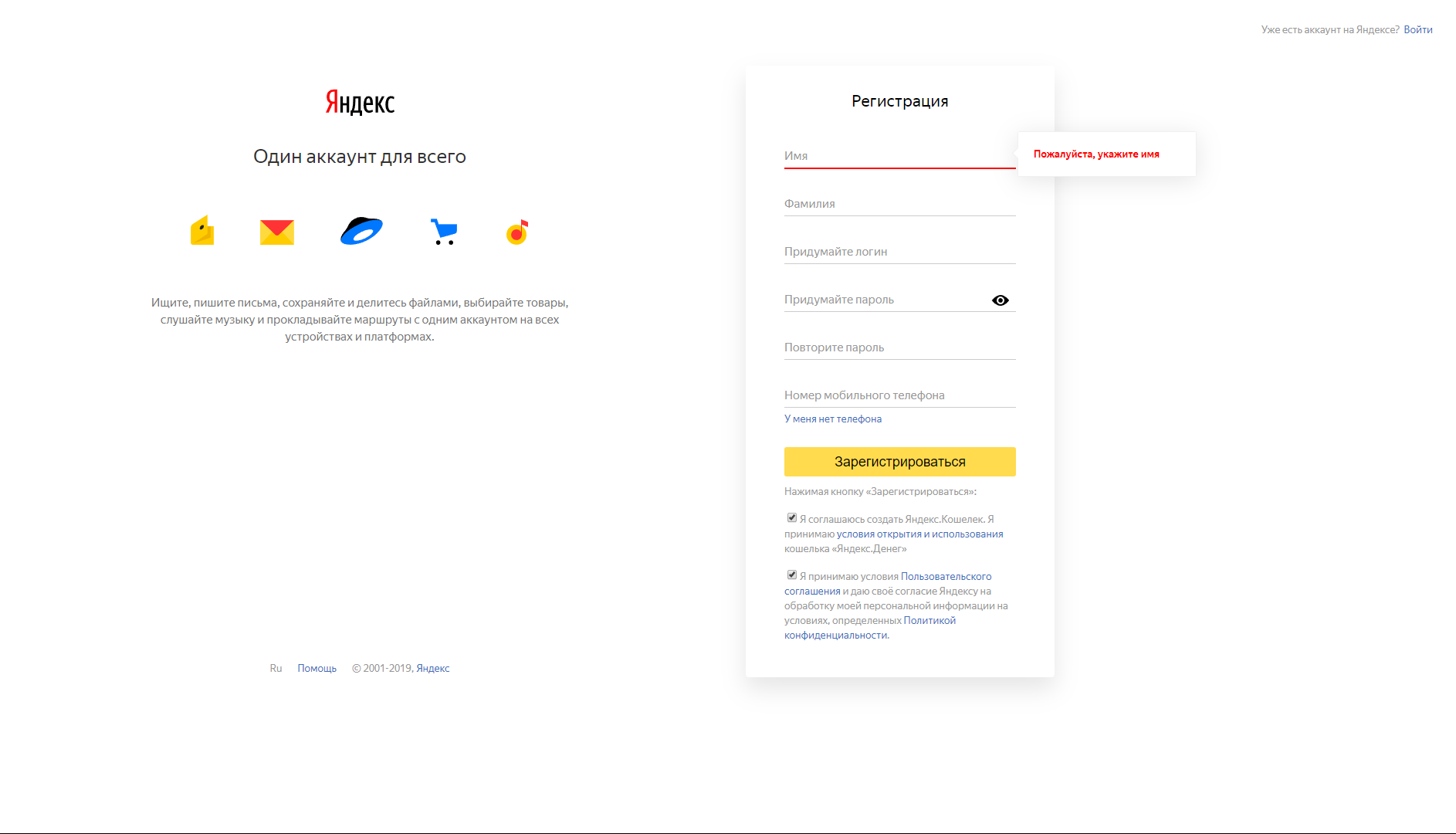 ..
..
imap.yandex.ru
993
SSL
smtp.yandex.ru
465
SSL
Шаг 4: Добавьте следующую информацию и нажмите Готово
Нет времени для Thunderbird?
Mailbird может автоматически определять настройки сервера для Яндекса.
Попробуйте сейчас
Шаг 1: Щелкните значок настройки в левом нижнем углу.
Шаг 2: Нажмите Управление учетными записями .
Шаг 3: Нажмите + Добавить учетную запись .
Шаг 4: Щелкните Advanced Setup .
Шаг 5: Нажмите Интернет-адрес электронной почты .
Ваше полное имя
Ваш полный адрес электронной почты
imap.yandex.ru
smtp.yandex.ru
Шаг 6: Введите следующую информацию в разные поля.
Нет времени для Windows Mail?
Mailbird может автоматически определять настройки сервера для Яндекса.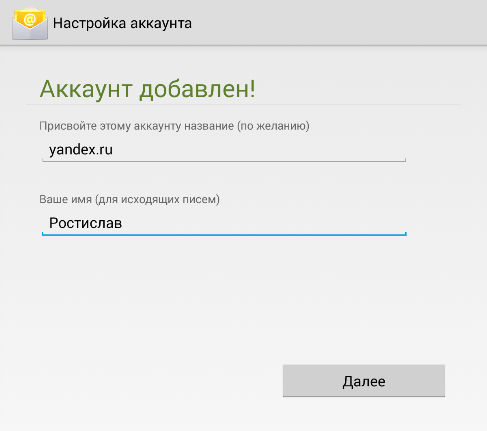
Попробуйте сейчас
Часто задаваемые вопросы
Вот некоторые часто задаваемые вопросы Яндексу с их ответами
1.В чем разница между IMAP и SMTP?
Короткий ответ заключается в том, что IMAP подключается к серверу вашего почтового провайдера и используется для получения электронной почты, в то время как SMTP используется для отправки почты на другие серверы.
IMAP (протокол доступа к сообщениям в Интернете) — это протокол, который требует от вашего провайдера электронной почты сохранять все ваши сообщения и папки на своих серверах. Таким образом, независимо от того, используете ли вы почтовый клиент или веб-почту, вы сможете подключиться к своей учетной записи электронной почты и просмотреть все, что вы получили, потому что они всегда хранятся на их сервере.
STMP (Simple Mail Transfer Protocol) — это протокол для отправки электронных писем из вашей учетной записи в другие места назначения. Он позволяет вашему почтовому клиенту подключаться к серверу вашего провайдера для отправки исходящей почты, особенно на другие серверы.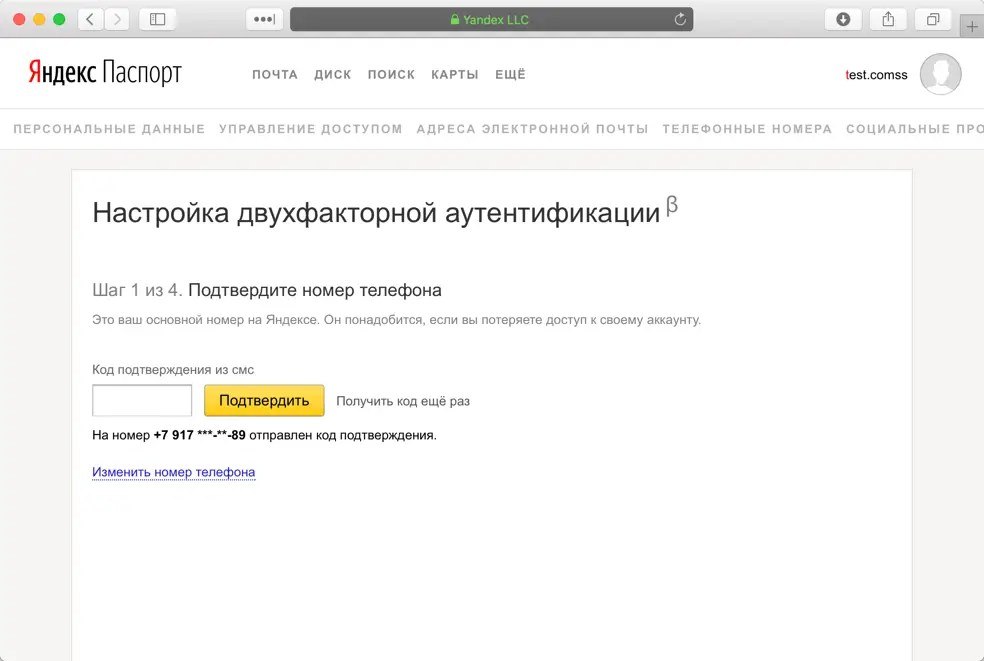
Вернуться к FAQ
2. Поддерживает ли Mailbird IMAP? / Поддерживает ли Mailbird POP3?
Да. Mailbird использует IMAP или POP3 для подключения к большинству провайдеров электронной почты. Технология Mailbird может автоматически определять настройки сервера, когда вы вводите свой адрес электронной почты.
Если не удается определить параметры, вы можете настроить электронную почту вручную, введя сведения, указанные вашим провайдером в настройках своего сервера: например, порт IMAP или POP3 и безопасность IMAP или POP3.
Вам также необходимо будет ввести имя пользователя и пароль, которые вы назначили вашим провайдером электронной почты.
Вернуться к FAQ
3. Что означает «порт» в настройках электронной почты?
Вы можете думать о «порте» как о номере адреса. Так же, как IP-адрес определяет местоположение компьютера, порт определяет приложение, работающее на этом компьютере.
Существует несколько общих номеров портов, всегда используйте рекомендуемые параметры для настройки вашего почтового сервера для работы с Mailbird.
Вернуться к FAQ
4. Как узнать, нужен ли мне протокол POP3 или IMAP?
Если для вас важно сэкономить место на рабочем столе или если вы беспокоитесь о резервном копировании электронной почты, выберите IMAP. Это означает, что ваши электронные письма будут храниться на сервере вашего провайдера электронной почты.
POP3 загрузит ваши электронные письма для локального хранения, а затем удалит их с сервера.Это освободит место на вашем сервере, но если что-то случится с вашим локальным хранилищем, эти электронные письма не будут доступны в Интернете. Если вам удобно иметь исключительно локальную копию ваших файлов, вам подойдет POP3.
Вернуться к FAQ
5. Могу ли я настроить Mailbird для Mac?
Mailbird для Mac уже в пути! К сожалению, Mailbird пока недоступен для наших друзей, использующих устройства Apple. Если вы хотите, чтобы вас всегда знали о Mailbird для Mac, нажмите здесь.
Вернуться к FAQ
6.
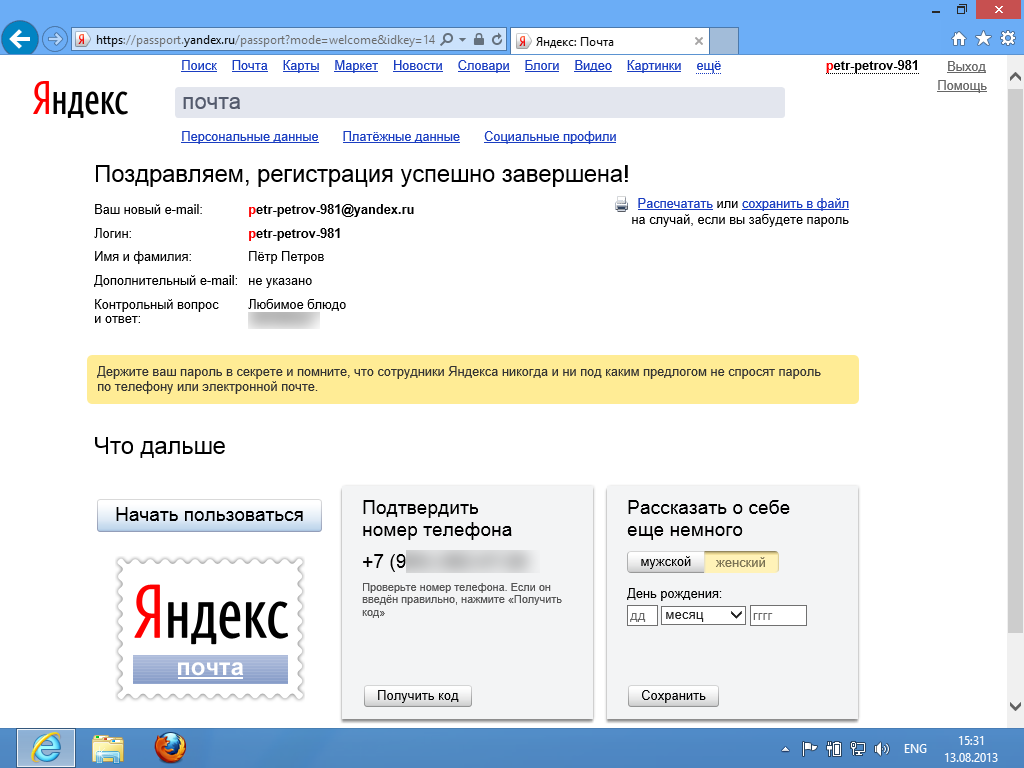 Как я могу импортировать свои старые электронные письма?
Как я могу импортировать свои старые электронные письма?Если ваши старые электронные письма все еще доступны в вашей учетной записи, они будут автоматически импортированы. Протокол IMAP синхронизирует вашу электронную почту и папки с почтовым сервером, что позволяет управлять электронной почтой на любом устройстве, подключенном к вашей учетной записи.
Как только вы добавите свой аккаунт на Яндексе в Mailbird, он сразу же предоставит вам доступ к вашим письмам, никаких дополнительных действий не требуется.
Примечание. Если ваши электронные письма отправляются с локального сервера, их невозможно будет импортировать из-за протоколов IMAP.
Вернуться к FAQ
7. Как вручную настроить Яндекс на Mailbird?
Эта страница поможет вам настроить учетную запись электронной почты для Mailbird. Шаг 6 относится к ручному процессу.
Вернуться к FAQ
8. Как Mailbird защищает мою конфиденциальность?
Наша политика конфиденциальности и условия использования на 100% соответствуют Европейскому общему регламенту защиты данных (GDPR) от 25 мая 2018 года.
Mailbird никогда не сможет прочитать вашу личную информацию.Сюда входят ваши электронные письма, вложения и пароли учетных записей. Mailbird — это локальный клиент на вашем компьютере, и все конфиденциальные данные никогда не передаются Mailbird или кому-либо еще.
Вы можете связаться с нами напрямую в любое время, чтобы просмотреть или отказаться от хранящейся у нас информации, которая относится к вам и вашей учетной записи. Пожалуйста, напишите на [email protected].
Вернуться к FAQ
Mailbird для M
c приближаетсяЗарегистрируйтесь, чтобы получить ранний доступ!
Спасибо! мы будем уведомлять вас об обновлениях Mailbird для Mac
У вас другой поставщик услуг электронной почты?
Щелкните своего провайдера электронной почты ниже, чтобы узнать, как подключиться для доступа к своей учетной записи с помощью IMAP:
.10 шагов для удаления учетной записи Яндекс Почты
Как Яндекс .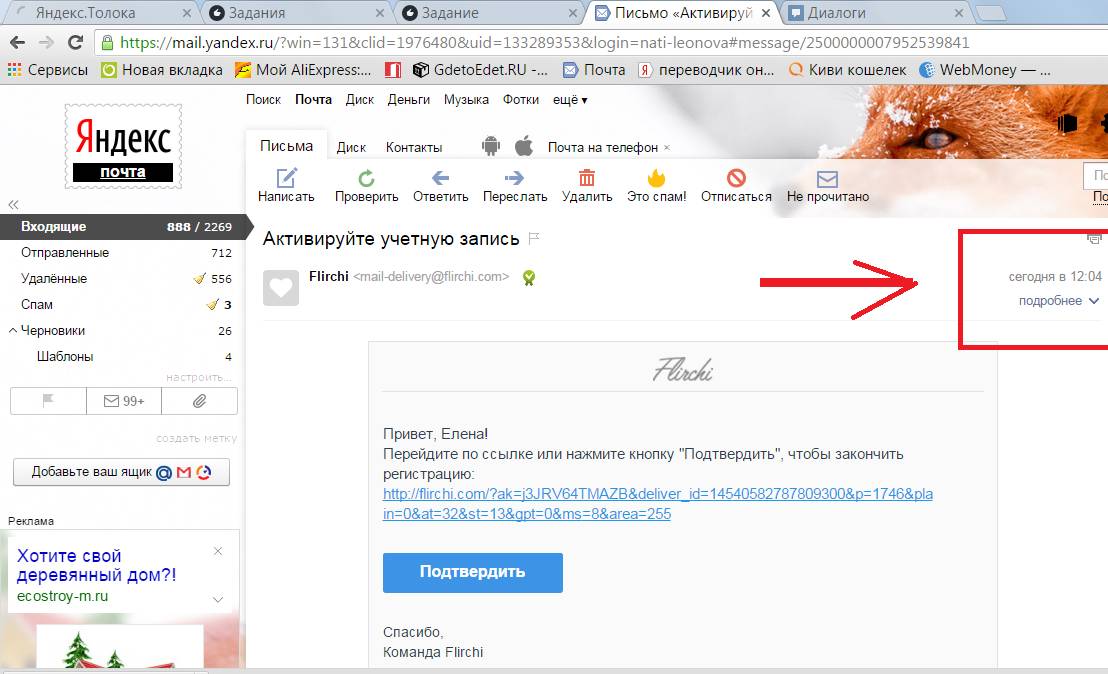 Пользователь почты, вы должны быть знакомы с этой удивительной бесплатной службой почтового клиента, которая предлагает отличные функции, включая IMAP, POP, фильтрацию и, да, множество неограниченного пространства для хранения.
Пользователь почты, вы должны быть знакомы с этой удивительной бесплатной службой почтового клиента, которая предлагает отличные функции, включая IMAP, POP, фильтрацию и, да, множество неограниченного пространства для хранения.
Тем не менее, если вы хотите закрыть свой аккаунт Яндекс Почты, процесс довольно прост, и да, вы можете удалить его навсегда. Однако перед тем, как полностью удалить свою учетную запись, обязательно сделайте резервную копию всех своих информационных данных и информации из своего аккаунта Яндекс.Почты.
Также не забудьте сообщить об этом своим контактам и, если возможно, предоставить им альтернативный адрес электронной почты, чтобы связаться с вами в будущем.Что ж, после того, как вы создали резервную копию всего, вы можете выполнить следующие шаги, чтобы навсегда удалить учетную запись Яндекс Почты .
10 шагов для удаления учетной записи Яндекс Почты:
1.) Войдите в свой аккаунт Яндекс.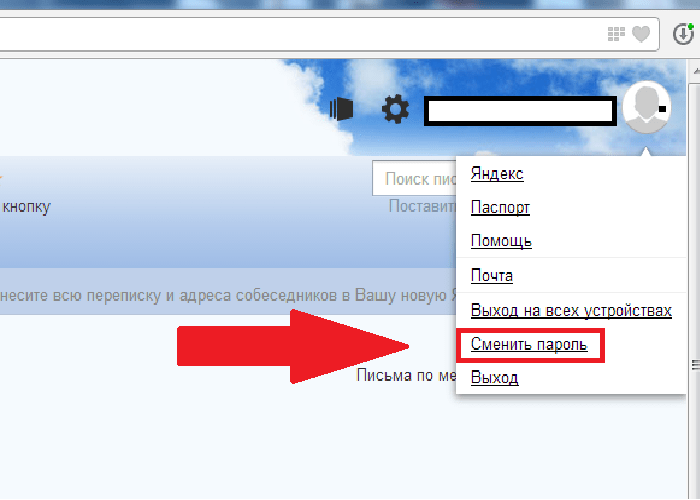 Почты , который вы хотите удалить.
Почты , который вы хотите удалить.
2.) Нажмите на свой адрес электронной почты и аватар в правом верхнем углу экрана вашего аккаунта Яндекс.Почты.
3.) В открывшемся меню Яндекс.Экран почты.
4.) Теперь перейдите по ссылке Удалить учетную запись , расположенную под опцией личной информации.
5.) Затем вам нужно будет просмотреть список под опцией — Следующие сервисы Яндекса в настоящее время активны в вашей учетной записи. Просто скопируйте данные, которые вы хотите сохранить, из любого из указанных сервисов, так как Яндекс удалит все перечисленные данные.
6.) При появлении запроса ответьте на секретный вопрос в разделе «Вариант ответа».
7.) Затем введите свой пароль Яндекс.Почты в поле Пароль.
8.) После этого вам нужно будет ввести буквы и цифры, показанные на изображении Captcha под сообщением — Введите символы с картинки слева.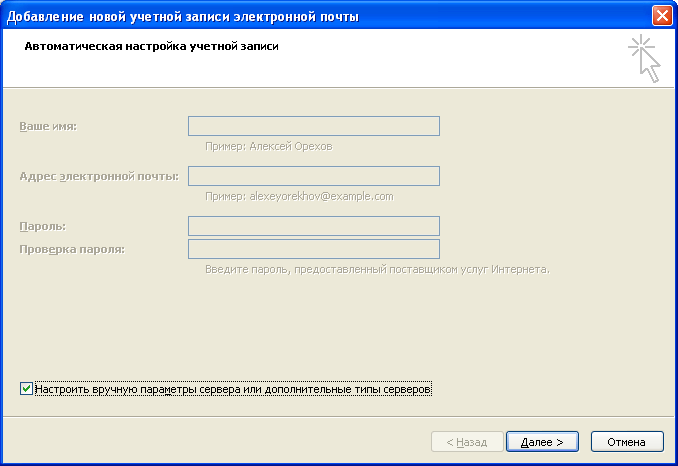
9.) Теперь просто нажмите Удалить учетную запись .
10.) Нажмите кнопку «Продолжить». Ваш аккаунт Яндекс.Почты будет удален без возможности восстановления. После того, как вы удалите свою учетную запись , никто не сможет заново создать учетную запись на Яндексе с вашими учетными данными.Кроме того, любой, кто отправляет электронное письмо на вашу удаленную учетную запись, получит сообщение об ошибке доставки почты в свою учетную запись электронной почты.
Итак, это простые 10 шагов, как удалить аккаунт Яндекс Почты.
Как настроить доменный адрес электронной почты с Яндексом
Чтобы создать адрес электронной почты на основе домена, вы можете использовать любую службу, которая предоставляет эту функцию, например domain.yandex.com. Настройка электронной почты с помощью этой службы абсолютно бесплатна, быстро и легко, вам просто нужно следовать инструкциям на их веб-сайте.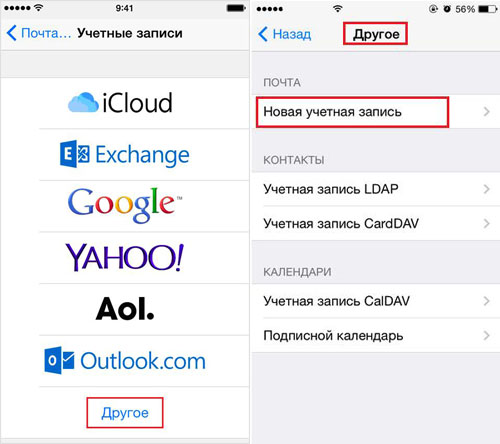
Что входит в Яндекс.Почту?
- 1000 почтовых ящиков
- неограниченный размер почтового ящика
- 20 ГБ в облачном хранилище
- встроенный антивирус
- управление с мобильных устройств
Чтобы настроить доменную учетную запись электронной почты в Яндекс.Почте:
1. Перейдите на https://domain.yandex.com, введите имя своего домена и нажмите Подключить домен.
Примечание:
Если вы новичок в Яндексе, вам нужно будет создать учетную запись и войти в нее, чтобы продолжить настройку персонального почтового ящика.
2. Вам будет предложено несколько вариантов подтверждения права собственности на домен. На шаге 1 скопируйте запись CNAME — это запись, которую нужно указать на стороне uKit.
Примечание:
Запись CNAME уникальна для каждого домена, запись на картинке является примером.
3. Перейдите на панель инструментов uKit и выберите веб-сайт, для которого вы хотите настроить электронную почту, в левом верхнем углу. Обратите внимание, что к этому веб-сайту необходимо прикрепить собственный домен.После этого откройте раздел Домены .
Обратите внимание, что к этому веб-сайту необходимо прикрепить собственный домен.После этого откройте раздел Домены .
Примечание:
Если управление записями домена кажется вам слишком техническим, вы можете связаться с нашими агентами поддержки, чтобы помочь вам настроить их.
4. В разделе Домены щелкните значок «шестеренка» рядом с именем подключенного домена.
5. Выберите Записи домена и нажмите + Добавить .
6. Укажите записи CNAME для своего домена.Введите имя поддомена, например yamail-b0f2424480c8 в первое поле и значение mail.yandex.com во второе. Чтобы узнать, какие именно значения необходимо ввести, обратитесь к шагу 2 данного руководства. После добавления записей сохраните изменения и дождитесь их включения. (Изменение записи CNAME может занять до 72 часов, но обычно это происходит гораздо раньше.)
7. Вернитесь на страницу подтверждения домена на Яндексе и нажмите Подтвердить право собственности на домен.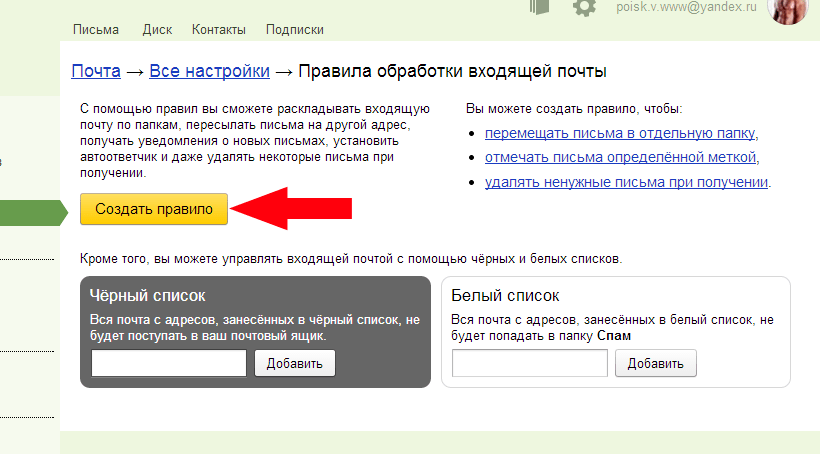
8. Вы перейдете на страницу с вашими записями MX. Скопируйте их, чтобы добавить в раздел Записи домена на панели инструментов uKit.
9. В разделе Записи домена щелкните + Добавить . На этот раз вам нужно выбрать запись MX.
10. Вы увидите 3 поля для заполнения. Введите @ для первого, 10 для второго и mx.yandex.net для третьего так выглядит:
11. Вернитесь на страницу Яндекса и нажмите Verify MX records.
12. Вот и все — ваша доменная электронная почта успешно настроена! Чтобы реализовать меры безопасности для вашего почтового ящика, вы также можете настроить запись SPF. Таким образом, отправленные вами сообщения не попадут в папку для спама.
13. На панели инструментов uKit на вкладке Записи домена добавьте запись TXT с правильными значениями: @ для первого поля и v = spf1 redirect = _spf.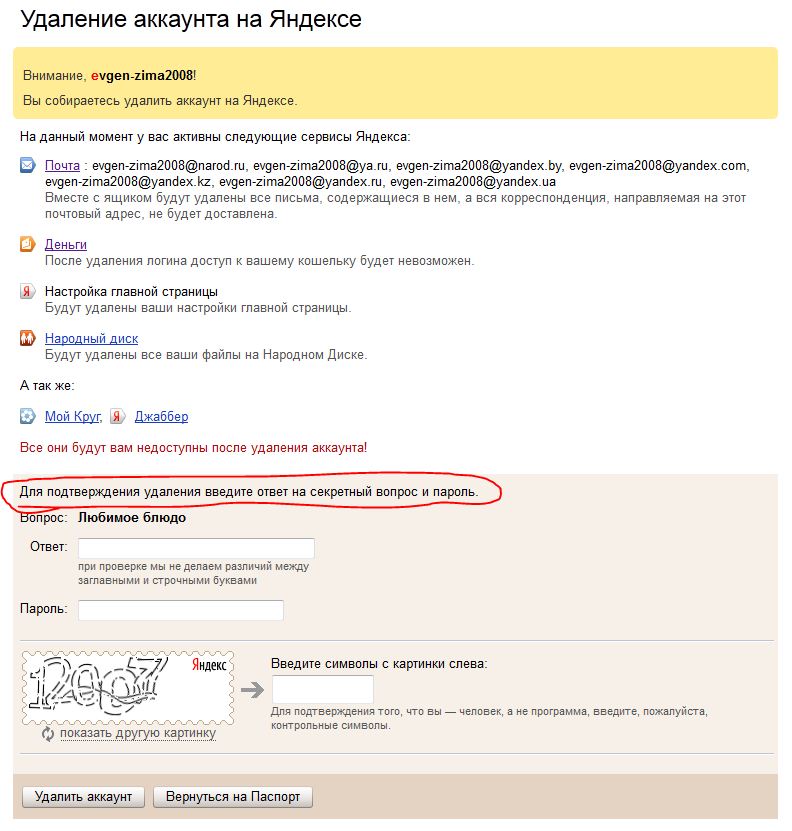 mail.ru на вторую:
mail.ru на вторую:
- @ TXT v = spf1 redirect = _spf.yandex.net
Теперь вы должны иметь возможность отправлять и получать электронные письма со своим персональным доменом — проверьте это, отправляя и получая сообщения через свою новую учетную запись на Яндексе.
Совет:
Вы также можете добавить подпись DKIM для своего домена. Это не обязательно, но с этим ваши электронные письма с меньшей вероятностью будут помечены как спам. Вы можете получить эту подпись справа внизу в личном кабинете Яндекса или на этой странице.
Если у вас есть какие-либо вопросы о настройке адреса электронной почты на основе домена, не стесняйтесь обращаться в службу поддержки.
Эта статья была полезной?
45 человек нашли эту статью полезной.
Создать учетную запись Яндекс.Почты — Яндекс.почта Войти
Персонализировать яндекс-почту с яндекс-почтой. Регистрация учетной записи яндекс-почты — следующий хит для владения яндекс-почтой. Создать учетную запись яндекс почты — это простая и быстрая задача.Просто прочтите это краткое руководство, чтобы иметь возможность начать и завершить регистрацию учетной записи электронной почты Яндекс.
Создать учетную запись яндекс почты — это простая и быстрая задача.Просто прочтите это краткое руководство, чтобы иметь возможность начать и завершить регистрацию учетной записи электронной почты Яндекс.
Аккаунт Яндекс связывает вас с яндекс почтой. Для создания учетной записи от новых пользователей требуется немного личной информации. Вы можете иметь альтернативные адреса электронной почты, имена пользователей и номер телефона. Но все вышеперечисленное будет настроено после того, как вы завершите создание учетной записи яндекс почты. Более того, для учетной записи не требуется особого возраста. Просто зарегистрируйте учетную запись яндекс почты, чтобы начать получать соответствующие письма.
Интересно, что имя пользователя, выданное в результате регистрации учетной записи яндекс, является адресом вашей учетной записи. К адресу учетной записи теперь будет добавлено доменное имя яндекса, чтобы сделать его полноценной учетной записью яндекса. Для вашей учетной записи требуется активный номер телефона, но всегда есть альтернатива для тех, у кого нет номера мобильного телефона.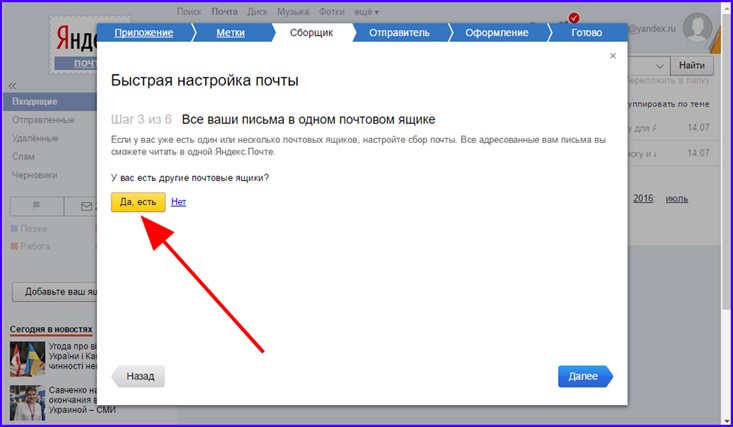 В яндексе есть синхронизированные вопросы, которые задают новым участникам без номера мобильного; просто в целях безопасности. Яндекс защищает и препятствует доступу злоумышленников к вашим данным.
В яндексе есть синхронизированные вопросы, которые задают новым участникам без номера мобильного; просто в целях безопасности. Яндекс защищает и препятствует доступу злоумышленников к вашим данным.
- Бесплатное добавление альтернативного адреса электронной почты
- Надежный пароль, который никакая третья сторона не может угадать правильно
- Еще есть место для пользователей, не имеющих телефона
- Доступ к другим электронным письмам из учетной записи Yandex Mail
- В вашем адресе указано доменное имя яндекса, например: [email protected]
- Адрес Яндекса написан без пробелов, как показано выше.
- Учетная запись Яндекс также служит облачным хранилищем с пространством для хранения более 5 ГБ
- 100% защищено в зависимости от того, как были предоставлены ваши данные безопасности.Слабый пароль делает вашу учетную запись электронной почты уязвимой для злоумышленников и мошенников, но надежный пароль препятствует этому.

- Вы не можете изменить свое имя пользователя после регистрации.
- Отправляйте и получайте электронные письма со своей учетной записью
- Делитесь и сохраняйте личные файлы и документы в предоставленном облачном хранилище.
Посмотрите: Как закрыть аккаунт Яндекс Почты | Удалить Яндекс
Создать учетную запись Яндекс Почты- Откройте браузер (Google Chrome, Opera mini, Mozilla Firefox и т. Д.) И найдите www.yandex.com
- Найдите Войдите в систему в верхнем углу страницы и щелкните по нему
- Перейдите к созданию учетной записи
- Нажмите Создать учетную запись
- Здесь вы должны ввести свои данные. N / B: Эти данные, представленные на этой странице, являются информацией, которая будет составлять вашу учетную запись электронной почты Яндекс. Так что будьте очень добросовестны.
 Здесь вы решаете, будет ли ваша учетная запись уязвимой или нет, особенно при выборе пароля.
Здесь вы решаете, будет ли ваша учетная запись уязвимой или нет, особенно при выборе пароля. - После ввода ваших имен, пароля и номера телефона щелкните Register .
- Ваш аккаунт яндекс почты теперь готов к любым действиям.
- Вы все равно создадите свою учетную запись на той же странице регистрации. Так что вернитесь на страницу с подробностями.
- Введите все свои данные, как указано в яндексе.
- Теперь у вас пробел в номере телефона. N / B: У вас нет номера телефона.Поэтому нажмите «У меня нет номера телефона».
- Внимательно ответьте на вопрос, заданный на этой странице. Ваш ответ — единственный способ восстановить забытый пароль. Итак, запомните все, что вы ответили.
- Докажите, что вы не робот
- Примите условия, установив флажок Условия и положения ниже
- Щелкните Зарегистрироваться
- Поздравляем! Вы без проблем заполнили бесплатную учетную запись в яндексе.

Прежде чем вы выберете имя пользователя, лучше подумать, переосмыслить и подумать, прежде чем вводить какое-либо имя пользователя.В яндексе нет места для смены имени пользователя. Но если вам все еще необходимо сменить имя пользователя, просто войдите в свою почту яндекс и найдите Выйти из Яндекс .
Он расположен в правом верхнем углу вашей учетной записи. Быстро нажмите «Войти», появившееся в этом окне, и выберите Создать учетную запись . Это означает, что вы начали заново. Теперь введите данные так, как вы хотите, и выберите предпочтительное имя пользователя, как вы хотите, чтобы оно отображалось.Задача решена!
См. Это: Создание нового почтового идентификатора Yahoo Гана | Регистрация Yahoo — Вход в Yahoo
Яндекс. Просто откройте сайт яндекса — www.yandex.com .
Это все, что вам нужно знать о регистрации учетной записи в Яндекс-почте. Надеюсь, эта информация полезна? Используйте поле для комментариев ниже для своих запросов.
Руководство по восстановлению логина и пароля
Яндекс — самая популярная поисковая система в России, предлагающая широкий спектр дополнительных услуг, аналогичных тем, которые предоставляет Google. Несмотря на то, что Яндекс находится в России, он присутствует в девяти странах. Яндекс предлагает бесплатную веб-почту , которую легко настроить и которая предоставляет множество функций и преимуществ. У Яндекс почты есть дополнительный бонус в виде отсутствия рекламы.
Яндекс Почта Возможности включают:
- Никакой рекламы, ваш почтовый ящик полностью свободен от надоедливой рекламы.
- Неограниченное хранилище, храните столько сообщений электронной почты и столько вложений, сколько хотите.

- Вложения электронной почты размером до 22 МБ по отдельности и 30 МБ в целом на одно сообщение.
- Службы POP и IMAP, если вы хотите подключиться через почтовый клиент или приложение.
- Яндекс Диск — Бесплатное облачное хранилище. Первоначально 10 ГБ, но вы можете получить еще 10 ГБ бесплатно, порекомендовав новых пользователей. В электронную почту легко встроить ссылки на Яндекс Диск, что позволяет эффективно прикреплять вложения размером до 2 ГБ.
Регистрация и подтверждение Яндекс Почты
Чтобы создать новую учетную запись электронной почты на Яндексе и получить свой бесплатный адрес электронной почты , перейдите на страницу входа в Яндекс Почту по адресу https: // mail.yandex.com/.
Нажмите кнопку «Создать учетную запись» .
На следующей странице введите свое имя и фамилию .
Выберите «логин» (имя пользователя). Вы можете увидеть раскрывающийся список предложений, основанный на вашем имени и фамилии.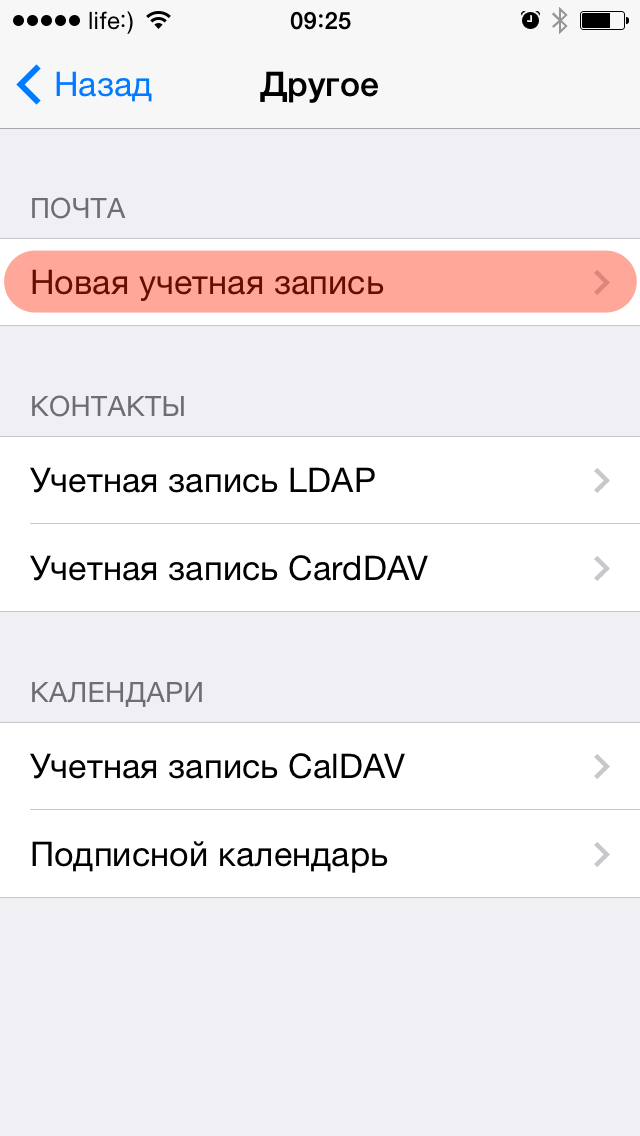 Если одно из этих предложений подходит, щелкните по нему, чтобы выбрать.
Если одно из этих предложений подходит, щелкните по нему, чтобы выбрать.
Логин или имя пользователя может состоять из любых букв или цифр и, при желании, одного дефиса или точки.Он должен начинаться с буквы и заканчиваться буквой или цифрой и может иметь длину до 30 символов.
Ваш логин или имя пользователя будут первой частью вашего окончательного адреса электронной почты и могут быть чем угодно, часто вашим именем. Например, jane.doe . Вашим полным адресом электронной почты будет ваше имя пользователя, за которым следует имя почтового домена @ yandex.com , например [email protected] .
Если предпочитаемое вами имя пользователя недоступно, потому что оно уже использовалось другим пользователем Яндекса, попробуйте другой вариант.Например, добавьте точку между вашим именем и фамилией, например jane.doe , или добавьте число в конец имени пользователя, например janedoe123 .
Вы увидите всплывающее зеленое сообщение с подтверждением, когда вы выбрали доступный логин.
Теперь введите желаемый пароль . Индикатор надежности пароля покажет, когда пароль достаточно надежен и безопасен. Важно использовать надежный пароль, который нелегко угадать. Современные компьютеры достаточно быстры, чтобы быстро и легко взламывать слабые пароли.Совет по выбору и легкому запоминанию надежных паролей см. В нашем Руководстве по паролям.
Введите пароль еще раз для подтверждения. Вы увидите всплывающее сообщение с подтверждением, если вы повторно набрали пароль, или предупреждение, если пароли не совпадают.
Далее введите в свой мобильный номер , включая международный код. Ваш мобильный телефон используется для проверки вашей личности и подтверждения вашей учетной записи. Нажмите кнопку «Отправить код» . Яндекс отправит на мобильный телефон код подтверждения по SMS.Когда он придет, введите код и нажмите кнопку «Подтвердить» .
Если у вас нет мобильного телефона или вы предпочитаете не указывать свой номер мобильного телефона, нажмите на ссылку «У меня нет номера мобильного телефона» .
Это позволяет вам выбрать секретный вопрос и предоставить ответ в качестве альтернативного средства подтверждения.
Выберите контрольный вопрос из раскрывающегося списка и введите в свой ответ .Затем введите буквы и цифры, которые вы видите на изображении CAPTCHA , чтобы доказать, что вы реальный человек, а не робот. Изображения Yandex CAPTCHA могут быть немного трудными для чтения. Если у вас возникли проблемы, щелкните ссылку «Показать другое изображение» , чтобы создать новое изображение, которое будет легче читать.
Прочтите условия и положения, если хотите, и убедитесь, что вы отметили поле, чтобы согласиться с условиями , если это еще не отмечено.
Наконец, нажмите кнопку «Зарегистрироваться» .
Теперь вы будете перенаправлены в ваш новый почтовый ящик.
При первом входе в почтовый ящик вы можете увидеть всплывающее окно с запросом номера мобильного телефона, чтобы получить ссылку на мобильное приложение Яндекс. Почта. Если вы хотите использовать мобильное приложение, укажите свой номер мобильного телефона. В противном случае нажмите ссылку «Пропустить», чтобы продолжить.
Почта. Если вы хотите использовать мобильное приложение, укажите свой номер мобильного телефона. В противном случае нажмите ссылку «Пропустить», чтобы продолжить.
Выберите тему для своего почтового ящика, если хотите, или щелкните ссылку «Пропустить», если вас устраивает вариант по умолчанию.
При желании вы можете настроить сборщик почты Яндекса для подключения всех учетных записей электронной почты и доступа к ним из почтового ящика на Яндексе для удобства.Добавьте адреса электронной почты и пароли других ваших учетных записей, если вы хотите связать их со своей учетной записью на Яндексе. Когда вы закончите, или если вы предпочитаете не использовать эту опцию, нажмите «Пуск», чтобы перейти во входящие.
При первом просмотре папки «Входящие» вы можете увидеть два новых сообщения: одно с инструкциями по настройке почтового приложения Яндекса, а второе — с инструкциями по настройке и использованию Сборщика почты Яндекса, если вы еще этого не сделали.
Теперь вы можете начать отправлять и получать сообщения, используя свой новый адрес электронной почты на Яндексе.
Если вам нужна общая помощь с почтовым ящиком, например, как отправлять и получать сообщения электронной почты, см. Наше Руководство по поддержке электронной почты.
Яндекс.Почта Вход
Чтобы войти в свой почтовый ящик Яндекс, откройте веб-браузер и перейдите на страницу входа в Яндекс почту по адресу https://mail.yandex.com/.
На следующем экране вы увидите форму входа. Вы можете увидеть, что ваше имя пользователя уже заполнено. Если вы не хотите, чтобы это происходило автоматически, установите флажок «Не помни меня» , поле.Вы можете сделать это, если вы входите в свой почтовый ящик из общедоступного места, такого как интернет-кафе или какой-либо другой общий компьютер.
Если еще нет, введите свое имя пользователя или адрес электронной почты .
Теперь введите свой пароль .
Нажмите кнопку «Войти» , и, если информация, которую вы ввели, верна, вы будете перенаправлены на ваш почтовый ящик.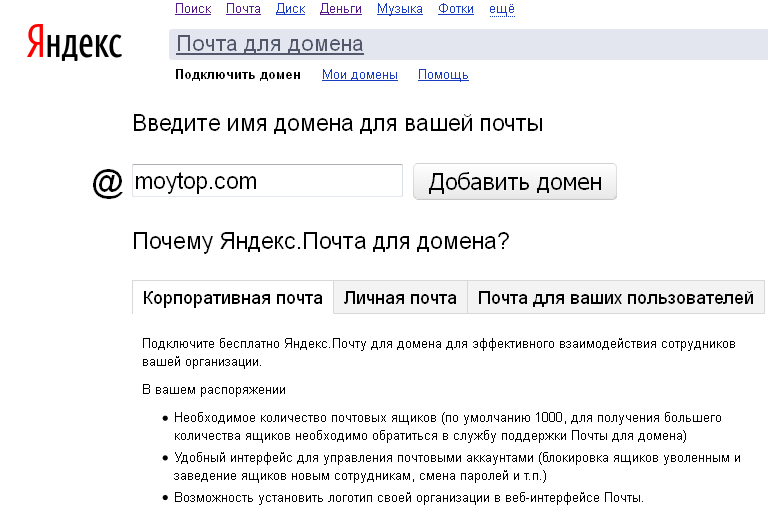
Проблемы со входом, забытый пароль и восстановление доступа к Яндекс.
Если вы забыли пароль для входа в систему, вам необходимо сбросить его и восстановить доступ к своей учетной записи.
Чтобы начать процесс, перейдите на страницу входа в Яндекс почту по адресу https://mail.yandex.com/.
Щелкните ссылку «Забыли пароль?» , который находится чуть ниже поля пароля.
Это направит вас на страницу восстановления доступа.
Введите свое имя пользователя или полный адрес электронной почты. Предлагаемое имя пользователя может появиться на экране, чтобы помочь вам.
Далее заполните CAPTCHA , набрав буквы и цифры, которые вы видите на изображении. Яндекс CAPTCHA может быть трудночитаемым. Вы можете щелкнуть ссылку с надписью «Показать другое изображение» , чтобы создать новое изображение CAPTCHA, если вам трудно его прочитать.
Теперь нажмите кнопку Далее .
При первоначальной регистрации учетной записи на Яндексе, если вы указали номер своего мобильного телефона в качестве метода подтверждения, вы можете ввести номер своего мобильного телефона , если он еще не указан, и запросить код подтверждения для отправки по SMS на номер свой мобильный телефон. Введите код подтверждения в поле на веб-странице, когда. Это подтвердит, что вы являетесь законным владельцем учетной записи.
Если вы не указали номер своего мобильного телефона во время регистрации, вы можете подтвердить его, ответив на заданный вами секретный вопрос. Вы увидите секретный вопрос, представленный на экране, продолжайте и введите в ответ на свой секретный вопрос . Теперь нажмите кнопку Отправить .
Следующий экран позволяет вам ввести новый пароль. Введите желаемый пароль , а затем введите его еще раз для подтверждения. Как всегда, убедитесь, что вы используете надежный пароль, который сложно угадать. На экране появится уведомление о том, что вы ввели надежный и надежный пароль. Если вам нужна помощь в выборе надежного пароля и советы о том, как надежно хранить и запоминать пароли для всех ваших учетных записей, обратитесь к нашему Руководству по паролям.
На экране появится уведомление о том, что вы ввели надежный и надежный пароль. Если вам нужна помощь в выборе надежного пароля и советы о том, как надежно хранить и запоминать пароли для всех ваших учетных записей, обратитесь к нашему Руководству по паролям.
Нажмите кнопку Далее , когда убедитесь, что у вас есть новый безопасный пароль.
Если вы используете приложения или другие сервисы Яндекса, они также будут использовать новый пароль, поэтому вам может потребоваться выйти из системы и войти в эти устройства и сервисы.
Если вы предоставили подтверждение с помощью секретного вопроса, вы увидите форму, позволяющую при желании переключиться на мобильное подтверждение. Введите номер своего мобильного телефона и нажмите «Отправить код», если хотите изменить методы проверки.
В противном случае нажмите кнопку «Пропустить и вернуться к услуге», чтобы продолжить.
Яндекс отправит вам электронное письмо с подтверждением восстановления вашей учетной записи.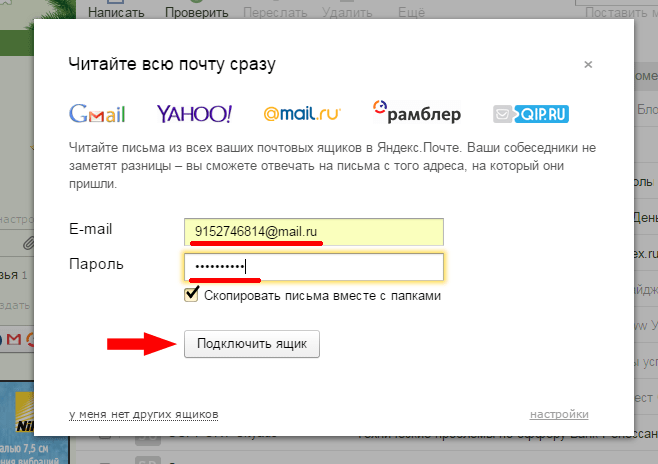

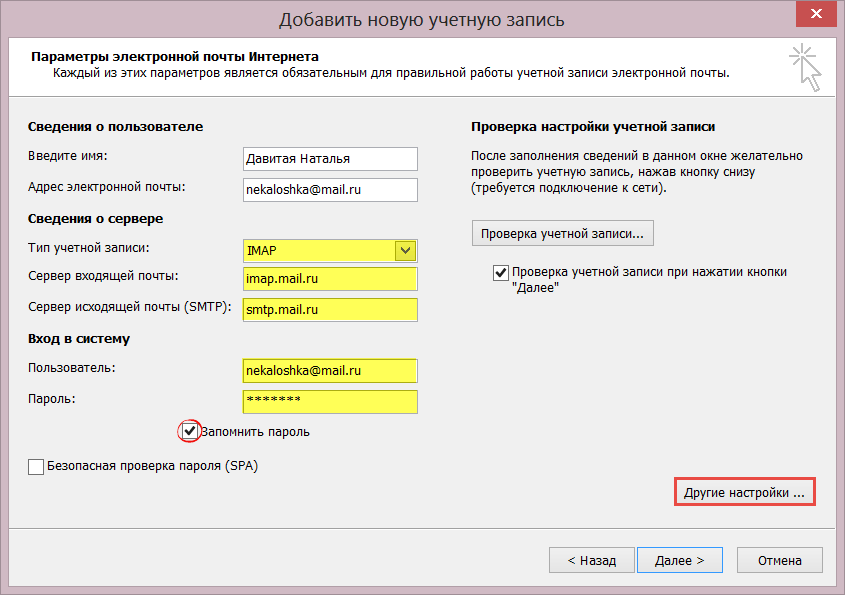
 Приложение «Почта» предпримет попытку найти нужные настройки электронной почты и завершить настройку учетной записи. Если нужные настройки электронной почты найдены, нажмите кнопку «Готово», чтобы завершить настройку учетной записи.
Приложение «Почта» предпримет попытку найти нужные настройки электронной почты и завершить настройку учетной записи. Если нужные настройки электронной почты найдены, нажмите кнопку «Готово», чтобы завершить настройку учетной записи.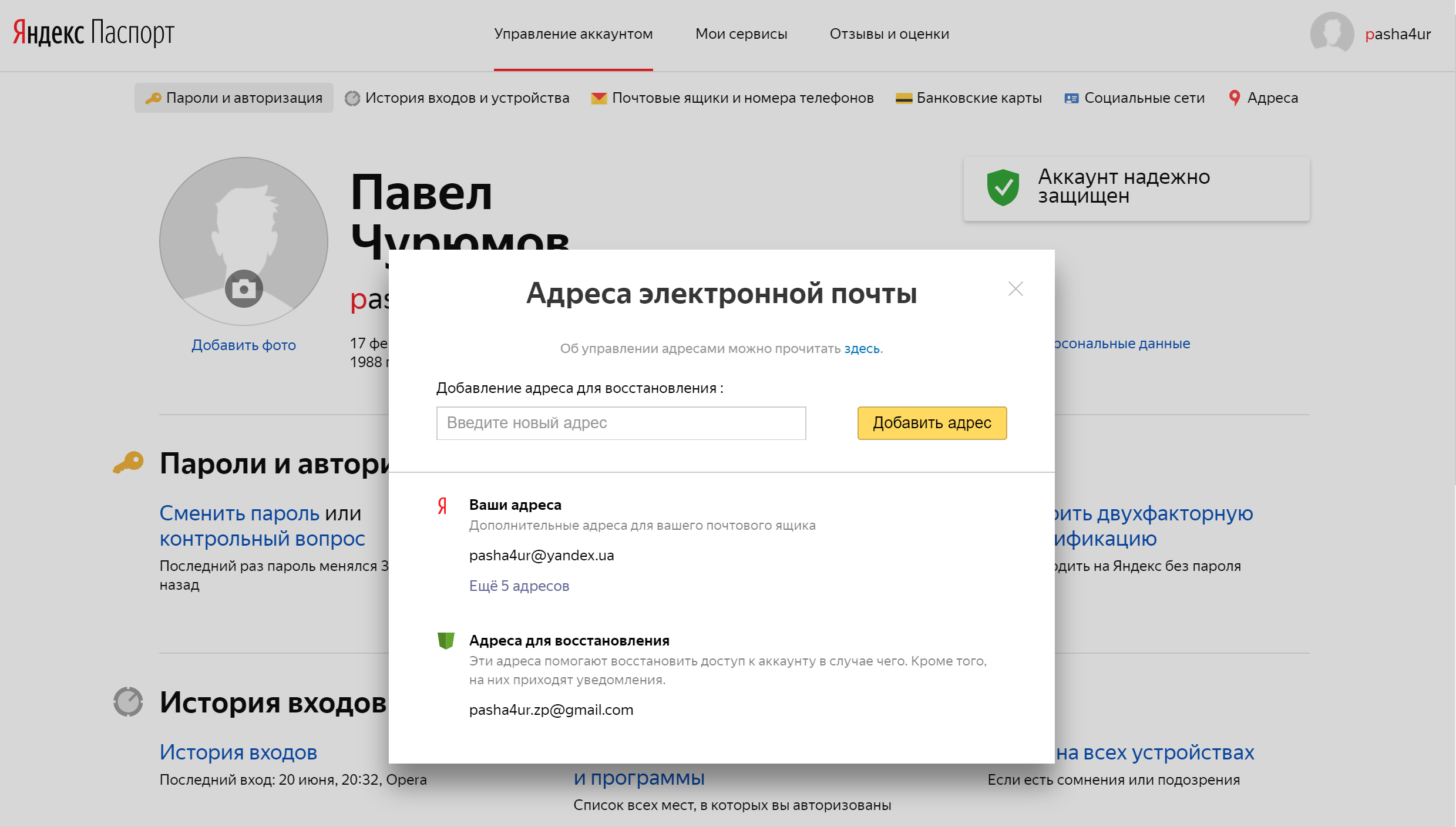 Затем нажмите кнопку «Далее». Если эти данные неизвестны, попробуйте найти их.
Затем нажмите кнопку «Далее». Если эти данные неизвестны, попробуйте найти их.

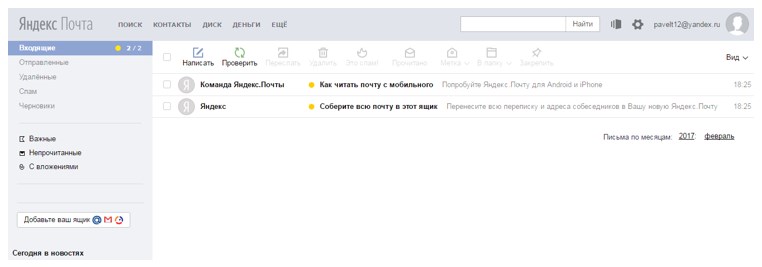 Здесь вы решаете, будет ли ваша учетная запись уязвимой или нет, особенно при выборе пароля.
Здесь вы решаете, будет ли ваша учетная запись уязвимой или нет, особенно при выборе пароля.