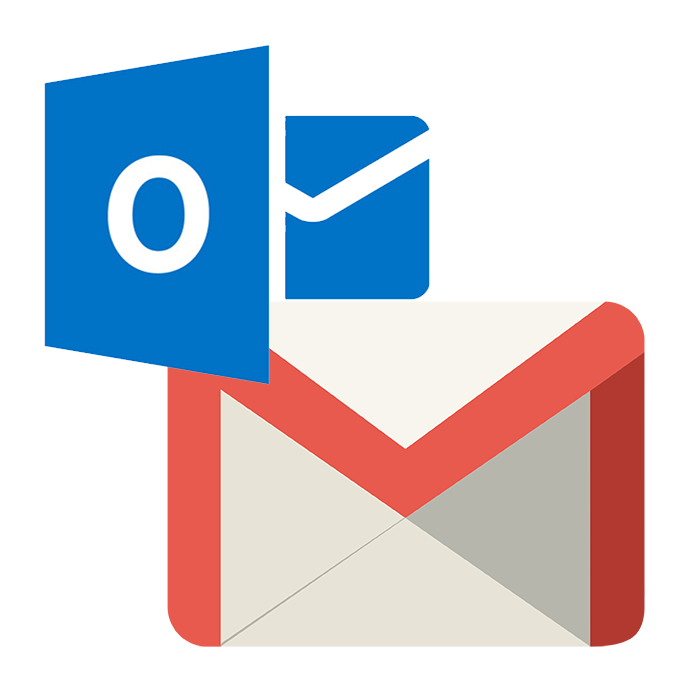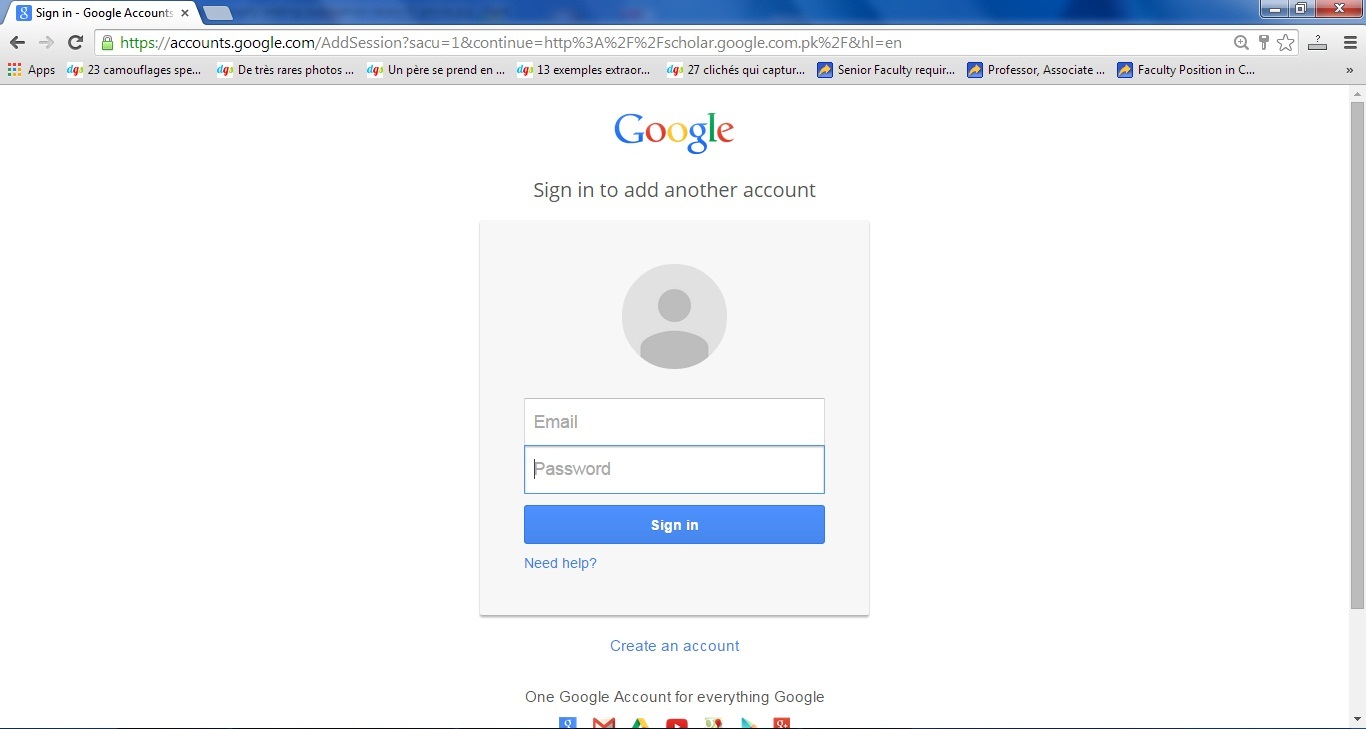|
Как создать почту Gmail?
У основного большинства пользователей сети уже имеется своя электронная почта. Но все же, иногда возникает необходимость зарегистрировать ящик на другом сервисе. Это связанно с тем, что существует много ресурсов (например, Gravatar) которые работают только с определенными видами почтовых ящиков. Поэтому, если использовать почту, которая воспринимается как спамерская, или просто не поддерживается, приходится искать другой почтовый сервис и регистрировать на нем себе новую почту.
Шифрование почты с помощью Greasemonkey
Одним из самых оптимальных, для большинства целей, почтовых ресурсов является Gmail. Такая почта адекватно воспринимается практически всеми интернет сервисами и с ней реже всего возникают различные неприятности. Так же большим плюсом является возможность использовать, после регистрации в этой почте, все другие ресурсы от Google.
Сам процесс регистрации довольно прост. Вы можете далее сами в этом убедиться. Для этого зайдите на главную страницу https://www.google.ru/. В верхней части экрана нажмите на ссылку «Почта».
На открывшейся странице нажимаем на кнопку «Создайте аккаунт».
Теперь, на странице регистрации, вводим все необходимые данные. Сама регистрация довольно стандартная и похожа на регистрацию на многих других ресурсах. Каждое поле подписано, поэтому тут не должно возникнуть сложностей.
Указываем пароль по надежнее, чем больше символов, тем лучше. А еще, желательно указать запасной адрес электронной почты. Это может очень сильно выручить Вас, в случае утраты пароля от ящика который создаете. После того, как ввели все регистрационные данные, нажимаем «Далее».
Появится страница «Мой профиль», можно ничего не менять и просто нажать «Перейти к сервису Gmail».
В конце всей процедуры, появится страница с сообщением об успешной регистрации электронной почты.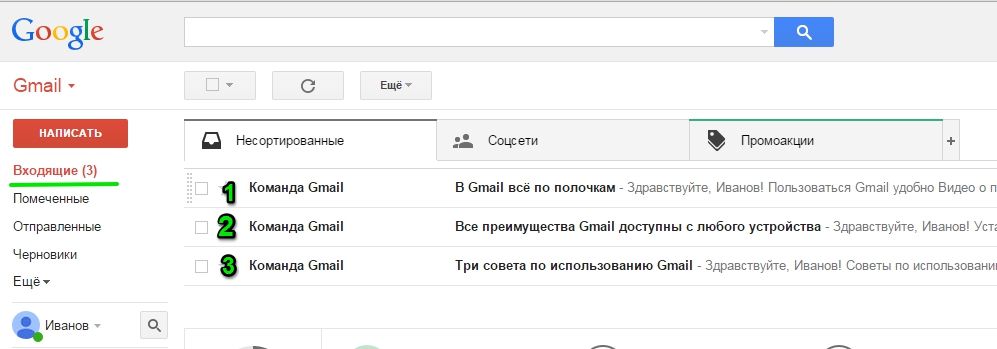 Теперь можно перейти в свой почтовый ящик.
Теперь можно перейти в свой почтовый ящик.
После регистрации можно немного настроить интерфейс почтового ящика. Gmail позволяет устанавливать различные темы оформления, что является весьма приятным дополнением.
Можете посмотреть видео, в котором наглядно показан процесс регистрации почты Gmail.
После регистрации в электронной почте от Google, нам открывается доступ к целому ряду других сервисов, в которых уже можно не регистрироваться. Что бы увидеть все эти ресурсы, в меню сверху нажимаем на раздел «Еще» и выбираем пункт «Все сервисы».
Откроется страница, на ней увидим все сервисы, которыми можно воспользоваться. Думаю, Вы дальше сможете легко разобраться, для чего каждый из этих сервисов предназначен. Тем более, в этом списке, каждый из них кратко описан.
При желании можно будет более подробно заполнить свой профиль всей необходимой информацией.
На странице профиля Вы увидите все разделы, которые можно будет заполнить.
Как можно уже было убедится, сервис электронной почты Gmail, может быть довольно полезен и к тому же, открывает доступ к большому количеству других сервисов.
Надеюсь, в этой статье Вы смогли найти ответы на все интересующие вопросы, по поводу того как создать почту Gmail. На этом все, до встречи в новой статье!
Как можно взломать почту Gmail и как можно ее защитить от взлома
Если вы планируете в нашей статье найти 100%-й инструмент, как осуществить взлом gmail, то вам лучше не читать дальше. Потому что на сегодняшний день такие инструменты в открытом доступе найти очень трудно. Способы, как условно это можно осуществить, мы сегодня обговорим. И то, сделаем это с целью того, чтобы вы смогли обезопасить свою электронную почту, а не побежали осуществлять взлом Гугл-почты коллеги или партнера.
Профессиональные хакеры точно смогут взломать вашу почту одним из описанных ниже способов. Если вы не профессиональный хакер, а простой пользователь интернета, то вам, скорее всего, нужно идти в darknet и найти готовый инструмент или человека, чтобы воплотить взлом gmail.
Как хакеры могут осуществить взлом gmail-почты
Ни для кого не секрет, что компания Гугл является лидером во многих сферах интернет-технологий. Одним из таких инструментов интернет-технологий является почта gmail. Именно из-за популярности данного сервиса поисковый запрос «взлом gmail» второй по популярности после запроса «взлом Фейсбук».
А как у нас говорится: «Спрос рождает предложение». Поэтому неудивительно, что взлом Гугл-почты тоже можно осуществить, насколько бы она ни была защищена. Вообще, понятие «защищенность» очень относительное, особенно, когда дело касается интернет-ресурсов. Так как в большинстве случаев взлом почты Гугл или какой-нибудь соцсети осуществляется по вине самих пользователей. А какого-то универсального инструмента нет. То есть нет возможности скачать какую-то программку к себе на компьютер или телефон, нажать на кнопочку, и все — Гугл-почта взломана. Почему так? Да потому что вряд ли многомиллиардный гигант позволил бы такую оплошность, как наличие в открытой сети подобных программ;иное дело — «темная сторона» интернета, но это совсем другая история.
А какого-то универсального инструмента нет. То есть нет возможности скачать какую-то программку к себе на компьютер или телефон, нажать на кнопочку, и все — Гугл-почта взломана. Почему так? Да потому что вряд ли многомиллиардный гигант позволил бы такую оплошность, как наличие в открытой сети подобных программ;иное дело — «темная сторона» интернета, но это совсем другая история.
Процесс взлома подобных сервисов — это довольно сложный, а иногда даже хитрый комплекс работ. Опытные люди знают, как это делается. А незнающим людям мы подскажем, как это может быть сделано, для того чтобы вы не попались и просто были осторожными в сети. Но помните, самое слабое звено — это сами пользователи почты.
Основные способы того, как хакеры могут осуществить взлом почты Google
Есть несколько популярных способов, как хакеры могут осуществить взлом почты Google. Данные способы — не руководства к действию, они лишь для понимания того, как можно защититься, — помните об этом.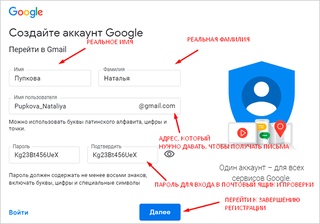
Фишинг
Это самый распространенный метод взлома не только почты Гугл, но и других ваших аккаунтов. Чтобы создать фишинговую страницу, не нужно быть опытным программистом — в этом как раз и кроется доступность этого способа.
Фишинг работает очень просто. Его цель — заполучить логин и пароль от вашей почты. Делается это следующим образом:
Для начала создается фишинговая страница, которая максимально точно копирует страницу входа на почту Гугл. Как правило, для таких страниц используют очень похожий на оригинал домен: gogle.com, google-gmail.com и т. д., суть в том, чтобы домен вызывал ассоциацию с оригинальным сайтом Гугла.
Потом разными способами вам подсовывают эту страницу: по почте, подтвердить логин и пароль, в мессенджере, в соцсетях и т. д.
Вы заполняете данные для входа на свою почту на фишинговой странице.
Вы никуда не заходите, а введенные вами данные попадают к злоумышленнику, который теперь может ими воспользоваться.

Защититься от этого очень просто, но почему-то редко кто пользуется этими рекомендациями:
не переходите по незнакомым ссылкам, присланным вам на почту, в ЛС или в мессенджер от незнакомых людей;
всегда перед вводом логина и пароля смотрите на ссылку, где вы это вводите; если возникло хоть малейшее сомнение, то осуществите поиск нужного сайта через поисковую систему и только там вводите логин и пароль.
Как вы видите, защита от фишинга — дело несложное, главное — проявлять должную осторожность и внимательность. Хоть в некоторых случаях хакеры создают очень похожие фишинговые сайты, распознать их все равно можно.
Сбор информации + подбор пароля
Возможно, это не совсем «хакерский» метод, но взлом gmail очень часто происходит по данному методу. Он второй по популярности после фишинга.
Как все происходит:
о пользователях собирается вся доступная информация: соцсети, ФИО, номер телефона, дата рождения, данные о родственниках, домашние животные и т.
 д.;
д.;полученные данные используют для подбора пароля.
С одной стороны, может показаться, что это все смешно и нереально. Но вы знаете, какой самый популярный пароль на 2021-й год? Самый популярный пароль: «123456», второй по популярности — «qwerty», третий — дата рождения, своя или родственников.
Именно поэтому этот способ взлома и является вторым по популярности — пользователям лень создать хороший пароль. Поэтому единственный способ защититься — это придумывать сложные пароли и к почте gmail, и к другим сайтам. А самое главное — чтобы они были разные; чуть ниже расскажем почему.
Взлом сайтов
Согласитесь, что вы зарегистрированы не только в gmail и в соцсетях? Как правило, современный пользователь зарегистрирован в десятках и даже сотнях других сайтов.
Проверить качество безопасности других сайтов не всегда представляется возможным. И это активно используют хакеры. Суть этого метода:
Суть этого метода:
взломать слабозащищенный ресурс и получить данные о его пользователях;
осуществить взлом gmail, применяя полученную информацию.
К сожалению, многие пользователи сети ленятся создавать разные пароли для разных ресурсов. Они считают, что можно создать один сложный пароль и применять его везде. Этим как раз и пользуются взломщики.
Единственный метод защититься — использовать разные логины и пароли для разных ресурсов.
Атака не всегда может быть направлена именно на вас. Хакер просто может взломать какой-то ресурс, а там будут ваши данные для входа в почту.
Брутфорс или подбор пароля
Этот метод как раз обозначает то, что многие хотят приобрести в сети — программу-инструмент для взлома. Смысл этой программы — целенаправленно осуществлять подбор пароля к вашему аккаунту Гугл-почты.
Таких программ много, их действия очень простые — «перебирать» возможные пароли к аккаунтам.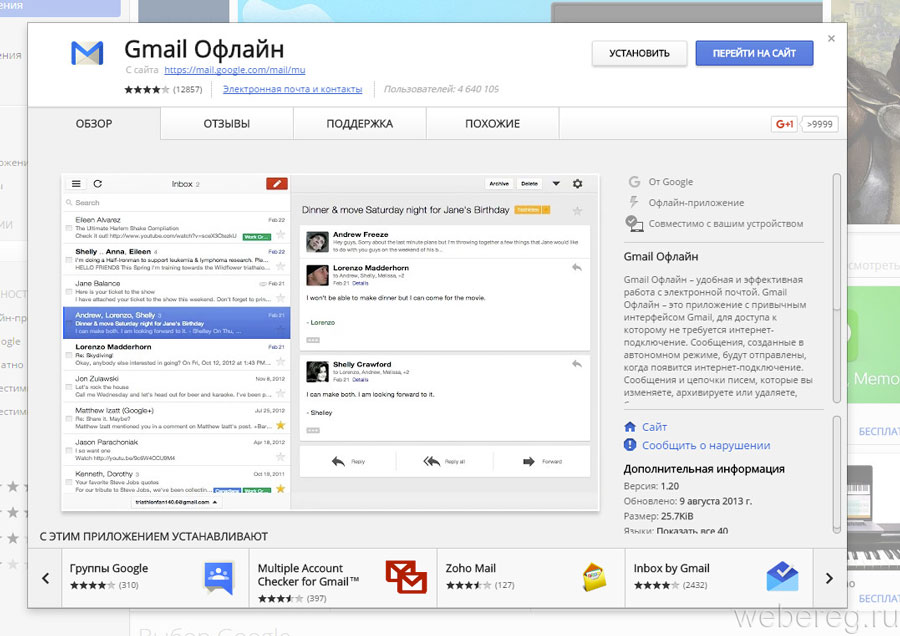 Защититься от таких программ легко — используйте сложные пароли, состоящие не только из цифр, но и из латинских букв, дополнительных знаков и др., и такие программы будут целую вечность подбирать пароль к вашему аккаунту. Ну а если вы используете простой пароль, состоящий только из цифр, то шанс вас взломать есть.
Защититься от таких программ легко — используйте сложные пароли, состоящие не только из цифр, но и из латинских букв, дополнительных знаков и др., и такие программы будут целую вечность подбирать пароль к вашему аккаунту. Ну а если вы используете простой пароль, состоящий только из цифр, то шанс вас взломать есть.
Итог
Гугл-почта предлагает подвязывать телефон к своему аккаунту — обязательно воспользуйтесь этим. Тогда, чтобы осуществить взлом gmail, мало будет знать только логин и пароль, нужен будет еще и ваш телефон. А это уже не совсем просто.
А вообще, чтобы обезопасить свой аккаунт gmail, нужно просто быть более внимательными и осознанно пользоваться интернетом, а не «тыкать» мышкой куда попало. Как мы уже и говорили, слабое звено в сети — это сами пользователи, через которых и происходит взлом их же аккаунтов gmail. Так не будьте этим слабым звеном!
как войти в свой адрес (email)
В этом уроке я расскажу, как войти в свою электронную почту Майл, Яндекс или Гугл.
Что такое электронная почта
Электронная почта – это личный ящик в интернете. Через него принимают и отправляют письма: как обычный текст, так и файлы с компьютера — документы, фотографии, видео.
Каждый ящик имеет свой адрес. Этот адрес присваивается только одному пользователю – он не может принадлежать нескольким людям сразу.
Адрес складывается из английских знаков без пробелов и состоит из трех частей:
- Логин — название.
- @ — разделитель, называется собака. Чтобы его набрать, нужно на английской раскладке зажать клавишу Shift и цифру 2 (вверху).
- Адрес почтового сайта – адрес в интернете, где ящик находится.
Пример адреса электронного ящика
Каждый ящик в Интернете находится на каком-то почтовом сайте. Например, на сайте Яндекс или Майл.ру. И получается, чтобы зайти в свой ящик, нужно сначала открыть почтовый сайт.
Самые распространенные сайты – это mail.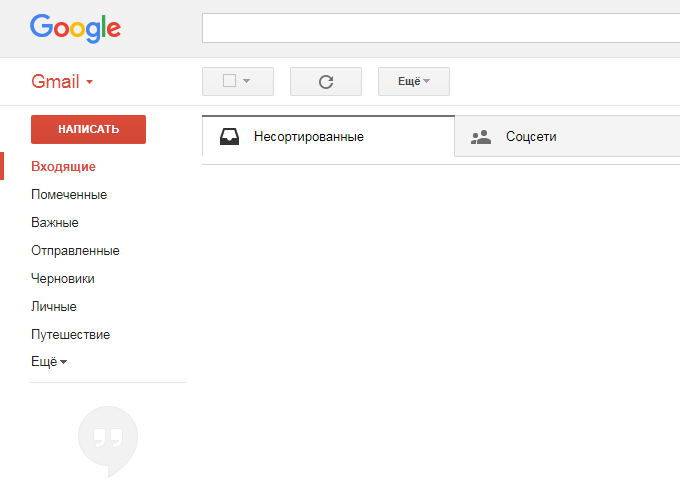 ru, yandex.ru и gmail.com.
ru, yandex.ru и gmail.com.
Есть и другие, чуть менее популярные: rambler.ru, tut.by, ukr.net, i.ua. Это не значит, что они хуже, просто ими пользуется меньшее количество людей.
Узнать, к какому сайту принадлежит ящик, можно по его адресу. Почтовый сайт написан сразу после знака @.
- Если после @ написано mail.ru, list.ru, inbox.ru или bk.ru, то это значит, что ящик находится на сайте mail.ru.
- Если после собачки стоит gmail.com, то ящик находится на сайте gmail.com (Google).
- Если yandex.ru, yandex.by, yandex.ua, yandex.kz, yandex.com, ya.ru, то на сайте yandex.ru (Яндекс).
Как войти в почту
Как войти в почту Майл.ру. Инструкция для тех, у кого в адресе ящика указано @mail.ru, @list.ru, @inbox.ru или @bk.ru.
1. Откройте в новой вкладке сайт mail.ru.
2. В верхнем левом квадрате, в строке «Имя ящика», напечатайте логин – название до знака @. Нажмите на кнопку «Ввести пароль».
Например, если адрес ящика ivan.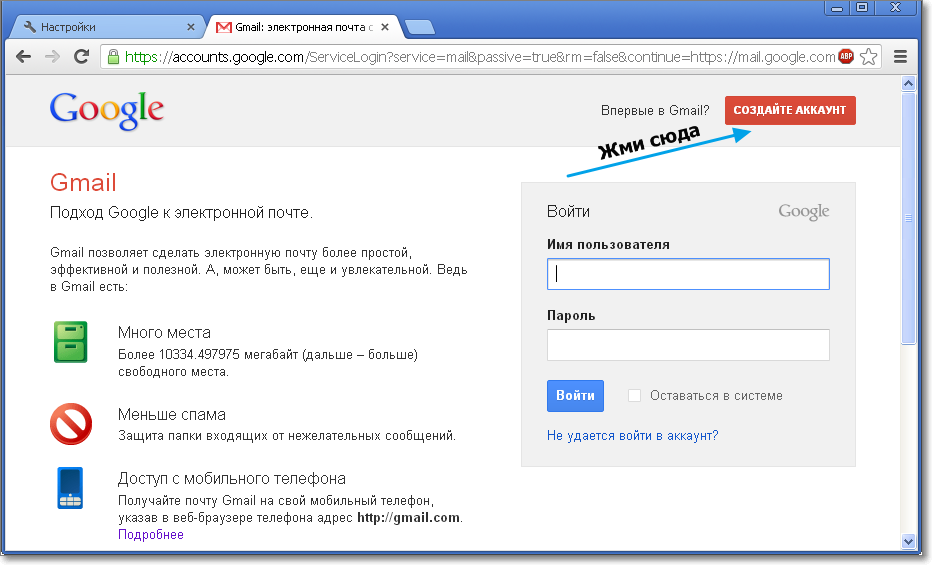 [email protected], печатать нужно ivan.ivanov35
[email protected], печатать нужно ivan.ivanov35
Если адрес заканчивается не на mail.ru, то в соседнем поле выберите из списка свое окончание.
3. В строку «Пароль» напечатайте пароль от своего ящика. Он будет набираться точками – так и должно быть. Затем нажмите на кнопку «Войти».
Если всё набрано верно, откроется почта. Выглядит она вот так:
В следующий раз при заходе на Майл.ру (mail.ru) вместо окошка для входа будет другое окно:
Это означает, что ваш ящик уже открыт. Набирать логин и пароль не нужно — просто нажмите на надпись «Почта».
В том случае, если вы не хотите, чтобы она каждый раз сама открывалась, внутри ящика, в правом верхнем углу, нажмите на «выход». И при следующем входе в ящик уберите птичку с пункта «Запомнить».
Как зайти в почту Яндекс. Для тех, у кого в адресе указано @yandex.ru, @yandex.by, @yandex.ua, @ yandex.kz, @yandex.com или @ya.ru.
1. В новой вкладке откройте сайт yandex. ru.
ru.
2. В правом верхнем прямоугольнике нажмите на кнопку «Войти в почту».
3. Загрузится окно входа. В строку «Введите логин, почту или телефон» напечатайте свой email и нажмите «Войти».
4. В строку «Введите пароль» напечатайте пароль от ящика и нажмите «Войти».
Если вы всё ввели правильно, откроется почта. Выглядит она вот так:
В следующий раз при заходе на сайт Яндекс (yandex.ru) в правом верхнем углу будет уже другое окошко. В нем надо просто нажать на надпись «Почта» и ящик откроется без ввода логина и пароля.
Если такой автоматический вход вас не устраивает, тогда внутри ящика, в правом верхнем углу, нажмите на свой логин. И из списка выберите «Выйти из сервисов Яндекса».
Вход в почту Гугл (Gmail). Инструкция для тех, у кого ящик заканчивается на @gmail.com.
Перейдите на сайт gmail.com.
Часто сразу после этого ваш ящик сам и открывается. Но если этого не произошло, появится окно входа. Гугл предлагает ввести телефон или адрес почты. Телефон подойдет только в том случае, если раньше вы его прикрепляли к ящику. А так в это поле нужно ввести адрес и нажать «Далее».
Гугл предлагает ввести телефон или адрес почты. Телефон подойдет только в том случае, если раньше вы его прикрепляли к ящику. А так в это поле нужно ввести адрес и нажать «Далее».
Иногда вместо окна входа открывается начальная страница Gmail. В этом случае нажмите на надпись «Войти» в верхнем правом углу.
В следующем окне напечатайте пароль и нажмите «Далее».
Если всё указано верно, откроются входящие письма.
Почему моя почта не открывается
Есть три причины, по которым человек не может попасть в свой ящик:
- Неправильный логин
- Неправильный пароль
- Ящик удален или заблокирован
Про каждый случай я сейчас расскажу. И что делать тоже расскажу. Советы банальные, но это единственно верный путь открыть свою электронную почту.
Неправильный логин. У каждого ящика есть логин. Это его уникальный идентификатор на почтовом сайте. По нему сайт может вас опознать и открыть именно ваш ящик, а не чей-то другой.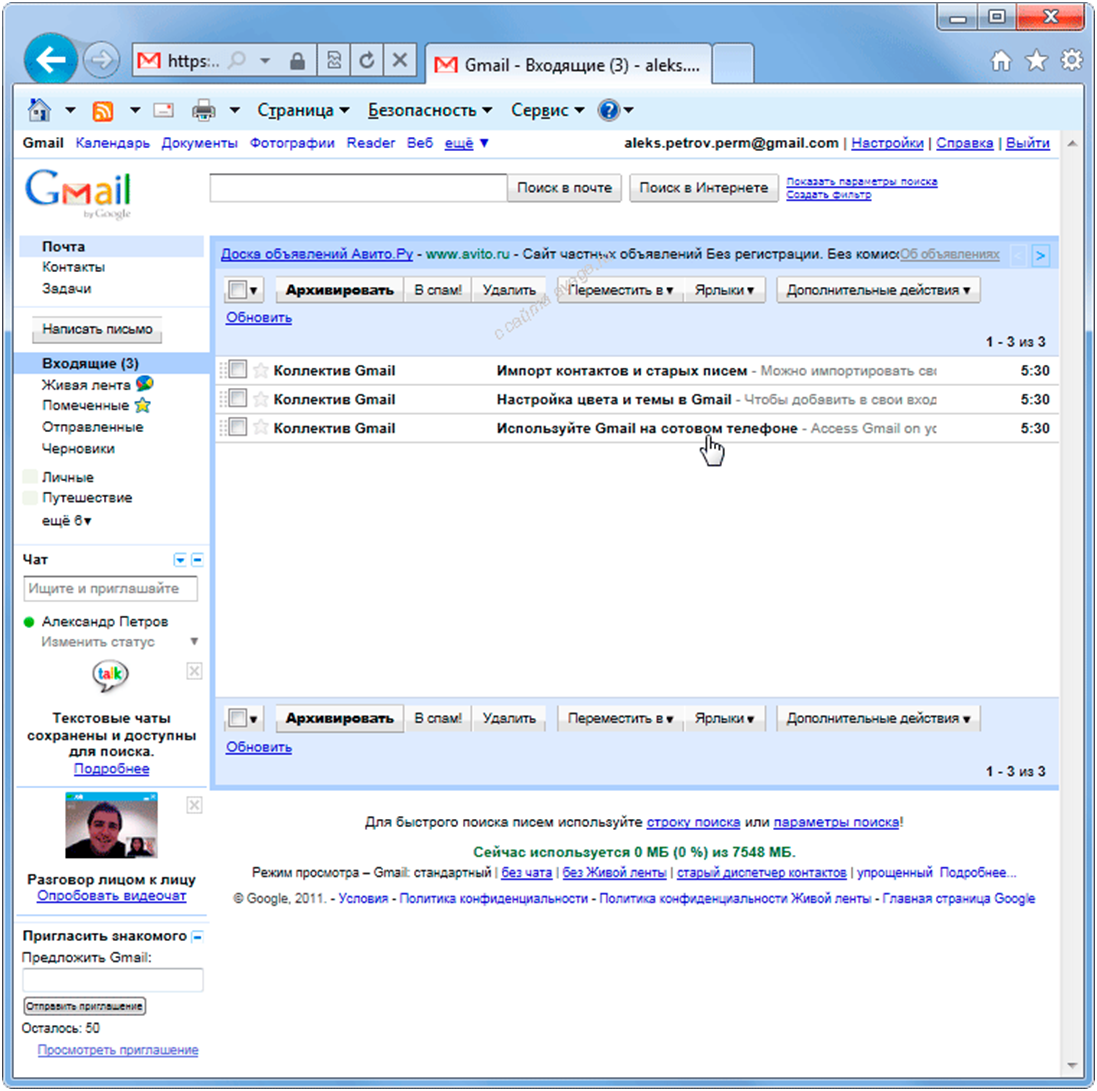
Логин состоит всегда из английских букв и/или цифр. Может в себе содержать точку, а также дефис или нижнее подчеркивание. И из этого логина формируется адрес (email).
Чтобы войти в свой ящик, нужно правильно напечатать логин. Нельзя ошибиться ни в одной букве, цифре или символе!
Например, у меня логин ivan.petrov-35. И если я вместо этого наберу ivan.petrov35, то моя электронная почта не откроется – будет выдаваться ошибка.
Кроме того, на некоторых почтовых сайтах важно правильно указать не только логин, но и окончание – ту часть, что идет после знака @. Это касается всеми любимого Майл.ру. Там окончание у ящика может быть как стандартное mail.ru, так и другое: bk.ru, list.ru или inbox.ru.
Например, у меня на Майле ящик [email protected]. Значит, кроме правильного написания логина, нужно еще и выбрать правильное окончание. Иначе в свой ящик я попасть не смогу – сайт выдаст ошибку.
Неправильный пароль. Пароль – это ключ от ящика. Набор букв и/или цифр, которыми он открывается. Если вы ошибитесь хотя бы в одном знаке, пароль не пройдет, и сайт выдаст ошибку.
Если вы ошибитесь хотя бы в одном знаке, пароль не пройдет, и сайт выдаст ошибку.
Если в пароле присутствуют буквы, то они набираются только на английском языке.
Кроме того, он чувствителен к регистру. Это значит, что если в нем есть большая буква, а вы набрали ее маленькой (строчной), то такой пароль не пройдет.
Ящик удален или заблокирован. Бывает, в ящик попасть не получается, потому что он удален с почтового сайта. То есть его просто стёрли вместе со всеми письмами.
Обычно такое случается, если адрес долгое время был не активен. Например, в ящик на Майл.ру не заходили полгода — тогда по правилам сервиса его могут удалить.
Что делать, если почта не открывается
1. Откройте «Блокнот», напечатайте туда пароль от ящика, скопируйте его и вставьте на сайт.
Для этого открываем «Пуск» и прямо в окне печатаем блокнот. Запускаем программу.
Откроется окно для печати текста. Вот туда печатаем пароль. Без пробелов!
Выделяем его и копируем.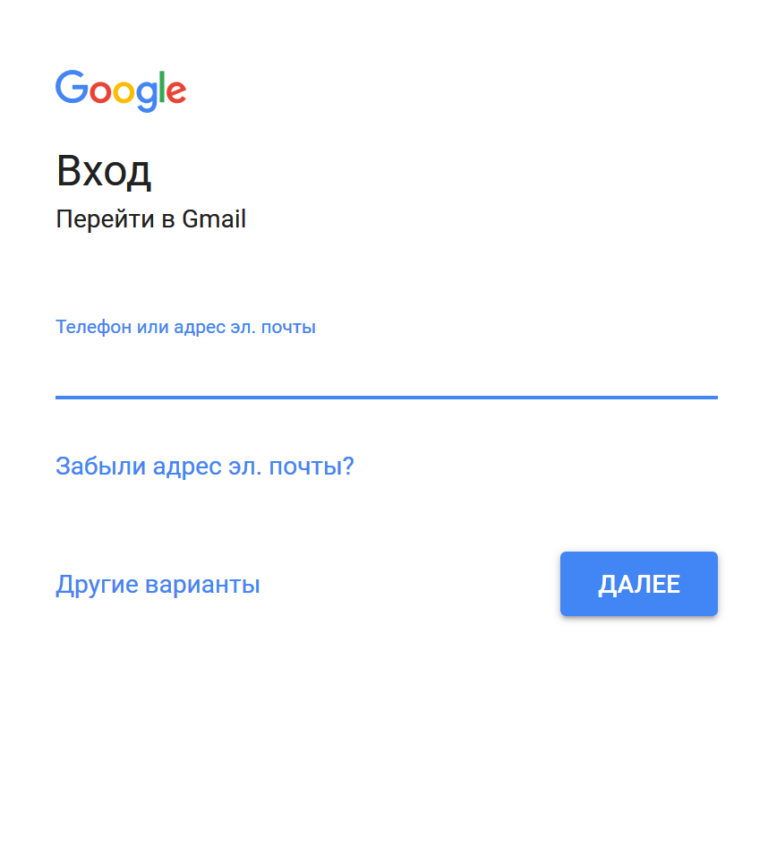 Для этого наводим курсор в конец пароля, зажимаем левую кнопку мыши и обводим его. Затем щелкаем внутри правой кнопкой мыши и выбираем «Копировать».
Для этого наводим курсор в конец пароля, зажимаем левую кнопку мыши и обводим его. Затем щелкаем внутри правой кнопкой мыши и выбираем «Копировать».
Далее переходим на почтовый сайт и вставляем скопированное. Для этого убираем из строки пароля всё, что в ней было. Затем щелкаем внутри правой кнопкой мыши и выбираем «Вставить».
Эта нехитрая процедура поможет не ошибиться при вводе. Ведь на сайте пароль набирается точками, и трудно заметить ошибку.
2. Попробуйте разные варианты логина.
Логин – это уникальный определитель ящика на почтовом сайте. Если вы укажите всего одну неправильную букву, система не сможет определить почту, а, значит, и не сможет ее открыть.
Часто люди не то, чтобы ошибаются в написании логина, а, скорее, описываются. Например, у человека адрес [email protected]. А он печатает логин yan.ivanov. Это ошибка. Даже если пароль набран правильно, ящик не откроется.
Кстати, логин, в отличие от пароля, не чувствителен к регистру.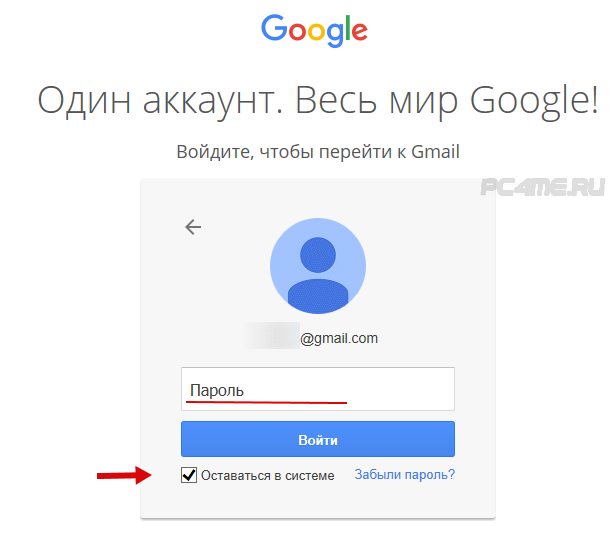 То есть вы можете его набирать буквами любого размера. Большими, маленькими – любыми, это не важно.
То есть вы можете его набирать буквами любого размера. Большими, маленькими – любыми, это не важно.
3. Воспользуйтесь функцией восстановления логина и пароля.
Почтовые сайты позволяют восстанавливать доступ к ящику. Система задаст несколько вопросов о вашей почте и если ответите правильно, то попросит указать новый пароль. Сразу после этого ящик откроется.
В Mail.ru для восстановления доступа нажмите на надпись «Забыли пароль?».
В Яндексе — на «Не помню логин» или «Не помню пароль».
В Gmail.com щелкните по «Забыли адрес эл.почты?» или «Забыли пароль?».
- Ни в логине, ни в пароле не бывает пробелов.
- И логин и пароль набирается только английскими буквами.
- Пароль чувствителен к размеру букв. Если вместо большой буквы вы наберете маленькую, он не подойдет.
Если не получается вспомнить логин
Бывает и так, что пароль человек помнит, а вот адрес ящика забыл./cdn.vox-cdn.com/uploads/chorus_asset/file/20077313/Screen_Shot_2020_07_10_at_2.21.13_PM.jpeg) А ведь адрес, то есть логин на почтовом сайте – это главное. Без него не получится восстановить доступ.
А ведь адрес, то есть логин на почтовом сайте – это главное. Без него не получится восстановить доступ.
Можно попробовать узнать логин при помощи браузера – программы, через которую вы заходите в интернет. Для этого просто щелкните по полю для ввода адреса левой кнопкой мыши. Если повезет, появится список, где может быть написан ваш логин.
Еще один способ узнать свою почту — это обратиться к человеку, которому вы отправляли письма. Если у него сохранилось хотя бы одно письмо от вас, попросите сказать, что там указано в строке адреса. Для этого нужно открыть сообщение и посмотреть в строчку под заголовком (в верхней части).
Если сайт пишет, что ящика не существует
Бывает, почтовый сайт пишет, что указано неверное имя ящика или нет такого аккаунта.
Есть две причины, почему это происходит:
- Вы ошиблись при печати логина.
- Ящик удален.
С первой причиной всё понятно. Адрес напечатан неправильно и в системе такого логина действительно нет.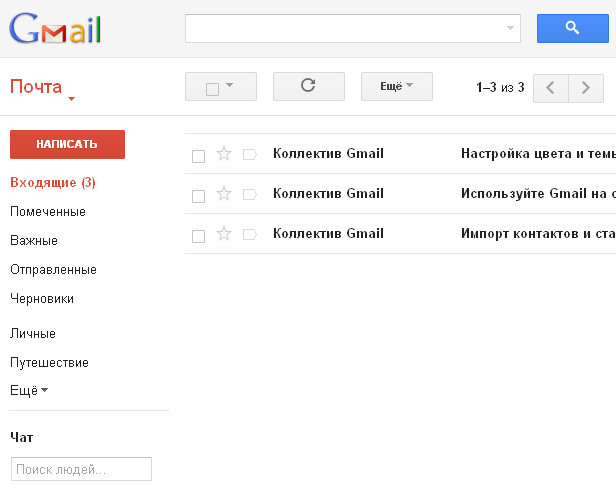 Нужно просто ввести его правильно.
Нужно просто ввести его правильно.
Но если вы уверены, что логин правильный, а сайт всё равно показывает, что такой почты не существует, значит, ящик удален. Удалить его можно самостоятельно в настройках почты. Или же это может произойти автоматически.
На некоторых почтовых сайтах такое бывает, если ящиком долго не пользоваться. Например, если в свою почту на mail.ru вы не заходили более полугода, ее могут удалить.
Адрес стирается вместе со всем содержимым. Вернуть его вы сможете, но уже без писем. Для этого нужно заново зарегистрировать почту с тем же самым названием.
Ответы на вопросы
Может ли кто-то кроме меня зайти в мой ящик?
Зайти в ваш ящик может любой человек, у которого есть от него пароль. Поэтому важно хранить его в надежном месте и никому не показывать.
Можно ли изменить адрес действующего ящика?
Нет, изменить уже открытый адрес нельзя. Можно только зарегистрировать новый.
Можно ли поменять пароль от ящика?
Поменять пароль можно в любой момент.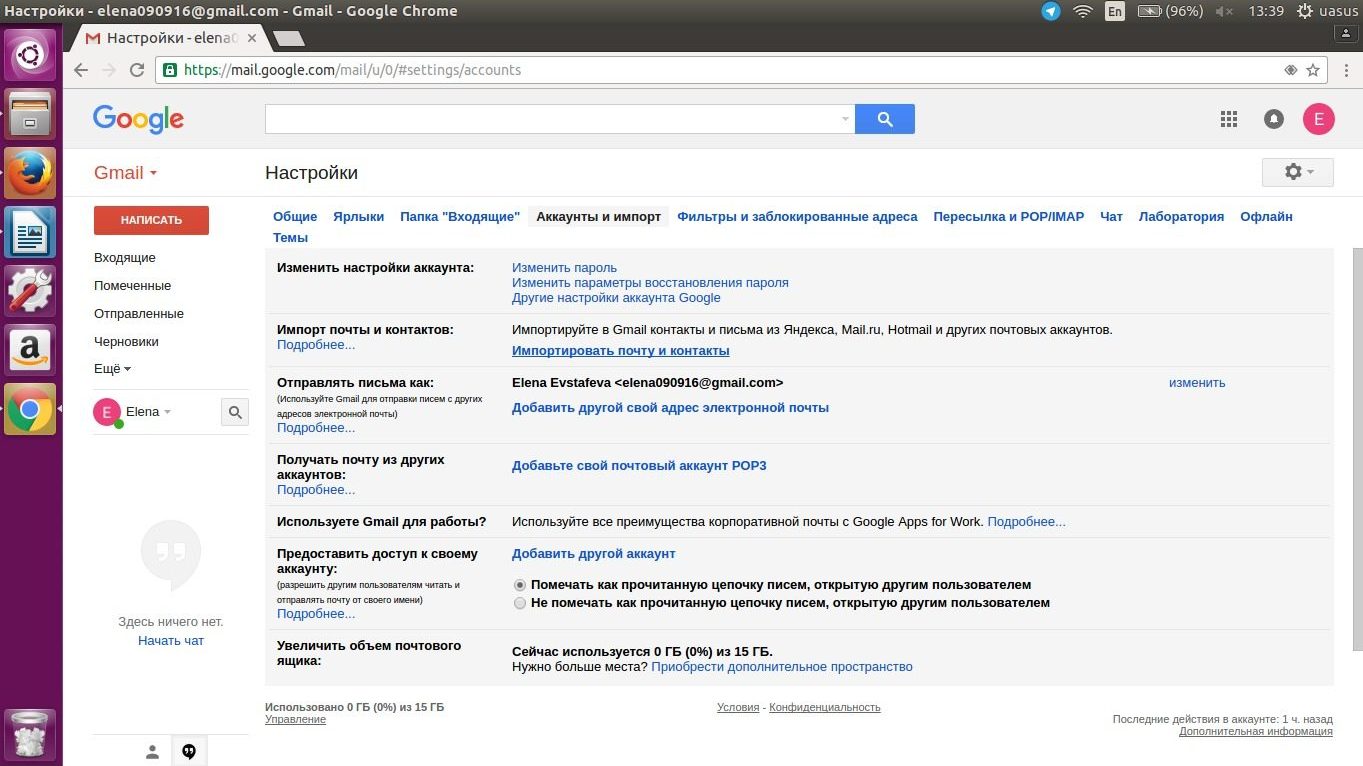 Делается это в настройках ящика:
Делается это в настройках ящика:
- Mail.ru: щелкните по своему адресу в верхнем правом углу и выберите пункт «Пароль и безопасность».
- Яндекс: щелкните по иконке шестеренки вверху справа и выберите «Безопасность».
- Гугл (Gmail): нажмите на свою иконку в правом врехнем углу, выберите «Управление аккаунтом Google». Откроется новая вкладка, где нужно перейти в «Безопасность и вход» и выбрать «Пароль».
Как выйти из своего ящика на чужом компьютере?
В Mail.ru для этого нужно нажать на иконку двери. Или на надпись «выход» в правом верхнем углу сайта.
В Яндексе нажмите на аватар (иконку справа) и выберите «Выйти».
В Gmail щелкните по аватару (иконке) в правом верхнем углу сайта и выберите «Выйти».
Я не нашел ответ на свой вопрос.
Вы можете попробовать найти ответ самостоятельно через справку почтового сайта (службу поддержки):
Или можете задать вопрос в комментариях к этой статье.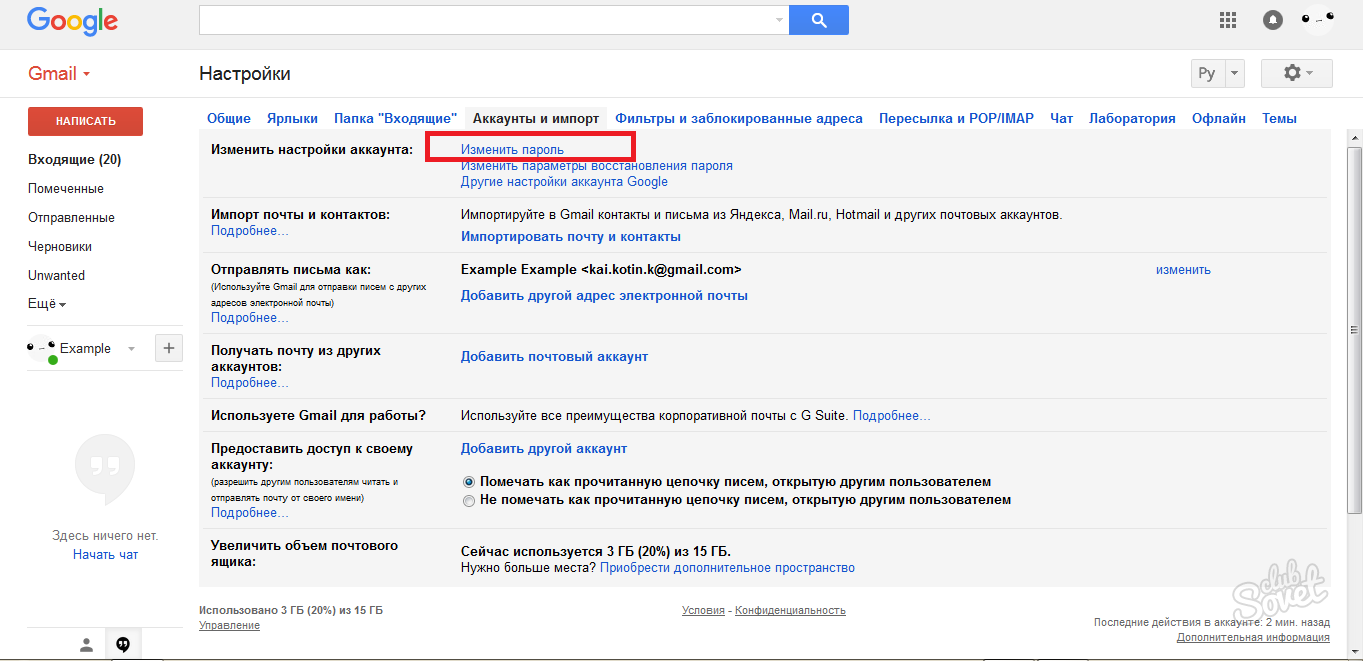 Форма для отправки комментария находится чуть ниже на странице.
Форма для отправки комментария находится чуть ниже на странице.
Автор: Илья Кривошеев
Обновлено: 17.03.2020
Как настроить переадресацию всех писем с одной почты на другую
У многих пользователей предусмотрено по 2 и более электронных ящика. Причём часто они создаются на различных сервисах. Один может использоваться для личной переписки, другой задействуется в решении рабочих задач, а третий и вовсе ориентирован на онлайн заказы, регистрацию в играх и приложениях.
Тем самым не засоряется основная почта, не смешивается личная переписка с рабочими электронными письмами.
Но бывает и так, что возникает необходимость читать все письма в одном сервисе. Для этого требуется знать, как правильно настроить переадресацию для почты. Причём в разных службах есть свои нюансы.
К числу наиболее популярных и часто используемых сервисов смело можно отнести Mail.ru, Яндекс Почту, Gmail, а также Outlook.
Для каждого из них предусмотрены возможности переадресации. Необходимо лишь разобраться в том, как именно добиться отправки всех или части писем с одного адреса на другой.
Необходимо лишь разобраться в том, как именно добиться отправки всех или части писем с одного адреса на другой.
Mail.ru
Первым делом стоит поговорить о том, как сделать переадресацию с одной почты, а именно с Mail.ru, на другую электронную почту.
Этот сервис даёт возможность настраивать пересылку всей корреспонденции либо только части писем, которые соответствуют определённым фильтрам. Потому тут стоит рассмотреть 2 варианта.
Вся почта
Для начала научимся переадресовывать всю почту. Для этого необходимо открыть свой ящик электронной почты. Далее выполняется переадресация на другой необходимый вам адрес согласно следующей инструкции:
- перейдите в «Настройки»;
- откройте раздел, который называется «Правила фильтрации»;
- здесь следует кликнуть на «Добавить пересылку»;
- пропишите адрес, куда требуется перенаправлять корреспонденцию;
- жмите на клавишу «Сохранить».
После этого система должна потребовать указать пароль от того электронного ящика, из которого будет осуществляться пересылка. Затем вы получите на почту письмо с подтверждением в виде ссылки. На эту ссылку нужно кликнуть, после чего переадресация будет завершена.
Затем вы получите на почту письмо с подтверждением в виде ссылки. На эту ссылку нужно кликнуть, после чего переадресация будет завершена.
Но некоторые пользователи сталкиваются с проблемой, когда даже после этого пересылка не осуществляется. Вероятнее всего, нужно сделать ещё одну простую процедуру.
Для того чтобы полноценно настроить переадресацию, потребуется снова зайти в аккаунт почты, где попросту отключено перенаправление. Откройте настройки и перейдите в подкатегорию «Правила фильтрации». Здесь необходимо переключить чекбокс в режим «ВКЛ».
Проделанные манипуляции позволяют перенаправлять все сообщения из Mail.ru на указанный в настройках электронный адрес.
Часть писем
Но бывает и так, что возникает необходимость переадресовывать только часть писем, поступающих на ящик в Mail.ru, а не всю корреспонденцию сразу. Тут нет ничего сложного. Снова заходите в настройки и в раздел правил фильтрации. Здесь уже выбирайте пункт «Добавить фильтр».
В открывшемся окне появится возможность настроить переадресацию согласно определённым фильтрам, которые требуются пользователю.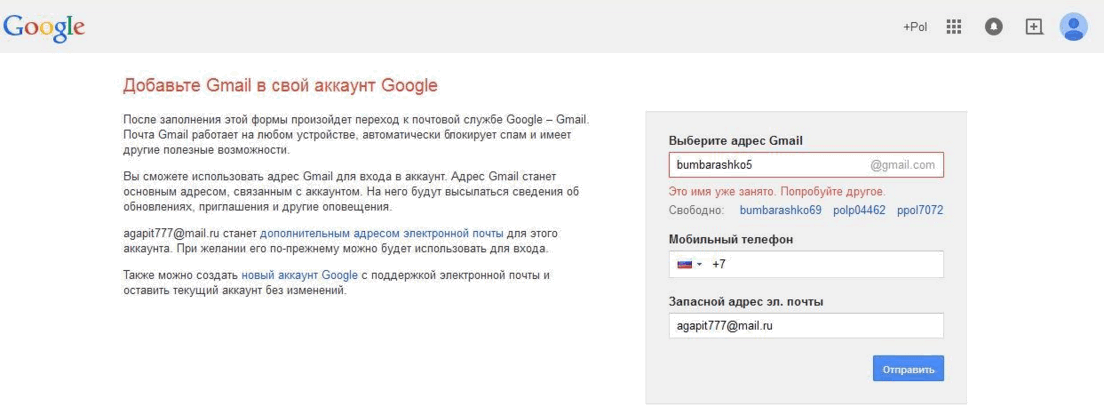 Фильтровать электронные письма можно по:
Фильтровать электронные письма можно по:
- теме;
- имени отправителя;
- словам в теле;
- размеру и пр.
Чтобы указанные электронные письма перенаправлялись на другой адрес, требуется кликнуть на «Все действия» и ввести адрес.
Тут можно настроить сортировку по своему желанию, исходя из необходимости и задач. Дальнейшие действия идентичны предыдущему способу пересылки, когда перенаправлялись все письма. Потребуется подтвердить внесённые изменения и сохранить настройки.
В этом плане Mail.ru предлагает достаточно простой и удобный функционал для переадресации. Стоит ещё взглянуть, что могут предложить условные конкуренты среди почтовых сервисов.
Яндекс.Почта
Теперь рассмотрим, как осуществляется переадресация писем на другую почту в случае с Яндекс.Почтой. Ещё один популярный сервис, который пользуется повышенным спросом в Рунете.
Чтобы письма, отправляемые на этот сервис, поступали с Яндекс.Почты на другой электронный ящик, требуется выполнить следующие действия:
- откройте свой аккаунт в этой службе;
- кликните на значок шестерёнки в верхнем правом углу;
- перейдите в раздел, который называется «Правила обработки писем»;
- в открывшемся окне нажмите на пункт «Создать правило»;
- здесь настраивается переадресация, чтобы с Яндекс.
 Почты письма отправлялись на другой ящик;
Почты письма отправлялись на другой ящик; - здесь же можно выбрать условия для пересылки всех сообщений либо только определённой части из них.
В первом пункте «Применять» требуется выбрать, какие именно письма в итоге будут переадресовываться.
Далее добавляются фильтры, если они нужны. К примеру, если нужна будет переадресация сразу всех писем, то тут Яндекс.Почта предлагает просто кликнуть на красный крестик. Если же это будет лишь часть входящих сообщений, тогда жмите на «Добавить условие».
На Яндекс.Почте настройка пересылки довольно простая. Полноценно настроить переадресацию можно буквально за несколько минут.
Как и в предыдущем случае, по завершении всех процедур и настроек нажмите на жёлтую кнопку «Создать правило», подтвердив все внесённые изменения. Далее на указанный адрес, куда будут пересылаться копии, поступит письмо со ссылкой для подтверждения. Просто кликните по этой ссылке, и настройка будет полностью завершена.
Как видите, настроить аналогичную переадресацию на Яндекс.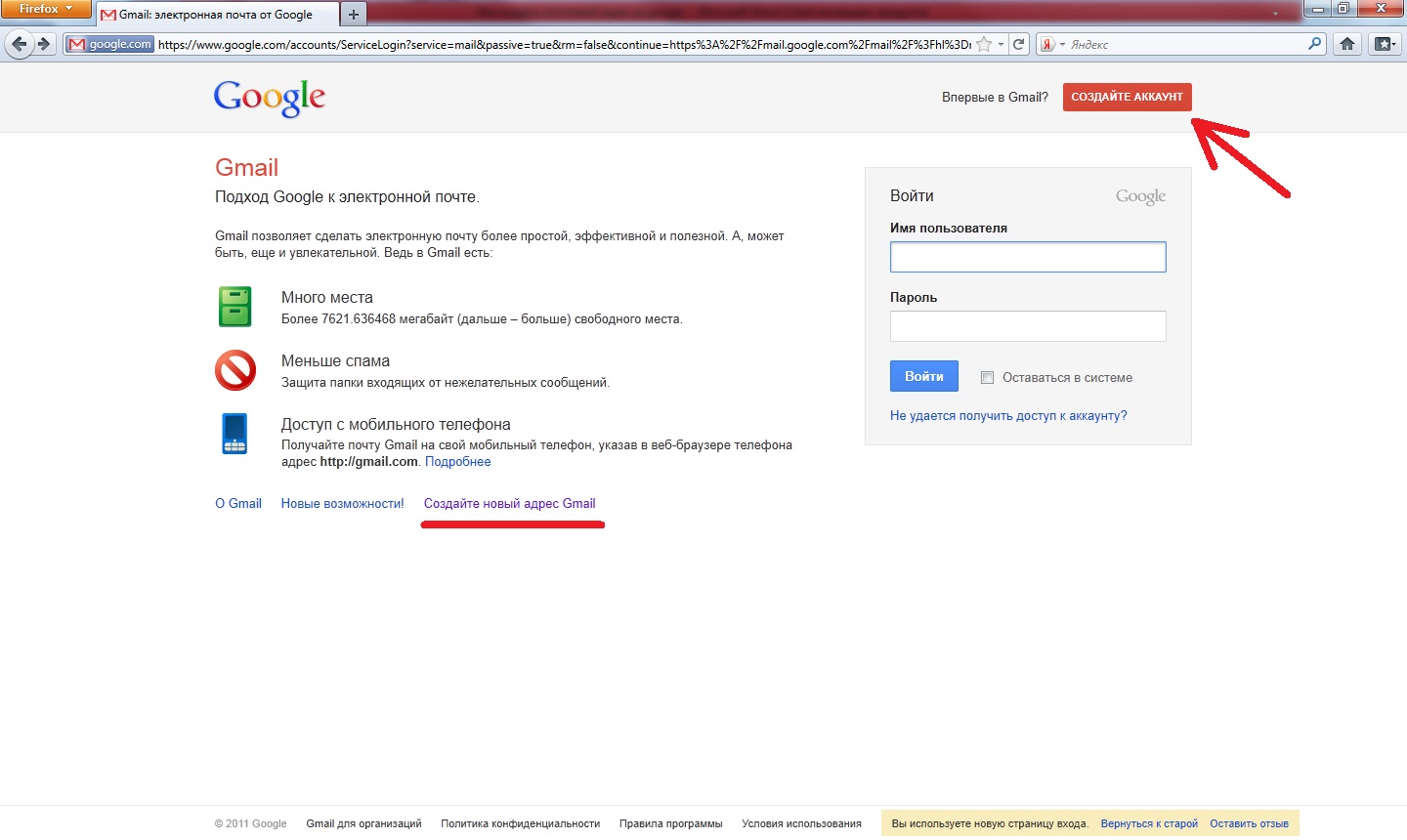 Почте ничуть не сложнее, нежели создание пересылки в сервисе Mail.ru.
Почте ничуть не сложнее, нежели создание пересылки в сервисе Mail.ru.
Gmail
Как и в предыдущих случаях, у электронной почты Gmail есть своя переадресация, позволяющая перенаправлять корреспонденцию на другой адрес. Причём перенаправлять можно сразу все сообщения либо только часть из них.
Все письма
Для начала о том, как реализуется переадресация на Gmail с основного почтового ящика на другой электронный адрес. В этом случае предлагается следующая пошаговая инструкция, позволяющая настроить переадресацию на достаточно популярной почте Гмайл от компании Google:
- откройте свой аккаунт в почте от Gmail;
- далее зайдите в раздел «Настройки»;
- здесь имеется вкладка, которая называется «Пересылка и POP IMAP»;
- кликните на кнопку «Добавить адрес для пересылки»;
- здесь прописывается адрес, куда будет перенаправляться корреспонденция;
- на указанный ящик придётся письмо со ссылкой-подтверждением;
- в нижней части страницы следует кликнуть на кнопку «Сохранить изменения».

Но это ещё не всё. Если просто выйти из аккаунта, тогда этот адрес электронной почты может и не переадресовывать все сообщения. Связано это с тем, что переадресация не была активирована.
Для активации функции требуется снова открыть раздел «Пересылка». После подтверждения адреса, на который отправляются копии писем, здесь должен отображаться этот ящик. Выберите его в Gmail, и тогда вся корреспонденция начнёт автоматически отправляться на другой сервис.
Это к вопросу о том, как пересылать сразу все письма. Но часто требуется отфильтровать работы пересылки.
Часть писем
Чтобы пересылать лишь часть входящей почты, нужно откорректировать настройки, внести некоторые изменения в стандартные параметры.
Чтобы пересылать только избранные письма, потребуется воспользоваться функциями фильтра. Перед самим настройками откройте ящик, куда будут приходить копии. Добавьте его в список переадресации для ящика в Gmail, как было показано в предыдущем разделе.
Далее можно переходить непосредственно к самим настройкам.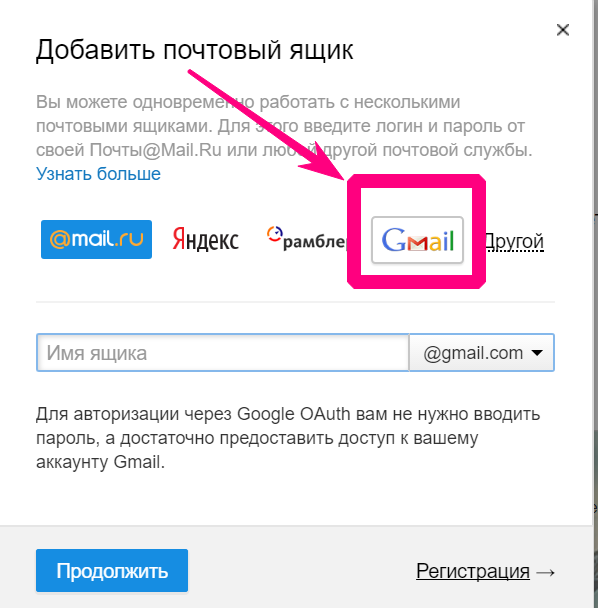
- около строки поиска сообщений есть значок треугольника, который требуется нажать;
- откроется скрытое меню, где нужно прописать адрес отправителя, письма которого требуется перенаправлять на другой ящик;
- далее на кнопку «Создать фильтр»;
- откроется новое меню, где создаются соответствующие условия фильтрации, в частности, нужно обязательно поставить галочку на пункте «Пересылать на адрес…»;
- завершив настройки фильтрации, снова кликайте на «Создать фильтр».
Всё, на этом настройка завершена. Теперь выбранные электронные письма, отправленные на ящик Gmail, будут перенаправляться и на другой указанный и подтверждённый адрес.
Outlook
Ещё один почтовый сервис. Да, он пользуется не столь огромной популярностью в Рунете, как перечисленные ранее сервисы, но всё равно заслуживает внимания. К тому же здесь также доступна пересылка. Причём перенаправлять можно сразу все сообщения либо только часть из них.
Да, он пользуется не столь огромной популярностью в Рунете, как перечисленные ранее сервисы, но всё равно заслуживает внимания. К тому же здесь также доступна пересылка. Причём перенаправлять можно сразу все сообщения либо только часть из них.
Все письма
Для настройки полной переадресации в аккаунте почты от компании Microsoft требуется выполнить несколько последовательных шагов:
- откройте сайт почтового сервиса Outlook;
- войдите в свой аккаунт электронной почты;
- далее кликните на значок настроек (шестерёнка), расположенный в верхнем правом углу;
- в открывшейся строке поиска начните вводить слово «пересылка»;
- кликните на пункт «Пересылка»;
- появится окно, где требуется поставить галочку на пункте «Включить пересылку»;
- пропишите адрес, куда хотите перенаправлять всю получаемую корреспонденцию.
Всё, на этом настройки завершены. Теперь все письма, которые другие пользователи будут отправлять вам на электронный ящик в сервисе Outlook, автоматически начнут пересылаться на другой указанный адрес.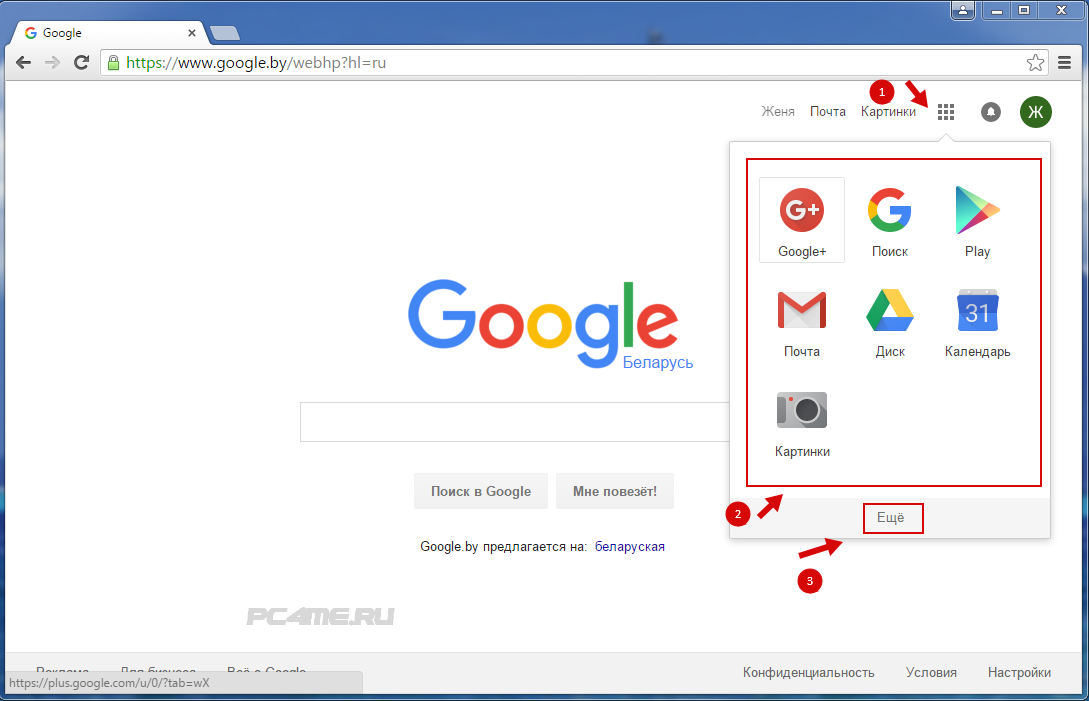
Часть писем
Ещё отдельно о том, как отфильтровать пересылку, чтобы переадресация осуществлялась лишь частично. То есть копировались не все сообщения, а только лишь необходимый перечень писем.
Здесь инструкция будет выглядеть следующим образом:
- зайдите в аккаунт почты;
- кликните на значок шестерёнки, чтобы открыть меню настроек;
- начните вводить слово «правила»;
- появится вариант «Правила для папки «Входящие»;
- нужно кликнуть на этот раздел;
- в новом окне нажмите на кнопку «Добавить правило»;
- здесь указывается, какие конкретно письма и куда они будут автоматически перенаправляться;
- по завершении всех настроек обязательно нажмите на «Сохранить».
Настройки разнообразные, что позволяет адаптировать пересылку под свои условия и требования.
Вообще переадресация электронной почты – вещь достаточно полезная. Особенно для тех, кто часто использует один или сразу несколько сервисов и нуждается в грамотном распределении всей входящей корреспонденции.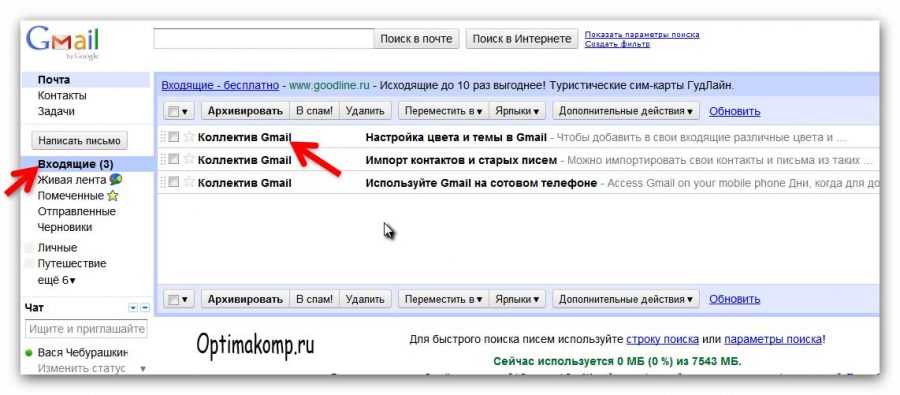
Объективно держать всё на одном электронном ящике не особо удобно. Плюс всегда нужно иметь запасной адрес на тот случай, если с основной почтой что-то случится, её заблокируют или удалят. Переадресация также помогает сохранить важные и полезные письма на удалённом или заблокированном аккаунте.
Фактически каждый почтовый сервис обладает функциями для настройки пересылки. Принцип везде примерно одинаковый.
Потому только пользователю решать, какой именно почтовый инструмент брать на вооружение, что использовать в качестве основного адреса и куда реализовывать переадресацию.
Всем спасибо за внимание! Обязательно подписывайтесь, оставляйте комментарии, задавайте актуальные вопросы и рассказывайте о нашем проекте своим друзьям!
Gmail уничтожал нужную почту на iPhone и iPad
Интернет Веб-сервисы | Поделиться Google сообщила об ошибке в работе Gmail, в результате которой часть писем удалялась, а другая — помечалась как спам.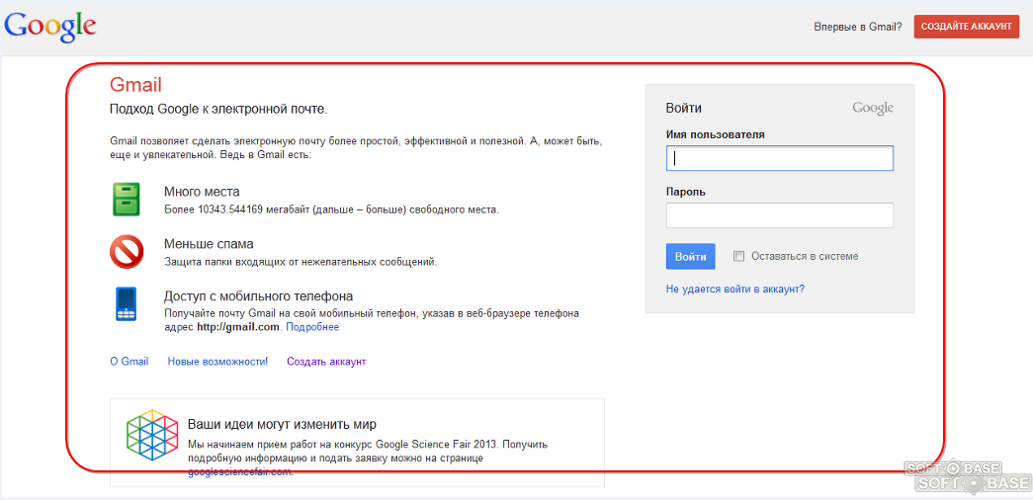 Владельцам аккаунтов рекомендуется проверить корзину и папку со спамом, в которых может находиться важная корреспонденция. Проблема затронула официальное приложение для iOS и мобильные браузеры.
Владельцам аккаунтов рекомендуется проверить корзину и папку со спамом, в которых может находиться важная корреспонденция. Проблема затронула официальное приложение для iOS и мобильные браузеры. Ошибка в работе почтовой службы Gmail привела к случайному удалению писем и переносу других в папку со спамом. Об ошибке своих пользователей уведомила корпорация Google, проинформировав, что неправильная работа сервиса продолжалась с 15 по 22 января 2014 г.
Когда пользователь удалял или помечал как спам одно из сообщений, в действительности эти атрибуты присваивались другому сообщению.
Компания принесла извинения и порекомендовала пользователям проверить корзину и папку со спамом, в которых, вероятно, могут находиться важные письма. Проблема затронула официальное приложение Gmail для iOS, мобильные веб-браузеры и офлайновую версию Gmail.
В Google отметили, что проверить указанные папки необходимо до 14 февраля 2014 г. , так как срок хранения удаленных писем и писем со спамом составляет 30 дней.
, так как срок хранения удаленных писем и писем со спамом составляет 30 дней.
С чем была связана ошибка, в Google не сообщили. В компании также не указали, какое число пользователей она затронула.
Напомним, что 24 января в работе Gmail, Hangouts, Google Drive и Google+ произошел сбой, который длится около часа. До этого крупный сбой произошел 23 сентября 2013 г., он затронул треть пользователей.
Google сообщила об ошибке, имевшей место с 15 по 22 января
Gmail — одна из крупнейших почтовых служб в мире. Ее пользовательская база составляет свыше 420 млн человек.
Сергей Попсулин
Зачем нужна корпоративная почта?
Сергей Лукошкин24.11.2012 | | 2 комментариев
А вы знаете, что вы упускаете простые и практически бесплатные возможности для продвижения вашего бизнеса? Да, да!
Например, вы помните адрес вашей электронной почты? Возьмите свою визитку. Посмотрите на ваш email. Если у вас «корпоративная почта», то все в порядке, читайте нашу следующую статью. А если у вас адрес бесплатного почтового ящика, где-нибудь на mail.ru, yandex.ru, gmail.com и т.п., то у вас проблемы! Читайте дальше, чтобы узнать почему.
Посмотрите на ваш email. Если у вас «корпоративная почта», то все в порядке, читайте нашу следующую статью. А если у вас адрес бесплатного почтового ящика, где-нибудь на mail.ru, yandex.ru, gmail.com и т.п., то у вас проблемы! Читайте дальше, чтобы узнать почему.
В маркетинге мелочей не бывает. Здесь все имеет значение. То, чего вы даже не замечаете, может быть важно для ваших клиентов. Электронная почта — это еще один маленький секрет большого маркетинга.
Мало кто из предпринимателей и бизнесменов (особенно в малых и средних компаниях) понимает, что электронная почта — не только средство для общения, но и серьезный инструмент для продвижения бизнеса и управления организацией.
Однако, электронная почта бывает разной:
- Бесплатные личные почтовые ящики
- «Корпоративная» электронная почта
Удивительно, что компании пренебрегают возможностью завести корпоративную почту! Очень многие просто заводят для себя и сотрудников адреса на бесплатных почтовых сервисах, таких как yandex.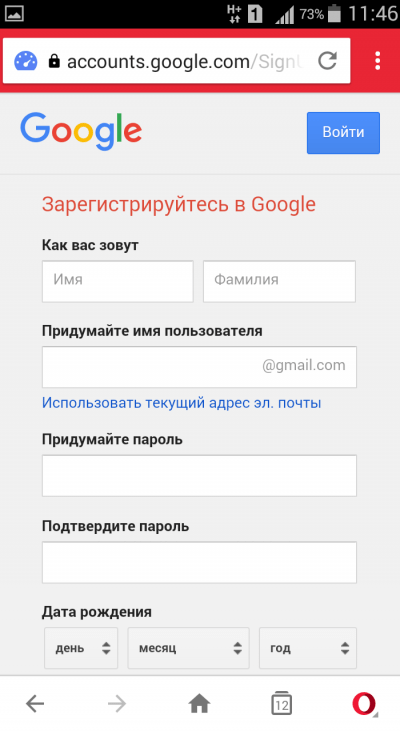 ru, mail.ru, rambler.ru, gmail.com, bk.ru и многих других. Казалось бы, что здесь плохого? Однако, не все так просто. Если вы заводите такой почтовый адрес для личной переписки — прекрасно, но если вы заводите подобный адрес для бизнеса, то сразу лишаете себя массы возможностей продвижения и управления компанией.
ru, mail.ru, rambler.ru, gmail.com, bk.ru и многих других. Казалось бы, что здесь плохого? Однако, не все так просто. Если вы заводите такой почтовый адрес для личной переписки — прекрасно, но если вы заводите подобный адрес для бизнеса, то сразу лишаете себя массы возможностей продвижения и управления компанией.
Внешне корпоративная почта отличается лишь тем, что ваш почтовый адрес выглядит иначе.
Предположим, что ваша компания называется ООО «Партиззан». Также предположим, что вас зовут Иванов Иван Иванович.
Если вы решите завести бесплатный адрес, то вы выберете что-то типа – [email protected] или [email protected].
Напротив, ваша корпоративная почта выглядела бы так – [email protected]. Говоря техническим языком, ваш почтовый адрес включал бы название домена (сайта) с названием вашей компании после @, вместо названия бесплатного почтового сервиса. Однако, это лишь видимое различие и далеко не всё.
Чтобы не ходить вокруг да около, ниже мы просто приводим список тех проблем, которые вы получаете, если пользуетесь бесплатной почтой для бизнеса.
- Вы упускаете возможность продвижения бренда. Вы не продвигаете свой бренд и компанию с помощью адреса e-mail. Если бы у вас была корпоративная почта, то всякий раз, отправляя сообщение кому-то, вы бы упоминали название своей компании. Это брендинг.
- Вы упускаете возможность для продвижения сайта. У многих компаний есть сайты, но нет корпоративной почты. Недальновидно. Если бы у вас была корпоративная почта, то вы бы сообщали всем получателям писем название вашего сайта.
- Вы тратите деньги и время на продвижение других компаний. Всякий раз, когда вы отправляете письмо кому-то или даете свою визитку, вы рекламируете почтовые сервисы (Mail.ru, yandex.ru, …), но не свою компанию.
- Вы производите такое же впечатление, как и мошенники. У многих получателей ваших писем (покупателей) может возникнуть ощущение несерьезности вашей компании.
 Многие знают, что завести e-mail на mail.ru, yandex.ru можно бесплатно и очень просто, поэтому такие адреса часто используют мошенники.
Многие знают, что завести e-mail на mail.ru, yandex.ru можно бесплатно и очень просто, поэтому такие адреса часто используют мошенники. - Вы выглядите несолидно. Многие люди, узнав ваш адрес, подумают, что ваша компания либо несостоятельная, либо «дремучая» (и ничего не понимает в современных технологиях), а ассоциативно они решат, что у вас более низкое качество услуг или товаров, чем у ваших конкурентов (особенно если у них есть корпоративная почта).
- Вы упускаете конкурентное преимущество. Если у вас есть корпоративная почта, у ваших конкурентов ее нет, то это ваше конкурентное преимущество (пусть и не очень большое, но приятное)!
- У вас странные, бессмысленные или смешные адреса. Часто на бесплатной почте у вас нет возможности выбрать красивое или легко читаемое имя до @. Вы вынуждены создавать адреса типа [email protected].
- Вы рискуете потерять существующих клиентов. Если у вас нет корпоративной почты, то сотрудники будут принимать письма от клиентов на личные адреса, и тем самым будут привязывать клиента к себе лично, а не к вашей компании.

- Вы рискуете потерять ценную информацию. При увольнении сотрудника вы не сможете отключить его e-mail, и уж тем более перенести весь архив его переписки себе. И более того, вы рискуете вообще никогда не увидеть этой переписки, если сотрудник не отдаст вам логин и пароль от такой почты.
- Вы упускаете возможности для удобной работы. Вы не сможете создавать удобные групповые адреса типа [email protected], [email protected]. Если на такой адрес отправлено сообщение, то его одновременно получат многие или выбранные вами сотрудники.
- Ваше сообщения не дойдут до покупателя. Многие почтовые системы используют спам-фильтры. И адреса бесплатных почтовых сервисов такие системы часто помещают в спам.
Ну а теперь решайте, нужна ли вам корпоративная почта. Если нужна, то просто обращайтесь в Partizzan и мы легко организуем для вас корпоративную почту.
Кстати это очень просто и быстро.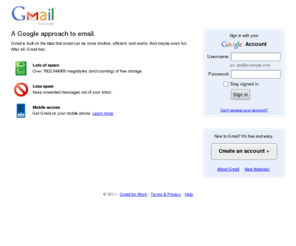 Уже через сутки у вас будет своя корпоративная почта. Звоните, пишите, приезжайте!
Уже через сутки у вас будет своя корпоративная почта. Звоните, пишите, приезжайте!
Индивидуальный рабочий адрес электронной почты | Google Workspace
Начните отправлять деловую электронную почту за 3 шага.
1Зарегистрируйтесь в Google Workspace
Во время регистрации укажите домен, который вы хотите использовать для своей корпоративной электронной почты. Если вы еще не являетесь владельцем домена, вы можете приобрести его в Google за дополнительная плата.
2Настройте свой аккаунт
Во время установки вам будет предложено подтвердить свой домен. Персонализируйте свой
учетной записи, загрузив логотип своей компании, создав псевдонимы электронной почты, такие как sales @ yourcompany и
настройка любых дополнительных пользователей, которым нужен адрес электронной почты.
Отправляйте электронные письма и многое другое
Используйте Google Workspace бесплатно в течение 14 дней для отправки электронных писем и проведения видеоконференций в формате HD. звонки, создание документов и обмен файлами в облаке.Вы можете настроить биллинг на в любое время, чтобы продолжить использование Google Workspace после бесплатной пробной версии.
Начинать Бесплатная пробная версияВы можете связаться с нами, если у вас возникнут вопросы или вам понадобится помощь. по пути.
* Только для новых клиентов Google Workspace. Эта начальная цена доступна для
добавлены первые 20 пользователей, всего на 12 месяцев. Специальная цена на G Suite Basic составляет
действует до 15 января 2021 г. , действует промо-цена на G Suite Business.
до 4 января 2021 г.Вы можете отменить в любое время.
, действует промо-цена на G Suite Business.
до 4 января 2021 г.Вы можете отменить в любое время.
Как использовать Gmail с вашим персональным доменом электронной почты (бесплатно)
Мы поддерживаем читателей и получаем комиссию при совершении покупок по нашим ссылкам. Никаких дополнительных затрат с вашей стороны. Спасибо за вашу поддержку! Полное раскрытие здесь.
После покупки доменного имени для бизнеса или организации первое, что делает большинство людей, — это настройка электронной почты для личного домена. Отправка электронных писем с адреса, включающего ваше доменное имя, заставляет вас выглядеть гораздо более авторитетным и профессиональным по сравнению с отправкой писем людям с вашего имени @ gmail.com. Для людей вроде меня, которым нравится знакомый интерфейс Gmail и которые хотят использовать его со своим адресом электронной почты в личном домене, есть 2 варианта. Теперь мы рассмотрим оба варианта, чтобы вы могли решить, какой из них вам подходит.
Вариант 1. Включите Gmail для работы с вашим персональным адресом электронной почты
Эта опция позволяет вам пользоваться всеми замечательными функциями, которые предоставляются с обычной учетной записью Gmail, при отправке электронных писем с адреса электронной почты вашего личного домена бесплатно . Прежде чем вы сможете это сделать, вам сначала потребуется хостинг электронной почты от провайдера, который разрешает пересылку электронной почты (возможно, у вас уже есть это, просто свяжитесь с регистратором домена и веб-хостингом).Как только вы это сделаете, вы зарегистрируетесь в Gmail, перенаправите электронные письма в этот аккаунт и включите Gmail для отправки в качестве адреса электронной почты вашего личного домена.
После этого вы можете сразу же начать использовать свой новый профессиональный адрес электронной почты для своего стартапа, блога, бизнес-сайта или некоммерческой организации. Без сомнения, это лучший вариант для бесплатной настройки адреса электронной почты личного домена. Этот процесс может показаться сложным, но на самом деле это не так, и я расскажу вам ниже, шаг за шагом.
Этот процесс может показаться сложным, но на самом деле это не так, и я расскажу вам ниже, шаг за шагом.
Что делать, если у вас нет тарифного плана на хостинг электронной почты? В основном у вас есть следующие варианты:
- Приобретите пакет хостинга электронной почты у своего текущего регистратора домена и продолжите действия, описанные ниже.
- Перенесите свой домен к провайдеру веб-хостинга, который предлагает бесплатный хостинг электронной почты и позволяет пересылать ваши электронные письма.Лично я предпочитаю использовать Bluehost, поскольку они недороги и позволяют очень легко передать им ваш домен от другого провайдера. Как только вы это сделаете, вы можете перейти к настройке личного домена для Gmail.
Вариант 2. Зарегистрируйтесь в Google Workspace (ранее G Suite)
Хотя первый вариант сэкономит вам деньги, я рекомендую вместо этого просто зарегистрироваться в Google Workspace (ранее известном как G Suite). Это намного проще и надежнее, чем вариант 1. В дополнение к настраиваемому адресу электронной почты в Gmail, который соответствует доменному имени вашего веб-сайта, у вас будет множество дополнительных функций, которые упрощают совместную работу, хранить документы, обмениваться файлами и даже добавлять или удалять учетные записи пользователей для других людей в вашей команде. которые используют ваше доменное имя в своих адресах электронной почты:
В дополнение к настраиваемому адресу электронной почты в Gmail, который соответствует доменному имени вашего веб-сайта, у вас будет множество дополнительных функций, которые упрощают совместную работу, хранить документы, обмениваться файлами и даже добавлять или удалять учетные записи пользователей для других людей в вашей команде. которые используют ваше доменное имя в своих адресах электронной почты:
- Например, у меня есть несколько адресов электронной почты @ thedigitalnonprofit.com, которые я могу использовать в зависимости от ситуации, например [email protected], [email protected] и т. Д.
- И когда я нанял подрядчика, это заняло 2 секунды дать им имя @ tdn.com, поэтому мы представили единый бренд.
- Во время контракта я мог сделать файлы и события доступными для всех сотрудников TDN, чтобы было легче сотрудничать.
- Наконец, когда контракт закончился, я мог заморозить их учетные записи одним щелчком мыши, чтобы моя бизнес-информация была в безопасности!
Все эти преимущества стали возможны, потому что у меня был Google Workspace. На самом деле они предлагают 14-дневную бесплатную пробную версию, чтобы вы лучше понимали, каково это использовать все их функции. Кроме того, они предоставляют промокоды, которые помогают сэкономить 10% в первый год.
На самом деле они предлагают 14-дневную бесплатную пробную версию, чтобы вы лучше понимали, каково это использовать все их функции. Кроме того, они предоставляют промокоды, которые помогают сэкономить 10% в первый год.
Данная акция доступна только для пакетов Business Starter и Business Standard. Между этими двумя планами есть несколько различий; стандартный план предусматривает гораздо больше места для хранения (2 ТБ вместо 30 ГБ) и позволяет записывать видеоконференции. Но в целом стандартный план стоит дополнительных денег только в том случае, если у вас есть много файлов, которые вам нужно сохранить, или если вы работаете в составе команды, которая выполняет много совместной работы удаленно, в противном случае я бы выбрал базовый пакет.
Получите скидку 10% на первый год использования Google Workspace + 14-дневную пробную версию
Введите адрес электронной почты ниже, чтобы получить код купона! Google требует, чтобы мы отправляли их индивидуально.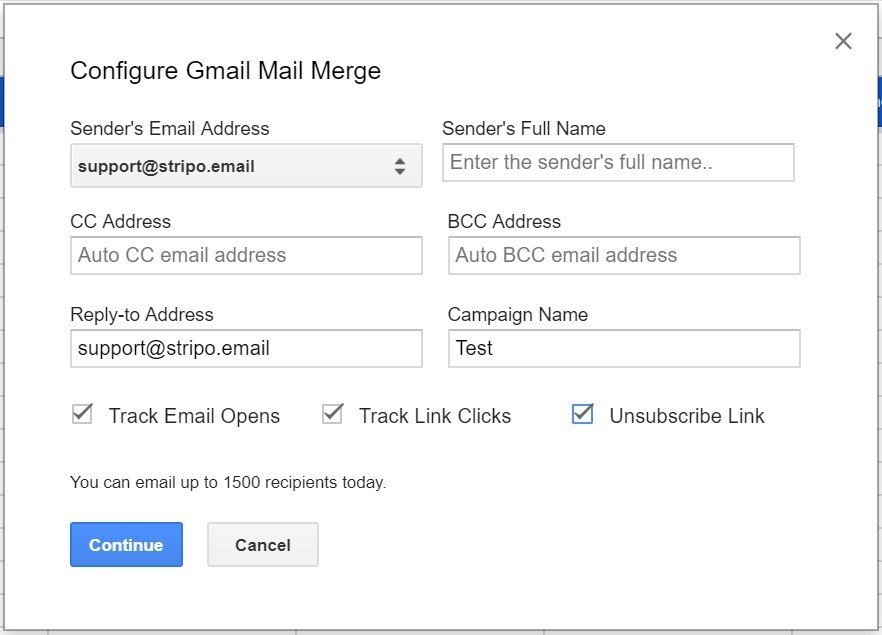
Стартовый пакет Business (скидка 10%):
Стандартный бизнес-пакет (скидка 10%):
И последнее примечание: если вы зарегистрированная некоммерческая организация, вы можете получить Google Workspace со скидкой или даже бесплатно через Google для некоммерческих организаций. Независимо от того, являетесь ли вы некоммерческой или коммерческой организацией, лучше всего взглянуть на долгосрочную перспективу и зарегистрироваться, чтобы получить все инструменты повышения производительности бизнеса Google, особенно с учетом того, что это может сэкономить несколько дополнительных долларов, если при подписке с промо коды.Если вы захотите переключиться позже, перенести все ваши электронные письма в Google Workspace будет непросто. Но если вы все еще хотите быстро исправить ситуацию, вот быстрый обходной путь, позволяющий бесплатно использовать Gmail с собственной электронной почтой в личном домене.
По сути, вы просто перенаправляете всю почту с you@yourdomain.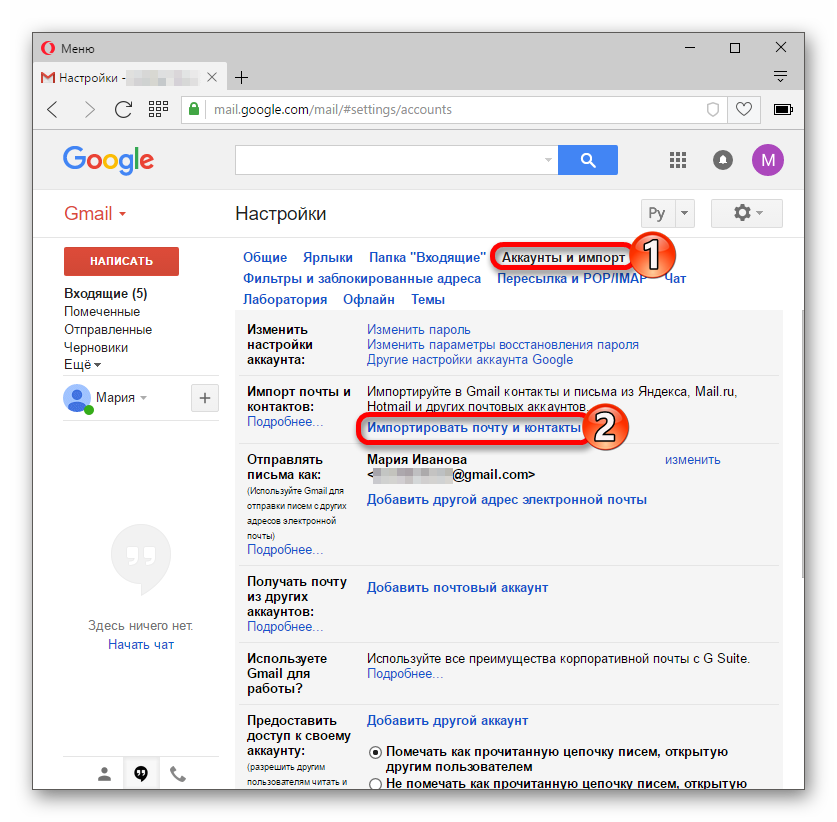 org в учетную запись Gmail и меняете настройку так, чтобы в исходящей почте также говорилось [email protected]. Это оно! Итак, приступим.
org в учетную запись Gmail и меняете настройку так, чтобы в исходящей почте также говорилось [email protected]. Это оно! Итак, приступим.
1) Создайте учетную запись Gmail
У вас, вероятно, уже есть личная учетная запись Gmail, и вы, , могли бы использовать ее для своей персонализированной электронной почты, но, как и в случае с финансами, лучше всего разделять личные и личные дела.Если вы перейдете на Google Workspace или Google для некоммерческих организаций, это упростит задачу в будущем.
Вот как сделать счет:
- Создайте здесь учетную запись Gmail и выберите новый адрес электронной почты. [email protected] обычно работает хорошо.
- Выполните остальные шаги, чтобы подтвердить свой номер телефона, создать учетную запись и войти в систему.
2) Создайте свой профессиональный домен учетной записи электронной почты
Затем вам необходимо зарегистрировать личный домен у регистратора, который предлагает пересылку электронной почты.
Если вы еще не зарегистрировали свой домен, вы можете зарегистрироваться в Bluehost, чтобы получить доменное имя, хостинг электронной почты и веб-хостинг всего за пару долларов в месяц. Вы даже можете использовать этот инструмент, чтобы узнать, доступна ли идея вашего домена:
(для использования инструмента может потребоваться отключить блокировку рекламы)
Почему мы рекомендуем Bluehost?
Что ж, если вы ищете профессиональную электронную почту, вы, вероятно, захотите, чтобы веб-сайт поддерживал ее.Bluehost включает доменное имя бесплатно , если вы регистрируетесь на веб-хостинге, и они в значительной степени являются золотым стандартом, когда речь идет о веб-хостах.
Еще лучше, у нас есть эксклюзивная скидка Bluehost для вас! Используйте инструмент выше или ссылку ниже, чтобы получить 1) доменное имя, 2) хостинг веб-сайтов, 3) сертификат SSL и 4) хостинг электронной почты всего за $ 2,95 в месяц.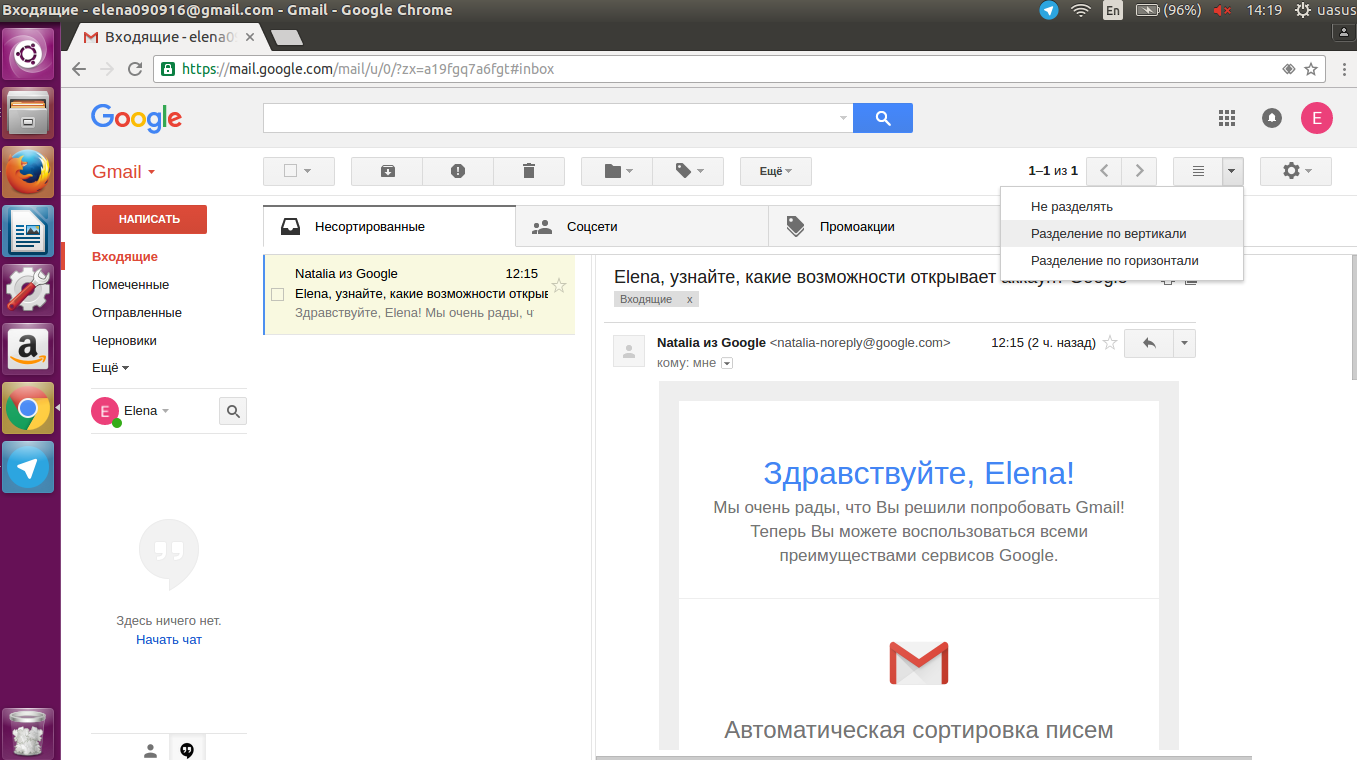
Нажмите здесь, чтобы получить хостинг Bluehost со скидкой и бесплатное доменное имя.
По крайней мере, у них есть 30-дневная гарантия возврата денег и отличная поддержка, так что вы можете легко передумать позже.
3) Пересылка писем из вашего личного домена
Теперь, когда у вас есть доменное имя, вы собираетесь перенаправлять электронные письма со своего профессионального адреса на свой адрес Gmail, чтобы вы могли продолжать использовать интерфейс Gmail.
Ниже приведены инструкции для нескольких различных веб-хостов.
Если вашего хоста нет в списке : Посмотрите инструкции HostGator — скорее всего, у вас тот же интерфейс администратора cPanel.
Если это не работает : Ваш провайдер может не включать переадресацию электронной почты.Вы можете передать его в Bluehost для пакета веб-хостинга, который включает пересылку электронной почты. Просто нажмите «Начать» по этой ссылке и на третьем шаге или около того введите свое существующее доменное имя, а не ищите новое. Они помогут вам в остальном.
Просто нажмите «Начать» по этой ссылке и на третьем шаге или около того введите свое существующее доменное имя, а не ищите новое. Они помогут вам в остальном.
- Войдите в свою учетную запись Bluehost
- В разделе хостинга щелкните ссылку электронной почты
- Щелкните ссылку переадресация
- Нажмите кнопку добавить адрес электронной почты
- Введите адрес, который вы хотите пересылать.([email protected])
- Выберите новый Gmail в качестве места назначения для пересылаемой электронной почты
- Нажмите отправить
- Войдите в cPanel
- В разделе Mail щелкните Forwarders
- В разделе Email Account Forwarders щелкните Add Forwarder
- Введите адрес для пересылки (you@yourdomain.
 org)
org) - Выберите «Переслать на адрес электронной почты» (вы[email protected])
- Нажмите Добавить пересылку
* Обратите внимание, что с 31 декабря 2020 года GoDaddy больше не предлагает кредиты на переадресацию электронной почты. Если у вас есть учетная запись, созданная до этой даты, вы можете следовать приведенным ниже инструкциям. Если нет, вам нужно будет приобрести Office 365 Email Essentials за 23,88 доллара в год, а затем перейти в настройки GoDaddy для пересылки электронной почты.
- Войдите в свою учетную запись и щелкните свое имя в правом верхнем углу.
- Выберите Мои продукты из раскрывающегося списка
- Прокрутите вниз до раздела под названием Дополнительные продукты
- Щелкните стрелку, чтобы открыть раздел Пересылка электронной почты
- Нажмите кнопку Погасить
- Выберите свой домен имя (100 пакет пересылки электронной почты) и щелкните Погасить кредит
- Подождите, пока страница обновится
- Прокрутите вниз до раздела электронной почты рабочего пространства
- Щелкните стрелку, чтобы отобразить оставшиеся кредиты для пересылки электронной почты
- Щелкните Управление Все
- Вы будете перенаправлены в Центр управления рабочей областью (вас могут попросить указать данные для входа).

- Нажмите Создать пересылку
- Под Переслать этот адрес электронной почты , введите адрес, который вы хотите переслать @yourdomain.org)
- Меньше На эти адреса электронной почты добавьте свой адрес Gmail
- Нажмите Создать
- Войдите в свою панель управления 1 & 1 и выберите соответствующий пакет.
- Щелкните ссылку Управление адресами электронной почты на панели почты
- Щелкните ссылку Настроить пересылку , расположенную в правом углу страницы
- Выберите имя и домен для адреса пересылки (you @ yourdomain.org)
- Введите свой Gmail в поле Forward Target (s)
- Нажмите Save
3) Включите Gmail для отправки с ваших собственных адресов электронной почты
Теперь, когда у нас есть электронные письма, приходящие с номерами в в Gmail, этот шаг позволит вам бесплатно отправлять электронную почту с адреса you@yourdomain. org через SMTP-серверы Gmail.
org через SMTP-серверы Gmail.
- Перейдите по этой ссылке. Если вы можете включить «Менее безопасные приложения», сделайте это.
- Если вы получаете сообщение об ошибке, вероятно, у вас включена двухэтапная аутентификация, как у меня.Вместо этого перейдите сюда, чтобы создать пароль для конкретного приложения.
- Вернитесь в Gmail, щелкните значок шестеренки, затем Настройки
- Щелкните Учетные записи и Импортируйте , затем Добавьте еще один адрес электронной почты в поле Отправьте письмо как раздел
- Введите свое имя и вы @ yourdomain.org, разрешите Считать псевдонимом , а затем Следующий шаг
- Введите следующие учетные данные:
- SMTP-сервер: smtp.gmail.com
- Имя пользователя: Часть вашего адреса Gmail, предшествующая «@ gmail.
 com»
com» - Пароль: Пароль для Gmail или приложения
- Порт: 587 или 465
- Безопасный соединение с использованием: TLS для 587, SSL для 465
4) Окончательная конфигурация
- Вам будет отправлено электронное письмо со ссылкой для подтверждения. Обязательно щелкните его, чтобы активировать новый адрес.
- Когда вы вернетесь на страницу настроек, нажмите Сделать по умолчанию рядом с новым настраиваемым адресом электронной почты.
- Отправьте другу электронное письмо для проверки исходящих сообщений
- Попросите их отправить вам сообщение для подтверждения входящих сообщений
И все! Теперь у вас есть Gmail с собственным доменом бесплатно!
Если у вас есть какие-либо проблемы, оставьте комментарий ниже, и я сделаю все возможное, чтобы исправить их вместе с вами.
Простой способ бесплатно настроить Gmail с персональным доменом
У вас есть электронная почта в личном домене, но вы хотите использовать Gmail в качестве основной платформы для управления всеми сообщениями? Вы пришли в нужное место.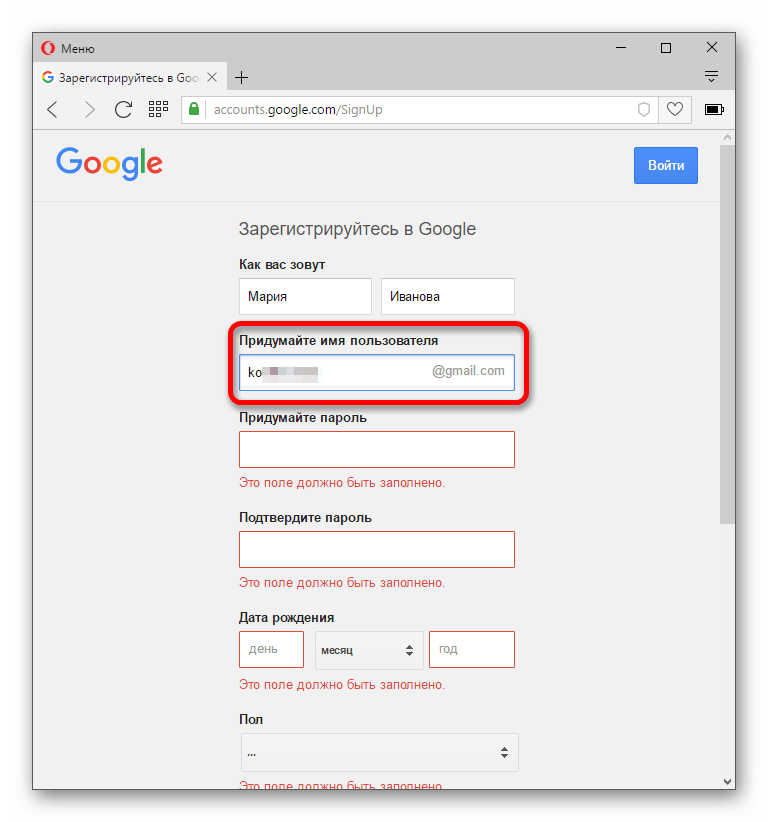 Оставайтесь с нами и узнайте, как интегрировать адрес личного домена с Gmail.
Оставайтесь с нами и узнайте, как интегрировать адрес личного домена с Gmail.
причины для интеграции электронной почты персонального домена в учетную запись Gmail
При покупке веб-хостинга вы, скорее всего, получите бесплатную рабочую электронную почту прямо из коробки. Однако на привыкание может потребоваться время, поскольку интерфейс отличается от интерфейса Gmail.
Конечно, есть G Suite в качестве альтернативы, но вам нужно вложить деньги. Самый низкий тарифный план стоит 6 долларов в месяц для пользователя, тогда как хостинг электронной почты может начинаться с 1 доллар.49 / мес .
К счастью, Gmail можно бесплатно использовать в собственном домене. Таким образом, вы можете получить лучшее из обоих миров — адрес электронной почты для личного домена с удобством интерфейса Gmail. Вам также не нужно входить в систему на разных платформах, чтобы управлять своей личной и деловой электронной почтой.
Как интегрировать электронную почту персонального домена в Gmail?
Теперь, когда вы знаете, почему удобно интегрировать Gmail с личным доменом, давайте рассмотрим шаги по его настройке:
1.
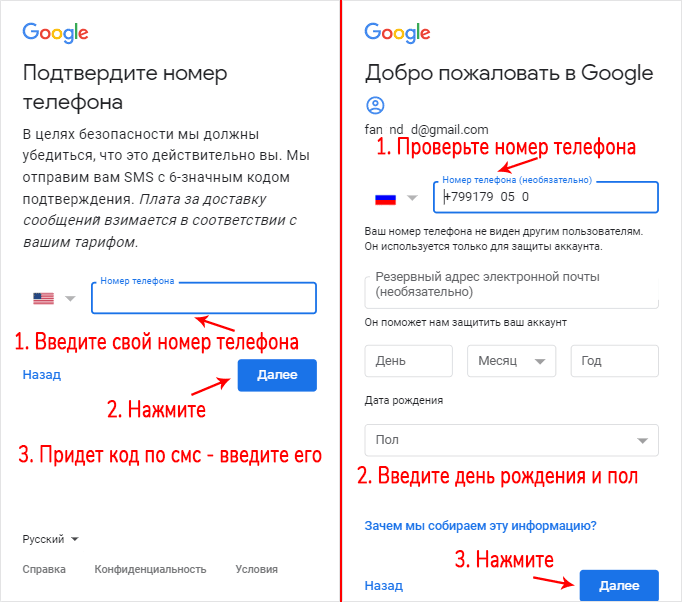 Получение сведений о POP3 и SMTP
Получение сведений о POP3 и SMTPПрежде чем мы сможем настроить учетную запись Gmail для работы с личным доменом, сначала вам необходимо создать электронную почту на основе домена. Если вы еще не сделали этого, обратитесь к нашему руководству, чтобы узнать, как это сделать.
После создания электронного письма вам необходимо собрать его данные POP3 и SMTP. Чтобы найти протоколы электронной почты в hPanel Hostinger, выполните следующие действия:
- Перейдите к учетным записям электронной почты в разделе электронной почты .
- Выбрать Настроить устройства .
- Прокрутите вниз до Configuration Settings и выберите Manual Configuration . Мы собираемся использовать эту информацию позже.
2. Пересылка писем на учетную запись Gmail
Теперь, когда у нас есть необходимые данные, пора настроить учетную запись Gmail, чтобы она могла получать сообщения, отправленные на электронную почту вашего личного домена. Вот как:
Вот как:
- Войдите в свою учетную запись Gmail, щелкните значок шестеренки и выберите Settings -> Accounts и Import .
- Выберите Добавить учетную запись электронной почты в разделе Проверить почту с других учетных записей .
- После того, как вы ввели адрес электронной почты своего домена, нажмите Далее -> Импортировать электронные письма из другой моей учетной записи (POP3) -> Далее .
- Заполните данные, используя информацию о сервере, которую мы нашли ранее. Мы используем сервер pop.hostinger.com и порт 995 .
- Установите флажки, если необходимо, но мы рекомендуем отметить первые три поля, поскольку вы можете хранить две копии одних и тех же сообщений на разных платформах, использовать безопасное соединение и маркировать входящие сообщения в соответствии с исходным адресатом электронной почты.

- Щелкните Добавить учетную запись , чтобы завершить настройки.
- Вам будет предложено выбрать вариант отправки электронной почты с вашего собственного адреса. Если вам нужен только Gmail для получения писем и вы выберете № , все будет готово! Но если вы хотите, чтобы платформа была вашим универсальным пунктом назначения для приема и отправки сообщений, выберите Да и переходите к следующей части.
3. Настройка Gmail для отправки электронных писем в качестве личного домена
- Введите свое имя и адрес электронной почты и не снимайте флажок Обрабатывать как псевдоним .Таким образом, вы можете управлять входящими и исходящими сообщениями из того же почтового ящика, что и ваш текущий адрес Gmail. Щелкните Далее .
- Установите smtp.hostinger.com в качестве SMTP-сервера и 465 в качестве порта. Используйте TLS для защиты соединения.

- Зайдите в свой почтовый ящик и откройте письмо с подтверждением. Используйте ссылку или код, чтобы подтвердить свой запрос.
- Когда вы закончите, теперь вы можете использовать Gmail для отправки сообщений в качестве адреса личного домена.
Заключение
Максимально эффективное использование интерфейса Gmail с помощью персонализированного домена может быть дорогостоящим, но не обязательно. В этом руководстве мы узнали, как объединить лучшее из обоих миров, изменив настройки учетной записи Gmail.
Сообщите нам в комментариях ниже, было ли это руководство полезным!
Линас начинал как агент по работе с клиентами, а сейчас является полнофункциональным PHP-разработчиком в Hostinger. Он страстно желает оказывать положительное влияние на людей, используя методы разработки, ориентированные на пользователя.Хотя ему нравится программировать и изменять мир, он втайне мечтает стать рок-звездой.
Как использовать Gmail с вашим собственным доменом
Когда я купил свое доменное имя MelyssaGriffin. com, у меня была возможность создать адрес электронной почты через свой веб-хостинг
com, у меня была возможность создать адрес электронной почты через свой веб-хостинг
То есть, пока я не понял, что могу иметь и то, и другое! Я слышал, что можно использовать Gmail с собственным доменным именем, но всегда откладывал изучение того, как это сделать, потому что ожидал, что это будет сложно и отнимет много времени.К счастью, этого не произошло, и я смог создать два профессиональных адреса электронной почты для личного домена ([email protected] + [email protected]) за считанные минуты.
- Наличие адреса электронной почты в личном домене делает вас более профессиональным. Я использовал «[email protected]», который разъясняет суть, но не обеспечивает того же уровня профессионализма, что и адрес электронной почты, обозначенный только моим именем в блоге . Я имею в виду, что вы продвигаете свой бизнес / блог, а не Gmail.
- Посмотрим правде в глаза, большая часть почтового программного обеспечения, включенного в ваш хостинг, — отстой.
 В нем сложно ориентироваться, сложно организовать, и, похоже, он был построен в 90-х годах. Лично мне стало еще труднее проверять почтовый ящик.
В нем сложно ориентироваться, сложно организовать, и, похоже, он был построен в 90-х годах. Лично мне стало еще труднее проверять почтовый ящик. - Gmail — это круто. Я, вероятно, предвзято, но я пробовал несколько других провайдеров электронной почты и всегда возвращаюсь к Gmail. Я ценю его чистый интерфейс и то, как он организован. Мне также нравится, что я могу использовать Google Диск, который действительно помогает при работе с клиентами.
- Вы можете войти в несколько учетных записей одновременно. До моих новых адресов электронной почты я мог одновременно входить только в одну учетную запись Gmail. Когда мне нужно было выйти, скажем, из учетной записи Gmail моей компании, занимающейся веб-дизайном, и войти в свою учетную запись Gmail в блоге, это было своего рода хлопотом. Теперь я могу войти в оба сразу.
- Приобретите собственное доменное имя. Я покупаю все свое на GoDaddy.com.
- Посетите сайт Google Workspace здесь.

- Нажмите «Начать бесплатную пробную версию», а затем введите основную информацию в следующих шагах, чтобы создать учетную запись.
- У вас будет возможность настроить учетную запись «Экспресс» или «Пользовательский». Я рекомендую Express — это действительно быстро!
- Теперь вам нужно «подтвердить» ваше доменное имя. На мой взгляд, самый простой способ — это «вставить HTML-тег на главную страницу вашего сайта» — обещаю, проще, чем кажется. 🙂 Для этого вам необходимо скопировать предоставленный код в раздел вашего веб-сайта.Во многих темах WordPress, таких как Headway и Genesis, есть место для этого (в Headway оно находится в разделе Headway >> Options >> Scripts / Analytics >> Header Scripts). Если вы не можете его найти, то вы можете установить здесь плагин, который предоставит удобный для редактирования раздел. Затем просто скопируйте код, который Google предоставляет в этом разделе.
- Нажмите «Подтвердить».
- По завершении войдите в свою учетную запись Google Workspace и нажмите «Пользователи».
 Там вы увидите возможность добавить новых пользователей (т.е. настраиваемые адреса электронной почты!). Добавление новых пользователей стоит 6 долларов за пользователя в месяц или 72 доллара в год. Для меня это того стоит!
Там вы увидите возможность добавить новых пользователей (т.е. настраиваемые адреса электронной почты!). Добавление новых пользователей стоит 6 долларов за пользователя в месяц или 72 доллара в год. Для меня это того стоит! - Вот и все! Готово! Радуйтесь!
Если у вас есть какие-либо вопросы по использованию Gmail с персональным доменом, не стесняйтесь оставлять вопрос в комментариях!
У меня также есть неограниченное количество купонов, которыми я могу поделиться со скидкой 10% на Google Workspace!Если вы хотите получить его, просто напишите мне по электронной почте или нажмите кнопку ниже, чтобы ввести свой адрес электронной почты.Код купона будет отправлен вам в течение 24 часов. Woohoo!
Используйте Gmail для отправки / получения писем, используя собственное доменное имя
Если вам нравится пользоваться Google Mail и его функциями, почему бы не использовать свой собственный домен / адрес электронной почты для отправки и получения электронной почты.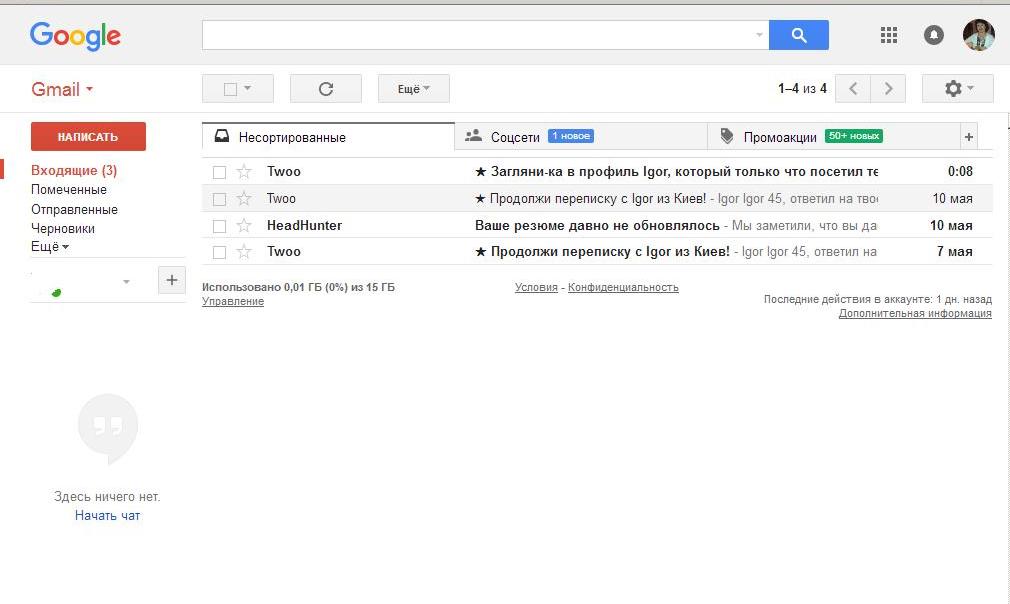
Довольно часто учетная запись электронной почты, предоставляемая с хостингом вашего веб-сайта, может не иметь функциональных возможностей, необходимых для повседневной электронной почты. Кроме того, ваша учетная запись хостинга, скорее всего, будет иметь достаточно небольшой лимит места для хранения всех ваших писем.
Gmail предлагает 15 ГБ пространства с бесплатной учетной записью для игры и интерфейсом, который поможет вам хорошо организовать электронную почту — особенно полезно, если вы привыкли использовать Google.
«Но, — я слышу, вы говорите, — разве вы всегда не говорили не использовать бесплатные учетные записи электронной почты, когда у вас есть собственное доменное имя, потому что это не продвигает ваш бренд и выглядит непрофессионально?» Да, действительно, вы правильно поняли.
Вы можете использовать Gmail для своей электронной почты и по-прежнему отправлять и получать сообщения, если вы настроили его правильно и с небольшой помощью сборщика писем Gmail.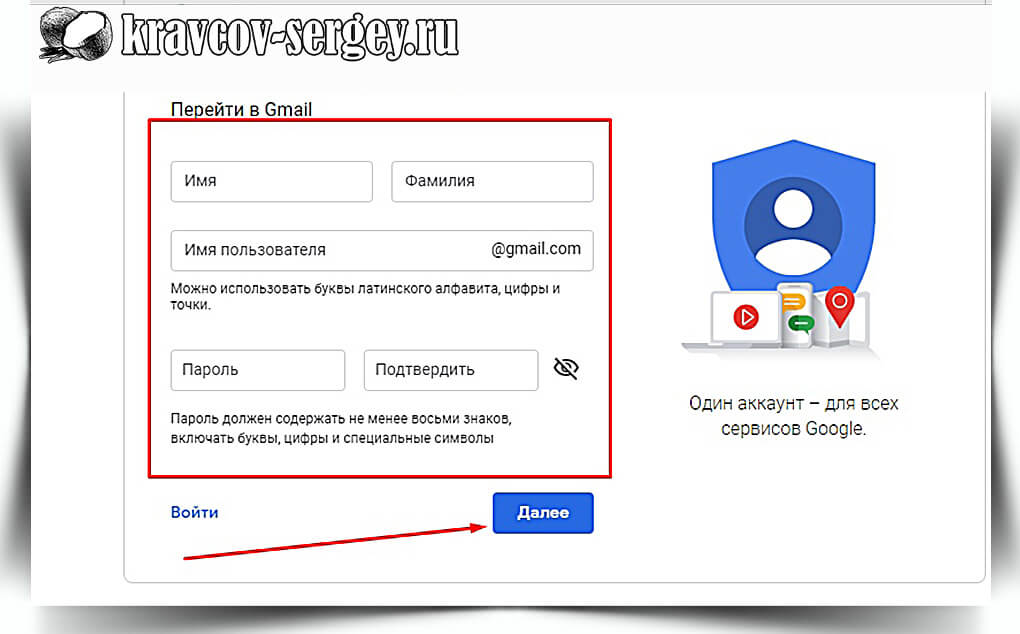
Отказ от ответственности: Это не будет работать, если ваша хостинговая компания не предоставит учетные записи электронной почты POP3. Если мы, ConCom Web Design, разместим ваш веб-сайт, то это будет стандартным.
Как мы это делаем — шаг за шагом:
Эти шаги не являются быстрыми или легкими, однако они позволят вам получить больше места для хранения, использовать собственное доменное имя и позволить вам использовать веб-приложение Gmail для управления своей почтой.
Создайте учетную запись Gmail (если у вас ее еще нет)
- Чтобы создать учетную запись Google / Gmail, перейдите по адресу https: // mail.google.com/mail/signup
- Заполните данные представленной формы. Когда дело доходит до резервного адреса электронной почты, не используйте адрес электронной почты, который вы планируете использовать со своей учетной записью Gmail. В противном случае вы никогда не получите свой пароль, если вам это нужно. Выберите адрес электронной почты, который, возможно, поставляется с вашим интернет-провайдером, или какой-либо другой аккаунт, к которому у вас есть доступ.

- На этом этапе вы должны быть готовы войти в свою учетную запись. Если вы новичок в Gmail, обратите внимание на некоторые функции, которые вам могут понравиться.
- Нажмите кнопку «Показать мою учетную запись», и вы автоматически войдете в систему.
Затем вы собираетесь настроить свою учетную запись для импорта писем из почтового ящика вашего домена.
Также необходимо регулярно подключаться к этому почтовому ящику домена для импорта почты и, наконец, гарантировать, что все электронные письма, которые вы отправляете через Gmail, приходят с «адреса отправителя», к которому вы подключились из Gmail.
Заявление об отказе от ответственности: Эта статья не предназначена для того, чтобы научить вас пользоваться Gmail.Он предназначен для того, чтобы помочь людям подключить свои учетные записи электронной почты доменного имени для использования с Gmail.
Теперь, когда вы вошли в учетную запись Gmail, выполните следующие действия:
- Щелкните «Параметры» в правом верхнем углу страницы и откройте вкладку «Учетные записи и импорт».

- Прямо сейчас игнорируйте опции «импортировать почту» и «отправить почту как». Вместо этого в разделе «Проверить почту с помощью POP3» нажмите «Добавить учетную запись электронной почты POP3».
- Введите полный адрес электронной почты учетной записи, к которой вы хотите получить доступ, затем нажмите «Далее».
- Gmail заполнит образцы настроек, но узнайте у своего хостинг-провайдера правильное имя и порт сервера. Если мы, ConCom Web Design, являемся вашим хостинг-провайдером, ваше имя пользователя будет вашим полным адресом электронной почты (а не просто битом перед @). Почтовый сервер — это часто mail.yourdomainname.co.uk (в соответствии с примером Google), и предлагаемый номер порта обычно подходит. Если это не сработает, обратитесь за помощью к своему хостинг-провайдеру или веб-разработчику. Пароль, который вы здесь вводите, не является паролем Gmail, а является паролем исходной учетной записи электронной почты для конкретного домена.
- Решите, какие параметры вы хотите выбрать здесь:
- Если цель состоит в том, чтобы освободить место для вашей учетной записи хостинга, то не «оставляйте копию полученных сообщений на сервере».

- Использование безопасного соединения (SSL) — хорошая идея, если хост его поддерживает. Предлагаем вам это проверить. Если он не поддерживается, вы получите сообщение, когда нажмете <добавить учетную запись>, и вам нужно будет снять этот флажок. Если мы, ConCom Web Design, являемся вашим хостинг-провайдером, все наши учетные записи электронной почты используют SSL.
- При желании присвойте входящим сообщениям метку. Это полезно, если вы импортируете другие учетные записи в этот Gmail (и маркировка помогает вам определить, из каких учетных записей они пришли), но не так полезно, если вы используете его исключительно для одной учетной записи электронной почты.
- Если эта учетная запись малоактивна и в основном является исторической, вам может потребоваться автоматическая архивация входящих писем. В противном случае не устанавливайте флажок.
- Если цель состоит в том, чтобы освободить место для вашей учетной записи хостинга, то не «оставляйте копию полученных сообщений на сервере».
- Щелкните <добавить учетную запись>. Если на этом этапе вы получаете сообщение об ошибке, в котором говорится, что возникла проблема с подключением к почтовому серверу, попробуйте снять флажок «Всегда использовать безопасное соединение» и повторите попытку.
 Если вы по-прежнему не можете подключиться, проблема связана с логином учетной записи, паролем или данными почтового сервера. Проверьте все это и попробуйте еще раз. Примечание: вам может потребоваться повторно ввести пароль, если вы получите сообщение об ошибке.
Если вы по-прежнему не можете подключиться, проблема связана с логином учетной записи, паролем или данными почтового сервера. Проверьте все это и попробуйте еще раз. Примечание: вам может потребоваться повторно ввести пароль, если вы получите сообщение об ошибке. - Если все в порядке, вам сообщат: «Ваш почтовый ящик добавлен». И вас спросят, хотите ли вы отправить электронное письмо с адресом электронной почты вашего доменного имени. Выберите этот вариант и нажмите
- Подтвердите имя учетной записи электронной почты, которое будет отображаться в деталях «От» <Следующий шаг>
- Когда вы отправляете электронное письмо, вы можете отправить его через свой собственный SMTP-сервер, если он у вас есть.Если мы, ConCom Web Design, являемся вашим хостинг-провайдером, узнайте у нас, что подходит для вашей настройки хостинга. В противном случае просто выберите отправку через Gmail. <Следующий шаг>
- Почти готово . Gmail необходимо отправить письмо с подтверждением на учетную запись, которую вы хотите использовать.
 Почему? В противном случае любой, кто знал ваш пароль электронной почты, мог получить доступ к вашим письмам и отправить их «от вашего имени» без вашего ведома.
Почему? В противном случае любой, кто знал ваш пароль электронной почты, мог получить доступ к вашим письмам и отправить их «от вашего имени» без вашего ведома. - Если подключение к вашей учетной записи электронной почты POP в порядке, письмо с подтверждением скоро должно прибыть в вашу учетную запись Gmail.Найдите это письмо с подтверждением. Щелкните ссылку или скопируйте и вставьте код в соответствующее поле. Если письмо с подтверждением пришло с опозданием, вы можете проверить его позже. Он нужен только для отправки электронных писем с собственным доменным именем, вы все равно можете получать электронные письма в Gmail без него.
- Последний шаг. После того, как вы «проверили», снова зайдите в «Настройки». Выберите вкладку «Учетные записи и импорт» и в разделе «Отправить почту как» нажмите ссылку «Сделать по умолчанию» рядом с адресом электронной почты, который вы только что настроили.Если вы пропустите этот шаг, вы все равно будете отправлять электронную почту со своего адреса Gmail, что не является целью всего этого упражнения.

- Готово. Вам все равно нужно будет войти в Gmail, используя свой адрес электронной почты Gmail и пароль, которые вы установили изначально, но все отправляемые вами электронные письма будут помечены как адрес электронной почты вашего доменного имени. Вы можете добавить в закладки страницу входа в Gmail для облегчения доступа (или просто введите Gmail в поиск Google).
Теперь Gmail будет проверять вашу учетную запись POP3 каждые 2 или 3 минуты и перемещать электронные письма в Gmail за вас.
Примечание: Если у вас есть много писем, хранящихся в веб-почте, и они были отсортированы по папкам, Gmail не будет импортировать электронные письма, находящиеся в папках, пока они не будут перемещены в основную часть почтового ящика. Вы можете делать это партиями, чтобы вы могли соответствующим образом маркировать входящие электронные письма.
Если у вас возникли проблемы с тем, чтобы адрес «отправки» работал должным образом, загляните на эту страницу справки от Google.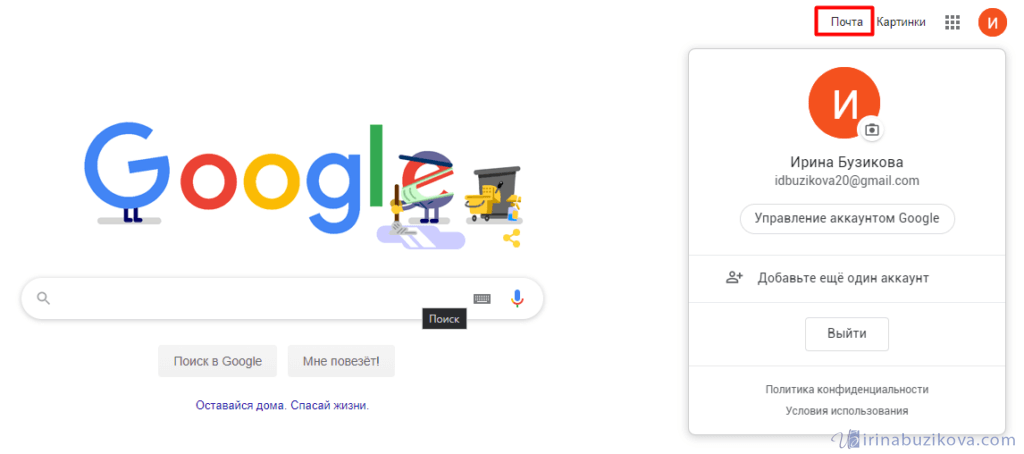
Мы уже выполняли эти шаги для некоторых из наших существующих клиентов в прошлом.Если это слишком сложно для вас, вам нужен совет или вы хотите использовать его для управления миграцией, свяжитесь с нами, чтобы получить расценки.
Как подключить электронную почту личного домена к бесплатному аккаунту Gmail | Кэти Ли | Build University
[Необязательно] Но что, если вы хотите иметь возможность «отправлять» или «отвечать на» электронные письма со своего настраиваемого адреса электронной почты?
Вы, вероятно, знаете, что с этой настройкой вы фактически не «отправляете» и «получаете» электронные письма с вашим индивидуальным адресом электронной почты ( [email protected] для меня).
На самом деле вы не касаетесь почтового ящика или других папок персонализированной электронной почты.
Но благодаря волшебству пересылки электронной почты и псевдонима Gmail вы сможете действовать так, как будто вы именно это и делаете.
Часть I. Задайте пароль приложения для своей учетной записи Gmail, чтобы можно было безопасно использовать SMTP-серверы Gmail.
5. Зайдите в учетную запись Gmail. Щелкните свое имя пользователя или значок пользователя в правом верхнем углу, чтобы открыть меню пользователя.
Для меня это: [email protected]6. Щелкните Моя учетная запись .
7. На экране учетной записи Google в разделе Вход и безопасность щелкните Вход в Google .
8. В поле Пароль и метод входа щелкните Пароли приложений .
На этом этапе вас могут попросить повторно ввести пароль.
Примечание : у вас должна быть включена Двухэтапная аутентификация , чтобы опция паролей приложений была доступна.Если это не так, нажмите Двухэтапная аутентификация и включите двухэтапную аутентификацию. Затем продолжайте устанавливать пароль приложения.
9. В поле Пароли приложений выберите Mail для приложения, выберите Другое для устройства.
10. Введите имя вашего домена для «другого» устройства и нажмите «Создать».
11. В поле Сгенерированный пароль приложения отобразится 16-значный пароль. Скопируйте этот пароль. Он понадобится вам, когда вы добавите новую учетную запись для отправки (перенаправления).
12. Вернитесь на экран Gmail.
Часть II. Добавьте псевдоним в качестве учетной записи в свой почтовый ящик Gmail.
13. В правом верхнем углу нажмите кнопку Настройки .
14. Выберите Настройки из раскрывающегося меню.
15. На экране «Настройки » щелкните вкладку «Учетные записи и импорт ».
16. Прокрутите вниз до Отправить письмо как и щелкните Добавьте еще один адрес электронной почты, которым вы владеете, .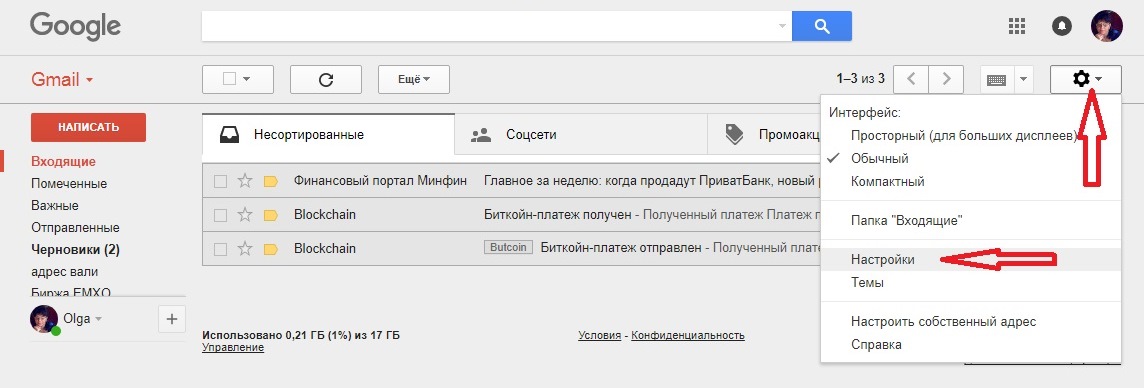
17. В первом поле Добавить еще один адрес электронной почты введите имя, которое должны видеть получатели вашего электронного письма (например, «Служба поддержки» или «Продажи» или любое другое имя для этого контакта) и адрес электронной почты для переадресации. вы настраиваете.
18. Щелкните Следующий шаг .
Часть III. Установите SMTP-сервер Gmail в качестве почтового сервера для вашего псевдонима переадресации, используя сгенерированный пароль приложения.
19. Во втором поле Добавить еще один адрес электронной почты измените значения в полях, чтобы ввести следующие:
- SMTP-сервер :
smtp.gmail.com - Порт :
465 - Имя пользователя : ваша учетная запись Gmail (та, под которой вы вошли в систему)
- Пароль : сгенерированный пароль приложения, который вы скопировали на шаге 11.

20. Щелкните Добавить учетную запись . Если вы видите сообщение об ошибке, убедитесь, что вы правильно ввели SMTP-сервер, порт, имя пользователя и пароль.
21. После успешного добавления учетной записи вернитесь в Gmail.Вы увидите сообщение от Gmail Team с темой Gmail Confirmation: Send Mail As и адресом, который вы только что добавили. Следуйте инструкциям в сообщении, чтобы подтвердить адрес электронной почты.
22. При отправке почты из учетной записи Gmail щелкните треугольник рядом со своим адресом Из , чтобы выбрать отправку сообщения из учетной записи, которую вы только что добавили.
Вот и все!
Как использовать Gmail с собственным брендированным доменом | Small Business
Обеспечение безопасности веб-сайта с доменом, привязанным к названию вашей компании, помогает вам выглядеть более профессионально и надежно, что может привести к увеличению числа клиентов и улучшению показателей продаж.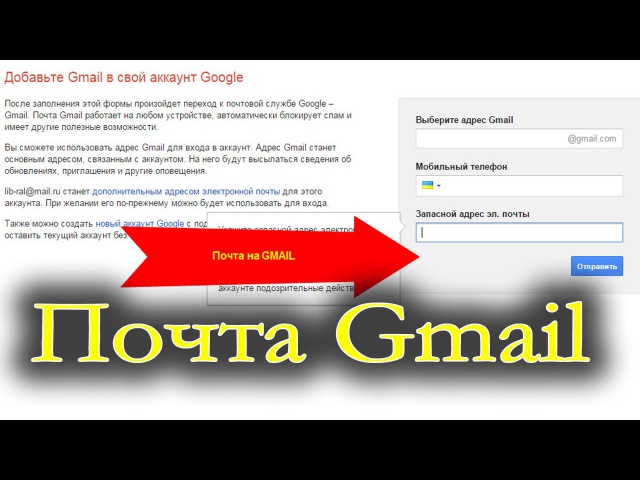 Если вы предпочитаете простоту использования учетной записи Gmail и ваш домен предоставляет доступ по протоколу POP3, вы можете использовать сборщик писем Gmail, чтобы загрузить все текущие сообщения в учетную запись Gmail и продолжить проверку новых почтовых сообщений. Кроме того, вы можете добавить адрес электронной почты своего фирменного домена в качестве отправителя для своей учетной записи, что также позволяет отправлять электронные письма из Gmail.
Если вы предпочитаете простоту использования учетной записи Gmail и ваш домен предоставляет доступ по протоколу POP3, вы можете использовать сборщик писем Gmail, чтобы загрузить все текущие сообщения в учетную запись Gmail и продолжить проверку новых почтовых сообщений. Кроме того, вы можете добавить адрес электронной почты своего фирменного домена в качестве отправителя для своей учетной записи, что также позволяет отправлять электронные письма из Gmail.
Получение фирменных писем
Войдите в свою существующую учетную запись Gmail или создайте новую. Нажмите кнопку «Настройки», которая выглядит как значок шестеренки, и выберите «Настройки» из раскрывающегося списка.
Щелкните вкладку «Учетные записи и импорт», а затем щелкните ссылку «Добавить свою учетную запись электронной почты POP3». Откроется окно «Добавить свою учетную запись электронной почты».
Введите полный адрес своей фирменной учетной записи электронной почты, включая доменное имя, например «SueSmith@smithbeautysupply.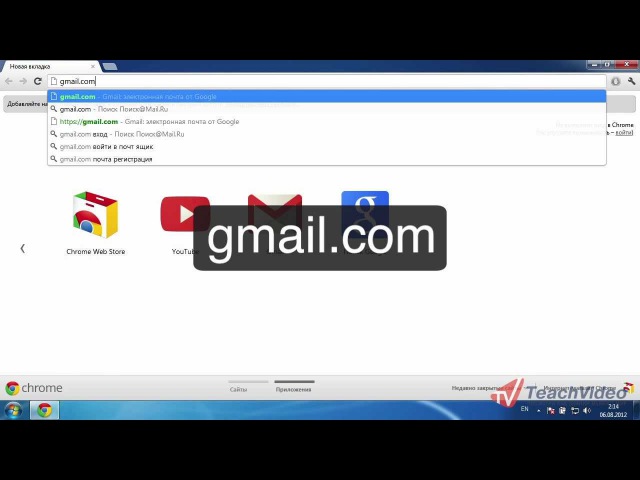 com», и нажмите кнопку «Далее».
com», и нажмите кнопку «Далее».
Введите имя пользователя и пароль, которые вы используете для входа в свою фирменную учетную запись электронной почты. Проверьте настройки сервера, чтобы убедиться, что они соответствуют тем, которые предоставил ваш хост домена, и измените их, если они неверны.
Выберите любые дополнительные параметры, которые вы хотите, например, оставьте копии своих сообщений на сервере домена, и нажмите кнопку «Добавить учетную запись».
Отправка фирменных писем
Войдите в свою существующую учетную запись Gmail или создайте новую. Нажмите кнопку «Настройки», которая выглядит как значок шестеренки. В раскрывающемся списке выберите «Настройки».
Выберите вкладку «Учетные записи и импорт», а затем нажмите «Добавить другой свой адрес электронной почты». Откроется окно «Добавить другой свой адрес электронной почты».
Введите свое имя и полный адрес вашей фирменной учетной записи электронной почты, включая доменное имя, например «SueSmith@smithbeautysupply.:max_bytes(150000):strip_icc()/gmail-settings-c2733c1bdc26432d9e2cd5edac837489.jpg)

 Собственно поэтому во время регистрации необходимо ввести фамилию, имя, дату рождения и некоторые другие сведения. В последующем почтовый ящик может пригодиться для следующих целей:
Собственно поэтому во время регистрации необходимо ввести фамилию, имя, дату рождения и некоторые другие сведения. В последующем почтовый ящик может пригодиться для следующих целей:
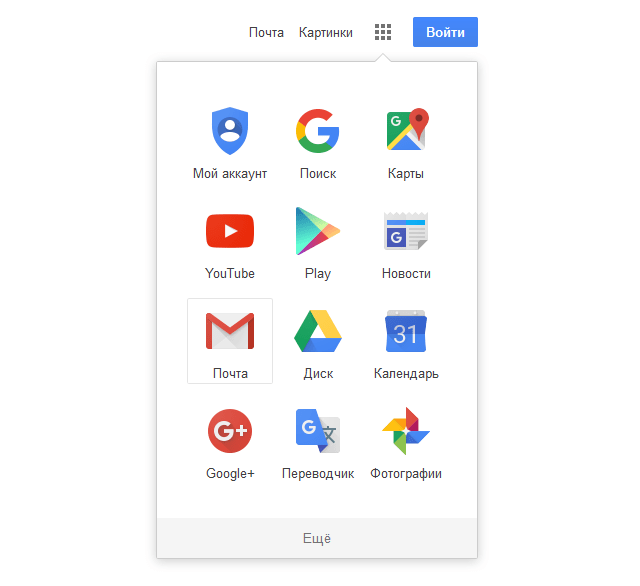 д.;
д.; Почты письма отправлялись на другой ящик;
Почты письма отправлялись на другой ящик;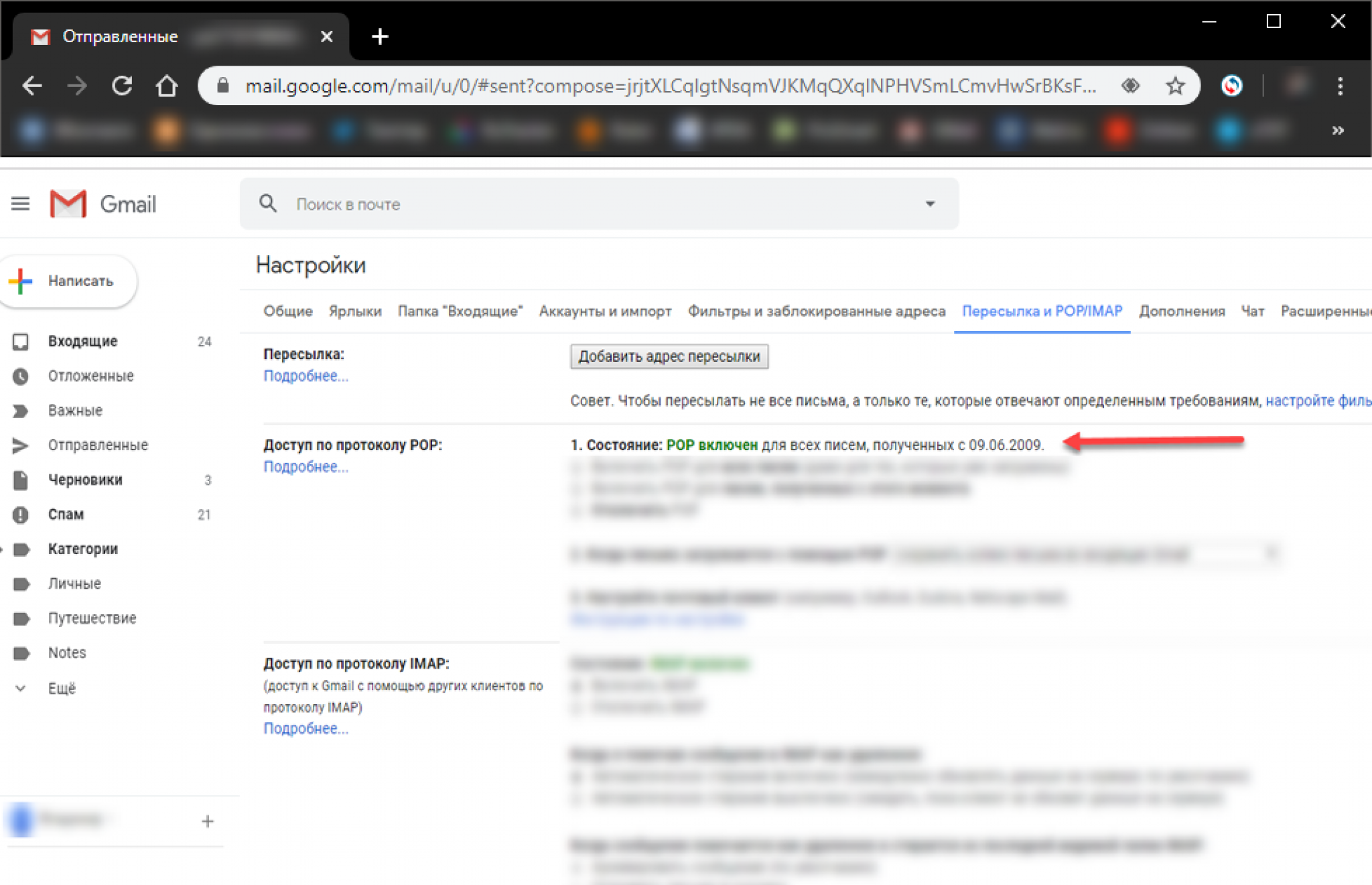
 Многие знают, что завести e-mail на mail.ru, yandex.ru можно бесплатно и очень просто, поэтому такие адреса часто используют мошенники.
Многие знают, что завести e-mail на mail.ru, yandex.ru можно бесплатно и очень просто, поэтому такие адреса часто используют мошенники.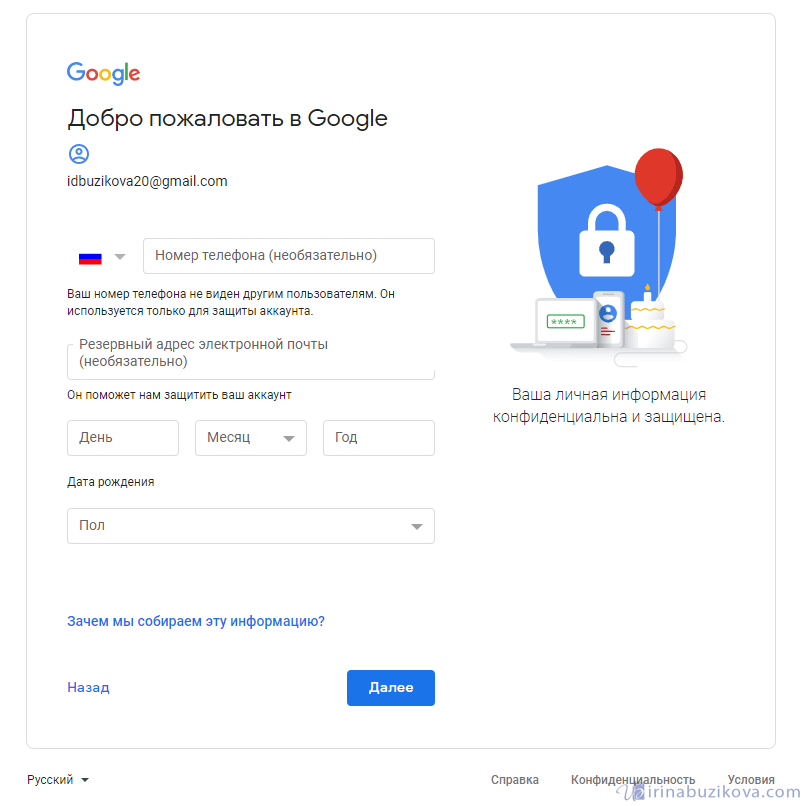
 org)
org) :max_bytes(150000):strip_icc()/ScreenShot2018-12-24at9.47.29AM-5c212aa246e0fb0001c26c63.jpg)


 В нем сложно ориентироваться, сложно организовать, и, похоже, он был построен в 90-х годах. Лично мне стало еще труднее проверять почтовый ящик.
В нем сложно ориентироваться, сложно организовать, и, похоже, он был построен в 90-х годах. Лично мне стало еще труднее проверять почтовый ящик.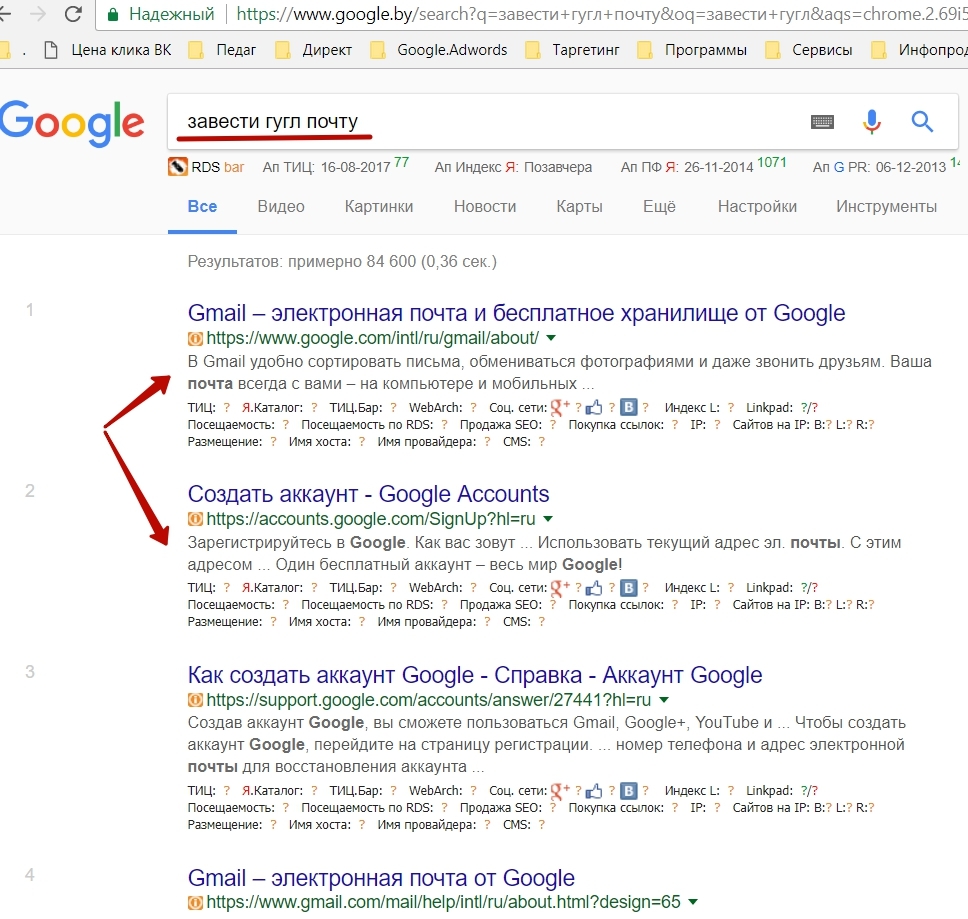
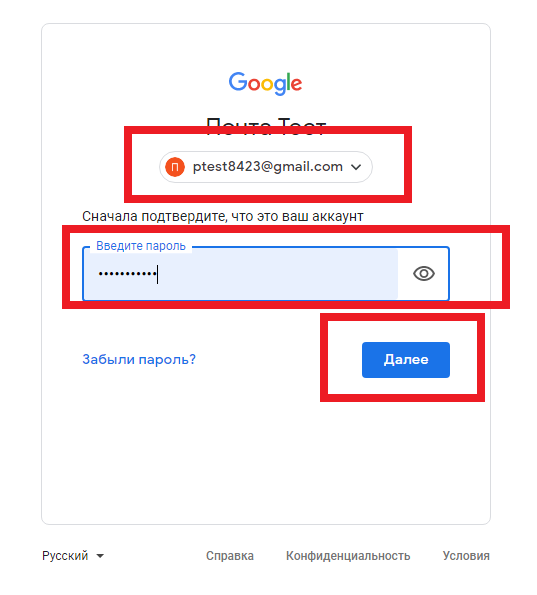 Там вы увидите возможность добавить новых пользователей (т.е. настраиваемые адреса электронной почты!). Добавление новых пользователей стоит 6 долларов за пользователя в месяц или 72 доллара в год. Для меня это того стоит!
Там вы увидите возможность добавить новых пользователей (т.е. настраиваемые адреса электронной почты!). Добавление новых пользователей стоит 6 долларов за пользователя в месяц или 72 доллара в год. Для меня это того стоит!
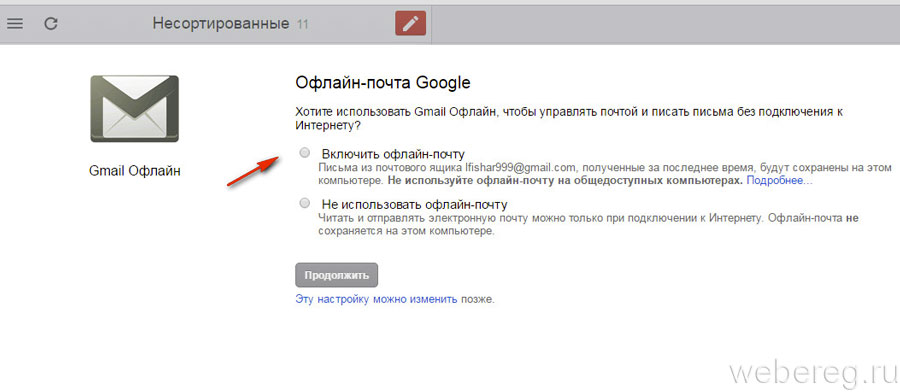

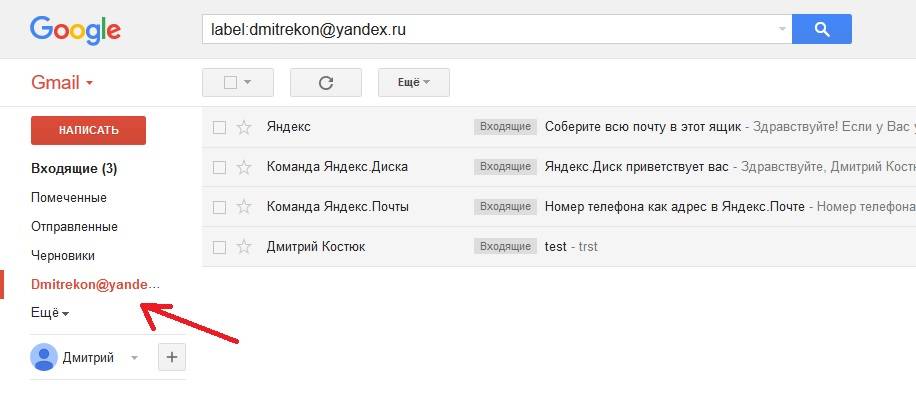 Если вы по-прежнему не можете подключиться, проблема связана с логином учетной записи, паролем или данными почтового сервера. Проверьте все это и попробуйте еще раз. Примечание: вам может потребоваться повторно ввести пароль, если вы получите сообщение об ошибке.
Если вы по-прежнему не можете подключиться, проблема связана с логином учетной записи, паролем или данными почтового сервера. Проверьте все это и попробуйте еще раз. Примечание: вам может потребоваться повторно ввести пароль, если вы получите сообщение об ошибке.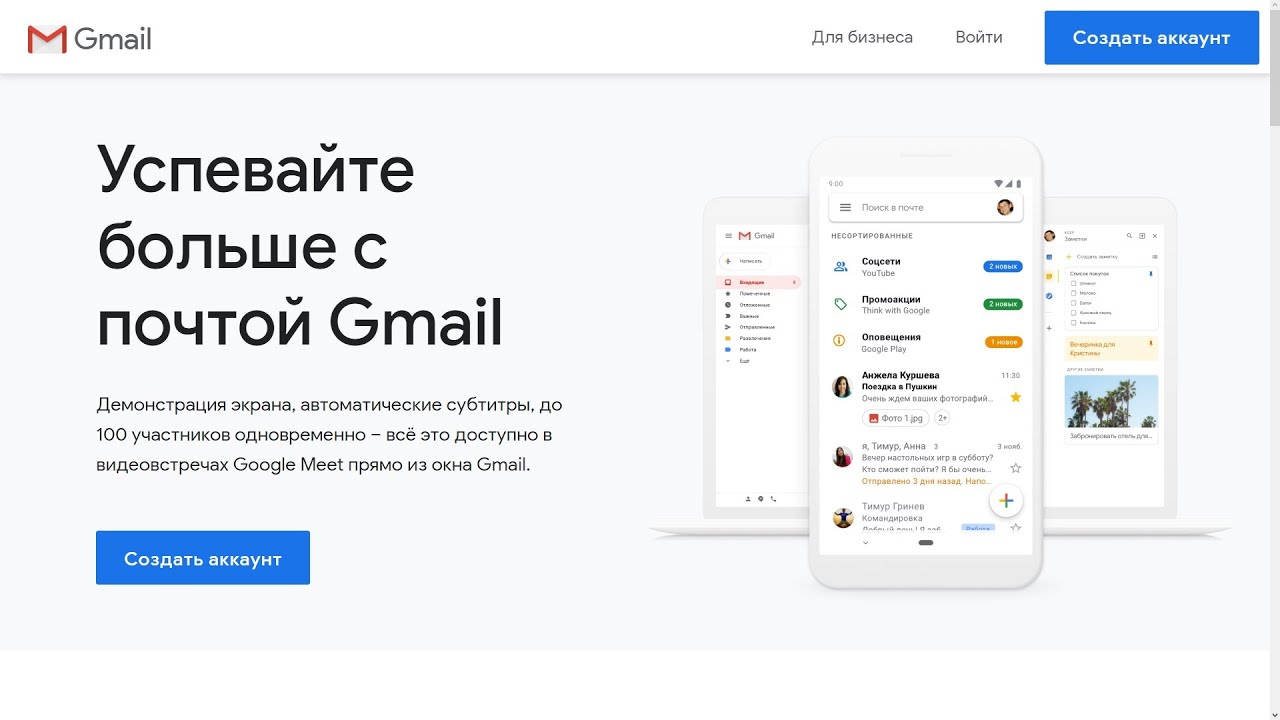 Почему? В противном случае любой, кто знал ваш пароль электронной почты, мог получить доступ к вашим письмам и отправить их «от вашего имени» без вашего ведома.
Почему? В противном случае любой, кто знал ваш пароль электронной почты, мог получить доступ к вашим письмам и отправить их «от вашего имени» без вашего ведома.