Как создать электронную почту в Интернете бесплатно
В этом уроке я покажу, как создать электронную почту. Сначала мы выберем почтовый сервис, а потом быстро зарегистрируемся. Сразу после этого мы получим новый ящик в интернете (email).
Где можно бесплатно сделать почту
Чтобы завести электронную почту, нужно зарегистрироваться на каком-нибудь почтовом сайте. Таких сайтов в интернете несколько и самые известные это Яндекс, Gmail.com (Гугл) и Mail.ru.
На каком же из них лучше сделать адрес? По большему счету это не важно – они все примерно одинаковые. И по возможностям, и по удобству, и по безопасности. Какие-то чуть лучше по одним критериям, другие – по другим. Но разница несущественная.
Чуть ниже я сделал табличку сравнения этих сайтов. Но, повторюсь, отличия несущественные. С основной своей функцией – прием и отправление писем в любую часть мира – все эти сайты справляются одинаково хорошо.
| Яндекс | Mail.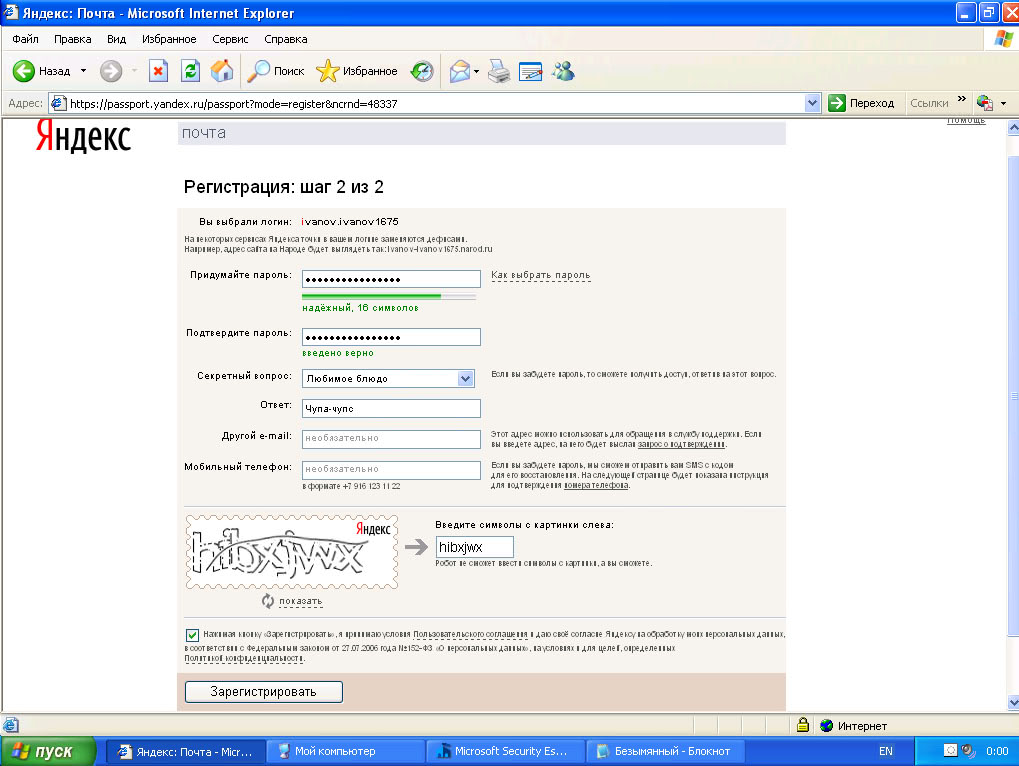 | Gmail.com | |
|---|---|---|---|
| Простота и удобство | + | + | — |
| Защита от нежелательных писем (спама) | + | — | + |
| Проблемы с ящиком и письмами | Иногда | Часто | Редко |
| Безопасность | + | — |
Пошаговая инструкция по регистрации нового адреса
Итак, вы определились с сайтом, на котором хотели бы создать электронную почту. Теперь на нем нужно открыть адрес, а для этого пройти регистрацию.
Регистрация — это всего лишь заполнение небольшой анкеты. Вам нужно будет ответить на несколько вопросов о себе, выбрать для ящика название и придумать пароль.
Вам нужно будет ответить на несколько вопросов о себе, выбрать для ящика название и придумать пароль.
Заполнение анкеты – дело хоть и простое, но крайне важное. Ведь от этого зависит не только то, какой у вас будет адрес, но и возникнут ли в будущем с ним проблемы. Часто люди не уделяют регистрации должного внимания, а потом не могут войти в свой ящик.
Сейчас я подробно расскажу и покажу на картинках, что и куда нужно печатать, чтобы грамотно настроить электронную почту на компьютере или ноутбуке.
Открывайте инструкцию для своей почты и приступайте к регистрации!
Mail.ru
1. Чтобы создать электронную почту на Майле, необходимо перейти к сервису mail.ru
2. В левой верхней части сайта нажать на надпись «Регистрация нового ящика».
3. Заполнить анкету и нажать «Зарегистрироваться».
Покажу, как эту анкету заполнил я. Вам же нужно будет ввести туда свои данные.
Имя и фамилия. Здесь печатаем свое имя и фамилию.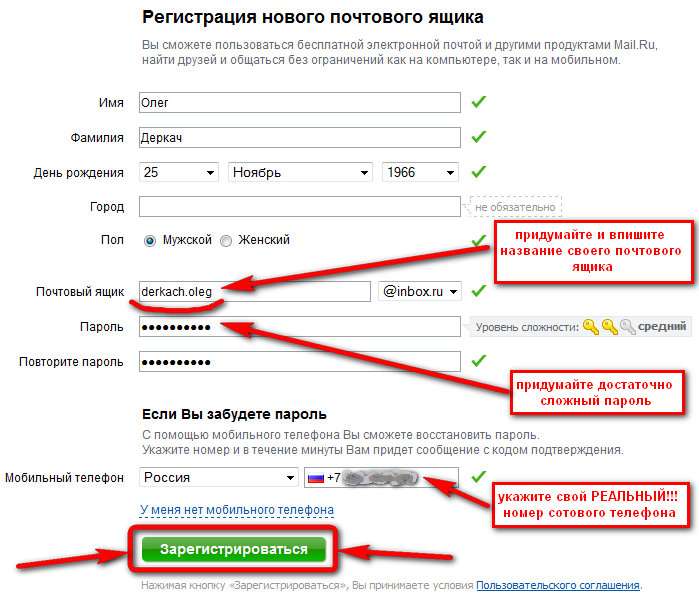
Дата рождения. Выбираем число, месяц и год рождения. Желательно, чтобы это была правдивая информация.
Пол. Выбираем мужской или женский.
Желаемый почтовый адрес. Здесь нужно назначить имя для ящика. Это будет его уникальный адрес в интернете. Как раз на него и будут приходить письма.
Адрес должен состоять только из английских букв. Можно еще добавить цифры, знак подчеркивания («_»), точку («.») или минус («-»).
Правда, многие адреса в системе уже заняты и приходится выбирать из того, что осталось. Или придумывать какое-то хитрое название.
Например, я хочу создать почту с адресом [email protected]. Но система показывает, что ящик с таким именем уже существует.
Это означает, что такая электронная почта уже есть – она принадлежит другому человеку, и оформить ее на себя его не получится.
Значит, нужно составить другой адрес. Например, добавить к выбранному названию парочку букв или цифр. Вдруг такой вариант окажется свободным, и им можно будет пользоваться.
А можно выбрать и какое-нибудь другое название, например, что-нибудь из того, что предлагает система.
Пароль. Сюда нужно напечатать несколько букв и цифр, которыми вы будете открывать свой ящик.
Пароль должен быть не короче шести знаков. В нем должны быть только английские буквы и цифры. Желательно, чтобы буквы были и большие и маленькие.
Будьте внимательны: размер букв имеет значение. То, что набрано с большой буквой, потом не откроется с маленькой.
При наборе пароля вместо него печатаются точки. Это сделано специально: чтобы никто не мог подсмотреть то, что вы набираете. Но можно и показать пароль – для этого нажать на иконку с перечеркнутым глазом.
Подтверждение пароля. Сюда печатаем то же самое, что и в поле «Пароль».
Обязательно запишите желаемый почтовый адрес и пароль в надежное место. Это ваш доступ к почте!
Это ваш доступ к почте!
Телефон. Здесь сайт хочет, чтобы вы указали номер своего мобильного телефона.
Когда вы его напечатаете и нажмете на кнопку «Зарегистрироваться», придет смс-сообщение с кодом. Этот код нужно будет ввести в специальное поле.
Если номера у вас нет или вы просто не хотите его добавлять, нажмите на «У меня нет мобильного телефона». После этого появится поле «Дополнительный email». Оставьте его пустым.
4. Сразу после регистрации откроется ваша почта. Выглядит она вот так:
Яндекс
1. Чтобы бесплатно создать электронную почту в Яндексе, перейдите на сайт yandex.ru
2. Нажмите на «Завести почту» в верхнем правом углу.
3. Заполните анкету регистрации и нажмите кнопку «Зарегистрироваться».
Покажу образец, как эту анкету заполнил я. Вы укажите там свои данные. Далее я расскажу подробнее, где и что печатать, чтобы зарегистрировать новую почту.
Имя и фамилия. Соответственно сюда нужно напечатать свое имя и фамилию.
Придумайте логин. Здесь нужно напечатать название для своего будущего ящика.
Логин должен быть набран на английском языке. Можно использовать цифры, вместе с ними один дефис («-») и/или одну точку («.»).
Если выбранный вами логин окажется занят, система предложит свободные варианты. Выберите один из них или придумайте другое название. Можно попробовать добавить пару букв или цифр.
Придумайте пароль. Сюда нужно напечатать набор английских букв и/или цифр, которыми вы будете открывать свой ящик. Их должно быть не меньше шести.
Размер набранных в пароле букв имеет значение. Если вы добавите в пароль большую букву, а потом при входе в почту наберете ее же, но маленькую, ящик не откроется.
По умолчанию пароль набирается точками. Чтобы его увидеть, нажмите на иконку с изображением закрытого глаза в конце поля.
Повторите, чтобы не ошибиться.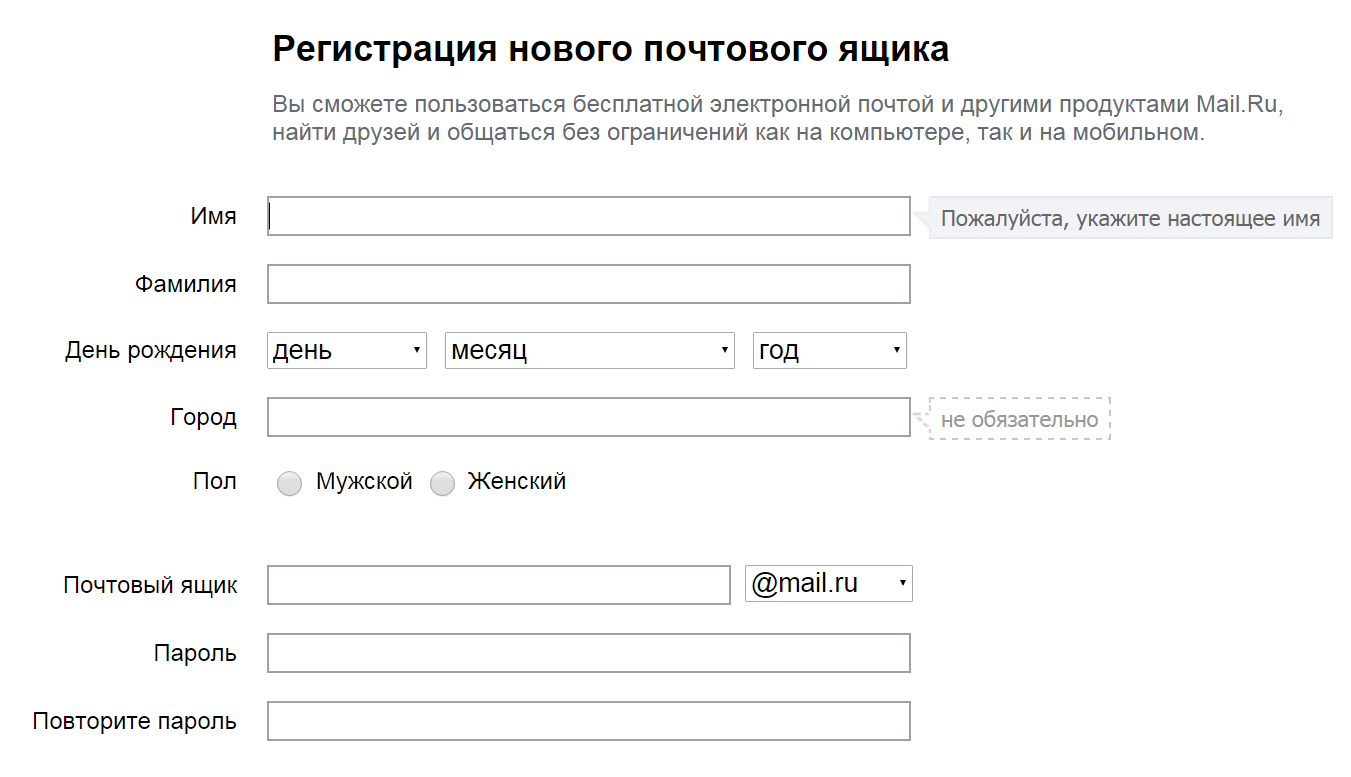 В это поле введите тот самый пароль, который только что набирали. Если где-то ошибетесь, система выдаст, что подтверждение не совпадает с паролем и дальше не пропустит.
В это поле введите тот самый пароль, который только что набирали. Если где-то ошибетесь, система выдаст, что подтверждение не совпадает с паролем и дальше не пропустит.
Обязательно запишите выбранный логин и пароль в надежное место. Без них вы не сможете войти в свой ящик!
Мобильный телефон. Сюда нужно напечатать номер своего телефона и нажать «Получить код». На указанный номер придет смс-ка с кодом. Этот код надо будет ввести в специальное поле.
Если не хотите добавлять свой номер, просто нажмите на надпись «У меня нет телефона».
Тогда появятся дополнительные поля, где нужно будет выбрать контрольный вопрос, напечатать ответ на него (можно русскими буквами) и проверочный код.
Вопросы нестандартные. Это сделано специально на случай, если вы забудете данные для входа в свою почту. Очень советую печатать правдивый ответ на вопрос.
Если все заполнено правильно, откроется ваша новая почта. Выглядит она так:
Gmail.
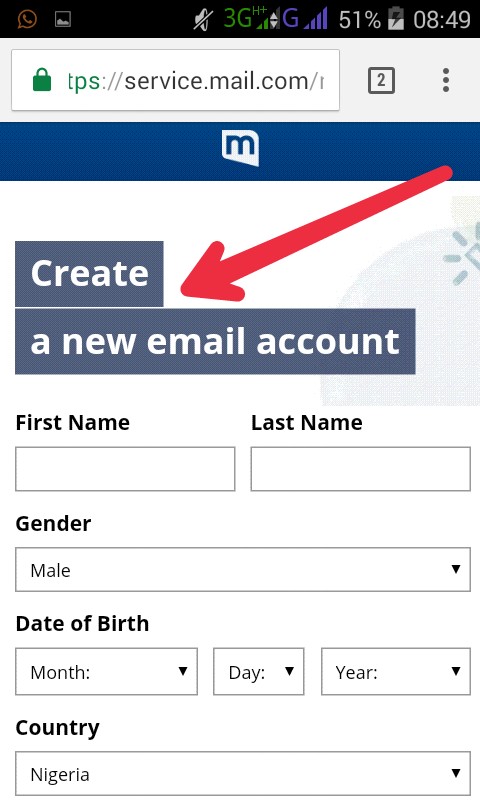 com
comGmail.com – это электронная почта от Google (Гугла). Чтобы ее создать, нужно зарегистрировать новый аккаунт. Сейчас я покажу, как это делается.
1. Переходим по ссылке gmail.com
Обычно сразу открывается страница входа в ящик. Но так как у нас его еще нет, нажимаем на «Другие варианты» и выбираем «Создать аккаунт».
2. Заполняем регистрационную анкету и нажимаем на кнопку «Далее».
Покажу, как эту анкету заполнил я. Вам же нужно напечатать туда свои данные. Подробнее о заполнении читайте дальше.
Как вас зовут. Печатаем сюда свое имя и фамилию. Лучше печатать настоящие, но можно и выдуманные.
Придумайте имя пользователя. Здесь нужно указать название для своего нового ящика. К нему добавиться окончание @gmail.com. Всё целиком – это и есть адрес вашей электронной почты.
Имя пользователя должно состоять строго из английских букв. Может включать в себя цифры и точки.
Многие имена уже заняты другими людьми, но система подскажет, что в этом случае делать. Кроме того, будет предложено одно или несколько похожих имен, которые пока свободны.
Кроме того, будет предложено одно или несколько похожих имен, которые пока свободны.
Придумайте пароль. Пароль – этот тот ключ, которым вы будете открывать свой ящик. Он должен состоять минимум из восьми знаков. Это могут быть цифры, английские буквы, а также и цифры и буквы.
Пароль при вводе набирается точками. Кроме того, он чувствителен к размеру букв. Это значит, что почта не откроется, если потом вместо большой буквы набрать маленькую.
Подтвердите пароль. Сюда печатаем то же самое, что и в предыдущем поле – те же самые буквы-цифры.
Обязательно запишите в надежное место указанное имя пользователя и пароль. Без этой информации могут возникнуть проблемы с доступом к почте.
- Дата рождения. Указываем здесь день, месяц и год своего рождения.
- Пол. Выбираем свой пол. Кроме женского и мужского, можно выбрать «Другой» или «Не указан».
- Мобильный телефон. Поле для печати своего номера телефона. Можно не заполнять.
- Запасной адрес эл.
 почты. Если у вас уже есть адрес почты (не важно, на каком она сайте), можете его сюда добавить. А можете и не добавлять.
почты. Если у вас уже есть адрес почты (не важно, на каком она сайте), можете его сюда добавить. А можете и не добавлять. - Страна. Обычно автоматически указывается правильная страна. Если это не так, установите свою страну.
3. Нажимаем на «Далее» и появляется окошко «Политика конфиденциальности и Условия использования». Текст в окошке нужно прокрутить вниз (а лучше еще и прочитать) и нажать «Принимаю».
Вот и всё! Ящик зарегистрирован и Гугл с радостью сообщает его адрес. Записываем его в надежное место и нажимаем на «Перейти к сервису Gmail».
Сразу после этого откроется ваша новая почта.
Как узнать свой email и правильно его ввести
Email (емайл) – это адрес электронной почты, уникальное название личного ящика в интернете. Это то самое имя/логин, которое вы выбирали при создании электронной почты. Но кроме этого в email входит еще и приставка:
- в Mail.ru эта приставка может быть @mail.ru, @list.ru, @bk.
 ru или @inbox.ru. Какая-то одна из них.
ru или @inbox.ru. Какая-то одна из них. - в Яндексе приставка только одна — @yandex.ru. Но каждый электронный ящик в системе доступен еще и с другими окончаниями: @ya.ru, @yandex.ua, @yandex.kz, @yandex.com, @yandex.by.
- в Gmail.com приставка только одна, без вариантов — это @gmail.com
Чтобы корректно ввести email, нужно написать логин и правильную приставку. Без пробелов и лишних точек.
Например, я хочу написать на визитке свой адрес почты, которую зарегистрировал на gmail.com. При регистрации я выбрал имя пользователя ivan.petrov35. Значит, написать нужно следующее: [email protected]
Если бы у меня был ящик с таким же названием, но на Яндексе, надо было бы указывать такой адрес: [email protected]
Вместо @yandex.ru можно напечатать любую из этих приставок: @ya.ru, @yandex.ua, @yandex.kz, @yandex.com, @yandex.by. Они все принадлежат одному и тому же ящику.
А вот с адресом на Майле сложнее. На этом сайте есть несколько приставок: @mail. ru, @list.ru, @bk.ru и @inbox.ru. Поставить любую из них нельзя – нужно указывать только ту, которую выбрали при регистрации.
ru, @list.ru, @bk.ru и @inbox.ru. Поставить любую из них нельзя – нужно указывать только ту, которую выбрали при регистрации.
Значит, если я создавал почтовый ящик с приставкой @list.ru, то указывать адрес нужно именно с ней. А если вместо нее укажу другую, например, @mail.ru, то письма ко мне доходить не будут.
На заметку: адрес своей электронной почты (email) можно узнать через правый верхний угол ящика.
в mail.ru
в Яндексе
в gmail.com
Автор: Илья Кривошеев
Как создать электронную почту (e-mail): подробная инструкция для новичков
Электронный ящик есть примерно у каждого второго жителя планеты: по крайней мере, так посчитали специалисты Google. Если вы ещё не успели завести его себе, то можете исправить этот недостаток и создать email прямо сейчас, чтобы получить новые возможности для работы с сайтами и различными сервисами в интернете.
Что такое электронная почта
Электронная почта (e-mail) — это общее название для сервисов, которые позволяют отправлять, принимать и сортировать письма.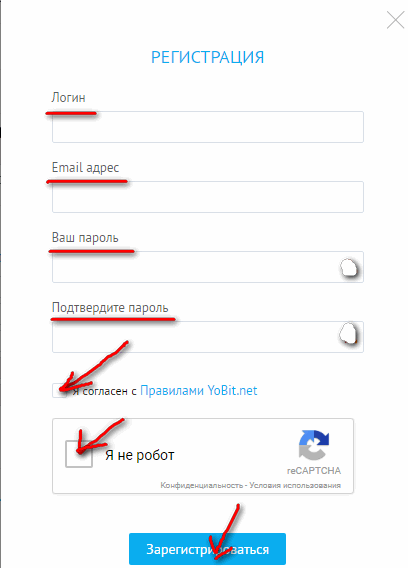 Прямо как обычная почта, только в компьютере или телефоне. Помимо текста в письмах могут быть и вложения: документы, изображения, аудио, видео, архивы.
Прямо как обычная почта, только в компьютере или телефоне. Помимо текста в письмах могут быть и вложения: документы, изображения, аудио, видео, архивы.
Чтобы отправить кому-то электронное письмо, вам нужно иметь свой почтовый ящик и знать email-адрес получателя. Адрес электронной почты состоит из двух частей: логина пользователя, который он придумывает сам, и названия почтового сервиса — например, gmail.com. Между именем пользователя и названием сервиса обязательно должен стоять знак @. Пример email-адреса выглядит так: [email protected].
Сервисов электронной почты очень много. Собственная служба доставки писем есть почти у каждой поисковой системы: Яндекс, Google, Mail.ru, Yahoo, Rambler и т. д. Владельцы техники Apple часто регистрируют ящики на iCloud Mail. Это примеры бесплатных почтовых сервисов, многие из которых, помимо основной функции, предоставляют пользователям дополнительные «плюшки», например, место на сервере для хранения файлов.
Почтовые ящики также могут создаваться на хостингах, используя домен сайта. Обычно это корпоративные адреса — например, [email protected]. По имени домена сразу видно, какому сайту принадлежит эта электронная почта.
Обычно это корпоративные адреса — например, [email protected]. По имени домена сразу видно, какому сайту принадлежит эта электронная почта.
Также существуют платные почтовые сервисы. От бесплатных они отличаются тем, что не содержат рекламы, надежно защищают от спама (назойливых рекламных писем от различных сайтов и компаний) и обеспечивают высочайший уровень защиты аккаунта. Примеры платных email-сервисов Fastmail и Runbox. Стоимость их использования — от 1 до 10 долларов в месяц в зависимости от сервиса и тарифа. Впрочем, при всех достоинствах у этих двух ресурсов есть и недостаток — отсутствие русского языка. Писать на них письма можно на каком угодно языке, но все названия кнопок и меню будут на английском.
Если вы беспокоитесь о конфиденциальности информации, которую передаёте или получаете через электронную почту, то вам пригодятся почтовые сервисы с функцией шифрования. Самый известный — ProtonMail. Но есть и другие: Mailfence, CounterMail, Tutanota. Такие сервисы используют для защиты данных сквозное шифрование, то есть прочитать письмо может только адресат.
Такие сервисы используют для защиты данных сквозное шифрование, то есть прочитать письмо может только адресат.
Электронная почта почти всегда нужна для регистраций на различных веб-ресурсах. Например, если вы создаёте страницу в социальных сетях, то без указания email это сделать не удастся. Однако многие сервисы «грешат» рассылками своих писем на адреса зарегистрированных пользователей без их согласия. Чтобы этого избежать, можно создать два почтовых ящика: один — для общения и работы, второй — для регистраций на различных сайтах.
Альтернативный вариант — создание временного почтового ящика, которым можно воспользоваться один или несколько раз подряд, после чего он перестаёт работать. Для временных email существуют специальные ресурсы: Dropmail, Crazymailing, Mohmal, Minuteinbox и другие. Однако такую непостоянную почту стоит использовать только на сайтах, которые вы не собираетесь посещать регулярно. Если вы регистрируетесь в социальной сети или в интернет-магазине, где будете совершать покупки неоднократно, используйте постоянный email.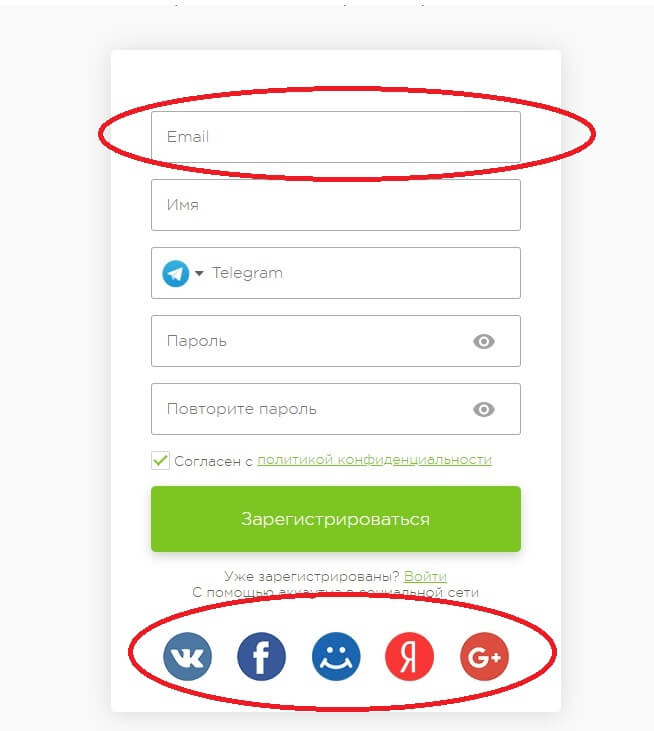
Более подробно о сервисах временной электронной почты можно прочитать в этой статье: https://compconfig.ru/internet/servisy-vremennoj-elektronnoj-pochty.html
Бесплатные русскоязычные почтовые сервисы
Далее вы познакомитесь с популярными в рунете сервисами, на которых можете зарегистрировать электронную почту бесплатно. А кроме того, получить доступ к их дополнительным функциям, например, к облачному хранилищу.
Яндекс.Почта
Яндекс.Почта — email-сервис поисковой системы Яндекс. При регистрации на нем в дополнение вы получаете 10 Гб в облачном хранилище Яндекс.Диск, а также единый аккаунт для доступа к другим ресурсам компании: электронному кошельку Яндекс.Деньги, Яндекс.Музыке, Яндекс.Маркету и т.д.
Объём ящика не ограничен, в нем можно хранить сколько угодно писем. Кроме того, здесь есть встроенный переводчик, который при распознавании иностранного языка предлагает перевести текст на русский.
Gmail
Gmail — почтовый сервис Google. При создании ящика здесь вы получаете аккаунт для доступа ко всей экосистеме корпорации: YouTube, облачному хранилищу Google Диск, Календарю, Документам, Таблицам и другим сервисам.
При создании ящика здесь вы получаете аккаунт для доступа ко всей экосистеме корпорации: YouTube, облачному хранилищу Google Диск, Календарю, Документам, Таблицам и другим сервисам.
Входящие сообщения в Gmail автоматически делятся на категории: соцсети, промоакции, оповещения и форумы, что облегчает поиск нужных писем. Кроме того, у вас появляется 15 Гб в облачном хранилище Google Диск.
Почта Mail.ru
У Mail.ru тоже есть собственный почтовый сервис, которым можно пользоваться бесплатно. При создании ящика на нём вы получаете единый аккаунт для работы с другими проектами компании, например, сервисом доставки Delivery Club. Эту почту также можно использовать для быстрой регистрации в играх, которые принадлежат Mail.ru.
Как у Яндекс и Гугл, у Mail.ru тоже есть облачное хранилище, доступ к которому вы получаете бесплатно при создании почты. Каждому новому клиенту в бессрочное пользование предоставляется 8 Гб.
Рамблер.Почта
Компания Rambler тоже предлагает свом пользователям бесплатный ящик с неограниченным объёмом для хранения писем.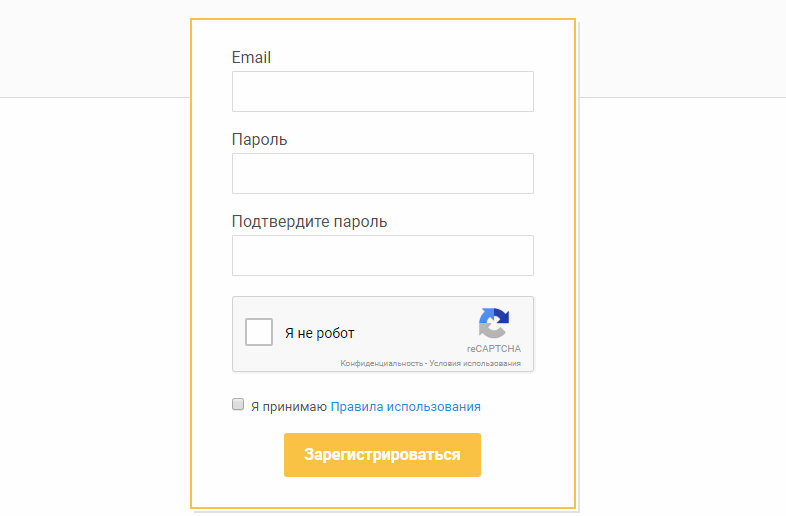
Почта, созданная на этом ресурсе, становится единым аккаунтом для доступа к другим проектам Rambler, среди которых онлайн-кинотеатр Okko, сайты Championat.com, Lenta.ru, Газета.ru, Afisha.ru и т.д. Однако в отличие от других бесплатных русскоязычных сервисов, облачного хранилища у Rambler нет.
Yahoo Почта
Yahoo Mail — один из самых старых и популярных почтовых сервисов в мире. В западном сегменте интернета Yahoo держит лидерство уже десятилетие, а вот в рунете у него много более успешных конкурентов. Сервис полностью переведён на русский язык, поэтому вы без проблем можете пользоваться всеми его функциями.
В плане доступа к другим проектам почта Yahoo представляет мало интереса для пользователей рунета, ведь все эти проекты на английском языке. Зато здесь тоже есть облачное хранилище, но получить к нему доступ можно только за дополнительную плату. За использование почты сервис деньги не берёт.
Как создать почту на компьютере и ноутбуке
Для создания электронного ящика на ПК и ноутбуке нужен браузер и доступ в интернет. Также вы можете воспользоваться специальными приложениями — почтовыми клиентами, чтобы управлять корреспонденцией без запуска веб-обозревателя.
Также вы можете воспользоваться специальными приложениями — почтовыми клиентами, чтобы управлять корреспонденцией без запуска веб-обозревателя.
В браузере
Несмотря на то, что бесплатных сервисов электронной почты достаточно много, процесс создания ящиков на них практически не отличается. Мы покажем последовательность шагов на примере Яндекс.Почты.
- Откройте сайт Яндекса.
- Кликните по ссылке «Завести почту» в правом верхнем углу.
- На странице регистрации введите имя и фамилию. Конечно, сверять их с записями в паспорте никто не будет, но для постоянного ящика мы рекомендуем указывать настоящие данные.
- Придумайте логин. Это может быть любое слово, написанное на латинице. Самый простой способ — использовать свое имя/фамилию или их сочетание. Логин не должен начинаться с цифры и содержать знака нижнего подчёркивания (__). Допускается использование точки и дефиса. Если логин занят, то появится соответствующее уведомление. В таком случае вам нужно придумать другое слово.
 После регистрации изменить логин нельзя.
После регистрации изменить логин нельзя. - Придумайте и запомните надёжный пароль для входа в аккаунт. Введите его второй раз для подтверждения.
- Укажите номер телефона. Он будет использоваться только для восстановления доступа, если вы забудете пароль. Нажмите «подтвердить номер» и введите код, который придёт в SMS.
- Если не хотите указывать номер, кликните по ссылке «У меня нет телефона». Яндекс предложит выбрать контрольный вопрос, ввести ответ и символы для проверки того, что вы живой человек, а не робот.
- Уберите галочку с пункта «Я соглашаюсь создать Яндекс.Кошелек», если не собираетесь пользоваться этой платёжной системой. Либо оставьте: он может быть вам полезен, например, при покупках в интернет-магазинах.
- Нажмите «Зарегистрироваться», чтобы завершить создание электронного ящика.
После регистрации вернитесь на главную страницу Яндекса. В правом верхнем углу вместо ссылки «Завести почту» вы увидите логин, который указали при создании ящика.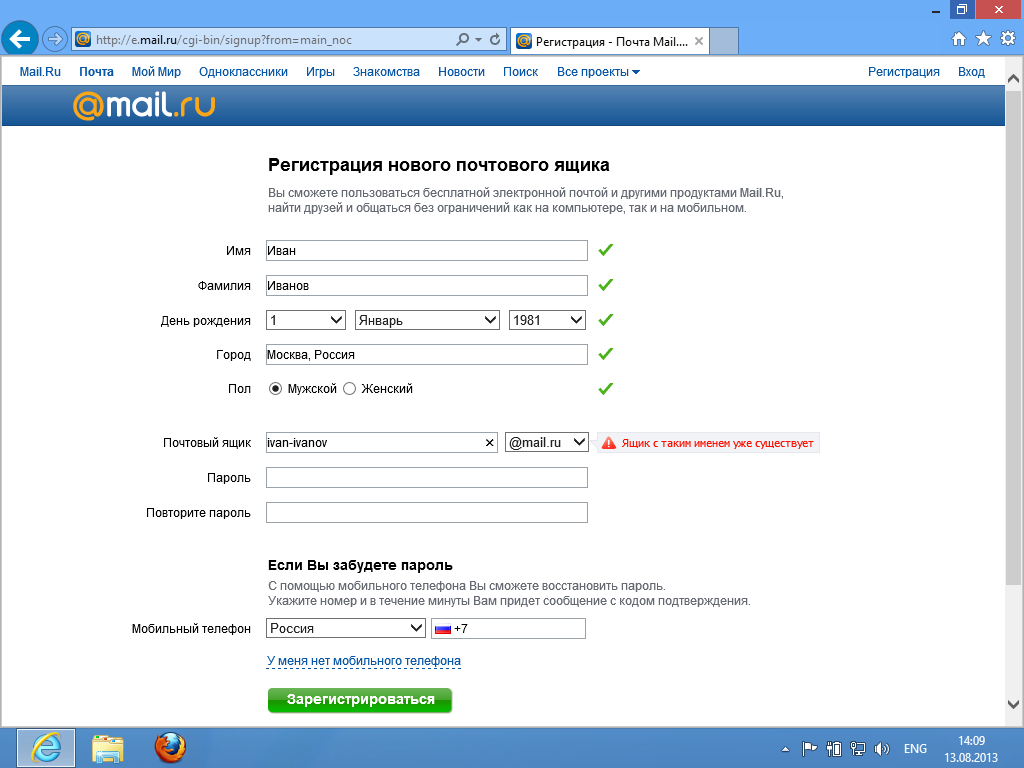 Ниже будет ссылка на «Почту» и Яндекс.Диск — ваше облачное хранилище, в котором вы можете держать любые файлы.
Ниже будет ссылка на «Почту» и Яндекс.Диск — ваше облачное хранилище, в котором вы можете держать любые файлы.
На других сервисах порядок создания ящика аналогичный. Если какой-то этап вызывает вопросы, то вы без труда найдете официальную инструкцию. Для этого достаточно написать в поисковике «Как создать почту на …» и вставить название сервиса, например, как создать почту на Gmail или как создать почту на Mail.ru.
В почтовом клиенте
Если вы хотите управлять почтой без запуска браузера, то установите на компьютер почтовый клиент. Рассмотрим использование таких программ на примере самого популярного бесплатного приложения Mozilla Thunderbird.
Порядок действий:
- Через браузер создайте почту на любом бесплатном почтовом сервисе.
- Установите и запустите программу Thunderbird.
- В поле «Настроить учётную запись» кликните по ссылке «Электронная почта».
- Укажите имя и фамилию, адрес созданной ранее электронной почты и пароль от ящика.
 Нажмите «Продолжить».
Нажмите «Продолжить». - Затем Thunderbird предложит вам выбрать протокол обработки входящей почты: IMAP или POP3. Разница между ними указана в скобках на скриншоте ниже. При использовании IMAP все письма и вложения будут храниться на сервере, а вы получаете к ним доступ через почтовый клиент. При использовании протокола POP3 почта будет храниться на вашем компьютере.
- Нажмите «Готово» для сохранения конфигурации.
После добавления email-адрес отобразится в боковом меню Thunderbird. Кликните по нему, чтобы зайти в ящик. Возможно, вам придется ещё раз ввести логин и пароль, чтобы разрешить программе доступ к корреспонденции.
Thunderbird позволяет создавать дополнительные почтовые ящики. Для этого в окне настройки учётной записи следует нажать кнопку «Получить новый адрес электронной почты».
Однако эта услуга платная. Стоимость такого ящика — от 1 до 45 долларов в год.
Если вам чем-то не понравился Mozilla Thunderbird, вы можете использовать другие бесплатные почтовые клиенты.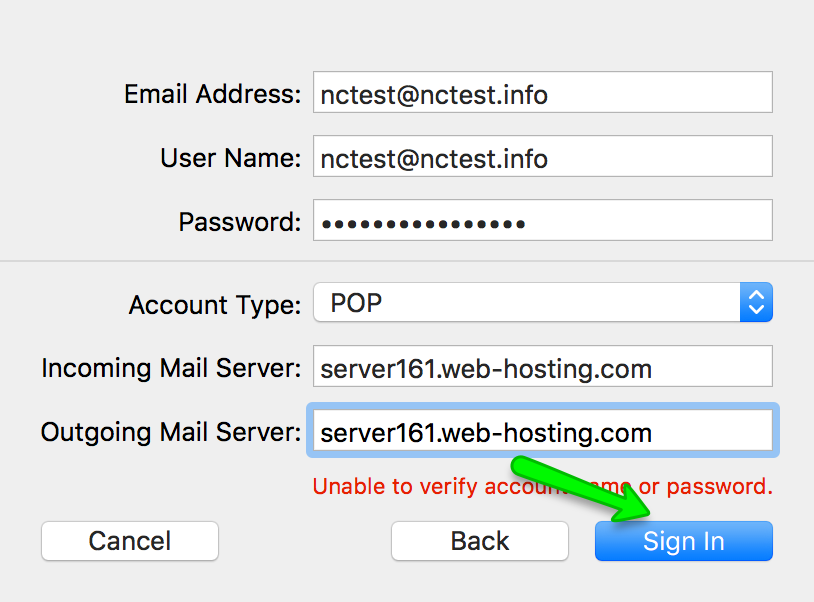
Например:
- eM Client — это приложение полностью заменяет стандартный почтовый клиент Microsoft Outlook. Оно подключает электронные ящики в автоматическом режиме, поддерживая в том числе российские почтовые сервисы. eM Client имеет и платную версию Pro, однако большинство ее возможностей доступно и в бесплатной.
- Claws Mail — простой клиент, который добавляет аккаунты разных почтовых сервисов в полуавтоматическом режиме. Вам нужно указать лишь почтовый адрес и протокол соединения. Адреса серверов приёма и отправки писем программа добавит самостоятельно.
Существуют также полностью платные клиенты, например, Mailbird и The Bat!. Но их приобретение оправдано только в случае, если вы работаете с большим количеством писем или нуждаетесь в дополнительном шифровании переписки.
Как создать почту на смартфоне
Для управления электронной почтой на мобильных устройствах есть стандартные приложения, встроенные в систему, но вы можете использовать и почтовые клиенты сторонних разработчиков.
На Android
Для полноценной работы с ОС Android вам понадобится почтовый аккаунт Gmail. Кроме него вы можете использовать на устройстве ящики, зарегистрированные на других сервисах: Yandex, Mail.ru и т. д.
В качестве основного почтового клиента удобно использовать встроенное приложение «Gmail«, доступное на всех смартфонах и планшетах с Android вне зависимости от марки: Honor, Xiaomi Redmi, LG и т.д.
Познакомимся с ним поближе:
- Откройте приложение «Настройки».
- Перейдите в раздел «Аккаунты».
- Нажмите «Добавить аккаунт».
- Выберите подходящий сервис — например, Google для создания почты на Gmail.
- Зайдите в существующий профиль или нажмите «Создать аккаунт» (для себя).
- Введите имя и фамилию.
- Укажите дату рождения и пол.
- Выберите предложенный адрес почты или укажите свой вариант.
- Задайте пароль не короче 8 символов.
- Укажите номер телефона для восстановления пароля в случае утраты доступа.

- Сохраните учётную запись.
Для просмотра email на Android запустите Gmail и коснитесь значка папки с входящими письмами. Если на телефоне несколько аккаунтов, то вы можете переключаться между ними, нажимая на иконки в поисковой строке.
Вы также можете добавить в Gmail почтовые ящики, зарегистрированные на других сервисах: Outlook, Yahoo, Mail.ru. Яндекс.Почта, Exchange и прочих. Но их настройки придется указывать вручную.
Собственный почтовый клиент есть у владельцев телефонов Samsung. Он называется Samsung Email и его можно использовать вместо стандартного приложения Gmail, подключив ящики от сервисов Gmail, Yahoo, Outlook и т. д. Принципиальной разницы в использовании и настройке этой программы нет — вам просто нужно указать в ней логин и пароль от email.
На iOS
Владельцы iPhone и iPad имеют возможность зарегистрировать почтовый ящик на iCloud — облачном сервисе, к которому подключаются устройства Apple. Для создания нового аккаунта требуется только устройство и доступ в интернет через Wi-Fi или мобильную сеть.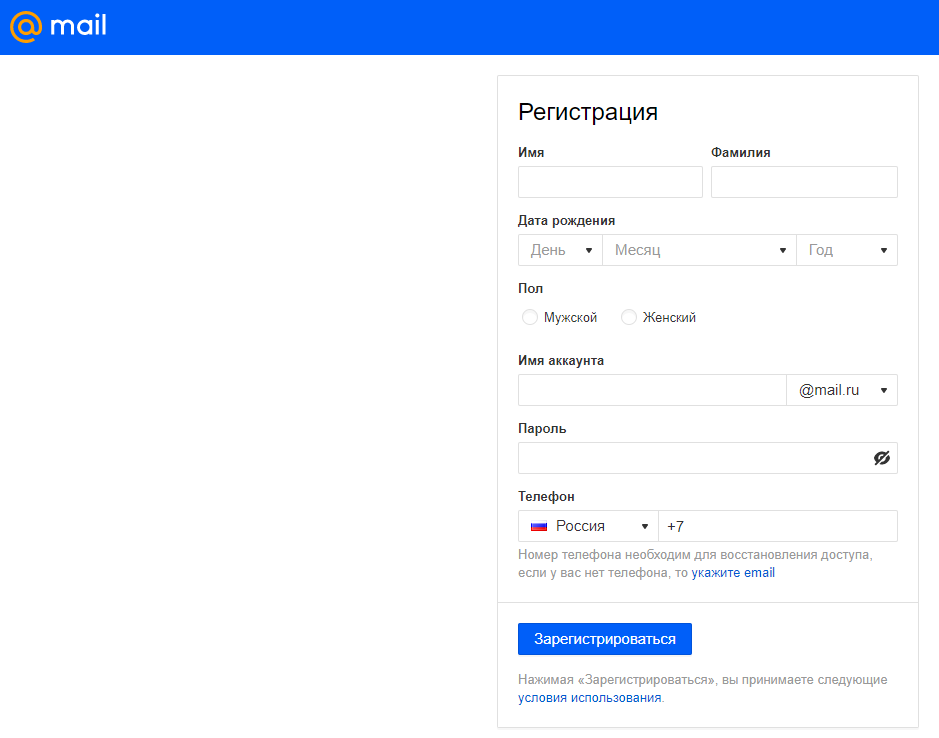 Адрес почты на iCloud одновременно станет вашим идентификатором Apple ID — учётной записи, предоставляющей доступ ко всем сервисам Apple: App Store, iCloud, Найти iPhone, FaceTime, iMessage и т.д.
Адрес почты на iCloud одновременно станет вашим идентификатором Apple ID — учётной записи, предоставляющей доступ ко всем сервисам Apple: App Store, iCloud, Найти iPhone, FaceTime, iMessage и т.д.
Как создать емайл на iCloud:
- Откройте приложение «Настройки».
- Перейдите в раздел «Почта, адреса, календари».
- Нажмите «Добавить учётную запись».
- Выберите тип «iCloud».
- Нажмите «Создать Apple ID».
- Укажите имя и фамилию, дату рождения. Добавляйте реальные данные, так как они могут понадобиться при обращении в службу поддержки.
- На странице «Apple ID» отметьте опцию «Получить бесплатный e-mail в iCloud».
- Придумайте имя для почтового ящика. Если оно уже занято, то вы получите соответствующее уведомление. В таком случае придётся указать другой вариант.
- Придумайте и дважды введите пароль. Он должен состоять минимум из 8 символов, а также содержать хотя бы одну цифру, строчную и прописную букву.
- Выберите контрольные вопросы и введите ответы на них.
 Указывайте сведения, которые вы точно не забудете. Ответы на контрольные вопросы помогут восстановить доступ к аккаунту, если вы не вспомните пароль.
Указывайте сведения, которые вы точно не забудете. Ответы на контрольные вопросы помогут восстановить доступ к аккаунту, если вы не вспомните пароль. - Укажите адрес резервного емайл, на который будет выслана инструкция для восстановления пароля от ящика на iCloud в случае утери.
- Отключите опцию «Обновления», если не хотите получать на почту письма от Apple с информацией о продуктах и услугах.
- Прочитайте и примите условия использования сервиса.
- Подтвердите резервный адрес почты, перейдя по ссылке из уведомления.
Чтобы отправлять и принимать корреспонденцию с почтового ящика iCloud, нужно добавить его в стандартное приложение «Почта».
Как это сделать:
- Откройте приложение «Настройки».
- Перейдите в раздел «Пароли и учётные записи».
- Нажмите «Новая учётная запись» и выберите сервис iCloud.
- Введите адрес ящика и пароль, который вы задали при регистрации аккаунта.
- Нажмите «Далее» и дождитесь привязки учётной записи.

- С помощью переключателей укажите, к каким данным приложение будет иметь доступ. Для удобной работы с письмами оставьте включенными пункты «Почта», «Контакты», «Календарь».
Чтобы проверить письма, запустите приложение «Почта» и перейдите в раздел «Ящики». В нём будет ссылка на почтовый ящик iCloud. Нажмите на неё, чтобы посмотреть входящие сообщения или отправить письмо.
Аналогичным образом на айфоне добавляются почтовые ящики, зарегистрированные на других сервисах: Google, Yahoo, Outlook и т. д. Если в списке нет ресурса, которым вы пользуетесь, нажмите на пункт «Другое». Затем тапните «Добавить учётную запись», введите имя пользователя, адрес, пароль и описание, например, название сервиса.
Также приложение попросит вас указать адреса серверов входящей и исходящей почты. Например, для Яндекса это следующие:
- imap.yandex.ru — входящая почта;
- smtp.yandex.ru — исходящая почта.
Для сервисов, которых нет в списке предустановленных, вам придётся искать адреса самостоятельно. Чаще всего их можно найти в разделе справки почтового портала, где рассказывается о настройке ящика на разных устройствах.
Чаще всего их можно найти в разделе справки почтового портала, где рассказывается о настройке ящика на разных устройствах.
На этом настройка почтового ящика завершена. Найти его можно в приложении «Почта». В списке он будет указан под тем названием, которое вы задали в поле «Описание» при добавлении.
Сторонние почтовые клиенты для Android и iOS
Вместо стандартного приложения «Почта» на iOS тоже можно использовать сторонние клиенты для управления корреспонденцией. Например, если вы пользуетесь Яндекс.Почтой, то гораздо удобнее установить официальное приложение от Яндекса. В нём достаточно ввести почтовый адрес и пароль, чтобы получить доступ ко всей корреспонденции, остальные настройки установятся автоматически.
Приложение Яндекс.Почта также доступно для Android.
Собственные почтовые клиенты есть и у других популярных сервисов, например, Gmail или Почта.Mail. Более того, в то же приложение от Gmail можно добавлять ящики других ресурсов, включая iCloud.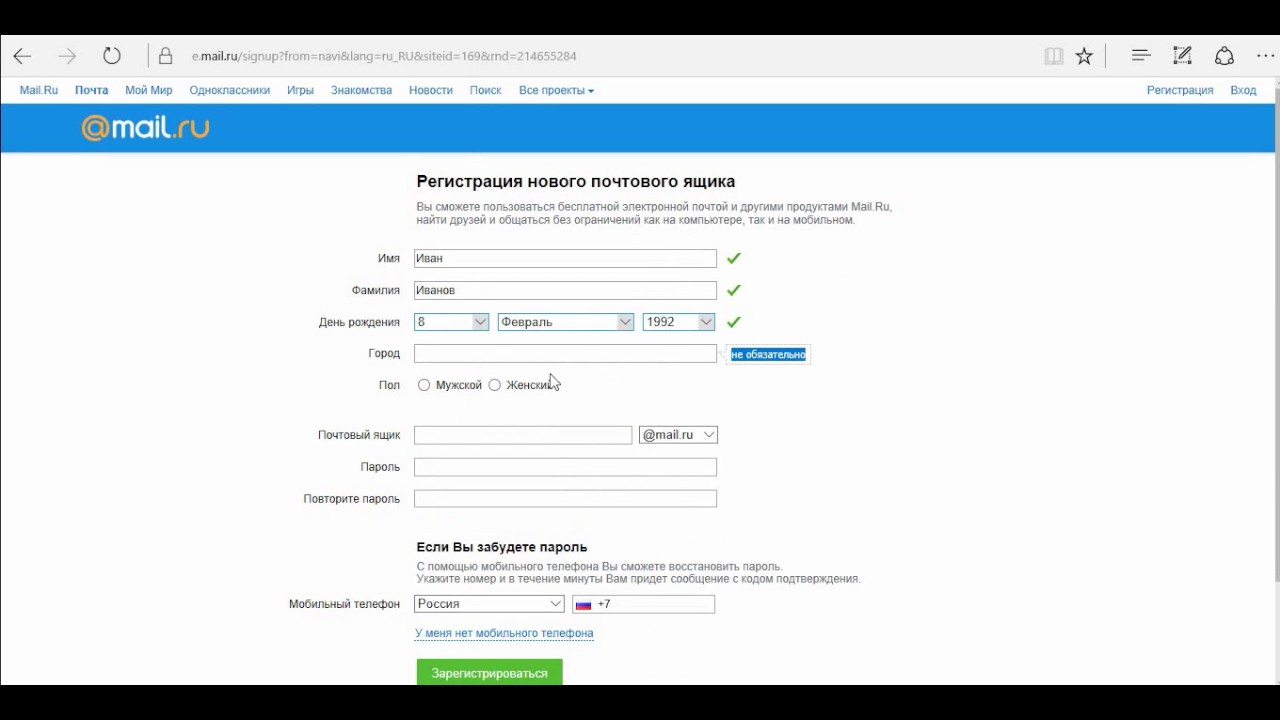
Вот еще несколько бесплатных универсальных почтовых клиентов для iOS и Андроид:
- myMail — приложение, которое поддерживает ящики Яндекс.Почты, Почты Mail.ru, Рамблера, Google, Yahoo и т.д. Для каждого создаётся отдельная папка с входящими и исходящими письмами. Скачать приложение на Android и iOS можно по этим ссылкам.
- Newton Mail — приложение, доступное пользователям iOS. Его главная особенность — интеграция с сервисами Trello, OneNote и Evernote. Если вы пользуетесь последними, то сможете без труда переносить информацию из письма, например, на доску в Trello или в заметки Evernote.
Платные почтовые клиенты для мобильных устройств, которые тоже существуют, имеют ещё больше интеграций со сторонними ресурсами. Но если вам приходит до десяти-двадцати писем в день, то такие мощные инструменты вам вряд ли пригодятся — для комфортного общения по емейл хватит приложения, встроенного в систему, или бесплатного почтового клиента из названых выше.
Как Создать Email для Работы (и Настроить Почтовый Клиент)
Электронные письма стали неотъемлемой частью онлайн-общения и маркетинга. В этом руководстве мы покажем вам, как создать email для работы, а именно профессиональный адрес электронной почты с вашим доменом, который поможет в продвижении бизнеса и повысит доверие. Кроме того, вы найдёте инструкции по настройке почтовых клиентов, которые помогут вам эффективно управлять всеми новыми почтовыми ящиками.
В этом руководстве мы покажем вам, как создать email для работы, а именно профессиональный адрес электронной почты с вашим доменом, который поможет в продвижении бизнеса и повысит доверие. Кроме того, вы найдёте инструкции по настройке почтовых клиентов, которые помогут вам эффективно управлять всеми новыми почтовыми ящиками.
С ростом популярности мобильных устройств (англ) проверка почтового ящика занимает меньше времени и усилий, чем когда-либо прежде (факт: более половины всех электронных писем в мире открываются через смартфоны).
На сегодняшний день более 90% взрослого населения Соединенных Штатов активно используют электронную почту каждый день. Таким образом, если вам нужно охватить большую аудиторию, электронный маркетинг — отличный способ выполнить эту задачу.
Для владельцев бизнеса электронная почта является одним из лучших инструментов для общения с потенциальными клиентами и партнёрами. И поэтому очень важно иметь персональный адрес электронной почты. Одним из способов достижения этого является создание собственного почтового ящика с использованием доменного имени. Пример почты на домене —andrei@moidomen.com вместо общего бесплатного andrei@gmail.com). Создание собственного адреса электронной почты позволит:
Одним из способов достижения этого является создание собственного почтового ящика с использованием доменного имени. Пример почты на домене —andrei@moidomen.com вместо общего бесплатного andrei@gmail.com). Создание собственного адреса электронной почты позволит:
- Повысить доверие к своему бренду — именной домен в адресе вызывает больше доверия.
- Добавить больше контроля — управление становится проще, создавайте и удаляйте почтовые ящики по своему усмотрению!
- Продвигать свой бизнес — у людей может возникнуть желание перейти на ваш сайт и узнать больше о вашем бренде.
Если вы не уверены, как создать email для бизнеса, то есть создать электронную почту с вашим доменом, вот инструкция:
Зарегистрируйте доменное имя. Чтобы использовать имя вашего бренда, вместо стандартного gmail.
 com, вам понадобится соответствующее доменное имя.
com, вам понадобится соответствующее доменное имя. Выберите провайдера хостинга электронной почты. Вашей корпоративной почте понадобится хостинг. Именно с помощью хостинга почты вы получите удобный интерфейс, где вы и сможете управлять email-адресами на основе вашего доменного имени.
Настройте почтовые сервисы. Процесс создания учётной записи email, а также её настройка могут отличаться в зависимости от провайдера почты.
Отредактируйте адреса электронной почты. На этом этапе вы можете создать и настроить разные адреса email, например, для отдела маркетинга — marketing.vashdomen.com. Всё это можно сделать с панели управления, доступ к которой вы получите, выбрав провайдера хостинга почты.
Настройте почтовый клиент для простого управления аккаунтами email, если у вас их больше, чем один.
Чтобы лучше понять, как создать email, давайте подробно рассмотрим каждый шаг.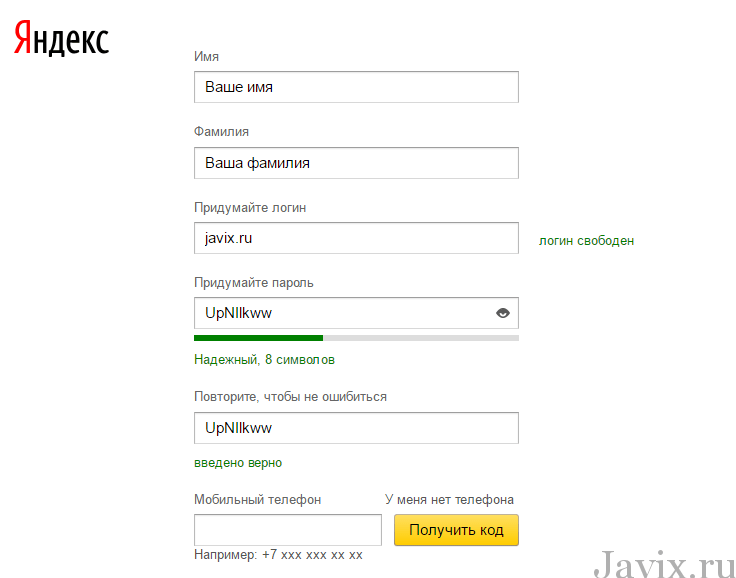
Шаг 1: Зарегистрируйте доменное имя
Процесс создания собственного адреса электронной почты начинается с регистрации доменного имени. Вы можете сделать это прямо здесь, в Hostinger, используя наш инструмент проверки домена всего за $0,99!
Введите доменное имя, которое вы хотите зарегистрировать, и вы увидите список возможных вариантов.
Читайте полное руководства по покупке доменов, если хотите изучить вопрос более подробно.
Кстати, вы получаете бесплатную регистрацию домена с ежегодными планами хостинга Примиум и Бизнес. Получите веб-адрес, хостинг, и услуги электронной почты за одну покупку!
Узнать больше
Если у вас уже есть домен, вы тоже можете его использовать! Всё, что вам нужно сделать, это добавить его в свою учётную запись хостинга и направить DNS на наши серверы. В качестве альтернативы, можно перенести доменное имя в Hostinger (хотя это не обязательно).
Шаг 2: Выберите провайдера электронной почты
Теперь, когда у вас есть готовое доменное имя, следующим шагом будет регистрация электронной почты. Для этого вам нужно выбрать почтового хоста, или поставщика почтовых услуг. На самом деле, мы предлагаем услуги хостинга электронной почты прямо здесь, в Hostinger. Но если вы немного покопались, скорее всего, вы знаете, что мы не единственная компания в городе. Хотя мы стараемся быть лучшими! 😉
Перед тем, как создать email, нужно сравнить несколько опций. Предлагаем ознакомиться с вариантами, которые предлагает Hostinger.
- Электронная почта Hostinger по умолчанию. Все планы веб-хостинга включают в себя минимум 1 бесплатный аккаунт email.
- Платные почтовые услуги. Как альтернативу вы можете выбрать платное решение хостинга электронной почты, которое предлагает дополнительные функции, увеличенные объёмы отправки и различные инструменты для оптимизации рабочего процесса.

Существующие пользователи Hostinger могут найти платные почтовые инструменты в разделе Магазин успеха в личном кабинете.
Если вам нужен исключительно хостинг электронной почты, тогда вам подойдёт один из платных планов. Однако, если вы также планируете разместить сайт, стандартный пакет веб-хостинга даст всё, что вам нужно.
Это о наших продуктах электронной почты. Давайте посмотрим, как их настроить!
Шаг 3: Настройте почтовые сервисы
В зависимости от того, с какой почтовой службой вы решили работать, чтобы создать адрес электронной почты, шаги по настройке и созданию учётной записи email могут немного отличаться.
Почта Hostinger
Поскольку все наши планы хостинга включают электронную почту по умолчанию, вам нужно только убедиться, что ваш домен указан правильно. После этого вы можете создать ящик email и использовать различные другие связанные службы на панели управления.
Чтобы создать учётную запись электронной почты, просто перейдите в раздел «Почтовые Аккаунты», где вы найдёте все необходимые инструменты.
Платные почтовые решения
В качестве альтернативы мы предлагаем три различных почтовых решения. Если вы не планируете использовать хостинг, вам подойду именно эти инструменты, поскольку они позволяют вам иметь функциональные почтовые сервисы, не имея учётной записи хостинга.
Корпоративная почта
Недорогое, но достаточно мощное решение для почтовых рассылок со всеми инструментами для достижения ваших целей email-маркетинга.
Купив этот продукт, вы найдёте мастер установки на панели управления.
- Как только вы запустите его, вам нужно будет ввести своё доменное имя и внести несколько изменений в DNS.
- Если ваш домен указывает на Hostinger, всё будет сделано автоматически.
- Наконец, вы будете перенаправлены на страницу управления, где сможете создать почтовый ящик и получить доступ к своей веб-почте.
Email для Предприятия
Следующее решение включает несколько дополнительных инструментов и большие лимиты отправки, что подойдёт крупным предприятиям.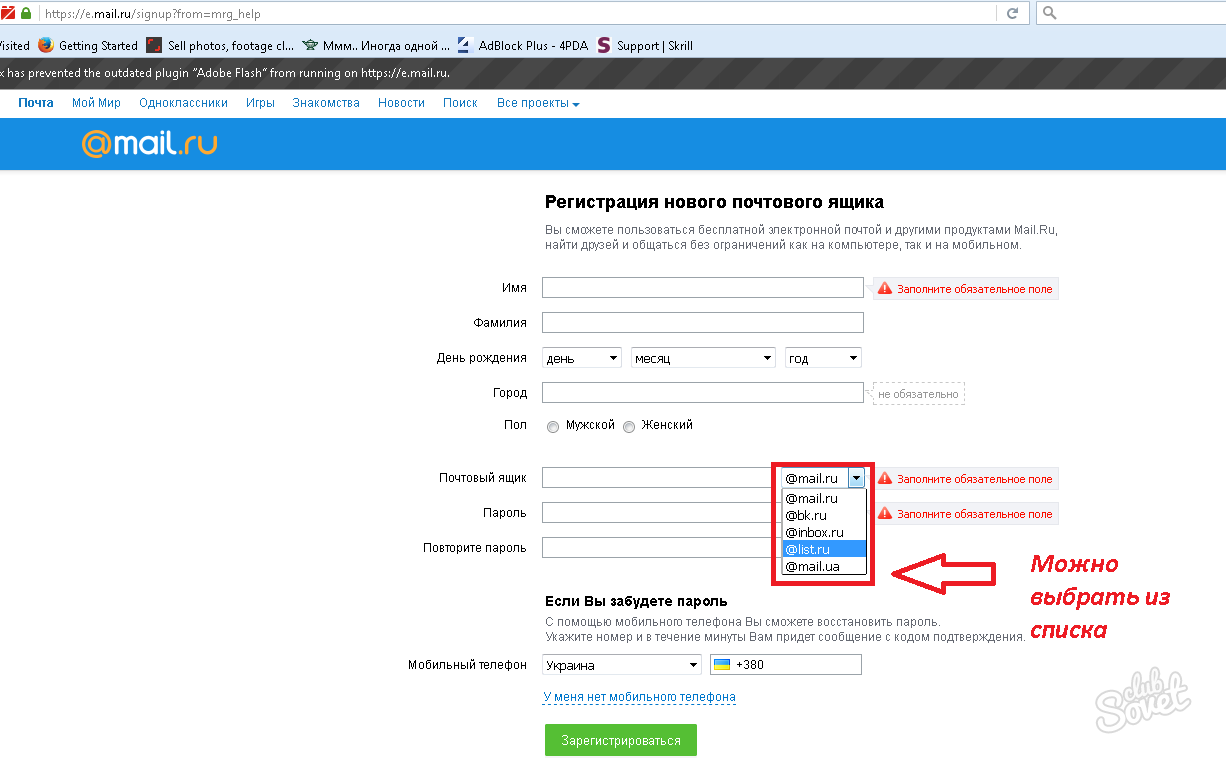
Однако процесс её настройки практически идентичен.
- После добавления домена вам нужно внести несколько изменений в зону DNS.
- Мы изменим ваш DNS автоматически, если ваш домен будет указывать на наши серверы имён.
- Затем вы можете создать учётную запись электронной почты и начать отправку.
GSuite
GSuite — это мощное почтовое решение, разработанное Google, которое также доступно на нашей платформе.
Как только вы закажете его, на панели управления появится мастер настройки.
- Если ваш домен указывает на Hostinger, все необходимые записи MX будут добавлены автоматически.
- В противном случае вам нужно будет изменить запись Google MX вручную.
- Как только вы завершите, вы получите доступ к панели управления, которая позволяет создать учётную запись администратора электронной почты и выполнять административные задачи.
Нажмите зелёную кнопку Создать, чтобы начать настройку административного почтового ящика.
Заполнив данные, вы получите доступ ко вновь созданной учётной записи администратора.
Чтобы завершить настройку и начать пользоваться услугами, вам также необходимо подтвердить свой домен в Google.
Шаг 4. Настройте адреса электронной почты
Прежде чем вы запустите рассылку, вы должны настроить свой адрес электронной почты, чтобы придать ему профессиональный вид. Итак, как сделать электронную почту для делового общения с клиентами.
- Если вы занимаетесь бизнесом, вам понадобится пара почтовых ящиков общего назначения (например, [email protected] или [email protected]).
- Если ваша цель состоит в том, чтобы связаться с аудиторией, вам нужно что-то другое. Поскольку персонализация является важным фактором, влияющим на успех кампании, вы можете выбрать что-то вроде [email protected] или [email protected]).
Согласно исследованию скорости открытия электронной почты, около 60% получателей учитывают адрес отправителя при принятии решения, нажимать или пропустить письмо.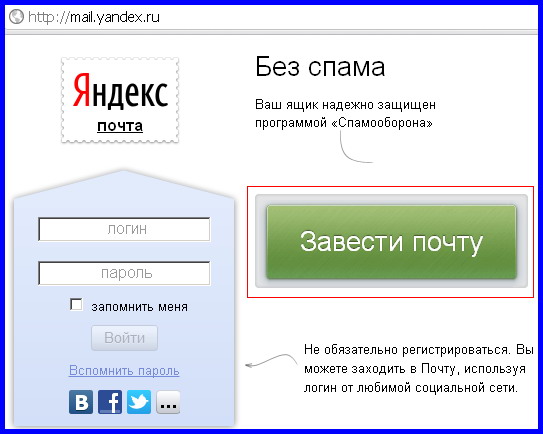
Другая удобная функция, которую вы можете использовать в своих целях, это подпись. Вы можете разместить важную информацию о компании, такую как контактные данные, логотип, адрес электронной почты, что повысит узнаваемость вашего бренда.
Есть несколько бесплатных инструментов, которые помогут вам сделать профессиональную и привлекательную электронную одпись. Вот некоторые из них:
Затем перейдите к настройкам электронной почты, чтобы вставить её. Например, если вы используете веб-почту Hostinger, все действия будут выполняться в разделе Веб-почта› Настройки› Персоны.
Шаг 5: Настройте почтовый клиент
Если у вас много учётных записей электронной почты, использование почтового клиента — отличный способ управлять ими в одном месте. Ниже вы найдёте пошаговые инструкции по настройке почтового клиента Thunderbird или Mac (и как найти необходимые для этого детали).
Поиск настроек IMAP / POP3 и SMTP-сервера
Для начала зайдите в панель управления хостингом.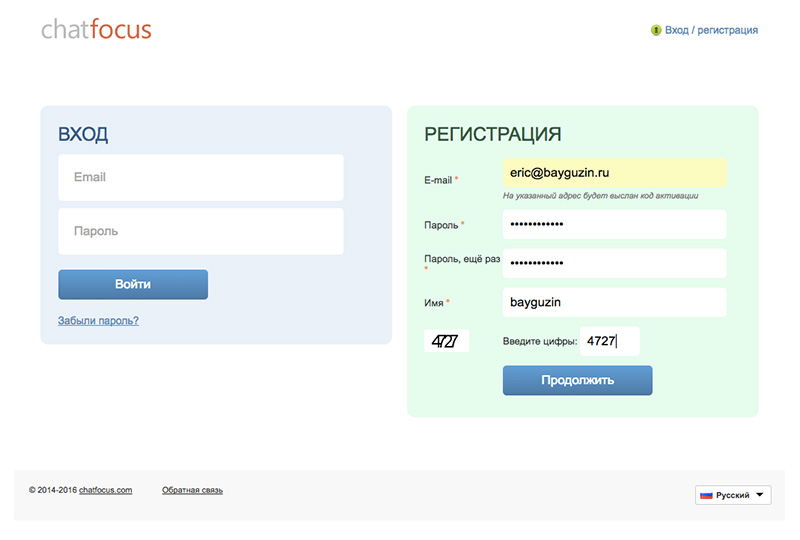 В зависимости от выбранной вами службы электронной почты конфигурация будет отличаться. Вот краткое изложение того, где найти нужные вам настройки.
В зависимости от выбранной вами службы электронной почты конфигурация будет отличаться. Вот краткое изложение того, где найти нужные вам настройки.
Hostinger Email
Перейдите в раздел Учётные записи электронной почты в категории Электронная почта. Прокрутите вниз, и вы увидите таблицу сведений электронной почты со всеми настройками почтового сервера.
Бизнес / корпоративная почта
Начните с открытия интерфейса веб-почты и войдите в свою учётную запись электронной почты.
Перейдите в раздел Настройки, который вы найдёте, открыв меню в верхнем правом углу (представлено тремя белыми горизонтальными линиями на синем фоне).
Убедитесь, что вы находитесь во вкладке Аккаунты. Нажмите кнопку Изменить, чтобы просмотреть сведения о сервере входящей и исходящей почты.
GSuite
Откройте Gmail и войдите в систему. Затем нажмите значок шестерёнки в правом верхнем углу экрана и перейдите в Настройки.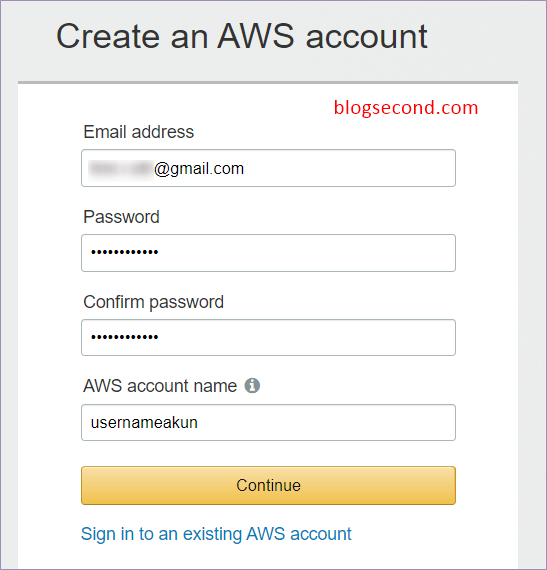 Найдите вкладку Пересылка и POP / IMAP.
Найдите вкладку Пересылка и POP / IMAP.
Убедитесь, что IMAP включён, и сохраните изменения. Затем появится дополнительный раздел с настройками конфигурации почтового клиента.
Для получения более подробной информации рассмотрите официальное руководство по настройке IMAP от Google.
Добавление почтового ящика в почтовый клиент
Поскольку у вас есть все данные о сервере входящей и исходящей почты, остаётся лишь добавить их к вашему почтовому клиенту. Вот как будет выглядеть этот процесс при использовании двух популярных почтовых клиентов: Thunderbird и Mac Mail.
Thunderbird
Откройте клиент Mozilla Thunderbird. Во вкладке Учётные записи, нажмите на кнопку электронной почты.
Во-первых, вам необходимо ввести свои общие данные: имя, адрес электронной почты и пароль.
Затем нужно ввести значения сервера входящей / исходящей почты и порты, которые мы нашли ранее. Вот пример конечного результата при использовании почтовых сервисов Hostinger по умолчанию.
Вот пример конечного результата при использовании почтовых сервисов Hostinger по умолчанию.
Теперь вы можете отправлять электронные письма и управлять всем прямо с вашего клиента Mozilla Thunderbird.
Mac Mail
Войдите в свой почтовый клиент Mac и перейдите в раздел Почта› Настройки› Учётные записи. Затем нажмите символ +, чтобы создать новую учётную запись электронной почты. Вот что вы должны увидеть:
На первом этапе вам нужно будет заполнить основные данные: имя, адрес электронной почты и пароль.
Затем введите значения сервера входящей / исходящей почты и порты, которые мы вводили ранее. По завершении нажмите синюю кнопку Вход, чтобы завершить настройку.
Поздравляем! Теперь вы можете эффективно управлять всеми своими почтовыми ящиками в одном месте.
5 советов, как получить максимальную производительность по электронной почте и CTR
Рассылка писем — это не так уж и сложно. Другое дело, подготовка качественных кампаний email-маркетинга, которые продают.
Другое дело, подготовка качественных кампаний email-маркетинга, которые продают.
Вот несколько советов, как улучшить эффективность ваших рассылок и показатели кликабельности:
- Работайте над темой. Это может показаться тривиальным, но строка темы письма играет огромную роль. Согласно исследованию, около 70% людей сообщают о спаме, просто взглянув на тему.
- Персонализируйте свои электронные письма. Имя человека в теме или тексте письма может увеличить вероятность его открытия и прочтения. Но нет причин останавливаться на достигнутом. Познакомьтесь со своей аудиторией и оптимизируйте контент в соответствии с их интересами.
- Добавьте CTA (Call-To-Action — призыв к действию). В идеале пользователь, который читает ваш email, захочет совершить какое-то действие. Обычно это цель каждой маркетинговой кампании. Следовательно, создание твёрдого призыва к действию имеет решающее значение.
- Будьте мобильными.
 Согласно статье CampaignMonitor, мобильные пользователи конвертируют лучше, чем те, кто открывает электронную почту на настольном устройстве. Всё больше и больше людей проверяют почту со смартфона.
Согласно статье CampaignMonitor, мобильные пользователи конвертируют лучше, чем те, кто открывает электронную почту на настольном устройстве. Всё больше и больше людей проверяют почту со смартфона. - Протестируйте перед отправкой. Поскольку есть много аспектов, которые необходимо проверить, отправьте себе пробное электронное письмо перед запуском кампании. Не забудьте проверить, как выглядит письмо на экранах разных устройств!
Послесловие
Завершая это руководство, вы сделали первый шаг к успеху и узнали как создать email для бизнеса на основе доменного имени. Но создать электронную почту на домене — это только половина дела. Теперь следует изучить все тонкости email-маркетинга, что займёт некоторое время, поэтому чем раньше вы начнёте — тем лучше! Так что покупайте пакет хостинга электронной почты и вперёд!
Начать
Анна долгое время работала в сфере социальных сетей и меседжеров, но сейчас активно увлеклась созданием и сопровождением сайтов. Она любит узнавать что-то новое и постоянно находится в поиске новинок и обновлений, чтобы делиться ими с миром. Ещё Анна увлекается изучением иностранных языков. Сейчас её увлёк язык программирования!
Она любит узнавать что-то новое и постоянно находится в поиске новинок и обновлений, чтобы делиться ими с миром. Ещё Анна увлекается изучением иностранных языков. Сейчас её увлёк язык программирования!
бесплатные сервисы, составление адреса и емайл рассылки
Что такое емайл? С этого вопроса начинается постигание виртуального пространства человеком, впервые попавшего в Сеть. E-mail — это сокращенное английское слово, означающее электронную почту — electronic mail.
Содержание
Скрыть- Что такое email и как его создать?
- Самые популярные бесплатные почтовые сервисы
- Составление почтового адреса
- Емайл рассылка
Е-mail — наиболее востребованный сервис в Интернете, поскольку через электронную почту осуществляется не только связь с родными и близкими людьми, деловыми партнерами, люди получают письма, посылки, приглашения, рецензии и так далее. Также, посредством e-mail человек привязывает свои профили на различных интернет- ресурсах, социальных сетях и тематических порталах.
Что такое email и как его создать?
Попав во всемирную Паутину, человек озадачивается — что такое email и как его создать? Процедура создания электронной почты абсолютно бесплатна. Нужно зарегистрироваться на почтовом сервисе поисковой системы. Кстати, можно завести не один, а несколько электронных адресов на разных почтовых сервисах.
Регистрация — это выбор оригинального имени или буквенно-цифрового сочетания, которое вместе с символикой почтового сервиса и составит персональный электронный адрес. К адресу придумать пароль из букв или букв и цифр, который позволит только владельцу иметь доступ к почтовому сервису.
Самые популярные бесплатные почтовые сервисы
Почтовых сервисов, как бесплатных, так и платных, в сети Интернет много, но есть наиболее распространенные, которые благодаря каким-то индивидуальным опциям и особенностям, которые привлекают пользователей со всего мира.
Самые популярные бесплатные почтовые сервисы привязаны к глобальным поисковым системам.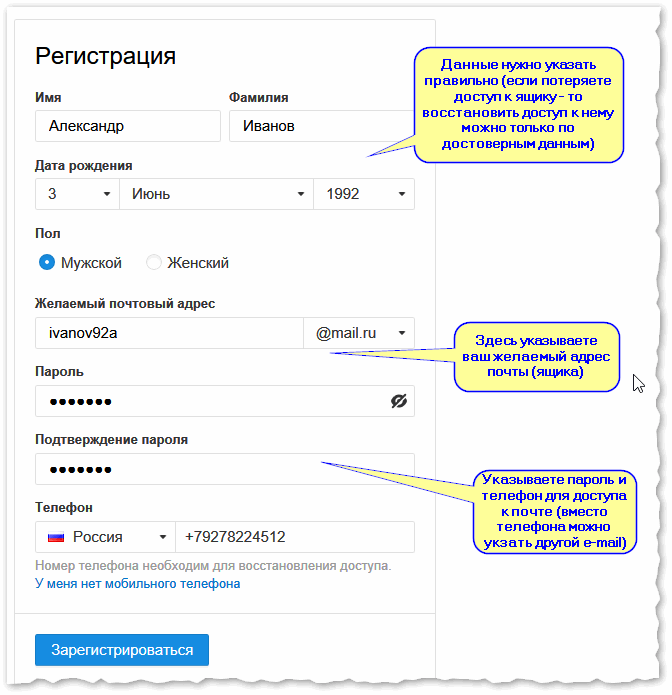 Это Yandex (Яндекс) — древнейший почтовик, Google, Yahoo, MSN, Bing. В России — российский Яндекс, Mail.ru и Rambler (Рамблер).
Это Yandex (Яндекс) — древнейший почтовик, Google, Yahoo, MSN, Bing. В России — российский Яндекс, Mail.ru и Rambler (Рамблер).
Все эти сервисы обслуживают миллионы пользователей Сети, храня письма и другую информацию на своих серверах и осуществляя пересылку между адресатами.
Составление почтового адреса
Составление почтового адреса — дело не хитрое. Но тут нужно следовать неким правилам. При выборе оригинального имени для электронного почтового ящика, которое именуется логином, нужно постараться уникализировать его. Например, вы Александр Белый, родились 18 апреля 1975 года. Вариантов логина множество: [email protected] — для Яндекса, или, скажем, [email protected] — для Mai.ru.
Логин и пароль всегда только на латинице (английскими буквами). Символ @ — в народе называется «собака» и буквально означает указательный предлог «на»- на почтовик сервиса Яндекс — @yandex.ru.
Емайл рассылка
Емайл рассылка — это массовое информирование огромного количества подписчиков через их почтовые адреса. Это быстрый процесс с минимумом трудозатрат. Удобство и эффективность таких оповещений, способствующих привлечению клиентов, признано мощным инструментом сетевого маркетинга.
Это быстрый процесс с минимумом трудозатрат. Удобство и эффективность таких оповещений, способствующих привлечению клиентов, признано мощным инструментом сетевого маркетинга.
Цели email рассылки:
- своевременное информирование о предстоящих акциях, новых поступлениях или тематических событиях;
- получение прибыли через оказание услуг населению.
Оповещения на электронный адрес приходят по добровольной подписке человека на новости от того или иного ресурса.
как создать свой email бесплатно.
Сегодня довольно остро возникает
необходимость наличия своего email и многим людям,
у которых опыта работы с интернет практически нет, приходится самим
разбираться что такое email. Ещё более
проблематичен вопрос создания своего email за
несколько минут причём бесплатно (кстати бесплатный email
это даже очень хороший выход так как имеет все те же функции что и
платный). Так как толковой информации по данной тематике очень мало, то
данный сайт предоставит всю необходимую информацию. Что ж такое эта
электронная почта ( email )?
Что ж такое эта
электронная почта ( email )?
Электронная почтаа (англ. Email либо майл, сокр. от electronic mail) — способ передачи информации в компьютерных сетях, широко используется в Интернете.
Основная особенность электронной почты заключается в том, что информация отправляется получателю не напрямую, а через промежуточное звено — электронный почтовый ящик ( email ), который представляет собой место на сервере, где сообщение хранится, пока его не запросит получатель. В большинстве случаев для доступа к почтовому ящику требуется наличие пароля. Доступ к почтовому серверу может предоставляться как через почтовые программы, так и через веб-интерфейс.
В самом
простом и дешевом варианте ответ на вопрос как создать бесплатно свой
email -очень прост. Можно воспользоваться услугами
бесплатного сервера электронной почты, благо сейчас их развелось очень
много. Лично для меня при работе с
веб-интерфейсом главным является дизайн почты, доменная зона,
стабильность работы. Я предлагаю Вам создать свой бесплатный электронный
почтовый ящик на одном из лучших бесплатном почтовом сервисе Pochta ru,
сам пользуюсь этим сервером и очень доволен. Теперь можно переходить к
регистрации самого почтового ящика, для этого
достаточно перейти на страницу создания email ( но советую не спешить и
прочитать страницу
создать
email где
детально описана сама процедура создания ):
Лично для меня при работе с
веб-интерфейсом главным является дизайн почты, доменная зона,
стабильность работы. Я предлагаю Вам создать свой бесплатный электронный
почтовый ящик на одном из лучших бесплатном почтовом сервисе Pochta ru,
сам пользуюсь этим сервером и очень доволен. Теперь можно переходить к
регистрации самого почтового ящика, для этого
достаточно перейти на страницу создания email ( но советую не спешить и
прочитать страницу
создать
email где
детально описана сама процедура создания ):
Создать
бесплатно email на Pochta.ru
Чтоб узнать как создать свой
email на одном из лучших бесплатных почтовом
сервисе Pochta ru прочитайте
страницу
создать
email
Создать
бесплатно email на Pochta.ru
Как создать корпоративную почту со своим доменом
В этой статье мы расскажем, в чем преимущества почты на своем домене и поделимся пошаговым руководством, как создать корпоративную почту со своим доменом в сервисах Яндекс, Mail. ru, Google Suite и Zoho.
ru, Google Suite и Zoho.
Что такое корпоративная почта
Корпоративная почта — это адрес электронной почты, который содержит имя домена вашей компании, например, в таком формате: [email protected].
Как назвать корпоративную почту
Используйте понятные имена для корпоративной почты, чтобы подписчик понимал от кого он получил письмо. Например:
- [email protected] — для связей с общественностью, прессы и СМИ.
- [email protected] — для поддержки клиентов.
- [email protected] — для отдела продаж.
- [email protected] — для индивидуальных адресов сотрудников.
А также не используйте цифры в имени email адреса. Это непрофессионально и такой адрес будет трудно запомнить.
Преимущества корпоративной почты для домена
Вот главные причины, почему лучше делать рассылки с почты на своем домене.
Повышение узнаваемости бренда
Корпоративная почта содержит доменное имя, которое почти всегда включает название компании. Поэтому каждый раз, когда подписчики получают письмо, они видят имя бренда — это повышает узнаваемость.
Поэтому каждый раз, когда подписчики получают письмо, они видят имя бренда — это повышает узнаваемость.
Обеспечение лояльности клиентов
Получив письмо от человека, email которого содержит название компании, клиент ассоциирует его с брендом. Пользователь понимает, что отправитель действительно работает в компании и больше доверяет ему.
Высокая доставляемость писем
Корпоративные домены используют DKIM и SPF, поэтому доставляемость во входящие будет выше, чем у писем, которые отправляются с общедоступных доменов.
Безопасность и контроль
Учетные записи корпоративной почты предоставляются с дополнительными параметрами безопасности, а в консоли администратора сервиса можно сменить пароль, создать или заблокировать аккаунт.
Рассмотрим пошаговые алгоритмы создания почты на корпоративном домене в сервисах Яндекс, Mail.ru, Google Suite и Zoho.
Бесплатные email рассылки
Создайте аккаунт в SendPulse и отправляйте до 15 000 писем бесплатно каждый месяц!
Зарегистрироваться
Как сделать корпоративную почту на Яндекс
Популярный в СНГ сервис предоставляет бесплатное использование тысячи корпоративных аккаунтов и 10 Гб хранилища.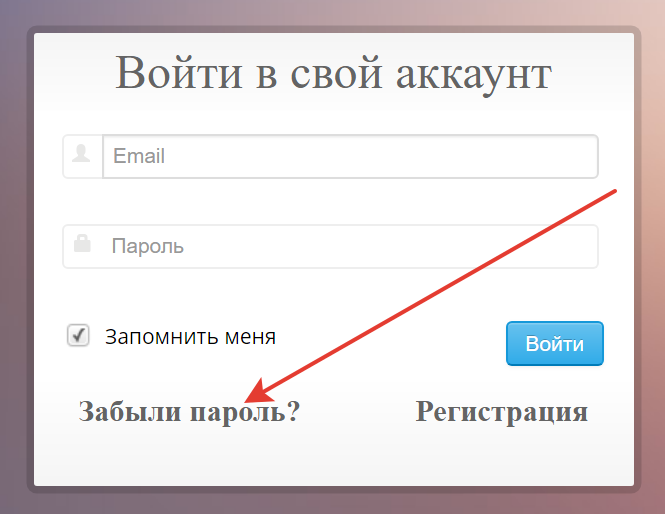 Вы можете работать с несколькими аккаунтами одновременно, распределять пользователей корпоративной почты по отделам и настроить SMS уведомления о новых письмах.
Вы можете работать с несколькими аккаунтами одновременно, распределять пользователей корпоративной почты по отделам и настроить SMS уведомления о новых письмах.
Шаг 1. Подключение домена
Войдите со своей учетной записью в Яндекс.Почта и перейдите в Яндекс.Почта для домена. Введите имя вашего домена и нажмите «Подключить бесплатно».
Подключение домена на Яндекс.Почта для доменаШаг 2. Подтверждение домена
Вы можете выбрать один из трех вариантов подтверждения домена: через META-тег, HTML-файл или DNS-запись. Рассмотрим вариант подтверждения домена через DNS-запись.
Скопируйте значение, которое предложит Яндекс.
Выбор вариантов подтверждения домена Яндекс.Почта для доменаСоздайте в панели управления DNS вашего домена новую TXT-запись и вставьте скопированное значение. Подождите пока применятся изменения для домена и запустите проверку.
Шаг 3. Добавление MX-записи
В разделе «Профиль организации» на Яндекс перейдите в подраздел «Управление DNS» и скопируйте MX-запись.
Перейдите в панель управления DNS вашего домена, создайте новую MX-запись и вставьте скопированное значение.
Добавление MX-записи в панель управления DNS доменаШаг 4. Добавление SPF-записи
В панели управления доменом создайте TXT-запись с такими значением: v=spf1 include:_spf.yandex.net ~all.
Если планируете отправлять рассылки через сервис SendPulse, заодно добавьте в запись параметр: mxsspf.sendpulse.com. Таким образом, полная запись будет иметь такой вид: v=spf1 include:_spf.yandex.net include:mxsspf.sendpulse.com ~all.
Шаг 5. Добавление DKIM-подписи
Чтобы добавить DKIM-подпись для вашего домена, в интерфейсе Яндекс зайдите в раздел «Почта» и откройте вкладку «DKIM-подписи». Скопируйте указанное значение подписи.
DKIM-подпись Яндекс.Почта для доменаПерейдите в панель управления DNS вашего домена, создайте новую TXT-запись и вставьте скопированное значение подписи.
Добавление DKIM-подписи в панель управления DNS доменаВ течение 72 часов записи обновятся и письма будут отправляться с указанной DKIM-подписью.
Как настроить корпоративную почту на Mail.ru
Mail.ru для корпоративной почты предлагает пользователям удобное меню, быстрый поиск по письмам и настройку автоответов. Дополнительным плюсом будет защита от «Лаборатории Касперского».
У Mail.ru для корпоративной почты есть платная версия — от 30$ за 100 пользователей и выше. В платной версии вы также получаете доступ к сервису по API.
Войдите в свою учетную запись Mail.ru и подключите свой домен на Mail.ru для бизнеса.
Шаг 1. Подтверждение домена
Самый простой способ — это DNS-проверка. Скопируйте значение, которое вам выдаст сервис. Затем создайте новую TXT-запись в панели управления DNS вашего домена и вставьте скопированное вами значение.
Выбор вариантов подтверждения домена в Mail.ru для бизнесаПосле добавления нажмите «Подтвердить».
Шаг 2. Добавление MX-записи
В DNS-панели создайте новую MX-запись и скопируйте значения, предложенные сервисом. После добавления нажмите «Проверить все записи».
Для обновления записей может понадобиться несколько часов. Если MX-записи добавлены правильно, вы увидите такой текст:
Подтверждение того, что MX-записи добавлены правильноШаг 3. Настройка SPF-записи
В панели управления DNS создайте TXT-запись со значением: v=spf1 include:_spf.mail.ru ~all.
Если вы планируете использовать этот домен для отправки рассылок с помощью SendPulse, добавьте в запись параметр сервиса. Полная запись будет в таком виде: v=spf1 include:_spf.mail.ru include:spf.sendpulse.com ~all.
Шаг 4. Добавление DKIM-записи
Скопируйте значения DKIM-записи, которые предлагает сервис. Затем создайте в панели управления DNS вашего домена новую TXT-запись и вставьте значения.
DKIM-подпись Mail.ru для бизнесаКак создать корпоративную почту на Google Suite
Еще один популярный сервис для корпоративной почты — G Suite от Google. Сервис платный, цена за использование стартует от 5$ в месяц за одного пользователя.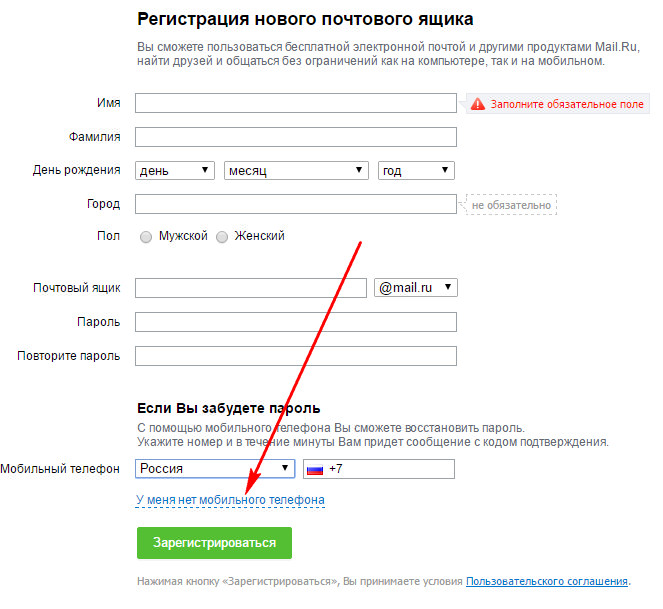 Но есть и пробный период — 14 дней.
Но есть и пробный период — 14 дней.
Создав корпоративную почту на G Suite, вы сможете управлять мобильными устройствами пользователей: отслеживать местонахождения и запрашивать пароль для удаления данных. Это пригодится, если будет утерян гаджет с важной корпоративной информацией.
Вы можете читать письма и сохранять черновики без подключения к интернету, удалять и добавлять пользователей, создавать группы и применять настройки безопасности, например, двухэтапную аутентификацию.
Шаг 1. Добавление домена
На главной странице Google Suite нажмите «Нажать здесь».
Главная страница Google SuiteЗатем введите имя компании, укажите количество сотрудников и страну.
Заполнение информации о компании в Google SuiteЗаполните контактную информацию. Укажите имя и действующий адрес почты в Gmail.
Форма для контактной информации в Google SuiteРассмотрим настройку корпоративной почты для существующего домена.
Варианты подключение домена к Google SuiteУкажите домен, имя пользователя, пароль и выберите тарифный план.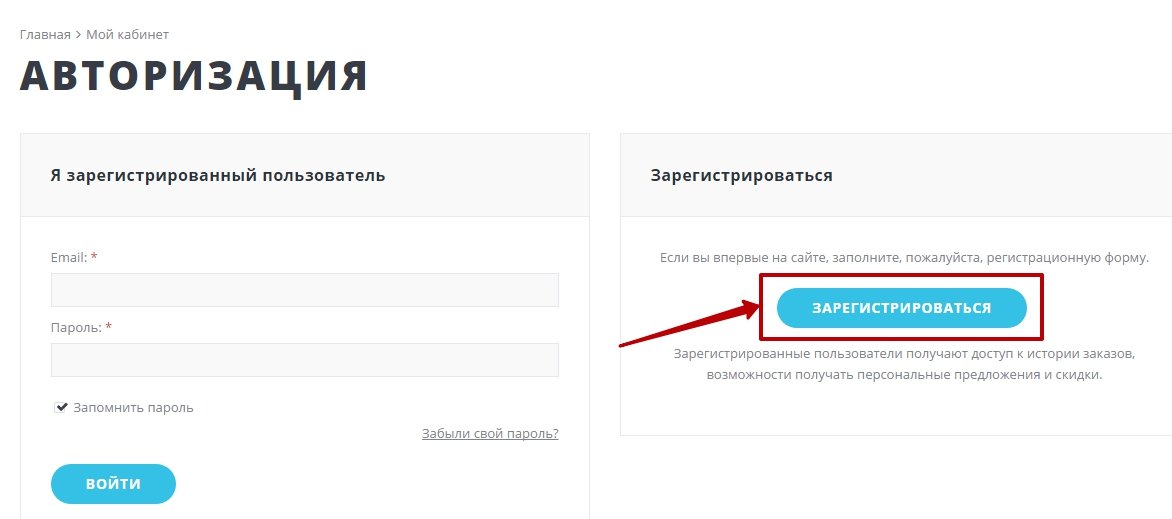
Шаг 2. Подтверждение домена
В Google Suite есть четыре варианта подтверждения домена: через TXT-запись, через добавление мета-тега, через MX-запись или путем загрузки HTML-файла. Рассмотрим вариант подтверждения домена через добавление MX-записи.
Удалите все старые МХ-записи в DNS-панели управления доменом. Затем создайте новые MX-записи в панели управления DNS, скопируйте значение предложенные G Suite и вставьте их в созданные MX-записи.
MX-запись Google SuiteСохраните добавленные МХ-записи в DNS-панели вашего домена и нажмите «Подтвердить право собственности на домен и настроить почту» в панели подтверждения домена в Google Suite.
Последний шаг в подтверждении домена в Google SuiteШаг 3. Добавление SPF-записи
В DNS-панели вашего домена создайте TXT-запись с такими значениями: v=spf1 include:_spf.google.com ~all. А чтобы использовать этот домен для отправки рассылок в SendPulse, SPF-запись должна быть в таком виде: v=spf1 include:_spf.google.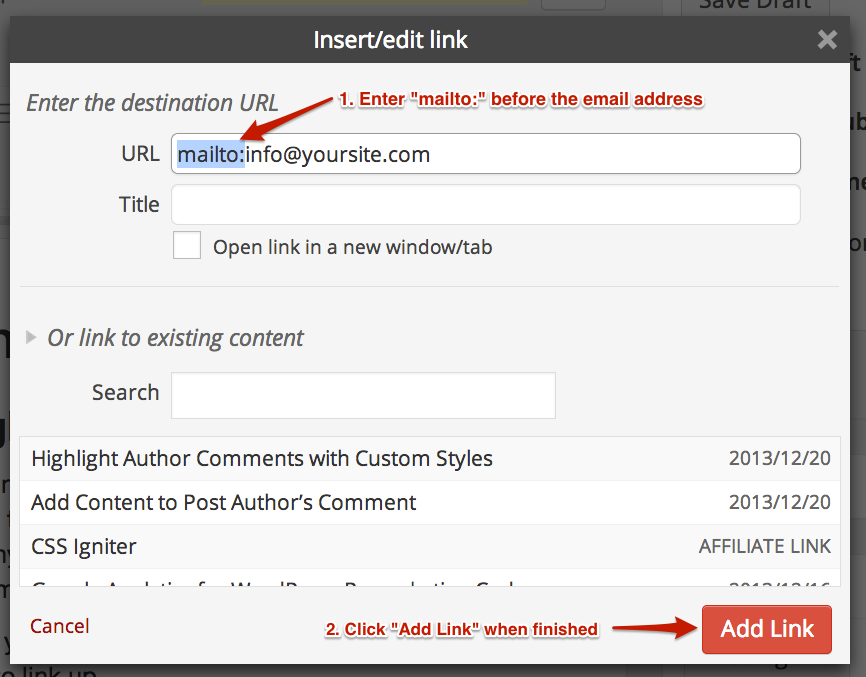 com include:spf.sendpulse.com ~all.
com include:spf.sendpulse.com ~all.
Шаг 4. Добавление DKIM-подписи
В консоли администратора G Suite перейдите по разделам «Приложения» → G Suite → Gmail → «Аутентификация электронной почты». Выберите домен и нажмите «Создание новой записи».
Создание новой DKIM-записи в Google SuiteВ появившемся окне длину ключа и префикс выберите по умолчанию и нажмите «Создать».
Выбор префикса и длины ключа DKIM Google SuiteСкопируйте сгенерированное значение TXT от Google и перейдите в DNS-панель вашего домена.
Созданное значение DKIM-записи Google SuiteВ DNS-панели создайте TXT-запись и вставьте скопированную запись.
Добавление DKIM-записи Google Suite в DNS-панель доменаВернитесь к настройкам Gmail и нажмите «Начать аутентификацию».
Запуск проверки DKIM-записиПроверка записи может занимать до 48 часов.
Настройка корпоративной почты на Zoho
Для Украины, где Mail.ru и Яндекс недоступны, есть вариант создать корпоративную почту бесплатно с помощью Zoho. Сервис позволяет создать 5 бесплатных учетных записей для бизнеса, каждая с 5 ГБ памяти. Если у вас нет корпоративного домена для бизнес-почты, можете его купить в Zoho. Также этот сервис предоставляет почтовый хостинг для одного домена.
Сервис позволяет создать 5 бесплатных учетных записей для бизнеса, каждая с 5 ГБ памяти. Если у вас нет корпоративного домена для бизнес-почты, можете его купить в Zoho. Также этот сервис предоставляет почтовый хостинг для одного домена.
Шаг 1. Добавление домена в Zoho Mail
Создайте свою учетную запись на Zoho Mail и перейдите в Zoho Workplace, чтобы создать почту для домена. Выберите бесплатный тариф, а затем отметьте «Sign up with a domain I already own» и укажите свой домен.
Добавление домена в Zoho MailШаг 2. Подтверждение домена
Выберите поставщика услуг размещения DNS для вашего домена. Если вашего поставщика не будет в предложенном списке Zoho, выберите «Другие».
Выбор поставщика услуг размещения DNS доменаИз методов подтверждения домена выберите Метод TXT. Скопируйте предложенное значение, перейдите в панель управления DNS, создайте TXT-запись и вставьте значение, которое вы скопировали. Нажмите перейти к проверке TXT.
TXT-значение Zoho Mail для подтверждения доменаУкажите желаемое имя пользователя и создайте аккаунт.
Шаг 3. Настройка MX-записи для Zoho
Скопируйте значения, предложенные Zoho, в панели управления DNS создайте три MX-записи и вставьте скопированные значения. После этого нажмите «Подстановка MX», а затем «Далее».
MX-записи Zoho MailШаг 4. Настройка SPF-записи для Zoho
В панели управления DNS создайте TXT-запись со значениями, которые предлагает сервис Zoho.
SPF-запись Zoho MailЧтобы использовать этот домен для отправки рассылок через SendPulse, добавьте в запись необходимый параметр: v=spf1 include:_spf.zoho.eu include:spf.sendpulse.com ~all.
Шаг 5. Настройка DKIM-записи для Zoho
В панели настройки SPF/DKIM перейдите к настройке DKIM.
Настройка DKIM-подписи Zoho MailВыберите нужный домен, а затем «+Добавить селектор». Укажите имя селектора и нажмите «Сохранить». Сервис Zoho сгенерирует TXT-значение DKIM-записи. Скопируйте это значение, а затем в панели управления DNS создайте новую TXT-запись и вставьте скопированное значение.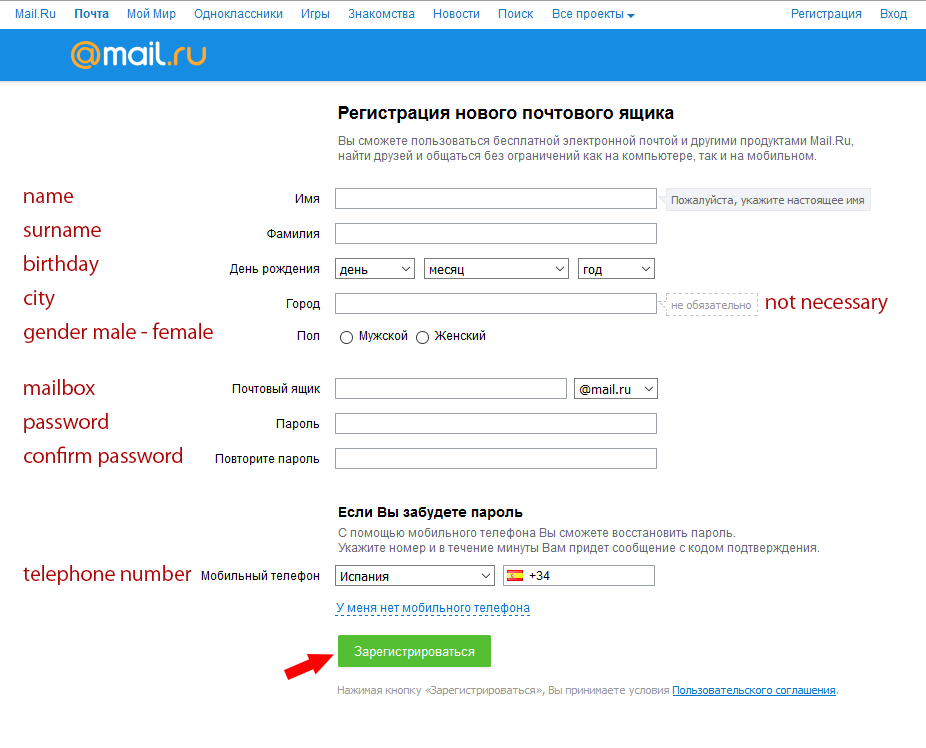 После этого нажмите «Проверить».
После этого нажмите «Проверить».
Подтверждение DKIM-записи может занять до 40 минут.
Подведем итоги
Чтобы создать почту на своем домене вам нужно:
- Выбрать сервис для создания корпоративной почты. Обращайте внимание на удобство интерфейса, набор инструментов и, конечно же, цены. Наиболее популярные сервисы: Яндекс, Mail.ru, Google Suite и Zoho.
- Добавить и подтвердить домен. Этим вы докажете, что домен действительно принадлежит вам.
- Добавить MX-запись. Эти записи указывают серверы, которые обрабатывают почту.
- Добавить SPF-запись. Она определяет список серверов для отправки писем от имени домена.
- Прописать DKIM-подпись. Она повышает вероятность доставки писем в инбокс подписчика.
Создав корпоративную почту для домена, вы получаете уникальные адреса для всех отделов компании, сможете расширить узнаваемость бренда и повысить доставляемость рассылок. А также корпоративная почта для домена позволит вам использовать сервис SendPulse для отправки разных типов рассылок.
Как создать электронную почту со своим доменом
Приветствую, друзья! 🙋🏻
Давно уже я хотела начать делиться с вами информацией о том, как я создаю и управляю моими проектами (сайтами/блогами), которых у меня уже 5 штук. Это мои самые активные проекты. Несколько сайтов я недавно закрыла, так как они перестали меня увлекать, но готовлю к запуску два новых, которые займут их место. Таким образом, сайтов у меня будет целых 7 штук 🙂 Конечно же, для профессиональных веб разработчиков это — смешная цифра, но мне, честно говоря, этого количества вполне хватает 🙂 Самое интересное, что читатели знают меня, в основном, как эксперта по Фейсбук и Инстаграм, и понятия не имеют, что я самостоятельно создаю и веду несколько контент-проектов на русском и английском языках.
Так вот, этой статьёй я бы хотела открыть новую рубрику про вебсайты, где я буду делиться информацией о том, что и как я делаю, развивая мои проекты.
Возможно, что тематика сегодняшней статьи может показаться немного странной. С какой стати я начинаю именно с создания почты на своём домене? Дело в том, что сам домен у меня уже есть — делаю новый вебсайт на старом домене. Поэтому следующий логический этап для меня — приобрести SSL сертификат и установить его на сайт, который, кстати, у меня пока ещё также не создан, так что стартую я с самого начала. Вот я и решила, раз уж делаю новый сайт, почему бы параллельно не делать инструкции тех шагов, которые предпринимаю: вдруг кому-то окажется полезно.
С какой стати я начинаю именно с создания почты на своём домене? Дело в том, что сам домен у меня уже есть — делаю новый вебсайт на старом домене. Поэтому следующий логический этап для меня — приобрести SSL сертификат и установить его на сайт, который, кстати, у меня пока ещё также не создан, так что стартую я с самого начала. Вот я и решила, раз уж делаю новый сайт, почему бы параллельно не делать инструкции тех шагов, которые предпринимаю: вдруг кому-то окажется полезно.
Ну ладно, не буду больше томить вас отступлениями, а перейду к нашей сегодняшней теме: как создать почту на своем домене. Будут вопросы, задавайте их в комментариях.
Как зарегистрировать почту со своим доменом
Сделать это очень и очень просто! Весь процесс займёт у вас всего несколько минут, если у вас уже куплен свой домен.
План действий:
- У вас есть вебсайт/блог или вы планируете его завести, то, скорее всего, у вас уже есть хостинг, доступ к которому нам понадобится для настройки доменной почты и создания новых ящиков.
 Если хостинг пока что не приобрели, то рекомендую регистрировать домены и покупать хостинг у FastVPS. У них отличный сервис, поддержка и приемлемые цены. Ниже я расскажу вам, как и что нужно делать, чтобы создать почту на своём домене.
Если хостинг пока что не приобрели, то рекомендую регистрировать домены и покупать хостинг у FastVPS. У них отличный сервис, поддержка и приемлемые цены. Ниже я расскажу вам, как и что нужно делать, чтобы создать почту на своём домене. - Если вам не нужен сайт — только почта. Если домена у вас пока ещё нет, то его можно приобрести, к примеру, на reg.ru. На мой взгляд это один из лучших регистраторов доменов на русскоязычном рынке, которым я и сама пользуюсь. Там же, кстати, можно приобрести и хостинг, если понадобится. В виду того, что без сайта и наличия хостинга, ваш домен не будет подключен к DNS хостинга, вам нужно делегировать домен. Это можно сделать, к примеру, на Mail.ru, Яндексе для доменов или, подключив домен к Gmail. к сожалению, эта статья не для вас, так как делегирование домена — совсем другая тема. Возможно, что я раскрою этот вопрос позже, но, пока что, можете попробовать разобраться с помощью инструкций от поставщиков услуг.
В моём случае домен и хостинг у меня уже есть, а свой домен почты мне нужен, в основном, для покупки сертификата SSL для нового сайта. Без почты на своём домене его просто на просто не приобрести.
Без почты на своём домене его просто на просто не приобрести.
Итак, для создания электронного ящика для сайта, вам понадобится зайти в панель управления на вашем хостинге. Обратите внимание, что панели управления у разных поставщиков хостинга могут отличаться. Самые распространённые это: ISPManager и Cpanel, с которыми, вы скорее всего, и будете иметь дело. По этой причине, пошаговые инструкции по созданию имейла для домена будут разниться. Ниже я покажу вам, как создать доменную почту в этих двух панелях.
Как создать электронную почту для сайта в ISPManager
Мой сайт находится на хостинге FastVPS, который использует панель ISPManager, поэтому с неё я и начну.
Первый этап — регистрация почтового домена
Прежде, чем зарегистрировать ваш первый электронный ящик с собственным доменом, вам нужно создать на сервере почтовый домен. Почтовый домен отвечает за совокупность всех почтовых ящиков, зарегистрированных на вашем домене. К примеру, группа эл. ящиков [email protected], [email protected], [email protected] и так далее.
ящиков [email protected], [email protected], [email protected] и так далее.
Для того, чтобы это сделать, следуйте инструкции ниже.
Шаг 1. Прежде всего зайдите в панель управления вашим хостингом.
Шаг 2. Слева у вас должна быть колонна с различными функциями, как на скриншоте ниже. Она может немного отличаться от моей, так как опции зависят от пакета хостинга, который вы приобрели. В этой колонне найдите раздел «Почта» и выберите опцию «Почтовые домены».
Слева, в разделе «Почта» кликните на опцию «Почтовые домены».Шаг 3. Далее, кликните на иконку с зелёным плюсом «Создать».
Выберите опцию «Создать», чтобы приступить к созданию нового электронного ящика для сайтаШаг 4. Теперь мы приступим к созданию нового почтового домена для вашего сайта. На открывшейся странице проделайте следующие действия:
Введите ваш домен, IP-адрес, и проставьте галочки напротив тех полей, которые считаете необходимыми для ваших почтовых ящиков.
- В поле «Имя» введите ваш домен, то есть та часть электронной почты, которая будет идти после знака собачки «@». Никаких www и http здесь быть не должно! Обратите внимание, что домен, который вы сюда вводите, должен уже быть зарегистрирован на вашем сервере, иначе вы не сможете выполнить данный шаг. Если всё прошло успешно, то у вас появится зелёный значок с галочкой.
- В поле «IP-адрес», кликните на стрелочку вниз и выберите тот IP-адрес, который выпадет в списке. Обычно это адрес с цифрами типа этого — 111.111.11.111. Если вариантов не предлагается, то оставьте опцию «Получить автоматически».
- В поле «Действие по умолчанию» выберите подходящий вам вариант. К примеру, что должен сделать ваш почтовый сервер, если кто-то отправит имейл на несуществующий адрес с вашим доменным именем, то есть вместо письма на ящик [email protected] отправят имейл на [email protected].
Здесь даётся несколько вариантов:
— «сообщение об ошибке», то есть обратное письмо отправителю, что такого ящика не существует.

— «игнорировать и удалить» подразумевает, что письмо просто удалится с сервера и никто — ни вы, ни отправитель — не узнаете о его существовании.
— «перенаправить на адрес» означает редирект. Письмо, присланное на ошибочный адрес, будете перенаправлено на тот электронный ящик, который вы укажете. Отметив этот пункт, вы можете быть уверены, что не пропустите важных сообщений, даже если отправитель совершит ошибку в написании электронного адреса.
— «перенаправить на домен» нужно указать, например, в случае смены домена. Выбрав эту функцию, вы можете выбрать два варианта: перенаправлять почту на другой домен или просто отправлять имейлы на указанный вами электронный ящик. - Далее у нас идут 2 функции, которые помогут обезопасить все почтовые ящики домена от вирусов и спама. Я лично использую только два первых пункта: SpamAssassin и проверку на вирусы. Последние 2 функции (DKIM и DMARC) нужны для валидации ваших собственных писем, чтобы они меньше попадали в спам и лучше доставлялись адресатам.
 Это более продвинутые функции, которые нужны серьёзным организациям, которые отправляют, к примеру, коммерческие письма и рассылку. Учтите только, что играть с этими функциями не стоит и, если вы их выбираете, то должны пользоваться ими законно, то есть никаких рассылок по каким-то купленным базам и никакого использования серо-чёрных методов — только этическое и легитимное поведение.
Это более продвинутые функции, которые нужны серьёзным организациям, которые отправляют, к примеру, коммерческие письма и рассылку. Учтите только, что играть с этими функциями не стоит и, если вы их выбираете, то должны пользоваться ими законно, то есть никаких рассылок по каким-то купленным базам и никакого использования серо-чёрных методов — только этическое и легитимное поведение. - Наконец, как закончите выбор функций, проверьте корректность заполнения всех полей и нажмите на кнопку «Ok».
Второй этап — регистрация почтовых ящиков для сайта
На предыдущем этапе вы создали почтовый домен на сервере. Теперь вы сможете зарегистрировать первый электронный ящик для своего сайта. Вы можете создавать сколько угодно электронных адресов, если ваш хостинг не устанавливает лимитов.
Шаг 1. Перейдите в панель управления вашим сайтом, как показано на изображении ниже. Кликните по имени домена, чтобы оно выделилось цветом.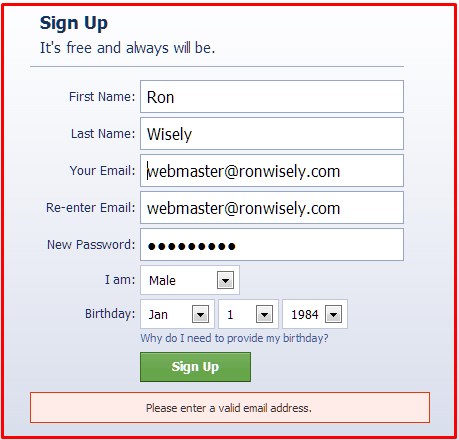 У вас должна будет активироваться иконка «Ящики», на которую вам нужно нажать.
У вас должна будет активироваться иконка «Ящики», на которую вам нужно нажать.
Шаг 2. У вас откроется новое окно со всеми ящиками, зарегистрированными вами для выбранного домена. Если создаёте первую почту, то здесь, соответственно, будет пока что пусто. В панели с функциями найдите иконку с зелёным плюсом «Создать» и кликните на неё.
Шаг 3. Теперь вам предстоит заполнить все поля в новом окошке.
Для создания нового почтового ящика на вашем домене, заполните все поля в открывшемся окошке.Разберёмся с каждой графой по порядку:
- В поле «Имя» введите имя нового почтового ящика. Обратите внимание, что здесь вводится только та часть электронной почты, которая будет идти до знака собачки «@». Имя домена дописывать не нужно, так как его выбирают во второй графе. Если у вас зарегистрирован только один почтовый домен, то эта графа будет заполнена автоматически.
- В поле «Псевдонимы» вы можете указать имейлы, связанные с создаваемым вами ящиком. К примеру, на сайте вы хотите указать почту, на которую люди должны писать с вопросами по рекламе. Это, например, [email protected]. Но на самом деле никто эту почту не смотрит, так как все письма автоматом переправляются руководителю отдела рекламы с электронным адресом [email protected]. Таким образом, вы показываете только общий эл. ящик отдела, а не имейл определённого человека. Будьте только внимательны, так как при использовании этой функции, вам необходимо задать правила перенаправления в разделе управления псевдонимами.
- Далее у нас идут два поля с паролем. В первом вы вводите или генерируете новый пароль, который ещё раз повторяете во второй графе. Обязательно запишите пароль куда-нибудь, чтобы не забыть. Он вам понадобится при установке клиента для управления почтой.
- Поле «Слать копии писем на e-mail» говорит само за себя. Здесь вы можете ввести адрес электронной почты, на которую будут отправляться копии каждого письма.
- В поле «Макс. размер» можно ничего не указывать. Обычно поставщики услуг хостинга не ставят ограничений на размер почтовых ящиков, поэтому в этом поле автоматически стоит опция «не ограничено».
- Ну и, наконец, поле с функцией SpamAssassin, которую лучше оставить включенной, так как хуже от неё точно не будет 🙂 После того, как вы заполнили все поля, сохраните изменения, нажав на кнопку «Ok».
Ну вот и всё! Вы и создали электронную почту на собственном домене. Что делать дальше, чтобы можно было ей пользоваться? Для того, чтобы просматривать почту, привязанную к домену, вам понадобиться настроить её на одном из существующих почтовых клиентах. Почтовая программа позволит вам получать, отправлять, просматривать почту и совершать различные действия к ней относящиеся.
Как создать электронную почту для сайта в Cpanel
Мой второй хостинг SiteGround использует панель управления Cpanel. Здесь создать электронную почту с доменным именем также очень просто. Ниже я подробно покажу вам, как это делается.
Шаг 1. Зайдите в панель управления хостингом и прокрутите вниз до раздела «Почта».
Шаг 2. Выберите опцию «Учетные записи электронной почты».
Найдите раздел «Почта» в панели и кликните на опцию «Учетные записи электронной почты»Шаг 3. Далее всё очень просто!
— Введите название вашего почтового ящика, например, [email protected] или [email protected]. Вторая часть доменного имени выбирается из выпадающего списка.
— Далее задайте надёжный пароль и подтвердите его. Обязательно запишите пароль куда-то, так как он скоро вам понадобится для входа/установки почтового клиента.
— В последней графе вы можете ввести квоту для почтовых ящиков, задав максимальный размер для хранения сообщений.
— Наконец, как всё будет готово, нажмите на кнопку «Создать учётную запись».
Ваш почтовый адрес готов к использованию! Теперь вы можете использовать имейл через Cpanel или настроить почтовый клиент у себя на компьютере или привязать свою доменную почту, например, к Яндексу, Mail.ru или Gmail.
Мой хостинг SiteGround в панели управления предлагает три email-клиента (в меню Дополнительная информация»), но я лично предпочитаю использовать почту на компьютере. Если вам интересна эта тема, то как это делается, я расскажу в одной из будущих статей.
Ну что же, думаю, что я достаточно раскрыла сегодняшнюю тему: «как создать почтовый домен и привязать к нему электронную почту». Надеюсь, что мои инструкции были для вас полезны!
Желаю вам отличного настроения и поменьше спама в новых ящиках! 😉
Как получить бесплатный домен электронной почты (3 простых метода)
Если у вас бизнес, будет разумным получить домен электронной почты, соответствующий вашему бренду. Использование личного адреса для общения с клиентами не выглядит профессиональным и может подорвать доверие к вам. Однако найти бесплатный почтовый домен может быть непросто.
Многие веб-хостинговые компании предлагают бесплатные домены электронной почты, если вы приобретете один из их тарифных планов. Некоторые из них очень выгодны, и вы можете легко подключить их к своей учетной записи Gmail.В качестве альтернативы, если вам не нужны сопутствующие расходы, есть другие решения, которые могут вам больше подойти.
В этой статье мы обсудим три метода, которые вы можете использовать для создания бесплатного почтового домена, с приобретением веб-хостинга или собственного доменного имени или без него. Давайте нырнем!
Что такое домен электронной почты?
Проще говоря, домен электронной почты — это часть адреса, которая идет после символа @ . Например, если ваш адрес электронной почты [email protected] , то домен электронной почты в данном случае — johnsbusiness.com .
Что хорошо в доменах электронной почты, так это то, что они позволяют вам иметь полностью настраиваемый адрес электронной почты, содержащий название вашей компании или любую другую уникальную фразу, которую вы хотите использовать.
Метод 1. Получите бесплатный домен электронной почты с Mail.com
Если вам нужен 100% бесплатный почтовый домен без необходимости покупать собственный веб-хостинг и / или доменное имя, это ваш лучший вариант.
Этот метод не позволит вам создать собственный домен электронной почты, поэтому он может быть не лучшим решением для устоявшихся предприятий. Однако, если вы фрилансер или только начинаете, и не возражаете использовать общее доменное имя, оно может быть оптимальным для вас.
Mail.com позволяет вам создать совершенно бесплатную учетную запись электронной почты для конкретной отрасли. Вы можете выбрать одно из множества доменных имен, например «[email protected]» или «[email protected]». Просто зарегистрируйте аккаунт, чтобы начать работу:
После того, как вы введете свои данные и выберете пароль, нажмите Я согласен.Создайте учетную запись электронной почты сейчас. Затем нажмите Активировать учетную запись сейчас , и все готово:
Обратите внимание, что, к сожалению, этот параметр не позволяет отправлять и получать электронные письма через Outlook или Gmail. Вам нужно будет входить в Mail.com каждый раз, когда вы захотите его использовать.
Метод 2: Создайте домен электронной почты с помощью Zoho Mail
Если у вас уже есть доменное имя (например, для вашего веб-сайта), вы можете использовать Zoho Mail, чтобы бесплатно настроить соответствующий адрес электронной почты.Эта почтовая служба предлагает множество планов, включая Forever Free Plan с доступом до пяти пользователей, 5 ГБ данных и 25 МБ вложения.
Если у вас еще нет собственного доменного имени, вы можете приобрести доменное имя примерно за 10 долларов в год.
Если вы хотите воспользоваться более продвинутыми функциями электронной почты, такими как автономный доступ или различные варианты интеграции календаря, вы можете выполнить обновление всего за 1 доллар в месяц. Обратите внимание, что бесплатная версия предоставляет вам только доступ в Интернет, поэтому вы не сможете использовать другой почтовый клиент.
Чтобы настроить бесплатный домен электронной почты, перейдите на страницу цен Zoho Mail и прокрутите вниз до Forever Free Plan — Forever Free Plan находится внизу, а Zoho Mail делает его гораздо менее очевидным, чем платные планы. У вас будет возможность выбрать между общим доменом Zoho или вашим собственным:
Выберите первый вариант, затем нажмите Добавить . Затем введите свой веб-адрес:
Затем вы попадете в область настройки, где вам нужно будет подтвердить свой домен с помощью метода TXT, CNAME или HTML.Подробное руководство по установке Zoho Mail дает вам пошаговые инструкции о том, как это сделать:
После подтверждения домена вы сможете создать свой первый адрес электронной почты, который также станет учетной записью основного администратора. Нажмите Create Account, , затем Proceed to Add Users , если вы хотите добавить членов своей команды. Каждый получит уникальный адрес электронной почты и пароль, который они смогут изменить после входа в систему.
Теперь пора настроить доставку электронной почты.Вам нужно будет войти на портал своего веб-хостинга, перейти к диспетчеру DNS и найти раздел с информацией о вашем MX:
Здесь вам нужно добавить новую запись, указать значение mx.zoho.com , и установить приоритет 10 . В зависимости от того, какую компанию вы используете, точные действия могут отличаться, поэтому обратитесь к регистратору домена или поставщику веб-хостинга, если вы не уверены. Вы также можете ознакомиться с руководством по настройке Zoho Mail, чтобы получить руководство по настройке с помощью GoDaddy.
После сохранения новой записи MX для вступления в силу может потребоваться около 30 минут. После этого вы можете войти в свою учетную запись через Zoho и начать использовать свой новый рабочий адрес электронной почты.
Метод 3. Получите бесплатный домен электронной почты от Bluehost
Для этого метода необходимо приобрести тарифный план веб-хостинга, поэтому он не совсем бесплатный. Однако, если вам все равно нужно разместить веб-сайт, вы можете использовать доступный вариант, такой как Bluehost, и получить домен электронной почты в рамках сделки.
Это отличный выбор, если вы хотите создать профессиональное присутствие в Интернете. Его легко настроить, он без проблем работает с WordPress и предоставляет множество инструментов для запуска вашего первого веб-сайта.
Сначала отправляйтесь в Bluehost и выберите свой план. Самый дешевый вариант начинается с 2,95 доллара в месяц, что по-прежнему более доступно, чем покупка домена или выделенного почтового хостинга.
Выбрав тарифный план, вы сможете зарегистрировать домен веб-сайта.Если вы не уверены, какое имя выбрать, вы можете использовать генератор доменных имен, который предложит вам варианты и подтвердит их доступность.
После завершения настройки учетной записи войдите в свою панель управления Bluehost и перейдите в раздел Advanced > Учетные записи электронной почты . Отсюда вы сможете настроить свой почтовый домен.
Есть несколько способов начать использовать новый домен электронной почты. Например, вы можете использовать интерфейс веб-почты Bluehost или подключиться к популярному почтовому клиенту, например Outlook, Thunderbird или Gmail.Некоторые пользователи предпочитают это решение, поскольку оно более удобно, поскольку вам не нужно входить в свою учетную запись хостинга, чтобы проверить свой почтовый ящик.
Bluehost предлагает отличную вспомогательную документацию, включая руководства по подключению вашей электронной почты Bluehost к Outlook. Вы также можете следовать инструкциям по настройке через Gmail.
Заключение
Общение с клиентами с использованием личного адреса электронной почты не способствует повышению доверия к вам. Однако вы, вероятно, захотите избежать дополнительных расходов, связанных с профессиональными доменами электронной почты.К сожалению, трудно найти бесплатные, но у вас есть несколько вариантов.
Напомним, вот три метода получения бесплатного почтового домена, которые мы обсуждали в этом посте:
- Mail.com : лучший вариант, если вам нужен полностью бесплатный домен электронной почты и вы не против использовать общий адрес.
- Zoho Mail : бесплатные или доступные планы для тех, у кого уже есть доменное имя.
- Bluehost : идеально, если вам нужен веб-хостинг и собственный домен электронной почты.
Если вы готовы платить небольшую ежемесячную плату, вы также можете использовать Gmail со своим собственным доменным именем через Google Workspace (ранее G Suite). Вы можете узнать больше в нашем полном руководстве по электронной почте Google Workspace.
У вас все еще есть вопросы о том, как создать бесплатный фирменный адрес электронной почты? Задайте нам вопрос в комментариях!
Бесплатный гид
5 основных советов по ускорению работы вашего сайта на WordPress
Сократите время загрузки даже на 50-80%
, просто следуя простым советам.
* Этот пост содержит партнерские ссылки. Это означает, что если вы нажмете на одну из ссылок на продукт, а затем купите продукт, мы получим комиссию. Но не беспокойтесь, вы все равно будете платить стандартную сумму, так что с вашей стороны никаких затрат не будет.
6 законных способов получить бесплатный рабочий адрес электронной почты
Независимо от того, какой у вас бизнес, вам необходимо получить рабочий адрес электронной почты. А если вы похожи на многие малые предприятия и стартапы, вам это нужно как можно дешевле.Поэтому, чтобы помочь, мы собрали шесть законных способов получить бесплатный рабочий адрес электронной почты — будь то совершенно бесплатно без каких-либо проблем или бесплатно по плану, который вы уже используете или скоро будете использовать.
Чтобы узнать больше о преимуществах каждого поставщика и о том, как получить бесплатную рабочую электронную почту, выберите интересующий вас вариант в раскрывающемся меню ниже:
1. Bluehost
Подходит для: Новых предприятий, которым нужен бизнес-адрес электронной почты и доменное имя по оптимальной цене
Bluehost
Что нам нравится
- Бесплатная электронная почта для всех тарифных планов веб-хостинга
- Подключитесь к своему собственному домену (например,г., [email protected]) Планы
- включают доменное имя
- Используйте свой собственный рабочий адрес электронной почты в интерфейсе Gmail
- Получите неограниченное количество бесплатных рабочих адресов электронной почты за 5,45 долларов США в месяц с планом Plus
Что не хватает
- Требуется годовое обязательство
- Не включает инструменты повышения производительности
- Не самый простой вариант
Для кого подходит
- Компании, которые хотят использовать свой собственный домен, но еще не получили его
- Те, кто находится на ранней стадии создания бизнеса и которым также нужен веб-сайт
- Компании, которым требуется большой объем рабочих адресов электронной почты
Bluehost — ведущий провайдер веб-хостинга, который включает бесплатную бизнес-почту в свои планы веб-хостинга.Он лучше всего подходит для тех, кто планирует создать веб-сайт на WordPress и ему требуется доменное имя (например, yourbusiness.com) и веб-хостинг, поскольку веб-хостинг необходим для того, чтобы сайт WordPress работал в Интернете. Всего за 2,95 доллара в месяц предприятия получают бесплатное доменное имя и веб-хостинг, а также пять бесплатных рабочих адресов электронной почты.
Совет от профессионала: Хотите получить все эти преимущества без обязательств? Вместо этого выберите ежемесячный план веб-хостинга с DreamHost.
Как получить бесплатный рабочий адрес электронной почты с помощью Bluehost
С помощью Bluehost, который можно подключить к Gmail, легко получить бесплатный рабочий адрес электронной почты.Для этого перейдите на Bluehost.com и выберите план веб-хостинга. В процессе оформления заказа вам будет предложено выбрать доменное имя. Завершите покупку и перейдите к Менеджеру электронной почты из своей пользовательской панели Bluehost. Здесь вы можете создать свой рабочий адрес электронной почты. Наконец, если хотите, вы можете связать свою электронную почту Bluehost с Gmail.
Вот как получить бесплатный рабочий адрес электронной почты через Bluehost:
- Перейдите на сайт Bluehost и приобретите план веб-хостинга.
- Выберите доменное имя.
- Перейдите в Диспетчер электронной почты и создайте рабочий адрес электронной почты.
- Подключите свой адрес электронной почты Bluehost к Gmail.
Хотите узнать больше о том, как получить деловую электронную почту с помощью плана Bluehost? Получите подробные пошаговые инструкции о том, как создать собственный адрес электронной почты с помощью Bluehost.
Посетите Bluehost
Вернуться в раскрывающееся меню
2. Zoho Mail
Подходит для: Получение до пяти бесплатных рабочих адресов электронной почты, использующих ваш собственный домен
Zoho Mail
Что нам нравится
- До 5 бесплатных рабочих адресов электронной почты, использующих ваше собственное доменное имя
- Удобный интерфейс
- Встроенные инструменты электронного маркетинга
Что не хватает
- Вам необходимо приобрести доменное имя отдельно
- Очень ограниченное хранилище
- Бесплатная версия не поддерживает IMAP / POP
Для кого подходит
- Для тех, кому нужен профессиональный бизнес-адрес электронной почты бесплатно
- Идеально для тех, кому нужна доступная платформа для электронного маркетинга
Zoho — это ведущее программное обеспечение для управления взаимоотношениями с клиентами (CRM), которое предоставляет до пяти бесплатных учетных записей корпоративной электронной почты.Уникальность бесплатной деловой электронной почты через Zoho заключается в том, что она поставляется со встроенными инструментами электронного маркетинга, позволяющими создавать и отправлять маркетинговые кампании по электронной почте в свои списки контактов. Он не включает доменное имя, поэтому компании должны сначала приобрести домен отдельно.
Не знаете, где взять доменное имя? Ознакомьтесь с лучшими регистраторами доменных имен.
Как получить бесплатный рабочий адрес электронной почты с помощью Zoho
Чтобы получить бесплатный рабочий адрес электронной почты через Zoho, вам сначала нужно приобрести собственное доменное имя (например,g., www.yourbusiness.com). Вы можете получить его у регистратора доменных имен, такого как GoDaddy или Google Domains. После покупки доменного имени перейдите на Zoho.com/mail/ и создайте почтовый аккаунт. Для этого вам нужно будет подтвердить свое доменное имя, обновить записи MX с помощью поставщика имени домена и, наконец, создать свой рабочий адрес электронной почты.
Вот как получить бесплатный рабочий адрес электронной почты через Zoho:
- Зарегистрируйте свое доменное имя, если вы еще этого не сделали.
- Иди в Зохо.com / mail / и нажмите «Цены» в верхнем меню.
- Прокрутите вниз, найдите план «Free Forever» и нажмите «Зарегистрироваться сейчас».
- Следуйте инструкциям, чтобы создать бесплатную учетную запись деловой электронной почты.
Дополнительную информацию см. В нашем руководстве по получению деловой электронной почты с помощью Zoho.
Посетите Zoho
Вернуться в раскрывающееся меню
3. Gmail
Подходит для: Тем, у кого есть доменное имя и немного технических навыков
Gmail
Что нам нравится
- Совершенно бесплатный рабочий адрес электронной почты
- Доступ к электронной почте через Gmail
- Встроенные инструменты для повышения производительности и совместной работы
Что не хватает
- Процесс получения домена вручную может быть сложной задачей
- Не лучший вариант для предприятий, которым требуется служебная электронная почта для сотрудников
Для кого подходит
- Компании, владеющие доменом и имеющие техническую возможность вручную подключить свой домен к Gmail
- Для тех, кто не предпочитает использовать собственный домен электронной почты и просто хочет получить качественную бизнес-почту бесплатно
Хотите получить доступ к корпоративной электронной почте через интерфейс Gmail, который вы знаете и любите? В этом случае вы можете вручную связать свое доменное имя с Gmail, чтобы вы могли использовать свой служебный адрес электронной почты через интерфейс Gmail.Хотя это совершенно бесплатный вариант рабочего адреса электронной почты, его не так просто настроить. Так что это лучше для тех, у кого есть некоторый технический опыт или терпение, чтобы учиться.
Как получить бесплатные рабочие адреса электронной почты с помощью Gmail
Создать бесплатный рабочий адрес электронной почты в Gmail — не самое простое дело. Однако, проявив немного терпения, вы можете связать свое доменное имя с Gmail. Для начала вам понадобится доменное имя через провайдера веб-хостинга, который разрешает пересылку электронной почты, а также личный аккаунт Gmail.Затем настройте пересылку электронной почты из своей учетной записи веб-хостинга (cPanel) и перейдите в Gmail, где вы подключите свой домен, добавив другой адрес электронной почты в разделе «Настройки».
Вот как создать бесплатный корпоративный адрес электронной почты с собственным доменом через Gmail:
- Создайте учетную запись Gmail.
- Получите доменное имя через план веб-хостинга, который предлагает пересылку почты.
- Настройте пересылку почты из учетной записи веб-хостинга.
- Обновите настройки в Gmail на «Добавить другой адрес электронной почты.Перейдите в Gmail> Настройки> Учетные записи> Добавить другой адрес электронной почты> Использовать как псевдоним> Обновить учетные данные (например, сервер STMP).
Спор между Gmail и Outlook? Получите полное сравнение, которое поможет вам определить подходящую бесплатную службу электронной почты для бизнеса, прочитав нашу статью о Gmail и Outlook.
Посетите Gmail
Вернуться в раскрывающееся меню
4. Outlook
Подходит для: Электронная почта профессионального вида без использования собственного доменного имени
Outlook
Что нам нравится
- Профессиональная бесплатная деловая электронная почта (e.г., [email protected])
- Совершенно бесплатно, без защелки
- Двухэтапный вход для дополнительной безопасности
- Включает некоторые интуитивно понятные функции, такие как автоматическое создание вашей электронной подписи с использованием вашего профиля LinkedIn.
Что не хватает
- Если вы хотите подключить собственный домен, вам потребуется план Microsoft 365 Business Basic за 5 долларов в месяц
- Показывает объявления в правом столбце вашего почтового ящика
Для кого подходит
- Компании, которые не сильно полагаются на электронную почту, но которым нужен рабочий адрес электронной почты для входа в учетную запись
Если вы действительно не так часто пользуетесь служебной электронной почтой и не хотите подключать собственный домен к электронной почте (например,g., [email protected]), перейдите в Outlook. Это один из самых профессиональных поставщиков услуг электронной почты для бизнеса. В отличие от других бесплатных почтовых сервисов, таких как Hotmail или Яндекс, Outlook кажется наиболее надежным и профессиональным, а также одним из самых надежных бесплатных почтовых сервисов для бизнеса на рынке.
Как получить бесплатный рабочий адрес электронной почты с помощью Outlook
Создать бесплатный рабочий адрес электронной почты в Outlook очень просто. Все, что вам нужно сделать, это зайти в Outlook.live.com и нажмите кнопку «Создать бесплатную учетную запись» в центре экрана. Затем следуйте инструкциям по регистрации новой учетной записи — от добавления имени электронной почты и пароля до предоставления личной информации, такой как страна, в которой вы живете, и ваш номер телефона.
Вот как получить бесплатный рабочий адрес электронной почты с помощью Outlook:
- Зайдите на outlook.live.com и нажмите кнопку «Создать бесплатную учетную запись».
- Создайте свой адрес электронной почты (например, smithelectric @ outlook.com).
- Создайте пароль.
- Введите свое имя и фамилию.
- Укажите страну и дату рождения.
- Подтвердите, что вы не робот.
- После этого вы будете перенаправлены в папку входящих сообщений вашей новой корпоративной электронной почты.
Для получения дополнительной информации ознакомьтесь с нашим полным руководством по Microsoft Outlook для бизнеса.
Посетите Outlook
Вернуться в раскрывающееся меню
5. Google Workspace
Подходит для: Тем, у кого есть доменное имя и которым нужны инструменты для повышения производительности и совместной работы, такие как программное обеспечение для обработки текста и электронные таблицы в дополнение к деловой электронной почте
Google Workspace
Что нам нравится
- Полный пакет для повышения производительности
- Простота использования
- Расширенные возможности администратора
- Помесячные планы без обязательств
Что не хватает
- Пакет для повышения производительности стоит 6 долларов США на пользователя в месяц
- Не включает бесплатный домен
- Дорого для тех, кому нужен большой объем почтовых ящиков
Для кого подходит
- Компании, которым нужен пакет для повышения производительности и совместной работы (аналогичный Office Suite, но более удобный для пользователя)
- Те, кто хочет использовать свой собственный домен через интерфейс Gmail и хочет первоклассную защиту электронной почты
- Компании, управляющие большим штатом, с расширенными административными средствами управления
Google Workspace (ранее известный как G Suite) — это полный набор инструментов для повышения производительности и совместной работы, таких как текстовый процессор (Google Docs), электронные таблицы (Google Sheets), презентации (Google Slides), видеоконференции (Google Hangouts) и календари.Короче говоря, Google Workspace — это версия Microsoft Office Suite от Google. Однако, в отличие от офисного пакета Microsoft, Microsoft 365, Google Workspace стоит вдвое дешевле — 6 долларов в месяц.
Если у вас еще нет доменного имени, в Google Workspace можно легко его зарегистрировать. Вы можете приобрести домен в процессе создания учетной записи, которая будет автоматически подключаться к вашей новой учетной записи корпоративной электронной почты, избавляя от головной боли вручную настраивать домены и записи MX.
Как получить бесплатный рабочий адрес электронной почты с помощью Google Workspace
Настроить корпоративный адрес электронной почты через Google Workspace очень просто, однако перед покупкой тарифного плана Google Workspace вам нужно получить доменное имя (если у вас его еще нет). Для этого перейдите к регистратору доменных имен, например GoDaddy или Google Domains. Затем перейдите в Google Workspace и приобретите план, подтвердите свое доменное имя и настройте свой рабочий адрес электронной почты.
Вот как получить бесплатный рабочий адрес электронной почты с помощью Google Workspace:
- Получите доменное имя.
- Зайдите в Google Workspace и приобретите тарифный план.
- Настройте консоль администратора с главной страницы Google Workspace.
- Подтвердите свой домен.
- Создайте свой рабочий адрес электронной почты.
Заинтересованы в использовании Google Workspace для корпоративной электронной почты? Получите полную информацию, включая пошаговые инструкции по настройке корпоративной электронной почты, в нашем руководстве по Gmail для бизнеса.
Посетить Google Workspace
Вернуться в раскрывающееся меню
6.Squarespace
Подходит для: Тем, кто серьезно относится к развитию своего бизнеса
Squarespace
Что нам нравится
- Деловая электронная почта через Google Workspace включена в бизнес-план Годовые планы
- включают бесплатный домен
- Простой способ создания профессионального веб-сайта и управления им
Что не хватает
- Не включает инструменты повышения производительности
- Планы, которые включают ваш веб-сайт и корпоративную электронную почту, начинаются с 18 долларов в месяц
- Бесплатная электронная почта, не входящая в личный план начального уровня
Для кого подходит
- Компании, которым нужен простой способ получить веб-сайт и корпоративную электронную почту
- Те, кто планирует привлекать потенциальных клиентов через свой сайт с помощью электронного маркетинга
- Новые предприятия, которым требуется дополнительная помощь в развитии бизнеса
Squarespace — это лучший универсальный конструктор сайтов, который дает компаниям возможность легко создать профессиональный веб-сайт и развивать свой бизнес с помощью множества встроенных инструментов для маркетинга и роста.Его бизнес-план включает корпоративный адрес электронной почты через Google Workspace, что делает его лучшим вариантом для тех, кому нужен веб-сайт (без лишних затрат времени и денег), а также бизнес-адрес электронной почты.
В получении деловой электронной почты через веб-сайт хорошо то, что это избавляет от головной боли, связанной с ручным подключением домена к веб-сайту и поставщику услуг электронной почты. Вместо этого все находится в одном централизованном месте, что упрощает работу и избавляет от головной боли.
Как получить доступ к Google Workspace через Squarespace
Для начала перейдите в Squarespace и зарегистрируйте учетную запись.Вам будет предложено выбрать тему, а затем вы попадете в удобный редактор сайта, где вы сможете создать свой сайт. Чтобы опубликовать свой сайт, вам нужно перейти на платный план. После этого вы сможете получить доступ к своей бесплатной учетной записи Google Workspace, в которой есть корпоративная электронная почта.
Вот как получить доступ к Google Workspace через Squarespace:
- Зайдите в Squarespace и создайте учетную запись.
- Выберите шаблон и создайте свой сайт.
- Приобретите бизнес-план.
- Настройте бесплатный адрес электронной почты Gmail для бизнеса в панели управления пользователя.
Посмотрите, как легко начать создание веб-сайта для малого бизнеса. А чтобы получить бесплатную учетную запись Google Workspace, перейдите на Squarespace.
Посетите Squarespace
Вернуться в раскрывающееся меню
В идеале, вашим доменным именем будет название вашей компании с расширением домена .com. Однако найти доступное доменное имя может быть очень сложно, поскольку подавляющее большинство распространенных имен уже занято.Чтобы помочь, попробуйте добавить ключевые слова, префиксы или суффиксы к названию своей компании, чтобы найти подходящее доступное доменное имя. Получите дополнительную информацию о том, как получить бесплатный домен электронной почты.
Выбор подходящего поставщика услуг электронной почты для вас зависит от ваших потребностей и предпочтений, хотя лучшие из них надежны, просты в использовании, включают в себя разумный объем хранилища, доступны по цене и обладают богатым набором функций. Мы рекомендуем Bluehost для тех, кому нужен веб-хостинг, и Google Workspace для тех, у кого уже есть веб-сайт и кому просто нужна полная деловая электронная почта.Узнайте больше об этих и других провайдерах в нашей статье о лучших провайдерах хостинга корпоративной электронной почты.
Google Workspace и Microsoft 365 являются ведущими пакетами для повышения производительности, которые включают в себя все, от текстовых процессоров и облачного хранилища до хостинга корпоративной электронной почты. Они очень похожи по цене и инструментам. Однако Google Workspace, как правило, лучше для тех, кто предпочитает современные, удобные для пользователя платформы, тогда как Microsoft 365 более популярен среди тех, кто знаком с ним и хочет придерживаться того, что они знают.Получите полную информацию о сравнении Google Workspace и Microsoft 365.
Деловая электронная почта может быстро добавиться тем, кому нужно несколько адресов электронной почты, учитывая, что нет законного способа получить несколько бесплатных рабочих адресов электронной почты. Лучший способ получить большой объем адресов электронной почты — через провайдера веб-хостинга, такого как Bluehost, который включает неограниченное количество бесплатных бизнес-адресов электронной почты, бесплатное доменное имя и веб-хостинг для вашего сайта WordPress всего за 2,95 доллара в месяц.
10 лучших бесплатных почтовых ящиков на 2021 год
Бесплатные учетные записи электронной почты могут показаться прудом, но есть некоторые бесплатные сервисы, которые намного превосходят остальные.Эта статья поможет вам разобраться с лучшими бесплатными учетными записями электронной почты и узнать, какие функции делают их лучшими.
Выбирая одну из них, вы должны обратить внимание на несколько характеристик, которые помогут вам определить, какая из них лучше всего подходит для вас. Они различаются объемом памяти, внешним видом и возможностями настройки интерфейса, а также включенными в него расширенными функциями, такими как обмен сообщениями, фильтры и возможность импорта других данных.
Для вас также, вероятно, важно, какой у вас настоящий адрес электронной почты.Если ваш первый выбор не дал вам адрес, который вы ищете, просто перейдите к следующему в списке. Не забудьте попробовать разные комбинации и варианты, чтобы получить адрес, который не используется. Если нужно, попробуйте генератор имен пользователей.
Если вы регистрируете новую учетную запись электронной почты, потому что не знаете свою текущую, может быть проще просто узнать, какой у вас адрес электронной почты, чтобы избежать создания новой учетной записи.
Никогда не раскрывайте личную информацию в своем адресе электронной почты, например домашний адрес или номер телефона.Для них обычно используется имя с парой цифр, слово или фраза, которые что-то значат.
Посмотрите эти безопасные почтовые службы, если вас беспокоит конфиденциальность, но помните, что даже зашифрованной почтовой службы недостаточно, чтобы скрыть вашу личность; Рекомендуется также использовать VPN и другие методы безопасности.
Что нам нравится
Включает функции обмена личными сообщениями.
Замечательная защита от спама.
Предоставляет 15 ГБ места для электронной почты и других файлов.
Тесно интегрируется с другими сервисами Google, такими как Google Диск и Google Pay.
Вероятно, неудивительно, что Gmail занимает первое место в этом списке для одной из лучших бесплатных учетных записей электронной почты. Это бесплатная служба электронной почты Google, которая выглядит красиво и современно, тесно интегрирована с другими службами компании и неплохо блокирует спам.
У него также есть некоторые другие замечательные функции, такие как возможность откладывать электронные письма на потом, отправлять и запрашивать деньги через Google Pay, планировать отправку писем позже, читать почту в автономном режиме, отправлять электронные письма, срок действия которых истекает и может быть открыт только с помощью специального кода. , сохранять сообщения в хранилище на 15 ГБ, делиться файлами из своей учетной записи на Диске, отменять отправку и настраивать ответы на отпуск.
Существуют также различные темы, которые вы можете применить к интерфейсу Gmail, чтобы настроить его внешний вид, множество расширенных настроек и возможность создавать фильтры и ярлыки, импортировать электронную почту из других учетных записей электронной почты, использовать клиент чата и, среди других функций, установить гаджеты (надстройки) для расширения функциональности Gmail.
Все адреса заканчиваются на @ gmail.com .
скачать для :
Что нам нравится
Чистый интерфейс, простой в использовании.
Тесно работает с другими службами Microsoft, такими как Skype и Outlook Calendar.
Автоматическая организация почты.
Поддерживает множество правил электронной почты.
Позволяет использовать несколько псевдонимов учетной записи, чтобы скрыть свой реальный адрес электронной почты.
Outlook.com — это бесплатная служба электронной почты Microsoft, которая, как и Gmail, имеет надежный интерфейс, с которым легко работать. Он легко уступает сервису Google или даже считается лучшим провайдером бесплатной электронной почты.
Сайт действительно интуитивно понятен; Это так же просто, как щелкнуть правой кнопкой мыши по электронной почте, чтобы найти дополнительные параметры, такие как перемещение / удаление сообщений и поиск каждого электронного письма от этого отправителя.
Поддерживаются правила электронной почты, что означает, что вы можете настроить автоматическое перемещение новых сообщений в указанную папку, их категоризацию, пометку или даже пересылку при соблюдении определенных условий. Вы также можете напрямую подключиться к Skype через свою электронную почту, используя такие надстройки, как PayPal и DocuSign.
Ваш адрес электронной почты может заканчиваться на @outlook.com или @ hotmail.com .
скачать для :
Что нам нравится
Тонны места для хранения электронной почты
Позволяет создавать сотни бесплатных одноразовых адресов электронной почты
Включает встроенную базу данных GIF
Легко использовать Yahoo Calendar из электронной почты
Казалось бы очевидным, что Yahoo Mail — это бесплатная учетная запись электронной почты, предлагаемая Yahoo.Каждый новый пользователь получает 1 ТБ бесплатного хранилища для электронной почты!
Окно создания новых писем немного похоже на Gmail, но одно полезное отличие состоит в том, что легко переключаться между вложениями встроенных изображений и обычными вложениями файлов. Это означает, что вы можете переключить файловое вложение, которое будет встроено в электронное письмо, и так же легко отменить его, чтобы сделать его файловым вложением.
Yahoo Mail, вероятно, лучший почтовый сервис, когда дело касается альтернативных идентификаторов или псевдонимов.Вы также можете создать до 500 одноразовых адресов, которые связаны с вашим почтовым ящиком, но не раскрывают ваш настоящий адрес. Это полезно, если вы часто регистрируете учетные записи и не хотите, чтобы ваш обычный почтовый ящик забивался спамом или заполнялся бесполезной электронной почтой; просто удалите одноразовый адрес, если спам становится слишком большим.
Вы также можете вставлять GIF-файлы прямо из встроенной коллекции GIF, использовать темы, которые изменяют весь фон и цветовую схему веб-сайта, импортировать контакты из файла на вашем компьютере, а также из других учетных записей, таких как Facebook или Outlook, использовать встроенный — в программе чтения новостей и блокноте прикрепляйте файлы с Google Диска или Dropbox, легко получайте доступ к онлайн-календарю компании и подключайте внешние учетные записи, чтобы вы могли использовать один интерфейс для управления почтой из других служб, таких как Gmail.
Адреса электронной почты Yahoo Mail настроены как [email protected] .
скачать для :
Что нам нравится
Календарь и список дел легко доступны со страницы электронной почты.
Имеет возможность настраивать множество параметров.
Множество тем на выбор.
Может проверять орфографию перед отправкой каждого электронного письма.
Что нам не нравится
Легко случайно открыть раздел новостей вместо электронной почты.
Невозможно прикрепить файлы с сайтов онлайн-хранилищ (только с вашего локального компьютера).
Много объявлений.
Отсутствуют настройки фильтрации, поддерживаемые другими поставщиками.
AOL Mail — еще один бесплатный вариант учетной записи электронной почты. На главной странице, где вы найдете свое электронное письмо, также есть главные новости с AOL.com, которые можно рассматривать как приятное дополнение или казаться загроможденными, в зависимости от того, что вам нравится.
Как и некоторые поставщики услуг электронной почты, вы можете быстро фильтровать свои сообщения, чтобы отображать только непрочитанные или прочитанные электронные письма, а также помеченные или немаркированные сообщения.Уникальными в AOL Mail являются расширенные настройки, такие как изменение чувствительности спам-фильтра, контроль того, кто (если кто-либо) может отправлять вам почту, включение панели чтения и блокировка почты, содержащей определенные слова.
Вы также можете настроить оповещение, чтобы AOL отправляла вам текстовое сообщение при соблюдении определенных критериев (например, если электронное письмо от определенного контакта содержит определенное слово в теме или теле), включить звуковые оповещения, получить доступ к списку дел, и используйте календарь с возможностью делать события прямо из писем.Средство смены фона позволяет вашим письмам иметь красивое фоновое изображение.
В настройках вы можете четко прочитать настройки сервера IMAP и POP, что полезно, если вы используете свою электронную почту с автономными клиентами. Некоторые из других лучших почтовых сервисов не отображают эту информацию, так что это однозначно положительно.
AOL Mail — это не то же самое, что AOL Instant Messenger (AIM), выпуск которого сейчас прекращен. Первый — это служба электронной почты, а второй — служба обмена мгновенными сообщениями.
Адрес электронной почты AOL дает вам адрес электронной почты типа [email protected] , но вы также можете получать почту, если кто-то отправит сообщение [email protected] .
скачать для :
Что нам нравится
10 ГБ хранилища для использования с электронной почтой и другими сервисами Яндекса.
Позволяет зарегистрироваться с существующей учетной записью Facebook, Twitter или Gmail.
Автоматическая сортировка писем по полезным категориям.
Может уведомить вас, когда получатель получит электронное письмо.
Может напомнить вам, если получатель не ответит по прошествии стольких дней.
Включает встроенный переводчик.
Показывает подробную информацию в журнале доступа к вашей учетной записи.
Позволяет настроить множество параметров.
Что нам не нравится
2FA требует специального приложения от Яндекса (большинство провайдеров используют Google Authenticator).
Невозможно изменить 24-часовой формат времени.
Все учетные записи электронной почты находятся в одном домене.
Яндекс — российская компания, которая предоставляет множество инструментов помимо бесплатных почтовых ящиков, таких как облачное хранилище объемом 10 ГБ, Яндекс.Календарь и поисковая система. Как и в Google, ваша учетная запись электронной почты на Яндексе позволяет получить доступ ко всем этим службам с помощью одного входа.
Интерфейс очень приятный для работы.Его легко читать, он имеет простой макет и при этом сохраняет все необходимые инструменты в неизменном виде. Как и большинство других поставщиков в этом списке, этот поддерживает фильтры электронной почты, импорт и экспорт контактов, задачи и горячие клавиши.
Тем не менее, он также уникален во многих отношениях, что делает его одним из лучших. Вы можете легко пересылать несколько сообщений; они будут отправлять в виде файловых вложений, есть возможность загружать электронные письма в виде файлов EML, поддерживается отложенный обмен сообщениями, вы можете получать уведомления при отправке электронного письма и получать напоминания позже, если вы не получаете ответа, а часть после @ может быть доменным именем вашего сайта (бесплатно).
По умолчанию все адреса заканчиваются на @ yandex.com .
скачать для :
Что нам нравится
В значительной степени полагается на шифрование данных электронной почты.
Позволяет отправлять зашифрованные электронные письма кому угодно, даже если они не используют ProtonMail.
Новые учетные записи могут заканчиваться в одном из двух доменов.
Позволяет выбрать, когда истечет срок действия электронного письма.
Что нам не нравится
Ограничено 500 МБ хранилища.
Позволяет отправлять всего 150 сообщений в день.
Не удается автоматически удалить подпись электронной почты.
Нет ответов об отпуске.
Поддерживает всего три папки.
Основное различие между ProtonMail и другими почтовыми сервисами, указанными выше, заключается в том, что этот ориентирован на шифрование. Идея состоит в том, что вы можете отправлять почту, не опасаясь, что люди в ProtonMail или кто-либо еще, кроме получателя, сможет прочитать сообщение.
Сообщения, отправляемые другим пользователям ProtonMail, всегда зашифрованы. В противном случае, когда вы будете готовы отправить электронное письмо, обязательно сначала нажмите эту кнопку. Если вы зашифровываете сообщение, вы также можете установить время истечения срока действия, чтобы оно было уничтожено и не читалось по истечении указанного вами срока.
Максимальный срок действия составляет четыре недели (28 дней), но вы также можете выбрать что-то более раннее, например, 1–6 дней или 1–23 часа, или их комбинацию. Если вы отправляете сообщение пользователю, не использующему ProtonMail, и не определяете срок действия, срок действия сообщения все равно истекает через 28 дней.
Получатели, которые получают зашифрованные сообщения, открывают электронное письмо по ссылке, которая запрашивает пароль, где он расшифровывается и отображается в браузере. Они могут отвечать через зашифрованный канал с помощью того же сообщения, которое они расшифровали, и им даже не нужно иметь учетную запись ProtonMail.
Еще одна функция, ориентированная на конфиденциальность, — это Link Confirmation , которая помогает защититься от фишинговых атак, отображая всплывающее окно при выборе ссылки, позволяя вам подтвердить, куда она идет, прежде чем перейти по ней.
Вы можете выбрать адрес электронной почты: @ protonmail.com или @ protonmail.ch .
скачать для :
Что нам нравится
Хорошо работает для команд.
Поддерживает окна электронной почты с вкладками.
Подключиться к другим приложениям Zoho очень просто.
Дизайн чистый и минималистичный.
Поддерживает фильтры электронной почты.
Хотя у Zoho Mail есть бесплатная служба электронной почты, Zoho в целом похож на онлайн-пакет из нескольких приложений, ориентированных на использование в бизнесе.
Первое, что вы можете заметить при составлении сообщения, — насколько минималистичен его дизайн, что может быть отличным моментом. Создавая новое сообщение, вы можете быстро переключаться между ним и остальной почтой с помощью небольших вкладок в верхней части страницы.
Streams — это функция, которая упрощает создание групп, в которых вы и члены вашей команды можете взаимодействовать с общими сообщениями и вложениями. Он работает как частный сайт в социальной сети.
Включены все стандартные инструменты создания, но вы также можете добавлять файлы из Zoho Docs, Google Drive, OneDrive, Box и других служб, а также включать таблицы в свои сообщения.Он также позволяет создавать новые заметки и задачи, использовать сочетания клавиш, включать фильтры для автоматического управления, настраивать ответы на отпуск и отправлять пользовательские домены в главный разрешающий или черный список.
Все адреса заканчиваются на @ zohomail.com.
скачать для :
Что нам нравится
Позволяет автоматически шифровать электронную почту
Вы можете отправлять зашифрованные электронные письма не пользователям
Есть несколько вариантов домена при создании новой учетной записи
Требуется надежный пароль электронной почты
Tutanota (латинское слово «tuta nota», что означает «защищенное сообщение») похожа на ProtonMail в том, что она автоматически шифрует все ваши электронные письма.Однако вы можете отключить сквозное шифрование, если хотите.
Первое, что выделяется, это то, что вы не можете приступить к созданию учетной записи, пока не создадите действительно надежный пароль. В некоторых местах вас попросят сделать пароль более надежным, но при этом принять его; Тутаноте требуется .
Веб-интерфейс действительно прост в использовании и обеспечивает удобные переходы между меню, которые действительно объединяют почтовые папки и настройки электронной почты. Отправляя сообщения не пользователям, вы можете выбрать, защитить их паролем или оставить их незашифрованными.Если выбран пароль, получатель получит настраиваемую ссылку для открытия сообщения, где он должен ввести пароль, чтобы прочитать и ответить.
Вероятно, самая приятная особенность этого заключается в том, что когда пользователь отвечает тому, кто не использует Tutanota, сообщения все еще содержатся во временной учетной записи. Это означает, что вы можете общаться с любыми другими почтовыми службами, и они могут держать ссылку открытой все время.
Хотя это не так хорошо известно, как Gmail, Yahoo и т. Д., Tutanota по-прежнему позволяет вам иметь подпись электронной почты, использовать до 1 ГБ хранилища и автоматически добавлять получателей электронной почты в качестве нового контакта. Премиум-функции можно получить за определенную плату.
Вы можете создать учетную запись на любом из этих доменов: tutanota.com, tutanota.de, tutamail.com, tuta.io, keemail.me .
скачать для :
Что нам нравится
Простота настройки для пользователей Apple.
Позволяет легко отказаться от подписки на списки рассылки.
Включает 5 ГБ бесплатного онлайн-хранилища.
Работает с компьютера или мобильного устройства.
iCloud Mail — интересный сервис, потому что многие люди даже не догадываются, что они всего в нескольких шагах от того, чтобы его получить. По этой причине это один из лучших провайдеров: для большинства людей они могут настроить его за секунды.
Однако iCloud Mail доступен только для людей с устройством Apple, поэтому, хотя у многих людей есть iPad, iPhone, Mac и т. Д., а не , все делают, поэтому, в отличие от других служб в этом списке, этот очень ограничительный.
После того, как вы создали учетную запись, вы можете войти в систему с компьютера и получить доступ к набору продуктов в дополнение к вашей почте, таким как заметки, напоминания, фотографии, содержимое iCloud Drive, контакты, события календаря и все остальное, что было синхронизировано с iCloud с вашего устройства iOS.
Электронная почта iCloud не слишком продвинута и, вероятно, не будет вам хорошо служить, если вам нужно много вариантов.Тем не менее, его очень легко настроить для пользователей устройств Apple, не выполняя часто утомительный процесс добавления своего имени, выбора пароля и т. Д. Все это хорошо работает с вашим существующим Apple ID.
Вы получаете 5 ГБ бесплатного хранилища для электронных писем и других файлов iCloud, поддержку IMAP, параметры пересылки, поддержку больших вложений файлов (до 5 ГБ через Mail Drop) и метод двух щелчков для отмены подписки на нежелательные электронные письма.
Все аккаунты заканчиваются на @ icloud.com .
Что нам нравится
Дает вам адрес в секундах.
Вы можете получить учетную запись, не создавая учетную запись пользователя.
Растворяется автоматически через 10 минут.
10 Minute Mail на сегодняшний день является одним из лучших почтовых сервисов, если вам нужен адрес электронной почты прямо сейчас, , временно и без необходимости проходить все типичные шаги регистрации пользователя.
Как следует из названия, это не совсем полноценный поставщик услуг электронной почты, поскольку он дает вам учетную запись всего на 10 минут.Однако мы добавили его сюда, потому что он идеально подходит для тех случаев, когда вам нужна временная учетная запись электронной почты.
Вместо того, чтобы указывать основной адрес электронной почты, который вы используете для всего остального, вставьте одноразовый адрес с этого сайта. Вы будете получать электронные письма так же, как и с обычной учетной записью, но это совершенно не связано с вашей личностью, и когда время истечет, вам не нужно беспокоиться о закрытии учетной записи, удалении электронных писем или о чем-то еще — просто выйдите со страницы или дайте истечению времени.
10-минутная почта идеально подходит для тех случаев, когда вы просто тестируете службу и не хотите получать электронные письма в обычном почтовом ящике. Это также полезно, если вы делитесь своим адресом электронной почты с тем, кому не доверяете. Это действующая учетная запись электронной почты, на которую вы можете получать письма с подтверждением и с которой можно отвечать, но вскоре она исчезает.
Конечно, может использовать дольше, если вам нужно, но вам придется использовать кнопку на странице электронной почты, чтобы сбросить часы до истечения 10 минут.
Спасибо, что сообщили нам!
Расскажите, почему!
Другой Недостаточно подробностей Сложно понятьСоздать учетную запись
Эта страница теперь доступна на других языках.
английский Español Français Português Deutsch
Функции и возможности интеграцииMailchimp позволяют создавать великолепно выглядящие кампании и управлять своей аудиторией.
Из этой статьи вы узнаете, что вам нужно, чтобы начать работу с Mailchimp, и как создать бесплатную учетную запись.
Перед тем, как начать
Перед тем, как начать этот процесс, необходимо знать следующее.
- Mailchimp — это веб-приложение. Хотя для этого не требуется установка или загрузка программного обеспечения, ваш веб-браузер должен соответствовать нашим требованиям.
- Вам нужно будет указать адрес электронной почты, который будет связан с учетной записью.Мы будем использовать этот адрес электронной почты для связи с вами, поэтому это должен быть адрес электронной почты, к которому у вас есть доступ.
- Ваше имя пользователя Mailchimp должно быть уникальным и не может быть использовано повторно.
- Вы должны включать физический почтовый адрес во все электронные письма. Это может быть любой адрес, на который вы можете получать почту, например, адрес офиса или P.O. Коробка.
- Все аккаунты начинаются с нашего бесплатного плана, поэтому для регистрации вам не нужна кредитная карта. Если вы решите приобрести надстройки или перейти на платный план, нам потребуются данные вашей кредитной карты.Мы не принимаем банковские переводы, электронные чеки или чеки от пользователей за пределами США.
Зарегистрируйте аккаунт
Создавая учетную запись Mailchimp, вы соглашаетесь соблюдать наши Условия использования и правила защиты от спама. Чтобы поддерживать положительную репутацию отправителя и поддерживать хорошую репутацию вашей учетной записи, важно, чтобы вы соблюдали эти политики.
Чтобы создать учетную запись, выполните следующие действия.
- Перейдите на страницу регистрации Mailchimp.
- Введите свой Электронный адрес , Имя пользователя , Пароль и нажмите Зарегистрироваться .
- Далее мы отобразим подтверждающее сообщение. Проверьте свой почтовый ящик на наличие электронного письма для активации учетной записи, чтобы завершить настройку учетной записи.
Активируйте свой аккаунт
После того, как вы получите электронное письмо с активацией учетной записи от Mailchimp Client Services, вы можете завершить настройку учетной записи.
- Откройте письмо для активации учетной записи и нажмите Активировать учетную запись .
- На экране Подтвердите человечность нажмите Я не робот , чтобы начать.
Процесс регистрации
При первом входе в свою учетную запись мы запросим необходимую информацию. Мы используем эту информацию для предоставления контента, который имеет отношение к вам и потребностям вашей компании, а также для обеспечения соответствия вашей учетной записи нашим Условиям использования.
В этом разделе вы узнаете, как мы используем эту информацию.
- Имя
Имя, связанное с вашим профилем учетной записи. Профиль уникален для вас и может иметь доступ к нескольким учетным записям Mailchimp. - Адрес электронной почты
Адрес электронной почты, по которому мы с вами свяжемся. Убедитесь, что это адрес электронной почты, к которому у вас есть доступ. Адрес электронной почты для ответа, который вы используете для отправки электронных писем, может отличаться от этого адреса электронной почты. - Организационные вопросы
Подробная информация о вашей компании. Это помогает нам предоставлять соответствующий контент и рекомендации. - Название организации
Название вашей компании или организации. Он будет отображаться в каждом электронном письме с вашим физическим почтовым адресом. - URL-адрес веб-сайта
URL-адрес веб-сайта вашей компании, организации или личного веб-сайта. - Физический адрес
Почтовый адрес, по которому вы можете получать почту. Физический адрес требуется по закону для любого отправляемого вами электронного письма. Идеи для физического адреса включают ваш личный адрес, служебный адрес или P.О. Коробка.
После ввода информации следуйте инструкциям, чтобы завершить процесс и войти в свою новую учетную запись Mailchimp.
Следующие шаги
После активации учетной записи ознакомьтесь с функциями Mailchimp.
- Начало работы с Mailchimp
Чтобы начать работу, ознакомьтесь с основами Mailchimp. - Подтвердите свой домен
Подтвердите, что ваш адрес электронной почты «От» размещен в домене, к которому у вас есть доступ.Если вы хотите отправить с личного или корпоративного домена, вам нужно будет пройти процесс проверки, прежде чем вы сможете отправлять через Mailchimp.
Лучше всего отправлять рассылки по электронной почте с личным или корпоративным доменом. Многие бесплатные поставщики услуг электронной почты внедрили политики проверки подлинности DMARC, которые влияют на доставку почтовых кампаний, в которых в качестве адреса электронной почты «От» используется домен бесплатного поставщика. - Добавить других людей в учетную запись
Если вы хотите использовать несколько входов для своей учетной записи, вы можете приглашать пользователей.Установите разные уровни разрешений в зависимости от того, какой доступ вы хотите, чтобы каждый пользователь имел.
10 лучших бесплатных бизнес-адресов электронной почты в 2021 году
10 лучших бесплатных бизнес-адресов электронной почты
Большинство владельцев бизнеса в тот или иной момент задавались вопросом, какая из бесплатных бизнес-адресов является лучшей. Правда в том, что бесплатные сервисы электронной почты для бизнеса не имеют равных. В идеале вы хотите, чтобы ваша бесплатная служба деловой электронной почты имела мощный фильтр спама, была простой в использовании, предлагала много места для хранения, интегрировалась с другими бизнес-инструментами и была чрезвычайно надежной.
Это довольно сложный вопрос, даже если у вас есть деньги, которые можно потратить на платную корпоративную электронную почту, не говоря уже о бесплатной. Чтобы помочь вам бесплатно найти лучшую электронную почту для малого бизнеса, мы составили список из 10 лучших бесплатных корпоративных учетных записей электронной почты. Все, что вам нужно сделать, это выбрать тот, который вам больше всего нравится, и зарегистрироваться.
1. Gmail
Имея более 1,5 миллиарда активных пользователей по всему миру, Gmail не нуждается в длительном представлении. С момента своего ограниченного бета-выпуска в 2004 году Gmail переопределяет ожидания пользователей и делает электронную почту более интуитивно понятной, эффективной и полезной.Gmail позволяет владельцам бизнеса получать бесплатную электронную почту для бизнеса с 15 ГБ дискового пространства, изысканным пользовательским интерфейсом, мобильными приложениями, умными ответами и фантастической интеграцией с остальной частью экосистемы Google.
Из-за огромного количества пользователей Gmail по всему миру может быть довольно сложно получить подходящий бесплатный рабочий адрес электронной почты. Большинство законных адресов Gmail уже заняты, и Gmail не предлагает бесплатную корпоративную электронную почту без домена. Чтобы использовать собственное доменное имя, например sales @ yourcompany.com, вы должны тратить 5 долларов на пользователя в месяц на G Suite, который представляет собой набор инструментов Google для облачных вычислений, совместной работы и повышения производительности.
👍🏼 Плюсы:- Надежность
- Полированные мобильные приложения
- Расширенные функции
- Отличная защита от спама и вредоносных программ
- Большое пространство для хранения электронной почты
- Превосходное время безотказной работы
- Хорошо интегрируется с другими сервисами Google
- Большинство доменных имен занято
- Таргетированная реклама
- Некоторым может не понравиться, что пользователи Gmail наклеивают ярлыки вместо папок
2.Zoho Mail
Zoho Mail позиционирует себя как лучшую бесплатную электронную почту для бизнеса, и у нас нет абсолютно никаких оснований сомневаться в этом утверждении. Предлагаемый как часть Zoho Workplace, полного набора облачных приложений для малого и среднего бизнеса, Zoho Mail представляет собой зрелый хостинг электронной почты без рекламы с поддержкой пользовательских доменных имен, гарантированным временем безотказной работы и бесшовной интеграцией с остальной частью Зохо люкс.
Пакет Zoho включает в себя все, что нужно бизнесу для продуктивной работы.Он поставляется с очень функциональным набором офисных приложений, облачным хранилищем с поддержкой совместной работы, инструментами для группового общения и целым рядом мобильных приложений, которые позволяют легко работать из любого места и в любое время. Лучше всего то, что Zoho Workplace бесплатен для 25 пользователей. Однако мы рекомендуем вам перейти на план Standard, который стоит 2 доллара США за пользователя в месяц и обеспечивает поддержку IMAP, а также множество других функций.
👍🏼 Плюсы:- Деловая электронная почта без рекламы
- Интегрирована с офисным пакетом Zoho
- Eazy для использования и настройки
- 5 ГБ свободного места для хранения
- Для более продвинутых функций требуется платная подписка
3.GMX Mail
GMX Mail — это бесплатная служба электронной почты, которая предоставляет всем пользователям неограниченное пространство для хранения электронной почты и доступ к нескольким функциям, ориентированным на производительность, включая сборщик почты, адресную книгу, органайзер и хранилище файлов. Пользователи могут зарегистрировать до 10 бесплатных бизнес-адресов электронной почты, что делает GMX Mail отличным решением для предприятий, которые хотели бы настроить разные каналы связи для каждого отдела.
В настоящее время у GMX Mail около 11 миллионов активных пользователей, что немного для почтовой службы, существующей с 1997 года.С другой стороны, небольшое количество активных пользователей означает, что найти подходящий бесплатный рабочий адрес электронной почты, не прибегая к покупке собственного доменного имени, должно быть легко. Надеюсь, GMX Mail скоро внедрит двухфакторную аутентификацию для повышения безопасности своих пользователей, тем более что большинство других крупных поставщиков услуг электронной почты уже сделали это.
👍🏼 Плюсы:- Бесплатные мобильные приложения
- Поддержка больших вложений
- Надежная защита от спама
- Много места для хранения электронной почты
- Отсутствие поддержки клиентов
- Не поддерживает два -факторная аутентификация
- Деактивация аккаунта после 6 месяцев бездействия
4.Outlook.com
Было бы очень сложно найти хотя бы одного владельца бизнеса или офисного работника, не знакомого с Outlook. В 2013 году Microsoft выпустила Outlook в виде веб-пакета веб-почты, контактов, задач и служб календаря под названием Outlook.com. После нескольких серьезных изменений дизайна Outlook.com вырос до такой степени, что теперь может конкурировать с Gmail и другими гигантами.
Outlook.com является частью служб подписки на Office 365, предлагаемых Microsoft, которые обеспечивают доступ к последним версиям как настольных, так и онлайн-приложений Office.Стандартный план Office 365 бизнес стоит 8,25 доллара США на пользователя в месяц и включает приложения Office, а также облачное хранилище файлов и совместное использование на ПК, Mac или мобильных устройствах. Однако он не включает служебную электронную почту. Чтобы разблокировать его, компании должны тратить 12,50 долларов США на пользователя в месяц на план Office 365 бизнес премиум.
👍🏼 Плюсы:- Неограниченное хранилище
- Интеграция с Office 365
- Простой пользовательский интерфейс
- Сфокусированный почтовый ящик
- Надежность
- Ограниченные возможности настройки Фильтр спама .Yahoo! Mail
- 1 ТБ бесплатного хранилища
- Поддержка сочетаний клавиш
- Позволяет пользователям отправлять бесплатные SMS-сообщения
- Поставляется с календарем, контактами и мгновенными сообщениями
- Низкий уровень безопасности
- Нет доступа к IMAP
- Нет Не поддерживает интеллектуальную организацию электронной почты
- Превосходная безопасность
- Заботится о вашей конфиденциальности
- Приложение для iOS и Android
- Находится в Швейцарии
- Ограниченное пространство для хранения электронной почты
- Только 150 сообщений в день для бесплатно
- Неограниченное пространство для хранения
- Полированный пользовательский интерфейс
- Защита от спама и вредоносных программ
- Поддержка POP3, SMTP и IMAP
- Программа AOL My eAddress прекращена
- Вы не можете создавать псевдонимы электронной почты
- Адреса электронной почты автоматически истекают через час
- Более 200 доменных имен на выбор
- Надежная защита от вирусов и блокировщик спама
- Пересылка сообщений
- Не хватает полировки
- Раздражающая реклама
- Использует OpenPGP
- Базируется в Бельгии
- Поддерживает электронную почту с цифровой подписью
- Без рекламы
- Ограниченное пространство для хранения электронной почты
- Перейдите по адресу: https: // app.clean.email
- Войдите, используя свой адрес электронной почты и пароль.
- Узнайте, что предлагает Clean Email.
- Приобретите пакет хостинга электронной почты у своего текущего регистратора доменов и продолжайте выполнять указанные ниже действия (не рекомендуется, поскольку на самом деле это не стоит денег).
- Передайте свой домен провайдеру веб-хостинга, который предлагает бесплатный хостинг электронной почты и позволяет пересылать ваши электронные письма.Я лично предпочитаю использовать Bluehost, так как они недороги и позволяют очень легко передать им ваш домен от другого провайдера. Как только вы это сделаете, вы можете перейти к настройке личного домена для Gmail.
- Например, у меня есть несколько адресов электронной почты @ thedigitalnonprofit.com, которые я могу использовать в зависимости от ситуации, например [email protected], [email protected] и т. Д.
- И когда я нанял подрядчика, это заняло 2 секунды дать им имя @ tdn.com, чтобы мы представили единый бренд.
- Во время контракта я мог сделать файлы и события доступными для всех сотрудников TDN, чтобы было легче сотрудничать.
- Наконец, когда контракт закончился, я мог заблокировать их учетные записи одним щелчком мыши, чтобы моя бизнес-информация была в безопасности!
- Создайте здесь учетную запись Gmail и выберите новый адрес электронной почты. [email protected] обычно работает хорошо.
- Выполните остальные шаги, чтобы подтвердить свой номер телефона, создать учетную запись и войти в систему.
- Войдите в свою учетную запись Bluehost
- В разделе хостинга щелкните ссылку эл. Почты
- Щелкните ссылку переадресация
- Щелкните кнопку добавить адрес эл.([email protected])
- Выберите свой новый Gmail в качестве места назначения для пересылаемых писем
- Нажмите отправить
- Войдите в cPanel
- В разделе Mail нажмите Forwarders
- В разделе Email Account Forwarders нажмите Add Forwarder
- Введите Address to Forward ([email protected])
- Select «Переслать на адрес электронной почты» (вы[email protected])
- Нажмите Добавить пересылку
- Войдите в свою учетную запись и щелкните свое имя в правом верхнем углу.
- Выберите Мои продукты из раскрывающегося списка
- Прокрутите вниз до раздела Дополнительные продукты
- Щелкните стрелку, чтобы открыть раздел Пересылка электронной почты
- Нажмите кнопку Redeem
- Выберите свой домен имя (100 пакет пересылки электронной почты) и нажмите Погасить кредит
- Подождите, пока страница обновится
- Прокрутите вниз до раздела Workspace Email
- Щелкните стрелку, чтобы отобразить оставшиеся кредиты для пересылки электронной почты
- Нажмите Управление Все
- Вы будете перенаправлены в Центр управления рабочей областью (вас могут попросить ввести данные для входа).
- Нажмите Создать пересылку
- В разделе Переслать этот адрес электронной почты @yourdomain.org)
- Под На эти адреса электронной почты добавьте свой адрес Gmail
- Нажмите Создать
- Войдите в в свою панель управления 1 & 1 и выберите соответствующий пакет
- Щелкните ссылку Управление адресами электронной почты на панели почты
- Щелкните ссылку Настроить пересылку , расположенную в правом углу страницы
- Выберите имя и домен для адреса пересылки (you @ yourdomain.org)
- Введите Gmail в поле Forward Target (s)
- Нажмите Save
- Перейдите по этой ссылке. Если вы можете включить «Менее безопасные приложения», сделайте это.
- Если вы получаете сообщение об ошибке, вероятно, у вас включена двухэтапная аутентификация, как и у меня.Вместо этого перейдите сюда, чтобы создать пароль для конкретного приложения.
- Вернитесь в Gmail, щелкните значок шестеренки, затем Настройки
- Нажмите Учетные записи и импортируйте , затем Добавьте еще один адрес электронной почты в Отправьте письмо как раздел
- Введите свое имя и вы @ yourdomain.org, разрешите Считать псевдонимом , а затем Следующий шаг
- Введите следующие учетные данные:
- Сервер SMTP: smtp.gmail.com
- Имя пользователя: Часть вашего адреса Gmail, предшествующая «@ gmail.com»
- Пароль: Пароль для Gmail или приложения
- Порт: 587 или 465
- Безопасный соединение с использованием: TLS для 587, SSL для 465
- Вам будет отправлено электронное письмо со ссылкой для подтверждения. Обязательно щелкните его, чтобы активировать новый адрес.
- Вернувшись на страницу настроек, нажмите Сделать по умолчанию рядом с новым настраиваемым адресом электронной почты.
- Отправьте другу электронное письмо для проверки исходящих сообщений
- Попросите их отправить вам сообщение для подтверждения входящих сообщений
Более 200 миллионов человек используют электронную почту Yahoo в личных целях, но немногие знают, что Yahoo! Mail предоставляет бизнес-план, который стоит всего 1,19 доллара в месяц. В план входит пользовательское доменное имя, 1 ТБ бесплатного хранилища и поддержка псевдонимов электронной почты, что позволяет вам давать разные адреса электронной почты своим сотрудникам под одним и тем же доменным именем.
Единственное, что держит Yahoo! Почта в самом низу этого списка — это история нарушений безопасности.Например, в 2017 году компания сообщила, что все учетные записи пользователей Yahoo были скомпрометированы, и это лишь один из многих крупномасштабных инцидентов безопасности, произошедших с момента запуска службы электронной почты в 1997 году.
👍🏼 Плюсы:6.ProtonMail
Как владелец бизнеса, вы обязаны защищать конфиденциальность своих клиентов и деловых партнеров. Даже пара просочившихся сообщений электронной почты может нанести ущерб вашей репутации и привести к потере бизнеса. Чтобы этого не произошло, вам следует подумать об использовании зашифрованной бесплатной учетной записи электронной почты для бизнеса, предоставляемой ProtonMail.
Расположенная в Швейцарии, стране со строгими законами о конфиденциальности, ProtonMail представляет собой почтовую службу с сквозным шифрованием, разработанную с учетом требований конфиденциальности и анонимности.При настройке учетной записи ProtonMail вам не нужно вводить свое настоящее имя, номер телефона или любую другую личную информацию. Вы просто выбираете доменное имя, выбираете надежный пароль и все.
С бесплатной учетной записью ProtonMail вы получаете 500 МБ дискового пространства, один адрес электронной почты и 150 сообщений в день. Чтобы увеличить эти лимиты, вы должны платить 5,00 евро в месяц для учетной записи Plus, 8,00 евро в месяц для учетной записи Professional или 30,00 евро в месяц для учетной записи Visionary. Большинству владельцев малого бизнеса подойдет профессиональный аккаунт.
👍🏼 Плюсы:7. AOL Mail
Этот почтовый сервис, принадлежащий и управляемый AOL, подразделением Verizon, датируется 1993 годом, но текущая версия имеет очень мало общего с исходной.Сегодня пользователи AOL Mail могут отправлять вложения размером до 25 МБ, пользоваться комплексной защитой от спама и вредоносных программ и получать доступ к своим сообщениям электронной почты через сторонние почтовые клиенты, такие как Outlook и Mailbird.
До 2018 года владельцы бизнеса могли использовать собственное доменное имя с AOL Mail благодаря программе AOL My eAddress. К сожалению, программа сейчас прекращена, и AOL Mail рекомендует своим пользователям использовать вместо нее Yahoo Small Business, один из ее партнерских брендов.
Однако AOL Mail по-прежнему предлагает неограниченное пространство для хранения электронной почты.На самом деле существуют некоторые ограничения, но большинство пользователей никогда не приблизятся к ним, поэтому мы не считаем несправедливым, что AOL заявляет, что его почтовая служба безгранична.
👍🏼 Плюсы:8.Guerrilla Mail
Guerrilla Mail — это временная почтовая служба, позволяющая создать новый адрес электронной почты одним нажатием кнопки. Вы можете использовать его, чтобы избежать спама и защитить свою личность при подписке на онлайн-сервисы или при общении с клиентами, которые не кажутся вам полностью заслуживающими доверия.
Являясь временной почтовой службой, Guerrilla Mail не предназначена для использования в качестве основной учетной записи электронной почты. Срок действия каждого создаваемого вами адреса электронной почты истекает через час, а Guerrilla Mail не предоставляет никаких вариантов восстановления для защиты конфиденциальности своих пользователей.Фактически, сервис даже не регистрирует активность пользователей.
👎🏼 Минусы:9. Mail.com
Mail.com не был бы так привлекателен, как бесплатная служба электронной почты для бизнеса, если бы не его огромная портфель доменных имен. При создании новой учетной записи пользователя вы можете выбрать один из примерно 200 различных доменов при выборе адреса электронной почты, поэтому у вас не должно возникнуть особых проблем с поиском того, который подходит для вашего бизнеса.
Доступные доменные имена включают mail.com, workmail.com, Engineer.com, Europe.com, accountaint.com, dr.com, journalist.com, programmer.net, photogra.net, Teacher.org, secretary.net , и другие привлекательные варианты.
Когда дело доходит до функций и удобства использования, Mail.com не кажется таким современным и функциональным, как Gmail и другие ведущие почтовые сервисы, но он также не устарел. Он включает в себя надежную защиту от вирусов и блокировщик спама, а также полезную функцию, которая позволяет пересылать сообщения от других поставщиков электронной почты.
👍🏼 Плюсы:Mailfence
Запущенная в ноябре 2013 года компанией ContactOffice Group, Mailfence — это бельгийская служба зашифрованной электронной почты с функциями, которые гарантированно понравятся всем владельцам бизнеса, заботящимся о конфиденциальности.Поскольку служба базируется в Бельгии, власти не могут получить доступ к электронной почте, хранящейся на серверах Mailfence, без прямого запроса местного судьи.
Все коммуникации защищены OpenPGP и цифровыми подписями, поэтому вам не нужно беспокоиться о том, что злонамеренный хакер выдаст себя за вашего поставщика, чтобы получить от вас конфиденциальную информацию. Поскольку OpenPGP является открытым стандартом, вы можете экспортировать свои ключи шифрования и передавать свои электронные письма в другое место, если хотите.
Бесплатная версия Mailfence дает вам 500 МБ места для хранения электронной почты, и есть три платные версии, до которых вы можете перейти, начиная всего с 2,50 евро в месяц.
👍🏼 Плюсы:Используйте бесплатную чистую электронную почту для управления Учетная запись деловой электронной почты
Независимо от того, какую бесплатную рабочую почту вы выберете, вы всегда можете использовать Чистую электронную почту, чтобы очистить свои почтовые ящики от ненужных писем. Многие компании либо недооценивают важность программного обеспечения электронной почты для управления почтовыми ящиками, либо у них нет подходящего инструмента для работы, что приводит к огромной потере производительности и доходов.
Благодаря своим интеллектуальным алгоритмам Clean Email может автоматически сортировать электронные письма в легко просматриваемые пакеты для массового управления электронной почтой. Он также может создавать правила автоматизации одним щелчком мыши, позволяя применять любое действие к новым электронным письмам, поступающим в ваш почтовый ящик, без какой-либо ручной работы.
Clean Email работает со всеми бесплатными службами электронной почты для бизнеса с поддержкой IMAP, которая включает практически все лучшие бесплатные службы электронной почты для бизнеса, с которыми вы можете столкнуться сегодня. Чтобы начать использовать Clean Email для управления своей бесплатной учетной записью корпоративной электронной почты:
Функция «Быстрая очистка» предоставляет самый простой способ навести порядок в грязном почтовом ящике, поскольку группирует типы писем, которые чаще всего очищаются пользователями Clean Email. Оттуда вы можете автоматизировать различные действия с помощью Auto Clean, невероятно полезной функции, которая позволяет создавать интеллектуальные правила автоматизации одним щелчком мыши.
Чтобы еще больше расширить возможности управления электронной почтой, вы можете использовать функцию «Отмена подписки», чтобы предотвратить попадание маркетинговых писем и информационных бюллетеней в ваш почтовый ящик, или вы можете погрузиться в интеллектуальные представления и увидеть весь свой почтовый ящик, представленный вам в высокоорганизованном виде с электронными письмами сгруппированы по типу.
Заключение
Теперь, когда вы знаете, как получить бесплатную деловую электронную почту и сохранить ее в порядке, все, что вам нужно сделать, это решить, какая бесплатная служба деловой электронной почты лучше всего соответствует вашим потребностям, и попробовать.
Как использовать Gmail с вашим персональным доменом (бесплатно)
Мы поддерживаем читателей и получаем комиссию при совершении покупок по нашим ссылкам. Никаких дополнительных затрат с вашей стороны. Спасибо за вашу поддержку! Полное раскрытие здесь.
После покупки доменного имени для бизнеса или организации первое, что делают большинство людей, — это настраивают адрес электронной почты личного домена.Отправка электронных писем с адреса, который включает ваше доменное имя, заставляет вас выглядеть гораздо более авторитетным и профессиональным по сравнению с отправкой писем людям с [email protected]. Для людей вроде меня, которым нравится знакомый интерфейс Gmail и которые хотят использовать его с электронной почтой своего домена, есть 2 варианта, которые позволяют иметь собственный домен в Gmail:
Вариант 1. Включите Gmail для работы с вашим персональным адресом электронной почты
Эта опция позволяет вам пользоваться всеми замечательными функциями, которые доступны в обычной учетной записи Gmail, при бесплатной отправке электронных писем с адреса электронной почты вашего личного домена .Прежде чем вы сможете это сделать, вам сначала потребуется хостинг электронной почты от провайдера, который разрешает пересылку электронной почты (возможно, у вас уже есть это, просто обратитесь к регистратору домена и веб-хосту). Как только вы это сделаете, вы зарегистрируетесь в Gmail, перенаправите электронные письма в этот аккаунт и включите Gmail для отправки в качестве адреса электронной почты вашего личного домена.
После этого вы можете сразу же начать использовать свой новый профессиональный адрес электронной почты для своего стартапа, блога, бизнес-сайта или некоммерческой организации. Без сомнения, это лучший вариант для бесплатной настройки адреса электронной почты личного домена.Этот процесс может показаться сложным, но на самом деле это не так, и я расскажу вам ниже, шаг за шагом.
Что делать, если у вас нет тарифного плана на хостинг электронной почты? В основном у вас есть следующие варианты:
Вариант 2. Зарегистрируйтесь в Google Workspace (ранее G Suite)
Хотя первый вариант сэкономит вам деньги, я рекомендую вместо этого просто зарегистрироваться в Google Workspace (ранее известном как G Suite). Это намного проще и надежнее, чем вариант 1.В дополнение к настраиваемому адресу электронной почты в Gmail, который соответствует доменному имени вашего веб-сайта, у вас будет множество дополнительных функций, которые упрощают совместную работу, хранить документы, обмениваться файлами и даже добавлять или удалять учетные записи пользователей для других людей в вашей команде. которые используют ваше доменное имя в своих адресах электронной почты:
Все эти преимущества стали возможны, потому что у меня был Google Workspace. На самом деле они предлагают 14-дневную бесплатную пробную версию, чтобы вы лучше понимали, каково это использовать все их функции. Кроме того, они предоставляют промокоды, которые помогают сэкономить 10% в первый год.
Данная акция доступна только для пакетов Business Starter и Business Standard. Между этими двумя планами есть несколько различий; стандартный план предусматривает гораздо больше места для хранения (2 ТБ вместо 30 ГБ) и позволяет записывать видеоконференции. Если вы хотите увидеть более подробное сравнение различных планов, цен и текущих купонов, мы расскажем об этом в нашем руководстве по промокодам Google Workspace. Но в целом стандартный план стоит дополнительных денег только в том случае, если у вас есть много файлов, которые вам нужно хранить, или если вы работаете в составе команды, которая выполняет много совместной работы удаленно, в противном случае я бы выбрал базовый пакет.
Получите скидку 10% на первый год использования Google Workspace + 14-дневную пробную версию
Введите адрес электронной почты ниже, чтобы получить код купона! Google требует, чтобы мы отправляли их индивидуально.
Стартовый пакет для бизнеса (скидка 10%):
Стандартный бизнес-пакет (скидка 10%):
И последнее примечание: если вы зарегистрированная некоммерческая организация, вы можете получить Google Workspace со скидкой или даже бесплатно через Google для некоммерческих организаций. Независимо от того, являетесь ли вы некоммерческой или коммерческой организацией, лучше всего иметь долгосрочную перспективу и зарегистрироваться, чтобы получить все инструменты Google для повышения производительности бизнеса.Если вы захотите переключиться позже, перенести все ваши электронные письма в Google Workspace будет непросто. Но если вы все еще хотите быстро исправить это, вот быстрый способ бесплатного использования Gmail с вашим собственным персональным доменом.
По сути, вы просто перенаправляете всю почту с [email protected] в учетную запись Gmail и меняете настройку, чтобы в исходящей почте также говорилось [email protected]. Это оно! Итак, приступим.
1) Создайте учетную запись Gmail
У вас, вероятно, уже есть личная учетная запись Gmail, и вы, , могли бы использовать ее для своей персонализированной электронной почты, но, как и в случае с финансами, лучше всего разделять личные и личные дела.Если вы перейдете на Google Workspace или Google для некоммерческих организаций, это упростит жизнь в будущем.
Вот как сделать счет:
2) Создайте домен учетной записи профессиональной электронной почты
Затем вам необходимо зарегистрировать личный домен у регистратора, который предлагает пересылку электронной почты.
Если вы еще не зарегистрировали свой домен, вы можете зарегистрироваться в Bluehost, чтобы получить доменное имя, хостинг электронной почты и веб-хостинг всего за пару долларов в месяц. Вы даже можете использовать этот инструмент, чтобы узнать, доступна ли ваша идея домена:
(вам может потребоваться отключить adblock, чтобы использовать инструмент)
Почему мы рекомендуем Bluehost?
Что ж, если вы ищете профессиональную электронную почту, вы, вероятно, захотите, чтобы веб-сайт поддерживал ее.Bluehost включает доменное имя бесплатно , если вы зарегистрируетесь на веб-хостинге, и они в значительной степени являются золотым стандартом, когда дело доходит до веб-хостов.
Еще лучше, у нас есть эксклюзивная скидка Bluehost для вас! Используйте инструмент выше или ссылку ниже, чтобы получить 1) доменное имя, 2) хостинг веб-сайтов, 3) сертификат SSL и 4) хостинг электронной почты всего за $ 2,95 в месяц.
Нажмите здесь, чтобы получить хостинг Bluehost со скидкой и бесплатное доменное имя.
По крайней мере, у них есть 30-дневная гарантия возврата денег и отличная поддержка, так что вы можете легко передумать позже.
3) Пересылка писем из вашего персонального домена
Теперь, когда у вас есть доменное имя, вы собираетесь перенаправлять электронные письма со своего профессионального адреса на свой адрес Gmail, чтобы вы могли продолжать использовать интерфейс Gmail.
Ниже приведены инструкции для нескольких различных веб-хостов.
Если вашего хоста нет в списке : Посмотрите инструкции HostGator — скорее всего, у вас тот же интерфейс администратора cPanel.
Если это не работает : Ваш провайдер может не включать переадресацию электронной почты.Вы можете передать его в Bluehost для пакета веб-хостинга, который включает пересылку электронной почты. Просто нажмите «Начать» на этой ссылке и на третьем шаге введите свое существующее доменное имя, а не ищите новое. Они помогут вам в остальном.
Bluehost* Обратите внимание, что с 31 декабря 2020 года GoDaddy больше не предлагает кредиты на переадресацию электронной почты. Если у вас есть учетная запись, созданная до этой даты, вы можете следовать приведенным ниже инструкциям. Если нет, вам нужно будет приобрести Office 365 Email Essentials за 23,88 доллара в год, а затем перейти в настройки GoDaddy для пересылки электронной почты.
3) Включите Gmail для отправки с ваших адресов электронной почты
Теперь, когда у нас есть электронные письма, приходящие с номерами в в Gmail, этот шаг позволит вам бесплатно отправлять электронную почту с адреса [email protected] через SMTP-серверы Gmail.
4) Окончательная конфигурация
И все! Теперь у вас есть Gmail с собственным доменом бесплатно!
Если у вас есть какие-либо проблемы, оставьте комментарий ниже, и я сделаю все возможное, чтобы исправить их вместе с вами.
Что делать после покупки домена — Google Domains
Покупка домена — один из первых шагов в настройке вашего присутствия в Интернете.Итак, что вам нужно делать дальше? Когда у вас есть домен, пора начинать работать над своим веб-сайтом, своим брендом и своей онлайн-аудиторией.
Если это звучит устрашающе, не волнуйтесь. Вы найдете множество простых решений для развития вашего бизнеса в Интернете, и Google Domains станет партнером лучших из них. Вы можете создать веб-сайт, настроить электронную почту и эффективно расширить свою онлайн-аудиторию без каких-либо технических знаний. Несмотря на то, что Google Domains предоставляет много полезной помощи, важно иметь базовый план игры, который поможет вам достичь ваших целей.Вот несколько советов, как максимально использовать возможности вашего нового домена:
Создать сайт
Вам не нужно нанимать разработчика веб-сайтов, чтобы иметь красивый профессиональный веб-сайт, отражающий то, что вы предлагаете. Google Domains интегрируется с лучшими в своем классе конструкторами веб-сайтов, которые позволяют легко создавать собственный веб-сайт без какого-либо технического или дизайнерского опыта, в том числе: Blogger, Shopify, Squarespace, Weebly, Wix и WordPress.
У каждого из них разные затраты и опции, включая безопасный хостинг, настраиваемые шаблоны и полезные функции, такие как дизайн с перетаскиванием и управление мобильным сайтом.После покупки домена вы можете начать работу с тем, который вам больше всего подходит.
Узнайте больше о наших проверенных веб-сайтах-партнерах
Получить персонализированный адрес электронной почты
Вы можете завоевать доверие и признание, используя собственный адрес электронной почты, включающий ваше доменное имя, например yourname @ yourdomain и info @ yourdomain. Google Domains включает бесплатную пересылку электронной почты, позволяя создавать до 100 настраиваемых псевдонимов электронной почты, которые автоматически доставляются в существующую учетную запись электронной почты.
С помощью Google Domains вы также можете зарегистрироваться в Google Workspace и предоставить всем сотрудникам вашей команды профессиональный адрес электронной почты, например susan @ yourcompany. С Google Workspace ваша команда также получает Gmail, онлайн-хранилище, быстрый обмен файлами, удобную видеоконференцию, безопасность бизнес-уровня и многое другое. Google Workspace начинается с одного пользователя в месяц.
Подробнее о персонализированной электронной почте с помощью Google Domains
Упростите управление доменом
Если над вашим доменом Google работает несколько человек, вы можете легко поделиться с ними управлением доменом.Используя их учетную запись Google, вы можете предоставить каждому пользователю разрешение на управление доменом, включая регистрацию домена, присутствие в Интернете (например, псевдонимы электронной почты и учетные записи Google Workspace) и настройки DNS.
Подробнее о совместном использовании управления доменом
Рекламируйте свой сайт
Если вы хотите привлечь новых клиентов в Интернете, вам могут подойти реклама и маркетинг в социальных сетях. Вы найдете множество надежных инструментов на основе данных для привлечения трафика на ваш веб-сайт, в том числе:
Google Реклама
С помощью рекламы вы можете настроить таргетинг на потенциальных клиентов, когда они ищут в Google компании, подобные вашей.Google Реклама работает, показывая вашу рекламу рядом с результатами в Google Поиске и других продуктах Google на основе выбранных вами ключевых слов. Вы устанавливаете свой собственный бюджет и платите только за такие результаты, как переходы на ваш веб-сайт или звонки на рабочий телефон.
Дополнительные сведения о Google Рекламе
Мы создали Google Domains, чтобы упростить запуск вашего проекта или начать свой бизнес. Мы знаем, что большая часть работы начинается после регистрации домена, и мы стремимся предоставить лучшие инструменты и поддержку, которые помогут вам добиться успеха в Интернете.
Чтобы максимально эффективно использовать свой домен, перейдите в свою учетную запись Google Domain, чтобы добавить электронную почту, создать веб-сайт или настроить параметры. У вас еще нет домена? Сделайте первый шаг в своем проекте или бизнесе, выполнив поиск своего доменного имени на сайте domains.google.
.
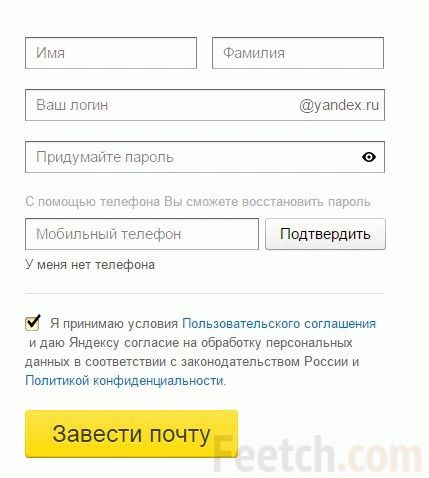 почты. Если у вас уже есть адрес почты (не важно, на каком она сайте), можете его сюда добавить. А можете и не добавлять.
почты. Если у вас уже есть адрес почты (не важно, на каком она сайте), можете его сюда добавить. А можете и не добавлять. ru или @inbox.ru. Какая-то одна из них.
ru или @inbox.ru. Какая-то одна из них. После регистрации изменить логин нельзя.
После регистрации изменить логин нельзя.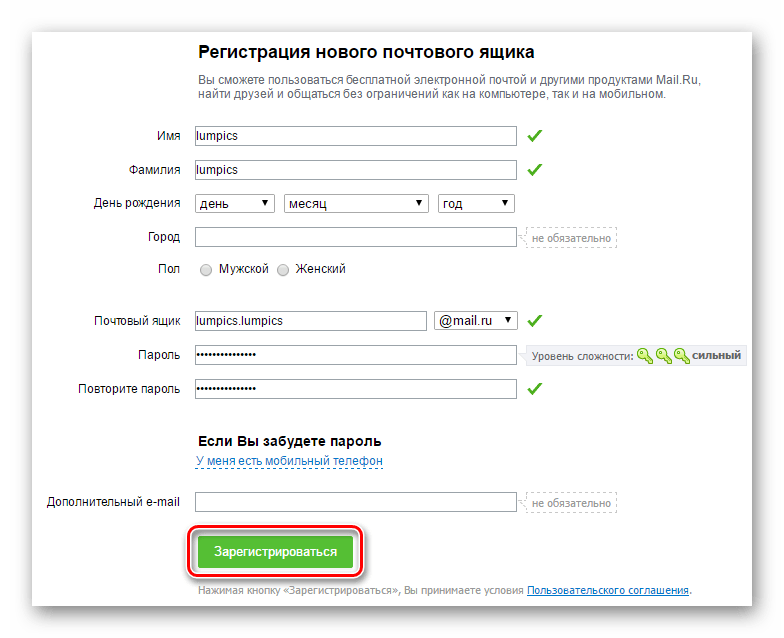 Нажмите «Продолжить».
Нажмите «Продолжить».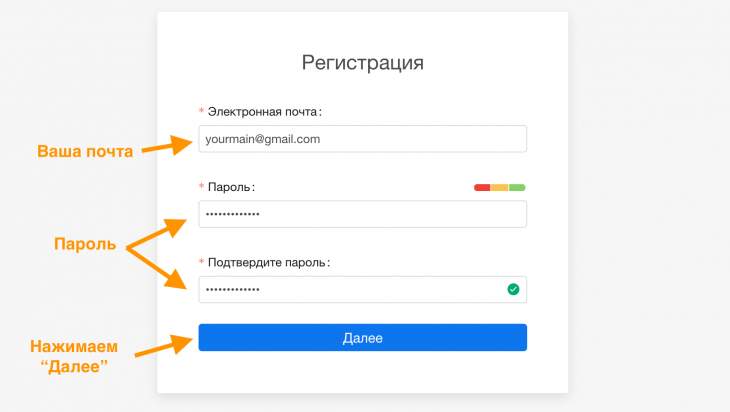
 Указывайте сведения, которые вы точно не забудете. Ответы на контрольные вопросы помогут восстановить доступ к аккаунту, если вы не вспомните пароль.
Указывайте сведения, которые вы точно не забудете. Ответы на контрольные вопросы помогут восстановить доступ к аккаунту, если вы не вспомните пароль.
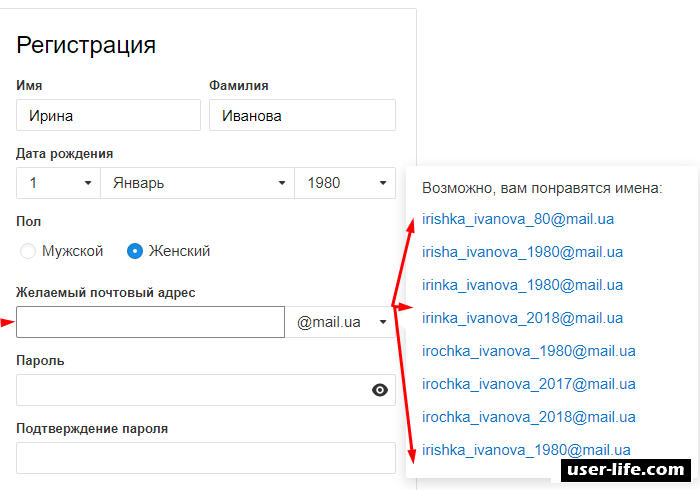 com, вам понадобится соответствующее доменное имя.
com, вам понадобится соответствующее доменное имя. 
 Согласно статье CampaignMonitor, мобильные пользователи конвертируют лучше, чем те, кто открывает электронную почту на настольном устройстве. Всё больше и больше людей проверяют почту со смартфона.
Согласно статье CampaignMonitor, мобильные пользователи конвертируют лучше, чем те, кто открывает электронную почту на настольном устройстве. Всё больше и больше людей проверяют почту со смартфона. Если хостинг пока что не приобрели, то рекомендую регистрировать домены и покупать хостинг у FastVPS. У них отличный сервис, поддержка и приемлемые цены. Ниже я расскажу вам, как и что нужно делать, чтобы создать почту на своём домене.
Если хостинг пока что не приобрели, то рекомендую регистрировать домены и покупать хостинг у FastVPS. У них отличный сервис, поддержка и приемлемые цены. Ниже я расскажу вам, как и что нужно делать, чтобы создать почту на своём домене.
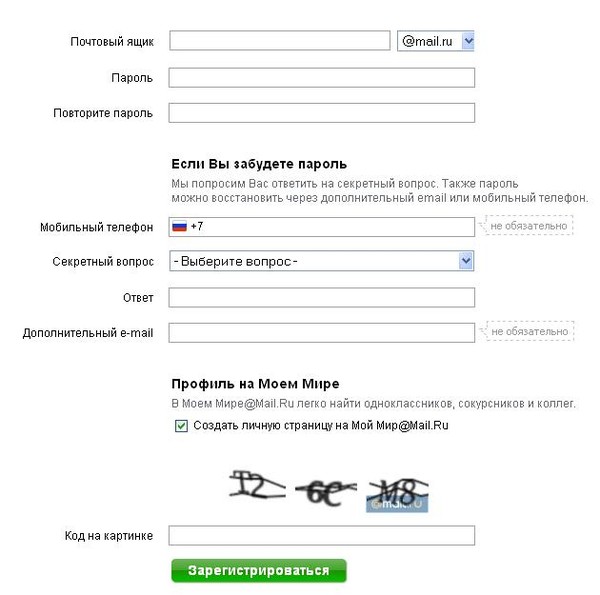 Это более продвинутые функции, которые нужны серьёзным организациям, которые отправляют, к примеру, коммерческие письма и рассылку. Учтите только, что играть с этими функциями не стоит и, если вы их выбираете, то должны пользоваться ими законно, то есть никаких рассылок по каким-то купленным базам и никакого использования серо-чёрных методов — только этическое и легитимное поведение.
Это более продвинутые функции, которые нужны серьёзным организациям, которые отправляют, к примеру, коммерческие письма и рассылку. Учтите только, что играть с этими функциями не стоит и, если вы их выбираете, то должны пользоваться ими законно, то есть никаких рассылок по каким-то купленным базам и никакого использования серо-чёрных методов — только этическое и легитимное поведение.