Как создать аккаунт в Google в 2021
Google аккаунт — это личный кабинет, где предоставляется возможность создать почту gmail.com, управлять рекламным кабинетом, сайтом или подключать другие инструменты поисковика.
Создание Гугл аккаунта и почты GmailПосле посещения страницы регистрации (accounts.google.com) потребуется нажать на кнопку «Создать аккаунт Google».
На странице регистрации заполняем следующие поля:
- Имя;
- Фамилия;
- Имя пользователя. Не должно быть занято другим пользователем (система оповещает об этом). Именно к нему будет приписано gmai.com. Например, если выбрать seopulses, то будет создан аккаунт [email protected];
- Пароль;
- Подтверждение пароля.
Нажимаем на кнопку «Далее»
Для завершения регистрации следует:
- Ввести дату рождения (число, месяц, год)
- Пол
Также можно указать (необязательно) дополнительные данные для повышения безопасности аккаунта и его восстановления:
- Номер мобильного телефона.
 Для подтверждения
будет отправлена СМС с кодом;
Для подтверждения
будет отправлена СМС с кодом; - Резервный адрес электронной почты. На нее придет письмо с уведомлением об использовании в качестве резервной почты.
Теперь видим перед собой «Конфиденциальность и Условия использования», которые потребуется принять.
Все готово.
Создание Гугл аккаунта на базе доменной почтыЕсли Вы используете доменную почту yandex, google, mail.ru или хранящуюся на сервер то можно использовать ее в качестве логина для аккаунта. Для этого на странице регистрации потребуется выбрать пункт «Использовать текущий адрес электронной почты».
Теперь можно ввести адрес своей основной почты для регистрации, например, [email protected], заполнить оставшиеся поля и нажать на «Далее».
Теперь следует заполнить оставшиеся поля, как и в случае №1 и кликнуть на «Далее».
Принимаем условия конфиденциальности и идем далее.
Все готово.
Используя этот метод:
- Вы не получаете возможности использовать gmail, а все письма будут приходить на основной адрес электронной почты;
- Пользователь получает те же права, что и другие владельцы Google аккаунта, например, 15 Гб на диске.

Для этого потребуется на этапе ввода логина нажать на клавишу «Забыли адрес эл. Почты?»
После ввести контактные данные, например, номер телефона.
Теперь нужно подтвердить, что аккаунт принадлежит именно Вам, введя имя и фамилию, которые введены в аккаунте при регистрации.
Если данные были введены корректно, то Гугл предложит отправить смс на указанный номер для подтверждения.
Введя корректную СМС Вы получите наименование логин на экране.
Все готово.
Если не известен пароль (Способ №2)После ввода логина нужно нажать на «Забыли пароль?»
Далее вводим последний пароль, который помните, или же кликаем на «Другой способ».
Теперь вводим код из СМС-сообщения.
Все готово, можно ввести новый пароль и использовать его при входе.
Возможности Google аккаунтаПосле регистрации Вам будут доступны следующие сервисы:
Полный список сервисов можно узнать посетив страницу https://about.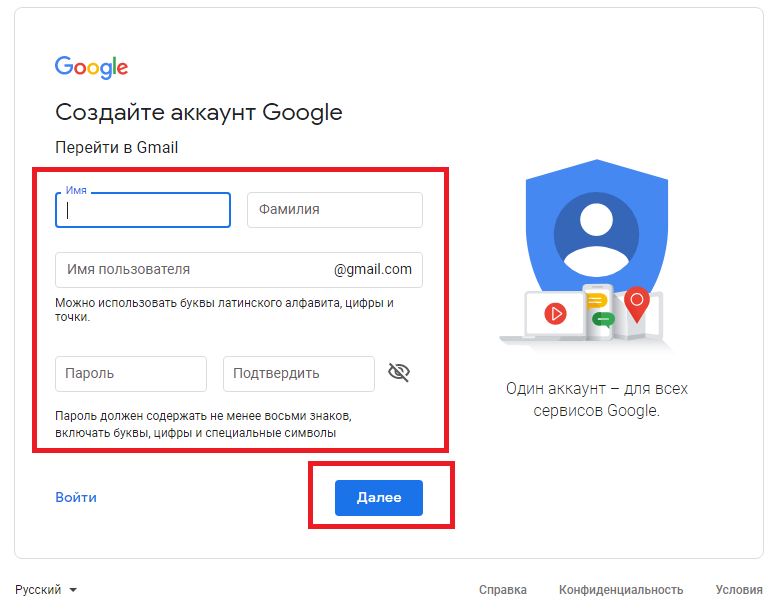 google/intl/ru/products/.
google/intl/ru/products/.
Создать почтовый ящик на gmail com регистрация. Как создать аккаунт Google и почтовый ящик Gmail
Здравствуйте, друзья! В сегодняшней статье я расскажу вам о том, как и, как следствие этого, завести почтовый ящик Gmail. Да, для кого-то это покажется элементарным, но в тоже время найдется немало людей, у которых одни лишь фразы «создать аккаунт» и «завести почтовый ящик» вызовут массу вопросов. И я говорю это без преувеличений, поверьте, сама встречаю таких людей постоянно. Тем более, в своей статье я обещала, что и Google не обойду стороной, так что выполняю своё обещание.
Итак, для чего же может понадобиться аккаунт Google и почтовый ящик Gmail?
Для чего вообще нужна электронная почта я уже подробно писала в статье про почту на Яндексе (ссылка в начале этой статьи), так что повторяться не буду. Я лишь обозначу основные моменты, для чего вообще нужно регистрироваться и .
Во-первых, зарегистрировав аккаунт Google вы автоматически будете иметь аккаунт в других сервисах этой поисковой системы – это видеохостинг Youtube, социальная сеть Google+, блоговая платформа Blogger, Google диск и др.
Во-вторых, если вы регистрируетесь на зарубежных сайтах (например, для покупок в интернет-магазинах), то вам желательно иметь почтовый ящик с окончанием.com (а от Google как раз для этого подходит), чтобы не было проблем с приемом и отправкой писем. Конечно, можно на это махнуть рукой, но согласитесь, будет не очень приятно, если какое-нибудь ваше важное письмо не дойдет до получателя или наоборот, вы не получите ответа.
В-третьих, имея смартфон с операционной системой Android вам просто необходимо иметь аккаунт Google, потому что только так вы сможете скачивать и устанавливать приложения на свой смартфон с магазина Google Play. Почему? Да просто ОС Android принадлежит компании Google.
В-четвертых, если у вас есть свой сайт или блог или же вы , то в скором времени, думаю, вам понадобятся такие сервисы как Google Analytics, Google Adsense и другие.
В-пятых, потому что пользоваться почтовым ящиком Gmail очень удобно, хотя возможно найдутся и ярые приверженцы почты от Яндекс или Майл.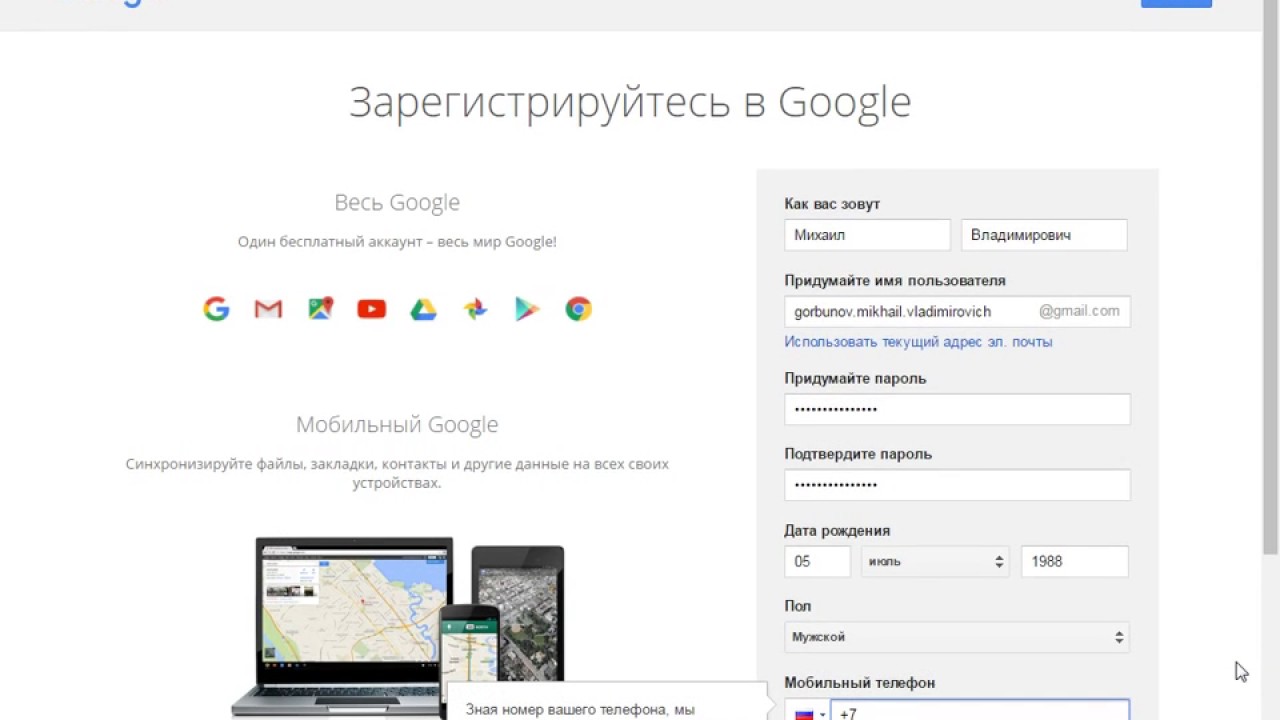 ру.
ру.
В общем, от слов к делу, собственно ниже сам процесс заведения почтового ящика Gmail на Google.
Чтобы создать аккаунт Google:
Читайте также:
Лучшие сервисы для отслеживания писем и посылок. Отслеживание посылок по трек номеру.
Если вы захотите создать новый почтовый ящик или открыть его впервые, то наиболее правильным решением будет открыть ящик в gmail. Этот вариант подходит не только для новичков, но и лицам, имеющим почтовые ящики на других сервисах, так как иногда возникают ситуации, при которых надо иметь почтовик на com домене. К примеру, при регистрации на иностранных сайтах, письма с кодом активации могут не доходить по назначению на почтовики зоны RU или РФ.
В данной статье будет рассказано о том, как создать почтовый ящик на Google.ru. Эта операция аналогична многим, но имеет свои отличия.
В адресной строке браузера набираем google.ru и переходим на сайт компании. Кликаем на раздел почта «ПОЧТА». После чего осуществляется переход на страницу осуществляющую регистрацию почтового ящика.
На открывшейся странице кликаем по надписи «СОЗДАЙТЕ АККАУНТ», после чего переходим на регистрационную страницу почты в компании Google.
Заполняем графу имя и фамилия при помощи кириллицы. Далее придумываем и вводим логин при помощи латинского шрифта. Помните, что по завершении ввода вашего логина при помощи латиницы в графе адрес электронной почты при регистрации система контроля проведет автоматическую проверку вашего логина (имени). При обнаружении в списке зарегистрированных пользователей идентичного логина вам нужно будет перебрать предложенные варианты написания логина или придумать новый. При создании пароля число символов должно быть не менее 8 знаков.
Поле «МОБИЛЬНЫЙ ТЕЛЕФОН» не является обязательным, и в нем, при желании, можно не вводить номер своего телефона.
В поле «ЗАПАСНОЙ АДРЕС ЭЛЕКТРОННОЙ ПОЧТЫ», если имеется, вводим имя второго, уже имеющегося адреса электронного ящика. При отсутствии второго почтового ящика, в эту графу ничего не вводим.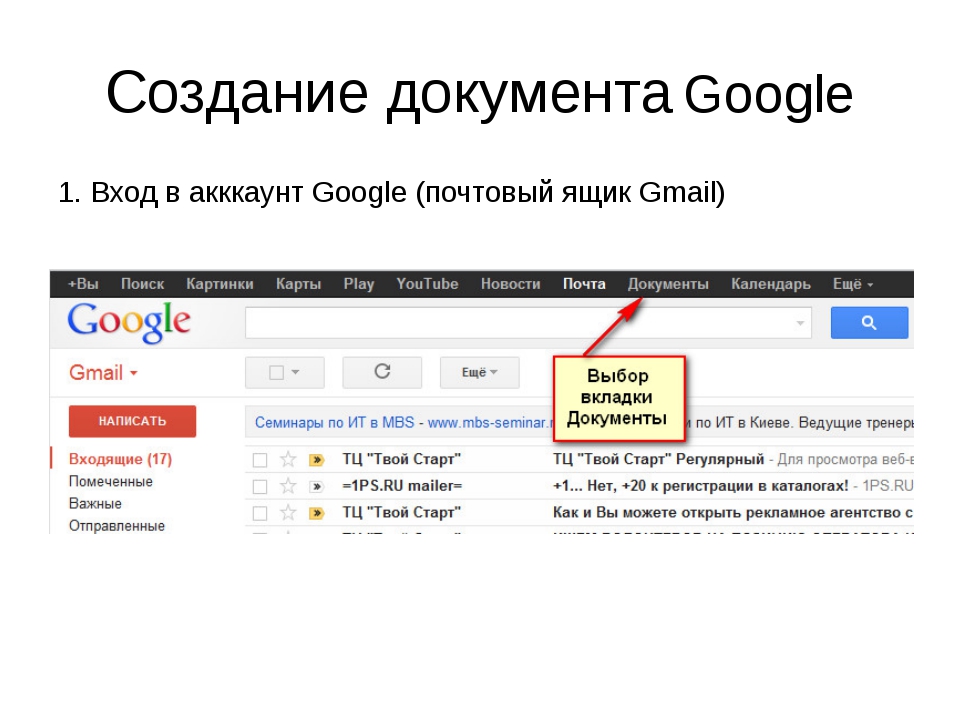
Номер телефона и запасной адрес почтового ящика может потребоваться в случае утери пароля, для восстановления вашего аккаунта.
В группе «ДОКАЖИТЕ, ЧТО ВЫ НЕ РОБОТ» вводим два слова, если они плохо читаемы, то можно их обновить при помощи кнопки замены контрольных слов. По окончании заполнения всех граф ставим галочку в окошечке «Я принимаю Условия использования и соглашаюсь с политикой конфиденциальности Google». Затем нажимаем кнопку «ДАЛЕЕ».
Далее вы попадаете на свою страницу, на которой происходит «СОЗДАНИЕ ВАШЕГО ПРОФИЛЯ». Здесь так же пока можно пока ничего не заполнять и оставить создание профиля на более удобное время. Кликаем по синей кнопке «ДАЛЕЕ».
На появившейся странице компания поздравляет вас с созданием аккаунта в почте gmail. Кликаем на синюю кнопку внизу страницы. На этом создание почтового ящика можно считать законченным.
Теперь, для входа в свой почтовый ящик в google достаточно просто ввести свой логин и пароль и нажать на кнопку «ВОЙТИ».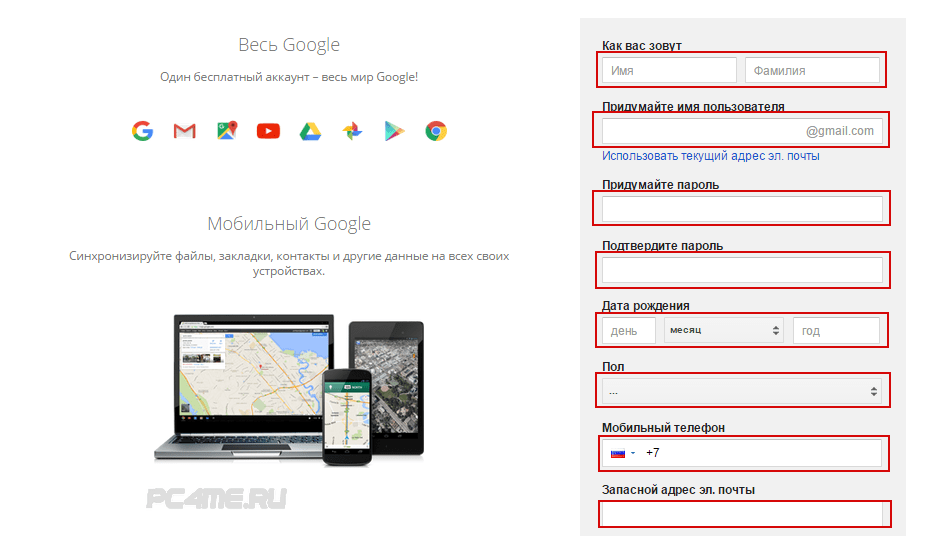
При вводе своего имени можно ограничиться вводом только начального имени почты гугла. К примеру, вместо [email protected] вводим имя gennadij19770905
Для написания письма заходим в почтовый ящик при помощи логина и пароля и в открывшемся окошке кликаем на красную кнопку «НАПИСАТЬ».
В графе кому указываем электронный адрес получателя корреспонденции, к примеру, [email protected], в графе тема пишем название сообщения, а в текстовом окне пишем текст сообщения. Кликнув по кнопке «Прикрепить файл» можно прикрепить к сообщению и отправить файловый документ или фотографию.
При желании можно сохранить черновик отправленного сообщения. Отправку письма на этом можно считать законченным, и вам остается только ждать ответа. Чтобы время не тянулось долго можно воспользоваться сервисами, которые предлагает компания Google своим клиентам. Они находятся в верхней части сайта.
Здравствуйте!
Вы не знаете, как зарегистрировать почту на Гугл (Google)? Но у ваших родственников, коллег и друзей наверняка уже зарегистрирована почта на Гугл или .
Вы, наверное, новичок, раз до сих пор не являетесь обладателем своего аккаунта на Гугл. Поэтому только для вас (для новичка) покажу и расскажу по шагам, как завести почту и зачем она нужна.
Зачем нужна электронная почта на Гугл?
Гугл — это наикрупнейший в мире поисковик, хотя если рассматривать Россию, то он находится на втором месте после Яндекса. Как зарегистрироваться на Яндексе, можно .
В сегодняшнем мире интернета нечего делать без электронной почты. Зайдя на любой форум, интернет магазин, социальную сеть везде необходимо указывать электронную почту.
После регистрации так же получаете доступ к большому количеству сервисов Гугла, а также к Вебмастеру. По одному паролю можно попасть на любой сервис.
Какие преимущества у почты Гугл:
- удобный интерфейс;
- эффективно блокируется спам;
- автоматически выделяются важность письма;
- обеспечивается высокая безопасность переписки;
- используют в мобильных устройствах;
- голосовое общение;
- видео чат для пользователей Gmail и так далее.

Приступим к регистрации аккаунта в Гугл, по шагам:
Шаг 1.
Для того чтобы зарегистрировать аккаунт в Гугл перейдём по ссылке и попадём на страницу регистрации «Зарегистрируйтесь в Google ». Нажмите на кнопку «Создать аккаунт ».
Шаг 2.
Здесь необходимо заполнить:
- имя и фамилию – на русском языке должны быть реальные;
- имя пользователя – придумать и записать латинскими буквами не менее 6 знаков, это как раз и будет электронный адрес вашей почты;
- пароль – придумайте и повторите;
- число, месяц, год рождения;
- мобильный телефон — нужен для подтверждения аккаунта;
- введите капчу — подтверждение, что вы не робот, или можете поставить галочку и пропустить;
- страна;
- поставьте галочку – принимаете соглашение;
- далее.
В поле запасной адрес можно ни чего не указывать. Не забудьте записать в надёжном месте логин и пароль, или использовать менеджер паролей, например Last Pass.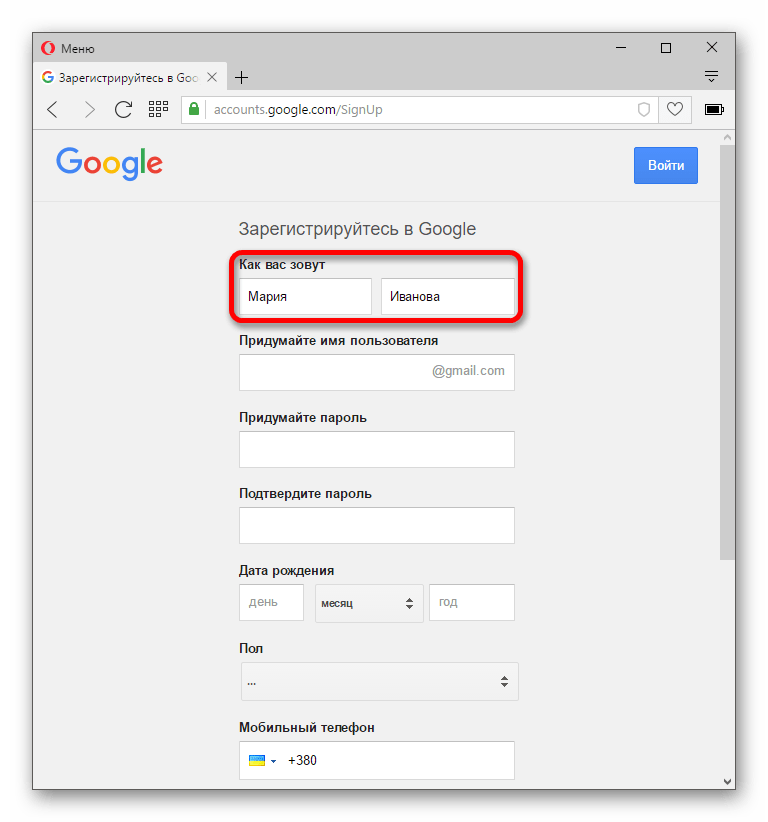
Шаг 3.
Поздравляем! Ваш электронный адрес. Нажимаете кнопку «Продолжить»:
Шаг 4.
Нажимаете на кнопку «Почта » и всё вы внутри своего аккаунта:
Сервисы Гугла, к которым получаете доступ:
Заключение.
Поздравляю, вы обладатель электронной почты на gmail.com. Теперь имея логин и пароль можно заходить на любой сервис Гугла: Ютуб, Диск, создать сайт и многое другое. Появилась возможность регистрироваться на любых форумах и соц. сетях, вводя свой электронный адрес. Так же можно заходить в почту с мобильника или планшета.
Удачи!
С уважением, Людмила Устьянцева
И в верхнем горизонтальном меню жмите на кнопку «Почта «. Если у вас открылась другая страница, то в правом верхнем углу есть кнопка «», жмём.
 Введите ваши имя и фамилию на русском или родном языке. Далее в поле «Введите имя пользователя», пишите латинскими буквами и чуть от поля в свободном месте просто нажмите левой кнопкой мыши, чтобы проверить есть ли пользователь под таким именем? Ниже под полем будет видно. Если занято, то придумайте другое имя. Теперь введите сложный пароль и в стороне вам покажется подсказка (подкаст) на сколько сложный пароль вы ввели, в нижнем поле повторите пароль. Дальше идет поле «Дата рождения», лично я поставил. Поле «Пол» будьте разумным, конечно укажите. Ниже, если не хотите указывать ваш мобильный номер, то оставьте поле пустым. В процессе последующих шагов, Google попросит номер для полного подтверждения. Вообще-то это поле для того, чтобы обезопасить ваш аккаунт от взломов. А вот в этом поле «Ваш адрес эл. почты» введите E-mail из другого сервиса.
Введите ваши имя и фамилию на русском или родном языке. Далее в поле «Введите имя пользователя», пишите латинскими буквами и чуть от поля в свободном месте просто нажмите левой кнопкой мыши, чтобы проверить есть ли пользователь под таким именем? Ниже под полем будет видно. Если занято, то придумайте другое имя. Теперь введите сложный пароль и в стороне вам покажется подсказка (подкаст) на сколько сложный пароль вы ввели, в нижнем поле повторите пароль. Дальше идет поле «Дата рождения», лично я поставил. Поле «Пол» будьте разумным, конечно укажите. Ниже, если не хотите указывать ваш мобильный номер, то оставьте поле пустым. В процессе последующих шагов, Google попросит номер для полного подтверждения. Вообще-то это поле для того, чтобы обезопасить ваш аккаунт от взломов. А вот в этом поле «Ваш адрес эл. почты» введите E-mail из другого сервиса. Обязательно в чекбоксе поставьте галочки, которые выделены красными квадратиками. Ещё ниже жмём на кнопку «Далее».
Обязательно в чекбоксе поставьте галочки, которые выделены красными квадратиками. Ещё ниже жмём на кнопку «Далее».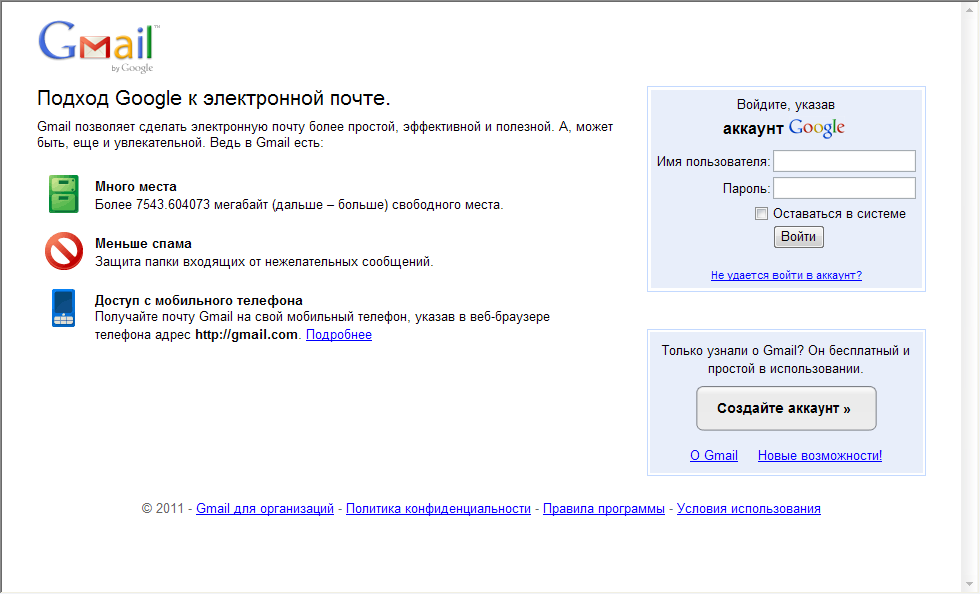
Внимание! В пункте (8.), где я говорил о двух письмах. Настоятельно рекомендую сохранить в какой-нибудь папке. Ведь во втором письме содержится важная информация, там секретный код для подтверждения, ну например: взломали вашу почту или что-то еще. Если вы по каким-то причинам не смогли войти в аккаунт Gmail, вам откроется страница, где надо написать в поле письмо с подробным объяснением по каким причинам вы не смогли войти и там будет кнопка либо «Отправить» или «Сообщить в Google».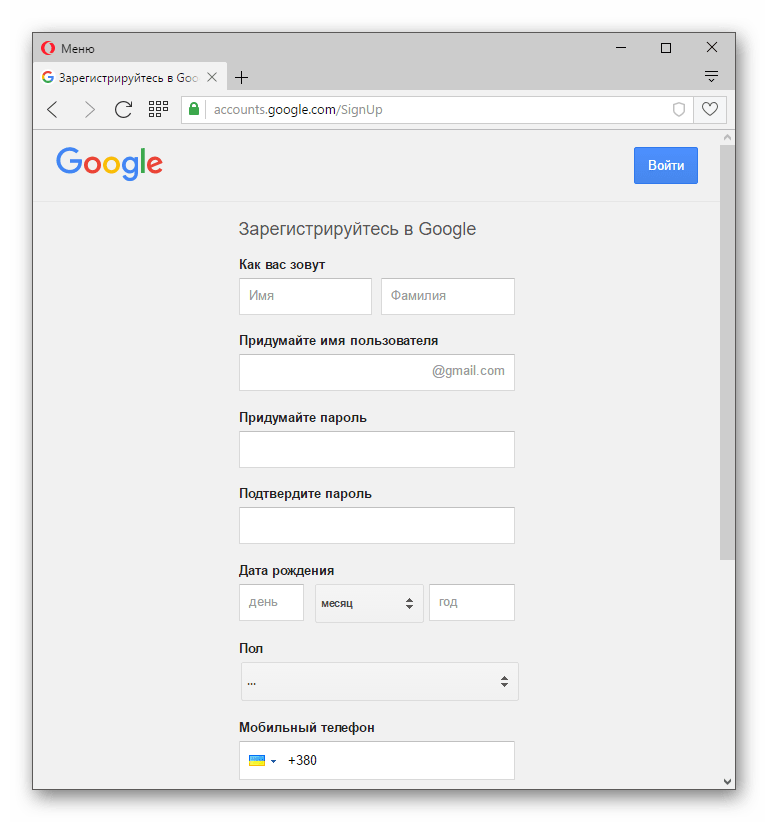 После отправки придётся подождать 2-3 дня и на другой эл.ящик придёт письмо с ссылкой, где укажут, что надо сбросить старый пароль и в этот момент сразу замените на новый, посложнее.
После отправки придётся подождать 2-3 дня и на другой эл.ящик придёт письмо с ссылкой, где укажут, что надо сбросить старый пароль и в этот момент сразу замените на новый, посложнее.
Как создать детский аккаунт Google
Мобильный телефон в руках ребенка сегодня уже не просто дорогая игрушка и повод похвастаться перед одноклассниками. Гаджеты позволяют родителям поддерживать связь с детьми, помогают школьникам учиться и развиваться в ногу со временем. О плюсах и минусах смартфона у ребенка (а также о том, как выбрать подходящее устройство) мы написали отдельный пост.
Однако купить чаду телефон (или отдать свой старый) — это только полдела. Гаджет нужно как следует настроить, и делать это лучше вам самим. В первую очередь потребуется завести ребенку учетную запись. На устройстве с Android это аккаунт Google — без него полноценно пользоваться телефоном не получится. Рассказываем, как его создать.
Как создать Google-аккаунт для ребенка на телефоне
В России пользоваться полностью отдельным аккаунтом Google можно только с 13 лет. Конечно, несложно обмануть систему, указав неправильную дату рождения. Но это не лучшее решение — таким образом вы нарушите правила использования сервисов Google, и если это обнаружится, аккаунт ребенка могут заблокировать.
Конечно, несложно обмануть систему, указав неправильную дату рождения. Но это не лучшее решение — таким образом вы нарушите правила использования сервисов Google, и если это обнаружится, аккаунт ребенка могут заблокировать.
Кроме того, создание отдельной детской учетной записи, привязанной к вашей, — это действительно удобно. Так у чада будет доступ ко всем необходимым сервисам, а управлять его аккаунтом будете вы.
Подготовка бывшего в употреблении смартфона
Если собираетесь отдать ребенку свой старый смартфон, то удобнее всего будет перед этим сбросить его к заводским настройкам. Во-первых, в этом случае на нем не останется ничего такого, чему не стоит попадать в детские руки. Во-вторых, память почистится. Для сброса надо сделать следующее:
- Откройте Настройки.
- Найдите пункт Система (обычно в самом конце списка).
- Внутри нажмите на Дополнительно.
- В развернувшемся списке выберите Сброс настроек.

- Нажмите Удалить все данные (сброс к заводским настройкам).
- Подтвердите удаление и далее следуйте указаниям системы.
Если вы почему-то не хотите сбрасывать смартфон, то сначала необходимо удалить с него вашу учетную запись. Хотя Android поддерживает несколько аккаунтов, на детском устройстве не должно быть никаких других учеток.
Если вы попытаетесь завести ребенку аккаунт Google на телефоне, где уже есть ваш, система выдаст соответствующее предупреждение и не даст продолжить. Так что удалить со смартфона все имеющиеся аккаунты Google в любом случае придется. Чтобы это сделать:
- Откройте Настройки.
- Выберите Аккаунты.
- Нажмите на свой аккаунт в списке и выберите Удалить аккаунт.
- Подтвердите удаление.
Создание нового аккаунта Google для ребенка
Теперь можно создать детский Google-аккаунт. Чтобы создать детскую учетку на уже бывшем в употреблении устройстве:
- Откройте Настройки.

- Перейдите в раздел Аккаунты и нажмите Добавить аккаунт.
- Выберите Google.
Новый смартфон (или сброшенный до заводских настроек) вам достаточно включить и подключить к мобильной сети или Wi-Fi. После того как система обновится, вам предложат синхронизировать данные (этот шаг лучше просто пропустить) и войти в аккаунт Google.
Дальнейшие шаги будут одинаковы и для нового, и для подержанного устройства. На странице входа в аккаунт Google:
- Нажмите Создать аккаунт.
- В выпадающем меню выберите Для ребенка.
- Нажмите Продолжить.
- Введите имя и фамилию ребенка и нажмите Далее.
- Укажите дату рождения и пол ребенка и нажмите Далее.
- Создайте для ребенка адрес электронной почты или введите уже существующий e-mail.
- Нажмите Далее.

- Задайте надежный уникальный пароль для детского аккаунта и нажмите Далее.
- Введите свой адрес электронной почты или телефон и нажмите Далее.
- Прочитайте условия использования сервисов Google, поставьте галочки, подтверждающие, что вы их принимаете и согласны на обработку данных, и нажмите Принимаю.
- Введите пароль от своего аккаунта, чтобы система убедилась, что учетку ребенку создаете действительно вы. После этого Google проверит ваши данные — на это может потребоваться некоторое время. Также вас могут попросить создать семейную группу, если у вас ее еще нет.
Готово! Теперь у ребенка есть аккаунт Google. Он может пользоваться им без ограничений, а вы сможете контролировать, что происходит с аккаунтом ребенка. Например, вы будете получать оповещения на почту, если кто-то войдет в детскую учетку с незнакомого устройства, попытается сбросить пароль и так далее.
Кроме того, с помощью семейной группы можно будет управлять покупками ребенка и делиться с ним играми, книгами и сериалами. О том, как правильно настроить семейную группу и другие важные функции на телефоне ребенка, у нас есть отдельный подробный пост.
О том, как правильно настроить семейную группу и другие важные функции на телефоне ребенка, у нас есть отдельный подробный пост.
Защищайте смартфон ребенка
Ну и, конечно, надо защитить устройство с помощью надежного мобильного антивируса и установить на нем приложение для родительского контроля. Если вы хотите с помощью одного приложения контролировать и смартфон ребенка, и его активность на компьютере, вам нужно универсальное решение, например Kaspersky Safe Kids.
Как создать почтовый ящик gmail.com и как создать аккаунт Google?
Здравствуйте, мои дорогие читатели блога Интернет Капуста!
Если вы читаете эту статью, то это значит, что вы решили серьёзно заняться построением собственного сайта.
Вы хотите узнать много ответов на вопросы и один из них:
Как создать почтовый ящик gmail.com и как создать аккаунт Google?Сегодня мы рассмотрим следующий наш урок, который сделает нас ближе на шаг к осуществлению нашей мечты о построении сайта.
Однажды я сделала такое наблюдение:
Чтобы информация усваивалась легко и просто — важен один существенный момент.
Нужно всего лишь просто уцепится за интерес, уловить его, и удержать как можно дольше.
Вот ответьте мне на один вопрос: Что бывает, когда кто-нибудь в кого-нибудь влюбляется?
Он захочет знать про этого человека разную информацию!
Ему будет важно всё, он будет обращать внимание на все детали, он будет ловить каждое слово!
Так вот, эти законы срабатывают везде – если вам интересно что-то, то сначала надо сначала просто «влюбится» в это занятие и тогда вы с интересом начнёте замечать такие мелочи и детали, которых не замечали ранее.
Иначе, ничего не сработает. Чтобы добиться успеха в каком-либо деле –надо полюбить его душой и сердцем.
Вот такие образные сравнения я сегодня вам преподнесла для анализа.
Итак, приступим.
Как создать почтовый ящик gmail.com и как создать аккаунт Google?
Нам опять следует сделать кое-какие добавки в нашу копилку будущих знаний.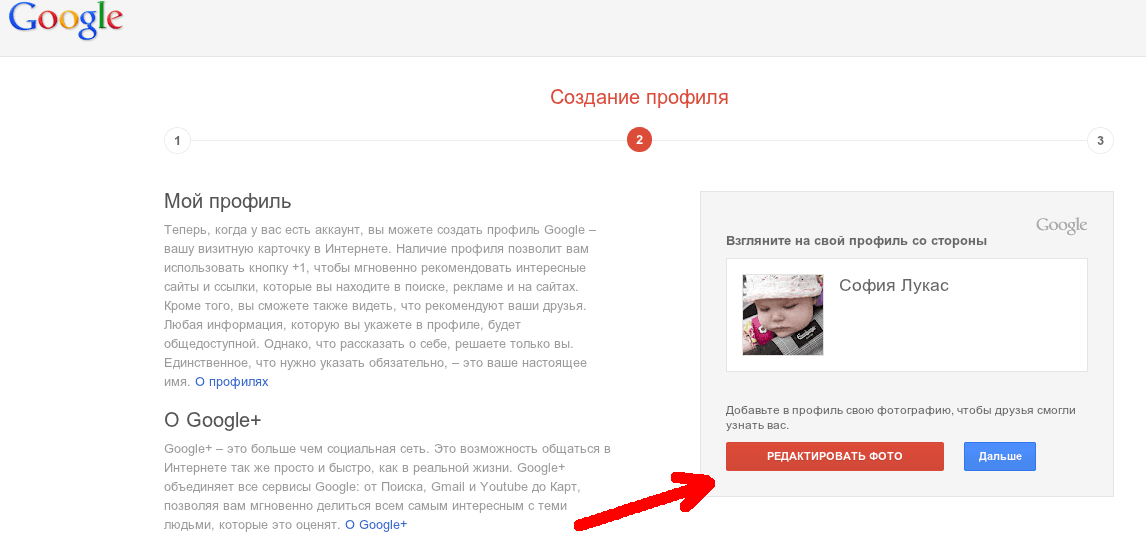
В предыдущем уроке мы установили браузер, который пригодится нам в дальнейшей работе над анализом сайта. Это браузер носит название Гугл Хром.
Теперь нам надо создать свой почтовый ящик gmail.com и завести свой аккаунт в Гугл. Это почти одно и тоже.
Возможно, у вас уже есть почта в интернете, например, от Яндекса или Маил.ру, но я вам настоятельно рекомендую завести именно почту от джи мэйл.
В будущем, мы создадим свой ГРАВАТАР (это маленькая фотография), который будет служить вашим неким идентификатором личности в интернете.
В чём преимущество почты от Гугл?
Немного истории.
Gmail это бесплатная услуга электронной почты от американской компании Google.
Она предоставляет доступ к почтовым ящикам через веб-интерфейс и по протоколам POP3, SMTP и IMAP.
Однажды, весной 2004 года основателям Google Сергею Брин и Лари Пейджу пришло в голову некая идея –они решили создать почтовую систему, даже не подозревая о её будущей невероятной популярности.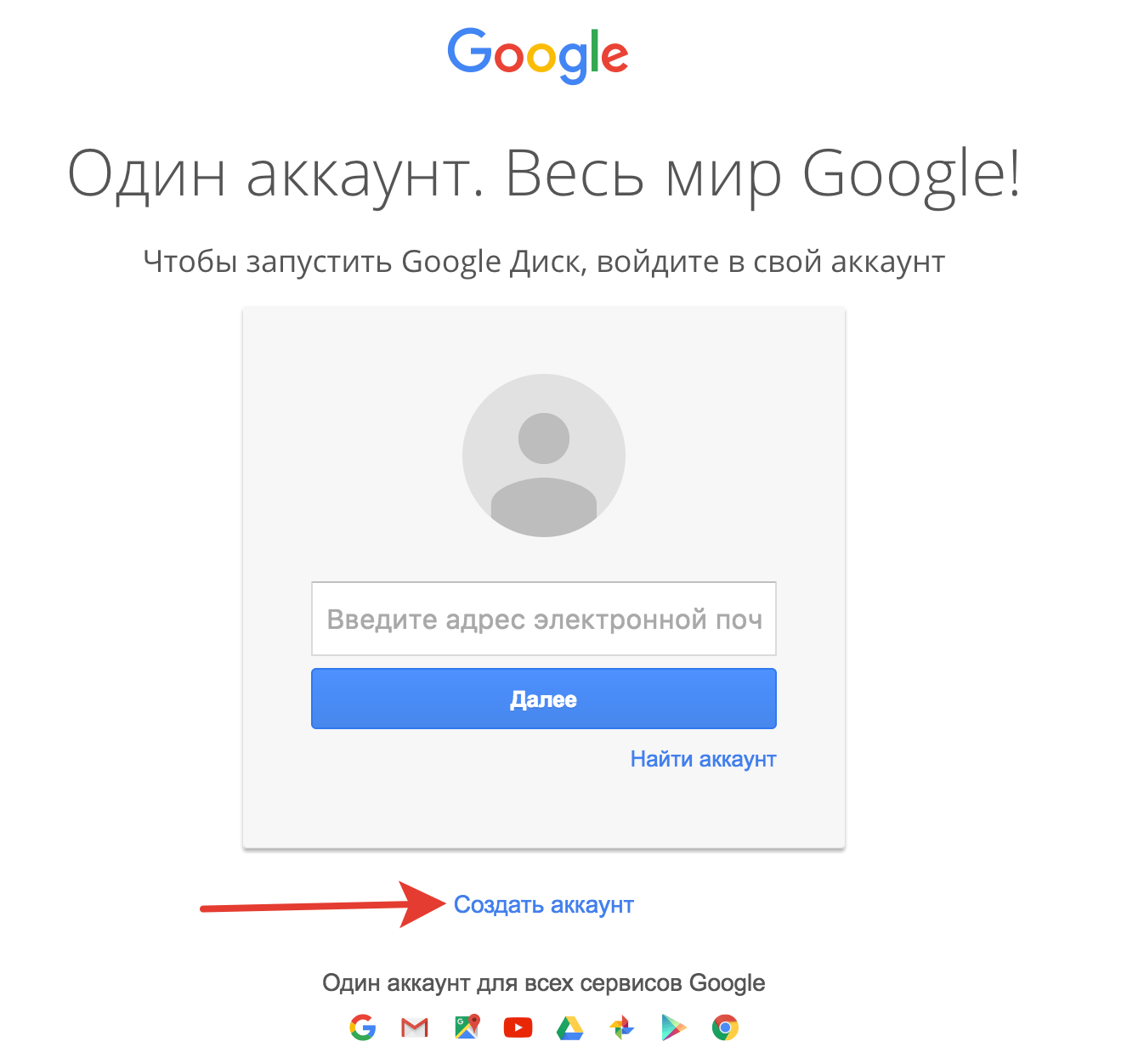
Над созданием проекта решили работать в тайне, и пилотный запуск проекта состоялся 1 апреля 2004 года.
Фишкой было то, что по сравнению с другими почтовыми службами того времени, Gmail предоставляла более значительный объём почтового ящика.
Вскоре сервис Gmail становится самым популярным в мире.
Это событие произошло в октябре 2012 года. Владельцы Гугла прыгали от восторга от столь знаменательного события! Ура! Получилось даже лучше, чем ожидали!
Количество его пользователей превысило более (!) 420 миллионов человек.
Вы только задумайтесь –какой масштаб!!!
Вначале, для раскрутки и ради эксперимента компания Гугл предложила опробовать этот сервис тысяче случайных пользователей.
Но, был один очень напрягающий момент — для того, чтобы создать свой почтовый ящик, надо было получить приглашение от того человека, у которого он уже был (может вы помните те времена, когда для регистрации в социальной сети В Контакте, требовалось приглашение от пользователя сети?)
Хотя, для жителей США, требовалось лишь подтверждение личности через текстовое сообщение SMS.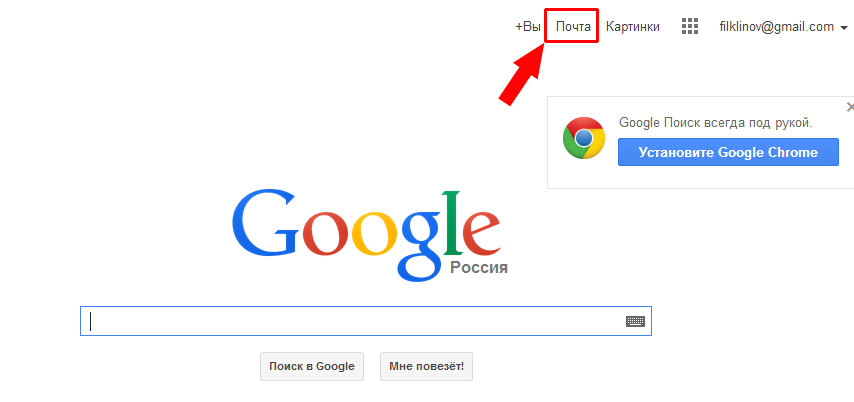
Но, с 8 июля 2009 года был снят статус бета – версии и стала возможна свободная регистрация для всех.
Разработчики лаборатория Gmail постоянно придумывают что-то новенькое и усовершенствует систему почты.
Например, это набор дополнительных (экспериментальных) функций, в числе которых:
«Горячие клавиши». Использование этих сочетаний клавиш для ускорения работы с приложением. Это редко кто использует в почтовых интернет-сервисах.
Возможность отмены отправки письма, если человек передумал отправлять. В течение нескольких секунд после нажатия кнопки «Отправить» имеется возможность отменить отправку письма. (диапазон регулируется 5-10 секунд)
Возможность невозможности удаления какого-либо письма «навсегда» сразу — резервная копия хранится на сервере до 30 дней.
Gmail почту можно с уверенностью назвать выбором успешных людей
Если вам нужно построить свой бизнес в Интернете или открыть какое-либо предприятие, а также просто получать небольшой доход, то я рекомендую вам создать почтовый ящик на gmail.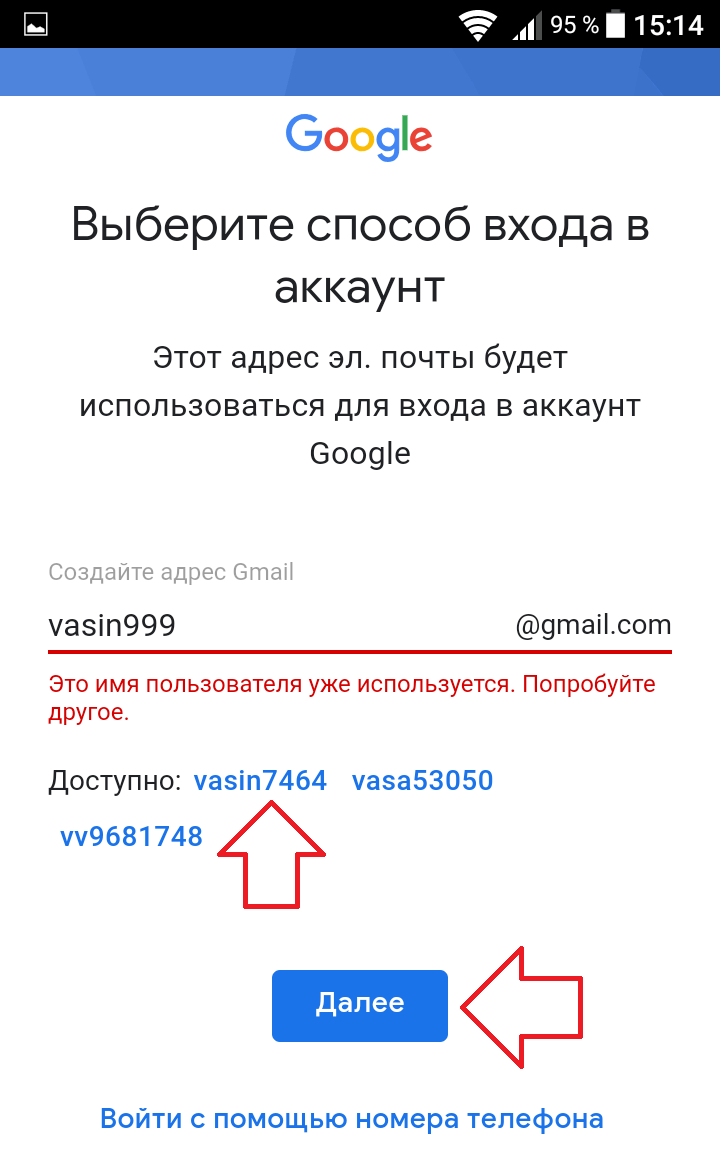 com.
com.
Пусть у вас будет несколько почтовых ящиков от различных сервисов, и один из них вы можете использовать для личной переписки, для каких-либо не коммерческих рассылок.
А почтовый ящик от джи-мэйл можно будет использовать только для деловой работы.
В чём преимущества почтового ящика от американской компании Google?
Компания Google самая известная в интернете среди пользователей сети.
Она имеет очень удобную поисковую систему.
Также многие пользователи могут оценит качество компании Гугл на примере удобного браузера Гугл Хром.
И, конечно к качеству почтового сервиса эта компания отнеслась с очень высокой долей качественного и профессионального подхода.
Всё продуманно и сделано на уровне.
Очень многие люди, активно пользующиеся интернетом, оценили качество, быстроту и удобство этой почты и полюбили её.
К качеству можно отнести такие параметры: безопасность, лучший СПАМ-фильтр, удобный интерфейс, не слишком большое количество контекстной рекламы.
Также — отличная сортировка корреспонденции по разделам, автоматическое создание цепочек сообщений.
Приятный бонус – проверка орфографии. Также возможность перевести письмо на другой язык.
Меня очень порадовало, что можно вставлять картинки в текст письма.
А удобная возможность просматривать почту через мобильный телефон просто радует в своей простоте и удобстве.
Приятный момент, которым возможно кто-то уже пользовался -возможность общения в чате (при наличии web-камеры) с теми, кто имеет почту на Gmail.
Я пока не пользовалась этой функцией, но она меня заинтересовала.
Для веб-мастера очень удобны следующие моменты после создания аккаунта Гугл – становится доступность всех сервисов Google:
Например:
Инструменты для веб-мастеров– панель для просмотра статистики Вашего сайта.
Adsense – возможность зарабатывать на контекстной рекламе, которую вы разместите на своём сайте
И, многие другие возможности и удобства сервиса.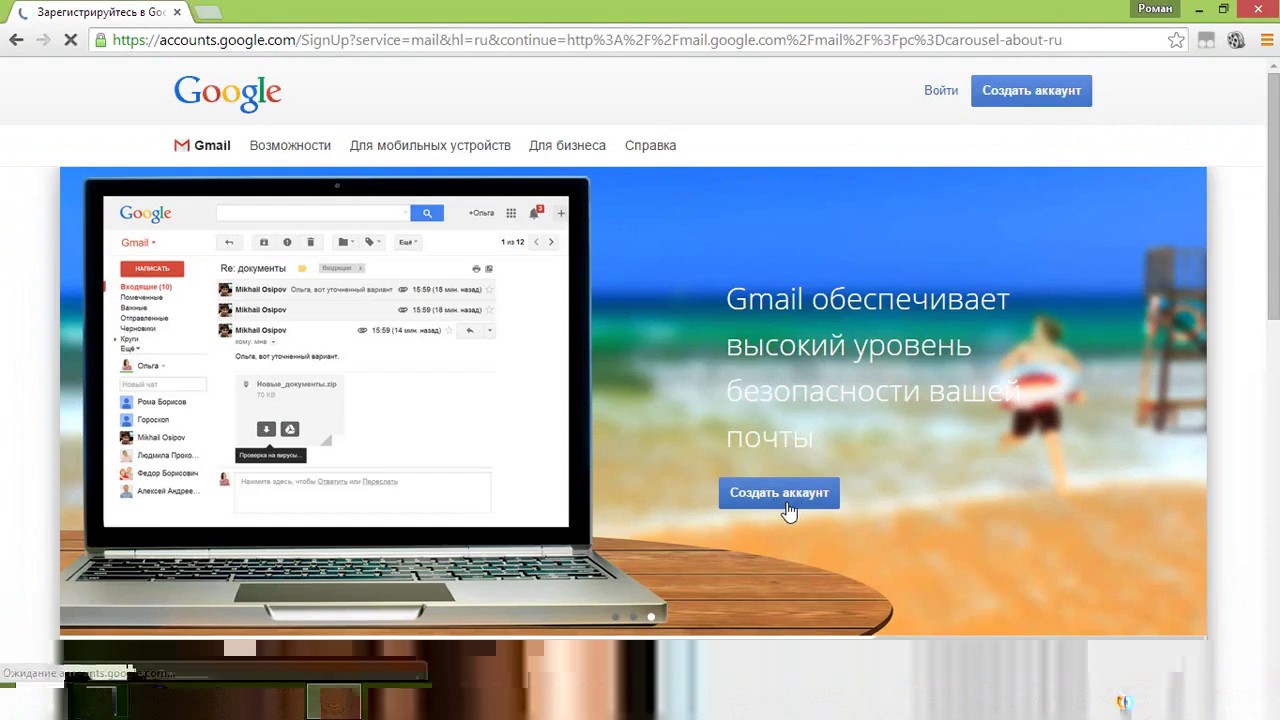
Как создать почтовый ящик на Gmail.com?
Рассмотрим пошаговую инструкцию по созданию почтового ящика:
Открываем наш поисковик и вводим в адресную строку адрес: gmail.com
Вас перенесёт на страницу создания своего аккаунта.
На этой странице сразу предлагают заполнить соответствующие графы, то есть ввести в них свои персональные данные.
Обязательно указывайте настоящие «Имя» и «Фамилию», если вы хотите завести почтовый ящик для бизнеса.
Так как вы будете со временем нарабатывать в интернете свой авторитет и желательно делать это с помощью своего настоящего имени и фамилии.
Далее следует придумать имя пользователя – тут нужно придумать на английском языке слово, которое вам нравится и будет некой вашей визитной карточкой, можно просто написать своё имя и фамилию на англ. буквами.
Кстати, вполне может оказаться так, что придуманное вами имя пользователя уже существует.
Тогда система сообщит вам об этом, и вам придётся проявить вашу фантазию дальше.
Придумайте пароль. Это самое важное – можно сказать сильно ответственный момент.
Уж много раз твердили миру, что: Не используйте в пароле вашу дату рождения, не используйте в пароле ваш мобильный телефон, не вводите слишком простой пароль, чтобы потом не сожалеть о том, как же быстро взломали ваш ящик. Прочитайте об этом здесь.
Не вводите также один и тот же пароль ко всем аккаунтам сразу – обычно взломав один сервис – хакер начинает поиск ваших уязвимостей именно по этому способу.
Далее подтверждаем пароль — ещё раз.
Дата рождения – пишите настоящую дату рождения, хотя вас, конечно, никто проверять не будет.
Пол – укажите вашу принадлежность к прекрасному или сильному полу.
Можно указать свой мобильный телефон, чтобы потом была лёгкая возможность восстановить пароль, на тот случай, если вы его забудете.
Далее следует доказать системе, что вы не робот, а реальный живой человек – пожалуйста докажите это – введите набор цифр.
Но, как вариант, можно не вводить цифры, а доказать вашу принадлежность к естественному интеллекту методом того, что вы просто поставите галочку «пропустить эту проверку», это если вы ввели номер своего мобильного телефона.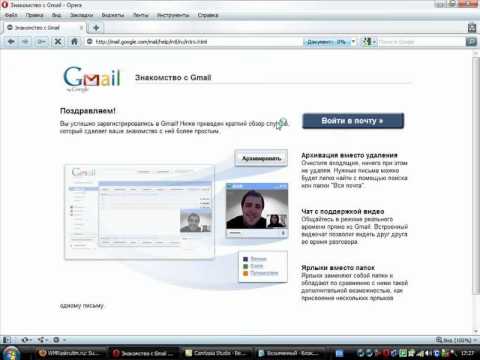
Страна – вам следует честно указать ту страну, в которой вы проживаете.
Дальше нужно поставить две галочки:
Я принимаю условия использования…и соглашаюсь с политикой конфиденциальности Google.
Я разрешаю Google использовать мои данные…
и жмем кнопку «Далее».
Откроется следующее окно:
В этом окне вы можете загрузить свою фотографию или картинку.
Но, лучше, конечно, загрузить реальную, хотя можно не загружать вообще, но это будет выглядеть уныло.
Нажимаем снова «далее»
Появляется следующее окно:
Здесь нажимаем кнопку «Перейти к сервису Gmail», после чего у вас откроется интерфейс почты.
Вы увидите приветствие дружелюбного интерфейса, в котором слева есть папки:
Входящие – тут будут находиться все те письма, которые вы получите.
Помеченные – в этой папке будут отправляться те письма, которые вы пометите как важные- нажимаете на звёздочку, она станет желтого цвета.
Интересно, что письмо будет находится в папке «помеченные» и «входящие» одновременно.
Важные – в этой папке будут находиться письма, которые туда отправятся на хранение, если вы нажмёте на геометрическую картинку, которая находится рядом со звёздочкой и она окрасится в жёлтый цвет.
Также, как и было записано ранее, письма будут находится в двух папках одновременно и в «входящих» и в «важных»
Отправленные – в этой папке будут отображаться все письма, которые вы отправляете.
Черновики – в этой папке будут находиться на хранении те письма, которые вы по каким-то причинам не смогли дописать и отправили на временное хранение.
Это удобно, потому что письма сохраняются автоматически, даже если вы не нажмёте сохранить, на случай, если вдруг перезагрузится компьютер.
Спам – в этой папке будет храниться письма, которые вам не желательно читать.
Кстати, проверяйте эту папку, у меня иногда туда попадают нормальные письма.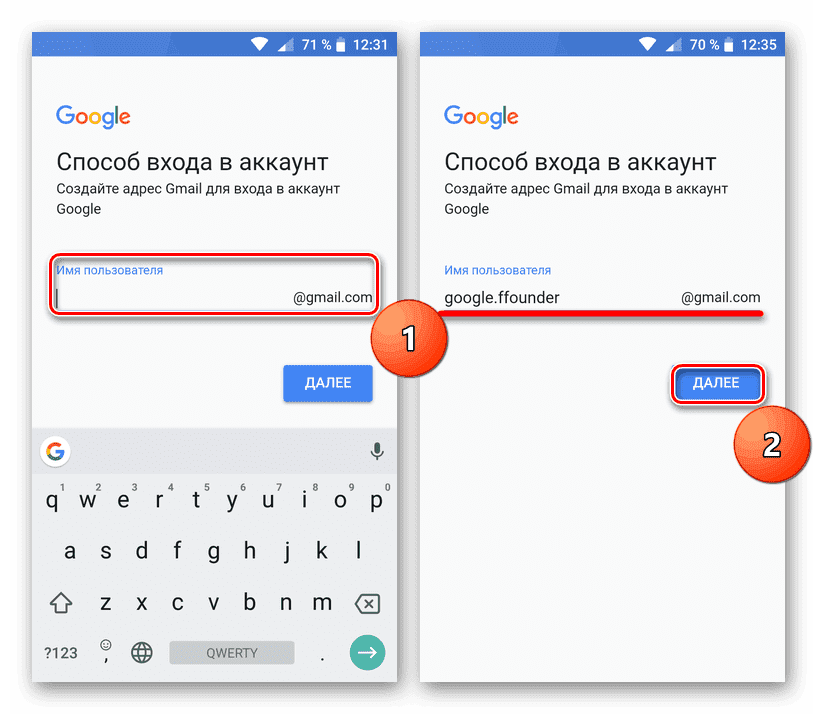
Корзина – тут хранятся все те письма, которые вы удалили. Они исчезнут только после того, как вы нажмёте удалить навсегда.
Также можно создавать папки, давать им названия, перемещать письма из одной папки в другую.
Итак, давайте попробуем написать письмо и прикрепить какой-либо файл.
Жмем кнопку написать и открывается для ввода письма окно:
Кому: в этом поле вводим адрес получателя.
Тема: в этой графе вводим тему письма.
Далее, в поле мы пишем текст письма.
Следующее, что мы видим – это отправить, которым мы воспользуемся в самый последний момент.
Параметры форматирования –нажав на кнопку мы попадаем в редактор, с помощью которого мы можем украсить наш текст письма.
Иконка скрепки: с помощью неё можно прикрепить файл к письму, при этом откроется путь к файлам в компьютере. Нажимаете нужную папку или файл, потом открыть – всё интуитивно понятно.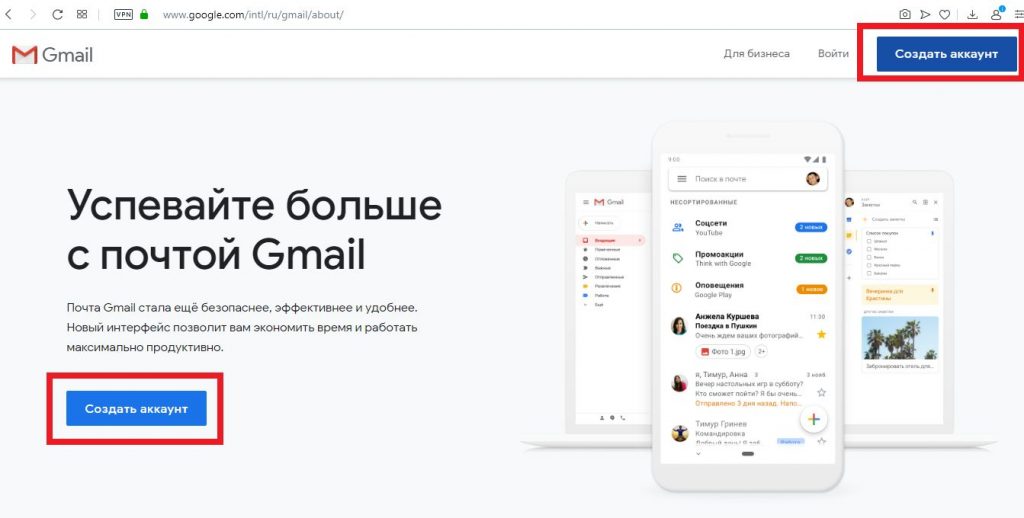 Файл вставился.
Файл вставился.
Следующая иконка – вставить ссылки на файлы в Гугл диске.
Иконка в виде фотоаппарата: при нажатии которой откроется окошко и можно будет выбрать откуда именно вы хотите загрузить картинку, либо с сайта в интернете, либо со своего компьютера.
Картинка будет в самом письме, что выглядит очень красиво.
Далее идёт иконка – вставить ссылку.
Следующий пункт –иконка добавления эмоций – рожицы смайликов и другие графические мини картинки.
Вставить приглашение и удалить черновик — последние пункты.
Вот и всё.
И последний пунктик:
Настройка профиля:
Смотрим в правый верхний угол, там, где голова человечка и кликаем на неё.
Затем нажимаем на кнопку «Просмотреть профиль».
Далее вводим свои персональные данные, какие вы хотите указать о себе и нажимаем: «Изменить профиль».
Вот, пока и всё на этом.
Согласитесь, что это не сложно!
Мне очень важно ваше мнение, выскажите его в комментариях!
Надеюсь было полезно и интересно, и если это было интересно вам, то может быть интересно и вашим друзьям – нажмите на кнопочки социальных сетей, поделитесь с ними полезной информацией.
При поиске полезной информации как-то наткнулась на такой забавно-иронично-печальный анекдот:
Дорогая! Мой «козел» разрешил мне пользоваться своим компьютером! И даже завел мне почтовый ящик!
Ищи меня на [email protected]
Посмотрите мой видеоурок:
Как создать почтовый ящик gmail.com и как создать аккаунт Google?С уважением, автор Лариса Мазурова.
Удачи
Прочитайте ещё очень интересные статьи из рубрик:
Как зарегистрировать бесплатную электронную почту в Джимайл —
Гугл почта — джимейл, гмайл.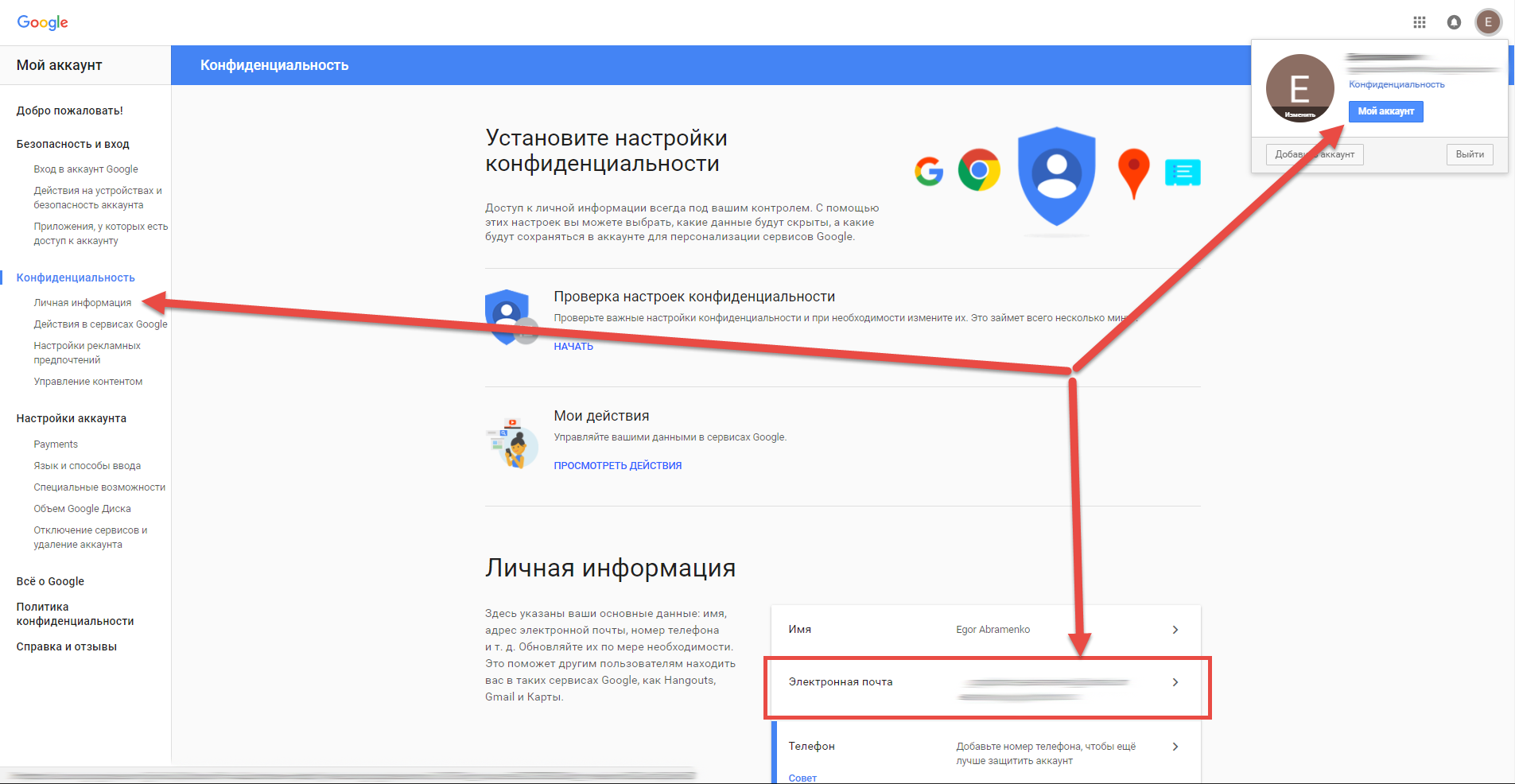 Зачем отрывать майл именно в Гугле, как сервис поисковика помогает в продвижении бизнеса. В современном информационно-цифровом мире наблюдается большое разнообразие почтовых сервисов на любой вкус. В России наиболее востребованными являются почты компаний Mail и Яндекс, тогда как за рубежом наибольшую популярность приобрела почта Gmail, которая принадлежит компании Google, крупнейшему в мире поисковому сервису. В настоящее время российские интернет-пользователи также предпочитают зарегистрировать аккаунт в Гугл Почте. Что же является причиной такого широкого распространения? Прежде всего – удобство при работе с письмами и документами, доступность и вместе с тем надежность и безопасность хранения данных, большой объем бесплатно предоставляемого места, понятный интерфейс и простота регистрации, круглосуточная техподдержка пользователей. Наконец, отличительной «фишкой», которую придумали разработчики системы Гугл-аккаунтов, является единообразие входа в другие сервисы Google – видеохостинг YouTube, магазин приложений Google Play, календарь, документы, таблицы, карты, книги, финансы, реклама, чаты и многое другое.
Зачем отрывать майл именно в Гугле, как сервис поисковика помогает в продвижении бизнеса. В современном информационно-цифровом мире наблюдается большое разнообразие почтовых сервисов на любой вкус. В России наиболее востребованными являются почты компаний Mail и Яндекс, тогда как за рубежом наибольшую популярность приобрела почта Gmail, которая принадлежит компании Google, крупнейшему в мире поисковому сервису. В настоящее время российские интернет-пользователи также предпочитают зарегистрировать аккаунт в Гугл Почте. Что же является причиной такого широкого распространения? Прежде всего – удобство при работе с письмами и документами, доступность и вместе с тем надежность и безопасность хранения данных, большой объем бесплатно предоставляемого места, понятный интерфейс и простота регистрации, круглосуточная техподдержка пользователей. Наконец, отличительной «фишкой», которую придумали разработчики системы Гугл-аккаунтов, является единообразие входа в другие сервисы Google – видеохостинг YouTube, магазин приложений Google Play, календарь, документы, таблицы, карты, книги, финансы, реклама, чаты и многое другое.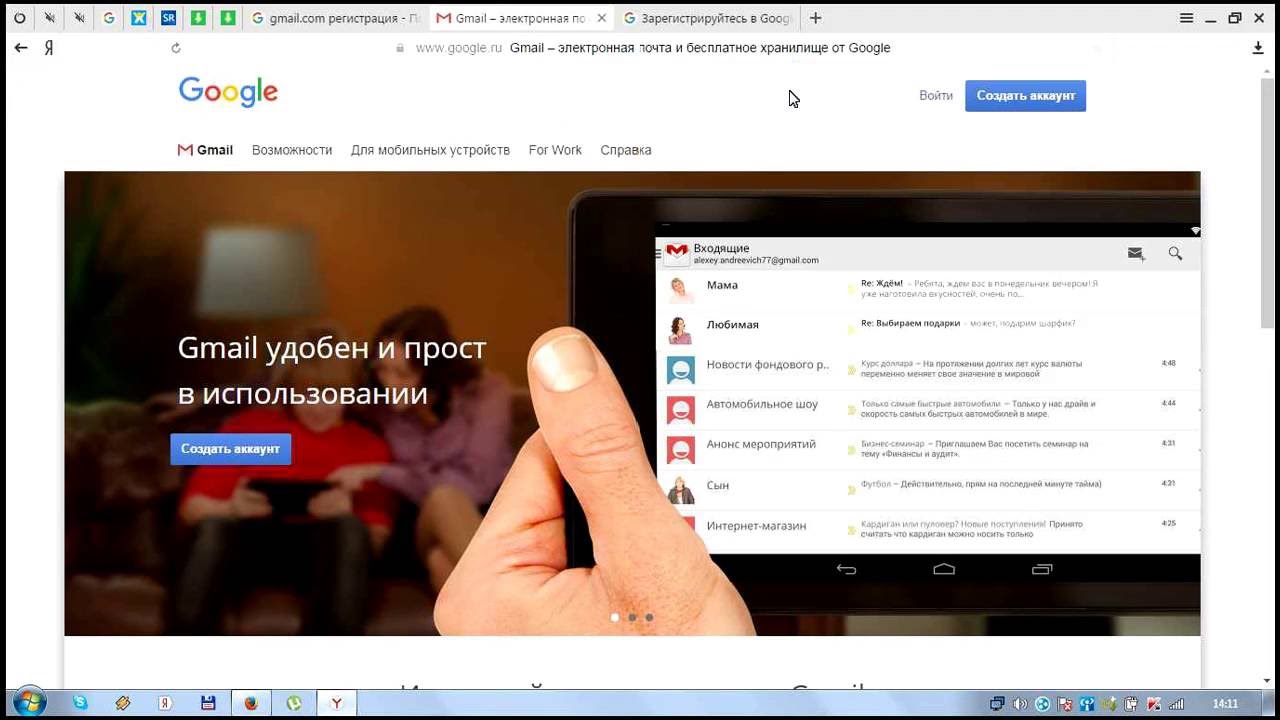 Таким образом, мы рекомендуем и вам воспользоваться многообразием возможностей данного сервиса. Из нашей инструкции вы узнаете, как максимально просто и эффективно зарегистрироваться и пользоваться утилитой под названием Гугл Почта.
Таким образом, мы рекомендуем и вам воспользоваться многообразием возможностей данного сервиса. Из нашей инструкции вы узнаете, как максимально просто и эффективно зарегистрироваться и пользоваться утилитой под названием Гугл Почта.Регистрация почтового ящика в Gmail
Чтобы зарегистрироваться в почтовом сервисе Gmail на русском языке необходимо выполнить следующие действия:- Создать свой Гугл-аккаунт, который будет связан не только с почтовым, но и с другими сервисами Google – Игры, Диск, Документы и прочие.
- Перейти на официальный сайт сервиса по ссылке https://mail.google.com или https://gmail.com. При переходе по любой из них в случае, если у вас еще никогда не был создан Гугл-аккаунт, высветится страница с предложением его создания. В зависимости от браузера возможны несколько вариантов, как будет выглядеть страница, но все они приведут вас к заполнению формы регистрации.
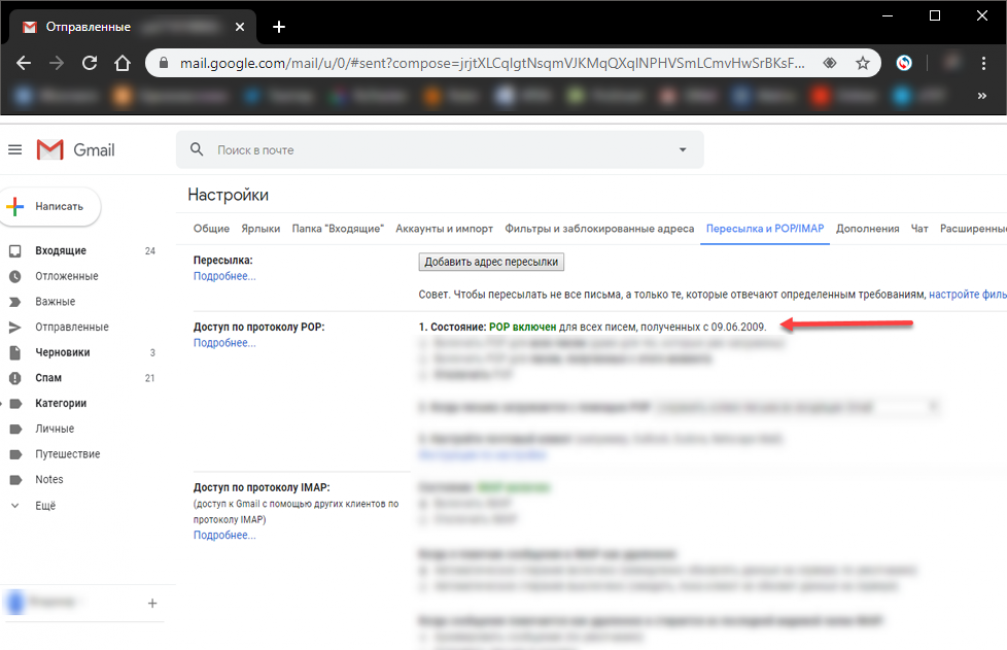 В этом случае необходимо будет подтвердить, что это ваш электронный адрес, пройдя по ссылке в полученном письме. Заполните требуемые поля: имя, фамилия, имя пользователя, пароль, подтверждение пароля – и нажмите «Далее». Важно следовать всплывающим подсказкам, но есть и несколько общих советов:
В этом случае необходимо будет подтвердить, что это ваш электронный адрес, пройдя по ссылке в полученном письме. Заполните требуемые поля: имя, фамилия, имя пользователя, пароль, подтверждение пароля – и нажмите «Далее». Важно следовать всплывающим подсказкам, но есть и несколько общих советов:- В графе «Имя» и «Фамилия» указывайте ваши реальные данные, поскольку это может облегчить восстановление доступа к почте в случае ее блокировки, а также если вы вдруг забудете пароль. Кроме того, указание вымышленных или несуществующих имен может отрицательно сказаться на вашем имидже, когда выяснится, что начальника крупного отдела по логистике или доктора медицинских наук в почте зовут Мистер Ктулху.
- Имя пользователя (то же, что и логин, никнейм), необходимое при авторизации, также лучше придумать, взяв за основу ваши ФИО. В случае, если почта понадобится вам для бизнеса, будет не слишком удобно диктовать собеседнику по телефону малопонятный набор букв и символов.
 Такую шифровку лучше приберечь для создания пароля
Такую шифровку лучше приберечь для создания пароля - Для создания сложного пароля вы можете воспользоваться программой «Онлайн генератор паролей», перейдя по ссылке http://www.onlinepasswordgenerator.ru/. Но лучше всего опираться на знакомые вам ассоциации, иначе вы сами не сможете его запомнить. Согласно требованиям разработчиков, пароль должен содержать не менее восьми знаков, включать в себя латинские буквы, цифры и специальные символы. Проверить не переусердствовали ли вы в сложности очень просто – если вы с первого раза без ошибок не смогли подтвердить пароль, вписав его в соседнюю графу, значит стоит его упростить.
Разработчики рекомендуют не использовать в пароле личную информацию о вас (паспортные данные, адрес прописки) или легко угадываемые слова, касающиеся вашего быта (кличка домашнего животного). Также не стоит использовать данный пароль при регистрации в других сервисах.
Перейдя к следующему шагу, нужно заполнить информацию о номере мобильного телефона, резервном адресе электронной почты, дате рождения и гендере. Графы «Номер телефона» и «Электронная почта» не являются обязательными для заполнения, поскольку при регистрации выполняют функцию дополнительной защиты аккаунта. Дополнительный адрес электронной почты позволит быстро восстановить доступ к вашей почте, на него будет отправлено письмо со ссылкой. Дату рождения нужно заполнить полностью, а вот гендер можно выбрать на свой вкус, в том числе «Не указан» или «Дополнительно – указать свой». На следующем этапе необходимо прочитать по ссылке и принять Условия использования данных и Политику конфиденциальности. На основе собранных данных, в частности, Гугл будет предлагать вам персонализированную контекстную рекламу, так что в отправке реальных данных действительно есть свои плюсы для самого пользователя. Также не забудьте прокрутить список до конца и установить базовые настройки для хранения данных и истории просмотров для вашего аккаунта. Но не переживайте – если вы все-таки их пропустили, то проверить и изменить информацию можно непосредственно в самом аккаунте после завершения регистрации.
Графы «Номер телефона» и «Электронная почта» не являются обязательными для заполнения, поскольку при регистрации выполняют функцию дополнительной защиты аккаунта. Дополнительный адрес электронной почты позволит быстро восстановить доступ к вашей почте, на него будет отправлено письмо со ссылкой. Дату рождения нужно заполнить полностью, а вот гендер можно выбрать на свой вкус, в том числе «Не указан» или «Дополнительно – указать свой». На следующем этапе необходимо прочитать по ссылке и принять Условия использования данных и Политику конфиденциальности. На основе собранных данных, в частности, Гугл будет предлагать вам персонализированную контекстную рекламу, так что в отправке реальных данных действительно есть свои плюсы для самого пользователя. Также не забудьте прокрутить список до конца и установить базовые настройки для хранения данных и истории просмотров для вашего аккаунта. Но не переживайте – если вы все-таки их пропустили, то проверить и изменить информацию можно непосредственно в самом аккаунте после завершения регистрации.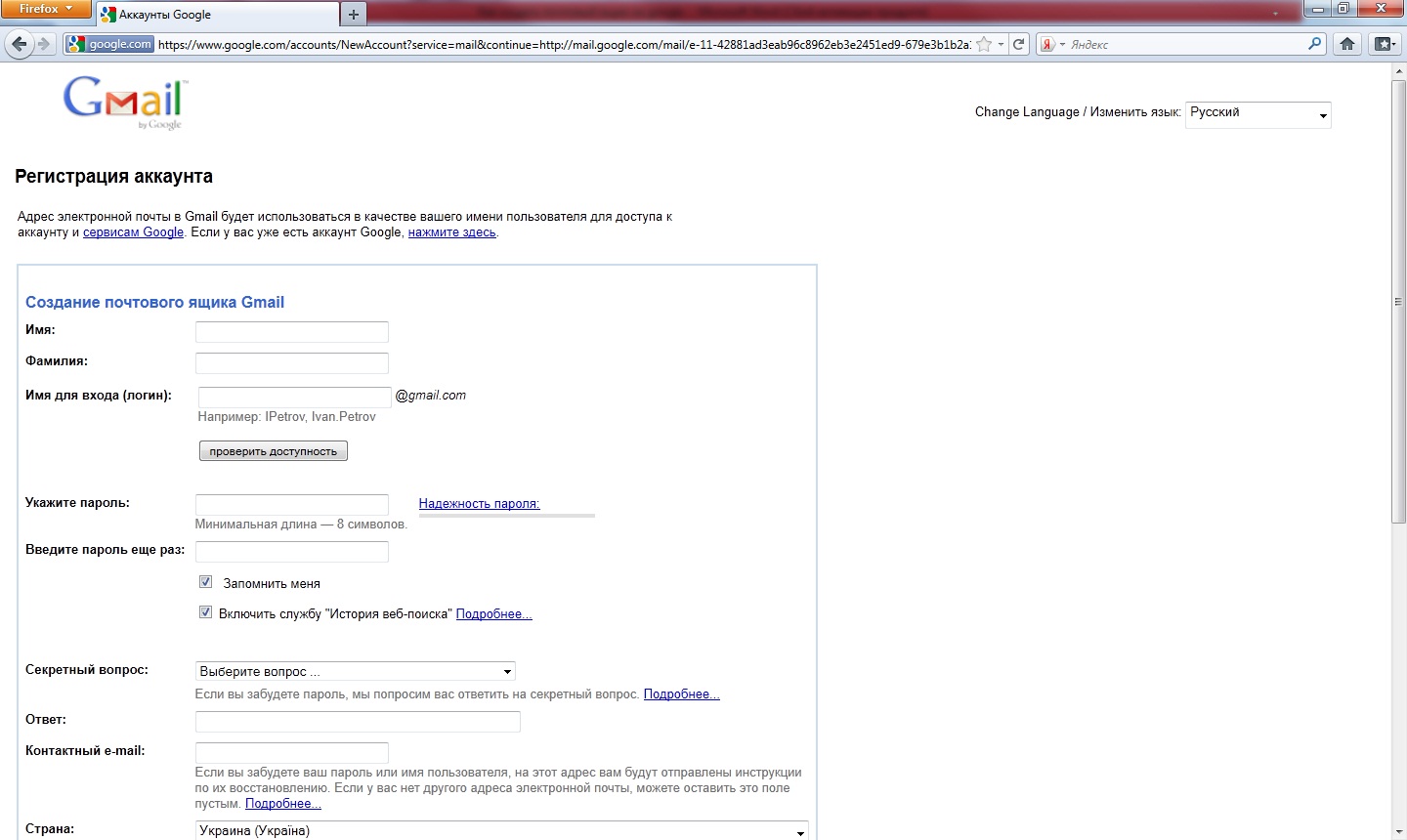 Также предлагается выбрать на регулярной основе отправку напоминаний о настройках. Если все верно заполнено и прочитаны все условия, нажмите «Принимаю». После этого вас автоматически перенаправит на страницу с вашей новой почтой. Если в процессе прочтения вас все же что-то не устроило, то вы можете отказаться от создания аккаунта, нажав «Не создавать аккаунт». В случае, если желаемое вами имя пользователя уже занято (причинами могут быть совпадение с уже существующим именем чужого аккаунта, если такое имя ранее существовало и было удалено, а также в случае его резервации компанией Гугл для своих целей), система автоматически предложит сходные свободные логины. Выберите один из них или попробуйте придумать что-то другое. В случае, если вы думаете, что на основании ваших данных кто-то создал свой аккаунт, необходимо обратиться в организацию по защите прав потребителей.
Также предлагается выбрать на регулярной основе отправку напоминаний о настройках. Если все верно заполнено и прочитаны все условия, нажмите «Принимаю». После этого вас автоматически перенаправит на страницу с вашей новой почтой. Если в процессе прочтения вас все же что-то не устроило, то вы можете отказаться от создания аккаунта, нажав «Не создавать аккаунт». В случае, если желаемое вами имя пользователя уже занято (причинами могут быть совпадение с уже существующим именем чужого аккаунта, если такое имя ранее существовало и было удалено, а также в случае его резервации компанией Гугл для своих целей), система автоматически предложит сходные свободные логины. Выберите один из них или попробуйте придумать что-то другое. В случае, если вы думаете, что на основании ваших данных кто-то создал свой аккаунт, необходимо обратиться в организацию по защите прав потребителей.Обратите внимание! В интернет-пространстве также функционирует почтовый сервис Gmail. ru, который никак не связан с компанией Google, не перепутайте их при создании своего почтового ящика.
ru, который никак не связан с компанией Google, не перепутайте их при создании своего почтового ящика.
Как выглядит интерфейс Google Mail
С апреля 2018 года компанией Гугл был введен новый интерфейс Гугл Почты, касающийся как внешнего вида, так и новых функций. При регистрации по умолчанию открывается старый интерфейс, для перехода на новую в браузерной версии необходимо нажать в правом верхнем углу на шестеренку, означающую «Настройки» и перейти в пункт «Попробовать новую версию». Если новый интерфейс вам не понравится, всегда можно вернуться назад, выбрав в тех же настройках пункт «Перейти к классической версии». Ниже приведен список основных нововведений:- Ускоренная обработка писем. В браузерной версии при наведении курсора мыши на письмо можно сразу выполнить нужное действие (отложить, отметить как прочитанное или непрочитанное, удалить или переместить в архивную папку), не открывая само сообщение. Также можно не заходя в письмо видеть прикрепленные к нему файлы и просматривать их.

- Откладывание и иные действия с письмами. В браузерной версии и в приложении для Android (далее – мобильная версия) это позволит временно скрыть письмо или несколько писем, чтобы затем прочитать или ответить в удобное для вас время. При выборе данной функции укажите день и время, в которое вы хотите увидеть полученные письма. В заданный срок на мобильном устройстве появится уведомление о нем. Найти все отложенные письма можно в разделе «Отложенные» через меню «Еще» (три точки сверху вниз) для обеих версий. В мобильной версии можно настроить получение уведомлений только о важных письмах.
- Шаблоны готовых ответов и напоминаний. С учетом переписки формируются шаблоны готовых ответов, например, на письмо с текстом «Проверь, пожалуйста…» могут быть сформированы шаблоны «Да, все верно» или «Нет, не верно». Вверху списка писем также можно увидеть напоминания о письмах, на которые требуют ответа. И в браузерной, и в мобильной версии программы можно скрыть эти уведомления через меню «Настройки».

- Плотность строк. При переходе на новую версию, программа «спрашивает», какой интерфейс вы ходите выбрать – «По умолчанию», «Обычный» или «Компактный». По умолчанию выбирается обычный. После перехода можно изменить выбор, зайдя в «Настройки – Интерфейс»
Если выбрать вариант «Обычный», то в списке сообщений будут отображаться миниатюры прикрепленных файлов.
- Возможность работать с сервисами Гугл Календарь, Гугл Задачи и Гугл Дополнения и Гугл Заметки прямо в окошке почты. Данные инструменты доступны справа от списка писем. Можно добавить в эту панель и другие утилиты.
- В мобильной версии существует возможность настроить получение уведомлений о важных письмах от конкретных пользователей.
- Увеличение пространства для просмотра письма. Для этого нужно нажать на кнопку «Ещё» и скрыть меню.
- Улучшение безопасности и конфиденциальности.
 Появилась новая защита от спамщиков и взломщиков, которая называется «двухфакторная аутентификация через СМС», а также появилась возможность работать с почтой в автономном режиме компьютера.
Появилась новая защита от спамщиков и взломщиков, которая называется «двухфакторная аутентификация через СМС», а также появилась возможность работать с почтой в автономном режиме компьютера.
Настройки Гугл почты
Существует два вида настроек, связанных с Гугл Почтой. Во-первых, это общие настройки, касающиеся вашего Гугл-аккаунта на все приложения Google. Во-вторых, это непосредственно настройки утилиты Гугл Почта. Для изменения настроек аккаунта необходимо нажать на первую букву вашего имени пользователя в кружке в верхнем правом углу.- При нажатии кнопки «Изменить» в открывшемся меню вы можете загрузить ваше фото для идентификации вас другими пользователями.
- При нажатии кнопки «Мой аккаунт» осуществляется переход на страницу настроек.
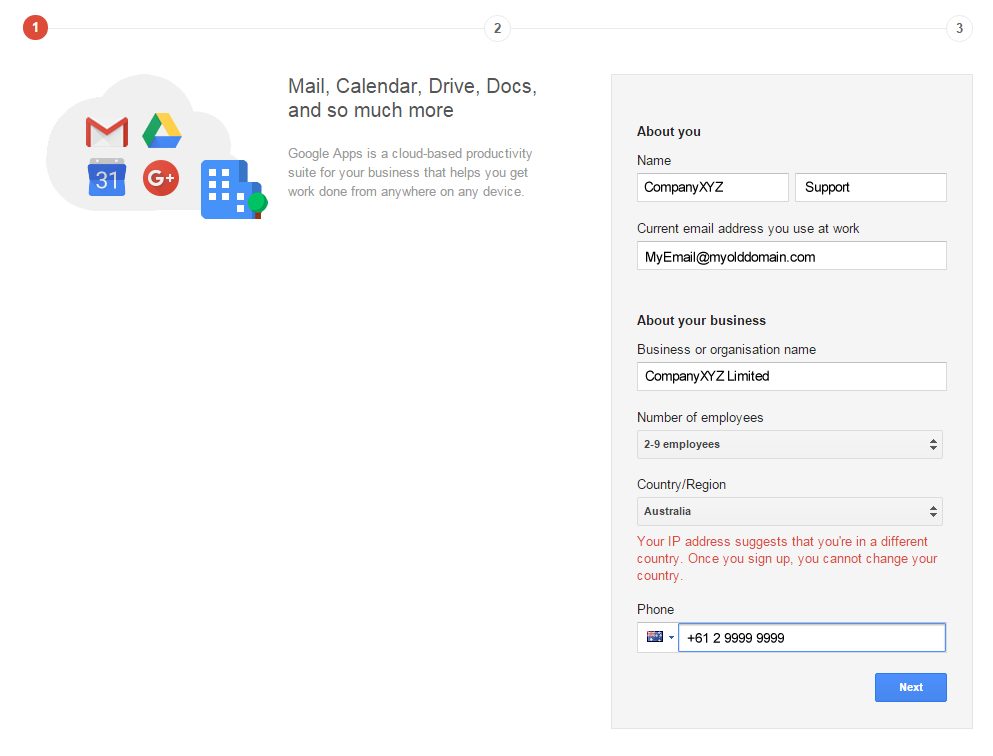 Особое внимание стоит обратить на вход в Гугл-аккаунт и почту, где можно изменить ваш пароль. Рекомендуем иногда менять пароль для повышения безопасности. Для изменения настроек Гугл Почты необходимо нажать шестеренку в верхнем правом углу. Это кнопка «Настройки», и далее выбрать одноименный пункт в меню. В открывшемся меню также большое разнообразие возможных вариантов настроек, рассмотрим их кратко. Если вы новичок, то начинайте работу с почтой оставив большинство настроек по умолчанию.
Особое внимание стоит обратить на вход в Гугл-аккаунт и почту, где можно изменить ваш пароль. Рекомендуем иногда менять пароль для повышения безопасности. Для изменения настроек Гугл Почты необходимо нажать шестеренку в верхнем правом углу. Это кнопка «Настройки», и далее выбрать одноименный пункт в меню. В открывшемся меню также большое разнообразие возможных вариантов настроек, рассмотрим их кратко. Если вы новичок, то начинайте работу с почтой оставив большинство настроек по умолчанию.- Общие. Здесь можно найти такие функции, как язык интерфейса и способы ввода текста, максимальный размер страницы, настройки полученных изображений и отправки писем (в том числе уведомлений о них), быстрые клавиши, автозаполнение, подпись, автоответчик, лаборатория экспериментальных изменений и некоторые другие.
- Ярлыки. Здесь можно отрегулировать распределение ярлыков по папкам и категориям.
- Папка «Входящие».
 В данной вкладке применяются настройки фильтров, маркеров важности и категорий для входящей корреспонденции.
В данной вкладке применяются настройки фильтров, маркеров важности и категорий для входящей корреспонденции. - Аккаунты и импорт. Здесь можно изменить такие настройки как пароль, отправка и получение писем из других своих электронных адресов, импорт почты и контактов, предоставление совместного доступа и увеличить объем ящика.
- Фильтры и заблокированные адреса. Здесь находится информация об адресах из черного списка.
- Пересылка и POP/IMAP. В данном разделе можно настроить функцию автоматической пересылки писем на другие почтовые ящики.
- Дополнения. В этой вкладке вы получите возможность установить дополнительные утилиты на ваше усмотрение
- Чат. Здесь можно включить или выключить эту опцию.
- Расширенные. Дополнение к разделу «Общие». Включает в себя помимо прочего регулирование области просмотра, быстрых клавиш и шаблонов ответов.

- Оффлайн. Позволяет вести работу с почтой без наличия интернета.
- Темы. В данном разделе можно установить или поменять тему почты.
Создание ярлыка (папки) в Гугл-почте и правильное его использование
Ярлыки в Гугл Почте представляют собой сортировку писем по разным категориям. В целом они практически не отличаются по функционалу от папок, однако одному и тому же письму можно присвоить сразу несколько ярлыков.Для создания ярлыка в браузерной версии необходимо нажать на меню «Настройки», затем на «Создать ярлык», ввести его название и нажать на кнопку «Создать».
При изменении ярлыка нужно сначала навести курсор на название нужного ярлыка в левой части страницы, а затем на меню «Еще», для классической версии – «Дополнительно» (стрелка вниз). Измените ярлык и сохраните изменения. Для удаления ярлыка необходимо навести курсор на нужный ярлык и в меню «Еще» выбрать пункт «Удалить ярлык» (стрелка вправо или вниз для разных версий). Для отключения показа ярлыков после наведения курсора на требуемые ярлыки в меню «Еще» выберите пункт «Список ярлыков» и нажмите «Показать» или «Скрыть». Адресаты не видят, какими ярлыками отмечено письмо, эта информация видна только вам. Для добавления ярлыка в браузерной версии необходимо выбрать нужные письма, нажать вверху панели на знак «Ярлыки» (для классической и обновленной версии значки несколько различаются) и выбрать из них подходящий. При этом также есть опция «Создать новый». Для присвоения ярлыка уже открытому сообщению необходимо нажать на кнопку «Еще» и в пункте «Ярлык» выбрать нужный. Чтобы переназначить ярлык, или назначить еще один, нужно выбрать одно или несколько писем из списка, затем нажать на знак «Ярлыки» (для классической версии – «Переместить в»), снять флажок напротив текущего ярлыка и выставить его напротив правильного. При добавлении нескольких ярлыков к одному письму нужно отметить несколько флажков. После завершения присвоения необходимо во всех случаях нажимать «Применить».
Для отключения показа ярлыков после наведения курсора на требуемые ярлыки в меню «Еще» выберите пункт «Список ярлыков» и нажмите «Показать» или «Скрыть». Адресаты не видят, какими ярлыками отмечено письмо, эта информация видна только вам. Для добавления ярлыка в браузерной версии необходимо выбрать нужные письма, нажать вверху панели на знак «Ярлыки» (для классической и обновленной версии значки несколько различаются) и выбрать из них подходящий. При этом также есть опция «Создать новый». Для присвоения ярлыка уже открытому сообщению необходимо нажать на кнопку «Еще» и в пункте «Ярлык» выбрать нужный. Чтобы переназначить ярлык, или назначить еще один, нужно выбрать одно или несколько писем из списка, затем нажать на знак «Ярлыки» (для классической версии – «Переместить в»), снять флажок напротив текущего ярлыка и выставить его напротив правильного. При добавлении нескольких ярлыков к одному письму нужно отметить несколько флажков. После завершения присвоения необходимо во всех случаях нажимать «Применить».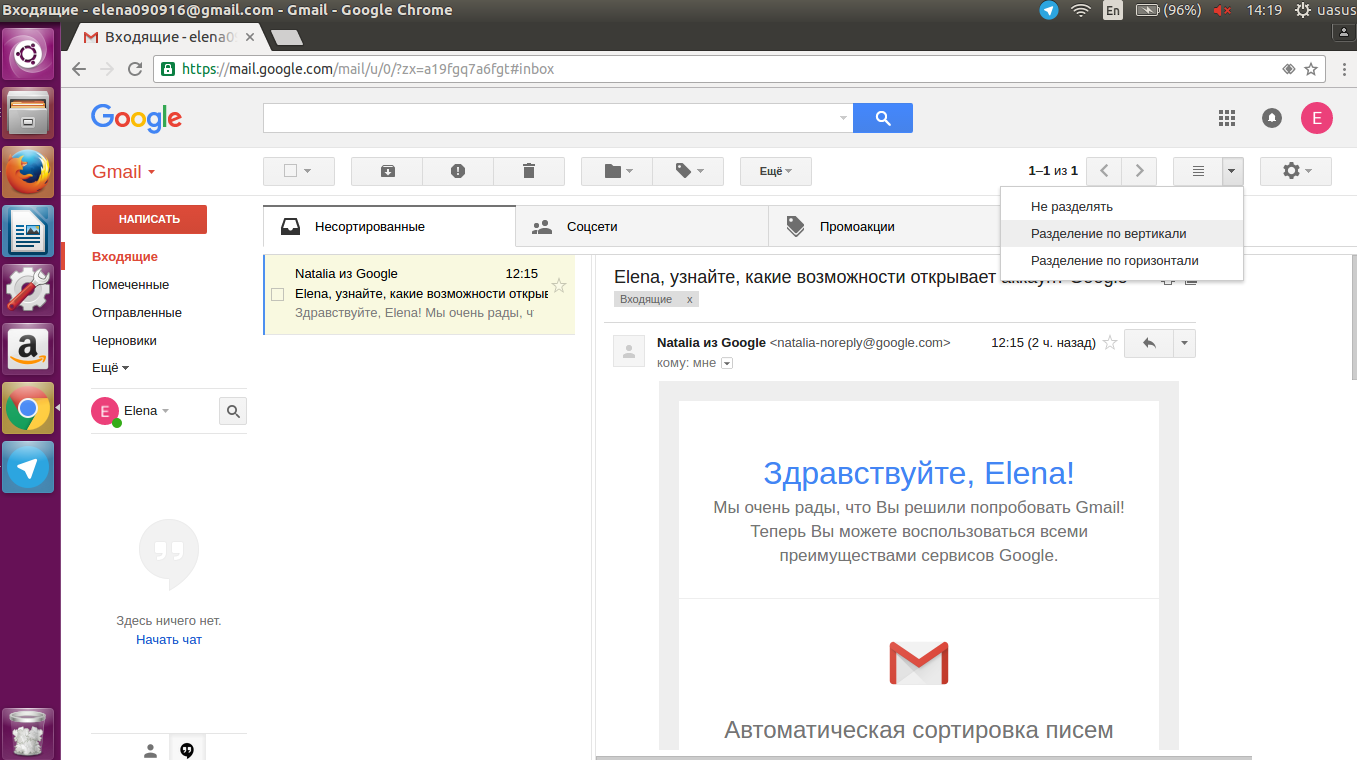 В мобильной версии назначение ярлыков происходит аналогично браузерной, при этом создавать, редактировать и удалять ярлыки невозможно. Для присвоения ярлыка уже открытому сообщению необходимо перейти в меню «Еще» и выбрать пунккт «Изменить ярлыки». Для назначения ярлыка письму из списка после кнопки «Еще» следует нажать значок «Переместить» и выбрать нужный ярлык. Дополнительная информация:
В мобильной версии назначение ярлыков происходит аналогично браузерной, при этом создавать, редактировать и удалять ярлыки невозможно. Для присвоения ярлыка уже открытому сообщению необходимо перейти в меню «Еще» и выбрать пунккт «Изменить ярлыки». Для назначения ярлыка письму из списка после кнопки «Еще» следует нажать значок «Переместить» и выбрать нужный ярлык. Дополнительная информация:- В мобильной версии можно присвоить эту функцию движению влево-вправо по тачпаду смартфона напротив нужного письма.
- Не бойтесь удалить созданные ярлыки – письма, которым они были присвоены, при этом не удалятся
Настроить внешний вид
Настройка внешнего вида почты нужна для повышения удобства работы в ней. К примеру, можно настроить показ всех непрочитанных писем вверху списка или настроить группировку писем по различным категориям. Для того, чтобы настроить внешний вид почтового ящика в браузерной версии необходимо подвести курсор к папке «Входящие» и нажать на появившуюся стрелку вниз.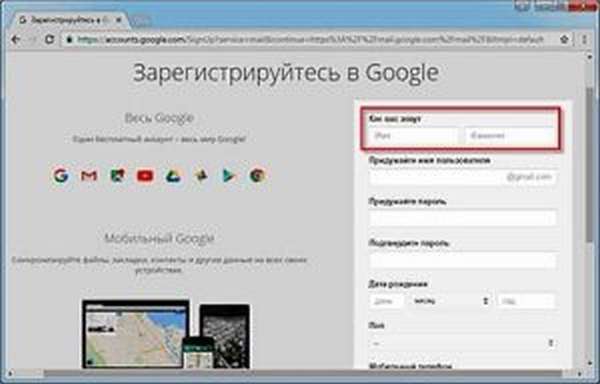 В открывшемся меню выбирайте нужные вам настройки по сортировке. Набор возможных настроек зависит от выбранного вами варианта интерфейса. Вы можете включить автоматическую сортировку писем по категориям, этот вариант доступен при настройках «По умолчанию». Тогда при открытии Гугл Почты будет происходить сортировка по категориям «Несортированные», «Социальные сети», «Промо-акции», «Оповещения» и «Форумы», выберите из них нужные, проставив напротив галочки. Вручную тоже можно менять для писем принадлежность к определенной категории, для этого «зацепите» письмо мышкой и переместите его в нужное место. Пользователям, у которых более 250 тысяч входящих писем, функция сортировки по категориям недоступна. Для активации функции архивируйте или удалите ненужные письма. При выборе иных настроек то, куда помещать новые письма и сколько сообщений отображать в каждом разделе, решаете вы сами. Сначала в списке отражаются письма из выбранной категории, а затем прочие. В мобильной версии алгоритм схожий, только начать нужно с кнопки «Меню» (три горизонтальные полоски), затем выбрать пункт «Настройки», нужный вам аккаунт и нажать на «Вид по умолчанию» и в данной вкладке выбрать нужную сортировку.
В открывшемся меню выбирайте нужные вам настройки по сортировке. Набор возможных настроек зависит от выбранного вами варианта интерфейса. Вы можете включить автоматическую сортировку писем по категориям, этот вариант доступен при настройках «По умолчанию». Тогда при открытии Гугл Почты будет происходить сортировка по категориям «Несортированные», «Социальные сети», «Промо-акции», «Оповещения» и «Форумы», выберите из них нужные, проставив напротив галочки. Вручную тоже можно менять для писем принадлежность к определенной категории, для этого «зацепите» письмо мышкой и переместите его в нужное место. Пользователям, у которых более 250 тысяч входящих писем, функция сортировки по категориям недоступна. Для активации функции архивируйте или удалите ненужные письма. При выборе иных настроек то, куда помещать новые письма и сколько сообщений отображать в каждом разделе, решаете вы сами. Сначала в списке отражаются письма из выбранной категории, а затем прочие. В мобильной версии алгоритм схожий, только начать нужно с кнопки «Меню» (три горизонтальные полоски), затем выбрать пункт «Настройки», нужный вам аккаунт и нажать на «Вид по умолчанию» и в данной вкладке выбрать нужную сортировку.
Для более привлекательного внешнего вида можно воспользоваться свежей функцией сервиса – возможностью устанавливать свою картинку в качестве фона почты.
Для этого необходимо зайти в шестеренку «Настройки», перейти в раздел «Тема – Установить тему». В нижней части окна доступны элементы управления для настройки фона, виньетирования или размытия. Для добавления своей картинки необходимо в открывшемся меню внизу справа нажать на «Мои фото», выбрать и сохранить.Добавление почтового ящика
Во-первых, добавьте адрес вашего резервного почтового ящика, если вы еще не сделали это при регистрации. Эта процедура нужна для восстановления доступа к Гугл-аккаунту, чтобы изменить пароль, который вы забыли. Также это может помочь, если аккаунт взломали или система была заблокирована из-за отсутствия свободного места. Для добавления в браузерной версии Гугл Почты выберите уже ранее рассматриваемое меню «Настройки – Общие» и пункт «Изменить параметры восстановления пароля».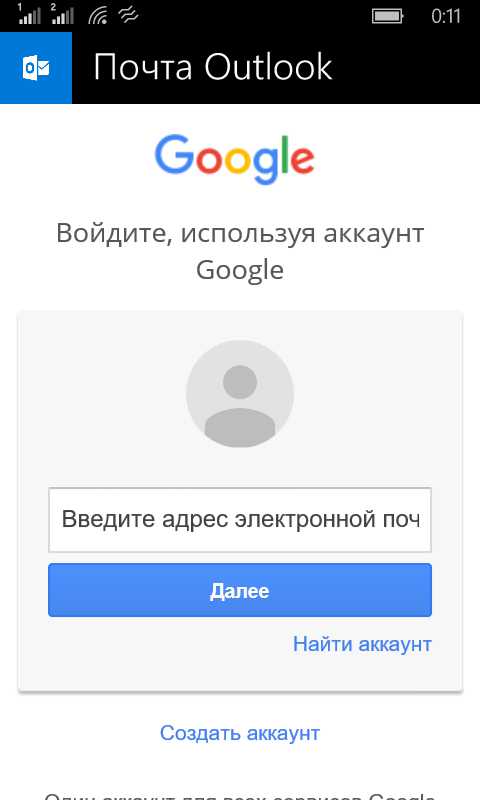 Будет осуществлен переход в меню общих настроек всего аккаунта, во вкладке «Безопасность и вход – Вход в аккаунт» последним пунктом указаны «Параметры восстановления аккаунта». Добавьте ваш резервный адрес и сохраните настройки. Впоследствии его можно отредактировать. Перед добавлением или изменением резервного адреса система еще раз запросит пароль от вашего Гугл-аккаунта. В мобильной версии необходимо сначала зайти в приложение «Настройки» и выбрать там пункт «Аккаунт Google». Затем вверху перейти в «Личные данные», перейти по разделам «Контактная информация – Адрес электронной почты – Расширенные настройки – Дополнительные адреса электронной почты». В последнем пункте нужно нажать на «Добавить дополнительный адрес», ввести его и нажать «Добавить». На новый адрес придет письмо со ссылкой, по которой нужно перейти для подтверждения ваших действий. Для удаления этого адреса в «Расширенных настройках» нужно нажать на «Удалить» напротив адреса. Во-вторых, можно добавить другие электронные адреса Гугл Почты, если они у вас существуют.
Будет осуществлен переход в меню общих настроек всего аккаунта, во вкладке «Безопасность и вход – Вход в аккаунт» последним пунктом указаны «Параметры восстановления аккаунта». Добавьте ваш резервный адрес и сохраните настройки. Впоследствии его можно отредактировать. Перед добавлением или изменением резервного адреса система еще раз запросит пароль от вашего Гугл-аккаунта. В мобильной версии необходимо сначала зайти в приложение «Настройки» и выбрать там пункт «Аккаунт Google». Затем вверху перейти в «Личные данные», перейти по разделам «Контактная информация – Адрес электронной почты – Расширенные настройки – Дополнительные адреса электронной почты». В последнем пункте нужно нажать на «Добавить дополнительный адрес», ввести его и нажать «Добавить». На новый адрес придет письмо со ссылкой, по которой нужно перейти для подтверждения ваших действий. Для удаления этого адреса в «Расширенных настройках» нужно нажать на «Удалить» напротив адреса. Во-вторых, можно добавить другие электронные адреса Гугл Почты, если они у вас существуют. При наличии первичной регистрации это возможно сделать прямо из почты: справа вверху нажмите на кружок с первой буквой вашего имени пользователя, затем выберите «Добавить аккаунт». В случае отсутствия входа нужно перейти по ссылке https://accounts.google.com/, нажать на «Сменить аккаунт» и зайти, внеся в форму данные о своем телефоне или почтовом адресе. После этого в мобильной версии программы будет отображаться несколько почтовых ящиков/аккаунтов, в которые будет предложено войти по паролю. Наконец, возможна отправка писем с разных электронных адресов помимо Гугл Почты или под псевдонимом. Зайдите в меню «Настройки – Аккаунты и импорт», перейдите в пункт «Отправлять письма как», выберите «Добавить другой адрес почты» и следуйте появляющимся на экране указаниям. Это более сложная для новичков опция, поэтому инструкцию по ней мы не рассматриваем.
При наличии первичной регистрации это возможно сделать прямо из почты: справа вверху нажмите на кружок с первой буквой вашего имени пользователя, затем выберите «Добавить аккаунт». В случае отсутствия входа нужно перейти по ссылке https://accounts.google.com/, нажать на «Сменить аккаунт» и зайти, внеся в форму данные о своем телефоне или почтовом адресе. После этого в мобильной версии программы будет отображаться несколько почтовых ящиков/аккаунтов, в которые будет предложено войти по паролю. Наконец, возможна отправка писем с разных электронных адресов помимо Гугл Почты или под псевдонимом. Зайдите в меню «Настройки – Аккаунты и импорт», перейдите в пункт «Отправлять письма как», выберите «Добавить другой адрес почты» и следуйте появляющимся на экране указаниям. Это более сложная для новичков опция, поэтому инструкцию по ней мы не рассматриваем.Ввод персональных данных
Для того, чтобы персонифицировать ваш аккаунт, необходимо внести конкретные и реальные сведения о себе в требуемых к заполнению полях раздела «Конфиденциальность» в настройках Гугл-аккаунта.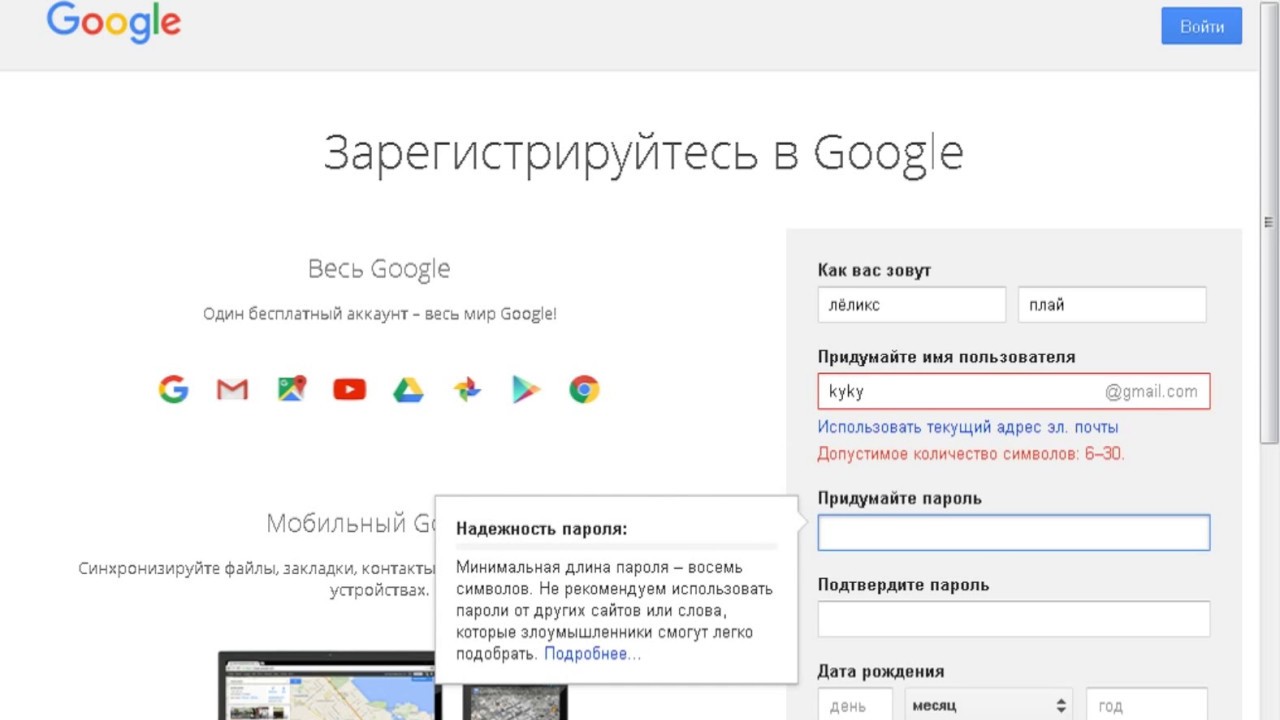 В браузерной версии перейдите в меню настроек Гугл-аккаунта, как было описано выше. В разделе «Конфиденциальность» выберите пункт «Личная информация». Здесь можно поменять как имя пользователя, так и другие персональные сведения, например, дату рождения и пол. Также в разделе «О себе» можно указать, кому будут видны эти данные. Компания Google обязуется использовать сведения о вашем имени и гендерной принадлежности только в следующих целях:
В браузерной версии перейдите в меню настроек Гугл-аккаунта, как было описано выше. В разделе «Конфиденциальность» выберите пункт «Личная информация». Здесь можно поменять как имя пользователя, так и другие персональные сведения, например, дату рождения и пол. Также в разделе «О себе» можно указать, кому будут видны эти данные. Компания Google обязуется использовать сведения о вашем имени и гендерной принадлежности только в следующих целях:- Чтобы определять, касаются ли вас возрастные ограничения, установленные для сервисов Google и их контента.
- Чтобы показывать праздничную тему на странице Гугл- поиска в день вашего рождения.
- Чтобы предлагать рекомендации и персонализированные объявления с учетом вашего возраста.
- Чтобы максимально корректно сформулировать автоматическое обращение к пользователю.
Если вы создали аккаунт более двух недель назад, то можете менять имя до трех раз до достижения 90 дней с момента создания. Если вы создали аккаунт менее двух недель назад, то имя можно менять чаще.
Если вы создали аккаунт менее двух недель назад, то имя можно менять чаще.
Прикрепление номера телефона
Внесите информацию о вашем телефонном номере, если вы еще не сделали это при регистрации. Эта процедура нужна для восстановления доступа к Гугл-аккаунту в случае отправки кода для входа в заблокированный аккаунт, отправки информации о подозрительных действиях в аккаунте, снятия системной блокировки. Для этого в браузерной версии почты перейдите в меню «Настройки — Общие», выберите пункт «Изменить параметры восстановления пароля».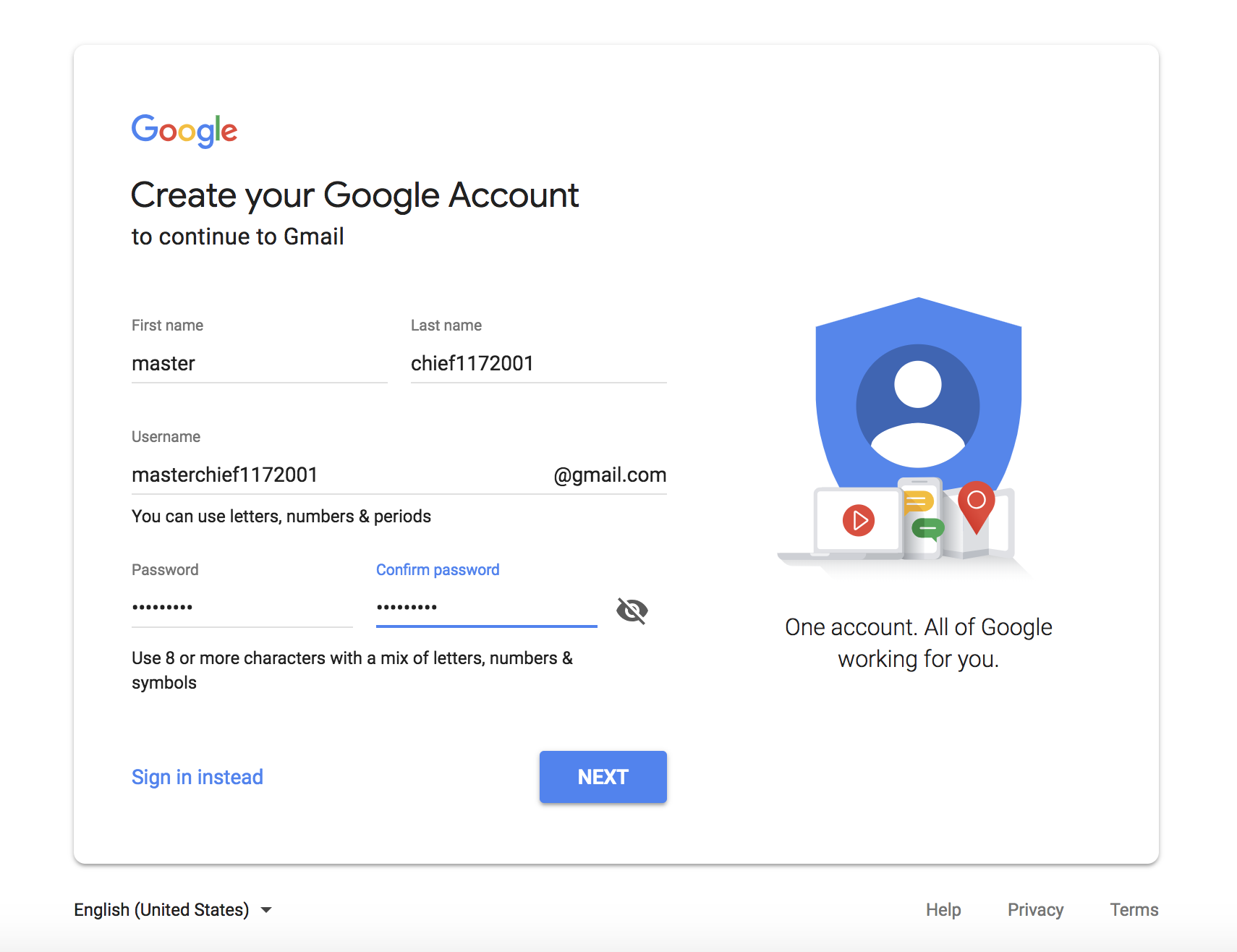 Будет осуществлен переход на страницу настроек вашего Гугл-аккаунта, во вкладке «Безопасность и вход – Вход в аккаунт Google» последним пунктом указаны «Параметры восстановления аккаунта». Добавьте персональный номер телефона и сохраните настройки. Возможно также его изменить.Обязательно соблюдайте следующие правила:
Будет осуществлен переход на страницу настроек вашего Гугл-аккаунта, во вкладке «Безопасность и вход – Вход в аккаунт Google» последним пунктом указаны «Параметры восстановления аккаунта». Добавьте персональный номер телефона и сохраните настройки. Возможно также его изменить.Обязательно соблюдайте следующие правила:- Перед добавлением или изменением номера нужно еще раз повторить пароль от вашего аккаунта.
- В меню настроек Гугл-аккаунта можно указать, в каких целях вы разрешаете использовать свой номер телефона.
- Укажите номер мобильного телефона, который позволяет получать СМС, является вашим и постоянно используемым.
Фильтры в Джимайл
Назначение ярлыков, архивирование писем, их удаление, пересылку и иные связанные опции можно автоматизировать. Для этого в Гугл Почте есть фильтры. Для того, чтобы в браузерной версии утилиты создать фильтр, проще всего в поле «Поиск в почте» вверху страницы нажать на стрелку вниз и указать критерии фильтрации в выпадающем меню. Затем необходимо проверить выбранные параметры через пробный поиск и нажать на кнопку «Создать фильтр в соответствии с этим запросом». После чего нужно выбрать действия фильтра и выбрать кнопку «Создать фильтр». В раздел «Критерии фильтрации» также можно попасть через «Настройки – Фильтры и заблокированные адреса – Создать новый фильтр». Фильтр пересылки сообщений начинает функционировать только после создания, предыдущие письма не фильтруются. Для создания фильтра на базе конкретного письма нужно сначала выставить флажок напротив него, зайти в меню «Еще», в нем выбрать пункт «Фильтровать похожие письма». После ввода критериев фильтра нажать на кнопку «Создать фильтр». Для изменения или удаления фильтров необходимо переходить через меню «Настройки». В конечной вкладке найдите фильтр, который нужно изменить, нажмите «Изменить» или «Удалить» напротив него. При изменении нужно указать новые параметры фильтрации и обновить фильтр.
Затем необходимо проверить выбранные параметры через пробный поиск и нажать на кнопку «Создать фильтр в соответствии с этим запросом». После чего нужно выбрать действия фильтра и выбрать кнопку «Создать фильтр». В раздел «Критерии фильтрации» также можно попасть через «Настройки – Фильтры и заблокированные адреса – Создать новый фильтр». Фильтр пересылки сообщений начинает функционировать только после создания, предыдущие письма не фильтруются. Для создания фильтра на базе конкретного письма нужно сначала выставить флажок напротив него, зайти в меню «Еще», в нем выбрать пункт «Фильтровать похожие письма». После ввода критериев фильтра нажать на кнопку «Создать фильтр». Для изменения или удаления фильтров необходимо переходить через меню «Настройки». В конечной вкладке найдите фильтр, который нужно изменить, нажмите «Изменить» или «Удалить» напротив него. При изменении нужно указать новые параметры фильтрации и обновить фильтр.Для экспортирования и импортирования созданных фильтров во вкладке «Фильтры и заблокированные адреса» внизу страницы после выделения определенных фильтров нужно нажать «Экспорт» или «Импорт».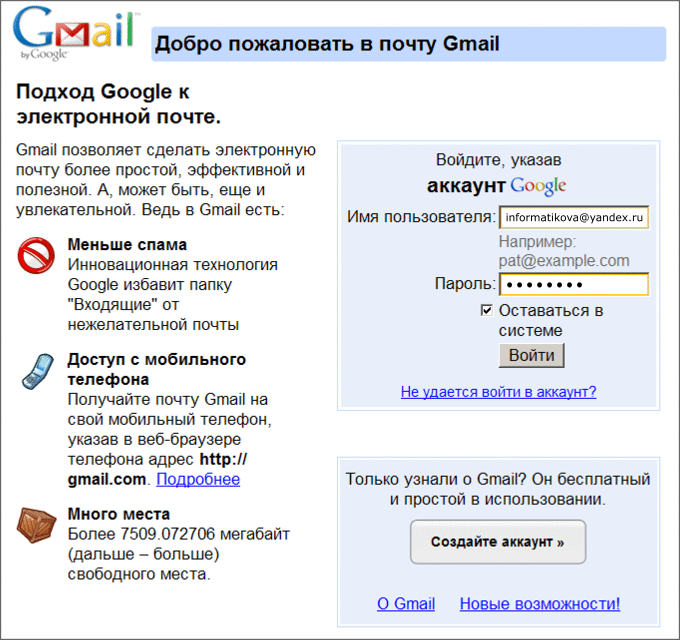 Экспортированный файл можно менять в редакторе и затем сохранить.
Экспортированный файл можно менять в редакторе и затем сохранить.
Как читать почту
Для того чтобы хорошо разбираться в нашей новой «квартире», которой является личный почтовый ящик Гугл Почты, необходимо тщательно изучить настройки входа в аккаунт, приема и отправки сообщений. А затем по своему желанию можно оформить подпись по умолчанию, стиль текста, автозаполнение контактов, автоответчик и многое другое.Вход в почтовый ящик
Зайти в ваш созданный почтовый сервис можно как минимум тремя способами:- Вверху страницы Гугл-поисковика нажмите на значок в виде 9 точек, в открывшемся меню выберите сервис «Почта».
- Когда вы зарегистрировались в аккаунте для Почты, в другие Гугл-сервисы можно заходить, используя этот же логин и пароль и не проходя авторизацию заново.
- По ссылке https://www.gmail.com/mail/help/intl/ru/about.html?design=65, кликнув «Войти».
- По ссылке https://www.
 google.com/intl/ru/gmail/about/, кликнув «Войти».
google.com/intl/ru/gmail/about/, кликнув «Войти».
Получение почты и контактов со старых ящиков
Для привязки старых «заброшенных» ящиков в качестве архива к новой Гугл Почте существует функция импорта контактов и всей накопившейся почты с других электронных адресов. Для выполнения этой задачи перейдите в меню «Настройки – Аккаунты и импорт»: Для импорта почты и контактов откроется всплывающее окно, где по шагам нужно будет заполнить требуемые поля:
Для выполнения этой задачи перейдите в меню «Настройки – Аккаунты и импорт»: Для импорта почты и контактов откроется всплывающее окно, где по шагам нужно будет заполнить требуемые поля:- Укажите тот электронный адрес, откуда необходимо выполнить импорт.
- Выберите параметры импорта (предыдущая или последующая корреспонденция, адреса).
Пересылка писем
Для того чтобы настроить автоматическую пересылку писем из Гугл Почты в иные почтовые сервисы необходимо использовать только браузерную версию. Даже если вы настроите пересылку, сообщения из папки «Спам» пересылаться не будут.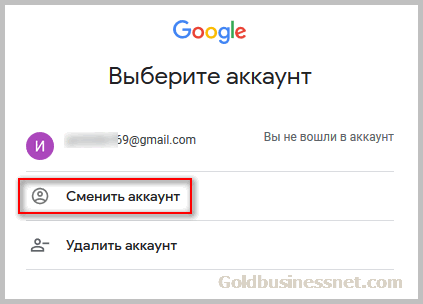 Перейдите в раздел «Пересылка и POP/IMAP» меню «Настройки», добавьте адрес пересылки и сохраните изменения. На указанный адрес будет отправлено письмо для подтверждения, перейдите по ссылке из письма, затем обновите страницу Гугл Почты. Выберите пункт «Пересылать копии входящих», укажите, что нужно делать с оригиналами писем. Рекомендуем сохранить во входящих сообщениях. Подтвердите все изменения. Если вам требуется пересылать только письма с заданными параметрами, нужно сначала настроить соответствующий фильтр, как было уже описано в инструкции ранее, и затем указать адрес для пересылки в параметрах фильтра. Гугл Почта также предоставляет опцию автоматических уведомлений-напоминаний о факте наличия пересылаемой корреспонденции и настройках фильтров в течение недели после внесения изменений. Все письма автоматически пересылаются только на один адрес, при необходимости пересылки на несколько адресов нужно также настраивать соответствующие фильтры.
Перейдите в раздел «Пересылка и POP/IMAP» меню «Настройки», добавьте адрес пересылки и сохраните изменения. На указанный адрес будет отправлено письмо для подтверждения, перейдите по ссылке из письма, затем обновите страницу Гугл Почты. Выберите пункт «Пересылать копии входящих», укажите, что нужно делать с оригиналами писем. Рекомендуем сохранить во входящих сообщениях. Подтвердите все изменения. Если вам требуется пересылать только письма с заданными параметрами, нужно сначала настроить соответствующий фильтр, как было уже описано в инструкции ранее, и затем указать адрес для пересылки в параметрах фильтра. Гугл Почта также предоставляет опцию автоматических уведомлений-напоминаний о факте наличия пересылаемой корреспонденции и настройках фильтров в течение недели после внесения изменений. Все письма автоматически пересылаются только на один адрес, при необходимости пересылки на несколько адресов нужно также настраивать соответствующие фильтры. Если вы не включали автоматическую пересылку, но видите уведомление об этом, выполните следующее, то немедленно измените пароль от аккаунта и отключите пересылку по инструкции выше.
Если вы не включали автоматическую пересылку, но видите уведомление об этом, выполните следующее, то немедленно измените пароль от аккаунта и отключите пересылку по инструкции выше.Дополнительные возможности
В Гугл Почте для опытных пользователей открывается простор для индивидуальных настроек и возможностей. Но в связи с понятным и простым интерфейсом даже новички могут воспользоваться некоторыми хитростями:- Отмечайте сообщения правым кликом мыши. Эффективно и быстро в случае цейтнота.
- Пользуйтесь панелью предварительного просмотра. Не забудьте включить эту опцию в разделе «Настройки – Лаборатория».
- Добавляйте быстрые ссылки на письма и поиски. На боковой панели возникает меню мгновенного перехода, функция включается через «Настройки – Лаборатория».
- Выделяйте персональные письма. Не забудьте включить эту функцию в разделе «Настройки – Общие – Значки персональных писем».
- Настройте боковую панель под собственные нужды.
 Для этого нужно тщательно изучить раздел «Настройки – Ярлыки».
Для этого нужно тщательно изучить раздел «Настройки – Ярлыки».
Уведомления о новых входящих письмах
Вы можете включить оповещения о новых письмах как в браузерной, так и в мобильной версии. Для браузерной версии необходимо в меню «Настройки» выбрать пункт «Оповещения на рабочем столе» и включить их в нужной для вас категории (новые, важные, иные письма). Сохраните изменения.Вы можете получать оповещения о письмах в Google Chrome, Firefox и Safari. Для этого окно браузера, в котором выполнен вход в Гугл Почту, должно быть открыто.
Для мобильной версии по умолчанию уведомления включены для всех новых писем в категории «Несортированные». Для их настройки необходимо выбрать раздел «Уведомления» в меню настроек, нажать «Уведомления о входящих письмах» и выбрать нужные параметры. Для отдельных ярлыков в меню «Управление ярлыками» синхронизируйте сообщения и включите уведомления для ярлыка с нужными вам параметрами. Остальные действия схожи с браузерной версией.Область просмотра
Нововведением для почтового сервиса Гугл Почта стала функция «Область просмотра», которая позволяет одновременно видеть и выбранное письмо, и список других писем. В программе Гугл Почты функция область просмотра в 2018 году является экспериментальной, поэтому чтобы воспользоваться ей необходимо перейти в меню «Настройки – Лаборатория». Однако в новой версии интерфейса, перейти в которую можно также через меню «Настройки», включить область просмотра можно через меню «Настройки – Расширенные». В обоих вариантах выберите пункт «Включить» и сохраните изменения. После этого в интерфейсе почты появится кнопка стрелки вниз в верхнем правом углу с тремя параметрами на выбор:- не разделять;
- разделение по вертикали;
- разделение по горизонтали.
Шаблоны ответов
Функция шаблонов необходима, когда вам нужно отправить стандартный текст в ответ на регулярно приходящие письма с одинаковыми вопросами или просьбами. Удобство данной функции еще и в том, что шаблоны можно менять как в целом, так и в процессе ответа на письмо: после выбора нужного шаблона текст можно отредактировать в теле письма. Вы даже можете использовать фильтры для автоматизации шаблонных ответов так, чтобы они всегда отправлялись в ответ на определенные письма. Ниже представлены несколько примеров случаев, где можно применить функцию шаблонов:- Служба поддержки клиентов. Выявите, какие стандартные вопросы наиболее часто встречаются в вашей практике и создайте на них шаблоны ответов.
- Запросы на отсутствующий товар или услугу. Отрицательный ответ – тоже ответ. Создайте шаблон, в котором укажите, какой ассортимент у вас представлен, завершив его фразой, что ничего другого вы не производите.
- График работы и свободного времени. Укажите в шаблоне ваш распорядок дня и свободное время, а затем отправляйте его тем, кто уточняет, когда с вами можно встретиться.
- Включите функцию «Шаблоны ответов» в меню «Настройки – Расширенные». Сохраните изменения.
- Создайте новое сообщение, нажав на кнопку «Написать» вверху слева.
- В открывшейся форме нового сообщения наберите нужный вам текст, укажите тему. Поле «Кому» оставьте свободным.
- По желанию добавьте в ваш шаблон ответа подпись в виде картинки или текста.
- По готовности нажмите на меню «Еще» внизу справа, в открывшемся меню перейдите к «Шаблоны ответов – Создать готовый ответ». Подтвердите название шаблона. Отправлять сообщение не нужно, только если вы действительно хотите срочно кому-то ответить.
По умолчанию
Для перевода всех создаваемых по ссылке mail_to писем из стандартной почтовой программы в почтовый сервис Гугл Почта необходимо отрегулировать настройки по умолчанию для каждого из браузеров, в котором вы работаете с корреспонденцией. Ниже приведены шаги для настройки данной опции в браузерах Safari, Chrome и Firefox. Для не менее популярного браузера Opera необходимо прописывать изменения в коде, в данной инструкции на этом мы не останавливаемся.- Для браузера Сафари необходимо установить расширение Safariextz File Extension. После скачивания файла с расширением установите его на компьютер, в появившейся странице с настройками выберите почтовый сервис Гугл Почта. Перезагрузите браузер.
- Для браузера Хром опция изменения почтового сервиса по умолчанию вынесена в адресную строку. Зайдите в Гугл Почту и в адресной строке нажмите на два серых ромбика, в появившемся меню нажмите «Разрешить». Перезагрузите браузер, после изменения настроек будет открываться еще одна вкладка с созданием нового письма.
Гугл почта – безопасность, двухэтапная аутентификация
Разработчики Гугл Почты серьезно подошли к вопросу безопасности доступа в аккаунт, вам остается лишь следовать их указаниям, и тогда вы не будете испытывать проблем с возможным взломом аккаунта. Обязательно завершайте удаленные сессии. Не забывайте выходить из своей почты, если вы пользовались ей вне домашнего компьютера. Для этого нажмите на первую букву имени пользователя в верхнем правом углу и в выпадающем меню нажмите «Выйти». Для проверки устройств, с которых вы заходили в почтовый аккаунт, перейдите в меню «Дополнительная информация» в нижнем правом углу. Далее для завершения всех активных сеансов кроме текущего нажмите «Выйти из остальных сеансов». Включите проверку адресов на подлинность. Это необходимо для отсеивания спамеров и мошенников, притворяющихся крупными сервисами. Опция проверки на подлинность включается через меню «Настройки – Лаборатория – Значок непрочитанных сообщений». После этого имена проверенных отправителей будут подсвечиваться зеленым. Важно! Данные опции доступны в классической версии программы. Включите опцию двухэтапной аутентификации. Это будет означать, что при входе в аккаунт система запрашивает помимо обычного пароля дополнительный код, присылаемый в СМС на ваш номер телефона, указанный в персональных настройках. Для мобильной версии код может высылаться прямо в приложении. Это обеспечивает максимальную защиту вашего аккаунта от взлома. Чтобы включить функцию двухэтапной аутентификации, нужно перейти в раздел «Безопасность и вход» настроек Гугл-аккаунта, как было описано в разделе «Настройки Гугл почты». Далее необходимо подтвердить пароль и указать номер телефона, который вы хотите использовать. Выберите также способ уведомления. Далее на ваш телефонный номер поступает код, его нужно ввести в соответствующее поле и завершить процесс установки двухэтапной аутентификации. В мобильной версии действия аналогичны:- Для рабочих и учебных аккаунтов двухэтапная аутентификация может быть недоступна, нужен доступ администратора.
- Можно использовать вместо телефона электронный ключ, который подключается к компьютеру и позволяет быстро подтвердить принадлежность аккаунта.
Почта для бизнеса
Гугл Почта представляет возможность централизованного создания единообразных почтовых аккаунтов для сотрудников во всей организации. Функционал для каждого сотрудника не отличается от персональной gmail-почты. С точки зрения вашей компании выгода заключается в унификации, доступности оформления и регистрации аккаунтов и безопасности. С точки зрения компании Google – прибыль за счет платных предоставляемых услуг (напомним, что персональный ящик регистрируется бесплатно). Одно из преимуществ корпоративной почты на базе Гугла – возможность интеграции с другими бизнес-продуктами. В частности, при использовании приложения Календари можно быстро узнать, какое время для совместного мероприятия удобно всем участвующим в нем сотрудникам. Также доступно совместное редактирование документов. Наконец, при использовании данного сервиса возможно делегирование доступа к почтовому аккаунту. Это и многие другие функции вы сможете использовать, создав корпоративную почту Google G Suite.Хранение информации
Объем хранилища для аккаунтов корпоративной почты составляет 25 ГБ, а пространство на Диске – 5 ГБ, что позволяет свободно управлять вашей корреспонденцией. Сервис также поддерживает возможности работы с документацией в автономном режиме, удаленного стирания данных с утраченного устройства (планшета или телефона), параллельного сохранения копий электронных писем, а также встроенной функции аварийного восстановления.
Корпоративный почтовый ящик
В пакет услуг, предоставляемых при подключении корпоративного почтового ящика G Suite, входят:- Создание корпоративного адреса электронной почты.
- Создание Гугл-домена, на базе которого регистрируются персональные адреса.
- Большой объем хранения данных, безопасность при входе в аккаунт, гарантию бесперебойной работы.
- Круглосуточную техническую поддержку квалифицированными специалистами.
- При наличии уже существующего Гугл-аккаунта он станет базой для создания корпоративного аккаунта G Suite.
- В случае отсутствия регистрации необходимо пройти по ссылке: https://gsuite.google.com/signup/basic/welcome и зарегистрироваться.
- При регистрации необходимо указать: количество сотрудников, адрес организации, персональный адрес электронной почты вне зависимости от Гугл-аккаунта, домен и доменное имя, имя и логин.
Чаты и видеовстречи прямо в почте
В рамках корпоративной Гугл Почты возможно проведение видеочатов, синхронизированных с приложением Google Hangouts. Согласно настройкам, в 2018 году количество участников – до 15 человек включительно. Удобный интерфейс электронной почты позволяет присоединиться к видеозвонку или видеочату со страницы почты, а также позволяет открыть совместный доступ при работе с документами или просмотра ролика на Youtube. Утилита позволяет интегрирование с корпоративными системами видеоконференций.Приложение работает в как в браузерной (для видеосвязи нужно установить плагин), так и в мобильной версии.
Стало известно, что с июля 2018 видоизменилась версия Гугл-чата. Новая версия названа «Hangouts Meet» и делает упор на корпоративный сегмент пользователей. Однако проблемой новой утилиты является отсутствие поддержки определенных браузеров (Сафари, базовый поисковик Эксплорер).Заключение
Подводя итог статьи, стоит отметить, что Гугл Почта Gmail от компании Google отличается большим удобством и продуманностью. Огромный по меркам современного почтового сервиса «арсенал» опций, вариаций внешнего вида, проверок безопасности и степени защищенности от взлома. Гугл-аккаунт – это ваш ключ не только к маленькой уютной квартирке с шикарным дизайном – Гугл Почте – но и к соседям по подъезду – поисковику Гугл, видеочату Hangouts, видеохостингу YouTube, Гугл Календарю и многим другим. Кроме того, вы всегда можете «унести» ваш дом с собой, поскольку все настройки и сохраненные изменения остаются на месте при входе в Гугл Почту с другого устройства. Так что если вы все же решили воспользоваться услугами Гугл Почты – еще раз подробно ознакомьтесь с нашей инструкцией и следуйте ей.Создаем почту на примере gmail
В наше время, очень много устройств требуют аккаунта Google. Так покупая телефон, планшет, телевизор или еще какое-то устройство — в нем во время настройки просит ввести данные своего почтового ящика. На любом сайте при регистрации — вас просят ввести свой почтовый ящик. По этому, у каждого современного человека должна быть почта, и в этой статье мы пройдем этапы регистрации в картинках и с маленькой инструкцией:
Создаем себе почтовый ящик на Gmail и аккаунт Google Нажимаем на ссылку https://accounts.google.com/ , в появившимся окне нажимаем «Создать аккаунт»
Вводим свое имя и фамилию, или придумываем себе имя и фамилию
Придумываем себе название почтового ящика, для примера S.Neskazhu, к этому адресу автоматически добавляется @gmail.com . Перед @ вы можете писать разные слова, главное на латинице
Возможно, придуманное вами имя почты, уже занято и придется писать что-то другое, также пароль у меня состоял из двух букв и четырех цифр, ему не понравилось и я добавил еще знак восклицания. Имя сменил на Ya.Neskazhu и пароль на hg8743! — красные поля исчезли, значит все устраивает, идем дальше.
Вписываем свою дату рождения, вводим телефон, запасной адрес эл.почты (если вы забудете пароль, он будет выслан туда) – это все по желанию. Например: телефон вам может пригодиться, если у вас на телефоне установлен Anroid, также можно выставить уровень защиты, в котором при каждом входе на почту к вам будет приходить смс на телефон…
Здесь оставляем, или снимаем галочку на счет стартовой страницы, если вам нравится гугл и вы хотите открывая интернет (браузер) сразу видеть страницу Google – оставляйте все как есть, и вводите в поле ниже цифры с картинки.
Выбираем страну проживания, ставим галочку в поле «я принимаю …» и жмем далее, хотя если вам скучно и вы хотите почитать много текста – почитайте «условия использования»
Поздравляю! Теперь у Вас есть почтовый ящик, на данном примере я создал себе ящик
Нажимаем «дальше», читаем если интересно
Заходим в меню, кроме почтового ящика мы создали аккаунт Google, который позволяет нам: хранить фото и документы в интернете с помощью сервиса «Диск», открывать их с любого компьютера, или мобильного устройства в любой точке земного шара, вы сможете давать доступ друзьям на определенные файлы и редактировать с нескольких мест одновременно; -создать свой календарь, в котором Вы будете планировать расписание, задачи, встречи, в него можно заходить с любого компьютера где есть интернет; соц.сеть «Google +» на любителя; история поиска и закладки на любом компьютере, где вы зайдете под своим логином.
Есть еще куча возможностей, для перечисления которых нужны отдельные темы.
Открываем , Вы в своей почте, и у Вас сразу есть три письма с описанием сервисов Гугл.
Заходить на почту, вы сможете с любого компьютера где есть интернет, открывая просто https://www.google.com.ua/ , справа вверху есть слово «почта» туда вы вводите логин и пароль. Удачи вам!
СтатьиСмена языка окон и меню Windows 7 (смена языка интерфейса)
СледующаяСтатьиСхема подключения к балансировочному разъему Imax B6 от SkyRC. Балансировка аккумуляторов 18650.
Автор статьи
Специалист по ремонту компьютерной и мобильной техники
Написано статей
Как создать аккаунт для Google Play | NASTROYKA.zp.ua
Учетная запись от Google открывает перед пользователем много возможностей, так как предоставляет доступ ко всем сервисам, которые есть у корпорации Google — почта Gmail, Документы, Календарь, Контакты, Диск, социальная сеть Google+, YouTube и другие. Но самой главной особенностью аккаунта Google является доступ к магазину приложений Google Play для Android, а это означает, что можно без проблем установить любую понравившуюся программу или игру.
Зарегистрировать аккаунт Google не составляет труда, мы рассмотрим:
Если у вас уже есть электронная почта Gmail, то значит Вы давно имеете аккаунт Google и вам не нужно его создавать. Просто используйте свой логин и пароль от почты для входа в аккаунт
Способ №1Создание учетной записи Google на компьютере Mac или PC
Шаг 1 Переходим на сайт Google и в верхнем правом углу нажимаем на кнопку Войти
Шаг 2 Теперь кликаем на ссылку Создать аккаунт
Шаг 3 Перед нами появляется форма регистрации, поля которой нужно будет заполнить
Вводим свое имя и фамилию, указываем имя пользователя, которое будет адресом вашей электронной почты и придумываем пароль (должен быть не короче 8 символов)
Не придумывайте слишком легкий пароль, чтобы им не могли завладеть злоумышленники, создайте его сложным и надежным. Используйте заглавные и строчные буквы, цифры, а также спец.символы, такие как !, #, $, & и др. Не применяйте распространенные пароли qwerty, password, 1234567890, а также свою дату рождения
Шаг 4 После заполнения всех полей нажимаем кнопку Далее , Google проверит пароль и указанное имя пользователя на доступность, если оно будет кем-то занято, у Вы получите сообщение: «Это имя пользователя уже занято. Попробуйте другое». В таком случае у вас будет несколько вариантов:
- использовать варианты предложенные самим Google;
- добавить в имя цифры;
- придумать другое имя пользователя.
Внесите коррективы, если нужно и снова нажмите кнопку Далее
Шаг 5 Для проверки личности вас могут попросить указать номер мобильного телефона, на него придет проверочный код, который нужно будет указать в соответствующем поле. Данная мера безопасности появляется не всегда, она нужна для подтверждения, что Вы человек, а не робот.
Шаг 6 Указываем пол и дату рождения. Поле с мобильным телефоном и резервным email является необязательным, но их лучше заполнить, чтобы защитить аккаунт на случай, если вдруг Вы забудете пароль или же к нему получат доступ третьи лица. С помощью этих данных восстановить доступ к учетной записи будет легко. Как только заполните все поля нажимайте Далее
Шаг 7 Перед вами появится страница с условиями использования и политикой конфиденциальности Google, если Вы с ними согласны жмите Принимаю и Вы будете перенаправлены на главную страницу Google
Вот и все! Учетная запись Google создана. Теперь у вас есть аккаунт для Play Market
Способ №2Создание учетной записи Google на Android смартфоне или планшете
Для регистрация этим способом вам нужно непосредственно устройство с операционной системой Android. Данное руководство будет полезно для тех, у кого еще нет аккаунта Google в магазине приложений.
Android 4.4 и ниже
Шаг 1 Открываем приложение Google Play (оно же Play Маркет) и нажимаем на кнопку Новый
Шаг 2 Заполняем поля с именем и фамилией, жмем кнопку Далее (стрелочка вправо)
Шаг 3 Придумываем имя пользователя, которое будет нашим логином к аккаунту, а по совместимости и почтой Gmail. Жмем Далее
Шаг 4 Придумываем сложный, но легко запоминаемый пароль и нажимаем Далее
Шаг 5 Теперь мы можем привязать к нашему аккаунту номер мобильного телефона и резервную почту, которые нужны в случаи, если Вы забудете пароль. Если хотим это сделать нажимаем Настроить параметры , если же нет — Не сейчас
Шаг 6 Если Вы хотите получать новостную рассылку от Google ставим галочку и жмем Далее
Шаг 7 Принимаем условия пользования Google
Шаг 8 Вводим текст с картинки для аутентификации (подтверждения личности)
Шаг 9 После того, как аутентификация будет пройдена, вас попросят добавить к своему аккаунту кредитную карту. Вы можете этого не делать, если не собираетесь осуществлять покупки в магазине, в противном случаи — это можно будет сделать позже нажав на кнопку Не сейчас . После произойдет сохранение аккаунта
Android 5.0 и выше
Шаг 1 Запускаем магазин Google Play и нажимаем на кнопку Войти
Шаг 2 Для создания новой учетной записи нажимаем на ссылку Или создайте новый аккаунт
Шаг 3 Вводим свое имя и фамилию, жмем кнопку Далее
Шаг 4 Указываем день, месяц и год рождения, выбираем пол
Шаг 5 Придумываем имя пользователя, которое будет нашей почтой Gmail и жмем Далее
Шаг 6 Придумываем надежный пароль (минимум 8 символов) и переходим далее, нажав одноименную кнопку
Шаг 7 Для безопасности аккаунта Вы можете привязать к нему номер мобильного телефона, он пригодится если Вы забудете пароль. Если хотите это сделать, тогда выбирайте страну, вводите номер и жмите Далее , если же нет — опускаемся вниз страницы и нажимаем Пропустить
Шаг 8 Завершающим шагом регистрации будет принятие условий использования, прокрутите страницу до конца с помощью кнопки Еще и нажмите Принимаю
Шаг 9 После того, как аккаунт зарегистрирован, вас попросят войти в него указав почту и пароль, а после нажать Далее
Шаг 10 Если Вы хотите в будущем совершать покупки в магазине, то вам нужно будет привязать свою банковскую карту, в противном случаи выберите Нет, спасибо и нажмите на кнопку Продолжить
После выполнения всех описанных выше шагов, Вы попадете в магазин приложений Google Play — ваш аккаунт успешно создан. Поздравляем вас!
Вот теперь Вы знаете, как можно легко и быстро создать учетную запись Google используя компьютер или же свой телефон и планшет с ОС Android. Выбирайте более удобный для вас метод.
Надеемся статья была познавательной. Добавляйте ее себе в закладки и делитесь с друзьями, а также подписывайтесь на наши сообщества в социальных сетях, где Вы сможете найти еще много полезной информации
Google Mail: добавьте письмо в Google Tasks — Справочные страницы — Информационные технологии
Google Mail: добавьте письмо в Google Tasks
Google Mail позволяет вам добавить электронное письмо в список задач Google. Когда вы это сделаете, в вашем списке задач появится новый элемент задачи со строкой темы вашего электронного письма и ссылкой на письмо. Эта функция также позволяет создавать сроки выполнения и примечания для связанного электронного письма. Дополнительные сведения о том, как использовать Задачи Google, см. В учебнике по атомарному обучению для задач Google.
- Войдите в свою учетную запись Google Mail.
- Установите флажок рядом с нужным адресом электронной почты. В верхней части экрана нажмите [Подробнее].
- В появившемся раскрывающемся меню выберите «Добавить в задачи». Ваш адрес электронной почты появится в вашем списке задач. Чтобы получить доступ к электронной почте из списка задач, щелкните ссылку «Связанное электронное письмо» под элементом задачи.
- В верхнем левом углу Google Mail нажмите [Gmail] или [Mail].
- В появившемся выпадающем меню выберите «Задачи». Всплывающее окно «Задачи» должно появиться в правом нижнем углу экрана.
- В верхнем левом углу Google Mail нажмите стрелку вниз рядом с [Gmail].
- В появившемся выпадающем меню выберите «Задачи». Всплывающее окно «Задачи» должно появиться в правом нижнем углу экрана.
- Щелкните стрелку рядом с элементом задачи, который нужно изменить.
- На открывшейся странице измените имя задачи, установите срок выполнения, введите примечание, удалите связанную ссылку электронной почты и / или переместите элемент задачи в другой список.
Ключевые слова: связать электронную почту с задачей, связать сообщение с задачей, задачи электронной почты, Задачи Google, могу ли я создать задачу из электронного письма Обучающее видео по атомной энергии Отправить по электронной почте другу
Страница справки Отзыв
Как создать и использовать учетную запись Gmail
Создать учетную запись Gmail очень просто.Это тоже бесплатно. А учетные записи Gmail очень полезны для множества разных задач, о некоторых из которых я расскажу позже в этой статье.
Если у вас еще нет учетной записи Gmail, никогда не поздно подключиться и настроить ее. Я покажу вам, как это сделать.
Настройка учетной записи Gmail включает следующие шаги:
- Перейти на Gmail.com
- Нажмите «Создать учетную запись» на главной странице Gmail. Если вы уже вошли в другую учетную запись Gmail, на этом этапе вы попадете на главную страницу своей учетной записи Gmail, а не на главную страницу Gmail.Чтобы создать новую учетную запись Gmail, вам необходимо выйти из той, которая активна в вашем браузере. Для этого щелкните кружок в правом верхнем углу браузера, затем щелкните ссылку «Выйти». Теперь вы вышли из учетной записи Gmail, которая использовалась в вашем браузере, и готовы создать собственную учетную запись Gmail.
Если вам пришлось выйти из другой учетной записи, чтобы начать создание собственной учетной записи Gmail, вы попадете на страницу учетных записей Google, на которой будут перечислены все учетные записи Gmail, подключенные к браузеру.Чтобы создать новую учетную запись Gmail на этой странице, вам просто нужно нажать «Создать учетную запись», а не нажимать на любую из других учетных записей Gmail, отображаемых в браузере. - Страница создания учетной записи Gmail показана ниже. Вы видите, что для этого требуются имя и фамилия, и вам нужно будет выбрать часть вашего электронного письма, которая будет слева от «@ gmail.com». В адресе Gmail можно использовать буквы, цифры и точки. Использование других символов запрещено. Вам также будет предложено ввести достаточно надежный пароль, чтобы защитить вашу учетную запись от взлома., &, ~ и т. д.) сделают вашу учетную запись более безопасной.
Вы заметите, что на этом экране создания учетной записи Gmail говорится, что вы создаете «учетную запись Google». Я расскажу подробнее о том, что это означает ниже. - Нажмите «Далее», чтобы перейти на страницу, где Google собирает некоторую личную информацию для связи с вашей учетной записью Gmail. Вы можете ввести номер телефона, который поможет вам восстановить аккаунт в ситуации, когда вы потеряли пароль или не можете войти в систему по другой причине.Google также позволяет вам ввести резервный адрес электронной почты, который служит той же цели, что позволяет вам вернуться в свою учетную запись Gmail в ситуации, когда вы заблокированы. Google требует, чтобы вы вводили дату своего рождения, чтобы подтвердить, что вы стары Достаточно использовать свою продукцию, имеющую возрастные ограничения. Они также спрашивают ваш пол в своих маркетинговых и внутренних целях, но вы можете не предоставлять им эту информацию.
- Следующая страница процесса регистрации — это страница «Конфиденциальность и условия».Вам нужно будет прочитать их и принять условия, нажав «Я согласен» в нижней части прокручиваемого списка с юридическим описанием того, как Google использует вашу информацию и каковы условия использования вашей новой учетной записи Gmail.
- После того, как вы примете условия использования Gmail, ваша новая учетная запись будет настроена. Вы попадете на страницу приветствия, на которой вы можете нажать «Далее», чтобы выбрать, какой из трех различных доступных представлений панели инструментов вам нравится. Выберите вид и нажмите «ОК», и вы попадете в свой новый почтовый аккаунт Gmail.
Теперь, когда вы настроили новую учетную запись Gmail, вы можете отправлять и получать сообщения электронной почты, систематизировать эти сообщения и выполнять все другие функции, которые вы ожидаете от любого бесплатного поставщика услуг электронной почты.
Дополнительные подробности об учетных записях Gmail
Я хочу рассказать немного о том, как учетные записи Gmail вписываются в сеть продуктов Google, включая YouTube, Google Play, Google Calendar, Google Drive и ряд других предложений, которые люди используют как часть своей повседневной системы повышения производительности.
Gmail — одна из форм учетной записи Google
Для использования большинства продуктов Google, в том числе самых популярных из перечисленных выше, вам необходимо иметь учетную запись в Google через систему, которую они называют учетными записями Google. Хотя вы можете создать учетную запись Google, используя существующий адрес электронной почты, который у вас может быть на работе, в школе или из другой бесплатной службы электронной почты (например, Hotmail или Yahoo), настройка учетной записи Gmail, вероятно, является самым простым способом создания учетной записи Google.
После создания учетной записи Gmail вы можете использовать ее в качестве входа в любой из этих популярных и удобных продуктов Google.
Если вы вошли в свою учетную запись Gmail в веб-браузере, вы автоматически входите в систему при доступе к любому другому продукту Google. Ваша учетная запись Gmail, по сути, служит вашим дескриптором или точкой доступа ко всем этим другим службам.
Создание бланка / шаблонных ответов в Google Mail
Если вы хотите создать бланки (сохраненные сообщения, которые можно легко отправлять повторно) или иметь более одной возможной подписи, вы можете использовать шаблонные ответы (шаблоны) в Google Mail.Эта функция сохраняет текст, который вы можете легко вставить в свои сообщения, поэтому он идеально подходит для тех, кому нужно повторно отправлять одно и то же сообщение.
Важно знать, что с Стандартные ответы вы можете сохранить только тему и тело сообщения. То есть, используя шаблоны ответов, вы не можете сохранять поля «Кому», «Копия», «Скрытая копия» или «От», а также не можете сохранять обычные вложения (но вы можете отправлять вложения, хранящиеся на Google Диске). Если вам нужно сохранить список имен / адресов электронной почты для шаблонного ответа, создайте личную группу контактов в Контакты ; затем добавление этой группы в поле Кому автоматически заполнит адреса электронной почты тех, кто находится в вашей контактной группе.
Использование шаблонных ответов
Шаг 1. Включение шаблонных ответов
- В настройках перейдите к Advanced
- Найдите шаблонных ответов в списке
- Нажмите кнопку рядом с Включить , чтобы включить его
- Прокрутите вверх и нажмите Сохранить изменения
Шаг 2. Создайте шаблон ответа
- Вернуться, чтобы написать новое сообщение
- Введите содержимое, которое вы хотите сохранить, в теме и / или теле сообщения
- Щелкните раскрывающийся список в правом нижнем углу
- Нажмите Готовые ответы
- Щелкните Новый шаблонный ответ…
- Введите имя для этого стандартного ответа
- Нажмите Хорошо
- Чтобы создать дополнительные шаблоны ответов, повторите шаги 1-7
Шаг 3. Вставьте шаблонный ответ
- Написать новое сообщение
- Щелкните раскрывающийся список в правом нижнем углу
- Нажмите Готовые ответы
- В разделе Вставьте щелкните имя шаблона ответа, созданного на шаге 2 выше
- Ваш шаблонный ответ вставлен в тему и / или тело вашего сообщения
ВАЖНОЕ ПРИМЕЧАНИЕ: Шаблонные ответы сохраняются в Вся почта как Черновики (но они не отображаются на этикетке Черновики (в списке слева)).Таким образом, не удаляйте элементы, помеченные как Черновик из Вся почта , иначе вы удалите шаблоны ответов. Однако, поскольку вы не увидите свои шаблоны ответов под ярлыком Черновики (в списке слева), вы можете удалить черновики оттуда (но не из Вся почта ).
6 простых шагов для создания учетной записи [Google] с существующим адресом электронной почты
Роберт Уильямс | 31 октября 2016 г.Будьте честны: сколько у вас учетных записей электронной почты? А теперь честно говоря: сколько учетных записей электронной почты вы используете? Если на оба вопроса вы ответили «один», поздравляем! Вы выигрываете в Интернете! Если вам потребовалось время для подсчета, продолжайте читать.
Вход в инструменты — основная причина, по которой многие из нас имеют несколько учетных записей электронной почты. Для таких вещей, как Google Analytics, Search Console, Google My Business, Google + и Bing Webmaster tools, для получения доступа требуется электронная почта, зарегистрированная в Google или Microsoft. Ни у кого нет времени отслеживать все это (если только мы не являемся вашим вице-президентом по маркетингу).
Я собираюсь поделиться с вами пошаговым руководством о том, как вы можете очистить логины и использовать одну учетную запись электронной почты с этими инструментами.Это так же просто, как создать уже существующую учетную запись электронной почты в Google. Это очень похожий процесс на настройку учетной записи Microsoft с адресом электронной почты, отличным от Microsoft, о котором я когда-нибудь расскажу в другом блоге.
Я очень, очень, очень рекомендую (я сказал, что очень?) Вам создать / выделить электронное письмо на доменном имени вашей компании, а не использовать бесплатную учетную запись Hotmail, Yahoo или Inbox. Если у вас нет электронного адреса в домене вашей компании, позвоните нам, и мы поможем.
Обратите внимание: , если электронная почта вашей компании размещена в G Suite (ранее — Google Apps для бизнеса), значит, вы уже зарегистрированы в Google! Если электронная почта вашей компании размещена через Exchange или Office 365, значит, вы уже зарегистрированы в Microsoft!
Быстрые шаги по настройке учетной записи Google с адресом электронной почты, отличным от Gmail:
Шаг 1: Выйдите из всех учетных записей Gmail, в которые вы в данный момент вошли, затем откройте учетные записи https: //.google.com.
Шаг 2: Щелкните ссылку Create Account под серым полем «Войти с помощью своей учетной записи Google».
Шаг 3: Под полем «Выберите имя пользователя» щелкните Я предпочитаю использовать ссылку на мой текущий адрес электронной почты.
Шаг 4: Введите свой адрес электронной почты не в Gmail, который вы хотите зарегистрировать в Google.
Шаг 5: Завершите заполнение формы новой учетной записи и примите Политику конфиденциальности и Условия использования Google.
Шаг 6: Подтвердите свою новую учетную запись, указав адрес электронной почты, который вы указали.
Подробное объяснение и наглядные руководства по настройке учетной записи Google с адресом электронной почты, отличным от Gmail:
Шаг 1: Выйдите из любой учетной записи (-ов) Gmail, в которую вы в настоящее время вошли, затем откройте https://accounts.google.com.
Если вы уже вошли в учетную запись Gmail и это тот же адрес, который вы хотели бы использовать для набора инструментов Google, готово! Ваш адрес уже связан с Google.
Шаг 2: Щелкните ссылку Create Account под серым полем «Войти с помощью своей учетной записи Google».
Шаг 3: Под полем «Выберите имя пользователя» щелкните Я предпочитаю использовать ссылку на мой текущий адрес электронной почты.
Шаг 4: Введите свой адрес электронной почты не в Gmail, который вы хотите зарегистрировать в Google.
После того, как вы нажмете эту ссылку, вы сможете ввести свой текущий (не Gmail) адрес электронной почты для этого процесса настройки.Это самый важный шаг в этом процессе. Как уже упоминалось, я настоятельно рекомендую настроить или выделить уже существующий адрес электронной почты в вашем домене (пример: [email protected]).
Шаг 5: Завершите заполнение формы новой учетной записи и примите «Конфиденциальность и условия» Google. Это включает:
- Имя (имя и фамилия)
- Пароль и подтверждение пароля (не совпадает с комбинацией вашего багажа)
- День рождения
- Пол
- Мобильный телефон (используйте номер, который принимает текстовые сообщения в целях восстановления).
- Домашняя страница по умолчанию (как будто вашей домашней страницей еще не является Google.com)
- Расположение
** Условия конфиденциальности и Условия использования Google могут измениться **
Шаг 6: Подтвердите свою новую учетную запись с помощью адреса электронной почты, который вы указали, следуя последним данным инструкциям (обычно это просто нажмите кнопку «Принять» в электронном письме, которое вы получили на адрес электронной почты, который вы только что зарегистрировали).
Теперь, когда вы зарегистрировали свой адрес электронной почты в Google, вы можете предоставить этой учетной записи электронной почты доступ / право собственности на Google Analytics, Google Search Console, Google my Business и любые другие инструменты Google, которые вы используете.Если вы приняли мою рекомендацию использовать специальный адрес электронной почты в вашем домене, вам никогда не придется беспокоиться о том, что временная стойка регистрации / студент юридического факультета / штатный маркетолог уйдет и заберет все ваши данные с собой.
Теперь празднуйте. Вы только что сделали свою жизнь намного проще.
[решено] Как изменить адрес Gmail
Вы здесь, потому что ищете простой ответ о том, как изменить адрес Gmail …
И вы можете подумать: «Почему так сложно найти это отвечать?»
Вот в чем загвоздка…
На вопрос «как изменить адрес Gmail» можно ответить тремя разными способами.
Вот краткий обзор этих трех способов:
- Смена имени пользователя — вариант 1
- Изменение «Отправка почты как» — вариант 2
- Изменение идентификатора аккаунта Google — вариант 3
К концу этой статьи вы поймете, что эти три способы есть.
И сможете выбрать то, что лучше всего для вас.
Самым распространенным из трех является изменение идентификатора учетной записи Google.
Это означает, что вы хотите просто изменить свой адрес Gmail, но оставить все остальное, связанное с вашей учетной записью Google, такое же.
[email protected] → [email protected]
И в аккаунте Google нет ничего, кроме самого Gmail изменение адреса.
Это невозможно.
Вместо этого вам необходимо создать новую учетную запись Gmail и скопировать все из всего из [email protected] до [email protected]
Самый быстрый и простой способ скопировать свой аккаунт Google
А самый простой способ скопировать данные из А в Я — с помощью VaultMe — простая автоматизированная программа, копирующая копию вашей старой учетной записи в новую.
VaultMe спасает вас куча времени:
- занимает всего три шага
- копирует всю вашу организацию и маркировку
- это самое безопасное и простое решение для перемещения данных между любыми две учетные записи Google.
Мы помогли многим людям, как и вы, решить эту проблему всего за минут настройки.
Наши клиенты любят нас, просто прочтите наши
обзоры!
Как изменить адрес Gmail самостоятельно
Давайте воспользуемся примером, чтобы понять, как все это работает. Допустим, ваш идентификатор аккаунта Google — [email protected].
«Но я думал, что это мой адрес Gmail?»
Да, это идентификатор вашего аккаунта Google и адрес Gmail!
Итак, когда вы входите в свои различные приложения Google (Gmail, Google Диск, Контакты, Календари и т. Д.), Вы входите как «A @ gmail.com »
Это означает, что вся ваша информация, относящаяся ко всем вашим различным приложениям Google, также привязана к вашему идентификатору учетной записи Google [email protected].
Теперь, когда вы это понимаете, у вас может возникнуть вопрос: «Как мне узнать, как изменить свой адрес Gmail / идентификатор учетной записи Google?»
Когда люди говорят «Я хочу изменить свой адрес Gmail», они обычно имеют в виду «Я хочу изменить свой адрес Gmail, но сохранить все данные своей учетной записи Google».»
«Я больше не хочу быть [email protected]! Я хочу быть [email protected], но сохраняю все свои электронные письма, контакты, файлы на дисках, календари и многое другое с [email protected]!»
Если это похоже на вас, перейдите к варианту 3 ниже: «Как изменить вариант 3 адреса Gmail»
Как изменить адрес Gmail, вариант 1
Изменение имени пользователя
«Я хочу узнать, как изменить свой адрес Gmail, чтобы чтобы люди могли видеть мое новое отображаемое имя пользователя, когда я отправляю электронное письмо.»
Пример: переключение имени John
Вариант 1 поможет вам как изменить имя пользователя, которое отображается в «отправлено» поле.
Как изменить адрес Gmail , имя пользователя :
- Войдите в свою учетную запись Gmail.
- Идти к Измените свое имя пользователя Gmail.
- В правом верхнем углу нажмите Настройки значок шестеренки .
- В разделе «Отправить письмо как» нажмите изменить информацию .
- Добавьте имя, которое вы хотите отображать при отправке сообщений.
- Внизу нажмите Сохранить изменения .
Как изменить адрес Gmail, вариант 2
«Отправка почты как» изменить
«Я хочу узнать, как изменить свой адрес Gmail так что я могу отправить письмо как другой адрес электронной почты с мой первый аккаунт.»
Пример: я хочу иметь возможность войти в свой Gmail
аккаунт: [email protected] , но отправляйте почту как [email protected] из [email protected] .
Вариант 2 будет расскажет, как отправлять почту в качестве другого аккаунт, но вы не сможете получать [email protected] письма по электронной почте [email protected] .
Чтобы быть очень понятным, этот параметр позволяет отправлять почту только как другой учетной записи, вы не сможете получать электронные письма, которые второй аккаунт получает (или использует данные из вашей первой учетной записи при подписании на второй счет).
Как изменить свой адрес Gmail на отправить почту как другой Идентификатор Gmail:
- Создайте новую учетную запись Gmail. (Ваш эквивалент для [email protected] .)
- Войдите в свою первую учетную запись Gmail. (Ваш эквивалент для [email protected] .)
- Идти к Измените свое имя пользователя Gmail.
- В правом верхнем углу нажмите Настройки значок шестеренки
- Щелкните вкладку Учетные записи и импорт .
- В разделе «Отправить письмо как» нажмите Добавить еще электронный адрес .
- Добавьте имя, которое хотите отображать, и новый адрес электронной почты вы создали.
- Нажмите отправить подтверждение на вторую учетную запись.
- Войдите во вторую учетную запись Gmail.
- Щелкните ссылку для подтверждения адреса электронной почты, чтобы подтвердить свой адрес электронной почты. или введите код подтверждения.
- После подтверждения вернитесь к учетной записи и Импортировать вкладку .
- Вы можете выбрать, хотите ли вы « Ответить от того же адрес, на который было отправлено сообщение «или сделайте свой вторая учетная запись по умолчанию .
Как изменить адрес Gmail, вариант 3
Изменение идентификатора аккаунта Google
«Я не хочу быть A @ gmail.com больше нет! Я хочу быть [email protected] , но все мои электронные письма, контакты, файлы на дисках, календари и многое другое из [email protected] ! »
Пример: я просто хочу иметь возможность переключить свой [email protected] до [email protected] и не теряйте ни одного
такую информацию, как контакты, файлы на Диске, календари,
организация, этикетки и др.
Для этого, несмотря ни на что, вам необходимо:
- Создайте новую учетную запись Google (пример: Z @ gmail.com).
- Затем скопируйте все с [email protected] на [email protected].
Вы можете скопировать все с помощью VaultMe всего за минуту настройте или вы можете сделать это самостоятельно, приложив достаточно усилий.
Прежде чем я выложу, как это сделать самому, следует знать, что это вот почему был создан VaultMe. Чтобы сделать этот болезненный процесс много тебе легче.
«Насколько просто?»
Простой трехэтапный процесс VaultMe:
- Войдите в свою первую учетную запись.
- Войдите во вторую учетную запись.
- Начните свою копию.
VaultMe сэкономит вам много времени и нервов:
- VaultMe перемещает всю вашу организацию, папки и маркировка!
- Сохраняет ваши типы файлов одинаковыми!
- Работает в автономном режиме, поэтому вы можете выключить компьютер после его запуска!
Я упоминал, что настройка занимает всего одну минуту? 🙂
Ручной вариант
- Создайте новую учетную запись Gmail.(Ваш эквивалент для [email protected] .)
- Войдите в свою первую учетную запись Google.
- Перейдите в Архиватор Google.
- Экспортируйте данные из приложений, в которые вы хотите импортировать ваша вторая учетная запись Gmail.
- Подождите, пока вам пришлют ссылку на архив Google Takeout (может занять часы, возможно, дни, в зависимости от количества данные).
- Загрузите архив Google Takeout.
Поскольку этот процесс может занять некоторое время для каждого приложения Google, ниже приведены пошаговые инструкции только для импорта ваших писем и контактов.
Импорт писем Gmail во вторую учетную запись
Чтобы создать резервную копию Gmail и использовать ее, вам нужно будет вернуться в папку Архиватора Google на рабочем столе, вы захотите , чтобы открыть подпапку Mail .
Вы заметите, что вся ваша почта из старого аккаунта был сжат в файл .mbox. Это ваша резервная копия Gmail.
Чтобы получить доступ к информации внутри вашего .mbox Gmail резервное копирование, вам понадобится помощь обычного третьего лица приложение под названием Thunderbird.
Настройте новую учетную запись Google с помощью Thunderbird:
- Загрузите и установите Thunderbird: Mozilla Thunderbird
- Откройте Thunderbird и перейдите наверх, выбрав Файл → Создать → Получить новую учетную запись почты .
- Нажмите Пропустить и использовать мой существующий адрес электронной почты
- Введите информацию о своей новой учетной записи Google в данные поля и нажмите Продолжить
- Выберите IMAP и затем нажмите Готово
Слева появится ваша новая учетная запись электронной почты Google.
Затем установите надстройку Thunderbird «ImportExportTools».
- Сначала загрузите надстройку «ImportExportTools» для Thunderbird здесь: ImportExportИнструменты
- Нажмите Загрузить сейчас
- Сохраните файл ImportExportTools.xpi на рабочем столе.
- Откройте Thunderbird и вверху перейдите в Инструменты и выберите Дополнения .
- Щелкните значок настроек и выберите Установить надстройку из файла .
- Перейдите на рабочий стол и выберите Файл ImportExportTools.xpi .
- Щелкните Установить сейчас .
- Перезапустите Thunderbird.
Импортируйте файлы MBOX:
- В Thunderbird слева щелкните правой кнопкой мыши Локальный Папки → выделите ImportExportTools → выберите Импортировать файл MBOX .
- Выберите Импортировать напрямую один или несколько файлов MBOX и нажмите Ok
- Найдите и выберите свой файл .mbox в своем Google Архивная папка для экспорта.
- Ваши электронные письма начнут импортироваться, и они будут найдены в ваших локальных папках. (Дайте ему время, потому что это может занять некоторое время.)
Наконец, переместите недавно импортированные ярлыки в новый Google почтовый аккаунт слева:
- В Thunderbird разверните Локальные папки слева.
- Выберите папку, которая была вашим предыдущим файлом .mbox, который вы импортировали.
- Выберите и щелкните правой кнопкой мыши все электронные письма.
- Выделите свою новую учетную запись Gmail и выберите папку, которую вы хотите импортировать это электронное письмо в.
Потрясающие! Вы завершили импорт писем Gmail!
Как изменить адрес Gmail — Импорт контактов Google
Чтобы импортировать контакты, просто:
- Войдите на свой второй адрес Gmail.
- Идти к https://contacts.google.com
- Щелкните раскрывающееся меню Еще на левой панели.
- Нажмите Импорт
- Выберите файл CSV или vCard .
- Выберите Перейти к старой версии .
- Щелкните Импортировать контакты .
- Перейдите в папку архива Google Takeout и выберите подпапка Контакты .
- Выберите каждый файл .vcf, который вы хотите импортировать в свой второй аккаунт.
- Щелкните Импорт .
Поздравляем, ваши контакты импортированы!
Но если вы все еще читаете и пытаетесь решить, что вам лучше всего вариант…
Почему бы не попробовать VaultMe и посмотреть, сколько времени вы сможете спасти?
Если вам интересно узнать больше о том, как импортировать данные из каждого приложения во вторую учетную запись, посетите наш Google Takeout против VaultMe статью, чтобы узнать больше!
Если у вас есть вопросы, напишите нам по адресу [email protected]
И если вы нашли статью полезной, поделитесь, пожалуйста!
Google Mail — Зарегистрируйтесь и создайте учетную запись Gmail
Gmail или Google Mail был моим любимым поставщиком услуг электронной почты на все времена.Причина почему; потому что это бесплатно, быстро и без простоев. На него не распространяются Ограничения интернет-провайдера; он предлагает лучшую безопасность и защиту. Не только это, но и самое большое хранилище — 15 ГБ. В комплект поставки входит облачное хранилище для документов и фотографий Google. Что никто другой предложить не может. Если вы беспокоитесь о своих старых сообщениях электронной почты, используя другого поставщика услуг электронной почты, у Google есть функция, которая позволяет вам добавить к нему свой старый адрес электронной почты, откуда вы можете импортировать все свои старые электронные письма и контакты, а также при этом он также будет получать все электронные письма, отправленные на ваш старый адрес, тем самым давая вам возможность постепенно перейти со старого провайдера электронной почты на Google Mail.Это означает, что если ваша старая учетная запись электронной почты настроена в Google и она загружает / получает электронные письма из старой учетной записи, вы сможете отвечать на эти электронные письма из своей учетной записи Google; Таким образом, контакты будут знать, что вы изменили свой адрес, и вы также можете поставить подпись, чтобы указать это.
Для создания учетной записи электронной почты Google. Вы можете нажать здесь и заполнить форму.
После того, как вы заполнили форму, нажмите «Далее», чтобы завершить регистрацию.При создании учетной записи убедитесь, что вы ввели действительный и рабочий номер, который у вас есть, поскольку он будет использован для восстановления вашего пароля в случае его утери или кражи. После того, как вы вошли в систему; вы можете начать использовать свою учетную запись. Если вы хотите импортировать сообщения электронной почты и настроить выборку для непрерывного получения любых сообщений электронной почты, отправленных на ваш старый адрес, щелкните параметр Параметры , щелкнув колесо параметров в правом верхнем углу и выбрав Параметры.
Параметр Импорт почты и контактов импортирует все ваши электронные письма и контакты с вашего старого адреса, а Проверить почту из других учетных записей добавит вашу учетную запись электронной почты в G-mail, чтобы он мог получать любые электронные письма, отправленные на него.Вам не нужно будет снова входить в свою старую учетную запись снова и снова после перехода на Gmail, чтобы проверить свою электронную почту. Функцию «Отправить почту как» также можно использовать, если вы хотите отправлять электронные письма со своего старого адреса, однако, если вы решили переехать, этот вариант не рекомендуется, иначе ваши контакты не будут знать, что вы переехали. если вы отправляете их с этого адреса.
После того, как вы нажмете на соответствующие параметры, шаги будут отображаться на экране, и они довольно просты.
Как создать учетную запись Gmail
Gmail — это поставщик учетных записей электронной почты в Интернете, принадлежащий Google.
В этом руководстве мы покажем вам, как начать работу с электронной почтой, создав учетную запись в Gmail.
Вам понадобится:
- компьютер с доступом в Интернет и веб-браузером, установленным на вашем компьютере
Следуйте этим пошаговым инструкциям, чтобы создать учетную запись Gmail.
Шаг 1. Перейти в Google
Откройте свой интернет-браузер и перейдите на главную страницу Google: http: // www.google.co.uk, а затем нажмите Gmail в правом верхнем углу страницы
Шаг 2: Создайте учетную запись
Теперь вы окажетесь в разделе «Войти». Поскольку у вас еще нет учетной записи Google, вам необходимо ее создать. Щелкните Создать учетную запись .
Шаг 3. Настройка
Чтобы создать новую учетную запись, Google нужна некоторая информация о вас — во-первых, ваше имя и фамилия. «Выберите свое имя пользователя» — это уникальный адрес электронной почты, который вы хотите использовать, который будет помещен перед «@gmail».com ’. Поскольку оно должно быть уникальным, Google, возможно, придется проверить доступность любого имени, которое вы выберете, чтобы убедиться, что ни у кого его еще нет. Введите имя электронной почты в поле «Выберите свое имя пользователя», а затем заполните остальную информацию.
Если запрошенное имя электронной почты недоступно, вы получите сообщение о том, что у кого-то уже есть это имя пользователя, и предложите вам несколько альтернатив. Вы можете принять одну из альтернатив или ввести другое имя и еще раз проверить его доступность.Вам придется снова заполнить некоторые другие поля. Возможно, вам придется проделать это несколько раз. После того как вы завершите свой адрес электронной почты, неплохо было бы записать его, чтобы вы могли ссылаться на него, пока не вспомните.
Вам нужно будет придумать пароль, чтобы вы могли безопасно войти в свою учетную запись. Google может объяснить, что вы должны попробовать один, содержащий не менее 8 символов, чтобы быть в безопасности. Используйте буквы и цифры, чтобы сделать пароль более надежным и трудным для подбора. Вы можете добавить существующий адрес электронной почты, чтобы защитить свою новую электронную почту.
Шаг 4: Проверка
Чтобы перейти к следующим шагам, вам необходимо сначала принять политику конфиденциальности и условия Google. После прочтения нажмите Я согласен.
Теперь Google попросит вас подтвердить свою учетную запись с помощью текстового или голосового вызова, выберите нужный вариант и нажмите Продолжить.
Если вы выбрали вариант текстового сообщения, вы увидите новое окно, в котором вам нужно будет ввести код, который Google отправил на ваш номер мобильного телефона.Выберите Продолжить. Поздравляем, вы создали учетную запись Gmail!
Шаг 5. Панель управления Google Mail
Вы будете автоматически перенаправлены на панель управления Gmail, и как только вы прочтете всю информацию, ваш Gmail будет готов к использованию. Слева вы увидите свой почтовый ящик, отправленную почту и корзину. Вы также сможете составлять электронные письма из этого списка.
Шаг 6: Создание аватарки
Вы можете сразу перейти к своему почтовому ящику и начать работу или настроить фотографию, которая будет отображаться в качестве изображения профиля.Чтобы настроить изображение профиля, щелкните значок профиля в правом верхнем углу страницы и щелкните Изменить.
Затем загрузите фотографию, сохраненную на ваш компьютер. Когда вы будете довольны изображением, которое вы выбрали, выберите Установить как изображение профиля. Вы можете изменить это в любое время, вернувшись в настройки изображения вашего профиля.
Шаг 7: Завершение настройки
Вы можете завершить настройку почты Google, щелкнув доступные ресурсы на панели управления.
Теперь, когда ваша учетная запись готова к работе, как насчет просмотра некоторых других доступных руководств по почте Google? Нажмите на руководства ниже, чтобы узнать, как максимально эффективно использовать новую учетную запись Gmail.
.
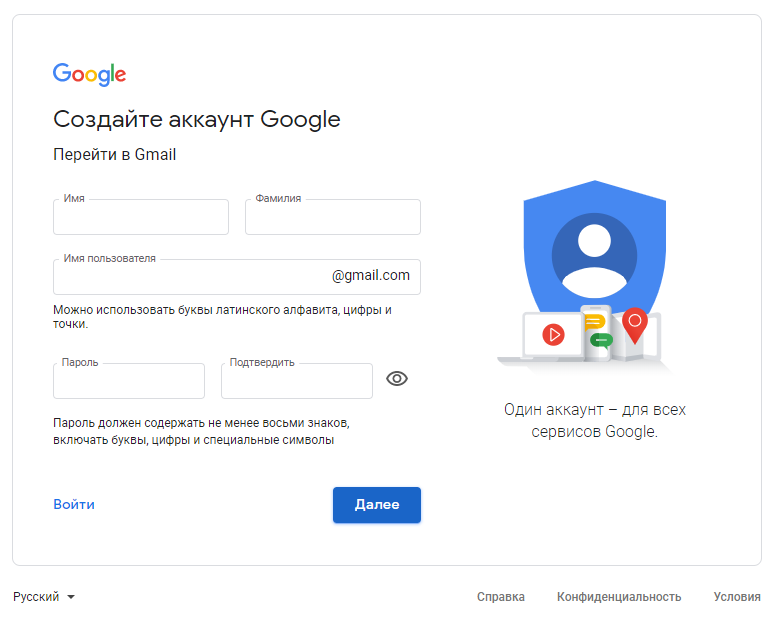 Для подтверждения
будет отправлена СМС с кодом;
Для подтверждения
будет отправлена СМС с кодом;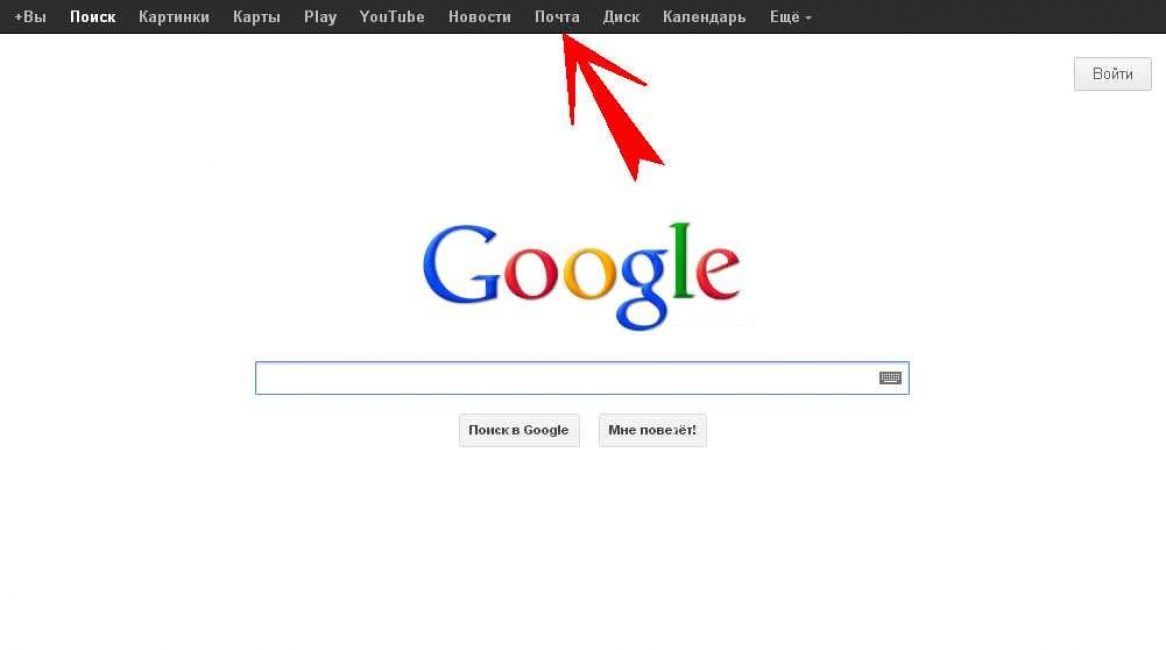



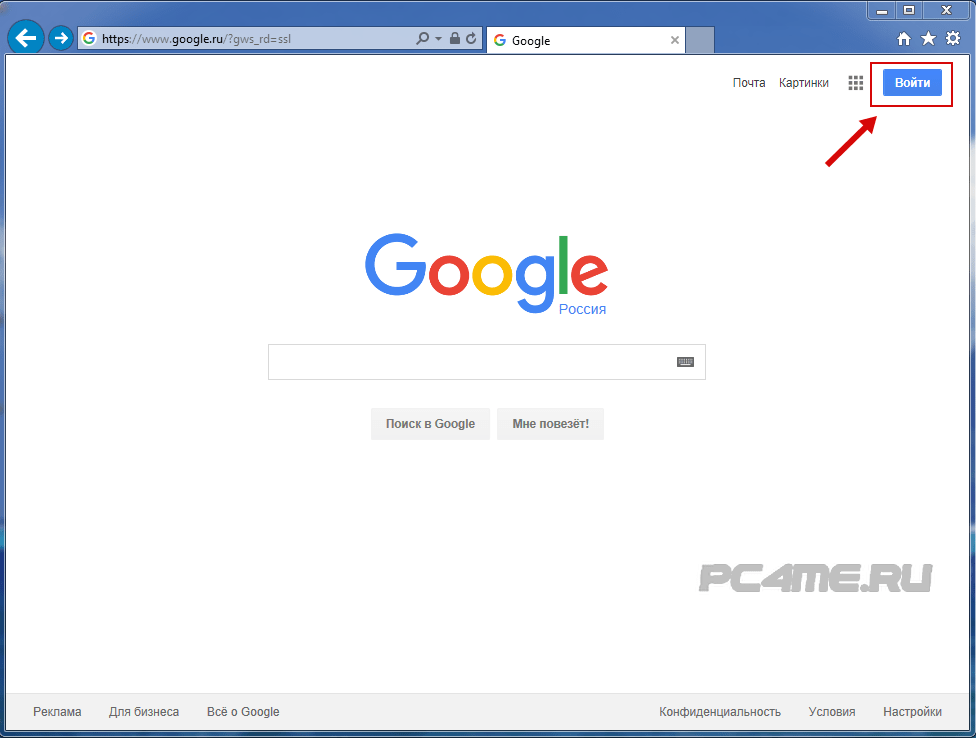
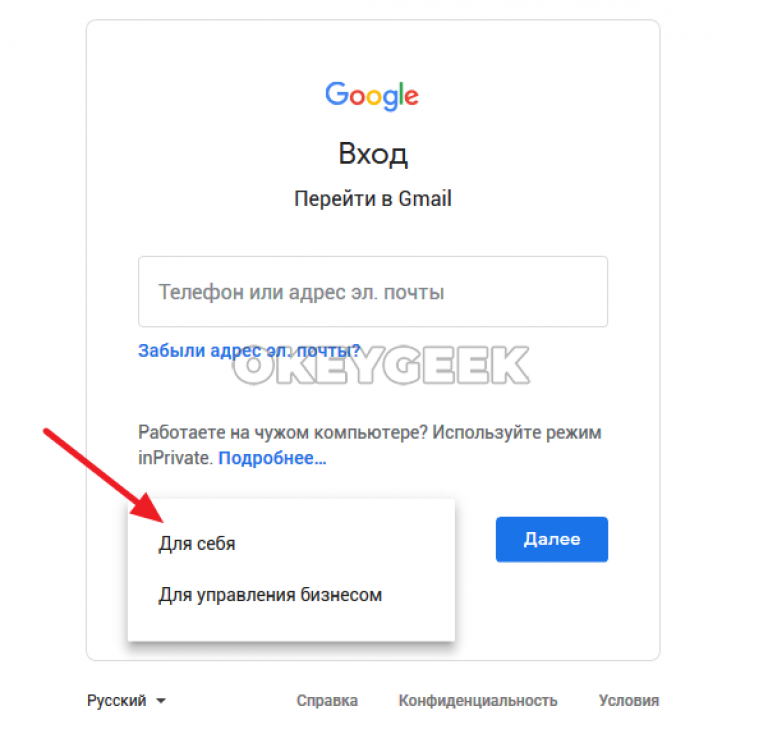 Такую шифровку лучше приберечь для создания пароля
Такую шифровку лучше приберечь для создания пароля
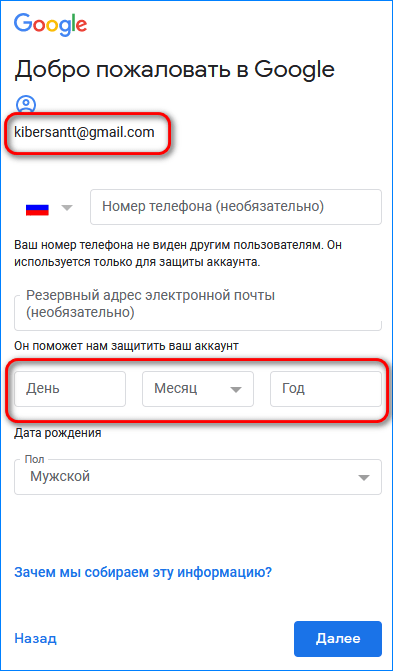
 Появилась новая защита от спамщиков и взломщиков, которая называется «двухфакторная аутентификация через СМС», а также появилась возможность работать с почтой в автономном режиме компьютера.
Появилась новая защита от спамщиков и взломщиков, которая называется «двухфакторная аутентификация через СМС», а также появилась возможность работать с почтой в автономном режиме компьютера. В данной вкладке применяются настройки фильтров, маркеров важности и категорий для входящей корреспонденции.
В данной вкладке применяются настройки фильтров, маркеров важности и категорий для входящей корреспонденции.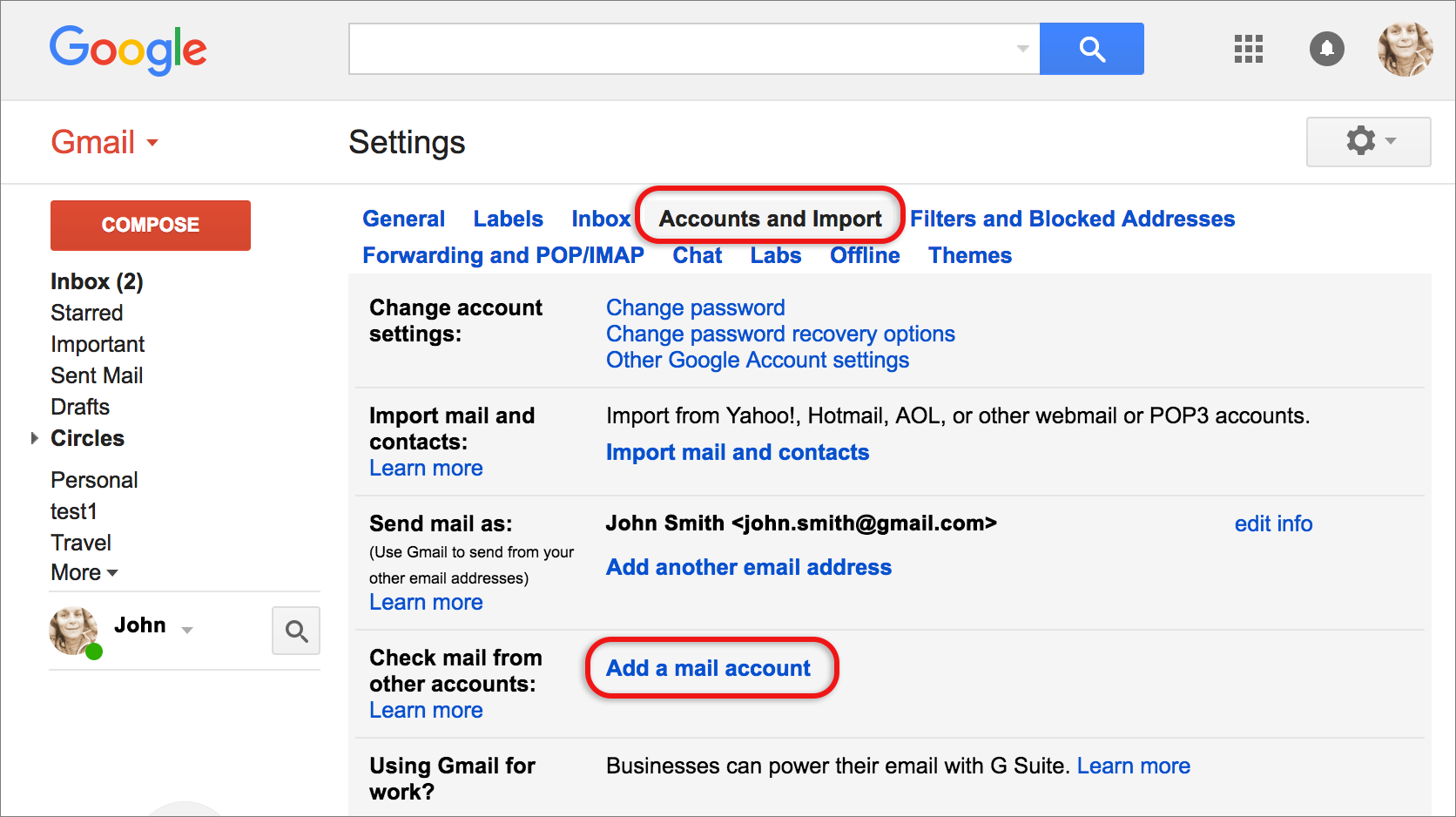
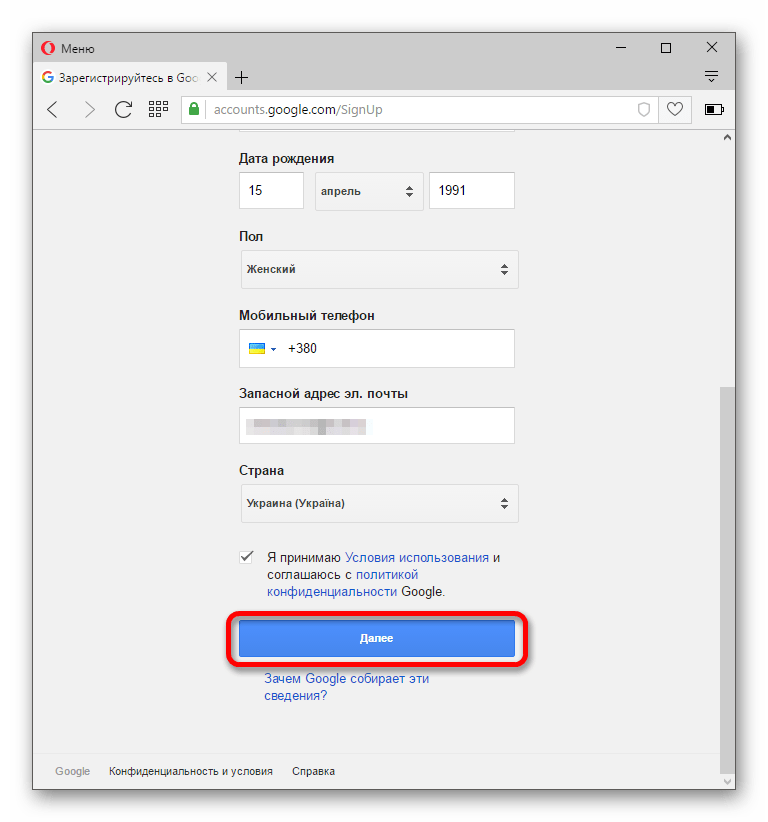 google.com/intl/ru/gmail/about/, кликнув «Войти».
google.com/intl/ru/gmail/about/, кликнув «Войти».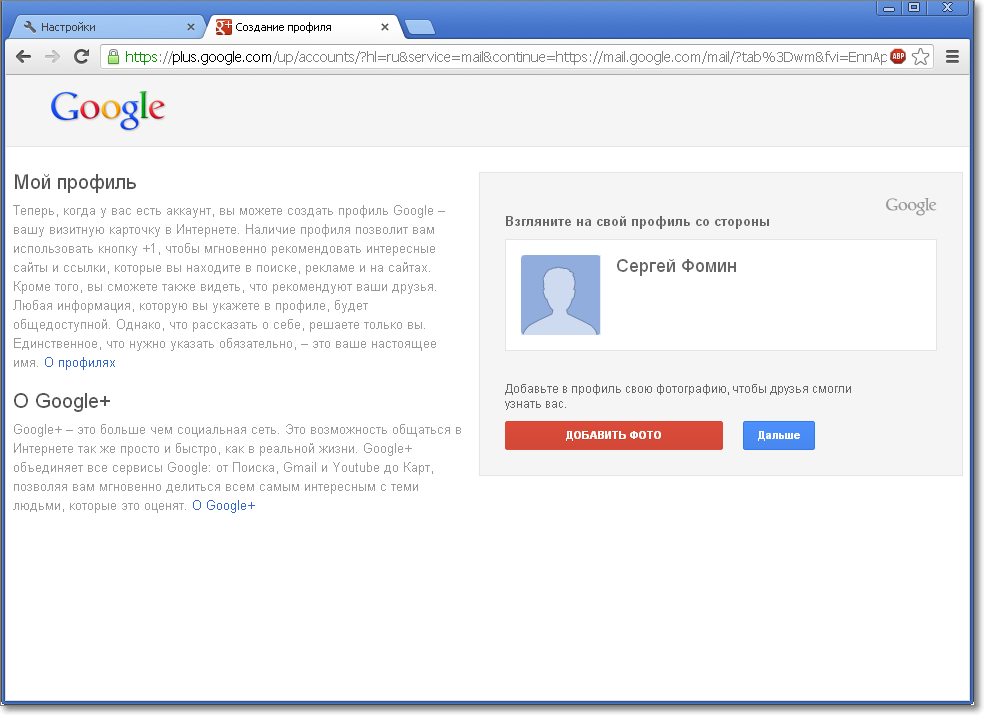 Для этого нужно тщательно изучить раздел «Настройки – Ярлыки».
Для этого нужно тщательно изучить раздел «Настройки – Ярлыки».