Как создать электронную почту Яндекс: бесплатно зарегистрироваться на yandex.ru
В этом уроке я расскажу, как создать электронную почту на Яндексе – зарегистрироваться и получить бесплатный ящик. Также мы научимся настраивать почту, подключать второй адрес и выставлять надежную защиту.
Регистрация на компьютере
1. Перейдите на сайт Яндекс по ссылке yandex.ru.
2. В правом углу вы заметите небольшое окошко – в нём находятся три пункта «Почта», «Завести почту» и «Войти в почту». Нажмите «Завести почту».

3. Откроется новое окошко, в которое нужно напечатать ваши данные для регистрации.

Имя и Фамилия. Заполните эти поля настоящими данными.
Реальные данные нужны для того, чтобы в случае потери доступа к почте или телефону вы смогли ее восстановить. Так как, возможно, техподдержка попросит отправить фото удостоверения личности.
Вымышленное имя и фамилию указывайте только в том случае, если вы будете использовать ящик для различных тестов и не особо расстроитесь в случае утраты аккаунта.
Придумайте логин. Здесь укажите название, которое будет именем вашего ящика.
Каждый ящик в интернете уникален и принадлежит только своему владельцу. Потому, скорее всего, выбранный вами логин будет занят, так как в системе зарегистрированы миллионы пользователей. Если название занято, сайт покажет предупреждение.

Вы можете выбрать любой предложенный системой логин, а можете попробовать придумать новый.
Совет. Если вы регистрируете почту для работы или учебы, выбирайте логин, состоящий из имени и фамилии. Если он занят, попробуйте добавить букву или цифру. Так ваш ящик будет выглядеть солиднее.

Придумайте пароль. В это поле нужно напечатать буквенно-цифровой код для входа в ящик.
Отнестись к этому очень серьезно. Нельзя назначать пароль вроде года рождения и имени, например, такие: Vasya1987. Его очень легко взломать. В идеале пароль должен состоять из букв, цифр и символов, и быть не короче 8 знаков. Как пример: P@Evs3$l.
Подробнее о пароле и его значении читайте далее в статье.
Во время ввода кода система для безопасности скроет его за точками.

Чтобы отобразить его, нажмите на значок «глазик».

Повторите пароль. В эту строку нужно ввести придуманный вами код еще раз. Это делается для того, чтобы вы случайно не ошиблись символом или буквой.

Номер мобильного телефона. Введите ваш номер сотового в международном формате.

Нажмите кнопку «Подтвердить», после чего на телефон поступит смс с кодом активации. Укажите его в поле «Введите код из смс».

На заметку. Яндекс позволяет зарегистрировать новый ящик и без добавления мобильного. Для этого выберите пункт «У меня нет телефона». Тогда нужно будет выбрать контрольной вопрос и ввести ответ на него. Эта информация потребуется при восстановлении доступа в случае проблем со входом. Затем потребуется напечатать проверочный код в строку «Введите символы».

4. Прочитайте и примите (установив галочку) условия использования сервиса в пункте «Я принимаю условия Пользовательского соглашения». И нажмите кнопку «Зарегистрироваться».
Дополнительно вы можете открыть Яндекс кошелек, установив галочку в пункте «Я соглашаюсь создать Яндекс.Кошелек».

Если в процессе регистрации вы что-то заполнили не верно, данный пункт подсветится красным. Исправьте ошибки и нажмите кнопку «Зарегистрироваться» повторно.
5. Откроется ваш личный кабинет на сайте. Это и есть электронная почта.

В правом верхнем углу будет написано название вашего ящика. Оно состоит из логина, знака @ (собачки) и сайта – в нашем случае yandex.ru.

Регистрация на телефоне
Через мобильный браузер
Регистрация на телефоне происходит аналогично компьютерной с той лишь разницей, что программа для интернета (браузер) имеет более упрощенный вид.
1. Запустите браузер. Например, Google Chrome или Safari.
2. Перейдите по адресу: mail.yandex.ru.

3. Нажмите на кнопку «Зарегистрироваться».
4. Заполните поля так же, как и при регистрации в компьютерной версии:
- Фамилию и имя.
- Логин и пароль.
- Номер мобильного телефона или контрольный вопрос.
- Согласитесь с условиями использования и нажмите «Зарегистрироваться».

5. Откроется созданный почтовый ящик.

Через приложение Яндекс.Почта
Для упрощения работы с письмами на телефоне компания Яндекс разработала специальное мобильное приложение. В нем получать и отправлять сообщения удобнее, чем в браузере.
Как установить приложение
1. Откройте магазин приложений Google Play.
2. Через поле поиска найдите Яндекс.Почта. Нажмите на кнопку «Установить».

Откроется окошко с предупреждением – после установки программа получит доступ к данным телефона. Нажмите «Принять».

3. Запустится процесс загрузки и установки. После установки нажмите на кнопку «Открыть».
Значок приложения также появится на экране вашего устройства.

Как зарегистрировать почту через приложение
При первом запуске программы откроется приветственное окошко. Нам нужно создать новый почтовый ящик, поэтому нажимаем на самый нижний пункт «Заведите Яндекс.Почту».

В отличие от регистрации в браузере, здесь нужно обязательно добавить номер телефона.

Вводим полученный в смс код.

Заполняем имя и фамилию, нажимаем «Далее».

Придумываем логин и пароль. Пароль в приложении нужно ввести только один раз, так что будьте внимательны при наборе.

Нажимаем «Зарегистрироваться» – и новый ящик создан.

На заметку. Приложение работает не только с почтой Яндекса, но и с другими ящиками: Mail.ru, Gmail и т.д.
Регистрация при помощи социальной сети
Яндекс позволяет создавать почту при помощи страницы в соцсети. Если вы пользуетесь Вконтакте, Одноклассниками, Facebook или другой социальной сетью, то можете нажать на ее иконку и зарегистрироваться или войти в уже существующий аккаунт.
Рассмотрим регистрацию на примере страницы Вконтакте и Одноклассники.
На компьютере (на примере Вконтакте)
1. В браузере перейдите на сайт yandex.ru.
2. В правом углу нажмите на кнопку «Войти в почту».

3. Внизу будут иконки доступных социальных сетей. Нажмите на значок VK.

Возможно, появится окошко, куда нужно ввести данные для входа в ВК. Укажите их и нажмите «Войти».

4. Откроется окошко, в котором вы должны разрешить Яндексу доступ к информации на странице. Нажмите «Разрешить».

5. Появится уведомление «Продолжив вы сможете входить в Яндекс без ввода пароля, при помощи профиля». Нажмите «Я новый пользователь».

6. Теперь нужно заполнить анкету и нажать «Зарегистрироваться».
Подробно о каждом пункте я рассказывал в начале статьи.

После регистрации будет создан новый ящик и в него можно будет входить без логина и пароля – через социальную сеть Вконтакте.
На телефоне (на примере Одноклассники)
1. В мобильном браузере перейдите на сайт mail.yandex.ru.

2. Нажмите на иконку ОК.
В приветственном окошке, возможно, будут скрыты некоторые социальные сети, в том числе и Одноклассники. Для их отображения нажмите на значок «три точки» в меню «Войти с помощью соцсетей».

3. Откроется окошко, куда нужно напечатать данные для входа на свою страницу в ОК и нажать «Войти».

4. Сервис запросит доступ к Одноклассникам, нажмите «Разрешить» для продолжения.

5. Нажмите на кнопку «Я новый пользователь».

6. Заполните анкету и нажмите «Зарегистрироваться».
Подробно о заполнении анкеты я рассказывал в начале статьи.

Регистрация успешно завершена. Теперь у вас есть новый ящик, в который можно заходить через Одноклассники на телефоне и компьютере.

Как создать второй почтовый ящик на Яндексе
Яндекс позволяет добавлять несколько адресов и быстро переключаться между ними. Для примера мы создадим еще один ящик и добавим его при входе.
На компьютере
1. Перейдите на yandex.ru.
2. Так как мы уже создали электронную почту на сайте, то в верхнем правом углу будет иконка пользователя и инициалы. Нажмите на нее и выберите «Добавить пользователя».


3. Загрузится страница входа. Нажмите «Зарегистрироваться».

4. Откроется уже знакомая анкета. Заполните ее по инструкции в начале статьи.

5. После регистрации на главной странице Яндекса при нажатии на иконку появится этот недавно созданный ящик.

Теперь вы можете быстро переключаться между адресами. И не только с главной страницы сайта, но и из личного кабинета.
На телефоне
Через браузер
1. В мобильном браузере перейдите на сайт yandex.ru и откройте раздел «Почта».
Обычно программа автоматически запоминает адрес и выполняет вход. Но если этого не произошло, войдите в свой аккаунт по логину и паролю (см. ниже).

2. Нажмите на значок  в левом углу экрана.
в левом углу экрана.

3. Откроется профиль с настройками. Нажмите на иконку со знаком плюс.

4. Загрузится новая страница. Нажмите «Зарегистрироваться».

5. Откроется анкета. Заполните ее, после чего система создаст новый адрес.
Этот ящик добавится к предыдущему. Теперь между ними можно переключаться при помощи иконки  .
.

Или на главной странице Яндекса, нажав на иконку пользователя.

Через приложение
1. Запустите приложение Яндекс.Почта. В программе откроется созданный ранее ящик.

2. Для добавления нового адреса нажмите на  , затем на иконку со знаком плюс.
, затем на иконку со знаком плюс.

3. Откроется меню, через которое можно добавить дополнительный адрес.
Для создания нового ящика нажмите на «Заведите Яндекс.Почту» внизу. Затем заполните анкету (зарегистрируйтесь).

В итоге у вас появится вторая почта. Для переключения между адресами в приложении используйте иконку  .
.

Как войти в Яндекс Почту
Обычно сервис запоминает данные для входа. Достаточно зайти на сайт yandex.ru и через правый верхний угол можно попасть в свой ящик. Или можно открыть его по прямой ссылке mail.yandex.ru.
Но если сервис автоматически не открыл профиль или если вы хотите зайти в свою почту на другом компьютере (телефоне), то нужно выполнить вход самостоятельно.
Вход на компьютере
1. Откройте yandex.ru.
2. В правом углу нажмите на «Войти в почту».

3. В поле «Введите логин, почту или телефон» напечатайте адрес ящика. Вместо него можно ввести логин или номер телефона. Затем нажмите на кнопку «Войти».
Если ваш ящик привязан к странице в социальной сети, нажмите на ее иконку внизу.

4.В поле «Введите пароль» напечатайте пароль от ящика и нажмите «Войти».

5. Откроется ваша почта и высветится предложение запомнить данные в браузере для автоматического входа. Нажмите кнопку «Сохранить», если вы используете свой компьютер. А если работаете за чужим, нажмите «Нет».

Вход на телефоне
Через мобильный браузер
1. Запускаем браузер, например, Google Chrome или Safari, и переходим на страничку mail.yandex.ru.
2. Откроется окошко, в которое нужно ввести логин, телефон или адрес ящика и нажать «Войти».

3. В следующее поле нужно ввести пароль и нажать «Войти».

Вот и всё – вход успешно выполнен!
В отличие от компьютерной версии, мобильная обычно по умолчанию сохраняет данные. Поэтому если вы заходите в ящик с чужого устройства, в конце работы нужно из него выйти. О том, как это сделать, читайте далее.
Через приложение Яндекс.Почта
1. Запустите приложение.
2. Выберите пункт «Яндекс».

3. В следующие два поля (логин и пароль) введите данные от ящика.

Если все указано верно, откроется ваша почта.
Как войти через Вконтакте
Ранее мы научились регистрировать почту при помощи страницы в соцсети. Сейчас я покажу, как входить в такой ящик через приложение.
1. Запустите приложение Яндекс.Почта.
2. Выберите пункт «Яндекс».

3. В поле входа нажмите на значок ВК.

4. В следующие поля введите данные для входа в сеть Вконтакте. Нажмите на кнопку «Log in».

5. Разрешите доступ к профилю ВК, нажав «Allow».

Как выйти из электронного ящика
Если вы пользуетесь почтой в общественном месте или за чужим компьютером, после работы нужно убедиться, что адрес и пароль не сохранился. Для этого необходимо выполнить выход.
На компьютере:
- Перейдите на сайт yandex.ru.
- Нажмите на значок пользователя в правом верхнем углу.
- Щелкните по пункту «Выйти».

Затем убедитесь, что данные не сохранились. Для этого нажмите на кнопку «Войти в почту».

Как видно на картинке, в моем браузере сохранилось несколько аккаунтов.

Чтобы их убрать, нужно подвести курсор к адресу – появится пункт «Удалить из списка». Нажимаем на него, и ящик удаляется из истории браузера.

Дополнительно убедитесь, что браузер не сохранил пароль в своем менеджере. Для этого зайдите в настройки и нажмите на пункт «Пароли». Удалите сохраненные пароли, если они там есть.


На телефоне в браузере:
- Нажмите на иконку ящика в правом углу экрана.
- Нажмите на «Выход».

Проверяем, не сохранились ли данные в программе, нажав на кнопку «Войти».

В нашем случае браузер сохранил ящик. Чтобы его убрать, подводим курсор к адресу и нажимаем на значок «три точки».

Снизу нажимаем на «Удалить из списка».

На телефоне в приложении:
- Запускаем приложение. Нажимаем на значок
 в левом верхнем углу.
в левом верхнем углу. - В самом низу нажимаем «Выход».

Подробнее о выходе, а также полном удалении Яндекс Почты читайте в этом уроке.
Настройки безопасности
Надежный пароль
В интернете есть так называемые боты – программы, которые сканируют почтовые ящики на слабые пароли по уже заготовленным словарям и взламывают их. После взлома в лучшем случае с вашего ящика будет идти спам в виде рекламы, а в худшем злоумышленники могут изменить все данные, после чего восстановить доступ к нему будет непросто.
Но если вы установите сложный и бессмысленный, казалось бы, пароль, боты его с 99,9% вероятностью обнаружить не смогут.
Надежный пароль — это набор букв, символов и цифр, разного регистра, состоящих минимум из восьми, а лучше от 10 знаков. Вот один из примеров надежного пароля: LNgg71&%J4!*
Пароли желательно периодически менять. В идеале – раз в месяц, ведь никто не застрахован от вирусов и других факторов. Например, забыли удалить пароль из менеджера браузера на чужом компьютере. Также не забывайте обновлять антивирус.
Так как мы выбрали для защиты надежный пароль, запомнить его будет сложно. Для этого на помощь придет бесплатная программа Keepass. Скачать ее можно с официального сайта keepass.info.
Программа позволяет создавать записи с паролями в зашифрованную базу данных, для входа в которую вам нужно будет ввести заранее придуманный код.

Также каждый браузер (Google Chrome, Яндекс, Mozilla Firefox и другие) имеет встроенную базу для сохранения паролей. Чтобы внести в нее данные, просто согласитесь запомнить пароль во всплывающем окошке. Обычно оно показывается сразу после заполнения формы для входа на сайте.

Просмотреть сохраненные пароли вы сможете, войдя в настройки браузера и открыв пункт «Пароли».

Номер телефона
Вторым по значимости пунктом для защиты является прикрепление номера сотового. Он поможет восстановить доступ к почте в случае взлома. Прикрепить или изменить телефон можно в настройках ящика.
1. В личном кабинете нажмите на значок шестеренки и выберите «Безопасность».

2. Нажмите на пункт «Номера телефонов».

3. Здесь вы сможете:
- Добавить новый номер, если вы регистрировали ящик с помощью секретного слова.
- Изменить существующий номер, нажав на кнопку «Заменить». Как правило, для проверки поступят два смс кода на старый и новый телефон.
- Прикрепить дополнительный номер, нажав кнопку «Добавить телефон».
Также в данном меню вы сможете включить оповещения о сообщениях на телефон и выбрать опцию использовать номер в качестве почтового ящика.

Дополнительный адрес почты
Еще для защиты ящика можно добавить дополнительный адрес почты. Он поможет восстановить доступ в случае утраты пароля или взлома.
1. В личном кабинете нажмите на значок шестеренки и выберите «Безопасность».

2. Во вкладке «Дополнительные адреса» нажмите на пункт «Редактировать…».

3. В поле «Добавление адреса для восстановления» напечатайте ваш дополнительный ящик и нажмите кнопку «Добавить адрес».

4. Откроется новое окошко, в которое нужно вставить проверочный код.

Для этого зайдите в ваш дополнительный ящик. Там появится новое сообщение от «Яндекс.Паспорт».

Скопируйте и вставьте проверочный код и нажмите кнопку «Подтвердить». Откроется новое окошко с сообщением об успешной привязке.

Двухфакторная аутентификация
При включении данной функции все программы и сервисы Яндекса будут требовать ввода одноразового пароля или сканирование QR-кода.
Чтобы использовать такую защиту, нужен современный телефон (смартфон) с приложением «Яндекс.Ключ».
Эта программа будет считывать код с экрана и генерировать случайный пароль. При таком подходе взлом почты уже будет невозможен без доступа к вашему телефону, так как QR-код и пароль будут постоянно меняться.
Установка приложения Яндекс.Ключ
1. Перейдите в магазин приложений Google Play.
2. При помощи поиска найдите Яндекс.Ключ.

3. Нажмите на кнопку «Установить». После установки программа появится в главном меню экрана.
Включение аутентификации в ящике
1. Нажмите на иконку пользователя в правом верхнем углу личного кабинета. Выберите «Управление аккаунтом».

2. В разделе «Пароли и авторизация» нажмите на пункт «Настроить двухфакторную аутентификацию».

3. Подтвердите свой номер телефона, нажав «Получить код».

Вставьте проверочный код из смс и нажмите «Подтвердить».

4. Придумайте новый пин-код для входа в программу Яндекс.Ключ и нажмите «Создать».

5. В следующем окошке появится QR-код, который необходимо отсканировать с помощью приложения Яндекс.Ключ. Просто наведите камеру на QR-код и программа выдаст одноразовый пароль.

6. Вставьте пароль из приложения и нажмите на кнопку «Включить».
Обязательно прочитайте информационный текст «Что изменится после включения двухфакторной аутентификации»!

Теперь каждый раз при входе в почту у вас будет появляться QR-код, который нужно просканировать в программе Яндекс.Ключ и ввести пин-код для входа.
Или же можно вручную ввести одноразовый пароль, нажав на пункт «Или войдите по одноразовому паролю» внизу.

Пароль сгенерируется в приложении автоматически.

После активации двухфакторной аутентификации вы сможете заходить в почтовый ящик без ввода логина и пароля, нажав на иконку QR-кода на кнопке «Войти» справа.

История входов
Сервисы Яндекса фиксируют все действия, происходящие в электронном ящике. Они записываются в специальный журнал. В нём можно посмотреть историю входов, получения и отправки сообщений и другую информацию.
Журнал учёта посещений
В личном кабинете нажмите на значок шестеренки и выберите «Безопасность».

Щелкните по ссылке «Посмотреть журнал посещений» внизу.

Здесь вы увидите все действия, которые происходили в вашем ящике.

История входов и устройства
Данный раздел подробно покажет всю историю: с какого браузера выполняли вход, провайдер, IP адрес и время.
1. Щелкните по иконке пользователя и выберите «Управление аккаунтом».

2. В разделе «История входов и устройства» нажмите на пункт «История входов».

3. Откроется окошко, в котором вы сможете выбрать данные за определенный период и просмотреть подробную информацию.

Возможности Яндекс.Почты
| Преимущества | Недостатки |
|---|---|
| ✔ Моментальная отправка и получение почты. ✔ Встроенная система защиты. ✔ Гибкие настройки для почтовых клиентов. ✔ Настраиваемый интерфейс. ✔ Удобная синхронизация с сервисами Яндекса. ✔ Доступно приложение для телефонов. | ✘ Долгое ожидание ответа от тех.поддержки. |
В почте есть встроенная защита от вирусов и спама. Система отлично распознает сообщения от людей, а остальные подписки может разложить по другим папкам.
Яндекс позволяет настраивать переадресацию, управлять ящиком при помощи приложений, как на компьютере, так и на телефоне. Позволяет оставаться на связи даже при нестабильном интернете – для этого существует лайт версия.
Также при регистрации нового адреса сервис дарит каждому пользователю 10 Гб для хранения данных на Яндекс.Диске. А те, у кого есть личный сайт, смогут бесплатно подключить корпоративную почту.
А самое главное – система проста в управлении и бесплатна.
На заметку. Яндекс.Почта начала работать 26 июня 2000 года и с тех пор из года в год совершенствовалась, внедряла новые сервисы. На сегодняшний день это уже не просто почта, а целый комплекс систем, упрощающих жизнь: Диск, Деньги, Такси, Еда и другие. Доступ к ним вы получите после регистрации в системе.
Дата публикации: 30.09.2019
Автор: Илья Курбанов
derudo.ru
Как создать электронную почту Яндекс: пошаговая инструкция
Яндекс почта – популярный почтовый сервис, который открывает доступ ко многим сервисам компании Яндекс. У меня лично почта в Яндексе уже более 10 лет, а сам сервис был запущен в 2000 году. В этой статье я расскажу, как создать электронную почту Яндекс и как быстро разобраться с настройками.
Яндекс сервисы
Компания Яндекс огромная, сейчас уже можно пользоваться только их сервисами от заказа еды до заработка денег. Все сервисы так или иначе связаны с почтовым ящиком, поэтому создав почтовый аккаунт, открывается доступ ко многим сервисам:
И это далеко не все сервисы, с каждым днем компания придумывает что-то новое, улучшает текущие сервисы и услуги. Доступ к большинству сервисов от компании Яндекс, открывается именно с создание почтового аккаунта.
Регистрация на почте Яндекс
Чтобы создать новую электронную почту яндекс, зарегистрироваться на сервисе можно бесплатно. На главной странице поисковой системы yandex.ru, в правом верхнем углу нажимаем кнопку Завести почту.

Так же можно в адресной строке браузера набрать mail.yandex.ru.
 Адрес почтового ящика Яндекс
Адрес почтового ящика ЯндексСледующим шагом попадаем на форму регистрации.
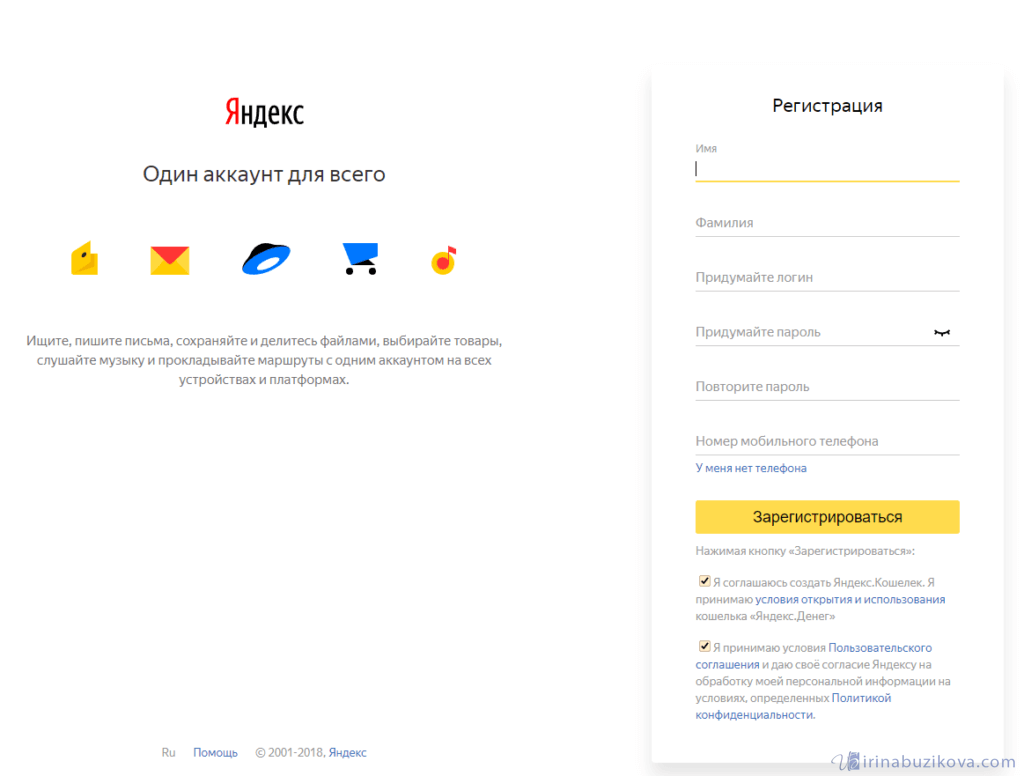 Форма регистрации Яндекс.Почта
Форма регистрации Яндекс.ПочтаУказываем имя и фамилию, придумываем логин или выбираем из предложенных Яндексом.
Логин – это псевдоним пользователя. Уникальное имя может содержать латинские буквы, цифры, точку и дефис. Начинаться логин должен с буквы.
 Заполнение формы регистрации Яндекс.Почта
Заполнение формы регистрации Яндекс.ПочтаК созданию пароля нужно подходить внимательно, пароль должен состоять не менее 8-10 символов, желательно использовать специальные символы, а лучше всего использовать генераторы пароля.
Вводим номер телефона, нужен для использования в сервисах Яндекса, а также для восстановления пароля, если все же забудете.
Регистрация без телефона в Яндекс почта возможна. Для этого нажмите у меня нет пароля.
 Регистрация почты яндекс без номера телефона
Регистрация почты яндекс без номера телефонаДалее выбираете контрольный вопрос, ниже в поле вводите ответ, набираете символы с картинки, и наконец-то нажимаете заветную кнопку зарегистрироваться.
 Создать почту яндекс без телефона
Создать почту яндекс без телефонаГотово! Регистрация пройдена, ваш емайл будет [email protected]. Это адрес будет использоваться для получения электронных писем.
После регистрации, Яндекс почта предлагает перейти к настройкам:
- Оформление
- Ссылку на установку мобильного приложения
- Собрать всю почту
С оформление думаю все понятно, выберете понравившуюся тему оформления почты на Яндексе, и сразу увидите её. Если нажать кнопку пропустить, останется оформление по умолчанию.
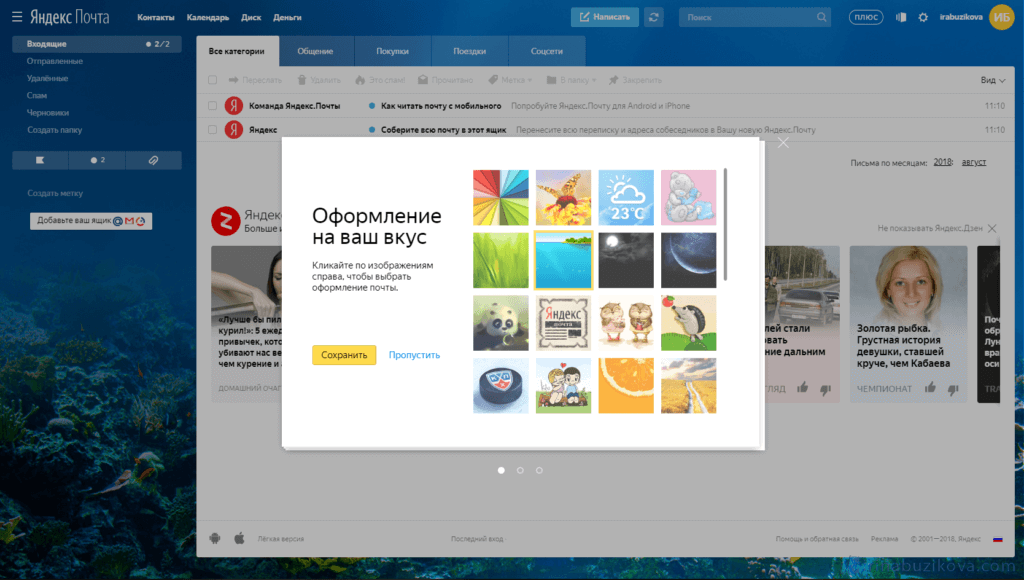
Далее указываем номер телефона, и компания Yandex вышлет ссылку в смс на установку мобильного приложения Yandex Почта.
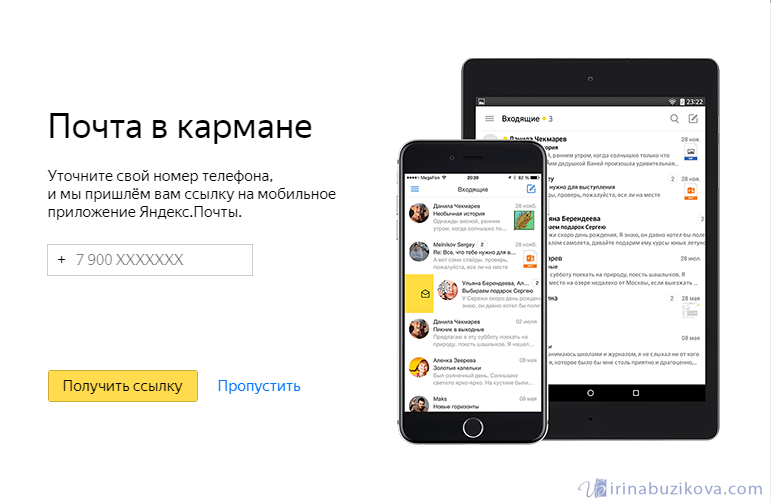 Мобильное приложение Яндекс Почта
Мобильное приложение Яндекс ПочтаА вот про сбор всей почты на один аккаунт расскажу позже.
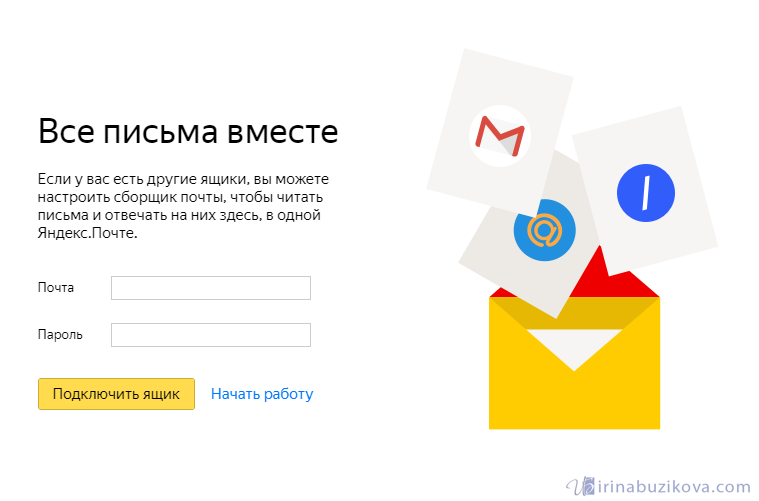
Настройка почтового ящика Яндекс
Находясь на главной странице поисковой системы yandex.ru в правом углу, щелкаем по логину.

Если уже авторизованы, то так же в правом верхнем углу, щелкая по логину, открываем Управление аккаунтом, попадаем на страницу Яндекс Паспорт.

Здесь происходит вся настройка персональных данных:
- добавить фото;
- указать дату рождения;
- имя в комментариях и отзывах;
- изменить персональные данные.

Сначала по желанию указываем дату рождения, добавляем фото, выбираем как будет отображаться имя в сервисах Яндекса.

Выбрав изменить персональные данные – изменить фамилию, имя, дату рождения и так далее.
Пароли и авторизация
В этом разделе доступны следующие настройки:
- сменить пароль или контрольный вопрос;
- включить пароли приложений яндекс сервисов;
- двухфакторная аутентификация яндекс почта.
Первое и самое главное можно сменить пароль или контрольный вопрос, который задавали при регистрации.

Настроить двухфакторную аутентификацию – возможность заходить в сервисы Яндекса, почту без ввода пароля, но для этого нужен смартфон, он будет ключом доступа к сервису.
- вводим номер телефона, пароль от Яндекс почты, подтверждаем смс кодом;
- придумываем пин-код от 4-16 цифр, нужен для входа в мобильное приложение;
- следующим шагом будет установка на мобильный телефон приложение Яндекс Ключ, нажав кнопку получить ссылку на телефон, придет смс со ссылкой на установку;
- вводим пароль, сгенерированный в мобильном приложении Яндекс Ключ.


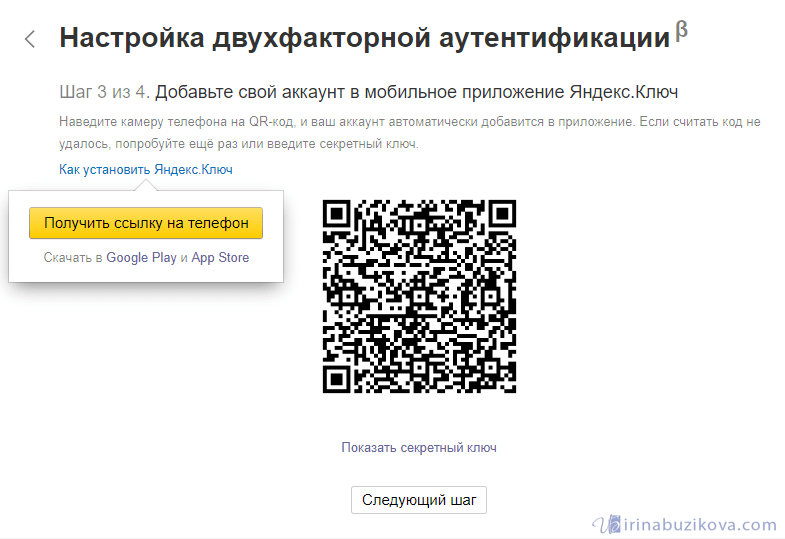

Дальше настройка происходит на смартфоне: открываем приложение, вводим ранее придуманный пин-код, добавляем аккаунт, считывая QR-код.
Все, процедура настройки не легкая, но теперь что бы войти в свой аккаунт, нужен смартфон. Конечно, если под рукой его нет, всегда есть классический способ входа по паролю.
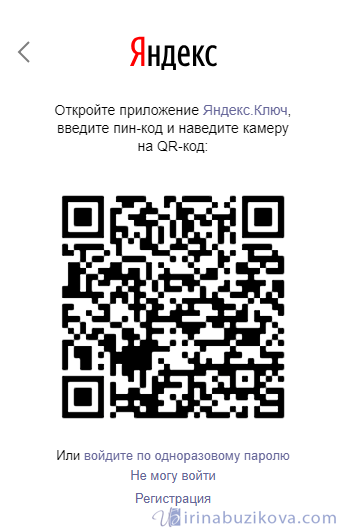
Пароли приложений – это дополнительная защита аккаунта, например вы на телефоне или ноутбуке используете почтовый клиент, и при добавлении учетной записи, нужно указывать логин и пароль, и это сервис будет знать основной пароль от аккаунта Яндекс. Но можете создать отдельный пароль для этого почтового клиента, а основной пароль не указывать.

Для этого нужно:
- зайти в Пароли приложений, выбрать кнопку создать новый пароль;
- выбираем тип приложения: почта, файлы, контакты, календарь, чаты;
- вводим название пароля для доступа к почте;
- готово, пароль сгенерирован.
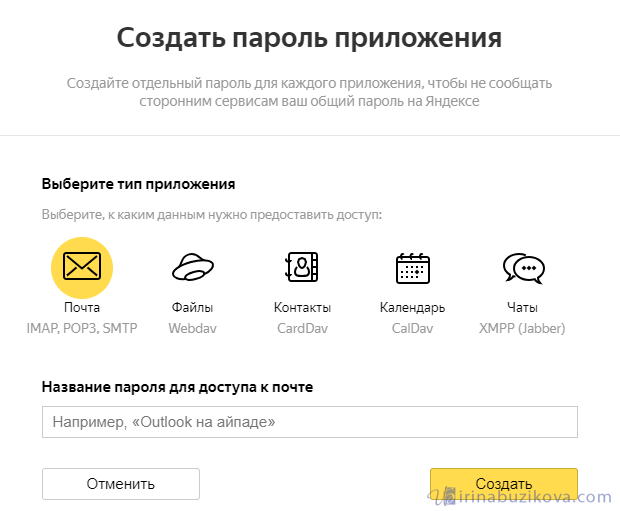

Теперь заходим в почтовый клиент, и указываем данный пароль.
Пароль показывается один раз, если закрыли страницу или удалили пароль, то нужно создать новый.
История входов и устройства
В этом разделе, можно выйти на всех устройствах, посмотреть историю входов и изучить список мест, в которых вы авторизованы.

Почтовые ящики и номера телефонов
После регистрации e-mail выглядит так: логин@yandex.ru, но в этом разделе представлены все возможные адреса на Яндексе. Эти адреса алиасы.
Алиасом принято называть двойники доменных имен сайтов или электронных почтовых ящиков.

В этом же разделе добавьте дополнительный адрес для восстановления, можете изменить номер телефона, а также сделать номер телефона логином.
Банковские карты
В разделе Банковские карты, будут отображаться платежные карты, прикреплённые к данному аккаунту.

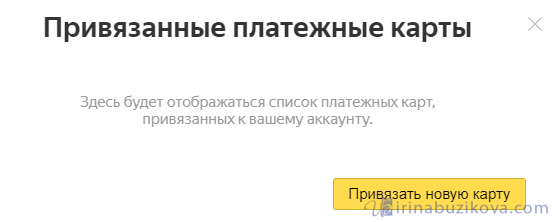

Социальные сети
С почтовым аккаунтом можно связать социальные сети, так же с помощью социальных сетей можно авторизовываться в почтовом аккаунте.

Адреса
В Яндекс Паспорте есть возможность указать домашний и рабочий адрес, а так же отметить какой адрес использовать для доставок.
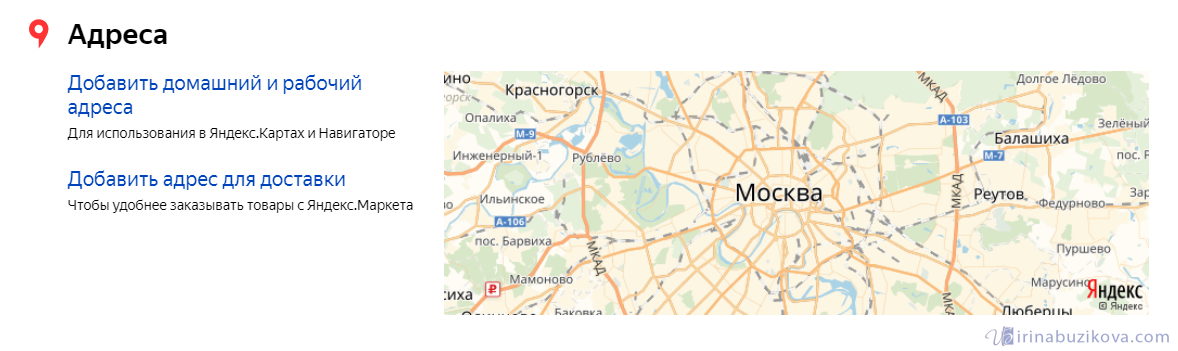
Работа с несколькими почтовыми аккаунтами
Всегда можно создать новый почтовый “ящик”, работать можно переключаясь с одного на другой, для этого в настройках профиля выбираем добавить аккаунт.
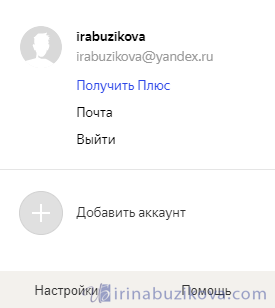
Оформление интерфейса почтового ящика
Настройка интерфейса начинается с правого угла – шестерёнки.

- Личные данные, подпись, портрет.

С именем и портретом думаю все понятно, ниже добавляем подпись, которая будет отображаться во всех письмах, а также указываем с какого адреса будут оправляться письма.
- Папки и метки.
В зависимости от писем можем их рассортировать, создав необходимую структуру папок.
Например, я хочу, чтоб в папку Личное приходили письма, от определенного адреса, то для этого создаю папку Личное, выделяю ее, нажимаю создать правило и задаю адрес отправителя, теперь в этой папке будут письма только от этого адреса.
Тоже самое и метками, создаете метку, можете указать правило.
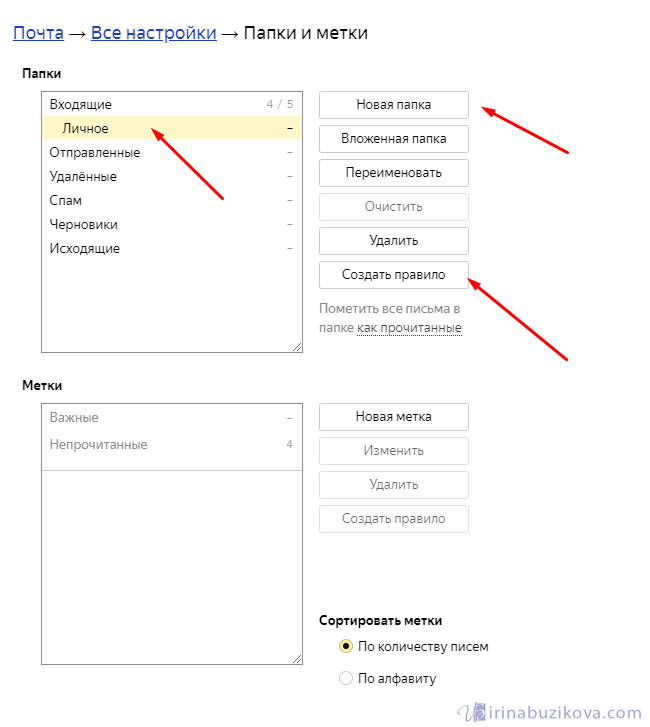
Работаете с большим количеством контактов, то в этом разделе можете загрузить адреса из файла, или наоборот сохранить контакты в файл. Распределить контакты по группам.
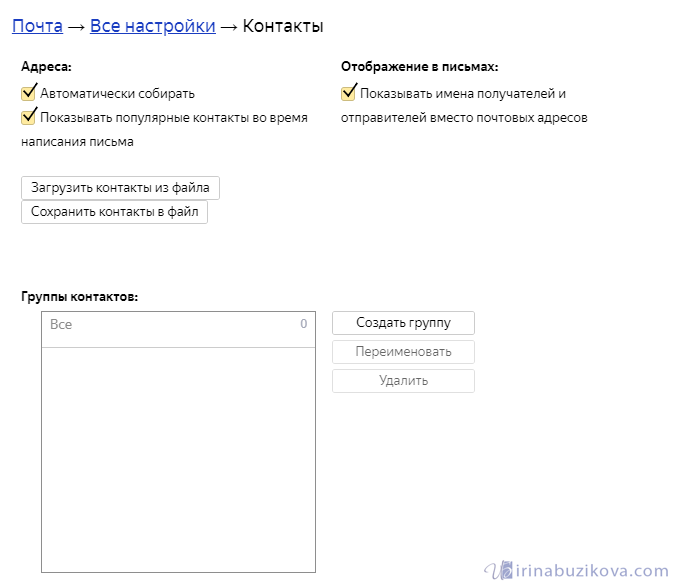
- Правила обработки входящей почты.
Здесь сами задаете правило обработки писем, добавлять адреса в черный список, белый список, перемещать письма в отдельную папку, удалять ненужные письма. Для более точного распределения входящей почты, создайте правило.
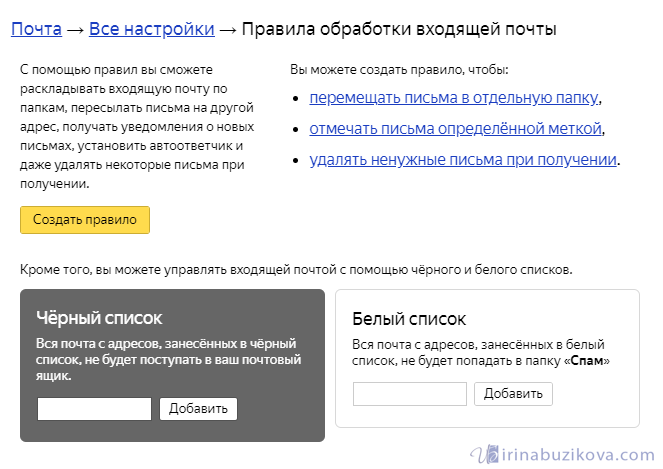
- Безопасность.
Еще один способ контролировать безопасность аккаунта, например посмотреть журнал посещений, создать пароль для приложения.

Записная книжка, удобно записать какое дело, мероприятие, указав дату, получите уведомление.
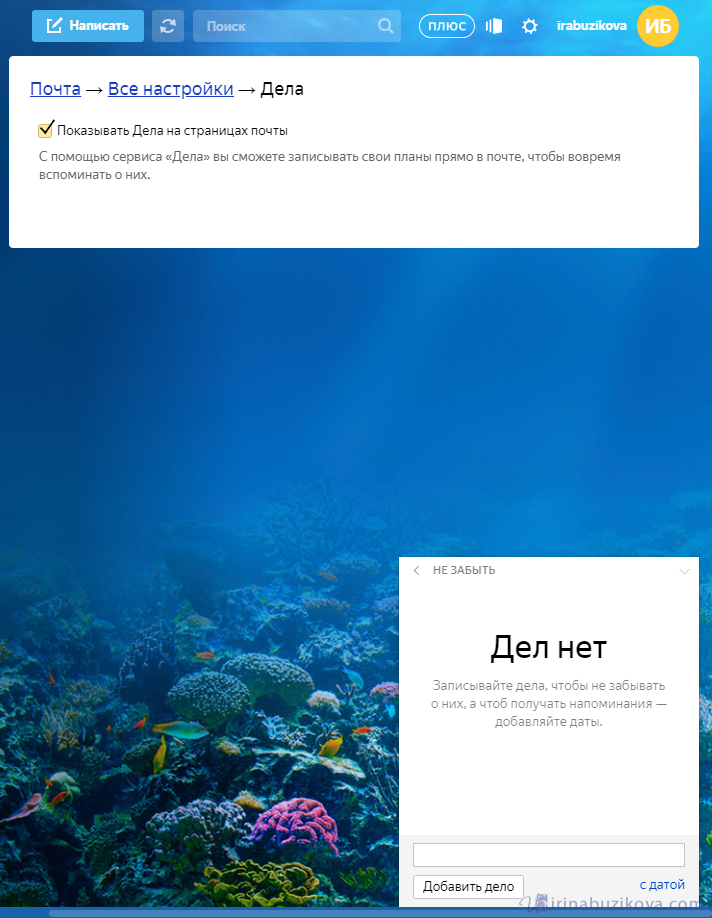
- Сбор почты с других ящиков
Указав данные от своего ящика на другом сервисе, письма будут пересылаться на текущий адрес.
В настройках нужно указать в какую папку отправлять письма, присвоить метку.
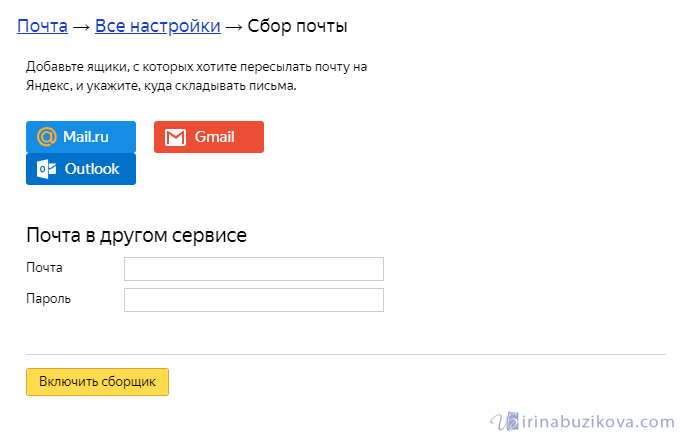
При регистрации уже выбрали оформление, а в этом пункте можете его изменить. Более того рядом с шестерёнкой, находится отдельная кнопка, отвечающая за оформление.
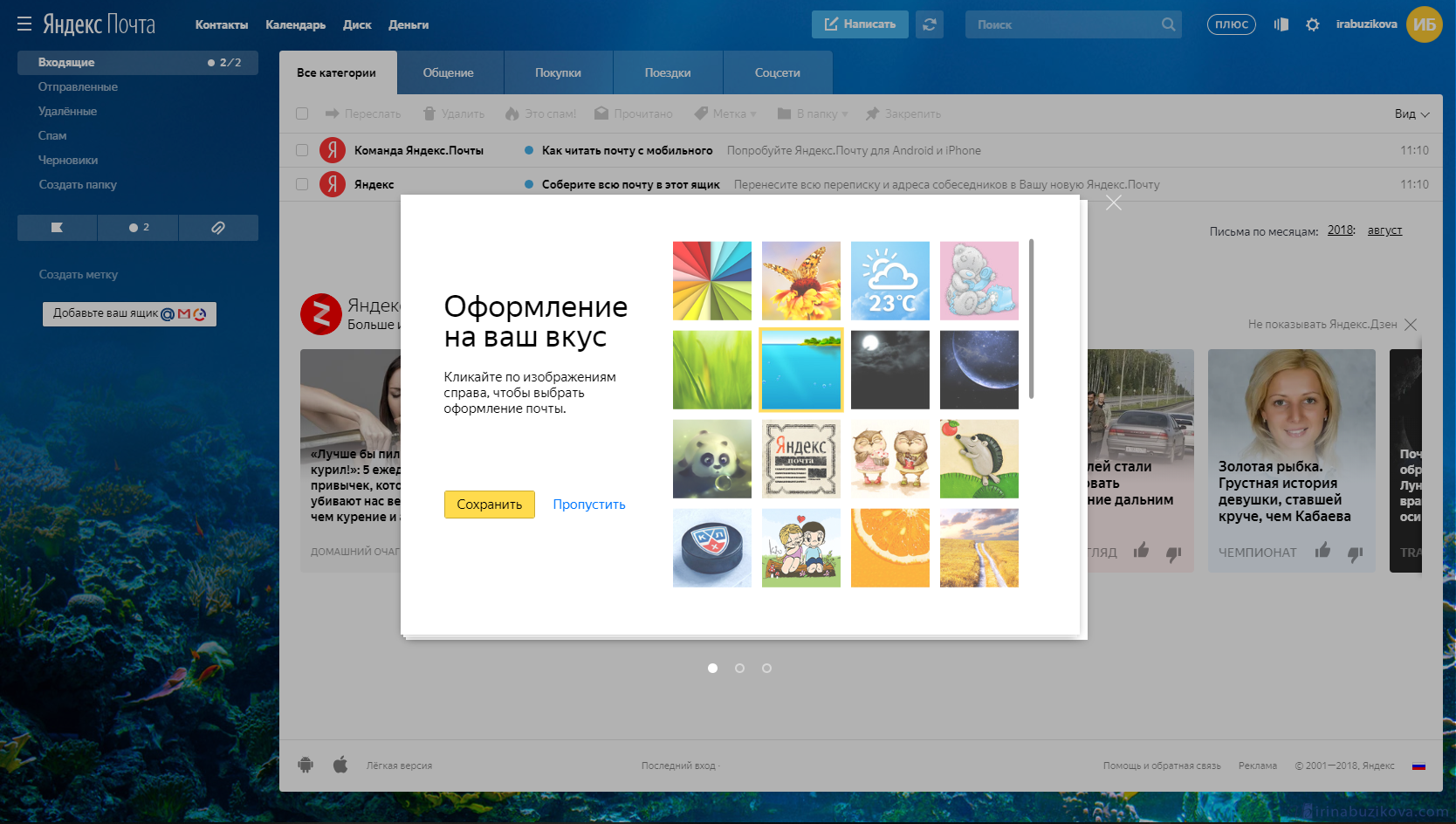
- Прочие параметры.
Последний пункт в настройках, в котором задается параметры отправки писем и другие настройки.

Сегодня я постаралась подробно рассказать, как создать электронную почту Яндекс и произвести первоначальные настройки. Как работать с почтовым ящиком читайте в следующей статье.
Если вы нашли ошибку, пожалуйста, выделите фрагмент текста и нажмите Ctrl+Enter.
irinabuzikova.com
Как зарегистрировать Яндекс почту • Обучение компьютеру
Электронная почта, требуется в основном для регистрации на различных сайтах или подписки на полезные интернет-рассылки. На просторах интернета, есть множество почтовых сервисов, которые позволяют за считанные минуты, зарегистрировать себе не только почту, но и присоединиться к их экосистеме из разных полезных сервисов.
Дело в том, что когда вы регистрируетесь, к примеру, в Яндекс почте или же Gmail от компании Google, тогда ваш новый аккаунт, превращается в мультиаккаунт, который можно использовать для входа в дополнительные сервисы той или иной компании. Я советую вам, иметь свою почту, как минимум в каждом из этих почтовых сервисов.
О Gmail мы поговорим с вами в отдельной статье, а сегодня мы заведем собственный почтовый ящик в Яндекс.Почте, которой я пользуюсь много лет и предоставляющую для своих пользователей, следующие возможности:
- Неограниченный объем почтового ящика.
- Очень удобный и приятный на вид интерфейс.
- Красочные и оригинальные темы на любой вкус.
- Надежное распознавание и защита от разного спама.
- Возможность гибкой настройки под себя и создание папок.
- Можно открывать вложения из письма, прямо в интерфейсе почты.
- Хорошо оптимизированное и удобное приложение для Android или IOS.
- После регистрации мы получаем бесплатное облачное хранилище на 10 гб.
Для начала регистрации, переходим на mail.yandex.ru и нажимаем Создать аккаунт.

Далее мы внимательно заполняем форму для регистрации, следующим образом.

- Указываем имя и фамилию.
Реальные или нет, решайте сами. Но имейте ввиду, что если вы укажите вымышленные, тогда могут возникнуть проблемы с восстановлением доступа или использования других сервисов с данного аккаунта.
- Придумаем уникальный логин для почты, который в дальнейшем, выглядеть будет следующим образом vash.login@yandex.ru.
Учитывая количество пользователей и занятые ими различные логины, можно использовать предложенные варианты, или же чуть поплевать на фитилек своего воображения и придумать оригинальный логин.
- Затем, нужно еще немного пофантазировать и придумать надежный пароль. К примеру, можно на английской раскладке клавиатуры, написать сочетание из русских слов, которое вам будет проще запомнить.
Простой*пароль который превратится в надежный Ghjcnjq*gfhjkm.
- Пропустим подтверждение по номеру телефона, который можно в дальнейшем подвязать к аккаунту если будет нужно и нажимаем У меня нет телефона.
- Выбираем подходящий контрольный вопрос и указываем на него ответ.
- Проходим капчу, введя символы с картинки в отдельную форму.
- Внимательно перепроверяем каждый пункт и нажимаем Зарегистрироваться.
Обязательно запишите где-нибудь логин, пароль и ответ на секретный вопрос.
Вот мы и завели свою электронную почту на Яндексе, буквально за пару минут. Итак, давайте в завершении мы изменим интерфейс почты, кликнув на значок «темы».

Выбираем подходящую тему на свой вкус, например — Зелёная трава.

Так, почта выглядит симпатичней и пользоваться ей становится в разы приятнее.

Поддерживайте порядок в своей почте и старайтесь вовремя удалять лишние письма.
cutycomp.ru
Как создать электронную почту Яндекс

Наличие электронной почты значительно расширяет возможности для работы и общения. Среди всех прочих почтовых сервисов немалую популярность имеет Яндекс.Почта. В отличии от остальных, она достаточно удобна и создана российской компанией, благодаря чему проблем с пониманием языка нет, как это бывает во многих иностранных сервисах. К тому же, завести аккаунт можно совершенно бесплатно.
Регистрация на Яндекс.Почте
Чтобы завести собственный ящик для приема и отправки писем на сервисе Яндекса, достаточно выполнить следующее:
- Откройте официальный сайт
- Выберите кнопку «Регистрация»
- В открывшемся окне следует ввести необходимую информацию для того, чтобы зарегистрироваться. Первыми данными станут «Имя» и «Фамилия» нового пользователя. Желательно указывать настоящие сведения, чтобы облегчить дальнейшую работу.
- Затем следует выбрать логин, который будет нужен для авторизации и возможности отправлять письма на эту почту. Если не получается самостоятельно придумать подходящий логин, то будет предложен список из 10 вариантов, которые в настоящий момент свободны.
- Для того, чтобы войти в свою почту, требуется пароль. Желательно чтобы его длина была не меньше 8 символов и включала цифры и буквы разных регистров, также допустимы специальные символы. Чем сложнее пароль, тем тяжелее будет получить доступ к вашему аккаунту посторонним. Придумав пароль, пропишите его еще раз в окошке, расположенном ниже, точно так же, как и в первый раз. Это уменьшит риск ошибки.
- В конце потребуется указать телефонный номер, на который будет отправлен пароль, или же выберите пункт «У меня нет телефона». В первом варианте после ввода телефона нажмите «Получить код» и введите код из сообщения.
- При отсутствии возможности ввода телефонного номера допускается вариант со вводом «Контрольного вопроса», который можно сочинить самому. Затем запишите в окошко ниже текст капчи.
- Прочтите пользовательское соглашение, а после поставьте галочку напротив этого пункта и нажмите
«Зарегистрироваться».




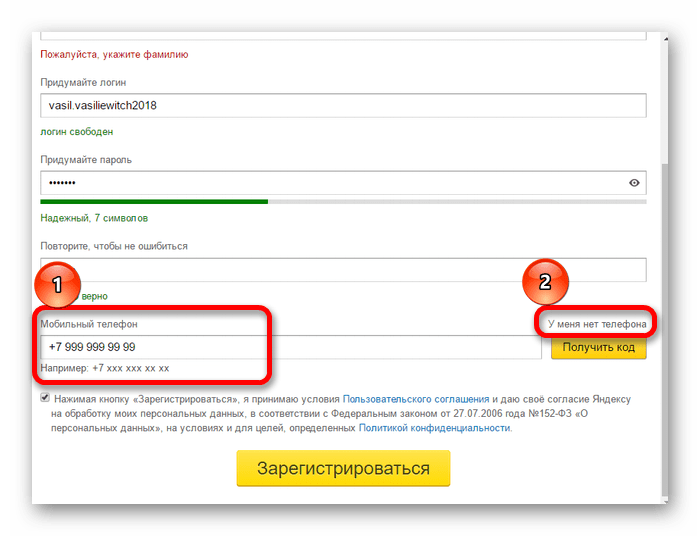

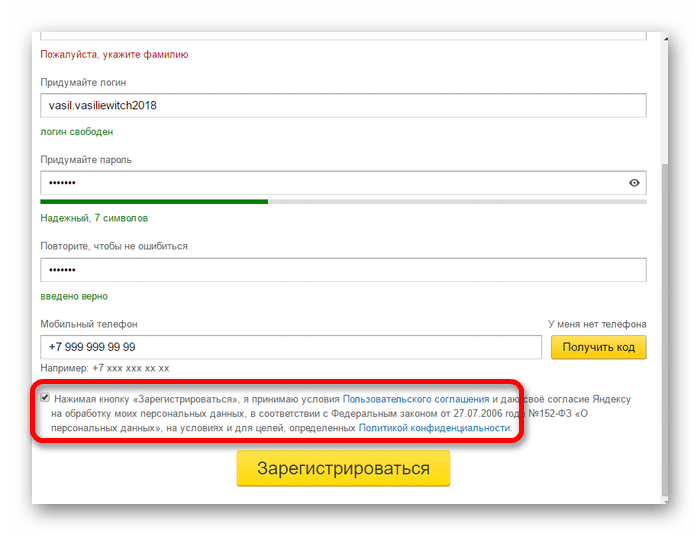
В итоге у вас появится собственный ящик на Яндекс. Почте. При первом входе в нем уже будут два сообщения с информацией, которая поможет узнать основные функции и возможности, которые дает вам аккаунт.

Создать собственный почтовый ящик достаточно просто. Однако не забудьте данные, которые были использованы при регистрации, чтобы не пришлось прибегать к восстановлению аккаунта.
 Мы рады, что смогли помочь Вам в решении проблемы.
Мы рады, что смогли помочь Вам в решении проблемы. Опишите, что у вас не получилось.
Наши специалисты постараются ответить максимально быстро.
Опишите, что у вас не получилось.
Наши специалисты постараются ответить максимально быстро.Помогла ли вам эта статья?
ДА НЕТlumpics.ru
Создать электронную почту на яндексе самостоятельно за несколько минут
Самостоятельно создать электронную почту
Здравствуйте. В данной заметке мы подробно разберём, как создать электронную почту полностью бесплатно.
В общем, заведём почтовый ящик в интернете. Нужен он для получения и отправления писем. Это очень удобный и быстрый способ переписки с нужным человеком или фирмой на любом расстоянии.
Итак, приступим к созданию почты
Создавать её будем на всем известном поисковом сервисе yandex.ru, то есть на яндексе. Это самый крупный русский (российский) поисковой сервис, он полностью надёжен и ничего плохого о его услугах сказать нельзя.
Также, помимо того, что вы получите бесплатно электронную почту, вам в том числе будет доступно место для хранения файлов на яндексе. Это так называемое облачное хранилище файлов, но об этом попозже.
Переходим на сайт yandex.ru, в вашем браузере, поскольку я нахожусь в Беларуси, то у меня это yandex.by, разницы никакой.
Значит зашли. Справа в верхнем углу видим форму для входа в почту.
Поскольку мы ещё здесь не зарегистрированы, значит, не можем зайти.
Нам нужно нажать «завести ящик» — нажимаем сюда.
Попадаем на страницу регистрации, здесь нужно ввести своё имя, у нас это — Дмитрий, фамилию Васильев, логин – любой по выбору, только английсими буквами, вам также предложат вариант или можно просто записать сюда номер мобильного.
Далее номер мобильного телефона (это очень важно, желательно его ввести, потому, что, если вы потеряете пароль или у вас украдут ящик, то вы без проблем сможете его восстановить с телефона, денег за это не берут).
Если не хотите или нет возможности указать номер телефона, значит, будет предложено указать дополнительно секретное слово. В моём случае это любимый киногерой.
Далее, если не стоит птичка на «я принимаю условия…», то ставим её (можете, конечно их прочитать, узнаете много интересного и не очень).
Нажимаем – завести почту. Плюс в моём случае далее появилось сообщение ввести проверочные символы (у вас может и не будет), вводим и нажимаем продолжить.
Вот и всё, мы создали электронный почтовый ящик буквально за несколько минут. Теперь вы можете свободно им пользоваться.
Несколько советов по основным функциям почты на яндексе
Слева вверху блок, в котором указаны входящие и исходящие письма, чтобы их просмотреть перейдите по ним.
Чтобы написать письмо, нужно нажать «написать», как на изображении ниже:
Поначалу будет немного непривычно и непонятно, но несколько дней практики и вы сможете пользоваться почтой максимально быстро и просто.
Теперь про бонус от яндекса — облачное хранение
Справа от вкладки «письма» есть вкладка «диск» — это 10 гигабайт бесплатного места здесь вам предоставляют, как пользователю яндекса.
Вы можете сюда загрузить для хранения любые файлы размером до 10 Гбайт. Это очень удобно:
- Можете просмотреть их из любого места, где есть интернет
- Надёжное хранение, загруженные файлы никогда не пропадут
Вот так мы с вами создали электронную почту быстро и просто. Плюс получили огромный бонус в виде бесплатного места в интернете, где можно безопасно хранить любые файлы.
На этом всё, спасибо за внимание. Вопросы задавайте в комментариях.
Вернуться на главную страницу
4
Мне понравилось0
Мне непонравилось
Извините! Но вы уже оставили свой голос.
- 27 апреля 2015
- Alex Rempc.by
rempc.by
