Как создать почту Gmail за 15 минут: подробная инструкция и настройки
Gmail.com (джимеил или гмайл) – это крупнейший в мире сайт электронной почты. Принадлежит он поисковику Google и здесь можно бесплатно создать ящик, а также вместе с ним получить Гугл аккаунт. А, значит, и Диск, YouTube, Google Play, доступ к другим сервисам.
1. Открываем сайт gmail.com. Нажимаем на «Создать аккаунт» внизу.
2. Заполняем форму с правой стороны.
Имя и фамилия. Здесь нужно указать свои данные, желательно настоящие. Ведь если вдруг у вас в будущем возникнут сложности со входом в ящик, то благодаря этой информации можно будет вернуть доступ. При желании эти данные потом можно будет скрыть.
Имя пользователя. Очень важное поле – это и будет название вашего ящика (логин). Оно должно состоять только из английских букв, также можно использовать цифры и точки. Его нужно просто придумать и напечатать.
Это и есть адрес электронной почты (e-mail), куда будут поступать письма.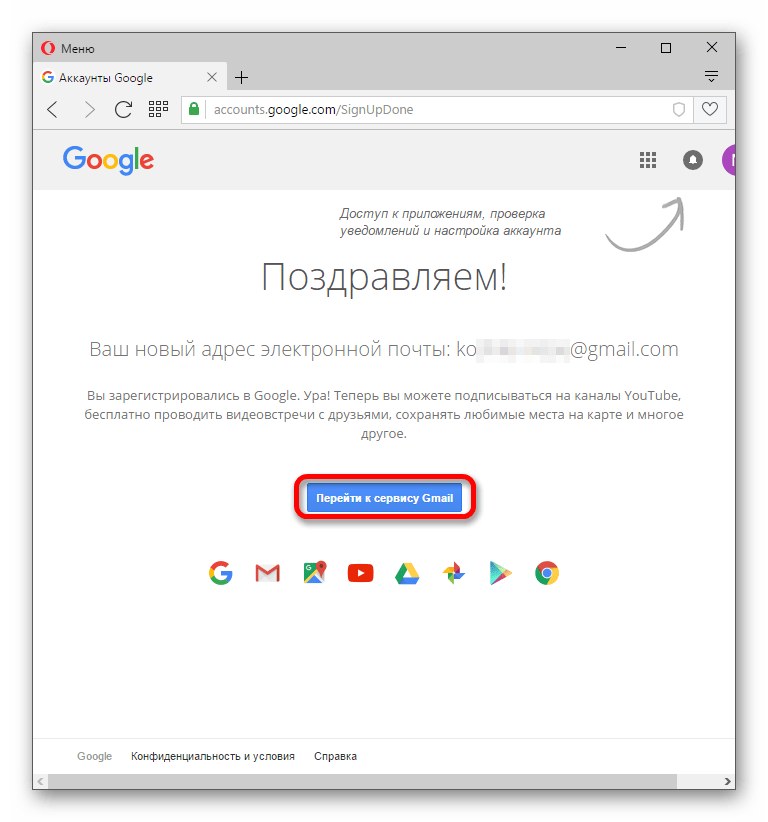 Именно его и нужно будет сказать человеку, чтобы он смог вам что-нибудь прислать.
Именно его и нужно будет сказать человеку, чтобы он смог вам что-нибудь прислать.
С выбором имени пользователя могут возникнуть проблемы. Дело в том, что каждый такой логин уникален – он принадлежит только одному человеку. И очень многие названия уже зарегистрированы, а, значит, выбрать их нельзя.
Допустим, я хочу получить логин umnik. Печатаю его в поле и нажимаю кнопку Enter на клавиатуре. Система такое имя не разрешает – говорит, слишком короткое.
Ладно, значит, дописываю еще пару букв и нажимаю Enter. Но Гуглу опять не нравится: оказывается, такое имя уже кем-то занято.
Чуть ниже система показывает логины, которые свободны для регистрации. Гугл их автоматически сложил из моего имени и фамилии, а также добавил что-то похожее на придуманное мною.
Можно выбрать любое из них. Но я советую еще немного потрудиться и подобрать что-то лучше – короче и проще для запоминания. Дело в том, что это название сменить уже будет нельзя.
Конечно, можно потом зарегистрировать другой ящик, настроить переадресацию писем на него из старого адреса.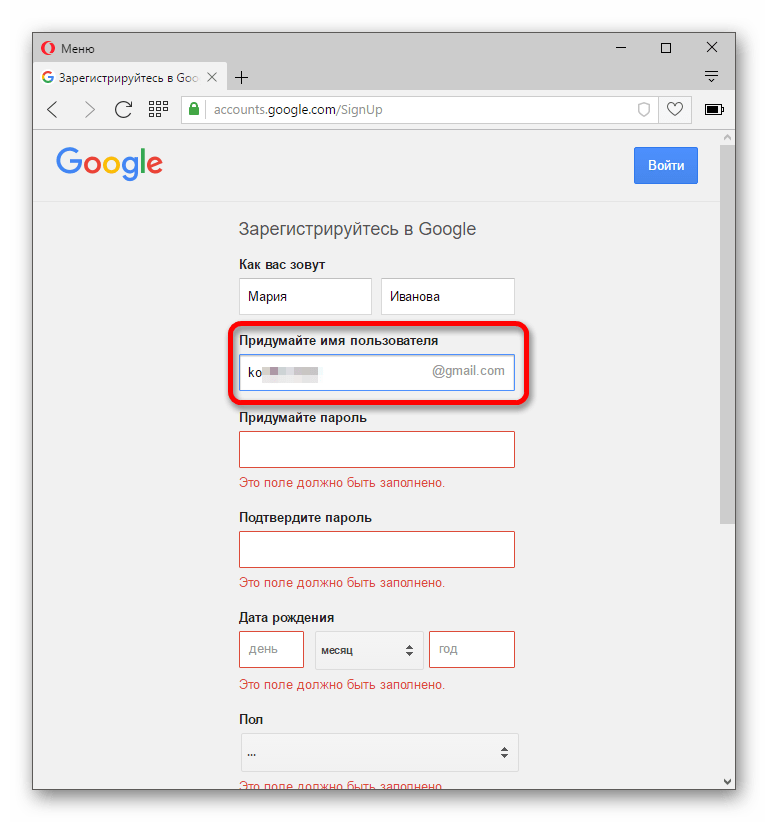 Но зачем такие сложности, если можно сразу выбрать нормальное название.
Но зачем такие сложности, если можно сразу выбрать нормальное название.
Чтобы упростить задачу, после ввода желаемого логина нажимайте на кнопку Enter и смотрите, что предлагает система. Она будет показывать разные свободные названия после каждого нажатия. Может, что-то и подойдет.
Если имя свободно для регистрации, то после нажатия на Enter, поле для его ввода не будет подсвечено красным.
Многие сначала не понимают, как важно иметь хороший адрес. Конечно, если почта нужна не для переписки, а для чего-то другого (регистрации в Google Play, например), то подойдет любое название. Но если вы планируете получать на нее письма, то адрес очень и очень важен.
В идеале он должен быть простым и не слишком длинным, таким, чтобы можно было продиктовать по телефону. Желательно все же без цифр и точек. И никаких «пупсиков», «красоток» и «кисочек»!
Весьма забавно, когда на визитке серьезного дядьки написано puzatik45.
Пароль и подтверждение пароля. Здесь нужно напечатать буквенно-числовой код, которым вы будете свой ящик открывать. В нем могут быть использованы только буквы английского алфавита и цифры, размер должен быть не менее восьми символов. Очень желательно, чтобы буквы были разного регистра (и большие и маленькие) — так хакерам будет сложнее взломать ящик.
В нем могут быть использованы только буквы английского алфавита и цифры, размер должен быть не менее восьми символов. Очень желательно, чтобы буквы были разного регистра (и большие и маленькие) — так хакерам будет сложнее взломать ящик.
Обязательно запишите этот пароль в надежное место!
Проверено: забывается он моментально, а вот войти без него в свою почту вы просто-напросто не сможете.
Дата рождения, пол. Эти поля тоже обязательны для заполнения. Информация из них нигде использоваться не будет. Как и в случае с именем/фамилией, лучше указывать свои настоящие данные. Так будет проще вернуть доступ к ящику, если со входом возникнут проблемы.
Другая информация. Мобильный телефон, запасной адрес эл. почты и страна – эти данные можно не указывать.
3. После заполнения всех обязательных полей нажимаем «Далее». Если система не пускает, значит, какое-то поле заполнено не так, как надо. Оно будет подсвечено красным, а чуть ниже написано, что с ним не так.
4.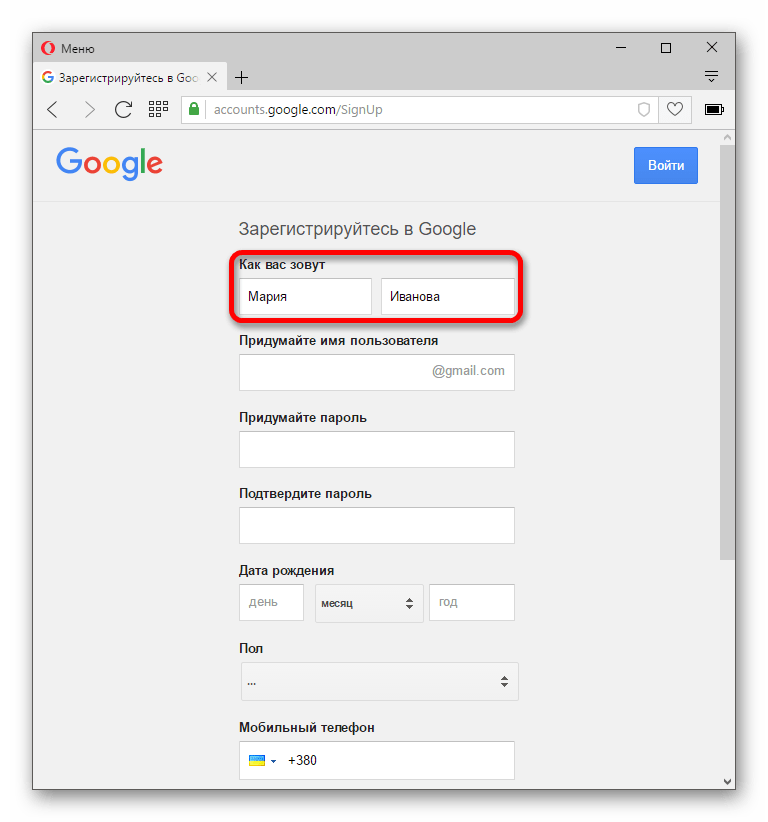 Появится окошко, в котором будут написаны условия регистрации в почте gmail.com. Их нужно принять, иначе ящик вы не получите.
Появится окошко, в котором будут написаны условия регистрации в почте gmail.com. Их нужно принять, иначе ящик вы не получите.
Кнопка «Принимаю» станет доступна только после того, как вы с ними ознакомитесь.
Вот и всё! Ящик зарегистрирован и Гугл с радостью сообщает его адрес. Записываем его в надежное место и нажимаем на «Перейти к сервису Gmail».
Сразу после этого откроется ваша новая почта.
Зачем заводить почтовый ящик Gmail
Gmail – бесплатный, многофункциональный и безопасный почтовый сервис от Google. Вместе с электронным адресом вы получаете доступ ко всем онлайн-продуктам:
- Гугл Диску. Сохраняйте, загружайте любые файлы. Копируйте ссылку и делитесь со всеми. Каждому пользователю бесплатно дают 15 Гб, дополнительное место нужно покупать.
- Документам и таблицам. Пишите резюме, статьи, составляйте отчеты, списки, бюджет прямо в режиме онлайн. Открывая доступ определенным людям, можно создать удаленный офис, не потратив и рубля.

- Google Play. Каталог приложений, игр со всего мира. Есть платные и бесплатные варианты.
- Blogger. Здесь можно завести блог без знаний программирования.
- Google Keep. Сохраняйте важные данные одним кликом.
- Календарь. Записи важных дел синхронизируются на любом устройстве.
- Google Hangouts. Звонки коллегам, друзьям, заказчикам.
- Google Translate. Перевод более чем с 30 языков мира.
- Google Search Console. Узнавайте информацию о ранжировании вашего сайта в поисковике.
- AdWords. Привлекайте трафик и клиентов с помощью контекстной рекламы.
Также вы сможете создать YouTube-канал за пару минут и стать видеоблогером.
Кроме этого, ни одним телефоном на Андроид невозможно пользоваться по-полной без Gmail.
Выбираем правильное название для электронного адреса
Как корабль назовешь, так он и поплывет – это связано и с почтой. Для бизнес-аккаунтов, интернет-маркетологов, фрилансеров лучше использовать настоящие имя и фамилию.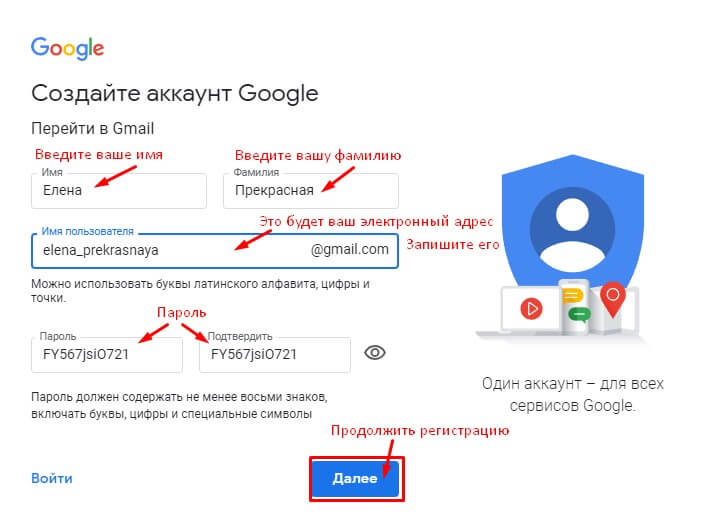
Если они заняты, как в моем случае, то используйте нижний интервал, точку, тире или цифры (год рождения, месяц и т. д.) Примеры хороших адресов или [email protected]
Узнать, как имя и фамилия пишутся правильно английскими буквами, поможет сервис Транслит-онлайн.
Ютуберам советую называть электронный адрес креативно и кратко, чтобы легко запоминался. Примеры: Snailkick, YuraReshaet и в подобном духе.
Opera Mail
Первоначально, это приложение было известно, как M2 и разрабатывалось компанией Opera Software. Вот почему оно было объединено с браузером Opera в версиях со 2-ой по 12-ую. Теперь же, после выпуска Opera 15, оно более не является встроенным компонентом браузера Opera. Теперь это совершенно новый, замечательный продукт, Opera Mail, который работает как на Windows, так и на OS X.
Приложение поддерживает менеджер контактов и спам-фильтр. Кроме того, оно поддерживает IMAP, POP3, Atom и RSS-ленты. Оно использует базу данных, в которой хранится оглавление всех данных. Так что чтение, маркировка и фильтрация писем делаются очень просто. Вы можете читать несколько писем одновременно, благодаря использованию эффективных вкладок.
Оно использует базу данных, в которой хранится оглавление всех данных. Так что чтение, маркировка и фильтрация писем делаются очень просто. Вы можете читать несколько писем одновременно, благодаря использованию эффективных вкладок.
Беседы в Opera Mail позволят вам по-умному организовать вашу почту. Используя их, вы можете легко просматривать вашу предыдущую переписку, так что вы не потеряетесь в бесконечном потоке почты. А используя функцию маркировки, вы сможете быстро рассортировать свои сообщения. И наконец, в нее встроена функция чтения лент, которая оповестит вас обо всех новостях.
credit: softpedia.com
Как получить электронную почту Gmail
Шаг 1. Зайдите на стартовую страницу поиска Google, выберите вверху “Почта”. Можно набрать в поисковике “Gmail” или зайти из закладок.
Шаг 2. Зайти нам пока некуда, поэтому кликаем “Создать аккаунт” внизу.
Шаг 3. Вам предложат ввести данные:
- имя;
- фамилию;
- имя пользователя – название почтового ящика до @gmail.
 com, которое придумываете сами;
com, которое придумываете сами; - пароль для входа – используйте буквы разного регистра, цифры, чтобы избежать взлома.
Можно нажать на зачеркнутый глаз рядом со строкой и убедиться, что вы оба раза верно ввели пароль.
Из-за популярности сервиса некоторые названия бывают заняты. В этом случае поможет только добавление других символов. Если не хотите приписывать к своей фамилии цифры, то воспользуйтесь точкой или укажите название в дательном падеже. Например, [email protected]
Шаг 4. Во избежание спама и фейковых профилей, Гугл попросит написать номер телефона. Не переживайте, никаких денег за SMS не возьмут. Вам придет код, который начинается с G. Ввести надо только цифры.
Шаг 5. Повторно укажите телефон и другой e-mail, чтобы восстановить пароль, если потеряете или забудете.
Шаг 6. Гугл спросит, хотите ли использовать номер телефона для онлайн-сервисов. По умолчанию он нужен для сообщений, видеозвонков, персональных рекламных предложений.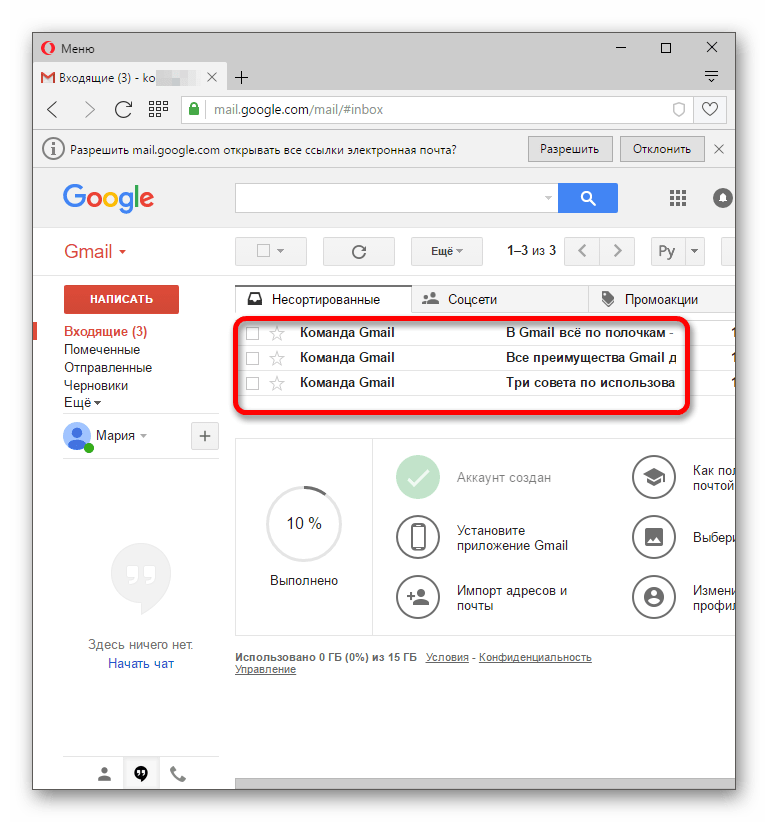 Но можно это изменить, нажав “Другие варианты”.
Но можно это изменить, нажав “Другие варианты”.
Шаг 7. Здесь выбор зависит от ваших предпочтений. Остановитесь на втором варианте, если хотите обезопасить почту. Каждый раз при авторизации с вас будут просить код из SMS. Тем, кому нравятся все опции, подойдет последний ответ.
Кликните “Готово”, чтобы закончить регистрацию.
Шаг 8. Поздравляю! У вас получилось зарегистрироваться! Подождите немного, пока загрузится сервис.
Выберите оформление списка писем, которое больше всего по душе. Мне нравится версия “по умолчанию”, там сразу виден формат вложений.
Проще, когда показывают наглядно? Тогда посмотрите подробную видеоинструкцию.
Любуемся на интерфейс своего нового e-mail, настраиваем, читаем письма. Вам даны 15 Гб. Они расходуются на вложения, архив – в общем все, чем забит почтовый ящик.
Если создадите аккаунт в Google, получите почту в придачу. А Гугл Диск позволяет регистрироваться отдельно от Gmail.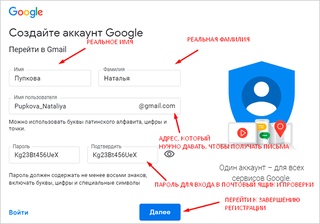
Создание и использование нескольких аккаунтов gmail
Одним из плюсов gmail является то, что есть возможность использовать сразу несколько аккаунтов одновременно. Для этого необходимо сделать несколько последовательных операций:
- Войти в основной аккаунт gmail;
- Нажать на эмблему аккаунта в верхнем правом углу;
- Выбрать из списка строку «Добавить аккаунт»;
- Выбрать подходящую учетную запись, или выполнить регистрацию нового аккаунта;
- Аккаунт добавлен, и пользователь может использовать его в полном объёме.
Как войти и проверить свою почту
Шаг 1. Откройте главную страницу Гугла, кликните “Почта” вверху.
Шаг 2. В списке появится ваш e-mail, если вы заходили раньше, – кликните на него. Если он новый, но были старые, выберите “Сменить аккаунт”.
Шаг 3. Введите придуманный пароль, вход произойдет в считанные секунды.
Теперь можно проверить свою почту. Удалить ненужные письма, отметить важные и ответить на них.
Удалить ненужные письма, отметить важные и ответить на них.
В целях безопасности не забывайте выходить из профиля, если авторизуетесь с чужого компьютера или оставляете включенным без присмотра.
Как переадресовать письма со старых ящиков
Страшно потерять письма, контакты, которые остались на старом e-mail? Google позаботился и об этом. Вы можете импортировать письма или даже переадресовать их на Gmail за пару минут.
Шаг 1. Нужно войти в свой профиль. Кликнуть по винтику над письмами.
Шаг 2. Выбираем “Настройки” во всплывающем списке.
Шаг 3. Переходим на вкладку “Аккаунты и импорт”, прокручиваем до середины. Находим заветный пункт “Получать почту из других аккаунтов” и выбираем “Добавить”.
Шаг 4. В появившемся окошке укажите прежний электронный адрес, нажмите “Далее”.
Шаг 5. Нам предлагают 2 варианта:
- Синхронизация при помощи Gmailify нужна тем, кто собирается еще пользоваться старым e-mail.
 Вы его просто подключаете к Gmail и будете отправлять и получать корреспонденцию прямо с него.
Вы его просто подключаете к Gmail и будете отправлять и получать корреспонденцию прямо с него. - Если вы просто хотите сохранить сообщения, контакты, но пользоваться прежним e-mail не собираетесь, выбирайте импорт (POP3).
Когда приняли решение, переходите дальше.
Шаг 6. Вас перебросит на сайт предыдущего e-mail. Напишите пароль для авторизации и подтверждения импорта.
Шаг 7. Вы увидите страшные слова: протокол SMTP, доступ и удаление писем – соглашайтесь. Это разрешение на то, чтобы вы смогли с другого ящика работать с почтой без ограничений.
Шаг 8. Поздравляю! Теперь все сообщения вы сможете читать с одного сайта/приложения.
Если по каким-то причинам вы хотите перестать получать корреспонденцию с других почтовых ящиков, там же в настройках кликните “Отключить”.
После того, как вы объедините аккаунт с предыдущим e-mail, автоматически отключатся уведомления.
Foxmail
Простое и эффективное приложения для управления почтой в Windows. Foxmail имеет приятный интерфейс и множество полезных функций. Он сильно напоминает Outlook, только не такой загроможденный и тяжелый. Foxmail прошел настоящий «капитальный ремонт», получив «свежий и чистый» дизайн. Еще говорят, что он стал быстрее и отзывчивее чем раньше.
Смарт-функции, такие как интеграция блокнота в Foxmail позволяем вам записывать заметки во время работы, чтобы было легко организовывать нужную информацию. Кнопки для написания, ответа, удаления и пересылки сообщения расположены в верхней части папки Входящие и доступны для использования для следующего письма.
Основным недостатком программы является установщик, не доступный на Английском. Кроме того, для того, чтобы любые изменения вступили в силу, нужно перезапускать все приложение.
Настройки
В многофункциональности Gmail новички часто запутываются. Я решила показать основные настройки, которые пригодятся каждому.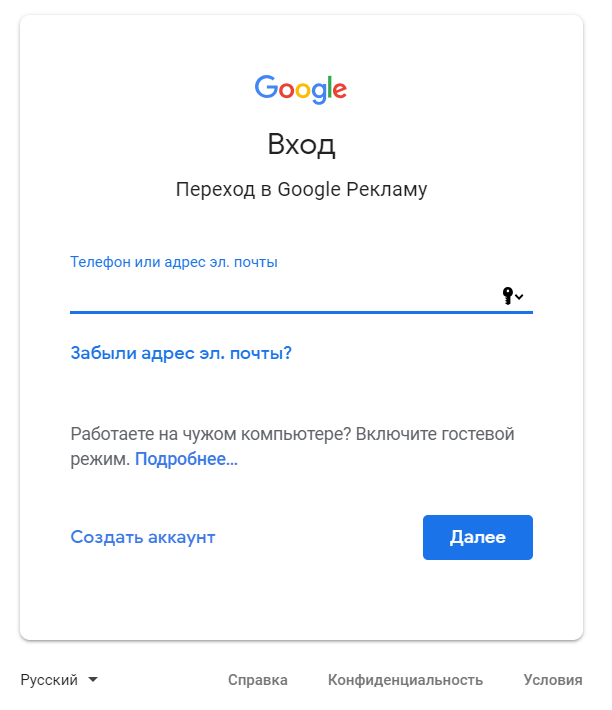
Оформление
С унылым оформлением дальше работать тяжело. Даже компьютер десятилетней давности нравится больше с новой заставкой. Давайте же поставим красивую картинку на фон. Заходим: Настройки → Темы → Установить.
Из галереи выберите привлекательную на ваш взгляд картинку. Я так соскучилась по лету и зелени, что выбрала яркую траву. Можно загрузить свое изображение, кликнув “Мое фото”. Главное, чтобы оно было качественным. Чтобы закрепить результат, нажмите “Сохранить”.
Если изменений не произошло, перезагрузите страницу.
Теперь мой почтовый ящик радует глаз. Очередь за вами. Как часто вы меняете фон? Расскажите в комментариях.
Шаблонная подпись
Ведете деловую переписку и надоело постоянно ставить “С уважением”, “Всего доброго”? Тогда назначьте подпись, которая автоматически будет ставиться в конце любого сообщения. Для это надо перейти: Настройки → Общие → Подпись.
Не забудьте кликнуть “Сохранить изменения”, иначе все останется по-прежнему.
Безопасность
Двухэтапная аутентификация снизит вероятность взлома на 90 %. Для входа вы будете использовать пароль и код из SMS. Если проверяете сообщения с домашнего компьютера, можно определить его как “Надежный”, чтобы упростить процедуру.
Чтобы включить двухуровневую защиту, нужно зайти: Настройки → Аккаунты и импорт → Изменить параметры восстановления пароля.
Включите двухэтапную аутентификацию.
Вам расскажут про особенности этой функции. Кликните “Начать”.
Если же вы ранее авторизовались с телефона, то высветится его модель. На этот мобильный будет приходить информация о том, с какого IP и устройства посещали ваш профиль. Кликните “Отправить уведомление”.
Вам придет сообщение, введите код. Вы усложнили задачу мошенникам и теперь можете не бояться за свой профиль.
Обзор и инструкцию по настройкам вы найдете в этом ролике.
Сортировка писем по папкам
Google достаточно умен для того, чтобы раскидывать сообщения по категориям.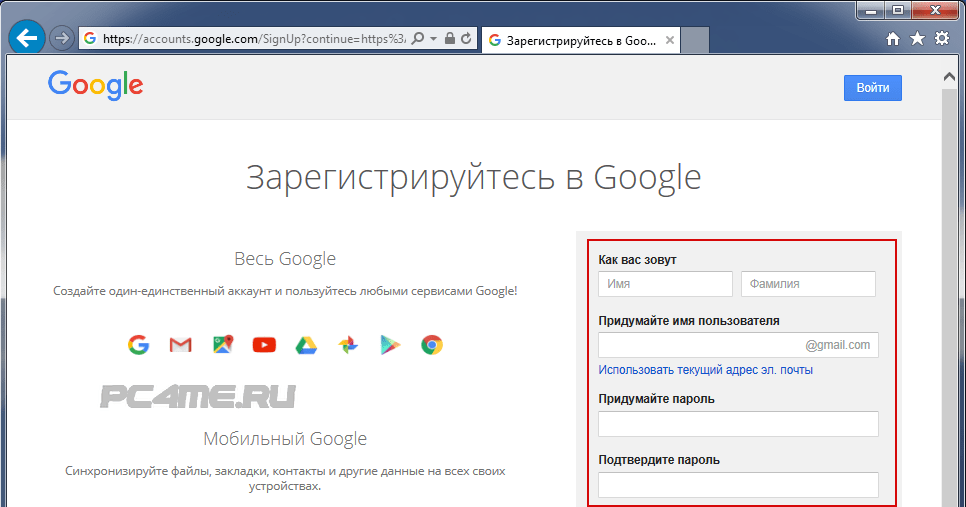 Но случалось пару раз такое, когда письма от hh.ru и Pinterest залетали в спам. К тому же иметь свои папки удобнее. Специальную – под воспоминания, хобби, переписку с любимым человеком.
Но случалось пару раз такое, когда письма от hh.ru и Pinterest залетали в спам. К тому же иметь свои папки удобнее. Специальную – под воспоминания, хобби, переписку с любимым человеком.
Чтобы сделать папку, кликните “Создать ярлык”.
Во всплывшем окошке дайте название и нажмите на кнопку “Создать”.
Кликните на значок со стрелкой, выберите внизу “Создать”.
Папка, то бишь ярлык, будет в левом меню ниже черновика.
Нажав на квадратик справа от ярлыка, вы можете поменять цвет значка, переименовать, удалить или даже скрыть его.
Показываю, как переместить письмо в любой ярлык.
Ставим напротив нужного письма галочку, нажав на квадратик слева. Кликаем на значок папки со стрелкой.
В открывшемся списке выбираем название ярлыка, куда хотим переместить.
Если все прошло успешно, то в нижнем левом углу появится надпись “Цепочке назначен ярлык”.
В этом видео показываю, как изменяются и удаляются папки.
Пароли для приложений
Вслед за установлением двухэтапной авторизации, любые приложения, использовавшие имя пользователя и пароль вашей странички google, прекратят работу. Будет появляться ошибка в виде сообщения: «Неверное имя пользователя или пароль». Чтобы они работали, как раньше, нужно сгенерировать и изменить пароли приложений. Чтобы сделать это и чтобы пароли были сохранённые, выполняем следующее (после двухэтапной аутентификации):
- кликайте «Создать пароли» или жмите на ссылку: https://accounts.google.com/IssuedAuthSubTokens ;
- на странице вводите понравившееся вам имя для пароля;
- жмите «Создать пароль». Мастер создания выдаст пароль. Он должен быть сохранённый вами, поскольку его больше невозможно будет найти. Он выдаётся исключительно один раз. Естественно, его позже можно будет изменить на придуманный лично. Его имя не имеет никакого значения. Он будет работать с любым приложением;
- затем вводите этот пароль в приложения, заменяя им имя пароля вашей Гугл-странички.

Пользуйтесь с удовольствием!
Как установить Gmail на телефон или планшет
По умолчанию на Андроид уже стоит почтовый клиент. Если его нет, то давайте скачаем приложение и заведем e-mail.
Заходим в Play Маркет.
Набираем в поиске “gmail” и нажимаем на первую позицию в списке с логотипом.
Жмем “Установить”. Ждем пару минут.
Когда скачается, запускаем прямо с Play Маркет кнопкой “Открыть”.
Я уже пользовалась приложением, поэтому мой e-mail сохранился. А вам, чтобы завести новый электронный адрес, нужно также указать логин, пароль, имя, фамилию.
Вход в другие сервисы Google
Зарегистрировавшись в почте, вы можете с этим логином и паролем заходить в любой сервис Google. Находясь в аккаунте почты Gmail в правом верхнем углу, нажимаете квадратик (показан красной стрелкой). Откроется окно со множеством кнопок (см. рис 5). Нажав нужную кнопку, вы попадете на самые популярные сервисы Google: Календарь, YouTube, Поиск, Карты. А, нажав ссылку Еще
А, нажав ссылку Еще
, вы увидите, кнопки на другие сервисы Google, например, Документы. Смотрите также:
- Как зарегистрироваться в Фейсбуке, прямо сейчас
- Как зарегистрироваться в Skype
- Создание аккаунта на Яндексе
Чем отличается корпоративная почта от обычной и как ее создать
Корпоративная почта – это платные e-mail адреса со своим доменом вместо привычного @gmail.com. Например,
Вот еще какие фишки есть у рабочего почтового ящика:
- в два раза больше места;
- восстановление данных при потере;
- подключение до 50 аккаунтов к общей сети;
- доступ всех электронных адресов к Гугл Документам, таблицам, презентациям;
- видеочат и звонки прямо в почте;
- круглосуточная техподдержка;
- доступ к перепискам без интернета.
Пакет “Basic” стоит 5 $ в месяц, а “Enterprise” – 25 $. Если оплатить на год вперед, можно получить неплохую скидку.
Чтобы завести корпоративный почтовый ящик, не нужно регистрировать новый, переделайте старый в настройках.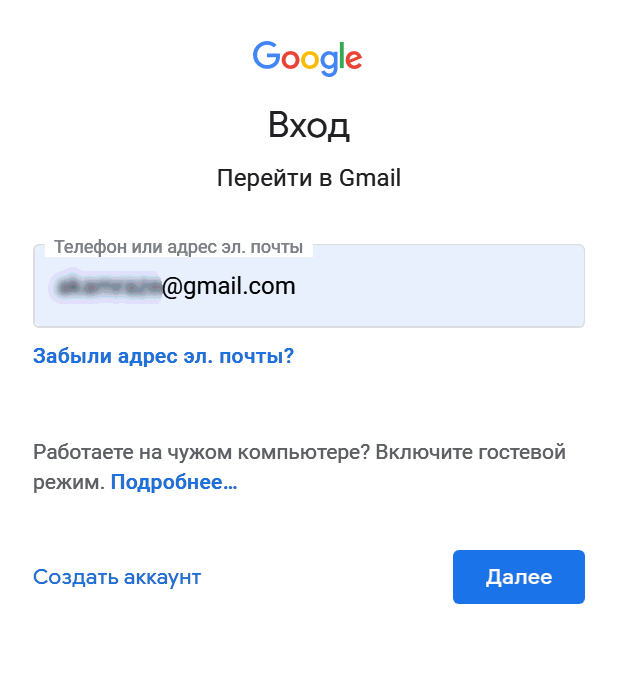 Ищите: Аккаунты и импорт → Используете для работы? → Подробнее.
Ищите: Аккаунты и импорт → Используете для работы? → Подробнее.
Пробные две недели – бесплатно. Нужно лишь заполнить анкету о своем бизнесе. Кликните “Начать здесь”, чтобы оформить подписку.
Снова страничка с презентацией, и мы минуем ее с кнопкой “Далее”.
Далее отвечаете на вопросы о вашей компании: количестве сотрудников, виде деятельности и т. д. После этого вы автоматически получаете двухнедельный пакет “Basic”.
Вы можете выбрать старый электронный адрес или придумать новый. Если вы не покупали домен, то за него нужно заплатить отдельно.
Присоединение контактов
Почта от сервера Гугл содержит очень удобную функцию. Она даёт возможность создать, сохранять и зайти в необходимые контакты в специально созданной для этого адресной книге. Эта функция даёт вам возможность не засорять свою голову всеми адресами электронных почт своих собеседников. Кроме того, есть возможность зайти и внести в контакт дополнительную информацию. Например, номер мобильного, дату рождения, адрес проживания.
Например, номер мобильного, дату рождения, адрес проживания.
Если вы решили добавить контакт:
- В выпадающем меню сервера нажмите «Контакты».
- После того как покажется страничка с контактами, выберите «Новый контакт».
- Внесите туда имя и email того человека, которого нужно добавить. Не забывайте, что у вас есть возможность вписать и другую информацию. Любые изменения в gmail сохраняются автоматически.
Для того чтобы зайти и изменить данные о контакте:
- На линии левого меню настройки кликните «Мои контакты».
- Выберите контакт, в который желаете внести изменения.
- После этого, у вас есть возможность создать любые изменения в информации о контакте.
Также стоит отметить, что в случае, когда вы отправляете письмо на неизвестный системе электронный ящик, сервер gmail.com может автоматически поставить соответствующий адрес в ваши контакты. Выбрав в меню «Контакты», сможете легко добавить изменения в информации об этом контакте.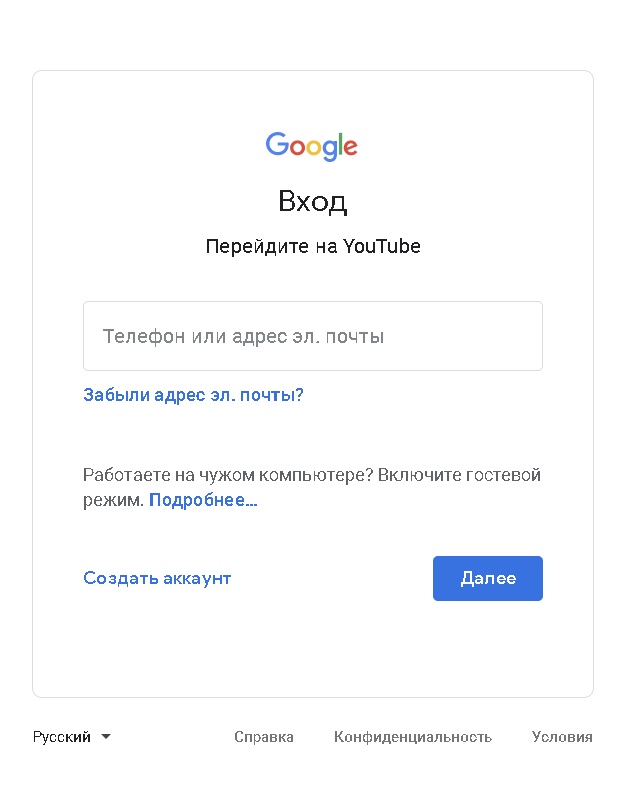
Как зарегистрировать, создать почту гугл (gmail) без номера телефона
Как пользоваться почтойGmail
- Откройте стартовую страницу Google, нажмите на надпись «Почта». Вам необходимо войти в свой аккаунт.
- В списке будет ваш электронный почтовый адрес, на который нужно будет кликнуть и ввести пароль. Далее, произойдёт вход и откроется страница с письмами.
Если авторизируйтесь с чужого компьютера, обязательно выходите из своего аккаунта по окончании работы.
- Сделайте вход в свой профиль и кликните на такому значку:
- Во всплывающем окне выберите пункт «Настройки», а затем «Аккаунты и импорт».
- После этого нажмите на пункт «Добавить почтовый аккаунт» в пункте «Получать почту из других аккаунтов».
- В открывшемся окне нужно ввести адрес почты, с которой хотите установить переадресацию.
- Далее нужно будет выбрать один из вариантов. Gmailify — если собираетесь пользоваться старой почтой.

- Далее, система вас перенаправит на сайт указанного адреса. Введите логин и пароль. После этого нужно будет прочитать текст и «разрешить» работать с другого ящика.
Доступ к Gmail можно получить, создав аккаунт Google. Первым делом нужно перейти к регистрации. Самый простой переход осуществляется со страницы (https://www.google.com/intl/ru/gmail/about/), полностью посвященной почтовому сервису. На нее можно перейти и через поисковой запрос в любом браузере: напишите в строке поиска “gmail” или “почта гугл” и откройте самый первый результат. По странице разбросано несколько больших синих кнопок “Создать аккаунт“. Нажав на любую из них, вы перейдете к странице “Создать аккаунт Google”:
- далее необходимо будет заполнить форму регистрации. Имя и фамилия, имя пользователя латинскими буквами и два раза пароль.
 Затем нажмите кнопку “Далее“. Если вас не пустили дальше, то либо имя пользователя или пароль составлены неверно, либо пароль и подтверждение пароля не совпали. Проблемное поле будет обведено красным:
Затем нажмите кнопку “Далее“. Если вас не пустили дальше, то либо имя пользователя или пароль составлены неверно, либо пароль и подтверждение пароля не совпали. Проблемное поле будет обведено красным:
Обязательно сохраните себе в блокнот или в любой другой файл, логин (имя пользователя@gmail.com) и пароль, которые были использованы в конечной регистрации!
- после правильного заполнения формы вы перейдете на страницу “Добро пожаловать в Google”. Здесь по желанию можно указать мобильный телефон, а можно и не указывать. Также дополнительный почтовый ящик для того, чтобы в будущем можно было восстановить пароль. Ниже находятся поля для указания пола и даты рождения, эти поля необходимо заполнить и нажать “
- следующая страница – “Конфиденциальность и Условия использования” с которым можно знакомиться. Промотайте текст вниз и нажмите “Принимаю”. Так вы соглашаетесь с установленными в Google правилами.

Создание почтового ящика gmail без номера телефона закончено.
Еще раз повторим, что при создании аккаунта Гугл с использованием компьютера или ноутбука, номер телефона по умолчанию не требуется. Поле, в котором предлагается ввести номер телефона, необязательно к заполнению, и регистрация может быть завершена без его указания.
Однако, столкнуться с необходимостью указания номера телефона все же можно. Система сама определяет необходимость такой меры. Google “не любит”, когда:
- с вашего IP недавно были зарегистрированы аккаунты. На количество созданных с одного адреса учетных записей за определенное время установлено ограничение. Но пользователи VPN не увидят здесь проблемы;
- в истории браузера есть следы прежних аккаунтов.
 Здесь нужно будет взять другой браузер или очистить кэш в вашем нынешнем, после чего перезагрузить компьютер и роутер. Эта процедура стирает все сохраненные пароли для автоматического входа на сайты, поэтому стоит заранее подумать, насколько это оправдано.
Здесь нужно будет взять другой браузер или очистить кэш в вашем нынешнем, после чего перезагрузить компьютер и роутер. Эта процедура стирает все сохраненные пароли для автоматического входа на сайты, поэтому стоит заранее подумать, насколько это оправдано.
Интерфейс – это способ отображения функционала страницы для взаимодействия с пользователем. В почте Гугл он меняется с помощью меню настроек:
- найдите кнопку в виде “Шестеренки” в верхнем правом углу. В раскрывшемся списке нужно выбрать пункт “Интерфейс“:
- всплывет окно, в котором можно подобрать вид по вкусу. Представлены три вида интерфейсов: по умолчанию, обычный и компактный. Обычный и по умолчанию отличаются способом отображения прикрепленных файлов. Название компактного говорит само за себя: на экране помещается больше писем:
Обновлять интерфейс почты Gmail можно в любое время по желанию.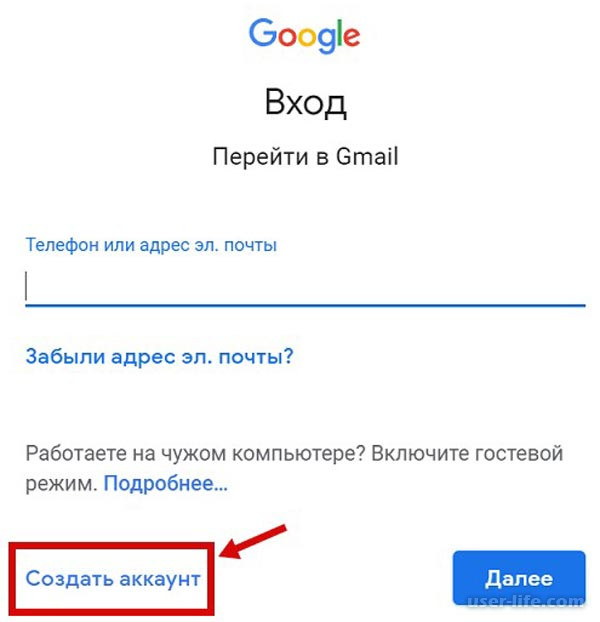
Регистрируем почту Gmail: пошаговая инструкция
Настройка достаточно проста для новичков и не отнимает много времени.
- Для начала вам нужно открыть стартовую страницу гугл и нажать на слово «Почта».
- Далее откроется окно, в котором нужно будет нажать на кнопку «Создать аккаунт».
- Введите ваши данные в соответствующие пункты. Чтобы страница была надёжно защищена, используйте сложный пароль.
- Введите номер телефона. Это нужно чтобы избежать спам-рассылки и фейковых аккаунтов. Далее, вам придёт смс, и нужно будет ввести цифры из сообщения. Оплата за это не берётся. После введения кода из смс, нужно будет снова ввести телефон, а также адрес дополнительной почты. На случай, если нужно будет восстановить пароль.
- Затем система спросит, нужно ли вам использовать номер для видеозвонков, сообщений. Если нажать на «другие варианты» можно откорректировать настройки.
- Выберите наиболее приемлемый для вас вариант. Например, можно выбрать чтобы вам приходило СМС при авторизации.
 Если злоумышленник захочет войти в вашу почту, сообщение предупредит об этом. После выбора необходимого пункта нажимайте на синюю кнопку внизу с надписью «Готово».
Если злоумышленник захочет войти в вашу почту, сообщение предупредит об этом. После выбора необходимого пункта нажимайте на синюю кнопку внизу с надписью «Готово».
Поздравляю! Вы зарегистрировали почту.
После того, как вы вошли в почту, можно настроить интерфейс пользователя. Для этого нужно нажать на значок в виде шестерёнки и в открывшемся меню изменить настройки под себя.
Как войти на свою почту в GmailВойти на свою почту Гугл можно несколькими способами:
1. Если вы до этого авторизовались в Google, то на стартовой странице Гугл в правом верхнем углу будут точки в виде квадрата, нажав на эти точки в выпадающем меню будет рубрика “Почта”, нажимаем, и система перенаправит на почту:
- если не авторизовались, возникнет либо страница “Выберите аккаунт”, либо “Вход”. Выбираем “
- в следующем шаге нужно указать пароль и снова нажать “Далее”:
2. Второй вариант входа на почту Гмайл, через поиск любого браузера, написав в поиске gmail.com. Далее проходите авторизацию как в предыдущих шагах:
Второй вариант входа на почту Гмайл, через поиск любого браузера, написав в поиске gmail.com. Далее проходите авторизацию как в предыдущих шагах:
- пишите адрес своей почты;
- пишете пароль от почты и нажав на кнопку “Далее” входите на свою почту Джимейл.
В несколько почт Gmail можно войти несколькими способами:
1. Если у вас уже есть аккаунт Гмайл и вы хотите войти во второй аккаунт, то на стартовой станице Google нажимаете на иконку с буквой и во выпадающем меню нажимайте на “Добавьте еще один аккаунт“:
- далее авторизовываетесь в своей почте, введя адрес почты и пароль.
В конце процедуры авторизации может возникнуть страница “Защитите свой аккаунт” с полями для привязки телефона и резервного почтового ящика. Пропустить его можно, нажав “Подтвердить” справа внизу. Если хотите защитить свой аккаунт, то нажимаете “Изменить”.
2. Во втором варианте, добавление еще одной почту Gmail в самой почте. В правом верхнем углу нажимаем на букву и во выпадающем меню нажимаем на “Добавьте еще один аккаунт“:
- следующие шаги – это авторизация в почте, в которую хотим войти.
Что даст регистрацияпочтового ящика Gmail
После того, пользователь заводит аккаунт в системе Google он получает такие бонусы:
- доступ к Гугл Диску. Вы сможете создавать, хранить и загружать разные файлы. По умолчанию даётся 15 Гб на диске, за остальное нужно доплачивать;
- работа с документами. Любые текстовую или табличную информацию можно создавать и делиться с другими пользователями. Изменения сохраняются автоматически. Подробнее о работе с гугл-документами можно прочитать в этой статье;
- календарь. Можно в виртуальном режиме планировать задачи, вносить коррективы. Онлайн-изменения сохраняются на всех устройствах одновременно в автоматическом режиме;
- Google Hangouts.
 Эта опция позволяет совершать бесплатные звонки. Удобный вариант, если нужно что-то обсудить с заказчиком;
Эта опция позволяет совершать бесплатные звонки. Удобный вариант, если нужно что-то обсудить с заказчиком; - Google Translate. Переводчик, в арсенале которого более 30 языков. При необходимости можно надиктовать текст для перевода.
Помимо этого, все телефоны на базе Андроид требуют для начала работы со смартфоном ввести почту gmail.
Перед тем, как создать аккаунт, вам нужно решить, для каких целей будете его использовать. Если только в личных, то логин можно придумать абсолютно любой. Однако если есть вариант, что почта понадобится для связи с заказчиками или коллегами, нужно указывать настоящие данные. Можно использовать имя, фамилию, год рождения при создании логина. Если имя уже занято используйте нижнее подчёркивание между буквами, тире или точки.
Например: «Ivanov_Ivan.1990».
Если ваша работа связана с креативом, можно это немного отразить в названии почты. Например, для тиктокеров или авторов каналов на ютубе можно придумать что-то в соответствии с тематикой видео: «DnaceGirl», «MrSnake».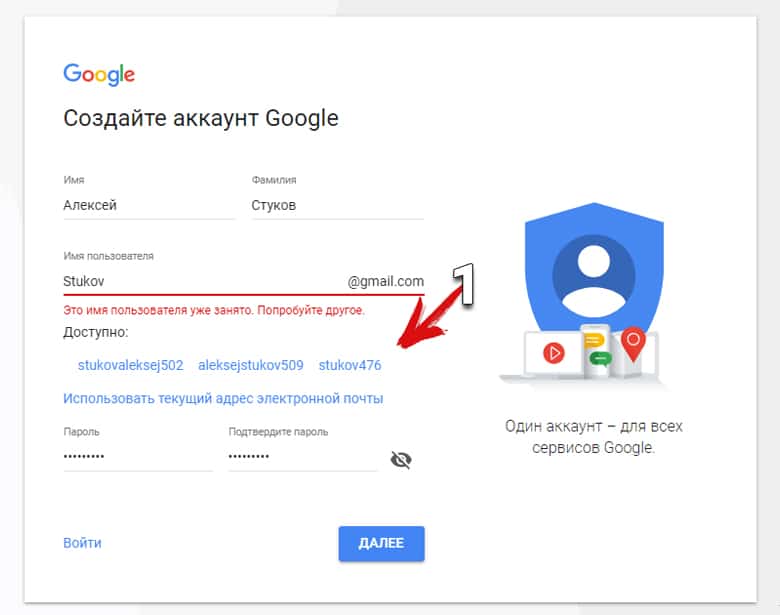
Гугл автоматически формирует папки, но вы можете придумать собственные названия и настроить сортировку. Для этого вам нужно зайти в почту и «Создать ярлык».
Во всплывшем окне введите название будущей папки и нажмите «Создать».
Ваша папка пока находится под «Черновиком».
Чтобы переместить нужные письма в папку зайдите во «Входящие», откройте письмо и нажмите на маленький квадратик со стрелкой. В выпавшем меню выберите нужный пункт и переместите письмо.
Если всё выполнили верно, то увидите такую надпись:
Используемые источники:
- https://checkroi.ru/blog/gugl-pochta-gmail-kak-sozdat-pochtovyy-yashchik/
- https://my-busines.ru/useful/kak-zaregistrirovat-i-sozdat-pochtu-gugl-gmail-bez-nomera-telefona-kak-vojti-obnovit-nastroit-pochtu-dzhimejl-gmajl
Как создать корпоративную почту со своим доменом
В этой статье мы расскажем, в чем преимущества почты на своем домене и поделимся пошаговым руководством, как создать корпоративную почту со своим доменом в сервисах Яндекс, Mail. ru, Google Suite и Zoho.
ru, Google Suite и Zoho.
Что такое корпоративная почта
Корпоративная почта — это адрес электронной почты, который содержит имя домена вашей компании, например, в таком формате: [email protected].
Как назвать корпоративную почту
Используйте понятные имена для корпоративной почты, чтобы подписчик понимал от кого он получил письмо. Например:
- [email protected] — для связей с общественностью, прессы и СМИ.
- [email protected] — для поддержки клиентов.
- [email protected] — для отдела продаж.
- [email protected] — для индивидуальных адресов сотрудников.
А также не используйте цифры в имени email адреса. Это непрофессионально и такой адрес будет трудно запомнить.
Преимущества корпоративной почты для домена
Вот главные причины, почему лучше делать рассылки с почты на своем домене.
Повышение узнаваемости бренда
Корпоративная почта содержит доменное имя, которое почти всегда включает название компании.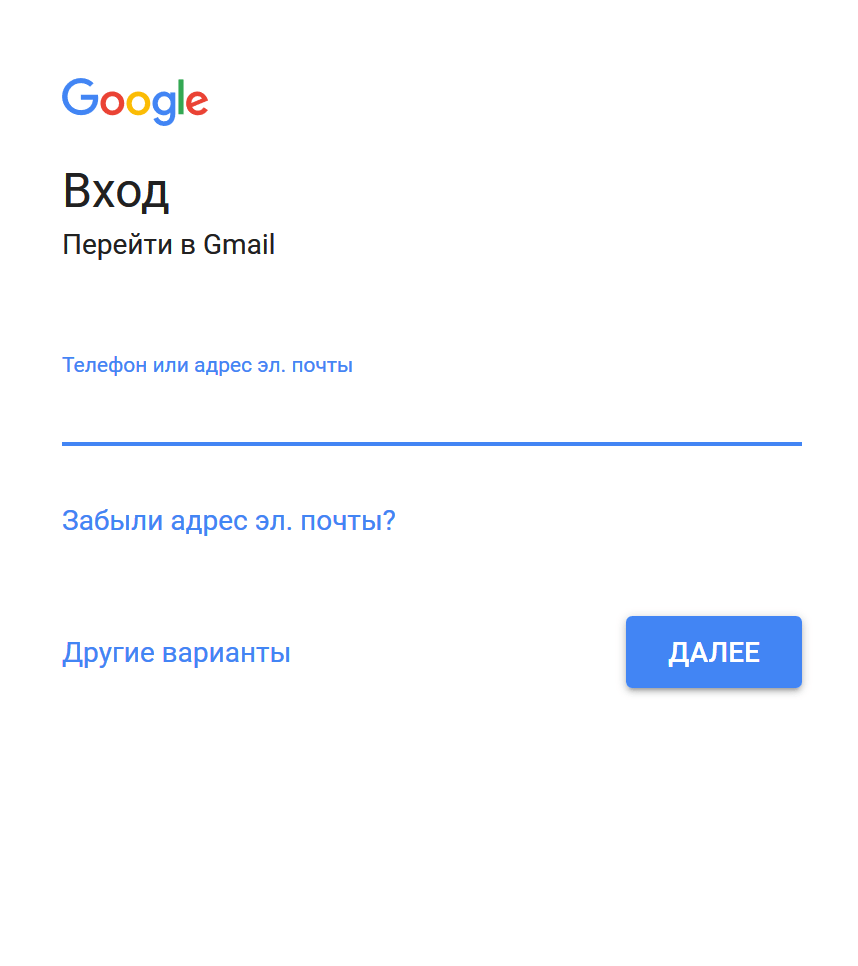 Поэтому каждый раз, когда подписчики получают письмо, они видят имя бренда — это повышает узнаваемость.
Поэтому каждый раз, когда подписчики получают письмо, они видят имя бренда — это повышает узнаваемость.
Обеспечение лояльности клиентов
Получив письмо от человека, email которого содержит название компании, клиент ассоциирует его с брендом. Пользователь понимает, что отправитель действительно работает в компании и больше доверяет ему.
Высокая доставляемость писем
Корпоративные домены используют DKIM и SPF, поэтому доставляемость во входящие будет выше, чем у писем, которые отправляются с общедоступных доменов.
Безопасность и контроль
Учетные записи корпоративной почты предоставляются с дополнительными параметрами безопасности, а в консоли администратора сервиса можно сменить пароль, создать или заблокировать аккаунт.
Рассмотрим пошаговые алгоритмы создания почты на корпоративном домене в сервисах Яндекс, Mail.ru, Google Suite и Zoho.
Бесплатные email рассылки
Создайте аккаунт в SendPulse и отправляйте до 15 000 писем бесплатно каждый месяц!
Зарегистрироваться
Как сделать корпоративную почту на Яндекс
Популярный в СНГ сервис предоставляет бесплатное использование тысячи корпоративных аккаунтов и 10 Гб хранилища. Вы можете работать с несколькими аккаунтами одновременно, распределять пользователей корпоративной почты по отделам и настроить SMS уведомления о новых письмах.
Вы можете работать с несколькими аккаунтами одновременно, распределять пользователей корпоративной почты по отделам и настроить SMS уведомления о новых письмах.
Шаг 1. Подключение домена
Войдите со своей учетной записью в Яндекс.Почта и перейдите в Яндекс.Почта для домена. Введите имя вашего домена и нажмите «Подключить бесплатно».
Подключение домена на Яндекс.Почта для доменаШаг 2. Подтверждение домена
Вы можете выбрать один из трех вариантов подтверждения домена: через META-тег, HTML-файл или DNS-запись. Рассмотрим вариант подтверждения домена через DNS-запись.
Скопируйте значение, которое предложит Яндекс.
Выбор вариантов подтверждения домена Яндекс.Почта для доменаСоздайте в панели управления DNS вашего домена новую TXT-запись и вставьте скопированное значение. Подождите пока применятся изменения для домена и запустите проверку.
Шаг 3. Добавление MX-записи
В разделе «Профиль организации» на Яндекс перейдите в подраздел «Управление DNS» и скопируйте MX-запись.
Перейдите в панель управления DNS вашего домена, создайте новую MX-запись и вставьте скопированное значение.
Добавление MX-записи в панель управления DNS доменаШаг 4. Добавление SPF-записи
В панели управления доменом создайте TXT-запись с такими значением: v=spf1 include:_spf.yandex.net ~all.
Если планируете отправлять рассылки через сервис SendPulse, заодно добавьте в запись параметр: mxsspf.sendpulse.com. Таким образом, полная запись будет иметь такой вид: v=spf1 include:_spf.yandex.net include:mxsspf.sendpulse.com ~all.
Шаг 5. Добавление DKIM-подписи
Чтобы добавить DKIM-подпись для вашего домена, в интерфейсе Яндекс зайдите в раздел «Почта» и откройте вкладку «DKIM-подписи». Скопируйте указанное значение подписи.
DKIM-подпись Яндекс.Почта для доменаПерейдите в панель управления DNS вашего домена, создайте новую TXT-запись и вставьте скопированное значение подписи.
Добавление DKIM-подписи в панель управления DNS доменаВ течение 72 часов записи обновятся и письма будут отправляться с указанной DKIM-подписью.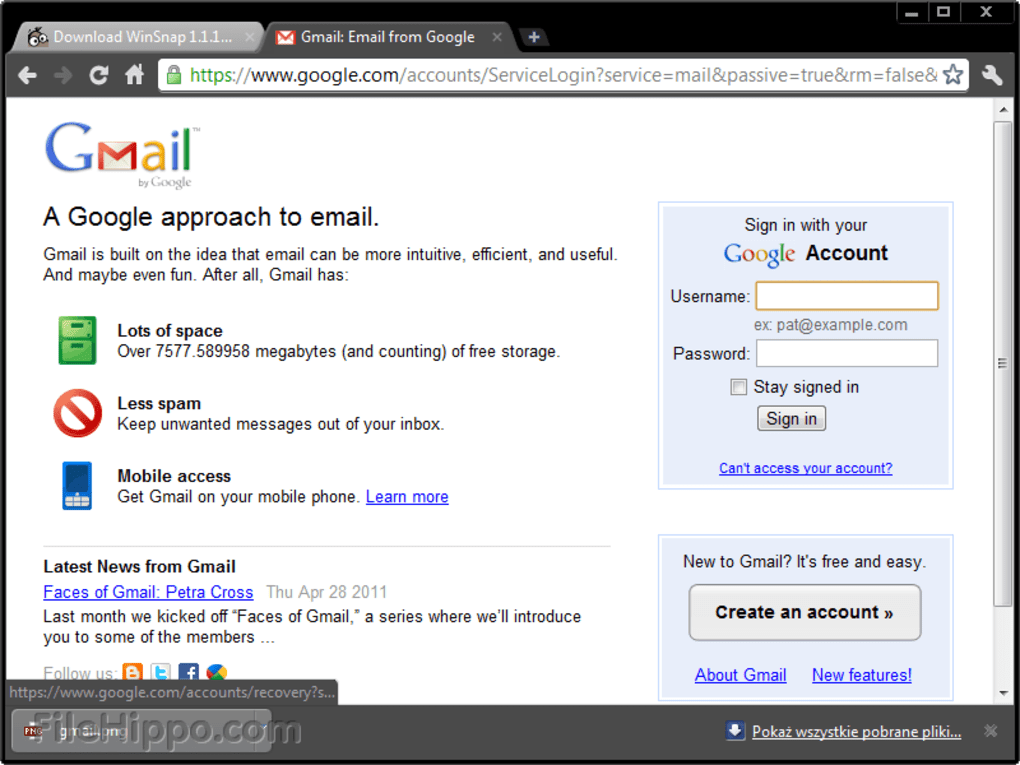
Как настроить корпоративную почту на Mail.ru
Mail.ru для корпоративной почты предлагает пользователям удобное меню, быстрый поиск по письмам и настройку автоответов. Дополнительным плюсом будет защита от «Лаборатории Касперского».
У Mail.ru для корпоративной почты есть платная версия — от 30$ за 100 пользователей и выше. В платной версии вы также получаете доступ к сервису по API.
Войдите в свою учетную запись Mail.ru и подключите свой домен на Mail.ru для бизнеса.
Шаг 1. Подтверждение домена
Самый простой способ — это DNS-проверка. Скопируйте значение, которое вам выдаст сервис. Затем создайте новую TXT-запись в панели управления DNS вашего домена и вставьте скопированное вами значение.
Выбор вариантов подтверждения домена в Mail.ru для бизнесаПосле добавления нажмите «Подтвердить».
Шаг 2. Добавление MX-записи
В DNS-панели создайте новую MX-запись и скопируйте значения, предложенные сервисом. После добавления нажмите «Проверить все записи».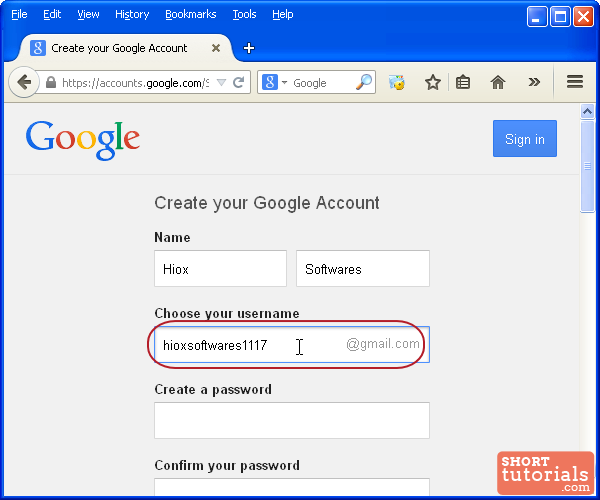
Для обновления записей может понадобиться несколько часов. Если MX-записи добавлены правильно, вы увидите такой текст:
Подтверждение того, что MX-записи добавлены правильноШаг 3. Настройка SPF-записи
В панели управления DNS создайте TXT-запись со значением: v=spf1 include:_spf.mail.ru ~all.
Если вы планируете использовать этот домен для отправки рассылок с помощью SendPulse, добавьте в запись параметр сервиса. Полная запись будет в таком виде: v=spf1 include:_spf.mail.ru include:spf.sendpulse.com ~all.
Шаг 4. Добавление DKIM-записи
Скопируйте значения DKIM-записи, которые предлагает сервис. Затем создайте в панели управления DNS вашего домена новую TXT-запись и вставьте значения.
DKIM-подпись Mail.ru для бизнесаКак создать корпоративную почту на Google Suite
Еще один популярный сервис для корпоративной почты — G Suite от Google. Сервис платный, цена за использование стартует от 5$ в месяц за одного пользователя.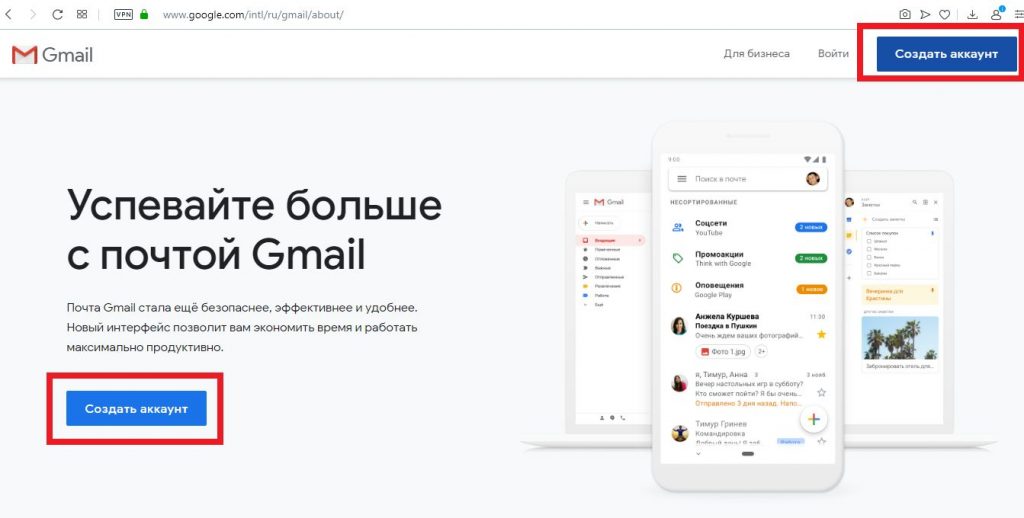 Но есть и пробный период — 14 дней.
Но есть и пробный период — 14 дней.
Создав корпоративную почту на G Suite, вы сможете управлять мобильными устройствами пользователей: отслеживать местонахождения и запрашивать пароль для удаления данных. Это пригодится, если будет утерян гаджет с важной корпоративной информацией.
Вы можете читать письма и сохранять черновики без подключения к интернету, удалять и добавлять пользователей, создавать группы и применять настройки безопасности, например, двухэтапную аутентификацию.
Шаг 1. Добавление домена
На главной странице Google Suite нажмите «Нажать здесь».
Главная страница Google SuiteЗатем введите имя компании, укажите количество сотрудников и страну.
Заполнение информации о компании в Google SuiteЗаполните контактную информацию. Укажите имя и действующий адрес почты в Gmail.
Форма для контактной информации в Google SuiteРассмотрим настройку корпоративной почты для существующего домена.
Варианты подключение домена к Google SuiteУкажите домен, имя пользователя, пароль и выберите тарифный план.
Шаг 2. Подтверждение домена
В Google Suite есть четыре варианта подтверждения домена: через TXT-запись, через добавление мета-тега, через MX-запись или путем загрузки HTML-файла. Рассмотрим вариант подтверждения домена через добавление MX-записи.
Удалите все старые МХ-записи в DNS-панели управления доменом. Затем создайте новые MX-записи в панели управления DNS, скопируйте значение предложенные G Suite и вставьте их в созданные MX-записи.
MX-запись Google SuiteСохраните добавленные МХ-записи в DNS-панели вашего домена и нажмите «Подтвердить право собственности на домен и настроить почту» в панели подтверждения домена в Google Suite.
Последний шаг в подтверждении домена в Google SuiteШаг 3. Добавление SPF-записи
В DNS-панели вашего домена создайте TXT-запись с такими значениями: v=spf1 include:_spf.google.com ~all. А чтобы использовать этот домен для отправки рассылок в SendPulse, SPF-запись должна быть в таком виде: v=spf1 include:_spf.google.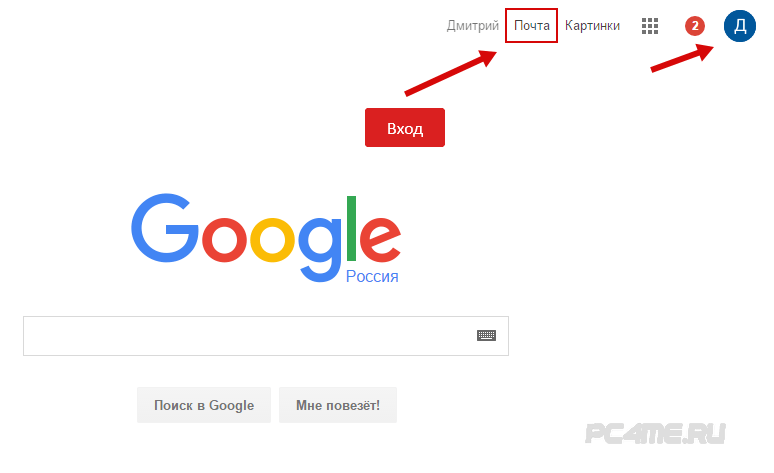 com include:spf.sendpulse.com ~all.
com include:spf.sendpulse.com ~all.
Шаг 4. Добавление DKIM-подписи
В консоли администратора G Suite перейдите по разделам «Приложения» → G Suite → Gmail → «Аутентификация электронной почты». Выберите домен и нажмите «Создание новой записи».
Создание новой DKIM-записи в Google SuiteВ появившемся окне длину ключа и префикс выберите по умолчанию и нажмите «Создать».
Выбор префикса и длины ключа DKIM Google SuiteСкопируйте сгенерированное значение TXT от Google и перейдите в DNS-панель вашего домена.
Созданное значение DKIM-записи Google SuiteВ DNS-панели создайте TXT-запись и вставьте скопированную запись.
Добавление DKIM-записи Google Suite в DNS-панель доменаВернитесь к настройкам Gmail и нажмите «Начать аутентификацию».
Запуск проверки DKIM-записиПроверка записи может занимать до 48 часов.
Настройка корпоративной почты на Zoho
Для Украины, где Mail.ru и Яндекс недоступны, есть вариант создать корпоративную почту бесплатно с помощью Zoho.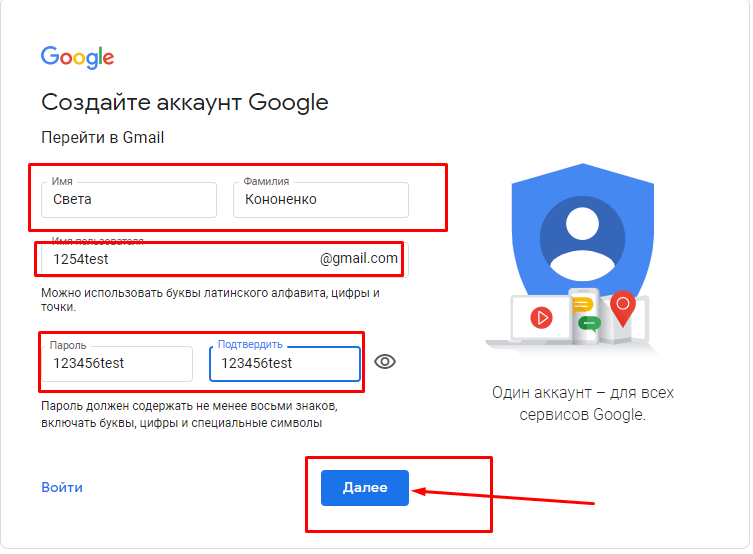 Сервис позволяет создать 5 бесплатных учетных записей для бизнеса, каждая с 5 ГБ памяти. Если у вас нет корпоративного домена для бизнес-почты, можете его купить в Zoho. Также этот сервис предоставляет почтовый хостинг для одного домена.
Сервис позволяет создать 5 бесплатных учетных записей для бизнеса, каждая с 5 ГБ памяти. Если у вас нет корпоративного домена для бизнес-почты, можете его купить в Zoho. Также этот сервис предоставляет почтовый хостинг для одного домена.
Шаг 1. Добавление домена в Zoho Mail
Создайте свою учетную запись на Zoho Mail и перейдите в Zoho Workplace, чтобы создать почту для домена. Выберите бесплатный тариф, а затем отметьте «Sign up with a domain I already own» и укажите свой домен.
Добавление домена в Zoho MailШаг 2. Подтверждение домена
Выберите поставщика услуг размещения DNS для вашего домена. Если вашего поставщика не будет в предложенном списке Zoho, выберите «Другие».
Выбор поставщика услуг размещения DNS доменаИз методов подтверждения домена выберите Метод TXT. Скопируйте предложенное значение, перейдите в панель управления DNS, создайте TXT-запись и вставьте значение, которое вы скопировали. Нажмите перейти к проверке TXT.
TXT-значение Zoho Mail для подтверждения доменаУкажите желаемое имя пользователя и создайте аккаунт.
Шаг 3. Настройка MX-записи для Zoho
Скопируйте значения, предложенные Zoho, в панели управления DNS создайте три MX-записи и вставьте скопированные значения. После этого нажмите «Подстановка MX», а затем «Далее».
MX-записи Zoho MailШаг 4. Настройка SPF-записи для Zoho
В панели управления DNS создайте TXT-запись со значениями, которые предлагает сервис Zoho.
SPF-запись Zoho MailЧтобы использовать этот домен для отправки рассылок через SendPulse, добавьте в запись необходимый параметр: v=spf1 include:_spf.zoho.eu include:spf.sendpulse.com ~all.
Шаг 5. Настройка DKIM-записи для Zoho
В панели настройки SPF/DKIM перейдите к настройке DKIM.
Настройка DKIM-подписи Zoho MailВыберите нужный домен, а затем «+Добавить селектор». Укажите имя селектора и нажмите «Сохранить». Сервис Zoho сгенерирует TXT-значение DKIM-записи. Скопируйте это значение, а затем в панели управления DNS создайте новую TXT-запись и вставьте скопированное значение.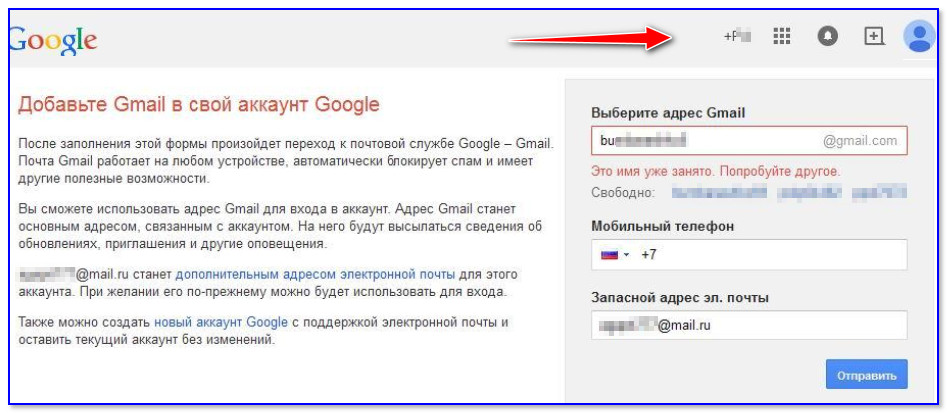 После этого нажмите «Проверить».
После этого нажмите «Проверить».
Подтверждение DKIM-записи может занять до 40 минут.
Подведем итоги
Чтобы создать почту на своем домене вам нужно:
- Выбрать сервис для создания корпоративной почты. Обращайте внимание на удобство интерфейса, набор инструментов и, конечно же, цены. Наиболее популярные сервисы: Яндекс, Mail.ru, Google Suite и Zoho.
- Добавить и подтвердить домен. Этим вы докажете, что домен действительно принадлежит вам.
- Добавить MX-запись. Эти записи указывают серверы, которые обрабатывают почту.
- Добавить SPF-запись. Она определяет список серверов для отправки писем от имени домена.
- Прописать DKIM-подпись. Она повышает вероятность доставки писем в инбокс подписчика.
Создав корпоративную почту для домена, вы получаете уникальные адреса для всех отделов компании, сможете расширить узнаваемость бренда и повысить доставляемость рассылок. А также корпоративная почта для домена позволит вам использовать сервис SendPulse для отправки разных типов рассылок.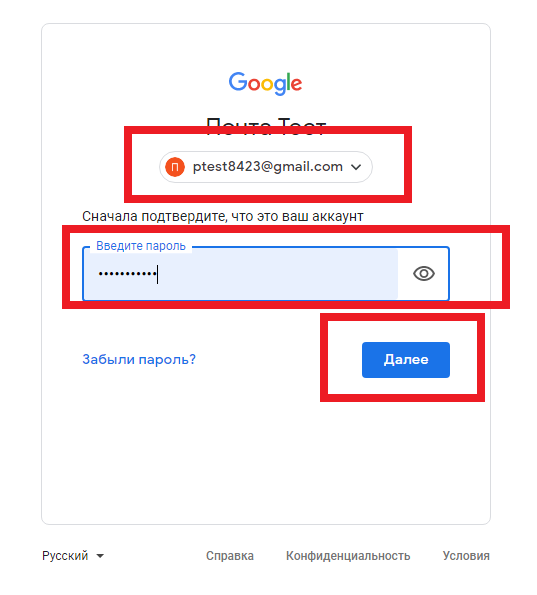
Как создать почту GMail: пошаговая инструкция, видео
Почтовый ящик — необходимый атрибут в интернете. Есть несколько сервисов, которые дают возможность пользователям создать почту бесплатно. Наиболее известные из них — Mail, Yandex и Gmail. В зависимости от потребностей и удобства интерфейса, пользователи выбирают себе предпочитаемый почтовый клиент. В нашей статье рассмотрим, как создать почту GMail.
Оглавление: 1. В чем преимущества почты GMail над конкурентами 2. Как создать почту GMail 3. Видеоинструкция
В чем преимущества почты GMail над конкурентами
Почта GMail имеет самую большую базу пользователей, поскольку она популярна во всем мире. Во многих регионах, например, в России, есть свои собственные почтовые агрегаторы. Но, тем не менее, почта GMail есть у многих активных пользователей интернета.
Связано это с тем, что аккаунт GMail создается пользователями не только для почтовых переписок.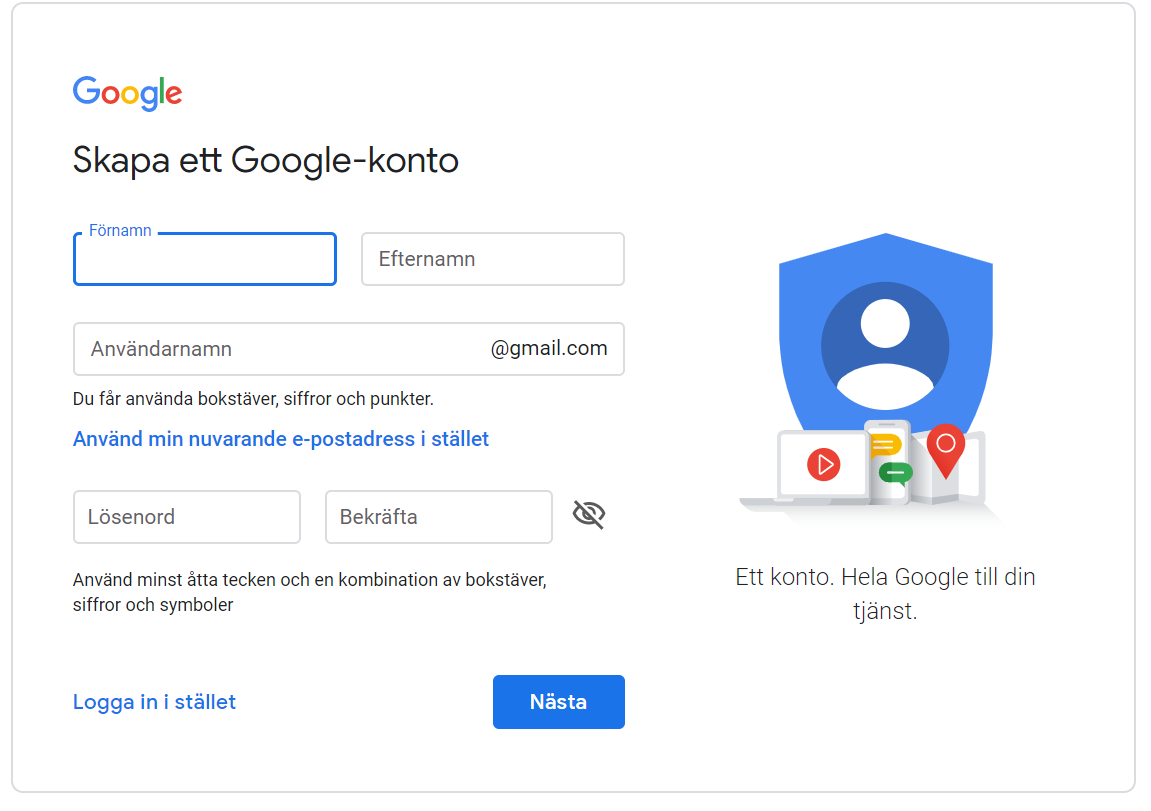 С ним завязаны многие сервисы Google, такие как:
С ним завязаны многие сервисы Google, такие как:
- Google Docs;
- Youtube;
- Google Drive;
- Магазин приложений на Android
- И многие другие.
При этом функциональность самой почты ничуть не уступает конкурентам, а в чем-то их и превосходит. Для всех мобильных платформ есть приложение Gmail, а веб-версия почтового клиента бывает, как классическая, так и облегченная, что позволяет пользоваться почтой даже при медленной скорости интернета.
Как создать почту GMail
Чтобы создать почту GMail, первым делом перейдите на сайт gmail.com.
Здесь выберите пункт “Создать аккаунт”.
Появится меню, в котором необходимо выбрать вариант “Для себя”.
Обратите внимание
Аккаунт для управления бизнесом имеет некоторые ограничения, тогда как аккаунт “Для себя” позволяет получить доступ ко всем службам Google. При этом создание корпоративного аккаунта может предполагать использование доменного почтового адреса.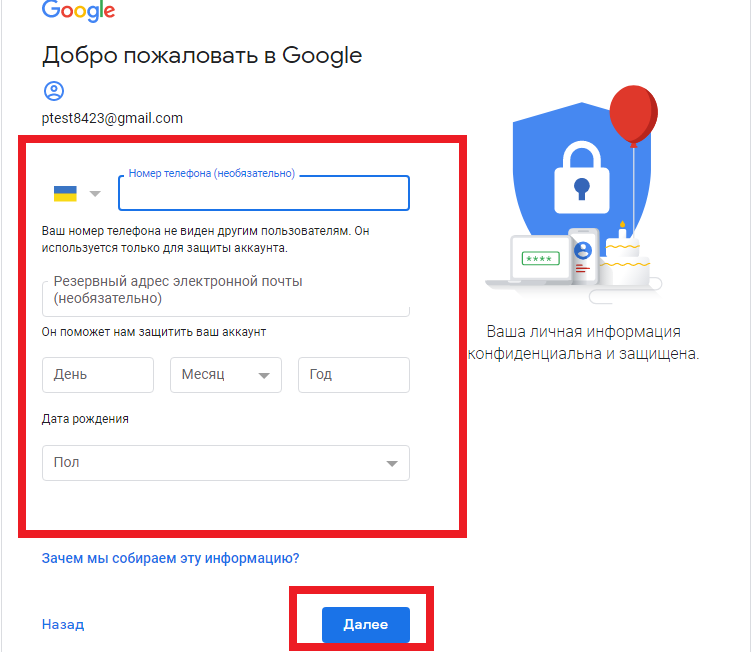
Загрузится страница создания аккаунта. Здесь нужно заполнить все поля: имя, фамилия, имя пользователя, пароль и подтверждение пароля. Заполнив нужные поля, нажмите “Далее”.
Обратите внимание
Если имя пользователя, которое вы хотите использовать, уже занято, то Gmail предложит свободные варианты.
Следующая страница — ввод дополнительных сведений об аккаунте. Здесь попросят ввести номер телефона и резервный адрес почты, а также указать данные о дате рождения и пол. Стоит отметить, что вводить всю запрашиваемую информацию на этой странице не обязательно (достаточно даты рождения и пола). Дополнительные контактные данные Google при создании GMail просит с целью дополнительной защиты вашей почты.
Важно
Если вы введете номер телефона, Google предложит использовать данный номер и в других своих сервисах, а вместе с тем потребует и подтверждение того, что этот номер действительно принадлежит вам, направив на него смс-сообщение.
На следующей странице необходимо подтвердить условия использования почты GMail и условия конфиденциальности.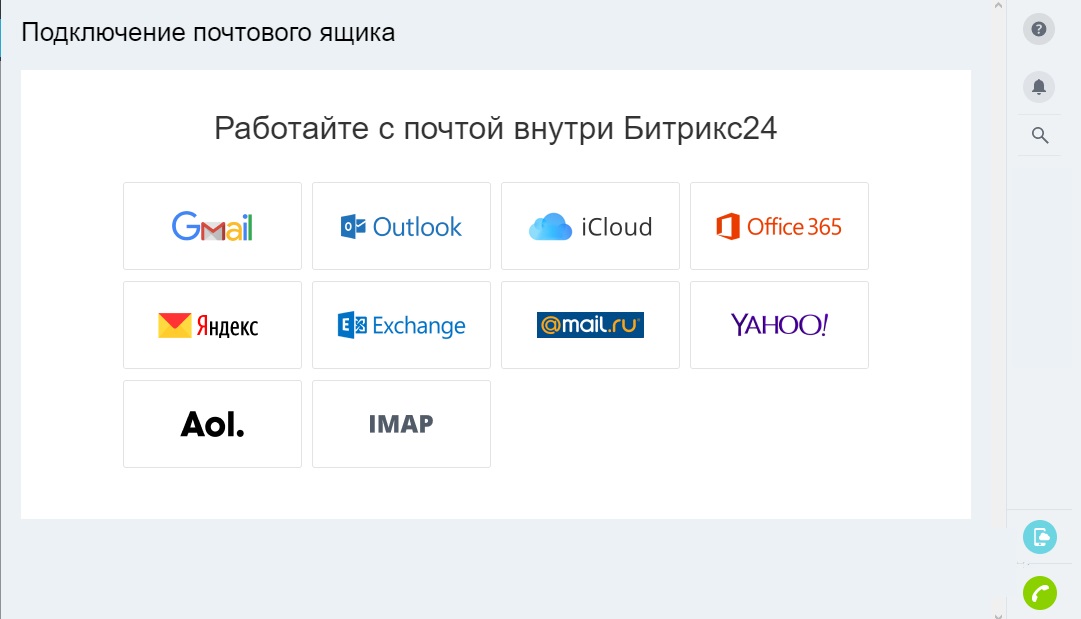 Прочитав условия, нажмите “Принимаю”.
Прочитав условия, нажмите “Принимаю”.
Все, после этого почта GMail будет создана, и пользователь сразу окажется в почтовом ящике.
Как можно видеть, создание GMail почты занимает мало времени и не требует номера телефона, что позволяет пользователю создать неограниченное количество аккаунтов.
Видеоинструкция
Загрузка…Как завести почту на gmail com бесплатно
Новые возможности
Встречайте новую почту
Новые настраиваемые вкладки упрощают работу с почтой – сгруппированные по категориям сообщения проверять легко и удобно. Подробнее о новой почте…
Общение с пользователями разных устройств
Hangouts делает общение более ярким. Добавляйте в чат фотографии и смайлики и устраивайте групповые видеовстречи. Это бесплатно! Сервис доступен как для компьютеров, так и для устройств Android и Apple. Подробнее о Hangouts…
Это бесплатно! Сервис доступен как для компьютеров, так и для устройств Android и Apple. Подробнее о Hangouts…
Бесплатное хранилище
Забудьте об удалении старых писем. В бесплатном хранилище для Gmail, Google Диска и Google+ поместится до 15 ГБ ваших документов, фотографий, сообщений и других файлов. Подробнее о хранилище…
Для мобильных устройств
Благодаря мгновенным оповещениям вы не пропустите ни одного важного письма.
Все преимущества Gmail доступны с любого устройства.
Ищите письма по всем папкам почты с помощью поиска с подсказками.
Gmail.com (джимейл или гмайл) – это крупнейший в мире почтовый сайт. Принадлежит он поисковику Google. Здесь можно бесплатно создать электронную почту, а также вместе с ней получить Диск (хранилище для своих файлов).
1 . Открываем сайт gmail.com. Нажимаем на «Создать аккаунт» внизу.
2 . Заполняем форму с правой стороны.
Имя и фамилия . Здесь нужно указать свои данные, желательно настоящие. Ведь если вдруг у вас в будущем возникнут сложности со входом в ящик, то благодаря этой информации можно будет вернуть доступ. При желании эти данные потом можно будет скрыть.
Ведь если вдруг у вас в будущем возникнут сложности со входом в ящик, то благодаря этой информации можно будет вернуть доступ. При желании эти данные потом можно будет скрыть.
Имя пользователя . Очень важное поле – это и будет название вашего ящика (логин). Оно должно состоять только из английских букв, также можно использовать цифры и точки. Его нужно просто придумать и напечатать.
Это и есть адрес электронной почты (e-mail), куда будут поступать письма. Именно его и нужно будет сказать человеку, чтобы он смог вам что-нибудь прислать.
С выбором имени пользователя могут возникнуть проблемы. Дело в том, что каждый такой логин уникален – он принадлежит только одному человеку. И очень многие названия уже зарегистрированы, а, значит, выбрать их нельзя.
Допустим, я хочу получить логин umnik . Печатаю его в поле и нажимаю кнопку Enter на клавиатуре. Система такое имя не разрешает – говорит, слишком короткое.
Ладно, значит, дописываю еще пару букв и нажимаю Enter.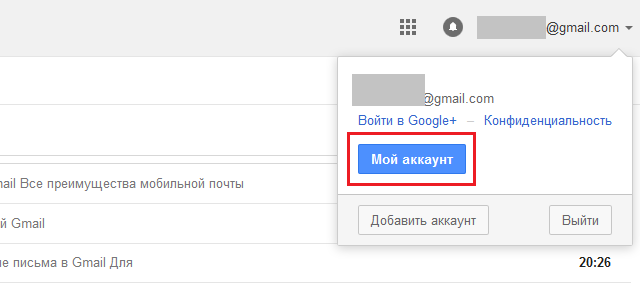 Но Гуглу опять не нравится: оказывается, такое имя уже кем-то занято.
Но Гуглу опять не нравится: оказывается, такое имя уже кем-то занято.
Чуть ниже система показывает логины, которые свободны для регистрации. Гугл их автоматически сложил из моего имени и фамилии, а также добавил что-то похожее на придуманное мною.
Можно выбрать любое из них. Но я советую еще немного потрудиться и подобрать что-то лучше – короче и проще для запоминания. Дело в том, что это название сменить уже будет нельзя.
Конечно, можно потом зарегистрировать другой ящик, настроить переадресацию писем на него из старого адреса. Но зачем такие сложности, если можно сразу выбрать нормальное название.
Чтобы упростить задачу, после ввода желаемого логина нажимайте на кнопку Enter и смотрите, что предлагает система. Она будет показывать разные свободные названия после каждого нажатия. Может, что-то и подойдет.
Если имя свободно для регистрации, то после нажатия на Enter, поле для его ввода не будет подсвечено красным.
Многие сначала не понимают, как важно иметь хороший адрес. Конечно, если почта нужна не для переписки, а для чего-то другого (регистрации в Google Play, например), то подойдет любое название. Но если вы планируете получать на нее письма, то адрес очень и очень важен.
Конечно, если почта нужна не для переписки, а для чего-то другого (регистрации в Google Play, например), то подойдет любое название. Но если вы планируете получать на нее письма, то адрес очень и очень важен.
В идеале он должен быть простым и не слишком длинным, таким, чтобы можно было продиктовать по телефону. Желательно все же без цифр и точек. И никаких «пупсиков», «красоток» и «кисочек»!
Весьма забавно, когда на визитке серьезного дядьки написано puzatik45.
Пароль и подтверждение пароля . Здесь нужно напечатать буквенно-числовой код, которым вы будете свой ящик открывать. В нем могут быть использованы только буквы английского алфавита и цифры, размер должен быть не менее восьми символов. Очень желательно, чтобы буквы были разного регистра (и большие и маленькие) – так хакерам будет сложнее взломать ящик.
Обязательно запишите этот пароль в надежное место!
Проверено: забывается он моментально, а вот войти без него в свою почту вы просто-напросто не сможете.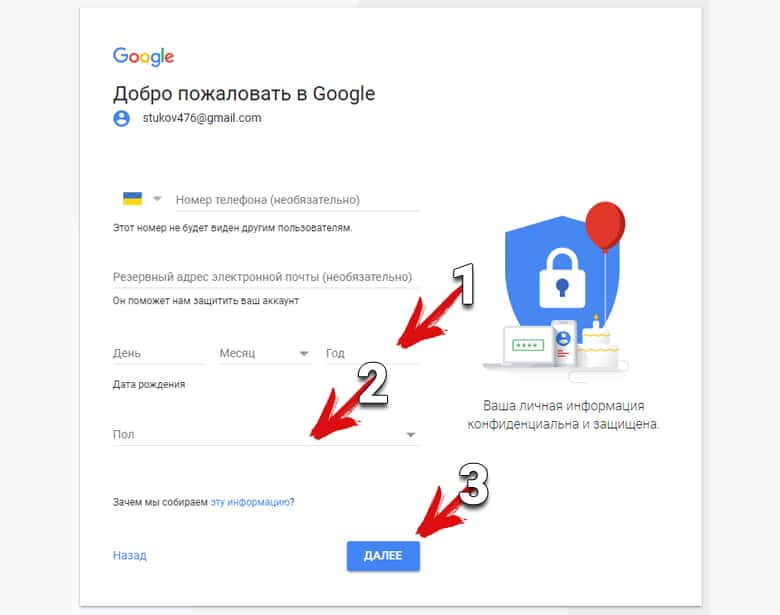
Дата рождения, пол . Эти поля тоже обязательны для заполнения. Информация из них нигде использоваться не будет. Как и в случае с именем/фамилией, лучше указывать свои настоящие данные. Так будет проще вернуть доступ к ящику, если со входом возникнут проблемы.
Другая информация . Мобильный телефон, запасной адрес эл. почты и страна – эти данные можно не указывать.
3 . После заполнения всех обязательных полей нажимаем «Далее». Если система не пускает, значит, какое-то поле заполнено не так, как надо. Оно будет подсвечено красным, а чуть ниже написано, что с ним не так.
4 . Появится окошко, в котором будут написаны условия регистрации в почте gmail.com. Их нужно принять, иначе ящик вы не получите.
Кнопка «Принимаю» станет доступна только после того, как вы с ними ознакомитесь.
Вот и всё! Ящик зарегистрирован и Гугл с радостью сообщает его адрес. Записываем его в надежное место и нажимаем на «Перейти к сервису Gmail».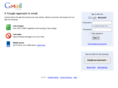
Сразу после этого откроется ваша новая почта.
Адрес электронной почты
Если вы внимательно читали то, что я рассказывал до этого, то должны помнить про имя пользователя. Я говорил, что именно оно и является адресом вашего электронного ящика. Но это не совсем так: у каждой почты в Интернете кроме логина есть еще одна часть. В случае с Гугл, это @gmail.com
Получается, правильное название электронного ящика состоит из имени пользователя (логина) и приставки @gmail.com. И адрес этот должен быть одним сплошным словом без пробелов. Точка в конце не ставится.
Пример правильно написанного адреса:
Именно такое вот полное название и нужно диктовать людям, писать на визитках, сайтах и в других местах. Если вы дадите человеку лишь укороченный вариант, письмо он отправить не сможет – оно просто не дойдет. Но только адрес должен быть ваш собственный, а не тот, который написан на этой картинке 🙂
Как узнать адрес своего ящика
Как только вы попали в свой новый ящик, Гугл вас приветствует и кратко рассказывает о возможностях почты. Окошко это мы закрываем – больше оно появляться не будет.
Окошко это мы закрываем – больше оно появляться не будет.
Чтобы узнать адрес своей почты на Гмайл, нужно нажать на значок с буквой вашего имени вверху справа. Появится небольшое окошко, где он будет написан.
Как войти в свою почту после регистрации
Хорошо, ящик у нас есть. Но как в него попасть спустя время: день, два, месяц, год…
Все очень просто: обычно программа для Интернета (браузер) помнит данные от почты и загружает ее автоматически. Вам нужно только открыть сайт Гугл, и в правом верхнем углу нажать на картинку с маленькими квадратиками, где выбрать значок почты.
Сразу после этого должен открыться ваш ящик с новыми и старыми письмами. А если вдруг программа для Интернета забудет данные от почты, то нужно будет их ввести.
Зачем нужен электронный ящик Gmail
Конечно, в первую очередь, почта нужна, чтобы отправлять и получать электронные письма. Кроме текста, можно пересылать документы, фотографии и другие файлы.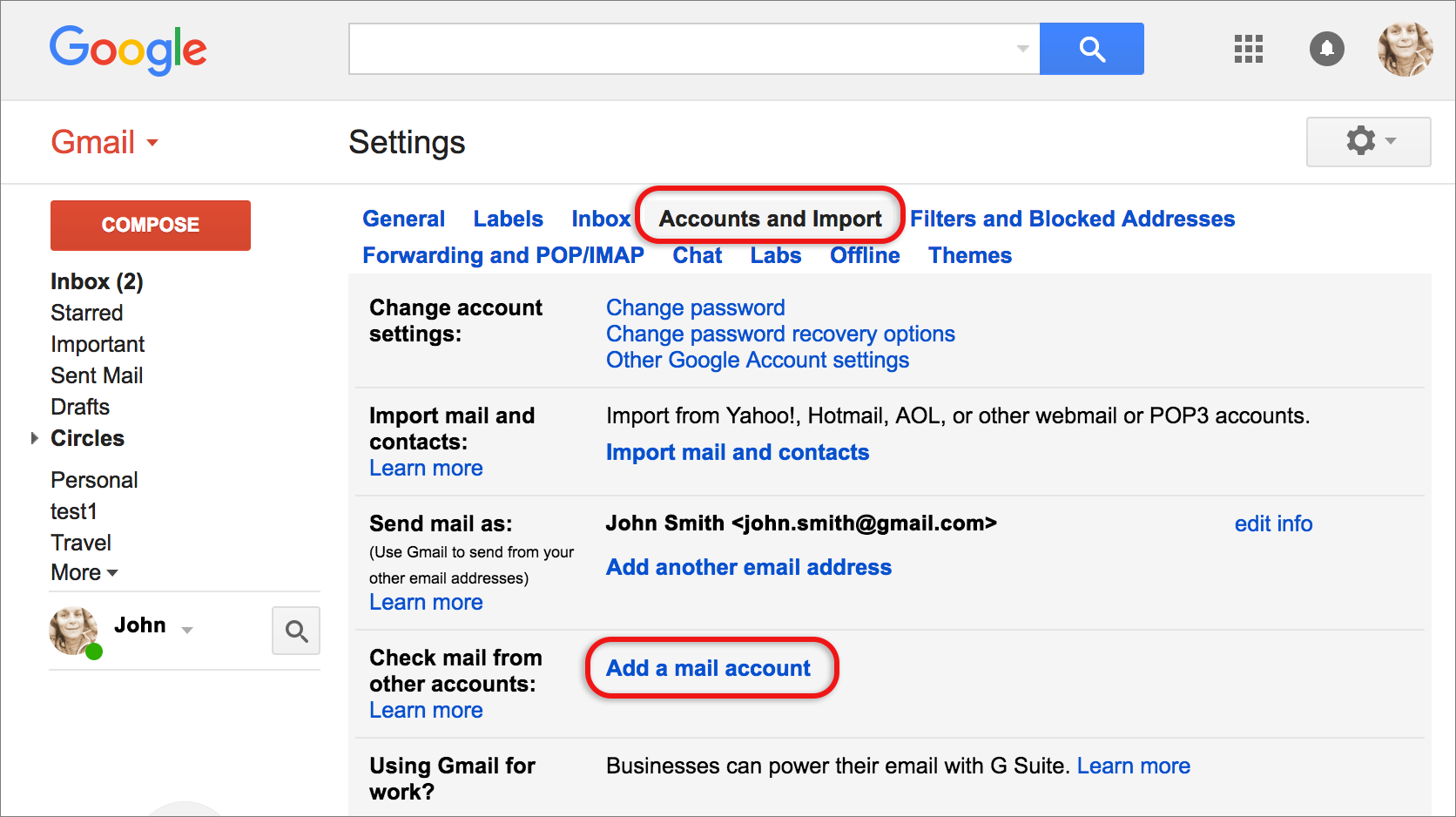
Но Гугл создал еще кучу других полезных сервисов, которые также становятся вам доступы после получения ящика на gmail.com. Немного о наиболее популярных:
Диск (google.com/drive). Бесплатное хранилище для ваших файлов объемом 15 ГБ. Туда можно загружать данные с компьютера, телефона или планшета, а потом открывать или скачивать их удаленно (например, с другого устройства). Или же сделать какие-то файлы доступными для других пользователей.
Документы (google.com/docs). Через этот сервис можно создавать документы, таблицы, презентации и формы. Они сохраняются в ваш Гугл диск и в любой момент их можно будет переслать, скачать, а также отредактировать, в том числе, и несколькими людьми сразу.
YouTube (youtube.com). Самый известный в мире видеохостинг. Через аккаунт в Gmail можно подписываться на интересные каналы, а также публиковать свои ролики и даже на них зарабатывать.
Google Play (play.google.com) – приложения, игры, книги, музыка и фильмы для телефонов и планшетов на Android.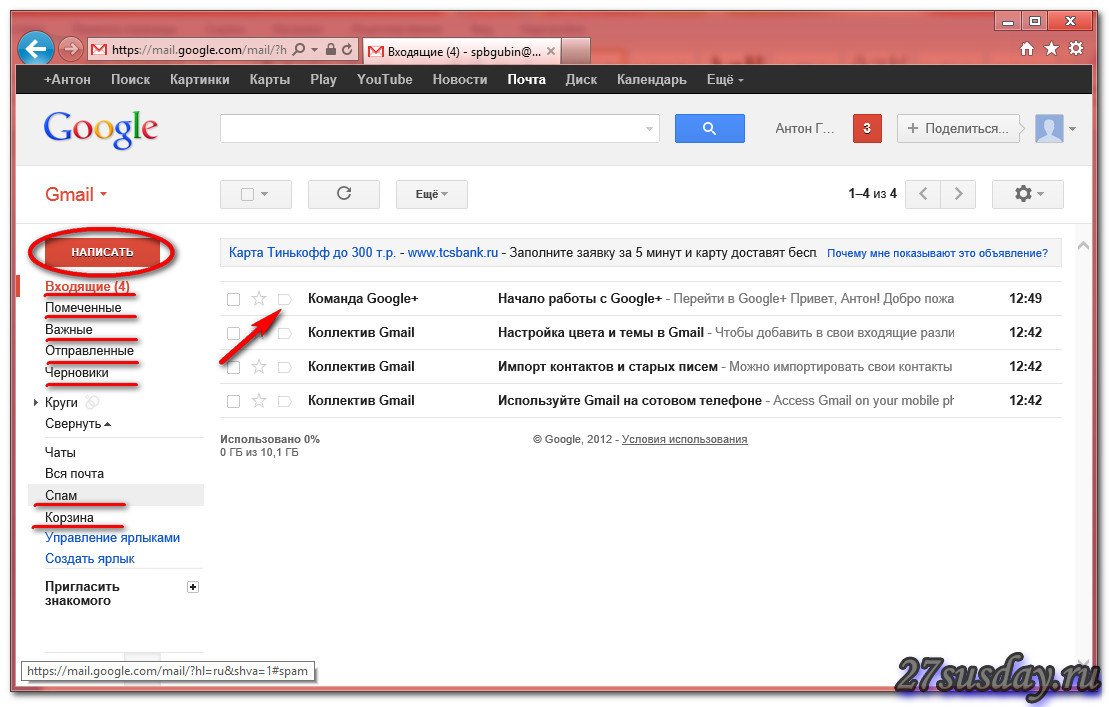
Google+ (plus.google.com) – социальная сеть.
Все это становится автоматически вашим после получения почты в Gmail. То есть вместе с ящиком вам дается аккаунт в каждой из этих систем, которыми, к слову, вовсе необязательно пользоваться.
Привет всем! Gmail-почта открывает доступ ко всем сервисам Гугл: документам, звонкам, переводчику, календарю. Помогает синхронизировать и сохранять полезную и важную информацию.
Дорогие заказчики часто отказываются работать с фрилансерами, которые не завели e-mail у Google. Они видят несерьезный и непрофессиональный подход к делу в таких людях. Пора исправлять ситуацию и подключаться к самому функциональному и продвинутому сервису. Я расскажу, как создать почту Gmail, выбрать правильные настройки, повысить безопасность и переадресовать письма со старых ящиков.
Зачем заводить почтовый ящик Gmail
Gmail – бесплатный, многофункциональный и безопасный почтовый сервис от Google. Вместе с электронным адресом вы получаете доступ ко всем онлайн-продуктам:
- Гугл Диску.
 Сохраняйте, загружайте любые файлы. Копируйте ссылку и делитесь со всеми. Каждому пользователю бесплатно дают 15 Гб, дополнительное место нужно покупать.
Сохраняйте, загружайте любые файлы. Копируйте ссылку и делитесь со всеми. Каждому пользователю бесплатно дают 15 Гб, дополнительное место нужно покупать. - Документам и таблицам. Пишите резюме, статьи, составляйте отчеты, списки, бюджет прямо в режиме онлайн. Открывая доступ определенным людям, можно создать удаленный офис, не потратив и рубля.
- Google Play. Каталог приложений, игр со всего мира. Есть платные и бесплатные варианты.
- Blogger. Здесь можно завести блог без знаний программирования.
- Google Keep. Сохраняйте важные данные одним кликом.
- Календарь. Записи важных дел синхронизируются на любом устройстве.
- Google Hangouts. Звонки коллегам, друзьям, заказчикам.
- Google Translate. Перевод более чем с 30 языков мира.
- Google Search Console. Узнавайте информацию о ранжировании вашего сайта в поисковике.
- AdWords. Привлекайте трафик и клиентов с помощью контекстной рекламы.
Также вы сможете создать YouTube-канал за пару минут и стать видеоблогером.
Кроме этого, ни одним телефоном на Андроид невозможно пользоваться по-полной без Gmail.
Выбираем правильное название для электронного адреса
Как корабль назовешь, так он и поплывет – это связано и с почтой. Для бизнес-аккаунтов, интернет-маркетологов, фрилансеров лучше использовать настоящие имя и фамилию.
Если они заняты, как в моем случае, то используйте нижний интервал, точку, тире или цифры (год рождения, месяц и т. д.) Примеры хороших адресов: [email protected] или [email protected].
Узнать, как имя и фамилия пишутся правильно английскими буквами, поможет сервис Транслит-онлайн.
Ютуберам советую называть электронный адрес креативно и кратко, чтобы легко запоминался. Примеры: Snailkick, YuraReshaet и в подобном духе.
Как получить электронную почту Gmail
Шаг 1. Зайдите на стартовую страницу поиска Google, выберите вверху “Почта”. Можно набрать в поисковике “Gmail” или зайти из закладок.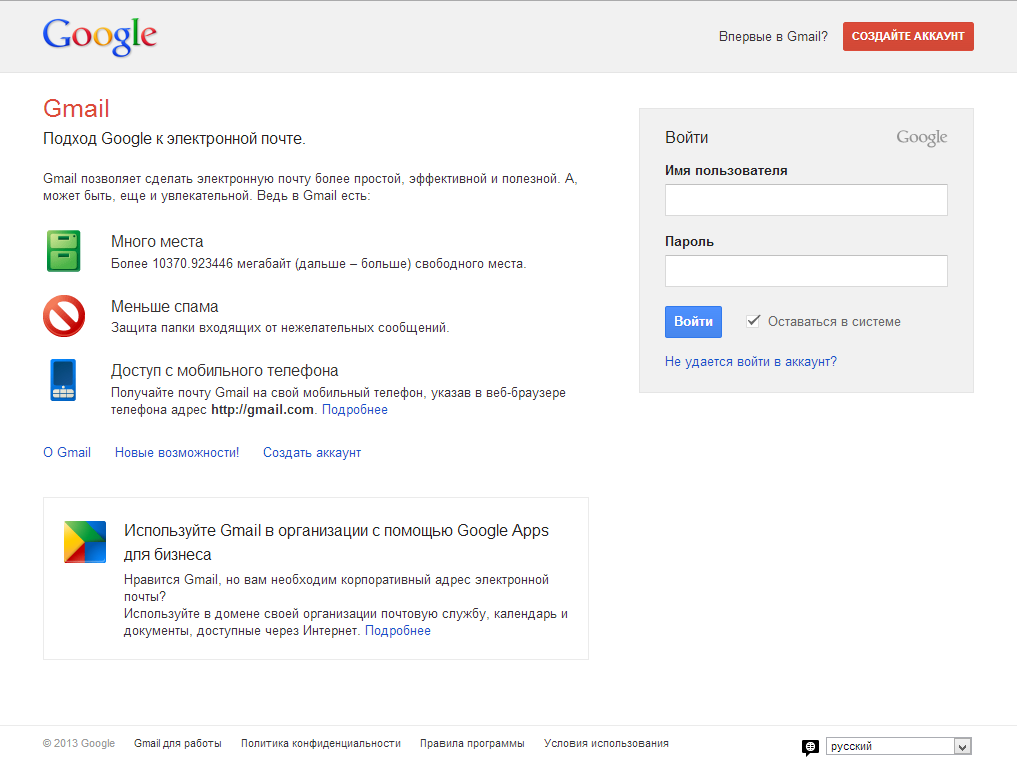
Шаг 2. Зайти нам пока некуда, поэтому кликаем “Создать аккаунт” внизу.
Шаг 3. Вам предложат ввести данные:
- имя;
- фамилию;
- имя пользователя – название почтового ящика до @gmail.com, которое придумываете сами;
- пароль для входа – используйте буквы разного регистра, цифры, чтобы избежать взлома.
Можно нажать на зачеркнутый глаз рядом со строкой и убедиться, что вы оба раза верно ввели пароль.
Из-за популярности сервиса некоторые названия бывают заняты. В этом случае поможет только добавление других символов. Если не хотите приписывать к своей фамилии цифры, то воспользуйтесь точкой или укажите название в дательном падеже. Например, [email protected].
Шаг 4. Во избежание спама и фейковых профилей, Гугл попросит написать номер телефона. Не переживайте, никаких денег за SMS не возьмут. Вам придет код, который начинается с G.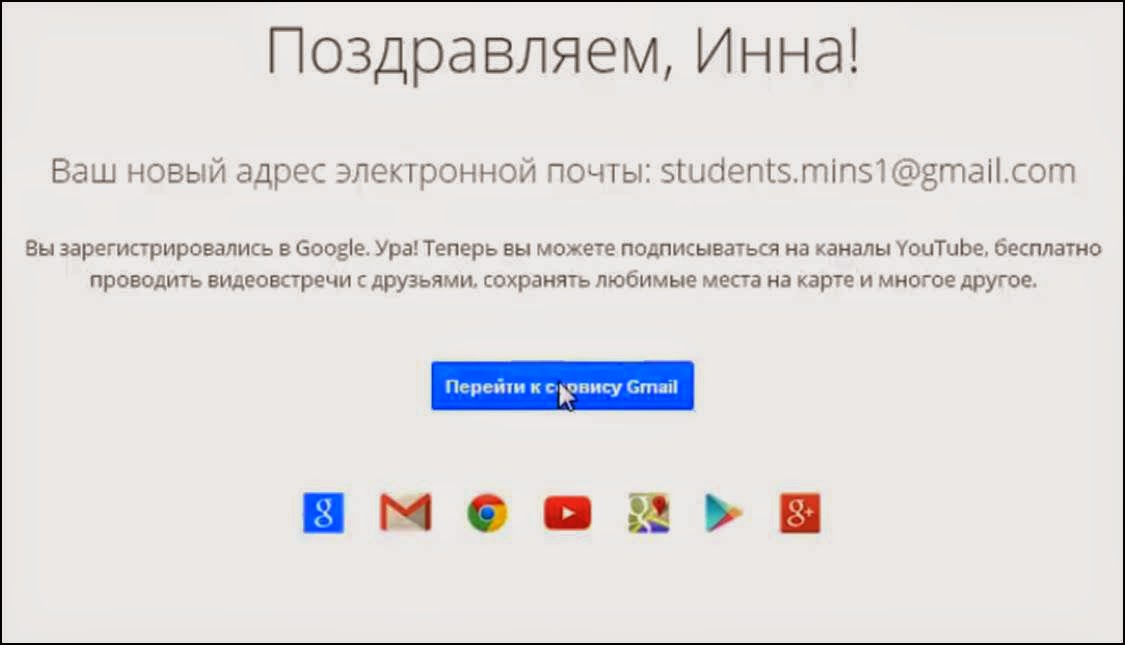 Ввести надо только цифры.
Ввести надо только цифры.
Шаг 5. Повторно укажите телефон и другой e-mail, чтобы восстановить пароль, если потеряете или забудете.
Шаг 6. Гугл спросит, хотите ли использовать номер телефона для онлайн-сервисов. По умолчанию он нужен для сообщений, видеозвонков, персональных рекламных предложений. Но можно это изменить, нажав “Другие варианты”.
Шаг 7. Здесь выбор зависит от ваших предпочтений. Остановитесь на втором варианте, если хотите обезопасить почту. Каждый раз при авторизации с вас будут просить код из SMS. Тем, кому нравятся все опции, подойдет последний ответ.
Кликните “Готово”, чтобы закончить регистрацию.
Шаг 8. Поздравляю! У вас получилось зарегистрироваться! Подождите немного, пока загрузится сервис.
Выберите оформление списка писем, которое больше всего по душе. Мне нравится версия “по умолчанию”, там сразу виден формат вложений.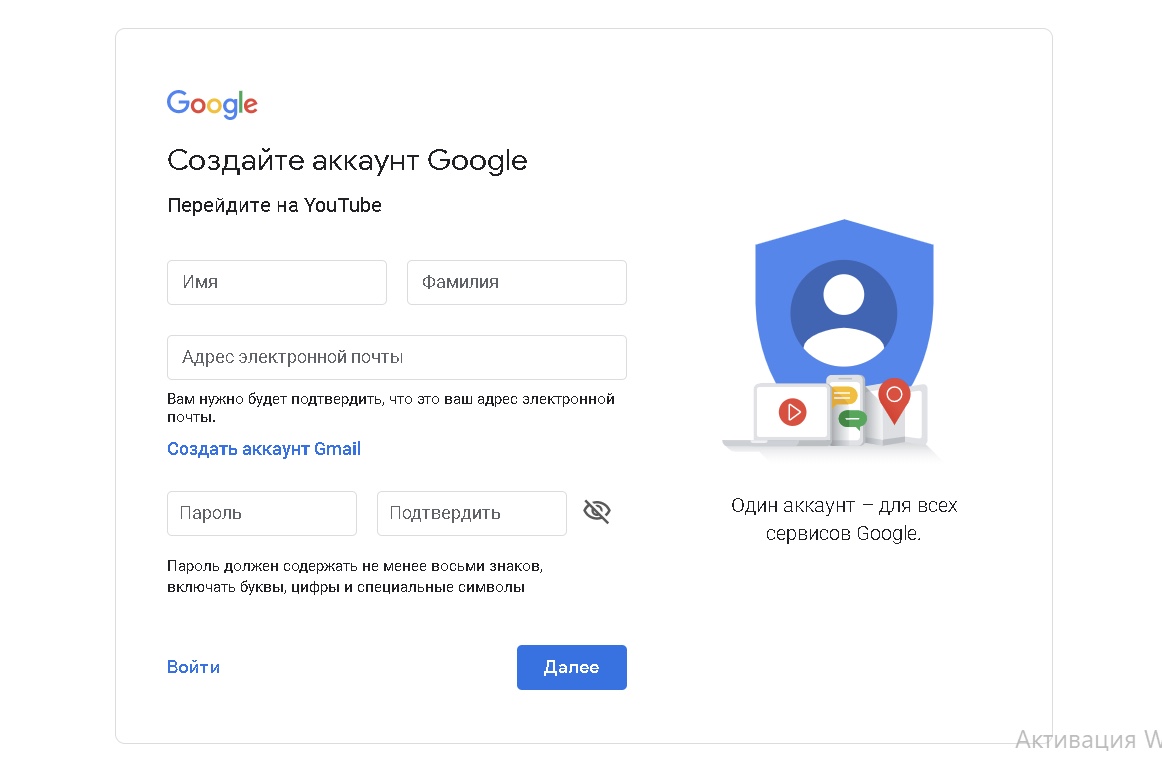
Проще, когда показывают наглядно? Тогда посмотрите подробную видеоинструкцию.
Любуемся на интерфейс своего нового e-mail, настраиваем, читаем письма. Вам даны 15 Гб. Они расходуются на вложения, архив – в общем все, чем забит почтовый ящик.
Если создадите аккаунт в Google, получите почту в придачу. А Гугл Диск позволяет регистрироваться отдельно от Gmail.
Как войти и проверить свою почту
Шаг 1. Откройте главную страницу Гугла, кликните “Почта” вверху.
Шаг 2. В списке появится ваш e-mail, если вы заходили раньше, – кликните на него. Если он новый, но были старые, выберите “Сменить аккаунт”.
Шаг 3. Введите придуманный пароль, вход произойдет в считанные секунды.
Теперь можно проверить свою почту. Удалить ненужные письма, отметить важные и ответить на них.
В целях безопасности не забывайте выходить из профиля, если авторизуетесь с чужого компьютера или оставляете включенным без присмотра.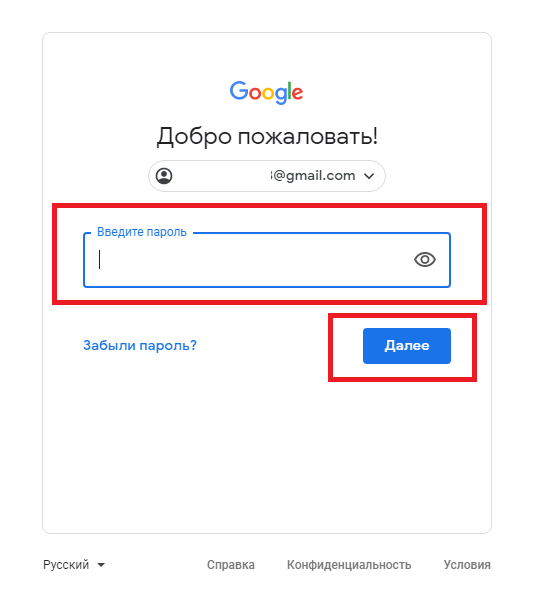
Как переадресовать письма со старых ящиков
Страшно потерять письма, контакты, которые остались на старом e-mail? Google позаботился и об этом. Вы можете импортировать письма или даже переадресовать их на Gmail за пару минут.
Шаг 1. Нужно войти в свой профиль. Кликнуть по винтику над письмами.
Шаг 2. Выбираем “Настройки” во всплывающем списке.
Шаг 3. Переходим на вкладку “Аккаунты и импорт”, прокручиваем до середины. Находим заветный пункт “Получать почту из других аккаунтов” и выбираем “Добавить”.
Шаг 4. В появившемся окошке укажите прежний электронный адрес, нажмите “Далее”.
Шаг 5. Нам предлагают 2 варианта:
- Синхронизация при помощи Gmailify нужна тем, кто собирается еще пользоваться старым e-mail. Вы его просто подключаете к Gmail и будете отправлять и получать корреспонденцию прямо с него.
- Если вы просто хотите сохранить сообщения, контакты, но пользоваться прежним e-mail не собираетесь, выбирайте импорт (POP3).

Когда приняли решение, переходите дальше.
Шаг 6. Вас перебросит на сайт предыдущего e-mail. Напишите пароль для авторизации и подтверждения импорта.
Шаг 7. Вы увидите страшные слова: протокол SMTP, доступ и удаление писем – соглашайтесь. Это разрешение на то, чтобы вы смогли с другого ящика работать с почтой без ограничений.
Шаг 8. Поздравляю! Теперь все сообщения вы сможете читать с одного сайта/приложения.
Если по каким-то причинам вы хотите перестать получать корреспонденцию с других почтовых ящиков, там же в настройках кликните “Отключить”.
После того, как вы объедините аккаунт с предыдущим e-mail, автоматически отключатся уведомления.
Настройки
В многофункциональности Gmail новички часто запутываются. Я решила показать основные настройки, которые пригодятся каждому.
Оформление
С унылым оформлением дальше работать тяжело. Даже компьютер десятилетней давности нравится больше с новой заставкой. Давайте же поставим красивую картинку на фон. Заходим: Настройки → Темы → Установить.
Даже компьютер десятилетней давности нравится больше с новой заставкой. Давайте же поставим красивую картинку на фон. Заходим: Настройки → Темы → Установить.
Из галереи выберите привлекательную на ваш взгляд картинку. Я так соскучилась по лету и зелени, что выбрала яркую траву. Можно загрузить свое изображение, кликнув “Мое фото”. Главное, чтобы оно было качественным. Чтобы закрепить результат, нажмите “Сохранить”.
Если изменений не произошло, перезагрузите страницу.
Теперь мой почтовый ящик радует глаз. Очередь за вами. Как часто вы меняете фон? Расскажите в комментариях.
Шаблонная подпись
Ведете деловую переписку и надоело постоянно ставить “С уважением”, “Всего доброго”? Тогда назначьте подпись, которая автоматически будет ставиться в конце любого сообщения. Для это надо перейти: Настройки → Общие → Подпись.
Не забудьте кликнуть “Сохранить изменения”, иначе все останется по-прежнему.
Безопасность
Двухэтапная аутентификация снизит вероятность взлома на 90 %.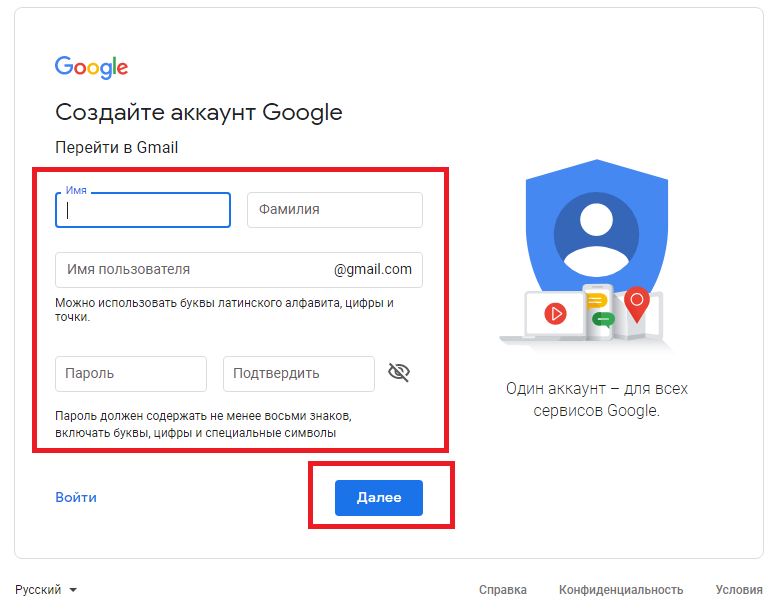 Для входа вы будете использовать пароль и код из SMS. Если проверяете сообщения с домашнего компьютера, можно определить его как “Надежный”, чтобы упростить процедуру.
Для входа вы будете использовать пароль и код из SMS. Если проверяете сообщения с домашнего компьютера, можно определить его как “Надежный”, чтобы упростить процедуру.
Чтобы включить двухуровневую защиту, нужно зайти: Настройки → Аккаунты и импорт → Изменить параметры восстановления пароля.
Включите двухэтапную аутентификацию.
Вам расскажут про особенности этой функции. Кликните “Начать”.
Если же вы ранее авторизовались с телефона, то высветится его модель. На этот мобильный будет приходить информация о том, с какого IP и устройства посещали ваш профиль. Кликните “Отправить уведомление”.
Вам придет сообщение, введите код. Вы усложнили задачу мошенникам и теперь можете не бояться за свой профиль.
Обзор и инструкцию по настройкам вы найдете в этом ролике.
Сортировка писем по папкам
Google достаточно умен для того, чтобы раскидывать сообщения по категориям.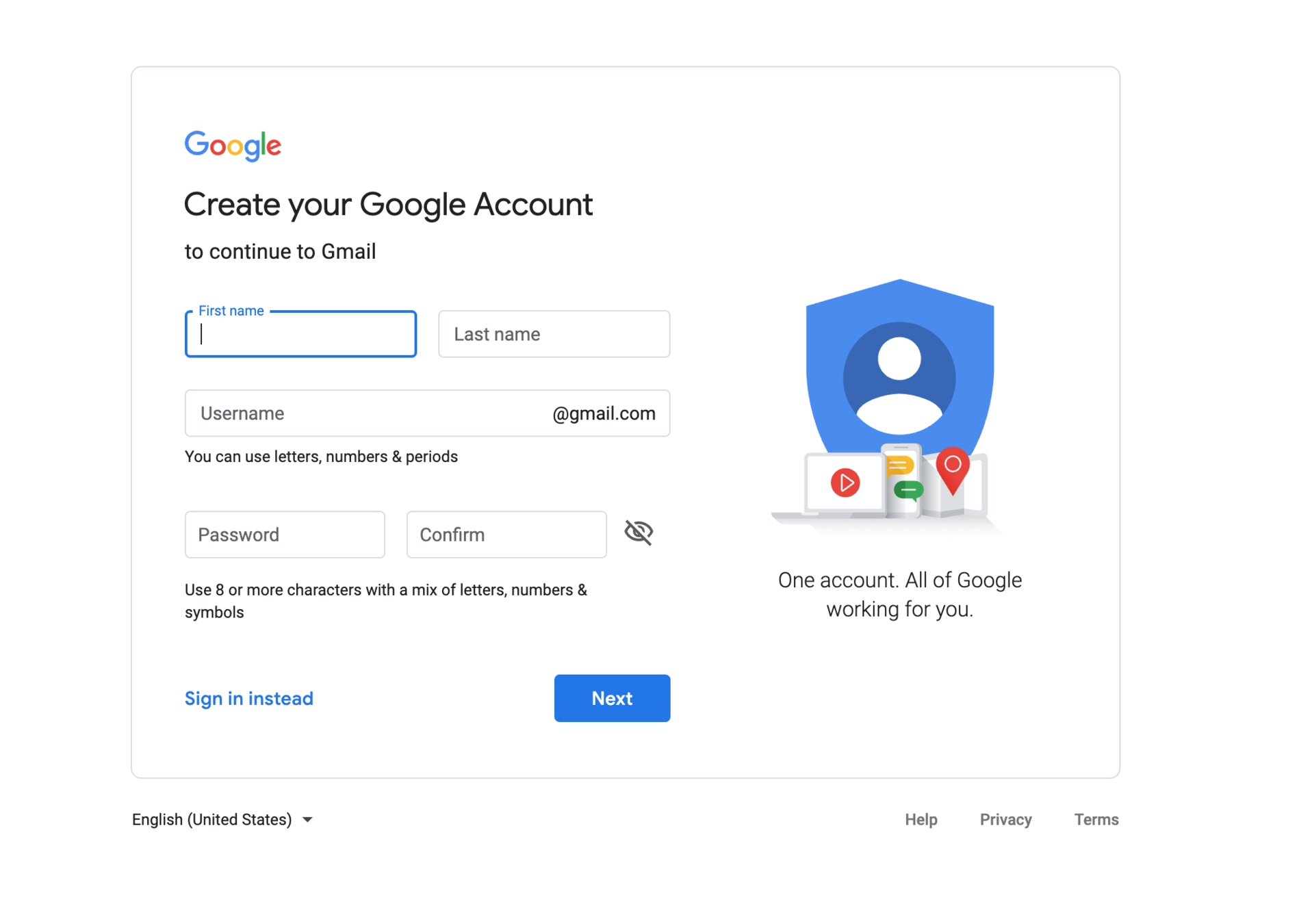 Но случалось пару раз такое, когда письма от hh.ru и Pinterest залетали в спам. К тому же иметь свои папки удобнее. Специальную – под воспоминания, хобби, переписку с любимым человеком.
Но случалось пару раз такое, когда письма от hh.ru и Pinterest залетали в спам. К тому же иметь свои папки удобнее. Специальную – под воспоминания, хобби, переписку с любимым человеком.
Чтобы сделать папку, кликните “Создать ярлык”.
Во всплывшем окошке дайте название и нажмите на кнопку “Создать”.
Кликните на значок со стрелкой, выберите внизу “Создать”.
Папка, то бишь ярлык, будет в левом меню ниже черновика.
Нажав на квадратик справа от ярлыка, вы можете поменять цвет значка, переименовать, удалить или даже скрыть его.
Показываю, как переместить письмо в любой ярлык.
Ставим напротив нужного письма галочку, нажав на квадратик слева. Кликаем на значок папки со стрелкой.
В открывшемся списке выбираем название ярлыка, куда хотим переместить.
Если все прошло успешно, то в нижнем левом углу появится надпись “Цепочке назначен ярлык”.
В этом видео показываю, как изменяются и удаляются папки.
Как установить Gmail на телефон или планшет
По умолчанию на Андроид уже стоит почтовый клиент. Если его нет, то давайте скачаем приложение и заведем e-mail.
Заходим в Play Маркет.
Набираем в поиске “gmail” и нажимаем на первую позицию в списке с логотипом.
Жмем “Установить”. Ждем пару минут.
Когда скачается, запускаем прямо с Play Маркет кнопкой “Открыть”.
Я уже пользовалась приложением, поэтому мой e-mail сохранился. А вам, чтобы завести новый электронный адрес, нужно также указать логин, пароль, имя, фамилию.
Чем отличается корпоративная почта от обычной и как ее создать
Корпоративная почта – это платные e-mail адреса со своим доменом вместо привычного @gmail.com. Например, [email protected].
Вот еще какие фишки есть у рабочего почтового ящика:
- в два раза больше места;
- восстановление данных при потере;
- подключение до 50 аккаунтов к общей сети;
- доступ всех электронных адресов к Гугл Документам, таблицам, презентациям;
- видеочат и звонки прямо в почте;
- круглосуточная техподдержка;
- доступ к перепискам без интернета.

Пакет “Basic” стоит 5 $ в месяц, а “Enterprise” – 25 $. Если оплатить на год вперед, можно получить неплохую скидку.
Чтобы завести корпоративный почтовый ящик, не нужно регистрировать новый, переделайте старый в настройках. Ищите: Аккаунты и импорт → Используете для работы? → Подробнее.
Пробные две недели – бесплатно. Нужно лишь заполнить анкету о своем бизнесе. Кликните “Начать здесь”, чтобы оформить подписку.
Снова страничка с презентацией, и мы минуем ее с кнопкой “Далее”.
Далее отвечаете на вопросы о вашей компании: количестве сотрудников, виде деятельности и т. д. После этого вы автоматически получаете двухнедельный пакет “Basic”.
Вы можете выбрать старый электронный адрес или придумать новый. Если вы не покупали домен, то за него нужно заплатить отдельно.
Заключение
Надеюсь, вы смогли зарегистрироваться и получить электронный адрес от Gmail. Теперь вести переписку, получать важные сообщения станет легко на компьютере, телефоне и планшете.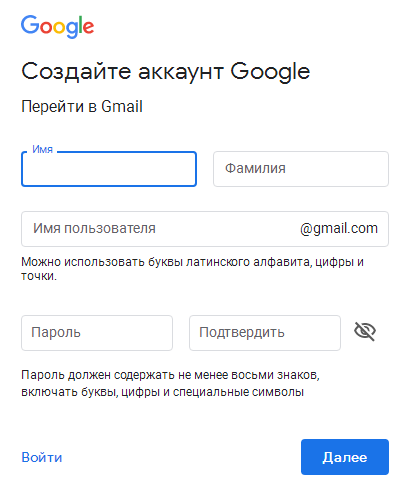
Если возникли проблемы, и вы застопорились на каком-то шаге – пишите комментарии. С радостью помогу.
Я люблю писать инструкции и помогать людям. На подобную статью уходит несколько дней. Если вам помогла эта информация, скажите автору “Спасибо” – подпишитесь на блог, и выйдет еще много интересных мини-руководств.
Как создать электронную почту на mail, gmail, Яндекс, Рамблер, ukrnet
Сегодня каждому пользователю интернета рано или поздно придется создать электронную почту. Без зарегистрированного e-mail адреса вы не сможете в полной мере пользоваться всей доступной информацией интернета. Что бы зарегистрироваться в социальной сети или онлайн игре, или подписаться на новости, все это требует создания электронной почты.
В этой публикации представлены пошаговые инструкции по созданию электронной почты на самых популярных почтовых сервисах — Mail.ru, Gmail.com, Яндекс, Рамблер, Ukr.net.
Это наиболее часто используемые почтовые клиенты в рунете, именно в мы и будем создавать электронную почту.
Статья получилась достаточно большой, для быстрой навигации по материалу воспользуйтесь содержанием:
Для чего нужна электронная почта, зачем иметь свой e-mail адрес.
Перед тем как приступить к созданию e-mail адреса стоит поговорить о том, для чего электронная почта необходима, зачем и где она пригодиться. Если вас этот вопрос не интересует, тогда листайте дальше.
Я думаю все помнят то время когда только начали появляться мобильные телефоны, многие тогда говорили “Для чего он, мне и без него хорошо”, теперь предположим что сегодня вас лишили мобильника. Это же катастрофа! Примерно та же ситуация сейчас происходит с электронным почтовым адресом. Без него все труднее “бороздить” просторы интернета, и практически невозможно принимать активное участие в “бурлящей жизни” глобальной сети.
Электронная почта это неотъемлемый инструмент в руках “продвинутого” человека, желающего покорять интернет. Каких благ и развлечений мы можем лишиться не имея своей почтовой ячейки в интернете, перечислю варианты где чаще всего используют электронную почту:
- Социальные сети.
 Для регистрации, восстановления пароля и получения уведомлений необходим e-mail. Без него у вас дальше стартовой страницы зайти не выйдет.
Для регистрации, восстановления пароля и получения уведомлений необходим e-mail. Без него у вас дальше стартовой страницы зайти не выйдет. - Форумы, блоги. Что бы пройти регистрацию на интересующем вас форуме нужен эмейл. Что бы оставить отзыв, и комментарий на блогах также потребуется почта в интернете.
- Общение. Электронная переписка с близкими, коллегами, клиентами все это будет доступно после созданию емейла.
- Банки. Банки все чаще стали использовать электронные письма для связи с клиентами. Они проводят опросы, информируют, предупреждают теперь не только лично в отделении, а при помощи онлайн почты.
Это далеко не все варианты использованию так называемого “мыла”, но их вполне достаточно для того чтобы создать электронную почту прямо сейчас.
Топ 5 самых популярных почтовых сервисов Рунета
Сейчас бегло пройдусь по самым популярным почтовикам СНГ, если такое понятие еще уместно использовать. Почту можно создать практически на любом крупном интернет портале, но лишь несколько “гигантов” предоставляют качественный продукт.
Итак, ТОП 5 самых используемых почтовых сервисов:
На последнем 5-м месте размещается когда-то очень популярный поисковик Рамблер, на нем я создал свою первую электронную почту, для регистрации в онлайн игре. Это было примерно 15 лет назад. С тех пор я напрочь позабыл о ней. Додыхающий, некогда мегопопулярный почтовый клиент исчерпал свой потенциал и ничуть не стремиться исправить эту ситуацию.
На следующей 4-й позиции разместился украинский, менее запущенный, но такой же примитивный Ukr.net. Пока еще живой и достаточно популярный портал, предлагает создать почтовый ящик. Ничего хорошего или плохого сказать не могу, твердая тройка.
Бронзу получает скандально известный Mail.ru. Когда-то ну очень популярный почтовый сервис, в большинстве умах именно Mail.ru ассоциируется с e-mail адресом, скорее всего из-за созвучного названия. Почему скандальный? Почты несколько раз взламывали злоумышленники, причем миллионами, по этой причине даже те, кто давно пользуется мейлом, плавно переходят на другие, более безопасные.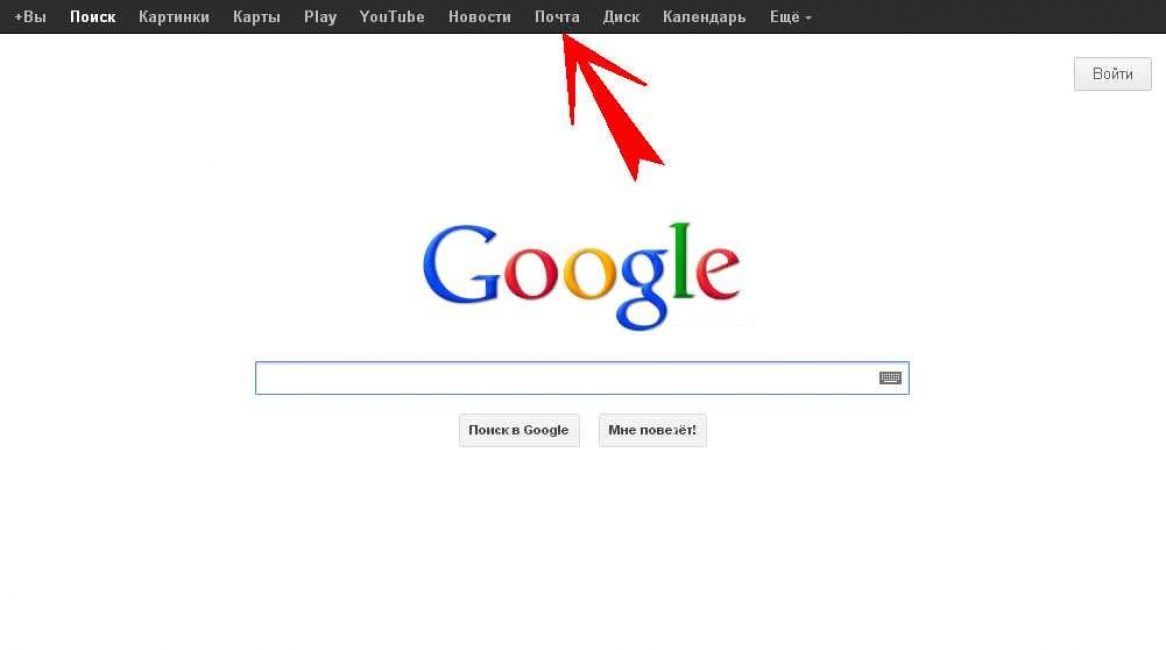 Так же некоторые сайты отказываются принимать мейл ру почту, и не всегда письма доходят по назначению.
Так же некоторые сайты отказываются принимать мейл ру почту, и не всегда письма доходят по назначению.
Честно заработанное серебро получает Яндекс Почта. Отличный интерфейс, большое пространство для хранения писем, безопасность на уровне. Почему же тогда только второе место? Об этом мы поговорим представляя победителя этого небольшого соревнования.
На первом месте в Рунете, да и в мире в целом твердо села почта от Google, под название Gmail. Причин этому сразу несколько. Во-первых, надежность, привязка к телефону и необходимость подтверждать вход с других устройств один из главных достоинств гмейл. Скорость и надежность. Вероятность того, что высланное сообщение не дойдет к адресату очень маленькая.
Еще одним важным рычагом к активному росту пользователей Gmail является привязка аккаунтов Google к смартфонам на Android. Без почты от гугла вам не удастся скачать необходимые приложения через GooglePlay. А если посмотреть на рост потребителей Android, то можно представить каких оборотов все это набирает.
Придраться к Gmail почте практически невозможно, лично меня все устраивает и я вполне доволен его интерфейсом и функционалом, хотя так же имею созданные электронные почтовые ящики и на Рамблере и на Яндексе и на Mail.ru, просто использую их для разных целей.
Почтовых гигантов обсудили теперь пришло время создать электронную почту. Приступим к пошаговому созданию емейл адреса, и в данном случае пойдем от лучшего к … менее хорошему.К содержанию ↑.
Как создать электронную почту (аккаунт) на Gmail.com
Сейчас мы приступим к созданию электронной почты на gmail.com, который так же является и аккаунтом ко всем сервисам Google, перейдите по ссылке и следуйте инструкциям.
Первым делом вам откроеться приветствие от Гугл, внизу будет ссылка “Создать аккаунт”, кликаем на нее.
Вам откроется форма для регистрации аккаунта, постепенно разберем что и как нужно вводить.
- Первым делом вводим свое Имя и Фамилию. Рекомендую вводить достоверные данные, это облегчит вашу дальнейшую деятельность с Google.

- Следующим шагом, наверное самым трудным, нужно придумать свободное, а это не так просто, имя пользователя. Разрешается использовать буквы латиницы и цифры, так же можно ставить точки, между словами для разделения. Тире и нижнее подчеркивание, в отличии от большинства почтовых сервисов, запрещены.
На рисунке выше показан отличный пример правильного заполнения формы.
Идем дальше, следующий этап связан с безопасностью создаваемой электронной почты. Нужно придумать качественный пароль, и потом его не забыть)
Об этом пункте поговорим немного подробнее, какие подводные камни нас могут ожидать:
- Пароль должен быть минимум 8 символов.
- Не используйте один пароль для всех сайтов (регистраций).
- Придумывая пароль можно использовать английские большие и маленькие буквы, цифры и знаки препинания (shift + цифры клавиатуры).
- В первом и втором случае пароли должны совпадать, если не можете этого добиться (ну всякое бывает) запишите пароль на компьютере, затем скопируйте и вставте два раза.

- Пароль должен быть надежным, используйте весь предоставленный арсенал символов, буквы верхнего и нижнего регистра, цифры и знаки. А еще лучше все это в перемешку, не облегчайте работу взломщикам.
После того, как вы придумали хороший пароль идем дальше. В следующем этапе создания почты на гугл нужно будет указать дату рождения и пол:
Я думаю с этим у вас проблем не возникнет. Далее вводим номер мобильного телефона, указываем страну проживания, если есть, запасной адрес электронной почты.
Обязательно введите правильный номер телефона, он тесно связан с дальнейшей безопасностью вашего Gmail аккаунта.
При правильном вводе всех данных, Google предложит ознакомиться с условиями использования аккаунта. Что бы успешно пройти этот этап вам нужно опуститься на самый низ текста, после чего кнопка “Принять” станет активной.
Нажимаем на нее, получаем поздравления Google об успешном создании Google аккаунта. Это означает что вам стали доступны все сервисы гугла, а это огромное количество возможностей, в том числе и gmail почта.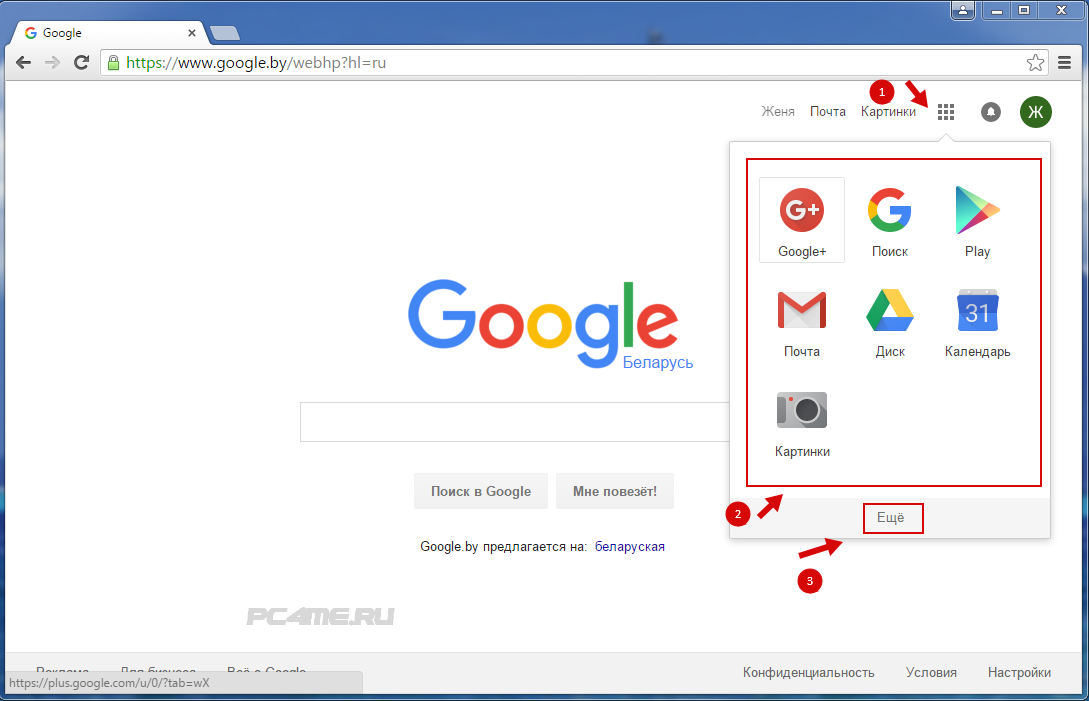
Нажав кнопку продолжить вы можете внести изменения в настройки своего аккаунта. Ознакомились, настроили. В любом случае в дальнейшем все можно будет подкорректировать. Для входа в Gmail нужно посмотреть в правый верхний угол экрана и кликнуть по квадратику или по кружочку, затем выбрать красный конвертик gmail почты.
После входа в почту вас могу поздравить и я, вы только что создали электронную почту и Google аккаунт в целом.
Вы можете пройти быстрое ознакомление с почтой, для этого Google предоставил небольшой обучающий мануал.
Конечно же существует еще множество настроек Google почты, однако целью этой инструкции было создание электронной почты, с этой задачей мы успешно справились. В конце статья будет еще рассказано о безопасности и маленьких хитростях. Ознакомиться ↓.К содержанию ↑.
Как создать почту на Яндексе
Приступим к бесплатному созданию электронной почты на Яндексе, для начала нужно перейти по ссылке. После перехода вам откроется стандартная форма авторизации, внизу будет кнопка “Зарегистрироваться”, нажимаем на нее.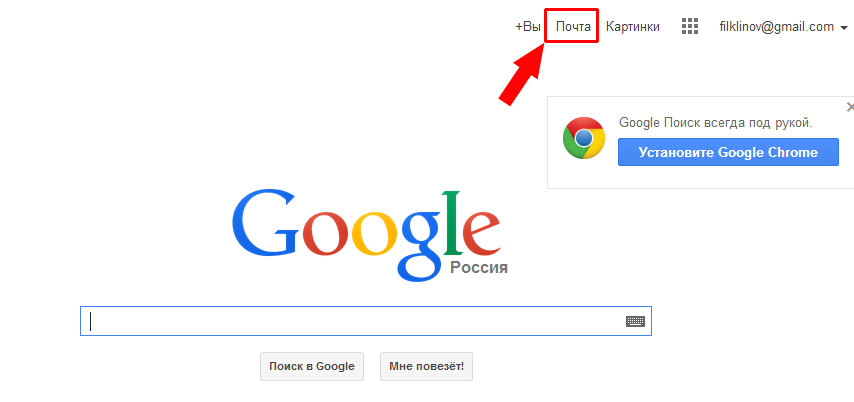
Как вы уже догадались, сейчас будем вводить стандартные данные, при любой регистрации.
По-порядку расскажу о каждом поле:
- Имя, фамилия. Думаю тут все ясно.
- Придумайте логин. Тут нужно подобрать или выбрать из предложенных яндексом логин, который и будет приставкой к яндекс почте. Можно использовать буквы латиницы, цифры, точку, дефис.
- Придумайте пароль. Яндекс показывает на сколько ваш пароль надежен, на картинке показано что мой пароль безопасен. Я использовал, буквы, цифры и знаки препинания, это идеальное использование символов, которое труднее всего подобрать.
- О телефоне расскажу отдельно.
В поле “Мобильный телефон” вы должны указать рабочий номер, так как на него придет смс с кодом подтверждения. Если у вас нету телефона, нажмите “У меня нет телефона”.
После того как вы введете номер телефона и нажмете “Получить код”, вы получите смс, код с которого вводим в появившееся поле:
После успешного подтверждения телефона нажимаем заветную кнопку “Зарегистрироваться”. Почта Яндекса так настроена что сразу после ее создания вам предложат быстро ее настроить, пройдя 6 шагов вы усовершенствуете ее так, как вам нужно.
Почта Яндекса так настроена что сразу после ее создания вам предложат быстро ее настроить, пройдя 6 шагов вы усовершенствуете ее так, как вам нужно.
Когда быстрая настройка будет завершена вы уже сможете успешно пользоваться почтовым ящиком от Яндекса.
В дальнейшем вы сможете изменить и настроить любые данные связанные с только что созданной электронной почтой на Яндексе. Для этого в правом верхнем углу есть кнопка-шестеренка, нажатие на которую откроет панель возможных настроек.
На этом можно остановиться, рекомендую так же изучить некоторые особенности при создании емейл адреса тут ↓.К содержанию ↑.
Как создать электронную почту на Mail.ru
В отличии от двух предыдущих предложенных вариантов Яндекса и Google, которые ассоциируются как поисковые системы, mail.ru твердо засел в умах пользователей как почтовик. Тем не менее мейлру так же имеет большое количество собственных инструментов и сервисов, впрочем, сейчас речь не об этом, а о создании почтового ящика на mail.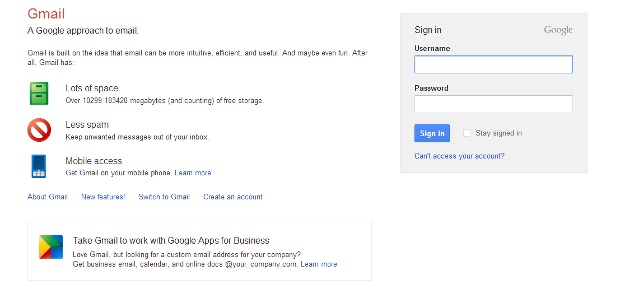 ru.
ru.
Переходим по ссылке выше и с левой стороны находим надпись “Регистрация почты”, нажимаем на нее и приступаем к созданию профиля.
Для бесплатной регистрации почтового ящика на мейлру вы должны указать:
- Имя, Фамилию.
- День рождения.
- Город (не обязательно).
- Пол.
В следующем шаге нужно придумать имя почтовому ящику и надежный пароль. В имени разрешается использовать латинские буквы, цифры, точку и дефис (на точку и дефис не должно заканчиваться). Пример надежного пароля “qazwsx!2016”.
Опускаемся ниже, у вас будет три варианта:
- Сразу нажать кнопку “Зарегистрироваться”.
- Указать и подтвердить номер мобильного “У меня есть мобильный телефон”. Этот и следующий вариант служит для восстановления пароля.
- Вписать “Дополнительный e-mail” (не обязательно).
Если вы жмякнули зарегистрироваться, тогда вы уже на странице почты и можете пролистать эту страницу чуток ниже. Если же вы решили обезопасить себя и свой пароль и ввести номер мобильного, тогда смотрим дальше.
Находим свою страну, пишем номер мобильного, нажимаем на “Зарегистрироваться”. Получаем смс с кодом, вводим его в открывшееся окно.
После этого должно перенести вас в почту, меня почему-то вернуло назад к форме, пришлось снова вводить пароль и номер мобильного. Правда второй раз телефон подтверждать не пришлось, сразу перенаправило в почту Mail.ru и ее быструю настройку.
Вы можете изменить подпись под каждым отправленным письмом, загрузить фото или сделать снимок с веб-камеры. Нажимаем сохранить и двигаемся дальше.
Выбираем красивый фоновый рисунок, или же можно оставить “строгий” дизайн mail.ru, ничего не меняя.
Можете сразу установить приложение на мобильный. Нажимаем “Закончить” и оказываемся в популярной электронной почте СНГ Mail.ru.
Ящик создан, можете пользоваться. Советы по созданию эл почты ниже ↓.К содержанию ↑.
Как создать почту на ukr.net
Как вы могли догадаться, что бы создать электронную почту на укрнет, нужно посетить их сайт.
Для регистрации нажимаем на кнопку “Отримати скриньку”, после чего переходим к уже знакомой нам анкете профиля.
Нужно ввести: имя, фамилию, придумать логин и пароль, номер мобильного. После подтверждения телефона, регистрацию на укрнет можно считать законченной.
По укр.нет все, идем к рамблеру.
Как создать электронную почту на Рамблере
Создание электронной почты на рамблере абсолютно бесплатное. Для начала нужно перейти по ссылке, и нажать на кнопку “Регистрация”.
После этого вам откроется форма для заполнения профиля пользователя электронной почты. Вам нужно будет ввести следующие данные:
- Имя.
- Фамилия.
- Придумать доступный логин.
- Придумать надежный пароль.
- Указать дату рождения.
- Пол.
- Место проживания.
- Указать реальный номер мобильного.
- Подтвердить мобильник. Получите код по СМС (это бесплатно).
Если вы ввели все данные правильно, тогда почта на рамблере будет создана, и вам покажут ваш профиль, где вы сможете в любой момент изменить свои данные.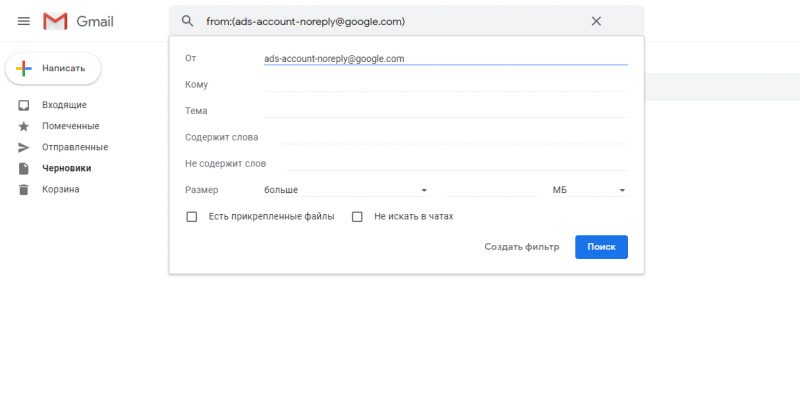
После регистрации электронной почты на rambler, вам пришлют ваше первое письмо с приветствием от системы.
После всего выше проделанного можете смело пользоваться возможностями почты.
Несколько советов по создании электронной почты
Дам несколько стоящих советов, благодаря которым вы сможете существенно обезопасить свои уже созданные и будущие почтовые ящики:
- Если есть возможность привязать адрес электронной почты к мобильному телефону, сделайте это. Привязка поможет избежать взломов и ускорит восстановление потерянного пароля.
- Не игнорируйте поля “Дополнительный e-mail”, связка нескольких емейл адресов так же сможет сослужить вам, когда (именно “когда”, мало существует людей и случаев когда пароль никогда не забывается) вы потеряете пароль.
- Не используйте одинаковые имена ящиков и пароля для всех сервисов. Если злоумышленникам удастся взломать один ящик, они попытаются проделать то же самое и на других сайта, не облегчайте им работу.

К началу ↑.
Какая почта самая безопасная
Самой безопасной из бесплатных электронных почтовых сервисов считается Gmail, если правильно настроить ее, использовав все уровни защиты, можно добиться почтовый ящик с отличной системой безопасности. Двухуровневая аутентификация, когда в дополнению к паролю вы еще должны ввести код с смс, позволит контролировать попытки входа буквально в тот же момент. Если вам придет код, но вы не пытались зайти в свою почту, знайте, это планирует сделать кто-то другой.
Яндекс почта так же довольно безопасная, не встречал случаев массового взлома аккаунтов, по этому можно смело пользоваться и ей.
Почту Mail.ru не однократно взламывали, причем в громадных масштабах, миллионами аккаунтов одновременно, по этому эту почту лучше не использовать для хранения особо важной информации. Для общения она вполне подойдет.
Думаю на этом можно закончить разбирать вопрос “Как создать электронную почту на самых популярных почтовых сервисах”, надеюсь все вопросы сняты, если же что-то осталось не понятно задавайте свои вопросы в комментариях.
Как создать почту Gmail: пошаговое руководство
Почта Gmail — важная система, с помощью которой можно обрести возможность пользования всеми сервисами Гугл: календарь, переводчик, звонки, документы.
Эта система хороша для синхронизации и хранения нужных и значительных данных. Поэтому каждый пользователь должен знать о создании Gmail почты от Гугл и работать с ней.
Для всех работодателей важно, чтобы у работников была e-mail почта. Ее отсутствие говорит о непрофессиональном и несерьезном подходе к работе.
Создать почту gmail не самое сложное дело, которое поможет использовать богатый функционалом и с повышенным качеством сервиса. Здесь будет описано, как выбрать точные конфиги, сделать все безопасно и не потерять письма с предыдущих ящиков.
Зачем нужна почта Gmail
Почта gmail от Гугл – безвозмездный, универсальный, надежный и защищенный сервис. Получив электронный адрес, у вас появляется возможность пользоваться всеми онлайн-продуктами системы:
Получив электронный адрес, у вас появляется возможность пользоваться всеми онлайн-продуктами системы:
- GoogleDrive. Оставит в сохранности любые данные. Ими можно поделиться со всеми, достаточно скопировать ссылку. Для хранения данных безвозмездно выделено 15 Гб. Необходимо больше – можно докупить.
- Google Таблицы и Google Документы. В работе через интернет можно составлять перечни, резюме, делать отчеты, придумывать статьи, заполнять данные в таблицы. Можно использовать этот сервис как офис-онлайн, дав доступ сотрудникам.
- GooglePlay. Перечень онлайн-игр и приложений как платных, так и бесплатных версий.
- Blogger. Без опыта написания программ здесь можно начать вести блог.
- GoogleKeep. Позволяет сохранять значимые записи.
- Google Календарь. Есть возможность видеть записи на разных устройствах.
- GoogleHangouts. Можно позвонить кому угодно.
- GoogleTranslate. Можно перевести необходимое слово на любой язык.
- GoogleSearchConsole.
 Распределение сайта в поисковых запросах.
Распределение сайта в поисковых запросах. - GoogleAdWords. Возможности контекстной рекламы.
Телефоны на системе Андроид неэффективны без Gmail.
Как правильно выбрать названия электронного адреса в Gmail почте
Очень важен выбор грамотного названия электронного ящика gmail. Для придания серьезности лучше в названии почты прописывать реальные данные ФИО.
При распространенных данных имени или фамилии можно в адресе прописывать тире, нижнее подчеркивание, дату рождения, использование дательного падежа и т.п.
Как приобрести почту Gmail от Google
Шаг 1. На главной странице Гугл в верхнем углу есть надпись «Почта». Надо на нее кликнуть.
Шаг 2. Пока нет почты, надо «Создать аккаунт» внизу главной страницы Гугл.
Шаг 3. Необходимо записать личную информацию: фамилия, имя, название электронной почты до слов @gmail.com. Название электронного ящика необходимо придумать не на русском языке, а на английском.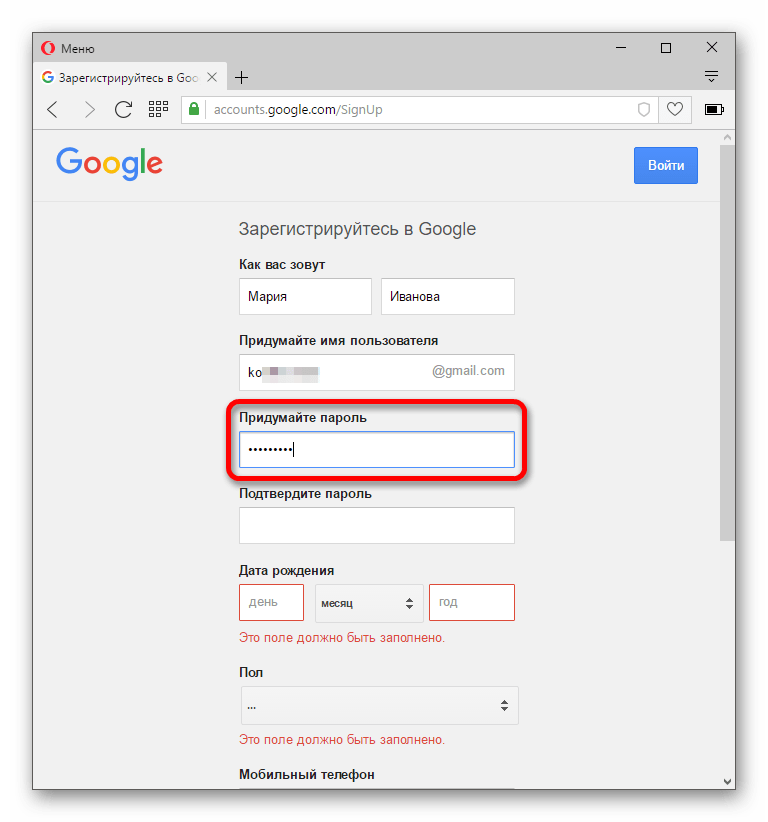
После этого надо сочинить пароль, для этого следует использовать все возможности клавиатуры, чтоб пароль был надежным. Значок перечеркнутого глаза позволит вам убедиться, что пароль введен правильно оба раза.
Шаг 4. Подтвердить ваши данные, не будучи фейком, можно с помощью номера телефона. На него будет отправлен код, начинающийся с буквы G. СМС будет бесплатным. Необходимо ввести цифры кода в нужное поле.
Шаг 5. Чтобы было проще восстановить пароль в случае его утери, дважды напишите номер телефона и другой адрес e-mail.
Шаг 6. Есть возможность пользоваться онлайн-сервисами, для чего нужен номер телефона. При согласии он используется для видеозвонков, смс, индивидуальных предложений рекламы. Но можно выбрать и «Другие варианты».
Шаг 7. Чтобы почта была надежно защищена, надо выбрать второй вариант. Чтобы попасть на почту, вам будет высылаться смс с кодом, который надо ввести в соответствующую строку. Чтобы регистрация прошла успешно, нажмите «Готово».
Чтобы регистрация прошла успешно, нажмите «Готово».
Шаг 8. Ура! Все получилось! Теперь вы знаете, как создать почту Gmail от Гугл.
На странице можно выбрать вариант оформления списка, какой вам нравится. Он может быть «по умолчанию», там видно, каковы параметры вложений.
Возможно продолжить настройку, получение и отправление писем. 15 Гб, которые даны при регистрации, используются на все то, что есть на почте.
При формировании учетной записи в Google почту можно создать бесплатно. Google Диск дает возможность оформить регистрацию без Gmail.
Как убедиться, что новая почта Gmail работает
- На главной странице Google в верхнем углу нажмите на слово «Почта».
- Будет видно запись e-mail, надо кликнуть на нее.
- Необходимо ввести пароль. Если безопасность усиленная, то понадобится введение кода из смс.
Теперь можно поработать на почте gmail, прочитать письма, ответить на важные, удалить ненужные. После окончания работы с почтой, необходимо выйти из профиля.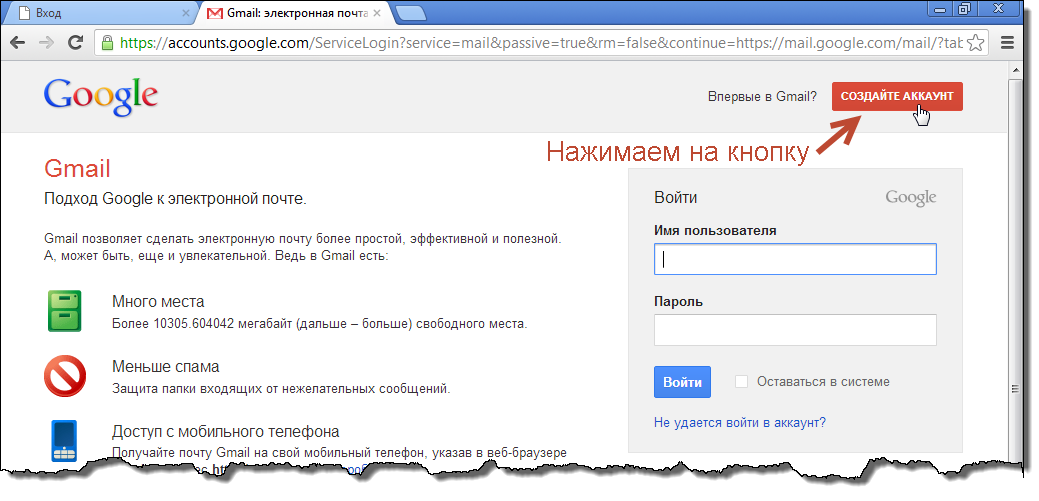 Особенно это рекомендуется делать, если работа велась с чужого ПК.
Особенно это рекомендуется делать, если работа велась с чужого ПК.
Как сделать так, чтобы письма с неиспользуемых почтовых ящиков доставлялись на Gmail
Google побеспокоился о том, чтобы письма и важные контакты никуда не пропали с неиспользуемых ящиков. Всю корреспонденцию можно доставить или перенаправить на почту gmail за считанные минуты. Для этого надо выполнить несколько шагов:
Шаг 1. Зайти на свой профиль, навести мышку на винтик над корреспонденцией.
Шаг 2. Всплывет перечень, в котором надо выбрать пункт «Настройки».
Шаг 3. Попадаем в пункт «Аккаунты и импорт». Там, примерно в середине списка, находим пункт «Получать почту из других аккаунтов», нажимаем «Добавить».
Шаг 4. Всплывет окно, в которое надо вписать предыдущую электронную почту от гугл, нажать «Далее».
Есть два пути:
• если в планах пользоваться предыдущим e-mail адресом, то его надо подключить к gmail и все данные синхронизируются;
• если контакты и сообщения необходимо только сохранить, то надо выбрать импорт.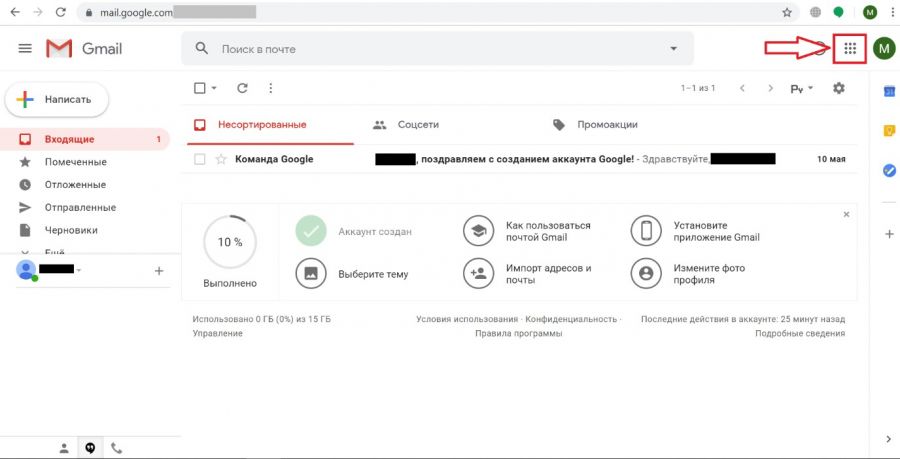
Только после выбора одного из двух путей, можно двигаться дальше.
Шаг 1. Вы попадете на прошлый электронный адрес. На сайте нужно будет ввести пароль для пропуска и подтверждения перемещения данных.
Шаг 2. Необходимо будет согласиться с протоколом SMTP, доступом и ликвидацией писем. Это даст возможность работать с перепиской с другого электронного ящика от гугл без лимитов.
Шаг 3. Вы все выполнили. В итоге все можно прочитать с одного ресурса. Если необходимость в получении писем с устаревшей почты gmail пропала, достаточно в настройках выбрать опцию «Отключить».
После объединения аккаунтов извещения выключатся автоматом.
Настройте фунции почты Gmail
Пользователь должен знать не только о создании почты Gmail от Гугл, также здесь очень много важных и интересных функций. Чтобы не запутаться, надо в них разобраться.
Внешний вид Gmail
Когда внешний вид не очень привлекательный, работать неинтересно.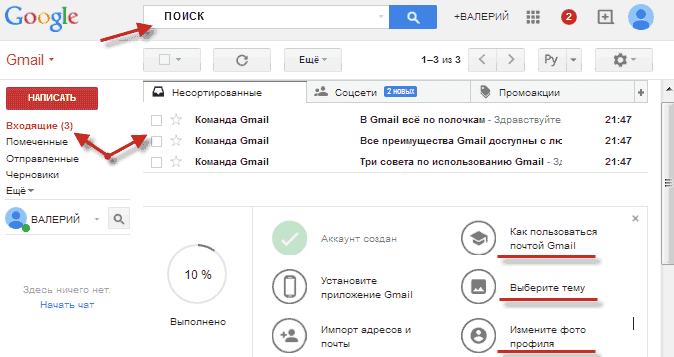 Даже на стареньком ПК заманчивей смотрится новое изображение.
Даже на стареньком ПК заманчивей смотрится новое изображение.
Чтобы на фоне стояло красивое фото, надо зайти в «Настройки», затем в «Темы» и «Установить». Из галереи выбираете понравившуюся иллюстрацию. Или можно добавить свое изображение из папки «Мое фото».
После выбора, для закрепления итога, кликнуть «Сохранить». Необходимо перезагрузить страницу, чтобы изменения утвердились.
Автоматическая подпись в конце сообщений
При ведении деловой переписки есть шаблонные фразы, которые принято ставить в конце письма. Чтобы не делать этого каждый раз, можно ввести автоматическую подпись, которая будет самостоятельно добавляться в конце каждого письма.
Для этого надо выполнить 3 шага: зайти в «Настройки», перейти в «Общие» и далее в «Подпись».
Защита и сохранность данных в Gmail
Двойное распознавание при попадании на почту очень уменьшает вероятность взлома. Чтобы зайти на почту gmail, необходимо будет ввести пароль и дополнительно код из смс. Чтобы было проще попадать на почту с домашнего ПК, ему можно присвоить квалификацию, например, «Безопасный».
Чтобы было проще попадать на почту с домашнего ПК, ему можно присвоить квалификацию, например, «Безопасный».
Двухэтапную защиту можно включить, используя «Настройки». Из них попасть в «Аккаунты» и «Импорт», затем отправиться в «Изменить параметры восстановления пароля».
Там включается двухуровневая защита. Есть видеоинструкция, в которой подробно рассказывается об особенностях данной функции. Для этого достаточно нажать на слово «Начать».
Если был совершен вход на почту с мобильного телефона, то проявится запись о его модели. На этот телефон будут приходить уведомления об IP-адресе, с которого был вход на профиль.
Нажмите «Отправить уведомление». Необходимо ввести код, который придет в сообщении. После этого можно не беспокоиться за свой профиль, мошенникам на него не попасть.
Как разделить корреспонденцию по папкам в почте от Гугл
Goggle прописан так, что может распределять
сообщения по группам. Но иногда бывают случаи, что письма от серьезных компаний попадают в папку «Спам».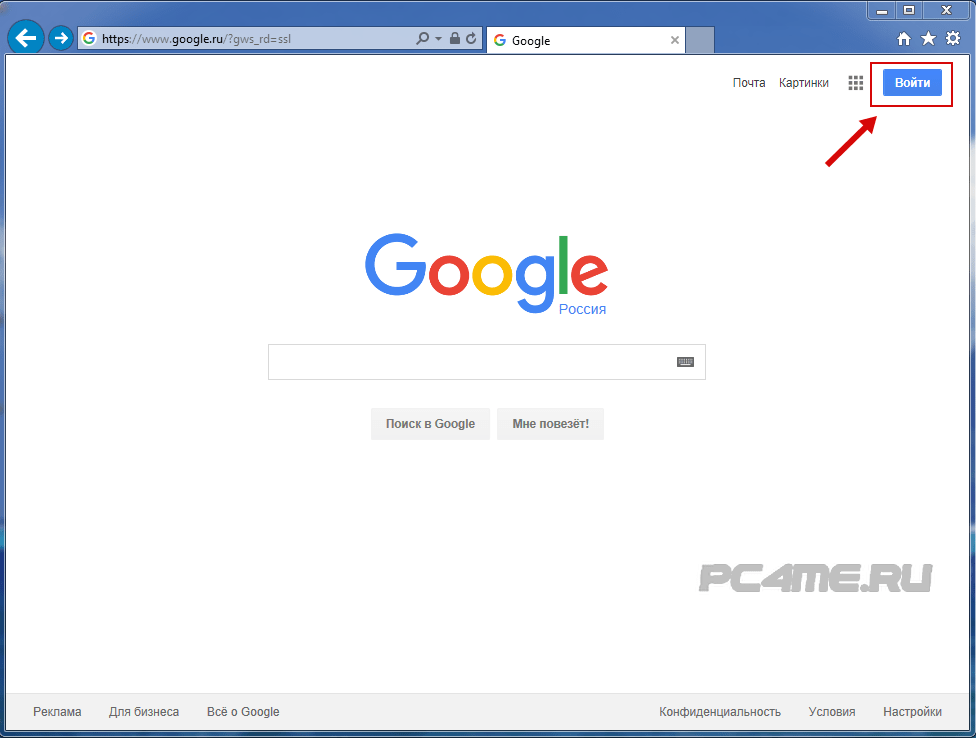 И все же свои папки иметь рациональнее. Можно создать категории разной направленности: переписка с любимыми людьми, письма по интересам и т.п.
И все же свои папки иметь рациональнее. Можно создать категории разной направленности: переписка с любимыми людьми, письма по интересам и т.п.
Чтобы создать свою папку, нажмите «Создать ярлык».
Всплывет окно, в которое можно вписать название, и кликнуть на кнопку «Создать». Затем надо нажать на иконку со стрелкой, выбрав снизу «Создать».
Папка появится в меню слева, ниже «Черновика». Если захотелось изменить цвет иконки, сменить имя, удалить или спрятать – это можно сделать, нажав на символ квадрата с правой стороны от ярлыка.
Для того чтобы переместить сообщение в любой выбранный файл, необходимо выполнить несколько действий. Напротив выбранного сообщения кликаем галочку в квадратике слева.
Нажимаем на изображение папки со стрелкой внизу. Открывается перечень, в котором нужно выбрать название файла, куда перемещается письмо. Если появляется пометка «Цепочке назначен ярлык», значит, действие выполнено успешно.
Как создать почту Gmail от Гугл через мобильное приложение
На системе Андроид обычно встроен почтовый клиент. В ситуации, когда его нет, можно воспользоваться услугами PlayМаркет, закачать приложение и обзавестись e-mail.
В ситуации, когда его нет, можно воспользоваться услугами PlayМаркет, закачать приложение и обзавестись e-mail.
Для этого надо выполнить простые действия. Зайти в PlayМаркет, в поисковой строке ввести «gmail» и кликнуть на первую выпавшую иконку со значком. Нажать «Установить», несколько минут ожидать скачивания. Запустить кнопкой «Открыть».
Чтобы получить новый электронный ящик, необходимо ввести логин, пароль, ФИО. И таким образом создать сайт бесплатно через приложение.
Правила создания корпоративной Gmail почты, ее преимущества
Корпоративная почта gmail – это всегда платные адреса с личным доменным именем. У такой почты есть свои преимущества перед обычным e-mail ящиком:
- Места для хранения информации в несколько раз больше.
- Если утеряются данные, они подлежат восстановлению.
- Совместная сеть, к которой можно подключить до пятидесяти учетных записей.
- Все электронные почты имеют доступ к Google документам, таблицам и презентациям.

- Возможность созваниваться по видеосвязи напрямую на почте.
- Техпомощь оказывается круглые сутки.
- Письменное общение возможно при отсутствии Интернет-соединения.
Есть разные пакеты и стоимость у них отличается. Можно воспользоваться скидкой, если купить подписку на год.
При необходимости можно старый почтовый электронный адрес перевести на корпоративный. Для этого нужно воспользоваться «Настройками». Заходите в «Аккаунты» и «Импорт», далее «Используете для работы?», затем в «Подробнее».
Первые полмесяца – тестовые, в связи с этим бесплатные. Необходимо предоставить данные о своем бизнес-производстве, ответив на вопросы анкеты. Нажать «Начать здесь» и подписка оформится. Появится презентация, которую можно пропустить, нажав «Далее».
В вопросах о вашей компании необходимо заполнить данные о количестве сотрудников, виде деятельности и т.п. После заполнения данную почту подключают к базовому пакету. Электронный адрес можно использовать старый или прописать новый.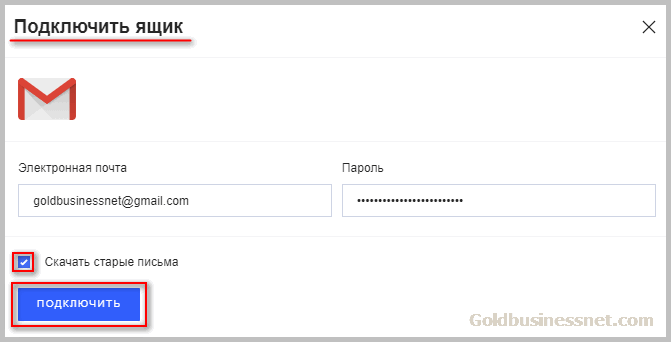 Если не заведено доменное имя, его необходимо купить.
Если не заведено доменное имя, его необходимо купить.
Послесловие
Теперь вы знаете, что создать почту от Гугл не так уж сложно и осведомлены о всех ее преимуществах. Имея такой почтовый ящик, просто принимать ценные сообщения, переписываться как на ПК, так и на мобильном телефоне.
При возникновении дополнительных вопросов, можно написать комментарий. Ответ появится там же.
Как бесплатно настроить собственный домен Gmail [2021]
Для справки: Для нас очень важно, чтобы этот сайт был на 100% бесплатным для вас и на 100% высокого качества. Чтобы помочь нам в этом, мы сотрудничаем с некоторыми из рекомендуемых нами продуктов и получаем комиссию, если вы совершаете покупку по нашим ссылкам. Ознакомьтесь с полным раскрытием информации и списком партнеров здесь.
Значит, вы хотите, чтобы ваш адрес электронной почты выглядел профессионально?
Но вы также хотите использовать свою учетную запись Gmail, потому что, черт возьми, эти люди в Google делают вещи до глупости простыми в использовании . ..
..
Если это так — вы попали в нужное место!
Я собираюсь показать вам, как именно получить профессиональный адрес электронной почты для вашего веб-сайта и бесплатно настроить собственный домен Gmail!
Как всегда, у нас есть видео-инструкция, как сделать профессиональный адрес электронной почты доступным на нашем канале YouTube и ниже:
Персонализированные адреса электронной почты помогут вам создать и продвигать свой бренд (люди видят в письмах название вашего веб-сайта / компании, а не «Gmail» — и им определенно не нужна дополнительная реклама).
Таким образом, вместо отправки электронной почты с адреса «[ваше имя плюс несколько случайных чисел] @ gmail.com» вы сможете отправлять и получать электронные письма с адреса «[ваше имя] @ [yourwebsite.com]».
И с этим здесь, как создать бесплатное руководство по созданию собственного адреса электронной почты, вы все равно можете использовать свою бесплатную учетную запись Gmail.
И хотя во многих публикациях и видео вам предлагается заплатить за Google G Suite или использовать другие инструменты, такие как Mailgun, мы собираемся показать вам супер простой способ использовать бесплатный собственный адрес электронной почты в Gmail!
Зачем использовать собственный домен для моего адреса электронной почты?
Адрес электронной почты личного домена — одна из наиболее важных составляющих создания бренда для вашего профессионального веб-сайта.
Мы видели множество блоггеров и новых компаний, использующих общие адреса Gmail, и это достаточно легко понять — Gmail бесплатный, простой в использовании, и он уже есть у всех.
Но если вы в процессе создания своего профессионального веб-сайта, очень легко получить профессиональный адрес электронной почты, используя доменное имя вашего веб-сайта, у поставщика веб-хостинга без каких-либо дополнительных затрат для вас.
Зачем использовать личный домен / профессиональный адрес электронной почты вместо обычного Gmail?
Три причины:
- Персонализированный адрес электронной почты из домена вашей компании сделает вас более авторитетным и профессиональным.

- Персонализированные адреса электронной почты помогают создавать и продвигать свой бренд (люди видят в письмах название вашего веб-сайта / компании, а не «Gmail» — и им определенно не нужна дополнительная реклама).
- Вы можете создать несколько адресов электронной почты личного домена для таких вещей, как «[ваше имя] @ [yourwebsite.com]», «info @ [yourwebsite.com]» или «customer-support @ [yourwebsite.com]», а также с процесс, который мы собираемся показать вам в этом посте, вы сможете отправлять все эти электронные письма в один почтовый ящик Gmail.
Зачем использовать Gmail вместо почтового клиента вашего хостинг-провайдера?
Когда вы подписываетесь на хостинг веб-сайтов, вы почти гарантированно получаете через них доступ к профессиональным адресам электронной почты (особенно если вы пользуетесь услугами нашей любимой хостинговой компании Hostgator).
Если вы еще не пробовали это сделать, позвольте нам сэкономить ваше время: их почтовые клиенты (веб-интерфейсы, которые позволяют вам получить доступ к этим адресам электронной почты) — отстой — похоже, что они перестали обновлять свой пользовательский интерфейс в 2003 году.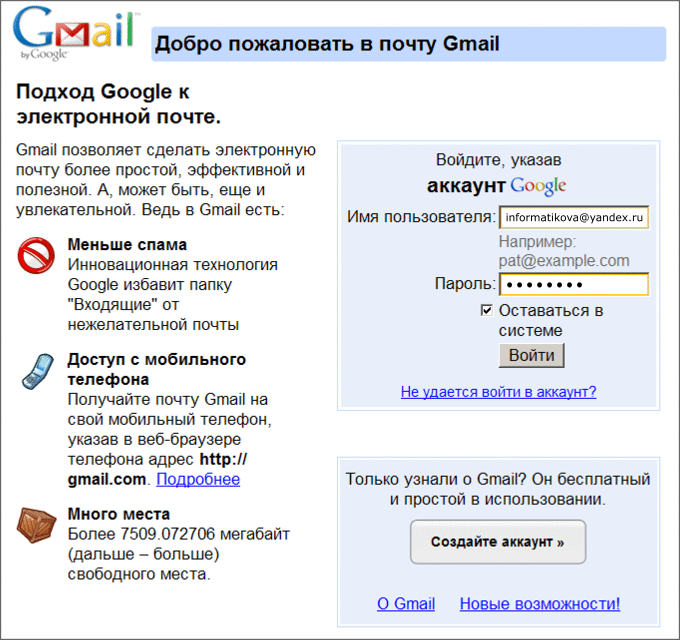 С другой стороны,
С другой стороны,
Gmail — это фантастика — он отлично выглядит, отлично работает, он у вас уже есть и вы знаете, как его использовать.
Почему бы просто не использовать G Suite от Google?
Если вы еще не слышали, G Suite — это бизнес-версия бесплатных приложений Google.
Для таких людей, как вы, которые хотят создать свой первый профессиональный веб-сайт, наиболее важными преимуществами G Suite являются дополнительное пространство на Google Диске и поддержка адресов электронной почты личного домена.
Но это будет стоить вам 5 долларов в месяц — ничего сумасшедшего, но это дополнительные 60 долларов в год, которые вы можете потратить на другие интересные инструменты для развития вашего сайта.
И, как оказалось, если у вас уже есть собственное доменное имя и профессиональный адрес электронной почты от хостинговой компании, на самом деле есть способ бесплатно использовать персональный домен вашего веб-сайта с Gmail!
Итак, давайте рассмотрим, как создать профессиональный адрес электронной почты и подключить его к Gmail за 4 простых шага.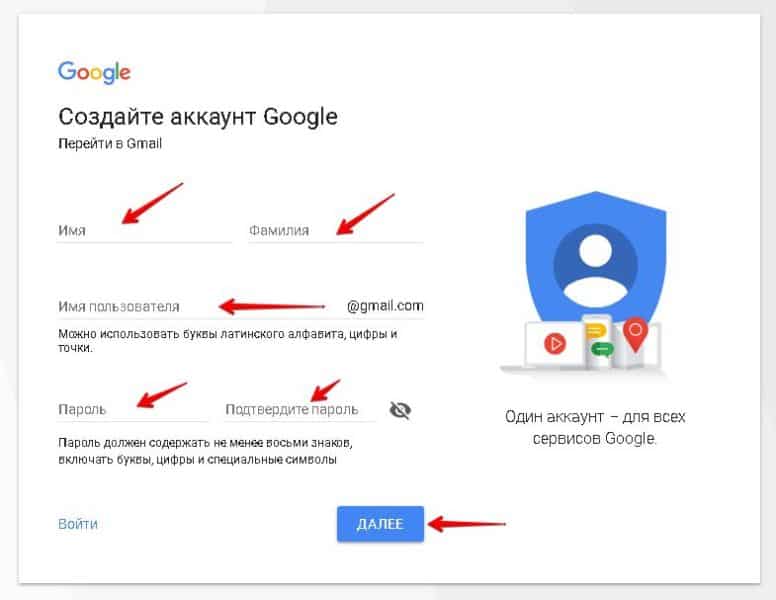
1. Получите собственное доменное имя и веб-сайт
Первое, что вам нужно сделать, это получить собственный домен и хостинг для веб-сайтов.
Если вы еще этого не сделали, вот несколько руководств для начинающих, которые мы собрали, чтобы помочь вам:
После настройки вашего доменного имени и веб-хостинга (ваш веб-сайт еще может быть в стадии разработки), вы готовы перейти к шагу 2.
2. Настройте свой профессиональный адрес электронной почты (HostGator)
Что касается веб-хостинга, мы большие поклонники HostGator — это то, на чем мы построили создание профессионального веб-сайта!
Итак, вот шаги по настройке профессионального адреса электронной почты с личным доменом вашего веб-сайта с помощью портала HostGator, но эти шаги должны быть аналогичными для других хостинговых компаний.
1. Войдите на портал клиентов HostGator и щелкните ссылку «Учетные записи электронной почты» в разделе «Панель управления
».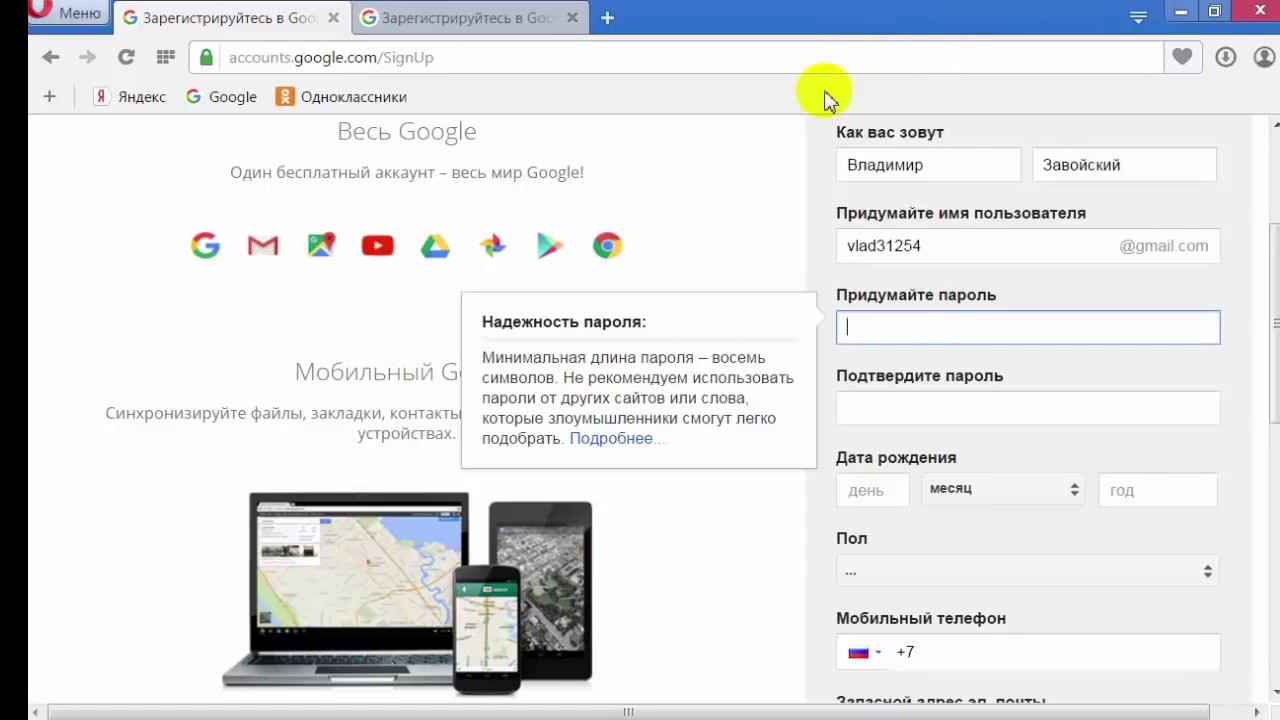
2. Заполните форму своим профессиональным адресом электронной почты и паролем, выберите «Неограниченный вариант сохранения всех получаемых писем» и нажмите «Создать учетную запись!
3. Используйте свой собственный домен с Gmail бесплатно
Теперь, когда вы настроили свой профессиональный адрес электронной почты, давайте сделаем Gmail вашим почтовым клиентом, чтобы вы могли отправлять и получать электронные письма, используя их великолепный интерфейс.
1. Войдите в свою учетную запись Gmail, щелкните значок шестеренки в правом верхнем углу и выберите пункт «Настройки» в раскрывающемся меню.
2. Щелкните вкладку «Учетные записи и импорт», прокрутите вниз до раздела «Проверить почту из других учетных записей» и нажмите «Добавить учетную запись электронной почты».
3. Введите свой профессиональный адрес электронной почты во всплывающем окне и нажмите «Далее».
4. На следующем экране вас спросят, хотите ли вы использовать Gmailify, нам нужна опция «Импортировать электронные письма из моей другой учетной записи (POP3)», затем нажмите «Далее».

5.Введите полный профессиональный адрес электронной почты, созданный с помощью HostGator, в поле «имя пользователя», а затем свой пароль в поле «пароль». Убедитесь, что в поле «POP-сервер» написано «mail. [Yourwebsite.com]». Для других вариантов:
- Установите флажок «Оставить копию…», если вы хотите иметь доступ к своей электронной почте с помощью другого клиента (помимо Gmail).
- Мы рекомендуем SSL для обеспечения безопасности, но вам потребуется дополнительная настройка. Для HostGator вам необходимо обновить имя POP-сервера и номер порта, подробности см. Здесь.
- Установите флажок «Пометить входящие сообщения», чтобы знать, когда электронные письма приходят с вашего профессионального адреса электронной почты.
- Не устанавливайте флажок архивировать / пропускать входящие — вы хотите видеть, когда приходят новые электронные письма!
6. После установки всех этих параметров нажмите «Добавить учетную запись». На следующем экране вас спросят, хотите ли вы отправлять электронные письма со своего нового профессионального адреса электронной почты — выберите «Да» и нажмите «Далее»!
Это создает «псевдоним», который в основном означает, что люди видят, что они отправляют электронную почту на адрес электронной почты вашего личного домена, но на самом деле вы используете свой Gmail. Когда оно появится в их почтовом ящике, будет указано ваше новое профессиональное имя электронной почты.
Когда оно появится в их почтовом ящике, будет указано ваше новое профессиональное имя электронной почты.
7. На этом экране введите имя, которое вы хотите отображать, когда люди будут получать электронные письма с вашего профессионального адреса (например, «[Ваше имя]»).
8. Нажмите Next Step, и вы перейдете на страницу для отправки электронной почты через SMTP-сервер вашего личного домена. Введите те же имя пользователя и пароль, что и раньше, оставьте параметр безопасности по умолчанию и нажмите «Добавить учетную запись».
4. Проверьте и протестируйте настройку пользовательского домена Gmail
После того, как вы прошли через все это, последнее, что вам нужно сделать, это подтвердить свой новый профессиональный адрес электронной почты в Gmail и проверить, все ли работает.
1. Как только вы нажмете последнюю кнопку «Добавить учетную запись», появится всплывающее окно с запросом кода. Вернитесь в свой почтовый ящик Gmail, и через пару минут вы должны увидеть письмо с подтверждением с кодом внутри.
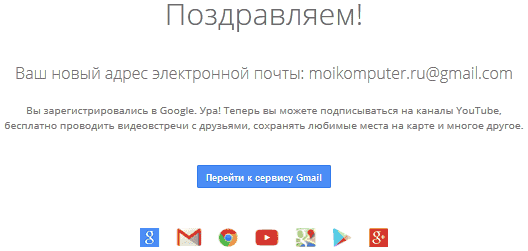
2. Скопируйте и вставьте этот код из электронного письма в поле подтверждения во всплывающем окне, и все готово!
3. Теперь вам нужно проверить, работает ли адрес электронной почты вашего личного домена с Gmail. Если у вас есть отдельный адрес электронной почты (из Gmail, который вы используете с личным доменом), войдите в систему с этим адресом электронной почты и попробуйте отправить электронное письмо на свой профессиональный адрес электронной почты.
Если у вас нет другого адреса электронной почты, вы можете просто отправить электронное письмо со своего текущего Gmail на свой профессиональный адрес электронной почты, он все равно должен работать.
4. Если ваше тестовое электронное письмо появляется в почтовом ящике Gmail, который вы настроили с помощью личного домена, и помечено вашим профессиональным адресом электронной почты, то все готово!
5. Последний совет: после настройки личного домена не забудьте вернуться на вкладку «Учетные записи и импорт:» в настройках Gmail и выберите вариант «Ответить с того же адреса, на который было отправлено письмо».
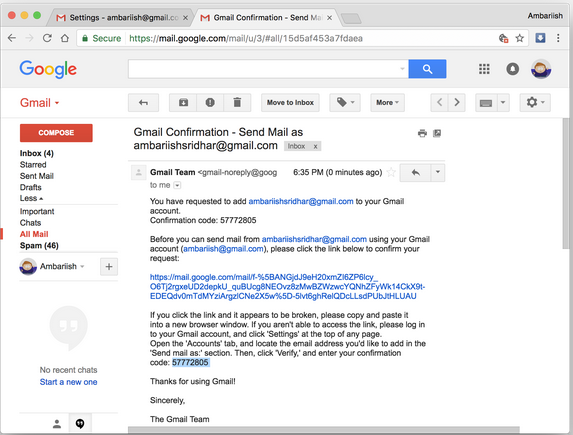 .
.Таким образом, всякий раз, когда кто-то отправляет электронное письмо на ваш профессиональный адрес электронной почты, в ваших ответах будет отображаться, что они тоже с этого адреса (вместо вашего адреса Gmail).
Профессиональный адрес электронной почты + Gmail, бесплатно
Итак, вот и все, вот как получить персональный домен и бесплатно использовать его с Gmail, чтобы получить профессионально выглядящую электронную почту, и при этом использовать великолепную Gmail!
Привет, меня зовут Дейл! С помощью этого сайта и нашего канала YouTube я помог десяткам тысяч людей создавать красивые веб-сайты по всему миру!
Создайте слияние с помощью Gmail и Google Таблиц
Создавайте и распространяйте визуально насыщенные слияния почты с помощью Gmail и Google Таблиц.
Последнее обновление: апрель 2020 г.
Предоставлено Мартином Хокси, подписывайтесь на меня в Twitter @mhawksey или читайте мои сообщения в блоге, связанные со скриптом Google Apps.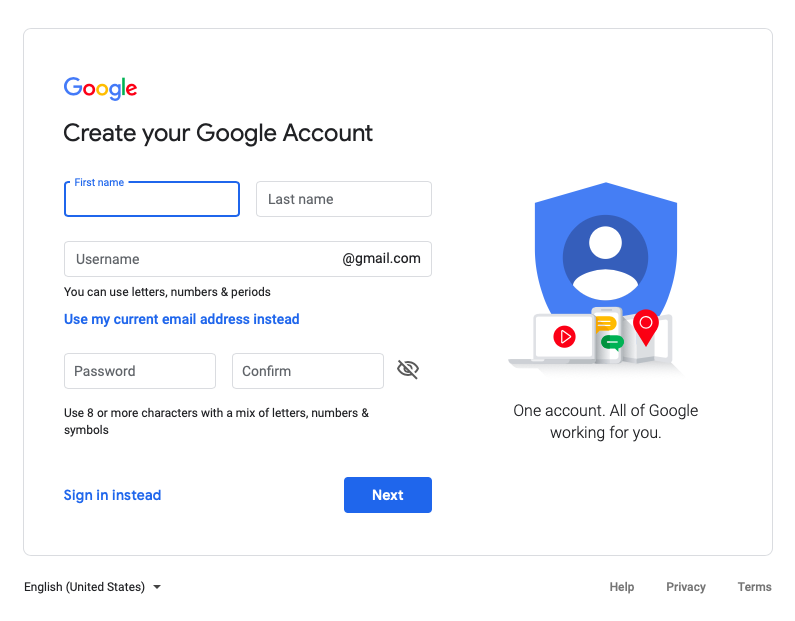
Упростите процесс создания визуально насыщенных слияний писем с помощью Gmail и объединения их с данными из Google Таблиц. С помощью этого решения вы можете автоматически заполнять шаблон электронной почты, созданный как черновик Gmail, данными из Google Таблиц. Объединенные электронные письма отправляются из вашей учетной записи Gmail, что позволяет вам отвечать на ответы получателей.
Основные особенности технологий
Попробуй
Создайте копию образца электронной таблицы Gmail / Sheets Mail Merge.
Обновите столбец Получатели , указав адреса электронной почты, которые вы хотели бы использовать при слиянии
Создайте черновик сообщения в своей учетной записи Gmail, используя такие маркеры, как
{{Имя}}, которые соответствуют названиям столбцов, чтобы указать текст, который вы хотите заменить данными из скопированной электронной таблицы.
В скопированной электронной таблице щелкните пункт пользовательского меню Слияние> Отправить электронные письма .
Появится диалоговое окно с сообщением о том, что сценарий требует авторизации. Прочтите уведомление об авторизации и продолжайте.
При появлении запроса введите или скопируйте / вставьте строку темы, используемую в черновике сообщения Gmail, и нажмите ОК
В столбце Отправлено электронное письмо обновится статус сообщения.
Следующие шаги
В электронную таблицу можно добавить дополнительные столбцы с другими данными, которые вы хотите использовать. Использование аннотации {{}} и включение имени столбца в черновик Gmail позволит вам включить другие данные из вашей электронной таблицы. Если вы измените имя столбца Recipient или Email Sent , его необходимо обновить, открыв Инструменты > Редактор сценариев .
Исходный код включает ряд дополнительных параметров, которые в настоящее время закомментированы, которые могут использоваться для управления именем электронной почты учетной записи, с которой отправляется электронная почта, ответом на адреса электронной почты, а также адресами электронной почты bcc и cc’d.Если вы хотите узнать больше о функциях этого решения, включая некоторые изменения, которые вы можете внести для дополнительных функций, таких как настройка отправки по расписанию, вот соответствующее сообщение в блоге.
Для получения дополнительной информации о количестве получателей электронной почты, с которыми можно связаться в день, вы можете прочитать документацию по текущим квотам. Если вы хотите узнать больше о шаблоне кодирования, используемом для условного чтения и записи данных Google Sheets, вот соответствующее сообщение в блоге.
Чтобы узнать больше о скрипте Google Apps, попробуйте кодовую лабораторию, которая проведет вас через создание вашего первого скрипта.
Вы также можете просмотреть полный исходный код этого решения на GitHub, чтобы узнать больше о том, как оно было создано.
Обратная связь
Удалось ли вам запустить решение?
Если у вас есть идея другого решения, которое вы хотели бы увидеть в нашем галерея отправить заявку на Система отслеживания проблем GitHub.
Как использовать бесплатный SMTP-сервер для электронной почты WordPress (7 вариантов в 2021 году)
Если у вас возникли проблемы с отправкой и получением электронных писем с вашего сайта WordPress, использование бесплатного SMTP-сервера может обеспечить повышенную надежность и доставляемость без каких-либо затрат.
По умолчанию WordPress пытается отправлять транзакционные электронные письма через почту PHP, что приводит к всевозможным проблемам. Транзакционные электронные письма — это автоматические электронные письма вашего сайта, такие как сброс пароля, подтверждение заказа и т. Д. .
Д. .
SMTP, сокращение от Simple Mail Transfer Protocol, позволяет отправлять электронные письма вашего сайта через выделенный почтовый сервер. Это означает, что ваш сайт может отправлять электронные письма более надежно, и они с меньшей вероятностью попадут в папки для спама пользователей.
В этом посте мы рассмотрим семь бесплатных вариантов SMTP-серверов, которые вы можете использовать со своим сайтом WordPress, включая бесплатный SMTP-сервер Gmail.
Для каждого варианта мы кратко познакомим вас с ним, расскажем о любых ограничениях бесплатного плана и покажем вам, как настроить его на WordPress.
Что вам нужно для использования бесплатного SMTP-сервера с WordPress
Чтобы интегрировать любой из этих инструментов в свой сайт WordPress, вам понадобится плагин.
Некоторые из этих инструментов предлагают собственные специализированные плагины для интеграции. Если нет, вы можете найти несколько качественных бесплатных SMTP-плагинов на WordPress. org, например Post SMTP Mailer / Email Log, который на 100% является бесплатным перезапуском популярного SMTP-плагина Postman.
org, например Post SMTP Mailer / Email Log, который на 100% является бесплатным перезапуском популярного SMTP-плагина Postman.
Для обучающих программ ниже мы будем использовать:
- Специальный плагин WordPress для службы, если он доступен.
- Отправлять SMTP-рассылку / журнал электронной почты, когда специальный плагин недоступен. Вы должны уметь следовать тем же основным инструкциям с другими плагинами, хотя .
Готовы? Давайте начнем!
7 бесплатных решений для SMTP-серверов для использования с WordPress в 2021 году
Вот бесплатные поставщики SMTP, о которых мы расскажем. Продолжайте читать, чтобы узнать больше о каждом инструменте:
SMTP-сервер Gmail
Вы, наверное, уже знакомы с Gmail из-за его бесплатной электронной почты.Однако Google также позволяет использовать Gmail в качестве SMTP-сервера для отправки электронных писем с вашего веб-сайта.
С бесплатной учетной записью Gmail вы можете отправлять до 500 писем за 24 часа.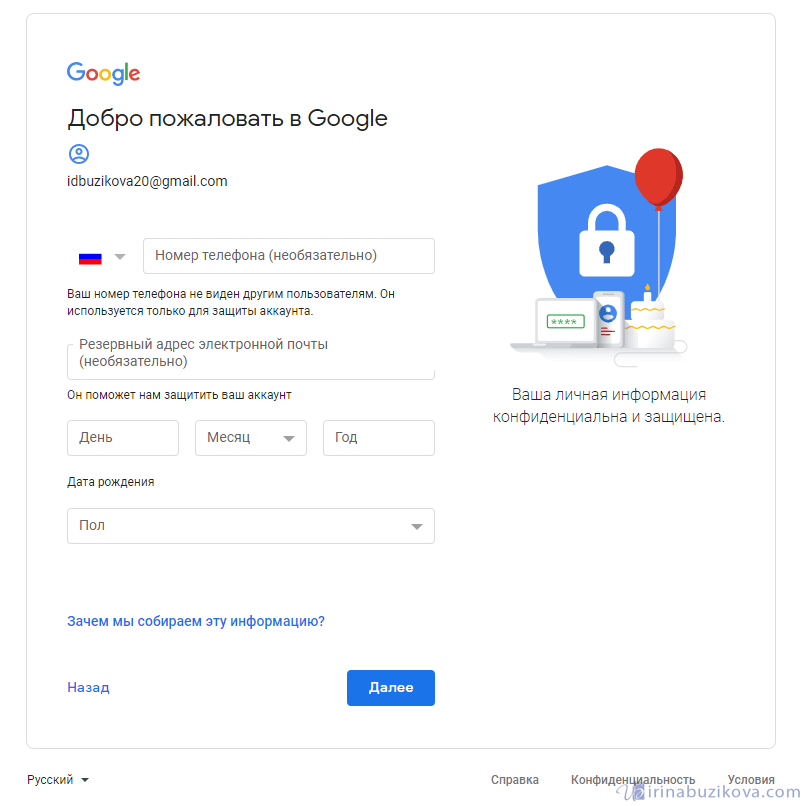 Или, если у вас есть платная подписка на G Suite (5 долларов в месяц), вы можете отправить до 2000 электронных писем в течение текущего 24-часового периода.
Или, если у вас есть платная подписка на G Suite (5 долларов в месяц), вы можете отправить до 2000 электронных писем в течение текущего 24-часового периода.
Настройка бесплатного SMTP-сервера Gmail немного труднее, чем некоторые из этих других инструментов. Однако дополнительные усилия того стоят, поскольку Gmail также предлагает самый высокий лимит бесплатной отправки среди всех инструментов в этом списке.
Информацию о SMTP-сервере Gmail можно использовать в различных местах. Вы можете использовать это в своем локальном почтовом клиенте, таком как Microsoft Outlook, или на своем сайте WordPress, на чем мы и сосредоточимся.
Чтобы настроить Gmail на своем сайте WordPress, вам потребуется:
- Создайте приложение Google
- Настройте свой сайт WordPress для отправки через приложение с помощью плагина
Если вы хотите отправлять электронные письма из личного домена (например, [защищенный адрес электронной почты]) вместо Gmail ([защищенный адрес электронной почты]), вам сначала нужно настроить и оплатить G Suite.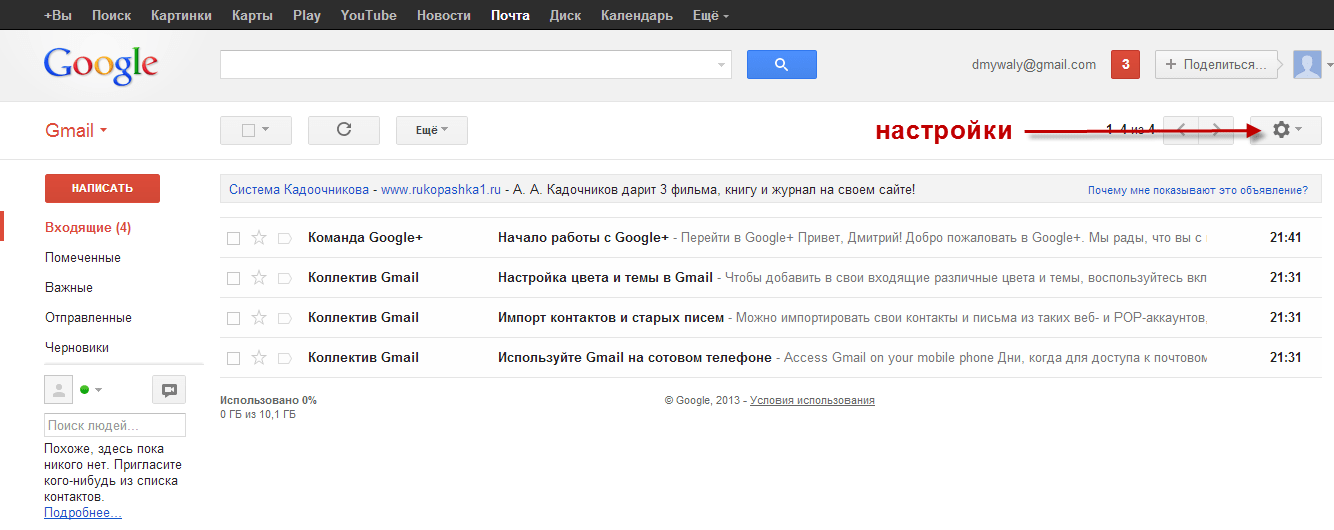 У нас есть целая статья о том, почему нам нравится G Suite, а также о том, как настроить записи MX G Suite для подключения G Suite к вашему личному доменному имени.
У нас есть целая статья о том, почему нам нравится G Suite, а также о том, как настроить записи MX G Suite для подключения G Suite к вашему личному доменному имени.
Если вы нормально отправляете электронные письма с адреса Gmail, вам не нужно ничего делать перед началом обучения.
Вот как использовать SMTP-сервер Gmail для отправки электронных писем WordPress…
1. Настройка почтовой программы SMTP / журнала электронной почты
Чтобы ваш сайт WordPress отправлял сообщения через приложение Google, вы можете установить бесплатный плагин Post SMTP Mailer / Email Log из WordPress.орг.
После активации перейдите на новую вкладку Post SMTP на панели инструментов WordPress и нажмите Показать все настройки , чтобы просмотреть все параметры.
Сначала перейдите на вкладку Сообщение и установите свой адрес электронной почты и имя «от».
Как только вы это сделаете, вернитесь на вкладку Account и используйте раскрывающийся список Type , чтобы выбрать Gmail API . Это откроет некоторые дополнительные параметры. Не закрывайте эту страницу, потому что на следующем шаге вам понадобится следующая информация:
Это откроет некоторые дополнительные параметры. Не закрывайте эту страницу, потому что на следующем шаге вам понадобится следующая информация:
- Авторизованный источник JavaScript
- URI авторизованного перенаправления
Выберите опцию Gmail API
2.Создайте приложение Google
Затем вам нужно создать приложение Google. Это то, что позволяет вашему сайту WordPress (или любому другому приложению) безопасно подключаться к SMTP-серверу Gmail для отправки электронных писем.
Для этого откройте новую вкладку браузера, перейдите в Google Developers Console и создайте новый проект. Если вы входите в систему впервые, Google должен предложить вам создать новый проект. В противном случае вы можете сделать это, щелкнув раскрывающееся меню рядом с логотипом API Google (обозначено [1] на снимке экрана ниже).
Когда у вас будет приложение, нажмите кнопку, чтобы Включить API и службы:
Создайте новый проект Google Developers
Затем найдите «Gmail» и выберите результат для Gmail API :
Найдите Gmail API
На странице результатов Gmail API нажмите кнопку Включить :
Включить Gmail API
Это должно открыть вам специальный интерфейс для Gmail API.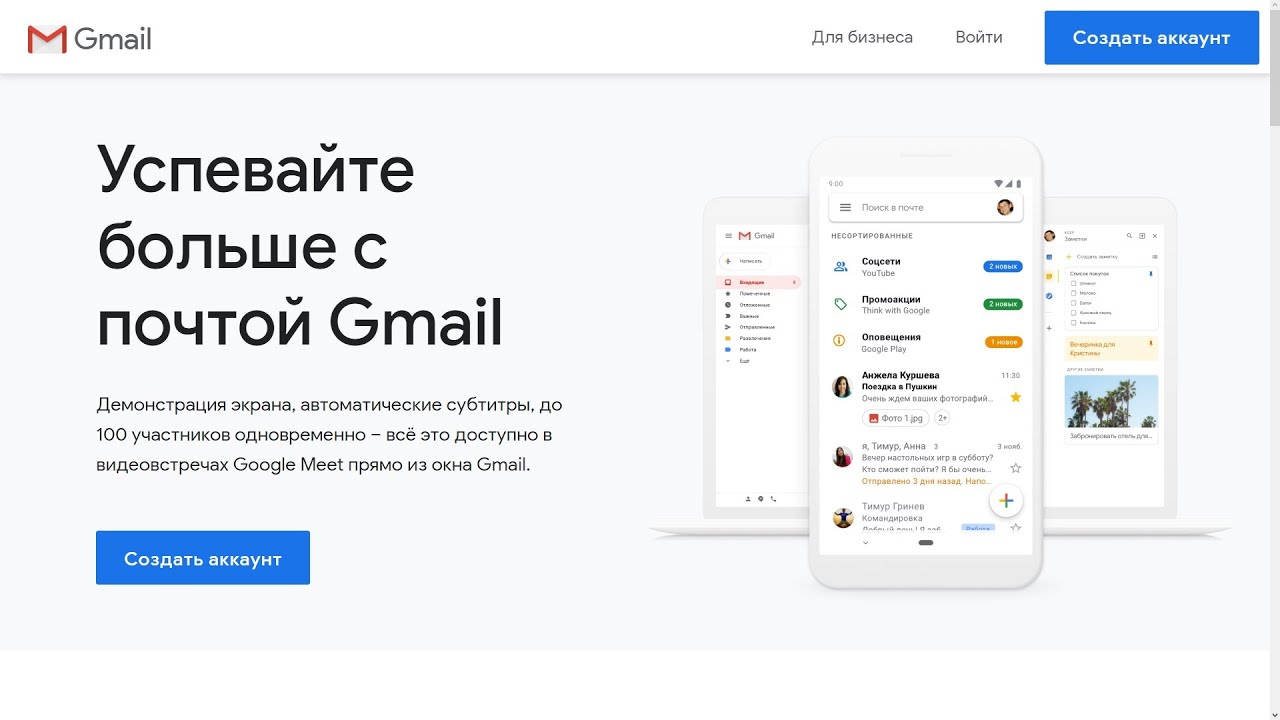 Чтобы продолжить, нажмите кнопку Create Credentials :
Чтобы продолжить, нажмите кнопку Create Credentials :
Создание учетных данных для Gmail API
Сначала заполните . Узнайте, какие учетные данные вам нужны. Раздел , используя следующие настройки:
- Какой API вы используете? API Gmail
- Откуда вы будете вызывать API? Веб-браузер (JavaScript)
- К каким данным вы будете получать доступ? Данные пользователя
Затем нажмите Какие учетные данные мне нужны? кнопка:
Заполните регистрационную форму
Google предложит вам настроить экран согласия OAuth.Нажмите кнопку в запросе Настроить экран согласия :
Запрос на создание экрана согласия OAuth
Откроется новая вкладка для экрана согласия OAuth . Для типа пользователя выберите Внешний . Затем нажмите Create :
Создать внешний экран согласия
На следующем экране введите основные сведения о своем сайте, такие как имя и URL-адрес.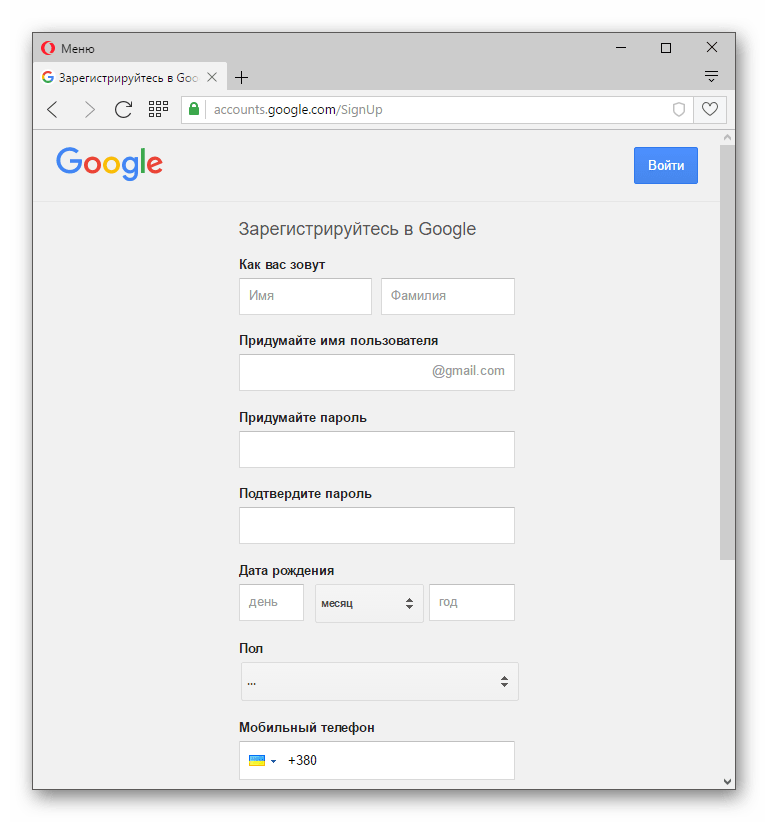
Не волнуйтесь, потому что вам не нужно использовать эту информацию:
Настроить экран согласия
После того, как вы все добавили, нажмите кнопку Сохранить внизу.
Затем вернитесь на вкладку Добавить учетные данные в свой проект и введите следующую информацию:
- Имя — легко запомнить — например, название вашего сайта.
- Авторизованные источники JavaScript — скопируйте и вставьте это из плагина Post SMTP Mailer / Email Log (Шаг № 1).
- URI авторизованного перенаправления — скопируйте и вставьте его из плагина Post SMTP Mailer / Email Log (Шаг № 1).
Затем нажмите Обновить :
Создайте свои учетные данные
Кнопка Обновить должна измениться на Создать идентификатор клиента OAuth .Нажмите эту кнопку, чтобы завершить процесс. Затем нажмите Готово .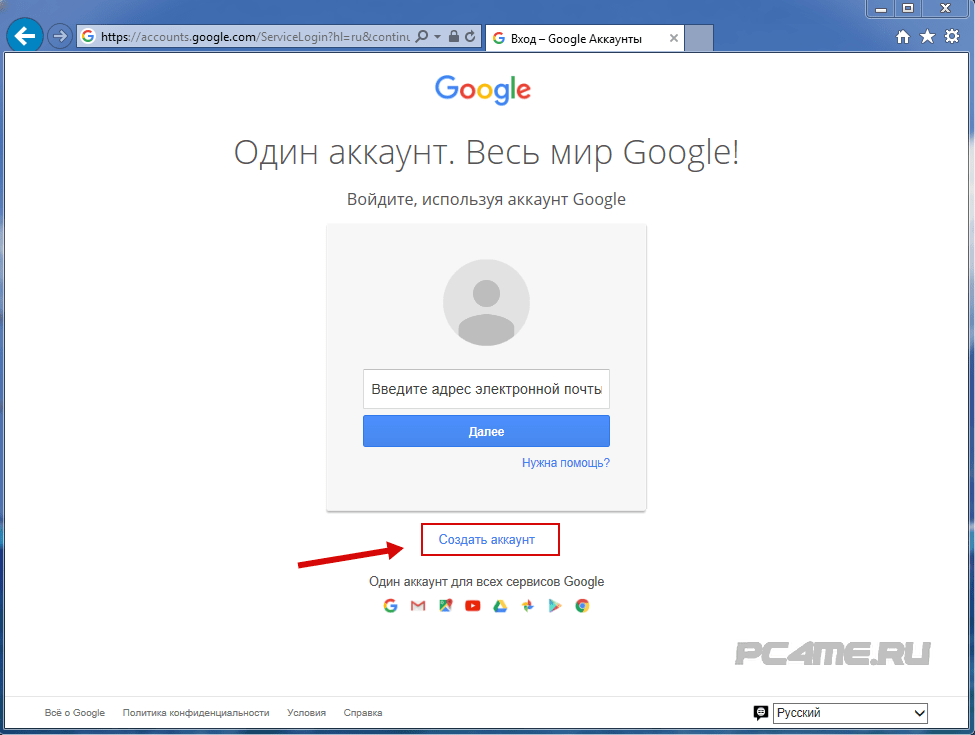
После нажатия Done вы должны увидеть запись в разделе OAuth 2.0 Client IDs на вкладке Credentials (вы должны автоматически перейти на эту страницу после нажатия Done ).
Нажмите на запись для вашего идентификатора клиента, чтобы открыть его настройки:
Идентификаторы клиента доступа OAuth 2.0
Затем найдите две части информации:
Держите эти две части информации под рукой, потому что они понадобятся вам на следующем этапе:
Ваши идентификаторы клиентов Gmail API
3.Добавление идентификаторов клиентов для отправки журнала почтовой рассылки / электронной почты SMTP
Теперь вернитесь к своей панели управления WordPress и настройкам Post SMTP Mailer / Email Log и вставьте свой Client ID и Client secret . Затем нажмите Сохранить изменения :
Добавить идентификаторы клиентов Gmail API в WordPress
Как только вы это сделаете, Post SMTP Mailer / Email Log предложит вам Предоставить разрешение в Google :
Предоставить разрешение Google
При нажатии на эту ссылку откроется обычный процесс авторизации Google.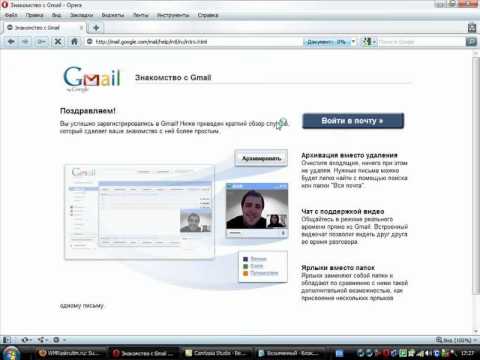 Вам нужно будет нажать на ссылку и дать своему сайту доступ к вашей учетной записи Gmail.
Вам нужно будет нажать на ссылку и дать своему сайту доступ к вашей учетной записи Gmail.
Поскольку вы не отправляли свое приложение в Google на проверку, Google выдаст вам предупреждение о том, что ваше приложение не подтверждено. Поскольку вы создали приложение самостоятельно, вы можете игнорировать это предупреждение. Щелкните ссылку, чтобы отобразить расширенные настройки, а затем выберите Перейти на «ваш сайт» , чтобы продолжить процесс авторизации:
Игнорировать предупреждение, чтобы продолжить
После завершения процесса авторизации все готово!
Чтобы убедиться, что все работает, плагин Post SMTP Mailer / Email Log включает функцию, позволяющую отправлять тестовое электронное письмо.
SendGrid
SendGrid — популярный сервис транзакционной электронной почты, который легко настроить с WordPress благодаря методу интеграции API. Он также дает вам подробную аналитику и ведение журнала.
SendGrid предлагает бесплатную пробную версию на один месяц, которая позволяет отправлять до 40 000 писем.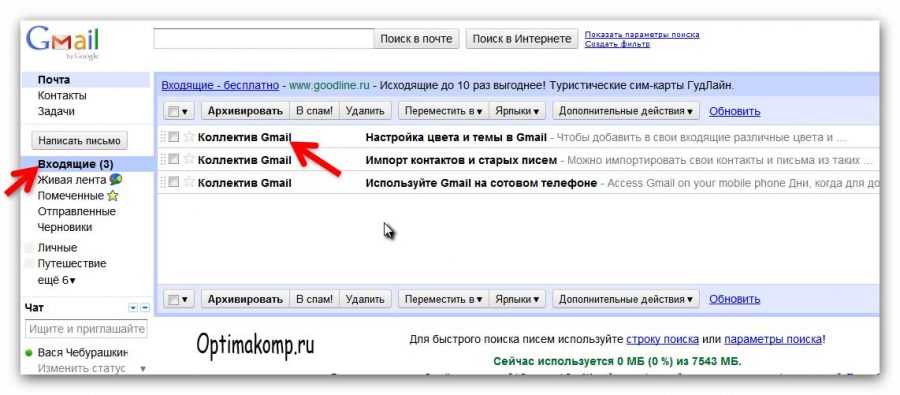 По истечении первого месяца вы можете продолжать отправлять до 100 писем в день навсегда.
По истечении первого месяца вы можете продолжать отправлять до 100 писем в день навсегда.
Для небольших сайтов WordPress этого ограничения должно быть достаточно. Если вам действительно нужно превысить бесплатный лимит, платные планы начинаются с 14 долларов.95 в месяц до 40 000 писем.
SendGrid также предлагает отдельную службу, позволяющую отправлять маркетинговые электронные письма, если вы заинтересованы. Чтобы настроить SendGrid с WordPress, вам потребуется:
- Создать ключ API SendGrid
- Добавьте API в WordPress, используя специальный плагин WordPress или отдельный плагин SMTP.
Для полного руководства у нас есть целая статья о том, как использовать SendGrid с WordPress.
Пеппост
Pepipost — это строго служба отправки электронной почты.Вы можете подключить его к любому приложению или сервису, включая ваш сайт WordPress. Вы также будете получать отчеты в реальном времени для анализа отправляемых вами писем.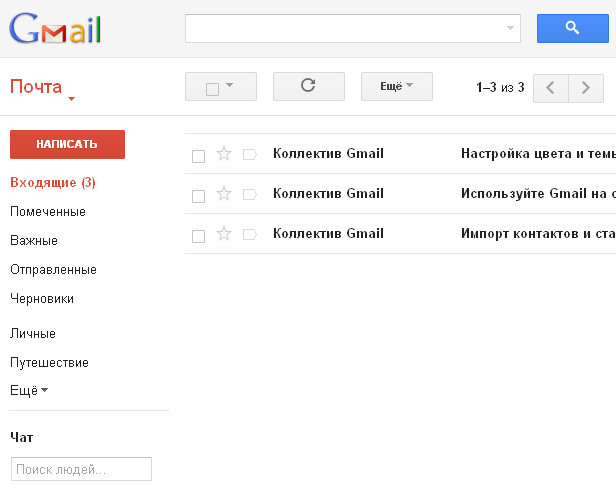
Pepipost позволяет отправлять до 100 электронных писем в день бесплатно навсегда. Вы также сможете отправить до 30 000 писем в течение первых 30 дней.
Подпишитесь на информационный бюллетень
Мы увеличили наш трафик на 1187% с помощью WordPress.
Присоединяйтесь к более чем 20 000 других людей, которые получают нашу еженедельную рассылку с инсайдерскими советами по WordPress!
Подпишись сейчасЕсли вам нужно превысить этот лимит, цены à la carte отсутствуют.Следующий самый дешевый план — 25 долларов в месяц до 150 000 писем.
Чтобы помочь вам использовать Pepipost с WordPress, Pepipost предлагает официальный плагин WordPress, который поможет вам подключиться к Pepipost API ( вместо использования учетных данных SMTP ).
Вот как использовать Pepipost для доставки электронных писем WordPress.
1. Проверка подлинности доменного имени и ключа API доступа
Для начала зарегистрируйте бесплатную учетную запись Pepipost, чтобы сгенерировать свой ключ API.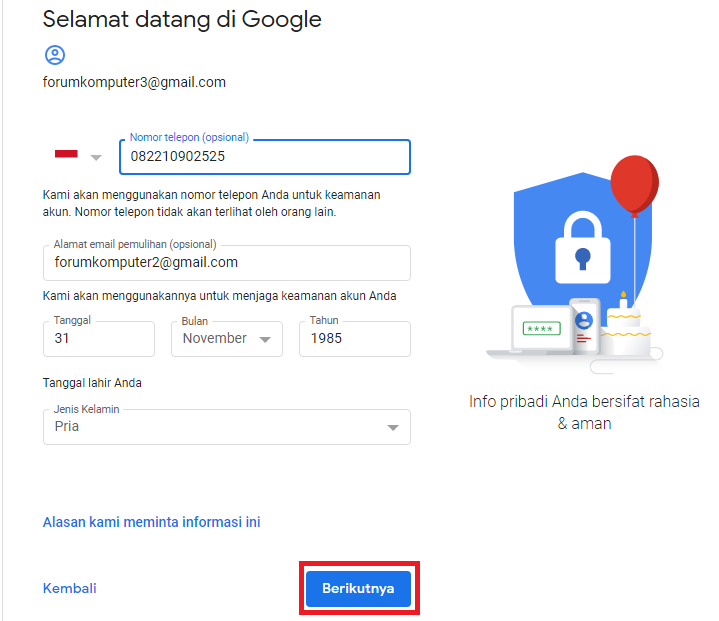
После создания учетной записи вам будет предложено добавить URL-адрес вашего сайта WordPress в качестве домена отправки :
Добавить домен в Pepipost
Затем вам необходимо добавить две записи TXT в записи DNS для аутентификации вашего доменного имени.
Если вы размещаете в Kinsta, вы можете добавить эти записи TXT в свой домен на вкладке Kinsta DNS на панели управления MyKinsta. Если вы не знаете, как это сделать, следуйте нашему руководству по аутентификации электронной почты, чтобы узнать, как добавить эти записи DNS и почему они так важны.
После аутентификации своего доменного имени перейдите в Настройки → Интеграции на панели инструментов Pepipost, чтобы найти свой ключ API. Держите это значение под рукой, оно понадобится вам на следующем шаге:
.Ключ API доступа Pepipost
2.Установите и настройте официальный плагин Pepipost
Получив ключ API Pepipost, вы можете установить официальный плагин Pepipost с WordPress.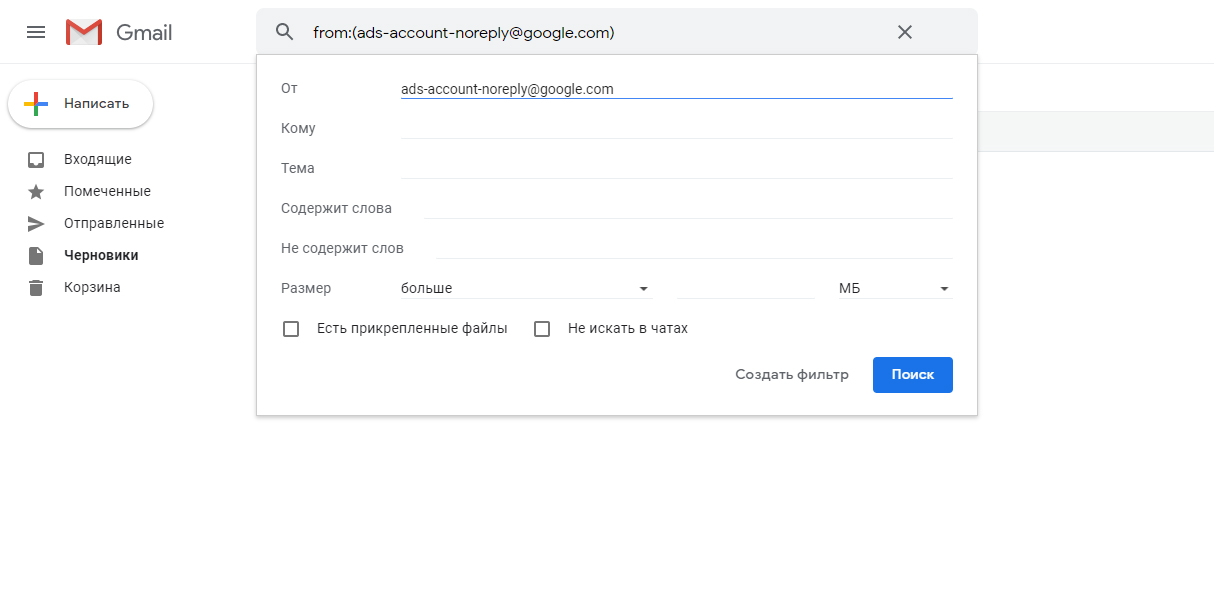 org.
org.
Затем перейдите на новую вкладку Pepipost Settings на панели инструментов WordPress и добавьте свой ключ API в поле Api Key .
Ниже вы также можете настроить основную информацию об отправителе, такую как ваше имя и адрес электронной почты.
После сохранения изменений все готово.Вы можете использовать раздел Отправить тестовое электронное письмо , чтобы убедиться, что все работает правильно:
Добавить API в настройки плагина Pepipost
Sendinblue
Sendinblue может помочь вам отправлять как маркетинговые, так и транзакционные электронные письма (это также хорошая альтернатива Mailchimp). Он больше ориентирован на маркетинговую сторону вещей, с функциями автоматизации маркетинга и многим другим.
Sendinblue также имеет один из более высоких лимитов на бесплатную отправку, позволяющий отправлять до 300 писем в день навсегда.Однако, если вам нужно превысить эти ограничения, самый дешевый вариант — 25 долларов в месяц за до 40 000 писем в месяц.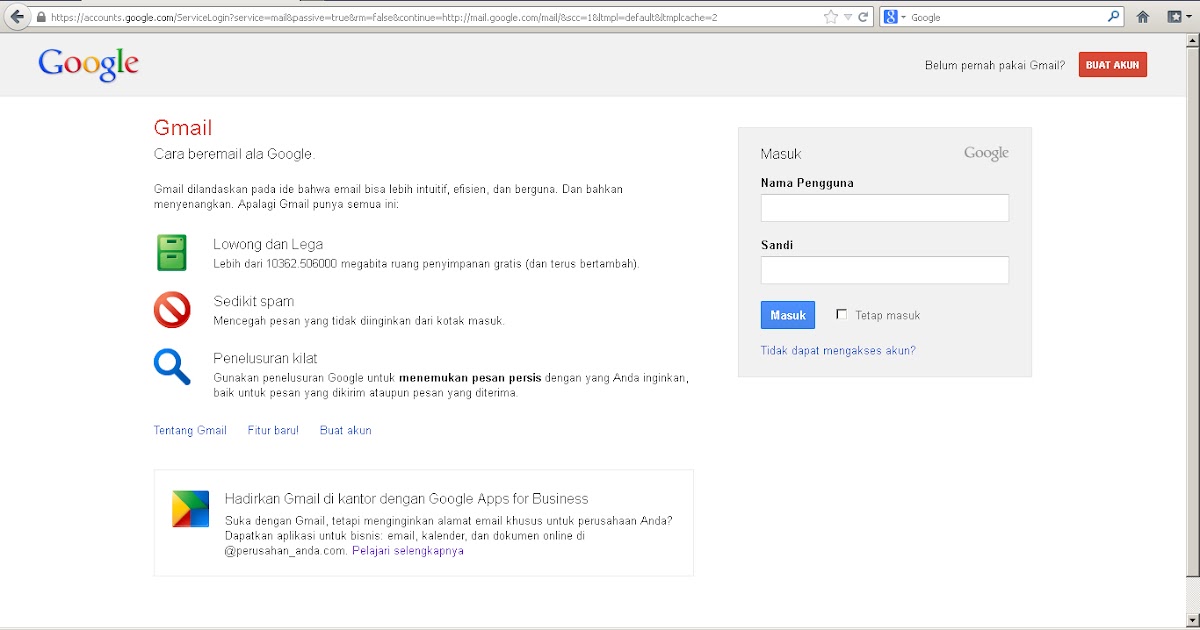 Так что, если вы думаете, что есть шанс, что вы будете получать более 300 писем в день, это может быть не лучшим вариантом.
Так что, если вы думаете, что есть шанс, что вы будете получать более 300 писем в день, это может быть не лучшим вариантом.
Чтобы помочь вам использовать Sendinblue с WordPress, команда Sendinblue предлагает специальный плагин для WordPress.
Вот как использовать Sendinblue для бесплатной доставки транзакционных писем WordPress.
1. Зарегистрируйте и сгенерируйте ключ API
Для начала зарегистрируйтесь и получите бесплатную учетную запись Sendinblue.
После входа в свою учетную запись щелкните свое имя пользователя в правом верхнем углу и выберите вариант SMTP и API . Или вы можете посетить эту страницу, пока вы авторизованы.
Затем нажмите кнопку Create a New API key. Во всплывающем окне:
- Выбрать Версия 2.0
- Дайте ему имя, которое поможет вам его запомнить (, например, имя вашего сайта WordPress )
- Нажмите Создать
Создайте API Sendinblue 2. 0 ключ
0 ключ
После этого вы должны увидеть значение вашего ключа API — держите его под рукой, потому что он вам понадобится на следующем шаге.
2. Установите подключаемый модуль Sendinblue
Затем установите и активируйте официальный плагин Sendinblue с WordPress.org.
Затем щелкните новую вкладку Sendinblue на панели инструментов WordPress и добавьте свой ключ API в поле. Затем щелкните Login .
Добавить ключ API в настройки плагина Sendinblue
После этого вы должны увидеть полную область настроек плагина.
Чтобы начать отправку транзакционных писем вашего сайта через бесплатный SMTP-сервер Sendinblue, выберите переключатель Yes в разделе Transactional emails .
Затем вы можете выбрать информацию об отправителе (вы можете управлять этим с панели инструментов Sendinblue) и отправить тестовое электронное письмо:
Включить отправку транзакционных писем с помощью Sendinblue
Mailjet
Mailjet — это доступное решение для электронной почты, которое может помочь как с маркетинговыми, так и с транзакционными электронными письмами.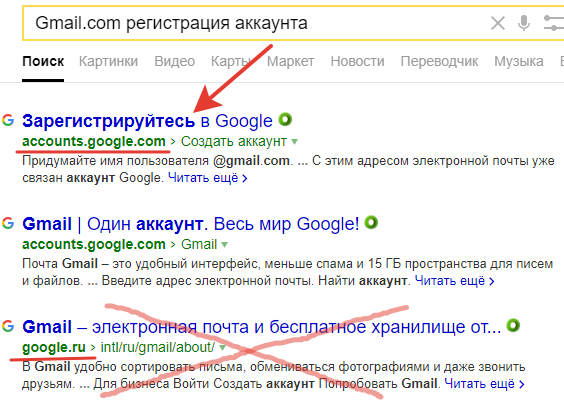 Что касается службы отправки SMTP, вы можете отправлять до 200 электронных писем в день бесплатно навсегда, хотя ваши электронные письма будут включать логотип Mailjet в нижнем колонтитуле.
Что касается службы отправки SMTP, вы можете отправлять до 200 электронных писем в день бесплатно навсегда, хотя ваши электронные письма будут включать логотип Mailjet в нижнем колонтитуле.
Чтобы удалить логотип и / или увеличить лимит отправки, платные тарифные планы начинаются с 9,65 долларов США в месяц до 30 000 писем в месяц.
Вот как использовать Mailjet для отправки электронных писем WordPress.
1. Регистрация и доступ к API-ключу
Для начала зарегистрируйтесь и получите бесплатную учетную запись Mailjet, чтобы получить доступ к своему ключу Mailjet API.
После активации учетной записи Mailjet перейдите к Транзакционный → Обзор на панели инструментов Mailjet, чтобы найти ключи API:
Ключ API доступа Mailjet
Вы также можете использовать параметры конфигурации справа для добавления и аутентификации доменов и адресов отправителя. Это поможет улучшить доставку ваших писем.
2.
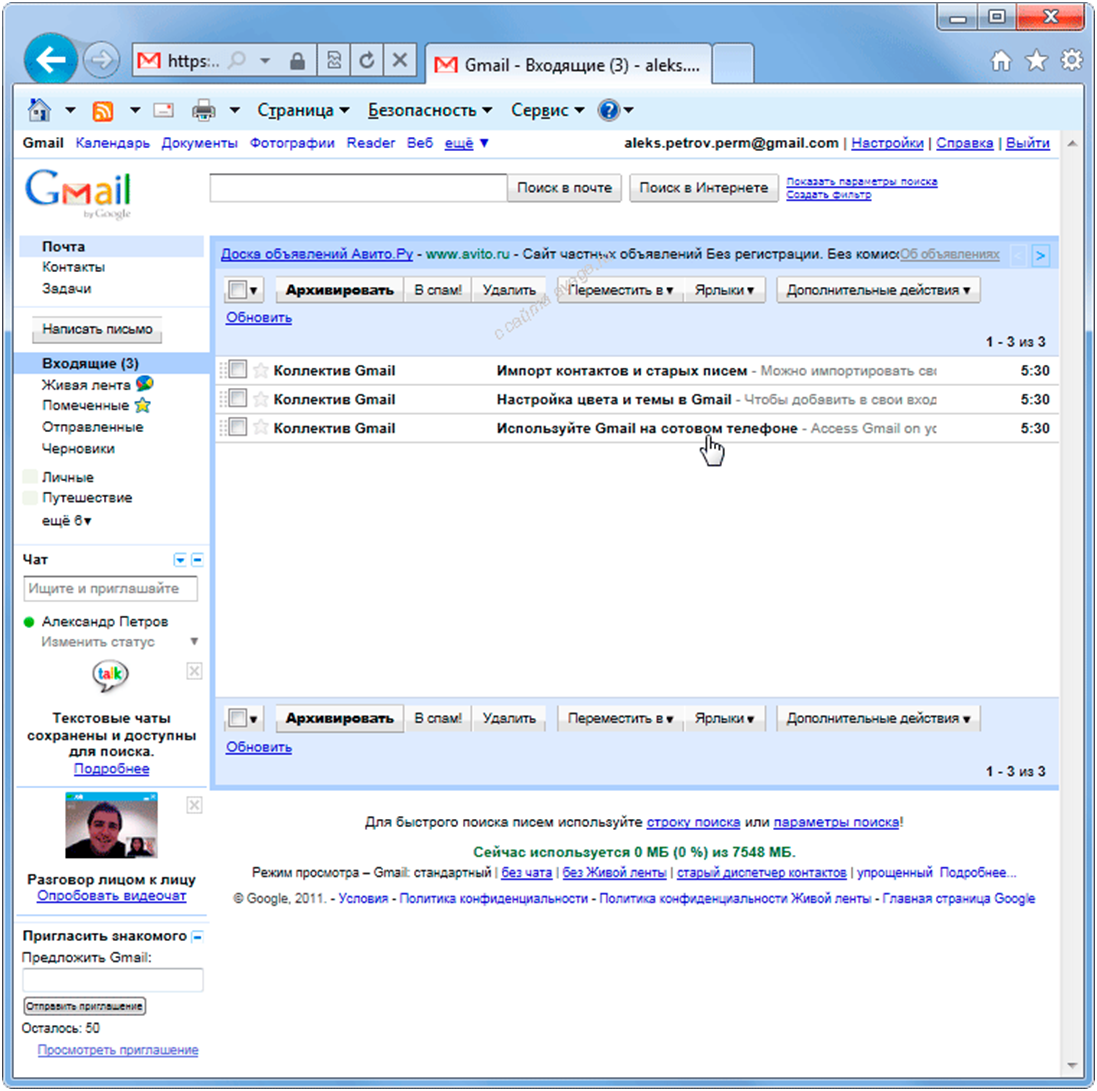 Установите официальный плагин
Установите официальный плагинЧтобы настроить ваш сайт WordPress для отправки транзакционных писем через Mailjet, Mailjet предлагает специальный плагин интеграции в WordPress.орг.
После установки и активации плагина перейдите на новую вкладку Mailjet на панели инструментов WordPress и добавьте ключи API из своей учетной записи Mailjet:
Добавить ключи API Mailjet в настройки плагина
После подключения своей учетной записи Mailjet вы увидите возможность синхронизировать зарегистрированных пользователей WordPress с Mailjet. Если вы хотите использовать Mailjet только для транзакционных писем, вы можете просто щелкнуть кнопку, чтобы Пропустить этот шаг .
Затем откройте настройки плагина Mailjet на панели управления WordPress ( Mailjet → Настройки ) и выберите Настройки отправки .
Установите флажок Разрешить отправку электронных писем через Mailjet . Затем введите информацию об отправителе и отправьте тестовое электронное письмо, чтобы убедиться, что все работает:
Затем введите информацию об отправителе и отправьте тестовое электронное письмо, чтобы убедиться, что все работает:
Включить Mailjet для отправки электронной почты
Эластичный адрес электронной почты
Elastic Email предлагает доступную службу отправки SMTP с вечно бесплатным тарифным планом и дешевыми тарифами с оплатой по мере использования. С вечно бесплатным планом вы можете отправлять до 100 электронных писем в день. Чтобы выйти за пределы этого лимита, вы будете платить только за свое использование — 0 долларов.09 на 1000 писем.
Вы также можете приобрести частный IP-адрес за 1 доллар в день, а также несколько других надстроек (например, вложения электронной почты).
1. Регистрация и доступ к API-ключу
Для начала зарегистрируйтесь и получите бесплатную учетную запись Elastic Email, чтобы получить доступ к ключу API эластичной электронной почты.
После активации учетной записи щелкните свое имя пользователя в правом верхнем углу и выберите Настройки ..jpg)
Затем перейдите на вкладку API и дайте согласие на то, что вы не будете спамить пользователям.Как только вы дадите согласие, Elastic Email покажет вам кнопку Create API Key :
Создание ключа API эластичной электронной почты
Дайте ключу API имя, которое поможет вам его запомнить, и выберите Plugin для уровня Permissions :
Настройка параметров ключа API
Затем вы должны увидеть значение вашего ключа API. Обязательно держите это окно открытым, потому что оно понадобится вам на следующем шаге, а Elastic Email покажет это только один раз.
2. Установите официальный плагин
Чтобы помочь вам использовать Elastic Email с WordPress, Elastic Email предлагает официальный плагин на WordPress.org под названием Elastic Email Sender.
После установки и активации плагина на своем сайте WordPress вы можете перейти на новую вкладку Elastic Email Sender на панели инструментов WordPress. Затем настройте следующие детали:
Затем настройте следующие детали:
- Выберите почтовую программу — отправляйте все электронные письма WordPress через Elastic Email API.
- Ключ API эластичной электронной почты — добавьте ключ API из предыдущего шага.
- Тип электронной почты — Транзакционный
- От имени и эл. Почты
Затем нажмите Сохранить изменения :
Добавить ключ API эластичной электронной почты в плагин WordPress
После этого должно появиться сообщение об успешном выполнении.
Чтобы убедиться, что все работает правильно, перейдите к Elastic Email Sender → Send test , чтобы отправить тестовое электронное письмо.
Mailgun
Mailgun больше не предлагает вечно бесплатный план , как эти другие инструменты.Тем не менее, мы все еще включаем его, потому что он предлагает длительную трехмесячную пробную версию, а также доступную оплату по мере использования после этого. Тем не менее, если вы хотите что-то на 100% бесплатное навсегда, Mailgun больше не подходит.
Тем не менее, если вы хотите что-то на 100% бесплатное навсегда, Mailgun больше не подходит.
Mailgun предлагает простую службу отправки на основе API, которую вы можете интегрировать с WordPress всего за несколько минут.
Вы можете бесплатно отправлять до 5000 электронных писем в месяц в течение первых трех месяцев. После этого вы можете использовать тарифы с оплатой по мере использования, начиная с 0 долларов США.80 на 1000 писем.
У нас есть полное руководство по использованию Mailgun с WordPress.
Отправляйте электронные письма своего сайта через выделенный сервер 📥 с помощью этих 7 провайдеров SMTP (доступны бесплатные варианты 💸). Нажмите, чтобы твитнуть.Сводка
По умолчанию способ отправки электронных писем WordPress приводит ко всем видам проблем с надежностью и доставляемостью. Чтобы исправить проблемы с транзакционными электронными письмами вашего сайта WordPress, вам следует использовать выделенный SMTP-сервер, а не полагаться на параметры WordPress по умолчанию.
К счастью, с бесплатным SMTP-сервером вы можете получить доступ к надежным транзакционным электронным письмам WordPress, не тратя ни копейки.
Вот ключевые аспекты, которые вам следует знать о различных решениях, которыми вы могли бы воспользоваться:
- Gmail SMTP-сервер — позволяет отправлять до 500 писем в сутки с помощью бесплатной учетной записи Gmail или 2000 писем при оплате G Suite.
- SendGrid — позволяет отправлять 100 писем в день навсегда (и 40 000 писем бесплатно в течение первого месяца).
- Pepipost — позволяет отправлять 100 писем в день навсегда (и 30 000 писем бесплатно в течение первых 30 дней).
- Sendinblue — позволяет отправлять 300 писем в день навсегда.
- Mailjet — позволяет отправлять до 200 писем в день навсегда.
- Elastic Email — позволяет отправлять до 100 электронных писем в день без ограничений, а после этого — с низкой оплатой по мере использования.
- Mailgun — позволяет отправлять 5 000 писем в месяц бесплатно , но только в течение первых 3 месяцев .
 Однако после этого у него будет дешевая оплата по мере использования.
Однако после этого у него будет дешевая оплата по мере использования.
Для максимального ограничения бесплатной отправки вы можете настроить SMTP-сервер Gmail. Однако у Gmail также самый трудоемкий процесс настройки.
Для более простых настроек вы можете рассмотреть другие бесплатные варианты, такие как Sendinblue (300 писем в день) или SendGrid (100 писем в день).
Если вам понравилась эта статья, то вам понравится хостинговая платформа Kinsta WordPress. Ускорьте свой сайт и получите круглосуточную поддержку от нашей опытной команды WordPress. Наша инфраструктура на базе Google Cloud ориентирована на автоматическое масштабирование, производительность и безопасность.Позвольте нам показать вам разницу Kinsta! Ознакомьтесь с нашими тарифами
Почему Gmail — отличное решение для электронной почты для домашнего бизнеса
Gmail — один из многих бесплатных веб-инструментов и сервисов Google. В данном случае это служба электронной почты, аналогичная Yahoo Mail или Outlook. В прошлом наличие бесплатной учетной записи делало домашний бизнес непрофессиональным, но Gmail — другое дело. Вот почему многие предприниматели переключились или включили Gmail в качестве одного из своих поставщиков услуг электронной почты.
В прошлом наличие бесплатной учетной записи делало домашний бизнес непрофессиональным, но Gmail — другое дело. Вот почему многие предприниматели переключились или включили Gmail в качестве одного из своих поставщиков услуг электронной почты.
Возможности Gmail включают:
- Эффективная фильтрация спама и защита от вирусов
- 15 ГБ бесплатного почтового хранилища
- Доступ к электронной почте с мобильных устройств
- Встроенные возможности чата
- Настраиваемые вкладки, которые помогут вам организовать свой почтовый ящик
- Темы для изменения внешнего вида Gmail
- Видеозвонки
- Возможность просмотра вложений в электронном письме (в отличие от загрузки)
- Возможность отправки денег
Бесплатная версия Gmail имеет рекламную поддержку с помощью рекламных объявлений, которые появляются справа, а не в вашей электронной почте, что делает их очень ненавязчивыми.
Бесплатная версия отлично работает, но если вам нужны дополнительные льготы и отсутствие рекламы, вы можете использовать платную бизнес-версию Gmail, которая предлагает больше места для хранения, интеграцию с другими почтовыми службами (например, MS Outlook), круглосуточную поддержку по телефону и электронной почте. , 99,9% времени безотказной работы, и вы можете создать личный адрес электронной почты (например, [email protected]). Google предлагает два платных плана: один за 5 долларов и один за 10 долларов в месяц.
, 99,9% времени безотказной работы, и вы можете создать личный адрес электронной почты (например, [email protected]). Google предлагает два платных плана: один за 5 долларов и один за 10 долларов в месяц.
Для настройки Gmail не требуется учетная запись Google. Фактически, все, что вам нужно, это действующий существующий адрес электронной почты и согласие с условиями использования Google.Наличие учетной записи Gmail позволяет легко использовать другие службы Google, такие как AdSense, AdWords или Google Search Console (формально Инструменты для веб-мастеров), Blogger, Youtube, Google+ и все другие ресурсы Google.
Как Gmail может помочь владельцу домашнего бизнеса
Существует множество замечательных функций и надстроек, которые вы можете использовать, чтобы сделать Gmail инструментом в вашем домашнем бизнесе. Некоторые включают:
- Создавайте папки для организации и хранения электронной почты. Например, вы можете создать папку для каждого проекта, над которым вы работаете.

- Пометьте электронную почту, чтобы еще больше сортировать и систематизировать — например, если вы хотите идентифицировать определенные темы или клиентов в папке. Если у вас есть папка для внештатных писательских работ, в этой папке вы можете маркировать электронные письма по имени клиента.
- Цветные звездочки помогут вам организовать еще больше. Вы можете выбрать, какие и сколько звезд вы хотите получить. Например, вы можете определить, что нужно сделать, а что нужно прочитать, по выбранной вами цветной звездочке.
- Настройте вкладки Gmail, чтобы организовать свой почтовый ящик.Это поможет вам отделить личную электронную почту от деловой. Или коммерческая электронная почта (например, купоны от ваших любимых магазинов) из вашего обычного почтового ящика.
- Управляйте несколькими электронными письмами из одного места, включая 3 почтовых ящика. Это позволяет вам проверять и отвечать на все ваши учетные записи электронной почты из одного места. Вы даже можете иметь несколько учетных записей Gmail, но управлять ими всеми через одну учетную запись (вам необходимо настроить пересылку почты).

Кроме того, есть множество надстроек, которые помогут вам улучшить работу Gmail.Вот несколько вещей, которые вы можете найти в Gmail Labs для добавления в свой Gmail:
- Значок аутентификации для проверенных отправителей поможет защитить вас от фишинговых атак путем проверки электронной почты. Например, если вы получили сообщение от PayPal, надстройка сообщит вам, действительно ли оно от PayPal или поддельное фишинговое письмо.
- Несколько строк подписи. Используя шаблоны ответов, вы можете иметь разные строки подписи. Например, у вас может не быть линии подписи для личной электронной почты, но вы хотите, чтобы она использовалась в ваших деловых обменах.Вы можете выбрать, какие строки подписи будут использоваться в каждом отправляемом вами электронном письме.
- Настройте несколько ящиков для входящих сообщений. Если вы человек, который находится вне поля зрения и предпочитает иметь все свои электронные письма в поле зрения (в отличие от пометок и файлов), вы можете настроить несколько ящиков для входящих сообщений на своей главной странице.
 Используя этот параметр, вы можете настроить общий почтовый ящик для всей электронной почты слева рядом с меню Gmail, а справа вы можете настроить несколько других почтовых ящиков для таких вещей, как «Задачи» и «Для чтения», «Клиент». Электронная почта «и т. Д.Вы можете использовать звездочку, чтобы указать, в какой почтовый ящик должно отправляться электронное письмо. После пометки звездочкой выберите письмо и нажмите кнопку «Архивировать». Электронное письмо переместится из вашего основного почтового ящика и появится в другом выбранном вами почтовом ящике (вам может потребоваться обновить страницу).
Используя этот параметр, вы можете настроить общий почтовый ящик для всей электронной почты слева рядом с меню Gmail, а справа вы можете настроить несколько других почтовых ящиков для таких вещей, как «Задачи» и «Для чтения», «Клиент». Электронная почта «и т. Д.Вы можете использовать звездочку, чтобы указать, в какой почтовый ящик должно отправляться электронное письмо. После пометки звездочкой выберите письмо и нажмите кнопку «Архивировать». Электронное письмо переместится из вашего основного почтового ящика и появится в другом выбранном вами почтовом ящике (вам может потребоваться обновить страницу). - Быстрые ссылки. Если вы хотите быстро получить доступ к определенным сообщениям электронной почты, вы можете настроить быстрые ссылки, которые будут отображаться в левом меню навигации Gmail. Другие вещи, для которых вы можете создавать быстрые ссылки, — это сохраненные поисковые запросы и ярлыки.
- Предварительный просмотр внешних служб в сообщениях. Это позволяет вам просматривать карты, видео и другие элементы в вашем электронном письме, вместо того, чтобы переходить на новую страницу.

- Отменить отправку. Если вы когда-либо нажимали кнопку «Отправить» и сразу же захотели вернуть свою электронную почту, вам понравится эта экспериментальная опция Gmail. В лабораторной работе «Отменить отправку», когда вы нажмете «Отправить», Gmail будет ждать установленное время (то есть 10, 20 или 30 секунд — вы можете выбрать в настройках) перед фактической отправкой электронного письма. У вас есть время, чтобы нажать кнопку «Отменить отправку», если вы передумаете.Если вы не нажмете кнопку отмены отправки, электронное письмо будет отправлено.
Чтобы получить доступ к Лаборатории, щелкните значок шестеренки в правом верхнем углу учетной записи Gmail, а затем выберите Настройки . Вы увидите множество опций вверху, включая ярлыки, папку «Входящие», темы и т. Д. Вы также увидите Labs, , на которые вы нажмете. Перечислены активные и те, которые можно включить. Лаборатория Gmail — это полигон для тестирования интересных функций, поэтому некоторые варианты могут приходить и уходить.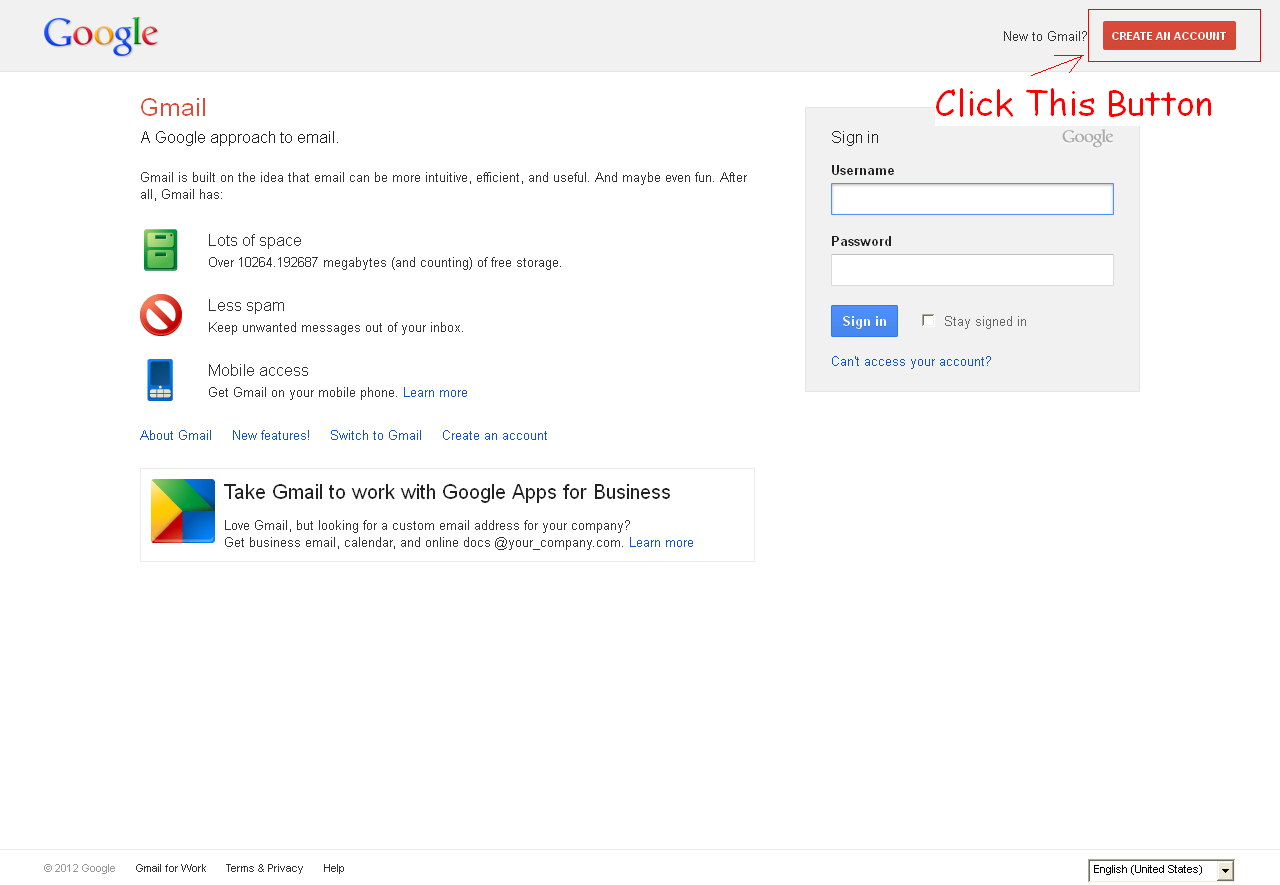 Кроме того, поскольку это тестовые функции, Gmail не дает никаких гарантий относительно лабораторных приложений.
Кроме того, поскольку это тестовые функции, Gmail не дает никаких гарантий относительно лабораторных приложений.
Как использовать Gmail с вашим собственным доменом
Когда я купил свое доменное имя MelyssaGriffin.com, у меня была возможность создать адрес электронной почты через свой веб-хостинг
То есть, пока я не понял, что могу иметь и то, и другое! Я слышал, что можно использовать Gmail с собственным доменным именем, но всегда откладывал изучение того, как это сделать, потому что ожидал, что это будет сложно и отнимет много времени. К счастью, этого не произошло, и я смог создать два профессиональных адреса электронной почты в личном домене (hello @ melyssagriffin.com + [email protected]) в течение нескольких минут.
- Наличие адреса электронной почты в личном домене делает вас более профессиональным. Я использовал «[email protected]», который разъясняет суть, но не обеспечивает того же уровня профессионализма, что и адрес электронной почты с именем в моем блоге.
 Я имею в виду, что вы продвигаете свой бизнес / блог, а не Gmail.
Я имею в виду, что вы продвигаете свой бизнес / блог, а не Gmail. - Давайте посмотрим правде в глаза, большая часть почтового программного обеспечения, включенного в ваш хостинг, — отстой. В нем сложно ориентироваться, сложно организовать, и, похоже, он был построен в 90-х годах. Лично мне стало еще труднее проверять почтовый ящик.
- Gmail — это круто. Я, вероятно, предвзято, но я пробовал несколько других провайдеров электронной почты и всегда возвращаюсь к Gmail. Я ценю его чистый интерфейс и то, как он организован. Мне также нравится, что я могу использовать Google Диск, который действительно помогает при работе с клиентами.
- Вы можете войти в несколько учетных записей одновременно. До моих новых адресов электронной почты я мог одновременно входить только в одну учетную запись Gmail. Когда мне нужно было выйти, скажем, из учетной записи Gmail моей компании, занимающейся веб-дизайном, и войти в свою учетную запись Gmail в блоге, это было своего рода хлопотом.
 Теперь я могу войти в оба сразу.
Теперь я могу войти в оба сразу.
- Приобретите собственное доменное имя. Я покупаю все свое на GoDaddy.com.
- Посетите сайт Google Workspace здесь.
- Нажмите «Начать бесплатную пробную версию», а затем введите свою основную информацию в следующих шагах для создания учетной записи.
- У вас будет возможность настроить свою учетную запись «Экспресс» или «Пользовательский». Рекомендую Express — это действительно быстро!
- Теперь вам нужно «подтвердить» ваше доменное имя. На мой взгляд, самый простой способ — «вставить HTML-тег на главную страницу вашего сайта» — обещаю, проще, чем кажется. 🙂 Для этого вам необходимо скопировать предоставленный код в раздел вашего сайта. Во многих темах WordPress, таких как Headway и Genesis, есть место для этого (в Headway оно находится в разделе Headway >> Options >> Scripts / Analytics >> Header Scripts).Если вы не можете его найти, то вы можете установить здесь плагин, который предоставит удобный для редактирования раздел.
 Затем просто скопируйте код, который Google предоставляет в этом разделе.
Затем просто скопируйте код, который Google предоставляет в этом разделе. - Нажмите «Подтвердить».
- Когда вы закончите, войдите в свою учетную запись Google Workspace и нажмите «Пользователи». Там вы увидите возможность добавлять новых пользователей (т. Е. Настраиваемые адреса электронной почты!). Добавление новых пользователей стоит 6 долларов за пользователя в месяц или 72 доллара в год. Для меня это того стоит!
- Вот и все! Готово! Радуйтесь!
Если у вас есть какие-либо вопросы об использовании Gmail с персональным доменом, не стесняйтесь оставлять вопрос в комментариях!
У меня также есть неограниченное количество купонов на 10% скидку на Google Workspace!Если вы хотите получить его, просто напишите мне или нажмите кнопку ниже, чтобы ввести свой адрес электронной почты.Код купона будет отправлен вам в течение 24 часов. Woohoo!
Как получить бесплатную учетную запись электронной почты для бизнеса и настроить ее за 5 минут.
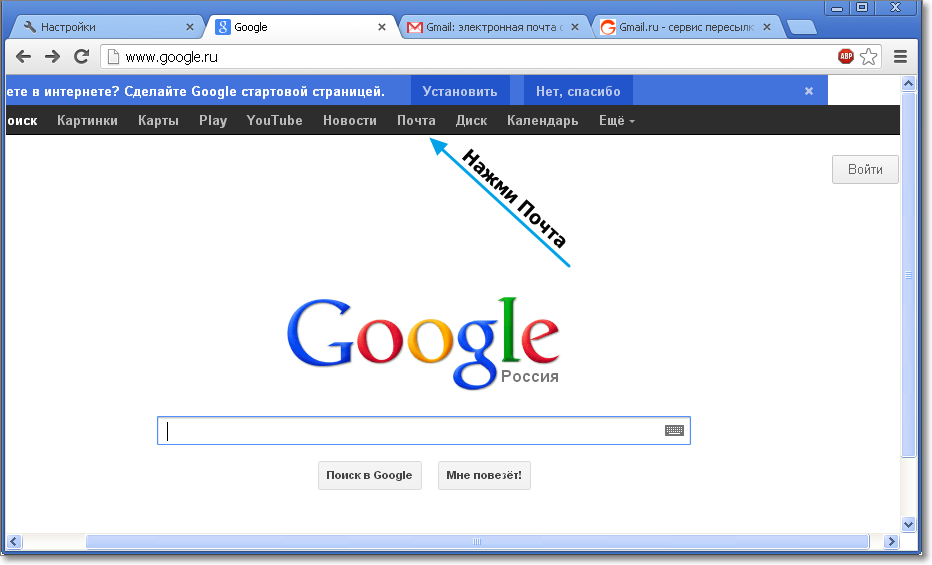
Владельцы бизнеса знают, насколько важным может быть одно электронное письмо. Для покупателя знание адреса электронной почты компании может быть разницей между совершением продажи или получением плохого отзыва. Кроме того, компании используют электронную почту для общения друг с другом как внутри организации, так и с клиентами. Использование профессионального рабочего адреса электронной почты жизненно важно, если вы хотите, чтобы ваш бизнес преуспел.Если вы только начинаете свой бизнес, подумайте, как вы собираетесь познакомиться с потенциальными клиентами с помощью вашего адреса электронной почты.
Так можно ли создать бесплатную учетную запись электронной почты для бизнеса?
Технически да! Существует несколько различных хостинг-провайдеров и почтовых платформ, которые позволяют вам создать учетную запись деловой электронной почты полностью бесплатно или при покупке хостинга веб-сайта или сервера через хост.
Другие будут взимать с вас дополнительную плату за учетные записи электронной почты сверх платы за веб-хостинг.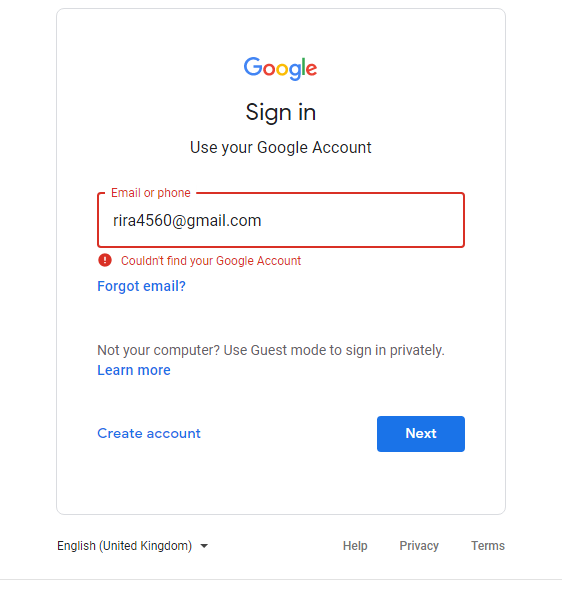
Различные способы получения бесплатных корпоративных учетных записей электронной почты включают:
1. Наиболее популярное использование
Ваш собственный домен и хост через Zoho или другую бесплатную почтовую платформу (Gmail, Greatmail и т. Д.).
2. Легко для начинающих
Приобретите веб-хостинг с бесплатной деловой почтой через Bluehost, HostGator или других поставщиков веб-хостинга.
3. Используйте бесплатные поставщики услуг электронной почты
Настройте бесплатную электронную почту с Gmail, но без имени домена ([электронная почта защищена]).Это не рекомендуется. См. Почему ниже.
Зачем вам нужен индивидуальный рабочий адрес электронной почты
Не кажется ли вам слишком сложным настроить адрес электронной почты? На самом деле это занимает всего несколько минут, и есть множество причин, по которым вы должны это сделать. Во-первых, персонализированные домены электронной почты повышают доверие к вашей компании.
Легко запомнить / Узнаваемость бренда
Деловой адрес электронной почты подобен визитной карточке. После создания учетной записи и использования ее для отправки профессиональных сообщений вы заметите лучший отклик со стороны клиентов, которые узнают ваш бренд в адресе электронной почты.
Использование общих адресов электронной почты, таких как Yahoo.com или даже Verizon.Net, не рекомендуется для предприятий. Почему?
Что вы чувствуете, когда получаете письмо от [email protected]?
Это адрес электронной почты, которому можно доверять? Деловые адреса электронной почты означают регистрацию, меры безопасности и профессиональную ответственность, которых просто нет в обычном адресе электронной почты.
Кроме того, деловая электронная почта имеет множество функций, которые помогут вашему бизнесу. Это способствует общению между вашими клиентами и разными командами.Например, вы можете настроить [электронная почта защищена] для отправки электронных писем в службу поддержки клиентов.
Команды продажнуждаются в настраиваемых доменах корпоративной электронной почты, потому что это почти необходимо для связи B2B. Вы не получите ответа на непроверенный общедоступный адрес электронной почты домена, например Yahoo.com или Aol.com.
Как найти доменное имя для вашего профессионального адреса электронной почты
Приведенный ниже инструмент поможет вам найти идеальное доменное имя для вашего бренда / веб-сайта и профессиональный адрес электронной почты.Просто введите желаемое доменное имя, и он сообщит вам, доступно ли его для покупки. Если нет, он предложит наиболее близкие совпадения с этим доменным именем.
На что обращать внимание при использовании бесплатных служб электронной почты для бизнеса или бесплатных поставщиков услуг электронной почты
Все хостинг-провайдеры предлагают деловую электронную почту в том или ином виде. Однако есть хосты, которые даже не настраивают это для вас при установке. Возможно, вам придется внести изменения в записи вручную и пережить запутанный кошмар, чтобы настроить электронную почту.
Вот почему вам нужно в первую очередь искать поставщиков услуг электронной почты, которые предлагают поддержку клиентов и надежность.
Поскольку ваша деловая электронная почта очень важна для будущего вашей компании, вам следует выбрать бесплатного провайдера электронной почты , который будет постоянно обеспечивать высококачественный хостинг и безопасность. У каждого бизнеса есть индивидуальные потребности, но есть некоторые основные правила при выборе хостинг-провайдера, которых вы хотите придерживаться. Это хорошее начало для тех, кто только впервые настраивает свой рабочий адрес электронной почты.
Эти функции ниже описывают лучших поставщиков услуг электронной почты, доступных прямо сейчас:
Надежный хостинг
Вы всегда должны искать время безотказной работы хостинг-провайдера и убедиться, что оно составляет не менее 99,99 процента. Это означает, что провайдер хостинга редко дает сбой, и это означает, что ваш сервер будет продолжать работать, поэтому у вас не будет проблем с ошибочными сообщениями электронной почты.
Спам-фильтры и безопасность
Большинство поставщиков услуг электронной почты предлагают какие-то средства защиты, например фильтры спама.Важно выбрать платформу электронной почты, на которой есть множество способов настроить фильтры спама и защитить ваш почтовый ящик. Вы определенно не хотите иметь утечку данных в почтовом ящике вашего бизнеса. Есть также хостинг-провайдеры со встроенными приложениями безопасности, такими как обнаружение вредоносных программ.
Простота использования
Насколько легко это настроить? Это частый вопрос для тех, у кого нет рабочего адреса электронной почты. Если вы выберете хорошего хостинг-провайдера, вам понадобится всего пара кликов, чтобы создать деловую электронную почту и начать проверку своего почтового ящика.
Архив
Хранение — большая проблема. В некоторых случаях, если у вас есть почтовая квота, вы можете ограничить почтовые ящики довольно небольшим объемом хранилища. Это лучше всего подходит для стартапов и малых предприятий, которые могут не захотеть доплачивать за большой объем хранилища электронной почты.
Расширенные функции и приложения
Большинство хостинг-провайдеров сегодня используют cPanel для настройки вашего сервера и предоставления вам доступа к корпоративной электронной почте. Однако есть такие, которые также предоставляют расширенные функции электронной почты, такие как возможность отозвать отправленное сообщение или запланировать задачи.Есть также способы интегрировать CRM в ваш почтовый ящик.
Хорошая репутация
Что отзывы клиентов говорят о хостинг-провайдере? Вы можете сказать, когда сервер плохой и постоянно дает сбой. В наши дни у клиентов нет проблем с написанием обзора. Перед тем, как выбрать поставщика услуг электронной почты, вам следует немного поработать и изучить.
Хранилище
Планы хостингаобычно включают определенную полосу пропускания и объем хранилища по определенной цене.Вы можете получить больше возможностей, выбрав выделенный сервер, который позволит вам выделить необходимое пространство для ваших баз данных электронной почты.
Деловая электронная почта для ваших сотрудников
У каждого в вашей компании должен быть профессиональный адрес электронной почты, по которому они могут общаться и разговаривать с клиентами. В конце концов, сотрудники представляют ваш бренд и при этом должны использовать только профессиональный почтовый ящик.
Когда вы только начинаете свой бизнес, вы можете выбрать разные правила именования в зависимости от того, сколько сотрудников, по вашему мнению, у вас будет.Вам также может потребоваться настроить дополнительные поддомены, чтобы вы могли создавать разные отделы и их адреса электронной почты.
Вот несколько различных стилей электронной почты сотрудников на выбор:
[адрес электронной почты защищен]
[адрес электронной почты защищен]
[адрес электронной почты защищен]
[адрес электронной почты защищен]
[адрес электронной почты защищен]
Вы можете использовать адреса электронной почты своих сотрудников для корпоративных коммуникаций, обучения и процедурной информации. Если сотрудники используют разные почтовые службы для связи с вами, то это не будет отслеживаться.Вы можете отслеживать и хранить сообщения в папке входящих сообщений электронной почты с помощью учетных записей корпоративной электронной почты.
Пошаговое руководство по бесплатной настройке учетной записи электронной почты для бизнеса
У следующих хостов есть невероятно недорогие планы для начинающих. Вы либо ничего не потратите на настройку Zoho, если у вас уже есть доменное имя, либо вы можете легко начать работу за пять минут или меньше с помощью хостинга, такого как Bluehost или Hostgator.
Примечание: почему именно эти хостинг-провайдеры?
Bluehost и HostGator — два ведущих бренда веб-хостинга.У каждого из них есть невероятно дешевые планы базового хостинга, которые включают бесплатный хостинг электронной почты. Вы также можете настроить учетные записи за считанные минуты. У других хостинг-провайдеров могут быть дополнительные конфигурации, но всего за несколько щелчков мышью вы можете создать деловую электронную почту и начать отправлять электронные письма своим клиентам и клиентам!
Бесплатная деловая электронная почта с Bluehost (за хостинг придется платить)
Уровень сложности: 1/10
1. Перейдите на Bluehost.com и создайте учетную запись. Если у вас уже есть учетная запись Bluehost, вы можете перейти к шагу 2.
2. Щелкните «Веб-хостинг» и выберите план. Даже базовый план Bluehost включает в себя бесплатный хостинг корпоративной электронной почты менее чем за 3 доллара в месяц.
3. После настройки учетной записи войдите в свою учетную запись cPanel. Чтобы попасть в cPanel, убедитесь, что вы вошли в свою учетную запись Bluehost и зашли в «Панель управления». Нажмите «Войти» и введите свое имя пользователя и пароль.
4. После входа в cPanel щелкните «Учетные записи электронной почты» в разделе «Почта». Это загрузит ваш инструмент управления электронной почтой Bluehost.
5. Введите адрес электронной почты и пароль. Вы также можете установить квоту на почту. Вы можете оставить это значение, чтобы оно оставалось по умолчанию, равным 250 МБ.
6. Нажмите «Создать учетную запись», чтобы завершить настройку своего первого адреса электронной почты.
Вы должны выбрать профессиональные названия компаний, которые легко запомнить для ваших первых учетных записей электронной почты, например:
[защита электронной почты]
[защита электронной почты]
[защита электронной почты]
[защита электронной почты]
Кроме того, вы можете настроить дополнительные параметры безопасности, включая SpamAssassin, чтобы помочь с перехватом спама в вашей корпоративной учетной записи электронной почты и предотвратить утечки данных.
Бесплатная настройка деловой электронной почты с Zoho (если у вас уже есть доменное имя)
Уровень сложности: 8/10
В этом методе используется план Free Zoho Workplace, если у вас уже есть доменное имя. Если у вас есть веб-сайт для вашей компании, в большинстве случаев вам следует использовать тот же веб-адрес, что и адрес электронной почты. По некоторым причинам ИТ-безопасности и в определенных отраслях вы можете использовать отдельный домен адресов электронной почты или дополнительный домен. Вам следует поговорить с администратором сети, если вы не уверены, какой тип домена адресов электронной почты вы хотите зарегистрировать.
1. Перейдите на Zoho.com и создайте учетную запись.
2. Выберите бесплатную учетную запись «Рабочее место», которая позволит вам «Зарегистрироваться с доменом, которым вы уже владеете». Воспользуйтесь этой ссылкой.
3. Введите необходимые данные и нажмите «Зарегистрироваться», чтобы завершить настройку учетной записи Zoho.
4. Подтвердите свою учетную запись, используя уникальный номер, который Zoho отправит на ваш телефон. Это обеспечит вашу конфиденциальность и безопасность. Zoho хочет убедиться, что вы не спамер.
5. После того, как Zoho проверит вашу учетную запись, появится всплывающее сообщение для перехода к диспетчеру DNS домена в Zoho.Вы можете выбрать DNS-хост своего домена из раскрывающегося списка.
Это может быть Bluehost, HostGator, GoDaddy или любое количество других регистраторов доменов, у которых вы впервые зарегистрировали свой веб-адрес.
6. Войдите в систему с вашим именем пользователя и паролем от другого хоста или регистратора домена, где вы зарегистрировали веб-адрес, который вы пытаетесь использовать для деловой электронной почты. Затем нажмите «Мои учетные записи»> «Домены»> «Управление DNS».
7. Скопируйте «код zb *******», который отличается для каждого домена, который вы пытаетесь переместить.Он создается в вашей учетной записи Zoho.
8. Вставьте этот код в поле «Хост». Введите «zmverify.zoho.com» в поле «Указывает на» в записях DNS и нажмите «Сохранить» для завершения.
9. После добавления CNAME появится всплывающее сообщение с предложением «Перейти к проверке CNAME». Нажмите «Подтвердить сейчас», чтобы продолжить. Теперь вы используете план бесплатного хостинга Zoho для создания корпоративной электронной почты.
10. Нажмите «Создать учетную запись», чтобы начать создание корпоративной электронной почты.
11.Настройте доставку электронной почты, добавив записи MX. Для этого вам необходимо войти в диспетчер DNS вашего хостинг-провайдера. Вы можете войти в Bluehost, HostGator, GoDaddy и щелкнуть «DNS Manager», чтобы добавить записи MX. Если у вас возникнут проблемы, обратитесь в службу технической поддержки вашего хостинг-провайдера.
Попав в диспетчер DNS, вы должны выполнить ряд быстрых шагов, прежде чем вы начнете получать электронную почту в Zoho на рабочий адрес электронной почты вашего клиента.
12.Выберите запись MX в диспетчере DNS. В поле «Хост» введите «@», а в поле «Указывает на» введите «mx.zoho.com».
13. Щелкните поле «Приоритет» и введите «10», затем щелкните «Сохранить».
14. Добавьте новую запись MX. В этом случае введите «@» в поле «Хост» и укажите на «mx2.zoho.com», установите приоритет «20», а затем нажмите «Сохранить».
15. Добавьте третью запись MX. Установите в поле «Хост» значение «@» и укажите его на «mx3.zoho.com», затем установите приоритет «50» и нажмите «Сохранить».”
Примечание. Следует удалить все остальные записи MX, кроме этих трех.
16. Появится сообщение «Настроить доставку электронной почты», в котором будет сказано, что записи MX теперь направлены на серверы Zoho. Это означает, что настройка вашей электронной почты завершена. Вы можете проверить его, отправив электронное письмо на рабочий адрес электронной почты и найдя его в своем почтовом ящике Zoho.
Следует иметь в виду, что некоторые записи MX и процедуры различны для каждого хостинг-провайдера. Если вы не уверены, что он работает, или обнаружите, что ваш адрес электронной почты отличается, просмотрите файлы справки вашего хостинг-провайдера в разделе «Настройка электронной почты диспетчера DNS» или позвоните в службу поддержки вашего хоста.
Бесплатная настройка деловой электронной почты с HostGator
Уровень сложности: 1/10
Как и Bluehost, вам необходимо настроить тарифный план и учетную запись HostGator, чтобы получить бесплатные учетные записи деловой электронной почты. Это руководство проведет вас через процесс настройки учетной записи HostGator и доступа к cPanel для настройки вашей электронной почты.
1. Перейдите на HostGator.com и щелкните «Веб-хостинг» , чтобы получить базовый пакет. Вы также можете выбрать облачный хостинг, хостинг WordPress, VPS и выделенный. Все пакеты хостинга включают бесплатную деловую электронную почту.Вы можете получить бесплатную электронную почту, хостинг, доменное имя и веб-конструктор всего за 3 доллара в месяц.
2. Выберите тариф и создайте учетную запись. Вы получите электронное письмо с именем вашего сервера.
3. Для входа в cPanel введите в браузере следующий адрес: https: // ServerName: 2083. Замените «ServerName» в URL именем сервера, указанным в приветственном письме от HostGator.
4. Войдите под своим именем пользователя и паролем, чтобы войти в cPanel. Щелкните «Почта». и щелкните «Учетные записи электронной почты.”
5. Введите имя адреса электронной почты и пароль. Ваш пароль будет измерен. Вы должны выбрать надежный пароль для защиты своей деловой электронной почты.
6. Введите почтовую квоту, если хотите. Объем хранилища по умолчанию — 250 МБ.
7. Завершите создание учетной записи электронной почты, нажав «Создать учетную запись».
Доступ к вашей бесплатной учетной записи электронной почты
В зависимости от метода, который вы выбрали выше, вы можете получить доступ к своей электронной почте несколькими способами.
Webmail
Bluehost и HostGator имеют собственную платформу корпоративной электронной почты, которую вы можете использовать через cPanel, которая называется Webmail.
Bluehost
В Bluehost вы можете получить доступ к своей электронной почте, перейдя на bluehost.com/webmail и введя свой адрес электронной почты и пароль. Нажмите «Войти», чтобы перейти во входящие.
Вы также можете использовать другой вариант с Bluehost, то есть войти в cPanel на my.bluehost.com. Нажмите «Хостинг», затем нажмите «Электронная почта» и прокрутите вниз до «Просмотр входящих».
HostGator
Есть два способа войти в веб-почту и проверить свою электронную почту. Вы можете войти в свою панель управления cPanel и нажать «Электронная почта», а затем «Просмотреть входящие».”
Вы также можете перейти в веб-почту по прямой ссылке. Эта прямая ссылка создается автоматически при настройке корпоративной электронной почты. Чтобы получить к нему доступ, просто введите свое доменное имя, а затем / webmail. Например, yourbusinessname.com/webmail. Затем вы можете войти в систему со своим именем пользователя и паролем.
Zoho
Если вы используете Zoho, просто войдите в систему и нажмите «Электронная почта», чтобы перейти в область панели инструментов электронной почты. Zoho предлагает множество вариантов для организации вашего почтового ящика, поэтому не забудьте поэкспериментировать с настройками, чтобы настроить папки.
Какие самые лучшие провайдеры бесплатного хостинга электронной почты для бизнеса?
Мы рассмотрели некоторых из лучших поставщиков бесплатного хостинга электронной почты для бизнеса. Если вы собираетесь выбрать вариант без собственного имени домена, это одни из наиболее узнаваемых имен, которые позволяют создавать бесплатные адреса электронной почты и обеспечивать хранилище. Возможно, вы захотите придумать соглашение об именах для своего бренда, если используете одного из этих бесплатных поставщиков услуг электронной почты.
1. Gmail
Gmail — это бесплатный вариант, который используют многие компании.Google имеет хорошую репутацию и включает расширенные функции для фильтрации спама и отзыва электронных писем. Вы также можете использовать функцию пересылки электронной почты для отправки электронных писем в несколько отделов.
Вы также можете настроить собственный корпоративный адрес электронной почты с помощью Gmail. Однако вам нужно будет использовать собственного хостинг-провайдера или приобрести G-Suite, который представляет собой платную версию Gmail, которая позволяет управлять своей электронной почтой через почтовый ящик Gmail.
Взгляните на мою шпаргалку по ярлыкам Gmail, чтобы сделать работу с Gmail еще быстрее.
2. Outlook.com
В Outlook есть много функций, которые можно полюбить. Во-первых, у поставщика услуг есть Clutter, который находит электронные письма с низким приоритетом и отделяет их от вашего почтового ящика. Также есть функция восстановления удаления или восстановления электронной почты, если вы случайно отказались от сообщения.
Microsoft также связывает Outlook с Microsoft Business 365, поэтому вы можете получить доступ к Microsoft Word и Excel из своей учетной записи Outlook.
3. Почта iCloud
Пользователи Apple привыкли пользоваться этим удобным поставщиком услуг электронной почты.Если вы ранее создавали Apple ID на любом устройстве, у вас уже есть учетная запись iCloud Mail.
Электронная почтаiCould — отличный выбор, если вы часто проверяете почту в дороге с помощью телефона. У этого поставщика услуг есть несколько различных функций безопасности, включая двухэтапную проверку и спалм-фильтр.
4. Yahoo Mail
Yahoo была одной из первых интернет-компаний, и у нее были некоторые неудачи, но их платформа электронной почты Yahoo! Почта по-прежнему остается предпочтительным вариантом для многих.Он включает в себя автоматическое удаление мусорных сообщений, огромную емкость хранилища, встроенные инструменты веб-поиска, фильтры спама и шифрование SSL.
Подписка на Yahoo! Службы также знакомят вас с некоторыми другими продуктами, с которыми Yahoo соединяется, такими как Flickr и Tumblr. Вы можете начать создавать свой бизнес-профиль на разных веб-сайтах, используя свой адрес электронной почты Yahoo.
5. GMX Mail
Если вам нужна хорошая базовая бесплатная учетная запись электронной почты, то GMX — хороший вариант. У этого есть бесплатное неограниченное хранилище электронной почты, что отлично, если вы планируете иметь большой трафик на свой сайт.У него также есть действительно красивое мобильное приложение и интерфейс, так что вы можете проверять почту в пути.
Имеется функция защиты от спама для защиты вашего почтового ящика и функция защиты от вирусов. Органайзер GMX также является популярным способом управления встречами.
6. Яндекс Почта
Яндекс находится в нижней части диапазона, когда речь идет о бесплатных почтовых услугах. Он также входит в состав крупнейшей поисковой системы России Яндекс. Этот бесплатный провайдер электронной почты включает защиту от спама и вирусов, и вы можете получить неограниченное пространство для хранения бесплатно.Однако это немного вводит в заблуждение, поскольку вы фактически начинаете с 10 ГБ, а затем получаете хранилище каждый раз, когда у вас остается менее 200 МБ. Это может привести к недоставке ошибок почтового демона, если у вас большой трафик.
Если вы планируете использовать бесплатную учетную запись электронной почты, знайте о рисках для вашего бизнеса. Возможно, вы не будете восприниматься как настоящая компания, и вы не сможете ступить в дверь, если вы продавец, пытающийся установить связь с другими предприятиями. Ожидается, что профессиональные компании будут использовать собственное доменное имя для своей электронной почты, потому что это означает доверие и лояльность.
Заключение
Компаниям нужны улучшенные параметры электронной почты. С годами стало намного проще создать учетную запись корпоративной электронной почты и начать настройку своего предприятия. Многие поставщики услуг электронной почты сегодня предлагают недорогие планы для начала работы, которые включают в себя множество хранилищ для деловой электронной почты, а в некоторых случаях даже неограниченные планы хранения.
Лучшие варианты прямо сейчас, включая Bluehost, HostGator и Zoho, чтобы иметь профессиональную электронную почту бесплатно или по очень низкой цене.Эти хостинг-провайдеры упрощают начало работы и настройку любой учетной записи электронной почты с помощью cPanel.
Если вы хотите быть в курсе дел и общения, лучший способ сделать это — использовать профессиональный адрес электронной почты. Вы можете с гордостью продемонстрировать это на своем веб-сайте и визитной карточке, предоставляя клиентам, клиентам, прессе и B2B-контактам реальный способ доверять вашему бренду и взаимодействовать с ним.
Не забудьте заглянуть на наши страницы купонов Bluehost и Hostgator, чтобы узнать, сможете ли вы сэкономить еще больше денег с помощью корпоративной электронной почты и веб-хостинга.И когда вы получите свой рабочий адрес электронной почты, вы, вероятно, захотите прочитать мое руководство по созданию списка рассылки.
Следующие две вкладки изменяют содержимое ниже.Меня зовут Джейми Спенсер, и я потратил последние 5 лет на создание блогов. После того, как я устал от 9-5, ездил на работу и никогда не видел свою семью, я решил, что хочу внести некоторые изменения, и запустил свой первый блог. С тех пор я запустил множество успешных нишевых блогов, и после продажи своего блога выживальщика решил научить других делать то же самое.
Как создать бесплатную групповую учетную запись Gmail для вашей команды запуска | Брэм Берковиц | Better Marketing
- Перейдите на gsuite.google.com и войдите в свою учетную запись. После входа в систему главный экран должен выглядеть так, как показано ниже. Щелкните значок групп .
2. На следующем экране нажмите создать группу , и появится экран с просьбой ввести некоторые данные, такие как имя, описание и адрес электронной почты группы.
3.Затем вы хотите разрешить другим членам вашей команды получать электронные письма, отправленные на этот новый общий адрес компании. Вернитесь на страницу групп и выделите указателем мыши только что созданную группу. Рядом с ним должна появиться полоса. Нажмите , добавьте участников , выделено синим цветом, а затем добавьте всех людей в свою команду по их личным адресам электронной почты или любым другим адресам электронной почты, которые они хотят связать с новым общим адресом электронной почты компании. Дополнительная плата за это не взимается.
4. Теперь вам нужно разрешить людям в вашей команде, которые не являются пользователями G-Suite, отправлять и получать почту из этой новой общей учетной записи, настроив G-suite для разрешения сообщений от внешних пользователей, не являющихся пользователями G-Suite.Вернитесь на страницу групп и щелкните имя своей новой группы:
5. Затем на следующем экране перейдите в нижнюю часть страницы и щелкните настройки доступа:
6. Это приведет вас к диаграмме с набор флажков, которые вы можете устанавливать и снимать, чтобы поиграть с доступом, который будет иметь ваша команда. Чтобы предоставить им внешний доступ, который им нужен, убедитесь, что установлен флажок, который пересекается с «внешним» и «публиковать сообщения». Вы также хотите, чтобы галочка в поле пересекалась с «внешними» и «контактными владельцами».”Обязательно сохраните изменения внизу после того, как закончите настройку параметров. Я считаю, что это единственные две коробки, которые вам нужно изменить самостоятельно.
7. Еще один шаг, который вы должны предпринять для обеспечения внешнего доступа для непользователей, — это изменить настройки на «доступ к менее безопасным приложениям». Я не знаю, что вы должны это делать, если честно, но именно это поддержка заставила меня сделать. Итак, вернитесь на домашнюю страницу G-Suite (снимок экрана шага 1) и щелкните значок безопасности. Затем щелкните первую панель на следующем экране под названием «Основные настройки».”
8. Вы перейдете к следующему экрану, где вы хотите прокрутить вниз до третьей панели под названием« менее безопасные приложения ». Щелкните ссылку на этой панели с надписью «Перейти к настройкам менее безопасных приложений».
9. На следующей странице установите последний флажок с надписью «Обеспечить доступ к менее безопасным приложениям для всех пользователей (не рекомендуется)». Это должно включить менее безопасные приложения для каждого члена группы, которую вы создали на шаге 3. Если у вас все еще возникают проблемы после выполнения всех этих шагов в этой статье, вы можете захотеть, чтобы отдельный член группы включил менее безопасные приложения в своих собственный личный Gmail, но это должно работать.
10. Чтобы завершить процесс, попросите каждого члена команды перейти к электронным письмам, которые вы добавили, чтобы связать их с новым общим адресом электронной почты компании. Скорее всего, это личное письмо. Чтобы было ясно, это общий адрес электронной почты [email protected] не является его собственным аккаунтом. Нет логина и пароля. Он будет просто связан и доступен из другой существующей учетной записи электронной почты. Вам необходимо настроить это, чтобы завершить процесс синхронизации. Так что пусть каждый член команды заходит в свою личную учетную запись электронной почты.Затем попросите их щелкнуть маленький значок шестеренки в правом верхнем углу и щелкнуть настройки под ним.
11. После этого они перейдут на страницу ниже. Щелкните вкладку учетные записи , а затем перейдите в раздел, в котором указано, что отправляет почту как , и щелкните , чтобы добавить еще один адрес электронной почты .
12. Добавьте общую информацию или приветственное письмо в первую всплывающую страницу, которую вы видите. Затем вы попадете на похожую всплывающую страницу (показанную ниже), и вам потребуется ввести логин и пароль. Если вы не являетесь пользователем (то есть вы не платите 6 долларов в месяц), укажите свой личный логин и пароль Gmail. Непользователям также необходимо внести изменения в верхнюю панель «SMTP-сервер»: измените «smtp.ourbuzzmedia.com» или другой домен на «smtp.gmail.com». Это очень важно для того, чтобы иметь возможность отправлять электронные письма с нового общего адреса электронной почты из вашей личной учетной записи Gmail.
13. Вы узнаете, что добились успеха, когда члены команды перейдут к составлению нового электронного письма из своей личной учетной записи и теперь у вас будет возможность отправить его либо как свой личный адрес электронной почты, либо как общий info @ company.com email:
Важное примечание: Я еще не смог протестировать, но, согласно моему представителю службы поддержки Google, любые электронные письма, отправленные на общий адрес [email protected] от кого-то за пределами вашей группы, должны отправляться каждому человеку вы добавлены в качестве члена группы для нового универсального электронного письма.


 com, которое придумываете сами;
com, которое придумываете сами;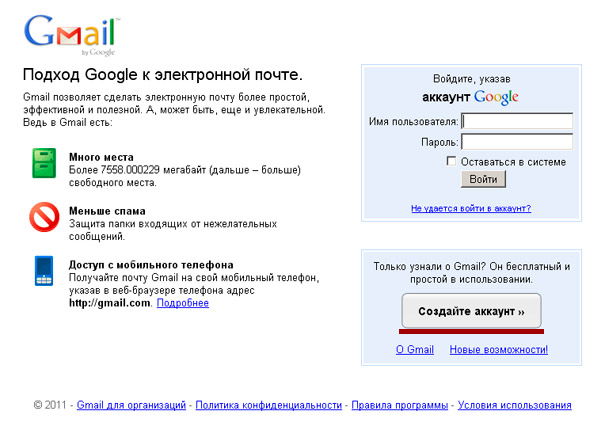 Вы его просто подключаете к Gmail и будете отправлять и получать корреспонденцию прямо с него.
Вы его просто подключаете к Gmail и будете отправлять и получать корреспонденцию прямо с него.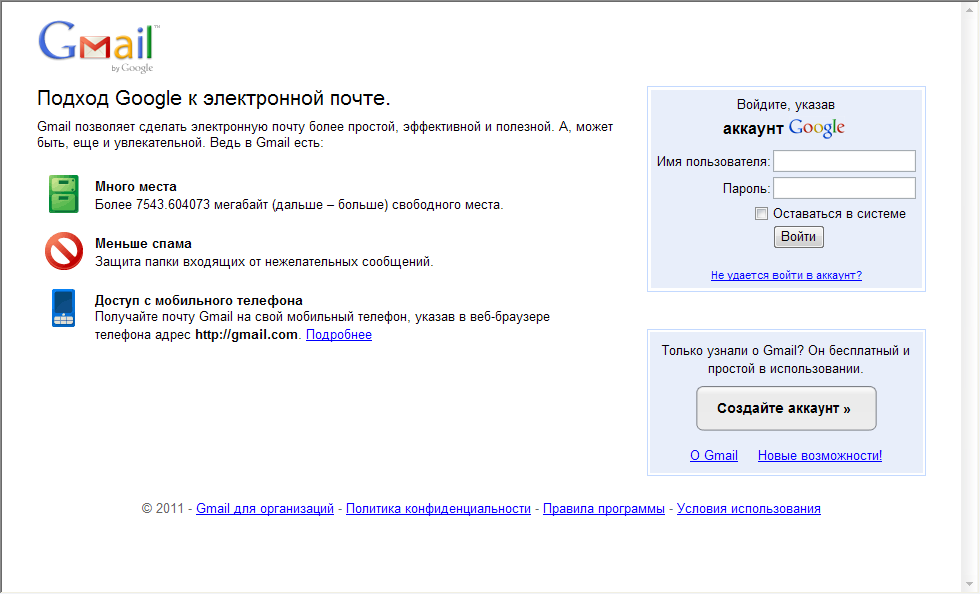
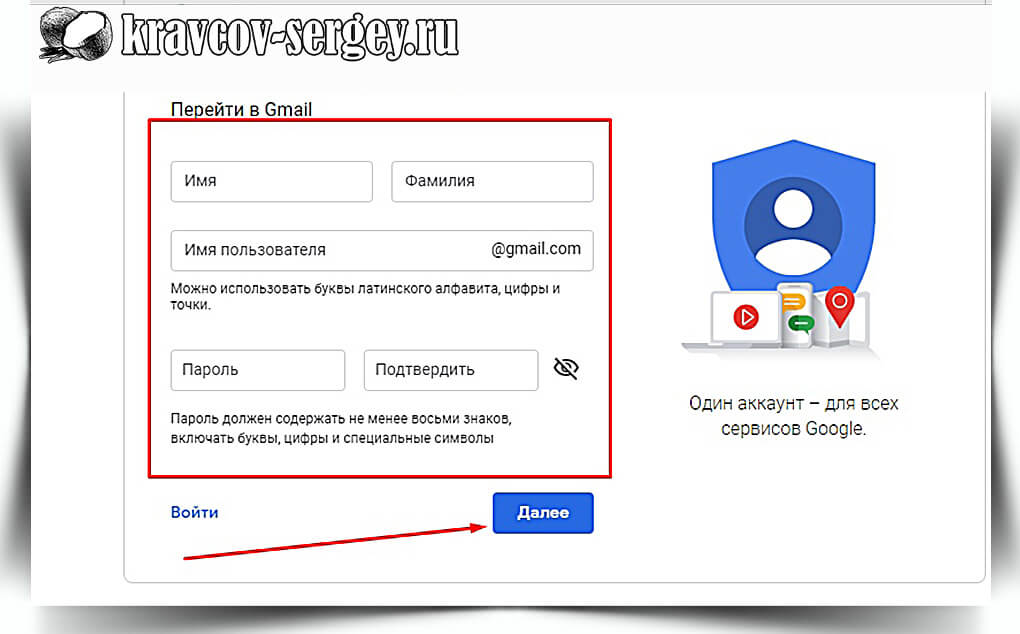

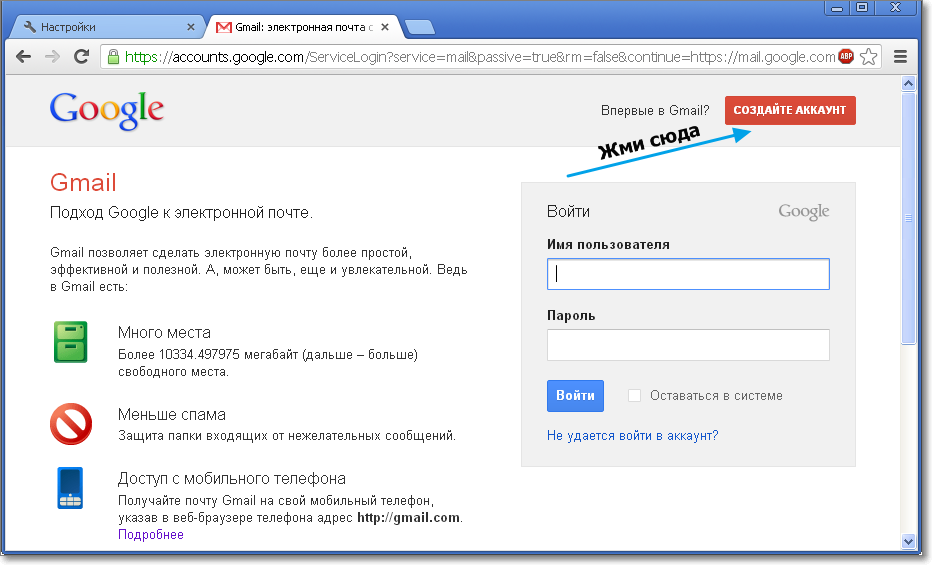 Затем нажмите кнопку “Далее“. Если вас не пустили дальше, то либо имя пользователя или пароль составлены неверно, либо пароль и подтверждение пароля не совпали. Проблемное поле будет обведено красным:
Затем нажмите кнопку “Далее“. Если вас не пустили дальше, то либо имя пользователя или пароль составлены неверно, либо пароль и подтверждение пароля не совпали. Проблемное поле будет обведено красным:
 Здесь нужно будет взять другой браузер или очистить кэш в вашем нынешнем, после чего перезагрузить компьютер и роутер. Эта процедура стирает все сохраненные пароли для автоматического входа на сайты, поэтому стоит заранее подумать, насколько это оправдано.
Здесь нужно будет взять другой браузер или очистить кэш в вашем нынешнем, после чего перезагрузить компьютер и роутер. Эта процедура стирает все сохраненные пароли для автоматического входа на сайты, поэтому стоит заранее подумать, насколько это оправдано. Если злоумышленник захочет войти в вашу почту, сообщение предупредит об этом. После выбора необходимого пункта нажимайте на синюю кнопку внизу с надписью «Готово».
Если злоумышленник захочет войти в вашу почту, сообщение предупредит об этом. После выбора необходимого пункта нажимайте на синюю кнопку внизу с надписью «Готово».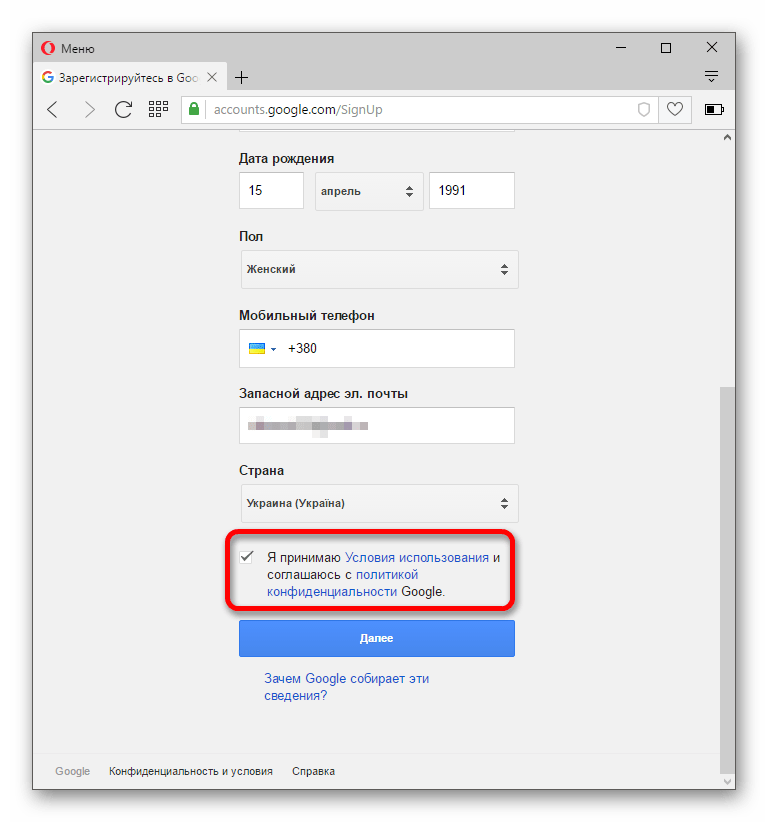
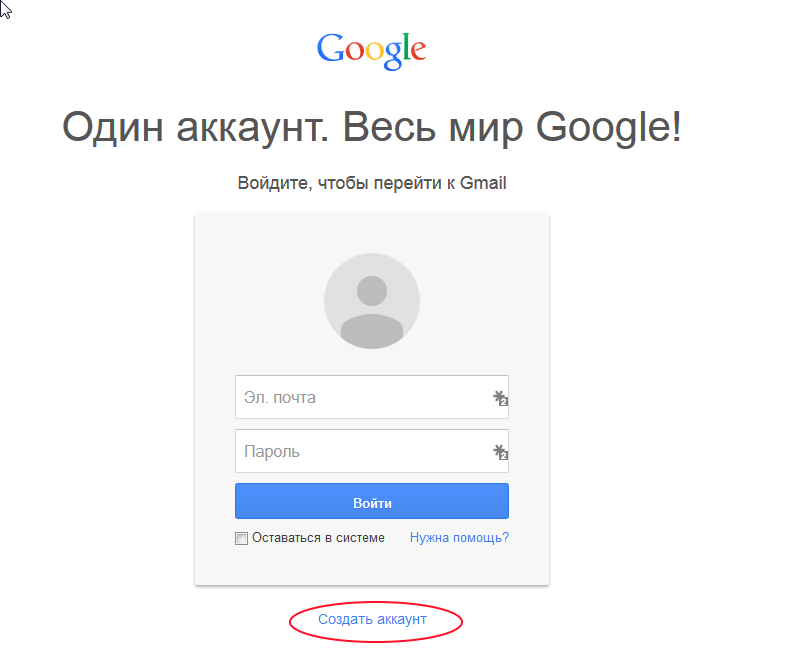 Эта опция позволяет совершать бесплатные звонки. Удобный вариант, если нужно что-то обсудить с заказчиком;
Эта опция позволяет совершать бесплатные звонки. Удобный вариант, если нужно что-то обсудить с заказчиком; Сохраняйте, загружайте любые файлы. Копируйте ссылку и делитесь со всеми. Каждому пользователю бесплатно дают 15 Гб, дополнительное место нужно покупать.
Сохраняйте, загружайте любые файлы. Копируйте ссылку и делитесь со всеми. Каждому пользователю бесплатно дают 15 Гб, дополнительное место нужно покупать.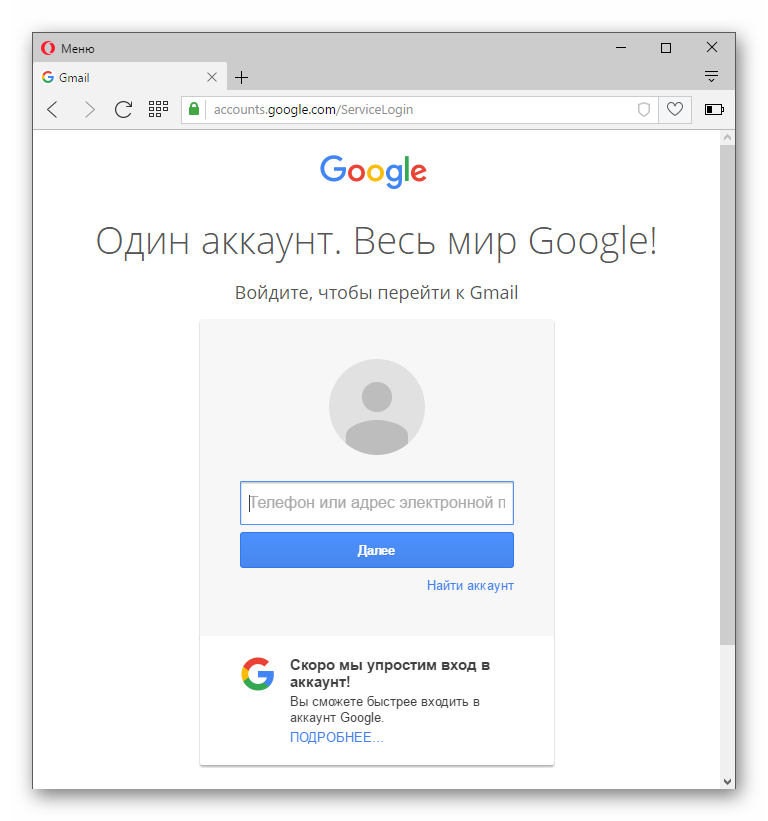
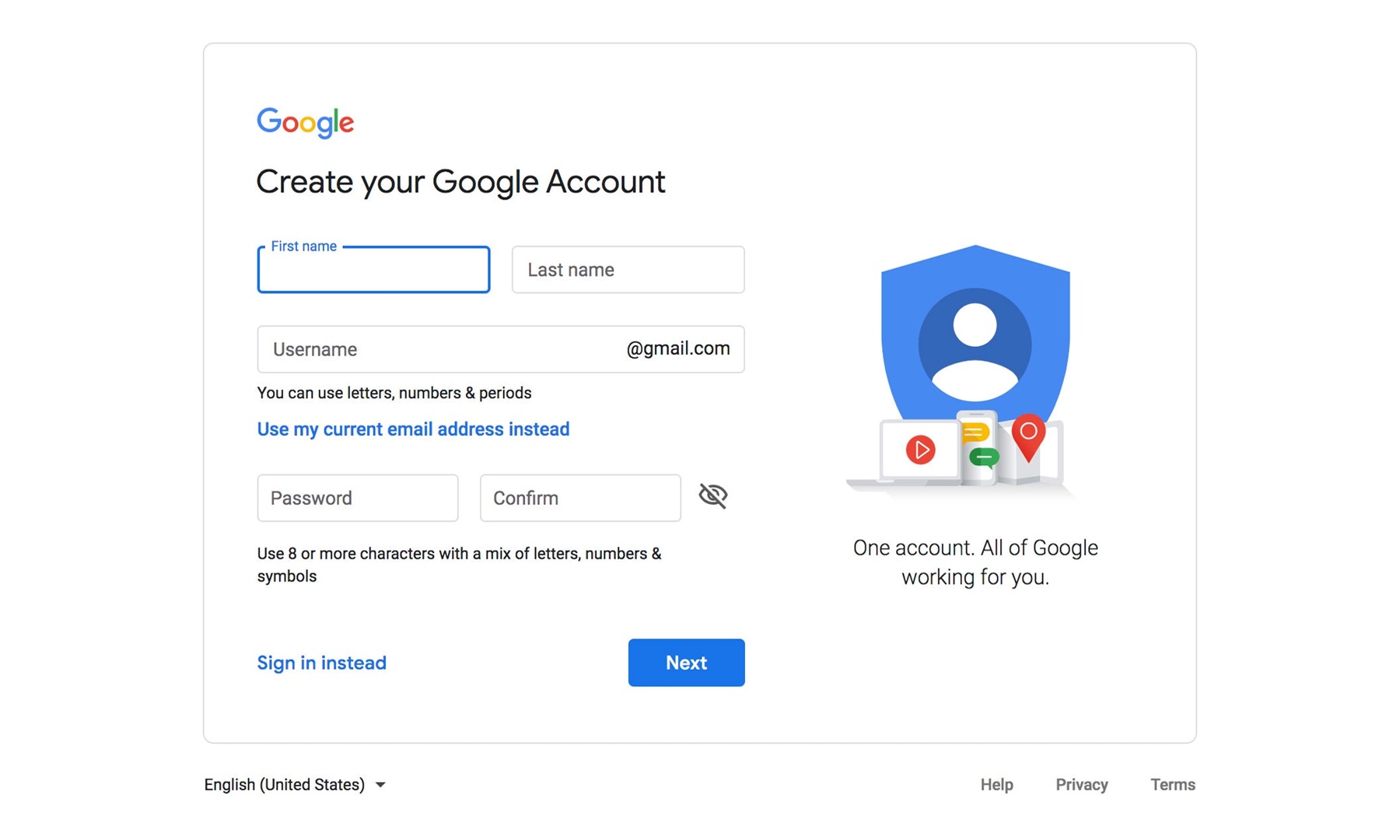
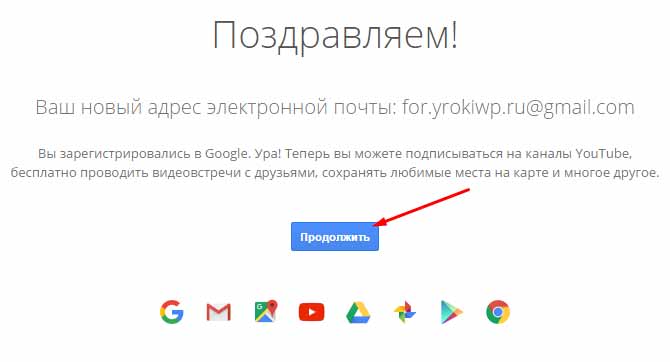


 Распределение сайта в поисковых запросах.
Распределение сайта в поисковых запросах.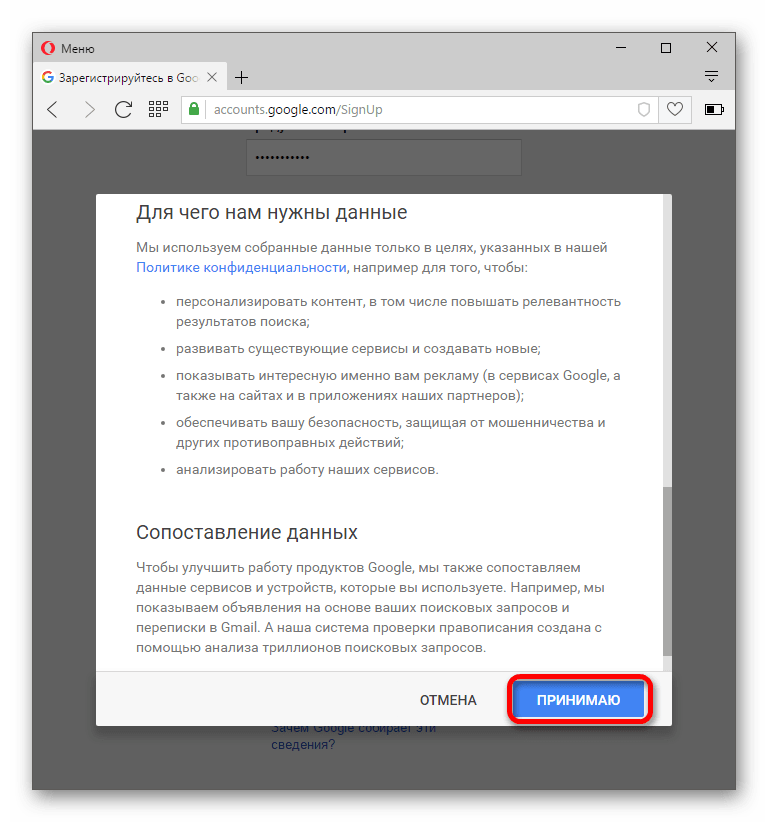


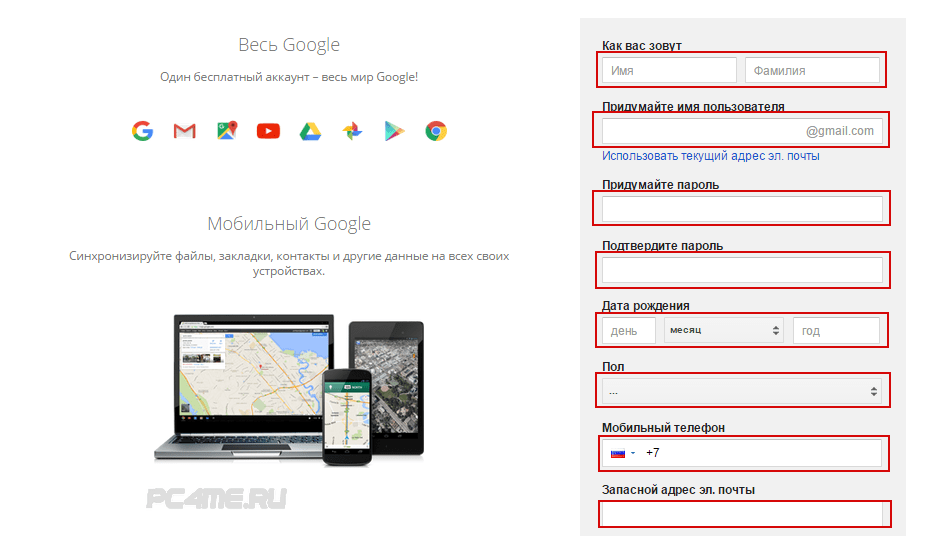 Однако после этого у него будет дешевая оплата по мере использования.
Однако после этого у него будет дешевая оплата по мере использования.:max_bytes(150000):strip_icc()/004_how-to-use-gmail-1172005-3e5d53edf14b4c51b48d95e10608fbc5.jpg)
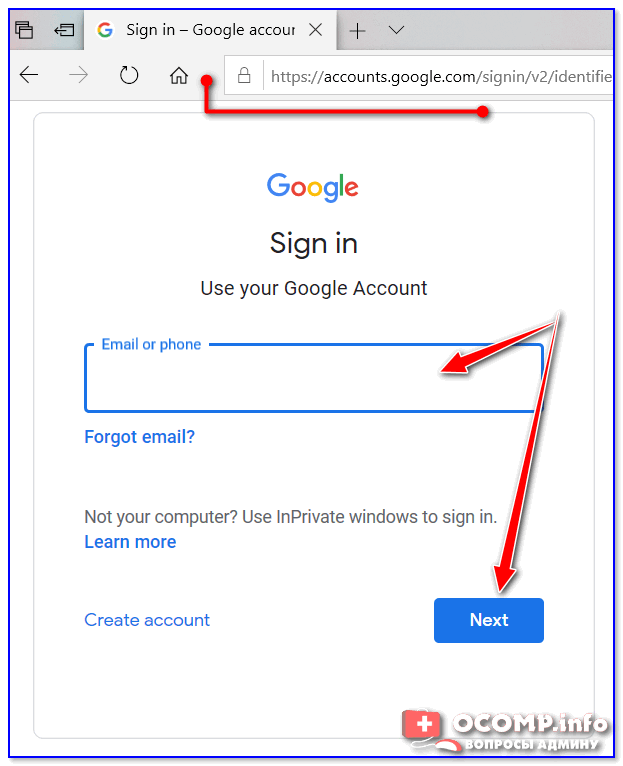
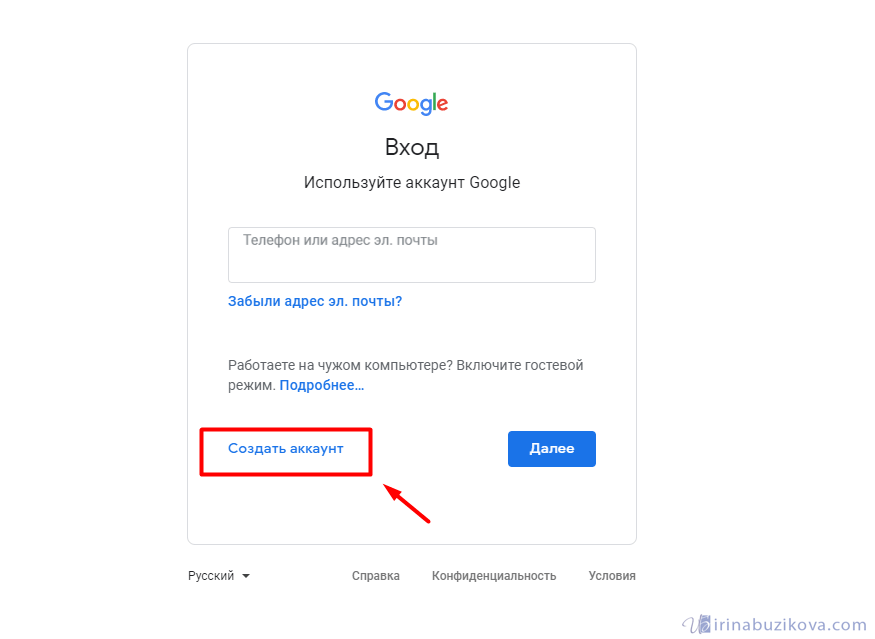 Используя этот параметр, вы можете настроить общий почтовый ящик для всей электронной почты слева рядом с меню Gmail, а справа вы можете настроить несколько других почтовых ящиков для таких вещей, как «Задачи» и «Для чтения», «Клиент». Электронная почта «и т. Д.Вы можете использовать звездочку, чтобы указать, в какой почтовый ящик должно отправляться электронное письмо. После пометки звездочкой выберите письмо и нажмите кнопку «Архивировать». Электронное письмо переместится из вашего основного почтового ящика и появится в другом выбранном вами почтовом ящике (вам может потребоваться обновить страницу).
Используя этот параметр, вы можете настроить общий почтовый ящик для всей электронной почты слева рядом с меню Gmail, а справа вы можете настроить несколько других почтовых ящиков для таких вещей, как «Задачи» и «Для чтения», «Клиент». Электронная почта «и т. Д.Вы можете использовать звездочку, чтобы указать, в какой почтовый ящик должно отправляться электронное письмо. После пометки звездочкой выберите письмо и нажмите кнопку «Архивировать». Электронное письмо переместится из вашего основного почтового ящика и появится в другом выбранном вами почтовом ящике (вам может потребоваться обновить страницу).
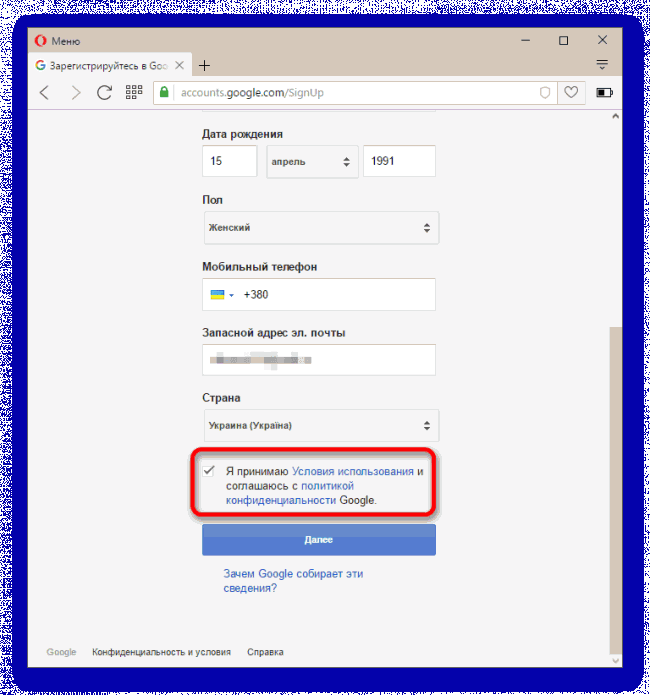 Я имею в виду, что вы продвигаете свой бизнес / блог, а не Gmail.
Я имею в виду, что вы продвигаете свой бизнес / блог, а не Gmail.  Теперь я могу войти в оба сразу.
Теперь я могу войти в оба сразу.