Gmail.com — регистрация электронной почты
В настоящее время любой пользователь всемирной паутины может завести себе электронный ящик, ведь сделать это весьма просто. Совсем другое дело, какой ресурс для этого выбрать. Большинство россиян используют сервисы от Yandex или Mail.ru, а вот зарубежные пользователи все чаще регистрируются на Gmail.com. Для тех, кто не в курсе — это почтовый сервис, принадлежащий самому известному поисковику в мире Google.
Стоит отметить, что почта от Gmail отличается большим удобством и продуманностью. Однако, на наш взгляд, наибольшая прелесть данной службы заключается в том, что здесь существует так называемая двухэтапная идентификация, которая позволяет привязать свой электронный ящик к мобильному телефону. Поэтому прочитать ваши письма не сможет никто, кроме вас, так как для того, что бы зайти в почтовый ящик, предварительно необходимо ввести код, пришедший на сотовый. Для тех, кто держит в почте ценную информацию, это очень важная услуга.
Бесплатная регистрация почтового ящика
Теперь переходим непосредственно к регистрации. Зайдите по ссылке gmail.com и нажмите «Создать аккаунт». Выглядит это либо так:
Либо так:
Дальше вам предстоит заполнить данные о себе:
Как вас зовут. Нетрудно догадаться, что здесь вы должны указать свое имя и фамилию. Должны ли они быть реальными или вымышленными, решать только вам, однако мы считаем, что лучше указывать настоящие данные, так как это не только удобнее для ваших собеседников, но и поможет восстановить почту в случае утраты доступа к ней.
Придумайте имя пользователя. Вам предстоит придумать никнейм (логин), который вы будете использовать для авторизации в почте. Стоит отметить, что большинство «простых» логинов уже занято пользователями, поэтому вам, по всей видимости, придется придумать что-то особенное. Надеемся, с этим проблем не возникнет.
Придумайте пароль. Пароль должен быть сложным. Не вздумайте использовать простые вида qwerty или 123456 — злоумышленники подбирают их очень быстро.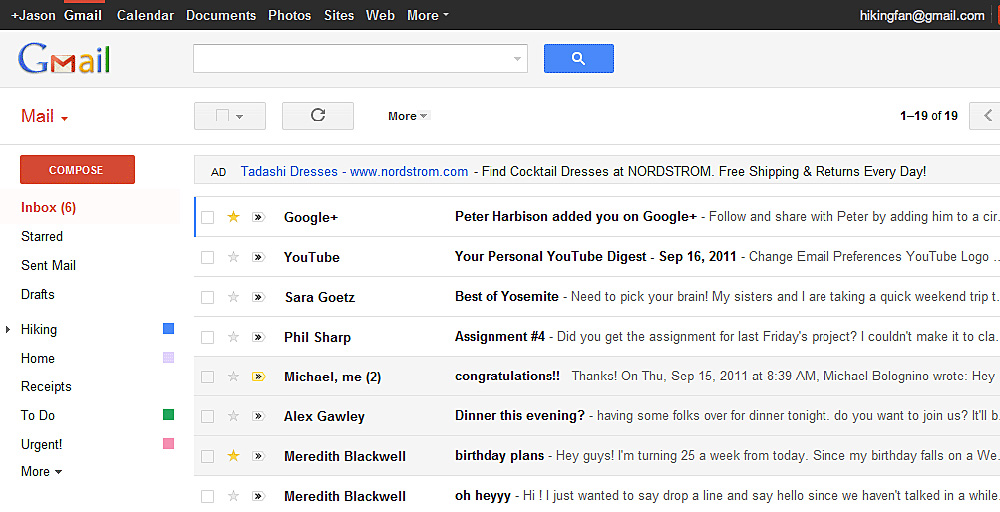 Создать сложный пароль можно таким образом: возьмите русское слово, к примеру, «Маугли». Напишите его на английской раскладке — получится Vfeukb. Замечательно. Теперь добавьте сюда несколько цифр и символов, примерно в таком духе: %?Vfeukb1975. Мы получили пароль из 12 символов, подобрать который очень трудно. А если вы будете использовать двойную авторизацию, то попасть в почтовый ящик будет просто невозможно.
Создать сложный пароль можно таким образом: возьмите русское слово, к примеру, «Маугли». Напишите его на английской раскладке — получится Vfeukb. Замечательно. Теперь добавьте сюда несколько цифр и символов, примерно в таком духе: %?Vfeukb1975. Мы получили пароль из 12 символов, подобрать который очень трудно. А если вы будете использовать двойную авторизацию, то попасть в почтовый ящик будет просто невозможно.
Подтвердите пароль. Впишите в поле пароль еще раз, указанный выше.
Дата рождения, Пол. Стоит ли указывать эту информацию, решать только вам.
Мобильный телефон. На данном этапе номер сотового добавлять необязательно.
Запасной адрес электронной почты. Если у вас есть другой почтовый ящик, вы можете указать его. В случае утери доступа именно на него будет отправлена вся необходимая информация.
Докажите, что вы не робот. Доказать это просто — необходимо всего лишь ввести каптчу, которая, правда, не такая уж простая.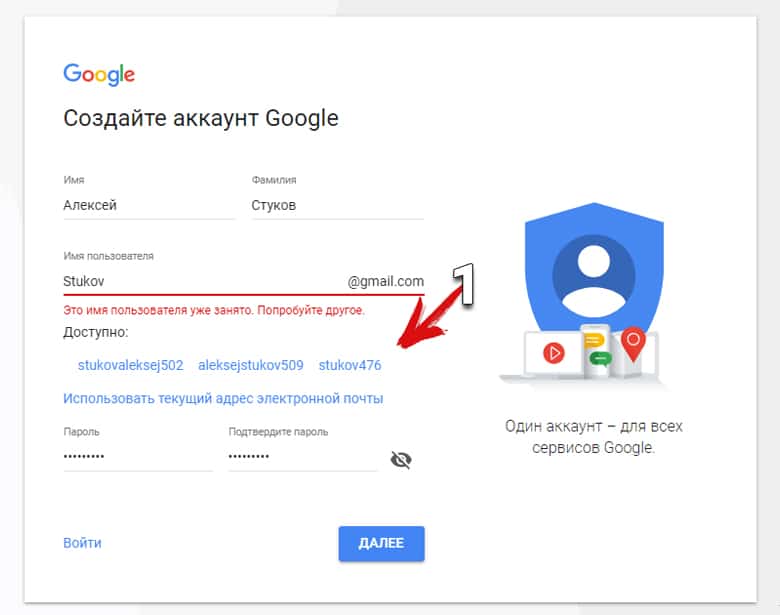
Страна. Здесь нужно указать страну проживания, хотя обычно она автоматически выставлена для вашего региона.
ОБЯЗАТЕЛЬНО поставьте галочку рядом с надписью «Я принимаю Условия использования…», поскольку без этого продолжение регистрации невозможно.
После того, как заполнена вся информация, кликните по кнопке «Далее». Поздравляем, регистрация завершена!
В следующем шаге вам будет предложено добавить свою фотографию, однако вы можете этого не делать — как сами того пожелаете.
Для того, что бы зайти в почту, в верхней части страницы того же Гугла нажмите на значок в виде точек, а затем выберите почтовый сервис.
Кстати, очень важная деталь — если вы авторизованы в почте, то в другие сервисы от Google вы сможете заходите под тем же самым логином и вам не придется заново проходить авторизацию, что весьма удобно.
Двойная авторизация
А теперь мы добрались до самого интересного.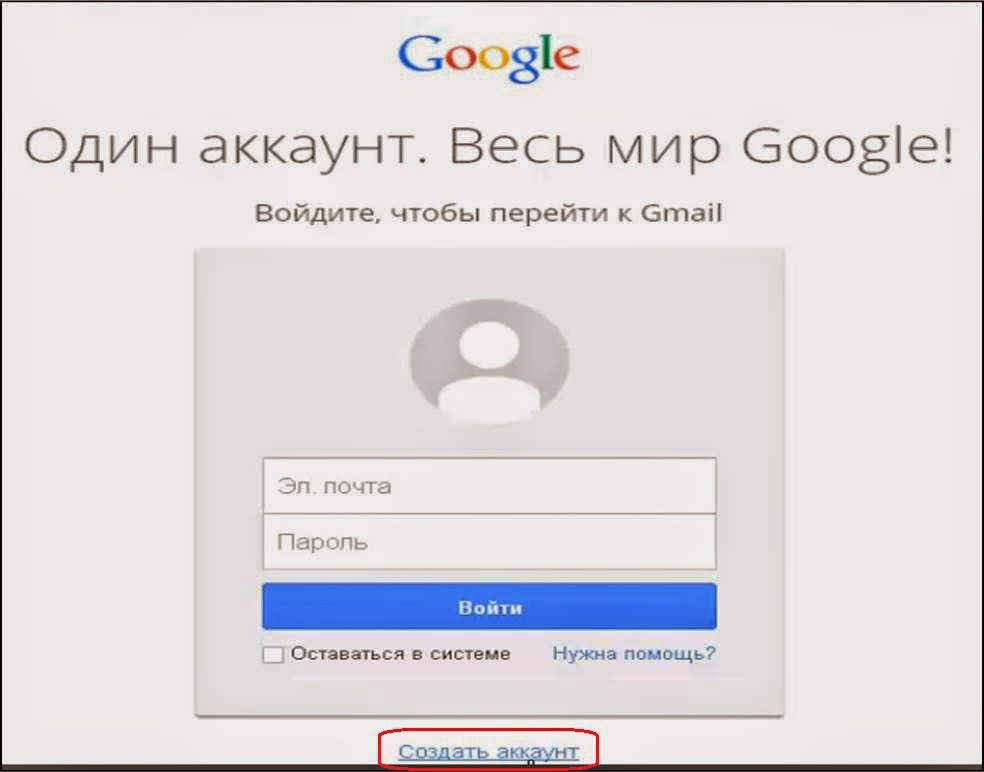 Сейчас мы расскажем вам о том, как включить двойную авторизацию для того, что бы в ваш почтовый ящик не смог попасть никто, кроме вас, разумеется.
Сейчас мы расскажем вам о том, как включить двойную авторизацию для того, что бы в ваш почтовый ящик не смог попасть никто, кроме вас, разумеется.
В правой части экрана вы можете видеть аватар. Нажмите на него и в выпадающем меню выберите раздел «Мой аккаунт».
В открывшемся окне нажмите на ссылку «Безопасность и вход».
Далее выберите «Двухэтапная аутентификация».
Вводите номер телефона и следуете инструкциям.
Напоследок хотелось бы вам напомнить, что в качестве номера телефона крайне желательно использовать только тот, который оформлен на ваше имя. В случае утери этого телефона вернуть доступ к аккаунту вы вряд ли сможете. Будьте внимательны!
Гугл почта: как создать Gmail (гмайл)
Gmail.com (джимеил или гмайл) – это крупнейший в мире сайт электронной почты. Принадлежит он поисковику Google и здесь можно бесплатно создать ящик, а также вместе с ним получить Гугл аккаунт. А, значит, и Диск, YouTube, Google Play, доступ к другим сервисам.
1. Открываем сайт gmail.com. Нажимаем на «Создать аккаунт» внизу.
2. Заполняем форму с правой стороны.
Имя и фамилия. Здесь нужно указать свои данные, желательно настоящие. Ведь если вдруг у вас в будущем возникнут сложности со входом в ящик, то благодаря этой информации можно будет вернуть доступ. При желании эти данные потом можно будет скрыть.
Имя пользователя. Очень важное поле – это и будет название вашего ящика (логин). Оно должно состоять только из английских букв, также можно использовать цифры и точки. Его нужно просто придумать и напечатать.
Это и есть адрес электронной почты (e-mail), куда будут поступать письма. Именно его и нужно будет сказать человеку, чтобы он смог вам что-нибудь прислать.
С выбором имени пользователя могут возникнуть проблемы. Дело в том, что каждый такой логин уникален – он принадлежит только одному человеку. И очень многие названия уже зарегистрированы, а, значит, выбрать их нельзя.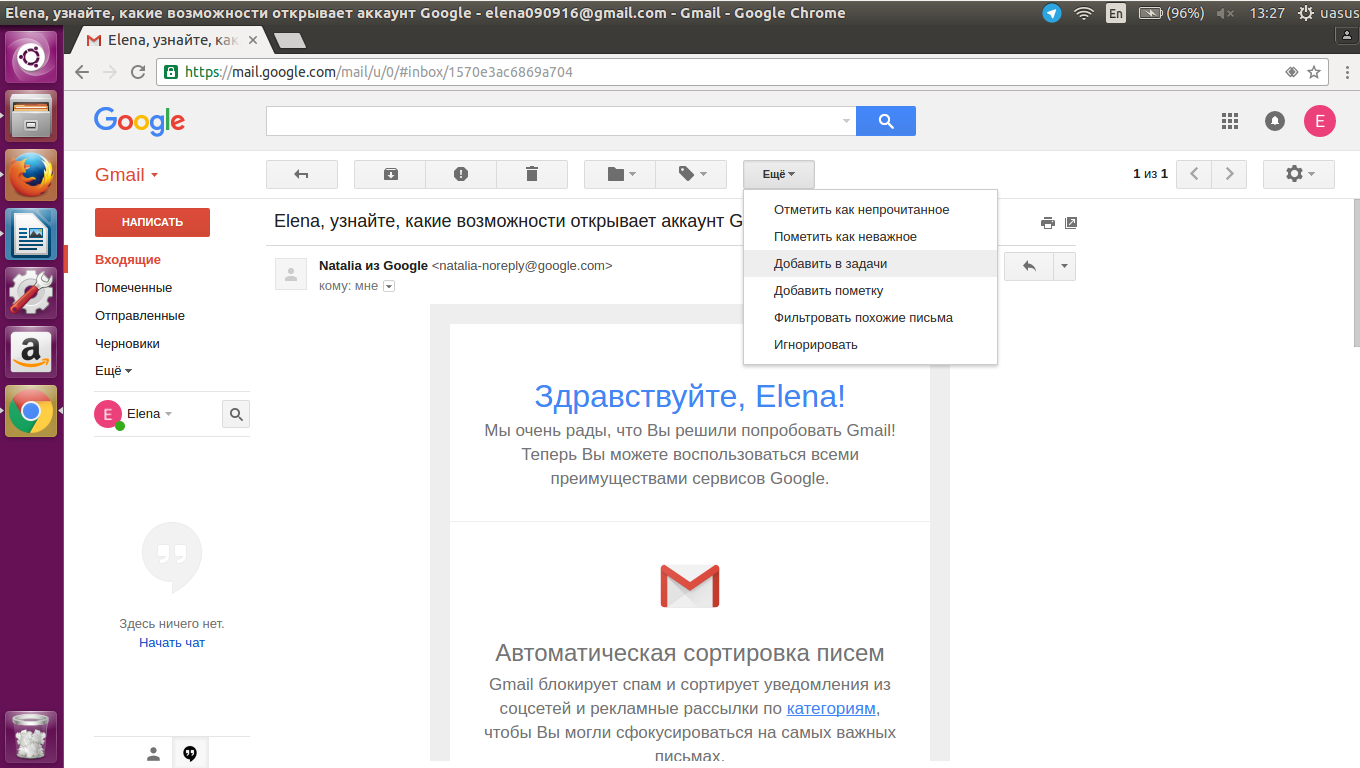
Допустим, я хочу получить логин umnik. Печатаю его в поле и нажимаю кнопку Enter на клавиатуре. Система такое имя не разрешает – говорит, слишком короткое.
Ладно, значит, дописываю еще пару букв и нажимаю Enter. Но Гуглу опять не нравится: оказывается, такое имя уже кем-то занято.
Чуть ниже система показывает логины, которые свободны для регистрации. Гугл их автоматически сложил из моего имени и фамилии, а также добавил что-то похожее на придуманное мною.
Можно выбрать любое из них. Но я советую еще немного потрудиться и подобрать что-то лучше – короче и проще для запоминания. Дело в том, что это название сменить уже будет нельзя.
Конечно, можно потом зарегистрировать другой ящик, настроить переадресацию писем на него из старого адреса. Но зачем такие сложности, если можно сразу выбрать нормальное название.
Чтобы упростить задачу, после ввода желаемого логина нажимайте на кнопку Enter и смотрите, что предлагает система.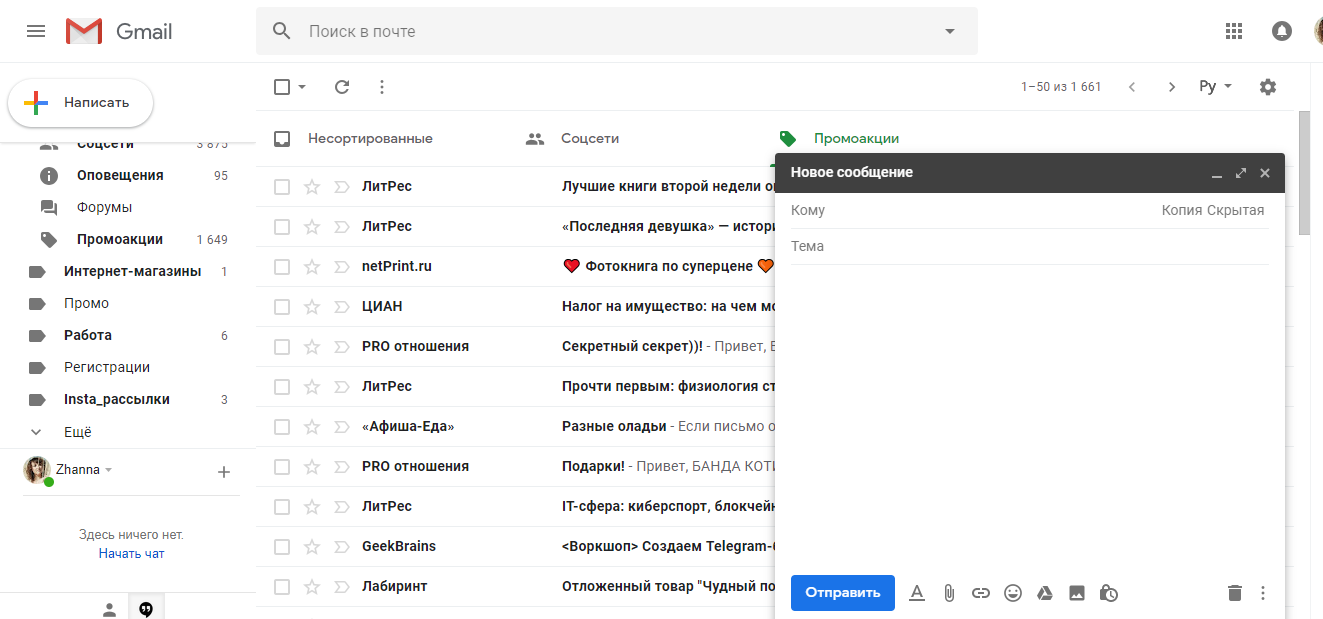 Она будет показывать разные свободные названия после каждого нажатия. Может, что-то и подойдет.
Она будет показывать разные свободные названия после каждого нажатия. Может, что-то и подойдет.
Если имя свободно для регистрации, то после нажатия на Enter, поле для его ввода не будет подсвечено красным.
Многие сначала не понимают, как важно иметь хороший адрес. Конечно, если почта нужна не для переписки, а для чего-то другого (регистрации в Google Play, например), то подойдет любое название. Но если вы планируете получать на нее письма, то адрес очень и очень важен.
В идеале он должен быть простым и не слишком длинным, таким, чтобы можно было продиктовать по телефону. Желательно все же без цифр и точек. И никаких «пупсиков», «красоток» и «кисочек»!
Весьма забавно, когда на визитке серьезного дядьки написано puzatik45.
Пароль и подтверждение пароля. Здесь нужно напечатать буквенно-числовой код, которым вы будете свой ящик открывать. В нем могут быть использованы только буквы английского алфавита и цифры, размер должен быть не менее восьми символов. Очень желательно, чтобы буквы были разного регистра (и большие и маленькие) — так хакерам будет сложнее взломать ящик.
Очень желательно, чтобы буквы были разного регистра (и большие и маленькие) — так хакерам будет сложнее взломать ящик.
Обязательно запишите этот пароль в надежное место!
Проверено: забывается он моментально, а вот войти без него в свою почту вы просто-напросто не сможете.
Дата рождения, пол. Эти поля тоже обязательны для заполнения. Информация из них нигде использоваться не будет. Как и в случае с именем/фамилией, лучше указывать свои настоящие данные. Так будет проще вернуть доступ к ящику, если со входом возникнут проблемы.
Другая информация. Мобильный телефон, запасной адрес эл. почты и страна – эти данные можно не указывать.
3. После заполнения всех обязательных полей нажимаем «Далее». Если система не пускает, значит, какое-то поле заполнено не так, как надо. Оно будет подсвечено красным, а чуть ниже написано, что с ним не так.
4. Появится окошко, в котором будут написаны условия регистрации в почте gmail.com.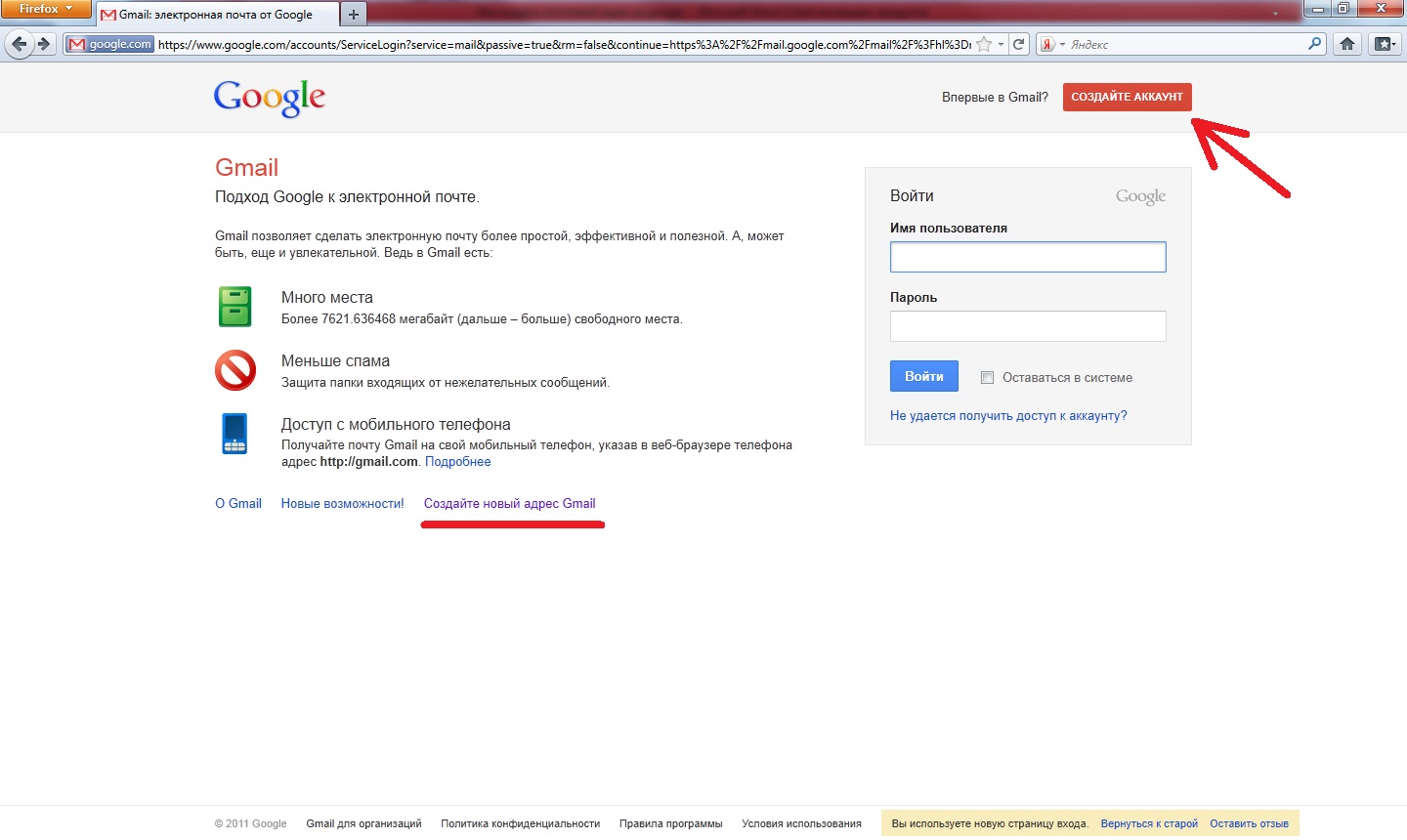 Их нужно принять, иначе ящик вы не получите.
Их нужно принять, иначе ящик вы не получите.
Кнопка «Принимаю» станет доступна только после того, как вы с ними ознакомитесь.
Вот и всё! Ящик зарегистрирован и Гугл с радостью сообщает его адрес. Записываем его в надежное место и нажимаем на «Перейти к сервису Gmail».
Сразу после этого откроется ваша новая почта.
Адрес электронной почты
Если вы внимательно читали то, что я рассказывал до этого, то должны помнить про имя пользователя. Я говорил, что именно оно и является адресом вашего электронного ящика. Но это не совсем так: у каждой почты в Интернете кроме логина есть еще одна часть. В случае с Гугл, это @gmail.com
Получается, правильное название электронного ящика состоит из имени пользователя (логина) и приставки @gmail.com. И адрес этот должен быть одним сплошным словом без пробелов. Точка в конце не ставится.
Пример правильно написанного адреса:
Именно такое вот полное название и нужно диктовать людям, писать на визитках, сайтах и в других местах. Если вы дадите человеку лишь укороченный вариант, письмо он отправить не сможет – оно просто не дойдет. Но только адрес должен быть ваш собственный, а не тот, который написан на этой картинке 🙂
Если вы дадите человеку лишь укороченный вариант, письмо он отправить не сможет – оно просто не дойдет. Но только адрес должен быть ваш собственный, а не тот, который написан на этой картинке 🙂
Как узнать адрес своего ящика
Как только вы попали в свой новый ящик, Гугл вас приветствует и кратко рассказывает о возможностях почты. Окошко это мы закрываем – больше оно появляться не будет.
Чтобы узнать адрес своей почты на Гмайл, нужно нажать на значок с буквой вашего имени вверху справа. Появится небольшое окошко, где он будет написан.
Как войти в свою почту после регистрации
Хорошо, ящик у нас есть. Но как в него попасть спустя время: день, два, месяц, год…
Все очень просто: обычно программа для Интернета (браузер) помнит данные от почты и загружает ее автоматически. Вам нужно только открыть сайт Гугл, и в правом верхнем углу нажать на картинку с маленькими квадратиками, где выбрать значок почты.
Сразу после этого должен открыться ваш ящик с новыми и старыми письмами.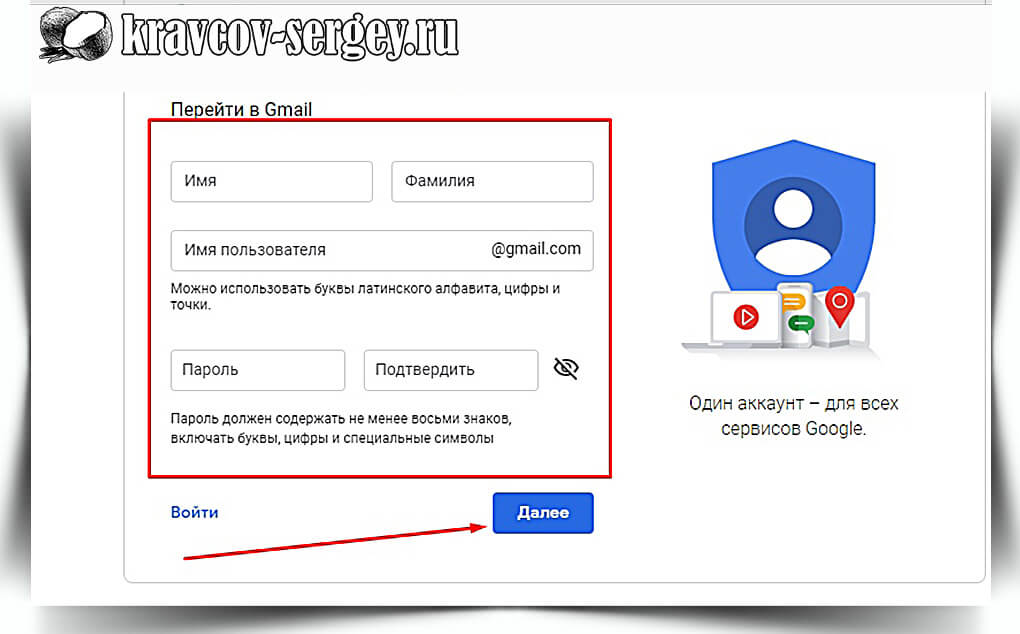 А если вдруг программа для Интернета забудет данные от почты, то нужно будет их ввести.
А если вдруг программа для Интернета забудет данные от почты, то нужно будет их ввести.
Зачем нужен электронный ящик Gmail
Конечно, в первую очередь, почта нужна, чтобы отправлять и получать электронные письма. Кроме текста, можно пересылать документы, фотографии и другие файлы.
Но Гугл создал еще кучу других полезных сервисов, которые также становятся вам доступы после получения ящика на gmail.com. Немного о наиболее популярных:
Диск (google.com/drive). Бесплатное хранилище для ваших файлов объемом 15 ГБ. Туда можно загружать данные с компьютера, телефона или планшета, а потом открывать или скачивать их удаленно (например, с другого устройства). Или же сделать какие-то файлы доступными для других пользователей.
Документы (google.com/docs). Через этот сервис можно создавать документы, таблицы, презентации и формы. Они сохраняются в ваш Гугл диск и в любой момент их можно будет переслать, скачать, а также отредактировать, в том числе, и несколькими людьми сразу.
Фото (photos.google.com) – сервис для хранения фотографий с удобной сортировкой.
YouTube (youtube.com). Самый известный в мире видеохостинг. Через аккаунт в Gmail можно подписываться на интересные каналы, а также публиковать свои ролики и даже на них зарабатывать.
Google Play (play.google.com) — приложения, игры, книги, музыка и фильмы для телефонов и планшетов на Android.
Все это становится автоматически вашим после получения почты в Gmail. То есть вместе с ящиком вам дается аккаунт в каждой из этих систем, которыми, к слову, вовсе необязательно пользоваться.
Автор: Илья Кривошеев
Обновлено: 18.03.2020
Почта в Гугл (Gmail) — узнайте как зарегистрировать и настроить
Регистрация аккаунта Google позволит пользоваться и другими опциями этого сервиса: документами, диском, календарём, переводчиком. Заказчики чаще всего используют почту gmail для работы. Чтобы вы могли сразу продемонстрировать профессиональный подход клиенту, рекомендую заранее научиться взаимодействовать с популярным сервисом.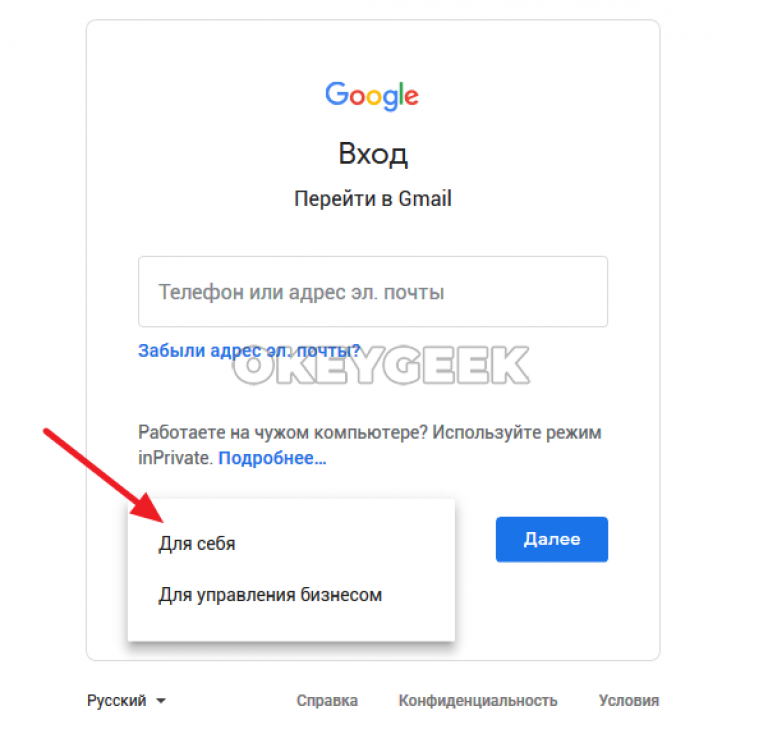 В статье я научу, как создать и настроить почту Gmail.com.
В статье я научу, как создать и настроить почту Gmail.com.
Что даст регистрация почтового ящика Gmail
После того, пользователь заводит аккаунт в системе Google он получает такие бонусы:
- доступ к Гугл Диску. Вы сможете создавать, хранить и загружать разные файлы. По умолчанию даётся 15 Гб на диске, за остальное нужно доплачивать;
- работа с документами. Любые текстовую или табличную информацию можно создавать и делиться с другими пользователями. Изменения сохраняются автоматически. Подробнее о работе с гугл-документами можно прочитать в этой статье;
- календарь. Можно в виртуальном режиме планировать задачи, вносить коррективы. Онлайн-изменения сохраняются на всех устройствах одновременно в автоматическом режиме;
- Google Hangouts. Эта опция позволяет совершать бесплатные звонки. Удобный вариант, если нужно что-то обсудить с заказчиком;
- Google Translate. Переводчик, в арсенале которого более 30 языков. При необходимости можно надиктовать текст для перевода.

Помимо этого, все телефоны на базе Андроид требуют для начала работы со смартфоном ввести почту gmail.
Начало регистрации: как правильно выбрать имя пользователя
Перед тем, как создать Гугл аккаунт в почте Gmail, вам нужно решить, для каких целей будете его использовать. Если только в личных, то логин можно придумать абсолютно любой. Однако если есть вариант, что почта понадобится для связи с заказчиками или коллегами, нужно указывать настоящие данные. Можно использовать имя, фамилию, год рождения при создании логина. Если имя уже занято используйте нижнее подчёркивание между буквами, тире или точки.
Например: «Ivanov_Ivan.1990».
Если ваша работа связана с креативом, можно это немного отразить в названии почты. Например, для тиктокеров или авторов каналов на ютубе можно придумать что-то в соответствии с тематикой видео: «DnaceGirl», «MrSnake».
Регистрируем почту Gmail: пошаговая инструкция
Настройка достаточно проста для новичков и не отнимает много времени.
- Для начала вам нужно открыть стартовую страницу Google.com и нажать на слово «Почта».
- Далее откроется окно, в котором нужно будет нажать на кнопку «Создать аккаунт».
- Введите ваши данные в соответствующие пункты. Чтобы страница была надёжно защищена, используйте сложный пароль.
- Введите номер телефона и подтвердите регистрацию почтового ящика. Это нужно чтобы избежать спам-рассылки и фейковых аккаунтов. Далее, вам придёт смс, и нужно будет ввести цифры из сообщения. Оплата за это не берётся. После введения кода из смс, нужно будет снова ввести телефон, а также адрес дополнительной почты. На случай, если нужно будет восстановить пароль.
- Затем система спросит, нужно ли вам использовать номер для видеозвонков, сообщений. Если нажать на «другие варианты» можно откорректировать настройки.
- Выберите наиболее приемлемый для вас вариант. Например, можно выбрать чтобы вам приходило СМС при авторизации. Если злоумышленник захочет войти в вашу почту, сообщение предупредит об этом.
 После выбора необходимого пункта нажимайте на синюю кнопку внизу с надписью «Готово».
После выбора необходимого пункта нажимайте на синюю кнопку внизу с надписью «Готово».
Поздравляю! Регистрация почты Gmail закончена.
После того, как вы вошли в почту, можно настроить интерфейс пользователя. Для этого нужно нажать на значок в виде шестерёнки и в открывшемся меню изменить настройки Гугл почты под себя.
Как пользоваться почтой Gmail
- Откройте стартовую страницу Google, нажмите на надпись «Почта». Вам необходимо войти в свой аккаунт.
- В списке будет ваш электронный почтовый адрес, на который нужно будет кликнуть и ввести пароль. Далее, произойдёт вход и откроется страница с письмами.
Если авторизуетесь с чужого компьютера, обязательно выходите из своего аккаунта по окончании работы.
Как переадресовать письма с других почтовых ящиков
- Сделайте вход в свой профиль и кликните на такому значку:
- Во всплывающем окне выберите пункт «Настройки», а затем «Аккаунты и импорт».

- После этого нажмите на пункт «Добавить почтовый аккаунт» в пункте «Получать почту из других аккаунтов».
- В открывшемся окне нужно ввести адрес почты, с которой хотите установить переадресацию.
- Далее нужно будет выбрать один из вариантов. Gmailify — если собираетесь пользоваться старой почтой. Если не собираетесь, выбирайте «импортировать письма».
- Далее, система вас перенаправит на сайт указанного адреса. Введите логин и пароль. После этого нужно будет прочитать текст и «разрешить» работать с другого ящика.
Настройки оформления и подписи
Чтобы настроить тему вашей почты, нужно зайти в настройки и нажать на «Темы», затем на «Установить тему».
В появившемся окне кликните на понравившуюся картинку и нажмите «Сохранить».
Всё! Теперь ваша страница выглядит намного интересней. Самое время заняться шаблонной подписью. Для этого не выходя из «Настроек» зайдите во вкладку «Общие». Затем нажмите на «Подпись» и отредактируйте.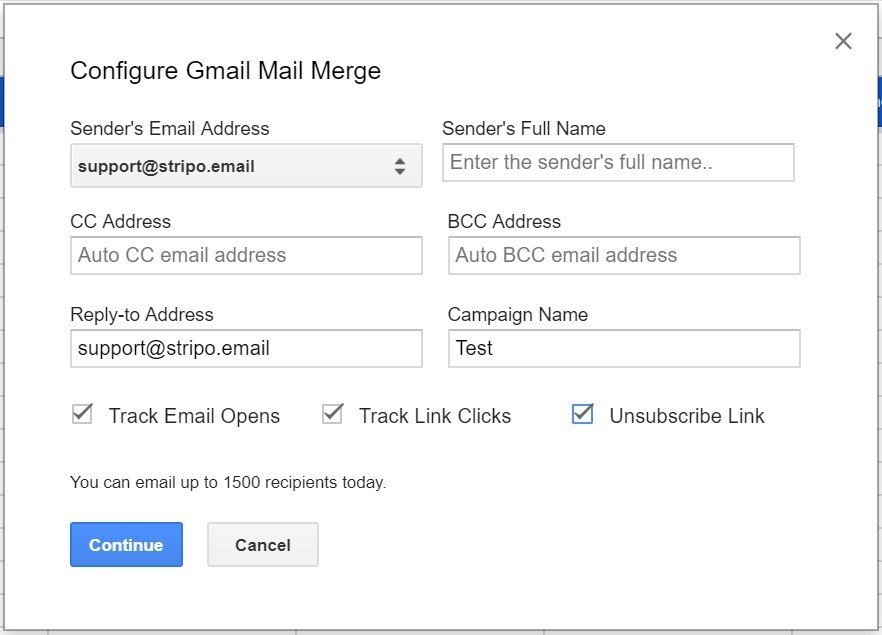
Создание папок и сортировка писем
Гугл автоматически формирует папки, но вы можете придумать собственные названия и настроить сортировку. Для этого вам нужно зайти в почту и «Создать ярлык».
Во всплывшем окне введите название будущей папки и нажмите «Создать».
Ваша папка пока находится под «Черновиком».
Чтобы переместить нужные письма в папку зайдите во «Входящие», откройте письмо и нажмите на маленький квадратик со стрелкой. В выпавшем меню выберите нужный пункт и переместите письмо.
Если всё выполнили верно, то увидите такую надпись:
Как установить Gmail на мобильные устройства
Например, если хотим установить гугл-почту на Андроид, нужно зайти в Play Market. Пишем Gmail, находим приложение и устанавливаем его.
После установки нужно будет ввести логин и пароль и зайти в почту. Либо пройти регистрацию Гугл почты, как было описано ранее.
Теперь вы знаете, как создавать, настраивать и пользоваться электронной почтой Google. com. Помимо этого сервис предлагает создавать презентации. Самостоятельно изучить эту опцию будет немного затруднительно. Предлагаю пройти онлайн-курс и научиться делать шикарные и интересные презентации с крутым дизайном. Преподаватели курса в увлекательной манере обучат всем особенностям работы над проектами, помогут закрепить знания на практике. Обучаться можно в любое удобное время, так как видеолекции представлены в видеозаписи и в свободном доступе для слушателей курса. Всего за 4 месяца вы научитесь грамотно вставлять в презентации графики, диаграммы, и даже применять анимацию. Сможете создавать эффектные проекты и повысить качество своей работы.
com. Помимо этого сервис предлагает создавать презентации. Самостоятельно изучить эту опцию будет немного затруднительно. Предлагаю пройти онлайн-курс и научиться делать шикарные и интересные презентации с крутым дизайном. Преподаватели курса в увлекательной манере обучат всем особенностям работы над проектами, помогут закрепить знания на практике. Обучаться можно в любое удобное время, так как видеолекции представлены в видеозаписи и в свободном доступе для слушателей курса. Всего за 4 месяца вы научитесь грамотно вставлять в презентации графики, диаграммы, и даже применять анимацию. Сможете создавать эффектные проекты и повысить качество своей работы.
Как создать почтовый ящик @gmail.com. Почта Gmail. Аккаунт Гугл (Google)
Здравствуйте!
В этом уроке я Вам покажу, как легко и быстро сделать почту на сервисе GOOGLE, иными словами — как создать почтовый ящик @gmail.com.
Почта Gmail и Аккаунт Гугл (Google) — это все одно и тоже.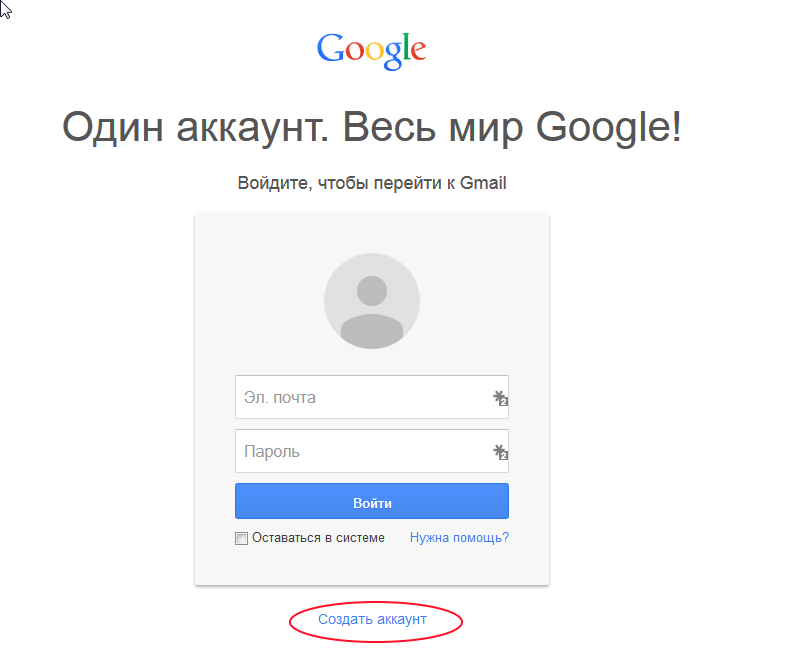 Когда Вы создаете почту на этом сервисе, Вы автоматически создаете аккаунт гугл плюс (гугл +), а также получаете доступ к своему youtube-каналу и blogger.com.
Когда Вы создаете почту на этом сервисе, Вы автоматически создаете аккаунт гугл плюс (гугл +), а также получаете доступ к своему youtube-каналу и blogger.com.
В этом и есть огромный плюс этого сервиса. В данной статье я Вам расскажу, как создать почту и покажу на видео, и Вы сами убедитесь, как это легко.
Сначала я Вам предлагаю >>>посмотреть видео-урок на ютубе здесь<<< Либо ниже в этой статье:
Как обычно, для тех, кто больше любит читать, а не смотреть и слушать, прилагаю текстовую инструкцию.
Как создать почтовый ящик @gmail.com
Шаг 1.
Заходим на сайт гугла, по этой ссылке и нажимаем «Создать аккаунт»
Шаг 2.
Вводите свои личные фамилию, имя и отчество; логин, который Вы хотите (латинскими буквами), пароль 2 раза (чтобы он совпадал) (что такое аккаунт, логин, пароль?). Выберите свой пол, возраст, и далее по желанию вводите номер телефона (не обязательно).
Выберите свой пол, возраст, и далее по желанию вводите номер телефона (не обязательно).
Также по желанию можно указать запасной адрес электронной почты, например Яндекс почты (на случай восстановления пароля при потере).
Читайте также: Как правильно выбрать надежный пароль, чтобы ваш аккаунт не взломали злоумышленники?
В графе ниже надпись «Докажите, что Вы не робот», вводите символы с картинки, выбираете свою страну проживания, ставите галочку (что Вы принимаете условия использования и соглашаетесь с политикой сервиса гугл) и нажимаете Далее.
Шаг 3.
Теперь откроется окошко, как на картинке ниже, где будет продублирована Ваша новая электронная почта на Гугле и Вы сможете уже сразу начать пользоваться дополнительными преимуществами сервиса.
Теперь Вы можете пользоваться свой новой электронной почтой с любого компьютера, Вам нужно будет всего лишь зайти на сайт гугла и ввести свой логин и пароль.
Читайте также: Yandex почта. Как создать электронную почту на Яндексе?
С уважением, Любовь Зубарева
Уважаемые читатели! Если вам понравилась статья, нажмите на любую из кнопок социальных сетей. Это лучшее «спасибо» за информацию. Понравилась статья? Поделись с другими!
Заберите подарок + новости блога:
Email*
ПОЛУЧИТЬ
от регистрации до полной настройки почтового ящика от Гугл. Разберем некоторые функции ящика в Google
Честно говоря такие вопросы меня немного злят, ну разве так сложно? Есть у меня друзья, которые не имеют электронной почты и тем самым не могут зарегистрироваться на многих сайтах (Вадим, привет! :)) А создать почту же сложно, да еще и лень. Так вот я решил поэтапно и с картинками рассказать как создать электронную почту на https://mail.google.com.
Я использую почту и от Яндекса и от Google, но честно говоря электронная почта от Google мне нравится больше да и интерфейс у нее удобнее.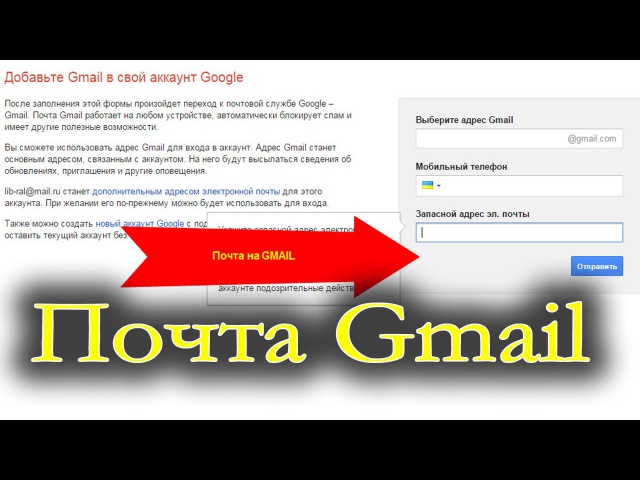 Так что рассмотрим на примере почты от Google она же Gmail .
Так что рассмотрим на примере почты от Google она же Gmail .
Переходим по ссылке https://mail.google.com и обращаем внимание на правую сторону страницы. Как видите там есть форма в которой можно ввести Ваш пароль с логином и войти в свой ящик с электронной почтой. Но это Позже, у нас пока нет электронной почты, и нам ее нужно создать. Для этого нажимаем на красную кнопку в правом верхнем углу “Создайте аккаунт”.
После нажатия на эту кнопку мы попадаем на страницу в которой нам всего лишь нужно запомнить регистрационную форму. Я для примера запомню, а Вы вводите свои реальные данные.
Ну здесь мне кажется все понятно. Там где “Придумайте имя пользователя” придумайте себе имя английскими буквами, можно и цифры. Если такой адрес уже есть, то система Вас об это предупредит. Что касается пароля, то стоит придумать длинный и сложный. Сразу советую его где-то записать, что бы не забыть. Кстати телефон вводить не обязательно. Когда все правильно запомните, нажимайте “Далее”.
Появится новая страница, на которой будет немного полезного текста и предложение загрузить фото для вашего профиля. Но это не обязательно, так что смело можете нажимать “Далее”.
Все готово! Сервис поздравит нас с регистрацией и предложит перейти в свой почтовый ящик. Нажимаем “Перейти к сервису Gmail”.
После нажатия на эту синюю кнопку, Вы попадете в свой личный кабинет на Gmail в котором сможете читать письма которые вам приходят и отправлять электронную почту. Как я и говорил все очень просто!
Как видите и в самом интерфейсе все так же очень просто. У вас уже будет 4 входящих письма, это письма от компании Google. Что бы прочитать письмо, просто нажмите на него, а что бы написать письмо нажмите “Написать”.
Как войти в электронную почту от Google?
Если Вы закроете страницу со своей почтой, то Вам скорее всего понадобится войти в нее заново. Для этого переходим по том же адресу https://mail.google.com и в форме о которой я уже писал вводим свою элеронную почту и пароль, который мы указывали при регистрации.
Можете еще поставить галочку “Оставаться в системе”, что бы потом снова не вводить пароль. Ну и остается только нажать на кнопку “Войти”.
Все! Теперь Вы счастливый обладатель электронной почты, можете получать и отправлять письма сколько захотите. Удачи!
Еще недавно, зарегистрировать Gmail можно было только через приглашения от пользователей, у которых уже есть подтвержденная учетная запись Google . Но это правило уже изменилось, и теперь каждый может легко и в любое время зарегистрироваться в одном из самых популярных почтовых сервисов.
В данной статье мы подробно расскажем, как создать учетную запись Gmail .
Создание учетной записи Gmail
Откройте веб-браузер и перейдите на главную страницу Google . Затем выберите значок Почта , расположенный на панели инструментов:
Здесь возможны два возможных сценария в зависимости от статуса Вашей учетной записи. Если у Вас уже есть учетная запись Google, просто введите свое имя пользователя и пароль для доступа к Gmail через свою учетную запись Google.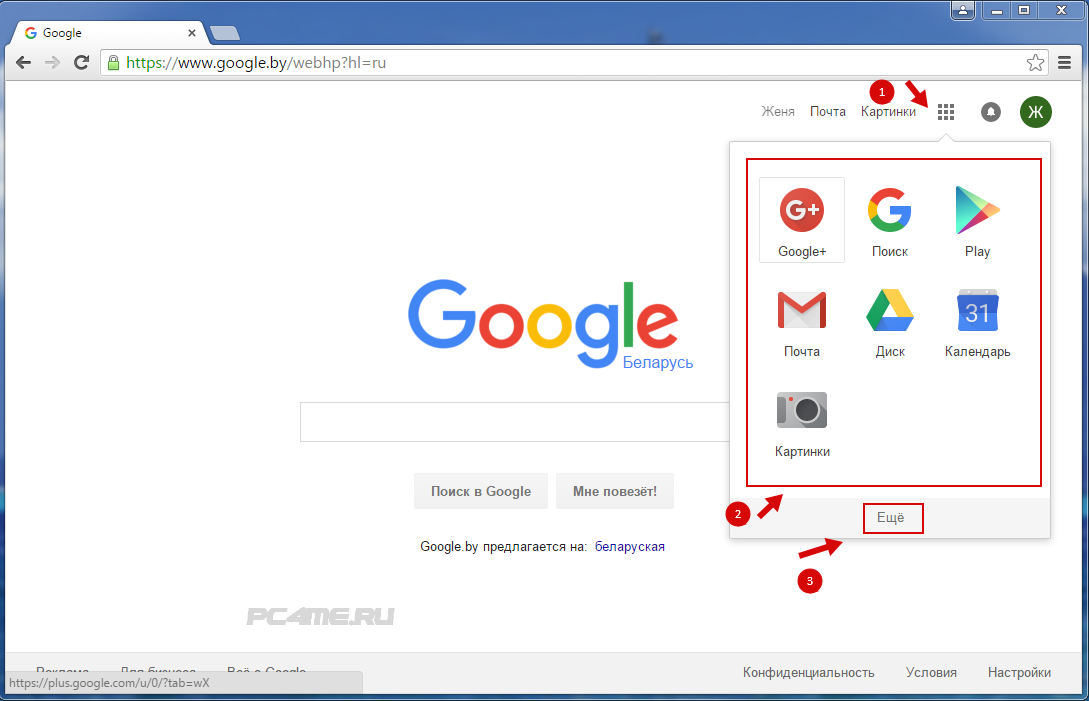 Вы можете сделать это, нажав Войти .
Вы можете сделать это, нажав Войти .
Если у Вас нет учетной записи Google, нажмите Создать аккаунт и заполните онлайн-форму с запросом основной информации:
Ознакомьтесь с условиями и установите флажок, чтобы подтвердить, что Вы прочитали и приняли все условия использования, затем нажмите Дальше . На вводной странице появившейся службы нажмите Я готов использовать свою учетную запись , чтобы завершить регистрацию.
Как получить доступ к почтовому ящику Gmail
Как только Вы зарегистрируетесь в Gmail, Вы будете перенаправлены на почтовый ящик.В верхней части папки Входящие Вы увидите три вкладки, созданные для управления электронной почтой: Несортированные , Соцсети и Промоакции :
Эти фильтры не являются обязательными. Gmail предлагает своим пользователям множество опций для настройки входящих писем, включая создание настраиваемых фильтров и ярлыков, а также персональную подпись . Эти параметры можно найти в настройках учетной записи.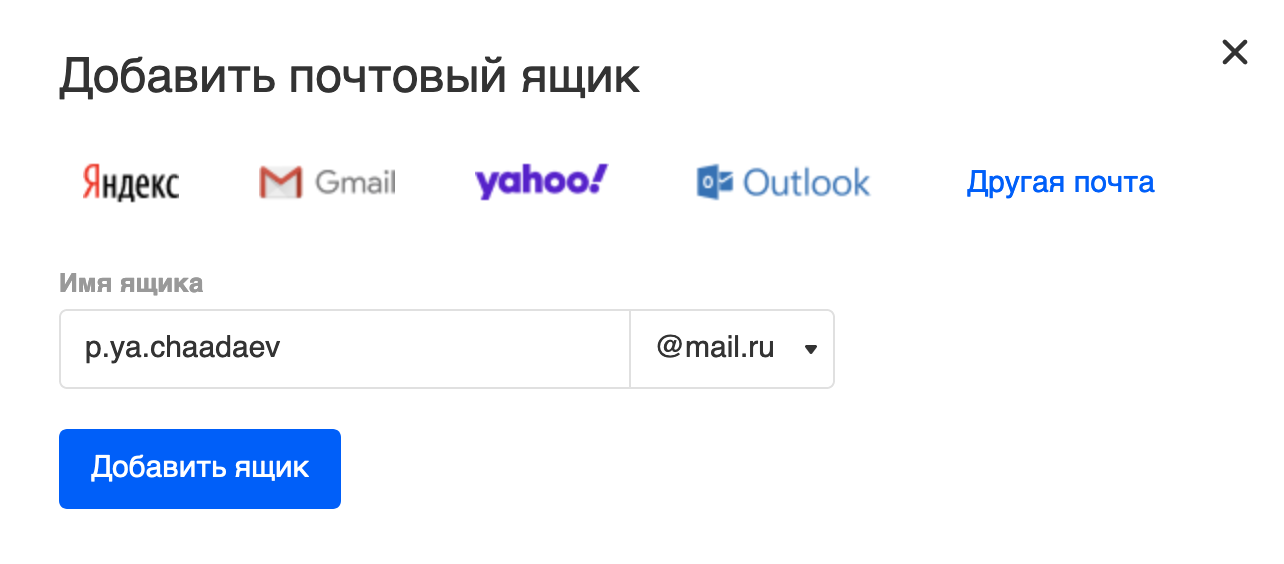
Различия между Google, Google Plus и Gmail
Google – это поисковая система, которая позволяет Вам получать доступ к миллионам веб-страниц, просто введя набор ключевых слов. Google Plus — это социальная сеть Google , которая позволяет обмениваться контентом и подключаться к другим пользователям Gmail . Gmail – это почтовый клиент Google , который позволяет Вам создавать и отправлять электронные сообщения своим личным или профессиональным контактам.При создании учетной записи Gmail Вы автоматически создаете учетную запись Google , которая позволяет Вам получать доступ к другим персонализированным службам, таким как
Google — крупнейший поисковик, который ежемесячно обрабатывает свыше 40 млрд запросов. Главное отличие максимально простой в использовании и доступной системы — наличие многочисленных взаимосвязанных и постоянно развивающихся сервисов.
Одним из самых востребованных является gmail.com почта — вход в гугл почту открывает перед пользователями широчайшие возможности ее функционала.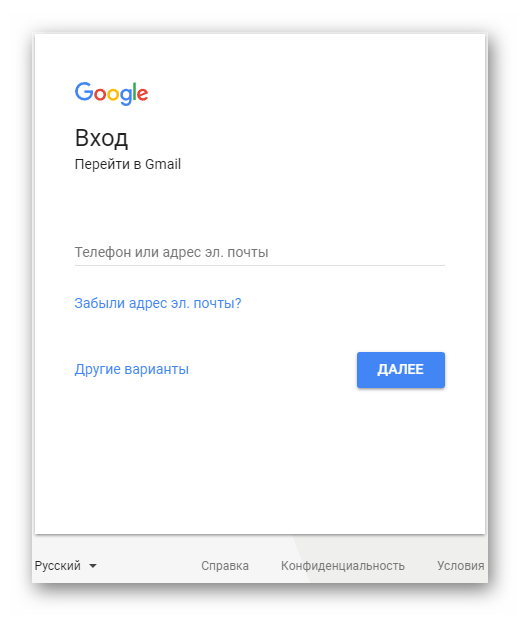 Не удивительно, что сегодня гугл почта обогнала по популярности многие известнейшие почтовые сервисы в мире.
Не удивительно, что сегодня гугл почта обогнала по популярности многие известнейшие почтовые сервисы в мире.
Почему почта gmail?
Казалось бы, чем может отличаться почтовый ящик поисковика от стационарных сервисов? Но возможности gmail.com способны удивить многих «продвинутых» пользователей. Кроме привычных функций сбора корреспонденции, возможности ее помечать и распределять по тематическим папкам, гмайл почта предлагает массу других «полезностей»:
- Отличная система фильтрации позволяет сортировать письма по десяткам критериев в автоматическом режиме.
- Импортировать список контактов с других ящиков.
- Благодаря надежной защите от спама почты гугл многие предпочитают собирать именно в этот ящик корреспонденцию с других сервисов.
- Доступ к почте возможен с любого устройства, подключенного к интернету.
- Неограниченное использование всех продуктов поисковой системы без отдельной регистрации.
- Предоставление 15 Гб бесплатного хранилища для фотографий, писем, документов и т.
 д.
д. - Возможность создания корпоративных адресов, получения круглосуточной поддержки, организации бесплатных видеоконференций.
- Предусмотрено использование защищенного протокола, получение предупреждения от gmail почты, вход в которую выполняется с незнакомого IP-адреса.
Как же получить доступ ко всем этим прелестям, правильно настроить работу своего почтового ящика?
Создание ящика гмайл — элементарно просто
Регистрация в сервисе банальна, но имеет некоторые нюансы. Во-первых, не стоит путать его с gmail ru, который не имеет к Google ни малейшего отношения. Вообще, получение почтового адреса гмайл ком это бонус для пользователей, которые создают аккаунт в системе. Если такового не имеется, достаточно зайти на страницу почтового сервиса gmail.com почта — вход в гугл почту будет сопровождаться предложением исправить эту «недоработку»:
- После нажатия «Создать аккаунт» вы увидите веб-форму, где нужно внимательно заполнить поля.

- Для начала вводится идентификационные данные: имя и фамилия, информация о поле и дате рождения, номер телефона, альтернативный адрес почты, страна. Главная загвоздка на данном этапе — придумать логин, ведь именно так будет называться ваш будущий ящик, и надежный пароль. Google почта очень популярна, поэтому придется подключить максимум фантазии, чтобы придумать простое незанятое имя. То же касается и пароля. Хотя gmail почта надежно защищена, простая комбинация может не уберечь ваш ящик от взлома.
- Теперь можно прикрепить свою фотографию, выбрать язык интерфейса.
Рекомендуется вводить реальную информацию. Номер телефона и адрес дополнительного почтового ящика поможет в дальнейшем легко восстановить доступ при утере пароля либо взломе почты. По завершении регистрации на альтернативный ящик будет прислано письмо с кодом для решения возможных проблем со входом.
Если у вас есть gmail.com почта, вход в гугл почту легко осуществляется из всех сервисов системы, нажатием кнопки, расположенной в верхнем меню возле имени пользователя.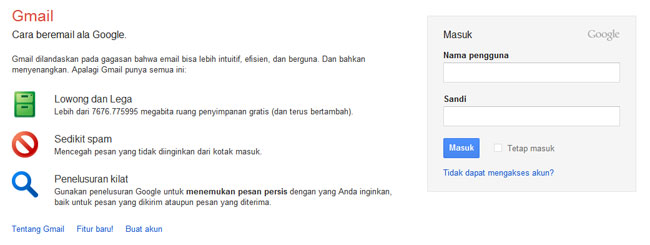 Также при введении в браузере gmail, вход в вашу почту будет доступен.
Также при введении в браузере gmail, вход в вашу почту будет доступен.
Вход в почту Gmail.com
Если у вас есть gmail.com почта — вход в гугл почту легко осуществляется из всех сервисов системы, нажатием кнопки, расположенной в верхнем меню возле имени пользователя. Также при введении в браузере gmail, вход в вашу почту будет доступен. Использование почтового ящика возможно с любого устройства.
Зайти в почту с компьютера
- Зайдите на страницу сервиса, введите имя и пароль, которые вы указывали при создании аккаунта в Google. При желании можно зайти под другим логином.
- Нажмите «Войти» в верхней правой части страницы, если при входе вы увидели перечисление сервисов почты.
Зайти в гугл почту с Android
Чтобы пользоваться почтой, добавьте свой аккаунт и обновите приложение gmail, если оно не актуально.
- Войдите в приложение и в открывающееся меню (три горизонтальные полоски со стрелкой) выберите «Добавить аккаунт».

- Здесь понадобится ввести тип нового аккаунта и выполнить все шаги согласно инструкции.
Войти в Gmail с IOS
Для доступа к почте нужно добавить один либо несколько аккаунтов.
- После входа в приложение в меню со значком с тремя полосками выберите свой аккаунт. Если вы пользуетесь iPad, этот шаг пропускается.
- В разделе управления аккаунтами необходимо выбрать пункт «Добавить аккаунт» и ввести идентификационные данные для входа.
Знакомство с интерфейсом и настройки гугл почты
Когда вы завели ящик на gmail.com почта, вход в гугл почту позволит очень быстро настроить необходимые функции. Начнем с интерфейса. Он привычен, максимально понятен и не меняется достаточно долго. Из удобных инструментов можно выделить:
- Разделение писем по назначению. Вы можете распределить корреспонденцию, относящуюся к соцсетям, форумам, оповещениям или оставить в неотсортированной папке.
- Возможность организовывать подобные скайпу видео и обычные чаты.
 Если ваш браузер ее не поддерживает, что автоматически проверяется, загрузится стандартная Html версия.
Если ваш браузер ее не поддерживает, что автоматически проверяется, загрузится стандартная Html версия. - Хранилище в 15 Гб предоставляется по умолчанию, но за небольшую плату его объем можно увеличить.
Что примечательно, если вы зарегистрировались на gmail.com почта, вход в гугл почту вовсе не отменяет использование других ящиков. Очень легко настроить пересылку корреспонденции на новый адрес в любого другого почтового сервиса. Ознакомиться с основными возможностями, которые предлагает почта gmail com, такими как перенос списка контактов и корреспонденции из сторонних ящиков или о соцсети поисковика, вы можете в письмах, присланных на ваш адрес сразу после регистрации.
Настройки сортировки гугл почты
Чтобы удобно и быстро сортировать письма, гмайл почта предлагает эффективные инструменты:
- Ярлыки. Они функционально похожи на привычные всем папки, но отличаются более широкими возможностями. Изначально вы увидите минимальный набор, расположенный с левой стороны страницы, который расширяется и настраивается для своих целей.

- Для начала зайдите во вкладку «Настройки», расположенную в выпадающем меню в виде шестеренки. В разделе «Ярлыки», меняя активацию «да/нет», можно скрыть, активировать или удалить необходимые пункты меню. А нажав кнопку внизу окна либо прямо из письма, легко создать новый ярлык-папку.
- Если вам не по душе специфические значки в gmail com почте, поменяйте их на обычные текстовые надписи в общих настройках ярлыков кнопок.
- Нововведение почты — организация вложенности ярлыков без установки дополнений. Чтобы настроить какой-либо ярлык, достаточно нажать на расположенную справа от него стрелку. При этом будет предложено подобрать цвет и настроить ярлык по не скольким критериям.
- Если вы удаляете один из ярлыков, например, «Входящие», содержимое папки не уничтожается, а перемещается в «Архив» и остается доступным также в папке «Вся почта».
Никто, конечно, не отменял ручное «разбрасывание» писем по папкам в процессе их чтения при помощи привычной кнопки «Переместить».:max_bytes(150000):strip_icc()/ScreenShot2018-12-24at9.47.29AM-5c212aa246e0fb0001c26c63.jpg) Функции почты google позволяют избежать этой рутины и существенно упростить работу.
Функции почты google позволяют избежать этой рутины и существенно упростить работу.
- Фильтры. Этот инструмент незаменим, когда необходимо автоматизировать процесс сортировки корреспонденции. Чтобы воспользоваться чудо-фильтрами почты гугл, войти нужно также в меню настроек под значком шестеренки.
- В открывшемся окне показаны уже имеющиеся фильтры и ссылка, которая позволит создать идеальную, логически организованную почту.
- Фильтровать письма можно, к примеру, по темам, по адресатам (как получателям, так и отправителям своего и прикрепленного ящика), по определенным терминам и т.д.
- Далее укажите, что делать с отфильтрованной корреспонденцией: отправить в одну из папок, архивировать, пометить, применить ярлык или переслать, удалить и др.
Если вы уже пользовались подобным сервисом, проблем с созданием удобного алгоритма сортировки возникнуть не должно.
Безопасность почтового ящика Gmail.com почты
Бесспорным преимуществом сервиса является возможность отслеживания подозрительных попыток доступа к ящику, а также настройка оповещения в таких случаях. Это можно сделать по ссылке «Дополнительная информация» в разделе «Настройки».
Это можно сделать по ссылке «Дополнительная информация» в разделе «Настройки».
- Если корреспонденция, которой вы обмениваетесь или храните, крайне важна, стоит пожертвовать удобством и грамотно настроить безопасность почтового ящика. В разделе «Безопасность и вход» рекомендуется создать двухэтапную аутентификацию. При входе нужно будет не только ввести пароль, но подтвердить доступ кодом, присланным на телефон.
- Внимательно проверьте настройки вкладок на наличие лишних ссылок в подписи писем, включенного без вашего ведома автоответчика.
- Убедитесь в отсутствии неизвестных имен в разделе доступа к аккаунту и посторонних адресов в настройках отправки писем.
- Проверьте настройки POP и MAP, фильтров и т.д.
Конечно, это далеко не все возможности почтового сервиса gmail. Более подробную информацию об огромном функционале, настройках различных инструментов и безопасности вы всегда найдете на сайте системы и в обширном разделе помощи.
Здравствуйте, друзья! В сегодняшней статье я расскажу вам о том, как и, как следствие этого, завести почтовый ящик Gmail.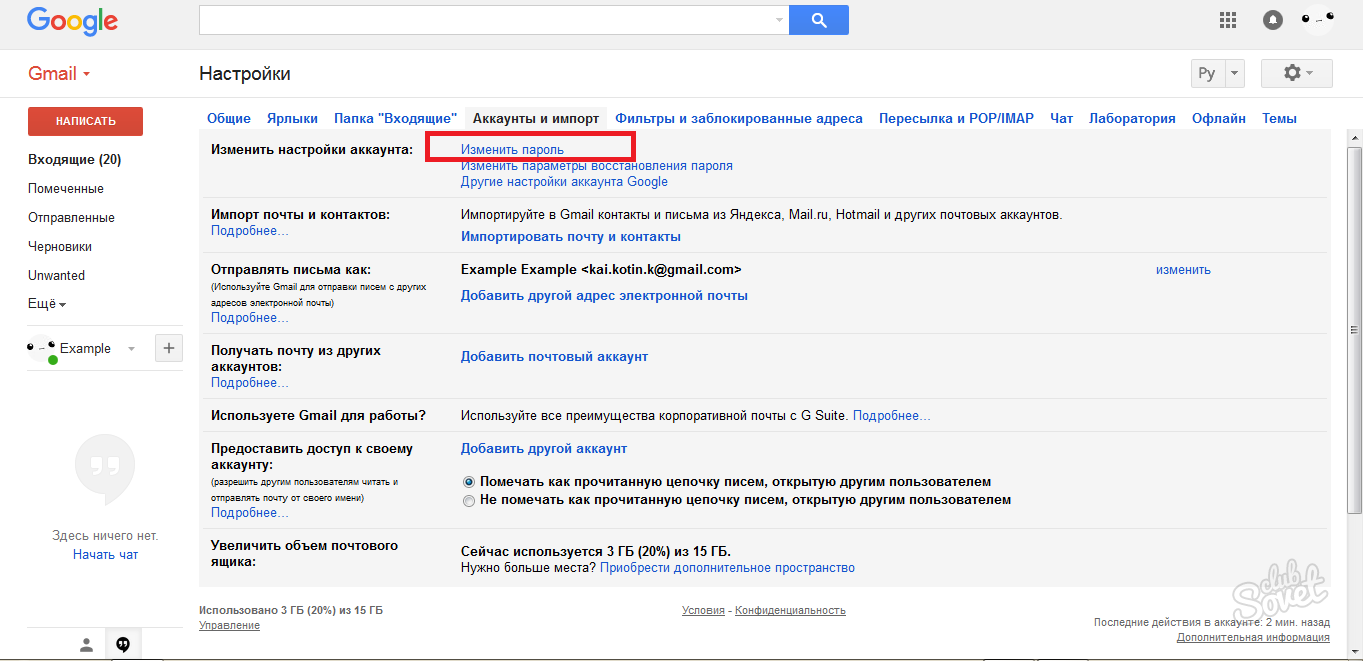 Да, для кого-то это покажется элементарным, но в тоже время найдется немало людей, у которых одни лишь фразы «создать аккаунт» и «завести почтовый ящик» вызовут массу вопросов. И я говорю это без преувеличений, поверьте, сама встречаю таких людей постоянно. Тем более, в своей статье я обещала, что и Google не обойду стороной, так что выполняю своё обещание.
Да, для кого-то это покажется элементарным, но в тоже время найдется немало людей, у которых одни лишь фразы «создать аккаунт» и «завести почтовый ящик» вызовут массу вопросов. И я говорю это без преувеличений, поверьте, сама встречаю таких людей постоянно. Тем более, в своей статье я обещала, что и Google не обойду стороной, так что выполняю своё обещание.
Итак, для чего же может понадобиться аккаунт Google и почтовый ящик Gmail?
Для чего вообще нужна электронная почта я уже подробно писала в статье про почту на Яндексе (ссылка в начале этой статьи), так что повторяться не буду. Я лишь обозначу основные моменты, для чего вообще нужно регистрироваться и .
Во-первых, зарегистрировав аккаунт Google вы автоматически будете иметь аккаунт в других сервисах этой поисковой системы – это видеохостинг Youtube, социальная сеть Google+, блоговая платформа Blogger, Google диск и др..
Во-вторых, если вы регистрируетесь на зарубежных сайтах (например, для покупок в интернет-магазинах), то вам желательно иметь почтовый ящик с окончанием.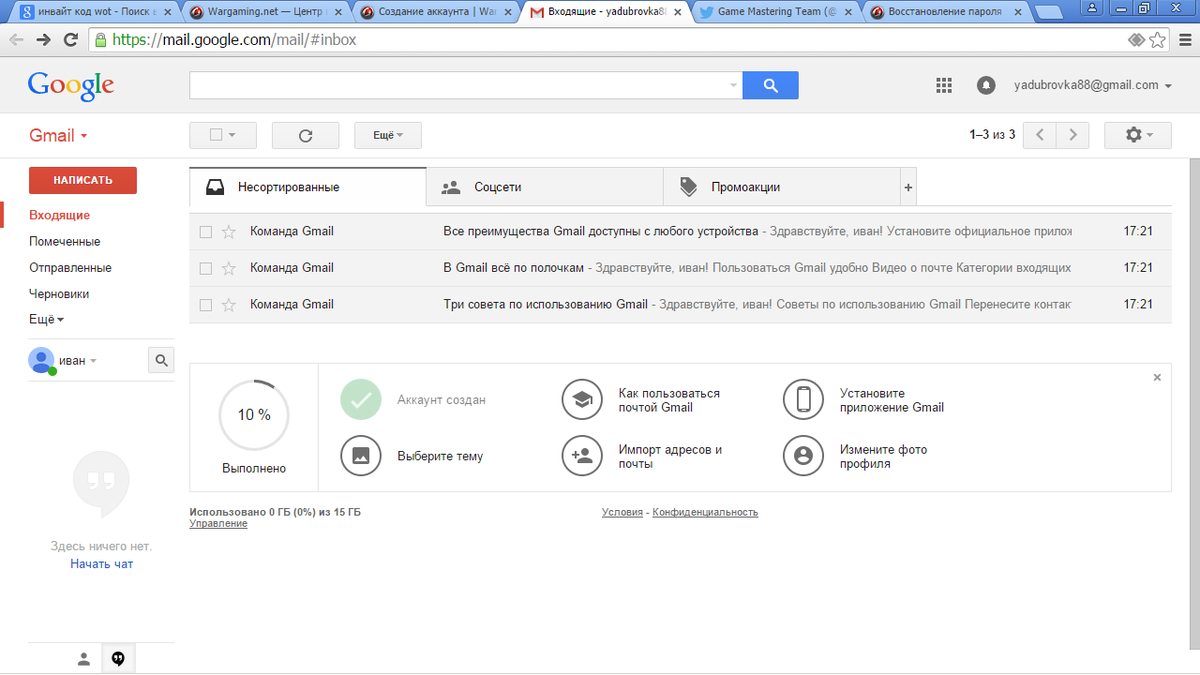 com (а от Google как раз для этого подходит), чтобы не было проблем с приемом и отправкой писем. Конечно, можно на это махнуть рукой, но согласитесь, будет не очень приятно, если какое-нибудь ваше важное письмо не дойдет до получателя или наоборот, вы не получите ответа.
com (а от Google как раз для этого подходит), чтобы не было проблем с приемом и отправкой писем. Конечно, можно на это махнуть рукой, но согласитесь, будет не очень приятно, если какое-нибудь ваше важное письмо не дойдет до получателя или наоборот, вы не получите ответа.
В-третьих, имея смартфон с операционной системой Android вам просто необходимо иметь аккаунт Google, потому что только так вы сможете скачивать и устанавливать приложения на свой смартфон с магазина Google Play. Почему? Да просто ОС Android принадлежит компании Google.
В-четвертых, если у вас есть свой сайт или блог или же вы , то в скором времени, думаю, вам понадобятся такие сервисы как Google Analytics, Google Adsense и другие.
В-пятых, потому что пользоваться почтовым ящиком Gmail очень удобно, хотя возможно найдутся и ярые приверженцы почты от Яндекс или Майл.ру.
В общем, от слов к делу, собственно ниже сам процесс заведения почтового ящика Gmail на Google.
Чтобы создать аккаунт Google:
Зайдите на сайт (или google. com, без разницы)
com, без разницы)
На открывшейся странице заполняете свои данные – фамилию, имя, дату рождения, придумываете логин (если логин уже занят, система сообщит об этом) и указываете пароль. В конце в графе «Докажите, что вы не робот» вписываете код, отображаемый на капче и нажимаете «Далее». Две строки – мобильный телефон и запасной адрес электронной почты можете не заполнять, но я всё-таки советую указать хотя бы номер телефона – это абсолютно бесплатно, зато ваш аккаунт будет более защищен, и в случае чего вы легко сможете восстановить к нему доступ. Если у вас есть другой почтовый ящик, то его можете указать в качестве запасного, лишним не будет.
Затем нажимаете на кнопку «Создание профиля»
Вот и всё, видим страницу с приветственным сообщением, информирующей о том, что вы успешно создали аккаунт Google и теперь можете подписываться на каналы , бесплатно проводить видеовстречи с друзьями, сохранять любимые места на карте и многое другое.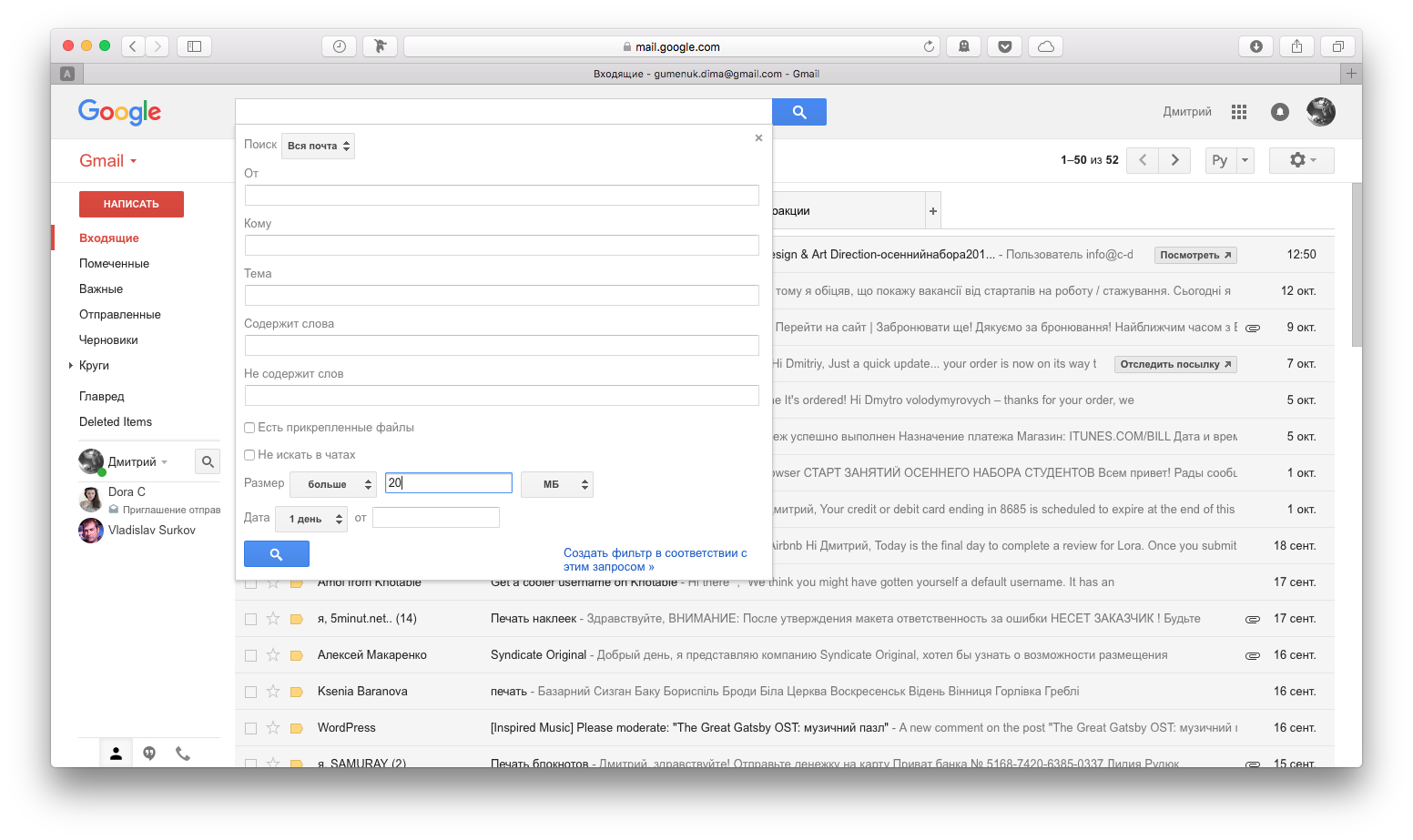
Нажав на кнопку «Вперёд», вы попадаете на главную страницу Google, но только теперь уже под своей учетной записью – она отображается в правом верхнем углу.
В целом всё, но чего-то не хватает. Давайте же перейдем к настройкам, для чего нажимаем в правом верхнем углу на значок своего аккаунта, и в открывшемся окошке жмём синюю ссылку «Аккаунт». Кстати, рядом в этом же окошке вы увидите ссылку «Сменить фото», так что можете ей воспользоваться, чтобы на фото вашего аккаунта отображался не безликий значок, а, например, ваша фотография, ну или какая-нибудь картинка.
Далее попадаем в настройки своего аккаунта, где можно изменить телефон, пароль, резервный адрес почты, включить или отключить доступ к аккаунту с помощью других приложений, изменить настройки оповещений и т.д., всё просто и понятно. На этой же странице можно и полностью удалить свой аккаунт Google, если такая необходимость возникнет.
Что касается почты, то попасть в неё очень просто, достаточно в том же правом верхнем углу нажать на кнопку «Сервисы» и в открывшемся окошке выбрать значок «Почта». Нажимаете на него, и вы сразу же оказываетесь в своём почтовом ящике Gmail.
Нажимаете на него, и вы сразу же оказываетесь в своём почтовом ящике Gmail.
В принципе всё, можете спокойно пользоваться почтовым ящиком Gmail, а также всеми сервисами Google – логин и пароль на них будет такой же, как и у вашей почты!
Завести почтовый ящик на gmail com. Как завести почту на гмайл ком? Инструкция с картинками для начинающих интернет пользователей, все легко и просто, сделаете за 2 минуты!
Всем привет!
Сегодняшний пост будет написан прежде всего для новичков.
Допустим у вас уже есть почтовый ящик: mail, yandex… встает вопрос, зачем нам заводить почтовый ящик на gmail com ? Все достаточно просто.
Дело в том, что почтовые ящики: mail и yandex — это продукты наших соотечественников, а нас, как вы знаете, мягко сказать не везде любят, т.е. наши почтовые ящики могут не подойти для каких нибудь регистраций.
Возможно вам и дадут зарегистрироваться, но письмо с подтверждением не придет.
Вот тут то нам на выручку и придет почтовый ящик на гмайл почта ком.
Я думаю, теперь вы понимаете почему у некоторых людей куча почтовых ящиков.
Как говориться меньше слов, а больше дела), смотрим, как создать почту гмайл.
Для того чтобы завести почтовый ящик на gmail com, вбиваем в вашем браузере поисковую фразу: гмайл почта создать. Выбираем.
Нажимает на сайт, у меня на картинке стрелка.
Нажимаете создать аккаунт.
Далее советую вам писать правдивую информацию, на случай утери пароля или взлома вашего ящика, у вас могут возникнуть проблемы с восстановлением доступа к своему почтовому ящику.
Переходим к основам заведения почта гмайл ком.
1. Ваши настоящее имя и настоящая фамилия.
2. Придумывайте адрес почты. Окончание у вас в любом случае будет @gmail.com, а начало придумайте сами на английском языке. Обычно — это ваша фамилия имя, возраст или все вместе взятое).
3. Придумайте пароль английскими буквами. Самые сложные пароли для взламывания состоят из: цифр, букв больших и маленьких вперемешку.
4. Повторяете придуманный пароль.
5. Дата рождения, соответственно: число, месяц и год вашего рождения.
6. Пол понятно. М и Ж, третьего не дано).
7. Ваш сотовый номер телефона.
8. Можете ничего не писать.
9. Можете поставить галочку, можете не ставить.
10. Ваша страна проживания.
11. Галочка, что вы принимаете условия гугла.
Все, ящик готов!
Это был коротенький урок на тему: как завести почтовый ящик на gmail com на компьютере.
Наглядный видео урок по созданию почты на гугл.
Создать почту на gmail com
Приветствую тебя мой уважаемый читатель блога a-vindu.ru
В сегодняшней статье я хочу рассказать тебе, как создать почту на gmail com. Возможно у многих возникнет вопрос, зачем вообще создавать электронную почту? Можно сказать, что это аналог той самой почты, которую изобрели давным-давно. А письма приходят нам уже не в бумажном виде, а в электронном, что само-собой очень удобно. Вот представь – сидишь за компом и читаешь письмо от своего знакомого или родственника из далекого Крыма, Москвы или Америки. Удобно, не правда ли? И на почту ходить не нужно.
Удобно, не правда ли? И на почту ходить не нужно.
Интернет развивается семимильными шагами и создается очень много разных сервисов, где можно создавать и использовать e-mail (по-английски).
Например, можно создать почту на яндексе или пройти регистрацию на mail.ru.
Почему необходимо создать
электронную почту gmail com?
Давай разберем несколько моментов и ответим на этот вопрос:
- Большая часть почтовых сервисов расположена в России и соответственно, при необходимости, все твои письма могут быть прочитаны «власть имущими органами». Но есть сервис, при упоминании которого ребята из органов просто разводят руками. Потому что, письма зашифровываются по очень сложным алгоритмам и отечественные органы не смогут получить доступ. Этот сервис и есть – электронная почта Gmail от американской поисковой системы Google.
- Если ты решаешь создать почту на gmail.com, значит ты максимально защищаешь себя от спама.
- Зарегистрировавшись один раз ты автоматически имеешь доступ ко многим интересным приложениям от Гугл, такими как: YouTube, Гугл-календарь, социальная сеть Гугл +, Play и другие
- Качество и надежность, а также, иметь почту на gmail com – это признак хорошего тона в среде блоггеров
И даже, если у тебя создан почтовый ящик на другом ресурсе, моя настоятельная рекомендация будет — создать аккаунт в Гугл, что позволит тебе объединить много социальных профилей между собой.
К тому же, он все равно пригодится при монетизации блога с Adsence.
А теперь я покажу, как будет проходить регистрация.
Как зарегистрировать почтовый ящик на Gmail?
Так как данный сайт посвящен созданию сайтов, то естественно, что для того, чтоб создать сайт, тебе необходимо, прежде всего создать почтовый ящик (мы выбираем gmail.com). И вообще, только благодаря личному e-mail адресу можно зарегистрироваться на любом ресурсе.
И так, жми по ссылке gmail.com . Появится такое окно.
Если у тебя уже есть свой аккаунт в Гугл, тогда просто введи имя и пароль в указанные поля и просто нажми на кнопку «Войти». А для тех, у кого его нет, необходимо нажать на ссылку создать аккаунт в Гугл.
Теперь заполни простую форму регистрации (данный пример условный)
- В первые две строки вбей свое имя – у меня — Игорь Иванов
- Придумайте имя пользователя – желательно, чтоб твое имя входило в адрес электронной почты — IgorIvanov7891@gmail.
 com, но можно и любое другое. По желанию
com, но можно и любое другое. По желанию - Придумайте пароль – он должен быть надежный, состоять из латинских букв, больших и маленьких (y, Z), а также цифр.
- Подтвердите пароль – повтори придуманный тобою пароль.
- Мобильный телефон – на твое усмотрение. Вообще, привязка к мобильному телефону служит для надежности и подтверждая того, что именно ты хозяин данного аккаунта. И мошенникам становится намного труднее взломать его.
- Запасной адрес электронной почты – также на твое усмотрение
- Докажите, что Вы не робот – не нужно ставить галочку, а просто заполняем символы с картинки в свободном поле
- Я принимаю условия использования – А вот здесь, галочку необходимо поставить. И желательно прочитать условия с которыми соглашаешься.
Теперь нажми на кнопку «Далее». Вот и все, пять минут, и ты смог зарегистрировать почтовый ящик на Gmail
Следующее окно будет твоего профиля.
Если ты желаешь, то можешь добавить свою фотографию или любой другой аватар, нажав на соответствующую кнопку. И снова нажми на кнопу «Дальше».
Это страница приветствия
Нажми на кнопу «Перейти к сервису Gmail» – и ты попадешь в свою личную электронную почту.
Ничего сложного, ведь правда? Зато теперь, ты можешь пользоваться самой современной, самой продвинутой и надежной почтой в Интернете. И теперь ты готов перейти к следующему шагу в создании своего собственного сайта – это два вопроса, которые волнуют многих – как выбрать хостинг, и какой самый качественный хостинг?
Теперь ты знаешь, как зарегистрировать почтовый ящик на Gmail и если тебе понадобится сделать ящики и на других ресурсах, например, создать почту на яндексе, я думаю, это не вызовет у тебя трудностей.
Ну, а на сегодня все, следи за новостями – будет еще много интересного. Например, скоро на моем сайте будет конкурс. А я надеюсь, что у тебя не возникнет больше вопросов на тему — как создать почту на gmail com, а если вдруг появятся, то смело задавай в комментариях.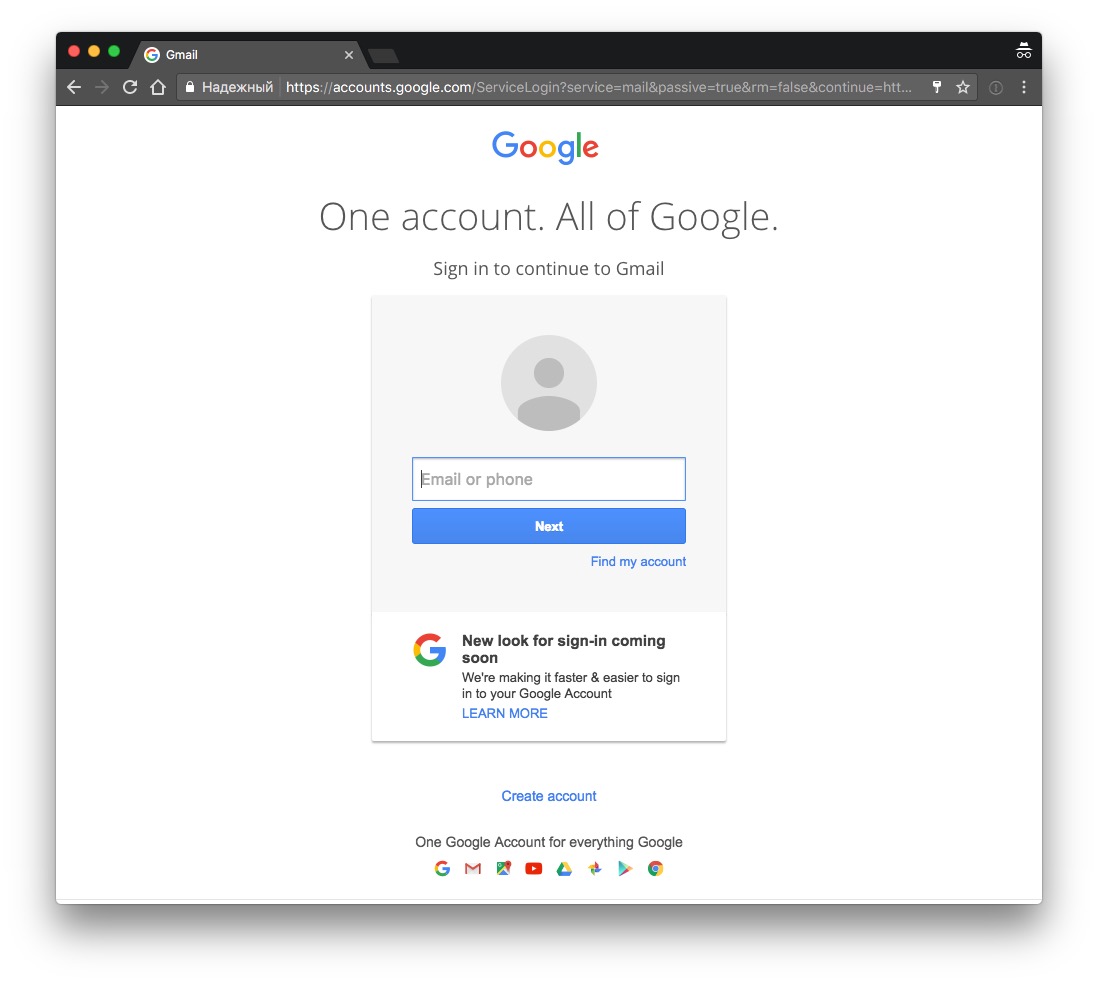 И не только на эту тему.
И не только на эту тему.
С уважение, Aleks Vindu – автор данного блога
Создать почту на gmail com? Да не вопрос!
Доброго времени суток, уважаемые читатели delajblog.ru!
Почту изобрели давным-давно, а сейчас современный человек, в век Интернета, имеет электронную почту — уж больно удобно — никуда не надо ходить. Сидишь дома за компом и шлёшь всякие письма своим знакомым. Интернет развивается очень быстро и создано масса всяких сервисов для её создания и использования(e-mail — по английски). Выбор достаточно широк и её можно завести где угодно (и как угодно).
Вот, например, некоторые сервисы, где можно создать электронный почтовый ящик.
Зарегистрировать почтовый ящик на яндексе.
Зарегистрировать на http://mail.ru/
Большинство почтовых сервисов находятся в России и соответственно всю вашу почту запросто могут читать «компетентные органы». Но есть и такая, при упоминании которой эти ребята только разводят руками, т.к. сообщения шифруются, да по таким алгоритмам шифрования, что «россейские» копметентные огрганы получить доступ не могут.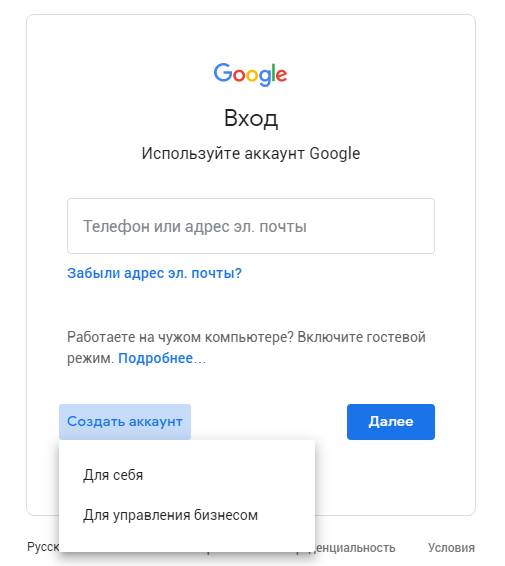 И называется она просто — Gmail. И сделала это американская поисковая система Гугл. Кстати пройдите по ссылке и посмотрите как Гугл отвечает «нашим ребятам».
И называется она просто — Gmail. И сделала это американская поисковая система Гугл. Кстати пройдите по ссылке и посмотрите как Гугл отвечает «нашим ребятам».
Как создать почту на gmail com
Для этого переходим по ссылке на gmail.com Открывается окно.
Если у нас имеется аккаунт в гугл, то ведите свое имя пользователя и пароль в соответствующие поля и нажмите кнопку «Войти». А если аккаунта в гугле нет, то его необходимо создать.
Некоторые пояснения: Что такое аккаунт Google и причем тут e-nail?
Гугл — это мощнейшая американская поисковая система интернета и помимо своей основной функции — поиск информации в Сети, она имеет множество продуктов , например, Gmail. И создав аккаунт в гугл, Вы получаете доступ ко всем её сервисам (не только электронной почты гугл, есть ещё целая куча других).
Создание аккаунта Гугл
В правом верхнем углу браузера нажимаем красную кнопку «Создать аккаунт».
Заполняем форму регистрации (пример условный).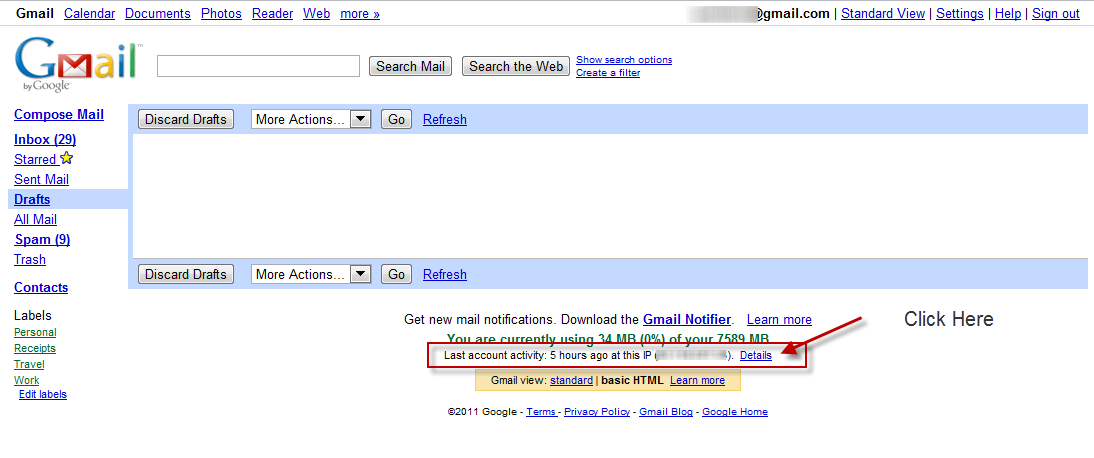
Заполняете поле «Как вас зовут» —Иван петров.
«Придумайте имя пользователя» — IvanPetrov40556. Обратите внимание, что это имя входит в Ваш адрес электронной почты [email protected].
«Придумайте пароль» — минимальная длинна 8 символов.
«Подтвердите пароль» -повторите Ваш пароль.
Заполняете дату рождения и пол.
«Мобильный телефон» — Ваше усмотрение.
«Запасной адрес электронной почты» — Ваше усмотрение.
«Докажите, что Вы не робот»— галочку не ставим и заполняем в свободном поле слова с картинки.
«Я принимаю условия использования» — ставим галочку в чекбоксе.
«Я хочу видеть…» можно оставить по умолчанию.Если есть сомнения, то нажмите ссылку «Подробнее».
Нажимаем кнопку «Далее». Открывается окно Вашего профиля.
Можно добавить Ваше фото — нажать на соответствующую кнопку и загрузить фото. Нажимаем кнопку «Дальше».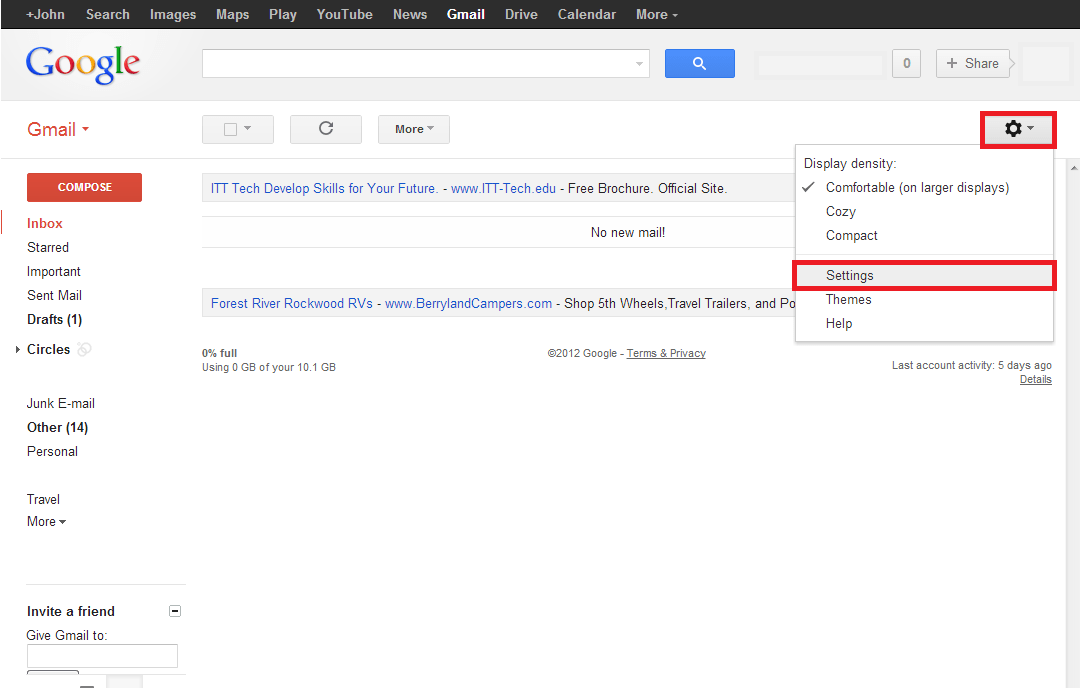
Открывается страница приветствия.
Переходим к сервису Gmail. Открывается окно.
Всё. На удалось создать почту на gmail com.
С уважением, Александр
Создание учетной записи Gmail
Урок 2: Настройка учетной записи Gmail
/ ru / gmail / Introduction-to-gmail / content /
Введение
Создать учетную запись Gmail очень просто. Вы начнете с создания учетной записи Google, а в процессе быстрой регистрации вы выберете имя своей учетной записи Gmail. В этом уроке мы покажем вам, как настроить свою учетную запись Google для Gmail , добавить и отредактировать контактов и отредактировать настройки электронной почты .
Настройка учетной записи Gmail
Чтобы создать адрес Gmail , сначала необходимо создать учетную запись Google . Gmail перенаправит вас на страницу регистрации учетной записи Google. Вам нужно будет предоставить некоторую основную информацию, такую как ваше имя , дата рождения , пол и местонахождение . Вам также нужно будет выбрать имя для вашего нового адреса Gmail. После создания учетной записи вы сможете начать добавлять контактов и настраивать свои настройки почты .
Gmail перенаправит вас на страницу регистрации учетной записи Google. Вам нужно будет предоставить некоторую основную информацию, такую как ваше имя , дата рождения , пол и местонахождение . Вам также нужно будет выбрать имя для вашего нового адреса Gmail. После создания учетной записи вы сможете начать добавлять контактов и настраивать свои настройки почты .
Для создания учетной записи:
- Перейдите на www.gmail.com.
- Щелкните Create account.
- Появится форма регистрации . Следуйте инструкциям, введя необходимую информацию.
- Затем введите свой номер телефона , чтобы подтвердить свою учетную запись. Google использует двухэтапный процесс проверки для вашей безопасности.
- Вы получите текстовое сообщение от Google с кодом подтверждения .
 Введите код для завершения проверки учетной записи.
Введите код для завершения проверки учетной записи. - Затем вы увидите форму для ввода некоторых ваших личных данных, таких как ваше имя и день рождения.
- Ознакомьтесь с Условиями использования и Политикой конфиденциальности Google, затем нажмите Принимаю .
- Ваша учетная запись будет создана.
Как и в случае с любой другой онлайн-службой, важно выбрать надежный пароль — другими словами, такой, который трудно угадать кому-то другому. Для получения дополнительной информации просмотрите наш урок по созданию надежных паролей.
Вход в личный кабинет
Когда вы впервые создаете свою учетную запись, вы автоматически войдете в систему. Однако в большинстве случаев вам потребуется войти в свою учетную запись и выйти из , когда вы закончите с этим. Выход особенно важен, если вы используете общий компьютер (например, в библиотеке или в офисе ), потому что он не позволяет другим просматривать ваши электронные письма.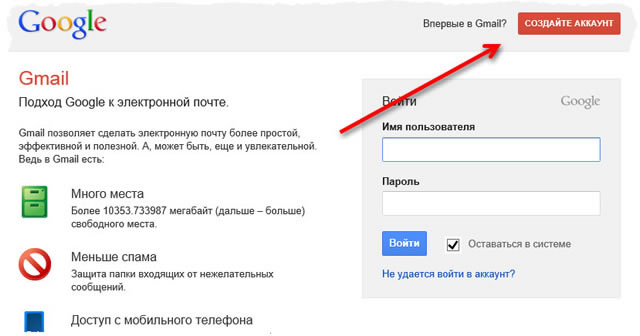
Для входа:
- Перейти на www.gmail.com.
- Введите свое имя пользователя (ваш адрес электронной почты) и пароль , затем нажмите Далее .
Для выхода:
В правом верхнем углу страницы найдите кружок с вашим первым инициалом (если вы уже выбрали изображение аватара, вместо него будет отображаться изображение). Чтобы выйти, щелкните кружок и выберите Выйти .
Настройки почты
Иногда вам может потребоваться изменить внешний вид Gmail или поведение .Например, вы можете создать подпись или ответ отпуска , отредактировать ярлыки или изменить тему . Эти настройки можно сделать в настройках почты .
Для доступа к настройкам почты:
- Щелкните значок шестеренки в правом верхнем углу страницы, затем выберите Настройки .

- Отсюда вы можете щелкнуть любую из категорий вверху, чтобы изменить нужные настройки.
Добавление контактов
Как и все основные поставщики услуг электронной почты, Gmail позволяет хранить адресную книгу из контактов , поэтому вам не нужно запоминать адреса электронной почты каждого. Вы также можете добавить другую контактную информацию, например номеров телефонов , дней рождения и физических адресов .
Для добавления контакта:
- Нажмите кнопку Google apps .
- Нажмите кнопку Контакты в раскрывающемся меню.
- Появится экран ваших контактов. Нажмите кнопку Добавить новый контакт в правом нижнем углу.
- Введите контактную информацию и нажмите Сохранить .
Для редактирования контакта:
- В раскрывающемся меню приложений Google выберите Контакты .

- Найдите контакт, который нужно отредактировать, затем щелкните Изменить контакт .
- Теперь вы можете внести изменений в контакт.
По умолчанию, когда вы отправляете электронное письмо на новый адрес, Gmail добавляет адрес в ваши контакты. Затем вы можете перейти к своим контактам по адресу , отредактировать информацию о человеке по мере необходимости.
Импорт почты и контактов
Возможно, у вас уже есть список контактов с другого адреса электронной почты, и потребуется много работы, чтобы повторно ввести всю эту информацию вручную. Gmail позволяет импортировать контакты из другой учетной записи электронной почты, и вы даже можете импортировать все сообщения электронной почты из этой учетной записи.Поддерживаются несколько провайдеров электронной почты, включая Yahoo! , Hotmail и AOL .
Для добавления других учетных записей:
- Щелкните значок шестеренки в правом верхнем углу страницы, затем выберите Настройки .

- Перейдите к Учетные записи и щелкните Добавить учетную запись электронной почты . Затем вы можете следовать инструкциям на экране, чтобы импортировать почту.
Вызов!
- Если у вас еще нет учетной записи Gmail, создайте ее .
- Откройте Gmail.
- Перейдите в настройки Gmail.
- Установите свои предпочтения в настройках Gmail.
- Добавить новый контакт . Вы можете либо добавить уже знакомый, либо, если хотите, создать его со следующей информацией:
Имя : Юлия Филлори
Электронная почта : [электронная почта защищена]
/ ru / gmail / отправка-электронная почта / content /
Как использовать Gmail с собственным доменным именем (2 метода, 1 бесплатно!)
Хотите использовать Gmail с собственным доменным именем? Gmail очень удобен во многих отношениях, но использовать @gmail не очень профессионально. для серьезных приложений. com
com
Итак, можете ли вы использовать Gmail с собственным доменным именем? И если да, то можно ли это сделать бесплатно? Ответы на эти вопросы — «да» и «да». И в этом посте вы узнаете, как это сделать.
В частности, я покажу вам два способа использования Gmail с вашим собственным доменным именем:
- Бесплатный метод — если у вас уже есть хостинг электронной почты (например, с вашего веб-хоста), вы можете бесплатно подключить Gmail к своему собственному доменному имени, используя учетные данные SMTP / POP3 (не беспокойтесь, если вы не знаете, что эти термины означают еще).👉 Перейдите к руководству по этому методу.
- Google Workspace / G Suite method — если вы готовы заплатить, вы можете использовать Google Workspace (ранее G Suite), чтобы иметь выделенную учетную запись Gmail для вашего собственного доменного имени (включая другие полезности, такие как выделенное хранилище на Диске, отдельные Документы / Таблицы и т.
 д.). 👉 Перейдите к руководству по этому методу.
д.). 👉 Перейдите к руководству по этому методу.
Как использовать Gmail с собственным доменным именем бесплатно
В этом первом методе я покажу вам, как бесплатно настроить Gmail с помощью персонализированного адреса электронной почты .
С помощью этого метода вы сможете связать свое собственное доменное имя с обычной бесплатной учетной записью Gmail (например, [email protected] ). После этого вы сможете отправлять / получать электронные письма, используя персональный домен из своей обычной учетной записи Gmail.
При создании нового сообщения вы можете выбрать между бесплатным адресом @ gmail.com и собственным доменным именем. Если вы получите электронное письмо в личном домене, Gmail автоматически ответит, используя этот адрес электронной почты:
Некоторые важные замечания об этом методе
Хотя часть Gmail в этом методе на 100% бесплатна, у этого метода есть некоторые предостережения: вам уже понадобится хостинг электронной почты, чтобы он работал. Обычно вы получаете это через свой веб-хостинг, если у вас есть веб-сайт.
Обычно вы получаете это через свой веб-хостинг, если у вас есть веб-сайт.
Например, если вы размещаете свой веб-сайт в Bluehost, Bluehost также помогает вам создать свой собственный адрес электронной почты в рамках своей службы ( это часть хостинга электронной почты ).
Если у вас нет домена, вот быстрый инструмент, который вы можете использовать, чтобы узнать, доступно ли интересующее вас доменное имя:
После того, как вы настроите свой адрес электронной почты с помощью Bluehost, метод, описанный в этом руководстве, позволит вам использовать Gmail для отправки / получения этих писем без каких-либо дополнительных затрат.К сожалению, уже наличие этого почтового хостинга является основным требованием для бесплатного метода .
Как для создания вашего веб-сайта, так и для настройки пользовательской учетной записи электронной почты для использования с Gmail мы рекомендуем Bluehost. Тарифные планы начинаются всего с 2,95 доллара в месяц и включают в себя размещение вашего веб-сайта, хостинг вашей учетной записи электронной почты, плюс бесплатное доменное имя .
Если вам не нужен веб-сайт, другим вариантом будет покупка хостинга электронной почты через вашего регистратора доменов.Например, если вы зарегистрировали свой домен через Namecheap, Namecheap продает дешевую услугу хостинга электронной почты по цене всего от 0,79 доллара в месяц.
В оставшейся части этого руководства мы будем использовать Bluehost в качестве примеров снимков экрана. Однако те же базовые принципы будут применяться к любому хосту — только интерфейс будет немного другим.
1. Создайте обычную бесплатную учетную запись Gmail
Для начала создайте обычную бесплатную учетную запись Gmail — например, имя пользователя@gmail.com .Если у вас уже есть учетная запись Gmail, вы можете использовать существующую учетную запись.
Однако помните, что электронные письма для вашего личного домена будут смешиваться с любыми электронными письмами для вашей обычной учетной записи Gmail, поэтому, возможно, будет проще создать отдельную учетную запись, если вы уже получаете много писем на свой адрес Gmail.
2. Создайте свой собственный адрес электронной почты через свой почтовый хостинг
Затем вам нужно создать собственный адрес электронной почты, используя свой почтовый хостинг, если вы еще этого не сделали.Например. [email protected]
Если вы используете Bluehost, вы можете использовать инструмент учетной записи электронной почты Bluehost, чтобы создать свой адрес электронной почты на вкладке Электронная почта и офис :
При создании учетной записи электронной почты обязательно запомните пароль, который вы выбрали для своей учетной записи электронной почты.
3. Разрешить Gmail получать электронные письма по протоколу POP3
После того, как у вас будет собственная учетная запись электронной почты, вы собираетесь использовать что-то под названием POP3 для подключения Gmail к своему пользовательскому адресу электронной почты.По сути, эти настройки позволяют вашей бесплатной учетной записи Gmail импортировать электронные письма с вашего почтового хостинга (в нашем примере это Bluehost, но для вас это может быть другим).
Чтобы начать работу, вам нужно найти настройки POP3 вашей электронной почты. В Bluehost вы можете сделать это, щелкнув вкладку Connect Devices при редактировании учетной записи электронной почты. Вот как это выглядит:
Если ваш почтовый хостинг находится в другом месте, вам нужно будет проконсультироваться с документацией к вашей службе или обратиться в службу поддержки, если вы не можете найти информацию о POP3.
Тогда:
- Откройте настройки Gmail, щелкнув значок шестеренки в правом верхнем углу и выбрав Просмотреть все настройки .
- Перейдите на вкладку «Учетные записи » и «Импортировать ».
- Найдите Проверить почту с других учетных записей настройку.
- Щелкните Добавить учетную запись электронной почты .
Должно открыться всплывающее окно с несколькими шагами.
На первом этапе введите свой адрес электронной почты — e. грамм.
грамм. [email protected] :
На следующем шаге выберите Импортировать электронные письма из другой моей учетной записи (POP3) :
Введите следующую информацию:
- Имя пользователя — обычно это ваш полный адрес электронной почты, но иногда это только часть, предшествующая
@. - Пароль — пароль, который вы устанавливаете при создании собственного адреса электронной почты.
- POP Server и Порт — с вашего почтового хоста.
- Отметьте поле Оставьте копию… .
- Проверьте Всегда используйте безопасное соединение … коробка.
- Необязательно добавить метку.
- Щелкните Добавить учетную запись , чтобы завершить процесс.
4. Разрешить Gmail отправлять электронные письма с использованием SMTP
На этом этапе новые электронные письма в ваш персональный домен должны появиться в вашей учетной записи Gmail.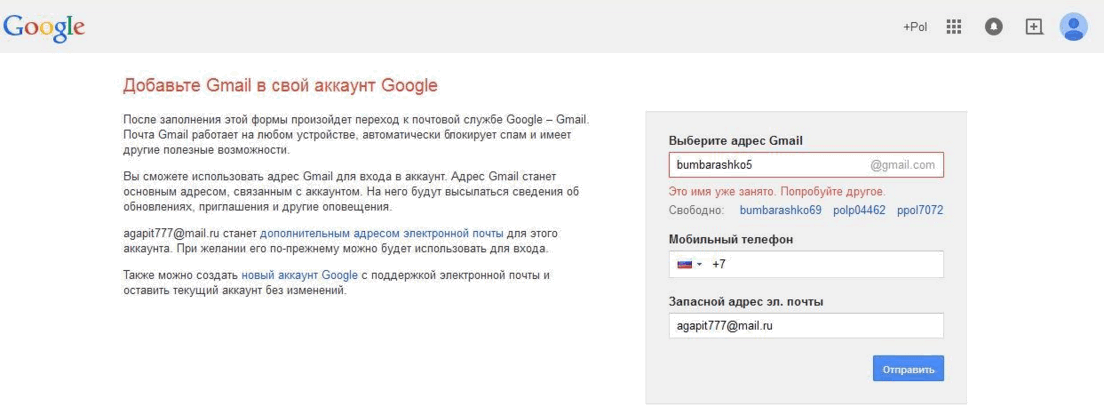 Однако вы пока не сможете отвечать на них из личного домена электронной почты.
Однако вы пока не сможете отвечать на них из личного домена электронной почты.
Чтобы исправить это, вам необходимо настроить свою учетную запись Gmail для отправки через SMTP-сервер вашей электронной почты. Как правило, вы найдете информацию о SMTP-сервере своей электронной почты в том же месте, где вы нашли информацию POP3:
Если у вас есть информация о SMTP:
- Вернитесь в раздел «Учетные записи » и «Импортируйте » в настройках своей учетной записи Gmail.
- Найдите параметр Отправлять почту как .
- Щелкните Добавить еще один адрес электронной почты .
Откроется другое всплывающее окно, состоящее из нескольких шагов.
На первом экране:
- Введите свое имя.
- Введите персонализированный адрес электронной почты, который вы используете.
- Установите флажок Считать псевдонимом.
Затем введите информацию SMTP с вашего почтового хоста:
- SMTP-сервер и Порт — с вашего почтового хоста.

- Имя пользователя — обычно это ваш полный адрес электронной почты, но иногда это только часть, предшествующая
@. - Пароль — пароль, который вы устанавливаете при создании собственного адреса электронной почты.
- Выберите Метод защищенного соединения , рекомендуемый Gmail.
- Щелкните Добавить учетную запись .
Gmail отправит код подтверждения на ваш адрес электронной почты. Вам нужно щелкнуть ссылку в этом электронном письме и нажать Подтвердить , чтобы завершить процесс.
Поскольку вы уже настроили Gmail для получения сообщений электронной почты от имени личного домена, вы сможете получать это сообщение электронной почты из своей учетной записи Gmail. Gmail может получить письмо с вашего сервера через несколько минут. .
5. Тест!
На этом этапе вы должны быть готовы к игре. Вы можете отправить и получить несколько тестовых писем, чтобы убедиться, что он работает.
Когда вы составляете новое электронное письмо в Gmail, вы должны иметь возможность выбрать, какое электронное письмо отправлять сверху, в строке Кому :
Если все работает, все готово!
Как использовать Gmail с собственным доменным именем, заплатив за Google Workspace (G Suite)
Если вы готовы платить, другой способ использовать Gmail с собственным доменным именем — это оплатить сервис Google Workspace.
G Suite по сути позволяет вам создать всю учетную запись Google с вашим собственным адресом электронной почты вместо использования адреса Gmail. Это не только дает вам доступ к Gmail с вашим собственным доменным именем, но также дает вам отдельный доступ к другим инструментам Google, таким как:
- Диск
- Документы
- Таблицы
- Meet
- Календарь
- И т. Д.
Если у вас есть организация, вы также можете настроить Google Workspace (G Suite) для всей организации, чтобы все вы могли легко делиться файлы друг с другом.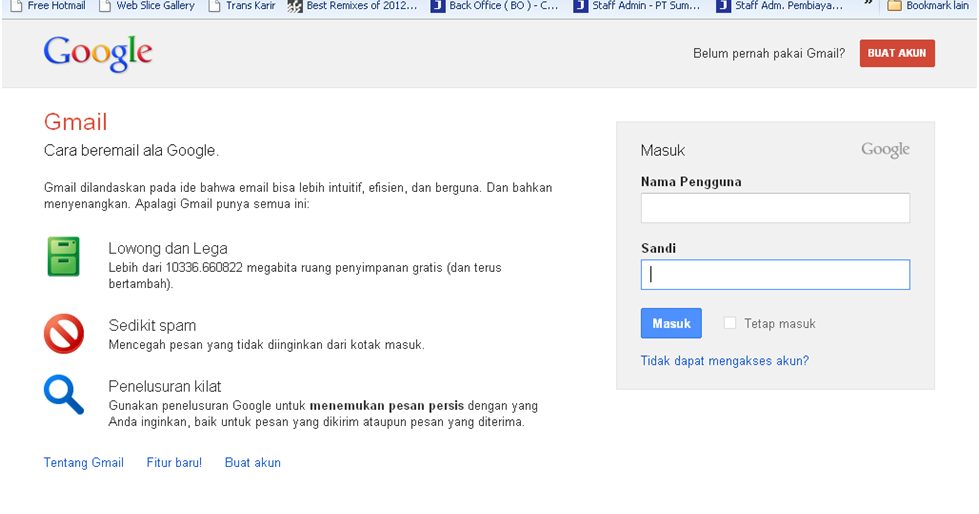
В этом методе есть что нравится. Однако, очевидно, что обратная сторона медали — это не бесплатно! Google Workspace (G Suite) начинается с 6 долларов в месяц за пользователя. Так что, если это только вы, вы будете платить всего 6 долларов в месяц. Однако, если в вашем бизнесе пять сотрудников, вы будете платить 30 долларов в месяц (5x 6 долларов в месяц).
Ниже мы расскажем, как это настроить. Однако, если вас интересует этот метод, у нас есть полное руководство по настройке Google Workspace (G Suite):
👉 Пошаговое руководство по настройке Google Workspace (G Suite) | Перейти в Google Workspace
1.Создайте учетную запись G Suite и следуйте указаниям мастера
Чтобы начать работу, перейдите на веб-сайт Google Workspace и следуйте инструкциям мастера настройки учетной записи, чтобы настроить основные параметры, например, какой пользовательский домен вы хотите использовать с G Suite. Это будет доменное имя в конце вашего адреса электронной почты — например, @ yoursite.: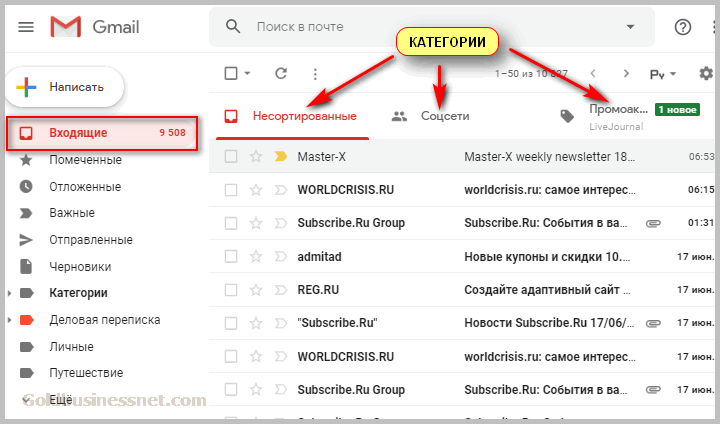 com
com
Если вы единственный, кто будет использовать Google Workspace (G Suite), вы закончите, как только завершите работу мастера. Если вы хотите предоставить другим пользователям собственные адреса электронной почты, вы также можете сделать это после завершения мастера начальной настройки:
2.Подтвердите свое доменное имя с помощью Google Workspace (G Suite)
Затем вам нужно будет подтвердить свое доменное имя в Google Workspace (G Suite), добавив запись TXT . В зависимости от того, как у вас все настроено, вы можете сделать это по адресу:
- Ваш веб-хостинг (, если вы указали свое доменное имя на серверах имен вашего хоста )
- Место, где вы зарегистрировали свое доменное имя
Google Workspace (G Suite) предоставит подробные инструкции для большинства популярных хостов / регистраторов.
Вот как выглядит добавление записи TXT с помощью cPanel (через мою учетную запись хостинга SiteGround):
3.
 Добавьте записи MX для электронной почты
Добавьте записи MX для электронной почты После того, как вы подтвердили свое доменное имя, вам также необходимо добавить другой тип записи под названием MX records, чтобы Google Workspace (G Suite) мог управлять электронной почтой для вашего доменного имени.
Вы можете сделать это через тот же интерфейс, в который вы добавили запись TXT . Или многие веб-хосты включают встроенный инструмент, который поможет вам добавить записи Google Workspace (G Suite) MX .
Например, с панелью управления cPanel на SiteGround вы получаете специальный инструмент Set Google MX в интерфейсе MX Entry :
И все! Вы должны быть готовы использовать Gmail со своим личным доменным именем.
Помните — если вы хотите получить более подробную информацию, ознакомьтесь с полным руководством по Google Workspace (G Suite).
Начните использовать Gmail в собственном домене сегодня
С методами, описанными в этом посте, вы можете получить удобство Gmail с профессионализмом и фирменным стилем вашего собственного адреса электронной почты.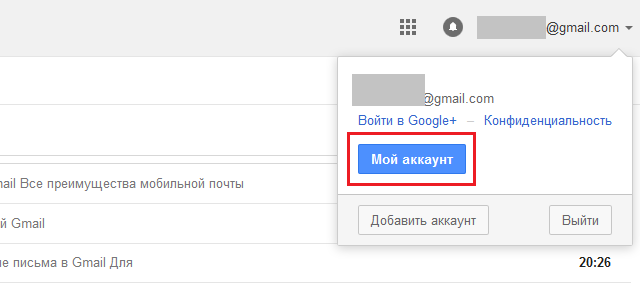
Если у вас уже есть веб-сайт и хостинг электронной почты, вы можете использовать первый метод бесплатного использования Gmail с вашим личным доменным именем.
Если у вас еще нет хостинга электронной почты и / или вы хотите полностью отделить свой собственный адрес электронной почты от бесплатного адреса Gmail, вы можете вместо этого заплатить за Google Workspace (G Suite).
Остались вопросы о том, как использовать Gmail с собственным доменным именем? Задайте нам вопрос в комментариях!
Бесплатный гид
5 основных советов по ускорению работы вашего сайта на WordPress
Сократите время загрузки даже на 50-80%
, просто следуя простым советам.
* Этот пост содержит партнерские ссылки. Это означает, что если вы нажмете на одну из ссылок на продукт, а затем купите продукт, мы получим комиссию. Не беспокойтесь, вы все равно будете платить стандартную сумму, так что с вашей стороны никаких затрат не будет.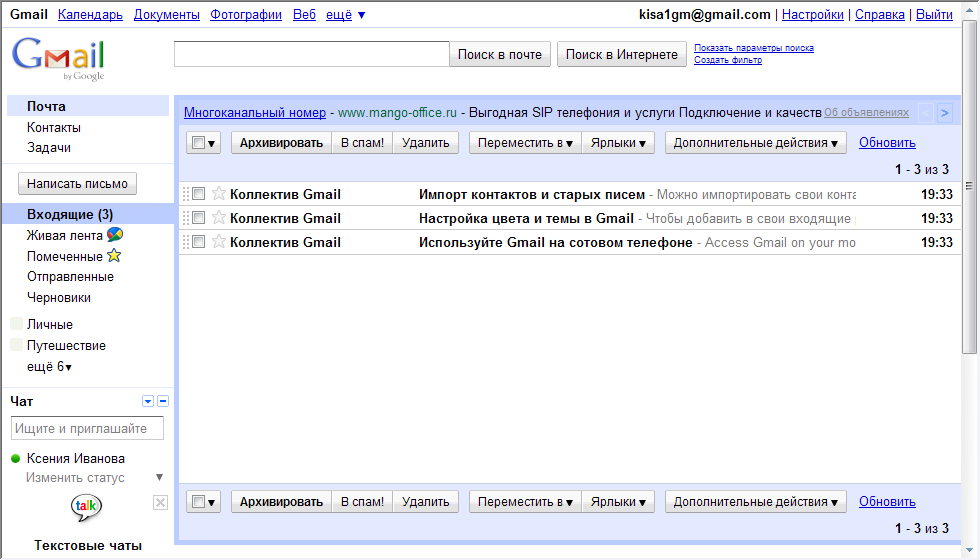
Как создать групповую электронную почту в Gmail и отправлять групповые сообщения
- Вы можете создать групповое электронное письмо в Gmail с помощью инструмента ярлыков на странице контактов Google.
- После создания метки с несколькими электронными письмами вы можете добавить эту метку в строку адресата в любом сообщении электронной почты.
- Если вы отправляете электронное письмо группе людей, считается обычной вежливостью использовать строку «Скрытая копия», чтобы скрыть адреса электронной почты.
- Посетите техническую библиотеку Business Insider, чтобы узнать больше.
Вы можете легко создать групповое электронное письмо в Gmail (иногда называемое списками рассылки или списками рассылки) и отправить электронное письмо этим контактам всего за пару кликов. Это удобно, потому что вам не нужно вручную добавлять много имен в строку «Кому» в электронном письме каждый раз, когда вам нужно отправить сообщение.
Это удобно, потому что вам не нужно вручную добавлять много имен в строку «Кому» в электронном письме каждый раз, когда вам нужно отправить сообщение.
К сожалению, процесс неочевиден, поэтому вы, возможно, не смогли бы вычислить шаги самостоятельно.
Как создать группу электронной почты в КонтактахЧтобы отправить групповое электронное письмо, вам нужно начать с создания группы электронной почты с помощью ярлыка в Контактах Google.Однако после создания ярлыка добавить в электронное письмо все контакты из ярлыка очень просто.
1. Откройте Google Контакты в веб-браузере.
2. Наведите курсор на первый контакт, который вы хотите включить в свою группу, а затем установите флажок слева от имени, когда оно появится.
3. Проверьте имя каждого контакта, которого вы хотите включить в группу.
Проверьте имя каждого человека, которого вы хотите включить в группу электронной почты.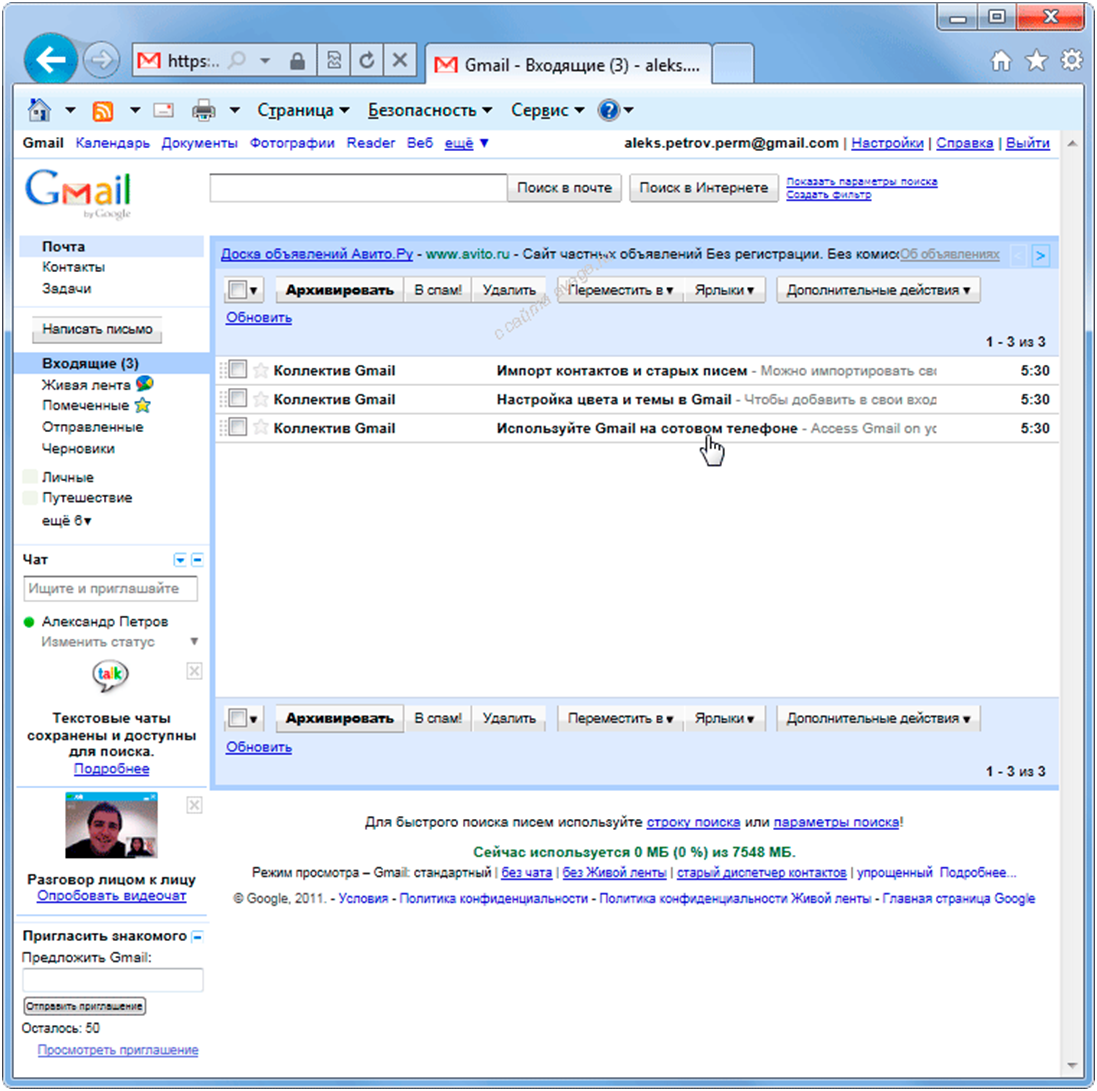 Дэйв Джонсон / Business Insider
Дэйв Джонсон / Business Insider4. Когда вы закончите, нажмите кнопку «Управление ярлыками» вверху страницы. Он имеет форму ярлыка и находится рядом с кнопкой «Отправить письмо».
5. В раскрывающемся меню щелкните «Создать этикетку».
Создайте новый ярлык для этой группы писем.Дэйв Джонсон / Business Insider6. Введите имя для ярлыка группы электронной почты и нажмите «Сохранить».
Как создать групповую электронную почту в Gmail 1. Откройте Gmail в браузере. Если Gmail уже был открыт на другой вкладке браузера, обновите страницу.
Откройте Gmail в браузере. Если Gmail уже был открыт на другой вкладке браузера, обновите страницу.
2. Нажмите «Написать».
3. Есть два способа добавить свою группу электронной почты в это сообщение электронной почты. Если вы помните имя только что созданной метки, введите ее имя в строку «Кому». Когда вы увидите, что он отображается как предложение, щелкните его, и появятся все участники, которые вы добавили к метке. Если вы не хотите вводить его, нажмите «Кому» и во всплывающем окне нажмите «Мои контакты». Затем щелкните имя метки из списка.
Выберите метку, которая включает группу электронной почты, в которую вы хотите отправить сообщение.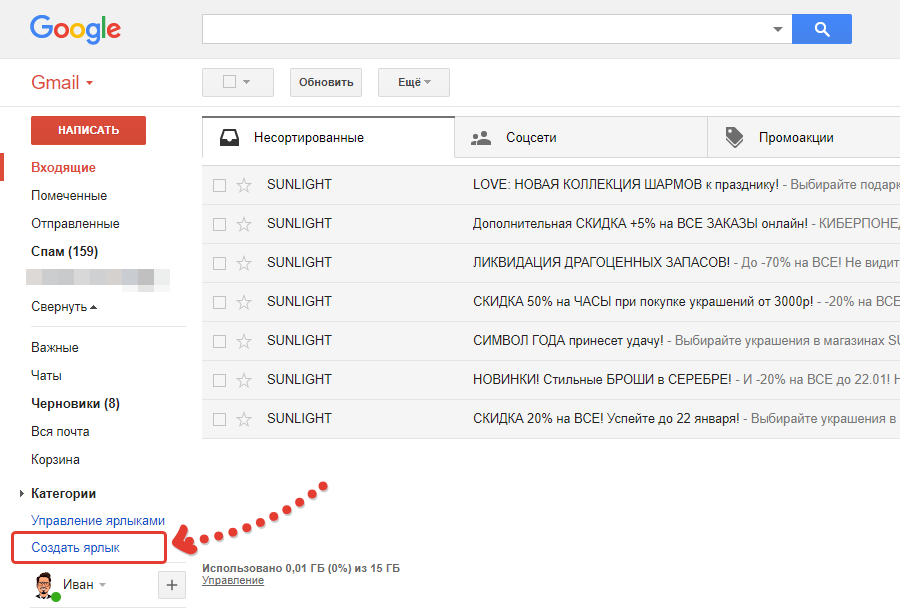 Дэйв Джонсон / Business Insider
Дэйв Джонсон / Business Insider4. Теперь группа должна находиться в строке «Кому» электронного письма, и вы можете создать и отправить электронное письмо как обычно.
Если вы отправляете электронное письмо группе людей, которые не являются близкими друзьями, семьей или коллегами, в соответствии с обычным этикетом электронной почты адреса электронной почты помещаются в строку «Скрытая копия», а не в строку «Кому», так что электронная почта каждого адрес не является общедоступным.
Защитите адреса электронной почты ваших контактов с помощью строки Bcc.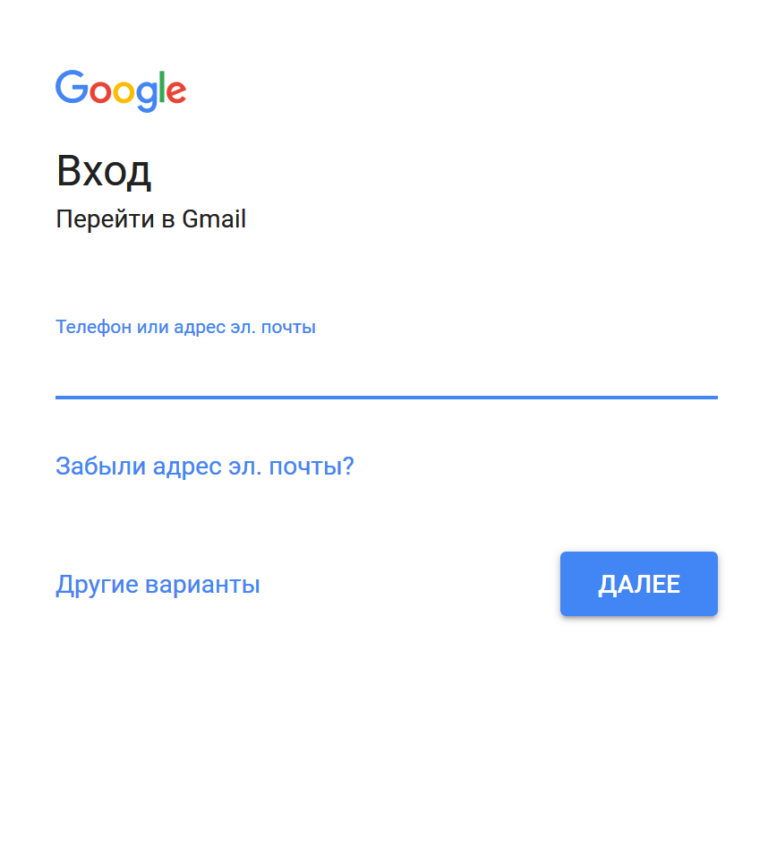 Дэйв Джонсон / Business Insider
Дэйв Джонсон / Business InsiderНастройка электронной почты в Gmail на Android — Поддержка
- Шаг 1. Откройте приложение Gmail
- Шаг 2. Зайдите в настройки
- Шаг 3 — Коснитесь Добавить учетную запись
- Шаг 4 — Нажмите «Другое»
- Шаг 5 — Введите свой адрес электронной почты
- Шаг 6 — Выберите IMAP
- Шаг 7 — Введите свой пароль
- Шаг 8 — Введите imap.one.com для входящего сервера
- Шаг 9 — Введите send.one.com для исходящего сервера
- Шаг 10 — Выберите параметры учетной записи
- Шаг 11 — Готово!
Примечание. В этом руководстве показано, как настроить учетную запись электронной почты в приложении Gmail. Если вы хотите настроить электронную почту в приложении Samsung, ознакомьтесь с приведенным ниже руководством.
- Настройка электронной почты в приложении Samsung на Android
Шаг 1. Откройте приложение Gmail
Откройте приложение Gmail на своем устройстве Android.
Шаг 2. Зайдите в настройки
- Коснитесь меню в верхнем левом углу.
- Нажмите Настройки в нижней части открывшегося меню.
Шаг 3. Коснитесь Добавить учетную запись
Выберите Добавить учетную запись , чтобы начать настройку.
Шаг 4 — Нажмите Другое
Выберите Other в качестве учетной записи, которую вы хотите настроить.
Совет: Если вы хотите настроить электронную почту с помощью Mobile Sync, выберите вместо этого Exchange.
Шаг 5 — Введите свой адрес электронной почты
- Введите адрес электронной почты, который хотите настроить.
- Щелкните Далее .
Шаг 6. Выберите IMAP
Выберите IMAP в качестве типа учетной записи.
Шаг 7 — Введите свой пароль
- Введите в свой адрес электронной почты пароль , тот, который вы используете для входа в веб-почту.
- Нажмите Далее .
Шаг 8 — Введите imap.one.com для входящего сервера
- Введите imap.one.com в качестве сервера входящей почты.
- Нажмите Далее .

Шаг 9 — Введите send.one.com для исходящего сервера
- Введите send.one.com в качестве (исходящего) SMTP-сервера.
- Нажмите Далее .
Шаг 10 — Выберите параметры учетной записи
Здесь вы можете установить, как часто Gmail должен искать новые сообщения электронной почты, получать уведомления и т. Д.Снимите флажки со всех ненужных параметров и нажмите Далее , чтобы продолжить.
Шаг 11 — Готово!
Ваша учетная запись настроена и готова к работе!
Статьи по теме:
- Настройка электронной почты Android
- Настройка мобильной синхронизации (Exchange ActiveSync) на Android
адресов электронной почты: создание собственной электронной почты с помощью Gmail + любое доменное имя
Конечно, адреса электронной почты Hotmail или Gmail отлично подходят для электронной почты вашим друзьям и родственникам.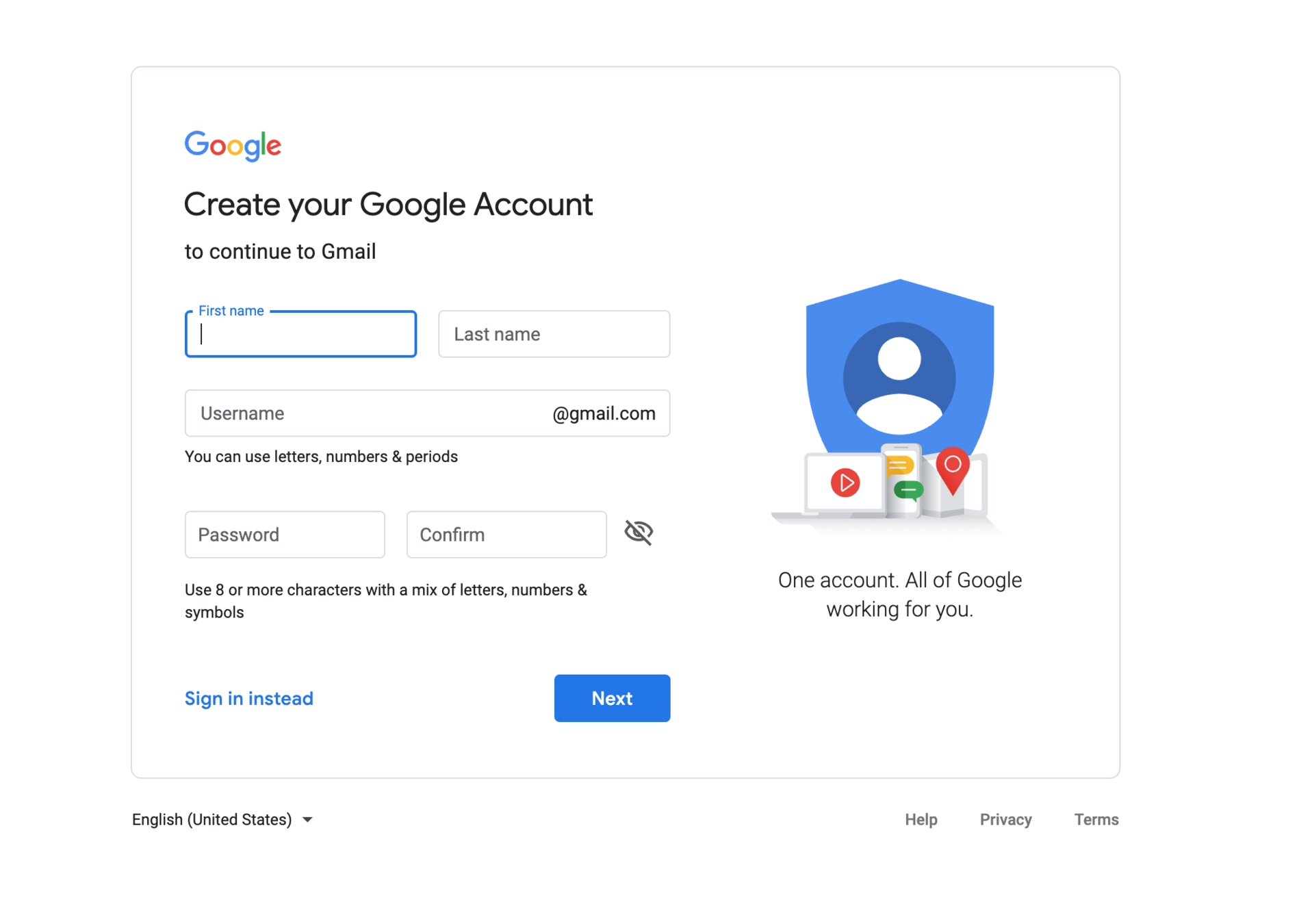 Но когда вы отправляете и получаете писем со своими клиентами, вам нужно выглядеть профессионально .
Но когда вы отправляете и получаете писем со своими клиентами, вам нужно выглядеть профессионально .
Если вы используете адрес электронной почты, например [email protected] , , это не bueno , потому что ваш бизнес выглядит непрофессиональным!
В этом сообщении в блоге вы шаг за шагом узнаете, как создать собственный адрес электронной почты , используя свой собственный домен, например [электронная почта защищена], и как вы можете подключить его к своей учетной записи Google Gmail.
Таким образом, вы можете отправлять и получать электронные письма с помощью Gmail , но ваши клиенты будут видеть электронные письма как отправленные с вашего доменного имени.
Шаг 1. Создайте собственный адрес электронной почты, используя собственное доменное имя
Мы рекомендуем вам использовать Bluehost, который предлагает бесплатное доменное имя, когда вы регистрируетесь на хостинге с ними.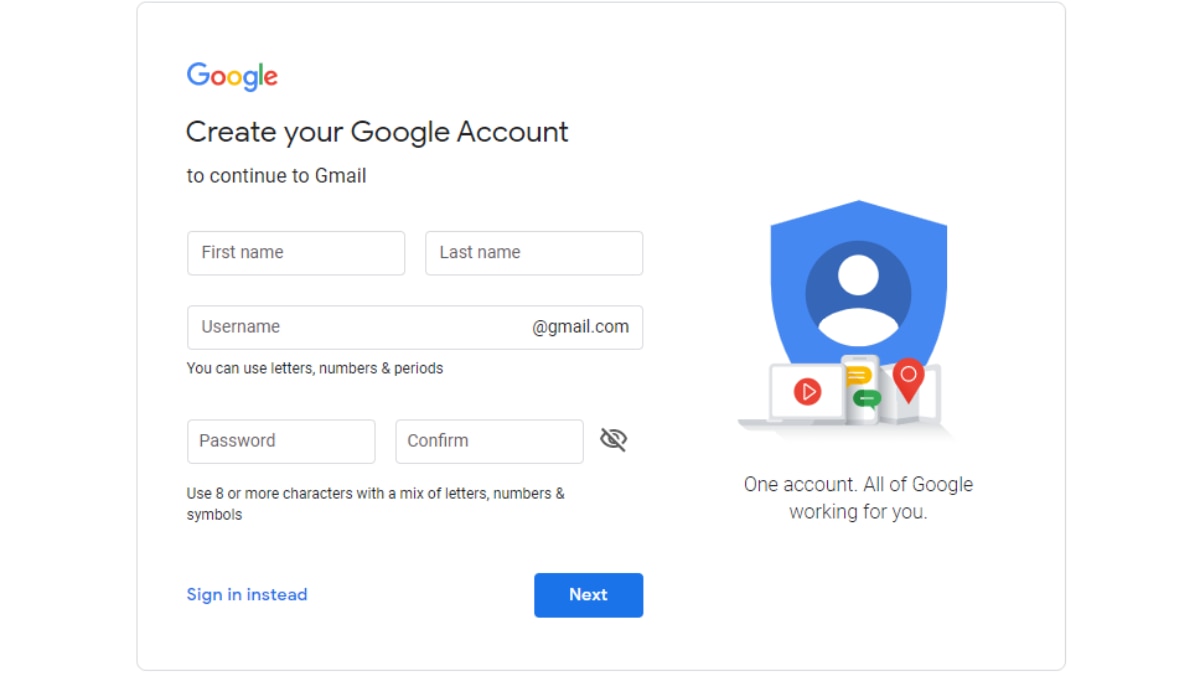 GreenGeeks или Hostgator также являются хорошим выбором для хостинга с бесплатным доменом.
GreenGeeks или Hostgator также являются хорошим выбором для хостинга с бесплатным доменом.
Хорошая особенность в получении доменного имени и хостинга из одного и того же места заключается в том, что вам не нужно настраивать серверы имен или , возиться с настройками DNS. Все уже настроено для вас!
Итак, вы пошли и купили себе веб-хостинг и доменное имя, и они подключены (опять же, мы рекомендуем Bluehost, GreenGeeks или Hostgator, поскольку вам не нужно обновлять настройки DNS).
Теперь пора создать собственный адрес электронной почты, например, [электронная почта защищена] .
- Войдите в свою панель управления Bluehost, GreenGeeks или Hostgator> Электронная почта> Учетные записи электронной почты.
- В раскрывающемся списке выберите домен, с которым должна быть связана ваша учетная запись электронной почты, и введите желаемый адрес электронной почты и надежный пароль по вашему выбору.

- Выберите квоту почтового ящика (выберите неограниченную или установите собственную квоту)
4.Нажмите создать учетную запись
Готово! Теперь вы создали свой собственный адрес электронной почты, например, [электронная почта защищена] .
И что теперь?
Настройки электронной почты cPanel
Давайте вернемся в cPanel и найдем настройки электронной почты.
Войдите в свою cPanel> Раздел электронной почты> Учетные записи электронной почты
- Щелкните значок шестеренки с надписью «Подключить устройства / настроить почтовый клиент» (рядом с созданным пользователем адресом электронной почты).
- В разделе «Ручная настройка» есть поле «Настройки безопасного SSL / TLS» (скопируйте и вставьте его или оставьте это окно открытым, потому что эта информация понадобится нам позже при настройке Gmail)
Хорошо! Потому что вам необходимо иметь эти настройки перед собой, чтобы иметь возможность настроить Gmail для отправки и получения электронных писем (следующий шаг).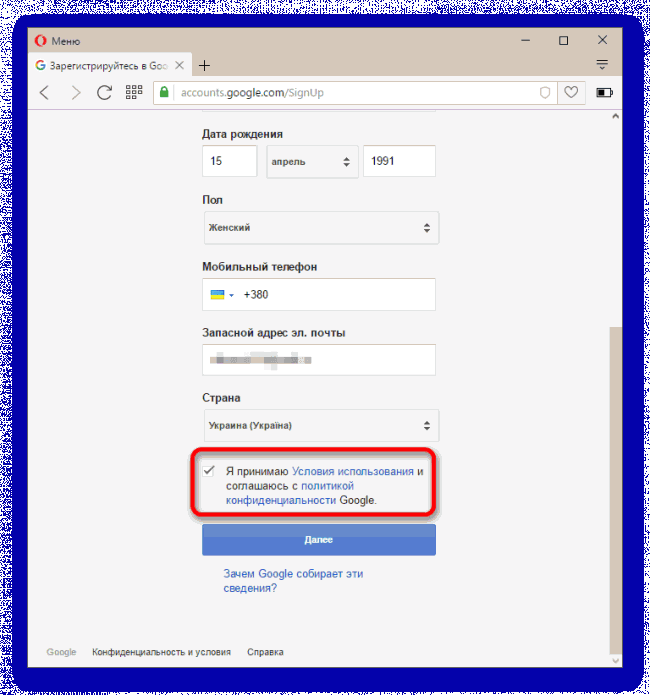
Шаг 2. Отправка и получение электронных писем с помощью Gmail
Gmail (Google Mail) замечательно и бесплатно . Вы получаете 15 ГБ дискового пространства, а также получаете доступ к Google Drive (облачное хранилище для ваших фотографий и файлов, где вы можете создавать и делиться документами, электронными таблицами и делать презентации).
Вы также можете войти в несколько учетных записей Gmail одновременно (что означает, что вы можете легко переключаться между личными и служебными почтовыми ящиками).
Иди и создай себе учетную запись Gmail , зарегистрируйся здесь Создай свою учетную запись Google
Теперь у вас должен быть создан новый блестящий адрес электронной почты Gmail, что-то вроде [электронная почта защищена] .
Добавить пересылку электронной почты
Вам не нужно настраивать пересылку с адреса электронной почты вашего домена на адрес Gmail, но он должен обеспечивать более быструю доставку новой почты в Gmail.
Итак, прежде чем настраивать Gmail, мы должны создать пересылку электронной почты.
Давайте вернемся в cPanel и создадим пересылку электронной почты с адреса электронной почты вашего домена клиента ([защищенный адрес электронной почты]) на ваш адрес Gmail ([защищенный адрес электронной почты]).
- Войдите в свою cPanel> Электронная почта> Экспедиторы
- Нажмите кнопку «Добавить пересылку»
- Укажите, с какого адреса электронной почты вы хотите, чтобы адрес электронной почты был переадресован (пункт назначения).
Вот и все. Теперь все электронные письма на номер [адрес электронной почты защищен] будут пересылаться на номер [адрес электронной почты защищен] .
Обратите внимание, что Google также предлагает G Suite — платный набор бизнес-инструментов, в который входит Gmail. Это дает некоторые преимущества, особенно если вы работаете в команде.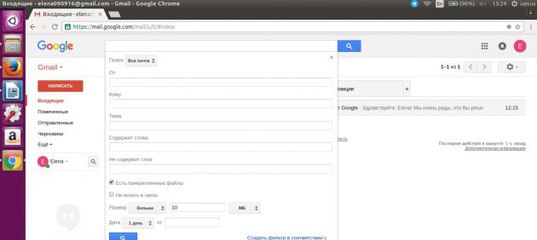 Мы обсуждаем это ниже в FAQ.
Мы обсуждаем это ниже в FAQ.
Получение писем в Gmail
- Войдите в свою учетную запись Gmail
- В правом верхнем углу щелкните значок шестеренки «Настройки» и выберите «Настройки».
- Нажмите «Учетные записи» и «Импортируйте»
- Нажмите «Добавить свой почтовый аккаунт POP3».
- Введите свой адрес электронной почты, e.грамм. [адрес электронной почты]
- Нажмите кнопку «Следующий шаг».
- Введите свой полный адрес электронной почты в качестве имени пользователя
- Введите пароль для учетной записи электронной почты
- Введите входящий POP-сервер. Выберите вариант Всегда использовать безопасное соединение (SSL). Убедитесь, что порт изменен на 995
- Выберите любые дополнительные параметры, которые могут вам понадобиться
- Нажмите кнопку «Добавить учетную запись»
Отправка писем в Gmail
- Выберите «Да, я хочу иметь возможность отправлять почту по электронной почте.
 грамм. [электронная почта защищена] »
грамм. [электронная почта защищена] »
- В общем, вы должны оставить флажок «Обрабатывать как псевдоним». Это настройка, когда вся ваша электронная почта поступает в один и тот же почтовый ящик Gmail. Если вы хотите отправить электронное письмо от имени другой учетной записи, снимите его. Это будет иметь место, когда у вас есть несколько учетных записей, в которые вы входите отдельно. Снятие отметки с этого поля позволяет вам отвечать на электронную почту из учетной записи, в которую вы в настоящее время не вошли.
- Нажмите кнопку «Следующий шаг».
- Введите исходящий SMTP-сервер
- Введите свой полный адрес электронной почты в качестве имени пользователя
- Введите пароль для учетной записи электронной почты
- Выберите Защищенное соединение с использованием SSL. Убедитесь, что порт изменен на 465
- Нажмите Добавить учетную запись
- Подтвердите свой адрес электронной почты
- Поскольку мы ранее настраивали переадресацию электронной почты, на ваш Gmail будет отправлено письмо с подтверждением.

- Щелкните ссылку подтверждения в электронном письме или скопируйте / вставьте PIN-код
- Готово! Теперь вы можете отправлять и получать электронные письма с помощью Gmail
Завершите работу и наслаждайтесь своим адресом
Если электронная почта важна для вас, то вы должны получить профессиональный адрес электронной почты.Потому что наличие адреса электронной почты @hotmail, @yahoo или @gmail просто не поможет!
Здесь мы пошагово объяснили, как можно создать собственный адрес электронной почты, используя собственное доменное имя. Мы рекомендуем получить доменное имя и веб-хостинг от Bluehost (обзор здесь), GreenGeeks (обзор здесь) или Hostgator (обзор здесь).
Мы также показали вам, как связать этот адрес электронной почты с бесплатной учетной записью Gmail, чтобы вы могли отправлять и получать электронные письма с помощью электронной почты Google.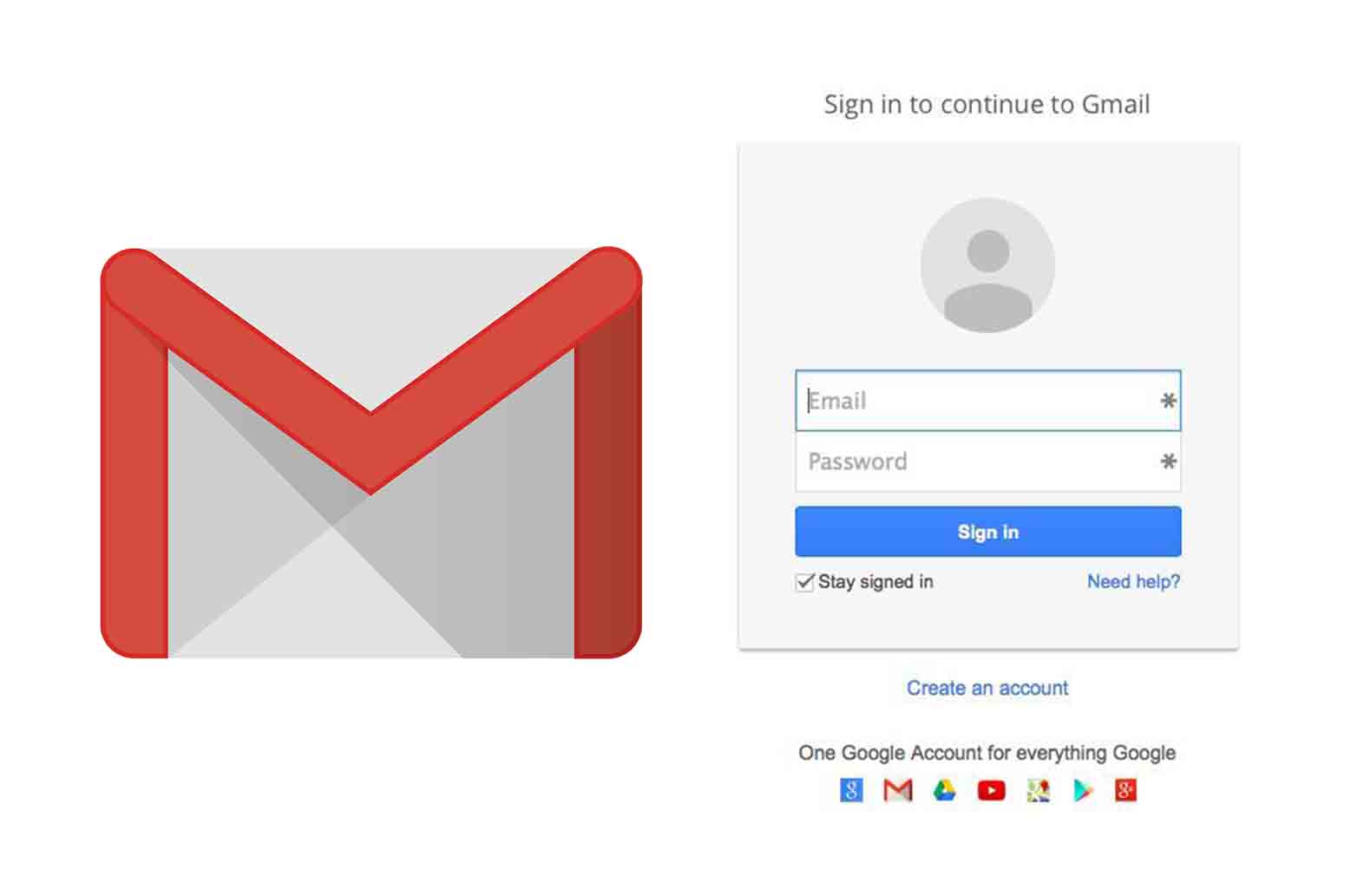
FAQ
Стоит ли платить за G Suite?
Вам, конечно, не нужно платить за G Suite, когда вы только начинаете, потому что все необходимые инструменты предоставляются бесплатно. Однако в конце концов вы можете захотеть перейти на G Suite. Одним из основных преимуществ G Suite является то, что он хорошо работает с командами; например, управление командой с набором личных установок Gmail было бы кошмаром. G Suite упрощает это.
G Suite предлагает множество других преимуществ, таких как круглосуточная техническая поддержка, интегрированные командные календари, большее хранилище, видеоконференцсвязь и многое другое.По мере роста вашего бизнеса вам следует подумать о переходе на G Suite. План начального уровня начинается с 6 долларов на человека в месяц.
Одним из возможных недостатков использования G Suite является то, что глобальная настройка может быть немного пугающей из-за таких вещей, как записи MX. Однако Google предоставляет вам пошаговые инструкции, относящиеся к вашей установке, так что это не должно быть проблемой.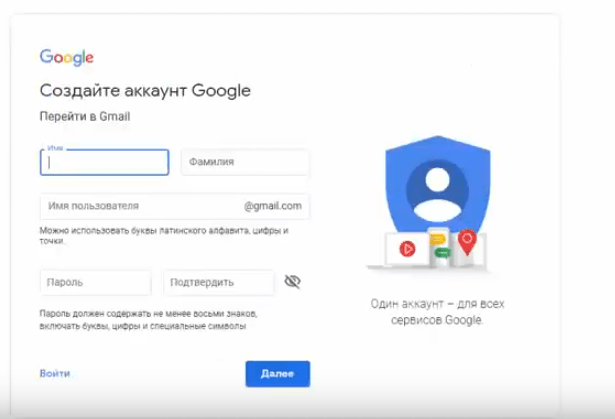 А при необходимости вы можете воспользоваться предоставленной технической поддержкой.
А при необходимости вы можете воспользоваться предоставленной технической поддержкой.
Является ли Gmail для бизнеса бесплатным?
Gmail является бесплатным, и его можно использовать для бизнеса, как мы указывали выше — «Gmail для бизнеса» технически не является чем-то особенным.Однако G Suite предоставляет вам инструменты, которые упростят использование Gmail для вашего бизнеса. Цена G Suite на одного пользователя начинается с 6 долларов в месяц и дает вам полный контроль над Gmail с помощью инструментов администрирования.
Как мне получить свою учетную запись электронной почты личного домена?
Самый простой способ получить адрес электронной почты с вашим собственным доменом — это приобрести хостинг, который его предоставляет. И Bluehost, GreenGeeks или Hostgator (среди прочих) позволяют вам это делать. Затем вы можете управлять этими учетными записями через их панели управления или использовать Gmail, как мы обсуждали выше.
Каковы недостатки использования электронной почты POP3 или IMAP?
POP3 забирает вашу электронную почту с сервера вашего веб-сайта и сохраняет ее на сервере Google.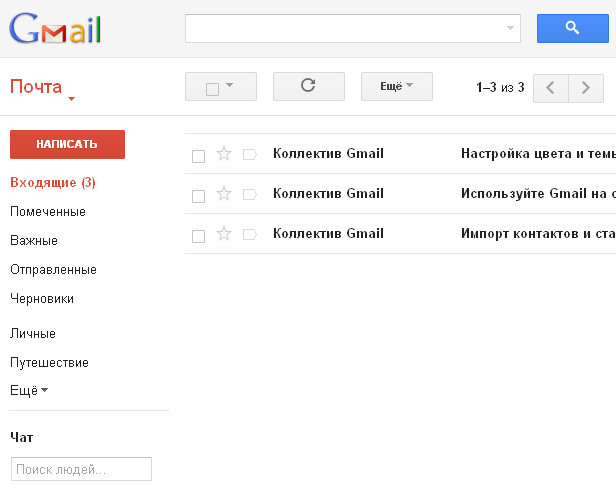 Недостатком этого является то, что вы сможете прочитать его только в Gmail, и если вы удалите его, он исчезнет. IMAP позволяет вам оставлять копию своей электронной почты на сервере вашего веб-сайта, но это может представлять угрозу безопасности, если ваш сайт не защищен.
Недостатком этого является то, что вы сможете прочитать его только в Gmail, и если вы удалите его, он исчезнет. IMAP позволяет вам оставлять копию своей электронной почты на сервере вашего веб-сайта, но это может представлять угрозу безопасности, если ваш сайт не защищен.
Если вы хотите работать только в Gmail, неважно, какую систему вы используете.Однако протокол POP3 может быть лучше, если вы не уверены в безопасности сервера своего веб-сайта. Настройка такая же. Используется ли POP3 или IMAP, зависит от того, какой номер порта вы используете.
Могу ли я бесплатно пользоваться Gmail в собственном домене?
Бесплатная (личная) учетная запись Gmail отлично подходит для учетной записи электронной почты вашего домена. Однако существует ограничение на количество адресов, с которыми вы можете это сделать. Так что, если их больше полдюжины или около того, вам может потребоваться перейти на G Suite.
Как создать новую учетную запись Gmail
Есть много причин, по которым вы можете захотеть узнать, как создать новую учетную запись Gmail.
Для многих Gmail — это электронная почта. Это один из лучших почтовых сервисов не только с точки зрения его функций и удобства использования, но и потому, что он предлагает очень щедрые 15 ГБ бесплатного хранилища для потребителей, а дополнительные доступны всего за 1,99 доллара в месяц. Также, безусловно, помогает выглядеть более профессионально, чем ваша обычная учетная запись Yahoo или Hotmail.
Если вы заполнили это пространство или просто хотите начать все сначала, создать новую учетную запись Gmail невероятно просто. Возможно, вы начали новый бизнес и вам нужен новый профессиональный адрес, или, может быть, ваше имя изменилось, и вам нужен адрес электронной почты, чтобы отразить это? Новички в Android обнаружат, что им нужен адрес Gmail, чтобы войти в систему и начать работу.
Какой бы ни была причина, вот как именно создать новую учетную запись Gmail.
(Изображение предоставлено Google)Это по адресу http://accounts.google.com/signup, и его также очень легко найти с помощью поиска, как и следовало ожидать от продукта Google.
2. Введите свое имя, желаемый адрес и пароль
(Изображение предоставлено Google)Google требуется некоторая базовая информация, чтобы открыть вашу учетную запись Gmail: ваше имя, фамилию, желаемое имя пользователя и пароль (вводится дважды, чтобы не допустить опечаток).
Хотя нет правила, согласно которому вы должны использовать свое настоящее имя, как в случае с Facebook, имейте в виду, что именно так вас будут видеть получатели ваших писем.
3. Найдите уникальный адрес электронной почты (необязательно)
Пропустите этот раздел, если вы не видите ошибку, указанную ниже.
(Изображение предоставлено Google)Люди получают адреса Gmail с 2004 года, поэтому, если ваше имя не является действительно необычным, очень маловероятно, что у вас появится мечта firstnamelastname @ gmail.com адрес с первой попытки.
Мыслите творчески. Попробуйте указать букву, свою профессию или серию цифр, которые вам запомнились, но избегайте всего, что может быть полезно для киберпреступников, стремящихся украсть ваши данные в целях фишинга.
(Примечание: Gmail игнорирует точки в дескрипторах электронной почты, поэтому «john.smith», «joh.nsmith» и «johnsm.ith» будут эквивалентны «[email protected]».)
Tap вне окна, когда вы изменили имя пользователя.Сделайте это достаточное количество раз, и в конечном итоге предупреждение о том, что адрес электронной почты уже существует, исчезнет. Значит, он доступен, и вы можете его забрать.
Возможно, вам потребуется подтвердить свою личность, предоставив Google свой номер телефона для кода двухфакторной аутентификации.
4. Введите личную информацию
(Изображение предоставлено Google)Вы в деле! Теперь вам просто нужно заполнить еще несколько деталей, прежде чем вы сможете начать использовать свою новую блестящую учетную запись Gmail.
Обратите внимание на то, что на этот раз две коробки не являются обязательными.Нет необходимости вводить свой номер телефона или резервный адрес электронной почты, если вы этого не хотите, хотя последнее кажется разумной мерой предосторожности, чтобы избежать блокировки в будущем.
Вы также можете получить запрос на использование номера телефона для вашей учетной записи — не стесняйтесь нажимать «Пропустить».
5. Заполните раздел «Конфиденциальность и условия»
(Изображение предоставлено Google)Это легко пройти и просто отметьте два обязательных поля — вы соглашаетесь соблюдать правила Google и соглашаетесь на обработку вашей информации в соответствии с к политике конфиденциальности, но на самом деле есть несколько дополнительных настроек.
(Изображение предоставлено Google)Разверните раскрывающийся список «Дополнительные параметры» чуть выше флажков, и вы можете остановить персонализацию рекламы и запретить привязку вашего приложения, веб-истории и истории YouTube к вашей новой учетной записи, если хотите.
Ваша страница может выглядеть по-другому в зависимости от правил вашей страны.
6. Ваша учетная запись Google готова
(Изображение предоставлено Google)Вы создали учетную запись Google, а вместе с ней и свой бесплатный адрес Gmail.
Вы также можете щелкнуть значок Gmail в правом верхнем углу.
(Изображение предоставлено Google)Дополнительные советы по Gmail
- Как использовать Gmail — основные советы и рекомендации
- Как создать новую учетную запись Gmail
- Как удалить свою учетную запись Gmail
- Как выйти из Gmail
- Как изменить имя в Gmail
- Как заблокировать электронную почту в Gmail
- Как отозвать электронную почту в Gmail
- Как отметить в Gmail все как прочитанные
- Как удалить все электронные письма в Gmail
- Как создавать папки в Gmail
- Как очистить корзину в Gmail
- Как изменить пароль в Gmail
- Как заархивировать электронную почту в Gmail
- Как активировать Gmail темный режим
- Как включить двухфакторную аутентификацию Gmail на рабочем столе
- Как настроить двухфакторную аутентификацию Gmail (2FA) на вашем телефоне
Лучшие на сегодняшний день ноутбуки и ноутбуки Chromebook сделок
Как создать псевдоним Gmail
Что нужно знать
- Временный: добавьте один или несколько специальных символов к своему основному адресу электронной почты.
- Постоянно: настройте Gmail на прямую рассылку писем с другого адреса на ваш основной адрес.
- Любой из этих методов позволяет использовать более одного адреса в одной учетной записи Gmail.
В этой статье объясняется, как создать псевдоним Gmail, независимо от того, нужен ли вам временный псевдоним или постоянный.
Как добавить временный псевдоним в Gmail
При регистрации на новом веб-сайте или в онлайн-сервисе вставьте точку где-нибудь в своем обычном адресе Gmail.Например, если ваш адрес — «[email protected]», при вводе «[email protected]» создается мгновенный псевдоним. Вставьте точку в любом месте и вставьте как , так и , как хотите. Например, «[email protected]» работает нормально.
Какими бы странными ни казались такие псевдонимы стороннему наблюдателю, Gmail считает их идентичными вашему исходному адресу. Все, что отправлено на «[email protected]», фактически будет отправлено на «[email protected]».
Вы также можете создать временный псевдоним, используя знак плюс на конце адреса.Например, «[email protected]» — это временный псевдоним, а «john + doe @ gmail» — нет (сообщения, отправленные на такой адрес, не будут выполнены). Вы можете ввести любой gobbledegook после знака «плюс», например «[email protected]», и почта, отправленная на этот адрес, все равно будет приходить на ваш адрес.
Конечно, вы можете задаться вопросом, в чем смысл этого. Один полезный прием, связанный с временными псевдонимами, — это создание фильтров, которые помещают электронные письма, отправленные на один адрес электронной почты, например, «[email protected]», в папку, отличную от вашего почтового ящика.Таким образом вы предотвратите деформацию вашего почтового ящика из-за слишком большого количества рекламных писем.
Чтобы создать фильтр для временного псевдонима:
Перейдите к Gmail в веб-браузере и щелкните значок Параметры поиска на панели поиска.
Щелкните треугольный значок Параметры поиска в правой части строки поиска.
В появившемся раскрывающемся меню введите адрес временного псевдонима в поле Кому .
Щелкните Создать фильтр .
Прокрутите вниз и выберите раскрывающееся подменю Выбрать категорию . Щелкните категорию , в которую вы хотите отправлять электронные письма, например Promotions .
Щелкните Создать фильтр .
Как навсегда добавить псевдоним в Gmail
Другой способ создания псевдонима Gmail полезен, если у вас уже есть несколько адресов электронной почты и вы хотите сэкономить время и проверять всю свою почту в одном месте.
В этом примере предположим, что у вас есть два адреса электронной почты: [email protected] и [email protected]. Вот как добавить последнее в качестве постоянного псевдонима первого, чтобы почта, отправляемая на «[email protected]», также отправлялась на «[email protected]».
В Gmail щелкните значок Settings cogwheel в правом верхнем углу экрана.
Нажмите Посмотреть все настройки .
Щелкните вкладку Учетные записи и импорт .
Прокрутите вниз до подраздела Проверить почту от других учетных записей и щелкните Добавить учетную запись электронной почты .
Введите адрес электронной почты , который вы хотите добавить в качестве псевдонима (например, «[email protected]»).
Щелкните Далее .
Щелкните Далее .
Введите пароль для адреса, который вы хотите добавить (это пароль, который вы используете для входа на этот адрес и его учетную запись), и нажмите Добавить учетную запись .
Это позволяет вам просматривать почту, отправленную на адрес псевдонима. Выполните следующие действия, чтобы разрешить отправку почты с псевдонима адреса, используя исходную учетную запись Gmail.
Убедитесь, что Да, я хочу иметь возможность отправлять почту как [email protected], флажок установлен (обычно это так, но щелкните его, если это не так).
Щелкните Далее .
Убедитесь, что установлен флажок Рассматривать как псевдоним (хотя обычно это так).
Щелкните Next Step .
Щелкните Отправить подтверждение .
Войдите в учетную запись электронной почты , которую вы хотите добавить в качестве постоянного псевдонима.
Откройте письмо , отправленное командой Gmail, относительно подтверждения псевдонима. Заголовок темы будет выглядеть примерно так: «Подтверждение Gmail — отправить письмо с адреса [email protected]».
Щелкните ссылку подтверждения , вложенную в электронное письмо, чтобы завершить процесс добавления псевдонима.
Нажмите Подтвердите .
Как только вы это сделаете, вы сможете указать, от кого ваши электронные письма при их написании. Это поле будет отображаться в верхней части черновиков писем, над полем с по .
Спасибо, что сообщили нам об этом!
Расскажите, почему!
Другой Недостаточно подробностей Сложно понять .
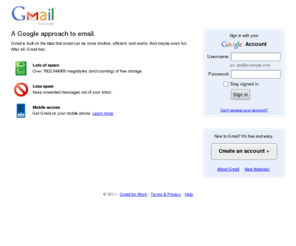
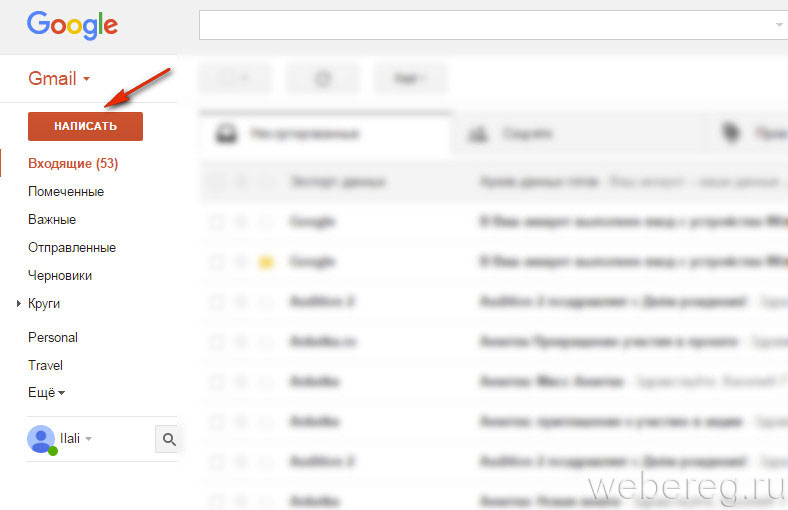 После выбора необходимого пункта нажимайте на синюю кнопку внизу с надписью «Готово».
После выбора необходимого пункта нажимайте на синюю кнопку внизу с надписью «Готово».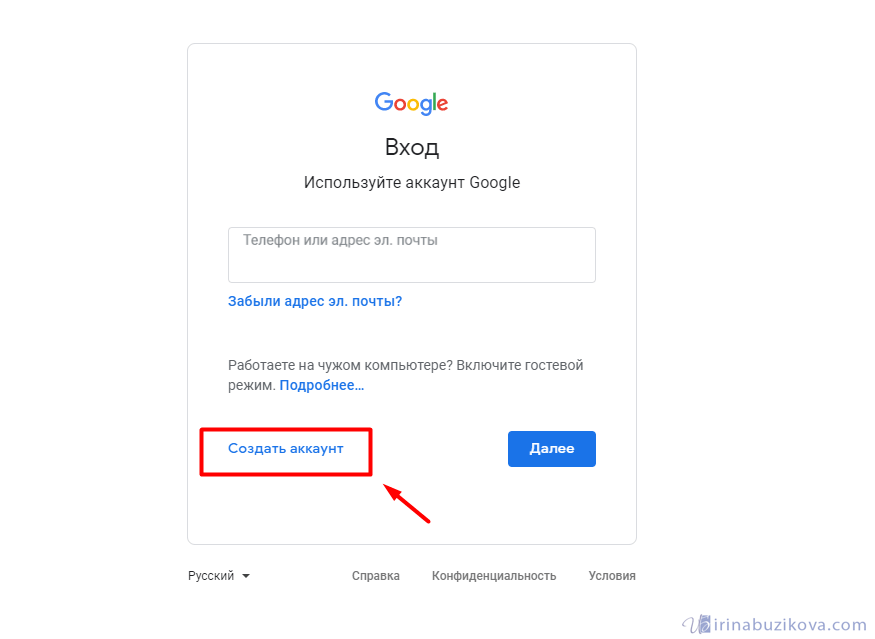
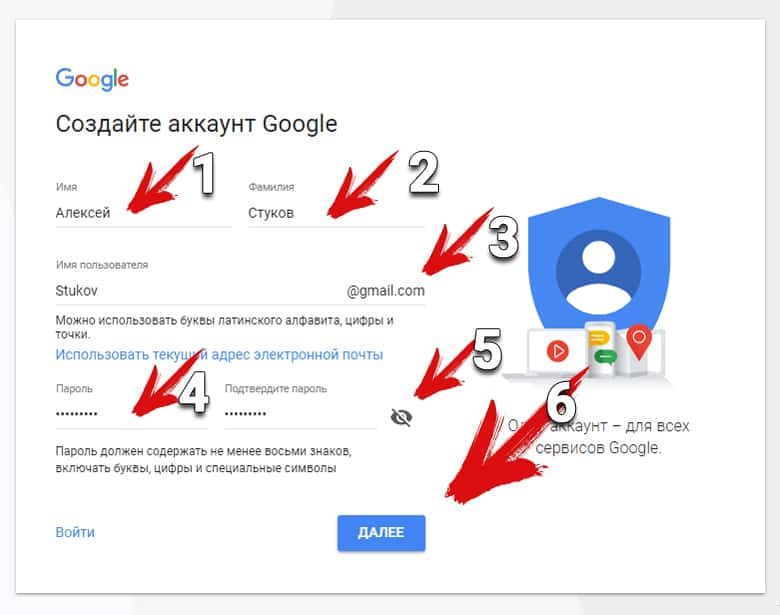 д.
д.

 Если ваш браузер ее не поддерживает, что автоматически проверяется, загрузится стандартная Html версия.
Если ваш браузер ее не поддерживает, что автоматически проверяется, загрузится стандартная Html версия.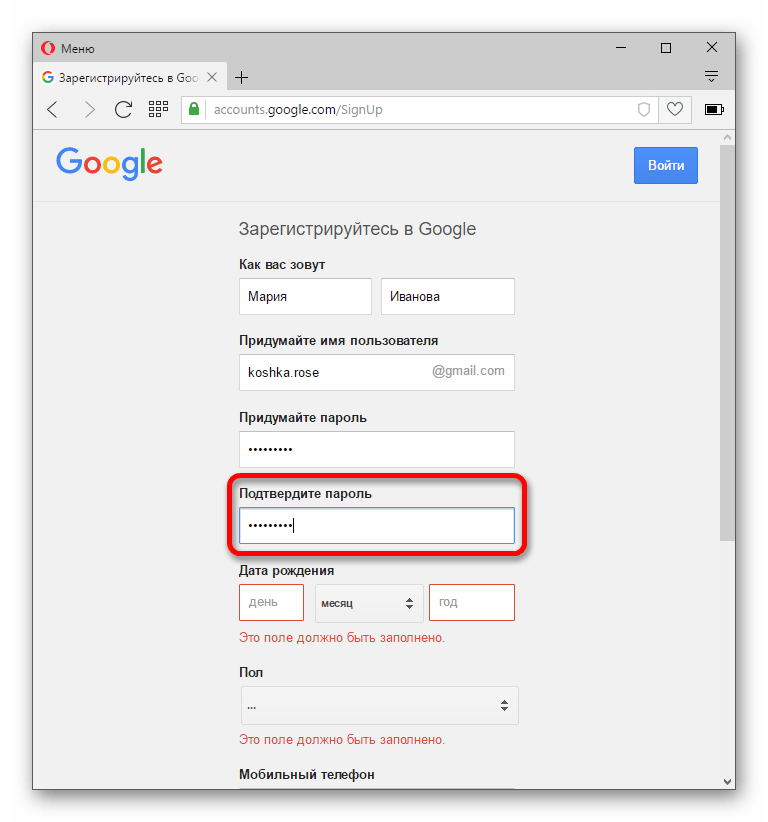
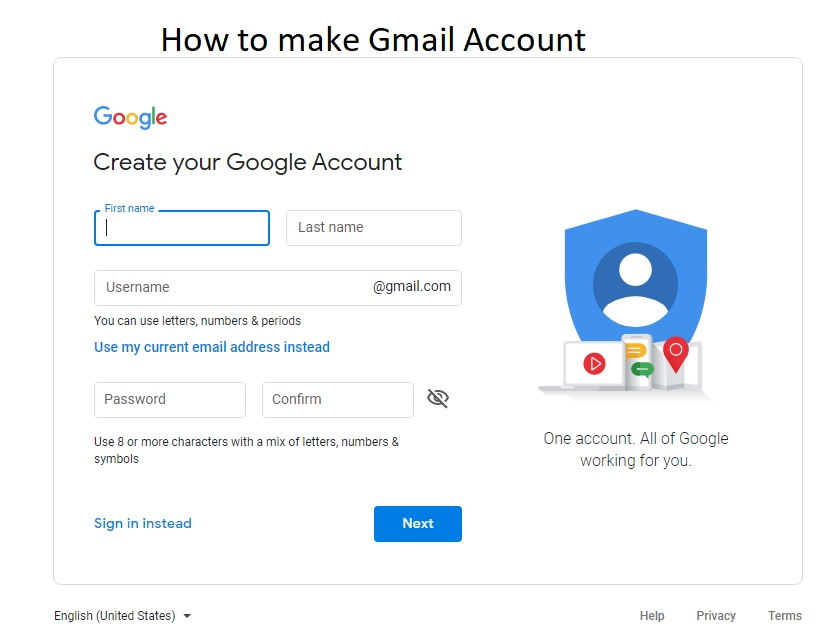 com, но можно и любое другое. По желанию
com, но можно и любое другое. По желанию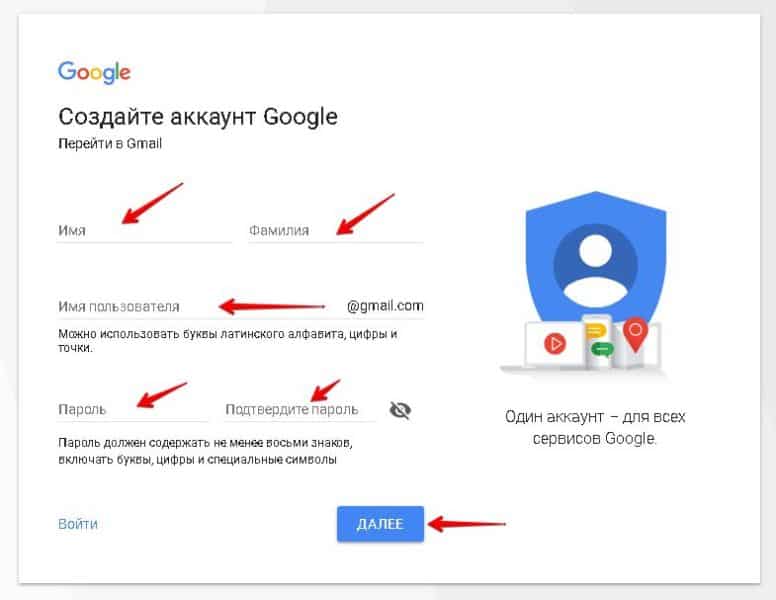 Введите код для завершения проверки учетной записи.
Введите код для завершения проверки учетной записи.
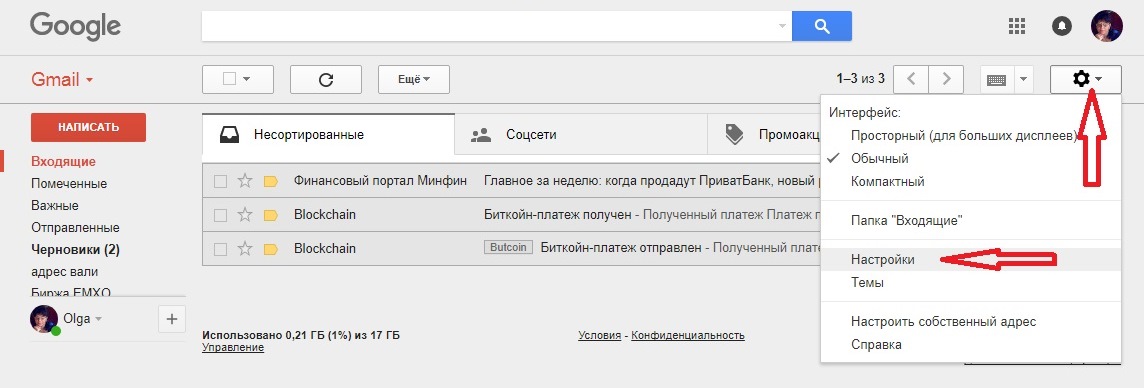
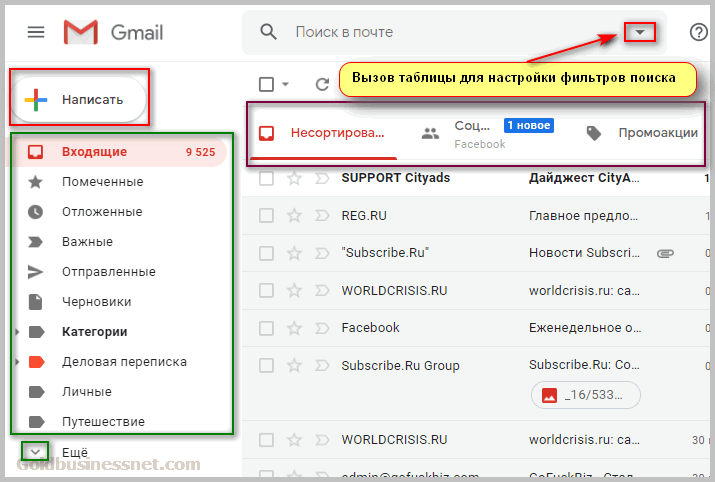
 д.). 👉 Перейдите к руководству по этому методу.
д.). 👉 Перейдите к руководству по этому методу.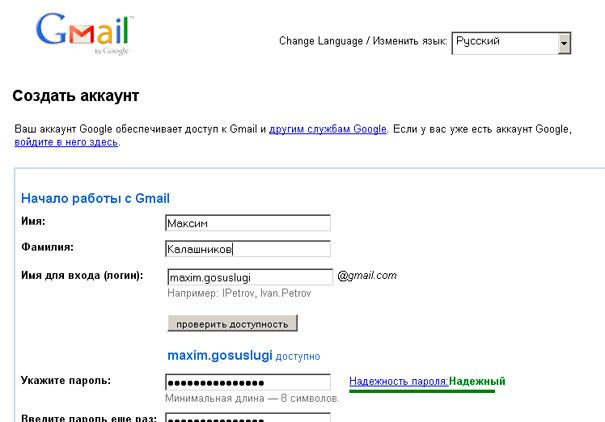

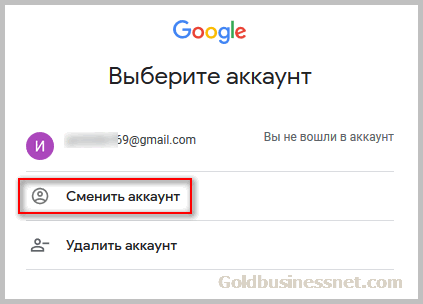
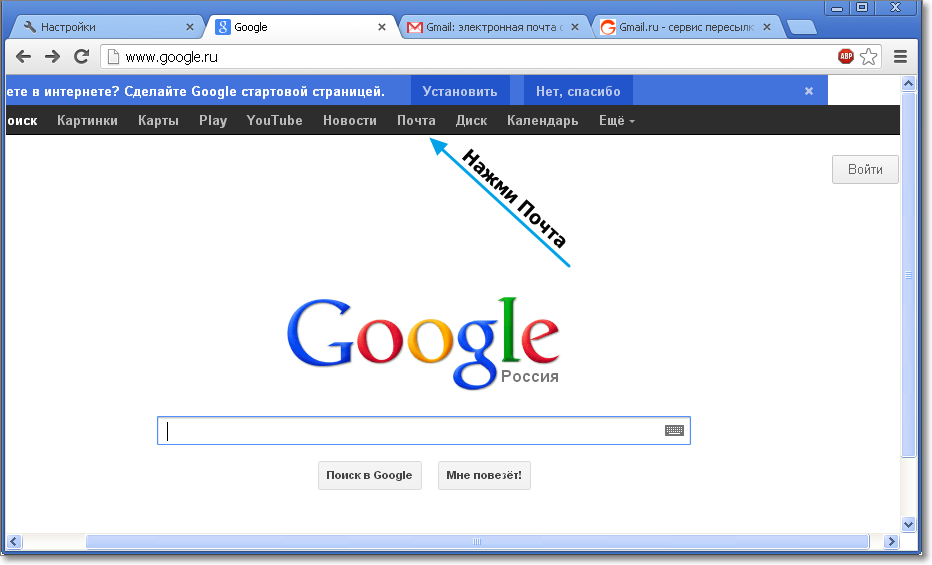
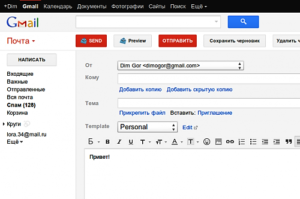
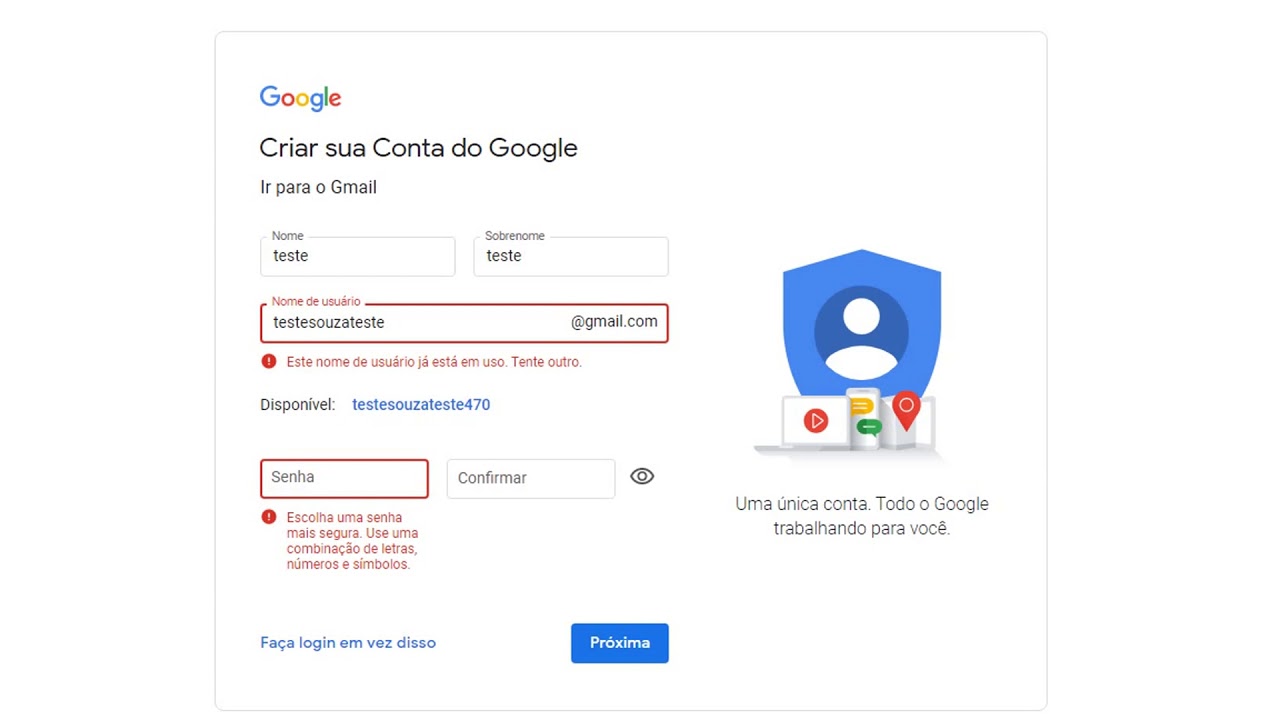 грамм. [электронная почта защищена] »
грамм. [электронная почта защищена] »