Создание почтового ящика в Яндекс Почте для домена со страницы списка доменов
Мало создать один почтовый ящик на домене в сервисе Яндекс Почта для домена. Ящиков обычно требуется больше. (Ограничение — 1000 ящиков на один домен.) Создать почтовый ящик на домене можно двумя способами. В этой статье рассмотрим, как создать email, со страницы «Мои домены» Яндекс почты для домена. Разберём по порядку все действия, которые нужно совершить и посмотрим на полученный результат.
Где находится ссылка «Добавить почтовый ящик» на странице «Мои домены»
Открыв вкладку «Мои домены» увидим список всех доменов, которыми можно управлять. Для добавления нового почтового ящика, на этой странице нужно найти ссылку «Добавить почтовый ящик» и кликнуть по ней левой кнопкой мышки:
Создание нового почтового ящика, привязанного к домену на странице «Мои домены» Яндекс Почты для домена
Описанное выше действие приведёт к открытию всплывающего окошка «Новый почтовый ящик» с тремя полями:
- Поле «Логин» — в него нужно ввести название нового почтового ящика.

&*()_-+:;,. -
Пароль не может совпадать с логином.
После этого нажать на кнопку «Добавить»:
Успешное добавление нового почтового ящика в Яндекс Почте для домена
Если все данные введены правильно и прошли проверку, то появится зелёная надпись «Ящик успешно добавлен», а количество, показывающее сколько уже создано потовых ящиков, увеличится на единицу:
Переход к просмотру списка созданных почтовых ящиков на выбранном домене
Как было подробно описано в → этой статье, для того, чтобы посмотреть посмотреть список всех почтовых ящиков домена в Яндекс почте для домена, нужно воспользоваться ссылкой, показывающей количество созданных на этом домене почтовых ящиков:
И конечно в списке почтовых ящиков можно обнаружить только что созданный email, привязанный к выбранному домену:
Резюме
Таким образом можно достаточно просто создавать новые почтовые ящики со страницы списка доменов и контролировать их добавление в сервисе Яндекс Почта для домена.
Есть другой путь по созданию нового почтового ящика в Яндекс Почте для домена со страницы домена, о нём рассказано в → этой статье.
Заберите ссылку на статью к себе, чтобы потом легко её найти 😉
Выберите, то, чем пользуетесь чаще всего:
Спасибо за внимание, оставайтесь на связи! Ниже ссылка на форум и обсуждение ; )
Полезные статьи. Настройка сервиса «Яндекс.Почта» для домена. LTD Beget.
Подключить домен к сервису Яндекс.Почта вы можете, перейдя по адресу https://pdd.yandex.ru/domains_add. Чтобы подключить домен, нужно авторизоваться в сервисах Яндекса (если у Вас нет учетной записи на Яндексе, необходимо её создать).
После авторизации введите домен в поле рядом с кнопкой Подключить домен и нажмите на неё.
После этого подтвердите свои права на владение доменом. Яндекс предлагает сделать это тремя разными способами:
- с помощью размещения HTML-файла;
- с помощью создания TXT-записи для вашего домена/поддомена;
- с помощью вставки метатега в код главной страницы вашего сайта.

Вне зависимости от выбранного способа авторизации вам потребуется перейти в Панель управления аккаунтом. Вкладку с авторизацией домена лучше не закрывать, к ней вы будете часто обращаться.
Подтверждение домена с помощью HTML-файла
Скачайте предложенный Яндекском HTML-файл к себе на локальную машину и разместите его в корневой папке вашего сайте.
Самый быстрый способ это сделать — использовать Файловый менеджер в Панели управления. Перейдите в
После загрузки HTML-файла на сервер вернитесь к вкладке с авторизации домена в Яндексе по HTML и нажмите кнопку Проверить домен.
Если проверка не прошла, попробуйте через несколько минут. После завершения проверки вы сможете создавать нужные вам почтовые ящики на сервисе Яндекс.Почты.
Подтверждение домена с помощью TXT-записи
Для подтверждения домена этим способом перейдите в Панель управления, в раздел Управление DNS, выберите нужный вам сайт для добавления TXT-записи из списка сайтов.
Ниже выпадающего меню с выбором домена, в блоке Быстрое добавление укажите:
- name — домен для которого добавляется запись;
- type — тип записи для добавления. Укажите TXT;
- data — значение записи. Скопируйте значение из вкладки валидации домена Яндексом.
После заполнения всех полей нажмите кнопку Добавить и TXT-запись будет добавлена в NS-записи вашего домена. Дождатесь обновления DNS-записей на сервере ( в среднем это занимает до 10 минут). Поосле чего можно возвращаться в форму валидации Яндекса и проверять домен.
Если проверка не прошла, попробуйте через несколько минут. После завершения проверки вы сможете создавать нужные вам почтовые ящики на сервисе Яндекс.Почты.
Для подтверждения домена этим способом вам понадобится Файловый менеджер. Запустите его и перейдите в директорию с главной HTML-страницей вашего сайта. Обычно это index.html или index.php.
Откройте файл с помощью встроенного редактора кода, дважды кликнув на файл левой кнопкой мышки.
Теперь скопируйте метатег из формы валидации домена Яндексом и вставить его в код странице после тега <head>.
После внесения правок не забудьте сохраните файл.
Вернитесь в форму валидации домена Яндексом и нажмите на кнопку
Если проверка не прошла, попробуйте через несколько минут. После подтверждения домена вам необходимо настроить MX-записи.
Настройка MX-записи
Перейдите в Панель, в раздел DNS и выберите из списка домен, который вы подключили к Яндекс.Почте.
Разверните скрытый список записей у нужного вам домена и нажмите кнопку Открыть режим редактирования . Затем воспользуйтесь готовым шаблоном MX-настроек для Яндекса — нажмите на кнопку MX шаблоны и выберите Яндекс. Нажмите кнопку Сохранить. Также вы можете ввести нужные записи вручную, не используя готовый шаблон.
Теперь можно вернуться во вкладку валидации домена Яндексом и проверить смену MX-записей.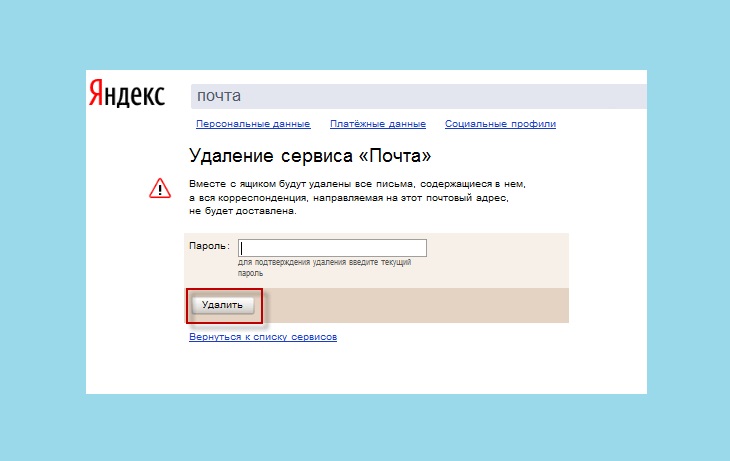 Потребуется 10-15 минут для обновления MX-записей. После удачной проверки вы увидите следующее сообщение:
Потребуется 10-15 минут для обновления MX-записей. После удачной проверки вы увидите следующее сообщение:
После завершения проверки вы сможете создавать нужные вам почтовые ящики на сервисе Яндекс.Почты.
Вернуть старый интерфейс почты!!! / Веб-версия Почты / Яндекс.Почта
Рады помочь, если поделимся конкретными замечаниями? Это натуральное вымогательство, Вы своём уме, команда почты? На какое конструктивное и позитивное сотрудничество после таких предложений Вы надеетесь?
Чёрт дёрнул нажать кнопку «попробовать новый редактор писем». Он не привычен и не нравится в целом. Работа со старым занимает доли секунд, и совершенно непонятно — зачем трогать то, что отлично работает?!!! Где в нём очевидные преимущества? Где?? Возможно они есть, какие-то… Но большинству, видимо, абсолютно не интересны.
Пыркаешься с этими микроокошками каждый раз, чтобы развернуть и написать нормальное развёрнутое рабочее письмо (уже не благодаря, а вопреки Яндексу).
К работе со старым интерфейсом многие привыкли, довели процесс до автоматизма.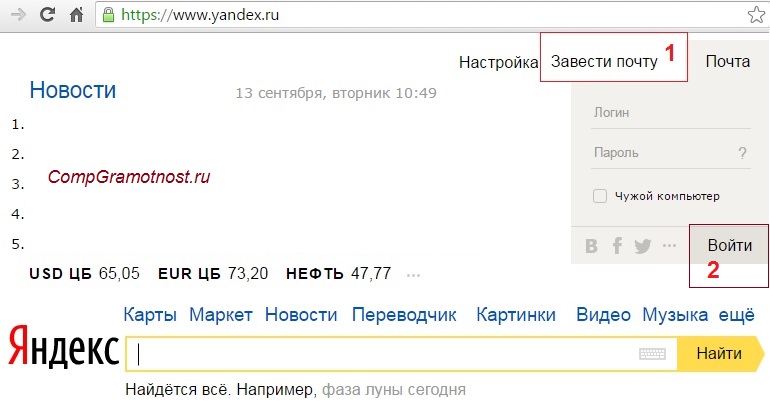 А на это тут очень вежливо и столь же глупо и навязчиво пользователям задают один и тот же вопрос — а что теперь Вам не понравилось? А Вам? А Вам?
А на это тут очень вежливо и столь же глупо и навязчиво пользователям задают один и тот же вопрос — а что теперь Вам не понравилось? А Вам? А Вам?
Уже множество раз, видел, обращались в Вашу сторону, сделайте возможным быстрый выбор: старый/новый интерфейс. В настройках перебрал вкладки, и кнопки, чтобы «воротить всё взад» не нашёл. Уж «будьте добры», подскажите, как это организовать?
Теперь листаю весь этот бред (в особенности таких пустоголовых балаболов как GOD, который, внезапно, ещё и Советским гербом прикрывается), теряю рабочее время, мля, матерюсь в сторону команды почты, сочувствую другим бунтующим.
Яндексу действительно нужны улучшения даже ценой резкого ухудшения отношения к нему в народе? Или плевать, и таким натурально наглым образом (возвращение к привычной работе за «конкретные замечания») Яндекс будет демонстрировать своё движение в ногу со временем?
Свои «костыли» (улучшения) оставьте для «инвалидов» (как тут выразились — в большинстве своём индивидов из «нового» поколения) — пустоголовых людей с клиповым мышлением, не способных пользоваться собственной головой, у которых нет времени на это (тут хохотал, когда читал один из предыдущих комментариев). Тем, кто занимается серьёзной работой, и в состоянии сам вести свои дела верните, как было.
Тем, кто занимается серьёзной работой, и в состоянии сам вести свои дела верните, как было.
Битрикс24 ошибка авторизации почты Яндекс
Довольно часто к нам обращаются клиенты, которые не смогли подключить почтовый ящик на базе Яндекс к Битрикс24. Казалось бы, прямая авторизация по одной кнопке должны упростить процесс подключения, но случается так, что это не помогает. Давайте разбираться.
Прием почты
Первый очень важный момент, когда Вы подключаете почту к Битрикс24, нажимая кнопку «Авторизация», почта подключается по протоколу IMAP на прием.
Часто бывает, что именно в этот момент, даже если Вы не подключаете отправку почты через внешний SMTP, внизу при сохранении выпадает ошибка авторизации.
Это означает, что в Вашем ящике по политике безопасности выключен протокол IMAP для почтовых программ, и нужно его включить. Для этого нужно зайти в настройки почтового ящика.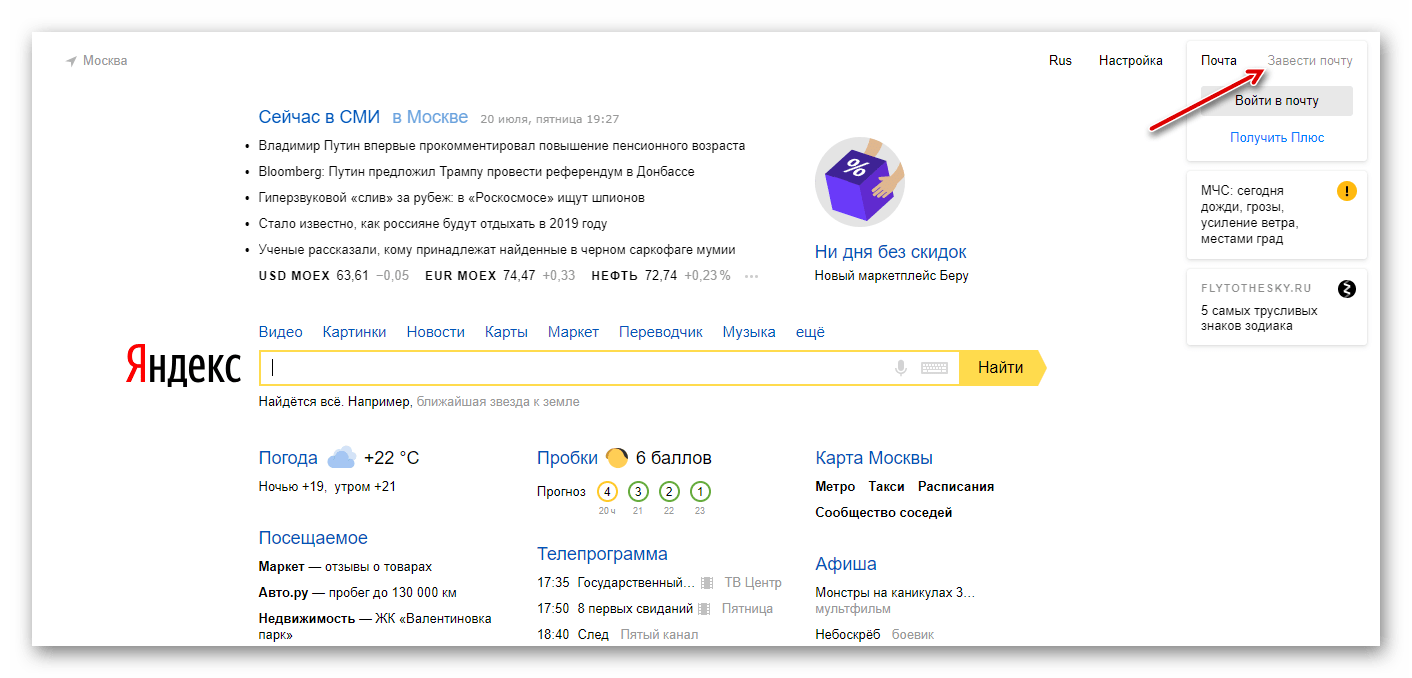
И там зайти в раздел «Почтовые программы».
После чего нужно включить галочку «С сервера imap.yandex.ru по протоколу IMAP», и сохранить изменения.
После этого почтовый ящик должен успешно подключиться к Битрикс24 на прием почты.
Отправка почты
Вторым важным моментом является, что при настройке отправки почты через внешний SMTP, когда Вы вводите свой основной пароль от ящика, также внизу выскакивает ошибка авторизации.
Это означает, что со стороны ящика Яндекса запрещено подключаться внешним программам, используя основной пароль, и нужно создать пароль приложений.
Для того, чтобы их включить, нужно зайти на главную страницу паспорта Яндекса и нажать ссылку «Включить пароли приложений».
Затем ещё раз нажать кнопку «Включить пароли приложений» и ввести основной пароль от ящика.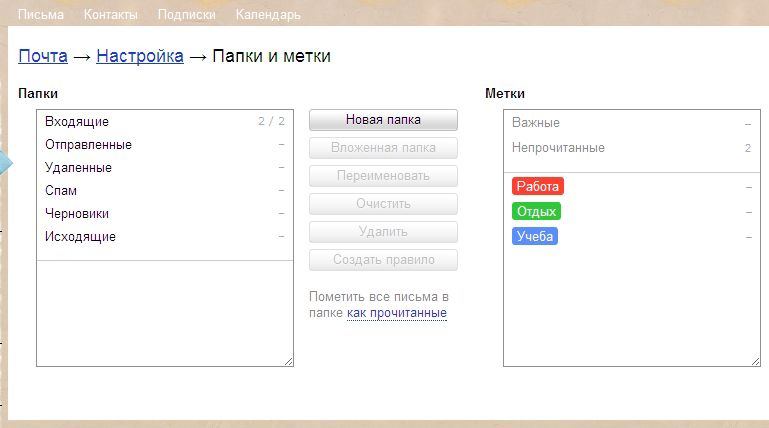
После чего нужно нажать кнопку «Создать новый пароль».
Выбрать тип, ввести название и нажать «Создать».
После чего скопировать пароль, нажать «Готово» и вставить его в настройки SMTP ящика в Битрикс24.
После этого подключение пройдет успешно, ошибка исчезнет, и можно начинать полноценно отправлять и принимать почту в Вашем Битрикс24.
Как удалить почту на Яндексе?
А вы помните те времена, когда люди, едва получившие выход в интернете, тотчас же бежали заводить себе почтовый ящик? Еще бы, ведь каких-то 15 лет назад было так круто невзначай заявить, что у тебя есть собственный e-mail… Потом времена поменялись: интернет начал развиваться семимильными шагами и почту начали использовать не только для переписки с друзьями, но и как средство для работы.
У многих пользователей скопилось огромное количество почтовых ящиков на самых разных сервисах. Многие из них оказались совершенно ненужными, к тому же на многие e-mail сыпется спам тоннами — для этого достаточно «засветить» адрес почты на каком-нибудь форуме… Вот именно поэтому люди начинают отказываться от почтовых ящиков, хотя ресурсам, предоставляющим виртуальные почтовые услуги, крайне невыгодно, что бы пользователи удалялись из системы. Но от этого, увы, никуда не деться.
Многие из них оказались совершенно ненужными, к тому же на многие e-mail сыпется спам тоннами — для этого достаточно «засветить» адрес почты на каком-нибудь форуме… Вот именно поэтому люди начинают отказываться от почтовых ящиков, хотя ресурсам, предоставляющим виртуальные почтовые услуги, крайне невыгодно, что бы пользователи удалялись из системы. Но от этого, увы, никуда не деться.
Удаляем Яндекс почту
Yandex.ru — это самая популярная поисковая система в стране. Они предоставляет огромное количество сервисов и услуг, среди которых наибольшей популярностью пользуются «Погода», «Пробки» и, конечно же, «Почта».
Сегодня мы будем удалить e-mail на этом сервисе. На самом деле сделать это очень просто. Для еще большего удобства мы покажем весь процесс в картинках.
- Первое, что требуется сделать от вас, — это зайти в свой аккаунт на Яндексе. Для этого откройте главную страницу Яндекса и в правом верхнем окне введите свой логин и пароль. Затем нажмите на кнопку войти и окажитесь в своем аккаунте, при условии, что все данные были введены верно.

- Оказавшись внутри, смотрим в правый верхний угол — здесь должна быть кнопка в виде шестеренки. Именно на нее вам необходимо кликнуть, что бы появилось меню.
- Нажимаем «прочее». Перед вами открылась страница с многочисленными настройками. В левой части страницы есть кнопка «Указать свои данные». Нажмите на нее.
- Откроется новая страница с персональными данными. В правой части экрана будет ссылка «Удалить аккаунт», на которую вы должны будете нажать.
- Свершилось, мы на последнем этапе! Тут система предупреждает вас о том, что вместе с аккаунтом будут удалены сервисы, которыми вы пользуетесь. Например, это могут быть Яндекс.Деньги, файлы, залитые на сервис самого крупного поисковика России и т.д.. Именно поэтому не рекомендуется удалять аккаунт целиком. Впрочем, это вы решаете сами. На этой странице необходимо ввести пароль, капчу и ответ на секретный вопрос. И вот тут начинается самое интересное, поскольку по статистике более 80% пользователей этот ответ не помнят совершенно! А без него удаление ящика невозможно… Насколько нам известно, восстановить ответ на секретный вопрос нельзя, поскольку он необходим даже при замене самого ответа.
 Получается палка о двух концах. Однако если вы знаете ответ, то вам повезло. Вводите данные на странице и нажимаете кнопку «Удалить аккаунт».
Получается палка о двух концах. Однако если вы знаете ответ, то вам повезло. Вводите данные на странице и нажимаете кнопку «Удалить аккаунт».
- Напоследок вы увидите запись о том, что зарегистрировать свой прежний логин сможете не ранее, чем через один месяц. Это сделано для того, что бы в следующие 30 суток вы смогли восстановить почту при желании. Правда, все письма и переписки из нее будут удалены.
Как восстановить свой пароль?
Если вы не можете попасть в e-mail, то есть забыли пароль или он не подходит, то можете использовать его восстановление. Для этого на главной странице нажмите на ссылку «Вспомнить пароль» и введите свой логин или адрес почтового ящика. Здесь же необходимо ввести капчу.
После этого система предложит вам одно из нескольких решений. Во-первых, вы можете ответить на секретный вопрос, если знаете ответ к нему. Во-вторых, пароль можно восстановить с помощью мобильного телефона, если вы делали привязку номера к почте. Наконец, инструкцию можно получить на резервный e-mail, если вы когда-либо прописывали его через настройки.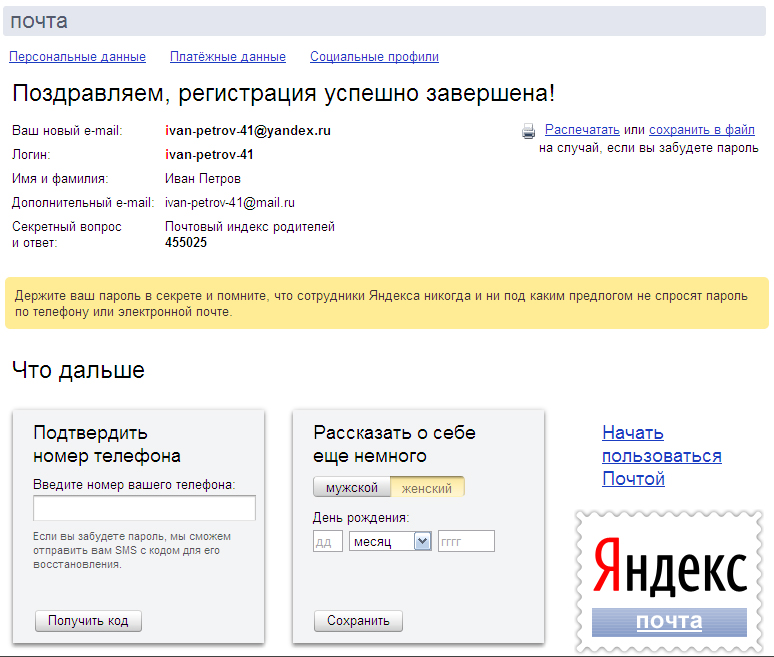
Для того, что бы не потерять почту, всегда привязывайте ее к телефону. Яндекс никогда не станет слать вам спам, однако всегда поможет в случае проблем. Очень жаль, что пока не введена система двойной авторизации с помощью мобильного телефона, как это сделано на Gmail.com, однако мы уверены, что в скором будущем эта услуга появится и здесь.
Наконец, используйте сложные пароли. Только сами их не забывайте, а записывайте на бумагу. В браузере не сохраняйте.
Учетная запись Яндекс Браузера — создание, авторизация и смена
Учетная запись Яндекс Браузера позволяет синхронизировать закладки с сохраненными сайтами с серверами Yandex. Это не все «плюшки» учетной записи Яндекс — она позволяет получить доступ ко всем сервисам с любого устройства и много другого.
Что такое аккаунт Яндекс
Благодаря множеству сервисов Яндекс превратился из небольшой поисковой системы, которая в далёком 1997 году умела индексировать лишь небольшое количество сайтов с помощью ввода специальных запросов, в мультипортал, который в рунете переплюнул уже сам Google. Аккаунт Yandex – это личный счёт или учетная запись. Содержит сведения о конкретном пользователе для подключения его к конкретным сервисам, синхронизации и сохранения персональных данных.
Аккаунт Yandex – это личный счёт или учетная запись. Содержит сведения о конкретном пользователе для подключения его к конкретным сервисам, синхронизации и сохранения персональных данных.
Доступ к этим сервисам возможен только после прохождения авторизации. Необходимо ввести на соответствующей странице свои данные, которые вы укажете при регистрации, или авторизоваться через социальные сети, в случае, если к вашей учётной записи привязан аккаунт какой-либо социальной сети.
Возможности учетной записи Яндекс
При регистрации в сервисе Яндекс.Паспорт создаётся уникальная учетная запись, которая в дальнейшем будет использоваться для доступа к остальным сервисам. Учетная запись создаётся один раз.
Вы автоматически получаете почтовый ящик, личный облачный диск, где можно бесплатно хранить до 10 Гб различных данных. Анонимный кошелек, который без идентификации в рамках анонимного статуса можно использовать для платежей в интернете, и многих других полезный сервисов.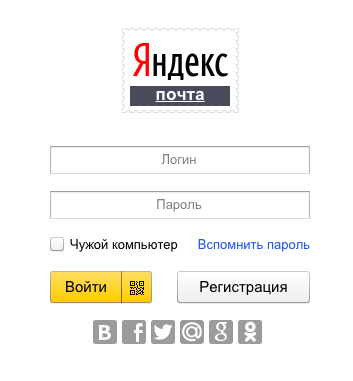
Авторизация в Яндексе
Инструкция, как войти в аккаунт Яндекс Браузера, если у вас уже есть учетная запись:
- Запустите обозреватель и нажмите кнопку с тремя полосками. Затем перейдите по пункту «Настройки».
- Выберите «Настройки синхронизации».
- Далее нажмите кнопку «Включить».
- На открывшемся окне авторизации в полях напишите свои данные: адрес электронной почты или и пароль.
- Нажмите «Включить синхронизацию».
Как создать аккаунт Яндекс
Если у вас ещё нет учетной записи Yandex создайте его, это займет не более 2 минут. Инструкция, как зарегистрироваться в Яндекс Браузере:
- На главной странице Яндекса нажмите «Завести почту», кликнув по соответствующей кнопке в виджете в правом верхнем углу страницы.
- Введите данные: имя, фамилию, придумайте логин и пароль, введите телефон. Если у вас нет телефона или вы не хотите его привязывать к учетной записи выберите этот вариант.
 Затем укажите контрольный вопрос, и ответ на него, введите символы капчи и нажмите «Зарегистрироваться».
Затем укажите контрольный вопрос, и ответ на него, введите символы капчи и нажмите «Зарегистрироваться». - При регистрации с номером телефона нажмите «Получить код» введите символы из смс и кликните «Зарегистрироваться».
- Примите условия политики конфиденциальности.
После чего войдите с только что созданным адресом электронной почты и паролем в браузер и включите синхронизацию. При необходимости добавьте дополнительный адрес электронной почты, чтобы проще было восстановить доступ к аккаунту, если вы забудете пароль.
Скачайте и установите диск на ПК, куда вы можете сохранять любую информацию, фото, видео, документы. Размер хранилища предоставляет 10 Гб облачного хранилища бесплатно, если хранилище переполнено, то дополнительное пространство можно докупить.
Вход с помощью социальных сетей
На странице Яндекс.Паспорта добавьте социальную сеть для быстрого входа в свой аккаунт в дальнейшем.
- В разделе «Социальные сети» нажмите «Добавить аккаунт».
- Выберите социальную сеть через которую в последствии вы будете выполнять вход на сервисах Yandex.
- Введите регистрационные данные соцсети и нажмите «Войти».
Теперь вы можете авторизоваться во всех сервисах Yandex через эту социальную сеть. Достаточно на странице авторизации выбрать соответствующую кнопку. Яндекс не знает паролей от вашей социальной сети. Использовать данный способ безопасно. Это сделано для удобства, так как если таких аккаунтов много все логины и пароли сложно запомнить, а вход через ВК или ОК, или Фейсбук (на выбор) упрощает взаимодействие с ПК и интернетом в целом.
Смена пользователя в Яндекс.Браузере
Удобно использовать несколько учетных записей Яндекс для различных целей. Чтобы каждый раз не вводить логины и пароли эти аккаунты можно добавить на главной и быстро переключаться между ними.
Если вы не знаете, как сменить пользователя в Яндекс Браузере следуйте несложной пошаговой инструкции.
- Откройте главную Yandex.
- Нажмите на логин в правом верхнем углу экрана.
- В открывшемся меню выберите «Добавить пользователя».
- Введите логин и пароли или авторизуйтесь с помощью социальной сети.
Yandex позволяет добавить до 15 аккаунтов для быстрого переключения между ними.
Лишние аккаунты можно удалить, кликнув на иконку бегущего человечка. Тогда вы выйдете из этой учетной записи и она исчезнет из списка.
После очистки файлов cookie во все эти аккаунты нужно будет входить заново и добавлять их на главную страницу.
Как восстановить доступ к аккаунту Яндекса
Если вы забыли пароль от учетной записи Yandex его не сложно восстановить.
- На странице авторизации введите логин или адрес электронной почты, который получили при регистрации. Далее под полем для ввода пароля нажимаем «Не помню пароль».
- Укажите логин, для которого нужно восстановить пароль и введите проверочные символы.

- Нажмите «Далее».
- Введите номер телефона привязанный к аккаунту.
- Дождитесь смс с проверочным кодом. Введите его в соответствующие поля на странице восстановления и придумайте новый пароль.
Для удобства вы можете авторизоваться во всех браузерах на всех устройствах: смартфоне, обозревателе не компьютере планшете под одним логином и паролем и вам будут доступны все ваши документы, закладки, пароли и другие конфиденциальные данные.
При авторизации на чужом ПК используйте режим Инкогнито, тогда по завершении сеанса вся история и ваши конфиденциальные данные будут удалены. Если вам нужно работать в обычном режиме на чужом ПК перед работой очистите кеш и куки. По окончании работы выйдите из своего аккаунта и снова очистите историю кеш, чтобы ваши данные не попали в чужие руки.
Яндекс почта регистрация — Как создать почту на Яндексе
Компания Яндекс начала свою активную деятельность под данным брендом в 1993 году.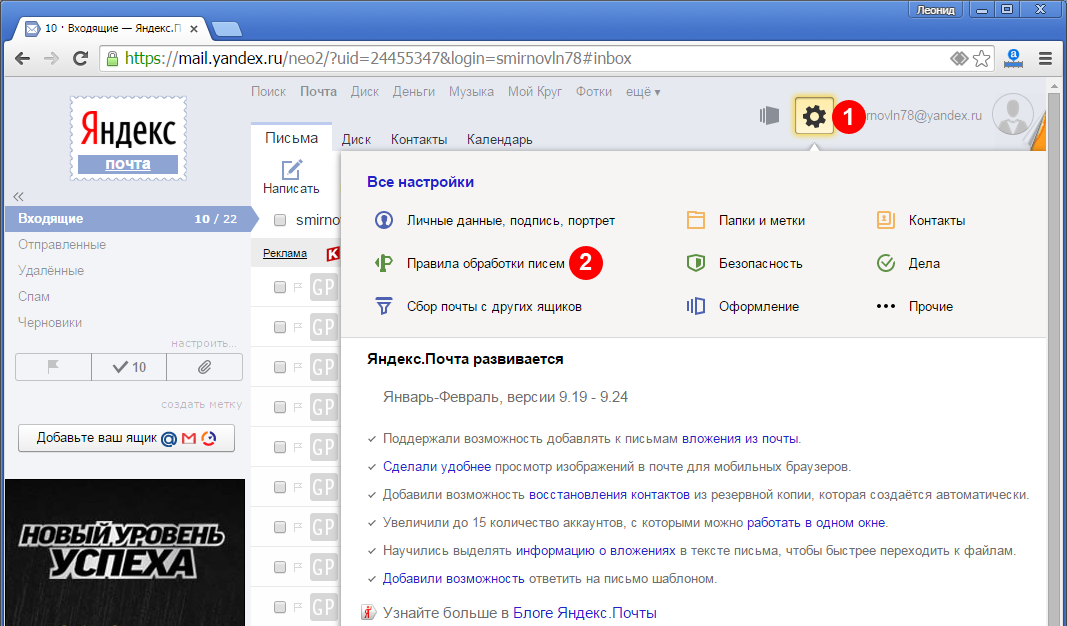 Хотя отдельные разработки велись еще в конце восьмидесятых годов. Это была первая российская поисковая система. На сегодняшний день Яндекс развился в гиганта интернет индустрии.
Хотя отдельные разработки велись еще в конце восьмидесятых годов. Это была первая российская поисковая система. На сегодняшний день Яндекс развился в гиганта интернет индустрии.
Компания предоставляет 46 сервисов, которые объединены одним брендом. Среди всех сервисов можем выделить почту, погоду, афиши, билеты, карты, новости, музыка и, конечно же, поисковик. Популярнейший сервис компании — Яндекс почта — за годы своего существования показал себя с лучшей стороны, как надежный, быстрый и качественный продукт. Например, в сервисе Яндекс почта, бесплатная регистрация занимает менее всего времени, если сравнивать его с конкурентами.
Достоинством почтового сервера является качественное распознание спама еще на стороне Яндекса. Немаловажным преимуществом является и то, что почтовый ящик можно зарегистрировать и содержать абсолютно бесплатно. При этом можно не бояться, что если вы им не будете пользоваться какое-то время, то его удалят. Ящик будет принадлежать вам на постоянной основе и будет доступен как с вашего, так и с чужого компьютера, портативных устройств или же, как мобильное приложение.
Ящик будет принадлежать вам на постоянной основе и будет доступен как с вашего, так и с чужого компьютера, портативных устройств или же, как мобильное приложение.
Сам почтовый ящик готов к использованию уже сразу после окончания регистрации. Для того, чтобы зарегистрироваться в почтовом сервисе Яндекса надо для начала зайти на главную страницу yandex ru. Именно полную версию адреса сайта, а не более привычную ya ru или ya почта.
Кнопка Яндекс почта регистрация находится в правом верхнем углу. Нажав ее, вы можете создать почту на Яндексе. Помимо регистрации в стандартном представлении, можно создать почту на Яндексе с помощью одной из социальных сетей, которые представлены несколько ниже.
Если же вы не хотите связывать почту с социальными сетями, то давайте рассмотрим, как создать почту на яндексе с помощью стандартной формы регистрации. Благо, в компании позаботились о том, чтобы форма регистрации была максимально короткой и понятной.
Самым сложным в регистрации – это придумать логин и пароль. Логин – это уникальное имя вашего почтового ящика. Сложность заключается в том, что имя не должно быть уже использовано другим владельцем. Если ваше желаемое имя почтового ящика уже занято –система предложит вам альтернативные свободные варианты.
Для безопасности доступа есть привязка ящика к номеру мобильного. Указав его, вы получите смс с кодом, который надо ввести. Это очень удобно для случая, когда вы забыли свой пароль и хотите восстановить его.
В случае, если мошенники попытаются взломать ваш почтовый ящик – без доступа к вашему мобильному у них ничего не получится. Так что, если вы переживаете, чтобы ваш ящик не взломали, то привяжите к нему номер.
Для тех, кто не хочет ассоциировать почтовый ящик и телефон, есть выход – сделать все по «старинке». Для этого нажмите «у меня нет мобильного телефона» и вам предложит заполнить контрольный вопрос и ответ.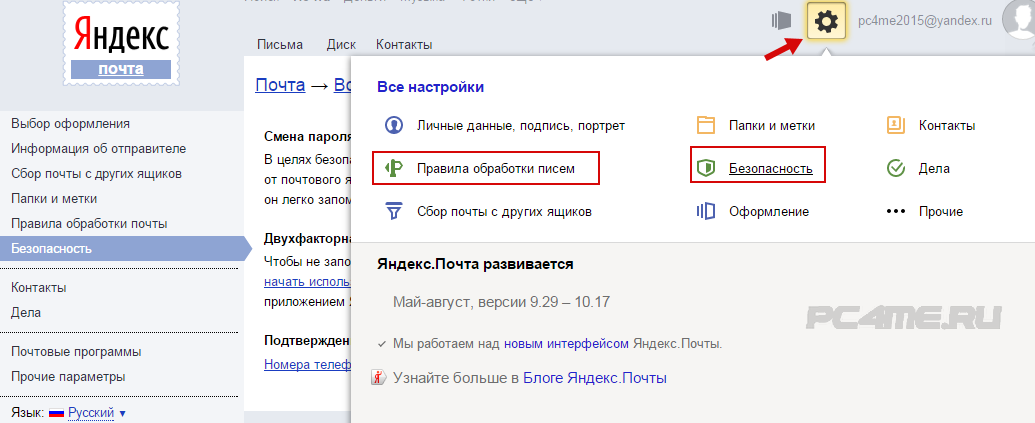
Каким именно способом завести почту на Яндексе – решать только вам. Итак, заполните короткий перечень обязательных полей, придумайте название для своего ящика, укажите номер телефона или же контрольный вопрос – и все, ваш почтовый ящик на Яндексе создан.
Основные настройки Яндекс почты
Итак, у нас получилось создать электронную почту на Яндексе. В web-интерфейсе почты, в папке «Входящие, вы сразу обнаружите несколько писем. Не пугайтесь, это не чья-то переписка, это стандартные приветственные письма команды Яндекса.
Кстати, если вы привязывали телефонный номер к почте, то помимо основного почтового ящика создается еще один новый ящик, имя которому будет ваш телефонный номер. Именно про это будет и написано в письмах, кроме обычных поздравлений.
К вашей учетной записи будет привязан так называемый Яндекс паспорт.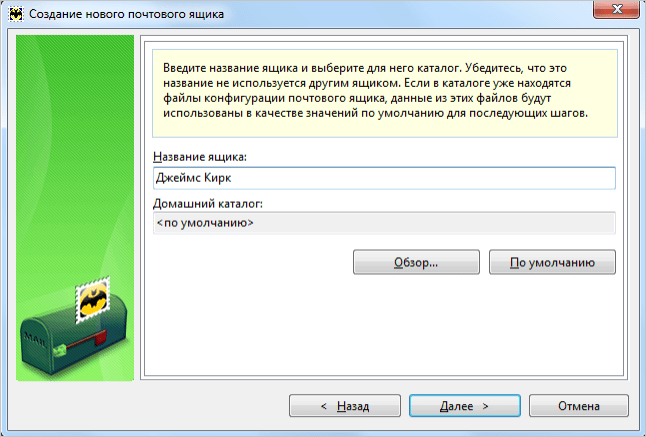 Это основная информация о вас для всех сервисов Яндекса. Чем делиться с компанией, а чем нет – решать исключительно вам. Тут вы можете придумать и указать контрольный вопрос, если не сделали этого при регистрации. Это поможет обезопасить ваш аккаунт от взлома.
Это основная информация о вас для всех сервисов Яндекса. Чем делиться с компанией, а чем нет – решать исключительно вам. Тут вы можете придумать и указать контрольный вопрос, если не сделали этого при регистрации. Это поможет обезопасить ваш аккаунт от взлома.
Тут же вы можете изменить свое имя так, как вы желаете, чтобы вас видели пользователи, получающие письма. Можете установить себе аватар, сменить пароль и многое-многое другое.
Если вы планируете делать покупки в Яндекс.Маркете или же завести кошелек Яндекс.Деньги то вкладка «Платежные данные» именно для вас. Перейдем непосредственно к настройкам почтовых возможностей сервиса.
Как создать электронную почту на Яндексе бесплатно, пошаговая инструкция была предоставлена вашему вниманию немного выше. Теперь поговорим о настройках.
Тут всего пять шагов, так сказать легкая версия настроек:
- Метки. Вы можете настроить неограниченное количество меток и выделить их цветами.
 Предусмотрено 32 цвета для меток. Система будет маркировать выбранным цветом те письма, которые соответствуют выбранной метке. Это даст возможность выделить среди всего потока наиболее и наименее важные письма.
Предусмотрено 32 цвета для меток. Система будет маркировать выбранным цветом те письма, которые соответствуют выбранной метке. Это даст возможность выделить среди всего потока наиболее и наименее важные письма. - Если у вас есть другие почтовые адреса, вы можете привязать их к этой почте. Сборщик будет агрегировать все письма в одной системе и вам не потребуется открывать несколько окон для проверки новых писем, а достаточно зарегистрироваться в почте яндекс.
- Вы можете настроить данные отправителя. На этом этапе настраивается ваша подпись и имя, которые будут отображены получателю ваших писем. К тому же для организаций очень удобно иметь подпись с контактами сотрудников.
- Тема. Вы можете выбрать фоновое оформление своего почтового ящика.
Расширенные настройки для почтового ящика Яндекс мэйл
Чтобы в любой момент войти в «Расширенные настройки» Яндекс. Почты (второй вариант названия — «полная версия настроек»), надо в правом углу нажать иконку в виде шестеренки.
Почты (второй вариант названия — «полная версия настроек»), надо в правом углу нажать иконку в виде шестеренки.
Тут вы сможете настроить «Белые и Черные списки» ваших адресатов. Это может быть как конкретно взятый адресат, так и имя или почтовый домен, а также фильтрация по теме или тексту.
Также можно настроить сортировку писем по папкам. В закладке «Безопасность» можно найти советы по составлению паролей, а также журнал посещения.
В закладке «Дела» можно спланировать свой день, неделю, месяц… Этот сервис способен полностью заменить бумажный органайзер.
В прочих параметрах находятся уже ранее описанные настройки. Кроме этого можно настроить интерфейс приложения: количество отображаемых на странице писем, видимость писем, просмотр вложений в письмах, настройка меню, возможность быстрой отправки и редактирования письма, звуковые уведомления и прочее.
Как выйти из яндекс почты?
Чтобы разлогиниться из web-интерфейса почты, достаточно нажать на кнопку «Выйти». Есть так же интересная функция – выйти на всех устройствах. Так как эл почта доступна не только в браузере, а и на мобильных устройствах – то функция весьма полезна.
Есть так же интересная функция – выйти на всех устройствах. Так как эл почта доступна не только в браузере, а и на мобильных устройствах – то функция весьма полезна.
После выхода система вас переадресует на главную страницу Яндекс почты, где вновь, вход можно осуществить, введя логин и пароль.
Яндекс почта для домена
Вы можете воспользоваться сервисом Яндекс почта для домена. Этот сервис предоставляет возможность организации завести до одной тысячи почтовых ящиков без ограничения для эффективного взаимодействия сотрудников как внутри компании, так и за ее пределами. Помимо этого, данный сервис будет полезен для тех, кто хочет сделать почту на своем сайте и предоставлять своим пользователям.
Но стоит учесть тот факт, что в сервисе yandex ru почта для домена не будет иметь доступа к таким популярным сервисам компании как: Яндекс Директ, Яндекс Деньги, Яндекс Рекламная сеть.
Создать почтовый ящик на яндексе для домена не сложнее, чем личную почту. Достаточно привязать свой домен к сервису.
Удаление электронного ящика на яндекс почта ру
Если у вас возникло желание или необходимость удалить аккаунт на Яндекс почта ру, то для этого надо войти в настройки вашего Яндекс Паспорта.
Учтите, что удаляя почту, вы удаляете все связанные с ней сервисы: Яндекс.Диск, Яндекс.Деньги и т.д. Если это вас не останавливает, то найдите соответствующую ссылку в «Персональных данных» Яндекс Паспорта. Введите пароль, ответ на контрольный вопрос, если вы его задавали, и простую captcha-картинку.
Система дает вам последнюю возможность передумать. Если вы твердо решили – нажимайте подтвердить.
Видео уроки: нюансы по работе с яндекс почтой
youtube.com/embed/LOOC9yxqASw» frameborder=»0″ allowfullscreen=»allowfullscreen»/>Перенести Яндекс почту в аккаунт Gmail с вложениями
Если вы пользуетесь Яндекс Почтой и хотите перенести ее электронные письма в учетную запись Gmail, то вы попали в нужное место.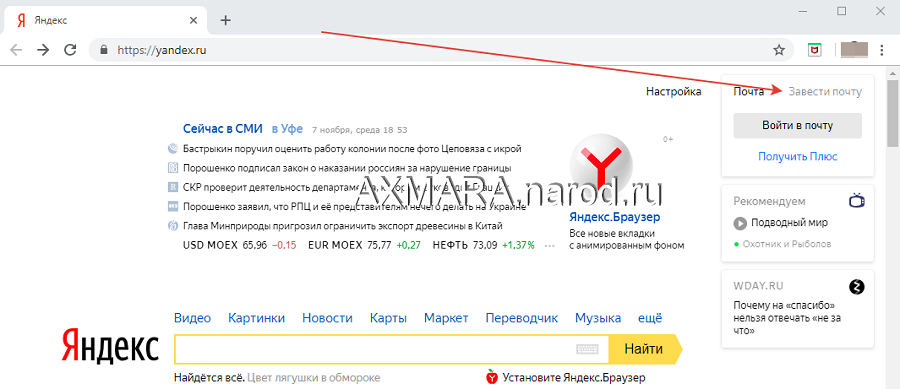 В этой статье объясняется, как проще всего перенести Яндекс на Gmail со всеми электронными письмами и вложениями. Метод, описанный в этом посте, представляет собой простой способ, требующий только правильных учетных данных почтовых приложений для выполнения задачи миграции.
В этой статье объясняется, как проще всего перенести Яндекс на Gmail со всеми электронными письмами и вложениями. Метод, описанный в этом посте, представляет собой простой способ, требующий только правильных учетных данных почтовых приложений для выполнения задачи миграции.
Загрузить
Яндекс — это веб-служба электронной почты с такими функциями, как управление вложениями, современный интерфейс, улучшенное управление контактами и т. Д.С другой стороны, Gmail — один из наиболее часто используемых почтовых сервисов, предоставляемых Google. Он предлагает несколько функций, таких как планирование электронной почты, функции безопасности, лучшее управление электронной почтой и другие детали. Сообщите нам, как проходит миграция с Яндекс Почты на Gmail.
Пошаговое решение по переносу Яндекса на Gmail
Вот полное руководство по переносу почтовых ящиков Яндекса в Gmail с помощью стороннего инструмента Mail Migration.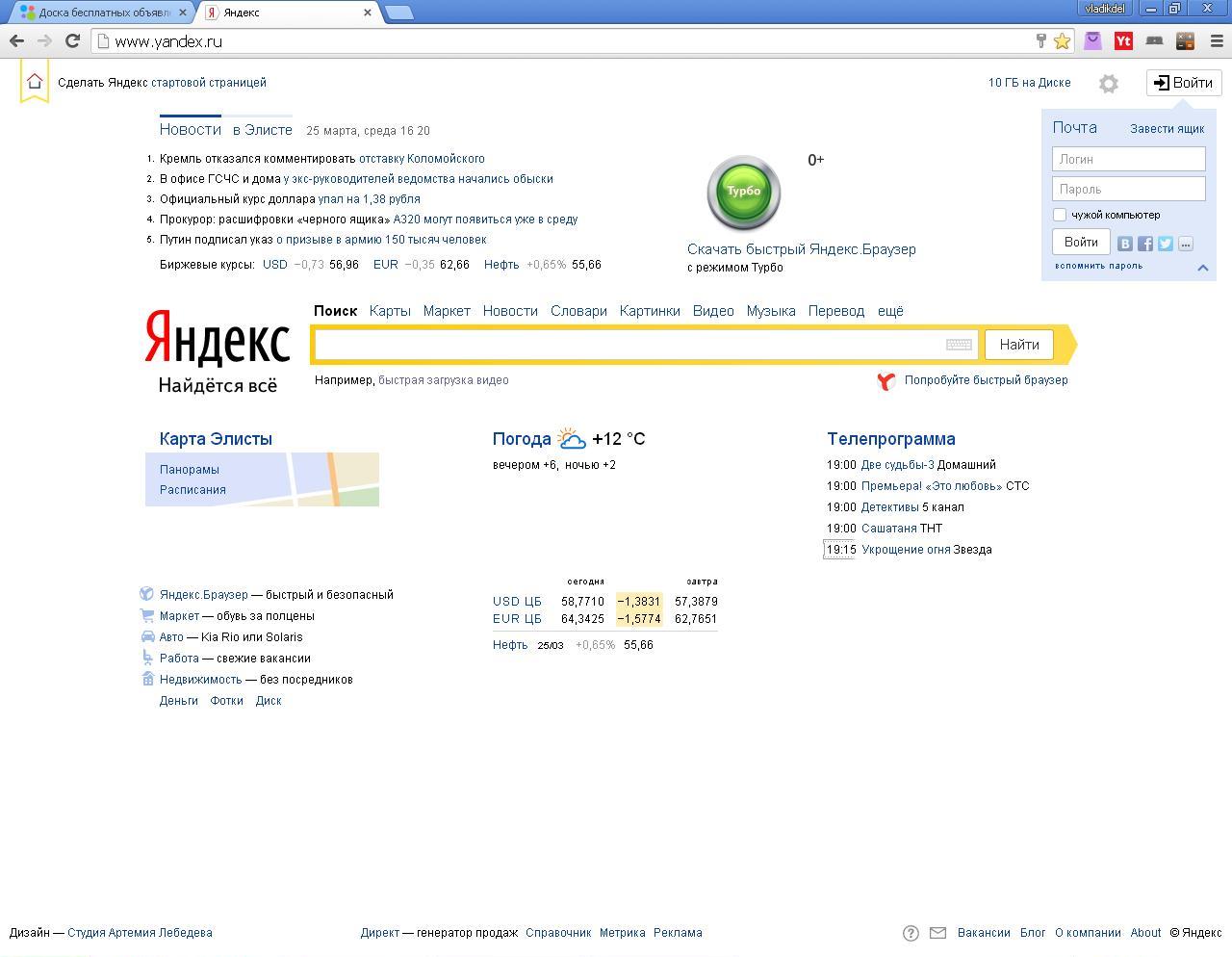 Программа проста в использовании и без проблем выполняет безопасный перенос данных.
Программа проста в использовании и без проблем выполняет безопасный перенос данных.
Шаг 1 . Установите и запустите приложение в вашей системе.
Шаг 2 . Укажите данные для входа в учетную запись Яндекс.Почты и нажмите кнопку Authenticate Me .
Шаг 3 . Теперь предоставьте данные для входа в учетную запись Gmail и аутентифицируйте учетную запись Gmail.
Шаг 4 . Выберите папку Яндекс.Почты, чтобы перенести нужные элементы.Дата и другие фильтры также доступны для переноса выбранных элементов.
Шаг 5 . Укажите все папки или создайте новую папку в учетной записи Gmail для сохранения почтовых ящиков iCloud.
Шаг 6 . Нажмите кнопку «Начать миграцию» , и почтовые ящики iCloud будут экспортированы в учетную запись Google Mail в течение нескольких минут.
Примечание : Создать пароль приложения для учетной записи Яндекс, разрешить использование менее безопасных приложений и включить IMAP для учетной записи Gmail требуется для переноса почтовых ящиков Яндекса в учетную запись Gmail.
Преимущества использования программы для экспорта Яндекс Почты в Gmail
Приложение дает несколько преимуществ. Сообщите нам о преимуществах этого инструмента.
- Мгновенный и умный перенос писем и вложений в Gmail с Яндекса
- Он поддерживает полную структуру папок и подпапок во время миграции
- Вы получите прямую миграцию почтовых ящиков с помощью инструмента
- Диапазон дат и другие фильтры доступны для миграции
- Загрузите демонстрационную версию программного обеспечения, чтобы проанализировать функции, прежде чем вкладывать в нее средства
- Массовый перенос писем без изменений
- Возможность экспорта всех папок почтового ящика из Яндекс в аккаунт Google Mail
- Автономное приложение для экспорта писем с Яндекса в аккаунт Gmail
- Перенести один за другим на несколько учетных записей Gmail
- 24 * 7 служба поддержки клиентов для разрешения всех сомнений пользователей
Экспорт почтовых ящиков Яндекса в Gmail вручную
Существует ручное решение, которое вы можете использовать для переноса почтовых ящиков Яндекса в учетную запись Gmail.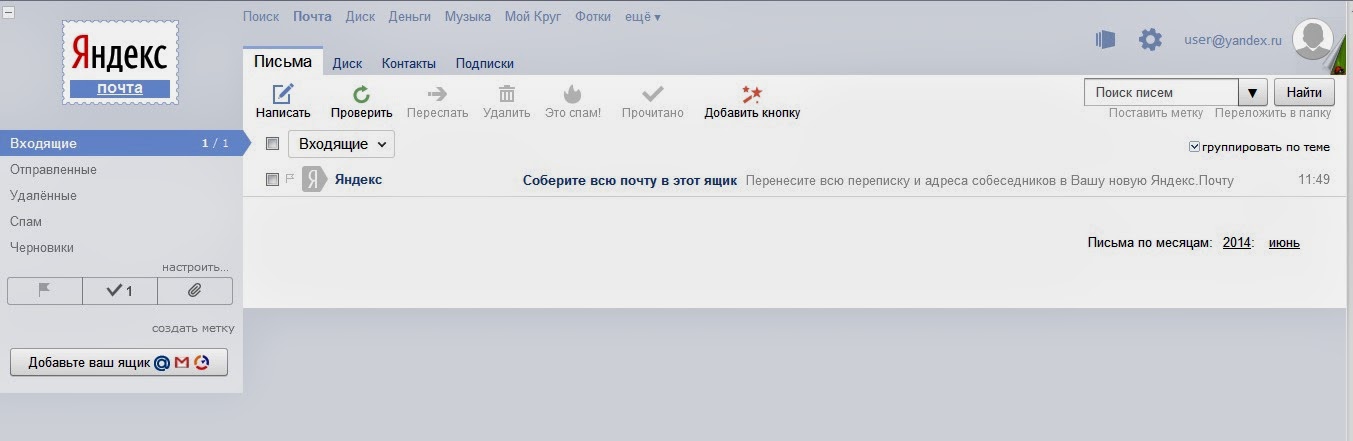 Найдите этапы ручного процесса —
Найдите этапы ручного процесса —
- Войдите в свою учетную запись Gmail и перейдите к значку шестеренки в правом верхнем углу
- Перейти к параметрам настроек
- В разделе «Настройки» выберите «Учетная запись и импорт».
- Нажмите на опцию «Почта»
- Введите данные для входа в Яндекс почту
- Отметьте элементы для переноса из аккаунта Яндекс Почты
- Нажмите «Готово» и дождитесь завершения процесса
Ограничения ручного процесса
Действия, выполняемые вручную, кажутся простыми, но с ними связаны различные недостатки, которые являются причинами отказа этого метода.
- Завершение миграции ручным способом занимает много времени, если размер и количество писем слишком велики. Иногда это может занять 1-2 дня.
- Вы можете экспортировать почтовые ящики, отфильтровав их с помощью ручного решения
- Он может потерять базу данных во время процедуры миграции.
 Это означает, что при использовании ручного метода нет гарантии безопасности данных.
Это означает, что при использовании ручного метода нет гарантии безопасности данных. - Это решение может сбить с толку, особенно для нетехнических пользователей.
Заключительные строки
Без сомнения, с помощью этой статьи мы предоставили как ручные, так и автоматизированные решения для миграции с Яндекса на Gmail. Вы можете выбрать любое из решений по своему усмотрению. Тем не менее, мы всегда рекомендуем программное решение, в котором вам не нужно прилагать никаких дополнительных усилий и при этом отсутствует риск потери данных. Вы можете самостоятельно оценить приложение с его пробной версией.
Войдите в свой Яндекс.электронная почта ru (Яндекс Почта) с протоколом IMAP
Яндекс.ру поддерживает IMAP / SMTP
Это значит, что вам не обязательно пользоваться почтовым интерфейсом Яндекс.ру!
Вы можете проверить свою электронную почту с помощью других почтовых программ (например, Mailbird, Microsoft Outlook или Mozilla Thunderbird).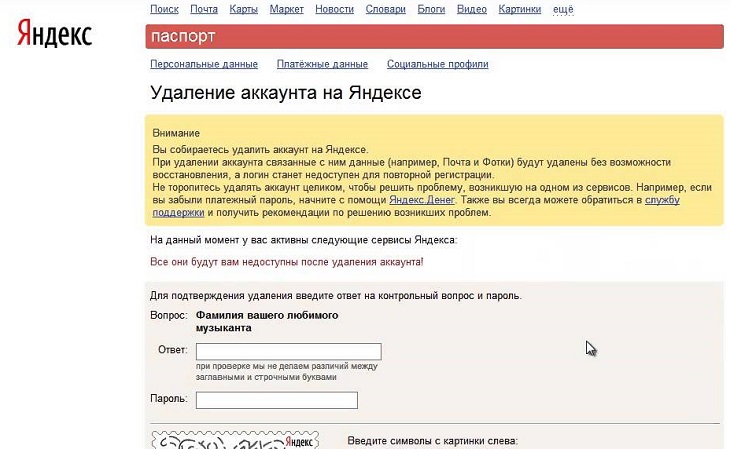 Использование почтовых программ для настольных ПК повысит вашу продуктивность, и ваша электронная почта всегда будет доступна, даже в автономном режиме.
Использование почтовых программ для настольных ПК повысит вашу продуктивность, и ваша электронная почта всегда будет доступна, даже в автономном режиме.
Настройте свою учетную запись на Яндекс.ру с помощью программы электронной почты с использованием IMAP
Чтобы получить доступ к вашему Яндекс.ru из почтовой программы на компьютере, вам понадобятся следующие настройки IMAP и SMTP:
Настройки IMAP Настройки SMTP
| Яндекс.ру (Яндекс Почта) IMAP-сервер | imap.yandex.ru |
| Порт IMAP | 993 |
| Безопасность IMAP | SSL |
| Имя пользователя IMAP | Ваш полный адрес электронной почты |
| Пароль IMAP | Ваш Яндекс.ru пароль |
Требуется настольное приложение электронной почты?
Mailbird — лучшая почтовая программа для Windows, и вы можете попробовать ее бесплатно прямо сейчас.Он отлично работает с Windows 7, Windows 8 и Windows 10. 💌
Нужны дополнительные указания?
Ознакомьтесь с нашими подробными инструкциями для ваших любимых почтовых клиентов
Ваше полное имя
Ваш полный адрес электронной почты
Шаг 1: Введите свое имя и адрес электронной почты. Щелкните Продолжить .
Щелкните Продолжить .
Шаг 2: Mailbird автоматически определяет настройки вашей электронной почты. Щелкните Продолжить .
Шаг 3: Готово! Вы можете Добавить дополнительные учетные записи или Начать использование Mailbird .
У вас еще нет Mailbird?
Mailbird может автоматически определять настройки сервера.
Попробуйте сейчас
Шаг 1. В правом верхнем углу щелкните Настройки и Просмотреть все настройки .
Шаг 2: Выберите учетные записи и Импортируйте , а затем щелкните Добавить учетную запись электронной почты .
Шаг 3: Введите адрес электронной почты, который вы хотите добавить.
Шаг 4: Выберите один из 2 вариантов.
Ваш полный адрес электронной почты
Ваш пароль
imap.yandex.ru
993
Шаг 5: Введите следующую информацию, чтобы завершить настройку электронной почты.
Нет времени на Gmail?
Mailbird может автоматически определять настройки сервера Yandex.ru по вашему адресу электронной почты.
Попробуйте сейчас
Шаг 1. Щелкните вкладку File в верхнем левом углу окна Outlook.
Шаг 2: Щелкните Добавить учетную запись.
Шаг 3: Введите свой новый адрес электронной почты и нажмите Connect
Шаг 4. На следующем экране выберите IMAP
imap.yandex.ru
993
SSL
smtp.yandex.ru
465
SSL
Шаг 5: Добавьте следующую информацию и нажмите Далее
Нет времени на Outlook?
Mailbird может определять настройки сервера для Яндекс.ru автоматически с вашего электронного адреса.
Попробуйте сейчас
Шаг 1. В Mozilla Thunderbird в меню выберите Настройки учетной записи .
Шаг 2: В нижнем левом углу щелкните Действия с учетной записью и Добавить учетную запись почты . ..
..
Ваше полное имя
Ваш полный адрес электронной почты
Ваш пароль
Шаг 3: Введите свой адрес электронной почты и нажмите Настроить вручную …
imap.yandex.ru
993
SSL
smtp.yandex.ru
465
SSL
Шаг 4: Добавьте следующую информацию и нажмите Готово
Нет времени для Thunderbird?
Mailbird может автоматически определять настройки сервера Yandex.ru по вашему адресу электронной почты.
Попробуйте сейчас
Шаг 1: Щелкните значок настройки в левом нижнем углу.
Шаг 2: Нажмите Управление учетными записями .
Шаг 3: Нажмите + Добавить учетную запись .
Шаг 4: Щелкните Advanced Setup .
Шаг 5: Нажмите Интернет-адрес электронной почты .
Ваше полное имя
Ваш полный адрес электронной почты
imap. yandex.ru
yandex.ru
smtp.yandex.ru
Шаг 6: Введите следующую информацию в разные поля.
Нет времени для Windows Mail?
Mailbird может определять настройки сервера для Яндекс.ru автоматически с вашего электронного адреса.
Попробуйте сейчас
У вас другой поставщик услуг электронной почты?
Щелкните ниже своего провайдера электронной почты, чтобы узнать, как подключиться и получить доступ к своей учетной записи с помощью IMAP:
Почта. Начало работы — ONLYOFFICE
После того, как вы добавили учетную запись электронной почты в Mail или создали почтовый ящик прямо на портале, вы можете отправлять и получать электронные письма.
Чтобы отправить электронное письмо,
- нажмите кнопку Create Email в верхнем левом углу, чтобы открыть страницу, на которой вы сможете создать сообщение,
Если у вас несколько учетных записей, вам нужно выбрать одну для отправки сообщения.
 Для этого щелкните черную стрелку рядом с полем От: , чтобы открыть раскрывающийся список и выбрать нужную учетную запись.
Для этого щелкните черную стрелку рядом с полем От: , чтобы открыть раскрывающийся список и выбрать нужную учетную запись.Вы можете установить учетную запись по умолчанию на странице Account Management раздела Settings . Для этого проверьте учетную запись, которую вы хотите установить по умолчанию для отправки электронных писем.
- начните вводить адрес электронной почты или имя получателя в поле фильтра Кому: и выберите нужный из списка.Контакты, хранящиеся в вашей адресной книге, которые соответствуют введенным символам, отображаются там по мере ввода (т. Е. Ваши личные контакты, контакты CRM и портала, а также адреса электронной почты, на которые вы уже отправляли электронные письма).
Вы можете отправить сообщение более чем одному человеку. Выберите несколько адресов из списка по одному или введите несколько новых адресов через запятую. Если адрес электронной почты введен неправильно, блок адреса будет выделен красным цветом.
 Чтобы отредактировать адрес, дважды щелкните нужный блок адреса.Чтобы удалить адрес из поля Кому: , щелкните значок.
Чтобы отредактировать адрес, дважды щелкните нужный блок адреса.Чтобы удалить адрес из поля Кому: , щелкните значок.При вводе адресов электронной почты вы также можете использовать обычные сочетания клавиш: Ctrl + A для выбора всех блоков адресов или всего содержимого в редактируемом блоке, Ctrl + C для копирования выбранных данных, Ctrl + V для вставки ранее скопированные данные, Ctrl + Z, , чтобы отменить последнее выполненное действие, Ctrl + Y, , чтобы повторить последнее отмененное действие.
Чтобы отправить копию на несколько адресов, используйте ссылку Добавить копию , расположенную справа от поля Кому: .
- введите тему сообщения в поле Тема: ,
- напишите ваше сообщение,
Чтобы отформатировать сообщение, вставьте ссылку или изображение, используя панель инструментов форматирования, расположенную над полем тела сообщения.
 Вы можете изменить тип шрифта, размер, цвет, цвет фона, очистить форматирование, изменить выравнивание текста, увеличить или уменьшить отступы, вставить списки, изображения, ссылки, смайлы, кавычки, переключиться на HTML-представление вашего текста.
Вы можете изменить тип шрифта, размер, цвет, цвет фона, очистить форматирование, изменить выравнивание текста, увеличить или уменьшить отступы, вставить списки, изображения, ссылки, смайлы, кавычки, переключиться на HTML-представление вашего текста.Редактор почтовых сообщений использует встроенную проверку орфографии браузера для проверки орфографии при вводе текста сообщения. Неправильно написанное слово будет подчеркнуто красной волнистой линией. Если вам нужно увидеть варианты слова с правильным написанием, щелкните слово правой кнопкой мыши, удерживая клавишу Ctrl на клавиатуре.
В некоторых браузерах проверка орфографии по умолчанию отключена. См. Документацию к вашему браузеру, чтобы узнать, как его включить.
Сообщение автоматически сохраняется как черновик, пока вы его набираете.
- прикрепленных файлов,
Вы можете прикрепить к сообщению документы с локального диска или модуля «Документы», используя соответствующие кнопки под полем тела сообщения.Помните, что размер файла не должен превышать 15 МБ, а общий размер всех файлов не должен превышать 25 МБ. Чтобы удалить вложение, щелкните значок. Вы также можете щелкнуть значок Действия справа от вложения к Загрузить , Просмотреть или Удалить файл. Если ваше сообщение содержит несколько вложений, вы можете использовать опцию Удалить все рядом со списком вложений, чтобы удалить все файлы сразу.
Если размер файла превышает допустимый предел, вам будет предложено отправить вложения в виде ссылки (-ий) на необходимый (-ые) документ (-ы).В этом случае все файлы, которые вы хотите отправить, будут сохранены в папке Мои документы .
Если вы хотите отправлять ссылки на некоторые файлы из модуля Documents вместо добавления этих файлов к вашему сообщению в виде вложений, используйте опцию Attach files from Documents . В новом открывшемся окне переключитесь между разделами и папками модуля Documents , отметьте необходимые документы в списке, убедитесь, что выбран параметр Attach links to files и нажмите кнопку Attach Files .Если у вас есть права доступа Только для чтения к файлу из папки Shared with me или Common Documents , вам будет предложено скопировать файл в папку Мои документы .
Ссылки на выбранные файлы будут вставлены в тело вашего сообщения. При нажатии кнопки Отправить вам будет предложено настроить права доступа для всех файлов, прикрепленных в виде ссылок. Когда получатель перейдет по ссылке из вашего сообщения, документ откроется в интерактивном средстве просмотра или редакторе в зависимости от указанных вами прав доступа.
- при необходимости вы можете запросить отчет о доставке с помощью значка. На принимающей стороне в сообщении будет отображаться запрос о прочтении, если клиентское приложение поддерживает эту функцию. Если сервер поддерживает отправку уведомлений о доставке, вы также должны получить сообщение с уведомлением о доставке.
- присвоить тег,
Теги используются для упрощения поиска и организации сообщений.Чтобы присвоить сообщению тег, нажмите кнопку Tags вверху поля тела сообщения и выберите нужный тег или создайте новый.
- нажмите кнопку Отправить .
Чтобы отправить сообщение позже, щелкните стрелку рядом с кнопкой Сохранить и выберите параметр Сохранить черновик . Ваше сообщение будет сохранено в папке Черновики . Чтобы получить доступ к черновику, просто щелкните соответствующую папку в меню слева.
Чтобы создать шаблон на основе вашего сообщения, щелкните стрелку рядом с кнопкой Сохранить и выберите опцию Сохранить шаблон . Ваше сообщение будет сохранено в папке Templates в левом меню. Чтобы узнать больше о том, как создавать, редактировать и применять шаблоны электронной почты, обратитесь к этой статье.
Управление сообщениями в папке «Входящие»
Чтобы обновить папку Inbox , просто нажмите кнопку.Все разговоры, которые вы еще не прочитали, отображаются рядом с заголовком Inbox или над значком. Если вы щелкните значок, вы увидите список новых разговоров / сообщений, щелкните ссылку Просмотреть все , чтобы открыть их во входящих. Количество сообщений в одной беседе отображается рядом с именем отправителя, например:.
Если вы не хотите, чтобы сообщения группировались в беседы, перейдите в раздел Параметры в левом меню, откройте страницу общих параметров и снимите флажок Включить беседы .Если этот параметр отключен, все электронные письма и ответы на них отображаются отдельно в списке сообщений.
Поиск, сортировка и фильтрация сообщений
Чтобы быстро найти необходимых писем в соответствии с выбранными критериями, используйте поле Фильтр над списком сообщений.
- , чтобы отобразить разговоры в соответствии с выбранными критериями, нажмите кнопку и выберите один из вариантов:
Статус
- Непрочитанные для отображения бесед с непрочитанными сообщениями;
- Прочтите , чтобы отобразить прочитанные разговоры.
По периоду
- Прошлая неделя для отображения разговоров за последнюю неделю;
- Вчера для отображения вчерашних разговоров;
- Сегодня для отображения сегодняшних разговоров;
- Пользовательский период для отображения разговоров за указанный период.
Прочее
- Важно для отображения помеченных разговоров;
- С приложением для отображения разговоров только с вложением.Эти разговоры отмечены значком в списке;
- От отправителя для отображения разговоров указанного отправителя;
- На почтовый адрес для отображения разговоров с указанным адресом электронной почты;
- С тегом для отображения разговоров только с указанным тегом;
- С календарем для отображения разговоров только с календарными событиями.Эти разговоры отмечены значком в списке.
- , вы также можете полностью или частично ввести тему сообщения в поле Фильтр и нажать Enter.
Чтобы упорядочить полученные электронные письма, установите флажок в верхнем левом углу над списком сообщений, чтобы выбрать все отображаемые сообщения, или щелкните стрелку рядом с этим флажком и выберите один из вариантов, чтобы отметить нужную группу разговоров: Все , Непрочитанные , Прочитанные , Важные , С вложением , Нет или вручную проверьте некоторые необходимые разговоры из разных групп.Затем выберите соответствующую операцию с помощью кнопок над списком сообщений:
- Удалить — чтобы переместить выбранные беседы в папку Trash ,
Вы можете удалить все разговоры из папки Trash одним щелчком мыши. Вам нужно только щелкнуть значок, который появляется, когда вы удерживаете курсор на заголовке Trash .
- Спам — для перемещения выбранных цепочек писем в папку Спам ,
Помните, что восстановить разговоры, удаленные из папки Spam , невозможно.
- Переместить в — для перемещения выбранных разговоров в указанную по умолчанию или настраиваемую папку,
- Теги — для назначения выбранного или созданного тега выбранному диалогу (беседам),
- Подробнее — для выбора одного из следующих действий:
- Отметить как прочитанное — отметить выбранные непрочитанные цепочки писем как прочитанные
- Отметить как непрочитанные — отметить выбранные прочитанные цепочки писем как непрочитанные
- Отметить как важные — отметить выбранные беседы как важные с помощью значка.
- Отметить как неважные — отметить выбранные важные разговоры как неважные. Значок флага будет выглядеть так:.
Вы также можете использовать контекстное меню беседы для выполнения нужной операции. Отметьте необходимые разговоры, щелкните правой кнопкой мыши выбранную область и выберите нужный вариант: Отметить как прочитанные / непрочитанные , Спам , Удалить .Если вы выберете только одну беседу, вы увидите расширенное контекстное меню. Выберите один из доступных вариантов: Открыть , Открыть в новой вкладке , Ответить Ответить всем , Переслать , Создать сообщение отправителю , Отметить как прочитанное / непрочитанное , Отметить как важное / Не важно , Распечатать , Спам , Удалить .
- добавить флаг , чтобы добавить визуальный знак к разговору,
- используйте опцию Сортировка по для просмотра бесед в папке Входящие , упорядоченных по дате.
Чтение и печать сообщений
Чтобы прочитать письмо, просто щелкните его тему.
Когда беседа открыта, по умолчанию отображается только последнее отправленное или полученное сообщение. Если вы хотите увидеть все сообщения беседы, щелкните ссылку Развернуть все . Если вы хотите скрыть их, щелкните ссылку Свернуть все . Вы можете переходить от одного открытого разговора к другому, используя ссылки Предыдущий и Следующий .Используя кнопки, расположенные над полем тела сообщения или раскрывающимся списком, вы можете ответить на сообщение, переслать его, открыть в новой вкладке, удалить, распечатать, экспортировать в CRM, пометить как непрочитанное, переместить в папку Спам добавьте тег, свяжите его с элементом CRM, создайте на его основе новый личный или CRM-контакт.
Чтобы распечатать все сообщения в беседе, откройте ее, нажмите кнопку Еще вверху и выберите опцию Печатать все .Чтобы распечатать отдельное сообщение из беседы, нажмите соответствующую кнопку Действия справа и выберите опцию Печать .
Отображение изображений
По умолчанию изображения, отправляемые в сообщении, отключены из соображений безопасности. Для просмотра изображений необходимо нажать ссылку Показать изображения . Если вам нужно изменить параметры отображения, нажмите Всегда отображать изображения от «имени отправителя» под заголовком .После того, как вы применили эту опцию, все изображения в сообщении, отправленном выбранным пользователем, будут отображаться по умолчанию.
Вы также можете перейти в раздел Настройки в левом меню, открыть страницу Общие настройки и использовать параметр Всегда отображать изображения со всех , чтобы включить или отключить отображение изображений во всех сообщениях от всех отправителей.
Работа с навесным оборудованием
Полученное письмо может содержать вложенные файлы.Используя Mail , вы можете автоматически сохранять эти файлы в любую папку в модуле Documents . Для этого вам необходимо создать папку для вложений,
- перейдите в раздел Настройки в левом меню и выберите опцию Account Management ,
- щелкните значок справа от учетной записи, для которой вы хотите настроить папку,
- выберите опцию Папка для вложений , а затем нужную папку,
- нажмите кнопку ОК .
При установке папки для вложений все файлы, прикрепленные к будущим электронным письмам, будут сохранены в ней.
Вы можете легко Отменить связь или изменить папку вложений, выполнив шаги, описанные выше. Но учтите, что если вы измените папку, все ранее сохраненные вложения не будут перенесены в новую папку. Изменения будут применены только к новым письмам.
С помощью значка справа от вложения вы также можете:
- Загрузите файл на свой компьютер,
- Просмотр файла в браузере,
- Открыть файл (текстовый файл, электронную таблицу или презентацию) в редакторе документов ,
- Сохраните файл в модуле Documents , выбрав нужную папку.
Если сообщение содержит несколько вложений, вы можете использовать параметр Загрузить все рядом со списком вложений, чтобы загрузить все файлы в виде одного архива .zip .
Как настроить Postfix + Яндекс.Почта для домена?
Настроил почту для домена через Яндекс. Если вы отправляете почту на [email protected] из любого внешнего почтового ящика (яндекс, gmail), то все нормально приходит в ваш аккаунт на Яндексе, но если вы отправляете почту с помощью скрипта на сервере, то она приходит в локальный почтовый ящик (который был созданный ранее с таким же именем).
Если вы создаете новый почтовый ящик в Яндексе с другим именем и пытаетесь отправить на него почту с сервера, то в логах получаем следующее:
6 июля, 14:20:18 postfix / pickup localhost [4660]: A977321E84: uid = 0 from = & lt;
корень @ localhost & gt;
6 июля, 14:20:18 postfix / cleanup localhost [5221]: A977321E84: message-id = & lt;
[электронная почта защищена] & gt; 6 июля, 14:20:18 localhost opendkim [2232]: A977321E84: нет совпадения с таблицей подписи для '[электронная почта защищена]'
6 июля, 14:20:18 localhost postfix / qmgr [26745]: A977321E84: from = & lt;
[электронная почта защищена] & gt ;, size = 399, nrcpt = 1 (очередь активна)
6 июля, 14:20:18 localhost postfix / local [5223]: A977321E84: to = & lt;
[электронная почта защищена] u & gt ;, relay = local, delay = 0.05, задержки = 0.04 /0.01 / 0 /0.01, dsn = 5.1.1, status = bounced (неизвестный пользователь: "привет")
6 июля, 14:20:18 Постфикс / очистка локального хоста [5221]: B2FF721E85: message-id = & lt;
[электронная почта защищена] & gt; 6 июля, 14:20:18 localhost postfix / qmgr [26745]: B2FF721E85: from = & lt;
& gt;
, size = 2173, nrcpt = 1 (очередь активна)
6 июля, 14:20:18 postfix / bounce на локальном хосте [5224]: A977321E84: уведомление о недоставке отправителя: B2FF721E85
6 июля 14:20:18 localhost postfix / qmgr [26745]: A977321E84: удалено
6 июля, 14:20:18 localhost postfix / smtp [5226]: B2FF721E85: to = & lt;
[электронная почта защищена] & gt ;, relay = none, delay = 0.06, задержки = 0.01 /0.01 /0.04 / 0, dsn = 5.4.4, status = bounced (Хост или имя домена не
6 июля 14:20:18 localhost postfix / qmgr [26745]: B2FF721E85: удалено
Postfix отвечает за отправку писем, как мне настроить его, чтобы он пересылал письма на Яндекс?
Сейчас в /etc/postfix/main.cf:
myhostname = mail.romabox.ru
myorigin = / etc / mailname
mydestination = mail.romabox.ru, romabox.ru, localhost, localhost.localdomain
Создайте собственный домен электронной почты, когда страницы GitHub являются вашим веб-хостом
GitHub Pages — отличный бесплатный способ разместить веб-сайт.Здесь живет мое текущее портфолио разработчиков. Хотя это довольно простая настройка, GitHub не имеет решения для прямой настройки собственного домена электронной почты (например, [email protected], а не [email protected]). Несмотря на то, что адрес электронной почты может показаться маленькой деталью в общей картине брендинга, пользовательский домен электронной почты может помочь улучшить общий имидж вашего бренда и укрепить доверие клиентов.
Ниже приведены пошаговые инструкции о том, как настроить собственный адрес электронной почты для отправки и получения электронных писем, которые будут перенаправляться на вашу учетную запись Google Gmail.
Шаг 1. Зарегистрируйтесь в службе электронной почты домена
Для этого есть выбор: платные и бесплатные. На бесплатной стороне есть несколько бесплатных услуг:
Бесплатный планZoho Mail ограничивает вас только их веб-почтой, а у Яндекса есть реклама. postale.io не имеет этих ограничений. В этом случае я буду использовать postale.io.
Когда вы зарегистрируетесь, вам нужно будет нажать Admin в левом нижнем углу меню боковой панели, а затем Create a new email .Вам будет предложено ввести имя электронной почты (например, hi @ my.domain).
Шаг 2. Настройте DNS
DNS-записи сообщают отправителям почты, какая служба обрабатывает входящую электронную почту для домена. Настройка postale.io будет означать обновление записей MX и TXT ваших доменов, чтобы они указывали на сервис. Теперь вам нужно перейти к своему регистратору, у которого вы приобрели свой домен. Если вы не знаете, где зарегистрировали свой домен, вы можете найти хост своего домена в Интернете на странице поиска .icann.org . Пример, который я вам покажу, взят из Google Domains, хотя это всегда один и тот же процесс для каждого регистратора.
Вам нужно будет добавить запись MX, а также две записи TXT. Вы можете найти правильные записи DNS, которые вам нужно будет скопировать с postale.io здесь: https://postale.io/configure .
Скопируйте и вставьте записи DNS, которые они просят создать, и нажмите «Продолжить». Вы можете использовать mxtoolbox.com , чтобы проверить правильность реализации ваших записей.
Шаг 3. Настройте перенаправление электронной почты
В меню боковой панели Postale.io щелкните Admin , а затем Create a redirect (alias) . Здесь вы захотите перенаправить вновь созданное электронное письмо на свой адрес электронной почты Gmail. После добавления переадресации вы сможете получать электронную почту через личный домен. Попробуйте отправить электронное письмо на новый адрес, и вы увидите, что оно автоматически пересылается на ваш Gmail.
Шаг 4. Подключите почтовый клиент (Gmail) к электронной почте домена
Скопируйте следующую информацию POP3 : postale.io / клиент . Вы скопируете и вставите эту информацию в Gmail.
Перейдите в Gmail. Откройте Gmail и нажмите Настройки> Учетные записи и импорт> Проверить электронную почту из других учетных записей> Добавить учетную запись электронной почты . Введите адрес электронной почты своего домена и следуйте инструкциям, чтобы ввести информацию о Postale.io POP3 .
Шаг 5. Отправляйте электронные письма с другого адреса
Теперь у вас должна быть возможность просматривать электронные письма своего личного домена в своей учетной записи Gmail.Но теперь вы хотите иметь возможность отправлять ответы по электронной почте, используя новый адрес электронной почты вместо адреса Gmail. Откройте Gmail и нажмите «Настройки»> «Учетные записи и импорт»> нажмите «». Добавьте другой адрес электронной почты , расположенный в разделе «Отправить письмо как». Введите свое имя и адрес, с которого хотите отправить Нажмите Далее шаг > Отправить подтверждение . Введите SMTP-сервер (например, mail.postale.io в нашем случае), а также имя пользователя и пароль в своем почтовом сообщении.io аккаунт. Щелкните Добавить учетную запись . Подтвердите адрес. Вы получите электронное письмо, и вам нужно будет щелкнуть ссылку для подтверждения.
Теперь при отправке сообщения щелкните строку «От». (Если этого нет, нажмите на поле рядом с адресом электронной почты получателя). Выберите адрес для отправки, и бум, теперь вы можете получать и отправлять электронные письма со своего личного домена электронной почты!
Пожалуйста, дайте мне знать, если вы столкнетесь с какими-либо препятствиями и / или вам понадобится помощь в создании собственного почтового домена.


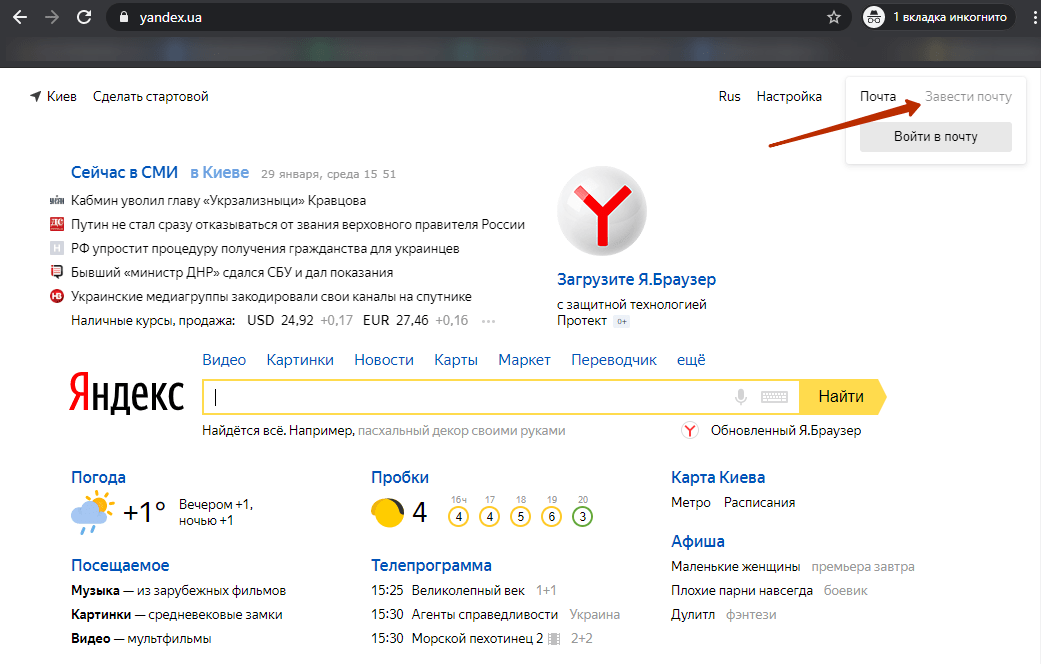

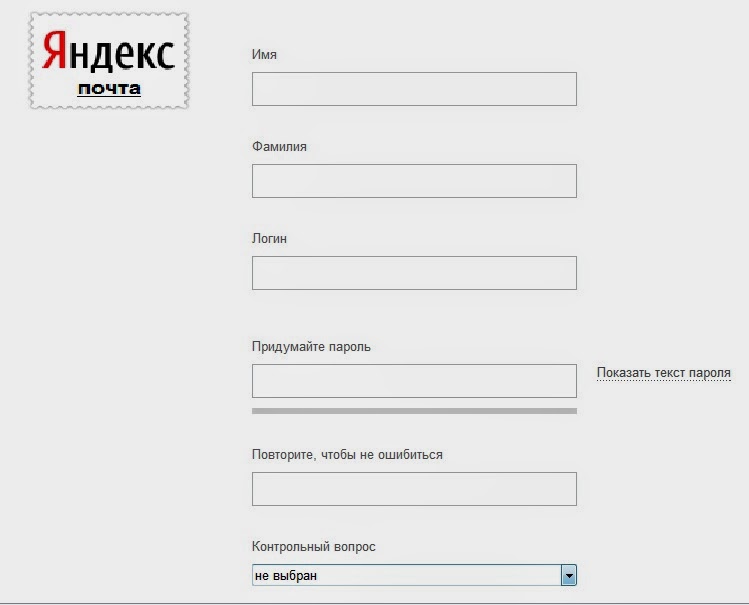 Получается палка о двух концах. Однако если вы знаете ответ, то вам повезло. Вводите данные на странице и нажимаете кнопку «Удалить аккаунт».
Получается палка о двух концах. Однако если вы знаете ответ, то вам повезло. Вводите данные на странице и нажимаете кнопку «Удалить аккаунт».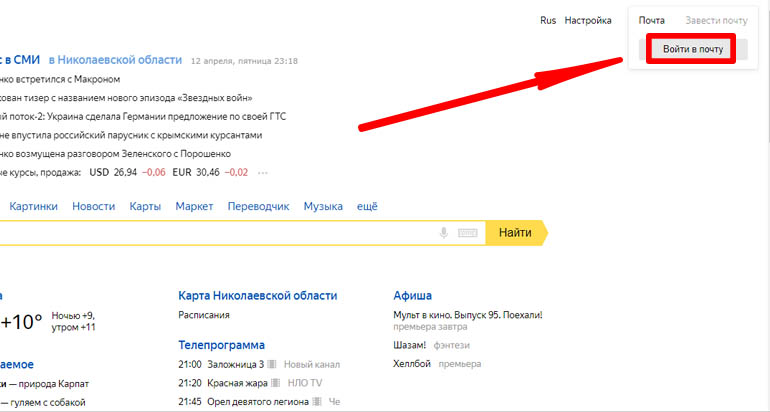 Затем укажите контрольный вопрос, и ответ на него, введите символы капчи и нажмите «Зарегистрироваться».
Затем укажите контрольный вопрос, и ответ на него, введите символы капчи и нажмите «Зарегистрироваться».
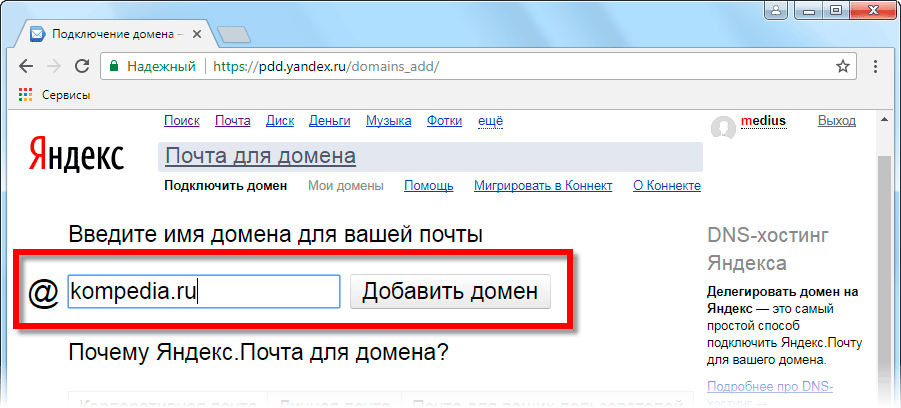 Предусмотрено 32 цвета для меток. Система будет маркировать выбранным цветом те письма, которые соответствуют выбранной метке. Это даст возможность выделить среди всего потока наиболее и наименее важные письма.
Предусмотрено 32 цвета для меток. Система будет маркировать выбранным цветом те письма, которые соответствуют выбранной метке. Это даст возможность выделить среди всего потока наиболее и наименее важные письма. Это означает, что при использовании ручного метода нет гарантии безопасности данных.
Это означает, что при использовании ручного метода нет гарантии безопасности данных. Для этого щелкните черную стрелку рядом с полем От: , чтобы открыть раскрывающийся список и выбрать нужную учетную запись.
Для этого щелкните черную стрелку рядом с полем От: , чтобы открыть раскрывающийся список и выбрать нужную учетную запись.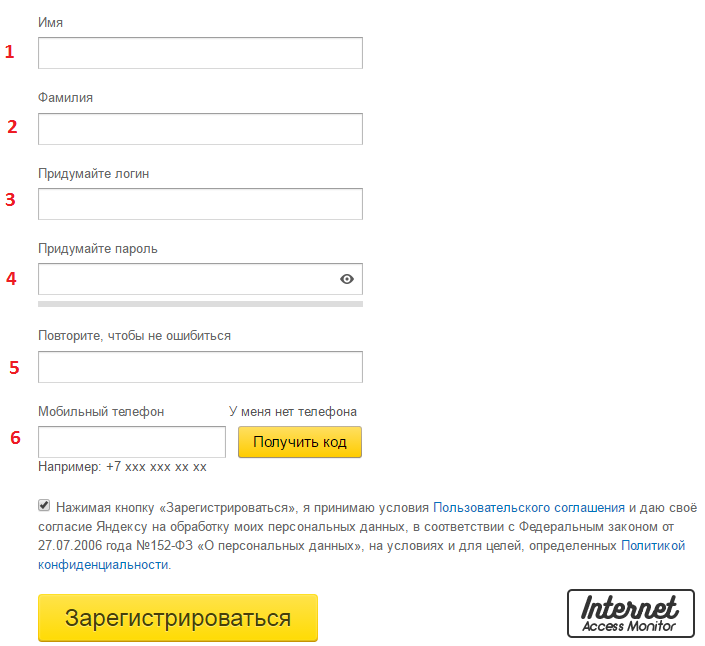 Чтобы отредактировать адрес, дважды щелкните нужный блок адреса.Чтобы удалить адрес из поля Кому: , щелкните значок.
Чтобы отредактировать адрес, дважды щелкните нужный блок адреса.Чтобы удалить адрес из поля Кому: , щелкните значок. Вы можете изменить тип шрифта, размер, цвет, цвет фона, очистить форматирование, изменить выравнивание текста, увеличить или уменьшить отступы, вставить списки, изображения, ссылки, смайлы, кавычки, переключиться на HTML-представление вашего текста.
Вы можете изменить тип шрифта, размер, цвет, цвет фона, очистить форматирование, изменить выравнивание текста, увеличить или уменьшить отступы, вставить списки, изображения, ссылки, смайлы, кавычки, переключиться на HTML-представление вашего текста.