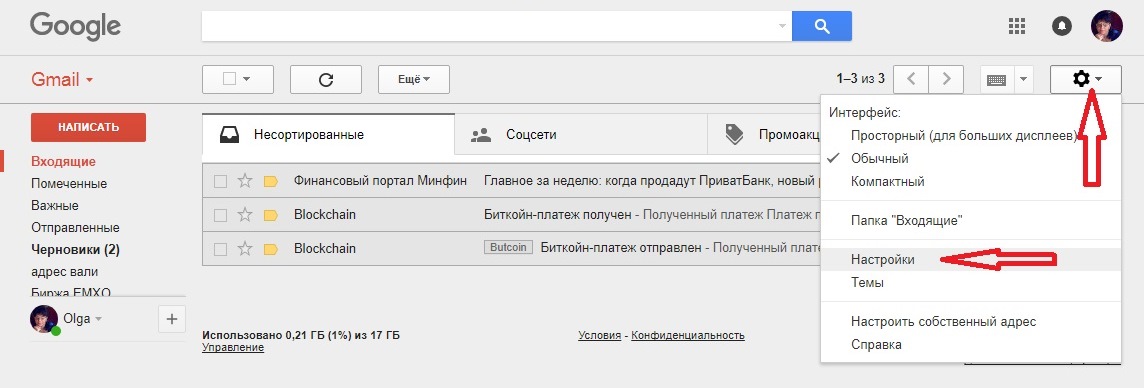Как создать папку в Gmail ▷ ➡️ Creative Stop ▷ ➡️
Как создать папку в Gmail. Прочитав мое руководство о том, как Gmail работает, решила довериться знаменитому сервису Google для управления своей электронной почтой. За короткое время вы познакомились с его основными функциями, но есть еще одна вещь, которую вы не смогли сделать: добавить новую настраиваемую папку в Gmail для наилучшего хранения ваших сообщений. По этой причине вы хотели бы снова получить мою помощь и знать подробную процедуру, чтобы ваша попытка была успешной.
Итак, позвольте мне сказать вам, вы пришли в нужное место в нужное время! С этим руководством, по сути, я объясню как создать папку в Gmail предоставляя вам всю необходимую информацию, чтобы лучше организовать ваш флажок электронная почта. Также я покажу вам подробную процедуру создания новой папки в Gmail с ПК, мобильных телефонов и планшетов. А еще я расскажу, как настроить созданные папки и как добавлять новые сообщения.
Давай сделаем это.
Как создать папку в Gmail: ярлыки.
Если ваше намерение создать папку в Gmail, может быть полезно знать, что папки называются этикетки.
Плюс системные метки ( el чат, спам, отложено, важный и т. д.) и в категории ( компания, форум, Promociones и т. д.), которые нельзя изменить или удалить (но можно скрыть), можно создавать новые пользовательские папки, выбирая их имя и цвет. Кроме того, можно также создать группу тегов, полезную функцию для наилучшего архивирования ваших электронных писем.
Наконец, вы должны знать, что в одно сообщение можно добавить много тегов. Однако, удалив сообщение, о котором идет речь, оно будет удалено из всех тегов.
Как создать папку в Gmail с ПК
Процедура для создать папку в Gmail с ПК Это быстро и просто. Все, что вам нужно сделать, это войти в службу электронной почты Google со своей учетной записью и нажать кнопку, чтобы создать новый тег.
Чтобы продолжить, поэтому, подключившись к главной странице Gmail, нажмите кнопку войдитевверху справа и на экране Выберите аккаунтвыберите Гугл аккаунт вашего интереса. Затем введите пароль в поле Введите ваш пароль и нажмите на кнопку Siguiente, чтобы войти.
Теперь коснитесь элемента больше видимый в левой боковой панели, нажмите на опцию Создать новый тег и введите имя папки, которую вы создаете в поле
На этом этапе, чтобы начать добавлять электронные письма в новый созданный тег, поставьте галочку рядом с интересующими электронными письмами, щелкните значок этикеткавверху и нажмите имя папки обсуждаемый. Или щелкните правой кнопкой мыши сообщение, которое вас интересует, выберите опцию Переместить в o Пометить как и выберите ярлык, который вы предпочитаете.
Или щелкните правой кнопкой мыши сообщение, которое вас интересует, выберите опцию Переместить в o Пометить как и выберите ярлык, который вы предпочитаете.
Еще одна альтернатива для создания ярлыков
В дополнение к процедуре, которую я только что показал вам, вы должны знать, что существуют другие решения для создания новой метки в Gmail. Фактически, вы также можете создать папку в известной почтовой службе Google, щелкнув правой кнопкой мыши одно сообщение электронной почты и выбрав параметры Пометить как y Создать новый из меню, которое открывается.
Кроме того, вы можете нажать на иконку зубчатое колесов правом верхнем углу выберите пункт настройки в открывшемся меню и на новом отображаемом экране нажмите элемент этикетки, Затем найдите раздел 
Независимо от процедуры, которую вы использовали для создания ярлыка в Gmail, полезно знать, что вы можете настроить цвет каждой отдельной папки, созданной в любое время. Для этого выберите интересующий вас ярлык на боковой панели слева, нажмите соответствующий значок tres puntos и выберите опцию Цвет ярлыка из меню, которое появляется.
Затем выберите один из доступных цветов, в противном случае выберите опцию Добавить пользовательский цвет
Наконец, если вы намереваетесь изменить имя или вложение папки, вы можете выбрать тот, который вас интересует, в левой боковой панели, нажать соответствующий значок папки tres puntos и выберите опцию редактировать, Если, с другой стороны, вы хотите удалить тег, нажмите Удалить тег и нажмите на кнопку удалять.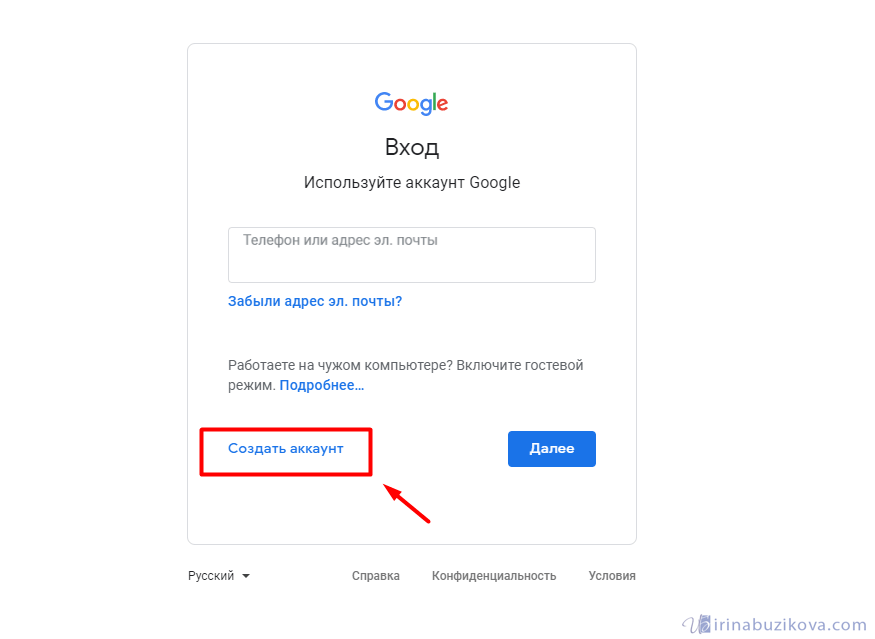
Как создать папку в Gmail с мобильных телефонов и планшетов
Gmail также доступен как приложение для Android-устройства y iPhone / IPad а также его можно использовать для управления учетными записями электронной почты, принадлежащими другим провайдерам (например, OutlookYahooFree и т. д.). С мобильных телефонов и планшетов вы можете создавать новые папки и хранить свои сообщения наилучшим образом, но на устройствах Android, чтобы добавить новые теги, необходимо исходить из браузер.
Создать папку Gmail на Android
Как упоминалось в предыдущих строках, для создать папку Gmail на Android
Поэтому для продолжения подключения к главной странице Gmail выберите опцию Используйте веб-версию и нажмите кнопку,, вверху слева, затем нажмите элемент стол внизу страницы, чтобы переключиться на настольную версию сайта Gmail.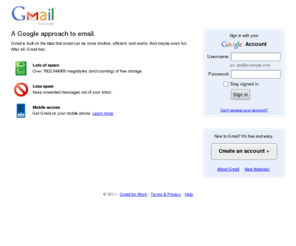
На появившемся новом экране выберите опцию Изменить ярлыки, видимый в левой боковой панели. После этого введите имя тега, который вы хотите создать в поле Создать новый тег и коснитесь кнопки
Однако, чтобы пометить сообщение, вы можете использовать приложение Gmail. Все, что вам нужно сделать, это выбрать сообщение, которое вас интересует, нажмите на иконку tres puntosв правом верхнем углу выберите опцию Переместить в (переместить сообщение из одного тега в другой) или Изменить ярлыки и поставьте галочку рядом с меткой, которую вы хотите назначить выбранному сообщению.
Создать папку Gmail на iPhone
В отличие от Android, это возможно создать папку Gmail на iPhone (и на iPad) с помощью официального приложения службы электронной почты Google.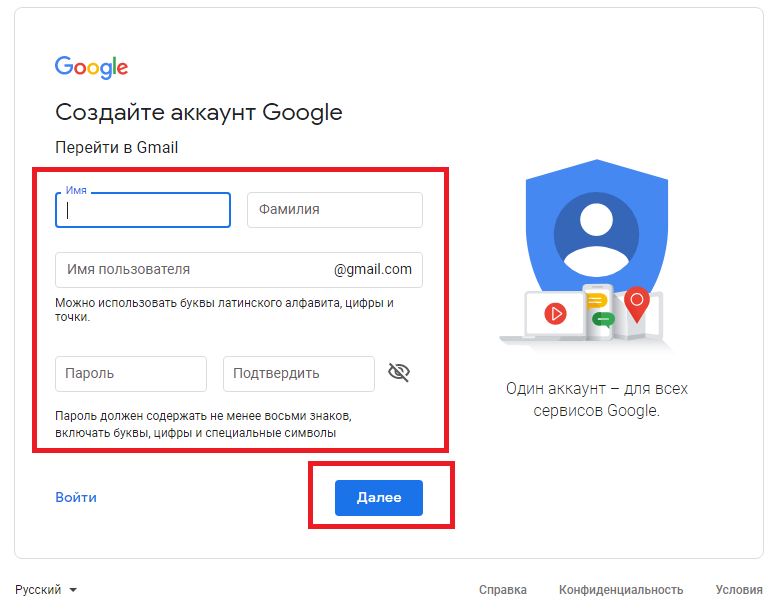 Однако создание суб-меток не допускается.
Однако создание суб-меток не допускается.
Чтобы добавить новую папку, запустите приложение Gmail и, если вы этого еще не сделали, нажмите кнопку войдите, чтобы получить доступ к почтовому ящику. Теперь нажмите кнопку, в левом верхнем углу и выберите параметр Создать новый, На появившемся новом экране введите имя тега в поле Напиши имя и нажмите кнопку окончательный
Чтобы добавить новое сообщение во вновь созданный тег, откройте интересующее сообщение, коснитесь значка. tres puntosв правом верхнем углу выберите опцию Переместить в o Изменить ярлык из предложенного меню и установите флажок рядом с интересующей вас папкой.
Чтобы отредактировать метку или удалить ее навсегда, нажмите кнопку,, выберите параметр настройки и на новом экране, который отображается, нажмите адрес электронной почтызатем выберите элемент Настройки ярлыка и коснитесь ярлыка вашего интереса, чтобы изменить его название ( :max_bytes(150000):strip_icc()/002_how-to-use-gmail-1172005-d0ba37ee0e684c15a39ba59494b18b52.jpg)
Как создать общую папку в Gmail
Ты хочешь создать Общая папка в Gmail ? В этом случае мне жаль сообщать вам, что другие пользователи не могут получить доступ к отдельным ярлыкам в вашем почтовом ящике. Однако, несмотря на то, что каждый ящик Gmail предназначен для использования одним пользователем, разрешено делиться вашей учетной записью с другими.
Разрешить другим людям доступ к вашей почте
Поэтому, если вы намерены разрешить доверенным лицам, подключенным к главной странице службы, доступ к вашей учетной записи Gmail, доступ к электронной почте, нажмите значок зубчатое колесо, в правом верхнем углу и выберите элемент настройки из меню, которое открывается.
На появившемся новом экране выберите карту Аккаунт и импорт, найдите раздел Предоставить доступ к вашей учетной записи и нажмите на элемент добавлять другой аккаунт, Затем введите адрес электронной почты связано с учетной записью Google человека, с которым вы хотите поделиться Gmail в соответствующем поле и нажмите кнопки Следующий шаг y Отправить электронное письмо, чтобы предоставить доступ.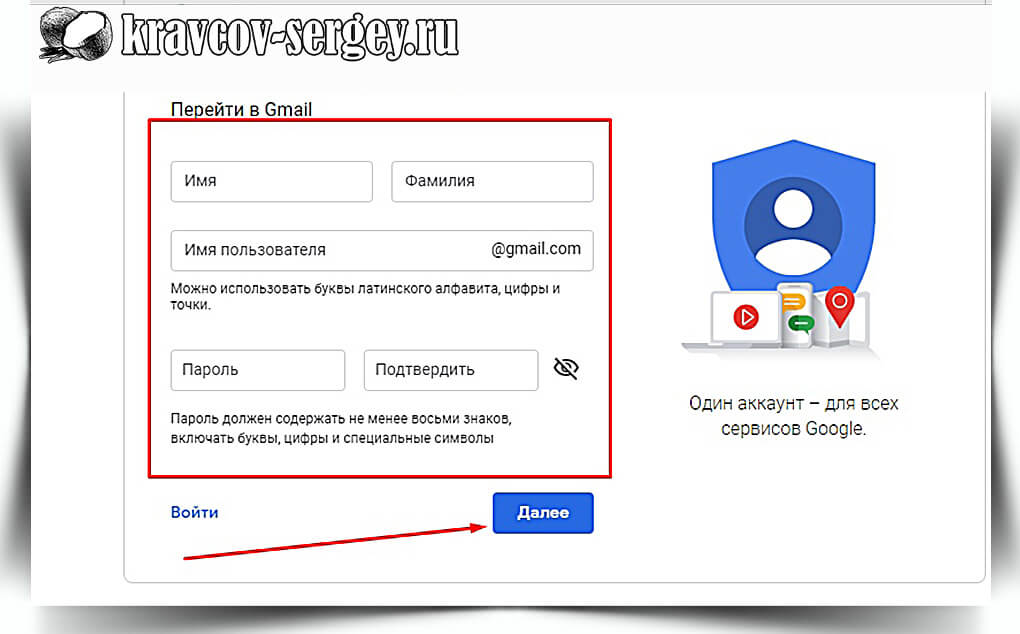
Через несколько секунд приглашенный пользователь получит электронное письмо от Gmail: нажав на содержащуюся в нем ссылку и нажав кнопку подтверждениеВы можете принять приглашение и получить доступ к своей папке входящих сообщений как для чтения полученных сообщений, так и для отправки электронных писем от вашего имени.
Если вы сомневаетесь, вы можете отозвать доступ, открыв настройки Gmail, выбирая вкладку Счета и импорт и нажав на элемент удалять в отношении адреса электронной почты пользователя, которому вы больше не собираетесь разрешать доступ к своей электронной почте.
Пока что сегодняшний пост о том, как создать папку в Gmail.
Один аккаунт для всех сервисов Google. Почта Gmail, создать акаунт и почтовый ящик.
Аккаунт Google — одна регистрация для всех сервисов Google Аккаунт Google позволяет пользоваться большинством сервисов Google без необходимости регистрироваться в каждом из них. С аккаунтом Google вы можете: 1) отправлять и получать электронную почту в Gmail; 2) получать рекомендации на YouTube; 3)скачивать приложения из Google Play.
С аккаунтом Google вы можете: 1) отправлять и получать электронную почту в Gmail; 2) получать рекомендации на YouTube; 3)скачивать приложения из Google Play.15 Гб свободного места
С 2015 года каждому аккаунту предоставляется 15 ГБ с возможностью увеличить его до 30 ТБ. За пользование 15 Гб платить не нужно, этот объем распределяется между тремя сервисами: Google Диском, Gmail и Google Фото. Место в хранилище занимают PDF-документы, изображения и видео в исходном качестве; все сообщения электронной почты и прикрепленные к ним файлы, включая содержимое папок «Спам» и «Корзина». Изображения и видео, сохраненные в высоком качестве посредством загрузки, а также документы, таблицы, презентации, формы и сайты Google не занимают места в хранилище.Защита аккаунта
Вход в аккаунт Google начинается с раздела Безопасность.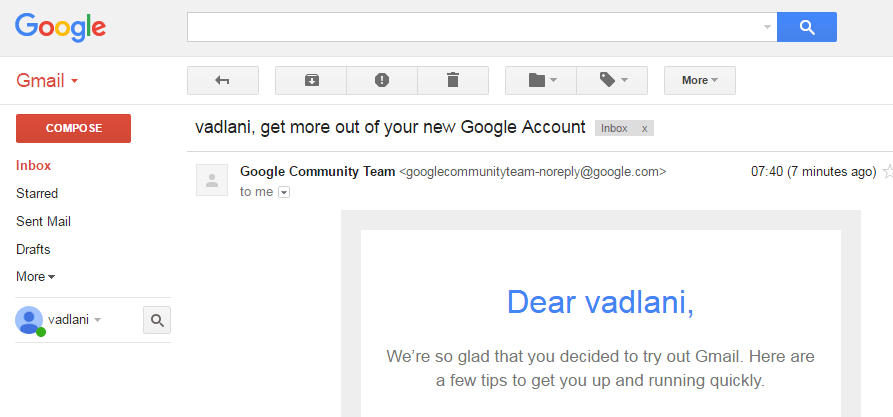 Здесь можно настроить дополнительные способы входа, например, задать один из предложенных вариантов двухэтапной аутентификации. Полезно указать резервный номер телефона и адрес электронной почты, тогда проще будет восстановить доступ к аккаунту, если вы забудете пароль. Сервисы Google надежно защищены от вирусов. Спам-фильтр работает и в специальных функциях, таких как Google Hangouts и Календарь Google. Встроенное в почтовый ящик приложение Hangouts позволяет бесплатно отправлять текстовые сообщения и голосовые вызовы в любую точку мира, а также бесплатно проводить индивидуальные и групповые (до 150 человек) видеовстречи.
Google непрерывно исследует уязвимости программного обеспечения и внедряет новые алгоритмы защиты и шифрования в самые разные сервисы и каналы передачи данных.
Здесь можно настроить дополнительные способы входа, например, задать один из предложенных вариантов двухэтапной аутентификации. Полезно указать резервный номер телефона и адрес электронной почты, тогда проще будет восстановить доступ к аккаунту, если вы забудете пароль. Сервисы Google надежно защищены от вирусов. Спам-фильтр работает и в специальных функциях, таких как Google Hangouts и Календарь Google. Встроенное в почтовый ящик приложение Hangouts позволяет бесплатно отправлять текстовые сообщения и голосовые вызовы в любую точку мира, а также бесплатно проводить индивидуальные и групповые (до 150 человек) видеовстречи.
Google непрерывно исследует уязвимости программного обеспечения и внедряет новые алгоритмы защиты и шифрования в самые разные сервисы и каналы передачи данных.Google справка или Ассистент
Изменить или сбросить пароль входа в аккаунт, решить другие проблемы, возникающие при пользовании сервисами Google помогут Справка (support. google.com) или Ассистент в мобильном устройстве (Android 5.0 и старше). Google Assistant интегрирован в сервис Pixel4. Новый помощник Google встроен в ваш телефон и приложения, что упрощает выполнение задач. Вы можете писать, звонить, получать ответы, искать адреса, задавать направления на картах и делать больше всего лишь голосом.
google.com) или Ассистент в мобильном устройстве (Android 5.0 и старше). Google Assistant интегрирован в сервис Pixel4. Новый помощник Google встроен в ваш телефон и приложения, что упрощает выполнение задач. Вы можете писать, звонить, получать ответы, искать адреса, задавать направления на картах и делать больше всего лишь голосом.Быстрый поиск в письмах
Вы сможете быстро найти в архиве требуемое сообщение, используя окно поиска в верхней части вашего почтового ящика. Оптыные пользователи почтового ящика Gmail используют поисковые операторы, такие как to (кому), from (от кого), subject (тема письма), AROUND (несколько слов), has:attachment (сообщения с прикрепленными файлами) и другие. В почту Gmail интегрирован Переводчик Google. Многоязычный интерфейс позволяет мгновенно переводить письма с более чем 40 различных языков.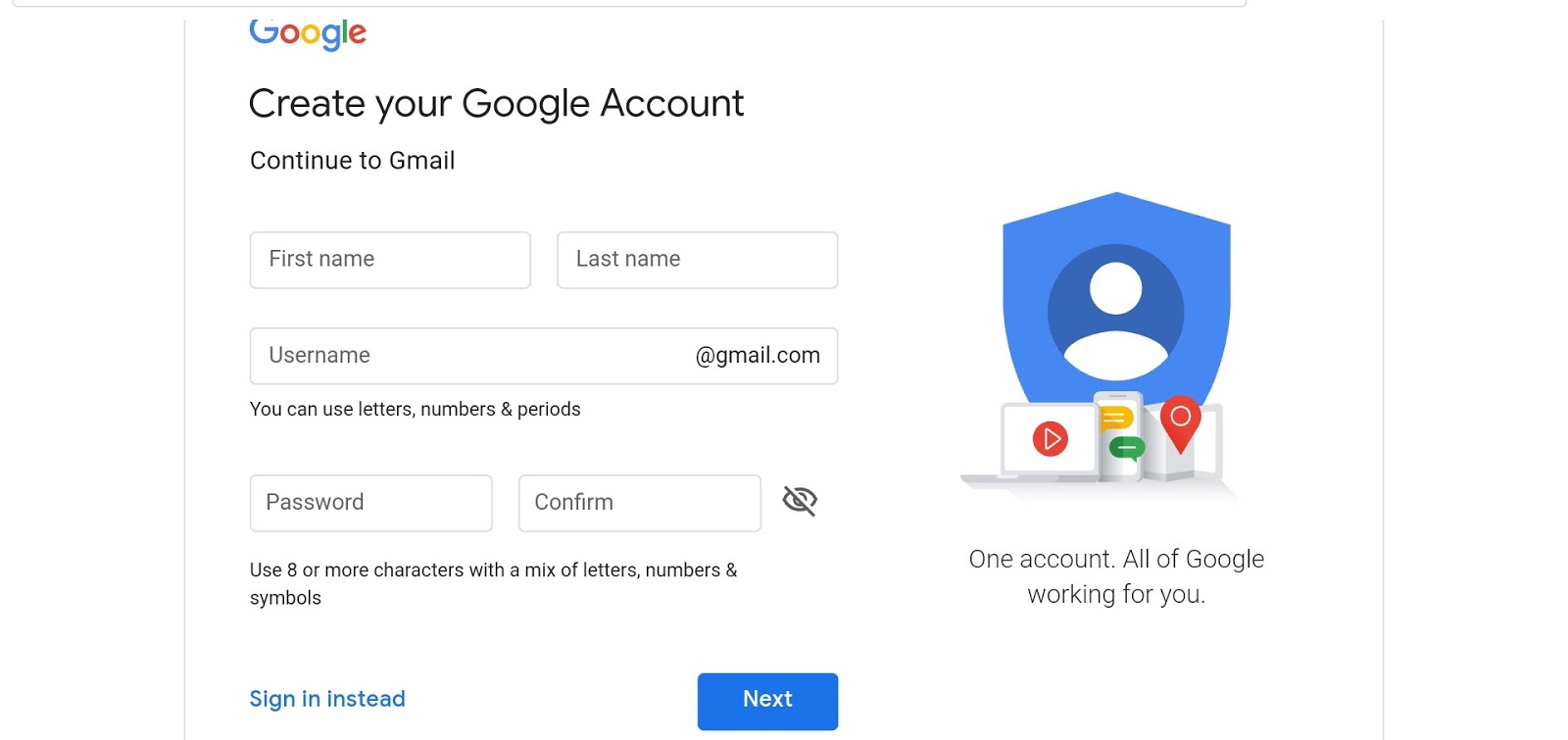
Создайте новый фильтр в Gmail с помощью Google Apps Script
Я хочу создать новую метку и новый фильтр в Gmail, используя Google Apps Script, который будет толкать все новые электронные письма в определенной метке. Я уже создал метку, которая работает нормально, но я не могу создать фильтр.
Я знаю, что легко создать новый фильтр в критериях поиска GMail. Но я хочу автоматизировать точно такую же функцию, а затем опубликовать ее в своей команде из 100 человек, чтобы им не пришлось делать это вручную.
Любая помощь в этом вопросе будет высоко оценена.
Большое Спасибо, Прачи
google-apps-script gmailПоделиться Источник Birudv 01 июня 2014 в 04:46
1 ответ
3
обновление 2016: новый gmail api может создавать фильтры.:max_bytes(150000):strip_icc()/004_how-to-use-gmail-1172005-3e5d53edf14b4c51b48d95e10608fbc5.jpg) В настоящее время вы не можете создать фильтры gmail с помощью скрипта apps, но это можно сделать и без фильтров.
В настоящее время вы не можете создать фильтры gmail с помощью скрипта apps, но это можно сделать и без фильтров.
С помощью скрипта приложения, добавить надписи потом архиве (moveToArchive). это «move» из папки «Входящие» и в ярлык.
Фильтр gmail лучше, потому что он выполняет «apply label and archive» в режиме реального времени, в то время как сценарий приложений может запускаться не более одного раза в минуту с помощью временного триггера.
Поделиться Zig Mandel 03 июня 2014 в 05:54
Похожие вопросы:
Gmail расширение — возможности. Gmail гаджет или Google Apps Script
Мне интересно, можно ли расширить Gmail, добавив кнопку в контекстное меню email или другой элемент управления. Моя цель-экспортировать почту или выбранные письма на внешний сервер. Можно ли это…
Создайте новый лист в Google Sheets с Google Apps Script
Как создать новый лист в Google Sheets с Google Apps Script? Я знаю, что это кажется очевидным, но я просто хочу создать новый лист с определенным именем.
Google Apps Script: Как удалить пустые метки Gmail?
С помощью Google Apps Script можно ли удалить пустые (неиспользуемые) метки Gmail?
Запустите скрипт, когда новый email прибудет на gmail с Google apps script
Можно ли автоматически вызвать Google apps script с gmail, когда я получу новый email?
Отправить email с помощью GMail API в Google Apps Script
У меня есть raw email (протестирован на детской площадке и работает), и я хочу отправить его с Google Gmail API от Google Apps Script. Я не могу найти правильный синтаксис для этого запроса: var…
Получение подписи gmail с помощью google apps script
Есть ли способ получить подпись моей учетной записи Gmail с помощью Google Apps script? В настоящее время я использую Google Apps Script для отправки электронных писем, и было бы неплохо добавить…
Создайте собственный фильтр в Gmail с помощью Google Apps Script
Я хочу сделать фильтр, который является родным для gmail для определенного набора параметров.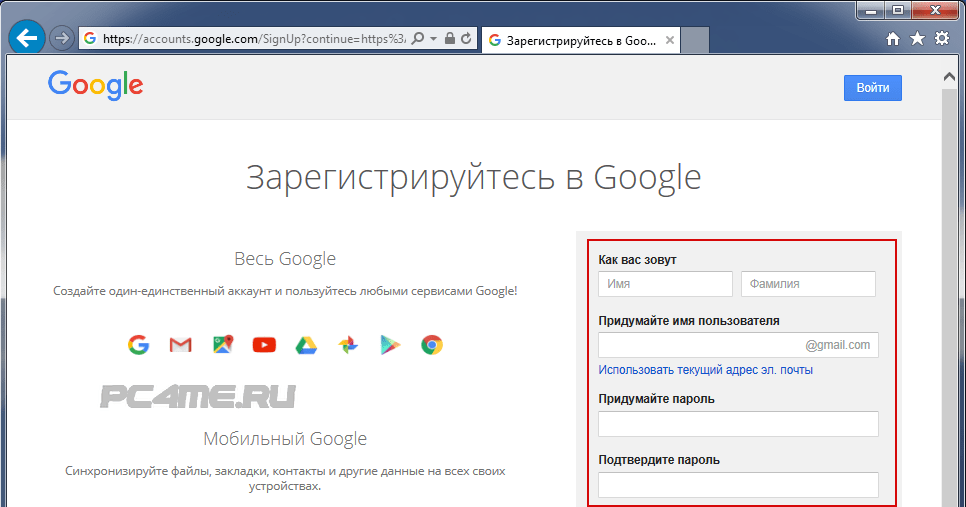 В основном я часто использую функцию псевдонима google (знак + после вашего email). Я хочу…
В основном я часто использую функцию псевдонима google (знак + после вашего email). Я хочу…
Манипулировать DOM с помощью Google Apps Script
Можно ли скрыть ( display: none ) определенные метки и изменить порядок меток в раскрывающихся списках Gmail (Labels, Move) с помощью Google Apps Script?
Google Apps Script-отправка email с подписью Gmail
Я новичок в GAS и Gmail API и пытаюсь запускать электронные письма из электронной таблицы Google, используя Google Apps Script с Gmail API. Мой вопрос заключается в том, можно ли отправлять…
Создайте фильтр gmail с помощью Gmail API nodejs, ошибка: фильтр не имеет никаких критериев
У меня возникли проблемы с созданием фильтра с Gmail API с помощью узла. Auth и области все хорошо; я вам ошибиться Filter doesn’t have any criteria. Я предполагаю, что я делаю что-то не так с…
Как создать папку в Gmail
Gmail — самый популярный почтовый сервис.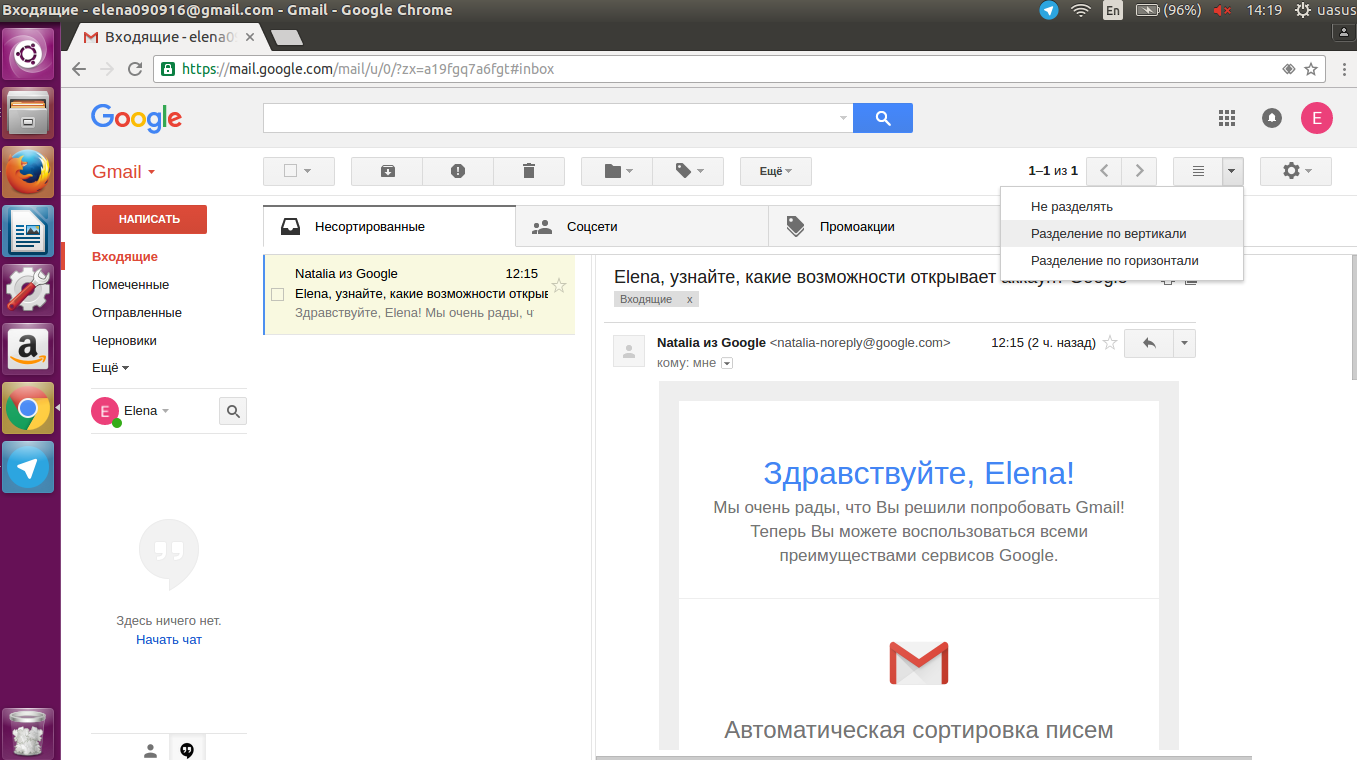 Каждый день вы получаете тонны новых писем. Если вы хотите организовать входящие сообщения, вам нужно создать новую папку в Gmail. Правильная и быстрая работа в основном зависит от наличия папок Gmail. Это очень простая вещь, и мы покажем вам все шаги в руководстве ниже: как создать папку в Gmail.
Каждый день вы получаете тонны новых писем. Если вы хотите организовать входящие сообщения, вам нужно создать новую папку в Gmail. Правильная и быстрая работа в основном зависит от наличия папок Gmail. Это очень простая вещь, и мы покажем вам все шаги в руководстве ниже: как создать папку в Gmail.
Вы также можете прочитать: Как удалить учетную запись Gmail
Как создать папку в Gmail
Изначально у вас уже есть две папки (ярлыки), которые создаются Gmail. Эти папки помечены как помеченные и важные.
Важно — есть важные электронные письма, которые вы пометили желтым значком, похожим на желтый прямоугольник. Чтобы сделать новое входящее сообщение важным, нажмите на желтый знак рядом с сообщением.
Помечено — есть самые важные письма, которые вы пометили желтым значком в виде звезды. Чтобы новое письмо было помечено как помеченное, просто поставьте звездочку рядом с письмом.
Чтобы создать новую папку (ярлык), следуйте этим инструкциям:
Нажмите на значок шестеренки в правом верхнем углу.
Затем нажмите «Настройки» в раскрывающемся меню.
Перейдите на вкладку «Метки», прокрутите вниз, пока не увидите «Создать новую метку».
Откройте ссылку, введите имя для новой метки (например, «работа») и нажмите «Создать».
Затем ваш ярлык будет создан, и вы сможете увидеть его, если нажмете «Круги».
Кстати, вы можете скрыть эти папки, например важные, круги и т. Д., Чтобы ваша почта выглядела более приятной. Тогда вы увидите только необходимые ярлыки, которые вы создали.
Для этого вернитесь к той же метке и рядом с ненужными папками, просто выберите «Скрыть».
После того, как вы создали папку, вы должны знать, как она работает.
Например, если вы хотите получать электронные письма с определенного домена (например, «[электронная почта защищена]») в созданную вами папку, вам нужно открыть «Настройки» и нажать «Фильтровать и заблокированные адреса».,
Когда вы откроете вкладку, нажмите «Создать новый фильтр».
В поле «От» введите: «[электронная почта защищена]» и нажмите «Создать фильтр с помощью этого поиска».
В следующем окне выберите метку «работа», рядом с «Применить метку».
В конце просто нажмите «Создать фильтр» в нижней части окна.
В этом примере письмо от [email protected] будет помещено в папку Work.
Источник изображения: www.wired.com
Вы также можете прочитать: Как заблокировать электронные письма от нежелательных отправителей в Gmail
Создайте новую учетную запись Gmail для себя и других
Gmail — одна из самых популярных и надежных почтовых служб, предоставляемых Google. Вы всегда можете бесплатно создать новую учетную запись Gmail для себя и других пользователей на ПК или мобильном устройстве. В таком случае вы должны зарегистрировать учетную запись Google. Это даст вам доступ ко всем продуктам Google, включая 15 ГБ бесплатного хранилища, G-Suit, Таблицы, Резервное копирование контактов и многое другое.
Есть масса веских причин, по которым вы захотите создать учетную запись Google.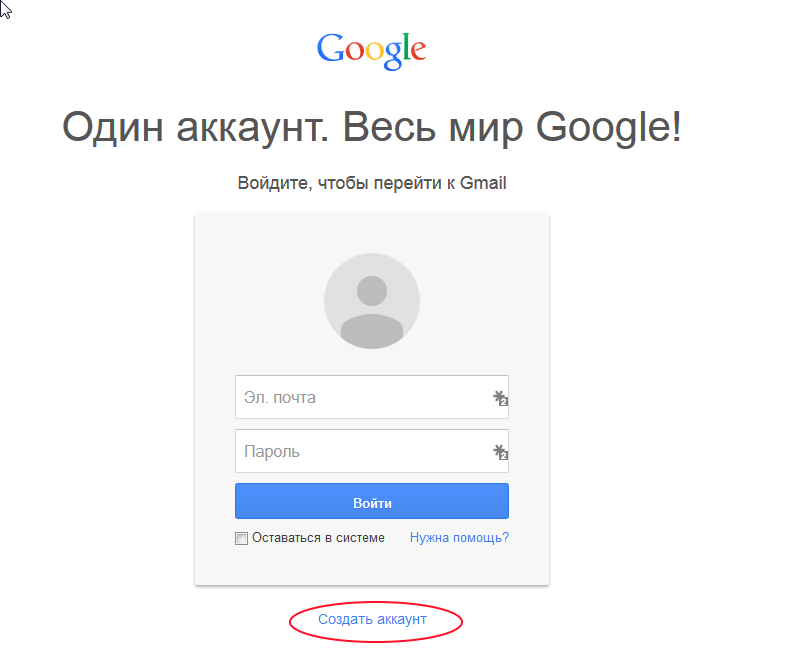 Но меня это не касается.В этом руководстве я покажу вам пошаговую процедуру получения нового электронного письма Gmail со снимком экрана и изображениями. Таким образом, это руководство сэкономит ваше время.
Но меня это не касается.В этом руководстве я покажу вам пошаговую процедуру получения нового электронного письма Gmail со снимком экрана и изображениями. Таким образом, это руководство сэкономит ваше время.
Учетная запись Gmail — это идеальный сервис от Google, который обеспечивает защиту от спама и другие преимущества. Создав учетную запись, вы можете добавлять собственные адреса электронной почты и делать другие интересные вещи. В любом случае, давайте приступим к процедуре создания вашей первой, новой и бесплатной учетной записи Google. Прочтите «Все в одном» руководство по выходу из Gmail на всех устройствах.
Бонусный совет: вам не нужно искать, чтобы добавить еще одну учетную запись, но вы можете. Просто войдите в свой почтовый ящик и щелкните изображение своей учетной записи. После этого нажмите, чтобы добавить еще одну учетную запись. Чтобы пропустить эти шаги, перейдите к созданию новой учетной записи для других в режиме инкогнито в Chrome или другом браузере. Затем выполните следующую простую процедуру.
Как создать новую учетную запись Gmail для других
Легко настроить свою и чужую учетную запись Gmail. Процесс и не займет много времени. Ниже приведены простые пошаговые инструкции, которые вам понадобятся.После этого вы сможете пользоваться бесплатным Gmail в кратчайшие сроки. Чтобы создать Gmail для себя или других:
- Зайдите на Gmail.com.
- Теперь нажмите кнопку «Создать учетную запись» на странице «Войти».
- Щелкните «Для себя (другие)» или «Для управления своим бизнесом».
- Введите свое имя, фамилию и имя пользователя, например, [электронная почта защищена]
- Введите надежный пароль, затем повторно введите его для подтверждения и нажмите Далее.
- Теперь введите свой номер телефона, затем Далее.
- Вы получите проверочный код на нем, введите проверочный код в поле и нажмите «Подтвердить».
- На следующей странице введите адрес электронной почты для восстановления (параметры), выберите «Дата рождения», «Месяц и год», затем «Пол».

- Получите больше от своего номера, нажмите «Пропустить» на этой странице, затем прокрутите страницу «Конфиденциальность и условия» вниз и нажмите «Я согласен».
Вот и все, вы перенаправите свою учетную запись электронной почты Gmail. Вы можете начать использовать его, нажав на кнопку «Далее», а затем выбрав различные режимы просмотра для папки «Входящие» и управления электронной почтой.Теперь вы можете использовать свою учетную запись на ПК или использовать официальное приложение Gmail для Android и iOS и получать удовольствие.
Я предлагаю вам вместо этого использовать приложение Gmail. Ваша электронная почта будет синхронизироваться каждые 15 минут, и вы получите новое уведомление на свой смартфон. В официальном приложении Gmail есть масса интересных функций. Некоторые из них приведены ниже. Прочтите «Вход в разные учетные записи Gmail».
Как создать новую учетную запись Gmail в мобильном телефоне
Существует более пяти способов создать новую учетную запись электронной почты Gmail с помощью мобильного телефона.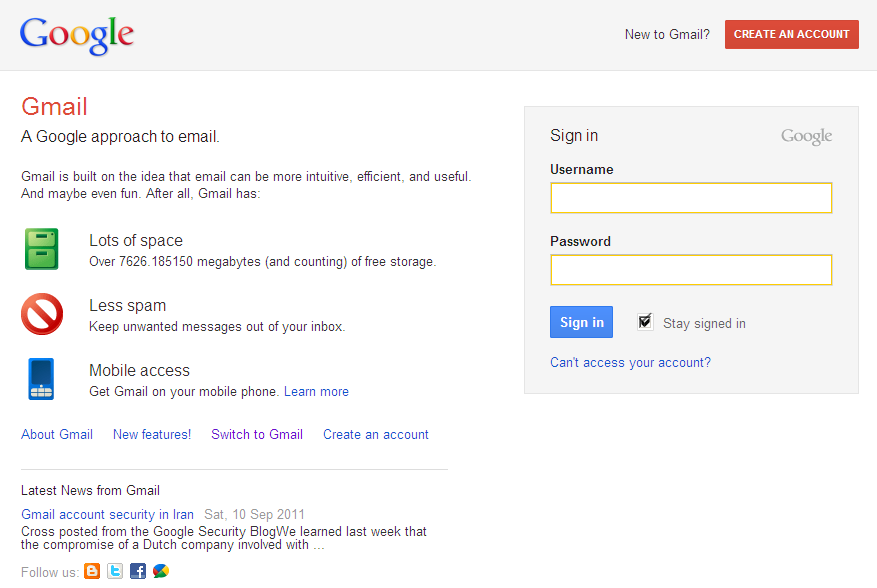 Вы можете создать его на устройствах Android или iOS, iPhone и iPad. Выбор за вами. Чтобы создать учетную запись Gmail на мобильном телефоне:
Вы можете создать его на устройствах Android или iOS, iPhone и iPad. Выбор за вами. Чтобы создать учетную запись Gmail на мобильном телефоне:
- Откройте Chrome или любой браузер на своем мобильном телефоне.
- Перейдите на Gmail.com и нажмите на опцию «Создать учетную запись».
- Теперь нажмите «Для себя (или других)» или «Для управления своим бизнесом».
- Нажмите, чтобы ввести свое имя, затем фамилию и имя пользователя, например, [электронная почта защищена]
- Теперь вам нужно ввести пароль, затем повторно ввести его для подтверждения и нажать «Далее».
- Введите свой личный номер телефона и нажмите «Далее». Вы получите на нем проверочный код, введите проверочный код и нажмите «Подтвердить».
- Необязательно вводить адрес электронной почты для восстановления, теперь выберите «Дата рождения», «Месяц и год», затем «Пол» и нажмите «Далее».
- Получите больше от своего номера, коснитесь параметра «Пропустить» на этой странице, затем прокрутите страницу «Конфиденциальность и условия» вниз и коснитесь «Я согласен».

- Готово, теперь вы можете использовать свою учетную запись в приложении Gmail, а также в качестве идентификатора Play Store и т. Д.
Процедура создания учетной записи электронной почты Gmail одинакова как на компьютерах, так и на мобильных устройствах. Единственное, что вам понадобится, это веб-браузер, например google chrome или любой другой. К сведению: вы можете создать учетную запись прямо в приложении Gmail, Play Store или на вкладке Google в настройках телефона. Обратите внимание, что процесс такой же, но может немного отличаться.
Создание учетной записи по номеру мобильного телефона
Google Mail (Gmail) требует наличия действующего и активированного номера мобильного телефона.Затем вы можете выполнить следующие действия, чтобы создать учетную запись Gmail по номеру мобильного телефона:
Перейдите на mail.google.com в веб-браузере на своем смартфоне, затем нажмите «Создать учетную запись»> «Для себя»>, затем введите свое имя, фамилию и пароль> введите свой номер телефона, подтвердите его с помощью SMS, а затем подтвердите свой номер телефона. Затем вы будете перенаправлены на ваш почтовый ящик Gmail. Именно так вы можете создать новую учетную запись Gmail с номером мобильного телефона. Вы можете использовать приведенные выше снимки экрана для справки.
Затем вы будете перенаправлены на ваш почтовый ящик Gmail. Именно так вы можете создать новую учетную запись Gmail с номером мобильного телефона. Вы можете использовать приведенные выше снимки экрана для справки.
Приложение Gmail Возможности
После входа в приложение Gmail. У вас будет довольно приличный интерфейс, и вы легко сможете управлять всеми своими электронными письмами. Он имеет организованный почтовый ящик с отсортированными категориями социальных, рекламных и обновлений. Читайте и отвечайте на электронные письма онлайн и офлайн очень быстро.
Приложение Gmail для AndroidПриложение Gmail для iPhone и iPad с iOSВы можете выбрать, не показывать ли электронные письма от семьи и друзей приоритетом, или отдать им приоритет. Gmail имеет защиту от спама по умолчанию.Вы можете использовать учетные записи Gmail и не Gmail на ходу и многое другое.
Часто задаваемые вопросы
Есть несколько часто задаваемых вопросов, которые могут вас заинтересовать. Они приведены ниже:
Они приведены ниже:
Могу ли я создать второй адрес электронной почты Gmail?
Ответ — да, но вам придется выбрать и информацию, связанную с вашим предыдущим. Для электронной почты другое имя пользователя как [электронная почта защищена] и другой номер телефона.
Могу ли я изменить / отредактировать свой адрес Gmail, но сохранить ту же учетную запись?
Нет, вы не можете изменить / отредактировать свой адрес Gmail, но сохраните ту же учетную запись.Адрес Gmail они называют именем пользователя учетной записи Google, и его нельзя изменить, это невозможно. Так что не тратьте время на поиски такого решения.
Как управлять несколькими учетными записями Gmail?
Управлять несколькими учетными записями Gmail на одном устройстве легко. Если вы используете Google Chrome, вы можете войти в систему как другие пользователи, а затем переключаться между этими учетными записями для управления своей электронной почтой. Кроме того, если вы вошли в свой почтовый ящик Gmail, щелкните изображение учетной записи в правом верхнем углу, добавьте учетную запись, а затем выберите другую учетную запись для управления своей электронной почтой.
Как я могу переименовать свою учетную запись Gmail?
Вы не можете переименовать или отредактировать основной адрес электронной почты, но вы можете переименовать имя своей учетной записи. Для этого выполните следующие действия:
- Откройте папку «Входящие» Gmail и выберите «Настройки».
- Теперь нажмите «Учетная запись» и «Импорт».
- Нажмите «Изменить информацию», затем «Отправить письмо как» и выберите желаемое имя.
Это прекрасно, таким образом вы можете изменить имя своей учетной записи для отправки писем с указанным именем.Помните, что вы можете создать другую учетную запись, повторив те же шаги и выбрав эту учетную запись для отправки вам и получения новых писем.
Могу ли я изменить свое имя электронной почты Gmail без создания новой учетной записи?
Да, если это так, вы можете сделать это, выполнив шаги, указанные выше в этом абзаце. Однако перейдите в свой почтовый ящик и щелкните значок шестеренки в правом верхнем углу, затем перейдите в Настройки.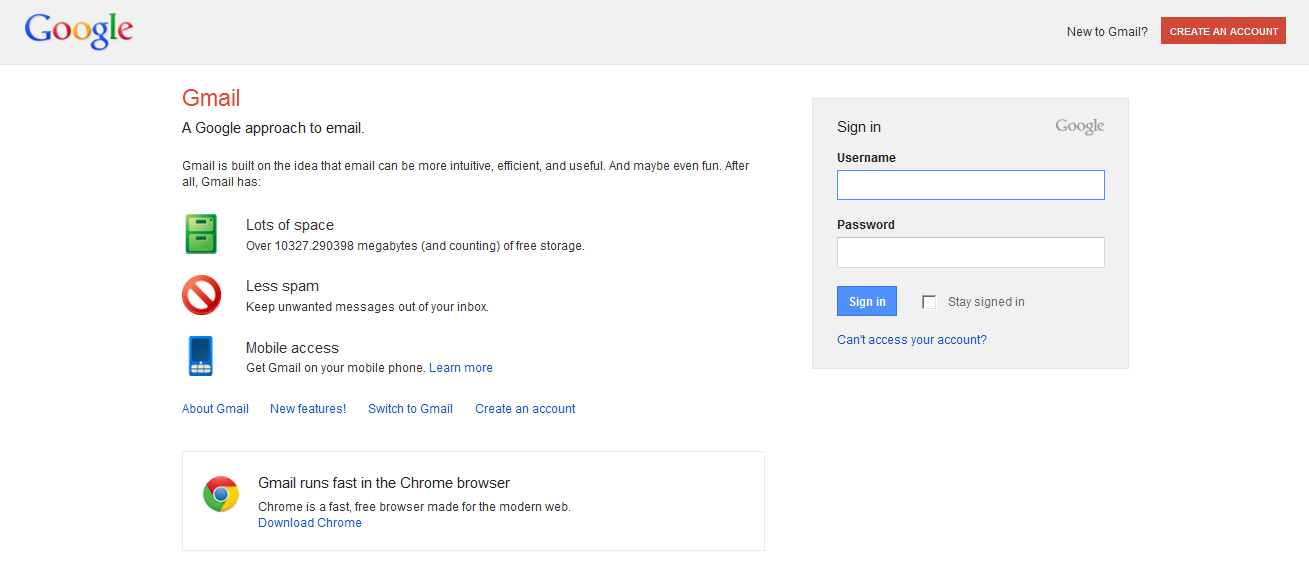 Теперь вам нужно перейти на вкладку «Учетные записи и импорт». Наконец, в качестве опции щелкните ссылку «Изменить информацию» рядом с «Отправить письмо».Просто укажите другое имя, и все готово.
Теперь вам нужно перейти на вкладку «Учетные записи и импорт». Наконец, в качестве опции щелкните ссылку «Изменить информацию» рядом с «Отправить письмо».Просто укажите другое имя, и все готово.
Могу ли я создать новую учетную запись Gmail без номера телефона?
Еще в 2019 году можно было создать новую учетную запись Gmail без номера телефона. Было легко войти в режим инкогнито в браузере и зарегистрироваться без номера телефона. Но теперь, в 2020 году, они удалили такую опцию, потому что, по их мнению, номер телефона, который мы предоставили, помог нам защитить нашу учетную запись, а позже мы можем использовать его для целей восстановления.
Я настоятельно рекомендую использовать ваш номер телефона и дополнительный адрес электронной почты для восстановления.Таким образом, ваша учетная запись Google будет надежно защищена и ее легко восстановить на случай, если вы забыли свой пароль и т. Д.
Могу ли я создать учетную запись Gmail для кого-то другого?
Да, вы можете легко настроить учетную запись Gmail для кого-то другого.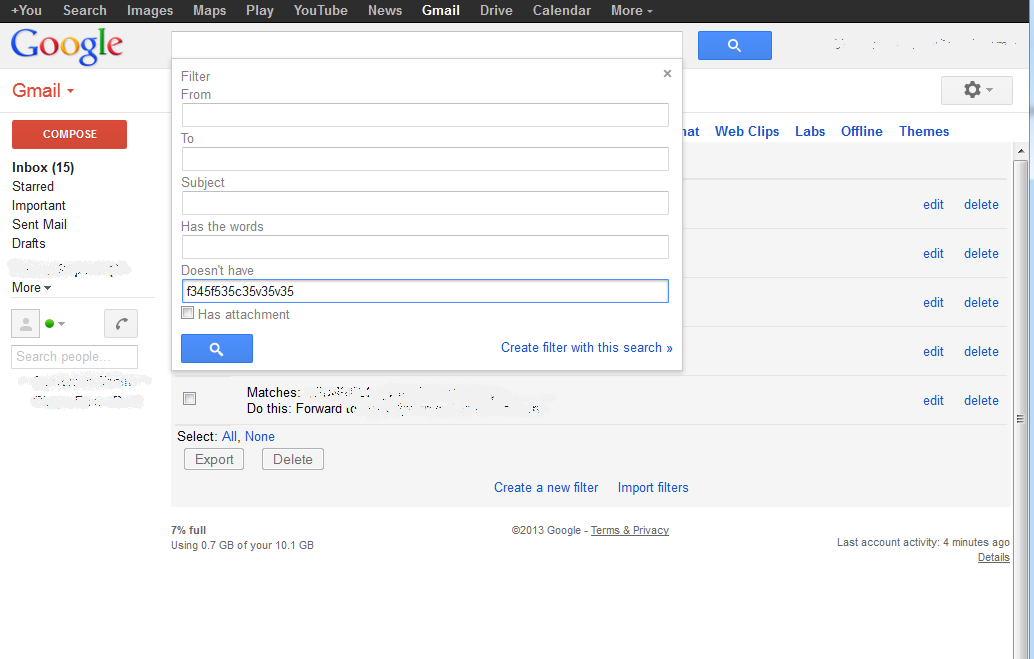 Все, что вам нужно, это перейти по этой ссылке: Регистрация Gmail в браузере Chrome. Затем вставьте логин, нажмите на опцию создания учетной записи под опциями входа. Заполните данные учетной записи, и таким образом можно настроить новую учетную запись Gmail для кого-то еще. Вы можете сделать это с помощью ПК или мобильного телефона.
Все, что вам нужно, это перейти по этой ссылке: Регистрация Gmail в браузере Chrome. Затем вставьте логин, нажмите на опцию создания учетной записи под опциями входа. Заполните данные учетной записи, и таким образом можно настроить новую учетную запись Gmail для кого-то еще. Вы можете сделать это с помощью ПК или мобильного телефона.
Как создать учетную запись Gmail для вашего ребенка
Google позволяет родителям создавать и управлять учетной записью Gmail для ребенка, сына или дочери. Однако вам нужно будет загрузить и установить приложение Google Family Link для родителей на свое устройство. Затем выполните следующие действия:
- Откройте приложение Google Family Link для родителей.
- Нажмите кнопку «Создать +» в правом верхнем углу.
- Теперь заполните информацию, необходимую для создания учетной записи Gmail для вашего сына или дочери.
- По завершении процесса вы увидите экран подтверждения.
На сегодня все, ребята, я действительно думаю, что теперь вы понимаете, как создать новую учетную запись Gmail на ПК и мобильном телефоне.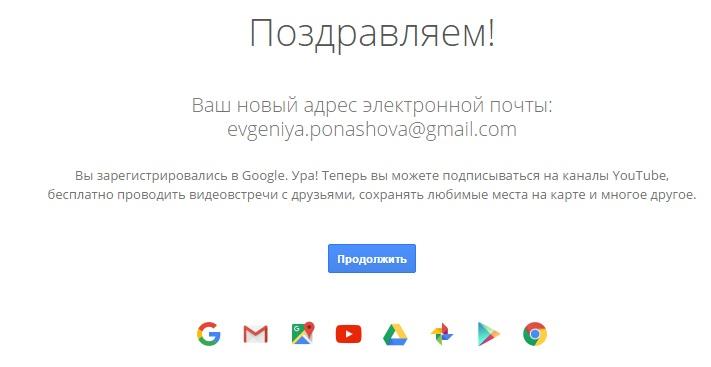 Для получения дополнительной информации и вопросов используйте раздел комментариев или нашу страницу контактов.
Для получения дополнительной информации и вопросов используйте раздел комментариев или нашу страницу контактов.
Как создать новую учетную запись Gmail
С легкостью создайте новую учетную запись электронной почты Gmail, следуя этому пошаговому руководству. Вам понадобится компьютер, подключенный к Интернету, и веб-браузер. Желательно иметь под рукой мобильный телефон.
Перейдите на главную страницу Google по адресу https://www.google.com.
В правом верхнем углу экрана щелкните ссылку Gmail .
Google предлагает широкий спектр услуг, в том числе Gmail. Все эти службы связаны с одной учетной записью Google. Ваша основная учетная запись, с которой вы связываете все используемые вами службы Google.
У вас должна быть учетная запись Google, прежде чем вы сможете зарегистрироваться в Gmail.
Если у вас уже есть учетная запись Google и вы вошли в нее, легко добавить новые адреса Gmail в свою учетную запись. В этом руководстве предполагается, что у вас еще нет учетной записи Google, поэтому сначала вам нужно ее настроить.
После того, как вы нажмете ссылку Gmail, вы увидите экран входа в систему. Вот как вы входите в свои сервисы Google после создания учетной записи. Под формой входа вы увидите ссылку «Создать учетную запись» . Идите вперед и щелкните ссылку.
На следующем экране вам необходимо указать некоторые личные данные для вашей новой учетной записи. Введите свое имя .
Далее создайте имя пользователя . Это может быть что угодно, если только оно уникально. Это имя пользователя составляет первую часть вашего нового адреса Gmail. Например, если вы выберете имя пользователя «john», ваш новый адрес Gmail будет [email protected].
Например, если вы выберете имя пользователя «john», ваш новый адрес Gmail будет [email protected].
Если вы собираетесь использовать свой новый адрес электронной почты для общения с друзьями, семьей или деловыми партнерами, то лучше всего использовать свое имя и фамилию в качестве имени пользователя.
Иногда предпочитаемое вами имя пользователя недоступно, потому что оно уже было выбрано кем-то другим. Если ваш выбор недоступен, Google предложит несколько альтернатив на основе вашего первоначального выбора. Либо выберите один из этих вариантов, либо укажите другое имя пользователя. Если вы используете свое имя и фамилию, попробуйте несколько вариантов, например, john.smith или john-smith.
Далее введите безопасный пароль . Очень важно выбрать надежный пароль, который будет нелегко угадать.Он должен состоять не менее чем из 8 символов. Если пароль слишком слабый, выдается предупреждение. См. Нашу статью о взломе паролей, чтобы узнать, почему всегда следует использовать надежные пароли.
Затем заполните оставшиеся вопросы в форме. Если у вас есть номер мобильного телефона, укажите его. Google будет использовать этот номер для подтверждения вашей учетной записи и обеспечения дополнительной безопасности.
Если у вас уже есть адрес электронной почты, отличный от Gmail, введите его.Google будет использовать это, чтобы предоставить вам доступ к вашей учетной записи, если вы забудете свои данные для входа. Он также будет использовать этот адрес электронной почты при обнаружении подозрительной активности, например, если кто-то пытается взломать вашу учетную запись.
По завершении нажмите кнопку «Далее», и отобразятся Политика конфиденциальности и условия Google. Вы должны согласиться с ними, чтобы завершить создание учетной записи.
Последний шаг — верификация. Как это работает, зависит от информации, которую вы предоставили при регистрации.Если вы указали номер мобильного телефона, будет отправлено текстовое сообщение с кодом подтверждения. Если вы не предоставили номер мобильного телефона, Google запросит номер вашего стационарного телефона для отправки автоматического голосового сообщения, содержащего проверочный код.
Если вы не предоставили номер мобильного телефона, Google запросит номер вашего стационарного телефона для отправки автоматического голосового сообщения, содержащего проверочный код.
Проверка выполняется быстро, поэтому оставайтесь на связи.
После того, как у вас будет код подтверждения , введите его, и все готово. Теперь у вас есть новая учетная запись Google, и вы готовы перейти в свой почтовый ящик Gmail, чтобы начать отправлять и получать электронную почту, используя свой новый адрес.
Google может предложить вам создать профиль для вашей новой учетной записи и загрузить свою фотографию. Продолжайте и сделайте это, если хотите, в противном случае нажмите кнопку «Следующий шаг» и перейдите в свой почтовый ящик.
В следующий раз, когда вы захотите использовать Gmail, все, что вам нужно сделать, это перейти на главную страницу Google, щелкнуть ссылку Gmail в правом верхнем углу и указать имя пользователя и пароль для своей учетной записи Google.
Создание новой учетной записи Gmail для себя и других Подробное руководство
создать новую учетную запись GmailВы знаете, как создать новую учетную запись Gmail для себя и других? Что такое Google Документы? Давайте научим новичков узнать о важности, преимуществах, использовании и создании учетной записи Gmail.Если вы новичок и не знаете, как создать новую учетную запись Gmail для себя и других. Прочтите приведенное ниже пошаговое руководство, чтобы узнать, как создать новую учетную запись Gmail для себя и других пользователей с помощью компьютера и мобильного телефона? Google запустил бесплатную веб-службу электронной почты для своих пользователей, чтобы облегчить их использование гигабайтом хранилища для сообщений электронной почты и предоставить службу поиска определенных сообщений.
Создайте новую учетную запись Gmail для себя и других
В конце этого поста новые пользователи смогут создать бесплатную учетную запись электронной почты Gmail и использовать два адреса электронной почты для увеличения объема памяти или другого имени пользователя.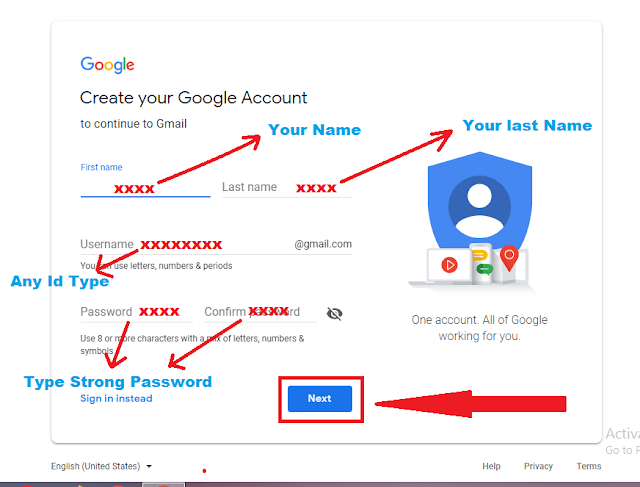 Таким образом, пользователи могут отправлять и получать сообщения с помощью своей учетной записи Gmail. Но прежде всего вам понадобится учетная запись Google для доступа к электронной почте Gmail.
Таким образом, пользователи могут отправлять и получать сообщения с помощью своей учетной записи Gmail. Но прежде всего вам понадобится учетная запись Google для доступа к электронной почте Gmail.
Прокрутите сообщение ниже, чтобы узнать о Google, Учетная запись Google, учетная запись Gmail, создание учетной записи Google или Gmail и способы использования и получить доступ к различным продуктам Google.
Что такое Google?
Если вы новичок в Google, вы должны знать, что Google LLC — транснациональная технологическая компания США, специализирующаяся на продуктах и услугах, связанных с Интернетом.Что включает в себя поисковую систему, рекламные технологии в Интернете, программное обеспечение, облачные вычисления и оборудование?
Прочитано: Выход из Gmail Chromebook исчезает Как исправить
Что такое учетная запись Google и Gmail?
Аккаунт Google:
Учетная запись Google — это учетная запись пользователя (имя пользователя и пароль). что требуется для доступа или входа в систему, авторизации и аутентификации в
потребительские сервисы и приложения Google, такие как Карты, Диск, фотографии и Документы.Но учетная запись Google не обязательно должна заканчиваться на @ gmail.com.
что требуется для доступа или входа в систему, авторизации и аутентификации в
потребительские сервисы и приложения Google, такие как Карты, Диск, фотографии и Документы.Но учетная запись Google не обязательно должна заканчиваться на @ gmail.com.
Аккаунт Gmail:
Учетная запись Gmail— одна из самых известных и надежных бесплатных почтовых служб, предоставляемых Google. Все ваши электронные письма будут автоматически сохранены на сервере Google. Это позволит легко получить доступ к сохраненной информации с любого устройства, подключенного к Интернету. Пользователи могут получить доступ к Gmail на таких устройствах, как ноутбуки, ПК, планшеты, смартфоны, или те устройства, которые имеют доступ к Gmail и подключению к Интернету.
Аккаунт G Suite
Учетная запись G Suite — это учетная запись Google Gmail, созданная вашей организацией. G Suite используется для бизнеса, образования и некоммерческих организаций. Это платная версия учетной записи Google, которая предоставляет больше места для хранения и дополнительный контроль для администрирования под администратором организации. Пользователь учетной записи G Suite находится под контролем своей организации, а учетная запись является собственностью поставщика G Suite.
Пользователь учетной записи G Suite находится под контролем своей организации, а учетная запись является собственностью поставщика G Suite.
Обычно бесплатный домен учетной записи Gmail — @ gmail.com. Однако аккаунт G Suite — @businessname.com или доменное имя компании вместо @ gmail.com.
Прочтите: Значок шестеренки Gmail: что это такое и где находится (Настройки Gmail)
В чем разница между учетной записью Gmail и Google Счет?
См. Таблицу ниже. ваше руководство, чтобы показать вам различия между учетными записями Google и Gmail:
| Учетная запись Google | Учетная запись Gmail |
| Учетные записи Google будут включать множество служб, предоставляемых Google | Gmail предоставит вам бесплатную личную учетную запись электронной почты. |
| Access | Access |
Для создания учетных записей Google потребуется имя пользователя и пароль.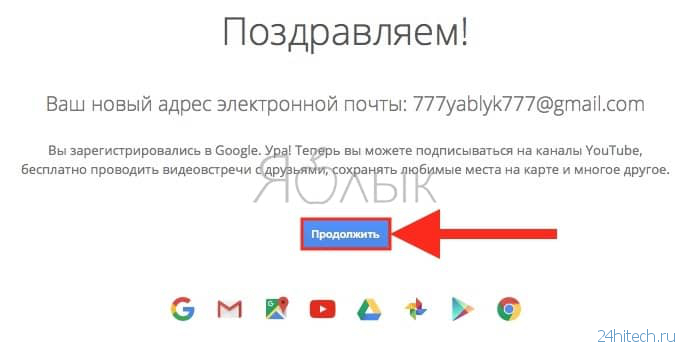 | Для доступа к учетной записи Gmail сначала необходимо зарегистрироваться в учетной записи Google |
| Параметры | Параметры |
| Вы можете создать учетную запись Google, не создавая учетную запись Gmail. | Для доступа к учетной записи Gmail сначала необходимо зарегистрироваться в учетной записи Google |
Почему учетная запись Gmail так важна?
Нам не нужен Gmail.Однако особенно полезно по нескольким причинам:
- Google Диск : Документы Google, слайды, рисунки, электронные таблицы, обработка текста
- Диспетчер личной информации: Электронная почта, Диспетчер задач, календарь и списки дел
- Примечания: Keep лучше всего использовать заметки, которые будут доступны для поиска
- Google Translate : удобный способ перевода нескольких фраз на разные языки
- Hangouts : для совершения чата / видеозвонков с помощью видеовстреч
- Search : Google Search — мощный инструмент для поиск чего угодно
- Google Maps : Maps отлично подходит для поиска и поиска места, и теперь я предпочитаю Google Maps.

- Android: С помощью приложения Google и Android устанавливайте будильники, используйте голосовые команды, чтобы делать заметки, устанавливать напоминания, таймеры и многое другое
- Google News: Самый простой способ собрать источник новостей
- Android Auto: Полезный помощник по вождению, который помогает работать с голосовыми командами
- YouTube: Миллионы видео с целыми темами
- Музыка: Воспроизвести музыку или подкаст
- Мне нравится моя учетная запись Google , но никому она не нужна
Вы также можете использовать учетную запись Gmail для резервного копирования своих устройство и надежный спам-фильтр.Он получит доступ к вашим существующим учетным записям электронной почты и извлеките выгоду из Gmail, устраняющего нежелательную почту. Учетная запись Gmail очень важна для работы вашего смартфона.
Чтение: содержание и параметры меню значка шестеренки Gmail
Каковы преимущества учетной записи Google?
Когда вы регистрируетесь или создаете учетную запись Google, вы получаете доступ бесплатно к следующим вещам
- Google предоставит вам 15 ГБ свободного места.
- Получите доступ к продуктам Google YouTube , Google Диск, Документы Google , Таблицы, Слайды, Gmail, Google Переводчики, Фотографии, Магазин Google Play и Календарь, и т. д. и многое другое
- Вы сможете восстановить свои данные и контакты
- Получите доступ к большему количеству из G-Suite Marketplace, например, к лучшим надстройкам
Как создать новую учетную запись Gmail для себя и других с помощью любого браузера на компьютере
Вы можете легко создать учетную запись Gmail, а быстрый процесс, состоящий из нескольких шагов, займет немного времени.Поэтому, если вы тоже среди тех людей, которые создали Gmail, следуйте пошаговым инструкциям, вам потребуется зарегистрироваться или создать учетную запись для себя или других:
Чтобы создать новую учетную запись Gmail для себя или других
- Нажмите accounts.google.com
- Затем нажмите Create Account option
- Затем нажмите для Myself или для управления моим бизнесом (для других пользователей)
- Вы будете перенаправлены на другой и запросите основную информацию, которую необходимо предоставить для создания учетной записи
- Перейдите в раздел Имя Введите свои Имя и фамилию
- Введите уникальное имя пользователя в разделе Имя пользователя пример @ gmail.com (Вы можете использовать цифры, буквы и точку)
- Введите свой пароль (Используйте 8 или более символов, состоящих из букв, цифр и символов)
- Повторите ввод на Подтвердите свой пароль
- Затем нажмите Далее option
- Далее, выберите код страны и введите свой номер телефона , чтобы подтвердить и убедиться, что вы настоящий человек, а не робот.
- Вы получите проверочный код , чтобы ввести код и нажать Проверить опцию (вы также можете выбрать опцию Позвонить вместо или Подтвердить )
- После этого вам понадобятся следующие страницы (страница приветствия Google) Вам необходимо предоставить следующую информацию.
- Номер телефона (необязательно) : Более безопасная электронная почта.Он будет приватным и не будет виден всем.
- Резервный адрес электронной почты (необязательно) : Введите свой резервный адрес электронной почты, если он у вас есть.
- Дата рождения : Дата вашего рождения
- Пол : Выберите один из трех вариантов в раскрывающемся списке
- Нажмите Следующий вариант
- Нажмите Я согласен с заявлением о конфиденциальности Google и условия обслуживания внизу
По завершении описанных выше шагов вы станете счастливым новым владельцем учетной записи Google.
Открыть Аккаунт электронной почты Gmail
После вышеуказанных шагов вы будете перенаправлены на учетную запись электронной почты Gmail . Теперь вы можете нажать на опцию Next , а затем выбрать вид из трех опций ( по умолчанию, удобный и компактный ) для своего почтового ящика и управления, затем нажать на опцию Ok . Теперь вы можете использовать свою учетную запись Gmail на компьютере или использовать официальное приложение для iOS (App Store) и Android (Google Play Store).
Выберите вид папки «Входящие» Gmail и нажмите «ОК».Как создать новую учетную запись Gmail на мобильном устройстве
Есть несколько способов создать новую учетную запись электронной почты Gmail для себя и других при использовании смартфона. Вы можете использовать устройство Android или iOS (iPhone и iPad) для создания новой учетной записи Gmail. Это зависит от тебя. Чтобы создать учетную запись Gmail на мобильном устройстве, выполните следующие действия:
- Откройте любой браузер или Google Chrome для вашего смартфона
- Введите Gmail.com в URL-адресе или адресной строке
- Нажмите на Create Account option
- Select For Myself option or To manage my business for other
- На следующей странице введите следующую информацию
- Введите свое имя затем Фамилия
- Выберите уникальное имя пользователя для [email protected]
- Теперь вам нужно ввести пароль , а затем Повторно введите для подтверждения
- Затем нажмите на опцию Next
- Добавьте свой номер телефона для проверки и введите свой код подтверждения и выберите опцию Подтвердить
- После этого вам нужно будет перейти на следующие страницы (страница приветствия Google), где вы должны предоставить следующую информацию Телефон Номер (необязательно) : Более безопасная электронная почта.Он будет приватным и не будет виден всем.
- Резервный адрес электронной почты (необязательно) : Введите свой резервный адрес электронной почты, если он у вас есть.
- Дата рождения : Ваша дата рождения
- Пол : Выберите один из трех вариантов в раскрывающемся списке
- Нажмите Следующий вариант
- Получите больше от своего номера, нажмите кнопку Пропустить на затем прокрутите страницу «Конфиденциальность и условия» вниз и выберите Я согласен, вариант для продолжения
- В конце вышеуказанных шагов ваша учетная запись Gmail будет успешно выполнена, и вы сможете использовать свою учетную запись в Play Store с идентификатором и как ваше приложение Gmail и т. д.
После этого вам нужно будет выполнить тот же метод или шаги, что и на данных снимках экрана, для создания учетной записи Gmail с помощью веб-браузера на вашем компьютере.
В чем разница между созданием электронной почты Gmail аккаунт на компьютере и мобильном телефоне?
Нет никакой разницы между созданием учетной записи электронной почты Google на компьютере и на мобильном устройстве. Есть несколько способов создать учетную запись электронной почты Gmail на мобильном телефоне.Способ создания учетной записи электронной почты Google одинаков как на смартфонах, так и на компьютерах. Единственное, что вам понадобится, это любой браузер, такой как Chrome, Firefox или Internet Explorer и т. Д. Вы также можете создать учетную запись Gmail прямо из магазина Google Play, приложения Gmail или вкладки Google в настройках мобильного устройства. Все процессы одинаковы, но на некоторых этапах могут быть небольшие изменения.
Возможности приложения Gmail для Android и iOS
Если вы хотите управлять своей электронной почтой для учетной записи Gmail тогда вам нужно будет загрузить приложение Gmail из Google Play Store (Android) или Магазин приложений (iOS).
- Первый Загрузите приложение Gmail из магазина Play Store или Магазин приложений
- Откройте приложение Gmail на своем устройстве
- Войдите в свое приложение Gmail
- Вы увидите красивый приличный пользовательский интерфейс и легко управлять всеми электронными письмами
- В приложении Gmail есть организованный почтовый ящик с основными , рекламными, социальными и обновлениями , отсортированными по категориям
- Вы можете легко Читать, отвечать на электронные письма в Интернете и офлайн очень быстро
- Это зависит от вас, выберете ли вы эл. Почту Priority от друзей или членов семьи или перестанете видеть их приоритетность
- Gmail имеет функцию защиты от спама по умолчанию
- Вы можете использовать как Non-Gmail, так и учетные записи Gmail для этого и многое другое
Прочтите: Советы, как отправлять самоуничтожающиеся сообщения в Gmail
Часто задаваемые вопросы
Вот часто задаваемые вопросы от разных людей и вы можете прочитать их для получения дополнительной информации.
Могу ли я создать второй адрес электронной почты Gmail?
Да, вы можете создавать, но вам нужно будет выбрать и информацию и связан с вашим предыдущим. Для электронной почты выберите другое имя пользователя как [email protected] и другой номер телефона.
Могу ли я отредактировать / изменить свой адрес Gmail, но оставить тот же счет
Ответ: нет, вы не можете редактировать или изменять свой адрес Gmail и хотите сохранить ту же учетную запись. Адрес Gmail также называется именем пользователя учетной записи Google и его невозможно отредактировать или изменить, это невозможно.
Создать новую учетную запись Gmail Учетная запись Gmail?
Вот эти шаги, которые необходимо выполнить, чтобы создать новую учетную запись Gmail для себя и других:
- Перейти на www.gmail.com.
- Щелкните на опции Create account .
- Откроется страница регистрации . Заполните регистрационную форму , указав необходимую информацию.
- Затем введите свой Телефонный номер для проверки учетной записи. Google использует двухэтапную аутентификацию для большей безопасности вашей учетной записи.
- Вы получите текстовое сообщение на свой телефон от Google с кодом подтверждения .
- Введите Шестизначный код , чтобы завершить процесс проверки учетной записи.
- Просмотрите Условия использования Google и Политику конфиденциальности
- Затем нажмите Я принимаю .
- Затем вы увидите приветственную форму Google , чтобы ввести некоторые ваши личные данные, такие как номер телефона , резервный адрес электронной почты (необязательно), пол и день рождения .
- Ваша учетная запись создана и готова к входу в систему .
Gmail войти добавить аккаунт
Вам необходимо ввести адрес электронной почты вашего аккаунта Google или номер телефона и пароль в следующем формате:
- Если вы уже заполнили информацию и вам нужно войти в другую учетную запись
- Нажмите Использовать другую учетную запись
- Если вы видите страницу с описанием Gmail вместо страницы входа
- Нажмите на опцию входа в верхний правый угол страницы
Как управлять несколькими учетными записями Gmail?
Управлять двумя или несколькими Gmail очень просто. учетные записи на том же компьютере или мобильном устройстве.Например, вы используя Chrome на своем устройстве, вы можете переключаться между этими учетными записями электронной почты. или войдите в систему как другие пользователи, чтобы управлять своей электронной почтой. Более того, если вы вошли в систему в свой почтовый ящик Gmail, затем нажмите на фото профиля вверху справа, выберите вариант добавления другой учетной записи и введите другой адрес электронной почты, чтобы управлять своей электронной почтой.
Могу ли я переименовать свою учетную запись Gmail?
Нет, вы не можете редактировать или переименовывать основной адрес электронной почты адрес, но да, вы можете изменить или отредактировать имя своей учетной записи.Давай следим эти шаги, чтобы переименовать имя вашей учетной записи.
- Откройте свой ящик входящих сообщений Gmail
- Щелкните значок шестеренки и выберите параметр Настройки
- Вы также можете нажать Управление ярлыками на левой боковой панели
- Выберите Аккаунт и вкладку Импорт
- Перейти вниз до раздела Отправить письмо как и нажмите Изменить информацию параметр справа
- Под Имя во втором поле введите имя, которое вы хотите заменить
- Затем нажмите Сохранить изменения вариант
Это лучший и простой способ редактировать или изменять имя вашей учетной записи Google для отправки писем под конкретным именем.
Примечание. Имейте в виду, что вы можете добавить еще один адрес электронной почты для отправки или получения новых писем, повторив вышеуказанные шаги.
Прочтите: Как настроить категории и вкладки входящих сообщений Gmail
Как создать новую учетную запись Gmail без номера телефона?
В прошлом году эта возможность была доступна для создания новый аккаунт электронной почты Gmail или Google без номера телефона. Было легко получить в инкогнито или приватном режиме любого браузера Firefox, Internet Explorer или Chrome и регистрация без номера телефона.Но теперь Google убирает такую опцию потому что в соответствии с ними номер телефона должен быть предоставлен нами и помогать в восстановление и обеспечение цели учетной записи.
Причины восстановления и безопасности
Google настоятельно рекомендует использовать ваше восстановление адрес электронной почты и номер телефона. В этом Кстати, вы можете легко восстановить учетную запись Google, если вы забыли пароль и будет безопаснее.
Альтернативные способы создания учетной записи Gmail на рабочем столе и Мобильный
Давайте покажем вам несколько альтернативных способов создания Учетная запись электронной почты Gmail с вашего компьютера или мобильного устройства.Вы узнаете, как создайте учетную запись Gmail, следуя пошаговым инструкциям ниже:
Как создать второй адрес электронной почты Gmail?
Вот способ создать второй адрес электронной почты Gmail с помощью веб-браузера на рабочем столе, выполнив следующие действия:
- Откройте браузер Google Chrome
- Щелкните изображение профиля в правом верхнем углу браузера
- Затем щелкните Добавить учетную запись
- Введите имя пользователя и нажмите Добавить опцию
- Откроется новый браузер и нажмите Приступить к работе вариант
- Теперь добавьте закладки в свое приложение Google и нажмите Следующий вариант
- Выберите Фон и Далее
- Сейчас Продолжить с Chrome
- Выберите опцию Create Account
- Следуйте вышеуказанным шагам (Как создать учетную запись Gmail с помощью любого браузера на компьютере)
- Введите свою информацию,
- Нажмите Next Step option
- Go down и нажмите Я согласен на опции
- Затем нажмите Продолжить в Gmail вариант 900 16
Могу ли я иметь 2 адреса Gmail?
Да, вы можете использовать две или несколько учетных записей Gmail, но вам нужно выйти из первой, чтобы войти в другую.Опция появится в крошечном раскрывающемся меню. Вы можете получить доступ к этой опции рядом с вашим адресом электронной почты в правом верхнем углу окна браузера и выполнить указанные выше шаги
Как удалить старые сообщения из учетной записи Gmail?
Да, вы можете автоматически удалять старые сообщения из учетной записи Gmail. Вы можете использовать функцию фильтра для автоматического удаления старых писем из вашего почтового ящика.
Связано: автоматическое удаление старых сообщений Gmail
Создать учетную запись Gmail
Вы должны зарегистрироваться для Gmail, создать учетную запись Google или Gmail.Вы можете использовать имя пользователя и пароль для входа в Gmail и других продуктов Google, таких как Google Play, Google Диск и YouTube. Перейдите на страницу регистрации или создания учетной записи Google. Следуйте инструкциям одного из вышеперечисленных методов, чтобы настроить свою учетную запись.
Создать новую учетную запись Gmail для других
Вы зарегистрируете для Gmail, чтобы создать учетную запись Google или создать новую учетную запись Gmail для других или для себя. Во время регистрации или создания новой учетной записи Gmail для других предоставьте всю запрашиваемую информацию о том человеке, для которого создается новая учетная запись.Человек может использовать имя пользователя и пароль для входа или входа в свою учетную запись Gmail.
Новый аккаунт Gmail
Если вы хотите получить новую учетную запись Gmail, зарегистрируйтесь в учетной записи Google или Gmail зарегистрируйтесь, указав свои данные в конце, ваша учетная запись будет считана для входа в систему. Перейдите на страницу входа или войдите в Gmail и заполните поле имя пользователя и пароль и щелкните ссылку для входа. Вы войдете в новую учетную запись Gmail. Подробнее читайте в описанном выше методе создания учетной записи Gmail.
Как создать учетную запись Gmail
Все вопросы, связанные с созданием учетной записи Gmail или новой учетной записи Gmail или новой учетной записи Gmail, или создания учетной записи Gmail для себя или создания новой учетной записи Gmail для других, одинаковы. Вам нужно будет просто создать учетную запись Google или сначала зарегистрироваться в учетной записи Google. После этого войдите в учетную запись Gmail, используя свое имя пользователя и пароль учетной записи Google. Итак, в конце концов, вы закончили создание учетной записи Gmail.
Электронная почта — Вход — Аккаунты Google
Войдите в учетную запись Gmail, используя свою учетную запись Google.Введите свой адрес электронной почты или номер телефона и пароль. Если вы забыли адрес электронной почты, выполните следующие действия, чтобы восстановить забытый адрес электронной почты и пароль. Введите текст, который вы слышите или видите в электронном письме или текстовом сообщении. Если это не ваш компьютер или ноутбук, используйте гостевой режим для частного входа в учетные записи Gmail или Google.
Вход в Gmail другой пользователь
Если вы хотите войти в Gmail или войти в Gmail с другим пользователем, выполните следующие действия:
- Войдите в Gmail, используя свою учетную запись Google.
- Введите адрес электронной почты.
- Войти с другой учетной записью
- Создать учетную запись
- Одна учетная запись Google используется для всего
Подробнее:
Почта для входа в Gmail и создание учетной записи Gmail
Gmail Авторизация почты Gmail Войти сейчас: как сделать это очень быстроGmail , несомненно, одна из самых популярных бесплатных электронных писем в мире. В 2019 году у Gmail было более 1,4 миллиарда пользователей по всему миру, и их число продолжает расти.Вы можете задаться вопросом, что делает Gmail таким замечательным. С момента своего запуска в апреле 2004 года Gmail никогда не прекращал совершенствовать свой интерфейс, объем памяти и дизайн, чтобы предоставить своим пользователям наилучшие возможности. Кроме того, регистрация Gmail и Вход в Gmail очень проста, все, что вам нужно сделать, это выполнить следующие шаги, и вы завершите Gmail для входа в Gmail в течение 10 секунд.
3 шага к входу в Gmail для входа в почту / Gmail для входа в электронную почту- Перейдите в раздел «Вход в учетную запись Google»
- Введите свой «Адрес электронной почты» или «Номер телефона» и нажмите «Далее».
- Введите свой пароль
- Если вы введете правильный адрес электронной почты и пароль, вы попадете в папку входящих сообщений Gmail
Напоминание. Если вы не помните свой адрес электронной почты или номер телефона, вы можете выбрать «Забыть адрес электронной почты» под полем для вставки, чтобы восстановить учетную запись Gmail и пароль.
Если у вас еще есть учетная запись Gmail или вы хотите создать новую учетную запись Gmail, вы можете просто зарегистрировать Gmail за 2 минуты, выполнив следующие действия.
Gmail Регистрация Создать учетную запись Gmail- Как зарегистрироваться Gmail довольно просто, все, что вам нужно сделать, это перейти к «Создать учетную запись Gmail»
- Теперь, чтобы начать Регистрация в Gmail , вам необходимо заполнить вашу личную информацию, включая ваше имя, фамилию, имя пользователя для Gmail и пароль.Обратите внимание, что пароль должен состоять более чем из 8 цифр, а также числа и знака. Затем нажмите «Далее».
- Теперь Gmail попросит вас ввести ваш номер телефона, но это необязательно, вы можете игнорировать его по своему усмотрению, а также восстановить адрес электронной почты. Обязательными являются только дата вашего рождения и пол (вы также можете выбрать «Скорее не говорить»)
- Прочтите «Конфиденциальность и условия использования Gmail», затем нажмите «Принимаю».
- Вуаля! Вы завершили регистрацию Gmail и успешно создали учетную запись Google .Теперь вы можете Gmail Login Mail и перейти к своему почтовому ящику Gmail, выбрав «Вход в учетную запись Google»
Использование Gmail для создания учетной записи Facebook
Это связано с тем, что он объединяет несколько функций, которых нет во многих социальных сетях.Если у вас в настоящее время нет учетной записи Facebook , но если вы хотите ее создать, а учетная запись электронной почты, которая у вас есть, — это Gmail, мы отметим, что у нет проблем с тем, чтобы создать учетную запись Facebook .
Создайте учетную запись Facebook в Gmail
Первое, что нужно сделать, это разместить в адресной строке браузера Facebook.com . На первом экране этого веб-сайта предлагается возможность открыть учетную запись. Под этим заголовком появляется форма, в которой вы указываете свое имя, фамилию, адрес электронной почты, в этом случае это будет имя вашей учетной записи Google, вы снова запишите его, пароль, который вы свяжете с вашей учетной записью Facebook, дата рождения и ваш пол.
Связано: Создание учетной записи Gmail Электронная почта
После того, как мы введем всю информацию, мы должны подтвердить, что все в порядке, и мы можем нажать Create an account.
Затем выполним ряд шагов. На первом этапе вы сможете выполнить поиск по всем контактам вашей учетной записи Gmail , которые зарегистрированы в Facebook , таким образом вы сразу же добавите в список своих друзей. На втором этапе вам будет предложено разместить личную информацию о себе и своей жизни.И для третьего шага вам просто нужно загрузить фотографию профиля, чтобы все узнали вас на Facebook. Таким образом, вы используете свою учетную запись Google, чтобы открыть учетную запись Facebook.
Как мы уже много раз говорили, учетная запись электронной почты может служить многим целям, и именно одна из них — создать учетную запись Facebook. Если у вас есть электронная почта Hotmail, вы должны знать, что она также служит вам для этой цели, а также для многих других вещей, но здесь мы объясним, как создать учетную запись Facebook с помощью Hotmail.
Шаги, которые необходимо выполнить, такие же, как и для создания учетной записи Facebook, только вместо почты или номера телефона мы будем использовать учетную запись Hotmail
Как создать:
- Создать новую учетную запись Gmail для Facebook
- Зарегистрироваться в Facebook Учетная запись Gmail
- www создать учетную запись facebook в gmail com
- создать учетную запись facebook с помощью gmail
- facebook acnt создать с помощью gmail
Как сделать создать новую учетную запись Google
Источник: Ара Вагонер / Android Central
Независимо от того, используете ли вы Google Play, Chromebook или Gmail, все эти замечательные сервисы начинаются с учетной записи Google и требуют ее.Независимо от того, настраиваете ли вы профессиональную учетную запись, чтобы помочь с предложениями о работе, или, наконец, хотите перенести одного из своих детей в свою учетную запись, когда они перерастут профили Family Link, настроить учетную запись Google просто и быстро. Вот как настроить учетную запись Google на любом устройстве, которое у вас есть под рукой.
Как настроить учетную запись Google на телефоне Android
- Откройте приложение Settings .
- Прокрутите вниз и нажмите Google .
- Нажмите Добавить учетную запись .
Нажмите Google .
Источник: Android Central- Нажмите Создать учетную запись .
- Нажмите Для себя , если это личная учетная запись, или Для управления своим бизнесом , если это профессиональная учетная запись.
- Введите имя , связанное с учетной записью.
- Хотя вам не обязательно использовать свое настоящее имя, если это будет ваша основная учетная запись, рекомендуется использовать свое настоящее имя.
- Нажмите Далее .
- Введите дату рождения , связанную с учетной записью.
- Выберите пол . Если вы не хотите, чтобы вас идентифицировали по полу, вы можете выбрать , а не .
Нажмите Далее .
Источник: Android Central- Введите свое имя пользователя .
- Это имя пользователя станет вашим адресом Gmail, а также способом входа в свою учетную запись.Если желаемое имя пользователя будет занято, вам будет предложено выбрать другое и будут предложены варианты.
- Нажмите Далее .
- Введите новый пароль для своей учетной записи. Пароль должен состоять не менее чем из восьми символов, но, к счастью, не обязательно содержать число или специальный символ, если вы хотите использовать простые старые буквы.
Введите новый пароль еще раз в поле Подтверждение пароля. Вам сообщат, насколько надежен или ненадежен выбранный вами пароль.
Источник: Android CentralВас спросят, хотите ли вы добавить номер телефона. Этот номер телефона можно использовать для подтверждения вашей личности, помощи при входе в вашу учетную запись и помощи людям, которые могут найти вас, если у них есть ваш номер телефона. Нажмите Да, я нахожусь в , чтобы добавить ваш номер, или Пропустите , чтобы отказаться от него.
Источник: Android Central- Google представит свои условия использования. После прокрутки и прочтения интересующих вас разделов нажмите Согласен .
Ваша основная учетная запись Google настроена, и будут показаны ваше имя пользователя и длина вашего пароля. Нажмите Далее , чтобы закрыть этот экран.
Источник: Android Central
Как создать новую учетную запись на ноутбуке или настольном компьютере
Настройка новой учетной записи Google на телефоне или ноутбуке такая же, но на рабочем столе становится проще, так как вам нужно просматривать меньше экранов.
- Перейдите на страницу регистрации Google в предпочитаемом вами веб-браузере.
- Введите имя , имя пользователя и пароль , которые вы хотите использовать для своей учетной записи. Имейте в виду, что ваше имя пользователя станет вашим адресом Gmail, поэтому выберите что-нибудь, что вы готовы ввести или разобрать по буквам.
- Введите пароль еще раз в поле подтверждения пароля. Это помогает убедиться, что вы не ошибетесь при вводе пароля и не заблокируете свою новую учетную запись.
Нажмите Далее .
Источник: Ара Вагонер / Android Central- Если будет выбрано ваше первое имя пользователя, поле имени пользователя станет красным.Введите другое имя пользователя в текстовое поле и выберите одно из предложений под полем имени пользователя.
Нажмите Далее .
Источник: Ара Вагонер / Android Central- Введите дату рождения и пол .
- Если хотите, введите номер телефона и / или резервный адрес электронной почты . Их можно использовать для подтверждения вашей личности или для входа в учетную запись, если вы забыли свой пароль, но они не требуются.
Нажмите Далее .
Источник: Ара Вагонер / Android CentralGoogle представит условия и политику конфиденциальности для вашей учетной записи Google. Прочитав все заново, нажмите Согласен .
Источник: Ара Вагонер / Android Central
Вот и все! Ваша новая учетная запись Google готова к работе, а это означает, что вы можете отправлять электронные письма, составлять документы и многое другое.
Получите максимум от учетной записи Google с телефоном Google
Линия Google Pixel была премиальной и дорогой в течение первых нескольких лет, но в наши дни вы можете получить видение Google для Android и новейшие функции от Google, не тратя руки и ноги на лучшие телефоны Android с Pixel 4a. Pixel 4a имеет тот же график быстрых обновлений, что и Pixel 4a 5G и 5, и такие же отличные возможности камеры, что абсолютно опережает конкуренцию за телефон среднего класса за 350 долларов.
Лучшее от Google за меньшую плату
Google Pixel 4a
Лучший телефон для большинства людей
Google Pixel 4a — один из тех замечательных маленьких телефонов, который кажется более дорогим, чем он есть на самом деле. Сделанный из высококачественного пластика, устойчивого к взлому, он обладает невероятной производительностью, лучшей камерой в категории и четким видением Google для программного обеспечения Android.
Мы можем получать комиссию за покупки, используя наши ссылки. Учить больше.
Давайте перейдем к физическому!Вспотеть с этими замечательными играми и приложениями для упражнений Oculus Quest 2
Вы предпочитаете, чтобы тренировки бросали вызов всему телу? Тебя больше интересует аэробика или тренировка мышц? Вам нужен высокоскоростной саундтрек или высокая оценка, чтобы мотивировать вас? Или вы хотите в первую очередь игру, в которой упражнения станут приятным бонусом? Какими бы ни были ваши предпочтения, у нас есть лучшие впечатления от Oculus Quest 2 VR, которые помогут вам сохранить здоровье, находясь в помещении.