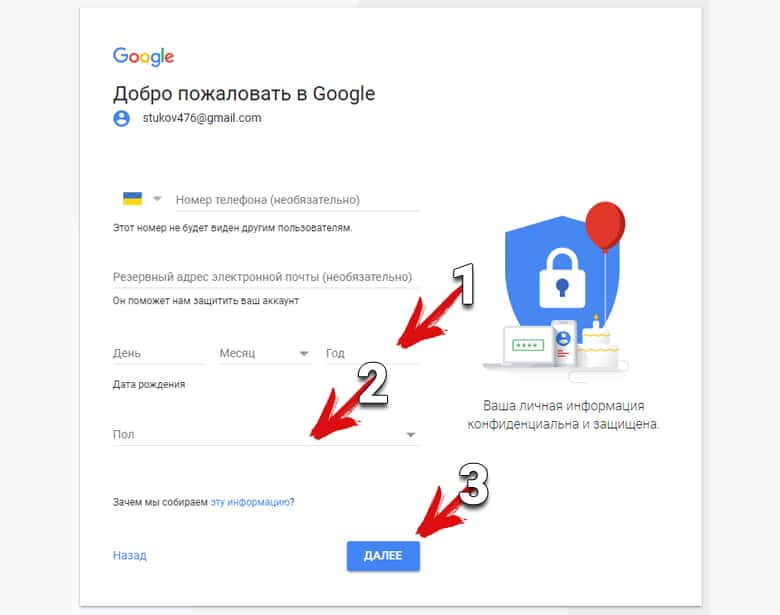Как создать учетную запись Gmail / Google для вашего ребенка
Gmail — это отличный бесплатный почтовый сервис от Google. Вы можете получить доступ к Gmail на рабочем столе, планшете, смартфоне и даже с помощью сторонних программ, которые синхронизируют содержимое электронной почты.
Хотя мы считаем наши электронные письма относительно безобидными, маленькие дети часто имеют свои собственные учетные записи электронной почты для своей онлайн-деятельности, обычно для игр. В наши дни практически невозможно создать онлайн-профиль без активного адреса электронной почты. Однако нельзя оставлять своих детей без присмотра в Интернете. Некоторые злонамеренные третьи лица могут легко убедить вашего ребенка использовать вашу кредитную карту для покупки предметов или виртуальной валюты для своей любимой видеоигры, или еще хуже.
Как создать учетную запись Gmail для детей до 13 лет
Необходимо создать учетную запись Google для ребенка до 13 лет с помощью приложения под названием Family Link, которое вы также можете использовать для надзора за ними.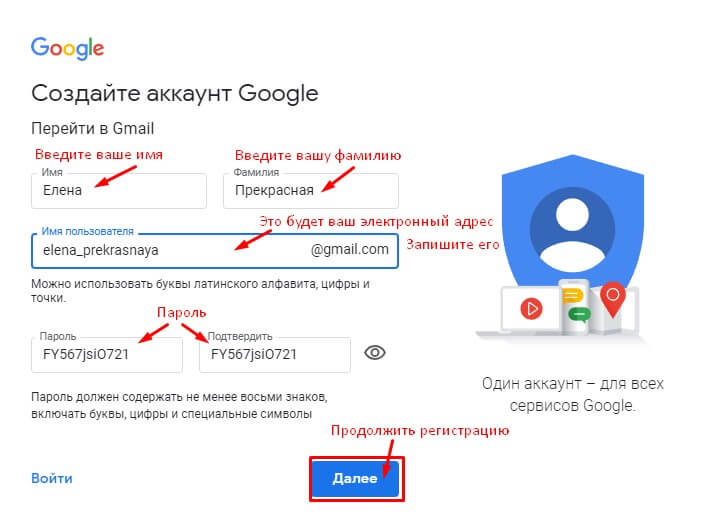
- Загрузите приложение Family Link.
- Запустите приложение Family Link.
- Нажмите Создать или + в правом верхнем углу.
- Следуйте инструкциям на экране, чтобы создать учетную запись электронной почты вашего ребенка.
- Когда вы закончите, на экране появится подтверждающее сообщение.
Учетная запись Gmail для детей будет такой же, как и для взрослых, в большинстве случаев. Есть только несколько функций Gmail, которые недоступны для детей младше 13 лет:
- Объявления: Google не будет предлагать рекламу в Gmail или обрабатывать сообщения Gmail в рекламных целях.
- Автоматическая пересылка: детям до 13 лет не разрешается пересылать электронные письма на другой адрес электронной почты.
- Gmail в автономном режиме: если их телефон не подключен к Интернету, дети не могут открывать, отправлять или искать свои электронные письма Gmail.
- Google+.
 У детей нет функций Google+, доступных в Gmail для других пользователей.
У детей нет функций Google+, доступных в Gmail для других пользователей. - Лабораторные работы: дети не могут включить какие-либо функции Gmail, которые все еще находятся на стадии тестирования, или лаборатории.
- Делегирование почты. Дети не могут разрешить кому-либо еще читать, отправлять или удалять свои электронные письма.
- Спам: если Gmail идентифицирует письмо как спам, оно не будет доставлено в папку «Входящие» или спам ребенка.
Как настроить фильтры учетной записи Gmail
Если вы создаете учетную запись Gmail для своего ребенка, обычно рекомендуется настроить фильтры, чтобы они не получали нежелательные электронные письма. Этот фильтр будет ограничивать, кто может связаться с вашими детьми через их учетные записи электронной почты Вот как это сделать:
- Войдите в учетную запись Gmail ребенка.
- Нажмите на значок шестеренки в правом верхнем углу.
- Выберите

- Перейдите на вкладку « Фильтры и заблокированные адреса ».
- Нажмите Создать новый фильтр и следуйте инструкциям, чтобы создать новый фильтр.
- Выберите, чтобы электронные письма, которые не вписываются в фильтр, были удалены, а не отправлены спамом, чтобы ваши дети не могли получить к ним доступ.
Как проверить электронную почту ваших детей из вашей учетной записи Gmail
Вы можете перехватить и просмотреть электронную почту вашего ребенка в своей учетной записи. Сообщения останутся в почтовом ящике вашего ребенка, но у вас также будет доступ к сообщениям. Вот как это сделать:
- Перейдите в раздел « Настройки » своей учетной записи Gmail, щелкнув значок шестеренки в верхней части папки «Входящие».
- Нажмите вкладку Аккаунты и импорт .
- Выберите Добавить учетную запись.
- Введите адрес электронной почты и пароль, который вы хотите импортировать.
 Это учетная запись вашего ребенка.
Это учетная запись вашего ребенка.
Как заблокировать кого-то от контакта с вашими детьми
- Откройте письмо, с которым у вас проблема.
- Нажмите More в верхнем правом углу сообщения.
- Нажмите Блокировать [неправильный адрес электронной почты].
Как создать почту на айФоне
Способ 1: «Почта»
Зарегистрировать новый почтовый ящик на iPhone можно в стандартном приложении «Почта». Если вы по каким-то причинам его удалили, воспользуйтесь следующей ссылкой для установки.
Скачать приложение «Почта» из App Store
- Запустите «Настройки» и пролистайте их вниз – до списка стандартных приложений.
- Тапните по «Почте».
- Откройте раздел «Учетные записи».
- Нажмите по надписи «Новая учетная запись».
- Выберите почтовый сервис, на домене которого вы хотите создать ящик.

В качестве примера мы рассмотрим iCloud, также доступна регистрация в Google. Другие сервисы либо не пользуются большой популярностью, либо не предоставляют интересующую нас возможность в интерфейсе стандартной «Почты».
- На странице авторизации воспользуйтесь ссылкой «Создать Apple ID».
- Введите свои имя и фамилию, не обязательно настоящие, а также укажите дату рождения, после чего переходите «Далее».
- На следующей странице коснитесь надписи с вопросом «Нет адреса электронной почты?»
а затем «Получить e-mail в iCloud» во всплывающем окне.
- Придумайте и введите название ящика, по желанию активируйте или, наоборот, деактивируйте переключатель «Новости Apple», и переходите «Далее».
- В окне с уведомлением тапните «Создать e-mail».
- Придумайте и подтвердите пароль, указав его в соответствующих полях, и снова переходите «Далее».

- Введите свой номер телефона и выберите «Способ подтверждения» регистрации –
- Получите «Корд проверки» и введите его.
- Ознакомьтесь с «Условиями и положениями», пролистав их вниз,
после чего тапните «Принять» сначала внизу,
а затем во всплывающем окне.
- На этом создание почты iCloud, которая также является новой учетной записью Apple ID, можно считать завершенным. В разделе настроек, открытом по завершении процедуры, следует определить, какие данные будут с ней синхронизироваться. Можно оставить активными все или только «Почту», после чего внесенные изменения необходимо
Зарегистрированный аккаунт будет отображаться в разделе настроек «Учетные записи» (приложение «Почта»), в который мы с вами переходили на втором шаге настоящей инструкции.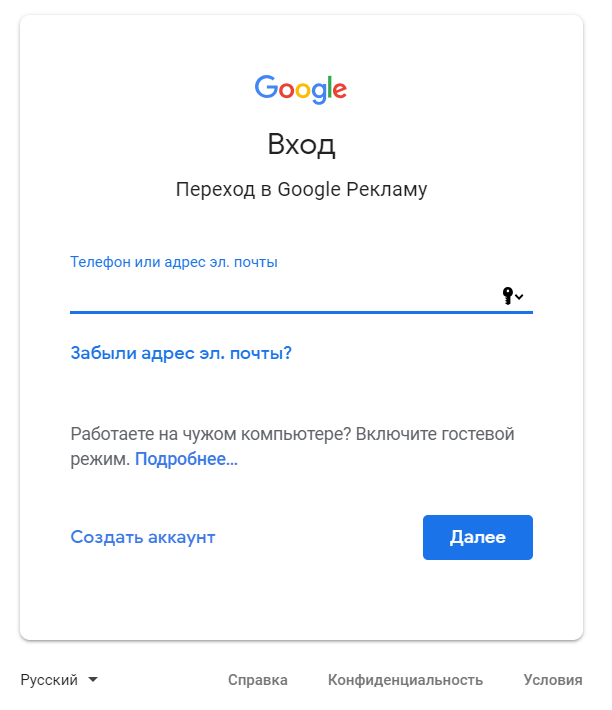
Сам же электронный ящик доступен к использованию в стандартном приложении «Почта».
Способ 2: Gmail
У Google, как и у Apple, тоже есть свой почтовый сервис – Gmail. Создать новый ящик можно в одноименном приложении для iOS.
Скачать приложение Gmail из App Store
- Установите почтовый клиент и запустите его. На главном экране нажмите
Если на iPhone используется или использовалась учетная запись Google, выберите ее для входа и тапните «Готово» в левом верхнем углу либо сразу коснитесь надписи «Добавить аккаунт» и переходите к следующему шагу.
В случае если вы уже пользуетесь почтой Gmail и авторизованы в ней, для регистрации нового ящика нажмите по изображению своего профиля и выберите во всплывающем окне «Добавить аккаунт».
- Как и приложение «Почта» от Apple, его аналог от Google предоставляет возможность использования разных почтовых сервисов, однако зарегистрироваться можно далеко не во всех.

Выбрав его, нажмите «Продолжить» во всплывающем окне.
- На странице входа тапните по надписи «Создать аккаунт»
и выберите «Для себя».
- Введите имя и фамилию, необязательно настоящие, после чего нажмите «Далее».
- Укажите дату рождения и пол, затем снова переходите «Далее».
- Выберите адрес Gmail, сгенерированный сервисом автоматически на основе указанного вами имени, или нажмите «Создать собственный адрес Gmail».
- Придумайте собственное наименование для почтового ящика, после чего переходите
- Задайте надежный пароль для почты и подтвердите его, введя повторно, затем снова жмите «Далее».
- Введите свой номер телефона
или «Пропустите» этот шаг,
выбрав «Не добавлять номер телефона»
и тапнув «Готово».

- В завершающем окне проверьте указанные сведения – имя и электронный адрес, затем нажмите «Далее».
- Ознакомьтесь со сведениями о «Конфиденциальности и Условиях пользования»,
пролистав страницу вниз
и отметив предпочтительные параметры. Для завершения тапните «Принимаю».
Созданная почта будет добавлена в приложение Gmail и готова к использованию.
Способ 3: Outlook
Еще один возможный вариант создания почтового ящика на iPhone предоставляет сервис Outlook, принадлежащий Microsoft. Рассмотрим, как в нем зарегистрироваться.
Скачать приложение Microsoft Outlook из App Store
- Установите приложение, запустите его и нажмите на главном экране на кнопку «Добавление учетных записей».
- Далее тапните «Создать учетную запись».
- Выберите домен, на котором хотите зарегистрировать почту – Outlook или Hotmail.
 Лучше отдать предпочтение первому.
Лучше отдать предпочтение первому.Затем придумайте уникальное наименование для ящика и нажмите «Далее».
- Создайте пароль и снова переходите «Далее».
- Введите символы на изображении-капче, после чего нажмите «Далее».
- Ознакомьтесь с параметрами конфиденциальности, сначала тапнув «Далее»,
а затем «Принять»
и «Перейти к Outlook» на последней странице.
На этом регистрация почтового ящика в Outlook считается завершенной, но по умолчанию он будет открыт в веб-версии.
Перезапустите приложение, чтобы начать пользоваться новой почтой и, если считаете нужным, «Включите» функцию отправки уведомлений.
Опишите, что у вас не получилось. Наши специалисты постараются ответить максимально быстро.
Помогла ли вам эта статья?
ДА НЕТКак создать электронную почту в Mail.
 Ru, Яндекс и Gmail
Ru, Яндекс и Gmail13 декабря, 2014
Автор: Maksim
С самого своего появления, электронная почта стала поистине революционным средством для связи и неотъемлемой частью как делового, так и личного общения в сети. С ее помощью вы можете отсылать и получать сообщения, различные файлы и даже отправлять факс через интернет с огромных расстояний за считаные секунды.
Без электронной почты у вас не будет доступа ко многим сайтам, форумам, интернет-магазинам и веб-сервисам, потому что подавляющее большинство из них требуют регистрацию, обязательным пунктом которой является наличие у вас емейл-адреса.
В прошлой статье мы рассмотрели что такое электронная почта. В этой же рассмотрим как бесплатно создать почтовый ящик в самых популярных в России сервисах: Яндекс Почта, Mail.Ru и Gmail.
Как создать электронную почту в Яндекс
Начнем с одного из самых популярных почтовых сервисов в России — «Яндекс.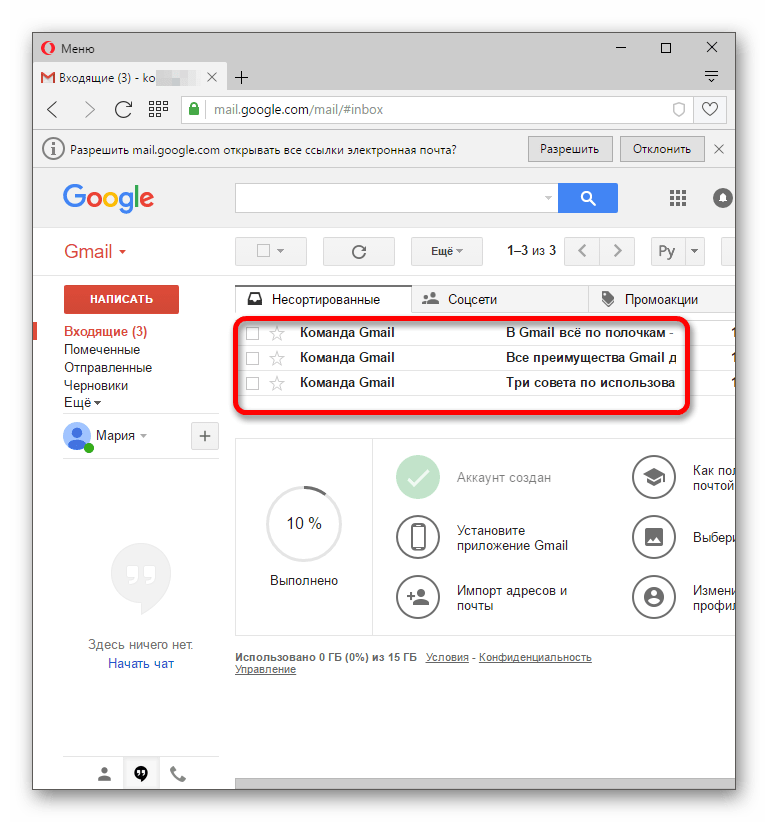 Почта», после регистрации в котором у вас будет не только свой почтовый ящик, но и доступ ко всем сервисам и функциям самого Яндекса, например таким как «Яндекс.Маркет», «Яндекс.Музыка» и т.д.
Почта», после регистрации в котором у вас будет не только свой почтовый ящик, но и доступ ко всем сервисам и функциям самого Яндекса, например таким как «Яндекс.Маркет», «Яндекс.Музыка» и т.д.
Итак, начнем. Зайдите на сайт https://mail.yandex.ru/, и кликните по кнопке «Завести почтовый ящик».
Приветствие
Откроется страница с формой. Внимательно заполняйте все поля.
Форма
В поле «Придумайте логин» вбейте свое имя, псевдоним или номер телефона, в дальнейшем это будет адресом вашей электронной почты, например если вы выберете логин «ivanovasveta», то e-mail будет выглядеть так: «[email protected]». Если логин будет занят, то попробуйте другие варианты, или выберите из тех, которые предлагает сам Яндекс.
Обязательно заполните поля «Контрольный вопрос» и «Мобильный телефон», если вы забудете пароль от почтового ящика, то введенные данные потребуются для его восстановления.
После заполнения всех полей в форме, нажмите на кнопку «Зарегистрироваться».
На этом регистрация в Яндекс почте завершена. В почтовом ящике вы обнаружите поздравительное письмо и подробные инструкции, как пользоваться почтой.
Регистрация завершена
Как создать электронную почту в Mail.Ru
Mail.ru появился в 1998 году и стал самым первым в России бесплатным почтовым сервисом, которым на данный момент пользуется более миллиона человек. После регистрации почтового ящика, вы получите доступ ко всем функциям сервиса Mail.ru, таким как «Ответы Mail.ru», «Файлы Mail.ru» и т.д.
Зайдите на сайт https://mail.ru/ и кликните по ссылке «Регистрация в почте», которая находится в левой колонке (смотрите картинку).
Откроется страница с формой для заполнения. Mail.ru позволяет создать ящик в четырех доменных зонах: @mail.ru, @bk.ru, @inbox.ru и @list.ru. Выберите тот, который вам нравится больше, или тот, в котором будет свободно «имя почтового ящика».
Заполните все поля по аналогии с Яндекс почтой и нажмите на кнопку «Зарегистрироваться».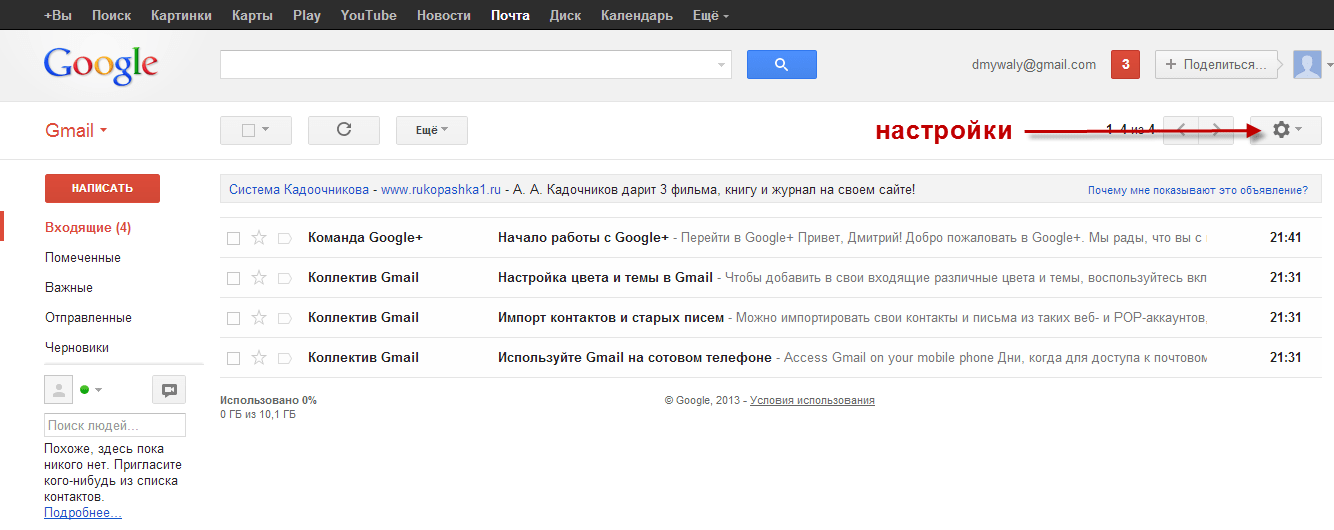
Форма
Регистрация завершена
На этом регистрацию почтового ящика в Mail.ru можно считать завершенной. На почтовый ящик придет три письма с инструкциями и поздравлениями от команды Mail.ru.
Как создать электронную почту в Gmail
Почтовый сервис Gmail можно по праву назвать самой передовой бесплатной электронной почтой в сети. Чтобы зарегистрировать почтовый ящик, вначале необходимости завести аккаунт в Google, для этого нужно перейти по адресу: https://accounts.google.com/SignUp.
Заполните на странице все поля в форме и нажмите на кнопку «Далее» внизу страницы. Откроется страница с предложением создать профиль в Google+, это социальная сеть разработанная Google, по желанию можете создать там аккаунт.
Регистрация завершена
После регистрации, чтобы начать пользоваться почтой Gmail, достаточно перейти по адресу https://mail.google.com/mail/#inbox. Так же, используя свой e-mail адрес и пароль, вы сможете входить на все сервисы Google, такие как «youtube.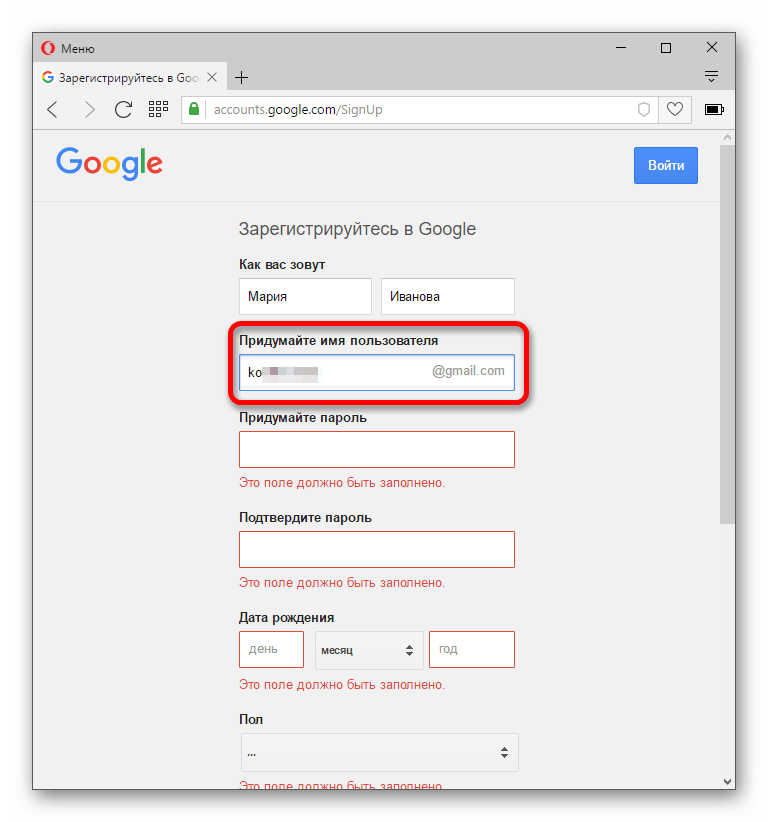 com», «picasa.google.com» и т.д.
com», «picasa.google.com» и т.д.
Немного про безопасность и восстановление доступа при утрате пароля
Как уже было сказано выше, для восстановления забытого пароля нужно выбрать свой секретный вопрос и ответить на него. Вопрос можно выбрать из списка уже готовых вопросов или придумать свой, советую не использовать вопросы с общеизвестными фактами, такими как номер телефона, или как зовут вашу собаку.
Еще один способ – указать свой номер телефона, при утрате доступа к почтовому ящику, с помощью него можно будет восстановить доступ. Если у вас уже есть на каком-либо сервере почтовый ящик, то можно указать его при регистрации и, при восстановлении, пароль будет отправлен на него.
В заключение
Как видите, чтобы создать свой почтовый ящик не требуется много времени и каких-то специальных знаний, регистрация везде проходит примерно одинаково. Надеюсь эта статья оказалась вам полезна, в следующий раз мы разберем как сделать электронную подпись.
Как удалить почтовый ящик gmail.
 Как удалить электронную почту gmail, без удаления Google аккаунта
Как удалить электронную почту gmail, без удаления Google аккаунтаВсем привет, хотите узнать, как удалить аккаунт Gmail или как удалить почтовый ящик gmail.com? Поделюсь своими знаниями, возможно, это поможет Вам. Мне никогда не приходилось удалять почтовый ящик. Есть несколько ящиков на разных сервисах, которые необходимы по работе и личной переписке. Если приходится временно регистрировать новый электронный почтовый ящик, я его не удаляю со временем, а просто перестаю пользоваться. Это было моё небольшое отступление от темы. Вернёмся к Вашему вопросу по удалению почтового ящика от Google.
Как удалить почту gmail.
Если у Вас есть аккаунт Google, но он Вам больше не нужен, Вы хотите удалить аккаунт Google, то представлю Вам способ, как это делается. На самом деле, удалить аккаунт почты gmail очень просто. Учтите, что все сервисы Google находятся в одном аккаунте. То есть Вы удалите доступ к своим каналам Youtube, Google Drive, Мой Бизнес (в Гугле), если удалите аккаунт Gmail.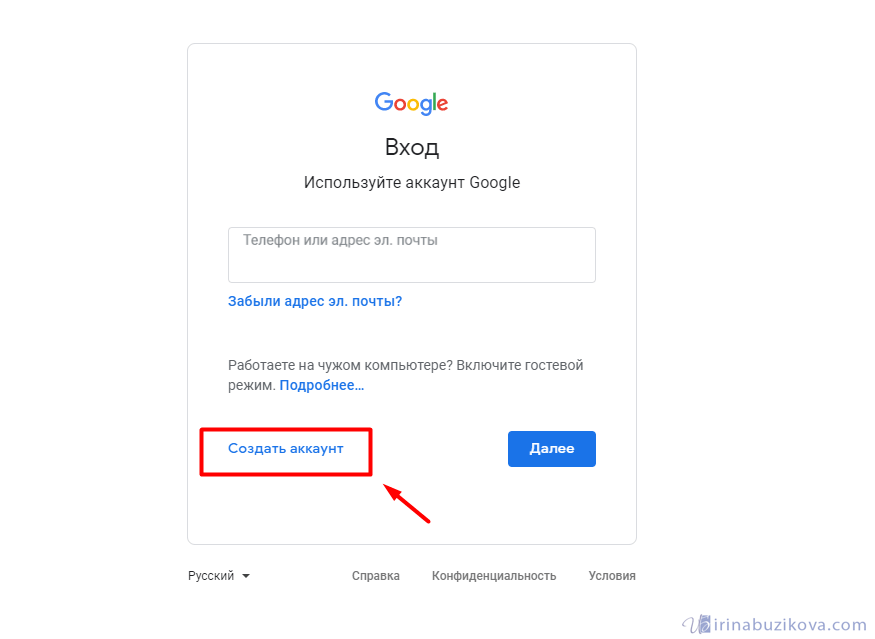
Последовательность действий, чтобы удалить почту Gmail.
- Заходим в свою почту gmail — попадаем в стандартный интерфейс аккаунта gmail.
- Справа вверху нажимаем на значок с силуэтом человечка, во всплывающем окошке нажимаем на кнопку «Мой аккаунт».
- Попадаем на страницу разделами настроек аккаунта. Листаем страницу вниз, находим ссылку «Отключение сервисов и удаление аккаунта», нажимаем на ссылку.
- Попадаем на страницу настроек и удаления аккаунта. Находим ссылку «Удалить аккаунт и данные». Нажимаем ссылку.
- Внимание! Попадаем на страницу подтверждения удаления аккаунта. Google предупредит Вас, что Вы потеряете, удалив почту gmail. Если Вы ещё не передумали удалять аккаунт Gmail, то ставим галочки в двух квадратиках и жмём на ссылку «Удалить аккаунт».
Надеюсь, моё руководство оказалось полезным для Вас. Если у Вас возникли вопросы, пишите в комментариях или на почту. Постараюсь ответить.
Вам надоело получать тонны спама на почтовый ящик от Google? Хотите создать новую почту, и чтобы не запутаться в паролях и логинах, решили удалить старый ящик? Мы подробно расскажем, как удалить почту Gmail. В этом нам поможет подробная инструкция и видеозапись. Удаление проходит через стандартную службу Google, поэтому с этим справится даже начинающий пользователь. Процесс займет у вас не больше 10 минут.
В этом нам поможет подробная инструкция и видеозапись. Удаление проходит через стандартную службу Google, поэтому с этим справится даже начинающий пользователь. Процесс займет у вас не больше 10 минут.
Для чего нужно удалять почту?
Пожалуй, первая причина – это спам. Если вы хотя бы раз укажете свой адрес на сомнительных сайтах, то на ваш почтовый ящик польется огромное количество спам. Письма приходят с разных e-mail, поэтому не всегда можно заблокировать весь спам. Это реклама и различные предложения, которые никакой пользы не приносят, а только мешают нормально пользоваться почтовым ящиком.Еще одна причина – это создание новой почты. Возможно, вы указали некорректное название, которое нельзя использовать для работы. Также не все пользователи хотят создавать огромное количество аккаунтов, так как в них можно легко запутаться. Проще иметь один адрес, но при этом он должен быть очищен от спама.
Сервис Gmail дает возможность удалить e-mail, и это плюс Google, так как не все хостинги разрешают проводить такую операцию.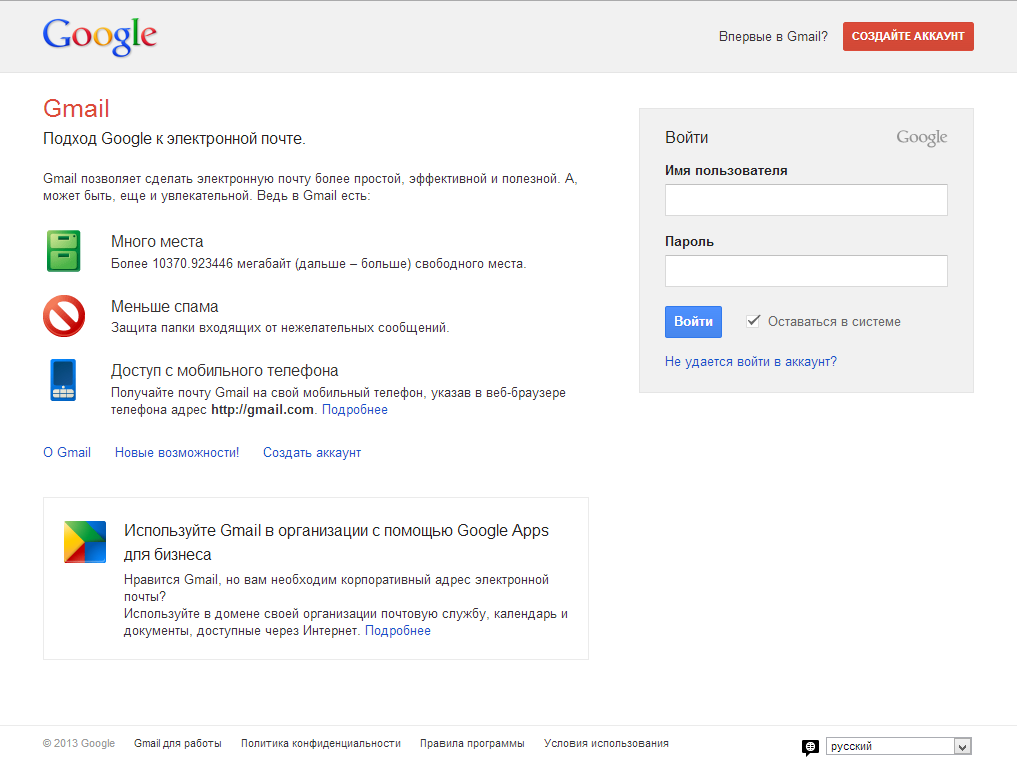
Пошаговая инструкция удаления
Процесс удаления проходит следующим образом:Если вы решили полностью прекратить работу с Google, то просто выберете Удалить аккаунт. Это более длительный процесс, но проходит таким же образом, только подтверждений будет гораздо больше. Для восстановления Gmail или аккаунта Google необходимо обратиться в техническую поддержку – вот адрес . Нужно успеть сделать в течение двух недель с момента удаления почты.
Видео-удаление почтового ящика Gmail
Сервисы Google постоянно меняют дизайн, касается это и электронного адреса. Чтобы вы не запутались, мы добавили простое видео, где объясняется, как удалить Gmail в последнем обновлении. Видеозапись поможет вам сориентироваться в инструкции, если вы не можете найти какое-либо меню или функцию:Многие хотят узнать, как удалить аккаунт в Gmail; при этом стоит понимать всю важность и ответственность этого решения, так как все привязанные файлы к аккаунту исчезнут.
При удалении аккаунта можно лишиться всей необходимой информации, причем восстановить ее не удастся. Восстановление, конечно, может быть осуществлено, но это довольно сложно и далеко не всегда выходит.
Восстановление, конечно, может быть осуществлено, но это довольно сложно и далеко не всегда выходит.
Удалением своих учетных записей в основном занимаются люди, которые не хотят давать свои персональные данные на обработку. Прежде чем принять такое важное решение, стоит узнать, для чего создают аккаунт и какие последствия могут быть после его удаления.
Если вы хотите удалить свой аккаунт, то вы должны понимать, что это может повлечь за собой некоторые неблагоприятные последствия, а именно:
- Доступ будет потерян к Gmail com почте, календарю и диску Google.
- Удалятся все ваши письма с Gmail, а также история соглашений и договоров на диске Google.
- Вы потеряете доступ к своим подпискам, совершенным вами ранее. Исчезнет контент на YouTube, что может стать причиной отказов в просмотре фильмов и разнообразных передач.
- Автоматически вы лишитесь доступа к приобретениям в Google Play. Вам будет отказано в покупке фильмов, программ, развлекательных игр и музыкальных треков.

- Исчезнет вся сохраненная информация в браузере Google Chrome.
- Исчезнет ваше имя при удалении аккаунта. В последующих созданиях аккаунтов вы не сможете использовать старое имя, так как это запрещено разработчиками программы.
Стоит отметить, если вы в дальнейшем собираетесь пользоваться удаленным адресом Gmail, например, вам понадобится восстановить пароль на сайте или повторно туда зайти, вам следует его сменить, так как это может повлечь за собой неприятности, а в худшем случае вам могут отказать в доступе на сайт.
Подробная инструкция по удалению
Если вы интересуетесь, как удалить аккаунт в Gmail, и думаете, что это очень сложно, вам не стоит переживать, ведь на самом деле сделать все довольно просто. Для этого нужно войти в свой аккаунт и перейти по ссылке, которая называется «Управление данными», где стоит выбрать пункт «Удалить сервис». После этого у вас могут запросить повторное разрешение, и аккаунт будет удален.
Если вы избавились от своего профиля, это еще не значит, что удалились все личные сведения и информация о вас из службы Google.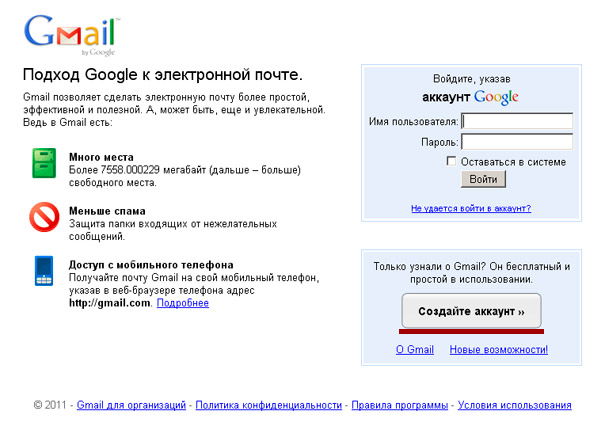
А вот почтой вы точно не сможете воспользоваться, так как она является базовым сервисом, к которому в последующем прикрепляется все остальное.
Если вы попытались осуществить удаление своей учетной записи, то не исключено, что данные и информация будут уничтожены с остальных привязанных к ней сайтов и развлекательных программ. Посмотреть, что именно сохранилось на сервере, можно с помощью своего личного кабинета. Там щелкните на левую часть экрана, где находится лента, и перейдите в пункт «Приложения». Там нужно будет внимательно изучить меню в настройках.
Также при помощи кнопки «Лента» можно удалить свои данные из Google. В ленте вы найдете пункт «Отключить Google+», обычно он всегда находится в конце. К тому же на этой страничке достаточно подробно будут описаны и все последствия, которые могут произойти с каждым вашим сервисом. Многое может зависеть от того, что Google+ подключен к аккаунту Gmail, так как автоматически страницы + не удалятся, и это потребует ручного удаления.
Если регистрация займет у вас несколько минут и кликов мышкой, то защита своих персональных и конфиденциальных данных — это достаточно трудоемкий и кропотливый процесс.
Как удалить аккаунт с Андроида?
Аndroid иногда доставляет много проблем, которые связаны с его настройкой и эксплуатацией. Одной из этих проблем является удаление аккаунта со своего Android-устройства.
Когда вы первый раз подключили свой смартфон к интернету и запустили в нем приложение Play Market, вам поступило предложение привязаться к учетной записи Google. Ведь только после этого вы свободно пользовались услугами и приложениями этого магазина для Android.
Настройки смартфона позволяют производить поиск с Google-аккаунтом всевозможных приложений. Это достаточно удобно, так как можно без всяких лишних вводов логинов и паролей моментально начать пользование приложением.
Но есть и маленькие недостатки. Например, если вы захотите осуществить выход из учетной записи на Android и займетесь созданием новой, то сделать это у вас не получится. Это связано с почтой, которая привязывается к аккаунту навсегда. Выйти из ситуации можно следующим образом: перейдите в настройки телефона, найдите там аккаунт и нажмите на «Добавить новый». Только после этого можно будет просматривать свои письма во всех учетных записях.
Это связано с почтой, которая привязывается к аккаунту навсегда. Выйти из ситуации можно следующим образом: перейдите в настройки телефона, найдите там аккаунт и нажмите на «Добавить новый». Только после этого можно будет просматривать свои письма во всех учетных записях.
Рассмотрим, как удалить аккаунт на Android-устройстве. Сделать это можно следующим образом:
- Зайдите в настройки и найдите там пункт «Аккаунты».
- Нажмите на него, чтобы там увидеть свой аккаунт, который привязан к телефону.
- Зайдите в него с помощью простого нажатия.
- Нажмите на меню и выберите «Удалить аккаунт».
После этого можно осуществить на Андроиде вход в Play Market с другим аккаунтом.
Несколько лет назад иметь собственный аккаунт в Gmail было прямо-таки престижно. Сервер заграничный, надежный, поддерживается сайтами, не принимающими регистрацию на yandex.ru или mail.ru.
Сейчас же можно наблюдать обратную тенденцию: многие пользователи закрывают свои аккаунты на Gmail. com. Почему? Скорее всего, это связано с политикой компании Google, которой принадлежит сервер. Хотя и считается, что чем больше услуг – тем лучше, но это не всегда так. Особенно, если услуги предлагаются в добровольно-принудительном порядке и влекут за собой согласие на сбор и обработку данных о владельце аккаунта – а именно этого требует использование некоторых гугловских сервисов.
com. Почему? Скорее всего, это связано с политикой компании Google, которой принадлежит сервер. Хотя и считается, что чем больше услуг – тем лучше, но это не всегда так. Особенно, если услуги предлагаются в добровольно-принудительном порядке и влекут за собой согласие на сбор и обработку данных о владельце аккаунта – а именно этого требует использование некоторых гугловских сервисов.
Вот и результат: все больше людей предпочитают удалить аккаунт в Gmail и сохранить свои данные в неприкосновенности, чем пользоваться многочисленными и удобными услугами, отсылая при этом неизвестно кому данные со своего компьютера.
Инструкция по удалению
Удалить gmail довольно просто. Первый вариант — зайти в свой аккаунт, перейти по ссылке «Управление данными», затем выбрать «Удалить сервисы» и, наконец, «Окончательно удалить службу Gmail».
А вот теперь самое интересное: удалить профиль – не значит удалить сведения о себе из служб Гугла.
- Единственное, чем точно невозможно будет пользоваться – почта, поскольку она является базовым сервисом, на который «накручиваются» остальные.
- Даже после удаления аккаунта имя пользователя остается занятым, другими словами, если пользователь захочет восстановить профиль, имя пользователя ему все равно придется сменить.
- Если удалить аккаунт Gmail, не факт, что данные, хранящиеся в других сервисах, тоже удалятся. Проверить, что именно хранится на сервере, нужные это данные или нет и стоит ли их оставлять на чужом сервере, можно в личном кабинете. Для этого надо войти в свой профиль (нажать на свою аватарку или «синюю голову»), щелкнуть по кнопке «Лента» в левой части экрана и просмотреть пункт «Приложения», а также внимательно «пошерстить» настройки.
- Упомянутую кнопку «Лента» в профиле можно использовать как еще один способ удалиться из Гугла: самый последний пункт ленты – «Отключить Google+», сопровождаемый ссылочкой «Чтобы удалить свой профиль Google, нажмите здесь». Кстати, на этой странице даются подробнейшие разъяснения, что произойдет с каждым из сервисов, причем многое зависит от того, подключен ли Google+ к аккаунту Gmail, поскольку страницы+ не удаляются вместе с ним, их нужно будет удалять вручную.
Общение с корпорациями дорогого стоит. Сложность удаления своего профиля Gmail и данных из него – замечательный пример того, как регистрация парой кликов впоследствии может обернуться трудоемкими действиями по защите своей конфиденциальности.
Часто бывает, что зарегистрированный почтовый ящик больше не нужен. Если его не стереть, то велика вероятность доступа злоумышленников к брошенной почте, рассылка мошенниками спама от имени предыдущего владельца и т. д. В таком случае лучше удалить Gmail.
Подготовка к удалениюПеред тем как удалить почтовый ящик Gmail навсегда, необходимо провести ряд подготовительных процедур. В первую очередь, стоит позаботиться о сохранности важной информации. Для этого следует экспортировать данные на жесткий диск или съемный носитель.
Создать архив данных можно в несколько шагов:
В зависимости от избранного способа получения информации, скачать файлы можно будет:
- по ссылке;
- через Гугл Диск;
- через Dropbox;
- через OneDrive;
- через сервис Box.
Обратите внимание! На создание архива уходит несколько минут, часов или дней. Все зависит от его размера. После обработки запроса система уведомит юзера по альтернативной электронной почте, указанной им в запросе на удаление аккаунта. Музыка из Google Play не сохраняется. Скачать треки необходимо до того, как удалять адрес Gmail, воспользовавшись даунлоадером.
Вторым шагом должна стать «отвязка» аккаунта Гугл от всех сервисов. Например, если почта использовалась для Интернет-банкинга или доступа к Youtube, нужно указать в каждом из зарегистрированных ресурсов новый адрес электронной почты.
Привязывается новый мэйл обязательно, чтобы не потерять доступ к сайтам и приложениям. Если есть желание в будущем восстановить удаленный адрес в Google, да и просто для того, чтобы полностью «не сжигать мосты», можно указать в настройках ящика номер телефона и резервный мэйл.
Важно! Если пользователь зарегистрировал сразу несколько адресов, то при ликвидации одного из них из гиперпространства остальные не будут стерты. Каждый отдельно взятый адрес нужно настраивать вручную.
После завершения подготовки можно удалить почтовый ящик Gmail. Произвести процедуру легко, а вот восстановить учетную запись можно не в любой момент.
Процесс удаленияДля удаления Gmail навсегда необходимо пройти несколько шагов. Сама процедура ликвидации почты зависит от того, с какого устройства планируется производить действие.
Удалить аккаунт gmail.com просто:
- В настройках Гугл-аккаунта перейти в подраздел «Отключение сервисов и удаление аккаунта».
- Ввести пароль от почты Gmail.
- Отметить галочкой 2 поля: согласие на то, что человек самостоятельно несет ответственность за возможные расходы, связанные с транзакциями, которые не были завершены по его вине, а также разрешение на уничтожение информации.
- Нажать на кнопку «Удалить аккаунт».
Для удаления с Хрома электронной почты Gmail следует:
- Открыть браузер.
- Навести курсор на изображение учетной записи вверху справа.
- Выйти из аккаунта.
- Удостовериться, что выход осуществлен на всех устройствах.
- Вернуться в настройки, расположенные в центре управления учетной записью Google.
- В подразделе «Отключение сервисов и удаление аккаунта» выбрать «Удалить сервисы» .
- Ввести текущий пароль.
- Выбрать изображение мусорного ведра рядом со значком.
- Следовать дальнейшим указаниям системы: на альтернативный адрес будет направлено письмо с запросом на удаление мэйла.
- Необходимо перейти по ссылке из письма, сгенерированной системой. После перехода аккаунт, почта и все сервисы будут ликвидированы с ПК.
С телефонаВажно! Если пользователь удалил почту Gmail, но потом вдруг появилось желание восстановить доступ – будет достаточно в Google ввести данные ящика, через который производилась ликвидация.
Внимательные пользователи при подготовке смартфона к продаже, пытаются понять, как удалить личные данные на андроиде или iOS. Для многих, возможно, станет «сюрпризом» тот факт, что нельзя стереть почту в привычном понимании этого слова. Банальное удаление значка Gmail со смартфона не уничтожит его полностью.
Единственные доступные функции – выйти из учетной записи, отвязать ее от телефона, либо скрыть значок приложения. Впоследствии владельцы девайса смогут запросто войти в свой аккаунт с другого устройства.
Процесс удаления аккаунта Gmail с телефона зависит от того, какой вид устройства используется.
Для того чтобы отвязать учетную запись от Android-смартфона, необходимо:
- Зайти в настройки.
- Перейти в раздел «Аккаунты» или «Синхронизация» (зависит от версии прошивки).
- Выбрать Google и желаемый аккаунт.
- Нажать на «Еще». В появившемся диалоговом окне выбрать «Удалить аккаунт».
Для полного удаления Gmail некоторые пользователи прибегают к решительным мерам: форматирование и даже смена прошивки телефона. Последнее действие без особых знаний весьма затруднительно реализовать. Поскольку это может привести к поломке системы. Поэтому вместо удаления стоит просто «отсоединить ящик» от устройства.
Отключить предустановленное приложение можно следующим способом:
- зайти в настройки устройства;
- перейти в меню «Приложения и уведомления»;
- раскрыть список всех предустановленных приложений;
- перейти в нужную программу;
- нажать «Отключить приложение».
- перейти в раздел «Синхронизация»;
- нажать на Google;
- в открывшемся списке снять галочку с Gmail.
После прохождения вышеописанных шагов программа не будет отображаться в интерфейсе и «мозолить глаза».
Для владельцев iPhone механизм действий, при помощи которого будет удален Gmail с телефона, следующий:
- открыть одноименное приложение;
- выбрать в левом верхнем углу меню.
- нажать на свою учетную запись.
- выбрав «Управление аккаунтами» , появится диалоговое окно, где необходимо нажать на «Изменить» и выбрать опцию «Удалить».
Существует еще один способ удаления Gmail на iOS. Процесс производится через «Настройки» :
- зайти в раздел «Почта»;
- нажать на «Учетные записи»;
- выбрать Gmail;
- нажать на «Удалить учетную запись» .
После того как удалось удалить ящик gmail.com, можно не беспокоиться о несанкционированном доступе к нему со стороны третьих лиц.
Кроме того, благодаря ликвидацию почты:
- письма и настройки будут стерты;
- юзер не сможет пользоваться услугами от Гугл, а именно: просматривать письма, отправлять их и т. д.;
- другие пользователи не смогут использовать слова и символы, которые были в названии мэйла;
- сервис станет недоступен, но история действий, произведенные транзакции через Гугл Плэй, а также Гугл-аккаунт будут сохранены;
- за пользователем сохранится возможность восстановить доступ в будущем.
Как восстановить почту?Обратите внимание! Для того чтобы восстановить учетную запись, необходимо зайти в нее и следовать инструкциям.
Предположим, что юзер случайно удалил почтовый ящик на gmail.com. Для восстановления необходимо выполнить следующие шаги:
- перейти на страницу доступа, расположенную на главной странице сервиса;
- ввести адрес электронной почты или сотовый, привязанный к удаленной учетной записи;
- нажать на «Восстановить аккаунт» ;
- ввести пароль.
Обратите внимание! Получить доступ к сервисам Google можно только в течение 7 дней с момента ликвидации учетной записи. По истечении указанного срока процедура восстановления становится недействительной.
Не устраивает Gmail? Попробуйте сервис, который позаботится о ваших данных
Большая часть нашей онлайн-жизни связана с электронной почтой. Она нужна почти для всех действий в интернете: сюда приходят билеты, чеки и пароли для восстановления доступа к сайтам и приложениям. И, конечно же, сюда поступают все письма.
В папке со входящими хранится слишком много личной информации, из которой можно создать досье из ваших интересов, передвижений и социальных связей. Не стоит пренебрегать защитой этих данных.
Не устраивает Gmail? Попробуйте сервис, который позаботится о ваших данных
Елена ЛихановаМасштаб потенциальной угрозы зависит от того, кто вы. Для бизнеса опасны фишинговые атаки, которые запускаются через email и могут скомпрометировать всю корпоративную сеть. Риски для частных лиц другие, но они не менее серьзны.
Во-первых, сбор данных. Хотя Gmail не сканирует содержимое писем, данные из вашего аккаунта Google используются для показа рекламы в Gmail. А совсем недавно Google начал размещать там рекламу товаров.
Google также может использовать часть информации из вашей почты в других своих сервисах. Например, в календарь автоматически добавляются данные из авиабилетов, а на телефон загружается карта района, в котором вы забронировали отель. Эти инструменты полезны и могут сэкономить время, но мало кому понравится, что данные из электронной почты используются для других целей. Кроме того, вы, возможно, не захотите указывать email в каждом приложении или сервисе, особенно если они понадобятся только один раз.
Другой вопрос в том, насколько безопасна электронная почта — и достаточно ли она подходит для ваших потребностей. Для многих уровня защиты Gmail, Outlook или Yahoo более чем достаточно. Учетную запись можно дополнительно защитить с помощью двухфакторной аутентификации, включающей в себя ключи безопасности.
Еще один вариант — использовать совершенно другой сервис, который ставит конфиденциальность на первое место и использует сквозное шифрование везде, где это возможно. Это особенно полезно, если вы будете передавать закрытую информацию или отправлять письма, которые не должны быть связаны с вашей личностью.
Безопасность прежде всего
Если вы хотите переместить все электронные письма на более защищенную платформу, то у вас есть несколько вариантов. При принятии решения важно учесть, что у этого будут последствия. Кроме того, вам потребуется цифровой администратор.
Прежде всего, нужно будет сменить email, связанный с самыми важными аккаунтами, например, в банке, онлайн-магазинах и соцсетях. Прежде чем менять почту, определите наиболее важные учетные записи и взвесьте все ваши варианты. Но лучше всего не удалять старый email. Для профилей, которые содержат не так много конфиденциальной информации, можно настроить переадресацию со старой электронной почты на новую. Заводя новый аккаунт, стоит обратить внимание на сервисы, ориентированные на конфиденциальность и безопасность.
- Швейцарская компания ProtonMail защищена одними из самых строгих законов о конфиденциальности в мире. Кроме того, у нее множество функций, предназначенных для защиты писем и личных данных. Компания говорит, что ее электронные письма полностью зашифрованы, и она не может получить доступ к данным пользователей. «Данные шифруются на стороне клиента с помощью ключа шифрования, к которому у нас нет доступа», — говорится на сайте. ProtonMail не требует для создания новой учетной записи никакой личной информации, даже журналов IP-адресов. Это сервис с открытым исходным кодом, так что любой пользователь может проверить его на наличие недостатков или уязвимостей. В бесплатной версии есть только 500 МБ памяти, но платные варианты включают в себя больше функций и стоят от €4 в месяц.
- У Lavabit непростая история. Любимый сервис Эдварда Сноудена внезапно закрылся в августе 2013 года после того, как американские власти попытались заставить его сотрудничать со спецслужбами. Однако в 2017 году команда, которая разрабатывала этот клиент, перезапустила его. Lavabit нужно настраивать дольше, чем ProtonMail — потребуется указать параметры для работы с внешним почтовым клиентом. Как только вы это сделаете, письма будут полностью зашифрованы. Программа обеспечивает три уровня защиты от «доверительного» до «параноидального». Базовая подписка обойдется в $30 в год, а премиум-уровень позволяет отправлять более тяжелые письма и предлагает больше места для их хранения.
Фото: New Africa / Shutterstock
Создайте временный email-аккаунт
Gmail и Outlook насчитывают миллиарды пользователей не просто так. Они оба бесплатны и относительно просты, а также обеспечивают доступ к множеству услуг на собственных облачных платформах. По этим причинам полностью отказаться от них нельзя. Но в этом случае есть еще один вариант: временный email.
Учетные записи, созданные для единоразового использования, помогут избежать рекламы и маркетингового спама. Все чаще компании начинают внедрять в свои сервисы принципы таких аккаунтов, чтобы помешать конкурентам собирать данные о пользователях. В первую очередь это достигается путем создания одноразового адреса из случайных чисел и букв, которые можно использовать для регистрации на сервисе. При желании получится пересылать коррреспонденцию на ваш постоянный email.
- Burner Mail — пожалуй, самый совершенный из подобных сервисов. «Burner Mail генерирует уникальный и анонимный адрес для каждого сервиса, в котором вы регистрируетесь, поэтому компаниям и рекламодателям трудно отслеживать вас в интернете», — говорится на сайте компании. После регистрации на Burner Mail вы можете указать, в какую учетную запись пересылать ваши сообщения и хотите ли вы получать рассылки от всех сервисов, где вы зарегистрировались. Он также позволяет отвечать на письма с временного адреса. Есть бесплатный и премиум-планы.
- Apple представила Sign In with Apple с опцией «скрыть мою электронную почту», чтобы люди могли присоединяться к новым сервисам. Если выбрать эту опцию, Apple создаст одноразовый email, связанный с данными для входа в iCloud, а затем будет пересылать сообщения на ваш обычный адрес.
- Mozilla также разрабатывает аналогичный сервис маскировки электронной почты под названием Firefox Relay, который находится на стадии частной бета-версии и вносит в список ожидания всех зарегистрировавшихся.
- Если вы хотите зарегистрироваться где-то и полностью забыть об этом, вам подойдет 10 Minute Mail. Как подсказывает название сервиса, он удаляет адрес электронной почты через 10 минут после регистрации. Его недостаток в том, что учетная запись не сохранится, то есть при необходимости сбросить пароль не получится.
Не пишите на email
Не обязательно посылать все по электронной почте. В зависимости от информации, которую вы хотите кому-то сообщить, можно использовать зашифрованную службу обмена сообщениями или передачи файлов. Такие мессенджеры со сквозным шифрованием, как Signal и WhatsApp, позволяют пересылать файлы, фотографии и видео. Если нужно отправить большой файл, заведите Pro-аккаунт в WeTransfer или SendAnywhere, чтобы защитить файл паролем и обмениваться им с семьей, друзьями или коллегами.
Источник.
Фото на обложке: Liz Kcer / Shutterstock
Как создать электронную почту в google Gmail: Инструкция
Как создать Google Gmail?
Нажмите на ссылку и выберите кнопку «Создать учетную запись» в правом верхнем углу. Вы окажетесь на странице формы регистрации, где вам нужно ввести данные. В форме необходимо указать:
- Имя и фамилию. Имя может содержать латинские буквы, числа и точки. Если имя, которое вы используете, уже существует в системе, она предоставит несколько других опций на основе имени и фамилии, которые вы вводили ранее. Если вам нравится один из предложенных вариантов, просто нажмите на него — он переместится в строку с именем. Ваш адрес электронной почты будет заканчиваться на @gmail.com, это окончание будет добавлено автоматически.
- Пароль. Его минимальная длина составляет 8 символов. Необходимо использовать цифры и буквы — прописные и строчные. Система сама сообщит вам надежность пароля. Если индикатор выделен красным цветом, вам нужно будет указать другую комбинацию, а если он зеленый, вы установили надежный пароль.
- Дата рождения.
- Пол.
- Мобильный номер — он поможет вернуть почтовый ящик, если кто-то заблокирует его или вы забудете пароль.
- Дополнительный адрес электронной почты — указывается для большей безопасности. Но если у вас нет альтернативного адреса или вы не хотите его предоставлять, не заполняйте это поле, это необязательно.
- Страна, в которой вы живете.
- Когда вы заполните все столбцы, нажмите “Далее”. Если вы пропустили некоторые из необходимых строк анкеты, вам будет предложено вернуться и заполнить их.Ознакомьтесь с политикой конфиденциальности и безопасности. Прокрутите страницу до конца и нажмите «Принять».
- Теперь у вас есть доступ ко всем продуктам Google. Чтобы настроить свой почтовый ящик, нажмите кнопку «Продолжить».
- Google Gmail позволяет настроить учетную запись так, чтобы ваши файлы находились в полной безопасности. Можно смело загружать фотографии, передавать личную информацию, производить настройки рекламы, управления контентом, устанавливать связи с учетными записями мобильных телефонов и т.д.
Как войти в Google Gmail?
Прямой доступ к Google Mail или любому другому сервису Google осуществляется с помощью квадратной кнопки, разделенной на ячейки, которая расположена в правом верхнем углу экрана.
Войдите в свою электронную почту, и вы сразу увидите 4 письма от Google. Чтобы прочитать, просто нажмите на них. Чтобы написать новое письмо, нажмите кнопку «Написать».
В Google Gmail вы имеете возможность настроить различные папки, установить приложения Gmail, выбрать темы электронной почты, общаться в чате, непосредственно отправлять и получать электронную почту.
Также Google Gmail может понадобиться при получении кредита. Например, чтобы получить займ от Alex Credit, вам нужно всего лишь заполнить стандартную форму заявки, выполнив следующие действия:
-
- зарегистрироваться на официальном сайте;
-
- ввести персональные данные — номер телефона и адрес электронной почты;
- указать номер банковской карты для перевода;
-
- перед отправкой рекомендуем внимательно проверить указанные данные;
Решение о займе принимается в течение 15 минут, после чего заемщик получит ответ на указанный телефон или адрес электронной почты.Клиент будет проинформирован об условиях кредита и, если он согласится, деньги будут зачислены на указанный счет.Здесь вы можете найти и другие кредитные предложения.
Как создать вторую почту на gmail. Как создать почтовый ящик на Google (Гугл) — регистрируем почту Gmail
Если вы занимаетесь продвижением своего сайта или предлагаете такие услуги клиентам, без своего аккаунта в Google вам просто не обойтись. К тому же почта Gmail является самой продвинутой и защищённой. Давайте разберёмся, как создать почту Gmail и аккаунт в Google.
Почему нужно создать почту Gmail
Электронная почта Gmail предлагает очень удобный интерфейс, не уступающий десктопным почтовым клиентам типа Outlook. Почта Гмейл доступна абсолютно с любых устройств. Как через веб-версию, так и через мобильные приложения для Android, iPhone и т. д.
В связи с недавними событиями в Украине, а именно подписанием Петром Порошенко указа о блокировке популярных российских интернет-сервисов, украинские пользователи mail.ru и почты Яндекса задаются вопросом: обходить блокировку или переходить на новый почтовый сервис? И если переходить, то на какой?
Украинские почтовики ничем выдающимся не отличаются и вообще малоизвестны. Поэтому оптимальным решением будет переход на почту Google. При этом совершенно не обязательно удалять ящики на Мейле или Яндексе. Достаточно создать почту Gmail, настроить сбор почты из этих ящиков в Джимейл, и важные письма никуда не пропадут. Так как почта Google бесплатная (не считая корпоративной, но о ней поговорим в другой статье), вы вообще ничего не теряете.
Создать почту Gmail – это одновременно и создать аккаунт в Google. А аккаунт в Гугле открывает множество возможностей: вы сможете , создать свой канал на YouTube или монетизировать сайт с помощью Google AdSense.
Первое, о чём надо помнить, – это адрес gmail.com . Именно.com. Не путайте с gmail.ru. Этот домен не имеет к Гуглу никакого отношения, хотя поисковик, вероятно, и пытался отсудить этот адрес. Впрочем, сейчас.ru вообще не доступен.
Если вам комфортнее смотреть видео, чем читать текст, посмотрите видеоинструкцию, демонстрирующую процесс регистрации. Отмечу, что это видео немного устарело, в интерфейсе Гмейла произошли изменения, но в целом процедура регистрации осталась прежней.
- Несортированные – сюда попадают письма, не попавшие в другие вкладки;
- Соцсети – сюда попадают уведомления из социальных сетей и т. д.;
- Промоакции – сюда попадают всякие рекламные рассылки, на которые вы имели неосторожность подписаться;
- Оповещения – сюда приходят автоматические уведомления о платежах, счетах и т. д.;
- Форумы – сюда приходят оповещения с форумов, рассылки и т. д.
По умолчанию включены только 3. Включить или отключить остальные можно путём нажатия на плюсик справа от крайней вкладки.
Как показывает практика, гмейл не всегда корректно определяет, в какую вкладку помещать ту или иную корреспонденцию. Например, в “Промоакции” могут приходить рассылки из ваших любимых блогов. А во вкладку “Соцсети” – уведомления от Google Analytics.
Вы можете перетаскивать письма из одной вкладки в другую. Перед вами откроется окошко с вопросом “Всегда помещать письма с данного адреса в данную вкладку? “. Смело нажимайте “Да “.
Когда закончите с настройкой вкладок, можно приступить к выбору темы оформления ящика.
Подпись
Вы можете добавить подпись, которая будет автоматически добавляться в конец отправляемых писем. Для этого нажмите на значок шестерёнки в верхнем левом углу интерфейса почты. В раскрывшемся меню выберите пункт “Настройки “. Промотайте страницу вниз, пока не увидите пункт “Подпись “.
Если вы будете использовать почту для общения с клиентами и коллегами, лучше заполнить поле официальными данными. К примеру, вы можете указать свои Ф.И.О., номер телефона и должность.
Импорт и сбор почты
Вы можете перенести ваши контакты и имеющуюся в других ящиках корреспонденцию в Gmail. Для этого в настройках перейдите во вкладку “Аккаунты и импорт ” и проведите соответствующие настройки.
- Импорт почты и контактов – здесь вы можете указать, из какого ящика перенести контакты и переписку. Это делается только для существующих писем, то есть новые письма автоматически переносится не будут;
- Добавить почтовый аккаунт – здесь можно указать ящик, с которого гмейл будет импортировать почту. Естественно, у вас должен быть доступ к этому ящику. Можно настроить сбор почты из нескольких старых или служебных ящиков, объединив всю корреспонденцию в одном.
Темы оформления
Если вы хотите сменить стандартную белую гугловскую тему оформления почты, откройте вкладку “Темы ” в настройках. Там нажмите на “Установить тему ” и выберите понравившийся вариант.
Заключение
Как видите, почта Google – мощный инструмент. Он не зря является одним из самых популярных в мире, конкурируя разве что с Hotmail. Но в СНГ этой почтой мало кто пользуется. Некоторые заказчики даже отказываются работать с исполнителем, если его рабочий ящик находится не на гмейле, а, например, на мейлру. Отсутствие почтового ящика gmail – это своего рода маркёр несерьёзности исполнителя. Особенно в сфере IT или маркетинга. Но даже и для повседневной жизни эта почта – лучший выбор. Благодаря уровню безопасности и защиты от спама.
Gmail.com (джимейл или гмайл) — это крупнейший в мире почтовый сайт. Принадлежит он поисковику Google. Здесь можно бесплатно создать электронную почту, а также вместе с ней получить Диск (хранилище для своих файлов).
1 . Открываем сайт gmail.com . Нажимаем на «Создать аккаунт» внизу.
2 . Заполняем форму с правой стороны.
Имя и фамилия . Здесь нужно указать свои данные, желательно настоящие. Ведь если вдруг у вас в будущем возникнут сложности со входом в ящик, то благодаря этой информации можно будет вернуть доступ. При желании эти данные потом можно будет скрыть.
Имя пользователя . Очень важное поле — это и будет название вашего ящика (логин). Оно должно состоять только из английских букв, также можно использовать цифры и точки. Его нужно просто придумать и напечатать.
Это и есть адрес электронной почты (e-mail), куда будут поступать письма. Именно его и нужно будет сказать человеку, чтобы он смог вам что-нибудь прислать.
С выбором имени пользователя могут возникнуть проблемы. Дело в том, что каждый такой логин уникален — он принадлежит только одному человеку. И очень многие названия уже зарегистрированы, а, значит, выбрать их нельзя.
Допустим, я хочу получить логин umnik . Печатаю его в поле и нажимаю кнопку Enter на клавиатуре. Система такое имя не разрешает — говорит, слишком короткое.
Ладно, значит, дописываю еще пару букв и нажимаю Enter. Но Гуглу опять не нравится: оказывается, такое имя уже кем-то занято.
Чуть ниже система показывает логины, которые свободны для регистрации. Гугл их автоматически сложил из моего имени и фамилии, а также добавил что-то похожее на придуманное мною.
Можно выбрать любое из них. Но я советую еще немного потрудиться и подобрать что-то лучше — короче и проще для запоминания. Дело в том, что это название сменить уже будет нельзя.
Конечно, можно потом зарегистрировать другой ящик, настроить переадресацию писем на него из старого адреса. Но зачем такие сложности, если можно сразу выбрать нормальное название.
Чтобы упростить задачу, после ввода желаемого логина нажимайте на кнопку Enter и смотрите, что предлагает система. Она будет показывать разные свободные названия после каждого нажатия. Может, что-то и подойдет.
Если имя свободно для регистрации, то после нажатия на Enter, поле для его ввода не будет подсвечено красным.
Многие сначала не понимают, как важно иметь хороший адрес. Конечно, если почта нужна не для переписки, а для чего-то другого (регистрации в Google Play, например), то подойдет любое название. Но если вы планируете получать на нее письма, то адрес очень и очень важен.
В идеале он должен быть простым и не слишком длинным, таким, чтобы можно было продиктовать по телефону. Желательно все же без цифр и точек. И никаких «пупсиков», «красоток» и «кисочек»!
Весьма забавно, когда на визитке серьезного дядьки написано puzatik45.
Пароль и подтверждение пароля . Здесь нужно напечатать буквенно-числовой код, которым вы будете свой ящик открывать. В нем могут быть использованы только буквы английского алфавита и цифры, размер должен быть не менее восьми символов. Очень желательно, чтобы буквы были разного регистра (и большие и маленькие) — так хакерам будет сложнее взломать ящик.
Обязательно запишите этот пароль в надежное место!
Проверено: забывается он моментально, а вот войти без него в свою почту вы просто-напросто не сможете.
Дата рождения, пол . Эти поля тоже обязательны для заполнения. Информация из них нигде использоваться не будет. Как и в случае с именем/фамилией, лучше указывать свои настоящие данные. Так будет проще вернуть доступ к ящику, если со входом возникнут проблемы.
Другая информация . Мобильный телефон, запасной адрес эл. почты и страна — эти данные можно не указывать.
3 . После заполнения всех обязательных полей нажимаем «Далее». Если система не пускает, значит, какое-то поле заполнено не так, как надо. Оно будет подсвечено красным, а чуть ниже написано, что с ним не так.
4 . Появится окошко, в котором будут написаны условия регистрации в почте gmail.com. Их нужно принять, иначе ящик вы не получите.
Кнопка «Принимаю» станет доступна только после того, как вы с ними ознакомитесь.
Вот и всё! Ящик зарегистрирован и Гугл с радостью сообщает его адрес. Записываем его в надежное место и нажимаем на «Перейти к сервису Gmail».
Сразу после этого откроется ваша новая почта.
Адрес электронной почты
Если вы внимательно читали то, что я рассказывал до этого, то должны помнить про имя пользователя. Я говорил, что именно оно и является адресом вашего электронного ящика. Но это не совсем так: у каждой почты в Интернете кроме логина есть еще одна часть. В случае с Гугл, это @gmail.com
Получается, правильное название электронного ящика состоит из имени пользователя (логина) и приставки @gmail.com. И адрес этот должен быть одним сплошным словом без пробелов. Точка в конце не ставится.
Пример правильно написанного адреса:
Именно такое вот полное название и нужно диктовать людям, писать на визитках, сайтах и в других местах. Если вы дадите человеку лишь укороченный вариант, письмо он отправить не сможет — оно просто не дойдет. Но только адрес должен быть ваш собственный, а не тот, который написан на этой картинке:)
Как узнать адрес своего ящика
Как только вы попали в свой новый ящик, Гугл вас приветствует и кратко рассказывает о возможностях почты. Окошко это мы закрываем — больше оно появляться не будет.
Чтобы узнать адрес своей почты на Гмайл, нужно нажать на значок с буквой вашего имени вверху справа. Появится небольшое окошко, где он будет написан.
Как войти в свою почту после регистрации
Хорошо, ящик у нас есть. Но как в него попасть спустя время: день, два, месяц, год…
Все очень просто: обычно программа для Интернета (браузер) помнит данные от почты и загружает ее автоматически. Вам нужно только открыть сайт Гугл , и в правом верхнем углу нажать на картинку с маленькими квадратиками, где выбрать значок почты.
Сразу после этого должен открыться ваш ящик с новыми и старыми письмами. А если вдруг программа для Интернета забудет данные от почты, то нужно будет их ввести.
Зачем нужен электронный ящик Gmail
Конечно, в первую очередь, почта нужна, чтобы отправлять и получать электронные письма. Кроме текста, можно пересылать документы, фотографии и другие файлы.
Но Гугл создал еще кучу других полезных сервисов, которые также становятся вам доступы после получения ящика на gmail.com. Немного о наиболее популярных:
Диск (google.com/drive). Бесплатное хранилище для ваших файлов объемом 15 ГБ. Туда можно загружать данные с компьютера, телефона или планшета, а потом открывать или скачивать их удаленно (например, с другого устройства). Или же сделать какие-то файлы доступными для других пользователей.
Документы (google.com/docs). Через этот сервис можно создавать документы, таблицы, презентации и формы. Они сохраняются в ваш Гугл диск и в любой момент их можно будет переслать, скачать, а также отредактировать, в том числе, и несколькими людьми сразу.
YouTube (youtube.com). Самый известный в мире видеохостинг. Через аккаунт в Gmail можно подписываться на интересные каналы, а также публиковать свои ролики и даже на них зарабатывать.
Google Play (play.google.com) — приложения, игры, книги, музыка и фильмы для телефонов и планшетов на Android.
Google+ (plus.google.com) — социальная сеть.
Все это становится автоматически вашим после получения почты в Gmail. То есть вместе с ящиком вам дается аккаунт в каждой из этих систем, которыми, к слову, вовсе необязательно пользоваться.
Как создать почту на Gmail.com — бесплатном сервисе от Google? Нет ничего проще. При этом Вы получите самый функциональный и защищенный почтовый сервис . Но это еще не все, вместе с электронной почтой Вы получите аккаунт в Google, а вместе с ним — доступы к многочисленным бесплатным сервисам от Гугл. Электронную почту Gmail.com Гугл предоставляет бесплатно.
1. Какие сервисы от Google станут доступны вместе с почтой Gmail?
- Гугл диск — облачное хранилище (15 ГБ),
- Youtube — доступ к созданию своего канала на популярном видеохостинге,
- Google+ — это соц сеть, если у Вас свой сайт, то для продвижения в Гугл рекомендую публиковать здесь анонсы статей,
- Google Play — огромный портал для скачивания игр, программ, книг,
- Google Документы — презентации, таблицы (бесплатная альтернатива xls), рисунки,
- Blogger — бесплатный хостинг, для размещения сайтов,
- Google Keep — для сохранения нужной информации в один клик,
- Google Календарь — для планирования встреч и дел,
- Google Hangouts — онлайн чат и видео и голосовая связь (альтернатива Скайпу),
- Google фото — хранение, редактирование, публикация фото. Фото хранятся на диске,
- Google переводчик — перевод сайтов и текстов.
Совсем недавно сервис Gmail от Google вышел на 1-е место в мире по количеству пользователей, обогнав популярный сервис Outlook.com.
2. Каковы преимущества почты Gmail.com?
- функциональность, многократно превышающая другие почтовые сервисы,
- доступ с любого устройства, которое подключено к интернету,
- возможность подключить пересылку писем с других Ваших почтовых ящиков,
- безопасность, защита от взлома (работа через защищенный при помощи шифрования протокол https),
- автоматическая сортировка входящих писем,
- защита от спама, одна из лучших спаморезок.
3. Как выбрать имя для Еmail адреса?
Если почта нужна Вам для онлайн бизнеса, рекомендую использовать свое реальное имя или название Вашего сайта, это вызовет максимальное доверие Ваших партнеров и клиентов.
Так как Google имеет огромную популярность, получить желаемое имя для Емайл адреса довольно проблематично. Имейте в виду, что при его создании можно использовать точки.
ВАЖНО! Перед тем, как приступить к инструкции по регистрации, думаю, следует сообщить Вам такую полезную информацию. Не перепутайте сервис Gmail.com c Gmail.ru. Последний не имеет к Гуглу никакого отношения. Gmail.ru — это платный почтовый сервис.
4. Как создать почту на gmail.com?
Для создания электронной почты на Gmail.com перейдите по ссылке:
Регистрация почты Gmail.com >>>
Введите свои данные, включая номер телефона для восстановления пароля при необходимости, введите страну, нажмите «Далее».
В следующем экране подтвердите согласие с Правилами конфиденциальности и Условиями использования Gmail, нажав кнопку Принять.
5. Как настроить безопасный вход в свою почту, защитить почту от взлома?
На этом шаге очень рекомендую Вам настроить безопасность и вход. Если хотите защитить свою почту от взлома, установите двухэтапную аутентификацию входа в Gmail почту: с вводом пароля и отправкой кода на телефон. Причем, при ее активации, можно определить свой компьютер, как надежный, тогда при входа с него на почту не надо будет каждый раз вводить код, присланный на телефон. Настройки можно выполнить по этой ссылке:
Вот поясняющее видео по поводу двойной аутентификации от разработчиков Google:6. Как входить в почту Gmail.com?
Входить в свою почту Вы всегда сможете, либо набрав в поисковой строке «gmail.com» , либо с любой страницы любого из сервисов Гугла, кликнул по кнопке , которая находится в правом верхнем углу экрана. Затем нажмите на значок почты Gmail и вуаля — Вы в своей почте!
Итак, вот интерфейс Вашей новой почты Gmail.com . Пришло первое приветственное письмо от Google.
7. Как выполнить основные настройки?
Настроек и полезных функций есть очень много. Для их описания понадобилась бы отдельная статья. Для использования почты будет достаточно выполнить несколько настроек, о которых я сейчас расскажу.
- Кнопка «Установите приложение Gmail». Чтобы иметь доступ к почте с телефона, установите приложение Gmail на свой мобильный телефон, кликнув по этой кнопке и следуйте простым инструкциям.
- Кнопка «Как пользоваться почтой Gmail». Обязательно ознакомьтесь, здесь много полезной информации.
- Кнопка «Выберите тему» предоставляет выбор фона для почты.
- Кнопка «Измените фото профиля» позволяет установить фото профиля, выбрав и загрузив фото с компьютера. Фото будет отображаться в правом верхнем углу экрана.
- Кнопка «Импорт адресов и почты» позволит настроить пересылку писем со всех своих других почтовых ящиков, чтобы видеть все письма в одном приложении. Вы сможете и получать письма, и отправлять от имени любого своего почтового адреса.
8. Gmail.com почта входящие — как настроить?
Здесь нужно отметить тот факт, что почта от Гугл имеет одну из лучших в мире спаморезку, в то время как другие почтовые сервисы вообще никак со спамом не борются.
Далее, если все письма будут попадать в одну папку «Входящие», то у Вас очень скоро накопятся тысячи непрочитанных писем. Поэтому лучше настроить автоматическую сортировку писем. В частности, меня раздражают рассылки, от которых нельзя отписаться. Так вот, можно выполнить настройки по их отправке в отдельную папку (создать для нее ярлык) с одновременным удалением.
Автоматическую сортировку входящих писем в почте Gmail настроить очень прочно, используя это полезное видео:Итак, Вы теперь знаете, как создать почту на gmail.com, как настроить безопасный вход и защитить свою почту от взлома, как выполнить основные настройки почты, включая очень важную автоматическую сортировку входящих писем.
Желаю вдохновения для всех Ваших планов и проектов!
Пишите свои вопросы в комментариях.
Здравствуйте, дорогие читатели. В век технологий большинство людей, если не брать бабушек и дедушек, хотя и они наверно тоже стали более продвинутыми в плане интернета, забыли что такое писать письма в ручную и выстаивать огромные очереди в почтовых отделениях. Мы перешли на такой удобный способ общения как электронная почта.
И правда, данный способ коммуникации гораздо удобнее обычного письма. Не нужно ждать неделями, отправил и адресат тут же получил — просто невероятная экономия времени. Вот о таком виде быстрой переписке мы и поговорим с вами в этой статье, а в особенности о том, как создать электронную почту в гугле.
Это сервис, который позволяет вам отправлять сообщения в разные концы света за считанные секунды. Более того, к ним вы можете прикреплять документы, сканы, фотографии или аудио и видео записи. Здесь нужно отметить, что это — электронная почта. А значит для ее функционирования вам необходимо иметь компьютер и интернет.
Виды почтовых сервисов
Самыми распространенными сервисами в наше время являются: Yandex, Google и Mail. Каждый из них имеет свои преимущества и отличия. Поговорим немного о каждом в отдельности.
Мэйл.руЭто портал, со зданный для общения, дата основания которого 1998 год. Первоначально mail создавался как служба отправки сообщений, позже на сайте стали появляться разнообразные разделы, которые позволяют получать своим пользователям информацию о погоде, различных новостях.
Сейчас мэйл занимает 5-е место по росту количества пользователей. Это достаточно не плохой почтовый клиент, которые предоставляет широкие возможности для своих потребителей.
Яндекс почта
Анонс поисковой системы прошел в 1997 году и представлялся как поисковый механизм, однако за годы работы стал еще и мультипорталом, имеющим свой магазин, возможность прослушивания музыки, места для хранения информации в сети и т.д. И, конечно же, еще одно основное направление этой компании – почтовый сервис.
Гугл
Поисковая система Google была основана в 1998 году, и как почта стал существовать только в 2007 году. Однако даже в то время он обладал рядом значительных преимуществ по сравнению со своими конкурентами. Об этом мы поговорим позже. Это не только поисковая система и e-mail клиент, но и огромное количество полезных сервисов, начиная от игровых и заканчивая достаточно серьезными бизнес проектами.
Создать почтовый ящик на любом из этих сервисов можно абсолютно бесплатно, все зависит только от ваших предпочтений. Сегодня мы поговорим о том, как создать новую учетную запись в Google. Вот пошаговая инструкция по регистрации, которая будет подкреплена фото для более полного понимания.
Инструкция регистрации в Google
1. Первое, что необходимо сделать, это зайти на сам сайт https://www.google.ru/
2. Далее в верхнем правом углу следует нажать кнопку «Войти»3. После этого у вас откроется страница с вводом данных, но так как вы первоначально регистрируетесь, их у вас нет, поэтому на этой странице необходимо отметить «Добавить аккаунт»
4. После этого у вас появляется поле с вводом e-mail, однако, вам пока вводить нечего, поэтому вы нажимаете на «Создать аккаунт»
5. Google предлагает вам зарегистрироваться, давайте сделаем это и перейдем к колонке с данными:
Первое, что необходимо ввести это ваше имя и фамилию. Далее вы придумываете себе имя пользователя, то есть логин и вводите в следующее поле.
Примечание: Если вы ввели имя пользователя, которое уже существует в системе, вас об этом оповестят.
После этого вам нужно придумать и ввести пароль и повторить его.
Примечание: Если пароль введен не верно, то система так же оповестит вас об этом.
6. После этого вам надо доказать, что вы не робот и ввести цифры с картинки.
Страна определяется автоматически, но если вы хотите ее изменить, вам нужно выбрать стрелочку, после чего всплывет окно и вы сможете указать то, что вам нужно. Мы остановились на России.
Теперь вам остается отметить галочкой, что вы согласны со всем, что вам предлагают и отметить «Далее».
7. Все, ваш аккаунт готов! Нажимайте кнопку «Перейти к сервису Gmail» и можете приступать к работе!
Как пользоваться почтовым ящиком Google
Давайте посмотрим, каким же образом вы будете пользоваться своей учетной записью.
Вы можете войти в свой аккаунт абсолютно с любой страницы гугл-поиска. В правом верхнем углу будет указан ваш логин, нажав на который, откроется поле, где будет написано: «Мой аккаунт».
Нажав на эту кнопку вы попадаете в меню, где можете настроить сам аккаунт, его безопасность и конфиденциальность.
Теперь перейдем к самому ящику. Для того чтобы в него войти, вам необходимо отметить либо значок «Почта» либо значок с квадратиками все в том же правом верхнем углу. После чего откроется меню функций, где вам необходимо нажать на кнопку «Почта».
После этого у вас откроется окно вашего электронного ящика.
Разберем некоторые функции ящика в GoogleВот таким образом выглядит окно самого ящика, в котором уже есть 3 входящих письма от Google.
Здесь вы можете не только написать кому-то, но еще и увидеть сколько сообщений у вас всего, сколько вы отправили, получили, в какое время и т.д.
Для того чтобы вы могли написать письмо, вам необходимо выбрать красную кнопку «Написать» и вы увидите как в правом нижнем углу появилось окно ввода данных.
Здесь вы можете ввести адрес получателя, тему и сам текст, а так же, добавить документ или изображение, воспользоваться смайликами.
Все достаточно просто.
Для того чтобы оправить письмо, вам необходимо просто нажать на кнопку «Отправить».
Преимущества работы в Google
- Возможность хранения до 15 ГБ информации на виртуальном диске, пока это единственная компания, которая предоставляет такой объем памяти.
- Так же вы можете загружать свои документы на Диск, с помощью которого их можно быстро и легко отправлять своим друзьям и коллегам.
- Фото и видео загружаются без помощи разнообразных программ. Вам всего — лишь нужно перетащить документ в окно сообщений.
- Вы можете привязать учетную запись к любому сайту, который поддерживает эту систему, например youtube, и получать уведомления оттуда.
- Так же информация о новом сообщении доступна на любой странице поиска, а если вы пользуетесь Google chrome, то специальное приложение покажет вам новое сообщение, которое пришло только что.
Можно много говорить о преимуществах работы с Google. Самое главное, что она приспособлена не только для работы на компьютере, но и на смартфонах и планшетах. Ну вот вы и узнали про существование такого удобного сервиса и вам осталось лишь завести учетную запись и наслаждаться его возможностями!
С Уважением, Екатерина Калмыкова
Наверное, каждый из нас когда-то столкнулся с необходимостью отослать электронное письмо, а для этого требуется электронный почтовый ящик. Это весьма удобная и полезная вещь, поэтому в данной статье будет рассказано о том, как создать почтовый ящик на одном из самых популярных и удобных сервисов, то есть на Google (Гугл) .
Пару слов о преимуществах почты от Google:
Регистрируем почтовый ящик на gmail
1) Заходим на сайт для регистрации
Первое, что Вам необходимо сделать, это открыть браузер и зайти на сайт mail.google.com или gmail.com , для этого нужно. Эти два разных адреса приведут Вас на одну и ту же страницу, поэтому я предпочитаю второй вариант, он короче. На открывшейся странице ищите вот такое изображение:
Нас же интересует большая красная кнопка «Создайте аккаунт». Нажимаем и перемещаемся на страницу, где необходимо заполнить регистрационные данные
2) Создание аккаунта в Google
Чтобы зарегистрироваться придется заполнить немаленькую анкету, но не волнуйтесь, всё сделаем вместе и аккуратно. Если нужен другой язык, то справа вверху есть переключатель оного.
Имя и Фамилия — здесь их и указываем. Необязательно настоящие, можно сделать вот так:
однако именно так будут автоматически подписываться письма и так к Вам будут обращаться. Заполняем дальше
Имя пользователя (логин) — это именно то, что будет перед значком @ в адресе почты, например, если это сomputer, то адрес будет [email protected]
Требования к имени пользователя:
- длина от 6 до 30 символов
- из символов можно использовать лишь буквы латинского алфавита (a-z), цифры (0-9) и точки (.), пробелы недопустимы. Латинские буквы можете использовать как строчные, так и прописные — воспринимаются одинаково
- такого имени пользователя не должно существовать, поэтому рассчитывать, что computer, например, еще свободно, не приходится. Но давайте проверим и заодно посмотрим как Гугл будет предлагать другие варианты имени, если введенное уже занято. Для примера введу shabananton. Нажимаем кнопку «проверьте, не занято ли имя» и видим следующее
конечно же занято (несложно догадаться кем) и Google предлагает выбрать один из вариантов с дописанными цифрами. Это, конечно, не очень красиво, поэтому советую поэкспериментировать еще, использовать точку и займите поскорее отличное имя! Например так:
Если же доступно, значит можно двигаться дальше!
Укажите пароль — нужно придумать пароль для почты. Это важная часть регистрации на любом сайте, поэтому отнеситесь к этой процедуре со всей серьезностью, особенно если ящик будет использоваться для деловой переписки или получения корреспонденции.
Советы по выбору пароля:
- в данном случае он должен быть не менее 8 символов
- пробелы недопустимы
- используйте только латинские буквы , причем желательно и строчные и прописные, здесь они различаются, в отличие от имени пользователя
- используйте цифры, специальные символы (хотя бы знак подчеркивания _ или дефис -)
- не используйте этот же пароль на других сайтах, потому что если кто-то сможет его разузнать (ящик-то узнать проще простого уже), то последствия будут плачевные
- не используйте в качестве пароля дату рождения, фамилию, телефон или любую другую информацию, которую можно легко получить (из Вашей странички в социальной сети, например)
- можно воспользоваться онлайн-сервисом подбора пароля www.genpas.ru , если с фантазией нелады
- вопрос не должен быть связан с паролем
- ответ должен легко приходить вам на ум, но сложно угадываться. В общем, быть неочевидным
Например вот так:
дальше нужно указать страну, она должна определиться автоматически, а также дату рождения. С датой рождения будьте аккуратны, потому как если вам меньше 13 лет (то есть если вы так укажете), то в регистрации будет отказано. Почему?
Google зарегистрирован в США. А в США есть закон по защите детей. В котором говорится, что нельзя собирать данные о детях меньше 13 лет. В том числе и регистрационные для аккаунтов. Вот так-то
После возраста следует следует ненавистная всем каптча — картинка, с которой необходимо вписать символы. Это такая защита от автоматических регистраций.
Регистр букв не учитывается. Также посередине есть пиктограмма для людей с ограниченными способностями, по нажатии на которую информацию надо воспринимать не визуально, а на слух. То есть будет слышен шум, на фоне которого голос (на языке страницы, то есть в данном примере — на русском) будет произносить цифры. Их и надо ввести. Если не можете прочитать, что написано, нажмите самую левую пиктограмму — текст обновится.
После чего нужно нажать кнопку
Откроется следующая страница приветствия, на которой можно будет зайти в созданный почтовый ящик.
Как создать новую учетную запись Gmail в 2021 году
Как долго вы пользуетесь Hotmail? Или Outlook? Вы устали от ограничений этих учетных записей, и вам нужно больше функций от вашего почтового клиента?
Gmail существует с 2004 года, но еще не все сделали это — люди не любят перемен. Но есть много причин, по которым вам следует подумать о переходе на Gmail. Неудивительно, что 1,5 миллиарда пользователей выбрали Gmail в качестве основного почтового клиента.
Преимущества учетной записи Gmail
- Это бесплатно.
- Он имеет отличные фильтры спама и сохраняет ваш почтовый ящик чище, чем любой другой почтовый клиент.
- Он имеет очень много места для хранения, более 10 ГБ места для хранения электронной почты.
- Вы можете изменить тему и способ работы своего почтового ящика (т. Е. Здесь больше гибкости, чем с любым другим почтовым клиентом).
- Бесчисленные плагины и расширения доступны и бесплатны. Они могут помочь вам настроить рабочий процесс и то, как вы используете электронную почту.
- У вас есть возможности поиска Google прямо в вашем почтовом ящике.
- Легко доступный — к вашей учетной записи можно получить доступ в любом месте, где есть доступ в Интернет.
- Надежно и редко выходит из строя.
Как настроить новую учетную запись Gmail
Шаг 1. Перво-наперво, вам нужно перейти на gmail.com.
Шаг 2. Нажмите кнопку с надписью «Создать учетную запись».
Шаг 3. После этого появится форма регистрации. Вам нужно будет заполнить все запрашиваемые данные: имя, фамилию, новое имя пользователя и новый пароль.
Шаг 4. Затем вам будет предложено ввести номер телефона для подтверждения вашей учетной записи. Это связано с тем, что Google использует двухэтапный процесс проверки для повышения безопасности. Вы можете узнать больше о двухэтапной аутентификации здесь.
Шаг 5. Теперь вы должны получить текстовое сообщение с кодом подтверждения от Google. Если это не было доставлено в течение нескольких минут, вы можете использовать автоматическую систему звонков.
Шаг 6 . После того, как вы подтвердите свою учетную запись, вы увидите форму, в которой запрашивается личная информация.Сюда входит резервный адрес электронной почты, ваш день рождения и ваш пол. Если вам неудобно давать их или вы хотите узнать, почему Google запрашивает эту информацию, во время регистрации вы найдете много информации.
Шаг 7. Теперь вам необходимо принять Условия использования Google и их Политику конфиденциальности — настоятельно рекомендуется подробно ознакомиться с обоими из них, прежде чем нажимать «Я согласен».
Шаг 8. Теперь у вас должна быть новая учетная запись Gmail.
Как открыть новую учетную запись Gmail
Шаг 1. Вернитесь на главный экран Google и щелкните ссылку Gmail.
Шаг 2. После входа в систему вы пройдете вводные шаги Gmail. После последнего вводного экрана появится всплывающее окно с сообщением о том, что ваша новая учетная запись Gmail готова к использованию.
Шаг 3. Наслаждайтесь своей новой учетной записью электронной почты и посмотрите, как повысить уровень своей учетной записи Gmail, чтобы получить от нее максимальную отдачу.
Что делать, если ваше имя пользователя занято
Добавление периодов
К сожалению, Gmail не различает такие варианты, как brad.pitt, bradpitt и br.ad.pi.tt — они все такие же, как и Gmail обеспокоен.
Что вам нужно сделать, так это взять части своего имени и проявить творческий подход к точкам.
Think:
Творчество
Если у вас есть общее имя — например, Джон Смит — вам нужно проявить еще больше творчества, когда придет придумайте имя пользователя Gmail, которое будет понятно вашим получателям.
- У вас есть отчество, которое вы можете использовать?
- У тебя есть ник? Хотя, пожалуйста, сделайте это профессионально!
Зарегистрируйте свой домен
Если вы используете Gmail для бизнеса, то это идеальный вариант, особенно если у вас есть (или вы настраиваете) веб-сайт.
Зарегистрируйтесь в G Suite. Вы можете сделать это здесь.
Это относительно дешево и поможет вам отправлять электронные письма, которые будут выглядеть более изысканными и профессиональными.
Повысьте уровень своей учетной записи Gmail
Благодаря такому количеству преимуществ вы можете понять, почему замена учетной записи Outlook или Hotmail на Gmail может быть разумным шагом.Одним из основных преимуществ учетной записи Gmail являются бесплатные надстройки или расширения, которые вы можете добавить, чтобы увеличить свою учетную запись. Right Inbox — это расширение для повышения производительности электронной почты, которое выводит вашу электронную почту на новый уровень. Right Inbox дает вашему Gmail дополнительную функциональность со следующими функциями:
Отслеживание электронной почты: узнайте, кто читает и нажимает на ваши электронные письма, сколько раз и когда. Статистика в реальном времени о том, кто читает ваши электронные письма, а кто вас игнорирует.
Подписки по электронной почте: настройте автоматические рассылки, которые будут автоматически отправляться, если ваш потенциальный клиент не отвечает.Вы можете забыть следить, потому что правая папка входящих сообщений не будет.
Шаблоны электронной почты: превратите свои самые эффективные электронные письма в шаблоны, которые можно вставить и оптимизировать одним щелчком мыши. Сэкономьте время, добавив единообразия в электронную переписку.
ADD_THIS_TEXT
Добавление другого адреса электронной почты в Gmail: практическое руководство
Зачем добавлять еще один адрес электронной почты в Gmail?
Фактически, Gmail позволяет вам объединить все ваши адреса электронной почты в одном месте, что значительно упрощает отслеживание отставания по электронной почте и практику Inbox Zero, подход к управлению электронной почтой, направленный на то, чтобы почтовый ящик всегда оставался пустым.
Такие подходы, как Inbox Zero, быстро становятся необходимыми, поскольку традиционные методы управления электронной почтой становятся все более недостаточными, когда дело доходит до того, чтобы быть в курсе всех нежелательных писем, которые приходят каждый божий день. Согласно недавней статистике спама, ежедневно рассылается 14,5 миллиардов спам-писем, или почти 2 спам-письма на каждого человека в мире.
Хотя спамеры получают только 1 ответ на каждые 12 500 000 отправленных писем, время, которое люди тратят на удаление спама, само по себе достаточно разрушительно.Подсчитано, что средний офисный работник получает около 60 спамерских писем ежедневно, и мы можем использовать это число, чтобы подсчитать, сколько времени компания со 100 сотрудниками теряет каждый год из-за спама.
Допустим, нашему гипотетическому среднему офисному работнику требуется 2 секунды, чтобы решить, является ли электронное письмо спамом, и действовать соответствующим образом. 2 секунды умножить на 60 спам-писем, получаемых каждый день, — это 120 секунд потери производительности на одного офисного работника в день. Таким образом, бизнес со 100 сотрудниками теряет более 3 человек.3 часа продуктивности каждый день или 50 дней в году!
Любая стратегия, которая может минимизировать эту вопиющую потерю производительности, должна приветствоваться с распростертыми объятиями, и консолидация электронной почты не является исключением.
Плюсы и минусы объединения всех адресов электронной почты в одном месте
Мы уже объясняли плюсы объединения всех адресов электронной почты в одном месте, но есть ли какие-то недостатки? По правде говоря, есть один: безопасность. Объединив все адреса электронной почты в одном месте, вы значительно упростите хакеру доступ ко всем вашим учетным записям электронной почты, поскольку все, что нужно сделать хакеру, — это взломать вашу учетную запись Gmail.
Хорошая новость заключается в том, что вы можете сделать свою учетную запись Gmail очень безопасной, активировав двухфакторную аутентификацию и используя длинный основной пароль, состоящий из цифр, букв и специальных символов. Фактически, можно утверждать, что консолидация электронной почты может улучшить вашу безопасность, проще защитить одну активно используемую учетную запись электронной почты, чем, скажем, 10.
Как добавить еще один адрес электронной почты в Gmail (Yahoo, Outlook и т. Д.)
Google упростил добавление учетной записи электронной почты в Gmail.Вы можете добавить практически любую учетную запись электронной почты IMAP, включая Yahoo, Outlook, iCloud и другие.
Как добавить другую учетную запись Gmail:
- Перейдите на Gmail.com и войдите в свою основную учетную запись Gmail.
- Щелкните изображение своего профиля (в правом верхнем углу) и выберите «Добавить учетную запись».
- Войдите в учетную запись Gmail, которую хотите добавить.
Как добавить учетную запись Outlook в Gmail:
- Войдите в свою основную учетную запись Gmail.
- Щелкните значок шестеренки «Настройки» и выберите «Настройки».
- Щелкните вкладку «Учетные записи и импорт» или «Учетные записи».
- Щелкните Добавить учетную запись электронной почты в разделе «Проверять почту из других учетных записей».
- Введите адрес электронной почты Outlook, который вы хотите связать, затем нажмите «Далее».
- Выберите Связать учетную запись с Gmail (Gmailify), затем нажмите Далее.
- Следуйте инструкциям на экране, затем нажмите «Далее» или «Войти».
Вот как просто научиться добавлять электронную почту Outlook в Gmail.
Как добавить учетную запись Yahoo в Gmail:
- Войдите в свою основную учетную запись Gmail и выберите «Настройки».
- Щелкните вкладку «Учетные записи и импорт» или «Учетные записи».
- Щелкните Добавить учетную запись электронной почты в разделе «Проверять почту из других учетных записей».
- Введите адрес электронной почты Yahoo, который вы хотите связать, затем нажмите «Далее».
- Выберите Связать учетную запись с Gmail (Gmailify), затем нажмите Далее.
- Следуйте инструкциям на экране, затем нажмите «Далее» или «Войти».
Как видите, шаги по добавлению учетной записи Yahoo в Gmail идентичны шагам по добавлению учетной записи Outlook в Gmail. верно для всех других поддерживаемых учетных записей электронной почты, таких как Apple iCloud.
Что такое Gmailify?
Gmailify — полезная функция, которая позволяет связать практически любую существующую учетную запись электронной почты с Gmail. Благодаря Gmailify вы можете пользоваться фантастической защитой Gmail от спама независимо от того, используете ли вы Outlook, Yahoo или другую альтернативную почтовую службу Gmail на основе IMAP. С Gmailify вы можете сохранить оба адреса электронной почты, но можете управлять электронной почтой с обоих, используя свой почтовый ящик Gmail. Если вы всегда хотели попробовать Gmail, но не хотели бы отказываться от существующего адреса электронной почты, который вы зарегистрировали у другого поставщика услуг электронной почты, Gmailify — именно то, что вам нужно.
Как добавить еще один адрес электронной почты в Gmail в мобильном приложении
Все основные поставщики услуг электронной почты выпустили мобильные приложения, которые позволяют пользователям читать и писать электронные письма на мобильных устройствах, но не все заинтересованы в том, чтобы на них было установлено несколько различных почтовых приложений. их устройство.
Каждое почтовое приложение не только занимает до 100 МБ дискового пространства, но и имеет свои собственные параметры, которые необходимо настроить для управления всем, от частоты обновления до уведомлений.К счастью, мобильное приложение Gmail на самом деле представляет собой универсальный почтовый клиент, который позволяет вам читать и писать электронные письма с Yahoo, Hotmail и других адресов электронной почты. Вот что вам нужно сделать, чтобы добавить к нему адрес, отличный от Gmail:
Android
- Откройте приложение Gmail.
- Коснитесь изображения своего профиля.
- Выберите опцию Добавить другую учетную запись.
- Выберите тип учетной записи, которую хотите добавить.
- Следуйте инструкциям на экране, чтобы добавить свою учетную запись.
iOS
- Откройте приложение Gmail.
- Коснитесь изображения своего профиля.
- Выберите вариант Использовать другую учетную запись.
- Выберите тип учетной записи, которую хотите добавить.
- Следуйте инструкциям на экране, чтобы добавить свою учетную запись.
Что лучше — получить доступ к другому адресу электронной почты через Gmail или наоборот?
Gmail — не единственная служба, которая позволяет с легкостью получать доступ к другим адресам электронной почты. Вот как вы можете добавить еще одну учетную запись электронной почты в Outlook.com:
- Перейдите на outlook.com и войдите в систему, указав свой адрес электронной почты и пароль.
- Щелкните значок шестеренки настроек и выберите «Просмотреть все настройки Outlook» -> «Синхронизировать электронную почту».
- В разделе «Подключенные учетные записи» выберите Gmail или Другие учетные записи электронной почты.
- Введите отображаемое имя, полный адрес электронной почты и пароль учетной записи электронной почты, которую вы хотите добавить.
- Когда вы закончите, нажмите ОК.
Если вы используете Yahoo, следуйте этим инструкциям, чтобы добавить еще один адрес электронной почты:
- Перейти к почте.yahoo.com и войдите в систему, указав свой адрес электронной почты и пароль.
- Щелкните значок «Настройки» и выберите «Дополнительные настройки».
- Выберите параметр «Почтовые ящики» и нажмите «Добавить почтовый ящик».
- Выберите поставщика услуг электронной почты и введите другой адрес электронной почты.
- Нажмите «Далее» и следуйте подсказкам во всплывающем окне.
- По завершении нажмите Готово.
Имея в виду эту информацию, вы можете задаться вопросом, лучше ли получить доступ к другому адресу электронной почты через Gmail или наоборот.Это в основном зависит от того, какой адрес электронной почты вы используете чаще. Если это Gmail, то имеет смысл добавить в него все остальные адреса электронной почты, чтобы вы могли читать все сообщения электронной почты в одном месте.
Как чистая электронная почта может помочь организовать электронную почту между несколькими учетными записями
Чистая электронная почта — это мощный органайзер для массовых рассылок электронной почты, предназначенный для очистки ваших учетных записей электронной почты и управления ими. Что делает Clean Email особенным, так это его интеллектуальные алгоритмы, которые могут отображать ваш почтовый ящик с помощью предварительно созданных представлений, что позволяет вам быстро и легко управлять сотнями или даже тысячами электронных писем.
Clean Email дополнительно поставляется с набором функций автоматизации, которые могут вывести управление электронной почтой на новый уровень, предотвращая попадание маркетинговых писем и информационных бюллетеней в ваш почтовый ящик и автоматически применяя различные действия к электронным письмам, которые соответствуют определенным правилам.
Как и Gmail, Clean Email позволяет добавить более одной учетной записи электронной почты, поэтому вы можете организовать все электронные письма в одном месте:
- Перейдите по адресу: https://app.clean.email
- Войдите в систему с помощью одного из ваши учетные записи электронной почты.
- Не имеет значения, с какой учетной записью электронной почты вы входите, потому что позже вы можете добавить другие учетные записи электронной почты.
- Щелкните заголовок приложения и выберите в меню «Добавить другую учетную запись».
- Войдите, используя другую учетную запись электронной почты.
Независимо от того, используете ли вы Clean Email с одной, пятью или десятью учетными записями электронной почты, вы всегда можете легко воспользоваться его набором инструментов и использовать их для очистки своего почтового ящика и поддержания его в порядке. Например, функция быстрой очистки позволяет организовать беспорядочный почтовый ящик одним щелчком мыши, группируя похожие электронные письма в интеллектуальные представления и предлагая подходящие действия для каждой группы.
Когда вы применяете действие к группе электронных писем, вы можете автоматизировать его, установив флажок «Автоматическая очистка», чтобы оно применялось к будущим электронным письмам. Все действия автоматической очистки можно найти на вкладке «Автоматическая очистка», где вы можете с легкостью остановить, приостановить или перезапустить их.
Заключение
Есть много вещей, которые вы можете сделать, чтобы сделать вашу электронную почту более полезной, и консолидация электронной почты находится в самом верху списка. В этой статье мы объяснили, как добавить еще одну учетную запись электронной почты в Gmail, а также описали роль, которую может играть органайзер массовой рассылки электронной почты, такой как Clean Email, когда дело доходит до организации электронных писем в нескольких учетных записях и экономии вашего времени на то, что действительно важны.
Аналогично задаваемые вопросы:
Мы можем получить доступ к Gmail бесплатно. Это бесплатно. На сегодняшний день он также считается самым безопасным онлайн-сервисом электронной почты. Ключевые моментыДавайте обсудим некоторые ключевые моменты.
Создание учетной записи GmailШаги по созданию учетной записи Gmail перечислены ниже: 1. Откройте официальный сайт Gmail, который также используется для регистрации. Мы можем напрямую использовать URL: https://accounts.google.com/ 2. Щелкните «Создать учетную запись» , как показано ниже: 3.Нам нужно выбрать опцию из выпадающего списка. Для личного использования мы можем выбрать вариант «Для себя» . Для деловых целей мы можем выбрать «Для управления моим бизнесом» вариант. 4. Щелкните кнопку «Далее» , как показано выше. 5. Появится окно для ввода личных данных , как показано ниже: Мы должны указать имя , адрес электронной почты и пароль .Мы можем установить эти параметры по своему выбору. Примечание. В Gmail миллионы пользователей. Итак, наше имя может совпадать с другими пользователями.Но он не примет тот же адрес электронной почты. Здесь нам нужно указать уникальный адрес электронной почты. Например, Здесь указанный адрес электронной почты уже завершается. Итак, мы можем указать любой другой уникальный идентификатор или выбрать адрес электронной почты из вариантов , предложенных Gmail , как показано выше. 6. Нажмите кнопку «Далее» . 7. Теперь появится окно с запросом дополнительных и необходимых данных, как показано ниже: Необязательные данные включают номер телефона и ID резервного адреса электронной почты . Необходимые данные включают Дата рождения и Пол . 8. Нажмите кнопку «Далее» . 9. Появится окно, в котором нужно принять условия конфиденциальности , как показано ниже: Категория «Дополнительные параметры» включает в себя некоторые настройки периодических напоминаний. 10. Нажмите «Я согласен» , чтобы принять условия конфиденциальности, как показано выше. 11. Наша учетная запись создана. Мы можем начать с отправки электронных писем и сообщений. Домашняя страница нашей учетной записи теперь будет выглядеть как изображение, показанное ниже: Часто задаваемые вопросыДавайте обсудим несколько часто задаваемых вопросов. Почему есть возможность указать резервный адрес электронной почты?Параметр резервного адреса электронной почты присутствует при создании учетной записи Gmail по следующим причинам:
Можем ли мы получить уже занятое имя пользователя?№ Мы не можем получить уже занятое имя пользователя. Мы можем создать похожее имя пользователя или имя пользователя, которое кто-то использовал в прошлом, а затем удалил. Это необходимо для предотвращения спама и злоупотреблений, которые защищены Google. Можно ли указать наш домен для бизнес-целей?№ Домен [email protected] зарезервирован. Это не может быть изменено. Мы можем установить адрес электронной почты в соответствии с нашими предпочтениями, но не домен. Для деловых целей рекомендуется использовать G Suite. Давайте обсудим, почему рекомендуется G Suite. Gmail для бизнесаG Suite рекомендуется для личного аккаунта, а не Gmail, по следующим причинам:
|
Как создать групповое письмо в Gmail: пошаговое руководство
Вы можете создать групповой адрес электронной почты в Gmail для одновременной отправки сообщений нескольким контактам. Это очень полезно для информационных бюллетеней, объявлений и даже профессиональных писем о продажах.Как правило, в Gmail есть два метода создания этого типа электронной почты.
- Используйте стандартные функции Gmail. Это совершенно бесплатно, но вы также не можете полностью контролировать ситуацию.
- Второй способ — использовать бесплатное и безопасное расширение Chrome, такое как Mailtrack, для создания групповой электронной почты — это быстрее и вы можете отслеживать ответы.
Мы подробно расскажем, как создать список рассылки в Gmail с помощью обоих этих методов.
Как создавать и отправлять групповые электронные письма, используя только Gmail
Достаточно легко создать список адресов в Gmail и отправить им всем электронное письмо. Но есть несколько вещей, которые вам следует знать:
- Вы увидите только одно отправленное письмо в своем почтовом ящике.
- Gmail ограничивает отправку писем до 500 в 24 часа для бесплатных учетных записей (2000 для Google Workspace — ранее G Suite — учетные записи)
- При превышении лимита вы можете приостановить отправку любых электронных писем на день
Если вы достигнете предела, Google не просто отнимет у вашей группы привилегии электронной почты.В течение короткого времени вы вообще не сможете отправлять электронные письма любого типа. Это может нанести ущерб вашему рабочему процессу, когда вы разговариваете с потенциальными клиентами, поэтому лучше не превышать лимит электронной почты Gmail.
Лимиты рассчитываются для каждого 24-часового периода, а не для дней недели. Итак, если вы отправили 400 писем в среду вечером, вы не должны отправлять еще 200 в четверг утром.
Шаги по созданию списка рассылки Gmail просты. Вам нужно просмотреть свой список контактов для учетных записей электронной почты, которые вы хотите добавить, отредактировать получателей, а затем отправить электронное письмо группе.
Шаг 1. Создайте группу в Gmail
Первая часть списка рассылки в Gmail — это создание списка или группы контактов, которым вы хотите отправить электронную почту. Хотя Google предлагает управление контактами, его решение требует, чтобы вы покинули приложение Gmail, с которым он интегрируется ограниченным образом.
Лучший способ создавать списки рассылки и управлять ими в самой Gmail — использовать функцию Mailtrack List List, которая предлагается бесплатно Mailtrack для Gmail.
Шаг второй: Добавьте контакты в группу
Открыв списки, вы можете использовать следующие параметры для управления ими:
Новый список: Выберите имя для своего списка контактов и добавьте контакты (сколько угодно).Это могут быть новые контакты или люди, с которыми вы связались раньше.
Для создания нового списка контактов:
- Щелкните Новый список .
- Дайте вашему списку имя и добавьте адреса электронной почты в появившееся текстовое поле.
- Щелкните Создать список , чтобы создать список контактов.
Шаг третий: отредактируйте контакты и отправьте почту
Для редактирования существующего списка контактов:
- Выберите список, который вы хотите отредактировать.
- Щелкните Изменить список .
- Удалите контакты из списка контактов, щелкнув X рядом с их адресом электронной почты. Добавьте контакты, введя или скопировав / вставив их адрес электронной почты в текстовое поле.
- Нажмите Сохранить изменения .
После сохранения изменений вы можете выбрать свой список и нажать «Составить кампанию», чтобы отправить в список индивидуальную копию отслеживаемого сообщения с помощью Mailtrack Campaign.
Как профессионально отправлять групповые электронные письма
До сих пор мы рассмотрели, как начать рассылать групповое электронное письмо максимум 200 контактам из списков почтового отслеживания.Теперь есть другой способ сделать то же самое, если вы хотите начать из окна создания сообщений Gmail. Вам просто нужно превратить это в Кампанию.
Шаг первый: начать групповую кампанию
После того, как вы сгруппировали контакты, которые хотите добавить, вы можете нажать «Составить кампанию» из списка Mailtrack List.
Верхняя панель окна создания сообщения станет зеленой, что означает, что вы участвуете в кампании для группы электронной почты. Вы можете добавить до 200 адресов электронной почты во время кампании Mailtrack, что также является максимумом за 24 часа.
Конечно, не забудьте закончить письмо хорошей темой и убедительным содержанием.
Шаг второй: отправьте групповое электронное письмо
Когда список рассылки и содержимое будут готовы, просто отправьте электронное письмо. Вы увидите всплывающее окно, подтверждающее, что вы хотите отправить групповое электронное письмо на количество адресов в вашем списке рассылки, и вы можете нажать «Отправить сейчас» для подтверждения или «Отмена», чтобы вернуться.
Шаг третий: Устройтесь поудобнее и соберите данные
До этого момента функциональность групповой электронной почты Mailtrack была аналогична Gmail.Но волшебство происходит после того, как вы нажмете «Отправить».
С Mailtrack Campaign каждый адрес электронной почты в группе получает свой собственный отслеживаемый адрес электронной почты. Когда вы нажимаете на свой почтовый ящик, вы увидите отдельные исходящие сообщения для всех, кто был в группе электронной почты. В отличие от этого Gmail показывает вам только одно исходящее письмо, которое представляет всю группу.
Стандартные функцииMailtrack теперь применяются к каждому адресу электронной почты в списке рассылки. Вы будете получать уведомления, когда ваши контакты откроют письмо.Каждое электронное письмо в группе также будет содержать одну или две зеленые галочки в вашем почтовом ящике. Первая галочка становится зеленой, чтобы убедиться, что отслеживание включено и письмо было отправлено, а вторая галочка становится зеленой, когда получатель открывает электронное письмо.
Для просмотра с высоты птичьего полета просто нажмите на свой почтовый ящик и пролистайте его, чтобы увидеть галочки. Кроме того, вы можете перейти на панель управления Mailtrack и просмотреть отчет обо всех отправленных и прочитанных сообщениях в группе. Mailtrack также может отслеживать переходы по ссылкам, что дает вам более полезную информацию.
Хотя могут быть разные способы создания списков рассылки в Gmail, они не предоставляют одинаковые данные после того, как вы нажмете «Отправить». Mailtrack может отслеживать, что происходит после того, как вы отправляете сообщение в свой список рассылки, чтобы вы знали, когда и как действовать позже.
Создать аккаунт Gmail ≫ 【Gmail Зарегистрироваться】
Создать аккаунт Gmail . Это руководство поможет вам создать учетную запись Gmail , одну из самых популярных почтовых служб в Интернете.Прежде всего, перейдите на mail.google.com и найдите ссылку для регистрации. После того, как вы нажмете на нее, вам нужно будет заполнить регистрационную форму, указав основную информацию о своем профиле (например, имя, имя пользователя, пароль, телефон, пол и т. Д. .) вот так:
Создать аккаунт Gmail
- Имя : Напишите свое имя и полное имя, если хотите, это важно, потому что Gmail — это услуга, которая отражает профессионализм и полезна, когда вы ищете работу.
- Имя пользователя : Выберите имя пользователя, которое легко запомнить и которое, конечно, вам удобно.
- Пароль : Вы должны ввести свой пароль; он должен быть длиннее 8 символов, в целях безопасности следует использовать цифры, символы и заглавные буквы.
- Телефон : Для дополнительной безопасности в случае потери доступа к своей учетной записи.
- Дата рождения : подтвердите свой возраст, чтобы получить доступ к дополнительным услугам.
Затем примите условия использования Gmail , выберите страну, и все, теперь у вас есть учетная запись Gmail , страница будет автоматически перенаправлена на ваш почтовый ящик Gmail .Учетная запись Gmail является обязательной для использования других сервисов и продуктов Google, таких как YouTube или Play Store, на вашем телефоне Android, поэтому, если вы являетесь пользователем телефона Android, вы должны иметь учетную запись Gmail , чтобы пользоваться всеми функциями Android. После открытия учетной записи вы можете входить во многие места с помощью сервисов Google (кстати, совершенно безопасно), и таким образом вам не нужно регистрироваться во всех местах, где вы хотите комментировать сообщение.
Регистрация в Gmail
К счастью, очень легко создать имя пользователя и пароль для входа в Gmail и другие продукты с YouTube, Google Play и Google Drive.
- Начните с посещения страницы создания учетной записи Google, accounts.google.com
- Нажмите Создать учетную запись
- Появится форма регистрации . Следуйте инструкциям, введя необходимую информацию.
- Затем введите свой номер телефона , чтобы подтвердить свою учетную запись. Google использует двухэтапный процесс проверки для вашей безопасности.
- Вы получите текстовое сообщение от Google с кодом подтверждения . Введите код , чтобы завершить проверку учетной записи.
- Затем вы увидите форму для ввода некоторых ваших личных данных, таких как ваше имя и день рождения.
- Просмотрите Условия использования и Политику конфиденциальности Google, затем нажмите Принимаю .
- Ваша учетная запись будет создана.
Вы автоматически получите Аккаунт YouTube , при входе на главную страницу YouTube будут показаны прямые ссылки на ваш новый канал, вы можете сохранять видео в качестве избранных, просматривать позже и записывать видео, которые вы видели из своего учетная запись.
Создание учетной записи Gmail, учетной записи Gmail, электронной почты Gmail, новой учетной записи Gmail, gmail.com
Как создать:
- создать учетную запись Gmail
- Создать учетную запись Gmail
- Создать учетную запись Gmail
- Создание Gmail
- Www gmail com
Как создать групповую электронную почту в Gmail: пошаговое руководство
Gmail — один из самых популярных и популярных почтовых клиентов во всем мире. Время от времени нужно отправить электронное письмо сразу нескольким людям.Хотя отправка группового электронного письма в Gmail — утомительная задача, есть инструменты, которые облегчат вашу работу.
В этом блоге мы покажем вам, как создать групповое электронное письмо в Gmail, используя два метода: первый — это профессиональный и эффективный метод, который требует специализированного инструмента и дает вам масштабируемые отчеты, а второй метод — это собственный метод ( рекомендуется следовать, если вы время от времени отправляете групповые электронные письма и не требуете данные о взаимодействии получателя).
Есть два способа создать группу Gmail.
Здесь мы собираемся продемонстрировать, как создать список рассылки / групповое письмо в Gmail, используя оба метода, в быстром и легком для понимания пошаговом формате. Но прежде чем мы начнем с «Как сделать», давайте быстро разберемся, почему наличие списка рассылки в Gmail — это здорово, особенно для бизнес-задач.
Преимущества создания групповой электронной почты / списка рассылки в Gmail:
- Экономит время и упрощает частое общение с несколькими группами контактов
- Это отличный способ легко распространять ваш контент в масштабе
- Сегментирование списков аудитории эффективный способ генерировать больше ориентированных на результат маркетинговых кампаний по электронной почте
- Кроме того, отличный способ поддерживать связь с родственниками, друзьями и социальными и рабочими кругами
Как создать групповую электронную почту в Gmail: профессиональный метод
Если вы планируйте периодическое создание и рассылку групповых писем для организационных или деловых целей, тогда этот метод обеспечит продуктивный, масштабируемый и целенаправленный подход к вашим групповым кампаниям по электронной почте.
Используя облачный, специализированный и простой в использовании инструмент управления контактами и электронной почтой, например SalesHandy, профессионал может легко создать несколько групп контактов электронной почты и эффективно отправлять или автоматизировать отправку персонализированных писем тысячам получателей в нескольких группах электронной почты одновременно время. Вдобавок ко всему, вы узнаете наиболее заинтересованных получателей в режиме реального времени с помощью аналитики по электронной почте.
Плюсы использования профессионального метода:
- Экономия времени и ресурсов, повышение продуктивности
- Это простой и эффективный способ создания, развития и управления списком рассылки
- Вы можете автоматизировать отправку персонализированных писем в контактные сегменты вашей группы а также автоматическое отслеживание действий на основе настройки поведения.
- Вы получаете данные о поведении получателей, такие как открытие электронной почты, нажатие на ссылку и уведомление об ответе в режиме реального времени.
- Это упрощает проверку и отслеживание ваших почтовых кампаний.
Минусы использования профессионального метода:
- Эта функциональность решения открывается на новой вкладке просмотра вашего интернет-браузера, но это всего лишь небольшая доля в обмен на огромную эффективность и лучшие результаты ваших почтовых кампаний
Итак, приступим!
Часть 1: Создание CSV-файла
Шаг 1 : Перейдите в Google Контакты
Шаг 2 : Выберите контакты, которые вы хотите добавить в свою групповую электронную почту или список рассылки
Шаг 3 : Щелкните значок «Дополнительные действия»
Шаг 4 : Выберите опцию «Экспорт»
Шаг 5 : Выберите «Выбранные контакты» в опции экспорта контактов и «Google CSV» в опции «Экспортировать как».
Шаг 6 : Щелкните Экспорт.
У вас будет готовый для загрузки CSV-файл в конце этой части. А в случае, если у вас есть контакты в таблице Google или Excel, вам нужно будет перейти в меню «Файл» и выбрать опцию «Загрузить как CSV» в раскрывающемся меню.
Теперь давайте быстро рассмотрим простые шаги, которые необходимо предпринять, чтобы создать информационную кампанию по электронной почте для отправки в этот список рассылки группы.
Часть 2: Создание кампании
Шаг 1 : БЕСПЛАТНАЯ регистрация в SalesHandy (если у вас нет учетной записи в SalesHandy).Выберите вариант «Войти с помощью Google», поскольку мы делаем это руководство для Gmail, но вы также можете зарегистрироваться с помощью своей учетной записи Outlook.
Шаг 2 : Вы будете перенаправлены на панель инструментов приложения. Прежде чем мы продолжим создание кампании, вернитесь в свой почтовый ящик и подтвердите свою учетную запись SalesHandy из электронного письма с подтверждением.
Шаг 3 : Поскольку теперь у вас есть подтвержденная учетная запись в SalesHandy, вернитесь на панель управления и обновите страницу.
Шаг 4 : Выберите вариант рассылки по электронной почте в меню SalesHandy.
Шаг 5 : Нажмите кнопку «Новая кампания».
Шаг 6 : Назовите кампанию. (Имя приведено только для справки и не будет видно получателям)
Шаг 7 : Загрузите CSV (созданный в части 1) в раздел получателя. После того, как вы загрузили CSV-файл, вы можете проверить список адресов электронной почты, чтобы обеспечить более низкий показатель отказов, используя сам SalesHandy.
Pro Tip : Если у вас более 200 контактов в CSV, не забудьте выбрать опцию «Загрузить более 200 контактов».
Шаг 8 : Выберите учетную запись, с которой вы хотите отправить эту кампанию. (Это применимо только для людей, у которых несколько учетных записей вошли в систему с помощью SalesHandy)
Шаг 9 : Напишите тему, текст сообщения электронной почты и последующие электронные письма.
Шаг 10 : отправьте тестовое электронное письмо
Шаг 11 : Запланируйте кампанию в соответствии с часовым поясом получателей.
Шаг 12 : Запланируйте и нажмите «Отправить»!
Вуаля!
Вы успешно отправили рассылку рассылки сегментированным получателям, создав групповые списки рассылки из ваших контактов Gmail.
Примечание : если вы хотите повторно отправить новое электронное письмо в эту группу, все, что вам нужно сделать, это создать новую кампанию электронной почты из SalesHandy и выбрать этот CSV-файл контакта, который вы использовали, создать электронное письмо и запланировать его время, которое ты желаешь.
Дополнительные преимущества профессионального метода (с использованием SalesHandy)
1. Отслеживание электронной почты
Выполнение действия на основе данных помогает улучшить вашу производительность. В SalesHandy есть расширенная аналитика электронной почты, которая позволяет вам знать все основные показатели электронной почты, такие как процент открытий, процент ответов и показатель отказов.С помощью функции отслеживания электронной почты вы можете отслеживать, кто открывал ваше письмо и нажимал ли он на ваши ссылки.
2. Автоматическое отслеживание
Согласно исследованию, только 18% людей отвечают на первое электронное письмо. Однако последующие действия могут утроить количество ответов. SalesHandy дает вам возможность создавать автоматические последовательности последующих писем, которые отправляются неактивным получателям, которые не открывают и не отвечают на начальные письма. В своей массовой рассылке по электронной почте вы можете добавить до 9 последующих этапов, чтобы повысить скорость ответа.
Гибкость в настройке последующих писем:
- Устанавливается в соответствии с поведением действия получателя
- Предопределенный интервал времени между двумя последующими электронными письмами
- Расширенная персонализация с использованием тегов слияния
3. Расширенная персонализация электронной почты
Отправка персонализированной электронной почты увеличивает вовлеченность клиентов, что в конечном итоге помогает повысить скорость отклика. При составлении писем SalesHandy позволяет использовать теги слияния для создания расширенной персонализации.С помощью этой функции вы можете отправлять до 5000 персонализированных писем в день.
4. Шаблоны электронной почты
Создавайте и сохраняйте неограниченное количество шаблонов электронной почты, чтобы исключить повторяющуюся задачу составления электронных писем, которые вы будете использовать изо дня в день. Если вы используете SalesHandy вместе со своей командой, вы можете поделиться наиболее эффективными шаблонами для повышения конверсии. Вы также можете использовать предустановленные шаблоны электронной почты для экономии времени и рационального масштабирования.
5. Блокировка доменов
Эта функция SalesHandy блокирует отправку писем на определенные домены.После того, как вы загрузили файл CSV, вы можете заблокировать один или несколько доменов, просто добавив их в черный список доменов. Учетные записи электронной почты из черного списка домена будут исключены из вашей кампании.
Собственный метод
Шаг 1 : Зайдите в свой почтовый ящик.
Шаг 2 : Выберите Контакты на вкладке Google Apps.
Шаг 3 : Выберите контакты, которые вы хотите добавить в определенную группу.
Шаг 4 : Щелкните значок метки.
Шаг 5 : Выберите «Создать этикетку» из раскрывающегося меню.
Шаг 6 : Назовите группу.
Шаг 7 : Щелкните Сохранить.
И вот так вы создали список рассылки в Gmail.
Последний шаг (отправка сообщения электронной почты созданной группе) : нажмите «Написать» в своем почтовом ящике Gmail и введите название ярлыка в поле получателя. Вы сможете увидеть все контакты, указанные в этом ярлыке. Как только этот список станет видимым, введите свой адрес электронной почты и нажмите «Отправить».
Плюсы использования собственного метода Google:
- Это бесплатно, и вы можете получить доступ к этим групповым спискам рассылки прямо из своего почтового ящика Gmail
Недостатки использования собственного метода:
- Вы не получаете никаких поведенческих данных получателей, которые иногда критически важно отслеживать для обеспечения значимого взаимодействия, например, отслеживание открытия электронной почты и уведомления о щелчках по ссылкам и ответах.
- Также нельзя настроить автоматическую последующую последовательность писем для рассылки рассылки, что иногда очень важно для обеспечения более высокой скорости отклика от рассылок.
Мы также рассмотрели, как настроить автоматические последующие электронные письма для этих групповых кампаний электронной почты в предыдущем блоге, на который вы можете сослаться, если вы хотите настроить их для повышения скорости отклика ваших кампаний электронной почты или повысить продуктивность внутреннего командного взаимодействия.
Затем мы поделились двумя часто задаваемыми вопросами, которые задают пользователи электронной почты при создании групповой электронной почты в Gmail.
Часто задаваемые вопросы
Q1: Почему я не могу видеть параметр ярлыка в Google Контактах?
A1: Не беспокойтесь.Причина, по которой параметр ярлыка в контактах Google не отображается, заключается в том, что у вас установлена более старая версия контактов Google. В более старой версии у вас будет опция «Создать группу», с помощью которой вы можете легко создать групповое электронное письмо в Gmail.
Q2: Как я могу изменить свой список рассылки?
A2: Это довольно просто. Просто нажмите на группу контактов (метку), которую вы хотите отредактировать, и нажмите на дополнительную опцию, кроме контактов, которые вы хотите удалить, и отмените выбор или измените метку в соответствии с вашим желанием.
Заключение
Список рассылки или групповая электронная почта в Gmail может быть прекрасной функцией для многих малых и средних предприятий. Эта функция позволяет вам связаться с любым количеством людей, не переписывая или копируя одно и то же электронное письмо.
В условиях жесткой конкуренции на рынке каждый бизнес ищет способ наилучшим образом использовать свои ресурсы и время. Эти функции определенно могут помочь вашему бизнесу повысить производительность и полностью раскрыть свой потенциал.
Как создавать папки в Gmail: пошаговое руководство
Как создавать папки в Gmail за 30 секундПерво-наперво: в Gmail папки называются ярлыками .
Теперь это легко. Типа, очень просто.
Чтобы создать ярлык, все, что вам нужно сделать, это перейти в левую часть почтового ящика и нажать Еще . Оттуда вы увидите параметр Создать новый ярлык . Во всплывающем окне назовите свой ярлык:
Вот так.
Примечание: Вы также заметите опцию Вставить метку под — где вы можете создавать новые подпапки.
Допустим, у вас есть основная папка для оповещений Google, и вы хотите упорядочить электронные письма с оповещениями по месяцам. Вы можете создать ярлык «Оповещения Google», а затем вложить в него подпапки, такие как «Январь» и «Февраль».
Еще один способ создания этикеток — через Настройки:
- Щелкните значок Настройки .
- Перейдите на вкладку Ярлыки .
- Внизу нажмите Create New Label .
- Назовите этикетку.
- Нажмите Сохранить .
Теперь давайте рассмотрим, как создавать папки в Gmail для сообщений, уже находящихся в вашем почтовом ящике:
- Откройте сообщение.
- Нажмите кнопку Label (со значком тега).
- Отметьте каждую метку, которую нужно добавить, или введите новую метку.
Совет от профессионалов: Добавьте ярлыки к нескольким сообщениям, выбрав письма в окне входящих и нажав кнопку Ярлык .
Хотите, чтобы ваши шаблоны писем были еще эффективнее? Отслеживание электронной почты уведомит вас, когда получатель прочитает ваши электронные письма, щелкнет ссылку и просмотрит вложения.
Как автоматически пометить электронное письмо на основе критериев поискаОтличная часть.
Если вы хотите узнать, как создавать папки в Gmail, но не хотите выполнять эту работу каждый раз, это для вас.
Щелкните курсором вниз в строке поиска Google, вы можете создавать автоматические метки на основе критериев.
После определения критериев нажмите Создать фильтр с этим поиском (нижний правый угол), затем примените метку, щелкнув раскрывающийся список Выбрать метку :
.
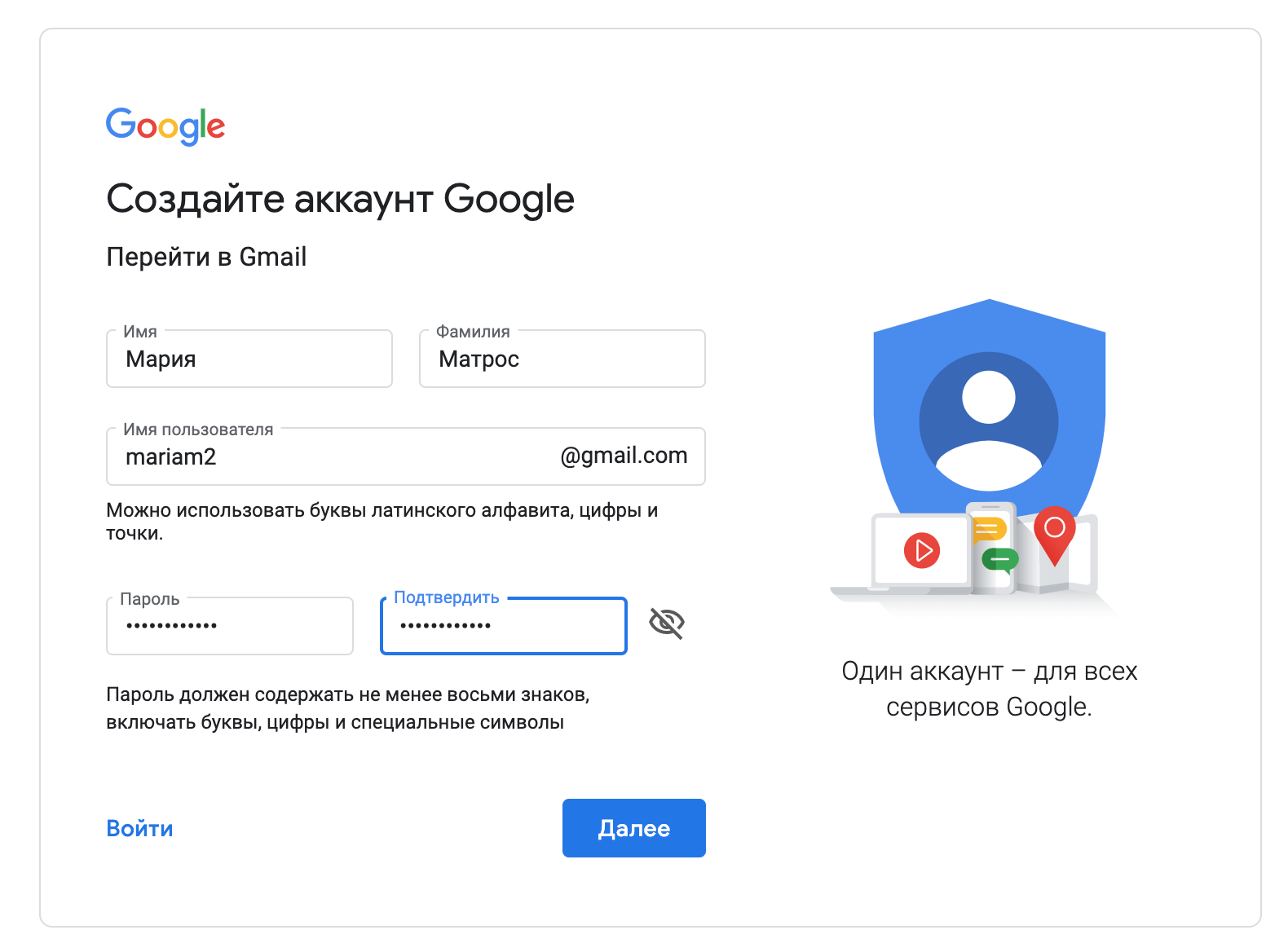 У детей нет функций Google+, доступных в Gmail для других пользователей.
У детей нет функций Google+, доступных в Gmail для других пользователей.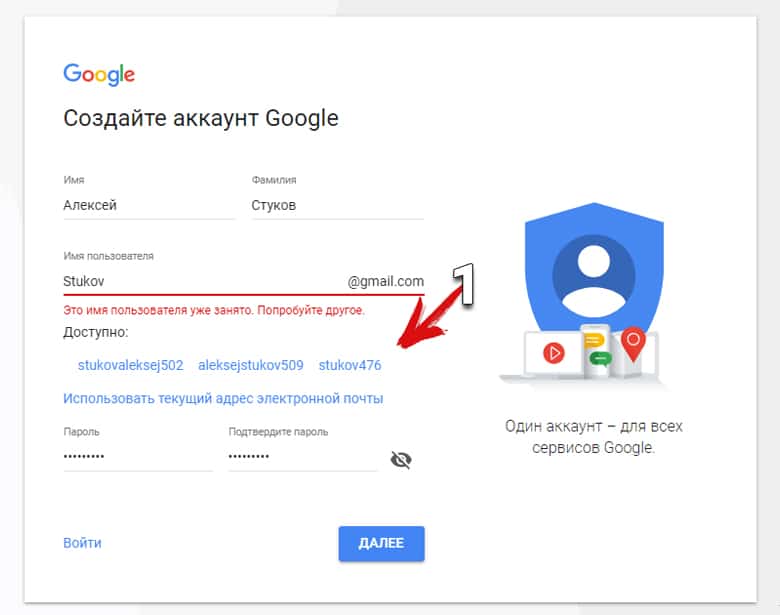
 Это учетная запись вашего ребенка.
Это учетная запись вашего ребенка.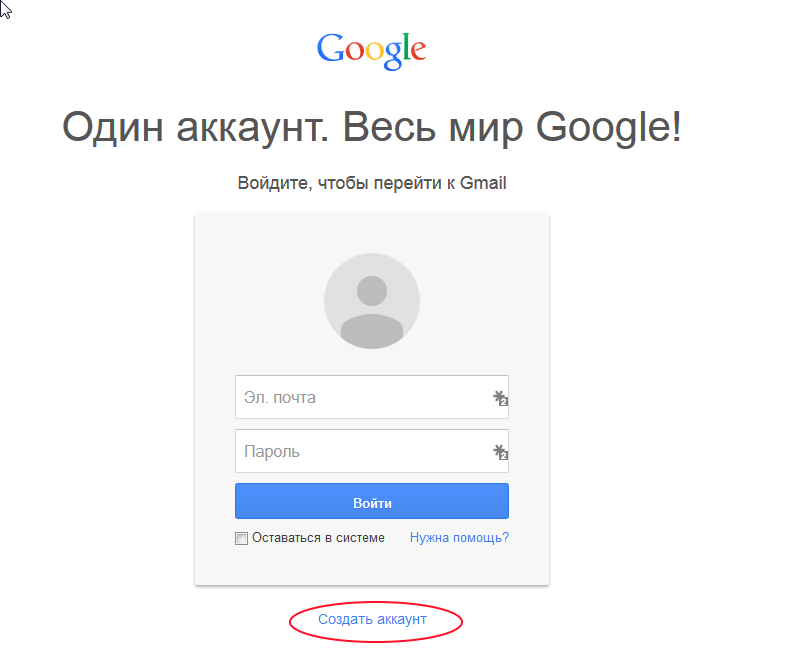
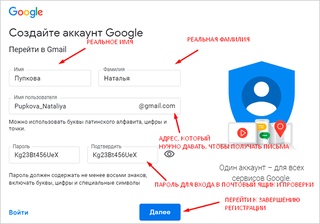
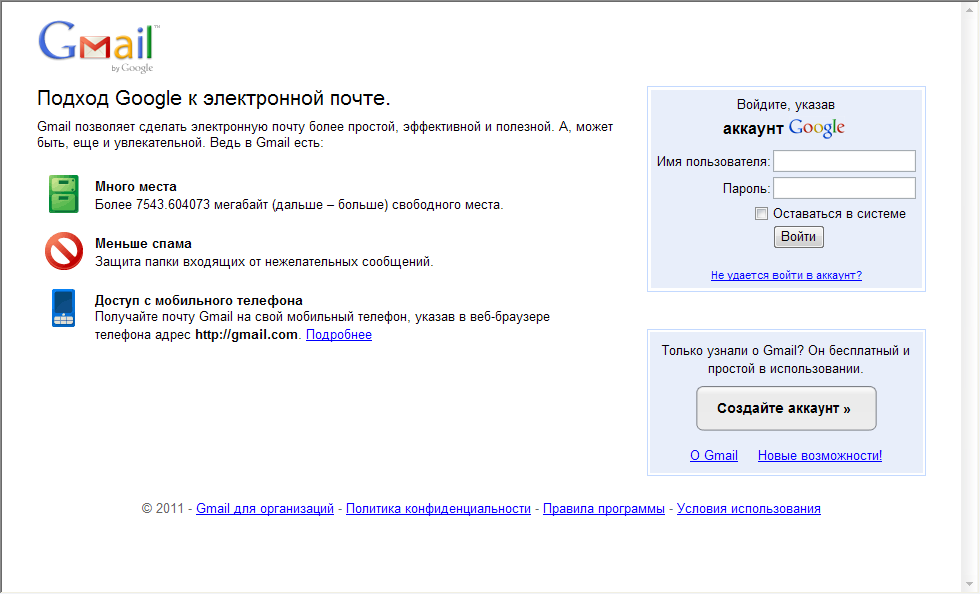
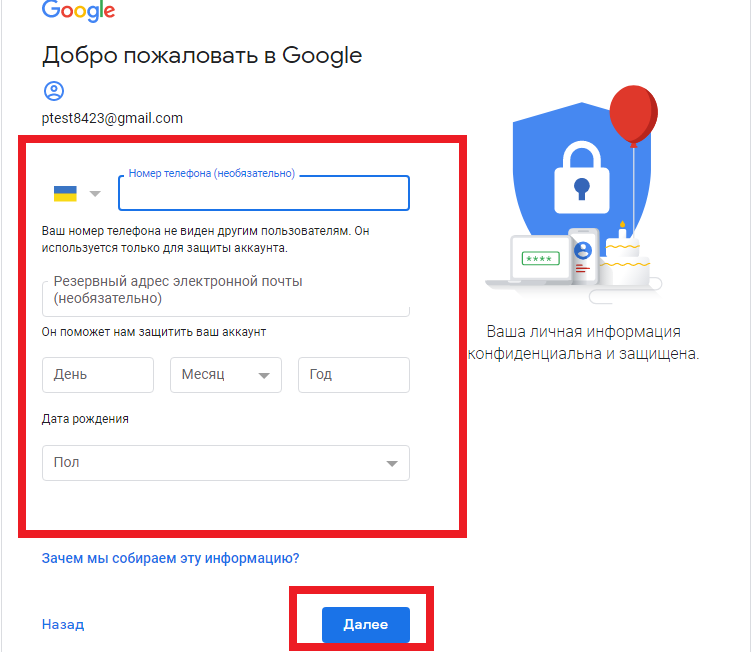
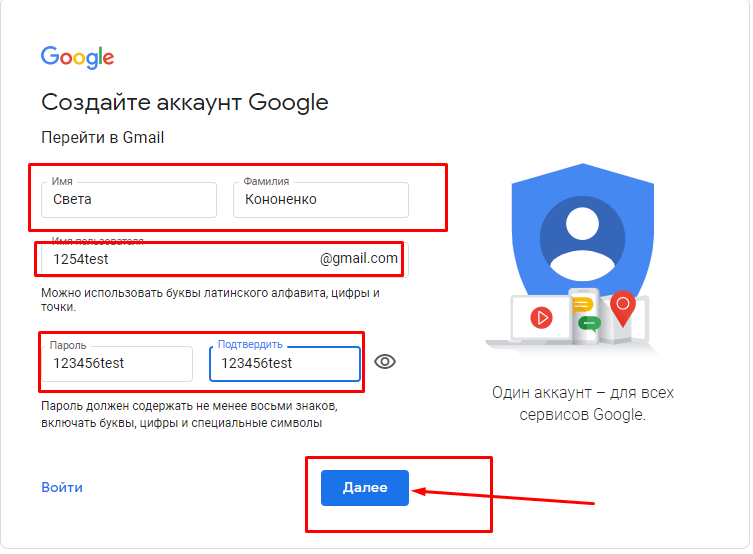 Лучше отдать предпочтение первому.
Лучше отдать предпочтение первому.