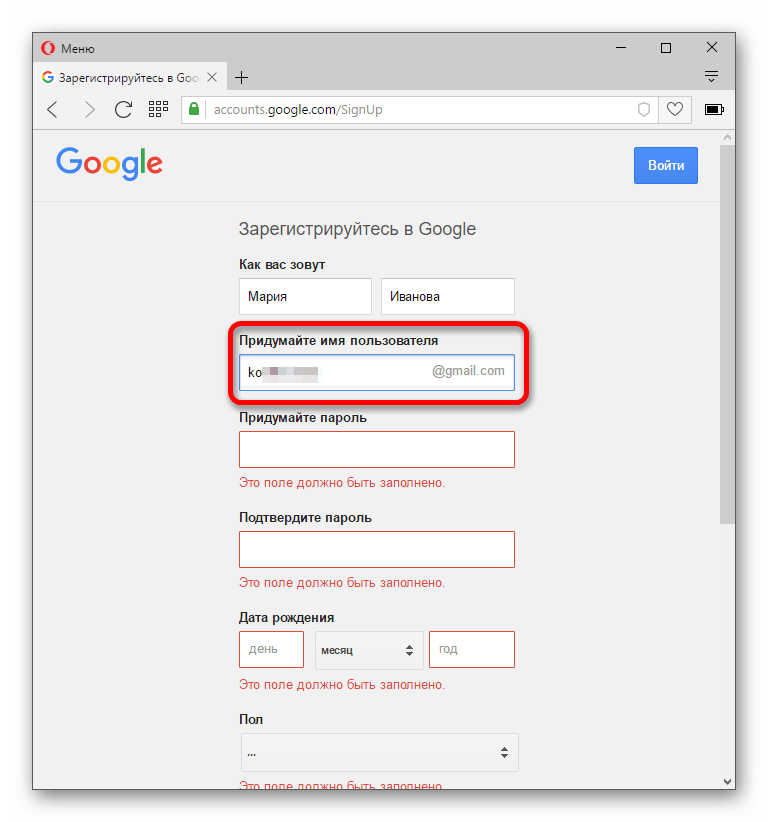Электр почта гугл. Как создать почтовый ящик на Google (Гугл) — регистрируем почту Gmail. Мультимедиа сервисы Гугл
Для осуществления веб-серфинга неизменно необходим браузер. К счастью, на сегодняшний день последних насчитывается большое количество, поэтому выбрать подходящий именно под ваши запросы, думаю, не составит никакого труда.
Не секрет, что пользователи выбирают обозреватель по критерию функциональности. Само собой, имеют значение и другие характеристики, например, простой, доступный интерфейс, скорость и т.п., однако наличие важных функций под рукой все же ставится превыше всего. Именно поэтому Google Chrome сегодня настолько популярен: он лаконичный, практичный и удобный, плюс не нужно далеко ходить, чтобы с любой открытой страницы браузера совершить вход на любой другой ресурс, например, почту.
Итак, поговорим о том, как в считанные секунды попасть в хранилище электронных писем, называемое почта гугл хром.
Почта Хрома
Вместе с в свое пользование юзеры получают «родную» почту браузера – Gmail.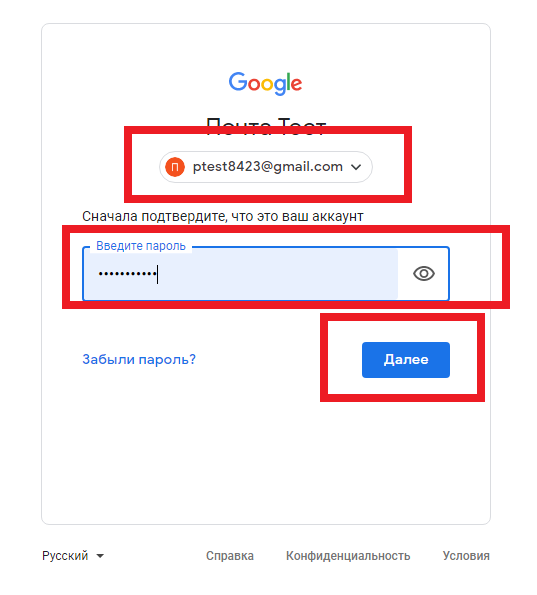
Логично, что для того чтобы совершить быстрый вход в свою почту, последняя должна быть всегда под рукой. Есть три способа туда попасть:
Яндекс почта
Кстати, любители почты от Яндекс могут возрадоваться, ведь разработчики о них не забыли и вы можете пользоваться одной из ! Чтобы иметь доступ к быстрому входу на яндекс почту, необходимо скачать соответствующее расширение. После этого возле адресной строчки Хрома появится значок почты, который будет оповещать вас обо всех входящих письмах. В любой момент вы можете на него кликнуть и увидеть подробности.
Что ж, Google Chrome – это один из тех браузеров, который создан во имя удобства всех пользователей, и с этим вряд ли кто-то поспорит.
В этом уроке я покажу, как входить в почту Gmail на компьютере и телефоне. Мы научимся открывать электронный ящик через браузер, почтовые программы и приложения, а также решать проблемы с входом.
Мы научимся открывать электронный ящик через браузер, почтовые программы и приложения, а также решать проблемы с входом.
Откроется папка «Входящие» с вашими письмами.
Через приложение Gmail
1. Запустите приложение Gmail. Выберите пункт «Добавить адрес электронной почты».
2. Выберите «Google».
3. В поле «Телефон или адрес эл. почты» введите свой электронный адрес.
4. Введите пароль от электронной почты.
Откроется папка «Входящие».
Плюсы приложения:
- Бесплатный почтовый клиент.
- Поддержка сторонних сервисов.
- Моментальная синхронизация и получение новых писем.
- Малое потребление оперативной памяти и удобный интерфейс.
Минусы приложения:
При добавлении еще одного адреса программа загружает все письма в папку «Входящие», не разделяя ящики.
Как открыть новый адрес Google
Сейчас я покажу, как получить почту Gmail. Для этого нужно зарегистрироваться в Гугл, после чего сайт создаст новый электронный адрес.
На компьютере
2. Нажмите на пункт «Почта».
3. Щелкните по «Забыли адрес эл. почты?»
Восстановление пароля с помощью телефона
Введите в поле номер телефона, к которому прикреплен электронный адрес и нажмите «Далее».
Напечатайте Имя и Фамилию.
Откроется запрос на отправку смс кода подтверждения. Нажмите «Отправить».
Вставьте код, полученный в смс, и нажмите «Далее».
Откроется окно с выбором аккаунта. Щелкните по вашему адресу.
Выйдет запрос ввести пароль. Допустим, вы его помните. Значит, щелкните по «Забыли пароль?» внизу.
Появится запрос ввести последний пароль, который помните. Нажмите на кнопку «Другой способ».
Выйдет окошко с предложением отправить код в смс на прикрепленный номер. Нажмите «Отправить».
Пароль изменен, и вы вошли в аккаунт. Нажмите «Перейти в Gmail».
Восстановление пароля с помощью резервного адреса почты
Введите электронный адрес, к которому прикреплен ваш ящик.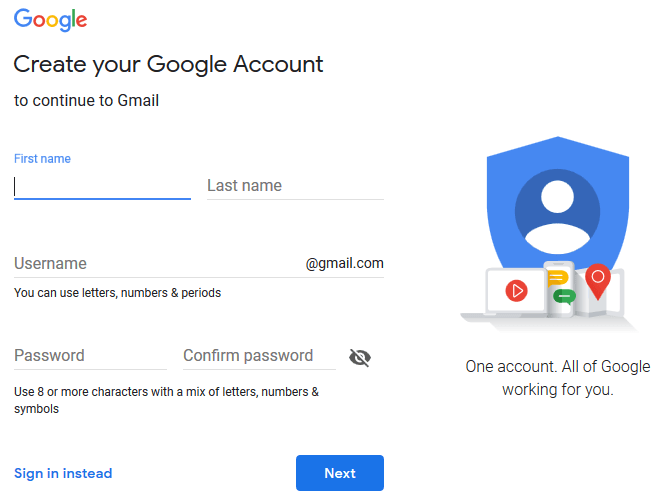
Укажите ваше Имя и Фамилию.
Выйдет окошко с предложением отправить код на резервный электронный адрес.
После отправки на этот ящик придет сообщение об успешном восстановлении.
Для восстановления пароля нажмите «Забыли пароль?».
Выйдет запрос ввести последний пароль, который помните. Щелкните по «Другой способ».
Выберите пункт «У меня нет доступа к телефону».
Откроется окно с предложением отправить код на резервный электронный адрес.
После отправки перейдите в указанный ящик. На него придет сообщение с кодом.
Введите полученный код.
Затем введите новый пароль к электронному адресу.
Вот и все — пароль успешно изменен! Теперь можно открыть свою почту Google.
На телефоне
Восстановление доступа через приложение Gmail
Запустите приложение Gmail. Выберите пункт «Добавить адрес электронной почты».
Выберите «Google» и нажмите на «Забыли адрес эл.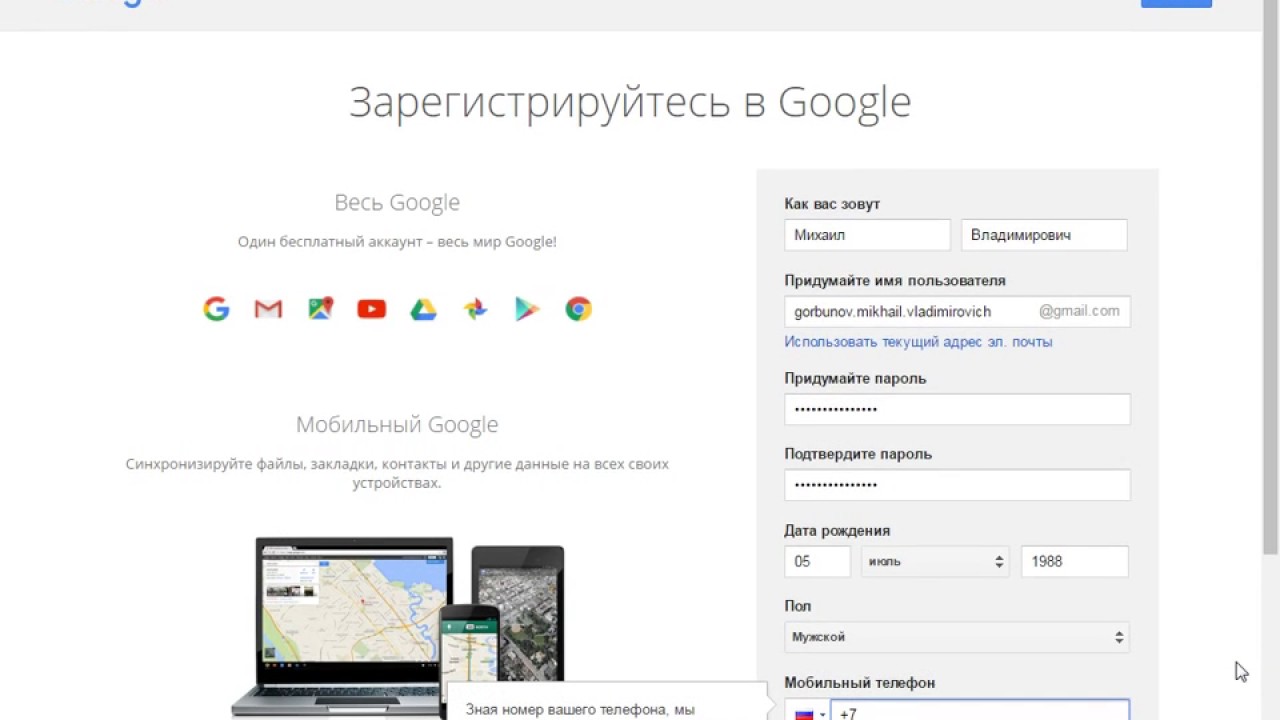 почты?».
почты?».
Откроется окно восстановления с помощью номера телефона или резервного электронного адреса. Рассмотрим оба варианта.
С помощью номера телефона
Введите в поле номер телефона, к которому прикреплен электронный адрес.
Укажите Имя и Фамилию.
Откроется окошко с предложением отправить код.
Отправьте его и напечатайте полученный код в поле.
Выйдет запрос ввести пароль. Допустим, вы его не помните. Значит, нажмите на «Забыли пароль?».
Выйдет запрос ввести последний пароль, который помните. Нажмите «Другой способ».
Выйдет окошко с предложением отправить код в смс на прикрепленный номер. Нажмите на кнопку «Отправить».
Введите код из смс.
Придумайте новый пароль.
Выйдет окошко с предложением принять условия использования. Нажмите «Принимаю».
Аккаунт добавлен и восстановлен.
С помощью резервного электронного адреса
Введите адрес дополнительного ящика, к которому прикреплена почта Gmail.
Укажите ваше Имя и Фамилию.
Выйдет окошко с оповещением об отправке кода на ваш резервный электронный адрес. Нажмите на кнопку «Отправить».
Перейдите в резервный ящик. Введите код из письма.
Нажмите на аккаунт, выберите «Забыли пароль».
Выберите «Другой способ».
Нажмите на пункт «У меня нет доступа к телефону».
Выйдет окошко с оповещением об отправке кода на ваш резервный электронный адрес.
Нажмите «Отправить» и перейдите в ваш резервный ящик. На него придет код, который нужно ввести в форму восстановления.
Всем привет. Сегодня расскажу что такое Gmail.com почта вход. При неуспешной авторизации на Google почте, не лишней будет попытка восстановить пароль. Для начала перейдите на сайт – accounts.google.com
(сделайте это желательно с того девайса, с которого вы в последний раз успешного входили в аккаунт).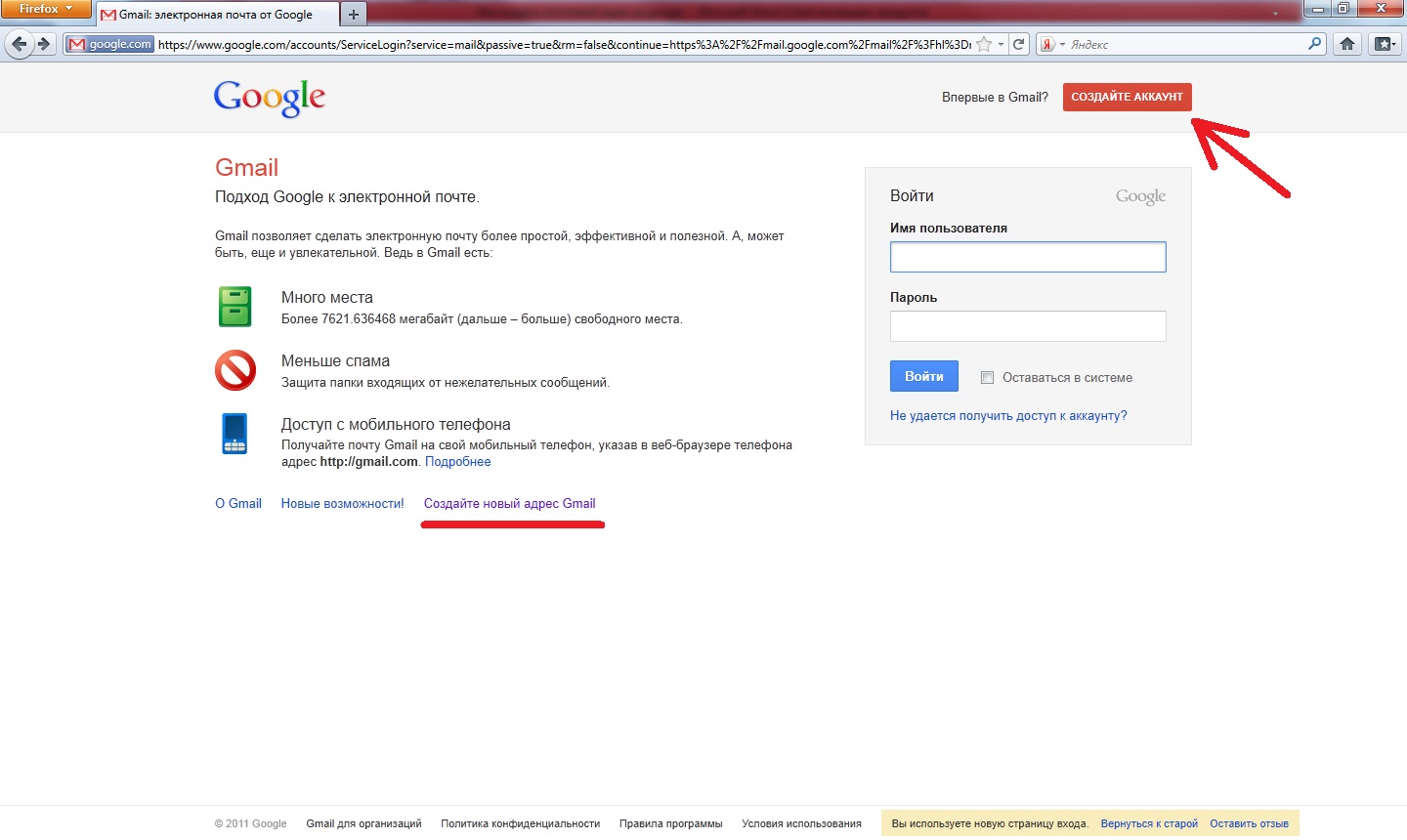 Страницы авторизации предлагают своим пользователям возможность сменить язык, выберите наиболее комфортный для вас и начинайте работу!
Страницы авторизации предлагают своим пользователям возможность сменить язык, выберите наиболее комфортный для вас и начинайте работу!
Затем необходимо отыскать ссылку: «Не можете получить доступ к собственному аккаунту?», и, пройдя по ней, ввести именно тот электронный адрес, который повлек за собой проблемы с авторизацией. Здесь же необходимо будет подтвердить то, что вы не робот путем ввода проверочного кода.
Очень часто решением проблемы бывает простое восстановление пароля. Как это сделать, читайте в следующей статье.
На результирующей странице предлагается перечень различных опций для восстановления доступа. Если вы располагаете еще одним электронным адресом в настройках, либо же телефонным номером, то процедура восстановления существенно упрощается.
Проверьте, включены ли для этого сайта Cookie
Cookie – это файлы, которые помогают web-обозревателю запомнить настроечные параметры клиента на определенном ресурсе, при этом сохраняют его конфигурацию, собирают статистику.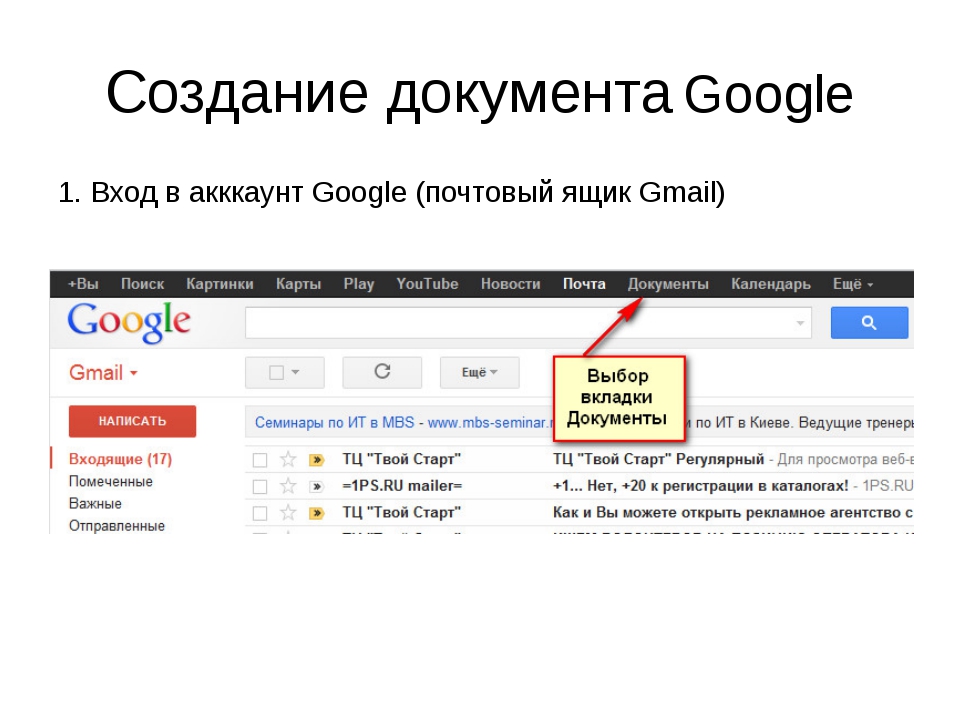 Сейчас фактически все сайты требуют наличия этих файлов. По этой причине, чтобы проверить их доступность для Google Mail, вам необходимо открыть настройки обозревателя и включить их. Предлагаем вам рассмотреть процесс их включения в трех популярных браузерах, таких как: IE, Firefox, Google Chrome.
Сейчас фактически все сайты требуют наличия этих файлов. По этой причине, чтобы проверить их доступность для Google Mail, вам необходимо открыть настройки обозревателя и включить их. Предлагаем вам рассмотреть процесс их включения в трех популярных браузерах, таких как: IE, Firefox, Google Chrome.
- Включение куки в Internet Explorer. Сначала нужно зайти в «Панель управления», там же отыскать «Свойства обозревателя». Нажимаем на вкладку «Конфиденциальность», после этого – «Дополнительно». В результирующем окне потребуется поставить галочку на «Переопределить автообработку cookie файлов», и установить маркеры «Принимать», как на основных, так и на сторонних файлах.
- Включение Cookie в Mozilla Firefox.
 Вдобавок ко всему, установите флажок «Принимать Cookie с сайтов». Закройте окно с настройками путем нажатия кнопки «OK».
Вдобавок ко всему, установите флажок «Принимать Cookie с сайтов». Закройте окно с настройками путем нажатия кнопки «OK».
- Включаем куки в Google Chrome. Откройте обозреватель, затем следуйте в «Настройки» (в правом верхнем углу расположена иконка с тремя полосками, после нажатия на нее появляется окно, в котором можно найти те самые настройки).
Снизу этого окна располагается подраздел «Дополнительные настройки», заходим в них и нажимаем на «Личные данные», а после – «Настройка контента». В результирующем окне ставим флажок под пунктом «Разрешить сохранение лок-ных данных». В завершении подтвердите конфигурацию путем нажатия на кнопку «ОК».
По завершению очистки Cookie файлов вы можете также очистить историю и кэш обозревателя. Как правило, история посещений приобретает такие размеры, что производительность существенно снижается, а определенные функции и вовсе перестают работать. Предлагаем вам детальней рассмотреть удаление истории в популярных браузерах.
Очищаем историю посещений в IE.
Для начала необходимо зайти в «Сервис», после чего зажать кнопку «Alt». В результате этого появится меню, в списке предложенных пунктов выбираем «Удалить журнал обозревателя». В результирующем окне нужно будет отметить те пункты, что вам требуется удалить. Остается только подтвердить свои действия нажатием на соответствующую кнопку. Сделано!
Очищаем историю посещений в Mozilla Firefox.
С этим обозревателем будет несколько проще: нужно лишь зажать сочетание клавиш «Ctrl+Shift+Delete», в результирующем окне выберите пункты, которые вам необходимо удалить. Важно систематически очищать кэш и историю браузера. Кстати, по окончанию процедуры удаления нужно будет вновь зайти в свои профайлы на сайтах.
Очищаем историю посещений в Google Chrome.
Процесс удаления в общих чертах аналогичный, как и с другими браузерами, однако имеется один нюанс: по завершению этой процедуры на одном из устройств, история удаляется абсолютно на всех устройствах, из которых совершалась авторизация в учетную запись Chrome.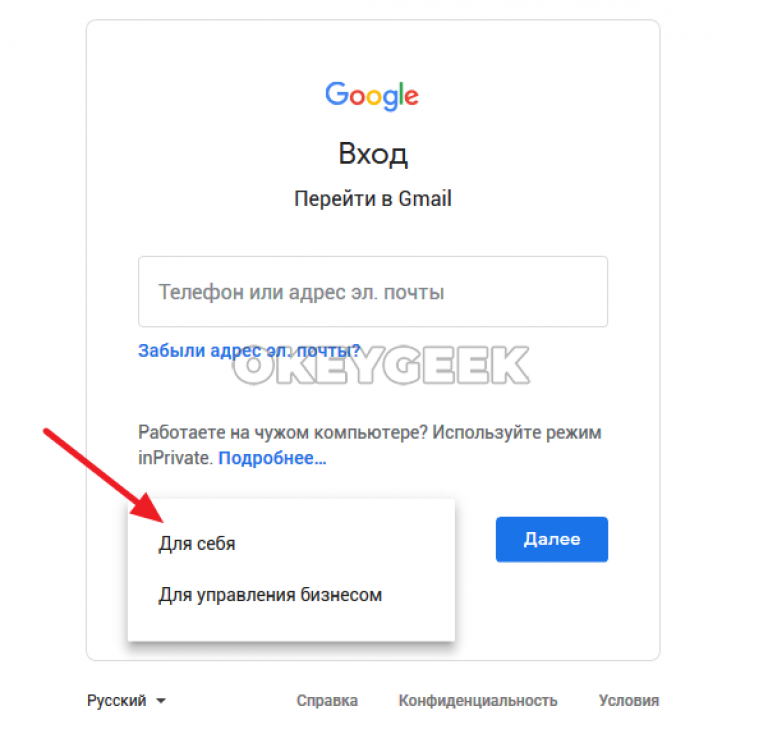 Значит, откройте меню web-обозревателя, перейдите во вкладку «Инструменты». На результирующей странице выберите «Очистить данные просмотров». В появившемся окне выделяйте те пункты, что нужно удалить.
Значит, откройте меню web-обозревателя, перейдите во вкладку «Инструменты». На результирующей странице выберите «Очистить данные просмотров». В появившемся окне выделяйте те пункты, что нужно удалить.
Наряду с этим, не лишним будет посмотреть, какие расширения проинсталлированы в обозревателе. Если вы нашли малознакомые и ненужные расширения, лучше удалите их, поскольку они (в некоторой степени) снижают производительность браузера.
Следуя нашим советам, можно запросто решить проблему с авторизацией на любом сайте.
Gmail.com почта вход в почту
Если вы не были зарегистрированы в Gmail — исправить это можно на сайте – mail.google.com . В правой части жмите на кнопку «Создать аккаунт».
Собственный профиль в данной системе вы сможете создать за 3 действия.
Первый этап предполагает заполнение анкеты.
- Напишите имя и фамилию. Электронный ящик, как правило, создается на длительный срок. Более того, с помощью него активируются мобильные устройства под управлением операционной системы Android.
 Если вам понадобится дополнительный электронный адрес, лучше воспользоваться услугами mail.ru.
Если вам понадобится дополнительный электронный адрес, лучше воспользоваться услугами mail.ru. - Выберите имя пользователя. Этот этап не самый легкий, поскольку выбор имени отнимает у пользователей немало времени. Например, такие имена как artem, andrey и пр. уже имеются в базе данных. Хорошо, что система полностью автоматизирована, в силу чего вам нужно только подставлять свой вариант, а она скажет, можно его использовать или нет.
- . Его длина не должна быть меньше восьми символов. Старайтесь, чтобы он отличался от тех, что вы установили на других порталах.
- Подтвердите пароль. Сайту необходимо удостовериться в том, что вы действительно запомните установленный пароль. Важно: пароль должен включать в себя латинские символы. По причине неправильно поставленной раскладки клавиатуры часто возникают ошибки, поэтому будьте внимательней.
- Укажите дату рождения.
- Выберите пол.
- Вы можете написать свой телефонный номер с целью защиты учетной записи. Если на ней будет храниться важная конфиденциальная история сообщений, то можно поставить двухступенчатую авторизацию путем ввода SMS-сообщения.
 Наряду с этим, если вы забудете пароль, то с помощью мобильного телефона можно легко его восстановить.
Наряду с этим, если вы забудете пароль, то с помощью мобильного телефона можно легко его восстановить. - Надежность системы защиты существенно увеличится, если . Предположим, ваш основной почтовый ящик взламывают и совершают свои нечестивые дела, а на вспомогательный электронный адрес присылаются соответствующие уведомления.
- Можно установить галочку под пунктом «Сделать гугл моей главной страницей», если хотите, чтобы при открытии браузера на главной странице отображалась эта поисковая система.
- После этого вам необходимо пройти проверку, которая отличает spam-роботов от реальных пользователей. Это абсолютно несложная задача, и проходится она быстро.
- Пункт «Страна»: выберите место пребывания.
- Установите галочку в знак соглашения с правилами использования данной системы.
- Если в дальнейшем вы намерены активно пользоваться Google+, то не лишним будет поставить галочку под пунктом «Я хочу видеть, что рекомендуют ….». Благодаря этому можно смотреть за тем, что рекомендуют вам друзья.

Это все, что необходимо для анкетирования. Жмите на кнопку «Далее» и следуйте к последующей стадии регистрации.
На втором этапе при желании можете выбрать аватар.
На этом у меня все!
В этом уроке я покажу, как входить в почту Gmail на компьютере и телефоне. Мы научимся открывать электронный ящик через браузер, почтовые программы и приложения, а также решать проблемы с входом.
Откроется папка «Входящие» с вашими письмами.
Через приложение Gmail
2 . Выберите «Google».
3 . В поле «Телефон или адрес эл. почты» введите свой электронный адрес.
4 . Введите пароль от электронной почты.
Откроется папка «Входящие».
Плюсы приложения:
- Бесплатный почтовый клиент.
- Поддержка сторонних сервисов.
- Моментальная синхронизация и получение новых писем.
- Малое потребление оперативной памяти и удобный интерфейс.
Минусы приложения:
При добавлении еще одного адреса программа загружает все письма в папку «Входящие», не разделяя ящики.
Как открыть новый адрес Google
Сейчас я покажу, как получить почту Gmail. Для этого нужно зарегистрироваться в Гугл, после чего сайт создаст новый электронный адрес.
На компьютере
1 . Перейдите по адресу google.ru . Нажмите на кнопку «Войти».
2 . Выберите «Создать аккаунт» — «Для себя».
3 . Заполните анкету:
- Введите Имя и фамилию.
- В поле «Имя пользователя» придумайте любой псевдоним, на который вам будут приходить письма.
- Придумайте пароль.
4 . Введите номер телефона — он вам понадобится для восстановления ящика в случае утери пароля. Также добавьте резервный адрес электронной почты, если он у вас имеется. Заполните дату рождения, выберите пол и нажмите «Далее».
Выйдет запрос на отправку смс подтверждения. Нажмите кнопку «Отправить».
Введите смс код подтверждения.
5 . Примите условия использования, нажав кнопку «Принимаю».
Регистрация завершена.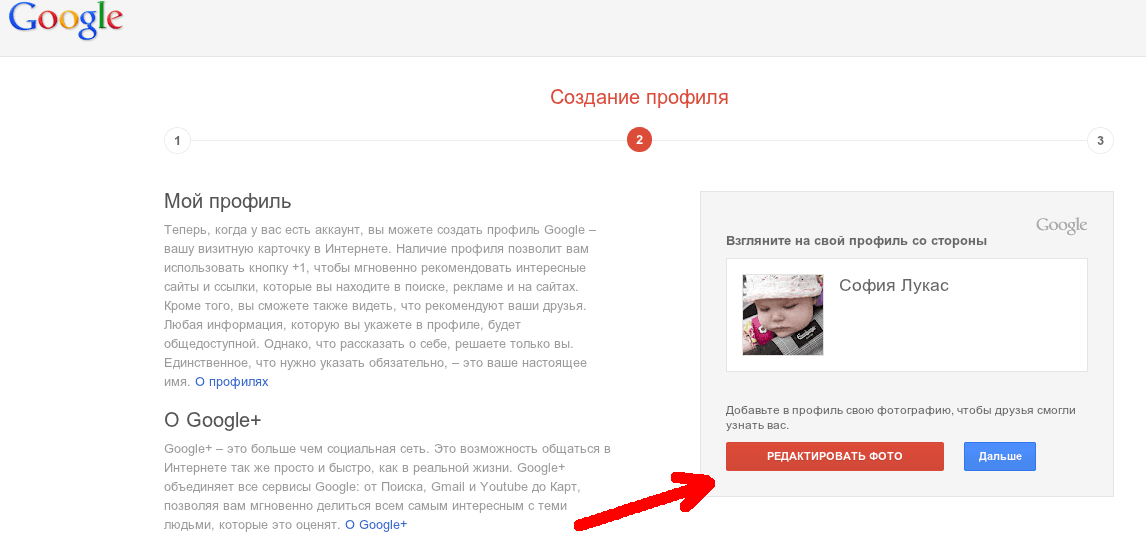
На телефоне
1 . Запустите приложение Gmail. Выберите пункт «Добавить адрес электронной почты».
2 . Выберите пункт «Google» и нажмите «Создать аккаунт».
3 . Введите ваше Имя и Фамилию.
4 . Укажите номер телефона для подтверждения, что вы не робот.
Введите проверочный код из смс.
5 . Заполните дату рождения и пол.
6 . Придумайте имя пользователя — это будет адрес почты Gmail.
Как видите, имя пользователя уже кем-то занято. В таком случае нужно придумать другой логин или выбрать из доступных вариантов внизу.
7 . Придумайте пароль.
8 . Примите условия использования, нажав кнопку «Принимаю».
Регистрация завершена.
Что делать, если войти не получается
На компьютере
1 . Откройте сайт google.ru .
2 . Нажмите на пункт «Почта».
3 . Щелкните по «Забыли адрес эл. почты?»
Откроется окно восстановления с помощью номера телефона или резервного электронного адреса.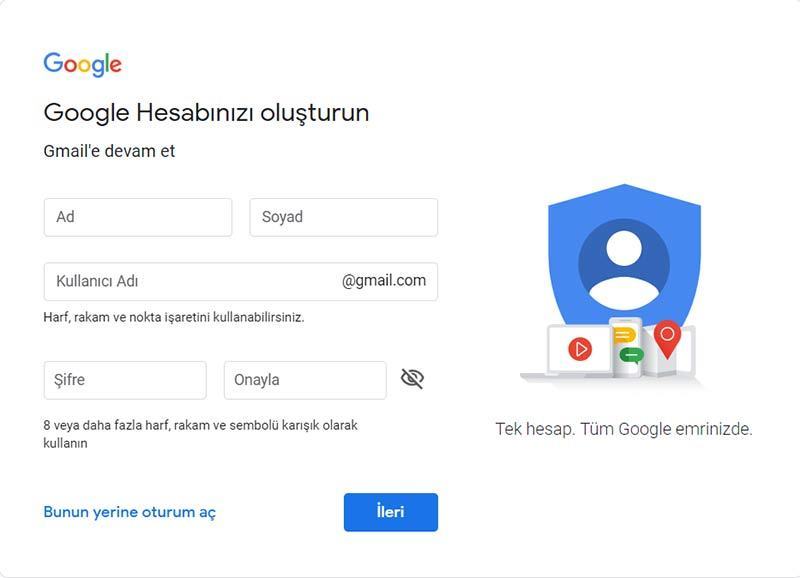 Рассмотрим оба варианта.
Рассмотрим оба варианта.
Восстановление пароля с помощью телефона
Введите в поле номер телефона, к которому прикреплен электронный адрес и нажмите «Далее».
Напечатайте Имя и Фамилию.
Откроется запрос на отправку смс кода подтверждения. Нажмите «Отправить».
Вставьте код, полученный в смс, и нажмите «Далее».
Откроется окно с выбором аккаунта. Щелкните по вашему адресу.
Выйдет запрос ввести пароль. Допустим, вы его помните. Значит, щелкните по «Забыли пароль?» внизу.
Появится запрос ввести последний пароль, который помните. Нажмите на кнопку «Другой способ».
Выйдет окошко с предложением отправить код в смс на прикрепленный номер. Нажмите «Отправить».
Пароль изменен, и вы вошли в аккаунт. Нажмите «Перейти в Gmail».
Восстановление пароля с помощью резервного адреса почты
Введите электронный адрес, к которому прикреплен ваш ящик.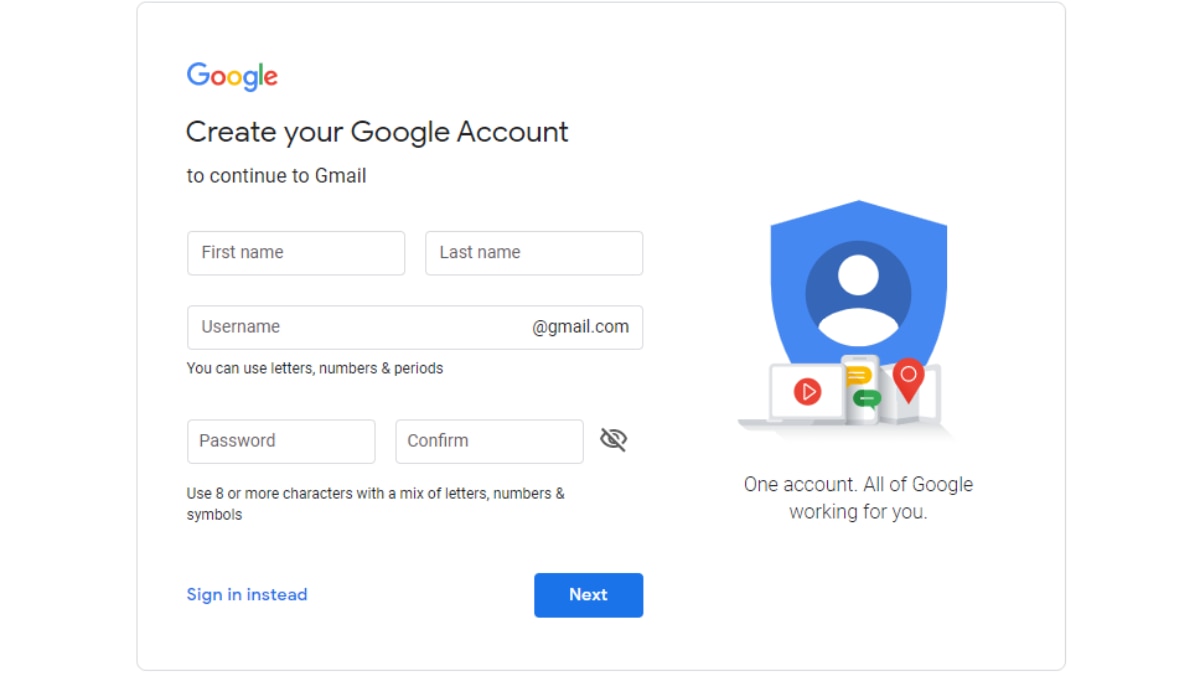
Укажите ваше Имя и Фамилию.
Выйдет окошко с предложением отправить код на резервный электронный адрес.
После отправки на этот ящик придет сообщение об успешном восстановлении.
Для восстановления пароля нажмите «Забыли пароль?».
Выйдет запрос ввести последний пароль, который помните. Щелкните по «Другой способ».
Выберите пункт «У меня нет доступа к телефону».
Почта gmail.com это надежный, удобный и безопасный почтовый сервис, очень популярный среди пользователей, поэтому у него появляется все больше поклонников по всему миру.
Помимо возможности получать и отправлять письма, фотографии и документы, гугл почта предоставляет множество дополнительных сервисов , которые существенно упрощают и обогащают жизнь пользователя.
Непосредственно в своем почтовом браузере вы можете быстро найти следующие приложения и сервисы гугл:
- Управление своим аккаунтом.

- Услуги поисковой системы гугл. Вам не потребуется переходить по адресу google.com. Поиск уже есть среди приложений.
- Гугл карты.
- YouTube и Google Play.
- Социальная сеть Google+.
- Доступ к фотографиям и документам.
- Переводчик, календарь и прочие полезные сервисы.
Прежде чем получить в пользование все эти блага почтового сервиса Google, необходимо, конечно же, в него войти. Сделать это проще простого, если вы зарегистрированный пользователь почты gmailcom: вход в электронную почту проводится стандартно, при помощи логина и пароля.
- Забиваете в адресную строку gmail.com (читается «джи-мэйл», если что) и система переносит вас в почтовый сервис Google. Есть и более простой способ – в поисковой системе Google в правом верхнем углу есть кнопочка «Почта».
- Перейдя на почтовую страницу, вы вводите свой адрес электронки (это и будет логин) и ваш пароль.
- Если вы забыли пароль , под иконкой для ввода нажмите на опцию «Нужна помощь».
 Выберите проблему «Я не помню пароль» и нажмите «Продолжить». Система будет предлагать вам ввести пароль, который вы помните. Если вы не можете ввести ни одного пароля, система предложит вам воспользоваться телефоном или адресом второй почты (если она у вас есть). Восстановление пароля через телефон предусматривает, что на ваш номер придет СМС-код, который вы введете вместе с новым паролем.
Выберите проблему «Я не помню пароль» и нажмите «Продолжить». Система будет предлагать вам ввести пароль, который вы помните. Если вы не можете ввести ни одного пароля, система предложит вам воспользоваться телефоном или адресом второй почты (если она у вас есть). Восстановление пароля через телефон предусматривает, что на ваш номер придет СМС-код, который вы введете вместе с новым паролем. - Когда адрес почты и пароль были введены, вход в почту gmailcom через логин и пароль считается успешно выполненным. Поздравляем, теперь вы находитесь в своем почтовом аккаунте , именуемом в некоторых кругах «Моя страница».
Что же еще так привлекает пользователей в почте google?
- Регулярное обновление писем (количество непрочитанных), от кого письмо пришло, и какова тема письма.
- Вы можете создать почту со своим доменом , то есть у вас будет не просто электронный адрес, а собственное стильное имя, например [email protected]
- Возможность архивировать письма , если они не актуальны.

- Отмечать важные письма .
- Возможность фильтровать письма по адресу , по теме и т.д. и создавать ярлыки.
- Использование почты гугл на телефоне и других гаджетах.
Видео: вход в почту Gmail
Гугл почта & Как создать аккаунт Gogle [почта Gmail]
Как создать аккаунт Google (почту Gmail). Гугл почта дарит вам десятки новых возможностей.
Вашу работу с почтой упростят новые настраиваемые вкладки . Gmail почта не допустит, что бы вы пропустили что-то важное, все это благодаря группировке сообщений по категориям..
Служба Hangouts поможет вам общаться с друзьями и коллегами, как в реальной жизни. Вы можете добавить в чат фотографии и смайлы и совершать групповые видеовстречи. И за все это вам не придется платить деньги. Google предоставляет это все бесплатно. Если у вас нет под рукой компьютера это не проблема, ведь пользоваться гугл почтой вы можете с устройств на Android и Apple.
С помощью Hangouts вы можете приглашать до 9-ти друзей на видеовстречи, прямо из почты Gmail. А дополнительные приложения и эффекты сделают общение еще более интересным.
В почте gmail вы можете писать сообщения, при этом у вас всегда на виду будут входящие письма. Это очень удобно в пользовании.
Забудьте об ограничениях! Если у вас есть аккаунт Google, благодаря его приявязкик к Google Диску вы можете отправлять файлы оббьем, которых достигает 10 ГБ. И где бы вы не находились вы всегда можете получить доступ к файлу.
Количество тем, которыми вы можете оформить свою гугл почту возросло с 35 до бесконечности! Вы можете загрузить картинку или свою фотографию, чтобы создать свою уникальную тему.
В любой момент вы можете отметить и выделить важные для вас сообщения или письма, которые требуют ответа. В настройках почты можно расширить выбор доступных значков.
Вы можете отрегулировать, какое количество сообщений должно отображаться на экране. Для этого нажмите на значок шестеренки и выберите просторный, обычный или компактный интерфейс гугл почты.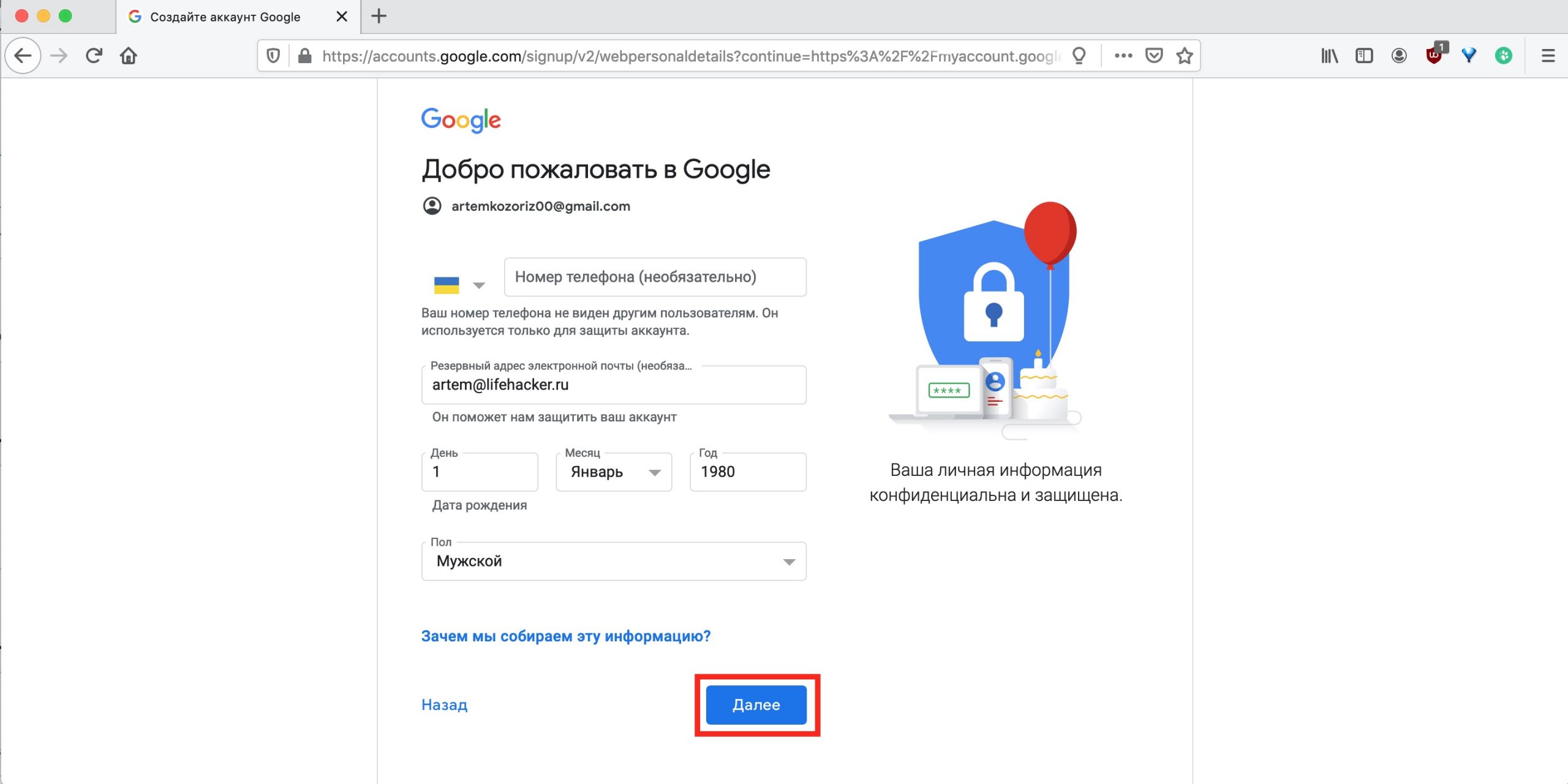
К одному сообщению можно добавить сразу несколько ярких ярлыков, которые помогут вам быстро его найти. В остальном они выполняют ту же функцию, что и папки.
Кнопка «Переместить в» в верхней части окна позволяет одновременно добавить к сообщению ярлык и убрать его из входящих.
Чтобы сразу найти нужное сообщение, вы можете ввести ключевые слова в окно поиска почты Gmail. Эта функция работает так же, как и поиск в Google.
Аккаунт Google дарит вам революционную функцию — если вы по ошибке отправили письмо, то новая функция даст вам несколько секунд, чтобы отменить это действие и отредактировать сообщение.
Функция «Значки персональных писем» добавляет к сообщениям специальные индикаторы. Одиночной стрелкой (›) отмечаются письма, отправленные вам в числе других адресатов, а двойной (») — письма, отправленные только вам. Это поможет вам отсортировать спам.
Каждый, кто использует почту в работе должен зарегистрировать ящик в почте Gmail. Так как ко всему вы получаете еще аккаунт Google и море остальных полезных функций гугл почты.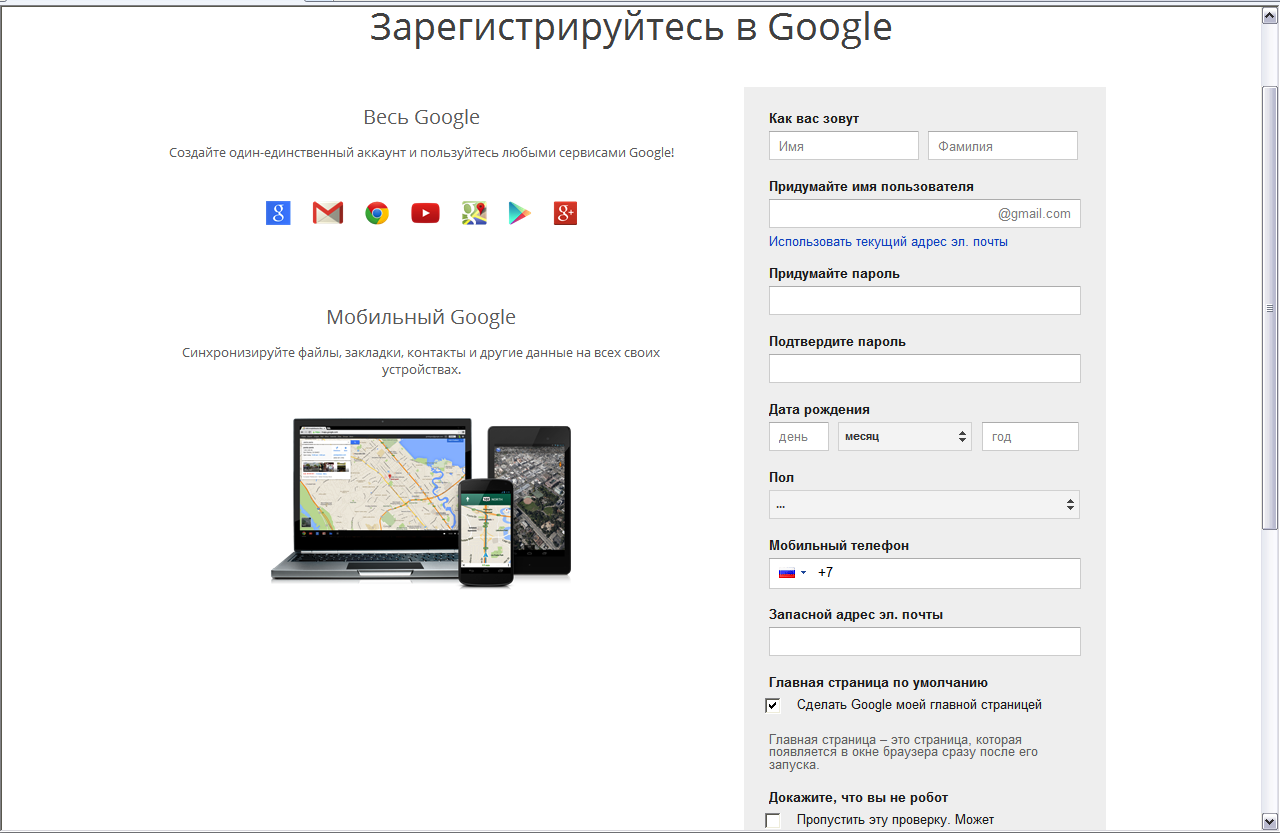
Как создать аккаунт Гугл | Startpack
Создание Google-аккаунта
В наше время иметь учетную запись Google необходимо, т.к. она дает доступ сразу ко всем сервисам данной компании, таким как YouTube, почта Gmail, Google Disk, Play Market и т .д., позволяет синхронизировать данные вашего устройства и обеспечивает безопасность пребывания в сети.
Шаг 1: Регистрация в GoogleЗарегистрироваться в Google можно через любой браузер на компьютере или на мобильном устройстве. Рассмотрим подробнее процесс регистрации на ПК в браузере Google Chrome.
Откройте веб-обозреватель и перейдите на главную страницу Гугл. Нажмите на «Войти».
Под формой входа кликните на «Создать аккаунт». При этом выберите, профиль будет использован в личных целях или для ведения дел.
Заполните форму регистрации. Придумайте уникальный адрес электронной почты и надежный пароль, затем щелкните по кнопке «Далее».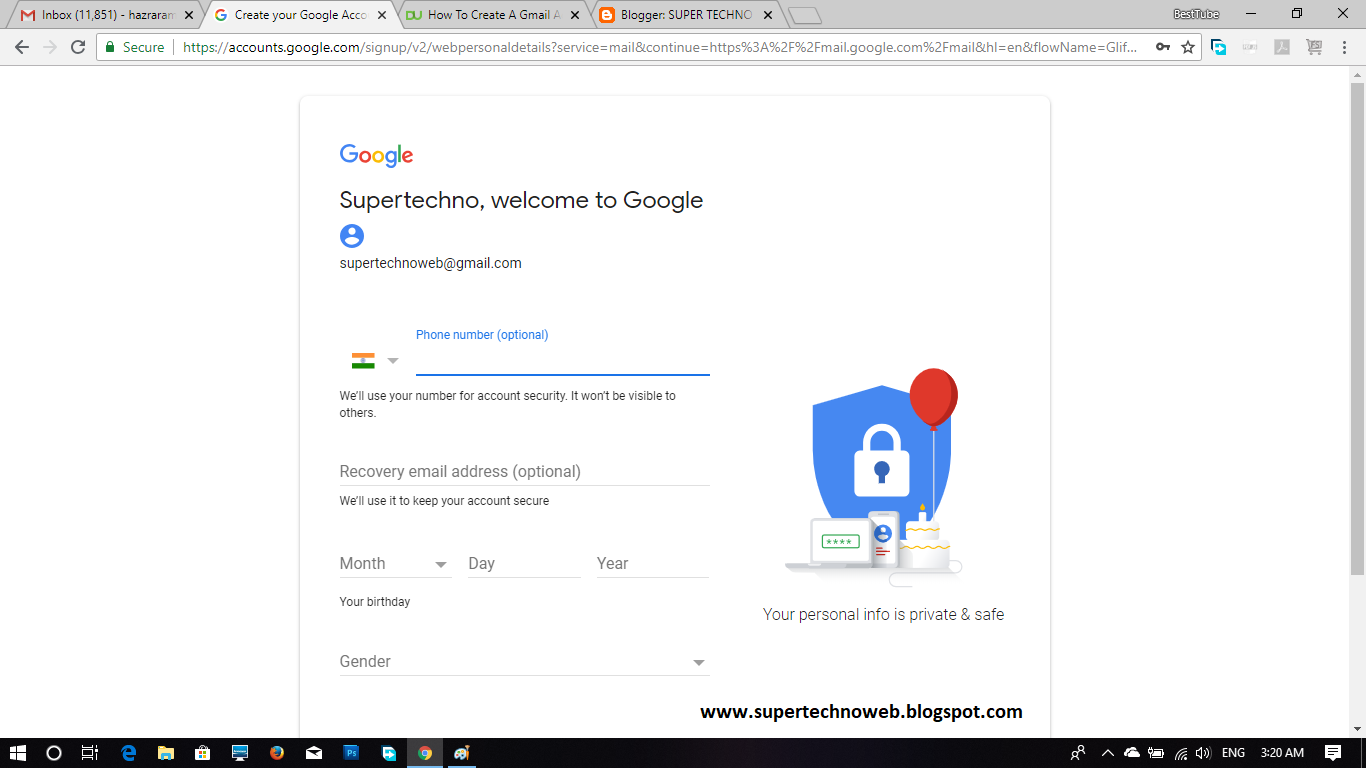
В обязательном порядке происходит подтверждение через телефон. Введите тот номер, который еще не привязан к другому аккаунту в Google, чтобы на него был отправлен код.
После подтверждения в окне приветствия заполните остальные сведения об учетной записи, ознакомившись с формой.
Обладатели мобильных устройств на ОС Android обычно создают профиль в Google при первом же включении устройства. Там от юзера требуется только следовать отобразившимся на экране инструкциям. Если нужно добавить новый аккаунт уже во время использования девайса, сделать это можно так:
Перейдите в настройки устройства.
Откройте категорию «Google» или «Аккаунты», что зависит от установленной оболочки.
В списке выбора профилей переходите к добавлению нового.
Тапните по надписи «Создать аккаунт».
Заполните те же формы, о которых мы уже говорили выше, затем проверьте данные аккаунта и завершите регистрацию.
Шаг 2: Авторизация в профилеПосле регистрации авторизация в аккаунте происходит автоматически. Однако иногда аккаунт приходится сменять, переключаясь на другие. Тогда процесс повторного входа будет следующим:
Однако иногда аккаунт приходится сменять, переключаясь на другие. Тогда процесс повторного входа будет следующим:
В браузере Google Chrome на главной странице справа вы увидите значок профиля. Щелкните по нему, чтобы переключиться на другую учетную запись. Если вход в какой-либо аккаунт не выполнен, вместо этого будет кнопка «Войти».
Нажмите на «Сменить аккаунт» или сразу же введите авторизационные данные.
В первом поле укажите привязанный номер телефона либо адрес электронной почты, который был создан при регистрации.
Задайте пароль для подтверждения входа.
На экране появятся подсказки от Google или сразу же произойдет переход на главную страницу. Это значит, что авторизация выполнена успешно.
У обладателей мобильных устройств авторизация проходит немного иначе. В меню настроек вы видите, какой сейчас профиль выбран по умолчанию. Дополнительно вход во все привязанные профили тоже выполнен. Однако, если вы ранее создали аккаунт на другом телефоне или компьютере, подключить его нужно так, как это было показано в Шаге 1 про создание учетной записи.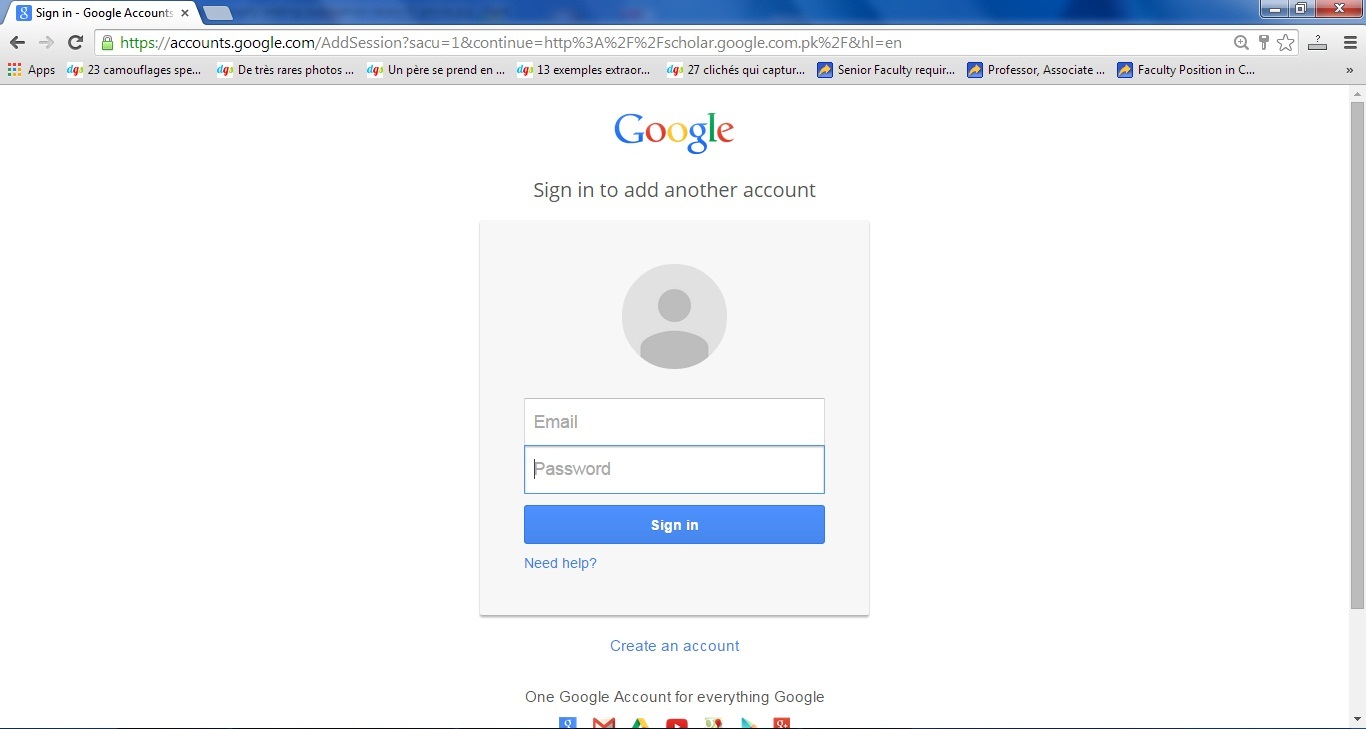
Теперь можно приступить к основным настройкам аккаунта. Через полную версию сайта, открытую в браузере на компьютере, переместитесь в «Управление аккаунтом Google».
Здесь вы видите разделение всего меню на вкладки. В разделе «Главная» отображаются основные рекомендации от разработчиков по конфигурированию профиля. Ознакомьтесь с информацией на плитках, чтобы понять, как работают опции безопасности, конфиденциальности и персонализации. Советуем подключить хранилище на Диске, чтобы загружать свои файлы в облако и быть уверенным в том, что они никуда не пропадут, например, при поломке жесткого диска.
Во вкладке «Личные данные» вы можете изменить номер телефона, редактировать имя, дату рождения и добавлять некоторые пользовательские сведения.
В «Данные и персонализация» присутствуют настройки Гугл-аккаунта, отвечающие за автоматическое сохранение истории поиска, местоположений и других действий, связанных с аккаунтом в Google.
Уделите внимание и безопасности. Если вы переживаете, что аккаунт может быть взломан, включите двухэтапную аутентификацию по номеру телефона или через резервный адрес электронной почты, чтобы при входе с нового устройства нужно было вводить код подтверждения. Дополнительно здесь же выбирается метод подтверждения личности.
Во вкладке «Настройки доступа» задаются разрешения для сервисов от Гугл. Например, вы можете запретить отслеживать ваше местоположение, синхронизировать контакты и подбирать рекомендации новостей, отталкиваясь от историй поиска и интересов.
На мобильных устройствах все те параметры, о которых говорилось ранее, настраиваются точно так же, но переход к ним осуществляется через меню «Настройки», где нужно выбрать профиль и тапнуть по кнопке «Управление аккаунтом Google».
Рассмотрим дополнительные настройки аккаунта, доступные только обладателям смартфонов на Android. В меню «Google» вы найдете целый ряд разных разделов.
В разделе «Безопасность» есть два пункта.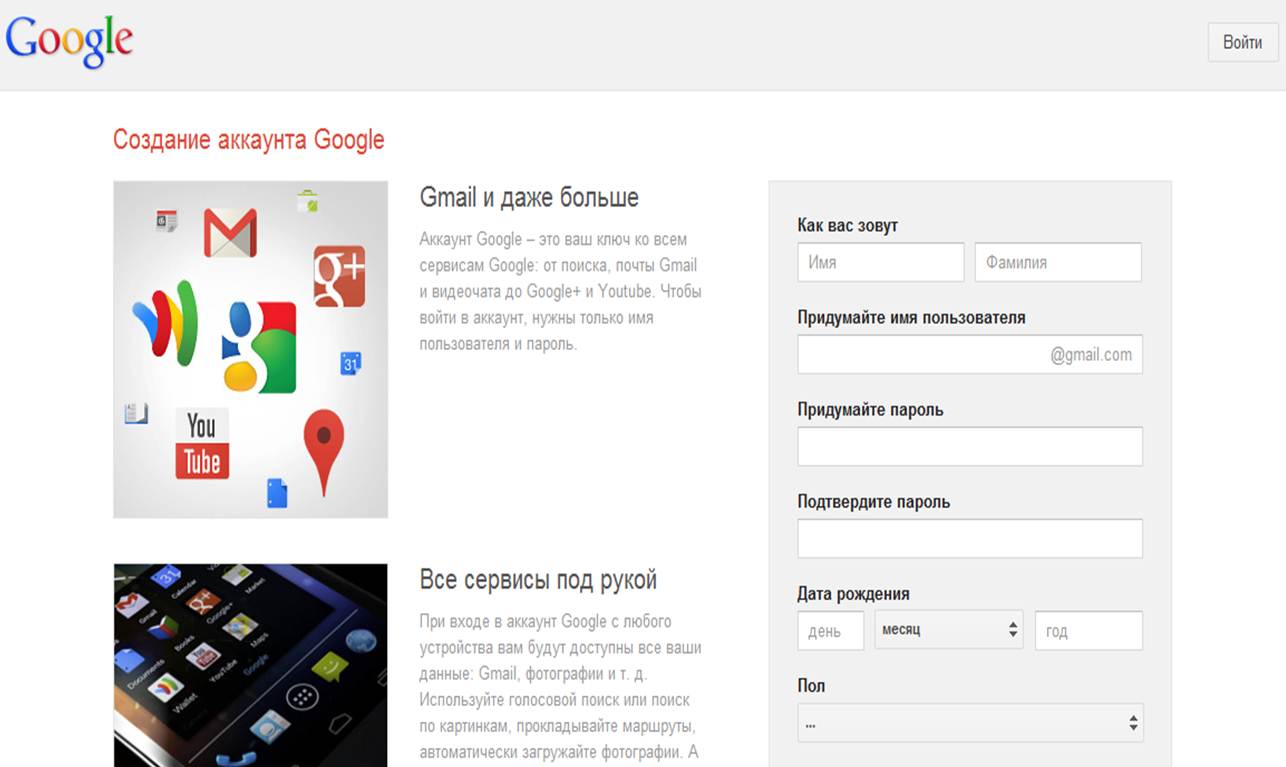
Первый — опция «Найти устройство». Она помогает отыскать ваш телефон, запустив на нем звуковой сигнал с максимальной громкостью.
Второй — Google Play Защита. Она функционирует в автоматическом режиме и сканирует устанавливаемые приложения на наличие потенциальных угроз.
Активируйте «Автозаполнение кодов подтверждения», если хотите, чтобы в разных приложениях полученные для проверки коды заполнялись автоматически. В некоторых программах это может не работать из-за специфики реализации.
Резервное копирование файлов будет активировано автоматически. Вы можете редактировать этот параметр, изменяя состояние ползунка «Загружать на Google Диск».
Функция «Родительский контроль» позволит отслеживать действия на устройстве вашего ребенка и обезопасить его от нежелательного контента. Вся информация по поводу работы технологии отображается во время ее настройки, что позволит быстрее разобраться в ней.
Решение возможных проблем при регистрацииНе всегда регистрация нового аккаунта Google заканчивается успешно.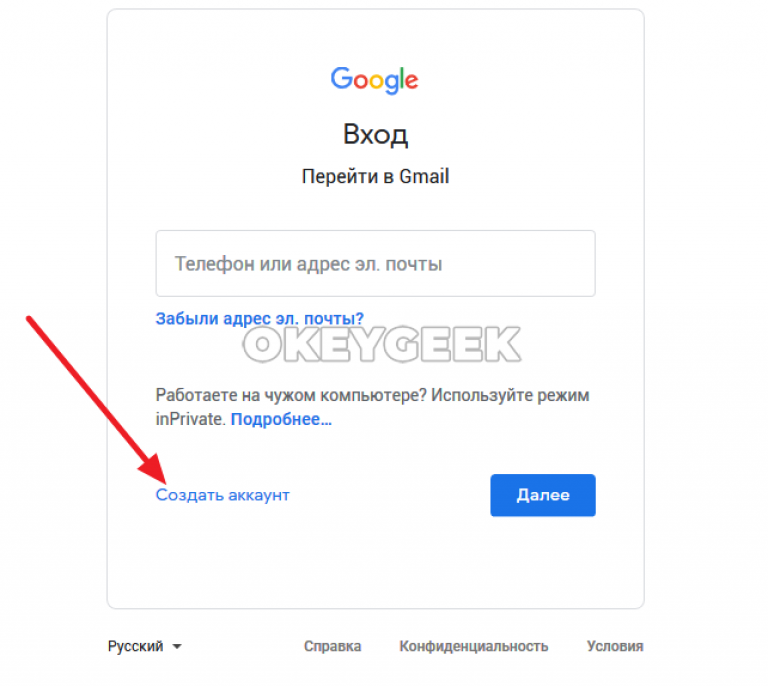 Существует ряд факторов, вызывающих ошибки при создании. Разберем популярные из них:
Существует ряд факторов, вызывающих ошибки при создании. Разберем популярные из них:
- Использование одного и того же номера телефона для двух аккаунтов — самая частая проблема. В Google нет ограничений по количеству создаваемых профилей, но они должны быть привязаны к разным номерам. Если номер уже используется, во время регистрации вы получите соответствующее предупреждение.
- Проблемы с адресом почты. Зачастую при регистрации появляется уведомление о том, что выбранное вами «Имя пользователя» уже занято. Однако иногда аккаунты с адресами могут быть уже удалены, а также возникают неполадки на сервере, из-за чего уведомление не показывается, но при этом и завершить создание аккаунта не получается. Тогда мы советуем просто поменять адрес.
- Подключение через VPN. Сервисы от Google всегда используют технологии для определения местоположения пользователя. Это нужно в первую очередь для безопасности. Если при регистрации вы используете VPN или Proxy, настоятельно рекомендуем отключить виртуальную сеть на время создания аккаунта.
 Это поможет избежать неожиданных трудностей.
Это поможет избежать неожиданных трудностей.
Сразу же по завершении регистрации вы можете перейти к использованию фирменных сервисов от Гугл. Детальнее о них читайте в других материалах на нашем сайте.
Появились вопросы? Пишите в комментариях и мы обязательно поможем.
Как встроить опрос Google Form в электронное письмо
Создание опроса для отправки на сотни или тысячи адресов электронной почты может показаться сложной задачей. Основные вопросы: будут ли люди беспокоиться, чтобы заполнить его? и как мне вставить опрос в электронное письмо? К счастью, Google Forms отвечает на оба эти вопроса.
С помощью Google Forms легко создать интерактивный опрос, который получатели могут заполнить непосредственно в своих почтовых клиентах. В этой статье хорошо показано, как создать опрос в Google Forms и встроить его в электронное письмо, готовое к отправке по всему миру.
Создание опроса / опроса Google Form
Для Для начала вам нужно создать опрос со всеми его вопросами и ответами.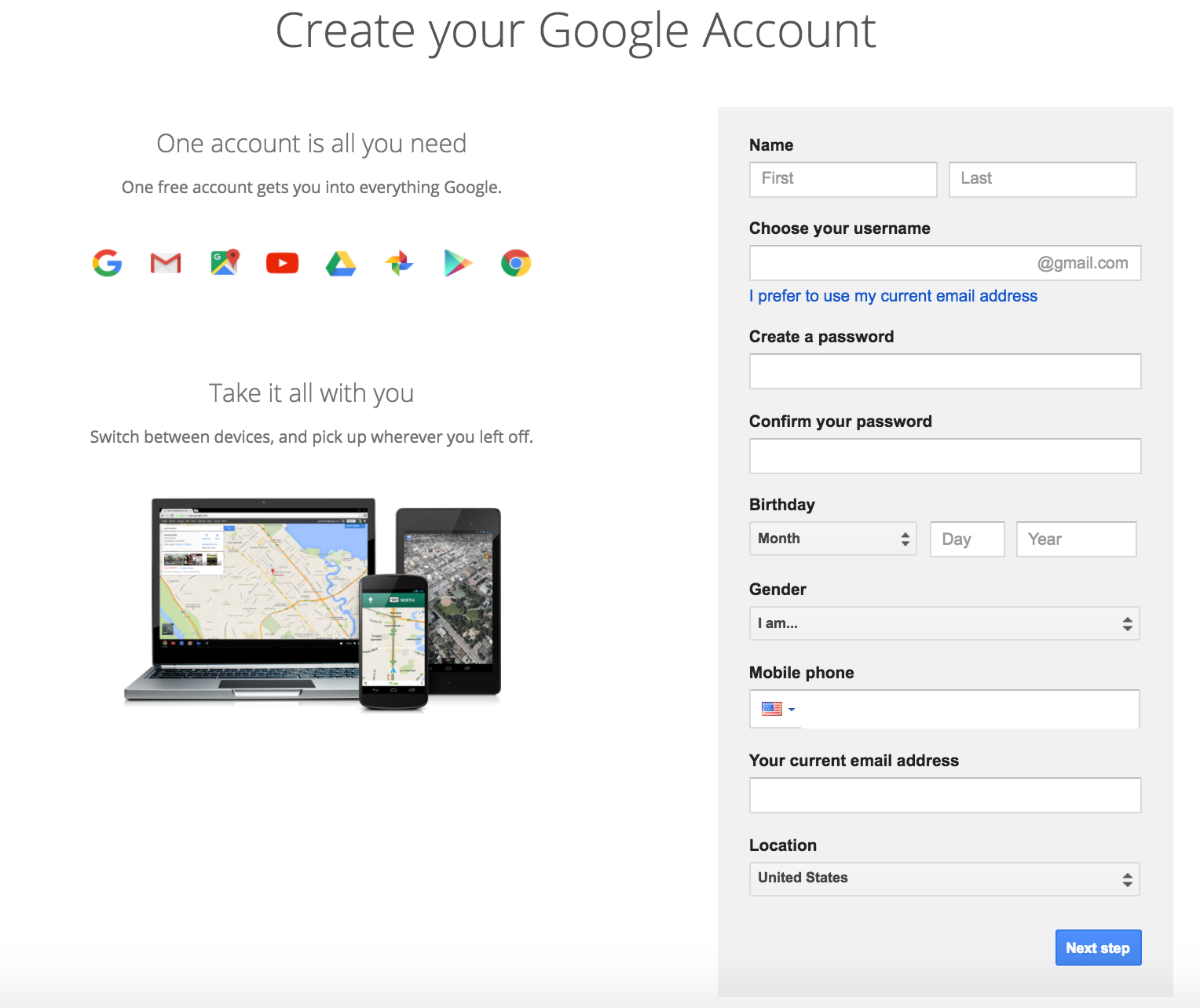
Перейдите в свою учетную запись Google Диска в браузере и в левом верхнем углу нажмите «Создать» — & gt, Еще — & gt, Google Forms — & gt, Пустая форма.
Вам сразу же будет представлен базовый шаблон для создания опроса. Заполните все необходимые части, отметив, что вы можете изменить некоторые параметры, нажав стрелку вниз рядом со строкой Вопроса (например, хотите ли вы, чтобы это был множественный выбор, или позволить читателям дать более длинные ответы).
Используя значок палитры рисования, вы можете изменить цветовую тему вашего опроса с довольно внушительного фиолетового цвета и добавить собственное изображение заголовка. Чтобы продолжить нашу тему, мы выбрали несколько оттенков белого со вкусом.
Внизу также есть ползунок, который позволяет вам выбрать, могут ли получатели пропустить вопрос или его требуется ,Справа вы можете добавлять изображения, видео и разделы (дополнительные вопросы) к опросу, а трехточечный значок меню в правом верхнем углу позволяет добавлять соавторов.
Вставить опрос Google Form в электронную почту
Когда опрос будет готов, нажмите «Отправить» в правом верхнем углу, чтобы открыть параметры отправки. Вы увидите, что можете отправить форму по электронной почте, по ссылке или опубликовав ее в социальных сетях. На этот раз отправляйте его по электронной почте, поэтому щелкните значок конверта и в разделе «Электронная почта» введите все адреса, на которые вы хотите его отправить.
Здесь важно отметить поле «Сбор адресов электронной почты» вверху и форма Включить в почтовый ящик.
Если вы отметите «Сбор адресов электронной почты», получатели должны будут указать свои адреса электронной почты перед заполнением формы. Конечно, вы можете захотеть получить эти данные, но это может оттолкнуть многих людей от фактического заполнения формы, так что будьте осторожны с этим.
Форма Включить в почтовый ящик полезна, потому что именно это фактически вставляет форму в электронное письмо, а не заставляет получателей нажимать на опрос (что они также могут неохотно делать). Мы рекомендуем установить этот флажок.
Мы рекомендуем установить этот флажок.
Хотя несколько лет назад многие почтовые клиенты, возможно, не поддерживали опросы Google Forms, в наши дни они очень совместимы. Как вы можете видеть ниже, мы получили встроенный опрос в Outlook без проблем.
Когда вы будете готовы, нажмите Отправить. Вы сможете отслеживать ответы на вашу форму под заголовком «Ответы» на главной странице опросов (конечно, сохраненной на вашем Google Диске).
Заключение
Пока Google Forms не является одной из функций Google Дисков, которая больше всего используется на переднем плане, она предназначена для тех, кто в ней нуждается, и работает очень хорошо.
Помните, что с помощью этого метода вы можете с такой же легкостью публиковать опрос в различных социальных сетях или даже встроить его в веб-страницу с помощью параметра HTML в форме отправки.
Эта статья полезна? Да Нет Комментарии (3)
Просмотров: 268
Как создать кошелек Google — пошаговое руководство — PaySpace Magazine
Не знаете как завести кошелек Гугл? Это просто. Особенно если у вас уже есть почта в Gmail.
Особенно если у вас уже есть почта в Gmail.
Google Wallet – это электронный кошелек, который позволяет оплачивать покупки на площадках компании. Например, в Google Play, YouTube, Google Express, на Google Диске. Создание такого кошелька не займет много времени. Но значительно расширит доступ к контенту и полезным сервисам.
Как создать кошелек Гугл: пошаговая инструкция
#1
Если у вас уже есть почта в сервисе Google — просто зайдите на сайт https://wallet.google.com. Если же нет — заведите аккаунт и возвращайтесь к этому пункту. Без электронной почты в Gmail завести кошелек Гугл не получится.
#2
Перед тем как перейти на страницу регистрации, нужно ввести логин и пароль от Google-аккаунта.
#3
Вы попали на страницу регистрации. Тут вам нужно указать свои персональные данные, включая адрес и телефон, выбрать страну проживания и привязать к аккаунту платежную карту. Впрочем добавить платежные реквизиты можно и после регистрации.
#4
Привязывайте к электронному кошельку Google только активную карту. При регистрации с нее будет списано 6 гривен, чтобы убедиться, что карта действующая. Через несколько минут деньги вернутся на счет.
После того, как вы ввели реквизиты своей платежной карты — она появится в разделе «Способы оплаты» вашего Google-кошелька.
Теперь вы можете осуществлять платежи в сервисах Google.
Как осуществлять платежи в Google Play:
Для начала выберите приложение, или другой контент, который вас заинтересовал. И нажмите кнопку «купить». С выбранной карты спишется сумма покупки без комиссии. Квитанция об оплате придет на e-mail. Историю своих покупок можно отслеживать в разделе «Транзакции».
В Укрине функционал Google-кошелька сильно ограничен. Мы не можем переводить деньги на другие google-аккаунты и получать переводы. Тем не менее, кошелек гугл позволяет приобретать контент в крупнейшем магазине приложений, а также пользоваться другими платными сервисами компании.
С полным функционалом Google Wallet можно ознакомиться на видео.
Читайте также:
Как осуществлять платежи через PayPal — пошаговое руководство
Как создать кошелек WebMoney — пошаговое руководство
Все возможности Google Forms | Медиа Нетологии: образовательная платформа
Сетка флажков. Этот тип вопроса предполагает оценку параметров по нескольким критериям.
Доступные функции:
- «Описание»,
- «Задать количество баллов»,
- Копирование, удаление, «Обязательный вопрос»,
- «Перемешать строки»,
- «По одному ответу на столбец».
Дата. Этот тип вопроса предполагает выбор даты из календаря.
Доступные функции:
- «Описание»,
- «Задать количество баллов»,
- Копирование, удаление, «Обязательный вопрос»,
- «Добавить время». Кликните на иконку в правом нижнем углу и установите флажок напротив этой функции для активации. Появится дополнительное поле для ввода конкретного времени для выбранной даты.
- «Добавить год».Кликните на иконку в правом нижнем углу и установите флажок напротив этой функции для активации. Появится дополнительное поле для ввода года для выбранной даты.
Время. Этот тип вопроса предполагает введение конкретного времени. Его удобно использовать при почасовом бронировании ресурсов.
Доступные функции:
- «Описание»,
- «Задать количество баллов»,
- Копирование, удаление, «Обязательный вопрос»,
- «Время» и «Продолжительность».
 Это взаимоисключающие функции. Кликните на иконку в правом нижнем углу и установите флажок напротив нужной функции для активации. Выбрав одну из них, установите, что будет означать введенное время: время начала действия или его продолжительность.
Это взаимоисключающие функции. Кликните на иконку в правом нижнем углу и установите флажок напротив нужной функции для активации. Выбрав одну из них, установите, что будет означать введенное время: время начала действия или его продолжительность.
Бывает удобно отправить сразу предзаполненную форму, чтобы клиент делал корректировки, но не заносил всю информацию. Для этого в настройках выберите «Создать образец заполнения» и заполните форму. Нажмите «Ответить». Google Формы создадут ссылку для предзаполненной формы, по которой респонденты будут корректировать данные, а не заполнять с нуля.
После создания и настройки формы дайте доступ респондентам. Для этого перейдите в настройки и выберите «Настройки доступа».
Доступные функции:
- Прямая ссылка на форму,
- Возможность поделиться ссылкой в соцсетях,
- Настройка уровней доступа для тех, у кого есть ссылка.

После того, как доступ настроен, нажмите кнопку «Отправить» на верхней панеле. Еще раз проверьте настройки отправки и разошлите форму.
После отправки над формой появляются две вкладки «Вопросы» и «Ответы». Кликните на последнюю.
Здесь будет отображаться статистика по всем присланным ответам. Переключая табы, можно просмотреть:
- Общую сводку по ответам,
- Статистику пользователей по конкретному ответу,
- Ответы отдельного респондента.
В любой момент можно передвинуть ползунок «Принимать ответы» и деактивировать функцию. После этого никто не сможет отправить ответы к форме.
Для более подробного анализа удобно собирать ответы в таблице. Для этого нажмите на зеленую иконку . Данные в таблицу собираются в режиме реального времени — респондент отправляет ответ, который автоматически фиксируется в таблице. Вы также можете скачать ее в формате csv. Для этого кликните на значок и выберете нужную опцию.
Для этого кликните на значок и выберете нужную опцию.
Из раскрывшегося меню также настраиваются две полезные функции:
- «Получать уведомления о новых ответах по электронной почте». Эта функция позволяет быстро реагировать. Она удобна, если количество респондентов небольшое.
- «Удалить связь с формой». Эта функция полезна, если вы случайно удалили ответы из таблицы. Прервите и затем восстановите связь с формой — все ответы снова подтянутся в таблицу.
У Google Форм есть дополнения, которые облегчают работу, правда, их не так много, как у Google Docs. Чтобы их подключить, перейдите в настройки в верхней панели формы, кликните «Дополнения» и выберите нужное. После установки первого дополнения на верхней панеле настроек появится значок , при нажатии на который откроется список всех установленных add-ins. Рассмотрим самые, на мой взгляд, полезные.
Email Notifications for Forms позволяет настраивать email-уведомления при отправке формы.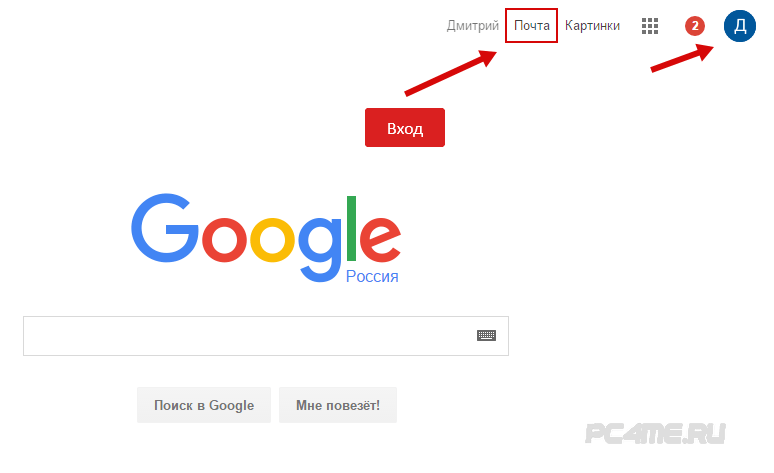 Можно задать кому, от кого, при каких условиях должно отправляться сообщение и что оно должно содержать. В сам текст письма можно добавить любой вопрос из формы, внеся его в скобки {{Вопрос1 }}, и прикрепить к нему ответы из формы в PDF-формате.
Можно задать кому, от кого, при каких условиях должно отправляться сообщение и что оно должно содержать. В сам текст письма можно добавить любой вопрос из формы, внеся его в скобки {{Вопрос1 }}, и прикрепить к нему ответы из формы в PDF-формате.
Похожая функциональность у дополнения Form Notifications, которое позволяет отправлять кастомизированные ответы респондентам на электронную почту.
Advanced summary of responses дает расширенные возможности для визуализации статистики по ответам:
QR Code Maker превращает ссылку на форму в QR-код. Это очень удобно, если нужно распространить ссылку на форму на печатных носителях.
Form Scheduler позволяет автоматически останавливать прием заполненных форм в зависимости от установленного количества ответов, даты, времени или события в вашем Google Календаре.
Схожее по функциональности дополнение FormLimiter. С его помощью можно автоматически закрыть форму на прием новых ответов. В качестве триггера закрытия можно задать дату и время, количество уже присланных форм или значение определенной ячейки в таблице ответов.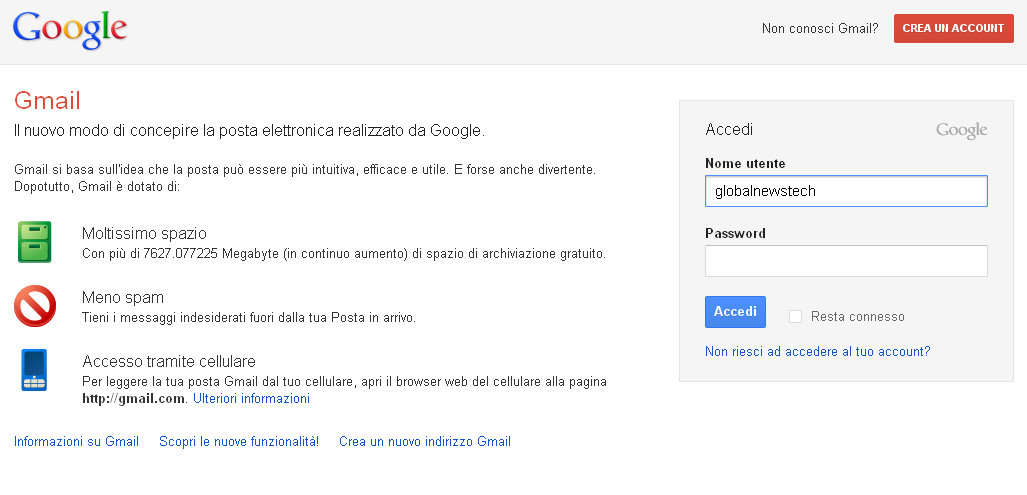
FormRecycler позволяет импортировать вопросы и разделы из одной формы в другую в удобном интерфейсе.
Telegram Notifications настраивает отправку уведомлений о действиях в форме в Телеграм с помощью бота.
Pictographr позволяет создавать графические объекты в простом встроенном редакторе и автоматически вставлять их в форму. Изображения подгружаются в конец формы, но их легко можно перенести в другие разделы. Сами объекты легко масштабируются непосредственно в форме.
Google Формы — удобный сервис для сбора различного рода информации. Он может стать одним из самых мощных ваших инструментов. Если заранее продумать структуру и логику, форма соберется как пазл.
Не забывайте о дополнениях — они значительно упрощают работу с Google Формами и расширяют функциональность сервиса.
Мнение автора и редакции может не совпадать. Хотите написать колонку для Нетологии? Читайте наши условия публикации. Чтобы быть в курсе всех новостей и читать новые статьи, присоединяйтесь к Телеграм-каналу Нетологии.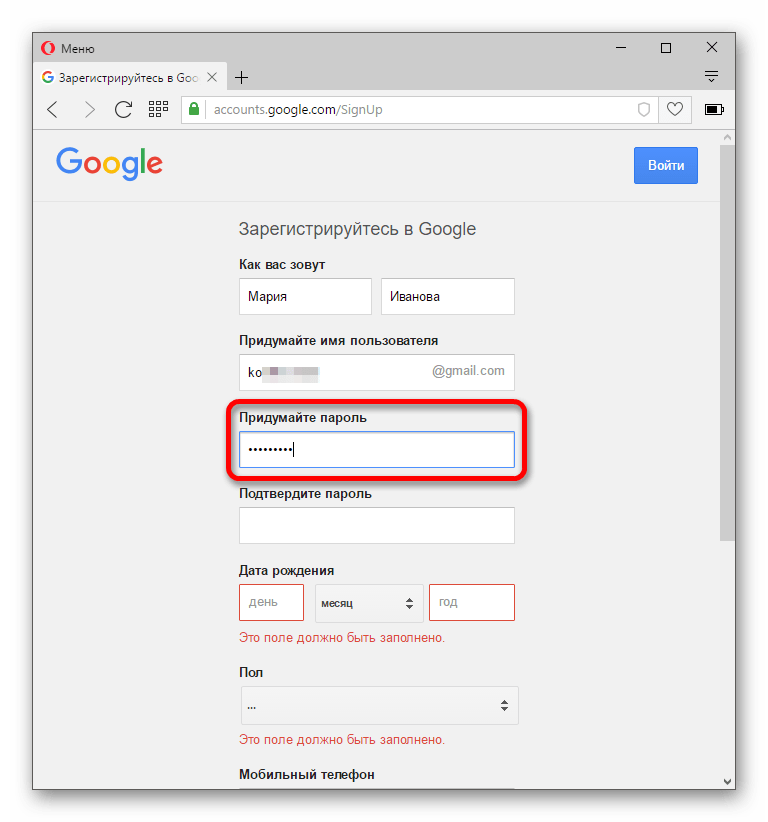
Как настроить Gmail для бизнеса за 4 сверхпростых шага
Gmail для бизнеса — это ведущая в отрасли служба профессионального хостинга электронной почты от Google, и создать новую учетную запись можно быстро и легко. Все, что вам нужно сделать, это перейти в Google Workspace, нажать «Начать» и следовать инструкциям. Google Workspace (ранее G Suite) позволяет не только подключать собственный домен и создавать профессиональные адреса электронной почты. Это также часть полного пакета программ для повышения производительности и совместной работы всего за 6 долларов США за пользователя в месяц.
Готовы начать? Перейдите в Google Workspace и получите рабочий адрес электронной почты всего за пару минут.
Чтобы настроить Gmail для бизнеса, вам необходимо получить учетную запись Google Workspace. Для начала перейдите в Google Workspace и нажмите кнопку «Начать». Затем вам будет предложено ввести название вашей компании, количество сотрудников в вашей организации и страну вашей организации.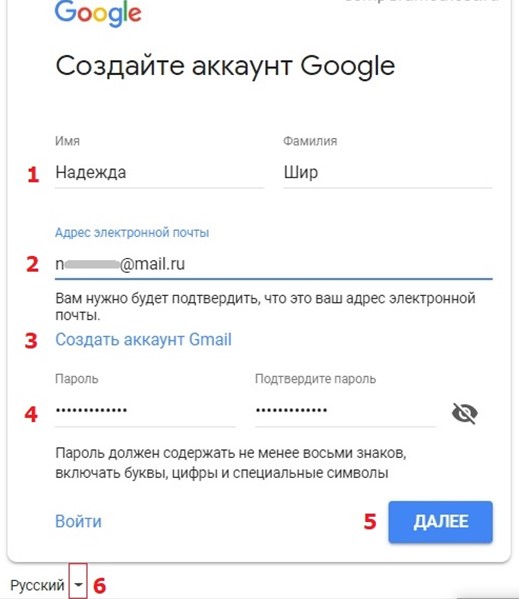 На следующем экране вам будет предложено ввести свою контактную информацию.
На следующем экране вам будет предложено ввести свою контактную информацию.
После ввода всей контактной и личной информации вас спросят, есть ли у вас доменное имя. Если да, выберите «Да, у меня есть один, который я могу использовать», а если нет, выберите «Нет, мне он нужен», чтобы найти и приобрести доменное имя непосредственно в Google. Если у вас нет доменного имени, но вы не хотите получать его от Google, вы также можете прочитать эту статью о лучших регистраторах доменных имен.
Следующий шаг будет зависеть от того, как вы ответили на вопрос о доменном имени.Используйте раскрывающийся список для получения инструкций, основанных на выбранном вами варианте.
Подключите свой домен или купите новый домен? Чтобы получить новое доменное имя, чтобы использовать домен, который у вас уже есть
Чтобы получить новое доменное имя
Если у вас еще нет доменного имени, вам необходимо его зарегистрировать. Это будет часть вашего адреса электронной почты после знака @ (например, yourname@yourdomain. com). Используя регистратора доменов, вы можете выполнить поиск, чтобы узнать, доступен ли ваш домен. В таком случае вы можете зарегистрировать домен для использования в качестве адреса электронной почты.В противном случае большинство регистраторов предоставят вам ссылку на альтернативные варианты, или вы можете просто ввести новый домен. Если у вас нет доменного имени, но вы не хотите получать его от Google, ознакомьтесь с этой статьей о лучших регистраторах доменных имен.
com). Используя регистратора доменов, вы можете выполнить поиск, чтобы узнать, доступен ли ваш домен. В таком случае вы можете зарегистрировать домен для использования в качестве адреса электронной почты.В противном случае большинство регистраторов предоставят вам ссылку на альтернативные варианты, или вы можете просто ввести новый домен. Если у вас нет доменного имени, но вы не хотите получать его от Google, ознакомьтесь с этой статьей о лучших регистраторах доменных имен.
Использование домена, который у вас уже есть
Если у вас уже есть доменное имя, которое вы хотите использовать для своего рабочего адреса электронной почты, введите свой домен. На этом шаге вам будет предложено завершить процесс проверки доменного имени, что даст Google доступ к вашему доменному имени.Для этого посетите регистратора доменных имен и введите записи MX, которые предоставляет Google Workspace, в ваш DNS. Большинство регистраторов доменных имен предлагают информацию о том, как это сделать.
3. Создайте свое имя пользователя
Следующим шагом является выбор имени пользователя (например, [email protected], [email protected], [email protected], [email protected] или других форматов) и пароля для корпоративной электронной почты. адрес.
Компании должны поддерживать один и тот же формат адреса электронной почты во всей организации, чтобы он был единообразным и простым в организации.После ввода этой информации подтвердите, что вы не робот, и нажмите «Принять и продолжить».
Если вы не уверены, какой формат имени пользователя вы хотите использовать, узнайте больше о выборе профессионального адреса электронной почты, чтобы определить, какой формат подходит для вашего бизнеса.
4. Введите информацию о платеже для завершения оформления заказа
Наконец, вас попросят пересмотреть ваш план выплат. Обратите внимание, что Google Workspace автоматически назначит вам план Business Standard, который вы, к сожалению, пока не можете изменить. Вместо этого вы должны подтвердить этот план, а затем перейти на более раннюю версию после завершения настройки новой учетной записи. Конечно, это бесплатная 14-дневная пробная версия, и вам пока не будет выставлен счет.
Вместо этого вы должны подтвердить этот план, а затем перейти на более раннюю версию после завершения настройки новой учетной записи. Конечно, это бесплатная 14-дневная пробная версия, и вам пока не будет выставлен счет.
Нажмите «Далее», затем введите информацию о платеже. Когда закончите, подтвердите свой заказ и завершите процесс оформления заказа.
Следующие шаги после настройки Gmail для бизнеса
Теперь, когда вы настроили Gmail для бизнеса, вы можете получить доступ к своей учетной записи, включая полный набор инструментов Google для повышения производительности и совместной работы.Если вы хотите перенести свои предыдущие электронные письма в новую учетную запись Gmail, вы можете перенести свои электронные письма. Если нет, рассмотрите возможность добавления новых почтовых приложений или расширений Gmail, чтобы расширить функциональные возможности Gmail для бизнеса.
- Перенести электронную почту в Gmail: Перейдите на admin.
 google.com. Оттуда нажмите «Приложения». В разделе «Настройка» установите флажок «Загрузка электронной почты пользователей» и нажмите «Сохранить». Наконец, вернитесь в Gmail, перейдите в «Настройки» и запустите процесс импорта. Для получения дополнительной информации и устранения неполадок посетите справку Google Workspace.
google.com. Оттуда нажмите «Приложения». В разделе «Настройка» установите флажок «Загрузка электронной почты пользователей» и нажмите «Сохранить». Наконец, вернитесь в Gmail, перейдите в «Настройки» и запустите процесс импорта. Для получения дополнительной информации и устранения неполадок посетите справку Google Workspace. - Настройте электронную почту: С помощью Gmail вы можете настроить свою учетную запись электронной почты несколькими способами, от добавления изображения профиля до создания собственной подписи электронной почты в разделе «Настройки». В качестве альтернативы попробуйте использовать один из лучших инструментов для создания подписей электронной почты.
- Добавить новых пользователей: Если вам нужно создать учетные записи Gmail для корпоративной электронной почты для своих сотрудников, вы можете добавить новых пользователей, перейдя в Google Domains, выбрав «Электронная почта» в меню и нажав «Добавить новый».Следуйте пошаговым инструкциям.

- Расширьте возможности Gmail с помощью приложений: Повысьте продуктивность (и даже продажи) с помощью почтовых приложений. Чтобы помочь вам начать работу, ознакомьтесь со списком лучших почтовых приложений для бизнеса.
Плюсы и минусы использования Gmail для бизнеса
Одна из многих приятных особенностей Gmail для бизнеса заключается в том, что он удобен в использовании. В свою очередь, настроить профессиональные адреса электронной почты на удивление просто, но вот и другие причины, по которым стоит подумать об использовании Gmail для ваших профессиональных почтовых нужд.
Хотите использовать Gmail для корпоративной электронной почты, но у вас нет бюджета? На самом деле можно получить бесплатную корпоративную электронную почту от поставщика услуг веб-хостинга, которую затем можно бесплатно подключить и получить доступ через Gmail. Узнайте больше о том, как настроить бесплатный рабочий адрес электронной почты.
Расценки на корпоративную электронную почту Gmail
Использование Gmail для бизнеса дает большие преимущества, но, конечно, не без затрат.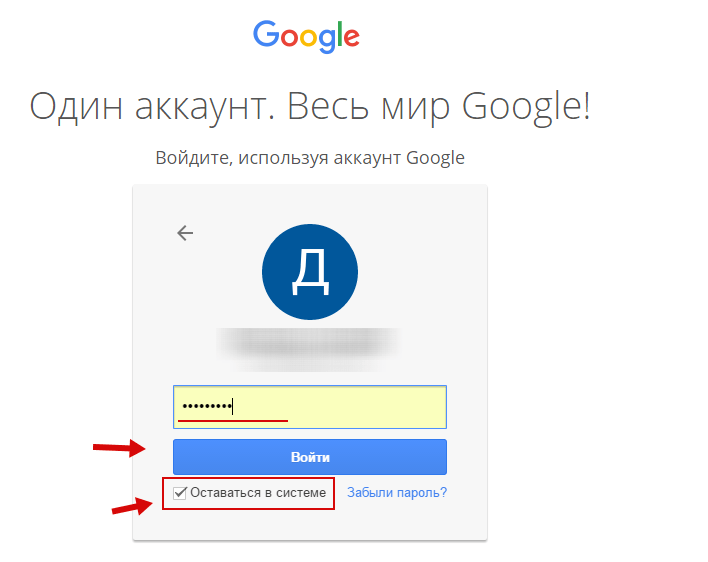 Он предлагает множество планов на любой бюджет или размер бизнеса.Однако есть вероятность, что средний малый и средний бизнес по-прежнему сочтет, что план Business Starter начального уровня, из расчета 6 долларов США на пользователя в месяц, вполне достаточен.
Он предлагает множество планов на любой бюджет или размер бизнеса.Однако есть вероятность, что средний малый и средний бизнес по-прежнему сочтет, что план Business Starter начального уровня, из расчета 6 долларов США на пользователя в месяц, вполне достаточен.
Тарифы на корпоративную электронную почту Gmail (Источник: Google Workspace)
Конечно, план Business Starter — не единственный план. Те, кто хочет больше места для хранения, могут выбрать план Business Standard (12 долларов США за пользователя в месяц) или план Business Plus (18 долларов США за пользователя в месяц). Следует отметить одно исключение: если вашему бизнесу требуется более 300 аккаунтов, вам понадобится план Enterprise, основанный на индивидуальных ценах.Имейте в виду, что Google время от времени проводит рекламные акции, поэтому посетите Google, чтобы узнать, есть ли в настоящее время какие-либо специальные предложения.
Вот разбивка трех тарифных планов Gmail для корпоративной электронной почты:
- Business Starter: Лучше всего подходит для подавляющего большинства малых и средних предприятий (SMB), которым нужна профессиональная электронная почта и полный набор продуктов Google для повышения производительности и совместной работы всего за 6 долларов США на пользователя в месяц.

- Business Standard: Лучше всего подходит для предприятий, которые переросли план Business Starter и нуждаются в обновлении для получения дополнительного хранилища за 12 долларов США за пользователя в месяц.
- Business Plus: Лучше всего подходит для предприятий, которые переросли план Business Standard или которым требуется возможность проводить видеоконференции с участием от 150 до 250 участников.
- Enterprise: Лучше всего подходит для крупных компаний, которым требуется 300 и более счетов.
Нашли подходящий тарифный план? Начните с бесплатной 14-дневной пробной версии.
Часто задаваемые вопросы (FAQ)
В чем разница между Gmail и Gmail для бизнеса?
Gmail — это бесплатная служба электронной почты, предназначенная для личного использования, а Gmail для бизнеса — это платная служба для профессионального использования.Основное различие между личным и профессиональным использованием — это домен. Gmail использует свой собственный домен (например, [email protected]), в отличие от Gmail для бизнеса, который позволяет пользователям подключать свой собственный домен (например, [email protected]).
Gmail использует свой собственный домен (например, [email protected]), в отличие от Gmail для бизнеса, который позволяет пользователям подключать свой собственный домен (например, [email protected]).
Какие расширения и надстройки лучше всего подходят для Gmail?
Одним из преимуществ Gmail для деловой электронной почты является обширный список расширений, надстроек и инструментов, многие из которых доступны бесплатно. В целом лучшие расширения включают HubSpot Sales, Grammarly, Zoom для видеоконференцсвязи, WiseStamp, Bookipi, Attach и Boomerang.
Какие лучшие альтернативы Google Workspace для корпоративной электронной почты?
Gmail для бизнеса — один из ведущих поставщиков корпоративной электронной почты, но это не единственный вариант, который есть у предприятий. Ведущие альтернативы Gmail для деловой электронной почты включают Microsoft 365, Bluehost (бесплатная бизнес-электронная почта с планами веб-хостинга), Hover (недорогие планы хостинга электронной почты), DreamHost (бесплатная бизнес-электронная почта с планами хостинга без контрактов) и Zoho Mail для тех. кто уже владеет доменным именем. Узнайте больше о лучших сервисах электронной почты для бизнеса.
кто уже владеет доменным именем. Узнайте больше о лучших сервисах электронной почты для бизнеса.
Итог
Gmail для бизнеса — ведущая платформа для размещения электронной почты для предприятий любого размера, и на то есть веские причины. Он предоставляет предприятиям профессиональную электронную почту с огромным объемом хранилища, интуитивно понятную и удобную платформу, полный доступ к пакету продуктов Google для повышения производительности и совместной работы, а также практически к любому инструменту, расширению или надстройке, которые вы можете захотеть (или нуждаться). Если вы ищете универсальную платформу для электронной почты, общения и повышения производительности, не ищите дальше. Начните бесплатную пробную версию сегодня.
Вам также может понравиться…
Создайте учетную запись Google с корпоративным адресом электронной почты: SmartCloud Support
Учетная запись Google дает вам доступ к продуктам Google, таким как Gmail, Google+, YouTube, Google AdSense, Google Analytics, Google Voice и другим, с одним именем пользователя и паролем.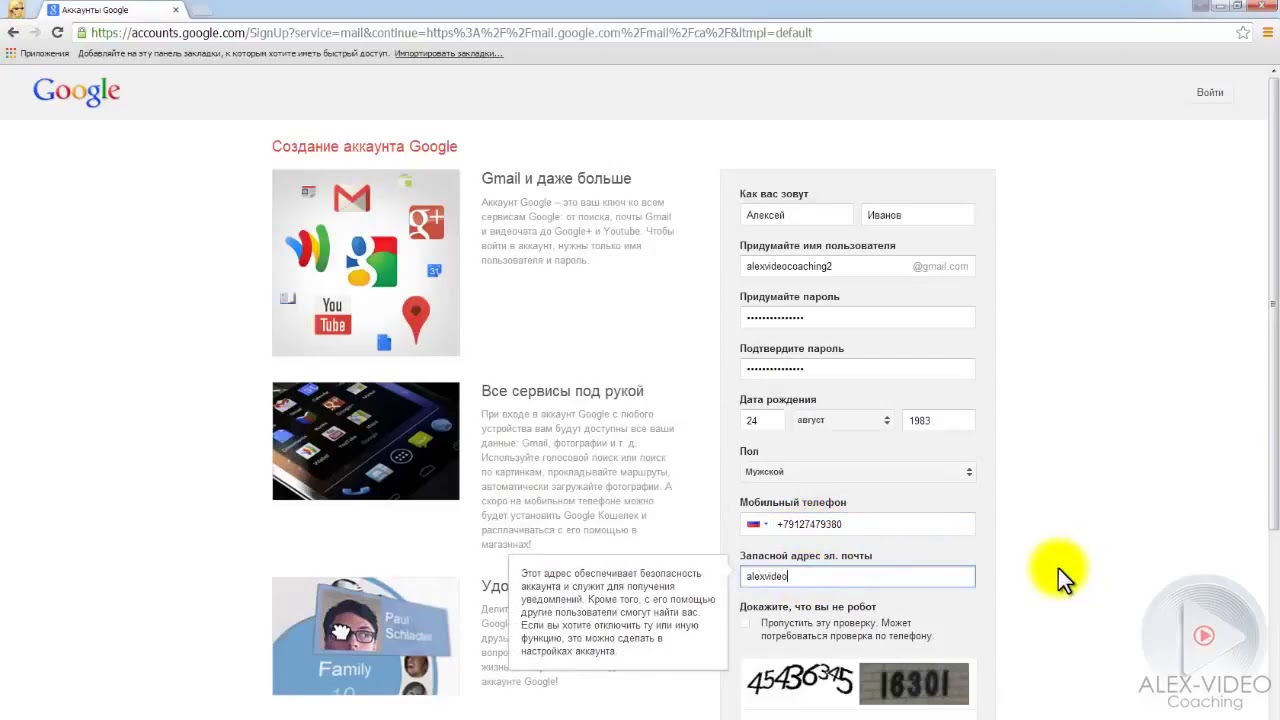 Учетная запись Google поставляется с адресом Gmail и профилем Google+, которые помогут вам получить более богатый и персонализированный опыт работы с Google.
Учетная запись Google поставляется с адресом Gmail и профилем Google+, которые помогут вам получить более богатый и персонализированный опыт работы с Google.Если у вас уже есть корпоративный адрес электронной почты, возможно, вы захотите создать учетную запись Google с этим адресом.Создание учетной записи Google с корпоративным адресом электронной почты требует регистрации и подтверждения учетной записи.
Создать учетную запись Google
Чтобы создать учетную запись Google, перейдите на страницу «Создание учетной записи Google».
Вы также можете просто щелкнуть ссылку «Создать учетную запись» под полем входа в середине любой страницы входа в Google.
Шаг 1
Зайдите в гугл.ru / accounts / NewAccount в вашем веб-браузере.
Шаг 2
Введите адрес электронной почты вашей компании в поле «Ваш текущий адрес электронной почты:» .
Шаг 3
Введите пароль для своей учетной записи Google. Он должен состоять не менее чем из восьми символов и состоять из букв и цифр. Повторно введите этот пароль в поле «Повторно введите пароль:» .
Он должен состоять не менее чем из восьми символов и состоять из букв и цифр. Повторно введите этот пароль в поле «Повторно введите пароль:» .
Шаг 4
Выберите свое местоположение, щелкнув раскрывающееся меню рядом с «Местоположение.”
Шаг 5
Введите свой день рождения и код подтверждения в поле «Проверка слова:».
Шаг 6
Нажмите «Принимаю. Создать мою учетную запись » внизу страницы, чтобы создать учетную запись Google с корпоративным адресом электронной почты.
Шаг 7
Войдите в свой корпоративный адрес электронной почты. Откройте письмо от Google относительно вашей новой учетной записи.Щелкните ссылку подтверждения в электронном письме, чтобы активировать свою учетную запись Google и завершить процесс, указав адрес электронной почты своей компании.
Используйте одно и то же имя пользователя и пароль для входа во все Google
После создания учетной записи Google вы можете использовать то же имя пользователя и пароль для входа в любой продукт Google.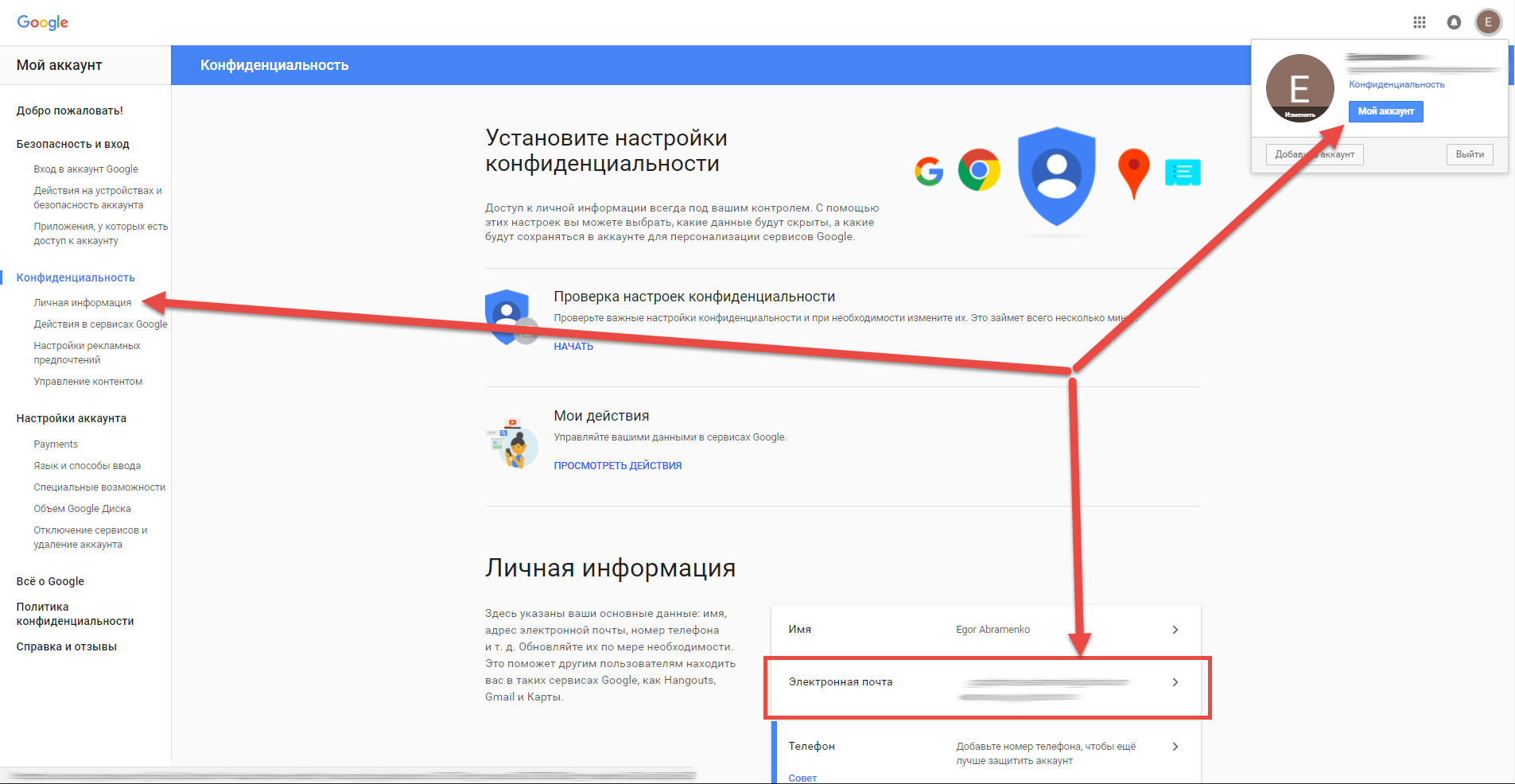 Это верно независимо от того, создавали ли вы учетную запись через главную страницу регистрации или через страницу регистрации определенного продукта.Например, предположим, вы хотите начать использовать YouTube для публикации своих видео. Вы переходите на www.youtube.com и создаете учетную запись Google. Вы можете использовать это имя пользователя и пароль не только для входа и публикации видео на YouTube, но и для создания документов в Документах Google и обмена ими.
Это верно независимо от того, создавали ли вы учетную запись через главную страницу регистрации или через страницу регистрации определенного продукта.Например, предположим, вы хотите начать использовать YouTube для публикации своих видео. Вы переходите на www.youtube.com и создаете учетную запись Google. Вы можете использовать это имя пользователя и пароль не только для входа и публикации видео на YouTube, но и для создания документов в Документах Google и обмена ими.
Могу ли я проверить, есть ли у меня уже учетная запись Google?
Если вы ранее входили в какой-либо продукт Google (например, Gmail, Google+ или YouTube), у вас уже есть учетная запись Google.Вы можете использовать те же имя пользователя и пароль, которые вы создали для этого продукта, для входа в любые новые продукты Google, которые вы хотите попробовать. Если вы забыли свое имя пользователя или пароль, посетите страницу «Проблемы со входом».
Как создать и скопировать таблицу в Google Mail (Gmail) из Excel
В одном из моих недавних проектов я поручил одному из членов команды создать сообщение для отправки пользователям. Это общение включало создание таблицы в теле письма. Мы используем Gmail (Google Mail) в качестве нашей системы электронной почты, и он не смог найти способ создать таблицу в Gmail.Он даже дошел до того, что вставил изображение таблицы из Excel вместо простой таблицы. Глядя на значки в Gmail, я не вижу возможности составить таблицу:
Это общение включало создание таблицы в теле письма. Мы используем Gmail (Google Mail) в качестве нашей системы электронной почты, и он не смог найти способ создать таблицу в Gmail.Он даже дошел до того, что вставил изображение таблицы из Excel вместо простой таблицы. Глядя на значки в Gmail, я не вижу возможности составить таблицу:
Я сказал, что должен быть способ, поскольку я видел другие электронные письма с таблицами в них, поэтому я знал, что мы можем это сделать.
Вот образец таблицы, которую я хотел добавить в текст письма Gmail:
Но если я скопирую эту таблицу значений из Excel в электронную почту Gmail, это будет выглядеть так:
Вы теряете часть форматирования.Теперь числа выровнены по левому краю. Границы ячеек исчезли. Полужирный шрифт исчез. Должен быть способ сделать таблицу с границами в Google Mail. Вот небольшой трюк, как это сделать.
Разборка и пошаговые инструкции
1) Создание таблицы в ячейках электронной таблицы Excel
2) Скопируйте таблицу ячеек электронной таблицы из Microsoft Excel и вставьте в Microsoft Word
3) Скопируйте таблицу ячеек электронной таблицы из Microsoft Word и вставьте в текст сообщения электронной почты Gmail
Это уловка.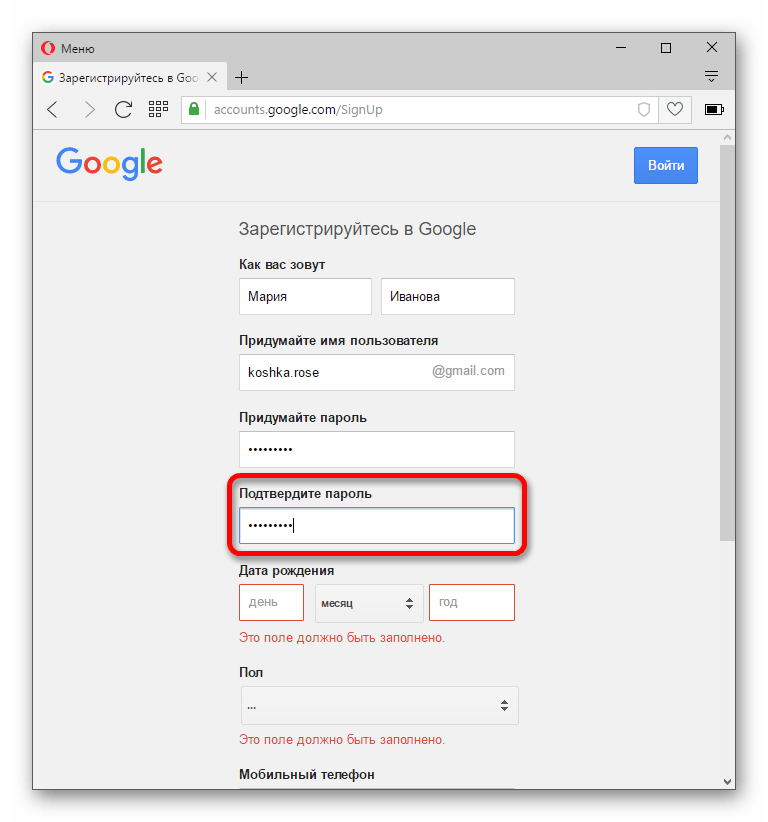 Скопируйте из Excel в Word. Затем скопируйте из Word в почту Google.
Скопируйте из Excel в Word. Затем скопируйте из Word в почту Google.
Вот как выглядит таблица Gmail при копировании в Word из Excel, а затем в электронное письмо:
Смотрите, все форматирование и структура таблицы с границами не повреждены. Простой прием для решения запутанной проблемы при использовании Gmail, таблиц и Excel.
Видеоурок
Оцените эту технику в этой короткой демонстрации видео:
Какие еще интересные приемы вы используете при работе с Excel? Позвольте мне знать в комментариях ниже.Кроме того, не забудьте подписаться на мой блог, чтобы следующая публикация была доставлена прямо в ваш почтовый ящик.
Стив = Правда
Как создать учетную запись Google без использования Gmail
Хотите создать учетную запись Google без регистрации в Gmail? Если вы не хотите, чтобы Google управлял вашей электронной почтой, вы можете использовать сторонний адрес для регистрации.
Не так давно мы рассмотрели совет для новичков, который показал вам, как создать учетную запись Gmail. Но что, если вам нужен аккаунт Google, но вы не хотите использовать Gmail? Что ж, не обязательно! У Google есть довольно секретная ссылка для создания учетной записи, которая позволит вам использовать любой адрес электронной почты для регистрации; даже конкурентам нравится Outlook.com или Yahoo.
Чтобы начать регистрацию учетной записи без Gmail, вы должны использовать следующую ссылку:
При регистрации я рекомендую отключить Историю веб-поиска, если вы не хотите, чтобы Google отслеживал вас напрямую. Вы также можете указать любой день рождения, который вам нравится; просто запомните, что вы выберете, потому что Google использует его в качестве секретного вопроса, если вы забудете свой пароль.
После того, как вы введете всю необходимую информацию, Google отправит подтверждающее сообщение на адрес электронной почты, который вы использовали для регистрации учетной записи.![]() Чтобы начать использовать учетную запись, вам сначала необходимо ее аутентифицировать.
Чтобы начать использовать учетную запись, вам сначала необходимо ее аутентифицировать.
Войдите в систему любого почтового провайдера, которого вы используете; в моем примере я использую новый Outlook.com.
Темой будет подтверждение адреса электронной почты Google.
Щелкните ссылку подтверждения в электронном письме (верхняя ссылка), и через несколько секунд все будет готово.
Ссылка приведет вас на страницу подтверждения. Здесь Google попытается получить ваш номер телефона, но вы можете проигнорировать его и начать использовать свою учетную запись.
Обратите внимание, что вам будет предложено создать учетную запись, если вы нажмете на вкладку Gmail, потому что эта служба для вас неактивна.
Аналогичным образом YouTube также попросит вас создать имя пользователя. Имейте в виду, что это имя пользователя не может быть изменено на никогда.
Наслаждайтесь своей новой учетной записью Google без Gmail. Если у вас возникнут проблемы или возникнут вопросы, оставьте комментарий ниже.
Если у вас возникнут проблемы или возникнут вопросы, оставьте комментарий ниже.
Как узнать дату создания вашей учетной записи Gmail или Google
Google собирает много информации о своих пользователях и их действиях в Интернете.Большинство людей, у которых есть учетная запись Google, понимают, что компания собирает информацию, но большинство из нас были бы удивлены, узнав, насколько обширна эта информация. В отличие от некоторых компаний, которые вводили в заблуждение свои методы сбора информации, Google, по крайней мере, обычно откровенен в их действиях, в соответствии со своим прежним корпоративным девизом «не будь злом». Удастся ли им выполнить эту миссию — это вопрос мнения, но отдельные пользователи действительно имеют возможность увидеть многое из того, что Google собирает о них, и даже возможность избавиться от хотя бы части этого.
Зачем вам нужно знать, когда появилась ваша учетная запись Google? Ну, во-первых, если вы когда-нибудь заблокируете свою учетную запись Google, дата, когда вы ее создали, является одним из вопросов восстановления, которые вы можете использовать, чтобы восстановить доступ к учетной записи.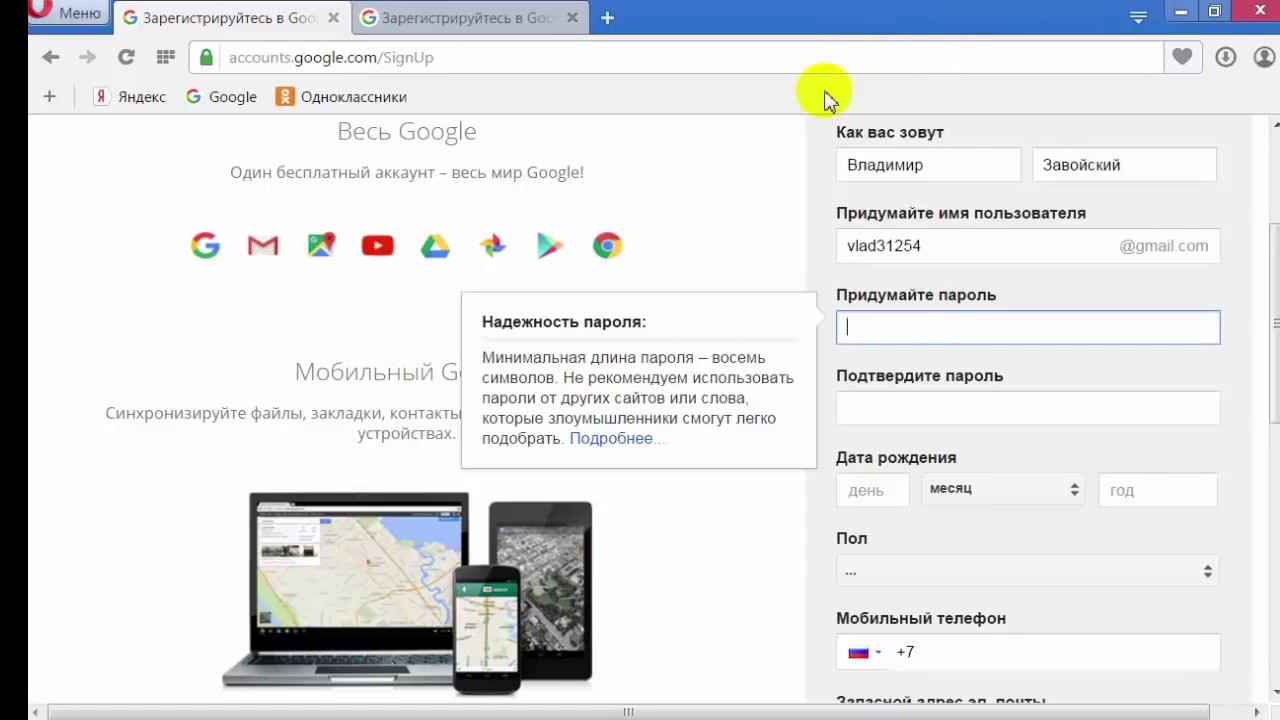 Соответственно, стоит где-нибудь узнать и извлечь информацию. (Вероятно, не в одном из инструментов вашей учетной записи Google.) В этой статье я покажу вам, как узнать многое из того, что Google собирает о вас, включая дату создания вашей учетной записи Google.Я также покажу вам, как управлять множеством способов, которыми Google собирает данные о вас.
Соответственно, стоит где-нибудь узнать и извлечь информацию. (Вероятно, не в одном из инструментов вашей учетной записи Google.) В этой статье я покажу вам, как узнать многое из того, что Google собирает о вас, включая дату создания вашей учетной записи Google.Я также покажу вам, как управлять множеством способов, которыми Google собирает данные о вас.
Найдите дату создания своей учетной записи Google
Большинство пользователей получили учетную запись Google как побочный эффект открытия учетной записи Gmail, и именно из Gmail вы можете узнать, когда создавали свою учетную запись Google. Дата начала вашей учетной записи Gmail такая же, как и у вашей учетной записи Google.
Вот шаги, чтобы найти дату создания вашей учетной записи Google:
- Откройте Gmail и выберите значок шестеренки, чтобы получить доступ к настройкам Gmail.
- Выберите пересылку и POP / IMAP.
- Посмотрите на раздел POP Download и первую строку, Status: Pop включен для всей почты, которая пришла с…
Дата в этой строке — это дата создания вашей учетной записи Google.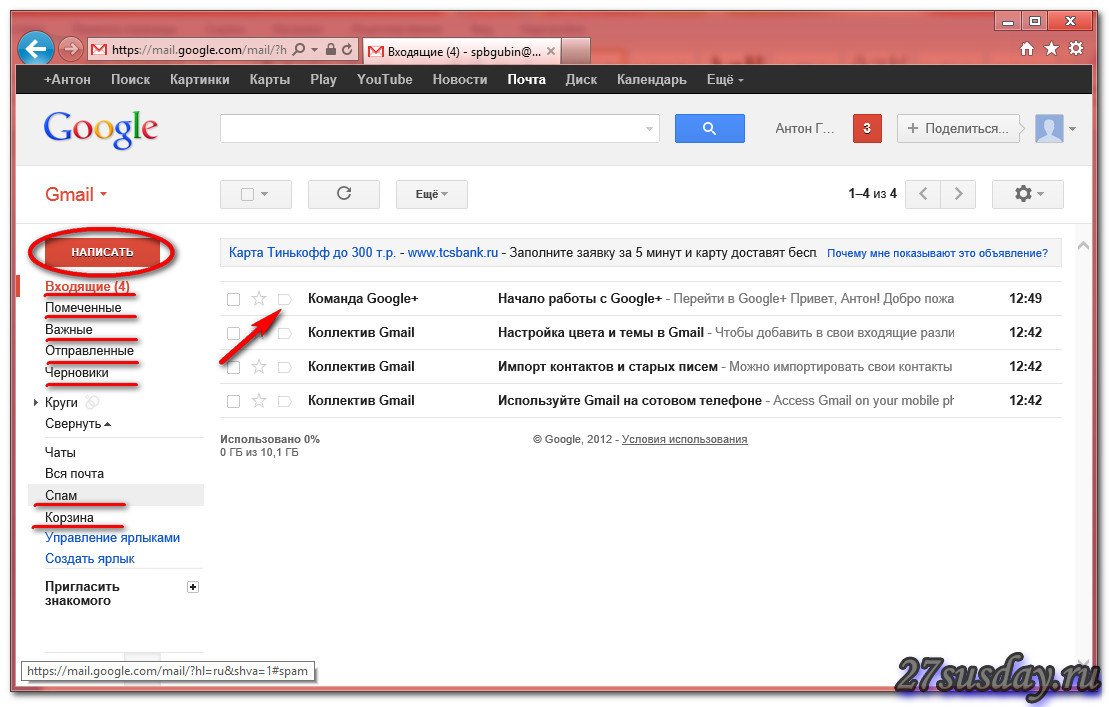 В моем случае это было 6.06.08.
В моем случае это было 6.06.08.
Как узнать, что Google знает о вас
Мы никогда не узнаем точно, какие данные собирает Google, поскольку он собирает так много из стольких источников. Мы собираем данные из наших поисковых запросов, из активности в наших учетных записях Google, из нашей электронной почты, даже с клавиатуры вашего телефона Gboard.Все эти и многие другие данные возвращаются в аналитику Google. Однако вы можете увидеть кое-что из того, что было собрано, что может отрезвлять чтение.
Вам нужно будет войти на страницу своей учетной записи Google, чтобы увидеть, какие данные хранятся. Отсюда вы можете просматривать и изменять большую часть своих данных и настройки конфиденциальности.
В разделе «Личная информация» вы можете увидеть (и изменить) свое имя, возраст, номер телефона, дату рождения, пол и местонахождение. Вы также можете изменить то, что другие пользователи могут видеть в вашей учетной записи; в основном вы можете облегчить или усложнить поиск в Интернете.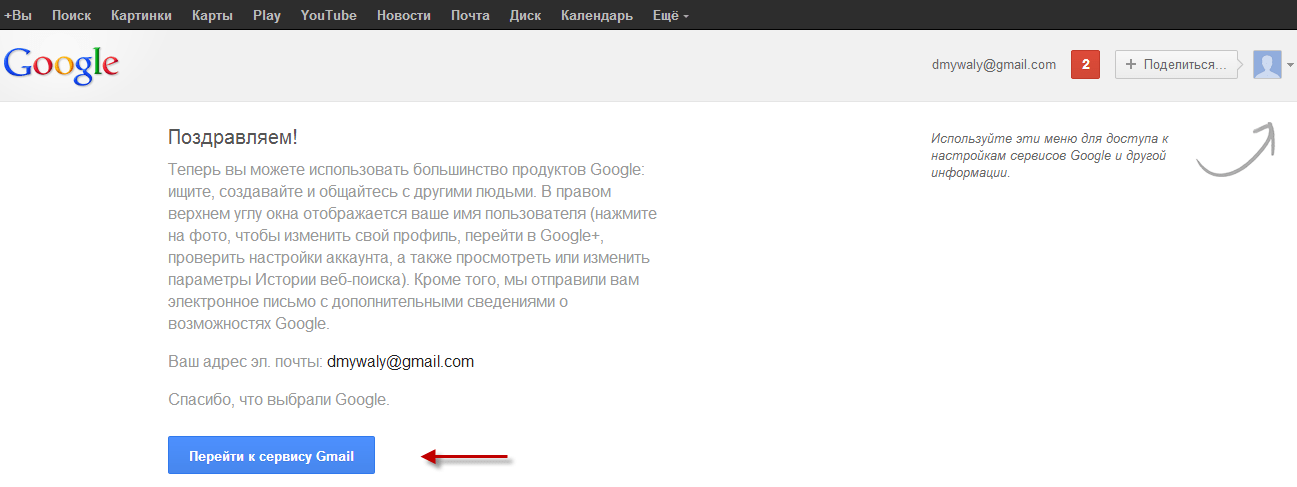
Выберите «Люди и общий доступ», а затем «Контакты», чтобы увидеть всех, кому вы когда-либо писали по электронной почте через Gmail, и всех ваших телефонных контактов, если вы используете Android. Здесь вы можете выбрать, сохранять ли новую контактную информацию из ваших взаимодействий с новыми людьми.
Раздел «Данные и персонализация» содержит довольно много информации. Вы можете перейти в раздел «Управление действиями», где вы сможете увидеть все выполненные вами поисковые запросы, историю вашего местоположения, свою голосовую активность и многое другое.
В разделе «Персонализация рекламы» показано, как персонализировать вашу рекламу. Вы можете видеть, что, по мнению Google, вас интересует, и можете удалить или добавить информацию. Это немного оруэлловское.
Если вы хотите загрузить мини-досье с данными, которые Google хранит о вас, это возможно. В разделе «Данные и персонализация» прокрутите вниз до раздела «Загрузить свои данные». Выберите «Создать архив», выберите данные для загрузки и создайте архив для загрузки.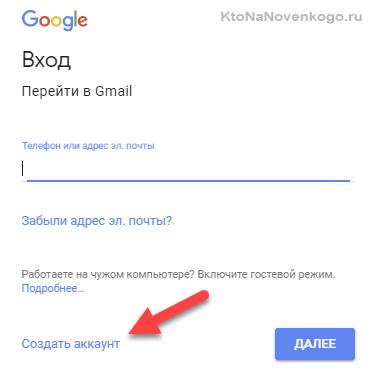
Контролируйте, какие данные о вас хранит Google
Теперь вы здоровы и по-настоящему потрясены тем, насколько много Google знает о вас, пришло время немного контролировать это.Вы не можете полностью отключить сбор данных. В конце концов, если продукт бесплатный, продукт и есть вы. Google предлагает так много бесплатных вещей только потому, что может зарабатывать деньги на том, что мы с ними делаем. Однако мы можем отключить элементы сбора данных.
Единственный способ полностью остановить сбор данных Google — прекратить использование продуктов Google, включая Android и Google Search. В противном случае можно изменить несколько параметров:
- Перейдите на страницу Google My Activity.
- Выберите значок трехстрочного меню в верхнем левом углу и выберите «Элементы управления».
- Отключите историю приложений и веб-поиска и снимите флажок Включить историю Chrome и действия с сайтов, приложений и устройств, использующих сервисы Google, и Включить аудиозаписи.
- Прокрутите вниз и отключите Историю местоположений.
- Выберите «Управление активностью» и удалите все записи о вашем местоположении.
- Вернитесь к элементам управления действиями.
- Выберите историю поиска YouTube и отключите ее, выберите «Управление действиями», чтобы удалить записи.
- Выберите текстовую ссылку «Перейти к настройкам рекламы» в самом низу страницы. Отключите персонализацию рекламы.
Есть еще несколько более глубоких настроек, которые вы можете изменить, но я оставлю их для более подробного руководства по конфиденциальности Google. Важно знать, что Google — не единственная компания, которая собирает данные и, насколько нам известно, не использует их в гнусных целях. По крайней мере, теперь вы знаете больше о том, что знает о вас компания.
Хотите узнать больше о том, как максимально эффективно использовать Google?
Если вы хотите начать видеочат в Интернете, мы покажем вам, как начать видеовстречу в Google.
Используете Google Диск и у вас низкая скорость загрузки? Узнайте, как ускорить загрузку на Google Диск.
Хотите узнать, чем будет заниматься ваш босс в следующем месяце? У нас есть руководство по поиску календарей Google других людей.
Используете Google Диск и хотите добавить файл в несколько мест? Узнайте, как загрузить файл в несколько каталогов на Google Диске.
Использовать Google Фото? Вот как автоматически создавать резервные копии ваших изображений в Фото.
Как отправить групповое электронное письмо в Gmail [Пошаговый процесс]
Хотите отправлять электронные письма группам людей из своей учетной записи Gmail?
Создание групп в Gmail полезно, когда вы отправляете групповое электронное письмо большому количеству людей.С группами Gmail вам не нужно добавлять каждую учетную запись Google или каждого члена группы индивидуально, !
В этой статье я покажу вам, как создать группу Gmail. и отправляют электронные письма в этот список групп. Я также выделю более простую и более эффективную альтернативу групповой рассылке.
Вот что содержится в этой статье:
(Щелкните по ссылкам ниже, чтобы перейти к определенному разделу)
А вот разбивка терминов, которые я буду использовать в этой статье:
- Получатель — человек, который получает вашу электронную почту.
- Список контактов — это список контактов Gmail в вашей адресной книге электронной почты.
- Список рассылки / Список рассылки / Список рассылки — это группа адресов электронной почты, на которые вы отправляете электронные письма. В этой статье я буду использовать «списки» и «группы» как синонимы.
- Владелец группы — это пользователь Gmail, который создает список рассылки группы. В этой статье «владелец группы» относится к вам.
Приступим!
Что такое группы электронной почты?
Примечание : этот раздел предназначен только для людей, не знакомых с Gmail и группами Google.Если вы хотите пропустить пошаговое руководство по созданию групп Gmail, щелкните здесь.
Группа электронной почты (группа контактов) — это набор учетных записей электронной почты, на которые вы отправляете электронные письма. Когда владелец группы отправляет электронное письмо группе электронной почты, все контакты в этой группе получают одно и то же электронное письмо.
Создание групп в Gmail — один из самых быстрых способов отправки нескольких электронных писем. Вместо вручную добавления нескольких получателей, вместо этого вы добавляете ярлык группы непосредственно в поле адреса электронной почты!
Отличается ли группа Gmail от группы Google?
Да!
Группа Google — это, по сути, дискуссионная группа для людей со схожими интересами.
Каждая группа Google имеет учетную запись электронной почты группы и единый общий почтовый ящик. Кроме того, вы можете установить тип группы Google Group как:
- Список рассылки: для отправки писем с одного идентификатора электронной почты.
- Форум вопросов и ответов: для того, чтобы задавать / отвечать на вопросы.
- Интернет-форум: для членов сообщества со схожими интересами.
- Общий почтовый ящик: чтобы назначать темы для каждого члена группы и отслеживать их.
В отличие от групп Google, группа Gmail представляет собой только список рассылки Gmail — набор адресов электронной почты.У нет общего идентификатора учетной записи группы, типа группы или общего почтового ящика.
Как создать и использовать контактную группу в Gmail (пошаговый подход)
Теперь, когда я рассмотрел, что такое группы электронной почты, давайте поговорим о создании групп в Gmail.
Я закрою:
A. Как создать группу Gmail
Вот пошаговое руководство по созданию группы Gmail для массовой рассылки электронных писем:
Шаг 1
Войдите в свою учетную запись Gmail (gmail.com) и щелкните значок Google Apps (обозначен стрелкой на снимке экрана ниже).
В появившемся раскрывающемся списке выберите опцию Контакты .
Кроме того, вы можете создать группу, посетив страницу контактов Google.
Если вы создаете список рассылки Gmail в приложении Gmail для Android или iPhone, выберите опцию Контакты на боковой панели приложения, чтобы начать создание списка групп.
Шаг 2
Просмотрите список контактов Gmail, отображаемый на экране.
Чтобы сформировать список рассылки группы, выберите несколько контактов, которые вы хотите включить в новую группу, установив флажок слева от каждого контакта.
Шаг 3
Нажмите значок Gmail label , чтобы создать группу Gmail с выбранными адресами электронной почты.
Шаг 4
В раскрывающемся меню нажмите Создать ярлык , чтобы присвоить своему списку рассылки Gmail название с новым ярлыком.
Шаг 5
Во всплывающем окне Создать метку вы можете настроить метку группы рассылки.После того, как вы добавили имя для своего нового ярлыка в диалоговом окне, нажмите Сохранить , чтобы создать группу Gmail.
Если вы хотите создать новый ярлык или новую группу для своих массовых рассылок с другим набором контактов Gmail, вы можете повторить этот процесс. Но убедитесь, что при использовании кнопки Создать метку вы создаете новую метку для группы рассылки, чтобы не путать ее с другими группами.
Примечание : после создания новой группы название ярлыка (название группы) будет отображаться под ярлыком Ярлыки на левой боковой панели страницы контактов Google.Цифра рядом с именем группы указывает количество членов в этой группе рассылки.
B. Как добавить контакты в группу контактов Gmail
Что делать, если вам нужно добавить еще одну учетную запись электронной почты в существующую группу Gmail?
Нет проблем!
Следуйте этому пошаговому руководству о том, как добавить несколько контактов в группу электронной почты Gmail:
Шаг 1
Откройте страницу контактов Google и выберите контакты из списка контактов Gmail, которые вы хотите добавить в существующую группу.
Шаг 2
В раскрывающемся списке Управление метками выберите существующую группу, в которую вы хотите добавить новые контакты.
Шаг 3
Щелкните Применить в появившемся раскрывающемся списке.
Выбранные контакты будут добавлены к существующему списку контактов в вашей группе электронной почты.
C. Как удалить контакты из электронной почты группы Gmail
Вам нужно удалить учетную запись электронной почты (контакт) из существующих ярлыков Gmail?
Вот пошаговое руководство по удалению контактов Gmail из существующей группы:
Шаг 1
Откройте страницу контактов Google и откройте опцию Контакты (или Мои контакты для пользователей со старыми версиями Gmail) на боковой панели.Затем выберите контакты, которые хотите удалить из своей группы электронной почты.
Шаг 2
Щелкните значок ярлыка и в появившемся раскрывающемся меню Управление ярлыками выберите название ярлыка (имя группы), из которого вы хотите удалить контакты, получающие массовые электронные письма.
Вот тут и бывает сложно.
Когда вы добавляли новый контакт в группу, вы должны были отметить нужные ярлыки Gmail.
Однако, этот процесс отменяется при удалении контактов из списка адресов электронной почты группы.
После того, как вы выберете контакты, вам нужно снять отметку с названия ярлыка, из которого вы хотите их удалить (в меню Управление ярлыками ).
Шаг 3
Щелкните Применить в раскрывающемся меню. Выбранные контакты будут немедленно удалены из этой группы электронной почты.
D. Как отправлять групповые электронные письма в Gmail
Создав группу электронной почты для своей учетной записи, вы можете мгновенно отправить одно и то же электронное письмо каждому человеку в новом списке контактов.
Вот пошаговое руководство по отправке массовой рассылки электронной почты в ваш список рассылки Gmail:
Шаг 1
Откройте Gmail и нажмите кнопку Написать над левой боковой панелью (обозначено стрелкой на снимке экрана ниже).
Шаг 2
Введите имя группы в поле « Кому», «Копия» или «Скрытая копия » нового сообщения электронной почты.
Примечание : Когда вы нажимаете клавишу , введите после ввода имени группы, вы сможете увидеть индивидуальный электронный идентификатор каждого члена группы.
Шаг 3
Составьте тему и сообщение электронной почты. Щелкните Отправить , чтобы отправить массовую рассылку.
3 Проблемы с методом Gmail
1. Это утомительный и подверженный ошибкам ручной процесс
Хотя вы можете легко отправить групповых писем в Gmail, создание групповой рассылки по-прежнему утомительно и требует много времени.
Вам нужно вручную просмотреть список контактов Gmail, чтобы определить нужную группу людей.
Вы действительно хотите перебрать сотни идентификаторов электронной почты, чтобы найти те, которые вам нужны?
При таком подходе вручную вы, вероятно, пропустите адрес электронной почты или по ошибке добавите кого-то в группу!
2. Последующие действия сложны
Допустим, у вас есть группа электронной почты с большим количеством участников.
Вы отправили группе электронное письмо, но некоторые из них не ответили.
Чем вы занимаетесь сейчас?
Вы отправляете дополнительное электронное письмо с напоминанием об ответе, верно?
Но помните, поскольку вы отправили электронное письмо группе , вы не можете просто щелкнуть Ответить , чтобы напомнить конкретному участнику ответить.
Это приведет к отправке одного и того же электронного письма всем в одной группе — даже тем, кто ответил на ваше письмо!
Итак, что вы можете сделать?
Вам придется кропотливо составить индивидуальное письмо для каждого адреса электронной почты и отправить несколько писем вручную .
Не идеальный сценарий, когда у вас есть тонны последующих писем, верно?
3. Отсутствие персонализации: невозможно добавить индивидуальные имена
Gmail не может автоматически добавлять переменные персонализации, такие как контактная информация, имя человека или название компании, в электронные письма вашей группы.Вы можете составить только общее сообщение для всех членов вашей группы электронной почты.
Почему это важно?
Вы не можете настраивать групповые электронные письма индивидуально!
Каждый член вашей группы электронной почты получит одно и то же общее маркетинговое сообщение по электронной почте, которое может не соответствовать их индивидуальным проблемам и потребностям. Это может испортить ваши шансы на установление соединения, и ваша почта может даже оказаться в их папке для спама.
Подумайте об этом.
Что бы вы предпочли получить:
Обычное мягкое письмо, которое выглядит как спам?
Или тот, который тщательно детализирован и сделан на заказ для вас?
Лучший подход: как GMass помогает вам с группами электронной почты
Хотя Gmail по-прежнему является удобным инструментом, у него есть некоторые недостатки, когда дело доходит до отправки нескольких электронных писем в одну и ту же группу.
К счастью, эти недостатки можно быстро устранить.
Все, что вам нужно, — это мощное расширение Gmail, такое как GMass, чтобы удовлетворить все ваши потребности в электронной почте!
Что такое GMass?
GMass — это мощное программное обеспечение электронной почты, которое помогает быстро отправлять персонализированные электронные письма и рассылать электронные письма каждому члену вашей группы электронной почты Gmail. Расширенные информационные возможности сделали его популярным приложением для электронной почты, которым пользуются сотрудники таких крупных компаний, как Google, Twitter, LinkedIn и Uber.
Однако GMass не ограничивается только этими техническими гигантами!
Он также может использоваться отдельными лицами, индивидуальными предпринимателями и группами, такими как школы и церкви, для рассылки электронных кампаний из их учетных записей электронной почты целевой аудитории.
А что самое приятное?
Просто установите расширение GMass Chrome, чтобы получить доступ ко всем его функциям из почтового ящика Gmail.
Это так просто!
Как создать группу электронной почты в GMass
GMass дает вам два простых способа быстро создать и использовать список рассылки в Gmail:
- Использование функции создания списка рассылки
- Использование контактов Google
Но подождите, я уверен, у вас есть вопросы:
- Приходится ли вам создавать новых списков рассылки каждый раз, когда вы отправляете групповую рассылку или рассылку по электронной почте?
- Нужно ли сохранять его под именем группы вручную ?
С GMass вам не о чем беспокоиться!
GMass автоматически сохраняет список рассылки электронной почты в момент его создания.
После того, как вы создадите список рассылки Gmail, он появится в вашем почтовом ящике Gmail, и вы сможете мгновенно добавлять его к каждому отправляемому вами электронному письму. Таким образом, вы можете быстро отправлять электронные письма в тот же список рассылки в любое время.
1. Как создать группу электронной почты с помощью функции создания списка рассылки GMass
С помощью мощной функции Build Email List от GMass вы можете легко найти нужных людей и добавить их идентификаторы в свой список рассылки Gmail.
Вот как использовать функцию создания списка рассылки для вашей почтовой кампании за четыре простых шага:
- Войдите в свою учетную запись Gmail и выполните поиск в Gmail.
Например, если вы хотите создать групповые электронные письма для книжного клуба, выполните поиск в Gmail по запросу «книжный клуб». Теперь все электронные письма с этим термином будут появляться в вашем почтовом ящике Gmail. - Нажмите кнопку Создать список рассылки (красное увеличительное стекло).
- Появится окно Gmail Составить с необходимыми идентификаторами электронной почты в поле с по .
- Напишите письмо и нажмите кнопку отправки GMass .
Не беспокойтесь о том, чтобы вручную сохранить эту коллекцию идентификаторов электронной почты для вашей кампании электронной почты.Эта же группа автоматически сохраняется в момент ее создания!
Для получения подробного руководства по использованию функции Build Email List щелкните здесь.
2. Как создать группу электронной почты с помощью контактов Google
Вы также можете использовать приложение Google «Контакты», чтобы мгновенно добавить нескольких получателей в ваши почтовые кампании GMass:
- Щелкните приложение «Контакты» на левой боковой панели почтового ящика Gmail.
- Выберите все контакты, которые вы хотите добавить в качестве получателей, и щелкните значок электронной почты .
- A Откроется окно «Составить » с выбранными контактами.
- Составьте сообщение электронной почты и отправьте его с помощью GMass.
После того, как вы это сделаете, ваш список рассылки (группа) Gmail из приложения «Контакты» будет сохранен в вашем почтовом ящике, и вы сможете мгновенно отправлять электронные письма нескольким контактам!
Храните ли вы список контактов в электронной таблице, например в файле Excel CSV или Google Sheet?
Нет проблем!
Щелкните здесь, чтобы получить подробное руководство о том, как создать группу в GMass с помощью файла CSV.
Почему вы должны использовать GMass для отправки электронных писем
1. Мощная персонализация электронной почты
Gmail позволяет отправителю создавать общий шаблон электронной почты только для всех членов группы электронной почты. То же самое и с другими почтовыми клиентами, такими как Yahoo Mail и Microsoft Outlook.
Однако с помощью GMass вы можете автоматически создавать персонализированные электронные письма, отвечающие потребностям ваших групповых контактов. Это увеличивает ваши шансы на установление соединения и помогает избежать их спам-фильтров.
GMass предлагает автоматические настройки персонализации, например:
- Автоматическое определение и ввод имени — программа автоматически определяет имя человека по его электронному идентификатору и добавляет его к электронной почте каждого члена группы.
- Включите настраиваемые ссылки и уникальные изображения — вы можете включить настраиваемые ссылки, URL-адреса и изображения для каждого члена группы в свой шаблон электронной почты.
- Персонализируйте целые блоки текста — GMass позволяет индивидуально персонализировать большие блоки текста в вашем новом сообщении.
Щелкните здесь, чтобы получить подробное руководство по персонализированным сообщениям электронной почты.
2. Автоматическое отслеживание
Вместо того, чтобы кропотливо составлять отчеты для каждого члена группы, GMass позволяет отправлять автоматические индивидуальные запросы членам вашей группы прямо из вашего почтового ящика.
Он также позволяет вам настроить ваши последующие настройки, например:
- Количество последующих писем, которые вы отправляете каждому из нескольких получателей.
- Промежутки времени между каждым последующим наблюдением.
- Дополнительное электронное письмо.
3. Простое планирование электронной почты
GMass позволяет планировать рассылку писем заранее, чтобы лучше спланировать групповые рассылки. Поскольку инструмент отправляет ваши электронные письма автоматически , вам не нужно быть в сети во время отправки.
Просто составьте электронное письмо и запланируйте его на потом.
Когда придет время, GMass автоматически отправит вам каждое отдельное электронное письмо.
Изменить расписание?
Нет проблем.
Вы всегда можете перенести письмо по электронной почте, открыв его из папки «Черновики» на левой боковой панели вашего почтового ящика.
Заключение
Создание и отправка группового электронного письма в Gmail может быть утомительным и подверженным ошибкам процессом.
Зачем рисковать забыть кого-то или добавить не того человека, если у вас есть мощные инструменты электронной почты, такие как GMass, которые сделают эту работу за вас?
Благодаря расширенной персонализации, простому планированию и автоматическому отслеживанию, у вас будет все, что нужно для создания групповых писем и их эффективного использования.
Так почему бы не скачать расширение GMass Chrome и не попробовать его на себе?
Аджай является основателем GMass и занимается разработкой программного обеспечения для отправки электронной почты в течение 20 лет.
|

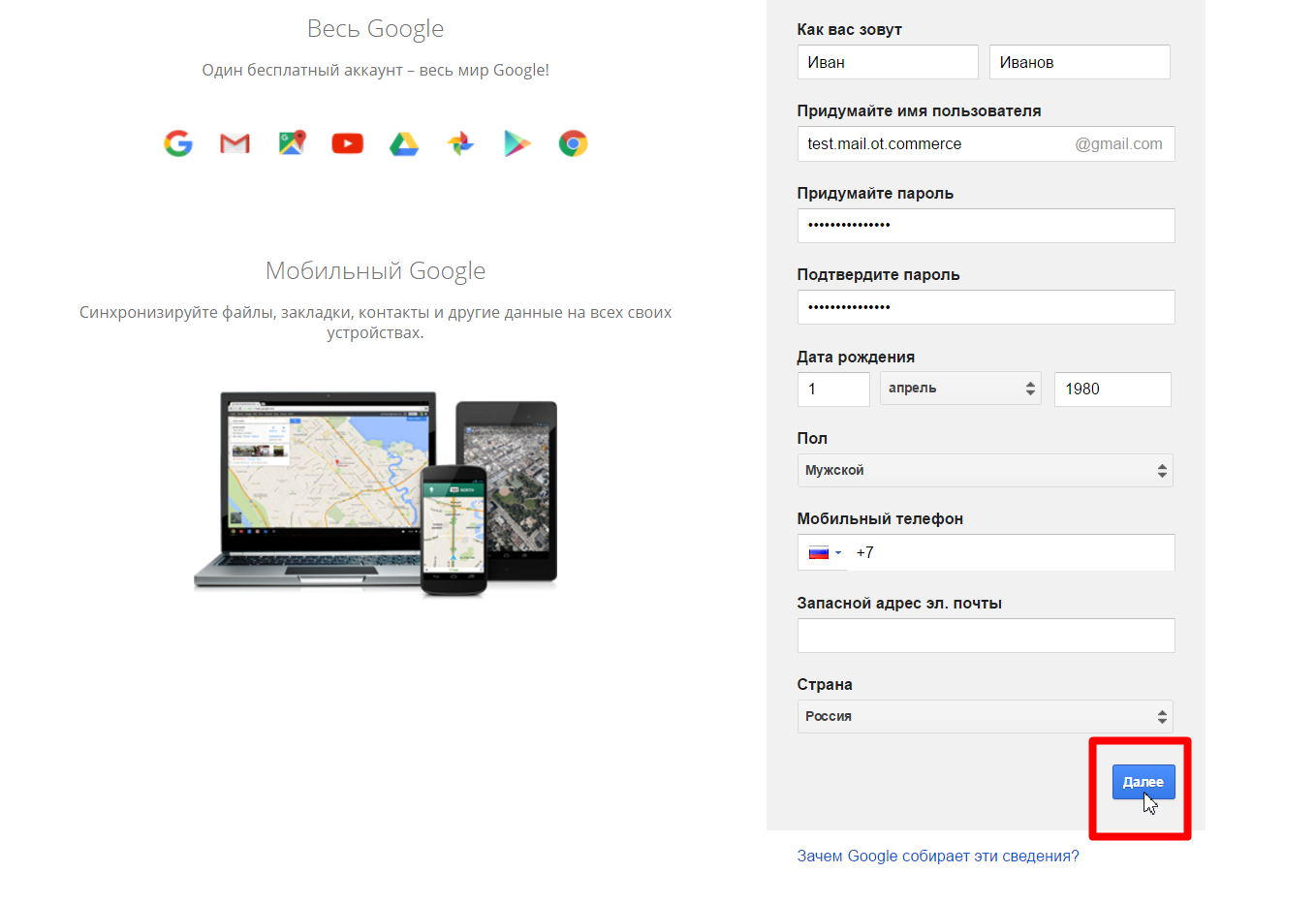 Вдобавок ко всему, установите флажок «Принимать Cookie с сайтов». Закройте окно с настройками путем нажатия кнопки «OK».
Вдобавок ко всему, установите флажок «Принимать Cookie с сайтов». Закройте окно с настройками путем нажатия кнопки «OK». Если вам понадобится дополнительный электронный адрес, лучше воспользоваться услугами mail.ru.
Если вам понадобится дополнительный электронный адрес, лучше воспользоваться услугами mail.ru. Наряду с этим, если вы забудете пароль, то с помощью мобильного телефона можно легко его восстановить.
Наряду с этим, если вы забудете пароль, то с помощью мобильного телефона можно легко его восстановить.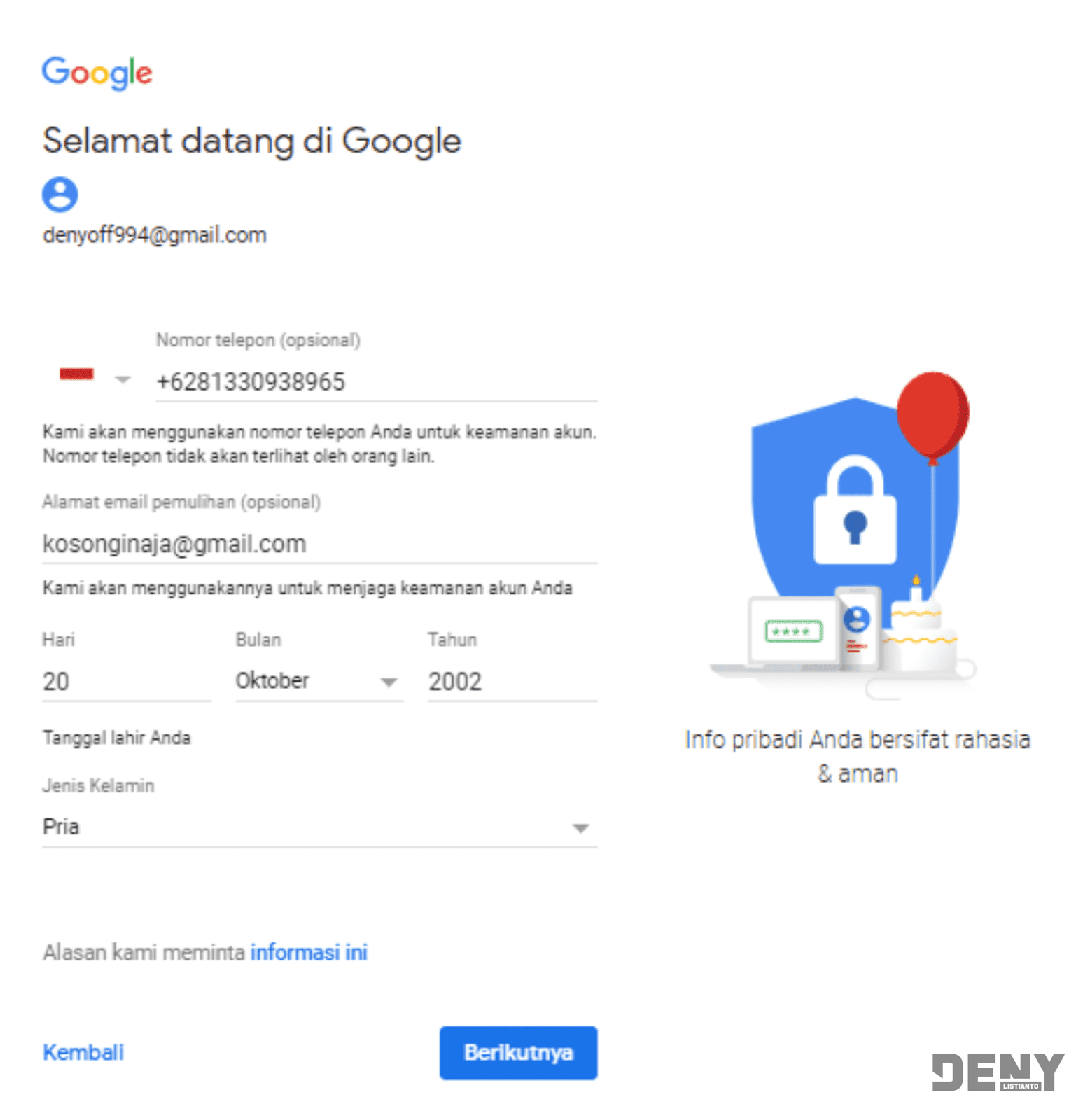

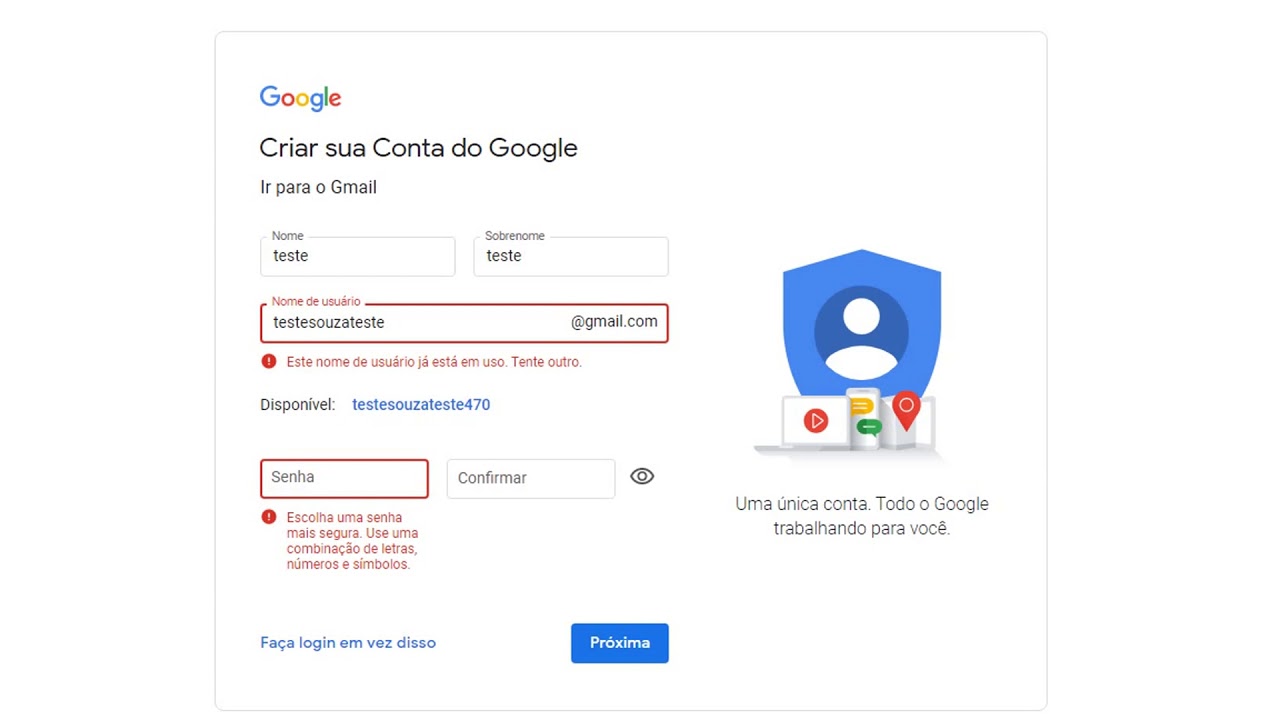 Выберите проблему «Я не помню пароль» и нажмите «Продолжить». Система будет предлагать вам ввести пароль, который вы помните. Если вы не можете ввести ни одного пароля, система предложит вам воспользоваться телефоном или адресом второй почты (если она у вас есть). Восстановление пароля через телефон предусматривает, что на ваш номер придет СМС-код, который вы введете вместе с новым паролем.
Выберите проблему «Я не помню пароль» и нажмите «Продолжить». Система будет предлагать вам ввести пароль, который вы помните. Если вы не можете ввести ни одного пароля, система предложит вам воспользоваться телефоном или адресом второй почты (если она у вас есть). Восстановление пароля через телефон предусматривает, что на ваш номер придет СМС-код, который вы введете вместе с новым паролем.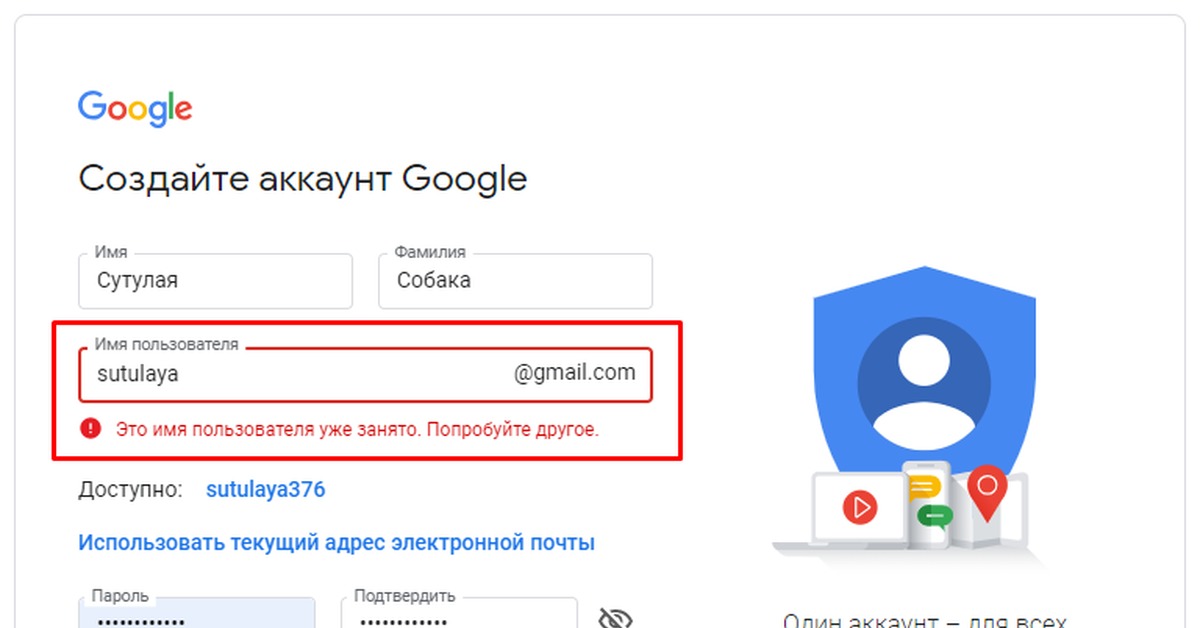
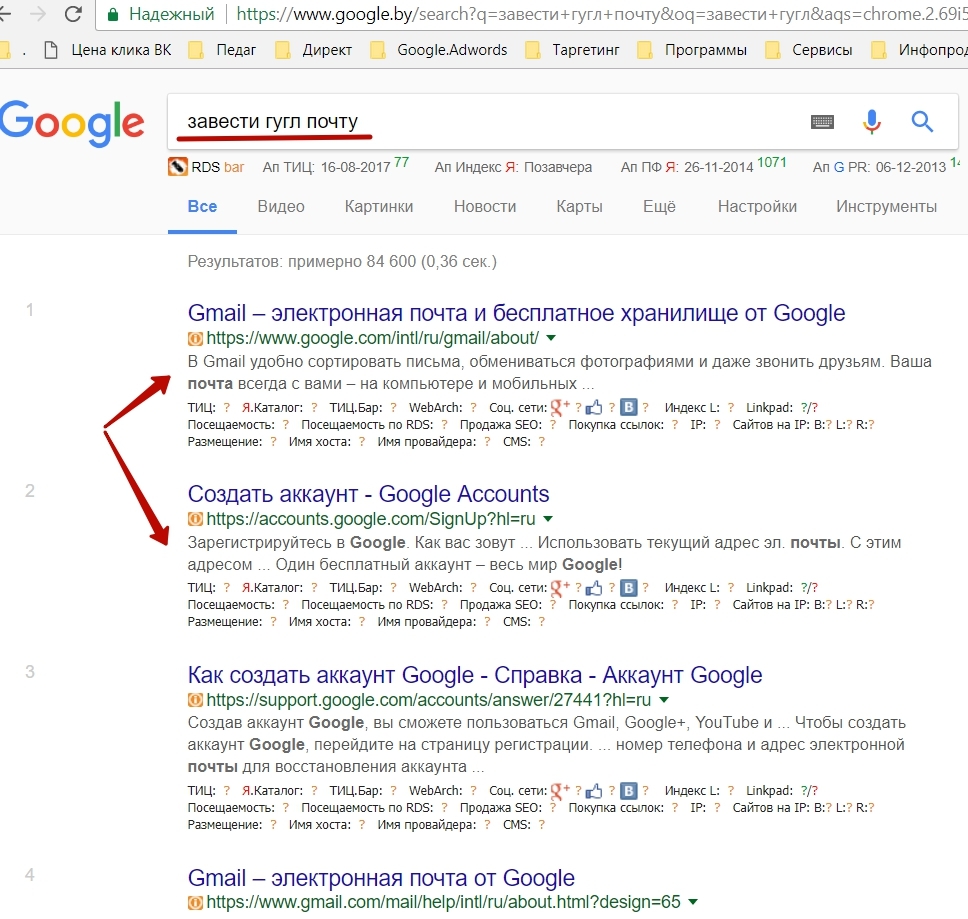 Это взаимоисключающие функции. Кликните на иконку в правом нижнем углу и установите флажок напротив нужной функции для активации. Выбрав одну из них, установите, что будет означать введенное время: время начала действия или его продолжительность.
Это взаимоисключающие функции. Кликните на иконку в правом нижнем углу и установите флажок напротив нужной функции для активации. Выбрав одну из них, установите, что будет означать введенное время: время начала действия или его продолжительность.
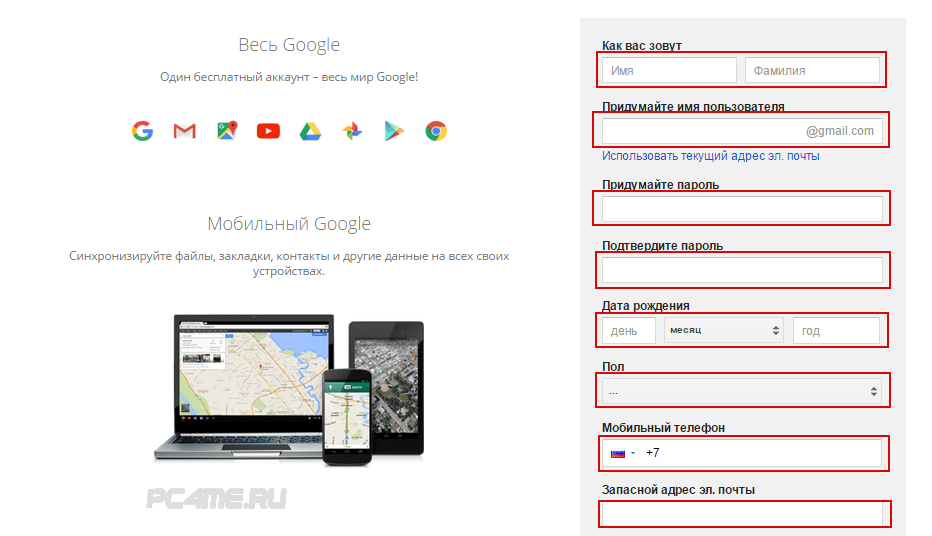 google.com. Оттуда нажмите «Приложения». В разделе «Настройка» установите флажок «Загрузка электронной почты пользователей» и нажмите «Сохранить». Наконец, вернитесь в Gmail, перейдите в «Настройки» и запустите процесс импорта. Для получения дополнительной информации и устранения неполадок посетите справку Google Workspace.
google.com. Оттуда нажмите «Приложения». В разделе «Настройка» установите флажок «Загрузка электронной почты пользователей» и нажмите «Сохранить». Наконец, вернитесь в Gmail, перейдите в «Настройки» и запустите процесс импорта. Для получения дополнительной информации и устранения неполадок посетите справку Google Workspace.