Как создать эмейл
26.01.2021Новости партнеровПросмотров: 40Для того чтобы пользоваться всеми возможностями, которые предоставляет интернет, необходимо зарегистрировать личную электронную почту. Email очень часто используется для регистрации в различных социальных сетях и на других сайтах. Также электронную почту можно использоваться для того чтобы получать уведомления с различных ресурсов, например, о поступлении платежей на электронный счет или же сообщения о новых подписках в Twitter, Facebook, Instagram или же ВКонтакте. 1с форус предлагает IT-РЕШЕНИЯ.
Для создания почтового ящика можно использоваться различные сервисы, например, Яндекс или же Google Создать емайл адрес можно абсолютно бесплатно и всего за несколько минут. В некоторых случаях может потребоваться привязать номер мобильного телефона или дополнительный адрес электронной почты. Но в большинстве случаев можно обойтись без использования этих данных.
Для того чтобы создать почтовый ящик в Google потребуется в первую очередь создать личный аккаунт. Для этого нужно:
- Перейти на официальные сайт по адресу google. ru.
- Нажать на кнопку «Почта» в правом верхнем углу.
- Кликнуть по синей кнопке «Создать аккаунт».
- Заполнить все необходимые поля – имя, фамилия, дата рождения.
- Также здесь нужно придумать адрес электронной почты.
- Адрес может быть абсолютным любым, но главное условие – написан он должен быть латинскими буквами.
- Нажать на кнопку «Далее».
- Для того чтобы открыть почтовый ящик необходимо кликнуть по небольшому значку в виде маленьких квадратиков, который находится в правом верхнем углу, и выбрать пункт «Почта».
Яндекс
Создать свою личную электронную почту также можно на таком ресурсе как Яндекс. Следует отметить, что создав почтовый ящик, пользователь получает доступ к Яндекс, диску для хранения файлов и к Яндекс.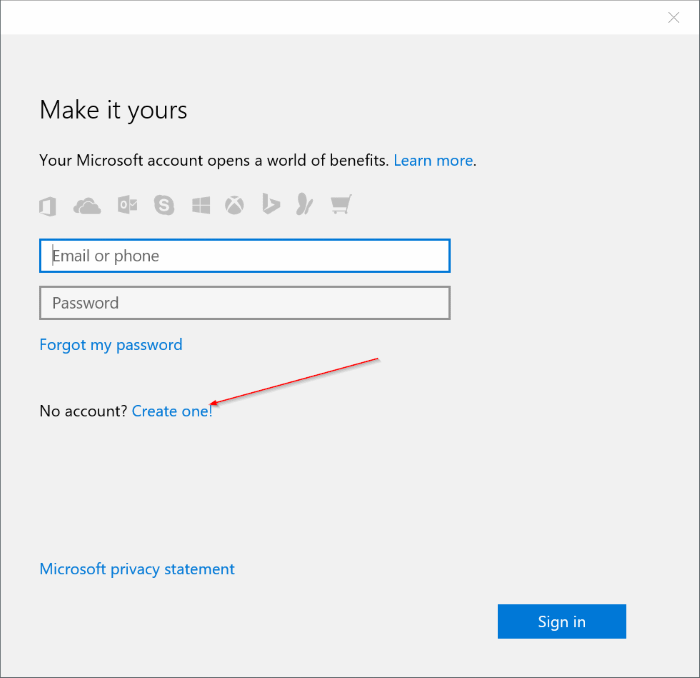 Деньгам. Для регистрации потребуется перейти на официальный сайт Яндекса по адресу yandex. ru и:
Деньгам. Для регистрации потребуется перейти на официальный сайт Яндекса по адресу yandex. ru и:
- На главной странице кликнуть по кнопке «Завести ящик», которая расположена в правом верхнем углу.
- На новой странице появится форма для регистрации, в которой необходимо указать фамилию, имя, пароль, номер мобильного телефона и придумать логин для электронной почты.
- Для регистрации в обязательном порядке требуется подтвердить номер телефона при помощи кода, который придет в виде сообщения.
- После этого требуется нажать на желтую кнопку «Завести почту».
Mail. ru
Наиболее популярным сервисом для создания электронной почты в России считается Mail. ru. Кроме регистрации почтового ящика пользователь получает доступ к облачному хранению на 100 Гб, возможность пользоваться Агентом Mail. ru без дополнительной регистрации. Для того чтобы создать почту на данном сайте потребуется перейти по адресу mail. ru и
- Кликнуть по кнопке «Регистрация нового ящика».
- На открывшейся странице нужно заполнить форму для регистрации – имя, фамилия, дата рождения, город проживания, пол и логин для адреса электронной почты.
- Также потребуется ввести номер мобильного телефона или же адрес дополнительной электронной почты на случай, если пользователь забудет пароль.
- После этого необходимо нажать на кнопку «Зарегистрироваться», которая находится в самом низу страницы.
Следует отметить, что один человек может создавать огромное количество почтовых ящиков, ограничений никаких нет. При регистрации электронной почты можно указывать как реальные данные, так и вымышленные.
Как создать е-mail на телефоне / планшете Android? ТОП-3 почтовых клиента на смартфон
Каждый человек в 2020 году должен обладать собственным аккаунтом gmail.com для комфортного пользования смартфоном. Даже желательно иметь личную, запасную и рабочую почту, чтобы разделять разные сферы жизни.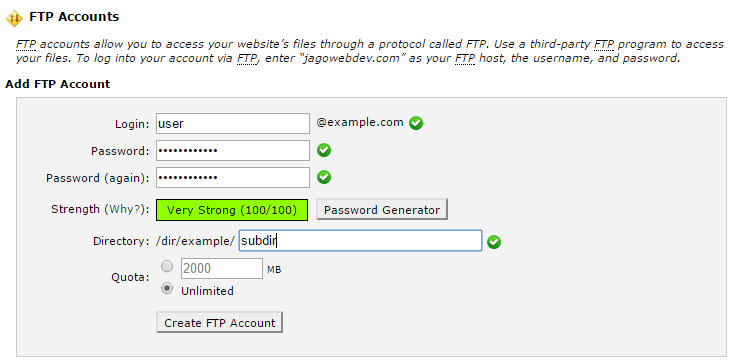 В любом случае, начинать никогда не поздно, поэтому мы подскажем, как создать е-mail на телефоне. Неважно, это первый адрес электронной почты Google или просто новый ящик.
В любом случае, начинать никогда не поздно, поэтому мы подскажем, как создать е-mail на телефоне. Неважно, это первый адрес электронной почты Google или просто новый ящик.
Что такое Gmail на Android?
Gmail – это оригинальный клиент почтового приложения от Google. Сегодня это самый популярный в мире сервис, позволяющий своим пользователям создавать электронные ящики. Основная задача – получение писем, которые нужны для подтверждения регистраций, платежей. Еще их используют для переписки с другими пользователями и уведомлений о различных изменениях на сайтах. Без почтового ящика на большинстве сервисов даже зарегистрироваться нельзя. Еще Gmail создает Google-аккаунт для доступа ко всем продуктам корпорации, которых около 10 на смартфонах Android. Для всех них нужна почта.
Читайте также: Как удалить Gmail на Android?
Как создать электронную почту на телефоне Android?
Установить электронную почту на телефон операционная система Android предложит еще на стадии первого включения и настройки устройства. Однако, тогда можно было пропустить данный этап, ведь добавить аккаунт на смартфонах Xiaomi, Samsung и других можем в любой момент.
Как создать email от Google на Android:
- Открываем стандартное приложение «Настройки».
- Переходим в раздел «Аккаунты».
- Жмем на вариант «Добавить аккаунт».
- Из списка выбираем «Google».
- После непродолжительной проверки видим страницу «Вход», снизу жмем на «Создать аккаунт» и выбираем «Для себя».
- Вводим имя и фамилию.
- Указываем дату рождения.
- Выбираем название электронного ящика.

- Придумываем надежный пароль: с большими буквами, не менее 8 символов и с цифрами.
- Подтверждаем выбор и принимаем условия использования.
Чтобы полноценно пользоваться почтой, нужно выполнить настройку почты на планшете, смартфоне или другом личном устройстве, но на данном этапе ящик уже создан.
Как открыть почту Gmail на телефоне?
Существует 2 способа, как пользоваться электронной почтой на телефоне Android: через веб-интерфейс или с помощью специального приложения. Оба метода заслуживают место в жизни активного пользователя, но отдельная программа немного удобнее.
Как открыть электронную почту на телефоне Android:
- Ищем приложение с изображением письма в бело-красном стиле.
- После запуска, вводим телефон или название ящика и пароль (нужно только при первом открытии).
Как проверить электронную почту на телефоне через веб-сайт:
- В любом браузере: Гугл Хром, Опера или другом нажимаем на ссылку или копируем адрес https://mail.google.com/mail/u/0/?pli=1#inbox и вставляем в адресную строку.
- Указываем данные для входа.
Как настроить почту Gmail на Android?
В целом сразу после регистрации можем пользоваться почтой. Однако, есть несколько практически обязательных или просто полезных настроек электронной почты на Android.
Как настроить электронную почту на телефоне Samsung и др.:
- Открываем приложение «Почта» или «Gmail».
- Практически сразу на новой почте появится просьба защитить аккаунт, где указываем номер телефона и/или резервную почту.
- Нажимаем на 3 точки в левом верхнем углу и открываем раздел «Настройки».
- Выбираем опцию «Общие настройки».
- Переходим в раздел «Настройки уведомлений» и устанавливаем наиболее подходящий вариант оповещений.

- Возвращаемся назад и выбираем пункт с названием почты.
- Листаем до раздела «Синхронизация Gmail» и обязательно его включаем (если он неактивен).
- Возвращаемся в начало страницы и переходим в раздел «Управление аккаунтом Google». Здесь очень много настроек, поэтому рекомендуем просмотреть все доступные и подобрать оптимальные.
Если речь идет о том, как настроить корпоративную почту на Android, то параметров еще больше. Здесь важно включить двухэтапную авторизацию, шифрование данных, установить подпись под сообщения и решить, как поступать с чатами и видеовызовами.
ТОП-3 почтовых клиента для Android:
Не только Gmail предлагает электронную почту, есть и другие почтовые клиенты. Лучшие среди них, не считая Google, следующие 3 варианта.
Microsoft Outlook
Почтовый клиент на Android работает с 2014 года. Программа является укороченной версией десктопной версией, в которой остались только главные функции. Главное преимущество сервиса – возможность работать с разными почтовыми ящиками и быстро управлять сообщениями. Процесс чистки производится всего одним движением руки. Также поддерживает прикрепление файлов, синхронизируется с облаками и т. п.
Mail.Ru
Приложение от Mail.Ru получило удобный и простой интерфейс для управления несколькими аккаунтами и простым переключением между ними. Все контакты имеют собственный аватар для простой навигации, а при написании появляются подсказки. Еще приложение поддерживает управление жестами, а также выдает 10 Гб бесплатного хранилища на облаке.
Хоть мы настройку почты mail.ru на Android и не рассматриваем в этой статье, но в целом принцип практически идентичен. Отличаются только названия разделов и оформление.
Яндекс.Почта
Удобный сервис с возможностью группировки писем по разным критериям, а также упрощенной системой отправки файлов.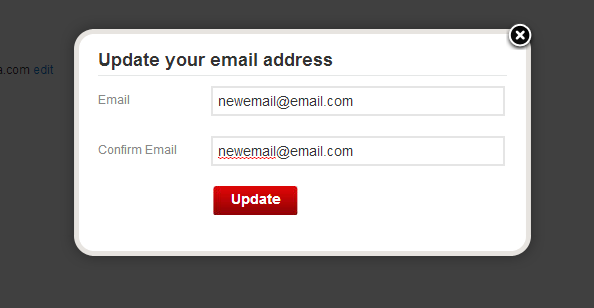 Главный плюс приложения – отличная интеграция с прочими инструментами компании Яндекс. К сожалению, бесплатно выделяют только 3 Гб памяти, но его легко расширить до 10 Гб путем установки Яндекс.Диск.
Главный плюс приложения – отличная интеграция с прочими инструментами компании Яндекс. К сожалению, бесплатно выделяют только 3 Гб памяти, но его легко расширить до 10 Гб путем установки Яндекс.Диск.
Это все необходимые сведения для комфортного старта в работе с электронными почтами. Есть подробная инструкция по регистрации, входе, настройке и даже выбор из альтернативных клиентов.
Robot
Нужна помощь?
Задать вопрос
как создать свой email бесплатно.
Сегодня довольно остро возникает необходимость наличия своего email и многим людям, у которых опыта работы с интернет практически нет, приходится самим разбираться что такое email. Ещё более проблематичен вопрос создания своего email за несколько минут причём бесплатно (кстати бесплатный email это даже очень хороший выход так как имеет все те же функции что и платный). Так как толковой информации по данной тематике очень мало, то данный сайт предоставит всю необходимую информацию. Что ж такое эта электронная почта ( email )?
Электронная почтаа (англ. Email либо майл, сокр. от electronic mail) — способ передачи информации в компьютерных сетях, широко используется в Интернете.
Основная особенность электронной почты заключается в том, что информация отправляется получателю не напрямую, а через промежуточное звено — электронный почтовый ящик ( email ), который представляет собой место на сервере, где сообщение хранится, пока его не запросит получатель. В большинстве случаев для доступа к почтовому ящику требуется наличие пароля. Доступ к почтовому серверу может предоставляться как через почтовые программы, так и через веб-интерфейс.
В самом
простом и дешевом варианте ответ на вопрос как создать бесплатно свой
email -очень прост. Можно воспользоваться услугами
бесплатного сервера электронной почты, благо сейчас их развелось очень
много.
Лично для меня при работе с
веб-интерфейсом главным является дизайн почты, доменная зона,
стабильность работы. Я предлагаю Вам создать свой бесплатный электронный
почтовый ящик на одном из лучших бесплатном почтовом сервисе Pochta ru,
сам пользуюсь этим сервером и очень доволен. Теперь можно переходить к
регистрации самого почтового ящика, для этого
достаточно перейти на страницу создания email ( но советую не спешить и
прочитать страницу
создать
email где
детально описана сама процедура создания ):
Можно воспользоваться услугами
бесплатного сервера электронной почты, благо сейчас их развелось очень
много.
Лично для меня при работе с
веб-интерфейсом главным является дизайн почты, доменная зона,
стабильность работы. Я предлагаю Вам создать свой бесплатный электронный
почтовый ящик на одном из лучших бесплатном почтовом сервисе Pochta ru,
сам пользуюсь этим сервером и очень доволен. Теперь можно переходить к
регистрации самого почтового ящика, для этого
достаточно перейти на страницу создания email ( но советую не спешить и
прочитать страницу
создать
email где
детально описана сама процедура создания ):
Создать
бесплатно email на Pochta.ru
Чтоб узнать как создать свой
email на одном из лучших бесплатных почтовом
сервисе Pochta ru прочитайте
страницу
создать
email
Создать
бесплатно email на Pochta.ru
Как настроить работу электронной почты (email) на своем компьютере
POP3-сервер: mail.
SMTP-сервер: mail.
Имя пользователя (для pop3): @
Имя пользователя (для smtp): @
Совет: Для отправки сообщений лучше всего использовать сервер (SMTP-сервер) вашего провайдера. Это уменьшает нагрузку на сеть — ваши сообщения будут уходить быстрее. Узнайте адрес своего SMTP-сервера у вашего администратора сети или провайдера.
Вот некоторые популярные адреса:
| Провайдер | Адрес SMTP-севрера |
|---|---|
| Комстар-директ (Точка.Ру, Стрим) | umail.ru |
| Corbina telecom | smtp. post.ru post.ru |
| Комкор (Акадо) | mail.comtv.ru |
Инструкции по настройке почтовых клиентов
MS OutlookДля работы в MS Outlook с почтовым ящиком Вам необходимо настроить Учетную Запись.
Если у Вас уже есть Учетная запись и Вы хотите перенастроить ее на работу с Вашим почтовым ящиком выберите ее (закладка Почта (Mail)) и нажмите кнопку Свойста (Properties). Далее следуйте инструкции для настройки новой учетной записи.
Настройка Учетной Записи.
1. Запустив Outlook, выберите в меню пункт Сервис (Tools), затем Учетные Записи (Службы или Accounts).
2. Чтобы создать новую учетную запись нажмите Добавить > Почта (Add > Mail). Запустится Мастер Подключения к Интернет, который поможет Вам заполнить все необходимые значения.
Если Вы запускаете Outlook впервые, Мастер запустится автоматически при старте программы.
3. На первом шаге введите свое полное имя или имя учетной записи, нажмите кнопку Продолжить/Next.
Далее введите полное имя почтового ящика, включающее значок «@» и название домена (например, [email protected]).
4. На следующей странице выберите тип сервера входящей почты — POP3 и введите имена входящей и исходящей почты.
Сервер входящей почты (POP3-сервер): mail..
Сервер исходящей почты (SMTP-сервер): mail..
В качестве сервера для исходящей почты (Outgoing mail server) Вы можете указать SMTP-сервер Вашего провайдера (его имя Вы можете узнать в службе поддержки пользователей Вашего провайдера).
5. В качестве имени пользователя укажите полное имя почтового ящика, включающее значок «@» и название домена (например, [email protected]).
В поле «Password» укажите Ваш пароль к почтовому ящику.
Опции «Подключение через защищенное соединение» (Secure Password Autentification — SPA) не должны быть включены.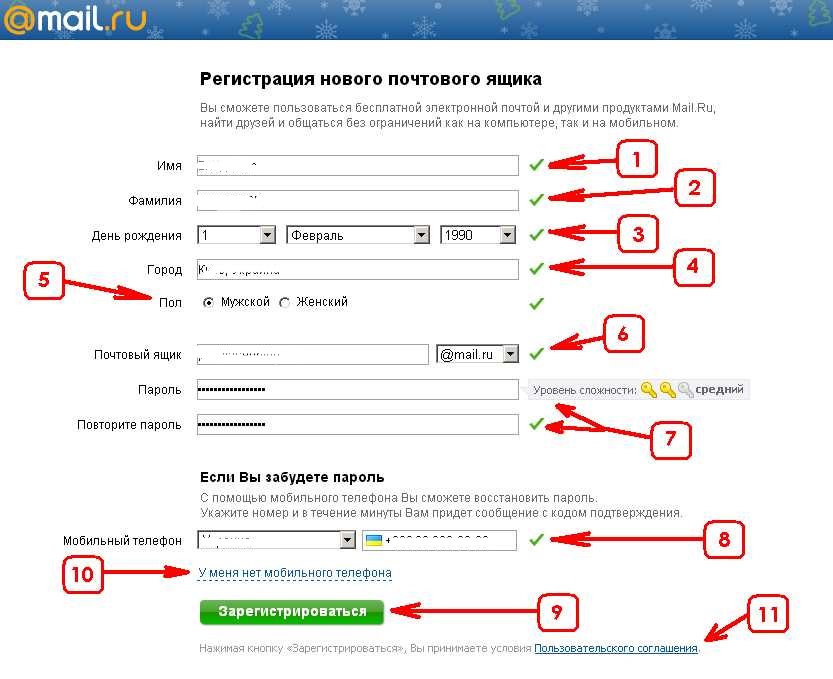
6. На следующем шаге на странице Connection Выберите Ваш способ выхода в Internet. Нажмите ОК — настройка Учетной Записи в Outlook завершена.
Для отправки писем Вам необходимо настроить SMTP-авторизацию.
Настройка SMTP-авторизации.
Обратите внимание: указанные настройки верны для использования SMTP-сервера mail.example.com. Если в качестве сервера для исходящей почты Вы указали SMTP-сервер Вашего провайдера, уточните настройки SMTP-авторизации в службе поддержки пользователей Вашего провайдера.
1. Войдите в список учетных записей (меню Сервис -> Настройка учетных записей или Service -> Internet Accounts).
2. В списке учетных записей (Internet Accounts) выберите запись и нажмите Изменить (Properties).
3. Убедитесь что правильно заполнены поля для сервера входящей и исходящей почты(mail.ваш домен), затем Другие настройки, Сервер исходящей почты
4. Поставьте галочку у «SMTP-Серверу требуется проверка подлинности» и отметьте пункт «Аналогично серверу для входящей почты»
5. Нажмите ОК — настройка SMTP-авторизации в Outlook завершена.
Для работы в The Bat! с почтовым ящиком Вам необходимо настроить «Почтовый Ящик».
Настройка Почтового Ящика.
1. Чтобы создать новый ящик выберите в меню Account (Ящик) > New (Создать почтовый ящик). Запустится Мастер, который поможет Вам заполнить все необходимые значения.
Если Вы запускаете The Bat! впервые, Мастер запустится автоматически при старте программы:
Далее выберете названия ящика. Подойдет любая фраза, например POCHTA.
Также Вы можете при желании выбрать папку, которая будет использоваться для хранения Вашей почты. Нажмите кнопку Next.
2. Введите свой электронный адрес (E-mail address) целиком.
Поля «Полное Имя» и «Организация» заполните по собственному усмотрению. Нажмите кнопку Next.
Нажмите кнопку Next.
3. Введите имена входящей и исходящей почты:
Сервер входящей почты (POP3-сервер): mail..ru.
Сервер исходящей почты (SMTP-сервер): mail..ru. В качестве сервера для исходящей почты (Outgoing mail server) Вы можете указать SMTP-сервер Вашего провайдера (его имя Вы можете узнать в службе поддержки пользователей Вашего провайдера).
Нажмите кнопку Next.
4. В качестве имени пользователя укажите полное имя почтового ящика, включающее значок «@» и название домена (например, [email protected]).
В поле Password укажите Ваш пароль к почтовому ящику.
Убедитесь, что опция Use encrypted login method (APOP) не включена.
Остальные параметры могут быть установлены по Вашему усмотрению:
Нажмите кнопку Next. Настройка Почтового Ящика в The Bat! завершена.
Для отправки писем Вам необходимо настроить SMTP-авторизацию.
Настройка SMTP-авторизации.
Обратите внимание: указанные настройки верны для использования SMTP-сервера mail.example.com. Если в качестве сервера для исходящей почты Вы указали SMTP-сервер Вашего провайдера, уточните настройки SMTP-авторизации в службе поддержки пользователей Вашего провайдера.
1. Войдите в свойства выбранной учетной записи (меню Account (Ящик) > Properties (Свойства)).
2. Выберите в левой колонке раздел Transport (Транспорт):
Справа в разделе настроек SMTP-Сервера нажмите кнопку Authentication (Аутентификация).
3. Отметьте пункт Perform SMTP Autentication (Аутентификация SMTP), далее выберите Вход в систему как на сервер входящей почты параметры, указанные ниже), в качестве имени пользователя укажите имя в виде _ @smtp.inlife.ru (например, [email protected]), а в поле Password (Пароль) укажите Ваш пароль к почтовому ящику. Пункт Require secure autentication (Требовать безопасную аутентификацию)не отмечайте.
1. Учетные записи интернета -> Добавить другую -> Учетная запись Mail
2. Укажите имя, почтовый адрес и пароль от почты
3. В свойствах сервера входящей почты:
- тип учетной записи — POP;
- сервер почты — mail.site.com (где site.com — адрес вашего сайта)
- имя пользователя — адрес вашей почты
- пароль — ваш пароль
4. В свойствах сервера исходящей почты
- SMTP-сервер — mail.site.com (где site.com — адрес вашего сайта)
- имя пользователя — адрес вашей почты
- пароль — ваш пароль
При возникновении проблем обращайтесь в службу техподдержки: 616-2886, 925-5731
Сделайте собственный шаблон письма | SendPulse
Мы предлагаем 4 способа создать email шаблон бесплатно. Один из вариантов — воспользуйтесь готовыми шаблонами, разработанными нашими дизайнерами. Следуйте этой пошаговой инструкции и вы сможете создать профессиональный шаблон самостоятельно.
Четыре способа создать email шаблон
- Выбрать готовый шаблон
- Создать шаблон с помощью блочного редактора
- Работа в упрощенном редакторе (рекомендуем использовать HTML-редактор только пользователям, которые разбираются в HTML-коде)
- Импорт шаблона из файла, по ссылке и с помощью вставки кода.
Основные преимущества конструктора
-
нужный блок или элемент макета добавляется просто перетащив его в шаблон письма с помощью мыши
-
легко редактировать каждый элемент, изменяя цвет, стиль, размер и другие параметры
-
вам не нужно обладать специализированными знаниями, уметь работать с html-кодом и т.
 п. чтобы создать эффективное письмо
п. чтобы создать эффективное письмо
Первым шагом мы предлагаем вам ознакомиться с элементами, которые можно использовать для создания письма.
Перейдите в меню «Шаблоны сообщений» и нажмите «Добавить шаблон».
Дальше выберите нужную структуру шаблона.
В примере мы остановимся на шаблоне со структурой «Новости».
Перед вами «Конструктор шаблонов».
На панели слева доступны элементы, которые можно добавлять в письмо, на панели справа – варианты редактирования выбранного элемента. По центру — изначальный шаблон, который вы и будете править, добавляя и редактируя элементы.
Рекомендуем для каждого елемента шаблона (картинка, текст, видео и тд) создать отдельный блок структуры.
Дизайн всего письма настраивается в разделе «Тело Письма» — тут можно задать единый цвет ссылок, единый цвет и тип шрифта, расстояние между строками, ширину письма и его фон, контур.
Группы элементов конструктора писем
Текстовые элементы
Добавление текстового блока
Выберите слева элемент “Текст” и перетащите его в шаблон.
Вы увидите в центре визуальное отображение текста в блоке и параметры для оформления текста справа.
Все правки производятся в редакторе. В шаблоне можно в режиме реального времени видеть, как изменяется текст после правок. Доступные параметры для редактирования текста: цвет текста, шрифт, высота строки, цвет фона, внутренний отступ, высота блока, контур/
Кроме того, в визуальном редакторе текста вы можете добавить гиперссылку, маркированный или нумерованный список, вставить переменные, якори и тд.
Важно! Если вы хотите добавить текст в редактор копипастом (скопировать-вставить), то рекомендуется копировать текст из простого текстового файла (.txt). В противном случае в редактор могут подтянуться стили из вашего Word файла, что может нарушить макет.
Скопируйте текст из файла word, вставьте текст в файл txt и снова скопируйте текст уже из текстового файла перед тем, как вставить его в редактор шаблона.
При работе с текстом вы можете: выбрать стиль параграфа, шрифт, его размер, полужирный текст, курсив, выделить другим цветом отдельное слово, добавить список, отступ.
Отдельные параметры есть и для редактирования блока: цвет фона и отступ от краев (равноценный отступ текста от краев блока: сверху, снизу, слева и справа).
Кликните по стрелочке справа от выбора переменных чтобы открыть выпадающее меню, где спрятаны некоторые опции редактирования текстового блока:
Изменим размер и стиль шрифта, добавим фоновый цвет для блока, контур и установим отступ от всех краев 50px. Результат будет вот такой:
Переменные
Добавление переменных происходит внутри текстового блока – меню “Переменные” с выпадающим списком предустановленных переменных.
Если вы хотите использовать переменные, которые доступны для конкретной адресной книги, то сначала создайте новую рассылку в меню Мои Рассылки-Создать email-кампанию.
Прехедер – это текст, который виден подписчикам в почтовом клиенте сразу после темы.
Выбираем нужный элемент в конструкторе (находится в «Добавить структуру — Примеры»), перетаскиваем в шаблон и размещаем над всеми элементами сверху.
По умолчанию блок “Прехедер” состоит из двух элементов в двух колонках: непосредственно прехедер и веб-версия письма.
Чтобы начать редактировать элемент, просто кликните на нем левой кнопкой мыши
Футер – это то, чем заканчивается письмо – блок с контактами компании (адрес, телефон, сайт) и другой полезной для подписчиков информацией.
Добавьте футер в шаблон, измените текст и установите параметры блока.
Вы можете выбрать внешний вид футера: будет ли он сплошным или разделенный на две колонки.
Как и в любом другом блоке, в футере вы можете изменить текст, добавить данные своей компании и задать фоновый цвет блока вцелом.
Обратите внимание на переменную {{ec_es_email_sender_company}} в футере — в нее из настроек аккаунта подставляется название компании отправителя из меню «Настройки аккаунта» -> «Юр. лица» -> «Компания»
Блок с элементом «Ссылка отписки»
По умолчанию ссылка отписки добавляется в каждое письмо автоматически, но вы можете использовать свою ссылку.
Элемент “Отказаться от рассылки” находится в выпадающем меню «Переменные».
Вставить ссылку отписки можно в любой блок письма.
Подробнее о кастомизации отписки узнайте из этой статьи.
Если вы не создавали ссылку отписки, тогда в шаблон добавится стандартная ссылка отписки “Отказаться от рассылки”. Что касается параметров редактирования, в этом блоке вы можете изменить: цвет (блока и текста), шрифт (стиль, размер и начертание), положение текста (выравнивание: слева, справа, по центру), отступ текста от краёв блока, высоту строки.
Блок с элементом “Картинка” Добавление картинкиВ левом меню выберите блок «Картинка» и перетащите его с помощью мыши в шаблон письма.
Изображение можно добавить двумя способами: загрузить с компьютера или выбрать из картинок, которые вы ранее загружали в email сервис.
Изображения, ранее загруженные в email-сервис, хранятся в Менеджере Изображений, который находится в меню Рассылки-Шаблоны сообщений:
После загрузки (или выбора в галерее), изображение появится в шаблоне.
Параметры каждого изображения могут быть изменены:
Подпись картинки (Альтернативный текст)
Бывают случаи, когда почтовый клиент не отображает картинки в вашем письме рассылки.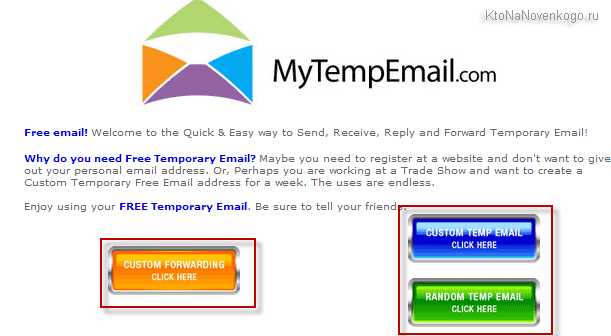 Тогда на месте изображения и будет показана указанная вами подпись картинки (альтернативный текст).
Тогда на месте изображения и будет показана указанная вами подпись картинки (альтернативный текст).
Если подписи к картинке нет, отобразится название файла — непонятное для получателя и подозрительное для спам-фильтров.
Поэтому мы рекомендуем для каждой картинки указывать понятную подпись.
Редактирование картинкиШирина изображения
Каждое изображение, добавленное в шаблон письма, изначально имеет размер 100%.
Можно уменьшать его, изменять размер от 100% до 10%. Однако имейте в виду, что в мобильной версиии все изображения отображаются 100% размера.
Учтитывайте, что изменение ширины картинки тянет за собой связанное изменение высоты, по-этому, лучше менять размеры изображения ДО того, как вставлять ее в редактор шаблона.
Выравнивание
Под выравниванием подразумевается расположение картинки относительно краев блока, в котором она находится.
Картинку можно выровнять по левому краю, по правому краю и по центру.
Отступ от края
Значение этого параметра – равномерный отступ изображения от краев блока: сверху, снизу, справа и слева.
Задать цвет фона
Этот параметр задает фоновый цвет для блока, в котором находится изображение.
Контур
Хотите, чтобы изображение обрамлялось рамкой? Поставьте галочку на «Контур», а затем укажите цвет, тип и ширину рамки. Кликните по свободному полю и изменения сразу же отобразятся в шаблоне.
Ссылка
Используйте эту опцию чтобы добавить в картинку гиперссылку.
Также можно вместо гиперссылки указать контактный номер телефона или имейл-адрес.
Если прикрепить номера телефона, то, кликнув по этому изображению в полученном письме, запустится телефонное приложение, установленное в системе получателя по умолчанию, и пойдет вызов на указанный номер.
Если выбрать вставку «Email», то появится окно для автозаполнения темы письма
Когда получатель кликнет по такому изображению, запустится его почтовое приложение и откроется окно с новым письмом с уже заполненными полями адреса получателя и с темой, указанными вами в конструкторе шаблона:
Блок с элементом «Кнопка»Важно! Всегда указывайте полную ссылку на страницу, начиная с http://
Выбираем нужный элемент в левой панели конструктора и перетаскиваем его в шаблон.
Укажите ссылку на страницу, куда должна вести кнопка, и текст, который получатель будет видеть на кнопке.
Вы можете выбрать стиль кнопки, изменить ее ширину, высоту, цвет, выравнивание относительно краев блока, степень скругления углов кнопки, расположение текста на ней.
Яркий призыв к действию, оформленный в красивом стиле — дополнительный шанс, что получатель заметит кнопку и захочет её нажать, перейти на ваш сайт.
Поэтому обращайте внимание и на параметры текста.
Кроме того, как и с картинкой, клик получателя по кнопке может запускать вызов по указанному вами номеру телефона или отправку письма (при этом можно указать тему такого письма для ее автозаполнения в почтовом приложении получателя).
Редактирование параметров блока заключается в выборе фонового цвета и указания отступа внутренних элементов от края блока.
Блок с элементом «Разделитель»Этот элемент можно использовать в случае, когда нужно визуально отделить в шаблоне два блока друг от друга.
Разделить блоки можно отступом или линией.
Если выбрать отступ, то ему можно задать цвет, и тогда блоки с элементами будут разделены цветным блоком:
Можно также использовать разделитель-линию, стиль которой можно выбрать из выпадающего списка
Блок с элементом «Видео»Чтобы добавить видео, перетащите соответствующий блок в шаблон и укажите youtube ссылку на ролик в формате https://youtu.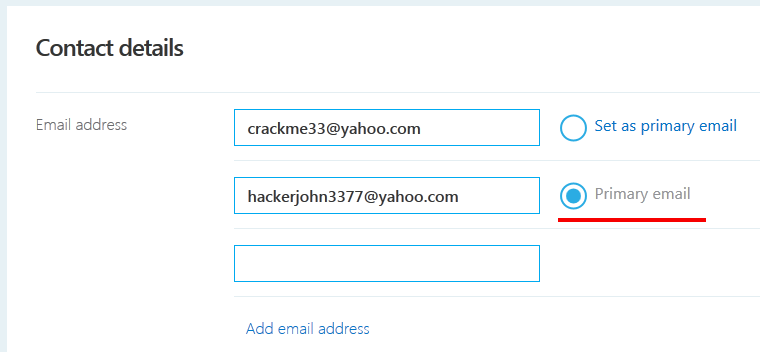 be/GcaZtTDT65w
be/GcaZtTDT65w
В шаблоне автоматически отобразится скриншот превью, при клике на который пользователь попадет на страницу просмотра видео.
Вы можете менять расположение и размер предпросмотра, устанавливать фон, отступы внутри блока.
Блок «Соцсети»Перетащите соответствующий блок в нужную часть шаблона и приступайте к его редактированию.
Вы можете выбрать внешний вид иконок, добавить или удалить иконки, задать ссылки и т.п.
Можно вставить только иконки соцсетей, можно добавить текст-подпись (название соцсети или любой другой текст), можно оставить только текст.
Обратите внимание на выбор типов ссылок:
Follow-ссылка: требует указать адрес страницы или ID профиля, на которые сможет подписаться получатель письма после перехода по ссылке.
Шаринг письма: кликнув по ссылке получатель распостранит веб-версию письма.
Шаринг ссылки: требует указания url страницы, которую получатель письма распостронит в своей ленте новостей после клика.
ОплатаЭлемент Оплата используется для предоставления опции оплаты в письме
Выберите этот элемент в левой панели конструктора и кликните по нему.
Появятся две опции оплаты: Яндекс.Касса и QIWI
При вставке этих вариантов оплаты, нужно указать сумму и некоторые данные товара
и перейти в меню «Рассылки» -> «Настройки сервиса» -> «Другие настройки» для подключения этих методов оплаты к вашему аккаунту:
Создать шаблон
Обновлено: 24.11.2020
Создание общего почтового ящика — Microsoft 365 admin
- 237Z» data-article-date-source=»git»>20.03.2021
- Чтение занимает 7 мин
В этой статье
Примечание
Если ваша организация использует гибридную среду Exchange, вам следует использовать локальный Центр администрирования Exchange (EAC) для создания общих почтовых ящиков и управления ими.If your organization uses a hybrid Exchange environment, you should use the on-premises Exchange admin center (EAC) to create and manage shared mailboxes. См. статью Создание общих почтовых ящиков в Центре администрирования ExchangeSee Create shared mailboxes in the Exchange admin center
Если вы не знаете, нужен ли вам общий почтовый ящик или группа Microsoft 365 для Outlook, см. инструкции в статье Сравнение групп.If you’re not sure if you should create a shared mailbox or a Microsoft 365 group for Outlook, see Compare groups for some guidance. Обратите внимание, что в настоящее время невозможно перенести общий почтовый ящик в группу Microsoft 365.Note that currently, it’s not possible to migrate a shared mailbox to a Microsoft 365 group. Если вам нужна эта возможность, дайте нам знать, проголосовав здесь.If this is something you want, let us know by voting here.
Общие почтовые ящики позволяют группе пользователей отслеживать и отправлять сообщения с общего адреса, например [email protected]. Когда пользователь из группы отвечает на сообщение, отправленное на общий почтовый ящик, оно отображается как отправленное с общего почтового ящика, а не от отдельного пользователя.It’s easy to create shared mailboxes so a group of people can monitor and send email from a common email addresses, like [email protected]. When a person in the group replies to a message sent to the shared mailbox, the email appears to be from the shared mailbox, not from the individual user.
Общие почтовые ящики включают общий календарь.Shared mailboxes include a shared calendar. На многих малых предприятиях сотрудники отмечают в общем календаре свои встречи. A lot of small businesses like to use the shared calendar as a place for everyone to enter their appointments. Например, если посещение клиентов входит в обязанности трех сотрудников, все они могут отмечать свои встречи в общем календаре.For example, if you have 3 people who do customer visits, all can use the shared calendar to enter the appointments. Таким образом все будут знать, кто и где находится.This is an easy way to keep everyone informed where people are.
A lot of small businesses like to use the shared calendar as a place for everyone to enter their appointments. Например, если посещение клиентов входит в обязанности трех сотрудников, все они могут отмечать свои встречи в общем календаре.For example, if you have 3 people who do customer visits, all can use the shared calendar to enter the appointments. Таким образом все будут знать, кто и где находится.This is an easy way to keep everyone informed where people are.
Перед созданием общего почтового ящика ознакомьтесь со статьей Сведения об общих почтовых ящиках для получения дополнительной информации.Before creating a shared mailbox, be sure to read About shared mailboxes for more information.
- Войдите с помощью учетной записи глобального администратора Exchange.Sign in with a global admin account or Exchange admin account. Если появится сообщение «Вам не предоставлены разрешения на доступ к этой странице или выполнение этого действия«, у вас нет прав администратора.If you get the message «You don’t have permission to access this page or perform this action,» then you aren’t an admin.
На странице Общие почтовые ящики нажмите + Добавить почтовый ящик.On the Shared mailboxes page, select + Add a mailbox. Введите имя для общего почтового ящика.Enter a name for the shared mailbox. Затем мастер выберет адрес электронной почты, но его можно будет изменить.Then the wizard chooses the email address, but you can edit it.
Нажмите Добавить.Select Add. Через несколько минут вы сможете добавить участников.It may take a few minutes before you can add members.
В разделе Дальнейшие действия щелкните Добавить участников в этот почтовый ящик.
 Under Next steps, select Add members to this mailbox. Участники — это люди, которые смогут просматривать входящую почту и исходящие ответы в этом почтовом ящике.Members are the people who will be able to view the incoming mail to this shared mailbox, and the outgoing replies.
Under Next steps, select Add members to this mailbox. Участники — это люди, которые смогут просматривать входящую почту и исходящие ответы в этом почтовом ящике.Members are the people who will be able to view the incoming mail to this shared mailbox, and the outgoing replies.Нажмите кнопку + Добавить участников.Select the +Add members button. Установите флажки напротив пользователей, которым вы хотите разрешить использовать этот общий почтовый ящик, и нажмите Сохранить.Put a check mark next to the people who you want to use this shared mailbox, and select Save.
Нажмите Закрыть.Select Close.
У вас есть общий почтовый ящик, содержащий общий календарь.You have a shared mailbox and it includes a shared calendar. Теперь перейдите к следующему шагу: блокирование входа для учетной записи общего почтового ящика.Now go on to the next step: block sign-in for the shared mailbox account.
Какие разрешения следует использовать?Which permissions should you use?
Для общего почтового ящика можно использовать следующие разрешения:You can use the following permissions with a shared mailbox:
Полный доступ. Разрешение на полный доступ позволяет пользователю открывать общий почтовый ящик и действовать с правами владельца этого почтового ящика.Full Access: The Full Access permission lets a user open the shared mailbox and act as the owner of that mailbox. Получив доступ к общему почтовому ящику, пользователь может создавать элементы календаря; читать, просматривать, удалять и изменять сообщения электронной почты; создавать задачи и контакты в календаре.After accessing the shared mailbox, a user can create calendar items, read, view, delete, and change email messages, and create tasks and calendar contacts. Тем не менее, пользователь с разрешением на полный доступ не может отправлять электронную почту из общего почтового ящика, если у него нет также разрешения «Отправить как» или «Отправить от имени».
 However, a user with Full Access permission can’t send email from the shared mailbox unless they also have Send As or Send on Behalf permission.
However, a user with Full Access permission can’t send email from the shared mailbox unless they also have Send As or Send on Behalf permission.Отправить как. Разрешение «Отправить как» позволяет пользователю олицетворять общий почтовый ящик при отправке почты.Send As: The Send As permission lets a user impersonate the shared mailbox when sending mail. Например, если Катерина войдет в общий почтовый ящик отдела маркетинга и отправит из него сообщение, отправителем будет считаться отдел маркетинга.For example, if Katerina logs into the shared mailbox Marketing Department and sends an email, it will look like the Marketing Department sent the email.
Отправить от имени. Разрешение «Отправить от имени» позволяет пользователю отправлять электронную почту от имени общего почтового ящика.Send on Behalf: The Send on Behalf permission lets a user send email on behalf of the shared mailbox. Например, если Алексей войдет в общий почтовый ящик приемной, здание 32, и отправит из него сообщение, отправителем будет считаться Алексей от имени приемной, здание 32.For example, if John logs into the shared mailbox Reception Building 32 and sends an email, it will look like the mail was sent by «John on behalf of Reception Building 32». Разрешение «Отправить от имени» невозможно предоставить с помощью Центра администрирования Exchange. Для этого необходимо использовать командлет Set-Mailbox с параметром GrantSendonBehalf.You can’t use the EAC to grant Send on Behalf permissions, you must use the Set-Mailbox cmdlet with the GrantSendonBehalf parameter.
В Центре администрирования Exchange выберите Получатели > Общий.In the EAC, go to Recipients > Shared.
 Выберите общий почтовый ящик и нажмите Изменить .Select the shared mailbox, and then select Edit .
Выберите общий почтовый ящик и нажмите Изменить .Select the shared mailbox, and then select Edit .Выберите Делегирование почтового ящика.Select Mailbox delegation.
Чтобы предоставить или удалить разрешение на полный доступ или «Отправить как», нажмите Добавить или Удалить и выберите соответствующих пользователей.To grant or remove Full Access and Send As permissions, select Add or Remove and then select the users you want to grant permissions to.
Примечание
Разрешение «Полный доступ» позволяет пользователю открывать почтовый ящик, а также создавать из изменять в нем элементы. Разрешение «Отправлять как» позволяет всем пользователям, кроме владельца почтового ящика, отправлять электронную почту из этого общего почтового ящика. Для эффективной работы с общим почтовым ящиком необходимы оба разрешения.The Full Access permission allows a user to open the mailbox as well as create and modify items in it. The Send As permission allows anyone other than the mailbox owner to send email from this shared mailbox. Both permissions are required for successful shared mailbox operation.
Нажмите кнопку Сохранить, чтобы сохранить изменения.Select Save to save your changes.
У каждого общего почтового ящика есть соответствующая учетная запись пользователя.Every shared mailbox has a corresponding user account. Вы заметили, что вам не потребовалось указывать пароль при создании общего почтового ящика?Notice how you weren’t asked to provide a password when you created the shared mailbox? У этой учетной записи есть пароль, но он создается системой (неизвестен).The account has a password, but it’s system-generated (unknown).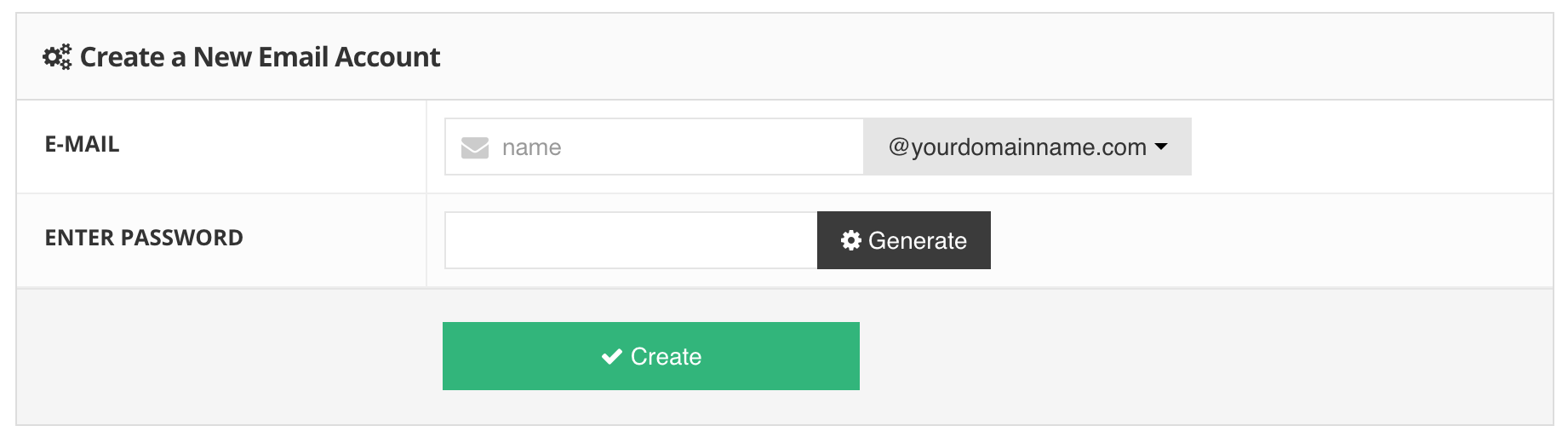 Вы не должны использовать учетную запись для входа в общий почтовый ящик.You aren’t supposed to use the account to log in to the shared mailbox.
Вы не должны использовать учетную запись для входа в общий почтовый ящик.You aren’t supposed to use the account to log in to the shared mailbox.
Но что если администратор просто сбросит пароль учетной записи общего почтового ящика?But what if an admin simply resets the password of the shared mailbox user account? Или злоумышленник получит доступ к учетным данным общего почтового ящика?Or what if an attacker gains access to the shared mailbox account credentials? Это позволило бы с помощью учетной записи пользователя выполнять вход в общий почтовый ящик и отправлять электронную почту.This would allow the user account to log in to the shared mailbox and send email. Чтобы не допустить этого, требуется заблокировать вход для учетной записи, связанной с общим почтовым ящиком.To prevent this, you need to block sign-in for the account that’s associated with the shared mailbox.
В Центре администрирования откройте страницу Пользователи > Активные пользователи.In the admin center, go to the Users > Active users page.
В списке учетных записей пользователей найдите учетную запись общего почтового ящика (например, примените фильтр Нелицензированные пользователи).In the list of user accounts, find the account for the shared mailbox (for example, change the filter to Unlicensed users).
Выберите пользователя, чтобы открыть область свойств, и щелкните значок Заблокировать этого пользователя .Select the user to open their properties pane, and then select the Block this user icon .
Примечание. Если учетная запись уже заблокирована, вверху отобразится надпись Вход заблокирован, а для значка выводится текст Разблокировать этого пользователя.Note: If the account is already blocked, Sign in blocked will appear at the top and the icon will read Unblock this user.

В области Заблокировать этого пользователя? выберите Запретить этому пользователю вход и нажмите Сохранить изменения.In the Block this user? pane, select Block the user from signing in, and then select Save changes.
В Центре администрирования откройте страницу Пользователи > Активные пользователи.In the admin center, go to the Users > Active users page.
В списке учетных записей пользователей найдите учетную запись общего почтового ящика (например, выберите представление Нелицензированные пользователи) и выберите эту учетную запись.In the list of user accounts, find the account for the shared mailbox (for example, change the view to Unlicensed users) and then select the account.
Во всплывающей области свойств нажмите Заблокировать вход.In the properties flyout, select Block sign-in.
Примечание. Если учетная запись уже заблокирована, на кнопке отображается текст Разблокировать вход.Note: If the account was already blocked, the button would say Unblock sign-in.
Во всплывающей области Изменение состояния входа проверьте, что установлен флажок «Запретить пользователю вход», нажмите Сохранить и Закрыть.In the Edit sign-in status flyout, verify that Block the user from signing in is selected, select Save and then Close.
В Центре администрирования откройте страницу Пользователи > Активные пользователи.In the admin center, go to the Users > Active users page.
В списке учетных записей пользователей найдите учетную запись общего почтового ящика (например, выберите представление Нелицензированные пользователи) и выберите эту учетную запись.
 In the list of user accounts, find the account for the shared mailbox (for example, change the view to Unlicensed users) and then select the account.
In the list of user accounts, find the account for the shared mailbox (for example, change the view to Unlicensed users) and then select the account.Во всплывающей области свойств нажмите Заблокировать вход.In the properties flyout, select Block sign-in.
Примечание. Если учетная запись уже заблокирована, на кнопке отображается текст Разблокировать вход.Note: If the account was already blocked, the button would say Unblock sign-in.
Во всплывающей области Изменение состояния входа проверьте, что установлен флажок «Запретить пользователю вход», нажмите Сохранить и Закрыть.In the Edit sign-in status flyout, verify that Block the user from signing in is selected, select Save and then Close.
Инструкции по блокированию входа для учетных записей с помощью Azure AD PowerShell (в том числе для нескольких учетных записей одновременно) см. в статье Блокировка учетных записей пользователей с помощью PowerShell в Office 365.For instructions on how to block sign-in for accounts using Azure AD PowerShell (including many accounts at the same time), see Block user accounts with Office 365 PowerShell.
Если в вашей организации включена функция AutoMapping (чаще всего она включена по умолчанию), общий почтовый ящик появится у пользователей в Outlook автоматически после закрытия и перезапуска приложения.If you have automapping enabled in your business (by default, most people do), the shared mailbox will appear in your user’s Outlook app automatically after they close and restart Outlook.
Функция AutoMapping применяется к почтовому ящику пользователя, а не к общему почтовому ящику. Automapping is set on the user’s mailbox, not the shared mailbox. Это означает, что при попытке использовать группу безопасности для управления доступом к общему почтовому ящику функция AutoMapping работать не будет.This means if you try to use a security group to manage who has access to the shared mailbox, automapping won’t work. Таким образом, чтобы работала функция AutoMapping, необходимо явно назначить разрешения.So, if you want automapping, you have to assign permissions explicitly. Функция AutoMapping включена по умолчанию.Automapping is on by default. Сведения о ее отключении см. в статье Удаление функции AutoMapping для общего почтового ящика.To learn how to turn it off, see Remove automapping for a shared mailbox.
Это означает, что при попытке использовать группу безопасности для управления доступом к общему почтовому ящику функция AutoMapping работать не будет.This means if you try to use a security group to manage who has access to the shared mailbox, automapping won’t work. Таким образом, чтобы работала функция AutoMapping, необходимо явно назначить разрешения.So, if you want automapping, you have to assign permissions explicitly. Функция AutoMapping включена по умолчанию.Automapping is on by default. Сведения о ее отключении см. в статье Удаление функции AutoMapping для общего почтового ящика.To learn how to turn it off, see Remove automapping for a shared mailbox.
Дополнительные сведения об общих почтовых ящиках в Outlook:To learn more about shared mailboxes in Outlook, see:
Вы можете получить доступ к общему почтовому ящику на мобильном устройстве двумя способами:You can access a shared mailbox on a mobile device in two ways:
Примечание
Общий почтовый ящик можно добавить только в приложение Outlook для iOS или мобильное приложение Outlook для Android.Shared mailbox can only be added to Outlook for iOS app or the Outlook for Android mobile app
При создании общего почтового ящика автоматически создается общий календарь.When you created the shared mailbox, you automatically created a shared calendar. Для отслеживания встреч и местонахождения пользователей предпочтительнее использовать календарь общего почтового ящика, а не календарь SharePoint.We like the shared mailbox calendar rather than a SharePoint calendar for keeping track of appointments and where people are. Общий календарь интегрирован с Outlook и работать с ним проще, чем с календарем SharePoint.A shared calendar is integrated with Outlook and it’s much easier to use than a SharePoint calendar.
В приложении Outlook перейдите в представление календаря и выберите общий почтовый ящик.In the Outlook app, go to calendar view, and select the shared mailbox.
Если вы добавите встречи, они будут видны всем участникам общего почтового ящика.When you enter appointments, everyone who is a member of the shared mailbox will be able to see them.
Любой участник общего почтового ящика может создавать, просматривать и управлять встречами в календаре так же, как личными встречами.Any member of the shared mailbox can create, view, and manage appointments on the calendar, just like they would their personal appointments. Изменения общего календаря будут видны всем участникам общего почтового ящика.Everyone who is a member of shared mailbox can see their changes to the shared calendar.
Связанные статьиRelated articles
Сведения об общих почтовых ящикахAbout shared mailboxes
Настройка общего почтового ящикаConfigure a shared mailbox
Преобразование почтового ящика пользователя в общий почтовый ящикConvert a user mailbox to a shared mailbox
Удаление лицензии из общего почтового ящикаRemove a license from a shared mailbox
Решение проблем с общими почтовыми ящикамиResolve issues with shared mailboxes
Как создать электронную почту со своим доменом
Приветствую, друзья! 🙋🏻
Давно уже я хотела начать делиться с вами информацией о том, как я создаю и управляю моими проектами (сайтами/блогами), которых у меня уже 5 штук. Это мои самые активные проекты. Несколько сайтов я недавно закрыла, так как они перестали меня увлекать, но готовлю к запуску два новых, которые займут их место. Таким образом, сайтов у меня будет целых 7 штук 🙂 Конечно же, для профессиональных веб разработчиков это — смешная цифра, но мне, честно говоря, этого количества вполне хватает 🙂 Самое интересное, что читатели знают меня, в основном, как эксперта по Фейсбук и Инстаграм, и понятия не имеют, что я самостоятельно создаю и веду несколько контент-проектов на русском и английском языках.
Так вот, этой статьёй я бы хотела открыть новую рубрику про вебсайты, где я буду делиться информацией о том, что и как я делаю, развивая мои проекты.
Возможно, что тематика сегодняшней статьи может показаться немного странной. С какой стати я начинаю именно с создания почты на своём домене? Дело в том, что сам домен у меня уже есть — делаю новый вебсайт на старом домене. Поэтому следующий логический этап для меня — приобрести SSL сертификат и установить его на сайт, который, кстати, у меня пока ещё также не создан, так что стартую я с самого начала. Вот я и решила, раз уж делаю новый сайт, почему бы параллельно не делать инструкции тех шагов, которые предпринимаю: вдруг кому-то окажется полезно.
Ну ладно, не буду больше томить вас отступлениями, а перейду к нашей сегодняшней теме: как создать почту на своем домене. Будут вопросы, задавайте их в комментариях.
Как зарегистрировать почту со своим доменом
Сделать это очень и очень просто! Весь процесс займёт у вас всего несколько минут, если у вас уже куплен свой домен.
План действий:
- У вас есть вебсайт/блог или вы планируете его завести, то, скорее всего, у вас уже есть хостинг, доступ к которому нам понадобится для настройки доменной почты и создания новых ящиков. Если хостинг пока что не приобрели, то рекомендую регистрировать домены и покупать хостинг у FastVPS. У них отличный сервис, поддержка и приемлемые цены. Ниже я расскажу вам, как и что нужно делать, чтобы создать почту на своём домене.
- Если вам не нужен сайт — только почта. Если домена у вас пока ещё нет, то его можно приобрести, к примеру, на reg.ru. На мой взгляд это один из лучших регистраторов доменов на русскоязычном рынке, которым я и сама пользуюсь. Там же, кстати, можно приобрести и хостинг, если понадобится. В виду того, что без сайта и наличия хостинга, ваш домен не будет подключен к DNS хостинга, вам нужно делегировать домен. Это можно сделать, к примеру, на Mail.
 ru, Яндексе для доменов или, подключив домен к Gmail. к сожалению, эта статья не для вас, так как делегирование домена — совсем другая тема. Возможно, что я раскрою этот вопрос позже, но, пока что, можете попробовать разобраться с помощью инструкций от поставщиков услуг.
ru, Яндексе для доменов или, подключив домен к Gmail. к сожалению, эта статья не для вас, так как делегирование домена — совсем другая тема. Возможно, что я раскрою этот вопрос позже, но, пока что, можете попробовать разобраться с помощью инструкций от поставщиков услуг.
В моём случае домен и хостинг у меня уже есть, а свой домен почты мне нужен, в основном, для покупки сертификата SSL для нового сайта. Без почты на своём домене его просто на просто не приобрести.
Итак, для создания электронного ящика для сайта, вам понадобится зайти в панель управления на вашем хостинге. Обратите внимание, что панели управления у разных поставщиков хостинга могут отличаться. Самые распространённые это: ISPManager и Cpanel, с которыми, вы скорее всего, и будете иметь дело. По этой причине, пошаговые инструкции по созданию имейла для домена будут разниться. Ниже я покажу вам, как создать доменную почту в этих двух панелях.
Как создать электронную почту для сайта в ISPManager
Мой сайт находится на хостинге FastVPS, который использует панель ISPManager, поэтому с неё я и начну.
Первый этап — регистрация почтового домена
Прежде, чем зарегистрировать ваш первый электронный ящик с собственным доменом, вам нужно создать на сервере почтовый домен. Почтовый домен отвечает за совокупность всех почтовых ящиков, зарегистрированных на вашем домене. К примеру, группа эл. ящиков [email protected], [email protected], [email protected] и так далее.
Для того, чтобы это сделать, следуйте инструкции ниже.
Шаг 1. Прежде всего зайдите в панель управления вашим хостингом.
Шаг 2. Слева у вас должна быть колонна с различными функциями, как на скриншоте ниже. Она может немного отличаться от моей, так как опции зависят от пакета хостинга, который вы приобрели. В этой колонне найдите раздел «Почта» и выберите опцию «Почтовые домены».
Слева, в разделе «Почта» кликните на опцию «Почтовые домены».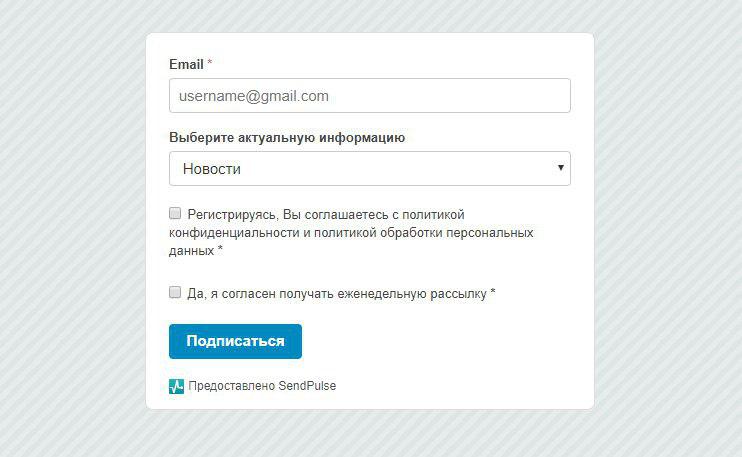
Шаг 3. Далее, кликните на иконку с зелёным плюсом «Создать».
Выберите опцию «Создать», чтобы приступить к созданию нового электронного ящика для сайта
Шаг 4. Теперь мы приступим к созданию нового почтового домена для вашего сайта. На открывшейся странице проделайте следующие действия:
Введите ваш домен, IP-адрес, и проставьте галочки напротив тех полей, которые считаете необходимыми для ваших почтовых ящиков.
- В поле «Имя» введите ваш домен, то есть та часть электронной почты, которая будет идти после знака собачки «@». Никаких www и http здесь быть не должно! Обратите внимание, что домен, который вы сюда вводите, должен уже быть зарегистрирован на вашем сервере, иначе вы не сможете выполнить данный шаг. Если всё прошло успешно, то у вас появится зелёный значок с галочкой.
- В поле «IP-адрес», кликните на стрелочку вниз и выберите тот IP-адрес, который выпадет в списке. Обычно это адрес с цифрами типа этого — 111.111.11.111. Если вариантов не предлагается, то оставьте опцию «Получить автоматически».
- В поле «Действие по умолчанию» выберите подходящий вам вариант. К примеру, что должен сделать ваш почтовый сервер, если кто-то отправит имейл на несуществующий адрес с вашим доменным именем, то есть вместо письма на ящик [email protected] отправят имейл на [email protected]
Здесь даётся несколько вариантов:
— «сообщение об ошибке», то есть обратное письмо отправителю, что такого ящика не существует.
— «игнорировать и удалить» подразумевает, что письмо просто удалится с сервера и никто — ни вы, ни отправитель — не узнаете о его существовании.
— «перенаправить на адрес» означает редирект. Письмо, присланное на ошибочный адрес, будете перенаправлено на тот электронный ящик, который вы укажете. Отметив этот пункт, вы можете быть уверены, что не пропустите важных сообщений, даже если отправитель совершит ошибку в написании электронного адреса.
— «перенаправить на домен» нужно указать, например, в случае смены домена. Выбрав эту функцию, вы можете выбрать два варианта: перенаправлять почту на другой домен или просто отправлять имейлы на указанный вами электронный ящик. - Далее у нас идут 2 функции, которые помогут обезопасить все почтовые ящики домена от вирусов и спама. Я лично использую только два первых пункта: SpamAssassin и проверку на вирусы. Последние 2 функции (DKIM и DMARC) нужны для валидации ваших собственных писем, чтобы они меньше попадали в спам и лучше доставлялись адресатам. Это более продвинутые функции, которые нужны серьёзным организациям, которые отправляют, к примеру, коммерческие письма и рассылку. Учтите только, что играть с этими функциями не стоит и, если вы их выбираете, то должны пользоваться ими законно, то есть никаких рассылок по каким-то купленным базам и никакого использования серо-чёрных методов — только этическое и легитимное поведение.
- Наконец, как закончите выбор функций, проверьте корректность заполнения всех полей и нажмите на кнопку «Ok».
Второй этап — регистрация почтовых ящиков для сайта
На предыдущем этапе вы создали почтовый домен на сервере. Теперь вы сможете зарегистрировать первый электронный ящик для своего сайта. Вы можете создавать сколько угодно электронных адресов, если ваш хостинг не устанавливает лимитов.
Шаг 1. Перейдите в панель управления вашим сайтом, как показано на изображении ниже. Кликните по имени домена, чтобы оно выделилось цветом. У вас должна будет активироваться иконка «Ящики», на которую вам нужно нажать.
Кликните на имя домена вашего сайта и затем нажмите на иконку «Ящики»
Шаг 2. У вас откроется новое окно со всеми ящиками, зарегистрированными вами для выбранного домена. Если создаёте первую почту, то здесь, соответственно, будет пока что пусто. В панели с функциями найдите иконку с зелёным плюсом «Создать» и кликните на неё.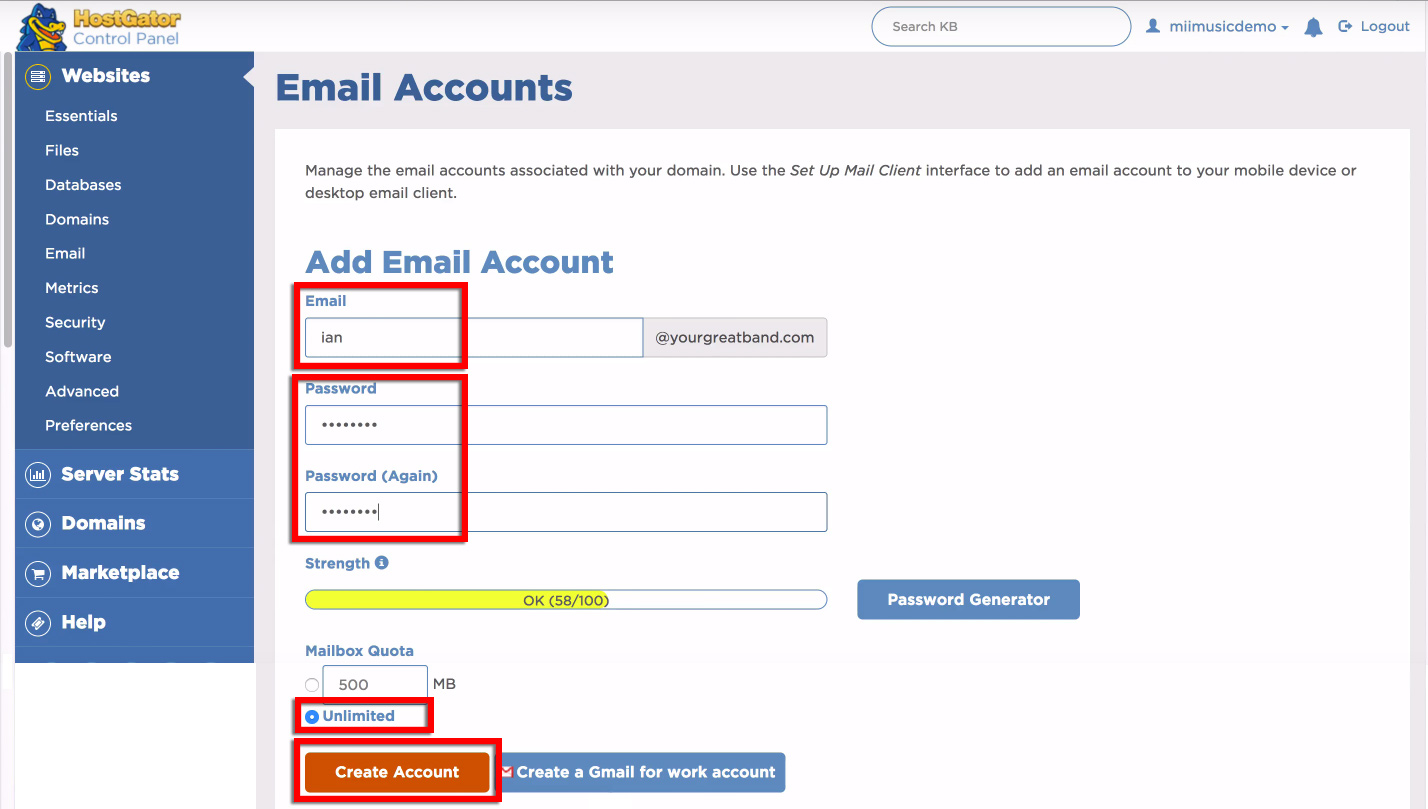
Шаг 3. Теперь вам предстоит заполнить все поля в новом окошке.
Для создания нового почтового ящика на вашем домене, заполните все поля в открывшемся окошке.
Разберёмся с каждой графой по порядку:
- В поле «Имя» введите имя нового почтового ящика. Обратите внимание, что здесь вводится только та часть электронной почты, которая будет идти до знака собачки «@». Имя домена дописывать не нужно, так как его выбирают во второй графе. Если у вас зарегистрирован только один почтовый домен, то эта графа будет заполнена автоматически.
- В поле «Псевдонимы» вы можете указать имейлы, связанные с создаваемым вами ящиком. К примеру, на сайте вы хотите указать почту, на которую люди должны писать с вопросами по рекламе. Это, например, [email protected] Но на самом деле никто эту почту не смотрит, так как все письма автоматом переправляются руководителю отдела рекламы с электронным адресом [email protected] Таким образом, вы показываете только общий эл. ящик отдела, а не имейл определённого человека. Будьте только внимательны, так как при использовании этой функции, вам необходимо задать правила перенаправления в разделе управления псевдонимами.
- Далее у нас идут два поля с паролем. В первом вы вводите или генерируете новый пароль, который ещё раз повторяете во второй графе. Обязательно запишите пароль куда-нибудь, чтобы не забыть. Он вам понадобится при установке клиента для управления почтой.
- Поле «Слать копии писем на e-mail» говорит само за себя. Здесь вы можете ввести адрес электронной почты, на которую будут отправляться копии каждого письма.
- В поле «Макс. размер» можно ничего не указывать. Обычно поставщики услуг хостинга не ставят ограничений на размер почтовых ящиков, поэтому в этом поле автоматически стоит опция «не ограничено».
- Ну и, наконец, поле с функцией SpamAssassin, которую лучше оставить включенной, так как хуже от неё точно не будет 🙂 После того, как вы заполнили все поля, сохраните изменения, нажав на кнопку «Ok».

Ну вот и всё! Вы и создали электронную почту на собственном домене. Что делать дальше, чтобы можно было ей пользоваться? Для того, чтобы просматривать почту, привязанную к домену, вам понадобиться настроить её на одном из существующих почтовых клиентах. Почтовая программа позволит вам получать, отправлять, просматривать почту и совершать различные действия к ней относящиеся.
Как создать электронную почту для сайта в Cpanel
Мой второй хостинг SiteGround использует панель управления Cpanel. Здесь создать электронную почту с доменным именем также очень просто. Ниже я подробно покажу вам, как это делается.
Шаг 1. Зайдите в панель управления хостингом и прокрутите вниз до раздела «Почта».
Шаг 2. Выберите опцию «Учетные записи электронной почты».
Найдите раздел «Почта» в панели и кликните на опцию «Учетные записи электронной почты»
Шаг 3. Далее всё очень просто!
— Введите название вашего почтового ящика, например, [email protected] или [email protected] Вторая часть доменного имени выбирается из выпадающего списка.
Заполните все поля формы и нажмите на кнопку «Создать учётную запись»
— Далее задайте надёжный пароль и подтвердите его. Обязательно запишите пароль куда-то, так как он скоро вам понадобится для входа/установки почтового клиента.
— В последней графе вы можете ввести квоту для почтовых ящиков, задав максимальный размер для хранения сообщений.
— Наконец, как всё будет готово, нажмите на кнопку «Создать учётную запись».
Ваш почтовый адрес готов к использованию! Теперь вы можете использовать имейл через Cpanel или настроить почтовый клиент у себя на компьютере или привязать свою доменную почту, например, к Яндексу, Mail.ru или Gmail.
Мой хостинг SiteGround в панели управления предлагает три email-клиента (в меню Дополнительная информация»), но я лично предпочитаю использовать почту на компьютере. Если вам интересна эта тема, то как это делается, я расскажу в одной из будущих статей.
Если вам интересна эта тема, то как это делается, я расскажу в одной из будущих статей.
Ну что же, думаю, что я достаточно раскрыла сегодняшнюю тему: «как создать почтовый домен и привязать к нему электронную почту». Надеюсь, что мои инструкции были для вас полезны!
Желаю вам отличного настроения и поменьше спама в новых ящиках! 😉
Создание новой учетной записи электронной почты — Поддержка
В этом руководстве мы покажем вам, как создать новый адрес электронной почты в вашем домене. Количество учетных записей электронной почты, которые вы можете создать (например, sales @, contact @, admin @ и т. Д.), Зависит от приобретенного вами плана.
После того, как вы создали адрес электронной почты, вы можете получить доступ к своей электронной почте в веб-почте или настроить свою учетную запись в почтовом клиенте (например, Outlook, Gmail, Mail и т. Д.).
- Шаг 1. Перейдите в Администрирование почты
- Шаг 2 — Нажмите Новая учетная запись
- Шаг 3 — Создайте новую учетную запись
Совет: Еще не являетесь нашим клиентом? Подпишитесь сегодня и получайте электронную почту в своем собственном домене.
Шаг 1. Перейдите в Администрирование почты
- Войдите в панель управления one.com или ознакомьтесь с нашим руководством, если вам нужна помощь.
- Щелкните плитку Электронная почта , чтобы перейти к администрированию почты.
Шаг 2 — Нажмите Новая учетная запись
Прокрутите страницу вниз и нажмите Новая учетная запись .
Совет: Включите дополнительные функции, такие как Sanebox и Premium Mail, переместив ползунки вправо.
Шаг 3 — Создайте новую учетную запись
- Введите часть адреса электронной почты, которая должна стоять перед знаком @.
 Доменное имя всегда идет после и не может быть изменено.
Доменное имя всегда идет после и не может быть изменено. - Введите пароль. Он понадобится вам для входа в веб-почту или для настройки учетной записи в клиенте.
- Повторите только что введенный пароль.
- Щелкните Создать учетную запись .
Совет: Хотите пересылать электронные письма на другие почтовые аккаунты? Установите флажок « Пересылать электронные письма в другую учетную запись» , введите адрес пересылки и нажмите Добавить .Вы можете добавить несколько адресов.
Статьи по теме:
- Как перенести электронную почту в другую учетную запись?
- Настройка сообщения об отпуске / автоответчика при отсутствии на работе
Создать учетную запись электронной почты | Документация cPanel и WHM
Создать учетную запись электронной почты
Действительно для версий с 94 по последнюю версию
Последнее изменение: 16 декабря 2020 г.
Обзор
Примечание:
Этот интерфейс является частью интерфейса учетных записей электронной почты cPanel ( cPanel >> Главная >> Электронная почта >> Учетные записи электронной почты ).
Этот интерфейс позволяет вам создать новую учетную запись электронной почты. Чтобы создать новую учетную запись электронной почты, нажмите Создать . Появится новый интерфейс. Он отображает настройки создания учетной записи, а также статус квоты вашей учетной записи.
Создать новую учетную запись электронной почты
Чтобы создать новую учетную запись электронной почты, выполните следующие действия:
Введите новый адрес электронной почты в текстовое поле Имя пользователя .

Важно
- Вы, , не можете ввести
cpanelв качестве имени учетной записи при создании учетной записи электронной почты. - Вы, , не можете переименовать учетную запись электронной почты или изменить ее адрес после ее создания. Однако вы можете использовать интерфейс cPanel Forwarders ( cPanel >> Home >> Email >> Forwarders ), чтобы создать новый адрес, который пересылает всю почту в существующую учетную запись.
- Вы, , не можете ввести
Используйте меню Домен , чтобы выбрать домен, в котором вы хотите создать учетную запись электронной почты.
Примечание:
Этот параметр отображается только , если у вас более одного домена в вашей учетной записи.Чтобы увидеть это меню, нажмите Управление поддоменами или Управление псевдонимами , чтобы проверить конфигурацию домена вашей учетной записи. Появится новый интерфейс. Вы можете найти ссылки на эти интерфейсы в Missing a Domain? меню в правой части интерфейса.
В разделе Пароль выполните одно из следующих действий:
Выбрать Установить пароль сейчас. Введите безопасный пароль в текстовое поле Пароль .Надежный пароль не содержит словарного слова . Он должен также содержать прописные и строчные буквы, цифры и символы. Система оценит введенный вами пароль по шкале
100. Слабый пароль имеет значение0, а очень безопасный пароль имеет значение100. Вы также можете выполнить следующие действия:- Щелкните значок раскрытия (), чтобы отобразить введенный пароль.
- Нажмите Создать , чтобы система создала для вас безопасный пароль.Система покажет этот пароль.
- Щелкните значок «Дополнительно» (), чтобы выбрать настройки сложности пароля.
 Система будет использовать эти настройки при создании нового пароля.
Система будет использовать эти настройки при создании нового пароля.Примечание:
Некоторые хостинг-провайдеры требуют минимального значения надежности пароля. Вы должны ввести пароль, который соответствует этому значению.
Выберите Отправить ссылку для входа на альтернативный адрес электронной почты и введите адрес электронной почты.На этот адрес система отправит ссылку для создания пароля.
Примечание:
Этот параметр доступен, если ваш хостинг-провайдер включил его.
Выберите Оставаться на этой странице после того, как я установлю флажок «Создать », чтобы создать еще одну учетную запись электронной почты после того, как вы создадите эту.
Нажмите Создать , чтобы создать учетную запись и вернуться в интерфейс Учетные записи электронной почты .Вы можете нажать Вернуться назад , чтобы отменить это действие и вернуться к интерфейсу Учетные записи электронной почты .
Дополнительные настройки
Раздел управляет Необязательными настройками для вашей учетной записи электронной почты.
В разделе Storage Space выполните одно из следующих действий:
- Введите произвольный размер дискового хранилища, чтобы ограничить размер квоты электронной почты для учетной записи.
- Выберите Без ограничений , если вы не хотите ограничивать размер квоты электронной почты для учетной записи.
В разделе Автоматически создавать папки для дополнительной адресации выберите один из следующих параметров:
Автоматически создавать папки — Когда вы получаете электронное письмо, в котором используется положительная адресация, система создаст новую папку. Сервер перемещает сообщение, использующее положительную адресацию, в указанную папку, если папка существует.
 Например, система поместит сообщение на адрес
Например, система поместит сообщение на адрес user + plusaddress @ example.comв папкеплюс адрес.Не создавать папки автоматически. — Когда вы получите электронное письмо с плюсовой адресацией, система , а не создаст новую папку. Вместо этого он доставляет сообщение в папку
INBOX.
Выберите Отправить приветственное письмо с инструкциями по настройке почтового клиента. установите флажок для отправки пользователю почтового клиента инструкций по настройке. Пользователь может получить доступ к этому сообщению через веб-почту.Это сообщение содержит сведения о входящем (IMAP и POP3) и исходящем (SMTP) серверах. Он также содержит файл
.mobileconfig. Этот файл содержит информацию о настройке почтового клиента для использования с устройствами Apple®.Примечание:
Если вы выбрали Отправить ссылку для входа на альтернативный адрес электронной почты , система отправит сообщение , а не .
Краткое руководство по электронной почте — База знаний DreamHost
Обзор
DreamHost теперь предлагает G Suite, который представляет собой набор популярных приложений, которые помогут вам организовать и упростить ваши личные электронные письма / файлы или рабочий процесс вашей организации.Планы G Suite включают электронную почту, хранение, редактирование и совместное использование документов, отчеты и многое другое. Дополнительные сведения о том, как зарегистрироваться в G Suite, см. В следующей статье:
Одно из лучших преимуществ собственного домена — это то, что вы можете иметь любой личный адрес, который вам нравится, для этого домена, который выглядит более профессионально, чем обычный почтовый адрес, например @ gmail.com.
Для добавления адреса электронной почты требуется всего несколько простых шагов, которые объясняются в этом руководстве. Однако, если вам нужны дополнительные сведения о других аспектах адреса электронной почты, ознакомьтесь со статьей «Конфигурация почтового клиента».
Предварительные требования
Для использования электронной почты у вас должен быть активный тарифный план или план платных дополнительных услуг.
Все планы хостинга, кроме Shared Starter, предлагают бесплатную электронную почту.
Планы хостингаShared Starter и учетные записи только для регистрации домена изначально не поставляются с электронной почтой, однако вы можете добавить в свою учетную запись платный тарифный план для 5 адресов электронной почты. См. Дополнительную информацию в следующей статье.
Создание адреса электронной почты
Возможные ошибки
Приведенные выше шаги предполагают, что ваш DNS размещен на DreamHost.Если у вас есть собственные записи MX для домена, вы не сможете создавать новые адреса. Это связано с тем, что если вы используете Gmail (или другого альтернативного почтового провайдера), вы должны создать новые адреса электронной почты у этого провайдера.
Еще одна проблема, о которой следует помнить, заключается в том, что иногда, когда у вас уже создано большое количество адресов, вы получаете сообщение об ошибке, в котором говорится:
«В настоящее время ваша учетная запись не может создавать дополнительные адреса электронной почты. Обычно это временная ситуация, которую необходимо разрешить в течение 24 часов.Если у вас есть вопросы, обратитесь в службу поддержки ».
Если вы получили это сообщение, обратитесь в службу поддержки.
См. Также
Как создать учетную запись электронной почты в cPanel?
HostGator стремится упростить перенос вашего сайта на новую учетную запись хостинга. Мы можем передать файлы веб-сайтов, базы данных, скрипты и один бесплатный перенос регистрации домена.
Что дает мне право на бесплатный перевод?
HostGator предоставляет бесплатные переводы для новых учетных записей в течение 30 дней после регистрации , а также для новых обновленных учетных записей.Для обновленных учетных записей это должно быть межсерверное обновление, чтобы соответствовать требованиям. Обратите внимание, что аккаунты с пониженной версией не имеют права на бесплатные переводы.
В зависимости от типа учетной записи, которую вы регистрируете, мы предлагаем разное количество бесплатных переводов. Пожалуйста, обратитесь к таблице ниже, чтобы увидеть, что мы включаем в новые пакеты.
Полные переводы cPanel — это количество включенных передач cPanel в cPanel.
Макс. Ручные переводы — это максимальное количество ручных переводов, включенных в вашу учетную запись.
Всего бесплатных переводов — это общее количество веб-сайтов, которые мы переместим для вас.
| Тип учетной записи | Всего бесплатных переводов | Полные переводы cPanel | Макс. Ручные передачи |
|---|---|---|---|
| ? Общий | 1 | 1 2 | 1 |
| ? Торговый посредник | 30 | 30 2 | Безлимитный 2 | 10 на уровень VPS |
| ? Выделенный (базовый) | Безлимитный 1 | Безлимитный 2 | 75 |
| , Выделенный, Стандартный (Стандартный) ) | Безлимитный 1 | Безлимитный 2 | 100 |
1 Хотя мы можем делать неограниченные переводы cPanel на cPanel для вас, в зависимости от вашей учетной записи, у вас будет ограниченное количество ручных переводов .
2 Полная передача cPanel включает все домены, дополнительные домены, поддомены и настройки cPanel. Это также будет включать вашу электронную почту и учетные записи электронной почты. Обратите внимание, что для этого требуется, чтобы генератор резервных копий cPanel вашего старого хоста был активен.
Несколько примеров: Учетная запись торгового посредника Aluminium включает до 30 бесплатных переводов. Из этих 30 у вас может быть 20 переводов cPanel на cPanel и 10 переводов вручную, или любая комбинация этих двух, что в сумме составляет 30 или меньше веб-сайтов.Другой пример: выделенный сервер Pro включает неограниченное количество переходов с cPanel на cPanel, это означает, что вы можете перенести 150 сайтов (или даже больше). Кроме того, поскольку общее количество переводов не ограничено, вы можете использовать до 100 переводов вручную.
Для получения дополнительной информации, пожалуйста, прочтите нашу статью о поддержке переводов, свяжитесь с нашим отделом переводов по адресу [email protected] или позвоните по телефону 866.96.GATOR
Как создать адрес электронной почты для вашего доменного имени | Электронная почта — Общие операции
С каждым доменным именем, приобретенным у Gandi, вы получаете два бесплатных стандартных почтовых ящика.Вы также можете приобрести дополнительные почтовые ящики. Эти электронные письма будут существовать в качестве кредитов в вашей учетной записи, пока вы не войдете в настройки своего домена и не создадите почтовый ящик.
Чтобы получить доступ к настройкам вашего домена, войдите в свою учетную запись Gandi и выберите « Домен », затем выберите из списка доменное имя, которым вы хотите управлять.
Перед тем, как создать свой адрес электронной почты, вы захотите быстро проверить свои записи DNS. Щелкните вкладку « DNS Records » для домена.Убедитесь, что указанные ниже записи DNS существуют в вашем домене. Если их нет, добавьте их, используя « Добавить ».
@ 10800 IN MX 10 spool.mail.gandi.net. @ 10800 IN MX 50 fb.mail.gandi.net. @ 10800 IN TXT "v = spf1 include: _mailcust.gandi.net? All"
Выберите вкладку « Электронная почта » для домена, затем выберите « Создать + ». Если у вас нет доступных почтовых ящиков, вы можете следовать инструкциям по их добавлению.
На следующем экране будет запрашиваться имя почтового ящика и пароль.Если ваше доменное имя example.com и вы называете свой почтовый ящик «myname», ваш адрес электронной почты будет [email protected].
У вас также есть возможность создать адреса-псевдонимы для вашего почтового ящика при создании почтовых ящиков. Это другие адреса электронной почты, на которые будет приходить почта, но все они будут приходить в один и тот же почтовый ящик. Смотрите нашу страницу о псевдонимах, чтобы узнать больше.
После заполнения формы выберите « Создать », чтобы создать почтовый ящик.
После того, как вы создали свой адрес электронной почты, вам необходимо настроить локальный почтовый клиент для просмотра и отправки электронной почты для этого адреса.Вы также можете получить доступ к своей почте, указав адрес электронной почты и пароль через нашу веб-почту
Как создать собственный адрес электронной почты за 3 простых шага
Пользовательский адрес электронной почты — это тот, который использует ваше собственное доменное имя, например [email protected]. Это не только создает профессиональный вид, но и способствует формированию последовательного бренда и укреплению доверия. К тому же это удивительно легко создавать. Все, что вам нужно сделать, это получить домен, создать свое имя пользователя и подключиться к своей любимой почтовой платформе.
Тем не менее, вот шаги по настройке персонализированного рабочего адреса электронной почты более подробно:
1. Получите доменное имя
Чтобы создать собственный адрес электронной почты, вам потребуется собственное доменное имя (например, yourbusiness.com). Процесс покупки доменного имени прост и доступен по цене около 12 долларов в год у регистраторов доменных имен, таких как GoDaddy.
В качестве альтернативы, если вы используете WordPress для своего веб-сайта, обратитесь к своему веб-хостеру. Ведущие веб-хосты, такие как Bluehost и DreamHost, часто включают бесплатное доменное имя и бесплатную деловую электронную почту с недорогими планами хостинга.
Третий способ получить доменное имя — это купить его непосредственно на выбранном вами почтовом сервере, таком как Google Workspace или Microsoft 365. При этом ваш домен будет автоматически подключен к вашему почтовому серверу, что упростит его настройку. вверх.
Для получения дополнительной помощи получите пошаговые инструкции о том, как зарегистрировать доменное имя.
2. Подключитесь к поставщику услуг электронной почты
Способ подключения домена к хосту электронной почты будет зависеть от того, где вы зарегистрировали свое доменное имя.Например, если вы зарегистрировали доменное имя через универсальный домен и службу электронной почты, такую как Google Workspace, вы просто следуете оставшимся подсказкам, и это будет сделано за вас. С другой стороны, если вы зарегистрировали свой домен через конструктор сайтов или другую стороннюю службу, вам может потребоваться предпринять дополнительные шаги.
Например, если вы получили свой домен через план веб-хостинга, вам нужно будет перейти на свой веб-хост, чтобы получить инструкции о том, как настроить новый рабочий адрес электронной почты.В большинстве случаев вы увидите вариант с надписью «Электронная почта» на панели инструментов своей учетной записи. Следуйте инструкциям по настройке собственного адреса электронной почты.
Оттуда все, что вам нужно сделать, это решить, как вы хотите отформатировать свой адрес электронной почты. Чтобы решить, какой из них подходит для вашего бизнеса, узнайте больше о выборе профессионального адреса электронной почты.
3. Подключитесь к любимому стороннему почтовому серверу (необязательно)
Если вы получили свое доменное имя через провайдера веб-хостинга, вы можете подключить свою электронную почту к стороннему почтовому серверу, например Gmail или Apple Mail (и да, ваша электронная почта по-прежнему будет бесплатной).Точный процесс для этого различается для каждой платформы электронной почты, поэтому выберите желаемый хост электронной почты из списка ниже, чтобы получить пошаговые инструкции о том, как подключить бесплатную корпоративную электронную почту к одной из ведущих платформ электронной почты.
Gmail
Для начала вам необходимо войти в свою учетную запись Gmail. Если у вас его еще нет, вы можете быстро создать его бесплатно здесь. В своей учетной записи Gmail нажмите на шестеренку в правом верхнем углу и выберите «Настройки».”
Перейдите на вкладку «Учетные записи и импорт» вверху. Затем нажмите «Добавить учетную запись электронной почты».
Откроется новое окно, в котором вы можете ввести только что созданный адрес электронной почты (например, через Bluehost). Введите в окне свой полный рабочий адрес электронной почты и пароль Bluehost. Вам не нужно добавлять информацию о POP-сервере. По завершении нажмите «Добавить учетную запись».
Важно! Обязательно введите полный рабочий адрес электронной почты в поле «Имя пользователя», включая свой домен (contact @ yourbusiness.com).
Вы подключили свой адрес электронной почты Bluehost к Gmail; это означает, что все письма, отправленные на ваш адрес Bluehost, попадут в вашу папку Gmail. Однако вам необходимо обновить Gmail, чтобы вы также могли отправлять сообщения с этого адреса.
На следующем экране Bluehost спросит, хотите ли вы это настроить. Выберите «Да» и нажмите «Далее».
На следующем экране вам будет предложено подтвердить свой адрес электронной почты. Подтверждение требуется, чтобы убедиться, что вы являетесь владельцем своего домена и связанных с ним адресов электронной почты.Для завершения проверки введите свой полный адрес электронной почты и пароль Gmail еще раз. Gmail отправит проверочный код на ваш адрес электронной почты Bluehost.
Вернитесь в свою учетную запись Bluehost. Выберите «Диспетчер электронной почты» и нажмите «Просмотр входящих». Вы должны увидеть письмо от Google с кодом подтверждения. Скопируйте этот код и введите его в соответствующее поле в Gmail. Нажмите «Подтвердить». Это должно завершить настройку исходящей почты.
После объединения учетных записей вы сможете перемещаться между служебным и личным адресами электронной почты в Gmail.Просто выберите адрес «От», который вы хотите использовать при составлении электронного письма.
Имейте в виду, однако, что Gmail иногда требуется несколько минут для обработки нового адреса электронной почты. Подождите пять минут, затем отправьте сообщение на свой новый адрес электронной почты. Он должен появиться в вашей учетной записи Gmail и иметь возможность отвечать, используя свой новый адрес.
Outlook
Сначала войдите в свою учетную запись электронной почты Outlook. Выберите меню «Файл», а затем «Информация» в появившемся меню слева.Нажмите кнопку «Добавить учетную запись».
Из опций, которые появляются после нажатия «Добавить учетную запись», выберите «Ручная установка или дополнительные типы серверов». Нажмите «Далее», чтобы перейти к следующему шагу, затем выберите вариант «POP или IMAP».
Нажмите «Далее» и заполните форму, включая информацию о пользователе, информацию о сервере и информацию для входа в систему. Чтобы узнать, какую информацию вам нужно добавить, прочитайте руководство Bluehost по настройке адресов электронной почты в Outlook.
Перед тем, как нажать «Далее», нажмите кнопку «Дополнительные настройки» в правом нижнем углу экрана. Выберите вкладку «Сервер исходящей почты» в верхней части всплывающего окна. Выберите «Мой сервер исходящей почты (SMTP) требует аутентификации» и также установите переключатель «Использовать те же настройки, что и мой сервер входящей почты».
В том же окне выберите вкладку «Дополнительно» сверху (рядом с вкладкой «Сервер исходящей почты»). В этом окне вам нужно будет узнать, какой тип сервера вы используете, например, POP3, IMAP или SMTP с SSL или без него.Эта информация может быть подтверждена на Bluehost, но если вы это уже знаете, вы можете найти номера портов вашего сервера ниже:
- Если вы используете POP3 с безопасностью SSL, введите 995 для вашего порта. В противном случае оставьте порт по адресу 110.
- Если вы используете POP3, выберите, когда сообщения удаляются с сервера.
- Если вы используете IMAP с безопасностью SSL, введите 993 для вашего порта. В противном случае выезжайте из порта по адресу 143.
- Если вы используете SMTP с безопасностью SSL, введите 465 для вашего порта.В противном случае измените порт на 26.
Настройка информации почтового сервера на Bluehost. Когда информация о вашем сервере введена, нажмите «ОК» в нижней части окна. В следующем окне нажмите «Далее» и, наконец, нажмите кнопку «Готово», чтобы завершить процесс.
Apple Mail
Откройте приложение Apple Mail со своего рабочего стола. Нажмите «Почта» в правом верхнем углу, а затем «Настройки» в раскрывающемся меню. В настройках щелкните вкладку «Учетные записи» и щелкните значок «+» в нижнем левом углу экрана.Когда появится окно параметров, выберите последний вариант, «Другая учетная запись почты…»
Заполните соответствующие поля для своего имени, адреса электронной почты и пароля Bluehost. Не забудьте использовать для этого свой новый адрес электронной почты. Когда вы закончите, нажмите «Создать» в правом нижнем углу.
На следующем экране вам будет предложено ввести настройки сервера входящей почты. Обратитесь к Bluehost для получения полной информации о сервере, затем выберите тип своей учетной записи и добавьте свой почтовый сервер, имя пользователя (ваш полный адрес электронной почты) и пароль Bluehost.Нажмите кнопку «Далее.»
Если вы используете сертификат SSL, появится всплывающее окно «Проверить сертификат». В левом нижнем углу окна нажмите кнопку «Показать сертификат». Установите флажок «Всегда доверять bluehost.com…» и нажмите кнопку «Подключиться» в правом нижнем углу.
Теперь вам будет предложено выполнить шаги для настройки исходящего сервера. Выполните те же действия, что и при настройке сервера входящей почты, например введите свое доменное имя в качестве сервера, свой собственный адрес электронной почты и пароль.Наконец, нажмите «Создать».
Часто задаваемые вопросы (FAQ)
Где я могу получить дополнительную помощь в настройке собственного адреса электронной почты?
Лучшим источником поддержки является провайдер, от которого вы получили свое доменное имя. Например, если вы зарегистрировали свой домен через Bluehost, обратитесь в его службу поддержки клиентов за дополнительной помощью по устранению неполадок по телефону или в чате. Если вы предпочитаете, чтобы кто-то настроил ваш индивидуальный адрес электронной почты от вашего имени, вы можете найти фрилансеров службы технической поддержки на Fiverr всего за 5 долларов.
Как настроить профессиональную подпись электронной почты?
Если вы используете Gmail, настройте подпись электронной почты, нажав на значок шестеренки в правом верхнем углу. Затем выберите «Настройки» и прокрутите вниз, чтобы найти поле «Подпись», где вы можете ввести свою подпись. Кроме того, вы можете создать профессиональную подпись электронной почты с помощью генератора подписей, такого как WiseStamp, который позволяет создавать индивидуальную профессиональную подпись электронной почты без каких-либо знаний в области программирования. Узнайте больше о лучших генераторах подписей электронной почты.
Какие платформы электронного маркетинга являются лучшими?
В целом лучшие платформы электронного маркетинга, доступные, многофункциональные и высоко оцененные, включают Mailchimp, Constant Contact, Drip, ConvertKit, ActiveCampaign и HubSpot. Выбор лучшей платформы для вас будет зависеть от ваших уникальных потребностей, таких как количество ваших контактов, частота электронной почты, дизайнерские навыки и бюджет. Найдите, какая из лучших платформ электронного маркетинга подходит именно вам.
Итог
Деловая электронная почта, в которой используется ваше собственное доменное имя, жизненно важна для поддержания профессионального внешнего вида в сети для вас и вашей команды.Как бы сложно это ни звучало, создать собственный адрес электронной почты, вам не придется вручную обновлять записи обмена почтой (MX). Вместо этого есть несколько простых способов настроить корпоративную электронную почту, например, с помощью ведущего поставщика электронной почты Google Workspace.
Вам также может понравиться…
Как создать электронную почту для бизнеса | Малый бизнес
В связи с множеством бесплатных онлайн-сервисов электронной почты, доступных для регистрации любому желающему, возникает соблазн использовать одну из этих учетных записей для отправки электронных писем для вашего нового бизнеса.Но эти бесплатные учетные записи также связаны со спамом и мошенниками, поскольку любой может открыть учетную запись для отправки сообщений за считанные минуты. Кроме того, некоторые учетные записи электронной почты автоматически блокируют сообщения из бесплатных учетных записей электронной почты. Потенциальный клиент может заранее судить о вашем бизнесе на основе вашего бесплатного адреса электронной почты. Если вы хотите, чтобы клиенты относились к вам серьезно, важно получить индивидуальный адрес электронной почты, специально предназначенный для вашей компании.
Зарегистрируйте учетную запись веб-хостинга и доменное имя для своего бизнеса.Это необходимо, даже если вы не планируете запускать полноценный веб-сайт в то время. Некоторые услуги хостинга позволяют приобрести доменное имя с доступом к учетной записи электронной почты, но без ежемесячной платы за хостинг.
Выберите доменное имя, похожее на название или тип вашей компании. Например, «shoeshoppingfuninc.com» или «shoestoreforyou.com» для компании, продающей обувь.
Войдите в свою учетную запись электронной почты через службу веб-хостинга.


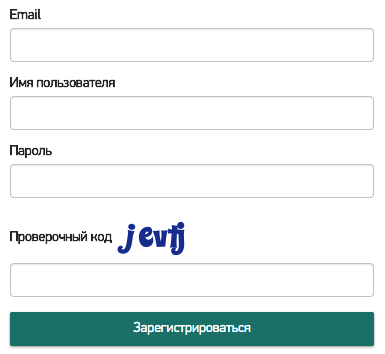
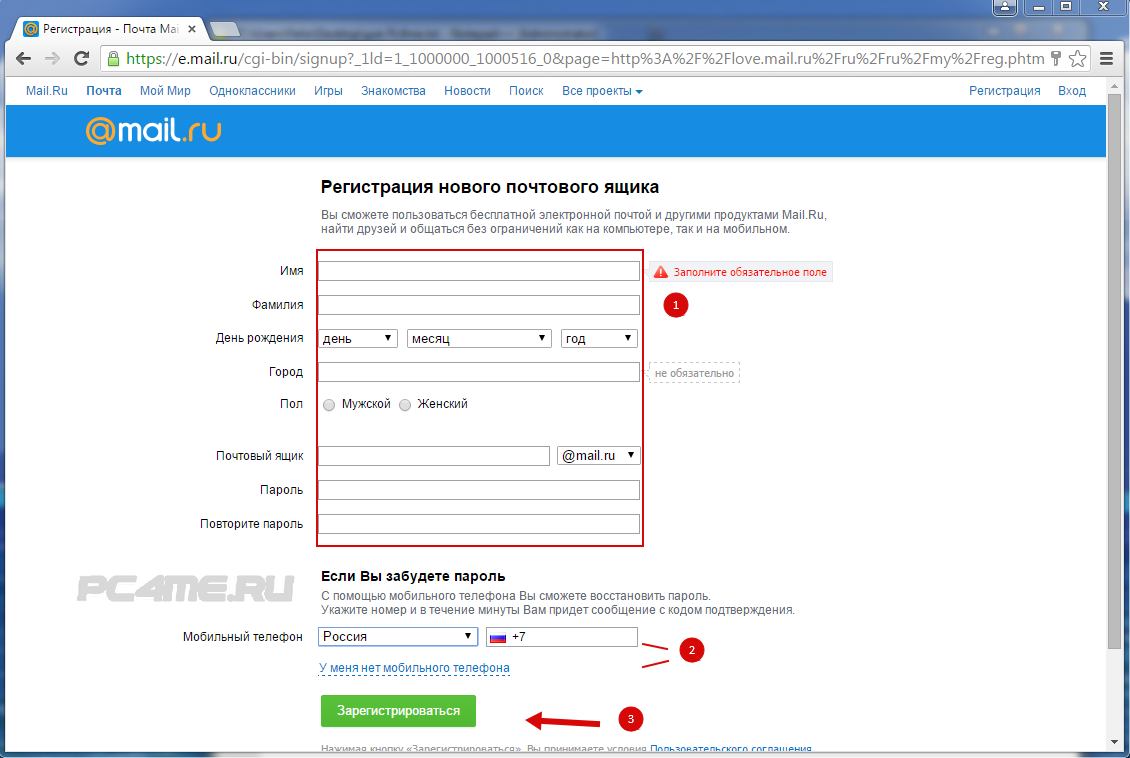 п. чтобы создать эффективное письмо
п. чтобы создать эффективное письмо Скопируйте текст из файла word, вставьте текст в файл txt и снова скопируйте текст уже из текстового файла перед тем, как вставить его в редактор шаблона.
Скопируйте текст из файла word, вставьте текст в файл txt и снова скопируйте текст уже из текстового файла перед тем, как вставить его в редактор шаблона.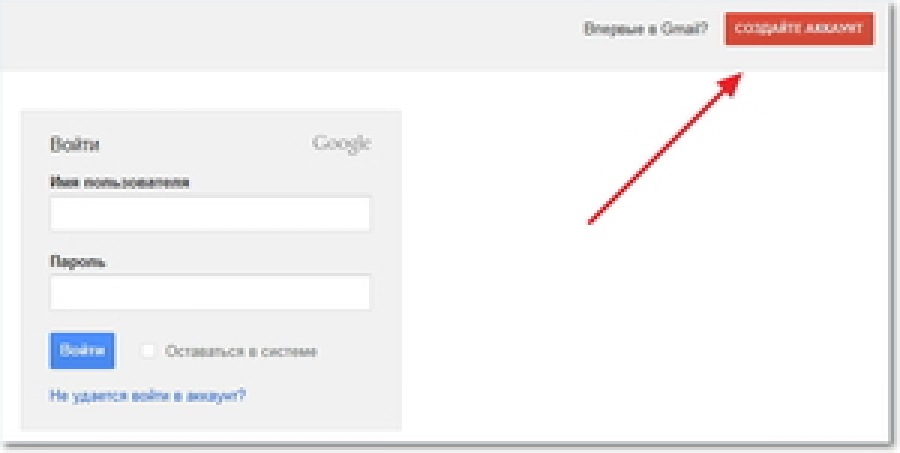 Under Next steps, select Add members to this mailbox. Участники — это люди, которые смогут просматривать входящую почту и исходящие ответы в этом почтовом ящике.Members are the people who will be able to view the incoming mail to this shared mailbox, and the outgoing replies.
Under Next steps, select Add members to this mailbox. Участники — это люди, которые смогут просматривать входящую почту и исходящие ответы в этом почтовом ящике.Members are the people who will be able to view the incoming mail to this shared mailbox, and the outgoing replies. However, a user with Full Access permission can’t send email from the shared mailbox unless they also have Send As or Send on Behalf permission.
However, a user with Full Access permission can’t send email from the shared mailbox unless they also have Send As or Send on Behalf permission. Выберите общий почтовый ящик и нажмите Изменить .Select the shared mailbox, and then select Edit .
Выберите общий почтовый ящик и нажмите Изменить .Select the shared mailbox, and then select Edit .
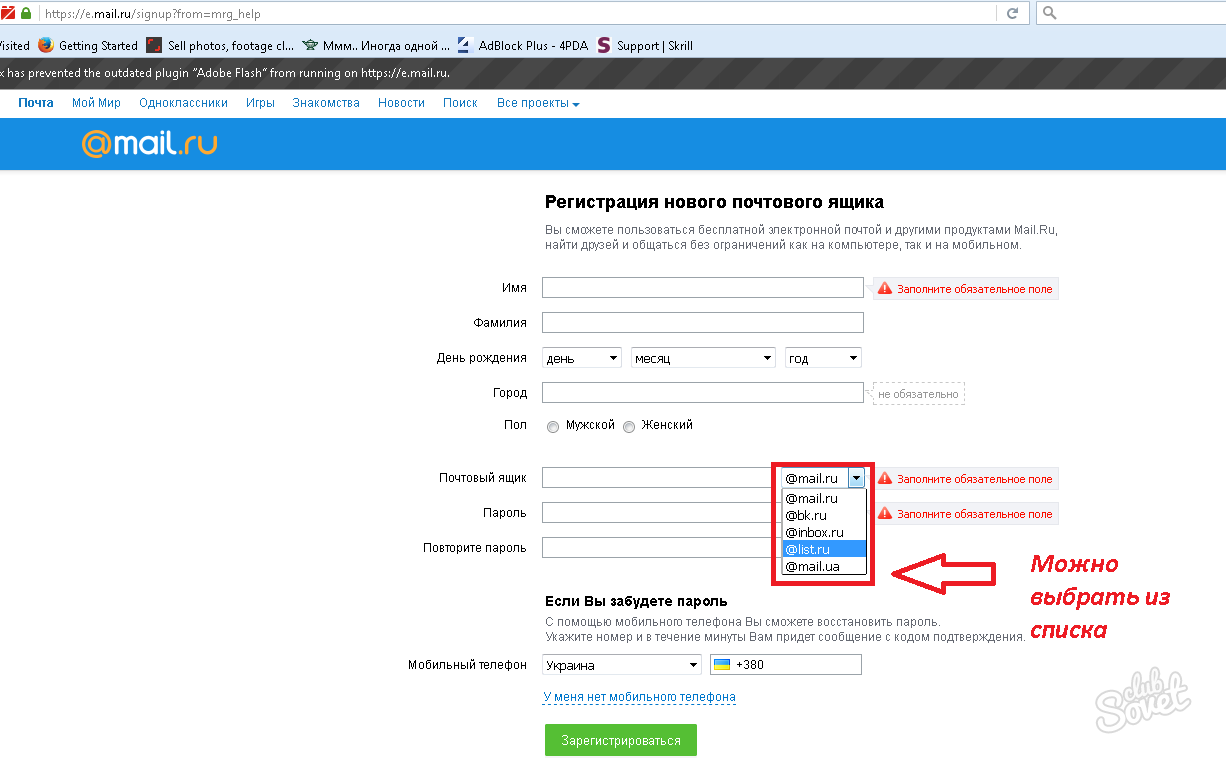 In the list of user accounts, find the account for the shared mailbox (for example, change the view to Unlicensed users) and then select the account.
In the list of user accounts, find the account for the shared mailbox (for example, change the view to Unlicensed users) and then select the account.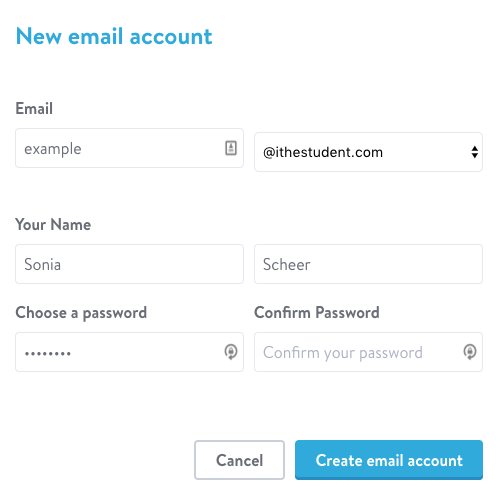 ru, Яндексе для доменов или, подключив домен к Gmail. к сожалению, эта статья не для вас, так как делегирование домена — совсем другая тема. Возможно, что я раскрою этот вопрос позже, но, пока что, можете попробовать разобраться с помощью инструкций от поставщиков услуг.
ru, Яндексе для доменов или, подключив домен к Gmail. к сожалению, эта статья не для вас, так как делегирование домена — совсем другая тема. Возможно, что я раскрою этот вопрос позже, но, пока что, можете попробовать разобраться с помощью инструкций от поставщиков услуг.
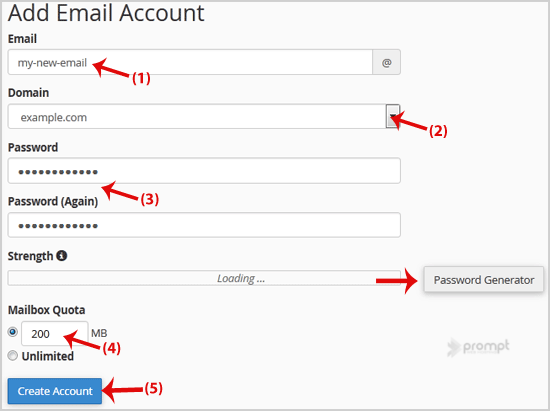
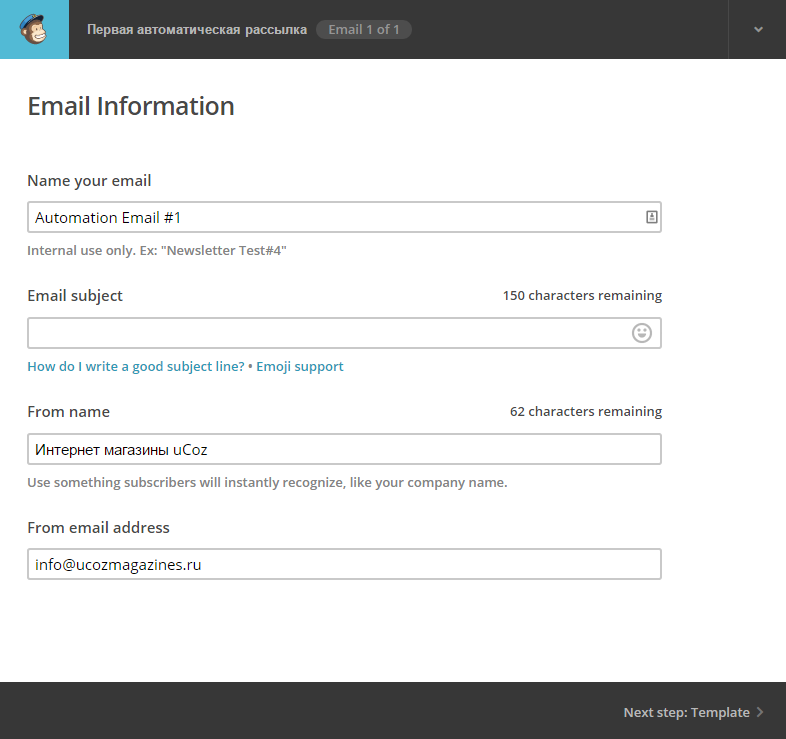 Доменное имя всегда идет после и не может быть изменено.
Доменное имя всегда идет после и не может быть изменено.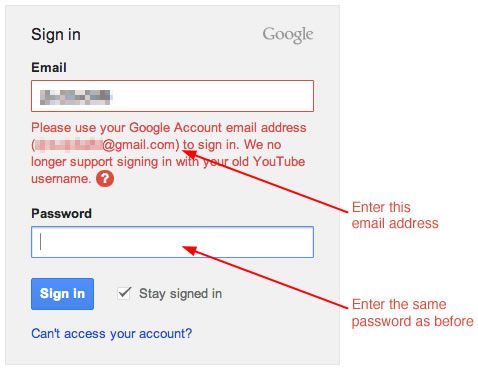
 Система будет использовать эти настройки при создании нового пароля.
Система будет использовать эти настройки при создании нового пароля. Например, система поместит сообщение на адрес
Например, система поместит сообщение на адрес