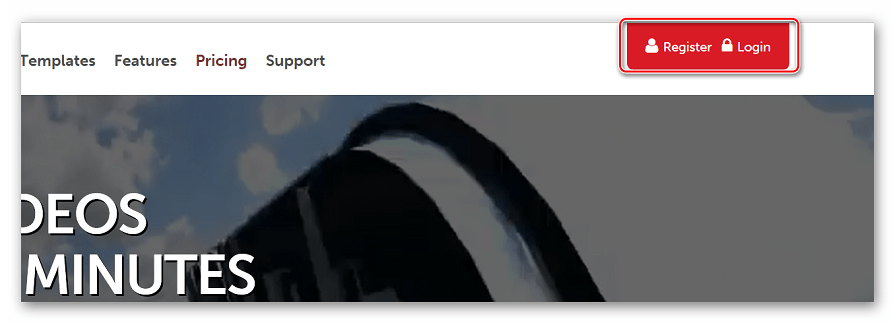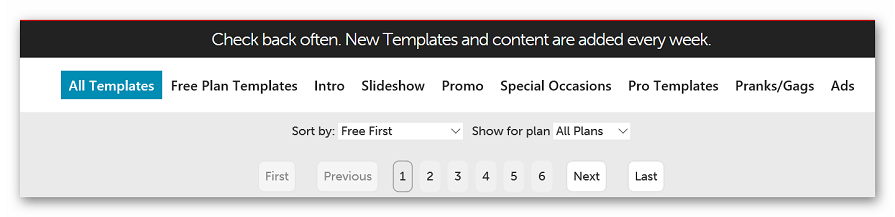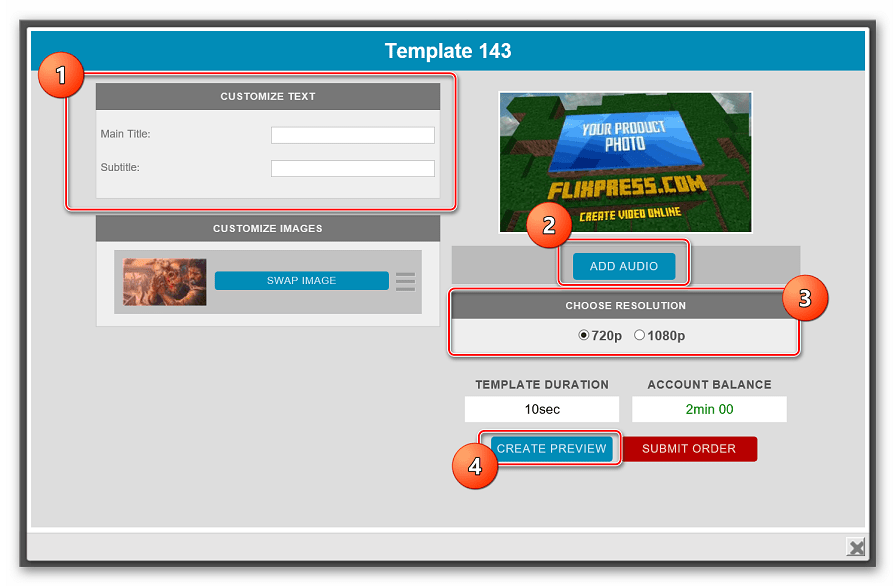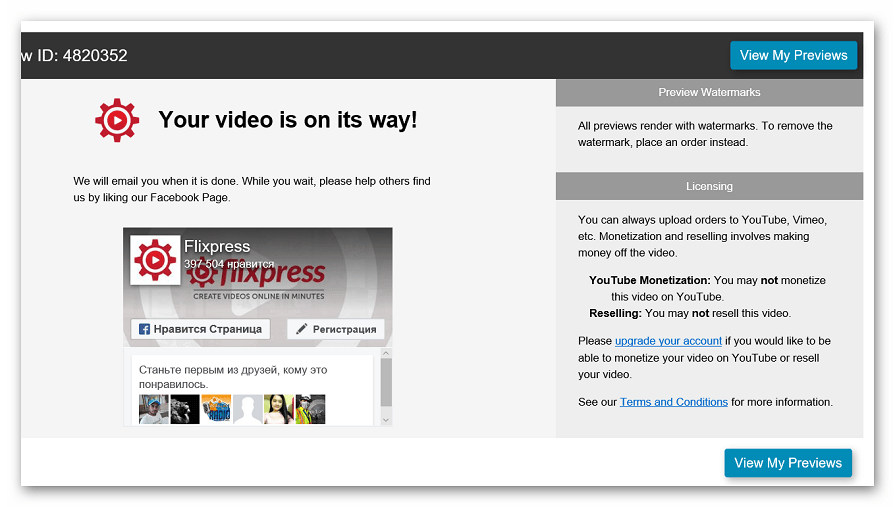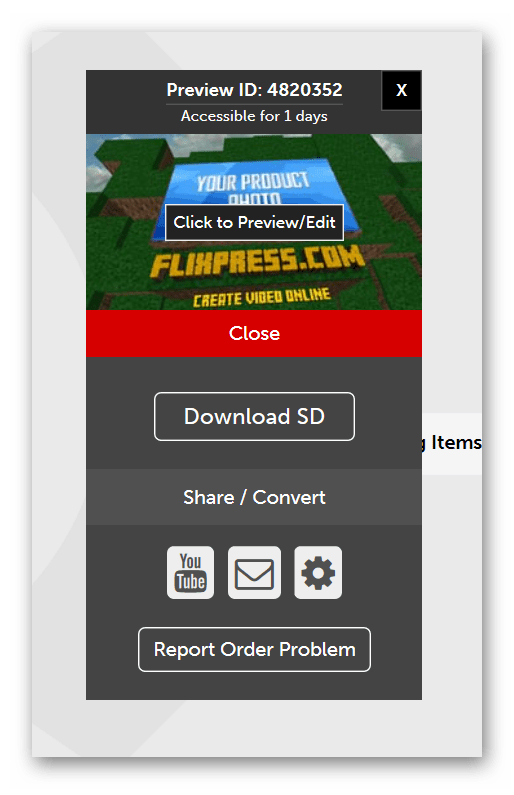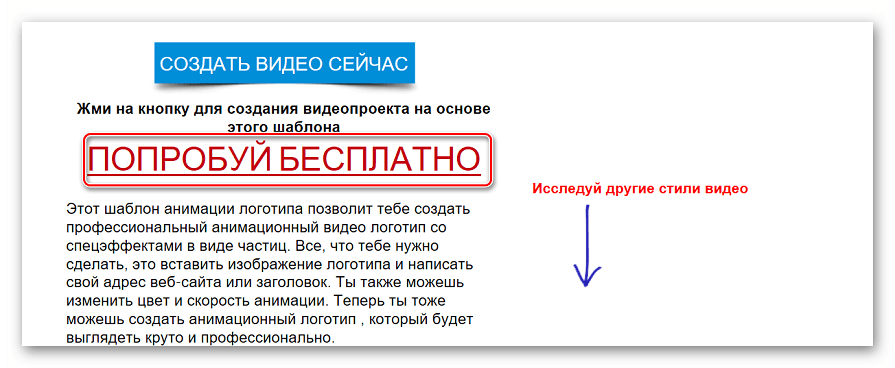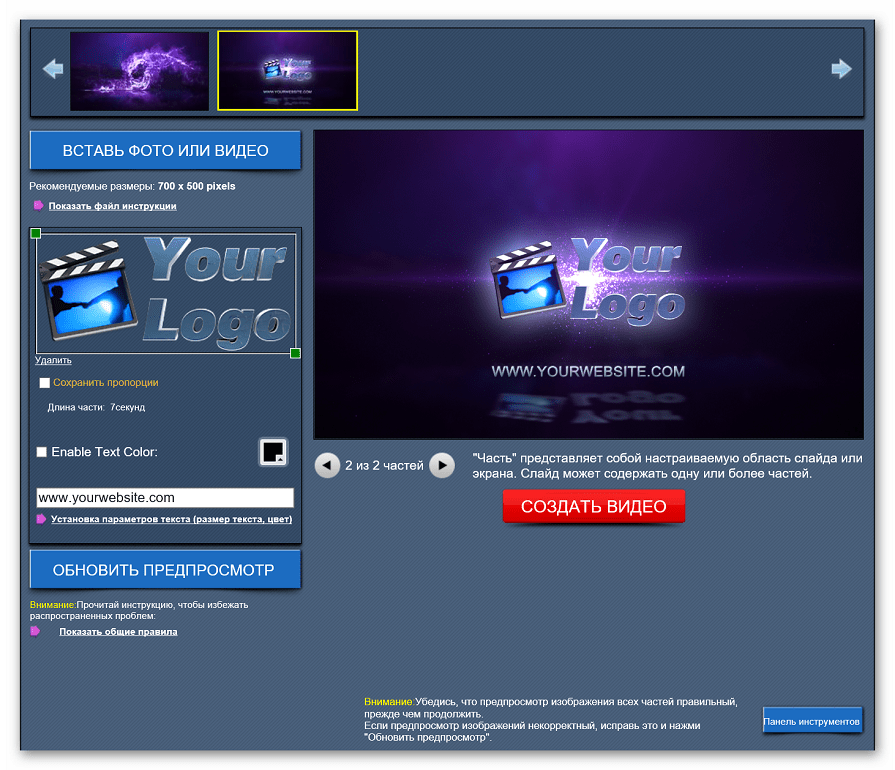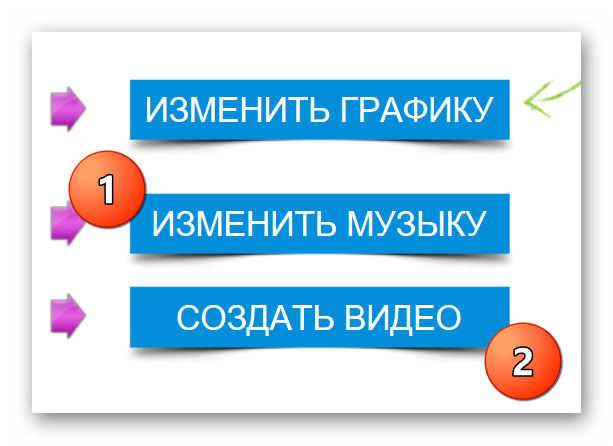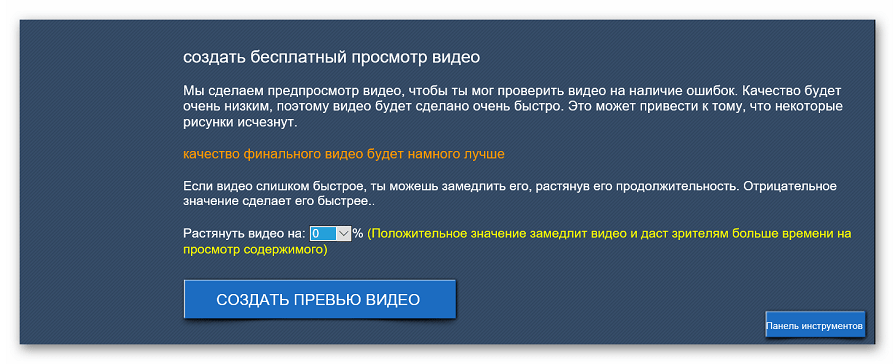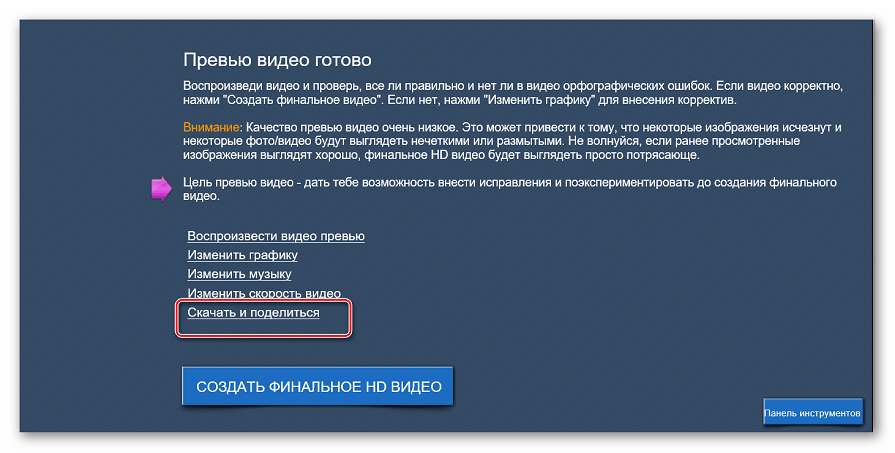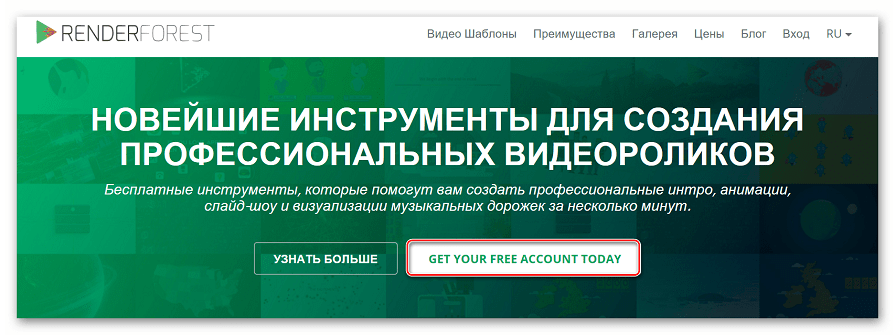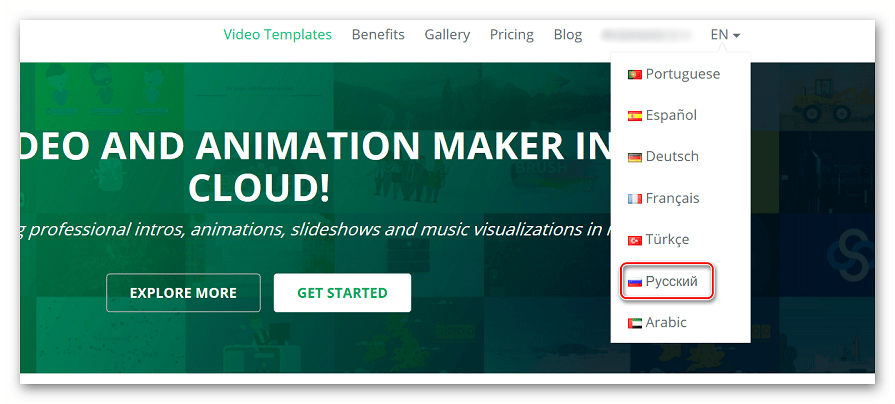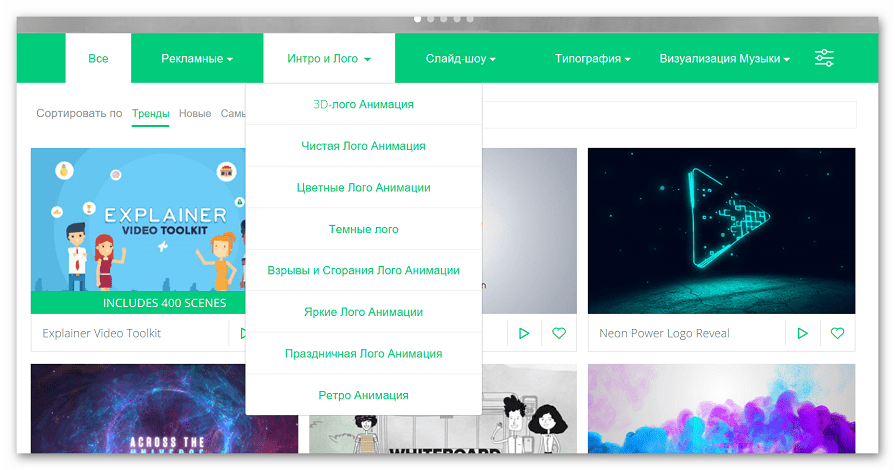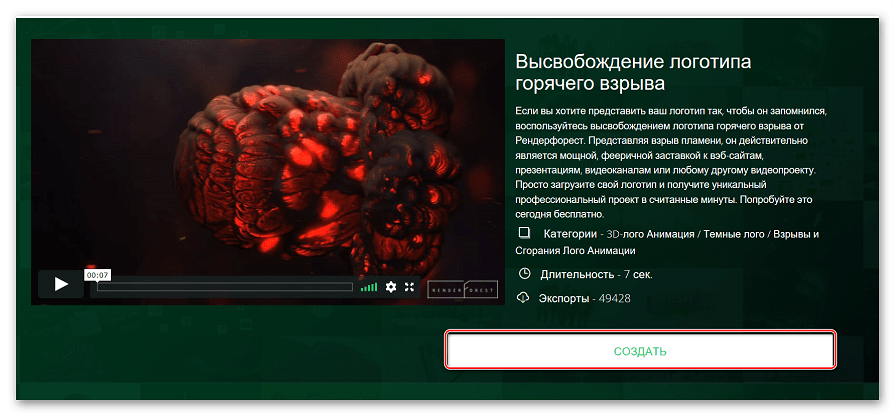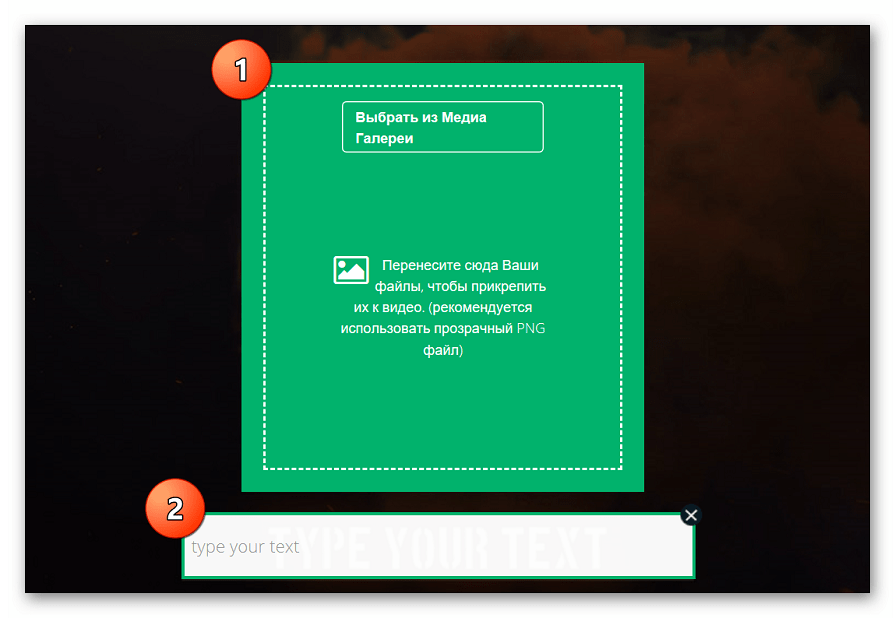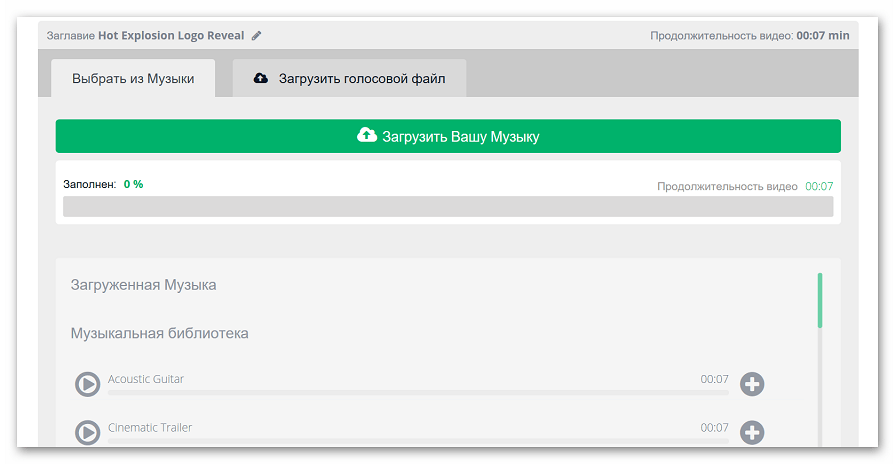Программа для создания заставок для видео с 3D-эффектами
Ломаете голову над тем, как привлечь внимание к вашему ролику? Самый верный способ – добавить в начало привлекательную заставку! Сделать это не так сложно, как кажется на первый взгляд. Всё, что вам нужно, – это несколько креативных идей и удобная программа для создания заставок. Для этого отлично подойдёт новый редактор «ВидеоШОУ». Почему? Все ответы – в статье!
6 главных правил
Фирменная заставка – действенный способ запомниться зрителю. Тем не менее, на пути её встречается немало «подводных камней». Как не совершить ошибок? Обратимся к основным правилам.
- Заставка – в стилистике блога
Сформировать уникальный, узнаваемый стиль вам помогут единая цветовая палитра, фирменный шрифт и спецэффекты. Не бойтесь экспериментировать с разными вариантами, так вы определите свою «изюминку».
- Главная цель – привлечь внимание
Заранее подберите материалы для заставки – соберите в отдельную папку интересные видеоролики, любимые фото или эффектные картинки. Далее сформулируйте тему – фаза должна быть ёмкой и привлекательной. Для удобства можете составить несколько вариантов и выбрать из них лучший.
- Чем короче – тем лучше
Если заставка затянется на несколько минут, высока вероятность, что видео закроют ещё до начала «самого интересного». Оптимальная продолжительность– 5-6 секунд.
- Анимированные эффекты для оригинальной заставки
Красочные футажи, движение внутри кадра, 3D-элементы – всё это приковывает зрительское внимание и выводит ролик на более высокий уровень.
- Задействуйте и зрение, и слух!
Вырежьте небольшой отрывок из любимой песни или поищите стандартную музыку на специальных хостингах. Требование только одно – звуки должны подходить к настроению заставки.
- Надёжный видеоредактор – половина успеха
С «ВидеоШОУ» вам не нужно будет дополнительно скачивать программу для создания заставок. Редактор позволит вам оформить заставку своими руками и смонтировать остальной ролик.
Создавайте заставки и монтируйте ролик в одной программе
Мощный редактор – широкие возможности
Программа «ВидеоШОУ» – удобный инструмент для работы с видеозаставками. Широкий функционал и простота в работе отвечают запросам как продвинутых, так и начинающих пользователей. Что софт может предложить?
- Готовые шаблоны
Совсем нет идей? Не беда! Во вкладке «Титры» вы найдете большую коллекцию готовых анимированных заставок. Универсальные или тематические, с простой или многослойной анимацией – варианты на любой вкус. Добавьте шаблон в проект, разместите на слайде название ролика, настройте продолжительность титров – и всё. Профессиональный результат в пару кликов мыши.
Воспользуйтесь шаблонами для быстрого создания заставки
- Работа с любым материалом
Добавьте на заставку фото, видео, гифки, клипарт, светящийся или анимированный текст – «ВидеоШОУ»
Настройте свойства объектов на слайде во встроенном редакторе
- Удобная настройка анимации
Статичные заставки давно устарели, особенно в среде популярных видеохостингов. «ВидеоШОУ» отлично подойдёт на роль программы для создания заставки для видео на канале YouTube. С ней вы заставите двигаться любой объект на слайде – от текстового блока до клипарта. Добавляйте ключевые кадры и меняйте положение элемента на слайде – поворачивайте, приближайте, перемещайте. Настройка анимации настолько проста, что справится даже новичок.
Настройте анимацию заставки с помощью ключевых кадров
- Профессиональные футажи
Сделать заставку для YouTube канала уникальной вам помогут анимированные спецэффекты – футажи огня, бликов, мерцания, снега, листопада и многие другие. Вы сами выбираете оформление и свойства частиц – их форму, цвет, размер и положение. При желании вы сможете изменить параметры движения спецэффектов.
Подберите визуальные эффекты для заставки
- Монтаж музыкальных дорожек
Добавьте в проект аудиофайлы с компьютера или запишите голосовые комментарии прямо в окне программы. Определите, какая музыка будет сопровождать заставку, а какая станет фоновой для всего ролика. Разместите на монтажной дорожке столько аудиозаписей, сколькой потребуется. Настройте громкость музыки и звукозаписей, а также отрегулируйте время появления и затухания.
Добавьте музыкальный файл и настройте его параметры
С «ВидеоШОУ» вы получите огромный простор для воплощения самых креативных идей! Эффектные футажи, 3D-анимация и многослойный монтаж. Предлагаем скачать программу для создания заставки и убедится в её возможностях на практике.
Как создать красивую видео заставку бесплатно
Всем привет! В этой статье, я расскажу, как работать с шаблонами для видеоредактора Sony Vegas Pro, в программе «Киностудия Windows Live». То есть, мы с Вами будем делать красивые видео заставки для своих проектов, или просто видео. Специально для этой статьи, я записал еще и видео, которое можно посмотреть в конце статью.
В этой статье, я расскажу, как создать красивую видео заставку бесплатно. Вы можете создавать простые видео заставки для своих видеороликов, или рекламные видео для своих проектов. Можно создавать и поздравительные видеоролики. Специально для этой статьи, я записал видео, которое можно посмотреть в конце статьи.
Читайте также: «Сервис для дизайнеров и для веб дизайна». На этом сервисе можно создавать красивые шапки для блога, обложки для журналов и книг, баннеры, и вообще, все, что угодно.
Вначале мы скачаем готовые шаблоны в интернете, а потом их отредактируем в программе «Киностудия Windows» на компьютере. Давайте сразу перейдем к делу.

Создаем красивую видео заставку
Шаблоны для своих видеозаставок, мы будем брать на Youtube канале:
- Velosofy
- Sony Vegas PRO
Переходим на канал «Velosofy» и выбираем любой понравившейся видеоролик. Выбор есть, так что обязательно что-нибудь подберете интересное.
Понравившейся ролик нужно скачать на компьютер. В описании под видео на Youtube есть ссылка на бесплатный шаблон этого видеоролика. Нажмите «еще», чтобы полностью развернуть описание к видео.
Находим там строку: DOWNLOAD: http://ссылка на бесплатный проект/, и жмем на эту ссылку. После этого Вас перебросит на сайт velosofy.com. Теперь на этом сайте под видео нужно нажать кнопку «DOWNLOAD FOR SONY VEGAS». В новой вкладке откроется страница, где будет идти обратный отсчет времени. LINK WILL APPEAR IN: 30.
Ждем 30 секунд, а потом жмем зеленую кнопку «Download». Кнопка появится, когда в надписи WILL APPEAR IN: 30 счетчик дойдет до ноля. В этот раз Вы перейдете на сайт www.mediafire.com
На этом сайте нажимаем опять зеленую кнопку «Download», чтобы скачать шаблон видео на компьютер.
Не понятно, для какого… нужна такая волокита?! Но иначе видимо никак
Для редактирования шаблона, нам понадобиться программа для Windows «Киностудия Windows». Если ее у Вас нет, тогда скачиваете ее по этой ссылке
Устанавливаем программу на компьютер и запускаете ее. Запускайте только программу «Киностудия», потому что Windows предложит установить еще ненужные программы.
Теперь перетаскивайте мышкой фалы шаблона в эту программу, в место, где написано «Щелкните здесь, чтобы просмотреть видео и фотографии».
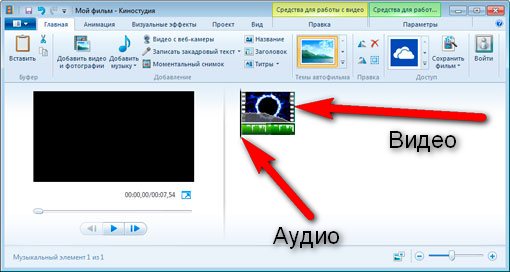
Вначале нужно перенести видео файл, с расширение «wmv», а затем перетащите аудио файл «wav». При переносе аудио файла, следите, чтобы курсор был установлен перед видео файлом, а не за ним. Если ничего не понятно, тогда просто посмотрите видео.
Теперь, если нажать «Play», т. е. запустить ролик, то он должен играть со звуком. При проигрывании ролика, нажмите в любом месте паузу, и добавьте свой заголовок, например, название сайта.
Для этого кликните на вкладку «Главная», а потом жмите «заголовок». Смотрите скриншот выше, или установите программу на компьютер. В самом окне видео появится поле с надписью «Введите текст здесь». Удалите эту надпись, а затем напишите что-нибудь свое.
Я специально не вставляю скриншоты в статью, потому что Вы можете посмотреть видео, если что-то не понятно.
Теперь при проигрывании ролика, будет появляться Ваш текс. Тексту можно придать некоторые эффекты, чтобы ролик смотрелся более красиво. Во вкладке «Форматирование», Вы можете придать тексту дополнительные эффекты.
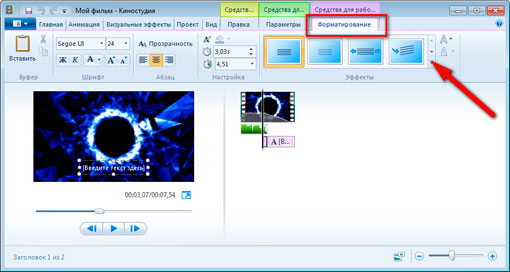
Вот в принципе и все. Осталось наше отредактированное видео сохранить на компьютер. Для этого жмем на вкладку «Киностудия», которая находится левее вкладки «Главная», а затем выбираем «Сохранить фильм».
Чтобы сохранить видео на компьютер, нужно выбрать «Компьютер», а затем в любое место на диске сохраняете свое видео. При сохранении ролика, можно выбрать видео формат «mp4», или «wmv».
Скажу сразу, это достаточно примитивный способ для создания видеозаставок, но в некоторых случаях, можно воспользоваться и им.
В программе «Киностудия Windows» можно добавлять не только текст, но делать и некоторые видеоэффекты.
dvpress.ru
Как сделать заставку для видео на Youtube на телефоне или компьютере
Знание о том, как сделать заставку для видео на Youtube, помогут в создании уникального контента для популярного видеохостинга. Узнаваемая заставка – это визитная карточка блогера, которая помогает создать собственный стиль, объединять ролики различных тематик в рамках одного канала. Из нашей статьи вы узнаете, как правильно поставить заставку на Ютубе, какие требования предъявляются к качеству картинки и звуковому сопровождению, и что нельзя использовать в создании короткого вступительного ролика.

Что нужно для создания заставки
Чтобы загружать собственные обложки, канал должен быть с хорошей репутацией, пользователь верифицирован. Соблюдение правил сообщества Youtube – одно из главных условий. Чтобы проверить, есть ли у канала разрешение на загрузку заставок, нужно зайти в пункт «Канал» и нажать «Статус и функции» – все параметры должны быть подтверждены.
Главная цель заставки – привлечь аудиторию, обозначить, о чём ролик, заинтриговать зрителя. Придумайте оригинальную идею, представьте, какое впечатление должна произвести заставка (развеселить, заставить задуматься, напугать и т.п.), составьте план и приступайте к созданию короткого вступления перед видео.
Для начала нужно определиться с видом заставки. Как правило, начальные композиции для Youtube-каналов можно поделить на 4 разновидности:
- Превью – красивая картинка, которая несёт смысловую нагрузку про содержание ролика. Обложка несёт малоинформативный характер. Часто используют фотографии, скачанные из интернета изображениями. Можно нарисовать картинку или логотип в любом редакторе.
- Титры – текст на фоне яркого изображения можно использовать в качестве вступления. В начале ролика можно написать название темы, имя автора, поставить какой-нибудь вопрос (например, «Как сделать видео заставку на Ютуб?»). В титры обычно вставляют окно подписки. Конечный кадр видео также может содержать титры – анонс следующего ролика, рекламная информация и т.п.
- Интро – наиболее сложный вид. По сути, это небольшой видеосюжет, презентующий канал или ролик. Его нужно подставлять в начало видео при монтаже, но при этом создавать интро следует отдельно.
Требование к картинке
Youtube – международная площадка, на которую может залить видео любой человек. Чтобы ролики и заставки были качественными, видеохостинг предъявляет ряд технических требований к картинке и видео.
Качество
- допустимые форматы – BMP. JPG PNG;
- минимальный размер изображения – 1280х720 px;
- оптимальное соотношение сторон картинки – 16:9 (при несоблюдении этого параметра, редактор хостинга автоматически обрезает изображение, при этом может потеряться часть информации).
Звук
- допустимые форматы – MP3( MP3/WAV), PCM( WAV), AAC (MOV), FLAC;
- минимальный битрейт – 64 Кбит/с;
- минимальная длительность – 33 сек.
Ограничений по максимальной протяженности аудио сопровождения Ютуб не выставляет.
Как сделать заставку для Ютуба
Чтобы изготовить оригинальное начало-презентацию к ролику на Ютубе, нужно прибегнуть к помощи программ – фото и видеоредакторов, или воспользоваться онлайн-сервисами. Сделать это можно с телефона и компьютера.
С телефона
На смартфон нужно скачать мобильное приложение, которое сможет обработать фото и видео, например InShot, ВидеоШОУ, Ютуб-studio. Редактор нужен для создания красивой картинки или клипа. В приложение можно загрузить картинку из галереи телефона или сфотографировать камерой смартфона. Дальше действовать нужно по инструкции:
- Подготовить фон – можно использовать шаблоны из библиотеки.

- Выставить соотношение сторон 4:3 – это соответствует формату 16:9.
- Выбрать фото и поместить его на фон – при этом можно поворачивать и увеличивать вставленное изображение.
- Добавить текст – название ролика, имя автора и т.п., при этом можно выбрать шрифт, размер и цвет букв, расположение строчек.
- Настроить яркость, контрастность.
- Сохранить полученное изображение в галерею телефона.
С видеозаставкой, интро, нужно поработать в мобильном видеоредакторе. Создать красивый ролик длиной 10-20 секунд помогут такие приложения – Lomotif, AndroVid и множество других. Полученный ролик нужно сохранить в память смартфона.
С компьютера

Скачайте программу-редактор на компьютер, установите. После этого можно приступать к созданию заставки для видео на Ютубе:
- Создание шаблона – как правило, в редакторах этот этап называется «Новый проект».
- Редактирование картинки – основной этап создания заставки. В шаблон добавляется фоновое изображение, картинка, текст, стикеры, анимация и т.п.
- Наложение музыкального сопровождения – можно выбрать музыку из сохраненных в памяти компьютера, или скачать из интернета. Трек должен совпадать по длительности с показом картинки. Для этого его нужно обрезать, выбрав наиболее удачный фрагмент. Чтобы не было резкого обрыва трека в конце, лучше использовать режим «затухания» звука.
- Сохранение проекта – нужно подтвердить изменения, и выйти из редактора.
Как поставить заставку

Перед тем, как поставить заставку в видео на Ютуб, нужно зайти на сайт из любого браузера. В смартфоне также необходимо зайти на Ютуб через браузер. В своем аккаунте на видеохостинге нужно:
- выбрать видео и кликнуть на слово «Изменить» – откроется окно с настройками ролика;
- выбрать пункт «Свой значок» – загрузить сохраненный ролик или картинку с памяти компьютера или смартфона.
- сохранить изменения.
Заставка добавлена к вашему видео.
Чего делать нельзя
Видеохостинг Youtube строго отслеживает содержание контента, поэтому нельзя использовать изображение и видео сцен насилия, призывы к экстремизму, терроризму. Это приведёт к блокировке аккаунта, а в некоторых случаях и к уголовной ответственности.
pro-ytube.com
Как сделать заставку для видео онлайн
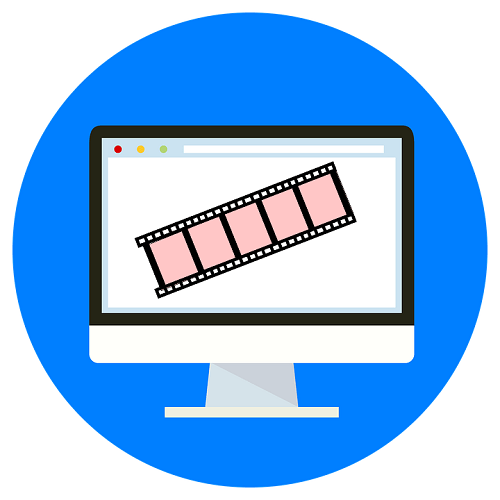
Планируете сделать свое видео неповторимым и уникальным? Самым простым способом станет создание необычной заставки. Для этих целей можно воспользоваться одной из программ для видеомонтажа. Однако они довольно сложны для понимания и больше подходят профессионалам. Сегодня мы расскажем о сайтах, на которых можно создать собственную заставку для видео онлайн.
Читайте также: Рекомендации по созданию интро для YouTube канала
Создание заставки для видео онлайн
Сайты для видеомонтажа в отличие от декстопных приложений обладают рядом преимуществ. Во-первых, они не требуют установки на компьютер, а значит, могут быть запущены и на слабых гаджетах, в том числе и мобильных устройствах. Во-вторых, создание заглавного кадра на таких сайтах занимает малое количество времени, все функции понятны и доступны даже для начинающих пользователей.
Ниже вы можете познакомиться с самыми популярными, эффективными и бесплатными сервисами для работы с заставками.
Способ 1: Flixpress
Известный ресурс для видеомонтажа, который содержит набор инструментов для редактирования и практически не уступает по функционалу известным программам для работы с видео. В бесплатной версии пользователям недоступны все функции, однако это не помешает создать интересную заставку.
К недостаткам ресурса можно отнести отсутствие русского языка и необходимость в регистрации на сайте.
Перейти на сайт Flixpress
- Проходим регистрацию на сайте, для этого жмем на «Register».

- Вводим на сайте ник, имя и фамилию, адрес электронной почты, пароль. Подтверждаем пароль, принимаем условия соглашения, поставив галочку рядом с «I agree to the Terms» и вводим капчу. Кликаем на «Register».
- Переходим на указанный почтовый ящик и подтверждаем регистрацию на сайте.
- На главной странице сайта после входа в свою учетную запись щелкаем на «Get Free Plan».

- На вкладке «All Templates» показаны все доступные на данный момент шаблоны для оформления заставки, многие из них предоставляются на платной основе. Если вы не готовы платить, просто перейдите во вкладку «Free Plan Templates».

- Выбираем подходящий шаблон из списка представленных. Производим его настройку под свои потребности, для этого щелкаем кнопку «Customize Now».

- Выбираем картинку, которая максимально расскажет об авторе или видео.
- Вводим заголовок «Main title» и подзаголовок «Subtitle». При необходимости меняем стандартное аудиосопровождение на свою музыку — для этого жмем на «ADD Audio». Так же можно изменить качество записи.
- Указываем продолжительность заставки. Пользователи с бесплатным аккаунтом могут создавать видео длительностью до 2 минут. Сохраняем заставку, нажав на кнопку «Create preview».

- Для просмотра полученной заставки в открывшемся окне щелкаем на «View my previews».

- Чтобы загрузить видео, кликаем по нему в личном кабинете, нажимаем «More options», после чего сохраняем превью.

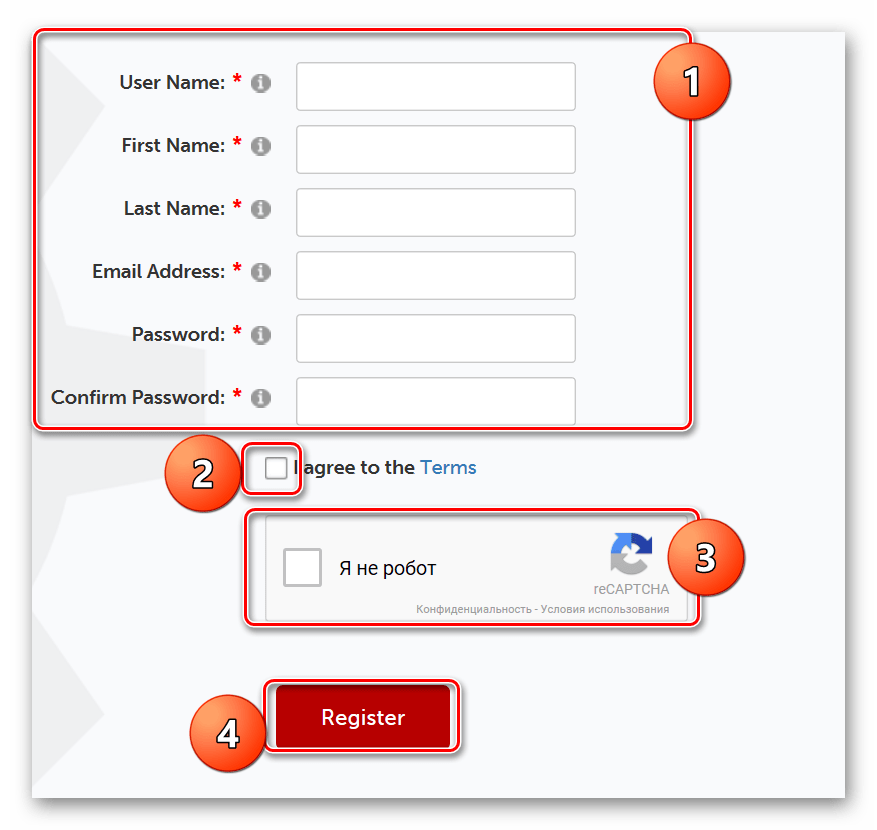
Несмотря на то, что большинство функций на сайте предоставляются на платной основе, начинающим пользователям вполне можно обойтись бесплатным аккаунтом, ограничения часто просто неактуальны.
Способ 2: MakeWebVideo
Еще один ресурс, MakeWebVideo, поможет за несколько кликов мышкой создать профессиональную заставку либо промо-видео к вашему ролику. Пользователю предлагается набор различных инструментов для редактирования, огромный выбор шаблонов и точечные настройки каждого элемента.
В отличие от прошлого сайта, MakeWebVideo полностью переведен на русский язык, что облегчает его использование. Получить итоговую заставку в хорошем качестве пользователь сможет лишь в том случае, если приобретет PRO-аккаунт.
Перейти на сайт Make web video
- Для начала работы с сайтом щелкаем на кнопку «Начать».

- Чтобы получить доступ к бесплатному аккаунту, выбираем понравившийся шаблон и нажимаем на «Бесплатное превью», в открывшемся окне кликаем на кнопку «Попробуй бесплатно».

- Проходим несложную регистрацию.
- Создание превью происходит в три шага. Первоначально выбираем нужную графику, для этого жмем по кнопке «Изменить графику».

- Выбираем логотип записи, добавляем текст. Пользователь может не только изменить цвет текста, но и настроить его размер. После завершения настройки щелкаем на «Создать видео».

- Возвращаемся на панель инструментов и выбираем «Изменить музыку» для добавления собственного звукового сопровождения.
- По окончании всех настроек на панели инструментов нажимаем «Создать видео».

- В открытом окне выбираем параметры замедления времени (если необходимо увеличить продолжительность видео) и кликаем на «Создать превью видео». Обратите внимание на то, что в бесплатной версии итоговое видео будет доступно в плохом качестве.

- Кликаем на «Скачать и поделиться».

В итоге мы получаем в свое распоряжение довольно сносное видео, общую картинку портит наличие ссылки на редактор, которая размещена в левом верхнем углу на протяжении всего превью.
Способ 3: Renderforest
Сайт подойдет для создания несложных бесплатных заставок для домашних и семейных видео. Ресурс прост в использовании, большинство функций доступно на бесплатной основе. Среди достоинств сайта можно отметить наличие русского языка и множество видеоуроков, которые помогут разобраться во всех функциях сервиса.
Перейти на сайт Renderforest
- Заходим на сайт и щелкаем «Get your free account today».

- Регистрируемся на сайте или авторизуемся через Фейсбук.
- Если после регистрации язык автоматически сменился на «Английский», меняем его в верхней части сайта.

- Нажимаем на кнопку «Начать».

- Переходим на вкладку «Интро и лого» и выбираем понравившийся шаблон.

- Если нужно, просматриваем превью, после чего щелкаем на «Создать».

- Выбираем логотип записи и вводим сопровождающий текст.

- После завершения редактирования на верхней вкладке переходим к «Добавить музыку». Загружаем собственный трек либо выбираем музыку из предложенных записей.

- Переходим на вкладку «Просмотреть».

- Покупаем видео в хорошем качестве или нажимаем «Просмотреть». После процесса загрузки пользователям будет доступен созданный ролик.
Как и в прошлом случае, ситуация омрачается наличием на записи водного знака, убрать его можно только после приобретения платного аккаунта, стоимость самого дешевого тарифа составляет 9.99 долларов.
Читайте также: Как сделать интро в Sony Vegas, Cinema 4D
Из рассмотренных сервисов абсолютно бесплатную заставку поможет создать лишь сайт Flixpress. Остальные ресурсы при бесплатном доступе предлагают пользователям плохое качество итогового видео и наличие водяного знака.
 Мы рады, что смогли помочь Вам в решении проблемы.
Мы рады, что смогли помочь Вам в решении проблемы. Опишите, что у вас не получилось.
Наши специалисты постараются ответить максимально быстро.
Опишите, что у вас не получилось.
Наши специалисты постараются ответить максимально быстро.Помогла ли вам эта статья?
ДА НЕТlumpics.ru
Как сделать заставку для видео с анимацией
Решили смонтировать собственный ролик? Прежде всего вам нужно собрать материал, который станет основой вашей работы, а также позаботиться о прочих мелочах, важных для создания качественного видео. Например, о заставках и титрах. В статье мы поделимся секретом, как сделать анимированную заставку для видео с помощью удобной программы «ФотоШОУ PRO».
Шаг 1. Скачиваем программу
Для начала необходимо скачать популярную программу для слайд-шоу «ФотоШОУ PRO» (если вы этого еще не сделали) и установить еe. Просто запустите файл и следуйте подсказкам, которые будут появляться на экране вашего компьютера. Выберите место, в которое нужно поместить файлы и поставьте отметку рядом с пунктом, где предлагается создать ярлык для оперативного доступа к софту. Дождитесь окончания установки и приступайте к разработке ролика.
Шаг 2. Загружаем фотографии и видео
После запуска «ФотоШОУ PRO» сразу же предложит вам выбрать фотографии и видеофайлы, которые необходимо включить в проект. Просто ухватите мышкой нужные элементы в предложенном списке и перетащите их на монтажный стол, расставив в желаемом порядке. Если вы подготовили и собрали все необходимые объекты для работы в одном месте на ПК заранее, то добавьте сразу всю папку. После этого вы можете приступить к основной части работы и узнать, как сделать заставку для начала видео в «ФотоШОУ PRO».
Загрузите фотографии в проект
Шаг 3. Выбираем заставку из коллекции
Прежде всего обратим внимание на заготовки заставок. Для этого во вкладке «Добавить» щелкните по опции «Заставки». Вы увидите три категории начальных слайдов: анимированные, светящиеся и статичные. Вы можете выбрать понравившийся вариант из любой группы и включить его в показ. Просто перетащите элемент мышкой в самый первый слот на рабочем столе. Также вы можете найти готовые слайды во вкладке «Титры». Обязательно дополните заставку звуковым сопровождением. Узнать о том, как вставить музыку в презентацию можно из другой статьи нашего учебника.
Выберите заставку из каталога программы
Шаг 4. Создаем свой вариант заставки
Предложенные варианты не подходят? Тогда попробуйте сделать заставку для видео с нуля! Для этого создайте новый слайд в самом начале проекта: щелкните правой кнопкой мыши по монтажному столу и выберите подходящую функцию или же одновременно зажмите клавиши CTRL+INS на клавиатуре.
Затем перейдите в редактор. Здесь начните работу с выбора фона для заставки на панели справа. В качестве подложки можно использовать цвет, градиент, картинку или видео с компьютера или из каталога программы.
Постарайтесь выбрать аккуратный и не очень пестрый фон. Однако этим правилом можно не руководствоваться, если вы монтируете видео из детских или летних фотографий и роликов и хотите дополнить его подходящей по теме заставкой.
Начните создание заставки с выбора фона
После выбора подложки стоит разместить на слайде название проекта. Для этого нажмите «Добавить слой». Появится список, в котором вы можете выбрать подходящий тип надписи. Вы можете сделать текстовую заставку для видео с обычным, светящимся, анимированным или 3D заголовком.
При добавлении текста обратите внимание на то, что он должен быть хорошо виден на слайде. Фактически надпись должна быть контрастна выбранному ранее фону: если он темный, то текст стоит сделать светлым, если светлый — темным.
Отдельно остановитесь на подборе шрифта: вы можете использовать один или скомбинировать несколько вариантов, но следите за читабельностью текста.
Выберите подходящий тип текста в списке и следуйте подсказкам на экране
Заставки в стиле минимализм — универсальное, но порой не самое удачное решение. К счастью, в программе «ФотоШОУ PRO» можно без труда создавать любое оформление. Например, используйте оригинальные спецэффекты из каталога, чтобы сделать по-настоящему впечатляющую и живую заставку. Добавляйте воздушные шарики и мыльные пузыри, дождь, фейерверки, искры и различные светящиеся элементы. С эффектами заставка будет смотреться намного интереснее. При желании вы можете их настраивать: указывать число задействованных деталей, их цвет, тип движения и т.п.
Вы не прогадаете, если украсите заставку интересными эффектами из каталога
Дополнительно вы можете добавлять на заставку различные декоративные детали: клипарт, фигуры, засветки и прочее. Для фиксации результата кликните по кнопке «Применить». Программа «ФотоШОУ PRO» вернет вас в основное рабочее окно. Здесь вы сможете перейти к настройке остальных файлов, добавленных в проект.
Добавляйте на слайд дополнительные элементы по своему вкусу
Шаг 5. Последние штрихи
После окончания редактирования заставки вы можете добавить анимацию, которая будет появляться на стыке разных файлов, используемых в показе. Для этого закройте редактор слайда, сохранив внесенные правки, и щелкните по вкладке «Переходы». Здесь вы увидите более 40 вариантов анимации, которой отлично можно дополнить показ, сгладить резкость и внести динамики в показ. Далее нажмите на вкладку «Создать» и сохраните проект с заставкой в любом удобном вам виде, выбрав его из предложений софта.
Сохраните слайд-шоу в нужном формате
Теперь вы знаете, как сделать заставку для видео с помощью программы для создания видео из фотографий. «ФотоШОУ PRO» — это приложение, которое поможет без ущерба для качества сэкономить время при разработке собственного ролика и подготовить качественные и креативные проекты с нуля или на основе заготовок. Скачайте программу и приступите к творчеству уже сегодня!
fotoshow-pro.ru