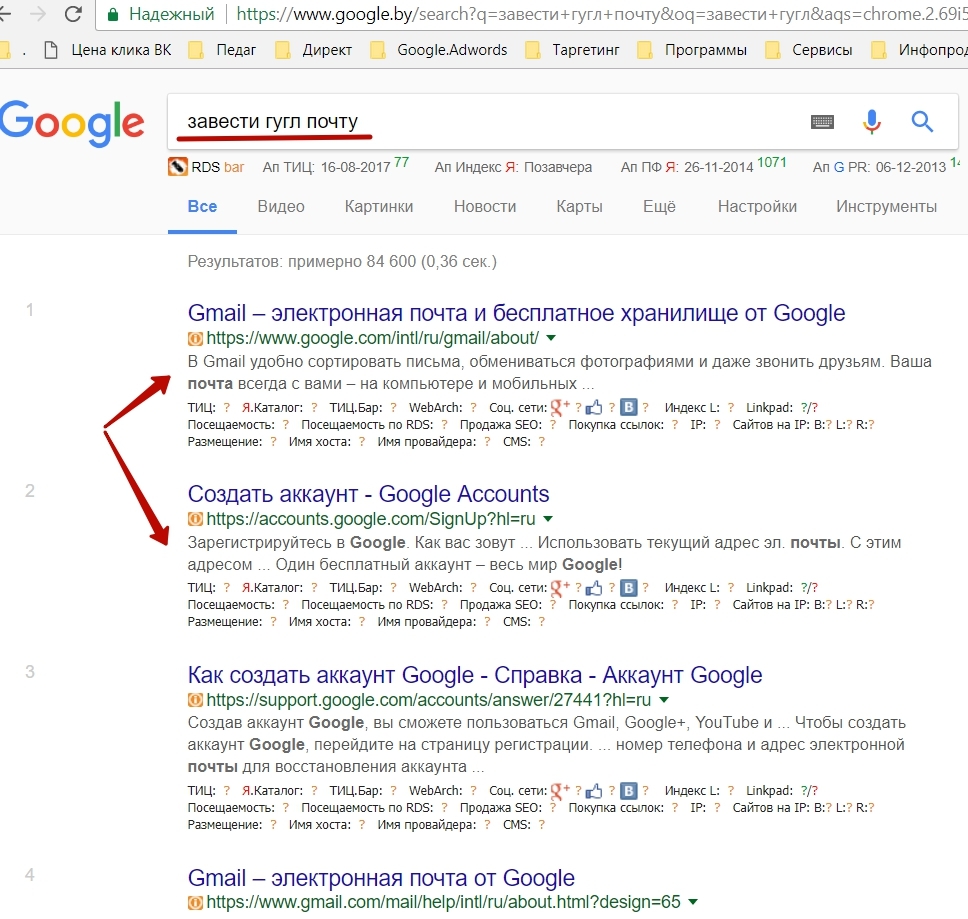Как создать учетную запись Gmail без номера телефона?
Обычно, когда вы создаете новую учетную запись Gmail, Google запрашивает подтверждение номера телефона. Раньше это было необязательно, но Google сделал это обязательным. Однако, возможно, вы не хотите, чтобы Google знал ваш номер. В конце концов, такая информация является конфиденциальной. Что произойдет, если Google будет взломан, а ваш номер утек? Неразумно хранить это при себе. В этом случае вам нужен альтернативный способ создания учетной записи Gmail, который не требует вашего номера.
К счастью, есть несколько способов обойти требование Gmail по номеру телефона. Поэтому, если вы по какой-либо причине не хотите давать Google свой номер телефона, вы можете использовать один из этих вариантов.
Как создать учетную запись Gmail без проверки
Есть несколько способов создать учетную запись Gmail без подтверждения по телефону. Один из самых простых способов сделать это — через приложение Gmail.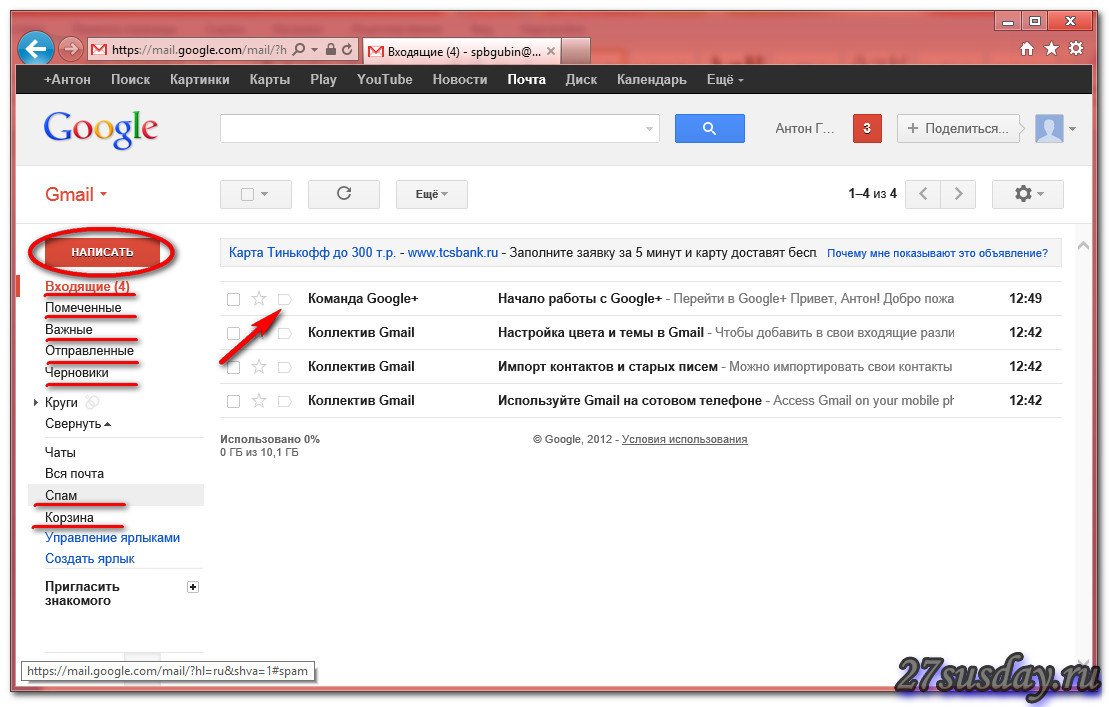
Примечание. Хотя эти методы могут работать, иногда при входе в свою учетную запись с другого устройства или при повторном входе в приложение приложение запросит ваш номер телефона. Чтобы избежать этой проблемы, добавьте еще одно электронное письмо для проверки перед повторным входом, чтобы оно могло запросить это электронное письмо. Добавьте еще одно электронное письмо с возрастом 15 лет, и об этом следует позаботиться.
Если все остальное терпит неудачу, Вы можете по крайней мере использовать вебсайт фиктивного номера. Вам все равно придется добавить номер телефона, но он не будет вашим.
Создать учетную запись Gmail на Android или iPhone
Если у вас есть устройство Android или iPhone, вы можете создать новую учетную запись Gmail из приложения «Настройки».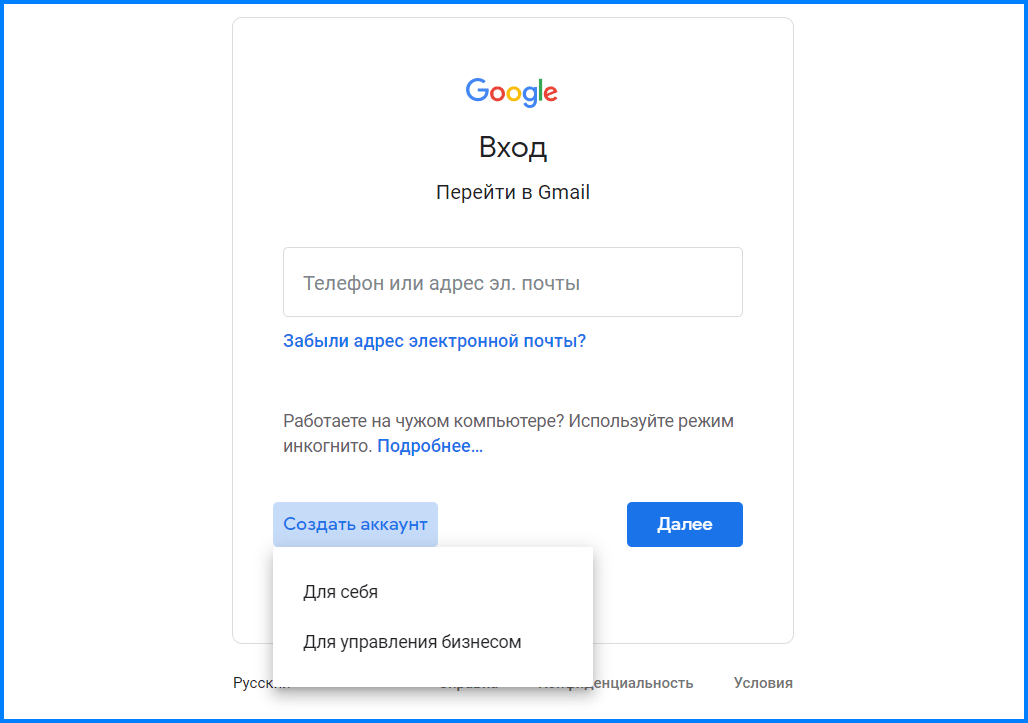 Делая это таким образом, вы обойдете свой номер телефона. Вот что вы должны сделать:
Делая это таким образом, вы обойдете свой номер телефона. Вот что вы должны сделать:
- Откройте приложение « Настройки» из меню приложения.
- Найдите учетные записи / облака и учетные записи в зависимости от версии вашей системы.
- Нажмите Аккаунты.
- Выберите Добавить учетную запись,
- Выберите Google из списка. Откроется окно Google.
- Нажмите Создать учетную запись в левом нижнем углу экрана.
- Введите свое имя и фамилию, затем нажмите кнопку Далее .
- Введите дату рождения и пол и снова нажмите « Далее» .
- Выберите новый адрес Gmail или введите свой собственный.
- Введите свой пароль.
- Google спросит вас, хотите ли вы добавить номер телефона.
- Нажмите либо Пропустить, чтобы пропустить этот шаг, либо Дополнительные параметры .

- Нажмите «Нет, не добавляйте мой номер телефона».
- Google скажет вам пересмотреть информацию о вашей учетной записи. Нажмите Далее.
- Принять Условия обслуживания.
Вот и все. Вам не нужно вводить что-либо еще. Вы можете использовать свой новый адрес электронной почты, и вам не нужно будет подтверждать его по номеру телефона.
Установите свой возраст до 15
Создание себя несовершеннолетним является еще одним способом избежать требования проверки телефона. Если вам 15 лет или меньше, Google подумает, что у вас все еще нет смартфона. Лучшая часть этого метода в том, что он чрезвычайно прост. Все, что вам нужно сделать, это установить другой год рождения. Вот как вы можете это сделать:
- Запустите ваш браузер.
- Перейдите в Gmail.
- Нажмите кнопку « Создать учетную запись», расположенную в нижней части экрана.

- Нажмите «Для себя» или «Для бизнеса».
- Введите данные своей учетной записи и новый адрес электронной почты.
- Нажмите Далее.
- Установите свой год рождения, чтобы ваш 15 или меньше. Так что, если это 2020 год, вам придется установить его на 2005+.
- Оставьте панель мобильного телефона пустой.
- Согласитесь с Условиями.
Этот метод работает, но сохраняйте свой возраст до 18 лет, иначе Google, возможно, захочет узнать ваш номер телефона. Кроме того, если вы собираетесь добавить параметр безопасности, например, другое электронное письмо, создайте второе электронное письмо, в котором вам меньше 15 лет, и добавьте его вместо этого.
ВАЖНО! Этот метод будет работать ТОЛЬКО в том случае, если вы вышли из других учетных записей электронной почты до этого. Если вы этого не сделаете, Gmail не будет спрашивать о вашем дне рождения, потому что он будет думать, что ваш день рождения совпадает с вашим предыдущим письмом.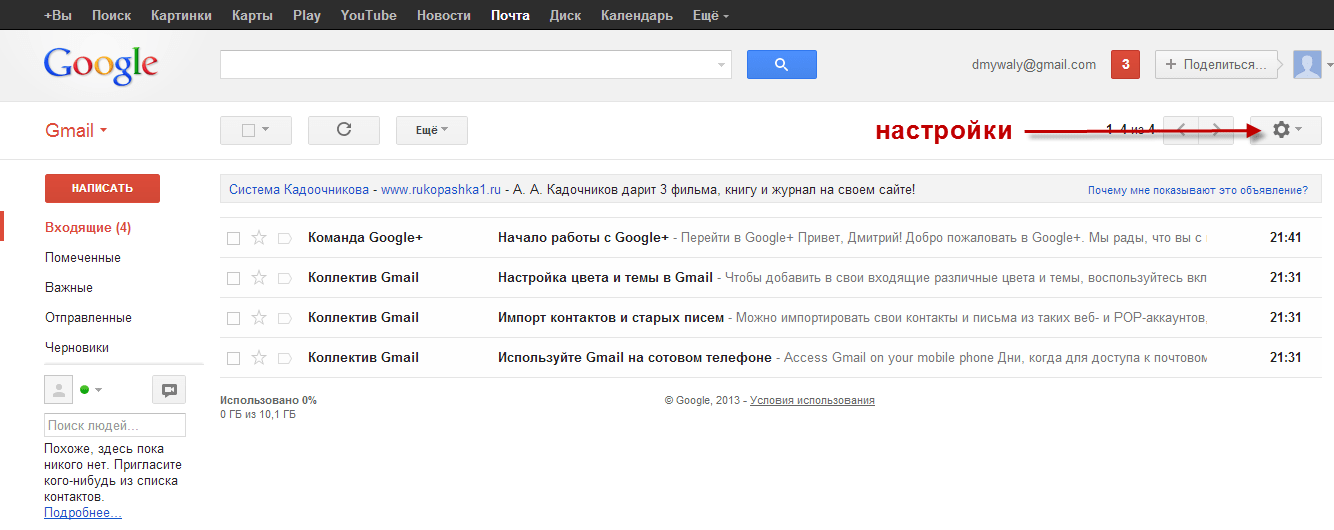
Используйте фальшивый номер
Другой вариант — использовать фиктивный номер. Это онлайн-сервис, который вы можете использовать для проверки ваших аккаунтов по номеру мобильного телефона. Вы можете использовать один из фиктивных номеров с этих сайтов вместо своего. Если вы выберете эту опцию, Gmail отправит проверочный ключ на фиктивный номер, и вы сможете прочитать его и ввести его.
Некоторые из сайтов, которые предлагают фиктивные номера:
- Бесплатная СМС-верификация
- Sellaite
- Получи СМС сейчас
- При проверке
- СМС получать бесплатно
Примечание : вы не сможете использовать номер несколько раз. Таким образом, если вы установите свой номер телефона в качестве единственного варианта восстановления, вы можете навсегда потерять свою учетную запись электронной почты, если вы потеряете свой пароль.
Могу ли я использовать один и тот же номер телефона для нескольких учетных записей Gmail?
Абсолютно. Если вы используете реальный номер телефона для регистрации, вы можете использовать его несколько раз, чтобы зарегистрировать разные учетные записи Gmail. Однако вы не можете использовать фиктивные числа более одного раза, поэтому, если вы хотите использовать один номер для нескольких учетных записей, вам придется использовать реальный номер.
Если вы используете реальный номер телефона для регистрации, вы можете использовать его несколько раз, чтобы зарегистрировать разные учетные записи Gmail. Однако вы не можете использовать фиктивные числа более одного раза, поэтому, если вы хотите использовать один номер для нескольких учетных записей, вам придется использовать реальный номер.
Второй вариант — создать несколько учетных записей, где вам меньше 15 лет, и обновлять свой день рождения с течением времени. Зачем обновлять его? Поскольку Gmail обычно не запрашивает у вас номер телефона после того, как вам исполнится 18 лет, его условия обслуживания могут измениться в будущем.
Вывод
Как вы можете видеть, есть множество вариантов для изучения. Однако имейте в виду, что Google запрашивает ваш номер телефона по причине. Если что-то приведет к потере доступа к вашей учетной записи Gmail, вы не сможете восстановить ее без реального номера телефона, связанного с этой учетной записью. Тщательно продумайте, прежде чем настраивать новую учетную запись Gmail.
Как создать электронную почту Gmail менее чем за 2 минуты
Создать электронную почту Gmail так просто, что это может сделать даже ваша бабушка. Вы можете сделать этого за несколько минут без каких-либо технических знаний.
Прежде чем мы покажем вам, как это сделать, стоит отметить, что при создании электронной почты Gmail вы фактически создаете аккаунт Google, который дает вам доступ ко всем сервисам Google, включая YouTube, Карты, Play Store и многие другие. Это хорошо, потому что вам не нужно регистрироваться для каждой из этих платформ отдельно.
Как создать электронную почту Gmail
Затем просто введите свое имя и фамилию, пароль и придумайте уникальное имя пользователя (оно будет адресом электронной почты). Здесь необходимо проявить творчество. У Gmail так много пользователей, что может быть трудно придумать простое и запоминающееся имя пользователя, поскольку многие из них уже заняты.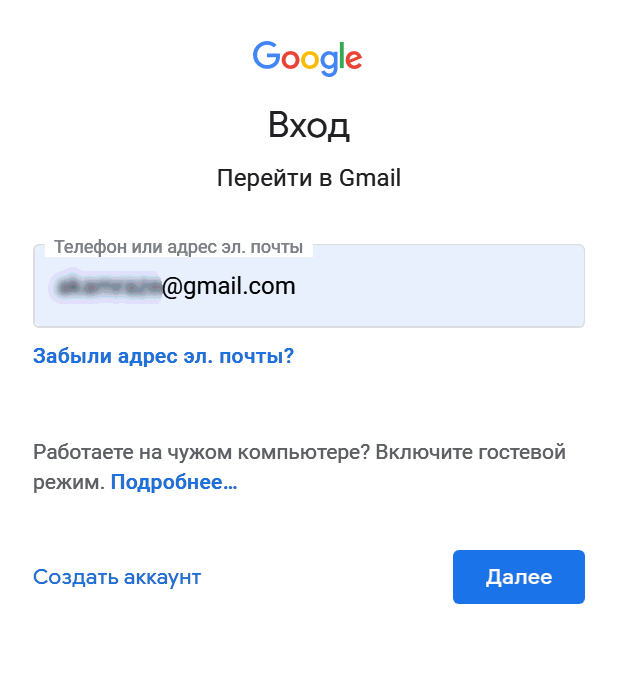 Не волнуйтесь: Gmail даст вам несколько советов, если тот, который вам нужен, уже используется.
Не волнуйтесь: Gmail даст вам несколько советов, если тот, который вам нужен, уже используется.
После заполнения всхоже полей нажмите синюю кнопку «Далее». Затем введите свой номер телефона и опять «Далее», после чего придет проверочный код по SMS. Введите этот код в поле «Введите проверочный код» и нажмите «Подтвердить».
Теперь пришло время заполнить еще несколько полей, включая резервный адрес электронной почты (необязательно), дату рождения и пол. Когда вы закончите, нажмите кнопку «Далее», после чего нужно будет ознакомиться с Политикой конфиденциальность и Условиями использования Google. Несколько раз нажмите синюю стрелку вниз, а затем выберите вариант «Я согласен».
Поздравляем, вы успешно создали почтовый ящик Gmail и аккаунт Google. Интерфейс Gmail загрузится в считанные секунды и вы можете начать отправлять и получать электронные письма.
Пошаговые инструкции по созданию почтового ящика Gmail:
- Перейдите на веб-сайт Gmail и нажмите кнопку «Создать аккаунт».

- Введите необходимую информацию (имя, пароль…) и нажмите «Далее».
- Введите свой номер телефона и нажмите «Далее», после чего вы получите SMS с кодом подтверждения.
- Введите проверочный код и выберите опцию «Подтвердить».
- Добавьте необходимую информацию (резервный адрес электронной почты, дату рождения…) и нажмите «Далее».
- Щелкните синюю стрелку вниз несколько раз и выберите вариант «Я согласен»
Вот и все шаги по регистрации почтового ящика Gmail с вашего компьютера. На вашем Android-устройстве процесс примерно такой же. Просто откройте приложение Gmail и следуйте пошаговым инструкциям выше.
Как создать email почту на Gmail
Google Gmail – один из самых популярных бесплатных сервисов электронной почты, предлагающий большое количество удобных функций, в том числе объемное хранилище, систему блокировки спама и пр.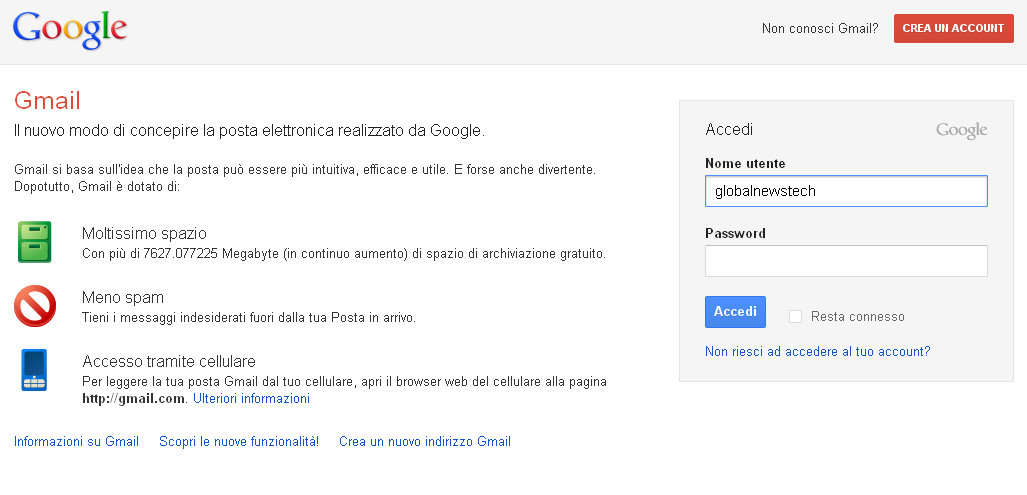 Если вы прежде никогда не имели дела с Gmail, в инструкции ниже мы расскажем, как создать учетную запись в сервисе, изменить пароль или удалить ненужные сообщения.
Если вы прежде никогда не имели дела с Gmail, в инструкции ниже мы расскажем, как создать учетную запись в сервисе, изменить пароль или удалить ненужные сообщения.
Как зарегистрироваться в Gmail.com и создать новый почтовый ящик электронной почты E-mail
1. Откройте страницу создания учетной записи Google.
2. В форме введите имя и фамилию.
3. Придумайте логин (имя пользователя), например, мы создали yablykfake@gmail.com (см. скриншот ниже). Логин должен включать по меньшей мере шесть символов. Уже существующий адрес, принадлежащий другому пользователю, использовать нельзя.
4. Установите надежный пароль. В идеале пароль должен содержать не менее 8 символов. Используйте в пароле прописные (большие) и строчные (малые) буквы латинского алфавита, цифры и другие символы.
ПО ТЕМЕ: Как правильно придумывать сложные пароли и не забывать их — совет от хакера.
5. При необходимости укажите текущий электронный адрес для восстановления аккаунта (необязательно). Нажмите «Далее».
6. Введите действующий номер телефона, а также дату рождения и пол. Нажмите «Далее».
7. Подтвердите номер телефона. Нажмите кнопку «Отправить», после чего Google отправит на этот номер телефона SMS с кодом.
8. Введите полученный код в соответствующее поле и нажмите «Подтвердить».
9. При желании добавьте номер телефона в аккаунт для использования в других сервисах Google (не обязательно).
10. Ознакомьтесь с условиями использования, пролистайте страницу в самый низ и нажмите кнопку Принимаю.
После выполнения требуемых действий, вы получите доступ к своему новому почтовому ящику Gmail.
ПО ТЕМЕ: Как визуально изменить e-mail адрес в Gmail, но продолжать получать на него письма: 3 способа.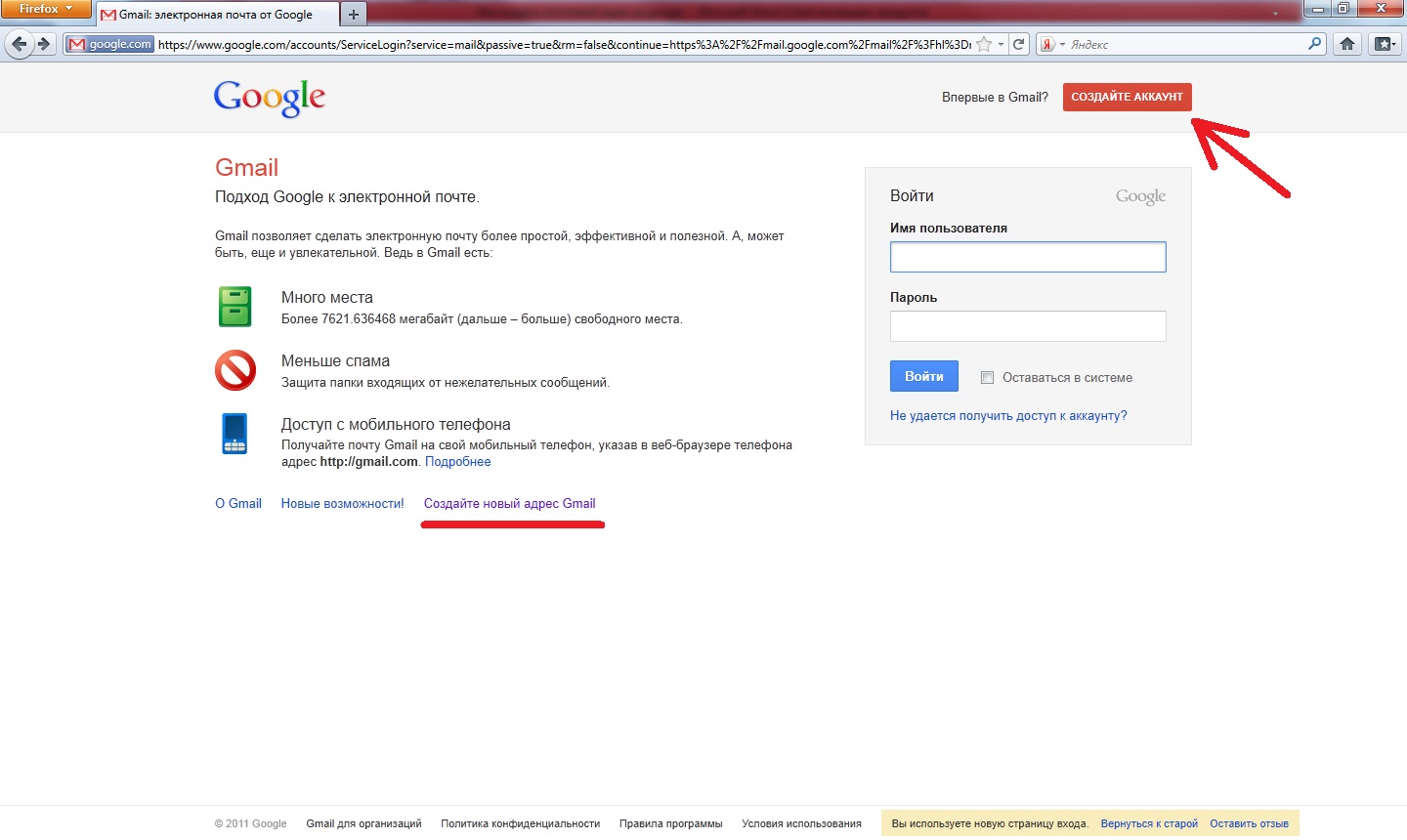
Как изменить пароль ящика электронной почты в Gmail
1. Авторизуйтесь в Gmail и откройте свой электронный ящик.
2. Нажмите на значок с изображением шестеренки в верхнем правом углу и в выпадающем меню выберите пункт «Настройки».
3. Откройте вкладку «Аккаунты и импорт» → «Изменить пароль».
4. Введите новый пароль. Для обеспечения безопасности своего аккаунта следует устанавливать надежные пароли. Рекомендуемая минимальная длина пароля – 8 символов. Google советует использовать в паролях буквы, цифры и другие символы и не включать в них личные данные и общеупотребительные слова.
ПО ТЕМЕ: Gmail-мастер, или как навести порядок в почтовом ящике Google: 5 советов.
Как удалить электронные письма в Gmail
1. В почтовом ящике поставьте галочку в поле рядом с сообщением, которое нужно удалить.
2. Нажмите на значок корзины.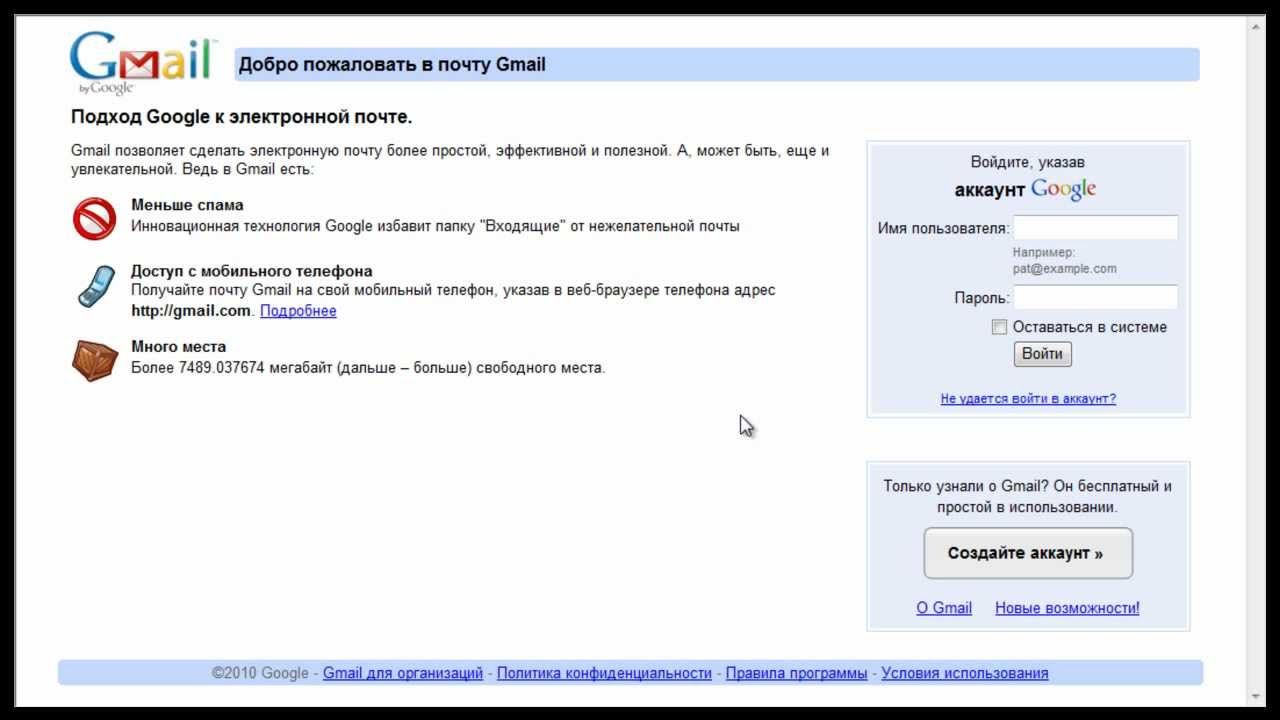
3. Для того чтобы удалить несколько писем одновременно, поставьте флажки рядом с каждым из них и нажмите на значок корзины.
4. Удаленные сообщения можно просмотреть на вкладке «Корзина».
Для того чтобы открыть вкладку «Корзина», нажмите «Еще» в левой колонке.
Чтобы удалить одно сообщение, нажмите «Удалить навсегда», если вы хотите удалить все сообщения, нажмите «Очистить корзину». После переноса письма в корзину у вас есть 30 дней, чтобы его восстановить. По истечении этого срока письма будут удалены автоматически.
Смотрите также:
Создаем почту на примере gmail
Дата публикации 05.10.2020
В наше время, очень много устройств требуют аккаунта Google. Так покупая телефон, планшет, телевизор или еще какое-то устройство — в нем во время настройки просит ввести данные своего почтового ящика. На любом сайте при регистрации — вас просят ввести свой почтовый ящик.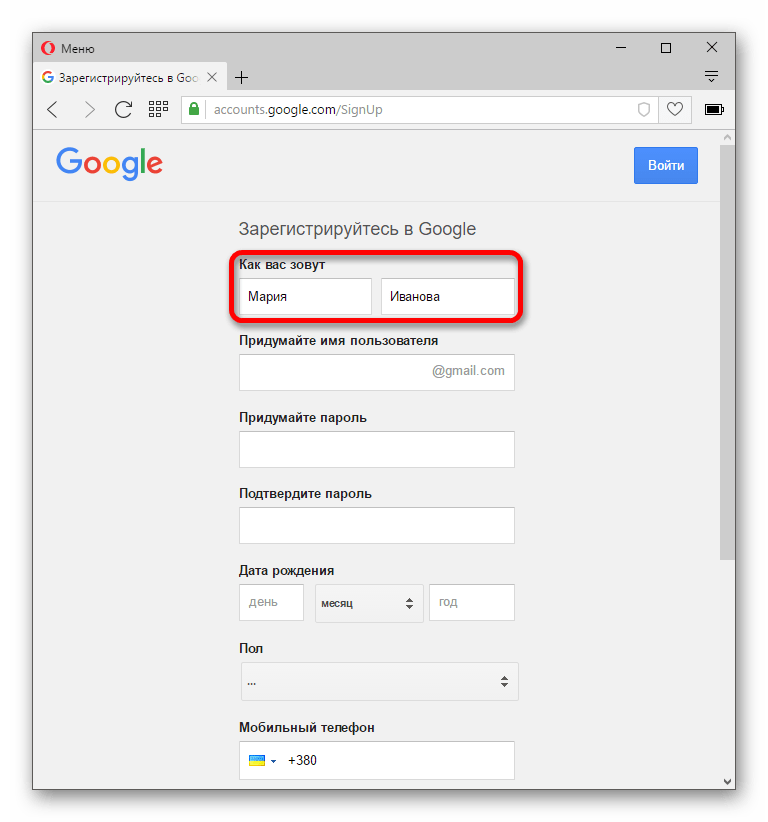 По этому, у каждого современного человека должна быть почта, и в этой статье мы пройдем этапы регистрации в картинках и с маленькой инструкцией:
По этому, у каждого современного человека должна быть почта, и в этой статье мы пройдем этапы регистрации в картинках и с маленькой инструкцией:
Создаем себе почтовый ящик на Gmail и аккаунт Google Нажимаем на ссылку https://accounts.google.com/ , в появившимся окне нажимаем «Создать аккаунт»
Вводим свое имя и фамилию, или придумываем себе имя и фамилию
Придумываем себе название почтового ящика, для примера S.Neskazhu, к этому адресу автоматически добавляется @gmail.com . Перед @ вы можете писать разные слова, главное на латинице
Возможно, придуманное вами имя почты, уже занято и придется писать что-то другое, также пароль у меня состоял из двух букв и четырех цифр, ему не понравилось и я добавил еще знак восклицания. Имя сменил на Ya.Neskazhu и пароль на hg8743! — красные поля исчезли, значит все устраивает, идем дальше.
Вписываем свою дату рождения, вводим телефон, запасной адрес эл.почты (если вы забудете пароль, он будет выслан туда) – это все по желанию. Например: телефон вам может пригодиться, если у вас на телефоне установлен Anroid, также можно выставить уровень защиты, в котором при каждом входе на почту к вам будет приходить смс на телефон…
Например: телефон вам может пригодиться, если у вас на телефоне установлен Anroid, также можно выставить уровень защиты, в котором при каждом входе на почту к вам будет приходить смс на телефон…
Здесь оставляем, или снимаем галочку на счет стартовой страницы, если вам нравится гугл и вы хотите открывая интернет (браузер) сразу видеть страницу Google – оставляйте все как есть, и вводите в поле ниже цифры с картинки.
Выбираем страну проживания, ставим галочку в поле «я принимаю …» и жмем далее, хотя если вам скучно и вы хотите почитать много текста – почитайте «условия использования»
Поздравляю! Теперь у Вас есть почтовый ящик, на данном примере я создал себе ящик
Нажимаем «дальше», читаем если интересно
Заходим в меню, кроме почтового ящика мы создали аккаунт Google, который позволяет нам: хранить фото и документы в интернете с помощью сервиса «Диск», открывать их с любого компьютера, или мобильного устройства в любой точке земного шара, вы сможете давать доступ друзьям на определенные файлы и редактировать с нескольких мест одновременно; -создать свой календарь, в котором Вы будете планировать расписание, задачи, встречи, в него можно заходить с любого компьютера где есть интернет; соц.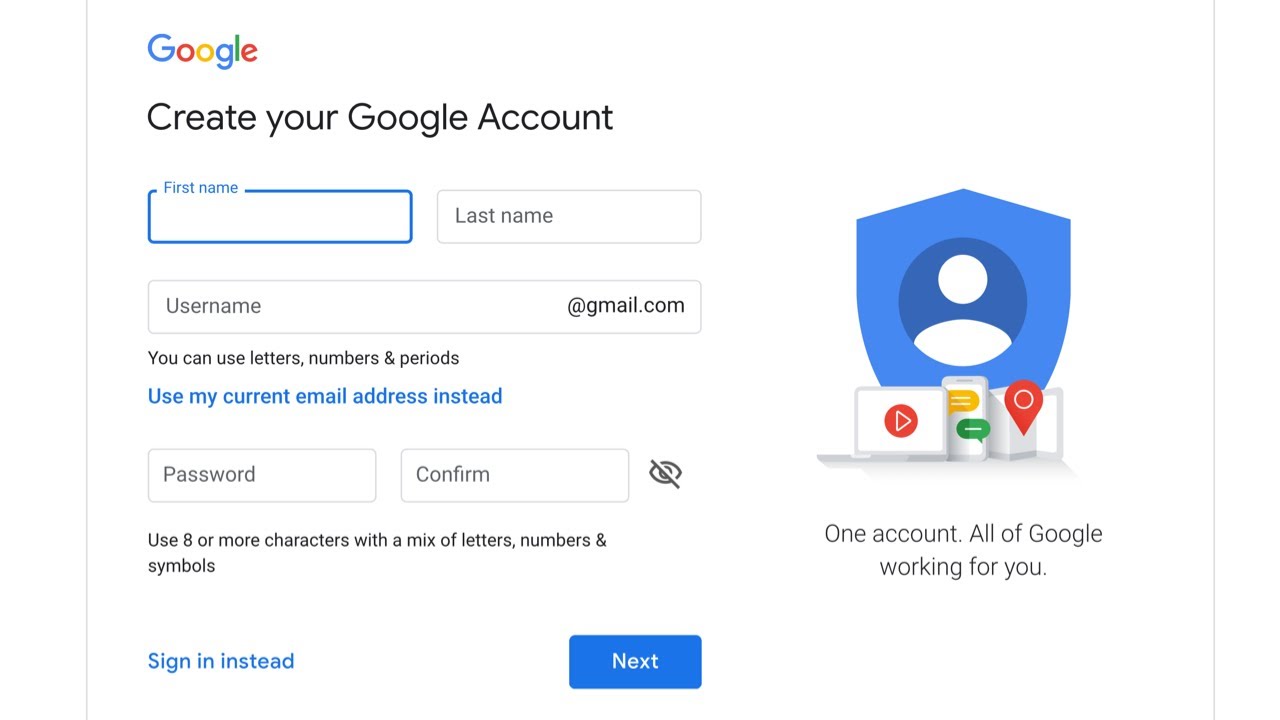 сеть «Google +» на любителя; история поиска и закладки на любом компьютере, где вы зайдете под своим логином.
сеть «Google +» на любителя; история поиска и закладки на любом компьютере, где вы зайдете под своим логином.
Есть еще куча возможностей, для перечисления которых нужны отдельные темы.
Открываем , Вы в своей почте, и у Вас сразу есть три письма с описанием сервисов Гугл.
Заходить на почту, вы сможете с любого компьютера где есть интернет, открывая просто https://www.google.com.ua/ , справа вверху есть слово «почта» туда вы вводите логин и пароль. Удачи вам!
СтатьиСмена языка окон и меню Windows 7 (смена языка интерфейса)
СледующаяСтатьиСхема подключения к балансировочному разъему Imax B6 от SkyRC. Балансировка аккумуляторов 18650.
Автор статьи
Специалист по ремонту компьютерной и мобильной техники
Написано статей
Как создать почтовый ящик на gmail?
Здравствуйте, друзья! Почта от Google или по другому, почта Gmail, на мой взгляд, наиболее удобная, безопасная, интересная почта. Именно интересная, я не ошиблась.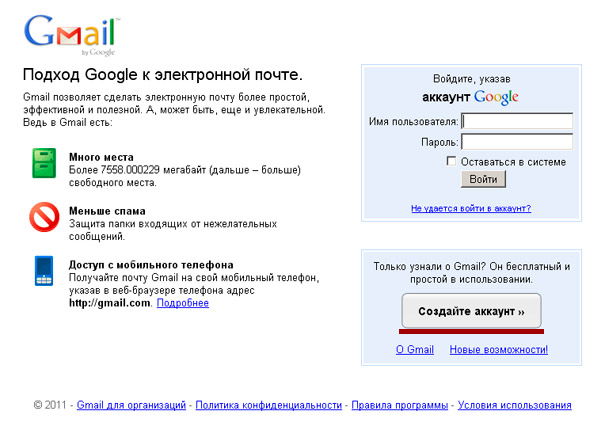 Чтобы ощутить все прелести этой почты, надо на Gmail завести аккаунт.
Чтобы ощутить все прелести этой почты, надо на Gmail завести аккаунт.
Создать электронную почту Gmail совсем нетрудно. Поисковиком от Гугл вы , наверное, пользуетесь? И закладка в вашем браузере имеется? Если не знаете, или забыли, то почитайте Как добавить страницу в закладки . Открываете главную страницу Google.ru .
В верхней части страницы выбираете Почта и попадаете на страницу почты Gmail . В правом верхнем углу этой страницы вас спросят:”Впервые в Gmail?”. Вы отвечаете:”Конечно, впервые!” и нажимаете большую красную кнопку Создайте аккаунт .
Нажали и перешли на страницу регистрации. Сначала можете почитать, как Gmail себя хвалит . Места много, все сервисы Гугл доступны с одного аккаунта , защита от спама, видеочат для общения и т.д. Чего уж скрывать, так оно и есть. Удобно, безопасно, интересно. Прочитали, переходите непосредственно к регистрации. Заполняйте свои данные согласно полям.
Имя и фамилия, думаю, понятно, что писать. Если не хотите писать свои, напишите Вася Пупкин, а лучше –свое. Интернет должен знать своих героев! Заполняем дальше. Имя пользователя – это не ваше имя, это “имя” придуманное. Можно составить его из вашего имени и фамилии и написать латинскими буквами, а можно что-нибудь другое.Тот же Вася будет выглядеть так –[email protected]. Если имя, которое вы написали уже занято, то вам “скажут” об этом и предложат альтернативу. Обратите внимание, что “@gmail.com в этом окне писать НЕ НАДО!!! Это уже НАПИСАНО!!!
Если не хотите писать свои, напишите Вася Пупкин, а лучше –свое. Интернет должен знать своих героев! Заполняем дальше. Имя пользователя – это не ваше имя, это “имя” придуманное. Можно составить его из вашего имени и фамилии и написать латинскими буквами, а можно что-нибудь другое.Тот же Вася будет выглядеть так –[email protected]. Если имя, которое вы написали уже занято, то вам “скажут” об этом и предложат альтернативу. Обратите внимание, что “@gmail.com в этом окне писать НЕ НАДО!!! Это уже НАПИСАНО!!!
Пароль пишите в английской раскладке клавиатуры. Пароль надо придумать посложнее. Я делаю так. Клавиатуру перевожу на английскую раскладку, а пишу любое русское слово. Получается такая английская абракадабра, которую сложно взломать, особенно, если выбрать слово подлиннее. Но не все сайты принимают такое безобразие. Gmail принимает, так что смело пишите.
Мобильный телефон и Ваш адрес электронной почты надо ввести свои обязательно. Это может понадобиться на случай, если вы забыли пароль и на всякие другие экстренные случаи.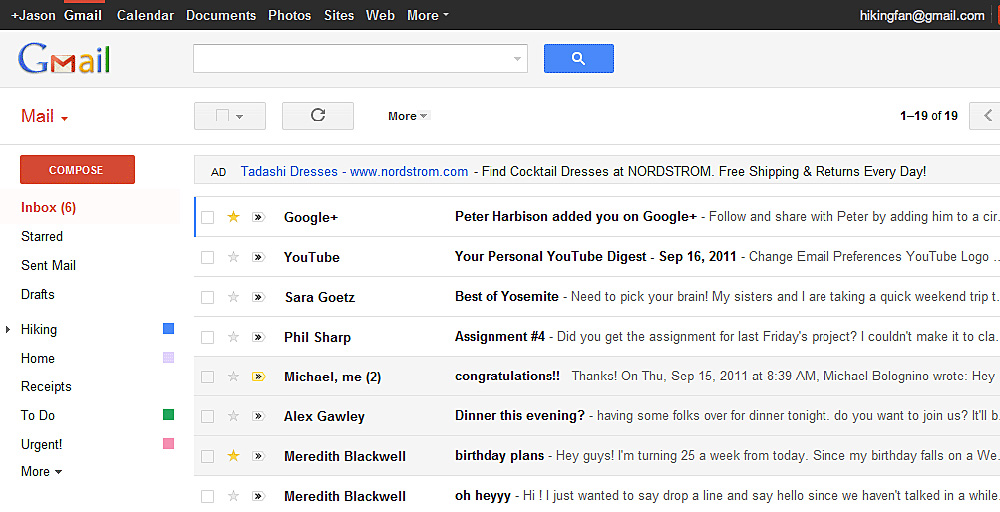 Электронная почта имеется ввиду другая, которая у вас уже есть, на Яндексе, например, или на Мэйл.ру .
Электронная почта имеется ввиду другая, которая у вас уже есть, на Яндексе, например, или на Мэйл.ру .
Дальше вводите слова , которыми проверяют, что вы живой человек, а не робот. Роботы тоже почту заводят. Принимаете условия использования- ставите галочку напротив и жмете Далее.
Если вы сделали все правильно, то следующий шаг будет выглядеть так.
Вам предложат добавить свое фото.Для этого нажмите на красную кнопку Добавить фото , откроется окно, где вы можете выбрать фото с компьютера. Этот шаг можно пропустить и сразу нажать на кнопкуДалее.
Вот такое письмо с поздравлением об открытии аккаунта вы увидите. В правой верхней части страницы вы увидите адрес своей почты Gmail и предложение перейти в меню для доступа к настройкам всех сервисов Гугл, что мы и сделаем в следующий раз.
Создать электронную почту Gmail , как видите, совсем несложно, а дальше мы рассмотрим все возможности этой почты.
Опубликовал Лилия – 19 Авг 2012. В рубрике Электронная почта Теги: общение в режиме онлайн
В рубрике Электронная почта Теги: общение в режиме онлайн
Как зарегистрировать, создать почту гугл (gmail) без номера телефона
Почта Gmail – самая популярная почтовая служба в мире. Начиная с 2004 году, сервис постоянно растет и развивается. Сегодня – это платформа с широким функционалом и многоступенчатой защитой.
Работа с Gmail может легко озадачить неподготовленного пользователя, незнакомого с ее особенностями. В этой статье будет пошаговая инструкция по регистрации и настройке почтового ящика от Google.
Как зарегистрировать, создать почту Гугл (Gmail) без номера телефонаДоступ к Gmail можно получить, создав аккаунт Google. Первым делом нужно перейти к регистрации. Самый простой переход осуществляется со страницы (https://www.google.com/intl/ru/gmail/about/), полностью посвященной почтовому сервису. На нее можно перейти и через поисковой запрос в любом браузере: напишите в строке поиска “gmail” или “почта гугл” и откройте самый первый результат. По странице разбросано несколько больших синих кнопок “Создать аккаунт“. Нажав на любую из них, вы перейдете к странице “Создать аккаунт Google”:
По странице разбросано несколько больших синих кнопок “Создать аккаунт“. Нажав на любую из них, вы перейдете к странице “Создать аккаунт Google”:
- далее необходимо будет заполнить форму регистрации. Имя и фамилия, имя пользователя латинскими буквами и два раза пароль. Затем нажмите кнопку “Далее“. Если вас не пустили дальше, то либо имя пользователя или пароль составлены неверно, либо пароль и подтверждение пароля не совпали. Проблемное поле будет обведено красным:
Обязательно сохраните себе в блокнот или в любой другой файл, логин (имя пользователя@gmail.com) и пароль, которые были использованы в конечной регистрации!
- после правильного заполнения формы вы перейдете на страницу “Добро пожаловать в Google”. Здесь по желанию можно указать мобильный телефон, а можно и не указывать. Также дополнительный почтовый ящик для того, чтобы в будущем можно было восстановить пароль. Ниже находятся поля для указания пола и даты рождения, эти поля необходимо заполнить и нажать “Далее”:
- следующая страница – “Конфиденциальность и Условия использования” с которым можно знакомиться.
 Промотайте текст вниз и нажмите “Принимаю”. Так вы соглашаетесь с установленными в Google правилами. После этого откроется почтовый ящик. Сразу всплывет приветственный баннер, где нажимаете “Далее” и следом – другой баннер, с предложением выбрать интерфейс. Выбираете вид интерфейса и нажимаете “Ок“:
Промотайте текст вниз и нажмите “Принимаю”. Так вы соглашаетесь с установленными в Google правилами. После этого откроется почтовый ящик. Сразу всплывет приветственный баннер, где нажимаете “Далее” и следом – другой баннер, с предложением выбрать интерфейс. Выбираете вид интерфейса и нажимаете “Ок“:
Создание почтового ящика gmail без номера телефона закончено.
Еще раз повторим, что при создании аккаунта Гугл с использованием компьютера или ноутбука, номер телефона по умолчанию не требуется. Поле, в котором предлагается ввести номер телефона, необязательно к заполнению, и регистрация может быть завершена без его указания.
Однако, столкнуться с необходимостью указания номера телефона все же можно. Система сама определяет необходимость такой меры. Google “не любит”, когда:
- с вашего IP недавно были зарегистрированы аккаунты. На количество созданных с одного адреса учетных записей за определенное время установлено ограничение.
 Но пользователи VPN не увидят здесь проблемы;
Но пользователи VPN не увидят здесь проблемы; - в истории браузера есть следы прежних аккаунтов. Здесь нужно будет взять другой браузер или очистить кэш в вашем нынешнем, после чего перезагрузить компьютер и роутер. Эта процедура стирает все сохраненные пароли для автоматического входа на сайты, поэтому стоит заранее подумать, насколько это оправдано.
Войти на свою почту Гугл можно несколькими способами:
1. Если вы до этого авторизовались в Google, то на стартовой странице Гугл в правом верхнем углу будут точки в виде квадрата, нажав на эти точки в выпадающем меню будет рубрика “Почта”, нажимаем, и система перенаправит на почту:
- если не авторизовались, возникнет либо страница “Выберите аккаунт”, либо “Вход”. Выбираем “Вход” и в поле “Телефон или адрес эл. почты” пишем адрес своей почты, нажимаем “Далее”:
- в следующем шаге нужно указать пароль и снова нажать “Далее”:
2. Второй вариант входа на почту Гмайл, через поиск любого браузера, написав в поиске gmail.com. Далее проходите авторизацию как в предыдущих шагах:
Второй вариант входа на почту Гмайл, через поиск любого браузера, написав в поиске gmail.com. Далее проходите авторизацию как в предыдущих шагах:
- пишите адрес своей почты;
- пишете пароль от почты и нажав на кнопку “Далее” входите на свою почту Джимейл.
В несколько почт Gmail можно войти несколькими способами:
1. Если у вас уже есть аккаунт Гмайл и вы хотите войти во второй аккаунт, то на стартовой станице Google нажимаете на иконку с буквой и во выпадающем меню нажимайте на “Добавьте еще один аккаунт“:
- далее авторизовываетесь в своей почте, введя адрес почты и пароль.
В конце процедуры авторизации может возникнуть страница “Защитите свой аккаунт” с полями для привязки телефона и резервного почтового ящика. Пропустить его можно, нажав “Подтвердить” справа внизу. Если хотите защитить свой аккаунт, то нажимаете “Изменить”.
2. Во втором варианте, добавление еще одной почту Gmail в самой почте. В правом верхнем углу нажимаем на букву и во выпадающем меню нажимаем на “Добавьте еще один аккаунт“:
- следующие шаги – это авторизация в почте, в которую хотим войти.
Интерфейс – это способ отображения функционала страницы для взаимодействия с пользователем. В почте Гугл он меняется с помощью меню настроек:
- найдите кнопку в виде “Шестеренки” в верхнем правом углу. В раскрывшемся списке нужно выбрать пункт “Интерфейс“:
- всплывет окно, в котором можно подобрать вид по вкусу. Представлены три вида интерфейсов: по умолчанию, обычный и компактный. Обычный и по умолчанию отличаются способом отображения прикрепленных файлов. Название компактного говорит само за себя: на экране помещается больше писем:
Обновлять интерфейс почты Gmail можно в любое время по желанию.
Мы разберем только несколько основных настроек почты Гмайл. Настройка темы, подписи в письмах и безопасности аккаунта.
Настройка темы
Тема – это изображение, которое является фоном для интерфейса почтового ящика. Меняя ее, можно настроить визуальное оформление почтового ящика для соответствия вкусу и настроению. Для этого следует нажать на кнопку “Шестеренку” и в открывшемся списке выбрать “Темы“:
- далее можно будет выбрать тему из списка или загрузить свои изображения через “Мои фото“, после чего нажать “Сохранить“:
- конечный результат после установки темы:
Настройка подписи в письмах
Подпись в письме – это текст, который автоматически прикрепляется к исходящему письму. Эта функция очень удобна для деловой переписки. “С уважением”, ФИО, контакты – нет необходимости набирать все это в конце каждого письма или копировать из заготовленного текстового документа. Можно просто оформить подпись:
Можно просто оформить подпись:
- раскрыв меню иконки “Шестеренки“, выберите пункт “Настройки“:
- во вкладке “Общие” нужно будет промотать ползунок вниз, где будет пункт “Подпись:“. Ставим кружочек напротив текстового поля, ставим курсор в текстовом поле и пишем текст, который хотим видеть в подписи каждого письма:
Настройка безопасности почты
То внимание, которое уделяется безопасности Gmail, бросается в глаза даже на фоне других популярных в русскоязычном сегменте интернета почтовых сервисов. Почта привязана к аккаунту Google, поэтому настройки безопасности применяются для учетной записи в целом. Для того, чтобы их найти, необходимо перейти к управлению общим аккаунтом:
- найдите в верхнем правом углу страницы цветной кружок с первой буквой указанного при регистрации имени и нажмите на него. Раскроется небольшое окошечко с перечнем всех аккаунтов, которые помнит браузер.
 Прямо над ними будет большая горизонтальная кнопка “Управление аккаунтом Google“, ее нужно нажать:
Прямо над ними будет большая горизонтальная кнопка “Управление аккаунтом Google“, ее нужно нажать:
- слева есть меню, в котором и будет раздел “Безопасность“, где представлен полный объем инструментария для привязки другого почтового ящика или номера телефона, подключения двухэтапной аутентификации и других устройств, настройки входа в аккаунт и сохранения паролей:
- если вы авторизованы не в одной почте, а в нескольких, то при каждом действии по настройке безопасности, система будет спрашивать с какой почтой будете работать. Выбираете почту, вводите пароль и нажимаете “Далее“:
Какие настройки делать, а какие не делать, решать только владельцу почтового ящика.
Пароли приложений, настройкаПароль приложения – шестнадцатизначный код, разрешающий приложению или устройству подключиться к аккаунту Google.Пароль приложения создается следующим образом:
- открыть пункт “Безопасность” через “Управление аккаунтом Google“.
 В блоке “Вход в аккаунт Google“, найдете “Пароли приложений”:
В блоке “Вход в аккаунт Google“, найдете “Пароли приложений”:
Внимание! Строка “Пароли приложений” может не отображаться, если не подключена двухэтапная аутентификация!
- после нажатия на “Пароли приложений” система предложит авторизоваться в той почте, с которой будете работать. После авторизации в почте нажмите на “Приложение” и выберите нужный вариант:
- нажмите “Устройство” и укажите модель:
- нажимаете “Создать“:
- созданный пароль пишите в настройках устройства, которое хотите привязать к почте. Ниже под паролем будет инструкция как сделать привязку. Далее нужно нажать на кнопку “Готово“:
- созданный пароль для устройства можно удалить или создать новый:
Настройка паролей приложений Gmail готова.
Как создать, настроить и пользоваться ярлыкамиЯрлыки служат отметками для писем, позволяющими объединять их в категории для удобства. Создать ярлык в почте Gmail легко и несколькими способами:
Создать ярлык в почте Gmail легко и несколькими способами:
1. Способ первый и самый простой. Отметьте письмо или несколько, нажав на рамки слева от письма. Когда письмо отмечено, в шапке высвечиваются иконки управления. Среди них есть и черный пятиугольник, отвечающий за создание и присвоение ярлыков. Нажимаем “Создать“:
2. Второй способ также прост. Нажимаем на “Шестеренку” и “Настройки“:
- далее нажимаем на “Ярлыки“, прокручиваем бегунок вниз и нажимаем на кнопку “Создать ярлык“:
- суть создания ярлыка в двух вариантах одинакова разница лишь в том, что в рубрике “Настройки”, “Ярлыки” можно будет увидеть список созданных ярлыков, которым можно управлять – удалять или изменять. Итак, через рубрику “Настройки“, “Ярлыки” создадим ярлык. Нажимаем на “Создать ярлык“, пишем во всплывающем окне название ярлыка, к примеру, “Важные письма”, поле “Разместить ярлык под:” работает только для ранее созданных ярлыков, поэтому нажимаем на кнопку “Создать“:
- все, ярлык создан.
 Созданный ярлык можно удалить или изменить:
Созданный ярлык можно удалить или изменить:
- созданный ярлык появиться в меню слева:
3. Третий способ. Нажимаем на главном меню слева “Еще“:
- прокручиваем в самый низ этого меню и нажимаем на “Создать ярлык“, далее даем название ярлыку:
Выбирайте любой из трех способов по созданию ярлыков в почте Джимейл.
Как добавить ярлык
Добавить ярлык для писем можно с помощью той же кнопки “Пятиугольника”:
- выделите письма, для которых нужно применить ярлык. Нажмите на кнопку “Пятиугольник” и в списке найдите нужный ярлык и отметьте его галочкой, нажмите “Применить“:
Убираются ярлыки с писем по той же схеме, только ярлык уже будет отмечен галочкой, которую нужно снять. И не забудьте нажать “Применить”!
- письма, которые отмечены ярлыком будут с названием ярлыка и будут в папке ярлыка:
Фильтры помогают автоматизировать действия с письмами: пересылку, удаление, присвоение ярлыков и другие.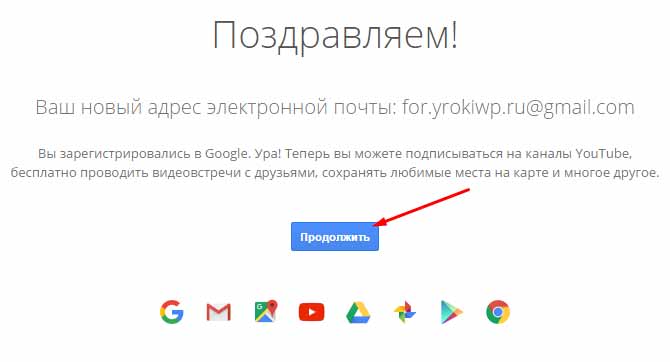 Настроить фильтр можно по параметрам письма:
Настроить фильтр можно по параметрам письма:
- для этого выделите письмо и раскройте значок “Еще”. Фильтр настраивается через пункт “Фильтровать похожие письма”:
- также есть способ с использованием строки поиска писем. Нажатием на треугольник с краю строки поиска вызывается настройка поискового запроса. Задав все необходимые параметры, произведите пробный “Поиск“:
- после проверки поиска нужных писем, нажимаем снова на треугольник в поиске и нажимаем “Создать фильтр“:
- выбираем настройки фильтра, которые нужно применить к конкретно этим письмам. После настроек нажимаем “Создать фильтр“:
Если открыть “Шестеренку” – “Настройки“, вкладка “Фильтры и заблокированные адреса“, можно получить доступ к настройке, удалению и изменению фильтров. Там же их можно экспортировать и импортировать через файл, применяя для разных почтовых адресов:
Создание фильтра в Gmail закончено.
Надеемся, что статья помогла в создании почты Gmail без использования номера телефона. Также войти на свою почту в Гмайл несколькими способами и сделать основные настройки почты Джимейл.
Маркетолог, вебмастер, блогер с 2011 года. Люблю WordPress, Email маркетинг, Camtasia Studio, партнерские программы)) Создаю сайты и лендинги под ключ НЕДОРОГО. Обучаю созданию и продвижению (SEO) сайтов в поисковых системах.
Чтобы написать эту статью, мы потратили много времени и сил. Мы очень старались и если статья оказалась полезной, пожалуйста оцените наш труд. Нажмите и поделитесь с друзьями в соц. сетях — это будет лучшей благодарностью для нас и мотивацией на будущее!
Самая крутая фишка почты Gmail, о которой вы не знали
Почтовый сервис Google один из самых популярных в мире. Компания предлагает пользователям множество настроек, параметров и дополнений, которые позволяют гибко подстраивать сервис под свои нужды.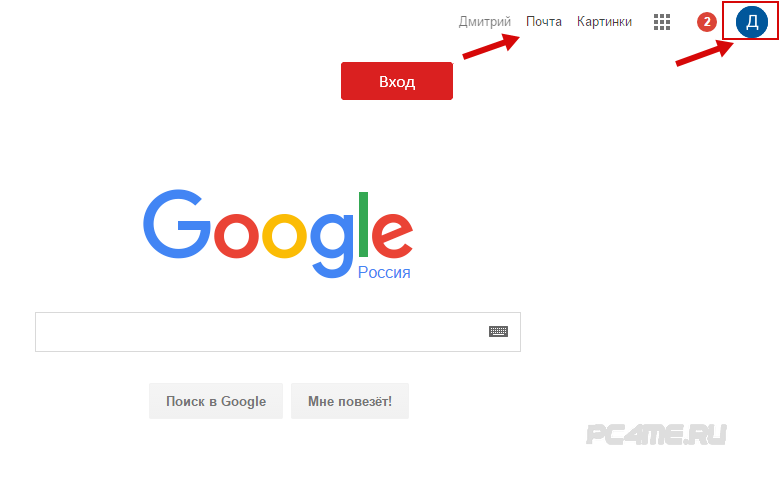
У Gmail есть одна малоизвестная фишка, которая может пригодиться в любой момент.
Что за фишка
Почтовый сервис имеет ряд правил для замены и сокращения почтовых адресов. С их помощью можно создавать большое количество так называемых псевдонимов для своего ящика, а в итоге получать письма на один аккаунт.
Вот три основных правила:
1. Можно использовать два домена почты Google для любого ящика:
- [email protected] = [email protected]
2. Можно добавлять точки в почтовый адрес до символа “@”:
- [email protected] = [email protected] = [email protected]
3. Можно добавлять любые расширения для адреса через символ “+” перед символом “@”:
- [email protected] = [email protected] = [email protected]
Во всех перечисленных способах почта будет приходить на один исходный адрес.
Какая от этого польза
1. Когда нужно зарегистрировать на одном сайте или в одном сервисе второй аккаунт. Для этого не придется использовать другой почтовый сервис или создавать фейковый ящик.
Когда нужно зарегистрировать на одном сайте или в одном сервисе второй аккаунт. Для этого не придется использовать другой почтовый сервис или создавать фейковый ящик.
Можно просто менять окончание адреса с @gmail.com на @googlemail.com.
2. Когда нужно получить больше адресов, а потом собирать почту со всех ящиков. В некоторых случаях два адреса может оказаться недостаточно. Понадобится три, четыре или даже десять уникальных для какого-либо сайта или сервиса.
Просто добавляем точки в адрес в любом месте до символа “@”. Чем длиннее почтовый адрес, тем больше можно добавить точек в нем.
3. Когда используешь ящик для регистрации на разных сайтах и хочешь быстро блокировать спам или рассылку. Достаточно завести правило дописывать адрес сайта, на котором регистрируешься, через символ “+” перед символом “@”.
Так получаешь практически неограниченное количество псевдонимов для своего ящика. При появлении непонятного спама будешь четко знать, какой сайт слил твои данные для рассылки.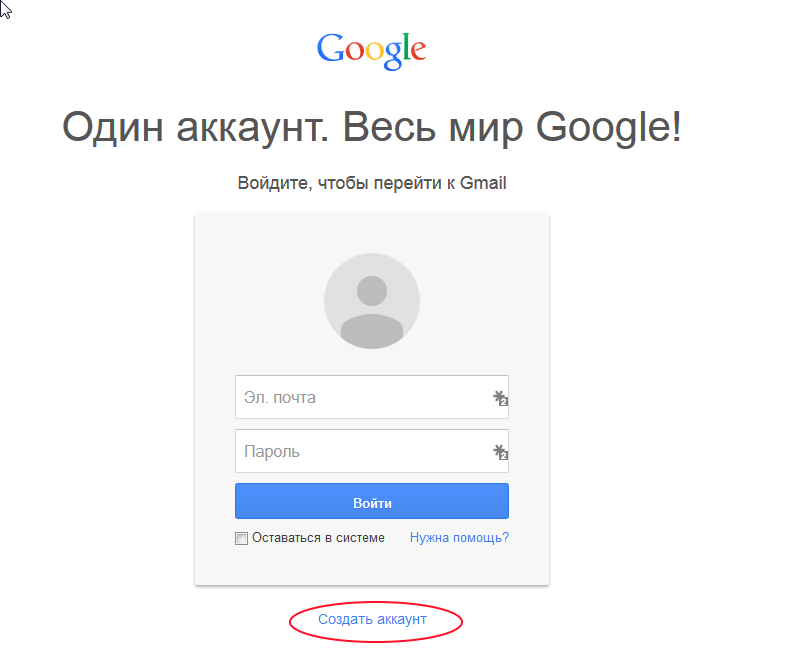
Все эти способы позволяют быстро и гибко добавлять различные фильтры для сортировки писем и блокировки нежелательных сообщений.
⭐ Спасибо re:Store за полезную информацию.
🤓 Хочешь больше? Подпишись на наш Telegram. … и не забывай читать наш Facebook и Twitter 🍒 В закладки iPhones.ru А мы уже давно пользуемся.Артём Суровцев
@artyomsurovtsevЛюблю технологии и все, что с ними связано. Верю, что величайшие открытия человечества еще впереди!
Верю, что величайшие открытия человечества еще впереди!
- До ←
iFixit: iPhone X неплохо ремонтируется
- После →
Водонепроницаемость iPhone X протестировали в реке
Как создать групповой адрес электронной почты в Gmail: пошаговое руководство
Когда создавать группу в Gmail
Если вы спрашиваете, как создать групповой список адресов электронной почты в Gmail, вы, скорее всего, уже используете этого поставщика услуг в качестве ваша основная почта. В этом случае вы захотите создать групповой адрес электронной почты в Gmail по нескольким причинам.
Поскольку это наиболее распространенная служба электронной почты в глобальном масштабе, вам не нужно беспокоиться о том, что вам понадобится другой провайдер с единственной целью — рассылка массовых сообщений / настройка групповой электронной почты в Gmail.
Преимущества создания групповой электронной почты
Преимущества создания групповой электронной почты включают, но не ограничиваются:
- Возможность сразу обратиться к определенному списку людей.
 Это могут быть массовые рассылки списку друзей, родственников, коллег или множество других целей, например, рекламные электронные письма определенной аудитории.
Это могут быть массовые рассылки списку друзей, родственников, коллег или множество других целей, например, рекламные электронные письма определенной аудитории. - Помогает отправлять сообщения вовремя. Своевременная отправка информации всегда может пригодиться. Это может быть отмена встречи в последнюю минуту или перенос встречи.Необходимость печатать все электронные письма ваших коллег, членов семьи или членов команды, безусловно, займет ваше время.
Как создать групповую учетную запись электронной почты в Gmail
Google предоставляет функцию под названием «Группы», позволяющую проектным командам, клубам и классам или людям в любой другой группе общаться и обмениваться контентом. Один из способов использования группы — настроить ее как общий почтовый ящик. Ваша команда может использовать эту учетную запись, чтобы читать и отвечать на сообщения, отправленные участниками группы или даже клиентами.
Чтобы создать учетную запись электронной почты группы, выполните следующие действия:
- Посетите Группы Google и нажмите «Создать группу».

- Введите имя группы и адрес электронной почты, который вы хотите использовать, который будет заканчиваться на «@ googlegroups.com».
- Введите описание группы, которую будут просматривать участники.
- Выберите «Совместная входящая почта» в раскрывающемся списке «Выберите тип группы».
- Выберите типы участников, которым вы хотите разрешить доступ к функциям почтового ящика.
- Выберите необходимые разрешения, которые вы хотите применить, например, разрешить всем пользователям просматривать темы или разрешить всем участникам публиковать сообщения.
- Нажмите «Создать», затем «ОК», чтобы изменить настройки почтового ящика.
Как создать групповой адрес электронной почты в Gmail
Чтобы создать группу электронной почты в Gmail, выполните следующие действия:
- Войдите в contact.google.com
- Войдите в систему с предпочитаемой учетной записью
- После входа в систему нажмите в меню вверху слева
- Нажмите «создать контакт».
 «
« - Эта опция будет расширена на две опции:« создать контакт »и« создать несколько контактов ».
- Нажмите« Создать несколько контактов »
- В верхней части следующего окна вы найдете ярлык, где вы можете добавить имя к этот список контактов. Итак, если вам интересно, как создать групповой адрес электронной почты в Gmail и присвоить ему имя, вот как вы задаете имя метки. Нажмите на текст без метки и задайте предпочтительное имя для этой группы электронной почты. уже настроили ярлыки / группы, вам будет предоставлена возможность выбора из списка созданных имен.
- Следующий шаг — вменение имен и адресов. Для этого вы можете добавить каждое имя и адрес по отдельности или добавить их сразу.
- Чтобы добавить индивидуально, просто введите имя и адрес каждого пользователя, разделяя их запятыми. Вы можете добавить либо только имя, либо адрес, либо адрес и имя вместе.
- Для массовой загрузки списка рассылки в группу необходимо сначала сохранить его как файл CSV или vCard.
 Если вы это сделаете, в нижней части создания нескольких контактов вы найдете контакты для импорта.
Если вы это сделаете, в нижней части создания нескольких контактов вы найдете контакты для импорта. - После того, как вы закончите импорт или добавление контактов вручную, просто нажмите «Создать» внизу, чтобы сохранить список адресов электронной почты.
Как настроить группу электронной почты в мобильном приложении Gmail
Поскольку мобильные приложения — это то, что большинство людей использует ежедневно, вы можете спросить, как настроить группу электронной почты в Gmail с помощью мобильного приложения. Короткий ответ: вы не можете, потому что приложение Gmail весьма ограничено. Однако есть способ сделать это с помощью приложения.
Для этого просто войдите в мобильное приложение Gmail и в соответствующем меню найдите контакты.На мобильном устройстве, если вы нажмете на контакты, вы будете перенаправлены в приложение для контактов на торговой площадке Google Play, если вы используете устройство Android или App Store для пользователей iPhone. Если приложение для контактов уже установлено на вашем устройстве, оно просто появится.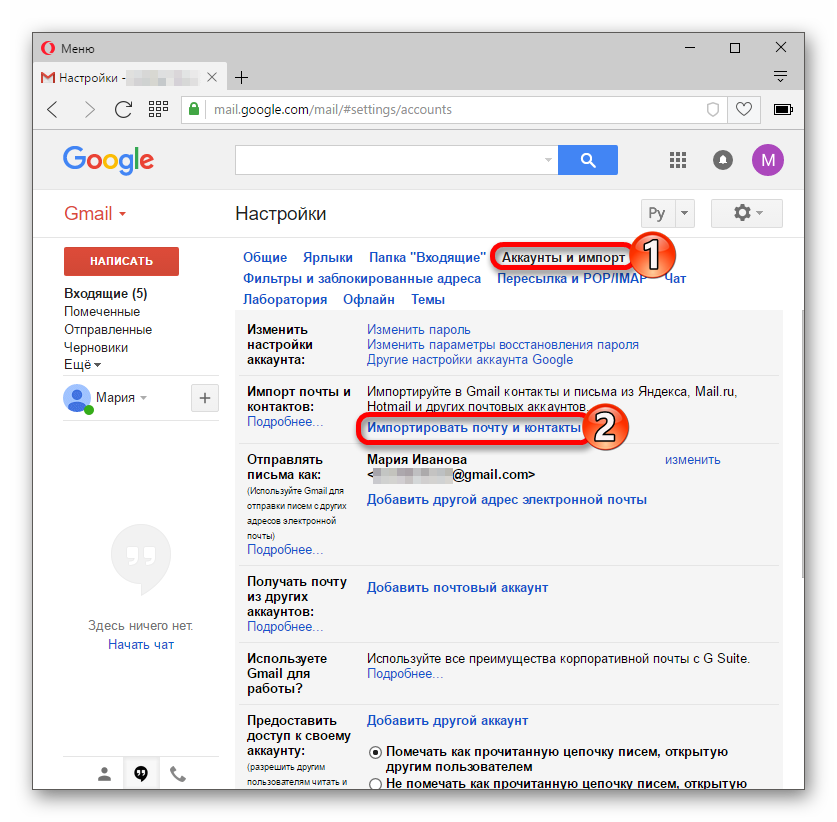 В мобильном приложении для контактов вы можете создать группу электронной почты, если решите создать ее с помощью мобильного устройства.
В мобильном приложении для контактов вы можете создать группу электронной почты, если решите создать ее с помощью мобильного устройства.
Метод создания группы контактов в приложении контактов такой же, как и шаги, описанные выше.
Как отправить электронное письмо группе в Gmail без отображения получателей
При отправке групповых писем в Gmail без соответствующих настроек все участники списка будут видеть адреса всех остальных участников группы.Это может не понравиться людям, которые заботятся о своей конфиденциальности. Итак, если вам интересно, как отправить электронное письмо группе в Gmail, не показывая получателей, вот как вы можете это сделать.
- При составлении письма в поле «Кому» введите «Неизвестные получатели», а затем ваш собственный адрес электронной почты в угловых скобках. Например, Нераскрытые получатели [email protected]
- После этого выберите поле скрытой копии. Если вы не можете найти опцию скрытой копии, вы можете использовать сочетание клавиш Ctrl + Shift + B (Windows) или Command + Shift + B (Mac), чтобы отобразить поле Bcc.

- После этого вы можете добавлять электронные письма получателей по группам или индивидуально, а затем отправлять.
Как отправить групповое электронное письмо
После понимания того, как создать группу в контактах Gmail, следующим шагом будет отправка сообщений группам / ярлыкам.
Для этого всякий раз, когда вы хотите составить сообщение, просто введите имя установленного списка в поле Кому или Скрытая копия.
Как очистить почтовый ящик Gmail с помощью чистой электронной почты
Google предоставляет своим пользователям 15-гигабайтное хранилище.Однако это хранилище совместно используется Google Mail, Google Фото и Google Диском. Хотя 15 гигабайт могут показаться много, на самом деле это не так, особенно с учетом того, что это общее хранилище. Ежедневно рассылаются миллиарды писем о рекламных акциях и спаме, поэтому заполнение вашего почтового ящика — лишь вопрос времени.
Также становится все труднее отслеживать важные электронные письма. Хотя вы можете очистить свой почтовый ящик вручную, это требует времени и усилий. Сторонние приложения, такие как Clean Email, помогают ускорить и упростить процесс.
Хотя вы можете очистить свой почтовый ящик вручную, это требует времени и усилий. Сторонние приложения, такие как Clean Email, помогают ускорить и упростить процесс.
Clean Email поможет вам массово удалять сообщения, устанавливать параметры того, что делать с вновь полученными письмами, отказываться от подписки на информационные бюллетени и многое другое. В то время как некоторые сторонние приложения читают и анализируют вашу электронную почту, Clean Email имеет строгую политику конфиденциальности. Он не читает и не анализирует ваши электронные письма. Фактически делает его лучшим очистителем почтовых ящиков на рынке.
Заключение
Знание того, как создать группу в контактах Gmail, сэкономит вам не только время, но и усилия. Вам не нужно вручную вводить адреса, когда вам нужно отправить почту большой аудитории.С группой ярлыков в Gmail вы можете быть уверены в быстром и легком общении. В случаях, когда вы хотите исключить несколько человек из списка при отправке группового письма, вы всегда можете отредактировать свой список, удалив конкретное письмо перед его отправкой.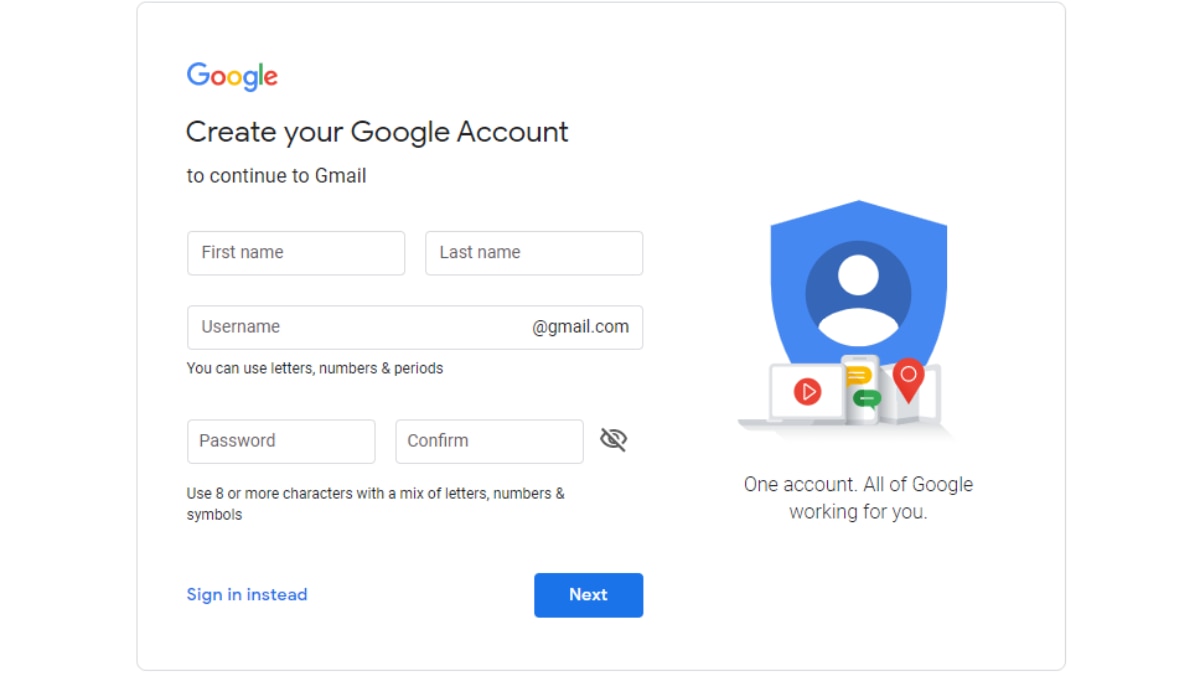
Использование чистой электронной почты может помочь вам выйти за рамки вашего Gmail. Вы можете сделать намного больше за очень небольшую плату и с меньшими усилиями и временем.
Как создать учетную запись Gmail
Создать бесплатную учетную запись электронной почты Gmail легко, независимо от того, нужен ли вам новый адрес электронной почты, другое имя пользователя или больше места для хранения сообщений.
Учетная запись Gmail предлагает это и надежный спам-фильтр. Вы можете использовать его для доступа к своим существующим учетным записям электронной почты и получать прибыль от удаления нежелательной почты Gmail. Вы также можете использовать его для архивирования старой почты или в качестве резервной копии.
Эти инструкции применимы к веб-браузерам в любой операционной системе.
Как создать учетную запись Gmail
Настройка бесплатной учетной записи Gmail — это быстрый и простой процесс, который не займет много времени. Ниже приведены пошаговые инструкции, которые вам понадобятся, чтобы создать учетную запись и начать пользоваться Gmail в кратчайшие сроки.
Ниже приведены пошаговые инструкции, которые вам понадобятся, чтобы создать учетную запись и начать пользоваться Gmail в кратчайшие сроки.
Посетите раздел «Создание учетной записи Google для Gmail».
LifewireВведите свое имя и фамилию.
LifewireВведите желаемое имя пользователя.
Вашим адресом электронной почты Gmail будет ваше имя пользователя, за которым следует «@ gmail.com». Если ваше имя пользователя Gmail — «пример», то ваш адрес Gmail — «[email protected]».
LifewireВведите пароль электронной почты, который сложно угадать.
Для повышения безопасности позже вам следует включить двухфакторную аутентификацию для своей учетной записи Gmail.
Выберите Далее.
При желании вы можете ввести номер своего мобильного телефона и / или альтернативный адрес электронной почты для проверки и авторизации учетной записи.
 Google использует эту информацию, чтобы вы могли восстановить утерянный пароль.
Google использует эту информацию, чтобы вы могли восстановить утерянный пароль.Введите дату своего рождения и пол (все поля обязательны).
Выберите Далее .
LifewireВам будет предложено подтвердить свой номер телефона или альтернативный адрес электронной почты. Нажмите Отправить или пропустите, нажав Не сейчас .
Прочтите и «Конфиденциальность и условия», а затем выберите Я согласен , чтобы продолжить.
LifewireЕсли вы не согласны с конфиденциальностью и условиями, вы не сможете продолжить создание учетной записи Gmail.
Вы будете перенаправлены на страницу «Моя учетная запись» для только что созданного адреса электронной почты.Оттуда вы можете войти в свою учетную запись, управлять своей личной информацией и настроить параметры учетной записи.

Доступ к учетной записи Gmail и другому существующему адресу электронной почты
Вы можете получить доступ к Gmail в Интернете, а также можете настроить его в программах электронной почты для настольных и мобильных устройств. Существуют приложения Gmail для мобильных устройств с Windows 10, iOS и Android. Просто скачайте приложение, совместимое с вашим устройством, и войдите в систему. Gmail позволяет вам получить доступ к другим вашим существующим учетным записям электронной почты POP, как для отправки, так и для получения почты.
Спасибо, что сообщили нам об этом!
Расскажите, почему!
Другой Недостаточно подробностей Сложно понятьКак создать список рассылки в Gmail для бизнеса Использование
Хотя Gmail бесплатный, он продолжает оставаться отличным средством коммуникации для малого бизнеса. Многие функции Gmail скрыты от глаз, в результате чего такие функции, как списки адресов электронной почты, групповые контакты и массовая рассылка электронной почты, не используются.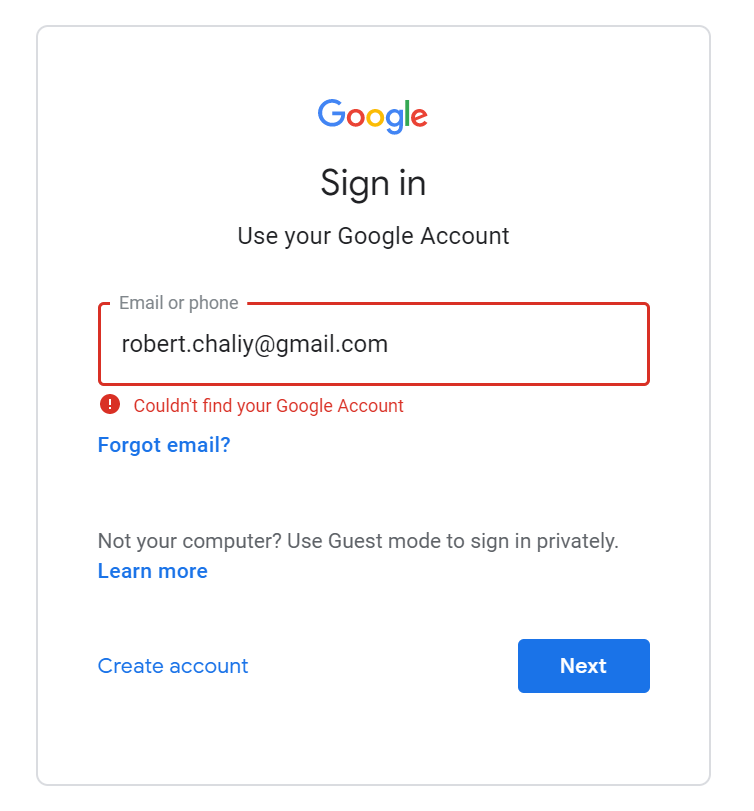
Как бизнес, у вас есть возможность создавать различные группы в соответствии с вашими критериями и рассылать электронные письма, не превращая это в повторяющуюся задачу.Этот тип функций обычно связан с премиум-сервисом, но в Gmail он доступен бесплатно.
Использование в бизнесе включает внутренние записки для отдельных получателей, электронные письма для отдельных команд и внешние рассылки клиентам и партнерам.
Ограничения Gmail достаточны для удовлетворения потребностей малого и даже среднего бизнеса. Максимальное количество получателей на сообщение увеличивается до 500 адресов, а размер сообщения соответствует стандартному пределу Gmail в 25 МБ. Для сред с интенсивным использованием электронной почты у Gmail есть ежедневное ограничение в 150 писем.
Еще лучше, если вы знаете, как создать список рассылки в Gmail. В этом руководстве мы будем использовать новейшую версию, но есть также возможность вернуться к старому формату.
Как создать список рассылки в Gmail
Создание списка
Шаг 1 — Войдите в систему и щелкните раскрывающееся меню «Gmail» в верхнем левом углу.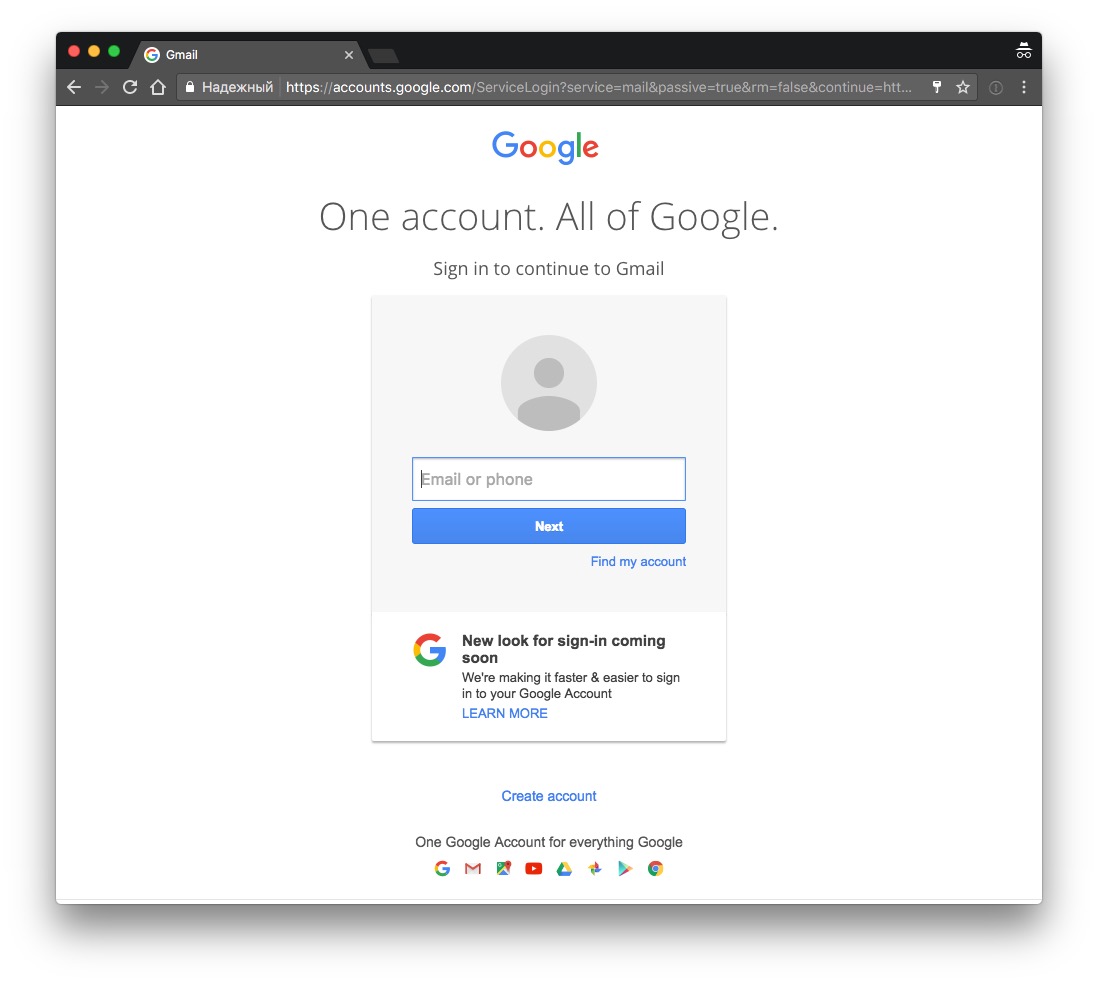
Шаг 2 — Выберите «Контакты», откроется новое окно. Там вы найдете весь свой список контактов справа и меню опций слева (здесь вы найдете опцию «Перейти к старой версии.»).
Шаг 3 — Щелкните раскрывающийся список «Ярлыки».
Шаг 4 — Щелкните «Создать этикетку», откроется небольшое поле ввода.
Шаг 5 — Введите новое имя группы.
После того, как вы нажмете «ОК», вы увидите свою новую группу в разделе «Ярлыки» с возможностью создания еще одного ярлыка.
Добавление контактов в список рассылки Gmail
Вы всегда можете добавить участников в эту группу, добавив ярлык непосредственно к их контакту.
Начните с нажатия на выбранный вами контакт.
Затем щелкните значок «Управление ярлыками» и выберите соответствующий ярлык в раскрывающемся меню.
Появится всплывающее окно, подтверждающее добавление контакта.
Использование списка рассылки Gmail
Теперь ваша группа создана, вы добавили свои контакты и готовы начать рассылку электронных писем.
При нажатии на ярлык «Отдел маркетинга» все связанные контакты появятся вместе с этой панелью навигации вверху.
Панель покажет, сколько контактов выбрано, а также параметры: объединить, управлять ярлыками и отправить электронное письмо:
После того, как вы нажмете на значок «Отправить электронное письмо», вы увидите знакомое окно создания сообщения Gmail. .
Вы заметите, что адреса всех членов в группе будут заполнены в поле «Кому:».
Отсюда вы должны следовать стандартной процедуре, добавляя тему, содержание сообщения и любые вложения.Нажмите «Отправить», и все готово.
Знайте, что вы знаете, как создать список рассылки в Gmail, этот процесс достаточно прост, чтобы его можно было повторить, что позволяет создавать отдельные группы для всех ваших нужд.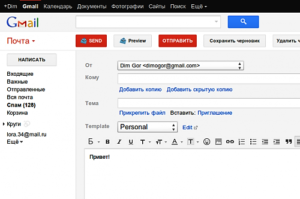
Gmail Фото через Shutterstock
Как сделать Gmail почтовым клиентом Windows 10 по умолчанию
Gmail — одно из самых популярных почтовых приложений. Это практически синоним электронной почты. Однако, если ваш компьютер работает под управлением Windows 10, Gmail не является вашим почтовым клиентом по умолчанию.Если вы настраиваете Windows 10 и изучаете возможности Microsoft, вы заметите, что по умолчанию используется Почта Windows.
Но это не обязательно. Вы можете использовать Gmail в качестве почтового клиента по умолчанию. Итак, как его настроить?
Настройка электронной почты Google Chrome
Google Chrome и Gmail идут рука об руку. Итак, вы можете настроить Gmail в качестве основного почтового клиента. Вот что вам нужно сделать, чтобы это изменить:
- Откройте браузер Chrome и перейдите в «Настройки».
- Затем выберите «Конфиденциальность и безопасность».
- Щелкните «Настройки сайта».

- Щелкните «Дополнительные разрешения».
- Наконец, выберите «Обработчики».
Когда вы там, вы должны убедиться, что вы включили «Разрешить сайтам запрашивать, чтобы они становились обработчиками по умолчанию для протоколов (рекомендуется)». Далее вам нужно войти в свою учетную запись Gmail и выбрать значок обработчика, который вы увидите рядом со значком звездочки.Он находится в правой части адресной строки. В диалоговом окне выберите «Разрешить». И после этого нажмите «Готово».
Затем вам нужно перейти в настройки Windows. Перейдите в Приложения> По умолчанию Приложения> Электронная почта . Вам нужно изменить приложение электронной почты на Google Chrome на правой панели.
Это позволит Windows 10 узнать, что вашим почтовым клиентом по умолчанию является Gmail, и он откроет Chrome в следующий раз, когда вы нажмете одну из ссылок электронной почты. После того, как вы все настроите, вам, вероятно, следует пойти и проверить это. Просто нажмите на любое электронное письмо с любого веб-сайта. Адрес электронной почты уже должен быть в адресной строке. Все, что вам нужно сделать, это придумать тему и написать свое электронное письмо.
Просто нажмите на любое электронное письмо с любого веб-сайта. Адрес электронной почты уже должен быть в адресной строке. Все, что вам нужно сделать, это придумать тему и написать свое электронное письмо.
Как создать ярлык Gmail на рабочем столе Windows 10
Создать ярлык Gmail на рабочем столе Windows 10 очень просто.
- Щелкните правой кнопкой мыши на рабочем столе, перейдите к New> Shortcut и щелкните по нему.
2. Введите www.gmail.com в качестве местонахождения элемента и нажмите «Далее».”
3. Назовите ярлык, введя Gmail в текстовое поле, а затем нажмите« Готово ».
4. Откройте ярлык, чтобы убедиться, что он работает. Вы можете либо дважды щелкнуть значок, либо щелкнуть правой кнопкой мыши и выбрать «Открыть».
Как установить учетную запись электронной почты по умолчанию в Windows 10
После настройки Gmail в качестве почтовой программы по умолчанию вам также может потребоваться изменить учетную запись электронной почты по умолчанию или добавить новую.
- Щелкните значок «Пуск» в нижней части экрана и выберите «Настройки», его значок выглядит как шестеренка.
- Затем нажмите «Учетные записи».
- Затем нажмите «Электронная почта и учетные записи». а затем выберите «Добавить учетную запись», щелкнув значок плюса.
- Нажмите «Gmail» в качестве новой учетной записи и введите данные своей учетной записи.
Как настроить браузер для открытия ссылок Mailto в Gmail по умолчанию
Установить Gmail в качестве программы по умолчанию для вашего браузера очень просто.
Установить Gmail по умолчанию в Firefox
- Откройте браузер Firefox и нажмите «Открыть меню».
- Найдите меню «Параметры» и выберите его.
- На вкладке «Общие настройки» прокрутите вниз, пока не увидите «Приложения», и найдите приложение «mailto». Щелкните раскрывающееся меню и выберите «Использовать Gmail».
Установить Gmail по умолчанию в Microsoft Edge
- Откройте Microsoft Edge и нажмите «Настройки и многое другое» в правом верхнем углу браузера.

- Найдите «Файлы cookie и разрешения для сайтов» и щелкните по нему. Затем нажмите «Обработчики». Вы также можете просто ввести: edge: // settings / content / handlers в браузере и нажать «Enter».
- Убедитесь, что переключатель «Разрешить сайтам запрашивать, чтобы они становились обработчиками по умолчанию для протоколов (рекомендуется)» включен. Вы должны были выполнить это на более раннем этапе.
Почему вы можете установить Gmail по умолчанию в Windows 10
Кажется, что независимо от того, какие другие бесплатные предложения веб-почты или насколько хорошо они обновляются, все по-прежнему предпочитают Gmail. Итак, что же делает Gmail таким замечательным? А что некоторые не делают?
Gmail предлагает массу замечательных функций с самого начала, и все они предоставляются без дополнительной оплаты.
- Сканирование вредоносных программ и вирусов
- 25 МБ на каждый адрес электронной почты
- Расширенные возможности обнаружения и фильтрации спама
- Доступ к дополнительным приложениям Google
Учитывая его совместимость, широкое использование и поддержку, использование Gmail может быть подходящим для вас .
Ваша электронная почта по умолчанию — ваш выбор
Microsoft и Windows 10 могут попытаться заставить вас использовать их почтовое приложение, но если вы не хотите, то и не обязаны. Настройка Gmail в качестве электронной почты по умолчанию — это простой и быстрый процесс.Достаточно нескольких щелчков мышью, и вы на месте.
И есть причина, по которой вы предпочитаете его использовать. Он надежен, безопасен и имеет множество полезных функций и дополнений. Начав пользоваться Gmail, вы не сможете согласиться ни на что меньшее.
Используете ли вы Gmail, Outlook или другой почтовый клиент в качестве решения по умолчанию? Дайте нам знать в комментариях ниже.
Как создать учетную запись Gmail (с изображениями)
Сводка статьиX Чтобы создать учетную запись Gmail на компьютере, перейдите в раздел «Учетные записи».google.com/SignUp в веб-браузере. Введите свое имя и фамилию в поля, а затем создайте имя пользователя. Ваше имя пользователя может содержать буквы, цифры и точки, но не другие специальные символы. Если введенное вами имя пользователя занято, попробуйте его немного изменить или выберите одно из предложений от Google. Создайте надежный пароль и нажмите Далее . Теперь введите свой номер телефона. Когда вы нажмете Далее , Google отправит вам 6-значный код подтверждения. Получив код, введите его в поле и нажмите Подтвердить .Введите адрес электронной почты для восстановления и выберите дату рождения и пол. Нажмите Далее . Если вы хотите связать свой номер телефона с учетной записью Gmail, нажмите Да, я в . Если нет, нажмите Пропустить . Наконец, прочтите условия и нажмите Я согласен , чтобы создать учетную запись. Вы можете получить доступ к своему новому почтовому ящику Gmail на www.gmail.com. Если вы используете телефон или планшет, загрузите Gmail из Play Store на Android или из App Store на iPhone или iPad. После загрузки откройте приложение Gmail.Если вы вошли в систему с другой учетной записью Gmail, коснитесь значка своего профиля и выберите Добавить учетную запись .
Если введенное вами имя пользователя занято, попробуйте его немного изменить или выберите одно из предложений от Google. Создайте надежный пароль и нажмите Далее . Теперь введите свой номер телефона. Когда вы нажмете Далее , Google отправит вам 6-значный код подтверждения. Получив код, введите его в поле и нажмите Подтвердить .Введите адрес электронной почты для восстановления и выберите дату рождения и пол. Нажмите Далее . Если вы хотите связать свой номер телефона с учетной записью Gmail, нажмите Да, я в . Если нет, нажмите Пропустить . Наконец, прочтите условия и нажмите Я согласен , чтобы создать учетную запись. Вы можете получить доступ к своему новому почтовому ящику Gmail на www.gmail.com. Если вы используете телефон или планшет, загрузите Gmail из Play Store на Android или из App Store на iPhone или iPad. После загрузки откройте приложение Gmail.Если вы вошли в систему с другой учетной записью Gmail, коснитесь значка своего профиля и выберите Добавить учетную запись . Если нет, нажмите Войти . Теперь выберите Google , нажмите Создать учетную запись , а затем выберите Для меня . Введите свое имя, нажмите Далее , а затем дату рождения и пол. Снова нажмите Далее и выберите один из предложенных адресов Gmail или выберите Создать свой собственный , чтобы создать собственное имя пользователя. Нажмите Далее .Создайте пароль и нажмите Далее . Чтобы добавить номер телефона в свою учетную запись, введите его, а затем нажмите Да, я в . Если нет, нажмите Пропустить . Если вы ввели номер телефона, введите 6-значный код, полученный в текстовом сообщении от Google, и нажмите Далее для подтверждения. Просмотрите данные своей учетной записи и нажмите Далее . Наконец, согласитесь с политикой конфиденциальности, чтобы завершить настройку учетной записи.
Если нет, нажмите Войти . Теперь выберите Google , нажмите Создать учетную запись , а затем выберите Для меня . Введите свое имя, нажмите Далее , а затем дату рождения и пол. Снова нажмите Далее и выберите один из предложенных адресов Gmail или выберите Создать свой собственный , чтобы создать собственное имя пользователя. Нажмите Далее .Создайте пароль и нажмите Далее . Чтобы добавить номер телефона в свою учетную запись, введите его, а затем нажмите Да, я в . Если нет, нажмите Пропустить . Если вы ввели номер телефона, введите 6-значный код, полученный в текстовом сообщении от Google, и нажмите Далее для подтверждения. Просмотрите данные своей учетной записи и нажмите Далее . Наконец, согласитесь с политикой конфиденциальности, чтобы завершить настройку учетной записи.
Как создать групповое письмо в Gmail: пошаговое руководство
Вы можете создать групповой адрес электронной почты в Gmail для одновременной отправки сообщений нескольким контактам. Это очень полезно для информационных бюллетеней, объявлений и даже профессиональных писем о продажах. Как правило, в Gmail есть два метода создания этого типа электронной почты.
Это очень полезно для информационных бюллетеней, объявлений и даже профессиональных писем о продажах. Как правило, в Gmail есть два метода создания этого типа электронной почты.
- Используйте стандартные функции в самом Gmail. Это совершенно бесплатно, но вы также не можете полностью контролировать ситуацию.
- Второй способ — использовать бесплатное и безопасное расширение Chrome, такое как Mailtrack, для создания групповой электронной почты — это быстрее и вы можете отслеживать ответы.
Мы подробно расскажем, как создать список рассылки в Gmail с помощью обоих этих методов.
Как создавать и отправлять групповые электронные письма, используя только Gmail
Достаточно легко создать список адресов в Gmail и отправить им всем электронное письмо.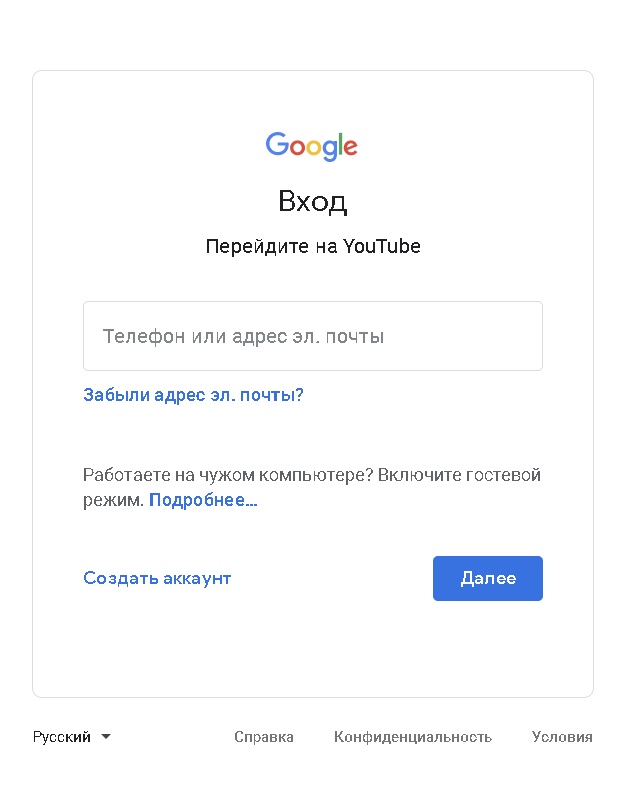 Но есть несколько вещей, которые вам следует знать:
Но есть несколько вещей, которые вам следует знать:
- Вы увидите только одно отправленное письмо в своем почтовом ящике.
- Gmail ограничивает отправку писем до 500 в 24 часа для бесплатных учетных записей (2000 для учетных записей Google Workspace — ранее G Suite)
- Достижение лимита может привести к приостановке отправки любых электронных писем на день
Если вы достигнете предела, Google не просто отнимет у вашей группы привилегии электронной почты.В течение короткого времени вы вообще не сможете отправлять электронные письма любого типа. Это может нанести ущерб вашему рабочему процессу, когда вы разговариваете с потенциальными клиентами, поэтому лучше не превышать лимит электронной почты Gmail.
Лимиты рассчитываются для каждого 24-часового периода, а не для дней недели. Итак, если вы отправили 400 писем в среду вечером, вы не должны отправлять еще 200 в четверг утром.
Шаги по созданию списка рассылки Gmail просты. Вам нужно просмотреть свой список контактов для учетных записей электронной почты, которые вы хотите добавить, отредактировать получателей, а затем отправить электронное письмо группе.
Вам нужно просмотреть свой список контактов для учетных записей электронной почты, которые вы хотите добавить, отредактировать получателей, а затем отправить электронное письмо группе.
Шаг 1. Создайте группу в Gmail
Первая часть списка рассылки в Gmail — это создание списка или группы контактов, которым вы хотите отправить электронное письмо. Хотя Google предлагает управление контактами, его решение требует, чтобы вы покинули приложение Gmail, с которым он интегрируется ограниченным образом.
Лучший способ создавать списки рассылки и управлять ими в самой Gmail — использовать функцию Mailtrack List List, которая предлагается бесплатно Mailtrack для Gmail.
Шаг второй: Добавьте контакты в группу
Открыв списки, вы можете использовать следующие параметры для управления ими:
Новый список: Выберите имя для своего списка контактов и добавьте контакты (сколько угодно).Это могут быть новые контакты или люди, с которыми вы связались раньше.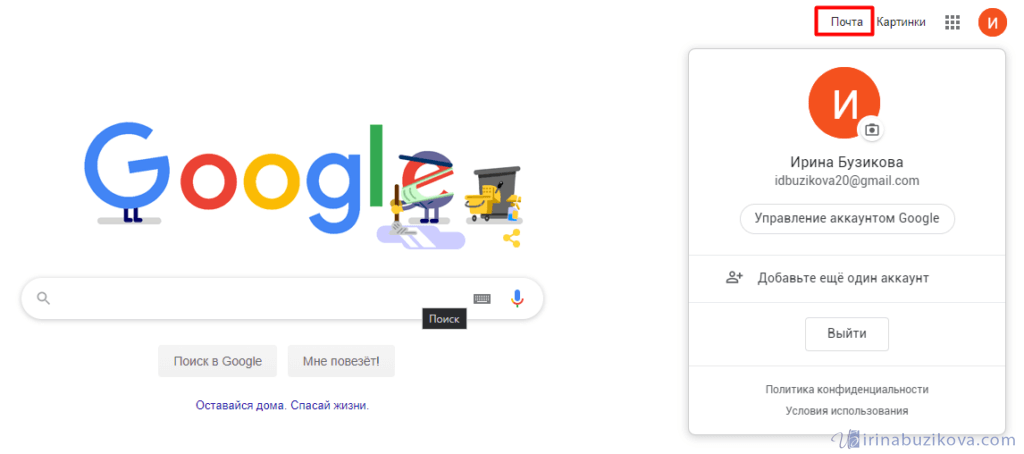
Для создания нового списка контактов:
- Щелкните Новый список .
- Дайте вашему списку имя и добавьте адреса электронной почты в появившееся текстовое поле.
- Нажмите Создать список , чтобы создать список контактов.
Шаг третий: отредактируйте контакты и отправьте почту
Для редактирования существующего списка контактов:
- Выберите список, который вы хотите отредактировать.
- Щелкните Изменить список .
- Удалите контакты из списка контактов, щелкнув X рядом с их адресом электронной почты. Добавьте контакты, введя или скопировав / вставив их адрес электронной почты в текстовое поле.
- Нажмите Сохранить изменения .
После сохранения изменений вы можете выбрать свой список и нажать «Составить кампанию», чтобы отправить в список индивидуальную копию отслеживаемого сообщения с помощью Mailtrack Campaign.:no_upscale()/cdn.vox-cdn.com/uploads/chorus_asset/file/20077313/Screen_Shot_2020_07_10_at_2.21.13_PM.jpeg)
Как профессионально отправлять групповые электронные письма
До сих пор мы рассмотрели, как начать рассылку группового электронного письма максимум 200 контактам из списков почтового отслеживания.Теперь есть другой способ сделать то же самое, если вы хотите начать из окна создания сообщений Gmail. Вам просто нужно превратить это в Кампанию.
Шаг первый: начать групповую кампанию
После того, как вы сгруппировали контакты, которые хотите добавить, вы можете нажать «Составить кампанию» из списка Mailtrack List.
Верхняя панель окна создания сообщения станет зеленой, что означает, что вы участвуете в кампании для группы рассылки. Вы можете добавить до 200 адресов электронной почты во время кампании Mailtrack, что также является максимумом за 24 часа.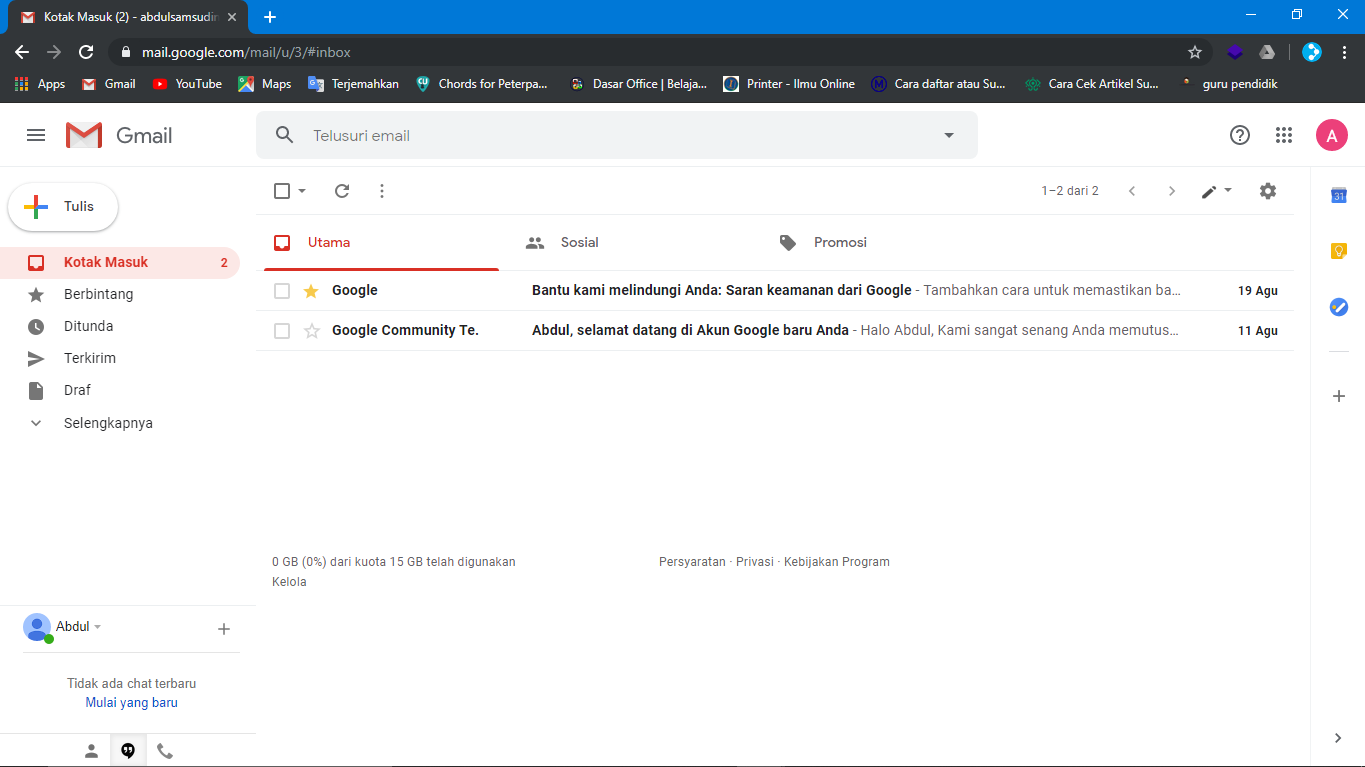
Конечно, не забудьте закончить письмо хорошей темой и убедительным содержанием.
Шаг второй: отправьте групповое электронное письмо
Когда список рассылки и содержимое будут готовы, просто отправьте электронное письмо. Вы увидите всплывающее окно, подтверждающее, что вы хотите отправить групповое электронное письмо на количество адресов в вашем списке рассылки, и вы можете нажать «Отправить сейчас», чтобы подтвердить, или «Отмена», чтобы вернуться.
Шаг третий: Устройтесь поудобнее и соберите данные
До этого момента функциональность групповой электронной почты Mailtrack была аналогична Gmail.Но волшебство происходит после того, как вы нажмете кнопку «Отправить».
С Mailtrack Campaign каждый адрес электронной почты в группе получает свой собственный отслеживаемый адрес электронной почты. Когда вы нажимаете на свой почтовый ящик, вы увидите отдельные исходящие сообщения для всех, кто был в группе электронной почты. В отличие от этого Gmail показывает вам только одно исходящее письмо, которое представляет всю группу.
Когда вы нажимаете на свой почтовый ящик, вы увидите отдельные исходящие сообщения для всех, кто был в группе электронной почты. В отличие от этого Gmail показывает вам только одно исходящее письмо, которое представляет всю группу.
Mailtrack теперь применяются к каждому адресу электронной почты в списке рассылки. Вы будете получать уведомления, когда ваши контакты откроют письмо.Каждое электронное письмо в группе также будет отображать одну или две зеленые галочки в вашем почтовом ящике. Первая галочка становится зеленой, чтобы убедиться, что отслеживание включено и письмо было отправлено, а вторая галочка становится зеленой, когда получатель открывает электронное письмо.
Для просмотра с высоты птичьего полета просто нажмите на свой почтовый ящик и пролистайте его, чтобы увидеть галочки. Кроме того, вы можете перейти на панель управления Mailtrack и просмотреть отчет обо всех отправленных и прочитанных сообщениях в группе. Mailtrack также может отслеживать переходы по ссылкам, что дает вам более полезную информацию.
Хотя могут быть разные способы создания списков рассылки в Gmail, они не предоставляют одинаковые данные после того, как вы нажмете «Отправить». Mailtrack может отслеживать, что происходит после того, как вы отправляете сообщение в свой список рассылки, чтобы вы знали, когда и как действовать позже.
Как создать учетную запись Gmail: пошаговое руководство
Gmail — один из наиболее часто используемых почтовых сервисов во всем мире. Если вы хотите создать учетную запись Gmail всего за несколько простых шагов, вы можете ее создать. Но перед этим вам необходимо зарегистрировать учетную запись Google.Чтобы создать учетную запись Gmail, вам необходимо предоставить некоторую основную информацию, такую как ваше имя, дату рождения, пол и местоположение. Даже вам нужно выбрать имя для вашего нового адреса Gmail. И так, чего же ты ждешь? Выполните следующие шаги и создайте свою учетную запись Gmail с помощью быстрой регистрации.
Как создать учетную запись Gmail? Вы можете использовать свое имя пользователя и пароль для входа в Gmail и другие продукты Google, такие как YouTube, Google Play и Google Диск. Следуйте инструкциям, создайте учетную запись Gmail и начните отправлять электронные письма.
Следуйте инструкциям, создайте учетную запись Gmail и начните отправлять электронные письма.
Шаг 1: Посетите страницу создания учетной записи Google, accounts.google.com
Шаг 2: Нажмите Create account.
Шаг 3: Появится форма регистрации. Введите свои первые и фамилию .
Шаг 4: Выберите U sername для своей учетной записи. (Здесь вы также можете использовать существующий адрес электронной почты)
Шаг 5: После выбора имени пользователя введите пароль .Введите пароль еще раз для подтверждения. (В соответствии с инструкциями Google всегда используйте 8 или более символов со смесью букв, цифр и символов)
Шаг 6: Наконец, нажмите Далее. (Правый угол экрана)
Шаг 7: На следующей странице введите свой номер телефона , чтобы подтвердить свою учетную запись. (Это двухэтапный процесс проверки безопасности)
Шаг 8: На указанный номер мобильного телефона вы получите текстовое сообщение от Google с кодом подтверждения. Введите код подтверждения и нажмите Проверить .
Шаг 9: На следующей странице введите свой DOB в указанные поля.
Шаг 10: Выберите Пол .
Шаг 11: Нажмите Далее .
Шаг 12: Прочтите, на экране появятся Условия использования и Политика конфиденциальности Google и нажмите Я согласен .
Поздравляем! ваша учетная запись создана.С этого момента каждый раз, когда вы входите в систему, вам просто нужно вводить свой адрес электронной почты и пароль. И каждый раз, когда вы входите в систему, не забывайте выходить, потому что это мешает другим просматривать ваши электронные письма.


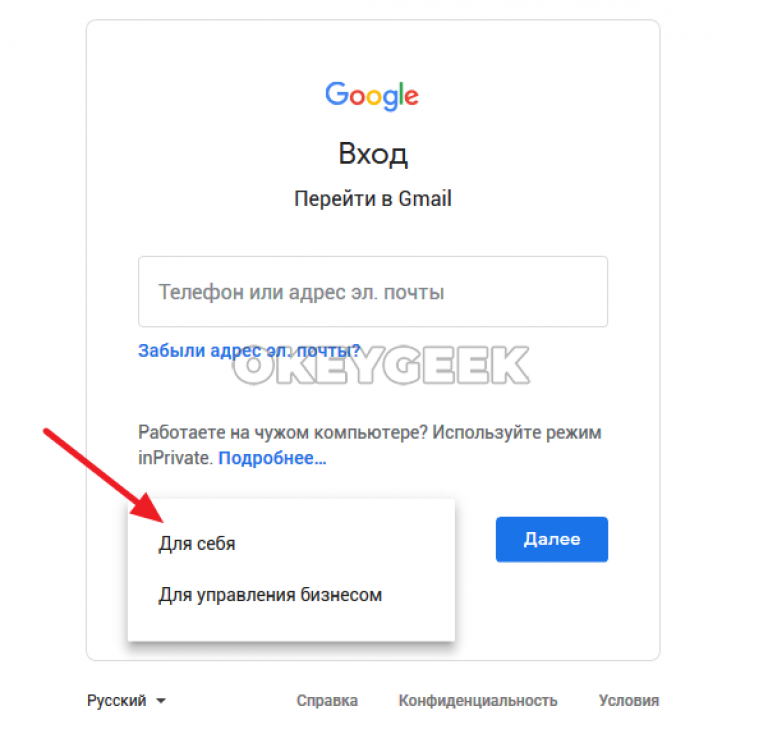
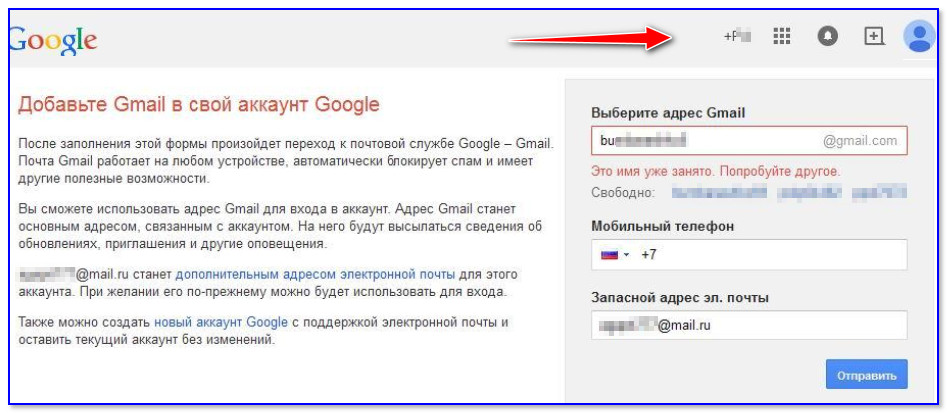
 Промотайте текст вниз и нажмите “Принимаю”. Так вы соглашаетесь с установленными в Google правилами. После этого откроется почтовый ящик. Сразу всплывет приветственный баннер, где нажимаете “Далее” и следом – другой баннер, с предложением выбрать интерфейс. Выбираете вид интерфейса и нажимаете “Ок“:
Промотайте текст вниз и нажмите “Принимаю”. Так вы соглашаетесь с установленными в Google правилами. После этого откроется почтовый ящик. Сразу всплывет приветственный баннер, где нажимаете “Далее” и следом – другой баннер, с предложением выбрать интерфейс. Выбираете вид интерфейса и нажимаете “Ок“: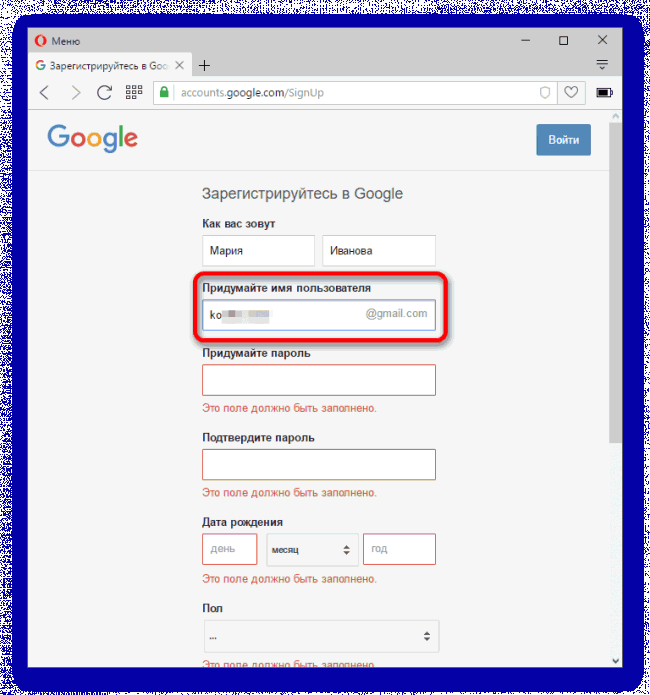 Но пользователи VPN не увидят здесь проблемы;
Но пользователи VPN не увидят здесь проблемы;
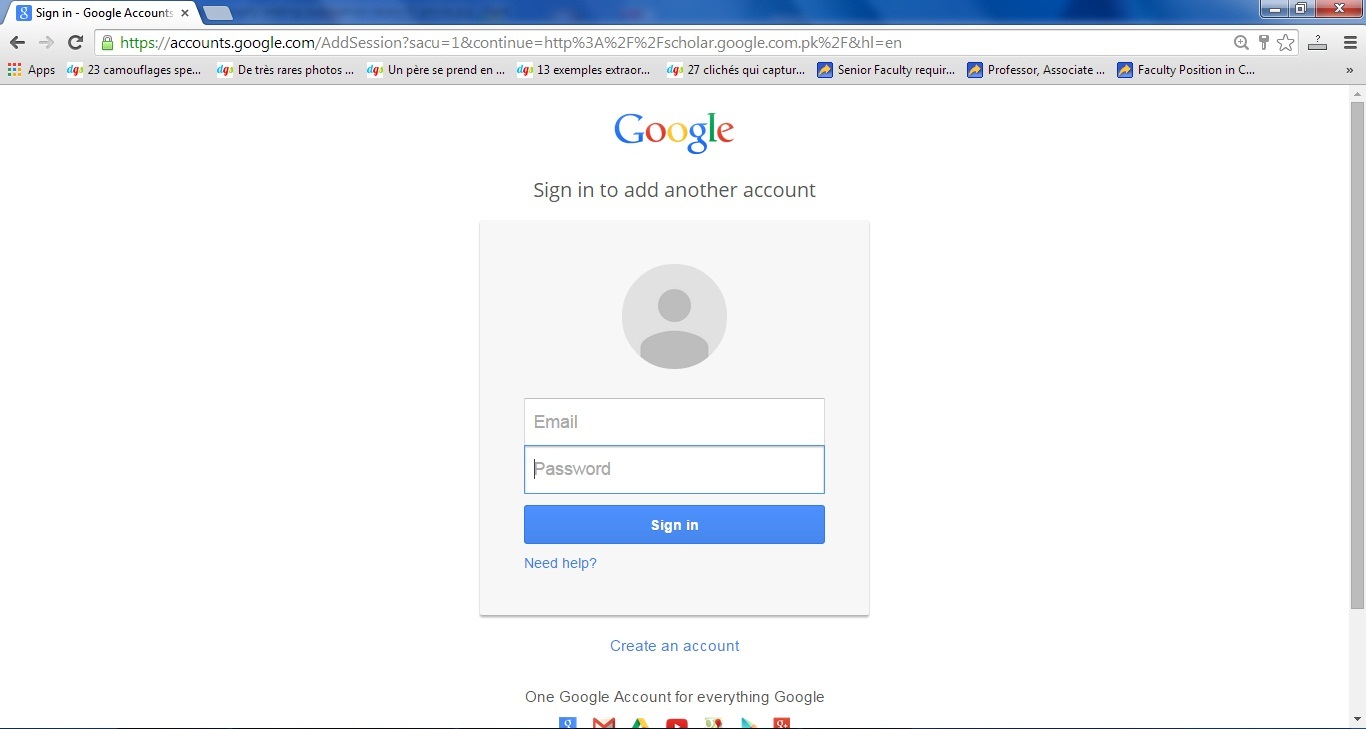 Прямо над ними будет большая горизонтальная кнопка “Управление аккаунтом Google“, ее нужно нажать:
Прямо над ними будет большая горизонтальная кнопка “Управление аккаунтом Google“, ее нужно нажать:.jpg) В блоке “Вход в аккаунт Google“, найдете “Пароли приложений”:
В блоке “Вход в аккаунт Google“, найдете “Пароли приложений”: Созданный ярлык можно удалить или изменить:
Созданный ярлык можно удалить или изменить: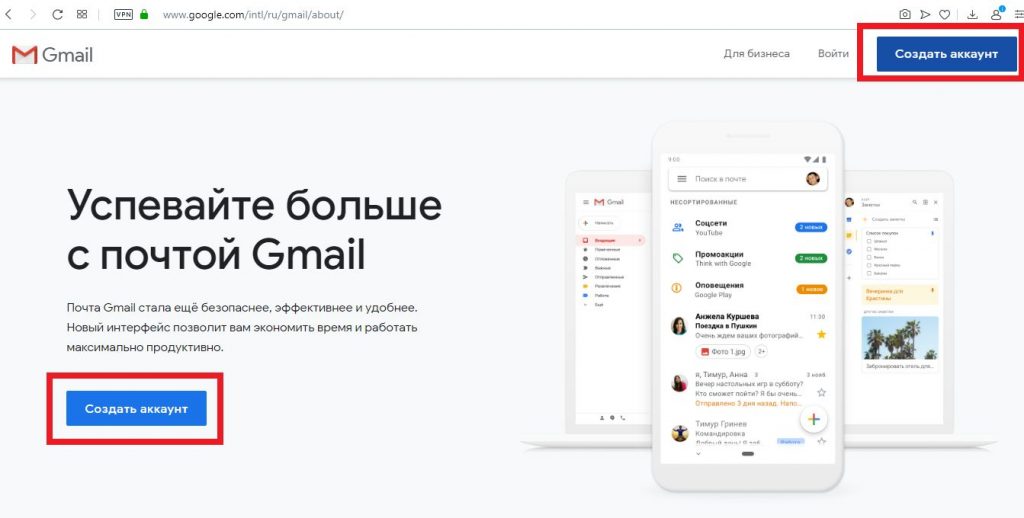 Это могут быть массовые рассылки списку друзей, родственников, коллег или множество других целей, например, рекламные электронные письма определенной аудитории.
Это могут быть массовые рассылки списку друзей, родственников, коллег или множество других целей, например, рекламные электронные письма определенной аудитории.
 «
« Если вы это сделаете, в нижней части создания нескольких контактов вы найдете контакты для импорта.
Если вы это сделаете, в нижней части создания нескольких контактов вы найдете контакты для импорта.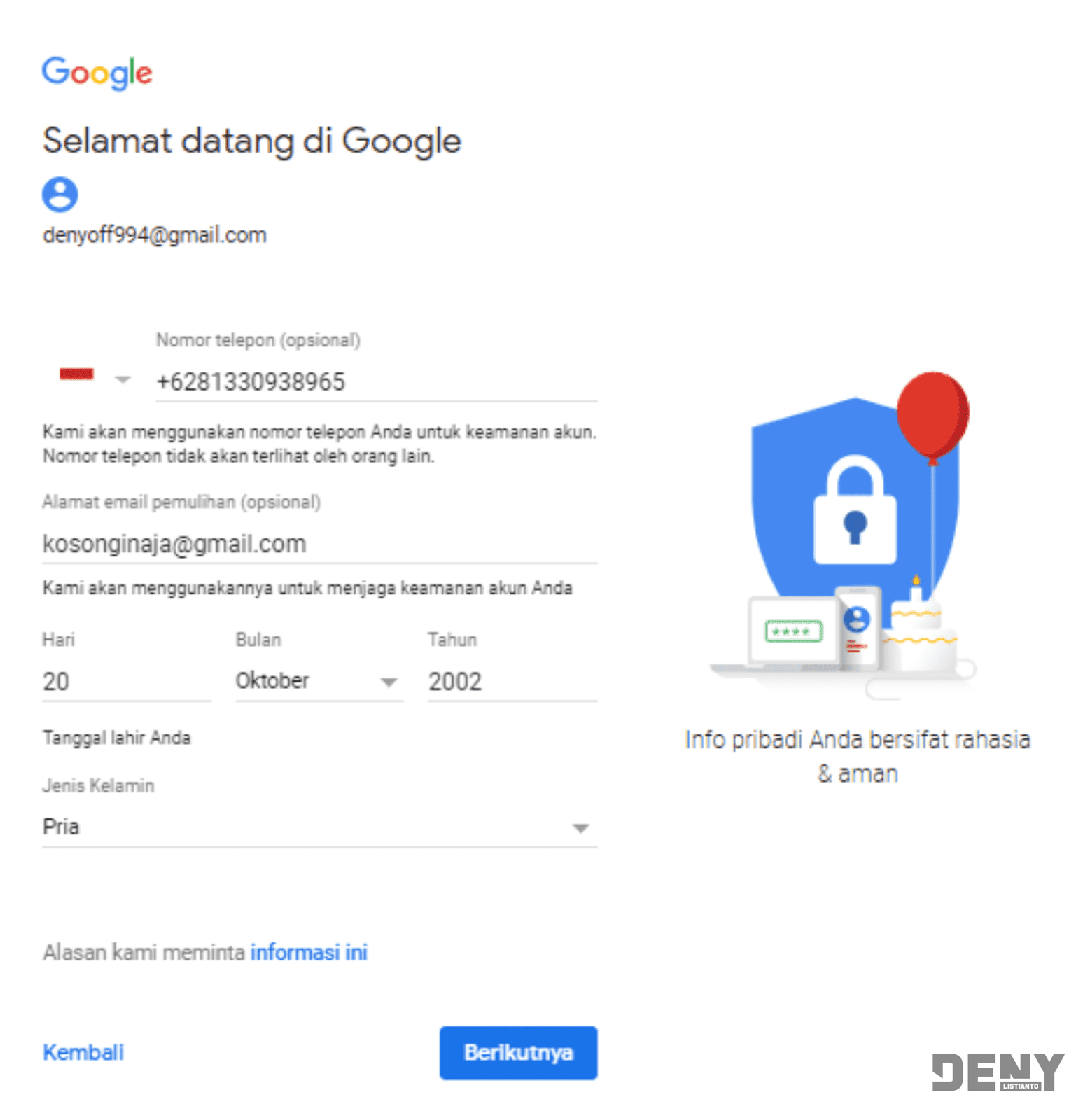
 Google использует эту информацию, чтобы вы могли восстановить утерянный пароль.
Google использует эту информацию, чтобы вы могли восстановить утерянный пароль.