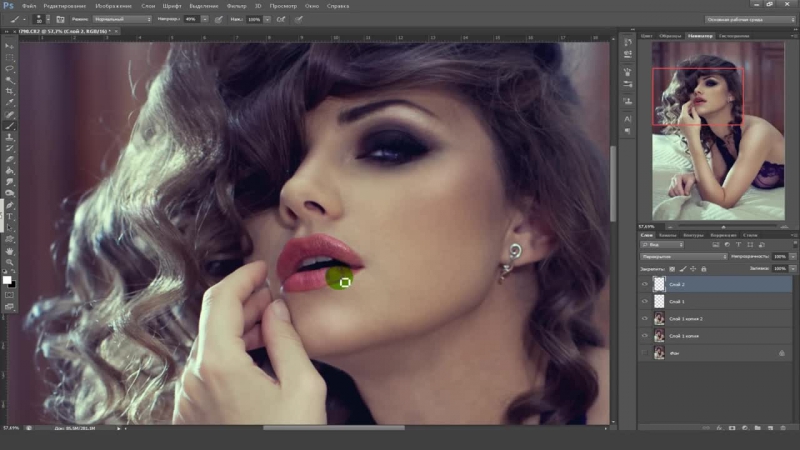Как создать уникальную картинку без фотошопа онлайн
Практически во всех блогах можно найти публикации про уникальность контента и как они влияют на продвижение в поисковых системах.
Все знают что за копирование контента можно попасть под фильтры и ресурс будет заблокирован, а еще можно нарваться на напористого автора статьи, который грамотно доведет дело до конца и затаскает вас по судам.
В интернете много рекомендаций как себя вести с злостными нарушителями порядка. Поверьте мне, выигрывают суды за плагиат и сумы набегают не маленькие. Будьте бдительны, пишите уникальные тексты или цитируйте без изменения контента с обратной ссылкой на автора.
Но не все блогеры уделяют особое внимание изображениям и без стыда и совести копируют и добавляют в свой блог чужие не уникальные изображения (грешу этим и я). И не понимают, что делают только хуже для себя. Изображения, как и все на веб- ресурсе, должны быть оптимизированными и уникальными.
Общество пользователей интернета делится на три категории:
- Нужную информацию получают через видео ролики, видео курсы.
- Вторые читают статьи, получают ответы по запросам через контент.
- Я в частности отношусь к третьей категории, особенно когда ищу информацию для оформления блога, смотрю вначале картинки, у человека с хорошим вкусом все изображения в поисковиках красивые, а уж потом читаю.
Google индексирует хорошо картинки, и уникальные и не уникальные попадают в поиск, а вот попасть в поиск в Яндекс по картинкам нужно хорошо и плодотворно потрудиться. Яндекс найдет все!:)
Вы зададите вопрос, а где взять уникальную картинку, не фотографировать же самому, а если знаний в фотошопе нет?!
Ну, во-первых, получить уникальную картинку можно несколькими способами:
- Заказать услугу фрилансерам.
- Научиться делать в интернете все самому.
- Покупать изображения.
 В интернете большое количество фотобанков и фотостоков с уникальными изображениями и стоят они не дорого.
В интернете большое количество фотобанков и фотостоков с уникальными изображениями и стоят они не дорого.
Сегодня я вам расскажу и покажу на примере как на 100% сделать уникальное изображение бесплатно, без знаний фотошопа и без фотошопа на вашем компьютере.
Кто не умеет скачивать, не советую скачивать фотошоп самостоятельно. Во-первых, оригинал Adobe Photoshop платный, а крякнутые версии фотошопа, которыми кишит в интернете от слов «Скачать бесплатно фотошоп» практически все несут угрозу. В одном файле может быть сжат миллион других файлов. Постарайтесь ходить по блогам, найдите автора блога который не скрывает свои данные, где простая дружественная беседа в комментариях, доверьтесь автору, а уж только потом скачивайте.
Как сделать картинку уникальной онлайн
Использовать в примере буду эту картинку.
Для начала находим нужную картинку в интернете и проверяем её уникальность на великолепном сервисе TinEye.
Как проверить картинку на уникальность онлайн
Заходим на официальный сайт сервиса и загружаем картинку с компьютера, можно с интернета изображение не скачивать, а скопировать адрес и вставить в окно поиска, нажимаем на лупу.
Смотрим на результат, чем выше результат, тем больше похожих изображений в интернете, тем труднее сделать уникальное изображение.
Проверяем картинку на уникальность на сервисе TinEye
На скриншоте видно, картинка не уникальная и в интернете 48 похожих изображений, не очень то и популярное изображение, так что думаю проблем не будет с уникализацией.
Далее идем по ссылке >>> на сервис онлайн.
Это фото редактор, для начинающих блогеров хороший сервис и довольно таки практичный инструмент для обработки фотографий.
- Загружаем изображение: с компьютера или вводим адрес картинки.
- В верхнем меню редактора открываем вкладку «Редактировать»
- Выбираем опцию « Free transform»
- Подводим мышку к любому квадратику, должна появиться дуга и поворачиваем фотографию на небольшой угол
Редактируем картинку в фото редакторе онлайн
- Открываем вкладку «Изображение», откроется окно подтвердить трансформацию, нажимаем
 Выбираем опцию «Отразить по горизонтали». Если вдруг не то нажали, во вкладке Редактировать нажимаем Отменить.
Выбираем опцию «Отразить по горизонтали». Если вдруг не то нажали, во вкладке Редактировать нажимаем Отменить. - В левом меню редактора выбираем инструмент «Выделение», выделяем нужный участок и немножечко обрезаем.
Уникальная картинка
- Открываем вкладку «Изображения» и выбираем опцию «Кадрировать». Все изображение готово.
- Сохраняем изображение на компьютер.
- Проверяем снова картинку на уникальность на сервере TinEye.
Результат должен быть О изображений. Если нулевого результата нет, повторяем все сначала. Удачи вам!!!
Читайте также:
Будь вместе с Я Блоггер
Будь в тренде!
Получай материалы прямиком в свою почту
*
ПОДПИШИСЬ!
Я даю согласие на сбор и обработку своих персональных и не персональных данных согласно действующей на сайте — политике конфиденциальности.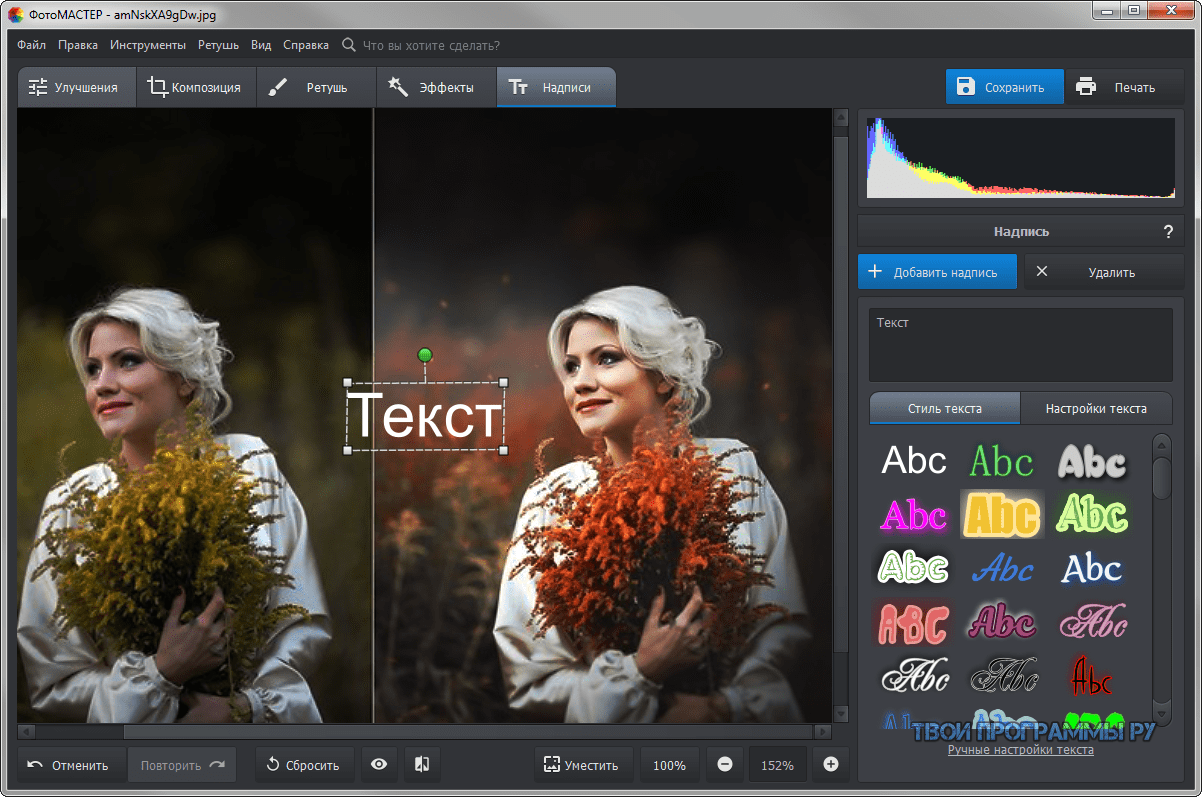
Поделиться в соцсетях
Простые способы сделать изображение уникальным и попасть на первое место в поиске по картинкам
Как известно, одним из ключей к успешному продвижению сайта является уникальный контент. Но часто владельцы сайтов понимают под контентом только текст, совершенно забывая о важности изображений. Безусловно, визуальное сопровождение текста делает его более привлекательным и понятным. Кроме того, если на вашем сайте будут размещены интересные картинки, пользователи захотят поделиться ими на своих страницах в соцсетях, что приведёт к вам ещё больше посетителей. Однако немаловажную роль изображения играют и для поисковых систем.
Уникальными можно назвать те изображения, которые размещены в Сети в единственном экземпляре — на вашем сайте.
Если картинки уникальны, у вас больше шансов попасть в ТОП поисковой выдачи, особенно если в названии файла есть ключевые слова, например “samsung-galaxy.
Для того, чтобы иметь высокую посещаемость и рост позиций в поисковиках, размещайте на своем сайте привлекающие внимание, побуждающие к действию и информативные для пользователей изображения, каждое из которых должно быть уникальным.
Правда или миф: способы уникализации изображений
Если вы решили пойти простым путём и самостоятельно сделать чужую картинку уникальной или хотя бы менее распространённой, вам нужно знать, каким советам в интернете следовать не стоит. Например, не поддавайтесь соблазну просто переименовать чужую картинку и загрузить её заново. Либо изменить разрешение и расширение файла. Либо добавить на неё текст или логотип. Всё, чего вы добьётесь, — впустую потратите своё время. Поисковики неплохо распознают, уникальна ли картинка, даже если вы поработали над ней в фоторедакторе. Не верите? Давайте рассмотрим распространённые рекомендации на примерах.
Проверить картинку на количество дубликатов можно несколькими способами:
- на специальном сервисе TinEye;
- поиск по картинке Google;
- поиск по картинке Яндекс.

Воспользуемся онлайн-сервисом TinEye и узнаем, что будет, если мы поработаем со следующим изображением.
Исходная картинка
- Наложение текста:
Даже с текстом TinEye видит, что картинка неуникальна
- Обработка в фоторедакторе:
Ни добавление рамки, ни преобразование картинки не помогло сделать её уникальной
Как видно, этот способ также не работает
- Сохранение в другом формате:
После сохранения в новом формате (из .PNG в .BMP) сервис всё равно увидел,
что картинка — не единственная в своём роде
Манипуляции с картинкой так и не сделали её уникальной
Отметим, что эти же изображения были проверены и через поиск по картинкам в Яндексе и Google. Поисковики также обнаружили, что картинка существует далеко не в единственном экземпляре.
Где же взять уникальные изображения?
Существует несколько способов найти уникальные картинки в интернете.
- Сфотографируйте сами. Повторяющиеся стоковые фото — это скучно и непрофессионально. А реальные фотографии, отснятые специально для конкретного сайта, вызовут интерес у посетителей и привлекут целевую аудиторию, а также будут высоко оценены поисковиками.
- Закажите изображение у фрилансеров. Если у вас нет времени, возможности или уверенности в своих силах, вы можете обратиться к фрилансерам и получить качественные уникальные картинки, созданные под ваши запросы.
- Нарисуйте сами с нуля. Это можно сделать двумя способами: нарисовать на бумаге и отсканировать либо воспользоваться специальными программами, например, Sketch n Draw Pad HD для Андроид, приложением Pen & Ink для Айфонов и Айпадов, программами Adobe Photoshop, Corel Painter, Digital Painter, Wizardbrush, PhotoBrush и многими другими для Windows.

- Создайте картинку на онлайн-сервисе. Для этого вам даже не обязательно иметь художественное образование — просто воспользуйтесь такими онлайн-сервисами, как, например, Canva.com, Picmonkey.com, Pic-collage.com.
- Найдите изображения в фотобанках, фотостоках. Огромное количество качественных картинок вы найдете на платных и бесплатных сервисах, таких как: Flikr.com, Stockvault.net, Kavewall.com, Depositphotos.com, Shutterstock.com и многих других.
- Сделайте скриншоты с видеороликов. Всё очень просто: открываете видео, на подходящем кадре ставите ролик на паузу, нажимаете клавишу PrntScr (для Windows) или Command + Shift + 3 (для Mac OS), редактируете и размещаете на своём сайте.
Как сделать уникальную картинку из скриншота видеоролика
***
Помните, что, размещая чужие изображения на своём сайте, вы нарушаете авторские права, а это карается штрафом. Удачи вам в выборе картинок и продвижении сайта!
Удачи вам в выборе картинок и продвижении сайта!
Как сделать фото уникальным для Авито
Казалось бы уже про Авито (ищите в блоге по соответствующему тегу) столько всего написано и не только мной, но всё же мне часто пишут в ВК и телегу с разными вопросами. Один из них это как уникализировать фотографии для Avito. Всем известно что они могут банить если фотки, например, взяты из другого объявления. А могут и не забанить, но зачем же рисковать?) Лучше изначально всё делать правильно и быть уверенным что Ваше объявление провисит столько скольно нужно.
Итак, пост короткий потому что чтобы сделать любое фото уникальным нам понадобится всего пару минут. Для этого мы будем использовать стандартный Microsoft Paint и любой онлайн сервис сжимающий картинки.
Теперь по порядку)
Что нужно сделать с фото в Microsoft Paint
Для примера беру из поиска по картинкам фото первого попавшегося ноутбука и оно оказывается как раз с Авито)
Открываем это фото пейнтом — нам нужно немного уменьшить размер. Ниже смотрите скрины где пошагово показано что и где нажимать. Я обычно пользуюсь вкладкой «Пиксели», но если удобнее можете выбрать процентное уменьшение.
Ниже смотрите скрины где пошагово показано что и где нажимать. Я обычно пользуюсь вкладкой «Пиксели», но если удобнее можете выбрать процентное уменьшение.
То есть с любой стороны берёте и просто тянете стрелочкой к центру картинки. Много не нужно, буквально пару миллиметров. Удобнее всего это сделать справа или снизу.
На этом работа в Paint заканчивается — остаётся только сжать файл и переименовать его.
Как сжать фотографию
Есть куча софта для этих целей, но лично мне удобнее делать это онлайн. Существует достаточно сервисов, я использую imagecompressor.com. Там всё очень просто, на всякий случай пару скринов:
Например в данном случае фал назывался 581017889_w640_h640_17-bu-noutbuk.jpg, а стал jghjgkj9786fvb876fghcvg.
 jpg.
jpg.Как всегда скрин:
Вот собственно и всё — описанных выше действий достаточно чтобы алгоритмы Авито определяли Ваши изображения как уникальные. Но кто знает что они ещё придумают) Я же всё равно стараюсь для всех объявлений использовать свои собственные фотографии, хотя бы с телефона. Если же такой возможности нет то теперь Вы знаете что делать)
Что такое уникальное изображение и как проверить фото на уникальность?
👍 Научим создавать сайты на WordPress бесплатно за 11 уроков. Подробнее →Без сомнений, присутствие картинок на страницах сайта не только делает его визуально привлекательным, но также позволяет быстрее воспринимать информацию. Блуждая просторами Сети, можно заметить, что одни и те же изображения встречаются на разных сайтах. Но чтобы действительно завоевать доверие пользователей Вашего сайта, необходимо обеспечить уникальность не только текста, но и изображений. Для начала необходимо разобраться, что из себя представляет уникальная картинка.
Что такое уникальное изображение?
Логично предположить, что уникальным называется изображение, которое не используется ни в каких других опубликованных материалах. Однако заметим, что в данном случае проверка уникальности происходит исключительно сравнением, сравнивая фото с уже имеющимися. Также известно, что не все изображения на сайтах проиндексированы и внесены в соответствующие базы поисковых машин. Из этого можно сделать вывод, что уникальной картинкой считается та, которая еще не была внесена в общий каталог поисковой системы. На сегодняшний день ни Google, ни Яндекс не включили уникальность картинок в свои факторы ранжирования. Поэтому значение уникальной картинки для них мало имеет значение. Хотя все же у них присутствует функционал поиска схожести в своих базах.
Как проверить изображение на уникальность?
Если на своем сайте Вы действительно хотите добиться полной уникальности контента, то рассмотренный онлайн-сервис придется весьма к стати.
Онлайн-сервис TinEye
Бесплатный онлайн-сервис TinEye имеет в своей базе более 20 миллиардов фото. Для проверки того или иного изображения, необходимо лишь перейти на главную страницу сервиса и загрузить нужное фото (или указать на него URL-ссылку).
В течение нескольких секунд Вам будет выдан результат. Если система найдет похожие изображения, то выведет их в списке с ссылкой на ресурс, где картинка используется.
Нажмите, пожалуйста, на одну из кнопок, чтобы узнать понравилась статья или нет.
Мне нравится3Не нравитсяЕсли Вам понравилась статья — поделитесь с друзьями
Как сделать любое изображение уникальным? Уникальный?Стоковые картинки-Как сделать уникальное изображение
Приветствую Вас на своем блоге сайт. Сегодня я хотела затронуть такую тему как картинки для блога или сайта. Как я уже говорила, картинки, также как и текст, должны быть уникальными. Но где их брать? Ведь просто скачав подходящую картинку из интернета, мы не добавим уникальности своему блогу. Конечно,мало кто из нас профессиональный художник или создатель оригинальных картинок, но кое-что мы сделать можем. Обсудим сегодня то, как сделать картинку уникальной, от сложных способов к самым простым. Иногда достаточно одного способа, а иногда придется использовать практически все.
Конечно,мало кто из нас профессиональный художник или создатель оригинальных картинок, но кое-что мы сделать можем. Обсудим сегодня то, как сделать картинку уникальной, от сложных способов к самым простым. Иногда достаточно одного способа, а иногда придется использовать практически все.
Создание новой картинки
- Рисунок.
Я думаю, что то один из самых сложных способов создания уникальной картинки, но я точно знаю, что он самый эффективный. Как Вы уже поняли, заключается он в том, чтобы самостоятельно, вручную нарисовать картинку по теме. Потом с помощью сканера или фотоаппарата перенести ее на компьютер и с помощью какой-то программы, например фотошопа, раскрасить ее. Это будет полностью оригинальная, на 100% уникальная картинка. К сожалению, чтобы нарисовать что-то стоящее надо иметь талант, да и знания фотошопа должны быть приличные.
Этот способ легче, чем предыдущий, но не для каждой статьи он подойдет. Этот способ должен быть приоритетным у блога про фото, кулинарию, цветы и т.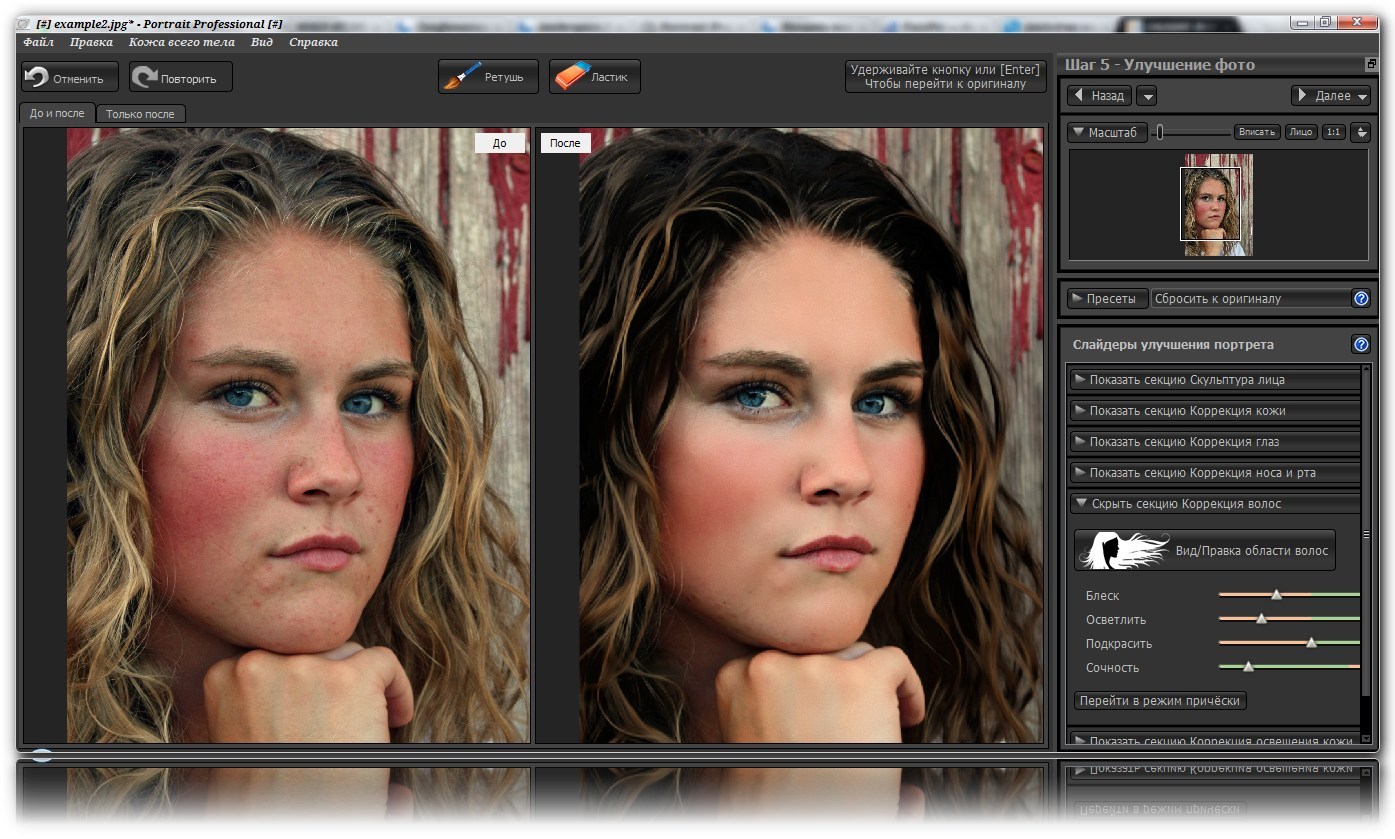 п. Суть проста — картинки в вашем блоге — это сделанные Вами фото. Но для моей тематики сложно сделать подходящее фото.
п. Суть проста — картинки в вашем блоге — это сделанные Вами фото. Но для моей тематики сложно сделать подходящее фото.
3. Скриншот.
Если Вы пишите статью и попутно иллюстрируете ее картинками по теме, то скриншоты — это то, что нужно. К сожалению, тут раз на раз не приходится. Если кто-то до Вас уже делал скриншот какой-то страницы, то он не будет оригинальным. Как вариант — скриншот с видео.
4. Франкенштейн.
Это тоже очень сложный способ. Заключается он в том, чтобы соединить несколько картинок. Для этого надо хорошо разобраться с фотошопом. Думаю в дальнейшем, я напишу про это отдельную статью. Скажу только, что для новичков, таких, как и я, можно использовать картинки на белом фоне. Просто перетаскиваете их на белый лист и размещаете где необходимо.
Изменение существующей картинки
4. Размер.
Чтобы добавить картинки уникальность можно изменить ее размер. Но этот способ скорее всего не будет работать, если использовать только его. Если Вы не знаете как менять размер картинки, то это можно сделать в программе фотошоп. Загружаете нужную картинку, заходите в вкладку ИЗОБРАЖЕНИЕ, далее РАЗМЕР ИЗОБРАЖЕНИЯ. Там меняете размер как Вам нравится.
Загружаете нужную картинку, заходите в вкладку ИЗОБРАЖЕНИЕ, далее РАЗМЕР ИЗОБРАЖЕНИЯ. Там меняете размер как Вам нравится.
5. Поворот.
Этот способ хорошо работает вместе с предыдущим. Необходимо создать зеркальное отображение картинки или перевернуть ее снизу вверх, или повернуть на определенное количество градусов. Все это опять же можно сделать в фотошопе. ИЗОБРАЖЕНИЕ\ ВРАЩЕНИЕ ИЗОБРАЖЕНИЯ.
6. Раскраска.
Отлично дополнит два предыдущих способа. Я обычно создаю свои картинки именно так. Вы можете взять картинку-раскраску, она имеет только контур или изменить цвета на уже готовой. Но на некоторых картинках, это сделать очень сложно. Когда Вы выбрали картинки и загрузили ее в фотошоп, то воспользуйтесь инструментами волшебная палочка и кисть. Это самый легкий способ. Волшебной палочкой Вы выделяете область, которую хотите раскрасить, а кистью, с выбранным цветом, закрашиваете или меняете цвет на картинке. Конечно, можно еще добавить тени и т. п., но это требует гораздо больше времени и мастерства.
Добавление новых элементов
К уже обработанной картинке добавьте рамку. Например в программе Пайнт. Загрузите туда свою картинку, выберите инструмент ФИГУРЫ (например, прямоугольник), далее ЗАЛИВКА\СПЛОШНОЙ ЦВЕТ и протяните полосы по краям картинки. Размер рамок может быть различным. Большие черные рамки хорошо добавляют уникальность, но уменьшают сам рисунок.
8. Добавление текста на картинку.
Этот способ в основном работает только если текст закрывает большую часть картинки. И в фотошопе и в пайнте есть инструмент ТЕКСТ. Пишите то, что хотите и меняете размер. В фотошопе больше возможностей. Там больше эффектов. Еще там можно создать 3Д текст. Для этого необходимо на выбранную картинку применить инструмент текст, но выделить его отдельным слоем. Когда выделен слой текст, нажимаете вкладку 3Д\НОВАЯ 3Д — ЭКСТРУЗИЯ ИЗ ВЫДЕЛЕННОГО СЛОЯ. Далее просто вращаем текст как нравится и добавляем всякие эффекты, вроде тени и рельефа.
Я надеюсь, Вы уже знаете, как проверить уникальность картинки, если нет, повторю. Заходите в яндекс\картики. Нажимаете на фотоаппарат с лупой вверху экрана и загружаете свою картинку. Должна появиться надпись ТАКОЙ КАРТИНКИ НЕ НАЙДЕНО или что-то вроде того. Иначе, нужно придумывать что-то еще.
Заходите в яндекс\картики. Нажимаете на фотоаппарат с лупой вверху экрана и загружаете свою картинку. Должна появиться надпись ТАКОЙ КАРТИНКИ НЕ НАЙДЕНО или что-то вроде того. Иначе, нужно придумывать что-то еще.
Да, создание оригинальной картинки дело очень не простое. Это основные способы, которые знаю я. Напишите, если знаете что-то еще.
В последние годы поисковые системы вводят все больше новых требований для владельцев сайтов. По большей части они направлены на улучшение поисковой выдачи, чтобы пользователи могли получить точный ответ на поставленный вопрос. При этом категорически запрещено использовать на своем сайте не уникальный текст. К изображениям на сайтах поисковые системы пока относятся не так пристально, однако если Вы будете размещать только уникальные картинки, это может положительно сказаться на продвижении сайта.
Существует четыре способа, получить уникальное изображение для своего сайта.
- Сделать фотографии самостоятельно. Данный способ не потребует финансовых затрат, но зато отнимет у Вас время.
 Так же стоит отметить, что не всегда самостоятельно можно получить уникальное изображение для сайта. Например, для туристических тематик приходится писать про другие города и страны, а вот сделать фотографии их достопримечательностей довольно сложно.
Так же стоит отметить, что не всегда самостоятельно можно получить уникальное изображение для сайта. Например, для туристических тематик приходится писать про другие города и страны, а вот сделать фотографии их достопримечательностей довольно сложно. - Скриншоты. К скринам поисковые системы относятся не всегда правильно. Если Вы описываете работу какой-то программы и включаете в описание несколько скриншотов, то поисковики не всегда смогут распознать их как уникальные изображения.
- Покупка фотографий. Сегодня существует несколько сервисов, которые предлагают покупку стоковых (профессиональных) или любительских уникальных фотографий. Цена на них очень разнится, обычно цена на профессиональное стоковое фото начинается от 15-20 центов. Так же можете найти в интернете фотографа и предложить ему покупку нескольких фотографий, которые он будет делать для Вас.
- Редактирование неуникального изображения. Ну и последний способ – это найти на просторах интернета нужное Вам изображение и попытаться сделать его уникальным.

Проверка уникальности фотографии
Самый простой способ для проверки уникальности изображения – это загрузить ее в одну из поисковых систем и проверить на совпадение. Например, в Яндексе это можно сделать следующим образом.
Откройте главную страницу поисковой системы и выберите вкладку «Картинки».
На странице выберите значок фотоаппарата и в открывшемся окне укажите место расположения файла или введите адрес картинки.
Если поисковая система не найдет ни одного совпадения, значит картинка уникальная. Аналогично можно проверить изображение в Гугле.
Процесс уникализации изображения
Покупать картинки на различных фотостоках или делать фотографии самостоятельно получается не всегда. Чаще всего встает вопрос потраченных денег или времени. Для того чтобы сделать из неуникального изображения уникальное потребуется немного времени и наличие любого редактора для изображений.
1) Отражение картинки.
Практически любой редактор позволяет выполнить отражение изображения по горизонтали или вертикали. Говоря простым языком можно сделать изображение зеркальным или перевернутым. В большинстве случаев, таких действий оказывается достаточно для того, чтобы поисковые системы посчитали картинку уникальной. Но следует помнить, что это изображение уже могли перевернуть до Вас.
Говоря простым языком можно сделать изображение зеркальным или перевернутым. В большинстве случаев, таких действий оказывается достаточно для того, чтобы поисковые системы посчитали картинку уникальной. Но следует помнить, что это изображение уже могли перевернуть до Вас.
Открыв картинку с помощью стандартного редактора изображений для Windows, просто выберите один из вариантов ее отражения.
2) Поворот картинки.
Иногда для получения уникальности достаточно просто повернуть изображение на несколько градусов вправо или влево. Сделать это можно в любом редакторе.
Теперь можете оставить картинку в исходном состоянии или обрезать углы, сделав ее вновь прямоугольной. В любом случае с большой долей вероятности она станет уникальной.
3) Вытяжка.
Для этих действий понадобиться более мощный редактор, например, Фотошоп. Суть вытяжки заключается в изменение изображения в некоторых точках. Это напоминает работу стеклодува, который вытягивает будущий сосуд в нужных ему пропорциях.
В Фотошопе данный эффект называется «Деформация». Уникальность изображения практически всегда становится 100-процентной. Но вот применять данный метод можно не для всех рисунков.
4) Добавить на изображение другие элементы.
Этот метод так же помогает сделать картинку уникальной. Однако все зависит от количества и размеров других элементов, которые будут наложены поверх картинки. Иногда уникальность добывается только в том случае, когда они перекрывают начальное изображение.
5) Текст поверх картинки.
Кроме элементов можно добавить текстовое оформление к изображению. Здесь все опять же будет зависеть от размера и количества текста. Если изначально при проверке уникальности было найдено 3-5 совпадений, то данный вариант может сработать. В остальных случаях приходиться закрывать текстом более 50% самого изображения.
6) Установка изображения в созданный каркас.
К сожалению, не каждый блогер владеет в совершенстве фотографией или фотошопом. Покупать уникальные изображения тоже не всегда есть возможность. Но зато есть масса картинок в Сети, которые можно и нужно доработать под свои потребности, и под силу это каждому. Отмечу, что данная публикация не является прямым руководством к действию, это скорее эксперимент. Но по секрету скажу — метод пока еще работает, хоть и не всегда.
Покупать уникальные изображения тоже не всегда есть возможность. Но зато есть масса картинок в Сети, которые можно и нужно доработать под свои потребности, и под силу это каждому. Отмечу, что данная публикация не является прямым руководством к действию, это скорее эксперимент. Но по секрету скажу — метод пока еще работает, хоть и не всегда.
Не хочу углубляться в этическую и правовую сторону, однако упомянуть об этом обязан. Одно дело, когда ваш сайт информационный — на таких ресурсах сплошь и рядом картинки берут просто из поиска, не особо заморачиваясь насчет упомянутых выше аспектов. Но вот с коммерческими темами все сложнее. Известно немало прецедентов, когда владельцы изображений подавали иск в суд и выигрывали дело, добиваясь как денежной компенсации, так и уголовного наказания для воров. Поэтому будьте внимательны! Для избежания такого поворота событий, следите за тем, что и откуда берете, в крайнем случае, можно попытаться договориться про использование изображений за определенное вознаграждение (деньги, активная ссылка и тд. ).
).
Уникализация изображений при помощи Photoshop
Для начала рекомендую вам ознакомиться с тем, как Яндекс выполняет поиск неуникальных картинок, на официальный источник. После прочтения вы поймете, что большинство способов, описанных на различных сайтах, неактуальны и способны обмануть разве что TinEye, но никак не Яндекс или Google. Но все же, почти стопроцентный способ уникализации картинки есть, почему «почти» — увидите ниже. Заключается он в смешивании нескольких приемов. Вот они.
- Отзеркаливание картинки по горизонтали (иногда и по вертикали можно)
- Поворот изображения на 1-2°
- Обрезка изображения
Теперь давайте проведем эксперимент по уникализации. В качестве подопытного я выбрал вот такого симпатичного котэ:
Если вы сейчас используете Google Chrome — можете кликнуть по картинке правой кнопкой мыши, и выбрать «Найти это изображение в Google». У меня находится 444 похожих изображения. Теперь давайте уникализировать данную картинку при помощи программы Photoshop .
Шаг первый . Открываем картинку в программе, выбираем в меню сверху «Изображение → Вращение изображения → Отразить холст по горизонали». Получится зеркальное отражение исходной картинки. Теперь Гугл находит всего 5 изображений. К слову, так везет далеко не всегда, особенно если изображение представляет собой ценность для любителей «уникализации» 🙂
Шаг второй . Теперь давайте немного повернем изображение и обрежем его, так, чтобы удалить получившиеся белые края. Для поворота используем тот же инструмент, что и выше: «Изображение → Вращение изображения → Произвольно». Обычно хватает 1-3°, поворачивать можно в любую сторону, как вам больше подходит. После поворота, немного обрежьте картинку, чтобы подровнять стороны.
Вот и все. Смотрим, что у нас получилось:
Как можно увидеть — в поиске Google нашел всего 3 похожих изображения. Этого достаточно для большинства задач, ваша картинка после такой нехитрой обработки почти наверняка попадет в индекс.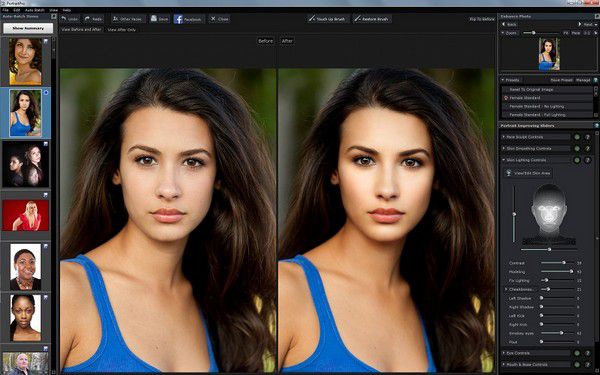 Бывает (очень часто, причем), что после фотошопа изображение становится полностью уникальным. Но не всегда, я полагаю, это зависит от уникальности сочетания цветов, популярности картинки и других факторов.
Бывает (очень часто, причем), что после фотошопа изображение становится полностью уникальным. Но не всегда, я полагаю, это зависит от уникальности сочетания цветов, популярности картинки и других факторов.
В данной статье я попытался рассказать, как сделать картинку уникальной и интересной для поисковиков. Я не упоминал о цветовой коррекции, рамках, водяных знаках — ребята, это давно уже не работает. Так зачем тратить время? Минута-две, и ваше изображение либо уникальное, либо не совсем (можете поискать другое, если не подходит). В общем, уникализируйте, экспериментируйте, задавайте вопросы в комментариях 🙂
Как сделать картинку для сайта .
Как быстро сделать красивую и уникальную картинку для сайта или блога. Приветствую вас дорогие читатели сайта Крутой Интернет, предлагаю сегодня поговорить, как быстро и главное просто сделать красивую и конечно уникальную картинку для вашего блога, сайта или группы в социальной сети.
Причем от вас не потребуется, каких-то специальных навыков, а так же не придется долго и нудно изучать специализированную программу для обработки изображений типа Photoshop, Coral и тому подобные фото редакторы. Вернее фотошопа мы как раз коснемся только не всем привычного Photoshop, а его скажем так урезанной и как нельзя более всего нам подходящей версии Photoshop Online.
Вернее фотошопа мы как раз коснемся только не всем привычного Photoshop, а его скажем так урезанной и как нельзя более всего нам подходящей версии Photoshop Online.
Почему делать картинку удобнее и проще в Photoshop Online.
Согласитесь для того кто ведет свой блог, занимается сайтом или развитием группы в социальной сети. Самое главное дать своим читателям интересный материал, а интересный материал должен быть оформлен соответствующим образом, то есть иметь красивую и запоминающуюся картинку. Тут возникает вопрос как ее сделать? Конечно, можно освоить, например тот же Photoshop или другой графический редактор, однако на это требуется время, да и собственно приобрести саму программу, ну если вы конечно законопослушный гражданин уважаете, авторские права и не пользуетесь пиратским программным обеспечением. Но по большому счету дело тут даже не в самих программах их покупки и потраченном времени на их освоение. Нам нужно, что? Просто красивую картинку для поста и в ряде случаев нет никакого смысла вникать в тонкости и премудрости работы стандартного Фотошопа если конечно у вас нет в планах разобраться в нем на полупрофессиональном или профессиональном уровне. Photoshop Online обладает хоть и урезанным, но вполне достаточным функционалом для наших задач — просто и быстро сделать картинку для сайта или блога.
Photoshop Online обладает хоть и урезанным, но вполне достаточным функционалом для наших задач — просто и быстро сделать картинку для сайта или блога.
Как сделать картинку в Photoshop Online.
И так переходим к созданию самой картинки. Находим Photoshop Onliane в поисковике браузера или переходим по ссылке Как сделать картинку для сайта в Photoshop Online. Открываем вкладку фаил и нажимаем создать новый рисунок. Появится окошко, в котором нужно задать размеры нашего изображения. Я буду делать картинку для своего сайта на страницах которого вы сейчас находитесь. И самое первое изображение сделаем миниатюру к записи, которую вы видели в самом начале статьи. Что бы картинка нормально смотрелась мне нужно задать его размер ширина 1000 на 250 высота. Ваши размеры вы, конечно, задаете которые нужны вам, смотря, куда вы потом вставите готовую картинку.
Откроется рабочее окно для создания картинки. Что бы картинка к посту получилась более интересной нужно какое-нибудь изображение, подходящее к теме вашей статьи. Я в качестве примера возьму, например изображение художника. Изображение можно скачать из Интернета, например из Яндекс картинки.
Я в качестве примера возьму, например изображение художника. Изображение можно скачать из Интернета, например из Яндекс картинки.
Некоторые могут сказать, что тогда изображение получится не уникальным. Нет, это не так в результате наших действий получится, уникальная картинка немного позже мы еще вернемся к этому вопросу.
Итак, сохраняем, например, на рабочем столе понравившееся изображение. Теперь переходим в вкладку слой и находим подпункт открыть изображение как слой
Теперь в нашем рабочем поле появилось изображение. Тут есть, один момент смотрите, чтобы размеры добавляемого изображения соответствовали размеру вашей будущей картинки. Например, у меня размеры 1000 на 250 значит и изображение, которое я вставляю должно быть примерно 200 на 200 что бы оно ни выходило за рамки или не было слишком мелким.
С левой стороны на панели инструменты находим стрелочку перемещение (верхняя строчка, самая правая кнопка со стрелочкой). С ее помощью можно перетащить изображение в нужное место нашей будущей картинки. По тому же принципу добавим, еще одно изображение я возьму, например палитру с кистями. Подпункт открыть изображение как слой находим наше сохраненное изображение и нажимаем открыть.
По тому же принципу добавим, еще одно изображение я возьму, например палитру с кистями. Подпункт открыть изображение как слой находим наше сохраненное изображение и нажимаем открыть.
Теперь нужно добавить какую-нибудь надпись. Я добавлю как сделать картинку для сайта ну, а вы что-нибудь соответствующее теме вашего поста. Находим на панели инструментов кнопку с буквой «А » выбираем понравившийся шрифт и его размер и пишем надпись.
Вот и все наша картинка готова, осталось нажать сохранить фаил и указать место хранения.
Согласитесь, проще просто некуда за несколько секунд мы очень просто сделали красивую и главное уникальную картинку, которую теперь можем разместить на блоге или в группе.
Теперь давайте немного об уникальности картинок. Поисковые системы прекрасно понимают, когда вы использовали картинку уже кем-то размещенную в Интернете, те кто занимается продвижением сайтов знают, что это не хорошо и может повлиять не позиции статьи в которых размещены такие не оригинальные изображения. У нас же получается именно уникальная картинка в виду того, что мы работали в редакторе и претензий со стороны поисковиков не будет, хоть мы частично и брали фрагменты уже имеющиеся в Интернете. Существуют различные сервисы для проверки уникальности картинок и фото, го это уже тема другой статьи.
У нас же получается именно уникальная картинка в виду того, что мы работали в редакторе и претензий со стороны поисковиков не будет, хоть мы частично и брали фрагменты уже имеющиеся в Интернете. Существуют различные сервисы для проверки уникальности картинок и фото, го это уже тема другой статьи.
Здравствуйте друзья! Сегодня на блоге мы рассмотрим вопрос, как сделать картинку уникальной для поисковиков. Этот вопрос возникает у блоггеров очень часто. Например, Вы нашли в Интернете хорошие картинки или фото и хотите их использовать в статье на блоге. Но картинки с Интернета, как правило, являются не уникальными. В этой статье мы научимся делать из не уникальных картинок (фото), неповторимые изображения.
Зачем нужна уникальность фото и изображенияУникальность фото и изображений тоже важна. Конечно, за не исключительные фото и картинки, поисковики не наложат БАН на сайт, но будут понижать его в поисковой выдаче. В результате сайт будет плохо продвигаться, а позиции статей будут невысокими.
Часто для своих статей мы берем фото и картинки из Интернета. При этом не всегда задумываемся, уникальная картинка или нет. Хотя проверка фотографии, картинки на уникальность занимает всего несколько секунд, мы часто это игнорируем.
Для проверки уникальности картинки тоже есть программы и сервисы. В предыдущих статьях « » и « », мы подробно рассмотрели два сервиса, ETxt и TinEye по проверке изображений на уникальность. Если Вы эту работу еще не делали, советую посмотреть указанные выше статьи, кстати, там есть и видео.
Теперь давайте перейдем к практике по вопросу, как сделать картинку уникальной для поисковиков. В конце статьи представлено видео, где пошагово показано, как изменить уникальность изображения. Для тех, кто предпочитает работать по тексту статьи, будет описание ниже.
Итак, Вы скачали фото и картинки с Интернета, выбрали самые релевантные для Вашей статьи на блоге (сайте). Теперь переходим к исправлению уникальности. Нам нужно открыть программу TinEye и определить уникальность каждой картинки. Если изображение или фото повторяется в Интернете хотя бы раз, то она уже не может быть уникальной. Уникальные картинки обычно бывают на платных биржах и различных фотостоках.
Если изображение или фото повторяется в Интернете хотя бы раз, то она уже не может быть уникальной. Уникальные картинки обычно бывают на платных биржах и различных фотостоках.
Предположим, в результате проверки изображения на уникальность, выяснилось, что его нужно сделать уникальным. Для этого нужно использовать либо программу фотошоп, либо программу Pixlr (онлайн фотошоп), либо любой другой графический редактор, который имеет функцию «Трансформация». Нужно помнить, что простое изменение размеров изображения никак не влияет на изменение уникальности. Конечно, если поработать со слоями, наложить изображения друг на друга, то можно получить результат, но это затратно по времени.
Чтобы сделать изображение уникальным, мы воспользуемся фотошопом онлайн — программой Pixlr. Ссылки на статьи по работе с программой Pixlr, будут даны в конце этой статьи. Открываем онлайн программу и загружаем в неё нужное нам изображение. Далее выбираем режим «Редактировать» и выбираем «Free Transform» (трансформация) (смотрите скрин, показано белыми стрелками).
На картинке появляются маркеры (смотрите скрин 2). Теперь нужно мышкой переместить маркер, например, слева направо и Вы перевернете изображение на 180 градусов, сделаете его зеркальным.
Не все изображения можно так перевернуть. Если перевернуть так изображение с текстом, то текст будет не читабельным. В этом случае достаточно немного повернуть изображение или фото (на несколько процентов). После этого сохраняем полученное изображение. Вы можете также перемещать изображение в вертикальной плоскости, либо поворачивать его.
Возвращаемся на страницу сервиса TinEye и загружаем в него полученное изображение, проверяем уникальность. Если сервис показывает результат в поиске 0, то работу можно считать законченной. Если Вы не получили результат – работу по изменению уникальности следует повторить. Как видите, Вы можете быстро делать фото и картинки уникальными за несколько секунд.
Картинки для сайта ⋆ Где взять бесплатные уникальные изображения
Изображения на сайте дополняют текст документа, делают его интереснее и легче для восприятия. Они участвуют в SEO оптимизации и улучшают поведенческие факторы. Не зря крупные порталы и интернет магазины всегда имеют в своем штате профессиональных фотографов. Для начинающего веб-мастера профессиональная съемка или покупка графического контента слишком дорогое удовольствие. Чтобы не тратить деньги можно научиться создавать картинки для сайта самостоятельно.
Они участвуют в SEO оптимизации и улучшают поведенческие факторы. Не зря крупные порталы и интернет магазины всегда имеют в своем штате профессиональных фотографов. Для начинающего веб-мастера профессиональная съемка или покупка графического контента слишком дорогое удовольствие. Чтобы не тратить деньги можно научиться создавать картинки для сайта самостоятельно.
Почему изображения на сайте должны быть уникальными
Поисковики давно научились различать, что именно изображено на картинке и как часто ее используют в интернете. Уникальность изображений входит в перечень рекомендаций по SEO оптимизации. Когда открылся мой первый интернет-магазин, я столкнулся с интересным фактом. Среди конкурентов первые места выдачи занимал ничем не примечательный ресурс с фоками из мобильного телефона. Тогда я пришел к выводу, что нужно создавать картинки, а не скачивать где попало. Я находил такой же товар у буржуйских продавцов, скачивал картинки и с помощью графического редактора добивался их уникальности. С притоком новых иллюстраций трафик моего магазина заметно оживился.
С притоком новых иллюстраций трафик моего магазина заметно оживился.
Как проверить изображения на уникальность
Для того, чтобы проверить картинки на уникальность, достаточно всего лишь нескольких телодвижений. Делается это очень просто. Например, заходим в Яндекс картинки и нажимаем на иконку фотоаппарата с лупой.
Предлагается два варианта. Слева — выбрать или перетащить файл с компьютера, а справа — поиск по URL. Допустим, что файл мы уже скачали. Поэтому нажимаем кнопку «Выбрать» и выбираем его в открывшемся окне.
Появляются результаты проверки.
В данном случае мы видим, что картинка уже используется в нескольких размерах. Значит, она неуникальна.
Как сделать картинку из интернета уникальной
Прежде всего, нужно брать для редактирования картинки, которые использовались в интернете не очень часто. Затем нужно попробовать в программе Photoshop отразить изображение по горизонтали. Чтобы получилось его зеркальное отражение. В случае, если эта маленькая хитрость удалась (как на рисунках ниже) задачу можно считать выполненной.
Чтобы получилось его зеркальное отражение. В случае, если эта маленькая хитрость удалась (как на рисунках ниже) задачу можно считать выполненной.
Но так просто уникализировать изображение, не всегда получается. Продолжать редактирование и тратить время на дальнейшие изменения файла нецелесообразно. Лучше всего научиться создавать картинки самостоятельно.
Создать картинку для сайта онлайн
Изображения можно создавать в интернете онлайн. Я приготовил небольшую подборку сервисов, на которые стоит обратить внимание.
- Canva — сервис предоставляет множество разных макетов, используя которые можно разрабатывать логотипы, презентации и картинки для сайта. Сервис располагает удобным интерфейсом и большим списком бесплатных функций.
- Fotor— неплохой фото редактор с возможностью собрать коллаж, отредактировать фото и сделать красивую надпись. Чтобы воспользоваться некоторыми функциями, нужно купить подписку.

- My Collages— отличный русскоязычный сервис по созданию коллажей. Коллаж можно использовать в социальных сетях или в качестве картинок для своего сайта. С интерфейсом может справиться даже ребенок. Все легко и понятно, а главное — абсолютно бесплатно.
- Аватан — еще один качественный онлайн редактор. Бесплатно можно воспользоваться почти всеми основными функции. На начальном этапе вполне может заменить Photoshop.
- Фотошоп онлайн — название ресурса говорит само за себя. Помимо базовых возможностей фотошопа, содержит еще много полезных функций для редактирования изображений.
- Fotostars — отличный и многофункциональный фото редактор. Предлагает много фотоэффектов, рамок и все основные функции для работы с изображениями.
- Fotoump — используя этот сервис, можно быстро подкорректировать фотографию и сделать на ней надпись. Есть также различные стикеры и формы для самостоятельного изготовления картинок.

- Picture plus — еще один сервис, заслуживающий внимания. С его помощью можно создавать картинки для постов, для карточек товара, а также различные коллажи и обложки. Есть интересные шаблоны для вставки текста. В бесплатной версии картинки принудительно помечаются водяным знаком. Его можно обрезать при кадрировании или заретушировать. А можно ничего не делать, ибо надпись маленькая и ничего не портит.
Используем для сайта собственные фотографии
Используя собственные фотографии, можно не беспокоиться за их уникальность. Однако чтобы получить хорошие снимки нужно иметь соответствующую аппаратуру, покупка которой для небольшого проекта вряд ли окупиться. Можно фотографировать на камеру мобильного телефона. Но качество таких снимков подойдет не каждому проекту. Например, такие картинки в карточке товара едва ли заинтересуют покупателей.
Каталоги в PDF
В интернете можно отыскать много различных каталогов и журналов в формате PDF. Содержимое таких фалов не индексируется поисковиками. В большинстве случаев вырезанное изображение будет получаться уникальным. Качество конечно среднее, но в некоторых случаях вполне сойдет. Чтобы сделать снимок экрана, ищем на клавиатуре специальную кнопку (у меня на ноутбуке она называется «prt sc») или используем любую программу для скриншотов, например сlip2net или Screen Recorder. Нужно скачать бесплатную версию и установить на компьютер. Смысл в том, чтобы на компьютере открыть файл в PDF и сделать скриншот выделенной области экрана, а затем отредактировать полученное изображение. В данном случае лучше всего использовать Photoshop. Сначала немного усиливаем резкость. Выбираем Фильтр → Усиление резкости → Резкость на краях. Для оптимизации изображения нажимаем Файл → Сохранить для Web… Выбираем из четырех вариантов лучший, в соотношении вес — качество и сохраняем.
Содержимое таких фалов не индексируется поисковиками. В большинстве случаев вырезанное изображение будет получаться уникальным. Качество конечно среднее, но в некоторых случаях вполне сойдет. Чтобы сделать снимок экрана, ищем на клавиатуре специальную кнопку (у меня на ноутбуке она называется «prt sc») или используем любую программу для скриншотов, например сlip2net или Screen Recorder. Нужно скачать бесплатную версию и установить на компьютер. Смысл в том, чтобы на компьютере открыть файл в PDF и сделать скриншот выделенной области экрана, а затем отредактировать полученное изображение. В данном случае лучше всего использовать Photoshop. Сначала немного усиливаем резкость. Выбираем Фильтр → Усиление резкости → Резкость на краях. Для оптимизации изображения нажимаем Файл → Сохранить для Web… Выбираем из четырех вариантов лучший, в соотношении вес — качество и сохраняем.
Сканирование бумажных носителей
У многих дома наверняка есть старые журналы. Их тоже можно использовать как источник для получения картинок. Для этого нужно на сканере установить максимально возможное разрешение и отсканировать нужную страницу. Перенести на компьютер, отредактировать и получить уникальные картинки довольно приличного качества.
Картинки для сайта из YouTube
Можно получить картинки для сайта, используя кадры из YouTube. Для этого существует два способа. Самый быстрый способ, не требующий дополнительного программного обеспечения, это остановить видеоролик в нужном месте и снять скриншот. Но не все знают, что используя видео, можно получить картинку наивысшего качества. Для этого есть второй способ. Он отнимает больше времени, но это того стоит. Сначала нужно скачать видео в наивысшем качестве себе на компьютер. Для этого потребуется бесплатная программа Ummy Video Downloader. После установки запускаем программу и в открывшемся окне вставляем ссылку на нужный ролик.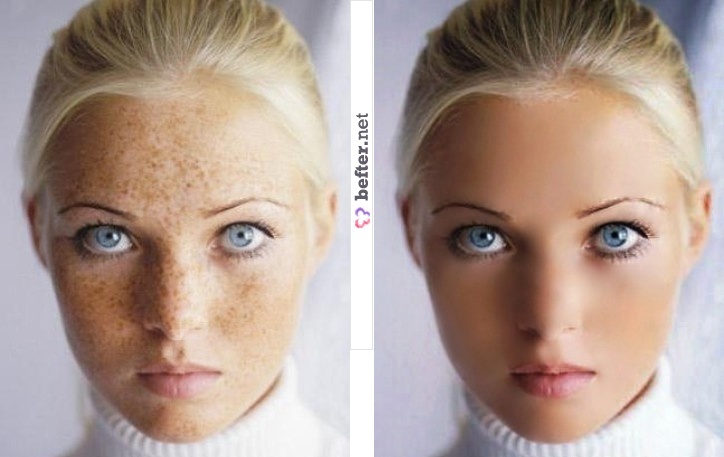 Затем выбираем желаемый формат и нажимаем кнопку «Скачать». Чтобы извлечь кадры подойдет любая бесплатная программа для снятия скриншотов. Например, Screen Recorder. Я использую платную версию программы Movavi Video Converter. На мой взгляд, она самая удобная. Ходят слухи, что нехорошие дяди скачивают ее через торрент и ничего не платят. 🙂
Затем выбираем желаемый формат и нажимаем кнопку «Скачать». Чтобы извлечь кадры подойдет любая бесплатная программа для снятия скриншотов. Например, Screen Recorder. Я использую платную версию программы Movavi Video Converter. На мой взгляд, она самая удобная. Ходят слухи, что нехорошие дяди скачивают ее через торрент и ничего не платят. 🙂
Кадры из панорам Google и Яндекс карт
В заключение расскажу о довольно редком способе получения картинок из панорам Яндекса и Гугла. Когда-то я продвигал сайт таксопарка. Для продвижения по НЧ запросам было принято решение создать статьи о работе такси во всех округах и районах Москвы. Это 125 фотографий районов и 12-ти округов. Наверное, на поиск картинок для этого сайта ушел бы не один месяц, но выход нашелся и заключался в использовании панорам. Кадры из них не индексируются и снятые с них скриншоты считаются уникальными. Правда лицензия запрещает использовать карты таким образом. Чтобы не навлечь на себя гнев Яши и Гоши, нужно заретушировать копирайт и номера домов.
Трансформация картинок и фото онлайн в программе Pixlr 2021 Блог Ивана Кунпана
Трансформация картинок позволяет изменить масштаб, угол наклона и поворота изображения, изменяет форму. Такие изменения позволяют сделать любую картинку уникальной. В статье мы рассмотрим новый сервис ПиксЛр Эдитор 2021, который позволяет провести трансформацию любой картинки.
к оглавлению ↑ Зачем нужна трансформация картинки, причиныЗдравствуйте, друзья! Для трансформации картинок существует несколько причин. Первая причина – необходимость изменить размеры изображения, поменять его ширину или высоту. Вторая причина – поменять угол наклона картинки или поворота. Третья причина – получение различных эффектов на картинках при использовании трансформации. С помощью трансформации можно сделать изображение уникальным.
Создавать уникальные изображения помогают специализированные программы и сервисы. Но сегодня мы разберем, как работать с обновленным сервисом Pixlr 2021.
к оглавлению ↑ Трансформация картинок в Пикслр ЭдиторКак происходит трансформация картинок в онлайн программе Пикслр Эдитор? Рассмотрим инструкцию действий пошагово:
- Открываете онлайн программу в браузере.
- Загружаете изображение.
- Выбираете раздел «Редактирование» и далее «Свободная трансформация».
- Затем вы можете применить инструменты редактирования, например, свободное искажение. Для этого нажмите по кнопке «Редактирование» и выберите данный инструмент.
- Далее можете просто зажать левой кнопкой мыши угол картинки и провести в сторону, чтобы ее изменить.
Мы рассмотрели только один из вариантов редактирования картинки. Дальше будут показаны еще несколько.
к оглавлению ↑Как загрузить картинку в онлайн программу PixlrИтак, для начала приготовьте изображение, которое нужно сделать уникальным. В статьях мы уже рассказали, «где скачать картинки хорошего качества», «как найти картинку в Яндексе».
В статьях мы уже рассказали, «где скачать картинки хорошего качества», «как найти картинку в Яндексе».
Далее переходите в онлайн программу ПикслрЭдитор по ссылке – «pixlr.com/ru/». Чтобы загрузить сюда изображение, нажмите кнопку «Открыть» и выберите файл с компьютера (скрин 1).
Картинка будет загружена быстро, после чего можно приступить к ее редактированию.
к оглавлению ↑Трансформация картинок. Используем угол наклона для изменения картинкиКогда изображение будет загружено в программу, его нельзя будет редактировать. Поэтому, нажмите кнопку «Разблокировать» или «Свободная трансформация», через раздел «Редактирование» (скрин 2).
Чтобы произвести угол наклона картинки в Пикслр Эдитор, нажмите кнопку «Редактирование» далее «Свободное искажение» (скрин 3).
Далее нажмите на угол наклона левой кнопкой мыши и двигайте ею вниз по мере уменьшения картинки. Кроме того, в программе можно исказить картинку путем трансформации. Для этого так же зажимаете вертикальную линию картинки по центру мышью и двигайте ее слева направо, либо наоборот.
Для этого так же зажимаете вертикальную линию картинки по центру мышью и двигайте ее слева направо, либо наоборот.
Чтобы изменить размеры изображения в программе Пикслр Эдитор, используют свободную трансформацию. Когда загрузите картинку на сервис, нажмите «Разблокировать», чтобы была возможность редактировать картинку.
Далее нажмите на угол картинки левой кнопкой мыши и уменьшаете ее размеры при помощи перетаскивания угла в сторону. Таким образом, можно увеличить изображение, если передвигать углы картинки вверх.
к оглавлению ↑Как сделать фото уникальным. Поворачиваем картинкуЕсть еще способ сделать картинку уникальной – повернуть изображение по часовой стрелке или наоборот. Чтобы применить этот инструмент, кликните «Изображение», далее «Поворот изображения». Из меню выбираете, например, первый вариант – «Повернуть влево против часовой стрелки» (скрин 4).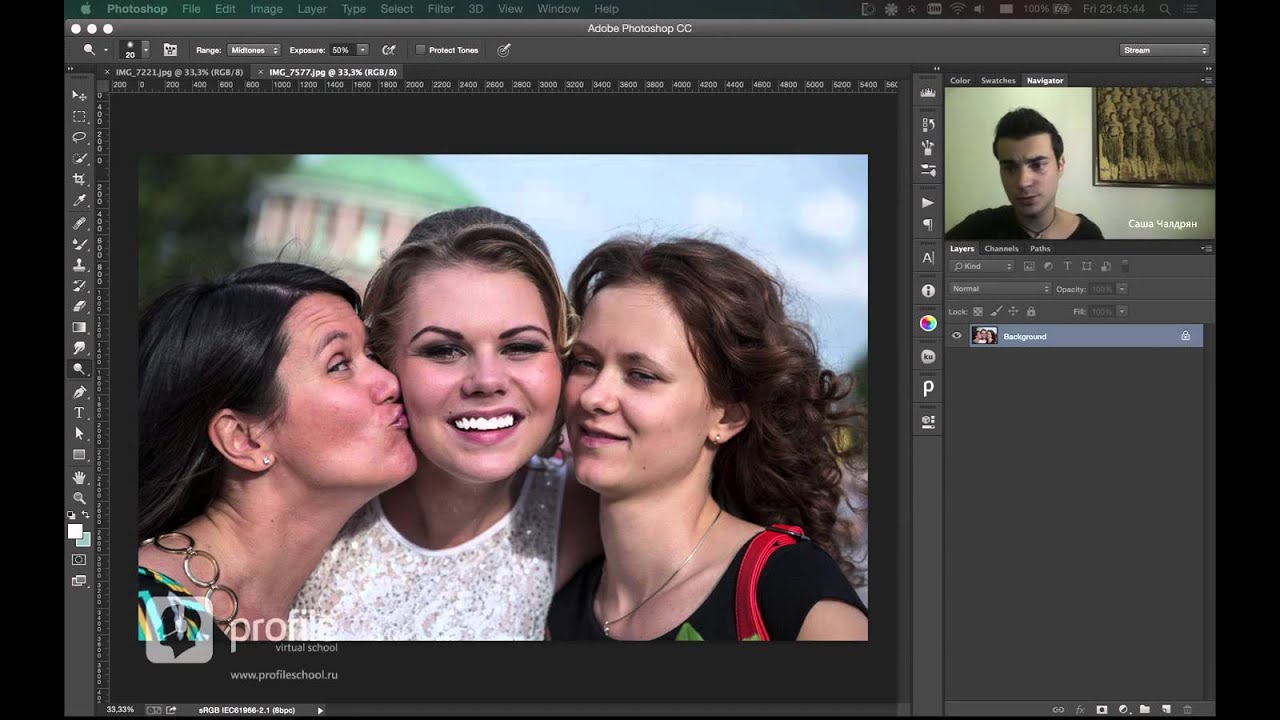
После этого картинка будет изменена. Можно выбрать второй вариант – «Повернуть изображение вправо» или отразить его по горизонтали, либо вертикали.
к оглавлению ↑Меняем контур и фон картинкиКартинку в Пикслр Эдитор вы сможете заменить путем добавления на нее контура или фона. Нажмите вкладку «Редактировать» и перейдите в раздел «Контур» (скрин 5).
Здесь можно установить палитру цветов для контура и нажать кнопку «Применить», чтобы изменения сохранились. Если нажмете раздел «Заполняющая», появится возможность залить изображение фоном, который был выбран из палитры цветов. После каждого изменения с картинкой нажмите «YES» и ее параметры будут сохранены.
к оглавлению ↑ Как сохранить изображение на компьютереЧтобы скачать измененную картинку на компьютер, нажмите кнопку «Файл», затем «Сохранить» и выберите в списке формат для сохранения. Обычно используют формат ПНГ, либо формат jpg (скрин 6).
Обычно используют формат ПНГ, либо формат jpg (скрин 6).
Далее нажимаете кнопку «Загрузить» и сохраняете изображение на компьютер.
Видео о том, как загрузить и сохранить изображение на сервисе Пикслр Эдитор:
В данной статье мы рассмотрели, как происходит трансформация картинок через новый сервис Пикслр Эдитор. Действительно это удобный ресурс, с помощью которого вы легко измените картинки. Главное, вам не придется устанавливать программу Фотошоп на компьютер, а все действия с картинкой можно сделать в браузере.
Удачи вам!
С уважением, Иван Кунпан.
Просмотров: 2153
Классных фотоэффектов | Добавьте фотоэффекты и фотофильтры к вашему изображению онлайн
Классные фотоэффекты | Добавьте фотоэффекты и фотофильтры к вашему изображению онлайн | Фоторедактор FotorСтильные шаблоны крутых фотоэффектов
Крутая и особенная эстетика поможет вам легко выделиться на платформах социальных сетей,
особенно сейчас, когда мы живем в мире, движимом имиджем. Онлайн-редактор фотографий Fotor предлагает вам набор классных шаблонов фотоэффектов,
такие как фотоэффект «Холодный синий», фотоэффект «Красная охра», фотофильтр «Вирджиния»…
есть на любой случай.
Онлайн-редактор фотографий Fotor предлагает вам набор классных шаблонов фотоэффектов,
такие как фотоэффект «Холодный синий», фотоэффект «Красная охра», фотофильтр «Вирджиния»…
есть на любой случай.
Легко создавайте потрясающие изображения с помощью крутых фотоэффектов
Упростите задачу, используя потрясающие, хорошо продуманные шаблоны крутых фотоэффектов в онлайн-редакторе фотографий Fotor, чтобы украсьте свои фотографии и удивите своих друзей и аудиторию. Все, что вам нужно сделать, это подготовить свой образ, нажмите на понравившийся шаблон крутого фотоэффекта и отрегулируйте интенсивность.Затем он будет автоматически применен к вашему изображению. Сделайте красивое изображение с крутыми фотоэффектами в один клик.
НачатьСделайте свои изображения профессиональными с помощью крутых фотоэффектов
В фоторедакторе Fotor вам доступна огромная библиотека классных фотоэффектов. Классный фотофильтр позволяет скрыть мелкие недочеты и недочеты,
плюс улучшайте ваши изображения, как профессиональный фотограф.Ознакомьтесь с хорошо составленным списком классных шаблонов фотоэффектов и продолжайте свое путешествие по редактированию фотографий.
Классный фотофильтр позволяет скрыть мелкие недочеты и недочеты,
плюс улучшайте ваши изображения, как профессиональный фотограф.Ознакомьтесь с хорошо составленным списком классных шаблонов фотоэффектов и продолжайте свое путешествие по редактированию фотографий.
Потрясающие результаты с крутыми графическими эффектами Fotor!
В комплекте с классными фотоэффектами и фотофильтрами, Потрясающие крутые графические эффекты Fotor — лучшие в сети! Используя передовые технологии обработки изображений, вы найдете все лучшие онлайн-фотоэффекты на сайте Фотор, позволяя вам превратить обыденное в необычное!
Начать
Достигните творческого совершенства с помощью крутых графических эффектов Fotor
Как добавить к фотографии крутые фотоэффекты?
- 1
Нажмите «Импорт» в правом верхнем углу, чтобы загрузить изображения, которые вы хотите редактировать.

- 2
Выберите столбец «Cool» под функцией «Effect» в верхнем левом углу.
- 3
Примените к загруженному изображению любой интересный эффект.
- 4
Отрегулируйте цвет и эффект интенсивности для достижения максимальных результатов.
- 5
Предварительный просмотр и сохранение вашей работы в желаемом формате и качестве.
- 6
Делитесь своими отличными работами напрямую в социальных сетях.
Часто задаваемые вопросы о крутых фотоэффектах
Как мне сделать мои фотографии крутыми?
Как добавить к моим фотографиям спецэффекты?
Fotor — это не просто лучшие крутые фотоэффекты
Лучшие бесплатные онлайн-фотоэффекты
С бесплатными классными фотоэффектами Fotor вы можете сделать свои фотографии более профессиональными. в несколько кликов.Fotor также предлагает вам различные фотофильтры с разными стилями на выбор.
от и максимизировать ваши графические эффекты!
в несколько кликов.Fotor также предлагает вам различные фотофильтры с разными стилями на выбор.
от и максимизировать ваши графические эффекты!
39 Бесплатные инструменты для создания уникальных изображений
Если изображение стоит 1000 слов, а средняя длина английского слова составляет 5 букв, вам потребуется 35,71 твита, чтобы рассказать ту же историю, которую вы могли бы с одним общим изображением в социальных сетях. Так почему бы вам просто не добавить изображение?
Мы знаем, что может быть сложно придумать новое изображение для каждого создаваемого вами сообщения в социальных сетях, поэтому мы составили этот список замечательных инструментов, которые помогут вам создавать бесплатные изображения для веб-сайтов, сообщений в социальных сетях, блогов и т. Д.
Хотя все ресурсы в этом списке имеют бесплатную версию, для некоторых ресурсов может потребоваться заплатить за дополнительные функции или доступ.
Типы бесплатных инструментов для создания изображений
Ниже приведены ссылки для перехода, которые помогут вам быстро перейти к типу изображения, которое вы хотите создать. Эти инструменты для работы с изображениями варьируются от бесплатных до премиальных и от программного обеспечения для настольных компьютеров до мобильных приложений, поэтому здесь должно быть достаточно инструментов, чтобы удовлетворить все ваши потребности.
Не забудьте использовать эти великолепные изображения в бесплатной 30-дневной пробной версии Sprout Social.
Инструменты для дизайна изображений
Существуют десятки бесплатных инструментов для редактирования изображений, которые вы можете использовать, чтобы начать изменять, исправлять или создавать свои собственные изображения в социальных сетях. Это одни из лучших, которые мы нашли с помощью простых веб-интерфейсов.
1. Canva
Обновления плана: Canva for Work: 9,95 долларов США в месяц (оплата ежегодно), 12,95 долларов США в месяц (оплата ежемесячно)
Другие функции: Инфографика, логотипы, цитаты, коллаж, фотографии обложек, профили и изменение размера
Canva — это, пожалуй, самый универсальный инструмент в этом списке. Существует так много различных шаблонов дизайна, которые позволяют пользователям легко создавать изображения, составлять резюме или оформлять обложки книг. В Canva также есть шаблоны для социальных сетей, которые упрощают создание изображений для социальных сетей, в том числе: обложки, изображения профиля, публикации и рекламные объявления.
Существует так много различных шаблонов дизайна, которые позволяют пользователям легко создавать изображения, составлять резюме или оформлять обложки книг. В Canva также есть шаблоны для социальных сетей, которые упрощают создание изображений для социальных сетей, в том числе: обложки, изображения профиля, публикации и рекламные объявления.
2. PicMonkey
Обновления плана : Премиум 3,99 доллара в месяц (оплата ежегодно) или 7,99 доллара в месяц (ежемесячная оплата), Супремум 8,33 доллара в месяц.
Другие функции: Логотипы, цитаты, коллаж, фотографии обложек, профили и изменение размера
PicMonkey — фантастический инструмент для редактирования или создания новых изображений для ваших сообщений в социальных сетях.Одна из лучших частей PicMonkey — это блог, в котором публикуются фантастические руководства, которые помогут вам создавать свои собственные бесплатные изображения.
3. Трафарет
Обновления плана: Pro: 9 долларов в месяц (оплата ежегодно) или без ограничений: 19 долларов в месяц (оплата ежегодно).
Другие функции: Логотипы, цитаты, коллаж, фотографии обложек, профили и изменение размера
Если вы хотите обновлять всего несколько изображений в месяц без больших вложений, Stencil идеально подходит. Бесплатная версия позволяет создавать 10 изображений в месяц, но предоставляет только ограниченные возможности.
4. BeFunky
Обновления плана: BeFunky Plus 2,91 доллара США в месяц (оплата ежегодно) или 4,95 доллара США в месяц (оплата ежемесячно)
Другие функции: Инфографика, коллаж, фотографии обложек, профили и изменение размера
BeFunky — это инструмент для редактирования фотографий, который не требует регистрации пользователей, что для многих является большим плюсом. На сайте есть инструменты для редактирования и эффектов. BeFunky также включает инструменты для создания коллажей.
Совершенно легко использовать эти инструменты для создания изображений и публиковать их с помощью нашего программного обеспечения для управления социальными сетями и Smart Inbox.
Создатели инфографики
Использование средства создания инфографики — это простой процесс для обмена большими наборами данных в визуально приятном содержании. Вот почему маркетологи до сих пор считают инфографику одним из наиболее распространенных типов контента в пространстве цифрового маркетинга. Если все сделано правильно, инфографикой очень легко делиться, поэтому для ее создания важно выбрать качественный инструмент.
5. Venngage
Обновления плана: Premium 16 долларов в месяц (оплата ежегодно), 17 долларов в месяц (оплата ежеквартально) или 19 долларов в месяц (ежемесячная оплата) и Business 39 долларов в месяц (оплата ежегодно), 43 доллара в месяц (оплата ежеквартально) или 49 долларов мес (оплата ежемесячно)
Другие функции: Инфографика, коллаж, фото на обложке, профили и изменение размера
Venngage имеет как бесплатные, так и платные учетные записи, что позволяет невероятно легко создавать и делиться собственной инфографикой.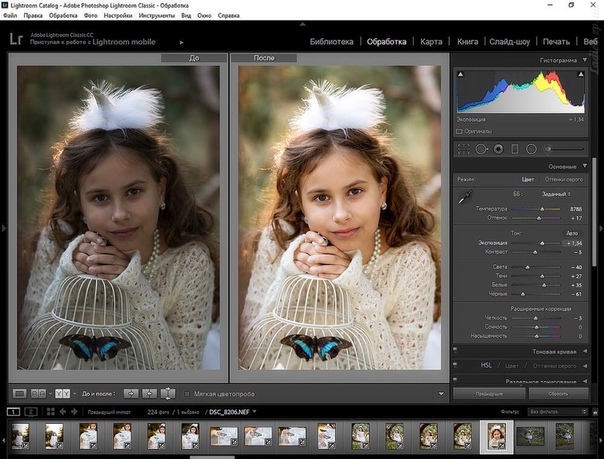 Просто выберите тему, измените текст и данные, вставьте немного графики и поделитесь.
Просто выберите тему, измените текст и данные, вставьте немного графики и поделитесь.
6. Infogr.am
Обновления плана : Pro 19 долларов в месяц (оплата ежегодно) или 25 долларов в месяц (ежемесячная оплата), Business 67 долларов в месяц (оплата ежегодно) или 79 долларов США (ежемесячная оплата)
Другие особенности: Логотипы
Infogr.am — это качественный инструмент для иллюстрации больших данных и создания готовой инфографики для вашей аудитории. Есть ряд замечательных функций, доступных бесплатно, но для доступа к полному набору инфографических инструментов вам понадобится платная учетная запись для таких вещей, как интерактивные карты.
7. Piktochart
Обновления плана: Lite: 150 долларов в год (оплата ежегодно) или 15 долларов в месяц (оплата ежемесячно), Pro: 290 долларов в год (оплата ежегодно) или 29 долларов в месяц (оплата ежемесячно)
Другие особенности: Image Design, Логотипы
youtube.com/embed/LdRMqJWyvik?feature=oembed» frameborder=»0″ allow=»accelerometer; autoplay; clipboard-write; encrypted-media; gyroscope; picture-in-picture» allowfullscreen=»»/>
Piktochart — популярный инструмент для создания инфографики, который имеет множество бесплатных функций дизайна для начинающих и экспертов. Бесплатный план Piktochart, широко используемый некоторыми крупными организациями, отлично подходит для тех, кто только начинает.
8.Visme
Обновления плана: Стандартный: 10 долларов в месяц (оплата ежегодно) или 15 долларов в месяц (ежемесячная оплата). Завершено: 19 долларов в месяц (оплата ежегодно) или 28 долларов (ежемесячная оплата). Команда: 57 долларов в месяц (оплата ежегодно) или 84 доллара в месяц (ежемесячная оплата).
Другие особенности: Дизайн изображения
Visme — отличный инструмент, если вы новичок в создании инфографики. С помощью бесплатной версии вы можете создавать увлекательную и информативную инфографику.
С помощью бесплатной версии вы можете создавать увлекательную и информативную инфографику.
9. Ease.ly
Обновления плана: Pro: 3 доллара в месяц (ежемесячная оплата)
Другие функции: Нет
Заявив более 4 миллионов созданных инфографиков, легко понять, почему именно Ease.ly популярен среди создателей инфографики. Хотя в бесплатной версии есть ограниченное количество шаблонов, это хороший инструмент, который можно использовать, не тратя денег.
Создатели логотипов
Логотипы — важная часть вашего бренда. Их видит большая часть вашей целевой аудитории, и разумно подумать о том, чтобы потратить немного денег при ее создании. Но, тем не менее, вот несколько бесплатных инструментов для создания логотипа, которые помогут вам начать работу:
10.
 LogoGarden
LogoGarden План обновлений: Пользовательский логотип: 39 долларов.99 (начало)
Прочие характеристики: Нет
LogoGarden — это быстрый и простой бесплатный вариант для создания логотипа. Если вы не особо ориентируетесь на дизайн и не возражаете использовать существующие изображения для создания логотипа, это идеальный инструмент. Компания также предлагает собственный логотип (стартовая цена 39,99 доллара США) от своей команды дизайнеров.
11. LogotypeMaker
Обновления плана: Базовый $ 24,99 или Премиум $ 39,99 (единовременный платеж)
Другие функции: Нет
Logotype Maker — это сайт для небольших компаний и стартапов, которые хотят создавать свои собственные логотипы.На сайте есть более 200 нестандартных шрифтов, нестандартных размеров, несколько спецэффектов и многое другое. Однако бесплатная версия предоставляет только ненастраиваемые логотипы.
12.
 UCraft
UCraft План обновлений: Приложение Designer Tools: бесплатно
Другие функции: Image Design
UCraft известен как система управления контентом, но также имеет бесплатный редактор логотипов. Хотя его шаблоны не очень надежны, инструмент может создавать простые логотипы, которые вы будете использовать на веб-сайте.Вы можете приобрести и другие надстройки, чтобы получить больше дизайнерских инструментов для редактирования изображений.
13. Логастер
Обновления плана: BrandKit: 29,99 долларов США (единовременный платеж)
Другие функции: Нет
Еще один бесплатный инструмент для создания логотипов — Logaster. Здесь вы можете бесплатно создать несколько версий дизайна продуктов или логотипов. Однако вы можете загружать только небольшие изображения, и есть функции обновления для загрузки в большем и более высоком разрешении.
Составители цитат
Этот набор инструментов неизвестен многим, но он отлично подходит для социальных сетей. Эти сайты берут цитату и превращают ее в красивое изображение, которым можно поделиться в социальных сетях. Простота создания и обмена контентом делает их отличным инструментом для частых публикаций маркетологов.
Эти сайты берут цитату и превращают ее в красивое изображение, которым можно поделиться в социальных сетях. Простота создания и обмена контентом делает их отличным инструментом для частых публикаций маркетологов.
14. Прочтите
План обновлений: Нет
Другие функции: Нет
«Превратите цитату в шедевр» с декламацией. На сайте есть множество различных тем оформления, которые легко сделают вашу цитату великолепной. Просто вставьте цитату в поле, которое они предоставляют, и выберите шаблон.
15. Quozio
План обновлений: Нет
Другие функции: Нет
Quozio — еще один инструмент для создания и публикации дизайна цитат. На сайте отсутствуют некоторые функции обмена, которые есть в Recite, что затрудняет публикацию ваших цитат.
16. Обложка
План обновлений: Нет
Прочие функции: Маркеры для фотографий на обложке
QuotesCover отлично подходит для превращения ваших фантастических цитат в обложки социальных сетей. Сайт позволяет создавать дизайны цитат для нескольких социальных сетей. Вы даже можете сделать изображение с цитатой обложкой на Facebook.
Сайт позволяет создавать дизайны цитат для нескольких социальных сетей. Вы даже можете сделать изображение с цитатой обложкой на Facebook.
Попробуйте запланировать свои красивые цитаты с помощью инструментов календаря социальных сетей Sprout Social.
Создатели коллажей
Вы, несомненно, видели фотоколлажи во всех социальных сетях, скорее всего, в сообщениях, посвященных чьему-то дню рождения. Коллажи отлично подходят для рассказа истории в социальных сетях. Вот некоторые из найденных нами инструментов, которые упрощают создание коллажей.
17. Fotor
Обновления плана: Fotor Pro: 3,33 доллара в месяц (оплата ежегодно) или 8,99 доллара в месяц (ежемесячная оплата)
Другие функции: Дизайн изображений, цитаты, фотографии обложек, профили и изменение размера
Fotor — отличный бесплатный сайт для создания фотоколлажей. Вы можете загружать фотографии со своего компьютера, Dropbox, Facebook, Flickr, Picasa, Интернета или любой камеры, настроенной на вашем компьютере. Кроме того, у Fotor есть приложения для Android, Apple и Windows, позволяющие использовать ваши навыки редактирования в дороге.
Кроме того, у Fotor есть приложения для Android, Apple и Windows, позволяющие использовать ваши навыки редактирования в дороге.
18. Photovisi
Обновления плана: Премиум: 4,99 доллара в месяц
Другие функции: Дизайн изображений
Photovisi — это простой инструмент для создания фотоколлажей. Это так же просто, как выбрать тему, добавить фотографии, выбрать дополнительный текст и фигуры и позволить им соединить их вместе. Единственным недостатком является то, что вам придется платить 4,99 доллара в месяц, чтобы получить доступ к коллажу без водяного знака.
19. Picture2Life
План обновлений: Нет
Другие функции: Дизайн изображений, GIF Maker
Picture2Life — невероятно мощный инструмент для редактирования изображений, создания файлов GIF и создания действительно настраиваемых фотоколлажей.Кроме того, пользователи могут профессионально улучшить, увеличить и оформить свою работу! Отпечатки с изображениями начинаются с 4,03 доллара, а обрамление — от 77,30 доллара. В остальном все, что вы создаете или делаете на Picture2Lie, бесплатно.
В остальном все, что вы создаете или делаете на Picture2Lie, бесплатно.
20. Фотоколлаж
План обновлений: Нет
Другие функции: Дизайн изображений, цитаты, фотографии обложек, профили
Одним из самых простых инструментов, перечисленных здесь, является PhotoCollage. Этот совершенно бесплатный инструмент позволяет пользователям создавать коллажи, добавлять текст, а затем легко сохранять их для обложек Facebook и Twitter.На сайте также есть варианты печати на холсте, доступные для покупки.
21. Google Фото
План обновлений: Нет
Другие функции: Дизайн изображений, скриншоты
Знаете ли вы, что в инструментах редактирования Google Фото есть функция создания коллажей? Это отличный источник для быстрого создания коллажа и сохранения его на Google Диск. Есть несколько вариантов коллажей и инструменты редактирования для улучшения изображения. Самое приятное — все это бесплатно.
Создатели обложек
Фотографии на обложке, пожалуй, самые важные изображения, которые вы будете использовать в социальных сетях.Эти изображения имеют одни из самых больших размеров. Кроме того, как правило, это первое, что видят клиенты, когда заходят на вашу страницу. Вот несколько инструментов, которые помогут вам создать идеальное изображение для обложки:
22. Fotor для Twitter
Обновления плана: Fotor Pro: 3,33 доллара в месяц (оплата ежегодно) или 8,99 доллара в месяц (ежемесячная оплата)
Другие функции: Дизайн изображений, цитаты, создание коллажей, профили и изменение размера
Хотя мы уже упоминали Fotor в нашем разделе Collage Maker, трудно не включить его снова в список фотографий для обложек.Этот инструмент имеет специальную функцию для создания фотографий обложек для Facebook, Twitter и Etsy. Кроме того, Fotor может создавать изображения для лидеров в Medium Board и даже заголовки в блогах клиентов.
23. Pagemodo
Обновления плана: Базовый: 4,25 доллара США / 2 года (оплата раз в два года), 6,25 доллара США в месяц (оплата ежегодно) или 9 долларов США в месяц (оплата ежемесячно). Pro: 10,95 долларов США / 2 года (оплата раз в два года), 13,25 доллара США в месяц (оплата ежегодно) или 19 долларов США в месяц (оплата ежемесячно). Агентство: 23,95 долл. США / 2 года (оплата раз в два года), 33,25 долл. США в месяц (оплата ежегодно) или 59 долл. США в месяц (оплата ежемесячно).
Другие функции: Дизайн изображений, цитаты, профили, изменение размера
Pagemodo может похвастаться более чем миллионом пользователей и имеет множество замечательных функций, таких как профессионально разработанные темы, доступ к тысячам бесплатных стоковых изображений и форм и возможность загружать свои собственные изображения. Инструменты для фото обложки запускаются бесплатно, но позволяют пользователям перейти на профессиональные инструменты.
24. Adobe Spark
Обновления плана: Adobe Cloud: от 19,99 долл. США в месяц за приложение (ежемесячная оплата).
Другие функции: Дизайн изображений, цитаты, профили, изменение размера
Adobe Spark — это бесплатное приложение, которое помогает пользователям сделать свои обложки в социальных сетях потрясающими. Обладая множеством инструментов редактирования, формирования размеров и удобных для сохранения функций, Spark определенно является инструментом, который стоит иметь в заднем кармане при создании изображений обложек. Однако баннер Adobe Spark будет существовать в вашем контенте до тех пор, пока вы не обновитесь до члена Adobe Cloud.
Создатели фото профиля
После того, как вы привлекли посетителей своей яркой и уникальной фотографией на обложке, вероятно, что следующим по важности визуальным элементом, который они увидят, будет ваша фотография профиля.Вот почему необходимо создать отличное изображение для вашей страницы.
25. Создатель фото профиля
План обновлений: Нет
Другие функции: Котировки, изменение размера
Этот инструмент поможет вам создавать отличные фотографии для Facebook, Twitter, LinkedIn, Pinterest и других. На сайте есть несколько отличных рамок и тем оформления.
26. Mypictr
План обновлений: Нет
Другие функции: Изменение размера
Это сайт, который позволяет загружать фотографию, чтобы изменить ее размер, чтобы она идеально соответствовала размерам изображения профиля для различных социальных сетей.Простые инструменты позволяют легко редактировать, сохранять и загружать изображения вашего профиля, не тратя ни копейки.
27. Слайсер временной шкалы
План обновлений: Нет
Другие функции: Изменение размера
Еще один бесплатный инструмент для изменения профиля и размера — Timeline Slicer. Этот сайт позволяет объединить изображение вашего профиля и фотографию обложки в одно изображение, что помогает создать уникальный внешний вид. Timeline Slicer также позволяет пользователям масштабировать изображения для рекламы.
Инструменты для создания снимков экрана
Иногда быстрый и эффективный способ создания изображения для публикации в социальных сетях может быть снятие скриншота чего-либо на вашем мониторе.На большинстве компьютеров и ноутбуков есть собственные инструменты для создания снимков экрана, но мы перечислили некоторые из них, которые имеют более широкие возможности редактирования.
28. Цзин
Обновления плана : Обновление Snagit: от 24,95 долларов США.
Другие особенности: Изменение размера
Jing — это бесплатный инструмент от TechSmith, который позволяет делать снимки экрана и видео с экрана. Затем вы можете легко поделиться с пользовательским сокращенным URL-адресом через Screencast. У Цзин также есть инструменты для редактирования сделанного вами изображения с помощью текста, форм и цветов.Однако, если вы используете Screencast, за подключение взимается ежемесячная или ежегодная плата.
29. Потрясающий Скриншот
План обновлений: Нет
Другие функции: Дизайн изображения, изменение размера
Awesome Screenshot — это расширение для браузера, которое может подключаться к вашей учетной записи Google, чтобы начать редактировать, изменять размер и улучшать изображения скриншотов. Существует множество замечательных функций для создания снимков экрана с помощью Awesome Screenshot, а его инструменты редактирования также помогут вам создавать информативные аннотации и комментарии поверх изображения.
30. Skitch
Обновления плана: Evernote Plus: 34,99 долл. США в год или Evernote Premium 69,99 долл. США в год.
Другие особенности: Дизайн изображения, изменение размера
Подобно Jing и Awesome Screenshot, Skitch также может похвастаться отличными функциями для редактирования фотографий на мобильном устройстве. Это большой плюс для менеджеров социальных сетей и создателей контента, которым нужны простые инструменты на ходу. Skitch абсолютно бесплатен, но доступны обновления Evernote для большего количества функций и интеграции.
Инструменты изменения размера изображения
Инструменты такого типа великолепны, потому что они позволяют вам взять все изображения, которые у вас уже есть, и обрезать их в соответствии с точными спецификациями каждой социальной сети. Если вам нужны эти характеристики, ознакомьтесь с нашим постоянно обновляемым руководством по размеру изображений в социальных сетях.
31. Пейзаж от Sprout Social
План обновлений: Нет
Прочие функции: Дизайн изображений, фото на обложке
Мы понимаем, что трудно угнаться за постоянно меняющимися размерами изображения каждой социальной сети.Однако теперь вам не нужно беспокоиться об изменении размера изображений для социальных сетей с помощью нашего бесплатного инструмента Пейзаж. Инструмент Sprout Social для изменения размера изображений в социальных сетях был создан специально для менеджеров социальных сетей. Просто загрузите свою фотографию, выберите сети и типы публикаций, в которых вы хотите изменить размер изображения, проведите процесс кадрирования и загрузите все свои новые изображения.
32. Простое изменение размера изображения
План обновлений: Нет
Другие функции: Нет
С Simple Image Resizer все, что вам нужно сделать, это загрузить фотографию и выбрать новые размеры.Это как , просто .
33. Размер изображения
. План обновлений: Нет
Другие функции: Дизайн изображений
Picresize — еще один инструмент для изменения размера изображения с более чем десятком специальных эффектов и функциями изменения размера. Вы можете легко загрузить изображение, добавить эффекты и сохранить его в различных форматах.
Создатели GIF
Произношение слова GIF может быть предметом серьезных споров, но его популярность — нет. Большинство социальных сетей позволяют воспроизводить файлы GIF в лентах, и бренды часто используют их для переписки с покупателями.Вот несколько инструментов, которые помогут вам быстрее объединить пользовательские GIF-файлы:
34. Giphy
План обновлений: Нет
Другие функции: Нет
Giphy — один из самых больших сайтов, способных удовлетворить вашу тягу к GIF. В нем не только размещаются миллионы GIF-файлов, но и с помощью GIF Maker легко загружать видеоконтент и создавать зацикленные видео. Храните все свои GIF-файлы в своей учетной записи или легко создавайте их, не входя в систему и не делитесь!
35. GifMaker.me
План обновлений: Нет
Другие функции: Изменение размера
Если вы хотите загрузить несколько изображений, чтобы преобразовать их в GIF, этот инструмент для вас.С легкостью используйте панель управления, чтобы выбрать размер и сохранить GIF. Инструмент также имеет подключенную функцию изменения размера — все бесплатно.
36. Imgflip
Обновления плана: Pro: 9,95 долл. США / мес
Другие функции: Изменение размера
Imgflip позволяет создавать быстрые и настраиваемые GIF-файлы. Вы можете создавать GIF из онлайн-видео, ваших собственных видео или изображений. Его простой интерфейс идеально подходит для новичков.
37. Makeagif
Обновления плана: Премиум: 5 долларов в месяц (оплата два раза в год), 8 долларов.33 / мес (оплата ежеквартально) или 11,99 долл. США / мес (ежемесячная оплата)
Другие характеристики: Нет
Make a Gif имеет бесплатный инструмент для создания GIF, который вы можете использовать в ссылках на YouTube или в загруженных видеофайлах. Это быстро, просто и позволяет добавлять стикеры в ваш GIF.
38. PHHHTO
План обновлений: Нет
Другие функции: Нет
PHHHTO — мобильное приложение для устройств Apple и Android, которое создает пользовательские видео в формате GIF из вашего контента. В конечном итоге ваш контент очень похож на традиционный GIF, но имеет свои особенности.
39. Бумеранг в Instagram
План обновлений: Нет
Другие функции: Дизайн изображений, профили
Трудно говорить о гифках в соцсетях, не упомянув Boomerang в Instagram. Этот инструмент, предназначенный только для мобильных устройств, позволяет пользователям создавать видеоролики в стиле GIF, которые повторяются вперед и назад. Вам действительно нужно подключить приложение к своей учетной записи Instagram, но короткие фрагменты контента действительно могут сделать ваши сообщения Instagram популярными!
фотоэффектов | PhotoMania: бесплатные онлайн-фотоэффекты, фильтры и забавные фотографии
Начать создавать эффектыЭто бесплатно и без регистрации!
Также доступно на: Присоединиться к нам на Facebook Блог Условия эксплуатации Политика конфиденциальности Контакт О насБесплатный онлайн-редактор фотографий | Adobe Spark
Загрузите свои фотографии.
Загрузите свое изображение из собственной фото-библиотеки или выберите стандартное изображение для использования в своем дизайне. Выберите одно изображение или несколько фотографий, чтобы создать фотоколлаж — не волнуйтесь, даже в фотоколлажах вы сможете редактировать каждую фотографию по отдельности.
Настройте изображения.
Выберите фотографию, чтобы получить доступ к параметрам меню редактирования. На вкладке «Фильтры» вы можете добавить глубину и стиль с помощью предустановленных фильтров. Параметр «Улучшение» помогает настроить фотографии с помощью ползунков для настройки контраста, яркости, насыщенности, теплоты или резкости.Поиграйте с эффектом «Размытие», чтобы трансформировать изображение, и соедините его с инструментом «Удалить фон», чтобы создать перспективу. Наконец, исследуйте с помощью Crop & Shape, чтобы вращать, масштабировать, сдвигать или переворачивать фотографию, пока не будет достигнута идеальная композиция.
Измените размер фотографий.
Когда вы отредактируете свою фотографию или дизайн, выберите инструмент «Изменить размер», и целый мир вариантов форматирования фотографий будет у вас под рукой. Выберите один из размеров сообщений в социальных сетях, размеров фотографий профиля в социальных сетях, параметров печати и других стандартных размеров фотографий.Adobe Spark — это универсальный инструмент для изменения размера изображений, от Instagram и LinkedIn до плаката для вечеринки или праздничной поздравительной открытки.
Добавьте индивидуальный текст в свой дизайн.
Сделайте фотографии яркими с помощью великолепных шрифтов, спецэффектов и цветовых палитр. Наш текстовый редактор фотографий позволяет вам настраивать все: размер, выравнивание, непрозрачность текстового поля, широкий выбор шрифтов и жирные цветовые палитры, которые сочетаются с эстетикой вашего дизайна. Добавьте текстовую анимацию для дополнительного удовольствия.
Примените фото-анимацию к своему дизайну.
Вы также можете добавить анимацию к фотографиям в свой дизайн. В меню анимации прокрутите текстовые параметры до тех пор, пока не дойдете до эффектов фото-анимации. Поэкспериментируйте с представленными опциями, пока не найдете эффект анимации, который оживит ваш дизайн.
Добавьте анимированные стикеры.
Мы объединились с GIPHY, чтобы предложить вам постоянно развивающуюся библиотеку анимированных стикеров. Добавление движущегося стикера или GIF в ваш дизайн Adobe Spark — самый простой способ превратить графику в анимированное социальное видео.
Изучите различные стили дизайна.
Adobe Spark — это кладезь творческих ресурсов. Получите предложения по вариантам дизайна, макетам, цвету, выравниванию и анимации, чтобы вы никогда не были одиноки.
Сохранить, скачать и поделиться.
Мгновенно загрузите отредактированное изображение на свое устройство. Поделитесь им в социальных сетях и на цифровых платформах или распечатайте дома, на работе или на профессиональном принтере. Adobe Spark сохраняет ваши дизайны, поэтому вы всегда можете вернуться и внести дополнительные изменения.Отмените все изменения, которые вам не нравятся, прямо сейчас. Никакие изменения не являются постоянными, поэтому вы всегда можете вернуться к исходной версии при необходимости.
Онлайн-создатель коллажей | photo-collage.net
+++ ♥ Ваш любимый коллаж в формате XXL! ♥ +++
Просто перетащите сюда свои фотографииИнформация | Предварительный просмотр
Завершить коллажУдалить все фотографии
Как сделать фотоколлаж — Часто задаваемые вопросы
Достаточно ли большие мои фотографии? (Проверка качества)?
Просто наведите указатель мыши на добавленную фотографию: зеленый смайлик означает, что ваше изображение подходит для печати .
Примечание. Наш редактор коллажей поддерживает только фотографии в формате JPEG.
Какой самый большой размер печати?
Мы печатаем до максимального размера 120 x 90 см (100 x 100 см для квадратных шаблонов). Вы найдете все доступные размеры, нажав на символ «i» в правом верхнем углу.
Вы можете выбрать желаемый размер печати после завершения создания коллажа .
Могу ли я редактировать, вращать и вырезать мои фотографии?
Да! Щелкните изображение и выберите символ редактирования .Здесь вы можете вращать, вырезать и превращать вашу фотографию в черно-белую .
Могу ли я сохранить свой коллаж из фотографий?
Совершенно верно! Вы можете сохранить фотоколлаж и отредактировать его позже.
Просто щелкните значок зеленой дискеты , введите свой адрес электронной почты, и вы получите ссылку с сохраненным коллажем.
Могу ли я пригласить друга для добавления фотографий и совместного создания коллажа?
Да! Вы можете поделиться своим проектом с другом или членом семьи, просто нажав на «Пригласить друга» и введя его или ее адрес электронной почты.Ваш друг может либо просто добавить фотографии в ваш проект , либо отредактировать коллаж .
Это полностью зависит от вас и выбранных вами настроек.
Есть ли ограничение на количество изображений?
Предлагаем шаблоны для 100 изображений макс. . Вы можете выбирать из 250 различных шаблонов. Здесь вы найдете все шаблоны
Хотите создать что-нибудь из более чем 100 изображений? Возможно, вам подойдет фотомозаика.
Могу ли я отправить коллаж на eCard?
Ага! После покупки цифрового файла вы можете отправить любое количество открыток. Конечно, вы также можете распечатать свой коллаж так часто, как захотите.
Могу я добавить текст или сообщение?
Существует множества шаблонов с текстовой опцией . Чтобы увидеть все макеты текста, просто установите для всех шаблонов фильтр «с текстом».
Вы также можете создать индивидуальный текстовый коллаж — например, с именами или инициалами.Перейти к коллажу с буквами и именами
Сколько времени занимает доставка?
Самый быстрый способ — это наша услуга ЭКСПРЕСС-доставка на следующий день : Ваш коллаж будет доставлен на следующий рабочий день, если ваш заказ будет размещен до 11 часов утра.
Если вы не торопитесь, просто выберите нашу стандартную службу доставки. Большинство наших продуктов доставляются в течение 48 часов.
Какую полиграфическую продукцию я могу выбрать?
Печатаем на холсте , акриловом стекле (оргстекле), алюминии и плакате .Вы можете выбрать изделие и размер после того, как закончите коллаж — при заказе.
Могу ли я также купить цифровой файл моего коллажа?
Да, можно! После создания коллажа вы можете купить цифровой файл с высоким разрешением. Файл JPEG доступен в трех вариантах качества — до 20 мегапикселей. Файл подходит практически для любого метода печати.
Подсказки
(/)
Платите легко и безопасно
Доставка в течении 24 часов по
Международный: DE — FR — NL — ES — IT
© 2005-2021 — Сделано с помощью фотоколлажа.нетто
Добавить текст к фото онлайн
Быстро добавляйте текст или логотип к одному изображению с помощью нашего онлайн-приложения «Добавить текст к фото». Создавайте уникальные подписи или добавьте свой логотип. Приложение простое в использовании и абсолютно бесплатное. Все, что вам нужно сделать, это загрузить фотографию со своего компьютера, Google Диска или Dropbox, а затем добавить и отредактировать текст или логотип.
Быстро и просто
Перетащите фотографию в приложение или нажмите «Выбрать изображение». Добавьте текст или логотип, который вы можете загрузить со своего компьютера, Google Диска или Dropbox.
Введите свой текст и поэкспериментируйте с настройками. Стилизуйте текст, как хотите. Наш визуальный редактор очень прост в использовании: просто нажмите на текст и перетащите его в любое место на фотографии.
Щелкните «Сохранить изображение» и загрузите копию своей фотографии с текстом или логотипом. Исходное изображение не будет изменено.
Обширные возможности редактирования текста
Наше приложение позволяет быстро и легко редактировать текст или логотип. Все настройки расположены рядом с вашим текстом, а это значит, что вам не нужно перемещать курсор по всему экрану.Вы можете добавить столько текстовых блоков, сколько захотите.
Здесь вы найдете все необходимое, чтобы подпись выглядела именно так, как вы хотите. Вы можете:
- Добавить многострочный текст и настроить высоту строки,
- Выбрать один из 926 различных шрифтов,
- Заполнить всю фотографию повторяющимся текстом,
- Использовать один из 9 эффектов, включая эффект тени,
- Изменить размер и уровень непрозрачности,
- Удалить фон из вашего логотипа,
- Найдите подходящий цветовой оттенок.
Бесплатно и безопасно
«Добавить текст к фото» — бесплатное онлайн-приложение. Вам не нужно ничего скачивать и устанавливать на свой компьютер или телефон. Установка дополнительных плагинов не требуется. Простой и понятный интерфейс не забит рекламой.
Никто не получит доступ к вашему исходному изображению. Мы не храним фотографии на наших серверах. Никто из нашей команды не имеет к ним доступа.
Это приложение позволяет быстро добавлять текст или логотип к одной фотографии за раз.Если вам нужно добавить текст или логотип к нескольким фотографиям, воспользуйтесь нашей программой пакетного создания водяных знаков — Visual Watermark. Он работает на вашем компьютере и обрабатывает большое количество изображений за пару минут. Вы также можете добавить свои собственные шрифты и использовать их для создания исключительного текста для ваших изображений.
Добавить текст сразу к нескольким фотографиям
Наше онлайн-приложение позволяет добавлять по одному изображению за раз. Если вам нужно добавить текст сразу к нескольким изображениям, воспользуйтесь нашим настольным приложением «Visual Watermark».Visual Watermark — это настольный инструмент для добавления текста сразу к нескольким фотографиям. Он работает прямо на вашем компьютере и очень быстро обрабатывает фотографии. Это также позволяет вам использовать свои собственные шрифты.
Как добавить текст к нескольким фотографиям одновременно с помощью Visual Watermark
Перво-наперво откройте изображение в Visual Watermark, перетащив его в программу или нажав «Выбрать изображения» и выбрав фотографию для работы. Чтобы продолжить, нажмите «Следующий шаг».
В верхней части окна нажмите «Добавить текст», чтобы добавить строку текста в ваше изображение.Вы увидите слово «Образец» в центре фотографии. Это означает, что текст добавлен, и теперь вы можете изменить его по своему вкусу.
Естественно, вы хотите изменить текст. Перейдите на панель «Текст», щелкните внутри нее и удалите слово «Образец». После этого вы можете ввести все, что захотите. Вы можете изменить положение текста, выделив и перетащив его с помощью курсора или используя клавиши со стрелками.
Настроить текст на фото
Перейдем к настройке.Шрифты на первом месте. Как уже было установлено, шрифт должен идеально соответствовать настроению вашего изображения, и, поскольку Visual Watermark предлагает 260 встроенных шрифтов, вы обязательно найдете идеальный для своей фотографии. Просто прокрутите список шрифтов и щелкните те, которые вам нравятся, чтобы попробовать их.
Здесь можно найти все виды шрифтов: классические, забавные, модные, минималистичные и кинематографические. Некоторые шрифты можно сделать полужирным, курсивом или полужирным курсивом — щелкните шрифт, чтобы узнать, доступен ли какой-либо из этих вариантов.
Если у вас есть конкретный шрифт и вы уже загрузили его на свой компьютер, вы также можете использовать его в Visual Watermark!
Чтобы использовать свои собственные шрифты в Visual Watermark, все, что вам нужно сделать, это установить их. Не волнуйтесь, это просто!
Если у вас Windows, вам необходимо сделать следующее:
- Загрузите шрифт, который вы хотите установить.
- Зайдите в папку с загруженным файлом и щелкните файл правой кнопкой мыши.
- Найдите в раскрывающемся меню пункт «Установить» и щелкните по нему.
- Шрифт установлен и готов к использованию.
Если вы хотите проверить, установлен ли шрифт, перейдите в меню «Пуск» и введите «Шрифты» в строке поиска. Откройте папку «Шрифты» и найдите свой файл шрифта. Если он есть, значит, он был успешно установлен.
Если вы пользователь Mac, вот как вы можете установить шрифт: 1. Загрузите шрифт, который вы хотите установить. 2. Дважды щелкните шрифт в Finder. 3. Щелкните Установить шрифт в окне предварительного просмотра шрифта.4. После проверки шрифта должно открыться приложение Font Book. 5. Шрифт установлен и готов к использованию.
После того, как вы выбрали шрифт, переходите к Цвету. Когда дело доходит до типографики, цвет не менее важен, чем шрифт, поскольку он отражает эмоции и чувства. Это может усилить общий эффект вашего сообщения, поэтому выбирайте с умом.
Чтобы изменить цвет вашего текста, вам нужно нажать на «Изменить» рядом со словом «Цвет». Вы можете выбрать один из основных цветов в маленьких кружочках, отображаемых под цветовым кругом, и использовать колесо, чтобы выбрать более светлый или темный оттенок.
Давайте добавим последние настройки. Чтобы изменить размер текста, вам нужно перетащить маленький оранжевый кружок влево, чтобы уменьшить текст, или вправо, чтобы сделать его больше.
Аналогичный метод работает с «Прозрачностью» — левая часть равна 100%, а правая — 0%; и «Вращение» — левая сторона — угол 0 градусов, правая сторона — угол 360 градусов.
Существует возможность включить плитку для заполнения всего изображения текстом.
Если вам кажется, что в вашем тексте чего-то не хватает, вы также можете добавить эффекты из нашей разнообразной коллекции.Например, вы можете сделать текст более трехмерным, применив эффект теней. Visual Watermark позволяет одновременно использовать два разных эффекта.
Как только вы будете довольны добавленным текстом, нажмите «Следующий шаг», чтобы перейти к настройкам вывода. Здесь вам нужно будет выбрать папку назначения, качество и формат вашего изображения. Когда вы закончите настройку параметров, нажмите «Фото с водяными знаками».
Готово! Легко, правда?
Теперь у вас есть все инструменты и знания, чтобы сделать ваши фотографии более яркими и запоминающимися с помощью Visual Watermark.
23 Инструменты и ресурсы для создания изображений для социальных сетей
Обновление— мы запустили Pablo новый инструмент для создания красивых изображений для ваших сообщений в социальных сетях менее чем за 30 секунд.
Вы можете использовать Pablo с самого начала, не нужно входить в систему или создавать учетную запись. Просто быстро создавайте потрясающие изображения очень быстро.
Вы можете попробовать первую версию Pablo прямо сейчас — вход в систему не требуется. Просто зайдите на http://bufferapp.com/pablo и попробуйте!
Мы будем рады услышать ваши мысли о Пабло в Твиттере, просто напишите нам @buffer и надеемся, что это значительно упростит вам создание изображений для ваших сообщений в социальных сетях.
Хорошо, вернемся к записи в блоге!
—
Путем экспериментов и итераций мы обнаружили, что добавление изображений при публикации в социальных сетях увеличивает вовлеченность по всем направлениям — больше кликов, повторных публикаций, ответов и избранного. В одном эксперименте количество ретвитов с обновлениями с изображениями увеличилось более чем вдвое по сравнению с ретвитами без них.
Использование изображений в сообщениях в социальных сетях стоит попробовать в своих профилях.
Как владелец малого бизнеса или маркетолог из одного человека, можете ли вы справиться с этим самостоятельно?
В Buffer мы создаем все изображения для наших сообщений в блогах и социальных сетей без какой-либо посторонней помощи в дизайне.Для выполнения работы мы полагаемся на несколько замечательных инструментов и ресурсов, и я буду рад поделиться с вами теми, которые мы используем, и дополнительными функциями, которые мы сочли полезными или интересными.
Есть любимый инструмент для создания изображений? Делитесь, пожалуйста, в комментариях!
1. Canva — программа для проектирования от начала до конца, идеально подходящая для не дизайнеров
Наверное, наш наиболее часто используемый инструмент для работы с изображениями в Buffer. Canva делает создание изображений очень простым (особенно для не дизайнеров) с помощью своих готовых шаблонов, настраиваемых размеры изображений для каждого канала социальных сетей, интерфейс перетаскивания, классные шрифты и многое другое.Почти все оригинальные изображения, которые вы видите в наших социальных сетях, были созданы в Canva.
Совет : Если вы знаете точные размеры изображения, которое хотите, создайте нестандартный размер, прежде чем нажимать на любой из готовых шаблонов.
Дополнительные инструменты для создания изображений от начала до конца:
2. Skitch — снимок экрана и аннотации
Наш инструмент для создания снимков экрана, Skitch появляется с помощью быстрого сочетания клавиш (Cmd + Shift + 5 на Mac), затем вы можно щелкнуть и перетащить по области, которую вы хотите обрезать.Мы продолжаем возвращаться к этому инструменту из-за потрясающих и простых функций аннотации. Вы можете обводить объекты, указывать на объекты, размывать объекты и добавлять текст всего парой быстрых щелчков мышью. Skitch, продукт Evernote, позволяет сохранять и сохранять все скриншоты в папке Evernote по вашему выбору.
Совет . Используйте функцию размытия каждый раз, когда вы отправляете изображение со своим адресом электронной почты или личными данными.
Дополнительные инструменты для захвата экрана:
3. CloudApp — быстрый и простой скринкаст в формате GIF
Мы часто используем этот инструмент для внутреннего обмена изображениями в Buffer.CloudApp позволяет хранить изображения в Интернете и быстро и легко ссылаться на них для быстрого обмена. Их новое приложение для Mac, которое можно загрузить бесплатно, включает в себя еще более продвинутые функции, такие как скриншоты и создание GIF. В открытом приложении вы можете нажать Cmd + Shift + 6, чтобы создать GIF-видео всего, что вы делаете на экране.
Совет : По завершении создания изображения CloudApp может автоматически поместить URL-адрес изображения в буфер обмена. Спросите у CloudApp URL-адрес загрузки, и вы сможете быстро вставить и загрузить изображение, когда изображение будет готово.
Дополнительные создатели снимков экрана в формате GIF:
4. PowerPoint — Простое программное обеспечение для работы с изображениями (предназначенное для чего-то еще)
Программное обеспечение для презентаций, возможно, не первое, что приходит на ум при создании изображений, но существует большое количество дизайнеров-любителей которые отлично умеют создавать изображения с помощью шаблонов и инструментов, встроенных прямо в PowerPoint.
Думайте о слайдах как о изображениях. А затем подумайте, насколько легко редактировать слайды в PowerPoint. Вы можете установить фотографии в качестве фона слайдов, добавить текст и цвета, а также разместить значки и графику.Когда вы сохраняете слайд в PowerPoint, выберите «Сохранить как изображение», и все будет готово.
Совет : HubSpot предлагает несколько отличных начальных шаблонов для создания инфографики с помощью PowerPoint. Вот пример того, что возможно:
Дополнительные полнофункциональные программные инструменты для редактирования изображений:
5. Easel.ly– создание инфографики путем перетаскивания.
Интерактивные макеты Easel.ly позволяют вставлять диаграммы, фотографии и более. Вы можете начать работу с готовым шаблоном (а затем настроить себя) или можете пойти по-настоящему голым и построить всю инфографику так, как вы считаете нужным.Easel.ly поставляется с огромным количеством значков, фигур и объектов, которые вы можете перетащить в свой редактор.
Дополнительные инструменты для инфографики:
- Infogr.am — Встраивайте видео, карты, диаграммы и многое другое в свою инфографику
- Visual.ly — Свяжитесь с профессиональными дизайнерами, чтобы помочь с вашим проектом
- Piktochart — Создавайте индивидуальную инфографику с нуля или используйте готовый шаблон
7. Placeit — интегрируйте свой веб-сайт или приложение в классные стоковые фотографии
Для создания красивых изображений на вашей домашней странице, блоге, приложении или услуге, Placeit предоставляет некоторые аккуратные интеграции с вашим веб-адресом и их фотографиями и видео.Выберите фон из библиотеки Placeit, затем загрузите снимок экрана или дайте Placeit URL-адрес, который нужно захватить, чтобы вставить свой сайт в изображение.
Placeit сделает все остальное. Вы можете скачать или встроить свое новое творение куда угодно.
Совет : Параметр «Интерактивное видео» в Placeit встроит весь веб-сайт в окно, и пользователи смогут прокручивать сайт так же, как если бы они посещали страницу в своем браузере.
8.
Social Image Resizer Tool — Идеальные размеры изображений для каждого социального каналаСуществует огромное количество различных размеров и соотношений сторон, которые лучше всего работают в разных социальных сетях.Фотографии Twitter лучше всего подходят в соотношении 2: 1. Facebook предпочитает, чтобы изображения были более квадратными. Pinterest и Google+ любят вертикальные изображения.
Вы можете отсортировать все это с помощью такого инструмента, как Social Image Resizer. Загрузите желаемое изображение, затем выберите из огромного раскрывающегося списка варианты и места, где вы могли бы использовать изображение. Вы можете перемещать и масштабировать выбранную область, чтобы добиться оптимального вида изображения.
Вот социальные сети, которые поддерживает инструмент:
- Google+
- YouTube
Совет : вы можете щелкнуть и перетащить, чтобы создать пользовательский размер изображения.Image Resizer информирует вас о новых размерах при перемещении и изменении размеров границ.
Дополнительные возможности для создания идеальных изображений для различных социальных сетей:
9. Smush.it — Оптимизация изображения под размер файла и быстрая загрузка
Мы используем много больших изображений в наших сообщениях в блогах и в социальных сетях Buffer. Мы могли бы извлечь выгоду из такого инструмента, как Smush.it.
Выберите файл, загрузите его на Smush.it, и инструмент сжимает изображение до более оптимального размера.Эти оптимизированные изображения быстрее загружаются на страницу и ускоряют загрузку при публикации в социальных сетях.
Совет : Smush.it также поставляется в виде удобного плагина WordPress для сжатия и оптимизации каждого изображения, которое вы публикуете в своем блоге.
Дополнительные параметры для инструментов оптимизации и сжатия
10. Чтение — создание изображений на основе цитат
Цитаты являются одними из наших наиболее распространенных предложений по содержанию и наиболее популярных социальных обновлений. Вы можете вывести цитаты на новый уровень, создав из них изображения.В Recite просто введите цитату в редактор на главной странице и выберите макет из длинного списка шаблонов.
Конечный результат может быть примерно таким:
Дополнительные инструменты для создания изображений из текста:
11. Page2Images — полностраничный захват веб-сайта
Если вы когда-либо видели веб-дизайн, который действительно захватил вас (и вас у вас есть доска для веб-дизайна на Pinterest или вы все время делитесь такими вещами со своими подписчиками), было бы здорово иметь возможность охватить все одним целым снимком.
Войдите в Page2Images, удобный инструмент, который делает полноэкранное изображение веб-страницы и позволяет легко загружать или добавлять в Pinterest. Есть пара букмарклетов, которые можно установить, щелкая и перетаскивая ссылки на панель закладок: один букмарклет добавляет прямо в Pinterest, а другой захватывает страницу в виде изображения для загрузки.
12. Photovisi — Создатель коллажей
Коллажи изображений — большой бизнес для Instagram, и они также нашли свой путь в Twitter и Facebook.Последние две социальные сети имеют встроенные инструменты для создания коллажей. Если вам нужно немного больше контроля над тем, как обрабатываются ваши коллажи, такой инструмент, как Photovisi, может творить чудеса.
Существует множество различных шаблонов на выбор, и вы можете настроить не только используемые фотографии, но также любой текст, фон или графику, которые хотите добавить в коллаж.
Дополнительные возможности для создания коллажей:
13. Over — Текст на фотографиях
Мы коснулись того, как превращать текст в изображения.Как насчет того, чтобы украсить изображение текстом поверх?
Приложение Over для iOS и Android позволяет вам выбрать любое изображение на вашем устройстве и настроить текст, шрифты, цвета и размер шрифта по вашему выбору. Вот пример из ленты Over Instagram:
Дополнительные параметры для добавления текста к изображениям:
14. Infogr.am — Диаграммы и графики
Когда вы пишете сообщения в блогах с большим объемом данных или статьи, основанные на исследованиях, вы можете захотеть поделиться данными в виде изображения.Один из лучших инструментов, который я нашел для этого, — это Infogr.am, который помогает создавать инфографику вместе с довольно надежным редактором диаграмм и графиков.
Вы можете выбрать тип графика, который хотите использовать, а затем редактировать ячейки и значения таблицы непосредственно из Infogr.am.
Дополнительные возможности для создания диаграмм и графиков:
15. Aviary — редактирование на ходу из мобильного приложения
Aviary раньше было популярным графическим приложением для настольных ПК, а не включенным в набор продуктов Adobe и доступен для использования другими приложениями (например, MailChimp использует редактирование изображений Aviary).
Еще есть удобное мобильное приложение для iOS и Android, которое поможет редактировать изображения на ходу.
В дополнение к типичным фильтрам и эффектам, которые вы ожидаете найти в мобильном приложении для изображений, Aviary предлагает наклейки и рамки, инструменты для рисования, мемы, а также инструменты обрезки, поворота и выпрямления.
Дополнительные возможности для создания изображений на мобильном телефоне:
16. Iconfinder — Бесплатные значки с возможностью поиска
Найдите идеальный значок для добавления к изображениям в социальных сетях.Выполните поиск по ключевому слову, а затем уточните его по формату, стилю, размеру и т. Д. Помимо значков премиум-класса, существует огромный выбор бесплатных значков с указанием авторства.
17. Размытые фоны — простые красивые размытые фоны
Этот набор из 120 размытых фонов, предлагаемый компанией Inspiration Hunt, можно бесплатно загрузить и использовать в огромном диапазоне цветов и стилей.
18. Noun Project — Огромная библиотека иконок в минималистичном стиле глифов
Если вы читали большую часть блога 99U (один из наших любимых!), Вы, вероятно, заметили их классные значки, которые делают обложку изображение на своих постах.Каждый сделан с иконками Noun Project! Библиотека Noun Project содержит невероятное количество визуальных образов, представляющих тонны слов на английском языке. Поскольку большинство из них доступно для бесплатной загрузки, Noun Project упрощает и упрощает атрибуцию.
19. Тонкие узоры — узорчатые фоны для бесплатной загрузки
Эти узорчатые фоны предназначены для веб-сайтов, но мне также нравится использовать их для быстрого и легкого фонового изображения. Найдите фаворита и сделайте снимок экрана предварительного просмотра мозаичного фона с сайта.Затем загрузите и добавьте в свой редактор изображений.
20. Библиотека шаблонов — развлечения, бесплатные фоны
Как и Subtle Patterns, библиотека шаблонов также ориентирована на веб-сайты. Вы можете проделать тот же трюк с понравившимся вам фоном. Сделайте снимок экрана и используйте его в создаваемых вами изображениях. Библиотека шаблонов предлагает полноразмерный предварительный просмотр фона, чтобы упростить захват экрана.
21. Colourlovers — Цветовая палитра и вдохновение для узоров
Один из лучших веб-ресурсов по цветам, здесь вы можете найти любой оттенок, оттенок или оттенок.И сообщество разместило эти потрясающие цвета в палитрах и узорах.
22. Шпаргалка Omnicore для социальных сетей — Руководство по оптимальным размерам изображений
Краткий справочник по правильным размерам для использования в любом сообщении в социальных сетях, руководство Omnicore охватывает все жизненно важные детали — обновления, заголовки, аватары и т. Д. — а команда Omnicore постоянно обновляет графику, чтобы быть в курсе последних изменений.
23. Pictaculous — Создайте палитру из любого изображения
Допустим, вы знаете изображение, которое хотите включить в свою графику, и вам также понравятся некоторые подсказки о том, какие цвета использовать для рамок, фона, текста и значков. .Загрузите изображение на Pictaculous, и вы получите свой ответ. Инструмент изучает ваше изображение и возвращает предложенные палитры, из которых вы можете выбрать.
Бонус: стоковые фотографии — более 53 бесплатных источников изображений
Возможно, вам также понадобятся бесплатные изображения. Мы составили обширный список — более 50 вариантов — бесплатных источников изображений, где вы можете бесплатно найти профессиональные изображения. Несколько из моих любимых:
Как мы сделали основное изображение для этого сообщения в блоге
Было бы полезно увидеть пример всего этого вместе?
Основное изображение для этого поста (см. Выше или ниже) — это изображение, которое я создал с нуля, используя несколько инструментов, перечисленных здесь в посте.
Вот краткое изложение того, как я его создал:
1. Откройте новый дизайн в Canva.
Я выбрал шаблон Twitter Post с шириной 1024 пикселей и высотой 512 пикселей. Это идеальное соотношение сторон 2: 1 для изображений Twitter, отображаемых в ленте без обрезки. Размер также хорошо подходит для сообщений Facebook, если вы обращаете внимание на левое и правое поля вашего изображения, которые могут быть обрезаны, когда Facebook изменяет размер.
Если вы часто делаете изображения этого типа, вы можете сделать копию старого изображения, а затем работать с этим конкретным шаблоном внутри Canva.
2. Найдите в программе Icon Finder значок, который лучше всего представляет сообщение.
Мне нравится использовать для них плоские значки, поэтому я начинаю с поиска по ключевым словам в Icon Finder, а затем уточняю поиск с помощью плоских стилей. Загрузите выбранную вами иконку с самым высоким разрешением в формате .png. Добавьте ссылку на свой пост прямо сейчас.
3. Перетащите загруженный значок в Canva и поместите в свой дизайн.
Загрузить в Canva так же просто, как перетащить с рабочего стола или папки в редактор Canva.После того, как значок загружен, вы можете щелкнуть по нему в левом меню, и он будет автоматически помещен в ваш дизайн. Измените размер и отцентрируйте вверху изображения.
4. Щелкните Параметры сетки и выберите фотографию с полным изображением.
Добавление этого элемента в ваш дизайн автоматически заставит этот элемент дизайна расшириться до полного размера вашего дизайна.
5. Найдите размытый фон для загрузки и добавления в свой дизайн.
Я часто стремлюсь найти тот, который в некотором роде соответствует цвету значка.Я скачаю изображение, а затем загрузю в Canva. Чтобы добавить его в качестве фона в свой дизайн, вы можете перетащить его на шаблон с полным изображением, который вы добавили на последнем шаге. Canva автоматически распознает, что вы пытаетесь добавить фон.
6. Переместите фон назад.
Это все о слоях. Если переместить фон на задний план, ваш значок будет наверху и доступен для просмотра.
7. Добавьте текст и настройте.
В левом меню выберите два текстовых поля.Один будет основным заголовком, другой — подзаголовком. Мне нравится варьировать шрифты с помощью без засечек (без дополнительных основ на буквах) и с засечками (основы). На рисунке здесь я использовал полужирный шрифт Roboto в качестве шрифта заголовка и Satisfy в качестве шрифта подзаголовка.
Чтобы сделать шрифт полужирным или центрированным, вы можете щелкнуть стрелку вниз в диалоговом окне шрифта, чтобы найти дополнительные параметры.
8. Скачать
Последний шаг! Когда вы закончите, нажмите кнопку «Загрузить» или «Ссылка», и вы увидите диалоговое окно для загрузки в виде изображения (да!) Или PDF (отлично подходит для демонстрации слайдов, презентаций и электронных книг).Вы также можете поделиться ссылкой с другом для совместной работы или редактирования.
Твоя очередь
Меня вдохновило узнать много нового о дизайне и визуальных эффектах в блоге Buffer, и у меня есть куда пойти! Я так благодарен за огромное количество замечательных инструментов дизайна для создания изображений для социальных сетей.
Какие инструменты дизайна для создания изображений в социальных сетях вам нравятся больше всего?
Я хотел бы услышать, какие из них вы используете! Чтобы еще больше сэкономить время в социальных сетях, попробуйте Buffer бесплатно! (Вы сэкономите до часа в день и привлечете больше трафика!)
Изображение предоставлено: Боян Костов, Blurgrounds, Маркус Списке, более

 Выбираем опцию «Отразить по горизонтали». Если вдруг не то нажали, во вкладке Редактировать нажимаем Отменить.
Выбираем опцию «Отразить по горизонтали». Если вдруг не то нажали, во вкладке Редактировать нажимаем Отменить.

 Так же стоит отметить, что не всегда самостоятельно можно получить уникальное изображение для сайта. Например, для туристических тематик приходится писать про другие города и страны, а вот сделать фотографии их достопримечательностей довольно сложно.
Так же стоит отметить, что не всегда самостоятельно можно получить уникальное изображение для сайта. Например, для туристических тематик приходится писать про другие города и страны, а вот сделать фотографии их достопримечательностей довольно сложно.