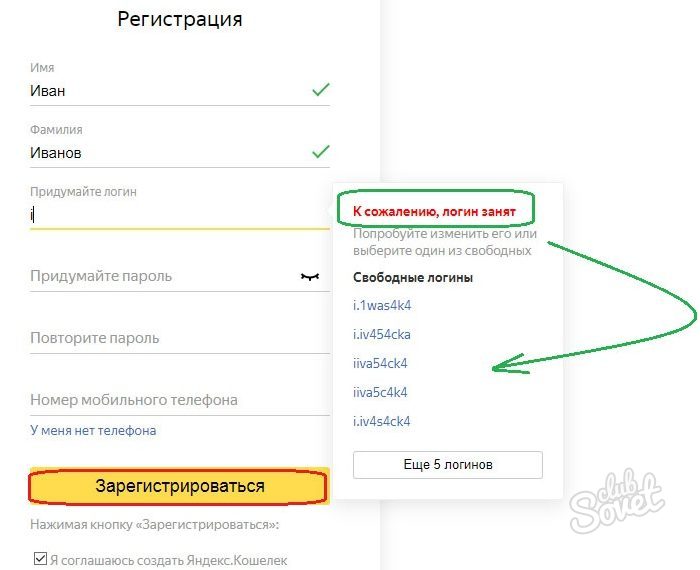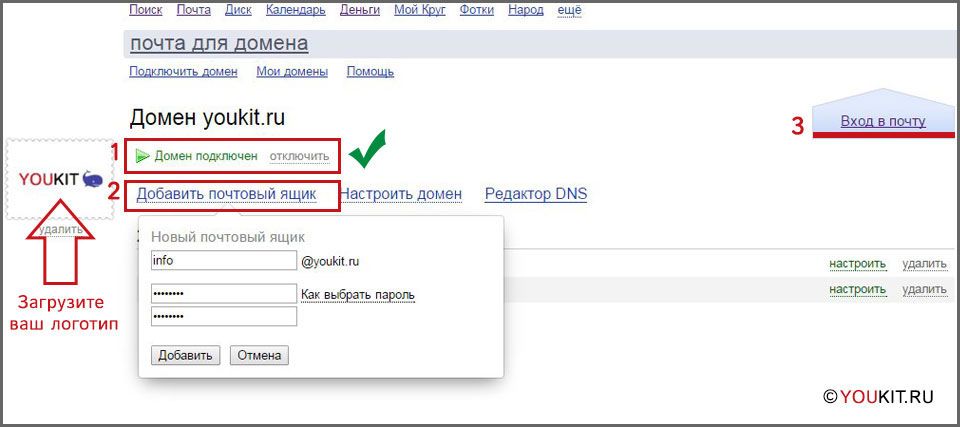«Яндекс» добавил в «Почту» платный тариф без рекламы — Сервисы на vc.ru
Полное отключение рекламы и приоритетная поддержка обойдётся в 83 рубля в месяц, но пока услуга доступна не всем.
- «Яндекс» с апреля 2020 года начал тестировать в своём почтовом сервисе тариф «Почта Про» без рекламы, сообщают «Ведомости» со ссылкой на компанию. Когда функция будет доступна всем пользователям, представитель «Яндекса» не уточнил.
- Тариф также предполагает приоритетную поддержку. Подключить «Почту Про» можно за 83 рубля в месяц. Раньше «Яндекс.Почта» была полностью бесплатной с возможностью отключить рекламу в настройках на месяц.
- Внутри почты «Яндекс» обычно показывает три рекламных баннера. Как отмечает издание, Google вообще не показывает рекламу российским пользователям внутри почты, Mail.ru показывает четыре рекламных объявления.
11 876 просмотров
{ «author_name»: «Лиана Липанова», «author_type»: «editor», «tags»: [«\u044f\u043d\u0434\u0435\u043a\u0441\u043f\u043e\u0447\u0442\u0430″,»\u044f\u043d\u0434\u0435\u043a\u0441″,»\u043d\u043e\u0432\u043e\u0441\u0442\u044c»,»\u043d\u043e\u0432\u043e\u0441\u0442\u0438″], «comments»: 131, «likes»: 6, «favorites»: 9, «is_advertisement»: false, «subsite_label»: «services», «id»: 129916, «is_wide»: true, «is_ugc»: false, «date»: «Tue, 26 May 2020 19:50:47 +0300», «is_special»: false }
{«id»:373364,»url»:»https:\/\/vc.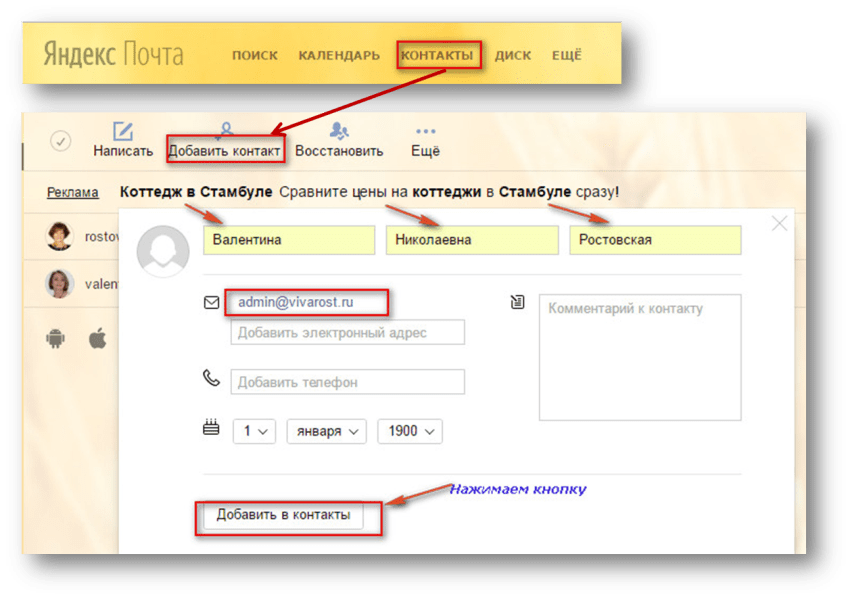
{«url»:»https:\/\/booster.osnova.io\/a\/relevant?site=vc»,»place»:»entry»,»site»:»vc»,»settings»:{«modes»:{«externalLink»:{«buttonLabels»:[«\u0423\u0437\u043d\u0430\u0442\u044c»,»\u0427\u0438\u0442\u0430\u0442\u044c»,»\u041d\u0430\u0447\u0430\u0442\u044c»,»\u0417\u0430\u043a\u0430\u0437\u0430\u0442\u044c»,»\u041a\u0443\u043f\u0438\u0442\u044c»,»\u041f\u043e\u043b\u0443\u0447\u0438\u0442\u044c»,»\u0421\u043a\u0430\u0447\u0430\u0442\u044c»,»\u041f\u0435\u0440\u0435\u0439\u0442\u0438″]}},»deviceList»:{«desktop»:»\u0414\u0435\u0441\u043a\u0442\u043e\u043f»,»smartphone»:»\u0421\u043c\u0430\u0440\u0442\u0444\u043e\u043d\u044b»,»tablet»:»\u041f\u043b\u0430\u043d\u0448\u0435\u0442\u044b»}},»isModerator»:false}
Как привязать Яндекс.Почту или Gmail к собственному домену (на личном примере)
Сегодня у нас внеклассное чтение.
Я давно хотел сменить название своего почтового ящика и перенести почту на собственный домен, но все руки не доходили. А тут вдруг такое дело подвернулось: один типчик стал мимикрировать под мою почту, подписываться как mаlоsе[email protected]аil.cоm) и выпрашивать у разработчиков промо-коды от лица iPhones.ru.
Тогда я решил завести почту на домене, который был у меня давно – malosiev.com. Задача стояла следующая: привязать почтовый ящик Gmail к адресу а[email protected]аlоsiеv.cоm без дополнительных трат на хостинг, сайт и прочую ерунду, которая мне не нужна.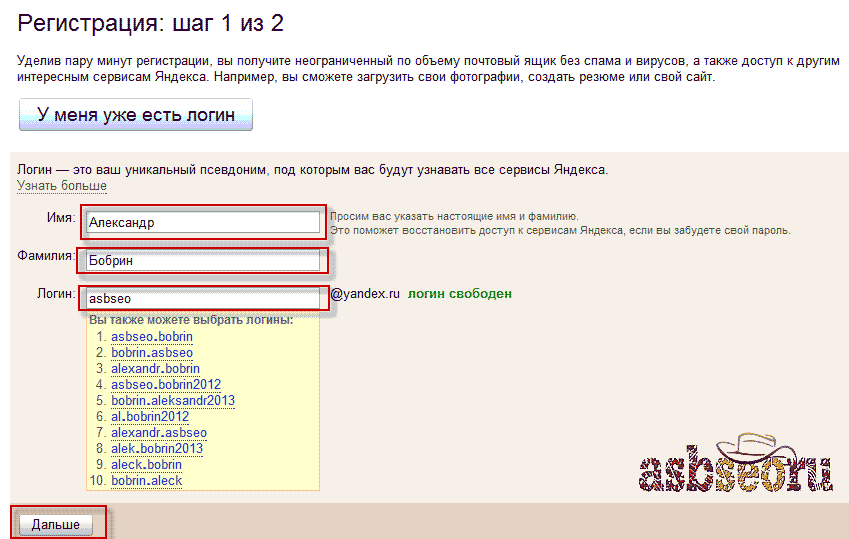 Только почта. Заодно зарегистрировал malosiev.ru, maloseiv.com, maloseiv.ru, чтобы обезопасить себя от описанной выше ситуации.
Только почта. Заодно зарегистрировал malosiev.ru, maloseiv.com, maloseiv.ru, чтобы обезопасить себя от описанной выше ситуации.
Сейчас я расскажу универсальный способ, подходящий для всех регистраторов доменных имен или хостинговых компаний.
Наличие собственного доменного имени
У вас должен быть свой домен, на котором вы хотите завести почту. Если домена нет, купите его.
Подключение к серверам Яндекса
Именно Яндекс поможет нам работать с Gmail. В этом поможет бесплатный сервис Почта для домена. Для выполнения дальнейших шагов, надо на Яндексе иметь свою учетную запись для авторизации и привязки домена.
- Сначала подключаем домен к Яндексу. Повторюсь еще раз, мы все делаем без хостинга.
- После этого подтверждаем, что домен принадлежит нам, а не кому-то еще. Яндекс предлагает три способа подтверждения. Мы выбираем подтверждение с помощью указания в качестве временного e-mail, что выдается вам на этом шаге.
Можете пока пойти выпить чайку, потому что надо подождать некоторое время, пока в админке напротив домена не появится надпись «Домен подключен и делегирован на Яндекс».
- Далее, заходим у регистратора в панель управления NS-серверами и вбиваем, предложенные Яндексом:
– Первичный DNS-сервер: dns1.yandex.ru.
– Вторичный DNS-сервер: dns2.yandex.ru.Для надежности я провел тестирование серверов в той же панели регистратора.
На этом шаге можно остановиться и дальше не читать, потому что ваш домен подключен к Яндекс.Почте.
От вас требуется придумать ящик и начать пользоваться сервисом с одним лишь НО: в зоне RU настройки начинают работать в течение 24 часов. А в зоне COM – моментально. Именно поэтому в качестве примера я использовал malosiev.com.
Итак, если вы останавливаетесь на использовании Яндекс.Почты, то доступ к вашему ящику будет по следующей ссылке:
http://mail. yandex.ru/for/
yandex.ru/for/
Подключаем домен к Google Mail
Лично я привык пользоваться почтовым сервисом Gmail, поэтому следующей задачей было завязаться на серверы Гугля, а Яндекс нам в этом поможет.
Заходим в Google Apps, жмем на Начало работы в правом меню и заполняем регистрационную форму.
На третьей странице нас просят придумать себе почтовый ящик, за которым установят права администратора. Долго не думая, я написал [email protected].
Гугль также просит нас подтвердить право на домен, поэтому работу мы начинаем с меню Подтверждение названия домена. Жмем Далее и на списке регистраторов выбираем
Нас просят добавить TXT-запись вроде «google-site-verification=uhmfZ_P*******» в конфигурацию DNS для malosiev.com. Не пугайтесь, сейчас расскажу как это сделать. Возвращаемся в панель Яндекса и кликаем на Редактор DNS. Это очень важное меню, с которым мы будем плотно работать.
В разделе Добавить DNS-запись выбираем Тип TXT, а в свободное поле запихиваем всю переменную Гугля.
После возвращаемся во вновь недавно созданный аккаунт Google Apps и жмем на Подтвердить. Гугль должен кивнуть головой и одобрить право на домен за вами.
Чтобы почта приходила на Google Mail, а не Яндекс, необходимо выполнить последний шаг – указать для вашего домена почтовые MX-сервера. Просто делайте по инструкции ниже и не заморачивайтесь на термины. Перед вам таблица серверов.
| Адрес сервера MX | Приоритет |
|---|---|
| ASPMX.L.GOOGLE.COM. | 10 |
| ALT1.ASPMX.L.GOOGLE.COM. | 20 |
| ALT2.ASPMX.L.GOOGLE.COM. | 20 |
| ASPMX2.GOOGLEMAIL.COM. | 30 |
| ASPMX3.GOOGLEMAIL.COM. | 30 |
| ASPMX4.GOOGLEMAIL.COM. | 30 |
ASPMX5.GOOGLEMAIL. COM. COM. | 30 |
Эти данные надо вбить в аккаунт Яндекс так, как мы это делали для записи TXT.
Опять заходим в Редактор DNS, удаляем нижнюю строчку @ MX mx.yandex.ru., а потом добавляем значения из таблицы с расстановкой приоритетов.
Значения берем вместе с точкой (.) на конце: LT1.ASPMX.L.GOOGLE.COM. – это очень важно! В конце результат в админке Яндекса должен выглядеть следующим образом:
Видно, что у Яндекса есть баг, так как он всем серверам присваивает приоритет 10. Нажмите Настроить справа от нужного сервера и поставьте приоритет вручную.
Потом скопируйте в браузер ссылку, подставив свой домен:
https://www.google.com/a/cpanel/yourdomain.ru/SetupMXInstructions
… и нажмите Я выполнил эти действия. После чего можете отправить себе самому тестовое письмо. Напоминаю, что для зоны RU изменения вступают в силу в течение 24 часов.
Доступ к почте будет по ссылке: Gmail.com, логин – ваш почтовый ящик полностью ([email protected]), пароль – какой вводили.
Теперь о приятном
Привязав свой домен к почтовым сервисам Яндекса или Гугля, вы можете создавать много адресов, которые будут оканчиваться на @yourdomain.ru, что подходит, например, для организаций или разделения собственных интересов.
За сим откланиваюсь, ваш arthur (at) malosiev.com – это моя новая почта.
Update: Google также рекомендует добавить еще одно поле TXT: v=spf1 include:_spf.google.com ~all вместо того, что присвоено Яндексом по умолчанию.
🤓 Хочешь больше? Подпишись на наш Telegram. … и не забывай читать наш Facebook и Twitter 🍒 В закладки iPhones. ru
Сегодня у нас внеклассное чтение. Я давно хотел сменить название своего почтового ящика и перенести почту на собственный домен, но все руки не доходили. А тут вдруг такое дело подвернулось: один типчик стал мимикрировать под мою почту, подписываться как mаlоsе[email protected]аil.cоm) и выпрашивать у разработчиков промо-коды от лица iPhones.ru. Тогда я решил завести почту на домене,…
ru
Сегодня у нас внеклассное чтение. Я давно хотел сменить название своего почтового ящика и перенести почту на собственный домен, но все руки не доходили. А тут вдруг такое дело подвернулось: один типчик стал мимикрировать под мою почту, подписываться как mаlоsе[email protected]аil.cоm) и выпрашивать у разработчиков промо-коды от лица iPhones.ru. Тогда я решил завести почту на домене,…- До ←
iPhone 5 обзаведётся LED-индикатором
- После →
Apple требует запретить продажу ряда продуктов Samsung в США
Яндекс почта регистрация создать почтовый ящик. Как создать почту на яндексе
Рис. 1: Как зарегистрироваться в электронной почте Яндекс, шаг 1
Чтобы открыть форму для регистрации, нужно кликнуть по ссылке «Зарегистрироваться» в правом верхнем углу. Далее заполняем форму, стараясь не пропустить ни одного окошка. Вся информация конфиденциальна и не подлежит разглашению по условиям соглашения с компанией Яндекс.
Логин — это то, что пишется перед знаком «@». Те пользователи, которые будут получать ваши письма, будут видеть ваш логин, поэтому обычно его выбирают на основе имени, фамилии, прозвища и т.п.
Пароль от вашего аккаунта должен быть достаточно сложный, чтобы его было трудно, а лучше — невозможно, подобрать, и, вместе с тем, простой, чтобы вы смогли его хорошо запомнить. Система автоматически проверит его и в случае недостаточной защищенности посоветует усложнить его.
Контрольный вопрос, ответ на него и мобильный телефон служат для восстановления доступа к вашему аккаунту в случае, если вы забудете пароль или его узнает кто-то еще, а так же на случай взлома вашего аккаунта.
После того, как вы заполните все поля формы, нажмите на кнопку «Зарегистрироваться»:
Рис. 2: Как зарегистрироваться в электронной почте Яндекс, шаг 2
2: Как зарегистрироваться в электронной почте Яндекс, шаг 2
После того, как вы нажмёте на кнопку «Зарегистрироваться», откроется окно вашей новой почты. В принципе, на этом можно и закончить, но Яндекс предложит вам настроить почту под ваши нужды. Небольшой мастер настроек поможет вам в этом.
Первый шаг — настройка меток писем исходя из тематики:
Рис. 3: Как зарегистрироваться в электронной почте Яндекс, настройка меток писем
Далее — настройка сборщика писем. Вы можете настроить пересылку почты с другого почтового ящика в почтовый ящик Яндекс. Это избавит вас от необходимости проверять последовательно все ваши почтовые ящики (если у вас их несколько). Причем, собирать почту можно с нескольких ящиков одновременно.
Рис. 4: Как зарегистрироваться в электронной почте Яндекс, настройка сборщика писем, шаг 1
Если вы нажмете «Да», вы попадете в настройку сборщика писем.
Введите логин и пароль от другой почты, поставьте галочку, если хотите скопировать все письма из него в Яндекс почту и нажмите «Включить сбор почты». Потом нажмите «Далее» для того, чтобы открылось окно настройки отправителя:
Рис. 5: Как зарегистрироваться в электронной почте Яндекс, настройка сборщика писем, шаг 2
Здесь вы можете настроить домен, с которого будут приходить ваши письма (домен — то, что пишется после знака «@»), автоматическую подпись в ваших исходящих письмах, часовой пояс, в котором вы находитесь (время отправления фиксируется системой, и получатель его видит). Так же вы можете добавить фотографию или рисунок, который будет отображаться рядом с адресом в почте получателя ваших писем. После этого нажмите кнопку «Далее», чтобы перейти к настройке оформления интерфейса (того, как будет выглядеть ваша почта):
Рис. 6: Как зарегистрироваться в электронной почте Яндекс, настройка отправщика писем
В этом шаге вы можете выбрать стиль оформления своего почтового ящика. Выберите и нажмите на кнопку «Далее»:
Выберите и нажмите на кнопку «Далее»:
Рис. 7: Как зарегистрироваться в электронной почте Яндекс, настройка внешнего вида почтового аккаунта
Здравствуйте, мои дорогие читатели!
Вы уже умеете создавать , а сейчас мы рассмотрим как создать электронную почту на яндексе .
Имея почтовый ящик на сервисе Яндекс, Вы не только будете владельцем почты, но и получите доступ ко всем многочисленным сервисам Яндекса.
Создать почту на Яндексе несложно, давайте же прямо сейчас этим и займёмся.
Наверху находите вход на почту и нажимаете «Завести ящик»
Перед Вами откроется страница с пустыми полями, которые надо заполнить
1). Логин — придумываете логин (он же будет адресом Вашей почты), прописывается английскими буквами.
2). Имя
3). Фамилия
4). Пароль — придумайте пароль, лучше посложнее.
5). Повторяем этот пароль
6). Контрольный вопрос — выбираем из выпавшего меню понравившийся вопрос
7). Пишем ответ на этот вопрос
8). Мобильный телефон — пишите реальный номер, т.к. Вам придёт код подтверждения на этот номер
9). Капча — символы с картинки, если плохо видите этот символ или не совсем он Вам понятен, под этим полем есть словосочетание «Показать другую картинку», жмите на него и картинка поменяется
10). Обратите внимание, чтобы стояла галочка ,что Вы принимаете лицензионное соглашение.
Когда все поля заполнены, нижимайте на кнопку «Завести почту»
Откроется страница с Вашими персональными данными (кликабельно)
Здесь Вы можете изменить свои персональные данные (нажав на соответствующую ссылку), изменить контрольный вопрос, сменить пароль, вообще удалить аккаунт. Но нам надо сейчас подтвердить номер телефона, который Вы вводили (Вам уже должно прийти смс сообщение с кодом подтверждения), для этого нажмите справа «Номер телафона».
Откроется такая страница
В поле «Код подтверждения» вводите код, пришедший Вам на телефон, а в поле «Пароль» — пароль, который Вы придумывали при регистрации.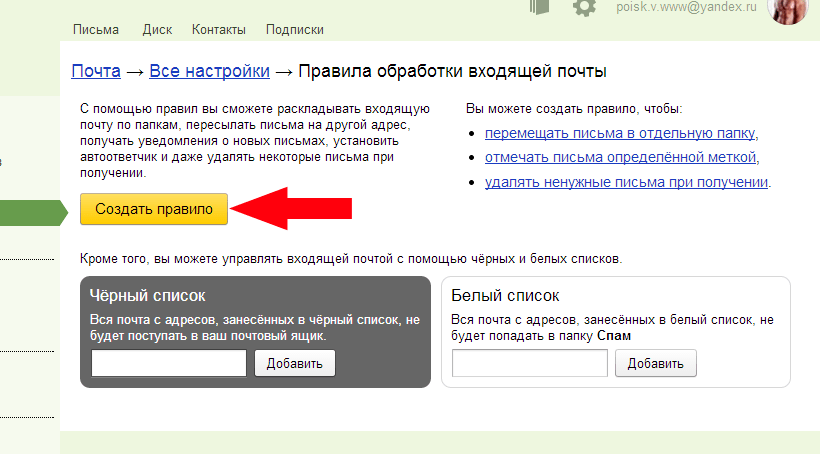 И нажимаете «Подтвердить».
И нажимаете «Подтвердить».
Также Вы сможете заходить на свою почту по ссылке http://www.yandex.ru/ , введя свой логин и пароль (который Вы придумывали при регистрации).
Если Вы пользуетесь браузером Гугл Хром, то можете поставить расширение и заходить через эту панель на почту (и на все другие сервисы Яндекса).
Ну, вот, друзья, теперь Вы знаете как создать электронную почту на яндексе — с чем я Вас и поздравляю!
А теперь немного юмора
Психодиспансер. Пациенты спрашивают новичка:
— Эй, мужик, а ты кто?
— Я — Наполеон.
— Ой, ну ты не оригинал! У нас этих Наполеонов тут пруд пруди!
— А я не император. Я — торт! 🙂
С искренним уважением к Вам,
Приветствую Вас, уважаемый посетитель блога «Пенсермен».
Постепенно уходит в прошлое время когда письма всё ещё пишут на бумаге и опускают в настоящий почтовый ящик в каком- нибудь почтовом отделении. Настало время компьютерных технологий которое принесло с собой такие понятия, как электронная почта и почтовый ящик.
Так вот, сегодня речь пойдет о том как завести электронную почту и почтовый ящик. Разберём всё до мелочей: куда заходить, что нажимать, что писать, как писать — всё подробно и с картинками. Я, думаю, всё будет понятно.
Не случайно эта запись относится на моём блоге к рубрике «»Это необходимо»». Я действительно считаю, что это необходимо сделать как можно скорее, чтобы стать полноправным пользователем всемирной паутины. В чём же заключаются Ваши ограничения прав сейчас? Всё очень просто. Пока Вы можете использовать только те ресурсы сети, которые не требуют регистрации и наличия электронного адреса.
Чтобы ответить на этот вопрос достаточно перечислить какие же возможности появятся у Вас, если Вы не поленитесь завести электронную почту? Давайте разбираться вместе. Итак, выделим основные пункты:
- отправлять и получать не только письма, но и фотографии, видеоролики и прочие файлы, причем происходить это будет мгновенно;
- пользоваться социальными сетями такими, как «»Одноклассники»», «»Мой мир»», «»В контакте»» и другими, а также различными форумами, в качестве полноценного участника дискуссий и обсуждений.

- можно завести личные кабинеты в госуслугах, налоговой и других государственных учреждениях, имеющих электронные ресурсы в сети и решать вопросы, связанные с ними через интернет, то есть без очередей и бумажной волокиты;
- выписывать различные товары через интернет, обычно дешевле чем в розничной сети и даже оплачивать их электронными деньгами;
И это ещё далеко не полный перечень всех прелестей при наличии электронной почты! Но не будем терять время и перейдём непосредственно к созданию почтового ящика. Ниже подробно описано, как это делается на Mail.ru, кому больше по душе Яндекс, может пропустить эту часть и сразу приступить к пошаговой инструкции по созданию почтового ящика на Yandex.ru.
Как завести электронную почту на Mail.ru
Итак, нажимаем на следующее слово: -> СЮДА и попадаем на почтовый портал Mail.ru. Я не стал показывать скриншот всей страницы, а ограничился только необходимой областью. Вот она:
Нажимаем на «»Регистрация в почте»» и нам откроется следующее окно, где мы должны заполнить необходимые поля. Я бы Вам посоветовал настроиться на то, что эта почта будет временной. Потренируетесь на ней, покопаетесь в настройках, поэкспериментируйте, а потом удалите или просто забудьте о её существовании, а в следующий раз, со знанием дела, можно завести и постоянную электронную почту.
Об анкете и видах адресов
Итак, заполняем имя, фамилию, выбираем день, месяц и год рождения, город можно пропустить, выбираем пол. Доходим до поля «»Почтовый ящик»», кликаем по нему, появляется выпадающий список незанятых имён. Выбираем что- нибудь оттуда.
Для информации: Все адреса на почте Mail.ru имеют следующий вид: адрес
@
mail.ru или адрес
@
bk.ru, или адрес
@
inbox.ru, или адрес
@
list.ru. Уточним, адрес — это то, что Вы придумали, или выбрали из списка, английскими буквами.
Символ: @
-называется собака, а mail.ru, bk.ru, inbox.ru, list.ru — окончание вашего адреса. Обратите внимание, что пробелы нигде не ставятся.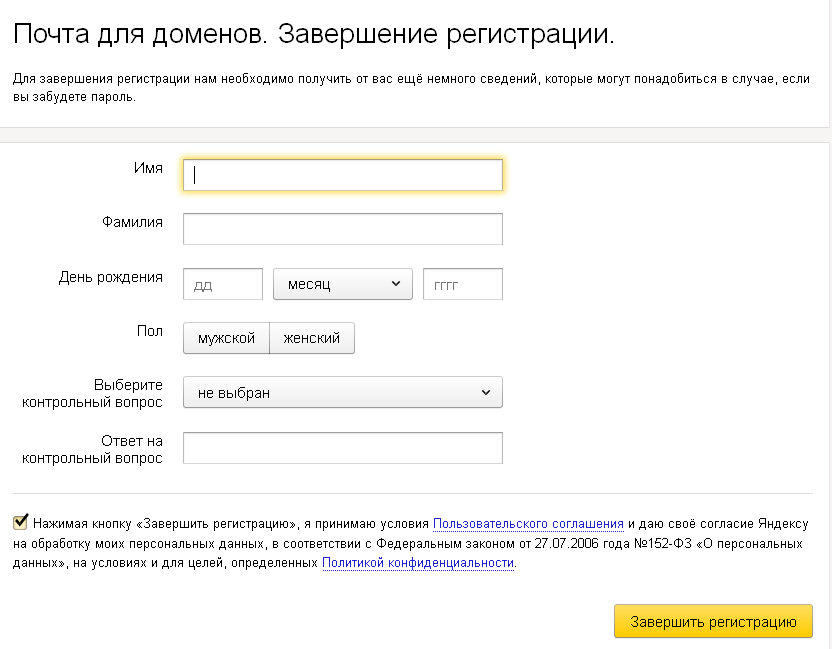
О пароле и коде. Регистрация
Приступаем к заполнению пароля для нашей электронной почты. Вот с ним будьте внимательны. Лучше сначала напишите его на листочке (маленькими буквами, чтобы не запутаться- мы же тренируемся). Потом посмотрите на клавиатуру, «»CapsLosk»» должен быть выключен. Раскладку клавиатуры ставим английскую, иначе просто не получиться, если ошибётесь- красная надпись выскочит.
А чтобы легче пароль можно для себя записать его по-русски и вводить не глядя на английские буквы. Например наберёте: открываюпочту , а на самом деле введётся: jnrhsdf.gjxne , «»и волки сыты и овцы целы»»! Ну, по паролям на моём блоге есть отдельная тема: «» . Настоятельно рекомендую её почитать, там также подробно всё изложено «»от А до Я»». Смотрим на картинку. Вот что у нас должно получиться.
Ну всё, заполнили примерно таким образом, как на верхней картинке. У Вас тоже должны быть галочки в тех же местах, что и у меня. Чтоб не раскрывать лишнюю информацию о себе, щёлкаем по «»У меня нет мобильного телефона»» и ниже появятся другие строчки, как на следующей картинке. Там выбираем из выпадающего списка «»Секретный вопрос»» и пишем на него ответ, который Вы должны помнить и без бумажки.
Всё заполнили! нажимаем «»Зарегистрироваться»» и видим следующую картинку
Здесь вводим код, который нам предлагают. Если не понятно что там за буквы, щелкайте на «»Не вижу код»». И потом набирайте. В случае ошибки, можете убрать свои буквы и набрать заново. Ввели код, нажимаем «»Готово»». После этой процедуры у Вас откроется окно с Вашей электронной почтой. Там уже будут два письма от администрации Mail.ru. С приветствием и предложением мобильной версии. На картинке внизу изображена часть почтового ящика mail.ru:
Об ещё одной почте и почтовой программе
Можете начинать экспериментировать, а когда захотите завести уже постоянную электронную почту, то заводите сразу как минимум две. Одна будет для серьёзного общения, а другая для регистрации на различных развлекательных и ресурсах.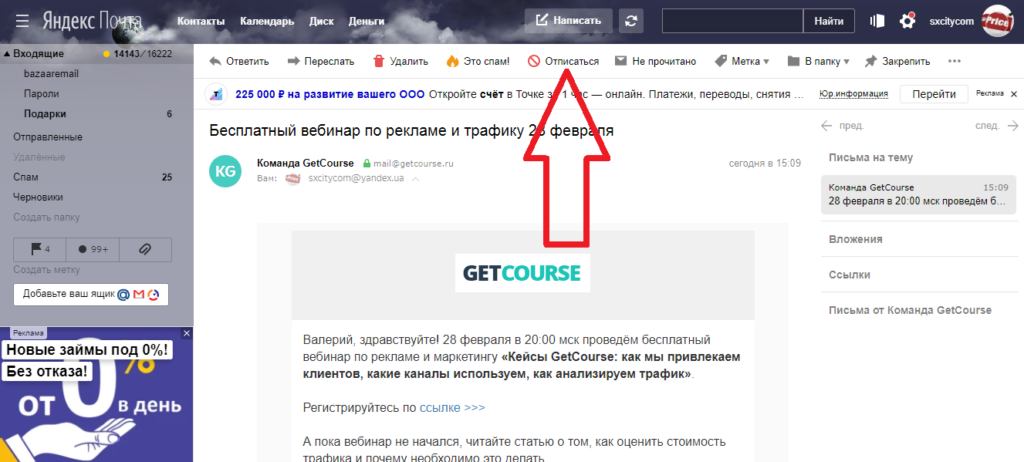
И ещё, я бы рекомендовал Вам сразу установить почтовую программу, например Mozilla Thunderbird (она, кстати бесплатная), и пользоваться всеми своими почтовыми ящиками через неё, чтобы не теряться в море информации на порталах, подчас даже мешающей сосредоточиться. Об этой программе и её установке подробно написано на моём блоге в теме: «» . Всё мы смогли завести электронную почту на Mail.ru
Как завести электронную почту на Yandex.ru
Итак, нажимаем на следующее слово: -> СЮДА и попадаем на почтовый портал Yandex.ru. Щёлкаем по большому зелёному прямоугольнику с надписью «»Завести почту»». Нам открывается следующее, я бы сказал, мрачное окно, хотя его у Вас может и не быть, а сразу откроется форма регистрации. Это, скорее всего, зависит от того каким браузером Вы пользуетесь. Например, когда я пробовал завести почту через Мозиллу, это окно было, а вот через Оперу- нет. Так что не пугайтесь и следуйте далее. Если это окно есть, жмём «»Завести новый ящик»».
Для информации: Все адреса на портале Yandex.ru имеют такой вид: адрес @ yandex.ru . Уточню, адрес — это то, что Вы придумали, или выбрали из списка, английскими буквами. Символ: @ — называется собака, а yandex.ru — окончание вашего адреса. Обратите внимание, что пробелы нигде не ставятся.
Форма регистрации. Отличие от Mail.ru
Теперь заполняем форму регистрации. Я её уже заполнил. У Вас должно быть наподобие этого.
В отличии от почты Mail.ru, здесь не хотят знать ни даты рождения, ни Вашего пола и телефон не пытаются выведать. Есть возможность посмотреть текст Вашего пароля, если нажать «»Показать текст пароля»», кстати, удобная вещь, в случае ошибки можно легко найти в каком она месте. Но чтобы избежать этого и не запутаться да ещё ненароком не забыть пароль я Вам предлагаю сначала записать его на бумажке для начала маленькими буквами и не забудьте посмотреть на клавиатуру- CapsLock должен быть выключен.
О паролях и программе для их хранения
Я считаю, на первом почтовом ящике лучше потренироваться, поэкспериментировать, повозиться с настройками, а потом уже можно завести и постоянную электронную почту. Простой способ не забыть пароль это выставить клавиатуру в английской раскладке и не глядя на эти английские буквы набрать какую- нибудь русскую фразу. К примеру, тот набор букв, что на картинке, по-русски будет: открытьпочту . Можете проверить.
Простой способ не забыть пароль это выставить клавиатуру в английской раскладке и не глядя на эти английские буквы набрать какую- нибудь русскую фразу. К примеру, тот набор букв, что на картинке, по-русски будет: открытьпочту . Можете проверить.
А вообще, если Вы серьёзно относитесь к своей информации, лучше установить для этого специальную программу, которая и придумывать пароли будет и хранить надёжно, а Вам их даже запоминать и записывать не придётся. Пример такой программы подробно описан в одной из тем на моём блоге под названием: «» Если понравиться можете установить её или любой другой менеджер паролей. Поверьте это очень удобно и главное многократно повышает степень безопасности.
Яндекс паспорт и почтовый ящик
Продолжим. После заполнения формы регистрации Вы попадаете В окно «Яндекс: паспорт», где перечислены все Ваши персональные данные, которые Вы вводили. Не буду здесь подробно останавливаться. Вот это окно:
Нажимаем по стрелке: «»Почта»» и попадаем в свой почтовый ящик. Там сначала появиться всплывающее окно со всякими любезными предложениями. Можете сразу его закрыть и приступить к экспериментам со своим почтой. Вот так он выглядит:
Вот и всё. Мы смогли завести электронную почту на Yandex.ru ! И ещё, я уже писал выше, но всё же повторюсь. Если честно, почтовые ящики в том виде, в каком нам их представляют почтовые порталы крайне не удобны в использовании. Это моё личное мнение, но я думаю со мной многие согласятся. Основной их минус это масса лишней информации.
Так вот, чтобы оградить себя от неё, да и просто повысить удобства пользования своей почтой- всеми своими почтовыми ящиками с любых порталов где Вы завели электронную почту, существует множество программ, как платных так и бесплатных. Одна из них Mozilla Thunderbird. Всё об этой программе подробно написано на моём блоге в теме: «» . Я ей пользуюсь много лет и уже просто не представляю как можно без подобных почтовых программ обходиться.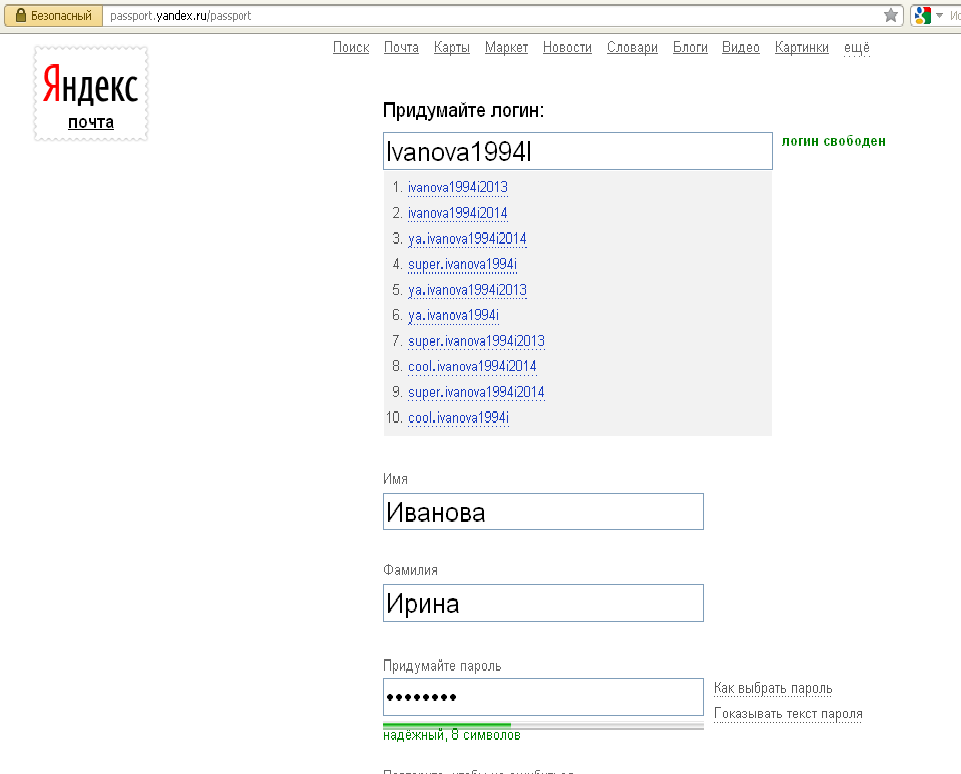 Всё!
Всё!
Удачи вам! До скорых встреч на страницах блога «Пенсермен».
Открыть почтовый ящик на яндексе. Как зарегистрироваться в электронной почте яндекс
Рис. 1: Как зарегистрироваться в электронной почте Яндекс, шаг 1
Чтобы открыть форму для регистрации, нужно кликнуть по ссылке «Зарегистрироваться» в правом верхнем углу. Далее заполняем форму, стараясь не пропустить ни одного окошка. Вся информация конфиденциальна и не подлежит разглашению по условиям соглашения с компанией Яндекс.
Логин — это то, что пишется перед знаком «@». Те пользователи, которые будут получать ваши письма, будут видеть ваш логин, поэтому обычно его выбирают на основе имени, фамилии, прозвища и т.п.
Пароль от вашего аккаунта должен быть достаточно сложный, чтобы его было трудно, а лучше — невозможно, подобрать, и, вместе с тем, простой, чтобы вы смогли его хорошо запомнить. Система автоматически проверит его и в случае недостаточной защищенности посоветует усложнить его.
Контрольный вопрос, ответ на него и мобильный телефон служат для восстановления доступа к вашему аккаунту в случае, если вы забудете пароль или его узнает кто-то еще, а так же на случай взлома вашего аккаунта.
После того, как вы заполните все поля формы, нажмите на кнопку «Зарегистрироваться»:
Рис. 2: Как зарегистрироваться в электронной почте Яндекс, шаг 2
После того, как вы нажмёте на кнопку «Зарегистрироваться», откроется окно вашей новой почты. В принципе, на этом можно и закончить, но Яндекс предложит вам настроить почту под ваши нужды. Небольшой мастер настроек поможет вам в этом.
Первый шаг — настройка меток писем исходя из тематики:
Рис. 3: Как зарегистрироваться в электронной почте Яндекс, настройка меток писем
Далее — настройка сборщика писем. Вы можете настроить пересылку почты с другого почтового ящика в почтовый ящик Яндекс. Это избавит вас от необходимости проверять последовательно все ваши почтовые ящики (если у вас их несколько).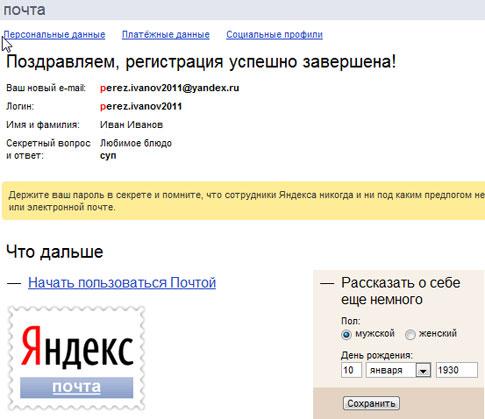 Причем, собирать почту можно с нескольких ящиков одновременно.
Причем, собирать почту можно с нескольких ящиков одновременно.
Рис. 4: Как зарегистрироваться в электронной почте Яндекс, настройка сборщика писем, шаг 1
Если вы нажмете «Да», вы попадете в настройку сборщика писем.
Введите логин и пароль от другой почты, поставьте галочку, если хотите скопировать все письма из него в Яндекс почту и нажмите «Включить сбор почты». Потом нажмите «Далее» для того, чтобы открылось окно настройки отправителя:
Рис. 5: Как зарегистрироваться в электронной почте Яндекс, настройка сборщика писем, шаг 2
Здесь вы можете настроить домен, с которого будут приходить ваши письма (домен — то, что пишется после знака «@»), автоматическую подпись в ваших исходящих письмах, часовой пояс, в котором вы находитесь (время отправления фиксируется системой, и получатель его видит). Так же вы можете добавить фотографию или рисунок, который будет отображаться рядом с адресом в почте получателя ваших писем. После этого нажмите кнопку «Далее», чтобы перейти к настройке оформления интерфейса (того, как будет выглядеть ваша почта):
Рис. 6: Как зарегистрироваться в электронной почте Яндекс, настройка отправщика писем
В этом шаге вы можете выбрать стиль оформления своего почтового ящика. Выберите и нажмите на кнопку «Далее»:
Рис. 7: Как зарегистрироваться в электронной почте Яндекс, настройка внешнего вида почтового аккаунта
Приветствую Вас, уважаемый посетитель блога «Пенсермен».
Постепенно уходит в прошлое время когда письма всё ещё пишут на бумаге и опускают в настоящий почтовый ящик в каком- нибудь почтовом отделении. Настало время компьютерных технологий которое принесло с собой такие понятия, как электронная почта и почтовый ящик.
Так вот, сегодня речь пойдет о том как завести электронную почту и почтовый ящик. Разберём всё до мелочей: куда заходить, что нажимать, что писать, как писать — всё подробно и с картинками.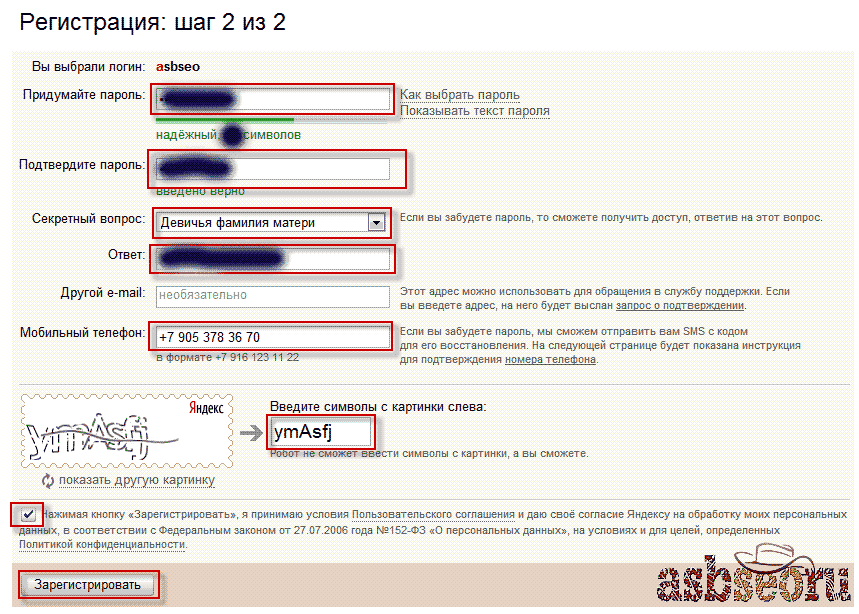 Я, думаю, всё будет понятно.
Я, думаю, всё будет понятно.
Не случайно эта запись относится на моём блоге к рубрике «»Это необходимо»». Я действительно считаю, что это необходимо сделать как можно скорее, чтобы стать полноправным пользователем всемирной паутины. В чём же заключаются Ваши ограничения прав сейчас? Всё очень просто. Пока Вы можете использовать только те ресурсы сети, которые не требуют регистрации и наличия электронного адреса.
Чтобы ответить на этот вопрос достаточно перечислить какие же возможности появятся у Вас, если Вы не поленитесь завести электронную почту? Давайте разбираться вместе. Итак, выделим основные пункты:
- отправлять и получать не только письма, но и фотографии, видеоролики и прочие файлы, причем происходить это будет мгновенно;
- пользоваться социальными сетями такими, как «»Одноклассники»», «»Мой мир»», «»В контакте»» и другими, а также различными форумами, в качестве полноценного участника дискуссий и обсуждений.
- можно завести личные кабинеты в госуслугах, налоговой и других государственных учреждениях, имеющих электронные ресурсы в сети и решать вопросы, связанные с ними через интернет, то есть без очередей и бумажной волокиты;
- выписывать различные товары через интернет, обычно дешевле чем в розничной сети и даже оплачивать их электронными деньгами;
И это ещё далеко не полный перечень всех прелестей при наличии электронной почты! Но не будем терять время и перейдём непосредственно к созданию почтового ящика. Ниже подробно описано, как это делается на Mail.ru, кому больше по душе Яндекс, может пропустить эту часть и сразу приступить к пошаговой инструкции по созданию почтового ящика на Yandex.ru.
Как завести электронную почту на Mail.ru
Итак, нажимаем на следующее слово: -> СЮДА и попадаем на почтовый портал Mail.ru. Я не стал показывать скриншот всей страницы, а ограничился только необходимой областью. Вот она:
Нажимаем на «»Регистрация в почте»» и нам откроется следующее окно, где мы должны заполнить необходимые поля. Я бы Вам посоветовал настроиться на то, что эта почта будет временной. Потренируетесь на ней, покопаетесь в настройках, поэкспериментируйте, а потом удалите или просто забудьте о её существовании, а в следующий раз, со знанием дела, можно завести и постоянную электронную почту.
Я бы Вам посоветовал настроиться на то, что эта почта будет временной. Потренируетесь на ней, покопаетесь в настройках, поэкспериментируйте, а потом удалите или просто забудьте о её существовании, а в следующий раз, со знанием дела, можно завести и постоянную электронную почту.
Об анкете и видах адресов
Итак, заполняем имя, фамилию, выбираем день, месяц и год рождения, город можно пропустить, выбираем пол. Доходим до поля «»Почтовый ящик»», кликаем по нему, появляется выпадающий список незанятых имён. Выбираем что- нибудь оттуда.
Для информации: Все адреса на почте Mail.ru имеют следующий вид: адрес @ mail.ru или адрес @ bk.ru, или адрес @ inbox.ru, или адрес @ list.ru. Уточним, адрес — это то, что Вы придумали, или выбрали из списка, английскими буквами. Символ: @ -называется собака, а mail.ru, bk.ru, inbox.ru, list.ru — окончание вашего адреса. Обратите внимание, что пробелы нигде не ставятся.
О пароле и коде. Регистрация
Приступаем к заполнению пароля для нашей электронной почты. Вот с ним будьте внимательны. Лучше сначала напишите его на листочке (маленькими буквами, чтобы не запутаться- мы же тренируемся). Потом посмотрите на клавиатуру, «»CapsLosk»» должен быть выключен. Раскладку клавиатуры ставим английскую, иначе просто не получиться, если ошибётесь- красная надпись выскочит.
А чтобы легче пароль можно для себя записать его по-русски и вводить не глядя на английские буквы. Например наберёте: открываюпочту , а на самом деле введётся: jnrhsdf.gjxne , «»и волки сыты и овцы целы»»! Ну, по паролям на моём блоге есть отдельная тема: «» . Настоятельно рекомендую её почитать, там также подробно всё изложено «»от А до Я»». Смотрим на картинку. Вот что у нас должно получиться.
Ну всё, заполнили примерно таким образом, как на верхней картинке. У Вас тоже должны быть галочки в тех же местах, что и у меня. Чтоб не раскрывать лишнюю информацию о себе, щёлкаем по «»У меня нет мобильного телефона»» и ниже появятся другие строчки, как на следующей картинке.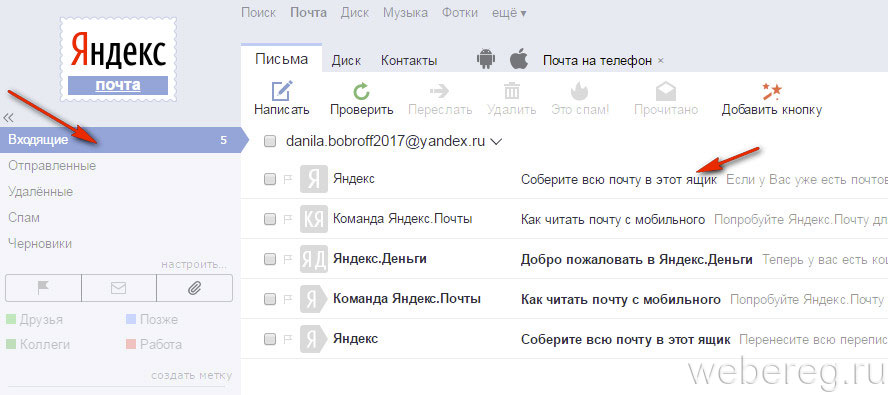 Там выбираем из выпадающего списка «»Секретный вопрос»» и пишем на него ответ, который Вы должны помнить и без бумажки.
Там выбираем из выпадающего списка «»Секретный вопрос»» и пишем на него ответ, который Вы должны помнить и без бумажки.
Всё заполнили! нажимаем «»Зарегистрироваться»» и видим следующую картинку
Здесь вводим код, который нам предлагают. Если не понятно что там за буквы, щелкайте на «»Не вижу код»». И потом набирайте. В случае ошибки, можете убрать свои буквы и набрать заново. Ввели код, нажимаем «»Готово»». После этой процедуры у Вас откроется окно с Вашей электронной почтой. Там уже будут два письма от администрации Mail.ru. С приветствием и предложением мобильной версии. На картинке внизу изображена часть почтового ящика mail.ru:
Об ещё одной почте и почтовой программе
Можете начинать экспериментировать, а когда захотите завести уже постоянную электронную почту, то заводите сразу как минимум две. Одна будет для серьёзного общения, а другая для регистрации на различных развлекательных и ресурсах.
И ещё, я бы рекомендовал Вам сразу установить почтовую программу, например Mozilla Thunderbird (она, кстати бесплатная), и пользоваться всеми своими почтовыми ящиками через неё, чтобы не теряться в море информации на порталах, подчас даже мешающей сосредоточиться. Об этой программе и её установке подробно написано на моём блоге в теме: «» . Всё мы смогли завести электронную почту на Mail.ru
Как завести электронную почту на Yandex.ru
Итак, нажимаем на следующее слово: -> СЮДА и попадаем на почтовый портал Yandex.ru. Щёлкаем по большому зелёному прямоугольнику с надписью «»Завести почту»». Нам открывается следующее, я бы сказал, мрачное окно, хотя его у Вас может и не быть, а сразу откроется форма регистрации. Это, скорее всего, зависит от того каким браузером Вы пользуетесь. Например, когда я пробовал завести почту через Мозиллу, это окно было, а вот через Оперу- нет. Так что не пугайтесь и следуйте далее. Если это окно есть, жмём «»Завести новый ящик»».
Для информации: Все адреса на портале Yandex.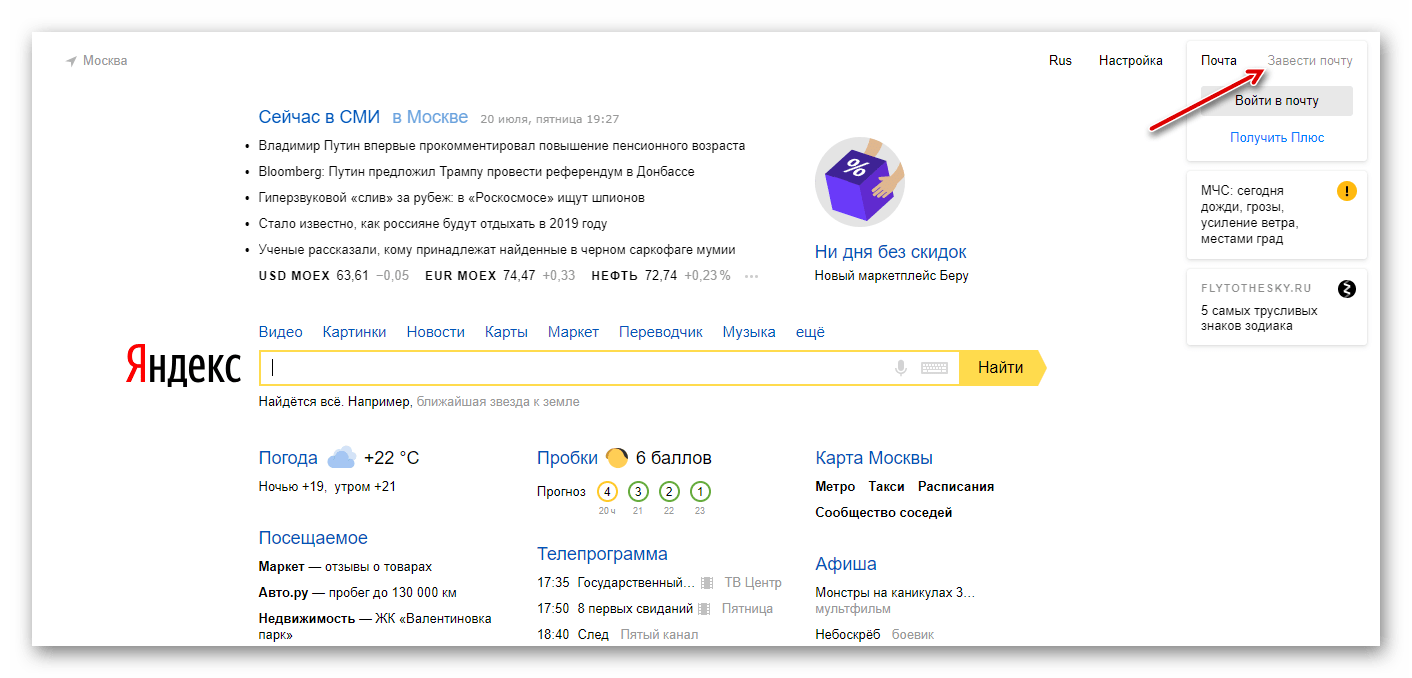 ru имеют такой вид: адрес
@
yandex.ru . Уточню, адрес
— это то, что Вы придумали, или выбрали из списка, английскими буквами. Символ: @
— называется собака, а yandex.ru — окончание вашего адреса. Обратите внимание, что пробелы нигде не ставятся.
ru имеют такой вид: адрес
@
yandex.ru . Уточню, адрес
— это то, что Вы придумали, или выбрали из списка, английскими буквами. Символ: @
— называется собака, а yandex.ru — окончание вашего адреса. Обратите внимание, что пробелы нигде не ставятся.
Форма регистрации. Отличие от Mail.ru
Теперь заполняем форму регистрации. Я её уже заполнил. У Вас должно быть наподобие этого.
В отличии от почты Mail.ru, здесь не хотят знать ни даты рождения, ни Вашего пола и телефон не пытаются выведать. Есть возможность посмотреть текст Вашего пароля, если нажать «»Показать текст пароля»», кстати, удобная вещь, в случае ошибки можно легко найти в каком она месте. Но чтобы избежать этого и не запутаться да ещё ненароком не забыть пароль я Вам предлагаю сначала записать его на бумажке для начала маленькими буквами и не забудьте посмотреть на клавиатуру- CapsLock должен быть выключен.
О паролях и программе для их хранения
Я считаю, на первом почтовом ящике лучше потренироваться, поэкспериментировать, повозиться с настройками, а потом уже можно завести и постоянную электронную почту. Простой способ не забыть пароль это выставить клавиатуру в английской раскладке и не глядя на эти английские буквы набрать какую- нибудь русскую фразу. К примеру, тот набор букв, что на картинке, по-русски будет: открытьпочту . Можете проверить.
А вообще, если Вы серьёзно относитесь к своей информации, лучше установить для этого специальную программу, которая и придумывать пароли будет и хранить надёжно, а Вам их даже запоминать и записывать не придётся. Пример такой программы подробно описан в одной из тем на моём блоге под названием: «» Если понравиться можете установить её или любой другой менеджер паролей. Поверьте это очень удобно и главное многократно повышает степень безопасности.
Яндекс паспорт и почтовый ящик
Продолжим. После заполнения формы регистрации Вы попадаете В окно «Яндекс: паспорт», где перечислены все Ваши персональные данные, которые Вы вводили.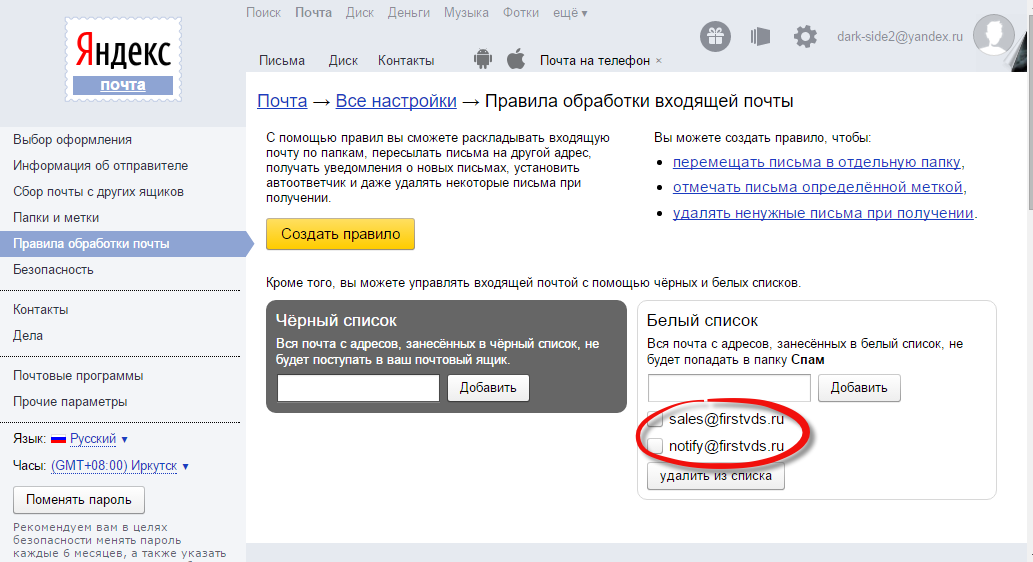 Не буду здесь подробно останавливаться. Вот это окно:
Не буду здесь подробно останавливаться. Вот это окно:
Нажимаем по стрелке: «»Почта»» и попадаем в свой почтовый ящик. Там сначала появиться всплывающее окно со всякими любезными предложениями. Можете сразу его закрыть и приступить к экспериментам со своим почтой. Вот так он выглядит:
Вот и всё. Мы смогли завести электронную почту на Yandex.ru ! И ещё, я уже писал выше, но всё же повторюсь. Если честно, почтовые ящики в том виде, в каком нам их представляют почтовые порталы крайне не удобны в использовании. Это моё личное мнение, но я думаю со мной многие согласятся. Основной их минус это масса лишней информации.
Так вот, чтобы оградить себя от неё, да и просто повысить удобства пользования своей почтой- всеми своими почтовыми ящиками с любых порталов где Вы завели электронную почту, существует множество программ, как платных так и бесплатных. Одна из них Mozilla Thunderbird. Всё об этой программе подробно написано на моём блоге в теме: «» . Я ей пользуюсь много лет и уже просто не представляю как можно без подобных почтовых программ обходиться. Всё!
Удачи вам! До скорых встреч на страницах блога «Пенсермен».
Здравствуйте, мои дорогие читатели!
Вы уже умеете создавать , а сейчас мы рассмотрим как создать электронную почту на яндексе .
Имея почтовый ящик на сервисе Яндекс, Вы не только будете владельцем почты, но и получите доступ ко всем многочисленным сервисам Яндекса.
Создать почту на Яндексе несложно, давайте же прямо сейчас этим и займёмся.
Наверху находите вход на почту и нажимаете «Завести ящик»
Перед Вами откроется страница с пустыми полями, которые надо заполнить
1). Логин — придумываете логин (он же будет адресом Вашей почты), прописывается английскими буквами.
2). Имя
3). Фамилия
4). Пароль — придумайте пароль, лучше посложнее.
5). Повторяем этот пароль
6). Контрольный вопрос — выбираем из выпавшего меню понравившийся вопрос
7). Пишем ответ на этот вопрос
Пишем ответ на этот вопрос
8). Мобильный телефон — пишите реальный номер, т.к. Вам придёт код подтверждения на этот номер
9). Капча — символы с картинки, если плохо видите этот символ или не совсем он Вам понятен, под этим полем есть словосочетание «Показать другую картинку», жмите на него и картинка поменяется
10). Обратите внимание, чтобы стояла галочка ,что Вы принимаете лицензионное соглашение.
Когда все поля заполнены, нижимайте на кнопку «Завести почту»
Откроется страница с Вашими персональными данными (кликабельно)
Здесь Вы можете изменить свои персональные данные (нажав на соответствующую ссылку), изменить контрольный вопрос, сменить пароль, вообще удалить аккаунт. Но нам надо сейчас подтвердить номер телефона, который Вы вводили (Вам уже должно прийти смс сообщение с кодом подтверждения), для этого нажмите справа «Номер телафона».
Откроется такая страница
В поле «Код подтверждения» вводите код, пришедший Вам на телефон, а в поле «Пароль» — пароль, который Вы придумывали при регистрации. И нажимаете «Подтвердить».
Также Вы сможете заходить на свою почту по ссылке http://www.yandex.ru/ , введя свой логин и пароль (который Вы придумывали при регистрации).
Если Вы пользуетесь браузером Гугл Хром, то можете поставить расширение и заходить через эту панель на почту (и на все другие сервисы Яндекса).
Ну, вот, друзья, теперь Вы знаете как создать электронную почту на яндексе — с чем я Вас и поздравляю!
А теперь немного юмора
Психодиспансер. Пациенты спрашивают новичка:
— Эй, мужик, а ты кто?
— Я — Наполеон.
— Ой, ну ты не оригинал! У нас этих Наполеонов тут пруд пруди!
— А я не император. Я — торт! 🙂
С искренним уважением к Вам,
Как отложить электронные письма в своей учетной записи электронной почты Яндекс.ру (Яндекс.Почта)
Как отложить электронные письма в своей учетной записи электронной почты Яндекс. ру (Яндекс.Почта)
ру (Яндекс.Почта)Если ваша работа связана с электронной почтой, откладывание сообщений — мощный способ управлять загруженным почтовым ящиком. Вы можете отложить сообщения, которые еще не готовы обрабатывать, и вернуться к ним позже.
Отложить электронные письма в почтовый ящик Яндекс.ру
Яндекс.ру (Яндекс Почта) не позволяет откладывать сообщения через интерфейс их веб-почты, но они поддерживают IMAP, а это значит, что вы можете использовать другую почтовую программу, например Mailspring. для откладывания сообщений электронной почты и использования других современных функций.
Чтобы отложить рассылку писем в своем аккаунте на Яндекс.ру, выполните следующие действия:
Шаг 1. Загрузите Mailspring
.Mailspring — это бесплатное приложение электронной почты для настольных ПК и , позволяющее откладывать сообщения в папке «Входящие». Это также приходит с другими замечательными функциями, такими как настраиваемые темы, сочетания клавиш и чтение квитанции! Он отлично работает на Mac, Linux и Windows.
Скачать Mailspring бесплатноШаг 2: Войдите в свой аккаунт Яндекс.ru счет
Запустите Mailspring и выберите IMAP / SMTP на экране настройки электронной почты. Введите Настройки соединения для вашего аккаунта на Яндекс.ру и нажмите «Продолжить». Mailspring — это полный почтовый клиент и позволяет проверять электронную почту Яндекс.ру (Яндекс.Почта) без использования интерфейс веб-почты. Ваш адрес электронной почты должен появиться через несколько минут.
Шаг 3. Отложите сообщения в папке «Входящие»
При просмотре сообщения в Mailspring щелкните значок Snooze на панели инструментов
и выберите время, когда вы хотите, чтобы письмо вернулось во входящие. Это все, что вам нужно сделать! До тех пор Mailspring будет скрывать сообщение, чтобы вы могли справиться с остальной работой.
не забывая вернуться к сообщению.
Это все, что вам нужно сделать! До тех пор Mailspring будет скрывать сообщение, чтобы вы могли справиться с остальной работой.
не забывая вернуться к сообщению.
Если у вас есть ноутбук с сенсорным экраном или трекпад, поддерживающий жесты смахивания, вы также можете отложить электронные письма в Mailspring, проводя по сообщению в списке цепочек!
Узнайте, как использовать Яндекс.ru (Яндекс Почта) аккаунт
У вас другой поставщик услуг электронной почты?
Щелкните ниже своего провайдера электронной почты, чтобы узнать, как подключиться и получить доступ к своей учетной записи с помощью IMAP:
© 2017-2019 ООО «Литейный завод 376».
Как скомбинировать всю почту. Как объединить все почтовые ящики в один. Электронная почта в SMS
Функция подключает другие почтовые ящики к почте от Яндекс.Другие почтовые ящики означают, что это почта из другого сервиса (например, [email protected] или Mail from Google) или это письма из почтового ящика Яндекс.Почты, но этот почтовый ящик имеет другой адрес.
При подключении другого почтового ящика все письма из дополнительной почты будут добавляться в почту от Яндекс. То есть вы получаете большое количество букв в одном ящике. Вы также можете отвечать на письма с другой почты в Яндексе, и адресат Яндекс.Почты не увидит адресат.
Включить обработку писем из другого почтового ящика (например, из [email protected]) очень просто, но для этого нужно знать логин и пароль для входа в этот почтовый ящик.Итак, переход к подключению обработки писем из других почтовых ящиков находится слева, под функциональным меню и подписывается «Добавить свой почтовый ящик».
Вводятся только логин (с расширением, например, extension — «@ mail.ru») и пароль. Значки вверху страницы показывают, к каким почтовым службам вы можете подключиться (нажимать их не нужно).
В случае успеха появится сообщение о том, что письма будут добавлены в течение 10 минут, а в меню выбора папки появится отметка о добавленном почтовом ящике.
Письма будут добавлены те, которые не читаются, поэтому советую перед добавлением очистить папку со «Спамом» в дополнительном ящике. В моем случае было добавлено 130 писем, кроме 70, отправленных в спам.
Вы можете выбрать письма, пришедшие из дополнительного электронного письма, используя кнопку с дополнительным адресом электронной почты (в меню выбора папки). Щелкаем по адресу и отображаются только «дополнительные» буквы. «
Рассмотрим, как ответить, чтобы показывался дополнительный почтовый ящик (не Яндекс или Яндекс, а с другим именем).
Выбираю одно из писем из дополнительной почты, все они отмечены для меня как непрочитанные.
Вот и вся сложность. Над текстом письма указывается, из какого почтового ящика отправлять, и по умолчанию это дополнительный почтовый ящик.
Чтобы изменить адрес отправителя (если вы хотите, чтобы письмо приходило не с дополнительного почтового ящика, а с почты Яндекса), нажмите на адрес отправителя (на свой адрес) и выберите из предложенных.
Чтобы изменить настройки, отключить сбор почты или удалить дополнительный почтовый ящик, щелкните слово «Настроить» в меню выбора папки.
В Gmail вы можете получать электронные письма с нескольких учетных записей электронной почты. Выберите один из вариантов:
- Импортировать все сообщения (старые и новые). Используйте этот метод, если вы собираетесь и дальше получать электронные письма на другой адрес (включая ваш адрес Gmail). Между доставкой писем в другой почтовый ящик и их импортом в Gmail могут быть небольшие задержки.

- Принимать только старые сообщения . Подходит для тех, кто недавно перешел на Gmail.
- Пересылать только новые сообщения . Выберите этот вариант, если вы хотите мгновенно получать новые сообщения из другого почтового ящика.
Как импортировать все буквы
Вы можете импортировать все старые и новые письма из другой учетной записи.
Примечание. С другого аккаунта можно передавать только письма. Папки и ярлыки не могут быть импортированы.
Шаг 1. Измените настройки во внешней учетной записи
Yahoo, Outlook или другой сервис
Убедитесь, что ваша почтовая служба имеет доступ по протоколу POP. Затем измените настройки в Gmail.
Другой аккаунт Gmail
Шаг 2. Измените настройки Gmail
Ошибка «Серверу запрещен доступ через POP3»
- Если вы используете двухэтапную аутентификацию , введите пароль приложения.
- Если вы используете Gmail в своей организации или школе , в поле «POP-сервер» введите почту.domain.com и выберите порт 110.
- Если вы используете записи MX Google в корпоративной или академической учетной записи, в поле «POP server» введите pop.gmail.com и выберите порт 995.
- Если вы не можете войти в систему , попробуйте разрешить доступ для ненадежных приложений. Также может потребоваться отключить защиту по коду или слову.
эти советы.
Другие ошибки
Если вы столкнулись с другими ошибками, щелкните Показать информацию об ошибке и выполните следующие действия:
- Если POP отключен , включите его в настройках учетной записи, из которой вы импортируете электронные письма.
- Если POP недоступен , скорее всего, ваша почтовая служба не поддерживает доступ по этому протоколу. В этом случае вы можете импортировать старые письма и включить автоматическую пересылку новых сообщений.

Если у вас возникли проблемы со Сборщиком писем, воспользуйтесь этими советами.
Если нужно получать только старые сообщения
Если вы недавно перешли на Gmail, перенесите старые письма из почтового ящика, который вы использовали раньше.
Мы будем отправлять письма из старой учетной записи на ваш новый адрес Gmail в течение 30 дней, чтобы вы могли постепенно уведомлять свои контакты об изменении адреса.
Как отключить импорт почты
Если нужно просто включить пересылку новых писем
С другого адреса Gmail. Настроить автоматическую пересылку.
Из Yahoo, Outlook или другого сервиса. Найдите в Интернете инструкции по автоматической переадресации.
Переход с одной вкладки с Gmail на другую с помощью Яндекс.Почты довольно утомителен. А если у вас десятки аккаунтов у разных почтовых провайдеров, утренняя проверка новой переписки полностью превращается в пытку.Сложив буквы в одном месте, вы избавитесь от этого неудобства.
Веб-интерфейс
Большинство провайдеров электронной почты предоставляют встроенную функцию для сбора писем из нескольких почтовых ящиков. Например, давайте попробуем собрать письма со всех ваших почтовых ящиков в одну учетную запись Gmail.
Прежде всего, убедитесь, что почтовая служба, откуда вы хотите забрать письма, имеет доступ по протоколу POP. Затем перейдите в настройки Gmail и нажмите «Настройки» в правом верхнем углу.Перейдите на вкладку «Учетные записи» и найдите раздел «Получать почту с других учетных записей».
Добавьте учетную запись, введите свой адрес электронной почты и нажмите «Далее», затем введите пароль. Чтобы сделать обмен почтой между провайдерами более безопасным, убедитесь, что опция «Всегда использовать безопасное соединение (SSL) при получении почты» включена. Затем нажмите «Добавить учетную запись».
Теперь электронные письма, поступающие на добавленный адрес, будут автоматически собираться в папке «Входящие» вашего Gmail. Вы можете добавить сколько угодно почтовых адресов.
Клиенты для настольных ПК
Клиенты электронной почтыДля электронной почты требуется программное обеспечение. Да, вы можете многое сделать в почтовом веб-клиенте (иногда гораздо больше, чем то, что Google теперь позволяет делать в Gmail). Но веб-интерфейс не сравнить с нативным приложением. Даже самый современный веб-интерфейс является узким местом при работе с почтой.
Rafe Needleman, .net
для настольных ПК хороши тем, что могут объединять электронные письма из нескольких учетных записей. При этом можно работать с десятками адресов и даже не задумываться о том, у какого провайдера хранится то или иное сообщение.
Большинство настольных почтовых клиентов имеют встроенную общую папку «Входящие». Даже если ваш любимый клиент поддерживает только работу с отдельными папками для входящих писем, вы все равно можете легко собрать их вместе с помощью интеллектуальных фильтров.
Хотя Outlook предназначен для одновременного управления несколькими почтовыми ящиками, он по-прежнему отображает отдельный почтовый ящик для каждой учетной записи. Но это легко исправить с помощью фильтров.
Откройте Outlook, перейдите на вкладку «Папки» и нажмите «Создать папку поиска» на панели инструментов.Затем выберите «Создать настраиваемую папку поиска». Нажмите «Выбрать», но не выбирайте критерии поиска, чтобы все новые сообщения отправлялись в папку. Назовите папку как хотите, например «Вся почта».
Щелкните «Обзор», выберите все папки и почтовые ящики, из которых вы хотите получать почту, и установите флажок «Искать во вложенных папках».
Теперь в созданной умной папке будут появляться письма от всех почтовых учетных записей, которые вы добавили в Outlook. Вы можете включить опцию «Показывать в избранном», чтобы ваша новая почта всегда была на виду.
Почтовый клиентMac предоставляет единую папку для входящих писем от всех подключенных учетных записей. Просто добавьте свои аккаунты, и все новые письма будут собраны в одном месте.
В Thunderbird собрать все письма в один почтовый ящик очень просто. Перейдите в меню «Просмотр» (если строка меню не отображается, нажмите Alt). Затем выберите Папки → Объединенные. Теперь у вас будет одна папка «Входящие» для новых писем, одна папка «Черновики», одна папка «Отправленные» и один «Архив».Не нужно долго искать, что где лежит. В этом случае сообщения, как и раньше, будут храниться на серверах ваших почтовых провайдеров.
Мобильные клиенты
Unified Inbox доступен во многих мобильных почтовых клиентах, включая Gmail. Приложение Gmail собирает ваши входящие со всех учетных записей электронной почты, в том числе от Yahoo, Outlook или других служб.
Если вам не нравится приложение от Google, вы можете попробовать сторонние почтовые клиенты, такие как Outlook или MyMail.
Может быть, у вас есть свои идеи, как сгруппировать почту в одном месте? Делитесь в комментариях.
Если у вас есть почтовые ящики на других почтовых службах, настройте сборщик почты. Письма из указанного ящика будут приходить вам на почту, а вся информация будет храниться в одном месте.
Для корректной работы сборщика необходимо настроить его только под учетной записью Mail.ru. Убедитесь, что вы вошли в свою учетную запись Mail.ru, прежде чем приступить к сбору писем от других почтовых сервисов.
Чтобы добавить ящик:
- Заходим в настройки почты → «Почта из других ящиков».
- Щелкните логотип службы, на котором расположен ящик, или щелкните «Другая почта».
- Введите имя и пароль вашего почтового ящика.
- Щелкните Добавить.
В зависимости от того, какой протокол поддерживает службу, на которой расположен бокс, конфигурация может отличаться:
IMAP- Укажите, в какую папку вы хотите переместить письма, и нажмите «Сохранить».
- Если у вас есть личные папки в ящике, из которого вы будете собирать почту, они будут вложены в выбранную папку.
Системные папки также синхронизируются: Черновики, Отправленные, Спам и Корзина. Если вы будете импортировать письма из стороннего почтового ящика в папку «Входящие», укажите, хотите ли вы применять фильтры, настроенные в текущем почтовом ящике, к входящим сообщениям.
Если сбор писем настроен по протоколу IMAP, вы можете отвечать на письма из почтового ящика, на который было отправлено сообщение.
POP3
- Установите флажок «Вся почта», чтобы импортировать все письма из почтового ящика.Если вы хотите отметить все импортированные письма как прочитанные, установите флажок «Пометить все старые письма как прочитанные».
- Выберите, в какую папку вы хотите помещать письма из этого почтового ящика. Если вы хотите создать новую папку, установите флажок рядом с полем под раскрывающимся списком и введите имя папки.
- Чтобы применить фильтры, настроенные в почтовом ящике, к письмам с других серверов, установите флажок «Применять фильтры к полученным письмам».
- Нажмите «Сохранить».
Отключить и снять коллектор
Чтобы отключить почтовый сборщик, установите переключатель в положение «ВЫКЛ».Если вы хотите изменить настройки, нажмите «Изменить». Чтобы удалить коллектор, нажмите «Удалить».
Чтобы удалить сборщик из списка папок, сначала удалите подпапки, а затем саму папку сборщика.
На мой взгляд, у Gmail один из самых удобных веб-интерфейсов для работы с электронной почтой. Помимо просто приятного и удобного интерфейса, создатели не забыли и о функциональной части. Беседы, создание различных папок, фильтров и т. Д.Все это сделало Gmail одним из самых популярных почтовых сервисов в мире. Многие не знают о такой замечательной функции, как сборщик почты. Например, у вас есть один или несколько почтовых ящиков на вашем доменном имени, но стандартный интерфейс веб-почты и почтовые клиенты вам не подходят (Mozilla Thunderbird, Microsoft Outlook, The Bat). В этом случае вы можете использовать сборщик почты и обрабатывать всю почту. через Gmail, мы теперь рассмотрим, как это сделать.
- Вам нужна учетная запись Gmail, процесс регистрации довольно прост, и я думаю, что с этим разобраться несложно.
- После регистрации в Gmail нужно зайти в настройки
- В настройке выберите «Учетные записи и импорт»
- В этом разделе нас интересуют два пункта: «Отправлять письма как:» и «Проверять почту с других учетных записей (используя POP3):». У них есть ссылки «Добавить другой адрес электронной почты» и «Добавить учетную запись электронной почты POP3».
- Чтобы получать почту из другого почтового ящика, нажмите «Добавить свою учетную запись электронной почты POP3». Появится новое окно, в котором нужно ввести адрес почтового ящика и нажать «Далее».После этого появится несколько полей, которые необходимо заполнить:
Имя пользователя
Пароль
POP server и port — адрес POP-сервера и порт для подключения к серверу, с которого будет собираться почта. Вы можете узнать эту информацию в поддержке своей почтовой службы, обычно она публикуется в разделе «Вопросы и ответы».
Сохранять копии полученных сообщений на сервере — если флажок не установлен, то после загрузки писем эти письма будут удалены из почтового ящика..
Всегда использовать безопасное соединение (SSL) при получении электронной почты. — следует установить, если ваша почтовая служба использует для работы безопасное соединение SSL.
Ярлык Входящие — ярлык, это визуальный знак возле буквы. По нему удобно понимать, на какой почтовый ящик было отправлено письмо.
Архивировать входящие (пропустить входящие) — письма, собранные из этого почтового ящика, будут архивироваться, их не будет во входящих сообщениях. - Нажмите «Добавить учетную запись», после чего Gmail отправит письмо с подтверждением на указанный вами почтовый ящик.В письме о выборе будет два варианта проверки, ссылка и код. По ссылке вам просто нужно перейти и вставить код в поле подтверждения. По ссылке проще перейти, код видимо пришлют на всякий случай, вдруг ссылка в письме отобразится некорректно.
- Ну вот и все, теперь наша учетная запись Gmail автоматически собирает письма из другого почтового ящика. Если вам нужно ответить с того или иного адреса, используя тот же Gmail, в настройках нажмите на ссылку «Добавить другой адрес электронной почты». Заполните поля:
«Имя:» — Вы можете ввести любые данные, например твое имя.
«Адрес электронной почты:» — укажите почтовый адрес, от имени которого мы будем отвечать.
Галочка « Использовать как псевдоним». — этот адрес будет использоваться как псевдоним вашего основного адреса и при отправке на него письма будет отображаться в вашем почтовом ящике, более подробно описано в справке Google. по ссылке «Подробнее …».
Введите другой адрес в поле «Ответить» (необязательно). — по умолчанию ответ приходит на тот же адрес, который использовался для отправки.Перейдя по ссылке, вы можете указать другой почтовый ящик, на который будут доставляться письма, отправленные на этот адрес.
Нажмите «Далее» - Далее мы видим еще несколько полей, которые необходимо заполнить.
SMTP-сервер и порт — эту информацию необходимо получить в почтовой службе.
Имя пользователя — обычно это адрес электронной почты, это логин для доступа к почтовому ящику.
Пароль — пароль для доступа к почтовому ящику.
Безопасное соединение с использованием TLS (рекомендуется) и Безопасное соединение с использованием SSL — второй вариант (SSL) можно выбрать только в том случае, если ваша почтовая служба использует этот тип безопасного соединения. По сути, вы можете выбрать первый элемент.После нажатия кнопки «Добавить учетную запись» будет отправлено письмо с подтверждением, аналогичное добавлению почтового ящика для сбора почты. Подтверждаем и все готово.
Регистрация деловой почты Яндекса | Создание электронной почты в яндексе
Регистрация корпоративной электронной почты в Яндексе — Вы ведь искали, где зарегистрировать бесплатный бизнес-адрес электронной почты, верно? вот место, яндекс обещает сделать это за вас, так что давайте начнем ниже.
Регистрация корпоративной электронной почты в Яндексе
Яндекс может открыть для вас три разных типа электронной почты:
- Личная почта Яндекса
Личная электронная почта Яндекса — это тип электронной почты, который вы можете использовать для В вашей личной рассылке вы будете наслаждаться неограниченным размером почтового ящика и десятками разработанных тем, специально приготовленных или созданных котятами.вы сможете создать индивидуальный адрес электронной почты с любым именем пользователя по вашему выбору, также работать на платформе дружественного интерфейса и многое другое.
- Яндекс. Электронная почта для организации
Благодаря неограниченному пространству данных для хранения всех ваших файлов вы не будете беспокоиться об удалении файлов вашей организации, плюс к этому есть 1000 бесплатных почтовых ящиков для вас, которые можно использовать запрос. Более того, список контактов ваших сотрудников хранится для вас в адресной книге; электронное письмо с регистрационным доменом вашей организации, которое вы можете использовать в равной степени.
Электронная почта Яндекса — это отдельная уникальная услуга электронной почты, предназначенная просто для юридических лиц. В электронной почте есть удобные адреса электронной почты с доменом вашего сайта, плата за обслуживание бесплатна, плюс к тому, ваша учетная запись контролируется инженерами Яндекса 24/7. В то же время, опасаясь большого количества проблем, Яндекс предлагает вам надежный продвинутый антивирус с технологиями защиты от спама. Также есть двухфакторная аутентификация и история входа во избежание взлома.
См. Также: Регистрация в группе электронной почты Gmail | Gmail Электронная почта Зарегистрироваться для бизнеса
Примечание. Яндекс не размещает доменное имя для вас или вашей организации.Это не веб-сайт, на котором размещено доменное имя, поэтому не стоит ожидать, что Яндекс разместит для вас доменное имя. Однако, если вы хотите разместить электронную почту домена, вам следует посетить Bluehost, iPage и все остальные для этого или Нажмите здесь , чтобы получить его мгновенно.
Любой заявитель на бизнес-аккаунт в Яндексе должен иметь учетную запись электронной почты в Яндексе, чтобы получить доступ к форме регистрации, поэтому, прежде чем вы сможете создать учетную запись бизнес-почты в Яндексе, у вас должна быть учетная запись электронной почты в Яндекс. Зарегистрируйтесь
- Откройте браузер и войдите на www.Passport.yandex.com
- заполните показанную вам форму
- нажмите на регистр
Деловая электронная почта Яндекса Зарегистрироваться
Это то, что вам нужно, чтобы успешно создать деловую почту яндекса : доменное имя, текущий адрес электронной почты, пароль, новый идентификатор пользователя. Как только вы все это подготовите, мы можем продолжить:
Шаг первый: Посетите веб-сайт
Откройте свой браузер и войдите на веб-сайт электронной почты яндекса или нажмите здесь, чтобы начать.Итак, вы вошли, введите свое доменное имя в поле, показанное вам, см. Образец изображения ниже.
Шаг второй: начало регистрации
введите свое доменное имя и нажмите «Зарегистрироваться». На следующей странице вы должны перейти к имени домена, а затем в правой части экрана выбрать метод подтверждения.
Шаг третий: проверка
Вы начали проверку, поэтому скопируйте показанный вам код и вставьте ссылку на свой веб-сайт. Как только вы закончите с этим, вы будете следовать инструкциям на экране, чтобы заполнить Регистрация.
Поздравляю, вы закончили создание учетной записи, поэтому продолжайте отправлять и получать корпоративные письма, используя учетную запись электронной почты вашего домена. Однако для более быстрого входа в систему загрузите приложение электронной почты яндекса бесплатно.
Было ли это руководство полезным?
Страница регистрации Яндекс Почты — Входящие Яндекс Почты / Регистрация Яндекс Почты | Вход в Яндекс Почту
Страница регистрации в Яндекс Почте — Что приходит на ум, когда вы сталкиваетесь с почтовым ящиком Яндекс Почты? Яндекс, как известно, — это транснациональная организация, принадлежащая России.Платформа предлагает различные сервисы, такие как Яндекс Почта.
Рекомендуется: КАК СОЗДАТЬ GOOGLE PLACE — GOOGLE PLACE | КАК СОЗДАТЬ GOOGLE PLACE
Почта — это то место, куда входит ваш почтовый ящик. Яндекс. Входящие — это просто страница для полученных писем. Чтобы узнать больше о Yandex Inbox, читайте дальше.
Страница регистрации в Яндекс Почте — Входящие Яндекс Почты / Что такое Яндекс Почта?Яндекс-почта — это бесплатный почтовый сервис, который предлагает пользователям неограниченное пространство для хранения.Электронная почта бесплатна, безопасна, умна и также хорошо персонализирована. В сервисе есть несколько действительно интересных функций, таких как шаблоны сообщений, напоминания, сочетания клавиш и т. Д.
Яндекс-почта имеет мобильное приложение, совместимое с любым типом устройств, включая устройства iOS и Android.
Яндекс ПочтаС мобильным приложением почтовый ящик Яндекса будет у вас в руке или в кармане, что обеспечивает защиту от вирусов и спама.Воспользуйтесь всеми интересными функциями приложения Яндекс. Отправляйте и получайте сообщения откуда угодно, а также получайте push-уведомления. С помощью приложения вы можете делать следующее:
- Отправлять и получать сообщения с вложениями.
- Используйте push-уведомления, чтобы вам больше не приходилось вручную проверять свой почтовый ящик на наличие новых писем.
- С помощью поля поиска вы можете искать в своих сообщениях.
- Сообщения можно группировать по темам.
- Используйте метку для фильтрации сообщений.Например, «Помечено».
- К сообщениям можно прикреплять файлы, полученные с Яндекс Диска.
- Приложение можно использовать бесплатно с отличным пользовательским интерфейсом.
Есть еще кое-что, что можно сделать с приложением, как только вы создадите учетную запись или войдете в систему с ними.
Как скачать приложение Яндекс ПочтаПриложение Яндекс Почта можно бесплатно и просто загрузить из Google Play Store или Apple App Store. То есть он совместим с любым типом устройств.Чтобы получить приложение, откройте App Store на своем устройстве. Нажмите на поле поиска и введите Яндекс Почта.
Из результатов, которые будут отфильтрованы с помощью аналогичного ключевого слова, нажмите на первое, чтобы загрузить его информационную страницу. Нажмите на Установить.
Если у вас хорошее соединение для передачи данных, приложение будет немедленно загружено на устройство. Чтобы получить доступ к своему почтовому ящику, вам нужно будет войти в свою учетную запись, чтобы создать новую, чтобы получить новый почтовый ящик.
Яндекс-почта Регистрация — Яндекс-почта Создать учетную записьЕсли вам нужен доступ к почтовому ящику Яндекса, вам необходимо создать учетную запись.Если у вас уже есть, вы можете войти в систему или выполнить следующие шаги, чтобы создать его;
- Откройте приложение Яндекс почта или страницу регистрации по адресу https://passport.yandex.com/registration?mode=register
- В форме введите свое имя и фамилию.
- Выберите или создайте имя пользователя. Ваше имя пользователя — это идентификатор, который вы будете использовать для входа в почту и другие сервисы, предлагаемые Яндексом.
- Создайте пароль, который вы сможете легко запомнить, когда захотите получить доступ к учетной записи.
- Введите активный номер телефона в текстовое поле.
- Введите символы, которые вы найдете на изображении.
- Проверьте и подтвердите Условия Пользовательского соглашения, тем самым разрешив обработку своих данных.
- Наконец, нажмите «Реестр».
После создания учетной записи вы можете открыть почтовый ящик, чтобы получить приветственное сообщение от службы.
Яндекс.Почта — Как войти в системуВойти в Яндекс почту просто и быстро.Если ваша учетная запись вышла из системы и вы хотите получить доступ к своему почтовому ящику, вам необходимо войти в систему. Войдите в свою учетную запись, следуя простым инструкциям, приведенным ниже;
- Запустите приложение Яндекс или откройте браузер и перейдите по адресу https://passport.yandex.com/auth?mode=register
- Введите свой логин, адрес электронной почты или номер телефона и пароль в соответствующее поле.
- Затем нажмите «Войти».
Рекомендуется: КАК ВОЙТИ В GOOGLE PAY — ВХОД В GOOGLE PAY | КАК ВОЙТИ В GOOGLE PAY
Будет выполнен вход в учетную запись, и вы сможете получить доступ к своему почтовому ящику или входящему ящику.Оттуда вы можете отвечать на электронные письма или отправлять новые электронные письма.
Вход в почтовый ящик Яндекс. Как проверить почту на Яндексе
Самый популярный поставщик в России и Рунете почтовые службы, несомненно, . Это самая стабильная компания в зоне российского Интернета, с высоким временем бесперебойной работы, качественным и быстрым доступом. Более того, яндекс почта надежно защищена от злоумышленников и имеет высокоуровневый интеллектуальный спам-фильтр. По субъективному мнению автора материала, Яндекс Почта на сегодняшний день самый удобный и качественный среди прочих равных.
Как найти яндекс почту?
Вы можете перейти на главную страницу поисковой системы Яндекс (которая, я надеюсь, является вашей стартовой страницей) и перейти по ссылке « Создать почтовый ящик ».
Также можно ввести адрес Яндекс Почты в строке браузера: http: //mail/yandex.ru/
, и вы попадете на почтовый сервер Яндекса, где вам будет предложено войти в свой почтовый ящик или создать новый:
Нажимаем на кнопку « Сделать почту » И попадаем в окно регистрации.
Регистрация почтового ящика на Яндекс.Почте
Регистрация состоит из двух этапов. На первом этапе система не позволяет нам ввести Имя и Фамилия , а также выбрать желаемый Логин . А именно логин будет именем нашего почтового ящика. Постарайтесь отнестись к этому серьезно.
Яндекс поможет вам, предложив варианты входа в систему, но вы можете указать свои на свое усмотрение. Логин может содержать буквы латинского алфавита (неважно, прописные или строчные), цифры и «.»(» Точка «). Русские буквы, а также специальные символы (» @ «,»% «,»? «,»? «И другие) не допускаются!
Следует понимать, что все люди, регистрирующиеся на сервере Яндекса, должны иметь уникальный логин в системе, иначе сервис не сможет различать своих пользователей. Поэтому логины « kolya », « master » или « ninja » давно заняты. Пробуй, экспериментируй, пока не появится зеленая надпись «справа от поля ввода» логин бесплатный «.
После того, как все введено правильно, нажмите кнопку «Далее» и перейдите ко второму шагу, на котором нам нужно будет создать пароль учетной записи и способы защиты учетной записи от взлома злоумышленниками.
1. Длина пароля. Убедитесь, что ваш пароль содержит не менее семи символов. Оптимальный — 10-15 знаков.
2. Символы. Попробуйте использовать как прописные («А»), так и строчные («а») буквы.
3. Цифры. Дополните пароль цифрами.
4. Специальные символы. Хорошо, если ваш пароль содержит специальные символы: «%», «Нет», «?» И т. Д.
Вводя пароль, система проверяет критерии его надежности, выставляя оценку: «простой», «ненадежный», «надежный», «очень надежный». Постарайтесь не забыть об этом, ведь пароль придется вводить более одного раза.
Вы также можете ввести три уровня защиты для своей учетной записи. Первый уровень — это контрольный вопрос-ответ. Из списка вы выбираете вопрос и записываете на него ответ.То, что знаете только вы и ваши близкие. Второй уровень — введение дублирующего почтового ящика, который будет связан с вновь созданным. Ему будет отправлено письмо, подтверждающее ссылку с новым ящиком. Третий уровень — это номер мобильного телефона. В случае ввода номера на телефон придет СМС с кодом подтверждения.
Широкое использование Интернета позволило многим людям всегда оставаться на связи. Skype, социальные сети, чаты и форумы — все это придумано для того, чтобы человек был не один, он всегда мог найти собеседника.Для этого также есть электронное письмо. Его преимущество также в том, что такую почту можно использовать не только в личных, но и в деловых целях для приема и отправки деловой корреспонденции. Обмен информацией через электронный почтовый ящик происходит практически мгновенно, что дает возможность оперативно решать срочные вопросы, а разобраться, как найти свою почту, не составит труда даже новичку.
Регистрация учетной записи электронной почты
Чтобы найти свой почтовый ящик, вам необходимо его создать.Лучше всего это делать на сайтах с определенным уровнем репутации, которые готовы обеспечить достаточно высокий уровень защиты почтовой переписки. Примером могут служить сайты rambler.ru, yandex.ru, mail.ru, gmail.com.
Чтобы получить коробку, необходимо сначала определиться с участком, на котором вы хотите это сделать. Название сайта будет во второй части имени почтового ящика, после собаки — @. Также нужно выбрать ник, который еще не занят, он будет первым в имени почты.Также потребуется придумать и ввести пароль для входа, который будет постоянно использоваться. Следует помнить, что чем сложнее пароль, тем сложнее хакерам будет взломать его и испортить ваш почтовый ящик (например, рассылать спам вашим контактам).
А чтобы найти свой почтовый ящик, достаточно зайти на выбранный сайт, ввести логин и пароль, и почтовый ящик станет доступен.
Потеря почтового адреса
Если вы не можете вспомнить адрес электронной почты, попробуйте его найти.Хотя не всегда это удается. Несколько советов по поиску адреса электронной почты:
- Напомним, возможно, адрес электронной почты и пароль были где-то записаны.
- Часто при регистрации в социальных сетях требуется адрес электронной почты, его имя остается в настройках. Вы можете попробовать посмотреть там.
- Если письмо было отправлено из почтового ящика другу, вы можете перезвонить ему и попросить имя вашей почты. Информацию об этом он найдет, открыв полученное ранее письмо.
- При регистрации вы можете указать параллельно еще один существующий электронный почтовый ящик. Если таковой был указан, на его адрес нужно отправить письмо с уведомлением о создании нового ящика, местонахождение которого вас беспокоит. Вам нужно найти это письмо и увидеть имя, которое вы ищете.
Поиск по сайту
Если сложно найти вход в почту на самом сайте, стоит обратить внимание на то, что почти все почтовые ящики находятся в левом верхнем углу сайта.Если его там нет, то тщательная переработка сайта может помочь вам найти свою почту. Вам нужно посмотреть все существующие закладки вверху сайта, найти вкладку Почта, открыть ее и ввести там логин и пароль для входа в свой почтовый ящик.
Если вы все еще не можете вспомнить свой адрес электронной почты, не расстраивайтесь. Вы можете создать себе новые боксы, ограничений на их количество пока нет. Только теперь нужно хорошо запомнить или просто записать адрес и пароль заветного электронного почтового ящика.
Для получения электронной почты пользователи русского Интернета могут использовать несколько почтовых сервисов. Одна из них — Яндекс почта. Как проверить почту на яндексе? Да, как и в любом другом почтовом сервисе. Но перед тем, как проверить это, вам нужно будет зарегистрироваться здесь и иметь почтовый ящик. Посмотрим, как это можно сделать.
Как зарегистрировать почту на Яндексе
Вы наверняка знаете, что для указания адреса электронной почты используется специальный значок. Вот — @. По-русски непонятно почему, она называется «собака».«Все, что стоит перед этим значком, — это имя вашего почтового ящика. Все, что следует далее, — это указание на почтовый сервис, на котором он расположен. Когда у вас есть почта на Яндексе, ваш почтовый ящик будет иметь окончание @ yandex.ru.
Итак, как зарегистрировать почту на Яндексе? Прежде всего, вам нужно зайти на официальный сайт Яндекса. Вот, в правом верхнем углу вы увидите вот такой синий квадрат.
Здесь вроде все понятно , за исключением логина. Логин — это комбинация, которая появляется перед знаком @ и служит именем вашего почтового ящика.Заполните и нажмите «Продолжить». Вы увидите другое окно.
Пожалуйста, отнеситесь к ответу на секретный вопрос серьезно. Он нужен для того, чтобы вы могли восстановить пароль к почтовому ящику, если вы его вдруг забудете. Для этой же цели другой адрес электронной почты (если он у вас, конечно, есть), а также номер вашего мобильного телефона. Кстати, прикрепленный телефон вам пригодится и при желании пользоваться другими сервисами Яндекса, например электронным кошельком Яндекс.Деньги. поэтому внимательно заполните предложенные поля и нажмите «Зарегистрироваться».Если все было сделано правильно, то перед вами должно появиться такое окошко.
Щелкните «Начать использовать почту» и перейдите в свой новый почтовый ящик.
Как войти в почтовый ящик для проверки почты на Яндексе
Если вы хотите проверить свою почту на Яндексе, то, прежде всего, вам нужно будет войти в нее. Делай проще. В общем, мы рекомендуем вам ставить ссылку на свою почту в закладки вашего браузера. Затем вы можете войти в него одним щелчком мыши. Если вы по каким-то причинам этого не сделали, то для проверки почты на Яндексе вам снова придется открыть браузер и сначала перейти на главную страницу Яндекса.Перед вами появится знакомый синий квадрат.
Только теперь вам нужно будет ввести имя вашего почтового ящика и пароль к нему в соответствующие поля, а затем нажать кнопку «Войти».
Обратите внимание, что большинство браузеров предлагают вам сохранить имя пользователя и пароль от вашего почтового ящика. Если вы используете свой персональный компьютер, вы можете принять это предложение. И тогда, в следующий раз, когда вы захотите зайти в свою почту Яндекса для проверки, вам не придется повторно вводить логин и пароль.Браузер сделает это автоматически. Если вы используете общий компьютер, то, вероятно, этого делать не стоит.
Если вы все сделали правильно, то ваш почтовый ящик откроется перед вами. Если вы ввели неправильную комбинацию, вы получите это сообщение.
В этом случае необходимо повторно ввести имя пользователя и пароль. И не забудьте проверить раскладку клавиатуры — она должна быть английской.
Если вы не помните пароль к своей почте, щелкните ссылку «Запомнить пароль».Яндекс предложит вам ответить на секретный вопрос, использовать альтернативный адрес электронной почты или номер вашего мобильного телефона. Но об этом мы уже говорили чуть выше. После того, как вы дадите правильные ответы, они откроют ваш почтовый ящик и предложат сменить пароль. Что и нужно будет сделать.
Как проверить почту на Яндексе после того, как вы туда зашли
Ну, в проверке почты нет ничего сложного. Почтовый ящик Яндекс имеет простой и понятный интерфейс. Выглядит это примерно так.
По умолчанию при входе в Яндекс почту открывается папка с входящей корреспонденцией. Непрочитанные письма обозначены более темным цветом, кроме того, в левом столбце указано количество имеющихся у вас писем и их количество не прочитанных.
На последней картинке у вас в почтовом ящике два письма, только одно из них не прочитано.
Если вы пользуетесь страницей поиска Яндекса, то вам даже не нужно каждый раз заходить на почту, чтобы проверить, нет ли там новых писем.Если вы не выходили из почтового ящика в последний раз, когда заходили в него на компьютере, и когда получили новую корреспонденцию, вы увидите такую картинку слева от себя.
Единственный недостаток — здесь не указан отправитель этого письма. Для того, чтобы понять от кого все равно придется входить на почту. А если в вашем браузере установлена панель Яндекс, то вы будете видеть информацию о новых буквах в полосе вверху экрана. И это будет выглядеть примерно так.
Скачать и установить Яндекс бар с почтой можно здесь по этому адресу.Тогда для того, чтобы проверить почту на Яндексе, вам даже не нужно ее вводить. Это очень удобно.
Как открыть почтовый ящик на другом компьютере. Яндекс Почта
В этом уроке я покажу вам, как войти на свою страницу на Яндексе. Мы узнаем, как войти в Яндекс Почту и использовать электронную почту. Также расскажу, что делать в случае проблем с входом.
Как войти в яндекс почту
Яндекс — крупнейшая поисковая система в российском Интернете.Помогает найти информацию в сети: статьи, картинки, видео. Но кроме этого у Яндекса есть еще сервисы: Музыка, Карты, Маркет, Погода, Деньги, Диск и другие.
А еще у Яндекса отличный почтовый сервис. Это быстро, надежно и легко в управлении. И она свободна.
Каждый, кто зарегистрируется в Яндекс Почте, получит бесплатную электронную почту и индивидуальный адрес. Во веки веков!
Зайти в свой яндекс почтовый ящик можно с любого компьютера, телефона или планшета.Но для этого в системе должен быть зарегистрирован адрес. Если адреса нет, значит, он вам в первую очередь нужен.
Вход в компьютер
1. Откройте сайт yandex.ru в новой вкладке.
2. В правом верхнем углу сайта нажмите кнопку «Ввести почту».
3. В поле «Логин или номер телефона» введите адрес вашего почтового ящика на Яндекс. Или часть адреса — до знака @.
4. В поле Пароль введите пароль для вашего почтового ящика.Он состоит из цифр и / или английских букв (будет напечатан точками). Затем нажмите кнопку «Войти».
Если вы не входите в систему со своего компьютера, щелкните поле «Alien Computer».
Если данные введены правильно, откроется личный кабинет в Яндексе. Это твоя почта.
На картинке показана моя почтовая страница. Буквы, которые уже были прочитаны, выделяются тонким шрифтом, а буквы, которые еще не были открыты, — толстыми.
На заметку. Внизу окна авторизации иконки других сервисов: Вконтакте, Одноклассники, Mail.ru и др.
Через них вы тоже можете попасть в свою почту, но только в том случае, если вы зарегистрировали ее через страницу в социальной сети.
Почтовые программы
Вы можете работать с почтой не только из браузера, но и прямо с компьютера. Для этого есть специальные программы — почтовые клиенты. Это такие программы, как Microsoft Outlook, The Bat !, Mozilla Thunderbird, Apple Mail и другие.
Настраиваем клиента — и работаем с письмами прямо из него, а не из браузера. Это удобно: сразу открыть ящик можно через ярлык на рабочем столе. О том, как настроить клиента, читайте по ссылке.
Войдите в систему с телефона или планшета
Войти в Яндекс почту с телефона или планшета можно двумя способами:
Покажу, как пользоваться приложением на примере телефона Android. На айфоне все примерно так же.
Обучение работе с почтой
Сначала я расскажу об адресах электронной почты — это важно для получения электронных писем.
Каждый почтовый ящик в Интернете имеет уникальное имя. Он состоит из логина, знака @ и префикса (почтовый сайт). Такое имя пишется одним словом без пробелов и без точки на конце. Пример: [адрес электронной почты защищен]
Для почтовых ящиков Яндекса в качестве префикса можно использовать любой из вариантов: yandex.ru, yandex.by, yandex.ua, yandex.kz, ya.ru или yandex.com.
Получается, если я выбрал ивана.petrov войдите при регистрации, тогда полное имя моего почтового ящика будет [email protected] или [email protected], или [email protected], или с другим префиксом.
Чтобы человек мог послать мне письмо, нужно дать ему один из этих адресов. Неважно какая — это все та же коробка, которая принадлежит только мне.
Примечание: каждый пользователь выбирает логин при регистрации. Это уникальный идентификатор ящика в системе, который нельзя изменить.
Как Яндекс.Почта работает
Так выглядит открытая Яндекс.Почта на компьютере:
Посмотрите налево. Есть надписи: «Входящие», «Отправленные», «Удалено», «Спам», «Черновики».
- Входящие — сюда приходят письма.
- Отправлено — вот письма, которые мы отправляем сами.
- Deleted — письма, которые мы удалили (т.е. удалили).
- Спам — здесь размещается любая реклама.
- Черновики — место, где буквы автоматически сохраняются в процессе их написания.Это что-то вроде страховки от потерь в случае сбоя системы или проблем с интернетом.
Какую бы из этих меток вы ни щелкнули, буквы будут расположены посередине страницы. Те, которые еще не были прочитаны, будут выделены жирным шрифтом. А обычные стили — это те буквы, которые уже были открыты.
Чтобы открыть письмо, нужно навести на него курсор и один раз щелкнуть левой кнопкой мыши.
Как отправить письмо
Чтобы написать и отправить письмо, нажмите на кнопку с надписью «Написать» (вверху):
Загрузится новая страница с полями для печати текста.
В поле «Кому» введите адрес электронной почты человека, которому мы хотим отправить письмо. Я рассказал, что такое адрес электронной почты и как он правильно написан.
В поле «Тема» печатаем, о чем письмо или от кого. Например, Отчет о поездке.
Печатаем саму букву в самом большом поле. Если текста много, то это поле автоматически расширится (сбоку появится ползунок).
После заполнения полей нажмите оранжевую кнопку «Отправить» внизу или вверху.
Через мгновение письмо улетит на указанный адрес, после чего загрузится страница «Письмо успешно отправлено». А через пару секунд вместо этого откроется страница со входящими сообщениями.
Отправленное письмо находится в папке «Отправленные» в правой части почтового ящика.
Как отправить фотографию или документ
Чтобы отправить фото или документ по электронной почте, нужно повторить все те же действия, что и при написании обычного письма.Но прямо перед отправкой добавьте файл внутрь.
Для этого щелкните значок скрепки рядом с нижней кнопкой «Отправить».
Появится небольшое окно для выбора изображения, документа или другого файла. Найдите в этом окне нужный файл и дважды щелкните по нему левой кнопкой мыши.
Окно исчезнет, а имя выбранного файла будет написано над кнопкой «Отправить».
Примечание: если вы хотите отправить не один, а несколько файлов, прикрепляйте каждый из них точно так же.
Отправить такое письмо с вложением нужно так же, как и обычное — нажав на кнопку «Отправить». Подробнее об отравлении писем читайте здесь.
Если не получается ввести почту
Яндекс — один из лучших почтовых сервисов в мире. Поэтому проблем в ее работе обычно не возникает. Электронные письма отправляются и принимаются в течение нескольких минут в любую точку мира.
Как правило, если возникают проблемы, то с доступом к ящику. Вы пытаетесь открыть свою почту, а сайт пишет ошибку «Неверный пароль» или «Такой учетной записи нет.«Сейчас я расскажу, почему это происходит и что делать.
Ошибка «Недействительный пароль»
Такая надпись появляется при вводе неверного пароля при входе в ящик.
Наиболее частые причины этой ошибки:
- Русский алфавит вместо английского;
- Неверное использование заглавных букв;
- Пространства.
Я расскажу вам больше о каждой из этих причин, а затем покажу, как правильно вводить пароль.
Русский алфавит вместо английского. Яндекс почта не может содержать в пароле русские буквы. Он состоит только из английских букв, а также может содержать цифры и знаки. Поэтому перед тем, как ввести пароль, нужно проверить алфавит — он должен быть английским.
Неверное использование заглавных букв. Это когда при печати пароля вместо строчных букв вы вводите заглавные буквы и наоборот.
Например, есть такой пароль: TMssnkmm. В нем первые две буквы большие, а остальные мелкие.Если вы наберете хотя бы одну букву неправильного размера, система выдаст ошибку.
На заметку. Часто буквы из пароля набираются неправильного размера из-за того, что клавиши Caps Lock на клавиатуре были случайно нажаты. Эта кнопка автоматически делает все буквы заглавными. Чтобы это исправить, нужно один раз щелкнуть по нему.
Пространства. В пароле не должно быть пробелов. Ни в начале, ни в середине, ни в конце. Он должен состоять только из английских букв (цифр / знаков) без пробелов.
Как ввести пароль
1. Перейдите в Пуск и в строке поиска введите «блокнот». Откройте Блокнот.
2. Введите свой пароль и убедитесь, что все набрано правильно. Не ставьте пробел в начале или в конце и не нажимайте Enter!
3. Выделите пароль. Для этого нажмите кнопку «Изменить» и выберите «Выбрать все». А затем скопируйте его: щелкните правой кнопкой мыши по выделенному тексту — Копировать.
4. Вставьте пароль в форму для ввода почты: щелкните правой кнопкой мыши внутри поля — Вставить.
Если не помогло. Возможно, вы ошиблись не в пароле, а в логине. И, оказывается, вводите данные из чужого ящика. Следовательно, система выдает ошибку.
Поясню на примере. Допустим, у меня есть почтовый ящик с адресом [email protected] И при распечатке логина пропускаю одну букву i — печатаю ilya_86.
Затем я ввожу пароль, а система выдает ошибку, что он неверный. И это действительно неправильно, потому что ящик [электронная почта защищена] принадлежит другому человеку, а не мне.И пароль от него другой.
Если неверно ввести хотя бы одну букву или цифру для входа, Яндекс выдаст ошибку «Неверный пароль» или «Такой учетной записи нет».
Ошибка «Нет такой учетной записи»
Ошибка «Такой учетной записи нет» появляется, если вы неправильно ввели логин из почтового ящика. Этим сообщением система сообщает, что такой почты не существует.
Обычно это происходит, если вы случайно ввели неправильную букву или цифру в логине.Например, не ян_павлов, а ян_павлов. Не Ирина. 58, но irina58.
Даже одна неверная буква, цифра или знак в логине уже является ошибкой. Причем система может выдать как «Такой учетной записи нет», так и «Неверный пароль».
Что делать. Есть три решения этой проблемы:
- Попробуйте несколько подобных логинов. С точкой, с дефисом, с разным написанием. Совет банален, но часто помогает.
- Узнайте свой адрес у людей, которым вы отправляли письма с этого почтового ящика.Вдруг они оставили его по почте.
- Восстановить доступ к ящику.
Как восстановить доступ к ящику
Если вы не можете авторизоваться, Яндекс поможет восстановить доступ к вашей почте. Для этого под формой входа нажмите ссылку «Не могу войти».
Часто задаваемые вопросы
Как обезопасить свою почту?
Для этого щелкните значок в правом верхнем углу поля и выберите «Безопасность».
- Назначьте сложный пароль: не менее 10 символов, включая прописные и строчные буквы, цифры, символы.
- Свяжите свой номер мобильного телефона с почтой.
- Не забывайте оставлять почту на чужих устройствах (компьютерах, телефонах). Для этого нажмите на свой логин в правом верхнем углу почтового ящика и выберите «Выйти из сервисов Яндекса».
Компьютер уже вошел в другой ящик. Как, не закрывая, ввести другую почту?
1. Откройте главную страницу yandex.ru.
2. В правом верхнем углу сайта нажмите на аватарку (изображение пользователя).
3. Выберите «Добавить пользователя».
Откроется форма для входа на почту. Введите свой логин / пароль и авторизуйтесь. Теперь откроются сразу два окна. Вы можете переключаться между ними через логин в правом верхнем углу страницы.
На заметку. Вы также можете войти в другое поле в режиме инкогнито. В этом случае никакие данные вашей почты не будут храниться на компьютере.
Почта идет медленно — что делать?
Обычно, если почта загружается медленно, это связано со скоростью Интернета.Это означает, что Интернет работает либо медленно, либо с перебоями.
В этом случае можно использовать облегченную версию. Это та же Яндекс Почта, но только в упрощенном виде. Доступен по адресу:
.Электронная почта Яндекс — один из основных и незаменимых инструментов
современного интернет-пользователя. Трудности при начале использования сервиса Яндекс.Почта
(вход на мою страницу) преодолеваются легко.Что такое Яндекс Почта
Яндекс-почта — популярный бесплатный почтовый сервис, который на данный момент является одним из самых популярных среди пользователей в России и странах СНГ.Это очень просто, удобно, а главное — надежно. Кроме того, почта предоставляет ряд сервисов, существенно облегчающих работу пользователя (Яндекс.Диск, Яндекс.Фотки, Яндекс.Видео и многие другие).
Максимальный размер сообщения, предоставляемого службой, составляет 30 мегабайт. Также особо следует отметить отсутствие ограничений на размер почтового ящика, что смело можно отнести к одному из его основных преимуществ.
Способы входа
Рассмотрим несколько способов входа в сервис Яндекс Почта.
Совет! Если вам нужна качественная и недорогая игровая мышь, закажите эту модель в Mvideo по привлекательной цене.
Через логин и пароль
Если адрес электронной почты в Яндексе уже был создан, то для входа в него через логин достаточно пароль:
- Открыть сайт Яндекса
- Выбрать в правом верхнем углу «Почтовое отделение» .
- Введите данные, указанные при регистрации.
Через социальную сеть
Также авторизация осуществляется через известные социальные сети (Вконтакте, Одноклассники, Facebook и другие) при условии, что пользователь ранее создал там страницу и до сих пор имеет к ней доступ. Для этого под кнопкой «Зайти» нажать на значок социальной сети, через которую планируется авторизоваться в Яндекс-почте, и привязать к учетной записи.
Как войти через чужой компьютер
Тем, кто регулярно заходит в почтовый ящик через компьютер, расположенный на рабочем месте или в интернет-кафе, и опасается взлома (несанкционированного доступа к моей электронной странице на Яндексе), рекомендуется поставить галочку рядом с надписью «Чужой компьютер» « после ввода логина и пароля.
Инструкция по созданию аккаунта, если его не
Если аккаунт еще не создан, то для регистрации Яндекс-почты достаточно выполнить
простых шага:
- Сначала нужно зайти на портал Яндекс, затем обратить внимание на правый верхний угол, где будет написано «Получить почту» , и нажать на кнопку.
- Далее пользователю нужно будет заполнить анкету — ввести имя, фамилию, придумать логин (если введенный логин уже кем-то занят, на экране появится уведомление), а также в качестве пароля.Особое внимание следует уделить выбору пароля для почтового ящика. Не рекомендуется выбирать простые пароли (qwerty, ytsuken и подобные), иначе злоумышленникам не составит труда завладеть аккаунтом. Желательно выбрать пароль, который будет состоять из 8 символов — цифр, прописных и строчных букв латинского алфавита, знаков #,%, & и других.
- Следующий шаг — ввести номер телефона. Необходимость этого действия обусловлена тем, что в случае утери пароля (и, как следствие, доступа к почтовому ящику) его легко восстановить.Если у пользователя нет доступного номера, ему будет предложено выбрать любой «Секретный вопрос» и ввести ответ на него.
Заключение
Описанные выше действия помогут вам быстро перейти на сервис Яндекс и в полной мере использовать его почтовые функции. Они не требуют значительных затрат времени и обеспечивают высокое качество работы в будущем.
Для ввода почты на почту перейдите на по ссылке www.mail.RU.
Слева вверху страницы будет окно входа в систему. Для этого нужно ввести имя вашего ящика и пароль .
В правой части формы авторизации есть стрелка, при нажатии на нее вы можете выбрать домен , на котором зарегистрирован ваш адрес электронной почты. Помимо самого распространенного доменного имени mail.ru, есть еще входящие, список, бк.
Если вы хотите, чтобы ваши данные были сохранены, и при следующем входе в почту вам не нужно вводить их заново, вы можете установить флажок « Запомнить ».
После ввода всех данных нажимаем на кнопку « Зайти в ».
вход Проводим Яндекс почту на www.yandex.ru
Сверху правый угол дома Яндекс. страница — это поле для авторизации .
Введите в него имя ящик и пароль . Если вы входите в систему не со своего компьютера и не хотите, чтобы данные, необходимые для авторизации, стали известны третьим лицам, то вы можете проверить « чужой компьютер » «, Тогда они не сохранятся.
Нажмите на кнопку Чтобы зайти в .
Также можно войти в почту Яндекса через соцсеть . Для этого воспользуйтесь соответствующей панелью в окне авторизации.
Если вы зарегистрированы в ВКонтакте, то нажмите на иконку ВК в панели доступа.
Появится всплывающее окно:
Щелкните « Разрешить ». В окне:
Push — Я новый пользователь .
После этого входящие будут авторизованы.
В правом верхнем углу вы увидите надпись « почтовое отделение ».
После нажатия на нее появится поле, в котором все адреса ваших почтовых ящиков прописаны на gmail .
Выбрать необходимо.
Если вы забыли пароль, вы можете обратиться в форму восстановления , нажав на кнопку Забыли пароль .
Для входа на почту перейдите на главную страницу поисковой системы Яндекс.В правом верхнем углу находится форма входа по электронной почте. Необходимо ввести логин и пароль, указанные при регистрации почтового ящика на Яндекс. Введите логин в первой строке (без @ yandex.ru, просто войдите), введите пароль во второй строке и нажмите клавишу Enter или кнопку Login.
После этого мы попадаем в ваш почтовый ящик в ваш почтовый ящик.
Когда вы заходите на почту с чужого компьютера или с компьютера, к которому у кого-то есть доступ, желательно установить флажок «Внешний компьютер».Если флажок установлен, то как только вы закрываете браузер, сессия завершается, происходит автоматический выход из почтового ящика. Если вы не закроете браузер, а закроете страницу электронной почты, то выход произойдет через 2 часа. Если флажок не установлен, то можно будет ввести почту без ввода логина и пароля — войти сможет любой пользователь этого компьютера.
Если вы не помните пароль, то можете попробовать восстановить его. Нажмите «Запомнить пароль» под кнопкой «Войти».
Введите логин или e-mail в первое поле, то есть это практически одно и то же, можно добавить «@ yandex.ru», нельзя добавить. После этого введите капчу, если код на картинке не виден, то измените картинку, нажав на «показать другую картинку». Чтобы продолжить, нажмите «Далее».
Если у вас есть подтвержденный номер мобильного телефона в почте, появится окно для ввода номера телефона. Введите номер этого мобильного телефона и нажмите «Отправить».
Сообщения приходят очень быстро, введите код из СМС (у меня был код — шестизначное число) в следующем поле и нажмите «Далее».
Осталось ввести новый пароль дважды (одинаковый в обоих полях) и нажать кнопку «Готово».
Если ваш почтовый ящик не привязан к номеру телефона, то восстановление будет осуществляться через секретный вопрос, указанный при регистрации почтового ящика.
Для выхода из почтового ящика щелкните по адресу электронной почты почтового ящика, который указан в правом верхнем углу или на значке фотографии (если он есть).
В раскрывающемся меню выберите в нижней строке «Выход» и нажмите. После этого вы попадете на главную страницу поисковой системы Яндекс.
Вопросы-ответы по ключу как открыть почту на Яндексе с чужого компьютера:
Вопрос: Как зайти в игру с почтой от Яндекса с чужого компьютера.
Ответ: Просто смените пароль через телефон (если вы забыли), то я думаю, если вы посмотрите на правильный номер телефона, который вы ввели
Вопрос: Как зайти в Яндекс почту с чужого компьютера?
Ответ: То же, что и с вашего компьютера.Введите свои данные (логин и пароль) и укажите свое здоровье. Перед этим, естественно, нужно оставить чужую почту. PS Точнее не логин, а адрес, хотя какая хрень разница и так понятно))
Вопрос: Как зайти на Яндекс Диск с чужого компьютера
Ответ: просто введите свою яндекс почту
Вопрос : Как создать почту и почту на чужом компьютере
Ответ: Один почтовый ящик открывать в mail.ru, а второй в Яндексе, там одновременно будут два разных адреса.Или создайте новую учетную запись 1. Учетные записи пользователей панели управления 2 Включите ваш основной агент. (В вашем аккаунте) нажмите.
Вопрос: Как выйти из почты в Яндексе на чужом компьютере, если все равно авторизуется через Вконтакте и Facebook?
Ответ: То есть снимать сразу все? А кто об этом думал, привязка авторизации? В общем, галочка Другой компьютер недаром в формах. А кнопка Exit всегда рулит. Плюс чистая история в браузере. Плюс удаление файлов cookie данных ресурсов в.
Вопрос: Я забыл номер телефона Забыл номер телефона
Ответ: Дайте всем 8398292 Вы забыли, что уже писали, что забыли номер телефона. 811111 Проблема в том, что я не сплю по ночам. Я забыл номер телефона, я забыл номер телефона, я забыл номер телефона, я забыл номер телефона, я забыл номер телефона.
Вопрос: действительно ли работает Интернет? Или все дело в разводе для лохов?
Ответ: Развод для лохов не слышал. Может быть, но сейчас по большей части развод, так что лучше не трогать этот вопрос.http: //rich-birds.org/?i\u003d46053 (2 пробела перед двоеточием) Здесь можно, хоть и давно, но мне это удалось.
Вопрос: Можно ли заработать в Интернете? Возможен ли заработок в Интернете?
Ответ: Работа на дому и настоящая удаленная работа существуют, но мошенничество в их предложениях намного превышает реальные возможности заработка, во много раз больше. Могу поспорить, что дополнительно 50-100 долларов в месяц с инета — это реальность, но не сразу, я.
Ответ: Читая ответы верующих, я пришел к выводу.90% из них приобрели рабский синдром (не уверен в такой формулировке, но в целом суть отражает). Я так и не понял, для чего нужен бог и есть ли он? (Конечно, нет) Ну, на секунду.
Вопрос: Работа в Интернете реально заработать. Или эта чепуха Се и копейки, на которые не стоит время.
Ответ: Весь заработок в Интернете можно довольно четко разделить на две большие категории: 1) заработок на чужих сайтах 2) заработок на собственном сайте. I. Заработок на чужих сайтах — это вложение их денег, а не вложение собственных.
Правила пользования чужим компьютером
Здравствуйте! Теперь поговорим о простых правилах безопасности при работе на чужом компьютере. Часто возникают ситуации, когда нам нужно войти в свои учетные записи (социальные сети, электронную почту и другие различные сайты), не имея в руках любимого ноутбука или смартфона. Тогда нам на помощь приходят рабочие компьютеры или компьютер друга. Используя чужие устройства, всегда следует помнить о правилах конспирации, чтобы случайно не раскрыть личную информацию.Как ни странно, эти правила продолжают работать до сих пор и в большинстве случаев способны защитить от повседневных случаев взлома.
1. Очистить историю просмотров
Если ваша работа на чужом компьютере связана с посещением сайтов, то вам всегда нужно после себя очищать файлы сеансов браузера. Например, в Google Chrome есть удобная функция перехода в режим инкогнито. Режим инкогнито не позволяет браузеру запоминать историю, сохранять кеш и файлы cookie после завершения сеанса.Для перехода в этот режим перед началом работы нажмите кнопку Ctrl-n .
2. Всегда нажимайте кнопку «Выход» или другую аналогичную.
Это действие предусматривает удаление учетной записи, с которой вы вошли в систему. Даже если файлы cookie останутся, они уже будут считаться устаревшими.
3. Используйте опцию «Иностранный компьютер».
На многих формах авторизации есть галочка «чужой компьютер» или «Запомнить меня». Итак, если вы отметите первое или не отметите второе, то сайт не должен сохранять данные сеанса в куки.Например, такой вариант входа есть на yandex.ru .
4. Не вводите пароль непосредственно с клавиатуры.
На компьютере может быть установлена программа для перехвата нажатий клавиш, например Punto Switcher, и в этом случае все введенные вами данные, включая пароли, останутся на другом. компьютер. Чтобы избежать этого, вы можете прибегнуть к двум методам:
1. Используйте экранную клавиатуру Windows . Для его запуска нажмите комбинацию клавиш Win-r и введите osk.exe .
2. Введите пароль от другого текста . Суть этого метода в том, что пароль собирается путем копирования отдельных букв из различных программ. Например, у вас есть пароль qwerty . затем откройте любую веб-страницу и найдите букву q . выберите его и скопируйте в буфер обмена. Затем вставьте в поле пароля (большинство полей позволяют это сделать). По аналогии с остальными буквами. Конечно, способ не быстрый, но он исключает перехват ввода с клавиатуры.
У этих двух методов есть существенный недостаток: они не защищают от программ, записывающих с экрана. и такие программы есть, а некоторые дежурят постоянно.
И еще одно важное правило: По приезду обязательно поменяйте все пароли, которые вы использовали на чужом устройстве! Так что взлом вы гарантированно исключите.
Понравилась публикация? Поддержите сайт, поделитесь записью внизу страницы!
Электронная почта Яндекс-почта вход, регистрация, настройка
Яндекс-почта (или как в компании ее называют Яндекс-почта) — это бесплатный почтовый сервис, один из крупнейших почтовых онлайн-сервисов в Рунете.
Электронная почта Яндекс предлагает каждому бесплатный бесконечный электронный почтовый ящик с удобным интерфейсом, надежно защищенным от спама собственными технологиями Яндекса. Интерфейс сайта очень простой, удобный и многофункциональный.
№ 8212; бесплатный email
# 8212; защита от спама, защита от спама и антиспам
# 8212; безлимитный ящик
# 8212; мобильная почтаСозданный электронный почтовый ящик в Яндекс почте можно просмотреть в почтовых программах Outlook, The Bat и Thunderbird.
Достоинства: Удобный, простой, интуитивно понятный интерфейс, сбор писем из нескольких почтовых ящиков, удобство отправки писем, надежная защита от спама, защита от вирусов, неограниченный объем, возможность изменения оформления.
- Обсуждение группы
- Теги
- Видео, аудио (Mp3) и фото появляются в самом сообщении, можно смотреть и слушать
- Записывать видео письма с веб-камеры прямо в браузере
- Открытки для писем
- Умение рисовать прямо в письме
- IMAP (наконец)
- Отправка больших файлов на номер 5 гб .благодаря интеграции файлового хостинга от Яндекс
- Встроенный переводчик (если письмо не на вашем родном языке, появится услуга перевода)
- Встроенный # 8212; Я онлайн,
- Возможность изменения стиля почты (дизайн и цвет)
- Просмотр документов прямо на почте в форматах # 8212; * .doc и * .xls.
Почтовый интерфейс Доступен на многих языках:
Регистрация по электронной почте Яндекс — это быстро и просто.Вы можете за пару минут открыть свою Яндекс почту по этой ссылке # 8212; открыть электронную почту на Яндексе
Если вы потеряли и забыли свой адрес электронной почты для входа в Яндекс, то здесь вам
Мобильная версия для платформ Android находится на этой странице.
Функционал почты для мобильных устройств
Теги: создать почту на Яндексе, Яндекс почту зарегистрироваться, бесплатная Яндекс почта, Яндекс почта Outlook, электронная почта Яндекс ввод
Блог об интересных интернет-проектах, сайтах, социальных сетях, электронная почта и онлайн-сервисы.Полезные советы и обзоры сайтов и сервисов. Пишу простым и понятным языком для тех, кто плохо знаком с Интернетом и хочет быстро чему-то научиться. Если вы хотите выбрать электронную почту, научиться ею пользоваться, узнать о Facebook и поближе познакомиться с сайтом Odnoklassniki.ru, то этот блог для вас. Постараюсь добавлять для вас полезные и интересные статьи. Большое вам спасибо за посещение моего блога.
Электронная почта: Яндекс Почта, Mail.ru, Gmail.
Обзоры и описания многих других полезных и интересных интернет-сайтов и проектов.
Дополнительные настройки для удобства и комфортной работы Создание правил (фильтров) — автоматическое распределение писем по папкам и защита от спама Для входа на почту перейдите на главную страницу поисковой системы Яндекс. В правом верхнем углу находится форма входа по электронной почте. Необходимо ввести логин и пароль, указанные при регистрации почтового ящика на Яндекс. Введите логин в первой строке (без @ yandex.ru, просто войдите), введите пароль во второй строке и нажмите клавишу Enter или кнопку Login.
После этого мы оказываемся в вашем почтовом ящике в вашем почтовом ящике.
Когда вы заходите на почту с чужого компьютера или с компьютера, к которому у кого-то есть доступ, желательно установить флажок «Внешний компьютер». Если флажок установлен, то как только вы закрываете браузер, сессия завершается, происходит автоматический выход из почтового ящика. Если вы не закроете браузер, а закроете страницу электронной почты, то выход произойдет через 2 часа. Если флажок не установлен, то можно будет войти на почту без ввода логина и пароля — войти сможет любой пользователь этого компьютера.
Если вы не помните пароль, то можете попробовать восстановить его. Нажмите «Запомнить пароль» под кнопкой «Войти».
Впишите логин или e-mail в первое поле, то есть это практически одно и то же, можно добавить «@ yandex.ru», нельзя добавить. После этого введите капчу, если код на картинке не виден, то измените картинку, нажав на «показать другую картинку». Чтобы продолжить, нажмите «Далее».
Если у вас есть подтвержденный номер мобильного телефона в почте, появится окно для ввода номера телефона.Введите номер этого мобильного телефона и нажмите «Отправить».
Сообщения приходят очень быстро, введите код из СМС (у меня был код — шестизначное число) в следующем поле и нажмите «Далее».
Осталось ввести новый пароль дважды (одинаковый в обоих полях) и нажать кнопку «Готово».
Если ваш почтовый ящик не привязан к номеру телефона, то восстановление будет производиться через контрольный вопрос, указанный
Здравствуйте, читатели!
Сколько в этом слове ностальгии.Иногда вечером садишься за стол и пишешь письмо бабушке или девушке, живущей где-то в деревне …
Вы несете его на почту, бросаете в почтовый ящик и ждете … ждете отправки, а потом ждете ответа несколько недель. Что там неделями, иногда месяцами. И какая радость, когда после такого долгого ожидания открываешь почтовый ящик, а там письмо. Настолько долгожданный … И с таким интересом начинаешь это читать.
О, было время…
А если вас интересует статья -,
то вместе с почтой зарегистрируйте электронный кошелек. Он нужен!Вот инструкция, как это сделать:
Ну да ладно, все это конечно хорошо, но в наше время, когда нужно все делать везде, обычная почта уже не актуальна по понятным причинам. Будет ли кто-нибудь ждать важного письма месяцами? Конечно, нет, на это просто нет времени. И поэтому его заменили быстрым письмом.
Вот как далеко от начала, да?))
В общем, сегодня я хочу поговорить о таком необходимом в наше время емейле, а именно о Яндекс почте. Давайте разберемся, что это такое, как найти, как зарегистрироваться и многое другое …
Яндекс-почта: что это?
Яндекс.почтой называется сервис, и он бесплатный для отправки и получения почты в электронном виде. Его создал Яндекс. Дата запуска этой услуги — 26 июня 2000 года.
Итак, изначально Яндекс.почта была и функционировала как обычная электронная почта, что ничем не примечательно. Но прошло время, и он существенно развился, видоизменился и приобрел довольно много интересных функций. И на данный момент почта Яндекса — это уже не просто электронная почта, а целая система с мощной защитой от взлома и разного рода спама.
Из всего вышесказанного можно сделать такой вывод: Яндекс почта — удобный, многофункциональный, хорошо защищенный сервис.
А теперь узнаем, как зарегистрироваться в Яндекс почте.Как зайти на мою страницу по логину и паролю
Итак, для входа в Яндекс почту необходимо сначала зарегистрироваться. Но сначала я расскажу и покажу, как его найти.
Введите «Яндекс почта» в поисковике Яндекс браузера и нажмите «Найти». И тут же поисковик выдает нужную нам ссылку: Яндекс. Почта — бесплатная электронная почта (mail.yandex.ru).
Здесь нажимаем на кнопку «Регистрация» и в открывшемся новом окне заполняем все необходимые пункты.
ВАЖНО: введите НАСТОЯЩИЙ номер телефона, так как эта страница будет к нему привязана. А если так случится, что вы забудете свой логин или пароль (а я рекомендую записать их), без номера телефона восстановить будет очень сложно! Да и многие функции в аккаунте Яндекс, где нужен номер телефона, например, пополнение счета мобильного телефона, будут вам просто недоступны.
Теперь у вас есть собственная Яндекс почта))
Авторизация на Яндекс почту, после регистрации
А теперь я хочу показать, как еще можно зайти в яндекс почту уже зарегистрированным пользователям.
Для этого перейдите на главную страницу Яндекса и там в правом верхнем углу есть иконка с вашим логином, нажмите на нее (логин).
Далее идет это окно:
Нажмите на слово «Паспорт» и перейдите на свою страницу. И там видим слово «Почта», переходите по этой ссылке и попадаете в нашу почту) Как видите, все просто и просто!
Но есть еще один момент!
Обычно после входа на вашу страницу пароль и логин запоминаются системой, конечно, при условии, что вы отметите «Запомнить пароль» (мы найдем его в том же окне, где запрашиваются логин и пароль).А потом вы переходите на свою страницу просто по ссылке.
Но бывает, что слетает настройка.
А дальше попасть на свою страницу можно только повторно введя логин и пароль. А делается это так: в правом верхнем углу на главной странице Яндекса мы видим слово «Почта».
Кстати, кстати, на этой же странице рядом есть еще один интересный значок «Сделать почту» — перейдя по этой ссылке, мы тоже можем зарегистрироваться.
Только вот мы уже здесь вводим логин и пароль, нажимаем «Войти» и сразу получаем на почту.Вот так))
А теперь уделим немного внимания функциям Яндекс почты …
особенности яндекс почты
Вам, наверное, уже удалось немного изучить свою «новенькую почту»)) Но кроме обычных функций, таких как написание письма, отправка, просмотр входящей почты, удаление ненужных писем, рассылка нежелательной почты и т. Д. …
У нас есть несколько довольно интересных функций, о существовании которых, кстати, некоторые пользователи даже не подозревают.Здесь мы сейчас рассмотрим их более подробно.
- Переводчик. Я вам скажу, очень полезная функция. С его помощью мы можем перевести наше письмо практически на все иностранные языки! И без этого сейчас не обойтись, особенно если вы собираетесь сотрудничать с иностранными компаниями. Да даже если вы просто решили заказать что-то из одежды в Интернете, например, где-нибудь в Италии. Для этого нужно либо хорошо знать язык, либо просто воспользоваться «чудо-переводчиком» в Яндекс почте)) А вот как его найти: зайти на почту и нажать «Написать».«
А вот то, что мы искали))
Далее набираем текст и нажимаем «Переводчик» и выбираем нужный нам язык, на который мы хотим перевести этот текст.
2. Следующей интересной особенностью является Шаблон, созданный специально для удобства тех, кто отправляет похожие друг на друга письма. Так же найдем при написании письма.
3. Таймер отправки. Да-да, когда вы пишете письмо, вы даже можете установить время, когда вы хотите, чтобы письмо было отправлено (например, сегодня в 23.00).
Яндекс.почта для домена
czenie domeny z Яндекс.Почта. Aby przeprowadzić regację, nie jest wymagana żadna specjalna wiedza. Najpierw musisz podać jego nazwę i dodać plik do katalogu głównego witryny. Aby to zrobić: Zaloguj się do specjalna strona Yandex aby dodać domenę. W istniejącym formularzu wpisz nazwę domeny i kliknij «Dodaj». Я решил эту проблему, изменив SMTP-хост с smtp.yandex.com на smtp.yandex.ru, и я использовал порт 25. У меня отлично работает. Вот код: Введите свое доменное имя.Например, example.com. Порт POP3 — 110. Порт IMAP — 143. Сервер исходящей почты (SMTP). Введите ваше доменное имя. Например, example.com. Порт SMTP — 25. Этот сервер требует аутентификации. Подробные инструкции по настройке популярных почтовых клиентов для работы с вашим почтовым ящиком см. В подразделах этого … Этот API был создан Яндекс. Конечная точка API Яндекс.Почты для домена находится по адресу / api2 / admin / domain /. Вы можете найти портал / домашнюю страницу Яндекса здесь. API Яндекс.Почты для домена в настоящее время недоступен на торговой площадке RapidAPI.Нажмите «Запросить этот API через RapidAPI», чтобы сообщить нам, хотите ли вы получить доступ к этому API.Как очистить кафе keurig k от накипи с помощью уксуса
Этот API создан Яндексом. Конечная точка API Яндекс.Почты для домена находится по адресу / api2 / admin / domain /. Вы можете найти портал / домашнюю страницу Яндекса здесь. API Яндекс.Почты для домена в настоящее время недоступен на торговой площадке RapidAPI. Нажмите «Запросить этот API через RapidAPI», чтобы сообщить нам, хотите ли вы получить доступ к этому API.