Как пользоваться планшетом для чайников
Уже многие, наверное, познакомились с таким гаджетом, как планшет. Кто-то приобрел его для личного пользования, кто-то — как подарок близким, но у всех без исключения был первый опыт работы с ним. И если вы являетесь счастливым обладателем электронного устройства и одним из тех, кто хотел бы разобраться, с чего начать работу на вашем планшете и что необходимо делать для качественной его эксплуатации, — эта информация для вас.

ОС Android
Сейчас самой распространенной установленной на планшетах операционной системой является Android. Если вам не пришлось ранее (например, на смартфоне) сталкиваться с этой операционной системой, возможно, сначала управление может показаться вам очень сложным и запутанным. Но это лишь первое впечатление, которое зачастую является весьма обманчивым.
На самом же деле в работе с ней нет совершенно ничего сложного, просто незнание поначалу пугает всех нас. А разобравшись, вы увидите сами, что Android — простая и эффективная операционная система. Для этого и существует эта инструкция для чайников, к которым планшет попал в руки впервые.

С чего начать?
Начните с прочтения инструкции пользователя. Тут вы сможете найти описание самых необходимых для работы моментов, которые помогут составить некоторое элементарное представление о том, как включить планшет, какие функции он имеет и т. д. Даже если у вас уже есть небольшой опыт использования гаджетов с системой Андроид, то вполне возможно, вы почерпнете для себя еще что-нибудь важное и интересное, о чем не знали.
Молодежь сегодня интуитивно может справиться с задачей эксплуатации планшета. А вот представителям старшей возрастной категории пользователей приходится потратить больше времени для ознакомления с новым устройством. Но планшеты с Андроид для чайников также подойдут, и уже через короткое время каждый будет уверенно использовать этот гаджет.
Включаем планшет
Производится это действие чаще всего кнопкой на боковой панели устройства. Ею же выполняется блокировка экрана включенного планшета. На экране вы увидите множество иконок, многие из которых представляют сервисы корпорации Google, так как именно ей принадлежит операционная система Android. Большинство этих сервисов начнёт работать лишь после того, как ваш планшет будет подключен к Интернету.

Подключение планшета к Интернету через Wi-Fi
Наиболее распространённое использование планшета — это выход в Интернет. Для того чтобы все приложения и сервисы на вашем планшете заработали, следует подключиться к Сети.
Сейчас на каждом планшете, который поступает в продажу, есть встроенный модуль Wi-Fi. Если у вас дома есть сеть Wi-Fi или вы находитесь в месте, где беспроводная сеть работает, то делаем следующее:
- находим в меню планшета иконку «настройки»;
- выбираем пункт Wi-Fi или «беспроводные сети» и активируем;
- перед вами появится список доступных сетей Wi-Fi, из которого выбираем необходимую и вводим пароль, если это потребуется.
Теперь планшет должен будет подключиться к Интернету. Понять, что это соединение произошло, вы можете по мигающему значку вверху экрана рядом с индикатором батареи и часами.
Выход в Интернет
Осуществляется он посредством браузера так же, как и на стационарном компьютере или ноутбуке. На планшете, возможно, будут установлены несколько интернет-браузеров, например, Opera и Chrome — выбирайте наиболее удобный и привычный для себя.
Вашему Android-устройству доступен магазин Google Play, в котором можно скачать множество разнообразных приложений
Посредством скачивания из Интернета вы сможете обеспечить ваш планшет различными программами, например, для чтения книг, для определения погоды, для проигрывания музыки, для мониторинга курса валюты и другими специфическими приложениями.
Настройка собственного удобного меню

Чтобы пользоваться планшетом было как можно проще, настройте его меню под собственные нужды и по личным предпочтениям. Сделать это можно, просто поместив палец на необходимую иконку и перетащив ее в нужное вам место. После вы можете перемещать эти иконки по своему усмотрению по всему рабочему столу.
На основной экран вы можете «вынести» все необходимые приложения и программы, которыми пользуетесь наиболее часто. Можно перемещать, удалять и добавлять виджеты (значки программ) или даже полностью изменить внешний вид интерфейса устройства посредством Launcher.
Но не следует «засорять» рабочий стол множеством программ, которые вы используете лишь время от времени. Вы всегда сможете найти их в меню. А излишняя заполненность основного стола может влиять на длительность работы аккумулятора планшета и замедлять работу оперативной памяти.
Если у вас возникает вопрос по использованию той или иной программы, просто войдите в нее, и она сама подскажет вам свое предназначение и последовательность работы с ней.
Если и это не поможет или возникнут какие-нибудь форс-мажорные обстоятельства — обратитесь за помощью к Интернету. Откройте браузер, в строке поиска введите ваш вопрос и прочтите возможные варианты решения или просмотрите видео по вашей проблеме.
Не бойтесь познавать новое и экспериментируйте с вашим планшетом. Уже совсем скоро вы будете легко использовать свой гаджет на все 100% и не вспомните те времена, когда он казался загадочным и сложным.
Жми «Нравится» и читай лучшие посты на Facebook
Инструкция к планшету на Андроид для пожилых — Stevsky.ru
Дети 90-х и их родители могли наблюдать за стремительным развитием ИТ-технологий: начиная от телефонов с антеннами и заканчивая безрамочными смартфонами с двойной камерой, планшетами и прочими гаджетами. Сегодня, даже наши бабушки и дедушки имеют подобные устройства. Но, приобретая модные смартфоны и планшеты в подарок представителям старшего поколения, мы не всегда имеем время объяснить им «как это работает». Оставшись один на один с незнакомой техникой, пожилые люди, в основном, не знают даже как её включить. Поэтому мы решили помочь им в совершении самых популярных действий на планшете. Если вы не знаете, как совершать звонки при помощи Скайпа, можно ли оплатить коммунальные услуги, не выходя из дома, где найти фильм, который не успели просмотреть по телевизору — можете найти ответы в нашей статье.
Прочитать новости — куда заходить, как найти необходимую информацию
Наверное, самое первое, что всегда интересует пенсионеров — это последние события в стране. Конечно же, можно по старинке сходить в газетный киоск и приобрести свежую прессу. Но в интернете информация распространяется быстрее. Пока журналист только представляет свои новостные материалы главному редактору, на просторах интернета уже можно найти множество источников, которые ознакомят нас с этой информацией. Поиск новостей в сети имеет множество плюсов для пожилых людей: во-первых, не надо выходить из дома, чтобы быть в курсе последних событий, во-вторых, основная часть информации, представленная в сети, совершенно бесплатна.
Для начала надо разобраться с некоторыми понятиями, которыми будем пользоваться в ходе инструктажа. Чтобы попасть в интернет, необходимо зайти в браузер. Что же такое этот «браузер»? Можно провести аналогию с книгой, в которой есть определенное количество страниц с информацией. Так и браузер, содержит в себе данные, которые можно искать, используя поиск (подобно содержанию в книгах).
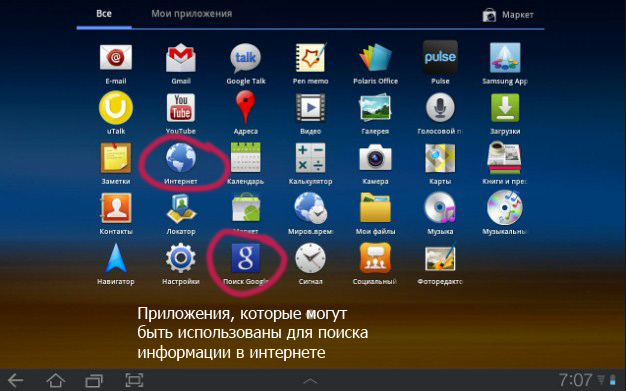
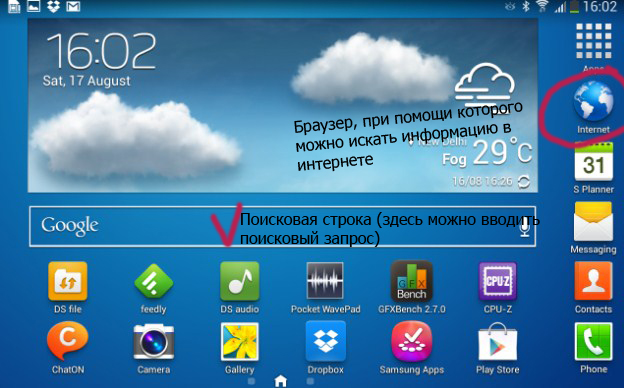
Чтобы прочитать новости надо:
1. Включить планшет, нажав на кнопку, которая находится на боковой поверхности устройства.
2. После включения должен засветиться экран, и вы увидите множество программ, в виде маленьких значков. Может так же быть поисковая строка, с помощью которой вы найдете интересующую информацию в интернете. Если такого значка нет, смотрите следующий пункт.
3. Если в стандартных настройках вашего планшета не предусмотрена поисковая строка, необходимо найти значок, обозначающий браузер. Стандартным браузером для большинства планшетов является Internet, который представлен значком в виде планеты.
4. Далее немного сложнее. Для начала, надо определиться с запросом, который вы будете вводить в поисковую строку. К примеру, если вы еще не обзавелись любимыми сайтами, введите «новости». После того, как вы допечатали текст, необходимо нажать на лупу, которая находится в правом конце поисковой строки, или нажать на клавиатуре планшета на стрелку, направленную вбок. Когда сайт полностью загружен, вы можете ознакомиться с интересующей информацией.
5. Аналогичные действия можно совершать при поиске данных о погоде, программе телепередач и т.д. Всемирная паутина — бездонный кладезь информации.
Электронная книга — как прочитать книгу на планшете, где скачать
Наши бабушки и дедушки не прочь ознакомиться с новинками литературы, или освежить память, прочитав всемирно известные произведения классиков. На планшете можно вместить множество книг разных авторов, не потратив при этом ни копейки. Чтобы пополнить «домашнюю библиотеку» электронными книгами, следует выполнить такие действия:
1. Мы предлагаем несколько программ, которые станут «хранилищем» ваших книг. Для того, чтобы скачать, необходимо нажать на ссылку, которая находится под смайлом
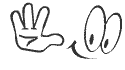
Скачать программу для чтения книг на планшете
2. После завершения загрузки программы, приступаем к скачиванию книги. Мы предлагаем вам несколько вариантов электронных книг, на примере которых вы сможете научиться загружать на планшет интересующий материал.
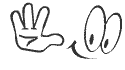
Скачать на планшет книгу Толстой — Анна Каренина
Скачать на планшет книгу Тургенев — Отцы и дети
3. Загрузить новые книжки с интернета очень просто. Набираете в поиске «скачать книгу на планшет» и получаете множество сайтов с огромной библиотекой электронных книг.
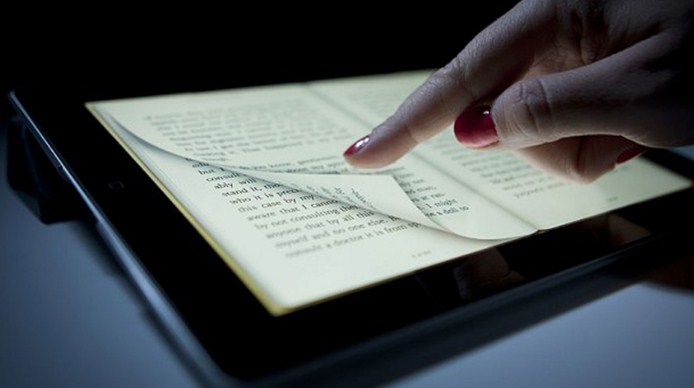
Смотреть фильм на планшете — проще простого
Если вы забыли, или попросту не успели посмотреть фильм по телевизору — не беда. На планшете, который имеет выход в интернет, можно просмотреть любой интересующий вас фильм в удобное время. Если будете следовать инструкции, которая представлена ниже, у вас все получится:
1. Найдите значок браузера «Internet», как в выше описанном случае с поиском новостей.
2. Далее, в адресной строке набираете название фильма/сериала, который хотите просмотреть. Приведем пример: «смотреть Рабыня Изаура онлайн». Опять нажимаете на «лупу» и смотрите найденные результаты.
3. Перед вами появится список сайтов, на которых можно посмотреть фильм в онлайн-режиме, то есть, не скачивая его. Выбираете любой понравившийся сайт и ищите окошко с фильмом. Данное окошко можно «развернуть» на весь экран.
4. Внизу в окошке всех онлайн-проигрывателей есть панель управления, представленная кнопками. С помощью кнопок вы можете регулировать звук, ставить на паузу и отматывать фильм на определенный момент.
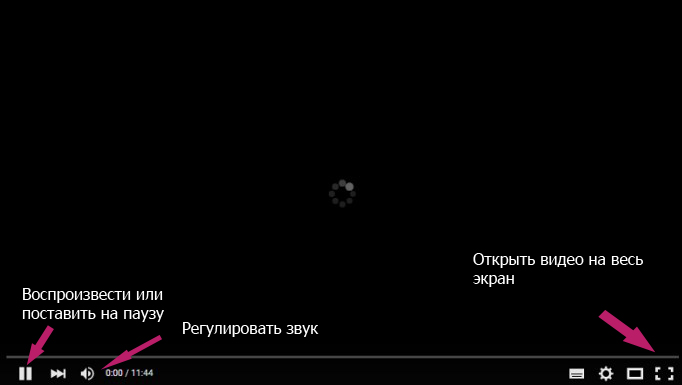
Оплатить коммунальные услуги онлайн с помощью планшета
Надоело стоять в бесконечных очередях? Мы научим вас, как можно оплатить коммунальные услуги, не вставая с дивана. Потратьте свое свободное время на прогулки с детьми и внуками, вместо того, чтобы находится в душном помещении. Для того, чтобы сэкономить свое время, вам понадобится сделать следующие «операции».
1. Посетите сайт своего банка. Для этого достаточно в поисковой строке написать название банка и нажать на «лупу». После появления списка результатов, выбирайте самый первый сайт.
2. На официальном сайте банка вы можете найти информацию об осуществлении онлайн-платежа.
3. Для того, чтобы успешно совершить данную процедуру, необходимо иметь следующую информацию: номер лицевого счета, по которому совершается оплата услуг, банковская карта.
4. На сайте представлена форма для онлайн-оплаты. Вам остается ввести требуемые данные, и нажать «ОК» или «Готово». Иногда сайт требует подтверждение оплаты с помощью мобильного телефона. Вам отправляют набор цифр или букв, которые необходимо ввести в появившейся строке.
5. Запомните, что вы ни при каких обстоятельствах не должны сообщать кому-либо пароль от своей карты.

Как позвонить по Cкайпу родственникам
Самое приятное для бабушек и дедушек — это общение с нами, их внуками и детьми. Далеко не все старые люди живут в одном городе со своими родными. Поэтому возможность частого общения отсутствует. Для родных, которых судьба разбросала по разным городам и странам, в начале 2000-х появился новый способ связи- видеозвонки. Программа Skype предназначена для общения в режиме онлайн. Так же, с помощью нее вы можете устраивать конференции, с участием около 25 абонентов. Чтобы общаться со своими родными, вам понадобится скачать и установить данную программу на свой планшет. Следуйте инструкции, которую мы представим ниже:
1. Первым шагом к достижению цели станет скачивание программы Skype. Как и в случае с приложением для чтения книг, мы предлагаем вам скачать Skype, нажав на текст под картинкой со стрелкой.
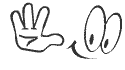
Скачать Skype (Скайп) на планшет
2. По завершению загрузки, на экране должен появиться значок синего цвета. Нажимаете, и ждете, пока откроется приложение.
3. Приступаем к созданию учетной записи. Для этого вам понадобится ввести свой email. Если у вас нет электронной почты — не беда. Учетную запись можно привязать к номеру мобильного телефона. После того, как вы ввели свой номер/адрес электронной почты, нажимаете на синюю стрелку.
4. Должно появиться новое окно, в котором необходимо написать пароль. Чтобы не забыть пароль, предлагаем записать его где-то на бумажке. Вообще, хорошо иметь записную книжку или блокнот, в котором будут храниться данные с разных сайтов, где вы регистрируетесь.
5. После оформления требуемой информации, нажимаете на кнопку «далее». Следующее окно предлагает вам добавить сведения об имени и фамилии.
6. И в завершение регистрации, вам необходимо будет ввести код, который будет выслан на номер, указанный ранее.
7. С регистрацией закончили. Давайте приступим к знакомству с данной программой. На дисплее планшета ищем значок Skype. Открываем и начинаем искать своих родственников. Для этого необходимо знать, под каким именем они зарегистрированы в Скайпе, или адрес электронной почты, которую они указали при создании учетной записи.
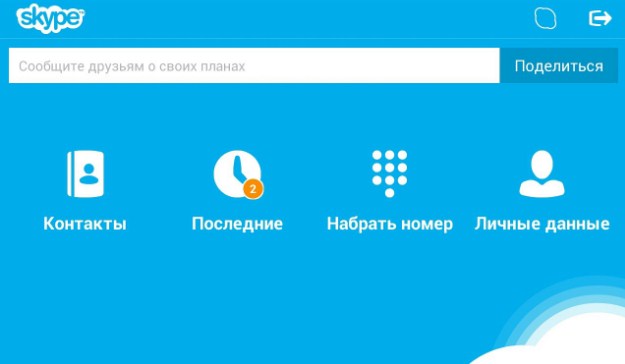
8. В левом верхнем углу есть три значка, которые понадобятся вам для работы с приложением. Первые значок с кнопками предназначен для звонков на мобильные и стационарные номера. Нажав на второй значок, вы можете обмениваться текстовыми сообщениями, фотографиями и ссылками на сайты с абонентами из вашего списка контактов. И, наконец-то, последний значок, на котором изображена фигурка человека с плюсом, предназначена для поиска новых контактов. Нажав на него вы должны ввести имя или того, кого хотите найти, после чего перед вами появится множество результатов. Но среди большого списка имен, необходимо все-таки найти родственника. Для этого внизу каждого имени есть дополнительная информация (город, страна).
9. После того, как вы благополучно разыскали того, кто вас интересовал, нажимаете на его имя. Открывается окошко, в котором иногда можно увидеть фотографию пользователя, а так же данные, что упоминались выше. Чтобы увидеть дополнительную информацию о найденном контакте, нажмите на три точки, расположенные слева от имени контакт. В этом окошке нажимаете на «добавить в список контактов». На этом действия с вашей стороны заканчиваются. Остается ждать, когда добавляемый человек примет вашу заявку на дружбу.
10. После того, как пользователь подтвердит ваш запрос, он появится в контактах. В правом верхнем углу есть три синие точечки, нажав на которые вы можете изменить настройки, пополнить счет в Скайп (для совершения звонков на мобильные и стационарные телефоны). В этом окошке есть пункт «Помощь». Нажав не него, можете найти интересующие вас вопросы по поводу работы с приложением Скайп.
11. Чтобы совершить звонок, необходимо нажать на контакт, с которым планируете вести беседу. Существует два варианта осуществления звонка: с видео и без. Начать видеозвонок можно нажав на кнопку с изображением видеокамеры. Соответственно, звонок без сопровождения видео начинается при нажатии кнопки на которой нарисована телефонная трубка. Обращайте внимание на статус контакта. Статус отображает готовность того или иного абонента к общению в данный период времени. Его можно увидеть нажав на контакт. Кружок желтого, зеленого или красного цвета, что находится под именем абонента, сообщит вам о статусе контакта. Если видите зеленый кружок — это значит, что человек находится в сети и готов к общению. Желтый статус — абонент отсутствует, красный- занят. Есть еще белый статус, который обозначает, что абонента вовсе нет в сети. На картинке ниже вы можете увидеть какие могут быть статусы в Скайпе.
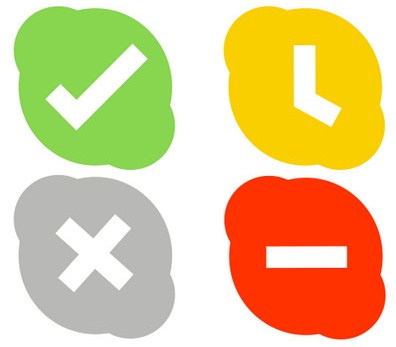
Аналогично можно установить и другие приложения, такие как Viber (Вайбер), Telegram (Телеграмм), WhatsApp (Вацап). Эти приложения удобны для обмена текстовыми сообщениями и фотографиями. Вы в любую минуту можете связаться с детьми или внуками, ведь основная масса молодежи имеет доступ к интернету практически везде. Если вас заинтересовали эти программы, предлагаем скачать и ознакомится с ними. Процесс создания учетной записи в этих программах практически не отличается от такового в Скайпе.
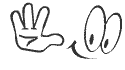
Скачать программу Viber (Вайбер) для планшета
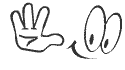
Скачать программу WhatsApp (Вацап) для планшета
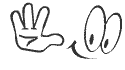
Скачать программу Telegram (Телеграм) для планшета
Как и где посмотреть фотографии внуков
«Конечно же в фотоальбоме, который стоит на полке шкафа»- ответите вы. Но сегодня можно увидеть фотографии не только на бумаге. При помощи своего планшета вы имеете возможность ежедневно наблюдать за фотоотчетами ваших отпрысков. Современные подростки регистрируются практически во всех социальных сетях. Там они могут общаться со сверстниками, обмениваться фотографиями, слушать музыку. Так почему бы внуку не поделиться и с вами своими фотографиями? Выше мы уже обсуждали как создать учетную запись и звонить в Скайпе. Там же упоминалось о возможности обмениваться сообщениями. Так вот, если вы хотите получить новые фотографии внуков, попросите, чтобы они сбросили ссылку через Скайп. Возможен вариант пересылки фотографий напрямую. То есть, внук со своего телефона или планшета при помощи Скайпа сбрасывает вам фотографии. Это очень удобно! Специально для тех, кто уже позабыл как выглядит иконка «Чат», мы выделили ее на картинке ниже. Постскриптум: чат- средство для обмена сообщениями в режиме реального времени.
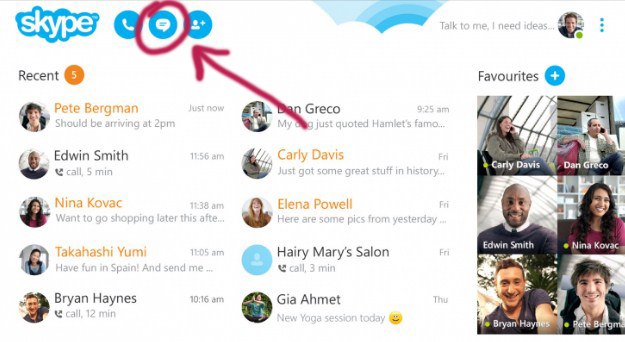
Видео — поиск в Skype, как найти и добавить новый контакт
| < Предыдущая | Следующая > |
|---|
Новые материалы по этой тематике:
Старые материалы по этой тематике:
Как пользоваться планшетом: советы для начинающих
 Планшетные компьютеры – техника, которая появилась на прилавках техномаркетов относительно давно, и если большинство пользователей освоило её фактически моментально и стало успешно ей пользоваться, некоторые до сих пор остаются в неведении, и не видят существенной разницы между планшетом и ноутбуком или ПК.
Планшетные компьютеры – техника, которая появилась на прилавках техномаркетов относительно давно, и если большинство пользователей освоило её фактически моментально и стало успешно ей пользоваться, некоторые до сих пор остаются в неведении, и не видят существенной разницы между планшетом и ноутбуком или ПК.
Эта статья предназначена для второго типа людей и призвана расставить все точки над «i» в вопросе о том, что же такое планшет и как им пользоваться. Итак, как научиться пользоваться планшетом — инструкция для начинающих.
Содержание статьи
Почему стоит купить планшет?
Для того чтобы максимально упростить формулировку определения термина «планшетный компьютер», можно сказать, что это фактически то же самое, что и ноутбук или ПК. Основное отличие планшетного компьютера от персонального – его мобильность (гаджет способен работать без каких-либо проводов, не считая зарядного). Такой гаджет можно взять с собой в дальнюю поездку, чтобы послушать музыку или оставаться на связи с друзьями и коллегами. Кроме мобильности, планшет отличается от ноутбука или ПК:
- Меньшими габаритами и весом
- Так называемым тачскрином (сенсорным экраном)
- Отсутствием клавиатуры (на большинстве моделей возможно её подсоединение, но многие успешно обходятся экранной «клавой»)
- Возможностью расширения внутренней памяти путём установки SD-карты (на большинстве устройств)
- На некоторых моделях наличием камеры и слота для Sim-карты, что превращает планшет в многофункциональный телефон
Справка! Большинство современных планшетов работают на операционной системе Android от производителей из Google, поэтому при первом запуске устройства можно обнаружить на его рабочем столе большое количество ярлыков и софта от этого производителя.
Новичкам не рекомендуется сразу же запускать их и пытаться разобраться, что к чему, так как в таком многообразии софта можно легко запутаться.
С чего начать осваивать планшет?
 После того как устройство будет впервые запущено, стоит установить на нём дату и время, изменить язык, если установленный по умолчанию пользователя не устраивает и определиться с другими мелкими настройками. Для того чтобы сделать всё это, можно воспользоваться меню «Settings» (если в качестве основного языка установлен русский, то меню будет называться «Настройки»).
После того как устройство будет впервые запущено, стоит установить на нём дату и время, изменить язык, если установленный по умолчанию пользователя не устраивает и определиться с другими мелкими настройками. Для того чтобы сделать всё это, можно воспользоваться меню «Settings» (если в качестве основного языка установлен русский, то меню будет называться «Настройки»).
- Ярлык меню настроек обычно выполняется в виде небольшой шестерёнки, так что найти его будет несложно.
- В пункте «безопасность» можно установить для прибора пароль, чтобы устройством не мог воспользоваться никто, кроме хозяина или его близких. Многие в качестве пароля устанавливают графический ключ – своеобразный «рисунок», соединение линий в определённой последовательности между девятью точками.
- В меню «Звук» и «Экран» можно задавать наиболее удобные для пользователя параметры яркости, громкости и подсветки экрана.
Справка! Если постоянное «вращение» экрана из горизонтального отображения в вертикальное при перемещении устройства раздражает пользователя, в этом же меню он может отключить функцию автоповорота экрана.
Как научиться пользоваться планшетом?
 Когда основные настройки откорректированы до максимально удобных для юзера, можно переходить к реализации технического потенциала устройства и подключать его к сети. Все планшеты имеют функцию выхода в интернет через сеть Wi-Fi, а некоторые модели могут даже пользоваться 3g и 4g-сетями. Для того чтобы подключить устройство к сети вай-фай, нужно всё в том же меню настроек выбрать соответствующий пункт, а затем из списка предложенных сетей выбрать ту, к которой имеется доступ.
Когда основные настройки откорректированы до максимально удобных для юзера, можно переходить к реализации технического потенциала устройства и подключать его к сети. Все планшеты имеют функцию выхода в интернет через сеть Wi-Fi, а некоторые модели могут даже пользоваться 3g и 4g-сетями. Для того чтобы подключить устройство к сети вай-фай, нужно всё в том же меню настроек выбрать соответствующий пункт, а затем из списка предложенных сетей выбрать ту, к которой имеется доступ.
В каких целях Вы бы ни приобретали планшетный компьютер, со временем понадобится установить на него соответствующий софт. Для работы это может быть текстовый редактор, файловый менеджер, программа для просмотра почты и так далее. Для развлечений это могут быть браузеры, различные игры, электронные книги и приложения. Большинство полезного софта можно скачивать из сервиса PlayMarket от всё той же Google. Сервис прост в обращении, а установка тех или иных приложений происходит буквально в несколько кликов.
Справка! Неопытным пользователям строго не рекомендуется скачивать какие-либо приложения из сторонних источников, т.к. в этом случае велика вероятность «подхватить» на устройство вирус, который затормозит или вовсе сведёт на нет работу операционной системы.
Советы и рекомендации
Что касается основных кнопок планшета, то они отвечают за навигацию на устройстве. Центральная кнопка называется «домой» и её предназначение – перенаправлять пользователя на главный экран. Эта кнопка не закрывает приложений, а просто сворачивает их.
 Список активных приложений можно увидеть при помощи кнопки процессов, расположенной обычно справа или слева от предыдущей кнопки. Для того чтобы перейти на нужное приложение, после нажатия этой кнопки необходимо просто выбрать его из предложенного списка.
Список активных приложений можно увидеть при помощи кнопки процессов, расположенной обычно справа или слева от предыдущей кнопки. Для того чтобы перейти на нужное приложение, после нажатия этой кнопки необходимо просто выбрать его из предложенного списка.
Кнопка «Назад» (иногда маркирующаяся изогнутой стрелкой) возвращает на предыдущий экран, закрывает приложение либо запрашивает разрешение на его закрытие. При помощи этой кнопки удобно перемещаться по веб-страницам и приложениям.
Для того чтобы батарея прибора разряжалась не слишком быстро, не лишним будет закрывать неиспользуемые приложения, а также функции Wi-fi или Bluetooth, если они подолгу не используются. Все приложения и включенные датчики понемногу расходуют заряд даже в «фоновом» режиме, так что их отключение существенно увеличит время до следующей необходимой подзарядки устройства.
Подпишитесь на наши Социальные сети
Как пользоваться планшетом на Android для начинающих новичков («чайников»)




Количество планшетных компьютеров и смартфонов под управлением Android OS растет с каждым днем. На данный момент Андроид является одной из самых популярных ОС, поэтому нет ничего удивительного в том, что все больше пользователей обзаводятся гаджетами именно с этой «операционкой».


Но планшетные компьютеры, работающие на Android OS, имеют несколько существенных отличий от телефонов, смартфонов, КПК и планшетов с другими операционными системами. Поэтому некоторые пользователи испытывают небольшой дискомфорт сразу же после покупки нового устройства с незнакомым Андроидом. Не стоит бояться этой с виду грозной оболочки. Она создана для того чтобы сделать управление вашей мобильной техникой удобнее и проще, в чем вы в скором времени убедитесь самостоятельно. А пока просто следуйте нескольким несложным советам:
- Для начала не жалейте своего времени и постарайтесь хотя бы поверхностно ознакомиться с инструкцией к планшету. В целом все Android-устройства в плане размещения кнопок и меню очень похожи между собой, но иногда дотошные производители (к примеру, Samsung или HTC) могут сместить изображение какой-то панели или иконки. И, чтобы не тратить время на ее поиск, лучше уделить пару минут прочтению инструкции.
- Если вы не сделали этого раньше, теперь необходимо включить планшет. Делается это при помощи кнопки на боковой панели или в нижней части устройства. Эта же кнопка в большинстве случаев отвечает за блокировку экрана.
- Затем следует осмотреться и ознакомиться с «начинкой» устройства. Так как Android OS является собственностью компании Google, не удивляйтесь, если вы сразу же найдете целый ряд иконок с сервисами этой корпорации. Причем многие из этих сервисов будут работать только после подключения планшетного компьютера к интернету.
- Уясните для себя некоторые простые вещи, которые следует принимать, как должное:
- при повороте дисплея картинка на экране также будет переворачиваться;
- при нажатии на кнопку возврата (по умолчанию она находится в левом нижнем углу девайса) любая программа, игра или меню будет закрыта и вы вернетесь туда, где были до ее запуска;
- при выходе в главное меню все запущенные приложения будут свернуты.
Что делать после первого знакомства с планшетом?
После того как вы опробовали новое устройство с Android OS, можно приступить к его настройке по своему усмотрению. Для начала желательно подключить планшет к интернету, так как многие программы, игры и даже оформление вам придется скачать из сети. Не забывайте, что в большинстве современных планшетных компьютеров имеется модуль Wi-Fi, который позволит вам пользоваться интернетом практически в любом кафе и других общественных местах (как подключить Wi-Fi на планшете).
Постарайтесь максимально быстро освоить управление интернет-браузером. С его помощью вы сможете скачивать и устанавливать самые разные вещи, начиная от полезных программ и заканчивая картинками или видеороликами. Также научитесь пользоваться магазином Google Play. В нем вы найдете массу интересных приложений на любой вкус. Причем многие игры и программы распространяются в нем совершенно бесплатно. Обратите внимания что для его использования необходима учетная запись Google (как установить и зарегистрироваться в Google Play).
Как только вы научитесь скачивать и устанавливать приложения из сервиса Google Play или любых других источников, вы сможете выполнять при помощи планшета огромное количество задач. Достаточно просто найти интересующее вас приложение (удобный проигрыватель, читалку для книг, специфические приложения, тулбары для просмотра актуальных курсов валют, прогноза погоды и т.д.) и установить его, чтобы полностью настроить любимое Android-устройство под свои нужды. И совсем скоро вы совершенно забудете, что поначалу новый планшет с незнакомой «операционкой» показался вам сложным в управлении!
Несколько видео уроков по работе с планшетом:
Рабочий стол
Панель уведомлений
Настройка рабочего стола
Знакомство с виртуальной клавиатурой
Настройки звука
Настройка даты и времени на планшете
Виджеты
Пожалуйста, оцените статью
 Загрузка…
Загрузка…Как пользоваться планшетом — руководство для чайников

Планшет андроид (tablet) — устройство не для избранных, часто он становится собственностью начинающих пользователей, которые не всегда знают даже что такое андроид. А потому, некоторые пользователи, приобретя его в магазине или получив на день рождения в качестве подарка, совершенно не понимают, что с ним делать. Поэтому сегодняшний мануал будет о том, как пользоваться планшетом. Эта простенькая инструкция по эксплуатации для чайников, надеюсь, даст вам возможность в полной мере приступить к пользованию всеми возможностями гаджета вне зависимости от модели, будь то Леново, Асус или любой другой.
Что можно делать на планшете
Первым делом обсудим, что такое планшет и как он устроен. Если вы работали за ноутбуком с операционной системой Windows или MacOS, но решили приобрести переносной гаджет для более мобильной работы, проще будет сказать, что планшет — тот же ноутбук, просто меньше. Думаю, при такой формулировке, для чего нужен подобный девайс — вопрос риторический. Для того же, для чего и стационарный компьютер. Большинство таких девайсов работают на операционной системе Android, основные принципы работы которой я сейчас расскажу, для той части нашей аудитории, которая не знает, что такое андроид.
Это система от компании Google, так что при покупке у вас на устройстве сразу можно будет обнаружить кучу ярлыков с программами этой компании. Для начала, советую не трогать их (да и вообще все остальные тоже), чтобы не запутаться в разном программном обеспечении. В зависимости от производителя, у вас также может быть другая куча ярлыков неизвестного происхождения, которые добавит вам производитель в надежде, что так будет лучше. Но пока разберемся с основами.

Клавиши и сенсор
Большинство операций будет правильно проводить с помощью сенсорного экрана (тачскрина). На корпусе вы также можете найти несколько кнопок и входов для USB, зарядки, в некоторых девайсах — сим-карты, SD карты памяти и другое. Для начала запомните расположение входа для зарядного, чтобы при разрядке не растеряться.
Коробочку от гаджета, а также пленочку, что по умолчанию на нем, я не советую выбрасывать, пока вы полностью не заучите, что там написано (поэтому техническое руководство не стоит выбрасывать в принципе).
На одной из боковых стенок вы найдете кнопку включения/выключения/блокировки (Power), а также где-то должна быть регулировка громкости (Volume или Vol+ и -). Ниже экрана спереди найдется кнопка Home или «Домой», а также, чаще всего, 2 кнопки по бокам от нее. Почитайте в руководстве, что они делают — они разнятся от модели к модели.
Чтобы включить гаджет, задержите нажатие Power (выключить так же). Снять/поставить блокировку во включенном состоянии — та же кнопка — нажмите, не задерживая. Home при нажатии возвращает на главный экран и сворачивает приложения. Другие кнопки описаны в руководстве.
Что делать, если нет кнопок
Да, на планшете с андроидом нет клавиатуры с буквами и цифрами. Она выдвигается после того, как вы нажмёте пальцем в поле для ввода любых данных. Уверен, это не создаст неудобств, и вы быстро научитесь правильно пользоваться этой клавиатурой. Но приступим же к настройкам.

Основные настройки
Установить время в системе, поменять язык и настроить что-либо другое можно через меню «Настройки» (Settings). Их ярлычок на устройстве с андроидом должен выглядеть как шестеренка. Ведь зачем нужен планшет с японским языком системы? Для смены языка пользуйтесь пунктами меню настроек — если у вас английский, поиск не должен быть долгим. Если китайский — ищите пункт со сменой языков: он будет иметь пиктограмму с буквой «А» (маленькая картинка рядом с надписью «Язык и ввод» на китайском). Нажмите на пункт, дальше — на самый верхний подпункт в появившемся меню. Выберите язык в перечне. Пользоваться девайсом будет легче на родном языке (или, хотя бы, на английском).
В этом же меню настроек вы можете найти много всего интересного. Первоочередные возможности я вам опишу.
Пункт «Безопасность»
Тут ставите пароль для разблокировки (можно поставить графический ключ — в пункте объяснено) по желанию.

Восстановление и сброс
В этом пункте можно сбросить устройство на заводские настройки — это значит, что файлы и программы будут удалены. Функция нужна в случае, если вы установили что-то лишнее, что мешает работоспособности гаджета, и не можете удалить. Своеобразное форматирование диска. «Восстановление» также поможет вернуть нужные файлы после сброса.
Пункты «Экран» и «Звук»
Это просто — регулировка громкости, можно регулировать с помощью клавиш Volume+ или — на корпусе, и настройки по ней, а также по вибрации и регулировке подсветки экрана. Можно включить/отключить автоповорот экрана при повороте девайса.

Интернет и приложения
Любой гаджет может подключиться к Wi-Fi сети и большинство могут использовать мобильные сети 3G/4G. К Wi-Fi подключаться нужно через соответствующий пункт в меню настроек (пальцем сдвиньте кружок вправо. Станет синим, и начнется поиск сети). Ткните в надпись «Wi-Fi» — откроется подпункт, где можно выбрать сеть и подключиться к ней.
PlayMarket и стандартные приложения
Подключив интернет, можно начать с ним работать. Во время работы с устройством, у вас постоянно будет возникать потребность в какой-то новой функции: редактор текстовых фалов, редактор .doc документов, файловый менеджер, учет доходов/расходов, почтовик и так далее. Эти программы являются сторонним ПО, то есть, не установлены по умолчанию. Их нужно искать на PlayMarket — сервисе от Google. Если вам понадобится любое приложение (например, переводчик текста) или игра, зайдите в PlayMarket и напишите поисковой запрос (например, «перевод текста») в соответствующее поле вверху экрана в главном меню PlayMarket. Жмите на поиск — получите кучу результатов. Выбирайте любой, тыкайте и скачивайте соответствующей кнопкой (большая зеленая).
Стандартные приложения обычно включают в себя:
- Файловый менеджер — для редактирования и удаления файлов и папок
- Браузер — «дефолтный», то есть, по умолчанию
- Галерея — просмотр картинок, фото и видео
- Музыка — работа с музыкой
- Почта — организация почтовых аккаунтов
- Календарь — стандартный календарь с напоминаниями

Заключение
Это то, что я могу рассказать для начинающих о первичной настройке планшет и как работать на нем. В одной статье тяжело осветить все нюансы которые вам нужны, так что попытаемся лишь упростить ваши первые шаги ознакомления с новым гаджетом. Вообще все приложения разработчики стараются делать как можно более простыми и понятными, так что, думаю, у вас не возникнет особых проблем. А если возникнут — пишите в комментариях к этой статье, всем отвечу.
Видео-инструкция
Что еще почитатьКак пользоваться планшетом для начинающих (как работать с планшетным компьютером) — инструкция, для чайников, пособие, правильно, Самсунг, без сим-карты, Хуавей, айпад
По функционалу планшет похож на ноутбук и смартфон. Но такой гаджет весит меньше, чем ПК. Помимо портативности, у девайса есть другие преимущества. Но оценка плюсов и минусов — дело десятое. Сначала нужно разобраться, как пользоваться планшетом для начинающих.
Включение и выключение
После распаковки планшетного компьютера нужно найти инструкцию к нему. С помощью нее можно понять функционал, как работать с гаджетом правильно. В инструкции подробно описано назначение кнопок, служебных команд.
На планшетах сбоку есть клавиши включения. Повыше расположена кнопка для регулировки громкости. По-другому ее называют качелькой.
Когда ОС загрузится, откроется главный экран. На рабочем столе расположены виджеты. Если нажать на значок, откроется приложение.
 1 – кнопка включения, 2 – кнопка изменения громкости
1 – кнопка включения, 2 – кнопка изменения громкостиУстановка сим-карты
Чтобы вставить SIM-карту, устройство выключают. Это относится к любым операциям с корпусом планшета. Если девайс не выключить, могут возникнуть системные сбои. Перед установкой сим-карты необходимо:
- ознакомиться с инструкцией по эксплуатации гаджета;
- найти отсек для вставки SIM-карты;
- отключить гаджет;
- вскрыть отсек, используя специальную отвертку;
- вытащить лоток и вставить туда карту;
- нажать на отсек, чтобы зафиксировать сим-карту в прочном положении.
Иногда установка проходит по-другому. Все зависит от того, какая модель у планшета, устройство может быть и без сим-карты. Поэтому всегда нужно читать инструкцию или пособие для пользователя.
Важно! В большинстве моделей есть разъем для СИМ. Чтобы вставить туда карту, дождитесь характерного щелчка и снова нажмите на отсек. Тогда маленькая деталь не выпадет.
Назначение кнопок и навигация
Большинство планшетов имеет следующие кнопки:
- Двухпозиционную клавишу. На нее можно нажать с двух сторон. С помощью этой кнопки регулируют громкость.
- Клавиша питания. Она нужна для включения и выключения устройства.
Последняя кнопка выполняет несколько функций. Если нажать на нее, можно перезагрузить гаджет или активировать режим полета. Он отключит связь. Чтобы войти в интернет или позвонить кому-либо, нужно снова на значок.
Основные настройки планшета
К базовым настройкам относятся:
- Язык. Для переключения языка нужно зайти в основные настройки. Значок похож на шестерню. Также он может отображаться в виде квадрата, на котором начерчены горизонтальные полосы. Нужно нажать на него, а затем перейти в раздел с выбором языка.
- Время и дата. Можно отрегулировать часовой пояс, формат времени. Этот раздел находится рядом с языковыми настройками.
Как подключиться к интернету
По этой инструкции можно научить даже бабушку или пожилых родителей выходить в интернет.
Можно подключиться к интернету через Wi-Fi или мобильного оператора. В первом случае заходят в настройки и выбирают пункт Беспроводные сети. Затем включают Wi-Fi.
Если нужно воспользоваться мобильным интернетом, стоит зайти в категорию с сим-картами. Там нужно активировать одну из СИМ.
Установка и удаление приложений
Скачивать игры и приложения можно с Play Market на планшетах с ОС Андроид и с AppStore на плашнетах iPad. Значок есть на главном экране. Нужно нажать на него и создать аккаунт Гугл. Затем вбить в поиск нужное приложение, выбрать из списка предложенных и скачать.

Чтобы удалить программу, стоит нажать на значок и слегка удержать в течение нескольких секунд. Сверху появится уведомление о том, что приложение можно удалить. Следует выбрать нужный пункт. После этого утилита будет удалена.
Полезные статьи, новости и обзоры на нашем канале Яндекс Дзен
Перейти
Как использовать планшет Андроид, мануал для новичка
Главная страница » Как пользоваться планшетом Андроид, стандартные настройки и приложения для начинающихКак пользоваться планшетом – ведь уже давно этот гаджет на Андроид, доступен практически всем. Относительно представителей продукции Apple, цены отличаются демократичностью, а потери в качестве сведены к нулю. Поэтому, таблетки (tablet) все чаще достаются рядовым пользователям, для которых даже простое название Android – это что-то новое и загадочное. Именно для таких начинающих юзеров и написан этот обучающий мануал!
Что это за чудо
Сенсорный экран и клавиши
Виртуальная клавиатура
Основные настройки
Приложения и интернет
Стандартные приложения, включенные по умолчанию
Play Market
Итог
Планшет как пользоваться видео
Что это за чудо
Планшет это миникомпьютер, который отличается, возможностью автономного питания, небольшими габаритами, маленьким весом и отсутствием клавиатуры и мыши (хотя, существуют модели, к которым все это можно подключить). Управление осуществляется с помощью сенсорного дисплея, иногда дополнительно применяются стилусы.

Как пользоваться планшетом Андроид, стандартные настройки и приложения для начинающих
Работают эти гаджеты на операционных системах, обычно это iOS, Windows и Android. Примерно около 80% планшетов и смартфонов, а китайские мобильные устройства все, работают на Андроид, поэтому, в этой статье будем говорить только о ней.
Историческая справка
Андроид создал американец (родился и вырос в штате Нью-Йорк) – Энди Рубин. В качестве помощника и спонсора чуть позже к нему присоединился Стив Перлман. Была создана команда разработчиков, которая в дальнейшем и продала свое детище компании Google. Создатели программы продолжили работу в качестве рядовых сотрудников корпорации.
Поэтому, при первом включении, на экране, при первом включении вы обнаружите огромное количество ярлыков приложений от Google. Первое желание – удалить все ненужное, но, так как вы новичок, лучше все оставить как есть – проститься с ненужным хламом, можно в любой момент.
Сенсорный экран и клавиши
Все операции на планшете выполняются с помощью клавиш (их обычно очень немного – 2-3) и сенсорного экрана, этакого большого тачскрина, по аналогии с ноутбуком. Также, на борту присутствуют всевозможные разъемы: зарядка, входа USB, SD карты памяти, слоты для установки сим-карт (хотя это скорее исключение – основа планшета WiFi – наличие поддержки sim-карт признак «слабенького» планшета). В самом начале знакомства – самое важное запомнить порт подключения зарядки, с остальным разберетесь позже.
Практический совет
По гарантийным требованиям любого магазина – нужно сохранить в целости упаковку товара, поэтому, пленочку и коробочку от гаджета хранить нужно до конца гарантийного срока. К тому же, там содержится техническое руководство – его лучше хранить вечно, никогда не знаешь, что может понабиться.
Кнопка включения/блокировки (Power) обычно расположена рядом с кнопкой регулировки звука, на верхней или боковой грани планшета. Под экраном, находится кнопка «Home» (иногда в окружении дополнительных двух по бокам). Их назначение можно узнать только в техническом руководстве к данной модели – каждый производитель, норовит их назначение и свойства сделать уникальными.
Чтобы включить планшет (выключить – аналогично) нужно зажать кнопку «Power» на несколько секунд. Блокировать экран включенного гаджета можно той же кнопкой, если, нажать один раз, без удержания. С помощью «Home» осуществляется возврат на главный экран, а также, происходит сворачивание приложений. С назначением других кнопок, нужно ознакомиться в руководстве – причины описаны выше.
Виртуальная клавиатура
Планшет Андроид очень редко используется с ДОК-станцией, где есть клавиатура и мышь. Если нужно ввести текст и другие данные, на экран выдвигается виртуальная клавиатура. Любая информация вносится прикосновением пальца к нужному символу. Интерфейс интуитивно понятен даже ребенку, так что, затруднений возникнуть не должно.
Основные настройки
Основные настройки планшета расположены в меню «Настройки» (Settings). Оно всегда имеет обозначение шестеренки. Здесь можно переключить язык устройства на родной (по умолчанию часто стоит китайский) или хотя бы на английский. В случае стартового китайского, нужно искать пиктограмму с литерой «А», будет в виде маленькой картинки рядом с надписью на языке Поднебесной «Язык и Ввод». Следует нажать на пункт дальше и потом на подпункт в самом верху – откроется список языков, где и следует выбрать нужный.
Безопасность
В этом пункте меню ставится пароль для разблокировки планшета. Можно использовать графический ключ, если есть желание.
Восстановление и сброс
Это очень опасный пункт меню и служит для сброса всех настроек в заводские настройки. Одно неосторожное движение – и все что наработано непосильным трудом уйдет в небытие, без возможности восстановления: файлы, установленные программы, пароли – в общем все. Поэтому, выбирать пункт сбросить устройство в заводские настройки нужно только в самом крайнем случае – если по-другому, восстановить работоспособность гаджета не получается.
«Звук» и «Экран»
Здесь все просто – служит для регулировки звука клавишами Volumea, или с помощью механических, на боковой грани устройства. «Экран» позволяет включить/выключить автоповорот экрана, при повороте гаджета, настроить его подсветку.
Приложения и интернет
Любой планшет обладает свойством подключения к сети WiFi, многие могут использовать сеть 3G/4G/5G. Подключение производится сдвиганием соответствующего значка меню пальцем вправо. Движок поменяет цвет на синий и девайс приступит к поиску сети. Тапните значок WiFi и после открытия подпункта, выберите доступную сеть и подключитесь к ней.
Стандартные приложения, включенные по умолчанию
- Браузер
- Галерея – хранение и просмотр видео, фото, картинок
- Файловый менеджер – служит для создания/удаления папок и файлов
- Музыка – работа с музыкальными файлами
- Календарь – обычный календарь, с функцией напоминания
- Почта – создание почтовых аккаунтов
Play Market
По ходу эксплуатации планшета, вы будете испытывать необходимость расширения программного обеспечения устройства под свои нужды. Для этого нужно будет устанавливать сторонние программы и приложения. Скачать их можно на сервисе Google – Play Market. Для этого достаточно открыть это приложение и описать проблему, с которой вы столкнулись в поиске. Например: читать файл pdf на планшете. Вам выдадут все программы, представленные в сервисе, как платные, так и бесплатные. Выбор за вами.
Итог
Вот примерно и все. Хотя, конечно, как пользоваться планшетом Андроид, стандартные настройки и приложения для начинающих – обо всем этом писать можно бесконечно. Но, для первых шагов вполне достаточно и того что уже есть.
Планшет, как пользоваться видео
Будет интересно: Перезагрузить айфон – доступные способы
Что необходимо знать перед приобретением планшетного ПК
 Источник фото
СоветыПланшеты
По сценарию Кейли Фралик
Раскрытие информации: этот пост может содержать партнерские ссылки. Это означает, что если вы что-то покупаете, мы получаем небольшую комиссию без каких-либо дополнительных затрат для вас (подробнее)
Источник фото
СоветыПланшеты
По сценарию Кейли Фралик
Раскрытие информации: этот пост может содержать партнерские ссылки. Это означает, что если вы что-то покупаете, мы получаем небольшую комиссию без каких-либо дополнительных затрат для вас (подробнее)Когда-то художники не могли работать без набора принадлежностей для искусства.
Но эпоха цифровых технологий — особенно цифровых планшетов для рисования — предоставила художникам свободу от красок и кистей.
Проблема в том, что подавляющее количество товаров на рынке все еще имеет некоторые возможности для использования знакомого карандаша и бумаги. Или другие художники просто расстраиваются и покупают обычный планшет, который им не подходит.
Это руководство для покупателя поможет вам изучить все тонкости планшетов для рисования, а также узнать, что искать, чтобы вы могли найти модель, которая правильно подойдет к цифровому изображению.
Основные характеристики и характеристики
Существует множество факторов, влияющих на качество и функциональность чертежных таблиц.
Вот несколько наиболее важных:
Чувствительность к давлению
Планшеты для рисованияимеют от 300 до 3000 уровней чувствительности к нажатию.
Проще говоря, чем сильнее вы нажимаете на иглу, тем выше определяется уровень давления и тем толще линия.
Преимущество использования большего количества уровней давления заключается в том, что это позволяет вам делать более тонкие различия в толщине линий, что важно при работе с чертежами с высоким разрешением.
Новичкам следует искать планшет с минимум 1024 уровнями давления.
Если вы более продвинуты, ваш планшет должен поддерживать не менее 2048 уровней давления.
Размер
При обсуждении размера планшета необходимо учитывать два фактора:
- Размер активной области
- Размер габаритного устройства
Активная область — это часть, на которой вы рисуете.
Чем больше активная область, тем проще работать с большими чертежами без необходимости масштабирования и панорамирования.Подумайте о типе искусства, которым вы планируете заниматься, и убедитесь, что вы выбрали продукт с активной зоной, достаточно большой для ваших целей.
При проверке технических характеристик планшета убедитесь, что вы не путаете размер активной области с общим размером планшета. Общий размер включает также прилегающую территорию и корпус планшета.
Если вы много рисуете на ходу, возможно, вам лучше подойдет более компактный планшет, который легче носить с собой.
 Источник изображения
Источник изображенияРазрешение
Разрешение означает, сколько строк на дюйм (LPI) на дисплее планшета и сколько он может обнаружить с помощью стилуса.
Чем выше LPI, тем больше деталей вы можете добавить в свои рисунки.
Большие графические планшеты обычно имеют большее разрешение, чем маленькие. Но разница между таблетками одного размера зачастую незначительна.
Отзывчивость
Отзывчивость — это скорость, с которой линии, которые вы рисуете, отображаются на экране. В большинстве случаев это происходит мгновенно.
Но все зависит от драйверов планшета и характеристик вашего компьютера (CPU, GPU, RAM).
Перед покупкой графического планшета выясните, какой тип программного обеспечения он имеет, и ознакомьтесь с отзывами покупателей. Это поможет убедиться, что у вас не возникнет проблем с задержкой.
Тип стилуса
Планшеты для рисования поставляются с одним из трех типов стилусов — с батарейным питанием, перезаряжаемым или электромагнитным резонансом (ЭМИ).
Стилусы с батарейным питанием обычно толще, чтобы в них можно было разместить батарею, из-за чего они кажутся слишком большими для маленьких рук.Если вы выберете этот тип, важно всегда иметь под рукой запасные батареи на случай, если стилус неожиданно сломается.
Перезаряжаемые стилусы требуют зарядки, как и ваш телефон или ноутбук. А если они умрут, вам придется найти источник энергии для зарядки, прежде чем вы снова сможете рисовать. Обычно они тоньше и удобно лежат в руке.
Стилусы EMR используют инновационную электромагнитную частоту, которая передает питание на перо по беспроводной сети прямо с планшета, поэтому нет необходимости заряжать его.Это новейший из всех трех стилей.
Независимо от того, какой у вас тип, вы все равно сможете рисовать.
Просто убедитесь, что на выбранном вами планшете есть удобный стилус, который хорошо лежит в руке. Ее должно легко хватать и удерживать, чтобы она не соскользнула, если вы рисуете часами.
Органы управления
Большинство графических планшетов позволяют настраивать кнопки на планшете и стилусе для выполнения определенных действий. Это может значительно сэкономить время, особенно когда вам нужно часто переключаться между задачами.
Количество программируемых кнопок и их действия зависят от планшета.
Так что, если вы знаете, что вам нужна горячая клавиша для определенной задачи, просто убедитесь, что у них есть горячие клавиши. В большинстве случаев вы сможете запрограммировать их на все, что захотите.
 Источник изображения
Источник изображенияРасширенные функции
Более опытным художникам понравится планшет с расширенными функциями, такими как мультисенсорный дисплей. Это позволяет прокручивать и масштабировать планшет пальцами.
Чувствительность к наклону — еще одна функция, которую вы можете рассмотреть.
Планшетыс этой функцией имеют датчик в стилусе, который может определять угол наклона пера и соответствующим образом настраивать его отображение, так что вы можете создавать различные типы линий, как при использовании карандаша и бумаги.
Аккумулятор
Если вы собираетесь путешествовать с планшетом для рисования, убедитесь, что у него время автономной работы не менее 3-4 часов.
Срок службы батареи зависит от нескольких факторов, в том числе от того, как вы используете планшет, возраста батареи и даже от погодных условий.
Здесь нет ничего идеального, но полезно хотя бы иметь представление об общем ожидаемом времени автономной работы планшета от одной зарядки.
Гарантия
Когда вы тратите много денег на планшет для рисования, вы не хотите рисковать, что он сломается через несколько месяцев.
Это особенно верно, если вы потратили на это сотни долларов.
На большинство планшетов для рисования распространяется гарантия производителя сразу после покупки. Но длина будет зависеть от марки планшета.
Хороший планшет для рисования должен поставляться с гарантией MFG по умолчанию не менее одного года или более.
Дисплей и планшеты без дисплея
Одно из важнейших решений, которое вы должны принять при выборе планшета для рисования, — хотите ли вы планшет со встроенным дисплеем или без него.
У каждого есть свои плюсы и минусы, которые мы изложили ниже.
Дисплейные планшеты
Планшеты с дисплеемзачастую проще для новичков, потому что вам не нужно переключаться между планшетом и экраном компьютера.
Вы можете рисовать так же интуитивно, как карандашом и бумагой, прямо на экране. Но это часто стоит больше денег.
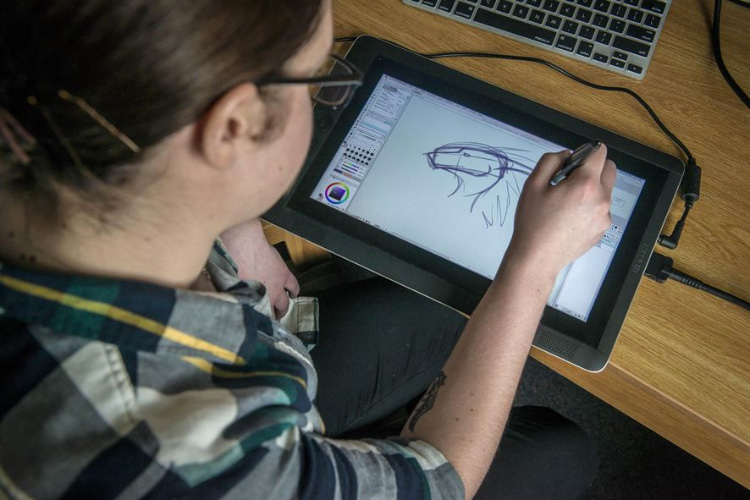 Источник изображения
Планшеты
Источник изображения
ПланшетыDisplay также подходят, если вы ищете что-то профессиональное для создания высококачественной работы. Обычно это топовые планшеты по сравнению с моделями без дисплея.
Обратной стороной дисплеев планшетов является их цена.
Эти планшеты начинаются с нескольких сотен долларов и могут легко превышать 1000 долларов США для самых продвинутых моделей.
Планшеты без дисплея
Планшеты без дисплея, также называемые обычными графическими планшетами, подключаются к экрану компьютера с помощью кабеля USB.
Вы рисуете на поверхности планшета, и на экране компьютера появляются линии. Этому нужно немного научиться, и даже некоторые эксперты считают это сложной задачей.
Эти планшеты обычно более компактны, но не всегда идеальны для путешествий, потому что вам нужно убедиться, что экран вашего ноутбука достаточно большой, чтобы все было видно.
Планшетыбез дисплея значительно дешевле своих аналогов с экраном. Можно найти хороший по цене менее 100 долларов, так что это лучший вариант, если у вас ограниченный бюджет. Или если вы только начинаете знакомиться с цифровым искусством и еще не готовы сделать большой выбор в пользу планшета.
Планшетыбез дисплея также известны своей долговечностью, поэтому, если вы купите хороший планшет, он может прослужить вам много лет.
Лучшие бренды планшетов для рисования
Есть десятки компаний, продающих планшеты для рисования, у каждой из которых есть свои уникальные особенности и недостатки.
Если вы ищете качественный продукт, мы рекомендуем обратить внимание на эти бренды, поскольку они существуют дольше всего и пользуются наибольшим доверием:
Wacom
Многие считают Wacom золотым стандартом планшетов для рисования.
В то время как полнофункциональные продукты предназначены в первую очередь для опытных художников, новички могут найти что-то по своему вкусу в доступной линии Intuos.
Планшеты для рисованияWacom известны своим высоким разрешением, потрясающими цветами, стилусами EMR и мощными элементами управления, в том числе такими расширенными функциями, как мультитач, которые позволяют прокручивать и масштабировать пальцами так же, как на смартфоне.
Неудивительно, что планшеты Wacom также являются одними из самых дорогих в отрасли. Это не лучший бренд, если у вас ограниченный бюджет.
Но если вы хотите приобрести качественный планшет, который прослужит долгие годы, вам понравятся продукты Wacom.
Huion
Huion наиболее известен своими доступными графическими планшетами. Они легко впишутся в бюджет любого новичка, но при этом обладают достаточной функциональностью, чтобы удовлетворить опытных художников.
Компания также предлагает линейку планшетов для рисования более высокого класса для тех, кто предпочитает модели со встроенным дисплеем.
По функциям они сравнимы с планшетами Wacom, но работать с оборудованием и драйверами Huion намного сложнее. Просто не так интуитивно понятно.
Huion в основном предлагает стилусы и планшеты с батарейным питанием и минимум 2048 уровней давления, но у них нет ластиков или чувствительности к наклону стилусов, что может разочаровать.
XP-Pen
XP-Pen предлагает несколько хороших планшетов для рисования среднего и без дисплея, которые известны своей компактностью и прочностью.
Одна из лучших особенностей большинства планшетов XP-Pen — это от шести до восьми программируемых кнопок, расположенных на левой стороне корпуса.
Они помогают повысить эффективность, позволяя быстро запускать такие ярлыки, как отмена / повтор, переключение различных инструментов в программном обеспечении для рисования или быстрое создание новых слоев нажатием горячей клавиши.
В большинстве планшетов XP-Pen используются перезаряжаемые стилусы, а некоторые поставляются с двумя перезаряжаемыми ручками, поэтому вам не нужно беспокоиться о том, что одна ручка умирает на вас.
 Источник изображения
Источник изображенияUgee
Планшеты для рисованияUgee сравнимы с XP-Pen по цене, а самые доступные модели начинаются примерно с 60 долларов. Он также предлагает планшеты для рисования за несколько сотен долларов.
Они обладают множеством функций в своей компактной конструкции, включая высокое разрешение и несколько программируемых элементов управления на каждой модели.
В этих планшетах также используются перезаряжаемые стилусы, и некоторые из этих устройств поставляются с двумя ручками в комплекте, на случай, если вы потеряете одну или она умрет.
Я бы сказал, что Ugee и XP-Pen — очень сопоставимые компании, и обе они невероятно заслуживают доверия. Просто нужно подобрать планшет, соответствующий вашим потребностям.
В поисках подходящего места
Выбор подходящего планшета для рисования зависит от ваших приоритетов, бюджета и уровня опыта.
Мы рекомендуем новичкам начать с с планшета без дисплея, так как он обычно более доступен, чем модели с дисплеем. И они все еще могут дать вам представление о том, подходит ли вам планшет для рисования надолго.
Хотя вам нужен планшет, достаточно мощный для создания рисунков с высоким разрешением, вам не нужны все навороты, если вы только начинаете.
Найдите что-нибудь с удобным стилусом, хорошей чувствительностью к давлению (не менее 1024) и простыми в использовании элементами управления.
Более опытные художники лучше поймут, что для них важнее всего.
Это часто включает расширенные функции, такие как распознавание наклона и великолепный дисплей, или даже большую поверхность для рисования, в зависимости от того, сколько места у вас на столе.
Когда вы освоитесь с цифровым рисованием, возможно, стоит перейти на встроенный планшет с дисплеем. Если вы много путешествуете, возможно, лучше начать с одного из них. XP-Pen и Ugee имеют отличные портативные планшеты с дисплеем.
Итог: не существует единственного подходящего варианта для всех.
Если вы все еще не уверены, какая из них лучше для вас, начните с изучения брендов, перечисленных выше, и ознакомьтесь с некоторыми отзывами в Интернете.
Подумайте, как вы планируете использовать планшет для рисования, и убедитесь, что выбранная вами модель не отстает.

Автор: Кайли Фралик
Кейли пишет обзоры продуктов с 2013 года. Ей нравится упрощать процесс покупок и помогать потребителям подключаться к продуктам и ресурсам, которые лучше всего соответствуют их потребностям. Вы можете связаться с ней или узнать больше о ее работе на ее странице в LinkedIn.
.
Медицинское страхование для пенсионеров — планы и льготы от Aetna
Филипп: Меня зовут Филип Ходж. Я проработал в General Motors сорок шесть лет. Я благодарен за свою работу, за то, что я смог обеспечить свою семью, позаботиться о ней, отправить их в школу и делать все другие приятные вещи, которые люди хотят делать для своей семьи.
Екатерина: Итак, я говорила своему мужу, я сказала, вы знаете, я думаю, что мы собираемся пойти с Aetna, потому что мне это понравилось.Поэтому я не была уверена, все ли мои врачи были там, но я решила, что если все врачи моего мужа будут там — потому что вы знаете, что у него диабет, — я просто пойду сюда. Если придется, я поменяю врачей. Но когда я приехал, все врачи — все врачи — были там. Все.
Филипп: А потом у нас была встреча Aetna. Представители Aetna — они прошли довольно много от А до Я, и мы приняли окончательное решение.
Екатерина: Итак, мы просто пошли прямо на Этну.
Екатерина: Сейчас 60 и 70 — это не то же самое, что быть 60 и 70 назад во времена моей матери. Будучи здоровым, я могу ходить в сад и работать. Я могу позаботиться о себе и помочь с внуками. Я могу позаботиться о своем муже. Едем в круизы.
Филип: У нас есть родственники во Флориде, но нам также нравится Флорида. Мы думали о переезде, но она не хотела оставлять детей. Внуки.
Екатерина: Я не уйду.
Филип: Но идея освещения прекрасна. Потому что однажды, когда мы были там, мы спали в постели посреди ночи, и что-то укусило меня, и мне пришлось отправиться в больницу.
Когда вы заболели вдали от дома, что-то происходит. Знаете, у вас нет семейного врача или местной больницы, и вы находитесь в странном месте, и поэтому приятно знать, что у вас, по крайней мере, есть страховка, чтобы поехать куда-нибудь, знаете ли, где вы можете получить помощь.
У меня диабет. В рамках программы Aetna они поставляют мне все медицинские принадлежности, такие как глюкометр, тест-полоски, которые я использую для глюкометра, мои ланцеты. Все это для меня бесплатно. Что имеет большое значение.
Екатерина: Итак, я хочу сказать всем, кто хочет пойти на Аэтну. Мы здесь, и мы рады, что мы здесь.
.Руководство по функциям планшета для начинающих — Мои мысли — Руководства по цифровому искусству для планшетов
Решая, какой планшет выбрать, важно понять, на каких функциях вам стоит сосредоточиться, а на каких нет необходимости.
Если вы поймете, какие функции важны, вы сможете сделать правильный выбор, не доплачивая за функции, которые никогда не будут использоваться.
(Обратите внимание: если вас не волнует цена и вы просто хотите то, что считается «лучшим», вам следует просто купить Wacom.)
В этом руководстве я перечислю все основные функции планшета, которые я считаю наиболее важными при просмотре планшетов, а также свои мысли о том, насколько они необходимы для начинающих и опытных художников. Надеюсь, мое объяснение каждой функции поможет вам решить, важна ли эта функция для вашего рабочего процесса.
Графический планшет — это планшет без встроенного экрана (например, Wacom Intuos). Монитор для рисования — это планшет со встроенным экраном, но он работает только при подключении к отдельному компьютеру (напр.Wacom Cintiq).
Я думаю, новички должны попробовать более дешевые графические планшеты перед покупкой монитора для рисования, чтобы они могли привыкнуть к цифровому искусству и к тому, как на самом деле ощущается рисование на компьютере, прежде чем делать более крупные вложения.
Вы можете создавать изображения того же уровня с помощью графического планшета и монитора для рисования, поэтому действительно нет необходимости тратить много денег на свой первый планшет, выбирая монитор для рисования вместо графического планшета.
К счастью, даже мониторы для рисования становятся все более доступными по гораздо более низким ценам, чем в прошлом, благодаря тому, что компании, не относящиеся к Wacom, выпускают хорошие альтернативы линейке Wacom Cintiq.
Раньше начальная цена на мониторы для рисования составляла примерно 800 долларов США, но теперь есть много хороших вариантов на отметке около 400 долларов США и ниже, если вы не возражаете против компромисса с некоторыми функциями, такими как качество экрана, размер и т. Д. пр.
Если вы действительно непреклонны в выборе более дорогих мониторов для рисования, то это ваш выбор и ваши деньги, которые нужно потратить.
Как я уже сказал в первом абзаце, если вас не волнует цена, просто купите Wacom.
Причина, по которой эти альтернативы существуют, в первую очередь, состоит в том, чтобы приспособить людей, которые не могут или не хотят платить повышенную цену, которую Wacom запрашивает за свои устройства, и более низкая цена, очевидно, означает, что будет какой-то компромисс.
Например, все графические планшеты Huion имеют гораздо большую активную площадь, чем планшеты Wacom по аналогичной цене, но компромисс заключается в том, что ручки Huion в основном заряжаются, в то время как Wacom все пассивны (в новых планшетах PS Huion используются пассивные ручки, так что пример компромисс устаревает). Будет ли это достойным компромиссом, мы обсудим в разделе «Тип пера».
Если вы просто хотите потратиться деньгами, то эти бюджетные альтернативы, очевидно, вас не устроят, и вам будет лучше покупать только «лучшее», что вы можете получить (хотя мне придется утверждать, что текущие недорогие планшеты Intuos от Wacom не стоит покупать, но это отдельная тема, которую я освещаю в статье Почему я не рекомендую Wacom Intuos).
Ценовой диапазон альтернатив
Графические планшеты = 30 USD ~ 160 USD
* Без малых Осу! планшеты типа Huion 420.
Чертежные мониторы = 200 USD ~ 1100 USD
Ценовой диапазон Wacom
Графические планшеты = 70 USD ~ 500 USD
Графические мониторы = 650 USD ~ 3300 USD
Мои предложения
— Для новичков я предлагаю начать с чего-то около 80-100 долларов США от любой компании, кроме Wacom. Однако, если у вас очень ограниченный бюджет, планшеты за 40-60 долларов могут быть довольно приличными.Я предлагаю не начинать с монитора для рисования, если у вас нет слабых бюджетных ограничений.
— Для опытного художника вы должны рассматривать цену как меньший фактор и больше сосредоточиться на получении тех функций, которые вам нужны для своего искусства. Вы должны лучше понимать, что вам действительно нужно от планшета, поэтому вам следует найти планшет, который соответствует вашим потребностям.
Активная область — это область поверхности планшета, воспринимающая ввод пером. Самый простой способ определить активную зону — это сказать «больше — лучше».
Я тоже считаю, что «больше — лучше», но только до определенного размера, который я объясню ниже.
Графические планшеты
Для графических планшетов, размер, который обычно подходит большинству людей, составляет от 9 x 5 дюймов до 11 x 7 дюймов активной области. Все больше или меньше, и многие люди начинают жаловаться либо на то, что им приходится слишком сильно двигать рукой при каждом гребке, либо на то, что они чувствуют себя скованными и ограниченными на небольшой поверхности.
Стоит отметить, что управлять движениями на большом планшете проще, чем на меньшем.Зачем? Потому что на маленьком планшете небольшое движение вызовет довольно большой штрих на экране, в то время как на большом планшете такое же движение вызовет гораздо меньший штрих по сравнению с тем, что вы лучше почувствуете контроль над своими линиями.
Конечно, вы можете привыкнуть к меньшим планшетам и их более быстрому перемещению курсора, постоянно используя их, но, похоже, потребуется немного больше времени, чтобы привыкнуть к этому, по сравнению с привыканием к большему планшету, который даст вам лучшее ощущение контроль ближе к традиционному написанию и рисованию пером.
Мои предложения
-Для новичков лучше всего найти планшет размером от 9 x 5 дюймов до 11 x 7 дюймов. Wacom — не лучший вариант для новичка, так как их самые дешевые варианты планшетов имеют активную область всего 6 x 3,7 дюйма, и вам придется заплатить дополнительно 200 долларов США, чтобы получить версию 8 x 5 дюймов, которую вы можете легко получить от альтернативы. менее чем за 100 грн.
— Для опытного художника, вероятно, лучше всего будет найти планшет с размером, наиболее близким к тому, к которому вы привыкли, если только вы не обнаружили, что размер вашего предыдущего планшета на самом деле был для вас проблемой.
Мониторы для рисования
Для мониторов для рисования, размер которых обычно подходит большинству людей, составляет 15,6-дюймовый экран. Это размер, который находится почти прямо посередине сверхмалых 10-дюймовых экранов и сверхбольших 22-дюймовых экранов, поэтому большинству людей он не кажется слишком большим или слишком маленьким.
Конечно, это только мое мнение, и вы можете предпочесть экраны большего или меньшего размера, но если у вас нет предпочтений или вы не знаете своих предпочтений, я думаю, что 15,6-дюймовый экран — самый безопасный размер.
(Почему компании измеряют размеры экрана по диагонали? Понятия не имею, но, похоже, именно это и используют большинство компаний, так что вам следует попытаться к этому привыкнуть.)
Поговорка «чем больше, тем лучше» применима не ко всем мониторам для рисования. Это связано с тем, что для мониторов большего размера также требуется более высокое разрешение экрана.
Разрешение 1920x1080p на 15,6-дюймовом мониторе очень резкое и четкое, но такое же разрешение может выглядеть довольно пиксельным на 22-дюймовом экране, потому что такое же количество пикселей растягивается на большую площадь.1920x1080p, безусловно, «приемлемо» для 22-дюймового экрана, но вы можете четко различить отдельные пиксели на экране, наклоняясь для рисования.
Если вам нужен монитор для рисования большого размера, вы можете рассмотреть Wacom, поскольку в настоящее время это единственная компания, у которой разрешение выше 1920x1080p на своих новейших мониторах для рисования. Однако, если вы думаете, что можете видеть некоторые пиксели, то планшеты сторонних производителей намного дешевле и заслуживают рассмотрения.
Еще один фактор, который следует учитывать, заключается в том, что большие мониторы для рисования вызывают меньшую нагрузку на вашу спину, потому что центр экрана находится выше от стола, чем на меньших мониторах для рисования.Это означает, что ваша голова направлена больше вперед, чем вниз, что снижает нагрузку на шею при рисовании.
Другими словами, когда дело касается эргономики шеи и спины, чем больше, тем лучше.
Это сделано в предположении, что вы не собираетесь покупать дополнительные функции, такие как кронштейны монитора (которые могут стоить дорого!), Чтобы поднять монитор для рисования в более удобное положение во время рисования.
С точки зрения портативности 15,6-дюймовый монитор для рисования — это хороший размер, но на самом деле он может быть слишком большим, чтобы поместиться в стандартные сумки для переноски.15,6-дюймовый монитор для рисования с экспресс-клавишами не помещается в 15,6-дюймовых сумках для ноутбуков. На самом деле, вам понадобится 17-дюймовая сумка для ноутбука, чтобы в нее поместиться, из-за дополнительной длины, которую экспресс-клавиши добавляют ко всему устройству.
С точки зрения портативности 13,3-дюймовый планшет является лучшим, поскольку его размер подходит для большинства стандартных сумок.
Мои предложения
-Для новичков я предлагаю планшеты с диагональю до 15,6 дюймов или меньше.
По правде говоря, я думаю, что новички должны попробовать более дешевые графические планшеты, прежде чем покупать монитор для рисования, чтобы привыкнуть к цифровому искусству и к тому, как на самом деле ощущается рисование на компьютере.Но если вы действительно непреклонны в выборе более дорогих мониторов для рисования, то это ваш выбор и ваши деньги, которые нужно потратить.
— Для опытных художников я также рекомендую планшеты с диагональю не более 15,6 дюймов. Однако, если у вас уже есть предпочтения меньшего или большего размера, то, вероятно, вы захотите выбрать именно это.
В настоящее время существует 3 типа пера для планшетов: щелочное, с подзарядкой и без батареек.
— Щелочные ручки используют щелочные батарейки для питания их.
— В ручках для подзарядки используется отдельный кабель для пополнения заряда, и вам не нужно покупать отдельные батарейки, такие как щелочная ручка.
— Без батареи относится к перьям, которые не требуют какой-либо зарядки для работы с планшетом. Лучшим примером являются перья Wacom.
Может показаться, что это не так, но все 3 из этих типов ручек полностью оправдывают себя. Тем не менее, перо без батареи, очевидно, является идеальным, потому что оно не требует абсолютно никакого обслуживания, если перо хорошо построено.
Щелочные ручки
Щелочные ручки полностью годны для использования, так как обычно они работают около полугода от одной батареи. Все графические планшеты и мониторы для рисования с щелочными перьями используют батарейки AAA, но иногда в других перьях, таких как Microsoft Surface Pen, трудно достать батарейки AAAA. Лучше всего на всякий случай перед покупкой планшета проверить тип аккумулятора.
В любом случае, плюсы щелочной ручки в том, что она имеет большой вес, которого не может предложить никакой другой тип ручки.Конечно, есть люди, которые предпочитают более тяжелые ручки, и этим людям следует сосредоточиться на таблетках с щелочными ручками, чтобы получить желаемый опыт.
Следует отметить, что щелочные ручки становятся все менее и менее распространенными, а большинство графических планшетов и мониторов для рисования, которые их используют, очень старые и заканчивают свои производственные циклы.
Возможно, вы захотите избежать щелочных опций просто из-за того, что поддержка планшета может прекратиться очень скоро.
Ручки для зарядки
Ручки для подзарядки совершенно нормальны и годны для использования, потому что все текущие ручки для подзарядки служат не менее 2 недель (336 часов) непрерывного использования без подзарядки.Если вы предположите, что кто-то рисует только 4 часа в день, вы можете рисовать 84 дня без подзарядки. Это почти целых 3 месяца!
У ручки для подзарядки есть два минуса. Во-первых, вам нужно время от времени заряжать его, а во-вторых, чем дольше вы его используете, тем меньше и меньше заряда будет удерживаться батарея. Подумайте о батарее телефона. Чем больше вы его используете и перезаряжаете, тем короче общий срок службы аккумулятора.
Однако срок службы батареи не должен измениться в течение нескольких лет, так что это не должно вызывать проблем.После такого длительного использования планшета вы, вероятно, в любом случае уже подумываете о приобретении нового планшета. Сменные ручки также довольно дешевы.
Ручки без батареек
Ручки без батареек — идеальный вариант, потому что они не требуют абсолютно никакого ухода. Однако они обычно очень легкие из-за отсутствия внутренней батареи, поэтому людям, которым не нравятся легкие ручки, не понравится большинство перьев без батареек.
Нет никаких реальных минусов с ручкой без батареек, кроме легкости, которая является лишь личным предпочтением.
Мои предложения
— Для новичка предлагаю поискать безбатарейные варианты (их сейчас много!). Ручки для подзарядки также приемлемы, если вам требуется немного более низкая цена, которую они предлагают.
Я лично считаю, что таблетки с щелочными ручками не стоят того просто потому, что только старые таблетки имеют щелочные ручки, а старые таблетки, скорее всего, будут в конце своего производственного цикла.
-Для опытных художников я предлагаю вам также поискать варианты без батареи. Сейчас есть много отличных вариантов без батарей, поэтому я не думаю, что вам нужно останавливаться на подзарядке или щелочной ручке.
Кнопки пера — это кнопки сбоку и кончик ластика пера, если он есть.
По большей части все графические планшеты и мониторы для рисования поставляются с перьями с 2 боковыми кнопками, но функция ластика довольно редко встречается на альтернативных планшетах, и в основном она есть только на планшетах более высокого класса Wacom.
Часто альтернативы не имеют большого количества опций для функций боковых кнопок. Например, планшеты Ugee могут сопоставлять щелчки мыши только боковым кнопкам пера.
К сожалению, это не та информация, которую вы можете найти в листе технических характеристик, поэтому вам придется полагаться на чтение обзоров, чтобы выяснить, насколько широко используются драйверы для рассматриваемых планшетов.
Это не должно быть особой проблемой для новичков, у которых нет предыдущего опыта работы с драйверами планшета, с которым можно было бы сравнивать, но это часто будет проблемой для опытных художников, которые ранее имели опыт работы с более настраиваемыми драйверами планшета.
В настоящее время это не проблема, поскольку большинство компаний предоставляют кнопкам пера такую же настройку, как и сочетаниям клавиш.
Ластик пера, безусловно, может быть полезной функцией, когда вы пытаетесь делать все свои рисунки исключительно на планшете, не используя другие периферийные устройства, такие как клавиатура. Однако это довольно бесполезно, если вы используете клавиатуру для функций и сочетаний клавиш, потому что нажатие на кнопку клавиатуры для ластика намного быстрее, чем физическое перевертывание пера для использования ластика.
Мои предложения
-Для новичка не особенно важно, сколько кнопок пера у вас есть, и ластик пера не должен быть важной функцией, поскольку вы, скорее всего, собираетесь использовать клавиатуру для сочетаний клавиш, когда пытаетесь привыкнуть к рисунок в цифровом виде.
— Опытным художникам следует попробовать прочитать обзоры, чтобы понять степень настройки кнопок пера, прежде чем принимать решение.
Это характеристика, которая на сильно переоценена на .
Это, безусловно, была очень важная особенность в те времена, когда давление пера все еще было ниже 1024 уровней, но с текущим стандартом, равным 2048 уровням, почти нет причин даже беспокоиться об уровнях давления пера, поскольку в основном никто не может даже сказать разница между давлением пера выше 1024 уровней.
(Отказ от ответственности: я говорю «в основном никто», потому что есть люди, которые утверждают, что они достаточно чувствительны, чтобы почувствовать различия. Однако эти люди, скорее всего, ощущают разницу в качестве сглаживания линий из-за драйверов планшета, а не фактического само давление пера.)
Важная часть давления пера — это его качество, а не количество. Число, указанное как уровень давления пера, ничего не значит, если есть проблемы, такие как нелинейные кривые давления пера, высокое значение IAF (начальное усилие активации), проблемы с быстрым движением и т. Д.
Лучший способ оценить качество нажатия пера — просмотреть как можно больше обзоров. Многие обзоры будут лишь повторять количество уровней давления пера, но вы должны, по крайней мере, найти несколько полезных обзоров, в которых рассказывается о том, как это на самом деле чувствуется и есть ли с этим какие-либо проблемы.
Мои предложения
— И для начинающих, и для опытных художников количество уровней нажатия пера не имеет значения. Вместо этого постарайтесь просмотреть как можно больше отзывов о планшете, который вас интересует, чтобы узнать, есть ли какие-либо проблемы с нажимом пера.
В настоящее время это одна из функций, которая отличает Wacom от альтернатив. Есть несколько брендов, не относящихся к Wacom, у которых есть наклонное перо на своих устройствах, но только Wacom предлагает как наклон пера, так и вращение корпуса (при покупке отдельного пера за 100 долларов США).
Если вращение ствола — важная функция для вашего искусства, Wacom в настоящее время — ваш единственный вариант. В противном случае действительно не стоит платить огромную надбавку к цене Wacom, чтобы получить его.
Наклон пера предназначен для имитации использования кисти в реальной жизни, где наклон и направление наклона (направление наклона всегда зависит от наклона пера) часто являются важными факторами для получения конкретного мазка, который вы ищете.
Вращение цилиндра предназначено для дополнения наклона пера при имитации реальной кисти, где вращение цилиндра кисти также изменило бы направление указанной кисти.
Другими словами, эти функции более важны, если вы хотите имитировать традиционное искусство на цифровом носителе.
Как человек, который никогда не был традиционным художником, я никогда не нуждался в наклоне пера и вращении ствола, потому что я никогда не ожидал, что цифровое искусство вообще будет имитировать традиционное искусство.Однако они будут полезны любому живописцу, который знает, как эффективно использовать наклон пера и вращение ствола для создания эффектов.
Следует отметить, что ваша художественная программа также должна поддерживать эти функции, чтобы вы могли их использовать.
Мои предложения
-Для новичка наклон / вращение пера совершенно не нужны. Скорее всего, это запутает вас, а не поможет. Только после того, как вы определились со своим стилем рисования, вы можете начать думать о том, нужны ли вам эти функции или нет.
— Для опытных художников, если наклон пера важен для вашего вида искусства, купите планшет, на котором он есть. Если вам также необходимо вращение пера, купите Wacom и перо с вращением за 100 долларов США.
Expresskeys — это кнопки и переключатели, встроенные в сам планшет. Они созданы для того, чтобы вы могли работать и рисовать, используя только сам планшет и ничего больше.
* Термин «экспресс-клавиши» был создан Wacom, и они лицензировали его, поэтому альтернативы не могут использовать этот термин, но я все равно буду обобщать все сочетания клавиш как экспресс-клавиши для этого раздела.
Для графических планшетов
Я считаю, что экспресс-клавиши бесполезны на графических планшетах по той причине, что любой человек, использующий графический планшет, будет иметь доступ к клавиатуре, а клавиатура гораздо более универсальна и имеет гораздо больше клавиш, чем любой планшет с экспресс-клавишами.
Однако, если вы планируете использовать экспресс-клавиши вместо клавиатуры, на некоторых планшетах экспресс-клавиши будут лучше, чем у других с точки зрения удобства и настройки.
Обычно вы не сможете найти достойные графические планшеты без экспресс-клавиш, поэтому следует просто согласиться с тем, что на данный момент они являются неизбежной дополнительной платой.
Для мониторов чертежей
Клавиши Expresskeys весьма полезны, когда у вас есть гигантский монитор для рисования (от 19 до 27 дюймов), потому что вы часто не можете удобно дотянуться до клавиатуры, когда протягиваете руку вокруг гигантского экрана, но вы часто можете решить эту проблему с помощью пульта дистанционного управления Expresskey, такого как Wacom Expresskey Пульт ДУ или половинчатая клавиатура, как у Parblo PR200w.
Для небольших мониторов для рисования (от 10 до 15,6 дюймов) экспресс-клавиши гораздо менее необходимы, потому что вы по-прежнему можете удобно дотягиваться до клавиатуры вокруг монитора, а это немного более эффективно, чем использование ограниченных экспресс-клавиш, но со встроенными экспресс-клавишами. планшет позволяет рисовать только на планшете, если вы предпочитаете это делать.
Альтернативные планшеты часто сокращают расходы за счет отсутствия встроенных экспресс-клавиш, но это не должно быть проблемой, пока вы не перейдете к более крупным мониторам для рисования.
Если вы планируете рисовать, используя только планшет и ничего больше, то для замены клавиатуры необходимы экспресс-клавиши, но в остальном клавиатура должна выполнять все необходимые вам функции.
Мои предложения
-Для новичков экспресс-клавиши не являются функцией, которая должна повлиять на ваше решение о покупке, если только вы не стремитесь использовать только экспресс-клавиши, а не сочетания клавиш.
-Для опытных художников использование экспресс-клавиш следует учитывать в зависимости от того, привыкли вы пользоваться клавиатурой или нет.
Мультитач относится к сенсорному вводу пальцем, например, к увеличению или уменьшению масштаба. Это функция, которая есть только на планшетах Wacom (за исключением нескольких планшетов Yiynova).
По сути, если вы хотите использовать на планшете технологию multi-touch, вам нужно купить Wacom.
Мое мнение о мультитач-функции — это как экспресс-клавиши. Это бесполезно для графических планшетов, но полезно для больших мониторов для рисования, когда вы хотите выполнять все свои действия исключительно на планшете без использования клавиатуры.
Мои предложения
-Для новичка это совершенно ненужная функция и не должна быть отдаленно важным аспектом при выборе планшета.
-Для опытных художников это совершенно ненужная функция, если вы не собираетесь ее использовать. Просто спросите себя, нужно вам это или нет, и решайте на основании этого.
Как я уже упоминал в разделе кнопок пера, драйверы планшета, к сожалению, не указаны в технических характеристиках. Вы должны прочитать множество обзоров, чтобы узнать степень их конфигураций, поскольку в большинстве обзоров не учитываются драйверы планшетов и говорится только о реальном опыте рисования.
В прошлом проблемы с альтернативными драйверами планшета были связаны с тем, работал ли драйвер или нет. Однако в последнее время проблемы с альтернативными драйверами планшета сосредоточены в основном на том, сколько конфигураций доступно для кнопок пера и экспресс-клавиш, в то время как в основном все драйверы будут работать, если они каким-то образом не окажутся несовместимыми с вашим компьютером, или вы просто установили его неправильно.
Например, установка драйвера с прилагаемого компакт-диска создает множество проблем и является основной причиной большинства ошибок: «Планшет — дерьмо, драйверы не работают!» Комментарии.Вместо этого вам следует загрузить драйвер с официального сайта производителя планшетов, чтобы получить последние версии драйверов, которые работают лучше, чем устаревшие драйверы, имеющиеся на любом установочном компакт-диске.
Мои предложения
— Независимо от того, начинающий вы или опытный художник, прочитайте отзывы о планшете, который вас интересует, чтобы узнать, насколько хороши драйверы. Но убедитесь, что обзоры довольно свежие, иначе они могут говорить об устаревших драйверах, которые уже были исправлены или улучшены с момента публикации обзора.
Тип экрана и цвета экрана применимы только к мониторам для рисования, но я считаю, что их необходимо решить или хотя бы упомянуть.
Для экранов мониторов чертежей в настоящее время используются только TN или IPS. Мониторы
TN дешевле, но у них плохие углы обзора, и цвета под разными углами выглядят иначе. Мониторы
IPS дороже, но они отображают цвета одинаково при просмотре со всех углов обзора. IPS рекомендуется для творческих людей для последовательного выбора цвета.
Для цветов экрана, к сожалению, нет законного способа узнать диапазон отображаемых цветов и яркости / контрастности, не попробовав самостоятельно конкретный графический монитор или не найдя редкого обзора фактических возможностей цвета с помощью колориметра.
Информационное сообщение о колориметрах
Если вы начинающий цифровой творческий человек, работающий с цветами, я всем сердцем рекомендую приобрести колориметр. Заводская калибровка может длиться только до тех пор, пока цвета монитора не начнут дрейфовать и станут менее и менее точными, поэтому в долгосрочной перспективе это чрезвычайно выгодно, если вы инвестируете в колориметр.Даже планшетные мониторы Wacom, откалиброванные на заводе, не являются исключением, и их цвета со временем будут дрейфовать, потому что дрейф цвета — неизбежный аспект мониторов с возрастом.
Наличие колориметра для калибровки монитора примерно раз в месяц жизненно важно, если вы хотите всегда иметь полную уверенность в своих цветах.
Я рекомендую самый дешевый вариант — Datacolor Spyder5 Express в паре с бесплатным программным обеспечением DisplayCAL. Я не рекомендую более дешевый X-Rite ColorMunki Smile, потому что это старый тип колориметра, который очень быстро теряет свою надежность, тогда как Spyder5 Express и более дорогие модели будут работать в течение многих лет.
Вы можете прочитать отличные обзоры этих колориметров на этом сайте:
https://www.color-management-guide.com/spyder5express-review.html
https://www.color-management-guide.com/colormunki- smile-xrite-review.html
А вот действительно простое руководство по калибровке с помощью DisplayCAL:
https://www.pointsinfocus.com/learning/digital-darkroom/displaycal-and-argyll-cms-quick-start- guide /
А также как сделать так, чтобы колориметр Spyder5 обнаруживался DisplayCAL:
https: // hub.displaycal.net/forums/topic/spyder5-not-detected/
Нравится:
Нравится Загрузка …
Связанные
Автор: Nikage
Я художник-любитель, и мое имя — Никаге. В основном я пишу на DeviantArt здесь: http://7nikage.deviantart.com/ С тех пор, как я купил свой первый альтернативный планшет Wacom, мне стало интересно узнать, какие другие альтернативные планшеты хороши, и попытаться показать людям, что на рынке есть нечто большее, чем просто Wacom.Просмотреть все сообщения Nikage
.| ESL | Быстрый обзор | Страница урока |
| 1.Английский алфавит | A, B, C Гласные / согласные | Алфавит |
| 2. Verb To Be (Present) | am, is, are I am, You are, He is | Verb To Be |
| 3. Числа | Кардинал: один, два Порядковый номер: первый, второй | Числа на английском языке |
| 4. Дни и месяцы | Понедельник, вторник … Январь, февраль … | Дни Месяцы Сезоны |
| 5.Указание даты | Третье мая 05.03.1999 | Как сказать дату |
| 6. Спросите и дайте указания | Извините. Как я могу попасть в библиотеку? Не могли бы вы сказать мне ближайший путь к … | Спросите Проложите маршрут |
| 7. Как узнать время | 11:30 — Половина одиннадцатого 10:15 — Сейчас четверть одиннадцатого | Как узнать время |
| 8.Подлежащие местоимения | I, You, He, She, It We, You, They | Подлежащие местоимения |
| 9. Соглашение предметного глагола | Ему нравится s She fl ies | Предметный глагол Соглашение |
| 10. Неопределенные статьи | A и An урок, муравей | Неопределенные статьи |
| 11. Притяжательные прилагательные | My, Your, His, Her, Its Наши, их | Притяжательные прилагательные |
| 12.Единственное и множественное число | книга — книги фут — фут | Единственное и множественное число |
| 13. Есть и есть | Есть животное Есть животные | Есть и есть |
| 14. Это, что эти те | это кольцо те кольца | это то эти те |
| 15. вопросы WH | какие, что кто, где | вопросительные слова |
| 16 .Есть и есть | У меня карие глаза У Джуди есть друзья. | Есть и получил |
| 17. Some & Any | Я хочу воды. Вода есть? | Некоторые и любые |
| 18. Много, много и много | Есть много автомобилей. Воды мало | Много, много и много |
| 19. Сколько и сколько | Сколько пальцев? Сколько времени? | Сколько и сколько |
| 20.Существительные | Счетные существительные: Много машин Неисчислимые существительные: Маленькое масло | Счетные бесчисленные существительные |
| 21. Притяжательные местоимения | Мои, ваши, Его Наши, их местоимения | |
| 22. Предлоги | Направление, положение, время, место … напротив, впереди, во время, наверху … | Предлоги |
| 23. Также & Too & Either | Отрицательные предложения: либо Утвердительные предложения: тоже / также | Также и тоже и либо |
| 24.Императивы | Слушайте меня Открой дверь | Императивы |
| 25. Не могу / не могу | возможность, способность, неспособность, запрос несоответствие, разрешение | Не могу / не могу |
| 26. Вежливые просьбы | Не могли бы вы мне помочь? Не возражаете, если я включу телевизор? | Вежливые запросы |
| 27. Настоящее непрерывное время | Я изучаю английский язык прямо сейчас. Ждут мою сестру. | Настоящее прогрессивное время |
| 28. Местоимения объекта | я, ты, он / она нас, ты, их | Местоимения объекта |
| 29. Простое настоящее время | He ходит в школу. Вы играете в шахматы? | Простое настоящее время |
| 30. Повседневный английский | Я просыпаюсь в 7 часов. Хожу на работу. | Ежедневный распорядок Английский |
| 31. Отправляюсь в будущее | Я собираюсь навестить своего дядю завтра. Он придет позже. | Идти в будущее |
| 32. Должен и должен / должен | Мать: Ты должна прийти домой пораньше. Друг: В школе ты должен носить форму. | Должен и должен / должен |
| 33. Тяжелое соглашение | Я пришел домой и сделал домашнее задание. Я прихожу домой и делаю домашнее задание | Тяжелое соглашение |
| 34. Типы вопросов | Вы английский? Сколько тебе лет? | Типы вопросов |
| 35. Типы предложений | Простые предложения Составные предложения … | Типы предложений |
| 36. Цвета на английском языке | Белый / Черный / Коричневый Синий / Желтый / Оранжевый | Цвета на английском языке |
| 37.Смотри против Смотри против Смотри | Я тебя не вижу. Я не могу смотреть на тебя весь день. | Смотри против Смотри против Смотри |
| 38. Аффект или эффект | Этот фильм произвел на меня впечатление. Фильм на меня не подействовал. | Влияние или Эффект |
| 39. Принимаю / Исключаю / Ожидаю | Я не ожидаю, что она примет никаких подарков, кроме цветов. | Принять / исключить / ожидать |
