Подробно о работе с масками в Photoshop
Во многих статьях с уроками по Фотошопу встречается понятие масок. С масками приходится работать очень часто, хотя у многих начинающих пользователей возникают трудности с этим. Именно поэтому не лишним будет более подробно остановиться на этом вопросе.
Достаточно наглядно будет выглядеть следующий пример:
Сделаем два слоя. Верхний зальем красным цветом, а нижний — зеленым.
Маска позволяет скрыть часть изображения, сделав переход из того, которое находится сверху, в то, которое находится внизу.
Чтобы создать маску, нужно выделить слой просто щелкнув по нему мышкой. В нижней части вкладки слоев есть кнопка «создать маску». Щелчок по этой кнопке создаст маску для выделенного слоя.
Теперь появилась белая маска. Белый цвет — это 100% непрозрачность. Черный — это полная прозрачность.
Чтобы рисовать на маске, нужно использовать стандартные инструменты рисования (Кисть, карандаш, заливка, градиент).
Если взять черную кисточку и клацнуть по изображению, то в маске появится дыра. В этот момент обязательно должна быть выделена маска, а не слой с изображением.
Теперь можно выбрать серый цвет кисточки или просто уменьшить непрозрачность кисти до 50%. Если мы клацнем по изображению такой кистью, то увидим, что оно не полностью открыло лежащий снизу слой. Значит, нарисованная только что маска имеет не полную прозрачность.
На миниатюре появляется всё, что нарисовано на маске.
Теперь выберем мягкую кисть черного цвета. Для этого установим жесткость кисточки на 0%. Такая кисть имеет мягкие края, которые переходят от основного цвета к прозрачному. Маска также создаст плавный переход.
Маска также создаст плавный переход.
Чёрная кисть 100%, жёсткость 0%
Чёрная кисть 100%, жёсткость 100%
Заливка чёрным цветом 100%
Чёрно-белый градиент.
Как это применяется на фотографиях?
Маски позволяют компоновать различные изображения между собой, скрывая части снимков, которые лежат на верхних слоях, и тем самым открывая взору лежащие снизу слои.
В одном документе открываем два снимка. Для монтажа необходимо, чтобы горизонт оказался на одном уровне. Для этого один слой нужно немного сдвинуть.
К верхнему слою необходимо создать маску.
По задумке, передний план должен остаться с нижнего слоя, а небо всё, что на заднем плане — с верхнего.
Чтобы сделать этот переход, выбираем инструмент градиент. В настройках на верхней панели должен быть выбран линейный градиент. Градиент должен состоять из двух цветов и переходить от чёрного к белому. Для маски это будет расцениваться как переход от прозрачного к непрозрачному. На нашем снимке должно остаться только небо, а нижняя часть должна скрыться под маской. Значит нужно провести градиентом снизу вверх, но начинать вести нужно не от самого низа, а по той области, в которой должен быть переход. Нижняя часть накроется черной маской и станет прозрачной. В области, где была нарисована линия градиента, будет плавный переход.
Чтобы более детально рассмотреть маску, нужно клацнуть по её миниатюре в палитре слоев с зажатой клавишей Alt. Чтобы вернуть всё как было, следует проделать то же самое.
Использование градиента оправданно только лишь в данном случае.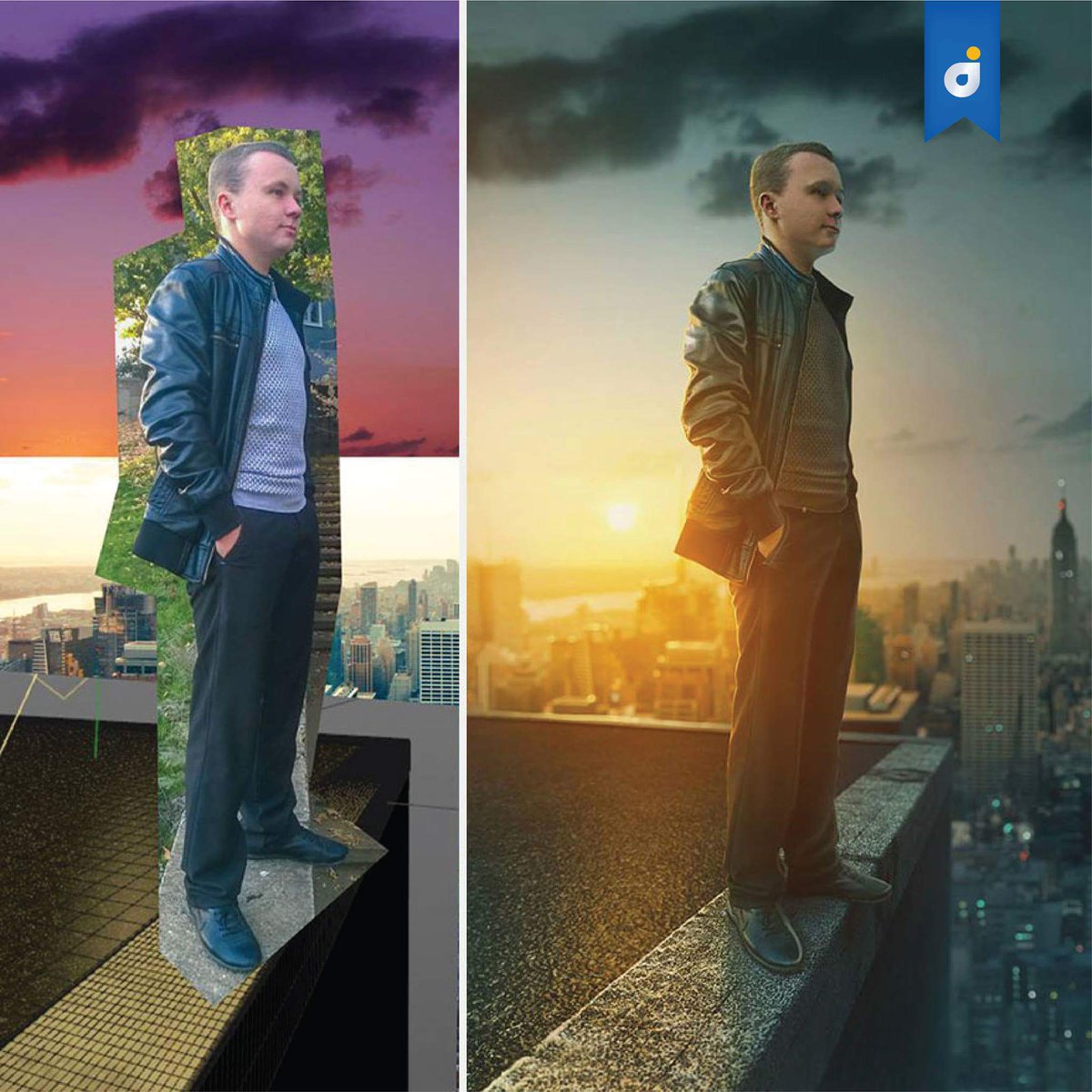 Для других снимков может оказаться удобнее использовать кисть, карандаш или заливку выделенных участков. Описанные выше азы работы с масками помогут освоить этот простой, но слегка запутанный принцип работы с изображениями в Adobe Photoshop.
Для других снимков может оказаться удобнее использовать кисть, карандаш или заливку выделенных участков. Описанные выше азы работы с масками помогут освоить этот простой, но слегка запутанный принцип работы с изображениями в Adobe Photoshop.
На основе материалов с сайта: http://serg-degtyarev.livejournal.com
Основы Фотошоп для начинающих
XДанный контент доступен только авторизованным пользователям. Пожалуйста, войдите на сайт, либо зарегистрируйтесь.
Вход РегистрацияКурс дает базовые навыки работы в самом популярном графическом редакторе растровой графики, применяющемся во всех отраслях дизайна, компьютерного моделирования, проектирования и пр.
Последовательное и глубокое изучение возможностей программы по принципу «от простого к сложному» позволит вам освоить способы построения изображений, коррекции цвета фотографий, ретуши, создания коллажей, а также решения творческих задач, таких как рисование, коллажирование и художественная обработка фотографий.
Курс по основам Фотошоп дает исчерпывающие знания всех без исключения базовых инструментов программы, что позволит вам легко приступить к изучению сложных методик, применяемых в вашей деятельности, будь то профессиональная работа с фотографиями, дизайн, 3D-моделирование, видеомонтаж или веб.
Наш курс Фотошопа для начинающих ведется по последней версии Photoshop и содержит большой объяем практических занятий. После окончания обучения у вас будет полноценное портфолио! |
Обучение ведут сертифицированные тренеры Adobe Курс можно рассматривать как одну из ступеней при подготовке к сдаче сертификационного экзамена на звание Adobe Certified Expert (ACE) |
|
Полезная информация.
Обучение по продуктам Adobe ведется по самой последней версии – Сreative Сloud (CC). Если у вас установлена другая версия, оформите подписку на CC на официальном сайте Adobe. Льготная подписка предоставляется школьникам и студентам, которые учатся очно полный день. Подробности и инструкция
Работа с фильтрами — Учебный сайт по Adobe Photoshop
Приветствую, друзья! Сегодня у нас обзорный урок по фильтрам фотошопа. Вы узнаете, какие стандартные фильтры есть в фотошопе, для чего они нужны, и как их настроить. За эталон возьмём Photoshop CS5.
Сначала давайте определим, что представляют собой фильтры в фотошопе. Фильтр — инструмент для изменения изображения. Под изменением может пониматься размытие или усиление резкости, стилизация, усиление рельефа, изменение цветовой гаммы и многое, многое другое. Все фильтры представлены в соответствующем меню Filter:
Причём, обратите внимание, на представленном выше скриншоте красной
рамкой отмечены стандартные фильтры, синей — скачанные и установленные
дополнительно. Сегодня мы будем говорить только о стандартных фильтрах.
Дополнительных же существует огромное множество. Некоторые из них
платные, другие нет. Вскоре на нашем сайте откроется раздел, в котором я
буду писать обзоры самых интересных фильтров и дополнений для фотошопа
Сегодня мы будем говорить только о стандартных фильтрах.
Дополнительных же существует огромное множество. Некоторые из них
платные, другие нет. Вскоре на нашем сайте откроется раздел, в котором я
буду писать обзоры самых интересных фильтров и дополнений для фотошопа
Ну чтож, начнём!
Художественные фильтры фотошопа (Artistic Filters)
В этом разделе находится 15 фильтров:
Все фильтры этой группы призваны имитировать различные методы рисования. Нажмите на любой из этих фильтров, и появится окно подробной настройки:
В этом окне вы можете не только настроить выбранный фильтр, но и перейти к другому фильтру из текущей (или даже из другой) группы. Однако не все группы фильтров представлены в этом окне, некоторые имеют собственный интерфейс. Речь сейчас идёт о таких группах фильтров, как Blur (размытие), Noise (Шум), Pixelate (Пикселизация), Render (Визуализация), Sharpen (Резкость), Video (Видео) и Others (Другое).
А теперь поговорим о каждом фильтре в отдельности.
Colored Pencil (Цветной карандаш). Имитирует зарисовку цветным карандашом:
Слева вы видите изображение до применения фильтра, справа — после. Фильтр «цветной карандаш» имеет 3 параметра:
- Pencil Width (Толщина карандаша). Регулирует толщину штрихов.
- Stroke Width (Нажим штриха). Имитирует более сильное или слабое нажатие на карандаш.
- Paper Brightness (Яркость бумаги).
Cutout (Силуэт). Упрощает изображение до силуэтов:
Имеет следующие настройки:
- Number of Levels (Число уровней). Определяет насколько сложными будут силуэты.
- Edge Simplicity (Простота краёв). Регулирует детализацию краёв каждого силуэта.
- Edge Fidelity (Правильность краёв). Определяет, насколько точными должны быть края по сравнению с оригиналом. Чем меньше это значение, тем более условными будут края силуэтов.
Dry Brush (Сухая кисть). Имитация рисунка сухой кистью:
Здесь также всего 3 параметра настройки:
- Brush Size (Размер кисти).

- Brush Detail (Детали кисти). Определяет, сколько деталей нужно сохранить.
- Texture (Текстура). Настраивает выраженность текстуры бумаги.
Film Grain (Зернистость фотоплёнки). Накладывает на картинку зерно, которое появляется при видеосъёмке на плёночную камеру:
- Grain (Зерно). Количества зерна на изображении.
- Highlight Area (Зона яркости). Увеличивает яркость итогового изображения.
- Intensity (Интенсивность). Регулирует предыдущий параметр и задаёт интенсивность ярких зон.
Fresco (Фреска). «Закос» под фресковую живопись:
Настройки те же, что и у Dry Brush.
Neon Glow (Неоновое свечение). Создаёт неоновое свечение по контурам объектов на изображении.
- Glow Size (Размер свечения)
- Glow Brightness (Яркость свечения)
А также можно задать цвет неонового свечения.
Paint Daubs (Мазня краской). Создаёт эффект размазанной картины.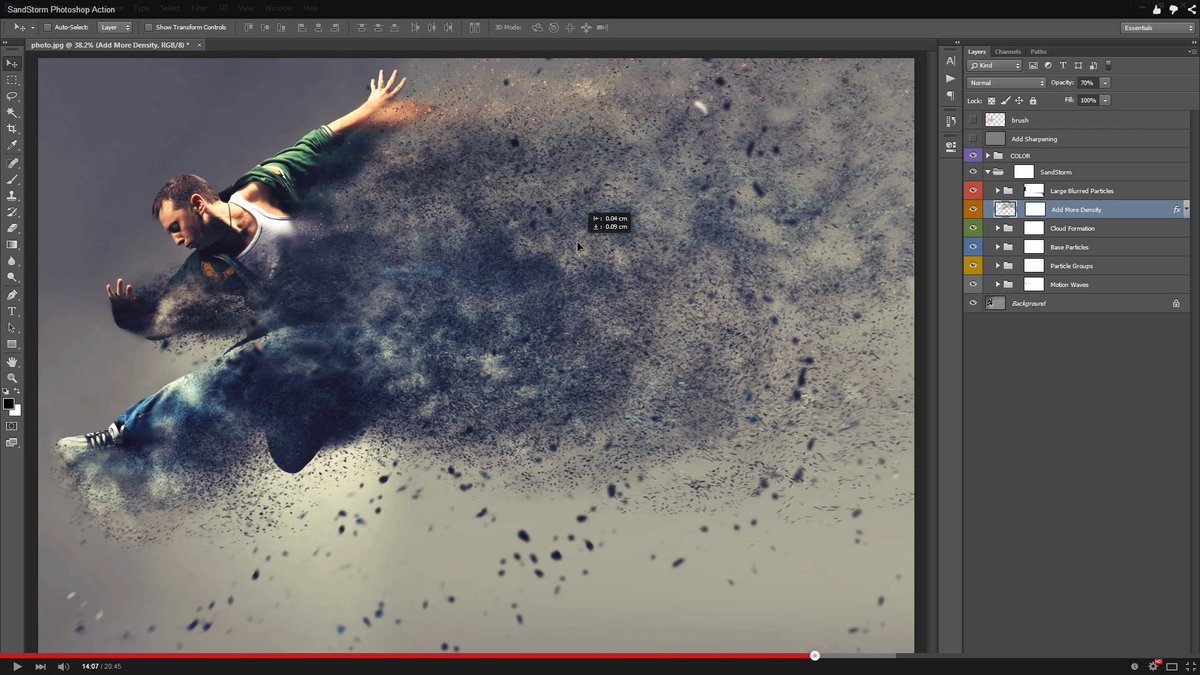
- Brush Size (Размер кисти). Уже знакомый нам параметр.
- Sharpness (Резкость).
А также можно задать тип кисти (Brush Type).
Palette knife (Шпатель). Имитация изображения, нанесённого шпателем.
- Stroke Size (Размер обводки). Регулирует размер обводки по краям контуров.
- Stroke Detail (Детализированность обводки).
- Softness (Мягкость). Сглаживает картинку.
Plastic Wrap (Полиэтиленовая обёртка). Создаёт ощущение, что картинку запихнули внутрь полиэтиленового пакета или плёнки.
- Highlight strength (Сила бликов). Определяет насколько сильно будет заметно полиэтиленовые блики.
- Detail (Детали). Уровень детализации контуров.
- Smoothness (Сглаживание). Насколько плавными будут блики.
Poster Edges (Очерченные края). Усиливает контуры картинки.
- Edge thickness (Толщина края).
- Edge intensity (Интенсивность края).
 Усиливает рельеф краёв.
Усиливает рельеф краёв. - Poserization (Постеризация).
Rough Pastels (Пастель). Эффект рисунка пастелью.
Настроек здесь довольно много:
- Stroke Length (Длина штриха).
- Stroke Detail (Детализация штриха). Определяет, насколько сильно выраженными будут штрихи.
- Texture (Текстура). Позволяет выбрать из 4 текстур: кирпич (brick), burlap (мешковина), canvas (холст), sandstone (песчанник).
- Scaling (Масштаб).
- Relief (Рельеф).
- Light (Свет). Позволяет выбрать, с какой стороны будет освещён рельеф.
Галочка Invert инвертирует рельеф.
Smudge Stick (Растушевка). Эффект плавного, мягкого изображения.
- Stroke Length (Длина штриха).
- Highlight Area (Зона яркости).
- Intensity (Интенсивность).
Все эти параметры вам уже знакомы
Sponge (Губка). Эффект изображения, нанесённого на губку.
- Brush Size (Размер кисти).

- Definition (Чёткость).
- Smoothness (Сглаживание).
Underpainting (Рисование под поверхностью). Создаёт эффект рисунка под заданной поверхностью.
Настройки здесь те же самые, что и у Rough Pastels, за исключением Texture Coverage (Покрытие текстурой), который отвечает за степень покрытия изображения текстурой.
Watercolor (Акварель). Эффект рисунка, выполненного акварелью.
Все эти настройки нам уже знакомы.
На этом художественные фильтры кончились. Идём дальше!
Фильтры размытия в фотошопе
Это интересная и важная группа фильтров. Все они размывают изображение определённым способом. Скорее всего, вы довольно часто будете использовать фильтры этой группы, поэтому полезно знать, какой из них за что отвечает.
Average (Усреднение). Определяет средний цвет изображения или выделенной области и производит им заливку.
Blur (Размытие). Размывает изображение. Не имеет настроек.
Не имеет настроек.
Blur More (Размыть сильнее). Тоже самое, что Blur, только сильнее.
Box Blur (Кубическое размытие). Размывает ближайшие друг к другу пиксели (получается что изображение размывается как бы квадратами). Позволяет получать интересные эффекты. Хорош для создания плавных переходов и фонов.
Имеет один параметр — Radius, определяющий силу размытия:
Gaussian Blur (Размытие по Гауссу). Наиболее часто используемый тип размытия. В отличии от Box Blur размывает изображение плавно.
Также имеет только параметр Radius:
Lens Blur (Линзовое размытие). Пожалуй, самый интересный и гибко настраиваемый фильтр размытия в фотошопе. С его помощью можно имитировать глубину резкости (о том, как это сделать читайте в уроке «Глубина резкости«).
- Значение Source как раз задаёт источник, на основании которого будет
выстроено действие фильтра. Это может быть плоскость, маска слоя и
Depth Map (Карта глубины).

- Параметр Blur Focal Distance (Фокусное расстояние размытия) устанавливает силу размытия.
- Shape (Форма) задаёт форму линзы (от треугольной до восьмиугольной).
- Radius определяет радиус размытия.
- Blade Curvature (Изгиб лезвия) создаёт эффект раздвоения размытых объектов.
- Rotation разворачивает размытые пиксели.
- Specular Highlights (Отражающие свет) определяет с помощью значения Threshold (Выборка) количество пикселей отражающих свет. А значение Brightness задаёт яркость этого света.
- Noise добавляет шум.
Motion Blur (Размытие в движении). Как ясно из названия, создаёт эффект движения за счёт размытия картинки.
Здесь всего 2 параметра:
- Angle — угол, под которым изображение будет размываться.
- Distance (Дистанция). Собственно сила размытия.
Shape Blur. Размытие по заданной форме:
Выбираете форму и силу размытия.
Smart Blur (Умное размытие). Размывает только
близкие по тону участки, оставляя резкие и контрастные переходы не
тронутыми. Иногда неплохо справляется с маскировкой мелких дефектов кожи
или других поверхностей.
Размывает только
близкие по тону участки, оставляя резкие и контрастные переходы не
тронутыми. Иногда неплохо справляется с маскировкой мелких дефектов кожи
или других поверхностей.
- Radius. Сила размытия.
- Threshold (Выборка). Определяет область, которую требуется размыть. Чем больше это значение, тем более резкие области будут подвержены действию фильтра.
- Quality (Качество).
- Mode (Режим).
Surface Blur (Размытие по поверхности). Урезанный вариант Smart Blur’а.
Использование фильтров
Работа с текстом в Photoshop: 10 эффективных приёмов
Возможности по работе с текстами в Photoshop с каждой версией всё растут, новые действия совершать все проще и проще, но несмотря на это, многие дизайнеры продолжают идти в обход, выполняя лишние шаги: путешествия по меню вместо использования горячих клавиш, ручное изменение параметров для многочисленных текстовых слоёв вместо использования стилей абзацев и прочее.
В этой статье я хочу предложить вам 10 простых приёмов, которые помогут вам работать с текстом эффективнее.
Правильное сглаживание текста
Несколько месяцев назад Adobe добавила в новую версию программы несколько нативных методов сглаживания текста, которые доступны в зависимости от ОС, на которой работает Photoshop — Mac или Windows (в версиях с и без субпиксельного сглаживания). Наконец-то текст в макете выглядит так же, как и в браузере.
Стили абзацев (Paragraph Styles) и символов (Character Styles)
Функция, которой не хватает в любом макете, где присутствует более одного стиля оформления текстового блока. Достаточно создать нужное количество стилей оформления текста и изменять их только один раз в панели стилей, а всё остальное за вас сделает программа.
Вписывание текста внутрь фигур или написание текста по контуру
Иногда возникает необходимость задать текстовому блоку не простую прямоугольную форму, а с неровным краем, чтобы текст обтекал какой-нибудь объект.
В этом случае необходимо создать фигуру и щёлкнуть внутри неё с выбранным элементом Type Tool (T). После этого для текстового слоя будет создан отдельный путь, который вы сможете редактировать в любой момент.
Естественно, так же можно создать векторный путь любой сложности и добавить на него текст — таким же щелчком с включённым Type Tool.
Автоматический рыбный текст
Хоть я и не рекомендую использовать абстракцию в духе Lorem Ipsum в качестве рыбы для макетов, иногда необходимо вставить небольшой массив текста для того, чтобы оценить компоновку или размер текстового блока. С функцией Paste Lorem Ipsum на это понадобится несколько секунд. Естественно, без кириллицы (хотя умельцы предлагают способ русификации).
Применение Postcard и 3D Extrusion к тексту
Комбайн Photoshop богат, помимо прочего, ещё и некоторыми функциями по работе с 3D. Использование эффектов Postcard или 3D Extrusion к тескту позволит перемещать, приближать, отдалять и вращать ваш текстовый слой в трёхмерном пространстве.
Конвертирование строчного текста в блочный и обратно
Иногда хочется задать ширину текстовому слою, который мы создали раньше простым щелчком. Зачастую мы просто расставляем переносы строк с помощью клавиши Enter, подгоняя текст до нужной ширины.
Правильным выходом будет использование команды Convert to Paragraph Text, в котором ширина текстового блока задается рамкой. Операция работает в двух направлениях — блочный текст мы можем превратить в строчный командой Convert to Point Text.
Преобразование в фигуру
Если вы хотите внести изменения в некоторые буквы, например в рекламном слогане и не хотите потерять качество во время последующего изменения размера текста — просто превратите этот текстовый слой в фигуру и редактируйте её с помощью инструментов Direct Selection Tool или Path Selection Tool. Защищено вектором.
Использование Smart Objects для сохранения возможности редактировать текст и применения фильтров или деформации
Одним из самых удобных способов экспериментировать над текстом, не теряя возможности в любой момент изменить содержание, является превращение его в Smart Object. Свободная трансформация запомнит точки, в которые вы перетаскивали вершины при искажении, а все применённые фильтры останутся редактируемыми!
Свободная трансформация запомнит точки, в которые вы перетаскивали вершины при искажении, а все применённые фильтры останутся редактируемыми!
Горячие клавиши для очень быстрой работы с текстом.
Копирование CSS текстовых слоёв
Одна из новых функций Photoshop позволяет скопировать набор CSS-свойств по сути любого слоя или группы (при использовании команды на группу — будут скопированы свойства как самой группы, так и слоёв внутри неё).
Применение этой функции к текстовому слою позволит нам за несколько секунд получить такую полезную для вёрстки информацию, как используемый шрифт, его размер, цвет, интерлиньяж и выключка.
В очередной раз мы немножко улучшили знания о своём основном инструменте и усовершенствовали рабочий процесс. Самое время закрывать статью и переходить к практике, не забывая пользоваться нашими советами! Ну а если у вас появились вопросы, не стесняйтесь оставлять их в комментариях!
Источник: popel-studio
Узнайте больше о Photoshop — для работы, рисования, фотомонтажа, хобби и новой профессии! Увлекательная графика для взрослых и детей!
Многие из вас сделают открытия и по-новому посмотрят на эту программу!
Увидят, что результаты работ, сделанных в Photoshop, окружают каждого из нас и каждый день!
В этой статье разберём:
— Что такое Фотошоп и откуда такая популярность во всем мире
— Какие преимущества дает знание Фотошоп обычному человеку
— Какие возможности вы можете получить, используя заложенный в программе потенциал
Что такое Photoshop
Фотошоп — продукт компании Adobe самый мощный, самый знаменитый инструмент для работы с растровой графикой. Для справки: растровая графика представляет собой сетку из цветных точек (пикселей). Самые распространённые растровые форматы изображений: jpeg, png. В отличие от своих аналогов, эта удивительная программа обладает большим количеством функций и производительностью.
Для справки: растровая графика представляет собой сетку из цветных точек (пикселей). Самые распространённые растровые форматы изображений: jpeg, png. В отличие от своих аналогов, эта удивительная программа обладает большим количеством функций и производительностью.
Photoshop – лидер индустрии графики и дизайна.
Фотошоп мега популярен во всем мире!
На многих языках его название стало нарицательным и обозначает действия, производимые при обработке фотографий. Мы постоянно сталкиваемся с выражениями: «прифотошопить», «отфотошопить» и другими подобными выражениями. Все это означает одно — прорисовать с помощью Photoshop.
А чем же этот графический редактор может быть полезен именно вам?
Открывайте новые возможности!
Какие преимущества дает знание Photoshop обычному человеку?
Многие ошибочно считают, что Фотошоп нужен только фотографам для коррекции изъянов на снимках и улучшения общего качества получаемых изображений. На самом деле его возможности намного шире, они просто безграничны.
На самом деле его возможности намного шире, они просто безграничны.
Изучение программы фотошоп открывает множество перспектив для IT-профессий, особенно: веб-дизайнеров, верстальщиков, разработчиков-универсалов.
Скажем даже больше: дизайн сайта создается с помощью редактора Фотошоп.
Не имеет значения, к какому типу относится сайт: одностраничник, блог, платформа для интернет-магазина. Безразлично, на каком движке будет веб-ресурс: Drupal, WordPress, Joomla. Начало работы по его созданию – это прорисовка макета формата PSD (Photoshop Document — растровый формат хранения графической информации). Веб-дизайнер создает картинку/изображение внешнего вида сайта, и только потом макет верстается и вписывается в программный код.
Большинство графических объектов в интернете также создается в фотошоп. Изучив программу, вы сможете заниматься созданием таких элементов дизайна: кнопок, иконок, логотипов, баннеров для рекламы.
Трудно переоценить важность умения работать в программе фотошоп для дизайнеров, с его помощью создаются уникальные дизайнерские работы:
- именные визитные карточки;
- поздравительные открытки собственного изготовления;
- различная анимация и т.д.
Область применения Photoshop огромна! Мы коснулись лишь малой доли использования этого графического редактора.
Какие возможности вы можете получить, используя заложенный в программе потенциал
Приступая к обучению, определите направление — для чего вы хотите научиться работать с картинками/ фотографиями/ иллюстрациями. Хотя Photoshop настолько увлекательный, что начать можно просто из интереса, а дальше уже в процессе определиться с применением.
Умение работать с программой Фотошоп необходимо в таких задачах:
1. Прорисовка элементов web-сайта: логотипы, иконки, кнопки, блок описания товара/ услуги, блок отзывов и т. д.
д.
2. Прорисовка макета целого сайта или отдельных его страниц.
3. Создание уникального индивидуального стиля сайта, трехмерных объёмных изображений.
4. Создание красочного профессионального рекламного баннера, включая анимированные.
5. Цветокоррекция и преображение фотографии/ иллюстрации: любой образ, любой визуальный эффект, все зависит только от воображения.
6. Получение макета визитки, постера, афиши, буклета.
7. Создание коллажа и фотомонтаж.
8. Ретуширование/ восстановление старых фото или раскрашивание черно-белых фотографий.
и т.д.
А также изучают Photoshop те, кто хочет научиться новой профессии, новым навыкам, любит рисовать (все возможности профессионального классического художника здесь представлены, как инструменты), соединять фотографии/ иллюстрации для получения фантастического нереально интересного изображения.
Готовы сделать первые шаги? или усовершенствовать свои навыки в графике?
Курс «Photoshop для начинающих Веб-дизайнеров» универсален
Он подходит и для новичков, и для тех, кто уже умеет фотошопить. Более опытные — систематизируют свои знания и значительно увеличат скорость выполнения своих работ за счёт умелого использования функций-ускорителей.
Вы научитесь свободно и уверенно работать в Adobe Photoshop за 7 часов. Подробно и в теории, и на практике разбираем темы:
— растровая и векторная графика
— цветовые модели
— все группы инструментов
— слои
— смарт-объекты
— стили и эффекты
— трансформирование объектов
— сохранение и экспорт файлов
Сделайте свой выбор, определите нужное направление, смело приступайте к изучению. Станьте дизайнером, художником или получите известность, как высококлассный фотограф. Вы сами не заметите, когда эта замечательная программа станет неотъемлемой частью любимого творчества.
Получение навыков фотошоп – начало вашего успеха!
Открывайте новые возможности! Включайтесь!
команда beONmax
Работа с текстом в Photoshop: исчерпывающее руководство
Если вы используете Photoshop для своих дизайнерских проектов — для создания логотипов, постеров, инфографики или чего-либо еще — вам нужно знать о типографии.
В Photoshop есть множество инструментов для размещения текста на вашей странице и придания ему невероятного вида. Но с чего начать?
В этом кратком руководстве мы познакомим вас со всем, что вам нужно знать о работе с текстом в Photoshop.
Введите основы инструмента в Photoshop
Прежде чем мы начнем, давайте кратко расскажем об основах работы с текстом в Photoshop.
Вы добавляете текст в документ, используя один из Тип инструменты. Вы можете выбрать их на панели инструментов в левом краю экрана или нажав T на вашей клавиатуре.
Когда вы выбираете это, Тип варианты появятся в Панель настроек в верхней части экрана. Основными из них являются:
Основными из них являются:
- Семейство шрифтов: Выберите шрифт из тех, которые установлены на вашем компьютере (или из Typekit)
- Стиль шрифта: Выберите стиль для выбранного шрифта, например, Bold или Oblique.
- Размер: Установите размер точки для вашего типа
- Выровнять текст: Установить текст слева, справа или по центру
- Цвет: Выберите цвет для вашего текста
- Отмена или фиксация: После того, как вы добавили или отредактировали текст, вы должны подтвердить его, чтобы применить к холсту, или отменить, чтобы отменить или удалить его.
Каждый элемент текста всегда идет в своем собственном слое. Чтобы переместить или изменить размер текста во время редактирования, нажмите и удерживайте Ctrl или же Cmd ключ и перетащите его на место.
Вы можете редактировать текст или изменять шрифт, размер и т. Д. В любое время. Для этого выберите Тип инструмент и использовать курсор для выделения текста, как в текстовом редакторе. Не просто выберите текстовый слой.
Д. В любое время. Для этого выберите Тип инструмент и использовать курсор для выделения текста, как в текстовом редакторе. Не просто выберите текстовый слой.
Создание текста для заголовков и заголовков
Основной способ, которым большинство людей добавляют и редактируют текст в Photoshop
это выбрать Инструмент горизонтального типа (или вертикальный один, если хотите), нажмите на холст, затем начните печатать.
Это лучший вариант для заголовков, заголовков или других коротких однострочных фрагментов текста.
Нажатие на холст создает текстовую область, которая расширяется при вводе текста. Весь текст идет в одну строку и никогда не переносится на новую строку. Даже когда вы достигнете края холста, линия просто продолжится на монтажном столе.
Если вы хотите добавить разрывы строк, поместите курсор и нажмите Войти. Более того, создайте отдельные текстовые слои для каждой строки в заголовке. Таким образом, вы можете контролировать и позиционировать каждого из них в отдельности.
Таким образом, вы можете контролировать и позиционировать каждого из них в отдельности.
Работа с текстом абзаца
Для основного текста — более длинных фрагментов текста, таких как абзацы или списки — сначала создайте текстовое поле.
Выберите Инструмент горизонтального типа и установите основные параметры форматирования. Нажмите и перетащите по диагонали на холст, чтобы создать прямоугольное текстовое поле. Теперь введите или вставьте вашу копию в поле.
Текстовое поле имеет фиксированный размер. Когда текст попадает на правый край, он переносится на новую строку. Если текст слишком длинный, вам нужно изменить размер окна, чтобы сделать остальные видимыми (или вы можете изменить размер шрифта, конечно).
Удар Ctrl + T (Windows) или Cmd + T (Mac) затем удерживайте сдвиг и перетащите один из рулей, чтобы увеличить коробку.
Создание пользовательских форм текстовых полей
Вы не ограничены работой с прямоугольными текстовыми полями. Вы можете использовать различные инструменты формы или рисовать новые формы вручную с помощью Pen Tool, а затем заполните их текстом.
Вы можете использовать различные инструменты формы или рисовать новые формы вручную с помощью Pen Tool, а затем заполните их текстом.
Выберите один из форма инструменты или использовать Pen Tool. Установить Режим инструмента в Дорожка в верхнем левом углу Панель настроек, затем нарисуйте свою форму на холсте.
Теперь возьмите Инструмент горизонтального типа и нажмите внутри пути, который вы нарисовали. Это превращает форму в текстовое поле. Теперь установите выравнивание текста на Центр, и введите или вставьте свой текст в поле.
Пользовательские фигуры полезны, когда вам нужно обернуть текст вокруг изображений или других объектов в вашем дизайне.
Размещение текста на кривой в фотошопе
Вы также можете настроить свой текст так, чтобы он следовал линии кривой.
Начните с выбора Pen Tool. в Панель настроек вверху установите Режим инструмента в Дорожка. Теперь нарисуйте кривую на холсте. Если вам нужен учебник по этому вопросу, ознакомьтесь с нашим руководством по использованию инструмента Photoshop Pen Tool.
Теперь нарисуйте кривую на холсте. Если вам нужен учебник по этому вопросу, ознакомьтесь с нашим руководством по использованию инструмента Photoshop Pen Tool.
Далее выберите Инструмент горизонтального типа. Наведите курсор на только что нарисованный путь. Когда курсор превратится в волнистую линию, нажмите. Это привязывает текстовое поле к пути.
Теперь введите свой текст.
Вы также можете настроить текст так, чтобы он соответствовал контуру фигуры. Процесс такой же, только вы выбираете один из инструментов Shape вместо Pen. Опять же, обязательно установите Режим инструмента в Дорожка прежде чем нарисовать это.
Чтобы отрегулировать положение текста на кривой, используйте Инструмент прямого выбора. Наведите указатель мыши на текст, и он превратится в курсор с двумя стрелками. Нажмите и перетащите вдоль линии, чтобы шунтировать текст вдоль линии.
Нажмите и перетащите по линии, чтобы указать, должен ли текст проходить внутри или снаружи фигуры.
Маскировка текста в фотошопе
Последний из основных текстовых инструментов Photoshop — это Инструмент Горизонтальный Тип Маски а также Инструмент для вертикальной маскировки.
Эти инструменты не размещают текст на холсте. Вместо этого они создают текстовые фигуры, которые вы можете использовать в своих проектах. Из-за этого важно, чтобы вы выбрали правильный шрифт, прежде чем начать. Вы не можете вернуться и отредактировать его позже.
Начните с открытия изображения в Photoshop или выберите слой, содержащий немного цвета.
Выберите один из Тип Маска инструменты и установить свой шрифт. Теперь нажмите на холст и начните печатать. Когда вы нажмете совершить Кнопка ваш текст превратится в выделение.
Вот три способа его использования:
Добавьте текстуру к вашему тексту. Нажмите на Добавить маску слоя кнопка в нижней части Слои панель. Это делает фон прозрачным, оставляя только текстовые фигуры, содержащие текстуру из исходного изображения.
Это делает фон прозрачным, оставляя только текстовые фигуры, содержащие текстуру из исходного изображения.
Заполните текст цветом фона. Удар Ctrl + Backspace или же Cmd + Backspace вырезать текст и заменить его выбранным цветом фона.
Вырежьте текст из фона. Удар Shift + Ctrl + I или же Shift + Cmd + I инвертировать ваш выбор. Теперь нажмите Ctrl + J или же Cmd + J. Скройте нижний слой, и теперь у вас будет оригинальное изображение с прозрачным вырезом в форме вашего текста.
Стилизация текста в фотошопе
Теперь, когда вы знаете основные способы размещения текста на своей странице, как вы можете оформить его? Мы уже рассмотрели основные настройки на панели параметров. Есть еще кое-что, что нужно знать.
- Направление текста: Переключение между горизонтальным и вертикальным текстом
- Сглаживание: Установите, насколько четким или плавным вы хотите, чтобы текст выглядел
- Деформация текста: Искажайте текст с 15 предустановленными стилями
- Открыть панель персонажа / абзаца: Откройте панель для настройки параметров персонажа
- 3D: Переключиться в 3D-вид Photoshop
Как упоминалось ранее, вам нужно выделить текст курсором, прежде чем вы сможете изменить его форматирование.
Панели персонажа и абзаца
Нажмите на Панель символов и абзацев кнопка в Панель настроек. Первая вкладка содержит набор параметров для форматирования символов. Некоторые удваивают опции, которые мы уже видели (например, выбирая шрифты и цвета), а остальные позволяют вам уточнить свой тип.
- Панель меню: Это включает Без остановки, который помещает неразрывный пробел между двумя словами, чтобы они оставались на одной строке.
- Ведущий: Это позволяет вам настроить высоту строки для вашего текста. Оставив его установленным на Авто обычно достаточно хорош
- Кернинг: Устанавливает интервал между парой символов. Установите опцию на метрика использовать дизайн шрифта по умолчанию, или оптический чтобы позволить Photoshop установить его автоматически.
- Наблюдают: Управляет интервалом между всеми символами в вашем тексте.
 Выберите более точное отслеживание (отрицательное число), чтобы добавить удар и срочность для ваших заголовков.
Выберите более точное отслеживание (отрицательное число), чтобы добавить удар и срочность для ваших заголовков. - Вертикальная шкала и горизонтальная шкала: Эти параметры растягивают или уменьшают ваш шрифт по вертикали или по горизонтали. Используйте их только для конкретных случаев дизайна — если вам нужен более широкий или высокий, выберите другой шрифт
,
- Сдвиг базовой линии: Перемещает выбранные символы выше или ниже базовой линии. Чаще всего используется для написания подстрочных или надстрочных символов.
- Искусственный жирный шрифт и курсив: По возможности избегайте их — всегда используйте версии выбранного шрифта, выделенные жирным или наклонным шрифтом, если они у вас есть.
- Все заглавные и маленькие заглавные буквы: Автоматически использовать ваш текст.
- Другие опции: Различные настройки для создания под- и надстрочных символов, подчеркивания или управления определенными шрифтами OpenType.

Нажмите на Параграф вкладка, чтобы увидеть параметры форматирования макета больших кусков текста.
Здесь вы можете сделать отступ в левом или правом полях вашего текстового поля, а также выбрать, использовать ли переносы.
Текстовые эффекты в фотошопе
Photoshop позволяет добавлять эффекты к любому слою, включая текстовый слой. Это позволяет вам добавить тень, которая выделяет ваш текст на фоне вашего дизайна, или, возможно, добавить эффект свечения.
Дважды щелкните слой, чтобы открыть Стиль слоя коробка.
Выбрать Drop Shadow и настроить параметры, включая помутнение, Угол, а также Расстояние. Убедитесь, что предварительный просмотр Кнопка отмечена, поэтому вы получаете в реальном времени вид эффекта. Нажмите Хорошо когда вы закончите.
Тот же подход позволяет добавить внешнее свечение к тексту или применить текстуру к шрифту.
Поворот или перекос текста в фотошопе
Чтобы повернуть или наклонить текст, выберите текстовый слой и нажмите Ctrl + T или же Cmd + T открыть Бесплатный инструмент преобразования.
Наведите указатель мыши на угол ограничительной рамки, пока курсор не превратится в изогнутую стрелку. Теперь нажмите и перетащите, чтобы повернуть.
Для перекоса текста удерживайте Shift + Ctrl или же Shift + Cmd и возьмите один из рулей на краю коробки. Перетащите в сторону, затем нажмите Войти подтвердить.
Помните, что слишком большое искажение может исказить ваш шрифт.
Работа со шрифтами в фотошопе
Выбор правильного шрифта
или пара шрифтов, является одним из наиболее важных частей графического дизайна.
Выберите шрифты, используя шрифты раскрыть в Панель настроек. Вы увидите небольшой предварительный просмотр для каждого.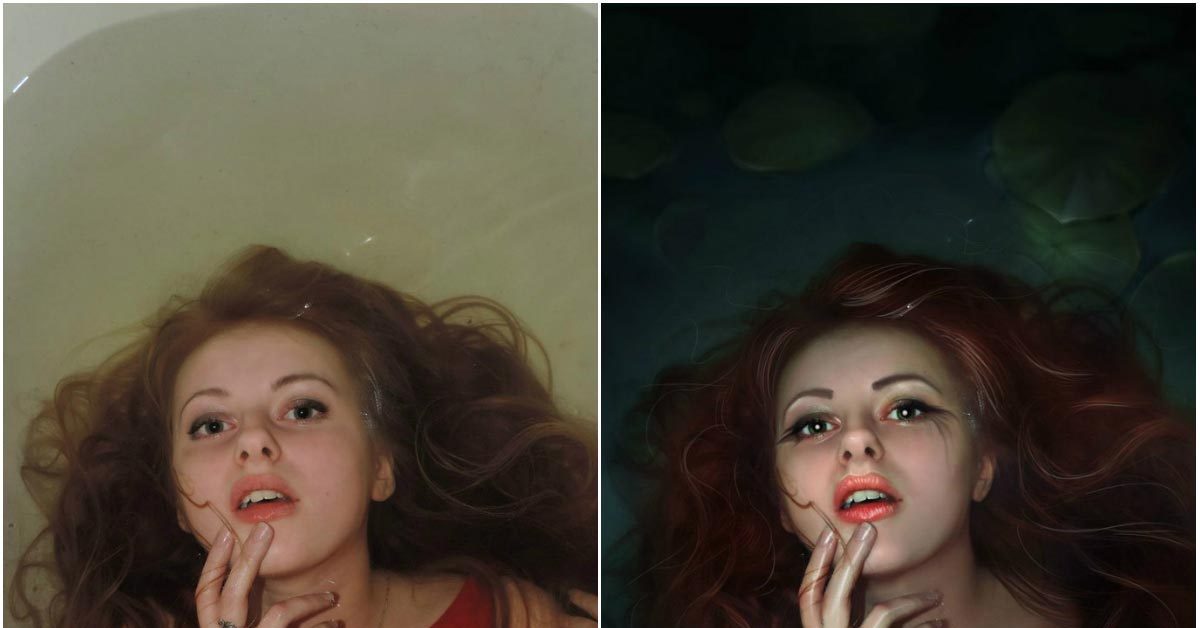
Добавьте ваши любимые шрифты в закладки, нажав звезда значок рядом с ними. Чтобы найти их снова ударить звезда значок в строке меню.
Выберите шрифт и выберите Похожие шрифты просмотреть все доступные шрифты с похожими характеристиками.
Чтобы увеличить выбор шрифта, нажмите Добавить шрифты из Typekit значок в шрифты выпадающее меню.
Это запускает веб-сайт Adobe Typekit. Войдите в систему, если вам нужно, затем найдите и выберите любые шрифты, которые вы хотите добавить. Нажмите на Синхронизировать все кнопка, чтобы сделать все стили этого шрифта доступными в Photoshop. Или синхронизируйте только те стили и веса, которые вам нужны.
Соответствие шрифтов из других изображений
Часто у вас может быть другое изображение, которое содержит шрифт, который вы хотели бы использовать, но не распознаете. в Photoshop Соответствие шрифтов Инструмент может помочь идентифицировать эти загадочные шрифты или, по крайней мере, предложить некоторые аналогичные альтернативы.
Откройте изображение и перейдите к Тип> Соответствие шрифта. Инструмент поместите оверлей на ваш холст. Отрегулируйте метки обрезки, чтобы выделить шрифт, который вы хотите соответствовать.
Некоторые предложения будут сделаны через несколько секунд. Выберите один и нажмите Хорошо.
Тонкая настройка шрифта
Когда вы создаете логотип
Быстрая уловка, которую вы можете сделать, чтобы придать ей уникальный вид, — это настроить шрифт, который вы используете. Вы можете сделать это легко в Photoshop.
Выделите текст и перейдите к Тип> Преобразовать в форму. Это делает текст больше не редактируемым.
Хватай Инструмент выбора пути () для выбора отдельных символов. Теперь вы можете изменить их цвет, переместить или повернуть их независимо от остального текста.
Использовать Инструмент прямого выбора чтобы показать путь для каждого персонажа. Перетащите опорные точки, чтобы настроить внешний вид шрифта, и вы даже можете использовать Pen Tool чтобы добавить новые кривые в ваши письма.
Что дальше? Больше советов по Photoshop
Тип является неотъемлемой частью графического дизайна, и Photoshop предлагает несколько довольно мощных инструментов для управления тем, как текст выглядит на вашей странице.
Следующим шагом будет научиться включать его в остальные ваши проекты. Ознакомьтесь с нашим руководством по работе с векторной графикой в Photoshop
и вы сможете начать создавать значки, логотипы, плакаты и многое другое.
НОУ ИНТУИТ | Основы работы в Photoshop
Форма обучения:
дистанционная
Стоимость самостоятельного обучения:
бесплатно
Доступ:
свободный
Документ об окончании:
Уровень:
Для всех
Длительность:
40:17:00
Студентов:
11943
Выпускников:
1591
Качество курса:
4.19 | 3.86
В курсе рассмотрены все производственные процедуры, связанные с допечатной подготовкой: формирование Photoshop-системы, основы грамотной работы в Photoshop, параметры цвета, коррекция тонов и цветокоррекция, цифровая фотолаборатория, настройка резкости, плашечные цвета и дуплексы, штриховая графика, сканирование, ввод изображений, техника редактирования изображений, методы вывода, мультимедиа и веб.
Вы узнаете, что нужно делать чтобы на печати изображения выглядели как можно лучше, как осуществлять цветокоррекцию и цветовые преобразования, какими методами можно добиться адекватного воспроизведения цвета, как получать в Photoshop хорошие сканированные изображения и как их обрабатывать, чтобы получить копии высокого качества.
Теги: CIE, DCS, html, ICC, ink, lpi, photoshop, PICT, postscript, proof, quarkxpress, unsharp mask, браузеры, графика, история, мониторы, печать, поиск, политика, принтеры, серверы, сканеры, тегирование, форматы, цвета, цветоделение, шрифтыДополнительные курсы
2 часа 30 минут
—
Формирование Photoshop-системы
В этой лекции мы поговорим, как сформировать среду для работы с Photoshop. Сначала остановимся на аппаратных средствах, необходимых для нормального функционирования, а потом коснемся некоторых вспомогательных программ, которые могут быть очень полезны.—
Основы грамотной работы в Photoshop
В данной лекции особое внимание уделено новой версии Photoshop 6.0. Подробно остановимся на новых возможностях работы с изображениями, цветами, графикой. Здесь вы получите массу советов и подсказок, как лучше и эффективней использовать данную программу.—
Основные сведения об изображении
Рhotoshop не различает границ в объектах изображений, он ищет только разницу в контрасте (нули и единицы). Мир, в котором нули и единицы, состояние «включено» и «выключено», белое и черное не соревнуется, а сотрудничают, не столь сложен, как кажется на первый взгляд. Поэтому мы поговорим о внутреннем строении изображений.—
Основы цвета
В этой лекции поговорим об основополагающих моментах взаимоотношений цветов и методов представления цвета в Photoshop.—
Параметры цвета
В этой лекции будут рассмотрены средства, которые предоставляются в Photoshop для поддержки постоянства цвета, чтобы на экране можно было видеть печатную копию.—
Коррекция тонов
В этой лекции мы начнем рассказывать об одной из самых мощных и высокоэффектифных функций Photoshop — манипулировании тонами. Тоновая коррекция является основным средством, помогающим не допускать появление темных и грязных изображений. Поговорим о целях, методах и способах коррекции тонов.—
Цветокоррекция
В данной лекции мы продолжим разговор о манипулировании тонами отдельных цветовых каналов, т.е. цветокоррекции. Подробно остановимся на изменении режима и потери информации, затронем тему коррекции и градационного преобразования цветных изображений и, конечно, поговорим о инструментах цветокоррекции.—
Цифровая фотолаборатория
В этой лекции вы будете работать в цифровой фотолаборатории. Мы будем говорить, как осветлять и затемнять фотографии, повышать плотность в переэкспонированных участках и проявлять детали в недоэкспонированных, выполнять цветокоррекцию и многое другое при минимальных потерях в качестве изображения. Описанная в этой лекции техника позволяет получать изображения лучшего качества, с меньшими потерями и обеспечивает более эффективный контроль над вносимыми изменениями.—
Настройка резкости
Зрительное восприятие предметов в значительной мере определяется четкостью их линий. Изображение, имеющее прекрасный контраст и цветовой баланс, но не имеющее четких границ между цветовыми областями, воспринимается как размытое. Поэтому в этой лекции мы подробно остановимся на настройке резкости изображений. Поговорим о коррекции резкости исходных изображений, об оптимальных установках, о настройке резкости каналов и т.д.—
Плашечные цвета и дуплексы
Существует два метода воспроизведения цветных изображений на печатной машине: печать триадными красками и печать плашечными красками. В этой лекции мы уделим особое внимание плашечным цветам, т.к. они способны воспроизводить цвета, которые невозможно имитировать триадными красками. Мы затронем еще одну интересную тему: дуплексы, основу которых составляет картинка в градациях черного.—
Штриховая графика
В этой лекции мы познакомимся с штриховой графикой. Штриховое изображение воспроизводится гораздо ближе к оригиналу, чем серое или цветное. С помощью нескольких простых приемов и небольших усилий здесь можно достичь идеального совершенства линий. Все дело в режиме сканирования, разрешении, настройке резкости и установке пороговых значений.—
Сканеры
Большинство изображений, с которыми вам придется работать в Photoshop, поступают со сканеров. Поэтому в этой лекции мы познакомимся с уникальными свойствами этих устройств. Поговорим подробнее о достоинствах, недостатках и характерных особенностях устройств ввода изображений: сканеров, цифровых камер и Photo CD.—
Ввод изображений
Говоря о вводе изображения, мы прежде всего имеем ввиду сканирование. Хотя ввод изображений возможен с помощью цифровых камер и видеокарт, визуализации в программах трехмерного рендеринга. Мы поговорим о том, как получить хорошее сканированное изображение и почему качество здесь очень важно, затронем тему средств оценки и коррекции изображения.—
Выделения
В этой лекции мы рассмотрим инструменты Photoshop для работы с выделениями, каналами и масками, расскажем, как ими пользоваться с наибольшей эффективностью, а также будет продемонстрирована техника одноэтапного создания простых и сложных выделений с применением всех доступных средств.—
Техника работы с изображениями
В этой лекции мы поговорим о технике работы с изображениями. Лекция разбита на ряд общих тем: ретушь, пакетное преобразование, работа с векторной графикой, текстом и т.д. Предлагаемые в этой лекции полезные советы помогут вам ускорить работу.—
Хранение изображений
В этой лекции подробно рассмотрим каждый из форматов, распознаваемых Photoshop. Кроме этого, вы узнаете, почему стоит пользоваться одними форматами и игнорировать другие. Одним из главных соображений при сохранении документов является экономия дискового пространства, поэтому мы рассмотрим, как разые форматы файла обеспечивают сжатие изображений. В заключении мы проанализируем сущность компрессии: как она функционирует, как влияет на файлы и чем отличается от архивирования.—
Методы вывода
Печать, экспонирование, отображение и другие процессы, связанные с превращением цифровых картинок в аналоговые, определяется термином формирование изображений. Вопросам формирования изображений с помощью Photoshop, QuarkXPress, PageMaker или других программ и посвящена эта лекция. Но для начала выясним, чем отличаются друг от друга изображения непрерывных тонов и полутоновые растровые изображения.—
Мультимедиа и Web
В этой лекции рассмотрены наиболее важные моменты подготовки графики для мультимедиа и Web, в том числе выбор форматов файла и работа с изображениями индексированных цветов.—
Что такое Photoshop и что с ним можно сделать?
Вы когда-нибудь слышали, чтобы кто-то сказал: « Это определенно отфотошоплено» ? Если вы работаете в креативной индустрии дизайнером, фотографом, арт-директором или занимаетесь другими отраслевыми должностями, вы знаете, что это вполне нормально слышать. Однако, если вы в настоящее время не работаете в отрасли, но хотите сделать карьеру в области изобразительного искусства, вам, вероятно, следует знать о Photoshop.
Photoshop — это программа для редактирования фотографий и создания графики, разработанная компанией Adobe.Photoshop предлагает широкий спектр функций редактирования изображений, а также возможность создания сложной графики. Photoshop стал отраслевым стандартом для многих творческих людей, поскольку он очень универсален и обычно является одной из первых программ, которым многие учатся.
В оставшейся части этой статьи я более подробно расскажу об Adobe Photoshop, почему вам стоит подумать об его использовании и как его получить.
Что такое Photoshop?
Adobe Photoshop — это программа, используемая для редактирования фотографий, создания цифрового искусства, анимации и графического дизайна.Adobe Photoshop поставляется с профессиональными инструментами, которые помогают художникам воплощать свои идеи в жизнь. Одним из основных преимуществ использования Adobe Photoshop является его способность создавать несколько слоев, которые можно изменять независимо друг от друга. Новые инструменты и функции постоянно добавляются, поскольку Adobe собирает отзывы художников о способах улучшения Photoshop.
Кто создал Photoshop?
Photoshop изначально был создан двумя братьями, Джоном Ноллом и Томасом Ноллом. В 1987 году Томас Нолл был студентом Мичиганского университета, изучал инженерное дело, но он также интересовался фотографией.Интерес Томаса к фотографии возник благодаря его отцу, Глену, и у них даже была темная комната в подвале. Отец Томаса был профессором местного колледжа и имел доступ к одному компьютеру Apple II Plus. Однажды, обладая инженерными знаниями, Томас написал сценарий на компьютере своего отца Apple, который позволил ему преобразовывать монохромные изображения в оттенки серого. После этого начального сценария Томас продолжил разработку дополнительных процессов, которые применяли эффекты к его изображениям на экране. Брат Томаса, Джон, в то время работал в компании Джорджа Лукаса Industrial Light and Magic.Увидев то, что создал Томас, он призвал Томаса превратить свои программы в полностью работающий редактор изображений. Вместе с Томасом и Джоном над проектом они работали над дальнейшей разработкой приложения и выпустили первую версию Photoshop в 1988 году под первоначальным названием «Image Pro».
Кому принадлежит Photoshop?
Сегодня Photoshop принадлежит Adobe, но так было не всегда. После того, как Томас и Джон впервые выпустили Image Pro, они искали партнерство с более крупными компаниями для расширения распространения программного обеспечения.Им не потребовалось много времени, чтобы победить команду Adobe, и в феврале 1990 года компания Adobe выпустила Adobe Photoshop 1.0.
Как используется Photoshop?
Сегодня Adobe Photoshop используется различными художниками и творческими профессионалами в отрасли. Photoshop — это программное обеспечение, которое можно использовать для фотографии, графического дизайна, цифрового искусства и многого другого. Ниже я перечислил несколько категорий и художников в каждой категории, в которых Photoshop используется для создания потрясающих работ.
Фотография
Фотография Эрика Йоханссона Фотография Марка Бройера Фотография Килиана ШонбергераГрафический дизайн
Дизайн Авен Лин Дизайн Maison BernieИллюстрация
Иллюстрация Томаса Ролфса Иллюстрация студии Marshmallow Иллюстрация Леонарда Дюпона Дизайн продукта Дизайн продукта Дизайн продукта Дизайн продукта Автор: Джанин Рьюэлл (Janine Rewell) Дизайн продукта от нескольких дизайнеровMotion Design
Анимация от Мурата Калкавана Фильм Работа Джонатана Каталана Наваррете Концепция от Raccoon Nook10 самых крутых проектов графического дизайна, которые я сделал с помощью Photoshop
Создание контента для роста в социальных сетях
Photoshop отлично подходит для создания и редактирование контента социальных сетей для вашей страницы в Instagram, Twitter или Facebook.Я использую его для создания 100% контента для страниц Wellfed в Instagram и Twitter.
Редактировать фотографии, чтобы они выглядели восхитительно
Я использовал Adobe Photoshop для цветокоррекции, резкости и изменения этих изображений после того, как импортировал их в Adobe Lightroom. Adobe Photoshop позволяет более детально управлять редактированием фотографий. Возможность использовать слои для уникальных настроек является ключевой при создании подобных изображений.
Создание логотипа для нового бренда
Photoshop — отличный инструмент для работы и создания логотипов.Это помогает изложить все ваши идеи на бумаге. Прекрасно иметь возможность организовывать слои в группы. Кроме того, с помощью панели символов в Photoshop легко добавлять и изменять текст.
Текущий дизайн веб-сайта
После того, как я создаю дизайн для нового веб-сайта в чем-то вроде Adobe Xd, я всегда приношу свои экспортированные слайды в Photoshop, чтобы начать организовывать презентации своих клиентов. Вот где действительно полезен Photoshop, поскольку он позволяет без проблем работать с другими программами Adobe.
Создание реалистичных примеров упаковки
Photoshop — это мощный инструмент, когда дело доходит до создания реалистичной упаковки и макетов для ваших проектов. Это действительно помогает при работе с клиентами, помогая им понять идею, которую вы имеете в виду.
Разработка мобильного приложения
Как дизайнер я мог работать над рядом мобильных приложений и много использовал Photoshop в процессе. Это еще один пример того, как Photoshop может хорошо работать с другими программами Adobe для создания действительно впечатляющих работ.
Make Cool Posters
Объединение изображений и текста — это именно то, чем занимается Photoshop. В этом примере я смог отредактировать изображение, чтобы получить правильный цвет. Обрежьте изображение, чтобы сфокусироваться на объекте, а затем добавьте текст, который дополняет цель плаката.
Дизайн интерьера футбольного стадиона
Для оформления интерьера можно использовать Adobe Photoshop! Я помогал создавать проекты для зала фэнтези-футбола на футбольном стадионе с помощью Photoshop. Photoshop помог мне создать концепцию и представить свои идеи для различных приложений в гостиной.
Подарите Amazon Alexa Skill
Работать над чем-то вроде Amazon Alexa, где не так много визуальных материалов для создания, — это весело. Я использовал Adobe Photoshop для создания слайдов и инфографики, чтобы представить навыки голоса и статистику того, как устройства с поддержкой голоса будут развиваться в будущем.
Создание рисунков с помощью моего любимого мультфильма
Это был один из моих любимых проектов, потому что я использовал Photoshop для создания рисунков вокруг мобильного телефона для моего любимого детского мультфильма «Трансформеры»!
Мне часто задают много вопросов
Можно ли открывать PDF-файлы в Adobe Photoshop?
Да, можно! Когда вы открываете PDF-файл в Photoshop, вам будет предложено выбрать, какую страницу вы хотите отредактировать, если в вашем PDF-файле несколько страниц.Следует также отметить, что если PDF-файл не был создан для сохранения функциональности слоев, у вас не будет возможности редактировать текст или объекты в PDF-файле. Редактирование чего-либо в PDF-файле будет аналогично редактированию сжатого JPG-файла.
Можете ли вы создавать анимацию в Adobe Photoshop?
Да! Вы можете создавать GIF-файлы или короткие анимированные клипы с помощью панели временной шкалы. Используя шкалу времени, вы создаете и изменяете каждый отдельный кадр для своей анимации или движения. Уровень анимации, которого вы можете достичь в Photoshop, отлично подходит для коротких клипов и небольших корректировок.Если вам нужны более надежные инструменты для анимации, вам следует изучить и изучить Adobe After Effects.
Можно ли открывать файлы AI в Adobe Photoshop?
Да! Вы можете открывать файлы AI или файлы Adobe Illustrator в Photoshop. Однако, когда вы открываете AI-файл в Photoshop, все слои и компоненты этих файлов будут «растрированы» или сведены. Это означает, что вы не сможете индивидуально изменить какую-либо графику в этом AI-файле. Если на ваш компьютер не загружен Adobe Illustrator, это будет единственный способ открыть файл в Adobe Photoshop.Если на вашем компьютере установлен Adobe Illustrator, рекомендуется скопировать дизайн из Illustrator и вставить его в файл Photoshop как смарт-объект. Это создаст динамическую связь между двумя программами и всеми вами, чтобы изменить дизайн иллюстратора, сохранив его слои и компоненты.
Можно ли открывать файлы SVG в Adobe Photoshop?
Да! Однако, как и при открытии файла AI, если вы попытаетесь открыть файл SVG с помощью File> Open, файл SVG будет растеризован.
Почему важно изучать Photoshop?
Изучение Adobe Photoshop может быть очень ценным для любого, кто хочет сделать профессиональную карьеру в творческой индустрии или стать независимым художником. Adobe Photoshop настолько универсален и позволяет творческим работникам выполнять широкий спектр задач в нем. Photoshop иногда может быть единственной программой, которая может понадобиться творческому человеку. Помимо изучения Adobe Photoshop для себя, многим компаниям требуется достаточный объем знаний в Adobe Photoshop, чтобы выполнять обязанности для любых имеющихся творческих ролей.Если у вас будет прочный фундамент в Photoshop, это также даст вам отличные возможности для изучения и использования других программ Adobe. Некоторые инструменты и ярлыки очень похожи во всех программах Adobe. Научившись пользоваться другими программами Adobe за пределами Photoshop, вы отточите свои навыки и откроете свои работы для создания чего-то уникального.
Как начать работу с Photoshop
Чтобы начать работу с Adobe Photoshop сегодня, вам необходимо зарегистрироваться и создать учетную запись Adobe Creative Cloud.Использование этой ссылки для создания Adobe Creative Cloud предоставит вам бесплатную 7-дневную пробную версию для тестирования Photoshop, а также множества других действительно потрясающих программ Adobe. По истечении 7-дневного пробного периода вам нужно будет выбрать тарифный план Creative Cloud, чтобы продолжить использование программного обеспечения Adobe.
Какой план Photoshop выбрать?
Это может быть немного ошеломляющим, потому что существует несколько различных планов Creative Cloud на выбор в зависимости от области ваших интересов. Чтобы упростить задачу, вам нужно будет выбрать один из трех различных вариантов, включая Photoshop.Во-первых, план «Фотография», который составляет 9,99 доллара в месяц, дает вам доступ к Adobe Photoshop, а также к Adobe Lightroom, программе, которая позволяет детально редактировать фотографии. Это отличная цена, учитывая, что второй вариант стоит 20,99 доллара в месяц за использование только Photoshop. Третий и последний вариант, который, на мой взгляд, является лучшим, — это тарифный план «Студент и преподаватель», который стоит 19,99 долларов в месяц и включает доступ ко всем доступным программам Adobe. Это потрясающая ценность, потому что вы получаете доступ ко всему, что может предложить Adobe, что позволит вам учиться и пробовать новые вещи, когда дело доходит до творчества.Если вы хотите сэкономить 60% на плане Adobe Creative Cloud, вы можете щелкнуть ссылку здесь, чтобы зарегистрироваться.
Заключение
Adobe Photoshop — замечательный инструмент, который может быть полезен творческим людям всех специальностей. Это прекрасная основа для изучения того, как создавать потрясающие работы как творческий профессиональный и независимый художник. Если у вас есть другие вопросы об Adobe Photoshop, вы можете написать мне в Instagram или Twitter, и я обязательно добавлю их в эту статью.Кроме того, если вам понравилась эта статья, рассмотрите возможность подписки на нашу рассылку новостей по электронной почте. Каждые выходные мы отправляем вам обзор лучшего контента нашего веб-сайта, подобного этому, а также эпизоды подкастов, когда мы их выпускаем. Спасибо за прочтение!
Безопасность | Стеклянная дверь
Мы получаем подозрительную активность от вас или кого-то, кто пользуется вашей интернет-сетью. Подождите, пока мы убедимся, что вы настоящий человек. Ваш контент появится в ближайшее время. Если вы продолжаете видеть это сообщение, напишите нам чтобы сообщить нам, что у вас проблемы.
Nous aider à garder Glassdoor sécurisée
Nous avons reçu des activités suspectes venant de quelqu’un utilisant votre réseau internet. Подвеска Veuillez Patient que nous vérifions que vous êtes une vraie personne. Вотре содержание apparaîtra bientôt. Si vous continuez à voir ce message, veuillez envoyer un электронная почта à pour nous informer du désagrément.
Unterstützen Sie uns beim Schutz von Glassdoor
Wir haben einige verdächtige Aktivitäten von Ihnen oder von jemandem, der in ihrem Интернет-Netzwerk angemeldet ist, festgestellt.Bitte warten Sie, während wir überprüfen, ob Sie ein Mensch und kein Bot sind. Ihr Inhalt wird в Kürze angezeigt. Wenn Sie weiterhin diese Meldung erhalten, informieren Sie uns darüber bitte по электронной почте: .
We hebben verdachte activiteiten waargenomen op Glassdoor van iemand of iemand die uw internet netwerk deelt. Een momentje geduld totdat, мы выяснили, что u daadwerkelijk een persoon bent. Uw bijdrage zal spoedig te zien zijn. Als u deze melding blijft zien, электронная почта: om ons te laten weten dat uw проблема zich nog steeds voordoet.
Hemos estado detectando actividad sospechosa tuya o de alguien con quien compare tu red de Internet. Эспера mientras verificamos que eres una persona real. Tu contenido se mostrará en breve. Si Continúas recibiendo este mensaje, envía un correo electrónico a para informarnos de que tienes problemas.
Hemos estado percibiendo actividad sospechosa de ti o de alguien con quien compare tu red de Internet. Эспера mientras verificamos que eres una persona real.Tu contenido se mostrará en breve. Si Continúas recibiendo este mensaje, envía un correo electrónico a para hacernos saber que estás teniendo problemas.
Temos Recebido algumas atividades suspeitas de voiceê ou de alguém que esteja usando a mesma rede. Aguarde enquanto confirmamos que Você é Uma Pessoa de Verdade. Сеу контексто апаресера эм бреве. Caso продолжить Recebendo esta mensagem, envie um email para пункт нет informar sobre o проблема.
Abbiamo notato alcune attività sospette da parte tua o di una persona che condivide la tua rete Internet.Attendi mentre verifichiamo Che sei una persona reale. Il tuo contenuto verrà visualizzato a breve. Secontini visualizzare questo messaggio, invia un’e-mail all’indirizzo per informarci del проблема.
Пожалуйста, включите куки и перезагрузите страницу.
Это автоматический процесс. Ваш браузер в ближайшее время перенаправит вас на запрошенный контент.
Подождите до 5 секунд…
Перенаправление…
Заводское обозначение: CF-102 / 6435de0ca97d7c17.
Как вести журнал своей работы в Photoshop
Сколько раз вы создавали аккуратный эффект на изображении с помощью Photoshop, а затем хотели дублировать этот эффект на другом изображении? Проблема в том, что, если вы не записали, что вы сделали, часто бывает трудно, если вообще возможно, точно вспомнить шаги, которые вы предприняли для получения окончательного изображения.
Хотя в Photoshop есть функция истории, ее использование ограничено. Одна из проблем заключается в том, что по умолчанию Photoshop хранит только 20 состояний истории, поэтому, если вы выполнили много шагов, не все они могут появиться в списке. Вторая проблема заключается в том, что даже если вы настроили Photoshop для хранения большого количества состояний истории, все, что вы видите на панели «История», — это краткое описание того, что вы сделали с изображением, например «Размытие по Гауссу», «Применить изображение», «Изменение наложения» и вы не видите фактических используемых настроек.
На панели «История» в Photoshop представлены основные сведения о том, что вы сделали, но не подробные сведения.
Вот несколько способов улучшить основы и вести журнал своей работы:
Шаг 1
Перед тем, как начать работу с изображением, выберите «Правка»> «Настройки»> «Общие» и установите флажок «Журнал истории». Вы можете сохранить элементы журнала в метаданных изображения, в отдельный текстовый файл или в оба. Если вы выберете текстовый файл или оба, вам будет предложено ввести имя файла и место для его сохранения.Сделайте это и нажмите Сохранить.
В раскрывающемся списке «Редактировать элементы журнала» выберите «Подробный». В сеансах записывается только время, потраченное вами на работу с файлом, в кратком записывается информация о сеансах и сведения из палитры «История», а в разделе «Подробные» записываются сведения об изменениях — это необходимые вам сведения.
Шаг 2
Теперь, когда вы работаете с изображением, детали сохраняются в текстовом файле, метаданных или в обоих, в зависимости от выбранной вами настройки.
Если вы выбрали сохранение данных в текстовом файле, вы можете позже открыть текстовый файл с помощью текстового редактора или текстового редактора, такого как Блокнот, на ПК.
Если вы выбрали запись истории в метаданные изображения, выберите «Файл»> «Информация о файле»> «История», и вы сможете прочитать подробности изменений, внесенных в изображение, в диалоговом окне. Используйте эту информацию, чтобы выполнить те же действия с другим изображением
Совет
Чтобы настроить Photoshop для хранения более 20 состояний истории по умолчанию, выберите «Правка»> «Установки»> «Производительность» и установите для параметра «Состояния истории» более высокое значение. Следует отметить, что эта информация истории доступна в палитре истории и только пока изображение все еще открыто — оно теряется при закрытии изображения — в отличие от данных журнала, которые хранятся постоянно.
3D не работает в Adobe Photoshop
Выделены ли команды 3D серым цветом в Photoshop CC или Photoshop CS6 Extended? Вы получаете сообщение об ошибке, что команда «Вытеснение из маски слоя» недоступна, при попытке запустить действия 3D PanosFX?
Вышеупомянутые проблемы указывают на то, что Photoshop и ваша видеокарта плохо работают вместе.
Давайте рассмотрим возможные причины и попробуем устранить проблему:
1. OpenCL был деактивирован после последнего обновления Photoshop.
Это легко исправить:
Нажмите Control + K (ПК) или cmd + K (Mac), чтобы открыть окно Preferences .
Щелкните вкладку Performance слева. Убедитесь, что кнопка Use Graphics Processor отмечена флажком:
Затем нажмите Advanced Settings . Убедитесь, что все эти настройки отмечены:
Если первая и вторая опции неактивны (если вы не можете их активировать), перейдите к разделам №3 и №4 ниже.
Нажмите OK , чтобы закрыть окно настроек. Перезапустите Photoshop. Если проблема не исчезнет, перейдите к следующему шагу:
2. Файл настроек поврежден.
Следуйте этим инструкциям, чтобы сбросить настройки. Если проблема не исчезнет, перейдите к следующему шагу:
3. Ваша видеокарта не поддерживается.
Если ваша видеокарта старше 4–5 лет, то, скорее всего, она больше не поддерживается в последней версии Photoshop.То же самое относится и к неспециализированным графическим картам: в этом случае ваш компьютер не имеет отдельной видеокарты, но графический процессор (GPU) интегрирован в тот же чип, что и CPU.
Вы можете проверить список неподдерживаемых карт здесь. Следуйте инструкциям ниже, чтобы узнать модель вашего графического процессора:
Если у вас Windows 10:
- Нажмите Ctrl + Shift + Esc , чтобы открыть диспетчер задач, и щелкните вкладку Performance .
- Ваша модель графического процессора указана в левом столбце.Нажмите на нее, чтобы узнать больше о карте, версии драйвера и т. Д.
Если у вас Mac, щелкните значок Apple в верхнем левом углу экрана и выберите первый вариант: Об этом Mac . Там указана модель вашей видеокарты.
4. Необходимо обновить драйверы вашей видеокарты.
Всегда проверяйте, что вы используете последнюю версию драйвера для вашей видеокарты.
- > Если у вас Windows 10, выполните следующие действия в предыдущем разделе (№3), чтобы узнать версию используемого вами драйвера.Затем посетите сайт производителя вашей карты (например, nVidia или ATI), чтобы проверить, используете ли вы последнюю версию.
- Если у вас Mac, щелкните значок Apple в верхнем левом углу экрана и выберите первый вариант: Об этом Mac . Щелкните Software Update и загрузите последнюю версию драйвера (если она доступна).
Удаленные работы в Photoshop
Эта вакансия закрыта, и вакансия, вероятно, заполнена. Пожалуйста, не подавайте заявку. ** Что требуется для творческой роли ** \ nВидение нашей творческой команды состоит в том, чтобы создать невероятное количество опытных, бесстрашных, умных провидцев, способных использовать все средства массовой информации и технологии и объединенных общей целью: создавать бренды, которые решают человеческая потребность. Чтобы сделать работу, которая выделяется в мире, требуется упорный труд, здоровая доза воображения и страсть к ремеслу. Давай получим удовольствие, делая это. \ n \ n ** Описание роли и ожидания: ** \ nДиректор по креативному дизайну отвечает за генерацию идей, создание концепций дизайна и верстки материалов, прямо от стадии эскиза до готового продукта; тесно сотрудничать с разработчиками и командами клиентов, чтобы обеспечить соблюдение маркетинговых стратегий и целей клиента в установленные сроки.Они также будут контролировать работу графических дизайнеров над своими проектами. В этой роли креативный директор по дизайну должен хорошо разбираться в продукте BuddyBoss, процедурах отдела, таких как публикация приложений, платформе WordPress, а также других внутренних процедурах и решениях, применяемых нашим творческим искусством. \ n \ n ** Ключевые обязанности: ** \ n * Демонстрирует стратегический и тактический подход к дизайну для создания макетов и дизайнерских идей, для разработки эффективных маркетинговых решений, отражающих цели клиентов. \ n * Понимает целевую аудиторию и регулирует творческое направление по мере необходимости \ n * Вносит новаторские идеи, соответствующие маркетинговой стратегии клиента, которые бросают вызов статус-кво \ n * Способен защищать сильные стороны существующих концепций, оставаясь при этом открытым для комментариев и дальнейших исследований \ n * Упреждающе предвидит и решает творческие проблемы \ n * Направляет дизайнеры и производственный персонал для обеспечения надлежащего производства элементов кампании \ n * Представляет клиентам концепции и творческую работу в организованном, профессиональном и эффективном стиле, надлежащим образом готовясь ко всем презентациям клиентов. \ n * Работает над несколькими проектами одновременно и выполняет их ожидания и постоянное соответствие целям \ n * Отслеживает работу и прогресс, контролируя работу графических дизайнеров и оказывая поддержку по мере необходимости \ n * Понимает, как разрабатываются бюджеты и расписания и как это связано с бизнесом и производительностью. \ n * Координирует работу с группами по продуктам для определения и получения информации, необходимой для выполнения заданий. \ n * Разрабатывает и стремится к междисциплинарному обучению у коллег и поставщиков. для обеспечения высочайшего качества продукта в указанные сроки \ n * Всегда в курсе тенденций отрасли и делится знаниями с внутренними командами \ n * Ключевые навыки: \ n * Знание платформы WordPress и умение общаться с ее веб- и мобильными решениями \ n * Должен быть в состоянии продемонстрировать эффективные устные и письменные коммуникативные навыки. \ N * Сильные навыки межличностного общения и совместной работы. \ N * Обладает решительной способностью решать проблемы. \ N * Способность хорошо работать в команде. \ N * Практическое знание проблем продукта по отношению к общему. рынок \ n * Владение компьютером; твердое знание программ текстовых слов \ n \ n \ n ** Образование: ** \ n Степень бакалавра в области рекламы / визуальных коммуникаций, графического дизайна или смежных дисциплин предпочтительно \ n \ n ** Опыт: ** \ n10 + лет опыта \ nОпыт предпочтительно работать в интернет-агентстве, маркетинговом агентстве или дизайн-студии. \ n \ n ** При подаче заявки: ** \ nПожалуйста, укажите ссылку на портфолио.Чем больше образцов мы рассмотрим, тем лучше мы узнаем, на что вы способны 🙂 \ n \ n ** Компенсация: ** \ n от 25 000 до 60 000 долларов США в год в зависимости от уровня опыта. \ n \ n # Зарплата или компенсация \ n $ 25 000 — $ 60 000 в год \ n \ n \ n # Местоположение \ n🌏 По всему миру
Другие вакансии на BuddyBoss
# Как подать заявку? \ n \ n Это сообщение о вакансии старше 30 дней, и вакансия, вероятно, занята. Вместо этого попробуйте подать заявку на недавно размещенные вакансии.
Как установить Photoshop на Chromebook
Кредит: Эдгар Сервантес / Android Authority
Chromebook — отличная и (часто) дешевая альтернатива большинству ноутбуков под управлением Windows или macOS.Однако, учитывая ограниченное хранилище и использование облака с Chrome OS, некоторые ключевые программные платформы часто недоступны. Хорошая новость заключается в том, что ситуация постепенно меняется, особенно с появлением новой возможности доступа к приложениям Android в Chrome OS. Полная версия Photoshop для Chromebook до сих пор отсутствует, но есть несколько способов редактировать изображения с помощью сопутствующих приложений. Приложив некоторые усилия и технические ноу-хау, вы даже можете найти способ использовать настольное приложение. Покажем, как это делается.
См. Также: Вот наш список лучших Chromebook, которые вы можете купить прямо сейчас!
Как использовать Photoshop на устройствах Chromebook:
Загрузите Photoshop на Chromebook через Play Store
Кредит: Эдгар Сервантес / Android Authority
Благодаря поддержке приложений Android через Google Play Store, Chromebook имеет доступ к миллионам приложений, ранее зарезервированных для смартфонов и планшетов.Это означает, что Chromebook также имеет доступ ко всем приложениям Adobe Photoshop, доступным в Play Store.
Как получить приложения Photoshop из Play Store:
- Щелкните кружок в левом нижнем углу области навигации рабочего стола или нажмите клавишу лупы на клавиатуре.
- Найдите и откройте Google Play Store .
- В строке поиска Search for apps & games выполните поиск «Photoshop».
- Результаты должны включать Photoshop Express, Photoshop Mix, Photoshop Fix и Photoshop Sketch.Существует также приложение Lightroom, которое может быть лучшей альтернативой, если вы готовы платить за подписку.
- Выберите и загрузите приложения, которые хотите использовать.
Не совсем удобно иметь так много приложений, чтобы достичь паритета функций с настольной версией Photoshop. Усугубляют проблемы премиум-функции, доступные только через покупки в приложении. Тем не менее, это самый простой способ, если вам нужна какая-то форма Photoshop на Chromebook.
Компания Adobe выпустила полуполноценную версию Photoshop для iPad, так что надежды на появление альтернативы для Android еще нет. Однако ничего не подтверждено. А поскольку планшеты Android не так популярны, мы бы не стали затаить дыхание, увидев официальное приложение Photoshop для планшетов Android или Chromebook.
Также: Как удалить приложения на Chromebook
Потоковая передача на Chromebook
Кредит: Эдгар Сервантес / Android Authority
Если вы не довольны использованием приложений Android, другой вариант — запустить Photoshop на ПК и транслируйте его на свой Chromebook.Перед тем как начать, убедитесь, что на вашем компьютере установлены Photoshop и Google Chrome. Кроме того, убедитесь, что у вас есть стабильное подключение к Интернету как на вашем ПК, так и на Chromebook.
Как транслировать Photoshop на Chromebook:
- В Chrome на своем ПК посетите веб-сайт Chrome Remote Desktop.
- Щелкните опцию Настроить удаленный доступ .
- Установите расширение Chrome Remote Desktop на свой компьютер.
- Вернитесь к исходной вкладке на вашем ПК и присвойте компьютеру имя.
- Щелкните Next и создайте PIN-код, состоящий как минимум из шести цифр.
- При появлении запроса введите PIN-код, созданный на вашем компьютере.
Это не самый лучший способ использовать Photoshop на Chromebook, но в крайнем случае он работает. Кроме того, все сеансы удаленного рабочего стола Chrome зашифрованы для защиты.
Вы также можете использовать облачный сервис ПК, такой как Shadow. Эта компания предлагает машины с Windows, к которым можно получить удаленный доступ через любое совместимое устройство. Поддерживаемые операционные системы включают Windows, macOS, Ubuntu, Android и iOS.Вы не видите Chrome OS в списке, но помните, что на Chromebook можно запускать приложения для Android! После настройки вы можете установить Photoshop на удаленный компьютер с Windows и транслировать его. Только имейте в виду, что Shadow не из дешевых! В настоящее время это стоит не менее 11,99 долларов в месяц.
Просто помните, что может быть проще просто использовать Photoshop на компьютере, с которого вы транслируете, вместо того, чтобы прыгать через все эти обручи.
Используйте веб-версию Lightroom
Кредит: Эдгар Сервантес / Android Authority
Если вы не являетесь поклонником приложений для Android или не хотите транслировать Photoshop, почему бы не попробовать веб-версию Photoshop Lightroom .
Это не полный Photoshop, но Photoshop Lightroom позволяет кадрировать, вращать, выпрямлять и систематизировать изображения, помечать и оценивать, обрабатывать необработанные файлы, конвертировать изображения в черно-белые, ретушировать фотографии, делать панорамы, лечить пятна и многое другое. . Вы не можете комбинировать изображения, управлять слоями, изолировать объекты или удалять элементы, но многим не требуется такая сложная программа для редактирования. Фактически, многие профессионалы могут обойтись без Lightroom и отказаться от Photoshop!
Здесь: 10 советов и приемов Adobe Lightroom
Как использовать Photoshop Lightroom в Интернете:
- Перейдите на веб-сайт Photoshop Lightroom.
- Войдите в свою учетную запись Adobe.
Убедитесь, что вы подключены к Интернету, если хотите использовать веб-версию. Кроме того, приложение не является полностью бесплатным. Приложение можно скачать и использовать бесплатно, но в нем не будет некоторых функций. Вы должны платить не менее 9,99 долларов в месяц или 119,88 долларов в год, чтобы разблокировать все возможные возможности.
Найдите альтернативные приложения
К сожалению, отсутствие подходящего приложения для Photoshop на Chromebook, но есть несколько отличных альтернатив, которые вы можете проверить.Одним из наших фаворитов является Pixlr Editor, веб-приложение со многими бесплатными функциями Photoshop. Вы даже можете загружать файлы .psd, если не хотите полностью отказываться от Photoshop, но в этом случае вам придется использовать программное обеспечение на ПК. Другие альтернативы включают Fotor, GIMP Online и Polarr Photo Editor.
Кроме того, Chromebook теперь имеет доступ к некоторым приложениям Linux. Прочтите наш специальный пост, чтобы узнать, может ли ваше устройство воспользоваться этими преимуществами.
Перейдите по ссылкам ниже, чтобы узнать больше об использовании Chromebook и о том, какие Chromebook стоят ваших денег.
Как начать использовать Photoshop и InDesign вместе
Что ж, вы пришли в нужное место. В этом блоге мы собираемся изучить, как заставить два самых известных продукта Adobe, InDesign и Photoshop, работать вместе в идеальной синхронизации.
Все откроется, но давайте начнем с основ.
Photoshop — основное применениеИзначально — а на самом деле очень давно — Photoshop был разработан как инструмент для улучшения фотографий, простых и простых.Однако со временем программа эволюционировала и стала включать в себя все больше функциональных возможностей, и поэтому ее использование также изменилось. В наши дни Photoshop используется для веб-страниц, листовок и рекламы, видеографики, дизайна интерфейсов и даже для редактирования изображений для печати.
Однако по своей сути Photoshop — это инструмент, который можно использовать для создания и редактирования фотографий и изображений на основе пикселей. Последний пункт особенно важен. Вы можете возразить, что Photoshop — это флагманский продукт Adobe — о нем слышали все, даже если они никогда в жизни не сталкивались с этим программным обеспечением.Таким образом, в мире, не ориентированном на дизайн, существует довольно распространенное заблуждение, согласно которому Photoshop — это чудо-инструмент, который может делать практически все и вся, и с учетом количества онлайн-литературы и видеоуроков, имеющихся на сайте Субъект, нетрудно понять, откуда взялось это убеждение. Но реальность такова, что Photoshop с его пиксельным экспортом действительно имеет свое место и на самом деле не является универсальным решением для всего графического дизайна.
Например, Photoshop не следует использовать для создания логотипов.Несмотря на то, что — это , это возможно сделать с приложением, поскольку файлы, которые создает Photoshop, основаны на пикселях или растрах, их нельзя увеличивать или манипулировать таким же образом, как и векторные (например, файлы, созданные с помощью Illustrator) можно. По той же причине Photoshop должен также использовать , а не для установки типа для проектов печати — опять же, это задание для векторов.
(Примечание: теперь можно сохранить файл Photoshop в формате .ESP, что действительно позволяет экспортировать текст в виде векторов, но, как бы удобно это ни было в некоторых обстоятельствах, обычно это не считается оптимальной практикой.)
InDesign — основное применениеInDesign имеет очень конкретное назначение — для размещения печатных материалов. Книги, журналы, брошюры, визитки, информационные бюллетени, объявления, творческие резюме, все что угодно. Вся идея InDesign заключается в том, чтобы использовать его как инструмент для объединения любых элементов, созданных в Photoshop или Illustrator, в одном месте. Конечно, InDesign претерпел свою собственную эволюцию на протяжении многих лет, и, особенно с появлением электронных книг и электронных публикаций за последние пять лет или около того, теперь он все чаще используется для размещения цифрового контента в том же объеме, в каком он печатается. .Однако принцип остается прежним — Photoshop и Illustrator используются для создания элементов, InDesign — структуры.
Верно, — это возможность использовать Photoshop и Illustrator для создания макетов — и действительно многие люди это делают. Однако это опять же обычно не считается лучшей практикой, и для любого, кто подписался на Creative Cloud или имеет Creative Suite, это не нужно рассматривать. Проблема в том, что при создании макетов с помощью Photoshop и Illustrator вы создаете файлы невероятно огромного размера или иным образом не оптимизированные для большинства коммерческих принтеров.
InDesign, с другой стороны, отлично упаковывает все, что вы создаете, в (относительно) легкий пакет, который затем передается принтеру таким образом, чтобы он производил что-то именно так, как вы планировали.
Кроме того, InDesign — это инструмент, который можно использовать всякий раз, когда создаются многостраничные проекты, особенно когда требуются главные макеты, что просто означает, что одна тема используется на нескольких страницах.
InDesign — мощный инструмент, но, конечно, у него есть свои ограничения.Например, нет возможностей редактирования фотографий, и, хотя InDesign можно использовать для создания векторной графики, Illustrator всегда будет лучшим оружием в этом отношении. Вот почему всегда лучше работать с несколькими приложениями Adobe, а не только с одним.
Совместное использование Photoshop и InDesignВы можете спросить, почему бы Adobe просто не создать одно суперприложение, которое сочетает в себе все лучшие и самые полезные элементы InDesign, Photoshop и Illustrator? Один всемогущий пакет, который может все — макеты, векторы, пиксели, много? Что ж, они этого не делают.Они могут работать однажды, но пока мы должны использовать их все по отдельности — но это не значит, что все они не могут использоваться как одно приложение.
На данный момент мы оставим Illustrator позади — мы сохраним это для другого сообщения в блоге — и просто сконцентрируемся на совместном использовании InDesign и Photoshop.
Итак, как я уже упоминал выше, наиболее обычный сценарий, при котором эти два приложения будут работать в партнерстве, — это когда InDesign используется в качестве «центра» проекта.Фотографии или другие пиксельные изображения будут созданы и улучшены в Photoshop, а затем экспортированы в InDesign, где будет объединен весь проект.
Фактически, это одна из самых распространенных комбинаций во всем ящике инструментов Adobe. Любая книга или журнал, содержащий фотографии и текст — кулинарные книги, модные журналы и т. Д. — скорее всего, были созданы с помощью этого партнерства. В самом деле, очень маловероятно, что вы когда-нибудь попытаетесь создать дизайн-проект с помощью только одной программы Adobe.Итак, давайте посмотрим, как добиться наилучших результатов.
Форматы файловВозможно, вы попали в этот блог, набрав в Google что-то вроде «Почему мое изображение Photoshop размытое / пиксельное / искаженное, когда я открываю его в InDesign?». Действительно, это довольно частое явление, которое случается со многими, кто не имеет опыта использования программ, особенно в сочетании.
Но совет здесь на самом деле довольно прост — в большинстве случаев, когда вы хотите перенести изображение из Photoshop в InDesign, просто сохраните изображение как собственный формат файла, т.е.е. .PSD. InDesign нравится это больше всего, и это также означает, что ваша жизнь станет намного проще, если вам когда-нибудь придется вернуться и изменить изображение в Photoshop.
Импорт файлов в InDesignСамый простой подход к этому — просто выбрать «Файл»> «Поместить». Все, что вам нужно сделать, это просто найти файлы Photoshop в браузере файлов и щелкнуть те, которые вы хотите перенести в свой документ InDesign.
Нет необходимости, как вы, возможно, догадались, просто добавлять по одному файлу за раз.Вы можете, например, загрузить в свой курсор несколько файлов Photoshop — и вы увидите, как число увеличивается по мере того, как вы это делаете. После того, как вы загрузили курсор, вы можете просто использовать стрелки влево и вправо на клавиатуре, чтобы циклически перемещаться по элементам в очереди и размещать их соответствующим образом. Чтобы удалить очередь, просто нажмите escape.
Этот небольшой прием особенно изящен, поскольку даже если вы переключитесь на другой документ или полностью покинете приложение, курсор останется загруженным, когда вы вернетесь в InDesign.
РамкиПоскольку вы будете использовать InDesign в качестве инструмента макета, вам иногда может понадобиться поместить файлы Photoshop в рамки, которые вы создали в документе. Чтобы создать рамку в InDesign, наведите указатель мыши на инструмент рамки на панели инструментов, а затем щелкните по нему правой кнопкой мыши, чтобы отобразить ваши параметры — прямоугольник, эллипс или многоугольник.
После того, как вы сделали выбор, просто растяните рамку до требуемых размеров. Теперь просто поместите файл Photoshop в рамку, щелкнув по нему.
ФитингВы можете обнаружить, что ваше изображение слишком велико для рамки, и в этом случае вам придется немного подогнать его. Убедитесь, что рамка выделена, а затем выберите «Объект»> «Подгонка». Наведите курсор на Fitting, и вы увидите следующее меню, которое выглядит так:
Ваши основные варианты здесь — первые два. Если вы выберете «Заполнить рамку пропорционально», InDesign заполнит размер кадра, который вы выбрали, но в результате часть изображения может быть обрезана.Если вы выберете «Пропорционально подогнать содержимое», то все изображение поместится в рамке как можно ближе, но вы, вероятно, обнаружите, что весь кадр не используется. Повлияет ли это на ваш окончательный дизайн, решать вам, но вы можете очень легко «обернуть» рамку, чтобы охватить все изображение, выбрав «Объект»> «Подгонка»> «Подогнать рамку к содержимому».
СсылкиИногда вам может понадобиться обновить файл Photoshop после того, как вы уже вставили его в документ InDesign.


 Усиливает рельеф краёв.
Усиливает рельеф краёв.
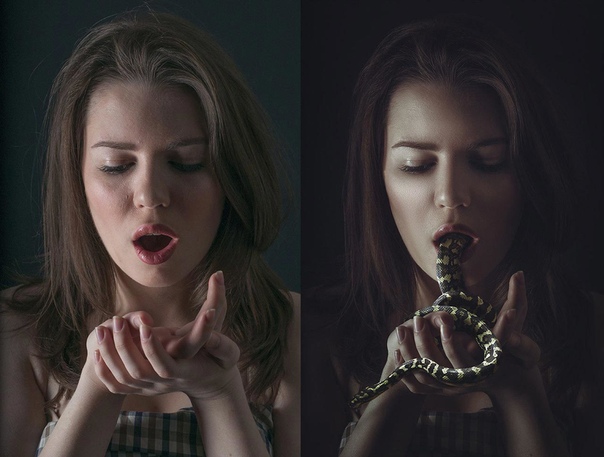
 Выберите более точное отслеживание (отрицательное число), чтобы добавить удар и срочность для ваших заголовков.
Выберите более точное отслеживание (отрицательное число), чтобы добавить удар и срочность для ваших заголовков.