Пошта gmail com вход. Вход в почту Google: разбор ряда вопросов
Gmail.com (джимейл или гмайл) — это крупнейший в мире почтовый сайт. Принадлежит он поисковику Google. Здесь можно бесплатно создать электронную почту, а также вместе с ней получить Диск (хранилище для своих файлов).
1 . Открываем сайт gmail.com . Нажимаем на «Создать аккаунт» внизу.
2 . Заполняем форму с правой стороны.
Имя и фамилия . Здесь нужно указать свои данные, желательно настоящие. Ведь если вдруг у вас в будущем возникнут сложности со входом в ящик, то благодаря этой информации можно будет вернуть доступ. При желании эти данные потом можно будет скрыть.
Имя пользователя . Очень важное поле — это и будет название вашего ящика (логин). Оно должно состоять только из английских букв, также можно использовать цифры и точки. Его нужно просто придумать и напечатать.
Это и есть адрес электронной почты (e-mail), куда будут поступать письма. Именно его и нужно будет сказать человеку, чтобы он смог вам что-нибудь прислать.
Допустим, я хочу получить логин umnik . Печатаю его в поле и нажимаю кнопку Enter на клавиатуре. Система такое имя не разрешает — говорит, слишком короткое.
Ладно, значит, дописываю еще пару букв и нажимаю Enter. Но Гуглу опять не нравится: оказывается, такое имя уже кем-то занято.
Чуть ниже система показывает логины, которые свободны для регистрации. Гугл их автоматически сложил из моего имени и фамилии, а также добавил что-то похожее на придуманное мною.
Можно выбрать любое из них. Но я советую еще немного потрудиться и подобрать что-то лучше — короче и проще для запоминания. Дело в том, что это название сменить уже будет нельзя.
Конечно, можно потом зарегистрировать другой ящик, настроить переадресацию писем на него из старого адреса.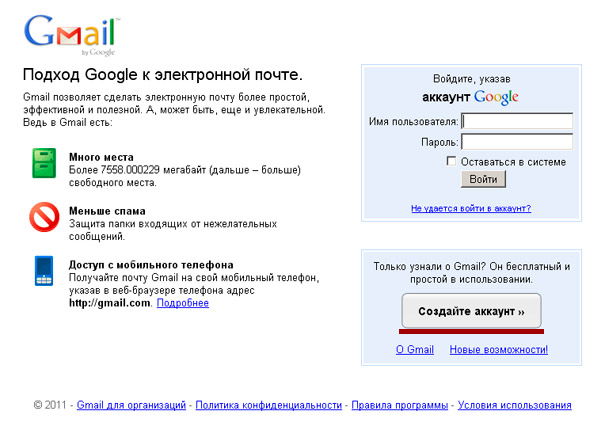 Но зачем такие сложности, если можно сразу выбрать нормальное название.
Но зачем такие сложности, если можно сразу выбрать нормальное название.
Чтобы упростить задачу, после ввода желаемого логина нажимайте на кнопку Enter и смотрите, что предлагает система. Она будет показывать разные свободные названия после каждого нажатия. Может, что-то и подойдет.
Если имя свободно для регистрации, то после нажатия на Enter, поле для его ввода не будет подсвечено красным.
Многие сначала не понимают, как важно иметь хороший адрес. Конечно, если почта нужна не для переписки, а для чего-то другого (регистрации в Google Play, например), то подойдет любое название. Но если вы планируете получать на нее письма, то адрес очень и очень важен.
В идеале он должен быть простым и не слишком длинным, таким, чтобы можно было продиктовать по телефону. Желательно все же без цифр и точек. И никаких «пупсиков», «красоток» и «кисочек»!
Весьма забавно, когда на визитке серьезного дядьки написано puzatik45.
Пароль и подтверждение пароля . Здесь нужно напечатать буквенно-числовой код, которым вы будете свой ящик открывать. В нем могут быть использованы только буквы английского алфавита и цифры, размер должен быть не менее восьми символов. Очень желательно, чтобы буквы были разного регистра (и большие и маленькие) — так хакерам будет сложнее взломать ящик.
Обязательно запишите этот пароль в надежное место!
Проверено: забывается он моментально, а вот войти без него в свою почту вы просто-напросто не сможете.
Дата рождения, пол . Эти поля тоже обязательны для заполнения. Информация из них нигде использоваться не будет. Как и в случае с именем/фамилией, лучше указывать свои настоящие данные. Так будет проще вернуть доступ к ящику, если со входом возникнут проблемы.
Другая информация . Мобильный телефон, запасной адрес эл. почты и страна — эти данные можно не указывать.
3
. После заполнения всех обязательных полей нажимаем «Далее». Если система не пускает, значит, какое-то поле заполнено не так, как надо. Оно будет подсвечено красным, а чуть ниже написано, что с ним не так.
Оно будет подсвечено красным, а чуть ниже написано, что с ним не так.
4 . Появится окошко, в котором будут написаны условия регистрации в почте gmail.com. Их нужно принять, иначе ящик вы не получите.
Кнопка «Принимаю» станет доступна только после того, как вы с ними ознакомитесь.
Вот и всё! Ящик зарегистрирован и Гугл с радостью сообщает его адрес. Записываем его в надежное место и нажимаем на «Перейти к сервису Gmail».
Сразу после этого откроется ваша новая почта.
Адрес электронной почты
Если вы внимательно читали то, что я рассказывал до этого, то должны помнить про имя пользователя. Я говорил, что именно оно и является адресом вашего электронного ящика. Но это не совсем так: у каждой почты в Интернете кроме логина есть еще одна часть. В случае с Гугл, это @gmail.com
Получается, правильное название электронного ящика состоит из имени пользователя (логина) и приставки @gmail.com. И адрес этот должен быть одним сплошным словом без пробелов. Точка в конце не ставится.
Пример правильно написанного адреса:
Именно такое вот полное название и нужно диктовать людям, писать на визитках, сайтах и в других местах. Если вы дадите человеку лишь укороченный вариант, письмо он отправить не сможет — оно просто не дойдет. Но только адрес должен быть ваш собственный, а не тот, который написан на этой картинке:)
Как узнать адрес своего ящика
Как только вы попали в свой новый ящик, Гугл вас приветствует и кратко рассказывает о возможностях почты. Окошко это мы закрываем — больше оно появляться не будет.
Чтобы узнать адрес своей почты на Гмайл, нужно нажать на значок с буквой вашего имени вверху справа. Появится небольшое окошко, где он будет написан.
Как войти в свою почту после регистрации
Хорошо, ящик у нас есть. Но как в него попасть спустя время: день, два, месяц, год…
Все очень просто: обычно программа для Интернета (браузер) помнит данные от почты и загружает ее автоматически. Вам нужно только открыть сайт Гугл , и в правом верхнем углу нажать на картинку с маленькими квадратиками, где выбрать значок почты.
Вам нужно только открыть сайт Гугл , и в правом верхнем углу нажать на картинку с маленькими квадратиками, где выбрать значок почты.
Сразу после этого должен открыться ваш ящик с новыми и старыми письмами. А если вдруг программа для Интернета забудет данные от почты, то нужно будет их ввести.
Зачем нужен электронный ящик Gmail
Конечно, в первую очередь, почта нужна, чтобы отправлять и получать электронные письма. Кроме текста, можно пересылать документы, фотографии и другие файлы.
Но Гугл создал еще кучу других полезных сервисов, которые также становятся вам доступы после получения ящика на gmail.com. Немного о наиболее популярных:
Диск (google.com/drive). Бесплатное хранилище для ваших файлов объемом 15 ГБ. Туда можно загружать данные с компьютера, телефона или планшета, а потом открывать или скачивать их удаленно (например, с другого устройства). Или же сделать какие-то файлы доступными для других пользователей.
Документы (google.com/docs). Через этот сервис можно создавать документы, таблицы, презентации и формы. Они сохраняются в ваш Гугл диск и в любой момент их можно будет переслать, скачать, а также отредактировать, в том числе, и несколькими людьми сразу.
YouTube (youtube.com). Самый известный в мире видеохостинг. Через аккаунт в Gmail можно подписываться на интересные каналы, а также публиковать свои ролики и даже на них зарабатывать.
Google Play (play.google.com) — приложения, игры, книги, музыка и фильмы для телефонов и планшетов на Android.
Google+ (plus.google.com) — социальная сеть.
Все это становится автоматически вашим после получения почты в Gmail. То есть вместе с ящиком вам дается аккаунт в каждой из этих систем, которыми, к слову, вовсе необязательно пользоваться.
Google — крупнейший поисковик, который ежемесячно обрабатывает свыше 40 млрд запросов. Главное отличие максимально простой в использовании и доступной системы — наличие многочисленных взаимосвязанных и постоянно развивающихся сервисов.
Одним из самых востребованных является gmail.com почта — вход в гугл почту открывает перед пользователями широчайшие возможности ее функционала. Не удивительно, что сегодня гугл почта обогнала по популярности многие известнейшие почтовые сервисы в мире.
Почему почта gmail?
Казалось бы, чем может отличаться почтовый ящик поисковика от стационарных сервисов? Но возможности gmail.com способны удивить многих «продвинутых» пользователей. Кроме привычных функций сбора корреспонденции, возможности ее помечать и распределять по тематическим папкам, гмайл почта предлагает массу других «полезностей»:
- Отличная система фильтрации позволяет сортировать письма по десяткам критериев в автоматическом режиме.
- Импортировать список контактов с других ящиков.
- Благодаря надежной защите от спама почты гугл многие предпочитают собирать именно в этот ящик корреспонденцию с других сервисов.
- Доступ к почте возможен с любого устройства, подключенного к интернету.
- Неограниченное использование всех продуктов поисковой системы без отдельной регистрации.
- Предоставление 15 Гб бесплатного хранилища для фотографий, писем, документов и т.д.
- Возможность создания корпоративных адресов, получения круглосуточной поддержки, организации бесплатных видеоконференций.
- Предусмотрено использование защищенного протокола, получение предупреждения от gmail почты, вход в которую выполняется с незнакомого IP-адреса.
Как же получить доступ ко всем этим прелестям, правильно настроить работу своего почтового ящика?
Создание ящика гмайл — элементарно просто
Регистрация в сервисе банальна, но имеет некоторые нюансы. Во-первых, не стоит путать его с gmail ru, который не имеет к Google ни малейшего отношения. Вообще, получение почтового адреса гмайл ком это бонус для пользователей, которые создают аккаунт в системе. Если такового не имеется, достаточно зайти на страницу почтового сервиса gmail. com почта — вход в гугл почту будет сопровождаться предложением исправить эту «недоработку»:
com почта — вход в гугл почту будет сопровождаться предложением исправить эту «недоработку»:
- После нажатия «Создать аккаунт» вы увидите веб-форму, где нужно внимательно заполнить поля.
- Для начала вводится идентификационные данные: имя и фамилия, информация о поле и дате рождения, номер телефона, альтернативный адрес почты, страна. Главная загвоздка на данном этапе — придумать логин, ведь именно так будет называться ваш будущий ящик, и надежный пароль. Google почта очень популярна, поэтому придется подключить максимум фантазии, чтобы придумать простое незанятое имя. То же касается и пароля. Хотя gmail почта надежно защищена, простая комбинация может не уберечь ваш ящик от взлома.
- Теперь можно прикрепить свою фотографию, выбрать язык интерфейса.
Рекомендуется вводить реальную информацию. Номер телефона и адрес дополнительного почтового ящика поможет в дальнейшем легко восстановить доступ при утере пароля либо взломе почты. По завершении регистрации на альтернативный ящик будет прислано письмо с кодом для решения возможных проблем со входом.
Если у вас есть gmail.com почта, вход в гугл почту легко осуществляется из всех сервисов системы, нажатием кнопки, расположенной в верхнем меню возле имени пользователя. Также при введении в браузере gmail, вход в вашу почту будет доступен.
Вход в почту Gmail.com
Если у вас есть gmail.com почта — вход в гугл почту легко осуществляется из всех сервисов системы, нажатием кнопки, расположенной в верхнем меню возле имени пользователя. Также при введении в браузере gmail, вход в вашу почту будет доступен. Использование почтового ящика возможно с любого устройства.
Зайти в почту с компьютера
- Зайдите на страницу сервиса, введите имя и пароль, которые вы указывали при создании аккаунта в Google. При желании можно зайти под другим логином.
- Нажмите «Войти» в верхней правой части страницы, если при входе вы увидели перечисление сервисов почты.
Зайти в гугл почту с Android
Чтобы пользоваться почтой, добавьте свой аккаунт и обновите приложение gmail, если оно не актуально.
- Войдите в приложение и в открывающееся меню (три горизонтальные полоски со стрелкой) выберите «Добавить аккаунт».
- Здесь понадобится ввести тип нового аккаунта и выполнить все шаги согласно инструкции.
Войти в Gmail с IOS
Для доступа к почте нужно добавить один либо несколько аккаунтов.
- После входа в приложение в меню со значком с тремя полосками выберите свой аккаунт. Если вы пользуетесь iPad, этот шаг пропускается.
- В разделе управления аккаунтами необходимо выбрать пункт «Добавить аккаунт» и ввести идентификационные данные для входа.
Знакомство с интерфейсом и настройки гугл почты
Когда вы завели ящик на gmail.com почта, вход в гугл почту позволит очень быстро настроить необходимые функции. Начнем с интерфейса. Он привычен, максимально понятен и не меняется достаточно долго. Из удобных инструментов можно выделить:
- Разделение писем по назначению. Вы можете распределить корреспонденцию, относящуюся к соцсетям, форумам, оповещениям или оставить в неотсортированной папке.
- Возможность организовывать подобные скайпу видео и обычные чаты. Если ваш браузер ее не поддерживает, что автоматически проверяется, загрузится стандартная Html версия.
- Хранилище в 15 Гб предоставляется по умолчанию, но за небольшую плату его объем можно увеличить.
Что примечательно, если вы зарегистрировались на gmail.com почта, вход в гугл почту вовсе не отменяет использование других ящиков. Очень легко настроить пересылку корреспонденции на новый адрес в любого другого почтового сервиса. Ознакомиться с основными возможностями, которые предлагает почта gmail com, такими как перенос списка контактов и корреспонденции из сторонних ящиков или о соцсети поисковика, вы можете в письмах, присланных на ваш адрес сразу после регистрации.
Настройки сортировки гугл почты
Чтобы удобно и быстро сортировать письма, гмайл почта предлагает эффективные инструменты:
- Ярлыки.
 Они функционально похожи на привычные всем папки, но отличаются более широкими возможностями. Изначально вы увидите минимальный набор, расположенный с левой стороны страницы, который расширяется и настраивается для своих целей.
Они функционально похожи на привычные всем папки, но отличаются более широкими возможностями. Изначально вы увидите минимальный набор, расположенный с левой стороны страницы, который расширяется и настраивается для своих целей. - Для начала зайдите во вкладку «Настройки», расположенную в выпадающем меню в виде шестеренки. В разделе «Ярлыки», меняя активацию «да/нет», можно скрыть, активировать или удалить необходимые пункты меню. А нажав кнопку внизу окна либо прямо из письма, легко создать новый ярлык-папку.
- Если вам не по душе специфические значки в gmail com почте, поменяйте их на обычные текстовые надписи в общих настройках ярлыков кнопок.
- Нововведение почты — организация вложенности ярлыков без установки дополнений. Чтобы настроить какой-либо ярлык, достаточно нажать на расположенную справа от него стрелку. При этом будет предложено подобрать цвет и настроить ярлык по не скольким критериям.
- Если вы удаляете один из ярлыков, например, «Входящие», содержимое папки не уничтожается, а перемещается в «Архив» и остается доступным также в папке «Вся почта».
Никто, конечно, не отменял ручное «разбрасывание» писем по папкам в процессе их чтения при помощи привычной кнопки «Переместить». Функции почты google позволяют избежать этой рутины и существенно упростить работу.
- Фильтры. Этот инструмент незаменим, когда необходимо автоматизировать процесс сортировки корреспонденции. Чтобы воспользоваться чудо-фильтрами почты гугл, войти нужно также в меню настроек под значком шестеренки.
- В открывшемся окне показаны уже имеющиеся фильтры и ссылка, которая позволит создать идеальную, логически организованную почту.
- Фильтровать письма можно, к примеру, по темам, по адресатам (как получателям, так и отправителям своего и прикрепленного ящика), по определенным терминам и т.д.
- Далее укажите, что делать с отфильтрованной корреспонденцией: отправить в одну из папок, архивировать, пометить, применить ярлык или переслать, удалить и др.

Если вы уже пользовались подобным сервисом, проблем с созданием удобного алгоритма сортировки возникнуть не должно.
Безопасность почтового ящика Gmail.com почты
Бесспорным преимуществом сервиса является возможность отслеживания подозрительных попыток доступа к ящику, а также настройка оповещения в таких случаях. Это можно сделать по ссылке «Дополнительная информация» в разделе «Настройки».
- Если корреспонденция, которой вы обмениваетесь или храните, крайне важна, стоит пожертвовать удобством и грамотно настроить безопасность почтового ящика. В разделе «Безопасность и вход» рекомендуется создать двухэтапную аутентификацию. При входе нужно будет не только ввести пароль, но подтвердить доступ кодом, присланным на телефон.
- Внимательно проверьте настройки вкладок на наличие лишних ссылок в подписи писем, включенного без вашего ведома автоответчика.
- Убедитесь в отсутствии неизвестных имен в разделе доступа к аккаунту и посторонних адресов в настройках отправки писем.
- Проверьте настройки POP и MAP, фильтров и т.д.
Конечно, это далеко не все возможности почтового сервиса gmail. Более подробную информацию об огромном функционале, настройках различных инструментов и безопасности вы всегда найдете на сайте системы и в обширном разделе помощи.
В настоящее время любой пользователь всемирной паутины может завести себе электронный ящик, ведь сделать это весьма просто. Совсем другое дело, какой ресурс для этого выбрать. Большинство россиян используют сервисы от или , а вот зарубежные пользователи все чаще регистрируются на Gmail.com. Для тех, кто не в курсе — это почтовый сервис, принадлежащий самому известному поисковику в мире Google.
Стоит отметить, что почта от Gmail отличается большим удобством и продуманностью. Однако, на наш взгляд, наибольшая прелесть данной службы заключается в том, что здесь существует так называемая двухэтапная идентификация, которая позволяет привязать свой электронный ящик к мобильному телефону. Поэтому прочитать ваши письма не сможет никто, кроме вас, так как для того, что бы зайти в почтовый ящик, предварительно необходимо ввести код, пришедший на сотовый. Для тех, кто держит в почте ценную информацию, это очень важная услуга.
Поэтому прочитать ваши письма не сможет никто, кроме вас, так как для того, что бы зайти в почтовый ящик, предварительно необходимо ввести код, пришедший на сотовый. Для тех, кто держит в почте ценную информацию, это очень важная услуга.
Бесплатная регистрация почтового ящика
Теперь переходим непосредственно к регистрации. Зайдите по ссылке gmail.com и нажмите «Создать аккаунт». Выглядит это либо так:
Либо так:
Как вас зовут . Нетрудно догадаться, что здесь вы должны указать свое имя и фамилию. Должны ли они быть реальными или вымышленными, решать только вам, однако мы считаем, что лучше указывать настоящие данные, так как это не только удобнее для ваших собеседников, но и поможет восстановить почту в случае утраты доступа к ней.
Придумайте имя пользователя . Вам предстоит придумать никнейм (), который вы будете использовать для авторизации в почте. Стоит отметить, что большинство «простых» логинов уже занято пользователями, поэтому вам, по всей видимости, придется придумать что-то особенное. Надеемся, с этим проблем не возникнет.
Придумайте пароль . Пароль должен быть сложным. Не вздумайте использовать простые вида qwerty или 123456 — злоумышленники подбирают их очень быстро. Создать сложный пароль можно таким образом: возьмите русское слово, к примеру, «Маугли». Напишите его на английской раскладке — получится Vfeukb. Замечательно. Теперь добавьте сюда несколько цифр и символов, примерно в таком духе: %?Vfeukb1975. Мы получили пароль из 12 символов, подобрать который очень трудно. А если вы будете использовать двойную авторизацию, то попасть в почтовый ящик будет просто невозможно.
Подтвердите пароль . Впишите в поле пароль еще раз, указанный выше.
Дата рождения, Пол . Стоит ли указывать эту информацию, решать только вам.
Мобильный телефон . На данном этапе номер сотового добавлять необязательно.
Запасной адрес электронной почты . Если у вас есть другой почтовый ящик, вы можете указать его. В случае утери доступа именно на него будет отправлена вся необходимая информация.
Если у вас есть другой почтовый ящик, вы можете указать его. В случае утери доступа именно на него будет отправлена вся необходимая информация.
Докажите, что вы не робот . Доказать это просто — необходимо всего лишь ввести каптчу, которая, правда, не такая уж простая. Впрочем, спустя пару-тройку попыток вы наверняка сможете ввести непонятные символы.
Страна . Здесь нужно указать страну проживания, хотя обычно она автоматически выставлена для вашего региона.
ОБЯЗАТЕЛЬНО поставьте галочку рядом с надписью «Я принимаю Условия использования…», поскольку без этого продолжение регистрации невозможно.
После того, как заполнена вся информация, кликните по кнопке «Далее». Поздравляем, регистрация завершена!
В следующем шаге вам будет предложено добавить свою фотографию, однако вы можете этого не делать — как сами того пожелаете.
Для того, что бы зайти в почту, в верхней части страницы того же Гугла нажмите на значок в виде точек, а затем выберите почтовый сервис.
Двойная авторизация
А теперь мы добрались до самого интересного. Сейчас мы расскажем вам о том, как включить двойную авторизацию для того, что бы в ваш почтовый ящик не смог попасть никто, кроме вас, разумеется.
В правой части экрана вы можете видеть аватар. Нажмите на него и в выпадающем меню выберите раздел «Мой аккаунт».
Вводите номер телефона и следуете инструкциям.
Напоследок хотелось бы вам напомнить, что в качестве номера телефона крайне желательно использовать только тот, который оформлен на ваше имя. В случае утери этого телефона вернуть доступ к аккаунту вы вряд ли сможете. Будьте внимательны!
Перед человеком, который впервые попадает в интернет, стоит первоочередная задача – зарегистрировать свой электронный почтовый ящик. Сервисов, предлагающих подобные услуги, огромное количество, но одним из самых популярных является Gmail от известной компании Google. Почтовая система функционирует с весны 2004, и с каждым годом обрастает миллионами довольных пользователей.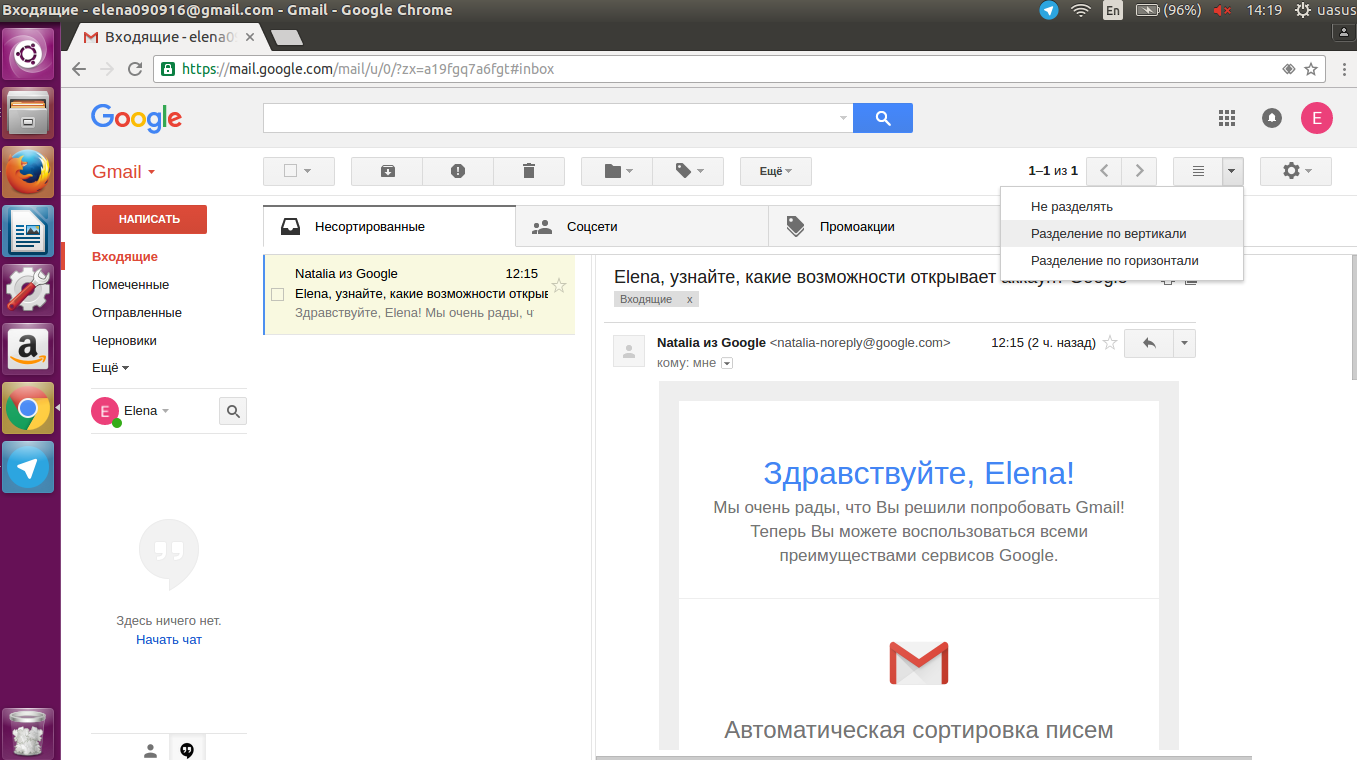 Чем эта почта лучше остальных? Рассмотрим основные преимущества, позволившие Gmail занять лидирующие позиции на рынке:
Чем эта почта лучше остальных? Рассмотрим основные преимущества, позволившие Gmail занять лидирующие позиции на рынке:
- почтовый ящик способен вместить до 10 Гб информации;
- встроенная система мгновенных сообщений и видеозвонков;
- быстрый поиск по указанному слову среди сообщений;
- мощная антиспам-система;
- высокая степень защиты;
- наличие мобильных приложений для всех популярных операционных систем;
- один аккаунт для нескольких сервисов (YouTube, GoogleDisk, GoogleMaps и др.)
- все письма и контакты можно маркировать и структурировать;
- встроенный контроль за орфографическими ошибками;
- ежеминутные резервные копии для предотвращения потери данных в случае пропажи интернета.
Регистрация
Прежде, чем воспользоваться описанными преимущества, вам потребуется пройти небольшой процесс регистрации. Для этого заходим на сайт gmail.com.
Жмём на кнопку «Создать аккаунт» и попадаем на страницу заполнения данных профиля.
Вводим необходимую информацию. Внимательно отнеситесь к созданию пароля от почты. Не следует использовать комбинацию, состоящую из даты дня рождения или номера вашего мобильного телефона. Для лучшей безопасности пароль должен содержать как буквенные символы, так и цифры.
После того, как все пункты были заполнены, жмём кнопку «Далее». Всплывает окно соглашения, знакомящее пользователя с политикой конфиденциальности Gmail. Прочитав, жмём «Принимаю».
Если всё выполнено правильно, то вас перекинет на такое окно с поздравлениями.
Сразу же после создания вы автоматически будете авторизованы в почте. Даже если вы закроете сайт, и вернетесь на него через пару дней или недель, то ваш почтовый ящик по-прежнему будет открыт. Нет необходимости каждый раз вводить пароль. Однако, если используется общественный компьютер или несколько почтовых ящиков одновременно, то выход из аккаунта неизбежен. Для таких ситуаций мы рассмотрим процедуру авторизации и расскажем, как войти в электронную почту Gmail.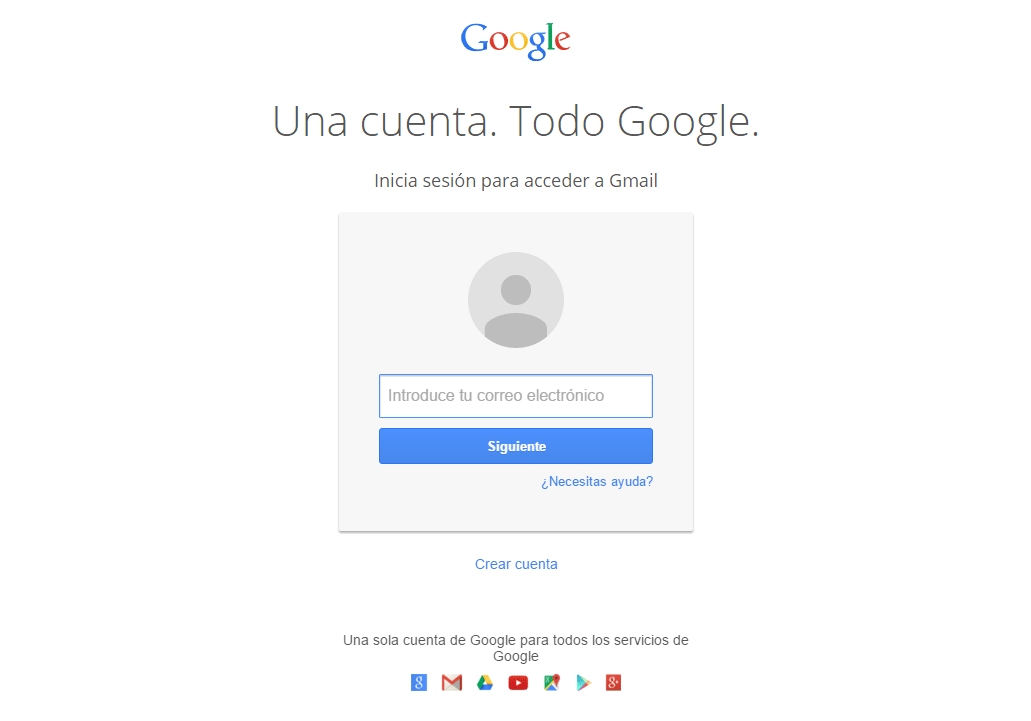
Вход в джимейл почту
Заходим на страницу gmail.com и вводим адрес электронного ящика. Жмём «Далее».
Джимейл почта вход Gmail.comВажно! Не вводите свои данные на других сайтах. Единственный верный адрес для почты https://mail.google.com.
Появляется окно, в которое необходимо ввести пароль.
Если пароль правильный, то вы попадете в свой почтовый ящик.
Выход
Для того, чтобы выйти из аккаунта, жмём на иконку в правом верхнем углу экрана.
В открывшемся окне нажимаем «Выйти».
Работа с письмами
Благодаря удобному интерфейсу почтового ящика, работа с письмами превратилась в настоящее удовольствие. Всю почту можно структурировать, отмечать различными маркерами, сохранять в черновики и создавать массовые рассылки.
Чтобы начать писать сообщение, жмём на красную кнопку в левом верхнем углу экрана.
Одним из главных удобств выступает то, что окно для набора сообщений появляется в виде вкладки. Таким образом можно одновременно писать новое письмо и взаимодействовать с ящиком.
Нижняя панель позволяет подкреплять к письму различные файлы с компьютера или с виртуального GoogleDisc, вставлять смайлики, а также мгновенно распечатать текст.
Различные настройки почтового ящика
Почта Gmail не просто так считается лучшей. Для комфортного использования программисты Google снабдили почтовую систему целым перечнем полезных настроек. Кратко расскажем о самых важных.
Контакты
Сервис оборудован возможностью сохранять необходимые электронные адреса. Вам больше не потребуется запоминать почту коллеги по работе или старого друга. Более того, вы сможете самостоятельно заполнить информацию о человеке (имя, дата рождения, телефон).
Добавить контакт невероятно просто. Для начала вам необходимо зайти на главную страницу почты и отыскать в левом верхнем углу вкладку Gmail.
Кликаем по ней – открывается небольшое меню.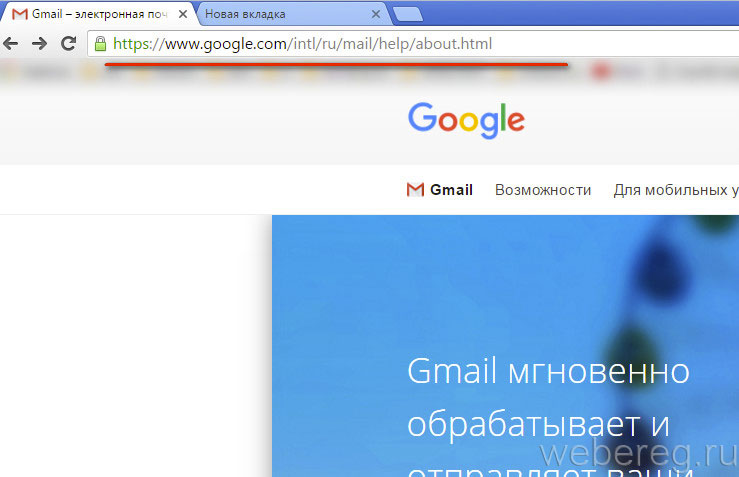
Нажимаем кнопку «Контакты» и попадаем в список добавленных адресов. В этом окне отображаются люди, с которыми вы чаще всего общаетесь. Если нужного человека в списке нет, то жмём на красный ярлык в правом нижнем углу экрана.
Открывается окно, где вы сможете отыскать нужного человека. Достаточно просто ввести его имя и фамилию, а затем найти по фотографии.
Импорт из других почтовых ящиков
Еще одна важная функция, которая пригодится тем, кто использует несколько почтовых ящиков одновременно. Чтобы перенести контакт или важное письмо из одной почты в другую нет необходимости копировать всю информацию. Весь процесс упрощен до пары кликов мышкой.
Для этого в окне «Контакты» нажимаем кнопку «Еще» в левом столбце.
Открывается меню. Ищем кнопку «Импортировать».
Выбираем сервис из которого необходимо импортировать контакты.
Всё, теперь важные адреса или сообщения, находящиеся в других почтовых ящиках, доступны и на Gmail.
Если при попытке войти в Gmail почту (неважно с компьютера или мобильного устройства) у вас проблемы или вы видите сообщение «Добавьте Gmail в свой аккаунт Google» и «Имя уже занято. Попробуйте другое», эта статья должна помочь вам решить данную проблему.
Причин того, что вы не можете войти в почту от Google, могут быть разными, а потому и возможных вариантов решений я приведу несколько, и надеюсь помогу всем тем, кто здесь и читает эту инструкцию.
Вход в почту Gmail.com — первые действия
После этого, самое первое, что следует попробовать — это очистить всю историю (cookie) вашего браузера. Из отзывов нескольких пользователей в интернете, именно это им и помогло.
Если это сработало — замечательно, если нет читаем дальше:
- Переходим по следующей ссылке: Войти в Gmail
- Появиться форма входа в Gmail, где уже будет введен один из ваших адресов. А внизу будет ссылка «Войти в другой аккаунт» или «Sing in with a different account» (если у вас на английском) — нажмите на нее.

- После этого отобразятся все ваши адреса, в том числе и тот, что нужен. Выберите адрес, введите пароль и войдите в свой почтовый ящик. Если вместо адресов появилось пустая форма входа то введите необходимый адрес, пароль и войдите.
Также возможен и такой вариант, если при попытке войти в почту появляется окно Добавьте Gmail в свой аккаунт Google и сообщение «Это имя уже занято. Попробуйте другое».
На этой же странице, где вам отвечает «Имя уже занято», есть кружочек с человечком в правом верхнем углу (или с вашим аватаром). Кликните по нему и выберите Добавить аккаунт. Далее введите ваш адрес, пароль и нажмите Войти.
Информация об аккаунте
Думаю, не лишним будет еще раз удостовериться, что все данные необходимые для входа в почту вы вводите правильно. Пароли очень чувствительны к регистру, так что убедитесь, что у вас не включена клавиша «Caps Lock». Также проверьте на правильность имя пользователя т.е. адрес электронной почты, который пишется вплоть до @gmail.com.
Дайте мне знать в комментариях, как у вас получилось.
Электронная почта gmail com войти моя страница. Почта гмайл вход на свою страницу. Вход в электронную почту Gmail
Есть множество разных почтовых служб, на которых можно завести собственный электронный почтовый ящик(e-mail). Gmail это один из лучших почтовых сервисов в интернете, зарегистрировать и создать новый ящик в нем можно бесплатно. Вход в Gmail.com доступен как с компьютеров так и с телефонов.
Этот почтовый ящик имеет большую вместительность, простой и удобный в работе интерфейс, хорошую защищенность и надежность ваших писем и информации хранящейся на нем. Также после регистрации почтового ящика, вы будете иметь доступ к другим сервисам от компании Google: YouTube, документы гугл, удаленный диск и еще много другое.
Регистрация в почте Gmail.com – краткая инструкция
Чтобы зарегистрировать почтовый ящик Gmail на русском языке, перейдите по ссылке на официальный сайт: http://mail.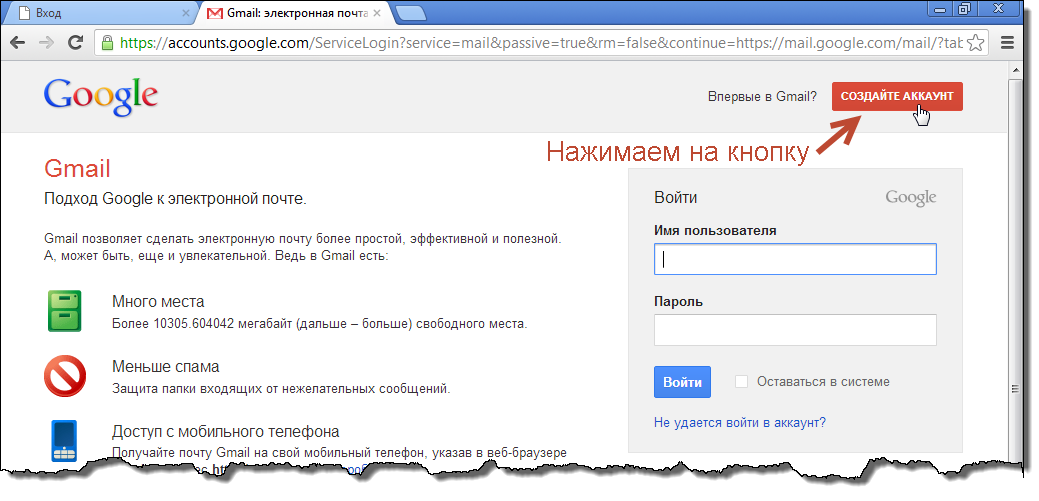 google.com . В новом окне откроется почтовый сервис, чтобы правильно пройти регистрацию смотрите подсказки на нашем сайте, а там заполняйте все поля:
google.com . В новом окне откроется почтовый сервис, чтобы правильно пройти регистрацию смотрите подсказки на нашем сайте, а там заполняйте все поля:
Рассмотрим коротко что следует писать в каждом поле:
- Как Вас зовут – здесь укажите настоящие имя и фамилию, ведь этот ящик скорее всего будет у Вас основным.
- Придумайте имя пользователя – это название вашего почтового ящика и логин для входа в аккаунт. Подбирайте такое имя которое Вы легко запомните. Такие имена, как ivan, alex, irina уже заняты. Система подскажет занято имя или свободно. Для создания имени можно использовать буквы латинского алфавита, цифры и точки.
- Придумайте пароль – пароль может содержать как буквы так и цифры, и должен иметь минимум 8 символов.Система подскажет Вы создали легкий или сложный пароль.
- Подтвердите пароль – в этой строке повторите свой пароль который Вы создали.
- Номер мобильно телефона (необязательно).
- Резервный адрес электронной почты (необязательно).
- Дата рождения.
Чтобы загрузить фотографию профиля, нажмите на буковку в правом верхнем углу и на кнопку изменить, как указано на картинке:
Как установить русский язык в gmail
Интерфейс аккаунта Google, можно поменять на любой язык. Если Вы установили английский язык, то без проблем можете изменить его на русский язык. В своем аккаунте, нажимаете кнопку Настройки (находиться она в правом верхнем углу)
Вход в gmail (гмайл)
Если вы уже зарегистрировались, то для входа в почту Gmail, нажимаете ссылку .
В открывшемся окне вводите логин и пароль и вы попадете на свою страницу в почтовом сервисе.
Доступ к сервисам Google
Зарегистрировавшись на почте, вы можете с этим логином и паролем заходить в любой сервис Google.
Нажмите на кнопку которая указана на картинке выше, и откроются самые популярные сервисы в гугл: , youtube, новости, карты и т.д.
Почта gmail. com это надежный, удобный и безопасный почтовый сервис, очень популярный среди пользователей, поэтому у него появляется все больше поклонников по всему миру.
com это надежный, удобный и безопасный почтовый сервис, очень популярный среди пользователей, поэтому у него появляется все больше поклонников по всему миру.
Помимо возможности получать и отправлять письма, фотографии и документы, гугл почта предоставляет множество дополнительных сервисов , которые существенно упрощают и обогащают жизнь пользователя.
Непосредственно в своем почтовом браузере вы можете быстро найти следующие приложения и сервисы гугл:
- Управление своим аккаунтом.
- Услуги поисковой системы гугл. Вам не потребуется переходить по адресу google.com. Поиск уже есть среди приложений.
- Гугл карты.
- YouTube и Google Play.
- Социальная сеть Google+.
- Доступ к фотографиям и документам.
- Переводчик, календарь и прочие полезные сервисы.
Прежде чем получить в пользование все эти блага почтового сервиса Google, необходимо, конечно же, в него войти. Сделать это проще простого, если вы зарегистрированный пользователь почты gmailcom: вход в электронную почту проводится стандартно, при помощи логина и пароля.
- Забиваете в адресную строку gmail.com (читается «джи-мэйл», если что) и система переносит вас в почтовый сервис Google. Есть и более простой способ – в поисковой системе Google в правом верхнем углу есть кнопочка «Почта».
- Перейдя на почтовую страницу, вы вводите свой адрес электронки (это и будет логин) и ваш пароль.
- Если вы забыли пароль , под иконкой для ввода нажмите на опцию «Нужна помощь». Выберите проблему «Я не помню пароль» и нажмите «Продолжить». Система будет предлагать вам ввести пароль, который вы помните. Если вы не можете ввести ни одного пароля, система предложит вам воспользоваться телефоном или адресом второй почты (если она у вас есть). Восстановление пароля через телефон предусматривает, что на ваш номер придет СМС-код, который вы введете вместе с новым паролем.
- Когда адрес почты и пароль были введены, вход в почту gmailcom через логин и пароль считается успешно выполненным.
 Поздравляем, теперь вы находитесь в своем почтовом аккаунте , именуемом в некоторых кругах «Моя страница».
Поздравляем, теперь вы находитесь в своем почтовом аккаунте , именуемом в некоторых кругах «Моя страница».
Что же еще так привлекает пользователей в почте google?
- Регулярное обновление писем (количество непрочитанных), от кого письмо пришло, и какова тема письма.
- Вы можете создать почту со своим доменом , то есть у вас будет не просто электронный адрес, а собственное стильное имя, например [email protected]
- Возможность архивировать письма , если они не актуальны.
- Отмечать важные письма .
- Возможность фильтровать письма по адресу , по теме и т.д. и создавать ярлыки.
- Использование почты гугл на телефоне и других гаджетах.
Видео: вход в почту Gmail
Если при попытке войти в Gmail почту (неважно с компьютера или мобильного устройства) у вас проблемы или вы видите сообщение «Добавьте Gmail в свой аккаунт Google» и «Имя уже занято. Попробуйте другое», эта статья должна помочь вам решить данную проблему.
Причин того, что вы не можете войти в почту от Google, могут быть разными, а потому и возможных вариантов решений я приведу несколько, и надеюсь помогу всем тем, кто здесь и читает эту инструкцию.
Вход в почту Gmail.com — первые действия
После этого, самое первое, что следует попробовать — это очистить всю историю (cookie) вашего браузера. Из отзывов нескольких пользователей в интернете, именно это им и помогло.
Если это сработало — замечательно, если нет читаем дальше:
- Переходим по следующей ссылке: Войти в Gmail
- Появиться форма входа в Gmail, где уже будет введен один из ваших адресов. А внизу будет ссылка «Войти в другой аккаунт» или «Sing in with a different account» (если у вас на английском) — нажмите на нее.
- После этого отобразятся все ваши адреса, в том числе и тот, что нужен. Выберите адрес, введите пароль и войдите в свой почтовый ящик. Если вместо адресов появилось пустая форма входа то введите необходимый адрес, пароль и войдите.

Также возможен и такой вариант, если при попытке войти в почту появляется окно Добавьте Gmail в свой аккаунт Google и сообщение «Это имя уже занято. Попробуйте другое».
На этой же странице, где вам отвечает «Имя уже занято», есть кружочек с человечком в правом верхнем углу (или с вашим аватаром). Кликните по нему и выберите Добавить аккаунт. Далее введите ваш адрес, пароль и нажмите Войти.
Информация об аккаунте
Думаю, не лишним будет еще раз удостовериться, что все данные необходимые для входа в почту вы вводите правильно. Пароли очень чувствительны к регистру, так что убедитесь, что у вас не включена клавиша «Caps Lock». Также проверьте на правильность имя пользователя т.е. адрес электронной почты, который пишется вплоть до @gmail.com.
Дайте мне знать в комментариях, как у вас получилось.
Для работы с почтой Gmail необходимо создать аккаунт google.
Как создать аккаунт google ?
Аккаунт google – позволяет пользоваться всеми сервисами google без дополнительной регистрации.
Чтобы войти любый из них, необходимо ввести имя пользователя и пароль вашего аккаунта.
gmail.com — почта вход в электронную почту — логин и пароль.
Если вы уже создали учетную запись в google на планшете, телефоне или пользовались сервисами gmail, google+ или youtube, то у вас уже есть аккаунт google. Используя имя пользователя и пароль, которые у вас уже есть, вы можете войти в любой новый сервис google.
В противном случае создайте новый аккаунт.
почта gmail — любой желающий может зарегистрировать бесплатный почтовый ящик на сервере компании google — почта gmail.
Для регистрации на почтовом сервере gmail зайдите на страницу —
Или страницу — вход – google аккаунты . нажав на ссылку — создать аккаунт
(если у вас уже есть аккаунт google, вы можете войти в него здесь.)
Для того, чтобы создать свой собственный уникальный адрес электронной почты на Gmail — бесплатном почтовом сервисе google
[email protected] (имя пользователя@gmail.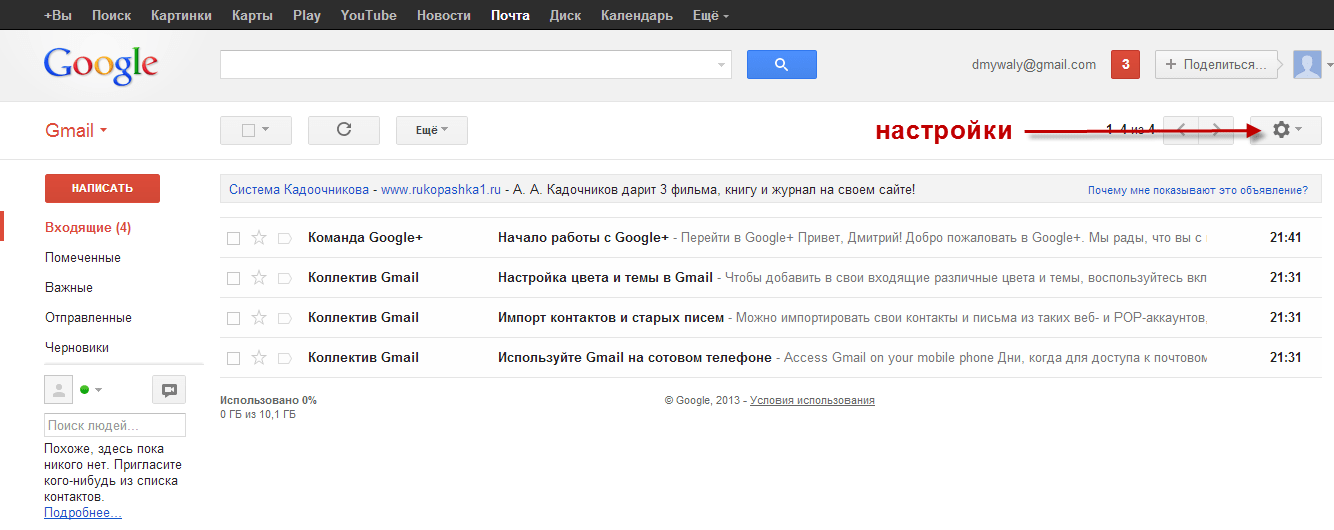 com)
,
com)
,
Вам нужно придумать и ввести в поля формы регистрации в сервисах google — имя, фамилию, имя пользователя, пароль, дату рождения. например:
aleks petrov
[email protected] *
aleks44412
(имейте в виду, что выбранное вами имя пользователя может быть уже занято, так что, возможно, придется придумать другое.)
В пароле можно использовать буквы (в разных регистрах), цифры и другие символы. минимальная длина пароля – восемь символов. Не используйте пароли с других сайтов или такие слова, как «пароль», «password», а также комбинаций последовательных символов, как «qwerty», «qazwsx», «abcd1234». при вводе простых паролей будет выведено сообщение —
этот пароль очень распространен. защитите аккаунт от взлома – придумайте более сложный пароль.
Чтобы не задавать вопросы на справочном форуме: не могу войти в gmail, забыл логин и пароль почты gmail …
Обязательно сохраните логин и пароль почты gmail в записной книжке.
Введите данные во все поля формы регистрации и нажмите на кнопку — Далее
Сообщать резервный адрес электронной почты необязательно.
Если вы не ввели в форму регистрации аккаунта номер телефона, то на следующей странице потребуют это сделать.
Подтверждение аккаунта google с помощью sms
нажмите на значок — (приложения google) и, затем почта —
gmail почта вход с другого компьютера.
В gmail поддерживается двухэтапная аутентификация.
При входе в аккаунт с нового устройства придётся вводить не только имя и пароль, но и проверочный код.
Это комбинация из шести цифр (после g- ), которая отправляется на телефон по sms или с помощью голосового сообщения — g-297979
Если вы входите в почту gmail с другого компьютера, то
подтвердите, что это именно вы
Вы вошли в аккаунт не так, как обычно. подтвердите,
что это вы, выполнив предложенное ниже задание.
Введите номер телефона, чтобы получить
код подтверждения в sms или
при помощи голосового вызова
Введите код подтверждения
sms с кодом подтверждения отправлено на номер +79374709535
Здесь, заботясь о восстановлении вашего аккаунта , пробуют вынуть дополнительные номера телефонов и адреса электронной почты.
«Если вы забудете пароль или станете жертвой взлома, то не сможете восстановить доступ к аккаунту без номера телефона и дополнительного адреса электронной почты».
Можно не добавлять дополнительный номер телефона и резервный адрес электронной почты
Нажмите на кнопку — Готово
Нажмите на значок — (приложения google) и выберите — Почта gmail .
В папке — Входящие , вашей почты Gmail
, увидите сообщение —
в ваш аккаунт выполнен вход с устройства Windows через приложение Firefox.
Оповещений безопасности:
google сообщит вам об изменениях данных вашего аккаунта.
в ваш аккаунт выполнен вход с устройства windows через приложение firefox
Здравствуйте!
в аккаунт [email protected] * выполнен вход через приложение «firefox»
на устройстве windows.
aleks petrov
[email protected] *
windows
пятница, 13 января 2017 г., 8:53 (екатеринбург, стандартное время)
екатеринбург, россия* firefox
Вы этого не делали?
просмотрите список недавно использованных устройств.
это письмо было отправлено, потому что google серьезно относимся к вопросам безопасности и хочет, чтобы вы были в курсе действий в аккаунте. не удалось определить, выполнялся ли вход в аккаунт через этот браузер или устройство ранее. возможно, вы впервые вошли в систему на новом компьютере, телефоне или в новом браузере. кроме того, вы могли просматривать почту, находясь в режиме инкогнито, или просто удалить файлы cookie. если ничего подобного вы не делали, высока вероятность, что ваш аккаунт был взломан.
дополнительную информацию можно найти в справочном центре google аккаунтов .
Проверка почтового ящика на Gmail.com
Внимание! если у вас личный адрес почты gmail (заканчивается на gmail.com), расположение точек в нем не имеет значения.
если вы используете в имени пользователя точки, то можете получить сообщения, отправленные на адрес, который похож на ваш, но отличается количеством или расположением точек.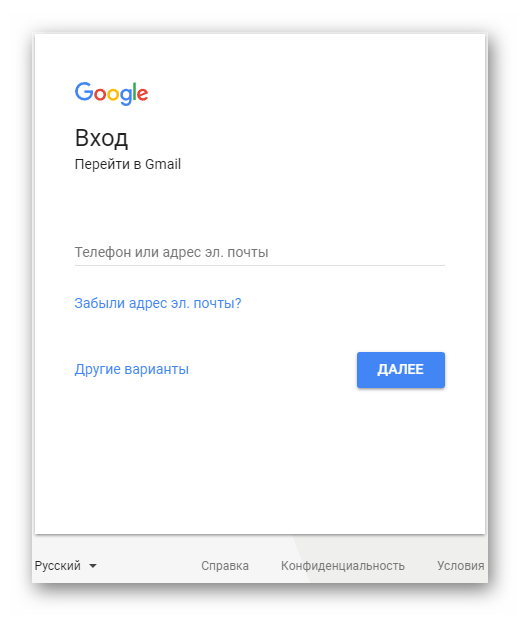
все сообщения, отправленные на эти адреса, попадут к одному пользователю:
Нажмите на значок — (приложения google) и выберите — почта Gmail .
Из папки — Входящие нажав на — Написать
Напишите и отправьте письмо на свой адрес почты Gmail.
В папке Входящие , щёлкните по строке — первое пробное сообщение .
И прочитайте письмо посланное вами себе.
Ваш адрес электронной почты Gmail работает.
почта Gmail вход — проблемы?
Если вы забыли пароль, не помните имя пользователя или адрес электронной почты gmail для входа в аккаунт, помните имя пользователя и пароль, но не можете войти в аккаунт google.
Единственная возможность восстановить доступ к аккаунту google является только форма на странице — найти аккаунт google. попробуйте пройти проверку на стационарном компьютере, который чаще всего используете и тот, который использовали при регистрации аккаунта найти аккаунт google
Чтобы подтвердить, что аккаунт google принадлежит вам, нужно будет ответить на вопросы.
Форма восстановления аккаунта google — найти аккаунт
Введите адрес электронной почты gmail
(имя пользователя@gmail.com
),
который вы используете для входа в аккаунт google.
google — создать архив данных. как скачать свои данные?
Вы можете экспортировать и скачивать данные из продуктов google (например, gmail, календаря или google фото) для локального хранения или использования в других сервисах.
Зайдите на страницу — Мой аккаунт и нажмите на ссылку — Управление контентом .
На странице — google — мой аккаунт , в разделе — Скачивание и перенос данных
нажмите на ссылку — создать архив .
Выберите данные
Выберите сервисы google и измените настройки для каждого из них. Архив с данными сервисов будет доступен только вам.
Выберите, для сохранения данных аккаунта,
формат файлов — zip
Выберите способ получения архива
метод получения — по ссылке
и нажмите на кнопку — Создать архив
Внимание. для создания архива, в зависимости от объема информации в вашем аккаунте, требуется от 5 — 10 минут до несколько часов (а иногда и дней).
для создания архива, в зависимости от объема информации в вашем аккаунте, требуется от 5 — 10 минут до несколько часов (а иногда и дней).
Со временем объем информации на 14 сервисах вашего аккаунта google достигнет десятков гигабайт (только на google диск может храниться 15 гб.)
Когда архив будет создан, вам, по электронной почте, будет отправлено сообщение со ссылкой на его скачивание.
Как правило, ссылка на скачивание архива приходит уже в день запроса.
Не нужно дожидаться окончания создания архива.
В папке — Входящие
, почты Gmail, откройте сообщение —
Экспорт данных — архив данных готов .
Ваш аккаунт – ваши данные.
архив данных google, запрошенный в 19 января 2017 г., готов.
в архиве содержатся данные следующих сервисов:
группы, задачи, закладки, история поиска, карты (ваши отзывы и места), fit, google фото, hangouts, hangouts в прямом эфире, keep, почта Gmail, контакты, диск и google play книги.
Архив можно скачать до 26 января 2017 г.
В полученном письме нажмите — Скачать архив .
Введите пароль, от вашего почтового ящика gmail. ещё раз.
На странице — экспорт данных: архивы , прочитайте предупреждения и нажмите — загрузить .
Если вы решили загрузить свои фотографии, документы или другие файлы в какой-либо онлайн-сервис, обязательно проверьте, сможете ли вы потом скачать их обратно на компьютер. Возможно, однажды вы перестанете пользоваться сервисом, однако ваши файлы так и останутся там. Не скачивайте свои архивы на общественных компьютерах и не загружайте их туда, где их смогут увидеть другие пользователи.
Скачав данные, вы можете изменить настройки аккаунта или удалить его на странице myaccount.google.com.
Примечание. Контент из google play музыки не включается в архив. вы можете скачать его с помощью менеджера загрузки.
Сохраните архив с в безопасном месте на компьютере,
где достаточно свободного пространства.
Если доступ к компьютеру есть у посторонних людей, экспортируйте данные на google диск или в другое хранилище, которым можете пользоваться только вы.
Поисковая система Google очень популярна и каждый день большое количество пользователей интересует вход в почту Gmail.com и регистрация почтового ящика . В опции почты интегрировано множество сервисов. Это удобная, надежная и безопасная электронная почтовая служба.
Создав собственную учетную запись в почте Gmail, автоматически происходит интеграция в социальную сеть Google+, YouTube, Play Market (приложения для Андроид), Диск (10 Гб места для хранения личной информации), Документы и т.д. После регистрации и входа в почту происходит синхронизация данных.
- ввести название своей почты и пароль;
- ссылка для входа в почту будет отображаться вверху страницы Google.
- войти в почту Гмайл (Gmail) можно также со страницы поисковой системы Google, кнопкой справа «Войти» .
Если войти не удалось по причине неправильного пароля, необходимо проверить язык раскладки, прописной или заглавный режим (CapsLock ), включена ли дополнительная клавиатура (NumLock ). Если ничего не помогло, нажать кнопку «Нужна помощь» и, следуя инструкции, восстановить пароль (подробнее — ниже в статье).
Регистрация в почте Gmail.com
Если ещё нет регистрации в почте гмайл, то вначале следует перейти в поисковую систему Google. После этого:
- откроется страница ввода данных, необходимых для регистрации;
- заполнить все строки, ввести проверочное число с картинки и нажать «Далее»;
Автоматический вход в Gmail.com
На странице входа в почту Gmail (регистрация уже должна быть пройдена), устанавливается переключатель «Оставаться в системе» . После запуска браузера нажатием кнопки «Войти» открывается почтовый ящик.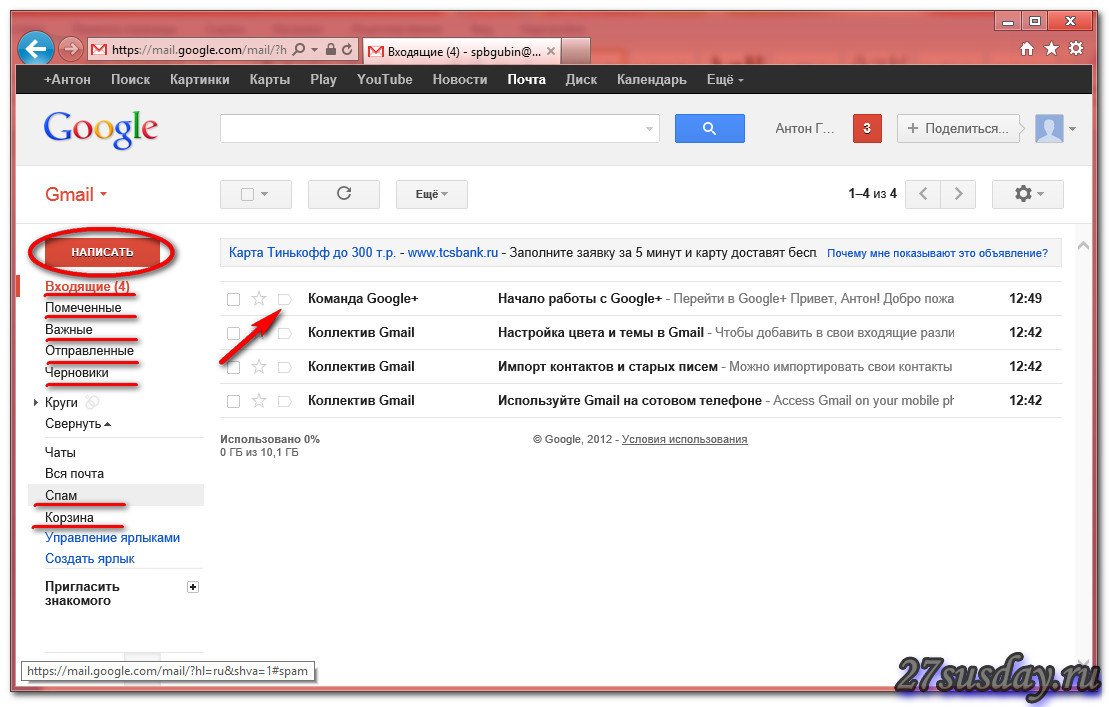 Теперь гмэйл будет открываться автоматически.
Теперь гмэйл будет открываться автоматически.
Уведомления о письмах без входа в почту Гмайл
Для более удобной работы с почтой созданы специальные приложения, которые интегрируются в браузер Google Chrome (скачать) и автоматически будут уведомлять о присланной корреспонденции, без входа на страницу почты. К таким дополнениям относится Checker Plus for Gmail . После его установки, справа в браузере (Google Chrome) будет отображаться значок почты и оповещение о присланных письмах (более подробная информация после нажатия на него).
Также, это дополнение упрощает работу одновременно с несколькими личными почтовыми ящиками, имеет голосовое оповещение и управление, даёт возможность использовать почту даже тогда, когда браузер закрыт и т.д.
Вход в Gmail.com без пароля — восстановление пароля
Данная служба относится очень внимательно к трудностям пользователей и все шаги по восстановлению почты уже тщательно проработаны. Технической службой продумана методика уточнений, по которой можно с большой вероятностью определить настоящего владельца. В данной инструкции будет рассмотрен самый сложный метод — без доступа к номеру мобильного телефона и не имея прикреплённого второго почтового ящика:
- на странице ввода пароля от электронной почты нужно нажать ссылку «Нужна помощь»;
- откроется страница с выбором вероятных проблем, где необходимо выбрать «Я не помню пароль» и указать адрес почты (если он не появится автоматически). После этого, нажать кнопку «Продолжить»;
- на следующей странице нужно указать пароль в том виде, в котором он запомнился и выбрать «Продолжить» или «Затрудняюсь ответить»;
- будет предложено воспользоваться номером телефона. Т.к. в данной инструкции рассматривается метод без доступа к номеру телефона, то отмечается пункт «Я не могу воспользоваться телефоном»;
Если мобильный доступен, используется кнопка «Продолжить», вводится СМС-код и устанавливается новый пароль.
На этом восстановление доступа заканчивается для тех, кто имеет под рукой привязанный в аккаунту телефон.
- вводятся даты последнего входа в почту gmail.com и регистрации;
- следующий шаг — ответ на секретный вопрос, введённый при регистрации. Здесь можно ввести правильный ответ и выбрать «Продолжить» или нажать на кнопку «Пропустить этот вопрос», если сам вопрос забыт;
- все последующие шаги направлены на доказательство своей принадлежности к данному ящику. Каждый пропуск вопроса будет только растягивать процедуру восстановления почты гмайл (gmail.com). По завершению, система обработает все данные ответы и предоставит доступ к почтовому ящику.
В последующем, лучше перестраховаться от таких случаев и записать данные в надёжном месте. Не помешает прикрепить к почте действующий номер телефона или второй почтовый ящик. Сделать это можно в настройках профиля аккаунта
История создания почтового ящика
Первый почтовый ящик компании google был запущен в 2004 году. По истечении трёх лет, потраченных на его создание, новости опубликовали революционный анонс. Доступный каждому почтовый сервис, обещающий бесплатное гигабайтное хранилище общественность восприняла изначально как шутку.
В дальнейшем, благодаря почте gmail (гмайл), в этой области произошли большие скачки вперёд и этими технологиями стали пользоваться практически все почтовые интернет-службы.
Электронная почта Gmail: вход и нюансы работы
Любая деятельность в Интернете неизменно начинается с работы с электронной почтой. На электронный ящик приходят подтверждения регистрации на различных сервисах, письма от друзей и знакомых, сообщения и рассылки. Словом, электронная почта — одно из тех необходимых базовых понятий, которое нужно освоить.
Все почтовые ящики похожи. Зная один ящик, Вы без труда сможете разобраться с остальными. И начнем мы, пожалуй, с электронной почты Gmail — самого мощного по своей функциональности в Интернете почтового сервиса.
Вход в электронную почту Gmail
Чтобы в нее войти, нужно сначала зарегистрироваться в Гугл. Если Вы еще не зарегистрированы, заходите на Google.com, нажимаете на кнопку Войти, а затем на ссылку Создать аккаунт. Аккаунтов на сервисе может быть у Вас несколько — в этом плане у Гугла ограничений нет.
Еще один вариант регистрации — зайти по адресу Gmail.com, и тоже нажать Создать аккаунт. Разницы между этими двумя вариантами нет: в любом случае, регистрируясь, Вы создаете почтовый ящик, и эта регистрация распространяется на все сервисы Google.
Заполняете поля, и создаете таким образом свой профиль на Гугл. Сразу можете добавить фото, но, в принципе, можно сделать это и потом. Имя пользователя, которое Вы введете при заполнении полей, будет также частью Вашего почтового адреса: имя_пользователя@gmail.com.
После регистрации можете спокойно входить в свой аккаунт, и в свой почтовый ящик Gmail, нажимая на кнопку Войти.
Работа с электронной почтой Gmail
При входе Вы сразу увидите первые письма от администрации. Нажав на них, Вы можете их прочесть — там будет достаточно интересная информация, в частности, о том, как импортировать контакты из других почтовых ящиков.
Слева от писем находится меню, в котором Вы увидите различные папки. Вы при входе попадаете в папку Входящие, в которую приходят все письма, посланные к Вам. В папке Отправленные находятся письма, которые Вы отправляете другим.
Если Вы нажмете на Еще, то увидите еще несколько папок: Вся почта, Спам и Корзина. Вы их можете переместить наверх, чтобы они были постоянно видны. Это делается обычным перетаскиванием нажатой левой клавишей мыши. Например, спам я постоянно просматриваю, чтобы не пропустить важные письма — иногда сервис ошибается, и их туда отправляет.
Найдя нужное мне письмо в спаме, я его открываю, или ставлю напротив него галочку, и нажимаю кнопку вверху Не спам, чтобы впредь письма от этого абонента попадали во Входящие, а не в Спам.
Наоборот, если меня спамят, и письмо попало во Входящие, я его открываю, или ставлю напротив него галочку, затем выбираю вверху иконку Переместить в, и дальше в выпадающем списке выбираю в Спам. В дальнейшем, с большой долей вероятности, письма от этого абонента прямиком будут оправляться именно в cпам.
Но в cпам я отправляю письма крайне неохотно, если нет другой возможности от них избавиться. Если есть возможность отписаться — я выбираю именно ее.
В самом верху Вы увидите окошко поиска — Вы можете осуществлять поиск по письмам, вводя ключевое слово или фразу, которые, как Вы помните, имеются в письме.
Над левым меню есть кнопка Написать. Нажав на нее, Вы можете написать письмо другому абоненту. В верхнем поле прописываете почтовый адрес — куда Вы хотите отправить письмо. Далее пишете тему письма и само письмо.
Нажав на иконки внизу, Вы можете отформатировать письмо: изменить цвет, шрифт текста, подчеркнуть слова, сделать текст жирным или курсивом, другого размера. Нажав на изображение скрепки, Вы можете прикрепить файлы, чтобы они отправились вместе с Вашим письмом. Также Вы можете поставить картинки и фото в письме, добавить ссылки и смайлики.
Чтобы отправить письмо, нажимаете кнопку Отправить.
Если ни одно письмо не открыто и не отмечено галочками, над письмами Вы увидите три иконки: первая — отменить галочками все письма, или убрать галочки, вторая — обновить данные, третья — кнопка Еще, нажав на которую, Вы можете отметить все письма, как прочитанные. Если Вы выберете последнюю опцию, жирный шрифт, обозначающий непрочитанные письма, будет убран.
Если Вы откроете письмо, или отметите какие-то письма галочками, то вверху появятся новые иконки:
- Архивировать — письмо пропадает из Входящих, но остается в папке Все письма, и его оттуда можно вытащить назад, а можно читать там.
- В спам — письмо отправляется в эту папку.
- Корзина — соответственно, отправляется в папку Корзина. Корзину можно периодически чистить, а можно все оставлять там, пока есть место.
- Следующая иконка Переместить в — возможность перемещать письма в различные папки, в частности. в Спам и Корзину.
- Присвоить ярлык — можно пометить письмо ярлыком, который будет виден в списке писем.
- Иконка Еще позволяет производить некоторые другие операции с письмами: помечать их как важные, отмечать как прочитанные и наоборот, и производить другие действия.
Пока на этом все, а в следующей статье Вы узнаете, какие можно применить настройки, облегчающие работу в Gmail, и расширяющие Ваши возможности.
Видео о том, зарегистрироваться в Gmail, и работать в нем, а также о том, как настроить внешний вид ярлыка
Более подробные сведения Вы можете получить в разделах «Все курсы» и «Полезности», в которые можно перейти через верхнее меню сайта. В этих разделах статьи сгруппированы по тематикам в блоки, содержащие максимально развернутую (насколько это было возможно) информацию по различным темам.
Также Вы можете подписаться на блог, и узнавать о всех новых статьях.
Это не займет много времени. Просто нажмите на ссылку ниже:
Подписаться на блог: Дорога к Бизнесу за Компьютером
Проголосуйте и поделитесь с друзьями анонсом статьи на Facebook:
Gmail + Dropbox | Справка Dropbox
Подсоединить Dropbox к аккаунту Gmail можно двумя способами:
Расширение для Gmail Chrome и дополнение для Gmail позволят вам:
- Сохранять вложенные файлы и ссылки Dropbox прямо в свой аккаунт Dropbox.
- Добавлять в эл. письмо файлы прямо из своего аккаунта Dropbox.
- Эти файлы не займут места в вашем почтовом ящике, поскольку будут добавлены в виде общих ссылок
Разделы в этой статье:
- Расширение Dropbox для Gmail Chrome
- Дополнение Dropbox для Gmail
Расширение Dropbox для Gmail Chrome
Благодаря расширению Dropbox для Gmail Chrome вы сможете делиться хранящимися в Dropbox файлами непосредственно из своего аккаунта Gmail. Вы также сможете сохранять вложенные файлы из Gmail прямо в свой аккаунт Dropbox.
Расширение бесплатное, и установить его можно через Интернет-магазин Google Chrome. Оно работает только в веб-браузере Google Chrome.
Как установить расширение Dropbox для Gmail Chrome
Чтобы включить расширение Dropbox для Gmail Chrome:
- Перейдите в Интернет-магазин Chrome.
- Нажмите Добавить в Chrome.
Если вы ранее уже установили расширение Dropbox для Gmail Chrome, не забудьте его включить. Более подробную информацию об управлении расширениями вы найдете в справочном центре Интернет-магазина Chrome.
Как поделиться файлами при помощи расширения Dropbox для Gmail Chrome
Чтобы поделиться файлами при помощи расширения Dropbox для Gmail Chrome:
- Нажмите на кнопку Написать в вашем аккаунте Gmail.
- Нажмите на значок Dropbox в нижней части окна с новым сообщением.
- Выберите во всплывающем окне файлы из Dropbox, которыми вы хотите поделиться.
- Нажмите Вставить ссылку.
- В тексте вашего письма появится ссылка на вложенный файл.
- Обратите внимание: соответствующий файл будет отображаться как вложенный, хотя на самом деле вы будете отправлять только ссылку доступа. Это позволит сэкономить место в вашем почтовом ящике, а получатели ссылки всегда будут иметь доступ к самой актуальной версии файла.
Как сохранить файл при помощи расширения Dropbox для Gmail Chrome
Чтобы сохранить вложенный файл из Gmail прямо в аккаунт Dropbox при помощи расширения Dropbox для Gmail Chrome:
- В аккаунте Gmail откройте письмо, содержащее один или несколько вложенных файлов.
- Наведите курсор мышки на значок предварительного просмотра вложенного файла (в нижней части письма).
- Нажмите на значок Dropbox.
- Выберите папку, в которую вы хотите сохранить файл.
- Нажмите Сохранить (Save).
Ограничения по загрузке файлов через расширение Dropbox для Gmail Chrome
Ограничения по размеру файлов через расширение Dropbox для Gmail Chrome не существует, однако у Dropbox имеются определенные ограничения на пропускную способность, основанные на типе вашего аккаунта.
Поскольку при интеграции создаются общие ссылки, а не присоединяется сам файл, ограничений по типам файлов не существует.
Дополнение Dropbox для Gmail
С помощью дополнения Dropbox для Gmail вы сможете:
- Делиться хранящимися в Dropbox файлами непосредственно из своего аккаунта Gmail;
- Сохранять вложенные файлы из Gmail прямо в свой аккаунт Dropbox.
Дополнение доступно в любом браузере и на любой платформе, включая мобильные приложения Gmail.
Администраторы могут включить дополнение Dropbox для Gmail для всей рабочей группы из консоли администрирования Google.
Как установить дополнение Dropbox для Gmail
Чтобы включить дополнение Dropbox для Gmail:
- В своем аккаунте Gmail нажмите на белый значок плюса (+) на правой боковой панели. Если навести курсор мыши на этот значок, то вы увидите надпись «Установить дополнения».
- Найдите Dropbox для Gmail. Выберите это дополнение.
- Нажмите Установить.
- Следуйте инструкциям при установке. Возможно, вам придется войти в свой аккаунт Dropbox, если вход еще не был осуществлен.
Дополнение будет появляться над значком плюса (+) на правой боковой панели в вашем аккаунте Gmail, когда вы будете открывать письма с вложенными файлами, ссылками Dropbox или ссылками Google Drive.
Как поделиться файлами при помощи дополнения Dropbox для Gmail
Чтобы поделиться файлами при помощи дополнения Dropbox для Gmail:
- Нажмите на кнопку Написать в вашем аккаунте Gmail.
- Нажмите на значок Dropbox в нижней части окна с новым сообщением.
- Выберите во всплывающем окне файлы из Dropbox, которыми вы хотите поделиться.
- Нажмите Вставить ссылку.
Файлы, которыми вы решили поделиться, появятся в тексте вашего письма.
Как сохранить файлы при помощи дополнения Dropbox для Gmail
Чтобы сохранить вложенный файл из Gmail прямо в аккаунт Dropbox при помощи дополнения Dropbox для Gmail:
- В аккаунте Gmail откройте письмо, содержащее один или несколько вложенных файлов.
- На правой боковой панели нажмите на значок Dropbox.
- Выберите файлы, которые вы хотите сохранить в Dropbox.
- Выберите место, куда вы хотите сохранить файлы.
- Нажмите Сохранить (Save).
Что делать, если не получается войти в Gmail
Gmail обеспечивает несколько уровней безопасности для защиты учетных записей пользователей. Когда вы входите в систему с нового устройства, Google отправит сообщение на одно из ваших зарегистрированных устройств и попросит вас выполнить задачу проверки, чтобы подтвердить, что вы действительно входите в систему.
Такой уровень безопасности имеет смысл, учитывая, что учетная запись Gmail или Google часто связана с целым рядом других служб. Когда вы входите в систему на новом устройстве, часто бывает недостаточно пароля, поэтому вам нужно предоставить дополнительную проверку, чтобы получить доступ к своим электронным письмам или файлам.
Не могу войти в Google
Процесс входа в Gmail в большинстве случаев прост; введите свой адрес электронной почты и введите пароль. Вы будете использовать одну и ту же страницу входа независимо от того, входите ли вы в личную учетную запись Gmail или в электронную почту Google Workspace.
Если вам не удается войти в свою учетную запись Gmail или Google со страницы входа в Gmail, попробуйте следующие исправления.
Проверьте электронную почту и пароль
Убедитесь, что вы вводите правильный адрес электронной почты и пароль. Электронный адрес, который вы вводите, также должен включать домен, например, вы также должны ввести @gmail.com.
Убедитесь, что пароль правильный. Если у вас есть пароль, хранящийся в диспетчере паролей или в данных автозаполнения вашего браузера, найдите его, чтобы убедиться, что вы ввели его правильно.
Проверьте статус службы.
Проверьте, работает ли Gmail, посетив страницу статуса службы Google. Вам также следует попробовать войти в Gmail из его мобильных приложений. Если вы можете использовать мобильное приложение Gmail для входа в систему, то проблемы со входом могут быть связаны с вашим браузером.
Очистите файлы cookie и кеш
Попробуйте очистить файлы cookie и кеш вашего браузера. Часто проблемы с этими файлами могут помешать Gmail войти в вашу учетную запись.
- Откройте ваш браузер.
- Посетите настройки браузера.
- Очистите файлы cookie и кеш.
- Перезагрузите браузер.
- Попробуйте войти в Gmail.
Проверьте устройства на наличие подтверждения по электронной почте
Если вы входите в систему на новом устройстве, возможно, вы получили сообщение от Gmail на одном из зарегистрированных устройств, например, на телефоне, на котором установлено и настроено приложение Gmail. Сообщение будет использовано для подтверждения вашего логина.
- Откройте приложение Gmail.
- Найдите сообщение от Gmail о новом входе в систему.
- Коснитесь номера, указанного в сообщении, чтобы подтвердить вход.
Попробуйте другой браузер или профиль браузера
Браузеры могут столкнуться с проблемами и помешать вам получить доступ к некоторым или всем веб-сайтам. Попробуйте использовать другой браузер для входа в Gmail. Если ваш браузер поддерживает несколько профилей, попробуйте создать новый профиль и использовать его для входа в Gmail.
Восстановить аккаунт
Возможно, вы ввели неправильный пароль. В этом случае вы можете попробовать восстановить свою учетную запись и сбросить пароль.
- Посетите Gmail.
- Щелкните Забыл адрес электронной почты.
- Введите либо свой номер телефона, либо адрес электронной почты, который вы помните.
- Введите свое имя и фамилию.
- Gmail сообщит вам, удалось ли найти письмо. В противном случае проблема заключается в том, что вы ввели неправильный адрес электронной почты.
- Если адрес электронной почты правильный, вы можете восстановить пароль.
- Gmail отправит проверочный код на ваше мобильное устройство (или другое зарегистрированное устройство).
- Введите код и установите новый пароль.
Заключение
Учетная запись Gmail или Google — это шлюз к большому количеству информации и данных для пользователя.
Крайне важно серьезно относиться к безопасности учетной записи. Google может немного переборщить со своими методами проверки, но это всегда лучше, чем просто войти в учетную запись Gmail.
Большинство проблем со страницей входа в Gmail связано с проверкой и паролями. Сама страница редко отключается.
Вход в Gmail, что делать если забыли пароль?
Если Вы не знаете как войти в почту Гугл, или у Вас возникли трудности со входом на веб-сайт, где есть авторизация по логину и паролю, то эта статья поможет Вам.
Восстановление доступа к аккаунту Гугл Mail
В этом случае, если не выходит войти в свою почту, то следует попытаться вернуть пароль. Для этого следует перейти на веб-сайт http://accounts.google.com/, при этом идеальнее всего пробовать это делать с того устройства, с которого была проведена последняя удачная авторизация. На всех страничках авторизации можно будет поменять язык интерфейса.
Выбираете пункт: «не выходит получить доступ к аккаунту?», после этого необходимо будет ввести тот адресок электрической почты, в который Вы не можете войти. Здесь же вам будет нужно подтвердить то, что вы человек, введя проверочный код.
На последующей страничке вам будет предоставлен перечень опций для восстановления доступа. Если у вас есть дополнительный адресок в настройках, либо же номер телефона, то восстановление доступа существенно облегчается.
Проверяем, включены ли для данного веб-сайта Cookie. Cookie помогают браузеру уяснить характеристики аутентификации юзера на каком-либо ресурсе, сохранения опций определенного веб-сайта, сбора статистики. Фактически все современные веб-сайты для обычного функционирования требуют того, чтоб Cookie были включены. Потому следует зайти в опции браузера и включить их. Разглядим, как это делается в Internet Explorer, Мозилла Firefox, также Гугл Chrome.
- Включение Cookie в Internet Explorer. Используем «Панель управления», в ней ищем «Свойства обозревателя». Во вкладке «Конфиденциальность», ищем «Дополнительно». В открывшимся окне требуется установить галочку «Переопределить автоматическую обработку файлов cookie», также установить маркеры «Принимать», как показано на картинке:
- Включение cookie в Мозилла Firefox. Открываем браузер, заходим в опции. В окне «Настройки» необходимо перейти во вкладку «Приватность». Ищем блок история, в каком необходимо избрать пункт выпадающего перечня: «будет использовать ваши опции для сохранения истории». Также устанавливаем флаг «Принимать куки с сайтов». Закрываем опции нажатием кнопки «ОК».
- Включение cookie в Гугл Chrome. Открываем браузер, после этого используем опции (кнопочка вверху справа). Для этого будет нужно надавить на иконку в виде 3-х полосок ключа и избрать соответственный пункт в меню:
Понизу окна есть пункт дополнительные опции, зайдя в которые избираем «Личные данные», а потом «Настройка контента». В открывшимся окне устанавливаем флаг напротив пт «Разрешать сохранение локальных данных». После чего жмем кнопку «ОК».
После чистки куки можно очистить историю и кэш браузера. Часто, история в браузерах так запущена, что скорость работы замедляется, а некие функции вообще не работают. Разберем удаление истории в браузерах Internet Explorer, Мозилла Firefox, также Гугл Chrome.
- Чистим историю в Internet Explorer. Итак, чтоб почистить историю и кэш в данном браузере, используем «Сервис», нажатием кнопки Alt сверху окна появится меню. В выпадающем окне используем пункт «Удалить журнал обозревателя». В открывшемся окне нам потребуются те пункты, которые будет нужно удалить.
- Чистим историю в Мозилла Firefox. В этом браузере все еще проще: можно воспользоваться комбинацией кнопок Ctrl+Shift+Delete, после этого раскроется окно, в каком будет нужно отметить те пункты, которые требуется очистить. Вообщем, следует часто чистить кэш и историю. Кстати, после удаления будет нужно опять зайти в свои аккаунты на веб-сайтах.
- Чистим историю в Гугл Chrome. Удаление истории в Гугл Chrome не очень отличается от других браузеров, но есть аспект: после удаления на одном из устройств, история будет удалена на всех устройствах, в каких выполнен вход в ваш акк Chrome. Итак, открываем меню браузера, используем «Инструменты». На открывшейся страничке будет «Очистить данные просмотров». В открывшимся окошке помечаем те пункты, которые вы желаете очистить.
В конце следует провеить, какие расширения установлены в вашем браузере. Идеальнее всего удалить подозрительные и неиспользуемые. Дело в том, что они зачастую перегружают работу браузера.
Итак, следуя данным советам, вы можете решить все проблемы со входом на Гугл Mail, и на все веб-сайты где стоит парольная защита.
Вход в почту gmailЗайти в почту Гугл
Регистрация в Gmail
Если у вас нет аккаунта в Гугл, то необходимо завести новый.
Чтоб начать процесс регистрации в Gmail, необходимо перейти на веб-сайтhttp://mail.google.com. С правой стороны необходимо надавить кнопку «Создайте аккаунт»:
Индивидуальный профиль в системе Гугл можно будет сделать всего за три обычных шага.
1-ый шаг заключается в заполнении анкеты.
- Указываем свое имя и фамилию. Почтовый ящик обычно создается на длительное время. При помощи ящика в Gmail активизируются телефоны на ОС Android. В качестве временного ящика идеальнее всего использовать почту от mail.ru.
- Выбор имени юзера. Данный пункт довольно сложен, потому что выбор имени занимает довольно-таки много времени. Например, имена ivan, boris и т.п. заняты уже издавна. К счастью, система автоматизирована, так что вам придется только подставлять любые данные, а она даст подсказку, занят тот либо другой логин.
- Выбор пароля. Пароль обязан иметь длину более 8 символом (чем сложнее, тем лучше). Пароль не должен быть таким, какой вы используете на других веб-сайтах.
- Подтверждаем пароль. Для дополнительной проверки ( подтверждает то, что вы точно запомнили пароль от собственного почтового ящика). Кстати, пароль должен состоять из латинских знаков. Так что, если система выдаст сообщение об ошибке, то следует пристально проверить, включена ли верная раскладка клавиатуры.
- Дальше указываем дату собственного рождения.
- Указываем пол.
- Можно указать номер мобильного телефона, чтоб защитить собственный акк (это упростит процедуру восстановления пароля, если Вы его забудете). Если в вашем ящике будет храниться очень секретная переписка, то можно установить на него двухступенчатую аутентификацию с помощью SMS-сообщения. К тому же, в случае утери пароля, мобильный телефон поможет его вернуть.
- Также надежность защиты увеличивается методом указывания второго адреса е-мейл. Например, если ваш основной ящик взломают и в нем будут совершаться какие-либо деяния, то на дополнительный адресок будет прислано извещение.
- Если поставить галочку на пт «Сделать Гугл моей главной страницей», то при запуске браузера всегда будет раскрываться основная страничка поисковика от Гугл.
- Сейчас следует пройти проверку, что вы не являетесь спам-роботом. Для некоторых пользователей интернета данная задачка является очень сложной, но в то же время пройти ее довольно просто.
- В пт «Страна» указываем страну (тут все понятно).
- Сейчас необходимо подчеркнуть галочкой свое согласие с правилами использования системы Гугл.
- Если в дальнейшем вы планируете интенсивно использовать социальную сеть Гугл+, то идеальнее всего будет отметить галочкой необходимый пункт
На этом анкетирование закончено. Жмем кнопку «далее» и идем к последующему шагу регистрации.
На втором шаге следует указать свою аватарку, после этого необходимо надавить кнопку «дальше». Если добавление аватарки вас не интересует, то можно просто надавить «далее» и пропустить данный шаг регистрации.
Регистрация в Гугл очень проста, но лучше не забывать свои логины и пароли (данные при регистрации).
. что делать если не знаю пароль гугл история гмайл почта входа если забыл рег. джи маил акунт забыл джи маил если забыл пароль gmail . акунт забыл джи маил если забыл пароль gmail гмайл почта входа что делать если не знаю пароль гугл история если забыл рег. джи маилКомментирование и размещение ссылок запрещено.
Как проверить, не взломан ли ваш аккаунт в Gmail
В электронной почте, как правило, можно найти не только личные сведения — отсюда хакеры способны открыть себе дорогу и к остальным сервисам, к которым вы задавали пароль. А осуществляется все просто — через восстановление пароля. Какие действия нужно выполнить в первую очередь?
Обнаруживаем чужое присутствие в логах
На сайте haveibeenpwned.com легко проверить, не всплывал ли ваш адрес электронной почты во время утечек данныхУзнать, есть ли у посторонних доступ к вашим учетным записям, зачастую можно путем анализа статистики использования аккаунта (логов), которую ведут все крупные сервисы. Однако такие журналы скрываются глубоко в настройках. Мы покажем, где их нужно искать, на примере Gmail.
Сведения о входе в аккаунт. При просмотре информации о заходах в ваш аккаунт Google обращайте внимание на сведения об устройстве и месторасположении (1). В настройках можно включить оповещения о подозрительных действиях (2)
В почтовом сервисе Google при желании вы получаете оповещение, когда кто-то успешно заходит в ваш аккаунт с незнакомого компьютера или мобильного гаджета. Чтобы активировать отправку таких сообщений, после ввода учетных данных нажмите на свой профиль и щелкните по кнопке «Мой аккаунт». Здесь выберите раздел «Действия на устройстве и оповещения» и нажмите на «Управление настройками».
Защита почтового ящикаУ многих провайдеров для этой цели предусмотрены секретные вопросы. Периодически стоит их менять
Задайте способ, которым Google впоследствии будет делиться с вами подобной информацией о заходах. Получение уведомления может сигнализировать о том, что кто-то выследил и вскрыл ваш аккаунт. В таком случае снова зайдите, как описано выше, в «Действия на устройстве и оповещения» и нажмите на «Посмотреть подключенные устройства». Вы увидите список всех устройств, с которых осуществлялся вход в Google под вашим логином.
Удаляем токены хакеров
Если в списке сервиса Google появилось незнакомое вам устройство, необходимо срочно принять меры — немедленно поменяйте пароль и выдворите злоумышленников. Поскольку те после успешного входа напрямую соединяются с сервисами через так называемый токен, простой смены паролей недостаточно.
Смысл в том, что токен — это индивидуальный ключ доступа, с помощью которого ПК или смартфон регистрируется в сервисе. Он не меняется даже при сбросе пароля и действует вплоть до своей деактивации.
Для этого в Gmail снова зайдите в настройки аккаунта и там нажмите на «Связанные приложения и сайты | Управление приложениями». В открывшемся окне вы увидите все подключенные токеном сервисы и устройства.
Если вы не уверены в том, какие ключи были созданы с вашего компьютера, в целях предосторожности удалите все. Единственный недостаток: после этого придется заново авторизоваться в Gmail со всех устройств.
Фото: компании-производители
|
| ||||||||||||||||||||||||||||||||
Узнать о логине qmail | Облако Alibaba
/ TCP.smtp 加入 # Qmail-Scanner отключен для почты с localhost, relay allowed127.0.0.1: allow, RELAYCLIENT = «», RBLSMTPD = «», QMAILQUEUE = «/ var / qmail / bin / qmail-queue» # Qmail-Scanner включен (только вирус) для почты из локальной сети, реле разрешено 192.168.1.:allow,RELAYCLIENT=»»,RBLSMTPD=»»,QMAILQUEUE=»/var/
почтовая очередь qmail. Qmail-qstat генерирует отчет для отображения количества сообщений, ожидающих отправки в статусе доставки qmail.Qmail-queue ставит почтовые сообщения в очередь для доставки Qmail-remote отправляет сообщения удаленным пользователям почты Qmail
не важная проблема, но лучше настроить его из соображений безопасности. Чтобы проверить настройки IMP, запустите веб-браузер и затем перейдите по адресу http: // localhost / horde / (или замените localhost на сервер, который вы настраиваете). Вы должны увидеть страницу приветствия, и вы можете войти в орду с этой страницы.Для моих настроек мне просто нужно использовать [email protected] и VAPPW в качестве имени пользователя и пароля для входа в систему. Теперь Hoede и IMP были
Патч Qmail установлен # Cd / var / src / netqmail-1.05 / netqmail-1.05 # Bunzip2-C ../tar/qmail-toaster-0.8.patch.bz2 | patch-P0 # Сделать чистым # Сделать Произойдет следующая ошибка: ./ Скомпилировать TLS. cTLS. C: 12: Ошибка: конфликтующие типы ?? Strerror ?? / Usr / include / string.h: 256: Ошибка: предыдущее объявление ?? Strerror ?? Здесь было сделать: *** [TLS. O] Ошибка 1 Решение: поскольку версия OpenSSL слишком высока, ее можно передать
Название статьи: Используйте Qmail в Linux для создания почтового сервера отдела. Linux — это технологический канал ИТ-лаборатории в Китае. Включает основные категории, такие как настольные приложения, управление системой Linux, исследование ядра, встроенные системы и открытый исходный код. I. среда установки Платформа установки: RedHat Linux 7.3 Установленная машина: mail.mydomain.com Пакет программного обеспечения: Qmail-1.03
: myuser «. 2. Создайте базового пользователя для виртуального домена. Пароль для входа в систему UNIX этого пользователя также будет использоваться в качестве пароля суперпользователя для управления почтовой системой для этого виртуального домена.Все электронные письма виртуальных пользователей в этом виртуальном домене будут сохранены в каталоге этого пользователя, поэтому для этого каталога требуется достаточно места. Например, мы создали пользователя «v» в качестве основного пользователя виртуального домена, а каталог пользователя находится в «/ home / vmai
».Список программного обеспечения: checkpassword-0.90 (пользовательская программа аутентификации POP3) Cmd5checkpw-0.22.tar.gzucspi-tcp-0.88 (TCPServer и другие служебные программы) qmail-smtpd-auth-0.30.tar.gz (патч SMTP) Qmail-1.03.tar.gz (базовый системный пакет qmail) vpopmail-5.2.1. tar.gz (поддержка POP3 пользователя виртуального домена) EZMLM-0.53.TAR.GZ (программное обеспечение для управления списками рассылки) AUTORESPON
qmail: 984384455.837389 Доставка 12: сбой: извините, _ no_mailbox_here_by_that_name._ (# 5.1.1) / В моем / home / vpopmail / domains / mydomain.com / aa и, соответственно, все содержимое каталога curs выглядит следующим образом: vpopmail vchkpw не проблема, но его нельзя получить. Может кто-нибудь мне помочь? Спасибо! О: Вы не создали каталог Maildir пользователя. Помните, что права группы и пользователя для создания каталога maildir должны быть cor
Платформа установки: linux, версия Solaris: qmail-1.03 установлен Машина: mail.mydomain.com пакет: qmail-1.03qmail базовая система ucspi-tcp-0.88tcpsever служебная программа daemontools-0.70 инструмент мониторинга checkpassWord-0.81pop3 пользовательская программа проверки ezmlm-0.53 платформа установки: linux, Solaris Версия: qmail-1.03 Установленная машина: mail.mydomain.com Соф
Как установить Qmail в среде Linux — Корпоративное приложение Linux — Информация о серверном приложении Linux.Платформа установки: Linux Версия: qmail-1.03 Установленная машина: mail.mydomain.com Пакет программного обеспечения: Qmail-1.03 Базовая система qmail Ucspi-tcp-0.88 сервисная программа tcpsever Daemontools-0.70 мониторинг t
инструмент Vpopmail, 2.1.4 qmail-Smtp-auth [5] Qmail-Smtp-auth — это обновленная версия патча Brisby, которая позволяет Qmail поддерживать аутентификацию Smtp.Последний поддерживает только аутентификацию на основе LOGIN, первый добавлен к механизмам аутентификации PLAIN и CRAM-MD5, а также поддерживает последующее добавление
Платформа установки: Linux, Solaris Версия: qmail-1.03 Установленный компьютер: mail.mydomain.com Пакет программного обеспечения: Qmail-1.03 Базовая система qmailUcspi-tcp-0.88 Программа обслуживания tcpseverDaemontools-0.70 инструментов мониторинга Checkpassword-0.81 pop3 Программа проверки ПОЛЬЗОВАТЕЛЯ Ezmlm-0.53 Пересылка электронной почты Vpopmail-4.9.6-1 поддержка пользователей виртуального домена pop3 Qmailadmin-0.35 веб-управление виртуальным доменомAutorespond-1.0.0 автоответ P
Ссылка: Qmail howto v2 Автор: Adam Mckenna http://www.flounder.net/qmail/qmail-howto.html Жизнь с Qmail Автор: Dave sill http://www.sill.com/lifewithqmail.org/lwq.html XX Операционная система: RedHat Linux 7.2 (загадка) Требуемое программное обеспечение: Qmail-1.03.tar.gzQmail-103.patchUcspi-tcp-0.88.tarDaemontools-0.76.tar.gzMySQL-3.22.32-1.i386.rpmMySQL-client-3.22 .32-1.i386.rpmMySQL-доля-3.22.3
Установочная платформа: Linux, solaris Версия: qmail-1.03 Установленная машина: mail.mydomain.com Упаковка: qmail-1.03 Базовая система QMail ucspi-tcp-0.88 Программа обслуживания Tcpsever daemontools-0.70 Инструменты мониторинга checkpassword-0.81 POP3 Проверить программу пользователя ezmlm-0.53 Пересылка почты Vpopmail-4.9.6-1 поддержка POP3 пользователя виртуального домена qmailadmin-0.35 Виртуальный домен We
Установочная платформа: Linux, solaris Версия: qmail-1.03 Установленная машина: mail.mydomain.com Упаковка: qmail-1.03 Базовая система QMail ucspi-tcp-0.88 Программа обслуживания Tcpsever daemontools-0.70 Инструменты мониторинга checkpassword-0.81 POP3 Проверить программу пользователя ezmlm-0.53 Пересылка почты Vpopmail-4.9.6-1 поддержка POP3 пользователя виртуального домена qmailadmin-0.35 Виртуальный домен We
В Linux структурирована информация о почтовой системе qmail, корпоративном приложении Linux и серверном приложении Linux.Ниже приводится подробное описание. (1) Особенности Безопасность Чтобы проверить безопасность Qmail, сторонники Qmail даже заплатили 1000 долларов за обнаружение уязвимости безопасности Qmail. Через год приз не был получен и передан
Платформа установки: Linux, Solaris Версия: qmail-1.03 Установленная машина: mail.mydomain.com Программный пакет: Qmail-1.03 Базовая система QmailUcspi-tcp-0.88 tcpsever ServiceProgramDaemontools-0.70 инструменты мониторинга Checkpassword-0.81 Программа проверки ПОЛЬЗОВАТЕЛЯ POP3 Ezmlm-0.53 Пересылка электронной почтыVpopmail-4.9.6-1 поддержка POP3 пользователя виртуального домена Qmailadmin-0.35 виртуальный домен Web ManagementAutorespond-1.0.0 auto-r
Для получения подробной информации о том, как скомпилировать и установить Qmail в серверном приложении Linux-Linux Enterprise Application-Linux, см. Следующее.Я считаю, что вы хорошо знакомы с электронной почтой. Возможно, вы подали заявку на получение одного или нескольких почтовых ящиков электронной почты и использовали их для общения с друзьями и семьей. Обменивайтесь деловыми письмами, передавайте электронные документы и приложения к программам с коллегами. Электронная почта стала для вас важным инструментом общения, обучения и общения.
Я прочитал много статей об установке Qmail и vpopmail Mysql в Интернете, но многие из них не имеют четкого представления или могут быть воспроизведены с других веб-сайтов, поэтому сегодня я опубликовал свой опыт установки Qmail Vpopmail Mysql.Конечно, это делается согласно справочным сводкам, которые всегда идут в обратном и обратном направлениях. Я резюмирую их здесь. Идеи людей, которые видят
Qmail + vpopmail + sqwebmail — очень хорошее решение для веб-почты, и в этой статье подробно описан процесс установки в надежде, что это поможет вам успешно реализовать систему веб-почты.Один. Среда установки Платформа установки: RedHat Linux Установленный компьютер: mail.mydomain.com Пакет: qmail-1.03 Базовая система qmail ucspi-tcp-0.88 tcpsever S
Ошибка входа, обнаружен сдвиг часов: CloudBlue
Признаки
Серверы Qmailиспользуют общие ресурсы NFS в качестве хранилища почтовых ящиков.
Попытка войти в веб-почту из Панели управления клиента по ссылке Открыть веб-почту приводит к следующей ошибке:
Ошибка входа.Эта страница была отключена по соображениям безопасности. Вы можете войти в веб-почту, используя POA CP или URL-адрес, например webmail.yourdomain.
Причина
Одна из возможных причин — несинхронизация времени между сервером Qmail и сервером NFS, на котором хранятся почтовые ящики.
Эту проблему можно определить, попытавшись пройти аутентификацию в службе Courier-Imap, например запустите такую команду на сервере веб-почты:
# telnet IP_OF_QMAIL_SERVER 143
00000000 ВОЙТИ [email protected] mypassword
В результате появится аналогичный результат:
* ОК [CAPABILITY IMAP4rev1 NAMESPACE] Courier-IMAP готов.Copyright 1998-2008 Double Precision, Inc. Информацию о распространении см. В разделе КОПИРОВАНИЕ.
00000000 ВОЙТИ [email protected] mypassword
* BYE Обнаружен сдвиг часов. Проверить часы на файловом сервере
или
НЕТ Ошибка в команде IMAP, полученной сервером.
Это сообщение означает, что время на сервере Qmail и на сервере NFS отличается, и веб-почта не может войти в службу IMAP.
Разрешение
Синхронизируйте время на всех серверах Qmail и NFS с помощью утилиты ntpdate (используйте некоторые известные серверы NTP, например time.nist.gov), например:
# ntpdate 10.10.10.10 192.1.100.100 10.10.10.20
20 мая 00:13:48 ntpdate [17580]: сервер времени шага 192.1.100.100 смещение -191.476167 сек.
Чтобы решить проблему навсегда, либо настройте задание cron на всех задействованных серверах, чтобы периодически запускать утилиту ntpdate (например, каждые 5 минут), либо настройте службу NTP на всех серверах. Используйте инструкции из руководства по развертыванию OA для настройки службы NTP:
Вход на сервер по SSH
Убедитесь, что пакет NTP установлен (при необходимости установите):
# rpm -qa | grep ntp-Выполните следующие команды синхронизации:
# echo "серверное время.nist.gov "> /etc/ntp.conf # chkconfig --level 2345 ntpd on # service ntpd stop # ntpdate time.nist.gov # запуск службы ntpd
8.1 Почта для локальных пользователей
Локальные пользователи обычно получают почту в формате mbox в ~ / Mailbox и ~ / .mail . [1] Или они получают почту в формате Maildir в ~ / Maildir / .
[1] Для исторической совместимости некоторые по-прежнему используют / var / spool / mail / username , но в этой главе я предполагаю, что вы, по крайней мере, переместили почтовые ящики своих пользователей в их домашние каталоги, которым они принадлежат.
8.1.1 Локальная доставка файлов .qmail и правила доставки по умолчанию
В простейшем случае пользовательский файл .qmail должен содержать только одну строку для указания почтового ящика пользователя, либо почтовый ящик в формате mbox:
# доставить в $ HOME / Mailbox ./Mailbox
или Maildir:
# доставить в файл в $ HOME / Maildir / ./Maildir/
Я предлагаю, чтобы каждый пользователь оболочки имел файл .qmail ( добавьте его в набор файлов скелета, которые создает ваша процедура adduser ), но для пользователей, которые этого не делают, обязательно установите разумное значение по умолчанию в качестве аргумента для qmail-start в / service / qmail / run , как описано в главе 3.
8.1.2 Maildirs и почтовые клиенты
Хотя Maildirs имеют все виды преимуществ перед mboxes, они не поддерживаются во многих почтовых клиентах. Для популярных клиентов elm и pine qmail предоставляет небольшие скрипты, elq и pinq , которые перемещают почту из Maildir в mbox, а затем запускают клиента. Они используют утилиту maildir2mbox , для которой необходимо установить три переменные среды. MAIL — это файл mbox, обычно $ HOME / Mailbox .MAILTMP — это имя временного файла, используемого для хранения копии обновленного mbox, который должен находиться в той же файловой системе, что и $ MAIL, обычно $ HOME / Mailbox.tmp . MAILDIR — это имя Maildir, обычно $ HOME / Maildir.
Хотя эти два сценария работают нормально, в долгосрочной перспективе, если вы используете Maildirs, вам следует использовать клиент Maildir. Пользователи командной строки Unix и Linux могут попробовать mutt, приятный бесплатный клиент, Courier IMAP (см. Главу 13) и клиенты IMAP, включая Pine и почтовый клиент KDE.
Добавить поддержку аутентификации SMTP (AUTH LOGIN) в qmail-remote
Мой интернет-провайдер теперь требует, чтобы я использовал SSL / TLS с аутентификацией пользователя / прохода при ретрансляции почты через них. SSL / TLS уже поддерживается 1.06, но аутентификация пользователя / прохода - нет. Патч http://tomclegg.net/qmail/qmail-remote-auth.patch добавляет аутентификацию пользователя / прохода, но содержит несколько конфликтов при применении поверх ebuild-файла netqmail-1.06. Прикрепил новый ебилд и рабочий патч. Патч применяется, когда установлен флаг использования «ssl».Протестировано на x86 с USE = "gencertdaily qmail-spp ssl -authcram -highvolume -vanilla" Воспроизводимый: Всегда
У меня работает на amd64. Я поместил netqmail в / usr / local / portage и установил PORTAGE_OVERLAY в /etc/make.conf, загрузил netqmail-1.06-r1 и патч, регенерировал манифест и установил. Теперь я могу без проблем ретранслировать на smtp.gmail.com. Также использовались USE-флаги, как описано Сонни.Комментарий 4 Робин Джонсон 2013-05-27 00:53:05 UTC
Это действительно нужно, чтобы попасть в апстрим, где это возможно.Комментарий 5 Питер Гантнер (он же нефрос) 2013-08-19 16:43:54 UTC
+1 протестировал патч и запустил netqmail-1.06 против Google, а также довольно разборчивую настройку debian / exim. Работает как положено. Для справки, следующая коллекция патчей qmail для проверки подлинности SMTP выглядит наиболее свежей: http://www.fehcom.de/qmail/smtpauth.html Их версия реализации (qmail-authentication-0.8.1.tgz) было бы интересно реализовать, так как он объединяет все в один патчсет - хорошо это или плохо. Это может заменить существующий патч "qmail-spp-smtpauth-tls-20060105.diff", а также исправленный из-за этой ошибки.
Привет всем Почему статус этого запроса на расширение НЕ ПОДТВЕРЖДЕН? Патч, похоже, работает и является важным усовершенствованием netqmail, которое понадобится все большему количеству пользователей. Когда исправление для SMTP AUTH должно появиться в portage? Спасибо Доминик
Предыдущий патч больше не работает с netqmail-1.06-к2. Я взял патч Тома Клегга, повторно применил его вручную к текущей версии, сделал некоторые упрощения (цикл while перед отправкой AUTH LOGIN не делает ничего полезного IMHO) и исправления ошибок (например, пользователь AUTH в "MAIL FROM:" должен быть то же, что указано в команде AUTH LOGIN), и сгенерировал новый патч (прилагается). Что необходимо сделать: вместо цикла while, упомянутого выше, было бы полезно проверить фактические методы AUTH, поддерживаемые сервером, а затем выбрать один из них для отправки данных аутентификации.Кроме того, в процессе AUTH параметры могут не обязательно запрашиваться в ожидаемой (жестко закодированной) последовательности, поэтому может быть полезно декодировать вызовы с помощью base64 и фактически отправлять запрошенные токены. Однако у меня патч работает (с netqmail-1.06-r2) с параметрами обычного текста в control / smtproutes, и мне интересно узнать, как он работает для других.
Протестировано против gmail и довольно придирчивым debian / postfix setup =;)
qmail
Если вы ищете qmail login , просто просмотрите наши ссылки ниже:
https: // theq.qcc.edu/ICS/Portal_Homepage.jnz?portlet=Login_Sites
Вход в Qmail для учащихся. Qmail поддерживается Google. Для получения информации и помощи при входе в систему щелкните здесь. Сбросьте пароль Qmail после добавления…
https://theq.qcc.edu/ICS/?tool=search&query=qmail
Вход в Qmail поддерживается Google. Для входа в систему введите свое полное имя пользователя qmail (т. Е. [Электронная почта защищена]). Я не знаю свой Qmail…
https://qmail.cuny.edu/
… и адресная книга уже есть.Как войти в Office 365? Ваше имя для входа в Office 365 — это ваше первое имя пользователя CUNY, за которым следует «@ qmail.cuny.edu»…
https://www.qc.cuny.edu/computing/Pages/Email.aspx
Ваше имя для входа в Office 365 — это ваше первое имя пользователя CUNY, за которым следует «@ Qmail.cuny.edu». Пример: [адрес электронной почты защищен] Ваш пароль — ваш…
https://www.qc.cuny.edu/computing/pages/office365instructions.aspx
Войдите в Office 365. Перейдите на http://qmail.cuny.edu и нажмите синюю кнопку «Войти в Office 365» или с домашней страницы Queens College (https: // www.qc.cuny.edu)…
https://www.qc.cuny.edu/StudentLife/services/online/Pages/WebMail.aspx
Быстрые ссылки Быстрые ссылки | Департаменты Департаменты образования взрослых Образование взрослых | Искусство Искусство | Легкая атлетика | ESL | Библиотеки | Каталог Войти в… Войти в…
https://qmail.com.bd/webmail/
Quantum Mail. Войти. Имя пользователя. Пароль. Войти. Забыл пароль. Нет учетной записи? Зарегистрироваться. Предупреждение: эта служба веб-почты требует Javascript!
https: // qmail.quest-global.com/Qmail/
Эта компьютерная система является собственностью QuEST-Global. Это только для авторизованного использования. Пользователи (авторизованные или неавторизованные) не имеют явных или подразумеваемых ожиданий…
https://accounts.google.com/AccountChooser
Войдите. Используйте свою учетную запись Google. По электронной почте или телефону. Забыли адрес электронной почты? Введите текст, который вы слышите или видите. Не твой компьютер? Используйте гостевой режим, чтобы войти в личный кабинет.
https://qmail.gm/webmail/login.php
QMail дает вам полный контроль над чтением вашей электронной почты, отправкой электронной почты и контролем вашей учетной записи из любой точки мира с помощью QMail! Мощный фильтр спама уменьшить…
https: // www.linuxquestions.org/questions/linux-server-73/qmail-not-to-log-failure-login-password-543718/
Дополнительные результаты с www.linuxquestions.org
https://manage.grabweb.net/knowledgebase/20/FIX-Email-Error-Login-failed-outgoing-and-incoming-mails-qmail-plesk.html
FIX Ошибка электронной почты «Ошибка входа» исходящие и входящие сообщения, qmail plesk Распечатать эту статью. Проблема, с которой вы столкнулись, связана с паролем, введенным для электронного письма…
qmail / qmail-smtpd.rules на главном сервере · amery / qmail · GitHub
qmail / qmail-smtpd.правила на главном сервере · amery / qmail · GitHub Постоянная ссылка В настоящее время невозможно получить участников29 линий (29 слотов) 1,5 КБ
| # | |
| # Правила SMTP-сервера. | |
| # Правило по умолчанию — принимать почту, но не ретранслировать.Даже не думайте ставить | |
| # RELAYCLIENT в правиле по умолчанию. | |
| # Прочие полезные мелочи: | |
| # AUTHPREPEND: строка, которая добавляется к логину в полученной строке | |
| # AUTHREQUIRED: разрешить отправку сообщений только от аутентифицированных отправителей. | |
| # BLOCKRELAYPROBE: отклонять получателей с помощью и «!», «%» Или двойного — «@» | |
| # LDAPSOFTOK: игнорировать программные ошибки ldap в RCPTCHECK и SENDERCHECK | |
| # LOGLEVEL: Уровень детализации журнала | |
| # MAXRCPTCOUNT: максимальное количество принимаемых RCPT TO | |
| # NOBOUNCE: отклоняет возврат нулевого отправителя, используйте только в крайних случаях | |
| # NOPBS: отключить функцию pop-befor-smtp (pbscheck). | |
| # QMAILQUEUE: альтернативная программа очереди почты | |
| # RBL: Если установлено, включает проверку рубля. | |
| # RBLONLYHEADER: только сообщения тегов, отфильтрованные проверкой rbl. | |
| # RCPTCHECK: Проверить, действительно ли существует получатель сообщения. | |
| # REJECTEXEC: отклонять исполняемые файлы DOS / Windows в почтовых вложениях. | |
| # RETURNMXCHECK: отклоняет отправителей, если у них нет действительного возвращаемого MX. | |
| # SANITYCHECK: отклоняет отправителей без @, no. или слишком длинный / короткий TLD | |
| # SENDERCHECK: Проверить, действительно ли существует отправитель сообщения. | |
| # SMTPAUTH: включает SMTP-AUTH для удаленных клиентов. | |
| # 550 ПРИВЕТСТВИЕ: сразу отклоняет соединение с ошибкой 550 | |
| # SMTP550DISCONNECT: отключение сеанса SMTP при возникновении ошибки 5xx | |
| # TARPITCOUNT: количество транспортных сообщений RCPT, которые вы принимаете до того, как начнете игнорировать возражения. | |
| # TARPITDELAY: количество секунд задержки, в течение которых следует ввести тарпитинг | |
| # | |
| # 192.168.0.: Разрешить, RELAYCLIENT = «» | |
| : разрешить |

 Они функционально похожи на привычные всем папки, но отличаются более широкими возможностями. Изначально вы увидите минимальный набор, расположенный с левой стороны страницы, который расширяется и настраивается для своих целей.
Они функционально похожи на привычные всем папки, но отличаются более широкими возможностями. Изначально вы увидите минимальный набор, расположенный с левой стороны страницы, который расширяется и настраивается для своих целей.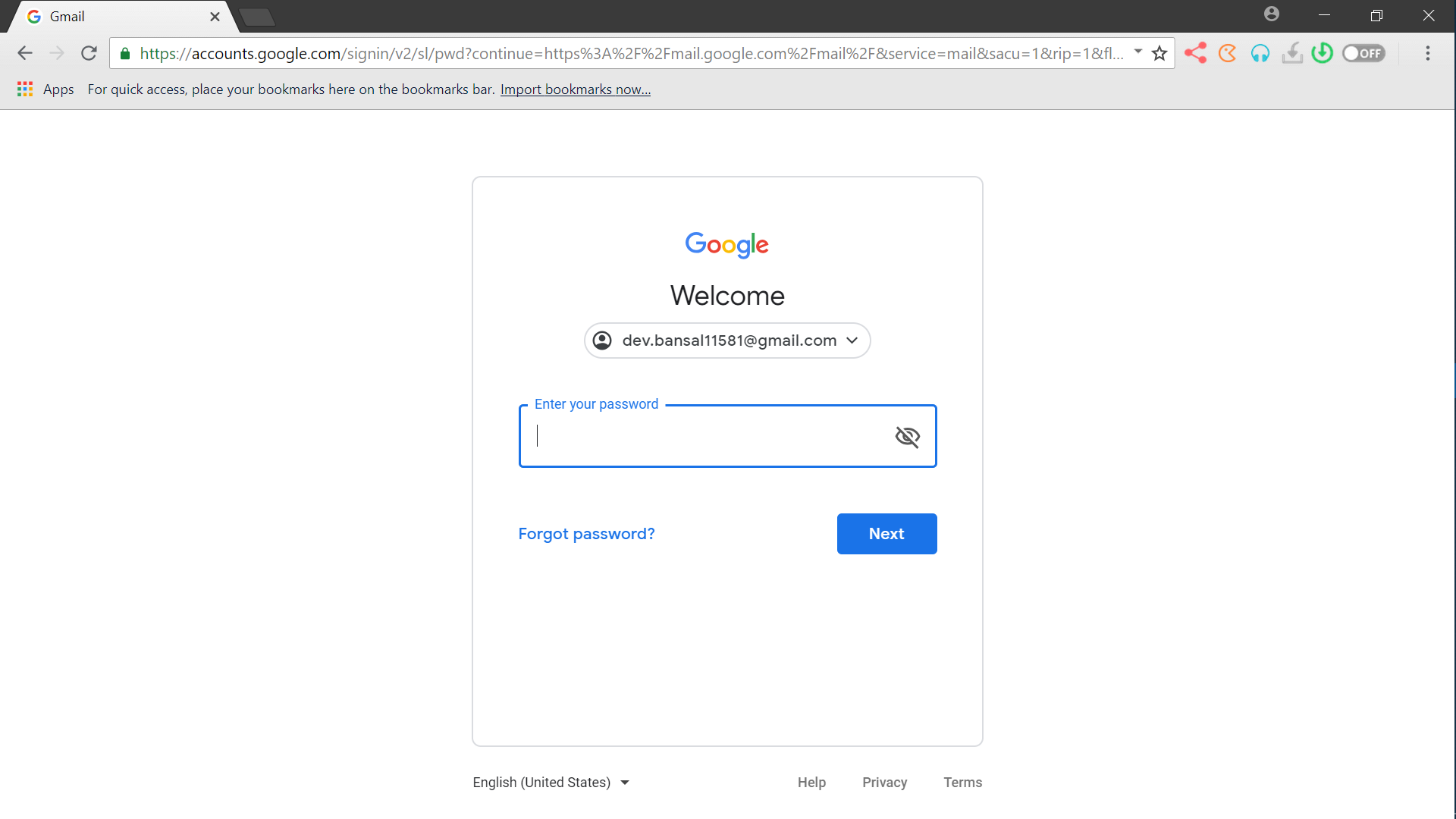
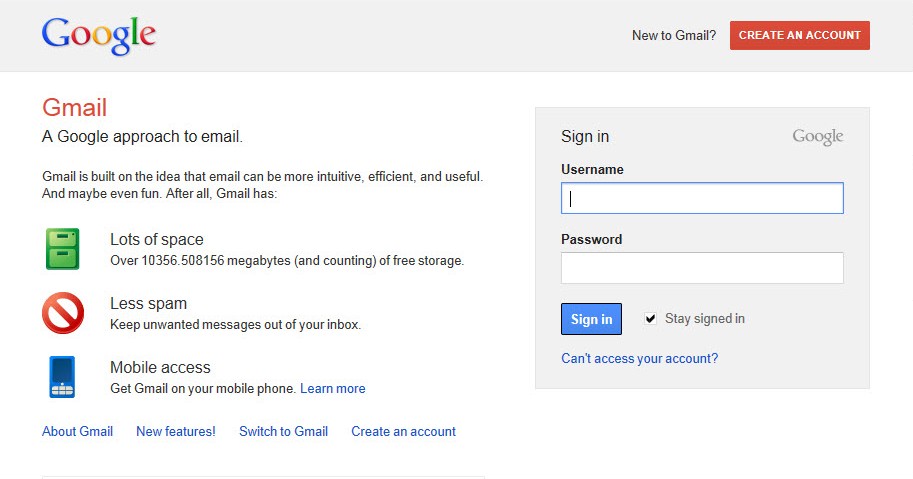
 Поздравляем, теперь вы находитесь в своем почтовом аккаунте , именуемом в некоторых кругах «Моя страница».
Поздравляем, теперь вы находитесь в своем почтовом аккаунте , именуемом в некоторых кругах «Моя страница».
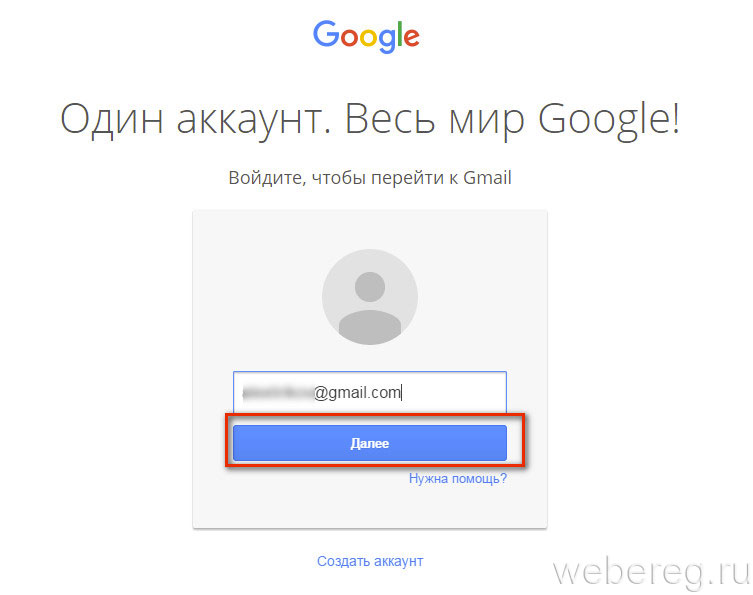 На этом восстановление доступа заканчивается для тех, кто имеет под рукой привязанный в аккаунту телефон.
На этом восстановление доступа заканчивается для тех, кто имеет под рукой привязанный в аккаунту телефон.