App Store: Photo Sherlock — поиск по фото
Версия 1.26
Изменения пользовательского интерфейса
Оценки и отзывы
4.7 из 5
Оценок: 3 тыс.
FaceSherlock Поиск по фото или воровство и обман?
Facesherlock нерабочая программа для Iphone se как найти фото?я загрузил фотографию,активировали cookie)нажал на все кнопки и ничего не работает, или я тупой но скорее вы тупые раз не можете сделать удобное приложения.
APP acquisition
‵Does anyone want to sell the app?=/We need the excellent apps and will buy them at a good price.*Please contact me♛:Skype//WhatsApp\: +?8615982002312 Facebook{:estelle668👺
Навязчивая реклама + неработающее приложение
👎

Данные, используемые для отслеживания информации
Следующие данные могут использоваться для отслеживания информации о пользователе в приложениях и на сайтах, принадлежащих другим компаниям.
- Геопозиция
- Идентификаторы
- Данные об использовании
- Диагностика
Связанные с пользователем данные
Может вестись сбор следующих данных, которые связаны с личностью пользователя.
- Геопозиция
- Идентификаторы
- Данные об использовании
- Диагностика
Не связанные с пользователем данные
Может вестись сбор следующих данных, которые не связаны с личностью пользователя.
Конфиденциальные данные могут использоваться по-разному в зависимости от вашего возраста, используемых возможностей или других факторов. Подробнее
Поддерживается
Семейный доступ
С помощью семейного доступа приложением смогут пользоваться до шести участников «Семьи».
Поиск По Картинке — Бесплатно Поиск По Фото Онлайн
Поиск по картинке работает с использованием системы запросов, известной как поиск изображений на основе содержимого (CBIR). Как только вы загрузите свое изображение в движок поиск по фото в качестве запроса, он обработает его и предоставит вам все похожие изображения в своей базе данных в мгновение ока. Content-Based Image Retrieval (CBIR) включает извлечение визуально идентичных изображений загруженному изображению запроса из огромной базы данных фотографий.
Наш эффективный поиск по фотографии работает по технологии CBIR, чтобы без каких-либо препятствий получить все соответствующие изображения для запрашиваемого изображения.
Лучшие Фото Поиск Двигатели
Когда человек использует наш инструмент поиск фото для просмотра фотографий, он извлекает данные из лучших поисковых систем по изображениям. Вам не придется тратить время на посещение одной из этих поисковых систем по отдельности, потому что наш поиск по картинке онлайн сводит результаты всех из них в одно место одним щелчком мыши.
Поиск По Картинке Гугл
Google — самая широко используемая поисковая система в мире. Поиск по фото гугл поможет вам найти то же изображение, которое вы ищете, в определенных размерах и цветах. Если права на использование изображений предоставлены, вы можете использовать их в сообщениях в блогах, рекламе и других маркетинговых мероприятиях.
Bing поиск по фотографиям
Bing от Microsoft поиск по картинкам близок к гугл картинки, так что это еще одна отличная поисковая машина по картинкам. В строке поиска введите то, что вы ищете, изображение. Справа находится кнопка фильтра. Когда вы его откроете, появится выпадающее меню. Выберите лицензию. Выбирайте бесплатные изображения для коммерческого использования.
В строке поиска введите то, что вы ищете, изображение. Справа находится кнопка фильтра. Когда вы его откроете, появится выпадающее меню. Выберите лицензию. Выбирайте бесплатные изображения для коммерческого использования.
Яндекс Поиск По Картинке
яндекс поиск по фото еще одна отличная поисковая система для изображений с огромной базой данных изображений. Это русский язык поиск фото, который предоставляет пользователям изображения различных размеров, форм, форматов файлов и многое другое.
Baidu поиск по картинкам
Двигатель Baidu искать по картинке в основном используется в Китае. Инструмент Baidu найти картинку выбирает для своих пользователей широкий спектр изображений высокой четкости с использованием технологии искусственного интеллекта и использует более простой, быстрый и точный интерфейс поиска, позволяющий вам исследовать самые разные изображения.
Как найти оригинал картинки в интернете
Случаются иногда такие ситуации, когда необходимо найти или же указать первоисточник какой либо фотографии или изображения. Такой целью могут задаваться в разных случаях, например для указания источника на своем сайте, или же проверить достоверность описания к этой картинке, вообщем случаев более чем предостаточно.
Поиск первоисточника изображения в интернете
По другому этот метод называют как «Обратный поиск картинки», но сути это не меняет. Лично мне известно на момент написания статьи 2 сервиса которые наиболее подходят для поиска первоисточника.
Начнем с первого и пожалуй самого известного сервиса, такого как » Google картинки «
Пользоваться довольно таки просто, а также рекомендую использовать в первую очередь именно его, так как он мощный поисковик, и знает практически каждый уголок интернета. В сервисе можно указать ссылку на изображение или же загрузить его с компьютера, но чтобы найти действительно первоисточник фото необходимо знать несколько нюансов:
- Поиск этим сервисом ограничивается тем, что Google это в первую очередь поисковая машина, и она использует индексацию сайтов и изображений.

- Это совет, когда вы начали поиск, и вам предоставлено много источников картинок, лучше сразу отсеять и оставить только большого разрешения, так как обычно оригинальное изображение в начале имеет достаточно высокое разрешение.
- Очень полезно пользоваться сортировкой по времени. Там же есть такая функция как «Время» где можно указать за какой период искать источник.
И последнее на что стоит обратить внимание, это дата публикации материала на том сайте на котором была найдена копия фото, то есть чем раньше тем ближе в первоисточнику, но бывают случаи что материал добавлен давно, а картинку вставили недавно, так что на 100% доверять дате публикации не стоит.
Следующий в списке полезный сайт для поиска обратных картинок имеет название Tineye .
Довольно старый сервис, который пользуется популярностью за рубежом, хотя у нас его тоже много кто использует.
Можно загрузить изображение с Пк, указать ссылку, или перенести его прямо на сайт, функция Drag & Drop определит картинку и начнет поиск. Также стоит отметить, что можно добавить расширение Tineye в свой браузер.
Еще действительно полезной функцией поиска обратного источника изображений является метод сортировки изображений.
Сортировка возможна по следующим параметрам:
- Best Match – честно говоря не понял метод, переводится как «Лучший Матч»
- Most Changed – ищет изображения которые подверглись наибольшему редактированию по отношению оригинала.
- Biggest Image – сортирует картинки по разрешению от наибольшего к наименьшему.
- Newest – в начале будут показаны самые новые фото которые появились в сети.
- Oldest – последний и на мой взгляд самый полезный метод сортировки, который показывает самые старшие ссылки на которых было найдено изображение.

Каким сайтом пользоваться для поиска первоисточника картинки решать только вам. Хотя эти два сервиса как бы дополняют друг друга. Один имеет мощный всемирный сканер, от которого ни один сайт не уйдет ( исключение только если сайт полное г*вн*цо, так как Google такие сайты может исключить из индексации), другой же Tineye имеет очень полезную функцию «Поиск самого старшего источника». Удачного вам поиска оригинала изображения.
Допустим у Вас есть какое-то изображение (рисунок, картинка, фотография), и Вы хотите найти такое же (дубликат) или похожее в интернет. Это можно сделать при помощи специальных инструментов поисковиков Google и Яндекс, сервиса TinEye, а также потрясающего браузерного расширения PhotoTracker Lite, который объединяет все эти способы. Рассмотрим каждый из них.
Укажите адрес картинки в сети интернет либо загрузите её с компьютера (можно простым перетаскиванием в специальную области в верхней части окна браузера):
Результат поиска выглядит таким образом:
Вы мгновенно получаете доступ к следующей информации:
- Какие в сети есть размеры изображения, которое Вы загрузили в качестве образца для поиска
- Список сайтов, на которых оно встречается
- Похожие картинки (модифицированы на основе исходной либо по которым алгоритм принял решение об их смысловом сходстве)
Поиск похожих картинок в тинай
Многие наверняка уже слышали об онлайн сервисе TinEye, который русскоязычные пользователи часто называют Тинай. Он разработан экспертами в сфере машинного обучения и распознавания объектов. Как следствие всего этого, тинай отлично подходит не только для поиска похожих картинок и фотографий, но их составляющих.
Проиндексированная база изображений TinEye составляет более 10 миллиардов позиций, и является крупнейших во всем Интернет. «Здесь найдется всё» — это фраза как нельзя лучше характеризует сервис.
Переходите по ссылке https://www.tineye.com/, и, как и в случае Яндекс и Google, загрузите файл-образец для поиска либо ссылку на него в интернет.
На открывшейся страничке Вы получите точные данные о том, сколько раз картинка встречается в интернет, и ссылки на странички, где она была найдена.
PhotoTracker Lite – поиск 4в1
Расширение для браузера PhotoTracker Lite (работает в Google Chrome, Opera с версии 36, Яндекс.Браузере, Vivaldi) позволяет в один клик искать похожие фото не только в указанных выше источниках, но и по базе поисковика Bing (Bing Images)!
В настройках приложения укажите источники поиска, после чего кликайте правой кнопкой мыши на любое изображение в браузере и выбирайте опцию «Искать это изображение» PhotoTracker Lite:
Есть еще один способ поиска в один клик. По умолчанию в настройках приложения активирован пункт «Показывать иконку быстрого поиска». Когда Вы наводите на какое-то фото или картинку, всплывает круглая зеленая иконка, нажатие на которую запускает поиск похожих изображений – в новых вкладках автоматически откроются результаты поиска по Гугл, Яндекс, Тинай и Бинг.
Расширение создано нашим соотечественником, который по роду увлечений тесно связан с фотографией. Первоначально он создал этот инструмент, чтобы быстро находить свои фото на чужих сайтах.
Когда это может понадобиться
- Вы являетесь фотографом, выкладываете свои фото в интернет и хотите посмотреть на каких сайтах они используются и где возможно нарушаются Ваши авторские права.
- Вы являетесь блогером или копирайтером, пишите статьи и хотите подобрать к своему материалу «незаезженное» изображение.
- А вдруг кто-то использует Ваше фото из профиля Вконтакте или Фейсбук в качестве аватарки на форуме или фальшивой учетной записи в какой-либо социальной сети? А ведь такое более чем возможно!
- Вы нашли фотографию знакомого актера и хотите вспомнить как его зовут.

На самом деле, случаев, когда может пригодиться поиск по фотографии, огромное множество. Можно еще привести и такой пример…
Как найти оригинал заданного изображения
Например, у Вас есть какая-то фотография, возможно кадрированная, пожатая, либо отфотошопленная, а Вы хотите найти её оригинал, или вариант в лучшем качестве. Как это сделать? Проводите поиск в Яндекс и Гугл, как описано выше, либо средствами PhotoTracker Lite и получаете список всех найденных изображений. Далее руководствуетесь следующим:
- Оригинальное изображение, как правило имеет больший размер и лучшее качество по сравнению с измененной копией, полученной в результате кадрирования. Конечно можно в фотошопе выставить картинке любой размер, но при его увеличении относительно оригинала, всегда будут наблюдаться артефакты. Их можно легко заметить даже при беглом визуальном осмотре.
Уважаемые читатели, порекомендуйте данный материал своим друзьям в социальных сетях, а также задавайте свои вопросы в комментариях и делитесь своим мнением!
Добро пожаловать, дорогой читатель блога budovskiy.com.ua, на очередную страничку, которая будет посвящена обзору веб-сервисов поиска картинок по заданному файлу изображения. С такой необходимостью часто сталкиваются дизайнеры, веб-мастера и рекламные агентства. Служб поиска похожих изображений сейчас достаточно много, однако по опыту работы я выделил для себя три основных инструмента — Tineye, Google Images и Яндекс Картинки , про которые и пойдет речь ниже. 🙂
Что же можно сделать с такими вот сервисами и какая их область применения?
- Для проверки уникальности картинки (фотографии). Это в том случае, если у вас уже есть картинка и вы хотите удостовериться, что она оригинальная.
- Для поиска автора изображения . С помощью поиска похожих картинок вы можете найти не только сам оригинал файла, но и автора который его создал. Возможно, что он занимается дизайном, и вы захотите заказать логотип или фирменный дизайн у него.

- Часто девушки грешат тем, что выкладывают чужие фотографии и выдают их за свои. Благодаря веб-сервисам вы легко придете к истине и найдете кому принадлежит фото той знойной красотки на фото. 🙂
- Для дизайнеров это помогает в поиске готовых идей или фотобанков (фотостоков) с похожими картинками.
- Поиск изображения лучшего качества (с другим разрешением, в другом формате).
- Для поиска сайтов, которые незаконно используют ваши изображения .
Помимо всего перечисленного вы также можете увидеть всю историю изменений оригинального файла. Особенно забавно это видно на примере популярных сейчас картинок-демотиваторов, где исходник один, а размноженных изображений очень много. Оригинал и авторство картинки определяется по дате его размещению в сети Интернет.
Поиск картинок по файлу изображения в Tineye (Тинай)
Tineye можно назвать настоящим первопроходцем в области поиска по изображениям. В этом он опередил своего главного конкурента — Гугл. Основан сервис в Канаде в 2008 году. Особенностью службы является то, что поисковой механизм ищет не по названию картинки или тегам ALT и Title, а по содержимому самого изображения.
На сегодняшний день в индексе этого поисковичка уже более 2 миллиардов изображений. Благодаря этому веб-сервису удалось по фото восстановить личность неизвестного солдата. Для поиска достаточно лишь миниатюрного клочка изображения любого качества. Сервис анализирует цветовую гамму, оттенки, распознает изображения и выдает похожие картинки.
Пользоваться эти инструментом очень легко. Для этого перейдите на сайт Tineye и загрузите в систему файл изображения (картинки) по которому хотите произвести поиск.
Для загрузки файла есть несколько вариантов. Если файл хранится локально у вас на компьютере, тогда просто в поле Upload Your Image (1) нажмите на кнопку Обзор и выберите нужный файл.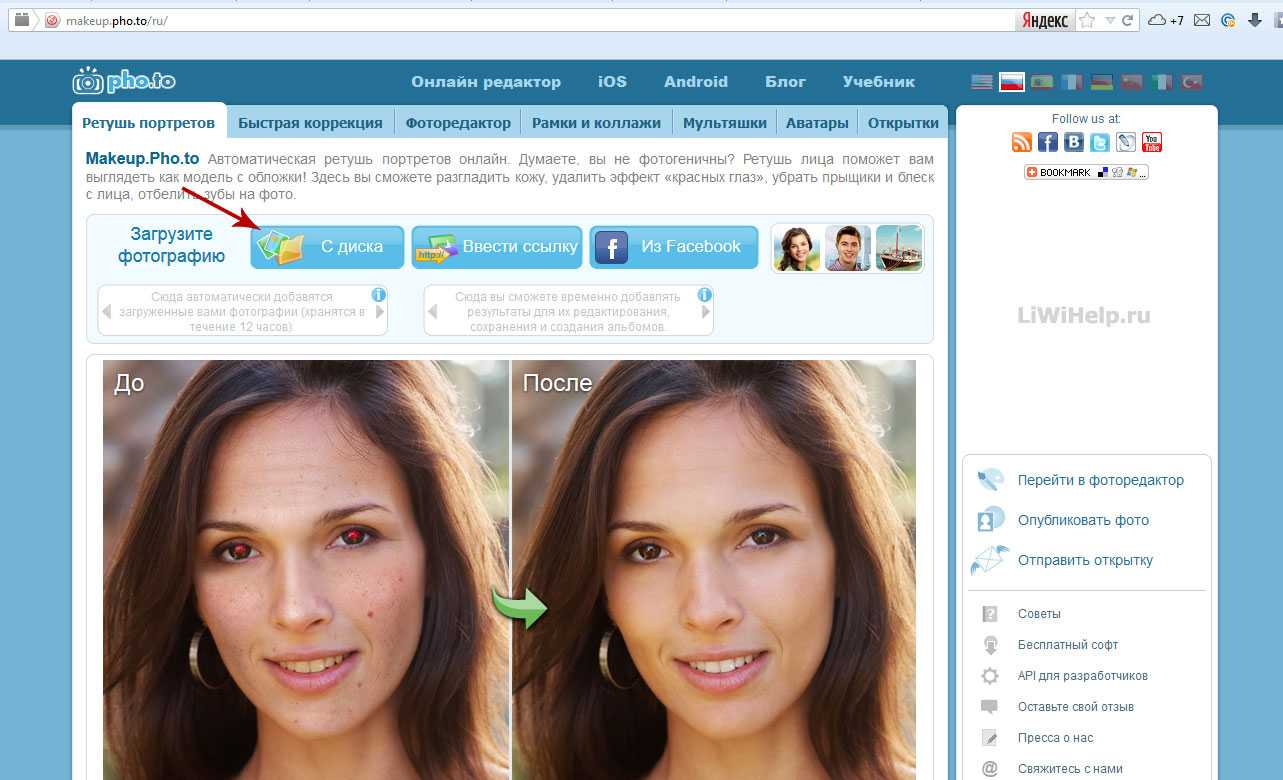
Альтернативный способ загрузки — указать Web ссылку в виде URL адреса в поле Enter Image Address (2).
Для гурманов есть еще и третий способ (3) — перетащить файл картинки с локальной директории и кинуть в браузер на страничку сайта сервиса (Drag & Drop).
После загрузки картинки жмакните по кнопки Search (Поиск) и наслаждайтесь результатом. Для удобства пользователей в Тинай также имеется набор плагинов к различным браузерам (4).
Результаты поиска можно отфильтровать по лучшему совпадению, самому большому изменению оригинала и по размеру картинки.
Google Images (Гугл Картинки) — монстр поиска по изображениям
Если говорить про поиск картинок вообще, то Google был здесь первым, так как начал индексацию фото еще с 2001 года. Однако поиск по заданному файлу изображения был введен в 2008 году, проект был назван Google Images. Естественно, что аудитория такого монстра как Гугл существенно больше, чем Тинай. Соответственно в базе Google проиндексировано свыше 10 млрд. изображений.
Сервис дислоцируется по адресу images.google.com. Заходим по этому URL. Для осуществления поиска по фото разработчик предлагает воспользоваться одним из четырех вариантов поиска.
- Просто перетащите картинку (1) с вашего локального компьютера или сети Интернет в область поиска. Реализуется технологией Drag&Drop, однако может не работать с некоторыми версиями браузера.
- С помощью Web-адреса (url ссылки) картинки или фотографии. Cкопируйте ссылку изображения в буфер обмена (3). Далее перейдите в строку поиска и нажмите на иконку фотоаппарат (4). В поле указать ссылку вставьте адрес картинки.
- «Загрузить файл» (2) с локального компьютера. Как и в предыдущем способе нажимаем на пиктограмму фотоаппарата и с помощью пункта Загрузить файл выбираем файл с нужным изображением.

- Последний способ использует плагин для Chrome или Firefox. После установки плагина вы сможете производить поиск по любой картинке, просто нажав правой кнопкой на изображение.
Чем больше похожих изображений находится в сети, тем точнее будет результат. Самые большие совпадения будут по произведениям искусства, маленькие по детским рисункам. Поиск фотографий в Гугл осуществляется и по содержимому самого изображения и по данным в описании (тегах).
В результате поиска выводится выдача, которая отличается от стандартной. В ней также все картинки упорядочены по наиболее точному совпадению. Отображается информация о том, сколько найдено результатов и выводится предположение о том, что изображено на картинке.
На рисунке видны результаты поиска по фотографии прекрасной актрисы Анджелины Джоли. 😀 В результатах отражены:
1. Копия исходного изображения и его размер.
2. Фильтр выбора других размеров изображения. Под фильтром поисковая система дает предположение, «Скорее всего, на картинке … «. Эти данные берутся на основе анализа большого количества описаний с похожими изображениями.
3. Инструменты поиска — для вызова дополнительных параметров поиска.
4. Похожие изображения, которые больше всего соответствуют содержимому графического файла — гамме, оттенкам и т.п.
5. Страницы с подходящими фотографиями на основе заданного изображения.
Если вы ищете картинку лучшего качества, то для вас будет полезен пункт Все размеры (2). По умолчанию отображаются все результаты, отсортированные начиная от самого большого размера (разрешения) картинки.
Дальше в выдаче располагается блок Похожие изображения (4) в нем в порядке убывания располагаются самые идентичные исходному изображению и описанию картинки. Это удобно, если вы ищите идею или хотите подобрать что-то из ассортимента.
Следующий блок (4) — непосредственно выдача результатов поиска по исходному изображению. Тут вы найдете ссылки на странички в Интернет, где размещается такая же картинка. По этим ссылкам можно определить, кто является родоначальником картинки и посмотреть как она размножалось во времени. Таким же образом можно получит список тех, кто незаконно использует ваши труды.
Тут вы найдете ссылки на странички в Интернет, где размещается такая же картинка. По этим ссылкам можно определить, кто является родоначальником картинки и посмотреть как она размножалось во времени. Таким же образом можно получит список тех, кто незаконно использует ваши труды.
В сервисе также есть ряд дополнительных инструментов (3), которые реализованы в виде фильтров. Приведем некоторые из них.
Размер изображения — можно указать большой, средний, маленький, указать точный или задать размер от определенного разрешения.
По времени размещения — можно указать за всё время, за неделю, за сутки или задать временной интервал.
Тип фотографии — здесь доступны такие типы как Лица, Фотографии, Клип-арт, Черно-белые рисунки.
Для защиты от выгрузки изображений adult (взрослой) тематики стоит по умолчанию умеренный фильтр, который также можно настроить. При необходимости можно также задать тона, в каких искать похожие фотографии.
Яндекс Картинки — отечественный поиск фотографий и картинок в Интернет
На сегодняшний день Yandex проиндексировал более 5 млрд. картинок по всему Интернету. Это вдове меньше, чем Google, однако выводит его на второе место среди обозреваемых сервисов. Старт поиска картинок в Яндекс пришелся на 2002 год, именно тогда в выдаче появились картинки, а не просто ссылки на странички, где они находились.
Позже уже в 2007 году Yandex обзавелся специальным поисковым роботом, который анализировал только изображения. В процессе развития он обрастал различными фильтрами ( по цвету, типу размеру изображения ), что улучшало ранжирование выдачи. Однако до 2010 года отечественный сервис продолжал искать только по описаниям и тегам к изображению. Первая бета версия поиска фотографий и картинок по заданному изображению появилась в 2010 года.
Официальный запуск сервиса похожих изображений пришелся на конец 2011 года. Чтобы воспользоваться сервисом перейдите по адресу http:\images.yandex.ru либо просто на официальной стартовой странице Яндекс над строкой поиска выберите пункт «Картинки«.
Чтобы воспользоваться сервисом перейдите по адресу http:\images.yandex.ru либо просто на официальной стартовой странице Яндекс над строкой поиска выберите пункт «Картинки«.
В отличие от двух предыдущих ресурсов, Яндекс пока что не позволяет задать исходную картинку с произвольного места положения (Интернет, локальный компьютер). Поиск подобных изображений будет доступен лишь для тех файлов, рядом с которыми в поиске сервиса будет стоять отметка «Похожие«.
Итак, вернемся к выдаче результатов поиска. Как и у Гугла, здесь также есть ряд фильтров, таких как Размер изображения, Цвет, Тип и Дата изображения .
В Яндексе фильтр Тип картинки, помимо стандартных Фото, Клипарт, Лица, Рисунки и чертежи, также включает тип Демотиватор. Эти картинки с черной рамкой и забавным комментарием, довольно популярные в Рунете.
В правой части доступна сортировка по размеру. А также настройка семейного фильтра — для того чтобы ограничить доступ к картинкам взрослой тематики.
Просмотр результатов поиска возможен либо в виде бесконечной ленты с помощью прокрутки либо в режиме слайд-шоу.
Ну и напоследок пару слов про трафик, который дают изображения. На сегодняшний день трафик с Google Images превышает таковой с Яндекс.Картинок в 2-3 раза. Это в целом соизмеримо с объёмами проиндексированных изображений (10 vs 5 миллиардов изображений). К тому же много картинок с базы Yandex имеет именно забугорное происхождение.
Несмотря на столь эволюционные подвижки в поиске картинок и фотографий, поисковики по-прежнему отдают приоритет в ранжировании описаниям в тегах ALT и Title. Посему, не забывайте заполнять теги и следите, чтобы директория с изображениями не была закрыта от поисковиков!
На этом, пожалуй, все. Спасибо за Ваше внимание! Надеюсь, что статья оказалась Вам полезна. Подписывайтесь на RSS ленту и следите за новыми анонсами в Twitter .
На десерт в этот раз видео в тему про поиск похожих картинок в Гугл.
Поиск по картинке, фото или любому загруженному изображению в Гугле и Яндексе — как это работает
Главная / ЧАстые ВОпросы1 февраля 2021
- Чем отличается поиск по картинкам от обычного
- Как работает поиск по фото в Гугле
- Поиск по файлам картинок в Яндексе
- С помощью SearchEngineReports
- Поиск похожих фотографий в Тинай и товаров в Таобао
Здравствуйте, уважаемые читатели блога KtoNaNovenkogo.ru. Еще совсем недавно поисковики могли искать только по словам. Нет, конечно же, существовали такие сервисы, как Гугл и Яндекс картинки, но до определенного периода они оперировали только словами, которые пользователь вводил в поисковой строке.
Чем отличается поиск по загруженным картинкам от обычного
Поисковик не понимал, что именно изображено на фото, которые он выдавал в результатах, а лишь ориентировался на те слова, что встречались в тексте рядом с этим изображением (на тех страницах сайтов, где он их нашел) или которые были прописаны в его атрибутах alt или title (тега img). Фактически для поисковика картинка была «черным ящиком», о котором он мог судить только по косвенным признакам (ее описанию).
В результате чего, по запросу «синяя курица» могли быть показаны «розовые слоники». Конечно же, подобные огрехи поиска по фотографиям исправлялись вручную (так называемыми асессорами, которые просматривали выдачу глазами), но делалось это только для наиболее часто вводимых запросов. Да и не это главное.
Важно то, что нельзя было показать поисковику картинку плохого качества, чтобы он нашел вам оригинал в высоком разрешении или же показать ему фото человека (читайте про поиск людей в Контакте, Фейсбуке и др. соц.сетях), а он бы вам сказал, что это такой-то художник, поэт, музыкант или просто личность, описанная хотя бы на одной страничке на просторах интернета.
Иногда фото может являться одним из многих в серии (фоторепортаж, фотоинструкция, разные ракурсы) и у вас может возникнуть желание найти все остальные изображения из этой же серии, чтобы понять суть. Как это сделать? Какие слова вбивать в поисковую строку? А вот еще пример. Увидели вы диван на фотографии и захотели узнать, где именно продается такой же и по какой цене.
Как это сделать? Какие слова вбивать в поисковую строку? А вот еще пример. Увидели вы диван на фотографии и захотели узнать, где именно продается такой же и по какой цене.
Сложная задача, или даже неразрешимая (в первом приближении), если запрос вводить словами. Тут нужно каким-то образом загрузить картинку в поисковую систему и последняя должна понять, что именно на ней изображено, и попытаться дать вам ответы на все поставленные чуть выше вопросы.
Этого поиск по изображениям до недавних пор не мог сделать, но зато теперь может. Поиск по картинке-образцу (фотографии или любому другому изображению) сейчас поддерживают обе поисковых системы лидирующих в России — Google и Яндекс. Причем последний научился это делать лишь совсем недавно, но, тем не менее научился.
Если попробовать погрузиться во всю глубину принципов этого действа, то большинству из нас вряд ли это покажется интересным. Мне в этом плане очень понравилось объяснение представителя Яндекса.
Картинка разбивается на небольшие фрагменты, которые можно назвать виртуальными словами. Ну а дальше процесс происходит по той же логике, что и обычный поиск. Ищется тот же набор визуальных слов, и чем ближе он будет к загруженному пользователем изображению, тем выше он будет стоять в результатах поиска.
Как работает поиск по фото в Гугле
Давайте посмотрим это все на примерах Яндекса и Гугла. Начнем с самого крупного поисковика в мире. Для того чтобы попасть в святая святых, можно на странице обычного поиска кликнуть по кнопке «Картинки», а можно сразу перейти по этой ссылке:
Кликаете по иконке фотоаппарата, расположенной в правой области строки Google-поиска. Вам предоставляется две возможности для загрузки в поиск нужной картинки или фотографии — указать ее адрес (его можно будет скопировать, кликнув по фото правой кнопкой мыши и выбрав вариант «копировать URL изображения», или подобный ему по смыслу) в интернете или же загрузить со своего компьютера.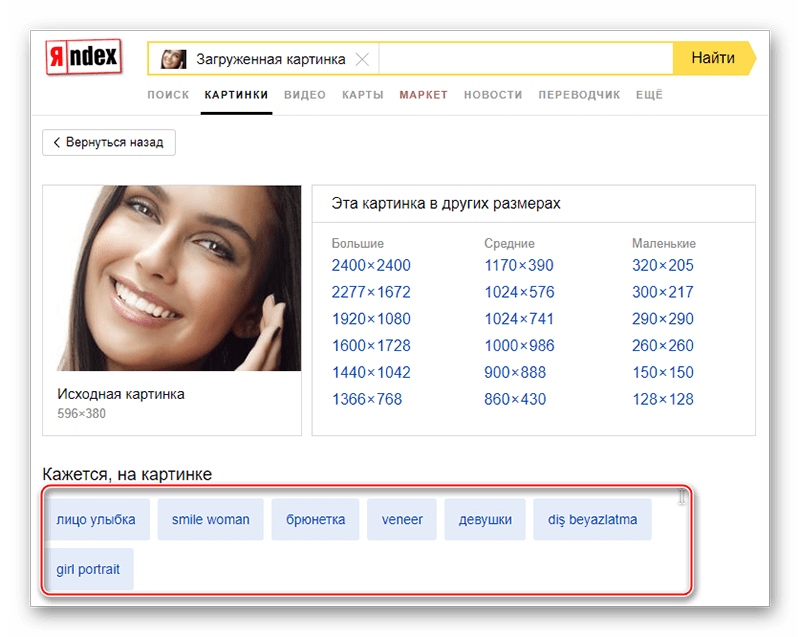
В показанном примере я просто указал Урл адрес изображения, которое нашел на официальном сайте Википедии (что это такое?).
В результатах поиска получил такую вот картину:
Google мне рассказал, что на фото изображен Альберт Эйнштейн в молодости, а также предложил посмотреть то же самое изображение, но большего или меньшего размера. Также можно посмотреть похожие картинки, а под ними можно посмотреть веб-страницы, где этот графический файл имеет место быть.
В поисковой строке можно ввести уточняющие слова, например, если вы хотите узнать обо всех перипетиях судьбы этого человека, то введите слово «биография». В результате будут найдены страницы, на которых поиск обнаружил загруженную вами картинку и на которых имеется биография того, кто на ней изображен.
Я упомянул про два основных способа загрузки изображения в поиск Гугла — указать ссылку на графический файл или загрузить его со своего компьютера. Но для пользователей Google браузера имеется еще и третий способ активации сего действа.
Если вы находитесь в Google Chrome, то просто подведите мышь к той картинке или фотографии на странице, которая вас заинтересовала по тем или иным причинам (например, вы хотите узнать, правдивую ли фотку выложила во Вконтакте ваша виртуальная знакомая или это какая-то известная личность запечатлена).
В результате появится контекстное меню и вам нужно будет выбрать из него пункт «Найти это изображение в Гугле». После этого вы очутитесь в уже знакомом окне Google-поиска по картинкам со всей собранной информацией о фотке вашей знакомой.
Поиск по файлам картинок в Яндексе
Совсем недавно и лидер поискового рынка рунета обзавелся подобным инструментом. Новую технологию они назвали «Компьютерным зрением» и дали ей кодовое название «Сибирь». Картинка при этом разбивается на визуальные слова (области смены контраста, границы и т.п.) и по всей базе, имеющейся в Яндексе, ищется наличие данного набора визуальных слов в других изображениях.
А уже потом из них выбираются те, в которых данные визуальные слова стоят в том же порядке, что и в оригинальной загруженной картинке. На практике это действо выглядит очень похоже на Гугл — в правой области поиска по фото от Яндекса расположена иконка фотоаппарата, на которую нужно будет нажать для загрузки графического файла.
Хотя, если у вас имеется Урл адрес нужной картинки, его можно вставить непосредственно в строку графического поиска и нажать на кнопку «Найти», как показано на предыдущем скриншоте.
Узнать Урл адрес изображения на веб-странице можно, кликнув по ней правой кнопкой мыши и выбрав пункт контекстного меню «Копировать адрес изображения» или подобный ему (в разных браузерах используются разные названия).
Если же вам нужно загрузить картинку в поиск со своего компьютера, то кликайте по иконке фотоаппарата.
Результаты поиска будут выглядеть примерно так:
Как видите, из них тоже можно довольно легко понять, что на фото изображен великий Эйнштейн, но вот в Гугле мне как-то больше понравилось оформление выдачи. Возможно, что в Яндексе над этим еще надо будет работать. Найденные в Яндексе фотки также можно будет отсортировать по размеру и типу графических файлов (по формату).
Что примечательно, Яндекс ведет историю ваших поисков, в том числе и по картинкам. При необходимости вы можете ее просмотреть или удалить, если хотите убрать компрометирующие вас материалы. Как это сделать читайте в статье про то, как очистить историю в Яндексе.
Поиск по картинкам с помощью SearchEngineReports
Каждый поисковик предоставляет собственный инструмент «розыска» изображений. Но для просмотра результатов придется посетить каждый сервис по отдельности. Что не очень удобно и долго. Поэтому лучше воспользоваться SearchEngineReports.
*при клике по картинке она откроется в полный размер в новом окне
Инструмент позволяет находить изображения и просматривать выдачи сразу в шести поисковых системах: Google, Яндексе, Baidu, Sogou и TinEye.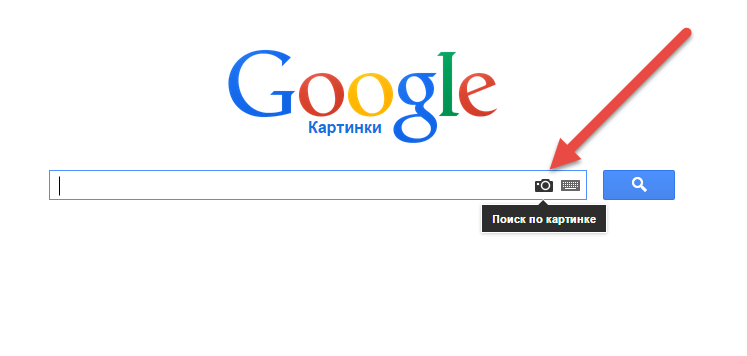 Эталонный образец можно загрузить с компьютера и смартфона, с Dropbox, указать его URL. А также отыскать картинки по ключевому слову.
Эталонный образец можно загрузить с компьютера и смартфона, с Dropbox, указать его URL. А также отыскать картинки по ключевому слову.
*при клике по картинке она откроется в полный размер в новом окне
После загрузки изображения нажимаем на кнопку «Поиск похожих картинок» и получаем ссылки, ведущие в выдачи сразу шести поисковых систем.
Кроме этого SearchEngineReports предоставляет еще несколько ценных инструментов для работы с картинками:
- Image Compression – средство сжатия изображений.
- Favicon Generator – генератор фавикон сайта.
- Image Resizer – обрезка изображений.
- Convert to JPG – конвертер графических файлов в формат JPEG.
- PNG to JPG, JPG to PNG – перегон изображений из одного формата в другой.
- RGB to Hex – перевод цветов, заданных с помощью модели RGB, в шестнадцатеричную систему счисления.
В общем, SearchEngineReports – это удобный и бесплатный комбайн для поиска изображений и их редактирования, который пользуется спросом у вебмастеров, дизайнеров и обычных пользователей.
Поиск похожих фотографий в Тинай и товаров по фото в Таобао
В общем-то, в большинстве случаев описанных сервисов вам должно хватить, но, возможно, что и Тинай вам когда-нибудь пригодится. Тут опять же вам на выбор предлагают два способа загрузки картинки-образца — путем ввода Урл адреса или напрямую с компьютера.
Этот сервис хорошо подходит для поиска похожих фото или отдельных составляющих, из которых оно было смонтировано. Как видно из показанного ниже скриншота — Тинай нашел источники оригинальных изображений, из которых состоял образец.
Китайский поисковик Таобао обладает возможностью поиска товаров по загруженной вами его фотографии. В результате вы получите не только адреса тех интернет-магазинов, где его можно купить, но и сможете выбрать наиболее выгодное для вас предложение.
Правда для работы с ним нужно знать китайский. Однако есть несколько сайтов, которые позволяют искать товары по фото через базу в Таобао, но при этом имеют русскоязычный интерфейс и результаты поиска тоже переводятся на русский.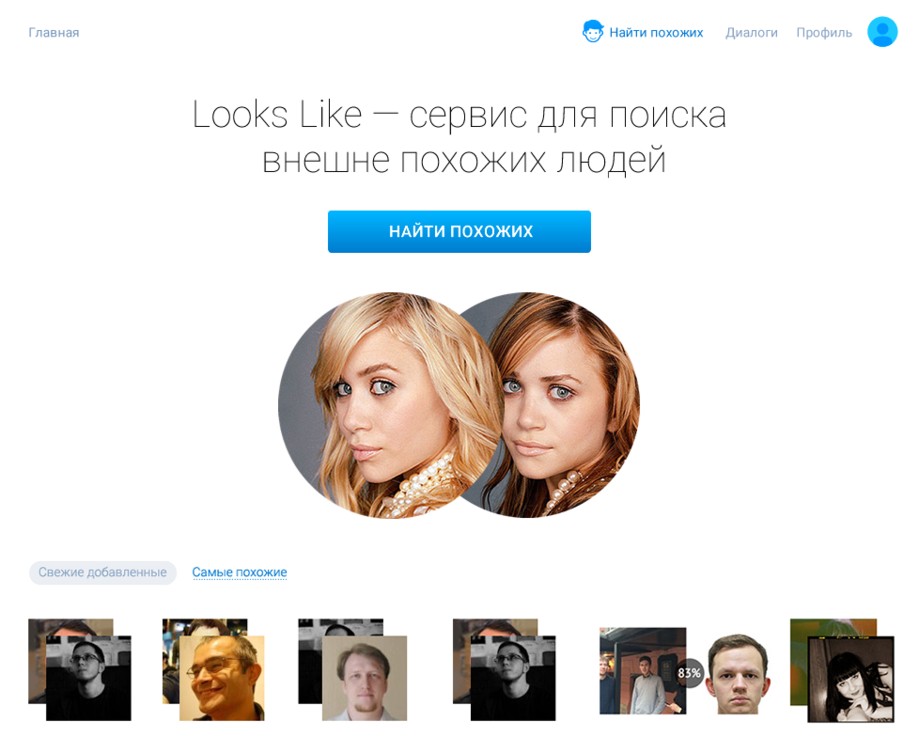
Результаты поиска товара по фото выглядят так:
Удачи вам! До скорых встреч на страницах блога KtoNaNovenkogo.ru
Использую для заработка
Поиск по картинке Google и Яндекс: как искать фото
В интернете есть три бесплатных сервиса поиска по фото: Google Images, Яндекс Картинки и TinEye. В этом уроке я покажу, как ими пользоваться на компьютере и телефоне.
ТОП-3 сервиса поиска фото
- Google Images – специальный раздел поисковика Гугл. Ищет по изображениям на всех сайтах Интернета.
- Яндекс Картинки – специальный раздел поисковика Яндекс. Работает так же, как и предыдущий, но у него другая база (результат может отличаться).
- TinEye – популярный зарубежный сервис.
Как искать на компьютере
Google Images
Google Images – это раздел поисковика Гугл, который ищет только по картинкам. В нем есть два варианта поиска по фото: по файлу и по ссылке.
По файлу. Перейдите на сайт images.google.ru и щелкните по значку фотоаппарата в конце строки.
Перетяните снимок в окошко.
Или перейдите на вкладку «Загрузить файл», кликните по кнопке «Выберите файл» и откройте изображение с ПК.
Сервис покажет копии снимка в разных размерах, на каких сайтах они встречаются, а также похожие кадры.
По ссылке. Это поиск по изображению, которое опубликовано на каком-то сайте.
1. Щелкните по снимку правой кнопкой мыши, выберите «Копировать URL картинки» или похожий пункт.
2. Перейдите в сервис images.google.ru. Кликните по значку фотоаппарата.
3. На вкладке «Указать ссылку» щелкните по строке правой кнопкой мыши и выберите «Вставить». Добавится адрес файла в сети – длинный код, состоящий из букв и цифр. Нажмите «Поиск по картинке».
Гугл покажет результаты: копии изображения, на каких сайтах оно размещено и похожие снимки.
На заметку. В программе Google Chrome эта функция встроена в меню.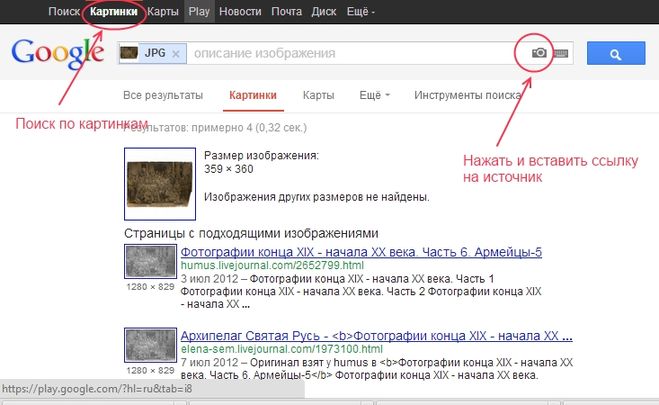 Достаточно кликнуть правой кнопкой мыши по снимку и выбрать из списка пункт «Найти картинку». Сразу после этого автоматически откроется новая вкладка с результатом.
Достаточно кликнуть правой кнопкой мыши по снимку и выбрать из списка пункт «Найти картинку». Сразу после этого автоматически откроется новая вкладка с результатом.
Яндекс Картинки и TinEye
Яндекс.Картинки и TinEye – это популярные онлайн сервисы поиска изображений. Работают по тому же принципу, что Google Images. Но база данных и алгоритм у них несколько отличается, поэтому могут быть другие результаты.
Яндекс Картинки. Переходим на сайт yandex.ru/images и нажимаем на иконку с фотоаппаратом в конце строки.
Перетягиваем снимок с компьютера в верхнее поле.
Или щелкаем по кнопке «Выберите файл» и через окошко открываем нужное изображение.
После загрузки Яндекс покажет результаты: копии картинки в разных размерах, сайты, где она встречается, и похожие кадры.
Также можно искать по изображениям с других сайтов – по ссылке. Принцип такой же, как у Гугла:
- Кликаем по кадру правой кнопкой мыши, выбираем «Копировать URL картинки».
- Переходим на yandex.ru/images, нажимаем на значок фотоаппарата.
- Вставляем ссылку в строку «Введите адрес картинки» и нажимаем «Найти».
А в браузере Яндекс эта функция встроена в меню. Нужно просто кликнуть по снимку правой кнопкой мыши и выбрать «Найти это изображение в Яндексе».
TinEye. Переходим в сервис по ссылке tineye.com, нажимаем на кнопку со стрелкой и через окошко выбора открываем файл с компьютера.
Сразу после загрузки появятся результаты: на каких сайтах встречается данный кадр. Их можно отсортировать по размеру через пункт «Sort by» и по сайтам через «Filter by domain/collection».
Например, выбрать только большого размера или только по товарам Алиэкспресс, Таобао.
Также через Тинай можно искать изображения, размещенные на сайтах, в соц сетях. Принцип тот же, что в Гугле: щелкаем по снимку правой кнопкой мыши, выбираем «Копировать URL», вставляем в TinEye и нажимаем Enter.
Как искать на телефоне
По снимку из Галереи
Google Images. Перейдите на сайт images.google.ru. Нажмите на три точки в верхней части браузера.
Из списка выберите пункт «Версия для ПК».
Загрузится компьютерная версия сервиса. Нажмите на иконку фотоаппарата в конце строки.
Перейдите на вкладку «Загрузить файл». Нажмите на «Выберите файл».
Разрешите доступ к камере (памяти) устройства и выберите снимок из галереи или сделайте кадр камерой телефона. После загрузки Гугл покажет результаты.
Эта инструкция для Андроид и браузера Google Chrome. Если вы пользуетесь Айфоном и браузером Safari, то после перехода на сайт images.google.ru нужно нажать на буквы «аА» в верхней строке программы и выбрать «Запрос настольного веб-сайта».
Яндекс (спросить картинкой). Откройте адрес yandex.ru/images, нажмите на иконку фотоаппарата в конце строки.
Нажмите на пункт «Камера» или «Снять фото», если нужно сделать снимок. А для указания изображения из памяти телефона нажмите «Выбрать», «Галерея», «Медиатека» или похожий пункт.
После загрузки Яндекс покажет результаты.
TinEye:
- Перейдите на сайт tineye.com.
- Нажмите кнопку со стрелкой.
- Выберите файл из памяти устройства или сделайте кадр камерой.
По изображению на сайте
Для поиска по фото, которое опубликовано на каком-то сайте, выполните следующее:
- Нажмите на изображение и удерживайте палец несколько секунд.
- Появится меню, из которого выберите «Найти это изображение в Google» или похожий пункт.
- В новой вкладке загрузятся результаты.
Если подобного пункта нет, выберите «Копировать ссылку» и вставьте ее в поиск по фото Гугл:
- Перейдите на сайт images.google.ru.
- Нажмите на в верхней части браузера, из списка выберите «Версия для ПК».
- Тапните по значку фотоаппарата.

- Задержите палец на строке для ввода ссылки и выберите «Вставить».
- Нажмите на «Поиск по картинке».
На заметку. А можно сохранить снимок в память телефона и выполнить по нему поиск так, как я показывал выше. Для этот задержите палец на фотке и выберите «Скачать изображение» или похожий пункт.
Приложения
Кроме поиска по фото с телефона в онлайн сервисах, можно искать и через приложение. Подробных программ много, они просты в использовании. Установить можно из Play Market (Google Play) на Android и App Store на iPhone.
Вот наиболее популярные приложения:
Другие способы
В этом уроке я показал, как искать дубликаты изображения, похожие снимки. Мы рассмотрели три бесплатных онлайн сервиса, научились ими пользоваться. Но есть и другие варианты — о них можно почитать в следующих уроках:
Автор: Илья Кривошеев
Обновлено: 16.12.2020
Как проверить фото через интернет
Каждый пользователь наверняка сталкивался с ситуацией, когда нужно было определить, является ли фото, найденное в интернете, подлинным или оно фейковое. Сегодня я расскажу о том, каким образом можно проверить любое фото на фейк при помощи нескольких простых правил. Это нужно, например, человеку, пишущему тексты для сайтов или посты для соцсетей и использующему в них картинки. Сайт или блог необходимо наполнять качественным контентом, тогда пользователи будут доверять ему и охотнее посещать. Для того чтобы осуществить проверку, используются встроенные возможности браузеров, установленные расширения или специальные онлайн-сервисы.
Каким образом проверить любую фотографию на фейк простыми способами
Яндекс или Google быстро дадут ответ, фейковое фото или нет. Для этого при работе в браузере кликните по изображению правой кнопкой мыши и выберите строку “ Найти это изображение в Яндекс ” или “ Найти картинку (Google) ”.
Рядом откроется вкладка, на которой будет следующая информация:
- размер исходной картинки;
- информация о том, что имеются такие же изображения в других размерах;
- что, по мнению обозревателя, изображено на картинке;
- похожие изображения;
- сайты, на которых была найдена такая же картинка.

Проверка фото на фейк в Яндекс.Браузере
К этому способу проверки фотоснимка на подлинность можно применить и немного другую технику:
- Правой кнопкой мыши кликните по значку браузера на панели задач и откройте новое окно.
- Сожмите оба окна так, чтобы они поместились на экране.
- Левой кнопкой мыши потяните картинку в новое окно и отпустите ее в строке поиска. Браузер сразу же ответит, показав само фейковое изображение и сайт, на котором оно размещено (его название будет в начале поисковой строки).
- Таким же способом можно проверить и подлинность картинки, сохраненной на жестком диске вашего компьютера. После того, как вы перетащите изображение мышкой из папки в браузер (в поисковую строку), снова нажмите “ Найти это изображение в Яндекс ” или “ Найти картинку (Google) ”.
- Обозреватель выдаст вам все найденные результаты по схеме, описанной выше в списке.
Исследование фото на подлинность при помощи расширений
Если для работы вы используете браузер Google Chrome, то в правом верхнем углу страницы нажмите на три вертикальные точки.
Дальнейшие действия выглядят так:
- Пройдите путь “ Дополнительные инструменты ”→” Расширения ”;
- Пролистайте вниз и кликните на “ Еще расширения ”;
- Перейдя в интернет-магазин Chrome, начните набирать в строке поиска слова reverse image ;
- Из выпадающего списка выберите reverse image search ;
- Chrome предложит на выбор несколько плагинов;
- Выберите и установите любое из расширений.
Расширения для Google Chrome
Если вы работаете в Яндекс.Браузере, то также можете установить нужные расширения для проверки картинки на фейк.
- Зайдите в настройки обозревателя (три горизонтальные черты в правом верхнем углу страницы) и нажмите на “ Дополнения ”.
- Затем пролистайте вниз и перейдите в каталог расширений для Яндекс.
 Браузера.
Браузера. - Снова наберите в поисковой строке reverse image и выберите любое расширение для вашего браузера.
Расширения для Яндекс.Браузера
Использование специальных онлайн-сервисов для проверки картинки на фейк
Для проверки фотографии на фейк существуют специальные онлайн-сервисы, которые позволяют проанализировать подлинность изображения и выяснить как можно больше подробностей о картинке.
К самым известным инструментам относятся:
| Сервис | Описание |
|---|---|
| Foto Forensics.com | В данном сервисе вы можете представить PNG или JPEG изображение, вставив в специальное поле его URL или загрузив фото с компьютера. Инструмент найдет области, которые пользователь дорисовал или вставил в первоначальную картинку. |
| TinEye.com | Это сервис для обратного поиска картинок. Вставив URL-адрес изображения в специальное поле, вы увидите список похожих картинок, найденных в Сети, начиная с самого большого размера. |
| Findexif.com | На сервер данного инструмента загружать изображения не нужно, достаточно лишь указать URL-адрес картинки. Сервис извлечет EXIF-данные из любого изображения в формате jpg. Вы получите информацию о дате и времени добавления фото на сайт, программу, которой пользователь обработал изображение и другие важные данные. |
Проверка фото на фейк в сервисе Findexif.com
Если фото подлинное, то в EXIF-данных будут указаны все сведения, включая наименование модели фотоаппарата и технические параметры съемки. В случае компьютерной обработки фотографии будет указано, что использовался PhotoShop или другая программа.
Пользуясь социальными сетями, визуально проверьте фото человека, желающего с вами пообщаться, на фейк. Если изображение слишком “профессиональное” (позирующая модель, качественное освещение и т. д.), то оно может быть просто взято из сети со страницы известной личности. Конечно, профессиональная фотография может и не быть фейком, но проявить бдительность не помешает.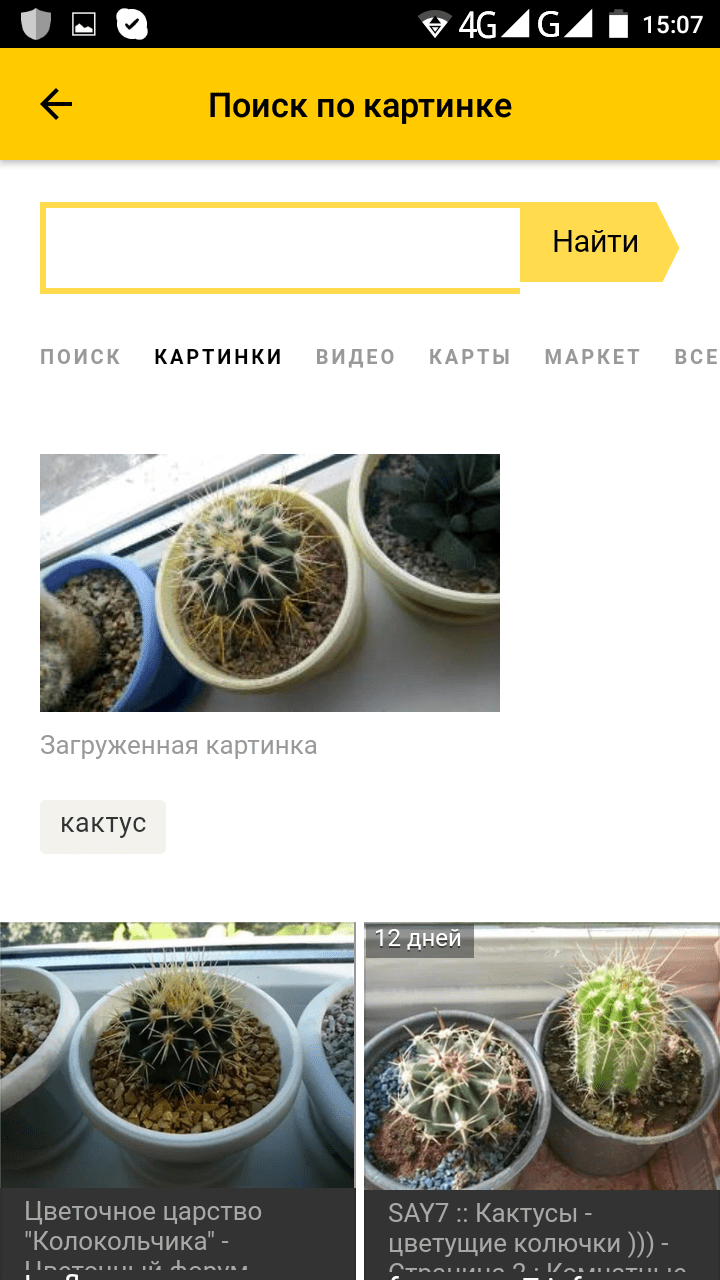
Здравствуйте, друзья! С вами Екатерина Калмыкова и сегодня я хотела бы у вас спросить: каким образом проверяете вы на уникальность картинки, которые используете в статьях и надо ли их вообще проверять?
Мой ответ очень прост, конечно нужно! Ведь мы же заботимся о качестве написанного поста, а именно текста, почему с другими данными должно быть иначе? Поэтому в статье мы поговорим, как осуществляется проверка фото на уникальность онлайн.
Для чего нужно проверять?
Я думаю, что тут не нужно долго распинаться, чтобы объяснять важность уникального контента. Выделю три ключевых момента:
- Чтобы поисковые роботы ставили вас в топ выдачи;
- Чтобы у вас правильно работало продвижение;
- Чтобы читателю было приятно не только читать уникальный текст, но и смотреть интересные изображения, которые до этого ему не встречались.
Как проверить фото на уникальность онлайн?
Поговорим о том, какими сервисами можно проверить свои картинки.
Казалось бы, мы привыкли воспринимать его только как поисковик. Но за годы развития компания создала достаточно много сервисов, позволяющих вам не только следить за жизнью своего проекта, но еще и делать его особенным. Например, я от Гугла пользуюсь электронной почтой и мне она очень удобна.
Гугл, как и остальные системы, о которых мы сегодня поговорим, осуществляет проверку следующим способом — проверяет на сколько часто документ встречался в сети, и сколько раз его использовали другие пользователи.
Итак, каким образом можно проверить уникальность:
Заходим на страницу google.com
Нажимаем на значок фотоаппарата.
Во всплывающем окне вы можете выбрать как поиск по ссылке, так и загрузить свой файл и проверить таким образом.
Мы выберем второй вариант «Загрузить файл».
Далее откроется окно для загрузки, мы выбираем файл и загружаем.
Теперь мы видим итог.
Картинку, которую я проверяла, использовали примерно 520 раз. Многовато будет 🙂
Как видите ничего сложного в проверке с помощью Гугл нет. Все происходит быстро и без всяких заморочек. Думаю, понятно, что чем меньше раз картинка использовалась, тем лучше.
Yandex
Оказывается ресурс Yаndex — не только поисковая система, но еще и многофункциональный помощник многих блогеров. Мы уже говорили об огромном количестве полезных сервисов данного сайта, в том числе и про электронный кошелек, и еще один — это бесплатная онлайн проверка иллюстраций. Принцип работы у Яндекс такой же как у Гугл.
Заходим на сервис Yandex.ru .
Нажимаем на фотоаппарат.
В открывшуюся вкладку передаем необходимое нам фото для проверки или вводим адрес картинки.
И теперь наслаждаемся результатом.
Яндекс показал нам все сайты, где встречается эта же картинка.
Tineye
И последний вариант, который поможет вам узнать, на сколько картинка уникальна — tineye. Способ работы не отличается от Яндекса или Гугла, поэтому разобраться в нем будет очень легко:
Заходим на сервис tyneye.com .
Теперь выбираем либо поиск картинки по url либо загрузку.
Вот наш итог: 183 результата. Вставлять такую картинку в статью или поискать что-нибудь другое решать только вам, но я бы не стала ее использовать.
Как вы сами могли увидеть, не все сервисы показывают одинаковый результат, поэтому я бы порекомендовала проводить проверку в разных системах, чтобы быть точно уверенным в информации. Чем меньшее количество раз была использована картинка, тем лучше.
Мои рекомендации
Дам вам несколько советов как сохранять уникальность контента:
- Лучше всего использовать уникальные изображения. Их можно найти на разнообразных ресурсах, предоставляющих возможность покупки картинок или используйте личные фотографии.
- Если вы не желаете покупать, попробуйте изменять тон фото.

- Также вы можете взять какую-то часть изображения.
- Как вариант — переворачивайте изображение, ставьте его немного перевернутым и т.д.
- Добавляйте на фото свои элементы, например, стрелки, указатели, какие-то фигуры, выделения определенных частей и т.д.
Такими простыми способами вы можете проверить уникальность изображений, которые вы хотите добавить к себе в пост. Если вы загружаете все фото из своего собственного архива «Отпуск — Геленджик — 2015», можно не заморачиваться на проверку. Но если вам ну очень уж понравилась картинка с чужого ресурса, позаботьтесь, чтобы это был не плагиат, иначе можно пострадать.
Иллюстрируйте свои статьи максимально интересными и индивидуальными рисунками! И все будет круто!
А как вы проверяете уникальность используемых картинок?
Приветствую, друзья! Недавно озаботился таким вопросом – как проверить фото на совпадение в интернете? Не секрет же, что поисковые системы весьма трепетно относятся к уникальным текстам. Вот и к фотографиям они также неравнодушны, поскольку считают, что авторское право никто еще не отменял. Поразмыслив над темой, я понял, что существует несколько способов узнать, насколько «чистое» фото и нет ли у него копий во всемирной паутине.
Сразу хочу сказать, что по-настоящему уникальные фотографии можно найти исключительно на специализированных сайтах. Они называются по-разному – фотобанки, стоки и так далее. Только там есть авторские фотографии, которые можно купить или скачать бесплатно. Это зависит от того, насколько щедр тот или иной фотобанк, насколько он популярен и насколько автор снимка или картинки ценит себя и свое творчество.
Какие есть способы
Проанализировав ситуацию, я понял, что смогу детально и подробно рассказать о трех различных методах поиска. Все они, как правило, эффективны и дают хороший результат. Какой из них выберете вы – личное дело каждого. Моя задача поведать вам обо всех в максимальных подробностях. Итак, начинаем:
- поисковые системы Google и Yandex;
- сайт tineye.
 com;
com; - программа Etxt Антиплагиат.
Остановимся на каждом пункте поподробнее.
Поисковые системы Google и Yandex
Очень часто Гугл в сознании людей – это поисковик. Немного реже – почта. Однако сервис хранит в себе очень много интересного как для рядового пользователя, так и для вебмастера. Одной из его таких «фишек» является как раз проверка изображений на уникальность. Алгоритм поиска совпадений достаточно прост – система просто мониторит то, насколько часто то или иное изображение встречалось в сети по заданному пользователем образцу и выдает примерные совпадения (среди которых как раз и может оказаться искомая картинка или фотография).
Для проверки изображения на уникальность вам нужно будет перейти на сайт https://images.google.com . В привычной строке поиска с правой стороны вы увидите небольшой значок фотоаппарата.
Нажав на него, вам будет предложено два варианта: указать ссылку на картинку в интернете или загрузить свой собственный файл. Нам, например, нужно узнать, насколько уникально изображение с нашего винчестера. Кликнув по второму варианту «Загрузить файл», вы увидите строчку «Выберите файл». При нажатии на нее откроется небольшое диалоговое окно, в котором вам будет предложено найти фото на своем компьютере и загрузить его для проверки. Выбрав нужное изображение, следует нажать «Открыть». После этого система загрузит картинку и начнет поиск по фото. Он, как правило, занимает доли секунды, а после этого вы узнаете, есть ли в сети копии того изображения или оно уникально.
Тут важно учитывать, что Гугл может показать очень похожие картинки, однако это вовсе не будет означать, что ваше фото не обладает уникальностью. Нужно просто внимательно просмотреть результаты выдачи и все сразу станет понятно.
Примерно также обстоит дело и с отечественным поисковиком Яндексом. Чтобы осуществить поиск через него нужно зайти по адресу https://yandex.ru/images/ .
Для проверки картинки нужно перетащить её в строку поиска.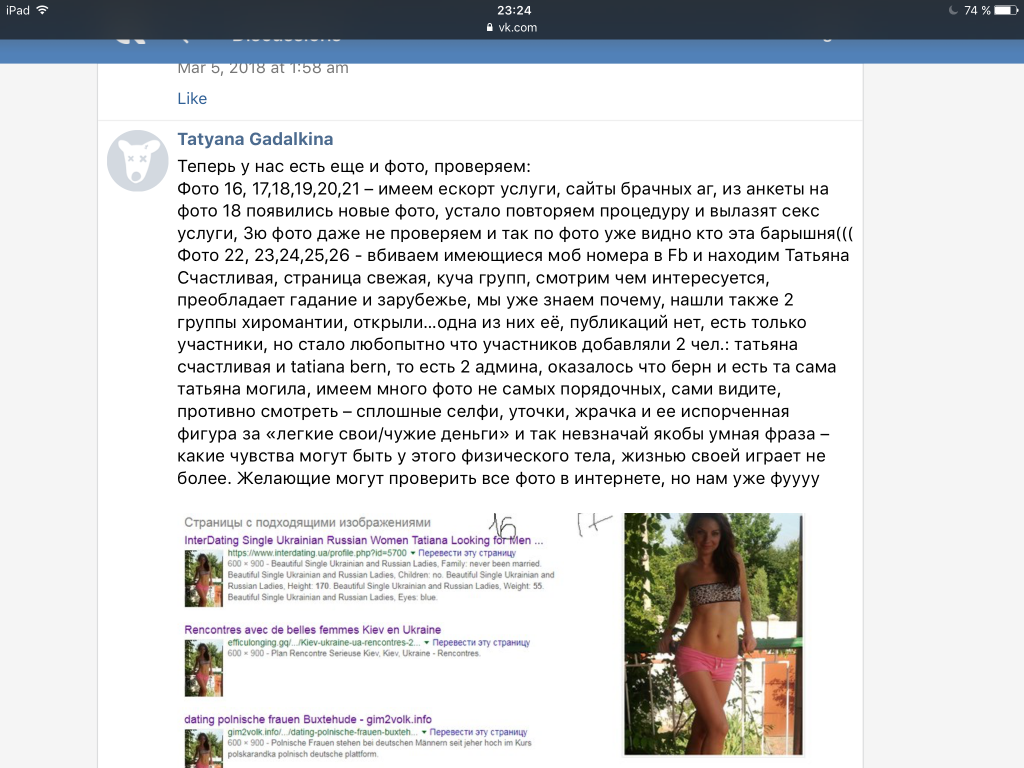 Система немного подумает и выдаст похожую картинку или «скажет» — ничего, мол, не найдено.
Система немного подумает и выдаст похожую картинку или «скажет» — ничего, мол, не найдено.
Как по мне, Гугл работает несколько шустрее Яндекса, да и результат у него, как правило, точнее и лучше.
Сайт tineye.com
Для поиска через этот интернет-ресурс нужно перейти на сайт https://tineye.com/ . Он очень простой и обладает интуитивно понятным интерфейсом. Прямо по центру вы увидите небольшую строку. С левой части от нее есть кнопка для загрузки файла на сайт и последующей проверки, а справа кнопка поиск. Она нужна для того, чтобы проверить, сколько упоминаний о требуемом изображении можно отыскать, если ввести URL-адрес фотографии.
Сайт отличается от среди подобных тем, что очень быстро работает в режиме онлайн и прост в освоении. После загрузки картинки он покажет, сколько раз она встречается в интернете. Интересно, что он практически никогда не показывает похожие изображения. Хотя может это мне просто везло всегда – не знаю. Либо уникально, либо нет, других вариантов не предусмотрено.
Программа Etxt Антиплагиат
Если вам лень постоянно открывать браузер, щелкать ссылки, загружать фотографии в сеть, то можно воспользоваться бесплатной программой для компьютеров под названием Etxt Антиплагиат. Это официальная утилита от биржи контента etxt.ru, которая когда-то специализировалась только на текстах и переводах, а теперь пробует себя в качестве фотобанка. Любой пользователь может выставить на продажу свои авторские снимки или нарисованные картинки, но все они проходят проверку на уникальность внутри системы. Нам же нужно просто проверить, а не выставлять на продажу, поэтому скачиваем программу с официального сайта: https://www.etxt.biz/antiplagiat/ и устанавливаем ее.
После этого необходимо перейти в меню «Операции» и выбрать пункт «Уникальность изображения». Далее вы увидите кнопку с правой стороны от поисковой строки. Нажав ее, вы откроете диалоговое окно, где сможете найти оригинал картинки на своем компьютере и загрузить его для проверки. Программа работает четко и достоверно. Единственный минус – порой поиск может немного затянуться.
Программа работает четко и достоверно. Единственный минус – порой поиск может немного затянуться.
Etxt Антиплагиат — программа проверки уникальности текстовой и графической информации. В результатах поиска выдает адреса сайтов, на которых обнаружены фрагменты совпадающего текста и искомые изображения.
Как видите, ничего сложного в проверке изображений на уникальность нет. Зато если вы будете уверены, что таких картинок нигде больше нет, то точно не будете бояться штрафных санкций от поисковиков или, что еще хуже, судебных исков от правообладателей!
А какими средствами поиска похожих картинок или фото пользуетесь вы? Обязательно напишите в комментариях. Возможно ваш метод окажется более эффективным.
Поделитесь ссылкой на статью в социальных сетях, если считаете, что она была интересной и познавательной. Также буду рад видеть всех в числе подписчиков моего блога!
PS: Интересные факты по поиску картинок в Яндекс
Дорогой читатель! Вы посмотрели статью до конца. Получили вы ответ на свой вопрос? Напишите в комментариях пару слов. Если ответа не нашли, укажите что искали.
27 причин проверить отражение ПЕРЕД тем как выкладывать фото в интернет
Фотографии — отличный способ зафиксировать какой-то момент из своей жизни, для будущих воспоминаний, или просто повеселиться. Но для того чтобы получить хорошую фотографию следует учитывать несколько вещей.
Вы должны следить за:
- Освещением
- Отражением
- Задним планом
Отражение в частности способно отнять все внимание от главного объекта на фотографии, превратив всё фото в нечто совсем непохожее на то что вы ожидали. Все эти люди хотели сделать отличное фото, но к сожалению, они поторопились и не уделили должного внимания всем деталям на фотографии.
Вот несколько забавных примеров.
- Этот улыбчивый парень выглядит таким гордым, должно быть готов возглавить какую-то конференцию или провести лекцию. Была бы отличная фотография если бы не отражения стульев в комнате.
- Эта симпатичная девушка была готова к отличному селфи. Скорее всего отражение её носа не должно было попасть в кадр.
- У большинства из нас грудь выглядит отлично, особенно в новом нижнем белье! Но девушка забыла о зеркале на заднем плане.
- Надпись на фото «Вау! какие пробки». Это странно потому что на дороге не видно ни одного автомобиля 🙂
- Очень важно быть в курсе текущих событий до того, как приехать в офис. А вот картинки для взрослых лучше смотреть дома, а не в метро.
- Некому снять вас спящим? Не беда, просто сделайте это ногами!
- Попался.
Переписка на фото:
« — Хорошо. Куда вы с другом сейчас едете?
— В Хабит (видимо кафе). С моим коллегой Патриком.
— Серьезно?! Патрик больше похож на девушку… У него такие прекрасные длинные волосы.»
Ей стоило еще поинтересоваться какой шампунь и кондиционер использует Патрик. 🙂
- В наше время даже пилоту приходится выкручиваться чтобы произвести впечатление на людей. Эх… Если бы не отражение на борту самолета.
Отражение подсказывает нам, что самолет все еще в аэропорту.
- Это фото не ошибка. Это просто удачная шутка с отражением.
- Когда делаете селфи в ванной комнате или туалете, убедитесь, что больше никто не попадает в кадр.
- Не стоит делать селфи во время важных покупок.
- Надпись на фото: «Моя девушка все время пытается сделать внезапное фото!».
Мы видим этому только два объяснения. Его подруга вампир или он почему-то называет подругой свою руку.
- Надпись на фотографии: «Я покупал зеркало на Авито, но не было фотографии товара, попросил продавца выслать одну.
 Я был не разочарован.»
Я был не разочарован.»Похоже этот парень еще и позировал во время фото.
- Надпись на фото: «Что это за розовая штука стоит у тебя на столе? Ха-ха».
Возможно, что это очередной новомодный кухонный прибор?
- Этот парень выглядит великолепно, он молод и счастлив в предвкушении выпускного. Впрочем, его отец тоже выглядит… неплохо…
- Как мы уже писали выше, перед селфи в туалете следует убедиться, что больше никого нет, особенно людей, сидящих на унитазе. Это касается и вас тоже! По крайней мере там, где есть зеркало.
- Этот прекрасный отполированный стол покажет вам немного больше чем вы ожидаете.
- Странно, неловко и смешно, пытаться выглядеть сексуально в присутствии ребенка 🙂
- Возможно он удивлен, где она купила такой ремень?
- Владелец случайно отправил своё фото размещая объявление о продаже дома.
- По крайней мере она скрыла своё лицо.
- Опять некому сфотографировать.
Надпись на фото: «Солнышко (или любимый) поймал меня спящей. Люблю его. Всем спокойной ночи от нас.»
- Многие считают, что на заднем плане бабушка, но нам кажется, что это скорее дедушка.
- У девушки на футболке написано «объятия бесплатно». В зеркале на фото мы можем видеть, что желающих немало.
- Стол снова демонстрирует нам то что мы не ожидали увидеть.
- Правда, что парни часто так ходят дома?
- Потерпел неудачу. В следующий раз лучше убедиться, что позади нет зеркала…
Поиск изображений Загрузить — Как сделать обратный поиск изображений!
Хотите выполнить загрузку поиска изображений? Вы можете выполнить загрузку поиска изображений, чтобы узнать, используется ли одно из ваших изображений без вашего разрешения. Или вы знаете, хотите знать, настоящий ли образ, а не сом? Сегодня я покажу вам, как выполнить обратный поиск изображений — загрузить любую фотографию и узнать, публиковалась ли она раньше где-нибудь в Интернете.
Этот трюк позволит вам выполнить « Reverse Image Search » для любого изображения и увидеть список всех других сайтов в Интернете, где это изображение появляется.
Поиск изображения Загрузить
Вот как выполнить обратный поиск изображений, загрузив любую фотографию.
Все, что вам нужно сделать, это перейти в Google Images и щелкнуть значок камеры .
Затем нажмите « Загрузить изображение ». Выберите изображение на вашем компьютере. Вот как вы выполняете загрузку поиска изображений. После этого вы сможете увидеть все другие сайты в Интернете, которые используют это изображение.
Поиск обратного изображения
Если изображение уже есть в Интернете, вам не нужно загружать его, а затем загружать снова, чтобы выполнить обратный поиск изображения.Вы также можете выполнить поиск, если у вас есть URL-адрес изображения.
Хром
Если вы используете Chrome, все, что вам нужно сделать, это щелкнуть изображение правой кнопкой мыши и выбрать « Search Google for Image ».
Firefox и Safari
Если вы используете Firefox или Safari, вам нужно скопировать URL-адрес изображения .
Щелкните изображение правой кнопкой мыши и выберите Копировать расположение изображения (Firefox) или Копировать адрес изображения (Safari).
Вставьте URL-адрес в Google.
На странице результатов щелкните Поиск по изображению .
И это будет результат вашего обратного поиска изображений. Вы также увидите коллаж из визуально похожих изображений .
Продолжайте прокрутку вниз, и вы увидите результаты для изображения, которое вы искали. Вы можете нажать на эти результаты и увидеть все сайты, на которых размещено изображение.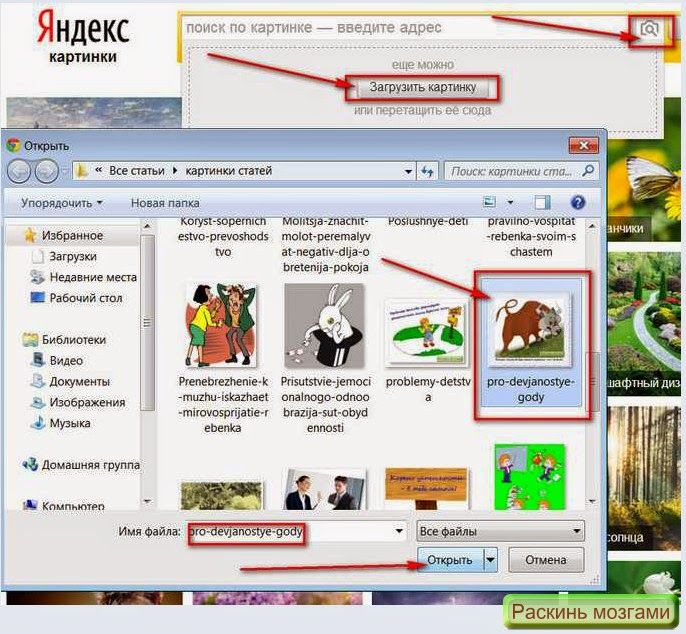
Теперь вы знаете, как выполнить обратный поиск изображений и загрузить поиск изображений. Надеюсь, вы найдете это полезным! Дай мне знать, если попробуешь!
Если вам понравился этот пост, следите за нами изо дня в день в Instagram @kevinandamanda ! Отметьте свои рецепты и путешествия с помощью #kevinandamanda . Нам бы очень хотелось увидеть, чем вы делитесь!
Как перевернуть поиск изображений
Когда в социальных сетях широко распространены фотошопы и дипфейки, сейчас самое время научиться проверять, какие изображения настоящие, а какие — фальшивые.
➡ Присоединяйтесь к
Pop Mech Pro и получите эксклюзивные ответы на самые важные технические вопросы .В большинстве случаев все, что вам нужно сделать, это выполнить быстрый обратный поиск изображения, который займет всего несколько секунд и пару нажатий клавиш.
Google имеет возможность обратного поиска изображений с 2011 года, но ориентироваться в нем не всегда легко, особенно если вы открываете инструмент с телефона. К счастью, есть несколько других простых методов, которые вы можете использовать для выполнения обратного поиска изображений, от Bing до ImgOps.Мы рассмотрим каждый шаг за шагом.
➡️ Почему вы должны использовать обратный поиск изображений
Прежде чем мы углубимся в подробности, давайте поговорим о трех основных случаях использования обратного поиска изображений. Это не исчерпывающий список, но, к сожалению, следующие три ситуации являются одними из самых распространенных.
1️⃣ Для обнаружения манипулируемых СМИ: Не делитесь фотографиями в социальных сетях, если вы не знаете, откуда они взялись, особенно если вы работаете в публичной сфере, где подобные вещи могут вызвать у вас проблемы.Давайте возьмем этот дипфейк Илона Маска в качестве примера:
Giphy
Кажется маловероятным, что генеральный директор Tesla сделал такой резкий поворот в карьере, поэтому вы можете захотеть увидеть, откуда взялось это изображение. Просто скачайте гифку и выполните быстрый поиск в обратном направлении в Google, и вы увидите, что изначально это был клип Брока Леснара, пятикратного чемпиона WWE.
Просто скачайте гифку и выполните быстрый поиск в обратном направлении в Google, и вы увидите, что изначально это был клип Брока Леснара, пятикратного чемпиона WWE.
Скриншот / Кортни Линдер
2️⃣ Чтобы узнать, действительно ли люди такие, какими они себя называют: Если вы уже много лет пользуетесь Facebook или LinkedIn, скорее всего, вы получили какое-то спамерское сообщение.Но что, если вы получили потрясающее предложение о работе от человека, о котором никогда раньше не слышали, или получили предложение дружбы от кого-то, кто выглядит знакомым, но вы не совсем уверены, почему? Быстрый поиск изображения профиля человека в обратном направлении предупредит вас о любых других альтернативных учетных записях — возможно, с другими именами, если изображение было украдено, — которые могут использовать ту же фотографию.
3️⃣ Чтобы найти несанкционированное использование ваших фотографий: Когда дело доходит до изображений, авторские права ограничиваются ограничением — многие веб-сайты будут использовать работы фотографа без разрешения, даже если это незаконно.Выполнив обратный поиск изображений, вы можете вернуться на место водителя и найти, где оказались изображения. Таким образом, вы можете принять решение о том, стоит ли отправлять на эти веб-сайты письмо о прекращении противоправных действий и нужно ли вам привлечь юриста.
Этот контент импортирован из {embed-name}. Вы можете найти тот же контент в другом формате или найти дополнительную информацию на их веб-сайте.
➡️ Метод 1. Изображения Google с настольного компьютера
Если вы используете Google Chrome в качестве основного браузера, самый простой способ выполнить обратный поиск изображений — через Google Images.Просто щелкните изображение правой кнопкой мыши и выберите «Искать изображение в Google». Если вы используете Firefox, вы можете добавить расширение, которое даст вам эту суперсилу.
В противном случае перейдите на images.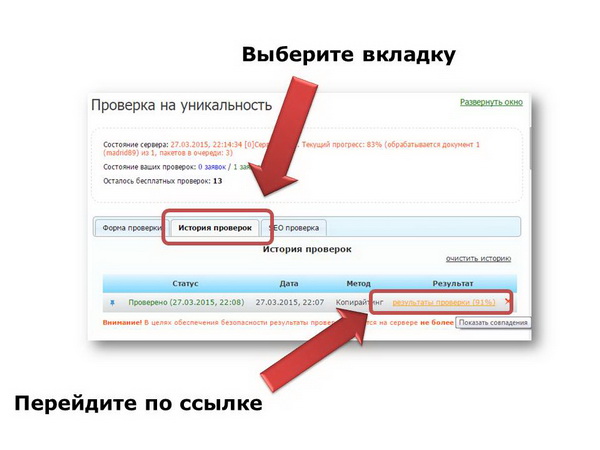 google.com. Щелкните значок камеры. В открывшемся меню вы можете либо загрузить изображение со своего компьютера, либо вставить URL-адрес изображения, которое вы хотите найти.
google.com. Щелкните значок камеры. В открывшемся меню вы можете либо загрузить изображение со своего компьютера, либо вставить URL-адрес изображения, которое вы хотите найти.
Кевин Дупзик
(Если вы хотите найти изображение, которое вы нашли в Интернете, щелкните изображение правой кнопкой мыши и выберите либо «Сохранить изображение как…», чтобы использовать первый вариант, либо «Копировать адрес изображения» для второго варианта.)
Кевин
➡️ Метод 2: Google Картинки с мобильного телефона
Как и на компьютере, это проще, если вы уже используете Google Chrome в качестве веб-браузера. Просто нажмите и удерживайте изображение и нажмите «Искать это изображение в Google».
Кевин Дупзик
Но если вы не используете Chrome, перейдите на images.google.com. Значок камеры не отображается в окне поиска, поэтому вам понадобится другой способ поиска изображения.Вот один способ обхода, если вы ищете изображение, которое нашли в Интернете (вместо изображения, которое вы сделали сами): перейдите к изображению, затем нажмите и удерживайте. В появившемся меню выберите «Копировать».
Кевин Дупзик
Теперь вернитесь на images.google.com и вставьте то, что вы скопировали, в строку поиска. Появится URL-адрес изображения плюс некоторый мусор форматирования в конце. Удалите все, кроме базового URL, затем выполните поиск.В результатах поиска нажмите «поиск по изображению».
Кевин Дупзик
В качестве альтернативы, веб-сайт reverse.photos имеет простой интерфейс для загрузки фотографий, который автоматически пропускает ваш поиск через обратный поиск изображений Google.
Фотокомплект для начинающих
Основы фотографии: полное руководство по отличной фотографии для новичков
Белый фон
Canon PowerShot SX540
Каноник лучшая покупка.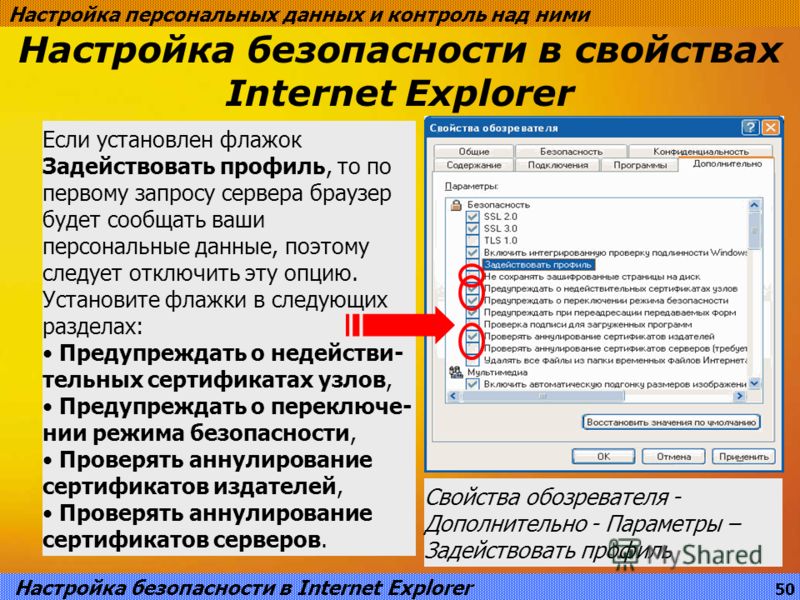 ком
ком279,99 долл. США
Переносное освещение для фотосъемки (2 шт. В упаковке)
➡️ Метод 3: изображения Bing
Мобильный поиск обратных изображений — это одно место (возможно, или ), где Bing превосходит Google. Перейдите на bing.com/images и щелкните значок камеры в строке поиска, чтобы загрузить или сделать снимок (после согласия продолжить после предупреждения о том, что Microsoft просматривает изображения, которые вы ищете).
Кевин Дупзик
➡️ Метод 4: ImgOps
ImgOps — это инструмент для обратного поиска изображений — и практически всего остального, что вы хотите сделать с фотографией. На настольном компьютере или мобильном устройстве перейдите на imgops.com и либо вставьте URL-адрес, либо загрузите изображение. После отправки вы попадаете на страницу, которая предлагает обратный поиск изображений в Google и Bing, а также другие, более специализированные инструменты. Кроме того, он позволяет изменять размер, редактировать, проверять метаданные и многое другое.
Кевин Дупзик
🎥 А теперь смотрите это:
Этот контент создается и поддерживается третьей стороной и импортируется на эту страницу, чтобы помочь пользователям указать свои адреса электронной почты. Вы можете найти больше информации об этом и подобном контенте на сайте piano.io.
Обратный поиск изображений с помощью HostingChecker
Об инструменте поиска обратного изображения
Этот инструмент экономит время, когда вы выполняете обратный поиск изображений.Он создает ссылки на самые популярные поисковые системы обратного фото: Google, Bing, Yandex, Tineye, Baidu и Sogou .
Мы также поддерживаем специализированные поисковые системы, такие как поисковые системы аниме и манги и KarmaDecay для Reddit .
Вы также можете найти изображения, похожие на то, которое вы ищете, на самых популярных сайтах бесплатных стоковых фотографий, таких как Pixabay, Unsplash, Pexels, Reshot, StockSnap, ISORepublic, Burst, FreeStocks. org, Flickr и PicJumbo , которые проиндексированы. от Google.
org, Flickr и PicJumbo , которые проиндексированы. от Google.
Условия использования
Вы не можете загружать нелегальные изображения на сервер. Мы регистрируем IP-адреса и сообщаем властям о любых нарушениях.
Все изображения должны соответствовать условиям обслуживания DigitalOcean. Вы можете ознакомиться с их Политикой приемлемого использования здесь.
Мы уважаем конфиденциальность наших пользователей. Загружаемые вами фотографии хранятся на сервере не дольше 24 часов.
Мы не записываем информацию о пользователях в базу данных. Мы используем файлы журналов в виде обычного текста, которые регистрируют IP-адреса для загруженных файлов и удаляются ежедневно.
Если вы хотите хранить изображения в течение более длительного периода, используйте хостинг изображений, например Imgur.
Поддерживаемые типы файлов: jpg, jpeg, png, gif, , а размер файла должен быть от до 5 МБ .
Мы используем Google Captcha V3 для защиты от спама. Вы можете ознакомиться с Условиями и Политикой Google здесь.
Как использовать обратный поиск изображений
Вы можете вставить URL-адрес изображения или фотографии из Интернета или загрузить его на наш сервер со своего компьютера.
Когда вы нажимаете кнопку Search image , инструмент загружает для вас все ссылки на основные и специализированные системы поиска обратных фотографий, которые мы перечислили.
Прокрутите вниз, нажмите Проверить изображение или созданные ссылки, чтобы открыть новые окна, в которых для вас будет готов обратный поиск с изображением.
Вы также можете сделать это с помощью поиска похожих фотографий.
Иногда, если вы открывали инструменты разработчика до этого или страница долгое время не использовалась, это вызывает невидимую капчу Google. Загрузите или вставьте ссылку на изображение еще раз, и оно должно загрузиться правильно.
Обратный поиск фото на мобильном телефоне
Наш обратный поиск изображений основан на веб-технологиях, удобен для мобильных устройств и может использоваться на любом современном телефоне с веб-браузером и подключением к Интернету независимо от операционной системы.Таким образом, вы можете легко выполнить обратный поиск фотографий как на Android, так и на iOS или другой мобильной ОС.
При нажатии на «выбрать файл» вы можете выбрать фотографию со своего мобильного телефона или сделать снимок с помощью камеры телефона (это полезно, если вы хотите найти продукт или место, которое вам понравилось, на месте).
Вы также можете использовать изображения из памяти телефона или вставить URL-адрес изображения, которое вы хотите найти.
Мы протестировали поиск по фото на разных телефонах Android, iPhone, iPad, телефонах Windows и разных планшетах.
Кому может быть полезен обратный поиск фотографий?
Фотографы и цифровые художники: вы можете защитить свои авторские права и узнать, использовал ли кто-то ваши изображения без разрешения.
Веб-дизайнеры и графические дизайнеры: вы можете загрузить фотографию или изображение, которое вам нравится, и найти сотни похожих изображений и бесплатных стоковых фотографий, которые вы можете использовать в своих проектах.
Веб-мастера и специалисты по цифровому маркетингу: найдите, кто использовал ваши оригинальные изображения и инфографику, и свяжитесь с ними, чтобы получить оценку вашей работы и обратных ссылок на ваш веб-сайт.Или вы можете увидеть, было ли и когда изображение было размещено на таких сайтах, как Reddit, чтобы вас не обвиняли в репосте.
Обычные пользователи Интернета могут использовать обратный поиск фотографий для:
- покупки — чтобы найти товары, которые вам нравятся в реальном мире, и где их купить в Интернете
- путешествия — если вы видели красивое место и хотите его посетить, вы можете найти первоисточник и местоположение
- личная безопасность — вы можете посмотреть фотографии людей, которых вы только что встретили в своей жизни, и не уверены, что им можно доверять.Вы также можете выполнить поиск по фотографии, чтобы определить поддельные аккаунты в социальных сетях
Использование обратного поиска изображений
Защищайте авторские права и избегайте плагиата
Люди часто копируют изображения без указания авторства. Вы можете использовать объединенную мощь самых мощных движков обратного изображения, чтобы найти, кто скопировал вашу работу без разрешения, и связаться с ними. Затем вы можете использовать наш инструмент HostingChecker, чтобы найти, где размещен веб-сайт, и при необходимости связаться с хостом с заявлением DMCA.
Найдите источник изображения или фотографии
Если вам нравится изображение и вы хотите использовать его на своем веб-сайте или в своей работе, всегда лучше найти оригинального автора и попросить разрешения, чтобы избежать проблем и судебных исков. Вы можете сделать это, используя обратные поисковые системы и просматривая самые старые и самые крупные записи. Обычно это оригинальный автор.
Или вы можете загрузить фотографию своего питомца или любимой кинозвезды и получить дополнительную информацию и интересные факты о них.
Найдите поддельные профили и аккаунты в социальных сетях
В эпоху Интернета никогда нельзя быть уверенным в том, что человек по ту сторону компьютерной сети тот, за кого себя выдают. Если кто-то троллит вас в социальных сетях или вы хотите проверить, является ли ваш спутник реальным человеком, вы можете использовать инструмент обратного поиска фотографий, чтобы проверить, являются ли их фотографии подозрительными или размещены в других местах. Это может вызвать тревогу и дать вам больше данных о том, с кем вы имеете дело.
Найти визуально похожие изображения
У нас есть специальный раздел под основными системами обратного изображения, где вы можете использовать Google, чтобы ограничить свой поиск сайтами бесплатных стоковых фотографий и найти изображения, похожие на то, что вам нравится, с правами на использование в вашем проекте.
Это намного лучший подход, чем просто использование фотографий, которые вы найдете в основных поисковых системах изображений, поскольку они могут быть защищены авторским правом или куплены на сайте для использования именно там с лицензией.
Эта функция полезна веб-дизайнерам, графическим дизайнерам и художникам для использования фотографий с открытыми правами в своих проектах.
Найти продукты и места
Вы можете сфотографировать понравившийся вам продукт и найти его в интернет-магазинах, или сфотографировать пейзаж или место из журнала или рекламного щита и найти, где именно он находится.
Обратный поиск gif
Мы поддерживаем формат gif, и он поддерживается большинством поисковых систем по изображениям. Все, что вам нужно сделать, это загрузить файл .gif (анимированный или нет) и проверить результаты.
Многие большие платформы gif переходят на формат webp. Он еще не поддерживается крупными компаниями по поиску фотографий (даже Google, который настаивает на этом), и поэтому мы еще не поддерживаем этот формат «gif». Мы обновим метапоиск, как только формат webp gif получит широкую поддержку.
Обратный поиск изображения — поиск фото или поиск по изображению
Обратный поиск фотографий работает с использованием системы запросов, известной как поиск изображений на основе содержимого (CBIR). Как только вы загрузите свое изображение в систему поиска изображений в качестве запроса, она обработает его и предоставит вам все похожие изображения в своей базе данных в мгновение ока. Content-Based Image Retrieval (CBIR) включает извлечение визуально идентичных изображений загруженному изображению запроса из огромной базы данных фотографий.
Наш эффективный обратный поиск изображений работает по методу CBIR, чтобы без каких-либо препятствий получить все изображения, похожие на запрошенное изображение.
Лучшие поисковые системы по фотографиям
Когда человек использует наш фотоискатель для поиска фотографий, он извлекает данные из лучших поисковых систем. Вам не придется тратить время на посещение одной из этих поисковых систем по фотографиям по отдельности, потому что наш обратный поиск изображений в Интернете переносит результаты всех из них в одно место одним щелчком мыши.
Google обратный поиск изображений
Google — самая широко используемая поисковая система в мире. Поиск изображений Google поможет вам найти то же изображение, которое вы ищете, в определенных размерах и цветах. Если права на использование изображений предоставлены, вы можете использовать их в сообщениях в блогах, рекламе и других маркетинговых мероприятиях.
Обратный поиск изображений Bing
Поиск изображений Bing от Microsoft близок к Google Фото, так что это еще одна отличная система поиска изображений.В строке поиска введите то, что вы ищете, изображение. Справа есть кнопка фильтра. Когда вы его откроете, появится выпадающее меню. Выберите лицензию. Выбирайте бесплатные изображения для коммерческого использования.
Яндекс поиск картинок
Поиск изображений Яндекс — еще одна отличная поисковая система для изображений с огромной базой изображений. Это российский фотоискатель, который предоставляет пользователям изображения различных размеров, форм, форматов файлов и многое другое.
Baidu Поиск изображений
Поисковая машина изображений Baidu в основном используется в Китае.Средство поиска изображений Baidu выбирает для своих пользователей широкий спектр изображений высокой четкости с использованием технологии искусственного интеллекта и использует более простой, быстрый и точный интерфейс поиска, позволяющий вам исследовать самые разные изображения.
Поиск ваших фотографий в Интернете | TechHive
Недавно мой друг поздравил меня с продажей одной из моих фотографий дикой природы. Когда я спросил его, что он имел в виду, он прислал мне ссылку на сайт, на котором явно использовались фотографии волков, сделанные мной.Проблема? Я никогда не давал владельцам сайта разрешения на использование моей фотографии, которую они «позаимствовали» с моей страницы Flickr. Я попросил их удалить фото, и они сделали — но не все так разумны. Вы можете пометить свои фотографии водяными знаками, чтобы этого не происходило. Но есть ли способ найти ваши фотографии в Интернете, чтобы убедиться, что они используются ненадлежащим образом?
Оказывается, есть несколько способов следить за своими фотографиями.
Ваши фотографии уязвимы
Прежде чем мы продолжим, позвольте мне подчеркнуть, что всякий раз, когда вы публикуете фотографию в Интернете, существует вероятность кражи.Невозможно полностью защитить фотографию от использования без вашего разрешения. Даже если на вашей веб-странице используется специальный сценарий для отключения команды «Сохранить изображение как» при нажатии правой кнопкой мыши, определенный заемщик фотографий может просто сделать снимок экрана веб-браузера. Единственный способ обезопасить свои фотографии? Никогда не публикуйте их в Интернете.
Обратный поиск изображений
Предположим, вы разместили несколько фотографий на сайте обмена фотографиями и вам интересно узнать, не скрылся ли кто-нибудь с ними.Что вам нужно, так это способ выполнить обратный поиск изображений, когда интеллектуальная поисковая система ищет фотографию, обнаруживая идентичный контент в самом изображении, а не вводя имена файлов или метаданные, которые легко изменить.
Это может звучать как научная фантастика, но на самом деле это довольно близко. Но я нашел там веб-сайт TinEye, который сегодня действительно может выполнять обратный поиск изображений.
Чтобы использовать TinEye, вы можете загрузить фотографию со своего компьютера или указать сайт на веб-страницу, на которой уже размещена фотография.Затем TinEye возвращает список сайтов, использующих то же изображение.
TinEye далек от совершенства. Он часто идентифицирует фотографии, которые похожи на исходное изображение, но не в точности совпадают с ним. Хуже того, база данных фотографий TinEye представляет собой лишь малую часть того, что доступно во всем Интернете, поэтому, если вы получите нулевой результат, это не значит, что ваша фотография не будет где-то перепрофилирована.
Искать похожие фотографии
Мне не удалось найти конкурирующих сайтов обратного поиска изображений, похожих на TinEye, но у меня есть немного другая стратегия, которую вы можете попробовать.
Новая поисковая система Bing позволяет вам сосредоточиться на «похожих» фотографиях при поиске изображений. Это может привести вас к фотографиям, которые повторно используются на нескольких сайтах.
Просто зайдите в Bing и щелкните «Изображения», затем выполните поиск фотографии. Увидев результаты, наведите указатель мыши на интересующую вас фотографию. Нажмите «Показать похожие изображения», и Bing обновит страницу с результатами, которые могут содержать ту же фотографию с другого сайта.
Конечно, у этого подхода есть и недостатки.Вы не можете начать с конкретной фотографии, как с TinEye; вам нужно подтолкнуть Bing к фотографии, в которой вы заинтересованы, используя правильные условия поиска. И как только вы найдете эту фотографию, поиск «похожих» фотографий все еще далеко не верный.
Мораль истории? Есть несколько уловок, которые вы можете использовать, чтобы узнать, используются ли ваши фотографии в киберпространстве, но это все еще очень сложно, а результаты неубедительны. Не публикуйте ничего, что вы не хотите отдавать.
Горячая картинка недели
Публикуйся, становись знаменитым! Каждую неделю мы выбираем нашу любимую фотографию, представленную читателем, на основе творчества, оригинальности и техники.
Вот как зарегистрироваться: Отправьте нам свою фотографию в формате JPEG с разрешением не выше 640 на 480 пикселей. Заявки с более высоким разрешением будут немедленно дисквалифицированы. При необходимости используйте программу редактирования изображений, чтобы уменьшить размер файла изображения, прежде чем отправить его нам по электронной почте. Включите название вашей фотографии вместе с кратким описанием и тем, как вы ее сфотографировали. Не забудьте указать свое имя, адрес электронной почты и почтовый адрес. Перед подачей заявки ознакомьтесь, пожалуйста, с полным описанием правил и положений конкурса.
Горячий фото на этой неделе: «Помидоры», Брайан Колстад, Кларкстон, Вашингтон
Брайан говорит: «Мой сын, Кейт, помог нам посадить эти помидоры несколько месяцев назад, и мы, наконец, смогли собрать урожай. выходные. Я сделал это фото на свой Nikon D70 на крыльце, а затем использовал Photoshop CS4 для создания высококонтрастного приглушенного эффекта ».
Второе место на этой неделе: «Тальковая шахта» Кристы Заурер, Санленд, Калифорния
Криста говорит, что эта фотография отца и двух его детей, выходящих из тальковой шахты в пустыне Мохаве, имеет «почти религиозный характер». потустороннее чувство для меня.»
Чтобы увидеть победителей прошлого месяца, посетите наше слайд-шоу October Hot Pics. Посетите галерею Hot Pics Flickr, чтобы просмотреть прошлых победителей.
У вас есть вопрос о цифровых фотографиях? Отправьте мне свои комментарии, вопросы и предложения по электронной почте информационный бюллетень. И не забудьте подписаться, чтобы получать рассылку Digital Focus по электронной почте каждую неделю.
Этот рассказ «Как найти свои фотографии в Интернете» был первоначально опубликован PCWorld.
Примечание. Когда вы покупаете что-то после перехода по ссылкам в наших статьях, мы можем получить небольшую комиссию.Прочтите нашу политику в отношении партнерских ссылок для получения более подробной информации.Как выполнить обратный поиск изображений на настольном и мобильном устройстве
Поиск изображений — это невероятно мощный инструмент, позволяющий находить потрясающие изображения из тысяч различных источников в Интернете. И прямо сейчас SEO для изображений — это очень важное дело.
Но что, если вы находитесь в обратной ситуации? Вы нашли изображение, будь то фотография, произведение искусства или даже график, и хотите знать, откуда оно взялось, или больше о нем?
Вот здесь-то и вступает в игру обратный поиск изображений.
В этом руководстве я расскажу вам, что такое обратный поиск изображений, как его выполнять, и расскажу о примерах того, когда вам может понадобиться этот процесс, в частности:
Выполнение обратного поиска изображения позволяет вам взять изображение и найти место, где оно было изначально опубликовано, другие страницы, на которых было опубликовано такое же изображение, использованные изображения разных размеров и похожие изображения.
По сути, вы используете изображение вместо текстового поискового запроса, когда выполняете обратный поиск изображений.
Обратный поиск изображений покажет вам список результатов поиска, как при обычных текстовых запросах. Вместо галереи изображений он покажет вам страницы, на которых это изображение использовалось, ссылку на функцию поиска похожих изображений и возможный связанный поиск.
Есть несколько способов выполнить обратный поиск изображений, будь то на мобильном устройстве или на компьютере. Это можно сделать в Google и Bing, других поисковых системах, а также с помощью соответствующих инструментов.
Итак, давайте посмотрим, как вы можете выполнить поиск обратного изображения Google на рабочем столе, а затем выполнить поиск обратного изображения на мобильных устройствах, таких как iPhone или телефоны Android, прежде чем показать вам, как использовать другие поисковые системы и сторонний поиск обратного изображения. инструменты.
Я также коснусь различных способов использования обратного поиска изображений в сочетании с нашей аналитикой обратных ссылок или инструментом мониторинга бренда.
Выполнение обратного поиска изображений на ПК или Mac в браузере настольного компьютера — это относительно простой процесс, который можно выполнить за считанные секунды.
Это можно сделать двумя способами, в зависимости от того, используете ли вы Chrome или другой браузер. Я пройду через оба.
Этот метод работает, когда у вас открыт браузер и загружена страница поиска картинок Google.
Перейдите на главную страницу Картинок Google.
В строке поиска щелкните значок камеры с alt «поиск по изображению». Это даст вам новый дисплей поиска, предлагающий вам два варианта.
Вариант 1 — «Вставить URL-адрес изображения», который позволяет использовать URL-адрес изображения, найденного в Интернете.
Вариант 2 — «Загрузить изображение», который позволяет загрузить изображение со своего компьютера для использования в качестве элемента поиска.
Какой бы вариант вы ни выбрали, после ввода URL-адреса или загрузки изображения вы просто нажимаете поиск, чтобы отобразить результаты:
Если вы используете Chrome, вы можете найти источник изображения в Интернете, не выполняя описанный выше процесс.
Этот метод предназначен для уже загруженных изображений, которые вы нашли во время просмотра в Интернете.
Найдите изображение, которое вы хотите найти, на странице, где вы его изначально нашли.
Щелкните изображение правой кнопкой мыши.
Выберите «Искать изображения в Google».
Google отобразит результаты вашего поиска, как указано выше.
Всегда стоит помнить, что существуют другие поисковые системы, и Bing является одним из основных вариантов.
Bing имеет собственную функцию обратного поиска изображений на рабочем столе, называемую Visual Search, и работает она следующим образом:
На панели поиска Bing нажмите кнопку «Визуальный поиск». Это точка, окруженная четырьмя угловыми линиями. Откроется всплывающее меню.
Это меню предоставит вам несколько вариантов на выбор:
Загрузить — позволяет перетащить изображение в поле и загрузить его со своего компьютера.Это позволяет загружать более одного изображения за раз.
URL — поиск путем вставки URL изображения.
Сделать фото — позволяет использовать веб-камеру для фотосъемки.
Просмотрите свои результаты.
Визуальный поиск Bing фокусируется на изображении и его атрибутах перед отображением страниц, на которых можно найти изображение, и отображением похожих изображений. Он также извлекает любой текст из изображения и предлагает варианты поиска.
Яндекс — еще одна популярная поисковая система, которая может выполнять обратный поиск изображений.
Вот как это сделать:
Выберите вкладку «изображения» в меню над строкой поиска на главной странице Яндекса.
Щелкните значок камеры справа от строки поиска.
Это даст вам два варианта:
Будут отображены ваши результаты.
Результаты обратного поиска Яндекса будут в первую очередь отображать информацию об этом изображении, включая размер, возможные поисковые запросы, к которым оно относится, текст, который можно идентифицировать по изображению, и аналогичные изображения. Затем он отображает сайты, на которых он появился, дальше по странице.
Существует ряд сайтов, специализирующихся на выполнении обратного поиска изображений на компьютерах. Некоторые, как и следовало ожидать, дают лучшие результаты, чем другие.
Я собираюсь сделать обзор одного из моих любимых; Я рекомендую попробовать, если вы хотите использовать инструмент или приложение.
Tineye.com работает точно так же, как и обычный обратный поиск изображений Google: вы загружаете изображение или добавляете URL. Существуют платные функции, которые, помимо прочего, позволяют отслеживать использование изображения. На Tineye.com также есть плагин для некоторых браузеров.
Другой сторонний сайт — SmallSEOTools.com, на котором процесс похож на Tineye.com и обратный поиск изображений Google. Вы можете выполнить обратный поиск изображений в их простом в использовании интерфейсе, который предлагает быстрые ответы, если вам также нужна помощь.Кроме того, вы можете легко найти или добавить изображение по:
- Ввод URL изображения
- Загрузка изображения
- Поиск по ключевому слову
Как выполнить поиск обратного изображения в Google на мобильном устройстве
Выполнение обратного поиска изображения на мобильном устройстве, таком как iPhone, телефон или планшет Android, немного отличается от настольного компьютера.
На устройствах Apple и Android необходимо установить приложение Google Chrome для доступа к функции обратного поиска изображений Google или использовать приложение, специально разработанное для этой функции; он не будет работать в Safari или в другом мобильном браузере.
Поскольку значок камеры недоступен на панели поиска в приложении Chrome, есть два варианта обходного пути: либо принудительно для настольной версии, либо с помощью варианта метода щелчка правой кнопкой мыши.
Перейдите на images.google.com.
Коснитесь меню из трех точек в правом нижнем углу экрана.
Выберите «запросить сайт для ПК».
Следуйте инструкциям на рабочем столе, используя значок камеры в строке поиска, либо используя URL-адрес изображения, либо загрузив изображение.
Перейдите на страницу с изображением, которое вы хотите найти.
Нажмите и удерживайте изображение, пока не появится меню.
Выберите «Искать это изображение в Google».
Важно отметить, что этот метод работает и с изображениями, которые вы найдете при обычном поиске изображений Google.
Существует ряд других приложений, которые позволяют выполнять обратный поиск изображений на мобильном устройстве.Они варьируются от официальных приложений Google до приложений, созданных третьими сторонами.
Google Lens — это отдельное приложение для телефонов Android, функциональность которого доступна в приложении Google или приложении Google Assistant для iOS.
Он имеет ряд применений для различных задач, и вы можете использовать его для выполнения обратного поиска изображений, если это необходимо. Однако это не совсем то, для чего оно предназначено, так что это не лучшее использование приложения.
Ниже приведены сторонние приложения, которые позволяют выполнять обратный поиск изображений на устройствах iOS или Android, как правило, таким же образом, как и на настольных компьютерах — либо с использованием URL-адреса, либо путем загрузки изображения.Эти приложения позволяют просматривать результаты обратного поиска изображений в разных поисковых системах, а не только в Google. К ним, среди прочего, относятся Bing и Яндекс.
Обратный поиск изображений может иметь множество различных применений, некоторые из которых просто забавны, но некоторые из них могут помочь вам в выполнении важных задач.
Вот несколько простых способов использования обратного поиска изображений:
Найти похожие изображения — это может быть полезно для создания контента или поиска определенного изображения.
Найдите размеры и метаданные изображения.
Вытащите текст и переведите его.
Узнайте, используют ли люди ваши изображения и как. Это замечательно как часть более широкого процесса построения ссылок и анализа обратных ссылок, а также важно для мониторинга бренда.
Проверить на нарушение авторских прав. Это может работать с вашими собственными изображениями, или вы можете проверить, охраняется ли изображение, которое вы нашли, авторским правом.
Редакторы, проверяющие содержимое гостевых прядей — обычно, если писатель использует графику, они склонны переписывать содержимое вокруг этого изображения и не всегда отдают должное автору (это не нормально).
Поиск источника изображения для признания заслуги. Каждый раз, когда используются изображения или графика другого человека, вы должны указать источник. Если вы забыли, откуда он взялся, вы можете найти его с помощью обратного поиска изображений и убедиться, что у вас есть право использовать его.Если да, то вам следует указать ссылку на источник.
Хотя обратный поиск изображений может быть забавным, он может быть очень эффективным инструментом для использования в рамках более широкой маркетинговой стратегии. Вы можете использовать его для мониторинга кампаний, создания ссылок и мониторинга своего бренда.
Мы рекомендуем использовать его с комбинацией нашей аналитики обратных ссылок и нашего инструмента отслеживания упоминаний бренда для тех же целей. Возможно, вам удастся отследить ряд возможностей создания ссылок, которые вы ранее упустили.
Ознакомьтесь с инструментом анализа обратных ссылок
Найдите возможности для обратных ссылок!
10 лучших приложений для поиска обратного изображения для iPhone и Android
Поисковые системы упрощают поиск информации или покупку продуктов, но что, если вы хотите идентифицировать изображение, которое у вас есть? В этих случаях на помощь приходит обратный поиск изображений.
Эта мощная функция позволяет загружать изображение для поиска вместо ввода текста.Давайте посмотрим на лучшие инструменты обратного поиска изображений, доступные на вашем iPhone или устройстве Android.
1.CamFind
галерея изображений (2 изображения) ЗакрыватьИзображение 1 из 2
Изображение 2 из 2
CamFind — это простой, но функциональный инструмент обратного поиска изображений.В следующий раз, когда вы захотите найти изображение, просто откройте CamFind и сделайте снимок. После загрузки изображения приложение сопоставляет его с другими в Интернете и идентифицирует объект.
После этого посмотрите на доступные результаты.Вы можете искать похожие изображения, делать покупки для товара, смотреть похожие видео, искать в Интернете или просматривать похожие сообщения. Более того, вы можете установить визуальное напоминание и поделиться своими находками с другими.
Скачать: CamFind для iOS | Android (бесплатно)
2.Google Объектив
галерея изображений (2 изображения) ЗакрыватьИзображение 1 из 2
Изображение 2 из 2
Изначально Google Lens был эксклюзивом для Pixel; Позже компания интегрировала эту функцию в Google Фото.Теперь пользователи iOS и Android могут использовать Google Lens для обратного поиска изображений.
На Android Google Lens доступен как отдельное приложение.Пользователи iOS могут получить доступ к Lens в приложении Google Фото. Откройте сделанное изображение и коснитесь значка Lens (второй справа, рядом со значком корзины).
Система визуального поиска Google проанализирует изображение; результаты включают ссылку на страницу поиска изображений Google.
Загрузить: Google Фото для iOS (бесплатно)
Загрузить: Google Lens для Android (бесплатно)
3.Верность
галерея изображений (2 изображения) ЗакрыватьИзображение 1 из 2
Изображение 2 из 2
Veracity — это интуитивно понятное приложение для визуального поиска.Он позволяет вам выбирать изображения из вашей Camera Roll или Photo Library , а также может связываться с вашей учетной записью Dropbox. Veracity предлагает базовый редактор изображений, но за его разблокировку придется заплатить.
Еще одним недостатком является то, что Veracity не дает возможности поделиться результатами с другими.
Скачать: Veracity для iOS (доступна бесплатная, премиум-версия)
4.Приложение для обратного поиска изображений
галерея изображений (2 изображения) ЗакрыватьИзображение 1 из 2
Изображение 2 из 2
Приложение Reverse Image Search предоставляет еще один минималистичный опыт работы с системой обратного поиска.Возьмите изображения из камеры Camera Roll или Photo Library , чтобы выполнить обратный поиск изображений через Google Image Search, Yandex Image Search и Bing Image Search.
Вы также можете бесплатно обрезать, вращать изображения и сохранять их на своем устройстве.Однако удаление рекламы из приложения обратного поиска изображений требует небольшой платы.
Хотя это приложение недоступно на Android, ознакомьтесь с аналогичным поиском обратного изображения, чтобы узнать больше.
Загрузить: Приложение обратного поиска изображений для iOS (доступна бесплатная, премиум-версия)
Скачать: Обратный поиск изображений для Android (бесплатно)
5.Прямой поиск изображений в Google
ЗакрыватьИзображение 1 из 3
Изображение 2 из 3
Изображение 3 из 3
Вы можете использовать прямой поиск изображений Google в Safari или Chrome, но это немного сложно.Вы должны запросить настольный сайт, чтобы продолжить поиск.
Выполните следующие действия, чтобы использовать функцию обратного поиска изображений Google на мобильных устройствах:
- Откройте в браузере сайт Картинок Google.
- В Safari на iOS нажмите кнопку aA в верхнем левом углу. Выберите Request Desktop Website из меню.
- Если вы используете Chrome на iOS, коснитесь значка Share в правом верхнем углу экрана и прокрутите вниз до Request Desktop Site в списке.
- Для Chrome на Android нажмите кнопку Меню с тремя точками в правом верхнем углу и установите флажок для ПК .
- Коснитесь значка камеры, который появляется на странице.
- Теперь вы можете загрузить изображение или вставить URL-адрес, как на рабочем столе.
Ознакомьтесь с этими изящными приемами поиска картинок Google, чтобы освоить этот инструмент.
Посещение: изображений Google
6.Фото Шерлок
галерея изображений (2 изображения) ЗакрыватьИзображение 1 из 2
Изображение 2 из 2
Photo Sherlock имеет упрощенный пользовательский интерфейс.Приложение позволяет выполнять обратный поиск изображения прямо с камеры. При желании вы также можете использовать Фотопленку для загрузки изображений.
После загрузки вы можете обрезать изображение, чтобы сосредоточиться на основном элементе.Затем приложение получает результат поиска изображений из Google.
Скачать: Фото Шерлока для iOS | Android (бесплатно)
7.Поиск обратного изображения TinEye
галерея изображений (2 изображения) ЗакрыватьИзображение 1 из 2
Изображение 2 из 2
Если вы не хотите загружать специальное приложение, многие онлайн-инструменты предлагают обратный поиск изображений в удобном для мобильных устройств формате.TinEye — один из таких сервисов, который позволяет искать изображение по URL-адресу или делиться файлом. После загрузки инструмент сканирует Интернет и добавляет изображения в свой индекс.
TinEye позволяет сортировать результаты по Best Match , Most Changed , Biggest Image , Newest и Oldest .Кроме того, вы можете отфильтровать результат по основным доменам и коллекциям.
Посетите: TinEye
8.Обратный поиск фотографий по картинкам
галерея изображений (2 изображения) ЗакрыватьИзображение 1 из 2
Изображение 2 из 2
Обратный поиск фотографий — еще один веб-инструмент обратного поиска изображений.Как и другие, этот простой и позволяет загружать изображения с камеры, библиотеки фотографий или других папок.
После загрузки инструмент передаст ваше изображение в Google Images, где он попытается найти совпадение.Это простой инструмент, если вы не хотите запрашивать на своем мобильном устройстве сайт Картинок Google для ПК, но навязчивая реклама выглядит некрасиво.
Посещение: Обратный поиск фотографий
9.Поиск изображений Baidu
галерея изображений (2 изображения) ЗакрыватьИзображение 1 из 2
Изображение 2 из 2
Как вы, возможно, знаете, сервисы Google недоступны в Китае.Таким образом, китайская поисковая система Baidu занимает позицию в этом регионе.
Если вы находитесь в Китае или хотите найти изображение, имеющее отношение к Китаю, поиск изображений Baidu — один из лучших вариантов.Как и следовало ожидать, на веб-сайте можно сделать снимок или загрузить его из своей библиотеки. Baidu также позволяет обрезать изображение перед поиском.
Посещение: изображений Baidu
10.Яндекс
галерея изображений (2 изображения) ЗакрыватьИзображение 1 из 2
Изображение 2 из 2
Яндекс — популярная поисковая система в России.Как и Google, он предлагает функцию поиска изображений. Загрузите изображение, нажав значок камеры в строке поиска. Вы также можете использовать камеру и искать изображение, не сохраняя фотографию в своей библиотеке.
В результатах поиска будет предпринята попытка идентифицировать текст на вашем изображении и показать вам похожие изображения.
Посещение: Яндекс Изображений
Важность обратного поиска изображений
Поиск обратного изображения очень полезен, когда вам нужно найти что-то, что вы видели, но о чем мало что знаете.
Помимо покупок и поиска товаров, обратный поиск изображений имеет много других применений.Вы можете использовать его, чтобы проверить подлинность фотографий и избавиться от фейковых новостей. Более того, мы также рассмотрели некоторые приложения, которые помогают находить одежду по картинке.
12 ненужных программ и приложений Windows, которые следует удалитьХотите знать, какие приложения для Windows 10 удалить? Вот несколько ненужных приложений, программ и вредоносного ПО для Windows 10, которые вам следует удалить.
Читать далее
Об авторе Джеймс Хиртц (Опубликовано 86 статей)Джеймс — штатный писатель MakeUseOf и любитель слов.После окончания бакалавриата. Говоря по-английски, он решил преследовать свои увлечения во всех вопросах, связанных с технологиями, развлечениями и играми. Он надеется достичь, обучить и обсудить с другими с помощью письменного слова.
Более От Джеймса ХирцаПодпишитесь на нашу рассылку новостей
Подпишитесь на нашу рассылку, чтобы получать технические советы, обзоры, бесплатные электронные книги и эксклюзивные предложения!
Еще один шаг…!
Подтвердите свой адрес электронной почты в только что отправленном вам электронном письме.
.
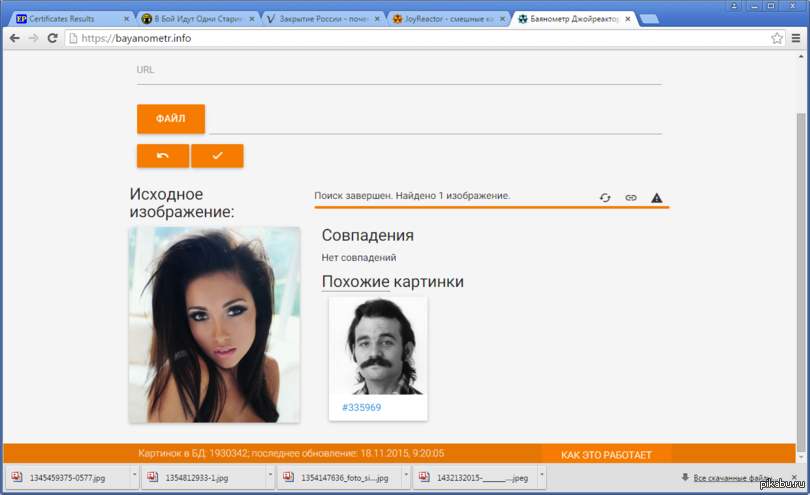
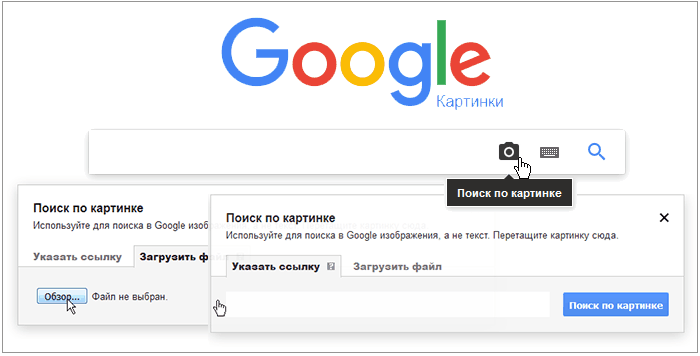
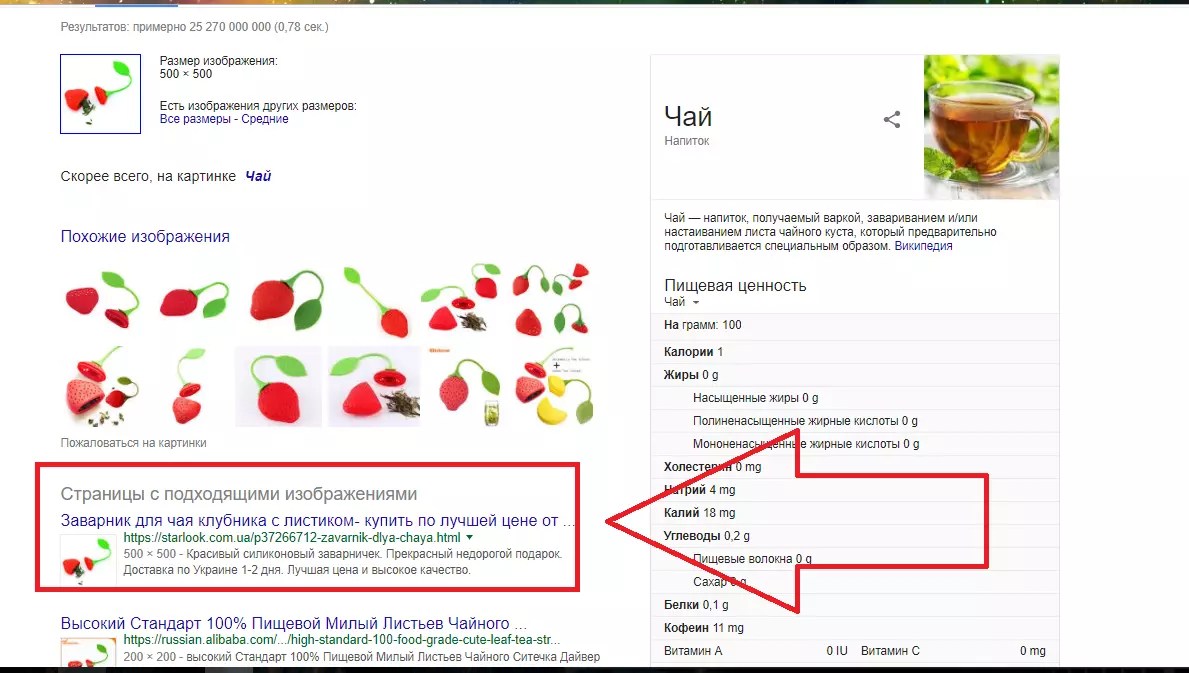

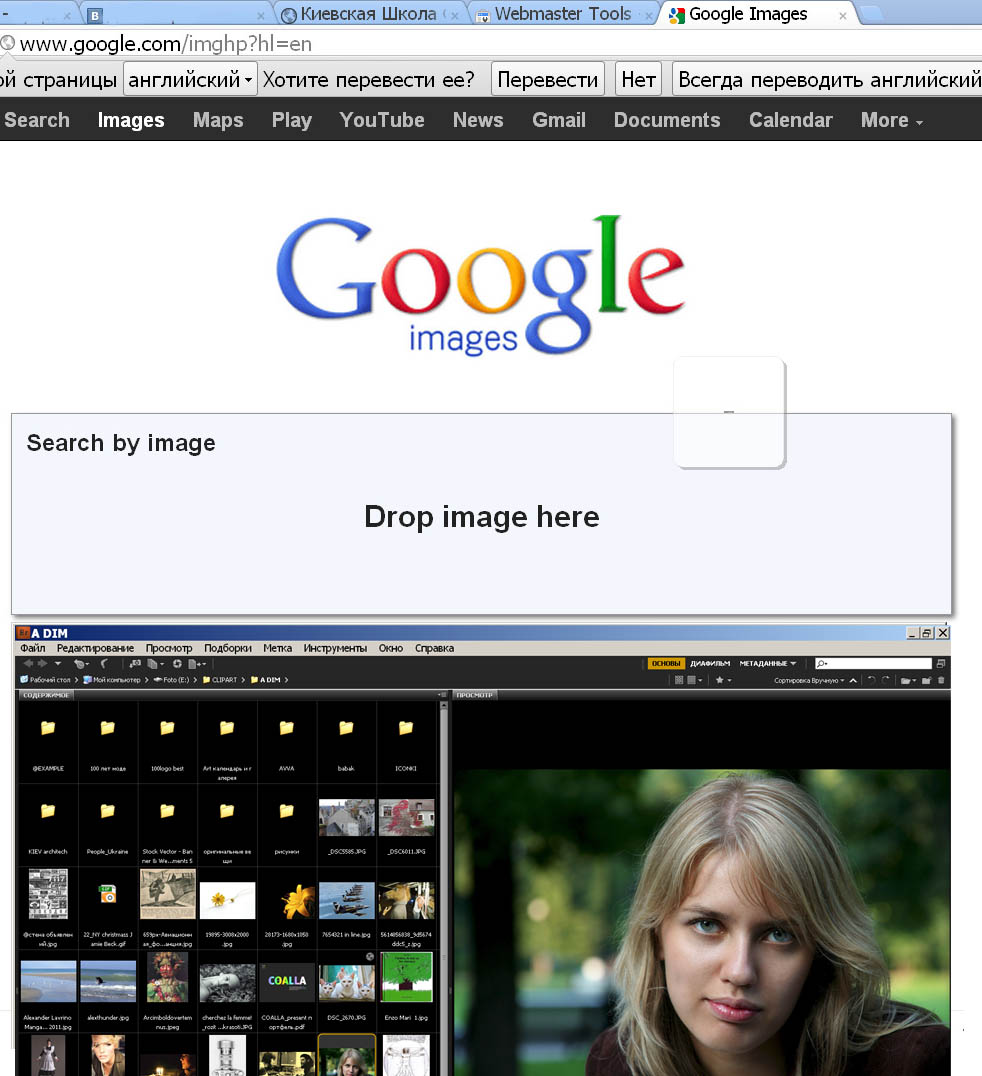



 Браузера.
Браузера.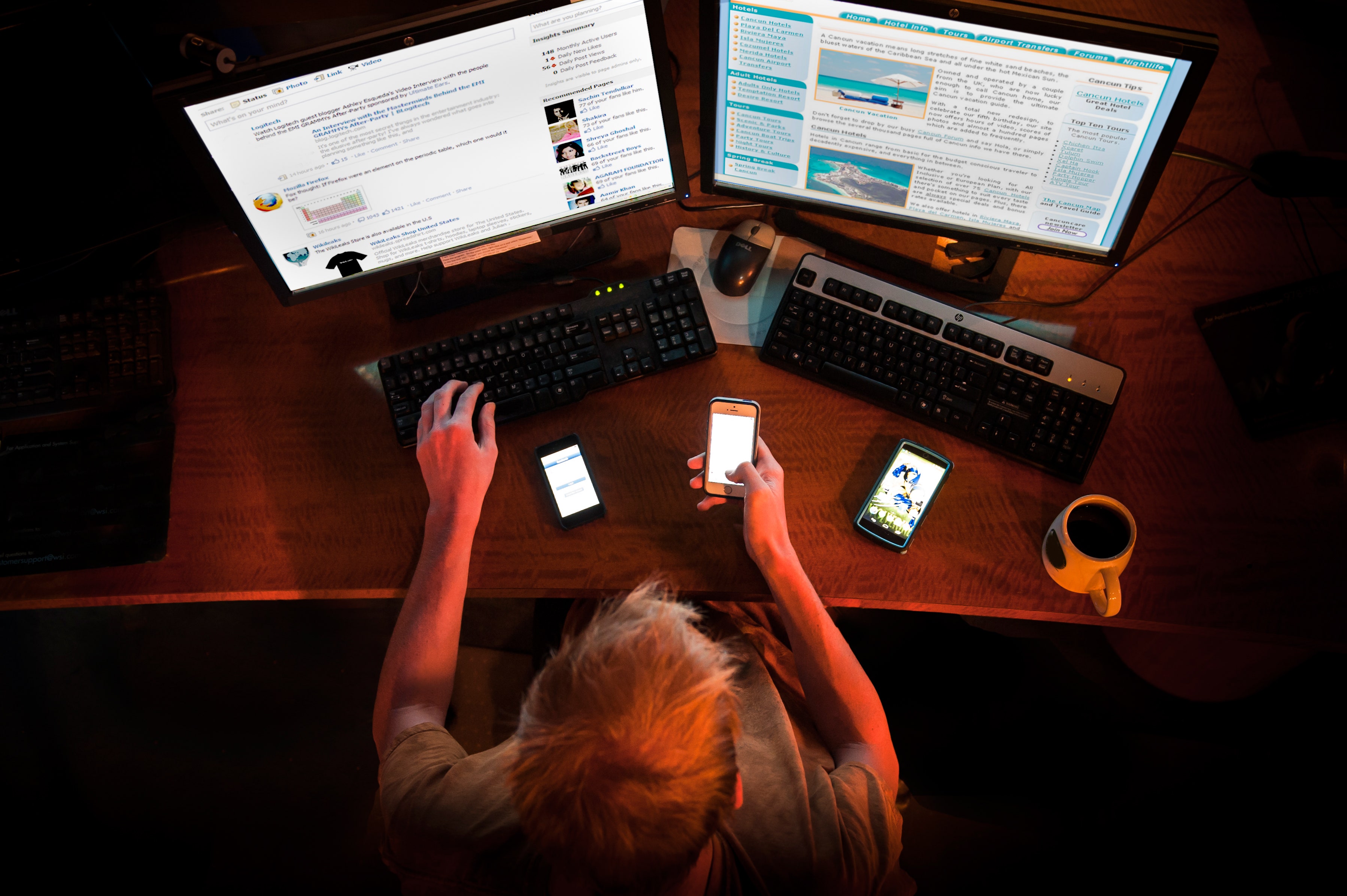
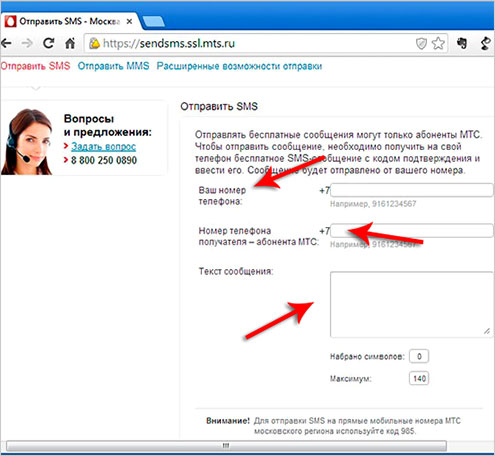 com;
com;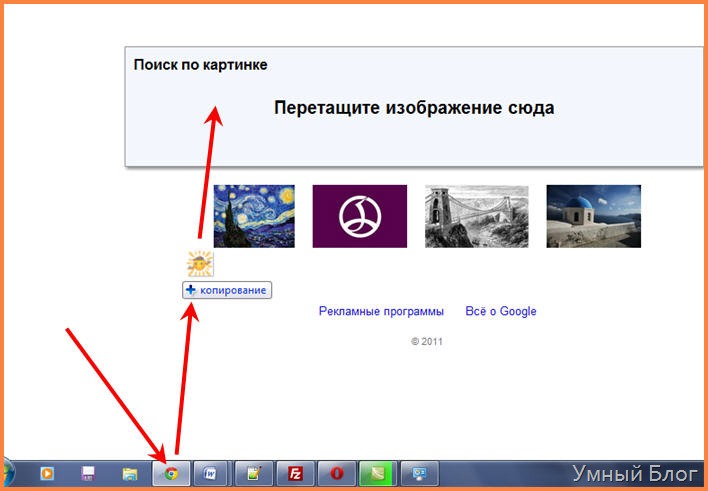 Я был не разочарован.»
Я был не разочарован.»