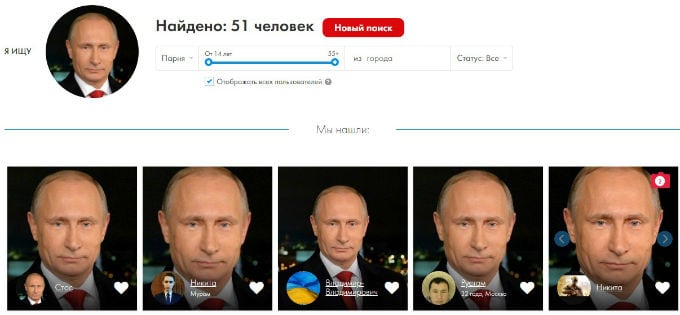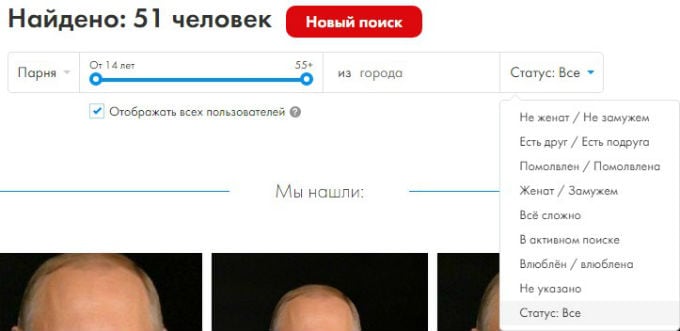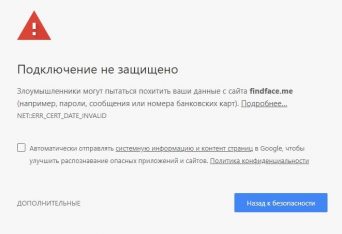Поиск по картинке с телефона и компьютера: лучшие сайты и приложения
Привет всем!
Часто на руках нет никакой информации кроме изображения. Жажда узнать больше возникает по разным причинам. Кому-то хочется узнать, кто на фото, где оригинал, что это за место, реально ли выглядит так человек из соцсети. К счастью, поиск по картинке – сейчас обыденное дело. В этой статье речь пойдет о том, как найти необходимую информацию по изображению.
Как устроен графический поиск
Изображение раскладывают на составляющие: цветовые границы, контраст, пиксели. После анализа в результатах поиска показываются изображения, в которых компоненты находятся в том же порядке и в тех же оттенках.
Если говорить простым языком о том, каким образом производится поиск, то можно сказать, что фото разбирают на запчасти и находят похожие по ним. Вот и вся магия.
Ищем на компьютере с помощью сервисов и плагинов
Есть только фотография, а вопросов осталось много? Я научу, как отыскать любые сведения только по фотографии. Вам нужен лишь интернет, исходная картинка и пара минут свободного времени.
Заходим в Google Картинки и нажимаем на иконку фотоаппарата в строке.
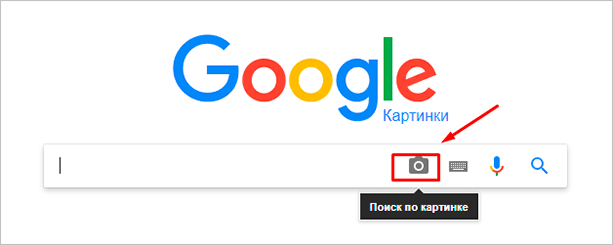
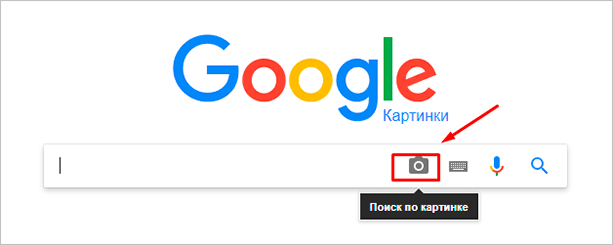
Во всплывшем окне выбираем “Загрузить файл” или “Указать ссылку».
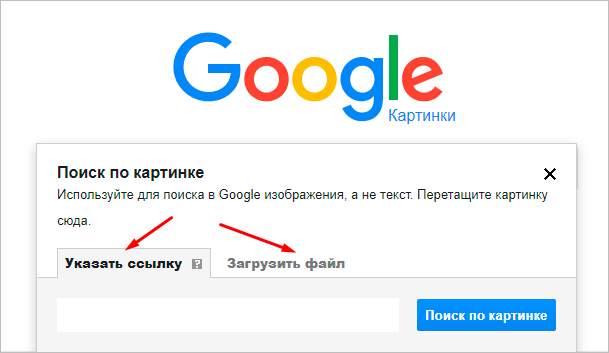
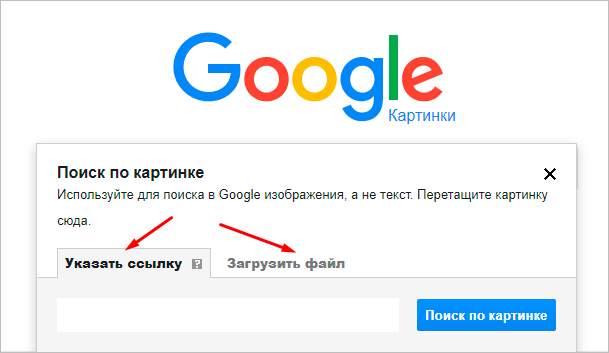
Выбираем файл с компьютера. Кликаем “Открыть”.


Добавляем ссылку, если изображение находится в интернете.
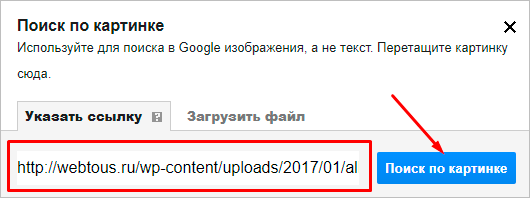
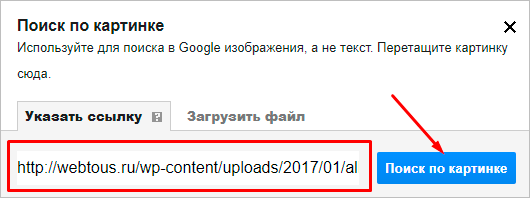
Смотрим на результаты. Вверху находится список сайтов, внизу картинки. В текстовое поле рядом с используемым изображением можно добавить слова, помогающие в поиске, например, “гора”.
Также Гугл подобрал фото по образцу.
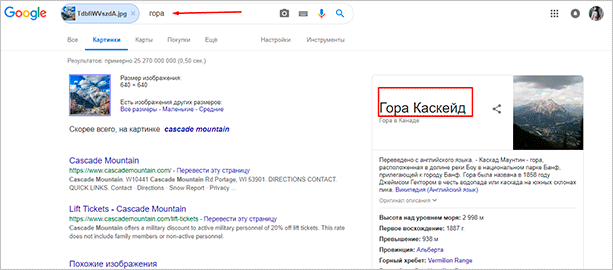
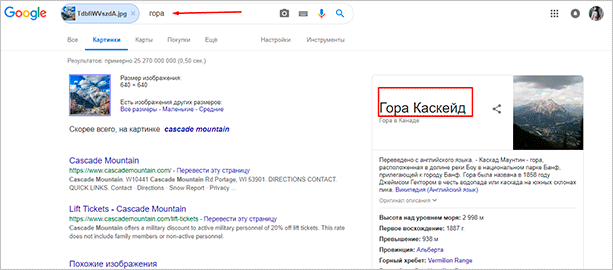
Я искала название города по этому фото. Он выдал только название горы, хотя мог бы показать местоположение и дать подробную информацию.
Яндекс
Открываем стартовую страницу Яндекса. Выбираем рядом с поисковой строкой “Картинки”.


Нажимаем на значок фотоаппарата справа от кнопки “Найти”.


Вверху появится строка. Слева нужно кликнуть “Выберите файл”, если картинка на устройстве, или справа вставить ссылку, если просто видели ее в интернете. Кликните “Найти”.


Изучаем результаты. Если вы хотели скачать оригинал фото, то справа показаны доступные разрешения. Внизу можно загрузить любую похожую фотографию.
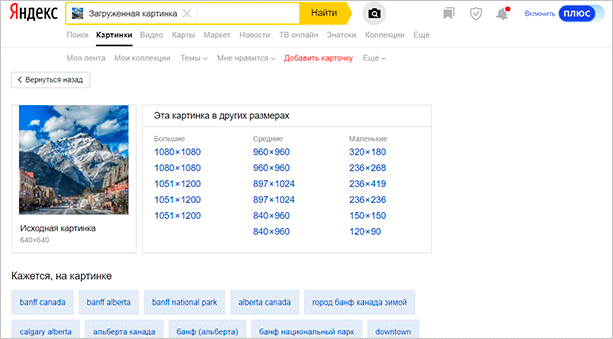
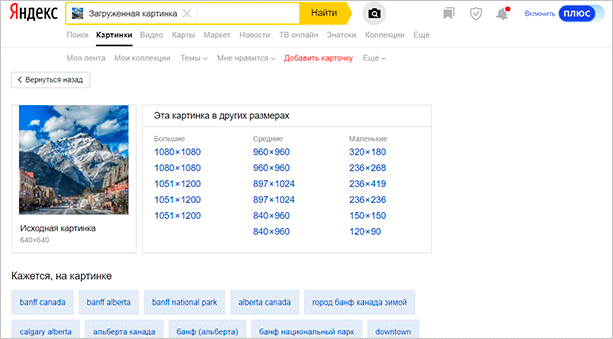
Найти место по фотографии проще в Яндексе. Отечественный поисковик выдал не только название горы, но и город в Канаде, где она расположена. Этим Google похвастаться не смог.
Англоязычный сервис TinEye
TinEye – американский сервис поиска картинок. Вы не узнаете название изображенного предмета или человека, зато найдете оригинал в лучшем качестве или того, кто использует фотоработу без вашего ведома. Сервис проиндексировал 17 млрд картинок, поэтому велик шанс успешно отыскать свою.
Способ 1. Заходим на главную страницу TinEye. Кликаем по стрелочке, чтобы найти информацию по изображению с компьютера.
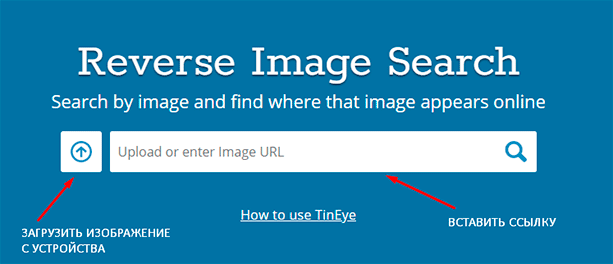
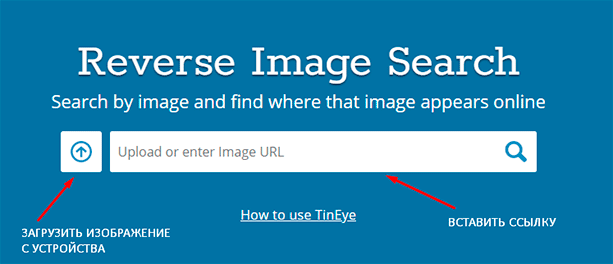
Выбираем нужную картинку в папке и нажимаем на кнопку “Открыть”. Для наглядности результата я взяла фото Лермонтова.
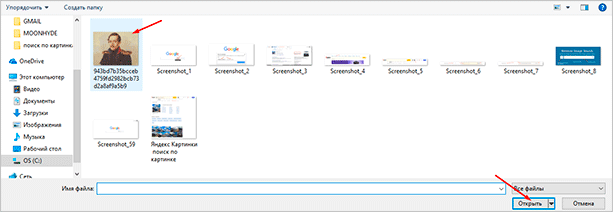
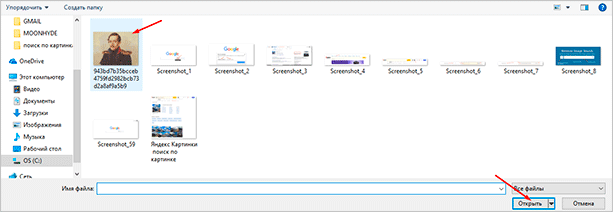
Появится список со схожими изображениями. Чтобы скачать необходимый файл, нужно нажать на имя в описании.
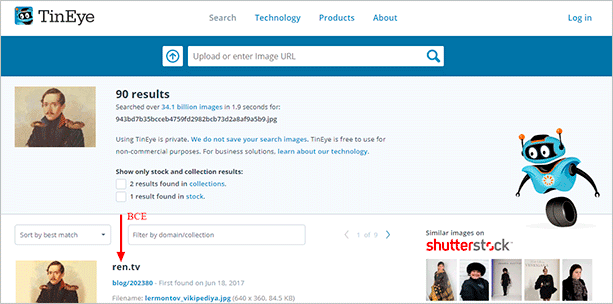
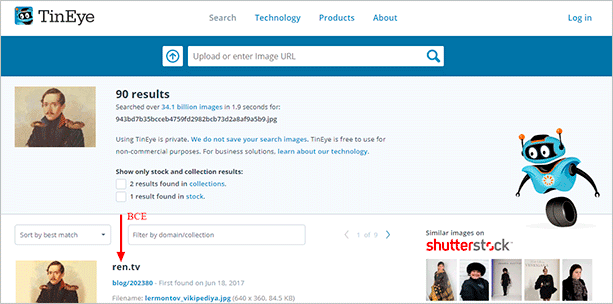
Минус: нельзя ввести в строку текст, улучшающий поиск, узнать имя человека, название места. Можно только кликнуть на ссылку.
Способ 2. Вставляем ссылку картинки в строку рядом и нажимаем на лупу справа.
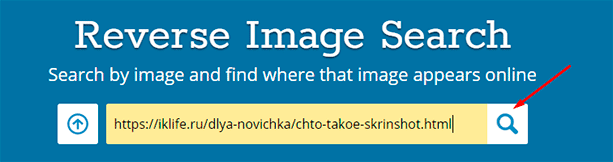
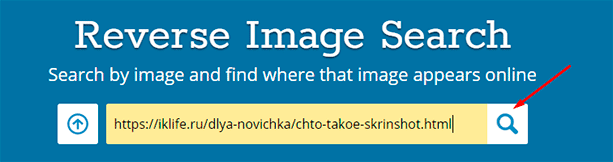
Теперь можно сохранить любой вариант из результатов или посмотреть, кто на фото.


Плагин PhotoTracker Lite
Хотите получить больше сведений, но долго пользоваться каждым сервисом по отдельности? Тогда добавьте плагин PhotoTracker Lite в браузер. Он будет искать сразу с 5 сайтов. Покажет результаты в новой вкладке.
Нужно скачать дополнение PhotoTracker Lite для своего браузера.
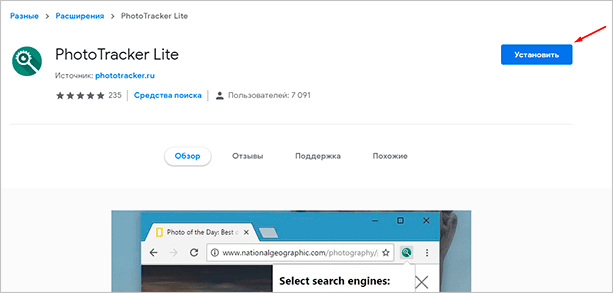
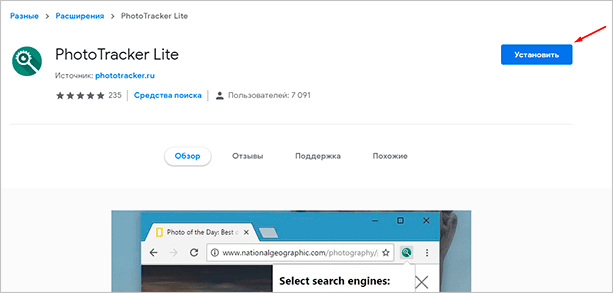
В новом окошке вас попросят подтвердить установку. Сделайте это.
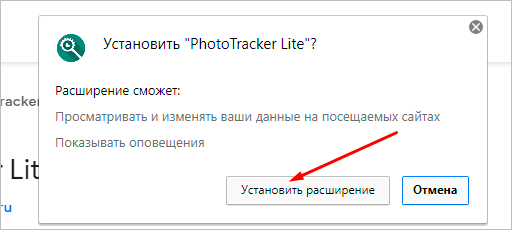
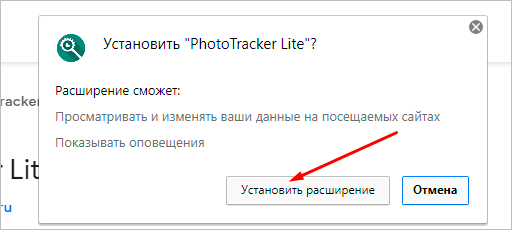
Когда плагин добавится в браузер, появится надпись. Чтобы активировать его, нажмите на значок (вверху справа для Google Chrome и Яндекс.Браузера).
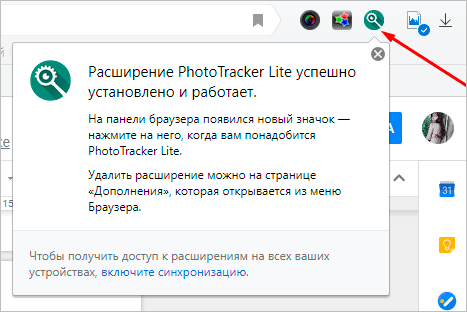
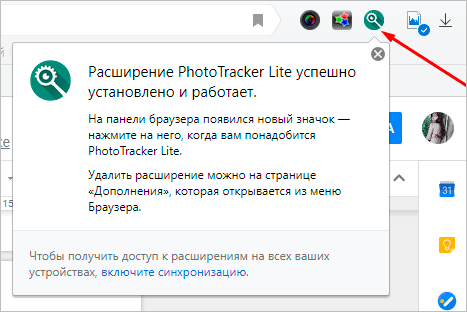
Настроим PhotoTracker Lite. Для полноты результатов включите все сайты. Включить – ползунок голубой, выключить – красный.
![]()
![]()
Идем на страничку с нужной картинкой. Нам попался скриншот из аниме. Очень интересно узнать название. Кликаем правой кнопкой мыши, чтобы появилось меню. Выбираем “Искать это изображение”.


Результаты с 4 поисковиков появляются в разных вкладках. Оцениваем и делаем выводы.
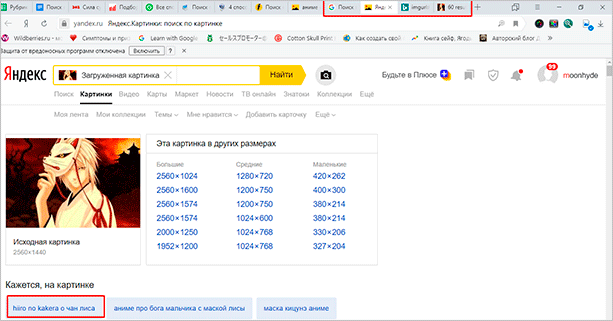
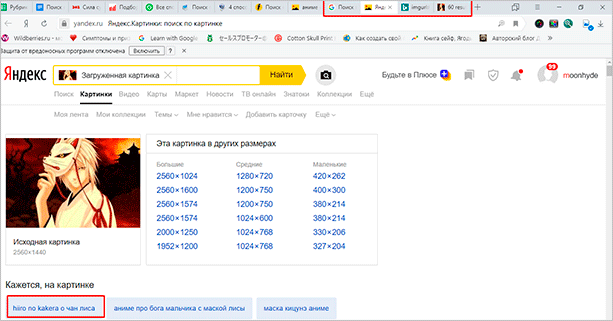
Плюсы: не нужно бегать по разным сайтам, плагин ищет везде.
Минус: от низкой скорости интернета страницы не загрузятся, придется добавлять ссылку вручную.
Ищем информацию по изображению с телефона
Увидели на стене дома неизвестное насекомое и срочно нужно проверить не ядовито ли оно? В социальной сети написал красивый парень или девушка, но вы сомневаетесь в подлинности аккаунта? Даже имея рядом только мобильник, вы быстро найдете ответы с помощью приложения и фотографии.
Все приложения скачивайте из Play Маркета или App Store.
Google Chrome
Зайдите на сайт с фотографией. Я решила устроить проверку аватарки ВК.
Удерживайте палец на ней, пока не появится меню. Выберите пункт “Найти это изображение в Google”.


Наслаждаемся полученными результатами. Когда-то я публиковала запись с этой фотографией. Программа нашла ее.
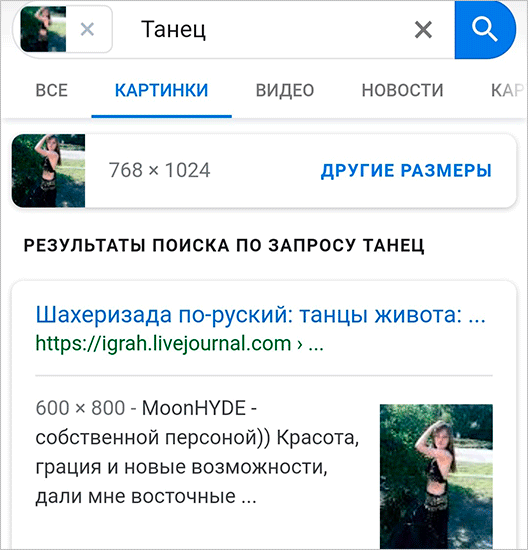
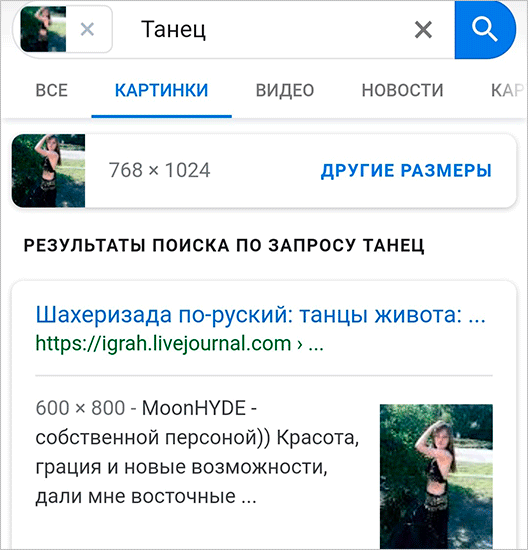
В Яндекс.Браузере повторяем то же самое.
Для поиска по изображениям онлайн можно скачать отдельную программу Search Google Using Image.
PictPicks
PictPics не имеет собственного алгоритма поиска. Использует Гугл. В приложении легко найти похожий рисунок, сохранить запрос в историю, фильтровать результаты по цвету, типу, времени и размеру.
Открываем PictPicks нажатием на него.
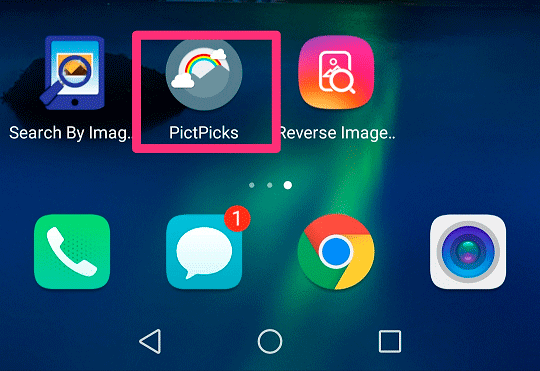
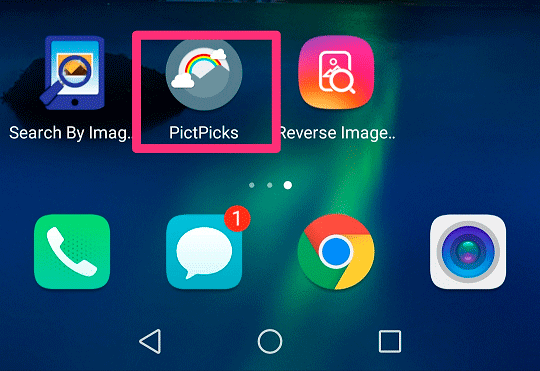
Вызываем меню нажатием трех полосок с левой стороны.
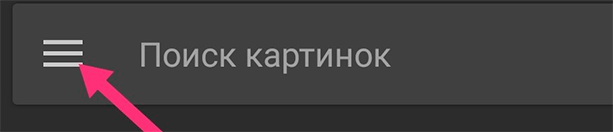
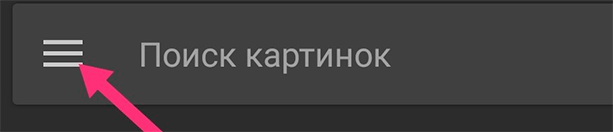
Воспользуйтесь значком фотоаппарата, чтобы сделать снимок объекта или отправьте из памяти телефона, нажав на квадратик рядом.


Переверните, отразите фото, если это необходимо, и начните искать, нажав на лупу в правом верхнем углу.
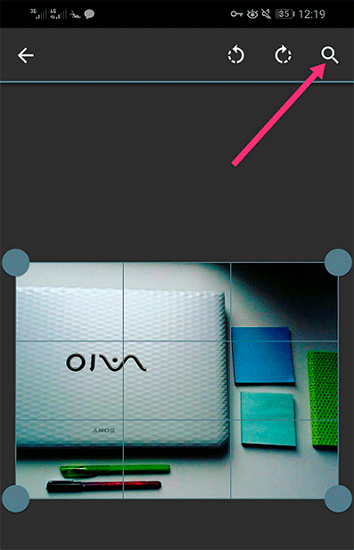
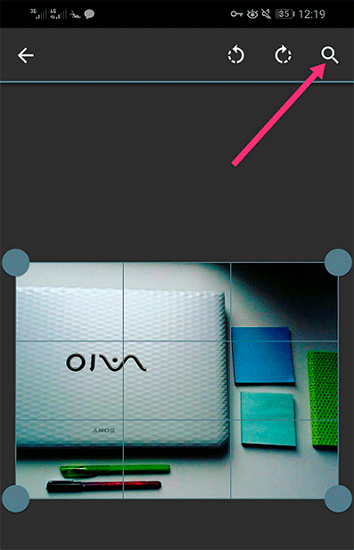
Смотрим поисковую выдачу и сохраняем искомое изображение, нажав на него пальцем.


Меню с действиями вызывают три точки справа.
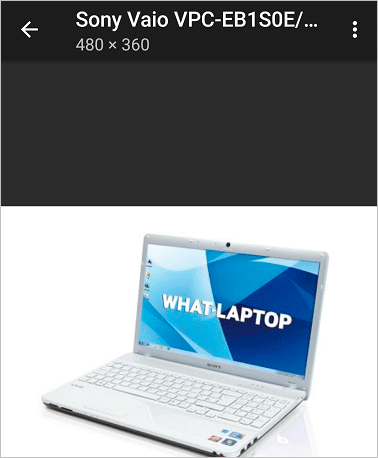
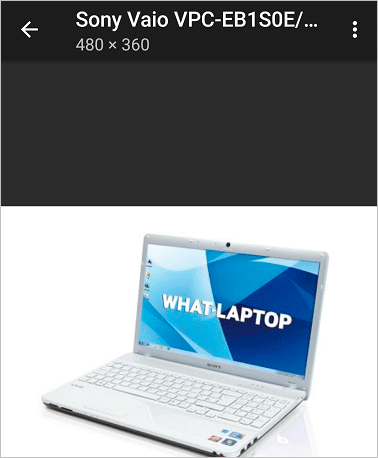
Search By Image
Search By Image – приложение, которое быстро ищет похожие картинки через Гугл с мобильного. Подойдет тем, кому не нравится Chrome. Оно занимает всего 3,75 МБ.
Открываем приложение через меню смартфона.
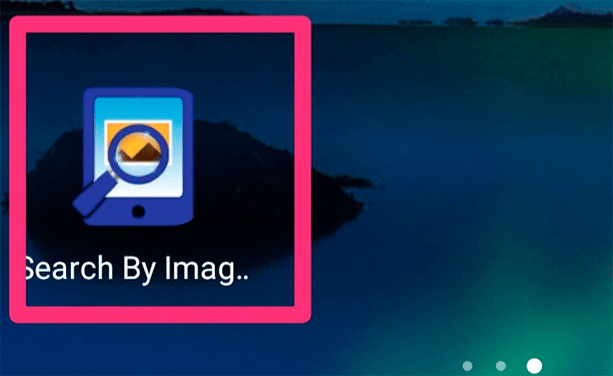
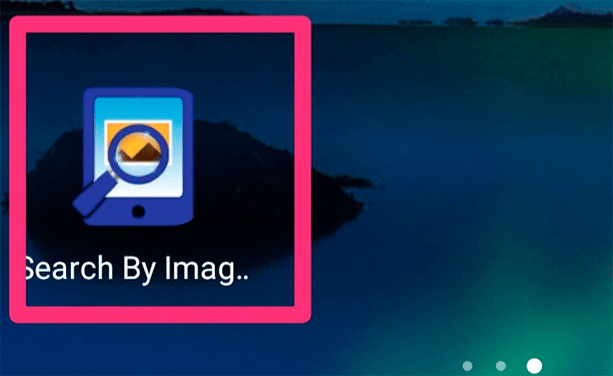
Нажимаем на плюсик в правом нижнем углу, чтобы добавить исходник.
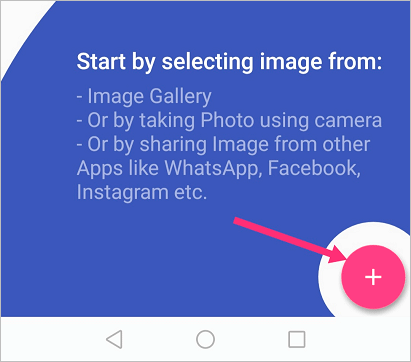
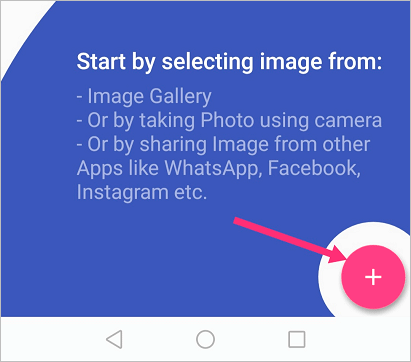
Можно добавить фото прямо с камеры, если нажать на иконку фотоаппарата. Чтобы загрузить исходник из галереи, нужно воспользоваться значком квадратика ниже.
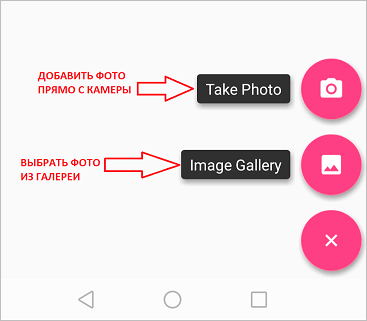
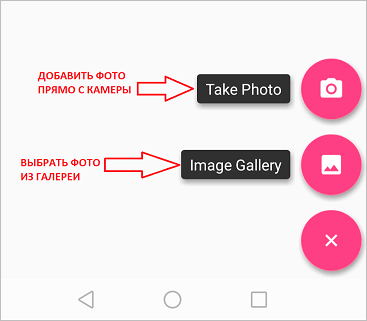
Нам дают возможность редактировать фотографию: обрезать, повернуть, отразить. Чтобы начать, нажмите на кружочек с лупой.
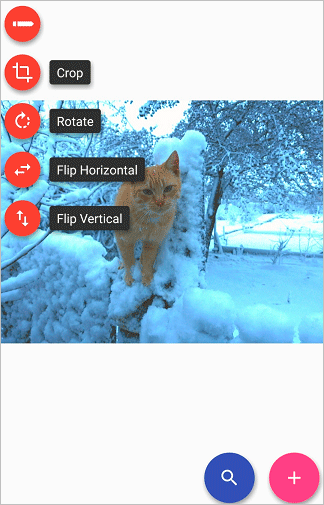
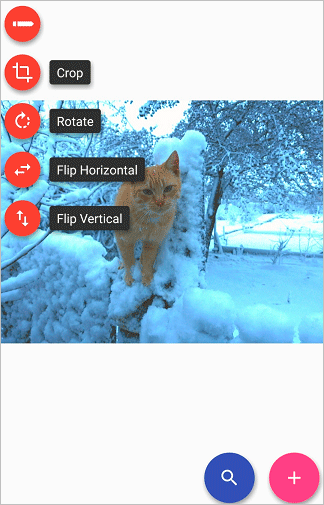
Изучаем результаты, которыми смог нас порадовать Гугл. Это было домашнее фото, которого нет в интернете, поэтому понятно, почему он показал только схожие.
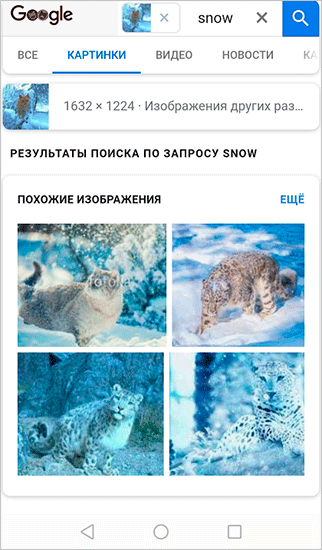
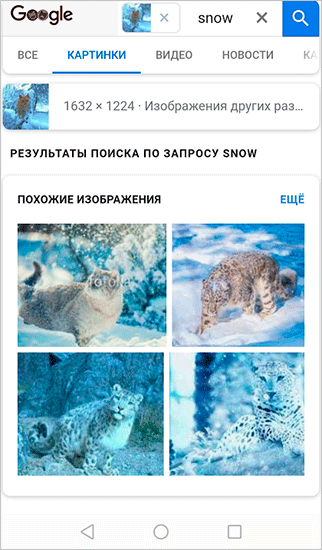
Плюсы: просто пользоваться, быстро искать, мало весит.
CamFind
Фотографируйте, загружайте картинки, чтобы найти всю информацию: местонахождение, цены в интернет-магазинах, копии, похожие файлы. Можно поделиться постом в Facebook, Twitter сразу из приложения. CamFind есть в 2 версиях: для Андроид (Play Маркет) и iOS (App Store).
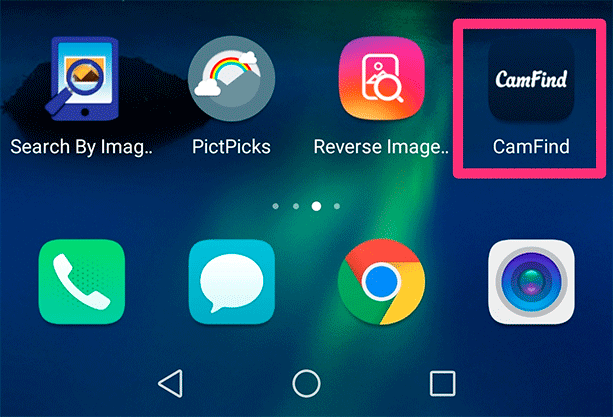
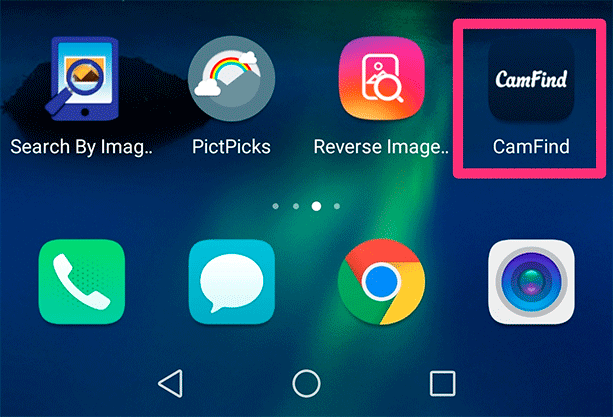
Фотографируем вещь или человека на камеру. Или загружаем фото из памяти телефона, нажав на плюс вверху.
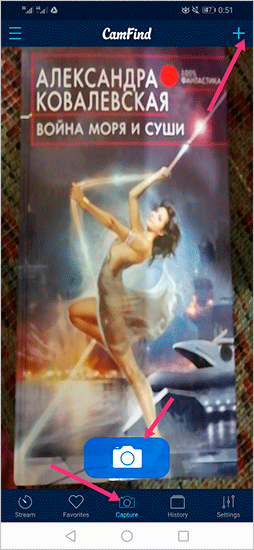
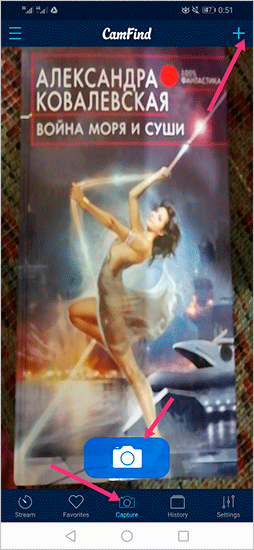
Ждем.
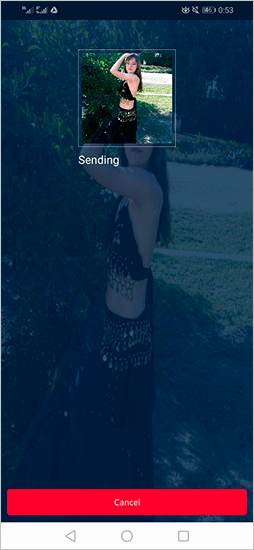
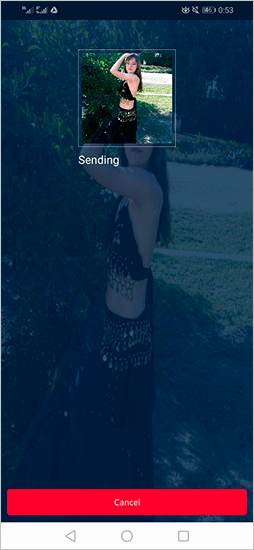
Изучаем поисковую выдачу. Среди нее сайты, ссылки на товары, новости, статьи и страницы, где было замечено что-нибудь, похожее на исходник.
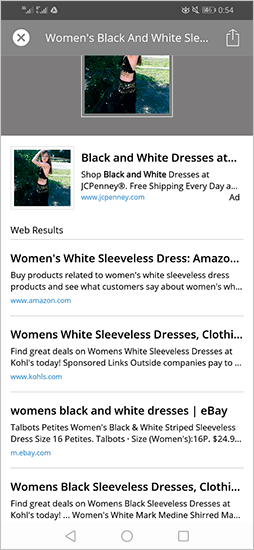
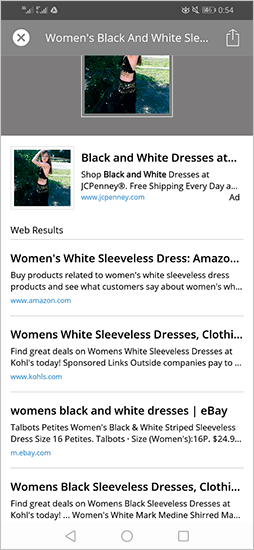
Плюс: находит места, товары, новости, статьи.
AliExpress
Увидели классную вещь у друга или хотите купить китайскую копию брендовой вещи подешевле? Установите приложение AliExpress и воспользуйтесь графическим поиском с телефона.
Находим программу в меню и запускаем.
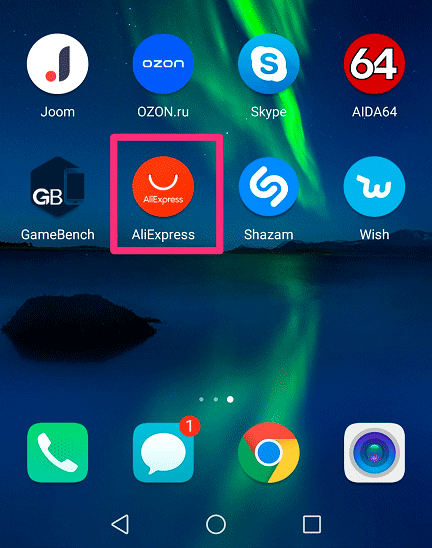
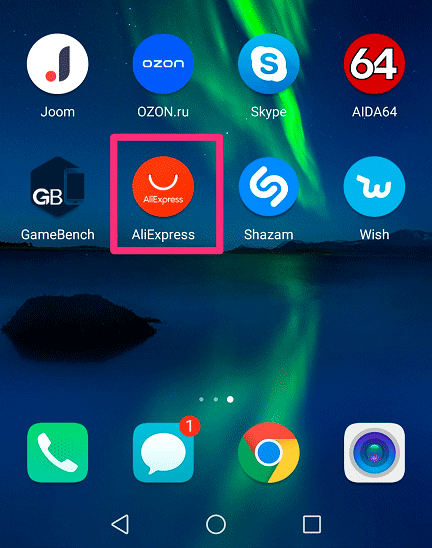
Нажимаем на черный значок фотоаппарата в правом углу.
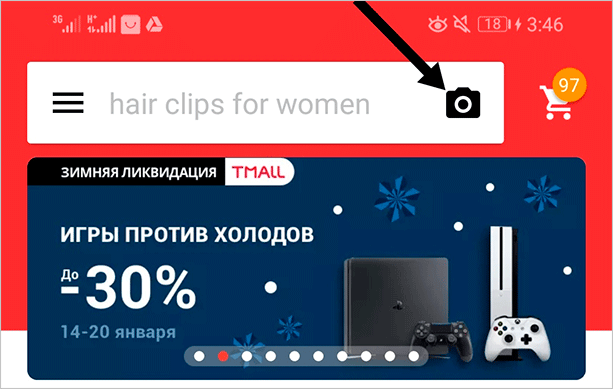
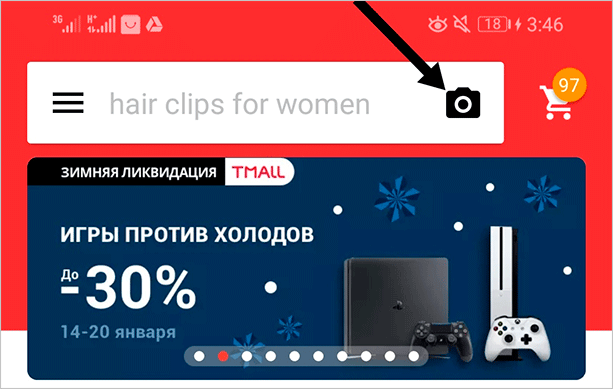
У нас есть три варианта:
- Сфотографировать и отправить, если воспользуемся красной кнопкой.
- Отправить готовое изображение из галереи, нажав квадратик в левом нижнем углу.
- Отсканировать по штрихкоду в правом углу.
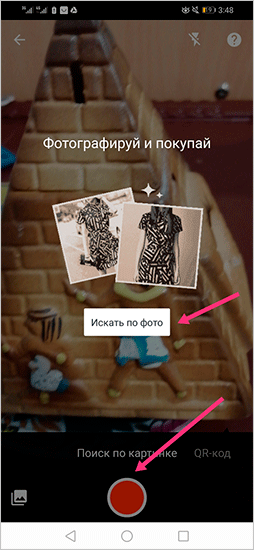
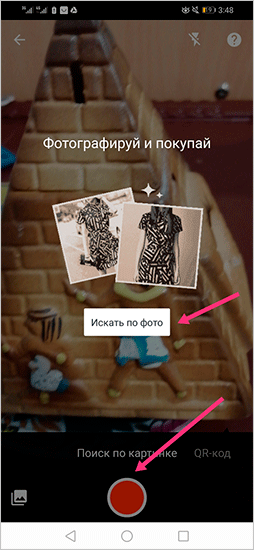
Если вы загружаете фото из галереи, то нужно отметить его и нажать галочку, чтобы отправить.
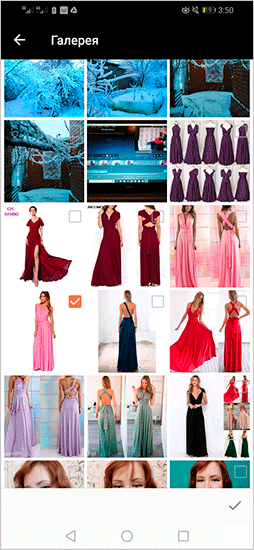
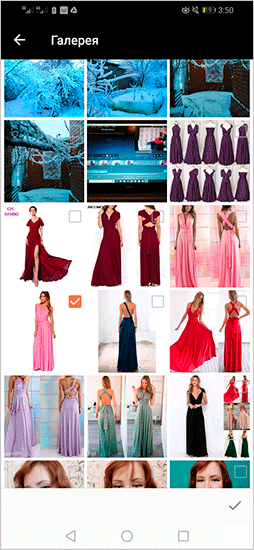
Просмотрите список, который выдал на ваш запрос АлиЭкспресс. У меня 100 % совпадение.
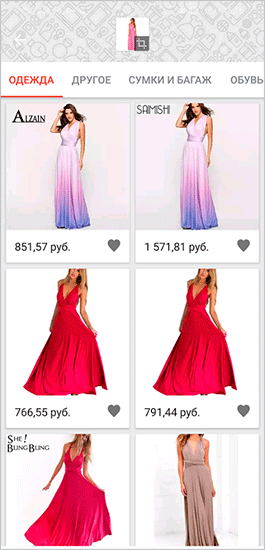
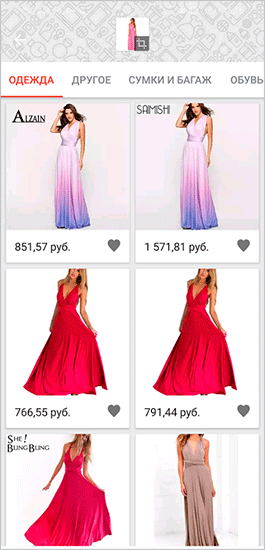
Заключение
Сейчас достаточно способов, чтобы найти нужную информацию по фото. А как вам удобнее искать? Расскажите в комментариях.
Подпишитесь на блог, чтобы научиться интересным и полезным вещам. Желаю удачи! До скорой встречи.
Поиск изображений в Интернете: 3 проверенных способа найти лучшую картинку
Пользователи всемирной паутины регулярно осуществляют поиск фотографий и других картинок. Кому-то они нужны для работы, кому-то – для удовольствия. Чтобы сэкономить время, следует научиться простым правилам того, как можно искать картинки в Интернете.
Чтобы без проблем найти нужную фотографию, нужно понимать, какие технологии используются при поиске изображений. Когда пользователь вводит запрос, система отправляет его на сервер. При помощи определенных алгоритмов пользовательский запрос анализируется, и выдаются наиболее популярные ответы. Соответствующие технологии постоянно совершенствуются, и помогают в этом сами пользователи всемирной паутины.
На сегодняшний день доступен поиск не только по общим словам, но и по заданным параметрам:
- цвет и его оттенки;
- рисунок или фотография;
- фон – цветной или прозрачный;
- разрешение на использование;
- ориентация (горизонтальная, вертикальная, обои для рабочего стола) и т.п.
Чтобы найти нужную картинку, необходимо правильно сформулировать запрос и использовать дополнительные параметры поиска.
Популярнейшая поисковая система Google предоставляет обширную картотеку разнообразных изображений, находящихся в свободном доступе. Как правильно сформировать запрос на поиск нужной картинки с помощью Google?
При необходимости перед началом поиска следует установить флажок в разделе безопасный поиск (он доступен в правом верхнем углу) – после этого будут продемонстрированы только корректные изображения.
- Введите запрос в строку поиска и нажмите на значок лупы. После этого поисковая система Google автоматически продемонстрирует все подходящие изображения любого типа, размера и оттенка.
- Задайте уточняющие параметры, если это необходимо. Для этого нужно выбрать вкладку «Инструменты». В частности, здесь заданы параметры поиска: «тип-рисунок», «цвет-серый».Также там можно выбрать параметр разрешение на использование.
Понравившуюся картинку можно скачать на компьютер, выбрав в ее контекстном меню соответствующую команду. Поиск с помощью мобильного устройства осуществляется аналогичным образом.
Функция обратного поиска поможет, если понравилось изображение на каком-либо сайте и хочется скачать его в хорошем качестве. Для этого нужно сделать следующее:
- Кликнуть правой кнопкой мышки по картинке, скопировать ее URL-адрес.
- Открыть Google и в правом верхнем углу нажать на ссылку «Картинки».
- В появившемся окне поиска кликнуть по иконке фотоаппарата.
- Вставить скопированную ссылку и нажать на кнопку «Поиск по картинке».
Как найти первоисточник фото в Интернете
 Есть ряд ситуаций, когда важно узнать, кем, где и когда было впервые опубликовано фото, найденное в сети. На первый взгляд это кажется нереальным, когда картинка растиражирована многочисленными пользователями и Интернет-ресурсами. Однако это возможно. Многие современные сервисы без проблем помогут найти ответ на вопрос: «Как найти первоисточник фотографии в Интернете?».
Есть ряд ситуаций, когда важно узнать, кем, где и когда было впервые опубликовано фото, найденное в сети. На первый взгляд это кажется нереальным, когда картинка растиражирована многочисленными пользователями и Интернет-ресурсами. Однако это возможно. Многие современные сервисы без проблем помогут найти ответ на вопрос: «Как найти первоисточник фотографии в Интернете?».
Зачем искать первоисточник фотографии
Поиск может понадобиться для работы или в личных интересах. Самые распространенные причины, по которым ищут первоисточник:
- необходимость указать автора фотографии;
- проверка достоверности информации, найденной в Интернете;
- если нужно фото в максимальном разрешении.
Также сервисы по поиску первоисточника помогают найти свои картинки, без спроса взятые другими пользователями или сайтами. Найдя похитителей, можно напомнить им о законе об авторских правах и потребовать оплату.
На что обращать внимание при поиске
 Чтобы найти первоисточник изображения, важно учесть несколько моментов:
Чтобы найти первоисточник изображения, важно учесть несколько моментов:
- Первая фотография должна быть наивысшего разрешения. Это доказывает, что она использовалась в Интернете наименьшее количество раз;
- Если поисковый сервис выдал сразу несколько картинок одинакового разрешения, оригинал можно определить по большему размеру или наличию метаданных;
- Некоторые сервисы (например, Google) позволяют отбирать фотографии по дате публикации. Чтобы ее найти, следует перейти в меню «Инструменты поиска», а затем в папку «Время». Затем указать необходимый временной отрезок. Так будет нетрудно распознать оригинал. Такое фото будет опубликовано раньше других;
- Стоит обращать внимание и на сопроводительный текст к изображениям. К одинаковым картинкам может быть написан совершенно разный текст. Такие манипуляции часто используют в фейковых новостях, что полностью меняет отношение пользователей к снимкам;
- Чтобы помешать обнаружению первоисточника при создании неправдоподобных новостей, фотографии нередко зеркалят. То есть переворачивают изображение зеркально в фоторедакторе. Или кадрируют. Так что, когда обычный поиск не дает результат, можно также загрузить снимок в сервис в зеркальном виде, и попробовать вновь;
- Также порой обнаружению первоисточника способствует размытие картинки. Можно прибегнуть к этому способу, если четкий снимок не был найден. Когда изображение размыто, поисковые системы концентрируются не на деталях, а на общих контурах фотографии.
Если нужная фотография найдена в социальных сетях, и важно установить достоверность поста, следует изучить профиль пользователя. При этом стоит обратить внимание на следующие моменты:
- Время создания аккаунта. Если информация не отображается, можно посмотреть, когда пользователь опубликовал первую аватарку. Чаще всего, это время соответствует времени создания профиля. В Twitter и ВКонтакте есть специальные сервисы для проверки времени открытия аккаунта;
- Активность пользователя и взаимодействие с другими профилями;
- Связанность интересующего поста с фотографией с общей темой профиля;
- Указано ли реальное имя человека и связана ли страница с другими профилями в соцсетях;
- Есть ли информация о местонахождении владельца странички;
- Указана ли профессия.
Все это поможет найти автора и определить реальность фотографии и сопроводительного текста.
Сервисы для поиска по картинкам
Расскажем о нескольких сервисах, помогающих найти первоисточник фото.
TinEye
 Это один из первых ресурсов, который позволил использовать обратный поиск снимков в Интернете. Он действует с 2008 года и основан канадской компанией Idee Inc.
Это один из первых ресурсов, который позволил использовать обратный поиск снимков в Интернете. Он действует с 2008 года и основан канадской компанией Idee Inc.
В сервисе достаточно просто разобраться, несмотря на то, что он работает только на английском языке.
При использовании для личных целей с сервисом можно работать бесплатно.
Форма для загрузки и поиска картинки расположена в центре стартовой страницы сайта. Можно загрузить ее классическим способом или перетащить с винчестера. Здесь же можно попробовать отыскать автора фотографии, указав URL-адрес изображения, найденного в сети.
Сайт работает очень быстро и эффективно. Выдает огромное количество результатов и без погрешностей.
Если поиск первоисточника фото необходим часто, можно установить плагин этого сервиса. Он подойдет для любого из популярных браузеров.
Есть у этого ресурса и один минус. Чтобы понять, куда ведут отобразившиеся ссылки, необходимо нажать на них. При этом можно оказаться на сайтах других стран, язык которых будет непонятен пользователю. Так работа по поиску первоисточника изображения может занять много времени.
RevIMG
 Сервисом можно воспользоваться бесплатно. У него достаточно простой интерфейс, но язык английский.
Сервисом можно воспользоваться бесплатно. У него достаточно простой интерфейс, но язык английский.
Среди преимуществ этого поисковика картинок – возможность задать тему поиска, а не только загрузить фотографию и ее URL-адрес. Так удастся значительно сузить поиск. Сервис также позволяет выделять определенную часть изображения. Это актуально, когда искомое фото включено в коллаж.
У сервиса есть также приложение для Android.
При этом можно отметить несколько недостатков. Сайт работает медленнее и не так точно как конкуренты. Может выдавать меньшее количество результатов и делать ошибки. Например, отображать не искомое фото, а похожие на него по цветовой гамме.
Яндекс Картинки
 Этот сервис также помогает осуществлять обратный поиск фотографий. Можно выбрать интерфейс на русском.
Этот сервис также помогает осуществлять обратный поиск фотографий. Можно выбрать интерфейс на русском.
Позволяет искать как целое изображение, так и его фрагмент.
Можно выбрать фото в Интернете или на компьютере.
В результатах поиска отображаются идентичные фотографии и те, что немного отличаются от указанного снимка.
Эффективность поиска зависит от наличия или отсутствия указанной картинки в Интернете и ее индексации поисковой системой.
Чтобы отыскать первоисточник, понадобится:
- Зайти в сервис Яндекс картинки;
- Нажать на иконку фотокамеры в правой части поисковой строки;
- Выбрать файл, перетащить его или написать URL-адрес.
После этого система укажет все найденные результаты.
Google Картинки
 Сайт можно использовать бесплатно. Он очень простой, и язык можно выбрать на свое усмотрение. В том числе русский.
Сайт можно использовать бесплатно. Он очень простой, и язык можно выбрать на свое усмотрение. В том числе русский.
С поиском первоисточников картинок Google позволяет работать с 2011 года.
Дает быстрый и точный результат. Кроме идентичных фотографий в отдельной части страницы отображает снимки, похожие на заданный в поиске.
Удобно, что при выдаче результатов видна часть теста с ресурса, на который ведет ссылка.
Алгоритм действий для обратного поиска фото:
- Открыть Google Картинки;
- Нажать на значок с фотоаппаратом в правой части поисковой строки;
- Выбрать кнопку «Загрузить файл» или «Указать ссылку»;
- Ввести нужные данные или загрузить фото и нажать на кнопку «Выбрать».
Сервис моментально покажет все найденные результаты. Из них следует выбрать подходящий и перейти на нужный сайт. Вот и все.
Если пользователю нужно найти первоисточник фотографии, это не составит труда. Сервисы TinEye, RevIMG, Google Картинки, Яндекс Картинки и другие помогут сделать это в несколько кликов. Чтобы разобраться, где в выданных результатах сам первоисточник, следует обратить внимание на размер и разрешение снимка, наличие метаданных, время съемки. Так проще определить достоверность информации, найти автора фото или отследить плагиат своих фотографий.
3 сервиса для поиска изображений в интернете.: spayte — LiveJournal

Поиск по картинкам поможет найти похожие или идентичные изображения в интернете. Для поиска похожих картинок используются онлайн сервисы, которые имеют большие базы проиндексированных изображений.
Для успешного поиска изображения в интернете необходимо, чтобы подобная картинка ранее была загружена на какой-нибудь сайт в интернете. Поэтому, если вы, в данный момент времени, сделаете фото и попытаетесь его найти, то с большой долей вероятности результаты поиска вас не удовлетворят. Разумеется, это не касается фотографий достопримечательностей и других известных мест.
Поиск изображения по картинке присутствует в поисковых системах Google, Яндекс, на некоторых онлайн сервисах. В этой статье мы рассмотрим поиск по изображению, когда имеется образец картинки, а не поиск картинок, подходящих для поискового запроса, вводимого в строку поиска.
Давайте посмотрим, как можно найти похожие изображения в интернете, используя Гугл поиск по изображению, поиск по изображению в Яндекс, поиск картинок с помощью онлайн сервиса TinEye. «>С помощью данных сервисов вы можете найти в интернете похожие фотографии, картинки, изображения.
Поиск по картинке Гугл
Для поиска по изображению с помощью поисковой системы Google, необходимо зайти на сайт images.google.ru. Далее нажмите на изображение фотоаппарата «Поиск по картинке».
В окне «Поиск по картинке» нужно будет указать ссылку на изображение, или загрузить файл с компьютера.
В первом случае, во вкладке «Указать ссылку» нужно ввести URL адрес картинки. Получить адрес можно таким способом: кликните правой кнопкой мыши по изображению на сайте, а в контекстном меню выберите пункт: «Копировать ссылку на изображение», «Копировать URL картинки» (в разных браузерах пункты контекстного меню отличаются, но смысл действия я думаю понятен).
Во втором случае, нужно загрузить картинку с компьютера. Откройте вкладку «Загрузить файл», а затем выберите изображение на своем компьютере.
В третьем случае, можно просто перетащить изображение в окно «Поиск по картинке».
После добавления изображения, нажмите на кнопку «Поиск по картинке».

По результатам поиска, вы увидите найденную картинку, другие варианты размера изображения (если есть другие размеры), похожие изображения, страницы с подходящими изображениями.
Таким образом, вы подберете нужный вариант изображения.
Поиск по изображению Яндекс
По технологии Яндекса, будут найдены изображения полностью соответствующие исходной картинке, или похожие изображения. Перейдите на страницу yandex.ru/images, а затем нажмите на изображение фотоаппарата.

Далее нужно будет добавить картинку со своего компьютера, перетащить картинку в это поле, или ввести URL адрес картинки в интернете.
Сервис Яндекс Картинки проведет поиск изображения в интернете. В результате, вы увидите, что найдены: исходная картинка, эта картинка в других размерах, похожие картинки, сайты, где встречается картинка.
Теперь вы можете выбрать подходящий вариант изображения для дальнейшего использования.
Поиск по картинкам TinEye.com
Онлайн сервис TinEye com обладает очень большой базой данных по изображениям (проиндексированы миллионы картинок в интернете).
Войдите на страницу www.tineye.com для поиска изображения.
В поле «Upload or enter image URL» введите адрес картинки в интернете, или нажмите на кнопку со стрелкой, расположенной около поля поиска, для загрузки картинки со своего компьютера.
Далее ТинАй покажет обнаруженные изображения. Найденные картинки можно сортировать по разным критериям, для этого выберите подходящий вариант в поле «Sort by:».
Заключение
Для поиска по картинкам в интернете, можно использовать: сервис Google Картинки в поисковой системе Google, сервис Яндекс Картинки в поисковой системе Яндекс, сервис поиска по картинкам TinEye. После загрузки изображения, или ввода его URL адреса из интернета, поисковые системы покажут вам все найденные изображения, похожие на оригинальную картинку.
Поиск по картинке, изображению, фото — 3 сервиса
Поиск по картинкам поможет найти похожие или идентичные изображения в интернете. Для поиска похожих картинок используются онлайн сервисы, которые имеют большие базы проиндексированных изображений.
Для успешного поиска изображения в интернете необходимо, чтобы подобная картинка ранее была загружена на какой-нибудь сайт в интернете. Поэтому, если вы, в данный момент времени, сделаете фото и попытаетесь его найти, то с большой долей вероятности результаты поиска вас не удовлетворят. Разумеется, это не касается фотографий достопримечательностей и других известных мест.
Поиск изображения по картинке присутствует в поисковых системах Google, Яндекс, Bing, на некоторых онлайн сервисах. В этой статье мы рассмотрим поиск по изображению, когда имеется образец картинки, а не поиск картинок, подходящих для поискового запроса, вводимого в строку поиска.
Давайте посмотрим, как можно найти похожие изображения в интернете, используя Гугл поиск по изображению, поиск по изображению в Яндекс, поиск картинок с помощью онлайн сервиса TinEye, службу поиска картинок Bing. С помощью данных сервисов вы можете найти в интернете похожие фотографии, картинки, изображения.
Поиск по картинке Гугл
Поисковая система Google имеет базу с огромным количеством изображений, собранных по всему миру, благодаря индексации сайтов в интернете.
- Для поиска по изображению с помощью поисковой системы Google, необходимо зайти на сайт images.google.ru.
- Далее нажмите на изображение фотоаппарата «Поиск по картинке».

- В окне «Поиск по картинке» нужно будет указать ссылку на изображение, или загрузить файл с компьютера.
В первом случае, во вкладке «Указать ссылку» нужно ввести URL адрес картинки. Получить адрес можно таким способом: кликните правой кнопкой мыши по изображению на сайте, а в контекстном меню выберите пункт: «Копировать ссылку на изображение», «Копировать URL картинки» (в разных браузерах пункты контекстного меню отличаются, но смысл действия я думаю понятен).
Во втором случае, нужно загрузить картинку с компьютера. Откройте вкладку «Загрузить файл», а затем выберите изображение на своем компьютере.
В третьем случае, можно просто перетащить изображение в окно «Поиск по картинке».
- После добавления изображения, нажмите на кнопку «Поиск по картинке».

По результатам поиска, вы увидите найденную картинку, другие варианты размера изображения (если есть другие размеры), похожие изображения, страницы с подходящими изображениями.
Таким образом, вы подберете нужный вариант изображения.
Поиск по изображению Яндекс
По технологии Яндекса, будут найдены изображения полностью соответствующие исходной картинке, или похожие изображения.
- Перейдите на страницу yandex.ru/images, а затем нажмите на изображение фотоаппарата.

- Далее нужно будет добавить картинку со своего компьютера, перетащить картинку в это поле, или ввести URL адрес картинки в интернете.

- Сервис Яндекс Картинки проведет поиск изображения в интернете. В результате, вы увидите, что найдены: исходная картинка, эта картинка в других размерах, похожие картинки, сайты, где встречается картинка.

Теперь вы можете выбрать подходящий вариант изображения для дальнейшего использования.
Поиск по картинкам TinEye.com
Онлайн сервис TinEye com обладает очень большой базой данных по изображениям (проиндексированы миллионы картинок в интернете).
- Войдите на страницу www.tineye.com для поиска изображения.
- В поле «Upload or enter image URL» введите адрес картинки в интернете, или нажмите на кнопку со стрелкой, расположенной около поля поиска, для загрузки картинки со своего компьютера.

- Далее ТинАй покажет обнаруженные изображения. Найденные картинки можно сортировать по разным критериям, для этого выберите подходящий вариант в поле «Sort by:».

Вам также может быть интересно:
Поиск по картинкам Bing
У корпорации Microsoft есть собственный сервис для поиска изображений при помощи поисковика Bing.
- Войдите на страницу «Лента изображений Bing».
- В правой части поискового поля нажмите на кнопку с изображением фотоаппарата.
В окне «Попробуйте визуальный поиск», для поиска изображений вместо текста, предлагается два варианта действий:
- Перетащите картинку с компьютера с помощью мыши в специальную форму или добавьте изображение с ПК при помощи кнопку «обзор».
- Вставьте изображение или URL-адрес для поиска картинок в интернете.
- После добавления картинки, откроется окно с похожими изображениями. На сервисе есть возможность для выделения части изображения (обрезки) с помощью инструмента «Наглядный поиск», для поиска не по всей картинке, а только по выделенному фрагменту.

Выводы статьи
Для поиска по картинкам в интернете, можно использовать: сервис Google Картинки в поисковой системе Google, сервис Яндекс Картинки в поисковой системе Яндекс, сервис поиска по картинкам TinEye, поисковый сервис Bing корпорации Майкрософт. После загрузки изображения, или ввода его URL адреса из интернета, поисковые системы покажут вам все найденные изображения, похожие на оригинальную картинку.
Похожие публикации:
Поиск Гугл по фото, картинке, как найти фотографию в интернете по фото


Иногда нам нужно отыскать информацию в интернете не только по какому-то ключевому запросу, но и по изображению. В данной статье я расскажу про поиск Гугл по фото, картинке — как найти фотографию в интернете по фотографии. Также рассмотрим другие полезные сервисы.
Эта инструкция поможет отыскать не только нужные картинки и первоисточники, но даже предметы, которые отображены на картинке, и сайты, которые на них ссылаются.


СОДЕРЖАНИЕ СТАТЬИ:
Когда это может быть полезно?
Сферы использования технологии поиска по фото достаточно разные. Вы можете:
- Бороться с фейками. Допустим вы общаетесь с человеком в социальной сети. Но, посмотрев на его аватар, понимаете, что картинка не является подлинной. Поэтому вы можете проверить, является ли данный человек реальным, просто взяв несколько снимков из его профиля. Если в сети будет много совпадений, можно судить с вероятностью 99%, что вы имеете дело с каким-то мошенником, или злоумышленником.
- Отыскать неизвестные предметы. К примеру, Вы увидели красивую картинку с каким-то интересным интерьером, Вам понравился определённый предмет, но вы не знаете, как он называется и где его искать. Так вот поиск по изображениям поможет вам решить данную проблему.
- Можно «накопать» информацию о знаменитостях. Полезно, когда у вас есть только фото, но вы не знаете, как этого человека зовут.
Давайте приступим к рассмотрению простейших способов.
Как найти первоисточник фотографии в интернете?
Поскольку первоисточник индексируется поисковыми роботами намного раньше, чем уже скопированное изображение, можно за несколько кликов в кратчайшие сроки выполнить поиск файла в системах Google или Яндекс.
Где бы ни находился файл: в социальных сетях, на форумах и других сайтах, Google отлично справляется с задачей и выдаёт перечень ресурсов в ранжированного порядке. Несмотря на то, что существует множество различных «умных» приложений для поиска по фото, самые точные алгоритмы присутствуют только у Гугла и Яндекса (и с недавних пор на Facebook). Они способны находить требуемые объекты не только в своей базе, но и на сторонних ресурсах, которые не присутствуют в индексе.
Поиск Гугл по фото / картинке
- Достаточно перейти на сайт и кликнуть на значок камеры:


- Затем выбрать один из вариантов – либо указать ссылку (если фото расположено в интернете), или же переходим на вкладку «Загрузить файл» и открываем файл, расположенный на Вашем компьютере:


Не переживайте, если что-то непонятно! В конце статьи Вы сможете посмотреть подробную видео инструкцию.
- Нажимаем на кнопку «Поиск» и видим результаты:


Нам выдает не только похожие изображения, но и текстовое описание со ссылками на упоминания в сети. Если подгрузить фото реального человека, то можно увидеть всю информацию о нем.


Если в выдаче присутствует очень много результатов, реально их отфильтровать, нажав на кнопку «Инструменты» под строкой ввода. Доступен выбор периода упоминания, размера (расширения) файла и т.д.
Видео
Для лучшего понимания темы рекомендую посмотреть следующий ролик:


Яндекс
- Заходим на сайт и кликаем по значку камеры справа от поля ввода:


- Указываем путь к изображению, которое хранится на ПК или же вставляем в соответствующую строку ссылку на картинку:


- В результатах поиска видим такое же фото, но с другими размерами, похожие объекты и сайты, где использовался этот графический элемент.
Как найти предмет по фото?
В сети Интернет мы частенько видим изображения различных интересных вещей, гаджетов, но не всегда можем вспомнить как называется данный предмет, какая это модель. С помощью современных алгоритмов искусственного интеллекта можно легко отыскать данные предметы и их описания.
Ниже показан наглядный пример, как это работает в Гугле:


Система легко определила, что мы пытаемся найти заварник для чая, и сразу нам предложила несколько сайтов.
Вы можете в реальной жизни сфотографировать интересующий вас предмет, выложить данное изображение в поиск, и увидите интересующие вас результаты.
Автор советует:
TinEye
Помимо перечисленных способов есть еще один очень интересный инструмент, который называется TinEye. Он чуть отличается от описанных выше решений внешним видом и английским интерфейсом:


Результаты программа выдает более структурировано и сжато. Но в общем – «то же пальто, только другого цвета».
Я поведал про поиск Гугл по фото или картинке, как найти фотографию в интернете по фотографии. Какой вариант использовать – зависит только от Вас.
Программа распознавания лиц по фото онлайн бесплатно
Бывают ситуации, когда нам надо узнать инфу о человеке, который присутствовал в определенном местечке или где-то работал. Можно поискать сведения о нем в сети, для этого существует масса сервисов. Но, если, помимо его снимки, ничего не имеется, то выход тоже есть – работа с программами, в режиме online распознающих человека по фото, и способных найти либо похожих людей, либо аккаунт юзера в соцсетях. Ещё можно воспользоваться поисковыми системами – они найдут профиль человека в социальных сетях или укажут знаменитостей, с которыми замечено сходство. И, если вам нужна программа для распознавания лиц людей по фото в режиме online, то сегодня я расскажу о нескольких сервисах. И среди них вы выберете тот, который сможет максимально полно удовлетворить запрос по имеющейся фотографии.


Как распознать лицо человека по фотографии
Поиск по фото выполняется при помощи таких сервисов, как ставшее популярным в последнее время российское приложение PicTriev, Blippar, Betaface, а также поисковых систем. Изображения должны быть достаточно качественными, чтобы гарантировать высокую степень узнаваемости, а лицо – открытым и четким. Если сервис не смог выполнить поиск по причине некоторой размытости фото, обрабатываем изображение в фоторедакторе и добиваемся наилучших параметров. После чего заново загружаем в окно и включаем поиск.
В данный момент разберем по порядку каждую из программ.
Поисковые системы Google и Yandex для распознавания лиц
Порядок действий следующий:
- Переходим в поиск картинок Google.
- В строке поиска находится значок фотоаппарата, после нажатия на который производятся действия с картинкой.
- Изображение можно перетащить (в т. ч. и сразу из интернета), загрузить файлом с компа, а также указать его URL.
- Запускается поиск и на полученных результатах мы видим найденное изображение (можно увидеть в разных размерах) и похожие на него, а также сайты, на которых размещена искомая картинка.
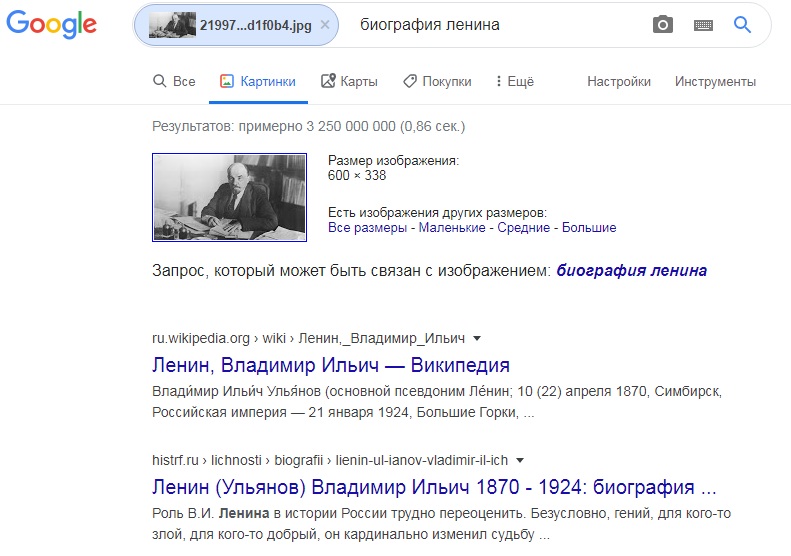
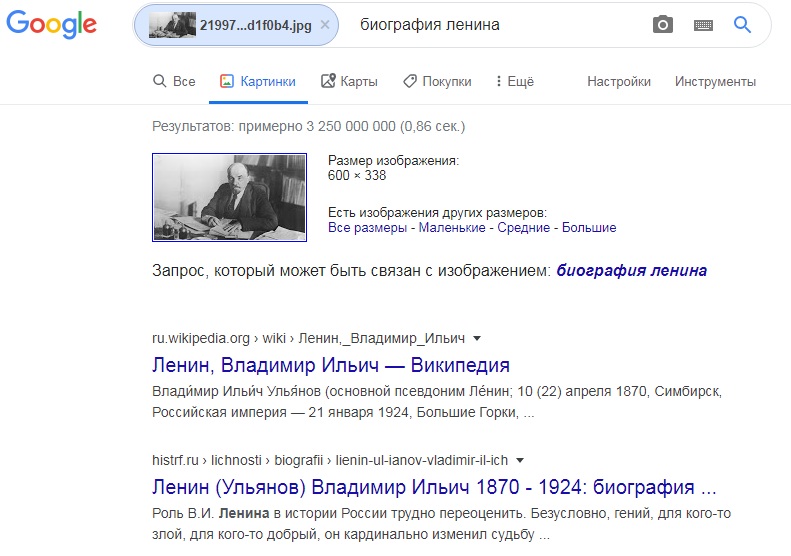
Поиск по картинке в Яндекс работает по тому же принципу и результаты выдает в таком же стиле, как и Google.
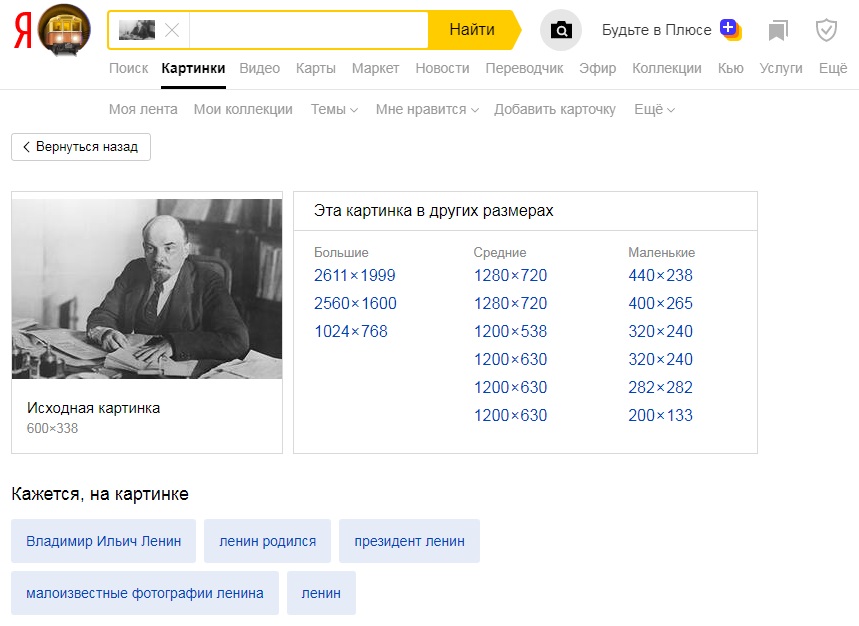
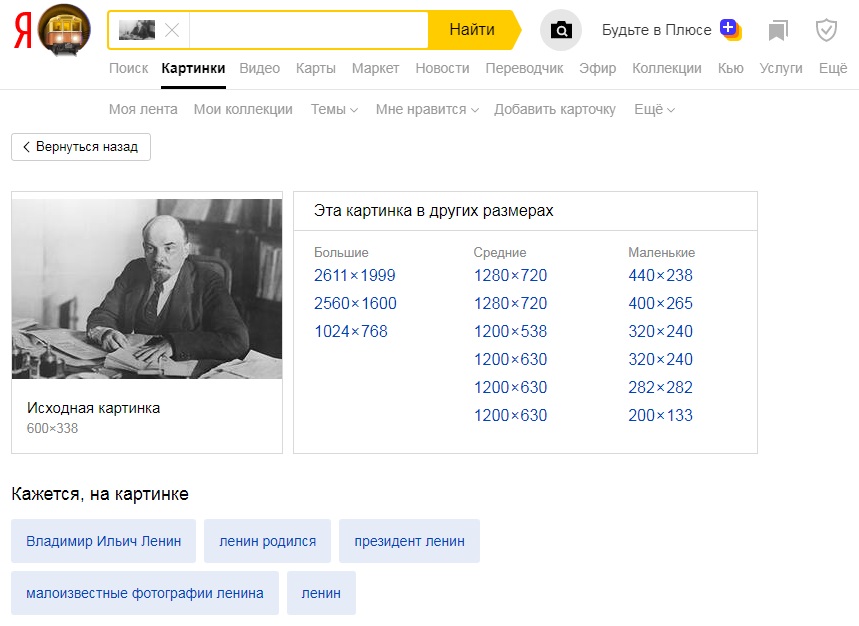
Выполняя поиск по изображению, Yandex и Google не используют технологию распознавания лиц, а просто ищут изображения, схожие с поисковым запросом. Но все же алгоритм действия достаточно точен для того, чтобы получить максимальное совпадение. Хотя и на количестве результатов это тоже сказывается – их может быть слишком много, и тогда бывает сложно найти среди них именно то, что нужно. Конечно, если личность на искомом фото достаточно известна, то в результатах поиска долго блуждать не придется.
Ну и ещё добавлю, что на данный момент поиск по изображению в Яндекс работает лучше, чем в Гугл. Т.е. то, что Google порой не находит, то находит Yandex, а именно — сайты, на которых есть изображение из поиска.
PicTriev — онлайн сервис поможет найти человека по фото
Фото загружается на сервис PicTriev в виде файла либо URL-ссылки. В итогах поиска показаны процент принадлежности к мужскому либо женскому типу лица, а также предполагаемый возраст. Результаты могут сильно не совпадать.
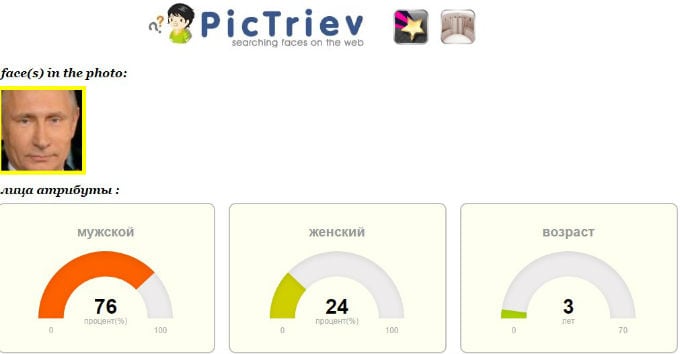
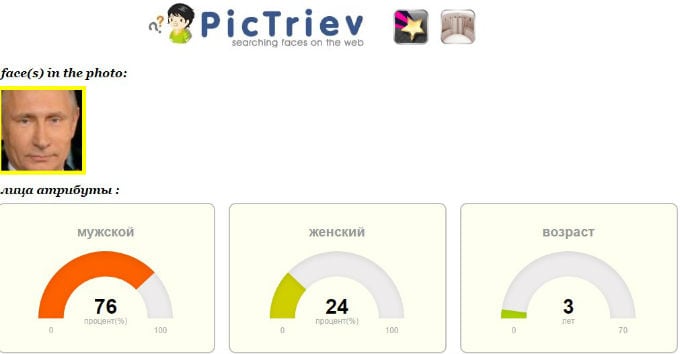
Данный сервис интересен тем, что показывает, насколько человек похож на знаменитостей, список которых находится чуть ниже. Точность результата зависит от качества изображения и ракурса изображенного на ней лица. Различные фото 1-го и того же человека могут дать абсолютно разные результаты. Требования к изображениям на сервисе PicTriev расположены внизу. Там же находится и выбор языка из нескольких доступных.
Betaface — профессиональная программа
Betaface – это сервис для профессионалов и ориентирован на медиа-компании. После автоматического распознавания лица выдается вся информация, которую удалось узнать. Продукт платный, но для ознакомления воспользуемся демо-версией Betaface. Ссылка на официальный сайт. Нажимаем “Начать обнаружение” и загружаем фотку на сайт.
Сервис выдает следующие данные:
- Уровень привлекательности;
- Возраст;
- Наличие лысины/ челки;
- Размер носа/ губ и прочие нюансы.
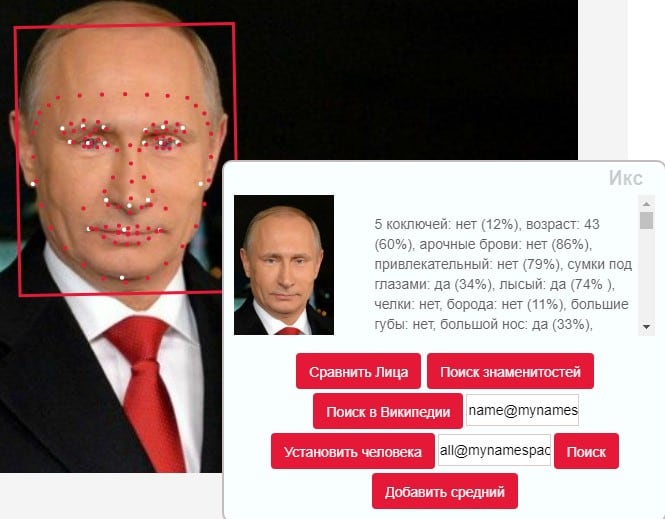
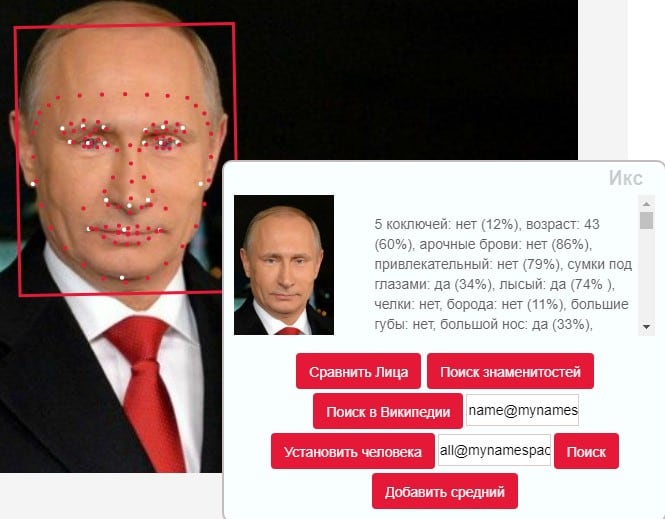
Ещё Betaface предлагает поискать совпадения с людьми из базы знаменитостей или Википедии. На каждом из найденных изображений будет указан процент совпадений. Фото с самым высоким показателем должно показать, кто изображен на оригинале.
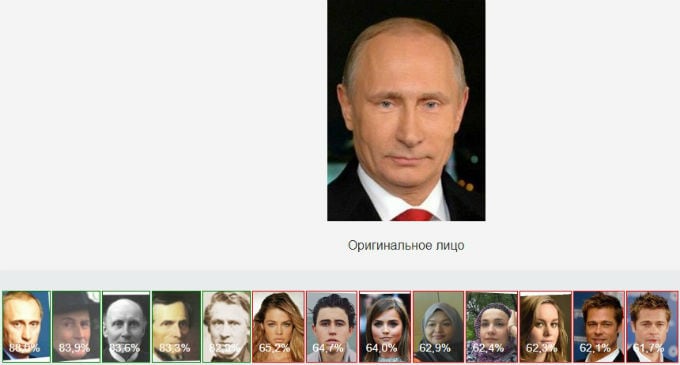
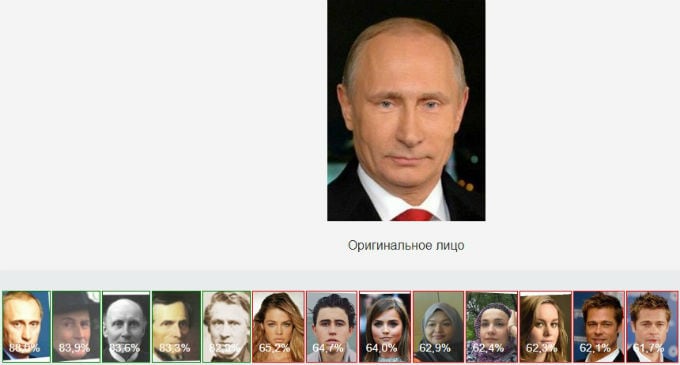
Данный сервис распознавания лиц чрезвычайно удобен и полезен не лишь сотрудникам медиасферы, но и тем, кто устанавливает достоверность фактов.
Blippar — мобильное приложение для распознавания людей
Blippar – мобильное приложение для устройств с ОС Андроид. В данный момент при помощи него можно не лишь получить инфу об определенной торговой марке или узнать прогноз погоды, но и распознать чье-либо лицо. Помимо этого, что Blippar “узнает” человека, изображенного на фото, он еще и предоставляет в результатах поиска профиль пользователя в социальных сетях, а также все, чем он интересуется и что предпочитает. Сервис находится в стадии развития и пока может “познакомить” нас лишь с известными людьми. Вбив в поиск фотку знаменитости, мы узнаем, кто это, какие книги читает, где бывает, что смотрит и многое другое.
Поиск людей по снимки может быть очень полезен для тех, кто давненько разыскивает друга или близкого человека, для тех, кто ищет мелькнувшего в камере видеонаблюдения прохожего или посетителя (при условии четкого изображения), а также для тех, кто отслеживает уровень активности других юзеров интернета. А программы для распознавания лиц людей по фото в режиме online – замечательное подспорье в этом.
FindFace — программа от российского разработчика
Своим выходом в свет сервис FindFace обязан российским разработчикам. Принцип его действия заключен в сравнении имеющегося у пользователя фото с профилями ВКонтакте и поиске похожих людей. Фотография человека загружается в специальную форму и сервис ищет совпадения. FindFace вызвал шумиху сразу после появления, так как при помощи него некоторые “продвинутые” юзеры нашли девушек, которые снимаются в видео для взрослых, и начали писать их близким и знакомым в целях разоблачения. Ввиду широкому скандалу сервис стал очень популярным.
Что ж, чтобы найти человека (если у него есть аккаунт ВКонтакте), переходим по ссылке на FindFace.
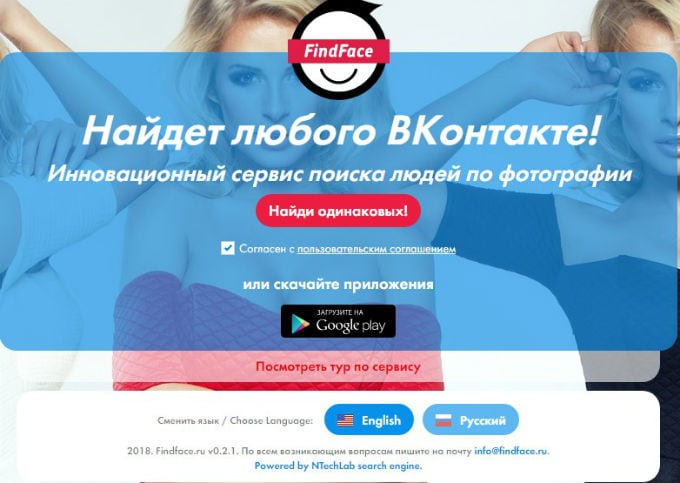
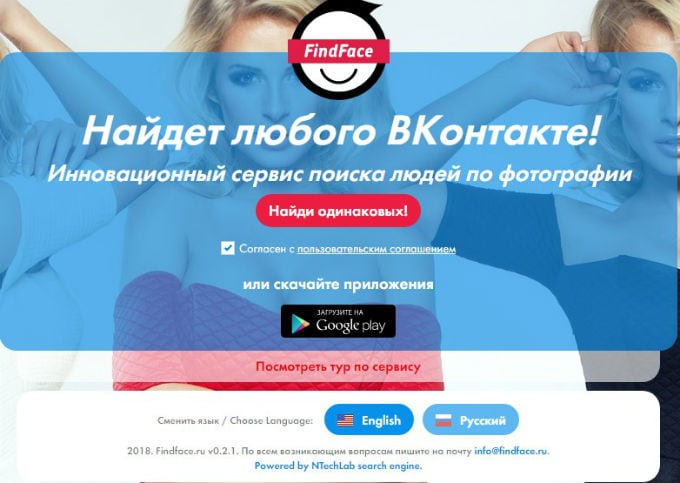
Главная страница очень простая – ничего лишнего, лишь форма, в которой уже стоит галочка в окошке, означающая согласие юзера с пользовательским соглашением (ссылка на него кликабельна и можно сразу же с ним ознакомиться). Без этого согласия пользоваться поиском FindFace не получится. Приложение доступно как в веб-версии, так и на устройствах с ОС Андроид. Возможен и выбор языка – русский либо английский. Нажимаем “Найди одинаковых!” и разрешаем сайту получить доступ к нашему профилю ВКонтакте (который и будет аккаунтом на FindFace).
Последний представлен в трех вариантах:
| Статус | Особенности |
|---|---|
| Бесплатный | 30 бесплатных запросов |
| Premium | 75 запросов в месяц |
| VIP | 300 запросов в месяц |
Имеется возможность получить Premium аккаунт бесплатно на месяц – для этого надо пригласить воспользоваться сервисом 10 друзей, поделившись ссылкой ВКонтакте или отправив ее на электронную почту выбранным получателям.
Дальнейший порядок действий:
- Загружаем или перетаскиваем фотку в специальное поле (весом не больше 5 Мб и в форматах JPG или PNG).


- Поиск осуществлен, и мы видим, что ВКонтакте найден 51 человек, у которых на фото изображен человек, чьё фото мы загрузили.
- С данной страницы можно просмотреть профиль пользователя (5 раз на бесплатном аккаунте FindFace, неограниченное количество раз – на Premium и VIP), задать параметры либо начать новый поиск.


В конце 2016 года была запущена версия сервиса FindFace для поиска в Twitter, но с администрацией этой социальной сети деятельность не была согласована, и при переходе по ссылке страница выдает ошибку.


FindClone — поиск человека по фото в ВКонтакте
В этом сервисе нужно регистрироваться. Можно найти клонов своей сраницы или сфотографировать человека и сервис попытается найти этого человека.
FindClone — умный сервис, который поможет найти вашего двойника всего по одной фотографии. Система базируется на сложных операциях: от обычного распознавания лиц до биометрических измерений. Тарифы в FindClone разные, есть и бесплатный.
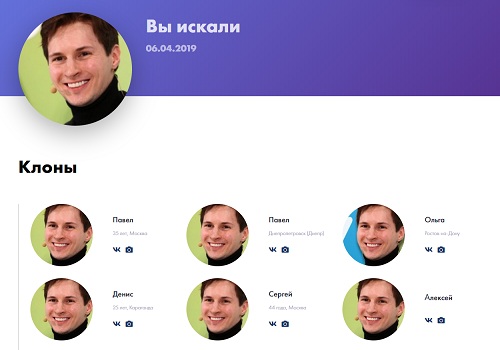
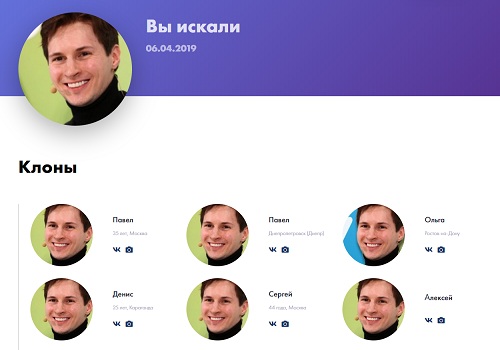
Веб-версия для компьютера: https://findclone.ru
Приложение для телефона на Андроид: ссылка на Play Market
Нашёл смешное видео, где парни находят людей, с которыми общаются в чат-рулетке.
Как поделиться фотографиями в Интернете (для наиболее профессиональных результатов!)
Вам когда-нибудь было интересно, как фотографы делятся своими фотографиями в Интернете? Ну, это не простой процесс их загрузки.
Мы покажем вам, как делиться фотографиями в Интернете, как настоящий профессионал!



Используйте правильный цветовой профиль для изображений в Интернете
Это, вероятно, наиболее часто упускаемая из виду часть обмена фотографиями в Интернете.Лишь немногие понимают, какое это имеет значение.
Выбранный формат влияет на общий цвет и насыщенность ваших фотографий. Иногда это даже меняет контраст в некоторых случаях.
Правильный профиль для публикации фотографий в Интернете — «sRGB». Не путать с «RGB» или «RGB generic».
Позже я покажу вам различия. А пока давайте посмотрим, как экспортировать изображения, используя правильный цветовой профиль.
В большинстве наборов для редактирования вы найдете параметр «Экспорт в Интернет.Название довольно простое, и это помогает убедиться, что вы используете правильный цветовой профиль. Это просто случай узнать, как это сделать на вашем конкретном программном обеспечении.
Я установил все на sRGB, кроме «Экспорт оригинального размера», поскольку я использую последний для экспорта для печати.
Теперь давайте посмотрим на различные цветовые профили и их влияние на исходный цвет одной из моих фотографий. Первый из трех — это правильный цветовой профиль в sRGB.
Как видите, я бы хотел, чтобы это выглядело именно так.
 Фото Джошуа Роусона_Harris
Фото Джошуа Роусона_HarrisВерсия RGB, которая является второй фотографией, имеет самое резкое отличие. Как видите, изменилась тональность картинки. По сравнению с ним кожа выглядит почти зеленой.
 Фото Джошуа Роусона_Harris
Фото Джошуа Роусона_HarrisТретья и последняя фотография показывает меньшую разницу. Но контраст изображения сделал тона кожи темнее.
 Фото Джошуа Роусона_Harris
Фото Джошуа Роусона_HarrisЧто интересно, если бы вы сохранили эти фотографии обратно на рабочий стол, они бы больше не выглядели иначе.Все они снова будут похожи на профиль sRGB.
Установите размер экспорта для наилучшего качества
Размер экспорта имеет решающее значение для качества ваших изображений при их загрузке в Интернет. Ваше программное обеспечение будет намного лучше изменять размер изображений, чем любой другой веб-сайт с минимальными ресурсами.
Я регулярно использую около 8-10 различных предустановок для публикации фотографий в разных местах. Это гарантирует, что у меня будет каждая фотография правильного размера и наилучшего качества. Это также помогает мне не тратить впустую место на жестком диске для хранения излишне больших дубликатов изображений.
Возможно, вам кажется, что размер экспорта не так важен, как я говорю. Я рекомендую вам взглянуть на слайд-шоу изображений под следующим абзацем. Посмотреть на себя.
Первая фотография — это обрезка полноразмерного изображения, которого не было в Интернете.
 Изображение Александру Здробау
Изображение Александру ЗдробауВторой — это изображение, которое я экспортировал в Facebook, чтобы он уместился в разрешенных на сайте 720 * 720 пикселей.
Затем я обрезал это изображение и увеличил его до того же размера, что и исходное кадрирование, с разрешением 720 * 720 пикселей, отсюда и плохое качество.
 Изображение Александру Здробау
Изображение Александру ЗдробауОкончательное изображение этих троих было получено после отправки фотографии в исходном размере в Facebook. Мне не пришлось ничего делать, так как сайт менял размер.
 Изображение Александру Здробау
Изображение Александру ЗдробауПервое изображение не имеет большого значения для сравнения. Вторые два показывают разницу, которую может иметь размер экспорта.
Наиболее заметны резкость и детализация глаз.
Поэтому не позволяйте вашим фотографиям выглядеть некачественно.Определите, какой размер вам нужен, и настройте пресеты соответствующим образом.
Найдите правильную резкость для вашего изображения
Каждый раз, когда вы изменяете размер изображения, вы сдвигаете пиксели местами. Этот процесс неизменно приводит к более мягким фотографиям. Компьютерной программе трудно различить, что правильно.
Лучший способ восстановить резкость, потерянную во время изменения размера, — добавить немного резкости к изображению после того, как вы изменили его размер.
Это можно сделать двумя основными способами, в зависимости от используемого программного обеспечения.
Во-первых, если вы используете такую программу, как Lightroom, вы можете применить резкость к экспорту ваших фотографий в качестве самого последнего шага. Но понимание того, как именно применить это к группе фотографий, немного похоже на черную магию. Другими словами, это сложно.
Второй способ — экспортировать все нужные фотографии. Затем я реимпортирую их, добавляя им индивидуальную резкость.
Второй вариант всегда будет более точным. Я использую его гораздо реже, потому что это отнимает очень много времени и вам нужен организованный рабочий процесс, чтобы он работал.
В любом случае, если это фотография, которой вы гордитесь и хотите поделиться, этот шаг очень важен.
Посмотрите слайд-шоу ниже. Из двух изображений первое — это исходная экспортная фотография.
 Фото Роберто Никсона
Фото Роберто НиксонаВторой —
.Как загрузить изображения для просмотра в Интернете | Small Business
Обмен изображениями — одно из любимых занятий Интернета в последнее время. Если вы потратите около десяти минут на Facebook, вы увидите двадцать общих изображений. Если вы хотите показать своим клиентам изображение вашего нового продукта или вам нужно показать клиенту, над чем вы работаете, в Интернете доступно множество сервисов обмена изображениями. Среди самых популярных из этих сервисов — Imgur, Flickr и Picasa. Какой сервис обмена изображениями вы предпочитаете, зависит от уникальных особенностей каждого из них.
Создание учетной записи Flickr
Flickr принадлежит Yahoo !, поэтому вы можете использовать существующую учетную запись Yahoo! аккаунт для входа на Flickr. Новые пользователи также могут входить в систему, используя свои идентификаторы и пароли Facebook или Google. Бесплатная учетная запись Flickr позволяет загружать до 300 МБ данных в месяц и просматривать только 200 ваших последних фотографий.
Нажмите «Загрузить», чтобы добавить изображения в свою учетную запись Flickr. Вы можете перетащить изображения в браузер из Проводника Windows или Mac Finder или нажать «Выбрать фотографии и видео для загрузки», чтобы выбрать файлы в традиционном окне открытия файлов.
Добавьте к изображению данные, включая заголовок, описание, настройки видимости и информацию о лицензии. Flickr предлагает возможность сохранить все ваши права, или вы можете выбрать одну из нескольких лицензий Creative Commons.
Нажмите кнопку «Загрузить # фото», где «#» указывает количество фотографий, которые вы в данный момент загружаете на Flickr.
Зарегистрируйтесь в Imgur
С помощью службы Imgur вы можете создать автономную учетную запись или войти в систему с помощью Twitter, Facebook, Google или Yahoo! учетная запись.
После входа в систему нажмите «Компьютер» или «Интернет», чтобы загрузить изображение. Если вы публикуете изображения с жесткого диска, выберите «Компьютер». Вы также можете перетащить изображения из Windows Explorer или Finder в окно Imgur, чтобы загрузить их автоматически.
Щелкните эскиз загруженной фотографии, чтобы открыть параметры обмена. Вы также можете редактировать название и описание вашего изображения.
Начало работы с Picasa
Войдите в Picasa, используя свою учетную запись Google; Picasa принадлежит Google и используется для размещения не только загружаемых вами изображений, но и изображений, загружаемых в службы Blogger и Google+ компании.
Нажмите «Загрузить», чтобы добавить изображения в фотоальбомы Picasa. На странице загрузки вы можете указать название нового альбома или нажать «Добавить в существующий альбом». Вы можете перетащить файлы в окно браузера или добавить их, нажав «Выбрать фотографии с вашего компьютера».
Нажмите «ОК», когда будете готовы загрузить выбранные файлы.
.