И еще раз о фейках: 8 онлайн-инструментов для верификации контента
05 Февраля, 2014, 17:15
16898
©Shutterstock
Сегодня различные вбросы расходятся по интернету куда быстрее, чем правдивая информация. Как правило, фейки гораздо пикантнее правдивых новостей, поэтому в социальных сетях они находят больше отклика. Слухи, сплетни и домыслы время от времени появляются не только в блогах и на страницах пользователей Facebook, но и в СМИ. А очередное сенсационное фото вполне может оказаться результатом чей-то кропотливой работы в Adobe Photoshop. Как понять, «был ли мальчик»?
Чтобы облегчить эту задачу, Европейский центр журналистики опубликовал специальное «Пособие по проверке» (Verification book). В нем мировые редакторы и журналисты дают рекомендации относительно того, как проверять пользовательский контент на правдивость. Также в нем содержится перечень подходящих для этого онлайн-инструментов. Редакция AIN.UA выбрала из них восемь самых полезных.
Jeffrey’s
Exif ViewerЭто бесплатный сервис, который позволяет определить происхождение фотографий и изображений. С его помощью можно узнать EXIF-данные или метаданные изображений: когда и где было сделано фото, с помощью какого устройства. Преимущество такого сервиса в том, что с его помощью можно изучить изображение как по ссылке из интернета, так и загрузив его с компьютера.
Но есть и недостатки. Получить полную информацию удается лишь в том случае, если изображение попало к вам из первоисточника или открытого ресурса — у фотографий из социальных сетей EXIF-данные закодированы и узнать о них удастся немного. Причем даже если публикация оригинальная — от автора фото, а не перепост.
Findexif.com
Еще один бесплатный сервис, который позволяет получить EXIF-данные по ссылке на изображение. Но с закрытыми соединениями здесь та же история, что и с Jeffrey’s Exif Viewer.
Сервис позволяет выявить области на фотографии, которые были отредактированы. Таким образом вы можете идентифицировать, есть ли на фото что-нибудь дорисованное или, наоборот, зарисованное. «Неродные» фрагменты будут выделяться на фоне остальных.
Сервис позволяет работать как со ссылками на изображения, так и загружать их с компьютера. Также программа определит EXIF-данные фото.
TinEye
Этот инструмент так называемого обратного поиска работает по принципу Google Search by Image — загрузив фотографию, вы можете отследить первоисточник, а заодно посмотреть, где она еще публиковалась.
При помощи этого сервиса можно проверить человека, который распространяет информацию. Pipl.com поможет идентифицировать «интернет-след» пользователя по его имени, номеру телефона или адресу электронной почты. Кроме того, информацию можно искать по никнейму пользователя и ключевым словам. Сервис собирает информацию изо всех американских социальных сетей, в том числе Facebook, YouTube, Twitter, Google, LinkedIn, MySpace и других.
Преимущество программы в том, что она ведет поиск по так называемому deepWeb — глубокому интернету, который игнорируют другие поисковые системы, и поэтому он недоступен для пользователей.
WebMii
Позволяет отделить фейковые аккаунты в социальных сетях от настоящих.
Geofeedia
Куратор социальных сетей Geofeedia агрегирует результаты не по ключевым словам или хэштегам, а по месту нахождения, которое вы задаете. Сервис обрабатывает информацию из Twitter, Flickr, Youtube, Instagram и Picasa, которая содержит данные GPS, после чего представляет изображения в виде коллажа.
К сожалению, сервис платный, но можно запросить демо-версию.
Wolfram Alpha
Еще один способ проверить подлинность фотографии более тонкий — узнать, какая погода была в тот день. Если во время вооруженных столкновений весь день шел снег, то стоит усомниться в достоверности фото-репортажа, на котором в касках правоохранителей отражается яркое солнце.
Wolfram Alpha — это поисковая система, которая поможет ответить на многие вопросы, в том числе и касающиеся погоды. Это интеллектуальный робот, который ориентируется в темах скорее энциклопедических, чем в текущих событиях. Ссылок на другие сайты он не дает — он выдает готовый вариант ответа. Например, на вопрос, какая погода была в Киеве 28 января, он предоставит такую информацию:
Журналисты рекомендуют проверять с помощью WolframAlpha именно погодные условия. Но у него есть также множество других интересных возможностей. Например, можно узнать экономический и политический прогнозы по стране или сравнить предвыборные кампании Путина и Януковича. А еще сервис позволяет получить информацию относительно вашей активности в Facebook — для этого у WolframAlpha есть специальный инструмент.
13 онлайн-инструментов для проверки фотошопа
Как узнать редактировалась ли фотография в фотошопе или в другом редакторе
Допустим перед вами открыта фотография. Как можно определить подвергалась ли она редактированию ну, например, в программе фотошопе?
Как можно определить подвергалась ли она редактированию ну, например, в программе фотошопе?
Вообще, есть некоторые признаки, которые можно заметить, если внимательно изучить фотографию. Если вы человек эрудированный, знаете что такое EXIF-метаданные или просто обладаете дедуктивным мышлением, то скорее всего сможете сделать правильный вывод.
Но а если совсем не хочется тратить на это свое время, можно воспользоваться онлайн сервисом — imageedited.com. Этот сайт анализирует фотографию и на основе своих алгоритмов показывает какова вероятность, что фотография была изменена в фоторедакторе. Проведем эксперимент.
Недавно фотографировал своих котов. Загружаю снимок для анализа. Для этого нажмите на кнопку Analyze File, откроется окно проводника, в котором нужно указать какую фотографию следует проверить.
Теперь нужно дождаться, пока фотография будет загружена и еще пройдет некоторое время, в течении которого сервис будет ее анализировать. Чем больше весит фоточка, тем дольше придется ждать. Вот мой результат: «Maybe not» (возможно нет).
Что-ж, ответ правильный, фотография действительно не подвергалась обработке ни в фотошопе ни где-либо еще.
А сейчас я изменю размер снимка, сделаю его поменьше, чтобы он меньше весил. Проверяем… Результат: «Yes» (Да).
Посмотрите на отчет, в нем указано, что найдены прямые следы (теги) Adobe Photoshop, и даже по ним можно с уверенностью сказать какая версия программы оставила эти следы.
Так, допустим ту фотографию я изменил не в фотошопе, а, например, в стандартном Paint’е. И все равно, смотрите-ка, хоть уже и не так уверен, но сервис говорит нам: «Probably» (чёт падазрительна).
В данном случае, алгоритм основывал свое предположение на анализе пикселей фотографии.
Как сделать рамку в фотошопе?
Проще всего сделать рамку в фотошопе, используя инструмент кадрирования (С). Просто потяните за край снимка, и у вас появятся поля того цвета, который у вас выбран как фоновый.
Вы можете сделать поля рамки белыми, черными или любого цвета из палитры. Например, поля можно сделать только сверху и снизу, если хотите добавить кадру киношный эффект.
Цветными рамками лучше не увлекаться, но если очень хочется, вбейте в поиск что-нибудь типа «рамка для фото png», и вам поисковик выдаст множество вариантов. Выбирайте простой, сдержанный дизайн. Например:
Скачайте рамку на компьютер и откройте в фотошопе. А потом вставьте какую-нибудь фотографию. В данном примере мы используем свадебные фотографии, снятые Кириллом Гринько на фотослете, организованном фотошколой BLENDA.
Если вставленная фотография меньше или больше по размеру, чем рамка, изменяем размеры фотографии, захватив за квадратик скраю кадра и зажав клавишу Shift, чтобы сохранить пропорции снимка при изменении его размера. Поскольку рамка повернута, нам нужно и фотографию повернуть. Для этого заходим в Редактирование – Свободная трансформация (Ctrl+T).
Ловим фотографию за уголок, но не за самый краешек, а чуть поодаль, чтобы появилась скругленная стрелочка поворота. Поворачиваем и совмещаем края фотографии с краями рамки. Не забудьте нажать клавишу Enter.
Рамка и фото – это отдельные слои, которые отображаются в окне со слоями. Перетащите слой с рамкой поверх фотографии.
Вставьте еще одно фото и повторите все эти действия еще раз.
Те области фотографии, которые не влезли в рамку, выделите инструментом лассо и нажмите Delete. Кликните по слою со вторым кадром (проверьте, что именно он стал активен) и проделайте то же самое.
Сохраните фото в формате PNG, чтобы прозрачные края рамки остались прозрачными.
Результат получился плохого качества, так как исходный размер рамки был очень мал. Поэтому будьте внимательны при выборе рамки, обращайте внимание на ее разрешение.
Как это работает
Данный сервис условно бесплатный. Всем пользователем доступны только базовые методы анализа фотографии. Авторы же заявляют, что они могут обрушить шквал всевозможных тестов и всесторонне глубоко оценить файл с фотографией. Но это за отдельную плату. Но, как видим, он и без этого справляется со своей задачей.
Авторы же заявляют, что они могут обрушить шквал всевозможных тестов и всесторонне глубоко оценить файл с фотографией. Но это за отдельную плату. Но, как видим, он и без этого справляется со своей задачей.
Так как же происходит анализ фотографии?
Любое изображение хранит в себе некоторое количество EXIF метаданных (заголовок, автор, описание камеры, дата создания, ключевые слова и многие другие). Так, при редактировании фотографии, некоторые данные могут стираться или наоборот добавляться. Сравнивая их со стандартным набором метаданных, можно сделать вывод о вероятности изменения фото. Помимо этих данных, изображение имеет определенные цветовых профили. Некоторые программы могут их изменить, что также подлежит анализу.
Помимо этого, любое изображение — это контейнер, состоящий из пикселей. Редактирование изображение — это прежде всего изменение цвета пикселей. С помощью определенных алгоритмов расшифровки, можно установить факт появления не родных пикселей.
Если вы всерьез заинтересованы этой темой, ознакомьтесь с работой о технологии Image Forgery Detection.
Заметили ошибку в тексте — выделите ее и нажмите Ctrl + Enter. Спасибо!
Инструкция: как определить поддельное фото
Лайфхаки 19 июля 2020, 20:30
Почти каждое фото в интернете было отредактирована каким-то образом, будь то обрезка, фильтрация, сжатие, цветокоррекция или другими, как правило, безобидными изменениями. Хотя некоторые и пытаются применить все эти полезные способы обработки фотографий для мистификации действительности, есть несколько способов, которые позволяют разобраться – фейк перед вами или реальное изображение.
Ищите плохое редактирование
Грубые ошибки должны первыми бросаться в глаза. Если вам кажется, что что-то было изменено, внимательно присмотритесь к области, которую вы считаете отредактированной. Деформирование объекта может чётко указывать на манипулирование изображением. Проверьте руки, ноги и лица, общие области, и вы обнаружите заметное присутствие плохо стираемых предметов, таких, как украшения, пятна или мусор. Изображения с низким разрешением могут затруднить поиск,поэтому рассмотрите размытые фотографии с солью.
Изображения с низким разрешением могут затруднить поиск,поэтому рассмотрите размытые фотографии с солью.
Освещение – это ключ к истине
Если два человека, стоящие рядом друг с другом, освещены по-разному, то один из них точно был вставлен после фотосессии. То же самое касается предметов, добавленных к фотографиям. Если свет, падающий на них, не совпадает с остальными вещами – фотография была отредактирована.
Пиксели
Если у вас есть фотография ярко-синего неба, вы Вы могли заметить, что каждый пиксель имеет свой оттенок. Они не могут быть легко и просто заменены «чужими» пикселями. По словам бывшего исполнительного директора Adobe Photoshop Кевина Коннора, в жизни ничто не бывает идеально, и пятна подозрительно похожих пикселей на фотографии свидетельствуют о подделке.
EXIF-данные – ваш помощники
Если вы все еще не уверены в подлинности фотографии, вам стоит взглянуть на метаданные изображения.
Камеры хранят метаданные на фотографиях, связанные с маркой и моделью камеры, настройками, используемыми для создания фотографии, включая ISO, фокус и выдержку. Инструменты редактирования и копирования фотографий могут удалять метаданных или добавлять новые, указывающие на то, что фотография была изменена. Отсутствие метаданных часто означает, что они были удалены, что затрудняет идентификацию источника изображения и проверку его подлинности. Если кто-то утверждает, что фотография настоящая, но ей не хватает метаданных, будьте осторожны с этим источником.
Вы можете проверить метаданные онлайн на сайтах Exifdata и Metapicz.
Использование специальных онлайн-сервисов для проверки картинки на фейк
Для проверки фотографии на фейк существуют специальные онлайн-сервисы, которые позволяют проанализировать подлинность изображения и выяснить как можно больше подробностей о картинке.
К самым известным инструментам относятся:
| Сервис | Описание |
| Foto Forensics.com | В данном сервисе вы можете представить PNG или JPEG изображение, вставив в специальное поле его URL или загрузив фото с компьютера. Инструмент найдет области, которые пользователь дорисовал или вставил в первоначальную картинку. Инструмент найдет области, которые пользователь дорисовал или вставил в первоначальную картинку. |
| TinEye.com | Это сервис для обратного поиска картинок. Вставив URL-адрес изображения в специальное поле, вы увидите список похожих картинок, найденных в Сети, начиная с самого большого размера. |
| Findexif.com | На сервер данного инструмента загружать изображения не нужно, достаточно лишь указать URL-адрес картинки. Сервис извлечет EXIF-данные из любого изображения в формате jpg. Вы получите информацию о дате и времени добавления фото на сайт, программу, которой пользователь обработал изображение и другие важные данные. |
Проверка фото на фейк в сервисе Findexif.com
Если фото подлинное, то в EXIF-данных будут указаны все сведения, включая наименование модели фотоаппарата и технические параметры съемки. В случае компьютерной обработки фотографии будет указано, что использовался PhotoShop или другая программа.
Пользуясь социальными сетями, визуально проверьте фото человека, желающего с вами пообщаться, на фейк. Если изображение слишком “профессиональное” (позирующая модель, качественное освещение и т. д.), то оно может быть просто взято из сети со страницы известной личности. Конечно, профессиональная фотография может и не быть фейком, но проявить бдительность не помешает.
LiveInternetLiveInternet
Сегодня мы сталкиваемся с большим количеством, фейковых новостей и фальшивых фотографий. Как определить где настоящие фотографии и где фотошоп. https://www.findexif.com/ — бесплатный сервис, на который можно загрузить фотографию или дать ссылку на нее — он определит EXIF-данные (сведения, когда было сделано фото, каким устройством, параметры изображения, для некоторых фото можно определить и место съемки). https://fotoforensics.com/ — веб-сайт, который может сделать error level analysis (ELA), то есть найти области «дорисованные» на изображении или вставлены в него при редактировании. После обработки программа выдает фотографию, где редактируемые фрагменты будут выделяться на фоне других.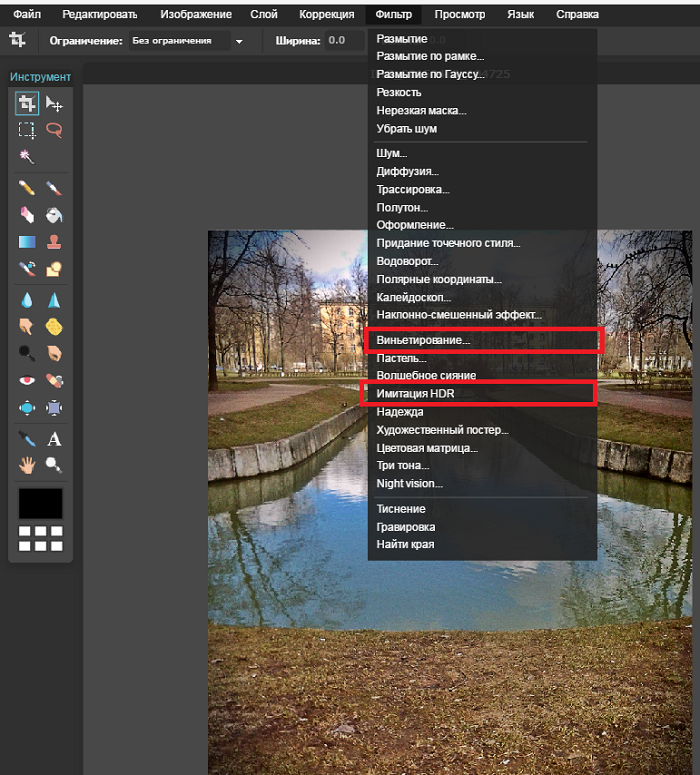 Кроме того, программа также предоставит EXIF- данные фотографии. https://www.google.com/insidesearch/features/images/searchbyimage.html — обратный поиск изображений, сюда можно загрузить фото, чтобы найти его оригинальный источник и посмотреть, где оно еще публиковалось https://tineye.com/ — еще один инструмент для обратного поиска. JPEGSnoop — программа, которая устанавливается на компьютер (работает только для Windows), также позволяет посмотреть метаданные не только изображений, но и форматов AVI, DNG, PDF, THM. Программу можно использовать для многих целей, например, она позволяет увидеть, редактировалось ли изображение, выявить ошибки в поврежденном файле т.п.
Кроме того, программа также предоставит EXIF- данные фотографии. https://www.google.com/insidesearch/features/images/searchbyimage.html — обратный поиск изображений, сюда можно загрузить фото, чтобы найти его оригинальный источник и посмотреть, где оно еще публиковалось https://tineye.com/ — еще один инструмент для обратного поиска. JPEGSnoop — программа, которая устанавливается на компьютер (работает только для Windows), также позволяет посмотреть метаданные не только изображений, но и форматов AVI, DNG, PDF, THM. Программу можно использовать для многих целей, например, она позволяет увидеть, редактировалось ли изображение, выявить ошибки в поврежденном файле т.п.
Сегодня всем нам приходится иметь дело с большим количеством слухов, фейковых новостей и фальшивых фотографий — профессиональные медиа часто и сами участвуют в их распространении, непреднамеренное вводя в заблуждение читателей. В этой статье мы рассмотрим 13 сервисов, которые помогут установить фотошоп это или нет, и найти автора фотографии.
Эта статья написана для журналистов, но будет полезна всем, кто хочет найти первоисточник фотографии или просто постараться проверить подделка это или настоящая фотография.
Интернет, с одной стороны, увеличивает количество ложной информации (в первую очередь, речь идет о данных, взятых из соцсетей), а с другой — предоставляет много цифровых инструментов для ее проверки.
С помощью нескольких онлайн-инструментов можно проверить на подлинность фотографии, «вытянуть» из них как можно больше данных и найти больше информации о человеке.
Каким образом проверить любую фотографию на фейк простыми способами
Яндекс или Google быстро дадут ответ, фейковое фото или нет. Для этого при работе в браузере кликните по изображению правой кнопкой мыши и выберите строку “Найти это изображение в Яндекс” или “Найти картинку (Google)”.
Рядом откроется вкладка, на которой будет следующая информация:
- размер исходной картинки;
- информация о том, что имеются такие же изображения в других размерах;
- что, по мнению обозревателя, изображено на картинке;
- похожие изображения;
- сайты, на которых была найдена такая же картинка.

Проверка фото на фейк в Яндекс.Браузере
К этому способу проверки фотоснимка на подлинность можно применить и немного другую технику:
- Правой кнопкой мыши кликните по значку браузера на панели задач и откройте новое окно.
- Сожмите оба окна так, чтобы они поместились на экране.
- Левой кнопкой мыши потяните картинку в новое окно и отпустите ее в строке поиска. Браузер сразу же ответит, показав само фейковое изображение и сайт, на котором оно размещено (его название будет в начале поисковой строки).
- Таким же способом можно проверить и подлинность картинки, сохраненной на жестком диске вашего компьютера. После того, как вы перетащите изображение мышкой из папки в браузер (в поисковую строку), снова нажмите “Найти это изображение в Яндекс” или “Найти картинку (Google)”.
- Обозреватель выдаст вам все найденные результаты по схеме, описанной выше в списке.
Как проверить первоисточник изображения
1. Установить автора либо первоисточник фотографии.
Наиболее очевидный и обычно наиболее эффективный путь сделать это — связаться с тем, кто загрузил фотографию или прислал в редакцию, и спросить, сам ли человек сделал фото. Также обязательно нужно поискать фотографию через обратный поиск изображений. Google показывает также похожие картинки, что иногда помогает увидеть, была ли фотография отредактирована. Ссылка на фото в большом разрешении, как правило, и является первоисточником.
2. Проверить саму личность.
Необходимо проверить саму личность, которая распространяет информацию. Для того чтобы собрать о ней больше информации, есть несколько различных ресурсов, и хотя большинство из них создано для жителей США, есть и такие, которые будут полезны для разных стран. Например, Pipl.com — предназначен для поиска «интернет — следа» пользователя, помогает его идентифицировать, найти фотографии. Программа производит поиск во всех социальных американских сетях (Facebook, LinkedIn, MySpace) — для этого нужно ввести имя и фамилию латиницей. Особенность программы в том, что она ведет поиск по «глубокому интернету» (deepWeb), который игнорируется обычными поисковыми системами и недоступен для пользователей.
Особенность программы в том, что она ведет поиск по «глубокому интернету» (deepWeb), который игнорируется обычными поисковыми системами и недоступен для пользователей.
Без использования специализированных приложений
Как уже говорилось ранее, эффективным способом отличить фальшивку от реальной фотографии можно с помощью детального изучения самого изображения. Не важно, на сколько профессионально изображение завуалировано, при детально осмотре всегда можно найти какие-то недочеты. Такие недочеты являются ключом к распознаванию подделки. Вот несколько ключевых моментов, которые помогут отличить оригинальную фотографию от обработанной в приложении Photoshop.
Изучение фона
Фон может рассказать многое о том, проводились какие-то манипуляции с фотографией или нет, так как иногда он просто-напросто не вписывается в общий образ картины. При появлении сомнений в истинности фотографии, ее проверку следует начинать с изучения фона. Если, например, фон искажен или имеет изогнутые поверхности, то, несомненно, такую фтографию редактировали. При обработке изображений невозможно сохранить объекты восприятия идеальными. Ниже дается пример изображения.
При детальном изучении фотографии можно заметить, что та часть плоскости фона, которая должна быть прямой, искажена и изогнута. Таким образом, можно заключить, что фотография подвергалась обработке. Также обратите внимание на статью 10 знаменитостей «до» и «после» применения Фотошопа.
Изучение освещения и теней
Зачастую, удаляя или добавляя объекты в оригиналы фотографий, подобного рода махинаторы уделяют недостаточное внимание падению света и образованию теней. Направление тени, отражения или наиболее яркие участки изображения выдают фальсификацию изображения. Если тени или отражения отсутствуют, или отредактированы в соответствии с падением света или других вещей, то, однозначно, такая фотография является фальсификатом.
Изображение выше наглядный пример нелепой ошибки работы в Phototshop. Как можно заметить, девушка на фотографии не отбрасывает тень, что является не естественным. К тому же, можно увидеть явное не соответствие освещенности девушки и фона самого изображения. Фотография девушки ярче, чем остальное изображение, что выделяет ее на этом фоне. Кажется, что девушка летит, а не идет.
Как можно заметить, девушка на фотографии не отбрасывает тень, что является не естественным. К тому же, можно увидеть явное не соответствие освещенности девушки и фона самого изображения. Фотография девушки ярче, чем остальное изображение, что выделяет ее на этом фоне. Кажется, что девушка летит, а не идет.
Некоторые незначительные ошибки
Как уже говорилось ранее, фотохудожники часто допускают ошибки, по которым остальные легко могут определить наличие обработки фотографии. В особенности это касается обложек журналов и рекламы, где недочеты видны явным образом. Как-то на одном фото мне довелось увидеть одну лишнюю ногу, а на другом фото форма рук была не естественной.
Также не естественная гладкость картинки явно свидетельствует о том, что фотография была обработана в Photoshop, так как мы все люди и никто не обладает такой идеальной гладкостью. Можно взять в пример фотографии Приянки Чопра на обложке журнала Maxim, которые приобрели популярность по нескольким причинам, как хорошим, так и плохим. Стоит только взглянуть на картинку, хотя она и выглядит чертовски великолепно, можно увидеть не естественную гладкость ее подмышек.
Проверка файла и его метаданных
Другим эффективным способом проверки оригинальности фотографий является изучение его метаданных. Каждая фотография содержит характерные метаданные о файле. Одной из таких информаций является данные стандарта EXIF, которые способны рассказать о последнем программном обеспечении или расширении файла, в котором он был сохранен, какой камерой был сделан и так далее.
Такое программное обеспечение, способное считывать данные стандарта EXIF, можно найти в интернете. Но следует помнить одну вещь, что не все данные стандарта EXIF одинаковы, так как они зависят от настроек камеры, соответственно, сохраняется только эта информация. К тому же, существует множество способов удалить данные EXIF из файла.
Проверить фото на редактуру
Дальше чуть сложнее, но и интереснее. Чтобы проверить, изменяли ли картинку в фоторедакторе, ее можно загрузить на сайт Fotoforensics. Этот сервис проверяет распределение пикселей на фотографии.
Чтобы проверить, изменяли ли картинку в фоторедакторе, ее можно загрузить на сайт Fotoforensics. Этот сервис проверяет распределение пикселей на фотографии.
Тут важно понимать, что изменять изображение в «Фотошопе» и других подобных программах можно по-разному.
Нас интересуют попытки существенно изменить изображение, а не просто подредактировать его контрастность, цветовой баланс или яркость.
Если какой-то участок фото существенно редактировался (а точнее сказать «дорисовывался»), он обычно сильно выбивается из общего фона, потому что «дорисованные» пиксели переносили с какого то другого изображения.
Наглядный пример: нашумевшее фото с акции феминисток у башен Кремля.
Обратите внимание, насколько сильно выбивается та часть фотографии, на которой изображен баннер с надписью «национальная идея — феминизм» и силуэты девушек с петардами.
Правообладатель иллюстрации Fotoforensics Image caption Обилие черных и/или белых пикселей на каком-то небольшом участке изображения чаще всего говорит о том, что этот участок был изменен при помощи фоторедактора.
На другом фото с той же акции таких «выбитых» областей нет.
Такой метод анализа не предоставляет 100% гарантии того, что фото было изменено.
Но чаще всего наличие на фото участков с большим количеством «выбивающихся» пикселей — это серьзеный повод задуматься над подлинностью изображения.
- РПЦ извинилась за ретушь фотографии патриарха с часами
- Фото Mh27, показанное Первым каналом — «грубый фотошоп»
Приложения для проверки подлинности фотографий
Таким образом, выше мы рассмотрели способы выявления фальсификации фотографий. Но что делать, если визуально не получается определить фальсификацию, а сомнения в подлинности есть, здесь на помощь приходит специализированное программное обеспечение. С его помощью можно определить, было изображение обработано или нет. Речь пойдет о самом лучшем.
Программа FotoForensics
Fotoforensics является одним из самых лучших приложений, которое способно выявить наличие редактирования. На обработку уходит не так много времени. Что самое интересное, приложение не считывает метаданные файла, чтобы определить является ли фотография оригиналом. Приложению также не нужны изображения RAW для проверки самого фото.
На обработку уходит не так много времени. Что самое интересное, приложение не считывает метаданные файла, чтобы определить является ли фотография оригиналом. Приложению также не нужны изображения RAW для проверки самого фото.
Оценку фото программа выполняет, основываясь на других факторах, таких как яркость, если какая-то часть изображения ярче, то очевидно изображение обрабатывалось.
Программное обеспечение Izitru
Izitru — другой уникальный инструмент определения подлинности фотографии. В своей работе программа использует метаданные и другие факторы. Этот инструмент может с легкостью определить подлинность изображения. Но он не показывает наличие расхождений на фото. Поэтому, тех, кто хочет знать, какой фрагмент был редактирован, ждет небольшое разочарование. После анализа он выдает сертификат подлинности.
Программное обеспечение Image Error level analysis (Анализ уровня искажения изображения)
Для выявления подлинности фотографии можно также пользоваться таким инструментом. Инструмент Image Error level analysis выдает результаты на основе сжатия и количества пикселей в изображении. Не важно, когда изображение модифицировалось, инструмент каждый раз находит измененные участки и подсвечивает их, позволяя тем самым увидеть какая область была изменена.
В статье были представлены способы отличить оригинал фотографии от его редактированной копии. Прежде всего, это можно сделать с помощью визуального осмотра, но если нет явных признаков обработки, то в этом случае могут помочь специализированные программные средства.
Визуальный осмотр
Сегодня графические редакторы используются повсеместно для обработки изображений, будь-то любительские снимки с вашего мобильного телефона или высококачественные иллюстрации модных журналов. Но одно дело, когда программные средства используются для корректировки освещённости, яркости или контрастности и исправления небольших погрешностей, и совсем другое дело, когда в фото вставляются новые объекты, изменяется полностью фон, исправляются форма и расположение основных объектов.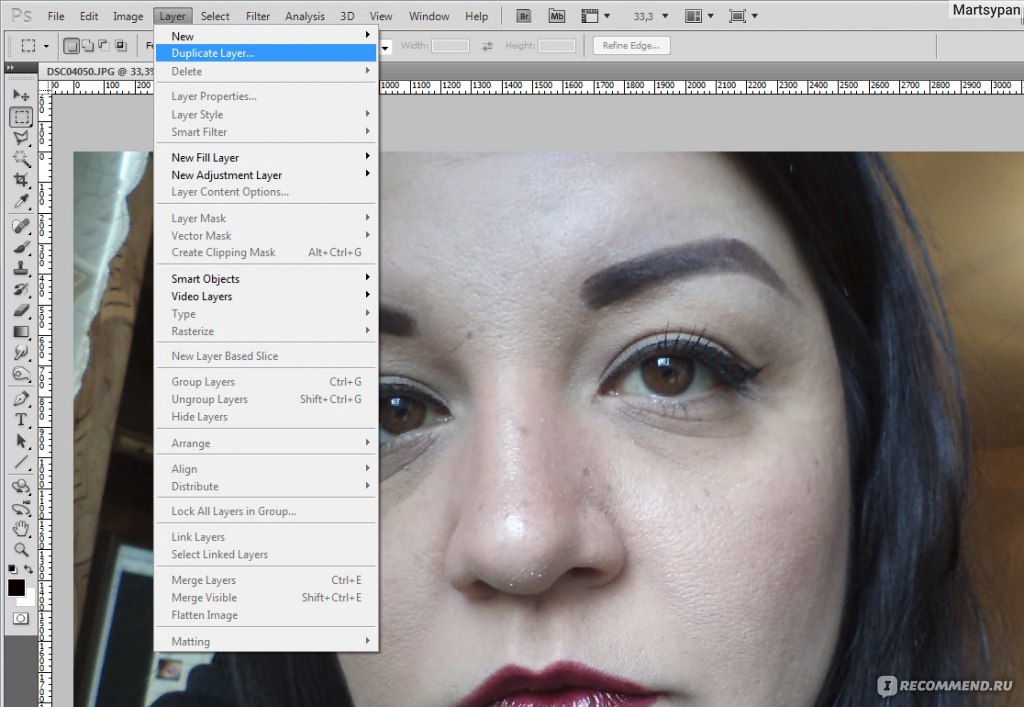 Здесь, по сути, уже можно говорить о создании фотофальшивки.
Здесь, по сути, уже можно говорить о создании фотофальшивки.
Однако даже самым искусным фотохудожникам далеко не всегда удаётся обмануть природу. Очень часто, сосредоточившись на одном аспекте, например на уменьшении талии модели, они напрочь упускают из вида другие детали и забывают пририсовать на место руку или затереть лишние складки на платье. Судя по тому, сколько таких ляпов попадает в печать, даже в очень уважаемых и модных изданиях подобные оплошности встречаются повсеместно. Поэтому первым делом при анализе достоверности снимка следует абстрагироваться от его художественных особенностей и красоты модели и сосредоточиться на мелких второстепенных деталях.
- Пересчитайте, сколько на картинке рук и ног. Все ли они имеют своих владельцев? Можно ли в реальной жизни принять подобную позу без вывиха конечностей?
- Обратите внимание на волосы и объекты вокруг них. Для начинающих фальсификаторов это довольно трудный объект, поэтому именно здесь можно найти много интересного.
- Оцените размеры и форму объектов на фото. Часто изменение формы одного предмета или человека ведёт к нарушениям пропорций других частей, которые хоть и не бросаются в глаза, но заметны при внимательном рассмотрении. Например, на фото ниже из-за редактирования фигуры девушки линия на стене тоже стала слегка кривой.
- Обратите самое пристальное внимание на тени. Это камень преткновения даже для опытных редакторов, потому что восстановить естественную игру света и тени очень трудно. Здесь необходимо проявить особую внимательность, так как иногда природа подкидывает нам совершенно неправдоподобные картины, которые, однако, никакой обработке не подвергались. Например, знаменитое фото с Луны c «отсутствующей» тенью от флага.
Неправильная тень
Еще одна деталь, по которой можно распознать фотошоп — неправильная тень. Из-за невнимательности некоторые умельцы удаляют объекты, а тень от них забывают заретушировать. Кроме того, если некоторые объекты на фото вообще не отбрасывают тень или солнечный свет падает на них с разных сторон, значит, снимок некачественно отредактирован.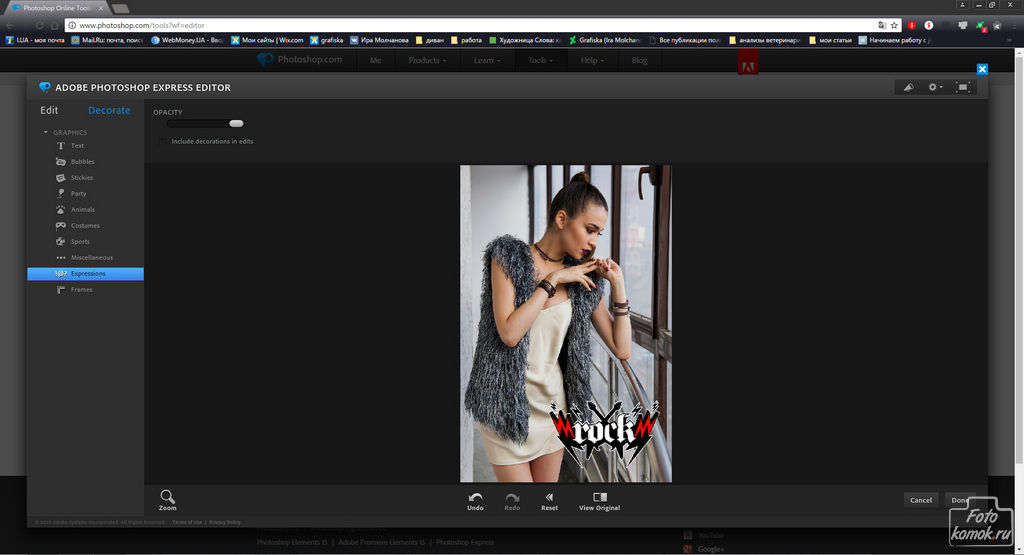
Знакомясь в соцсетях с другими людьми, нужно быть готовыми к обману, так как на фото все хотят казаться красивее и нередко делают обработку изображений в фотошопе. Упругая гладкая кожа, пышная грудь при тонкой талии или шикарные мышцы рук у парня могут оказаться следствием редактирования, и тогда при встрече вас ждет разочарование. Поэтому при малейшем подозрении всматривайтесь в снимки, приближайте картинку, обращайте внимание на контуры и тени, ведь это позволит вам разоблачить обманщика и избежать неудобной ситуации.
Программные средства
Кроме острого взгляда и здравого смысла, существуют и другие способы изучения подлинности фотографий. Ниже вы найдёте несколько веб-приложений, которые помогут вам получить дополнительные данные о фотографии и на основании этого сделать вывод о её подлинности.
Findexif.com
Извлекает все метаданные, хранящиеся в снимке. Вы сможете узнать, когда сделано фото, при каких условиях, на какой фотоаппарат. В некоторых случаях можно узнать и место съёмки.
Foto Forensics
Очень полезный сайт, умеющий по косвенным признакам определять, какие объекты на снимке были добавлены или отредактированы. Работает это на технологии Error level analysis (ELA), которая даёт довольно убедительные результаты.
Izitru
Этот сервис проводит анализ загруженного вами изображения по множеству параметров, в том числе с точки зрения достоверности метаданных, наличия следов коррекции освещённости, соответствия артефактов в разных частях снимка и так далее — всего целых шесть тестов. В результате выдаётся сертификат подлинности снимка, который определяет степень его оригинальности.
Tineye.com
Специализированный сайт, который занимается обратным поиском изображений. То есть он находит все картинки, которые точно такие же или очень сильно похожи на загруженную вами. Так вы сможете определить, является ли исследуемое изображение оригинальным или сделано другим автором и при других обстоятельствах. Не менее полезен в этом смысле и поиск по картинке от компании Google.
Не менее полезен в этом смысле и поиск по картинке от компании Google.
Обрабатывалась ли фотография в Фотошопе? 7 способов выявить фотомонтаж
Photoshop в настоящее время является самым востребованным и популярным графическим редактором. Изначально только дизайнеры пользовались программой Photoshop для создания и дизайна своих веб-страниц и изображений. Сейчас же практически каждый использует этот незамысловатый инструмент для редактирования изображений.
Люди пользуются им, чтобы сделать свои фотографии более привлекательными и скрыть какие-то недостатки. А изображения с обложек журналов и рекламы полностью обрабатываются с помощью программы Photoshop, благодаря чему имеют столь привлекательный вид.
Но есть и махинаторы, которые создают ложные фото для того, чтобы выложить их в социальные сети и заработать побольше «лайков» и «раздач». Такие фотографии выглядят вполне реальными, а иногда настолько причудливыми, что сложно поверить увиденному. Они удаляют все дефекты, что действительно сложно отличить реальное фото от подлога. Таким образом, как же отличить обработанное фото в редакторе Photoshop от оригинала? На самом деле, такие, так сказать, художники оставляют следы своей деятельности, по которым можно судить об оригинальности фотографии.
В редакторах изображений обрабатывается сотни фотографий в день, но они лишь устраняют дефекты, меняют фон, усиливают какие свойства, что делает внешний вид фотографии более привлекательным в целом. Но если присмотреться, то можно увидеть некоторые недочеты, разногласия и следы обработки фотографии в графическом редакторе. Возможно, вас заинтересует статья 10 частей тела, которые фотошопят чаще всего.
Нереально красивое фото
Если перед вами очень красивое фото, где нет видимых изъянов, то, вероятнее всего, это результат обработки в фотошопе.
Выдать редактирование могут:
- неестественно белые зубы и белки глаз;
- слишком гладкие контуры предметов;
- очень ровный тон лица;
- чрезмерно сочные и яркие цвета.

Для большей уверенности в том, что фото изменялось при помощи фотошопа, достаточно использовать, например, увеличение в Paint в режиме просмотра, и сразу станут заметны внесенные корректировки.
Каким образом проверить любую фотографию на фейк простыми способами
Яндекс или Google быстро дадут ответ, фейковое фото или нет. Для этого при работе в браузере кликните по изображению правой кнопкой мыши и выберите строку “Найти это изображение в Яндекс” или “Найти картинку (Google)”.
Рядом откроется вкладка, на которой будет следующая информация:
- размер исходной картинки;
- информация о том, что имеются такие же изображения в других размерах;
- что, по мнению обозревателя, изображено на картинке;
- похожие изображения;
- сайты, на которых была найдена такая же картинка.

Проверка фото на фейк в Яндекс.Браузере
К этому способу проверки фотоснимка на подлинность можно применить и немного другую технику:
- Правой кнопкой мыши кликните по значку браузера на панели задач и откройте новое окно.
- Сожмите оба окна так, чтобы они поместились на экране.
- Левой кнопкой мыши потяните картинку в новое окно и отпустите ее в строке поиска. Браузер сразу же ответит, показав само фейковое изображение и сайт, на котором оно размещено (его название будет в начале поисковой строки).
- Таким же способом можно проверить и подлинность картинки, сохраненной на жестком диске вашего компьютера. После того, как вы перетащите изображение мышкой из папки в браузер (в поисковую строку), снова нажмите “Найти это изображение в Яндекс” или “Найти картинку (Google)”.
- Обозреватель выдаст вам все найденные результаты по схеме, описанной выше в списке.
Идеальные люди
Человеческая кожа не идеально гладкая, на ней всегда есть мелкие морщинки, складки, поры, волоски, а у некоторых девушек и целлюлит. Если же на фотографии кожа у человека без единого изъяна, то это 100% монтаж. Иногда новички так «размыливают» картинку, что контуры лица стираются, теряется естественная текстура ресниц и бровей, появляется эффект неживой пластмассовой кожи.
Чтобы скрыть фотошоп, сверху нередко накладывают заменитель натуральной структуры лица, так называемый шум. На коже появляются мелкие точки, имитирующие поры, которые по всей области лица выглядят одинаково, чего в жизни, конечно, не бывает. Особенно хорошо видно редактирование при увеличении фотографии.
Приложения для проверки подлинности фотографий
Таким образом, выше мы рассмотрели способы выявления фальсификации фотографий. Но что делать, если визуально не получается определить фальсификацию, а сомнения в подлинности есть, здесь на помощь приходит специализированное программное обеспечение. С его помощью можно определить, было изображение обработано или нет.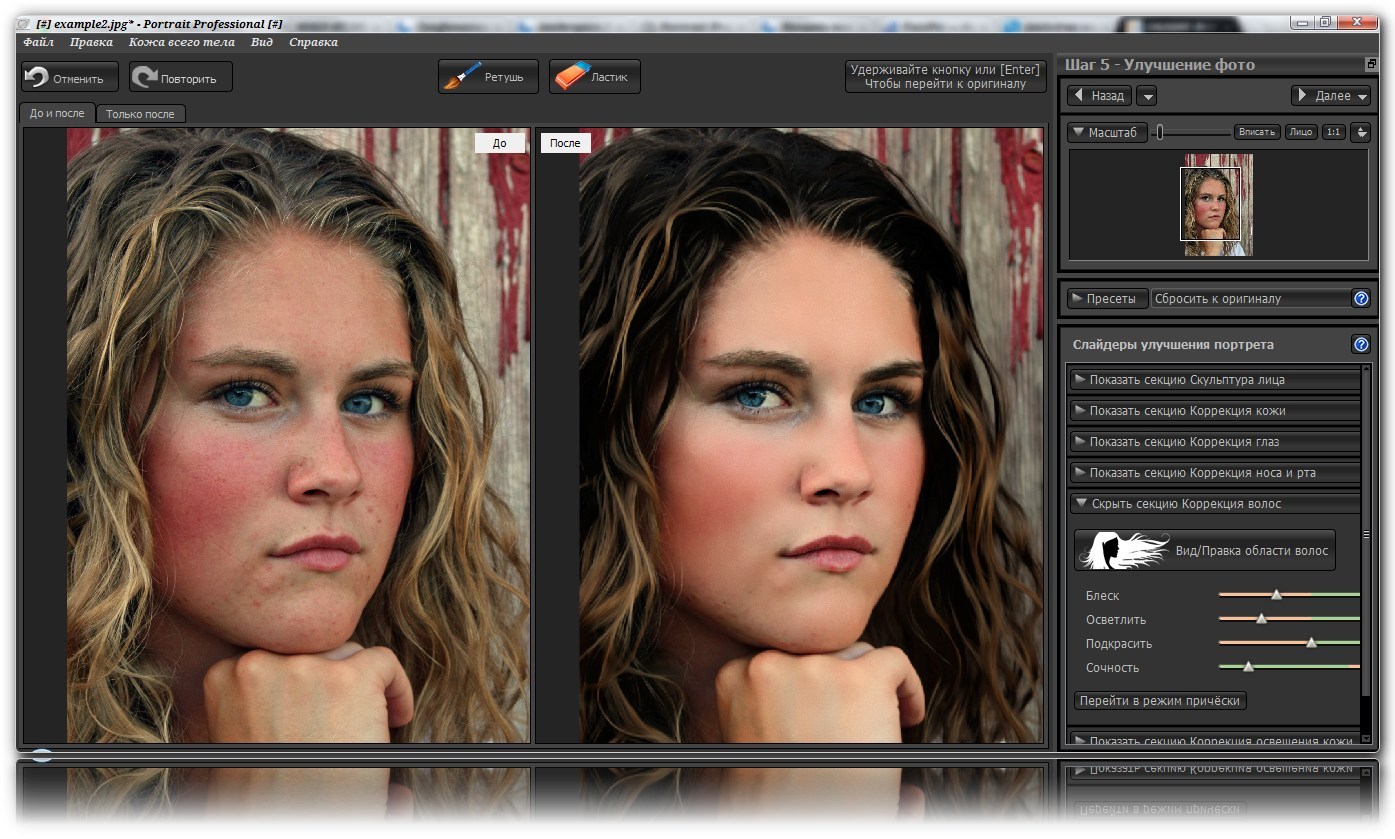 Речь пойдет о самом лучшем.
Речь пойдет о самом лучшем.
Программа FotoForensics
Fotoforensics является одним из самых лучших приложений, которое способно выявить наличие редактирования. На обработку уходит не так много времени. Что самое интересное, приложение не считывает метаданные файла, чтобы определить является ли фотография оригиналом. Приложению также не нужны изображения RAW для проверки самого фото.
Оценку фото программа выполняет, основываясь на других факторах, таких как яркость, если какая-то часть изображения ярче, то очевидно изображение обрабатывалось.
Программное обеспечение Izitru
Izitru — другой уникальный инструмент определения подлинности фотографии. В своей работе программа использует метаданные и другие факторы. Этот инструмент может с легкостью определить подлинность изображения. Но он не показывает наличие расхождений на фото. Поэтому, тех, кто хочет знать, какой фрагмент был редактирован, ждет небольшое разочарование. После анализа он выдает сертификат подлинности.
Программное обеспечение Image Error level analysis (Анализ уровня искажения изображения)
Для выявления подлинности фотографии можно также пользоваться таким инструментом. Инструмент Image Error level analysis выдает результаты на основе сжатия и количества пикселей в изображении. Не важно, когда изображение модифицировалось, инструмент каждый раз находит измененные участки и подсвечивает их, позволяя тем самым увидеть какая область была изменена.
В статье были представлены способы отличить оригинал фотографии от его редактированной копии. Прежде всего, это можно сделать с помощью визуального осмотра, но если нет явных признаков обработки, то в этом случае могут помочь специализированные программные средства.
youtube.com/embed/SeNjDcMKHyA?feature=oembed» frameborder=»0″ allow=»accelerometer; autoplay; encrypted-media; gyroscope; picture-in-picture» allowfullscreen=»»/>Неправильная тень
Еще одна деталь, по которой можно распознать фотошоп — неправильная тень. Из-за невнимательности некоторые умельцы удаляют объекты, а тень от них забывают заретушировать. Кроме того, если некоторые объекты на фото вообще не отбрасывают тень или солнечный свет падает на них с разных сторон, значит, снимок некачественно отредактирован.
Знакомясь в соцсетях с другими людьми, нужно быть готовыми к обману, так как на фото все хотят казаться красивее и нередко делают обработку изображений в фотошопе. Упругая гладкая кожа, пышная грудь при тонкой талии или шикарные мышцы рук у парня могут оказаться следствием редактирования, и тогда при встрече вас ждет разочарование. Поэтому при малейшем подозрении всматривайтесь в снимки, приближайте картинку, обращайте внимание на контуры и тени, ведь это позволит вам разоблачить обманщика и избежать неудобной ситуации.
Без использования специализированных приложений
Как уже говорилось ранее, эффективным способом отличить фальшивку от реальной фотографии можно с помощью детального изучения самого изображения. Не важно, на сколько профессионально изображение завуалировано, при детально осмотре всегда можно найти какие-то недочеты. Такие недочеты являются ключом к распознаванию подделки. Вот несколько ключевых моментов, которые помогут отличить оригинальную фотографию от обработанной в приложении Photoshop.
Изучение фона
Фон может рассказать многое о том, проводились какие-то манипуляции с фотографией или нет, так как иногда он просто-напросто не вписывается в общий образ картины. При появлении сомнений в истинности фотографии, ее проверку следует начинать с изучения фона. Если, например, фон искажен или имеет изогнутые поверхности, то, несомненно, такую фтографию редактировали. При обработке изображений невозможно сохранить объекты восприятия идеальными. Ниже дается пример изображения.
Ниже дается пример изображения.
При детальном изучении фотографии можно заметить, что та часть плоскости фона, которая должна быть прямой, искажена и изогнута. Таким образом, можно заключить, что фотография подвергалась обработке. Также обратите внимание на статью 10 знаменитостей «до» и «после» применения Фотошопа.
PhotoTracker Lite – поиск 4в1
Расширение для браузера PhotoTracker Lite (работает в Google Chrome, Opera с версии 36, Яндекс.Браузере, Vivaldi) позволяет в один клик искать похожие фото не только в указанных выше источниках, но и по базе поисковика Bing (Bing Images)!
Скриншот интерфейса расширения:
В настройках приложения укажите источники поиска, после чего кликайте правой кнопкой мыши на любое изображение в браузере и выбирайте опцию «Искать это изображение» PhotoTracker Lite:
Есть еще один способ поиска в один клик. По умолчанию в настройках приложения активирован пункт «Показывать иконку быстрого поиска». Когда Вы наводите на какое-то фото или картинку, всплывает круглая зеленая иконка, нажатие на которую запускает поиск похожих изображений – в новых вкладках автоматически откроются результаты поиска по Гугл, Яндекс, Тинай и Бинг.
Расширение создано нашим соотечественником, который по роду увлечений тесно связан с фотографией. Первоначально он создал этот инструмент, чтобы быстро находить свои фото на чужих сайтах.
Красивые девушки, волшебные пейзажи, стильные автомобили, изысканные улыбки и идеальные интерьеры. Но так ли это все на самом деле? Возможности фоторедакторов делают наш мир идеальным, но только на экране или фотобумаге. Очень легко убрать с помощью корректирующих опций синяки под глазами, царапины на машине, добавить солнца там где его нет, но в реальной жизни для этого потребуется немало времени и денег. Photoshop часто порождает красивый обман, который мешает составить верное представление о реальном положении дел.
Но нам нужна правда, не так ли?
Отличить фальшивку от настоящего снимка можно двумя способами: при помощи специальных веб-сервисов и обычным визуальным способом, то есть «на глаз».
Для начала рассмотрим несколько веб-инструментов, которые в два счета соберут все дополнительные данные о фотоснимке, проанализируют и выведут детальный отчет о наличии специальной обработки и объемах корректировки изображения.
- Foto Forensics — этот сервис проводит анализ фотоснимков и других визуальных материалов при помощи технологии ELA (Error Level Analystic). Принцип действия алгоритма основан на определении малейших изменений, дополнений и других признаков редактирования объектов. Алгоритм анализа прост, но дает очень результативную картинку, ведь при помощи специальных программных средств можно обнаружить даже совсем незначительные изменения, которые чаще всего практически незаметны для нас.
- Tineye.com — возможности этого инструмента позволяют очень легко отслеживать происхождение картинки, так он создан для поиска и выбора схожего визуального контента. В целом сервис мало чем отличается от аналогичного инструмента Google. Для начала необходимо загрузить исследуемое изображение на сервер и задать команду поиска аналогов. Сам процесс как правило не занимает много времени и через несколько минут Tineye выведет все более-менее похожие результаты. Чаще всего только просмотрев найденные изображения можно определить базовый снимок и сделать вывод о наличии редактуры и коррекции имеющегося снимка. Кроме этой функции Tineye позволяет определить авторство и географическое расположение места съемки.
- Izitru.com – небольшой сервис с хорошим алгоритмом для определения подлинности изображения или фотографии. Для начала, как обычно, загружаем свой снимок, после чего сервис самостоятельно проводит серию тестовых исследований на соответствие метаданных, следов обработки, наложения фильтров, коррекцию и состояние артефактов в разных точках снимка. Если все в норме, Izitru предоставит сертификат подлинности, в котором будет указана степень натуральности и оригинальности тестируемого изображения.

Благодаря этим сервисам вы сможете определить чего стоит тот или иной снимок из Интернета. Поймете — этот снимок достоит внимания или это фейк обработанный в фотошопе.
Видео. В продолжение темы предлагаю посмотреть как выполняется художественная обработка фотографий в фотошопе.
Как узнать редактировалась ли фотография в фотошопе или в другом редакторе
Допустим перед вами открыта фотография. Как можно определить подвергалась ли она редактированию ну, например, в программе фотошопе?
Вообще, есть некоторые признаки, которые можно заметить, если внимательно изучить фотографию. Если вы человек эрудированный, знаете что такое EXIF-метаданные или просто обладаете дедуктивным мышлением, то скорее всего сможете сделать правильный вывод.
Но а если совсем не хочется тратить на это свое время, можно воспользоваться онлайн сервисом — imageedited.com. Этот сайт анализирует фотографию и на основе своих алгоритмов показывает какова вероятность, что фотография была изменена в фоторедакторе. Проведем эксперимент.
Недавно фотографировал своих котов. Загружаю снимок для анализа. Для этого нажмите на кнопку Analyze File, откроется окно проводника, в котором нужно указать какую фотографию следует проверить.
Теперь нужно дождаться, пока фотография будет загружена и еще пройдет некоторое время, в течении которого сервис будет ее анализировать. Чем больше весит фоточка, тем дольше придется ждать. Вот мой результат: «Maybe not» (возможно нет).
Что-ж, ответ правильный, фотография действительно не подвергалась обработке ни в фотошопе ни где-либо еще.
А сейчас я изменю размер снимка, сделаю его поменьше, чтобы он меньше весил. Проверяем… Результат: «Yes» (Да).
Посмотрите на отчет, в нем указано, что найдены прямые следы (теги) Adobe Photoshop, и даже по ним можно с уверенностью сказать какая версия программы оставила эти следы.
Так, допустим ту фотографию я изменил не в фотошопе, а, например, в стандартном Paint’е. И все равно, смотрите-ка, хоть уже и не так уверен, но сервис говорит нам: «Probably» (чёт падазрительна).
В данном случае, алгоритм основывал свое предположение на анализе пикселей фотографии.
Как это работает
Данный сервис условно бесплатный. Всем пользователем доступны только базовые методы анализа фотографии. Авторы же заявляют, что они могут обрушить шквал всевозможных тестов и всесторонне глубоко оценить файл с фотографией. Но это за отдельную плату. Но, как видим, он и без этого справляется со своей задачей.
Так как же происходит анализ фотографии?
Любое изображение хранит в себе некоторое количество EXIF метаданных (заголовок, автор, описание камеры, дата создания, ключевые слова и многие другие). Так, при редактировании фотографии, некоторые данные могут стираться или наоборот добавляться. Сравнивая их со стандартным набором метаданных, можно сделать вывод о вероятности изменения фото. Помимо этих данных, изображение имеет определенные цветовых профили. Некоторые программы могут их изменить, что также подлежит анализу.
Помимо этого, любое изображение — это контейнер, состоящий из пикселей. Редактирование изображение — это прежде всего изменение цвета пикселей. С помощью определенных алгоритмов расшифровки, можно установить факт появления не родных пикселей.
Если вы всерьез заинтересованы этой темой, ознакомьтесь с работой о технологии Image Forgery Detection.
Заметили ошибку в тексте — выделите ее и нажмите Ctrl + Enter. Спасибо!
Сайт tineye.com
Для поиска через этот интернет-ресурс нужно перейти на сайт https://tineye. com/. Он очень простой и обладает интуитивно понятным интерфейсом. Прямо по центру вы увидите небольшую строку. С левой части от нее есть кнопка для загрузки файла на сайт и последующей проверки, а справа кнопка поиск. Она нужна для того, чтобы проверить, сколько упоминаний о требуемом изображении можно отыскать, если ввести URL-адрес фотографии.
com/. Он очень простой и обладает интуитивно понятным интерфейсом. Прямо по центру вы увидите небольшую строку. С левой части от нее есть кнопка для загрузки файла на сайт и последующей проверки, а справа кнопка поиск. Она нужна для того, чтобы проверить, сколько упоминаний о требуемом изображении можно отыскать, если ввести URL-адрес фотографии.
Сайт отличается от среди подобных тем, что очень быстро работает в режиме онлайн и прост в освоении. После загрузки картинки он покажет, сколько раз она встречается в интернете. Интересно, что он практически никогда не показывает похожие изображения. Хотя может это мне просто везло всегда – не знаю. Либо уникально, либо нет, других вариантов не предусмотрено.
Поиск по фото в Гугл
Тут всё очень просто. Переходим по ссылке https://www.google.ru/imghp и кликаем по иконке фотоаппарата:
Дальше выбираем один из вариантов поиска:
- Указываем ссылку на изображение в интернете
- Загружаем файл с компьютера
На открывшейся страничке кликаем по ссылке «Все размеры»:
В итоге получаем полный список похожих картинок по изображению, которое было выбрано в качестве образца:
Есть еще один хороший способ, работающий в браузере Chrome. Находясь на страничке с интересующей Вас картинкой, подведите к ней курсор мыши, кликните правой клавишей и в открывшейся подсказке выберите пункт «Найти картинку (Google)»:
Вы сразу переместитесь на страницу с результатами поиска!
Статья по теме: Поисковые сервисы Google, о которых Вы не знали!
Исследование фото на подлинность при помощи расширений
Если для работы вы используете браузер Google Chrome, то в правом верхнем углу страницы нажмите на три вертикальные точки.
Дальнейшие действия выглядят так:
- Пройдите путь “Дополнительные инструменты”→”Расширения”;
- Пролистайте вниз и кликните на “Еще расширения”;
- Перейдя в интернет-магазин Chrome, начните набирать в строке поиска слова reverse image;
- Из выпадающего списка выберите reverse image search;
- Chrome предложит на выбор несколько плагинов;
- Выберите и установите любое из расширений.
Расширения для Google Chrome
Если вы работаете в Яндекс.Браузере, то также можете установить нужные расширения для проверки картинки на фейк.
Для этого:
- Зайдите в настройки обозревателя (три горизонтальные черты в правом верхнем углу страницы) и нажмите на “Дополнения”.
- Затем пролистайте вниз и перейдите в каталог расширений для Яндекс.Браузера.
- Снова наберите в поисковой строке reverse image и выберите любое расширение для вашего браузера.
Расширения для Яндекс.Браузера
Это может быть полезным: Как узнать кто просмотрел записи, фото, стену в ВК.
Когда это может понадобиться
- Вы являетесь фотографом, выкладываете свои фото в интернет и хотите посмотреть на каких сайтах они используются и где возможно нарушаются Ваши авторские права.
- Вы являетесь блогером или копирайтером, пишите статьи и хотите подобрать к своему материалу «незаезженное» изображение.
- А вдруг кто-то использует Ваше фото из профиля Вконтакте или Фейсбук в качестве аватарки на форуме или фальшивой учетной записи в какой-либо социальной сети? А ведь такое более чем возможно!
- Вы нашли фотографию знакомого актера и хотите вспомнить как его зовут.
На самом деле, случаев, когда может пригодиться поиск по фотографии, огромное множество. Можно еще привести и такой пример…
Использование специальных онлайн-сервисов для проверки картинки на фейк
Для проверки фотографии на фейк существуют специальные онлайн-сервисы, которые позволяют проанализировать подлинность изображения и выяснить как можно больше подробностей о картинке.
К самым известным инструментам относятся:
| Сервис | Описание |
| Foto Forensics.com | В данном сервисе вы можете представить PNG или JPEG изображение, вставив в специальное поле его URL или загрузив фото с компьютера. Инструмент найдет области, которые пользователь дорисовал или вставил в первоначальную картинку. |
| TinEye.com | Это сервис для обратного поиска картинок. Вставив URL-адрес изображения в специальное поле, вы увидите список похожих картинок, найденных в Сети, начиная с самого большого размера. |
| Findexif.com | На сервер данного инструмента загружать изображения не нужно, достаточно лишь указать URL-адрес картинки. Сервис извлечет EXIF-данные из любого изображения в формате jpg. Вы получите информацию о дате и времени добавления фото на сайт, программу, которой пользователь обработал изображение и другие важные данные. |
Проверка фото на фейк в сервисе Findexif.com
Если фото подлинное, то в EXIF-данных будут указаны все сведения, включая наименование модели фотоаппарата и технические параметры съемки. В случае компьютерной обработки фотографии будет указано, что использовался PhotoShop или другая программа.
Пользуясь социальными сетями, визуально проверьте фото человека, желающего с вами пообщаться, на фейк. Если изображение слишком “профессиональное” (позирующая модель, качественное освещение и т. д.), то оно может быть просто взято из сети со страницы известной личности. Конечно, профессиональная фотография может и не быть фейком, но проявить бдительность не помешает.
Как найти оригинал заданного изображения
Например, у Вас есть какая-то фотография, возможно кадрированная, пожатая, либо отфотошопленная, а Вы хотите найти её оригинал, или вариант в лучшем качестве. Как это сделать? Проводите поиск в Яндекс и Гугл, как описано выше, либо средствами PhotoTracker Lite и получаете список всех найденных изображений. Далее руководствуетесь следующим:
- Оригинальное изображение, как правило имеет больший размер и лучшее качество по сравнению с измененной копией, полученной в результате кадрирования.
 Конечно можно в фотошопе выставить картинке любой размер, но при его увеличении относительно оригинала, всегда будут наблюдаться артефакты. Их можно легко заметить даже при беглом визуальном осмотре.
Конечно можно в фотошопе выставить картинке любой размер, но при его увеличении относительно оригинала, всегда будут наблюдаться артефакты. Их можно легко заметить даже при беглом визуальном осмотре.Статья в тему: Как изменить размер картинки без потери в качестве.
- Оригинальные фотографии часто имеют водяные знаки, обозначающие авторство снимка (фамилия, адрес сайта, название компании и пр.). Конечно водяной знак может добавить кто угодно на абсолютно на любое изображение, но в этом случае можно поискать образец фото на сайте или по фамилии автора, наверняка он где-то выкладывает своё портфолио онлайн.
- И наконец, совсем простой признак. Если Ваш образец фото черно-белый (сепия и пр.), а Вы нашли такую же, но полноцветную фотографию, то у Вас явно не оригинал. Добавить цветность ч/б фотографии гораздо более сложнее, чем перевести цветную фотографию в черно-белую
Уважаемые читатели, порекомендуйте данный материал своим друзьям в социальных сетях, а также задавайте свои вопросы в комментариях и делитесь своим мнением!
Tungstene распознает Photoshop / Хабр
В конце мая на ряде европейских web-ресурсов прошло сообщение, которое до Рунета пока толком не дошло. В блогах посудачили, покрутили пальцем у виска, поболтали о том о сём, да и разошлись.Тем не менее, разработка француза Roger Cozien (Роже Козьена), доктора математики, криминалиста и основателя общества цифровой экспертизы Exo Makina, имеет достаточное потенциальное значение, чтобы быть разобранной более подробно.
Знакомьтесь, Tungstene или «Вольфрам». Без «е» на конце в английском написании — антифотошоп и «смерть глянцу», как окрестили его некоторые особо впечатлительные фотоблоггеры.
Что такое «Вольфрам»
Что же такое «Вольфрам»? По утверждению автора, программа позволяет определять цифровую коррекцию фотографий и изображений, то есть, простым языком, фотошоп. Она была разработана Роже, вместе с другими исследователями, по заказу французского министерства обороны (Le ministère de la Défense Nationale).

Удивляться такому заказчику или нет — решать вам самим, я придерживаюсь мнения, что факт интересный, но вполне закономерный — интересы национальной обороны требуют решения и таких задач, как выявление смонтированных фотографий.
Tungstene был представлен публике на прошедшей 26-го мая Национальной ассамблее (l’Assemblée nationale, нижняя палата французского парламента). Это примечательно, тем более, что Петриков за французами, кажется, не водилось.
Как это работает
Явно не на основе EXIF-ов. На сайте Exo Makina есть несколько примеров работы «Вольфрама», хоть и датированных, ориентировочно, концом 2009-го года, когда разработка была еще не завершена.
Картинки залиты на habreffect.ru, ссылки на оригинальные страницы даны.
На каждой из страниц по ссылкам есть еще уточнения по поводу принципов работы каждого алгоритма.
Клонирование
www.exomakina.fr/eXo_maKina/Clonage.html
Summary: Определяются одинаковые пиксели.
«Вклеивание» (Exogene)
www.exomakina.fr/eXo_maKina/Exogene.html
Summary: фотомонтаж, «вклеивание» новых деталей, расширенное клонирование.
Ретушь
www.exomakina.fr/eXo_maKina/Mosaique.html
Summary: деформация контуров, отслеживание эндогенных изменений (внутренних, без добавления новых элементов).
Правка
www.exomakina.fr/eXo_maKina/Q2.html
Summary: определяется сам факт вмешательства в фотографию (необязательно связанный с смысловым искажением).
На сайте приведено следующее описание «Вольфрама» (во французском я не силен, использовал переводчик):
ВОЛЬФРАМ содержит набор фильтров и функций, которые позволяют оператору найти несоответствия и изменения, которые делятся на две основные категории. Во-первых, прорехи в статистических данных, лежащих в основе цифрового изображения. Во-вторых, противоречия в законах физики (рассеянивание света, лучей, цветовые искажения и т. п.).
п.).
(Добавляется, что в будущем появятся функции для определения электронных шумов, нарушений яркости и т.д. Судя по всему это есть в той версии, которую представили Ассамблее, но это моя догадка).
Что дальше?
А дальше — практическая реализация закона об ограничении или запрете использования «фотошопа», например, в рекламных снимках, как это уже сделано во Франции и Великобритании. Опыт столь «сильных» в законодательных инициативах стран, скорее всего, будет перенят и остальной частью ЕС.
До настоящего времени не было инструментов для реализации этих законов, тогда как штраф, например, за использование обработанного фото без соответствующего пояснения, во Франции составляет 37 500 евро.
Какие выводы сделают для себя журналы? Пока неизвестно. «Вольфрам», по крайней мере, может ускорить этот процесс.
Alphabet представила сервис Assembler для проверки подлинности фотографий Статьи редакции
Это не поможет полностью решить проблему, но замедлит распространение дезинформации, заявил эксперт.
Jigsaw, «дочка» Alphabet (владеет Google), разработала бесплатный сервис Assembler для распознавания следов редактирования на фотографиях. Об этом сообщает The New York Times со ссылкой на компанию.
Программа обнаруживает подделку в том числе на фотографиях, которые созданы с помощью искусственного интеллекта, отмечает издание. Сейчас компания тестирует сервис с фактчекинговыми организациями и СМИ, включая Animal Politico в Мексике, Rappler на Филиппинах и Agence France-Presse. Assembler не будет доступен общественности, уточняет NYT.
Сервис может показать, где именно был использован «фотошоп» на фотографии. В Assembler встроено семь «детекторов» для обнаружения разных типов технологий для редактирования фото. Программа может обнаружить наложение или соединение разных фотографий, изменение фона, аномалии в цветах и так далее.
Jigsaw
«Эти детекторы не могут полностью решить проблему, но они представляют собой важный инструмент борьбы с дезинформацией», — заявила изданию Луиза Вердолива, профессор Неаполитанского университета и учёный из Google AI.
10 425 просмотров
{ «author_name»: «Лиана Липанова», «author_type»: «editor», «tags»: [«\u043d\u043e\u0432\u043e\u0441\u0442\u044c»,»\u043d\u043e\u0432\u043e\u0441\u0442\u0438″,»alphabet»], «comments»: 41, «likes»: 46, «favorites»: 90, «is_advertisement»: false, «subsite_label»: «services», «id»: 105122, «is_wide»: false, «is_ugc»: false, «date»: «Tue, 04 Feb 2020 19:58:07 +0300», «is_special»: false }
{«id»:373364,»url»:»https:\/\/vc. ru\/u\/373364-liana-lipanova»,»name»:»\u041b\u0438\u0430\u043d\u0430 \u041b\u0438\u043f\u0430\u043d\u043e\u0432\u0430″,»avatar»:»0bfc4a78-cd85-67dc-167e-b4834ca1c5cd»,»karma»:38757,»description»:»»,»isMe»:false,»isPlus»:true,»isVerified»:false,»isSubscribed»:false,»isNotificationsEnabled»:false,»isShowMessengerButton»:false}
ru\/u\/373364-liana-lipanova»,»name»:»\u041b\u0438\u0430\u043d\u0430 \u041b\u0438\u043f\u0430\u043d\u043e\u0432\u0430″,»avatar»:»0bfc4a78-cd85-67dc-167e-b4834ca1c5cd»,»karma»:38757,»description»:»»,»isMe»:false,»isPlus»:true,»isVerified»:false,»isSubscribed»:false,»isNotificationsEnabled»:false,»isShowMessengerButton»:false}
{«url»:»https:\/\/booster.osnova.io\/a\/relevant?site=vc»,»place»:»entry»,»site»:»vc»,»settings»:{«modes»:{«externalLink»:{«buttonLabels»:[«\u0423\u0437\u043d\u0430\u0442\u044c»,»\u0427\u0438\u0442\u0430\u0442\u044c»,»\u041d\u0430\u0447\u0430\u0442\u044c»,»\u0417\u0430\u043a\u0430\u0437\u0430\u0442\u044c»,»\u041a\u0443\u043f\u0438\u0442\u044c»,»\u041f\u043e\u043b\u0443\u0447\u0438\u0442\u044c»,»\u0421\u043a\u0430\u0447\u0430\u0442\u044c»,»\u041f\u0435\u0440\u0435\u0439\u0442\u0438″]}},»deviceList»:{«desktop»:»\u0414\u0435\u0441\u043a\u0442\u043e\u043f»,»smartphone»:»\u0421\u043c\u0430\u0440\u0442\u0444\u043e\u043d\u044b»,»tablet»:»\u041f\u043b\u0430\u043d\u0448\u0435\u0442\u044b»}},»isModerator»:false}
Метаданные фото, как узнать невидимую информацию фотографии
Метаданные фото – это информация, полезная в обычном случае, но опасная для тех, кто хочет обеспечить себе максимальную анонимность. Так называемые EXIF данные имеются у каждой фотографии, вне зависимости от того, с какого устройства она была сделана. И они могут рассказать не только о параметрах фотоаппарата/смартфона, с которого была сделана фотография, но и многое другое. Дату создания, геолокацию, информацию о собственнике кадра и не только может узнать любой, потратив на это всего несколько минут.
Сегодня мы объясним вам, как посмотреть EXIF данные фотографии и как удалить их в том случае, если вы хотите обеспечить себе приватность.
Как найти информацию по фотографии
Существует множество способов считать информацию по фотографии, вне зависимости от того, кто её владелец и где вы её нашли. Среди этих способов наибольшей популярностью пользуются варианты с браузером, онлайн сервисами и средствами Windows. Мы детально расскажем о каждом из них.
Мы детально расскажем о каждом из них.
При помощи браузера
Поиск информации по фотографии при помощи браузера, пожалуй, самый простой и доступный способ. Чтобы узнать нужные данные по фото, вы можете использовать:
- Google Chrome. Требуется установить расширения для браузера Exponator или Exif Viewer. Оба позволяют отобразить скрытую информацию фото и содержат список настроек для получения только необходимой информации.
- Internet Explorer. Для этого браузера нужно скачать дополнение IExif, совместимое со всеми последними 32 и 64-битными версиями. После установки расширения достаточно лишь навести курсор на любое отображаемое фото, чтобы получить интересующую вас информацию.
- Mozilla Firefox. Браузер поддерживает удобные расширения Exif Viewer или FxIF для распознавания метаданных фото.
Узнаём EXIF в онлайн-сервисе
Мы предлагаем ознакомиться с сервисом, который позволяет быстро узнать EXIF фото, не требуя установки дополнительных расширений. Достаточно лишь загрузить фотографию на сервис или указать прямую ссылку на неё, а всё остальное он сделает сам.
- fotoforensics.com. Обширный набор функций позволит вам не только узнать данные о фотографии, но и точно определить подлинность снимка. Сервис успешно вычисляет фотошоп и коллажи, оповещая об этом пользователя.
Используем средства Windows для определения метаданных фото
Простейший способ для тех, кто не хочет искать продвинутые способы в интернете. Если у вас нет под рукой других инструментов, то просто кликните правой кнопкой мыши по фотографии, выберите «Properties» (свойства) и найдите в открывшемся окне вкладку «Details» (детали). В этой вкладке вы узнаете параметры фотографии, её геолокацию, дату и другие данные.
Как редактировать или удалить скрытые данные EXIF?
Если вы не хотите, чтобы о ваших фото, загруженных в сеть, третье лицо могло получить какую-либо информацию – измените или полностью удалите её.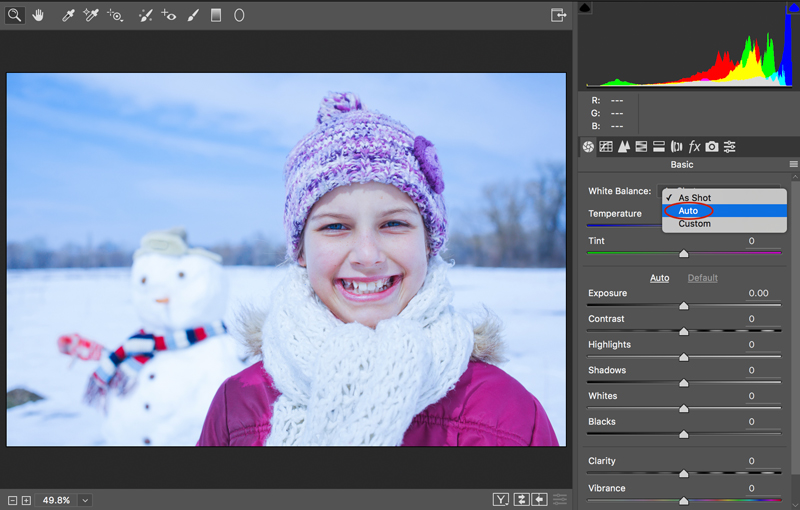 Оба способа требуют минимальных затрат времени, взамен гарантируя максимальную безопасность и анонимность вашего фото в сети.
Оба способа требуют минимальных затрат времени, взамен гарантируя максимальную безопасность и анонимность вашего фото в сети.
Удаляем все или некоторые данные фото
Самый простой способ удалить скрытые данные в фотографии – использовать системные инструменты Windows. Давайте пошагово рассмотрим как это сделать:
Откройте свойства фотографии, перейдите во вкладку «подробнее» и вы увидите внизу пункт «удаление свойств и личной информации».
Клик по нему отправит вас на вкладку, где вы сможете самостоятельно выбрать данные, которые нужно удалить.
Если вы не хотите потерять эти данные, можно создать копию фотографии с удаленными EXIF-данными, сохранив при этом оригинал. Для этого нужно выбрать пункт «создать копию, удалив все возможные свойства». Пункт «удалить все свойства для этого файла» безвозвратно удалит все EXIF-данные у оригинала.
Самостоятельно изменяем EXIF фотографии
Наименее требовательный к профессиональным навыкам способ – использовать онлайн сервисы. Хорошим примером такого сервиса является IMGonline, который позволяет быстро выбрать нужные данные и заменить их необходимыми вам параметрами.
Подводим итоги
Скрытые данные фото – это удобный способ узнать информацию не только для вас, но и для злоумышленников. Сегодня мы рассказали, что представляют из себя эти скрытые данные, как по ним обнаружить геолокацию, дату и другие параметры фото, и как можно обезопасить себя от подобных действий со стороны третьих лиц.
Все приведённые нами способы максимально просты и не требуют дополнительных знаний. Это значит, что вы, дорогие читатели, сможете воспользоваться ими без какого-либо опыта и многостраничных инструкций. В большинстве приведённых способов достаточно несколько раз кликнуть мышкой или скачать расширение для того, чтобы получить исчерпывающие данные.
Рассказывайте своим друзьям, делитесь ссылкой на статью в соц.сетях и мессенджерах. Обеспечьте безопасность и анонимность ваших данных в сети, начиная с самых элементарных вещей!
как их посмотреть и удалить / Съёмка для начинающих / Уроки фотографии
Дата публикации: 24. 03.2017
03.2017
Начинающие фотографы часто интересуются, как посмотреть параметры конкретного снимка и узнать, какие камера и объектив были использованы при его съёмке. Эти и другие данные хранятся в EXIF (Exchangeable Image File Format). Он представляет собой часть JPEG или RAW-файла. Именно в него «зашиты» дополнительные данные (метаданные). EXIF позволяет сохранять много полезного: от параметров съёмки до сведений о том, в какой программе и как был отредактирован кадр.
NIKON D810 / 50.0 mm f/1.4 УСТАНОВКИ: ISO 160, F1.4, 1/400 с, 50.0 мм экв.Параметры, которые вы видите под каждым фото на сайте Prophotos.ru, подгружаются автоматически из EXIF. Так, данные этого снимка сообщают, что он сделан на фотоаппарат Nikon D810) с универсальным объективом Nikon AF-S 50mm f/1.4G Nikkor. Кстати, последний отлично подходит для портретных съёмок.
Как посмотреть EXIF?
Сегодня многие программы для просмотра и редактирования фото могут показывать EXIF: Adobe Lightroom, Adobe Photoshop, Adobe Bridge. «Родной» для камер Nikon конвертер Capture NX-D отображает съёмочные параметры очень подробно.
EXIF в Nikon Capture NX-D
EXIF можно увидеть и открыв свойства файла: заходим в «Проводник», щёлкаем правой кнопкой по нужному фото, в открывшемся контекстном меню выбираем «Свойства», а в появившемся окне — вкладку «Подробно».
Есть сайты, позволяющие загрузить изображение и увидеть его метаданные в развёрнутом виде онлайн. Примеры таких сервисов: http://exif.regex.info/exif.cgi; http://metapicz.com/. С их помощью можно найти информацию обо всех параметрах съёмки, вплоть до того, на какую дистанцию был сфокусирован объектив.
Существует расширение для браузера Google Chrome, позволяющее просмотреть EXIF любой картинки на открытой вами веб-странице.
Через EXIF вы можете узнать, сколько снимков было сделано на камеру. К примеру, это полезно при покупке б/у фототехники. Приём работает с камерами Nikon. Камеры других производителей не всегда прописывают в EXIF этот параметр, и его приходится извлекать, прибегая к дополнительным ухищрениям.
Чтобы получить полные данные EXIF, лучше не редактировать кадр на ПК. Загрузим выбранный снимок на сайт http://exif.regex.info/exif.cgi и найдём графу Shutter Count. Здесь мы увидим «пробег» фотоаппарата.
По тому же принципу работает и более простой в использовании сервис https://www.camerashuttercount.com/.
Снимок сделан на Nikon D810 и Nikon AF-S 18-35mm f/3.5-4.5G ED Nikkor. Этот компактный, лёгкий и доступный полнокадровый объектив отлично подходит для съёмки пейзажа в путешествии.
NIKON D810 / 18.0-35.0 mm f/3.5-4.5 УСТАНОВКИ: ISO 200, F14, 1/30 с, 24.0 мм экв.При создании HDR-изображений в Adobe Lightroom файлу с итоговой картинкой присваиваются некоторые параметры выдержки и диафрагмы, хотя понятно, что для склейки HDR было использовано как минимум два кадра с разными параметрами. Как правило, присваивается наиболее короткая выдержка.
Данные EXIF можно подделать
EXIF легко поддаётся редактированию. Существуют даже онлайн-сервисы для изменения съёмочных параметров. Поэтому данные EXIF могут выступать справочной, но не абсолютно объективной информацией.
NIKON D810 / 18.0-35.0 mm f/3.5-4.5 УСТАНОВКИ: ISO 100, F16, 1/6 с, 18.0 мм экв.Как не потерять данные EXIF при обработке?
Иногда важно сохранить все данные о параметрах съёмки, чтобы вы и ваши зрители могли их посмотреть.
Некоторые редакторы обрезают EXIF безвозвратно (этим грешат многие мобильные приложения). Однако в серьёзных программах для постобработки можно самому выбрать, сохранять EXIF или нет. Например, в Adobe Photoshop при сохранении фото через команду Save As остаются все данные, а при сохранении через инструмент Save For Web некоторые метаданные удаляются. Чтобы этого избежать, найдите в окне Save For Web пункт Metadata и выберите, какие сведения стоит сохранить. Я обычно оставляю все метаданные.
В Adobe Lightroom похожая ситуация. При настройках экспорта фотографий обратите внимание на пункт Metadata.
Теперь вы знаете, как сохранить и удалить метаданные. Если вы боитесь, что данные EXIF снимка могут вас как-то скомпрометировать, достаточно в соответствующих пунктах меню поставить Copyright Only.
Если вы боитесь, что данные EXIF снимка могут вас как-то скомпрометировать, достаточно в соответствующих пунктах меню поставить Copyright Only.
Итак, просмотр данных EXIF помогает проанализировать собственные снимки и узнать, с какими параметрами и на какую технику снимают другие фотографы. Всё это очень полезно и важно в фототворчестве!
| .dexter-FlexContainer-Items { минимальная высота: 65 пикселей; } # root_content_flex_copy_copy_copy__1115767512_items_flex_1836510744_items_table_row-3x03igm-column-dp23ifm_flex> .dexter-FlexContainer-Items> *: nth-child (1) { flex: 0 0 авто; максимальная ширина: 100%; ширина: авто; минимальная высота: 65 пикселей; } # root_content_flex_copy_copy_copy__1115767512_items_flex_1836510744_items_table_row-3x03igm-column-dp23ifm_flex { цвет фона: #CACACA; } # root_content_flex_copy_copy_copy__1115767512_items_flex_1836510744_items_table_row-3x03igm-column-dp23ifm_flex { цвет: # 4B4B4B; } @media screen и (min-width: 600px) { # root_content_flex_copy_copy_copy__1115767512_items_flex_1836510744_items_table_row-3x03igm-column-dp23ifm_flex>.dexter-FlexContainer-Items { } } @media screen и (min-width: 1200px) { # root_content_flex_copy_copy_copy__1115767512_items_flex_1836510744_items_table_row-3x03igm-column-dp23ifm_flex> .dexter-FlexContainer-Items { } } ]]> | . dexter-FlexContainer-Items {
минимальная высота: 65 пикселей;
}
# root_content_flex_copy_copy_copy__1115767512_items_flex_1836510744_items_table_row-3x03igm-column-9u33i66_flex_copy> .dexter-FlexContainer-Items> *: nth-child (1) {
flex: 0 0 авто; максимальная ширина: 100%; ширина: авто;
минимальная высота: 65 пикселей;
}
# root_content_flex_copy_copy_copy__1115767512_items_flex_1836510744_items_table_row-3x03igm-column-9u33i66_flex_copy {
цвет фона: #CACACA;
}
# root_content_flex_copy_copy_copy__1115767512_items_flex_1836510744_items_table_row-3x03igm-column-9u33i66_flex_copy {
цвет: # 4B4B4B;
}
@media screen и (min-width: 600px) {
# root_content_flex_copy_copy_copy__1115767512_items_flex_1836510744_items_table_row-3x03igm-column-9u33i66_flex_copy>.dexter-FlexContainer-Items {
}
}
@media screen и (min-width: 1200px) {
# root_content_flex_copy_copy_copy__1115767512_items_flex_1836510744_items_table_row-3x03igm-column-9u33i66_flex_copy> .dexter-FlexContainer-Items {
}
} ]]> dexter-FlexContainer-Items {
минимальная высота: 65 пикселей;
}
# root_content_flex_copy_copy_copy__1115767512_items_flex_1836510744_items_table_row-3x03igm-column-9u33i66_flex_copy> .dexter-FlexContainer-Items> *: nth-child (1) {
flex: 0 0 авто; максимальная ширина: 100%; ширина: авто;
минимальная высота: 65 пикселей;
}
# root_content_flex_copy_copy_copy__1115767512_items_flex_1836510744_items_table_row-3x03igm-column-9u33i66_flex_copy {
цвет фона: #CACACA;
}
# root_content_flex_copy_copy_copy__1115767512_items_flex_1836510744_items_table_row-3x03igm-column-9u33i66_flex_copy {
цвет: # 4B4B4B;
}
@media screen и (min-width: 600px) {
# root_content_flex_copy_copy_copy__1115767512_items_flex_1836510744_items_table_row-3x03igm-column-9u33i66_flex_copy>.dexter-FlexContainer-Items {
}
}
@media screen и (min-width: 1200px) {
# root_content_flex_copy_copy_copy__1115767512_items_flex_1836510744_items_table_row-3x03igm-column-9u33i66_flex_copy> .dexter-FlexContainer-Items {
}
} ]]> |
Введение
14 сентября 2013 г.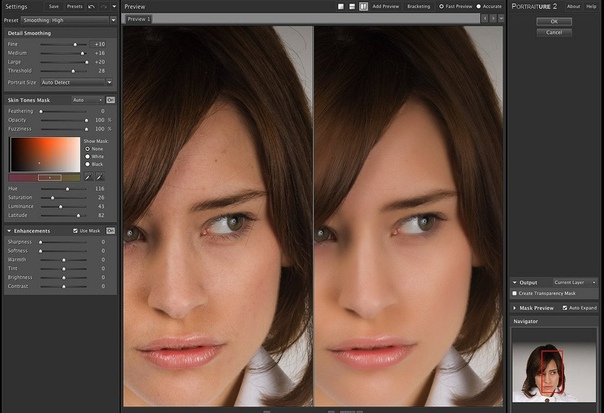
Что такое Photo Pea, зачем его сделали и для чего его использовать.
Маленькая история
В сентябре 2012 года у меня за спиной было два курса компьютерной графики, и у меня было много свободного времени. Так у меня появилась идея сделать простой веб-редактор фотографий. Я работал над ним 3 месяца в 2012 году и 2 месяца этим летом, и мне это очень понравилось! 🙂 Я узнал много нового и понял, что это будет не так просто, как я ожидал.
Еще один фоторедактор?
Современные фоторедакторы (GNU Gimp, Adobe Photoshop, Zoner Photo Studio) обычно представляют собой собственные приложения, которые необходимо загрузить и установить на устройство.На их включение и выключение уходит довольно много времени. Это может вас беспокоить, например когда вы просто хотите изменить размер фотографии. Adobe Photoshop, которым очень часто пользуются многие профессионалы, также стоит довольно дорого.
Поскольку фоторедакторы — это нативные приложения, трудно найти хороший редактор для некоторых операционных систем меньшинства. Некоторые пользователи могут даже купить определенную операционную систему, чтобы иметь возможность запускать редактор фотографий. Фото Гороха должно убрать все эти проблемы.
Основные характеристики Photo Pea
Photo Pea должен быть продвинутым редактором, чтобы его могли использовать профессионалы. Должен иметь:
- Слои — для разделения изображения на несколько частей
- Маски слоя — просто полезны
- Режимы наложения — определение того, как слои «сочетаются» друг с другом
- Кисть — должен быть способ изменить цвет пикселей
- Selections — выбор, какие пиксели слоя вы хотите редактировать
- Процедурные настройки — изменение яркости, оттенка, насыщенности, сверток (размытие, резкость…) и др.
Форматы файлов
Я хотел, чтобы Photo Pea сотрудничал с используемыми в настоящее время программами и реализовывал их форматы. Решил реализовать парсер для PSD и XCF.
Решил реализовать парсер для PSD и XCF.
Ну вы знаете цели! Следите за этим блогом, чтобы узнать, как у меня дела 🙂
Это изображение отфотошоплено? — 6 способов проверить, были ли изображения отредактированы
Вы когда-нибудь спрашивали себя, обработано ли это изображение в фотошопе или нет? Сегодня все больше и больше людей улучшают свои изображения с помощью Photoshop или Snapseed.Я уверен, что вы видели много фотографий, которые выглядели отредактированными, но все же на первый взгляд сложно сказать это.
На некоторых изображениях изменения видны мгновенно, на других — невооруженным глазом. Вот почему существуют онлайн-анализаторы фотошопа, способные обнаруживать изменения.
1. Анализатор Photoshop Fotoforensics
1/2
1/2
2/2
Fotoforensics — эффективный онлайн-сервис, предоставляющий точные данные о фотографиях, отфотошопленных и измененных.Он использует определенный алгоритм, чтобы определить, отфотошоплен ли этот снимок или нет. Fotoforensics предлагает 4 типа данных, чтобы помочь пользователям проверить, не было ли изменено изображение — JPEG, оригинал, ELA и метаданные.
Как проверить, отфотошоплен ли фотография с помощью Fotoforensics?
Загрузить картинку. Затем вы увидите две картинки — оригинальную и проанализированную. Это означает, что вы можете изучить ELA и выяснить, отфотошоплен ли этот снимок или нет.
Затем вы увидите две картинки — оригинальную и проанализированную. Это означает, что вы можете изучить ELA и выяснить, отфотошоплен ли этот снимок или нет.
ELA означает анализ уровня ошибок.Он демонстрирует уровень ошибок на изображении, таким образом определяя, редактировалось оно в Photoshop или нет. Если изображение было изменено или отфотошоплено, вы увидите цвет в анализе изображения. Если изображение не редактировалось, вы увидите на нем обычный белый цвет.
Еще один способ — через Jpeg%. Демонстрирует качество картинки после последнего сохранения. Не такой высокий процент качества означает, что картинка обязательно была переделана в фоторедакторе. Вот картинка с качеством 90%.
Многие пользователи ПК знают о возможности стирать метаданные из снимков. Тем не менее, конкретную информацию можно найти в этом разделе метаданных. Он демонстрирует данные, связанные с созданием и изменением снимка — когда он был сделан, отредактирован и какая камера использовалась.
В этом оригинальном разделе демонстрируется исходная версия изображения, загруженного вами на веб-сайт Fotoforensics.
2. Криминалистический анализатор Photoshop
1/2
1/2
2/2
Forensically — это набор бесплатных инструментов, разработанных для криминалистической экспертизы цифровых изображений.Его функции включают ELA, предоставление метаданных, обнаружение клонов и т. Д. С юридической точки зрения это можно сравнить с увеличительным стеклом. Он демонстрирует пользователям истинные детали, которые скрыты от всех остальных.
Д. С юридической точки зрения это можно сравнить с увеличительным стеклом. Он демонстрирует пользователям истинные детали, которые скрыты от всех остальных.
Как это работает?
Обнаружение клонов — включает выделение скопированных частей изображения. Это может быть явным признаком того, что изображение было изменено.
Анализ уровня ошибокпредназначен для сравнения исходного изображения с повторно сжатой версией. Таким образом будут выделены измененные детали.Например, они могут быть ярче или темнее, чем соседние части, которые не были затронуты.
Анализ шума работает согласно алгоритму шумоподавления, только наоборот. Инструмент устраняет не шум, а остальную часть кадра. Благодаря базовому отделяемому срединному фильтру он изолирует шум. Инструмент отлично справляется с обнаружением таких операций постпроизводства изображения, как клонирование, деформации, аэрография и деформация. Это наиболее эффективно для снимков высокого качества.
PCA анализирует основные компоненты изображения.В результате вы можете увидеть данные изображения под другим углом, что упрощает процесс определения, отредактировано это изображение или нет. На данный момент инструмент однопоточный и довольно медленно обрабатывает изображения больших размеров.
3. Анализатор Photoshop с усиленной аутентификацией
1/2
1/2
2/2
Amped Authenticate — это программный пакет для криминалистической идентификации изображений и обнаружения подделки цифровых снимков. Программа предлагает набор различных инструментов для определения того, является ли изображение неизмененным оригиналом, оригиналом, созданным на определенном устройстве, или изображением, обработанным с помощью специального программного обеспечения, что не может считаться доказательством.
Программа предлагает набор различных инструментов для определения того, является ли изображение неизмененным оригиналом, оригиналом, созданным на определенном устройстве, или изображением, обработанным с помощью специального программного обеспечения, что не может считаться доказательством.
Современные программы сконцентрированы на одном или нескольких инструментах судебной экспертизы цифровых изображений. Amped Authenticate объединяет мощные тесты, операции и отчеты в одном пакете, что позволяет пользователям идентифицировать измененные или полностью оригинальные изображения.
4.Анализатор Photoshop с редактированием изображений
1/2
1/2
2/2
Эта онлайн-программа для проверки отредактированных изображений дает вам возможность определить, было ли изображение изменено в определенной программе или нет.По сравнению с Fotoforensics, этот сайт предлагает прямые и ясные ответы всем, кто загрузил изображение.
Например, если вы загрузили полностью измененный снимок, служба подтвердит это, показывая что-то вроде «Да», и предоставит подробную информацию о снимке. Кроме того, в нем указано название программы, которая использовалась для редактирования кадра.
Как проверить, отредактировано ли изображение?
Загрузите картинку, которую нужно проверить. Когда загрузка будет завершена, вы увидите всю информацию об изображении в течение нескольких секунд.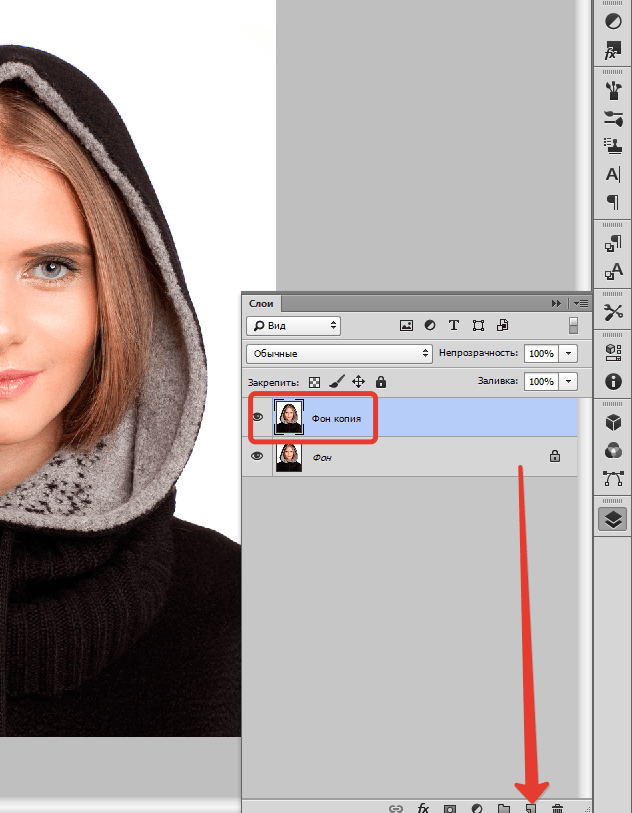 Если вас интересуют данные EXIF, нажмите «Показать информацию EXIF».
Если вас интересуют данные EXIF, нажмите «Показать информацию EXIF».
Image Edited — достойный онлайн-сервис не только для проверки того, отфотошоплен ли изображение, но и для изучения его основной информации, такой как данные Meta и EXIF. Мне нравится, что в сервисе есть возможность определить, снято ли изображение с Facebook или нет.
Если вы загрузили изображение, найденное на Facebook, вы увидите сообщение «Фотография была сделана из Facebook» и информацию, относящуюся к программе, использованной для изменения изображения.
Fotoforensics работает с такими алгоритмами, как ELA и Jpeg%. Что касается Image Edited, он собирает информацию из данных Meta и EXIF. Если последний детектор фальшивых изображений не может извлечь какие-либо данные из снимка, вы увидите соответствующее сообщение.
Обе эти службы идеально подходят для обнаружения Photoshop на изображениях. Однако результаты могут быть не очень точными, поскольку многие пользователи стирают метаданные. Я рекомендую попробовать эти услуги, если вам нужна определенная информация об отредактированных снимках.
5. Анализатор Photoshop JPEGsnoop
1/2
1/2
2/2
JPEGsnoop — это бесплатная программа для Windows, которая декодирует и проверяет внутренние данные файлов Photoshop, JPEG и MotionJPEG AVI.Кроме того, вы можете использовать программу для анализа источника выстрела на предмет подлинности. Каждый цифровой снимок содержит большое количество скрытых данных, но JPEGsnoop откроет их пользователям.
Каждый цифровой снимок содержит большое количество скрытых данных, но JPEGsnoop откроет их пользователям.
Этот детектор фотошопов демонстрирует настройки цифровой камеры, которые использовались для съемки, а также информацию, относящуюся к характеру и качеству сжатия изображения JPEG, используемого камерой при сохранении изображения.
Каждая цифровая камера указывает уровни качества сжатия, которые различаются в зависимости от модели камеры.В результате некоторые модели генерируют изображения в формате JPEG более высокого качества по сравнению с остальными.
Как это работает?
JPEGsnoop предоставляет все виды данных, такие как субдискретизация цветности, матрица таблицы квантования (цветность и яркость), вычисляет настройки разрешения JPEG, настройку качества JPEG, метаданные EXIF, гистограммы RGB, Makernotes, таблицы Хаффмана и т. Д.
Включено большинство маркеров JPEG JFIF. Более того, вы можете активировать полное декодирование Huffman VLC, которое пригодится всем, кто изучает сжатие JPEG или пишет декодер JPEG.
JPEGsnoop полностью совместим с Windows 10. Он также может обрабатывать пакетные файлы, декодировать файлы JPEG, PSD и AVI (MJPG), анализировать MCU с помощью углубленного декодирования, извлекать встроенные файлы JPEG, определять, отфотошоплен ли это изображение с помощью сигнатуры сжатия. анализ, предоставляющий все метаданные изображения (EXIF). Устанавливать программу не нужно.
6. Анализатор Ghiro Photoshop
1/2
1/2
2/2
Ghiro — это программное обеспечение с открытым исходным кодом, предназначенное для судебной экспертизы цифровых фотографий и изображений. Криминалистический анализ полностью автоматический. Данные отчета можно искать или накапливать с различных точек зрения. Ghiro — эффективный инструмент для любой судебно-медицинской лаборатории или всех, кто интересуется анализом большого количества изображений.
Криминалистический анализ полностью автоматический. Данные отчета можно искать или накапливать с различных точек зрения. Ghiro — эффективный инструмент для любой судебно-медицинской лаборатории или всех, кто интересуется анализом большого количества изображений.
Как это работает?
Анализ уровня ошибок(ELA) — это метод, созданный для ответа на вопрос: «Это фотошоп или нет?» Он будет работать со сжатыми изображениями, такими как PNG или JPEG. Исходное изображение включает уникальные уровни сжатия.
Проанализированное изображение снова сохраняется, и оценивается разница в уровнях сжатия.Если программа обнаружит разницу, вероятно, изображение будет отредактировано. Гиро оценивает уровни ошибок и проверяет разницу между ними.
Генерация хеш-дайджеста — Большинство обычных хешей оценивается для изображения, чтобы получить его уникальный индикатор. Предполагаемые хеши: CRC32, MD5, SHA1, SHA224, SHA256, SHA384 и SHA512.
Соответствие хеш-списку — необходимо в ситуациях, когда вы ищете изображение и имеете только хэш. Вы можете указать список хэшей, и все соответствующие изображения будут предоставлены.
Извлечение строк — Извлекаются все текстовые строки, включенные в анализируемое изображение, аналогично инструменту Unix strings. Интересные данные, например URL-адреса, будут подчеркнуты.
Механизм подписи — Подпись предлагает подтверждение самой важной информации, выделяя взаимные экспозиции и точки фокусировки. Он способен указывать взаимную экспозицию на более чем 120 подписях.
Советы о том, как проверить, отфотошоплен ли фотография?
В некоторых случаях может потребоваться проверить, было ли изменено изображение или нет.К счастью, это возможно благодаря ряду специально разработанных инструментов и программ. Но вы также можете идентифицировать обработанное в фотошопе изображение вручную, следуя приведенным ниже советам.
1. Начните с контрольных знаков
Чтобы обнаружить отредактированный снимок, может быть достаточно его более внимательно рассмотреть. Не каждый ретушер способен плавно вписать объект в окружение, чтобы он выглядел абсолютно реалистично. Тем, кто совершенно не знаком с Photoshop, будет сложнее определить такие сложные изменения, особенно если они сделаны правильно.
2. Знайте, что искать
Изучение всего изображения — отличный способ определить, отфотошоплено это изображение или нет. С некоторыми элементами сложно справиться, и они могут быть явным признаком того, что были выполнены определенные манипуляции. Обратите внимание на поверхности, которые обычно прямые, но выглядят на снимке несколько неровными.
Если изменить основной объект в кадре, маловероятно, что фоновые объекты останутся нетронутыми. Прямые углы, кромки, плитка, текстура дерева больше всего страдают во время всевозможных манипуляций в Photoshop.
3. Ищите плохие края
Не так просто точно обрезать края объекта. Вот почему вы также должны не забывать проверять края кадра. Слишком острые или неровные края означают, что ретушер только что добавил объект к первоначальному снимку.
4. Обратите внимание на пикселирование
Любые модификации изображения оставляют свои следы в виде различных искажений. Это могут быть пиксели или странно выглядящие цвета, указывающие на то, что изображение было отредактировано.На снимках большого размера потеря качества не так уж и обычна. Напротив, в малых и средних кадрах пикселизация распространена довольно широко. Если вы видите искаженные элементы, особенно при четкой остальной части изображения, это определенно было изменено.
5. Посмотрите на свет
Еще один эффективный способ узнать, была ли фотография отредактирована, — это проверить свет и его взаимодействие с элементами на фотографии. Если объект был удален или вставлен поверх изображения, тени и светлые участки не будут выглядеть естественно. Обратите внимание на объекты без отбрасываемых теней и объекты с бликами, которые исходят не с того же направления, что и свет на остальной части кадра.
Обратите внимание на объекты без отбрасываемых теней и объекты с бликами, которые исходят не с того же направления, что и свет на остальной части кадра.
6. Найдите очевидные ошибки
Часто ретушеры и цифровые художники могут упустить видимые проблемы и вообще не исправить их. Я уверен, что вы видели фотографии, опубликованные в разных журналах, где у модели слишком много пальцев на одной руке и подобные немыслимые правки. Эти ошибки не так заметны, пока вы не присмотритесь.
7. Обратный поиск изображения
Поиск изображения, вероятно, не самый надежный способ обнаружения обработанной фотографии, но он все же может помочь. Найдите панель поиска изображений в Google, перетащите туда фотографию. После этого вы увидите различные источники загруженного вами фото. Прокрутите вниз, и если вы найдете исходное изображение или изображения, похожие на ваши, они, скорее всего, будут изменены.
8. Изучите данные
Недавно появились различные веб-сайты анализаторов Photoshop, которые помогут вам идентифицировать отредактированное изображение.Некоторые из них запрашивают оригинальные файлы RAW, а другие принимают файлы PNG или JPEG. Некоторые веб-сайты могут даже отображать области, которые были изменены, чтобы вы могли видеть, выполнено ли редактирование фотографий на достойном уровне или нет. Я описал некоторые из этих бесплатных и удобных веб-сайтов ранее в этом посте.
9. Обратите внимание на размер изображения
Изображения, отредактированные в Photoshop, будут больше обычных фотографий. Это связано с тем, что в основе PS лежит работа со слоями, которая включает в себя все манипуляции.В свою очередь, для сложных правок требуется несколько слоев, которые увеличивают размер окончательного изображения. Тем не менее, человек мог сжать картинку и уменьшить размер. Поэтому не следует полагаться только на этот способ определения того, отфотошоплено ли изображение или нет.
Энн Янг
Привет, я Энн Янг — профессиональный блоггер, прочитайте больше
Как изменить размер изображений для электронной почты и обмена фотографиями с помощью Photoshop
Узнайте, как легко изменить размер фотографий для отправки по электронной почте семье и друзьям, а также для публикации в Интернете с помощью команды «Размер изображения» в Photoshop!
Автор Стив Паттерсон.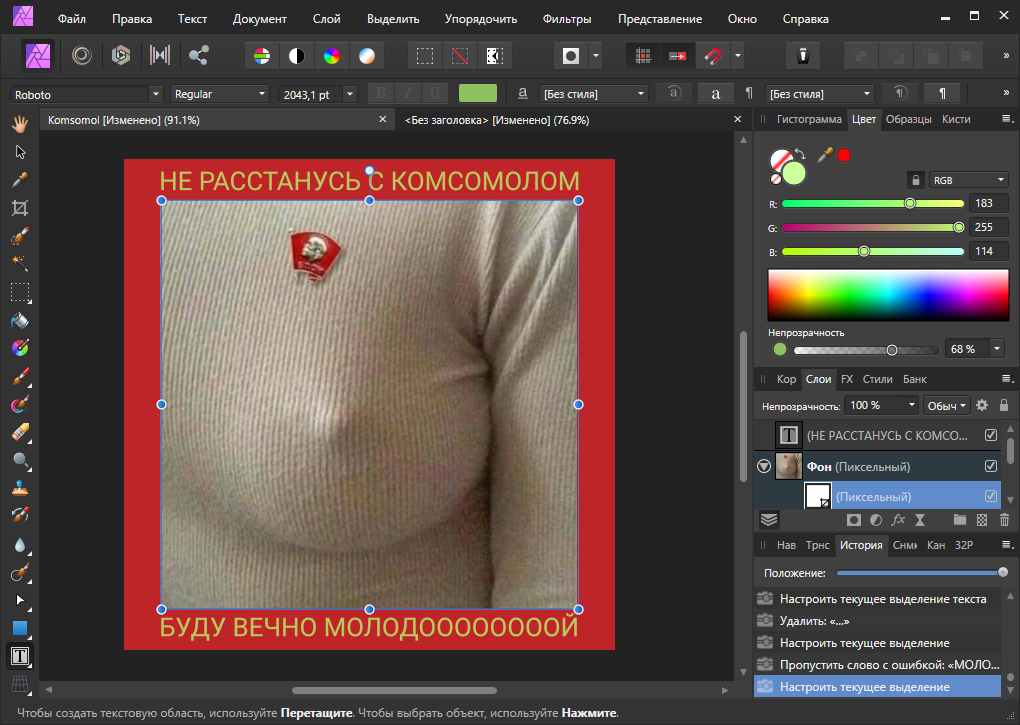
В этом четвертом уроке моей серии о размере изображения вы узнаете, как изменить размер изображения для электронной почты и для публикации в Интернете с помощью Photoshop! Изменение размера фотографии для Интернета отличается от изменения ее размера для печати, что мы узнали, как это сделать на предыдущем уроке. При печати часто нет необходимости изменять количество пикселей в изображении. Вместо этого мы контролируем размер печати, просто изменяя разрешение фотографии.
Но при отправке по электронной почте или публикации изображения в Интернете нам почти всегда необходимо уменьшить размер изображения и сделать его меньше по нескольким причинам.Во-первых, нам нужно убедиться, что размеры изображения (ширина и высота в пикселях) достаточно малы, чтобы полностью уместиться на экране зрителя без необходимости прокрутки или уменьшения масштаба. Во-вторых, размер файла изображения в мегабайтах должен быть достаточно маленьким, чтобы мы могли без проблем отправить или загрузить фотографию. К счастью, как мы увидим в этом руководстве, решение первой проблемы (размер изображения в пикселях) обычно касается второй (размер файла) одновременно.
Когда мы закончим изменять размер изображения, я покажу вам, как сохранить фотографию, чтобы получить наилучшие результаты. Чтобы продолжить, вы можете открыть любое изображение в Photoshop. Я буду использовать эту фотографию, которую я скачал с Adobe Stock:
Исходное изображение. Фото: Adobe Stock.
Это урок 4 из моей серии статей об изменении размера изображения. Давайте начнем!
Загрузите это руководство в виде готового к печати PDF-файла!
Дублирование изображения перед изменением его размера
Поскольку изменение размера изображения для электронной почты или Интернета обычно означает, что мы выбрасываем пиксели, рекомендуется сначала сделать копию изображения, прежде чем изменять его размер.Чтобы дублировать изображение, перейдите в меню Image в строке меню и выберите Duplicate :
Переход к изображению> Дублировать.
В диалоговом окне «Дублирование изображения» дайте копии имя или просто примите исходное имя со словом «копия» в конце. Если ваш документ содержит более одного слоя, выберите Duplicate Merged Layers Only , чтобы создать плоскую копию изображения:
Диалоговое окно «Дублирование изображения».
Щелкните OK, чтобы закрыть диалоговое окно, и копия изображения откроется в отдельном документе.Имя текущего активного документа выделено на вкладках вверху:
Копия изображения открывается в отдельном документе.
Диалоговое окно размера изображения
Чтобы изменить размер изображения, вернитесь в меню Изображение и на этот раз выберите Размер изображения :
Переход к изображению> Размер изображения.
Откроется диалоговое окно «Размер изображения», которое в Photoshop CC включает окно предварительного просмотра слева и параметры для изменения размера изображения справа:
Диалоговое окно «Размер изображения» в Photoshop CC.
Предварительный просмотр увеличенного изображения
Чтобы увеличить окно предварительного просмотра, вы можете увеличить само диалоговое окно. Просто перетащите диалоговое окно в верхний левый угол экрана, а затем перетащите нижний правый маркер наружу. Изменив размер диалогового окна, щелкните и перетащите внутри окна предварительного просмотра, чтобы отцентрировать его на вашем объекте:
Изменение размера диалогового окна «Размер изображения».
Связано: команда Photoshop «Размер изображения» — особенности и советы
Просмотр текущего размера изображения
Текущий размер изображения в пикселях и мегабайтах находится в верхней части столбца справа.Число рядом со словами Размер изображения показывает текущий размер в мегабайтах (M), а рядом со словом Размеры мы видим текущий размер в пикселях.
Мое изображение в настоящее время занимает 63,3 мегабайта в памяти, имеет ширину 5760 пикселей и высоту 3840 пикселей. Оба этих размера слишком велики, чтобы отправить изображение по электронной почте или опубликовать его в Интернете, но мы скоро узнаем, как их изменить:
Текущий размер изображения.
Изменение размера типа измерения
Если размеры показаны в типе измерения, отличном от пикселей, щелкните маленькую стрелку справа от слова «Размеры», чтобы просмотреть список всех типов измерения, из которых вы можете выбрать.Затем выберите из списка пикселей :
хВыбор пикселей в качестве типа измерения.
Изменение размера и передискретизация изображения
Прежде чем мы узнаем, как изменить размер изображения для Интернета, давайте удостоверимся, что мы понимаем разницу между изменением размера изображения и передискретизацией изображения. Я рассмотрел разницу в предыдущих уроках этой серии, но мы быстро рассмотрим ее здесь.
Что такое изменение размера изображения?
Изменение размера означает, что мы не меняем количество пикселей в изображении или размер его файла.Изменение размера изменяет только размер изображения, который будет напечатать . Мы контролируем размер печати не изменяя количество пикселей, а изменяя разрешение фотографии. Вы можете узнать больше о размере и разрешении изображения в первом уроке этой серии, а также о том, как изменить размер изображения для печати в третьем уроке.
Что такое передискретизация изображения?
Передискретизация означает, что мы меняем количество пикселей. Добавление большего количества пикселей к изображению называется повышающей дискретизацией , а отбрасывание пикселей известно как понижающая дискретизация .Вам редко, если вообще когда-либо, понадобится повышать разрешение изображения для электронной почты или Интернета. Но вам почти всегда нужно понижать разрешение. И, как мы увидим, понижая дискретизацию изображения, чтобы уменьшить его ширину и высоту, мы одновременно уменьшаем размер файла!
Как изменить размер изображения
Теперь, когда мы знаем разницу между изменением размера и передискретизацией, давайте узнаем, как передискретизировать изображение, чтобы мы могли оптимизировать его для электронной почты и обмена фотографиями.
Шаг 1. Включите Resample на
В диалоговом окне «Размер изображения» мы выбираем между изменением размера и передискретизацией с помощью параметра « Resample », который вы найдете непосредственно под параметром «Разрешение».Поскольку мы хотим уменьшить количество пикселей в изображении, убедитесь, что установлен флажок Resample:
Включение «Resample».
Шаг 2: Введите новые ширину и высоту
При включенном Resample убедитесь, что тип измерения для параметров Ширина и Высота установлен на пикселей :
Установка ширины и высоты в пикселях.
Затем введите нужную ширину и высоту. Поскольку поля «Ширина» и «Высота» связаны друг с другом, при изменении одного автоматически изменяется другое в зависимости от соотношения сторон изображения.
Какие значения ширины и высоты мне следует использовать?
Конечно, возникает вопрос, какую ширину и высоту лучше всего использовать для отправки изображения по электронной почте или для публикации в Интернете? Большинство платформ для обмена фотографиями и социальных сетей имеют свои рекомендуемые размеры, и быстрый поиск вашей любимой платформы в Google даст вам нужный размер.
Для электронной почты это действительно зависит от размера экрана, который использует человек, которому вы отправляете изображение по электронной почте. В то время как набирают популярность мониторы с разрешением 4K и 5K, наиболее распространенным разрешением экрана по-прежнему является 1920 x 1080, более известное как 1080p.В идеале вам нужно, чтобы изображение полностью помещалось на экране зрителя без необходимости прокрутки или уменьшения масштаба. Поэтому, если мы будем придерживаться наиболее распространенного размера экрана (1920 x 1080), вы захотите, чтобы ширина вашего изображения не превышала 1920 пикселей, а высота — не более 1080 пикселей.
Изменение ширины и высоты
Я уменьшу значение ширины с 5760 пикселей до 1920 пикселей. Photoshop сохраняет соотношение сторон неизменным, автоматически уменьшая высоту с 3840 пикселей до 1280 пикселей:
Изменение ширины также изменяет высоту.
Проверка нового размера изображения
Обратите внимание, что новые размеры в пикселях (1920 x 1280 пикселей) теперь отображаются в разделе Размеры в верхней части диалогового окна. Но что еще более важно, за счет уменьшения количества пикселей в изображении, раздел Размер изображения показывает, что мы также уменьшили размер файла изображения. Мы ушли с 63,3 мегабайт до 7,03 мегабайт.
Обратите внимание, что число, которое вы видите рядом с размером изображения, — это , а не — окончательный размер файла изображения.Это просто объем места, который изображение в настоящее время занимает в памяти вашего компьютера. Вы не узнаете фактический размер файла, пока не сохраните изображение в формате JPEG или другом типе файла, а окончательный размер будет даже меньше, чем то, что мы видим здесь. Мы посмотрим, как сохранить изображение в конце этого урока:
Уменьшение размера в пикселях также привело к уменьшению размера файла.
Просмотр новых измерений в процентах
Если вы предпочитаете просматривать новые размеры изображения в процентах, а не в пикселях, щелкните стрелку рядом со словом «Размеры» и выберите из списка процентов :
Изменение типа измерения размеров на Процент.
И теперь мы видим, что ширина и высота изображения уменьшены до 33,33% от их исходного размера:
Просмотр размеров нового изображения в процентах от исходного размера.
Еще больше уменьшение размера пикселей
Ранее мы узнали, что если мы хотим, чтобы изображение поместилось на стандартном дисплее 1080p, нам нужно, чтобы ширина не превышала 1920 пикселей, а высота — не более 1080 пикселей. Я уменьшил ширину до 1920 пикселей, но из-за соотношения сторон моего изображения высота была уменьшена до 1280 пикселей, что означает, что она все еще слишком высока для дисплея 1080p.
Разрыв связи между шириной и высотой
Я мог бы попытаться решить проблему, отключив ширину и высоту. По умолчанию они связаны друг с другом, но вы можете включить или выключить ссылку, щелкнув значок ссылки между ними. Затем, не связывая ширину и высоту, я оставлю ширину 1920 пикселей, но изменю высоту на 1080 пикселей:
Отключение ширины и высоты, а затем отдельное изменение высоты.
Но проблема в том, что, отсоединив высоту от ширины, я изменил соотношение сторон моего изображения.И, как мы видим в окне предварительного просмотра, фотография теперь растянута по горизонтали, а это не то, что нам нужно:
Отключение ширины и высоты обычно — плохая идея.
Повторное связывание ширины и высоты
Поскольку это не то, что я хотел сделать, я повторно привяжу ширину и высоту, снова щелкнув значок ссылки . Это также вернет изображение к его исходному размеру:
Повторное связывание ширины и высоты и сброс их значений.
Затем, чтобы полностью уместить изображение на дисплее 1080p, на этот раз я изменю высоту на 1080 пикселей.Это снижает ширину до 1620 пикселей, и то, как любой, кто просматривает ее на дисплее с разрешением 1920 x 1080, увидит все изображение без масштабирования или прокрутки:
Изменение размера изображения, чтобы оно полностью поместилось на стандартном мониторе 1080p.
Проверка нового размера изображения
И если мы посмотрим на Image Size и Dimensions вверху, мы увидим, что ширина и высота теперь составляют примерно 28% от исходного размера, а размер изображения в памяти уменьшился до 5M, что даже лучше, чем раньше:
Размер изображения после понижающей дискретизации изображения.
Шаг 3: Выберите метод интерполяции
Последней, но важной опцией при передискретизации изображения является метод интерполяции . Вы найдете его рядом с опцией Resample, и по умолчанию для него установлено значение Automatic:
.Метод интерполяции рядом с параметром «Повторная выборка».
Что такое интерполяция изображений?
Когда мы изменяем выборку изображения, Photoshop должен добавлять или удалять пиксели. И метод, который он использует для этого, известен как метод интерполяции .Есть несколько методов интерполяции на выбор, и вы можете просмотреть их, нажав на опцию. Некоторые методы лучше всего подходят для повышения дискретизации, а другие — для понижения дискретизации:
Методы интерполяции изображений в Photoshop.
Какой метод интерполяции выбрать?
Каждый метод интерполяции дает разные результаты, некоторые более мягкие или более четкие, чем другие. И выбор неправильного может отрицательно сказаться на передискретизированном изображении. Если вы не уверены, какой из них выбрать, оставьте для этого параметра значение Автоматически — самый безопасный выбор.Photoshop автоматически выберет то, что он считает лучшим методом для работы, который при понижении разрешения изображения составляет Bicubic Sharper :
Оставить метод интерполяции автоматическим.
Какой лучший метод интерполяции для понижающей дискретизации?
Хотя Photoshop выберет Bicubic Sharper как лучший выбор для понижающей дискретизации изображений, на самом деле не лучший выбор, если вы действительно хотите получить наилучшие результаты. Если вам просто нужен самых резких результатов с наименьшими хлопотами, тогда да, придерживайтесь Bicubic Sharper.И под этим я подразумеваю, что для метода интерполяции следует установить значение «Автоматически».
Но для абсолютных наилучших результатов при понижении дискретизации изображения вы захотите вместо этого выбрать Bicubic (плавные градиенты) . Это позволит получить максимально гладкое и чистое изображение. Учтите, однако, что впоследствии вам нужно будет применить к изображению больше резкости, иначе оно будет выглядеть слишком мягким. Но если вам удобно повышать резкость изображений и вы хотите получить наиболее профессиональные результаты, измените метод интерполяции с Автоматического на Бикубический:
Выберите бикубический (плавные градиенты) для получения наиболее четких результатов.
Как насчет разрешения изображения?
Один из вариантов, который мы не рассматривали в этом руководстве, — это разрешение , разрешение , которое находится непосредственно под параметрами ширины и высоты. И причина, по которой мы не рассмотрели это, заключается в том, что разрешение влияет только на размер изображения, которое будет напечатать . Разрешение вообще не влияет на размеры в пикселях или на размер файла изображения.
Поэтому, когда вы изменяете размер изображения для электронной почты, для публикации в Интернете или для любого типа просмотра экрана, игнорируйте разрешение.Вы можете узнать больше о разрешении изображений в первом уроке этой серии. А чтобы узнать больше о том, почему разрешение не влияет на размер файла, см. Мой учебник по мифу о разрешении в Интернете 72 ppi:
Игнорировать значение разрешения при передискретизации изображений для электронной почты или Интернета.
Шаг 4. Нажмите OK, чтобы изменить размер изображения
После того, как вы ввели нужные вам размеры в пикселях и выбрали метод интерполяции, нажмите OK, чтобы закрыть диалоговое окно Image Size и пересчитать размер изображения:
Щелкните OK, чтобы изменить размер изображения.
Шаг 5. Сохраните изображение как файл JPEG
Когда вы будете готовы сохранить изображение, чтобы отправить его по электронной почте или поделиться им, перейдите в меню Файл в строке меню и выберите Сохранить как :
Переход к файлу> Сохранить как.
В диалоговом окне «Сохранить как» установите для формата Format (тип файла) значение JPEG . Дайте вашему изображению имя (я назову свое «Tourists-small.jpg») и выберите, где вы хотите сохранить его на своем компьютере. Затем нажмите Сохранить :
Опции «Сохранить как».
И, наконец, в диалоговом окне Параметры JPEG установите Качество на Максимум , а в параметрах формата выберите Базовая оптимизация . Если вы посмотрите под словом «Предварительный просмотр», вы увидите окончательный размер изображения, который в моем случае составляет всего 1,0 Мбайт, что означает, что у меня не возникнет проблем с отправкой по электронной почте или предоставлением доступа к нему. Нажмите OK, чтобы сохранить изображение в формате JPEG и закрыть диалоговое окно:
Выбор вариантов JPEG наивысшего качества.
И вот оно! Вот как изменить размер изображения для электронной почты и для публикации в Интернете с помощью Photoshop! В следующем уроке этой серии вы узнаете, как именно Photoshop вычисляет размер файла вашего изображения и как легко определить размер файла самостоятельно!
Или просмотрите предыдущие уроки из этой серии:
И не забывайте, что все наши руководства теперь доступны для загрузки в формате PDF!
Фоторедактор Photoshop Express в App Store
С ЛЕГКОСТЬЮ УЛУЧШАЙТЕ, СТИЛИРУЙТЕ И ДЕЛАЙТЕ ВАШИ ФОТОГРАФИИ.
Раскройте свой творческий потенциал на ходу с Photoshop Express — быстрым и простым редактором фотографий, которым пользуются миллионы творческих людей. Редактируйте изображения, как профессионалы, с помощью этой простой в использовании цифровой студии, полной функций редактирования фотографий на вашем мобильном устройстве.
Photoshop Express предоставляет полный спектр бесплатных фотоэффектов и функций редактирования у вас под рукой. Персонализируйте свой опыт с помощью границ и текста, улучшайте цвета и изображения, создавайте коллажи из изображений, делайте быстрые исправления и улучшайте моменты, достойные публикации.
ФОТО ФИЛЬТРЫ И ЭФФЕКТЫ
• Работайте над одной частью изображения, пока остальная часть остается нетронутой, чтобы создать поразительные фотоэффекты с помощью выборочного редактирования.
• Комбинируйте фотографии, чтобы создать свои собственные уникальные стили наложения.
• Сделайте ваши моменты ярче с помощью фотоэффектов из категорий Looks: Черно-белый, Портрет, Природа и Дуэт тонов.
• Улучшите внешний вид вашей фотографии с помощью уникального набора новых эффектов наложения.
• Изучите цветовую температуру, яркость и другие цветовые эффекты с помощью простого ползунка регулировки.
• Удалите атмосферный туман или устраните дымку для получения четких пейзажей с богатой детализацией.
ПРЕКРАСНЫЕ ФОТО КОЛЛАЖИ
• Создавайте фотоколлажи профессионального качества, добавляя готовые фоны, градиенты и макеты.
• Примените функцию переноса стиля, чтобы легко применить одинаковый внешний вид ко всем изображениям в коллаже.
• Выделите цветовые темы с помощью инструмента Pop-Color Tool, чтобы получить потрясающий эффект.
• Дайте волю творчеству с создателем фотоколлажей, применяя уникальные эффекты для стремления к артистизму.
ДОБАВИТЬ ГРАНИЦЫ И ТЕКСТ
• Добавляйте в стикеры, мемы и подписи свои уникальные индивидуальные особенности.
• Оформляйте свои сообщения с помощью широкого набора шрифтов, цветов и элементов управления прозрачностью.
• Вдохновляйтесь подходящими по цвету рамками фотографий или выбирайте уникальные индивидуальные рамки.
• Точная настройка размещения текста с помощью параметров панорамирования, масштабирования и поворота.
• Легко добавляйте водяные знаки, добавляя собственный текст или логотипы.
БЫСТРЫЕ ИСПРАВЛЕНИЯ
• Обрезайте, выпрямляйте, поворачивайте и переворачивайте фотографии для создания привлекательных композиций.
• Используйте параметры автофиксации для настройки контрастности, экспозиции и баланса белого одним касанием.
• Снова откройте закрытые глаза одним касанием и сделайте идеальный снимок.
• Сделайте акцент на вашем объекте с помощью простых виньеток.
APPLY BLUR
• Сдвигайте фокус на определенные элементы и сглаживайте фон с помощью Radial Blur.
• Улучшайте изображения и создавайте движения с помощью функций полного размытия.
УДАЛИТЬ ШУМ
• Сгладьте зернистость или уменьшите цветовой шум для кристально чистых изображений.
• Повышайте резкость деталей, чтобы ваши фотографии выглядели наилучшим образом.
ПЕРСПЕКТИВНАЯ КОРРЕКЦИЯ
• Мгновенно исправляйте искаженные изображения с помощью автоматических настроек.
• Исправьте искаженные углы камеры с помощью Transform Tool.
РАСШИРЕННОЕ ИСЦЕЛЕНИЕ ИЗОБРАЖЕНИЙ
• Точно удаляйте любые нежелательные элементы из ваших снимков и добивайтесь идеально отполированных результатов.
СЕЙЧАС СОХРАНИТЬ В формате PNG
• Теперь вы можете сохранять подробные высококонтрастные изображения в формате PNG.Это идеально подходит для цифровых фотографий и изображений с прозрачным фоном, которые можно накладывать на другие изображения.
Photoshop Express создан компанией Adobe, гордыми создателями семейства Photoshop.
Условия использования Adobe:
Вам должно быть не менее 13 лет, и вы согласны с условиями и политикой конфиденциальности Adobe.
http://www.adobe.com/go/terms_linkfree
http://www.adobe.com/go/privacy_policy_linkfree
Не продавать мою информацию:
https: // www.adobe.com/privacy/ca-rights-linkfree.html
Как изменить размер изображений для публикации в Интернете
Независимо от того, работаете ли вы в фотоателье или делитесь фотографиями в Интернете с друзьями, важно знать, как правильно изменять размер изображений для различных целей. Вообще говоря, наименьший размер, которым вы можете поделиться, при сохранении достаточного качества, чтобы зритель мог оценить фотографию, — это то, к чему вы хотите стремиться, но давайте углубимся в это немного подробнее.
Первое правило — используйте цветовое пространство sRGB для всего, что происходит в Интернете
Прежде чем вы даже подумаете об изменении размера изображения для Интернета, вам нужно убедиться, что вы используете правильное цветовое пространство.Интернет стандартизирован по цветовому пространству sRGB, а это означает, что если вы хотите, чтобы ваша фотография отображалась в Интернете точно, это цветовое пространство, которое вам нужно использовать при сохранении изображения.
Взгляните на это параллельное сравнение одной и той же фотографии, сохраненной непосредственно из Lightroom, с использованием цветового пространства sRGB и цветового пространства AdobeRGB.
sRGB
AdobeRGB
Вы заметите, что цветовое пространство AdobeRGB выглядит немного более приглушенным с точки зрения цвета и имеет немного более зеленоватый оттенок по сравнению с изображением sRGB.
Второе правило — меньший размер важнее качества изображения
Даже в этом мире мониторов с высоким разрешением по-прежнему рекомендуется использовать изображения меньшего размера при публикации изображений в Интернете.
Здесь, в dPS, изображения в статьях имеют размер 750 пикселей по самой длинной стороне при общем размере около 200 КБ. Причина, по которой вы хотите уменьшить размер изображений для использования в Интернете, заключается в первую очередь в том, чтобы улучшить пользовательский интерфейс для ваших читателей. Чем больше данных должна загрузить веб-страница, тем больше времени потребуется читателю, чтобы увидеть контент.
Социальные сети и специализированные сайты портфолио, такие как Smugmug или Zenfolio, являются исключением из этого правила, поскольку они оптимизировали свои серверные части для обработки больших файлов изображений, когда это необходимо, и фактически требуют полноразмерного изображения для печати.
Как изменить размер ваших изображений?
Знание того, почему размер изображений — это только первая часть головоломки, теперь пора узнать, как изменять размер изображений. Эта статья покажет вам два способа изменения размера изображений: один с помощью Lightroom, а другой с помощью Photoshop, поскольку они являются двумя наиболее часто используемыми программами среди читателей dPS.
Как изменить размер изображения в Lightroom
Лучшее, что можно сделать с Lightroom, — это настроить предварительную настройку экспорта в соответствии с вашими потребностями. После того, как этот пресет настроен, все, что вам нужно сделать, это выбрать его, и все будет сделано за вас.
Шаг 1: Выберите любую фотографию и щелкните правой кнопкой мыши. Перейдите к Export и выберите Export из выпадающего меню.
Шаг 2: В открывшемся окне после выбора параметров «Местоположение экспорта» и «Имена файлов» вы захотите перейти к разделам «Параметры файла» и «Размер изображения».
В разделе настроек файла: Убедитесь, что для формата изображения установлено значение JPEG, а для цветового пространства — sRGB. Вы можете ограничить размер файла определенным размером, например, если это важно для вас, но знайте, что слишком большое уменьшение размера может привести к заметной потере качества изображения.
В разделе «Размер изображения»: Вы должны установить флажок «Изменить размер по размеру» и убедиться, что раскрывающийся список имеет значение «Длинный край». Установите флажок «Не увеличивать». Это будет означать, что каждый раз, когда вы экспортируете изображение, размер которого меньше заданного вами параметра «Длинный край», оно не будет растягиваться до нужного размера.Наконец, вам нужно выбрать размер вашего изображения — здесь он установлен на 750 пикселей и 72 пикселя на дюйм, что мы и используем в dPS.
Чтобы сохранить это как пресет, который вы можете использовать снова и снова, нажмите кнопку «Добавить» в нижнем левом углу и назовите свой пресет, когда откроется диалоговое окно.
Теперь, когда вы хотите экспортировать фотографию в Интернет, все, что вам нужно сделать, это щелкнуть правой кнопкой мыши изображение, которое вы хотите экспортировать, и перейти к только что созданной предустановке.Супер просто!
Как изменить размер изображений в Photoshop
Если вы хотите сохранить изображения для Интернета в Photoshop, лучше всего использовать инструмент Photoshop «Сохранить для Интернета». Это позволит вам выбирать из различных типов файлов (в большинстве случаев вам нужен JPEG), а также позволит вам преобразовать изображение во все важные цветовые пространства sRGB.
Чтобы найти параметр «Сохранить для Интернета», перейдите в «Файл»> «Экспорт»> «Сохранить для Интернета».
Как только вы выберете эту опцию, откроется новое окно, в котором вы найдете ряд опций для экспорта вашего изображения из Photoshop.Здесь вы должны убедиться, что установлен флажок «Преобразовать в sRGB» и установлен ли формат файла JPEG. Размер может быть произведен путем выбора ширины или высоты, и пока они связаны символом ссылки, Photoshop вычислит значение другого на основе введенного вами значения и точно сохранит пропорции изображения.
Самая важная часть сохранения фотографий для использования в Интернете — это правильное цветовое пространство и понимание того, что люди, просматривающие фотографии в Интернете, часто делают это на небольших экранах, с ограниченным временем.Быстрое время загрузки не только улучшит взаимодействие с пользователем, но и положительно отразится на алгоритме поисковой системы Google, который используется для определения того, стоит ли ваш контент показывать людям, ищущим в Google ответы.
Каков размер изображений для использования в Интернете? Пожалуйста, поделитесь в комментариях ниже.
10 лучших бесплатных онлайн-фоторедакторов
Иногда вы делаете идеальный снимок под идеальным углом, и все, что вам нужно сделать, это кадрировать, повышать резкость и надеяться на сотни лайков.Но в других случаях ему суждено потерпеть полное фиаско с балансом белого, фокусировкой, кадрированием, экспозицией — все работает.
Если вы не профессиональный фотограф, возможно, вам не стоит тратить деньги на Photoshop, но это не значит, что вы не можете пофантазировать с редактированием фотографий. Бесплатные веб-фоторедакторы — отличная альтернатива для выполнения работы.
Существует множество онлайн-фоторедакторов, но мы выбрали 10 наших любимых, потому что они:
Сравнимы с Photoshop. Мы искали инструменты онлайн-редактирования, имитирующие полнофункциональные настольные редакторы изображений.
Особенность тяжелая. Мы отказались от «пони с одним трюком», которые только добавляют фильтры или иным образом имеют ограниченный диапазон редактирования. Все наши варианты включают инструменты для баланса белого, настройки цвета, повышения резкости, обрезки и выпрямления, исцеления, наложения текста и специальных эффектов.
Простота использования. Все эти приложения удобны для пользователя, даже если некоторые из них сложнее других.
Для социальных сетей. Давайте будем реальными: большинство наших фотографий попадают в социальные сети, поэтому мы хотели быть уверены, что наши выборы позволяют легко делиться ими в социальных сетях.
Бесплатно. Все наши варианты предлагают как минимум бесплатную базовую версию. Большинство из них также предлагают обновления с расширенными возможностями за определенную плату.
Примечание: Мы протестировали эти приложения в Chrome, которые оказались наиболее совместимыми по всем направлениям. И имейте в виду, что многие из этих приложений полагаются на Flash в своей функциональности, что может стать проблемой для тех, кто обеспокоен проблемами безопасности, и означает некоторые серьезные изменения, когда Flash пойдет по пути динозавров в 2020 году.
10 лучших бесплатных онлайн-фоторедакторов
Значок: | Приложение | Лучшее для | Платформа> | ||||||||||||||||||||||||||||||||
|---|---|---|---|---|---|---|---|---|---|---|---|---|---|---|---|---|---|---|---|---|---|---|---|---|---|---|---|---|---|---|---|---|---|---|---|
Лучшие онлайн-фоторедакторы для энтузиастовPixlrДля редактирования фотографий с помощью инструментов профессионального уровня Если вы готовы погрузитесь в редактирование фотографий, Pixlr Editor — отличный выбор.Он имеет обширные функции и предлагает многие из тех же мощных инструментов, что и Photoshop. В Pixlr можно выполнять множество сложных операций: работать со слоями для наложения композиций или настраивать эффекты; использование инструментов цветокоррекции и повышения резкости, чтобы сделать объект заметным; и наложение текста, фигур и других элементов на ваше изображение для придания броской оригинальности и изящества. Верхняя строка меню содержит серию раскрывающихся меню для регулировок, фильтров, преобразований и искажений. Хотя некоторые элементы, такие как History , Layers и Navigator , могут оставаться видимыми в интерфейсе, пока вы работаете с изображением (аналогично закрепленным панелям Photoshop), другие элементы, такие как Unsharp Mask , должны быть отрегулированы и принято, прежде чем перейти к следующей операции.Насколько эффективны некоторые элементы управления, полностью зависит от вашего изображения, но существует так много инструментов профессионального уровня, что вы сможете найти решение для большинства проблем с изображением. Просто потому, что это сложно, не означает, что Pixlr сложно использовать. Он имеет удобные красочные значки и удобные ползунки, которые позволяют легко настраивать параметры. Кроме того, он работает в собственном фрейме приложения, что означает, что он не занимает все окно вашего браузера. Бонус: Pixlr может открывать файлы Photoshop PSD и сохранять их в собственном формате, а также в форматах PNG, JPEG, BMP и TIFF для публикации в социальных сетях или сохранения на жесткий диск. Pixlr — это глубокий инструмент, и он требует обучения, как и Photoshop. Прежде чем приступить к работе, вам нужно либо ознакомиться с аналогичными инструментами для работы с фотографиями, либо просмотреть некоторые онлайн-уроки. Или будь храбрым. Примечание: Приложение поставляется в нескольких вариантах: веб-приложение, бесплатное загружаемое настольное приложение, расширение для Chrome и онлайн-версия Express, которая просто позволяет добавлять быстрые фильтры в стиле Instagram, наложения и наклейки. Стоимость Pixlr: Бесплатно PhotopeaДля того, чтобы притвориться, что вы используете Photoshop Первый запуск Photopea может дать вам странное ощущение дежавю — особенно разновидности Photoshop.Photopea в невероятной степени имитирует внешний вид Photoshop с почти идентичной панелью инструментов и вложенными элементами управления и инструментами, которые создают похожие меню. Как и Pixlr, он принимает собственные файлы Photoshop PSD, открывая изображения с точными слоями, содержащимися в исходном изображении. Он также работает с собственными файлами GIMP и Sketch. В отличие от Pixlr, он также может экспортировать в формат PSD, что удобно, если вы обычно работаете с файлами Photoshop. Photopea не предназначена для быстрой новинки или приложения для социальных сетей, а является настоящей альтернативой Photoshop с корректирующими слоями, стилями слоев, масками, текстом и смарт-объектами.Это означает, что в нем меньше фильтров и эффектов в стиле Instagram, чем в конкурирующих фоторедакторах. Сохраните свои селфи для другого приложения. Photopea может работать на любом устройстве, но большой экран и точное указывающее устройство обеспечат вам наилучшие впечатления. Photopea работает локально — здесь нет сервера или загрузки из Интернета, поэтому вы даже можете отключиться от Интернета и продолжать использовать приложение в автономном режиме. Стоимость Photopea: Бесплатно; Стоимость 30-дневной лицензии составляет 5 долларов США для одного пользователя, 15 долларов США для команды из 5 человек и 50 долларов США для команды из 20 человек.Стоимость 90-дневной лицензии составляет 12 долларов США для одного пользователя, 40 долларов США для команды из 5 человек и 120 долларов США для команды из 20 человек. PolarrДля поддержки необработанных форматов При первом использовании Polarr он проведет вас по основным функциям с образцом изображения, прежде чем приступить к вашим собственным фотографиям. Вы можете выбрать предустановку из огромного множества встроенных фильтров, которые включают уникальные опции, такие как Modern Film и Art Film . Вы также можете настроить изображение с помощью утилиты, напоминающей Apple Photos, чтобы исправить яркость, контраст, блики, дымку, обрезку, соотношение сторон, а также цветовой оттенок и температуру.Бесплатная версия также предлагает инструменты для настройки оттенка, насыщенности и яркости, а также искажения объектива, лечебную кисть для удаления пятен и возможность исправлять недостатки лица для портретов. Polarr поддерживает необработанные форматы, что необычно для онлайн-редакторов изображений: просто перетащите исходное изображение в веб-интерфейс. Когда вы закончите работу с изображением, вы можете сохранить его в формате JPEG, PNG или TIFF. Вы даже можете выполнить пакетное сохранение с выбором из трех настроек качества и обрезки, которые включают ряд точных выходных размеров для LinkedIn, Instagram, Twitter, Facebook, Pinterest и Tumblr. Во время работы бесплатная версия дает вам доступ к эффектам радиальной, градиентной, цветовой, текстовой, сглаживающей и маски кисти в версии Pro, которые вы можете попробовать, но не сохранить. Цены Polarr: Бесплатно; премиум-подписка за 20 долларов (единовременная плата, включает любые обновления) SumopaintДля демонстрации эффектов художественной живописи Sumopaint — еще одно приложение, оформленное в стиле Photoshop. Как онлайн-сервис Sumopaint имеет более ограниченные возможности, чем у Photoshop, но основные игроки — это набор инструментов для выделения, рисования и текста; градиенты, формы, кривые, размытия, пятна, цвета переднего и заднего плана; кадрирование и увеличение — все это хорошо знакомо.Элегантный интерфейс приложения выделяет каждый инструмент по мере его выбора, а в контекстно-зависимом верхнем меню отображаются только элементы управления, относящиеся к этому инструменту. Серия закрепленных панелей в стиле Photoshop позволяет увеличивать и уменьшать масштаб и иным образом перемещаться по изображению, выбирать цвета, добавлять слои и применять многочисленные фильтры, такие как 3D Effects , Blur , Distort , Sharpen , Stylize и другие. Он также имеет большую коллекцию кистей с регулируемыми размерами, поворотом, ориентацией, рассеянием и другими художественными эффектами рисования. Вы можете использовать версию Lite бесплатно, но версия Pro не содержит рекламы и позволяет загружать приложение для использования в автономном режиме; импортировать изображения с URL-адресов; отправлять изображения по электронной почте; и получите множество дополнительных пресетов, специальных эффектов и кистей, а также отображение перспективы, конструктор сфер и многое другое. Стоимость Sumopaint: Бесплатно; премиальные подписки на 2 доллара в день (~ 30 долларов в месяц), 5 долларов в неделю (~ 20 долларов в месяц), 9 долларов в месяц или 48 долларов в год (4 доллара в месяц) вместе с другими схемами ценообразования BeFunkyДля редактирования фотографии со спецэффектами BeFunky известен своими спецэффектами, о чем свидетельствует функция Layer Manager в верхней части главной панели инструментов. Выпадающее меню, доступное из каждого основного раздела — Редактировать , Touch Up , Эффект , Artsy , Frames , Graphics , Overlay , Text и Textures — позволяет переключаться между редактором фотографий, дизайнером и создателем коллажей, у каждого из которых есть бесплатные и премиальные элементы, которые вы можете уточнить с помощью настроек ползунка. Бесплатная версия имеет огромный набор элементов и стилей в дополнение к ошеломляющему набору наклеек, шрифтов и фонов.А режим Paint позволяет накладывать эффекты с помощью кисти, вместо того, чтобы применять ее равномерно по всему кадру. Вы можете многое сделать с бесплатной версией BeFunky, но если вам нравится то, что вы видите, обновите, чтобы получить доступ к расширенным эффектам редактора: HDR DLX , Sharpen DLX , Vibrant Colors DLX и DeNoise DLX — это простые в использовании инструменты, которые отличают его от других онлайн-редакторов за счет использования обновленных алгоритмов для повышения точности и фотореализма выбранного эффекта или функции.Функция Touch Up предоставляет вам базовые элементы управления бесплатно, но большинство ее исправлений доступны только в премиум-версии. Раздел Artsy также является частью премиум-версии, но вы можете сначала опробовать все эффекты, чтобы определить, стоит ли оно того для вас. Обновление также удаляет рекламу и позволяет выводить изображения с высоким разрешением 4000 x 4000 пикселей. Стоимость BeFunky: Бесплатно; подписки премиум-класса за 4,95 доллара в месяц или 34,95 доллара в год (2,91 доллара в месяц) FotorДля пакетной обработки Fotor многофункциональна, но при этом имеет чистый, плоский и простой дизайн, который обязательно будет привлекать новичков. В дополнение ко всем основным возможностям онлайн-редактирования, Fotor предлагает обширную функциональность для специальных эффектов, улучшения лица и тела, рамок, наклеек и текста. Вы можете добавить художественные штрихи к своим изображениям с помощью специальных эффектов профессионального уровня, таких как Lens Flare , Film Grain , Color Splash и Tilt-Shift . А удобные функции Snapshot позволяют отслеживать несколько изменений. В бесплатной версии есть множество возможностей для начала, включая возможность создавать фотоколлажи и проекты графического дизайна на основе шаблонов для рекламных акций или социальных сетей.Он также предлагает пакетную обработку и возможность сохранения в облаке. Но если вам нравится, премиальный модуль HDR от Fotor, который позволяет вам использовать три фотографии в скобках для создания оригинального HDR-изображения, стоит платы за вход. Платная версия также дает вам доступ к премиум-функциям, разбросанным по всем модулям, удаляет рекламу и водяной знак, а также предлагает больше облачного хранилища и больший холст. Стоимость двигателя: Бесплатно; премиум-подписки за 8,99 долларов США в месяц или 39 долларов США.99 / год (3,33 доллара в месяц) Лучшие онлайн-фоторедакторы для новичковiPiccyДля создания графического дизайна и получения лучшего бесплатного опыта Одним словом, iPiccy доступен . На странице запуска есть три варианта: редактирование фотографии, создание коллажа или создание дизайна. После того, как вы сделали свой выбор, этот простой в использовании редактор на основе слоев будет быстрым и отзывчивым, предлагая множество базовых и расширенных правок, а также элементы управления для настроек, цветов и фильтров.Практически любой вид редактирования — от оттенка цвета до осветления и затемнения или кривых и уровней — доступен вместе с настройкой ползунка. Фотоэффекты позволяют использовать кисть для маскировки отдельных частей фотографии для особой обработки. А огромный набор инструментов ретуширования удаляет морщины, делает глаза ярче и даже наносит макияж для улучшения портретных характеристик. С iPiccy вы можете выбрать несколько изображений для коллажей и дизайнов, а также выделить место на локальном жестком диске, чтобы удерживать их вместе в одном месте — удобная функция, когда вы обдумываете, какие снимки использовать. Когда вы закончите работу над своим шедевром, не стесняйтесь спускаться в кроличью нору, размещая в приложении множество текстур, наклеек, рамок и изображений; использование различных режимов наложения; рисование прямо на вашем изображении; или вставив текст с помощью собственной или онлайн-коллекции шрифтов. Самое приятное: нет премиум-версии. Все возможности всегда доступны. Стоимость iPiccy: Бесплатно RibbetДля получения навыков расширенного редактирования фотографий Упрощенные пункты меню Ribbet больше похожи на Apple Photos, чем на Photoshop.Вы можете начать с одного изображения или выбрать создание коллажа. После загрузки одного изображения вы получаете панель инструментов с меню Basic Edits . Оттуда вы можете применить Auto Fix — что-то, что оценят новички, — или вы можете вручную управлять функциями обрезки, поворота, экспозиции, цвета, резкости и изменения размера. Знакомый интерфейс перетаскивания позволяет загружать фотографии в собственную библиотеку для повторного использования. Несмотря на минимализм, Ribbet все же имеет некоторые удобные функции, такие как изменение размера фотографий специально для обложек социальных сетей в Facebook, Twitter или YouTube; оптимизация вывода на печать; и возможность запускать Pixlr прямо из приложения для получения дополнительных функций.Кроме того, здесь так много наклеек и рамок, что в приложении есть окно поиска только для них. Бесплатная версия достаточно для новичков, но подписка даст вам возможность работать без рекламы, предложит некоторые дополнительные функции, такие как углубленное ретуширование, и позволит вам сохранить все фотографии и коллажи, которые вы создаете, в истории редактирования онлайн. Стоимость риббета: Бесплатно; подписки премиум-класса за 4,95 доллара в месяц, 19,95 доллара за шесть месяцев (3,33 доллара в месяц) или 29,95 доллара в год (2,50 доллара в месяц). FotoJetДля начала с графического дизайна FotoJet поможет вам быстро улучшить ваши фотографии без лишних хлопот и без опыта редактирования изображений. Если вы ищете программное обеспечение, которое выполнит работу, не перегружая вас, основные инструменты Edit , Effect , Overlay , Frame , Text и Clipart подойдут больше всего. пользователей. А для всех любителей картинок FotoJet предоставляет бесплатный доступ с возможностью поиска к библиотеке картинок Google. Премиум-версия дает вам возможность работать без рекламы и расширенные функции, в том числе Sharpen , Dehaze и Vignette , а также более 600 шаблонов и 500 графических изображений, шрифтов, эффектов и наложений, и больше. Стоимость FotoJet: Бесплатно; премиальные подписки за 6,99 долларов в месяц или 39,99 долларов в год (3,33 доллара в месяц) LunaPicДля редактирования фото и видео По сравнению с красивыми презентациями других приложений для редактирования фотографий, LunaPic является аномалией. Все функции LunaPic — инструменты рисования, эффекты, настройки и анимация — доступны через раскрывающиеся невложенные меню, что делает навигацию простой, хотя и немного менее элегантной. Если вам удастся избавиться от не слишком блестящего ощущения, вы найдете чрезвычайно способный редактор, который предоставляет вам множество удобных функций, таких как специальные эффекты, в том числе анимационные эффекты в стиле видео, которые загружаются в мгновение ока. .Некоторые примеры? Анимация Old Movie Effect делает цветную фотографию черно-белой и добавляет царапающие движущиеся вертикальные линии возраста. Groovy Rainbow дает вам циклическую анимацию. Obamaize дает вам эффект Шепарда Фейри. Каждый эффект основан на предыдущем, но панель истории отображается в виде отдельных миниатюр, поэтому вы можете вернуться назад, не нажимая Отменить несколько раз. В отличие от большинства других, LunaPic поддерживает редактирование видео в дополнение к редактированию фотографий, позволяя импортировать различные видео и графические форматы и позволяя выводить анимированные GIF-файлы или короткие фильмы AVI, MPG или MP4 и аудио WAV.Вы даже можете указать скорость фильма, количество кадров и ширину и завершить это подписью. Стоимость LunaPic: Бесплатно Один из этих онлайн-фоторедакторов обязательно поможет вам добиться нужного вида ваших фотографий — без лишних затрат. Все, что вам нужно, это ваш веб-браузер, и вы можете делать все, от простого редактирования фотографий до создания более художественных версий ваших фотографий. Продолжайте читать: . |

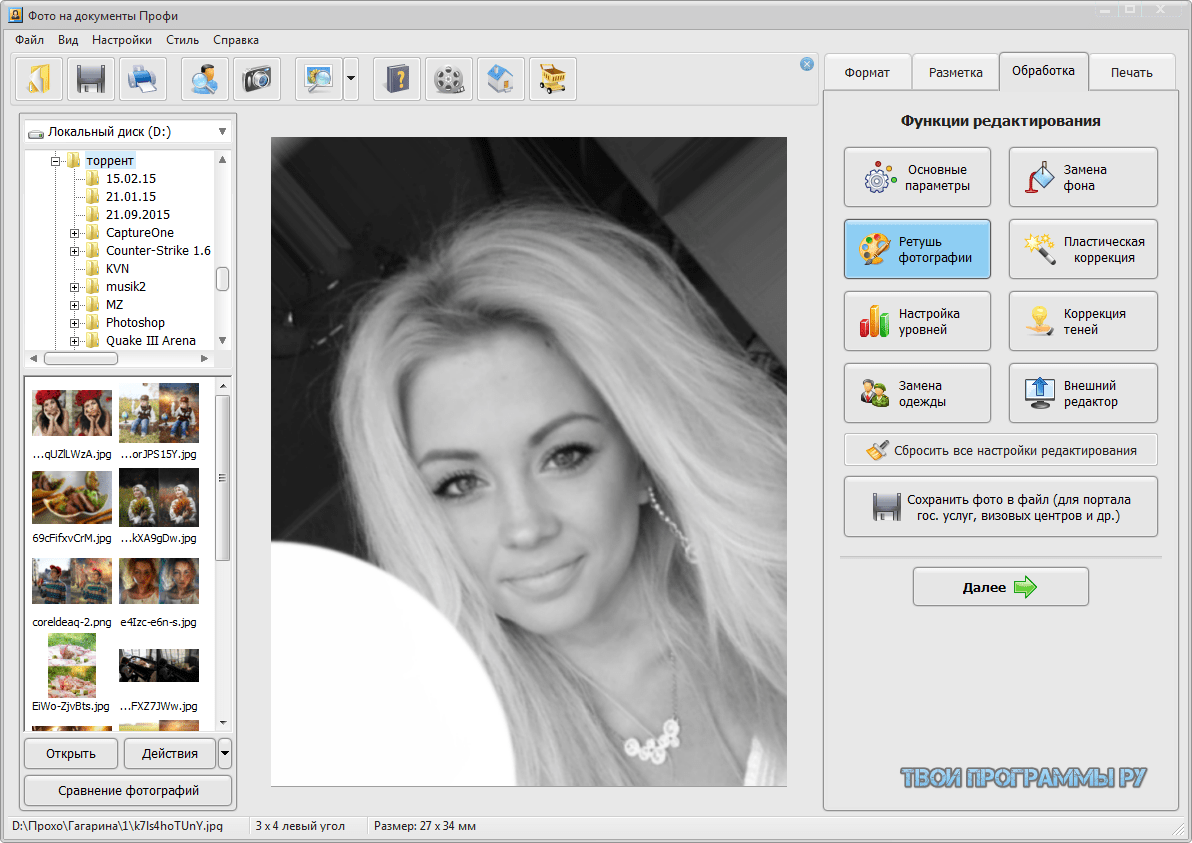

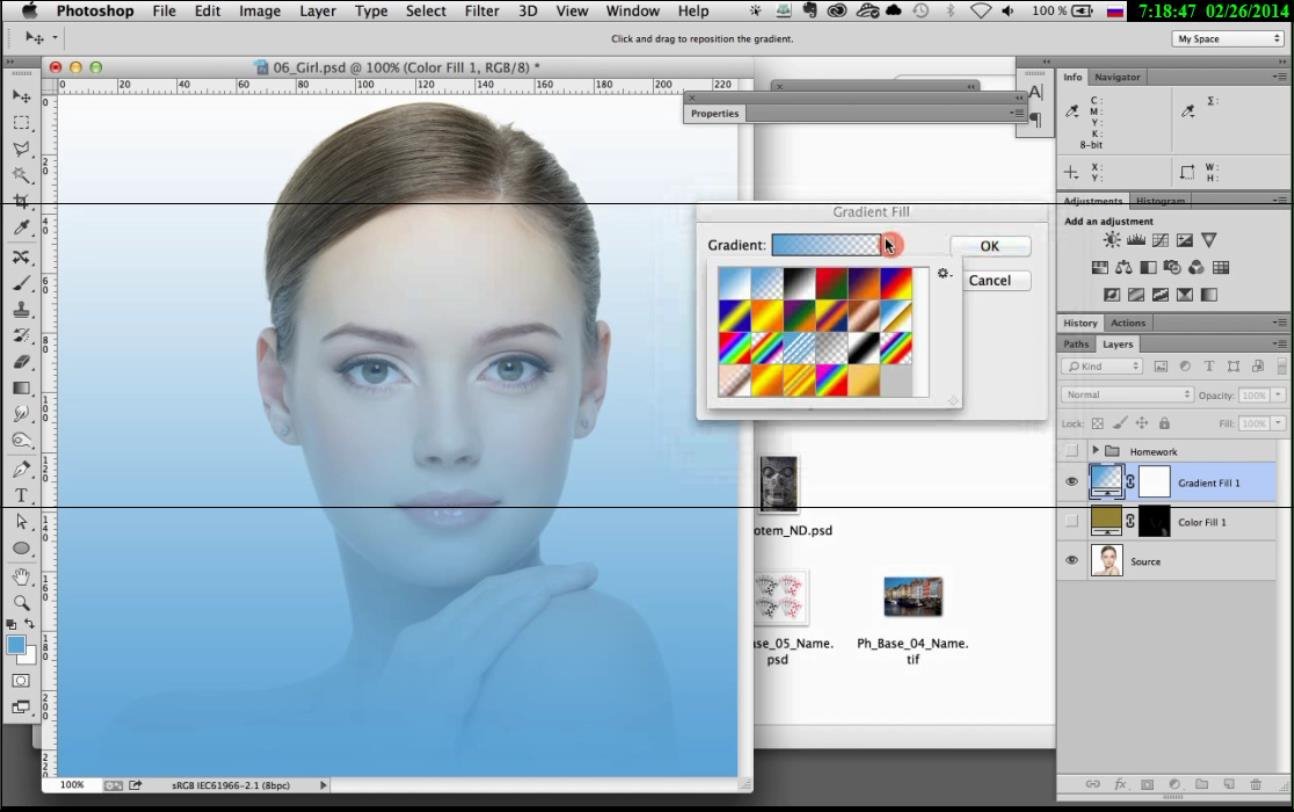
 Конечно можно в фотошопе выставить картинке любой размер, но при его увеличении относительно оригинала, всегда будут наблюдаться артефакты. Их можно легко заметить даже при беглом визуальном осмотре.
Конечно можно в фотошопе выставить картинке любой размер, но при его увеличении относительно оригинала, всегда будут наблюдаться артефакты. Их можно легко заметить даже при беглом визуальном осмотре.