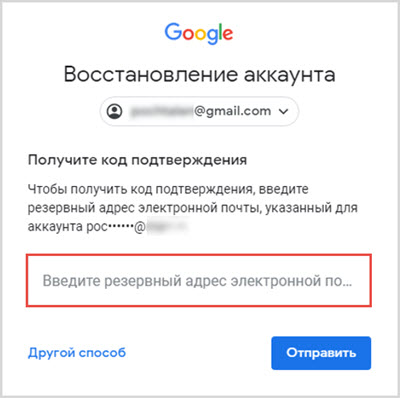КАК УДАЛИТЬ GOOGLE АККАУНТ
Зарегистрироваться проще, а вот «сбежать из матрицы» — хо-хо: хотелось бы да не моглось. Чтобы удаление аккаунта Google прошло без сучка и задоринки — читайте и смотрите, что делать, в нашем подробнейшем пользовательском ликбезе.
Чтобы не жалеть о потерянных данных, специалисты рекомендуют перед удалением из системы провести 3 вещи:
- скачать все данные, доступные для загрузки. После этого их можно загрузить на USB-флешку или оставить на жестком диске;
- вспомнить, в каких сервисах проводилась авторизация с этого аккаунта. Поставить там заново контактное «мыло»;
- добавить резервный номер или и-мейл (чтобы была возможность восстановить профайл).
Благодаря этому прощание с детищем Брина пройдет без сучка и задоринки!
На заметку тем, у кого цвет настроения темный: Темная тема Gmail для компа, iOS и Android: 3 способа активации
Удаление Google аккаунта на Windows
Отключая свой Google-аккаунт, нужно быть готовым, что вместе с ним канут в лету и все остальные данные с учетной записи. Но копии всех переписок останутся у получателей. Поэтому удалять аккаунт ради «отмены» отправки смс — не лучшая затея.
Чтобы снести навсегда свой профайл через ноутбук, нужно сделать следующее.
|
Действие |
Почему и зачем |
|---|---|
| Зайти в браузер | Может быть любой будь-то встроенный Edge на Windows, Safari на ноутах Apple или универсальный Chrome). |
| Перейти по адресу myaccount.google.com | Официальный сайт гугла для всех действий, связанных с управлением гугл-аккаунта |
| Авторизоваться в своём гугло-профайле | Иначе его не удалить |
| Зайти в настройки, перейти в «Данные и персонализация» | Именно там происходят все действия, связанные с акком |
Прокрутить вниз до «Удаление сервиса или аккаунта» и перейти на «Удаление аккаунта Google».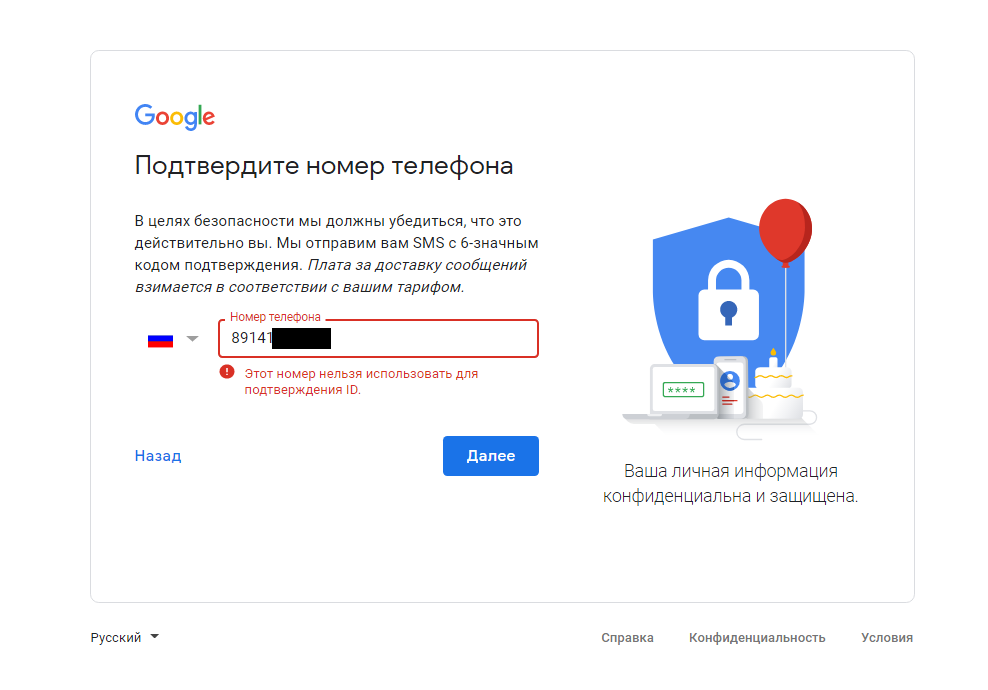 |
На этой странице можно удалить свой профиль или какие-то сервисы из него |
| Ввести свой пароль | Так система лишний раз удостоверится, что это ваш профиль и вы делаете это добровольно |
| Подтвердить инфу на удаление и кликнуть на кнопку «Удалить аккаунт» | Окончательное подтверждение |
Всё, теперь гугл профиля больше нет!
Важно: Надоедливая реклама не прекратится — она так и останется навязчивой, просто теперь будет менее персонализированной.
Если учетка удалилась случайно или хочется её вернуть, то в течение нескольких недель её можно восстановить. На этот временный промежуток дается шанс изменить свое решение. Для этого нужно сделать следующее:
- Перейти по ссылке accounts.google.com/signin/recovery.
- Тапнуть на подобную запись «Попытаться восстановить…».
- Выполнять все инструкции на экране.
Интересная статья: Ксяоми Air или Макбук Air — что лучше: 12 отличий по правилам приличий
Удаление учетной записи Гугл на Android
Чтобы уничтожить записи со смартфона, у вас есть несколько вариантов. В таблице — шаг за шагом.
|
Решение |
Последствия |
|---|---|
| Снести профиль с телефона | Профиль уберется с телефона, но останется на просторах интернета. Можно снова авторизоваться, помня логин и пароль (иногда нужно проверочное слово или подтверждение письма с резервной почты) |
| Полное удаление профиля | Исчезнут все сведения и материалы |
| Hard Reset | С телефона удалится ВСЯ информация |
| Удаление файла accounts.lb | Возможна только для устройств с рутом |
Дезактивация профиля с мобилки проходит по следующему алгоритму.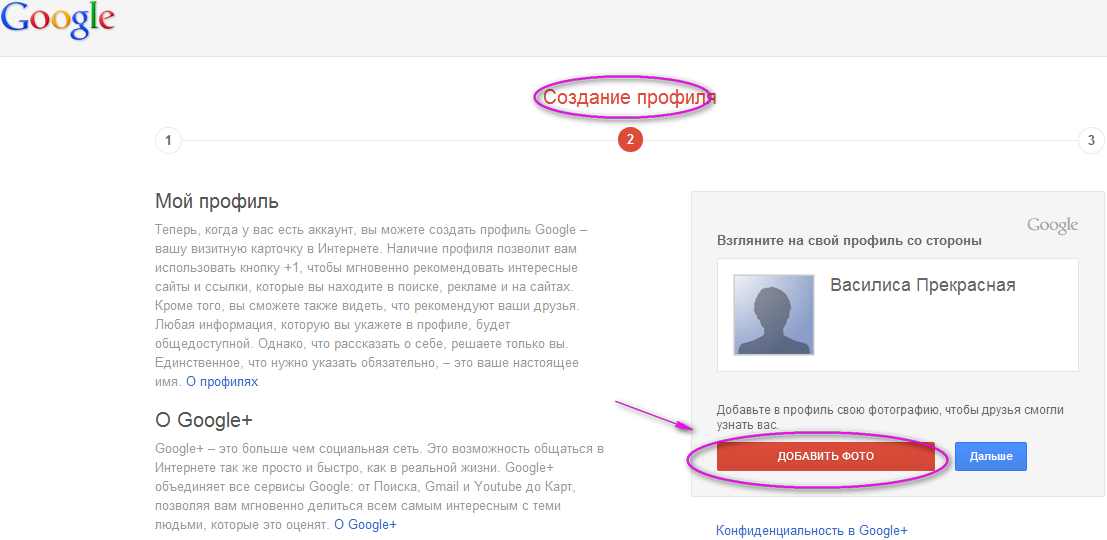
|
Действие |
|
|---|---|
| Зайти в «Настройки» (чаще всего это иконка с шестеренкой») | Сделать это можно только там |
| Войти в «Аккаунты и синхронизация». | Здесь хранится инфа про все авторизированные аккаунты |
| Выбрать необходимый гугл-профиль и кликнуть «Удалить аккаунт» | Главное не ошибиться, удалив нечаяно авторизацию с фейсбука 🙂 |
После этого профиль «выбросит» с телефона. Да, с него можно заново авторизоваться, однако сам акк останется в сети.
Чтобы удалить сам акк, нужно сделать действия, описанные в таблице.
|
Действие |
Зачем и почему |
|---|---|
| Зайти в Настройки телефона и выбрать пункт Google | Это нужно, чтобы попасть в настройки управления аккаунтом |
| Щелкнуть по «Аккаунт Google» и выбрать вкладку «Данные и персонализация» | Здесь можно решить, что именно сделать с профилем: удалить какой-то сервис, скачать данные профайла (вплоть до комментов на ютубе), отключить персонализацию рекламы или удалить сам профиль. |
| Нажать «Удаление сервиса или аккаунта» и выбрать «Удалить аккаунт» | Выбрать комплексное удаление всей инфы аккаунта, а не мелочиться с сервисами |
| Согласиться с удалением | Лучше иметь резервный имейл — в случае чего, в течение нескольких недель можно будет восстановить аккаунт |
Если вы кликните по «Удаление сервиса», то сможете снять из акка отдельный сервис. К примеру, стереть свой канал на ютуб или gmail-почту.
В итоге с устройства исчезнут все данные, что были связаны с активированным профилем. Этот способ идеально подойдет тем, кто хочет одним махом очистить свой телефон от гугла: от gmail-аккаунта до авторизации в играх.
Важно: если к мобиле привязаны несколько акков, удаление одного из них не затронет остальные.
Интересная статья для геймеров: Игровой режим в Windows 10: как включить и не поседеть
Hard Reset
Есть ещё один метод избавиться от Гугла в мобиле. Страница останется в облаке, но для подключения нужно будет снова авторизоваться. Стоит понимать, удалится ВСЯ инфа: даже смс-ки, настройки меню и фотки в галерее. Поэтому такой способ самый радикальный и только на крайний случай.
Действовать нужно следующим способом.
- Зайти в меню Recovery (как именно это делать — зависит от устройства, поэтому смотрите в инструкцию).
- Перейти в пункт Wipe Data.
- Выбрать Factory Reset.
- Подтвердить своё решение.
Всё. Информация обнулится и можно будет спокойно пользоваться «обновленным телефоном». Правда, у мобилок версии Android 5.0 и моложе есть особенность: после «жесткого сноса» придется снова авторизоваться в своем основном гугл-аккаунте. Это нужно для того, чтобы доказать тот факт, что вы являетесь владельцем заблокированного смарта.
Уйти из соцсетей: Как удалить аккаунт фейсбук: 7 шагов
Удаление файла accounts.db
Этот метод подойдет только для тех, у кого уже есть root-права на мобилу с операционной системой Android. Поэтому iPhone этот метод точно не подойдет — просто другая операционная система.
С такими правами можно устанавливать любое приложение и копаться во всех настройках. Однако, нужно быть очень осторожным: одно нажатие не туда может сломать телефон. И гарантия не поможет. Включив рут, пользователь автоматически отказывается от обслуживания по гарантийке.
Для избавления от файла accounts.db структурированная информация в таблице.
|
Действие |
Зачем и почему |
|---|---|
| Загрузить в интернете приложение по типу Root Explorer | Подойдет любое подобное, которому доверяете |
| Перейти в каталог data/system | Путь к системным файлам |
| Найти строку accounts.db и зажать её | Выбор конкретного файла |
| Выбрать «Удалить» | Ни в коем случае не трогать другие файлы, иначе телефон может превратиться в кирпич. |
Важно: вышеописанный способ актуален лишь для тех, кто уверен в своих IT-познаниях. Один тап мимо — и мобильник навеки кирпич.
Дорогу осилит идущий — так и вы сможете удалить гугловский аккаунт с помощью этой статьи. И пусть наша бесхитростная помощь, переплетенная понятными инструкциями, окажется кстати. А дальше, как говорится, вопрос ловкости рук.
Читайте: Как настроить повтор видео на Ютубе: 3 метода для телефона и ПК
Как изменить фото профиля в Google Контактах на Android
При всем удобстве современных операционных систем некоторые вещи в них являются не очень логичными или понятными. Часто функции прячутся в каких-то глубоких слоях меню или лежат на поверхности, но совершенно никак не выделяются и не подчеркиваются. Поэтому у наших читателей возникает много вопросов, на самые частые из которых мы отвечаем в наших статьях. В этот раз поговорим о том, как изменить свое фото профиля в Google контактах, телефонной книге смартфона или аккаунте Google. Все эти действия делаются в пару кликов и процедура почти не отличается от смартфона к смартфону. Даже на старых версиях Android предложенные алгоритмы будут работать.
Даже на старых версиях Android предложенные алгоритмы будут работать.
Google Контакты сильно выбились из остальных приложений Google.
Как поменять свое фото в Google Контактах
Изменить изображение профиля, связанное с вашей учетной записью Google, никогда не было сложно, но теперь это сделать еще проще. Изменения в последней версии Google Контактов сводят процесс изменения фотографии буквально к двум касаниям экрана. Все делается быстро и легко непосредственно из приложения.
Это первые скриншоты Android 12. Что нового готовит Google.
Чтобы это сделать, откройте приложение Google Контакты на своем смартфоне. Обратите внимание, что предложенный способ будет работать только в последней версии приложения, поэтому стоит обновить его, если давно этого не делали. Мой смартфон работает под управлением Android 11, но это не так важно в данном случае.
Для изменения фотографии коснитесь изображения своего профиля в Google Контактах. Если изображения пока нет, алгоритм не поменяется, просто коснитесь того места, где оно должно быть. Откроется дополнительное окно управления настройками профиля. В нем вам надо будет еще раз коснуться своей фотографии. На этот раз на ней будет отображаться значок камеры. Вы попадете прямо в настройки учетной записи Google. А именно, в тот ее раздел, где можно задать или сменить фотографию.
Буквально 2-3 касания экрана и фото обновлено.
Вот так просто и незатейливо можно поменять фото в Google Контактах. Есть ощущение, что со временем это будет также легко делаться и в других приложениях Google. Например, где-то с середины прошлого года документация Google по изменению изображения профиля Gmail была изменена. Появилась отсылка к указанному выше процессу, хотя на самом деле функция еще не работает в этом приложении.
Если попробовать пройти описаный выше путь в GMail и после первого шага нажать на фото профиля, то в открывшемся окне иконка будет не активна.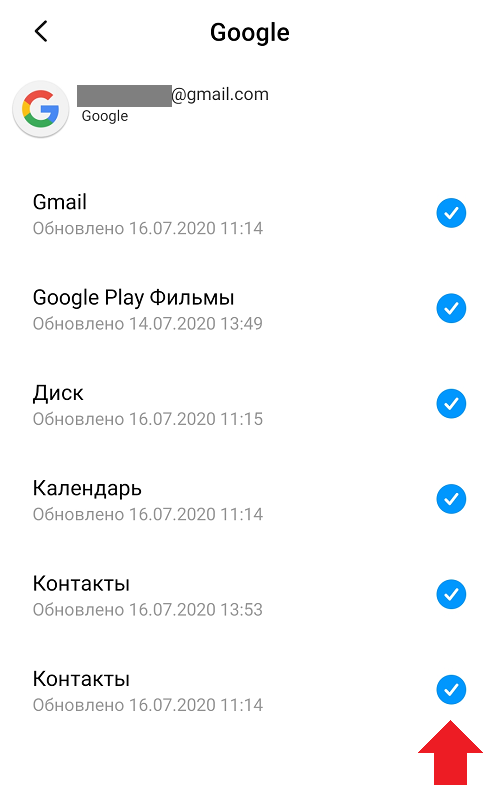 На ней не будет значка камеры и придется идти более сложным путем.
На ней не будет значка камеры и придется идти более сложным путем.
Google выпустила внеплановое обновление Chrome, которое нужно установить всем.
Как поменять фото профиля в GMail
Чтобы изменить фотографию профиля в GMail, надо запустить приложение и нажать на фотографию в верхнем правом углу экрана. Откроется дополнительное окно, в котором можно будет выбрать настройку профиля Google. Этот пункт и надо будет выбрать.
После того, как страница с профилем будет загружена, в ее верхней части будет фотография. Если до этого она не задавалась, там будет круг с первой буквой вашего имени. Нажав на него, можно будет сделать или выбрать фотографию, которая и станет фотографий профиля и будет отображаться во всех приложениях Google.
Тут быстро поменять фото нельзя и надо переходить в настройки аккаунта.
Изменения настроек профиля Google
Изменение процедуры замены фотографии в Google Контактах впервые замечено ребятами из XDA Developers и тестировалось еще в Google Contacts v3.31 в сентябре прошлого года. Сейчас функция добралась до широкого пользователя, но есть вероятность того, что у вас не получится установить последнюю версию приложения. В этом случае менять фото придется по-старому, но это тоже не является большой проблемой.
Новый способ замены фотографии интересен больше с той точки зрения, что компания почему-то пока не внесла изменения во все приложения и не сделала его универсальным. Будем следить за развитием событий, и, скорее всего, в ближайшее время упущение будет исправлено.
Не пропускайте крутые гаджеты с Aliexpress в специальном Telegram-канале! Например, такие:
Как поменять фото профиля в контактах смартфона
Замена фотографии в контактах телефона не так важна, как замена фото в аккаунте Google. Лично сделал это в первый раз, когда готовил эту статью. Но если вы хотите задать свое фото, то это тоже не сложно.
Я делал это на Samsung Galaxy S21, опыт использования которого совсем скоро выйдет на нашем сайте и YouTube-канале.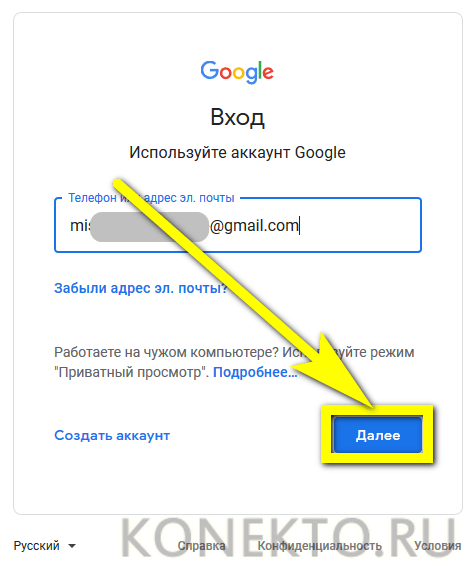 Чтобы не пропустить его, подписывайтесь на наш новостной канал в Telegram.
Чтобы не пропустить его, подписывайтесь на наш новостной канал в Telegram.
Samsung Galaxy S21
Honor 20 Pro
Открыв приложение, в моем случае я сразу увидел место для фотографии над контактами. Достаточно нажать на него, чтобы открылся профиль, а там уже еще раз выбрать фото и заменить его.
Google научит Android-смартфоны измерять пульс и дыхание
Но на некоторых телефонах все чуть-чуть сложнее. Например, в случае с Honor 20 Pro надо нажать третью сверху строчку, в которой будет ”мой профиль”. Дальше процедура будет той же самой — меняем настройки профиля.
Как удалить со смартфона учетную запись Google
Надо ли удалить учетную запись Google с телефона?
Прежде чем удалять учетную запись Google с мобильного телефона, вам стоит знать о последствиях этого шага.
- Если вы удалите привязанную почту Google, вы потеряете доступ к некоторым связанным с ней приложениям. К ним относятся Google Play, GMail, YouTube, Google Диск и Календарь Google.
- Кроме того, с помощью учетной записи Google вы можете покупать и загружать приложения. Не стоит забывать, что в зависимости от настроек вы также удалите с телефона все свои контакты и почтовые сообщения.
- Однако эти данные удаляются только со смартфона. Если вы снова войдете в систему, информация опять будет в вашем распоряжении. Поэтому при удалении учетной записи обязательно убедитесь, что нужные данные находятся в локальном хранилище устройства, чтобы вы по-прежнему имели к ним доступ.
Удаляем учетную запись: как просмотреть все связанные сервисы
Узнать, какие сервисы связаны с вашей учетной записью Google, можно в Google Dashboard. Зайти в него легко как с телефона, так и с компьютера.
- Сначала авторизируйтесь с вашими пользовательскими данными в Google.
- Теперь в правом верхнем углу нажмите на фотографию профиля и кликните по кнопке «Управление аккаунтом Google».
- В меню слева выберите вкладку «Данные и персонализация».
- Следующий шаг — прокрутите немного вниз до заголовка «Ваши действия и данные». Нажмите здесь «Перейти в Личный кабинет Google».
- В разделе «Ваши сервисы Google» вы увидите все сервисы, которые привязаны к вашей учетной записи.
Удаляем учетную запись Google с телефона
Для телефона под управлением Android выполните следующие действия.
- Откройте настройки вашего смартфона.
- Кликните на пункт «Пользователи и аккаунты» и выберите «Google». Здесь вы увидите список всех аккаунтов Google, к которым вы подключаетесь с вашего смартфона.
- Выберите нужную учетную запись и затем внизу нажмите на кнопку «Удалить». В зависимости от версии Android эта опция может не появляться до тех пор, пока вы не нажмете три точки в правом верхнем углу.
Читайте также:
Что такое аккаунт? Как зарегистрировать аккаунт и зачем он нужен?
Обратимся к истории этого слова. Английский вариант account (дословно переведенный как «аккаунт») был впервые использован в русскоязычном сегменте для обозначения банковских счетов. Но не так давно, с появлением интернета, этот термин перекочевал в область информационных технологий. Теперь же аккаунт – это совокупность данных, которая описывает пользователя. В отличие от логина, который лишь идентифицирует его, аккаунт содержит больше информации. В каждом конкретном случае это может быть разный набор данных. Приведем несколько простых и известных всем примеров.
Что такое аккаунт?
Аккаунт — это учетная запись пользователя, которая содержит все сведения о человеке. Для однозначной идентификации посетителя используется логин и пароль. Кроме них аккаунт может хранить дату рождения, пол и интересы пользователя. Вся эта совокупность данных и есть аккаунт.
Для однозначной идентификации посетителя используется логин и пароль. Кроме них аккаунт может хранить дату рождения, пол и интересы пользователя. Вся эта совокупность данных и есть аккаунт.
Зачем нужен аккаунт
При регистрации на любом ресурсе, будь то социальная сеть Вконтакте или сервис мгновенных сообщений ICQ или Skype, вы создаете аккаунт. Также он иногда называется профилем. Перво-наперво он содержит ваш почтовый ящик. Как его создать можете почитать здесь. Для чего нужно вводить почтовый адрес? Так администрация ресурса пытается предотвратить множественные регистрации. Происходит это следующим образом: вам отправляется специально сгенерированное письмо со ссылкой, пройдя по которой вы завершаете регистрацию. То есть для того, чтобы завести много аккаунтов, вам потребуется и много почтовых адресов. Так же, привязка к почте позволяет однозначно идентифицировать посетителя.
[ содержание ]
Инструкции по регистрации
Здесь я собрал несколько примеров как зарегистрироваться на различных сайтах и сервисах. Взял самые популярные, чтобы было проще. Также добавил руководства по восстановлению паролей к этим же сервисам и сайтам. Чтобы больше вопросов не возникало!
Регистрация в …
[ содержание ]
Зачем заполнять профиль
Кроме того, ваш профиль может содержать дополнительную информацию. Как то: имя, фамилия, возраст, интересы, аватар и так далее. Как правило, потребность в тех или иных данных хорошо обоснована. Например, по возрасту можно применять различные фильтры, для того, чтобы обезопасить детей от нежелательного контента. По интересам, которые вы указываете в своем аккаунте, сервис может подбирать для вас соответствующую информацию о группах, сайтах, кино, музыке и так далее. Но, не без пользы для самого себя. Так же, по интересам из профиля подбирается и корректируется и реклама, которую вам показывают. Логично ведь, что если человек увлекается садоводством, то новая лопата вызовет у него гораздо больше интереса, чем компьютерный стол.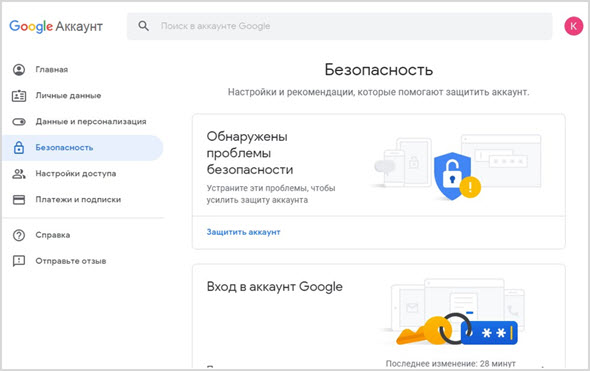
Стоит отметить и тот факт, что большинство сайтов и сервисов берет на себя обязанности о неразглашении конфиденциальных данных своих пользователей. Но это не мешает им использовать их в своих интересах, как в случае с показом рекламы, который был описан выше.
Что же дает аккаунт своим владельцам? Для чего стоит его заводить? Ответ на этот вопрос очень простой: к некоторым сервисам нельзя получить доступ без регистрации. Например, Вконтакте или Одноклассники не позволяют вам искать людей и общаться с ними, если у вас нет аккаунта этой социальной сети. И это вполне логично и закономерно, ведь если у вас нет профиля, то сервис вас «не знает».
[ содержание ]
Несколько советов по безопасности вашего профиля (аккаунта)
Не советуем вам указывать в своем профиле личную или конфиденциальную информацию, например, адреса, телефоны, личные фотографии и так далее. Так как информация в сети является открытой, то доступ к такой информации может получить кто угодно. И хотя сервисы и должны защищать ваши данные, но на деле это не всегда так. Например ,то, что ваша страница в социальной сети может быть скрыта, совершенно не означает ее защищенность, ведь несанкционированный доступ к ней все равно возможен и от этого никто не застрахован.
Если же дело касается банковских счетов или карт, то нельзя разглашать информацию о них. Нельзя оставлять свои логины и пароли в сети, а так же передавать их третьим лицам. Это значит, что свой аккаунт вы не должны передавать даже друзьям и знакомым. Ведь они, сами того не подозревая, могут поспособствовать взлому аккаунта. Например, вы постоянно проверяете компьютер на вирусы и тщательно следите за безопасностью своего компьютера, а делают ли то же самое ваши друзья? Передавая им свои логин и пароль, вы рискуете потерять их.
[ содержание ]
Итак, теперь вы знаете что такое аккаунт, его историю и применение. Ознакомились с элементарными правилами безопасности в сети и сможете ознакомить с ними своих друзей.
13 шагов по оптимизации профиля в Google Мой Бизнес — SEO на vc.ru
{«id»:141050,»url»:»https:\/\/vc.ru\/seo\/141050-13-shagov-po-optimizacii-profilya-v-google-moy-biznes»,»title»:»13 \u0448\u0430\u0433\u043e\u0432 \u043f\u043e \u043e\u043f\u0442\u0438\u043c\u0438\u0437\u0430\u0446\u0438\u0438 \u043f\u0440\u043e\u0444\u0438\u043b\u044f \u0432 Google \u041c\u043e\u0439 \u0411\u0438\u0437\u043d\u0435\u0441″,»services»:{«facebook»:{«url»:»https:\/\/www.facebook.com\/sharer\/sharer.php?u=https:\/\/vc.ru\/seo\/141050-13-shagov-po-optimizacii-profilya-v-google-moy-biznes»,»short_name»:»FB»,»title»:»Facebook»,»width»:600,»height»:450},»vkontakte»:{«url»:»https:\/\/vk.com\/share.php?url=https:\/\/vc.ru\/seo\/141050-13-shagov-po-optimizacii-profilya-v-google-moy-biznes&title=13 \u0448\u0430\u0433\u043e\u0432 \u043f\u043e \u043e\u043f\u0442\u0438\u043c\u0438\u0437\u0430\u0446\u0438\u0438 \u043f\u0440\u043e\u0444\u0438\u043b\u044f \u0432 Google \u041c\u043e\u0439 \u0411\u0438\u0437\u043d\u0435\u0441″,»short_name»:»VK»,»title»:»\u0412\u041a\u043e\u043d\u0442\u0430\u043a\u0442\u0435″,»width»:600,»height»:450},»twitter»:{«url»:»https:\/\/twitter.com\/intent\/tweet?url=https:\/\/vc.ru\/seo\/141050-13-shagov-po-optimizacii-profilya-v-google-moy-biznes&text=13 \u0448\u0430\u0433\u043e\u0432 \u043f\u043e \u043e\u043f\u0442\u0438\u043c\u0438\u0437\u0430\u0446\u0438\u0438 \u043f\u0440\u043e\u0444\u0438\u043b\u044f \u0432 Google \u041c\u043e\u0439 \u0411\u0438\u0437\u043d\u0435\u0441″,»short_name»:»TW»,»title»:»Twitter»,»width»:600,»height»:450},»telegram»:{«url»:»tg:\/\/msg_url?url=https:\/\/vc.ru\/seo\/141050-13-shagov-po-optimizacii-profilya-v-google-moy-biznes&text=13 \u0448\u0430\u0433\u043e\u0432 \u043f\u043e \u043e\u043f\u0442\u0438\u043c\u0438\u0437\u0430\u0446\u0438\u0438 \u043f\u0440\u043e\u0444\u0438\u043b\u044f \u0432 Google \u041c\u043e\u0439 \u0411\u0438\u0437\u043d\u0435\u0441″,»short_name»:»TG»,»title»:»Telegram»,»width»:600,»height»:450},»odnoklassniki»:{«url»:»http:\/\/connect. ok.ru\/dk?st.cmd=WidgetSharePreview&service=odnoklassniki&st.shareUrl=https:\/\/vc.ru\/seo\/141050-13-shagov-po-optimizacii-profilya-v-google-moy-biznes»,»short_name»:»OK»,»title»:»\u041e\u0434\u043d\u043e\u043a\u043b\u0430\u0441\u0441\u043d\u0438\u043a\u0438″,»width»:600,»height»:450},»email»:{«url»:»mailto:?subject=13 \u0448\u0430\u0433\u043e\u0432 \u043f\u043e \u043e\u043f\u0442\u0438\u043c\u0438\u0437\u0430\u0446\u0438\u0438 \u043f\u0440\u043e\u0444\u0438\u043b\u044f \u0432 Google \u041c\u043e\u0439 \u0411\u0438\u0437\u043d\u0435\u0441&body=https:\/\/vc.ru\/seo\/141050-13-shagov-po-optimizacii-profilya-v-google-moy-biznes»,»short_name»:»Email»,»title»:»\u041e\u0442\u043f\u0440\u0430\u0432\u0438\u0442\u044c \u043d\u0430 \u043f\u043e\u0447\u0442\u0443″,»width»:600,»height»:450}},»isFavorited»:false}
ok.ru\/dk?st.cmd=WidgetSharePreview&service=odnoklassniki&st.shareUrl=https:\/\/vc.ru\/seo\/141050-13-shagov-po-optimizacii-profilya-v-google-moy-biznes»,»short_name»:»OK»,»title»:»\u041e\u0434\u043d\u043e\u043a\u043b\u0430\u0441\u0441\u043d\u0438\u043a\u0438″,»width»:600,»height»:450},»email»:{«url»:»mailto:?subject=13 \u0448\u0430\u0433\u043e\u0432 \u043f\u043e \u043e\u043f\u0442\u0438\u043c\u0438\u0437\u0430\u0446\u0438\u0438 \u043f\u0440\u043e\u0444\u0438\u043b\u044f \u0432 Google \u041c\u043e\u0439 \u0411\u0438\u0437\u043d\u0435\u0441&body=https:\/\/vc.ru\/seo\/141050-13-shagov-po-optimizacii-profilya-v-google-moy-biznes»,»short_name»:»Email»,»title»:»\u041e\u0442\u043f\u0440\u0430\u0432\u0438\u0442\u044c \u043d\u0430 \u043f\u043e\u0447\u0442\u0443″,»width»:600,»height»:450}},»isFavorited»:false}
2874 просмотров
Бизнесу выгодно повышать свою видимость в Google относительно конкурентов. Для этого нужно оптимизировать сайт и кампании в Google Ads. Но есть еще один способ продвинуть бизнес — внести о нем данные в Google Мой Бизнес (как это сделать — читайте в статье). После регистрации в этом сервисе информация о вашей компании будет отображаться в сервисах Google, и целевая аудитория сможет быстро узнавать о вас.
Но есть проблема. В Google выполняется 167 миллиардов поисковых запросов каждый месяц. При этом типичный бизнес-профиль получает в среднем 1260 просмотров за тот же период и только 59 действий (то есть менее 5%).
И дело не в Google Мой Бизнес. Просто не все компании в полной мере пользуются возможностями сервиса. Для повышения шансов попасть в топ нужно оптимизировать свой профиль. Что и как делать — описано в статье.
Для повышения шансов попасть в топ нужно оптимизировать свой профиль. Что и как делать — описано в статье.
Как выглядит оптимизированный профиль
Сравним, чем отличается неоптимизированный профиль от оптимизированного.
Первый профиль имеет низкий рейтинг, не имеет фотографий, не содержит информации о часах работы компании, а также ответов на вопросы пользователей. Владельцы профиля не ведут работу с клиентами, которые оставляют негативные отзывы. Отсутствие обратной связи делает профиль безжизненным и негативно влияет на его ранжирование в Google. Результат — этот бизнес-профиль, скорее, отпугивает клиентов, а не привлекает их. Его надо оптимизировать.
Второй профиль имеет высокий рейтинг, фотографии товаров, ответы на вопросы пользователей, часы работы магазина, адрес и т. д. Также в нем показываются результаты поисковой выдачи, где упоминается компания: это может быть сайт компании, страницы в соцсетях, отзывы клиентов на различных тематических форумах и т.д.
Вывод: во втором профиле заполнены все поля и видно, что он постоянно обновляется. Поэтому его можно назвать оптимизированным. Но это не означает, что работа над профилем закончена — она должна быть регулярной.
Зачем оптимизировать профиль
Сервис Google Мой Бизнес помогает пользователям выбрать наиболее подходящее предложение среди десятков аналогичных, а владельцам бизнеса — привлечь целевую аудиторию.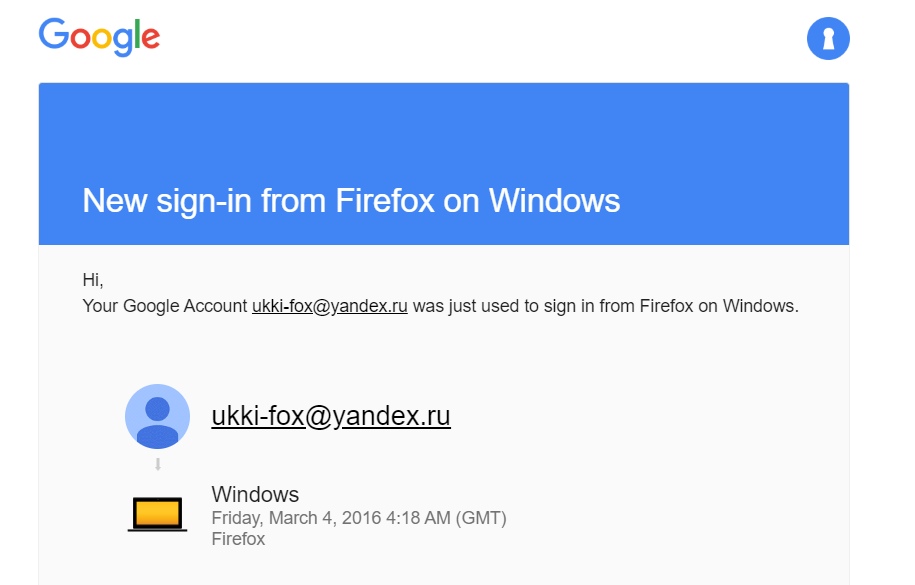
Преимущества оптимизации профиля в Google Мой Бизнес для бизнеса:
- Улучшение взаимодействия с пользователями. Все больше пользователей не переходят на сайты из результатов поиска Google. Почему? Потому что информация, которую они находят на страницах поиска, отвечает на их запросы. Поэтому важно оптимизировать ваш бизнес-профиль для повышения уровня взаимодействия непосредственной в результатах поиска.
- Повышение рейтинга в локальной выдаче. Google ранжирует бизнес-профили с учетом актуальности предложения, местоположения компании, активности профиля и релевантности информации. Оптимизированные профили Google ранжирует в локальных результатах выше.
- Расширение каналов привлечения. Оптимизированный профиль позволяет перейти на ваш сайт, связаться по телефону, найти рекламу в поиске по ключевому слову, изучить товары/услуги, забронировать номер и т. д.
Оптимизация бизнес-профиля в Google является ключом к тому, чтобы получить трафик из локального поиска, выделиться на фоне конкурентов и получить клиентов. Далее расскажем о 13 способах, с помощью которых вы превратите свой профиль в инструмент привлечения клиентов.
Как оптимизировать профиль в Google Мой Бизнес
1.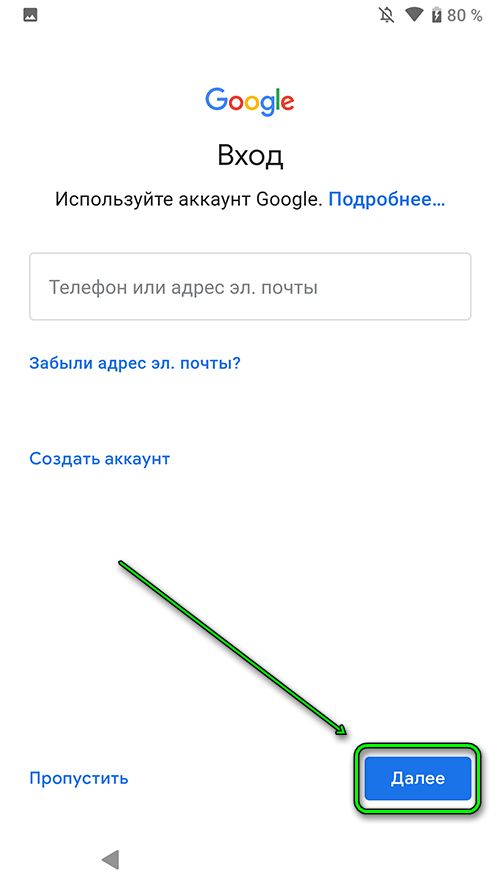 Создайте аккаунт
Создайте аккаунт
Бизнес-профиль Google и аккаунт Google Мой Бизнес — не одно и то же. Аккаунт используется для управления профилем.
Для создания аккаунта перейдите на страницу business.google.com. Войдите в сервис через аккаунт в Google / Gmail, который вы используете для своей компании. Для оптимизации профиля необходимо связать аккаунт Google Мой Бизнес с вашим профилем в Google Мой Бизнес (или, если компания не добавлялась ранее, создать новый профиль).
2. Заполните каждое поле
Чем полнее заполнен ваш профиль, тем выше Google ранжирует вас в результатах локального поиска и тем больше действий выполняют клиенты в профиле.
В первую очередь заполните следующие поля:
- Имя. Введите название компании, по которому клиенты смогут вас найти.
- Адрес. Добавьте адрес вашей компании, чтобы пользователи находили вас на Google Картах.
- Телефон. Укажите номер телефона для улучшения взаимодействия с пользователями.
- Веб-сайт. Укажите основной сайт, на котором пользователи смогут ознакомиться с вашими товарами/услугами.
- Часы работы.
 Укажите часы работы вашей компании, чтобы люди знали, когда к вам можно обращаться.
Укажите часы работы вашей компании, чтобы люди знали, когда к вам можно обращаться.
Уделите внимание и другим полям:
- Категория. Укажите сферу деятельности вашей компании. Например, магазин фототоваров, транспортная компания, личный тренер и т. д.
- Атрибуты. Расскажите больше о вашей компании пользователям. Например, вы можете указать, что у вас есть лифт для инвалидов-колясочников, бесконтактная оплата (NFC), заказ с улицы и т. д.
- Описание компании. Напишите об истории организации, ее товарах или услугах, достижениях. Ограничение — 750 символов.
- Отзывы. Отвечайте на все отзывы ваших пользователей.
- Обмен сообщениями. Предоставьте возможность клиентам отправлять вам сообщения и получать ответы на них.
- Услуги. Опишите свои услуги или товарный ассортимент. Ограничение — 120 символов.
- Фотографии. Загрузите фотографии и видео своих товаров или услуг для их продвижения.
3. Укажите релевантные контактные данные
Проверьте контактную информацию в вашем профиле:
- Название компании должно совпадать с названием на вывеске. Не добавляйте к названию компании ключевые слова или местоположения, если они не входят в название вашего бренда.
 В противном случае Google посчитает это спамом.
В противном случае Google посчитает это спамом. - Название вашей компании и адрес должны в точности совпадать во всех списках в интернете. Последовательно используйте сокращения слов. Например, указывайте во всех регистрационных формах только один вариант написания: «ул.» или «улица», «г.» или «год». Если на сайте будет использоваться сокращение «ул.», а в вашем профиле — «улица», то алгоритм Google может воспринять это как несоответствие в представленных данных и снизить оценку.
- Укажите график работы компании не только в обычное время, но и в праздники. Если вы работаете в праздничное время, то это побудит пользователей посетить вас. Если не работаете, то позволит избежать негативных отзывов от тех посетителей, которые приехали к вам в воскресенье или 2 января.
4. Опишите ваш бизнес
Краткое описание Google формирует автоматически. Изменить его вы не можете. Но вы можете добавить информацию от компании.
В разделе «Сведения» выберите пункт «Добавить описание».
Откроется окно «Информация от компании». Добавьте описание. Ограничение — не более 750 знаков.
Как оптимизировать информацию о компании:
- Используйте все 750 символов.
 Размещайте ключевую информацию в первых 250 символах.
Размещайте ключевую информацию в первых 250 символах. - Используйте в описании ключевые слова, которые ваша аудитория вводит для поиска компании, товаров или услуг.
- Не повторяйте информацию, которая уже указана в других разделах вашего профиля. Используйте это место, чтобы рассказать о том, что отличает вас от конкурентов и что больше всего нравится клиентам в вашем бизнесе.
- Не добавляйте ссылки в текст или теги HTML.
5. Выберите основную и дополнительные категории
Выберите категорию вашего профиля. Это полезно по двум причинам:
- Вы улучшите видимость по коммерческим запросам. По статистике, 84% просмотров бизнес-профилей в Google приходятся на переходы из результатов поисковой выдачи по коммерческим запросам (названия товаров, услуг и т. п.). И только 16% просмотров профили получают в результате прямого поиска, когда пользователи вводили название или адрес компании. Таким образом, правильный выбор категории точно укажет поисковой системе, по каким запросам вас ранжировать. Это особенно актуально для компаний, название которых не указывает на их сферу деятельности.
- Вы сможете указать особенности, характерные для данной категории. После выбора категории Google предоставляет функции, доступные для каждой конкретной категории. Они делают ваш профиль более привлекательным и эффективным. Например, в ресторанах может быть меню или кнопка бронирования; профили отелей будут получать звездные рейтинги; парикмахерские могут подтвердить, что у них есть опыт работы с тонкими или кудрявыми волосами.
 Эти детали помогают выбрать вас среди конкурентов.
Эти детали помогают выбрать вас среди конкурентов.
Как оптимизировать бизнес-профиль с помощью категорий:
- Укажите точную категорию. Если вы продаете бытовую технику, то выберите категорию «Магазин бытовой техники», а не просто «Магазин».
Укажите дополнительные категории. Многие предприятия попадают в несколько категорий. Укажите основную категорию (например, «Магазин бытовой техники») и дополнительные (например, «Ремонт бытовой техники», «Ремонт компьютеров»).
Не добавляйте лишних категорий. Выбирайте только те категории, которые соответствуют вашему предложению. Например, если вы занимаетесь ремонтом бытовой техники, выберите только «Ремонт бытовой техники», а не «Поставщик запчастей для бытовой техники». Технически вы поставляете запасные части, но это не отдельное предложение вашего бизнеса.
Google может попросить вас подтвердить информацию о компании, если вы добавляете несколько категорий. Это необходимо для обеспечения точности размещенной информации.
6. Выберите атрибуты
Атрибуты — это специальные функции, о которых полезно знать клиентам.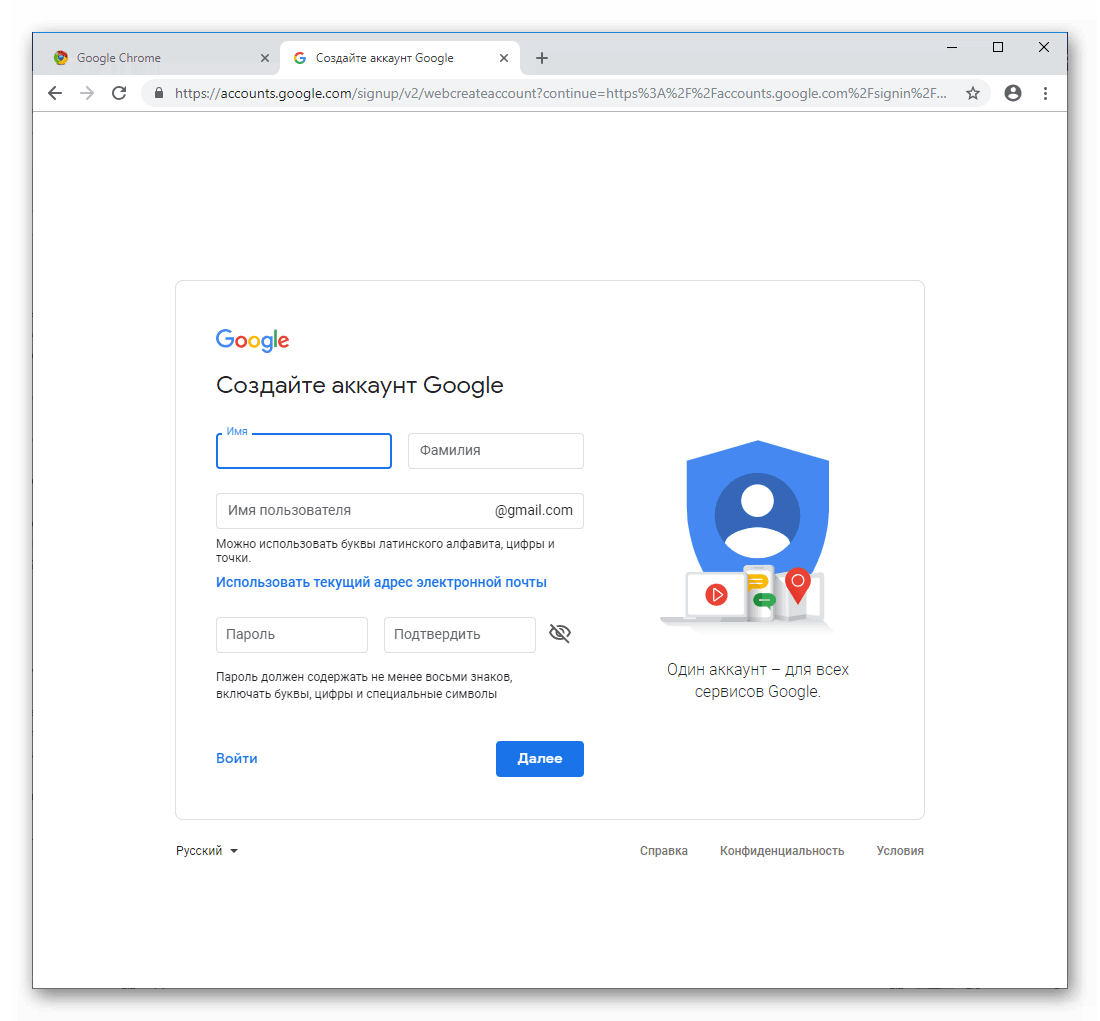 Набор доступных атрибутов Google предлагает с учетом выбранных в профиле категорий. Например, «бесплатный wi-fi», «упаковка подарков», «расчет стоимости онлайн» и т. д.
Набор доступных атрибутов Google предлагает с учетом выбранных в профиле категорий. Например, «бесплатный wi-fi», «упаковка подарков», «расчет стоимости онлайн» и т. д.
В разделе «Сведения» нажмите «Добавить атрибуты». Выберите подходящий атрибут из предложенного списка. Например, магазин ортопедических матрасов может добавить такие атрибуты: «руководитель-женщина», «вход, оборудованный для инвалидов-колясочников» и т. д.
7. Добавьте фотографии
Четыре причины загружать фотографии в бизнес-профиль:
- Повышение привлекательности профиля компании. Чем больше фотографий размещено в вашем профиле, тем привлекательнее он становится для целевой аудитории. Размещать фотографии может не только владелец аккаунта, но и клиенты в отзывах.
Повышение рейтинга. Добавляйте фотографии в профиль компании не реже одного раза в неделю. Такая активность сигнализирует Google о постоянной работе над бизнес-профилем и положительно влияет на его рейтинг. Результат — ваша компания может находиться в поиске выше, чем конкурент с более высокими оценками от пользователей.
Увеличение активности пользователей.
 По данным Google, пользователи на 35% чаще переходят на сайт компании, если в ее профиле есть фотографии. Компании с более чем 100 фотографиями получают на 520% больше звонков, на 2 717 % больше брендовых запросов и на 1 065 % больше переходов на сайт, чем в среднем по отрасли.
По данным Google, пользователи на 35% чаще переходят на сайт компании, если в ее профиле есть фотографии. Компании с более чем 100 фотографиями получают на 520% больше звонков, на 2 717 % больше брендовых запросов и на 1 065 % больше переходов на сайт, чем в среднем по отрасли.
Для оптимизации бизнес-профиля при добавлении фотографии следуйте советам:
- Добавляйте хотя бы одну новую фотографию каждые семь дней.
- Разместите на «аватарке» свой логотип.
- Выберите для обложки фотографию, которая наилучшим образом представляет ваш бренд. Помните, что Google показывает разные фотографии в зависимости от поискового запроса.
- Учитывайте рекомендации Google по фотографиям. Не забудьте загрузить фото с клиентами, сотрудниками компании, интерьером и экстерьером.
- Не используйте стоковые фото, изображения со спецэффектами или брендингом. Google пытается представить ваш бизнес таким, каким он выглядит в реальном мире.
- Добавьте гео-теги к своим фотографиям, чтобы указать Google местоположение.
- Загружайте видео.
- Используйте приложение Google Street View, чтобы добавить фотографию 360º в свой профиль.
8. Получайте отзывы
В списке компаний пользователь с большей вероятностью выберет ту организацию, которая имеет более высокий рейтинг и большее количество отзывов.
Отзывы — это ключевой фактор ранжирования в алгоритме Google. Вот почему по большинству запросов первые три результата — это компании с многочисленными отзывами и высоким рейтингом.
Также Google может выводить в результатах поиска бизнес-профиль, если в нем есть отзывы, содержащие фрагменты поисковых запросов.
Советы для оптимизации профиля с помощью отзывов:
- Попросите ваших постоянных клиентов написать первые отзывы.
- Создайте ссылку для добавления отзывов. Отправляйте клиентам короткий URL своей компании из сервиса Google Мой бизнес с компьютера или мобильного приложения. Перейдя по этому URL, клиенты смогут оставлять отзывы о вашей компании или смотреть ее профиль.
- Стимулируйте клиентов оставлять отзывы через социальные сети, email рассылки или личные контакты. Например, в вашем магазине покупатель приобрел телевизор и заполнил форму обратной связи. Пришлите ему на почту предложение оценить работу сотрудников и оставить отзыв об опыте работы с вашим магазином.
- Напоминайте клиентам, что отзывы полезны не только бизнесу, но и другим людям для принятия решения.
- Отвечайте на отзывы пользователей. Так вы наладите коммуникацию с пользователями, предоставите целевой аудитории дополнительную информацию о вашем бизнесе, улучшите локальное SEO.
- Не стимулируйте отзывы скидками, подарками или наличными.

9. Делайте публикации в своем профиле
Размещать посты можно не только в соцсетях. Такая возможность предусмотрена и в Google Мой Бизнес.
В профиле можно разместить такие публикации:
- Особые события. Семинар, благотворительный аукцион, презентация нового товара.
- Специальные предложения. Акция, распродажа, скидки.
- Объявления. Оповещение о новом графике работы, новых товарах/услугах, презентация какого-то события и т. д.
Публикации отображаются на вкладке «Записи страницы компании». Также могут отображаться на Google Картах и в поиске. Записи, опубликованные более недели назад, отправляются в архив. Исключение — публикации, для которых указан диапазон дат.
Как публикации помогают оптимизировать ваш бизнес-профиль:
- Записи увеличивают количество действий, которые выполняет пользователь в вашем профиле.
- Google получает сигналы о том, что профиль активный и повышает его рейтинг.
- Потребители больше доверяют информации, которая получена из поисковых систем, а не из соцсетей. На изучение сообщений в Google Мой Бизнес они тратят больше времени, чем на посты в Facebook и Instagram.
- Подписчики могут следить за вашим бизнес-профилем и получать уведомления о новых сообщениях и обновлениях. Для этого настройте приветственное предложение в вашем профиле. После настройки этой опции вы сможете предлагать дополнительные скидки новым подписчикам и другие специальные предложения.
Советы по оптимизации публикаций:
- Отправляйте сообщения регулярно. Не только для отправки сигналов в Google, но и потому, что срок действия некоторых типов сообщений истекает каждые семь дней.
- Используйте события и предлагайте сообщения для маркетинговых кампаний, которые имеют временные рамки. Вы можете выбрать диапазон дат, и сообщения будут оставаться в прямом эфире в течение этого периода времени.
- Включите в каждое сообщение ссылки и CTA.
В настоящее время существует тип поста COVID-19. Используйте его для коммуникации с вашей аудиторией во время пандемии.
10. Ведите раздел вопросов и ответов
В Google Мой Бизнес в дополнение к отзывам есть раздел для вопросов и ответов. Ведите этот раздел и вовремя отвечайте на вопросы.
Помните, что ответить на вопрос вашего клиента может не только владелец аккаунта, но и любой желающий. Поэтому следите за перепиской в вашем профиле и вовремя реагируйте на неточную информацию.
Как оптимизировать раздел вопросов и ответов:
- Настройте оповещения. Оставайтесь в курсе вопросов и ответов, опубликованных в вашем профиле. Для этого перейдите в «Настройки» и отметьте пункт «Вопросы и ответы».
Создайте свой раздел вопросов и ответов. Составьте список часто задаваемых вопросов, которые получает ваш бизнес. Напишите эти вопросы вместе с ответами в своем профиле. Такие действия не только не противоречат правилам Google, но и поощряются поисковой системой.
- Не забывайте о ключевых словах. Используйте ключевые слова, когда отвечаете на вопрос пользователя в разделе «Вопросы и ответы». Это повысит рейтинг вашего профиля по этому ключевому слову. Условие — вписка ключевых слов должна быть органичной. Не допускайте переспама или прямого вхождения ключевиков.
Google временно отключил раздел «Вопросы и ответы» в большинстве бизнес-профилей из-за COVID-19. Поэтому эта опция может быть временно недоступной для вас.
11. Добавьте товары и услуги
Так вы пополните профиль полезным контентом, познакомите целевую аудиторию со своей деятельностью и улучшите ранжирование.
Добавьте информацию о своих товарах/услугах в разделе «Товар». В карточке товара укажите его название и цену, опишите его (ограничение — 1000 символов).
Полное описание товара появится перед пользователем после того, как он кликнет на него. Также Google может ссылаться на ваши продукты, добавленные в этот раздел.
12. Настройте обмен сообщениями
82% покупателей используют смартфоны для локального поиска. В профиле Google Мой Бизнес вы можете общаться с людьми в режиме реального времени.
В настройках профиля активируйте пункт «Сообщения клиентов». Далее вы будете получать на почту сообщения о том, что на почту компании пришло письмо от клиента.
Также вы можете обмениваться сообщениями в приложении Google Мой Бизнес для Android или iOS.
13. Придерживайтесь стратегии развития профиля
Google Мой Бизнес — инструмент локального маркетинга, который для максимизации выгод требует с вашей стороны постоянных действий.
Стратегия развития профиля должна включать:
- Регулярную актуализацию информации.
- Публикацию постов и новых фотографий каждую неделю.
- Работу с клиентскими отзывами.
- Использование новых функций, которые постоянно появляются в сервисе и позволяют улучшить профиль.
Предоставляйте целевой аудитории качественную и достоверную информацию о вашей компании. Не забывайте о том, что Google использует и другие источники для заполнения вашего профиля (ваш сайт, аккаунты в соцсетях). Чем больше вы расскажете о себе, тем выше вероятность, что именно ваша компания будет показана поисковой системой пользователю.
Используйте описанные способы оптимизации профиля в Google Мой Бизнес, и вы превратите его в эффективный бесплатный инструмент привлечения клиентов. Больше о бесплатных способах привлечения клиентов из интернета читайте здесь.
Адаптированный перевод по материалам: https://www.wordstream.com/blog/ws/2020/06/03/google-my-business-optimization
Как изменить платежный профиль — Google Реклама
Автор Константин Дубоносов На чтение 5 мин. Просмотров 713 Опубликовано Обновлено
Как изменить платежный профиль в Google Ads (Гугл Реклама) с физического лица на юридическое. Пока свежо предание и в результате проделанной операции вот последовательность действий, которая не совсем четко описана в справке.
Первое, что нужно сделать, чтобы это произошло быстро — позвонить по номеру указанному в раскрывающемся окне при нажатии на знак вопроса в самом аккаунте
Альтернативной формой общения и более удобной является чат, но он есть не у всех аккаунтов. Вот последовательность как до него добраться.
По телефону или в чате сообщите о своей проблеме или задаче по смене плательщика.
Вторым шагом будет сообщение по телефону информации о почте, к которой прикреплен аккаунт (не важно обычная или центра клиентов).
На нее вам вышлют письмо следующего содержания:
Здравствуйте!
В продолжение нашего разговора высылаю Вам информацию относительно изменения налогового статуса в аккаунте (переход с одного юридического лица на другое). Для этого мне нужно получить от Вас соответствующие документы и разрешение.
Попрошу выслать мне в ответном письме следующие документы, в нередактируемом формате (pdf или jpeg).:
— Свидетельство о гос регистрации юридического лица;
— Свидетельство о постановке на налоговый учет;
Также скопируйте следующее “Разрешение”, вставьте его в ответном письме и заполните все пункты:
———————- Начало шаблона ———————
РАЗРЕШЕНИЕ
Я как представитель компании {…впишите название Вашей компании…} разрешаю специалистам Google вносить следующие изменения в аккаунт Google Рекламы {…впишите идентификатор Вашего аккаунта xxx-xxx-xxxx…} без предварительного согласования:
Запрос 1
Планируемое изменение:
Прошу изменить налоговый статус аккаунта с одного юридического лица на следующее:
Дата планируемого перехода (ДД.ММ.ГГГГ): (…укажите дату планируемого перехода…)
Полное название юридического лица: (…укажите полное название юридического лица…)
Юридический адрес: (…укажите юридический адрес…)
Почтовый адрес: (…укажите почтовый адрес…)
ИНН: (…укажите ИНН…)
КПП: (…укажите КПП…)
Ф.И.О представителя компании, кто будет подписывать документы: (…Ф.И.О представителя компании…)
Ф.И.О. контактного лица: (…укажите Ф.И.О. контактного лица…)
Номер телефона: (…укажите номер телефона…)
E-mail: (… укажите E-mail…)*
*Отмечу, что если Ваша почта зарегистрирована не на gmail.com (а, например, на @mail, @yandex), она обязательно должна быть связана с Google аккаунтом).
———————— Конец шаблона ———————-
Важно!
1) Мы можем изменить плательщика в аккаунте только один раз.
2) Закрывающие документы на новое юридическое лицо будут генерироваться только после внесения изменения.
3) Старое контактное лицо после внесения изменений получит email и должно подтвердить изменения, перейдя по ссылке.
4) После этого новое контактное лицо должно будет зайти в аккаунт и принять Условия соглашения (нажав на баннер вверху в разделе Оплата).
5) Оставшийся на аккаунте баланс не переносится, а возвращается на Ваш счет. Для этого Вам нужно заполнить форму на возврат в аккаунте, нажав на “Гаечный ключ” — “Счета и платежи» — “Завершить возврат средств” во вкладке “Сводка”.
6) При изменении платежных данных Вы получаете новый расчетный счет для внесения последующих оплат.
7) При смене налогового статуса работа аккаунта приостанавливается до тех пор пока Вами не будут приняты все изменения.
Ответьте мне на это письмо, когда ознакомитесь с условиями и будете готовы к смене плательщика.
Пожалуйста, примите во внимание, что Ваш быстрый ответ поможет нам решить Ваш запрос более оперативно.
С уважением,
Maryia
Примечание. Если в будущем Вам понадобится сослаться на этот запрос в службу поддержки, используйте следующий идентификационный номер: 0-0000000000000.
Следующим шагом будет сканирование
- Свидетельства о гос регистрации юридического лица;
- Свидетельства постановке на налоговый учет;
А вообще это 1 документ. Просто они тупые.
После этого вам ответят письмом на почту, типа такого
Здравствуйте!
Я получила сообщения о том, что Вы с нами повторно связывались, извините за задержку с ответом, написала Вам как только получила ответ от технических специалистов, которые занимались сменой плательщика в Вашем аккаунте.
Рада Вам сообщить, что по Вашему запросу платёжные данные в аккаунте 2688833286 были успешно изменены.
На адрес (адрес почты к котормо прикреплен аккаунт) отправлено письмо о смене плательщика в аккаунте. В письме найдите фразу «Просим Вас внимательно изучить новые сведения», затем старому плательщику аккаунта нужно перейти по ссылке, которая содержится в слове «изучить«, чтобы принять изменения.
Надеюсь, мне удалось Вам помочь! Если у Вас возникнут какие-либо дополнительные вопросы, обязательно ответьте на мое письмо!
Желаю Вам хорошего дня и прекрасного настроения!
С уважением,
МарияПримечание. Если в будущем Вам понадобится сослаться на этот запрос в службу поддержки, используйте следующий идентификационный номер: 0-0000000000000.
При этом в «Гаечный ключ» — Столбец Оплата — «Сводка платежных данных» — на этой странице появиться информационное сообщение о начале смены плательщика.
Чтобы его закончить надо искать письмо от гугла с темой Google Ads: подтвердите информацию о новом плательщике
нажимаем изучить как они просиди в письме ранее и далее принимаем, результатом должна стать вот такая штука
но и это еще не все
надо Принять приглашение к пользованию платежным профилем
для этого рядом с предыдущем письмом должно быть письмо с темой «Требуется действие в аккаунте Google» выглядит так
результат принятия приглашения выглядит так
вот теперь все, и проверить это можно на странице Смены плательщика (Гаечный ключ — платежные настройки — смена плательщика)
верхняя строка
теперь можно смело выставлять себе счет на оплату по безналу и быть уверенным, что придут закрывающие документы.
Как удалить/изменить аватар в Google (Гугл) аккаунте
Столкнулся с забавной ситуацией – не получается штатными средствами из настроек аккаунта Google удалить старые аватарки. Их уже накопилась целая куча за несколько лет и проблема в том, что при установке нового аватара, Гугл как-то своеобразно его кеширует, бывает такое, что в аккаунте аватарку поменял, а она в приложениях почты, календаре и других сервисах Гугл осталась старой. Тут я и решил удалить старые аватары, но оказалось, что на данный момент – это неочевидная задача.
В общем, для всех, кто хочет сменить аватар в Google, YouTube, Gmail и других сервисах этой компании предлагаю решение, которое сработало у меня.
Для начала добавлю, что Гугл обновляет измененный аватар не моментально, бывает до нескольких дней после изменения в настройках.
Как я решил задачу с заменой аватара в GoogleДля начала я решил удалить все старые аватарки, а потом загрузить одну новую, чтобы ее сделать главной. Вся соль в том, как удалить старые автаркии. Для этого надо сделать следующее:
1) Войти в свой аккаунт Гугл в браузере.
2) Перейти по этой ссылке https://get.google.com/u/0/albumarchive
3) Как видно из адреса, это главный архив альбомов в Гугл. Доступа к этому архиву из настроек аккаунта я не нашел.
4) Далее заходим в «Profile Photos» (Фото профиля) и удаляем лишние старые картинки.
5) После этого загружаем и устанавливаем новый аватар – через стандартные настройки аккаунта Гугл (ссылку ниже еще дам).
6) Ждем примерно сутки, пока Гугл везде прокеширует картинку. У меня все ок. Фотка обновилась во всех сервисах Гугл и на телефоне.
Еще полезная ссылка для установки аватара Google через стандартные настройки профиля https://aboutme.google.com
Если мысли в этой заметке вам понравились, то будет классно:
🙂 Если вы оставите комментарий ниже – что вам понравилось, что не понравилось, какие вопросы есть? Мне будет приятно почитать🙂 Если захотите поделиться ссылкой на эту заметку у себя в соц. сетях, то ниже есть кнопки, при помощи которых можно легко это сделать
Как изменить изображение профиля Google
Что нужно знать
- На компьютере: перейдите на myaccount.google.com и войдите в систему, выберите Личная информация в левом меню, затем выберите Фото в разделе Профиль .
- В iOS: откройте приложение Gmail и нажмите Меню > Настройки > ваша учетная запись > Управление учетной записью Google > Личная информация > Фото .
- На Android: коснитесь изображения своего профиля, затем коснитесь Управление учетной записью Google > Личная информация > изображение вашего профиля > Установить фото профиля .
В этой статье объясняется, как изменить изображение профиля Google с настольного компьютера Mac или ПК с Windows, устройства iOS и устройства Android.
Измените изображение профиля в Google на рабочем столе
Заменить изображение профиля легко, войдя в свою учетную запись Google на настольном компьютере.
Перейдите на myaccount.google.com и войдите в свою учетную запись Google.
На левой панели меню главной страницы вашей учетной записи Google выберите Личная информация .
В разделе Profile выберите Photo .
Выберите Загрузить фотографии , а затем выберите Выберите фотографию со своего компьютера или перетащите фотографию со своего рабочего стола в окно загрузки.
Или выберите Ваши фотографии , чтобы выбрать фотографию, которую вы добавили в свою учетную запись Google.
Расширяйте, редактируйте или кадрируйте фотографию и, если хотите, добавьте подпись. Когда вас это устраивает, выберите Установить как фотографию профиля .
Фотография вашего профиля Google появится на главной странице вашей учетной записи Google.
Миниатюра фотографии вашего профиля Google также видна во всех сервисах Google. Любой, кто пользуется сервисами Google, может видеть ваше изображение в профиле, когда вы делитесь контентом или общаетесь с ними.
Если вы не видите изменения изображения вашего профиля сразу, очистите кеш браузера, обновите браузер или закройте и снова откройте браузер. Для вступления в силу может потребоваться несколько минут.
Когда вы отправляете электронное письмо кому-то из своей учетной записи Gmail, они видят вашу фотографию профиля рядом с вашим именем в письме.
Изменение изображения профиля Google с устройства iOS
Используйте приложение Gmail на своем iPhone или iPad, чтобы изменить изображение профиля своего аккаунта Google.
Откройте приложение Gmail на своем устройстве iOS и войдите в систему.
Коснитесь Меню (три строки).
Нажмите Настройки .
Выберите учетную запись Gmail, для которой вы хотите изменить изображение профиля.
Коснитесь Управление учетной записью Google .
Коснитесь Личные данные .
В разделе Профиль нажмите Фото .
Вы увидите объяснение видимости вашего изображения профиля Google. Нажмите Установить изображение профиля , чтобы продолжить.
Выбрать Сделать фото , Выбрать из фото или Отменить .
Если вы выбрали Take Photo , нажмите OK , чтобы разрешить Gmail доступ к вашей камере.
Сделайте снимок и, если он вам нравится, нажмите Использовать фото .
Ваша фотография профиля Google теперь соответствует вашей новой фотографии и видна во всех сервисах Google.
Чтобы добавить фотографию из фотопленки, выберите Выбрать из фотографий .
Выберите фотографию, а затем нажмите Выбрать .
Ваша фотография профиля Google теперь соответствует вашей новой фотографии и видна во всех сервисах Google.
Изменение изображения профиля Google с устройства Android
Вот как изменить изображение профиля Google на телефоне или планшете Android.
Откройте приложение Gmail на своем устройстве Android и коснитесь изображения своего профиля в правом верхнем углу.
Коснитесь Управление учетной записью Google .
Выберите Личная информация .
В разделе Профиль коснитесь своего текущего изображения профиля или начального значка.
Нажмите Установить фото профиля , а затем следуйте инструкциям, чтобы сделать новую фотографию или использовать существующую.
Спасибо, что сообщили нам!
Расскажите, почему!
Другой Недостаточно подробностей Трудно понятьКак удалить аватар в гугл аккаунте?
Как удалить аватар в гугл аккаунте? — Обмен стеками веб-приложенийСеть обмена стеков
Сеть Stack Exchange состоит из 176 сообществ вопросов и ответов, включая Stack Overflow, крупнейшее и пользующееся наибольшим доверием онлайн-сообщество, где разработчики могут учиться, делиться своими знаниями и строить свою карьеру.
Посетить Stack Exchange- 0
- +0
- Авторизоваться Зарегистрироваться
Web Applications Stack Exchange — это сайт вопросов и ответов для опытных пользователей веб-приложений.Регистрация займет всего минуту.
Зарегистрируйтесь, чтобы присоединиться к этому сообществуКто угодно может задать вопрос
Кто угодно может ответить
Лучшие ответы голосуются и поднимаются наверх
Спросил
Просмотрено 125k раз
На этот вопрос уже есть ответы :
Закрыт 4 месяца назад.
Я ищу, чтобы удалить свою фотографию профиля и оставить изображение профиля учетной записи Google по умолчанию.
эль49k3838 золотых знаков145145 серебряных знаков284284 бронзовых знака
Создан 20 ноя.
Профиль9Профиль915111 золотой знак11 серебряных знаков66 бронзовых знаков
0Чтобы удалить / отменить связь фотографии в профиле вашего аккаунта Google:
когда вы вошли в службу Google и щелкнули свой аватар / фотографию в службе Google, щелкните ссылку Профиль Google + в раскрывающемся меню.
Затем нажмите появившуюся кнопку «Редактировать профиль».
Во всплывающем окне вместо того, чтобы щелкать фотографию, щелкните значок информации «i» (внизу справа на прикрепленном снимке экрана).
На открывшейся странице «Обо мне» щелкните значок редактирования справа от баннера.
Теперь щелкните ссылку редактирования на любой фотографии. Внизу всплывающего окна вы увидите кнопку НЕТ ФОТО.
Создан 20 ноя.
Энсон В Хан Ансон В Хан1,935 33 серебряных знака 1010 бронзовых знаков
4Решение в 2019
- Перейдите по ссылке https: // aboutme.google.com/
- Нажмите на картинку
- Нажмите кнопку «Нет фото»
Удаление изображения из всех продуктов Google может занять до 24 часов.
ответ дан 1 май ’19 в 16:47
набор26122 серебряных знака22 бронзовых знака
2Метод, упомянутый Ансоном Ван Ханом, кажется, больше не работает, так как кнопка исчезла.Но у меня сработал следующий метод:
- Перейдите на https://get.google.com/albumarchive/, чтобы найти все ваши альбомы, хранящиеся в Google.
- Зайдите в альбом «Фотографии профиля»
- Удалите фотографию профиля, которая действует в данный момент, или, возможно, все фотографии (вам может потребоваться щелкнуть фотографию и сфокусироваться на ней, прежде чем вы сможете найти параметр удаления).
- Теперь ваш профиль будет отображаться только с символом, как это установлено по умолчанию.
Создан 18 янв.
xjixji31833 серебряных знака1010 бронзовых знаков
1- Перейти к «Личная информация» в меню слева
- Прокрутите страницу вниз и нажмите «Перейти к« Обо мне »»
- Щелкните маленькую стрелку справа в поле с изображением профиля
- Есть неуловимая опция удаления изображения
9,6492828 золотых знаков2727 серебряных знаков4646 бронзовых знаков
Создан 02 апр.
Очень активный вопрос .Заработайте 10 репутации, чтобы ответить на этот вопрос. Требование репутации помогает защитить этот вопрос от спама и отсутствия ответов. Web Applications Stack Exchange лучше всего работает с включенным JavaScriptВаша конфиденциальность
Нажимая «Принять все файлы cookie», вы соглашаетесь с тем, что Stack Exchange может хранить файлы cookie на вашем устройстве и раскрывать информацию в соответствии с нашей Политикой в отношении файлов cookie.
Принимать все файлы cookie Настроить параметры
Как удалить картинку профиля Google?
Если вы хотите удалить изображение профиля из своей учетной записи Google и не знаете, как это сделать, мы можем вам помочь.Вот руководство по удалению изображений из аккаунтов Google с компьютера, Android и iOS.
Пользователи могут удалить свое изображение профиля Google, выполнив следующие действия:
На персональном компьютере
Чтобы удалить изображения с ПК, выполните шаги
- Откройте Accounts.Google.com на своем компьютере. Добавьте данные для входа в свою учетную запись Google.
- Щелкните личная информация , щелкнув на левой панели страницы учетной записи Google.
- Прокрутите вниз до и выберите, что будут видеть другие при отображении страницы личной информации. Затем нажмите Go to about me.
- Щелкните изображение своего профиля, чтобы контролировать, что другие люди видят о вашей странице.
- Выберите вариант без фото во всплывающем окне. Подождите, пока изменения сохранятся. Это приведет к удалению изображения вашего профиля.
На Android
- Открыть телефоны приложение настроек
- Нажмите google settings option при прокрутке вниз
- Вам следует выбрать опцию management your account при открытии настроек google.
- Выберите вкладку личной информации в своей учетной записи Google.
- Внизу страницы личной информации вы найдете опцию Перейти ко мне .
- Наконец, нажмите на него, чтобы удалить изображение профиля. Затем, когда изображение профиля откроется для редактирования, выберите без фото .
На iOS iPhone
Людям часто трудно понять, как пользоваться iPhone. И они не могут изменить или удалить изображения профиля из своих аккаунтов и многое другое.
Чтобы удалить изображение профиля учетной записи Google с помощью iPhone, выполните следующие действия:
- Откройте приложение Gmail и добавьте данные для входа; прежде чем мы продолжим, установите его, если у вас нет учетной записи Google.
- Коснитесь трех строк в верхней части приложения Gmail, прокрутите отображаемые параметры вниз и выберите параметр настройки .
- Коснитесь адреса электронной почты учетной записи, для которой хотите удалить фотографию, когда появится страница Google settings .
- Здесь появляется возможность управлять вашей учетной записью Google; выберите вариант личной информации на странице.
- Прокрутите вниз до , что видят другие люди , и перейдите к , чтобы узнать о моем варианте.
- На последнем шаге выберите вариант Нет фото в Google о моем экране.
Из соображений конфиденциальности изображения профиля не хранятся на сервере. Поэтому в следующий раз, когда вы отправите сообщение другу, ваше изображение профиля будет удалено.
Google Контакты теперь позволяют вам изменить изображение профиля вашего аккаунта Google.
Мы всегда ищем новые большие и маленькие функции в сервисах Google, и эта функция считается малой. Но это не делает его менее полезным. Google Контакты, похоже, внедряют новую функцию, которая позволит пользователям изменять изображение профиля своего аккаунта Google.
Эта функция проста и позволяет пользователям Google Контактов нажать на свою фотографию, а затем выбрать новое изображение.Простой. Изменение изображения профиля в аккаунте Google отражается в продуктах Google, включая Фото, Gmail и т. Д. Это позволяет контактам знать, кто им пишет, а также напоминает вам, когда вы вошли в свою учетную запись.
Раньше изменить фотографию можно было только через учетную запись Google. Это упрощает процесс и делает его намного более удобным. Google фактически добавил те же функции в приложения Google Фото, позволяя пользователям настраивать изображение профиля учетной записи Google из приложения.
Ранее мы заметили эту функцию, когда она тестировалась в Google Контактах 3.31, но теперь она общедоступна в Google Контактах 3.38. Возможно, вы не занимаетесь повседневной сменой изображения в профиле, но мы не жалуемся, что Google упростил эту задачу. И всегда полезно иметь более актуальную фотографию профиля, особенно если вы отправляете много деловых писем.
Когда мы впервые заметили эту новую функцию, мы также заметили строки кода, предполагающие, что Google Контакты для Android тестируют новую функцию корзины.Эта функция была ранее запущена в Google Контактах в Интернете еще в июле 2020 года и работает аналогично функции корзины в Google Фото.
После удаления контакта они будут отправлены в корзину, а не исчезнут навсегда. Затем вы можете восстановить контакт или просто оставить их там.
Новая функция, позволяющая изменить изображение учетной записи Google, должна быть теперь доступна в новейшем приложении «Google Контакты» для Android.
Как проверить, есть ли у вас учетная запись Google+, и удалить ее
- В понедельник Google объявил о закрытии Google+ через четыре месяца в начале апреля 2019 года после обнаружения еще одной ошибки.
- Компания сообщила, что 52,5 миллиона пользователей пострадали от этой проблемы, которая раскрыла информацию, включая имена, адреса электронной почты, занятия и возраст, в период с 7 ноября по 13 ноября.
- В период с 2015 по 2018 год в Google+ была похожая ошибка, которую Google объявлено в октябре. Это побудило компанию запланировать закрытие социальной сети в августе 2019 года.
- Вот как быстро проверить, есть ли у вас учетная запись Google+, и как удалить ее раньше.
После того, как в октябре The Wall Street Journal сообщила, что Google случайно раскрыл личную информацию сотен тысяч пользователей Google+ в течение трех лет, вы, возможно, больше не будете чувствовать себя комфортно, имея учетную запись Google+, даже несмотря на то, что Google планирует закрыть эту социальную сеть.
В понедельник Google объявил, что закрывает Google+ на четыре месяца раньше, после того как в ноябре была обнаружена еще одна ошибка, связанная с пользовательскими данными.
Компания заявила, что 52,5 миллиона пользователей пострадали от этой проблемы, которая раскрыла информацию, включая имена, адреса электронной почты, род занятий и возраст, в период с 7 ноября по 13 ноября. Google заявила, что исправила ошибку и начнет связываться с теми, чья информация была был скомпрометирован.
Ранее Google заявлял, что закрывает социальную сеть в августе 2019 года.Дата заката перенесена на четыре месяца, до апреля.
Созданный в 2011 году Google+, казалось, никогда не пользовался большим успехом в сфере социальных сетей, и Google в конечном итоге превратил его в базовую инфраструктуру учетных записей, соединяющую его различные программные продукты Google, так что вы можете даже не осознавать, что являетесь участником. Но вполне вероятно, что да — если у вас есть учетная запись Google, вам, вероятно, по умолчанию была предоставлена учетная запись Google+.
Если вы хотите покинуть корабль до того, как Google официально закроет социальную сеть, есть простой способ проверить, зарегистрированы ли вы, и удалить свою учетную запись.
Как сбросить фото профиля Google и вернуться к цветному фону по умолчанию
Новые обновления добавляются в конце этой истории …….
Оригинальный рассказ (опубликован 14 ноября 2020 г.):
Google спрятал возможность сбросить фотографию профиля учетной записи Gmail / Google в небольшом секретном подменю, и пользователи не подозревают о его существовании.
В результате появилось множество жалоб от пользователей, которые просто хотят восстановить свой аватар до алфавита по умолчанию на цветном фоне, но не могут этого сделать.
Источник
Я пытаюсь восстановить фото профиля Google по умолчанию с буквой моего имени на цветном фоне. Я не знаю как. Кто-нибудь может мне помочь?
Источник
Я изменил изображение своего профиля и хочу вернуть его только к письму.Пожалуйста помоги!
Источник
Как видно из приведенных выше комментариев, пользователи могли легко сбрасывать изображение своего профиля до прекращения поддержки Google Plus. Однако после его выключения такую возможность найти крайне сложно.
Как удалить фотографию профиля Google / Gmail
Если вы один из пользователей, столкнувшихся с этой проблемой, не беспокойтесь, вы легко сбросите ее, перейдя по ссылке по ссылке .
Просто зайдите в Основная информация> ИЗОБРАЖЕНИЕ ПРОФИЛЯ и нажмите кнопку «Удалить».После этого вы почти сразу увидите, как ваше изображение вернется к исходному алфавиту на цветном фоне.
Довольно странно, что Google спрятал эту опцию в нескольких последующих меню.
Для справки, вам нужно будет нажать на аватар (верхний правый угол)> Управление учетной записью Google> Личная информация> Перейти к Обо мне (прокрутите страницу личной информации вниз)> Изображение профиля> Удалить, если вы хотите выполнить то же прямо.
И в чем может быть причина такого шага? Похоже, что Google просто пытается отговорить пользователей от использования аватара по умолчанию.
Как установить собственный цвет фона для вашего изображения
Google устанавливает отображаемое изображение, используя первую букву вашего имени (очевидно), но цвет фона не находится в руках пользователя. Назначается случайным образом.
Однако некоторые пользователи продолжали требовать возможности устанавливать собственные фоны. Маловероятно, что Google добавит такую функцию, но вы можете попробовать следующее обходное решение.
1) открытое слово.
2) измените цвет вашей страницы на желаемый фон.
3) затем установите размер шрифта 150, тип шрифта «ARIEL» и белый цвет. Введите любой алфавит, который хотите.
4) затем сделайте снимок экрана, обрежьте его и установите в качестве своего профиля.
Источник
И на этом пока все. Также обязательно ознакомьтесь с нашей похожей историей, в которой некоторые пользователи болеют за праздничные версии значков Google Apps здесь.
, обновление 1 (10 марта 2021 г.)
Мы нашли еще несколько решений, которыми поделились пользователи, которые могут помочь решить проблему.Вот первый:
1. Перейдите к управлению своей учетной записью Google
2. Выберите «Люди и общий доступ» слева
3. Нажмите «Обо мне»
4. Нажмите «Изображение профиля»
5. Затем вы увидите «Удалить» , щелкните по нему, и изображение вашего профиля вернется к значению по умолчанию
Вот что сработало для другого пользователя:
Перейдите на свой google.com и щелкните изображение своей учетной записи, на нем будет написано управление учетной записью Google, щелкните ее. Затем нажмите личную информацию слева.прокрутите вниз, щелкните «Перейти ко мне» и щелкните свое изображение. У него должны быть варианты. и просто отредактируйте его оттуда
А вот и последний:
Перейдите в архив альбомов, нажмите «Фотографии профиля», затем снова «Фотографии профиля». Нажмите на каждую фотографию, перейдите к трем точкам в правом верхнем углу и удалите ее. После того, как вы удалите их все, перейдите в раздел «Обо мне», и вы должны увидеть изображение профиля по умолчанию. (Для повсеместного обновления этого изображения может потребоваться несколько дней)
PiunikaWeb начинался как веб-сайт, посвященный исключительно техническим расследованиям, с упором на «сенсационные» или «эксклюзивные» новости.В кратчайшие сроки наши истории были подхвачены такими изданиями, как Forbes, Foxnews, Gizmodo, TechCrunch, Engadget, The Verge, Macrumors и многими другими. Хотите узнать больше о нас? Иди сюда.
Как изменить изображение Gmail
Существует множество причин, по которым вы хотите изменить свою фотографию профиля Gmail. Может быть, у вас есть отличное новое селфи, которым вы хотите похвастаться. Или вы просто хотите обновить рабочий адрес электронной почты, добавив в него недавнюю профессионально выглядящую фотографию.Какой бы ни была причина, мы можем помочь вам обновить изображение в Gmail всего за несколько быстрых шагов. Мы также поможем вам изменить фото через веб-сайт Gmail для настольных ПК или через мобильное приложение.
Помните: хотя эти инструкции должны иметь возможность изменить изображение вашего профиля в Gmail, вам следует знать две вещи. Во-первых, изменение не обязательно происходит мгновенно — для отображения нового изображения профиля на веб-сайте или в приложении Gmail может потребоваться несколько минут, и вам может потребоваться обновить страницу в браузере или перезагрузить телефон, чтобы увидеть изменения.Во-вторых: хотя изменение фотографии в Gmail выполняется через вашу учетную запись Google, ваша новая фотография может отображаться не во всех ваших службах Google, и она может по-прежнему отличаться в Gmail (ваша новая фотография будет отображаться в отправляемых вами электронных письмах, но не обязательно в этом значке фотографии профиля в правом верхнем углу экрана).
Как изменить изображение профиля в Gmail: метод рабочего стола
Шаг 1: Откройте Gmail через браузер и войдите в свою учетную запись Gmail, если вы еще не вошли в систему.
Шаг 2: Щелкните значок фотографии профиля, который находится в правом верхнем углу экрана. Оттуда у вас есть два варианта: вы можете либо щелкнуть маленький значок камеры в верхней части появившегося меню, либо нажать Управление учетной записью Google . Если вы выберете значок камеры, просто следуйте инструкциям на экране, чтобы изменить изображение профиля, а затем нажмите Установить как фотографию профиля . Если вы выбрали Управление учетной записью Google , переходите к шагу 3.
скриншотШаг 3: На странице учетной записи Google выберите вкладку Личная информация в левой части экрана.
Шаг 4: В разделе Фото в разделе Основная информация щелкните значок текущего изображения профиля.
Шаг 5: Следуйте инструкциям на экране, чтобы выбрать или загрузить свою фотографию. Затем выберите Установить как фотографию профиля .
скриншотКак изменить изображение профиля в Gmail: метод мобильного приложения
Инструкции для iOS 14 такие же.

 Укажите часы работы вашей компании, чтобы люди знали, когда к вам можно обращаться.
Укажите часы работы вашей компании, чтобы люди знали, когда к вам можно обращаться. В противном случае Google посчитает это спамом.
В противном случае Google посчитает это спамом. Размещайте ключевую информацию в первых 250 символах.
Размещайте ключевую информацию в первых 250 символах.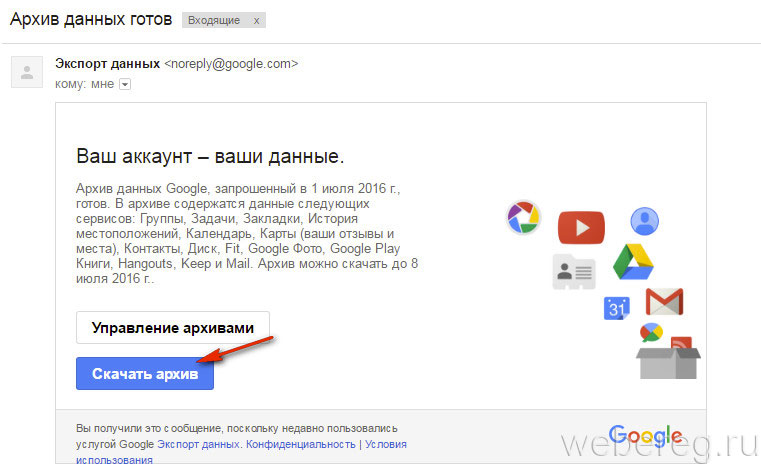 Эти детали помогают выбрать вас среди конкурентов.
Эти детали помогают выбрать вас среди конкурентов. По данным Google, пользователи на 35% чаще переходят на сайт компании, если в ее профиле есть фотографии. Компании с более чем 100 фотографиями получают на 520% больше звонков, на 2 717 % больше брендовых запросов и на 1 065 % больше переходов на сайт, чем в среднем по отрасли.
По данным Google, пользователи на 35% чаще переходят на сайт компании, если в ее профиле есть фотографии. Компании с более чем 100 фотографиями получают на 520% больше звонков, на 2 717 % больше брендовых запросов и на 1 065 % больше переходов на сайт, чем в среднем по отрасли.