Как преобразовать в формат Word 2013 документы, созданные в ранних версиях Word
Вы обновились до Word 2013 только недавно? Документы, созданные в более ранних версиях Word, совместимы с Word 2013, но новые возможности не будут доступны до тех пор, пока Вы не преобразуете документ в формат новой версии.
Если у Вас есть документы, созданные в более ранних версиях Word, и Вам нужно сослаться на них или отредактировать, то разумнее будет преобразовать их в формат новой версии. При открытии в Word 2013 документа старого образца, в заголовке окна рядом с именем файла появляется надпись Режим ограниченной функциональности (Compatibility Mode). Так будет со всеми документами, созданными в версиях Word 2003 и старше, т.е. с расширением .doc вместо .docx. Расширение .docx используется в Word 2007 и более новых версиях программы.
Чтобы преобразовать документ старого образца в формат Word 2013, откройте вкладку Файл (File).
В окне Сведения (Info) рядом с надписью Режим ограниченной функциональности (Compatibility Mode) нажмите Преобразовать (Convert).
Появится диалоговое окно, предупреждающее о том, что Ваш документ будет обновлён до новейшего формата файла. Вас также предупредят о том, что могут произойти незначительные изменения в структуре и что старый документ будет заменён преобразованной версией. Чтобы выполнить преобразование документа нажмите ОК. Если Вы передумали преобразовывать, нажмите Отмена (Cancel).
Замечание: Если вы не хотите, чтобы это окно появлялось каждый раз, когда Вы будете преобразовывать документ, поставьте галочку 
Расширение .doc не изменяется на .docx сразу после преобразования документа. Однако при следующем сохранении документа, расширение .doc автоматически изменится на
Если Вы не хотите заменять исходный файл, то можете сохранить его отдельно с расширением .docx, не используя инструмент Преобразовать (Convert). Для этого на вкладке Файл (File) нажмите Сохранить как (Save as). Откроется диалоговое окно
Новый документ может быть сохранён с тем же именем и в той же папке, что и исходный файл, но с новым расширением .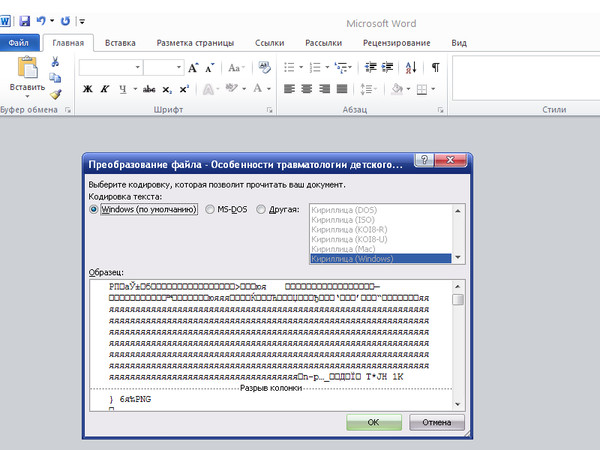 docx. Естественно Вы можете сохранить новый файл в любую другую папку. Если Вы решили сохранить новый файл, то не забудьте выбрать в выпадающем списке Тип файла (Save as type) соотвествующую строку. Далее нажмите Сохранить (Save).
docx. Естественно Вы можете сохранить новый файл в любую другую папку. Если Вы решили сохранить новый файл, то не забудьте выбрать в выпадающем списке Тип файла (Save as type) соотвествующую строку. Далее нажмите Сохранить (Save).
Замечание: Если Вы преобразовали документ из более старой версии Word (старше 2007) в формат Word 2013, то пользователи старой версии не смогут открыть этот документ, пока Вы не преобразуете его обратно в файл
Оцените качество статьи. Нам важно ваше мнение:
Конвертируйте в формат .doc от Word
Ошибка: количество входящих данных превысило лимит в 3.
Чтобы продолжить, вам необходимо обновить свою учетную запись:
Ошибка: общий размер файла превысил лимит в 100 MB.
Чтобы продолжить, вам необходимо обновить свою учетную запись:
Ошибка: общий размер файла превысил абсолютный лимит в 8GB
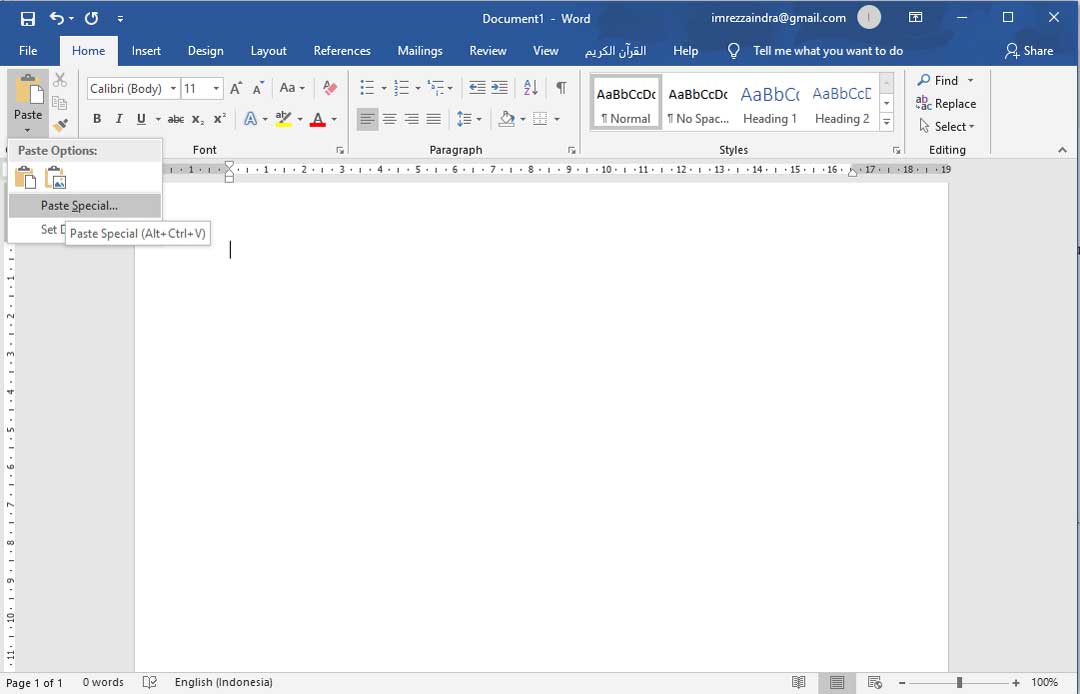
Для платных аккаунтов мы предлагаем:
Премиум-пользователь
- Вплоть до 8GB общего размера файла за один сеанс конвертирования
- 200 файлов на одно конвертирование
- Высокий приоритет и скорость конвертирования
- Полное отсутствие рекламы на странице
Купить сейчас
Бесплатный пользователь
- До 100 Мб общего размера файла за один сеанс конвертирования
- 5 файлов на одно конвертирование
- Обычный приоритет и скорость конвертирования
- Наличие объявлений
Мы не может загружать видео с Youtube.
Преобразование word в pdf: некоторые гиперссылки не работают
Я конвертирую файл word в pdf. Версия Word — 2016. Мне нужно иметь активные гиперссылки (ссылки на разделы, рисунки и т. д.) Я использую Export-создаю документ PDF/XPS и оптимизирую его для стандарта. У меня есть ссылки на рисунки и таблицы, которые полностью работают, но ссылки на разделы не работают. В таблице содержания Я не могу нажать на номера страниц. Что можно сделать,чтобы ссылки на разделы работали?
Поделиться Источник Yule 14 февраля 2017 в 17:22
5 ответов
- VBA гиперссылки не работают, когда документ сохраняется как PDF
В моей электронной таблице есть много вкладок, которые мне нужно преобразовать в один файл PDF вместе с индексной страницей, включающей гиперссылки на другие страницы.
 У меня есть код для создания ссылок, которые работают в Excel или когда я сохраняю PDF вручную, но не тогда, когда я делаю это…
У меня есть код для создания ссылок, которые работают в Excel или когда я сохраняю PDF вручную, но не тогда, когда я делаю это… - Сохранение гиперссылок в текстовых полях MS Word при сохранении в PDF
У меня есть несколько текстовых полей, которые гиперссыланы на другие области моего документа, но когда я сохраняю его в PDF, гиперссылки не сохраняются. Я протестировал множество различных сценариев, и гиперссылки для встроенного текста, изображений и текста в текстовых полях сохраняются, но не…
9
Для сохранения гиперссылок при конвертировании Word в pdf:
В word: перейдите в файл, сохраните как, выберите опцию «лучше всего подходит для электронного распространения и доступности» и экспортируйте.
Поделиться user11766925 10 июля 2019 в 20:08
3
Печать документа Word как PDF деактивирует все URL или ссылку, если она находится внутри текста или изображения.
Но если вы используете опцию Сохранить как PDF или экспортировать как PDF, чтобы сделать ваш PDF все URL или ссылка будут активны, и вы можете нажать на этот текст или картинку, чтобы перейти по нужной ссылке или URL.
Использование опции Сохранить как
Использование Экспорта
0
Если вы нажмете кнопку Параметры в разделе Сохранить как, появится диалоговое окно Параметры. В разделе «включить непечатаемую информацию» установите флажок «создавать закладки с помощью … checkbox» и выберите переключатель «заголовок».
Поделиться Michael Daniloff 14 февраля 2017 в 17:42
- Преобразование текстового pdf в графическое pdf
Иногда ваш красиво отформатированный (TeX’ed) pdf преобразуется в Microsoft Word из-за процесса по умолчанию в какой-то компании.

- получил 404 гиперссылки в word 2010, но работает после преобразования в pdf
После создания гиперссылки в MS Word 2010 я все еще получаю сообщение об ошибке, что сайт не может быть открыт (сообщение об ошибке office). Но если я скопирую гиперссылку на IE, Chrome, FF или конвертирую docx в pdf, то гиперссылка будет работать. Почему? И что я могу сделать, чтобы MS Word 2010…
0
Когда вы используете Export as PDF, убедитесь, что вы не используете опцию, которая лучше всего подходит для печати , потому что ваш документ должен использоваться в электронных целях.
Поделиться Mahshad Samnejad 12 июня 2020 в 06:05
-1
- В разделе файл нажмите кнопку «options».

- Нажмите на «Advanced» в левой части всплывающего окна Word options.
- Снимите флажок «CTRL + Click to follow hyperlink»
- Нажмите кнопку «Ok».
Как только вы закончите с этим, продолжите конвертировать ваш файл word в pdf. Гиперссылки должны быть активны уже сейчас.
Поделиться playthegame 20 июня 2018 в 23:57
Похожие вопросы:
Как преобразовать WORD документов с закладками в PDF с помощью GhostScript?
Я конвертирую WORD docs в PDF программно, используя vb.net и ghostscript. Этот документ word, с которым у меня возникли проблемы, содержит гиперссылки на внешние URLs, а также гиперссылки на…
Перехват события клика гиперссылки на PDF в IFrame
Я загружаю pdf в iframe на своей веб-странице, устанавливая src iframe в путь к документу pdf. Это работает так, как я хотел бы для просмотра pdf.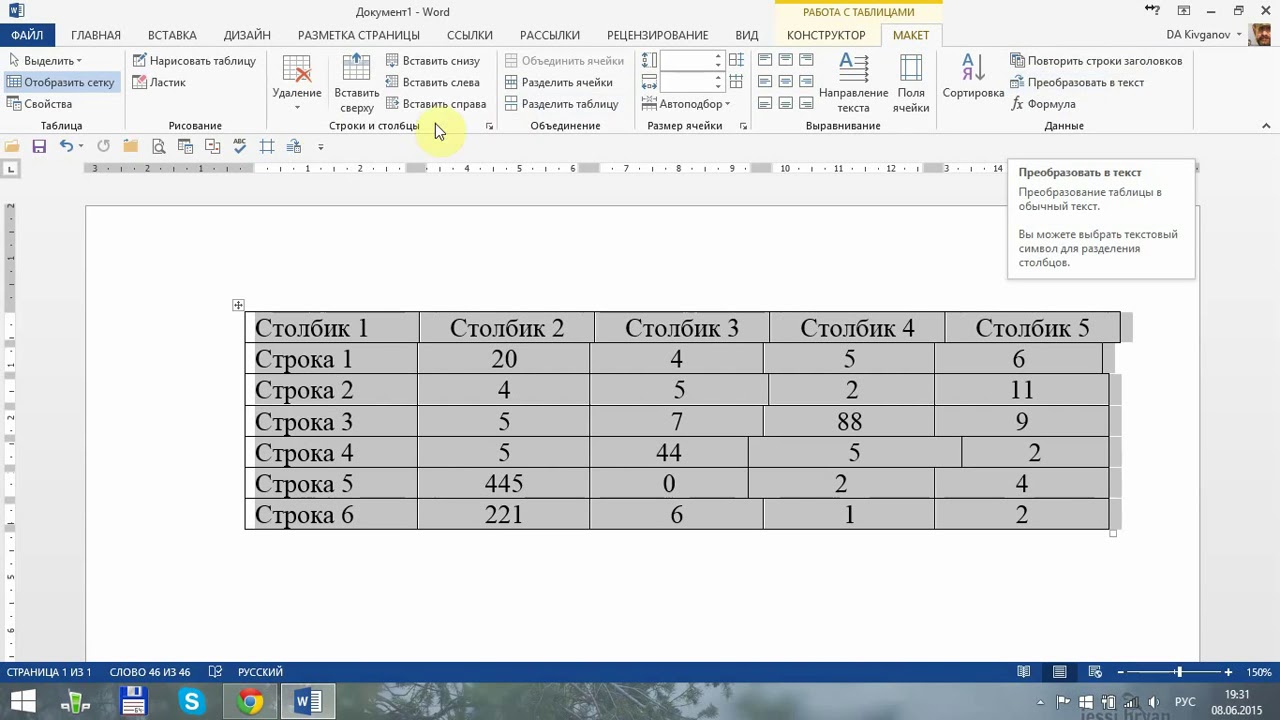 Проблема в том, что некоторые из pdf имеют…
Проблема в том, что некоторые из pdf имеют…
Как конвертировать документы Word (на основе XML) в PDF с помощью C#?
Мне нужно сделать некоторую автоматизацию преобразования документов Word в PDF. Проведя некоторые исследования, я обнаружил, что, начиная с Microsoft Office 2007, документы Word основаны на XML….
VBA гиперссылки не работают, когда документ сохраняется как PDF
В моей электронной таблице есть много вкладок, которые мне нужно преобразовать в один файл PDF вместе с индексной страницей, включающей гиперссылки на другие страницы. У меня есть код для создания…
Сохранение гиперссылок в текстовых полях MS Word при сохранении в PDF
У меня есть несколько текстовых полей, которые гиперссыланы на другие области моего документа, но когда я сохраняю его в PDF, гиперссылки не сохраняются. Я протестировал множество различных…
Преобразование текстового pdf в графическое pdf
Иногда ваш красиво отформатированный (TeX’ed) pdf преобразуется в Microsoft Word из-за процесса по умолчанию в какой-то компании. Это может сильно исказить макет (и шрифты?) вашего pdf, потенциально…
Это может сильно исказить макет (и шрифты?) вашего pdf, потенциально…
получил 404 гиперссылки в word 2010, но работает после преобразования в pdf
После создания гиперссылки в MS Word 2010 я все еще получаю сообщение об ошибке, что сайт не может быть открыт (сообщение об ошибке office). Но если я скопирую гиперссылку на IE, Chrome, FF или…
Гиперссылки в excel онлайн не работают
Я использую эти гиперссылки в файле excel в onedrive: =HYPERLINK(C:\Users\cliff\OneDrive\CoT FMV\CoT FMV Documents\&N2&.pdf;View) Эти гиперссылки работают без ошибок в настольной версии MS…
Powershell скрипт, который находит и изменяет гиперссылки в word, сохраняет doc и создает новую копию как PDF
Я пытаюсь понять, как написать сценарий, который проходит через папку и захватывает все документы word в папке, чтобы найти гиперссылку и изменить ссылку на другую ссылку. Затем, чтобы сохранить…
Создание pdf с помощью Word VBA и Adobe Acrobat
Я пытаюсь написать макрос, который создает pdf документа Word.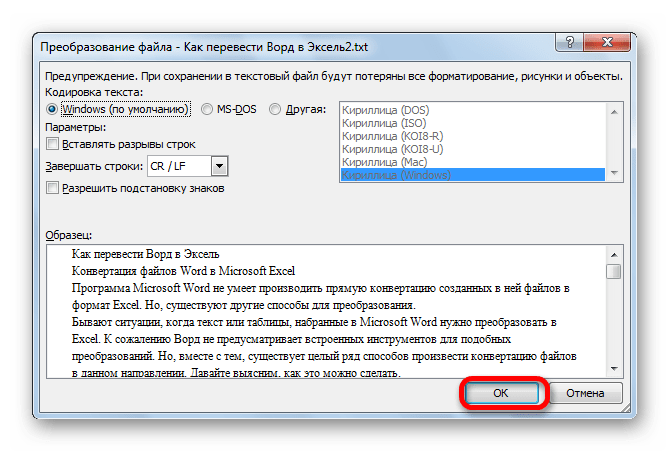 Код, который я использовал для этого, использует ActiveDocument.ExportAsFixedFormat. Это работает до определенного момента, но имеет…
Код, который я использовал для этого, использует ActiveDocument.ExportAsFixedFormat. Это работает до определенного момента, но имеет…
Преобразовать WORD в JPG
Конвертировать DOCX в JPG Онлайн Бесплатно
Aspose Words поможет вам получить все преимущества форматов Word и JPG. Мы предлагаем бесплатный онлайн-конвертер Word в JPG для преобразования документов Word в изображения JPG с профессиональным качеством и высокой скоростью. Мощный движок конвертации от Aspose позволяет преобразовывать файлы Word в другие популярные форматы документов.
Бесплатный Высококачественный Онлайн-Конвертер Word в JPG Онлайн
Возможно, вам потребуется преобразовать редактируемый документ Word в набор неизменяемых изображений JPG. Microsoft Word не предоставляет функции для извлечения страниц в виде изображений, поэтому Aspose Words предоставляет эту функцию онлайн.
Вам не нужно дополнительно устанавливать какое-либо ПО, например Microsoft Word или LibreOffice. Попробуйте Aspose Words to JPG Converter прямо сейчас, чтобы сохранить Word в формате JPG онлайн. Это 100% бесплатно. Регистрация на сайте не требуется.
Попробуйте Aspose Words to JPG Converter прямо сейчас, чтобы сохранить Word в формате JPG онлайн. Это 100% бесплатно. Регистрация на сайте не требуется.
Настройки разрешения и качества для преобразования Word в JPG будут добавлены в ближайшее время. Оставайтесь в курсе!
Легко сохраняйте Word как изображения JPG онлайн с Высокой Скоростью
Преобразование слов происходит очень быстро и просто. Чтобы преобразовать Word в JPG, просто перетащите документ, установите параметры преобразования и получите обратно получившийся набор изображений JPG за считанные секунды. Полученный контент и форматирование будут такими же, как в исходном документе.
Платформа Aspose.Words
Это бесплатное онлайн-приложение Conversion предоставляется Aspose.Words. Мы предоставляем нашим клиентам высокопроизводительные технологии обработки документов и надежные программные решения для автоматизации делопроизводства, доступные в операционных системах Windows, iOS, Linux и Android: C#, Java, C++.
Поделиться через Facebook
Поделиться в Twitter
Поделиться в LinkedIn
Другие приложения
Оставить отзыв
Добавить в закладки
Zapier
Преобразование изображения в файл Word/Excel/PowerPoint
При использовании ABBYY FineReader for ScanSnap вы сможете преобразовывать сканированное изображение в редактируемый файл, например Word, Excel или PowerPoint.
Преобразовать можно только изображения с типом документа [Документы] и с форматом файла PDF, сканированные с помощью ScanSnap.
Если вам важно содержимое изображения при выборе формата для файла, в который будет преобразовано изображение, то воспроизводимость изображения после преобразования становится более важным приоритетом.
Для получения подробной информации смотрите Функция OCR ABBYY FineReader for ScanSnap.
Windows
СОВЕТ
Изображение документа, сканированного с помощью ScanSnap, не может быть преобразовано в файл Word/Excel/PowerPoint, если для изображения задана настройка безопасности, отличная от пароля разрешений, например пароль открытия документа.

Файл, в который преобразуется изображение, сохраняется в следующих форматах:
Scan to Word: формат DOCX (.docx)
Scan to Excel: формат XLSX (.xlsx)
Scan to PowerPoint(R): формат PPTX (.pptx)
Для просмотра и проверки преобразованного в Word/Excel/PowerPoint файла требуется регистрация пользователя и аутентификация лицензии для Word, Excel и PowerPoint, чтобы можно было использовать Word, Excel и PowerPoint.
Для получения подробной информации о версии приложений, которые поддерживаются ABBYY FineReader for ScanSnap, смотрите Руководство пользователя ABBYY FineReader for ScanSnap.
Не используйте данную функцию при работе в Word, Excel или PowerPoint. Кроме того, не используйте Word, Excel или PowerPoint во время выполнения этой функции.
 В противном случае может быть выведено сообщение, такое как «Вызов был отклонен», и результат преобразования может не отобразиться.
В противном случае может быть выведено сообщение, такое как «Вызов был отклонен», и результат преобразования может не отобразиться.Настройки преобразования изображения в файл Word/Excel/PowerPoint можно изменить с помощью ABBYY FineReader for ScanSnap.
Для запуска ABBYY FineReader for ScanSnap выберите [Scan to Word], [Scan to Excel] или [Scan to PowerPoint(R)] в [Список приложений] на вкладке [Приложение] в окне предпочтений и нажмите кнопку [Задать].
Для получения подробной информации о настройках смотрите Руководство пользователя ABBYY FineReader for ScanSnap.
При задании [Scan to Word], [Scan to Excel] или [Scan to PowerPoint(R)] для приложения, которое требуется запустить в настройках профиля, простое сканирование документа позволяет преобразовать изображение сканированного документа в файл Word/Excel/PowerPoint.
- Отобразите Основное окно ScanSnap Home.

- В Список записей данных содержимого выберите запись данных содержимого с изображением для преобразования в файл Word/Excel/PowerPoint.
При преобразовании нескольких изображений в записях данных содержимого в файлы PDF выберите записи данных содержимого, удерживая клавишу [Ctrl] или [Shift].
- Выберите формат файлов, в который будут преобразованы изображения.
В отобразившемся при нажатии правой кнопкой мыши записи данных содержимого меню нажмите [Отправить в] и выберите одно из следующего:
Scan to Word
Scan to Excel
Scan to PowerPoint(R)
Когда преобразование завершено, Word, Excel или PowerPoint запустится и отобразятся результаты преобразования.
Mac OS
СОВЕТ
Изображение документа, сканированного с помощью ScanSnap, не может быть преобразовано в файл Word/Excel/PowerPoint, если для изображения задана настройка безопасности, отличная от пароля разрешений, например пароль открытия документа.

Файл, в который преобразуется изображение, сохраняется в следующих форматах:
Scan to Word: формат DOCX (.docx)
Scan to Excel: формат XLSX (.xlsx)
Scan to PowerPoint(R): формат PPTX (.pptx)
Для просмотра и проверки преобразованного в Word/Excel/PowerPoint файла требуется регистрация пользователя и аутентификация лицензии для Word, Excel и PowerPoint, чтобы можно было использовать Word, Excel и PowerPoint.
Для получения подробной информации о версии приложений, которые поддерживаются ABBYY FineReader for ScanSnap, смотрите Руководство пользователя ABBYY FineReader for ScanSnap.
Не используйте данную функцию при работе в Word, Excel или PowerPoint. Кроме того, не используйте Word, Excel или PowerPoint во время выполнения этой функции.
 В противном случае может быть выведено сообщение, такое как «Вызов был отклонен», и результат преобразования может не отобразиться.
В противном случае может быть выведено сообщение, такое как «Вызов был отклонен», и результат преобразования может не отобразиться.Настройки преобразования изображения в файл Word/Excel/PowerPoint можно изменить с помощью ABBYY FineReader for ScanSnap.
Для запуска ABBYY FineReader for ScanSnap выберите [Scan to Word], [Scan to Excel] или [Scan to PowerPoint(R)] в [Список приложений] на вкладке [Приложение] в окне предпочтений и нажмите кнопку [Задать].
Для получения подробной информации о настройках смотрите Руководство пользователя ABBYY FineReader for ScanSnap.
При задании [Scan to Word], [Scan to Excel] или [Scan to PowerPoint(R)] для приложения, которое требуется запустить в настройках профиля, простое сканирование документа позволяет преобразовать изображение сканированного документа в файл Word/Excel/PowerPoint.
- Отобразите Основное окно ScanSnap Home.

Нажмите значок [ScanSnap Home] в списке приложений, отображающемся при нажатии панели запуска на док-станции.
- В Список записей данных содержимого выберите запись данных содержимого с изображением для преобразования в файл Word/Excel/PowerPoint.
При преобразовании нескольких изображений в записях данных содержимого в файлы PDF выберите записи данных содержимого, удерживая клавишу [command ] или [Shift].
- Выберите формат файлов, в который будут преобразованы изображения.
В меню, отображающемся при нажатии записи данных содержимого с удержанием клавиши [control] на клавиатуре, нажмите кнопку [Отправить в] и выберите одно из следующего:
Scan to Word
Scan to Excel
Scan to PowerPoint(R)
Когда преобразование завершено, Word, Excel или PowerPoint запустится и отобразятся результаты преобразования.
Как преобразовать документ Word в PDF
Документ PDF – это удобный способ распространения документа, чтобы все стороны могли получить к нему доступ и увидеть его одинаково на любом экране. Создать PDF-файл легко из исходного документа Word, Excel или PowerPoint или из изображения.
Есть несколько разных способов конвертировать документ Word в PDF, и защитить документ паролем чтобы гарантировать, что только те, у кого есть пароль, могут получить к нему доступ. Преобразование Word в PDF занимает всего несколько секунд, и мы покажем вам различные методы, которые вы можете использовать для этого.
Как конвертировать Word в PDF с помощью Microsoft Word
Если ваш компьютер работает под управлением Microsoft Word 2007 или более поздних версий, вы можете преобразовать документ Word в PDF напрямую, используя встроенные функции программного обеспечения, всего за несколько щелчков мышью.
- Для этого откройте документ Word, который вы хотите преобразовать в PDF, и нажмите «Файл»> «Сохранить как».

- Щелкните раскрывающееся меню «Тип файла» в диалоговом окне «Сохранить как» и выберите «PDF».
- Присвойте документу название, если у него его еще нет, выберите место, где вы хотите сохранить файл PDF, а затем нажмите «Сохранить».
Как конвертировать Word в PDF с помощью функции печати
Функция печати в Windows 10 работает с любой программой, которую вы используете на своем компьютере, если эта программа поддерживает печать. Если вы используете Windows 10, вы можете преобразовать документ Word в PDF с помощью функции Microsoft Print to PDF.
- Чтобы использовать функцию Microsoft Print to PDF, откройте файл в Word и затем щелкните Файл> Печать или нажмите сочетание клавиш CTRL + P.
- В окне «Печать» щелкните раскрывающееся меню в разделе «Принтер» и выберите параметр «Microsoft Print to PDF».
- Выберите другие параметры, которые вы хотите, например количество страниц для печати.
 Ваш документ Word будет напечатан в формате PDF, то есть распечатка будет создана в виде файла PDF. Назовите свой документ, выберите место для его сохранения, а затем сохраните документ PDF.
Ваш документ Word будет напечатан в формате PDF, то есть распечатка будет создана в виде файла PDF. Назовите свой документ, выберите место для его сохранения, а затем сохраните документ PDF.
Примечание. Другой альтернативой преобразованию документа Word в PDF является использование Преобразование PDF в браузере Google Chrome характерная черта. Эта функция работает с файлами в Интернете на любом устройстве, на котором вы используете браузер Chrome. Чтобы использовать эту функцию в Chrome, откройте опцию «Печать» и выберите «Печать в PDF».
Использование Microsoft Print to PDF для преобразования документа Word в PDF имеет некоторые недостатки. Во-первых, он работает только в Windows 10, поэтому вам придется обновиться, если вы используете Windows 7 или Windows 8.
Используйте опцию экспорта для преобразования Word в PDF
В Word есть функция экспорта, которая позволяет конвертировать документ Word в PDF.
- Откройте документ Word, который хотите преобразовать в PDF, и выберите «Файл»> «Сохранить и отправить».

- Щелкните Создать документ PDF / XPS.
- Затем нажмите кнопку «Создать документ PDF / XPS».
- Дайте своему PDF-файлу название, выберите, где вы хотите его сохранить, а затем нажмите «Опубликовать».
Как конвертировать Word в PDF с помощью Adobe Acrobat
Adobe Acrobat – это набор приложений, который позволяет создавать, просматривать, обрабатывать, печатать и управлять файлами PDF. Он включает такие приложения, как Adobe Acrobat Reader и Acrobat DC, которые полезны практически для всех целей редактирования PDF, включая аннотация, отправить на подпись, изменять, конвертировать и комбинировать файлы нескольких типов, среди прочих инструментов.
- Чтобы преобразовать Word в PDF с помощью Adobe Acrobat, откройте Adobe Acrobat и щелкните «Создать PDF».
- Щелкните Выбрать файл на правой панели.
- Выберите файл, который хотите преобразовать.

- Выберите папку для сохранения файла, дайте ей имя и нажмите «Сохранить».
- Если вы используете Mac, нажмите «Создать и поделиться Adobe PDF» и выберите папку для экспортированного файла. Кроме того, вы можете нажать «Выбрать другую папку», перейти к папке, в которую хотите сохранить файл, дать ей имя и нажать «Сохранить».
Как конвертировать Word в PDF на Mac
Компьютеры Mac предлагают множество возможностей для преобразования документов Word в файлы PDF, как это делает Windows. Помимо методов, упомянутых выше, на Mac вы также можете преобразовать документ Word в PDF с помощью Pages.
- Чтобы преобразовать документ Word в PDF на Mac, откройте документ, который вы хотите преобразовать, в Pages и нажмите «Файл»> «Печать».
- В новом меню щелкните PDF в левом нижнем углу.
- В следующем меню нажмите «Сохранить как PDF» в раскрывающемся меню в левом нижнем углу.

- Откроется диалоговое окно «Сохранить как». Назовите свой документ, выберите место для его сохранения и добавьте любые другие сведения, которые хотите. Щелкните Сохранить.
После преобразования документа Word в PDF ознакомьтесь с нашим руководством по списку что вы можете делать с файлами PDF на вашем Mac.
Используйте стороннее приложение для преобразования Word в PDF
Если у вас есть документ Word и нет доступа к Microsoft Word или приложению Pages на Mac, вы можете использовать стороннее приложение для преобразования документа Word в PDF.
Некоторые из популярных сторонних приложений, которые вы можете использовать для преобразования Word в PDF, включают SmallPDF, CleverPDF, Сейда, LibreOffice, и многие другие. Просто загрузите документ Word в предпочитаемый редактор PDF, выберите вариант Word в PDF, и приложение преобразует ваш документ.
Сохрани свою работу
Преобразовать документ Word в PDF несложно. Любой из перечисленных выше вариантов может помочь вам сохранить форматирование ваших документов и поделиться им с другими. У нас есть коллекция руководств, которые помогут вам управлять своими файлами PDF, например, как копировать текст из файла PDF, как вставить файл PDF в документ Word или вставить PDF в PowerPoint, сжать PDF-файл и конвертировать несколько изображений в файлы PDF.
Любой из перечисленных выше вариантов может помочь вам сохранить форматирование ваших документов и поделиться им с другими. У нас есть коллекция руководств, которые помогут вам управлять своими файлами PDF, например, как копировать текст из файла PDF, как вставить файл PDF в документ Word или вставить PDF в PowerPoint, сжать PDF-файл и конвертировать несколько изображений в файлы PDF.
Удалось ли вам преобразовать документ Word в PDF? Поделитесь с нами в комментариях ниже.
Как преобразовать Word-документ в PDF в Windows
Одна из наиболее используемых программ Microsoft Office — это Microsoft Word, который используется для создания отчетов, писем, заявлений, электронных книг и даже форм. Интересуетесь, какпреобразовать Word-документ в PDF? Эта статья покажет вам шаги, по каким можно преобразовать Word-документ в PDF в Windows тремя эффективными способами, включая использование PDFelement.
Сохранить Word-документ как PDF с разными версиями Word
Word 2016, 2013, и 2010
Откройте word-документ на своем компьютере. Перейдите во вкладку «Файл» и выберите опцию «Сохранить как», далее в новом диалоговом окне выберите PDF в списке «Тип файла», чтобы сохранить word-документ как PDF-файл. Вы также можете выбрать папку и назвать файл, как захотите.
Перейдите во вкладку «Файл» и выберите опцию «Сохранить как», далее в новом диалоговом окне выберите PDF в списке «Тип файла», чтобы сохранить word-документ как PDF-файл. Вы также можете выбрать папку и назвать файл, как захотите.
Word 2007 и 2003
Откройте word-документ, далее перейдите во вкладку «Файл» в верхнем левом углу. Нажмите кнопку «Сохранить как» и выберите опцию «PDF или XPS», чтоб сохранить ваш файл Word как PDF. (Заметка: Если у вас нет этой опции, то вы можете использовать нижепредставленный метод для преобразования word 2003 в PDF.)
Превратить Word-документ в PDF с помощью PDFelement
Шаг 1. Импортируйте файл Word
Запустите этот бесплатный конвертер Word в PDF на Windows, нажмите «Создать PDF» и выберите файл Word file, который вы хотите конвертировать и нажмите кнопку «Открыть» с нижней правой стороны экрана.
Шаг 2. Сохраните документ как PDF-файл
Созданный PDF-файл откроется прямо в PDFelement. Вам понадобится только нажать «Сохранить как» во вкладке «Файл», чтоб сохранить его на свой компьютер. Этот конвертер Microsoft Office Word в PDF работает со всеми версиями Word с 2003 до 2016.
Этот конвертер Microsoft Office Word в PDF работает со всеми версиями Word с 2003 до 2016.
Видео о том, Как конвертировать файл MS Word в PDF
PDFelement не нуждается в представлении. Это замечательное програмное обеспечение является не только конвертером, превращающим word-документы в PDF, но оно также позволит вам редактировать преобразованные PDF-файлы, защитить их паролем или подписать их электронно. Оно создает PDF-файлы высокого качества, подходящие стандартам ISO с идеальным dpi и разрешением. Этот дешевый, но профессиональный PDF-редактор также предоставляет функции для редактирования PDF-файлов такие, как возможность редактировать текст, изображения, а также производить оптическое распознавание символов.
С PDFelement вы можете добавлять новый текст где-либо в файле, не нарушая оригинальное форматирование документа. Похожим способом, пользователи могут изымать текст из PDF-файла или заменять его новым текстом, сохраняя форматирование. PDFelement может также использоваться для конвертирования PDF-файлов в различные форматы, создавать новые формы для заполнения, заполнять существующие формы и электронно подписывать их, используя защищенные серверы PDFelement.
Другие конвертеры Word в PDF
1. NitroPDF
NitroPDF является одной из лучших программ Word to PDF Creator. Это программное обеспечение — это мощный конвертер Word Doc в PDF, который позволяет вам создавать PDF-файлы из почти любого типа файлов. Вы можете создать PDF-файлы из Word, PowerPoint, Excel, Rich Text и других форматов. Вы также можете создавать PDF-файлы, комбинируя другие файлы, или создавать PDF-файл из заметки. NitroPDF создает совместные PDF-файлы, которые вы можете подписывать, редактировать и изменять, используя встроенный редактор PrimoPDF.
NitroPDF также позволяет вам конвертировать PDF в Word, изображения, Excel, HTML и PowerPoint и прочие форматы. Это также мощный PDF-объединитель, который совмещает PDF в разных файлах в один файл. Вы также можете использовать этот инструмент чтобы ставить водные знаки, комментировать, рисовать формы и вставлять свою электронную подпись. С Nitro PDF вы можете поделиться своим PDF по электронной почте. Поддерживает Windows Vista, 7, 8 и 10.
С Nitro PDF вы можете поделиться своим PDF по электронной почте. Поддерживает Windows Vista, 7, 8 и 10.
2. Foxit PhantomPDF
Чтобы завершить наш список лучших программ преобразования Word в PDF — это программа Foxit PhantomPDF. Это програмное обеспечение хорошо интегрировано, чтобы позволить вам создавать PDF файлы из Word, Excel, Outlook, PowerPoint и больше. Созданные PDF-файлы совместимы с другими PDF-инструментами, указанными в нашем списке. Более того, этот инструмент является также PDF-конвертером. Он конвертирует PDF в форматы Excel, Word, PPT, изображения и другие.
Кроме того, это PDF-редактор, который позволяет добавлять аннотации, ставить водные знаки, комментировать и делиться PDF-файлами. Foxit PhantomPDF позволяет вам осуществлять оптическое распознавание символов в PDF-файлах, а также объединять, разделять, кодировать, редактировать и подписывать свои PDF-файлы. Вы можете использовать этот инструмент, чтоб управлять страницами своего PDF и менять их. Этот инструмент поддерживает Windows 7, 8 и 10.
Этот инструмент поддерживает Windows 7, 8 и 10.
Грамматическое преобразование в английском языке: преобразование слов в другие части речи
Преобразование
Преобразование — это процесс словообразования, при котором слово одной грамматической формы становится словом другой грамматической формы без
любые изменения в написании или произношении. Например, существительное email появилось в английском языке перед глаголом: десять лет назад я бы отправил вам электронное письмо (существительное), а теперь я могу либо отправить вам электронное письмо (существительное), либо просто отправить вам электронное письмо (глагол).Исходное существительное email претерпело преобразование, в результате чего появился новый глагол email . Преобразование также называется выводом нуля или выводом нуля с предположением, что формальное изменение между словами приводит к добавлению невидимой морфемы. Однако многие лингвисты выступают за четкое различие между процессами словообразования, производными и преобразованиями.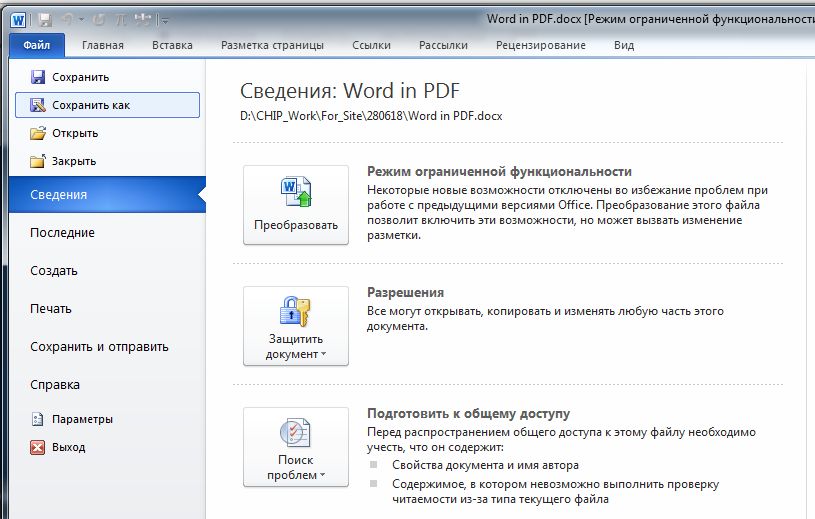
Преобразование существительного в глагол
Самая продуктивная форма преобразования в английском языке — преобразование существительного в глагол.В следующем списке приведены примеры глаголов, преобразованных из существительных:
- Существительное — Глагол
- access — доступ
- бутылка — к бутылке
- банка — банка
- шкаф — к шкафу Электронная почта
- — на электронную почту
- с глазу на глаз
- fiddle — играть на скрипке
- дурак — дурак
- Google — в Google
- host — для хоста Нож
- — к ножу
- микроволновая печь — в микроволновую печь
- name — наименование Из кармана
- — в карман
- соль — в соль
- shape — форму
- ship — к отправке
- копье — копье Горелка
- — к горелке
- verb — до глагола
Например:
- Моя бабушка разливала сок по бутылкам (глагол) и консервировала (глагол) соленые огурцы.

- Моя бабушка налила сок в бутылку (существительное) и соленые огурцы в банку (существительное).
- Она приготовила (глагол) свой обед в микроволновой печи.
- Она разогревала обед в микроволновке (существительное).
- Доктор посмотрел (глагол) на мой опухший глаз (существительное).
Преобразование существительного в глагол также называется вербификацией или глаголом, как юмористически обсуждали Кальвин и Гоббс.
Преобразование глагола в существительное
Другой продуктивной формой преобразования в английском языке является преобразование глагола в существительное.В следующем списке приведены примеры существительных, преобразованных из глаголов:
- Глагол — существительное
- для оповещения — оповещение
- атаковать — атаковать
- звонить — звонить
- для клонирования — клонировать
- к команде — команда
- до крышки — крышка
- плакать — плакать
- испытать — испытать
- бояться — бояться
- чувствовать — чувствовать
- надеяться — надежда
- увеличить — увеличить
- судить — судить
- смеяться — смеяться
- на подъем — подъем
- для запуска — запустить
- спать — спать
- на старт — старт
- повернуть — повернуть
- посетить — посетить
Например:
- Охранник предупредил (глагол) генерала о нападении (существительное).

- Противник атаковал (глагол) до того, как прозвучал сигнал тревоги (существительное).
- Иногда нужно просто поплакать (существительное).
- Ребенок плакал (глагол) всю ночь.
- Нам нужно увеличить (глагол) нашу продуктивность, чтобы увидеть увеличение (существительное) прибыли.
Преобразование глагола в существительное также называется номинализацией.
Другие модификации
Преобразование также происходит, хотя и реже, в другие грамматические формы и обратно. Например:
- прилагательное к глаголу: green → to green (делать экологически чистым)
- предлог к существительному: вверх, вниз → взлеты и падения жизни
- союз с существительным: if, and, but → no if, ands, or buts
- междометие существительному: хо-хо-хо → Я люблю рождественские праздники.
Этот пост является частью серии: Формирование слова: создание новых слов в английском
Статьи этой серии определяют и иллюстрируют наиболее распространенные процессы словообразования или создания новых слов на английском языке, включая происхождение, обратное формирование, преобразование, сложение, вырезание, смешивание, аббревиатуры, акронимы, эпонимы, монеты, одноразовые слова. , заимствование и вычисление.
, заимствование и вычисление.
- Словообразование: образование и обратное образование
- Словообразование: преобразование
- Словообразование: составление, вырезание и смешение
- Словообразование: сокращения, акронимы и эпонимы
- Словообразование: монеты, одноразовые слова, заимствование и расчет
Преобразование синонимов, преобразование антонимов | Тезаурус Мерриам-Вебстера
1 убедить изменить свою религиозную веру- молодых миссионеров, которые ходят от двери к двери, пытаясь обратить человек
- старый завод переоборудован в многоквартирный дом
- переопределить,
- редизайн,
- повторить,
- реинженера,
- модификация,
- регенерировать,
- римейк,
- переделать,
- реконструкция,
- редакция,
- переделка,
- варьировать
- Многие, кто раньше настаивал на том, что глобальное потепление — это миф, с тех пор преобразованы
- аргументировать,
- принести,
- принести,
- убедить,
- усиление,
- получить,
- побудить,
- двигаться,
- убедить,
- преобладают (по или по факту),
- удовлетворить,
- разговор (в),
- победа (больше)
- хранитель переделал товаров в свое пользование
- новообращенных были самыми громкими и горячими прихожанами в церкви
- британский биолог Т.
 Х. Хаксли был одним из первых преобразователей в теорию эволюции Дарвина
Х. Хаксли был одним из первых преобразователей в теорию эволюции Дарвина
- аппаратчик,
- последователь лагеря,
- лакей
- (также лакей или лакей),
- подвесная,
- приспешник,
- лакей,
- лизунчик,
- миньон,
- мирмидон,
- спутник,
- марионетка,
- подхалим,
- подхалим,
- да-человек
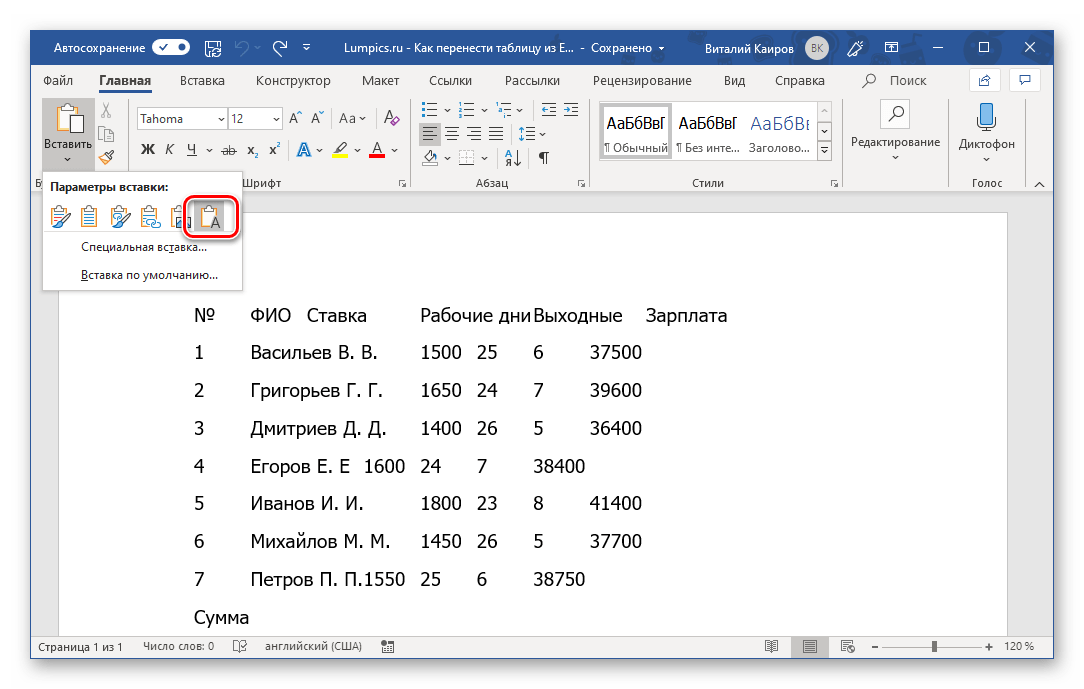 Определение словаря
Определение словаряОпределение преобразования в словаре.com
акт или процесс конвертации; состояние конвертируемого.
изменение характера, формы или функции.
духовное изменение от греховности к праведности.
переход от одной религии, политического убеждения, точки зрения и т. Д. К другой.
изменение отношения, эмоции или точки зрения с безразличия, неверия или антагонизма на принятие, веру или восторженную поддержку, особенно такое изменение религии человека.
физическое преобразование из одного материала или состояния в другое: преобразование угля, воды и воздуха в нейлон.
акт получения эквивалентной стоимости в деньгах или единицах измерения при обмене или расчетах: конвертация иены в доллары.
физическое, структурное или конструктивное изменение или преобразование из одного состояния в другое, особенно для изменения функции: преобразование грузового судна в пассажирский лайнер.
замена одного компонента другим с целью изменения: преобразование тепла масла в тепло газа.
Математика.изменение формы или единиц выражения.
Логика. перестановка субъекта и сказуемого предложения, как «Ни один хороший человек не несчастен», превращается в результате преобразования «Ни один несчастный человек не хороший».
перестановка субъекта и сказуемого предложения, как «Ни один хороший человек не несчастен», превращается в результате преобразования «Ни один несчастный человек не хороший».
- неправомочное присвоение и осуществление прав собственности на личное имущество, принадлежащее другому лицу.
- переход от недвижимого имущества к личному или наоборот, как при купле-продаже земли или добыче угля.
Футбол. счет, сделанный при попытке набрать очко после приземления путем удара ногой по месту или падения мяча через перекладину между стойками ворот, или путем выполнения передачи или попадания мяча в зачетную зону.
Психоанализ. процесс, посредством которого подавленное психическое событие, идея, чувство, воспоминание или импульс представляются телесным изменением или симптомом.
Физика. производство радиоактивного материала в процессе, в котором одно ядерное топливо превращается в другое за счет захвата нейтронов. сравнительное воспроизводство (определение 6).
Цифровые технологии. метрика производительности веб-сайта, которая подсчитывает процент посетителей, которые участвуют в предполагаемой цели сайта, например, совершают покупку или подписывают петицию: сайт был переработан, чтобы упростить взаимодействие с пользователем и оптимизировать конверсию.
Компьютеры.- процесс изменения программного обеспечения, предназначенного для работы в одной компьютерной системе, для работы в другой.
- переход от существующей компьютерной системы к новой компьютерной системе.
- акт передачи или копирования данных, хранящихся на одном носителе данных, на другой носитель данных.
- процесс изменения основы, в которой записано число или числа.
преобразование материала из формы, пригодной для печати одним процессом, в форму, подходящую для другого процесса: преобразование полутоновой глубокой печати.
Word в HTML — простота использования и мгновенное преобразование
Word в HTML — это простой способ мгновенно преобразовать текст или документы в чистый HTML5 онлайн.
 Вы можете использовать наш инструмент для очистки, преобразования и уменьшения размера существующего HTML, а также в качестве генератора кода HTML, инструмента преобразования Word в HTML или редактора веб-страниц.
Вы можете использовать наш инструмент для очистки, преобразования и уменьшения размера существующего HTML, а также в качестве генератора кода HTML, инструмента преобразования Word в HTML или редактора веб-страниц.Как преобразовать текст в HTML?
- Вставьте содержимое из Microsoft Word или Excel или напишите текст в визуальном редакторе.
- Ваш текст будет мгновенно преобразован в чистый HTML.Вы можете сохранить или удалить форматирование.
- Преобразованный HTML-код появится в редакторе HTML.
Вы также можете создавать новое содержимое, вводя текст непосредственно в поле визуального редактора. Работает как любой текстовый редактор. У вас есть полный контроль над шрифтами, размером шрифта, цветом шрифта, а также возможностью создавать списки, таблицы и вставлять изображения.
Как преобразовать документ MS Word в HTML?
- Нажмите синюю кнопку «Загрузить файл» и выберите свой документ
- Ваш файл будет мгновенно преобразован в чистый HTML
- Текст из вашего файла будет показан в визуальном редакторе
- Ваш преобразованный HTML появится в редакторе HTML
Word to HTML поддерживает файлы Word (. DOCX и .DOC), файлы PDF, RTF (богатый текстовый формат), файлы Open Doc (из Libre или Open Office) и текстовые файлы .TXT. Если ваш документ содержит изображения, таблицы или другое богатое содержимое, он также будет преобразован для вас в HTML.
DOCX и .DOC), файлы PDF, RTF (богатый текстовый формат), файлы Open Doc (из Libre или Open Office) и текстовые файлы .TXT. Если ваш документ содержит изображения, таблицы или другое богатое содержимое, он также будет преобразован для вас в HTML.
При загрузке документа у вас есть три дополнительных параметра:
Вставить изображения: Это классная функция, при которой изображения встраиваются непосредственно в ваш HTML-код. Вам не нужно иметь отдельные файлы изображений. Мы рекомендуем вам поэкспериментировать с этой опцией, так как она может хорошо работать с небольшими изображениями, но у вас могут возникнуть проблемы с большим количеством больших изображений.Размер и сложность ваших HTML-файлов также увеличатся.
Полностраничный режим: Создание автономных файлов HTML? Нет проблем, этот параметр добавляет в HTML теги
и. Это необходимо для правильного отображения страницы. Если вы вставляете данные в веб-систему, такую как WordPress, Amazon, eBay и т. Д., Вам этот вариант не понадобится.
Д., Вам этот вариант не понадобится.Фиксированный HTML: Если вам нужно, чтобы ваш HTML выглядел точно так же, как ваш входной документ, отметьте эту опцию фиксированного HTML.Но учтите, что фиксированный макет может не очень хорошо смотреться на мобильных устройствах. Это полезно при использовании в качестве отдельной HTML-страницы или при отображении в

 У меня есть код для создания ссылок, которые работают в Excel или когда я сохраняю PDF вручную, но не тогда, когда я делаю это…
У меня есть код для создания ссылок, которые работают в Excel или когда я сохраняю PDF вручную, но не тогда, когда я делаю это…


 В противном случае может быть выведено сообщение, такое как «Вызов был отклонен», и результат преобразования может не отобразиться.
В противном случае может быть выведено сообщение, такое как «Вызов был отклонен», и результат преобразования может не отобразиться.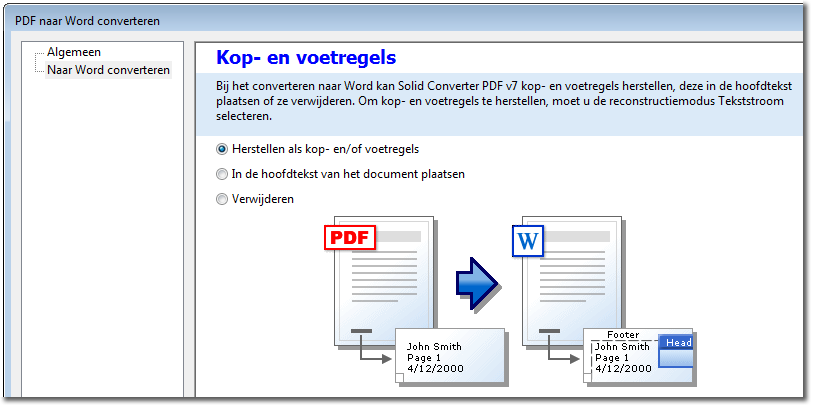
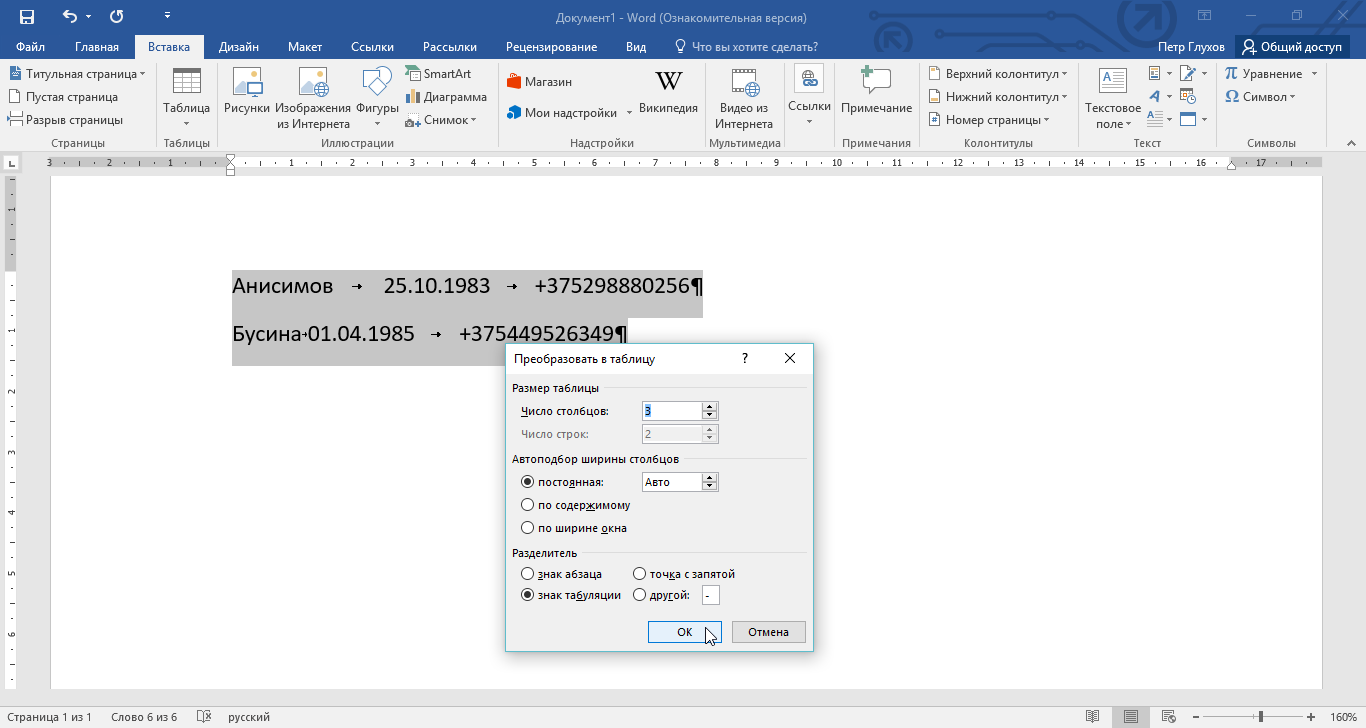
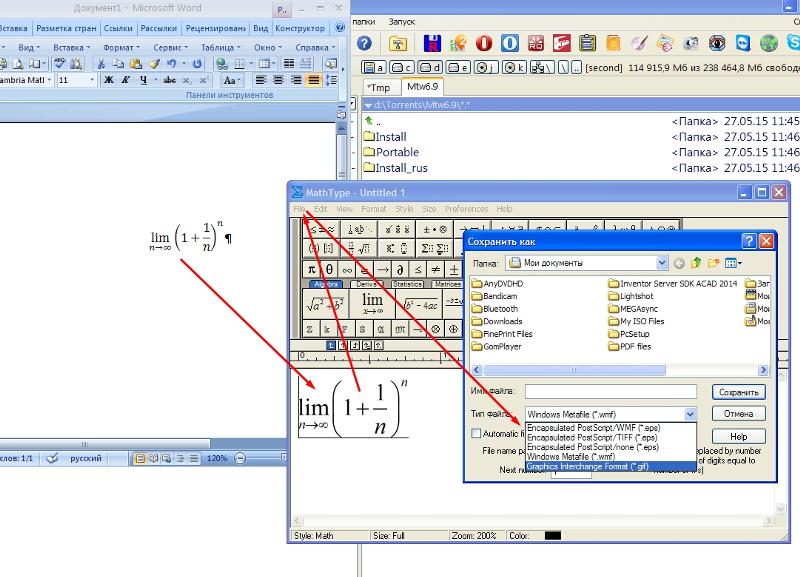 В противном случае может быть выведено сообщение, такое как «Вызов был отклонен», и результат преобразования может не отобразиться.
В противном случае может быть выведено сообщение, такое как «Вызов был отклонен», и результат преобразования может не отобразиться.

 Ваш документ Word будет напечатан в формате PDF, то есть распечатка будет создана в виде файла PDF. Назовите свой документ, выберите место для его сохранения, а затем сохраните документ PDF.
Ваш документ Word будет напечатан в формате PDF, то есть распечатка будет создана в виде файла PDF. Назовите свой документ, выберите место для его сохранения, а затем сохраните документ PDF.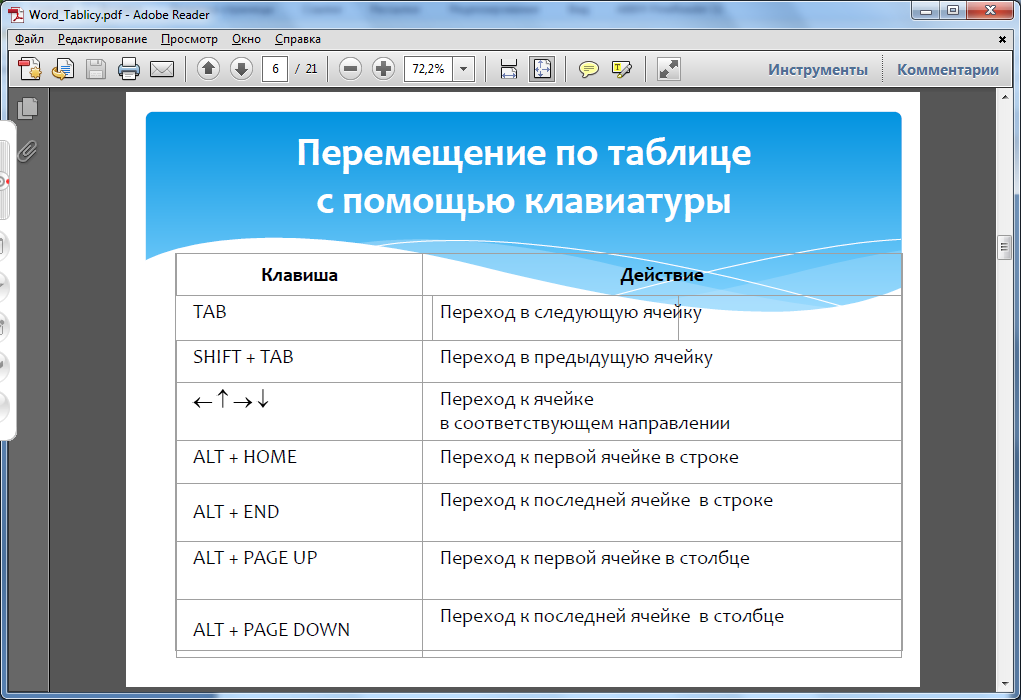

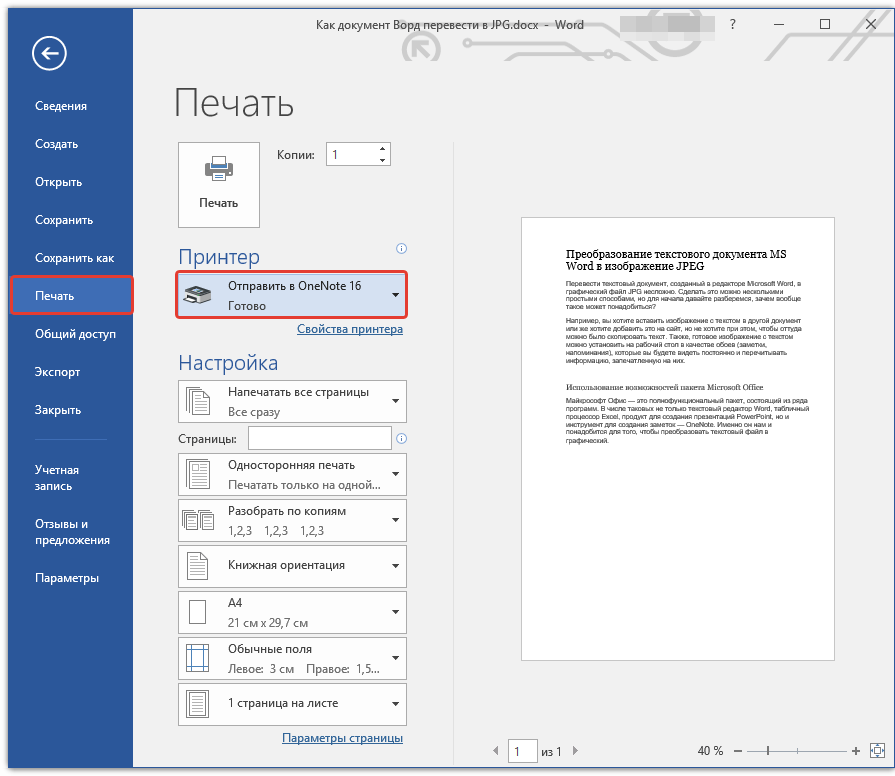

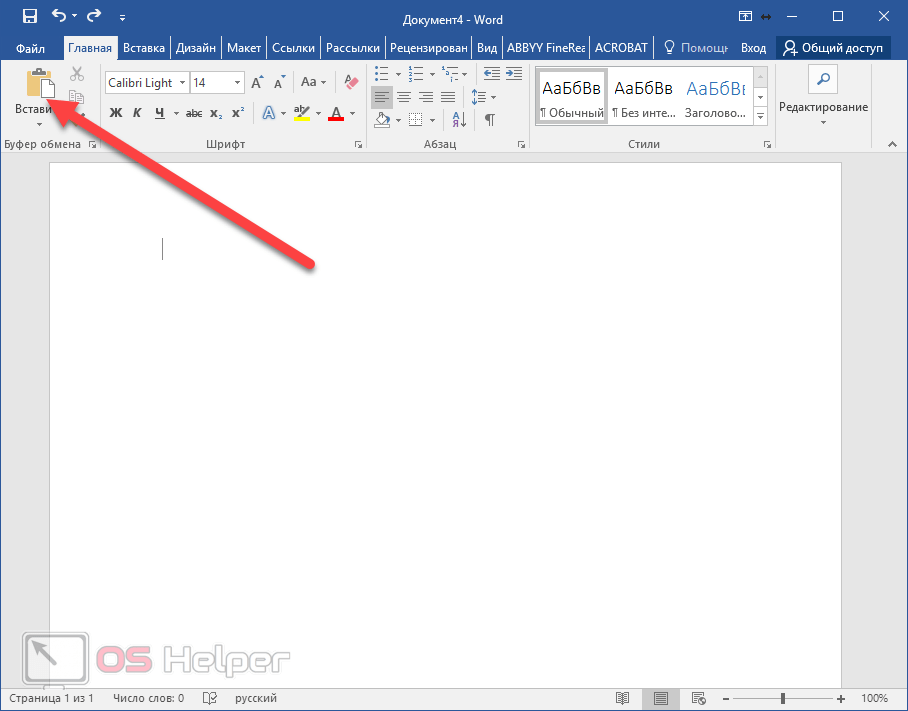
 Х. Хаксли был одним из первых преобразователей в теорию эволюции Дарвина
Х. Хаксли был одним из первых преобразователей в теорию эволюции Дарвина Д., Вам этот вариант не понадобится.
Д., Вам этот вариант не понадобится.