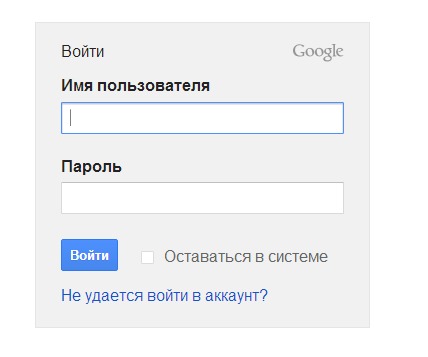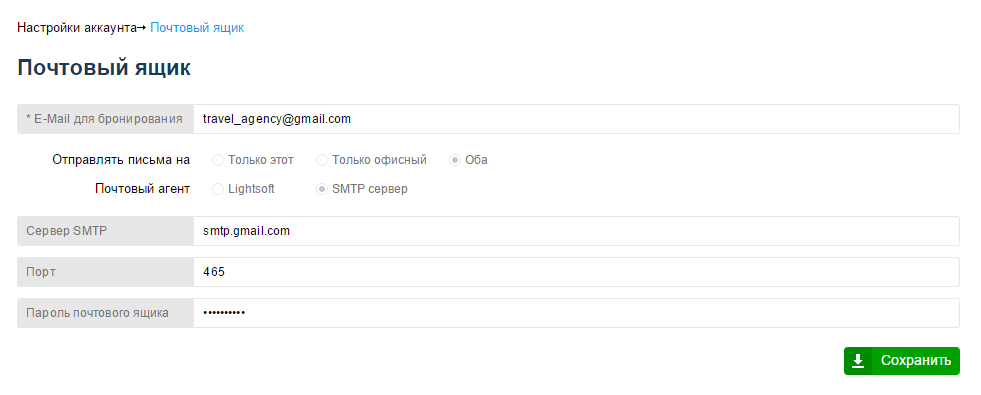Как автоматически пересылать всю почту Gmail на другой почтовый ящик
У многих из нас есть по несколько почтовых ящиков, которые мы используем в разных целях. Если вы пользуетесь почтой Gmail, то можете автоматически пересылать все входящие письма на любой другой почтовый ящик.
Если у вас несколько почтовых ящиков, иногда может быть неудобно переключаться между ними для просмотра всей входящей почты. Также возможно, что у вас есть почтовый ящик, которым вы уже не пользуетесь, но на него до сих пор могут приходить важные письма. Благодаря функции автоматической пересылки Gmail вы можете получать всю входящую почту на один почтовый ящик.
Вы также можете добавить несколько почтовых ящиков в приложение Почта на iPhone.
Ниже рассказываем о том, как автоматически пересылать всю входящую почту с ящика Gmail на любой другой.
Как пересылать почту с Gmail на другой E-mail
Для настройки функции мы будем использовать сайт Gmail. Не важно, с какого устройства вы на него зайдёте, главное, чтобы это была полная версия сайта.
- Зайдите на сайт gmail.com и авторизуйтесь. Затем нажмите значок настроек рядом со своим профилем и выберите
- Вверху выберите вкладку Пересылка и POP/IMAP и нажмите Добавить адрес пересылки.
- В появившемся окошке введите почтовый ящик, на который хотите пересылать почту. Нажмите Далее.
- Откроется новое окно, на котором нужно нажать Продолжить.
- Вы увидите сообщение о том, что на введённый вами почтовый ящик был отправлен код подтверждения. Нажмите OK. Зайдите на этот почтовый ящик и найдите там полученный код.
- Введите код в поле, показанное на скриншоте ниже, и нажмите Подтвердить.

- По умолчанию пересылка отключена. Выберите вариант Пересылать копии входящих сообщений на адреса и нажмите Сохранить изменения внизу страницы. Чтобы отключить пересылку почты, просто нажмите Выключить пересылку. Вы также можете удалить почтовый ящик через меню – Удалить [почтовый ящик].
- При попытке удалить почтовый адрес появится окошко с запросом подтверждения. Нажмите
Теперь вы знаете, как можно настроить автоматическую пересылку входящей почты с Gmail на любой другой почтовый ящик. Это не должен быть другой ящик Gmail, вы можете использовать какой угодно. Вы можете не просто пересылать входящую почту, но и сохранять копии писем в ящике Gmail. Также можно удалять копии после пересылки или отмечать их прочитанными.
Если вы пользуетесь не Gmail, не расстраивайтесь. Функция пересылки сообщений есть в большинстве сервисов, нужно просто изучить настройки.
Надеемся, у вас получилось всё настроить, и эта инструкция была вам полезной!
Оцените пост
[всего: 0 рейтинг: 0]Смотрите похожее
Gmail ПочтаПочта g. Как создать и защитить свой почтовый ящик Gmail
Google — крупнейший поисковик, который ежемесячно обрабатывает свыше 40 млрд запросов. Главное отличие максимально простой в использовании и доступной системы — наличие многочисленных взаимосвязанных и постоянно развивающихся сервисов.
Одним из самых востребованных является gmail.com почта — вход в гугл почту открывает перед пользователями широчайшие возможности ее функционала. Не удивительно, что сегодня гугл почта обогнала по популярности многие известнейшие почтовые сервисы в мире.
Почему почта gmail?
Казалось бы, чем может отличаться почтовый ящик поисковика от стационарных сервисов? Но возможности gmail.com способны удивить многих «продвинутых» пользователей.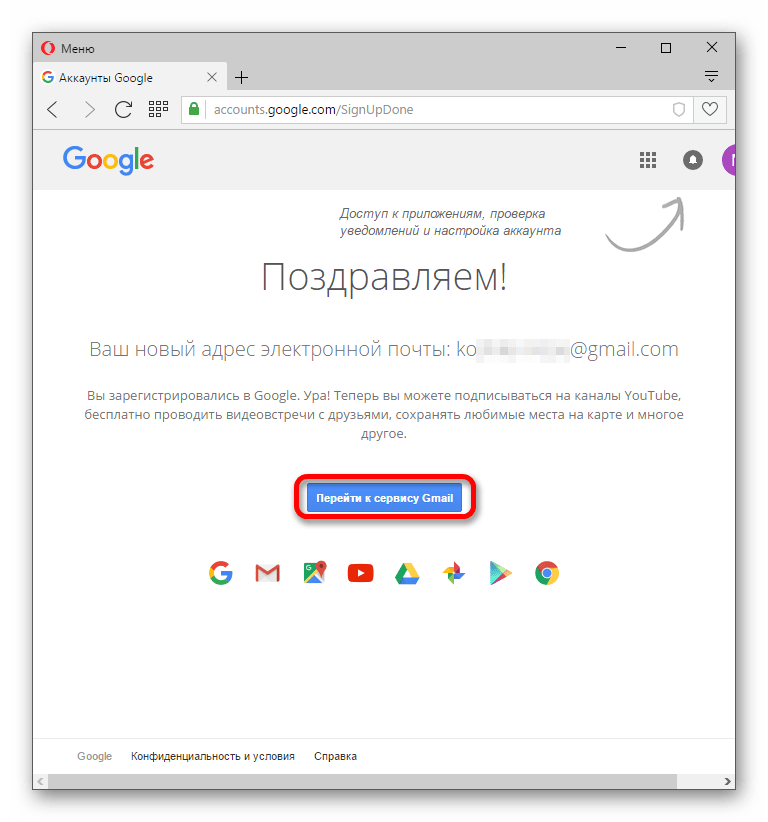
- Отличная система фильтрации позволяет сортировать письма по десяткам критериев в автоматическом режиме.
- Импортировать список контактов с других ящиков.
- Благодаря надежной защите от спама почты гугл многие предпочитают собирать именно в этот ящик корреспонденцию с других сервисов.
- Доступ к почте возможен с любого устройства, подключенного к интернету.
- Неограниченное использование всех продуктов поисковой системы без отдельной регистрации.
- Предоставление 15 Гб бесплатного хранилища для фотографий, писем, документов и т.д.
- Возможность создания корпоративных адресов, получения круглосуточной поддержки, организации бесплатных видеоконференций.
- Предусмотрено использование защищенного протокола, получение предупреждения от gmail почты, вход в которую выполняется с незнакомого IP-адреса.
Как же получить доступ ко всем этим прелестям, правильно настроить работу своего почтового ящика?
Создание ящика гмайл — элементарно просто
Регистрация в сервисе банальна, но имеет некоторые нюансы. Во-первых, не стоит путать его с gmail ru, который не имеет к Google ни малейшего отношения. Вообще, получение почтового адреса гмайл ком это бонус для пользователей, которые создают аккаунт в системе. Если такового не имеется, достаточно зайти на страницу почтового сервиса gmail.com почта — вход в гугл почту будет сопровождаться предложением исправить эту «недоработку»:
- После нажатия «Создать аккаунт» вы увидите веб-форму, где нужно внимательно заполнить поля.
- Для начала вводится идентификационные данные: имя и фамилия, информация о поле и дате рождения, номер телефона, альтернативный адрес почты, страна. Главная загвоздка на данном этапе — придумать логин, ведь именно так будет называться ваш будущий ящик, и надежный пароль.

- Теперь можно прикрепить свою фотографию, выбрать язык интерфейса.
Рекомендуется вводить реальную информацию. Номер телефона и адрес дополнительного почтового ящика поможет в дальнейшем легко восстановить доступ при утере пароля либо взломе почты. По завершении регистрации на альтернативный ящик будет прислано письмо с кодом для решения возможных проблем со входом.
Если у вас есть gmail.com почта, вход в гугл почту легко осуществляется из всех сервисов системы, нажатием кнопки, расположенной в верхнем меню возле имени пользователя. Также при введении в браузере gmail, вход в вашу почту будет доступен.
Вход в почту Gmail.com
Если у вас есть gmail.com почта — вход в гугл почту легко осуществляется из всех сервисов системы, нажатием кнопки, расположенной в верхнем меню возле имени пользователя. Также при введении в браузере gmail, вход в вашу почту будет доступен. Использование почтового ящика возможно с любого устройства.
Зайти в почту с компьютера
- Зайдите на страницу сервиса, введите имя и пароль, которые вы указывали при создании аккаунта в Google. При желании можно зайти под другим логином.
- Нажмите «Войти» в верхней правой части страницы, если при входе вы увидели перечисление сервисов почты.
Зайти в гугл почту с Android
Чтобы пользоваться почтой, добавьте свой аккаунт и обновите приложение gmail, если оно не актуально.
- Войдите в приложение и в открывающееся меню (три горизонтальные полоски со стрелкой) выберите «Добавить аккаунт».
- Здесь понадобится ввести тип нового аккаунта и выполнить все шаги согласно инструкции.
Войти в Gmail с IOS
Для доступа к почте нужно добавить один либо несколько аккаунтов.
- После входа в приложение в меню со значком с тремя полосками выберите свой аккаунт. Если вы пользуетесь iPad, этот шаг пропускается.
- В разделе управления аккаунтами необходимо выбрать пункт «Добавить аккаунт» и ввести идентификационные данные для входа.
Знакомство с интерфейсом и настройки гугл почты
Когда вы завели ящик на gmail.com почта, вход в гугл почту позволит очень быстро настроить необходимые функции. Начнем с интерфейса. Он привычен, максимально понятен и не меняется достаточно долго. Из удобных инструментов можно выделить:
- Разделение писем по назначению. Вы можете распределить корреспонденцию, относящуюся к соцсетям, форумам, оповещениям или оставить в неотсортированной папке.
- Возможность организовывать подобные скайпу видео и обычные чаты. Если ваш браузер ее не поддерживает, что автоматически проверяется, загрузится стандартная Html версия.
- Хранилище в 15 Гб предоставляется по умолчанию, но за небольшую плату его объем можно увеличить.
Что примечательно, если вы зарегистрировались на gmail.com почта, вход в гугл почту вовсе не отменяет использование других ящиков. Очень легко настроить пересылку корреспонденции на новый адрес в любого другого почтового сервиса. Ознакомиться с основными возможностями, которые предлагает почта gmail com, такими как перенос списка контактов и корреспонденции из сторонних ящиков или о соцсети поисковика, вы можете в письмах, присланных на ваш адрес сразу после регистрации.
Настройки сортировки гугл почты
Чтобы удобно и быстро сортировать письма, гмайл почта предлагает эффективные инструменты:
- Ярлыки. Они функционально похожи на привычные всем папки, но отличаются более широкими возможностями. Изначально вы увидите минимальный набор, расположенный с левой стороны страницы, который расширяется и настраивается для своих целей.
- Для начала зайдите во вкладку «Настройки», расположенную в выпадающем меню в виде шестеренки.

- Если вам не по душе специфические значки в gmail com почте, поменяйте их на обычные текстовые надписи в общих настройках ярлыков кнопок.
- Нововведение почты — организация вложенности ярлыков без установки дополнений. Чтобы настроить какой-либо ярлык, достаточно нажать на расположенную справа от него стрелку. При этом будет предложено подобрать цвет и настроить ярлык по не скольким критериям.
- Если вы удаляете один из ярлыков, например, «Входящие», содержимое папки не уничтожается, а перемещается в «Архив» и остается доступным также в папке «Вся почта».
Никто, конечно, не отменял ручное «разбрасывание» писем по папкам в процессе их чтения при помощи привычной кнопки «Переместить». Функции почты google позволяют избежать этой рутины и существенно упростить работу.
- Фильтры. Этот инструмент незаменим, когда необходимо автоматизировать процесс сортировки корреспонденции. Чтобы воспользоваться чудо-фильтрами почты гугл, войти нужно также в меню настроек под значком шестеренки.
- В открывшемся окне показаны уже имеющиеся фильтры и ссылка, которая позволит создать идеальную, логически организованную почту.
- Фильтровать письма можно, к примеру, по темам, по адресатам (как получателям, так и отправителям своего и прикрепленного ящика), по определенным терминам и т.д.
- Далее укажите, что делать с отфильтрованной корреспонденцией: отправить в одну из папок, архивировать, пометить, применить ярлык или переслать, удалить и др.
Если вы уже пользовались подобным сервисом, проблем с созданием удобного алгоритма сортировки возникнуть не должно.
Безопасность почтового ящика Gmail.com почты
Бесспорным преимуществом сервиса является возможность отслеживания подозрительных попыток доступа к ящику, а также настройка оповещения в таких случаях. Это можно сделать по ссылке «Дополнительная информация» в разделе «Настройки».
Это можно сделать по ссылке «Дополнительная информация» в разделе «Настройки».
- Если корреспонденция, которой вы обмениваетесь или храните, крайне важна, стоит пожертвовать удобством и грамотно настроить безопасность почтового ящика. В разделе «Безопасность и вход» рекомендуется создать двухэтапную аутентификацию. При входе нужно будет не только ввести пароль, но подтвердить доступ кодом, присланным на телефон.
- Внимательно проверьте настройки вкладок на наличие лишних ссылок в подписи писем, включенного без вашего ведома автоответчика.
- Убедитесь в отсутствии неизвестных имен в разделе доступа к аккаунту и посторонних адресов в настройках отправки писем.
- Проверьте настройки POP и MAP, фильтров и т.д.
Конечно, это далеко не все возможности почтового сервиса gmail. Более подробную информацию об огромном функционале, настройках различных инструментов и безопасности вы всегда найдете на сайте системы и в обширном разделе помощи.
Почта от компании Google, более известная как Gmail – это эффективный инструмент для работы с электронными письмами. Почта от Google имеет огромную популярность среди пользователей по всему миру, и во многом связано это с сервисами компании, такими как YouTube, Android, Google Диск и прочие. В данной же статье речь пойдет об основных вопросах, связанных с .
Почта – это необходимый инструмент для каждого пользователя компьютера или смартфона, который, если нужен не для ведения электронных переписок, то, как минимум, для . В процессе использования почты Gmail у пользователей на разных этапах могут возникать вопросы, основные из которых и будут освещены ниже.
Как зарегистрироваться в почте Gmail?
Вам потребуется заполнить анкетные данные (пустыми поля оставлять нельзя).
Можно ли при регистрации не указывать номер мобильного телефона?
Если вы проходите регистрацию, то наверняка уже заметили, что одной из граф является «Мобильный телефон» . Если еще некоторое время назад от указания данного пункта можно было отказаться, то теперь номер мобильного телефона является обязательно к заполнению графой.
Если еще некоторое время назад от указания данного пункта можно было отказаться, то теперь номер мобильного телефона является обязательно к заполнению графой.
Дело в том, что это отличный способ защиты от регистрации ботов, а также использования нескольких электронных ящиков пользователями. Подобная практика уже успешно применяется многими социальными сервисами, и продолжает внедряться многими ресурсами.
Как войти в почту Gmail?
Вход в Gmail осуществляется с главной страницы Google . Если вы перейдете на сайт, то сможете в верхнем правом углу найти кнопочку «Войти» , после нажатия которой откроется страница авторизации. Наверно, дальнейший ход выполнения входа в почту рассказывать бессмысленно.
Что делать, если не получается войти в почту?
В 99% невозможность войти в почту Google возникает из-за неправильного указания логина и пароля. Перепроверьте несколько раз правильность вводимых данных, убедитесь, что у вас включена нужная раскладка клавиатуры, деактивирована клавиша Caps Lock, а также отсутствуют случайно проставленные пробелы.
Забытый пароль можно восстановить на странице авторизации, щелкнув по кнопке «Нужна помощь?» .
Можно ли войти в почту, не зная логина?
В отличие от многих почтовых сервисов, Google добавила возможность восстановления адреса электронной почты в том случае, если вы его просто-напросто забыли. Для этого на странице авторизации вам потребуется щелкнуть по кнопке «Найти аккаунт» .
Следом вам потребуется указать номер мобильного телефона или запасной адрес электронной почты, который привязан к вашему потерянному аккаунту. После этого на указанный источник поступит сообщение с вашим адресом электронной почты.
Зачем нужна двухэтапная аутентификация?
Почта Google регулярно совершенствуется, обретая все новые возможности. Недавно Google реализована функцию двухэтапной аутентификации, которая позволяет значительно обезопасить ваш аккаунт, снизив практически до нуля риски взлома страницы (а учитывая, что к одной электронной почте могут быть привязаны различные сервисы, ценность аккаунта возрастает в несколько раз).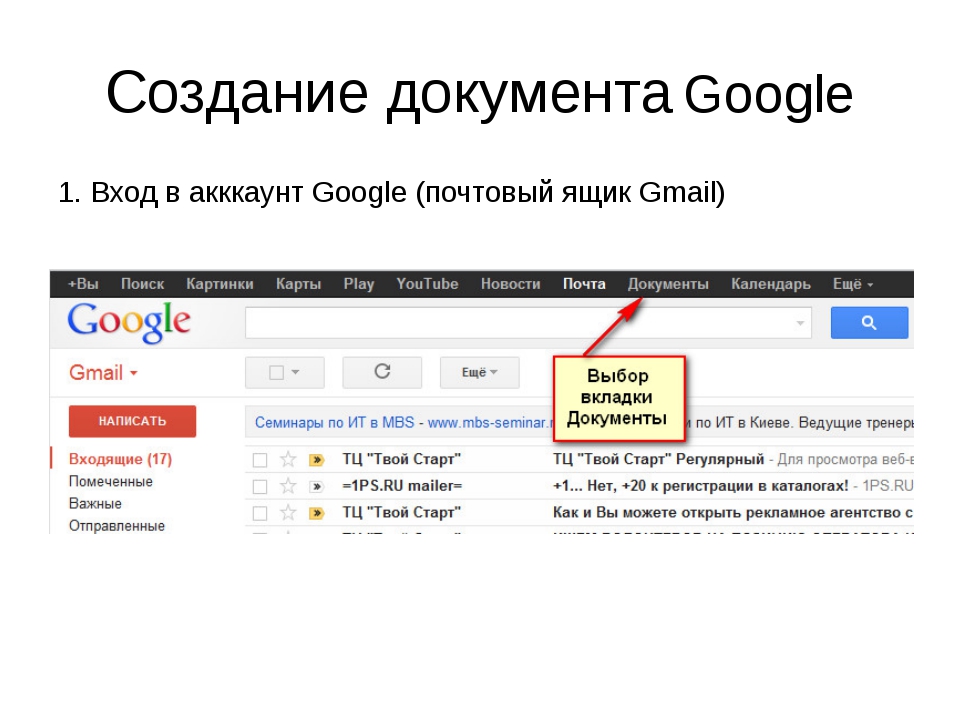
Суть двухэтапной аутентификации заключается в том, что выполняя вход в почту Gmail, вы сначала вводите пароль от своего ящика, после чего на привязанный номер телефона поступает сообщение (или вызов) с кодом, который необходимо ввести в специальное окно.
Как подключить двухэтапную аутентификацию?
- Перейдите на страницу включения двухэтапной аутентификации . Спуститесь ниже по странице и щелкните по кнопке «Настроить» .
- Авторизируйтесь в Google, введя свои учетные данные.
- На экране появится соглашение включения аутентификации, в конце которого вам потребуется выбрать кнопку «Принимаю» .
- Следом вам снова потребуется указать пароль от почты Google.
- При необходимости, измените номер телефона, на который будет выслан код, а затем выберите способ, которым вы хотите получать коды (это может быть смс-сообщение или телефонный звонок).
- На ваш номер придет смс-подтверждение с кодом, который необходимо ввести на сайте Google в указанную графу.
- Завершите активацию аутентификации, щелкнув по кнопке «Включить» .
Как войти в почту, если телефона нет под рукой?
Сразу представим ситуацию, что у вас нет рядом телефона, а значит, смс или звонок с кодом вы получить не сможете. В этом случае, продолжая настройку аутентификации или перейдя на страницу функции и выполнив вход в свой аккаунт, находим блок «Резервные коды» и выбираем кнопку «Создать» .
Google сгенерирует несколько резервных кодов. Вы можете выбрать как один, так и сразу несколько. Данные коды необходимо записать в надежное место и сохранить так, чтобы они не попали в руки злоумышленникам и были доступны исключительно вам. При необходимости, в этом же окне коды можно отправить в печать.
Как отключить двухэтапную аутентификацию?
В том случае, если метод двойного подтверждения входа в аккаунт не для вас, всегда есть возможность отключить данную функцию.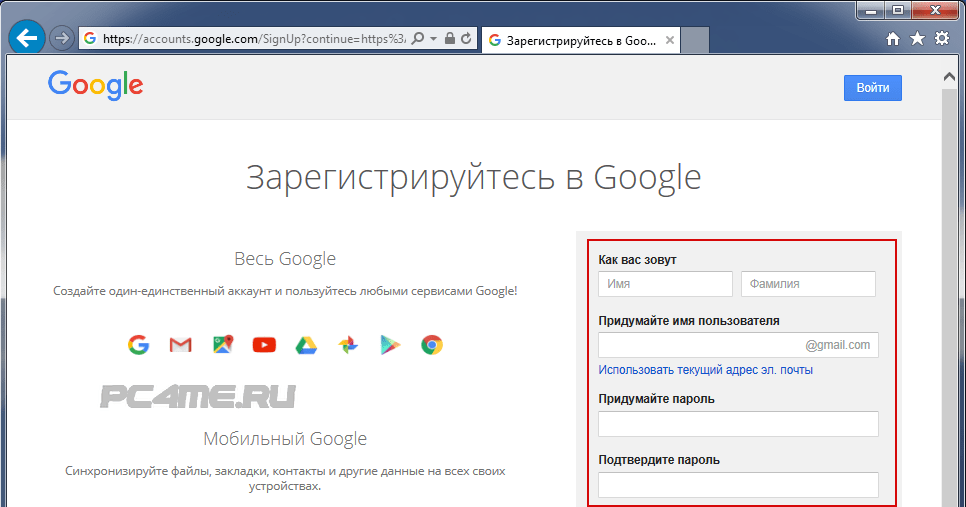
Куда обращаться, если проблемы со входом не были устранены?
Более чем вероятно, что ваш вопрос, связанный со входом в Gmail, мог и не войти в статью. В этом случае вы можете задавать свои вопросы прямо в комментариях (статья, при необходимости, может быть дополнена), заглянуть на страницу «Справка», где содержатся ответы на наиболее популярные вопросы пользователей или написать в службу поддержки Google , если ваш вопрос очень сложный.
Есть множество разных почтовых служб, на которых можно завести собственный электронный почтовый ящик(e-mail). Gmail это один из лучших почтовых сервисов в интернете, зарегистрировать и создать новый ящик в нем можно бесплатно. Вход в Gmail.com доступен как с компьютеров так и с телефонов.
Этот почтовый ящик имеет большую вместительность, простой и удобный в работе интерфейс, хорошую защищенность и надежность ваших писем и информации хранящейся на нем. Также после регистрации почтового ящика, вы будете иметь доступ к другим сервисам от компании Google: YouTube, документы гугл, удаленный диск и еще много другое.
Регистрация в почте Gmail.com – краткая инструкция
Чтобы зарегистрировать почтовый ящик Gmail на русском языке, перейдите по ссылке на официальный сайт: http://mail.google.com . В новом окне откроется почтовый сервис, чтобы правильно пройти регистрацию смотрите подсказки на нашем сайте, а там заполняйте все поля:
Рассмотрим коротко что следует писать в каждом поле:
- Как Вас зовут – здесь укажите настоящие имя и фамилию, ведь этот ящик скорее всего будет у Вас основным.
- Придумайте имя пользователя – это название вашего почтового ящика и логин для входа в аккаунт. Подбирайте такое имя которое Вы легко запомните. Такие имена, как ivan, alex, irina уже заняты. Система подскажет занято имя или свободно. Для создания имени можно использовать буквы латинского алфавита, цифры и точки.
- Придумайте пароль – пароль может содержать как буквы так и цифры, и должен иметь минимум 8 символов.
 Система подскажет Вы создали легкий или сложный пароль.
Система подскажет Вы создали легкий или сложный пароль. - Подтвердите пароль – в этой строке повторите свой пароль который Вы создали.
- Номер мобильно телефона (необязательно).
- Резервный адрес электронной почты (необязательно).
- Дата рождения.
Чтобы загрузить фотографию профиля, нажмите на буковку в правом верхнем углу и на кнопку изменить, как указано на картинке:
Как установить русский язык в gmail
Интерфейс аккаунта Google, можно поменять на любой язык. Если Вы установили английский язык, то без проблем можете изменить его на русский язык. В своем аккаунте, нажимаете кнопку Настройки (находиться она в правом верхнем углу)
Вход в gmail (гмайл)
Если вы уже зарегистрировались, то для входа в почту Gmail, нажимаете ссылку .
В открывшемся окне вводите логин и пароль и вы попадете на свою страницу в почтовом сервисе.
Доступ к сервисам Google
Зарегистрировавшись на почте, вы можете с этим логином и паролем заходить в любой сервис Google.
Нажмите на кнопку которая указана на картинке выше, и откроются самые популярные сервисы в гугл: , youtube, новости, карты и т.д.
Поисковая система Google очень популярна и каждый день большое количество пользователей интересует вход в почту Gmail.com и регистрация почтового ящика . В опции почты интегрировано множество сервисов. Это удобная, надежная и безопасная электронная почтовая служба.
Создав собственную учетную запись в почте Gmail, автоматически происходит интеграция в социальную сеть Google+, YouTube, Play Market (приложения для Андроид), Диск (10 Гб места для хранения личной информации), Документы и т.д. После регистрации и входа в почту происходит синхронизация данных.
- ввести название своей почты и пароль;
- ссылка для входа в почту будет отображаться вверху страницы Google.
- войти в почту Гмайл (Gmail) можно также со страницы поисковой системы Google, кнопкой справа «Войти» .

Если войти не удалось по причине неправильного пароля, необходимо проверить язык раскладки, прописной или заглавный режим (CapsLock ), включена ли дополнительная клавиатура (NumLock ). Если ничего не помогло, нажать кнопку «Нужна помощь» и, следуя инструкции, восстановить пароль (подробнее — ниже в статье).
Регистрация в почте Gmail.com
Если ещё нет регистрации в почте гмайл, то вначале следует перейти в поисковую систему Google. После этого:
- откроется страница ввода данных, необходимых для регистрации;
- заполнить все строки, ввести проверочное число с картинки и нажать «Далее»;
Автоматический вход в Gmail.com
На странице входа в почту Gmail (регистрация уже должна быть пройдена), устанавливается переключатель «Оставаться в системе» . После запуска браузера нажатием кнопки «Войти» открывается почтовый ящик. Теперь гмэйл будет открываться автоматически.
Уведомления о письмах без входа в почту Гмайл
Для более удобной работы с почтой созданы специальные приложения, которые интегрируются в браузер Google Chrome (скачать) и автоматически будут уведомлять о присланной корреспонденции, без входа на страницу почты. К таким дополнениям относится Checker Plus for Gmail . После его установки, справа в браузере (Google Chrome) будет отображаться значок почты и оповещение о присланных письмах (более подробная информация после нажатия на него).
Также, это дополнение упрощает работу одновременно с несколькими личными почтовыми ящиками, имеет голосовое оповещение и управление, даёт возможность использовать почту даже тогда, когда браузер закрыт и т.д.
Вход в Gmail.com без пароля — восстановление пароля
Данная служба относится очень внимательно к трудностям пользователей и все шаги по восстановлению почты уже тщательно проработаны. Технической службой продумана методика уточнений, по которой можно с большой вероятностью определить настоящего владельца. В данной инструкции будет рассмотрен самый сложный метод — без доступа к номеру мобильного телефона и не имея прикреплённого второго почтового ящика:
В данной инструкции будет рассмотрен самый сложный метод — без доступа к номеру мобильного телефона и не имея прикреплённого второго почтового ящика:
- на странице ввода пароля от электронной почты нужно нажать ссылку «Нужна помощь»;
- откроется страница с выбором вероятных проблем, где необходимо выбрать «Я не помню пароль» и указать адрес почты (если он не появится автоматически). После этого, нажать кнопку «Продолжить»;
- на следующей странице нужно указать пароль в том виде, в котором он запомнился и выбрать «Продолжить» или «Затрудняюсь ответить»;
- будет предложено воспользоваться номером телефона. Т.к. в данной инструкции рассматривается метод без доступа к номеру телефона, то отмечается пункт «Я не могу воспользоваться телефоном»;
Если мобильный доступен, используется кнопка «Продолжить», вводится СМС-код и устанавливается новый пароль. На этом восстановление доступа заканчивается для тех, кто имеет под рукой привязанный в аккаунту телефон.
- вводятся даты последнего входа в почту gmail.com и регистрации;
- следующий шаг — ответ на секретный вопрос, введённый при регистрации. Здесь можно ввести правильный ответ и выбрать «Продолжить» или нажать на кнопку «Пропустить этот вопрос», если сам вопрос забыт;
- все последующие шаги направлены на доказательство своей принадлежности к данному ящику. Каждый пропуск вопроса будет только растягивать процедуру восстановления почты гмайл (gmail.com). По завершению, система обработает все данные ответы и предоставит доступ к почтовому ящику.
В последующем, лучше перестраховаться от таких случаев и записать данные в надёжном месте. Не помешает прикрепить к почте действующий номер телефона или второй почтовый ящик. Сделать это можно в настройках профиля аккаунта
История создания почтового ящика
Первый почтовый ящик компании google был запущен в 2004 году. По истечении трёх лет, потраченных на его создание, новости опубликовали революционный анонс. Доступный каждому почтовый сервис, обещающий бесплатное гигабайтное хранилище общественность восприняла изначально как шутку.
По истечении трёх лет, потраченных на его создание, новости опубликовали революционный анонс. Доступный каждому почтовый сервис, обещающий бесплатное гигабайтное хранилище общественность восприняла изначально как шутку.
В дальнейшем, благодаря почте gmail (гмайл), в этой области произошли большие скачки вперёд и этими технологиями стали пользоваться практически все почтовые интернет-службы.
Для работы с почтой Gmail необходимо создать аккаунт google.
Как создать аккаунт google ?
Аккаунт google – позволяет пользоваться всеми сервисами google без дополнительной регистрации.
Чтобы войти любый из них, необходимо ввести имя пользователя и пароль вашего аккаунта.
gmail.com — почта вход в электронную почту — логин и пароль.
Если вы уже создали учетную запись в google на планшете, телефоне или пользовались сервисами gmail, google+ или youtube, то у вас уже есть аккаунт google. Используя имя пользователя и пароль, которые у вас уже есть, вы можете войти в любой новый сервис google.
В противном случае создайте новый аккаунт.
Germany (DE). City: unknown
почта gmail — любой желающий может зарегистрировать бесплатный почтовый ящик на сервере компании google — почта gmail.
Для регистрации на почтовом сервере gmail зайдите на страницу —
Или страницу — вход – google аккаунты . нажав на ссылку — создать аккаунт
(если у вас уже есть аккаунт google, вы можете войти в него здесь.)
Для того, чтобы создать свой собственный уникальный адрес электронной почты на Gmail — бесплатном почтовом сервисе google
[email protected] (имя пользователя@gmail.com) ,
вам нужно придумать и ввести в поля формы регистрации в сервисах google — имя, фамилию, имя пользователя, пароль, дату рождения. например:
aleks petrov
[email protected] *
aleks44412
(имейте в виду, что выбранное вами имя пользователя может быть уже занято, так что, возможно, придется придумать другое. )
)
В пароле можно использовать буквы (в разных регистрах), цифры и другие символы. минимальная длина пароля – восемь символов. Не используйте пароли с других сайтов или такие слова, как «пароль», «password», а также комбинаций последовательных символов, как «qwerty», «qazwsx», «abcd1234». при вводе простых паролей будет выведено сообщение —
этот пароль очень распространен. защитите аккаунт от взлома – придумайте более сложный пароль.
Чтобы не задавать вопросы на справочном форуме: не могу войти в gmail, забыл логин и пароль почты gmail …
Обязательно сохраните логин и пароль почты gmail в записной книжке.
Введите данные во все поля формы регистрации и нажмите на кнопку — Далее
Сообщать резервный адрес электронной почты необязательно.
Если вы не ввели в форму регистрации аккаунта номер телефона, то на следующей странице потребуют это сделать.
Подтверждение аккаунта google с помощью sms
нажмите на значок — (приложения google) и, затем почта —
gmail почта вход с другого компьютера.
В gmail поддерживается двухэтапная аутентификация.
При входе в аккаунт с нового устройства придётся вводить не только имя и пароль, но и проверочный код.
Это комбинация из шести цифр (после g- ), которая отправляется на телефон по sms или с помощью голосового сообщения — g-297979
Если вы входите в почту gmail с другого компьютера, то
подтвердите, что это именно вы
Вы вошли в аккаунт не так, как обычно. подтвердите,
что это вы, выполнив предложенное ниже задание.
Введите номер телефона, чтобы получить
код подтверждения в sms или
при помощи голосового вызова
Введите код подтверждения
sms с кодом подтверждения отправлено на номер +79374709535
Здесь, заботясь о восстановлении вашего аккаунта , пробуют вынуть дополнительные номера телефонов и адреса электронной почты.
«Если вы забудете пароль или станете жертвой взлома, то не сможете восстановить доступ к аккаунту без номера телефона и дополнительного адреса электронной почты».
Можно не добавлять дополнительный номер телефона и резервный адрес электронной почты
Нажмите на кнопку — Готово
Нажмите на значок — (приложения google) и выберите — Почта gmail .
В папке — Входящие , вашей почты Gmail
, увидите сообщение —
в ваш аккаунт выполнен вход с устройства Windows через приложение Firefox.
Оповещений безопасности:
google сообщит вам об изменениях данных вашего аккаунта.
в ваш аккаунт выполнен вход с устройства windows через приложение firefox
Здравствуйте!
в аккаунт [email protected] * выполнен вход через приложение «firefox»
на устройстве windows.
aleks petrov
[email protected] *
windows
пятница, 13 января 2017 г., 8:53 (екатеринбург, стандартное время)
екатеринбург, россия* firefox
Вы этого не делали?
просмотрите список недавно использованных устройств.
это письмо было отправлено, потому что google серьезно относимся к вопросам безопасности и хочет, чтобы вы были в курсе действий в аккаунте. не удалось определить, выполнялся ли вход в аккаунт через этот браузер или устройство ранее. возможно, вы впервые вошли в систему на новом компьютере, телефоне или в новом браузере. кроме того, вы могли просматривать почту, находясь в режиме инкогнито, или просто удалить файлы cookie. если ничего подобного вы не делали, высока вероятность, что ваш аккаунт был взломан.
дополнительную информацию можно найти в справочном центре google аккаунтов .
Проверка почтового ящика на Gmail.com
Внимание! если у вас личный адрес почты gmail (заканчивается на gmail.com), расположение точек в нем не имеет значения.
если вы используете в имени пользователя точки, то можете получить сообщения, отправленные на адрес, который похож на ваш, но отличается количеством или расположением точек.
все сообщения, отправленные на эти адреса, попадут к одному пользователю:
Нажмите на значок — (приложения google) и выберите — почта Gmail
.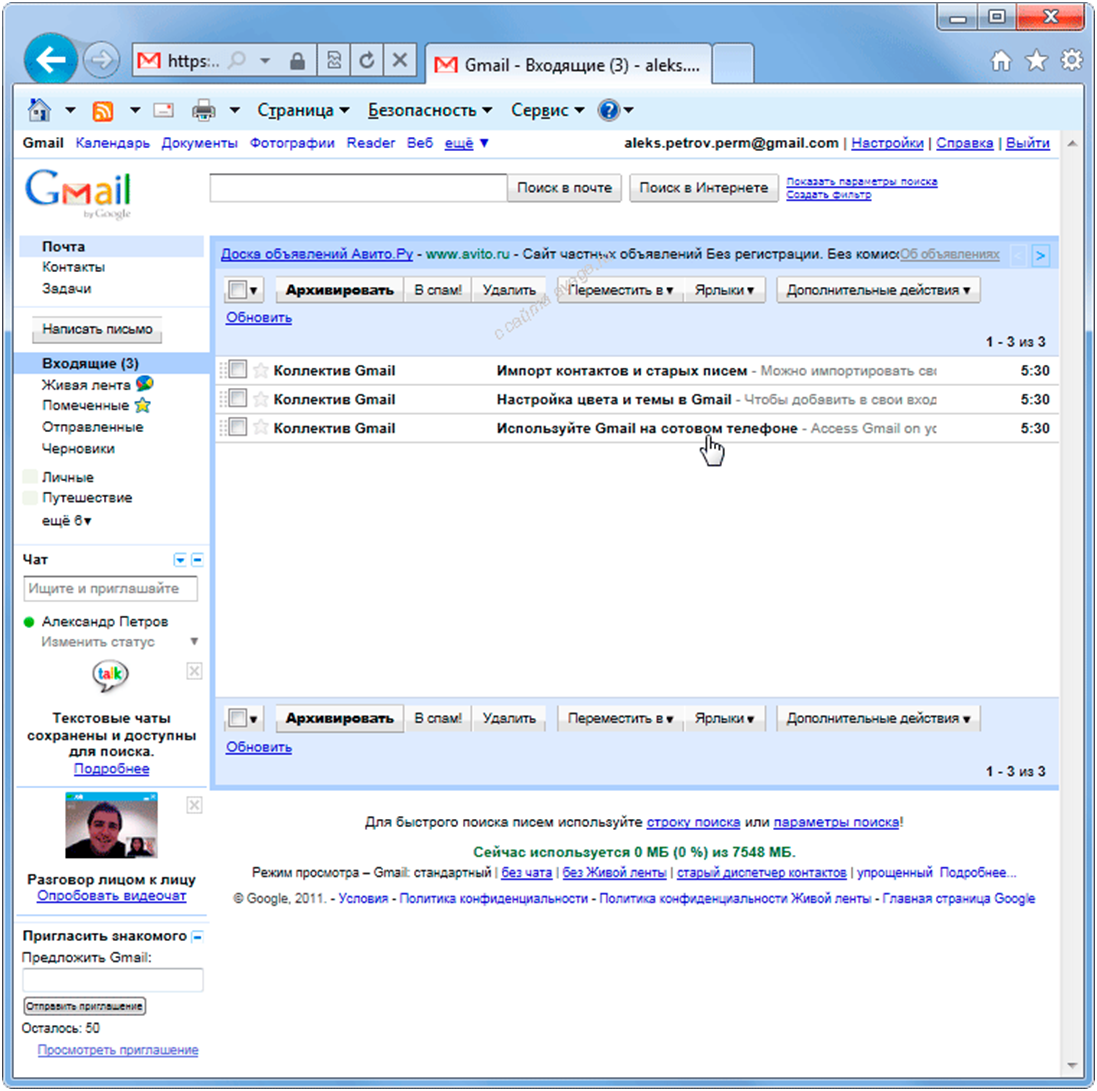
Из папки — Входящие нажав на — Написать
Напишите и отправьте письмо на свой адрес почты Gmail.
В папке Входящие , щёлкните по строке — первое пробное сообщение .
И прочитайте письмо посланное вами себе.
Ваш адрес электронной почты Gmail работает.
почта Gmail вход — проблемы?
Если вы забыли пароль, не помните имя пользователя или адрес электронной почты gmail для входа в аккаунт, помните имя пользователя и пароль, но не можете войти в аккаунт google.
Единственная возможность восстановить доступ к аккаунту google является только форма на странице — найти аккаунт google. попробуйте пройти проверку на стационарном компьютере, который чаще всего используете и тот, который использовали при регистрации аккаунта найти аккаунт google
Чтобы подтвердить, что аккаунт google принадлежит вам, нужно будет ответить на вопросы.
Форма восстановления аккаунта google — найти аккаунт
Введите адрес электронной почты gmail
(имя пользователя@gmail.com
),
который вы используете для входа в аккаунт google.
google — создать архив данных. как скачать свои данные?
Вы можете экспортировать и скачивать данные из продуктов google (например, gmail, календаря или google фото) для локального хранения или использования в других сервисах.
Зайдите на страницу — Мой аккаунт и нажмите на ссылку — Управление контентом .
На странице — google — мой аккаунт , в разделе — Скачивание и перенос данных
нажмите на ссылку — создать архив .
Выберите данные
Выберите сервисы google и измените настройки для каждого из них. Архив с данными сервисов будет доступен только вам.
- Укажите, данные из каких сервисов google нужно экспортировать. чтобы увидеть подробную информацию и дополнительные настройки, нажмите на значок стрелки
Выберите, для сохранения данных аккаунта,
формат файлов — zip
Выберите способ получения архива
метод получения — по ссылке
и нажмите на кнопку — Создать архив
Внимание.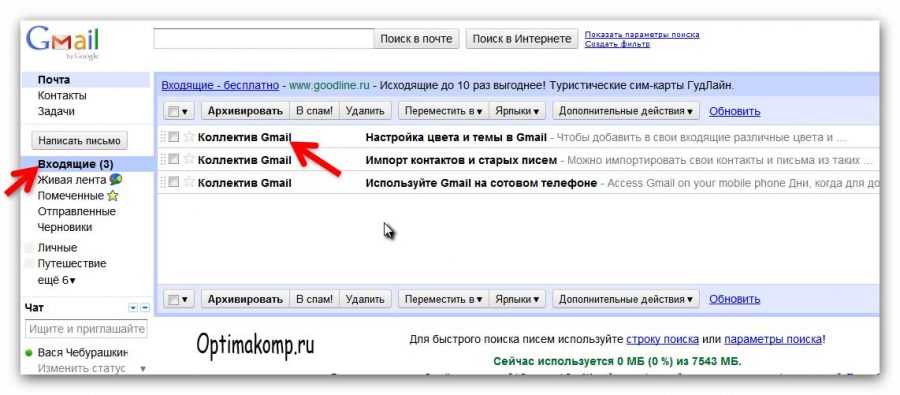 для создания архива, в зависимости от объема информации в вашем аккаунте, требуется от 5 — 10 минут до несколько часов (а иногда и дней).
для создания архива, в зависимости от объема информации в вашем аккаунте, требуется от 5 — 10 минут до несколько часов (а иногда и дней).
Со временем объем информации на 14 сервисах вашего аккаунта google достигнет десятков гигабайт (только на google диск может храниться 15 гб.)
Когда архив будет создан, вам, по электронной почте, будет отправлено сообщение со ссылкой на его скачивание.
Как правило, ссылка на скачивание архива приходит уже в день запроса.
Не нужно дожидаться окончания создания архива.
В папке — Входящие
, почты Gmail, откройте сообщение —
Экспорт данных — архив данных готов .
Ваш аккаунт – ваши данные.
архив данных google, запрошенный в 19 января 2017 г., готов.
в архиве содержатся данные следующих сервисов:
группы, задачи, закладки, история поиска, карты (ваши отзывы и места), fit, google фото, hangouts, hangouts в прямом эфире, keep, почта Gmail, контакты, диск и google play книги.
Архив можно скачать до 26 января 2017 г.
В полученном письме нажмите — Скачать архив .
Введите пароль, от вашего почтового ящика gmail. ещё раз.
На странице — экспорт данных: архивы , прочитайте предупреждения и нажмите — загрузить .
Если вы решили загрузить свои фотографии, документы или другие файлы в какой-либо онлайн-сервис, обязательно проверьте, сможете ли вы потом скачать их обратно на компьютер. Возможно, однажды вы перестанете пользоваться сервисом, однако ваши файлы так и останутся там. Не скачивайте свои архивы на общественных компьютерах и не загружайте их туда, где их смогут увидеть другие пользователи.
Скачав данные, вы можете изменить настройки аккаунта или удалить его на странице myaccount.google.com.
Примечание. Контент из google play музыки не включается в архив. вы можете скачать его с помощью менеджера загрузки.
Сохраните архив с в безопасном месте на компьютере,
где достаточно свободного пространства.
Если доступ к компьютеру есть у посторонних людей, экспортируйте данные на google диск или в другое хранилище, которым можете пользоваться только вы.
Электронная почта не отправленных или полученных при настройке синхронизации на стороне сервера с Gmail
Симптомы
Если Microsoft Dynamics CRM настроен для использования с Gmail синхронизации на стороне сервера, может возникнуть одна из следующих ошибок:
-
Не удается получить сообщение электронной почты для почтового ящика < имя почтового ящика >. Убедитесь, что указаны правильные учетные данные, указанные в почтовом ящике и недостаточно разрешений для получения электронной почты. Включите почтовый ящик для обработки электронной почты.
-
Неизвестная ошибка при отправке сообщения по электронной почте сообщение «тест». Почтовый ящик < имя почтового ящика > не синхронизировать. Уведомление владельца профиля сервера электронной почты связан < имя профиля электронной почты сервера >.
Причина
Это может произойти по одной из следующих причин:
Причина 1: Адрес электронной почты, имя пользователя или пароль в записи почтового ящика в Microsoft Dynamics CRM не являются правильными.
Привести к 2: В записи сервера профиль электронной почты в Microsoft Dynamics CRM не настроен правильный порт.
Причина 3: POP не включен в ваш почтовый ящик Gmail.
Причине 4: Параметр в Gmail препятствует проверке подлинности почтового ящика Gmail синхронизации на стороне сервера.
Решение
Решение 1: Проверьте значения полей в записи почтового ящика в Microsoft Dynamics CRM адрес электронной почты, имя пользователя и пароль.
Решение 2: Открыть профиль сервера электронной почты и нажмите кнопку Дополнительно.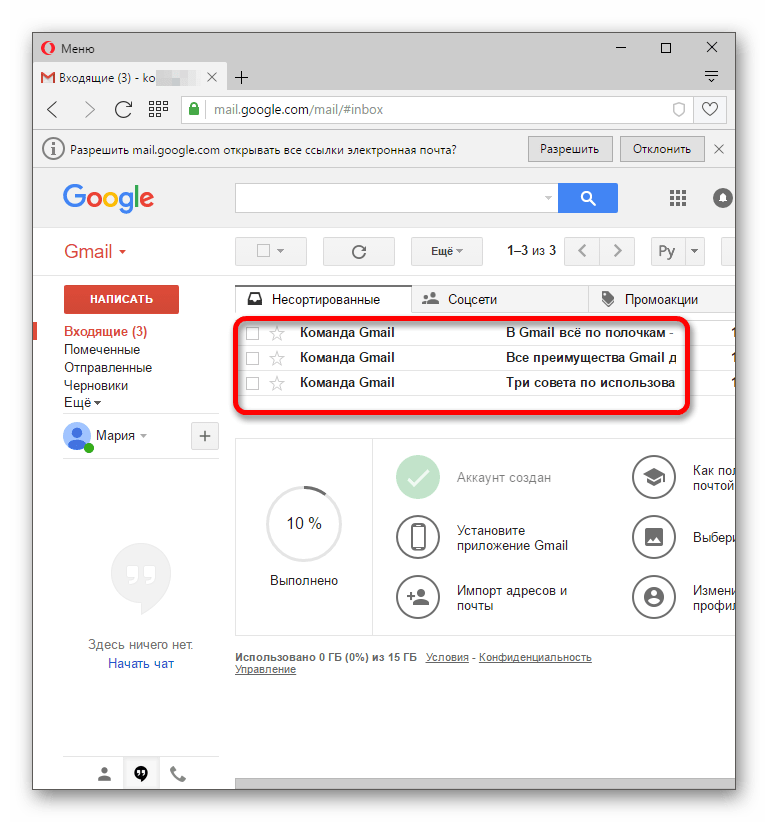 Значение входящий порт 995 и исходящий порт 587.
Значение входящий порт 995 и исходящий порт 587.
Решение 3: Выполните инструкции Gmail для включения POP.
Включить POP в Gmail
Разрешение 4: Проверьте почтовый ящик Gmail для сообщения электронной почты о заблокированных попытки входа в систему. Сообщение будет содержать инструкции по разблокировать доступ. После выполнения описанной повторите тестирование и снова включить почтовый ящик в CRM.
Если проблема продолжает возникать, обратитесь к следующей статье Gmail, который включает дополнительные действия, которые могут быть необходимы для обеспечения доступа электронной почты из приложения:
Устранение неполадок входа
Дополнительные сведения
В разделе сведений оповещения может содержать следующий текст:
«Ошибка: System.Net.Mail.SmtpException: синтаксическая ошибка. Получен ответ сервера:
в System.Net.Mail.SmtpConnection.ConnectAndHandshakeAsyncResult.End (IAsyncResult результат)
в System.Net.Mail.SmtpClient.ConnectCallback (IAsyncResult результат)»
Почтовый ящик Gmail для домена в облаке Webasyst — Webasyst
Прикрепив собственное доменное имя к аккаунту в облаке Webasyst, вы можете создавать email-адреса на своем домене, например, info@mycompany.ru. Сам почтовый ящик для такого адреса может находиться либо в облаке, либо на серверах Google Apps.
Почтовые адреса, размещенные в облаке Webasyst, можно использовать только для получения сообщений (например, для того чтобы собирать запросы от клиентов с помощью приложения «Поддержка»). Отправлять сообщения с таких почтовых адресов нельзя. Если вам необходимо иметь возможность отправлять письма со своего адреса, его нужно разместить на серверах Google Apps, как описано в конце этой статьи.
Размещение почтового ящика в облаке Webasyst
Как создать почтовый ящик на своем домене в облаке Webasyst.
Размещение почтового ящика на серверах Google Apps
1. Зарегистрируйтесь в сервисе Google Apps.
2. Подтвердите свои права на владение доменом, как описано на сайте Google Apps:
- Добавьте TXT-запись в настройки домена — если вы не знаете, как это сделать, обратитесь в службу поддержки Webasyst.
- Загрузите на сайт HTML-файл — в облаке Webasyst этот вариант недоступен.
- Добавьте на сайт мета-тег — скопируйте сгенерированный мета-тег в интерфейсе Google Apps и вставьте его в файл index.html вашей темы дизайна согласно инструкции. Этот вариант доступен вам, только если в настройках вашего сайта в бекенде Вебасиста указано доменное имя без префикса www, например, domain.ru. Если ваш сайт работает только на домене с префиксом www, то этот способ подтверждения прав вам недоступен.
3. В справочной системе Google Apps найдите информацию об MX-серверах этого сервиса (обратите внимание на обязательную точку в конце адресов MX-серверов):
| Имя/домен | Тип записи | Адрес | Приоритет |
|---|---|---|---|
| @ | MX | ASPMX.L.GOOGLE.COM. | 1 |
| @ | MX | ALT1.ASPMX.L.GOOGLE.COM. | 5 |
| @ | MX | ALT2.ASPMX.L.GOOGLE.COM. | 5 |
| @ | MX | ALT3.ASPMX.L.GOOGLE.COM. | 10 |
| @ | MX | ALT4.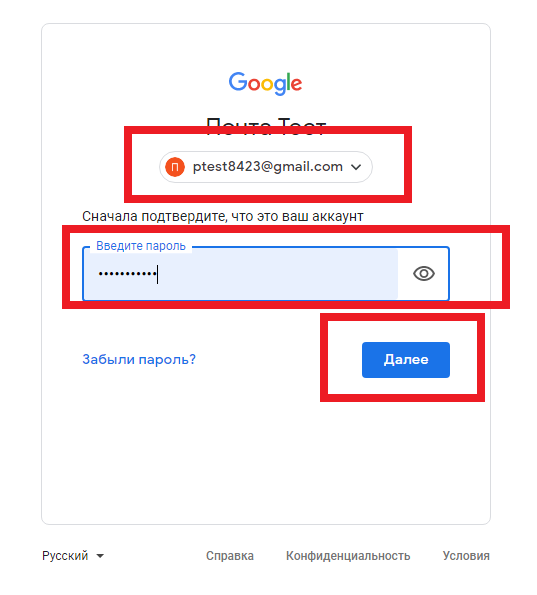 ASPMX.L.GOOGLE.COM. ASPMX.L.GOOGLE.COM.
|
10 |
4. Добавьте соответствущие MX-записи в свойствах DNS-зоны своего домена.
- В облаке Webasyst — с помощью приложения «Облако»:
- Откройте раздел «Домены».
- Перейдите по ссылке «DNS» напротив своего доменного имени.
- В списке «Изменить почтовый сервис» выберите «Gmail.com».
- На другом хостинге — с помощью контрольной панели вашего DNS-сервера или виртуального хостинга. Если вы не знаете, как это сделать, обратитесь в службу поддержки Webasyst.
5. Дождитесь обновления информации о добавленных MX-записях в интернете. Процесс обновления может длиться до 72 часов в зависимости от настроек вашей доменной зоны. Убедиться в наличии обновленных MX-записей можно с помощью онлайн-сервисов проверки DNS-информации доменов, например, http://www.all-nettools.com/toolbox/nslookup.php.
6. Создайте почтовый адрес в интерфейсе Google Apps.
Gmail в качестве почтового клиента по умолчанию – POPEL Agency
Сегодня практически для любой операции в интернете требуется ящик электронной почты. Ежедневно люди отправляют и получают невероятное количество писем и рассылок. И у многих людей больше одного почтового ящика, например личный и рабочий. А бывает, что рабочих адресов несколько. И за всеми нужно следить, все нужно проверять.
Очевидно, что с каждым новым почтовым ящиком задача его проверки без специальных программ становится все сложнее. К счастью, такие программы существуют уже долго и называются они почтовыми клиентами. Они умеют автоматически собирать почту со всех ваших почтовых ящиков и отправлять почту с любого из них. Но для тех, кто 95% рабочего времени проводит с открытым браузером, есть вариант лучше — Gmail.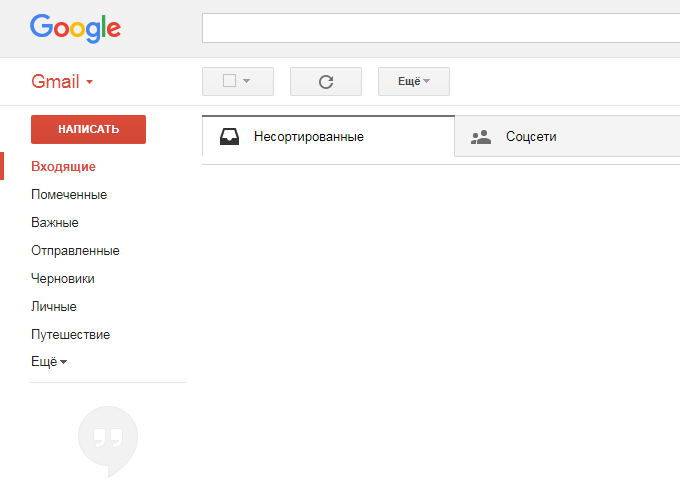
Сегодня Gmail умеет выполнять все те же задачи, но обладает по сравнению с обычными почтовыми клиентами рядом преимуществ. Во-первых, это поиск писем, ведь не даром Google самый популярный поисковик. Во-вторых, для доступа ко всей вашей почте вам достаточно зайти на сайт Gmail. Ну и в-третьих, мощнейший спам-фильтр и механизмы автоматической сортировки входящей почты.
Настройка Gmail на сбор почты с других почтовых ящиков
Большинство популярных сервисов электронной почты позволяют пересылать входящую почту на другой почтовый ящик (так называемый forwarding). Gmail умеет распознавать пересланное сообщение, а при написании ответного письма автоматически подставляет нужный исходящий адрес (если он настроен). В Gmail также есть возможность настроить для разных почтовых адресов разные подписи и имена отправителя.
А для тех почтовых сервисов, которые по каким-то причинам не дают возможность пересылки почты, в Gmail есть функция проверки через протокол POP3.
Техническая справка
POP3 (англ. Post Office Protocol Version 3 — протокол почтового отделения, версия 3) — стандартный Интернет-протокол прикладного уровня, используемый клиентами электронной почты для извлечения электронного сообщения с удаленного сервера.
— Статья о POP3 на Википедии
Рассмотрим настройку пересылки на Gmail на примере почтового сервиса Яндекс. Для настройки пересылки нужно сначала зайти в веб-интерфейс почты Яндекса. Заходим в настройки, раздел «Правила обработки писем» и нажимаем кнопку «Создать правило». Удаляем шаблон условия, активируем правила пересылки писем и указываем адрес ящика на Gmail. Остальные настройки ставим по желанию. Лично я сразу ставлю галочку «Пометить прочитанным», чтобы Яндекс не беспокоил меня заоблачными количествами непрочитанных писем, когда я захожу туда раз в полгода.
После нажатия на кнопку «Создать правило» внизу формы на ваш почтовый ящик Gmail должно прийти письмо с подтверждением.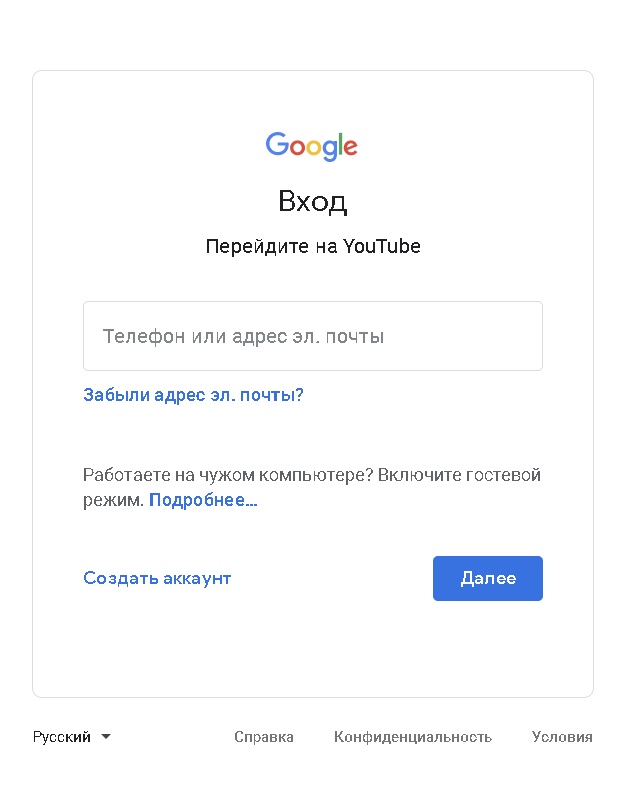 Нажимаем на ссылку в письме и на открывшейся странице жмем кнопку «Включить правило». Теперь страницу Яндекс-почты можно закрывать.
Нажимаем на ссылку в письме и на открывшейся странице жмем кнопку «Включить правило». Теперь страницу Яндекс-почты можно закрывать.
Теперь осталось настроить адрес отправки в интерфейсе Gmail. Для этого заходим в свой почтовый ящик Gmail и переходим в настройки. Нас интересует вкладка «Аккаунты». В ней нажимаем на ссылку «Добавить другой свой адрес электронной почты». В открывшемся окне указываем желаемое имя отправителя и адрес на Яндексе. Нажимаем кнопку «Следующий этап». Здесь нам нужно настроить сервер отправки. Отправка через Gmail не требует никаких дополнительных настроек, однако почта, отправленная с почтового адреса Яндекса через сервера Gmail, может быть распознана получателем как спам, поэтому я рекомендую настроить отправку через SMTP-сервер Яндекса.
После сохранения на почтовый ящик Яндекса будет отправлено письмо с кодом подтверждения. Но так как все письма с Яндекса у нас пересылаются в Gmail, искать его удобнее прямо там. Вводим код подтверждения в окошке и нажимаем «Проверка». Все, теперь Gmail настроен на работу с почтовым адресом Яндекса. Для отправки сообщения с адреса Яндекса в окошке нового сообщения нужно выбрать этот адрес из выпадающего меню в поле «От». Подпись можно настроить в настройках во вкладке «Общие».
Перенеся подобным образом все остальные свои ящики в Gmail, мы получим полноценный почтовый клиент. Для полной гармонии и внутреннего умиротворения советую настроить метки и автоматическую сортировку писем по папкам, ведь разбирать письма с 5 почтовых ящиков вручную — задача не из приятных. Думаю, как это сделать, вы разберетесь сами, потому что настройка меток и фильтров выходит за рамки сегодняшней статьи.
Создание почтового ящика на своем домене на платформе Gmail
Опубликовано:20 Ноя 2011
Совсем недавно настроил почтовый ящик на домене этого блога. Теперь Вы смело можете писать мне письма на электронный адрес info@marketingbuzz.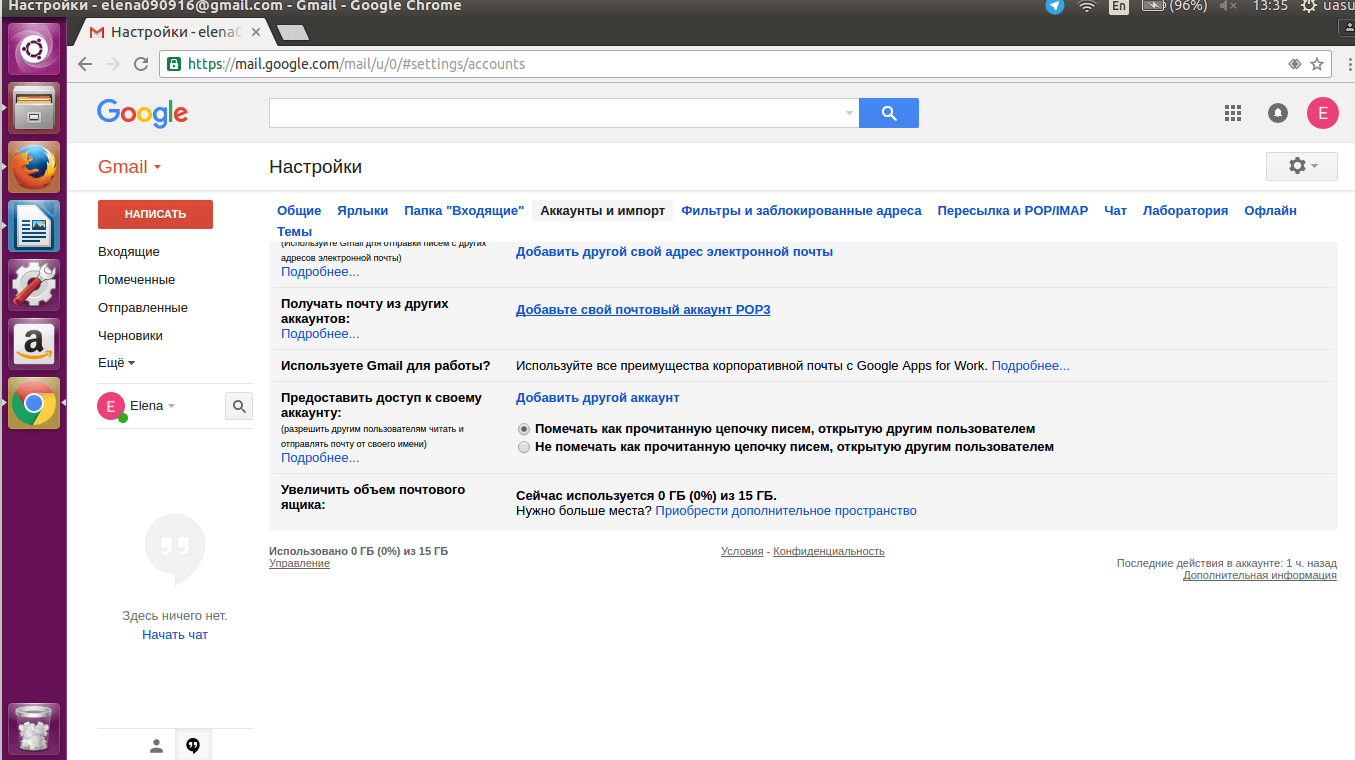 info. По-моему, неплохо:)
info. По-моему, неплохо:)
Почтовый ящик я настраивал на платформе Google с помощью сервиса Google Apps. Другими словами, моя почта — это есть ничто иное, как обычный Gmail, только с красивым адресом, который содержит доменное имя блога и, соответственно, выглядит намного солиднее. В этом посте я опишу процесс создания и те подводные камни, с которыми я столкнулся.
Для начала – о преимуществах почты Gmail перед классическими почтовыми серверами, которые предоставляет Ваш хостер:
— Вы не утратите доступ к почтовому ящику на домене Вашего сайта в случае смены хостера
— Входящие сообщения будут проходить через спам-фильтры Google, которые сичтаются очень надежными
— Входящие сообщения не будут накапливаться и занимать место на Вашем хостинге
— Доступ к электронной почте может осуществляться из любой точки планеты, где есть Интернет, без необходимости использования почтового клиента.
— Возможность создания большого количества аккаунтов почты на Вашем домене
— Интеграция с другими сервисами Google
Мне данных аргументов показалось достаточно для того, чтобы принять решение об использовании Gmail в качестве почтового сервиса для блога.
Перейдем непосредственно к процессу настройки.
Для начала Вам необходимо зарегистрироваться в Google Apps. Тут необходимо ввести адрес Вашего домена без https://. (Здесь и далее подразумевается, что у Вас уже есть домен на хостинге с доступом в вебпанель для управления доменом).
Далее Вам необходимо заполнить регистрационную форму.
Заполните необходимые данные, указав свою действующую электронную почту. И поставьте галочку напротив «Я понимаю, что если записи DNS для моего домена не будут изменены, это может отрицательно повлиять на возможность использования Google Apps в моей компании.».
О настройке DNS мы поговорим чуть позже.
Следующий шаг – это создание аккаунта администратора почты на Вашем домене.
Этом шаге Вы прописываете название почтового ящика для администратора(например – admin:))
Все! Ваша регистрация завершена и аккаунт администратора почты создан.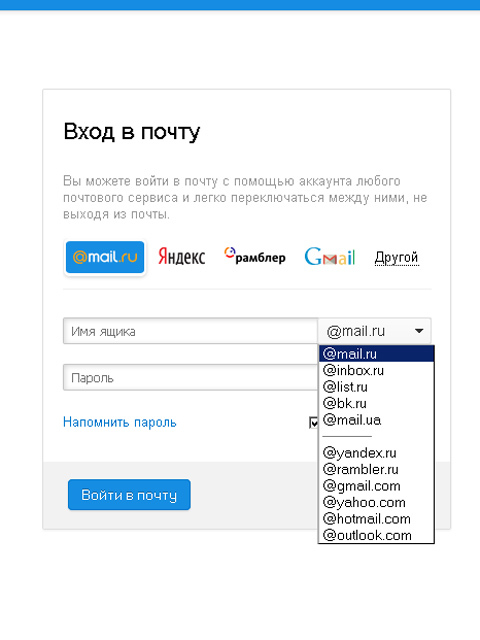 В дальнейшем Вы сможете добавить другие аккаунты к почте на домене вашего сайта.
В дальнейшем Вы сможете добавить другие аккаунты к почте на домене вашего сайта.
Следующее что необходимо сделать – это подтвердить права собственности на домен. По умолчанию Google предлагает загрузить файл на Ваш сайт. Однако, есть и альтернативный способы – добавить метатег в код главной страницы(я использовал именно этот способ), с помощью аккаунта Google Analytics(Google пропарсит Ваш сайт на предмет наличия на нем кода GA, и подтвердит права на домен, если Вы являетесь администратором найденного профиля веб-сайта), а также с помощью добавления записи DNS в конфигурацию домена.
Если подтверждение прав прошло успешно – нажимайте кнопку «Продолжить», после чего Вам предоставится возможность добавить других пользователей в Ваш аккаунт Google Apps. Если кроме Вас никто аккаунтом пока пользоваться не будет – пропустите этот шаг и нажмите «Сделать это позже»
На следующем этапе Вы сможете выбрать основные службы Google, которые будут использоваться Вами в данном аккаунте. Я думаю, что для начала почты, документов и календаря будет достаточно.
Следующий шаг – настройка почты. Она состоит из множества этапов, с которыми Вы можете ознакомиться, но если Вы настраиваете новый почтовый ящик на своем домене с одним аккаунтом, советую сразу же перейти к «Быстрой настройке»
Вот тут начинается самое сложное(во всяком случае для меня 🙂 ). Вам нужно будет внести изменения в веб-панели Вашего хостинга таким образом, чтобы почта перенаправлялась с серверов хостера на сервера Google. Для этого необходимо переключить так называемые MX-записи(почтовые записи) домена. Это один из видов записей в DNS, которые указывают способ маршрутизации записей электронной почты.
Для того, чтобы сделать это Вам необходимо зайти в веб-панель Вашего хостинга и найти раздел «Управление MX-записями». Раздел, в котором можно отредактировать MX-записи может называться по-разному, в зависимости от хостинга «Управление DNS», “Конфигурация почтового сервера”, «Управление серверами имен» или что-то подобное.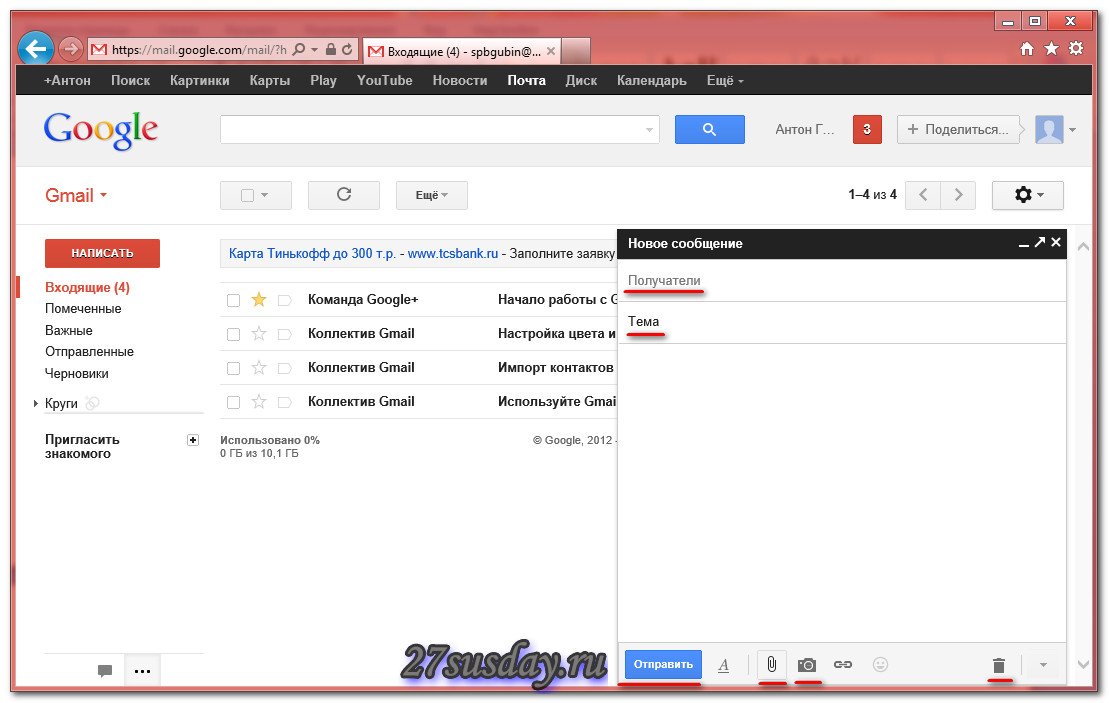 Кроме того, я столкнулся с такой проблемой, что у меня на хостинге возможность управления почтовыми записями была отключена по умолчанию. В таком случае, обращайтесь в службу поддержки хостинга и объясняйте что Вам нужно сделать.
Кроме того, я столкнулся с такой проблемой, что у меня на хостинге возможность управления почтовыми записями была отключена по умолчанию. В таком случае, обращайтесь в службу поддержки хостинга и объясняйте что Вам нужно сделать.
Сразу скажу, что скорее всего, у Вас на хостинге уже прописаны «родные» MX записи хостера. Их необходимо удалить. А вместо них прописать MX-записи серверов Google четко придерживаясь приоритета.
| Почтовый сервер Google | Приоритет |
| ASPMX.L.GOOGLE.COM. | 1 (Наивысший приоритет) |
| ALT1.ASPMX.L.GOOGLE.COM. | 5 |
| ALT2.ASPMX.L.GOOGLE.COM. | 5 |
| ASPMX2.GOOGLEMAIL.COM. | 10 |
| ASPMX3.GOOGLEMAIL.COM. | 10 |
Тут я хочу остановиться на некоторых деталях, которым не приделяют достатончо внимания в руководствах, но которые тем не менее имеют очень важное значение для настройки почты через сервера Google:
— Параметры приоритета на Вашем хостинге могут отличаться от приведенных в примере. Например, у меня наивысший приоритет был 10 и шаг был тоже 10. То есть, для первого сервера я прописал 10, для второг и тертьего 20, для пятого и четвертого 30. Как правило, наименьшее число имеет наивысший приоритет, но лучше уточнить этот момент у хостера.
— Если возможности назначить приоритеты нет, создайте запись только с первым сервером.
— На хостинге может потребоваться введение значения времени отклика (TTL) – в таком случае введите максимальные значения.
— Если Вы не можете ввести все пять записей, введите столько сколько возможно, сохраняя приоритеты.
— Обратите внимание на то, что в конце каждой MX-записи стоит точка(.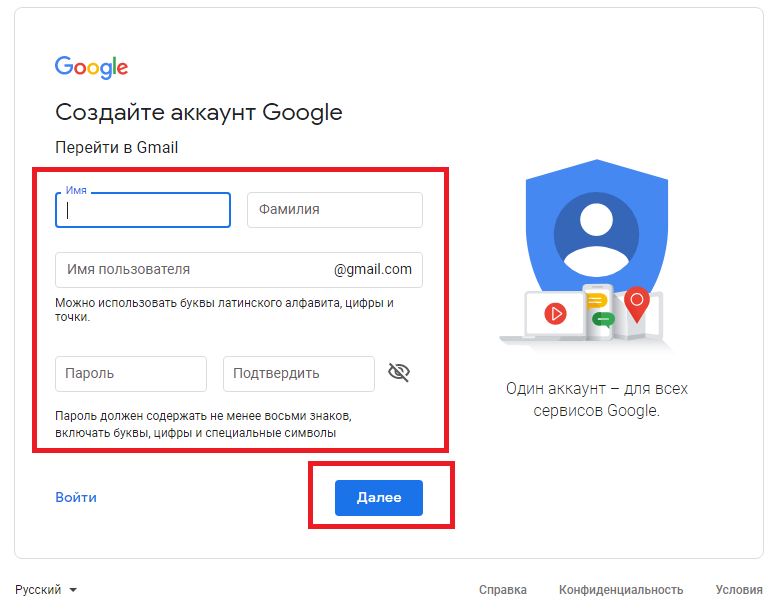 ) Если вы не поставите ее, почта может не работать. (Я кстати, по своей невнимательности не сделал этого вначале).
) Если вы не поставите ее, почта может не работать. (Я кстати, по своей невнимательности не сделал этого вначале).
— Не забудьте сохранить внесенные Вами новые MX-записи. Кроме этого, на некоторых хостингах зачекана гадочка «Использовать локальный сервер в качетсве почтового сервера по умолчанию». Эту галочку необходимо будет снять после прописания новых MX-записей.
После завершения этих манипуляций с переадресацией почтовых потоков зайдите в панель управления Вашим Google Apps аккаунтом в и нажмите «настроить электронную почту».
Внизу следующей страницы с описанием того что нужно было сделать с MX-записями нажмите «Я выполнил эти действия».
После этого в панели управления Вашим Google Apps аккаунтом напротив раздела «Электронная почта» появится статус «Выполняется обновление…»
Учтите, что записи MX-обновляются в течение 24-72 часов. Если по прошествии трех суток Вы все еще не можете использовать Gmail-почту на Вашем домене – значит что-то было сделано неверно.
Пользуйтесь и развивайтесь!
Поделитесь с друзьями
Сборщик почты на Gmail, пошаговая инструкция по настройке — hostgid.net
По моему мнению, Gmail обладает одним из самых удобных веб интерфейсов для работы с электронной почтой. Помимо просто приятного и удобного интерфейса, создатели не забыли и о функциональной части. Цепочки писем, создание различных папок, фильтры и т.д. Все это сделало Gmail одним из самых популярных почтовых сервисов в мире. Многие не знают о такой замечательной возможности, как сборщик почты. Например у вас есть один или несколько почтовых ящиков на вашем доменном имени, но стандартный интерфейс webmail и почтовые клиенты вас не устраивают (Mozilla Thunderbird, Microsoft Outlook, The Bat). В таком случае можно воспользоваться сборщиком почты и обрабатывать всю почту через Gmail, как это сделать мы сейчас рассмотрим.
- Необходим аккаунт в Gmail, процесс регистрации довольно прост и думаю и разобраться с этим не составит труда.

- После регистрации, в Gmail необходимо перейти в настройки
- В настройка выбираем пункт «Аккаунты и импорт»
- В этом разделе нас интересует два пункта: «Отправлять письма как:» и «Проверить почту из других аккаунтов (с помощью POP3):». В них есть ссылки «Добавить другой свой адрес электронной почты» и «Добавьте свой почтовый аккаунт POP3».
- Для того, что бы собирать почту с другого почтового ящика, нажимаем на «Добавьте свой почтовый аккаунт POP3». Появляется новое окно, в котором нужно ввести адрес почтового ящика и нажать «Далее». После появляется несколько полей, которые необходимо заполнить:
Имя пользователя — обычно это адрес электронно почты, это логин для доступа к почтовому ящику.
Пароль — пароль доступа к почтовому ящику.
POP-сервер и порт — адрес POP сервера и порт для подключения к серверу, с которого будет собираться почта. Эту информацию вы можете узнать в поддержке вашего почтового сервиса, обычно он опубликован в разделе «Вопросы и ответы».
Сохранять копии полученных писем на сервере — если галочка не будет установлена, после загрузки писем, эти письма будут удалены из почтового ящика. Читайте подробней о работе протокола POP3.
Всегда использовать защищенное соединение (SSL) при получении писем — следует устанавливать, если ваш почтовый сервис для работы использует защищенное соединение SSL.
Присвоить ярлык входящим сообщениям — ярлык, это визуальная отметка возле письма. Удобно использовать для понимания, на какой почтовый ящик было отправлено письмо.
Архивировать входящие письма (пропустить входящие) — письма собранные с этого почтового ящика, будут архивироваться, во входящих их не будет.
- Нажимаем «Добавить аккаунт», после чего, Gmail отправляет проверочное письмо на указанный вами почтовый ящик.
 В письме на выбор будет два варианта проверки, ссылка и код. По ссылке нужно просто перейти, а код вставить в поле подтверждения. Проще перейти по ссылке, код видимо отправляется на всякий случай, вдруг ссылка будет отображена в письме некорректно.
В письме на выбор будет два варианта проверки, ссылка и код. По ссылке нужно просто перейти, а код вставить в поле подтверждения. Проще перейти по ссылке, код видимо отправляется на всякий случай, вдруг ссылка будет отображена в письме некорректно. - Ну вот собственно и все, теперь наш аккаунт на Gmail автоматически собирает письма с другого почтового ящика. Если есть необходимость отвечать с этого или другого адреса используя тот же Gmail, в настройках нажимаем на ссылку «Добавить другой свой адрес электронной почты» Заполняем поля:
«Имя:» — можно вводить любые данные, например ваше имя.
«Адрес электронной почты:» — указываем почтовый адрес, от имени которого мы будем отвечать.
Галочка «Использовать как псевдоним.» — этот адрес будет использован в качестве псевдонима вашего основного адреса и при отправке письма на него, оно будет отображено у вас во входящих, более подробно описано в справке google по ссылке «Подробнее…».
Укажите другой адрес в поле «Ответить» (необязательно) — по умолчанию, ответ приходит на тот же адрес, который использовался для отправки. Нажав на ссылку, вы можете указать другой почтовый ящик, на который будут доставлять письма, отправленые на этот адрес.
Нажимаем «Дальше» - Далее мы видим еще несколько полей, которые необходимо заполнить.
Сервер SMTP и Порт — эту информацию следует узнать у почтового сервиса.
Имя пользователя — обычно это адрес электронно почты, это логин для доступа к почтовому ящику.
Пароль — пароль доступа к почтовому ящику.
Защищенное соединение с использованием TLS (рекомендуется) и Защищенное соединение с использованием SSL — второй вариант (SSL) можно выбирать только если ваш почтовый сервис использует этот тип защищенного соединения. В основном можно выбрать первый пункт.После нажатия «Добавить аккаунт», будет отправлено проверочное письмо, по аналогии с добавлением почтового ящика для сбора почты.
 Подтверждаем и все готово.
Подтверждаем и все готово.
Ну собственно вот и все, таким образом можно настроить сборку писем и ответ из других ящиков через Gmail. Небольшой нюанс, график сбора почты из других почтовых ящиков Gmail формирует самостоятельно, отдельно для каждого такого почтового ящика. То есть отправленное письмо на почтовый ящик, с которого вы собираете почту, во входящих в интерфейсе Gmail отобразится не сразу, а только после проверки. Периодичность проверки зависит от количества и частоты поступления писем на этот почтовый ящик почтовый ящик, чем чаще поступают письма, тем чаще будет происходить проверка. Изменить этот параметр нельзя никак, но в настройках можно принудительно запустить проверку. Общий почтовый ящик Gmail
: неэффективность и альтернативы | Блог
Большинство компаний, использующих G Suite, имеют общие почтовые ящики Gmail, такие как support @, info @ или contact @, для управления взаимодействием с клиентами, поставщиками, соискателями или кем-либо еще за пределами компании.
Хотя наличие общего почтового ящика Gmail позволит компаниям легко общаться со всеми из одного почтового ящика , они плохо справляются с совместной работой в команде.
Неэффективность общего почтового ящика GmailСуществует два распространенных способа управления группой общих почтовых ящиков Gmail:
Во-первых, делится учетными данными со всеми в команде или предоставляет им делегированный доступ, и они могут входить в учетную запись электронной почты индивидуально.
Самым большим ограничением является то, что Google разрешает доступ к общему почтовому ящику Gmail максимум 25 пользователям. Ваша команда выходит за рамки этого, и общая учетная запись блокируется.
Во-вторых, создайте общий почтовый ящик внутри Gmail и добавьте в него своих товарищей по команде.
Но общий почтовый ящик Google — это популярная катастрофа. Пользовательский интерфейс полностью отличается от привычного нам Gmail и плохо справляется с совместной работой.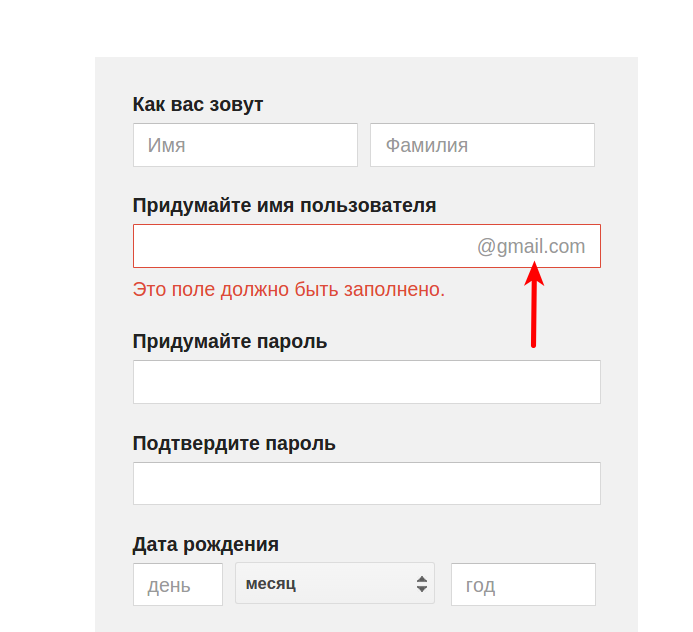
Список недостатков использования общих почтовых ящиков Gmail длинный.Давайте нырнем.
Делегирование бессистемноНовое письмо приходит на адрес info @ email, и его нужно назначить Джеймсу. Единственный способ делегировать задачи внутри Gmail — пересылать электронное письмо на адрес Джеймса, что создает ненужный беспорядок в электронной почте.
Кроме того, переадресованные электронные письма могут легко потеряться в траншеях электронной почты, которую получает каждый почтовый ящик.
Препятствует прозрачностиДопустим, на адрес support @ приходит электронное письмо, и представитель сразу же начинает работать над ним — другие в группе поддержки, у которых есть доступ к аккаунту, не знают об этом.
Команда никогда не узнает, кто над чем работает.
Высокая вероятность дублирования работыКогда один человек уже работает над электронным письмом службы поддержки, и никто об этом не знает, есть большая вероятность, что кто-то другой тоже воспользуется этим электронным письмом — ненужное дублирование работы.
Хуже того, что оба они пишут клиенту с одним и тем же вопросом или с одним и тем же обновлением.
Отсутствие собственностиНа адрес электронной почты sales @ приходит новое письмо, и первый продавец, который его видит, начинает работать с потенциальным клиентом.Остальная часть команды понятия не имеет, кто это поднял.
Когда нет возможности установить, кто работает над электронной почтой, все может быстро запутаться.
Кто должен следить за клиентом? Они ждут брошюру или что-то в этом роде? Они обращались раньше? Никто в команде не будет иметь полного представления о ситуации.
Статус задач всегда в серой зоне Нет естественного способа узнать, каков статус электронных писем, над которыми работает ваша команда.Вам нужно будет связаться со всеми, у кого есть доступ к почтовому ящику, определить, кто с ним работал, и спросить их, что произошло.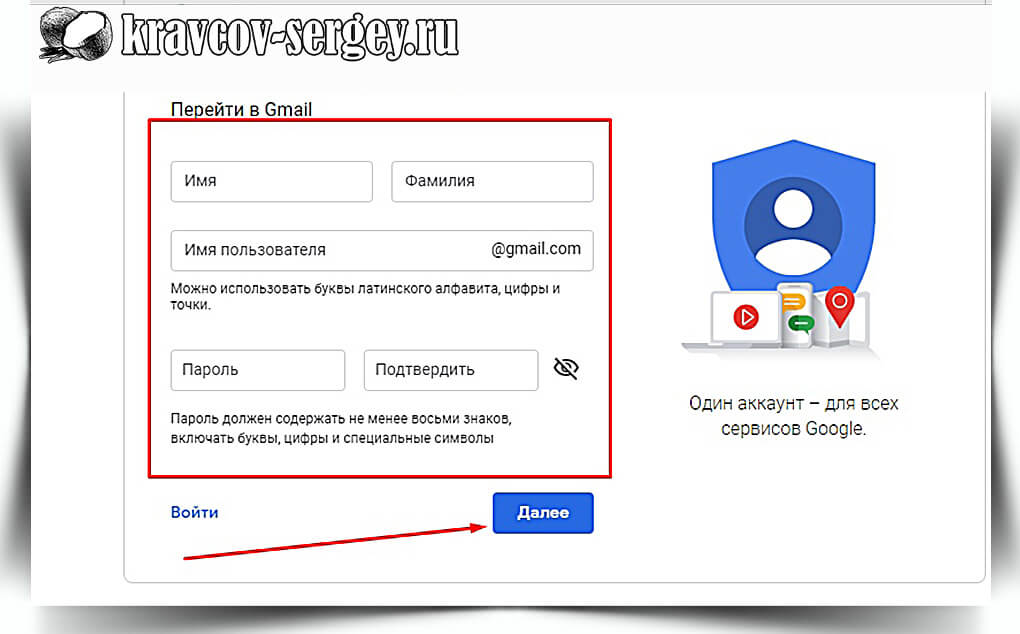
Это особенно актуально для групп поддержки клиентов, которым необходимо как можно быстрее вернуться к клиенту.
Внутренняя и внешняя связь могут пересекатьсяНа адрес support @ email приходит электронное письмо клиента, и представитель начинает работать над ним. Представителю нужна небольшая помощь, и он пересылает электронное письмо товарищу по команде.Они решают проблему, обмениваясь несколькими электронными письмами и, наконец, отправляя ответ клиенту в той же теме.
Заказчик видит внутреннее общение, которое помогло решить проблему — абсолютно непрофессиональное поведение со стороны компании.
Аналитика отсутствуетЭто особенно актуально для групп поддержки клиентов. Невозможно узнать, кто хорошо справляется со службой поддержки или как выглядит среднее время ответа.
По мере роста компании очень важно отслеживать каждый аспект деятельности службы поддержки, а с помощью Gmail этого просто не добиться.
Hiver упрощает управление любым общим почтовым ящиком GmailHiver устраняет все недостатки Gmail в управлении общими почтовыми ящиками. Вот как это сделать:
Доступ к поддержке @, info @, contact @, marketing @ из почтового ящикаHiver позволяет создавать общие почтовые ящики, которые позволяют получать доступ к электронным письмам support @, info @, contact @, marketing @ из вашего почтового ящика .
Вам и вашей команде больше не нужно входить в отдельную учетную запись для обработки электронных писем, приходящих на общие адреса электронной почты.
Электронная почта делегатов без усилийHiver позволяет вам назначать электронные письма своим товарищам по команде всего за два клика, прямо из вашего почтового ящика. Нет пересылки электронной почты. Нет CC.
Все знают кто над чем работает Когда вы назначаете кому-то электронное письмо, все, кто является частью общего почтового ящика, знают об этом — нет места для путаницы или дублирования работы.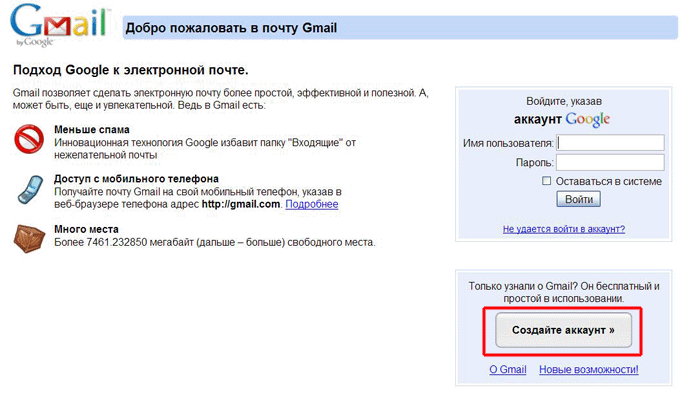 Ваша команда сотрудничает лучше, чем когда-либо.
Ваша команда сотрудничает лучше, чем когда-либо.
Hiver сообщает вам статус электронного письма: открытое, ожидающее или закрытое.Он снова виден всем, кто является частью общего почтового ящика.
Внутреннее общение четко отделено от электронной почты клиентовHiver позволяет представителям службы поддержки общаться друг с другом с помощью заметок электронной почты, которые похожи на сообщения чата, которые появляются рядом с цепочкой писем. Ваши внутренние разговоры никогда больше не попадут к вашим клиентам.
У вас есть доступ к надежной аналитикеОт среднего времени ответа до количества запросов, решаемых за день, вы можете отслеживать все с помощью аналитики общих почтовых ящиков Hiver.Кроме того, он помогает отслеживать, как идут дела у отдельных членов команды, отображая показатели для отдельных агентов.
Подробнее о Hiver
Gmail — вручную переместить почту в учетную запись Gmail
Если вы хотите переместить почту из учетной записи, отличной от учетной записи @colorado Gmail, следуйте приведенным ниже инструкциям.
Outlook (Windows)
- Настройте учетную запись Gmail и учетную запись, из которой вы хотите перенести почту.
- Щелкните правой кнопкой мыши нужную папку и выберите «Копировать папку».
- Выберите желаемое место и нажмите OK.
- Теперь папка находится в вашей учетной записи Gmail.
- Теперь, когда ваша почта была перемещена, вы можете удалить свою предыдущую учетную запись электронной почты из Outlook.
- Выберите меню «Файл». Выберите параметр «Настройки учетной записи …».
- Выберите свою предыдущую учетную запись электронной почты из списка и нажмите кнопку «Удалить». Для завершения нажмите кнопку «Закрыть».
Outlook (Mac)
- Настройте учетную запись Gmail и учетную запись, из которой вы хотите перенести почту.

- Щелкните папку «Входящие» учетной записи, из которой вы хотите копировать почту.
- Выберите всю почту, щелкнув «Выбрать все» в раскрывающемся меню «Правка» или нажав сочетание клавиш Command и A.
- Перетащите все элементы в папку «Входящие» Gmail.
- Передача займет некоторое время в зависимости от количества перемещаемой почты.
- Удалите все элементы из старой учетной записи электронной почты, удалив
Apple Mail
- Настройте учетную запись Gmail и учетную запись, из которой вы хотите перенести почту.
- Щелкните учетную запись, из которой вы хотите скопировать почту.
- Выберите всю почту, щелкнув «Выбрать все» в раскрывающемся меню «Правка» или нажав сочетание клавиш Command и A.
- Щелкните правой кнопкой мыши выбранное письмо и выберите почтовый ящик, в который вы хотите переместить почту, в меню «Копировать в».
- Передача займет некоторое время в зависимости от количества перемещаемой почты.
Thunderbird
- Настройте учетную запись Gmail и учетную запись, из которой вы хотите перенести почту.
- Перетащите нужные папки из предыдущей учетной записи электронной почты в учетную запись Gmail и поместите их на слово «Входящие».
- Ваши папки будут перемещены.
Входящие Gmail по сравнению с почтовым ящиком. Сравнение некоторых ключевых функций Mailbox… | by Stefan Meeuws
Когда на прошлой неделе Google запустил Inbox от Gmail, они выпустили видео для этого.В нем «ваши друзья в Gmail» утверждают, что им «нравится» электронная почта. Они показывают счастливых людей, использующих свои телефоны и ноутбуки, предположительно по электронной почте. Но давайте посмотрим правде в глаза, редко кто улыбается, проверяя свой почтовый ящик. У меня есть друзья, которым я переписываюсь по электронной почте, но большая часть моего личного почтового ящика заполнена информационными бюллетенями, которые я не могу отменить, потому что однажды в синюю луну они ДЕЙСТВИТЕЛЬНО кажутся актуальными (но часто это не так). А еще есть подтверждения заказа и регистрации, социальные уведомления и оповещения Google, на которые я подписался.А на личные сообщения, которые я получаю, я обычно отвечаю довольно быстро. Обычно они не застревают в моем почтовом ящике.
А еще есть подтверждения заказа и регистрации, социальные уведомления и оповещения Google, на которые я подписался.А на личные сообщения, которые я получаю, я обычно отвечаю довольно быстро. Обычно они не застревают в моем почтовом ящике.
Inbox от Gmail — это не приложение для личных писем. Это в основном для всего остального дерьма. Дерьмо, с которым вам нужно иметь дело, но на самом деле не хочется прямо сейчас. Или не могу. Это должно помочь вам добиться цели.
Он попытается выделить важные моменты, но сначала может неправильно угадать, что важно, а что нет… И определенно не всегда будет правильно классифицировать вашу электронную почту, если ваши электронные письма не на английском языке.Некоторые банковские электронные письма были отнесены к категории «Промо-акции». Если вы научите Inbox, какие электронные письма к какой категории относятся, он начинает работать лучше для вас.
Интересно, что он на самом деле не похож на список дел: он пытается быть чем-то вроде личной газеты, которая складывает неважные статьи и пытается помочь вам решить, что делать дальше.
Почтовый ящик
Одна из основных функций Inbox от Gmail заимствована непосредственно из другого «Ваш почтовый ящик — это ваше приложение со списком дел»: почтового ящика. От жестов прокрутки влево, которые вы делаете, чтобы отложить сообщение, до цвета, который оно получает, когда вы это делаете: все это хорошо знакомо пользователям почтового ящика.Я уже довольно давно пользуюсь почтовым ящиком, и мне было любопытно посмотреть, что Google воспользуется идеей управления списком в целом.
Различия
Вот некоторые из моих выводов:
- Макет : Inbox от Gmail имеет более богатое оформление. Это немного усложняет использование почтового ящика. Входящие будут выделять изображения из почтового разговора, добавлять аватары и логотипы, где это возможно. Хотя этот макет выглядит лучше, чем минималистичный список сообщений Mailbox, он также более загружен и не обязательно позволяет вам работать более продуктивно.
 На самом деле, даже при том, что разница невелика, похоже, что в Inbox от Gmail гораздо больше кнопок, чтобы отвлечь вас от сообщений, с которыми вы работаете.
На самом деле, даже при том, что разница невелика, похоже, что в Inbox от Gmail гораздо больше кнопок, чтобы отвлечь вас от сообщений, с которыми вы работаете. - Переключение : Я предпочитаю, чтобы Почтовый ящик мог переключаться между отложенными, заархивированными и входящими сообщениями. Кстати, откладывание сообщений в папке «Входящие» не откладывает их в почтовом ящике, а архивирует их. И наоборот.
- Управление списком: Управление списком почтового ящика также намного проще — вы можете переместить сообщение из папки «Входящие» в свой список, только если вы его полностью откроете.Сравните это с почтовым ящиком: медленное смахивание предложит списки, в которые нужно переместить это сообщение. Опять же, я использую только несколько списков и не очень часто … Так, может быть, я ищу функцию, которой я все равно не буду так часто пользоваться?
- Удаление сообщения : в почтовом ящике стало проще. Входящие, кажется, предполагают, что вы хотите архивировать каждое полученное сообщение (независимо от того, находится ли оно в категории или нет, зависит от вас). Если вы хотите, чтобы определенные уведомления не загромождали ваш почтовый ящик при поиске, удаление сообщения — хороший способ добиться этого.
- Push-уведомления: По умолчанию Inbox не будет предупреждать вас о некоторых сообщениях. Вы можете установить для каждой категории, должно ли быть уведомление об этом или нет. Это умная функция, которую Mailbox не предлагает таким образом. Почтовый ящик, однако, позволяет использовать шаблоны пролистывания, которые автоматически архивируют определенные электронные письма. Я немного опасался их использования (особенно функции автоматической корзины).
- Новые задачи: Людям, которые хотят использовать диспетчеров задач для выполнения задач, могут понравиться и «Входящие», и «Почтовый ящик».В Mailbox единственный способ добавить новые задачи , а не , порожденные электронной почтой, — это написать самому себе по электронной почте, что кажется запутанным способом сделать это.
 Нажатие кнопки «+» — в папке «Входящие» позволяет добавить напоминание, которое отображается в списке дел. Таким образом, Inbox может даже заменить Wunderlist и связанные с ним приложения.
Нажатие кнопки «+» — в папке «Входящие» позволяет добавить напоминание, которое отображается в списке дел. Таким образом, Inbox может даже заменить Wunderlist и связанные с ним приложения. - Закрепление: Еще одна приятная функция папки «Входящие»: вы можете закрепить сообщения, а затем скрыть все остальные сообщения. Всякий раз, когда у вас появляется невыполненная работа, это означает, что вы можете скрыть эти сообщения (устраняя необходимость откладывать сообщения на короткое время) и просто просматривать материалы, которые ранее были отмечены как важные.
- Desktop: Inbox от Gmail использует веб-подход для настольных компьютеров с умным и быстрым веб-сайтом. Это список, который даже больше похож на список, чем на мобильные приложения. Настольное приложение для почтового ящика больше похоже на стандартный почтовый ящик.
- Нулевой почтовый ящик: Когда вы достигнете нулевого почтового ящика, в почтовом ящике отобразится фотография дня. Google отображает погодную анимацию, которая пока кажется менее полезной.
- Отложить: Входящие Gmail позволяет отменить откладывание сообщения в определенном месте.Хотя в Mailbox нет этой функции, он позволяет вам напоминать, когда вы работаете на своем рабочем столе (или на мобильном устройстве, если вы уже работаете с настольным клиентом).
- Поиск: Inbox будет искать всю вашу электронную почту, в том числе те, которые обрабатываются установленными мной умными ярлыками. Папка «Входящие» автоматически помечает эти сообщения как «готовые» (предположительно, потому, что я сказал им пропустить папку «Входящие»). Однако это может быть не всегда, потому что я установил определенные ярлыки, чтобы я мог игнорировать эти сообщения, когда я чувствую, что они не важны.Почтовый ящик полностью игнорирует все эти сообщения и даже не ищет сообщения с ярлыками.
Я мог бы удалить все свои интеллектуальные фильтры, но это означало бы, что почтовый ящик и ящик входящих сообщений Gmail будут иметь гораздо больше беспорядка. Разница будет огромной для почтового ящика, особенно если я продолжу включать push-уведомления для приложения. Inbox от Gmail в этом случае кажется более умным, поскольку он должен фильтровать большинство этих сообщений по категориям, которые по умолчанию не генерируют уведомления.
Разница будет огромной для почтового ящика, особенно если я продолжу включать push-уведомления для приложения. Inbox от Gmail в этом случае кажется более умным, поскольку он должен фильтровать большинство этих сообщений по категориям, которые по умолчанию не генерируют уведомления.
Что я предпочитаю?
Я еще не уверен, предпочитаю ли я Почтовый ящик или Входящие от Gmail. Прямо сейчас — помня, что я все еще привыкаю к Inbox — я предпочитаю более простую структуру Mailbox, но систему уведомлений Inbox. Мне также нравится, что вы можете добавлять напоминания о задачах, которые не были отправлены по электронной почте.
Однако, чтобы использовать Inbox от Gmail, мне, вероятно, придется удалить все мои интеллектуальные фильтры и ярлыки, которые будут обрабатываться Inbox в, эм, в вашем Inbox… Фактически, Inbox уже спрашивает вас, хотите ли вы этого, когда вы посещаете эти ярлыки.Это будет означать, что в моем почтовом ящике окажется гораздо больше сообщений. И хотя они аккуратно убраны с помощью Inbox, это не будет выглядеть слишком хорошо в моем обычном Gmail, когда я буду пытаться использовать это в будущем. Или тогда я больше никогда не вернусь к обычному Gmail? Я еще не решил, отказываться ли от своих этикеток…
И есть кое-что для простоты… Почтовый ящик проще, но он работает так, как вы ожидаете. Что, я полагаю, более ограничено, чем «Входящие», как в презентации, так и в наборе функций на данный момент, но, надеюсь, производители Mailbox могут вскоре ответить и не отставать от своих новых конкурентов?
Я бы не сказал, что какое-либо из этих приложений готово заменить обычные списки дел.Для этих приложений одновременно и преимуществом, и проблемой является то, что они находятся в вашем почтовом ящике. Потому что, хотя многие задачи создаются с помощью электронной почты, отправленной вам, в наши дни люди также общаются по другим каналам. Inbox от Gmail, по крайней мере, имеет напоминания для решения этой проблемы, но настоящего диспетчера задач пока нет. Он пытается быть помощником, но, хотя он определенно выглядит как Google Now, он не так контекстуален из коробки, как вы могли подумать. У него большой потенциал, но пока я, вероятно, не буду прощаться со своими делами.
Он пытается быть помощником, но, хотя он определенно выглядит как Google Now, он не так контекстуален из коробки, как вы могли подумать. У него большой потенциал, но пока я, вероятно, не буду прощаться со своими делами.
Кроме того, я сомневаюсь, что какое-либо из этих приложений заставит вас больше любить электронную почту. По крайней мере, это демонстрирует, что существует множество электронных писем, которые на самом деле не должны быть электронными письмами. Хотя объединение сообщений в пакеты — это шаг вперед для вашей продуктивности (и тот, который мог бы сделать и Mailbox), на самом деле это подчеркивает тот факт, что наша система электронной почты в корне ошибочна. Ничто из того, что могут сделать эти приложения, на самом деле не решит этого. Но, возможно, они со временем заставят нас тратить меньше времени на учетные записи электронной почты в поисках чего-то, что мы, возможно, упустили, и заставить нас проводить больше времени с удовольствием.В основном, как люди в промо-видео. Но, наверное, менее симпатично. И с большим количеством дождя. Но, эй, ты ведь не можешь сейчас поправить погоду, не так ли?
Установить «Вся почта» в качестве почтового ящика по умолчанию в Gmail?
Установить «Вся почта» в качестве папки «Входящие» по умолчанию в Gmail? — Обмен стеками веб-приложенийСеть обмена стеков
Сеть Stack Exchange состоит из 176 сообществ вопросов и ответов, включая Stack Overflow, крупнейшее и пользующееся наибольшим доверием онлайн-сообщество, где разработчики могут учиться, делиться своими знаниями и строить свою карьеру.
Посетить Stack Exchange- 0
- +0
- Авторизоваться Зарегистрироваться
Web Applications Stack Exchange — это сайт вопросов и ответов для опытных пользователей веб-приложений.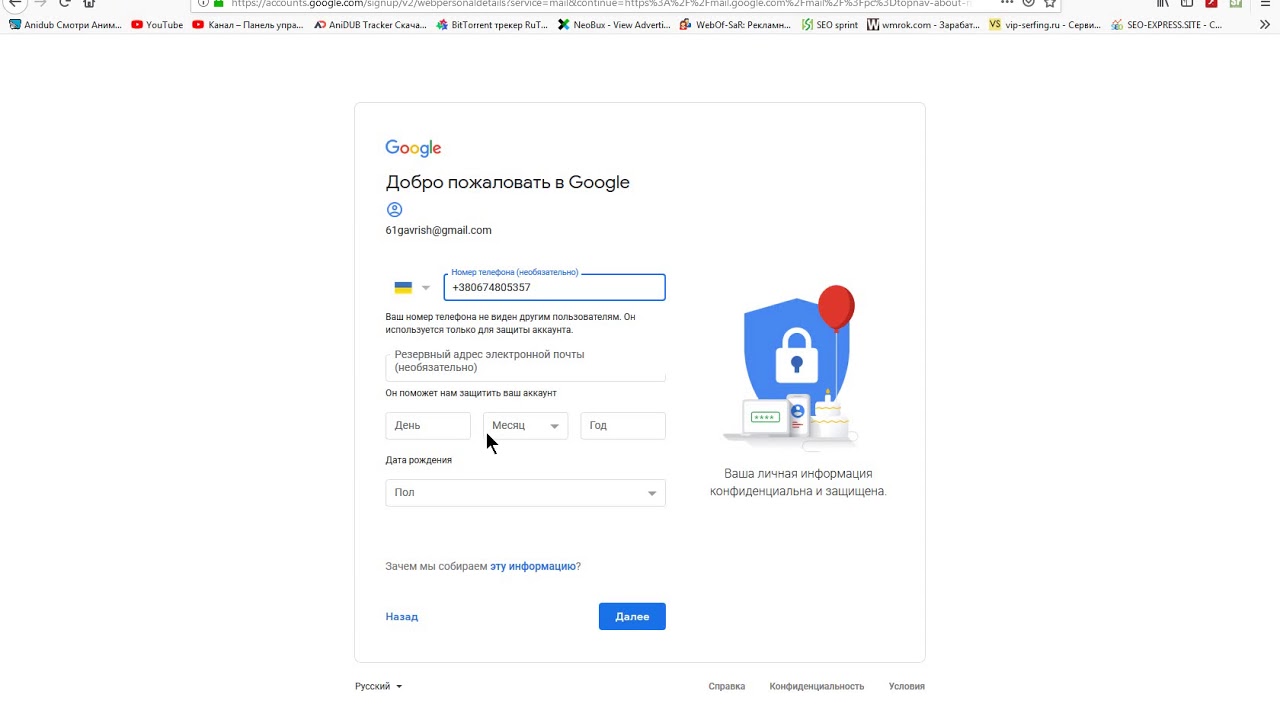 Регистрация займет всего минуту.
Регистрация займет всего минуту.
Кто угодно может задать вопрос
Кто угодно может ответить
Лучшие ответы голосуются и поднимаются наверх
Спросил
Просмотрено 91k раз
Есть ли способ настроить мой Gmail так, чтобы в качестве папки входящих по умолчанию была выбрана «Вся почта»?
Я имею в виду, как только захожу в Gmail.com или mail.google.com, Откроется вся почта , возможно ли это, кроме указания его в адресе?
49k3838 золотых знаков145145 серебряных знаков285285 бронзовых знаков
задан 24 мая ’12 в 5: 032012-05-24 05:03
Обычно вас ведут по адресу mail.. Просто нужно изменить  google.com/#inbox
google.com/#inbox mail.google.com/#inbox на mail.google.com/#all .
В настоящее время нет возможности использовать его по умолчанию. Я бы предложил просто добавить в закладки https://mail.google.com/mail/#all, или вы могли бы пойти другим путем и использовать какой-то сценарий Greasemonkey, который позволил бы вам изменить расположение ссылки на кнопку GMail.
Создан 24 мая ’12 в 5: 142012-05-24 05:14
КомпьютерЛокусКомпьютерЛокус4,15711 золотых знаков2222 серебряных знака4343 бронзовых знака
2Вы можете использовать «несколько ящиков для входящих», чтобы вся почта помещалась в верхнюю часть окна.
- Зайдите в настройки / Лаборатория и выберите «Несколько почтовых ящиков»
- Сохранить изменения
- Теперь вы должны увидеть вкладку «Несколько почтовых ящиков» в настройках.
- GMail позволит вам указать поисковый запрос. В первом поле введите «is: All Mail» без кавычек.
- Установите для максимального размера страницы большее число. Он не жаловался на использование 50, но я не знаю, есть ли максимальное значение.
- Установите для параметра «Размещение дополнительных панелей» значение Над входящим почтовым ящиком. Это поместит метку «Вся почта» над основным почтовым ящиком.
- Сохранить изменения
При первом возврате на главную страницу может возникнуть задержка на пару секунд, потому что она должна выполнить новый запрос.
Он справляется с несколькими проблемами:
- У каждого почтового ящика есть собственная кнопка <и> для перемещения по списку
- В каждом почтовом ящике есть собственная кнопка «Просмотреть все», которая позволяет перейти к ярлыку.

- Кнопка переключения передач находится только на панели инструментов над основным разделом почтового ящика.
Примечание. Вам необходимо убедиться, что в разделе «Настройки» -> «Входящие» для типа вашего почтового ящика установлено значение «По умолчанию».
Создан 24 мая ’12 в 13: 242012-05-24 13:24
mhoran_psprepmhoran_psprep6,78511 золотых знаков2525 серебряных знаков3131 бронзовый знак
1Я просто использовал для этого Альфреда, используя почту https: //.google.com/mail/u/0/#all url и создание настраиваемого веб-поиска. Довольно легко.
Alfred — это приложение для управления задачами для Mac. Вы в основном создаете собственные команды на основе ключевых слов. Например, я создал задачу под названием «Gmail» и назначил URL-адрес для почтового ящика со всей почтой. Поэтому, когда я открываю окно Альфреда и набираю Gmail, он попадает в мой почтовый ящик со всей отфильтрованной почтой.
Создан 24 сен.
0Я наткнулся на эту ветку, когда искал способ, чтобы вся моя почта отображалась по умолчанию, когда GMail открывался первым, который показывал мой браузер (Chrome) — раньше было так.
После некоторого разочарования я обнаружил, что моя проблема заключалась в том, что Chrome открывал GMail на странице, которая мне не нужна — я предполагал, что GMail открывает себя на «неправильной» странице.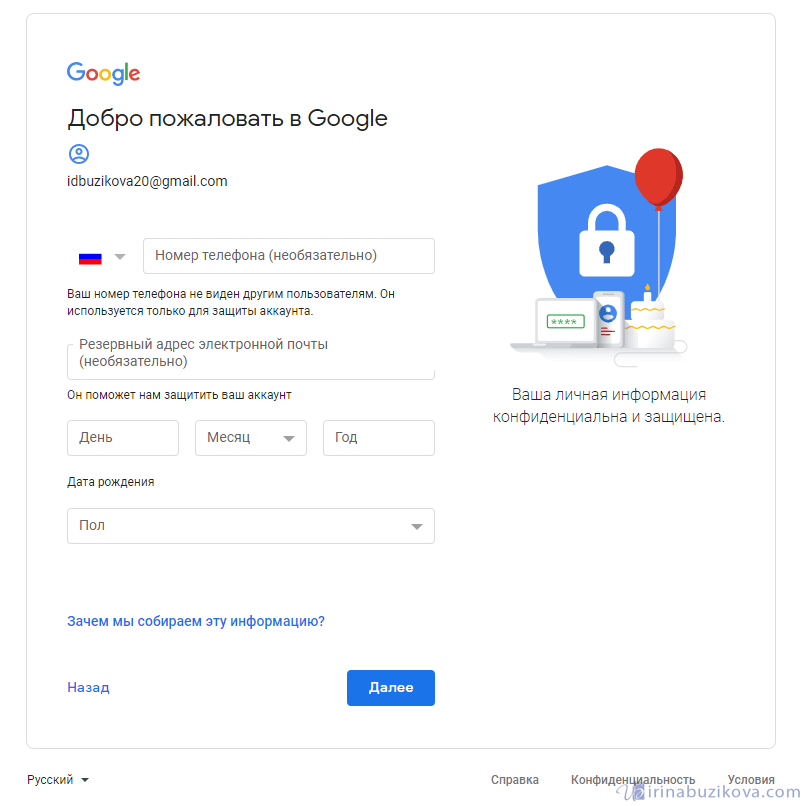 Я вошел в настройки Chrome и сбросил первую отображаемую страницу на ту, которую я хотел от GMail.
Я вошел в настройки Chrome и сбросил первую отображаемую страницу на ту, которую я хотел от GMail.
Надеюсь, это поможет любому, у кого могла быть такая же проблема.
Создан 24 фев.
Все, что вам нужно сделать, это в настройках в разделе «Входящие» снять отметку с других опций, кроме основного, и по умолчанию будет использоваться вся почта
.Создан 19 марта ’14 в 19: 492014-03-19 19:49
1 Очень активный вопрос .Заработайте 10 репутации, чтобы ответить на этот вопрос. Требование репутации помогает защитить этот вопрос от спама и отсутствия ответов.Не тот ответ, который вы ищете? Просмотрите другие вопросы с метками Gmail или задайте свой вопрос.
Web Applications Stack Exchange лучше всего работает с включенным JavaScriptВаша конфиденциальность
Нажимая «Принять все файлы cookie», вы соглашаетесь с тем, что Stack Exchange может хранить файлы cookie на вашем устройстве и раскрывать информацию в соответствии с нашей Политикой в отношении файлов cookie.
Принимать все файлы cookie Настроить параметры
Настройте приложение «Почта» на удаление Gmail на iPhone вместо архива
Вы заметили, что когда вы пытаетесь удалить сообщения в Gmail на iOS, вы получаете возможность архивировать? Читайте дальше, чтобы узнать, как удалить Gmail на iPhone вместо архива в приложении Почта.
Настройка по умолчанию для архивации электронных писем Gmail с помощью приложения Mail на iPhone и iPad довольно скрыта в настройках, но это не займет много времени, если вы знаете, куда идти.
Имейте в виду, что это руководство предназначено для тех, кто использует Gmail через приложение Apple Mail на iPhone и iPad.
Другой вариант — использовать приложение Gmail на iPhone / iPad, а с iOS 14 вы даже можете установить сторонние почтовые службы, такие как Gmail, по умолчанию.
В приложении Gmail для iOS может также потребоваться изменить значение по умолчанию.Коснитесь трехстрочного значка в верхнем левом углу> смахните вниз и коснитесь «Настройки»> «Действия смахивания почты».
Как удалить Gmail на iPhone вместо архива в приложении Почта
- Открыть Настройки
- Проведите вниз и коснитесь Почта
- Нажмите Аккаунты , затем ваш Gmail аккаунт
- Выбрать Счет
- Метчик Расширенный внизу
- Сейчас ниже Переместить отклоненные сообщения в: нажать Удаленный почтовый ящик
- Нажмите Account в верхнем левом углу, затем Done в правом верхнем углу
Вот как выглядит процесс:
Теперь нажмите «Дополнительно», под Переместить отклоненные сообщения в: нажмите Удаленный почтовый ящик .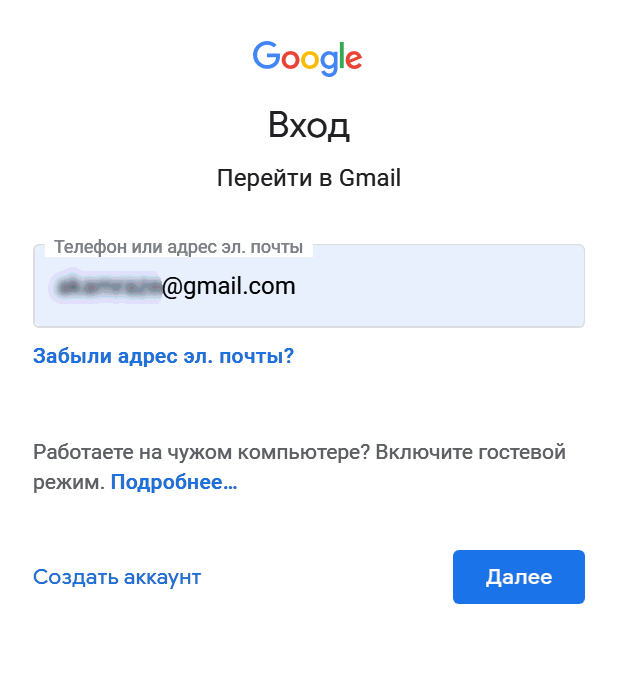
Для получения дополнительной помощи по максимально эффективному использованию устройств Apple ознакомьтесь с нашим практическим руководством, а также в следующих статьях:
FTC: Мы используем автоматические партнерские ссылки для получения дохода. Подробнее.
Посетите 9to5Mac на YouTube, чтобы узнать больше новостей Apple:
Общий почтовый ящик
G Suite: правильно ли вы это делаете?
Если вы читаете это, скорее всего, вы знаете, что такое G Suite и для чего он подходит. Предлагаемый Google, он предоставляет широкий спектр инструментов повышения производительности, которые широко используются 5 миллионами компаний по всему миру.Вы, вероятно, один из них и, возможно, неправильно используете свой собственный общий почтовый ящик G Suite.
G Suite может быть немного сложным с пользователями, и поэтому люди обычно начинают свой путь к G Suite не с той ноги. При первом использовании G Suite в своей компании пользователи обычно не думают о том, как настроить общий почтовый ящик. По их мнению, это просто настройка G Suite для их организации, точка.
Затем они начинают использовать Gmail, пытаясь понять, как наиболее эффективно делиться электронной почтой своей компании.И они предлагают некоторые решения, которые могут вызвать кучу проблем.
Вот некоторые из наиболее распространенных ошибок, которые компании допускают при использовании общих почтовых ящиков в Gmail. Вы также узнаете, как быстро и без использования дополнительного и сложного программного обеспечения превратить их в решения для вашей компании.
Основы работы с Google Workspace (ранее G Suite) Google Workspace, ранее известная как G Suite, работает, как и любой другой инструмент SaaS, довольно просто.
Однако многие из этих компаний до сих пор не знают, как правильно обращаться с инструментами, предлагаемыми G Suite. Это также случается, когда компании не знают, как правильно настроить общий почтовый ящик G Suite.
Что такое общий почтовый ящик G Suite?Общие почтовые ящики все еще остаются неизвестной территорией для некоторых людей. Долгое время люди привыкли обращаться с электронной почтой как с личным инструментом. Общие почтовые ящики изменили эту точку зрения, и эти компании до сих пор не совсем знакомы со всеми возможностями общего почтового ящика G Suite.
Так что же такое общий почтовый ящик? Это просто, когда несколько человек входят в один и тот же адрес электронной почты. Согласно Google, это может привести к тому, что вы «достигнете порога Gmail и временно заблокируете учетную запись» из-за большого количества запросов, сделанных несколькими людьми.
«Каждая учетная запись Gmail предназначена для использования отдельным пользователем. Если у вас есть несколько пользователей, которые часто получают доступ к одной и той же учетной записи из разных мест, вы можете достичь порогового значения Gmail, и ваша учетная запись будет временно заблокирована.”
Тем не менее, по мнению Google, лучший способ управлять «общим почтовым ящиком» в G Suite — это создать группу Google, которая представляет собой импровизированное решение для совместной работы в вашем почтовом ящике. Мы знаем, что Группы Google просто не работают как общий почтовый ящик.
Почему вы делаете это неправильноИстория общих почтовых ящиков была несправедливой. В прошлом обычным делом было создать обычную учетную запись электронной почты — для поддержки или продаж — и поделиться паролем со всей командой, что именно Google запрещает нам делать.
Проблема здесь выходит далеко за рамки очевидного и полного отсутствия безопасности и защиты, которое влечет за собой такая практика, особенно при обработке конфиденциальной информации в этих электронных письмах.
Вскоре это превращается в настоящий ад, и никто не знает, кто что делает. Все, что вы видите, — это бесконечная цепочка писем — в офисе царит непонимание и хаос. Затем однажды происходит серьезная катастрофа — вы теряете крупного клиента из-за того, что не решаете проблему вовремя, — и вы в конечном итоге читаете статьи, подобные этой.
Давайте задержимся на этом немного: если вам нужно, чтобы много людей имели доступ к одним и тем же электронным письмам, но вы не можете обмениваться сообщениями с несколькими электронными письмами, что вы можете сделать?
Что ж, если вы еще не пробовали, следуйте нашему совету и не создавайте адрес электронной почты для всех, чтобы получить доступ к общему имени пользователя и паролю электронной почты.
Последствия отсутствия обращения к вашему общему почтовому ящикуВначале это может показаться практичным, но, помимо недостатка безопасности, о котором мы упоминали ранее, когда вы начнете глубоко задумываться над этим, вы увидите, как это может пойти не так.Конечно, есть способы исправить эти проблемы, но все они потребуют драгоценного времени и дополнительных ресурсов. Вот несколько примеров:
1. Непонимание между членами командыКаждый может ответить на жалобу или требование. Те сотрудники, которые более склонны к лени, могут просто сказать: «Кто-то другой справится с этим». Представьте, что произойдет, если все будут думать, что «кто-то» возьмет на себя эту задачу? Невозможно отследить, кто чем занимается, поэтому, помимо недопонимания, вы сталкиваетесь с потенциальным недостатком продуктивности в вашей команде.
2. Увеличение времени ответа«Я думаю, что кто-то другой начал этот разговор, чтобы я не вмешивалась».
3. Непрозрачность Когда ваша команда плохо общается, процессы нарушаются, например, кто над чем работает, или если кто-то должен завершить задачу, начатую кем-то другим.
Хорошо, теперь вы знаете, как не начинать инициативу Shared Inbox, используя только обычную учетную запись электронной почты.Чтобы максимально использовать общий почтовый ящик G Suite в вашей команде, вам нужна альтернатива, которая будет практичной и экономичной. Но, прежде всего, вам нужен инструмент, который поможет вам извлечь максимальную пользу из своего почтового ящика.
Drag положил конец тем временам, когда многие люди использовали одни и те же логин и пароль. Это даст каждому из членов вашей команды доступ к одному и тому же пространству. Это не только повышает безопасность, но и обеспечивает более прозрачный рабочий процесс. Вы сможете узнать, кто и к какой информации имеет доступ и кто назначен для каждой задачи или электронной почты.
Самое приятное то, что освоение общего почтового ящика — не нужно учиться, потому что все это находится в почтовом ящике Gmail — это только начало. Мощь этого бизнес-инструмента отразится на каждом аспекте вашего бизнеса.
Другие преимущества хорошо структурированного общего почтового ящика G SuiteВеликолепный общий почтовый ящик имеет множество других функций, на которые вы можете рассчитывать при управлении своим бизнесом. В наши дни недостаточно просто управлять электронной почтой, когда большое количество программного обеспечения для ОС может стать настоящей проблемой для компаний.Вот почему есть инструменты, которые объединяют все, что вам нужно, в одном месте.
Примечания по электронной почте Это так просто, как кажется. Когда команда будет работать в одном почтовом ящике, потребность во внутренней электронной почте резко упадет. Вы также перестанете писать себе электронные письма. Допустим, вы работаете со службой поддержки: вместо того, чтобы пересылать сообщение узлу и ждать ответа, вы просто пишете в электронном письме заметку с любыми отзывами, которые хотите предоставить. Для внутреннего общения электронная почта становится бессмысленной.В общем почтовом ящике все, что вам нужно сделать, это писать заметки и комментарии по электронной почте, чтобы люди быстро их получили.
Для внутреннего общения электронная почта становится бессмысленной.В общем почтовом ящике все, что вам нужно сделать, это писать заметки и комментарии по электронной почте, чтобы люди быстро их получили.
Меньше писем, меньше инструментов, один почтовый ящик и один интерфейс. Общий почтовый ящик действительно сведет к минимуму ваш рабочий процесс, сделав вашу команду более согласованной и успешной. Вот некоторые цифры из McKinsey Global Institute с точки зрения того, насколько полезно для вашей команды иметь отличное общение с .
CRMКогда вы делитесь своим почтовым ящиком, электронная почта становится чем-то большим.Появится много замечательных функций. Например, как насчет наличия собственного инструмента CRM в Gmail? Давай немного подумаем. Drag предлагает вам возможность превратить ваш почтовый ящик в инструмент CRM . Простой и эффективный способ закрыть продажи и управлять конвейерами, не покидая папки «Входящие».
ДелегацияХороший совет, если вы хотите максимально использовать входящие сообщения своей команды, — убедитесь, что каждый день знает свою роль.Чтобы эта система продолжала работать, настоятельно рекомендуется назначать участников для выполнения их конкретных задач. К одному и тому же заданию можно добавить одного или нескольких пиров, в зависимости от его сложности. Поскольку у вас есть много членов команды, помогающих друг другу, также становится легче понять, в каких аспектах они могут помочь друг другу.
Как можно эффективно сделать общий почтовый ящик правильным Drag мгновенно превращает Gmail в общий почтовый ящик, обеспечивая нужную среду, чтобы ваш почтовый ящик Gmail мог повысить свои навыки.Преимущества не заканчиваются: он также превращает Gmail в доску Канбан, , лучший способ упорядочить Gmail .
Чтобы превратить Gmail в полноценный общий почтовый ящик G Suite, выполните следующие действия:
- (Необязательно) Забронируйте демо с нашей командой.
- Загрузите и установите Drag Chrome Extension.
- Выберите представление канбана (как показано ниже) или стандартное представление Gmail для своего почтового ящика (вы можете включить представление канбана с помощью переключателя в правом верхнем углу).
- Добавить новые доски. Вы можете добавить пустых досок и добавлять задачи или перетаскивать в нее определенные электронные письма, например папку. Вы также можете добавить общих почтовых ящиков , которые представляют собой доски в реальном времени для команд, которые используют адреса электронной почты, такие как support @ или sales @. Кроме того, все электронные письма будут загружаться прямо на эти доски.
- Пригласите своих товарищей по команде на доски.
И все готово! (да, именно так!). Теперь вы можете начать совместную работу в Gmail со своей командой.Кроме того, ваши электронные письма имеют много других функций, например:
- Перетаскивайте карточки «n» между столбцами и четными досками. Кроме того, перетаскивайте целые столбцы внутри и за пределы доски.
- Сроки выполнения, чтобы помочь вам организовать и оптимизировать время вашей команды.
- Частный чат, чтобы вы могли сотрудничать в реальном времени со своими товарищами по команде, действуя в общем почтовом ящике.
- Контрольные списки для повышения производительности и организации задач.
- Несколько досок, которые помогут вам управлять всем своим бизнесом.
- Все вышеперечисленные функции, но совместно с вашей командой.
G Suite имеет множество преимуществ, и, скорее всего, вы используете только некоторые из них. Превратите свой почтовый ящик в мощный инструмент, которым он должен быть.
Превратите свой почтовый ящик в мощный инструмент, которым он должен быть.
Неважно, будете ли вы использовать его как электронную почту или превратите в CRM, службу поддержки или любой другой инструмент управления рабочим процессом. Общий почтовый ящик может повысить продуктивность и ускорить работу вашей команды.
Если вы превратите Gmail в инструмент общего почтового ящика для своей компании, вы измените важные аспекты вашего подхода к работе с корпоративной электронной почтой.Дружественный инструмент, который поможет вам улучшить и улучшить ваши процессы.
Перенести пользовательские почтовые ящики Google Workspace (ранее G Suite) в Microsoft 365 или Office 365
- Читать 15 минут
В этой статье
Примечание
В этой статье объясняется, как перенести пользовательские почтовые ящики Gmail в Microsoft 365 или Office 365.Для организаций и предприятий, заинтересованных в переносе содержания Google Workspace, включая информацию календаря и контактов, а также данные почтового ящика, см. Выполнение переноса Google Workspace.
Перенести почтовые ящики IMAP в Microsoft 365 или Office 365 дает вам обзор процесса миграции. Сначала прочтите его, а когда вы ознакомитесь с содержанием этой статьи, вернитесь к этому разделу, чтобы узнать, как перенести почтовые ящики из Google Workspace Gmail в Microsoft 365 или Office 365.Вы должны быть глобальным администратором в Microsoft 365 или Office 365, чтобы выполнить шаги миграции IMAP.
Ищете команды Windows PowerShell? См. User PowerShell, чтобы выполнить миграцию IMAP в Microsoft 365 или Office 365.
Хотите перенести другие типы почтовых ящиков IMAP? См. Перенос других типов почтовых ящиков IMAP в Microsoft 365 или Office 365.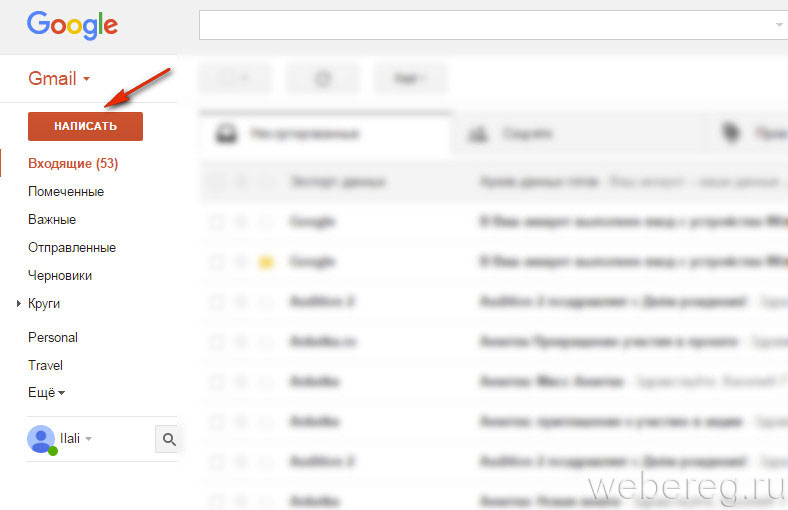
Перенос из почтовых ящиков Google Workspace с помощью центра администрирования Microsoft 365
Вы можете использовать мастер настройки в центре администрирования Microsoft 365 для миграции IMAP.См. Инструкции по миграции IMAP в центре администрирования Microsoft 365.
Важно
IMAP переносит только электронную почту, но не календарь и контактную информацию. Пользователи могут импортировать свою электронную почту, контакты и другую информацию почтового ящика в Microsoft 365 или Office 365. См. Перенос электронной почты и контактов в Microsoft 365, чтобы узнать, как это сделать.
Прежде чем Microsoft 365 или Office 365 сможет подключиться к Gmail или Google Workspace, все владельцы учетных записей должны создать пароль приложения для доступа к своей учетной записи.Это связано с тем, что Google считает Outlook менее безопасным приложением и не позволяет подключаться к нему только с паролем. Инструкции см. В разделе Подготовка учетной записи Google Workspace для подключения к Outlook и Microsoft 365 или Office 365. Вам также необходимо убедиться, что пользователи Google Workspace могут включить двухэтапную аутентификацию.
Задачи переноса Gmail
В следующем списке перечислены задачи миграции в том порядке, в котором их следует выполнять.
Шаг 1. Подтвердите, что вы являетесь владельцем домена
В этой задаче вы сначала подтвердите Microsoft 365 или Office 365, что вам принадлежит домен, который вы использовали для своих учетных записей Google Workspace.
Примечание
Другой вариант — использовать домен с названием вашей компании .onmicrosoft.com, который включен в вашу подписку на Microsoft 365 или Office 365, вместо использования собственного личного домена. В этом случае вы можете просто добавить пользователей, как описано в разделе «Добавление пользователей по отдельности или сразу», и пропустить эту задачу. Однако большинство людей предпочитают использовать свой собственный домен.
Проверка домена — это задача, которую вы будете выполнять при настройке Microsoft 365 или Office 365. Во время установки мастер установки предоставляет вам запись TXT, которую вы добавите у поставщика услуг хостинга домена.См. Раздел Добавление домена в Microsoft 365, чтобы узнать, как выполнить действия в центре администрирования Microsoft 365, и выбрать регистратора домена из двух следующих вариантов, чтобы узнать, как завершить добавление записи TXT, предоставленной вашим провайдером хоста DNS.
Ваш текущий провайдер хоста DNS — Google : если вы приобрели домен у Google и они являются провайдером хостинга DNS, следуйте этим инструкциям: Создайте записи DNS, когда ваш домен управляется Google (Go Daddy).
Вы приобрели свой домен у другого регистратора доменов. : Если вы приобрели домен у другой компании, мы предоставим инструкции для многих популярных провайдеров хостинга доменов.
Шаг 2. Добавьте пользователей в Microsoft 365 или Office 365
Вы можете добавлять пользователей по одному или нескольких пользователей за раз. Когда вы добавляете пользователей, вы также добавляете им лицензии. У каждого пользователя должен быть почтовый ящик в Microsoft 365 или Office 365, прежде чем вы сможете перенести в него электронную почту. Каждому пользователю также нужна лицензия, которая включает план Exchange Online для использования его или ее почтового ящика.
Важно
На этом этапе вы подтвердили, что владеете доменом, и создали пользователей и почтовые ящики Google Workspace в Microsoft 365 или Office 365 с вашим личным доменом.Закройте мастер на этом шаге. Не переходите к . Настройка домена , пока ваши почтовые ящики Gmail не будут перенесены в Microsoft 365 или Office 365. Вы завершите шаги настройки в задаче 7, Шаг 6. Обновите записи DNS для маршрутизации Gmail напрямую в Microsoft 365 или Office. 365.
Шаг 3.
 Создайте список почтовых ящиков Gmail для переноса
Создайте список почтовых ящиков Gmail для переносаДля этой задачи вы создаете файл миграции, содержащий список почтовых ящиков Gmail для миграции в Microsoft 365 или Office 365. Самый простой способ создать файл миграции — использовать Excel, поэтому в этих инструкциях мы используем Excel.Вы можете использовать Excel 2013, Excel 2010 или Excel 2007.
При создании файла миграции вам необходимо знать пароль приложения для каждого почтового ящика Gmail, который вы хотите перенести. Мы предполагаем, что вы не знаете пароли пользователей, поэтому вам, вероятно, потребуется назначить временные пароли (путем сброса паролей) для всех почтовых ящиков во время миграции. Для сброса паролей вы должны быть администратором Google Workspace.
Вам не нужно переносить сразу все почтовые ящики Gmail. Вы можете делать их партиями по своему усмотрению.В файл миграции можно включить до 50 000 почтовых ящиков (по одной строке для каждого пользователя). Размер файла может достигать 10 МБ.
Войдите в консоль администратора Google Workspace, используя имя пользователя и пароль администратора.
После входа в систему выберите Пользователи .
Выберите каждого пользователя, чтобы определить адрес электронной почты каждого пользователя. Запишите адрес.
Откройте центр администрирования Microsoft 365 и перейдите к Пользователи > Активные пользователи .Следите за столбцом Имя пользователя . Вы воспользуетесь этой информацией через минуту. Не закрывайте окно центра администрирования Microsoft 365.
Запустите Excel.
Используйте следующий снимок экрана в качестве шаблона для создания файла миграции в Excel. Начните с заголовков в строке 1. Убедитесь, что они точно соответствуют рисунку и не содержат пробелов. Точные названия заголовков:
Адрес электронной почты в ячейке A1.

Имя пользователя в ячейке B1.
Пароль в ячейке C1.
Затем введите адрес электронной почты, имя пользователя и пароль приложения для каждого почтового ящика, который нужно перенести. Введите по одному почтовому ящику в каждой строке.
Столбец A — это адрес электронной почты почтового ящика Microsoft 365 или Office 365. Это то, что показано в столбце username в Users > Active users в центре администрирования Microsoft 365.
Столбец B — это имя для входа в почтовый ящик Gmail пользователя (например, [email protected]).
Столбец C — это пароль приложения для почтового ящика Gmail пользователя. Создание пароля приложения описано в разделе «Перенос из почтовых ящиков Google Workspace с помощью центра администрирования Microsoft 365».
Сохраните файл в формате CSV и закройте Excel.
Шаг 4. Подключите Microsoft 365 или Office 365 к Gmail
Для успешного переноса почтовых ящиков Gmail Microsoft 365 или Office 365 необходимо подключиться к Gmail и взаимодействовать с ним.Для этого Microsoft 365 или Office 365 использует конечную точку миграции. Конечная точка миграции — это технический термин, описывающий параметры, которые используются для создания подключения, чтобы вы могли переносить почтовые ящики. Выполните следующие действия, чтобы создать конечную точку миграции в центре администрирования Classic Exchange.
Перейдите в центр администрирования Classic Exchange.
В центре администрирования Exchange перейдите к Получатели > Миграция > Еще > Конечные точки миграции .
Щелкните New , чтобы создать новую конечную точку миграции.

На странице Выберите тип конечной точки миграции , выберите IMAP .
На странице конфигурации миграции IMAP установите IMAP-сервер на imap.gmail.com и оставьте те же настройки по умолчанию.
Щелкните Далее . Служба миграции использует настройки для проверки подключения к системе Gmail.Если соединение работает, откроется страница Введите общую информацию .
На странице Введите общую информацию введите имя конечной точки миграции , например Test5-endpoint. Оставьте два других поля пустыми, чтобы использовать значения по умолчанию.
Щелкните New , чтобы создать конечную точку миграции.
Примечание
Для нового EAC конечные точки миграции могут быть созданы во время создания нового пакета миграции.
Шаг 5. Создайте пакет миграции и начните перенос почтовых ящиков Gmail в классическом центре администрирования Exchange (Classic EAC)
Пакет миграции используется для одновременного переноса групп почтовых ящиков Gmail в Microsoft 365 или Office 365. Пакет состоит из почтовых ящиков Gmail, которые вы указали в файле миграции на предыдущем шаге 4. Подключите Microsoft 365 или Office 365 к Gmail.
Примечание
Перенос IMAP недоступен для нового EAC.
Подсказка
Рекомендуется создать пакет тестовой миграции с небольшим количеством почтовых ящиков, чтобы сначала протестировать процесс.> Используйте файлы миграции с одинаковым количеством строк и запускайте пакеты в одинаковое время в течение дня. Затем сравните общее время работы каждой тестовой партии. Это поможет вам оценить, сколько времени может потребоваться для переноса всех ваших почтовых ящиков, насколько большим должен быть каждый пакет миграции и сколько одновременных подключений к исходной почтовой системе вы должны использовать, чтобы сбалансировать скорость миграции и пропускную способность Интернета.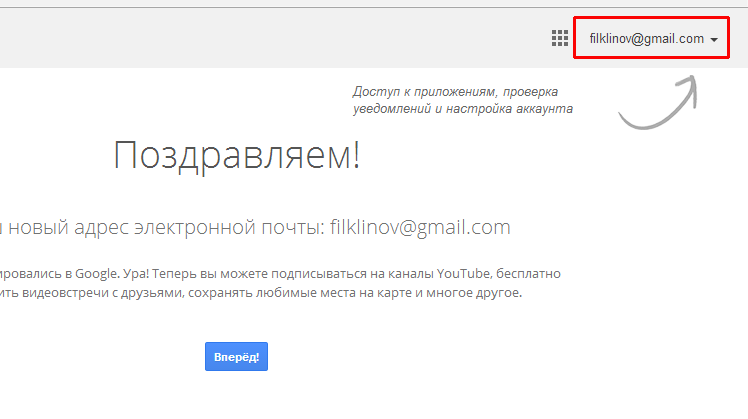
В центре администрирования Microsoft 365 перейдите к Центры администрирования > Exchange .
В центре администрирования Exchange перейдите к Получатели > Миграция .
Щелкните New > Migrate to Exchange Online .
Выберите Перенос IMAP > Далее .
На странице Select the users нажмите Browse , чтобы указать файл миграции, который вы создали. После выбора файла миграции Microsoft 365 или Office 365 проверяет его, чтобы убедиться, что:
Не пусто.
Используется форматирование через запятую.
Не более 50 000 строк.
Он включает обязательные атрибуты в строке заголовка.
Он содержит строки с тем же количеством столбцов, что и строка заголовка.
Если какая-либо из этих проверок не удалась, вы получите сообщение об ошибке, в котором описывается причина сбоя. Если вы получили сообщение об ошибке, вы должны исправить файл миграции и повторно отправить его, чтобы создать пакет миграции.
После того, как Microsoft 365 или Office 365 проверит файл миграции, он отобразит количество пользователей, перечисленных в файле, как количество почтовых ящиков Gmail для миграции.
Щелкните Далее .
На странице Установить конечную точку миграции выберите конечную точку миграции, созданную на предыдущем шаге, и щелкните Далее .
На странице конфигурации миграции IMAP примите значения по умолчанию и нажмите Далее .
На странице Move configuration введите имя (без пробелов и специальных символов) пакета миграции в поле (например, Test5-migration).
 Отображаемое имя пакета миграции по умолчанию — это имя указанного вами файла миграции. Имя пакета миграции отображается в списке на панели мониторинга миграции после того, как вы создадите пакет миграции.
Отображаемое имя пакета миграции по умолчанию — это имя указанного вами файла миграции. Имя пакета миграции отображается в списке на панели мониторинга миграции после того, как вы создадите пакет миграции.Вы также можете ввести имена папок, которые нужно исключить из миграции.Например, Shared, Junk Email и Deleted. Щелкните Добавить , чтобы добавить их в список исключенных. Вы также можете нажать Edit , чтобы изменить имя папки, и Delete , чтобы удалить имя папки.
Нажмите Далее
На странице Start the batch выполните следующие действия:
Выберите Просмотрите , чтобы отправить копию отчетов о миграции другим пользователям. По умолчанию отчеты о миграции отправляются вам по электронной почте.Вы также можете получить доступ к отчетам о миграции на странице свойств пакета миграции.
Выберите Автоматически запускать партию > новый . Миграция начинается сразу со статусом Syncing .
Убедитесь, что миграция прошла
В новом центре администрирования Exchange перейдите к Migration > Batch . Убедитесь, что пакет отображается на панели мониторинга миграции.Если миграция завершилась успешно, статус будет Синхронизировано .
В центре администрирования Classic Exchange перейдите к Получатели > Миграция . Убедитесь, что пакет отображается на панели мониторинга миграции. Если миграция завершилась успешно, статус будет Синхронизировано .
Если эта задача не удалась, проверьте связанные отчеты о состоянии почтового ящика на предмет конкретных ошибок и дважды проверьте, что в вашем файле миграции правильный адрес электронной почты Microsoft 365 или Office 365 в столбце EmailAddress .

Подтвердите успешную миграцию почтового ящика в Microsoft 365 или Office 365
Дополнительно: сокращение задержек электронной почты
Хотя эта задача не является обязательной, ее выполнение может помочь избежать задержек в получении электронной почты в новых почтовых ящиках Microsoft 365 или Office 365.
Когда люди за пределами вашей организации отправляют вам электронное письмо, их почтовые системы не проверяют каждый раз, куда отправлять это электронное письмо. Вместо этого их системы сохраняют местоположение вашей почтовой системы на основе настройки вашего DNS-сервера, известной как время жизни (TTL).Если вы измените местоположение своей системы электронной почты до истечения срока жизни, система электронной почты отправителя попытается отправить электронное письмо в старое местоположение, прежде чем выяснит, что местоположение изменилось. Это может привести к задержке доставки почты. Один из способов избежать этого — снизить TTL, который ваш DNS-сервер предоставляет серверам за пределами вашей организации. Это заставит другие организации чаще обновлять местоположение вашей системы электронной почты.
Большинство почтовых систем запрашивают обновление каждый час, если установлен короткий интервал, например 3600 секунд (один час).Мы рекомендуем вам установить интервал по крайней мере до этого минимума, прежде чем вы начнете перенос электронной почты. Этот параметр позволяет всем системам, отправляющим вам электронную почту, достаточно времени для обработки изменения. Затем, когда вы совершите окончательный переход на Microsoft 365 или Office 365, вы можете снова изменить TTL на более длительный интервал.
Место для изменения настройки TTL находится в записи почтового обменника вашей системы электронной почты, также называемой записью MX. Это живет в вашем публичном DNS. Если у вас более одной записи MX, вам необходимо изменить значение каждой записи на 3600 секунд или меньше.
Не волнуйтесь, если вы пропустите это задание. Электронная почта может занять больше времени, чтобы начать отображаться в ваших новых почтовых ящиках Microsoft 365 или Office 365, но она туда попадет.
Электронная почта может занять больше времени, чтобы начать отображаться в ваших новых почтовых ящиках Microsoft 365 или Office 365, но она туда попадет.
Если вам нужна помощь в настройке параметров DNS, см. Добавление записей DNS для подключения вашего домена.
Шаг 6. Обновите записи DNS, чтобы направить Gmail напрямую в Microsoft 365 или Office 365
Системы электронной почтыиспользуют запись DNS, называемую записью MX, чтобы определить, куда доставлять электронную почту. В процессе переноса электронной почты ваша запись MX указывала на вашу систему Gmail.Теперь, когда вы завершили миграцию электронной почты в Microsoft 365 или Office 365, пришло время указать вашу запись MX на Microsoft 365 или Office 365. После того, как вы измените запись MX, выполнив следующие действия, электронная почта, отправленная пользователям в вашем личном домене, будет доставлена. в почтовые ящики Microsoft 365 или Office 365
Для многих поставщиков DNS есть специальные инструкции по изменению записи MX, инструкции см. В разделе Добавление записей DNS для подключения к вашему домену. Если ваш DNS-провайдер отсутствует или вы хотите получить представление об общих направлениях, также предоставляются общие инструкции по записи MX.См. Инструкции в разделе Добавление записей DNS для подключения к вашему домену.
Войдите в Microsoft 365 или Office 365, используя свою рабочую или учебную учетную запись.
Выберите Setup > Domains .
Выберите свой домен, а затем выберите Устранение проблем .
Статус показывает Устранение проблем , потому что вы остановили мастер на полпути, чтобы вы могли перенести электронную почту Gmail в Microsoft 365 или Office 365 перед переключением записи MX.
Для каждого типа записи DNS, который необходимо добавить, выберите Что мне исправить? и следуйте инструкциям по добавлению записей для служб Microsoft 365 или Office 365.

После добавления всех записей вы увидите сообщение о том, что ваш домен настроен правильно: Contoso.com настроен правильно. Никаких действий не требуется.
Системам электронной почты ваших клиентов и партнеров может потребоваться до 72 часов, чтобы распознать измененную запись MX.Подождите не менее 72 часов, прежде чем продолжить синхронизацию с Gmail.
Шаг 7. Остановите синхронизацию с Gmail
Во время последней задачи вы обновили запись MX для своего домена. Пришло время убедиться, что вся электронная почта направляется в Microsoft 365 или Office 365. После проверки вы можете удалить пакет миграции и остановить синхронизацию между Gmail и Microsoft 365 или Office 365. Перед тем, как сделать этот шаг:
Убедитесь, что ваши пользователи используют Microsoft 365 или Office 365 исключительно для электронной почты.После удаления пакета миграции электронная почта, отправляемая в почтовые ящики Gmail, не копируется в Microsoft 365 или Office 365. Это означает, что ваши пользователи не могут получить эту электронную почту, поэтому убедитесь, что все пользователи находятся в новой системе.
Дайте пакету миграции поработать не менее 72 часов, прежде чем удалять его. Это делает более вероятными следующие две вещи:
Ваши почтовые ящики Gmail и почтовые ящики Microsoft 365 или Office 365 синхронизировались хотя бы один раз (они синхронизируются один раз в день).
Системы электронной почты ваших клиентов и партнеров распознали изменения в ваших записях MX и теперь правильно отправляют электронную почту в ваши почтовые ящики Microsoft 365 или Office 365.
Когда вы удаляете пакет миграции, служба миграции очищает все записи, связанные с пакетом миграции, и удаляет их с панели мониторинга миграции.
Удалить пакет миграции
В новом центре администрирования Exchange перейдите к Migration > Batch .



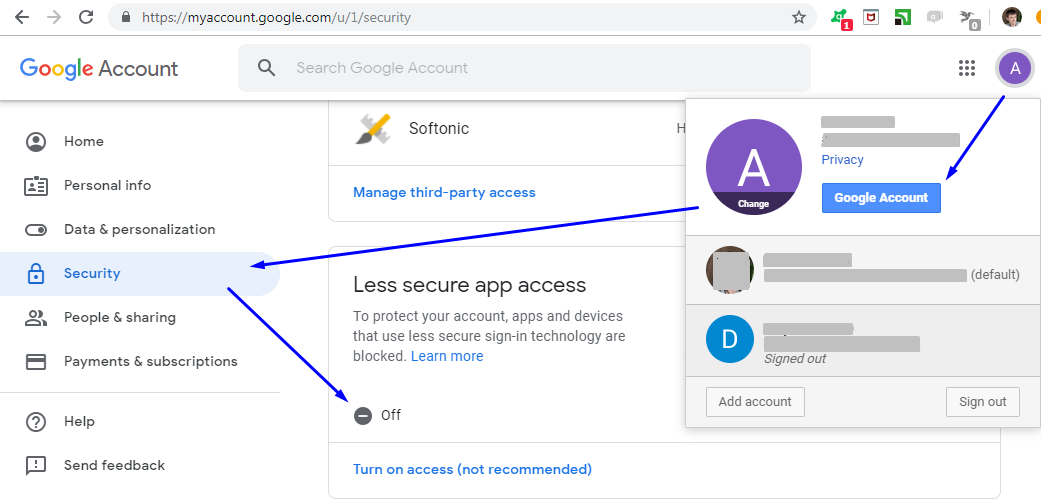
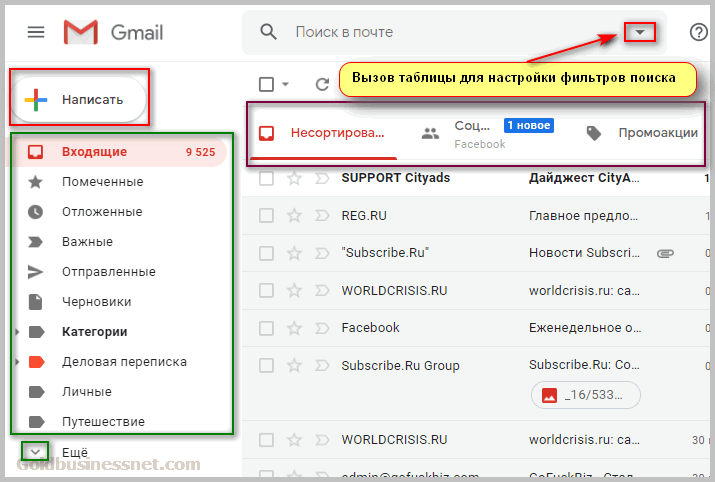
 Система подскажет Вы создали легкий или сложный пароль.
Система подскажет Вы создали легкий или сложный пароль.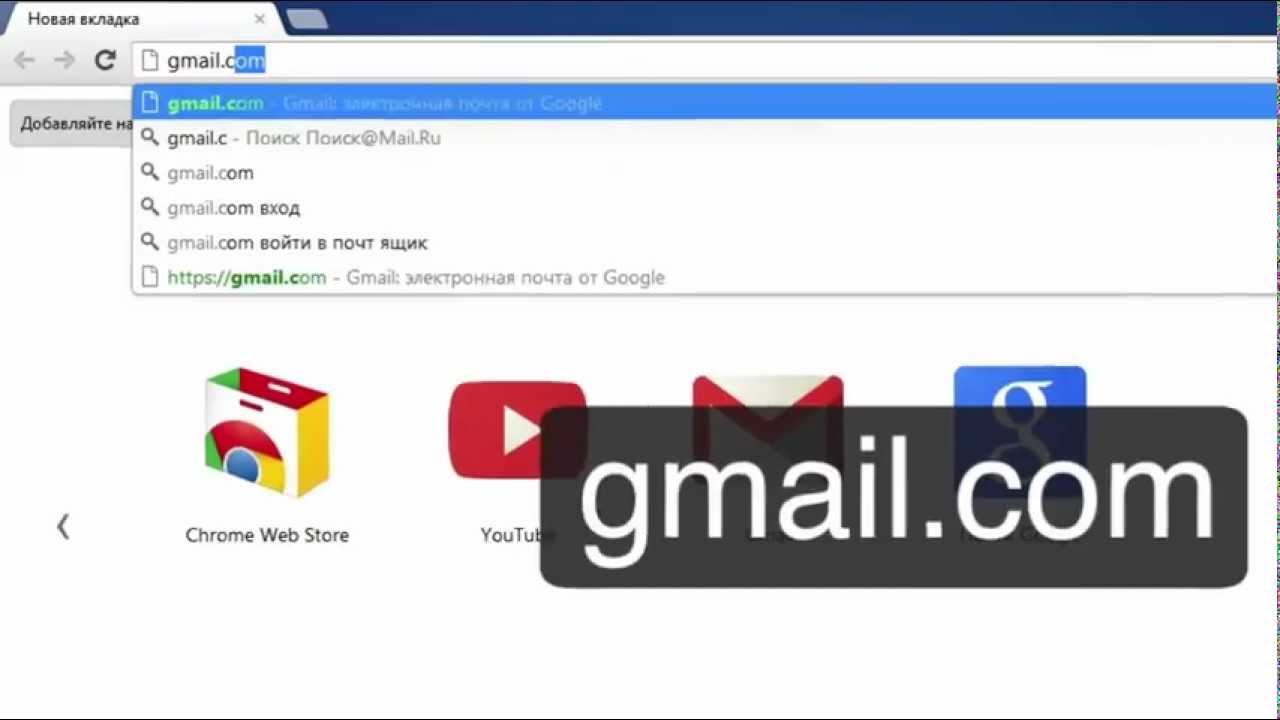

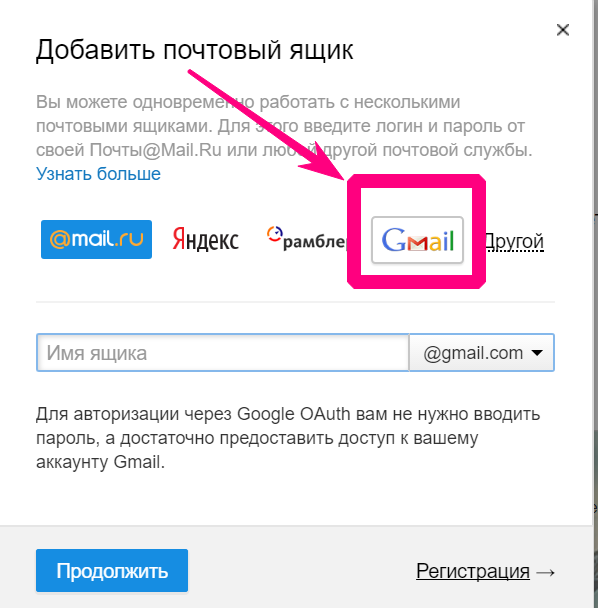 В письме на выбор будет два варианта проверки, ссылка и код. По ссылке нужно просто перейти, а код вставить в поле подтверждения. Проще перейти по ссылке, код видимо отправляется на всякий случай, вдруг ссылка будет отображена в письме некорректно.
В письме на выбор будет два варианта проверки, ссылка и код. По ссылке нужно просто перейти, а код вставить в поле подтверждения. Проще перейти по ссылке, код видимо отправляется на всякий случай, вдруг ссылка будет отображена в письме некорректно.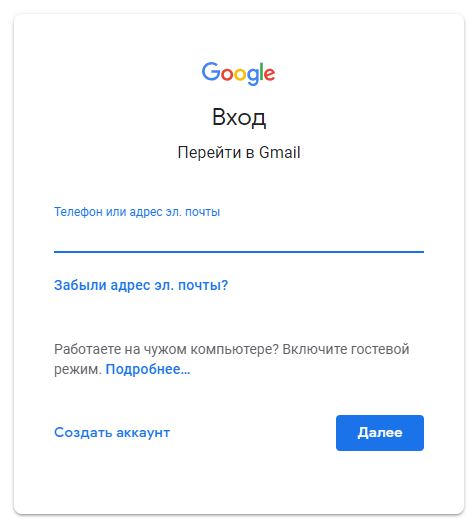 Подтверждаем и все готово.
Подтверждаем и все готово.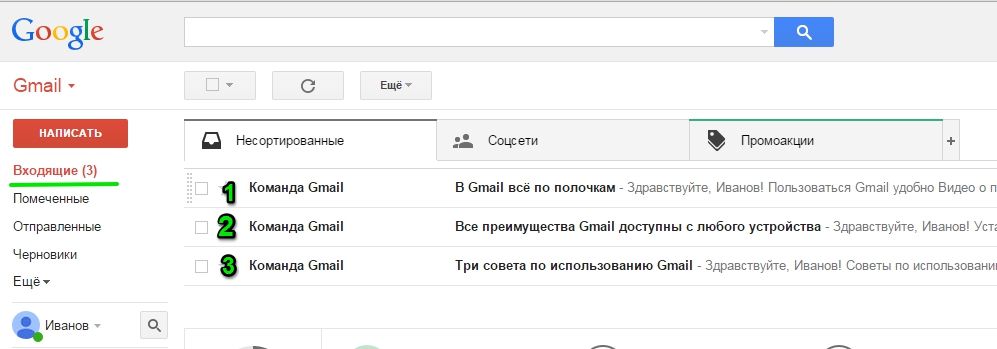
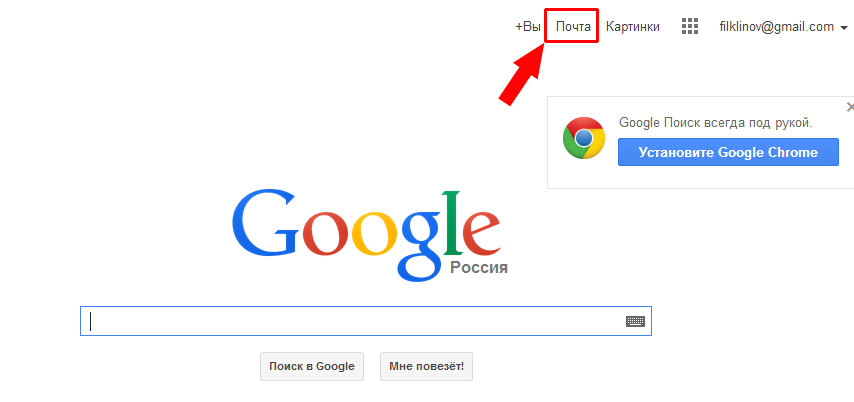 На самом деле, даже при том, что разница невелика, похоже, что в Inbox от Gmail гораздо больше кнопок, чтобы отвлечь вас от сообщений, с которыми вы работаете.
На самом деле, даже при том, что разница невелика, похоже, что в Inbox от Gmail гораздо больше кнопок, чтобы отвлечь вас от сообщений, с которыми вы работаете. Нажатие кнопки «+» — в папке «Входящие» позволяет добавить напоминание, которое отображается в списке дел. Таким образом, Inbox может даже заменить Wunderlist и связанные с ним приложения.
Нажатие кнопки «+» — в папке «Входящие» позволяет добавить напоминание, которое отображается в списке дел. Таким образом, Inbox может даже заменить Wunderlist и связанные с ним приложения.


 Отображаемое имя пакета миграции по умолчанию — это имя указанного вами файла миграции. Имя пакета миграции отображается в списке на панели мониторинга миграции после того, как вы создадите пакет миграции.
Отображаемое имя пакета миграции по умолчанию — это имя указанного вами файла миграции. Имя пакета миграции отображается в списке на панели мониторинга миграции после того, как вы создадите пакет миграции.