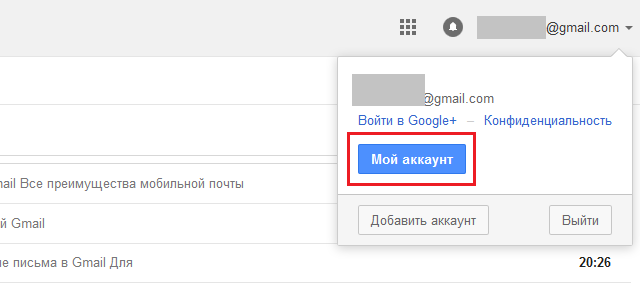Почта Gmail сломалась почти во всем мире
| ПоделитьсяПочтовый сервис Gmail переживает всемирный сбой. Пользователи не могут получить или отправить почту, открыть прикрепленные к письмам документы. Больше всех пострадали жители Европы, Индии и Японии, а Россию перебои почти не затронули.
Gmail сломался
Пользователи фирменного почтового сервиса Google, Gmail, стали жаловаться на сбои в его работе. Проблемы с доступом к почтовому ящику или ряду его функций испытывают люди по всему миру, но чаще всего, по информации ресурса DownDetector, сбои возникают у пользователей из Европы, Индии и Японии.
Первые жалобы на работу сервиса стали поступать 20 августа 2020 г.
Определенные трудности при работе с Gmail, согласно публикуемым комментариям, испытывают жители Украины, Израиля, южной части Австралии, а также некоторых американских штатов. Россию сбой практически не затронул.
Что именно не работает
Зайти в свою почту не могут около 23% пользователей, еще 15% не приходят письма. Больше всего жалоб поступает на невозможность открыть прикрепленные к уже имеющимся в ящике письмам файлы или приложить тот или иной документ к письму, подготовленному к отправке.
Россию сбой не затронул
При попытке воспользоваться Gmail с российского IP-адреса у редакции CNews никаких сложностей не возникло. Подключение к сервису через VPN с британским IP привело к невозможности получения входящей корреспонденции, но все остальные функции исправно работали.
На момент публикации материала представители Google не комментировали произошедшее. Пользователи продолжали оставлять комментарии на DownDetector с сообщениями о неработающей почте.
Регулярные сбои Gmail
Почтовый сервис Gmail существует с 2004 г., и это один из старейших проектов такого рода, но считаться стабильным он все-таки не может. Gmail регулярно переживает масштабные сбои – так, в 27 января 2020 г. пользователи начали жаловаться на невозможность войти в почтовый ящик. Таковых было 48%, еще 25% не поступали сообщения, а оставшиеся отмечали иные технические неисправности – проблемы с приложенными файлами, невозможность отправки писем и т.д.
Неполадки в работе Gmail возникли резко — беды ничего не предвещало
В 2019 г. тоже были подобные случаи. Как сообщал CNews, в ночь на 13 марта 2019 г. соцсети заполонили жалобы пользователей сервисов Google. Так, в почтовом сервисе Gmail пропала возможность отправки электронных писем. Сбой затронул и сервис Google Drive – наряду с резким снижением скорости доступа, в нем полностью перестали открываться некоторые типы файлов.
Почему российский бизнес развернулся в сторону гиперконвергенции
БизнесПримерно половина пользователей (47%) отметили в своих сообщениях проблемы с отправкой сообщений.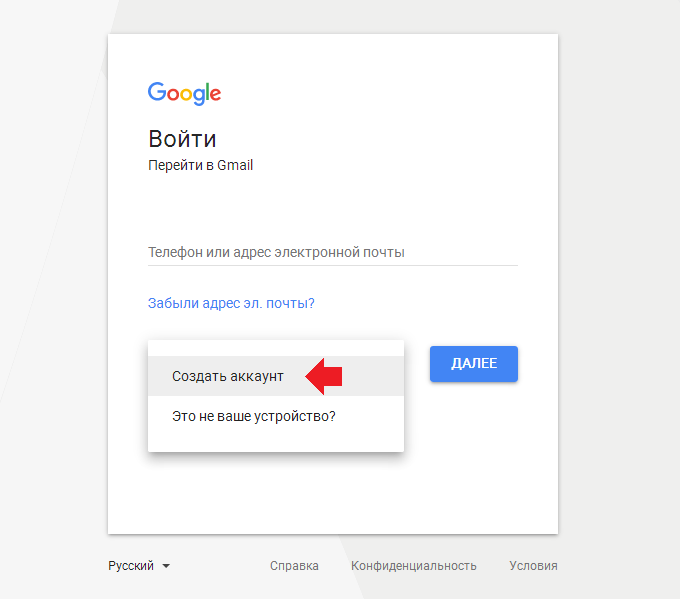 Чуть более трети (36%) заявили о сложностях со входом в почту, 19% испытывали сложности с авторизацией аккаунта. Google объяснил все это «сбоем в обслуживании».
Чуть более трети (36%) заявили о сложностях со входом в почту, 19% испытывали сложности с авторизацией аккаунта. Google объяснил все это «сбоем в обслуживании».
Пользователи фиксируют сбои по всему земному шару
Даже в течение лета 2020 г. сервисы Google несколько раз выходили из строя. К примеру, 9 июня 2020 г. жители многих стран мира обнаружили проблемы в работе поисковика Google и видеосервиса YouTube,
Перебои были зафиксированы ранним утром по Москве, и больше всего неполадок пришлось на США. Около 67% пользователей Google жаловались на проблемы с поиском, 32% не могли войти в свою учетную запись.
Что касается YouTube, то около 62% жалоб были связаны с просмотром видео, более 32% — с общими проблемами с сайтом, а 5% — с авторизацией на портале.
Как за 10 минут почистить Gmail с помощью фильтров самой почты
13 Июня, 2020, 12:12
17261
Если в облаке Google заканчивается место, и почта забита под завязку, очевидное решение — почистить почтовый ящик.:max_bytes(150000):strip_icc()/gmail-settings-c2733c1bdc26432d9e2cd5edac837489.jpg) Для чистки почты Gmail существует множество способов и сервисов. А если нет времени разбираться, можно за 10-15 минут справиться средствами самой почты — фильтрами.
Для чистки почты Gmail существует множество способов и сервисов. А если нет времени разбираться, можно за 10-15 минут справиться средствами самой почты — фильтрами.
Идея в том, чтобы отфильтровать в ящике письма по определенному признаку. Например, если нужно быстро почистить почту от ненужных писем, можно отфильтровать самые старые и «тяжелые», со вложенными фото, pdf-файлами и т.д. Как это сделать:
- К примеру, вы хотите найти все письма, которые весят больше 10 МБ. В строке поиска почты для этого нужно набрать команду, которая отфильтрует письма по размеру: larger:10mb или size: 10mb. Вместо цифры «10» можно подставить любую другую.
- Можно выбрать любой из дополнительных фильтров (например, только письма со вложениями или только письма за определенный период времени):
- Также можно выбрать расширенные настройки (advanced search). Так можно искать письма от определенного контакта, за определенную дату, включающие определенные слова.
- Таким образом можно быстро искать и удалять ненужные письма.
 Самый очевидный вариант для очистки почты: искать старые письма с тяжелыми вложениями вроде необработанных фото. Но можно искать и по определенному контакту (к примеру, чтобы удалить всю почту с партнером, с которым вы больше не работаете), и по папкам, и т.д.
Самый очевидный вариант для очистки почты: искать старые письма с тяжелыми вложениями вроде необработанных фото. Но можно искать и по определенному контакту (к примеру, чтобы удалить всю почту с партнером, с которым вы больше не работаете), и по папкам, и т.д. - Все эти фильтры дублируются и командами в строке поиска. К примеру, чтобы быстро найти письма от определенного контакта, нужно набрать from:(адрес почты). Чтобы найти письма за определенную дату, нужно набрать after:(дата в формате год/месяц/день) before:(дата в формате год/месяц/день), и так далее.
Читайте также:
Добавление учетной записи Gmail в Outlook

-
Выберите пункты Файл > Добавить учетную запись.
-
Введите свой адрес электронной почты и нажмите кнопку Подключиться.
-
Outlook запустит окно Gmail с запросом пароля. Введите пароль и выберите «Войти».
Важно:
-
Если ранее вы включили 2-факторную проверку подлинности для Gmail, вам будет предложено ввести код, отправленный на ваше мобильное устройство. Если вы не включили двух коэффициентную проверку подлинности, переключение к шагу 6.

-
Появится окно разрешений учетной записи Google. Нажмите кнопку Разрешить.
-
Когда Outlook завершит добавление учетной записи Gmail, вы можете добавить еще одну учетную запись электронной почты или на выбрать «Готово».
Советы:
-
Если вы также установить на телефоне установка Outlook Mobile,вы будете перенастройы на веб-сайт, где сможете ввести свой номер мобильного телефона и получите ссылку для скачивания Outlook для iOS или Outlook для Android. Установка Outlook Mobile — отличный способ быть в курсе всех мобильных устройств.
-
-
Если вам нужны инструкции по добавлению учетной записи электронной почты с помощью расширенных настроек, см.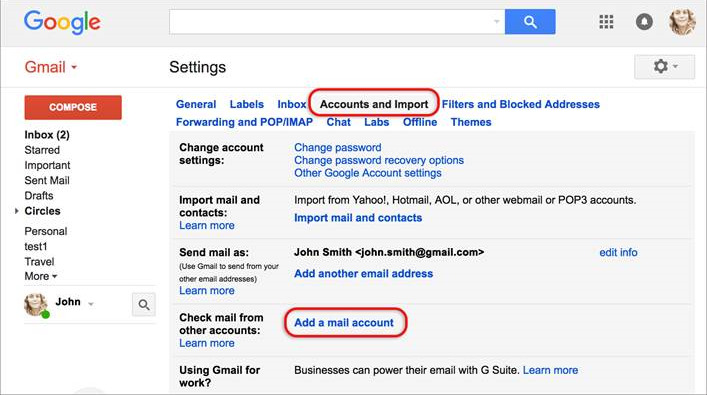 раздел Добавление учетной записи POP или IMAP в Outlook для Windows с помощью расширенных настроек в статье «Добавление учетных записей электронной почты с помощью расширенных настроек».
раздел Добавление учетной записи POP или IMAP в Outlook для Windows с помощью расширенных настроек в статье «Добавление учетных записей электронной почты с помощью расширенных настроек».
Не удается войти в Outlook c помощью пароля
Если Outlook не принимает ваш пароль и вы знаете, что используете правильный пароль для учетной записи Gmail, возможно, у вас есть более старая версия Outlook, которая в настоящее время не поддерживает эту более быструю настройку Gmail. В этом случае вам потребуется использовать двух коэффициентную проверку подлинности и пароль приложения, чтобы убедиться, что вы пытаетесь получить доступ к учетной записи Gmail.
Учетную запись электронной почты Gmail можно добавить в Outlook без двухфакторной проверки подлинности и пароля приложения, но для подключения к своей учетной записи вы должны будете включить параметр «Ненадежные приложения разрешены». Мы не рекомендуем делать это. Лучше включите двухфакторную проверку подлинности и используйте пароль приложения.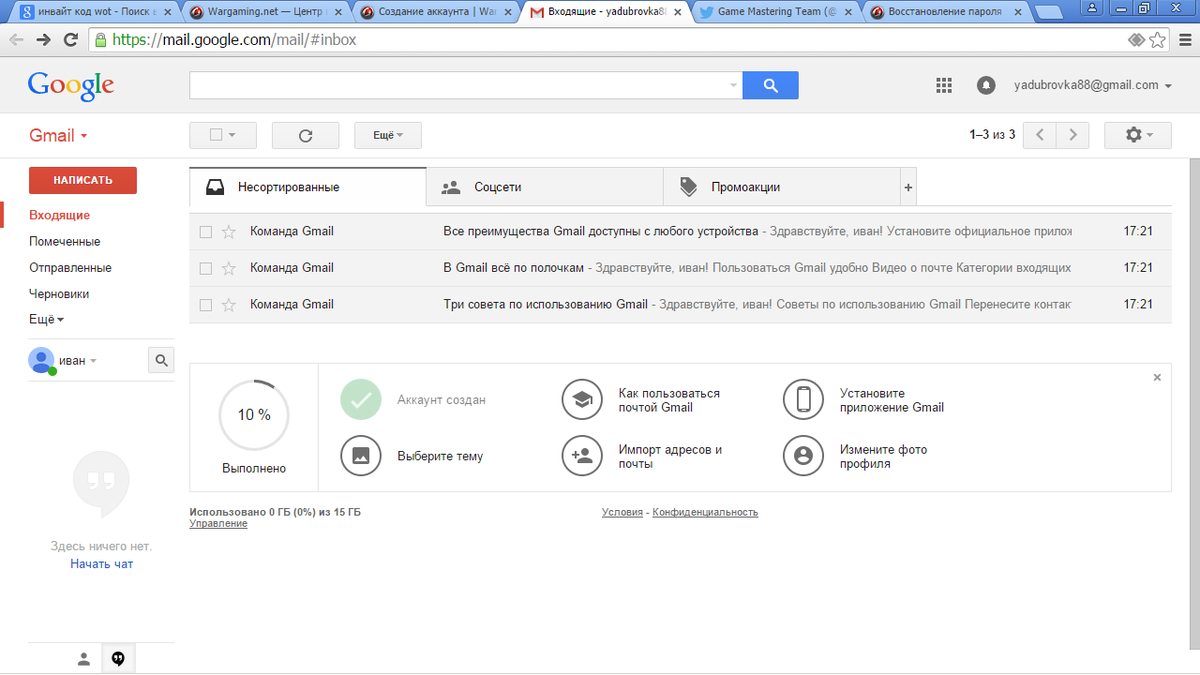
Чтобы включить двухфакторную проверку подлинности и получить пароль приложения, выполните указанные ниже действия.
-
Перейдите в Gmail в браузере, а затем выберите значок приложений Google в верхнем правом углу экрана.
-
Слева выберите «Безопасность».
-
Если двухшаговая проверка отключена, в google щелкните ссылку рядом с >, чтобы включить ее. В обратном случае перейдите к действию 4.
-
На первом экране нажмите кнопку ПРОДОЛЖИТЬ.
-
По запросу введите пароль Gmail и нажмите кнопку ДАЛЕЕ.
-
Введите свой номер телефона и выберите, как вы хотите получить коды подтверждения: текстовым сообщением или звонком.
 Затем нажмите кнопку Далее.
Затем нажмите кнопку Далее. -
Введите полученный код и нажмите кнопку Далее.
-
Чтобы завершить настройку двухфакторной проверки подлинности, нажмите кнопку ВКЛЮЧИТЬ.
-
Вернитесь на предыдущий экран, нажав стрелку влево в верхней части экрана рядом с надписью Двухэтапная аутентификация.
-
-
Выберите > справа от строки «Пароли приложений».
-
Введите свой пароль Google и нажмите кнопку Войти. В нижней части следующей страницы выберите элементы Почта и Компьютер Windows в раскрывающихся списках, затем нажмите кнопку Создать.

-
Служба Google покажет ваш пароль приложения. Скопируйте его (без пробелов) и введите, когда Outlook запросит пароль.
электронная почта Google: регистрация почтового ящика, вход в аккаунт
Gmail – один из самых популярных email-сервисов в мире, разработанный компанией Google.
Сервис был запущен в 2004 году, в режиме закрытого бета-тестирования. В 2007 году Google Gmail стал доступен всем пользователям. Благодаря большому объему почтового ящика аудитория сервиса быстро росла – в 2012 году количество пользователей, у которых есть Gmail-почта превысило 420 млн, а сервис признали самым популярным в мире.
Как создать почтовый ящик на Gmail.comЭлектронная почта Gmail бесплатна для всех пользователей. Чтобы создать почтовый ящик на Gmail.com, необходимо создать профиль в Google.
Созданный аккаунт пригодится не только для электронной почты Gmail. com, его можно использовать для всех сервисов Google.
com, его можно использовать для всех сервисов Google.
Если у пользователя уже есть аккаунт Google, его можно использовать для входа в Gmail-почту.
Как создать письмо в GmailЧтобы написать новое письмо, нужно зайти в Гугл Gmail и выбрать кнопку «Написать»:
После этого в правом нижнем углу появляется небольшое окно, в котором можно писать сообщение. Окно также можно развернуть на весь экран.
Чтобы отправить письмо, в поле «Кому» нужно указать электронный адрес получателя сообщения. В поле «Тема» можно кратко описать суть письма.
В нижней панели окна расположен текстовый редактор, а также функционал для добавления картинок, файлов и смайликов.
Чтобы отправить сообщение, нужно нажать «Отправить».
Как работать с письмами в GmailКогда пользователь открывает Gmail, по умолчанию всегда открывается страница с письмами из папки «Входящие».
Также в почте Гугл Gmail доступны следующие папки:
- Помеченные,
- Важные,
- Отправленные,
- Черновики,
- Спам,
- Корзина,
- Чаты Hangouts,
- Тематические папки для писем, которые может создать сам пользователь.
Для каждого письма доступен ряд действий. Чтобы открыть меню, письмо нужно выделить – отметить галочкой в столбце слева либо просто щелкнуть по нему мышкой.
Для каждого выделенного письма доступны следующие действия:
- Архивировать,
- Отправить в спам,
- Удалить,
- Переместить в другую папку,
- Добавить ярлык,
- Отметить как прочитанное/ важное,
- Фильтровать,
- Игнорировать.
Пользователям Google Gmail доступны следующие настройки почтового ящика:
- Общие настройки (язык, изображения, стиль текста, быстрые клавиши, ярлыки и т.
 д.)
д.) - Ярлыки,
- Папка Входящие,
- Аккаунты и импорт почты из других почтовых ящиков,
- Фильтры и заблокированные адреса,
- Пересылка писем Gmail и их получение через сторонние почтовые сервисы,
- Чат Hangouts,
- Лаборатория, где можно включить/выключить функционал, который тестируется,
- Темы оформления.
Чтобы удалить электронную почту Gmail, нужно перейти в аккаунт пользователя и в разделе Настройки аккаунта выбрать «Отключение сервисов и удаление аккаунта»:
В появившемся окне нужно выбрать «Удалить сервисы»:
После введения пароля появится список сервисов, которые можно отключить:
Чтобы восстановить удаленный почтовый ящик, нужно ввести логин от электронной почты и следовать инструкции системы на главной странице Gmail.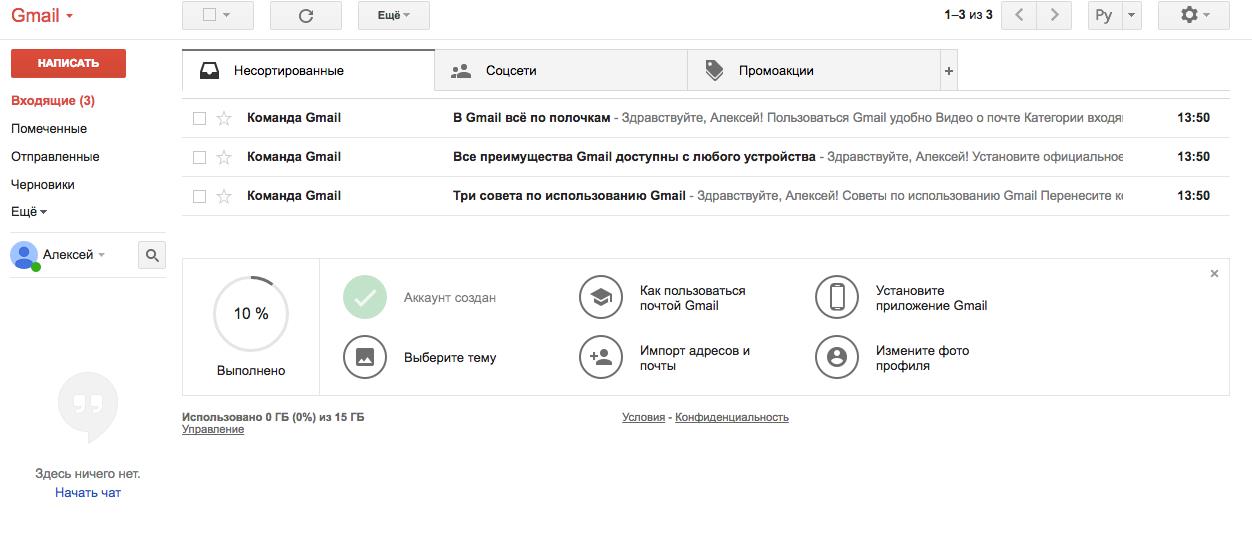
Не приходят письма на Gmail: решение проблемы
Вот такие сообщения довольно часто приходят в Справочный центр Google:
После довольно формального ответа специалиста пользователь вновь пишет о нерешенной проблеме:
Судя по количеству аналогичных обращений, данная проблема возникает у многих пользователей самого популярного в мире почтового сервиса. Чаще всего она решается путем довольно простых настроек в почтовом интерфейсе Gmail.
В этой статье я расскажу, по каким причинам могут возникнуть сложности с получением корреспонденции на почтовый ящик Google и как их можно самостоятельно решить.
Закончилось свободное место в хранилище GoogleЭто одна из наиболее распространенных причин невозможности получения почты на любом email-сервисе. При регистрации нового аккаунта в Google пользователю бесплатно предоставляется 15 Гб свободного пространства. Мало кто задумывается, что регистрация почтового ящика Гугл автоматически организует доступ ко всем сервисам веб-агрегатора. И лимит хранилища распространяется на данные, которые хранятся не только на почте, но и на Google Диске. Файлы, скачанные с ПК в облачное хранилище, видео и фотографии, доступные на синхронизированных через Гугл-аккаунт устройствах – все это занимает место на одном общем виртуальном диске.
И лимит хранилища распространяется на данные, которые хранятся не только на почте, но и на Google Диске. Файлы, скачанные с ПК в облачное хранилище, видео и фотографии, доступные на синхронизированных через Гугл-аккаунт устройствах – все это занимает место на одном общем виртуальном диске.
Посмотрите, сколько писем хранится в папках «Спам», «Отправленные» и «Корзина». Обычно заполненность этих разделов не проверяется вообще, а ведь в них могут находиться тысячи сообщений с вложенными файлами. При более сложной настройке некоторые письма можно помещать в «Архив». Но это не означает, что они не занимают место на виртуальном сервере.
Решение этой проблемы довольно простое – полная очистка Google Диска, Gmail и Google Фото от всего, что накопилось годами, но точно не несет никакой практической пользы. С папкой «Спам» все просто и понятно – ее можно очистить полностью.
Правда, не стоит забывать, что некоторые письма могут оказаться в спаме по ошибке. Иногда система фильтрации сервиса неожиданно начинает отправлять в спам письма даже от проверенных адресатов.
С «Корзиной» тоже все просто. Пользователи сервиса Гугл наверняка обратили внимание на следующее сообщение от провайдера услуги:
«С 13 октября 2020 года правила автоматического удаления файлов из корзины Google Диска будут приведены в соответствие с теми, что действуют в других приложениях Google (например, Gmail). Теперь файлы, отправленные в корзину раздела «Мой диск» на Google Диске, будут автоматически удаляться через 30 дней. Объекты в корзине будут по-прежнему занимать место в хранилище, которое и дальше будет использоваться тремя сервисами: Google Диском, Gmail и Google Фото.
Обратите внимание, что файлы, которые будут находиться в корзине пользователя после 13 октября 2020 года, останутся там на 30 дней. По окончании этого срока файлы, которые находятся в корзине дольше 30 дней, будут удаляться автоматически».
Чем продиктовано это нововведение – заботой о клиентах или трудностями со свободным серверным пространством – не имеет значения. Главное, следить за регулярной очисткой «Корзины» теперь не нужно.
Главное, следить за регулярной очисткой «Корзины» теперь не нужно.
Намного сложнее дело обстоит с папками «Входящие», «Отправленные» и файлами, хранящимися на Гугл Диске. При многолетнем использовании аккаунта их становится очень много. Не факт, что вся информация старше одного года вдруг не окажется полезной. Но без ручной выборки или групповой сортировки по времени создания здесь не обойтись. Хотя сервис предлагает некоторую автоматизацию в виде сортировки файлов по типу и размеру.
Примечание. Не следует путать очистку истории браузера Google Chrome и удаление файлов cookie с освобождением пространства на сервере Гугл. Куки хранятся локально на вашем компьютере и никоим образом не влияют на объем облачного хранилища.
Другой способ увеличения квоты дискового хранилища – покупка дополнительного места. Немногим это решение придется по душе, но в случае необходимости хранения в облаке большого объема информации этот вариант будет оптимальным.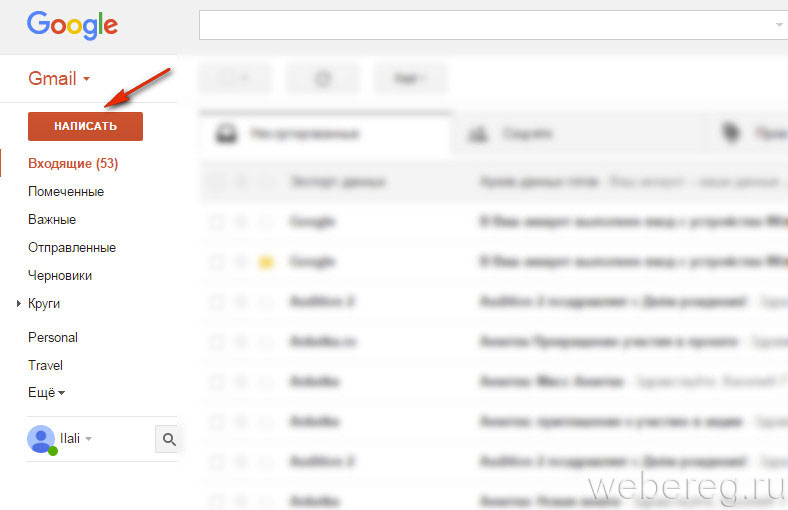
Письма попадают в спамСовет бывалого пользователя. Проблема заполненности дискового пространства решается с помощью регистрации дополнительного аккаунта Гугл. Его можно не использовать для обработки почты, только для хранения файлов на Google Диске. Таких «халявных» облачных хранилищ можно создавать сколько угодно. Главное, не забывать данные для доступа.
Причин, по которым отдельные письма попадают в разряд нежелательных, много. Вот некоторые из них:
- система автоматической фильтрации ошибочно приняла отправку как нежелательную;
- вы несколько раз удалили письма с одного адреса непрочитанными, а робот «решил», что вы не хотите больше читать корреспонденцию данного респондента;
- отправитель многократно высылал вам «подозрительные» письма с некорректным контентом, рекламными вкладками или подозрением на наличие вирусов;
- пользователь случайно пометил письмо в меню как «спам».

Вернуть доверие к отправителю довольно просто. Достаточно пометить письмо в папке и нажать на иконку в меню «Не спам». Это команда групповой обработки, и впредь она будет применена ко всем отправлениям адресата. Само письмо вернется в папку «Входящие», но находящиеся здесь более ранние послания необходимо будет отыскивать вручную или через поиск.
Примечание. Выбрав команду «Удалить навсегда» для писем в папке «Спам», вы полностью сотрете их без возможности восстановления. Будьте внимательны, чтобы случайно не удалить важные сообщения.
Вы можете управлять автоматической фильтрацией для создания «белого» или «черного» списка отправителей. Для этого войдите в «Настройки», перейдите на вкладку «Фильтры и заблокированные адреса». Разблокируйте те письма, которые оказались там случайно.
Для более тонкой настройки доступен механизм создания выборочной автоматической фильтрации. С его помощью можно запрограммировать действия системы по отношению к сообщениям, сгруппированным по определенным признакам.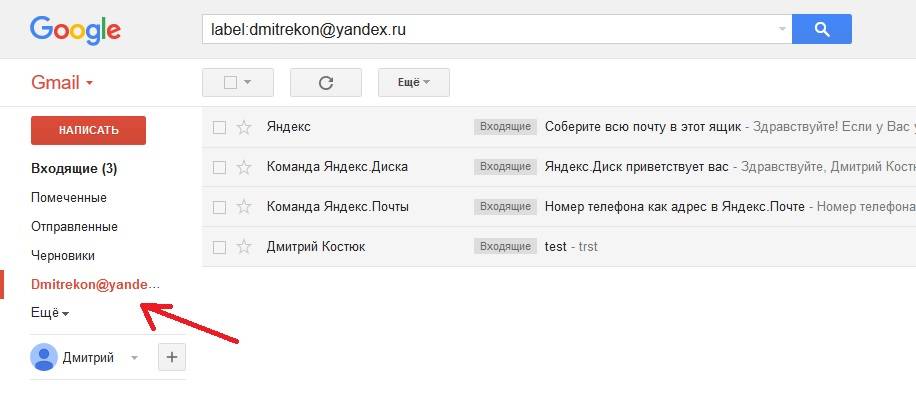 Чтобы настроить фильтры, необходимо войти в «Настройки», во вкладке «Фильтры и заблокированные адреса» выбрать «Создать новый фильтр».
Чтобы настроить фильтры, необходимо войти в «Настройки», во вкладке «Фильтры и заблокированные адреса» выбрать «Создать новый фильтр».
Далее заполняете необходимые данные адресата, к которому хотите применить ограничения (или же снять их), нажимаете «Создать фильтр». Возможен поиск в почте по фрагментам известной информации.
Далее выбираете варианты действий, которые необходимо применить к фильтруемой по ранее назначенным признакам корреспонденции. Пометка «Никогда не отправлять в спам» вернет адресата в список доверенных, а «Применить фильтр к соответствующим цепочкам писем» создаст групповую обработку взаимосвязанных сообщений.
Нажмите «Создать фильтр» для завершения настройки. Изменить или удалить его можно также в «Настройках», во вкладке «Фильтры и заблокированные адреса». Опять же учтите, что фильтр будет применен к письмам, поступающим с момента его создания.
Бывают ситуации, когда письма не доходят до почтового ящика Гугл по причинам, не связанным с внутренними настройками или некорректной работой самого сервиса. Вот некоторые из них:
Вот некоторые из них:
Отдельно стоит рассматривать сложности с получением корреспонденции в случае переадресации с других почтовых сервисов – @yandex.ru, @mail.ru и прочих. Даже неправильная настройка автоматического сбора входящих сообщений с дополнительного ящика Gmail создаст проблему с доставкой. Если почта настроена на локальном почтовом клиенте типа MS Outlook или The Bat!, то следует проверить настройки соответствующего приложения.
Самостоятельно проверить, как доходят письма на ваш почтовый ящик Gmail с альтернативных почтовых сервисов, достаточно просто. Нужно отправить тестовое сообщение с любого «негугловского» аккаунта. Если письмо не доставлено, то на ящик отправителя, скорее всего, придет сообщение с кодом ошибки. Это поможет понять причину, по которой сервер получателя не принимает входящий email.
Довольно часто ответ на вопрос «Почему мои письма до тебя не доходят?» нужно искать у отправителя, а не получателя. Более подробную информацию по устранению проблем отправки электронных писем смотрите в статье «Как исправить ошибки SMTP-сервера при отправке писем».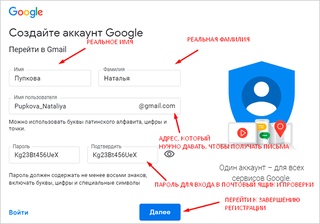
По данным компании SlickJump, в сентябре 2020 года доля мобильного трафика в рунете достигла 80% и продолжает увеличиваться. Пользователи гаджетов часто сталкиваются со специфическими проблемами, в том числе при настройке и получении электронных сообщений в соответствующих приложениях Gmail.
В первую очередь следует убедиться, что сбои возникают именно на вашем мобильном устройстве. Для этого проверьте получение почты в аккаунте Гугл на стационарном компьютере. Если все в порядке, необходимо произвести ряд настроек на смартфоне. Советы даны для устройств на платформе Android. После каждой операции проверяйте, устранена ли проблема.
- Обновите Gmail.
- Перезапустите смартфон.
- Проверьте подключение к интернету. При подключении к общедоступным сетям необходимо принять условия обслуживания.
- Отключите режим «В самолете».
- Проверьте настройки синхронизации Gmail.
 Откройте меню «Настройки» и выберите нужный аккаунт. Флажок «Синхронизация Gmail» должен быть установлен.
Откройте меню «Настройки» и выберите нужный аккаунт. Флажок «Синхронизация Gmail» должен быть установлен. - Проверьте настройки телефона или планшета. Откройте настройки устройства, нажмите «Аккаунты» и включите параметр «Автосинхронизация данных».
- Проверьте свободное место на устройстве.
Самым кардинальным способом будет удаление данных Gmail в настройках. Такой способ будет актуален, если предыдущие действия не помогли. Войдите в настройки и нажмите «Приложения и уведомления» → «Сведения о приложениях». Выберите «Gmail» → «Хранилище». Нажмите «Стереть данные» и перезагрузите устройство.
Чтобы получать уведомления о поступлении новых писем, следует в приложении Gmail включить эту функцию. Настройки для каждого аккаунта производятся отдельно.
Следует понимать, что техническая поддержка компании Google не занимается индивидуальной настройкой отдельных аккаунтов.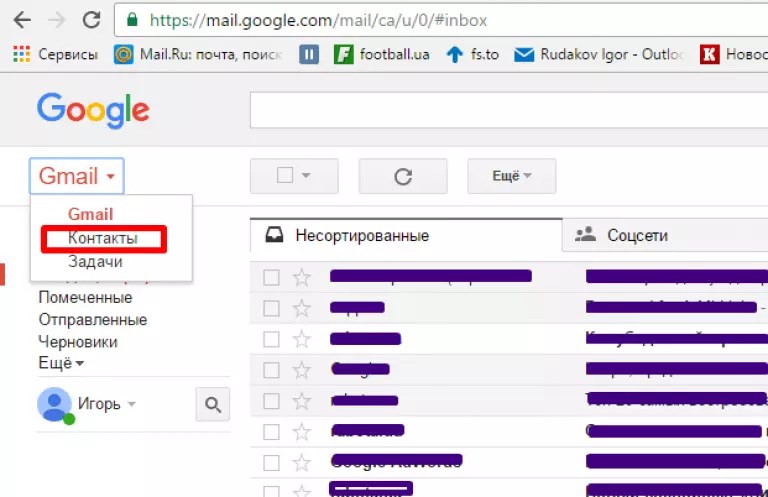 Почти вся информация об ошибках доступна в соответствующих разделах справочного центра Gmail на официальном сайте Google. Если советы, приведенные в статье, вам не помогли, то следует обратиться за помощью к специалистам.
Почти вся информация об ошибках доступна в соответствующих разделах справочного центра Gmail на официальном сайте Google. Если советы, приведенные в статье, вам не помогли, то следует обратиться за помощью к специалистам.
Что можно узнать о человеке по адресу его почты на Gmail? Проверяем с помощью GHunt
Гугловские сервисы собирают о пользователях много данных, не всегда явно предупреждая об этом. Это может стать проблемой с точки зрения конфиденциальности. Например, разработчик скрипта GHunt показал, как найти информацию о человеке, используя только адрес электронной почты на Gmail.
Репозиторий проекта на GitHub
Что можно узнать с помощью GHunt:
- Имя владельца учётной записи
- Время последнего изменения профиля
- Google ID
- Используемые сервисы (Google Photos, YouTube, Google Maps и т.д.)
- Возможный канал на YouTube
- Оставленные отзывы и фото на Google Maps
- Возможное местонахождение
- Встречи в Google Календарь
Ранее с помощью GHunt можно было также получить доступ к публичным фотографиям, модели смартфона, установленным прошивкам и приложениям. Сейчас эти возможности закрыты.
Сейчас эти возможности закрыты.
Так выглядят результаты поиска
Отзывы и фото на Google Maps, а также возможное физическое местонахождение можно отследить, если пользователь не закрыл эти сведения специально. По умолчанию в настройках установлен публичный доступ. С Google Календарь обратная ситуация. Можно посмотреть чужие встречи, только если человек открыл к ним публичный доступ.
Для использования GHunt автор рекомендует создать пустой гугловский аккаунт или взять учётную запись, которой вы редко пользуетесь. Для работы скрипта нужны cookies, которые можно найти на странице Google Аккаунт. Чтобы получить их, откройте DevTools и на вкладке Application выберите раздел Storage — Cookies. Какие именно значения нужно скопировать, вы увидите после запуска в терминале файла check_and_gen.py. Подробная инструкция со скриншотами есть в репозитории проекта.
Личный опыт: какую информацию удалось найти?
Я проверил несколько почтовых аккаунтов разных людей. Результат зависит от того, как глубоко человек погружён в экосистему сервисов Google.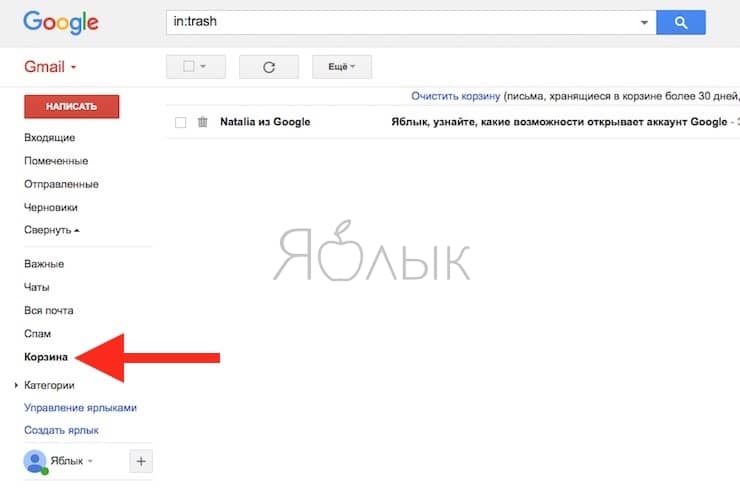 Несколько наблюдений:
Несколько наблюдений:
- Каналы на YouTube скрипт находит по соответствию имени. Из-за этого точность поиска низкая. Например, для одного почтового аккаунта GHunt нашёл два канала, которые точно не имеют к пользователю никакого отношения.
- Физическое местоположение удалось узнать у 2 пользователей из 5.
- Интересно выглядит выдача по Google Maps. Можно посмотреть все отзывы человека и добавленные им фотографии.
Самой большой проблемой был свободный доступ к альбомам и фотографиям пользователей. Сейчас попытка перейти в чужой архив заканчивается ошибкой 404. Однако неясно, навсегда ли закрыта лазейка. Поэтому разработчик GHunt советует перейти в «Архив Альбомов» и в настройках запретить другим пользователям скачивать фото и видео.
Нужно убрать разрешение
Также в обсуждениях проекта сообщили об уязвимости аккаунтов, которые использовали сервис Picasa. На данный момент единственным вариантом решения проблемы называют удаление альбомов Picasa из архивов Google Photos.
Как переехать с почты Mail.Ru на Gmail
Вслед за материалом по переходу с Яндекс.Почты на Gmail мы подготовили для вас пошаговую инструкцию по переезду с Mail.Ru на Gmail. Узнайте как сохранить контакты, существующие письма, настроить переадресацию.
Перенос писем и контактов из Mail.ru в Gmail
Cоздайте почтовый ящик на Gmail или используйте существующий. Создать почту от Google можно здесь.
Чтобы перенести уже существующие письма из Mail.Ru в Gmail, следуйте инструкциям:
- Зайдите в почтовый ящик Gmail, нажмите шестеренку в правом верхнем углу и выберите пункт «Настройки».
- В открывшемся меню нажмите на пункт «Аккаунты и импорт» и найдите раздел «Импорт почты и контактов». В этом разделе нажмите «Импортировать почту и контакты».
- В появившемся окне введите адрес почтового ящика Mail.Ru, из которого нужно импортировать письма, и нажмите «Продолжить».
Введите пароль от почты Mail.Ru.
На этом этапе у некоторых пользователей встречались проблемы. Ниже мы обновили материал и добавили еще один вариант привязки. Вариант №2
Ниже мы обновили материал и добавили еще один вариант привязки. Вариант №2
В открывшемся окне выберите параметры для импорта и нажмите «Начать импорт».
Импорт писем может занять до 48 часов. До завершения процесса импортируемые сообщения не будут отображаться. Но этого времени достаточно, чтобы настроить переадресацию.
Переадресация писем из почты Mail.Ru на Gmail
Переадресация позволяет автоматически отправлять все входящие письма из Mail.Ru на Gmail.
Чтобы включить переадресацию:
- Зайдите в свой почтовый ящик Mail.Ru. В правом верхнем угле вы увидите адрес ящика и стрелочку рядом с ним. Нажмите на эту стрелочку и выберите из выпавшего списка “Настройки почты”.
- На открывшейся странице выберите пункт “Правила фильтрации”.
- В открывшемся окне нажмите на кнопку “Добавить пересылку”.
- Введите адрес почтового ящика Gmail, на который будет осуществляться пересылка писем.
- Введите пароль от ящика Mail.
 Ru для подтверждения действия.
Ru для подтверждения действия. - На открывшейся странице нужно нажать “подтвердить”. Это необходимо для того, чтобы подтвердить пересылку.
- Введите код подтверждения, который должен прийти на почту Gmail, которую вы указывали для переадресации и пароль от почты Mail.Ru
Теперь все входящие письма на ящик Mail.Ru будут перенаправлены на Gmail.
Обновление: если все вышеперечисленное не работает, читайте вариант №2
Почта Google может отказать в импорте писем и вы увидите следующее сообщение: “Не удалось проверить это сочетание почтового адреса и пароля. Если вы вводите правильный пароль, войдите в аккаунт другой почтовой системы и выполните необходимые проверки по слову или по изображению. Затем повторите попытку импорта“.
В таком случае вам следует воспользоваться другим методом привязки почты mail.ru. Для этого снова перейдите в настройки, во вкладку “Аккаунты и импорт” и нажмите кнопку “Добавить почтовый аккаунт”, как указано на скриншоте.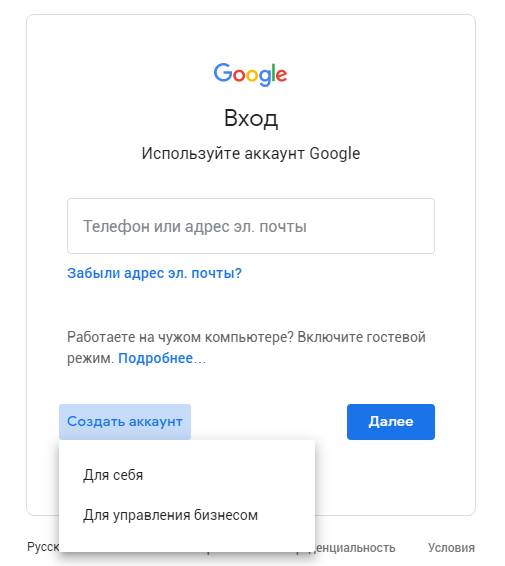
Появится диалоговое окно, в которое вам нужно ввести свой почтовый адрес mail.ru
Нажмите кнопку “Далее”, после чего выберите пункт “Импортировать письма из другого аккаунта (POP3).
После этого появится окно, в котором вам предложат ввести данные. Укажите ваше имя пользователя, пароль от почты mail.ru и выберите чекбокс “Присвоить ярлык входящим сообщениям”. Это делается для того, чтобы вы понимали, что письмо переадресовано.
Поздравляем, вы успешно переехали на Gmail.
Напомним, что вы находитесь в самом читаемом блоге сервисного центра Apple в Киеве – UiPservice. Кроме составления полезных советов, мы умеем ремонтировать ваши iPhone, iPad, MacBook, iMac. Если у вас возникли проблемы с вашим гаджетом, напишите в наш чат или позвоните по указанным телефонам.
Установка и настройка Gmail для отправки и получения почты
В этой статье описывается, как настроить Gmail для безопасной отправки и получения почты с использованием учетной записи электронной почты, связанной с другим почтовым сервером.
Указания ниже предполагают, что вы входите в Gmail с компьютера. Если вы входите в Gmail в мобильном браузере, расположение и внешний вид параметров могут немного отличаться.
Добавить внешнюю учетную запись электронной почты, чтобы Gmail мог получать почту для этой учетной записи
Если вы проводите много времени в веб-интерфейсе Gmail и хотите проверять всю свою почту из одного места, можно добавьте свои другие учетные записи в Gmail, чтобы получить
- Войдите в свою учетную запись Gmail в веб-браузере.Это должна быть учетная запись, из которой вы хотите проверить свою внешнюю электронную почту.
- Прямо над дисплеем почтового ящика в Gmail справа есть маленький значок шестеренки. Щелкните по нему и выберите в раскрывающемся меню Settings .
- Вы попадете на экран настроек Общие . В верхней части экрана нажмите «Учетные записи » и «Импортировать », чтобы перейти на этот экран.

- Просмотрите список опций на этом экране и найдите Проверить почту из других учетных записей: , а затем нажмите Добавить учетную запись электронной почты .
- В большинстве случаев появляется новое окно, в котором вы должны ввести полный адрес электронной почты учетной записи, которую вы хотите добавить в Gmail, а затем нажать кнопку Next .
- Gmail может более полно интегрировать учетную запись удаленной почты в стандартный интерфейс Gmail с некоторыми крупными поставщиками электронной почты, но большинство автономных служб удаленной почты не поддерживаются, поэтому вам нужно будет выбрать Импортировать электронные письма из моей другая учетная запись (POP3) и нажмите кнопку Далее .
- На следующем экране вы должны ввести данные для доступа к учетной записи удаленной почты. Эти данные учетной записи должны быть такими же, как и при настройке учетной записи в новом почтовом клиенте.

- Под областью, в которой вы вводите данные для доступа к удаленной учетной записи электронной почты, есть несколько флажков, которые управляют тем, как Gmail отображает и обрабатывает почту из этой учетной записи.
- Оставить копию полученных сообщений на сервере : Если этот флажок установлен, Gmail будет получать и отображать почту из этой учетной записи, но не удаляет сообщения после их загрузки.Если этот флажок не установлен, вы не сможете просматривать это письмо в других почтовых клиентах после того, как Gmail получит это письмо.
Всегда использовать безопасное соединение (SSL) при получении почты. : Если этот пункт отмечен, Gmail будет пытаться установить безопасное соединение с вашим удаленным почтовым сервером для загрузки почты. Это поможет гарантировать, что вашу почту нельзя будет прочитать во время передачи в Gmail. Если вы не установите этот флажок, Gmail будет получать вашу электронную почту, используя обычный текст в незашифрованном виде.

Мы рекомендуем вам использовать безопасное соединение, если ваш почтовый сервер его поддерживает.Убедитесь, что вы изменили Порт в раскрывающемся меню в соответствии с ожиданиями вашего сервера. Обычно безопасные соединения POP3 происходят через порт 995.
- Обозначение входящих сообщений : если вы выберете ярлык, все сообщения, импортируемые Gmail, будут отображаться с этим ярлыком. Это упрощает фильтрацию этих сообщений, а также упрощает визуальный поиск этих сообщений в списке всей вашей электронной почты.
- Архивировать входящие сообщения : если вы хотите, чтобы вся полученная почта направлялась прямо в архив Gmail, установите этот флажок.
- Нажмите кнопку Добавить учетную запись , чтобы отправить эти данные учетной записи в Gmail. Gmail начнет проверку этой учетной записи (при условии, что данные о подключении верны) в ближайшее время.
- Далее вас спросят, хотите ли вы настроить для Gmail возможность отправлять почту с этой учетной записи.
 Если вы ответите «нет», вы вернетесь в область настроек Gmail. Если вы хотите настроить это позже, вам нужно будет отредактировать только что настроенное входящее электронное соединение и щелкнуть, пока не вернетесь к этому шагу.Выберите Да и нажмите Далее .
Если вы ответите «нет», вы вернетесь в область настроек Gmail. Если вы хотите настроить это позже, вам нужно будет отредактировать только что настроенное входящее электронное соединение и щелкнуть, пока не вернетесь к этому шагу.Выберите Да и нажмите Далее . - Введите имя, которое вы хотите использовать, в поле От: сообщений, которые вы отправляете из этой учетной записи. Это влияет только на отправку почты через эту учетную запись удаленной почты, но не на саму учетную запись Gmail. Вы также можете выбрать, будет ли исходящая учетная запись действовать как псевдоним учетной записи Gmail или нет. В качестве дополнительной опции вы также можете установить заголовок Reply-to на другой адрес электронной почты. Если вы это сделаете, когда люди ответят на ваше сообщение, их ответ будет отправлен на указанный вами адрес электронной почты, а не на тот же адрес, с которого было отправлено сообщение.Это удобно, если вы не ведете активный мониторинг учетной записи, с которой отправляете почту.
 Когда вы будете готовы, нажмите Next Step .
Когда вы будете готовы, нажмите Next Step . - Затем вам нужно будет ввести данные для входа в учетную запись исходящей почты (SMTP). Вы настраиваете это так же, как если бы вы настраивали учетную запись в своем почтовом клиенте. Вам нужно будет выбрать, какой тип безопасного соединения вы хотите использовать Gmail при подключении к вашему удаленному почтовому серверу. TLS используется по умолчанию, и вы должны сначала попробовать это. Переходите на SSL, только если TLS не работает.Порт 587 — это типичный порт для защищенных исходящих почтовых подключений, но вы можете выбрать другой порт в раскрывающемся меню Порт: , если хотите. Наконец, нажмите Добавить учетную запись .
- В целях безопасности Gmail попытается перейти на адрес электронной почты, который вы пытаетесь настроить. Найдите это электронное письмо и либо нажмите на предоставленную ссылку, либо скопируйте и вставьте код из электронного письма в это окно и нажмите Проверить .
 Аккаунт не будет добавлен в настройки Gmail, пока этот шаг не будет завершен.
Аккаунт не будет добавлен в настройки Gmail, пока этот шаг не будет завершен.
На этом настройка завершена. Протестируйте отправку и получение почты из этой учетной записи, чтобы убедиться, что она работает должным образом.
Настройка Titan Mail в Gmail — Titan Mail
TitanMail предлагает электронную почту настоящего бизнес-класса. Мы предоставляем простой и легкий в использовании интерфейс, доступный на различных платформах, с некоторыми интересными функциями, такими как улучшенное резервное копирование , более высокие гарантии доставки, премиальные функции, такие как встроенные видеозвонки, отслеживание электронной почты , и многие другие.
Однако, если вы хотите использовать TitanMail в стороннем приложении, таком как Gmail, вы можете сделать это, выполнив простые шаги, указанные ниже:
Вместо того, чтобы управлять несколькими почтовыми адресами на разных платформах, вы можете использовать интерфейс Gmail для отправки и получения электронных писем с использованием учетной записи электронной почты, которую вы создаете в своем домене.
Настроив адрес электронной почты своего домена как учетную запись POP3 и SMTP в своей учетной записи Gmail, вы можете использовать Gmail в качестве почтового клиента (так же, как вы использовали бы Outlook, Apple Mail или Thunderbird).
Вот простые шаги, которые вам нужно будет выполнить.
1. Войдите в свою учетную запись Gmail .
2. Щелкните раскрывающееся меню Cog (вверху справа) и выберите «Настройки».
3. Щелкните вкладку Учетные записи .
| изображение-тень |
| изображение-тень |
| предупреждение-предупреждение | Появится всплывающее окно для продолжения процесса установки.:max_bytes(150000):strip_icc()/gmail-auto-link-36c2175d14d34805af2827172e058458.jpg) Вам нужно будет разрешить всплывающие окна в настройках вашего браузера, если вы не видите всплывающее окно. Вам нужно будет разрешить всплывающие окна в настройках вашего браузера, если вы не видите всплывающее окно. |
5. Введите адрес электронной почты, который вы создали для своего домена, и нажмите Далее.
| изображение-тень |
6. Введите настройки POP3 для адреса электронной почты Titan Mail вашего домена. Затем нажмите Добавить учетную запись .
| изображение-тень |
Вы увидите сообщение « Ваша учетная запись электронной почты добавлена» .
7. Чтобы продолжить настройку SMTP в Gmail, выберите Да и нажмите Следующий шаг .
| изображение-тень |
| предупреждение-успех | Если вы не хотите, чтобы отправлял сообщения электронной почты для вашего домена через Gmail, нажмите кнопку Нет . Вам не нужно выполнять следующие шаги Вам не нужно выполнять следующие шаги |
8. Введите свое Имя , как вы хотите, чтобы оно отображалось при отправке писем из этой учетной записи.Также убедитесь, что установлен флажок Считать псевдонимом .
| изображение-тень |
9. На странице Отправка почты через ваш SMTP-сервер введите свое имя пользователя SMTP Titan Mail Server ( полный адрес электронной почты ) и пароль электронной почты .
Затем нажмите кнопку Добавить учетную запись .
| изображение-тень |
10.Теперь Gmail отправит проверочный код на только что добавленный адрес электронной почты. Вы можете либо щелкнуть ссылку в электронном письме, либо скопировать / вставить код в текстовое поле и нажать Проверить.
| изображение-тень |
Поздравляем! Теперь вы настроили свою почту Titan Mail в своем Gmail!
Теперь вы можете проверять свою почту в интерфейсе входящих сообщений Gmail.
| изображение-тень |
Gmail: Знакомство с Gmail
Урок 1. Знакомство с Gmail
Введение
Gmail — бесплатная служба электронной почты, предоставляемая Google.Во многих отношениях Gmail похож на любую другую службу электронной почты: вы можете отправлять и получать электронные письма , блокировать спам , создавать адресную книгу и выполнять другие базовые задачи электронной почты. Но у него также есть несколько уникальных функций, которые помогают сделать его одним из самых популярных онлайн-сервисов электронной почты.
В этом уроке мы поговорим о некоторых функциях и преимуществах Gmail, а также дадим обзор окна Gmail .
аккаунтов Google
Создание учетной записи Google необходимо для доступа к Gmail , потому что это лишь одна из многих услуг, предлагаемых Google зарегистрированным пользователям.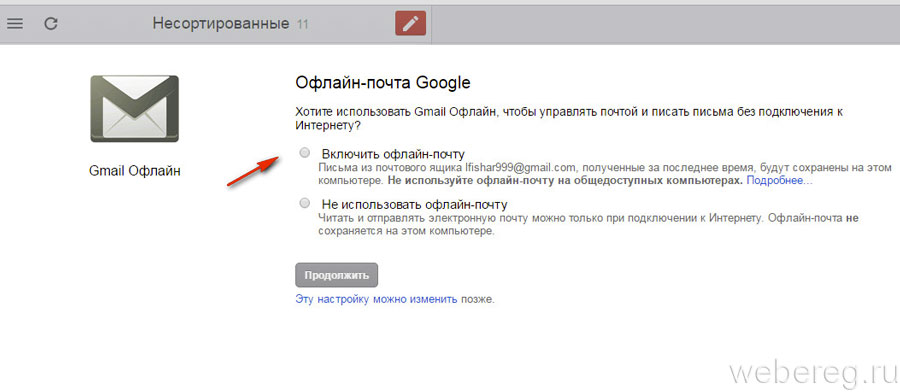 Регистрация учетной записи Google бесплатна и проста, и присвоение вашему новому адресу Gmail будет частью процесса регистрации. Это означает, что всякий раз, когда вы входите в Gmail, вы автоматически входите в свою учетную запись Google. Вы сможете легко получить доступ к другим службам Google, таким как Google Docs , Calendar и YouTube .
Регистрация учетной записи Google бесплатна и проста, и присвоение вашему новому адресу Gmail будет частью процесса регистрации. Это означает, что всякий раз, когда вы входите в Gmail, вы автоматически входите в свою учетную запись Google. Вы сможете легко получить доступ к другим службам Google, таким как Google Docs , Calendar и YouTube .
Конечно, вам не обязательно использовать ни одну из этих функций. Возможно, вы пока захотите сосредоточиться на электронной почте. Однако, если вам нужна дополнительная информация, вы можете просмотреть наше руководство по учетной записи Google, в котором мы поговорим о некоторых из различных услуг, которые предлагает Google, и покажем вам, как изменить настройки конфиденциальности .
Функции Gmail
Gmail предлагает несколько полезных функций , чтобы сделать вашу электронную почту максимально удобной, в том числе:
- Фильтрация спама .
 Спам — это еще одно название нежелательной почты. Gmail использует передовые технологии, чтобы предотвратить попадание спама в ваш почтовый ящик. Большая часть спама автоматически отправляется в отдельную папку для спама и через 30 дней удаляется.
Спам — это еще одно название нежелательной почты. Gmail использует передовые технологии, чтобы предотвратить попадание спама в ваш почтовый ящик. Большая часть спама автоматически отправляется в отдельную папку для спама и через 30 дней удаляется.
- Просмотр разговора . Электронная почта беседа происходит всякий раз, когда вы отправляете электронные письма туда и обратно другому человеку (или группе людей), часто по определенной теме или событию.Gmail группирует этих писем вместе по умолчанию, что позволяет упорядочить ваш почтовый ящик.
- Встроенный чат . Вместо отправки электронной почты вы можете отправить кому-нибудь мгновенное сообщение или использовать функцию voice и видеочат , если на вашем компьютере есть микрофон и / или веб-камера.
- Позвонить по телефону .
 Эта функция похожа на голосовой чат, за исключением того, что она позволяет набирать реальный номер телефона, чтобы позвонить на любой телефон в мире . бесплатно , чтобы звонить в любую точку США или Канады, и вы можете звонить в другие страны по относительно низким тарифам.
Эта функция похожа на голосовой чат, за исключением того, что она позволяет набирать реальный номер телефона, чтобы позвонить на любой телефон в мире . бесплатно , чтобы звонить в любую точку США или Канады, и вы можете звонить в другие страны по относительно низким тарифам.
Знакомство с интерфейсом Gmail
Когда вы работаете с Gmail, вы в первую очередь будете использовать основной интерфейс Gmail . Это окно содержит ваш почтовый ящик и позволяет вам переходить к вашим контактам , настройкам почты и другим. Кроме того, если вы используете другие службы Google, такие как YouTube или Календарь , вы сможете получить к ним доступ из верхней части окна Gmail.
Нажимайте кнопки в интерактивном меню ниже, чтобы узнать о различных частях интерфейса Gmail.
Вызов!
Ответьте на следующие вопросы. Вы можете записать свои ответы или просто подумать о них.
Вы можете записать свои ответы или просто подумать о них.
- Каковы преимущества наличия учетной записи Gmail?
- Есть ли в Gmail какие-либо функции , которые вы бы использовали помимо электронной почты?
- Необязательно : Если у вас уже есть учетная запись Google, войдите в систему, а затем изучите интерфейс Gmail.
/ ru / gmail / setup-a-gmail-account / content /
Gmail — вручную переместить почту в учетную запись Gmail
Если вы хотите переместить почту из учетной записи, отличной от вашей учетной записи Gmail @colorado, следуйте приведенным ниже инструкциям.
Outlook (Windows)
- Настройте учетную запись Gmail и учетную запись, из которой вы хотите перенести почту.
- Щелкните правой кнопкой мыши нужную папку и выберите «Копировать папку».
- Выберите желаемое место и нажмите OK.
- Теперь папка находится в вашей учетной записи Gmail.

- Теперь, когда ваша почта перемещена, вы можете удалить свою предыдущую учетную запись электронной почты из Outlook.
- Выберите меню «Файл». Выберите параметр «Настройки учетной записи …».
- Выберите свою предыдущую учетную запись электронной почты из списка и нажмите кнопку «Удалить». Для завершения нажмите кнопку «Закрыть».
Outlook (Mac)
- Настройте учетную запись Gmail и учетную запись, из которой вы хотите перенести почту.
- Щелкните папку «Входящие» учетной записи, из которой вы хотите копировать почту.
- Выберите всю почту, щелкнув «Выбрать все» в раскрывающемся меню «Правка» или нажав сочетание клавиш Command и A.
- Перетащите все элементы в папку «Входящие» Gmail.
- Передача займет некоторое время в зависимости от количества перемещаемой почты.
- Удалите все элементы из старой учетной записи электронной почты, удалив
Apple Mail
- Настройте учетную запись Gmail и учетную запись, из которой вы хотите перенести почту.

- Щелкните по учетной записи, из которой вы хотите скопировать почту.
- Выберите всю почту, щелкнув «Выбрать все» в раскрывающемся меню «Правка» или нажав сочетание клавиш Command и A.
- Щелкните правой кнопкой мыши выбранное письмо и выберите почтовый ящик, в который вы хотите переместить почту, в меню «Копировать в».
- Передача займет некоторое время в зависимости от количества перемещаемой почты.
Thunderbird
- Настройте учетную запись Gmail и учетную запись, из которой вы хотите перенести почту.
- Перетащите нужные папки из предыдущей учетной записи электронной почты в учетную запись Gmail и поместите их на слово «Входящие».
- Ваши папки будут перемещены.
EasyMail для Gmail — Бесплатное приложение для Windows 10
Может ли EasyMail открывать ссылки электронной почты (ссылки mail-to)?
EasyMail может открывать ссылки электронной почты. Это дает вам комфорт, особенно при просмотре веб-страниц.
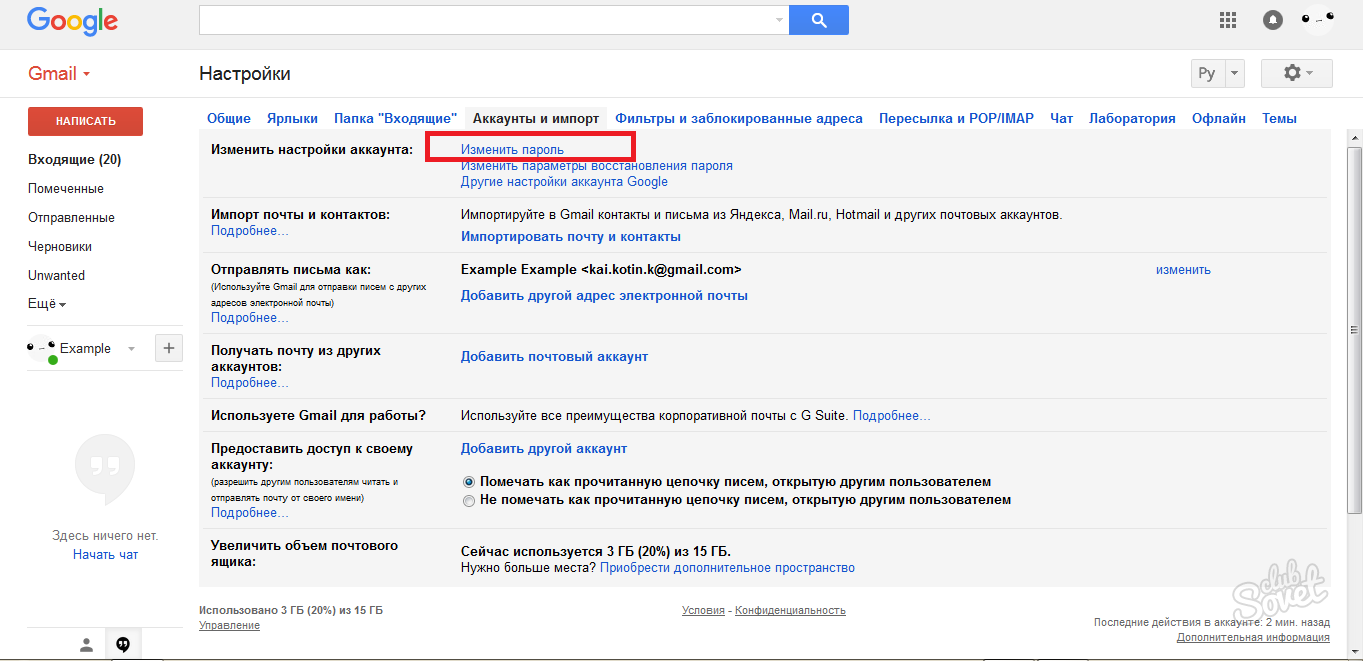 Когда вы найдете адрес электронной почты, вы можете просто начать составлять письмо, щелкнув по нему.Все остальное сделает EasyMail.
Когда вы найдете адрес электронной почты, вы можете просто начать составлять письмо, щелкнув по нему.Все остальное сделает EasyMail.Чтобы позволить EasyMail открывать ссылки электронной почты, вы должны установить EasyMail в качестве почтового приложения по умолчанию в настройках Windows. Чтобы изменить приложения по умолчанию, просто нажмите следующую ссылку: ms-settings: defaultapps
Как установить EasyMail в качестве почтового приложения по умолчанию?
Вы можете установить EasyMail в качестве почтового приложения по умолчанию в настройках Windows. Для этого просто выполните следующие действия:
Откройте меню «Пуск» Windows и выберите «Настройка».
В настройках Windows выберите «Приложения», а затем «Приложения по умолчанию».
Щелкните приложение под разделом «Электронная почта» и выберите «EasyMail».
В качестве альтернативы вы можете открыть настройки Windows, щелкнув следующую ссылку: ms-settings: defaultapps
Как может EasyMail автоматически запускаться при включении компьютера?
EasyMail может запускаться автоматически при включении компьютера.
 Использование автозапуска означает, что ваши письма всегда будут на расстоянии одного щелчка мыши без каких-либо задержек.Если вы хотите запустить EasyMail автоматически, выполните следующие действия:
Использование автозапуска означает, что ваши письма всегда будут на расстоянии одного щелчка мыши без каких-либо задержек.Если вы хотите запустить EasyMail автоматически, выполните следующие действия:Нажмите Win + R на клавиатуре и введите «shell: startup»
Щелкните левой кнопкой мыши плитку или значок EasyMail в меню «Пуск», а затем перетащите и отпустите ее в открытом окне проводника.
Для получения дополнительной информации посетите следующий веб-сайт: http://www.intowindows.com/how-to-start-programsapps-at-startup-in-windows-10/
Как создать ярлык для EasyMail на рабочем столе?
Как добавить живую плитку в меню «Пуск» Windows?
EasyMail может показать вам предварительный просмотр вашего почтового ящика в меню «Пуск» Windows.Для этого вам нужно закрепить LiveTile EasyMail в меню «Пуск». Самый простой способ сделать это — через настройки приложения EasyMail:
Запустите «EasyMail» и откройте настройки, щелкнув значок в нижнем левом углу.

В настройках приложения EasyMail выберите раздел «Интеграция»
Нажмите «Закрепить в меню« Пуск »», чтобы закрепить плитку в меню «Пуск».
В меню «Пуск» Windows щелкните правой кнопкой мыши плитку «EasyMail»
Выберите «Изменить размер» и нажмите «Широкий» или «Большой».
Совет: вы также можете закрепить плитки учетной записи.Плитки учетных записей также являются LiveTiles, но только для предварительного просмотра почтового ящика одной учетной записи. Чтобы закрепить плитку учетной записи, просто нажмите «Прикрепить плитку учетной записи» на шаге 3.
Как добавить EasyMail на экран блокировки?
EasyMail может показать вам количество непрочитанных писем, уже находящихся на вашем заблокированном экране. Поэтому вам нужно добавить EasyMail на экран блокировки через настройки Windows. Для этого выполните следующие действия:
Откройте меню «Пуск» Windows и выберите «Настройки».

В настройках Windows выберите «Персонализация», а затем «Экран блокировки».
Нажмите одну из кнопок «+» под разделом «Выбрать приложения для отображения быстрого статуса».
Выберите «EasyMail» из списка
В качестве альтернативы вы можете открыть настройки Windows, щелкнув следующую ссылку: ms-settings: lockscreen
Может ли EasyMail запускаться непосредственно в учетной записи или в службе, например, в календаре?
Вы можете напрямую переходить к своим службам (например, календарю, заметкам и т. Д.).) и ваши учетные записи. Это можно сделать либо с помощью JumpList, либо с помощью дополнительных плиток. Чтобы открыть список JumpList, просто щелкните правой кнопкой мыши значок EasyMail на панели задач или в меню «Пуск».
Кроме того, вы можете закрепить второстепенные плитки в меню «Пуск» Windows. Дополнительные плитки — это своего рода ярлык непосредственно к вашим службам или учетным записям в EasyMail.
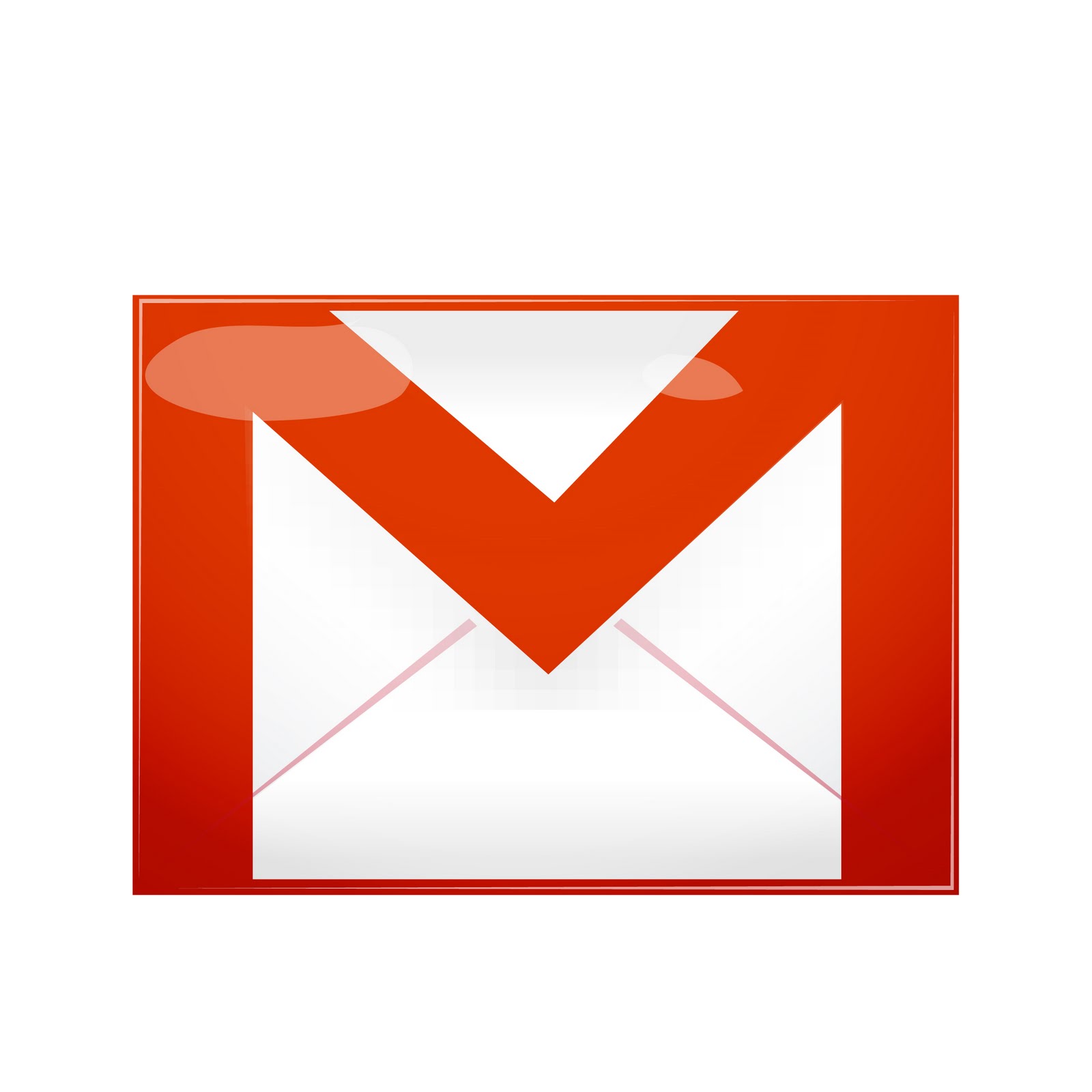 Чтобы закрепить вторичную плитку, выполните следующие действия:
Чтобы закрепить вторичную плитку, выполните следующие действия:Запустите «EasyMail» и откройте настройки, щелкнув значок в нижнем левом углу.
В настройках приложения EasyMail выберите раздел «Интеграция»
Нажмите «Закрепить плитку службы» и выберите службу, которую хотите добавить.
Подсказка: если вы хотите добавить ярлык к одной из своих почтовых учетных записей, просто нажмите «Закрепить плитку учетной записи» на шаге 3.Плитки учетной записи имеют дополнительное преимущество, так как они могут показывать вам предварительный просмотр папки входящих сообщений с помощью функции LiveTile.
Могу ли я использовать премиум-лицензию на разных устройствах?
Вы можете использовать свои покупки максимум на 10 устройствах Windows. Однако ваши лицензии привязаны к вашей учетной записи Microsoft. Это означает, что вы должны войти в систему с одной и той же учетной записью Microsoft на каждом устройстве, на котором вы хотите использовать лицензию.

Потеряю ли я лицензию после переустановки?
№Ваши лицензии привязаны к вашей учетной записи Microsoft. Это означает, что EasyMail распознает вашу лицензию после переустановки. Однако вы должны убедиться, что вы по-прежнему вошли в Windows с той же учетной записью Microsoft.
Windows Hello является частью EasyMail Plus. Что такое Windows Hello?
Windows Hello — это более личный способ войти в свои устройства с Windows 10, просто взглянув или коснувшись. EasyMail Plus также поддерживает Windows Hello. Это позволяет защитить доступ к вашей почте с помощью PIN-кода Windows, датчика отпечатков пальцев или распознавания лиц.Для получения дополнительной информации посетите следующий веб-сайт:
https://support.microsoft.com/en-us/help/17215/windows-10-what-is-hello
Я купил версию без рекламы, но теперь я снова вижу рекламу. Что происходит?
В очень редких случаях EasyMail может испытывать проблемы с активацией приложения.
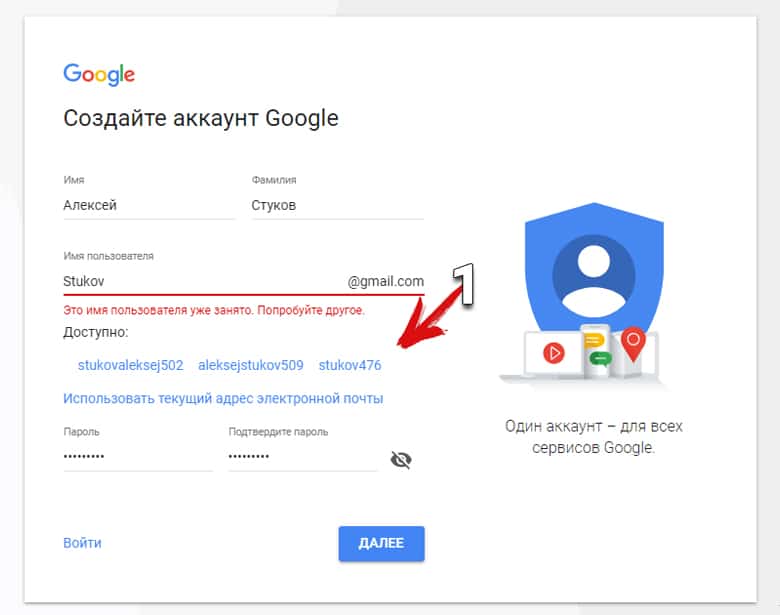 Это может произойти, если вы не вошли в Магазин Windows или если ваш кеш Магазина Windows поврежден.
Это может произойти, если вы не вошли в Магазин Windows или если ваш кеш Магазина Windows поврежден.Убедитесь, что вы вошли в Магазин Windows.В этом случае попробуйте сбросить кеш вашего Магазина Windows. Это легко сделать с помощью WSreset.exe. Более подробную информацию можно найти здесь:
https://www.cnet.com/how-to/clear-the-store-cache-in-windows-10/
После сброса перезапустите приложение EasyMail и нажмите кнопку «Сделать рекламу свободной» под рекламой. Это перезагрузит лицензии, и активация приложения должна завершиться успешно.
Как мне выйти из одной учетной записи в EasyMail?
Чтобы выйти из учетной записи в EasyMail, щелкните свой аватар в правом верхнем углу.Откроется раскрывающееся меню. Пожалуйста, нажмите кнопку «Выйти». Это приведет к выходу из всех ваших учетных записей в EasyMail.
Подсказка: К сожалению, выйти из системы только с одной учетной записи невозможно. Если вы хотите остаться с некоторыми учетными записями, следуйте описанной выше процедуре выхода.
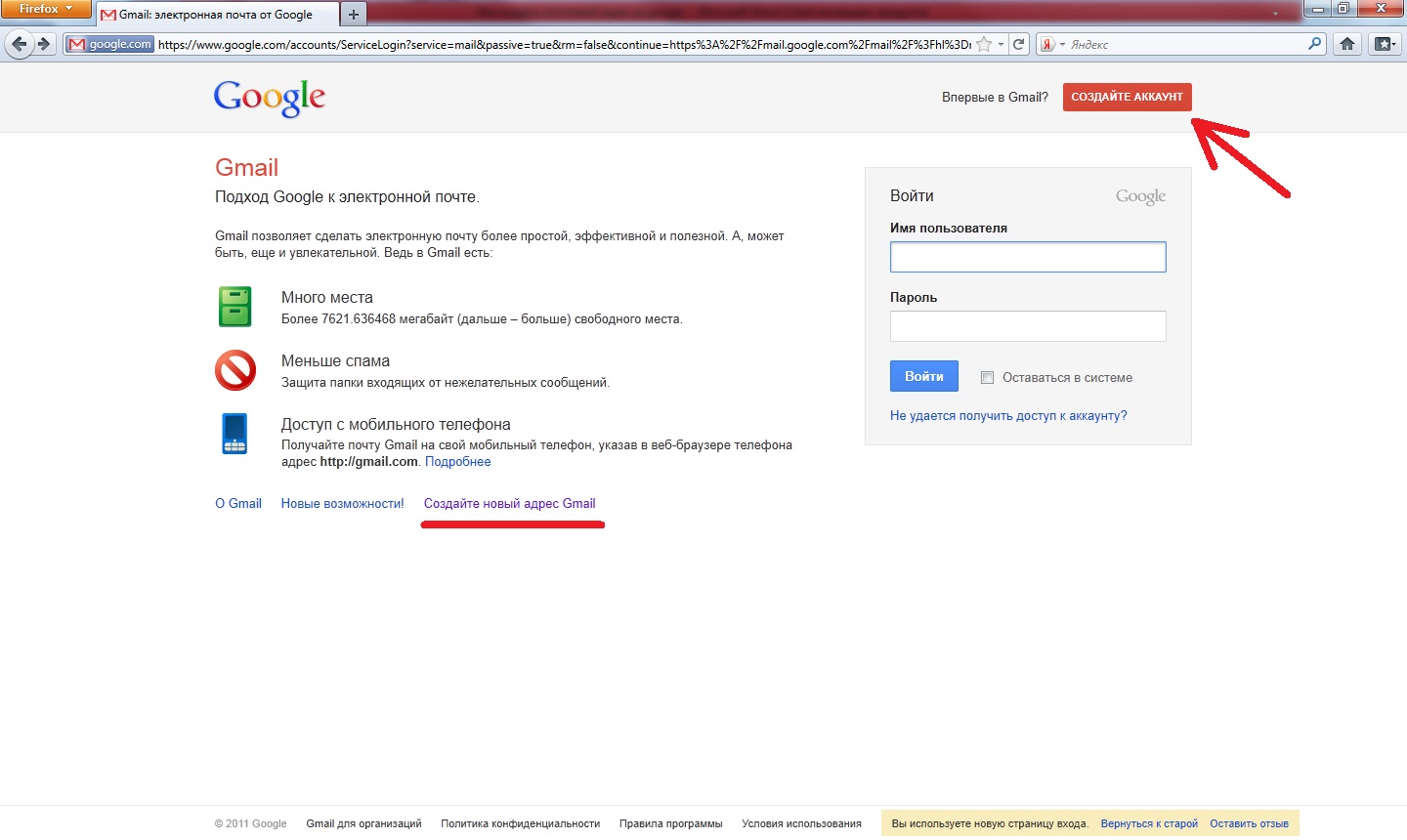 После выхода, пожалуйста, просто войдите снова, используя те учетные записи, которые должны остаться.
После выхода, пожалуйста, просто войдите снова, используя те учетные записи, которые должны остаться.Как отключить автокоррекцию или проверку орфографии в EasyMail?
Проверка орфографии и автозамена — это глобальные функции Windows 10.Вы можете отключить эту функцию в настройках Windows. Для этого выполните следующие действия:
Откройте меню «Пуск» Windows и выберите «Настройки».
В настройках Windows выберите «Устройства»
Выберите «Печатать» на левой панели.
В разделе «Автокоррекция слов с ошибками» установите переключатель в положение «Выкл.».
Совет: если вы хотите также отключить проверку орфографии, установите также переключатель под «Выделить слова с ошибками» на шаге 4 в положение «Выкл.»
Как изменить язык функции автозамены?
Проверка орфографии и автозамена — это глобальные функции Windows 10.
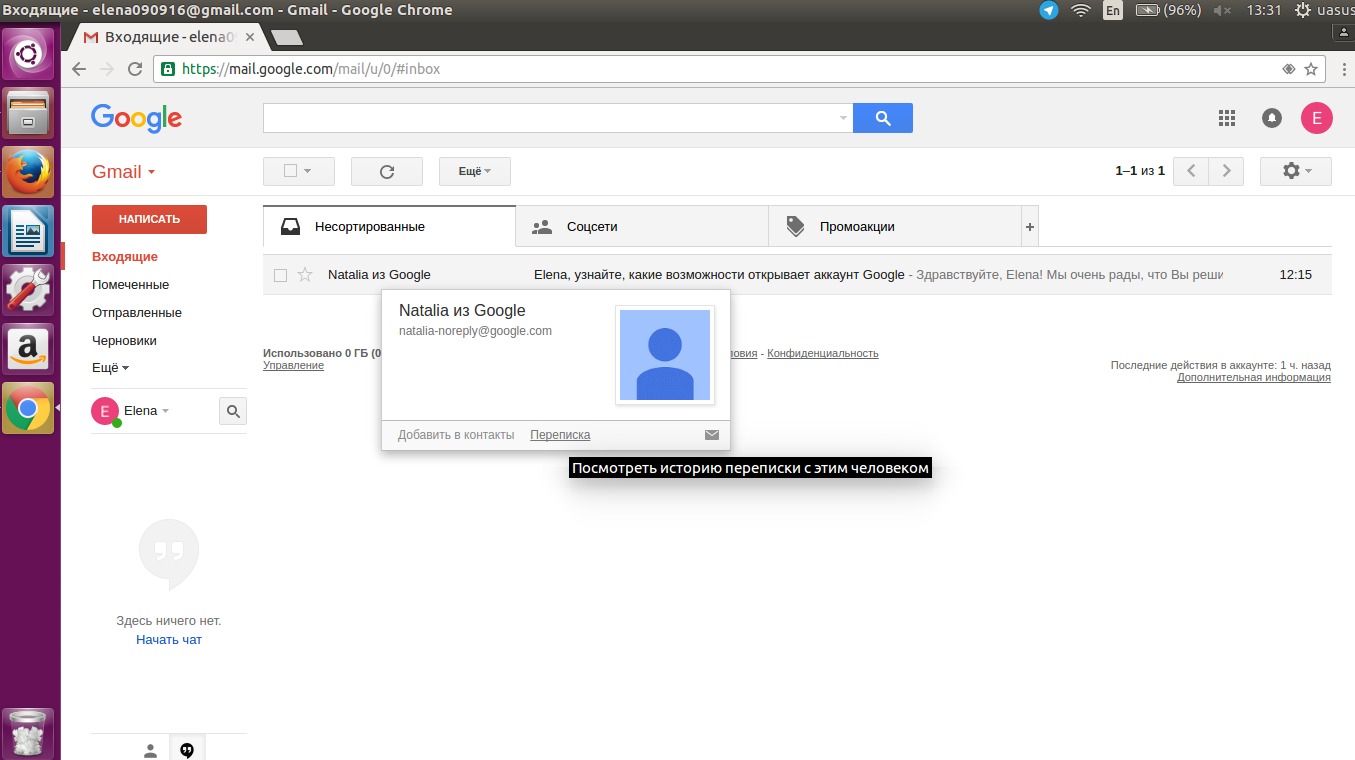 Чтобы изменить язык этих функций, вы должны добавить второй язык в саму Windows. Для этого выполните следующие действия:
Чтобы изменить язык этих функций, вы должны добавить второй язык в саму Windows. Для этого выполните следующие действия:Откройте меню «Пуск» Windows и выберите «Настройки».
В настройках Windows выберите «Время и язык»
Выберите «Регион и язык» на левой панели.
Нажмите «Добавить язык» и выберите желаемый язык.
Щелкните на своем старом языке и убедитесь, что он по-прежнему установлен по умолчанию (язык отображения Windows).Это важно, так как ваш новый язык предназначен только для набора
Щелкните новый язык и перейдите в «Параметры»
Удалите клавиатуру и добавьте тип клавиатуры вашего ПК
Теперь вы можете использовать селектор языка (Microsoft называет его «Индикатор ввода») в правой части панели задач Windows для переключения между языком, который вы хотите ввести (или вместо этого используйте клавиши Windows + пробел для переключения языка.
 ). Проверка орфографии при вводе в EasyMail и других приложениях Магазина Windows будет для языка, выбранного на панели задач.
). Проверка орфографии при вводе в EasyMail и других приложениях Магазина Windows будет для языка, выбранного на панели задач.Могу ли я распечатать вложение, например PDF?
В настоящее время EasyMail напрямую не поддерживает печать вложений. Чтобы распечатать вложение, загрузите вложение. После завершения загрузки откройте файл. Здесь вы сможете его распечатать.
Как добавить подпись к своим письмам?
Как удалить EasyMail?
Слияние и массовые рассылки для Gmail
«Только что получил Gmass и счастлив сделать это.Я планирую использовать его для своего бизнеса. Лучше, чем я мог мечтать! Я рекомендую это! «
— Джош Линдси 12. 06.2021
06.2021«Я использую gmass для рассылки писем, как художник, это намного проще заполнить, чем вручную!»
Кори Уилсон-Браун 12.06.2021«Я только начинаю заниматься малым бизнесом.Я рад, что у меня есть расширение, которое помогает мне привлекать больше клиентов! »
Тренер Взлом 12.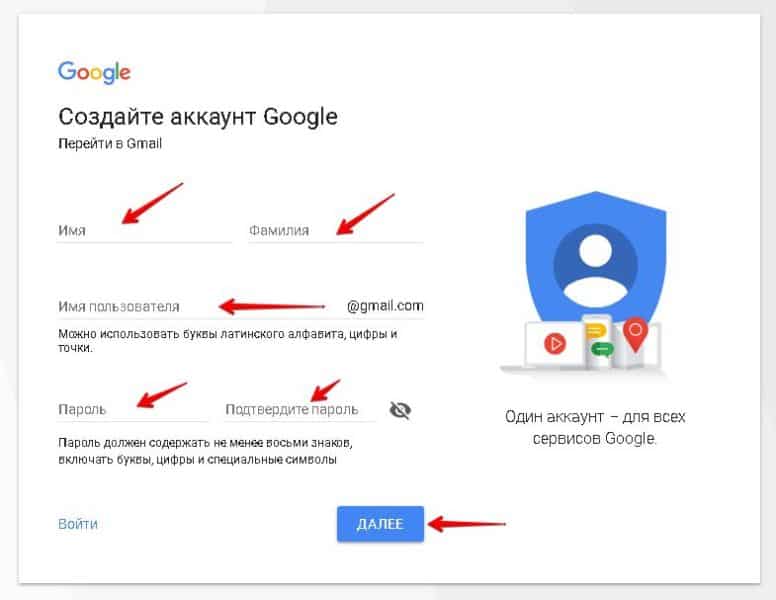 06.2021
06.2021«Отличная поддержка… !!! Это приложение, в котором я нуждался. Обожаю! «
AAA развитие 11.06.2021«После того, как я испытал несколько приложений для массовой рассылки писем, я обнаружил, что Gmass — невероятный способ использовать Gmail для отправки моих кампаний»
новости искусства и культуры 11.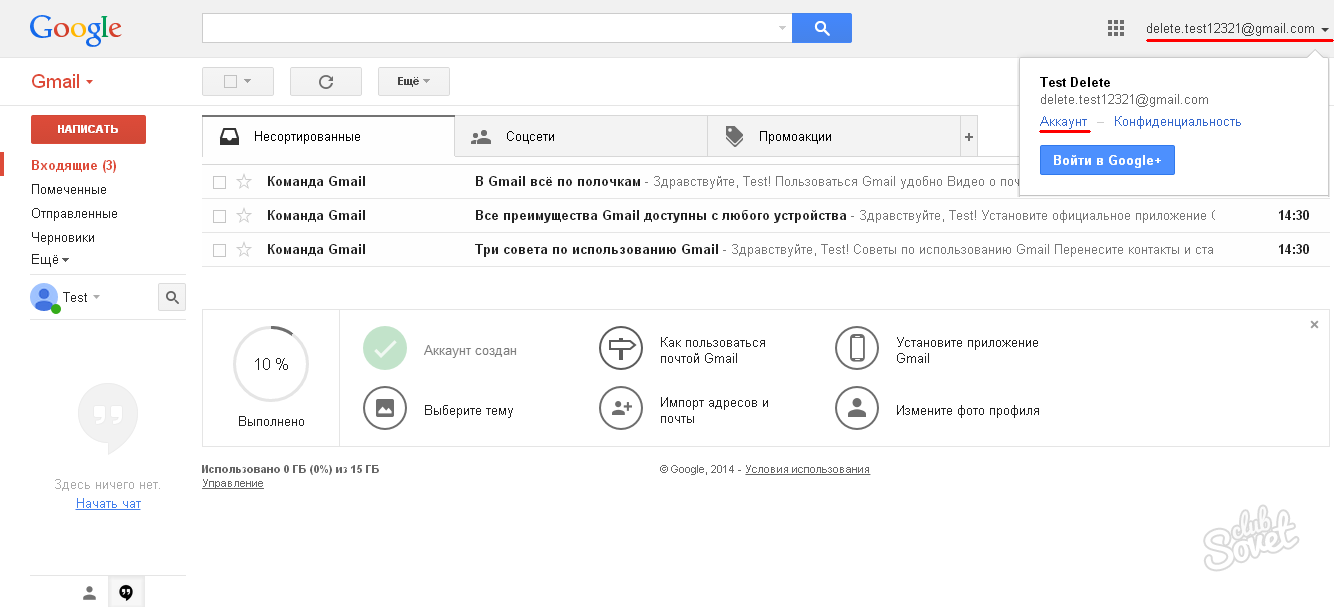 06.2021
06.2021«Отлично подходит для маркетинговых / массовых рассылок!»
— Аарон Томас 10.06.2021«Превосходно.Делает именно то, что написано на банке. Не могу поверить, что это так дешево. Молодец! »
Джонни Болл 10.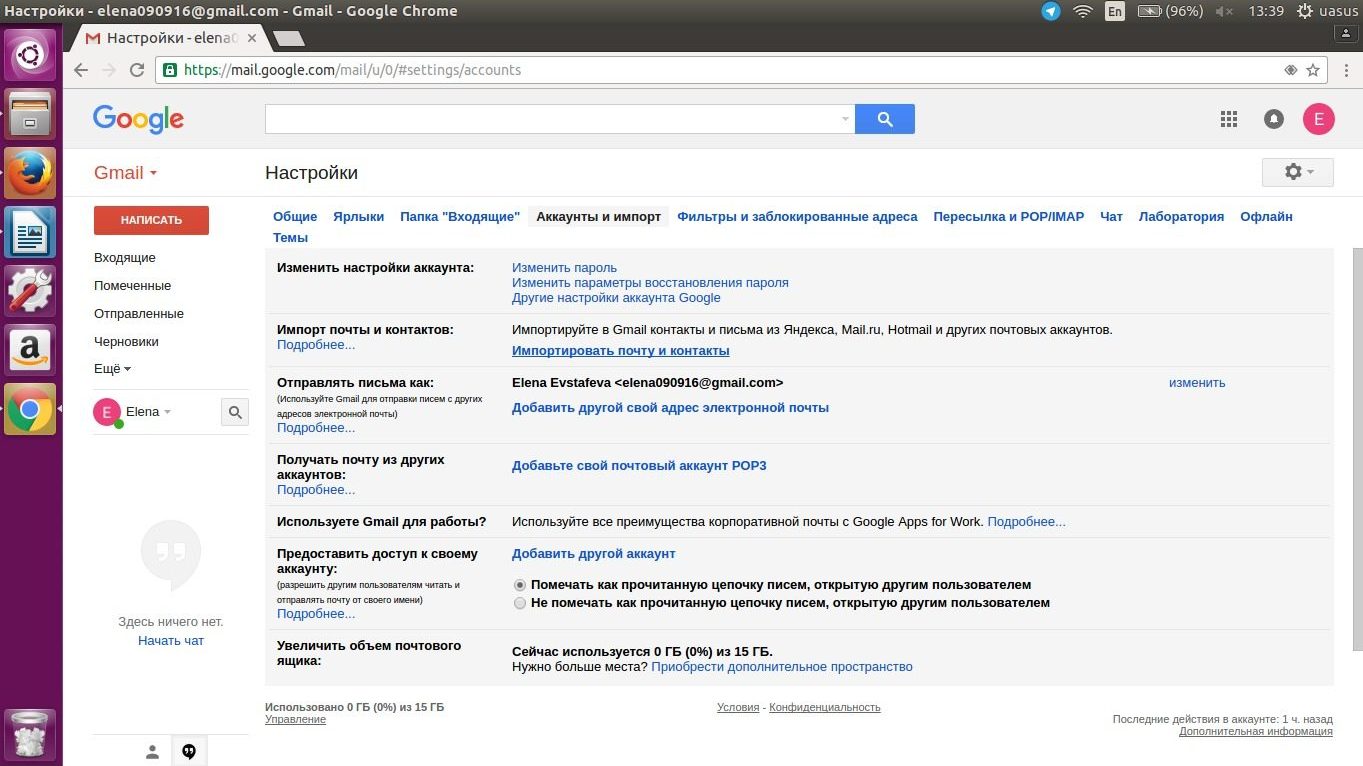 06.2021
06.2021«Одно из лучших объединений Gmail, мне буквально понравилось, насколько оно эффективно и действенно»
— Бхану Партап 10.06.2021«Действительно полезное приложение, люблю его!»
Дэн Салки 09.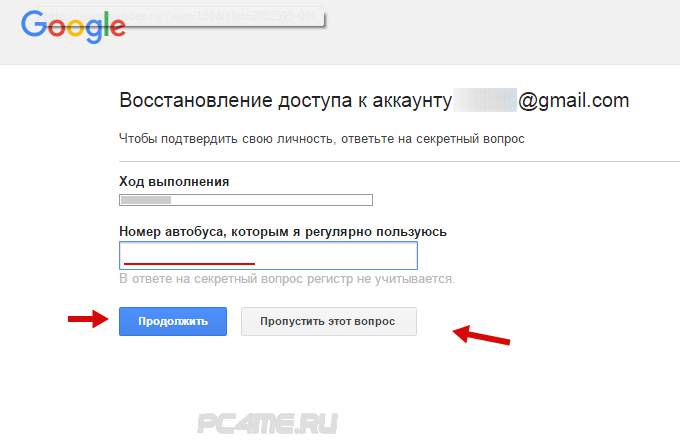 06.2021
06.2021«Это очень помогло мне отправить несколько писем с помощью ОДНОЙ ПРОСТОЙ кнопки.Поддерживать связь с моими клиентами! »
Андреа Пелино 09.06.2021«Это мой первый день, и я должен сказать, что это палочка-выручалочка после того, как исчерпал лимит Gmail.«
— Шантэ Коффи 08. 06.2021
06.2021«GMass — мой основной метод email-кампаний.Я пробовал другие программы, но когда дело доходит до массовой рассылки, я не сравниваю ».
— Эрика Смоллс 08.06.2021«Я использовал Gmass в нескольких PR-кампаниях и в каждой.Один. время. Работает как часы. Оцените простую функцию отслеживания и красивую панель отчетности, а также персонализацию, которую я могу встроить в каждое электронное письмо «.
Иегудис Мильхтейн 08.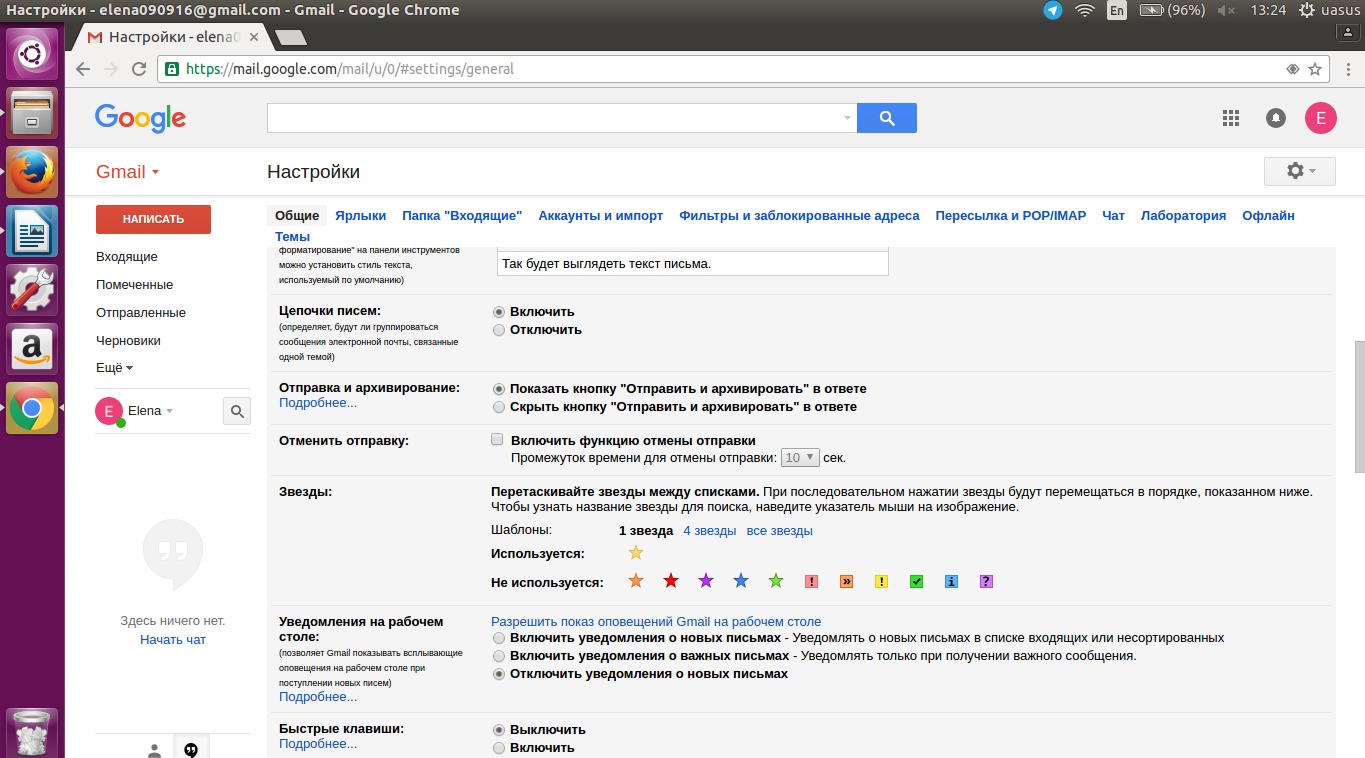 06.2021
06.2021«GMASS — отличная платформа для повышения эффективности на рабочем месте.«
Брэндон Лаффман 08.06.2021«Всегда интересовался, как отправлять индивидуальные массовые электронные письма через GMail, и, к счастью, я наткнулся на GMass.Теперь стало намного проще отправлять отдельные массовые электронные письма одним щелчком мыши. Абонент на всю жизнь! »
— Даршит Валя — ТОО United Brothers Polytech 08.06.2021«Узнал о gmass пару недель назад, и я был настроен скептически.Выяснилось, что они официальный и проверенный партнер Gmail. Это расширение сокращает время вдвое! »
Рамон Оливер 08.06.2021«Потрясающе умопомрачительный!»
МУЭСТРО ЗВУКИ 07.06.2021«Отлично работает для нашей группы! У нас более 13 000 участников, поэтому рассылать массовые электронные письма стало намного проще!»
— Робин Томпсон 07.06.2021«Я начал использовать GMASS в прошлом месяце, и мне просто понравилось, как он помогает мне отправлять электронную почту, отчеты, которые он генерирует, потрясающие, помогают мне отслеживать все открытые электронные письма, а также помогают мне прилежно следить за ними.«
— Маниша Шукла 07.06.2021«Я искал для своего бизнеса идеальное решение для массовой рассылки электронных писем.Затем я столкнулся с GMass, и он удовлетворяет все мои потребности. Например, для одновременной отправки 250 писем потребовалось всего 1 минуту 32 секунды. Излишне говорить, что система живых отчетов является его особенностью. Он даже позволяет нам видеть, сколько получателей открывают письмо, щелкают по ссылкам и т. Д. Это выдающееся дополнение, когда-либо созданное Google ».
Эдубазар 06.06.2021«Очень хороший инструмент электронного маркетинга, простой в установке, простой в использовании, легко интегрируемый с G-листами.Идеальный инструмент электронного маркетинга для всех. Очень понравилось! «
— Сатья Ганни 06.06.2021«Фантастика, проста в использовании и эффективна.Единственный инструмент электронной почты, который я использую. «
— Эндрю Фалсо 05.06.2021Сбор почты из других учетных записей POP в Gmail
Gmail может получать почту с пяти учетных записей POP.Вы также можете отправлять электронные письма, используя эти адреса учетных записей из Gmail. После того, как вы настроите Gmail для получения почты из других учетных записей, эти адреса будут отображаться в качестве вариантов в поле «От» создаваемых вами писем.
Настройка Gmail для получения электронной почты POP
Gmail может получать почту из популярных почтовых сервисов, таких как GMX Mail, Windows Mail и Yahoo Mail. У этих служб могут быть конкретные инструкции, описывающие, как получить доступ к службе в Gmail. В противном случае следуйте общим инструкциям ниже.
Чтобы Gmail получал почту из существующей учетной записи электронной почты POP:
Выберите Настройки .
Выберите Просмотреть все настройки .
Перейдите на вкладку «Аккаунты и импорт».
В разделе Проверить почту с других учетных записей выберите Добавить учетную запись электронной почты .
Введите адрес электронной почты для проверки через Gmail, затем выберите Далее .
Выберите Импортировать электронные письма из другой моей учетной записи (POP3) .
Если доступна возможность связать учетные записи с Gmailify, адреса некоторых поставщиков электронной почты (Yahoo, AOL, Outlook, Hotmail и некоторых других) могут использовать Gmailify.
Введите имя пользователя , пароль , Pop Server и порт . Ищите эту информацию на веб-сайте вашего поставщика услуг электронной почты.
Выберите варианты, подходящие для вашей ситуации.Gmail рекомендует использовать безопасное соединение и маркировать входящие сообщения. Если целью этой учетной записи является резервное копирование сообщений, выберите Архивировать входящие сообщения , чтобы переместить сообщения в Вся почта .
Выберите Добавить учетную запись .
Спасибо, что сообщили нам!
Расскажите, почему!
Другой Недостаточно подробностей Сложно понять .
 Самый очевидный вариант для очистки почты: искать старые письма с тяжелыми вложениями вроде необработанных фото. Но можно искать и по определенному контакту (к примеру, чтобы удалить всю почту с партнером, с которым вы больше не работаете), и по папкам, и т.д.
Самый очевидный вариант для очистки почты: искать старые письма с тяжелыми вложениями вроде необработанных фото. Но можно искать и по определенному контакту (к примеру, чтобы удалить всю почту с партнером, с которым вы больше не работаете), и по папкам, и т.д.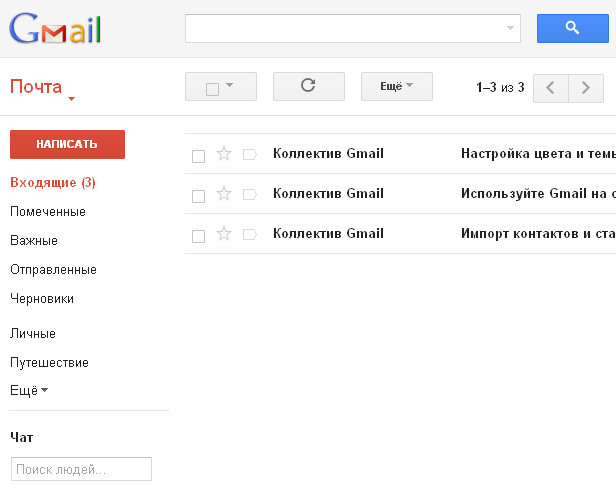
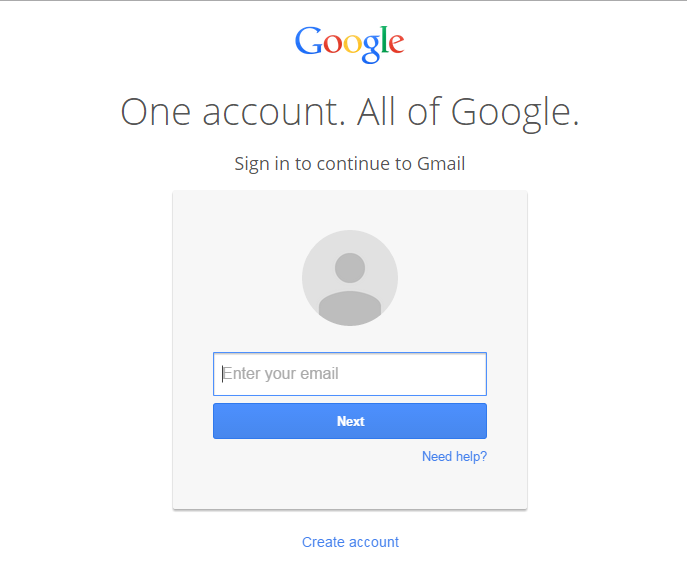 Затем нажмите кнопку Далее.
Затем нажмите кнопку Далее. д.)
д.)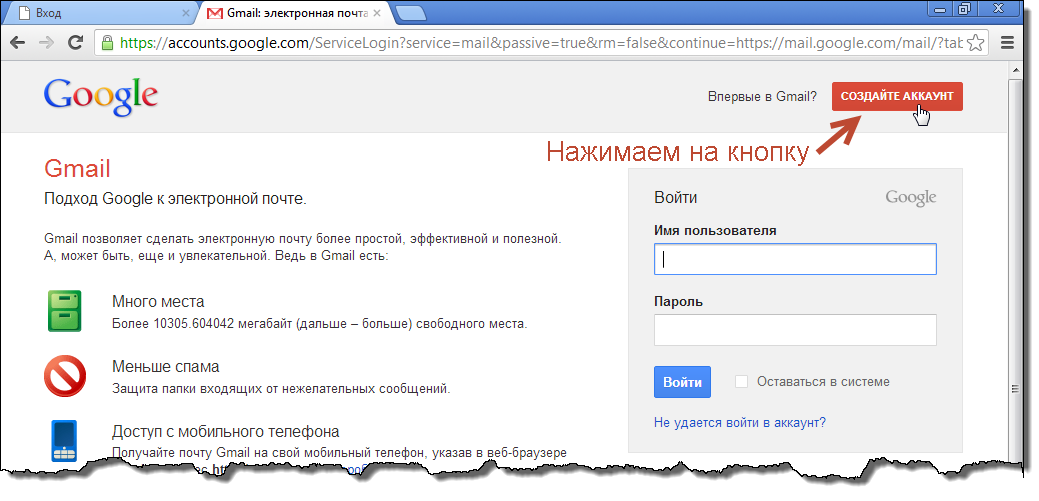
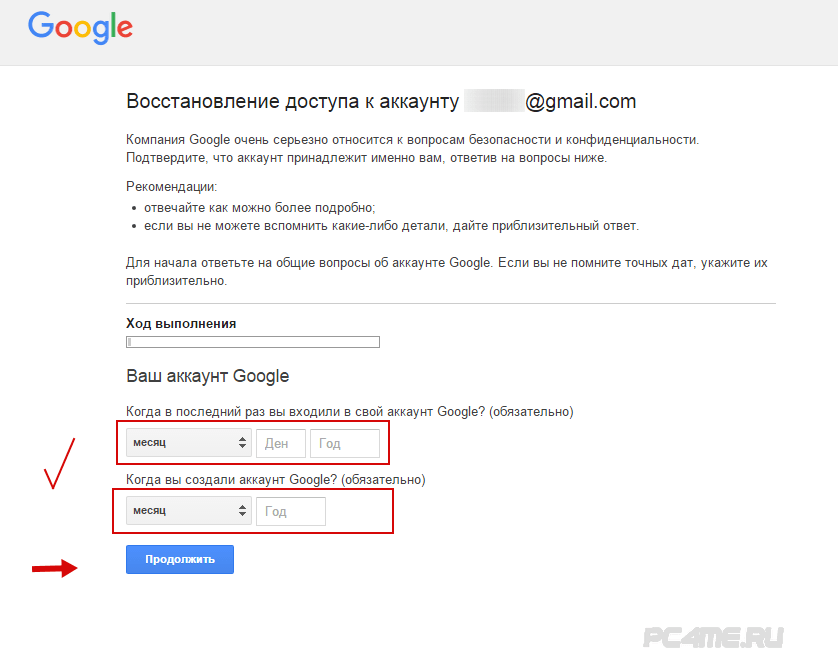 Откройте меню «Настройки» и выберите нужный аккаунт. Флажок «Синхронизация Gmail» должен быть установлен.
Откройте меню «Настройки» и выберите нужный аккаунт. Флажок «Синхронизация Gmail» должен быть установлен. Ru для подтверждения действия.
Ru для подтверждения действия.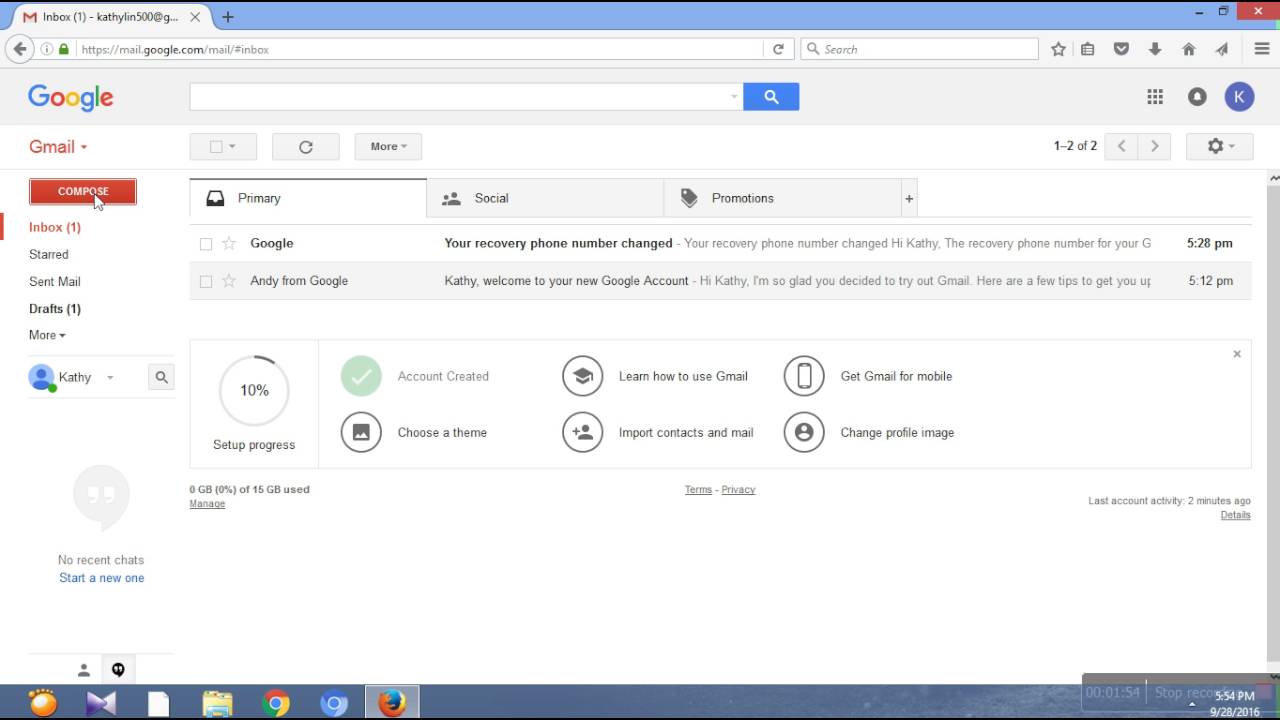


 Если вы ответите «нет», вы вернетесь в область настроек Gmail. Если вы хотите настроить это позже, вам нужно будет отредактировать только что настроенное входящее электронное соединение и щелкнуть, пока не вернетесь к этому шагу.Выберите Да и нажмите Далее .
Если вы ответите «нет», вы вернетесь в область настроек Gmail. Если вы хотите настроить это позже, вам нужно будет отредактировать только что настроенное входящее электронное соединение и щелкнуть, пока не вернетесь к этому шагу.Выберите Да и нажмите Далее .  Когда вы будете готовы, нажмите Next Step .
Когда вы будете готовы, нажмите Next Step . 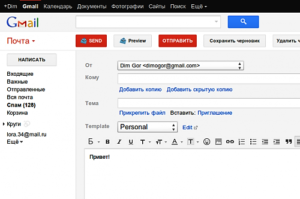 Аккаунт не будет добавлен в настройки Gmail, пока этот шаг не будет завершен.
Аккаунт не будет добавлен в настройки Gmail, пока этот шаг не будет завершен.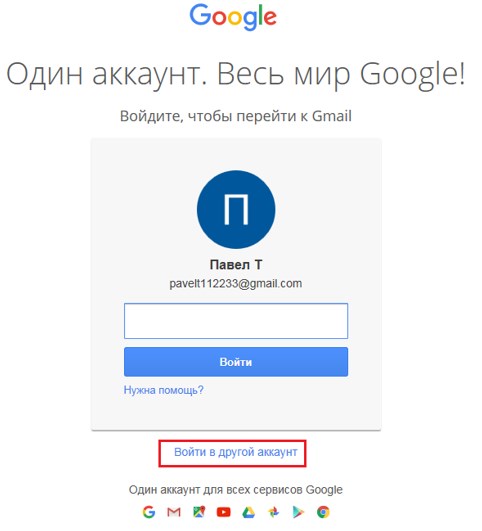 Спам — это еще одно название нежелательной почты. Gmail использует передовые технологии, чтобы предотвратить попадание спама в ваш почтовый ящик. Большая часть спама автоматически отправляется в отдельную папку для спама и через 30 дней удаляется.
Спам — это еще одно название нежелательной почты. Gmail использует передовые технологии, чтобы предотвратить попадание спама в ваш почтовый ящик. Большая часть спама автоматически отправляется в отдельную папку для спама и через 30 дней удаляется.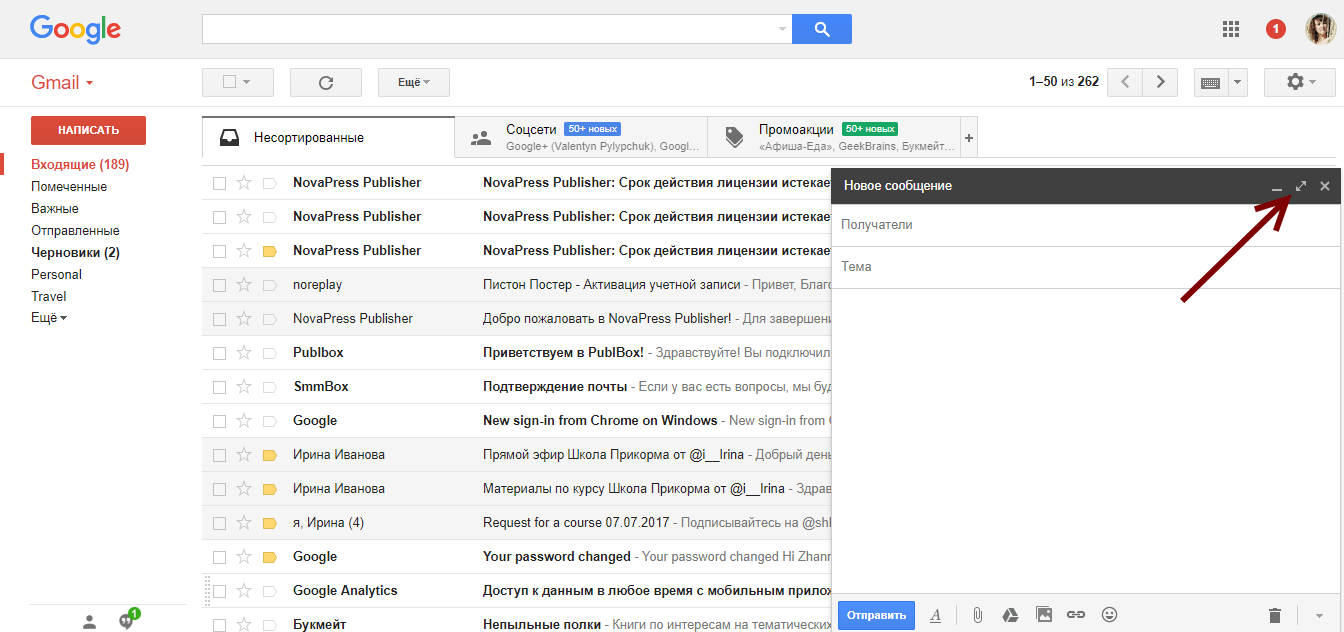 Эта функция похожа на голосовой чат, за исключением того, что она позволяет набирать реальный номер телефона, чтобы позвонить на любой телефон в мире . бесплатно , чтобы звонить в любую точку США или Канады, и вы можете звонить в другие страны по относительно низким тарифам.
Эта функция похожа на голосовой чат, за исключением того, что она позволяет набирать реальный номер телефона, чтобы позвонить на любой телефон в мире . бесплатно , чтобы звонить в любую точку США или Канады, и вы можете звонить в другие страны по относительно низким тарифам.