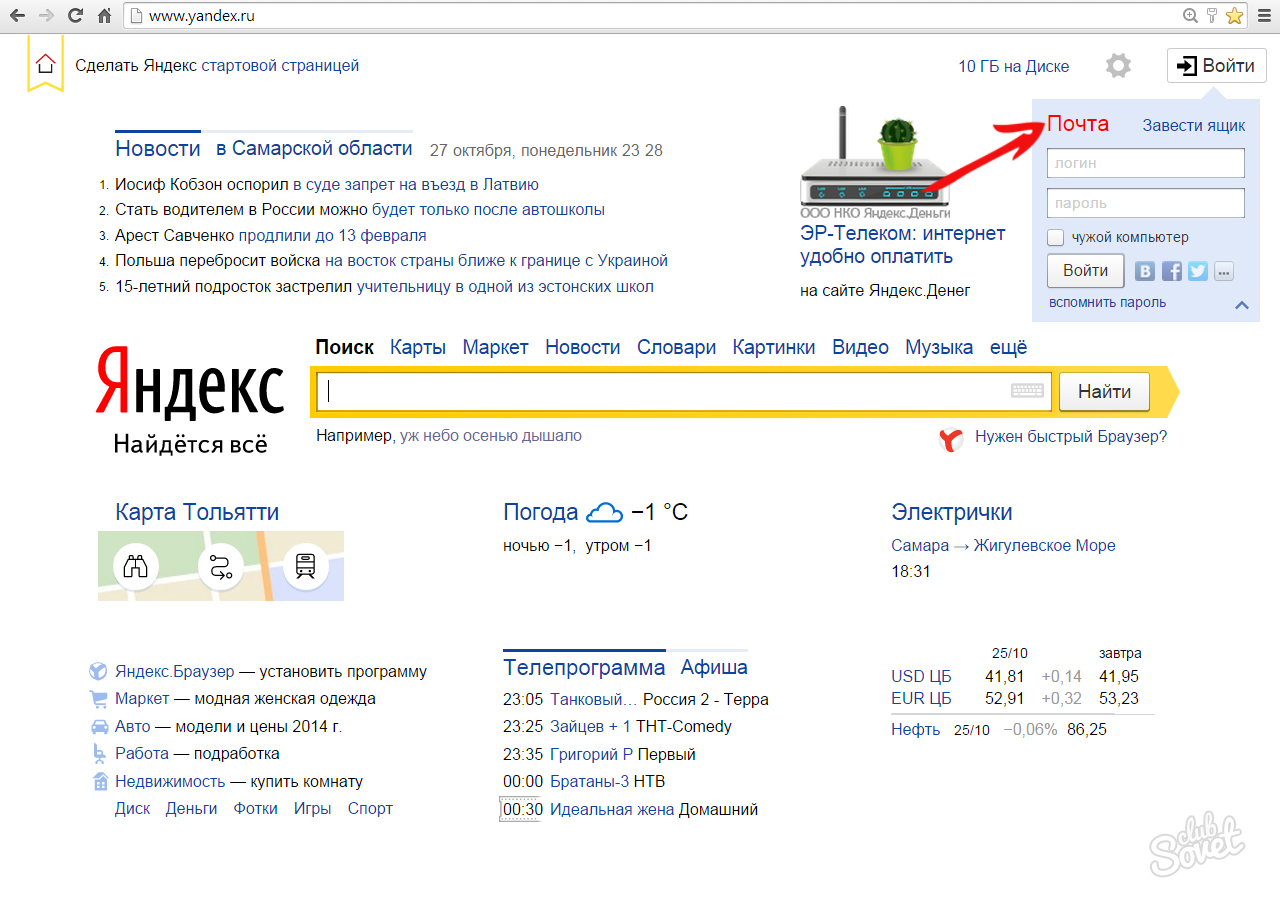Как создать почту для организации, настроить и протестировать бесплатно
Корпоративная почта — необходимая часть бизнес-культуры и бизнес-коммуникаций в работе любой организации. Нельзя представить себе современный бизнес без электронной почты. Электронная почта это средство связи, рекламы, продвижения товара или услуг, сервис взаимодействия внутри организации. Логично, что любая компания стремится уникально представить свой бренд во всём, включая email-адреса. Для этого, как и для многого другого, необходима собственная электронная почта для предприятия, почта фирмы.
Однако, регистрация почты для организации зачастую оборачивается головной болью системного администратора компании. Перед тем как создать рабочую почту необходимо детально продумать и реализовать надёжное аппаратное, программное обеспечение, создать антивирусную/антиспам-защиту будущего почтового сервера. Планируя создание почты организации нельзя забывать об удобстве пользователей — сотрудников компании. Как создать почту компании быстро и без значительных расходов?
Создание корпоративной почты
Во-первых, для настройки почты необходимо зарегистрировать домен. Если доменное имя уже зарегистрировано, а у компании есть собственный сайт, можно переходить ко второму пункту. Корпоративная почта без домена? Не проблема, если своего домена ещё нет, его можно получить в подарок заказав 10 и более аккаунтов.
Во-вторых, чтобы создать почту для бизнеса необходимо подключиться к услуге почтового хостинга. Услуга позволяет создать корпоративную электронную почту и email-сервер, доступный на защищённом от вирусов и спама хостинге. Благодаря её можно сэкономить на покупке дорогого серверного оборудования, программного обеспечения почтового сервера, его настройки, оплате скоростного отказоустойчивого подключения к интернету.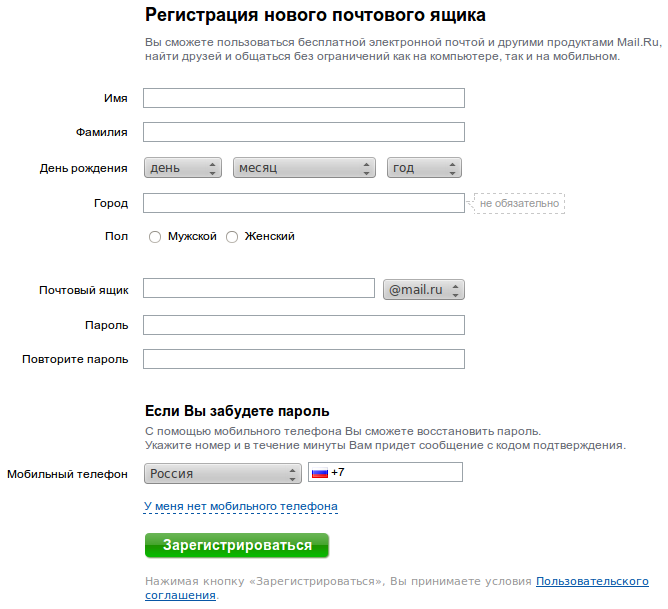
Попробовать бесплатно
Как настроить корпоративную почту
После подключения к услуге администраторам высылается инструкция по настройке корпоративной почты. Настройка подключения корпоративной почты может происходить по всем возможным протоколам — POP3/IMAP4/SMTP/HTTP. Для безопасности соединения используются шифрованные версии протоколов: SSL или TLS. Также в инструкции приведены примеры как подключить корпоративную почту в популярных email-клиентах: настройки для Microsoft Outlook, Mozilla Thunderbird, Apple Mail.
Как войти в почту для бизнеса
Чтобы зайти в свой рабочий почтовый ящик используйте ваш email полностью (то есть [email protected]) как логин и пароль. Входить в корпоративную почту онлайн можно через браузер на странице веб-интерфейса почтового сервера или установить корпоративную почту в email-клиенте, введя личный логин/пароль.
Как протестировать почту для бизнеса бесплатно
Чтобы создать электронную почту компании и бесплатно протестировать её заполните форму ниже. Для тестирования можно настраивать как свой домен заказчика, так и подключать домен поставщика услуги хостинга. Можно получить корпоративную почту на бесплатное тестирование один раз на срок до 30 дней. После отправки формы с вами свяжется специалист, согласует детали заказа, окажет помощь в регистрации корпоративной почты и обеспечит информацией для бесплатного доступа к ящикам.
Частые вопросы
Как правильно создать электронную почту на телефоне
В этой статье расскажем вам, как создать электронную почту на телефоне при помощи как встроенных приложений, так и загруженных из разных источников.
Содержание:
На большинстве современных смартфонов с операционной системой андроид есть два вида почтового клиента: Gmail и обычная почта, которая позволяет настроить ящик под любой адрес.
Настройка почтового клиента Gmail
Данный электронный почтовый ящик по умолчанию может использоваться на всех сервисах от Google на смартфоне с ОС Андроид.
Пошаговая инструкция
- Ярлык почтового клиента Gmail является стандартным приложением для любого Андроид устройства. Для начала нужно зайти в программу и ввести свои личные данные в соответствующие поля, нажать кнопку «Далее».
Создать аккаунт
Ввод личных данных
- После чего система предложит выбрать адрес для электронной почты.
- Затем необходимо придумать пароль, который должен содержать не менее 8 символов.
Ввод пароля
Совет! Хорошим паролем считается такой, который содержит цифры и буквы латинского алфавита в разном регистре. Так как именно такой пароль сложней всего взломать.
- В следующем этапе введите свой мобильный номер телефона в международном формате.
Этот шаг можно и пропустить, но делать это не рекомендуется, так как в случае утери доступа к аккаунту номер телефона наиболее простой, быстрый и надежный способ восстановить его.
Ввод номера телефона
- Затем необходимо принять условия пользования и политику конфиденциальности работы с приложением, нажав кнопку «Принимаю».
Конфиденциальность и условия использования
- После этого пользователь увидит на экране свои данные и все сервисы, которые доступны ему для входа через этот электронный адрес.
Ваш аккаунт
- Нажав кнопку «Далее» подождите окончание проверки.
Проверка
- После окончания проверки система предложит пользователю подписаться на новости от Google, нажав кнопку «Далее».
Подписка на новости
После проведения регистрации пользователь автоматически попадает на главную страницу своего ящика.
Почтовый ящик
к содержанию ↑Настройка почтового ящика через приложение «Почта»
Для создания почты на другом сервере на устройствах с операционной системой Андроид есть специальное стандартное приложение «Почта».
В маркете можно скачать и другие программы, настройка которых происходит по тому же принципу, что и стандартной.
Если ящик уже существует и необходимо его установить на телефон с ОС Андроид, то нужно придерживаться следующей инструкции.
- Войти в приложение «Почта»
Приложение «Почта»
- Для начала необходимо ввести свой адрес электронной почты и нажать кнопку «Настройка вручную»
- Во втором этапе система предложит выбрать тип аккаунта. Он выбирает в зависимости от домена, на котором зарегистрирован ящик.
В случае работы с mail.ru нужно выбрать «Личный(IMaP)» когда в системе нет аккаунтов или Личный (РОРЗ) для тех смартфонов, на которых ранее были созданы аккаунты.
Выбрать тип аккаунта
- Затем ввести пароль
Ввод пароля
- После этого нужно настроить сервер почты и ввести или заменить следующие данные для «Личный(IMaP)»
- Сервер IMAP — imap.mail.ru;
- Тип защиты — SSL/TLS;
- Порт — 993
«Личный(POP3)»
- Сервер POP3 — pop.mail.ru;
- Тип защиты — SSL/TLS;
- Порт — 995
Данные для «Личный(IMaP)»
Важно знать! При невозможности подключения в настройках сервера необходимо заменить mail.ru на list.ru
- После проверки настроек необходимо настроить аккаунт, после чего нажать кнопку «Далее».
Нажимаем кнопку «Далее»
- В следующем этапе необходимо придумать название для аккаунта и подпись
Название аккаунта и подпись
Совет! При использовании на одном устройстве нескольких аккаунтов рекомендуется присваивать им отличительные названия.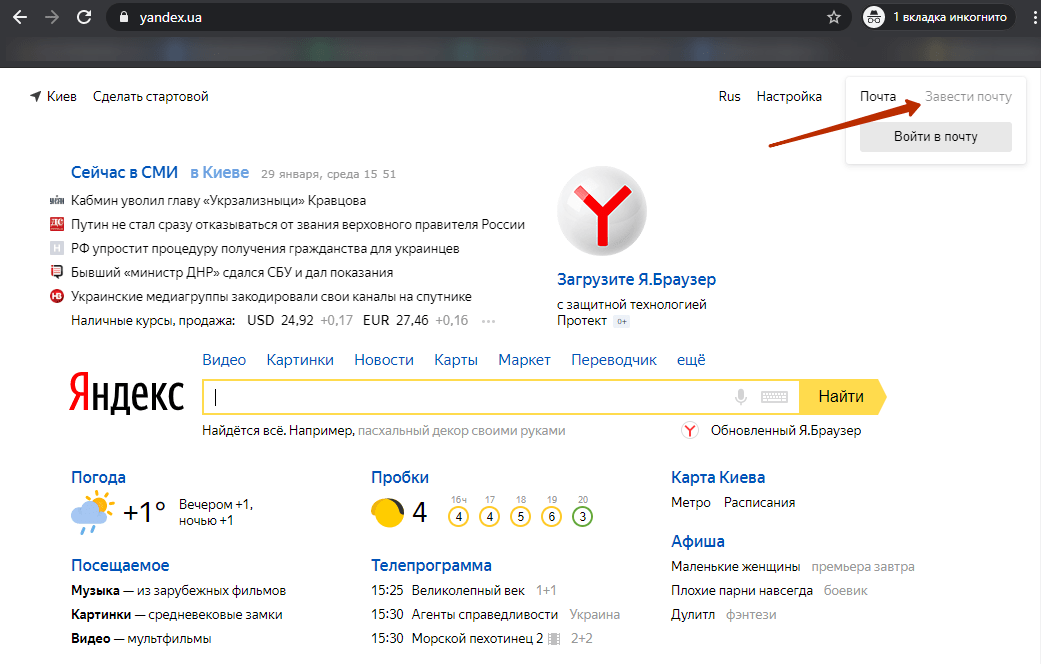
- По окончании настроек пользователь попадает в свою почту.
Почтовый ящик
Таким образом, можно настроить почту на любой адрес, изменяя лишь название сервера и некоторые другие данные.
Временная Почта. Одноразовый почтовый ящик.
Вы не желаете сообщать свой реальный адрес электронной почты? Надоел бесконечный спам в Вашем почтовом ящике? Временная почта на 10 мин станет решением этих проблем.
Наш надёжный и бесплатный сервис, позволяет создать быстрый временный email анонимно и без регистрации. Временные почтовые ящики имеют недолгий срок жизни — от 10 минут до 10 дней. Используйте их при регистрации на сайтах, заводите несколько аккаунтов в социальных сетях и не переживайте за безопасность и анонимность.
Кому и для чего необходим сервис по созданию временной почты?
Преимуществ сервиса очень много. Вы и сами о них знаете или догадываетесь, раз оказались на нашем сайте.
Но, не будет лишним уточнить, что временная почта крайне нужена:
Если вы работаете в сфере SMM (social media marketing), для создания нескольких аккаунтов в социальных сетях.
Если не хотите “светить” свой реальный Email адрес на различных интернет ресурсах.
Если хотите оставаться в сети Интернет анонимным, но доступы к некоторым сайтам и сервисам требуют регистрации.
Если не хотите получать спам и назойливую рассылку на ваш основной почтовый ящик.
Если есть необходимость вести переписку с респондентом, оставаясь анонимным.
Анонимность
Благодаря временной почте можно оставаться всегда и везде анонимным. Например, Вы захотели зарегистрироваться на каком-либо форуме или портале, но не желаете “светить” свой реальный Email адрес. Тогда Crazymailing идеально Вам подходит.
Защита от спама
Создавая аккаунты на различных сайтах, существует потенциальный риск стать жертвой атаки хакеров, которые моментально могут украсть ваши персональные данные, и воспользуются ими в ущерб вам без вашего ведома. Нет ничего проще занести вирус через письмо на свой компьютер или мобильный, даже при наличие хорошего антивируса. А временный почтовый ящик минимизирует риск потери персональных данных и обеспечивает безопасность вашего компьютера и мобильного устройства. Временная почта будет наилучшем решением этой проблемы, которое максимально защитит Вас от нежелательного спама при этом сохранив полную анонимность.
Нет ничего проще занести вирус через письмо на свой компьютер или мобильный, даже при наличие хорошего антивируса. А временный почтовый ящик минимизирует риск потери персональных данных и обеспечивает безопасность вашего компьютера и мобильного устройства. Временная почта будет наилучшем решением этой проблемы, которое максимально защитит Вас от нежелательного спама при этом сохранив полную анонимность.
Пересылка писем на реальный Email адрес
Мы предусмотрели возможность отправки письма с временного адреса на Ваш реальный почтовый ящик. Данная опция пригодится пользователям, которые хотят получать письма с разных сайтов, при этом не показывая свой реальный почтовый адрес.
Приложение для браузера Chrome
Установите приложение в Ваш браузер и пользуйтесь временными почтовыми адресами не заходя на сам сайт. Достаточно кликнуть на иконку Crazymailing в правом верхнем углу браузера, как за секунду появится окошко с новым временным Email адресом. В этом же окошке Вы будете получать уведомления о полученных письмах.
Конфиденциальность
Временная почта может не только принимать письма, но и отправлять их! Никто кроме Вас не может просматривать содержание писем! Ваша безопасность под контролем.
1 аккаунт и 20 Email адресов!
Авторизуйтесь на сайте Crazymailing.com через удобную для Вас социальную сеть (Facebook, Vkontakte, Google+, Twitter и др.) и получите доступ к управлению до 20 временных почтовых адресов. Удаляйте старые и добавляйте новые, продлевайте сроки активности ящиков, перенаправляйте письма на ваш основной почтовый ящик — настройка исключительно под ваши нужды!
Кстати, услуга абсолютно бесплатна! Пользуйтесь!
Как создать псевдоним для почты Gmail
Если вы хотите скрыть свой электронный адрес Gmail при отправке писем, можно использовать псевдоним. Это удобно, если вы не хотите предоставлять свою почту для рекламных рассылок или при написании комментариев на сайтах.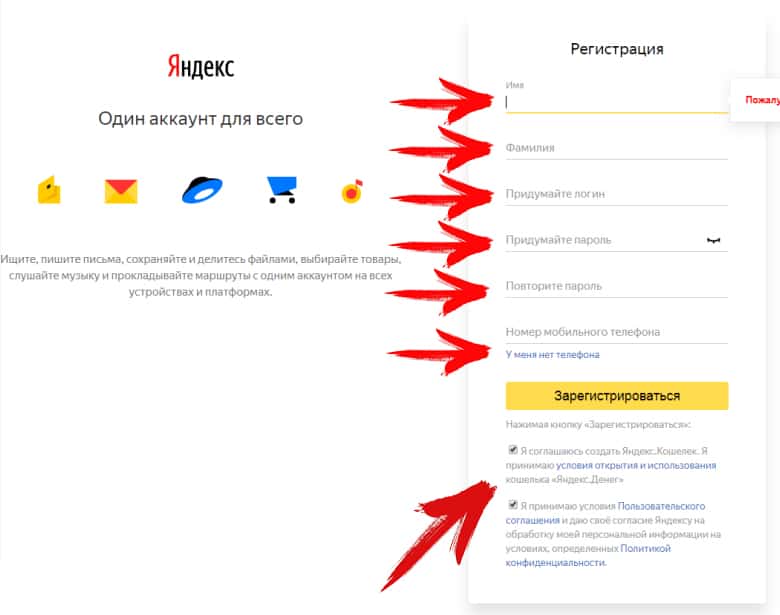
По сути псевдоним – это альтернативное название вашего адреса электронной почты. К примеру, если ваша почта называется вашеимя@gmail.com, можно создать псевдоним – выдуманноеимя@gmail.com. После этого псевдоним можно использовать в ситуациях, когда раскрывать свой настоящий адрес не хочется, но ответ получить нужно.
Ниже мы расскажем, как создать псевдоним для почты Gmail.
Зайдите в GmailДля начала нужно выбрать, к какому электронному адресу вы собираетесь привязать псевдоним. Мы будем использовать для демонстрации другой аккаунт Gmail. Если вы решите использовать адрес с другим доменом, процесс может отличаться.
Для начала откройте сайт Gmail и зайдите на свой аккаунт.
Как создать псевдоним в Gmail1) Нажмите значок Настройки (в виде шестерёнки) в правом верхнем углу и выберите Настройки.
2) Теперь выберите вкладку Аккаунты и импорт или Аккаунты в зависимости от того, какой у вас аккаунт.
3) В секции Отправлять письма как нажмите Добавить другой адрес электронной почты.
4) В открывшемся окне введите адрес электронной почты, который вы хотите использовать как псевдоним.
5) Убедитесь, что рядом с Использовать как псевдоним стоит галочка.
6) Вам нужно будет подтвердить адрес электронной почты, так что нажмите Отправить подтверждение.
7) Зайдите на указанный адрес электронной почты и перейдите по ссылке в полученном письме или введите код из него в строку на экране.
8) Нажмите Закрыть окно.
Когда вы вернётесь в настройки Gmail, то увидите там добавленный адрес электронной почты.
Если вы планируете отвечать на письма с этого псевдонима, под надписью При ответе на сообщение выберите отвечать с адреса, на который отправлено письмо. Таким образом в ответе будет отображаться тот адрес, с которого вы отвечаете.
Используя псевдоним, вы сможете сохранить свой настоящий адрес в тайне, но при этом получать письма в свой основной ящик. Если вы используете iCloud, то тоже можете создать псевдоним, используя нашу инструкцию.
Оцените пост
[всего: 1 рейтинг: 1]Смотрите похожее
GmailКак создать групповое электронное письмо в Gmail
Смотреть по сторонам. Группы есть везде. Именно так мы внедряем социальные приложения, такие как Facebook или WhatsApp. Так почему старый и скромный Gmail должен быть другим? Групповое электронное письмо в Gmail может избавить вас от необходимости выбирать адреса по одному. Но нам нужно поговорить и о других преимуществах групповых электронных писем.
Групповая электронная почта — это больше, чем простой список адресов электронной почты. Давайте перейдем к преимуществам после создания нашей первой почтовой группы в Gmail.
Как быстро создать групповое электронное письмо в Gmail
Создайте группу электронной почты в тот момент, когда вы обнаружите, что часто отправляете письма одной и той же группе людей. Группа адресов электронной почты — это то, что написано на банке — группа адресов электронной почты, которые могут вести общий разговор. Поэтому откройте свой почтовый ящик Gmail и следуйте инструкциям ниже.
1. Войдите в Google Контакты с помощью учетной записи Gmail.
2. Выберите контакты, которые вы хотите сгруппировать, отметив их имена и адреса электронной почты в списке. Я размыл идентификаторы электронной почты на скриншоте ниже.
3. Нажмите группы значок сверху (значок с тремя насадками) для отображения выпадающего меню.
4. В этом раскрывающемся меню выберите существующую группу или нажмите Создать новый поместить эти контакты в свой уникальный список.
5. Введите уникальное имя для новой группы в Новая группа диалоговое окно, которое всплывает.
6. Нажмите Хорошо сохранить группу электронной почты. Теперь группа отображается в левой части экрана в разделе «Мои контакты». Вы также можете найти ярлык с именем группы и их именами в списке контактов.
Используйте поле поиска для создания общей группы
Окно поиска контактов Google — еще один быстрый способ создания группы рассылки. Если у вас большая часть контактной информации организована в Контактах Google, вы можете организовать группу по любым критериям поиска.
Например, на скриншоте ниже я использовал ключевое слово из Заметки поле, чтобы найти моих друзей, которые работают в области информационных технологий.
Затем нужно просто выбрать контакты и создать новую группу или добавить участников в старую.
Вы можете использовать любые критерии для создания общего списка. Например, список членов из той же страны или с той же фамилией. Вот почему вы должны содержать свои контакты Google в чистоте и порядке
,
Как добавить контакты в группу электронной почты
Эти конкретные почтовые группы являются одним из секретов организации входящих сообщений. Поэтому продолжайте добавлять новые контакты в нужные группы, и вам не придется каждый раз рыться в списке адресов. Вы можете добавить контакты в группу электронной почты из основного списка «Мои контакты» или из группы в пару кликов.
Вот как это сделать из группы.
1. Выберите группу на левой боковой панели.
2. Нажмите на иконку с одной палкой, которая говорит Добавить в «Название группы».
3. Введите их имя в текстовое поле и выберите адрес электронной почты, предложенный Gmail. Нажмите добавлять. Если у них есть несколько электронных писем, Google выбирает первый из перечисленных для контакта.
Если у них есть несколько электронных писем, Google выбирает первый из перечисленных для контакта.
Вы также можете добавить отдельные контакты в любые группы из их карточек контактов. Смотрите на экран ниже:
Как удалить контакты из группы электронной почты
Возможно, вы добавили неправильный контакт или просто хотите перетасовать нескольких участников. Удалить участника из группы электронной почты, просто отменив выбор. Вот как в шесть шагов.
- Выберите и откройте группу на левой боковой панели контактов Google.
- Выберите один или несколько контактов, которые вы хотите удалить, поставив галочку напротив их имен.
- Нажмите на группы кнопка сверху.
- Снимите флажок для группы, из которой вы хотите удалить их.
- Нажмите Применять из этого выпадающего меню.
- Контакты должны быть немедленно удалены из списка, и Gmail отображает небольшое уведомление в верхней части экрана, чтобы подтвердить это. Вы можете отменить его в течение нескольких секунд, если хотите.
Создать список рассылки в Gmail
После создания группы она становится вашим списком рассылки для любого контента. Вы также можете написать по электронной почте прямо из контактов Google. Но более вероятно, что вместо этого вы захотите использовать Gmail.
- Откройте Gmail.
- Нажмите кнопку «Создать»
- в Для того, чтобы: текстовое поле, начните вводить имя группы. Gmail автоматически предложит вам выбрать имя группы.
- Выберите имя группы, и все идентификаторы электронной почты будут добавлены в поле «Кому».
Вы также можете включить группы Gmail в поля CC (Carbon Copy) и BCC (Blind Carbon Copy), как любой другой адрес. Используйте поле BCC, если вы хотите отправить по почте группу людей, которые не связаны друг с другом. Единственный адрес, который они увидят, это их собственный адрес.
Gmail Контактные группы Vs. Группы Google
Список рассылки Gmail и группы Google — это разные вещи.
Контактная группа Gmail предназначена для личного использования, а группы Google похожи на онлайновые дискуссионные форумы. Электронная почта группы в Gmail управляется через контакты и принадлежит ее создателю.
Вы можете создавать группы на основе электронной почты с группами Google. Они могут использоваться всеми участниками и всеми, кто запрашивает членство. Одним из преимуществ является то, что вы также можете присоединиться к группам Google без Gmail. Это может быть хорошим совместным пространством для команд-единомышленников. Группы Google позволяют создавать совместные входящие
с общим общим адресом электронной почты и свободой поделиться Календарем Google.
Здесь мы сосредоточены на групповых электронных письмах из Gmail, поэтому я укажу вам правильную страницу поддержки для групп Google, если вы хотите узнать больше.
Преимущества производительности групп электронной почты
Групповые письма Gmail предназначены не только для команд. Как и любая другая группа, вы можете создавать их в соответствии с общими интересами. Я бы порекомендовал вам создавать собственные группы контактов для любых целей.
- Хотите координировать учебную группу? Создайте группу Gmail.
- Хотите отправить персональную рассылку? Составьте распределенный список рассылки вместе с шаблоном рассылки.
- Событие на горизонте? С этими списками рассылки вам не нужно беспокоиться о том, чтобы кого-то забыть.
- Управление несколькими учетными записями электронной почты в Gmail? Используйте собственные групповые электронные письма, чтобы организовать ваши отправленные письма.
Группы электронной почты в виде списков рассылки являются обычной функцией в Outlook. С некоторыми усилиями вы можете заставить Gmail вести себя как мощный почтовый клиент для ПК. Это простой шаг, который поможет вам стать опытным пользователем Gmail.
,
как зарегистрировать адрес электронной почты @icloud.com на iPhone/iPad, компьютере Mac и Windows
Электронная почта из инструмента для общения превратилась в средство первой необходимости: мы используем ее для общения с друзьями, для построения и развития бизнеса, для регистрации на различных сайтах и доступа к платежным системам и интернет-банкингу.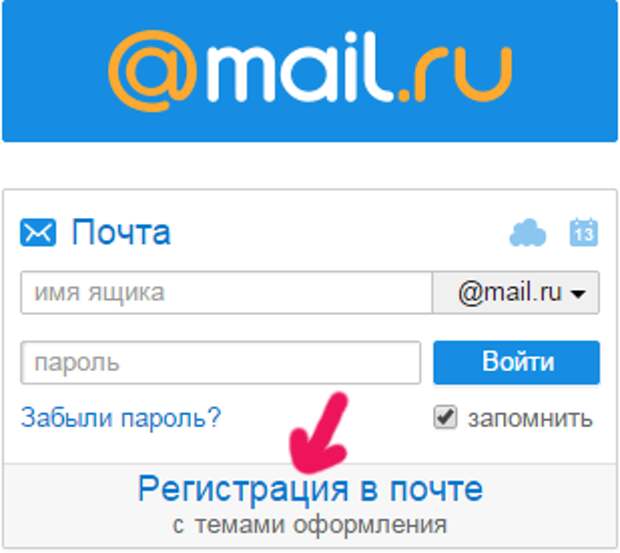 Современному пользователю без электронной почты не обойтись, поклоннику устройств и сервисов Apple не обойтись без адреса электронной почты с @icloud.com на конце.
Современному пользователю без электронной почты не обойтись, поклоннику устройств и сервисов Apple не обойтись без адреса электронной почты с @icloud.com на конце.
Под катом информация как создать почту iCloud на iPhone/iPad и компьютерах Mac, и активировать учетную запись iCloud.
Содержание:
- Как создать электронную почту @icloud.com в iOS на iPhone и iPad.
- Как создать электронную почту iCloud в OS X на компьютере Mac.
- Как зарегистрировать адрес электронной почты @icloud.com на компьютере Windows.
iCloud пришел на смену интернет-сервису MobileMe и доступен пользователям 12 октября 2011 года. С этого момента каждый владелец iPhone, iPad и компьютера Mac может зарегистрировать адрес электронной почты в зоне @icloud.com и использовать почтовую службу Apple вместе с другими функциями облачного сервиса (Найти iPhone, облачное резервное копирование, синхронизация контактов, заметок, календаря, фото, закладок Safari).
Преимущества почты iCloud
Нужна ли вам почта iCloud решайте сами, у меня она есть и вот почему:
- Бесплатная (только 5 ГБ, все что свыше — за отдельную плату).
- Полностью отсутствует реклама (Gmail и Яндекс отдыхают).
- Глубоко интегрирована в iOS (iPhone и iPad) и OS X (компьютеры Mac).
- Можно создавать псевдонимы для борьбы со спамом (виртуальные почтовые ящики).
Как создать электронную почту @icloud.com
Зарегистрировать учетную запись электронной почты iCloud.com можно только на устройствах от компании Apple: iPhone, iPod Touch и iPad c iOS 5.0 и выше, и компьютерах Mac с OS X Lion 10.7.4 или более поздней версии. На Windows-ПК создать адрес @icloud.com нельзя.
Существует 2 способа создания почты iCloud:
- в iOS на iPhone и iPad;
- в OS X на компьютере Mac.
Как создать почту iCloud на iPhone и iPad
Подключите iPhone или iPad к интернету (желательно по Wi-Fi или 3G, хотя и GPRS для регистрации сгодится).
- Перейдите в «Настройки -> Почта, адреса, календари -> Добавить учетную запись» и выберите тип учетной записи «iCloud».
- Нажмите на «Создать Apple ID», укажите дату своего рождения, а также Имя и Фамилию. Советую указывать реальные данные, они понадобятся при обращении в службу поддержки Apple для подтверждения вашей личности при восстановлении пароля к Apple ID.
- На странице «Apple ID» выберите пункт «Получить беспл. e-mail в iCloud» и нажмите «Далее».
- Укажите имя для вашего почтового ящика, нажмите «Далее» и подтвердите создание адреса электронной почты.
- Если выбранное вами имя уже занято, при проверке вы будете уведомлены об этом соответствующим сообщением. В этом случае выберите другое имя.
- Дважды укажите пароль к почтовому ящику. Обратите внимание на качество пароля для Apple ID:
- должен быть из 8 и более символов.
- должен содержать как минимум одну цифру, одну прописную и одну строчную буквы. Например такой: «49MJWDdQ».
Если вы забудете или потеряете пароль к своей учетной записи, его легко изменить.
- Далее выберите 3 контрольных вопроса и ответьте на них. Опять же советую выбирать вопросы, ответы на которые вы хорошо помните и указывать правильные ответы. Это гарантирует вам успешное восстановление пароля к вашей учетной записи (есть 2 способа как изменить пароль к Apple ID, один из них при помощи ответов на контрольные вопросы).
- Укажите резервный адрес электронной почты, который будет использоваться для вашей идентификации или восстановления пароля к учетной записи и нажмите «Далее». Данный e-mail используется в целях обеспечения безопасности.
- Включите выключатель «Обновления» и получайте новости и программные обновления Apple, а также свежую информацию о продуктах и услугах Apple.
- Ознакомьтесь с Условиями и положениями. Без их принятия зарегистрировать почту iCloud вы не сможете, поэтому если вы приняли решение пользоваться продуктами и сервисами Apple документ можете не читать — жмите «Принять», а затем подтвердите.

- На этом регистрация адреса электронной почты @icloud.com завершена. Резервный адрес электронной почты необходимо подтвердить, для этого перейдите по ссылке из соответствующего уведомления и введите зарегистрированный e-mail и пароль.
Адрес электронной почты @icloud.com является одновременно и идентификатором Apple ID. Его можно использовать для доступа функциям и службам Apple: магазин App Store, iCloud, Найти iPhone, FaceTime, iMessage, Game Center и другие. Полный список служб и функций Apple, доступ к которым осуществляется с помощью Apple ID доступен по ссылке. Для того, чтобы использовать зарегистрированный e-mail в качестве Apple ID, активируйте учетную запись Apple ID — подключите ее в настройках iPhone в меню iCloud.
Идентификатор Apple ID, оканчивающийся на @icloud.com, является более безопасным и в случае если вашу учетную запись взломают (подберут пароль), злоумышленники не смогут его изменить (адрес электронной почты оканчивающийся на @icloud.com, @me.com или @mac.com изменить невозможно). Пароль всегда можно сбросить при помощи резервного адреса электронной почты, ответив на контрольные вопросы, или с помощью службы поддержки Apple. При обращении в службу поддержки необходимо подтвердить свою личность — указать дату рождения, Имя и Фамилию.
Подключите учетную запись @icloud.com в настройках вашего iPhone, iPad и компьютера Mac в меню «iCloud» и никто, и никогда не сможет удаленно заблокировать ваше устройство с помощью функции «Найти iPhone» (включить режим пропажи) и блокировки активации, и не получит доступ к вашим фото, контактам, заметкам, календарю, связке ключей и резервным копиям хранящимся в iCloud.
Как создать почту iCloud на компьютере Mac
Для того, чтобы зарегистрировать адрес электронной почты @icloud.com в среде OS X на Mac:
- Перейдите в «Системные настройки» в меню «iCloud» и нажмите на надписи «Создать Apple ID».
- Выберите страну проживания и укажите полную дату вашего рождения.
 В очередной раз советую вводить реальные данные, чтобы при необходимости иметь возможность подтвердить свою личность при обращении в службу поддержки Apple.
В очередной раз советую вводить реальные данные, чтобы при необходимости иметь возможность подтвердить свою личность при обращении в службу поддержки Apple. - В строке «Apple ID» выберите пункт «Получить бесплатно e-mail в iCloud», в поле «E-mail» укажите «именную часть» почтового ящика, а затем Имя, Фамилию и пароль к учетной записи. Если вы хотите подписаться на рассылку новостей о продуктах и услугах Apple установите галочку в соответствующем поле и нажмите «Далее».
- Выберите 3 контрольных вопроса и дайте на них ответы, которые не забудете ни при каких обстоятельствах (необходимы для доступа к настройкам безопасности Apple ID и сброса пароля). Укажите резервный адрес электронной почты и нажмите «Далее».
Адрес электронной почты @icloud.com будет успешно зарегистрирован, о чем вы получите соответствующее уведомление. Для того, чтобы подтвердить резервный адрес электронной почты, перейдите по ссылке из письма и введите e-mail и пароль.
Если вы хотите использовать зарегистрированный адрес электронной почты в качестве идентификатора Apple ID для загрузки контента из App Store и iTunes Store, синхронизации контактов, фото, заметок, календаря, закладок Safari, связки ключей и функции «Найти iPhone», подключите учетную запись на Mac в системных настройках в меню «iCloud».
Как зарегистрировать адрес электронной почты @icloud.com на компьютере Windows
Создать почту iCloud на компьютере под управлением ОС Windows невозможно и никуда от этого не деться. Предварительно зарегистрируйте почтовый ящик @icloud.com на iPhone, iPad или компьютере Mac (как это сделать читайте выше), а затем через веб-браузер в среде Windows перейдите на сайт icloud.com в веб-приложение «Mail» (Почта).
Создать почту iCloud может любой желающий, она бесплатная (5 ГБ свободного пространства на сервере Apple), не содержит рекламы и эффективна в борьбе со спамом. Неудобства доставляет лишь то, что зарегистрировать адрес @icloud.com можно только на устройствах Apple: iPhone, iPad или Mac, подключенных к интернету.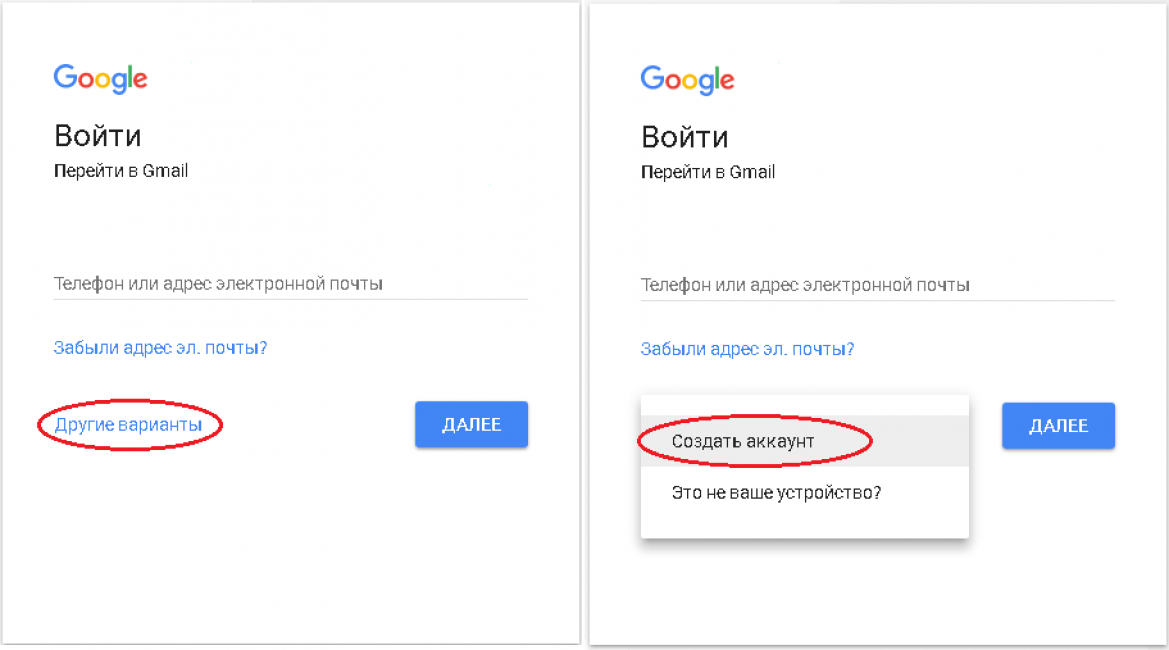
Как за минуту создать много почтовых ящиков Gmail Блог Игоря Черноморца
Привет всем! В этой небольшой статье я открою вам секрет, благодаря которому вы узнаете как очень просто можно создать много (сотни, а то и тысячи) почтовых ящиков Gmail за считанные минуты, имея всего лишь один зарегистрированный аккаунт.
Вы удивлены? Я тоже не поверил этой информации, когда впервые столкнулся с ней на одном форуме. Но как оказывается, информация достоверная и проверенная лично мной.
На самом деле, информация не является уникальной. Эту фишку спалили ещё несколько лет назад. Но я слышу об этом впервые, а это говорит о том, что не все знакомы с этой информацией.
Итак, если вы до сих пор не знали как можно использовать один почтовый ящик Gmail для нескольких адресов и для чего это вообще нужно, то эта статья вам окажется кстати.
Содержание статьи
Для чего нужно создавать много почтовых ящиков
Вы конечно можете спросить: «А для чего вообще нужно создавать много почтовых ящиков? Разве недостаточно одного, двух, ну максимум трёх email?»
Для обыкновенных пользователей интернета, вполне достаточно иметь один или два почтовых ящика, но…
Для необыкновенных пользователей интернета, которые пытаются зарабатывать в сети, одного или двух email недостаточно. Мультиаккаунты создаются чаще всего ради заработка на специальных форумах, софтах, сайтах и т.п. Я не буду сейчас вникать в эту тему, так как сам в ней не являюсь экспертом.
Дело в том, что если пользователь хочет создать несколько аккаунтов (мультиаккаунт), то для регистрации ему придётся указать рабочий почтовый ящик, а с одним и тем же email он не сможет создать несколько персональных счетов.
Как создать много почтовых ящиков
Есть несколько вариантов создания большого количества почтовых ящиков.
- Просто начать создавать и придумывать новые имена почтовых ящиков на всех известных сервисах (gmail, yandex, mail.ru и т.
 п.)
п.) - Воспользоваться услугами сервисов, которые предоставляют временные почтовые ящики. Например, этот — dropmail.me/ru/ или этот — discard.email/ru/
- Скачать в интернете уже готовые базы почтовых ящиков
Как вы можете догадаться, все перечисленные способы создания большого количества email, занимает немало времени. Я уже не говорю об их недостатков:
- Например, бывает нужда создавать мультиаккаунты, но при этом доступ к этим ящикам должен быть и через год после регистрации. А если создать временный или одноразовый email, то вся работу к коту под хвост
- Если вы и правда решились скачать базу почтовых ящиков из интернета, то будьте готовы к тому, что скорей всего все эти ящики внесены в чёрный список. А это говорит о том, что все письма гарантированно попадут в спам!
Ну так как же обойти все эти недостатки и одновременно сэкономить собственное время? А вот так…
Как за считанные минуты создать тысячи ящиков Gmail
Как оказывается, в Gmail есть одна фишка.
Если поставить точку в любом месте адреса gmail до знака @, то новый адрес будет являться уникальным и действующим. А прикол в том, что все письма будут приходить на первоначальный адрес без точек. Давайте я вам приведу пример:
Мой настоящий адрес gmail такой — [email protected].
Допустим я зарегистрировался на сервисе teaserfast.ru
Если я захочу снова зарегистрироваться на этом сервисе (то есть, создать ещё один аккаунт), то с моим email сервис мне не позволит это сделать. Поэтому, при регистрации я укажу такой email — [email protected].
Как вы можете видеть, я поставил точку после слова igor. В данном случае, сервис принял мой email за новый и уникальный и позволил создать ещё один аккаунт.
Что самое интересное, это то, что все письма (подтверждения, новости и т.п.) по прежнему будут приходить на мой первоначальный ящик, то есть этот — [email protected]
Таким хитрым способом можно регистрироваться тысячи раз в одном и том же сервисе. Главное не забыть где уже поставлена точка.
Главное не забыть где уже поставлена точка.
Для того, чтобы не забыть, где поставлена точка в адресе, существует одна интересная программа.
Программа для автоматического проставления точек в адресе gmail
Итак, программа называется GmailS Generator. Скачайте её по этой ссылке.
Когда откроете программу, то увидите это:
В окошке введите ваш адрес Gmail и нажмите на кнопку «Генерировать и сохранить».
Далее, сохраняете файл txt в любом месте на компьютере. После сохранения файла, программа покажет вам количество возможных вариантов адреса gmail с точками. В моём случае получилось 32767 адресов
Вот как выглядит мой файл txt, в котором присутствуют все возможные адреса gmail с точками.
Ну как вам такая фишка?
Ещё один способ создать много адресов Gmail
Существует ещё один способ, благодаря которому также можно создать неимоверное количество почтовых ящиков на Gmail.
Итак, для того, чтобы создать больше количество ящиков gmail, нужно после основного адреса добавить + (плюс) и любой текст на латинице. Например:
[email protected] или так [email protected] или так [email protected] ну и так далее…
Ну вот и всё.
Теперь вы знаете, как за считанные минуты очень просто можно создать много почтовых ящиков на Gmail.
Надеюсь, что эта информация вам оказалась интересной, а главное полезной.
На этом я с вами прощаюсь и до новых встреч. Пока, пока.
С уважением, Игорь Черноморец
Создание группы контактов или списка рассылки в Outlook для ПК
На панели навигации щелкните Люди.
Примечание: Вы можете найти People в одном из двух мест на панели навигации.

Если вы используете компактную панель навигации, щелкните значок «Люди».
Если вы используете развернутую панель навигации, щелкните слово Люди .
В Мои контакты выберите папку, в которой вы хотите сохранить группу контактов. Обычно вы выбираете Контакты .
На ленте выберите Новая контактная группа .
Дайте вашей контактной группе имя.
Щелкните Добавить участников , а затем добавьте людей из адресной книги или списка контактов.
Примечание: Чтобы добавить кого-то, кого нет в вашей адресной книге или контактов , выберите Новый контакт электронной почты .
Щелкните Сохранить и закрыть .
Чтобы узнать, как использовать новую группу контактов, см. Отправка сообщения электронной почты группе контактов.
Если вы всегда отправляете электронное письмо одной и той же группе людей, вы можете создать группу контактов (ранее называвшуюся списком рассылки), которая включает всех получателей, используя предыдущее электронное письмо, которое вы им отправили. Затем, в следующий раз, когда вы захотите связаться с ними или запланировать встречу с ними, вы можете добавить группу контактов в строку сообщения с по вместо того, чтобы добавлять каждого человека по отдельности.
Затем, в следующий раз, когда вы захотите связаться с ними или запланировать встречу с ними, вы можете добавить группу контактов в строку сообщения с по вместо того, чтобы добавлять каждого человека по отдельности.
Откройте электронное письмо, отправленное людям, которых вы хотите включить в группу контактов.
В поле To или Cc выделите все имена с помощью мыши.
Щелкните свой выбор правой кнопкой мыши и выберите Копировать или нажмите Ctrl + C.
В главном окне Outlook (не в открытом сообщении электронной почты) щелкните Люди на панели навигации
Щелкните Новая контактная группа .
Введите имя для своей контактной группы, например Специальные проекты .
org/ListItem»>В открывшемся окне щелкните правой кнопкой мыши в поле Members и выберите Paste или нажмите Ctrl + V.
Щелкните ОК .
Люди из электронного письма появятся в виде списка участников вашей контактной группы.
Щелкните Сохранить и закрыть .
Щелкните Добавить участников > из контактов Outlook .
Группы контактов отображаются в вашем списке контактов вместе с отдельными людьми. Вы можете отличить их по значкам, которые появляются слева от имен в представлении «Список».Значок карточки предназначен для отдельных контактов, а значок с людьми — для групп контактов.
Наконец, вы всегда можете добавить людей или удалить людей из группы контактов позже.
Если у вас есть много деловых или личных контактов, которые вы храните в электронной таблице Excel, вы можете импортировать их прямо в Outlook.
Затем вы можете создать группу контактов (ранее называвшуюся «списком рассылки»), используя импортированную контактную информацию.
К сожалению, вы не можете импортировать список контактов из Excel непосредственно в список рассылки, но вы можете импортировать контакты в папку «Контакты», а затем использовать приведенные выше инструкции для создания списка рассылки из этих контактов.
Для получения информации об импорте контактов из Excel см. Импорт контактов в Outlook.
См. Также
Добавить людей в группу контактов
Измените то, что отображается на панели навигации
Поддержка Office 2010 закончилась 13 октября 2020 г.
Выполните обновление до Microsoft 365, чтобы работать в любом месте с любого устройства и продолжать получать поддержку.
Создать группу контактов
Создайте группу контактов с новыми именами или добавьте имена из адресной книги
В Контактах на вкладке Home в группе New щелкните New Contact Group .
В поле Имя введите имя группы контактов.
На вкладке Контактная группа в группе участников щелкните Добавить участников , а затем щелкните Из контактов Outlook , Из адресной книги или Новый контакт электронной почты .
Если вы добавляете новый контакт электронной почты, введите информацию о человеке в диалоговом окне Добавить нового члена .

Если вы добавляете участника из контактов Outlook или адресной книги, сделайте следующее:
В раскрывающемся списке Адресная книга щелкните адресную книгу, содержащую адреса электронной почты, которые вы хотите включить в свою группу контактов.
В списке имен щелкните нужные имена, а затем щелкните Члены .Вы можете добавлять имена из разных адресных книг в одну и ту же группу контактов.
Сделайте это для каждого человека, которого вы хотите добавить в группу контактов, а затем нажмите ОК .
Группа контактов сохраняется в папке Контакты под заданным вами именем.
Создайте группу контактов, скопировав имена из сообщения электронной почты
В сообщении, из которого вы хотите скопировать имена, щелкните имена в поле To или Cc .
Щелкните свой выбор правой кнопкой мыши и выберите Копировать .

В почте на вкладке Home в группе New щелкните New Items , затем щелкните More Items , а затем щелкните Contact Group .
В поле Имя введите имя группы контактов.
На вкладке Контактная группа в группе участников щелкните Добавить участников , а затем щелкните либо из контактов Outlook , либо из адресной книги .
В нижней части диалогового окна Выбрать элементы в поле Элементы щелкните правой кнопкой мыши и выберите Вставить .
Примечание. Участник не обязательно должен быть в вашей адресной книге, чтобы его можно было добавить в группу контактов. Имя участника и адрес электронной почты включаются при копировании и вставке из исходного сообщения электронной почты.
Когда вы получаете сообщение, содержащее группу контактов, которую вы хотите использовать, вы можете сохранить его в своих контактах.
- org/ListItem»>
В поле На или Копия щелкните группу контактов правой кнопкой мыши и выберите Добавить в контакты Outlook .
Откройте сообщение, содержащее группу контактов.
См. Также
Делитесь папкой контактов с другими
Создать список рассылки
Списки рассылкипо умолчанию хранятся в папке Контакты .Если вы используете учетную запись Microsoft Exchange, ваш глобальный список адресов может содержать глобальные списки рассылки, доступные всем, кто использует эту сеть. Персональные списки рассылки, которые вы создаете в папке Contacts , доступны только вам, но вы можете поделиться ими, отправив их другим.
Сколько имен я могу включить в список рассылки?
Максимальное количество имен, которое вы можете включить в список рассылки, зависит от размера самих файлов контактов (для каждого контакта).Жестких правил нет, но, как правило, список рассылки может содержать от 50 до 70 имен и адресов электронной почты. Максимальное количество адресов электронной почты с минимальным размером файла контактов составляет примерно 125, и сюда могут входить и другие списки рассылки. Дополнительные сведения см. В статье базы знаний о максимальном размере списков рассылки. |
Выполните одно из следующих действий:
Списки рассылки по умолчанию хранятся в папке Контакты . Получив список рассылки от кого-то еще, вы можете сохранить его в своих контактах.
Получив список рассылки от кого-то еще, вы можете сохранить его в своих контактах.
Откройте сообщение, содержащее список рассылки.
В заголовке сообщения щелкните правой кнопкой мыши список рассылки, а затем выберите Добавить в контакты Outlook в контекстном меню.
Создать учетную запись электронной почты — Защищенная почта
Когда вы закончите, ваш новый адрес электронной почты будет готов к использованию.
Если у вас уже есть учетная запись электронной почты, вы можете использовать свой адрес электронной почты для входа в систему .
Счет
Имя (отображается в ваших электронных письмах)
Альтернативный адрес электронной почты (будет использован, если вы позже забудете свой пароль)
Установить пароль
Подтвердите пароль
Примечание.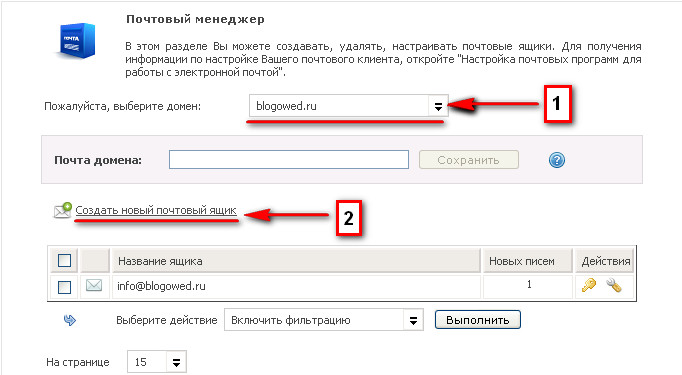 Пароли должны быть не менее 6 и не более.15 символов, хотя бы одна заглавная буква и хотя бы одна цифра.
Пароли должны быть не менее 6 и не более.15 символов, хотя бы одна заглавная буква и хотя бы одна цифра.
Прежде чем создать учетную запись электронной почты, прочтите и примите наши Условия использования .
Как создать контакт или группу контактов в Gmail? (Личные списки рассылки) — Support @Blake (Службы информационной поддержки)
Посмотрите следующее видео, чтобы упорядочить личные контакты.Личные списки рассылки используются для отправки сообщений электронной почты или приглашений на встречи группам людей, с которыми вы часто общаетесь, без необходимости вводить каждый из их адресов электронной почты по отдельности .:
Создать группу контактов
Вы можете создать группу контактов в Менеджере контактов. Или при составлении сообщения электронной почты или создании приглашения на собрание вы можете быстро создать новую группу контактов с помощью средства выбора контактов.
Чтобы создать группу контактов с помощью Менеджера контактов:
1. Откройте диспетчер контактов. (легко найти в разделе «Еще» в верхней части страницы приложений Google и на странице почты, если вы не изменили это). 2. Нажмите кнопку «Новая группа» в верхнем левом углу диспетчера контактов.
3. Введите имя группы.
4. Щелкните OK.
5. Откройте «Мои контакты» и выберите контакты, которые хотите добавить в группу. Например:
6.Откройте раскрывающийся список «Группы» в верхней части панели справа.
7. Выберите группу, в которую вы хотите добавить контакты.
Чтобы создать группу контактов с помощью средства выбора контактов:
1. При создании сообщения электронной почты откройте средство выбора контактов, щелкнув ссылку Кому :.
Появится окно выбора контактов:
2. В поле «Поиск контактов» начните вводить имя контакта, которого вы хотите добавить в группу. Затем щелкните имя, чтобы добавить его в список ниже.При необходимости добавьте другие контакты.
3. Когда вы закончите, щелкните Сохранить как группу.
4. Введите имя группы и щелкните OK. Например:
5. Чтобы добавить группу в сообщение электронной почты, нажмите Готово.
Примечание. Вы должны выйти из системы и снова войти в Google Mail после создания группы контактов, чтобы иметь возможность ввести ее в поле Кому :.
Используйте свои группы контактов в качестве списков рассылки:
Чтобы сэкономить время при отправке сообщения электронной почты или приглашения на собрание, используйте свои группы контактов.
Чтобы отправить сообщение или приглашение на собрание всем членам группы:
Выполните одно из следующих действий:
- Если вы составляете сообщение электронной почты, начните вводить имя группы в поле Кому :.
- Если вы создаете приглашение на собрание, начните вводить имя группы в поле «Добавить гостей».
Чтобы отправить сообщение выбранным членам группы:
1. При создании сообщения электронной почты откройте средство выбора контактов, щелкнув ссылку Кому :.
2. Выберите группу в раскрывающемся списке в средстве выбора контактов:
3. Выберите контакты, которым вы хотите отправить приглашение. Например:
Или, чтобы отправить его всем контактам в группе, нажмите Выбрать все:
Артикул:
Создание контактов
Создание групп контактов
Как создать деловой адрес электронной почты
Большинство электронных писем, которые вы получаете от профессионалов, независимо от того, чем они занимаются, от врачей до дрессировщиков собак и руководителей, приходят с корпоративных адресов электронной почты.
Деловой адрес электронной почты может отделять любителей-любителей от настоящих профессионалов, по крайней мере, в глазах получателей. Для новых владельцев бизнеса или тех, кто не спешит создавать онлайн-профиль, электронная почта также является важной частью развития бизнеса.
Создать деловой адрес электронной почты легко, и он гарантирует, что вы сохраните свой профессионализм, куда бы вы ни пошли.
Что такое деловая электронная почта?
Деловая электронная почта — это адрес электронной почты, брендированный таким образом, что ясно, что он исходит от компании, и сообщает, от какой компании он исходит.Обычно вроде [email protected]. На практике это обычно означает, что в адресе электронной почты указано доменное имя компании.
Если вы не знакомы с этим термином, доменное имя — это URL-адрес веб-сайта компании. Итак, если веб-сайт вашей компании — www.businessname.com , рабочий адрес электронной почты будет выглядеть примерно так: [email protected]. Настройка корпоративной электронной почты — это шаг, который необходимо выполнить после регистрации доменного имени вашей компании.Но когда у вас есть доменное имя для вашего бизнеса, следующим шагом станет настройка электронной почты.
Как создать деловую электронную почту за 4 простых шага
К счастью, создание деловой электронной почты — легкая часть помощи вашему новому бизнес-сайту в успехе. Выполните следующие действия, чтобы это сделать.
Шаг 1. Зарегистрируйте свой домен.
Ваше доменное имя — это URL-адрес, который люди будут вводить в браузере, чтобы перейти на ваш сайт. Компания под названием The Puppy Obedience School могла зарегистрировать доменное имя puppyobedienceschool.com , например. Регистрация вашего доменного имени гарантирует, что вы владеете доменом, на котором хотите разместить свой веб-сайт, и предоставит вам домен, который станет последней частью вашего рабочего адреса электронной почты.
Поиск подходящего домена может быть сложной задачей, поскольку многие варианты для .com уже используются. Подумайте о лучших словах и фразах, которые представляют ваш бизнес, и воспользуйтесь инструментом поиска по доменам, чтобы выяснить, какие из них доступны. Как только вы найдете тот, который вам нравится, вы можете зарегистрировать его там же, где вы выполняли поиск.
Если вы не можете получить название своей компании как .com, подумайте, подойдет ли вам расширение домена .net или .biz.
Шаг 2. Зарегистрируйтесь на веб-хостинге.
Чтобы получить доступ к инструментам, необходимым для создания адреса электронной почты для вашего домена, вам необходим веб-хостинг. Веб-хостинг не только позволяет вам настроить корпоративную электронную почту, но и является необходимым элементом для вывода вашего веб-сайта в онлайн.
Обдумывая варианты тарифного плана хостинга, обратите внимание на количество включенных адресов электронной почты.Некоторые планы веб-хостинга, например, предоставляемые HostGator, позволяют создавать неограниченное количество бесплатных адресов электронной почты.
Другие взимают дополнительную плату за создание любых адресов электронной почты или включают только небольшое количество в план хостинга и взимают дополнительную плату. Вы можете сэкономить деньги, выбрав план, который предоставляет столько адресов электронной почты, сколько вам нужно заранее.
Шаг 3. Следуйте инструкциям вашего хостинг-провайдера, чтобы создать корпоративный адрес электронной почты.
Детали этого следующего шага будут немного отличаться в зависимости от того, кого вы выберете для хостинга, хотя общий процесс будет одинаковым.
Вот как настроить корпоративную электронную почту с HostGator:
- Войдите в cPanel. Найдите раздел Электронная почта и нажмите Учетные записи электронной почты .
- В появившейся форме введите имя, которое вы хотите использовать для рабочего адреса электронной почты, в поле Электронная почта .
- Выберите домен для последней части адреса электронной почты из раскрывающегося меню в поле Домен .
- Выберите надежный пароль для своей учетной записи электронной почты.Генератор паролей HostGator может помочь вам, если вам сложно придумать достаточно безопасный, и вы можете оценить, насколько безопасен каждый пароль, который вы пытаетесь использовать, на панели надежности, которая отображается под формой.
- Нажмите Создать учетную запись .
Все просто!
Менеджер по продукту HostGator Шон Дандон проведет вас через процесс в этом видео:
Шаг 4. Выберите почтовый клиент.
Теперь, когда ваш рабочий адрес электронной почты создан, пора решить, где и как вы будете получать к нему доступ.
Ваша учетная запись веб-хостинга, скорее всего, будет иметь базовую опцию веб-почты, которую вы можете использовать для проверки своего почтового ящика и отправки электронной почты напрямую через cPanel. Обычно это бесплатно с планом веб-хостинга. Но большинство людей предпочтут, чтобы электронные письма пересылались стороннему почтовому клиенту.
Несколько популярных вариантов почтовых клиентов включают G Suite, Office 365 и другие.
Gmail / G Suite
Хотя использование Gmail для корпоративной электронной почты требует небольшой ежемесячной платы, подписка на G Suite дает гораздо больше, чем доступ к Gmail.Ваша организация также получит возможность использовать совместные приложения Google, включая Google Диск, Google Документы, Google Календарь, Google Таблицы и Google Hangouts. Все это может быть полезно для организации вашего бизнеса и контроля того, кто в вашей организации и к какой информации имеет доступ.
Для клиентов HostGator: после создания учетной записи в Gmail вы можете найти здесь подробную информацию о том, как пересылать свои электронные письма в свою учетную запись Gmail.
Office 365
Как и G Suite, Office 365 сочетает в себе интуитивно понятный интерфейс электронной почты (Outlook) с рядом других полезных бизнес-функций, таких как облачный доступ к Microsoft Word, Excel и PowerPoint.Теперь клиенты HostGator могут обновить свой план, включив в него доступ к функциям Office 365. Подробную информацию о доступных тарифных планах и о том, как их настроить, можно найти здесь.
Mac Mail
Для пользователей Apple Mac Mail — это встроенный почтовый клиент на вашем компьютере. Клиенты HostGator могут настроить пересылку на вашу учетную запись Mac Mail, следуя этим инструкциям. И любой желающий получить доступ к электронной почте с iPhone может подписаться на них.
7 передовых методов создания адреса электронной почты
Настройка деловой электронной почты — большой шаг в подтверждении легитимности вашего бизнеса и обеспечении профессионализма людям, с которыми вы общаетесь.Но несколько дополнительных шагов помогут вашей деловой электронной почте пойти еще дальше.
1. Используйте интуитивно понятное соглашение об именах.
Если вы ведете бизнес, состоящий из одного человека, этот шаг довольно прост: вам просто нужно выяснить, какой будет ваш собственный рабочий адрес электронной почты.
Если у вас есть сотрудники или вы планируете нанимать людей по мере роста вашего бизнеса, выделите несколько минут, чтобы выяснить, как должны выглядеть деловые электронные письма для вашей компании. Единый формат электронных писем по мере вашего роста упростит жизнь как будущим сотрудникам, так и всем, кто хочет с ними связаться.
Некоторые общие правила именования, которые следует учитывать:
Выбор одного сейчас поможет вы остаетесь последовательными по мере роста вашей компании.
2. Делайте рабочие адреса электронной почты достаточно короткими.
Людям будет легче связаться с вами и вашими сотрудниками, если они помнят адрес электронной почты, который нужно использовать.Длинный и сложный адрес электронной почты усложнит это. Если вы выбрали интуитивно понятное соглашение об именах, эта часть будет легкой.
3. Избегайте использования цифр.
Вы выбрали свое соглашение об именах, и все шло хорошо, пока вы не наняли второго Джона Смита. Такое случается. Некоторые имена распространены.
Может возникнуть соблазн начать добавлять числа, например, [email protected] . Это не идеально, если вы можете помочь. Добавление цифр в конец адреса электронной почты может показаться получателям менее надежным, чем адрес электронной почты, который выглядит чистым и понятным.
Вместо этого, возможно, имеет смысл сделать редкое исключение из вашего соглашения об именах и использовать что-то вроде [email protected] или добавить среднее инициальное слово, например john.a.smith@yourbusiness .com .
4. Используйте свое суждение для ников.
Если вы наймете Роберта Джонса, которого зовут Боб Джонс, почти в любом контексте жизни — кроме официальных документов, таких как его водительские права, — люди найдут более интуитивным, если его адрес электронной почты совпадает с его псевдонимом, чем с его официальным именем.Но если псевдоним не используется в качестве имени, которым пользуется сотрудник в повседневной жизни, его использование в адресе электронной почты может вызвать путаницу и может свидетельствовать о непрофессионализме.
В большинстве случаев использование настоящего имени будет лучше, чем псевдоним, но в каждом случае руководствуйтесь своим суждением.
5. Настройте адреса электронной почты для общих отделов или функций.
Это полезно на нескольких уровнях. Вашим клиентам или потенциальным клиентам будет легче связаться с ними.Вместо того, чтобы искать имя человека, многие люди могут догадаться, что электронное письмо на адрес [email protected] будет отправлено отделу продаж, а [email protected] попадет в почтовый ящик сотрудника службы поддержки клиентов. . Это упрощает поиск нужного адреса электронной почты, когда им это нужно.
А для бизнеса вы можете настроить его так, чтобы определенные адреса электронной почты передавались всем соответствующим контактам. Так кому-то легче увидеть и быстрее ответить. Если все ваши продавцы получают электронные письма, которые отправляются на адрес sales @ yourbusiness.com , один из них может обнаружить и потребовать каждого как можно скорее, поэтому заинтересованные потенциальные клиенты быстро получат ответ.
6. Добавьте свое имя и изображение.
Вы можете настроить отображение в почтовых ящиках других людей, добавив свое имя и фотографию в свой корпоративный адрес электронной почты. Детали для этого будут зависеть от выбранного вами почтового клиента.
В Gmail вы можете обновить свою фотографию, щелкнув значок G Suite в правом верхнем углу почтового ящика, а затем нажав Изменить внизу появившегося круга.
Или вы можете изменить свое изображение и имя, нажав кнопку учетной записи Google рядом с кружком, выбрав Личная информация и введя информацию.
В Outlook / Office 365 вы можете изменить свое имя и изображение профиля, щелкнув изображение в правом верхнем углу экрана, выбрав Изменить профиль , затем выбрав Изменить изображение и Изменить имя , чтобы указать новое Информация.
7. Настройте подпись электронной почты.
Последний шаг к созданию профессионального делового электронного письма — это настройка вашей электронной подписи. Хорошая подпись электронной почты будет включать в себя вежливую подпись (например, С уважением, Спасибо, С уважением, ), ваше имя, ссылку на ваш сайт и лучшую контактную информацию для связи с вами.
Настройка подписи электронной почты гарантирует, что вся эта информация будет отображаться в конце каждого отправляемого вами электронного письма, что позволяет клиентам и деловым контактам легко найти ее, когда она им понадобится.
Опять же, конкретные детали этого зависят от почтового клиента, который вы используете, но процесс аналогичен. В Mac Mail есть пункт Подписи в главном меню в разделе «Настройки». В Gmail есть раздел Подписи в Настройках. А в Outlook / Office 365 вы можете выбрать Подпись в меню Сообщение.
7 причин, почему у вас должен быть рабочий адрес электронной почты
Скорее всего, у вас уже есть адрес электронной почты. Поэтому вы можете задаться вопросом, почему нельзя просто продолжать использовать свой старый адрес для всей деловой переписки.Неужели так важно создать профессиональное письмо?
Это действительно так, и по нескольким ключевым причинам:
1. Деловая электронная почта демонстрирует профессионализм.
Если вы отправляете электронные письма о своем бизнесе с адреса [email protected] , откровенно говоря, ваши получатели не воспримут вас всерьез (даже если им тоже нравится Властелин колец ).
Имея профессиональный адрес электронной почты, поступающий из домена вашей компании, вы немедленно сообщаете людям, с которыми взаимодействуете, что ваши электронные письма являются законными и к ним следует относиться серьезно.Закончив создание профессионального электронного письма, вы можете использовать его для настройки социальных сетей, тарифного плана хостинга и любых других учетных записей, необходимых для ведения вашего бизнеса.
И вы по-прежнему можете вести личную учетную запись электронной почты как нечто отдельное. Ваш баланс между работой и личной жизнью, вероятно, будет лучше, если электронные письма, отправленные от вашей мамы или лучшей подруги, будут отображаться в другом месте, чем те, которые исходят от клиентов и коллег.
2. Он становится продолжением вашего маркетинга и брендинга.
Когда у вас есть официальная деловая электронная почта, каждое отправляемое вами электронное письмо является напоминанием о бренде вашей компании и веб-сайте — ваш домен указывается прямо там в поле «От».
И это касается не только вас.
Каждый человек, которого вы нанимаете и предоставляете деловую электронную почту, также будет распространять информацию о вашем бизнесе и веб-сайте с каждым отправленным им электронным письмом. Это хороший способ привлечь внимание к своему бизнесу и сделать ваш веб-сайт более доступным для людей.
3. Люди с большей вероятностью будут открывать электронные письма из известных им источников.
69% людей говорят, что от кого приходит электронное письмо, играет большую роль в том, решат они его открыть или нет.
Если кто-то ожидает ответа от компании под названием Acme и получает электронное письмо от [email protected] — его разум не сразу соединит их. А с учетом того, сколько спама загромождает типичный почтовый ящик, когда человек не распознает источник электронного письма, вероятность его попадания в корзину гораздо выше.
Когда вы используете служебный адрес электронной почты, даже если клиент не знает вас лично, он все равно сможет распознать, что ваше письмо отправлено от известного им бренда.Это письмо от [email protected] будет выглядеть более законным и достойным их времени. Любое доверие или осведомленность, которые они имеют о бизнесе, будут распространяться на электронное письмо, в котором используется его бренд.
4. Так потенциальным клиентам будет проще найти вас.
Большинство людей ожидают, что смогут связаться с кем-то из компании, используя адрес электронной почты, например [email protected] , или попасть в нужный отдел, связавшись с [email protected] .
Когда ваш рабочий адрес электронной почты интуитивно понятен, вы упрощаете людям возможность связаться с ними, когда у них возникнут вопросы или опасения.
5. Так людям будет проще найти ваш веб-сайт.
Когда ваш адрес электронной почты использует тот же домен, что и ваш веб-сайт, каждый получатель электронного письма от вашей компании может быстро и легко узнать, что такое ваш веб-сайт. Любой, кто хочет узнать больше, знает, куда идти.
6. Это проясняет ваши деловые отношения.
Если все сотрудники компании отправляют электронные письма с одного и того же доменного имени, очевидно, что вы все связаны с одним и тем же брендом. Клиенты и потенциальные клиенты будут знать, что любой, чей адрес электронной почты заканчивается на @ yourcompany.com , является законным представителем вашего бренда и заслуживает доверия.
7. Клиенты будут знать, когда приходят электронные письма от вас, а не от спамеров.
Электронный спам — несчастная часть жизни. Наличие корпоративной электронной почты из вашего собственного домена — один из важных способов отличить ваши электронные письма от писем спамеров.
Часто спамеры рассылают фишинговые электронные письма, которые выглядят так, как будто они исходят от законной компании. Пока ваши получатели знают, в чем заключается ваша реальная сфера деятельности, они могут легко видеть электронные письма-самозванцы такими, какие они есть, и узнавать ваши настоящие письма, когда они приходят.
Часто задаваемые вопросы по деловой электронной почте
Эти шаги — главное, что вам нужно знать при изучении того, как создавать деловую электронную почту, но у вас все еще может возникнуть несколько дополнительных вопросов.
1.Могу ли я создать бесплатную корпоративную электронную почту без домена?
Если вы хотите сэкономить на покупке доменного имени и веб-хостинга (которые необходимы для создания бизнес-веб-сайта), вы не можете создать бизнес-адрес электронной почты с вашим брендом во второй части (например, name @ yourbrand.com ).
Вы можете создать адрес электронной почты, в первой части которого будет указано название вашей компании, например [email protected] . Некоторые компании выбирают этот вариант, но это не будет выглядеть так профессионально, как наличие рабочего адреса электронной почты с уникальным доменным именем.
И если вы все же запустите веб-сайт в будущем, вы, скорее всего, в конечном итоге начнете с нового фирменного адреса электронной почты, что может сбить с толку клиентов.
2. Какие рабочие адреса электронной почты мне следует создать?
Если вы управляете бизнесом, состоящим из одного человека, вы, вероятно, сможете управлять с помощью одного адреса электронной почты, который включает ваше имя в вашем домене.
Если у вас несколько сотрудников и отделов, подумайте о создании уникального адреса электронной почты для каждого сотрудника, который работает на вас, а также адресов электронной почты на уровне отдела, например sales @ yourbrand.com и [email protected] , которые обращаются ко всем соответствующим контактам в этих отделах.
3. Как настроить пересылку электронной почты?
Пересылка электронной почты полезна в нескольких различных сценариях:
- Когда вы хотите переслать свои электронные письма стороннему почтовому клиенту, как описано в разделе выше (шаг 4).
- Когда вы настраиваете новый адрес электронной почты и хотите пересылать все электронные письма, поступающие на ваш старый адрес, в новый почтовый ящик.
- Если вы хотите, чтобы все электронные письма из определенной веб-формы или адресов электронной почты на уровне отдела направлялись в ящики входящих сообщений всех соответствующих контактов.
- Когда кто-то из вашей компании уходит, а вы хотите, чтобы все его электронные письма отправлялись кому-то другому в компании.
Как правило, настроить пересылку электронной почты довольно просто. Вы можете сделать это в своей cPanel или в почтовом клиенте (вот инструкции для Outlook и Gmail).
Кристен Хикс — внештатный писатель из Остина и постоянный ученик, постоянно проявляющий любопытство к новым знаниям. Она использует это любопытство в сочетании с ее опытом работы в качестве внештатного владельца бизнеса, чтобы писать о предметах, ценных для владельцев малого бизнеса, в блоге HostGator.Вы можете найти ее в Твиттере по адресу @atxcopywriter.
СвязанныеGoogle Mail: создание, управление и удаление групп контактов — Справочные страницы — Информационные технологии
Google Mail: создание, управление и удаление групп контактов
Google Apps объединяет всех людей и группы, с которыми вы ведете переписку — как личные, так и внутри организации Cedarville, — в онлайн-адресную книгу, которая называется диспетчером контактов. На этой странице справки рассказывается, как создавать группы контактов, управлять группами контактов (редактировать имя группы, добавлять контакты и удалять контакты из группы) и удалять группы контактов.
Чтобы узнать, как отправлять электронные письма в группы контактов, см. Страницу справки «Отправить в группы контактов».
Чтобы узнать больше о других функциях Google Контактов, см. Страницу справки Диспетчера контактов.
Предупреждение!
Если описанные ниже действия не работают для вас, возможно, вы используете старую версию Google Контактов. Чтобы создавать группы Google и управлять ими в старой версии, см. Раздел «Группировка и сортировка контактов» на странице справки Google. Используйте старую версию контактов.
Создать контактную группу
- Перейдите в Google Контакты.
- На боковой панели выберите «Ярлыки»> «Создать ярлык».
- Введите имя для метки группы контактов и нажмите [OK].
Добавить контакты в контактную группу
- На боковой панели выберите «Каталог» (Cedarville) или «Контакты» (личные) и выполните одно из следующих действий:
- Установите флажок рядом с каждым контактом (перечисленным в алфавитном порядке), который вы хотите добавить в новую метку группы> В правом верхнем углу экрана щелкните значок [Управление метками] (метка пакета)> Выберите метку группы, которую вы хотите разместить на выбранных контактах.
- Используйте панель поиска, чтобы найти контакты, которые вы хотите добавить в новую группу> Выберите нужный контакт> В правом верхнем углу появившегося всплывающего окна щелкните значок [Дополнительные действия] (3 точки по вертикали)> Выберите значок метку группы, которую вы хотите разместить на выбранном контакте> Закройте всплывающее окно.
- Чтобы просмотреть новый ярлык группы контактов, на боковой панели выберите новый ярлык группы.
Удаление контактов из контактной группы
- Перейдите в Google Контакты.
- На боковой панели выберите метку группы, которую вы хотите отредактировать.
- Установите флажок рядом с каждым контактом, который вы хотите удалить из группы.
- В правом верхнем углу щелкните значок [Дополнительные действия] (3 вертикальные точки)> выберите «Удалить из ярлыка».
Удалить группу контактов
- Перейдите в Google Контакты.
- На боковой панели наведите указатель мыши на метку группы, которую вы хотите удалить, и щелкните значок [Удалить метку] (корзина).
- В появившемся всплывающем окне выберите, следует ли удалять контакты вместе с меткой.
- Щелкните [УДАЛИТЬ].
Примечание:
Вы не можете удалить группы контактов по умолчанию, такие как семья, друзья, коллеги и т. Д. Вы можете удалить только группы контактов, которые вы создали.
Ключевые слова: контакты, контакт, менеджер контактов, добавить, создать, удалить, изменить, изменить, группа, группы, электронная почта, электронная почта, удалить
Страница справки Отзыв
Как создать групповую электронную почту в Outlook
Отправка групповых писем иногда может доставлять больше хлопот, чем того стоит, особенно если вы новичок в этой практике.
Как создать групповое письмо — 4 простых шага
Если вы вручную выбирали контакты каждый раз, когда отправляете электронное письмо нескольким своим коллегам, остановитесь прямо сейчас.
GroupMail упрощает отправку групповых писем в Outlook и избавляет от лишних хлопот.
Существует несколько различных способов отправки групповых писем в Outlook с помощью GroupMail в зависимости от того, какую версию вы используете.
Первый шаг для любой версии — это управление адресной книгой и создание групп контактов.В Personal Edition вы можете сделать это в Outlook, а затем экспортировать контакты из файла CSV и импортировать их в GroupMail. Или вы можете создавать группы с нуля в GroupMail и вручную добавлять свои контакты.
С GroupMail Business Edition сделать это проще простого. Эта версия означает меньшее ведение списков и более сложные функции, такие как возможность отправлять персонализированные индивидуальные электронные письма одной группе.
Чтобы помочь вам начать отправку групповых сообщений, мы собрали четыре простых шага для отправки группового электронного письма с помощью GroupMail Business Edition.
1. Создание группы в Outlook
Создание групп контактов может занять много времени, но оно стоит того, чтобы в конечном итоге высвободить больше минут, когда вам нужно отправить групповое сообщение. Каждый должен с чего-то начать, и как только у вас будет организована адресная книга и настроены группы, процесс отправки групповых писем будет намного проще. Вы можете узнать больше на собственном сайте Microsoft: Создание и редактирование контактной группы.
2. Свяжите GroupMail с адресной книгой Outlook
После установки или обновления до GroupMail Business Edition теперь вы можете связать GroupMail со своей адресной книгой Outlook. Преимущество этого заключается в том, что вам не нужно экспортировать контакты из файла csv и импортировать в GroupMail; вам нужно будет вести только один список рассылки. Таким образом, любые изменения, которые вы вносите в адресную книгу Outlook, будут автоматически синхронизироваться с GroupMail.
3.Установите панель инструментов Outlook GroupMail
GroupMail является эксклюзивной для GroupMail Business Edition. С помощью панели инструментов Outlook вы можете запустить GroupMail, создать новое сообщение GroupMail или переслать сообщение своей группе GroupMail. Чтобы установить панель инструментов, закройте все программы, затем запустите установку GroupMail. Выберите «Панель инструментов Outlook» в качестве компонента, который вы хотите установить. Чтобы продолжить установку, нажмите «Далее». Откройте Outlook после завершения установки, и вы заметите, что новые значки GroupMail для панели инструментов отображаются в разделе «Надстройки».Вы можете узнать больше об использовании панели инструментов Outlook GroupMail здесь.
4. Создайте новое групповое сообщение
Теперь, когда вы установили панель инструментов Outlook GroupMail, вы можете быстро и легко создавать групповые сообщения в надстройках Outlook. Еще одна замечательная особенность GroupMail Business Edition заключается в том, что панель инструментов Outlook позволяет добавлять и удалять получателей в группах GroupMail из Outlook.
Как всегда, если у вас есть какие-либо вопросы или вам нужна помощь в отправке групповых писем, не стесняйтесь обращаться в нашу службу технической поддержки.Или вы можете посмотреть наши видеоуроки и наши вебинары каждую среду в 15:30.
Вы можете скачать и попробовать нашу бесплатную версию GroupMail здесь: скачать.
Как создавать собственные папки в почтовом приложении iOS
Что нужно знать
- В почтовом ящике приложения «Почта» коснитесь стрелки влево ( <), чтобы увидеть свои почтовые ящики, затем коснитесь Изменить > Новый почтовый ящик . Затем введите имя нового почтового ящика.
- Чтобы переместить сообщения, перейдите в почтовый ящик, содержащий сообщения, которые вы хотите переместить, коснитесь Изменить , затем выберите электронные письма и коснитесь Переместить .
- Пользовательские почтовые ящики могут быть особенно полезны, если вы используете приложение «Почта» для доступа к Gmail, Yahoo Mail или другому почтовому сервису.
В этой статье объясняется, как добавить новые папки электронной почты на iPhone. Инструкции применимы ко всем iPhone и iPad.
Как создать папку в приложении электронной почты iPhone
Для создания новых почтовых ящиков требуется всего несколько нажатий, и вы можете называть их как хотите.
Откройте приложение Mail на своем iPhone.
В почтовом ящике коснитесь значка ( <) в верхнем левом углу, чтобы увидеть список Почтовые ящики .
Нажмите Изменить вверху экрана.
Выберите Новый почтовый ящик в правом нижнем углу.
Введите желаемое имя для новой папки в соответствующем поле.
Чтобы выбрать другую родительскую папку, коснитесь учетной записи в разделе Расположение почтового ящика и выберите нужную родительскую папку.
Нажмите Сохранить , затем нажмите Готово .
Вы также можете создавать собственные папки в приложении Apple Mail на Mac и синхронизировать их с iPhone или iPad. Удалите все папки, которые вы создали в приложении iOS Mail, когда они вам больше не нужны.
Как переместить сообщения в пользовательский почтовый ящик
Когда вы получаете электронные письма в свои почтовые ящики, переместите их в пользовательские папки, чтобы упорядочить их.
Откройте приложение Mail на своем устройстве iOS.
На экране Почтовые ящики коснитесь почтового ящика, содержащего сообщения, которые вы хотите переместить.
Нажмите Изменить , затем выберите электронные письма, которые вы хотите переместить, касаясь кружков рядом с каждым из них.
Нажмите Переместить .

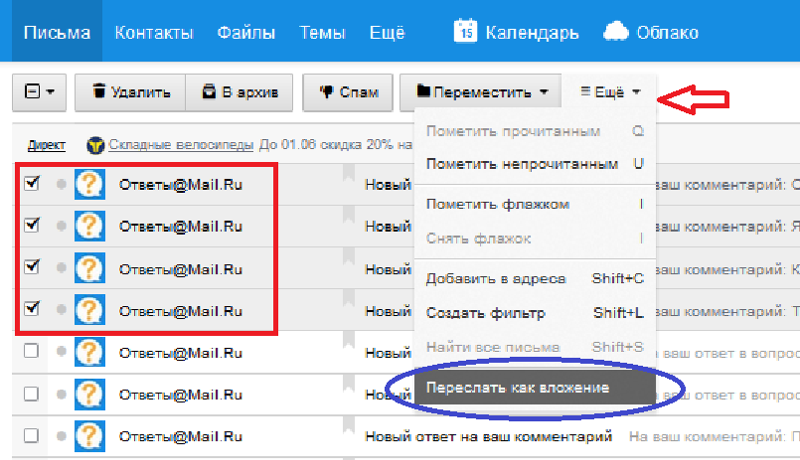
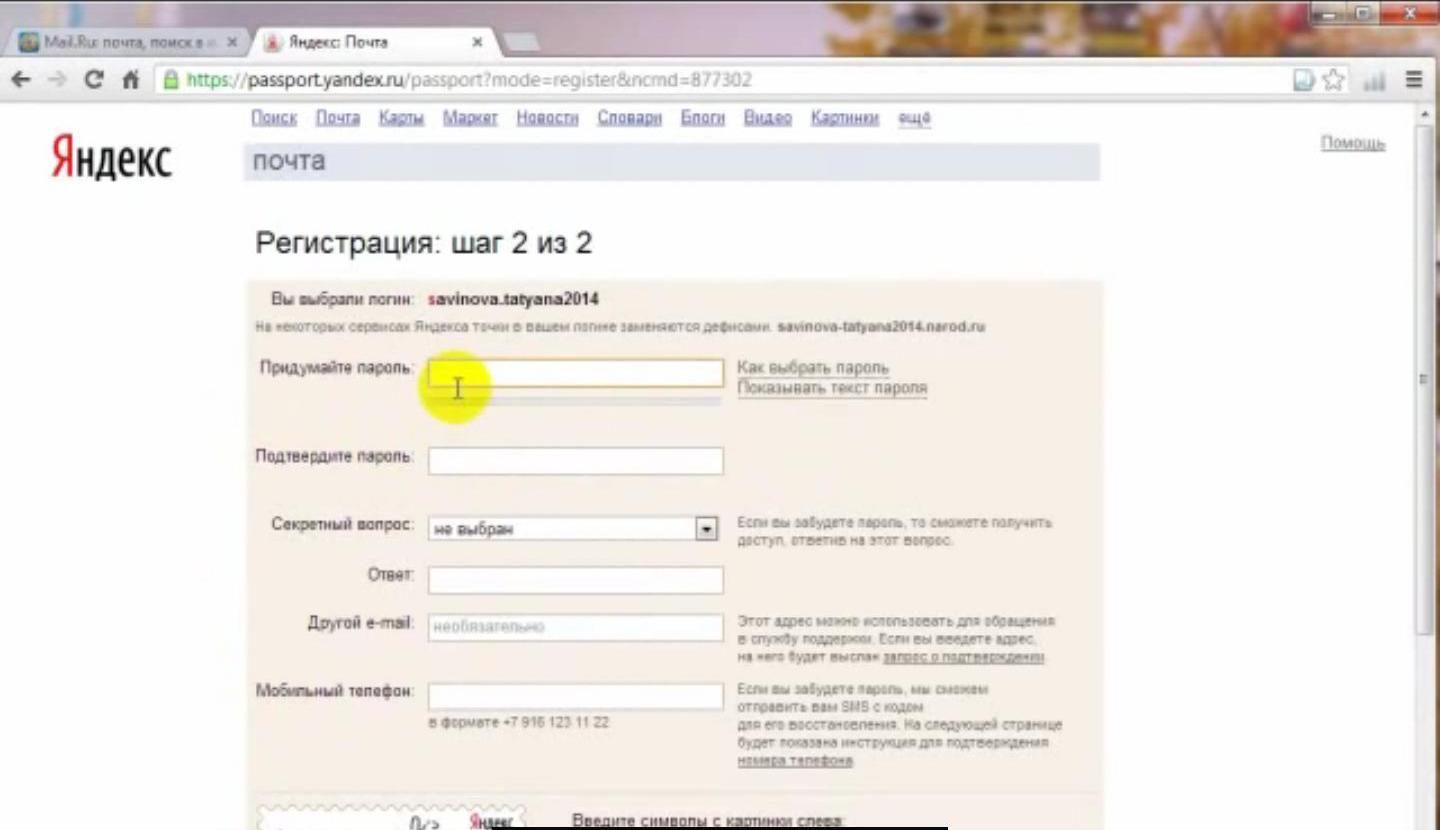 В очередной раз советую вводить реальные данные, чтобы при необходимости иметь возможность подтвердить свою личность при обращении в службу поддержки Apple.
В очередной раз советую вводить реальные данные, чтобы при необходимости иметь возможность подтвердить свою личность при обращении в службу поддержки Apple. п.)
п.)