Добавление учетной записи Gmail в Outlook
Эти действия будут одинаковыми независимо от того, добавляете ли вы первую учетную запись Gmail или дополнительные учетные записи Gmail в Outlook.
-
Выберите пункты Файл > Добавить учетную запись.
-
Введите свой адрес электронной почты и нажмите кнопку Подключиться.
-
Outlook запустит окно Gmail с запросом пароля. Введите пароль и выберите «Войти».
Важно: После подключения учетной записи Gmail к Outlook в почтовом ящике Gmail может появиться предупреждение о том, что обнаружен новый логоп из Internet Explorer. Это ожидаемое поведение.
-
Если ранее вы включили 2-факторную проверку подлинности для Gmail, вам будет предложено ввести код, отправленный на ваше мобильное устройство.

-
Появится окно разрешений учетной записи Google. Нажмите кнопку Разрешить.
-
Когда Outlook завершит добавление учетной записи Gmail, вы можете добавить еще одну учетную запись электронной почты или на выбрать «Готово».
Советы:
-
Если вы также установить на телефоне установка Outlook Mobile,вы будете перенастройы на веб-сайт, где сможете ввести свой номер мобильного телефона и получите ссылку для скачивания Outlook для iOS или Outlook для Android. Установка Outlook Mobile — отличный способ быть в курсе всех мобильных устройств.
-
-
Если вам нужны инструкции по добавлению учетной записи электронной почты с помощью расширенных настроек, см.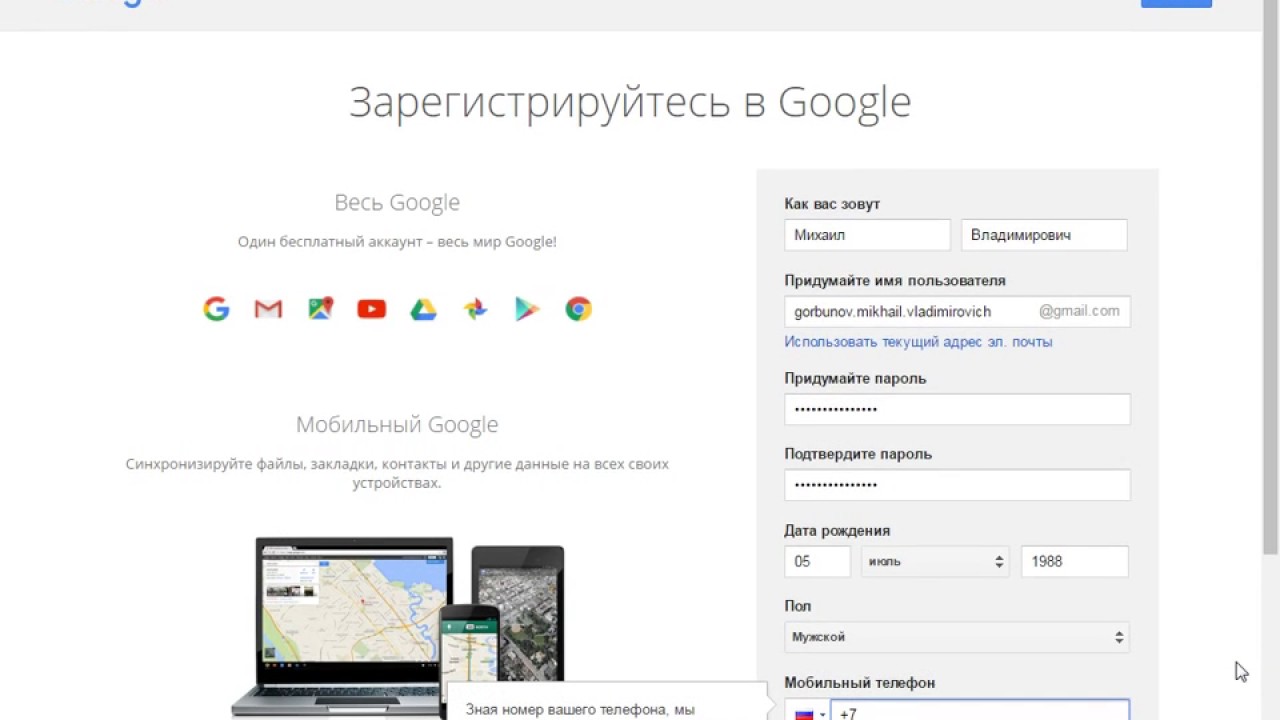
Не удается войти в Outlook c помощью пароля
Если Outlook не принимает ваш пароль и вы знаете, что используете правильный пароль для учетной записи Gmail, возможно, у вас есть более старая версия Outlook, которая в настоящее время не поддерживает эту более быструю настройку Gmail. В этом случае вам потребуется использовать двух коэффициентную проверку подлинности и пароль приложения, чтобы убедиться, что вы пытаетесь получить доступ к учетной записи Gmail.
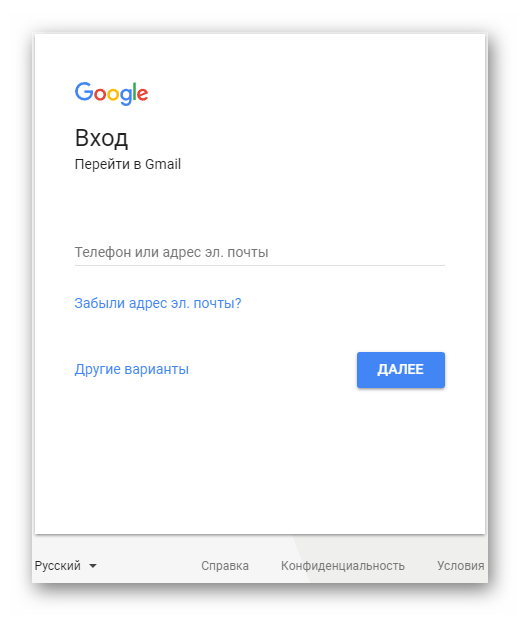
Чтобы включить двухфакторную проверку подлинности и получить пароль приложения, выполните указанные ниже действия.
-
Перейдите в Gmail в браузере, а затем выберите значок приложений Google в верхнем правом углу экрана.
-
Слева выберите «Безопасность».
-
Если двухшаговая проверка отключена, в google щелкните ссылку рядом с >, чтобы включить ее. В обратном случае перейдите к действию 4.
-
На первом экране нажмите кнопку ПРОДОЛЖИТЬ.
-
По запросу введите пароль Gmail и нажмите кнопку ДАЛЕЕ.
Введите свой номер телефона и выберите, как вы хотите получить коды подтверждения: текстовым сообщением или звонком.
 Затем нажмите кнопку Далее.
Затем нажмите кнопку Далее.-
Введите полученный код и нажмите кнопку Далее.
-
Чтобы завершить настройку двухфакторной проверки подлинности, нажмите кнопку ВКЛЮЧИТЬ.
-
Вернитесь на предыдущий экран, нажав стрелку влево в верхней части экрана рядом с надписью
-
-
Выберите > справа от строки «Пароли приложений».
-
Введите свой пароль Google и нажмите кнопку Войти. В нижней части следующей страницы выберите элементы Почта и Компьютер Windows в раскрывающихся списках, затем нажмите кнопку Создать.

-
Gmail.com почта — вход
Для того, чтобы зайти в почту Gmail, там нужно иметь аккаунт. Если у вас нет аккаунта, то вам придется его завести. Также заводя аккаунт в почте Gmail, пользователь заводит и аккаунт в социальной сети Google+, а также в популярном видеосервисе YouTube. Но порой многие пользователи просто не могут найти вход в почту. Есть несколько способов это сделать. Для того чтобы войти в почту Gmail, необходимо в адресной строке браузера ввести Gmail.com. После этого произойдет автоматический переход на страницу. В правом верхнем углу есть возможность создать аккаунт или войти в уже существующий, необходимо выбрать последнее. После этого появится окно, в котором нужно ввести адрес электронной почты и пароль.
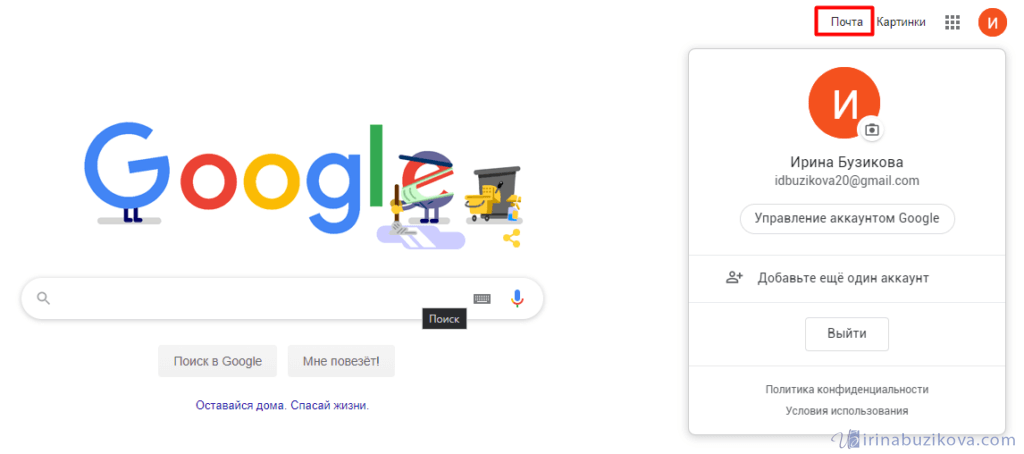
Если у вас не получается зайти, убедитесь, что вводите правильный пароль. В худшем случае, попробуйте его восстановить. Также заходим на Gmail.com и нажимаем на «Нужна помощь», а дальше следуем инструкциям.
Если необходимо, чтобы компьютер автоматически заходил в аккаунт после запуска браузера, нужно поставить галочку напротив «оставаться в системе». После клика по кнопке «Войти» произойдет вход в систему и появится доступ к электронной почте.
Так же в почту Google можно зайти через стандартный браузер Chrome. В его магазине приложений можно найти несколько дополнений, которые упрощают работу с почтой. Для этого нужно ввести в адресной строке Chrome Google.com. Открывшийся сайт – магазин приложений. В левом верхнем углу находится окно поиска, в котором необходимо ввести Gmail. Скачав одно из предложенных приложений и зайдя в аккаунт Google, браузер сам будет уведомлять о входящих письмах.
Google имеет собственную операционную систему Android, в которой аккаунт Gmail очень важен, поскольку он позволяет синхронизировать контакты из абонентской книги, а также скачивать приложения.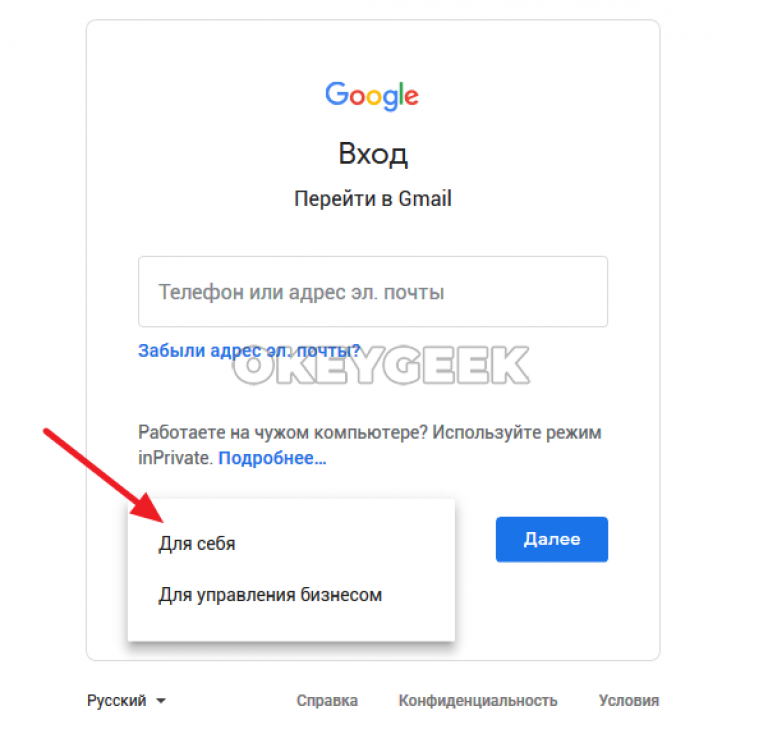
Почта на гугл войти в свой ящик. Gmail – электронная почта с возможностью сбора почты с других серверов в почтовый ящик gmail com
Если вы занимаетесь продвижением своего сайта или предлагаете такие услуги клиентам, без своего аккаунта в Google вам просто не обойтись. К тому же почта Gmail является самой продвинутой и защищённой. Давайте разберёмся, как создать почту Gmail и аккаунт в Google.
Почему нужно создать почту Gmail
Электронная почта Gmail предлагает очень удобный интерфейс, не уступающий десктопным почтовым клиентам типа Outlook. Почта Гмейл доступна абсолютно с любых устройств. Как через веб-версию, так и через мобильные приложения для Android, iPhone и т. д.
В связи с недавними событиями в Украине, а именно подписанием Петром Порошенко указа о блокировке популярных российских интернет-сервисов, украинские пользователи mail.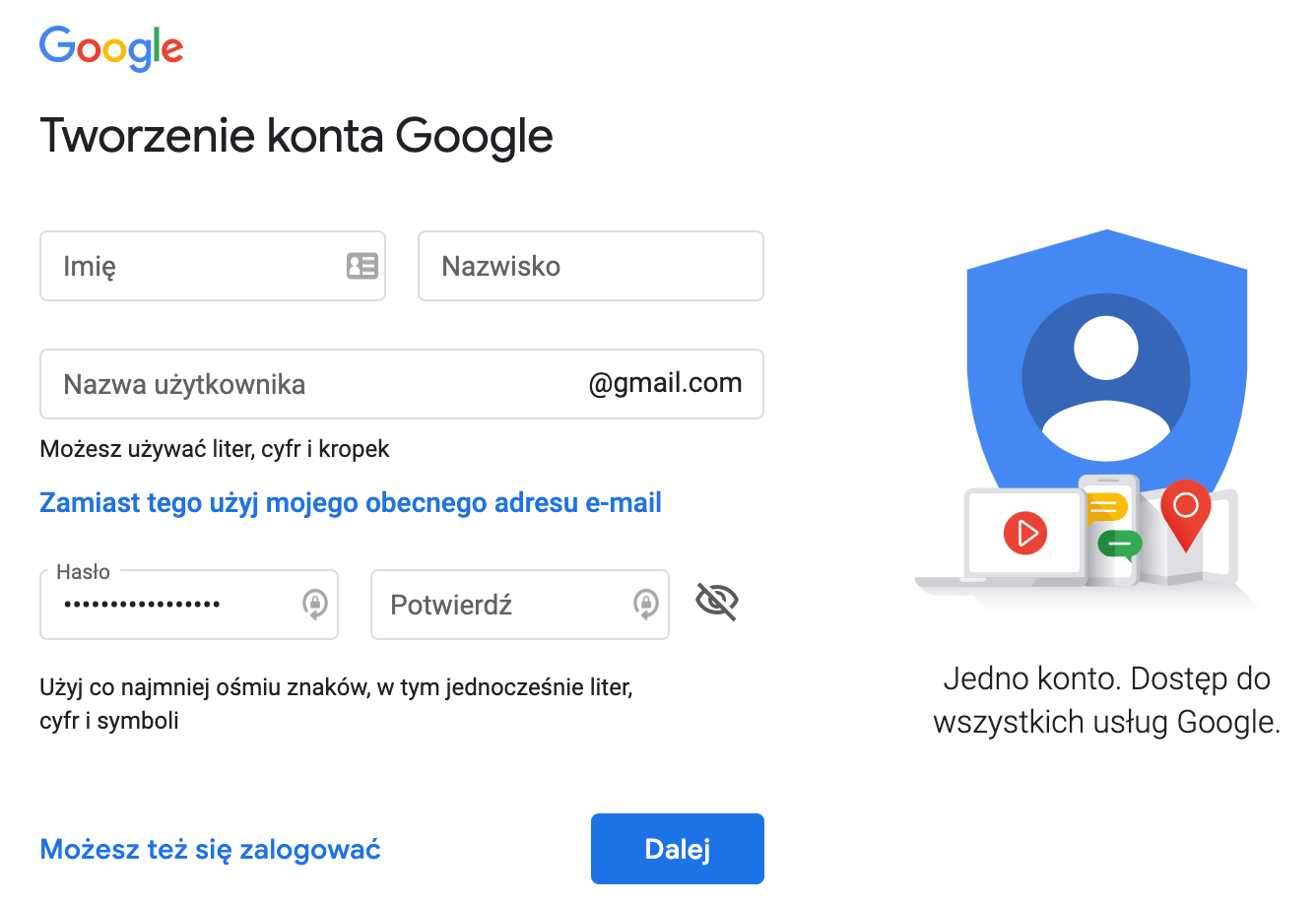 ru и почты Яндекса задаются вопросом: обходить блокировку или переходить на новый почтовый сервис? И если переходить, то на какой?
ru и почты Яндекса задаются вопросом: обходить блокировку или переходить на новый почтовый сервис? И если переходить, то на какой?
Украинские почтовики ничем выдающимся не отличаются и вообще малоизвестны. Поэтому оптимальным решением будет переход на почту Google. При этом совершенно не обязательно удалять ящики на Мейле или Яндексе. Достаточно создать почту Gmail, настроить сбор почты из этих ящиков в Джимейл, и важные письма никуда не пропадут. Так как почта Google бесплатная (не считая корпоративной, но о ней поговорим в другой статье), вы вообще ничего не теряете.
Создать почту Gmail – это одновременно и создать аккаунт в Google. А аккаунт в Гугле открывает множество возможностей: вы сможете , создать свой канал на YouTube или монетизировать сайт с помощью Google AdSense.
Первое, о чём надо помнить, – это адрес gmail.com . Именно.com. Не путайте с gmail.ru. Этот домен не имеет к Гуглу никакого отношения, хотя поисковик, вероятно, и пытался отсудить этот адрес. Впрочем, сейчас.ru вообще не доступен.
Впрочем, сейчас.ru вообще не доступен.
Если вам комфортнее смотреть видео, чем читать текст, посмотрите видеоинструкцию, демонстрирующую процесс регистрации. Отмечу, что это видео немного устарело, в интерфейсе Гмейла произошли изменения, но в целом процедура регистрации осталась прежней.
- Несортированные – сюда попадают письма, не попавшие в другие вкладки;
- Соцсети – сюда попадают уведомления из социальных сетей и т. д.;
- Промоакции – сюда попадают всякие рекламные рассылки, на которые вы имели неосторожность подписаться;
- Оповещения – сюда приходят автоматические уведомления о платежах, счетах и т. д.;
- Форумы – сюда приходят оповещения с форумов, рассылки и т. д.
По умолчанию включены только 3. Включить или отключить остальные можно путём нажатия на плюсик справа от крайней вкладки.
Как показывает практика, гмейл не всегда корректно определяет, в какую вкладку помещать ту или иную корреспонденцию.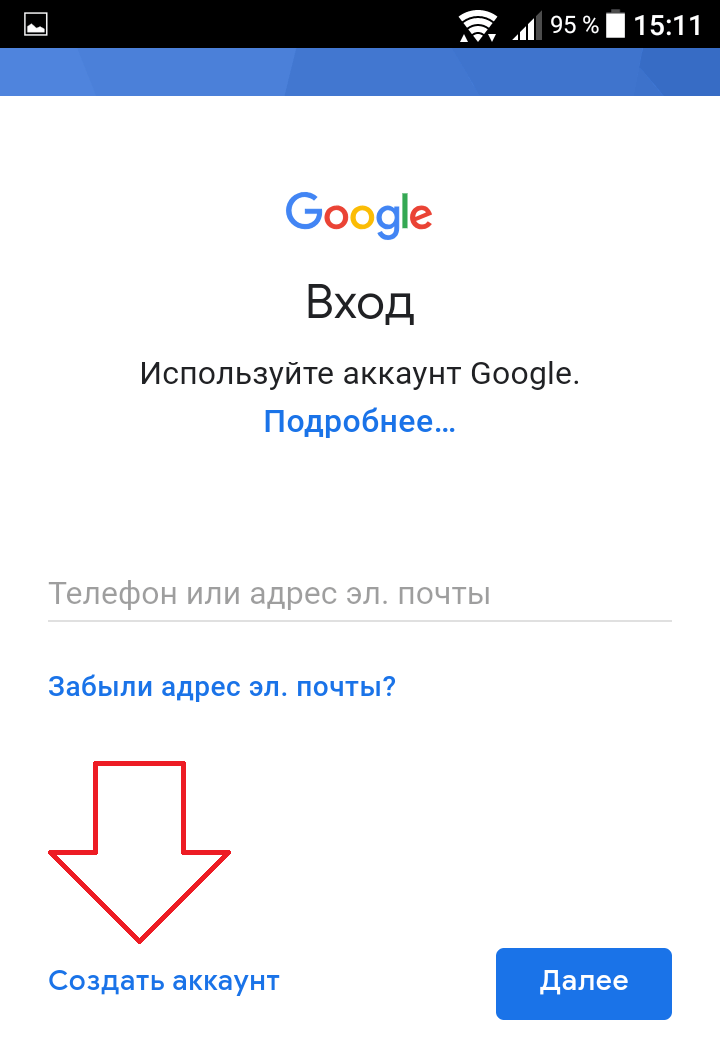 Например, в “Промоакции” могут приходить рассылки из ваших любимых блогов. А во вкладку “Соцсети” – уведомления от Google Analytics.
Например, в “Промоакции” могут приходить рассылки из ваших любимых блогов. А во вкладку “Соцсети” – уведомления от Google Analytics.
Вы можете перетаскивать письма из одной вкладки в другую. Перед вами откроется окошко с вопросом “Всегда помещать письма с данного адреса в данную вкладку? “. Смело нажимайте “Да “.
Когда закончите с настройкой вкладок, можно приступить к выбору темы оформления ящика.
Подпись
Вы можете добавить подпись, которая будет автоматически добавляться в конец отправляемых писем. Для этого нажмите на значок шестерёнки в верхнем левом углу интерфейса почты. В раскрывшемся меню выберите пункт “Настройки “. Промотайте страницу вниз, пока не увидите пункт “Подпись “.
Если вы будете использовать почту для общения с клиентами и коллегами, лучше заполнить поле официальными данными. К примеру, вы можете указать свои Ф.И.О., номер телефона и должность.
Импорт и сбор почты
Вы можете перенести ваши контакты и имеющуюся в других ящиках корреспонденцию в Gmail.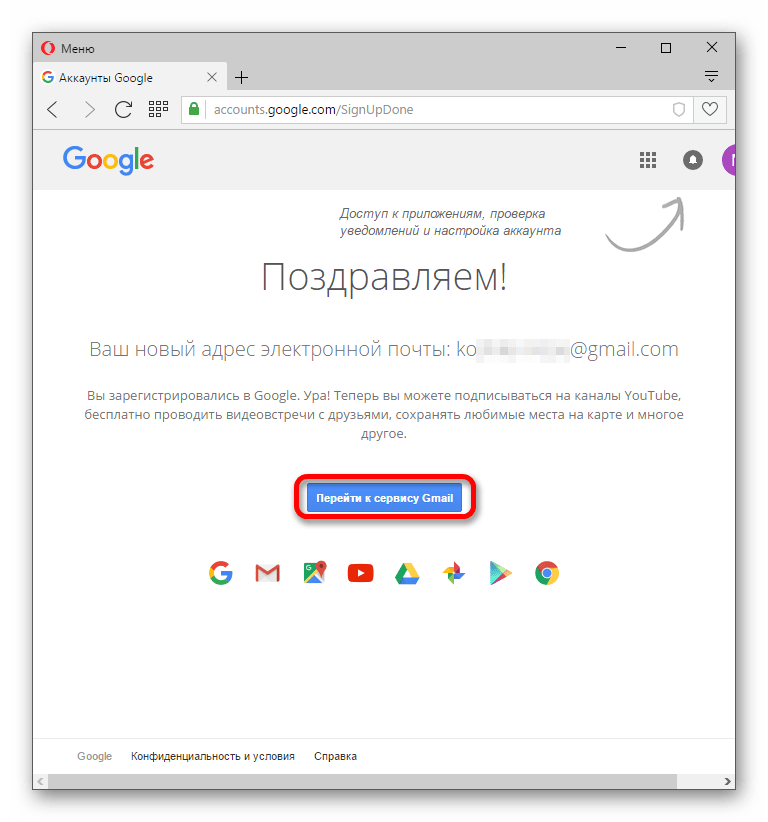 Для этого в настройках перейдите во вкладку “Аккаунты и импорт ” и проведите соответствующие настройки.
Для этого в настройках перейдите во вкладку “Аккаунты и импорт ” и проведите соответствующие настройки.
- Импорт почты и контактов – здесь вы можете указать, из какого ящика перенести контакты и переписку. Это делается только для существующих писем, то есть новые письма автоматически переносится не будут;
- Добавить почтовый аккаунт – здесь можно указать ящик, с которого гмейл будет импортировать почту. Естественно, у вас должен быть доступ к этому ящику. Можно настроить сбор почты из нескольких старых или служебных ящиков, объединив всю корреспонденцию в одном.
Темы оформления
Если вы хотите сменить стандартную белую гугловскую тему оформления почты, откройте вкладку “Темы ” в настройках. Там нажмите на “Установить тему ” и выберите понравившийся вариант.
Заключение
Как видите, почта Google – мощный инструмент. Он не зря является одним из самых популярных в мире, конкурируя разве что с Hotmail.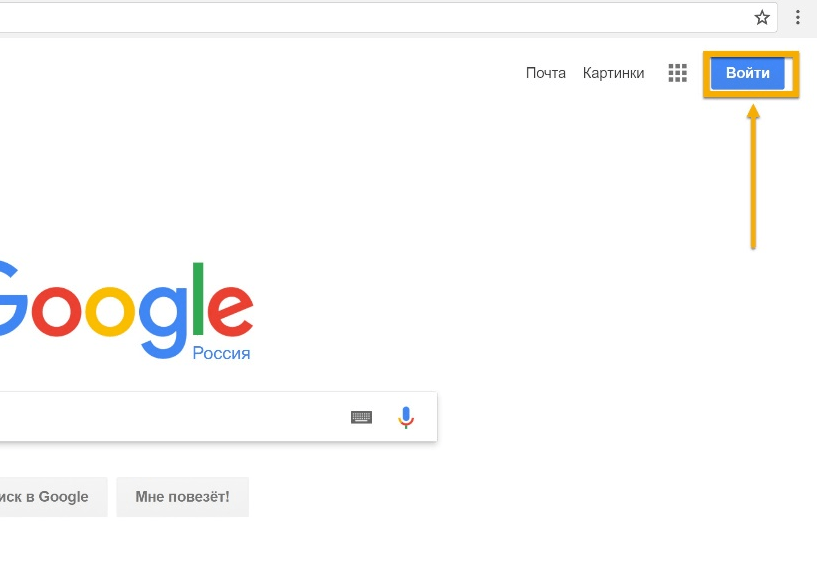 Но в СНГ этой почтой мало кто пользуется. Некоторые заказчики даже отказываются работать с исполнителем, если его рабочий ящик находится не на гмейле, а, например, на мейлру. Отсутствие почтового ящика gmail – это своего рода маркёр несерьёзности исполнителя. Особенно в сфере IT или маркетинга. Но даже и для повседневной жизни эта почта – лучший выбор. Благодаря уровню безопасности и защиты от спама.
Но в СНГ этой почтой мало кто пользуется. Некоторые заказчики даже отказываются работать с исполнителем, если его рабочий ящик находится не на гмейле, а, например, на мейлру. Отсутствие почтового ящика gmail – это своего рода маркёр несерьёзности исполнителя. Особенно в сфере IT или маркетинга. Но даже и для повседневной жизни эта почта – лучший выбор. Благодаря уровню безопасности и защиты от спама.
Здравствуйте, уважаемые читатели блога сайт. Сегодня я хочу поговорить про бесплатный сервис электронной почты Gmail.com . Главная фишка этого почтового ящика — потрясающе удобный и функциональный веб-интерфейс.
Он, пожалуй, ничем не уступает стационарным почтовым программам, но при этом будет доступен с абсолютно любого устройства, способного выходить в интернет. Поэтому используя ящик Гмайл вы можете спокойно забыть о такой штуке, как синхронизация.
Кроме этого, Гугл почта имеет одну из лучших (если не лучшую) в мире спаморезку (именно из-за нее я собираю корреспонденцию в этот ящик с , и прочих сервисов никак со спамом не борющихся), позволяет автоматически сортировать корреспонденцию десятками разных способов, помечать письма, импортировать их и из любых , а также умеет снимать и отправлять корреспонденцию с десятков уже существующих у вас ящиков, да еще и так, что ваш оппонент не заподозрит подмены.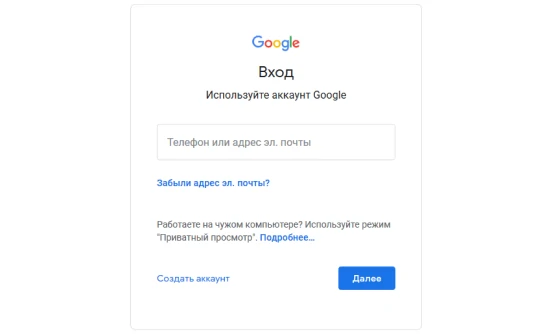
Плюс работа по защищенному протоколу и предупреждения о доступе к вашему ящику с других IP — что может быть круче. Наверное, ничего, поэтому в этой статье я постараюсь разобрать Gmail по косточкам и показать все его возможности на примерах. Не переключайтесь.
Кстати, совсем недавно он вышел на первое место в мире, обогнав другой популярный почтовый сервис под названием . Однако, в России безоговорочным лидером является , хотя и не обладает каким-то выдающимся функционалом (просто раньше появилась).
Регистрация и создание почтового ящика в Gmail
Начнем с банальной, но нуждающейся в некоторых комментариях регистрации ящика на Гмайле. Следует различать адреса Gmail.com и Gmail.ru . Исторически, сервис с.ру на конце появился раньше почтового сервиса Джимайл, и Google не мог этот домен заполучить (хотя, в прошлом году вроде и них вышло). Я, например, лет десять назад чуть не купился на этот казус, ибо на гмаил.ру тоже находился бесплатный почтовый сервис.
Как создать аккаунт в Гугл Майл
Собственно, получение почтового ящика является приятным бонусом при создании аккаунта. Если Вы сейчас перейдете на страницу Джимейла не имея акка в Гугле, то вам предложат исправить это недоразумение:
Если Вы сейчас перейдете на страницу Джимейла не имея акка в Гугле, то вам предложат исправить это недоразумение:
Нажав на кнопку «Создать аккаунт» , вы попадете на страницу с веб-формой, которую нужно будет очень внимательно заполнить. В связи с огромной популярностью Гмайла, на нем довольно трудно бывает , однако все же, проявив фантазию, можно будет подобрать что-нибудь подходящее.
Например, можно вставлять точки в названии, а значит допустимо использование доменного имени вашего сайта, которое с большой долей вероятности будет не занято:
Учтите, что достоверность сообщаемой вами информации должна соответствовать тем задачам, которые вы будете возлагать именно на этот почтовый ящик. Безусловно, почта Gmail.com очень хорошо защищена от взлома (работа ведется через защищенный шифрованием протокол https), но никто не отменял человеческий фактор.
Например, простота придуманного мною когда-то пароля для своего почтового ящика на гмайле стала причиной его взлома и последующего хищения денежек с моего же электронного кошелька в системе Вебмани.
Емайл я этот зарегистрировал в незапамятные времена, когда о даже и не помышлял, поэтому выбрал удивительно сложный пароль QWERTY. Сейчас же , что дает определенную толику спокойствия.
Также нужно понимать, что нереальный альтернативный E-mail адрес или телефон могут сыграть с вами злую шутку, ибо они могли бы помочь вам в восстановлении доступа к аккаунту в случае утери пароля или же взлома почтового ящика разными г-нюками:
В SMS сообщении на указанный при регистрации мобильный телефон вам придет код подтверждения, который необходимо будет ввести для прохождения регистрации (без телефона сейчас создать аккаунт жмайл.ком увы не получится).
Дальше заполняете все поля, жмете на кнопку «Принимаю» о согласии с условиями предоставления ящика и отправляете данные. Вам предложат пролистать небольшой слайдер «Курс молодого бойца от Джи Майл», ну и на последнем шаге появится кнопка входа в веб-интерфейс управления вашим почтовым ящиком — «Перейти в Гмэил».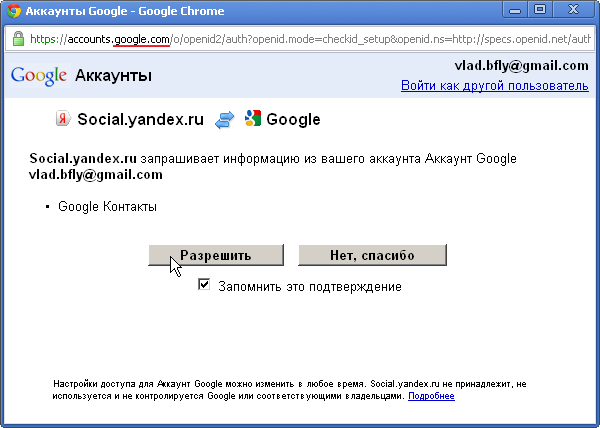
Вход и знакомство с интерфейсом Джимейла
Если аккаунт в Google у вас уже имеется, то в почту вы всегда сможете войти с любой страницы любого сервиса Гугла просто кликнул по кнопке рядом со своим именем в правом верхнем углу:
Ну, или просто набрав в адресной строке своего браузера gmail.com и нажав на Энтер.
Интерфейс Джимейл-почты вполне понятный и привычный (он уже довольно давно не претерпевал существенных изменений, что, на мой взгляд, есть гуд, ибо не надо решать очередной ребус на тему — «а где это теперь находится?»):
Уже довольно давно появилось разделение корреспонденции на «Несортированное», «Соцсети» и «Промоакции» (вверху над списком входящих). Если нажать на расположенный рядом плюсик, то можно еще добавить «Оповещения» и «Форумы».
Если вам эта сортировка (как и мне) не нужна, то просто снимите в настройках (шестерека в правом верхнем углу — «Настройки») ненужные галочку на вкладке «Папка Входящие»:
При первом входе в Джи-Майл вам сразу укажут на то, что ваш аккаунт хоть и создан, но есть еще что в него добавить и настроить.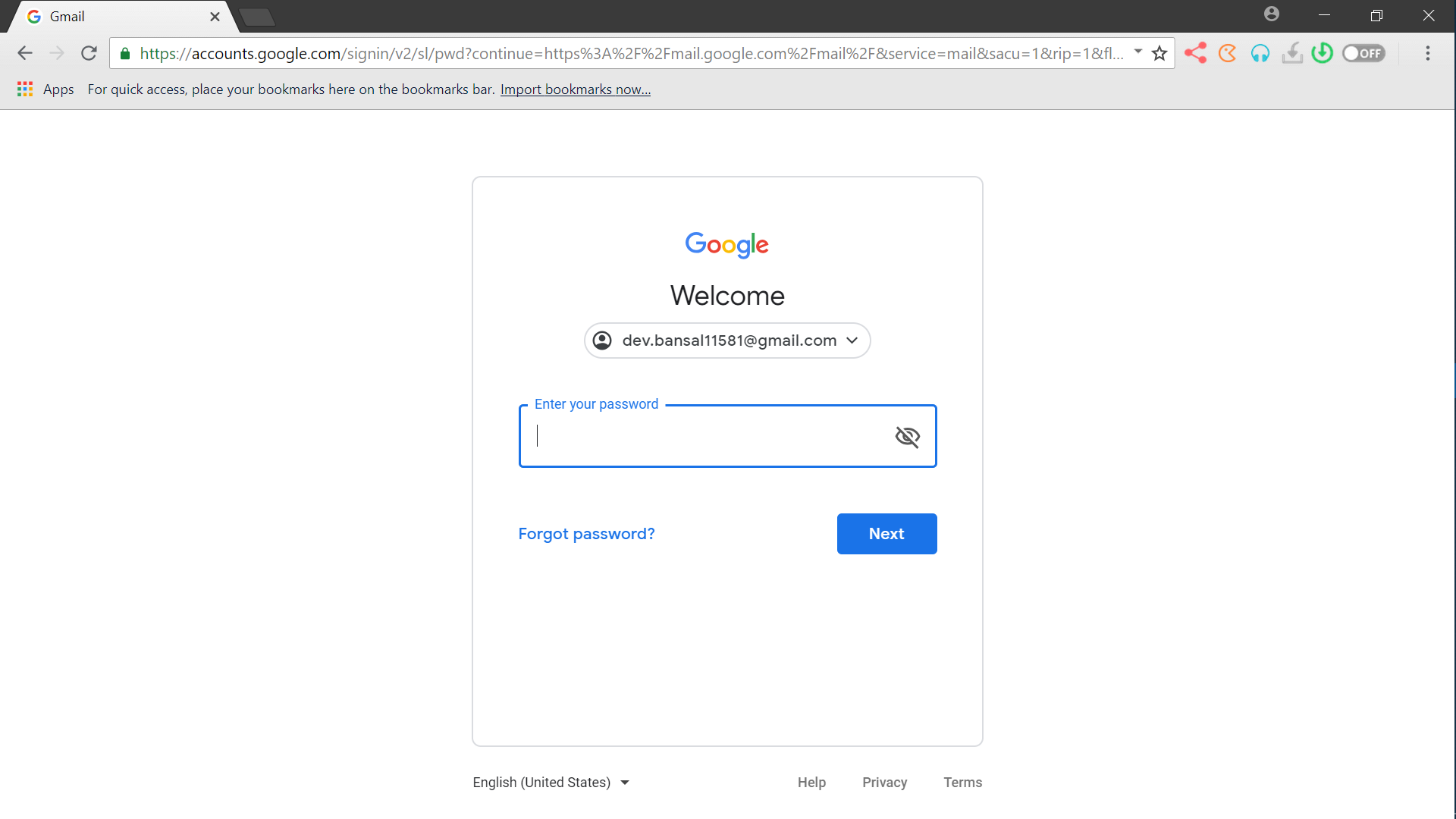 В частности, вам предложат оперативно настроить импорт почты с уже имеющихся у вас почтовых ящиков (как в Г-майл, так и в других подобных сервисах). Об этом подробно будем говорить ниже.
В частности, вам предложат оперативно настроить импорт почты с уже имеющихся у вас почтовых ящиков (как в Г-майл, так и в других подобных сервисах). Об этом подробно будем говорить ниже.
Так же вам предложат по быстрому добавить фото в свой аккаунт и при желании выбрать другую тему оформления. Этим действительно можно заняться прямо сейчас, ибо все реализуется буквально в два клика (не заблудитесь).
В Google Mail уже доступен новый интерфейс почты для всех желающих
Последнее время Гугл Почта активно продвигает свой новый интерфейс . Попробовать его можно кликнув по кнопке настройки (шестеренка в правом верхнем углу) и выбрав первый пункт «Попробовать новую версию G-mail».
Пока он находится в стадии тестирования и не используется по умолчанию. Прям таки разительных отличий не особо много, но привыкать все же придется.
При желании можно вернуться обратно в старый интерфейс, а так же можно настроить расположение писем в новом Гмаиле кликнув по кнопке «Интерфейс» в выпадающем меню настроек.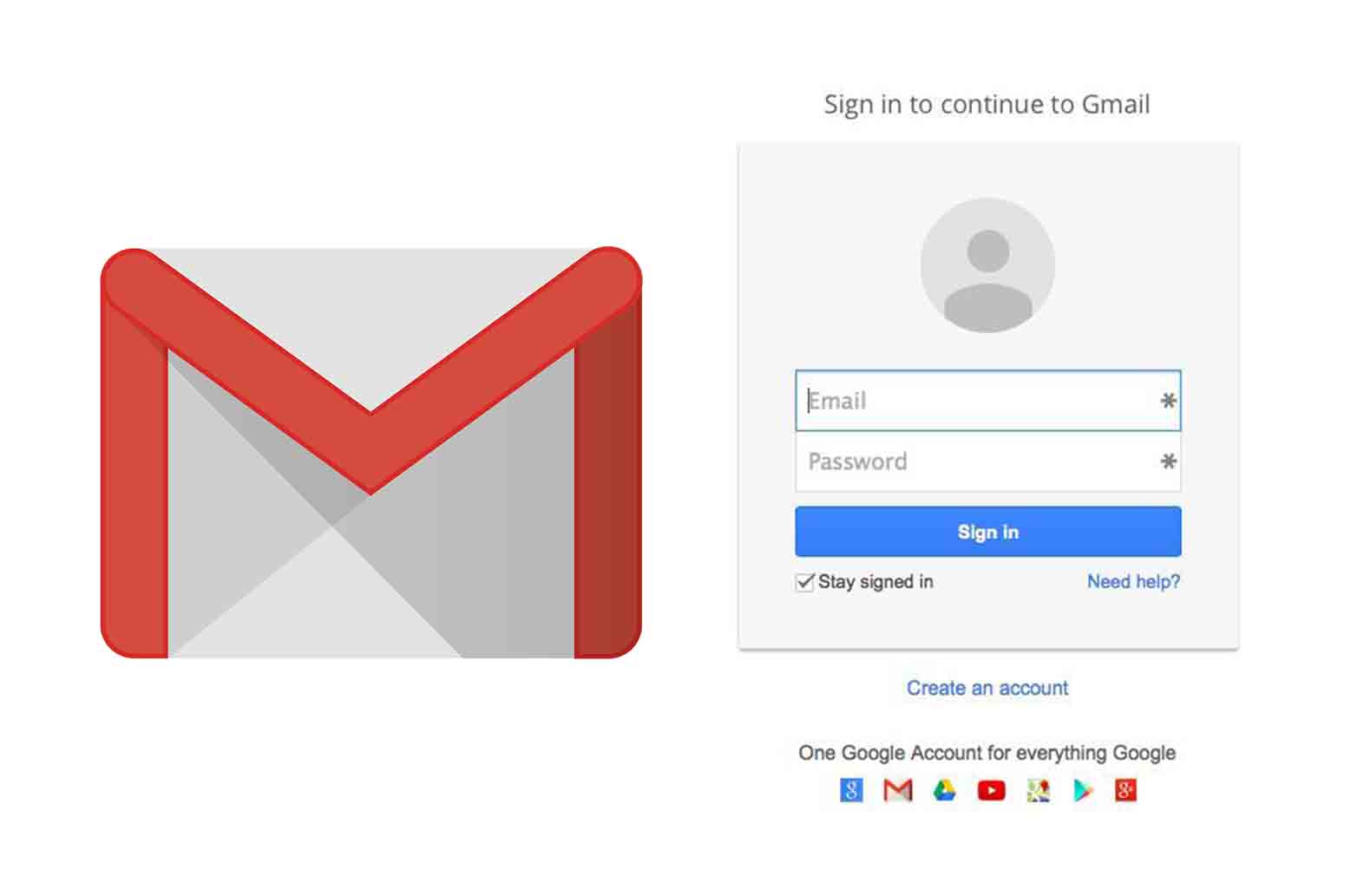 Предлагается три варианта, отличающихся друг от друга в основном между компактностью и наглядностью:
Предлагается три варианта, отличающихся друг от друга в основном между компактностью и наглядностью:
Я пока еще остался на старом интерфейсе (и на его примере буду все показывать), но вы вольны выбирать сами (думаю, что по аналогии разберетесь в моих скриншотах).
При загрузке веб-интерфейса почтового ящика осуществляется проверка вашего браузера на предмет поддержки всей этой красоты, и в случае обнаружения несоответствия будет загружаться старая добрая Html версия. Хотя вы сами, в случае длительной загрузки нового обрамления, сможете переключиться на ретро интерфейс:
По умолчанию, вам предлагается почтовый ящик размером примерно в 15 Гб (правда, это не только на одну почту, но и на ваши , и ), но при желании уже за плату вы сможете увеличить этот лимит .
Те несколько писем, которые уже будут присутствовать в вашем ящике, рассказывают о некоторых возможностях Gmail (например, импорте контактов и писем из любого ранее используемого вами почтового сервиса) и о прелестях .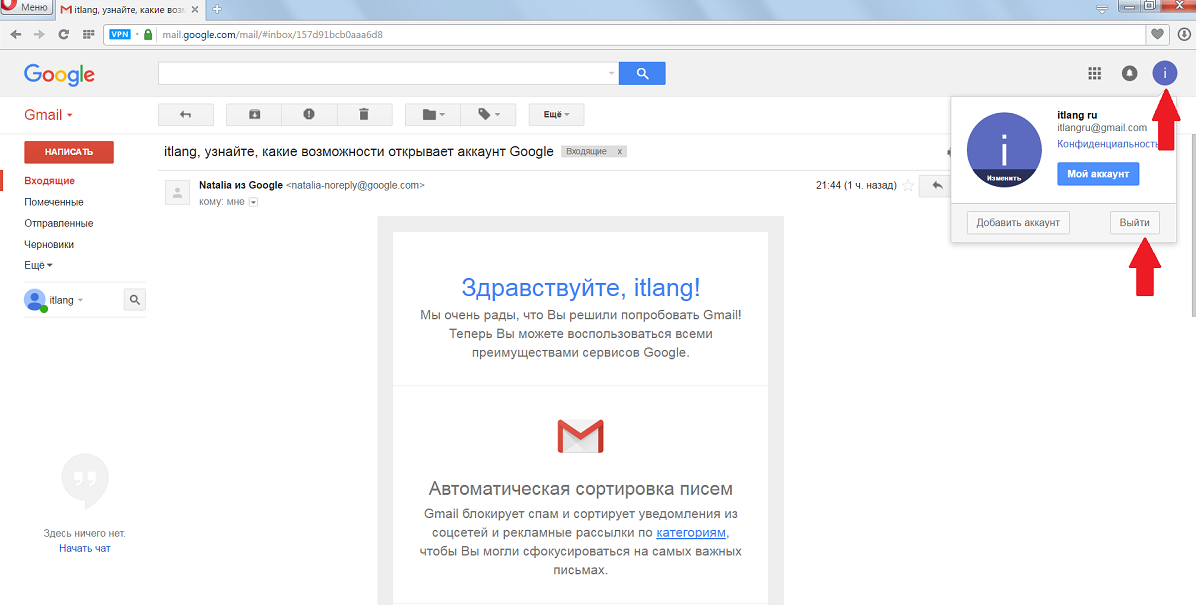
Плюсы и минусы Гмаил, настройки безопасности
Что примечательно, регистрируя ящик на Гмайл, вы не обязаны отказываться от всех остальных, которые наполучали за вашу долгую жизнь в интернете. Существует возможность настроить прием и отправку почты на них из интерфейса почты Гугла. Это очень удобно, и я этим уже давно и успешно пользуюсь (подробнее о необходимых настройках поговорим чуть ниже).
Гмейл — онлайн-сервис не уступающий удобством почтовым программам
Также в одном из пришедших по умолчанию сообщений будет говориться об удобстве использования Gmail в мобильных телефонах с использование фирменного приложения. Вообще, использование для работы с почтой именно веб-интерфейса , а не десктопной программы, имеет один огромный плюс — у вас отпадает необходимость синхронизировать ваши различные почтовые программы на различных устройствах (стационарном ПК, ноутбуке, телефоне, планшете и т.д.).
Веб-интерфейс будет отличным универсальным решением, но только в том случае, если он позволяет реализовать все те плюшки, которыми изобилуют программы для работы с электронной почтой. Ну и, естественно, Google всеми силами стремится вместе со своим чудесным Джимаилом стать этим идеальным вариантом, и получается у них это, честно говоря, очень даже неплохо.
Ну и, естественно, Google всеми силами стремится вместе со своим чудесным Джимаилом стать этим идеальным вариантом, и получается у них это, честно говоря, очень даже неплохо.
В начале своего пути Гугл Почта оказалась в эпицентре скандала именно из-за появившихся объявлений с контекстной рекламой (имея свой сайт, вы, кстати, тоже можете ) и не вследствие вызываемого раздражения от ее показа. Нет. Просто тематика контекстных объявлений по своей идеологии соответствует тому тексту, который имеет место быть в данном сообщении. А это означало, что система читает наши письма, что и вызвало бурю негодования.
Но со временем все те плюшки, которые Google подкидывал пользователям своей бесплатной электронной почты, перевесили негатив от вторжения в свое личное пространство. Короче, нас купили. Иногда все же приходит в голову мысль, что постепенно данная корпорация становится «империей добра», а притом, как красиво все начиналось (читайте в моем изложении). Однако, вернемся к нашим баранам.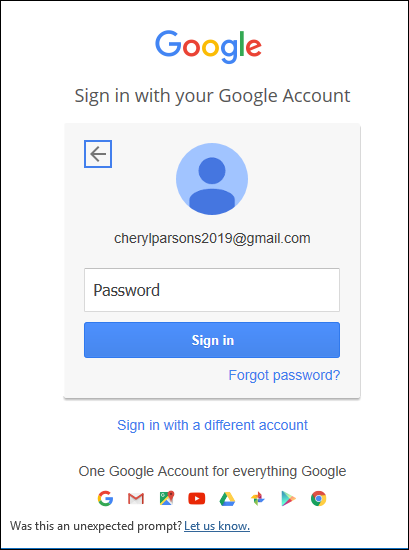
Давайте сейчас поговорим за безопасность работы со своим почтовым ящиком . Советую сразу же залезть для этой цели в настройки (найдите шестеренку в правой верхней области и выберите из ее контекстного меню пункт Настройки):
Сразу обратите внимание на ссылку, расположенную в футере (снизу) веб-интерфейса Gmail под названием «Дополнительная информация». Там вы сможете отследить или настроить оповещение о подозрительных обращениях к вашему почтовому ящику.
Защищаем вход в свою Джимейл-почту
Если данные, хранимые или получаемые в вашем почтовом аккаунте, имеют крайнюю степень важности, то можно будет поступиться простотой работы с ящиком и настроить (с помощью пароля и кода подтверждения, присылаемого на ваш мобильник). Сделать это можно на странице «Безопасность и вход » вашего аккаунта в Google:
Безопасности много не бывает и главное озаботиться ей до, а не после того, как грянул гром (учитесь на моих ошибках). Ну а я все же в двух словах опишу все возможности, которые предоставляет эта система двойной безопасности. Итак, двухэтапная аутентификация в Гмейл позволяет делать следующее:
Итак, двухэтапная аутентификация в Гмейл позволяет делать следующее:
Пароли для доступа приложений к вашей почте с любых устройств
Если вы пользуетесь какими-либо приложениями для чтения электронной почты на своем стационарном компьютере или мобильном телефоне (планшете), то после активации двухэтапной аутентификации эти самые приложения не смогут получать доступ к вашему почтовому ящику. Что же делать?
Выход есть и он довольно простой. Вам нужно будет в области «Пароли приложений» (см. скриншот выше — находится на странице «Безопасность и вход ») щелкнуть по спойлеру. На открывшейся странице будут перечислены приложения, которые уже имеют доступ к вашему аккаунту Гмаил почты (кстати, их вы можете отключить при необходимости).
А в самом низу будет возможность задать пароль любому приложению для доступа к почте Джимейла (неважно, мобильного или стационарного, например, почтового клиента).
Выбираем сначала из выпадающего списка приложение Google, в которое требуется войти (почта, ютуб или другое), затем из второго списка выбираем устройство, с которого требуется осуществить вход, и жмем на кнопку «Создать».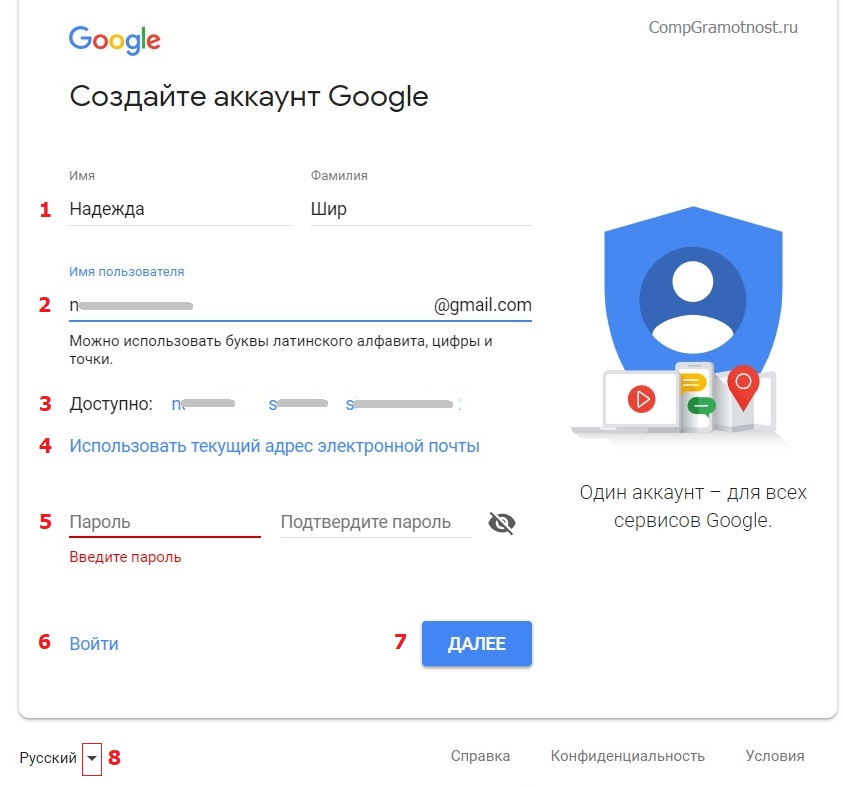 В результате вы получите пароль для этого приложения и инструкции по его применению:
В результате вы получите пароль для этого приложения и инструкции по его применению:
Останется только зайти в настройки мобильного или стационарного приложения, чтобы поменять там пароль доступа в Гмэйл на только что сгенерированный.
По-моему, все очень просто и удобно. Лично я очень рад такой возможности максимально обезопасить свой почтовый ящик от посягательств всяческих редисок, стремящихся украсть деньги, сайты и прочие материальные и виртуальные ценности. Респект разработчикам за это дело.
Ну ладно, теперь давайте разбираться с фишечками почты Джимейл и настройками этого чуда программистской мысли под себя и свои привычки.
Ярлыки (папки) и их настройка в Гмейл
Для сортировки корреспонденции в Гмайле используются ярлыки и фильтры . Последние позволяют в автоматическом режиме по заданным признакам раскидывать письма по различным папкам (ярлыкам). Ярлык, по сути, очень близок к привычному понятию папки, но имеет более широкие возможности.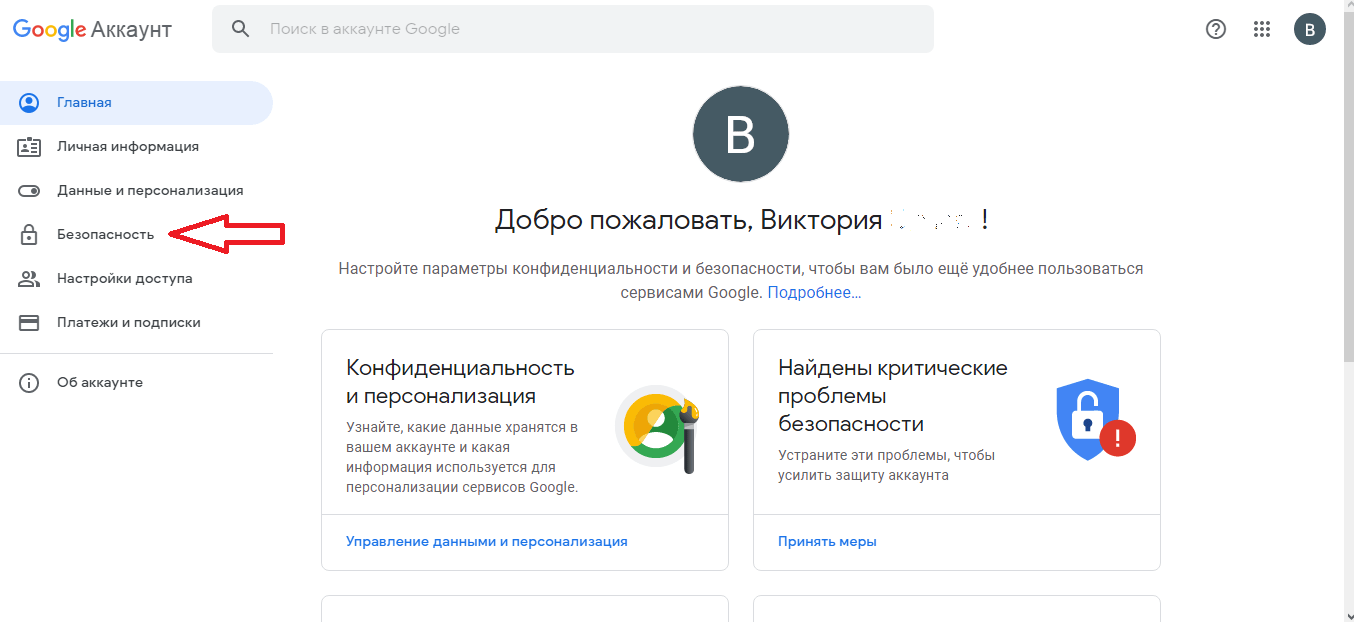 По умолчанию Google вам предлагает определенный набор ярлыков и папок, которые расположены в левом столбце. Но мы вольны все настроить под свои потребности.
По умолчанию Google вам предлагает определенный набор ярлыков и папок, которые расположены в левом столбце. Но мы вольны все настроить под свои потребности.
Как создать ярлык в Гугол-почте
Сначала, наверное, нужно будет зайти в настройки (Шестеренка — Настройки ) и на второй вкладке с помощью активации «да» или «нет» настроить показ пунктов левого меню (некоторые ярлыки можно не только отключить, но и удалить).
Там же будет возможность создать новый с помощью соответствующей кнопки. Создать ярлык в Gmail можно и при просмотре какого-либо письма (из контекстного меню значка под названием «Ярлыки» на верхней панели):
Вообще я не очень понимаю эти значки, поэтому для большей информативности и наглядности можете в настройках на вкладке «Общие» в области «Ярлыки кнопок» поставить галочку напротив варианта «Текст».
После этого вместо загадочных значков на верхней панели Джи-Майла будут красоваться понятные надписи:
Как видите, из приведенного скриншота, по сути, даже папка Входящие является ярлыком. В Гмаиле ярлыки можно делать вложенными (раньше для этого требовалось устанавливать дополнение из Лаборатории), что дает еще больше возможностей для наведения цимуса.
В Гмаиле ярлыки можно делать вложенными (раньше для этого требовалось устанавливать дополнение из Лаборатории), что дает еще больше возможностей для наведения цимуса.
Как настроить внешний вид и пользоваться ярлыками
Созданные ярлыки следует наблюдать в левом меню (появятся как бы дополнительные каталоги с названиями ярлыков), а их настройку или удаление легко осуществить, нажав на кнопку стрелочку, появляющуюся справа (левая стрелочка раскрывает список вложенных ярлычков, если таковые имели место быть) при наведении курсора мыши на какой-либо из них в вашем почтовом ящике:
Откроется контекстное меню, где вам предложат выбрать цвет для данного ярлыка, а также осуществить ряд дополнительных настроек:
Теперь, после присвоения уникального цвета, при просмотре входящих сообщений в Джимайле можно очень легко увидеть, какими ярлычками они помечены.
Хотя, на мой взгляд, в фильтрах лучше всего настраивать автоматическое удаление писем из входящих, если они соответствуют какому-либо условию перемещения под ярлык (незачем захламлять входящие — там будут только не отфильтрованные сообщения):
При просмотре данного письма у вас также будет возможность при необходимости удалить ненужные ярлычки крестом:
Удаление ярлыка «Входящие» отправляет письмо в архив, но оно по-прежнему будет доступно в других имеющихся у него ярлычках (папках, проще говоря). Ну и, конечно же, в папке «Вся почта» вы сможете найти их завсегда в целости и сохранности. Ладно, поначалу с этим сложно разобраться, но можно все это шаманство представить как создание нужных вам в дальнейшем папок. Есть возможность при необходимости , но это уже на крайний случай.
Понятно, что при чтении сообщений вы сможете вручную относить их к тому или иному ярлыку (проще говоря, помещать в папки) с помощью расположенной вверху одноименной кнопки и ее контекстного меню. Фактически таким образом вы можете вручную раскидать письма вашего почтового ящика в Джимейл по нужным вам и заранее созданным папочкам. Однако, дело это муторное и по возможности хотелось бы автоматизировать рутину.
Фильтры в Джимайл и подробный пример их использования
Как это сделать? С помощью второго инструмента под кодовым названием фильтры Гугл Почты . Эти чудо-фильтры доступны в настройках (из меню шестеренки) на соответствующей вкладке. Там вы будете лицезреть уже созданные вами фильтры (если таковые имели место быть) и ссылку, позволяющую создать новый безупречный образчик нерушимой логики (называется — Создать новый фильтр).
В открывшемся окне нужно включить логику и попробовать задать однозначный алгоритм, по которому Гмайл будет фильтровать нужную вам корреспонденцию. Если кто-то пользовался до этого десктопными почтовыми программами, то проблем с этим не возникнет.
Если фильтр не сработает, то вы всегда сможете его подправить. Фильтровать можно, например, по теме письма, по специфическим терминам в нем встречающимся, по адресу отправителя или получателя (если сообщение пересылается в Джимейл почту с другого вашего ящика).
На следующем шаге мастера создания фильтра вам предложат назначить судьбу тех несчастных писем, которые отфильтруются в соответствии с заданным вами алгоритмом. Для приведенного примера с фильтрацией рассылок, пришедших с левого почтового ящика, нужно поставить галочки в соответствии со скриншотом:
Давайте разберем пример данного Гмайл-фильтра :
Все. Создаете фильтр, пытаете его на профпригодность, правите недочеты и наслаждаетесь чистотой и порядком в вашей корреспонденции на самом замечательном веб-клиенте электронной почты.
Импорт адресов и писем в Гмэйл, сбор почты с других ящиков
Теперь давайте предположим, что моя агитация за советскую власть возымела действо и вы прониклись идеей переезда на Гмаил со всем своим скарбом, т.е. с накопленными контактами и тоннами писем. Сделать это окажется вовсе не так уж и сложно, хотя и не очень быстро (даже с безграничными Гугловскими мощностями перенос массива корреспонденции может занять до двух суток). Однако, все это будет сделано автоматически, а от вас потребуется только немного терпения в выполнении необходимых настроек.
Кроме, собственно, полного переезда со всем имуществом на Джимейл, этот сервис электронной почты позволит вам использовать все ваши накопившиеся за долгое время ящики в полной мере, и ваши оппоненты, которые будут слать сообщения на них, даже не заметят, что вы там уже не живете (ответы на их письма будут приходить с тем же обратным адресом, на который они и писали). На самом деле замечательная штука, которая к тому же еще и замечательно работает.
Импорт контактов в Джмайл из других ваших ящиков
Все настройки осуществляются на вкладке «Аккаунты и импорт» . В области «Импорт почты и контактов» вам нужно нажать на приведенную на скриншоте ссылку:
Поддерживается импорт с огромного числа почтовых сервисов, список которых вы можете посмотреть на этой странице . На первом шаге мастера вас попросят , где Гугл будет забирать контакты и сообщения, а на втором шаге с вас потребуют ввести пароль от того ящика.
После нажатия кнопки «Импорт» вас уведомят о том, что дело это не быстрое. Убедиться в окончании процесса вы сможете в настройках почты Гугла по указанному на скриншоте пути:
Можно научить Гугл таскать каштаны из огня (письма в Гмаил с других ваших почтовых сервисов), но при этом сбор будет осуществляться не в реальном времени, а эпизодически с интервалом в один час. Если для вас критична именно скорость сбора корреспонденции, то лучше проделать обратную операцию — зайти в настройки тех самых сторонних аккаунтов и добавить в них пересылку всей почты в Google.
Пересылка почты из других ящиков в Джемайл
Ну и еще, наверное, стоит упомянуть, что в настройках Gmail на вкладке Пересылка и POP/IMAP вы сможете задать пересылку с вашего нового Гугловского ящика всей приходящий корреспонденции на ваш текущий основной почтовый аккаунт.
А если для работы с почтой вы привыкли использовать десктопную программу, то можете по необходимости отключить протокол POP и включить более продвинутый IMAP для съема корреспонденции и чтения ее на своем компьютере.
Полезные настройки и лаборатория Gmail
Среди всех возможных настроек Гмаила (Шестеренка — Настройки) у нас не рассмотренными остались вкладки «чат» (которым я не пользуюсь и не знаю что о них сказать), а также настройки включения умного режима разделения входящих на важные и неважные на вкладке «Папка входящие», ну и вкладка «Темы» , где можно будет натянуть на веб-интерфейс наиболее приятную вашему глазу шкурку:
По большому счету там ничего интересного нет.
Посмотрим, не осталось ли у нас что-нибудь не охваченно вниманием на вкладке «Общие» настроек Джимейла :
- Язык интерфейса — ну, тут уж говорить не о чем.
- Максимальный размер страницы — количество писем (цепочек, которые, кстати, являются потрясающим изобретением Google — вся переписка с одним и тем же пользователем сводится в одну цепочку , где можно вспомнить суть дела) и контактов (доступны из выпадающего списка кнопки Gmail, расположенной над левым списком — советую добавить ко всем своим контактам в настройках фотки или для шика).
- Цепочки писем — можно отключить описанную чуть выше чудесную функцию, но, уверяю вас, не стоит.
- Быстрые клавиши — по умолчанию выключены, но, возможно, постоянная работа с почтой станет более удобной при ее активации. Список горячих клавиш можно увидеть на этой странице .
- Уведомления на рабочем столе — если работаете с Гмайлом из под Хрома, то можете включить эту функцию, и по приходу свежих сообщений в правой нижней обрасти экрана появится всплывающее окно с информацией об этом неординарном событии.
- Подпись — если не хотите каждый раз писать в конце «С Уважением, Дмитрий Петрович!», то просто заполните это один раз в общих настройках и данный шаблон будет автоматом вставлять во все отправляемые вами письма.
- Автоответчик — наверняка вы получали в ответ на ваши письма практически мгновенный ответ с общими словами (меня сейчас нет, но я обязательно отвечу). Вот это и есть автоответчик. Меня такие штуки просто бесят.
Все остальные настройки либо были уже нами рассмотрены выше, либо не заслуживают того, чтобы о них еще чего-то говорить. Так, пустяки, которые однако могут кому-то показаться полезными.
Лаборатория и расширенные настройки в Джмайл
Давайте перейдем к еще нами не затронутой, но тем не менее, наверное, самой интересной вкладке из настроек — Лаборатория .
Она, правда, наличествует только в настройках старого интерфейса, а в новом вместо нее размещается вкладка «Расширенные» . Часть того, что можно было включить в «Лаборатории», теперь доступно там (в новом интерфейсе).
Но в новом интерфейсе есть еще возможность на вкладке «Общие» поставить галочку в поле «Включить доступ к экспериментальным функциям» и после сохранения настроек они, по идее, должны появиться на этой самой вкладке «Общие». Но я изменений от установки этой галочки пока не заметил.
Вообще, почта Гугла родилась в 2004 году и пребывала в стадии бета версии аж до 2009 года. За это время «Лаборатория» прижилась и стала основным источником нововведений в этом безусловно лучшем онлайновом почтовом клиенте.
Я неоднократно наблюдал, что дополнения из «Лаборатории» со временем занимали место в основных настройках. Видимо, Гмаил, таким образом, обкатывает новые фишечки и выносит вердикт об их внедрении на основе собранной статистики их популярности (это похоже на тестовый браузер , удачные наработки в котором потом внедряются уже в основной проект — ). Молодцы, чего сказать.
Но давайте посмотрим, что же интересного сейчас тестируется в «лаборатории», хотя если вы будете читать эту статью спустя некоторое время, то многого не найдете там. Я рассмотрю только то, что использую в своем аккаунте (прошу сильно за это не пинать). Итак, какие же полезные рюшечки можно прикрутить к своему ящику на Gmail.com :
- Значок непрочитанных сообщений — маленький, но приятный пустячок. После активации этой функции в той закладке вашего браузера, где открыта почта Гугла, будет отображаться количество вновь пришедших сообщений. Наверное, лишним не будет.
Область просмотра — вот эта мулька мне показалась архиудобной, ибо я перехожу потихоньку на Гмайл с почтового клиента интегрированного в Опера, где все организовано именно так. Теперь окно просмотра списка сообщений можно будет потеснить и в освободившейся области просматривать содержимое выделенного письма. Удобно.
Активируйте, сохраните настройки и, перейдя к просмотру списка писем, бросьте свой взор на верхнюю панель, узрите новую кнопку, которая позволит вам настроить разделение экрана по вертикали (показано на одном из верхних скриншотов), горизонтали или вообще никак:
Шаблоны ответов — я использую ее часто, чтобы не набирать сообщение каждый раз заново. Довольно удобно, но требует небольшой первоначальной настройки. Сначала активируйте эту мульку, а потом откройте диалог написания и ответа на письмо. Узрели там в конце внизу стрелочку?
Сначала перейдите по единственному пункту из контекстного меню «Шаблоны ответов» и обзовите будущий шаблон. Потом в поле написания письма введите текст будущего штампа и выделите его полностью . Из контекстного меню «Готовых ответов» теперь выберите название вашего шаблона, но только то, что находится в области «Сохранить»:
- Пользовательские быстрые клавиши — пока не использую, но довольно интересная опция, позволяющая повесить на горячие клавиши наиболее частые операции.
Забыл еще упомянуть про то, что в некоторых браузерах (в Хроме и Фаейрфоксе точно) вам представится возможность сделать онлайновый почтовый клиент Джимайл умолчательной программой на вашем компьютере, в которой будут . Это очень удобно, если вы прониклись этим клиентом и не мыслите работы в какой-либо почтовой программе. При открытии веб-интерфейса почты в Хроме, в его верхней части появится строка с предложением совершить акт вандализма, описанный чуть выше:
Пока вы не ответите «Да» или «Нет», эта надпись не перестанет вас преследовать.
Удачи вам! До скорых встреч на страницах блога сайт
Вам может быть интересно
Создание иконок из E-mail и ICQ номеров, а так же знакомство с Гогетлинкс Yahoo Mail — обновленная бесплатная почта
Электронная почта Гугл или Gmail — одна из лучших мировых электронных почтовых служб. Одним из главных достоинств этой службы — надежность.- она всегда работает и работает, как надо. Корреспонденция надежно шифруется, причем, т.к. этот почтовый сервис входит в состав целого комплекса сервисов компании Google и она американская, то и алгоритмы шифрования американские высокой криптографической стойкости. Т.е. наши спецслужбы, очень не любят Gmail, т.к. не в состоянии произвести дешифровку почтовых сообщений. Итак, как сделать
Вход в почту Гугл
Если у Вас уже имеется аккаунт в Google, то можно зайти в Gmail- . Открывается окно.
В соответствующие поля вписываем электронную почту, которую Вы использовали при регистрации аккаунта и пароль. Жмём кнопку Войти . Открывается окно.
Всё. Вы сделали вход в гугл почту .
Но если у вас нет ещё ящика в этом сервисе, то нужно его создать. Компания Google, это не только известный поисковик, но он предоставляет и кучу дополнительных возможностей, например, почту, игры, дневники, Google+, YouTube и много и многое другое. И сделано так, чтобы пользоваться всей этой кучей полезностей нужно завести один аккаунт.
Заходим по . Открывается страница регистрации.
В правом верхнем углу нажимаем здоровенную синюю кнопку Создать аккаунт. Открывается форма регистрации.
Как и «чево» заполнять? Смотрим, что нас спрашивают и делаем.
- Как Вас зовут — вводим Имя и фамилию;
- Придумайте имя пользователя. Здесь вводим что хотим, но всё пишем латинскими буквами (проще говоря- английскими). Выбираем такое имя, которое легко запомнить. И помним, что одновременно с регистрацимей аккаунта происходит регистрация почты. Т.е. если вы выбрали имя пользователя Serge, то адрес вашей электронной почты будет [email protected]
- Придумайте и подтвердите пароль. Чем длиннее, тем лучше, и главное в разных регистрах (с большой и маленькой буквы). Совет: у каждого из нас есть какое-нибудь значимое слово, т.е.слово близкое только Вам. Например, имя любимого кошака или прозвище лучшего друга и т.п. Так Вы переведите раскладку клавиатуры на английскую и русскими буквами и впишите это слово. Поясняю. Допустим для меня значимое слово — «либераст» (так я называю своего кореша). Так в английской раскладке это будет «Kb,thfcn». Вот это и будет легкий для запоминания мною и трудный для подбора всякими темными личностями вашего пароля;
- дата рождения и пол -тут всё понятно;
- мобильный телефон -пишем свой -потребуется для восстановления аккаунта если вдруг что-то случится и будет невозможно в него войти.Если, по каким-нибудь причинам, не хотите писать свой реальный номер, тогда читайте статью ;
- запасной адрес электронной почты -пишем адрес почты который у Вас уже есть;
- главная страница по умолчанию -как хотите;
- докажите что, вы не робот — вводим то, что видим;
- Страна -тут просто;
- Я принимаю условия….-ставим галочку;
- жмем кнопку далее.
После этого у Вас создан аккаунт, а заодно и почтовый ящик.
В этой статье мы во всех подробностях коснемся регистрации электронной почты на сервисе gmail.com. Регистрация почты на gmail.com совершенно бесплатна, данный сервис предоставляется порталом google.com и доступен для всех пользователей в интернете. Электронная почта gmail.com славится своей надежностью, отсутствием спама, наличием дополнительных сервисов Google, в том числе и сервисом контекстной рекламы Google AdSense. Ниже мы во всех подробностях, по шагам разберем сам процесс регистрации аккаунта на gmail.com.
Теперь вы являетесь полноценным пользователем электронной почты gmail.com, а также других сервисов от Google.
Дополнительные сервисы от Google
Для зарегистрированных пользователей google.com, вместе с электронной почтой, предоставляет возможность пользоваться дополнительными сервисами прямо из своего аккаунта. Для этого авторизуйтесь в своей электронной почте gmail.com под свои логином и паролем, и в верхнем правом углу нажмите на квадратик.
Перед вами появится окно, в котором будут видны все дополнительные сервисы, которыми вы можете пользоваться.
Список дополнительных сервисов от Google.com
- Google +
- переводчик
- календарь
- YouTube
- карты
- поиск
- блоггер
- документы и другие
Ознакомиться с полным списком всех возможных сервисов вы можете, нажав на кнопку «Другие сервисы Google». В этом случае на отдельной странице вы увидите все продукты и сервисы, доступные для пользователей.
Сервисы для интернета
- поиск
- панель инструментов для браузера
- браузер Google Chrome
- закладки
Сервисы для мобильных устройств
Здесь расположены специальные продукты для использования на мобильном телефоне. Поиск для мобильных телефонов, а также сервис карт для мобильных устройств.
Сервисы Google для бизнеса
Google.com имеет ряд сервисов, которые предназначены специально для тех людей, которые занимаются бизнесом в интернете. Это такие сервисы как:
- AdWords — при помощи этого сервиса вы можете заказывать контекстную рекламу, которая будет размещаться как на поиске Гугл, так и на сайтах партнеров в интернете.
- Мой бизнес — при помощи данного сервиса вы можете разместить информацию о своей компании на картах, в сервисе Google Plus и поиске от Google совершенно бесплатно.
- AdMob — предназначен для заработка на своих приложениях, в том случае если вы являетесь их разработчиком.
- Google Apps for Work — это документы, диск, электронная почта и другие сервисы. предназначенные специально для компаний.
- AdSense — сервис контекстной рекламы, позволяющий зарабатывать деньги в интернете владельцам сайтов.
Мультимедиа сервисы Гугл
- YouTube — всемирно известный сервис для загрузки и просмотра видео. Здесь вы можете как загружать, так и просматривать видеоролики в интернете.
- Поиск картинок — данный сервис предназначен для поиска картинок в интернете.
- Поиск видео — при помощи данного сервиса вы можете найти любое видео в интернете.
- Книги — предназначен для поиска книг.
- Новости — это новостная лента, из которой вы можете узнавать все последние события.
- Picasa — сервис предназначен для публикации и редактирования собственных фотографий.
Карты
На текущий момент в данной рубрики доступно 3 сервиса:
- Карты — здесь изучать и прокладывать собственные маршруты.
- Panoramio — здесь можно просматривать и добавлять собственные фотографии со всего мира.
- Планета Земля — сервис предназначен для изучения мира, не выходя из дома.
Для дома и офиса
- Gmail.com — надежная электронная почта с проверенной защитой от спама.
- Документы — здесь вы можете создавать и делиться своими документами с другими пользователями.
- Презентации — позволяет создавать, редактировать и показывать собственные презентации.
- Рисунки — теперь все пользователям в интернете доступно создание диаграмм и рисование блок-схем.
- Календарь — здесь вы можете планировать свое время, делиться мероприятиями. а также создавать события и напоминания о них на свою электронную почту.
- Google виртуальный принтер — при помощи данного сервиса вы можете печатать в любом месте и с любого устройства.
- Диск — здесь можно хранить файлы, а также давать к ним доступ другим людям.
- Таблица — создание и редактирование таблиц. В таблицам можно предоставлять доступ другим пользователям в интернете.
- Формы — предназначен для создания и проведение опросов в интернете.
- Сайты — сервис для создания собственных сайтов.
- Переводчик — позволяет переводить тексты и сайты в интернете на различные языки мира.
- Google Keep — если у вас есть идеи, то вы можете записывать и хранить их здесь.
Социальные сети
- Google Plus — широко известная социальная сеть от Google.com. Загружайте свои фотографии, публикуйте мероприятия и посты, делитесь ими со своими друзьями.
- Группы — здесь можно создавать списки рассылки и различные группы для обсуждения.
- Blogger — бесплатный сервис для создания собственного блога в интернете. Любой пользователь в два клика может обзавестись собственным блогом совершенно бесплатно.
- Hangouts — интерактивное общение без границ. Вы можете общаться в интернете совершенно бесплатно.
Вход в электронную почту gmail.com
Вход в электронную почту доступен только для зарегистрированных пользователей. Если вы еще не обзавелись собственной электронной почтой, то сделайте это, воспользовавшись инструкцией содержащейся выше в данной статье.
Для зарегистрированных пользователей вход в почту gmail.com достаточно прост:
Теперь вы можете входить в почту gmail.com в любое время суток, проверять и отправлять электронные письма. В том случае если вы поставили галку напротив пункта «Оставаться в системе», распознавание вашего логина и пароля будет происходить в автоматическом режиме, вам не нужно будет каждый раз указывать их при входе в электронную почту.
Привет! Сегодня я бы хотел поговорить про почтовый сервис Gmail (электронная почта от “Гугл” ). Наверняка, Вы уже знакомы с ним, лично я познакомился относительно недавно, около 4-х месяцев назад. До этого я “сидел” на Mail.ru, но после перехода на Gmail я понял, что последний – действительно лучший в мире. Почему? Об этом расскажу чуть ниже.
Что же меня заставило перейти на другой почтовый сервис? Это красивая , то есть сейчас моя почта имеет следующий вид: [email protected]сайт . Неплохо, да? Да, конечно, такое можно сделать и в Яндексе, но я почему-то остановился на Gmail и ни сколько не жалею об этом. Зарегистрироваться на Gmail.com не составит труда, но все же я рекомендую Вам вместо обычной регистрации сразу сделать красивую почту с собственным доменным именем (как это сделать, я рассказывал ).
Как я использую электронную почту Gmail
1. Очищаю папку “Входящие”.
В папке “Входящие» у меня расположены только актуальные письма, которые требуют каких-то действий: ответить, проследить за какими-то действиями и т.п. Когда некоторое письмо становится неактуальной, я просто отправляю его в архив . Что такое архив? Это письма, которые не видны в папке “Входящие”, но доступны для поиска. Вот здесь расположена кнопка “Архивировать”:
Также письма, которые отправлены в “Архив” доступны через папку “Вся почта”. Таким образом, в папке “Входящие” у меня всегда чистота . Если же Вы уверены, что какое-то конкретное письмо точно Вам никогда не пригодится, то вместо “Архивировать” смело можно нажать на кнопку “Удалить”.
2. Отмечаю важные письма.
Некоторые письма требуют срочный ответ или крайне важны для меня. И в то время, когда я разбираю почту, первым делом захожу в папку “Помеченные”:
Пометить письмо очень просто: достаточно в правом верхнем углу нажать на “звездочку”:
Если для Вас одной звездочки мало, можете использовать кучу отметок. Чтобы их включить, нужно перейти в Настройки –> Общие –> Звезды:
3. Использую “Ярлыки”.
Например, в данный момент проходит и мне очень удобно собирать письма от каждого участника в отдельную папку. Что я для этого сделал?
Таким образом Вы можете фильтровать письма по почтовому ящику, по теме и т.п.
К каждому ярлыку присвойте определенный цвет, тем самым наглядность увеличится в разы:
4. Отмечаю как прочитанное автоматические письма.
Часто приходят письма от бирж, типа , Rotapost и другие. Они мне нужны, но мне не нравятся, когда они являются “непрочитанными письмами”. Для подобных писем от бирж я также создаю фильтры, просто в шаге 4 предыдущего пункта (см. выше), ставлю галочку напротив “Отметить как прочитанное” (ярлыков для данных писем я не создаю):
Также Вы можете некоторые письма “пропускать” мимо папки “Входящие” или вообще удалить.
Совет: обязательно научитесь пользоваться фильтрами , тем самым Вы сильно упростите себе жизнь при разборе почтового ящика.
5. В папке “Входящие” сначала вывожу непрочитанные письма.
По умолчанию в Gmail все письма сортируются по дате. Мне же гораздо удобнее, когда непрочитанные письма расположены в самом верху. Для этого просто нужно нажать на стрелочку справа от папки “Входящие” и ставлю галочку напротив “Сначала непрочитанные”:
6. Активно использую поиск.
Нужно собрать всю переписку с определенным адресатом? Не проблема! В Gmail сделать это очень просто. Просто вбиваете адрес почтового ящика нужного Вам человека и вуаля! , все письма от него перед Вашими глазами:
Очень сильно спасает, когда человек, с которым ты переписываешься, не использует историю сообщений в электронной почте. Потом еще удивляются, почему я не отвечаю на их письма? А я порою даже не помню, о чем я с этим человеком говорил. Честно, поиск очень полезен. Также ищу всякие ключевые слова и действительно нахожу нужные мне письма.
Также в Gmail очень радует, что все письма, которые являются ответами, собираются в цепочки писем (экономия места в списке писем и удобство слежки за историей).
7. Очень удобно пользоваться электронной почтой Gmail через мобильный телефон.
Вы с легкостью найдете приложение практически для любого телефона тут http://gmail.com/app . Или же можете пользоваться браузерной версией сайта Gmail, все равно очень удобно (почта “сужается” до размера экрана). Также очень много приложений выпускают сторонние разработчики. Например, на своем любимом iPhone я использую приложение Sparrow , который действительно очень удобен. На iPad же я пользуюсь почтой в браузере, все работает великолепно.
8. Все вложенные файлы открываю непосредственно в Gmail.
К письму приложили Word документ? Что я обычно делал: скачивал файл на компьютер, открывал его, после ознакомления чаще всего удалял. В Gmail же все очень просто: открываете документ прямо в браузере, избавляя себя от лишних телодвижений:
9. Использую готовые ответы.
Часто бывает так, что приходят однотипные письма и приходится отвечать одинаково. Для таких писем придуманы “Готовые ответы”. То есть, получив письмо, Вы просто выбираете нужный ответ из шаблонов:
Это экспериментальная функция, чтобы активировать данную возможность нужно зайти в настройки почты –> Лаборатория –> Шаблоны ответов –> Включить:
И вообще в этой “Лаборатории” можно включить очень много разных функций. Просмотрите их, возможно, Вы найдете что-то подходящее и интересное для себя.
10. Горячие клавиши.
Очень удобно, как и в любой программе, пользоваться “горячими клавишами”. Чтобы включить их, перейдите в настройки почты –> Общие –> Быстрые клавиши –> Включить:
- C – Новое сообщение.
- O – Открыть сообщение.
- E – Архивировать.
- R – Ответить.
- F – Переслать.
- Tab+Enter – Отправить.
- ? – Вызов справки по “горячим клавишам”.
Думаю, этих 10 советов достаточно, чтобы понять, что электронная почта Gmail действительно лучшая , да и эти советы, надеюсь, облегчат Вашу жизнь.
d9stAZhbfEE
Буду очень благодарен за ретвит, всего доброго!
Как сделать почту Gmail безопасной с помощью двойной аутентификации 💻
Поговорим о безопасности Gmail почты, а именно о настройках доступа. Если не активировать двойную аутентификацию, то ваша почта на Gmail будет самой обычной почтой, которую можно взломать, как и многие другие ящики.
В этой статье я наглядно покажу как привязать почту Google к мобильному телефону. Отдельно будет затронут вопрос использования почтовых клиентов, типа The Bat!, Outlook, Thunderbird и др.
А кому нужна эта безопасность?
Вполне резонный вопрос, который многие могут задать: а на кой оно мне надо? Кому я нужен? Ну если вы используете свой почтовый ящик раз в месяц чтобы перекинуться парой ссылок с друзьями, то да, лишний геморрой будет ни к чему. Но у кого почта привязана ко многим аккаунтам в сети, особенно к финансовым (Webmoney, например), то защитить свою почту просто святое дело! Многие сервисы позволяют привязать номер мобильного к своему аккаунту, но всё-таки большинство всё ещё опирается на адрес email – одно из самых узких мест в безопасности! Также не забываем о функции «напоминания» пароля, которая успешно работает на многих интернет-площадках.
Однажды, получив доступ к вашему ящику, злоумышленник не подаст виду, будет сидеть втихаря и ждать, когда же придёт какое-нибудь «важное» письмо, которым можно воспользоваться в корыстных целях.Имея доступ к почтовому ящику можно быстренько «повспоминать» практически все ваши пароли… В общем, если вам хоть немного дорога та информация, к которой можно получить доступ, вам необходимо правильно настроить Google Mail.
Настройки безопасности Gmail
Чтобы зайти в настройки Gmail: кликаем по шестерёнке в правом верхнем углу и выбираем «Настройки»
Использование почтовых программ хоть и сильно упрощает работу с почтой, но это ещё одна брешь в безопасности. Для тех кто не собирается ими пользоваться — отключаем эту возможность. Для этого идём на вкладку «Пересылка и POP/IMAP» и ставим галочки «Отключить POP» и «отключить IMAP».
Двойная аутентификация Google
После включения двойного входа, для получения доступа к почте потребуется ввести код, присланный в SMS на ваш телефон. Как вы сами понимаете, это сильно увеличивает безопасность почтового ящика. Идём на вкладку «Аккаунты и импорт» и жмём «Изменить параметры восстановления пароля»
Или входим из любого гугловского сервиса через «Мой аккаунт»
На новой странице в разделе «Вход в аккаунт Google» привязываем номер мобильного телефона.
Здесь также можно привязать дополнительный почтовый ящик, который можно использовать для восстановления утерянного пароля. Так вот, советую ничего не привязывать, т.к. это ещё одна дыра в безопасности. Но можно привязать дополнительный номер телефона, на который высылается код в случае недоступности основного номера.Входим в настройки двухэтапной аутентификации:
Что такое пароли приложений будет ниже. Откроется окно, жмём «Приступить». Следуйте указаниям мастера:
На первом шаге вводим номер телефона, на который Google будет высылать коды подтверждения. Если телефон уже привязан, то вводить ничего не надо – номер уже будет там. Выберите каким образом вы будете получать коды: по СМС или телефонным звонком, рекомендую СМС:
Подтвердите PIN-кодом, который вы получите на телефон, это будет означать что ваш номер работает.
Если при вводе кода оставили галочку «Запомнить на этом компьютере», то Google считает его как «Надёжное устройство». Теперь при входе в аккаунт с этого компьютера, код подтверждения нужно будет вводить только в редких случаях.
Теперь попробуйте выйти из почты и войти заново. Google запросит код подтверждения, высланный на мобильный телефон.
Здесь также можно пометить компьютер как надёжный. Но учтите, получив доступ к компьютеру, злоумышленник сможет войти в вашу почту с вашего же «надёжного» компьютера 🙂 Кому нужна максимальная безопасность учитывайте и этот момент.
Бывает такое, что SMS с кодом не приходит. Тогда можно заказать звонок. В этом случае позвонит робот гугла и продиктует код подтверждения. Я сам несколько раз пользовался этой возможностью, телефон звонил сразу, а СМС пришла уже потом.
Как входить в аккаунт без SMS
В дополнительных настройках предусмотрено несколько вариантов получения кодов, кроме смс и звонков. Первое — это уведомления Google Prompt:
После его настройки, достаточно будет нажимать «Да» в уведомлении от гугл на телефоне. Мастер предложит добавить мобильное устройство в аккаунт:
Если у вас Android, то наверняка вы используете аккаунт Google на телефоне, хотя бы потому что он нужен для работы Play Market. Если же нет, то добавьте. Процесс добавления зависит от модели устройства, в общем случае это находится в разделе .
Второй способ — приложение Google Authenticator
Нужно установить приложение Google Authenticator для андроид или для устройств Apple. Мастер предложит просканировать камерой телефона QR-код в приложении. Теперь для входа в аккаунт нужно будет вводить уникальный код, генерируемый приложением. Код обновляется каждую минуту.
В третьих, можно обойтись вообще без телефона с помощью резервных кодов. Это может быть полезно за границей или в случае потери телефона, но позаботиться придётся заранее, иначе никак. Тут всё просто, создаём «Резервные коды» и распечатываем табличку.
Потом можно вводить эти коды по очереди вместо кодов из СМС. Резервных кодов всего десять, поэтому после их использования нужно генерировать новые. Кстати, в экстренном случае можно быстро выйти из почты со всех устройств.
Создаём пароли приложений Google
Дело в том, что не все программы умеют запрашивать код подтверждения, например такие как почтовые клиенты и некоторые приложения для смартфонов. Если вы ими не пользуетесь, то просто пропустите этот этап настройки.
После включения двойной аутентификации, все приложения, которые использовали имя и пароль аккаунта Google, перестанут работать. Будет выдаваться ошибка «Неверное имя пользователя или пароль». Для их работы требуется сгенерировать специальные пароли.
Для этого переходим в «Пароли приложений» как на скриншоте в начале статьи. Выбираем тип приложения и устройство:
Мастер покажет пароль – сохраните его, т.к. больше вы его нигде не найдёте, пароль приложений создаётся один раз. Потом его можно только аннулировать и создать новый. Можете называть его как угодно, всё равно он будет работать в любых приложениях.
Дальше просто берём этот пароль и вставляем его вместо пароля от аккаунта Google. Например, в Outlook вписываем этот пароль вместо старого. Да, это будет брешью в безопасности, т.к. пароль приложений не привязывается к компьютеру. Завладев им, злоумышленник сможет читать почту и отправлять письма, но не сможет войти в аккаунт Gmail. Я уже говорил, что для лучшей безопасности лучше отключить возможность приёма почты через почтовики и тогда не придётся использовать пароли приложений.
Как выключить защищённый режим
Чтобы отменить вход по смс, заходим в настройки двойной аутентификации, как на скриншоте в начале статьи, и кликаем «Отключить»
Чтобы полностью отключить привязку к телефону, нужно там же зайти в «Номер телефона» и удалить его. На странице настроек аккаунта
Выводы
В этой статье мы разобрались что же нужно делать для большей безопасности почты:
- Обязательно привязывайте Gmail к телефону и включайте двойную аутентификацию
- Для большей защищённости отключайте возможность использования почтовых клиентов
- Если не уверены в защищённости вашего компьютера, то не помечайте его как «надёжный»
- При трудностях использования GSM-связи, используйте Google Authenticator
Ну и конечно же не забываем про сложные пароли. Нормальный пароль должен состоять как минимум из восьми символов, включая большие и маленькие буквы, цифры и знаки препинания.
Поменять пароль можно на странице «Мой аккаунт».
В этом видео я показал весь процесс вживую
На этом всё, будьте бдительны!
Проблема: Вход в почту Gmail.com
Если при попытке войти в Gmail почту (неважно с компьютера или мобильного устройства) у вас проблемы или вы видите сообщение «Добавьте Gmail в свой аккаунт Google» и «Имя уже занято. Попробуйте другое», эта статья должна помочь вам решить данную проблему.
Причин того, что вы не можете войти в почту от Google, могут быть разными, а потому и возможных вариантов решений я приведу несколько, и надеюсь помогу всем тем, кто здесь и читает эту инструкцию.
Вход в почту Gmail.com — первые действия
В нашем уроке про вход в Gmail и первичные настройки накопилось куча комментариев о том, что пользователи не могут войти в свою почту, что и сподвигло меня написать данный «хелп». Прежде всего, убедитесь, что у вас на компьютере нет вирусов и вредоносных программ, в том числе и в вашем браузере (всплывающие окна и реклама). Для этого рекомендую проверить компьютер антивирусом и провести сканирование на наличие вредоносного ПО с помощью отличной программы Malwarebytes.
После этого, самое первое, что следует попробовать — это очистить всю историю (cookie) вашего браузера. Из отзывов нескольких пользователей в интернете, именно это им и помогло.
Если это сработало — замечательно, если нет читаем дальше:
- Переходим по следующей ссылке: Войти в Gmail
- Появиться форма входа в Gmail, где уже будет введен один из ваших адресов. А внизу будет ссылка «Войти в другой аккаунт» или «Sing in with a different account» (если у вас на английском) — нажмите на нее.
- После этого отобразятся все ваши адреса, в том числе и тот, что нужен. Выберите адрес, введите пароль и войдите в свой почтовый ящик. Если вместо адресов появилось пустая форма входа то введите необходимый адрес, пароль и войдите.
Также возможен и такой вариант, если при попытке войти в почту появляется окно Добавьте Gmail в свой аккаунт Google и сообщение «Это имя уже занято. Попробуйте другое».
На этой же странице, где вам отвечает «Имя уже занято», есть кружочек с человечком в правом верхнем углу (или с вашим аватаром). Кликните по нему и выберите Добавить аккаунт. Далее введите ваш адрес, пароль и нажмите Войти.
Информация об аккаунте
Думаю, не лишним будет еще раз удостовериться, что все данные необходимые для входа в почту вы вводите правильно. Пароли очень чувствительны к регистру, так что убедитесь, что у вас не включена клавиша «Caps Lock». Также проверьте на правильность имя пользователя т.е. адрес электронной почты, который пишется вплоть до @gmail.com.
Дайте мне знать в комментариях, как у вас получилось.
Читайте также:
Как создать аккаунт в Google в 2021
Google аккаунт — это личный кабинет, где предоставляется возможность создать почту gmail.com, управлять рекламным кабинетом, сайтом или подключать другие инструменты поисковика.
Создание Гугл аккаунта и почты GmailПосле посещения страницы регистрации (accounts.google.com) потребуется нажать на кнопку «Создать аккаунт Google».
На странице регистрации заполняем следующие поля:
- Имя;
- Фамилия;
- Имя пользователя. Не должно быть занято другим пользователем (система оповещает об этом). Именно к нему будет приписано gmai.com. Например, если выбрать seopulses, то будет создан аккаунт [email protected];
- Пароль;
- Подтверждение пароля.
Нажимаем на кнопку «Далее»
Для завершения регистрации следует:
- Ввести дату рождения (число, месяц, год)
- Пол
Также можно указать (необязательно) дополнительные данные для повышения безопасности аккаунта и его восстановления:
- Номер мобильного телефона. Для подтверждения будет отправлена СМС с кодом;
- Резервный адрес электронной почты. На нее придет письмо с уведомлением об использовании в качестве резервной почты.
Теперь видим перед собой «Конфиденциальность и Условия использования», которые потребуется принять.
Все готово.
Создание Гугл аккаунта на базе доменной почтыЕсли Вы используете доменную почту yandex, google, mail.ru или хранящуюся на сервер то можно использовать ее в качестве логина для аккаунта. Для этого на странице регистрации потребуется выбрать пункт «Использовать текущий адрес электронной почты».
Теперь можно ввести адрес своей основной почты для регистрации, например, [email protected], заполнить оставшиеся поля и нажать на «Далее».
Теперь следует заполнить оставшиеся поля, как и в случае №1 и кликнуть на «Далее».
Принимаем условия конфиденциальности и идем далее.
Все готово.
Используя этот метод:
- Вы не получаете возможности использовать gmail, а все письма будут приходить на основной адрес электронной почты;
- Пользователь получает те же права, что и другие владельцы Google аккаунта, например, 15 Гб на диске.
Для этого потребуется на этапе ввода логина нажать на клавишу «Забыли адрес эл. Почты?»
После ввести контактные данные, например, номер телефона.
Теперь нужно подтвердить, что аккаунт принадлежит именно Вам, введя имя и фамилию, которые введены в аккаунте при регистрации.
Если данные были введены корректно, то Гугл предложит отправить смс на указанный номер для подтверждения.
Введя корректную СМС Вы получите наименование логин на экране.
Все готово.
Если не известен пароль (Способ №2)После ввода логина нужно нажать на «Забыли пароль?»
Далее вводим последний пароль, который помните, или же кликаем на «Другой способ».
Теперь вводим код из СМС-сообщения.
Все готово, можно ввести новый пароль и использовать его при входе.
Возможности Google аккаунтаПосле регистрации Вам будут доступны следующие сервисы:
Полный список сервисов можно узнать посетив страницу https://about.google/intl/ru/products/.
разбор ряда вопросов. Зачем нужна двухэтапная аутентификация
Google — крупнейший поисковик, который ежемесячно обрабатывает свыше 40 млрд запросов. Главное отличие максимально простой в использовании и доступной системы — наличие многочисленных взаимосвязанных и постоянно развивающихся сервисов.
Одним из самых востребованных является gmail.com почта — вход в гугл почту открывает перед пользователями широчайшие возможности ее функционала. Не удивительно, что сегодня гугл почта обогнала по популярности многие известнейшие почтовые сервисы в мире.
Почему почта gmail?
Казалось бы, чем может отличаться почтовый ящик поисковика от стационарных сервисов? Но возможности gmail.com способны удивить многих «продвинутых» пользователей. Кроме привычных функций сбора корреспонденции, возможности ее помечать и распределять по тематическим папкам, гмайл почта предлагает массу других «полезностей»:
- Отличная система фильтрации позволяет сортировать письма по десяткам критериев в автоматическом режиме.
- Импортировать список контактов с других ящиков.
- Благодаря надежной защите от спама почты гугл многие предпочитают собирать именно в этот ящик корреспонденцию с других сервисов.
- Доступ к почте возможен с любого устройства, подключенного к интернету.
- Неограниченное использование всех продуктов поисковой системы без отдельной регистрации.
- Предоставление 15 Гб бесплатного хранилища для фотографий, писем, документов и т.д.
- Возможность создания корпоративных адресов, получения круглосуточной поддержки, организации бесплатных видеоконференций.
- Предусмотрено использование защищенного протокола, получение предупреждения от gmail почты, вход в которую выполняется с незнакомого IP-адреса.
Как же получить доступ ко всем этим прелестям, правильно настроить работу своего почтового ящика?
Создание ящика гмайл — элементарно просто
Регистрация в сервисе банальна, но имеет некоторые нюансы. Во-первых, не стоит путать его с gmail ru, который не имеет к Google ни малейшего отношения. Вообще, получение почтового адреса гмайл ком это бонус для пользователей, которые создают аккаунт в системе. Если такового не имеется, достаточно зайти на страницу почтового сервиса gmail.com почта — вход в гугл почту будет сопровождаться предложением исправить эту «недоработку»:
- После нажатия «Создать аккаунт» вы увидите веб-форму, где нужно внимательно заполнить поля.
- Для начала вводится идентификационные данные: имя и фамилия, информация о поле и дате рождения, номер телефона, альтернативный адрес почты, страна. Главная загвоздка на данном этапе — придумать логин, ведь именно так будет называться ваш будущий ящик, и надежный пароль. Google почта очень популярна, поэтому придется подключить максимум фантазии, чтобы придумать простое незанятое имя. То же касается и пароля. Хотя gmail почта надежно защищена, простая комбинация может не уберечь ваш ящик от взлома.
- Теперь можно прикрепить свою фотографию, выбрать язык интерфейса.
Рекомендуется вводить реальную информацию. Номер телефона и адрес дополнительного почтового ящика поможет в дальнейшем легко восстановить доступ при утере пароля либо взломе почты. По завершении регистрации на альтернативный ящик будет прислано письмо с кодом для решения возможных проблем со входом.
Если у вас есть gmail.com почта, вход в гугл почту легко осуществляется из всех сервисов системы, нажатием кнопки, расположенной в верхнем меню возле имени пользователя. Также при введении в браузере gmail, вход в вашу почту будет доступен.
Вход в почту Gmail.com
Если у вас есть gmail.com почта — вход в гугл почту легко осуществляется из всех сервисов системы, нажатием кнопки, расположенной в верхнем меню возле имени пользователя. Также при введении в браузере gmail, вход в вашу почту будет доступен. Использование почтового ящика возможно с любого устройства.
Зайти в почту с компьютера
- Зайдите на страницу сервиса, введите имя и пароль, которые вы указывали при создании аккаунта в Google. При желании можно зайти под другим логином.
- Нажмите «Войти» в верхней правой части страницы, если при входе вы увидели перечисление сервисов почты.
Зайти в гугл почту с Android
Чтобы пользоваться почтой, добавьте свой аккаунт и обновите приложение gmail, если оно не актуально.
- Войдите в приложение и в открывающееся меню (три горизонтальные полоски со стрелкой) выберите «Добавить аккаунт».
- Здесь понадобится ввести тип нового аккаунта и выполнить все шаги согласно инструкции.
Войти в Gmail с IOS
Для доступа к почте нужно добавить один либо несколько аккаунтов.
- После входа в приложение в меню со значком с тремя полосками выберите свой аккаунт. Если вы пользуетесь iPad, этот шаг пропускается.
- В разделе управления аккаунтами необходимо выбрать пункт «Добавить аккаунт» и ввести идентификационные данные для входа.
Знакомство с интерфейсом и настройки гугл почты
Когда вы завели ящик на gmail.com почта, вход в гугл почту позволит очень быстро настроить необходимые функции. Начнем с интерфейса. Он привычен, максимально понятен и не меняется достаточно долго. Из удобных инструментов можно выделить:
- Разделение писем по назначению. Вы можете распределить корреспонденцию, относящуюся к соцсетям, форумам, оповещениям или оставить в неотсортированной папке.
- Возможность организовывать подобные скайпу видео и обычные чаты. Если ваш браузер ее не поддерживает, что автоматически проверяется, загрузится стандартная Html версия.
- Хранилище в 15 Гб предоставляется по умолчанию, но за небольшую плату его объем можно увеличить.
Что примечательно, если вы зарегистрировались на gmail.com почта, вход в гугл почту вовсе не отменяет использование других ящиков. Очень легко настроить пересылку корреспонденции на новый адрес в любого другого почтового сервиса. Ознакомиться с основными возможностями, которые предлагает почта gmail com, такими как перенос списка контактов и корреспонденции из сторонних ящиков или о соцсети поисковика, вы можете в письмах, присланных на ваш адрес сразу после регистрации.
Настройки сортировки гугл почты
Чтобы удобно и быстро сортировать письма, гмайл почта предлагает эффективные инструменты:
- Ярлыки. Они функционально похожи на привычные всем папки, но отличаются более широкими возможностями. Изначально вы увидите минимальный набор, расположенный с левой стороны страницы, который расширяется и настраивается для своих целей.
- Для начала зайдите во вкладку «Настройки», расположенную в выпадающем меню в виде шестеренки. В разделе «Ярлыки», меняя активацию «да/нет», можно скрыть, активировать или удалить необходимые пункты меню. А нажав кнопку внизу окна либо прямо из письма, легко создать новый ярлык-папку.
- Если вам не по душе специфические значки в gmail com почте, поменяйте их на обычные текстовые надписи в общих настройках ярлыков кнопок.
- Нововведение почты — организация вложенности ярлыков без установки дополнений. Чтобы настроить какой-либо ярлык, достаточно нажать на расположенную справа от него стрелку. При этом будет предложено подобрать цвет и настроить ярлык по не скольким критериям.
- Если вы удаляете один из ярлыков, например, «Входящие», содержимое папки не уничтожается, а перемещается в «Архив» и остается доступным также в папке «Вся почта».
Никто, конечно, не отменял ручное «разбрасывание» писем по папкам в процессе их чтения при помощи привычной кнопки «Переместить». Функции почты google позволяют избежать этой рутины и существенно упростить работу.
- Фильтры. Этот инструмент незаменим, когда необходимо автоматизировать процесс сортировки корреспонденции. Чтобы воспользоваться чудо-фильтрами почты гугл, войти нужно также в меню настроек под значком шестеренки.
- В открывшемся окне показаны уже имеющиеся фильтры и ссылка, которая позволит создать идеальную, логически организованную почту.
- Фильтровать письма можно, к примеру, по темам, по адресатам (как получателям, так и отправителям своего и прикрепленного ящика), по определенным терминам и т.д.
- Далее укажите, что делать с отфильтрованной корреспонденцией: отправить в одну из папок, архивировать, пометить, применить ярлык или переслать, удалить и др.
Если вы уже пользовались подобным сервисом, проблем с созданием удобного алгоритма сортировки возникнуть не должно.
Безопасность почтового ящика Gmail.com почты
Бесспорным преимуществом сервиса является возможность отслеживания подозрительных попыток доступа к ящику, а также настройка оповещения в таких случаях. Это можно сделать по ссылке «Дополнительная информация» в разделе «Настройки».
- Если корреспонденция, которой вы обмениваетесь или храните, крайне важна, стоит пожертвовать удобством и грамотно настроить безопасность почтового ящика. В разделе «Безопасность и вход» рекомендуется создать двухэтапную аутентификацию. При входе нужно будет не только ввести пароль, но подтвердить доступ кодом, присланным на телефон.
- Внимательно проверьте настройки вкладок на наличие лишних ссылок в подписи писем, включенного без вашего ведома автоответчика.
- Убедитесь в отсутствии неизвестных имен в разделе доступа к аккаунту и посторонних адресов в настройках отправки писем.
- Проверьте настройки POP и MAP, фильтров и т.д.
Конечно, это далеко не все возможности почтового сервиса gmail. Более подробную информацию об огромном функционале, настройках различных инструментов и безопасности вы всегда найдете на сайте системы и в обширном разделе помощи.
Друзья, приветствую Вас, на моем блоге!
Рассмотрим в этой статье пошагово что такое — .
Гугл является самой крупной в мире поисковой системой. Она имеет собственный почтовый сервис Gmail, на котором можно бесплатно сделать электронный адрес и вместе с ним получить доступ к нескольким другим сервисам, в том числе к Ютубу.
Чтобы начать регистрацию, нужно перейти на сайт gmail . Теперь нажмите на «Создать аккаунт» входа в профиль.
Появится простая форма, которую нужно заполнить.
В полях имени и фамилии, лучше всего указывать настоящие данные. Это может пригодиться для использования других сервисов, а также при необходимости вернуть доступ к ящику, если вы потеряете пароль. Свои данные можно скрыть, так что не беспокойтесь, никто не узнает о вас больше, чем вы позволите.
Имя пользователя (ник) — это ваш логин . Оно будет отображаться в названии вашего ящика. Логин нужно придумать самостоятельно. Он может состоять из латинских букв, символов и цифр.
Пароль следует выбирать таким образом, чтобы он был максимально сложным. Кроме того, что с его помощью вы будете заходить на свою почту, он также будет защищать ваш ящик от взлома. В комбинации можно использовать латинские буквы (желательно сочетать маленькие и большие буквы) и цифры.
! Пароль можно записать в надёжном месте, чтобы не забыть.
! Иначе вы не сможете заходить на свою почту.
Телефон, страну и запасной адрес почты можно не указывать — для регистрации они не нужны.
Если после того, как вы нажали » Далее» , какое-то из полей подсвечено красным, значит вы что-то пропустили или ввели неверно. Исправьте ошибку и снова нажмите «Далее» .
После того как все поля заполнены, вам предложат прочитать «Условия использования» .
Пунктов о том, что вы продаётесь, в рабство там нет, поэтому смело жмите «Принимаю» — без этого регистрацию не пройти. Теперь вам покажут окно, где будет написан адрес вашего ящика. Запишите его куда-нибудь, чтобы не забыть.
Для перехода в свою почту, нужно нажать на кнопку «Перейти к сервису Gmail» .
Как придумать имя пользователя для gmail почты
С созданием имени пользователя могут возникнуть некоторые сложности. Дело в том, что каждый такой логин в системе Гугла, должен быть уникальным, то есть двух одинаковых адресов существовать не может.
Если введённый вами логин уже занят, система сообщит вам об этом (под полем появится красный текст) и предложит несколько уникальных вариантов, которые вы могли бы использовать.
Они создаются на основе введённых имени, фамилии и логина. Если вы не хотите выбирать из того, что предложила система, придумайте другой ник.
Дополнительным параметром для имени пользователя, является его длина. Оно не должно быть короче 6 символов и длиннее 30.
Изменить название после создания ящика нельзя, так что подумайте хорошо, прежде чем выбрать окончательный вариант. Если почта нужна вам только для регистрации на каких-то ресурсах, то название не важно.
Ваше имя пользователя в почте Гугл
Как было сказано выше, имя пользователя будет отображаться в названии вашего ящика, и именно оно будет являться вашим электронным адресом. После создания почты, к нему добавится “@gmail.com”. Ваш адрес будет иметь такой вид:
Получается, что название ящика составляется из имени пользователя и названия почтового сервиса, соединённых между собой «собакой» . Адрес пишется слитно, точка ставится только перед «com» .
Этот адрес вы можете давать друзьям, знакомым или клиентам для связи с вами.
Как узнать свой адрес гугл почты
Войдя в свой профиль, вы увидите приветственное окно, в котором рассказывается, почему почта Гугл самая замечательная и т. д.
Это окно можно спокойно закрыть, его вам больше не покажут.
Чтобы узнать свой адрес почты, нужно нажать на иконку с буквой вашего имени в верхней правой части окна. Появится небольшая подсказка, где и будет написан адрес.
Как войти в свою почту Гугл
Чтобы зайти на свою почту, нужно сделать несколько простых манипуляций. Как правило, браузеры запоминают наши данные, чтобы нам не приходилось постоянно их вводить.
Поэтому для входа вам нужно будет просто перейти на сайт гугла и в правом углу нажать на иконку с квадратиками.
Из выпавшего меню выберете значок Почты и всё. Ящик откроется, и вы сможете им пользоваться.
Если браузер не сохранил ваши данные или вы заходите в почту с другого компьютера, вам нужно будет ввести имя пользователя и пароль. Причём сначала вы вводите логин, затем пароль
Возможности gmail почты
Самые очевидные возможности почты — это получение и отправка писем. Это может быть как рабочая переписка, так и дружеская. В письма вы можете вкладывать разные файлы, например фотографии или документы.
Помимо почты, регистрация предоставляет вам возможность пользоваться и другими продуктами. Вот, что вам доступно после создания аккаунта в Google:
- Диск . Вы можете бесплатно хранить файлы общим весом до 15 Гб. Сюда можно загружать данные с ПК или мобильного устройства, а потом открывать или скачивать их с другого компьютера или устройства. Кроме этого, вы можете сделать так, чтобы другие пользователи тоже могли просматривать ваши файлы.
- Документы . Сервис является онлайн редактором. Здесь можно создавать документы, таблицы, презентации и пр. Они сохраняются на вашем диске. В любой момент их можно скачать, переслать и отредактировать.
- Ютуб . Это самый известный в мире видеохостинг. Смотреть ролики можно и без регистрации, но через адрес гугл почты, вы сможете авторизоваться на сайте, подписываться на разные каналы, оставлять комментарии и выкладывать свои ролики.
- Гугл плей . Это площадка для мобильных устройств, с которой можно установить приложения, скачать музыку, фильмы и т. д.
- Гугл+ . Социальная сеть, наподобие Фейсбука и других проектов.
Вместе с электронным адресом вы одновременно получаете доступ к нескольким сервисам. Это большое преимущество Google почты.
С Уважением, Александр.
Если при попытке войти в Gmail почту (неважно с компьютера или мобильного устройства) у вас проблемы или вы видите сообщение «Добавьте Gmail в свой аккаунт Google» и «Имя уже занято. Попробуйте другое», эта статья должна помочь вам решить данную проблему.
Причин того, что вы не можете войти в почту от Google, могут быть разными, а потому и возможных вариантов решений я приведу несколько, и надеюсь помогу всем тем, кто здесь и читает эту инструкцию.
Вход в почту Gmail.com — первые действия
После этого, самое первое, что следует попробовать — это очистить всю историю (cookie) вашего браузера. Из отзывов нескольких пользователей в интернете, именно это им и помогло.
Если это сработало — замечательно, если нет читаем дальше:
- Переходим по следующей ссылке: Войти в Gmail
- Появиться форма входа в Gmail, где уже будет введен один из ваших адресов. А внизу будет ссылка «Войти в другой аккаунт» или «Sing in with a different account» (если у вас на английском) — нажмите на нее.
- После этого отобразятся все ваши адреса, в том числе и тот, что нужен. Выберите адрес, введите пароль и войдите в свой почтовый ящик. Если вместо адресов появилось пустая форма входа то введите необходимый адрес, пароль и войдите.
Также возможен и такой вариант, если при попытке войти в почту появляется окно Добавьте Gmail в свой аккаунт Google и сообщение «Это имя уже занято. Попробуйте другое».
На этой же странице, где вам отвечает «Имя уже занято», есть кружочек с человечком в правом верхнем углу (или с вашим аватаром). Кликните по нему и выберите Добавить аккаунт. Далее введите ваш адрес, пароль и нажмите Войти.
Информация об аккаунте
Думаю, не лишним будет еще раз удостовериться, что все данные необходимые для входа в почту вы вводите правильно. Пароли очень чувствительны к регистру, так что убедитесь, что у вас не включена клавиша «Caps Lock». Также проверьте на правильность имя пользователя т.е. адрес электронной почты, который пишется вплоть до @gmail.com.
Дайте мне знать в комментариях, как у вас получилось.
Почта от компании Google, более известная как Gmail – это эффективный инструмент для работы с электронными письмами. Почта от Google имеет огромную популярность среди пользователей по всему миру, и во многом связано это с сервисами компании, такими как YouTube, Android, Google Диск и прочие. В данной же статье речь пойдет об основных вопросах, связанных с .
Почта – это необходимый инструмент для каждого пользователя компьютера или смартфона, который, если нужен не для ведения электронных переписок, то, как минимум, для . В процессе использования почты Gmail у пользователей на разных этапах могут возникать вопросы, основные из которых и будут освещены ниже.
Как зарегистрироваться в почте Gmail?
Вам потребуется заполнить анкетные данные (пустыми поля оставлять нельзя).
Можно ли при регистрации не указывать номер мобильного телефона?
Если вы проходите регистрацию, то наверняка уже заметили, что одной из граф является «Мобильный телефон» . Если еще некоторое время назад от указания данного пункта можно было отказаться, то теперь номер мобильного телефона является обязательно к заполнению графой.
Дело в том, что это отличный способ защиты от регистрации ботов, а также использования нескольких электронных ящиков пользователями. Подобная практика уже успешно применяется многими социальными сервисами, и продолжает внедряться многими ресурсами.
Как войти в почту Gmail?
Вход в Gmail осуществляется с главной страницы Google . Если вы перейдете на сайт, то сможете в верхнем правом углу найти кнопочку «Войти» , после нажатия которой откроется страница авторизации. Наверно, дальнейший ход выполнения входа в почту рассказывать бессмысленно.
Что делать, если не получается войти в почту?
В 99% невозможность войти в почту Google возникает из-за неправильного указания логина и пароля. Перепроверьте несколько раз правильность вводимых данных, убедитесь, что у вас включена нужная раскладка клавиатуры, деактивирована клавиша Caps Lock, а также отсутствуют случайно проставленные пробелы.
Забытый пароль можно восстановить на странице авторизации, щелкнув по кнопке «Нужна помощь?» .
Можно ли войти в почту, не зная логина?
В отличие от многих почтовых сервисов, Google добавила возможность восстановления адреса электронной почты в том случае, если вы его просто-напросто забыли. Для этого на странице авторизации вам потребуется щелкнуть по кнопке «Найти аккаунт» .
Следом вам потребуется указать номер мобильного телефона или запасной адрес электронной почты, который привязан к вашему потерянному аккаунту. После этого на указанный источник поступит сообщение с вашим адресом электронной почты.
Зачем нужна двухэтапная аутентификация?
Почта Google регулярно совершенствуется, обретая все новые возможности. Недавно Google реализована функцию двухэтапной аутентификации, которая позволяет значительно обезопасить ваш аккаунт, снизив практически до нуля риски взлома страницы (а учитывая, что к одной электронной почте могут быть привязаны различные сервисы, ценность аккаунта возрастает в несколько раз).
Суть двухэтапной аутентификации заключается в том, что выполняя вход в почту Gmail, вы сначала вводите пароль от своего ящика, после чего на привязанный номер телефона поступает сообщение (или вызов) с кодом, который необходимо ввести в специальное окно.
Как подключить двухэтапную аутентификацию?
- Перейдите на страницу включения двухэтапной аутентификации . Спуститесь ниже по странице и щелкните по кнопке «Настроить» .
- Авторизируйтесь в Google, введя свои учетные данные.
- На экране появится соглашение включения аутентификации, в конце которого вам потребуется выбрать кнопку «Принимаю» .
- Следом вам снова потребуется указать пароль от почты Google.
- При необходимости, измените номер телефона, на который будет выслан код, а затем выберите способ, которым вы хотите получать коды (это может быть смс-сообщение или телефонный звонок).
- На ваш номер придет смс-подтверждение с кодом, который необходимо ввести на сайте Google в указанную графу.
- Завершите активацию аутентификации, щелкнув по кнопке «Включить» .
Как войти в почту, если телефона нет под рукой?
Сразу представим ситуацию, что у вас нет рядом телефона, а значит, смс или звонок с кодом вы получить не сможете. В этом случае, продолжая настройку аутентификации или перейдя на страницу функции и выполнив вход в свой аккаунт, находим блок «Резервные коды» и выбираем кнопку «Создать» .
Google сгенерирует несколько резервных кодов. Вы можете выбрать как один, так и сразу несколько. Данные коды необходимо записать в надежное место и сохранить так, чтобы они не попали в руки злоумышленникам и были доступны исключительно вам. При необходимости, в этом же окне коды можно отправить в печать.
Как отключить двухэтапную аутентификацию?
В том случае, если метод двойного подтверждения входа в аккаунт не для вас, всегда есть возможность отключить данную функцию.
Куда обращаться, если проблемы со входом не были устранены?
Более чем вероятно, что ваш вопрос, связанный со входом в Gmail, мог и не войти в статью. В этом случае вы можете задавать свои вопросы прямо в комментариях (статья, при необходимости, может быть дополнена), заглянуть на страницу «Справка», где содержатся ответы на наиболее популярные вопросы пользователей или написать в службу поддержки Google , если ваш вопрос очень сложный.
Для того, чтобы попасть в свой аккаунт и посмотреть список писем, надо зайти по адресу gmail com и ввести свои персональные логин и пароль . В отличии от большинства почтовых сервисов, тут надо вводить свой адрес полностью, включая @gmail com. Это обусловлено тем, что Google предоставляет возможность бесплатно создать электронную почту gmail com для домена.
Любой желающий на своем домене может использовать гмейл как почту для сотрудников корпорации или же для своего сайта , создавая почтовые ящики для пользователей. В такой ситуации после символа собаки будет идти домен пользователя.
Заполнив логин и пароль, нажмите кнопку «Войти» . Эти действия позволяют открыть папку, которую вы установите для отображения по умолчанию. По умолчанию будет открываться папка «Входящие».
Кроме этого вы можете настроить свои сборщики писем , типа Outlook или The bat. Специалисты компании google постарались на славу. Настройки IMAP занимают не более 5 минут. А главное, вам не придется каждый раз вводить логин и пароль. Они будут храниться в программе, предназначенной вводить их за вас самостоятельно.
Почта Gmail – продукт от всемирно известной компании Google. Официально в открытый доступ она попала в далеком 2004 году , и с этого момента создать почту на gmail com мог любой желающий.
Мало кто верил в то, что почта будет такой, как ее представили в пресс-релизе. Сомнения подогрела дата оглашения о старте первого, после поисковой системы, большого проекта от Google. Первое апреля как-никак. О том, что мировой гигант собирается предоставлять сервис бесплатной почты стало известно за день до старта. The New York Times написало об этом 31.03.2004. В нем говорилось, что создать почту можно будет абсолютно бесплатно .
Отличительной чертой инновационного почтового сервиса стал размер почтового ящика . 1 гигабайт на то время казалось просто фантастической цифрой. Это было в 500 раз больше, чем у существовавшего на то время конкурента Hotmail от еще одного американского гиганта Microsoft. Именно это и ассоциировало новость первоапрельской шуткой.
Однако первого апреля Google представила пресс-релиз. Но даже это не всех журналистов и пользователей убедило в правдивости новости. Настолько революционным было известие. Но все оказалось правдой. Продукт моментально вытеснил своих конкурентов (Yahoo mail, Hotmail) с рынка. Не удивительно, ведь создать почту на gmail com хотел практически каждый активный пользователь интернета. Этим продуктом Google создала тренд развития сети интернет на ближайшие годы.
Кроме того, всем, кто решил создать почту на gmail, предоставлялась инновационная функция – поиск по почте . На тот момент google первым внедрил такую уже привычную для нас функцию. А вот какой-то десяток лет назад это было настоящим прорывом. Почта gmail com, регистрация на которой так и осталась абсолютно бесплатной, динамически развивается и по сей день.
Как создать почту на gmail com?
Процесс создания аккауна на джимейл максимально упрощен . Почтовый ящик gmail, регистрация которого происходит путем посещения сайта gmail com и нажатием кнопки «Создать аккаунт» – это ваше окно в окружающий мир.
Второй вариант: можно зайти на сайт google ru и в верхней части в меню выбрать «Почта» и уже там кликнуть по кнопке «Создать аккаунт ».
Форма регистрации, которая откроется, содержит только самые необходимые вопросы, ответить на которые не составит труда. Специалисты корпорации позаботились о новых пользователях и прописали по максимуму понятные подсказки. Ключевое, что надо заполнить – уникальный логин и персональный пароль .
Так как почтовый сервис существует уже более десяти лет, то придумать уникальный логин будет не так то просто. В случае, если желаемое имя пользователя уже занято, то система предложит вам производные от желаемого логина , которые на данный момент свободны. Вы можете выбрать из предложенных вариантов, либо же придумать новую вариацию.
Так же при регистрации необходимо будет указать свой мобильный телефон и резервную почту . Не бойтесь указывать эти персональные данные. Это необходимо, прежде всего, для безопасности вашего почтового ящика. В случае, если вы забудете пароль, вы сможете без труда восстановить его либо на телефон, либо на альтернативный почтовый ящик.
К тому же, в случае попытки взлома почтового ящика злоумышленниками, им будет гораздо сложнее сделать это. Однако, телефон можно не указывать. Вместо него будет достаточно указать секретный вопрос и ответ на него. В целях безопасности выбирайте вопрос и ответ такие, что бы их знали только вы. Заполнив все поля, нажмите кнопку «Далее» для того, чтобы создать свою первую гугл почту.
Основные настройки гугл почты
Для того, чтобы настроить ваш почтовый ящик, персонализировать его, и создать комфортные условия для дальнейшей эксплуатации совершите действия, описанные в разделе почта-гугл вход.
Тут вы можете создать свою собственную адресную книгу контактов, для быстрого написания писем, настроить язык самой почты, выбрать тему оформления, задать стиль текста и многое-многое другое.
Из интересных и уникальных особенностей :
- Цепочки – переписка между одними получателями с одинаковой темой группируются в список беседы. Это дает возможность не упустить ни одно письмо из переписки и всегда быть в курсе событий.
- Уведомления – поверх всех окон будут выскакивать полупрозрачные уведомления о том, что поступил новый e-mail. Очень актуально, если вы не хотите пропустить e-mail и при этом занимаетесь другой работой на ПК.
- Маркеры важности – система будет отображать специальный значок рядом с письмами, отправитель которых пометил их как важное.
- Категории – сортировка писем по определенным категориям. Это дает возможность отделить наиболее важные письма, промаркировать их по определенным параметрам и распределить по папкам.
Ну и, конечно же, стандартные, но весьма полезные фичи, которые могут найти пользователи google mail в настройках своей почты: автоответчик, подпись и фильтры .
Безусловно, все эти дополнительные настройки помогут вам сделать максимально комфортным пользование почтовым сервисом от компании Google.
Отдельно стоит описать сервис, который интегрирован в почту – «Задачи» . Этот, казалось бы, обыденный электронный органайзер, не такой простой, как на первый взгляд. Он способен напоминать вам по электронной почте или в виде смс сообщения, что через определенное время у вас запланирована, например, встреча. Поставив задачу даже на год вперед, будьте уверены, что сервис не забудет о ней. Если же ваши планы поменялись, можно удалить задачу. И от нее следа не останется.
Кстати, про контакты. Их можно экспортировать и импортировать . Это очень удобно, в случае, если у вас несколько почтовых аккаунтов и вы хотите использовать одинаковые контакты для переписки.
Как отправить электронное письмо с gmail?
- Для того, чтобы отправить email, надо открыть сайт гугл-почта , войти в свой аккаунт и нажать на кнопку «Написать».
- Откроется окно, в котором необходимо заполнить получателя, тему и текст письма . Получателя можете выбрать из персональной адресной книги.
- Если у вас есть желание отправить документ, картинку или любой другой файл – нажмите на пиктограмму в виде канцелярской скрепки.
- В диалоговом окне выберите на ПК файл , который вам надо отправить, либо вставьте ссылку, если файл уже размещен в интернете.
- Нажмите кнопку «Открыть» . Начнется процесс загрузки файла.
- Скорость загрузки будет зависеть от размера файла и скорости доступа к сети интернет. О прогрессе загрузки вас будет извещать заполняющаяся синяя полоска.
В случае, если вам необходимо отправить файл большого объема – то его не надо прикреплять к письму. Загрузите его на сервис Гугл диск, а адресату отправьте только ссылку на него. Это значительно ускорит как вашу отправку, так и процесс получения письма.
www.naz.edu :: Google Apps
Для абитуриентов / студентов / выпускников • Для преподавателей / сотрудников
Google Apps для преподавателей и сотрудников
Google Mail — это почтовая система Назарета. Профессора и офисы кампуса используют его для общения по важным вопросам колледжа.
Для доступа к вашему счету:
- Перейдите на страницу входа: go.naz.edu/google или на любую веб-страницу naz.edu, нажмите Quicklinks, затем «Google Apps».
- Имя пользователя: введите свой полный адрес электронной почты (например,г., jsmith223 @ naz.edu).
- Пароль: Персонал и преподаватели используют ваш пароль MyNaz.
Google Apps для абитуриентов, студентов и выпускников
Google Mail — это почтовая система Назарета. Профессора и офисы университетского городка используют его для общения с различными группами населения по важным вопросам колледжа.
Для доступа к вашему счету:
- Перейдите на страницу входа: go.naz.edu/google или щелкните меню быстрых ссылок (вверху всех веб-страниц naz.edu) и выберите «Google Apps».’
- Имя пользователя: введите свой полный адрес электронной почты (например, [email protected]).
- Пароль: Студенты и выпускники, используйте свой пароль Google Apps. Если вы являетесь заявителем , инструкции по входу будут отправлены по электронной почте на адрес электронной почты, указанный в вашем заявлении.
Учебные ресурсы для профессорско-преподавательского состава и персонала
Обратите внимание, что список тем в Moodle может быть изменен.
Для просмотра этих видео вы можете либо войти в систему со своим именем пользователя и паролем MyNaz, либо использовать гостевой доступ в нижней части страницы входа.Любой из этих методов предоставит вам полный доступ к видео и другим обучающим материалам.
Настройка мобильного устройства
Вот ссылки на несколько простых инструкций о том, как настроить мобильное устройство для синхронизации с учетной записью Nazareth Google Apps.
Gmail по умолчанию в браузере
Ниже приведены инструкции по изменению настроек браузера, чтобы открыть Gmail в качестве почтового приложения по умолчанию
Политика конфиденциальности
Пожалуйста, повторно посещайте этот раздел для получения новой информации и содержания по мере его появления.
Google Apps (G Suite) Hangouts Meet
Вот несколько ресурсов по использованию вашего аккаунта Google Apps с Hangouts Meet для видеоконференцсвязи.
Страница ресурсов Hangouts Meet
Памятка по видеовстрече
Cornell G Suite для студентов
Cornell G Suite for Students (G Suite for Education от Google) — это служба электронной почты, календаря и совместной работы Cornell для студентов и выпускников. Ранее он назывался Cmail (изменилось только название).
Посетите Центр обучения Google G Suite, чтобы получить краткий обзор функций. Семь простых шагов и Learn by Product Ссылки в верхней части страницы особенно полезны.
Возможности G Suite включают:
- Gmail — электронная почта, встроенный обмен мгновенными сообщениями, включая голосовой и видеочат, мобильный доступ, защиту от спама и вирусов
- Календарь Google — несколько календарей и планирование комнат / ресурсов, НЕ интегрированное с комнатами и ресурсами Корнелла.
- Документы Google — текстовый редактор, электронные таблицы, формы и презентации
- Google Диск — хранение и обмен файлами
- Сайты Google — создание веб-сайтов с интеграцией видео, изображений, гаджетов и документов
Аккаунты G Suite автоматически предоставляются всем студентам (включая студентов, аспирантов и студентов-профессионалов).Чтобы использовать свою учетную запись G Suite, вам просто нужно активировать свой Cornell NetID.
Студентам-пользователям Cornell G Suite необходимо пройти аутентификацию с помощью двухэтапного входа при входе в систему.В настоящее время выпускникам-пользователям Cornell G Suite не требуется использовать двухэтапный вход, но им разрешено зарегистрироваться, чтобы получить эту дополнительную защиту для своего Cornell Аккаунт G Suite. После регистрации в двухэтапном входе новые пользователи-выпускники должны обязательно выполнить шаги, указанные в разделе «Развернуть, где вы используете двухэтапный вход».
После активации своего NetID вы сможете использовать свой NetID и пароль для входа в свою учетную запись G Suite.
Ваш адрес электронной почты — это ваш [email protected] адрес (например, [email protected] ).
Поскольку вы не используете пароль Google, если вам нужно изменить пароль, вы должны выполнить процедуру, описанную в нашей статье «Изменение пароля NetID».
Служба поддержки
IT Service Desk обеспечивает полную поддержку службы электронной почты (Gmail) и календаря G Suite. Для всех остальных сервисов G Suite поддержка — это максимум усилий.
Google Workspace — Gmail | Управление информационных технологий
Вы можете войти в свою учетную запись Gmail CU Boulder через веб-браузер или почтовую программу.
CU Boulder Gmail через веб-браузер
Войдите в свою учетную запись CU Boulder в веб-клиенте Gmail или на любой другой странице входа в Google Workspace
Войти
Хотя Google запрашивает ваш «Электронный адрес», система не может поддерживать использование вашего [email protected] в качестве имени пользователя.Вместо этого используйте свой индивидуальный [email protected] (например, [email protected] в примере ниже) и свой пароль IdentiKey. Как только вы войдете в систему, вы можете использовать предпочитаемый вами адрес электронной почты, обычно [email protected] (например, [email protected] в приведенном ниже примере) для совместного использования ресурсов.
* Примечание : Если вы вошли в отдельную учетную запись Google, вам может потребоваться нажать кнопку Добавить учетную запись , чтобы войти в систему со своим @colorado.edu аккаунт.
CU Boulder Gmail через программу электронной почты
Доступность Gmail
Информацию о специальных возможностях Google Mail можно найти на странице специальных возможностей Google Mail.
Пересылка почты с помощью Gmail
Вам предлагается использовать службу Gmail, предоставляемую университетским городком, но если вы предпочитаете использовать другую службу электронной почты, вам следует изменить место доставки электронной почты с помощью CU Boulder Identity Manager. Если вы хотите сохранить свою электронную почту в учетной записи Gmail CU Boulder, а также пересылать ее в другое место, убедитесь, что для вашего места доставки электронной почты установлено значение g.colorado.edu (CU Boulder Gmail) в CU Boulder Identity Manager и добавьте адрес пересылки в Gmail.
Если вы хотите объединить личную учетную запись Gmail с учетной записью Gmail CU Boulder, вы можете использовать инструмент Google Mail Fetcher. Приведенные ниже инструкции по настройке почтового клиента могут помочь вам вручную переместить сообщения из одной учетной записи Gmail в другую.
Google Workspace (G Suite) для Lehigh
По ссылкам ниже вы попадете на страницу «единого входа» , где могут войти студентов, преподаватели и сотрудники в G Suite for Lehigh, используя его / ее имя пользователя Lehigh (Пример: abc123) и пароль.
Lehigh Core Службы Google
Привод
Документы, таблицы, слайды, формы и т. Д. И файловое хранилищеГруппы
Списки рассылки, управляемые пользователямиПРИМЕЧАНИЕ. Слайды и Meet имеют субтитры в режиме реального времени во время презентации (при использовании Chrome), если вы их включили!
Аккаунт Google Неосновные службы
неосновных приложений Google теперь доступны для использования с вашим Учетная запись Lehigh, использующая систему единого входа, однако Условия Обслуживание (TOS) для тех, кто соответствует потребительским TOS, а не специальные условия, доступные для клиентов из сферы образования.Поддержка для непрофильные услуги ограничены. Вы можете увидеть предупреждающее сообщение что «Этой учетной записью управляет lehigh.edu». при использовании эти услуги с вашей учетной записью lehigh, которая напоминает вам, что размещаемый вами контент привязан к вашей учетной записи / имени пользователя Lehigh. Вы можете войти прямо из окна входа в Google, используя ваш [email protected] без пароля и нажав авторизоваться. Затем он перенаправит вас на страницу единого входа.
Получение помощи
Справочные страницы Google ответят на большинство вопросов. Ознакомьтесь с нашими Справочная страница LTS G Suite с советами, новостями и местная помощь.Запланированы семинары LTS по использованию G Suite периодически. Также посетите веб-сайт Google для образования и Центр обучения G Suite. Если вам нужна дополнительная помощь, обратитесь в службу поддержки LTS по адресу 610-758-4357 или www.lehigh.edu/help . Проверьте статус G Suite.
Резервное копирование и сохранение данных
Как частное лицо вы можете выборочно скачать резервную копию вашей информации, хранящейся на серверах Google с помощью Google Takeout (google почта, диск / документы, контакты, гугл плюс, лоты более).Прежде чем покинуть Лихай, пожалуйста перевод владение любыми общими файлами кто-то еще. Вы можете также используйте Google Takeout Transfer для настроить автоматическую копию файлов на вашем диске (без фотографий Google) и отправляйте сообщения электронной почты в личную учетную запись Gmail. Если вы вернетесь в Лихай в течение 1 года после отъезда, ваш Лихай аккаунт google будет восстановлен.
Lehigh не делает резервные копии ваши данные Google, поэтому вы несете ответственность за резервное копирование ваших собственные данные.
Примечание для выпускников Lehigh:
Выпускники Lehigh могут захотеть переместить почту на myLehigh, выпускники онлайн
Сообщество или личный кабинет.
Другая информация
Часто задаваемые вопросы: ограничения на отправку сообщений Gmail в G Suite.
См. Известные проблемы с iOS, чтобы узнать о странностях. с устройствами Apple.
Условия использования Google Обслуживания и Политики конфиденциальности и Google для Информация о конфиденциальности и безопасности для образования. Google Gmail соответствует правилам FERPA, и вы можете проверить их конфиденциальность. политики или даже запустить проверку конфиденциальности, чтобы проверить / обновить ключ конфиденциальности настройки вашей учетной записи.
Поиск или сбросить сгенерированную парольную фразу Lehigh google. Это могло быть требуется в редких случаях, когда система единого входа не работает, но в большинстве случаев вам больше не нужно это использовать.
UMass Amherst Google Mail F.A.Q. | UMass Amherst Information Technology
Что такое Google Mail UMass Amherst?
UMass Amherst Google Mail является частью Google Workspace, набора инструментов Google для совместной работы для образовательных учреждений, адаптированного специально для нашего кампуса.
Начиная с лета 2013 года, Google Mail UMass Amherst стала официальной системой электронной почты для всех студентов и аспирантов, а также избранных преподавателей и сотрудников в 2019 году. Учетные записи Google Mail студентов имеют адрес электронной почты UMass Amherst и являются их официальными учетными записями электронной почты для время они в университете. UMass Amherst IT больше не предоставляет учетные записи UMail для поступающих студентов. Новые студенты используют Google Mail только для своей электронной почты UMass Amherst.
Все члены университетского сообщества имеют доступ к пакету Google Workspace.
В чем разница между Google Workspace в UMass Amherst и моей обычной учетной записью Google?
В отличие от вашей обычной учетной записи Google, Google Workspace в UMass Amherst не показывает никакой рекламы, и ваша электронная почта не используется для анализа или маркетинговых кампаний. Google Workspace в UMass Amherst также включает в себя множество критически важных функций безопасности, специально разработанных для обеспечения безопасности, защиты и контроля ваших данных. Это позволяет вам контролировать свои данные, включая то, с кем вы делитесь ими и как вы ими делитесь.По соображениям безопасности и по другим причинам некоторые приложения не включены в набор Google Workspace. Ознакомьтесь с заявлением Google о безопасности и конфиденциальности.
Как мне войти в UMass Amherst Google Mail?
С помощью NetID и пароля вашей ИТ-учетной записи войдите в Google Mail:
Важные примечания :
- Прежде чем войти в Google Workspace в Интернете, убедитесь, что вы вышли из любых личных учетных записей Google.
- Когда вы войдете в UMass Amherst Google Mail, вы увидите логотип Google Workspace в верхнем левом углу и адрес электронной почты вашего университета в верхнем правом углу.
- Мы рекомендуем вам регулярно выходить из Google Mail, перейдя по адресу Google Mail > Подробности > Выйти из всех остальных сеансов .
Какова моя квота Google Mail?
Квоты нет, хранилище неограниченно.
Что такое Inbox от Gmail?
Inbox от Gmail — это дополнительная функция, которая позволяет пользователям организовывать свои папки «Входящие» несколькими новыми способами.Создавайте напоминания из сообщений, откладывайте сообщения, создавайте собственные ярлыки и категории и многое другое. Подробнее о Inbox от Gmail.
Что такое Gmail Офлайн?
Gmail доступен для пользователей почты Google UMass Amherst офлайн, а также онлайн при использовании браузера Google Chrome. Эта функция должна включаться пользователями только по мере необходимости и должна быть отключена, когда в ней больше нет необходимости. Для получения информации о том, как включить и использовать эту функцию в вашей учетной записи Google Mail UMass Amherst, посетите: support.google.com/mail/answer/1306849?hl=en
Примечание. Пользователи, использующие Gmail в автономном режиме с учетной записью, содержащей данные об университете. должны настраивать автономный Gmail только на устройствах с соответствующими средствами защиты данных. Дополнительную информацию см. В разделе «Технологические стандарты» Политики информационной безопасности UMass Amherst.
Учетные записитакже должны включить параметр «Удалить офлайн-данные с моего компьютера» для своей учетной записи. Для этого войдите в Gmail и перейдите в «Настройки»> «Автономный режим»> «Безопасность» и в разделе «После выхода из моей учетной записи Google» выберите «Удалить офлайн-данные с моего компьютера».«Пользователи также должны очистить файлы cookie в своем браузере после использования этой функции.
Является ли Google Mail заменой UMail?
UMass Amherst Летом 2013 года Google Mail заменил UMail в качестве официальной системы электронной почты для всех студентов. Учетные записи Google Mail студентов имеют адрес электронной почты UMass Amherst и являются их официальными учетными записями электронной почты на время их пребывания в университете. Google Mail также заменил UMail в качестве официальной системы электронной почты для всех аспирантов весной 2019 года и избранных преподавателей и сотрудников осенью 2019 года.
Переход с UMail на Google Mail для электронной почты студентов произошел в конце июня 2013 года. UMass Amherst IT автоматически перенесла почтовые ящики студентов из UMail в Google Mail. Тот же процесс произошел с аспирантами и избранными преподавателями и сотрудниками в 2019 году. Примечание : После переноса вы не будете получать новую почту на свою учетную запись UMail . Все новые сообщения будут доставлены в вашу учетную запись Google Mail.
UMail остается основной службой электронной почты UMass Amherst IT для некоторых преподавателей и сотрудников.
Я перешел с UMail на Google Mail: есть ли у меня новый адрес электронной почты?
Ваш новый адрес электронной почты будет ваш [email protected] . Все официальные сообщения Университета (например, сообщения из Офиса Регистратора, уведомления о лишних чеках) будут отправляться на этот адрес.
Вы по-прежнему можете получать электронную почту на свой адрес @ student.umass.edu или адрес @ Department.umass.edu, но он больше не будет считаться вашим официальным адресом электронной почты кампуса.Электронное письмо, отправленное как на ваш адрес @ umass.edu, так и на ваш адрес @ student / Department.umass.edu, будет доставлено в вашу учетную запись Google Mail UMass Amherst.
Почему после миграции моя исходящая электронная почта отправляется как «@ umass.edu» вместо моего адреса @ Department.umass.edu?
Google считает ваш адрес @ umass.edu одновременно именем вашей учетной записи и основным адресом электронной почты независимо от того, что установлено в SPIRE.
Чтобы изменить это, выполните следующие действия, чтобы зарегистрировать адрес вашего отдела в качестве адреса «Отправить как» и подтвердить право собственности на адрес.
Почему я не могу отправлять сообщения в списки рассылки (включая списки рассылки курсов) после перехода на Gmail?
Список, вероятно, настроен на получение электронной почты от псевдонима вашего отдела. Задайте свой адрес «Отправить как» в Google таким же, как ваш «Основной адрес электронной почты» в SPIRE. Чтобы изменить это, выполните следующие действия.
Когда моя учетная запись электронной почты переключилась на Google Mail, что случилось с сообщениями в моей учетной записи UMail?
Мы скопировали большую часть ваших сообщений в Google Mail, но не смогли перенести:
В Google Mail найдите письмо со списком сообщений, которые мы не смогли перенести.Студенты бакалавриата имели доступ к UMail до января 2014 года, чтобы загружать старые сообщения, экспортировать контакты или просматривать настройки почтового отделения. Аспиранты имели доступ к UMail до конца весеннего семестра 2019 года.
После миграции в моей учетной записи Google Mail меньше сообщений, чем в моей учетной записи UMail. Почему?
Ваши сообщения UMail будут отображаться в представлении беседы Google, что означает, что вы будете видеть количество цепочек бесед, а не отдельных сообщений в папке.Количество цепочек беседы может быть меньше фактического количества сообщений. Это не означает, что ваши сообщения не были перенесены. Просто отключите просмотр беседы в Google Mail, чтобы сообщения отображались индивидуально.
Google Workspace также оценивает количество сообщений в вашем почтовом ящике после переноса: он не дает абсолютного количества. Количество сообщений, указанное в вашем почтовом ящике Gmail, может тогда отличаться от количества сообщений в вашем почтовом ящике UMail.
Примечание: Это особенно актуально для очень больших почтовых ящиков.
Почему некоторые допустимые сообщения UMass попадают в мою папку «Спам»?
Google Mail использует собственную внутреннюю фильтрацию спама, которая отличается от фильтрации спама, традиционно используемой UMail. Поскольку UMass IT не контролирует эту фильтрацию спама, даже легитимные сообщения могут иногда попадать в вашу папку для спама.
Мы рекомендуем часто проверять папку со спамом, чтобы убедиться, что в нее не попали ошибочные сообщения . В этом случае вы можете использовать кнопку «Сообщить об отсутствии спама» в веб-интерфейсе Google Mail, чтобы улучшить вашу личную фильтрацию спама.
При желании вы также можете использовать эти инструкции, чтобы предотвратить попадание любой почты UMass в папку «Спам»:
- Войдите в веб-интерфейс Gmail и щелкните значок шестеренки, чтобы перейти в «Настройки» -> «Фильтры и заблокированные адреса».
- Нажмите «Создать новый фильтр»
- Введите «umass.edu» в поле «От:» и нажмите «Создать фильтр».
- Установите флажок «Никогда не отправлять в спам» и нажмите «Создать фильтр».
Почему мои сообщения, отправленные через UMail, помечены как «_Sent»?
Google Mail резервирует метку «Отправлено» и автоматически применяет ее к письмам, отправленным из Google Mail.Если у вас есть папка с именем «Отправленные» в UMail, сообщениям в этой папке автоматически присваивается тег «_Sent», когда они импортируются из UMail.
Вы можете переименовать папку «UMail Sent Mail», если хотите дать ей более удобное имя. Google не позволяет пользователям вручную присваивать сообщениям тег «Отправленные».
Почему в некоторых из моих перенесенных сообщений отображается дата миграции, а не исходная дата отправки сообщения?
Google Mail более строго относится к заголовку «Дата» в сообщениях электронной почты, чем UMail.Когда приходит сообщение с несовместимым заголовком, оно помечается датой его получения GMail. Эта проблема обычно затрагивает сообщения, которые были отправлены компьютерной программой, а не конечным пользователем, например, маркетинговые электронные письма, электронные письма с подтверждением заказа и т. Д. Обычно затрагивается только небольшое количество сообщений.
Вы можете пометить или удалить эти сообщения, но невозможно изменить дату, назначенную Google.
Могу ли я настроить Google Mail для пересылки сообщений на другой адрес электронной почты?
Да, можно.Вот шаги для пересылки почты на другую учетную запись.
Меня перевели с UMail на Google Mail: почему моя пересылка электронной почты больше не работает?
Настройки пересылки не переносятся при переходе с UMail на Google Mail. Вам необходимо перенастроить переадресацию в GMail. Вот шаги для пересылки почты на другую учетную запись.
Почему после переноса даты сообщений в веб-интерфейсе Gmail верны, но изменены на дату переноса в моем почтовом клиенте?
Некоторым почтовым клиентам необходимо использовать другое поле даты, чтобы правильно видеть даты.Следующие инструкции относятся к Outlook.
Что происходит с моей учетной записью Google Mail, когда я заканчиваю университет или покидаю UMass Amherst?
Выпускники UMass Amherst и студенты, покинувшие университет с хорошей репутацией, имеют бесплатный доступ к Google Workspace в UMass Amherst в течение одного года после того, как они покинут университет.
Я только что перешел на Google Mail: почему я не получаю копии тестовых сообщений, которые отправляю сам?
Во избежание беспорядка Gmail не направляет сообщения, которые вы отправляете на ваш собственный псевдоним (или в группу, к которой вы принадлежите), в ваш почтовый ящик.Более подробную информацию можно найти здесь.
Как мне импортировать мою адресную книгу из UMail в Интернете?
Войдите в UMail в Интернете и перейдите в адресную книгу. Щелкните Адресная книга -> Экспорт -> Экспортировать все .
Сохраните файл .vcf на своем компьютере и следуйте этим инструкциям, чтобы импортировать файл в контакты Google.
Как мне импортировать мою адресную книгу из UMail в Интернете в Outlook?
Следуйте инструкциям выше, чтобы импортировать адресную книгу в контакты Google.Затем следуйте этим инструкциям, чтобы экспортировать контакты из Google в Outlook.
Это необходимо, поскольку Outlook изначально не поддерживает формат multi-vcf, используемый UMail в Интернете.
Я узнал, что мне отправили сообщение, но не вижу его в своем почтовом ящике: где еще оно могло быть?
В таких случаях обязательно проверяйте папку «Спам». Иногда подлинные сообщения, отправленные университетом, могут оказаться в этой папке.
Чтобы найти папку «Спам», нажмите кнопку «Еще» в левой части почтового ящика.Откроется раскрывающееся меню, содержащее папку «Спам».
Важно периодически проверять эту папку, чтобы видеть, не попали ли туда важные сообщения. Чтобы сообщения от отправителей из университета больше не попадали в эту папку, добавьте адрес электронной почты отправителя в свой список контактов.
G Suite для штата Орегон | Информационные услуги | Информационные службы
Часто задаваемые вопросы
Увижу ли я рекламу в G Suite for Oregon State?
Нет.Мало того, что G Suite for Education предоставляется бесплатно квалифицированным образовательным учреждениям, но и реклама не отображается в аккаунтах в соответствии с контрактом Apps for Education.
Почему G Suite?
G Suite для штата Орегон:
- Улучшает сотрудничество между студентами, преподавателями и внешними партнерами
- Облегчает ведение личного и командного календаря студентов
- Увеличивает доступ «в любое время и в любом месте» к надежно защищенным данным
Сколько Google взимает с OSU за предоставление этих услуг?
G Suite for Education предоставляется квалифицированным образовательным учреждениям бесплатно.Компания Google или какая-либо третья сторона не выставляет счета за OSU в связи с этим предложением.
Какие еще учебные заведения используют G Suite for Education?
G Suite for Education получил широкое распространение в США. Многие учреждения OUS, такие как Государственный университет Портленда, Университет Южного Орегона и Общественный колледж Портленда, теперь используют G Suite for Education, как и другие университеты Pac-12, такие как Стэнфорд.
Кто может использовать G Suite для штата Орегон?
Доступ ко всем учетным записям ONID был предоставлен в начале летнего семестра 2013 года.Это означает, что все сотрудники OSU, все студенты OSU, недавние выпускники и другие лица, у которых есть учетная запись ONID.
Есть ли у меня учетная запись ONID?
У всех сотрудников OSU и всех студентов OSU есть учетная запись ONID. Если вы в настоящее время используете Banner, Online Services, Blackboard, myOSU, электронную почту ONID или другие услуги, предоставляемые университетом, то у вас наверняка есть учетная запись ONID. Вы будете использовать те же имя пользователя и пароль для доступа к G Suite for Oregon State.
Защищены ли Hangouts в соответствии с нашим соглашением?
Из-за изменений, внесенных Google в Hangouts (ранее — Google Chat), сохраненные разговоры больше не защищены нашим соглашением с Google.Hangouts теперь хранится в двух местах на Google Диске (основное приложение), а также в вашем приложении Hangouts (неосновное приложение), поскольку одно из мест является неосновным приложением, обсуждения не защищены.
Может ли наш отдел создать общий групповой аккаунт для G Suite для штата Орегон?
Доступ к G Suite for Oregon State привязан исключительно к отдельным учетным записям ONID. Аккаунты ONID привязаны исключительно к физическим лицам. Проверьте Box, чтобы узнать о потребностях в совместном использовании файлов и хранении файлов.
Как мне войти?
Используйте свое имя пользователя и пароль ONID для входа в G Suite for Oregon State. Это та же комбинация имени пользователя и пароля, которую вы используете для входа в службы OSU, такие как Banner, Blackboard и myOSU.
Меня заставят использовать G Suite?
Если вы являетесь сотрудником или членом OSU, у которого есть учетная запись ONID, то ответ — нет. Использование G Suite совершенно необязательно.
Университет не требует, чтобы студенты использовали веб-интерфейс Google, но с 30 декабря 2013 года все почтовые ящики ONID студентов были перенесены в Google, и вся почта ONID для студентов теперь доставляется через Google.
Какие приложения доступны в G Suite for Oregon State?
Контракт OSU с Google распространяется на «ядро» G Suite for Education. Это:
- Google Mail
- Диск (документы, таблицы и т. Д.)
- Календарь
- Группы
- Сайтов
Как включить «профессиональные» версии API Google и как добавить приложения Marketplace для расширения функциональности G Suite?
Google продолжает добавлять новые приложения, предлагать платные улучшения существующих приложений и предоставлять ссылки на разработанные сторонними разработчиками «Приложения Marketplace», которые еще больше расширяют функциональность G Suite.К сожалению, мы не можем автоматически активировать каждую из них для OSU, потому что нам нужно убедиться, что приложение не получает несанкционированный доступ к данным университета и не передает вашу личную информацию. Следовательно, каждое приложение необходимо оценить с точки зрения конфиденциальности, безопасности и потенциальных затрат, что отнимает много времени. Если приложение, которое в настоящее время не включено в G Suite for Oregon State, особенно важно, чтобы оно было доступно как услуга, отправьте нам свой запрос, и мы задокументируем его для дальнейшего рассмотрения.
Я студент. Меня заставят использовать G Suite?
Студенты не обязаны использовать веб-интерфейс Google. При желании вы можете настроить почтовый клиент IMAP для отправки и получения вашей электронной почты ONID. Вы также можете переслать свое электронное письмо ONID на другой адрес электронной почты после переноса электронной почты ONID в Google. Инструкции размещены на сайте Helpdocs.
Я сотрудник. Меня заставят использовать G Suite?
Нет. Использование G Suite не является обязательным, и почтовый ящик ONID сотрудников не будет перенесен в G Suite for Oregon State.
Я сотрудник с адресом электронной почты @ oregonstate.edu. Как на меня влияет миграция электронной почты ONID?
Учетные записи Exchange для сотрудников, которые обычно связаны с адресом электронной почты @ oregonstate.edu, не будут перенесены или иным образом напрямую затронуты миграцией электронной почты ONID.
Я сотрудник и в настоящее время пользуюсь электронной почтой ONID. Как на меня влияет миграция электронной почты ONID?
Во-первых, обратите внимание, что вы можете продолжать использовать веб-почту ONID, и вам не нужно переходить на использование электронной почты Google.Однако, если вы хотите перейти на Google для своей электронной почты ONID, вам сначала нужно будет выбрать Google Mail, а затем вам нужно будет переслать свою электронную почту. Всем сотрудникам, желающим сделать этот шаг, мы рекомендуем очистить свой почтовый ящик ONID, чтобы нерелевантные или слишком большие сообщения электронной почты не замедляли перенос вашей электронной почты в Google.
Как получить доступ к Gmail в почте iPhone
Что нужно знать
- Чтобы использовать IMAP, перейдите в Настройки > Пароли и учетные записи > Добавить учетную запись > Google .
- Чтобы использовать POP, включите POP для Gmail, затем перейдите в Настройки > Пароли и учетные записи > Добавить учетную запись > Другое > Добавить учетную запись почты .
- Настройки POP-сервера Gmail: pop.gmail.com для сервера входящей почты и smtp.gmail.com для сервера исходящей почты.
В этой статье объясняется, как получить Gmail на iPhone, добавив данные своей учетной записи электронной почты в настройки телефона.Инструкции применимы к любой учетной записи электронной почты Gmail или G Suite на любом iPhone с iOS 11 или более поздней версии.
Как получить доступ к Gmail в почте iPhone с помощью IMAP
Есть два способа загрузить электронную почту на ваш iPhone: IMAP и POP. Вы можете использовать то, что вам больше нравится, но IMAP выделяется своими функциями синхронизации. Предыдущие сообщения Gmail будут загружены на ваш телефон и сохранены во встроенном приложении «Почта», где вы также можете получать новые электронные письма и отправлять сообщения своим контактам.
Выполните следующие действия, чтобы установить Gmail на свой телефон с помощью настроек сервера Gmail IMAP:
Включите IMAP для Gmail.
На главном экране iPhone откройте Настройки .
Перейдите в Пароли и учетные записи > Добавить учетную запись , затем выберите Google .
Названия этих экранов в старых версиях приложения «Почта» отличаются. Выберите Mail > Контакты > Календари , затем перейдите к Добавить учетную запись > Google Mail .
Введите свой адрес электронной почты Gmail, затем выберите Далее .
Введите свой пароль Gmail, затем выберите Далее .
Если появится сообщение о двухфакторной аутентификации (2FA), следуйте инструкциям на экране. Вы увидите это, только если для вашей учетной записи Gmail включена двухфакторная аутентификация.
Включите тумблер Mail , чтобы можно было использовать вашу электронную почту. Вы также можете включить другие элементы для синхронизации контактов, событий календаря и заметок.
Выберите Сохранить .
Нажмите кнопку «Домой», чтобы вернуться на главный экран.
Как получить доступ к Gmail в почте iPhone с помощью POP
Настройки сервера POP Gmail необходимы для использования Gmail на телефоне по протоколу POP.
Включите POP для Gmail, если он еще не включен. Сделайте это в веб-браузере, используя вкладку «Пересылка и POP / IMAP» в своей учетной записи Gmail.
Откройте приложение Settings и перейдите к Passwords & Accounts > Add Account > Other > Add Mail Account .
Введите свое имя, адрес электронной почты и пароль, затем нажмите Далее .
Выберите POP .
В разделе Сервер входящей почты введите настройки POP-сервера Gmail:
- Имя хоста: pop.gmail.com
- Имя пользователя: Ваш полный адрес электронной почты
- Пароль: Пароль к вашей учетной записи электронной почты
В разделе Сервер исходящей почты введите настройки SMTP-сервера Gmail:
- Имя хоста: smtp.gmail.com
- Имя пользователя: Ваш полный адрес электронной почты
- Пароль: Пароль к вашей учетной записи электронной почты
Нажмите Сохранить .
Выберите только что добавленную учетную запись Gmail.
Коснитесь smtp.gmail.com в нижней части страницы, а затем снова в верхней части следующей страницы.
Включите тумблер Использовать SSL .
В текстовом поле Server Port удалите существующий номер и введите 465 .
Выберите Готово .
В зависимости от настроек загрузки POP в вашей учетной записи Gmail, вы можете удалить электронное письмо на своем iPhone и оставить его в своей учетной записи Gmail. Настройте эту функцию, изменив Когда сообщения доступны с настройкой POP на этой странице вашей учетной записи Gmail.
Спасибо, что сообщили нам!
Расскажите, почему!
Другой Недостаточно подробностей Сложно понять .
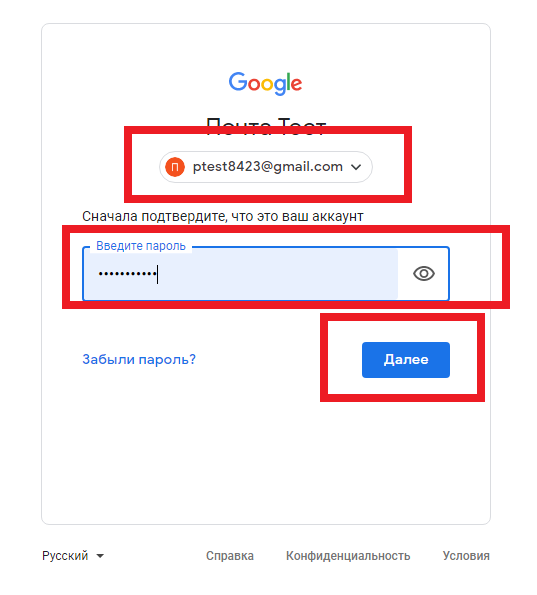
 Затем нажмите кнопку Далее.
Затем нажмите кнопку Далее.
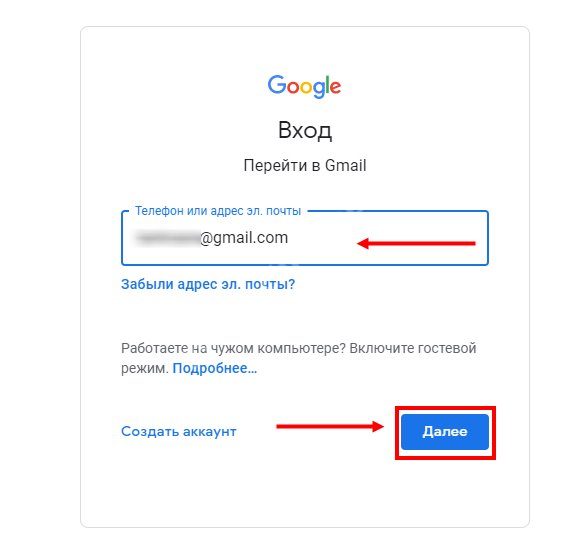 Емайл я этот зарегистрировал в незапамятные времена, когда о даже и не помышлял, поэтому выбрал удивительно сложный пароль QWERTY. Сейчас же , что дает определенную толику спокойствия.
Емайл я этот зарегистрировал в незапамятные времена, когда о даже и не помышлял, поэтому выбрал удивительно сложный пароль QWERTY. Сейчас же , что дает определенную толику спокойствия.