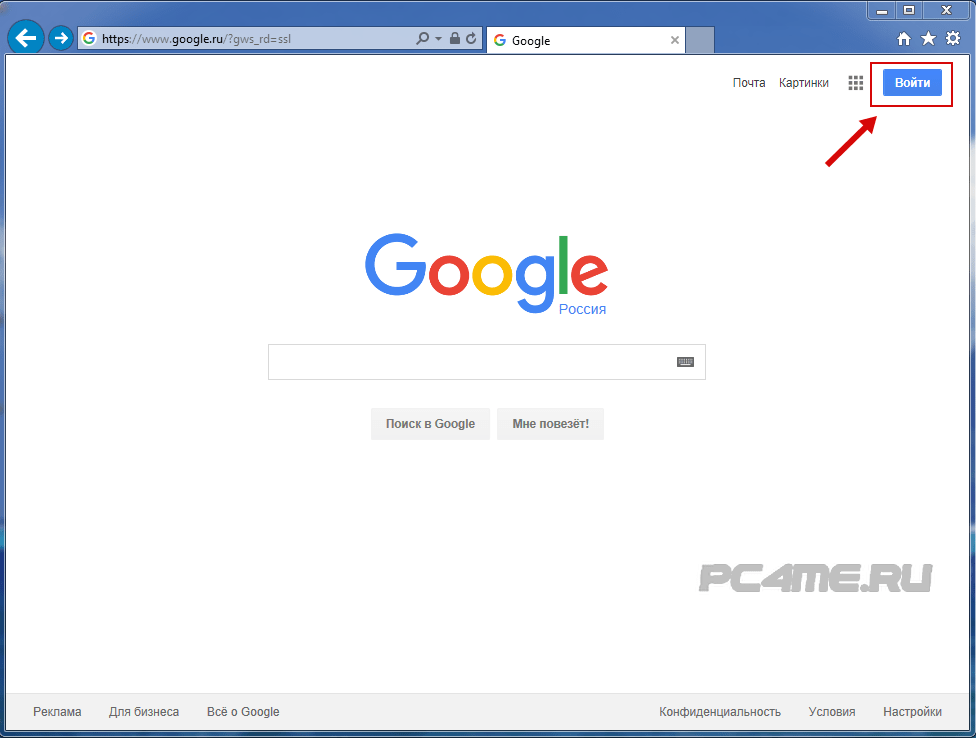Наталья гультяева почта gmail. Почта гмайл вход на свою страницу. Почему почта gmail
Gmail — электронная почта от Google. На сегодняшний день этот бесплатный сервис наиболее популярен среди простых пользователей, деловых людей и больших компаний. Почта Gmail.com характеризуется удобным пользовательским интерфейсом и обилием функций и возможностей. На почту Гмайл можно заходить с любого устройства, подключенного к интернету. Если вы до сих пор пользуетесь компьютерной версией почтовой программы, пришла пора зарегистрировать электронный ящик и оценить его преимущества.
Помимо удобного web-интерфейса и целого ряда функций почта от Google не пропускает спама, и это подкупает владельцев ящиков. Многие пользователи, имеющие электронные ящики на других сервисах, настраивают переадресацию корреспонденции, поскольку уверены в том, что Gmail.com не пропустит сомнительные письма. Еще одно преимущество почтового сервиса от Google — работа с корреспонденцией. Это и сортировка писем всевозможными способами, и их пометки, и импорт, и перемещение, и отправка, и получение, и цитирование, и различные фильтры и другие полезные, удобные опции.
Почтовый сервис Google поддерживает защищенное соединение, что очень важно для защиты конфиденциальной информации. Если на вашу почту попытаются зайти с другого адреса, вы будете немедленно предупреждены об этом. Вот поэтому мы решили обстоятельно рассказать все о Gmail.com — бесплатном почтовом сервисе от корпорации Google.
Иностранные пользователи пальму первенства отдают почте Гмайл, хотя совсем еще недавно, казалось, что гиганта Hotmail (новое название Outlook) не обойдет никто. А вот отечественные пользователи предпочитают почтовый сервис от Mail.ru. Может, по привычке, ведь он намного раньше был создан. Хотя, в последнее время все больше деловых людей переходят в Gmail.com — возможностей больше.
Регистрация и создание почтового ящика в Gmail
Итак, начнем — с регистрации в сервисе и создании почтового ящика. Прежде чем мы это сделаем, позволим себе небольшое отступление. Домен Gmail.ru не принадлежит Google, и появился он задолго до «рождения» почты. Возможно, что в свое время его и пытались получить, но попытка не удалась. Сейчас одноименный домен RU — это сервис, пересылающий электронную почту с SMS, Jabber, ICQ и т.д.
Прежде чем мы это сделаем, позволим себе небольшое отступление. Домен Gmail.ru не принадлежит Google, и появился он задолго до «рождения» почты. Возможно, что в свое время его и пытались получить, но попытка не удалась. Сейчас одноименный домен RU — это сервис, пересылающий электронную почту с SMS, Jabber, ICQ и т.д.А регистрироваться мы будем на . Это и есть почтовая служба корпорации Google.
Если у вас нет учетной записи в Google, вам предложат ее создать, и при этом зарегистрировать свой почтовый ящик в этом сервисе. Единый аккаунт действует во всех сервисах. Нажимайте соответствующую кнопку-ссылку и начинайте регистрацию. Вас перенаправят на страницу с web-формами. Необходимо заполнить каждую строку, при этом сделать это внимательно и обдуманно. Не забудьте подобрать себе оригинальный почтовый ящик, хотя, надо признать, это совсем непросто в связи с огромной популярностью почтового сервиса. Но если пофантазируете, получите красивое название.
Гмайл допускает наличие точек в имени почты. А владельцы web-ресурсов могут написать имя своего web-сайта.
Если вы целенаправленно планируете пользоваться почтовым ящиком на Gmail.com, серьезно отнеситесь к заполнению данных в форме. Но не забывайте и о безопасности вводимой вами конфиденциальной информации. Почтовый сервис от Гугла пользуется зашифрованным соединением и очень хорошо защищается от несанкционированного проникновения, но находчивые злоумышленники всегда найдутся.
Например, если вы придумаете легкий или часто повторяющийся пароль, вашу почту могут взломать. А если, например, для вывода денег с электронного кошелька вы используете эту почту? При взломе злоумышленник получает код потверждения и легко ворует ваши деньги, переводя их на свой кошелек или карту.
Поэтому отнеситесь серьезно к придумыванию пароля. Составьте его на листке, перемешав в единое словосочетание большие, маленькие буквы английского алфавита и добавив к ним различные знаки. Не умеете придумывать сложные пароли, воспользуйтесь специальной утилитой. Она не только сгенерирует сложный пароль, но и сохранит его, чтобы вы его не забыли. Самая популярная из них — , бесплатный менеджер паролей. Разобраться в программе просто будет даже неподготовленному пользователю.
Она не только сгенерирует сложный пароль, но и сохранит его, чтобы вы его не забыли. Самая популярная из них — , бесплатный менеджер паролей. Разобраться в программе просто будет даже неподготовленному пользователю.
Еще одна возможность защитить свой ящик от взлома — указать реальную электронную почту. Не игнорируйте этот пункт. Если ваша почта будет взломана или вы забудете пароль, дополнительный электронный ящик позволит вам восстановить доступ к учетной записи. Есть и еще один способ — указать свой реальный мобильный телефон, который также поможет восстановиться при утере пароля или взломе. Впрочем, номер, указываемый вами, и так должен быть реально существующим, поскольку без кода подтверждения вы не сможете завершить регистрацию.
Но мы остановились на дополнительном (реальном) почтовом ящике. Укажите его данные, чтобы в случае чего, вы могли получить код подтверждения и решить проблемы с утратой пароля и восстановления доступа, если возникнет такая ситуация.
Для продолжения регистрации внимательно заполните каждое поле, традиционно согласитесь со всеми условиями использования сервиса и нажмите отправку web-формы. Фотографию можете загрузить сразу, а можно и все настройки произвести потом. Вы окажетесь на новой странице, где необходимо ввести название почты и пароль. Теперь можно управлять своим электронным ящиком: знакомиться, настраивать, писать и получать корреспонденцию.
Вход и знакомство с интерфейсом Gmail
Если у вас уже зарегистрирована учетная запись, значит, и почта есть. Осуществите вход, находясь на любом сервисе поисковика. Вверху справа, если вы авторизованы, вы увидите свое имя. Нажмите на него и выберите почтовый сервис.Или скопируйте gmail.com в адресную строку и нажмите клавишу ввода. Если вы авторизованы в учетной записи, ни паролей, ни названий вводить не надо — вы сразу окажетесь на главной странице почты. Итак, что мы видим в интерфейсе? Простота, удобство и информативность — главные особенности почты Google.
 И разработчики стараются ничего не менять, наверняка, руководствуясь поговоркой: лучшее — враг хорошего.
И разработчики стараются ничего не менять, наверняка, руководствуясь поговоркой: лучшее — враг хорошего.На верхней панели меню расположены разделы с «Несортированными» и рекламными (предлагающими товар или услугу) письмами и корреспонденцией из социальных сетей. А если вы кликните на «Плюс», откроется «Форум» и «Оповещения».
Ноу-хау сервиса от Google — чаты. При этом пользователь может общаться в традиционном и видео-чате. Все прелести этой функции пользователи пока не оценили, поскольку Гугл не отказался от обилия рекламных сообщений. Надоедливая, постоянно не к месту и ко времени всплывающая реклама, не дает нормально общаться.
Почтовый сервис от Google поддерживает все браузеры, только отображает почту по-разному. На момент загрузки оцениваются возможности браузера, и в зависимости от этого включается нужная версия. Если вы пользуетесь современным браузером, сможете оценить всю красоту web-интерфейса. Если используете, например, старую версию Оперы, почта загрузится в HTML. А если вас не устраивает скорость загрузки элементов интерфейса, вы можете выбрать облегченную версию почтового сервиса.
15 GB свободного места — много или мало? Наверное, для писем — огромное количество, а для фотографий и документов, сохраняющихся в облачном сервисе, — не так много. Но объем хранилища легко увеличивается, правда, за умеренную плату.
Зайдя на почту, вы увидите пару писем. Это служба информации почтового сервиса рассказывает вам, что вы получаете в результате создания ящика, а также рекламируют социальную сеть Google Плюс.
Плюсы и минусы Гмаил, настройки безопасности
Если вы до создания ящика на Gmail.com пользовались другими почтовыми сервисами, продолжайте это делать. Вернее, проще всего будет воспользоваться удобной функцией переадресации всей корреспонденции. Сбор писем — отличная возможность не отказываться от других ящиков, но и не проходить авторизацию, чтобы прочитать новую корреспонденцию. Как собрать все письма в один ящик, мы расскажем чуть позже.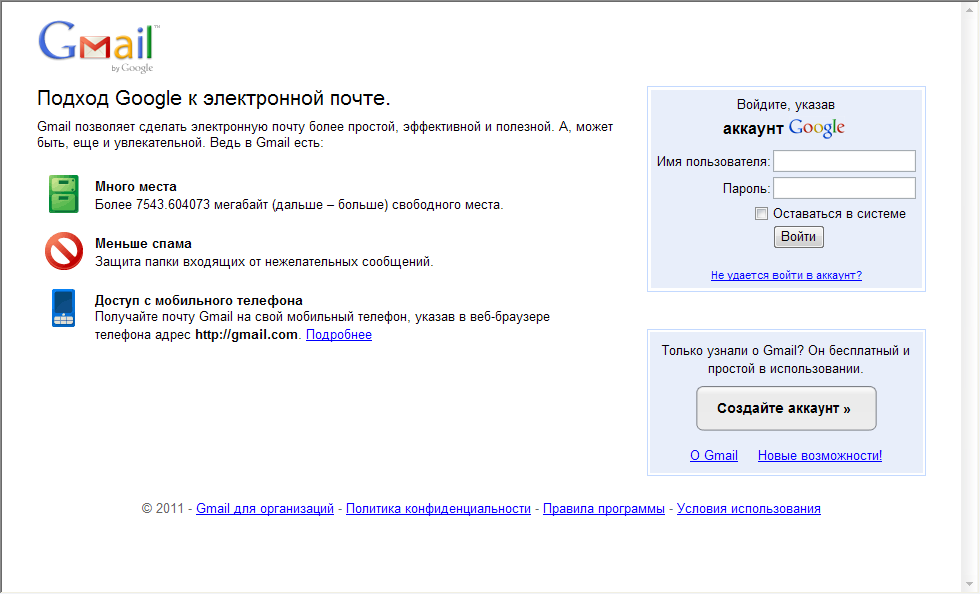
Гугл почтой можно пользоваться и на смартфоне, поддерживающем Android. А знаете в чем прелесть использования почты Гмайл, а не программы, установленной на компьютере-телефоне? Вы забудете о синхронизации между всеми вашими устройствами.
При этом следует признать, что почтовая программа по возможностям пока идет на шаг вперед от web-интерфейса. Но Gmail.com ее догоняет, предлагая владельцу почтового ящика все больше возможностей. И уже сейчас Джимайл — отличная альтернатива немобильной почте.
Когда Google только организовал свой почтовый сервис, вызвал бурю негодования, и вот почему. Когда пользователь заходит в свой ящик, он видит контекстные объявления. И каждое из них перекликается с тематикой писем. Например, вы заказали куртку на сайте с верхней одеждой, и вам пришло письмо на оплату. И тут же вам показываются рекламные блоки с куртками. Логично, что владелец ящика возмущен. Но не показом рекламы, а соответствием ее контексту письма. И почтовый сервис стали подозревать в прочтении писем.
Прошло время, и скандальные страсти улеглись. Многие посчитали, что вторжение в пространство несоразмерно тому хорошему, что предлагает почтовый сервис. Одним словом, доброе перевесило злое.
Сейчас мы затронем важную тему — как работать со своей почтой безопасно. Все это надо настраивать, и мы этим займемся. Все настройки производятся в отдельном разделе. Нажмите на шестеренку и переходите к настройкам.
Если вы хотите настроить вход по IP адресу, кликните на «Дополнительную информацию». Она находится внизу интерфейса. Там есть вся информация о входе в почтовый ящик.
Если вам нечего бояться, и вы получаете обычные письма, например, от друзей, можете не сильно заботиться о защите данных. А вот если получаемая корреспонденция имеет очень важное значение (в ней передаются пароли, конфиденциальная информация, документы), защитите свой ящик максимально надежно. И это можно сделать. В Джимайл предусмотрена аутентификация в два этапа.
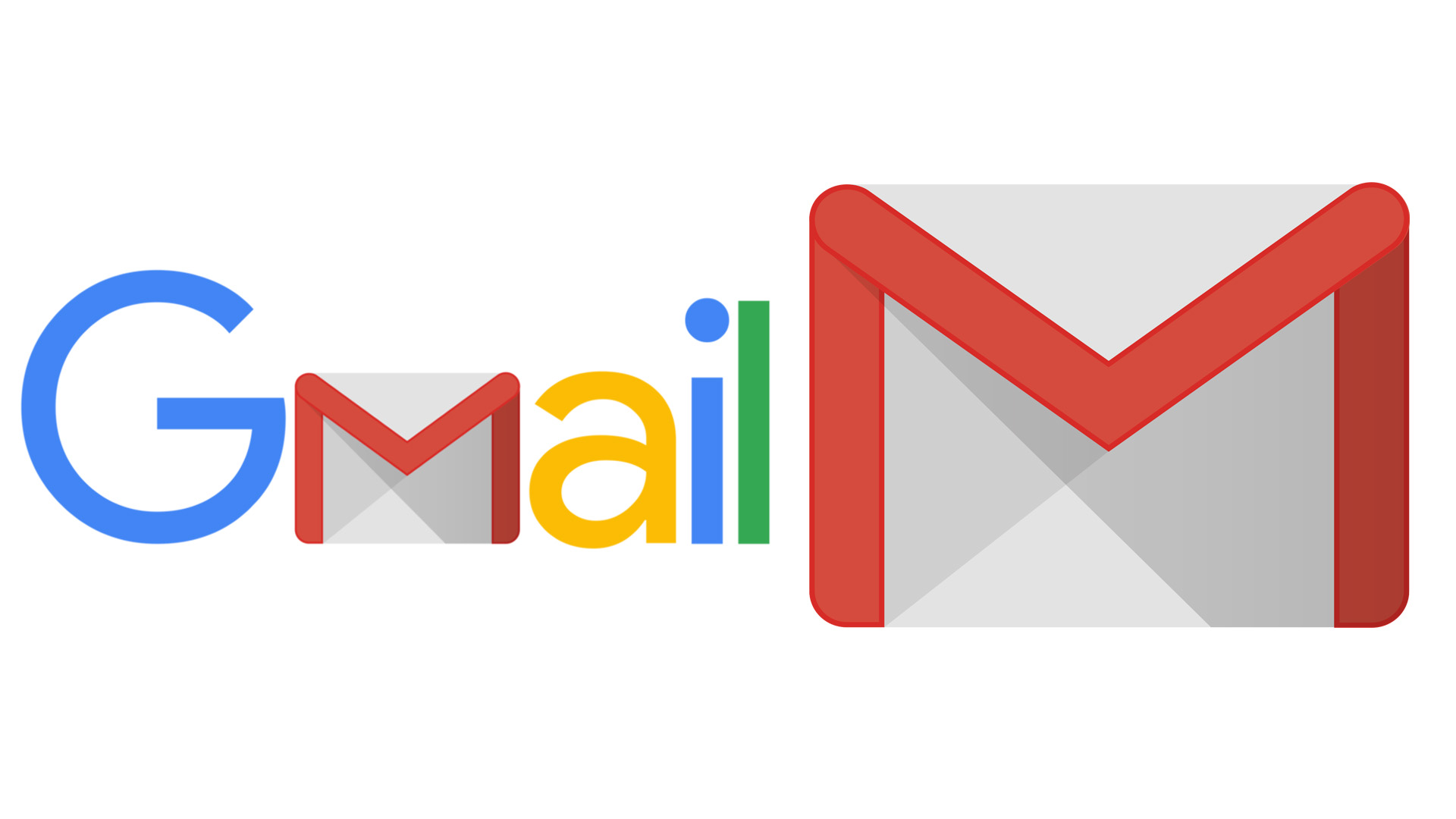 Да, с таким почтовым сервисом будет работать непросто, но зато очень надежно. Во-первых, чтобы зайти в почту, вам придется пройти авторизацию, введя традиционно название-пароль, а во-вторых, указать SMS-код, полученный на телефоне. Настройте такую аутентификацию, воспользовавшись « ».
Да, с таким почтовым сервисом будет работать непросто, но зато очень надежно. Во-первых, чтобы зайти в почту, вам придется пройти авторизацию, введя традиционно название-пароль, а во-вторых, указать SMS-код, полученный на телефоне. Настройте такую аутентификацию, воспользовавшись « ».Не игнорируйте возможность обезопасить свою работу с почтовым сервисом, чтобы злоумышленникам не стала известна конфиденциальная информация.
Мы расскажем об аутентификации в два этапа. Вот что вам доступно:
Ярлыки (папки) и их настройка в Гугл почте
Чтобы отсортировать письма в почтовом сервисе Gmail.com , надо пользоваться фильтрами и ярлыками (папками). Фильтры настраиваются по разным критериям и позволяют в автоматическом режиме сортировать корреспонденцию в отдельные папки (ярлыки). В отличие от традиционных папок, существующих в различных почтовых сервисах, ярлыки в Гмайл имеют расширенные возможности. Каждая папка может быть настроена под свои нужды. Вы можете, конечно, набор ярлыков, расположенных влево и созданных по умолчанию, и не менять.А воспользовавшись соответствующей кнопкой, можно создать новый ярлык. Можно сделать и по-другому. Когда вы читаете определенное письмо, нажмите ярлык и следуйте инструкции.
Если вы путаетесь в элементах интерфейса, настройте его таким образом, чтобы показывались не значки, а привычные текстовые надписи.
После настройки все становится на свои места, и мы поняли, что папка с входящей корреспонденцией в Гмайл — это ярлык. В этом почтовом сервисе есть опция вложений. В одном, главном, ярлыке может быть несколько второстепенных, вложенных папок.
Например, очень удобно будет, если вы создадите ярлык с рекламной корреспонденцией, а затем добавите несколько папок (ярлыков), конкретизирующих рекламную продукцию.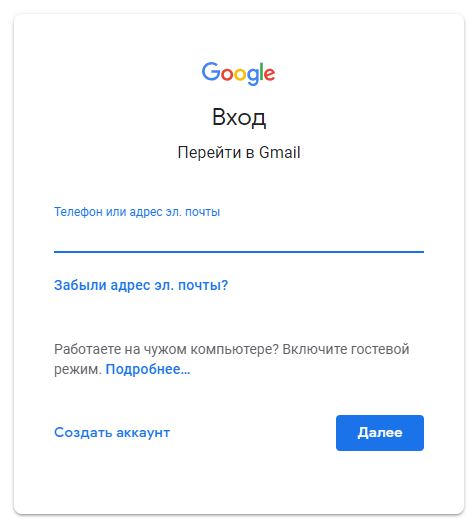
В меню слева вы увидите все свои ярлыки. А чтобы их редактировать, изменять, переименовывать, удалять, пользуйтесь стрелкой справа. А стрелка слева позволяет управлять вложениями. При нажатии на нее они раскрываются и доступны для редактирования.
Если вы хотите отредактировать ярлык, кликните на правую стрелку и вызовите контекстное меню. После открытия вам предложат список изменений. Выберите нужный пункт и сохраните отредактированный ярлык.
Например, первое, что можно сделать — поменять цвета ярлыков. Это удобно. Вы сразу видите, какое письмо, из какого ярлыка (папки) вы получили. Но мы рекомендуем вам не хранить такие письма во входящих, а сразу перенаправить их в соответствующие ярлыки. Автоматическое перенаправление — удобная функция. И все, что вам надо сделать — настроить переадресацию по определенным критериям. А во входящих пусть лежит корреспонденция, не попадающая под фильтры, и вы сами ее распределите, когда прочтете.
Просматривая корреспонденцию, можно сразу удалять ярлык, нажимая на крестик.
Если вы удалите «Входящую» корреспонденцию, она отправится в архив. Письма, даже удаленные, не теряются, поскольку сохраняются в ярлыке «Вся почта». Если вам кажется, что такой интерфейс не упрощает, а наоборот усложняет работу с почтой, это временно. К ярлыкам и т.д. нужно привыкнуть и настроить все под свои нужды.
Если не хотите фильтровать корреспонденцию в автоматическом режиме, воспользуйтесь ручным способом. Читайте письмо и перемещайте в подходящий ярлык или удаляйте. Это можно сделать с помощью специальной кнопки меню. Этот способ трудоемкий и подходит только тем, кто не получает много писем. А для остальных есть автоматическое перенаправление или фильтрация по заданным параметрам.
Фильтры в Джимайл и подробный пример их использования
Итак, как же пользоваться отличным инструментом почтового сервиса — фильтрами? Перейдите в меню, кликнув на шестеренку. Откроется вкладка с фильтрами, если они уже были созданы вами.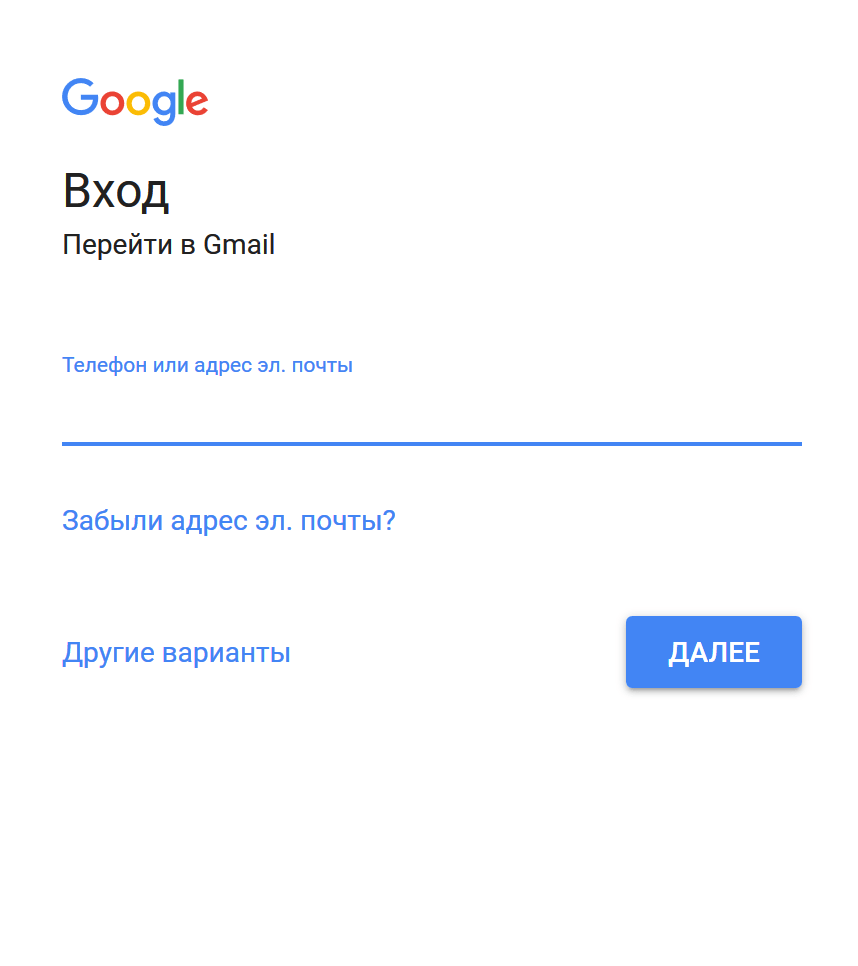 Вы можете их редактировать, удалять, менять. Если фильтры отсутствуют, нажмите соответствующую кнопку для их создания.
Вы можете их редактировать, удалять, менять. Если фильтры отсутствуют, нажмите соответствующую кнопку для их создания.Вы будете перенаправлены в новое окно. Создавать фильтры несложно, но придется поразмыслить, призвав на помощь логическое мышление. Должен быть задан алгоритм, по которому сервис отфильтрует в одну папку (ярлык) все письма, подходящие под него. Если на вашем компьютере установлена почтовая программа, и вы ею активно пользуетесь, с фильтрами вы знакомы.
Не бойтесь создать неправильный фильтр. Если заданный вами алгоритм система не поймет, вы сможете его менять до тех пор, пока все не сложится удачно. Какие фильтры выбирать? По имени друга, названию организации, тематике корреспонденции, адресу, термину и т.д.
Когда алгоритм создан, вам придется выбрать, что система должна сделать с этими письмами, подпадающими под него. Например, она должна автоматически перенаправить в ярлык под названием «Реклама», или «Друзья», или «Работа». А может, удалить или отправить на другой адрес? Если вам надо отфильтровать корреспонденцию с других ящиков, собранных системой, сделайте так, как на картинке:
Итак, что мы видим в этом созданном нами фильтре:
Видите, как все просто. Созданный фильтр проверьте. Если есть ошибки в алгоритме, исправьте их. Если все заработает, как надо, вы увидите, как упрощают работу с почтой фильтры от Gmail.com. Самое главное — они упорядочивают корреспонденцию.
Импорт контактов и писем в Gmail, работа со старыми почтовыми ящиками через почту Гугла
Итак, вы зарегистрировались на Gmail.com, разобрались, вам все понравилось и вы хотите продолжить работу с сервисом. Но у вас есть и другие почтовые ящики, где хранятся контакты, важные письма, конфиденциальная информация и т.д. Как переехать в Гмайл и не потерять «по дороге» все, что накоплено со временем? Переход осуществляется хоть и не сложно, но долго. Чтобы перенести все письма и контакты, придется переезжать дня два. И даже, несмотря на то, что Google предоставит вам целый ряд возможностей. Единственное, что утешает — «переезд» автоматический. И все, что нужно — соответствующие настройки и толику терпения.
Единственное, что утешает — «переезд» автоматический. И все, что нужно — соответствующие настройки и толику терпения.Не бойтесь переезжать: вы ничего не потеряете, а наоборот, приобретете. Все, чем вы пользовались раньше, во-первых, будет усовершенствовано, плюс добавится новый функционал. Во-вторых, вы не потеряете старые контакты, поскольку они и не поймут, что вы отказались или редко бываете в старых почтовых ящиках. Вся корреспонденция, которая продолжит поступать туда, будет перенаправлена на новый ящик. Сбор корреспонденции отлично работает, и ни одно письмо не потеряется. При этом все контакты будут прежними.
Чтобы настроить все, что мы выше описали, перейдите на вкладку «Аккаунты и импорт ». Кликните на соответствующую опцию, чтобы импортировать почту и контакты. И нажмите ссылку, как на следующей картинке:
Вы сможете импортировать корреспонденцию и контакты отовсюду, даже с самых старых почтовых ящиков. Весь список доступен по этой ссылке, ознакомьтесь с ним. Мастер импорта начнет свою работу с первого шага. Укажите, с какого почтового сервиса вы хотите собирать почту, введя свой электронный адрес. Затем вам необходимо авторизоваться в этом ящике.
На третьем шаге вы должны определиться с импортируемым содержанием. Также вы выбираете дальнейшие действия: продолжение импорта всех писем, поступивших впоследствии, и сохранение их в отдельную папку (ярлык).
Когда вы выберите то, что вам подходит, нажимайте «Импортирование». Процесс этот, повторимся, длительный, поэтому не бойтесь что-то пропустить и не нервничайте. Перейдите в настройки, чтобы увидеть, что процесс завершен.
Полезные настройки и лаборатория Gmail
Итак, мы рассмотрели все возможности почты Gmail.com за исключением функции чата и некоторых других. Можете сами попробовать, как работает чат. Не думаем, что в нем так сложно разобраться. Есть в Гмайле еще одна фишка — умный режим. Его можно настроить таким образом, что всю новую корреспонденцию во Входящих система будет фильтровать, как важную и неважную.Итак, что еще осталось у нас на вкладке «Общие» в Настройках:
Это основные настройки. То, что мы пропустили — не столь важно или присутствует в других почтовых сервисах и не нуждается в подробных упоминаниях. Но это не означает, что эти опции не заслуживают внимания. Изучите их, возможно, для вас они будут полезны и актуальны.
Итак, на завершающем этапе расскажем о Лаборатории Гмайл.
Пять лет разработчики тестировали почтовый сервис, и именно за эти нововведения и отвечала и продолжает это делать Лаборатория.
Сначала определенное дополнение появлялось в ней, тестировалось, а затем уже переходило в настройки и занимало постоянное место. Это новшество помогает компании совершенствовать почтовый сервис, вводя только те новшества, которые пользуются популярностью и приживаются среди пользователей.
Итак, что полезного есть в Лаборатории, и как мы можем этим воспользоваться:
Для работы с почтой Gmail необходимо создать аккаунт google.
Как создать аккаунт google ?
Аккаунт google – позволяет пользоваться всеми сервисами google без дополнительной регистрации.
Чтобы войти любый из них, необходимо ввести имя пользователя и пароль вашего аккаунта.
gmail.com — почта вход в электронную почту — логин и пароль.
Если вы уже создали учетную запись в google на планшете, телефоне или пользовались сервисами gmail, google+ или youtube, то у вас уже есть аккаунт google. Используя имя пользователя и пароль, которые у вас уже есть, вы можете войти в любой новый сервис google.
В противном случае создайте новый аккаунт.
почта gmail — любой желающий может зарегистрировать бесплатный почтовый ящик на сервере компании google — почта gmail.
Для регистрации на почтовом сервере gmail зайдите на страницу —
Или страницу — вход – google аккаунты .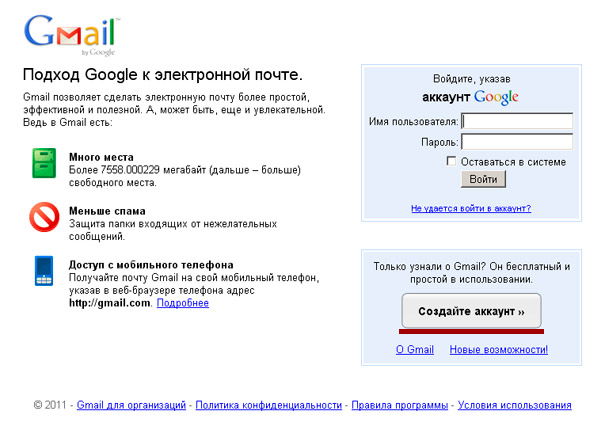 нажав на ссылку — создать аккаунт
нажав на ссылку — создать аккаунт
(если у вас уже есть аккаунт google, вы можете войти в него здесь.)
Для того, чтобы создать свой собственный уникальный адрес электронной почты на Gmail — бесплатном почтовом сервисе google
[email protected] (имя пользователя@gmail.com) ,
Вам нужно придумать и ввести в поля формы регистрации в сервисах google — имя, фамилию, имя пользователя, пароль, дату рождения. например:
aleks petrov
[email protected] *
aleks44412
(имейте в виду, что выбранное вами имя пользователя может быть уже занято, так что, возможно, придется придумать другое.)
В пароле можно использовать буквы (в разных регистрах), цифры и другие символы. минимальная длина пароля – восемь символов. Не используйте пароли с других сайтов или такие слова, как «пароль», «password», а также комбинаций последовательных символов, как «qwerty», «qazwsx», «abcd1234». при вводе простых паролей будет выведено сообщение —
этот пароль очень распространен. защитите аккаунт от взлома – придумайте более сложный пароль.
Чтобы не задавать вопросы на справочном форуме: не могу войти в gmail, забыл логин и пароль почты gmail …
Обязательно сохраните логин и пароль почты gmail в записной книжке.
Введите данные во все поля формы регистрации и нажмите на кнопку — Далее
Сообщать резервный адрес электронной почты необязательно.
Если вы не ввели в форму регистрации аккаунта номер телефона, то на следующей странице потребуют это сделать.
Подтверждение аккаунта google с помощью sms
нажмите на значок — (приложения google) и, затем почта —
gmail почта вход с другого компьютера.
В gmail поддерживается двухэтапная аутентификация.
При входе в аккаунт с нового устройства придётся вводить не только имя и пароль, но и проверочный код.
Это комбинация из шести цифр (после g- ), которая отправляется на телефон по sms или с помощью голосового сообщения — g-297979
Если вы входите в почту gmail с другого компьютера, то
подтвердите, что это именно вы
Вы вошли в аккаунт не так, как обычно. подтвердите,
подтвердите,
что это вы, выполнив предложенное ниже задание.
Введите номер телефона, чтобы получить
код подтверждения в sms или
при помощи голосового вызова
Введите код подтверждения
sms с кодом подтверждения отправлено на номер +79374709535
Здесь, заботясь о восстановлении вашего аккаунта , пробуют вынуть дополнительные номера телефонов и адреса электронной почты.
«Если вы забудете пароль или станете жертвой взлома, то не сможете восстановить доступ к аккаунту без номера телефона и дополнительного адреса электронной почты».
Можно не добавлять дополнительный номер телефона и резервный адрес электронной почты
Нажмите на кнопку — Готово
Нажмите на значок — (приложения google) и выберите — Почта gmail .
В папке — Входящие , вашей почты Gmail
, увидите сообщение —
в ваш аккаунт выполнен вход с устройства Windows через приложение Firefox.
Оповещений безопасности:
google сообщит вам об изменениях данных вашего аккаунта.
в ваш аккаунт выполнен вход с устройства windows через приложение firefox
Здравствуйте!
в аккаунт [email protected] * выполнен вход через приложение «firefox»
на устройстве windows.
aleks petrov
[email protected] *
windows
пятница, 13 января 2017 г., 8:53 (екатеринбург, стандартное время)
екатеринбург, россия* firefox
Вы этого не делали?
просмотрите список недавно использованных устройств.
это письмо было отправлено, потому что google серьезно относимся к вопросам безопасности и хочет, чтобы вы были в курсе действий в аккаунте. не удалось определить, выполнялся ли вход в аккаунт через этот браузер или устройство ранее. возможно, вы впервые вошли в систему на новом компьютере, телефоне или в новом браузере. кроме того, вы могли просматривать почту, находясь в режиме инкогнито, или просто удалить файлы cookie.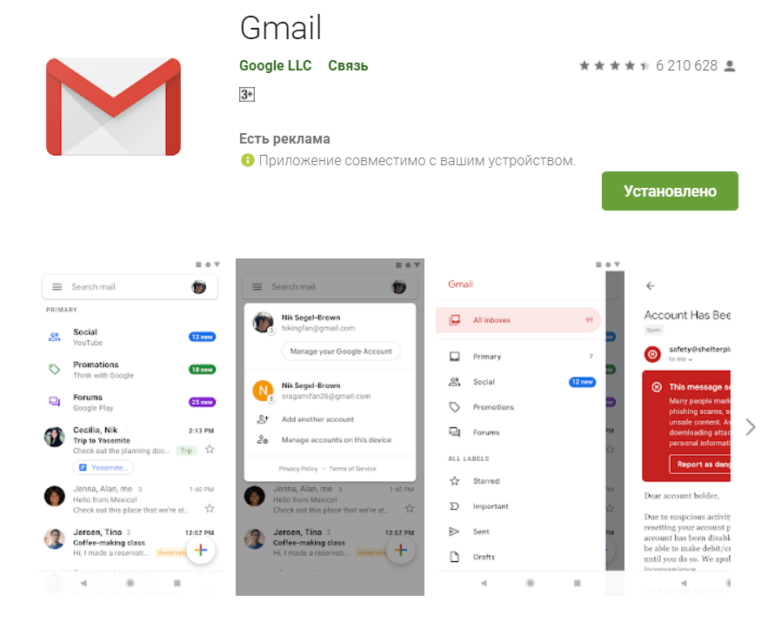 если ничего подобного вы не делали, высока вероятность, что ваш аккаунт был взломан.
если ничего подобного вы не делали, высока вероятность, что ваш аккаунт был взломан.
дополнительную информацию можно найти в справочном центре google аккаунтов .
Проверка почтового ящика на Gmail.com
Внимание! если у вас личный адрес почты gmail (заканчивается на gmail.com), расположение точек в нем не имеет значения.
если вы используете в имени пользователя точки, то можете получить сообщения, отправленные на адрес, который похож на ваш, но отличается количеством или расположением точек.
все сообщения, отправленные на эти адреса, попадут к одному пользователю:
Нажмите на значок — (приложения google) и выберите — почта Gmail .
Из папки — Входящие нажав на — Написать
Напишите и отправьте письмо на свой адрес почты Gmail.
В папке Входящие , щёлкните по строке — первое пробное сообщение .
И прочитайте письмо посланное вами себе.
Ваш адрес электронной почты Gmail работает.
почта Gmail вход — проблемы?
Если вы забыли пароль, не помните имя пользователя или адрес электронной почты gmail для входа в аккаунт, помните имя пользователя и пароль, но не можете войти в аккаунт google.
Единственная возможность восстановить доступ к аккаунту google является только форма на странице — найти аккаунт google. попробуйте пройти проверку на стационарном компьютере, который чаще всего используете и тот, который использовали при регистрации аккаунта найти аккаунт google
Чтобы подтвердить, что аккаунт google принадлежит вам, нужно будет ответить на вопросы.
Форма восстановления аккаунта google — найти аккаунт
Введите адрес электронной почты gmail
(имя пользователя@gmail.com
),
который вы используете для входа в аккаунт google.
google — создать архив данных. как скачать свои данные?
Вы можете экспортировать и скачивать данные из продуктов google (например, gmail, календаря или google фото) для локального хранения или использования в других сервисах.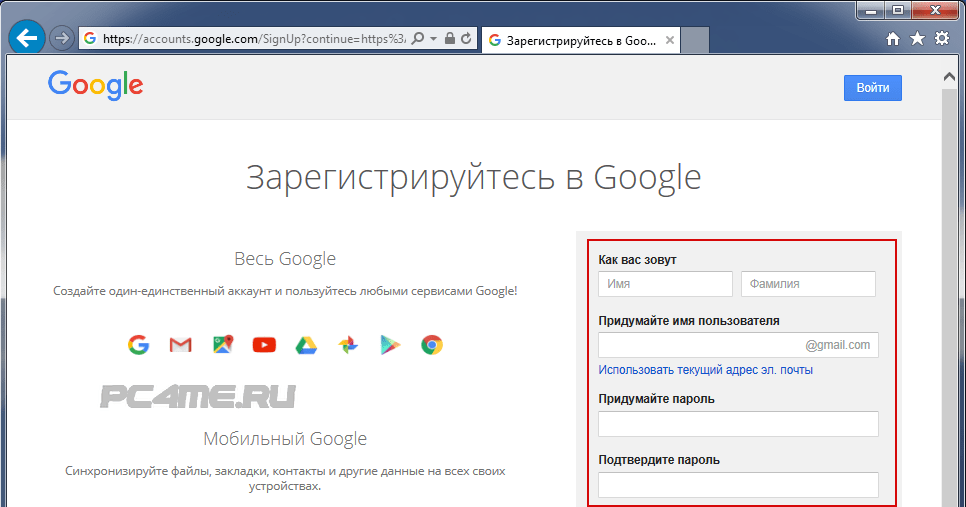
Зайдите на страницу — Мой аккаунт и нажмите на ссылку — Управление контентом .
На странице — google — мой аккаунт , в разделе — Скачивание и перенос данных
нажмите на ссылку — создать архив .
Выберите данные
Выберите сервисы google и измените настройки для каждого из них. Архив с данными сервисов будет доступен только вам.
- Укажите, данные из каких сервисов google нужно экспортировать. чтобы увидеть подробную информацию и дополнительные настройки, нажмите на значок стрелки
Выберите, для сохранения данных аккаунта,
формат файлов — zip
Выберите способ получения архива
метод получения — по ссылке
и нажмите на кнопку — Создать архив
Внимание. для создания архива, в зависимости от объема информации в вашем аккаунте, требуется от 5 — 10 минут до несколько часов (а иногда и дней).
Со временем объем информации на 14 сервисах вашего аккаунта google достигнет десятков гигабайт (только на google диск может храниться 15 гб.)
Когда архив будет создан, вам, по электронной почте, будет отправлено сообщение со ссылкой на его скачивание.
Как правило, ссылка на скачивание архива приходит уже в день запроса.
Не нужно дожидаться окончания создания архива.
В папке — Входящие
, почты Gmail, откройте сообщение —
Экспорт данных — архив данных готов .
Ваш аккаунт – ваши данные.
архив данных google, запрошенный в 19 января 2017 г., готов.
в архиве содержатся данные следующих сервисов:
группы, задачи, закладки, история поиска, карты (ваши отзывы и места), fit, google фото, hangouts, hangouts в прямом эфире, keep, почта Gmail, контакты, диск и google play книги.
Архив можно скачать до 26 января 2017 г.
В полученном письме нажмите — Скачать архив .
Введите пароль, от вашего почтового ящика gmail.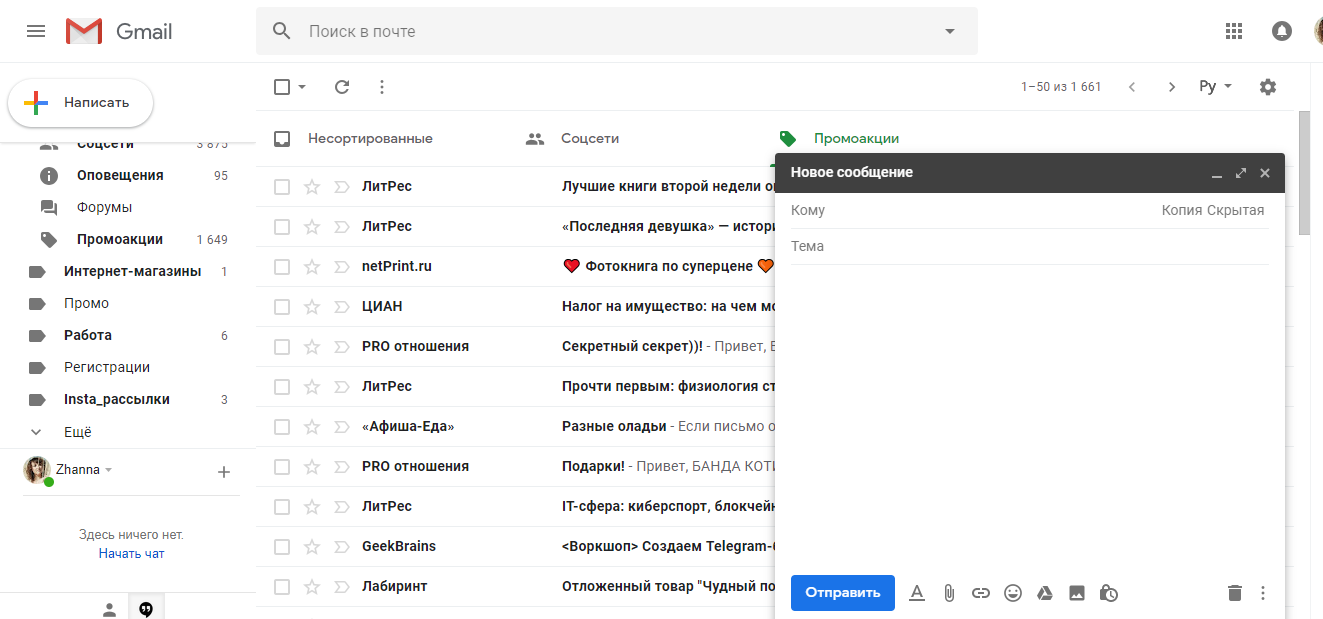 ещё раз.
ещё раз.
На странице — экспорт данных: архивы , прочитайте предупреждения и нажмите — загрузить .
Если вы решили загрузить свои фотографии, документы или другие файлы в какой-либо онлайн-сервис, обязательно проверьте, сможете ли вы потом скачать их обратно на компьютер. Возможно, однажды вы перестанете пользоваться сервисом, однако ваши файлы так и останутся там. Не скачивайте свои архивы на общественных компьютерах и не загружайте их туда, где их смогут увидеть другие пользователи.
Скачав данные, вы можете изменить настройки аккаунта или удалить его на странице myaccount.google.com.
Примечание. Контент из google play музыки не включается в архив. вы можете скачать его с помощью менеджера загрузки.
Сохраните архив с в безопасном месте на компьютере,
где достаточно свободного пространства.
Если доступ к компьютеру есть у посторонних людей, экспортируйте данные на google диск или в другое хранилище, которым можете пользоваться только вы.
Доброго времени суток, дорогие читатели моего блога. В сегодняшней статье хотелось бы рассказать и показать как быстро и легко создать электронную почту gmail. Gmail всем известный мощный почтовый сервис google. Как пишет гугл, один бесплатный аккаунт – весь мир Гугл. Многие регистрируются в гугл почте только для Google Play (Гугл плей), чтобы скачивать игрушки и приложения и играть, ну собственно обновлять)
Мир Google включает в себя много чего интересного, использовать его можно по разному, для одних это просто почтовый ящик, для других удобный и мощный инструмент для бизнеса. Для других просто учетная запись для игр и приложений. Многие пользователи не используют даже половины сервисов от гугл.
Описывать все прелести заведения почтового ящика на гугл я не буду в данной статье, ибо это долго, о плюсах и минусах можно прочитать самостоятельно в интернете. Мы же с вами будем рассматривать именно практическую часть и разбирать как зарегистрировать почту гугл.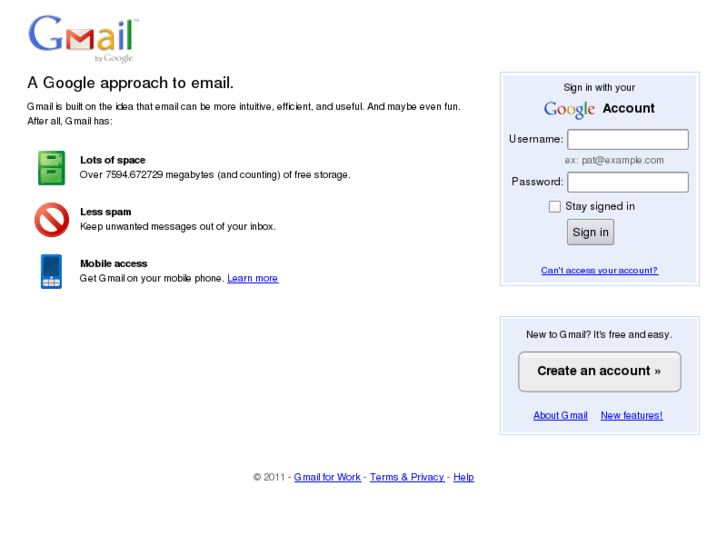
Для того чтобы создать почту, Вам нужно перейти на страницу регистрации:
Вы попадаете на страницу регистрации, на ней и будет происходить весь процесс создания почты. Смысл при регистрации в том, чтобы ввести свои корректные данные, пройти подтверждение и «дело в шляпе». Если вы уже когда нибудь раньше регистрировались в почтовых сервисах, то принцип здесь точно такой же.
На картинке ниже я расписал заполнение полей. Смотрите, если вам будет достаточно этого, то это классно. Но если хотите подробное описание заполнение каждого поля, ниже я постарался не упустить тонкостей заполнения.
Подробное описание заполнение полей при регистрации
Шаг 1. На открывшейся странице начинаем заполнять форму. Вводим Имя и Фамилию , далее нужно придумать желаемое название почтового ящика.
Если вы увидели красную надпись – Имя уже занято. Воспользуйтесь нехитрым советом, который практически 100% дает возможность зарегистрироваться уникальный почтовый ящик.
Совет: При регистрации любого почтового ящика, придумайте такое название, чтобы было запоминающимся, легко произносимым или простое в написании. При регистрации можно использовать: точку, цифры (например: код региона, памятную дату и т.д.). Можно менять их местами, но без фанатизма
Поигравшись с названием будущего названия ящика, должно получиться так, что система не выдаст предупреждения о занятом имени, а это значит что его можно использовать при регистрации.
Шаг 2. Хорошо, имя придумали, дальше нужно придумать качественный, надежный пароль. При вводе пароля Вы увидите анализатор надежности пароля. Подтверждаем пароль, вводим точно такой же пароль как ввели выше, и переходим к следующей графе.
Шаг 3. Вводим число, выбираем месяц, и год вашего рождения. Из выпадающего меню выбираем пол. Далее вводим номер мобильного телефона. (Зная Ваш номер вашего телефона, Вы всегда сможете с легкостью восстановить пароль с помощью SMS, если забыли. Штука полезная и нужная. Не при небрегите вашей безопасностью.)
Штука полезная и нужная. Не при небрегите вашей безопасностью.)
Запасной адрес электронной почты, можно не вводить. Если у вас есть другие почтовые ящики, то в принципе, можете ввести его в данное поле, но не обязательно. (Это нужно для контроля и безопасности Вашего почтового ящика гугл.)
Шаг 4. Переходим к самому интересному, где нужно доказать, что Вы не робот. Забегу немного вперед — это можно сделать двумя способами, которые мы с вами сейчас разберем.
Первый способ: Ввести слова или цифры которые показаны на картинке. Можно несколько раз нажать на круглую стрелочку и выбрать простое слово или цифры для набора.
Ставите галочки, тем самым принимаем условия использования и конфидециальность Google, и нажимаете — Далее .
Второй способ: Поставить галочку возле – Пропустить эту проверку. В данном случае потребуется проверка по телефону.
Когда Вы выберите этот способ, заполните все поля и нажмете на кнопку – Далее .
Вы попадете на страницу подтверждения, проверяете свой номер телефона, выбираете – Текстовое сообщение (SMS) и нажимаете продолжить. СМС приходит моментально.
Проверяете мобильный телефон, вводите код подтверждения и нажимаете на кнопку – Продолжить .
После подтверждения почтового ящика, вы попадаете на страницу с поздравлениями и названием вашего нового почтового ящика.
Нажимаете на кнопку — Перейти к сервису Gmail , система автоматически перенаправит Вас в веб интерфейс электронного ящика.
Мы только что с Вами прошли пошагово, и разобрались как создать электронную почту в гугл, вы можете его использовать на своем телефоне или планшете в Google Play. Регистрация на компьютере, ноутбуке или планшете совершенно ничем не отличается, все те же самые поля для заполнения, все теже самые вопросы 🙂
Я надеюсь хоть немного Вам помог в этом вопросе. Можете задавать свои вопросы в комментариях или высказывать свое мнение по поводу статьи, буду рад услышать Ваше мнение.
Gmail.com (джимеил или гмайл) — это крупнейший в мире сайт электронной почты. Принадлежит он поисковику Google и здесь можно бесплатно создать ящик, а также вместе с ним получить Гугл аккаунт. А, значит, и Диск, YouTube, Google Play, доступ к другим сервисам.
1 . Открываем сайт gmail.com . Нажимаем на «Создать аккаунт» внизу.
2 . Заполняем форму с правой стороны.
Имя и фамилия . Здесь нужно указать свои данные, желательно настоящие. Ведь если вдруг у вас в будущем возникнут сложности со входом в ящик, то благодаря этой информации можно будет вернуть доступ. При желании эти данные потом можно будет скрыть.
Имя пользователя . Очень важное поле — это и будет название вашего ящика (логин). Оно должно состоять только из английских букв, также можно использовать цифры и точки. Его нужно просто придумать и напечатать.
Это и есть адрес электронной почты (e-mail), куда будут поступать письма. Именно его и нужно будет сказать человеку, чтобы он смог вам что-нибудь прислать.
С выбором имени пользователя могут возникнуть проблемы. Дело в том, что каждый такой логин уникален — он принадлежит только одному человеку. И очень многие названия уже зарегистрированы, а, значит, выбрать их нельзя.
Допустим, я хочу получить логин umnik . Печатаю его в поле и нажимаю кнопку Enter на клавиатуре. Система такое имя не разрешает — говорит, слишком короткое.
Ладно, значит, дописываю еще пару букв и нажимаю Enter. Но Гуглу опять не нравится: оказывается, такое имя уже кем-то занято.
Чуть ниже система показывает логины, которые свободны для регистрации. Гугл их автоматически сложил из моего имени и фамилии, а также добавил что-то похожее на придуманное мною.
Можно выбрать любое из них. Но я советую еще немного потрудиться и подобрать что-то лучше — короче и проще для запоминания. Дело в том, что это название сменить уже будет нельзя.
Конечно, можно потом зарегистрировать другой ящик, настроить переадресацию писем на него из старого адреса. Но зачем такие сложности, если можно сразу выбрать нормальное название.
Но зачем такие сложности, если можно сразу выбрать нормальное название.
Чтобы упростить задачу, после ввода желаемого логина нажимайте на кнопку Enter и смотрите, что предлагает система. Она будет показывать разные свободные названия после каждого нажатия. Может, что-то и подойдет.
Если имя свободно для регистрации, то после нажатия на Enter, поле для его ввода не будет подсвечено красным.
Многие сначала не понимают, как важно иметь хороший адрес. Конечно, если почта нужна не для переписки, а для чего-то другого (регистрации в Google Play, например), то подойдет любое название. Но если вы планируете получать на нее письма, то адрес очень и очень важен.
В идеале он должен быть простым и не слишком длинным, таким, чтобы можно было продиктовать по телефону. Желательно все же без цифр и точек. И никаких «пупсиков», «красоток» и «кисочек»!
Весьма забавно, когда на визитке серьезного дядьки написано puzatik45.
Пароль и подтверждение пароля . Здесь нужно напечатать буквенно-числовой код, которым вы будете свой ящик открывать. В нем могут быть использованы только буквы английского алфавита и цифры, размер должен быть не менее восьми символов. Очень желательно, чтобы буквы были разного регистра (и большие и маленькие) — так хакерам будет сложнее взломать ящик.
Обязательно запишите этот пароль в надежное место!
Проверено: забывается он моментально, а вот войти без него в свою почту вы просто-напросто не сможете.
Дата рождения, пол . Эти поля тоже обязательны для заполнения. Информация из них нигде использоваться не будет. Как и в случае с именем/фамилией, лучше указывать свои настоящие данные. Так будет проще вернуть доступ к ящику, если со входом возникнут проблемы.
Другая информация . Мобильный телефон, запасной адрес эл. почты и страна — эти данные можно не указывать.
3
. После заполнения всех обязательных полей нажимаем «Далее». Если система не пускает, значит, какое-то поле заполнено не так, как надо.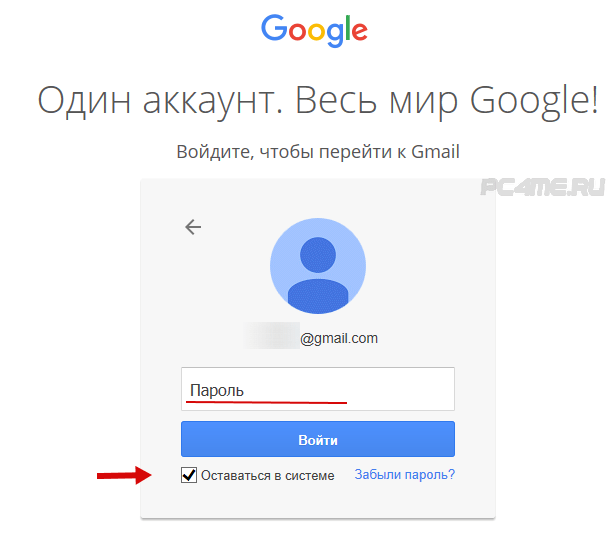 Оно будет подсвечено красным, а чуть ниже написано, что с ним не так.
Оно будет подсвечено красным, а чуть ниже написано, что с ним не так.
4 . Появится окошко, в котором будут написаны условия регистрации в почте gmail.com. Их нужно принять, иначе ящик вы не получите.
Кнопка «Принимаю» станет доступна только после того, как вы с ними ознакомитесь.
Вот и всё! Ящик зарегистрирован и Гугл с радостью сообщает его адрес. Записываем его в надежное место и нажимаем на «Перейти к сервису Gmail».
Сразу после этого откроется ваша новая почта.
Адрес электронной почты
Если вы внимательно читали то, что я рассказывал до этого, то должны помнить про имя пользователя. Я говорил, что именно оно и является адресом вашего электронного ящика. Но это не совсем так: у каждой почты в Интернете кроме логина есть еще одна часть. В случае с Гугл, это @gmail.com
Получается, правильное название электронного ящика состоит из имени пользователя (логина) и приставки @gmail.com. И адрес этот должен быть одним сплошным словом без пробелов. Точка в конце не ставится.
Пример правильно написанного адреса:
Именно такое вот полное название и нужно диктовать людям, писать на визитках, сайтах и в других местах. Если вы дадите человеку лишь укороченный вариант, письмо он отправить не сможет — оно просто не дойдет. Но только адрес должен быть ваш собственный, а не тот, который написан на этой картинке:)
Как узнать адрес своего ящика
Как только вы попали в свой новый ящик, Гугл вас приветствует и кратко рассказывает о возможностях почты. Окошко это мы закрываем — больше оно появляться не будет.
Чтобы узнать адрес своей почты на Гмайл, нужно нажать на значок с буквой вашего имени вверху справа. Появится небольшое окошко, где он будет написан.
Как войти в свою почту после регистрации
Хорошо, ящик у нас есть. Но как в него попасть спустя время: день, два, месяц, год…
Все очень просто: обычно программа для Интернета (браузер) помнит данные от почты и загружает ее автоматически. Вам нужно только открыть сайт Гугл , и в правом верхнем углу нажать на картинку с маленькими квадратиками, где выбрать значок почты.
Вам нужно только открыть сайт Гугл , и в правом верхнем углу нажать на картинку с маленькими квадратиками, где выбрать значок почты.
Сразу после этого должен открыться ваш ящик с новыми и старыми письмами. А если вдруг программа для Интернета забудет данные от почты, то нужно будет их ввести.
Зачем нужен электронный ящик Gmail
Конечно, в первую очередь, почта нужна, чтобы отправлять и получать электронные письма. Кроме текста, можно пересылать документы, фотографии и другие файлы.
Открытие электронной почты Gmail от компании Гугле поначалу многими обывателями интернета воспринималось как первоапрельская шутка. Ведь дата запуска сервиса пришлась именно на 1 апреля 2004 года. Слухи о появлении второго серьёзного проекта Google после создания поисковой системы встревожили интернет-сообщество буквально за день до того. Но несмотря на «разношёрстные» мнения, это событие предзнаменовало эру онлайн-почты нового поколения. Сегодня более 1 млрд. человек со всех уголков планеты при налаживании коммуникаций c друзьями, товарищами, бизнес-партнёрами сообщают: «Пришлите письмо на мою почту Gmail, вот адрес… ».
Разработка электронной службы велась на протяжении трёх лет. Пол Бакхайт, автор проекта, начал работу в августе 2001 года по указанию руководства компании Google. Однако со слов Бакхайта первые наработки онлайн-почты без системного приложения он сделал ещё в 1996 году.
В процессе создания почтовому сервису Гугла дали имя Cariobu. Так его назвали в честь созданной Бакхайтом утилиты для поиска писем в собственной почте. Собственно, на тот момент эта функция была фирменной фишкой Gmail (сейчас их уже куда больше).
Первые два месяца Пол корпел над кодом почты самостоятельно. А потом уже и с помощниками. К 2004 году команда создателей почтового сервиса Гугла разрослась до 10 человек.
За всю свою историю существования Gmail претерпевал разнообразные метаморфозы — и в коде, и во внешнем дизайне. Сейчас он носит почётное звание одного из лучших email в сети.
Из этой статьи, уважаемый читатель, вы узнаете, как выполнять вход в почту от Гугле на компьютере и мобильных устройствах на базе операционных систем Android и iOS, как пользоваться дополнительными приложениями для мониторинга писем.
Gmail на компьютере
1. Чтобы войти в аккаунт, откройте в браузере страницу — https://mail.google.com/mail/.
Примечание. Если вы пользуетесь Google Chrome, откройте новую вкладку и клацните кнопку «блок квадратов». А затем в открывшемся плиточном меню выберите Gmail.
3. Для входа в аккаунт, наберите логин (адрес email) — «имя»@gmail.com. Нажмите «Далее».
Введите пароль и щёлкните «Войти».
Мониторинг входящих сообщений
Если вы пользуетесь e-mail на протяжении всего рабочего дня, включите функцию уведомления на рабочем столе. Как только в аккаунт будет приходить новое письмо, на дисплее будет отображаться всплывающее оповещение Gmail.com.
Выполняется эта настройка так:
Примечание. Прежде всего вам нужно зайти в аккаунт (авторизоваться).
1. В верхней панели, справа, кликните кнопку «Шестерёнка».
2. Выберите «Настройка».
3. На вкладке «Общие», в разделе «Уведомления на рабочем столе», кликом мышки включите радиокнопку возле настройки «Включить уведомления о новых письмах».
Работа в аккаунте офлайн
(руководство для Google Chrome)
Данная опция незаменима, когда необходимо прочитать полученные письма в ящике на gmail.com при отсутствии интернет-соединения. Настраивается она следующим образом:
1. Нужно открыть в аккаунте: значок «Шестерёнка» (кнопка «Меню» в правом верхнем углу) → Настройки.
2. Щёлкните вкладку «Офлайн» и перейдите по ссылке «Запустите Gmail Офлайн».
3. На открывшейся вкладке клацните кнопку «Установить», чтобы подключить аддон для просмотра писем в режиме офлайн к браузеру.
4. В модальном окне подтвердите команду: выберите «Установить приложение».
5. Чтобы просмотреть полученные письма в отсутствие интернет-соединения:
- в панели кликните «Сервисы»;
- в открывшейся вкладке выберите «Gmail Офлайн»;
- щёлкните мышкой опцию «Включить офлайн-почту»;
- чтобы войти в свой профиль ([email protected]) через аддон, кликните «Продолжить».
7. Для управления корреспонденцией клацните вверху справа значок «стрелочка» рядом с «шестерёнкой». А затем кликом мыши выберите необходимую функцию (например, войти «В непрочитанные»).
Браузерный аддон Checker Plus for Gmail
(для Google Chrome)
Позволяет читать новые письма с gmail.com, не открывая вкладки профиля. Поддерживает управление несколькими учётными записями. Использует только необходимые данные. Не отправляет конфиденциальную информацию третьим лицам. Предоставляет пользователю возможность включить голосовое или звуковое уведомление о получении нового письма.
Отображает фотографии контактов (плюс к этому, можно прикрепить своё фото к выбранному контакту). Отлично контролирует сообщения по меткам. Умеет работать в фоновом режиме: даже когда окно браузера будет закрыто, система оповещений всё равно будет работать. Обладает настройкой изменения масштаба страницы. Дополнительно может использоваться как виджет для расширения «Awesome New Tab Page».
Чтобы настроить аддон-чекер для своего профиля на gmail.com, выполните следующее:
1. Нажмите кнопку «Меню» (три полоски) в панели браузера.
2. Зайдите: в раздел «Настройки» → «Расширения».
3. Внизу списка подключенных аддонов нажмите ссылку «Ещё расширения».
4. В интернет-магазине, в строке «Поиск… », наберите Checker Plus for Gmail.
5. Перейдите на страницу приложения и кликните «Установить».
6. После подключения в правом углу браузера появится иконка чекера. Кликните её.
9. Снова кликните иконку аддона и приступайте к работе с email.
Gmail на Андроид-устройствах
Для работы в аккаунте почтового сервиса Google на мобильных устройствах Android используются специальные приложения. Познакомимся с ними поближе.
Gmail
«Родной» мессенджер сервиса — создан компанией Google Inc. Простой, надёжный. Мгновенно сообщает о присланных письмах. В нём можно не только читать сообщения, но и ещё отправлять их. Поддерживает работу офлайн. Оснащён внутренним поиском (по адресу, слову). Автоматически сортирует почту по адресатам (рекламные письма, социальные сети). Надёжно защищает от спамных писем: отфильтрованные сообщения автоматически переносит в папку «Спам». Может работать с несколькими аккаунтами. В том числе с профилями сторонних сервисов, поддерживающих протокол POP/IMAP — Mail.ru, Outlook.com и др.
1. С домашнего экрана девайса перейдите в маркет мобильных приложений Google Play.
2. В поисковой строчке задайте запрос — Gmail.
3. Перейдите на страничку мессенджера. Тапните «Установить».
4. Разрешите приложению доступ к данным устройства (идентификационным данным, контактам, файлам и фото): в открывшемся окне нажмите «Принять».
5. По окончании загрузки и установки тапните «Открыть».
6. В окне мессенджера запустите команду «Перейти в Gmail».
7. Используйте вертикальное меню и верхнюю панель кнопок для управления сообщениями.
Inbox
Достойная альтернатива Gmail. Также разработан специалистами Google. Призван устранять стрессы пользователей от огромного потока писем. Держит на виду важные сообщения и избавляет от информационного хлама. Анализирует корреспонденцию посредством «умных» алгоритмов. Информирует о всех важных событиях: не открывая профиль, пользователь может узнать о статусе доставки посылки, подтверждении транзакции, задержки авиарейса.
Автоматически группирует письма по меткам и тем самым поддерживает идеальный порядок в переписке. В нём есть функция напоминания и откладывания прочтения писем до заданного времени.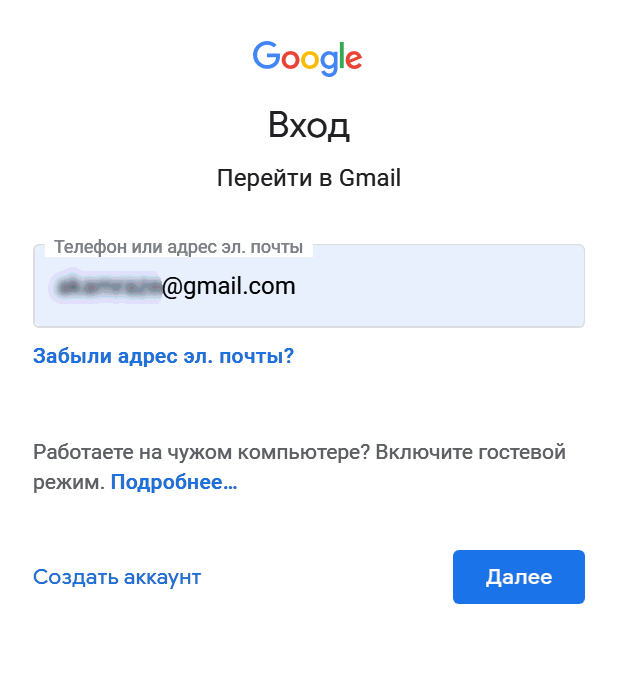 Поддерживает мгновенный поиск письма по запросу: очень полезен, когда нужно поднять данные билета, найти email товарища. На 100% интегрирован с Gmail: имеет такой же комфортный интерфейс и мощный спам-фильтр.
Поддерживает мгновенный поиск письма по запросу: очень полезен, когда нужно поднять данные билета, найти email товарища. На 100% интегрирован с Gmail: имеет такой же комфортный интерфейс и мощный спам-фильтр.
1. В магазине Google Play найдите приложение Inbox от Gmail.
2. Тапните «Установить», а потом «Открыть».
3. Нажмите «три полоски» (кнопка в левой части верхней панели), чтобы открыть панель управления приложением (категории писем, папка «Спам», опции).
4. Тапните «Настройки», что изменить опции мессенджера (оповещения, удаление, ярлыки и др.).
Настройка Gmail в iOS (iPad, iPhone)
В операционной системе iOS подключение и авторизация в аккаунте почтового сервиса Gmail осуществляется штатными средствами:
1. Нажмите на рабочем столе гаджета иконку «Настройки» (Settings).
2. В панели выберите раздел «Mail, Контакты, Календари».
3. Касанием пальца запустите команду «Добавить аккаунт… » (Add Account).
4. В перечне сервисов выберите Gmail.
7. В открывшейся панели при необходимости можно включить опции «Calendars» (Календарь) и «Notes» (Блокнот).
9. Перейдите на домашний экран. Нажмите иконку «Mail».
10. В открывшемся окне тапните Gmail, чтобы перейти в аккаунт почтового сервиса.
Приятного пользования Gmail!
J mail com вход. Gmail почта от Google — что это такое? Как выбрать имя для Еmail адреса
Поисковая система Google очень популярна и каждый день большое количество пользователей интересует вход в почту Gmail.com и регистрация почтового ящика . В опции почты интегрировано множество сервисов. Это удобная, надежная и безопасная электронная почтовая служба.
Создав собственную учетную запись в почте Gmail, автоматически происходит интеграция в социальную сеть Google+, YouTube, Play Market (приложения для Андроид), Диск (10 Гб места для хранения личной информации), Документы и т. д. После регистрации и входа в почту происходит синхронизация данных.
д. После регистрации и входа в почту происходит синхронизация данных.
- ввести название своей почты и пароль;
- ссылка для входа в почту будет отображаться вверху страницы Google.
- войти в почту Гмайл (Gmail) можно также со страницы поисковой системы Google, кнопкой справа «Войти» .
Если войти не удалось по причине неправильного пароля, необходимо проверить язык раскладки, прописной или заглавный режим (CapsLock ), включена ли дополнительная клавиатура (NumLock ). Если ничего не помогло, нажать кнопку «Нужна помощь» и, следуя инструкции, восстановить пароль (подробнее — ниже в статье).
Регистрация в почте Gmail.com
Если ещё нет регистрации в почте гмайл, то вначале следует перейти в поисковую систему Google. После этого:
- откроется страница ввода данных, необходимых для регистрации;
- заполнить все строки, ввести проверочное число с картинки и нажать «Далее»;
Автоматический вход в Gmail.com
На странице входа в почту Gmail (регистрация уже должна быть пройдена), устанавливается переключатель «Оставаться в системе» . После запуска браузера нажатием кнопки «Войти» открывается почтовый ящик. Теперь гмэйл будет открываться автоматически.
Уведомления о письмах без входа в почту Гмайл
Для более удобной работы с почтой созданы специальные приложения, которые интегрируются в браузер Google Chrome (скачать) и автоматически будут уведомлять о присланной корреспонденции, без входа на страницу почты. К таким дополнениям относится Checker Plus for Gmail . После его установки, справа в браузере (Google Chrome) будет отображаться значок почты и оповещение о присланных письмах (более подробная информация после нажатия на него).
Также, это дополнение упрощает работу одновременно с несколькими личными почтовыми ящиками, имеет голосовое оповещение и управление, даёт возможность использовать почту даже тогда, когда браузер закрыт и т.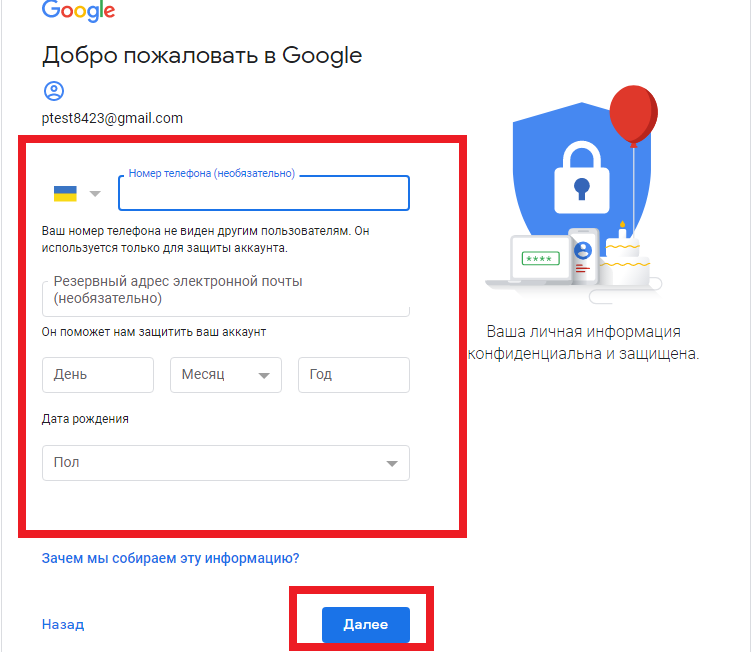 д.
д.
Вход в Gmail.com без пароля — восстановление пароля
Данная служба относится очень внимательно к трудностям пользователей и все шаги по восстановлению почты уже тщательно проработаны. Технической службой продумана методика уточнений, по которой можно с большой вероятностью определить настоящего владельца. В данной инструкции будет рассмотрен самый сложный метод — без доступа к номеру мобильного телефона и не имея прикреплённого второго почтового ящика:
- откроется страница с выбором вероятных проблем, где необходимо выбрать «Я не помню пароль» и указать адрес почты (если он не появится автоматически). После этого, нажать кнопку «Продолжить»;
- на следующей странице нужно указать пароль в том виде, в котором он запомнился и выбрать «Продолжить» или «Затрудняюсь ответить»;
- будет предложено воспользоваться номером телефона. Т.к. в данной инструкции рассматривается метод без доступа к номеру телефона, то отмечается пункт «Я не могу воспользоваться телефоном»;
Если мобильный доступен, используется кнопка «Продолжить», вводится СМС-код и устанавливается новый пароль. На этом восстановление доступа заканчивается для тех, кто имеет под рукой привязанный в аккаунту телефон.
- вводятся даты последнего входа в почту gmail.com и регистрации;
- следующий шаг — ответ на секретный вопрос, введённый при регистрации. Здесь можно ввести правильный ответ и выбрать «Продолжить» или нажать на кнопку «Пропустить этот вопрос», если сам вопрос забыт;
- все последующие шаги направлены на доказательство своей принадлежности к данному ящику. Каждый пропуск вопроса будет только растягивать процедуру восстановления почты гмайл (gmail.com). По завершению, система обработает все данные ответы и предоставит доступ к почтовому ящику.
В последующем, лучше перестраховаться от таких случаев и записать данные в надёжном месте.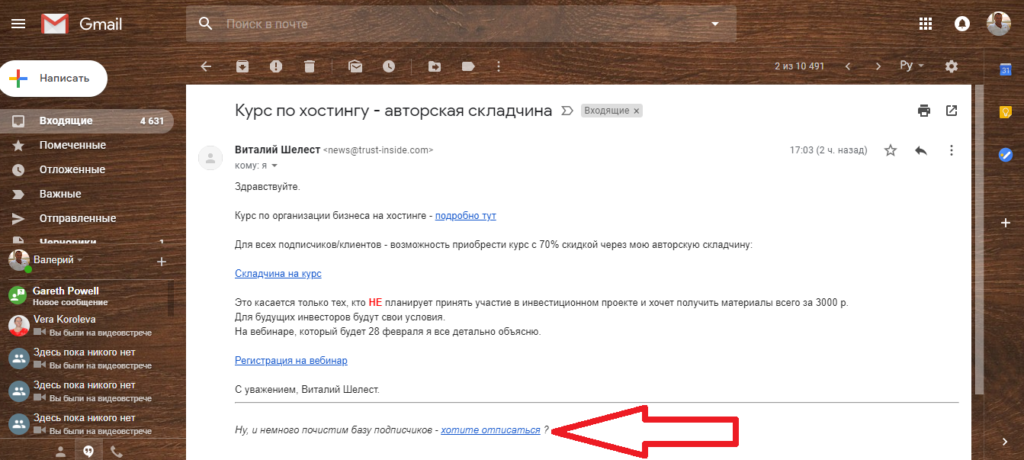 Не помешает прикрепить к почте действующий номер телефона или второй почтовый ящик. Сделать это можно в настройках профиля аккаунта
Не помешает прикрепить к почте действующий номер телефона или второй почтовый ящик. Сделать это можно в настройках профиля аккаунта
История создания почтового ящика
Первый почтовый ящик компании google был запущен в 2004 году. По истечении трёх лет, потраченных на его создание, новости опубликовали революционный анонс. Доступный каждому почтовый сервис, обещающий бесплатное гигабайтное хранилище общественность восприняла изначально как шутку.
В дальнейшем, благодаря почте gmail (гмайл), в этой области произошли большие скачки вперёд и этими технологиями стали пользоваться практически все почтовые интернет-службы.
Для работы с почтой Gmail необходимо создать аккаунт google.
Как создать аккаунт google ?
Аккаунт google – позволяет пользоваться всеми сервисами google без дополнительной регистрации.
Чтобы войти любый из них, необходимо ввести имя пользователя и пароль вашего аккаунта.
gmail.com — почта вход в электронную почту — логин и пароль.
Если вы уже создали учетную запись в google на планшете, телефоне или пользовались сервисами gmail, google+ или youtube, то у вас уже есть аккаунт google. Используя имя пользователя и пароль, которые у вас уже есть, вы можете войти в любой новый сервис google.
В противном случае создайте новый аккаунт.
почта gmail — любой желающий может зарегистрировать бесплатный почтовый ящик на сервере компании google — почта gmail.
Для регистрации на почтовом сервере gmail зайдите на страницу —
Или страницу — вход – google аккаунты . нажав на ссылку — создать аккаунт
(если у вас уже есть аккаунт google, вы можете войти в него здесь.)
Для того, чтобы создать свой собственный уникальный адрес электронной почты на Gmail — бесплатном почтовом сервисе google
[email protected] (имя пользователя@gmail.com) ,
Вам нужно придумать и ввести в поля формы регистрации в сервисах google — имя, фамилию, имя пользователя, пароль, дату рождения.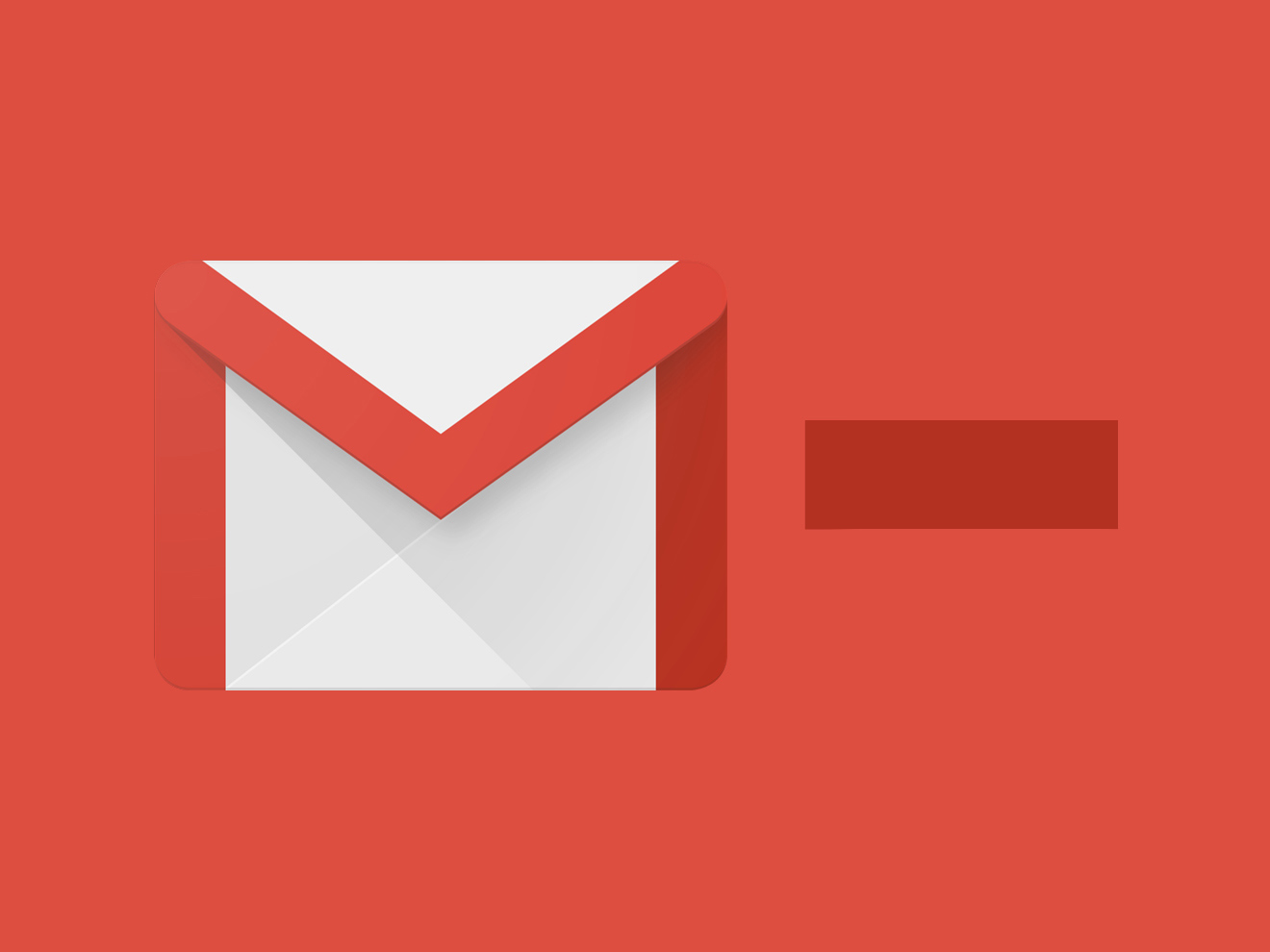 например:
например:
aleks petrov
[email protected] *
aleks44412
(имейте в виду, что выбранное вами имя пользователя может быть уже занято, так что, возможно, придется придумать другое.)
В пароле можно использовать буквы (в разных регистрах), цифры и другие символы. минимальная длина пароля – восемь символов. Не используйте пароли с других сайтов или такие слова, как «пароль», «password», а также комбинаций последовательных символов, как «qwerty», «qazwsx», «abcd1234». при вводе простых паролей будет выведено сообщение —
этот пароль очень распространен. защитите аккаунт от взлома – придумайте более сложный пароль.
Чтобы не задавать вопросы на справочном форуме: не могу войти в gmail, забыл логин и пароль почты gmail …
Обязательно сохраните логин и пароль почты gmail в записной книжке.
Введите данные во все поля формы регистрации и нажмите на кнопку — Далее
Сообщать резервный адрес электронной почты необязательно.
Если вы не ввели в форму регистрации аккаунта номер телефона, то на следующей странице потребуют это сделать.
Подтверждение аккаунта google с помощью sms
нажмите на значок — (приложения google) и, затем почта —
gmail почта вход с другого компьютера.
В gmail поддерживается двухэтапная аутентификация.
При входе в аккаунт с нового устройства придётся вводить не только имя и пароль, но и проверочный код.
Это комбинация из шести цифр (после g- ), которая отправляется на телефон по sms или с помощью голосового сообщения — g-297979
Если вы входите в почту gmail с другого компьютера, то
подтвердите, что это именно вы
Вы вошли в аккаунт не так, как обычно. подтвердите,
что это вы, выполнив предложенное ниже задание.
Введите номер телефона, чтобы получить
код подтверждения в sms или
при помощи голосового вызова
Введите код подтверждения
sms с кодом подтверждения отправлено на номер +79374709535
Здесь, заботясь о восстановлении вашего аккаунта , пробуют вынуть дополнительные номера телефонов и адреса электронной почты.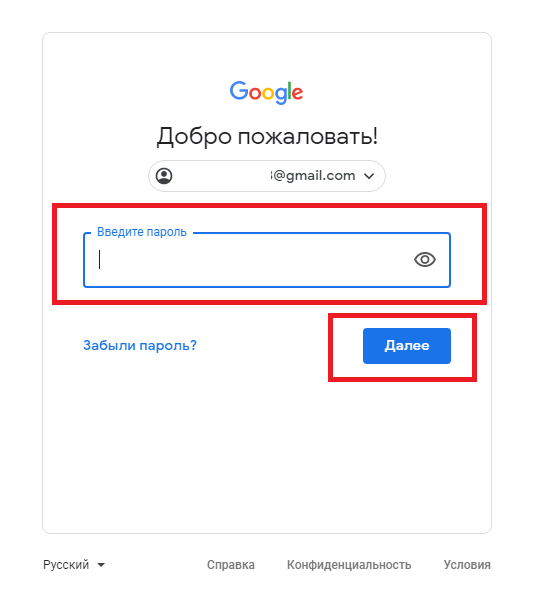
«Если вы забудете пароль или станете жертвой взлома, то не сможете восстановить доступ к аккаунту без номера телефона и дополнительного адреса электронной почты».
Можно не добавлять дополнительный номер телефона и резервный адрес электронной почты
Нажмите на кнопку — Готово
Нажмите на значок — (приложения google) и выберите — Почта gmail .
В папке — Входящие , вашей почты Gmail
, увидите сообщение —
в ваш аккаунт выполнен вход с устройства Windows через приложение Firefox.
Оповещений безопасности:
google сообщит вам об изменениях данных вашего аккаунта.
в ваш аккаунт выполнен вход с устройства windows через приложение firefox
Здравствуйте!
в аккаунт [email protected] * выполнен вход через приложение «firefox»
на устройстве windows.
aleks petrov
[email protected] *
windows
пятница, 13 января 2017 г., 8:53 (екатеринбург, стандартное время)
екатеринбург, россия* firefox
Вы этого не делали?
просмотрите список недавно использованных устройств.
это письмо было отправлено, потому что google серьезно относимся к вопросам безопасности и хочет, чтобы вы были в курсе действий в аккаунте. не удалось определить, выполнялся ли вход в аккаунт через этот браузер или устройство ранее. возможно, вы впервые вошли в систему на новом компьютере, телефоне или в новом браузере. кроме того, вы могли просматривать почту, находясь в режиме инкогнито, или просто удалить файлы cookie. если ничего подобного вы не делали, высока вероятность, что ваш аккаунт был взломан.
дополнительную информацию можно найти в справочном центре google аккаунтов .
Проверка почтового ящика на Gmail.com
Внимание! если у вас личный адрес почты gmail (заканчивается на gmail.com), расположение точек в нем не имеет значения.
если вы используете в имени пользователя точки, то можете получить сообщения, отправленные на адрес, который похож на ваш, но отличается количеством или расположением точек.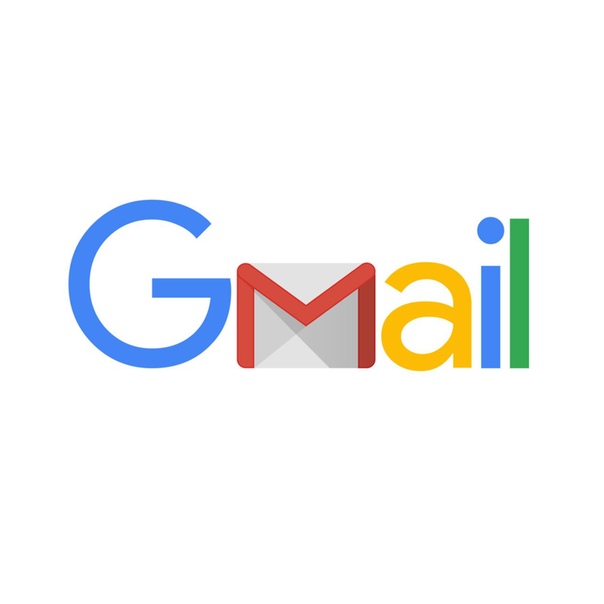
все сообщения, отправленные на эти адреса, попадут к одному пользователю:
Нажмите на значок — (приложения google) и выберите — почта Gmail .
Из папки — Входящие нажав на — Написать
Напишите и отправьте письмо на свой адрес почты Gmail.
В папке Входящие , щёлкните по строке — первое пробное сообщение .
И прочитайте письмо посланное вами себе.
Ваш адрес электронной почты Gmail работает.
почта Gmail вход — проблемы?
Если вы забыли пароль, не помните имя пользователя или адрес электронной почты gmail для входа в аккаунт, помните имя пользователя и пароль, но не можете войти в аккаунт google.
Единственная возможность восстановить доступ к аккаунту google является только форма на странице — найти аккаунт google. попробуйте пройти проверку на стационарном компьютере, который чаще всего используете и тот, который использовали при регистрации аккаунта найти аккаунт google
Чтобы подтвердить, что аккаунт google принадлежит вам, нужно будет ответить на вопросы.
Форма восстановления аккаунта google — найти аккаунт
Введите адрес электронной почты gmail
(имя пользователя@gmail.com
),
который вы используете для входа в аккаунт google.
google — создать архив данных. как скачать свои данные?
Вы можете экспортировать и скачивать данные из продуктов google (например, gmail, календаря или google фото) для локального хранения или использования в других сервисах.
Зайдите на страницу — Мой аккаунт и нажмите на ссылку — Управление контентом .
На странице — google — мой аккаунт , в разделе — Скачивание и перенос данных
нажмите на ссылку — создать архив .
Выберите данные
Выберите сервисы google и измените настройки для каждого из них. Архив с данными сервисов будет доступен только вам.
Выберите, для сохранения данных аккаунта,
формат файлов — zip
Выберите способ получения архива
метод получения — по ссылке
и нажмите на кнопку — Создать архив
Внимание. для создания архива, в зависимости от объема информации в вашем аккаунте, требуется от 5 — 10 минут до несколько часов (а иногда и дней).
для создания архива, в зависимости от объема информации в вашем аккаунте, требуется от 5 — 10 минут до несколько часов (а иногда и дней).
Со временем объем информации на 14 сервисах вашего аккаунта google достигнет десятков гигабайт (только на google диск может храниться 15 гб.)
Когда архив будет создан, вам, по электронной почте, будет отправлено сообщение со ссылкой на его скачивание.
Как правило, ссылка на скачивание архива приходит уже в день запроса.
Не нужно дожидаться окончания создания архива.
В папке — Входящие
, почты Gmail, откройте сообщение —
Экспорт данных — архив данных готов .
Ваш аккаунт – ваши данные.
архив данных google, запрошенный в 19 января 2017 г., готов.
в архиве содержатся данные следующих сервисов:
группы, задачи, закладки, история поиска, карты (ваши отзывы и места), fit, google фото, hangouts, hangouts в прямом эфире, keep, почта Gmail, контакты, диск и google play книги.
Архив можно скачать до 26 января 2017 г.
В полученном письме нажмите — Скачать архив .
Введите пароль, от вашего почтового ящика gmail. ещё раз.
На странице — экспорт данных: архивы , прочитайте предупреждения и нажмите — загрузить .
Если вы решили загрузить свои фотографии, документы или другие файлы в какой-либо онлайн-сервис, обязательно проверьте, сможете ли вы потом скачать их обратно на компьютер. Возможно, однажды вы перестанете пользоваться сервисом, однако ваши файлы так и останутся там. Не скачивайте свои архивы на общественных компьютерах и не загружайте их туда, где их смогут увидеть другие пользователи.
Скачав данные, вы можете изменить настройки аккаунта или удалить его на странице myaccount.google.com.
Примечание. Контент из google play музыки не включается в архив. вы можете скачать его с помощью менеджера загрузки.
Сохраните архив с в безопасном месте на компьютере,
где достаточно свободного пространства.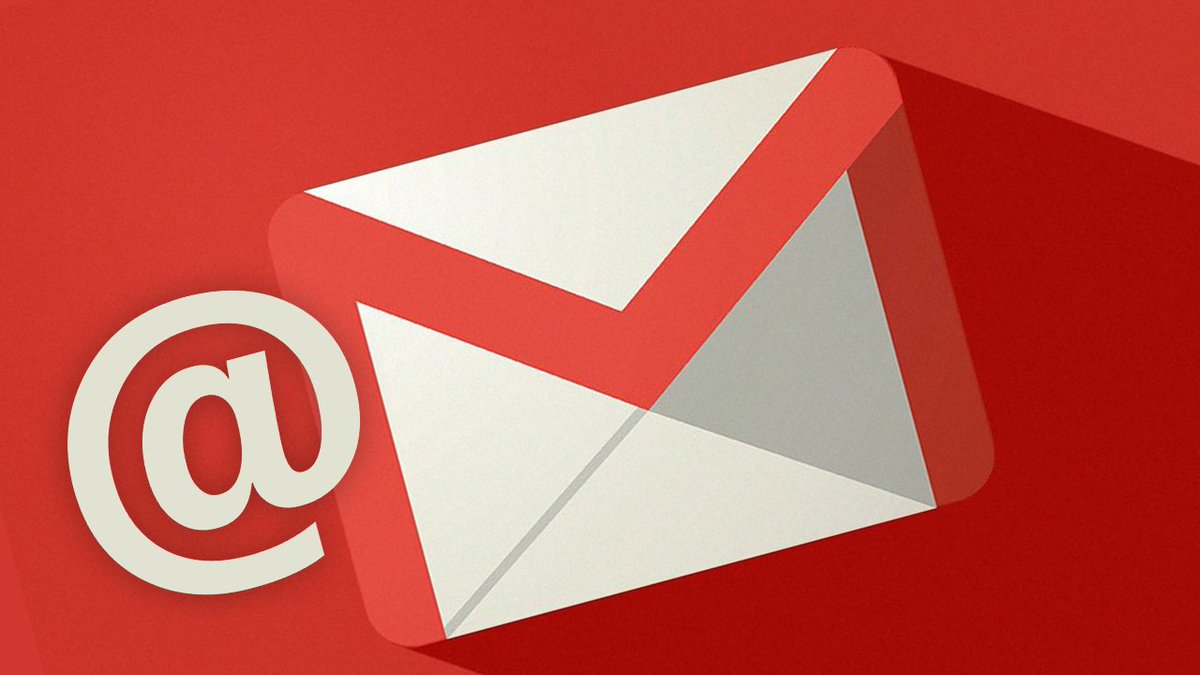
Если доступ к компьютеру есть у посторонних людей, экспортируйте данные на google диск или в другое хранилище, которым можете пользоваться только вы.
Привет! Сегодня я бы хотел поговорить про почтовый сервис Gmail (электронная почта от “Гугл” ). Наверняка, Вы уже знакомы с ним, лично я познакомился относительно недавно, около 4-х месяцев назад. До этого я “сидел” на Mail.ru, но после перехода на Gmail я понял, что последний – действительно лучший в мире. Почему? Об этом расскажу чуть ниже.
Что же меня заставило перейти на другой почтовый сервис? Это красивая , то есть сейчас моя почта имеет следующий вид: [email protected]сайт . Неплохо, да? Да, конечно, такое можно сделать и в Яндексе, но я почему-то остановился на Gmail и ни сколько не жалею об этом. Зарегистрироваться на Gmail.com не составит труда, но все же я рекомендую Вам вместо обычной регистрации сразу сделать красивую почту с собственным доменным именем (как это сделать, я рассказывал ).
Как я использую электронную почту Gmail
1. Очищаю папку “Входящие”.
В папке “Входящие” у меня расположены только актуальные письма, которые требуют каких-то действий: ответить, проследить за какими-то действиями и т.п. Когда некоторое письмо становится неактуальной, я просто отправляю его в архив . Что такое архив? Это письма, которые не видны в папке “Входящие”, но доступны для поиска. Вот здесь расположена кнопка “Архивировать”:
Также письма, которые отправлены в “Архив” доступны через папку “Вся почта”. Таким образом, в папке “Входящие” у меня всегда чистота . Если же Вы уверены, что какое-то конкретное письмо точно Вам никогда не пригодится, то вместо “Архивировать” смело можно нажать на кнопку “Удалить”.
2. Отмечаю важные письма.
Некоторые письма требуют срочный ответ или крайне важны для меня. И в то время, когда я разбираю почту, первым делом захожу в папку “Помеченные”:
Пометить письмо очень просто: достаточно в правом верхнем углу нажать на “звездочку”:
Если для Вас одной звездочки мало, можете использовать кучу отметок. Чтобы их включить, нужно перейти в Настройки –> Общие –> Звезды:
Чтобы их включить, нужно перейти в Настройки –> Общие –> Звезды:
3. Использую “Ярлыки”.
Например, в данный момент проходит и мне очень удобно собирать письма от каждого участника в отдельную папку. Что я для этого сделал?
- Открыл письмо от участника марафона, в правом верхнем углу нажал на стрелочку:
- Из списка выбрал “Фильтровать похожие письма”:
- В поле “От” вписал email участника марафона и нажал на кнопку “Создать фильтр в соответствии с этим запросом”:
- В строке “Применить ярлык” нажал на кнопку “Выберите ярлык…”:
- Уже там нажал на кнопку “Создать ярлык”:
- Дал название ярлыку (в моем случае я написал адрес сайта у данного участника) и нажал на кнопку “Создать”:
- Вот и все! Ярлык создан, теперь все письма от [email protected] автоматически будут попадать в папку pupkin.ru:
Таким образом Вы можете фильтровать письма по почтовому ящику, по теме и т.п.
К каждому ярлыку присвойте определенный цвет, тем самым наглядность увеличится в разы:
4. Отмечаю как прочитанное автоматические письма.
Часто приходят письма от бирж, типа , Rotapost и другие. Они мне нужны, но мне не нравятся, когда они являются “непрочитанными письмами”. Для подобных писем от бирж я также создаю фильтры, просто в шаге 4 предыдущего пункта (см. выше), ставлю галочку напротив “Отметить как прочитанное” (ярлыков для данных писем я не создаю):
6. Активно использую поиск.
Нужно собрать всю переписку с определенным адресатом? Не проблема! В Gmail сделать это очень просто. Просто вбиваете адрес почтового ящика нужного Вам человека и вуаля! , все письма от него перед Вашими глазами:
Очень сильно спасает, когда человек, с которым ты переписываешься, не использует историю сообщений в электронной почте. Потом еще удивляются, почему я не отвечаю на их письма? А я порою даже не помню, о чем я с этим человеком говорил. Честно, поиск очень полезен. Также ищу всякие ключевые слова и действительно нахожу нужные мне письма.
Также в Gmail очень радует, что все письма, которые являются ответами, собираются в цепочки писем (экономия места в списке писем и удобство слежки за историей).
7. Очень удобно пользоваться электронной почтой Gmail через мобильный телефон.
Вы с легкостью найдете приложение практически для любого телефона тут http://gmail.com/app . Или же можете пользоваться браузерной версией сайта Gmail, все равно очень удобно (почта “сужается” до размера экрана). Также очень много приложений выпускают сторонние разработчики. Например, на своем любимом iPhone я использую приложение Sparrow , который действительно очень удобен. На iPad же я пользуюсь почтой в браузере, все работает великолепно.
Gmail.com (джимеил или гмайл) — это крупнейший в мире сайт электронной почты. Принадлежит он поисковику Google и здесь можно бесплатно создать ящик, а также вместе с ним получить Гугл аккаунт. А, значит, и Диск, YouTube, Google Play, доступ к другим сервисам.
1 . Открываем сайт gmail.com . Нажимаем на «Создать аккаунт» внизу.
2 . Заполняем форму с правой стороны.
Имя и фамилия . Здесь нужно указать свои данные, желательно настоящие. Ведь если вдруг у вас в будущем возникнут сложности со входом в ящик, то благодаря этой информации можно будет вернуть доступ. При желании эти данные потом можно будет скрыть.
Имя пользователя . Очень важное поле — это и будет название вашего ящика (логин). Оно должно состоять только из английских букв, также можно использовать цифры и точки. Его нужно просто придумать и напечатать.
Это и есть адрес электронной почты (e-mail), куда будут поступать письма. Именно его и нужно будет сказать человеку, чтобы он смог вам что-нибудь прислать.
С выбором имени пользователя могут возникнуть проблемы. Дело в том, что каждый такой логин уникален — он принадлежит только одному человеку. И очень многие названия уже зарегистрированы, а, значит, выбрать их нельзя.
Допустим, я хочу получить логин umnik
.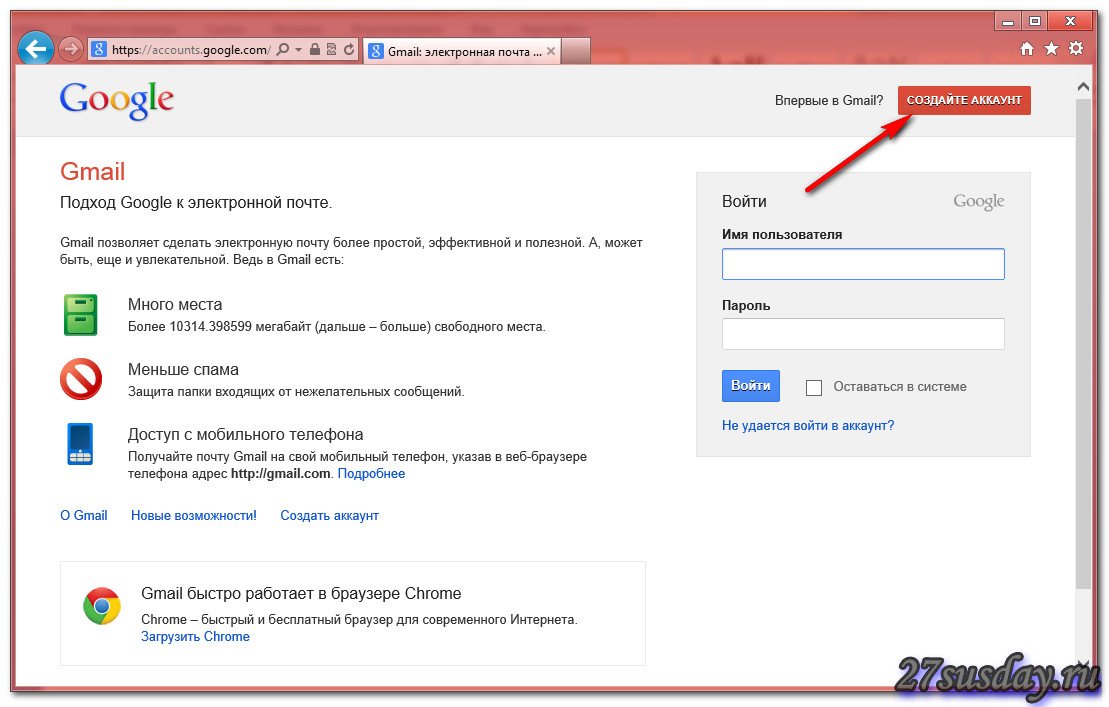 Печатаю его в поле и нажимаю кнопку Enter на клавиатуре. Система такое имя не разрешает — говорит, слишком короткое.
Печатаю его в поле и нажимаю кнопку Enter на клавиатуре. Система такое имя не разрешает — говорит, слишком короткое.
Ладно, значит, дописываю еще пару букв и нажимаю Enter. Но Гуглу опять не нравится: оказывается, такое имя уже кем-то занято.
Чуть ниже система показывает логины, которые свободны для регистрации. Гугл их автоматически сложил из моего имени и фамилии, а также добавил что-то похожее на придуманное мною.
Можно выбрать любое из них. Но я советую еще немного потрудиться и подобрать что-то лучше — короче и проще для запоминания. Дело в том, что это название сменить уже будет нельзя.
Конечно, можно потом зарегистрировать другой ящик, настроить переадресацию писем на него из старого адреса. Но зачем такие сложности, если можно сразу выбрать нормальное название.
Чтобы упростить задачу, после ввода желаемого логина нажимайте на кнопку Enter и смотрите, что предлагает система. Она будет показывать разные свободные названия после каждого нажатия. Может, что-то и подойдет.
Если имя свободно для регистрации, то после нажатия на Enter, поле для его ввода не будет подсвечено красным.
Многие сначала не понимают, как важно иметь хороший адрес. Конечно, если почта нужна не для переписки, а для чего-то другого (регистрации в Google Play, например), то подойдет любое название. Но если вы планируете получать на нее письма, то адрес очень и очень важен.
В идеале он должен быть простым и не слишком длинным, таким, чтобы можно было продиктовать по телефону. Желательно все же без цифр и точек. И никаких «пупсиков», «красоток» и «кисочек»!
Весьма забавно, когда на визитке серьезного дядьки написано puzatik45.
Пароль и подтверждение пароля
. Здесь нужно напечатать буквенно-числовой код, которым вы будете свой ящик открывать. В нем могут быть использованы только буквы английского алфавита и цифры, размер должен быть не менее восьми символов. Очень желательно, чтобы буквы были разного регистра (и большие и маленькие) — так хакерам будет сложнее взломать ящик.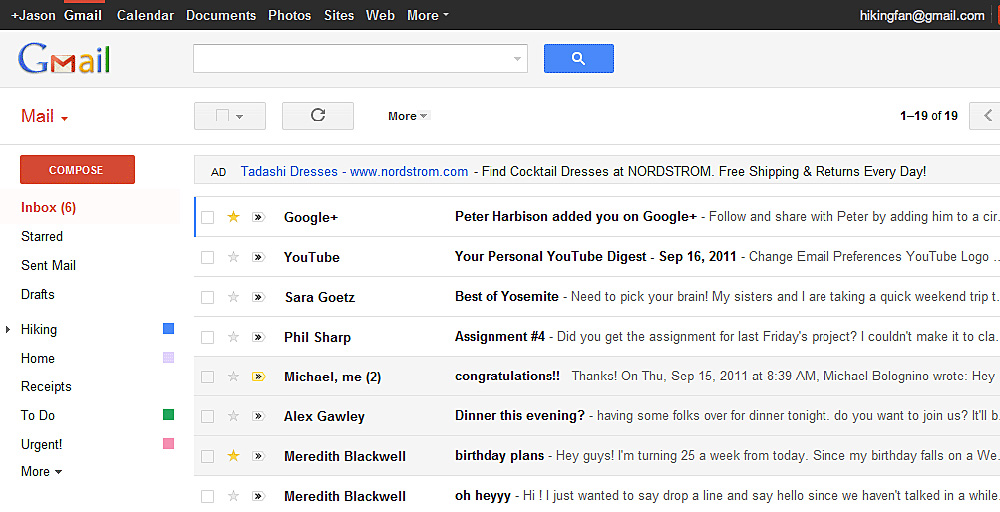
Обязательно запишите этот пароль в надежное место!
Проверено: забывается он моментально, а вот войти без него в свою почту вы просто-напросто не сможете.
Дата рождения, пол . Эти поля тоже обязательны для заполнения. Информация из них нигде использоваться не будет. Как и в случае с именем/фамилией, лучше указывать свои настоящие данные. Так будет проще вернуть доступ к ящику, если со входом возникнут проблемы.
Другая информация . Мобильный телефон, запасной адрес эл. почты и страна — эти данные можно не указывать.
3 . После заполнения всех обязательных полей нажимаем «Далее». Если система не пускает, значит, какое-то поле заполнено не так, как надо. Оно будет подсвечено красным, а чуть ниже написано, что с ним не так.
4 . Появится окошко, в котором будут написаны условия регистрации в почте gmail.com. Их нужно принять, иначе ящик вы не получите.
Кнопка «Принимаю» станет доступна только после того, как вы с ними ознакомитесь.
Вот и всё! Ящик зарегистрирован и Гугл с радостью сообщает его адрес. Записываем его в надежное место и нажимаем на «Перейти к сервису Gmail».
Сразу после этого откроется ваша новая почта.
Адрес электронной почты
Если вы внимательно читали то, что я рассказывал до этого, то должны помнить про имя пользователя. Я говорил, что именно оно и является адресом вашего электронного ящика. Но это не совсем так: у каждой почты в Интернете кроме логина есть еще одна часть. В случае с Гугл, это @gmail.com
Получается, правильное название электронного ящика состоит из имени пользователя (логина) и приставки @gmail.com. И адрес этот должен быть одним сплошным словом без пробелов. Точка в конце не ставится.
Пример правильно написанного адреса:
Именно такое вот полное название и нужно диктовать людям, писать на визитках, сайтах и в других местах. Если вы дадите человеку лишь укороченный вариант, письмо он отправить не сможет — оно просто не дойдет.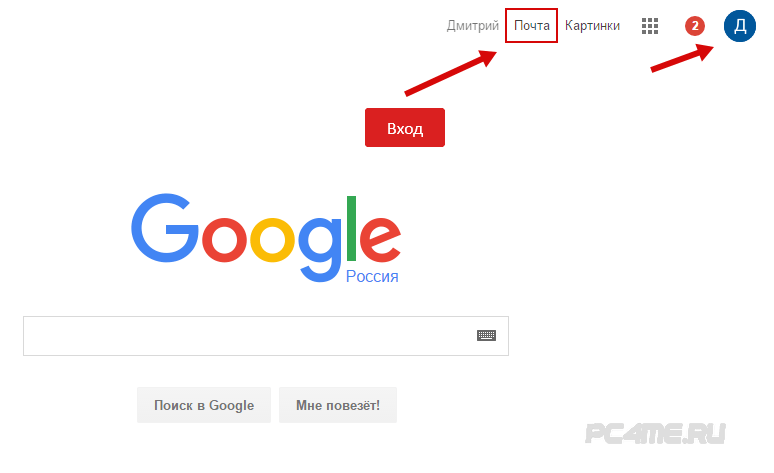 Но только адрес должен быть ваш собственный, а не тот, который написан на этой картинке:)
Но только адрес должен быть ваш собственный, а не тот, который написан на этой картинке:)
Как узнать адрес своего ящика
Как только вы попали в свой новый ящик, Гугл вас приветствует и кратко рассказывает о возможностях почты. Окошко это мы закрываем — больше оно появляться не будет.
Чтобы узнать адрес своей почты на Гмайл, нужно нажать на значок с буквой вашего имени вверху справа. Появится небольшое окошко, где он будет написан.
Как войти в свою почту после регистрации
Хорошо, ящик у нас есть. Но как в него попасть спустя время: день, два, месяц, год…
Все очень просто: обычно программа для Интернета (браузер) помнит данные от почты и загружает ее автоматически. Вам нужно только открыть сайт Гугл , и в правом верхнем углу нажать на картинку с маленькими квадратиками, где выбрать значок почты.
Сразу после этого должен открыться ваш ящик с новыми и старыми письмами. А если вдруг программа для Интернета забудет данные от почты, то нужно будет их ввести.
Зачем нужен электронный ящик Gmail
Конечно, в первую очередь, почта нужна, чтобы отправлять и получать электронные письма. Кроме текста, можно пересылать документы, фотографии и другие файлы.
Осуществить вход в Gmail.com почту очень легко. Но прежде чем войти, вам нужно иметь свой аккаунт в Google. В этом уроке я покажу, как правильно и просто входить в почту, а также покажу как настроить Gmail, как добавлять и редактировать контакты, редактировать почтовые настройки и т.д.
Если у вас все еще нет аккаунта google вам нужно, прежде всего завести его. Для этого рекомендуем перейти к уроку После того, как вы создадите аккаунт, вернитесь и дочитайте этот урок до конца, чтобы узнать, как войти в почту Gmail и настроить его.
Обновление от 14.02.2016г. Если вы не можете войти в свою почту, то я написал о том, как решить эту проблему.
Gmail.com почта — вход
Выполнить вход в Gmail почту очень легко. Сразу после создания аккаунта, вы будете автоматически авторизованы, то есть войдете в него. Однако, вам всегда нужно будет входить в ваш аккаунт и выходить из него, по окончании работы. Выход из аккаунта особенно важен, если вы используете компьютер общего пользования (например, в библиотеке или офисе). Это простое действие обезопасит ваши письма от «чужих глаз».
Сразу после создания аккаунта, вы будете автоматически авторизованы, то есть войдете в него. Однако, вам всегда нужно будет входить в ваш аккаунт и выходить из него, по окончании работы. Выход из аккаунта особенно важен, если вы используете компьютер общего пользования (например, в библиотеке или офисе). Это простое действие обезопасит ваши письма от «чужих глаз».
Примечание: Статья обновлена 13 июня 2015 года . Есть люди, которые испытывают некоторые трудности при входе в почту. Мы не нашли подробную и точную информацию почему у них не получается. Также мы пробовали заходить с разных компьютеров с разными операционными системами — проблем никаких не было, все стандартно. Следовательно, мы пришли к выводу что те, у кого не получается войти, что-то делают неправильно. Возможно вы путаете сервисы Gmail.ru и Gmail.com. Первый никак не относится к Google, в том числе и Gmail.com, это две разные почтовые сервисы, так что не путайтесь. Также имейте в виду что Gmail.com — это продукт компании Google, поэтому нет ничего страшного в том, если страницу Gmail.com перебрасывает на страницу Google. Также мы заметили некоторые маленькие изменения, поэтому обновили статью со всеми изображениями. Выполните нижеприведенные шаги, чтобы войти в Гугл почту. Должно получиться без проблем. Если же нет, то пишите в комментариях, но подробно.
Чтобы войти в почту:
Чтобы выйти из почты:
- В правом верхнем углу, нажмите на свою фотографию и выберите Выйти.
Настройки почты
Придет время, когда вы захотите настроить внешний вид или «поведение» вашей почты. Например, вы можете создать подпись, изменить ярлыки или тему. Все это можно сделать в Настройках Gmail почты.
Чтобы перейти к настройкам:
- Здесь вы можете выбрать категорию, которую хотите изменить.
Добавление контактов
Gmail позволяет сохранять контакты в адресной книге, чтобы вам не приходилось держать в голове адреса электронной почты.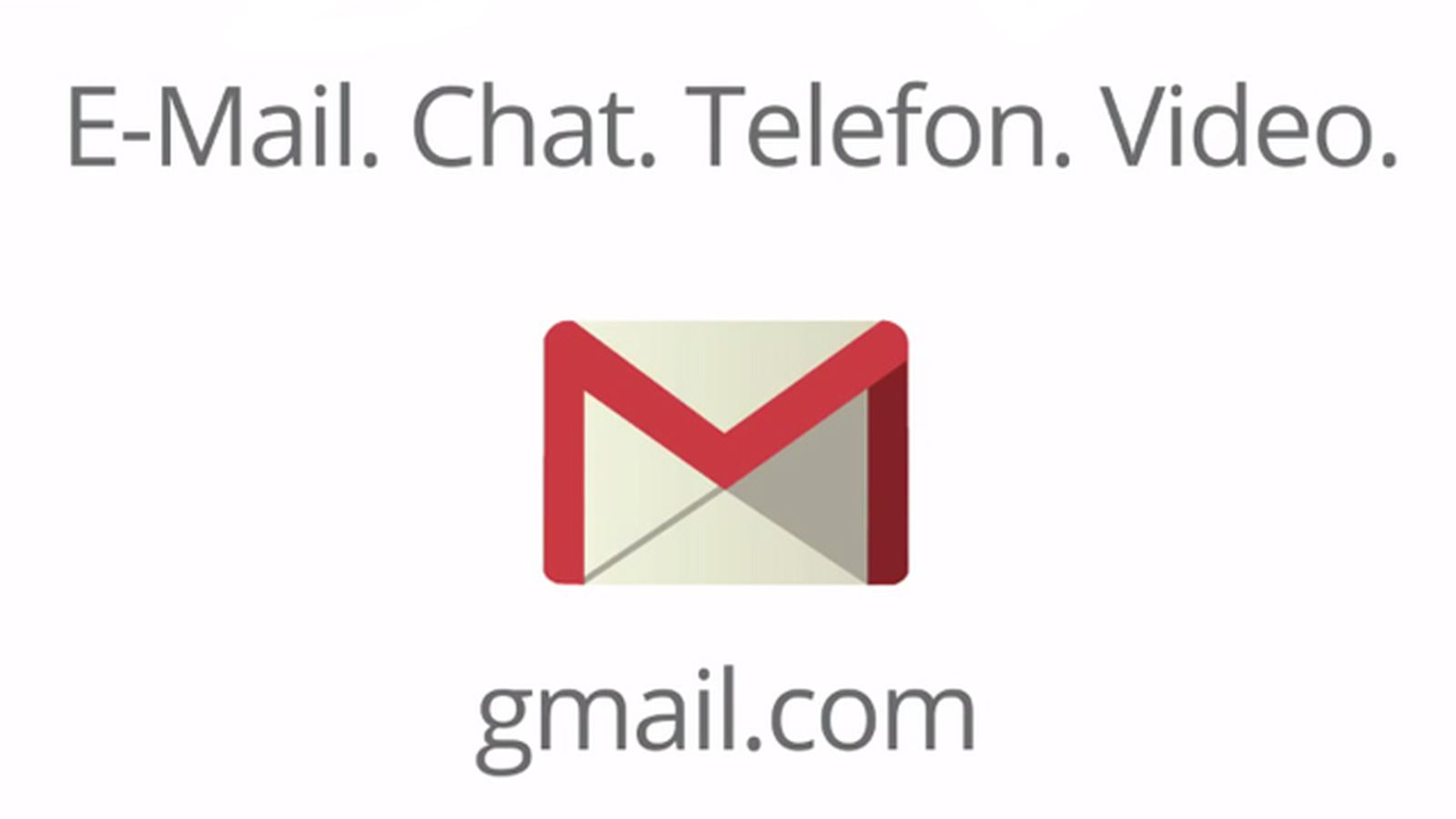 Также вы можете сохранить дополнительную информацию о контакте: телефонные номера, дни рождения и адреса.
Также вы можете сохранить дополнительную информацию о контакте: телефонные номера, дни рождения и адреса.
Чтобы добавить контакт:
- В выпадающем меню Gmail выберите Контакты.
- Появится страница контактов. Нажмите Новый контакт.
- Введите имя человека и электронный адрес почты. Вы также можете ввести дополнительную информацию о контакте. Все изменения будут автоматически сохранены.
Чтобы изменить контакт:
- На панели левого меню нажмите Мои контакты.
- Кликните по контакту, который нужно изменить.
- Теперь вы можете вносить в информацию о контакте любые изменения.
По умолчанию, когда вы отправляете письмо на новый адрес электронной почты, Gmail добавляет этот адрес в контакты. Зайдя в Контакты, вы можете отредактировать эту информацию.
Импорт почты и контактов
Возможно у вас уже есть список контактов в другом почтовом ящике, и его ручной перенос в новый ящик займет много времени. Gmail позволяет импортировать контакты из других email аккаунтов, более того, вы даже можете импортировать все ваши письма. Импортировать почту и контакты можно со многих почтовых сервисов, таких как Yandex, Mail.
Чтобы импортировать из другой почты:
- Кликните по значку шестеренки в правом верхнем углу страницы и выберите Настройки.
- Перейдите к категории Аккаунты и кликните по кнопке Проверить почту из других аккаунтов (с помощью POP3). Следуя инструкциям на экране, вы сможете импортировать вашу почту.
Подписаться на еженедельную рассылку rf44-galich.ru
Что можно узнать о человеке по адресу его почты на Gmail? Проверяем с помощью GHunt
Гугловские сервисы собирают о пользователях много данных, не всегда явно предупреждая об этом. Это может стать проблемой с точки зрения конфиденциальности. Например, разработчик скрипта GHunt показал, как найти информацию о человеке, используя только адрес электронной почты на Gmail.
Репозиторий проекта на GitHub
Что можно узнать с помощью GHunt:
- Имя владельца учётной записи
- Время последнего изменения профиля
- Google ID
- Используемые сервисы (Google Photos, YouTube, Google Maps и т.д.)
- Возможный канал на YouTube
- Оставленные отзывы и фото на Google Maps
- Возможное местонахождение
- Встречи в Google Календарь
Ранее с помощью GHunt можно было также получить доступ к публичным фотографиям, модели смартфона, установленным прошивкам и приложениям. Сейчас эти возможности закрыты.
Так выглядят результаты поиска
Отзывы и фото на Google Maps, а также возможное физическое местонахождение можно отследить, если пользователь не закрыл эти сведения специально. По умолчанию в настройках установлен публичный доступ. С Google Календарь обратная ситуация. Можно посмотреть чужие встречи, только если человек открыл к ним публичный доступ.
Для использования GHunt автор рекомендует создать пустой гугловский аккаунт или взять учётную запись, которой вы редко пользуетесь. Для работы скрипта нужны cookies, которые можно найти на странице Google Аккаунт. Чтобы получить их, откройте DevTools и на вкладке Application выберите раздел Storage — Cookies. Какие именно значения нужно скопировать, вы увидите после запуска в терминале файла check_and_gen.py. Подробная инструкция со скриншотами есть в репозитории проекта.
Личный опыт: какую информацию удалось найти?
Я проверил несколько почтовых аккаунтов разных людей. Результат зависит от того, как глубоко человек погружён в экосистему сервисов Google. Несколько наблюдений:
- Каналы на YouTube скрипт находит по соответствию имени. Из-за этого точность поиска низкая. Например, для одного почтового аккаунта GHunt нашёл два канала, которые точно не имеют к пользователю никакого отношения.
- Физическое местоположение удалось узнать у 2 пользователей из 5.
- Интересно выглядит выдача по Google Maps.
 Можно посмотреть все отзывы человека и добавленные им фотографии.
Можно посмотреть все отзывы человека и добавленные им фотографии.
Самой большой проблемой был свободный доступ к альбомам и фотографиям пользователей. Сейчас попытка перейти в чужой архив заканчивается ошибкой 404. Однако неясно, навсегда ли закрыта лазейка. Поэтому разработчик GHunt советует перейти в «Архив Альбомов» и в настройках запретить другим пользователям скачивать фото и видео.
Нужно убрать разрешение
Также в обсуждениях проекта сообщили об уязвимости аккаунтов, которые использовали сервис Picasa. На данный момент единственным вариантом решения проблемы называют удаление альбомов Picasa из архивов Google Photos.
|
|
регистрация, вход, как отправить письмо
Завести почтовый ящик на gmail com. Как завести почту на гмайл ком? Инструкция с картинками для начинающих интернет пользователей, все легко и просто, сделаете за 2 минуты!
Всем привет!
Сегодняшний пост будет написан прежде всего для новичков.
Допустим у вас уже есть почтовый ящик: mail, yandex… встает вопрос, зачем нам заводить почтовый ящик на gmail com ? Все достаточно просто.
Дело в том, что почтовые ящики: mail и yandex — это продукты наших соотечественников, а нас, как вы знаете, мягко сказать не везде любят, т.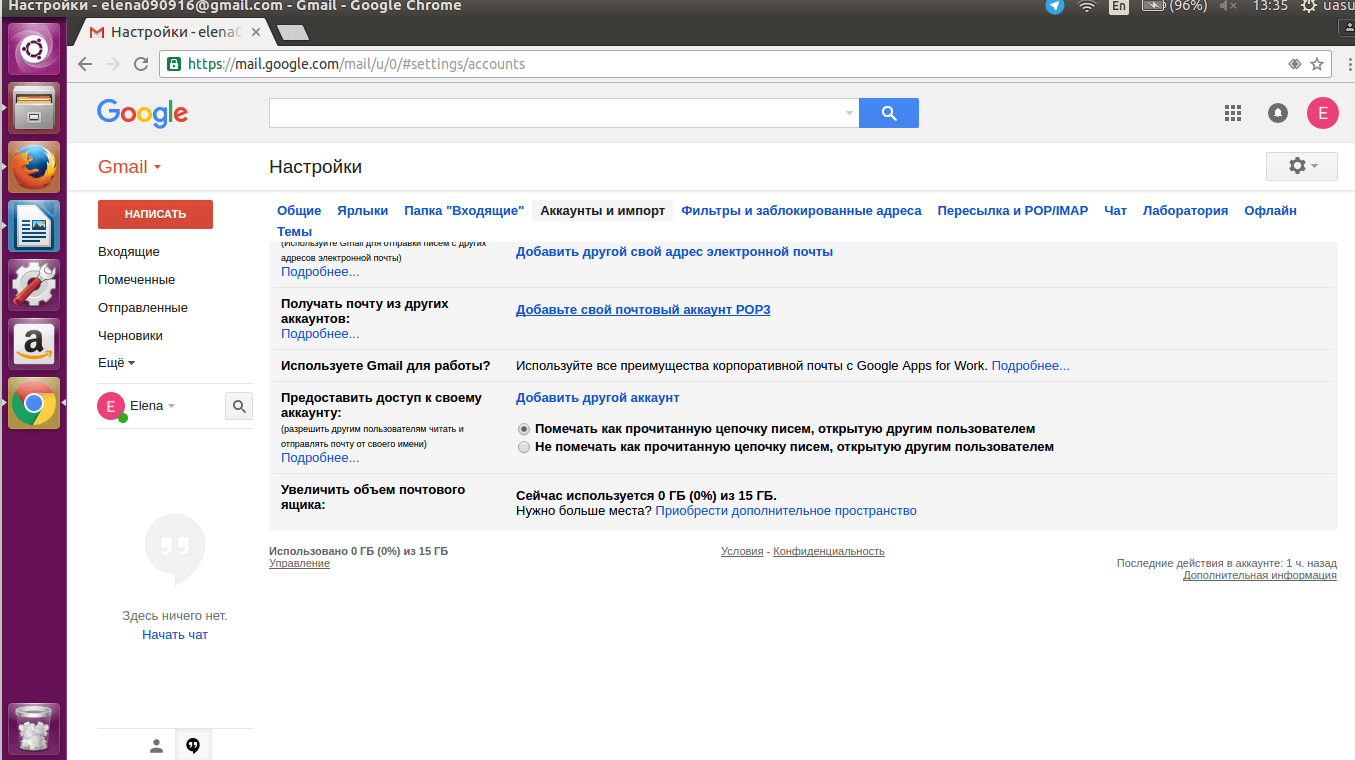 е. наши почтовые ящики могут не подойти для каких нибудь регистраций.
е. наши почтовые ящики могут не подойти для каких нибудь регистраций.
Возможно вам и дадут зарегистрироваться, но письмо с подтверждением не придет.
Вот тут то нам на выручку и придет почтовый ящик на гмайл почта ком.
Я думаю, теперь вы понимаете почему у некоторых людей куча почтовых ящиков.
Как говориться меньше слов, а больше дела), смотрим, как создать почту гмайл.
Для того чтобы завести почтовый ящик на gmail com, вбиваем в вашем браузере поисковую фразу: гмайл почта создать. Выбираем.
Нажимает на сайт, у меня на картинке стрелка.
Нажимаете создать аккаунт.
Далее советую вам писать правдивую информацию, на случай утери пароля или взлома вашего ящика, у вас могут возникнуть проблемы с восстановлением доступа к своему почтовому ящику.
Переходим к основам заведения почта гмайл ком.
1. Ваши настоящее имя и настоящая фамилия.
2. Придумывайте адрес почты. Окончание у вас в любом случае будет @gmail.com, а начало придумайте сами на английском языке. Обычно — это ваша фамилия имя, возраст или все вместе взятое).
3. Придумайте пароль английскими буквами. Самые сложные пароли для взламывания состоят из: цифр, букв больших и маленьких вперемешку.
4. Повторяете придуманный пароль.
5. Дата рождения, соответственно: число, месяц и год вашего рождения.
6. Пол понятно. М и Ж, третьего не дано).
7. Ваш сотовый номер телефона.
8. Можете ничего не писать.
9. Можете поставить галочку, можете не ставить.
10. Ваша страна проживания.
11. Галочка, что вы принимаете условия гугла.
Все, ящик готов!
Это был коротенький урок на тему: как завести почтовый ящик на gmail com на компьютере.
Наглядный видео урок по созданию почты на гугл.
Gmail (Google mail) является бесплатной услугой электронной почты, предоставляемой американской компанией Google. Я не могу сказать точно, в каком году регистрация почты gmail.com стала доступной для всех пользователей.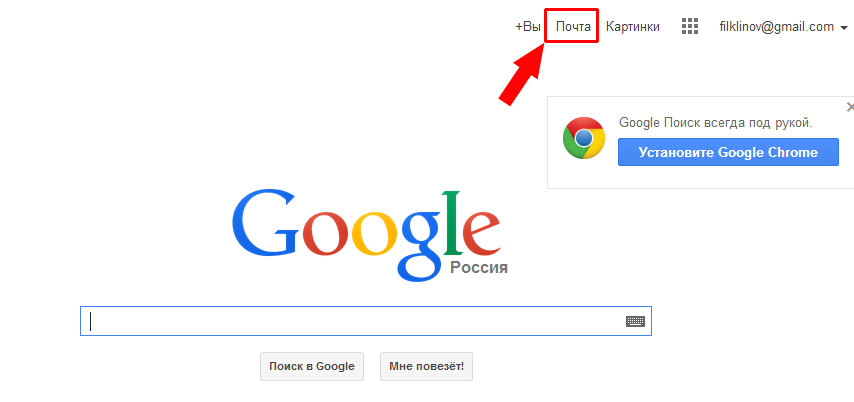 Однако уже более десяти лет я использую аккаунт Google , и ни разу не пожалел об этом. В момент регистрации, когда существовали компьютеры с установленными на них винчестерами объёмом 40-60 Гигабайт, почта gmail.com предоставляла своим пользователям 2 Гигабайта свободного места, которым они могли распоряжаться в своих интересах. Это было рекордно много в то время. Сейчас, конечно, этим никого не удивишь, но факт остаётся фактом. В настоящее время создать аккаунт Google необходимо всем пользователям android-устройств для того, чтобы раскрыть все возможности смартфонов и планшетов.
Однако уже более десяти лет я использую аккаунт Google , и ни разу не пожалел об этом. В момент регистрации, когда существовали компьютеры с установленными на них винчестерами объёмом 40-60 Гигабайт, почта gmail.com предоставляла своим пользователям 2 Гигабайта свободного места, которым они могли распоряжаться в своих интересах. Это было рекордно много в то время. Сейчас, конечно, этим никого не удивишь, но факт остаётся фактом. В настоящее время создать аккаунт Google необходимо всем пользователям android-устройств для того, чтобы раскрыть все возможности смартфонов и планшетов.
Регистрация в сервисе Google Play Market и многих других популярных сервисах Вам не понадобиться, если Вы уже создали аккаунт gmail.com. Чтобы было более понятно, объясню – бесплатная регистрация Google-аккаунта Вам предоставляет:
- Автоматическая регистрация почты gmail.com ;
- Автоматическая регистрация в сервисе Google Play Market , используемом на android-устройствах в качестве магазина приложений и игр;
- Автоматическая синхронизация данных (контакты, напоминания и другие) на планшетах и смартфонах, работающих под управлением операционной системы Android;
- Использование аккаунта gmail для авторизации во многих играх;
- Использование Google-диска для хранения данных в интернете;
- Авторизация в популярном сервисе Youtube.com;
- Использование Google-карт для навигации;
- Использование сервиса Google Plus и многие другие.
Как зарегистрировать почту на gmail.com
Предлагаю перейти непосредственно к созданию аккаунта Google. Начать следует с запуска любого браузера, в котором необходимо перейти по адресу gmail.com. На открывшейся странице левой клавишей мыши нажмите кнопку «Создать аккаунт».
Google предложит Вам заполнить открывшуюся форму регистрации. И начать нужно с ввода Ваших имени и фамилии. Рекомендую писать Ваши реальные данные, чтобы в будущем не возникало вопросов с аутентификацией. Теперь придумайте имя-адрес Вашего будущего почтового ящика и введите его латиницей. Например, если Вас зовут Светлана Чайка, можно ввести «svetachayka» или, быть может, Ваше прозвище, сохранившееся ещё со школы. Почта gmail.com может потребоваться также для работы или корпоративного сайта. Тогда используйте название Вашего предприятия или доменное имя Вашего сайта. Например, «skompom». Теперь укажите дату Вашего рождения, после чего придумайте пароль, чтобы входить в аккаунт gmail.com. Пароль должен состоять минимум из восьми символов и содержать буквы латинского алфавита и цифры. Пароль необходимо ввести дважды для подтверждения. Рекомендую сразу записать его в блокнот, чтобы не забыть. Затем укажите Ваш пол, здесь всё просто.
Теперь придумайте имя-адрес Вашего будущего почтового ящика и введите его латиницей. Например, если Вас зовут Светлана Чайка, можно ввести «svetachayka» или, быть может, Ваше прозвище, сохранившееся ещё со школы. Почта gmail.com может потребоваться также для работы или корпоративного сайта. Тогда используйте название Вашего предприятия или доменное имя Вашего сайта. Например, «skompom». Теперь укажите дату Вашего рождения, после чего придумайте пароль, чтобы входить в аккаунт gmail.com. Пароль должен состоять минимум из восьми символов и содержать буквы латинского алфавита и цифры. Пароль необходимо ввести дважды для подтверждения. Рекомендую сразу записать его в блокнот, чтобы не забыть. Затем укажите Ваш пол, здесь всё просто.
Бесплатная регистрация в Google продолжится с заполнения номера телефона для быстрого восстановления пароля, если Вы его всё же потеряете или забудете. Это, конечно, должен быть номер мобильного телефона, который необходимо указывать с кодом страны и оператора. Если у Вас уже есть почтовый ящик на другом сервисе, можете его указать в графе «Запасной адрес электронной почты». Но это необязательно. На следующем этапе регистрации аккаунта gmail необходимо ввести символы, которые Вы видите на изображении. Это так называемая каптча, ввод которой необходим для выявления фактов роботизированной регистрации. После этого укажите страну Вашего постоянного проживания и подтвердите согласие с условиями использования аккаунта, поставив галочку напротив соответствующего пункта. Регистрация gmail практически закончилась. Для продолжения необходимо нажать кнопку «Далее».
Следующим шагом станет создание профиля в проекте социальной сети Google+, подобной Одноклассникам, ВКонтакте и другим. Если в создании профиля нет необходимости, нажмите кнопку «Нет». В противном случае нажмите кнопку «Создание профиля».
Автоматически после нажатия кнопки Вы перейдёте на страницу, где Вам сообщат, что аккаунт gmail создан и отобразят Ваш новый адрес электронной почты.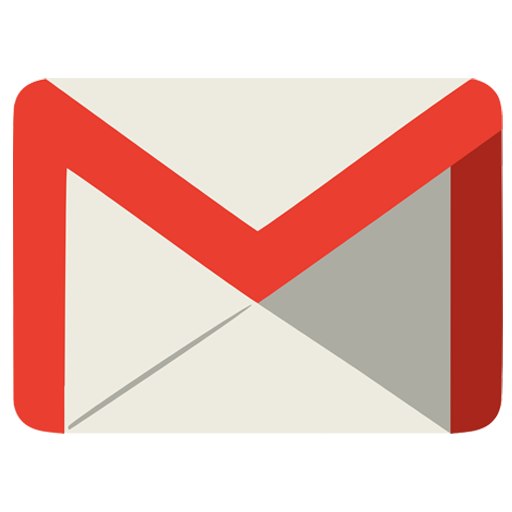 Если Вы до сих пор не записали его, сделайте это прямо сейчас. В правом верхнем углу Вы увидите колокольчик с цифрой «3». Так работает система оповещения проекта Google+.
Если Вы до сих пор не записали его, сделайте это прямо сейчас. В правом верхнем углу Вы увидите колокольчик с цифрой «3». Так работает система оповещения проекта Google+.
Нажав на колокольчик, откроются все новые оповещения сервиса. Нажмите на него ещё раз, чтобы скрыть оповещения.
Чтобы настроить Ваш аккаунт в Google, добавить фотографию профиля, нажмите на иконку Вашего профиля с отображением человечка.
Для того чтобы открыть содержимое самой почты, необходимо нажать кнопку «Перейти к сервису Gmail».
Появится окно приветствия в сервисе gmail, из которого Вы узнаете о том, что пользоваться им можно на любых устройствах и много другое. Для закрытия окна приветствия нажмите на крестик в правом верхнем углу или нажмите кнопку «Вперёд» для ознакомления, пока не попадёте в почту gmail.
Так выглядит Ваш почтовый ящик, внешний вид которого можно настроить. У Вас уже будут новые письма от компании Google с поздравлениями и другой информацией.
Как Вы смогли заметить, создать аккаунт Google очень просто. Это не занимает много времени и не требует каких-либо сверхъестественных навыков и знаний. Теперь у Вас есть аккаунт gmail , использовать который Вы сможете на Вашем планшете или смартфоне. Вы можете пройти регистрацию почты gmail несколько раз, если есть в этом такая необходимость. Например, если Вы купили android-устройства и другим членам Вашей семьи. С радостью отвечу на возникшие у Вас вопросы, которые можно задать с помощью формы комментариев к статье. Будьте с компьютером на «ты».
Поисковая система Google очень популярна и каждый день большое количество пользователей интересует вход в почту Gmail.com и регистрация почтового ящика . В опции почты интегрировано множество сервисов. Это удобная, надежная и безопасная электронная почтовая служба.
Создав собственную учетную запись в почте Gmail, автоматически происходит интеграция в социальную сеть Google+, YouTube, Play Market (приложения для Андроид), Диск (10 Гб места для хранения личной информации), Документы и т. д. После регистрации и входа в почту происходит синхронизация данных.
д. После регистрации и входа в почту происходит синхронизация данных.
- ввести название своей почты и пароль;
- ссылка для входа в почту будет отображаться вверху страницы Google.
- войти в почту Гмайл (Gmail) можно также со страницы поисковой системы Google, кнопкой справа «Войти» .
Если войти не удалось по причине неправильного пароля, необходимо проверить язык раскладки, прописной или заглавный режим (CapsLock ), включена ли дополнительная клавиатура (NumLock ). Если ничего не помогло, нажать кнопку «Нужна помощь» и, следуя инструкции, восстановить пароль (подробнее — ниже в статье).
Регистрация в почте Gmail.com
Если ещё нет регистрации в почте гмайл, то вначале следует перейти в поисковую систему Google. После этого:
- откроется страница ввода данных, необходимых для регистрации;
- заполнить все строки, ввести проверочное число с картинки и нажать «Далее»;
Автоматический вход в Gmail.com
На странице входа в почту Gmail (регистрация уже должна быть пройдена), устанавливается переключатель «Оставаться в системе» . После запуска браузера нажатием кнопки «Войти» открывается почтовый ящик. Теперь гмэйл будет открываться автоматически.
Уведомления о письмах без входа в почту Гмайл
Для более удобной работы с почтой созданы специальные приложения, которые интегрируются в браузер Google Chrome (скачать) и автоматически будут уведомлять о присланной корреспонденции, без входа на страницу почты. К таким дополнениям относится Checker Plus for Gmail . После его установки, справа в браузере (Google Chrome) будет отображаться значок почты и оповещение о присланных письмах (более подробная информация после нажатия на него).
Также, это дополнение упрощает работу одновременно с несколькими личными почтовыми ящиками, имеет голосовое оповещение и управление, даёт возможность использовать почту даже тогда, когда браузер закрыт и т. д.
д.
Вход в Gmail.com без пароля — восстановление пароля
Данная служба относится очень внимательно к трудностям пользователей и все шаги по восстановлению почты уже тщательно проработаны. Технической службой продумана методика уточнений, по которой можно с большой вероятностью определить настоящего владельца. В данной инструкции будет рассмотрен самый сложный метод — без доступа к номеру мобильного телефона и не имея прикреплённого второго почтового ящика:
- на странице ввода пароля от электронной почты нужно нажать ссылку «Нужна помощь»;
- откроется страница с выбором вероятных проблем, где необходимо выбрать «Я не помню пароль» и указать адрес почты (если он не появится автоматически). После этого, нажать кнопку «Продолжить»;
- на следующей странице нужно указать пароль в том виде, в котором он запомнился и выбрать «Продолжить» или «Затрудняюсь ответить»;
- будет предложено воспользоваться номером телефона. Т.к. в данной инструкции рассматривается метод без доступа к номеру телефона, то отмечается пункт «Я не могу воспользоваться телефоном»;
Если мобильный доступен, используется кнопка «Продолжить», вводится СМС-код и устанавливается новый пароль. На этом восстановление доступа заканчивается для тех, кто имеет под рукой привязанный в аккаунту телефон.
- вводятся даты последнего входа в почту gmail.com и регистрации;
- следующий шаг — ответ на секретный вопрос, введённый при регистрации. Здесь можно ввести правильный ответ и выбрать «Продолжить» или нажать на кнопку «Пропустить этот вопрос», если сам вопрос забыт;
- все последующие шаги направлены на доказательство своей принадлежности к данному ящику. Каждый пропуск вопроса будет только растягивать процедуру восстановления почты гмайл (gmail.com). По завершению, система обработает все данные ответы и предоставит доступ к почтовому ящику.

В последующем, лучше перестраховаться от таких случаев и записать данные в надёжном месте. Не помешает прикрепить к почте действующий номер телефона или второй почтовый ящик. Сделать это можно в настройках профиля аккаунта
История создания почтового ящика
Первый почтовый ящик компании google был запущен в 2004 году. По истечении трёх лет, потраченных на его создание, новости опубликовали революционный анонс. Доступный каждому почтовый сервис, обещающий бесплатное гигабайтное хранилище общественность восприняла изначально как шутку.
В дальнейшем, благодаря почте gmail (гмайл), в этой области произошли большие скачки вперёд и этими технологиями стали пользоваться практически все почтовые интернет-службы.
Здравствуйте, дорогие читатели. В век технологий большинство людей, если не брать бабушек и дедушек, хотя и они наверно тоже стали более продвинутыми в плане интернета, забыли что такое писать письма в ручную и выстаивать огромные очереди в почтовых отделениях. Мы перешли на такой удобный способ общения как электронная почта.
И правда, данный способ коммуникации гораздо удобнее обычного письма. Не нужно ждать неделями, отправил и адресат тут же получил — просто невероятная экономия времени. Вот о таком виде быстрой переписке мы и поговорим с вами в этой статье, а в особенности о том, как создать электронную почту в гугле.
Это сервис, который позволяет вам отправлять сообщения в разные концы света за считанные секунды. Более того, к ним вы можете прикреплять документы, сканы, фотографии или аудио и видео записи. Здесь нужно отметить, что это — электронная почта. А значит для ее функционирования вам необходимо иметь компьютер и интернет.
Виды почтовых сервисов
Самыми распространенными сервисами в наше время являются: Yandex, Google и Mail. Каждый из них имеет свои преимущества и отличия. Поговорим немного о каждом в отдельности.
Мэйл.руЭто портал, со
зданный для общения, дата основания которого 1998 год.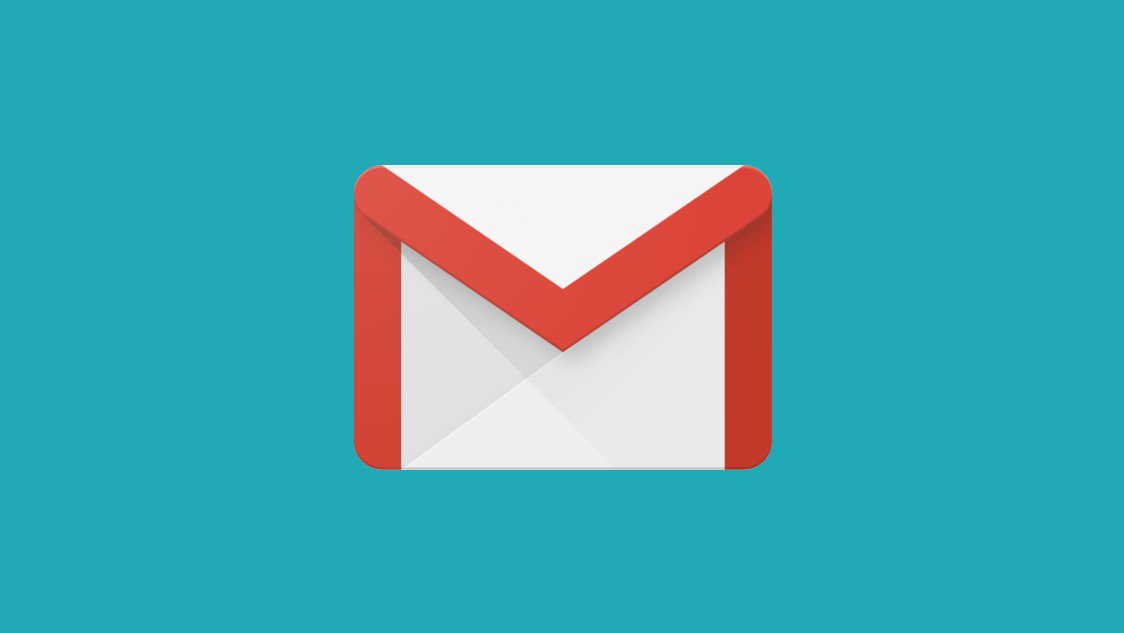 Первоначально mail создавался как служба отправки сообщений, позже на сайте стали появляться разнообразные разделы, которые позволяют получать своим пользователям информацию о погоде, различных новостях.
Первоначально mail создавался как служба отправки сообщений, позже на сайте стали появляться разнообразные разделы, которые позволяют получать своим пользователям информацию о погоде, различных новостях.
Сейчас мэйл занимает 5-е место по росту количества пользователей. Это достаточно не плохой почтовый клиент, которые предоставляет широкие возможности для своих потребителей.
Яндекс почта
Анонс поисковой системы прошел в 1997 году и представлялся как поисковый механизм, однако за годы работы стал еще и мультипорталом, имеющим свой магазин, возможность прослушивания музыки, места для хранения информации в сети и т.д. И, конечно же, еще одно основное направление этой компании – почтовый сервис.
Гугл
Поисковая система Google была основана в 1998 году, и как почта стал существовать только в 2007 году. Однако даже в то время он обладал рядом значительных преимуществ по сравнению со своими конкурентами. Об этом мы поговорим позже. Это не только поисковая система и e-mail клиент, но и огромное количество полезных сервисов, начиная от игровых и заканчивая достаточно серьезными бизнес проектами.
Создать почтовый ящик на любом из этих сервисов можно абсолютно бесплатно, все зависит только от ваших предпочтений. Сегодня мы поговорим о том, как создать новую учетную запись в Google. Вот пошаговая инструкция по регистрации, которая будет подкреплена фото для более полного понимания.
Инструкция регистрации в Google
1. Первое, что необходимо сделать, это зайти на сам сайт https://www.google.ru/
2. Далее в верхнем правом углу следует нажать кнопку «Войти»3. После этого у вас откроется страница с вводом данных, но так как вы первоначально регистрируетесь, их у вас нет, поэтому на этой странице необходимо отметить «Добавить аккаунт»
4. После этого у вас появляется поле с вводом e-mail, однако, вам пока вводить нечего, поэтому вы нажимаете на «Создать аккаунт»
5. Google предлагает вам зарегистрироваться, давайте сделаем это и перейдем к колонке с данными:
Первое, что необходимо ввести это ваше имя и фамилию. Далее вы придумываете себе имя пользователя, то есть логин и вводите в следующее поле.
Примечание: Если вы ввели имя пользователя, которое уже существует в системе, вас об этом оповестят.
После этого вам нужно придумать и ввести пароль и повторить его.
Примечание: Если пароль введен не верно, то система так же оповестит вас об этом.
6. После этого вам надо доказать, что вы не робот и ввести цифры с картинки.
Страна определяется автоматически, но если вы хотите ее изменить, вам нужно выбрать стрелочку, после чего всплывет окно и вы сможете указать то, что вам нужно. Мы остановились на России.
Теперь вам остается отметить галочкой, что вы согласны со всем, что вам предлагают и отметить «Далее».
7. Все, ваш аккаунт готов! Нажимайте кнопку «Перейти к сервису Gmail» и можете приступать к работе!
Как пользоваться почтовым ящиком Google
Давайте посмотрим, каким же образом вы будете пользоваться своей учетной записью.
Вы можете войти в свой аккаунт абсолютно с любой страницы гугл-поиска. В правом верхнем углу будет указан ваш логин, нажав на который, откроется поле, где будет написано: «Мой аккаунт».
Нажав на эту кнопку вы попадаете в меню, где можете настроить сам аккаунт, его безопасность и конфиденциальность.
Теперь перейдем к самому ящику. Для того чтобы в него войти, вам необходимо отметить либо значок «Почта» либо значок с квадратиками все в том же правом верхнем углу. После чего откроется меню функций, где вам необходимо нажать на кнопку «Почта».
После этого у вас откроется окно вашего электронного ящика.
Разберем некоторые функции ящика в GoogleВот таким образом выглядит окно самого ящика, в котором уже есть 3 входящих письма от Google.
Здесь вы можете не только написать кому-то, но еще и увидеть сколько сообщений у вас всего, сколько вы отправили, получили, в какое время и т.д.
Для того чтобы вы могли написать письмо, вам необходимо выбрать красную кнопку «Написать» и вы увидите как в правом нижнем углу появилось окно ввода данных.
Здесь вы можете ввести адрес получателя, тему и сам текст, а так же, добавить документ или изображение, воспользоваться смайликами.
Все достаточно просто.
Для того чтобы оправить письмо, вам необходимо просто нажать на кнопку «Отправить».
Преимущества работы в Google
- Возможность хранения до 15 ГБ информации на виртуальном диске, пока это единственная компания, которая предоставляет такой объем памяти.
- Так же вы можете загружать свои документы на Диск, с помощью которого их можно быстро и легко отправлять своим друзьям и коллегам.
- Фото и видео загружаются без помощи разнообразных программ. Вам всего — лишь нужно перетащить документ в окно сообщений.
- Вы можете привязать учетную запись к любому сайту, который поддерживает эту систему, например youtube, и получать уведомления оттуда.
- Так же информация о новом сообщении доступна на любой странице поиска, а если вы пользуетесь Google chrome, то специальное приложение покажет вам новое сообщение, которое пришло только что.
Можно много говорить о преимуществах работы с Google. Самое главное, что она приспособлена не только для работы на компьютере, но и на смартфонах и планшетах. Ну вот вы и узнали про существование такого удобного сервиса и вам осталось лишь завести учетную запись и наслаждаться его возможностями!
С Уважением, Екатерина Калмыкова
Друзья, приветствую Вас, на моем блоге!
Рассмотрим в этой статье пошагово что такое — .
Гугл является самой крупной в мире поисковой системой. Она имеет собственный почтовый сервис Gmail, на котором можно бесплатно сделать электронный адрес и вместе с ним получить доступ к нескольким другим сервисам, в том числе к Ютубу.
Чтобы начать регистрацию, нужно перейти на сайт gmail . Теперь нажмите на «Создать аккаунт» входа в профиль.
Появится простая форма, которую нужно заполнить.
В полях имени и фамилии, лучше всего указывать настоящие данные. Это может пригодиться для использования других сервисов, а также при необходимости вернуть доступ к ящику, если вы потеряете пароль. Свои данные можно скрыть, так что не беспокойтесь, никто не узнает о вас больше, чем вы позволите.
Имя пользователя (ник) — это ваш логин . Оно будет отображаться в названии вашего ящика. Логин нужно придумать самостоятельно. Он может состоять из латинских букв, символов и цифр.
Пароль следует выбирать таким образом, чтобы он был максимально сложным. Кроме того, что с его помощью вы будете заходить на свою почту, он также будет защищать ваш ящик от взлома. В комбинации можно использовать латинские буквы (желательно сочетать маленькие и большие буквы) и цифры.
! Пароль можно записать в надёжном месте, чтобы не забыть.
! Иначе вы не сможете заходить на свою почту.
Телефон, страну и запасной адрес почты можно не указывать — для регистрации они не нужны.
Если после того, как вы нажали « Далее» , какое-то из полей подсвечено красным, значит вы что-то пропустили или ввели неверно. Исправьте ошибку и снова нажмите «Далее» .
После того как все поля заполнены, вам предложат прочитать «Условия использования» .
Пунктов о том, что вы продаётесь, в рабство там нет, поэтому смело жмите «Принимаю» — без этого регистрацию не пройти. Теперь вам покажут окно, где будет написан адрес вашего ящика. Запишите его куда-нибудь, чтобы не забыть.
Для перехода в свою почту, нужно нажать на кнопку «Перейти к сервису Gmail» .
Как придумать имя пользователя для gmail почты
С созданием имени пользователя могут возникнуть некоторые сложности. Дело в том, что каждый такой логин в системе Гугла, должен быть уникальным, то есть двух одинаковых адресов существовать не может.
Если введённый вами логин уже занят, система сообщит вам об этом (под полем появится красный текст) и предложит несколько уникальных вариантов, которые вы могли бы использовать.
Они создаются на основе введённых имени, фамилии и логина. Если вы не хотите выбирать из того, что предложила система, придумайте другой ник.
Дополнительным параметром для имени пользователя, является его длина. Оно не должно быть короче 6 символов и длиннее 30.
Изменить название после создания ящика нельзя, так что подумайте хорошо, прежде чем выбрать окончательный вариант. Если почта нужна вам только для регистрации на каких-то ресурсах, то название не важно.
Ваше имя пользователя в почте Гугл
Как было сказано выше, имя пользователя будет отображаться в названии вашего ящика, и именно оно будет являться вашим электронным адресом. После создания почты, к нему добавится “@gmail.com”. Ваш адрес будет иметь такой вид:
Получается, что название ящика составляется из имени пользователя и названия почтового сервиса, соединённых между собой «собакой» . Адрес пишется слитно, точка ставится только перед «com» .
Этот адрес вы можете давать друзьям, знакомым или клиентам для связи с вами.
Как узнать свой адрес гугл почты
Войдя в свой профиль, вы увидите приветственное окно, в котором рассказывается, почему почта Гугл самая замечательная и т. д.
Это окно можно спокойно закрыть, его вам больше не покажут.
Чтобы узнать свой адрес почты, нужно нажать на иконку с буквой вашего имени в верхней правой части окна. Появится небольшая подсказка, где и будет написан адрес.
Как войти в свою почту Гугл
Чтобы зайти на свою почту, нужно сделать несколько простых манипуляций. Как правило, браузеры запоминают наши данные, чтобы нам не приходилось постоянно их вводить.
Поэтому для входа вам нужно будет просто перейти на сайт гугла и в правом углу нажать на иконку с квадратиками.
Из выпавшего меню выберете значок Почты и всё. Ящик откроется, и вы сможете им пользоваться.
Если браузер не сохранил ваши данные или вы заходите в почту с другого компьютера, вам нужно будет ввести имя пользователя и пароль. Причём сначала вы вводите логин, затем пароль
Возможности gmail почты
Самые очевидные возможности почты — это получение и отправка писем. Это может быть как рабочая переписка, так и дружеская. В письма вы можете вкладывать разные файлы, например фотографии или документы.
Помимо почты, регистрация предоставляет вам возможность пользоваться и другими продуктами. Вот, что вам доступно после создания аккаунта в Google:
- Диск . Вы можете бесплатно хранить файлы общим весом до 15 Гб. Сюда можно загружать данные с ПК или мобильного устройства, а потом открывать или скачивать их с другого компьютера или устройства. Кроме этого, вы можете сделать так, чтобы другие пользователи тоже могли просматривать ваши файлы.
- Документы . Сервис является онлайн редактором. Здесь можно создавать документы, таблицы, презентации и пр. Они сохраняются на вашем диске. В любой момент их можно скачать, переслать и отредактировать.
- Ютуб . Это самый известный в мире видеохостинг. Смотреть ролики можно и без регистрации, но через адрес гугл почты, вы сможете авторизоваться на сайте, подписываться на разные каналы, оставлять комментарии и выкладывать свои ролики.
- Гугл плей . Это площадка для мобильных устройств, с которой можно установить приложения, скачать музыку, фильмы и т. д.
- Гугл+ . Социальная сеть, наподобие Фейсбука и других проектов.
Вместе с электронным адресом вы одновременно получаете доступ к нескольким сервисам. Это большое преимущество Google почты.
С Уважением, Александр.
Зачем нужен Gmail? — Lifanovsky.com
gmail
Длительный процесс редактирования (и написания, конечно) книжки “Интернет для музыканта” заставил меня окончательно поверить в то, что существуют вещи, очевидные для одних людей, и совершенно непонятные другим. Кстати, для книжки уже делается оформление, поэтому, хочется верить, к началу лета ее уже можно будет взять в руки. Во всяком случае, так считает Карманов, а как будет на самом деле – посмотрим.
В любом случае, в последнее время я разослал несколько приглашений в Gmail (а кое-кого просто перетащил туда насильно), после чего был вынужден несколько раз отвечать на одни и те же вопросы, сводящиеся к “зачем мне нужен Gmail”. Для того, чтобы больше не говорить и не писать одно и то же по двадцать раз, я решил раз и навсегда увековесить ответы здесь.
Сразу хочу предупредить – это написано не для тех, кто знает. Как это ни удивительно для многих из нас, но всегда существуют люди, которые чего-то не знают. Для тех, кто уже прочно “подсел” на Gmail этот текст бесполезен. Все это написано не для того, чтобы удивить тех, кто живет на технологическом фронтире, а для того, чтобы предоставить информацию к размышлению для обычных людей. Для некоторых музыкантов, в частности. 😉
1. Прежде всего, что такое Gmail? Это бесплатная почтовая служба, у которой есть русский интерфейс, почти такая же, как Mail.Ru или почта Яндекса. Другое дело, что, на мой вкус, работает она намного лучше. Кроме того, у гугловской почты несколько иная идеология работы. Если Mail.Ru и Яндекс предлагают достаточно большое, но все-таки конечное количество мегабайт для хранения почты, то Google предлагает порядка двух гигабайт. На всякий случай – мой почтовый архив, который хранит всю мою переписку с 1997 года, весит порядка 700 мегабайт. Нет, он хранится не на Google, а у меня на диске – цифра дана просто для того, чтобы оценить, сколько места может понадобиться для хранения почты.
2. Зачем нужно столько места для почты? Для того, чтобы хранить полный архив своей переписки за годы работы с почтой. Зачем удалять письма, если их можно сохранить? Вдруг удаленное письмо когда-нибудь снова понадобится? В моей практике это случалось не раз – именно поэтому я и храню письма с 1997 года. И, кстати, очень жалею о том, что при переходе на Microsoft Office Outlook нельзя было конвертировать в него почтовую базу UUPC (кто был в Релкоме – тот поймет). А сохранить в тексте – не догадался. Так погибла моя переписка за три года. До сих пор жалею.
3. Хорошо, письма я удалять не буду. Но как мне ориентироваться в такой прорве текста? Если кто не знает, Google сегодня – главный поисковик мира. Поэтому в чем-в чем, а уж в поиске они знают толк. Соответственно, их предложение: если Вам нужно какое-то старое письмо – найдите его. Для этого сделан удобный и простой поиск по заголовкам, адресам, именам авторов и самим текстам писем. Найти любое письмо – дело одной минуты. В этой связи папок, к которым нас приучили традиционные почтовые программы, в Gmail нет. Речь не идет о том, что все письма будут свалены в папке Inbox. Существует кнопка Archive, при нажатии которой указанные письма удаляются из Inbox и перемещаются в этот самый архив. Где сохраняются вечно – до тех пор, пока какое-то из них не понадобится. При желании письма можно и удалять – однако делать это имеет смысл только тогда, когда есть стопроцентная уверенность, что письмо не понадобится. Во всех остальных случаях – в архив, мало ли что.
4. Как быть со спамом? Большинству из нас каждый день спам приходит ведрами. Существует огромное количество средств борьбы со спамом. Я сам перепробовал многие из них – и теперь должен сказать, что вздохнул свободно только когда перешел на Gmail. Не знаю, каким образом (вероятно, можно поискать в интернете, что за технологию они используют), но Gmail отрезает практически весь поток спама, который раньше на меня валился. Причем ложных срабатываний в этой системе очень мало. Папку Spam, которая там есть, лично я просматриваю приблизительно раз в неделю для того, чтобы найти в ней максимум два-три нужных письма. Все остальное – действительно спам. Причем отсекается как русский, так и англоязычный спам. Я сам долго не верил, но это так. Дополнительный бонус для участников форума “Классика” заключается в том, что, как правило, Яндекс и Mail.Ru почту, приходящую с форума, считают за спам и в ящики пользователей не пропускают. После чего я получаю сообщения типа “А почему мне не приходят уведомления о новых сообщениях на форуме” или “А почему мне не пришло письмо с авторизацией после регистрации на форуме”. С Gmail у меня таких проблем не возникает – все нужные письма я получаю, а на крайний случай всегда можно залезть в папку Spam, найти там случайно попавшее письмо и, выделив его, сообщить Гуглу, что он ошибся – больше подобные письма спамом считаться не будут. Да, то, что пролежало в папке Spam в течение месяца будет удалено автоматически – так Gmail бережет место в ящике.
5. Хватит ли поиска для удобной работы с письмами? В принципе, хватит. Поиск работает замечательно. Но, при желании, можно использовать и другие средства. Письмам можно присваивать ключевые слова и делать на них пометки. Собственно, те немногие папки, которые в Gmail есть (в частности, те же Inbox и Spam), на самом деле тоже организованы с помощью особых пометок. Хотя нам это знать и не обязательно. Введя в поле поиска ключевое слово или выбрав нужный ярлык, можно просмотреть все соответствующие ему письма.
6. Я люблю работать с почтой в почтовой программе. В данном случае это получится? Получится. Ящики на Gmail можно проверять как через веб, так и с помощью почтовых программ. Через POP3 и IMAP. Более того, при наличии соответствующих настроек, почта, которую Вы скачали на свой компьютер через почтовую программу, автоматически архивируется в ящике Gmail, равно как и все отправленные Вами письма. Таким образом, помимо архива на тлокальном компьютере, если Вы его держите, архив переписки автоматически сохраняется и на Gmail. Таким образом, если Вы дома – пользуетесь своей почтой, как обычно. А если нет (на гастролях или где-то еще) – вся, ВСЯ!!! Ваша почта все равно на расстоянии вытянутой руки.
7. Отдельно хотелось бы отметить такую колоссально удобную фишку Gmail, как диалоги. Что-то в этом роде присутствует и в Microsoft Office Outlook, но там этим не всегда удобно пользоваться, а в Gmail это очень удобно сделано. Особенно полезно, если Вы участвуете в каком-либо списке рассылки – тогда на Gmail мало того, что можно спокойно хранить весь архив этой рассылки для собственного удобства, но еще и удобно в ней ориентироваться. О чем идет речь. Существует такое понятие – древовидная структура переписки. Пример такой структуры можно наблюдать, например, в комментариях к записям в ЖЖ. Gmail используется некое сочетание этого метода плюс какие-то их собственные наработки, которые позволяют извлекать из писем цитаты и сопоставлять их с другими письмами в архиве. Иными словами, если Вы переписываетесь со мной на ту или иную тему – в моем ящике Gmail эта переписка показывается не как двадцать отдельных письмем – а как аккуратный поток: я влюбой момент могу промотать наверх и посмотреть, о чем мы там говорили пять писем назад. Естественно, эту штуку можно отключить и перейти в обычный режим просмотра писем – но, поверьте, один раз осознав, как это удобно, никаких других режимов уже не нужно.
8. Мобильность. Для того, чтобы иметь возможность полноценно использовать гугловскую почту, требуется приличный браузер. Однако, если Вы в дороге и под рукой из цифровых устройств только мобильник – и в этом случае можно читать почту. Достаточно зайти на адрес http://m.gmail.com – и откровется wap-версия Gmail. Собственно, можно идти и на обычный адрес – http://www.gmail.com – Гугл сам поймет, с какого устройства к нему пришли и автоматически подставит нужную версию интерфейса.
Итого, основные достоинства Gmail:
1. Максимальное удобство работы почти в любых условиях
2. Возможность хранить архив переписки неограниченное время и иметь доступ к нему когда и откуда угодно
3. Отсутствие необходимости менять привычки работы с почтой – привыкли к Outlook Express или к The Bat – флаг в руки
4. Полное отсутствие спама
Вот, как-то так. Единственный минус – в настоящее время это закрытая система, поэтому зарегистрироваться можно только по приглашению. У меня есть приглашения, но кому попало я их не отсылаю. Если Вы со мной знакомы, но приглашения я Вам не посылал – дайте знать, пошлю – не вопрос. Если нет – не трудитесь, первому встречному приглашения рассылать не буду, а комментарии с просьбами буду удалять. Прошу проявить понимание к этому факту. 😉
Зачем нужна почта на gmail. Почему я рекомендую почту gmail.
Зачем нужна почта?
Почти у каждого из нас есть свой почтовый ящик, куда поступает электронная корреспонденция. Бесспорно, что это удобно, важно, нужно и необходимо. Без электронной почты в интернете делать нечего. Практически на любом сайте, форуме, интернет-магазине, в социальной сети вас попросят зарегистрироваться, и указать адрес своей электронной почты.
Не вызывает сомнения, что адрес своей электронной почты нужно знать наизусть, точно так же, как и пароль к ней. И тем, кто этого еще не умеет или не знает, советую зарегистрировать свой почтовый ящик, выучить адрес и пароль, и использовать возможности Интернета по максимуму.
С тем, что почта нужна – разобрались. Теперь о том, где нужно регистрировать свой почтовый ящик. Как вы знаете, таких почтовых сервисов – несколько. Назову самые известные и популярные из них: Mail.ru, Yandex.ru, Rambler.ru и Gmail.com. Многие легкомысленно выбирают почтовый сервис, однако к выбору надо подходить серьезно. И обязательно учитывать несколько важных параметров. Сейчас я выделю 2 из них, а об остальных речь пойдет дальше.
1. Удобство.
2. Безопасность.
Моя история
Не так давно, а именно год назад, я благополучно общалась с миром через Mail.ru. И честно признаюсь, меня там все устраивало. Я использовала стандартные возможности для непродвинутого пользователя, и для меня там было все ясно и понятно.
В то же время я видела, что мой сын использует какую-то замудреную почту, в которой было сложно с первого раза разобраться, и более того, общается с друзьями в новой социальной сети Google+. Вообщем, со стороны все это было напоминало на “Мерседес” в сравнении с моими “Жигулями”. По настойчивому совету сына я решилась на новоселье, и переехала на новый адрес [email protected]. Решилась только потому, что сыночек пообещал мне сделать так, чтобы почта с mail.ru доставлялась по этому новому адресу.
Сначала показалось неуютно, но я быстро освоилась и через какое-то короткое время чувство ностальгии по прошлой “квартире” не возникало вообще. Ну и так, как мне говорили, что работая с этой почтой у меня должно появиться больше возможностей, я стала активно их изучать. Честно говоря, изучаю еще до сих пор.
Почему я рекомендую почту на Gmail?
Честно говоря, сама не знаю. Наверное, когда пользуешься чем-то очень хорошим, хочется поделиться с теми, кто еще этого не имеет. Так человек устроен. Вижу вокруг себя огромнейшее количество людей с любыми другими почтовыми адресами, только не с gmail. Рулит в этом списке, конечно же, mail.ru. И невольно чувствуешь себя “белой вороной”, которая четко уяснила, что для ведения бизнеса, для деловой переписки эффективнее использовать почту на Gmail.com – это максимально удобно и безопасно.
Зачем нужна почта Gmail.com?
Итак, мы подошли к самому главному. Gmail- это бесплатный почтовый сервис корпорации Google. А Google – это целый мир интересных возможностей. Чтобы захотеть узнать у возможностях, обсудим сначала преимущества, возможно благодаря им вы захотите сменить свой почтовый адрес.
- К gmail можно подключить все почтовые ящики, которые у вас есть. Вы можете проверять всю почту в одном месте.
- Вас не раздражало, что одновременно в одном браузере нельзя было открыть несколько почтовых ящиков mail.ru? Вернее, открыть их было можно, но вот когда нужно было отправить с одного ящика почту, она совершенно непонятным образом отправлялась с другого, открытого адреса в нашем браузере. С этим я не раз сталкивалась на работе. Сейчас совершенно спокойно можно открыть несколько почтовых аккаунтов и с ними работать.
- Дизайн. Простой, понятный, удобный. Здесь на вкус и цвет, как говорится, товарищей нет. Со временем, он вам тоже понравится.
- Большой объем почтового ящика. Вложения можно отправлять до 20 mb.
- Чат и видео чат (для тех, кто имеет камеру). Отличная вещь. Слева отображается список людей, которые присутствуют в чате. Можно не только переписываться, но и разговаривать с собеседником в режиме реального времени.
- Систем ярлыков, меток и папок. Будете использовать то. что вам окажется удобным. Я никак не перейду к ярлыкам, до сих пор использую папки.
- Отличный поиск. Нужное письмо быстро находится по ключевому слову.
- Нет рекламы.
- Можно не загружать все вложения на свой компьютер. Есть отличная функция просмотра в браузере.
- С помощью Лабаратории Gmail можно настроить кучу разных фишек. Например, запустить Twitter с помощью гаджета в почтовом окне.
- Gmail можно использовать на любом мобильном устройстве.
- Просматривать письма с помощью цепочек писем. Таким образом можно просмотреть всю историю переписки. Правда, эту функцию можно и отключить.
- Подписаться на любимые сайты и просматривать их в Google Reader. Благодаря ему можно читать письма с помощью других RSS-клиентов
- Есть проверка орфографии. Есть перевод письма на русский язык.
- Есть блокнот для ведения списка задач.
- Возможность настроить тему своего почтового ящика. Есть более 30 тем, способных сделать ваш почтовый ящик оригинальным.
- Календарь предоставляет возможность планирования своих задач.
- Легко и быстро можно переместиться в Gogle+, You Tube, сервис аналитики Google Analytics, платформу Blogger и т.д.
- Умеет отличить спам от обычных писем. Это его особенность.
- Синхронизация учетной записи со всеми сервисами Google.
Это еще не полный список всего того, что вы можете приобрести, получив почтовый адрес @gmail.com. Посмотрите на календарь. Какой сегодня год? 1999 или 2003? Любите и пользуйтесь самым лучшим из лучшего. Став продвинутым пользователем этого почтового сервиса, ваша эффективность обязательно повысится. Используйте в своем письме Мастер подписи, и ваши клиенты обретут чувство безопасности, знакомясь с вами в первый раз. Первое впечатление можно сделать только один раз.
Эта статья не рекламного характера. Теперь вы сами можете выбрать, где вы хотите иметь почту. Gmail – почта нового поколения! Согласны? А переходить или нет, решать вам.
Расскажите, пожалуйста в комментариях о достоинствах своей почты. Возможно, что наши советы смогут раскрыть преимущества, о которых не все еще знают.
А в гостях у нас сегодня талантливая Алина Орлова с песней “Чудеса”. У нее руки как птицы, и голос как солнце…
[message type="warning"]"Успевайте больше за меньшее время вместе с «Копилкой Эффективных Советов»
[/message]
Просмотры: 1 306
Как перенести электронную почту из разных учетных записей в одну учетную запись Gmail
Узнайте, как использовать настройку «Добавить учетную запись» Google для переноса электронной почты в центральную учетную запись и уменьшения необходимости переключаться и выполнять поиск по нескольким учетным записям.
Изображение: Энди Вольбер / TechRepublic
Многие люди управляют более чем одной учетной записью электронной почты, но наличие нескольких почтовых ящиков неизбежно увеличивает время, которое вы тратите на электронную почту.Чтобы быть в курсе, вы должны переключать учетные записи электронной почты, а затем просматривать и отвечать по мере необходимости из каждой учетной записи. Периодически вы также можете отслеживать папку со спамом для каждой учетной записи и учитывать тот факт, что разные поставщики электронной почты предоставляют разные уровни защиты от спама и мошенничества.
Чтобы уменьшить количество различных ящиков для проверки, вы можете пересылать электронные письма в центральную учетную запись, которая по существу перенаправляет входящую новую почту из одной учетной записи в другую. Подробнее о том, как настроить пересылку, читайте в статье Как автоматически пересылать электронные письма в Gmail и G Suite.Этот подход имеет смысл только тогда, когда вам не нужно ссылаться на старые электронные письма из учетной записи.
Что нового в TechRepublic
Однако, если вы хотите объединить электронную почту в центральной учетной записи для упрощения поиска, изучите функцию «Добавить учетную запись» в Gmail. Когда вы подключаете внешнюю учетную запись, система не только извлекает любое новое письмо, отправленное на ваши добавленные адреса, но также извлекает старую почту. Поиск становится намного проще, если вы объединили электронную почту в центральную учетную запись, особенно если вы решите пометить электронные письма, чтобы идентифицировать их источник.
Выберите учетную запись, в которой вы хотите тщательно консолидировать электронную почту. Например, я не рекомендую людям вводить личную электронную почту в бизнес-аккаунт, если только вы не являетесь владельцем компании. Также знайте, что администратор Google Workspace может отключить функцию добавления учетной записи, описанную ниже. Это можно сделать в консоли администратора, перейдите в Приложения | Google Workspace | Gmail | Доступ конечного пользователя | Установите для параметра Отключить доступ по протоколам POP и IMAP для всех пользователей значение Вкл. Кроме того, помните, что электронная почта и вложения могут занимать значительный объем памяти.
СМОТРЕТЬ: Таблицы Google: Советы и уловки (загрузка TechRepublic)
Как добавить учетную запись электронной почты в Gmail
- Перейдите на Gmail.com и убедитесь, что вы вошли в нужную учетную запись для использования в качестве основной учетной записи.
- Выберите звездочку в правом верхнем углу для доступа к настройкам, затем выберите «Просмотреть все настройки» | Учетные записи, затем в разделе «Проверить почту от других учетных записей» выберите «Добавить учетную запись электронной почты», как показано на рис. Рисунок A
Рисунок A
Откройте Gmail.com в веб-браузере настольного класса, затем выберите звездочку настроек, выберите «Просмотреть все настройки», затем перейдите на вкладку «Учетные записи». Выберите «Добавить учетную запись электронной почты» (рядом с «Проверить почту из других учетных записей») .X
3. Введите адрес электронной почты учетной записи, к которой вы хотите подключиться.
4. Введите информацию об учетной записи, которую вы хотите подключить (см. Рисунок B , изображение слева). Вам нужно будет иметь под рукой ваше имя пользователя (полный адрес электронной почты) и пароль. Если для вашей учетной записи включена двухфакторная аутентификация, вам может потребоваться сгенерировать одноразовый пароль для входа вместо обычного пароля.AOL Mail, Gmail, Apple iCloud и Microsoft Outlook предоставляют подробную информацию о том, как генерировать пароли для конкретных приложений.
5. Кроме того, вам необходимо ввести информацию о POP-сервере и порте учетной записи (, рис. B, , изображение справа). Как правило, вы найдете эту информацию на страницах поддержки и / или входа для вашего провайдера электронной почты.
Рисунок B
Вам понадобится адрес электронной почты учетной записи, которую вы хотите подключить к Gmail (слева), а также ваш пароль (справа).Внимательно проверьте настройки и параметры, так как они могут существенно повлиять на хранение и поиск.
Разным провайдерам электронной почты требуются разные настройки POP-сервера и порта. Например, в соответствии с доступом по протоколу POP и инструкциями для страницы Yahoo Mail, вы должны ввести сервер как pop.mail.yahoo.com, порт как 995, и вам также необходимо установить флажок рядом с Всегда использовать безопасное соединение (SSL ) При получении почты, поскольку для соединения требуется SSL. AOL Mail, Gmail, GoDaddy, Apple iCloud и Microsoft Outlook предоставляют подробные сведения о конфигурации POP-сервера.
Если определенная конфигурация не работает, вы можете попробовать предлагаемые альтернативные настройки, такие как изменение порта на 110 и снятие флажка рядом с «Всегда использовать безопасное соединение (SSL) при получении почты».
Когда люди пытаются подключиться к удаленной учетной записи, их пароль, сервер POP, порт и настройки SSL вызывают наибольшие проблемы. Чтобы соединение работало, вам необходимо настроить все это правильно. Если он не подключается так, как вы ожидаете, наберитесь терпения, дважды проверьте свои настройки и попробуйте еще раз.
6. Перед тем, как продолжить, вы должны решить, следует ли отмечать (или не ставить галочки) три других поля.
Во-первых, вы можете применить выбранный вами ярлык к входящим сообщениям (например, имя вашей учетной записи, например «Gmail»). Маркировка почты, полученной из другой учетной записи, значительно упрощает поиск и сортировку ваших сообщений. Я рекомендую вам это сделать.
Во-вторых, вы можете решить, оставлять ли копию извлеченных сообщений на сервере. Если вы установите этот флажок, у вас будут сообщения в двух местах: одно в вашей подключенной учетной записи электронной почты, а другое в вашей учетной записи Gmail.Вам нужно будет решить, хотите ли вы, чтобы электронная почта продолжала накапливаться (и потреблять пространство для хранения) в обоих местах, или вы предпочитаете продолжать и удалять электронную почту из исходных систем, когда она загружается в Gmail.
В-третьих, вы можете выбрать «Архивировать входящие сообщения» (пропустить входящие). Это полезно, если вы обработали всю почту из подключаемой учетной записи и больше не собираетесь ее активно использовать. В большинстве случаев я предлагаю не устанавливать этот флажок.
7. Выберите Добавить учетную запись.
Каков ваш подход?
Если вы используете несколько учетных записей электронной почты, как вы управляете несколькими учетными записями? Вы переносите всю свою электронную почту в одну или две учетные записи или предпочитаете изолировать содержимое каждой учетной записи? Если вы администратор, который контролирует настройки Gmail в Google Workspace, разрешаете ли вы людям получать доступ к почте по протоколам POP или IMAP? В комментариях ниже или в Твиттере (@awolber) сообщите мне, сколько учетных записей электронной почты вы используете, и какие методы вы используете для работы с ними.
Еженедельный бюллетень Google
Узнайте, как получить максимальную отдачу от Google Docs, Google Cloud Platform, Google Apps, Chrome OS и всех других продуктов Google, используемых в бизнес-средах.Доставлено по пятницам
Зарегистрироваться СегодняТакже см.
Как отправлять электронные письма с Gmail с использованием Python
Существует несколько способов отправки электронной почты с помощью Python, будь то через стороннюю библиотеку, такую как boto и SES, или через протокол электронной почты, такой как SMTP.Хотя тема использования Python для отправки электронных писем может показаться смертельной, существует так много разных способов сделать это и так много проблем, которые могут возникнуть. Я подумал, что было бы полезно написать руководство о том, как отправлять электронные письма с помощью Gmail в качестве поставщика с использованием Python.
Протокол SMTP
Возможно, это не станет сюрпризом, но, конечно, в Python уже есть библиотека, которая позволяет подключаться к SMTP-серверу, как тот, который использует Gmail. Эта библиотека называется smtplib и поставляется вместе с Python.
SMTP (Simple Mail Transfer Protocol) — это протокол прикладного уровня (поверх TCP), используемый для связи с почтовыми серверами из внешних служб, таких как почтовый клиент на вашем телефоне. SMTP — это только протокол доставки, поэтому вы не можете фактически получать электронную почту с его помощью, вы можете только отправлять электронную почту, на чем мы сосредоточимся в этой статье. Если вместо этого вы хотите получать электронную почту, вам нужно проверить протокол IMAP (протокол доступа к сообщениям в Интернете).
Следует отметить, что многие почтовые службы, такие как Gmail, обычно не используют SMTP на своих внутренних почтовых серверах.SMTP обычно предоставляется как внешний интерфейс для их службы через сервер smtp.gmail.com . В основном это предназначено для использования почтовыми клиентами на вашем телефоне или компьютере (например, Outlook, Thunderbird и т. Д.).
Открытие соединения
Как уже упоминалось, Python удобно поставляется с smtplib , который обрабатывает все различные части протокола, такие как подключение, аутентификация, проверка и, конечно же, отправка электронных писем.
Используя эту библиотеку, вы можете создать соединение с вашим почтовым сервером несколькими способами.В этом разделе мы сосредоточимся на создании простого небезопасного соединения (которое должно использоваться редко, если вообще когда-либо). Это соединение не зашифровано и по умолчанию используется порт 25. Однако протокол отправки почты фактически использует 587, что мы и будем использовать.
Эти соединения действительно просто создать с помощью smtplib . Незашифрованную версию можно создать с помощью:
импорт smtplib
пытаться:
сервер = smtplib.SMTP ('smtp.gmail.com', 587)
server.ehlo ()
Кроме:
print 'Что-то пошло не так... '
Вот и все. На самом деле это не что иное, как передача адреса сервера, порта и вызова .helo () , который идентифицирует вас для SMTP-сервера. Используя этот объект server , теперь вы можете отправлять электронную почту через незащищенное соединение.
Примечание. Возможно, вы еще не готовы отправлять электронные письма. Gmail накладывает некоторые ограничения на такие SMTP-соединения. См. Раздел «Аутентификация с помощью Gmail» ниже для получения дополнительной информации.
Использование безопасного соединения
Когда соединение SMTP защищено через TLS / SSL, оно осуществляется через порт 465 и обычно называется SMTPS.Излишне говорить, что всегда следует использовать защищенное соединение .
Существует несколько различных способов защиты SMTP-соединений в библиотеке smtplib . Первый способ — сначала создать небезопасное соединение, а затем перейти на TLS. Это делается с помощью метода .starttls () .
импорт smtplib
пытаться:
сервер = smtplib.SMTP ('smtp.gmail.com', 587)
server.ehlo ()
server.starttls ()
# ...Отправить электронную почту
Кроме:
print 'Что-то пошло не так... '
Обратите внимание, что, хотя это очень похоже на предыдущее созданное нами небезопасное соединение, все отличие состоит в том, что мы используем метод .starttls () для обновления соединения до безопасного.
Другой вариант — создать SSL-соединение с самого начала. В этом случае вы захотите использовать вместо этого метод .SMTP_SSL () :
импорт smtplib
пытаться:
server_ssl = smtplib.SMTP_SSL ('smtp.gmail.com', 465)
server_ssl.ehlo () # необязательно
# ...Отправить электронную почту
Кроме:
print 'Что-то пошло не так ...'
Среди других незначительных отличий мы сразу используем порт SMTPS (465), хотя вы можете просто не указывать параметр порта, и smtplib все равно будет по умолчанию 465.
Теперь, когда у нас есть соединение, давайте создадим электронное письмо.
Создание электронной почты
Электронные письма, по сути, представляют собой просто строки текста, соединенные символами новой строки. В большинстве писем есть как минимум поля «От», «Кому», «Тема» и «Текст».Вот простой пример:
От: [адрес электронной почты защищен]
Кому: [адрес электронной почты защищен], [адрес электронной почты защищен]
Тема: Очень важное сообщение OMG
Эй, как жизнь?
- Ты
Как видите, каждая строка содержит новое поле со своими данными. Ни бинарного протокола, ни XML, ни JSON, только строки, разделенные строками.
Простым способом параметризации этих полей является использование форматирования строк в Python:
sent_from = '[адрес электронной почты защищен]'
to = ['[электронная почта защищена]', '[электронная почта защищена]']
subject = 'OMG Супер важное сообщение'
body = 'Эй, как дела? \ n \ n- Ты'
email_text = "" "\
От:% s
Кому:% s
Предметы
% s
""" % (отправлено из, ", ".присоединиться (к), тема, тело)
Теперь все, что вам нужно сделать, это передать строку email_text в smtplib , которую мы покажем в следующем разделе, и все готово.
Аутентификация в Gmail
Есть несколько шагов, которые необходимо предпринять, прежде чем вы сможете отправлять электронные письма через Gmail с помощью SMTP, и это связано с аутентификацией. Если вы используете Gmail в качестве провайдера, вам необходимо сообщить Google, чтобы он разрешил вам подключаться через SMTP, который считается «менее безопасным» методом.
Вы не можете винить Google за такую настройку, так как ваше приложение (или какое-либо другое стороннее приложение) должно иметь пароль в виде простого текста, чтобы это работало, что определенно не идеально. Это не похоже на протокол OAuth, в котором выдается отзывный токен, поэтому им нужно найти другой способ гарантировать, что неавторизованные стороны не получат доступ к вашим данным.
Для многих других провайдеров электронной почты вам не нужно будет выполнять какие-либо дополнительные действия, которые я здесь описываю.
Во-первых, вы захотите разрешить менее безопасным приложениям доступ к вашей учетной записи.Подробные инструкции о том, как это сделать, можно найти на этой странице:
Разрешение доступа менее защищенных приложений к вашей учетной записи
Если в вашей учетной записи включена двухэтапная проверка, вам необходимо создать пароль для конкретного приложения для таких менее безопасных приложений, как это. В этом случае вам нужно будет следовать инструкциям здесь:
Войти, используя пароли приложений
И, наконец, если вы по-прежнему получаете SMTPAuthenticationError с кодом ошибки 534, то вам нужно будет сделать еще один шаг, чтобы это сработало.
Display Unlock Captcha
Мне не приходилось делать этот последний шаг для моих собственных учетных записей, но я читал, что на самом деле он не работает сразу. По-видимому, после того, как вы включите менее безопасные приложения, вам может потребоваться несколько минут, прежде чем пытаться использовать ссылку «Показать разблокировку Captcha». Если вы столкнетесь с этой проблемой и найдете способ ее обойти, сообщите нам об этом в комментариях!
Что касается фактического кода Python, все, что вам нужно сделать, это вызвать метод login :
импорт smtplib
gmail_user = '[электронная почта защищена]'
gmail_password = '[электронная почта защищена]!'
пытаться:
сервер = smtplib.SMTP_SSL ('smtp.gmail.com', 465)
server.ehlo ()
server.login (gmail_user, gmail_password)
Кроме:
print 'Что-то пошло не так ...'
Отправка электронного письма
Теперь, когда у вас настроено SMTP-соединение и ваше приложение авторизовано в Google, вы, наконец, можете использовать Python для отправки электронной почты через Gmail.
Используя строку электронной почты, которую мы создали выше, и подключенный / аутентифицированный объект server , вам необходимо вызвать метод .sendmail () .Вот полный код, включая методы закрытия соединения:
импорт smtplib
gmail_user = '[электронная почта защищена]'
gmail_password = '[электронная почта защищена]!'
sent_from = gmail_user
to = ['[электронная почта защищена]', '[электронная почта защищена]']
subject = 'OMG Супер важное сообщение'
body = 'Эй, как дела? \ n \ n- Ты'
email_text = "" "\
От:% s
Кому:% s
Предметы
% s
"" "% (sent_from,", ".join (to), subject, body)
пытаться:
server = smtplib.SMTP_SSL ('smtp.gmail.com', 465)
server.ehlo ()
сервер.логин (gmail_user, gmail_password)
server.sendmail (отправлено_от, кому, текст_почты)
server.close ()
напечатайте "Электронное письмо отправлено!"
Кроме:
print 'Что-то пошло не так ...'
Заключение
Помимо этапов авторизации для Gmail (с участием менее безопасных приложений и т. Д.), Этот код должен работать практически для любого другого провайдера электронной почты, который поддерживает доступ по протоколу SMTP, при условии, что у вас есть правильный адрес и порт сервера. Если вы обнаружите, что другие провайдеры накладывают особые ограничения на доступ к SMTP, как это делает Google, сообщите нам об этом! Мы хотели бы включить сюда как можно больше информации.
Вы программно отправляете электронные письма с помощью SMTP? Для каких приложений вы его используете? Дайте нам знать об этом в комментариях!
ресурса
Edit : Спасибо cropr (в комментариях) за указание на то, что Gmail налагает ряд ограничений на людей, отправляющих электронную почту с помощью SMTP. Бесплатные аккаунты ограничены до 500 электронных писем в день и ограничены по скорости примерно до 20 писем в секунду.
Если вы считаете, что превысите эти ограничения, вы можете либо настроить свой собственный SMTP-сервер, либо использовать такие сервисы, как AWS SES или Sendgrid.
EasyMail для Gmail — Бесплатное приложение для Windows 10
Может ли EasyMail открывать ссылки электронной почты (ссылки mail-to)?
EasyMail может открывать ссылки электронной почты. Это дает вам комфорт, особенно при просмотре веб-страниц. Когда вы найдете адрес электронной почты, вы можете просто начать составлять письмо, щелкнув по нему. Все остальное сделает EasyMail.
Чтобы разрешить EasyMail открывать ссылки электронной почты, вы должны установить EasyMail в качестве почтового приложения по умолчанию в настройках Windows.Чтобы изменить приложения по умолчанию, просто нажмите следующую ссылку: ms-settings: defaultapps
Как установить EasyMail в качестве почтового приложения по умолчанию?
Вы можете установить EasyMail в качестве почтового приложения по умолчанию в настройках Windows. Для этого просто выполните следующие действия:
Откройте меню «Пуск» Windows и выберите «Настройка».
В настройках Windows выберите «Приложения», а затем «Приложения по умолчанию».
Щелкните приложение под разделом «Электронная почта» и выберите «EasyMail».
Вы также можете открыть настройки Windows, щелкнув следующую ссылку: ms-settings: defaultapps
Как может EasyMail автоматически запускаться, когда я включаю свой компьютер?
EasyMail может запускаться автоматически при включении компьютера. Использование автозапуска означает, что ваши письма всегда будут на расстоянии одного щелчка мыши без каких-либо задержек. Если вы хотите запустить EasyMail автоматически, выполните следующие действия:
Нажмите Win + R на клавиатуре и введите «shell: startup»
Щелкните левой кнопкой мыши плитку или значок EasyMail в меню «Пуск», а затем перетащите и отпустите ее в открытом окне проводника.
Для получения дополнительной информации посетите следующий веб-сайт: http: // www.intowindows.com/how-to-start-programsapps-at-startup-in-windows-10/
Как создать ярлык для EasyMail на рабочем столе?
Как добавить живую плитку в меню «Пуск» Windows?
EasyMail может показать вам предварительный просмотр вашего почтового ящика в меню «Пуск» Windows. Для этого вам нужно закрепить LiveTile EasyMail в меню «Пуск». Самый простой способ сделать это — через настройки приложения EasyMail:
Запустите «EasyMail» и откройте настройки, щелкнув значок в нижнем левом углу.
В настройках приложения EasyMail выберите раздел «Интеграция»
Нажмите «Закрепить в меню« Пуск »», чтобы закрепить плитку в меню «Пуск».
В меню «Пуск» Windows щелкните правой кнопкой мыши плитку «EasyMail».
Выберите «Изменить размер» и нажмите «Широкий» или «Большой».
Подсказка: вы также можете закрепить плитки учетной записи.Плитки учетных записей также являются LiveTiles, но только для предварительного просмотра почтового ящика одной учетной записи. Чтобы закрепить плитку учетной записи, просто нажмите «Прикрепить плитку учетной записи» на шаге 3.
Как добавить EasyMail на экран блокировки?
EasyMail может показать вам количество непрочитанных писем, уже находящихся на вашем заблокированном экране. Поэтому вам нужно добавить EasyMail на экран блокировки через настройки Windows. Для этого выполните следующие действия:
Откройте меню «Пуск» Windows и выберите «Настройки».
В настройках Windows выберите «Персонализация», а затем «Экран блокировки».
Нажмите одну из кнопок «+» под разделом «Выбрать приложения для отображения быстрого статуса».
Выберите «EasyMail» из списка
В качестве альтернативы вы можете открыть настройки Windows, щелкнув следующую ссылку: ms-settings: lockscreen
Может ли EasyMail запускаться непосредственно в учетной записи или в службе, например, в календаре?
Вы можете напрямую переходить к своим службам (например, календарю, заметкам и т. Д.).) и ваши учетные записи. Это можно сделать либо с помощью JumpList, либо с помощью дополнительных плиток. Чтобы открыть список JumpList, просто щелкните правой кнопкой мыши значок EasyMail на панели задач или в меню «Пуск».
Кроме того, вы можете закрепить второстепенные плитки в меню «Пуск» Windows. Дополнительные плитки — это своего рода ярлык непосредственно к вашим службам или учетным записям в EasyMail. Чтобы закрепить вторичную плитку, выполните следующие действия:
Запустите «EasyMail» и откройте настройки, щелкнув значок в нижнем левом углу.
В настройках приложения EasyMail выберите раздел «Интеграция»
Нажмите «Закрепить плитку службы» и выберите службу, которую хотите добавить.
Подсказка: если вы хотите добавить ярлык к одной из своих почтовых учетных записей, просто нажмите «Закрепить плитку учетной записи» на шаге 3.Плитки учетной записи имеют дополнительное преимущество, так как они могут показывать вам предварительный просмотр папки входящих сообщений с помощью функции LiveTile.
Могу ли я использовать премиум-лицензию на разных устройствах?
Вы можете использовать свои покупки максимум на 10 устройствах Windows. Однако ваши лицензии привязаны к вашей учетной записи Microsoft. Это означает, что вы должны войти в систему с одной и той же учетной записью Microsoft на каждом устройстве, на котором вы хотите использовать лицензию.
Потеряю ли я лицензию после переустановки?
№Ваши лицензии привязаны к вашей учетной записи Microsoft. Это означает, что EasyMail распознает вашу лицензию после переустановки. Однако вы должны убедиться, что вы по-прежнему вошли в Windows с той же учетной записью Microsoft.
Windows Hello является частью EasyMail Plus. Что такое Windows Hello?
Windows Hello — это более персонализированный способ входа на устройства с Windows 10, просто взглянув или коснувшись. EasyMail Plus также поддерживает Windows Hello. Это позволяет защитить доступ к вашей почте с помощью PIN-кода Windows, датчика отпечатков пальцев или распознавания лиц.Для получения дополнительной информации посетите следующий веб-сайт:
https://support.microsoft.com/en-us/help/17215/windows-10-what-is-hello
Я купил версию без рекламы, но теперь я снова вижу рекламу. Что происходит?
В очень редких случаях EasyMail может испытывать проблемы с активацией приложения. Это может произойти, если вы не вошли в Магазин Windows или если ваш кеш Магазина Windows поврежден.
Убедитесь, что вы вошли в Магазин Windows.В этом случае попробуйте сбросить кеш вашего Магазина Windows. Это легко сделать с помощью WSreset.exe. Более подробную информацию можно найти здесь:
https://www.cnet.com/how-to/clear-the-store-cache-in-windows-10/
После сброса перезапустите приложение EasyMail и нажмите кнопку «Сделать рекламу свободной» под рекламой. Это перезагрузит лицензии, и активация приложения должна завершиться успешно.
Как мне выйти из одной учетной записи в EasyMail?
Чтобы выйти из учетной записи в EasyMail, щелкните свой аватар в правом верхнем углу.Откроется раскрывающееся меню. Пожалуйста, нажмите сейчас на кнопку «Выйти». Это приведет к выходу из всех ваших учетных записей в EasyMail.
Подсказка: К сожалению, выйти из системы только с одной учетной записи невозможно. Если вы хотите остаться с некоторыми учетными записями, следуйте описанной выше процедуре выхода. После выхода, пожалуйста, просто войдите снова, используя те учетные записи, которые должны остаться.
Как отключить автокоррекцию или проверку орфографии в EasyMail?
Проверка орфографии и автозамена — это глобальные функции Windows 10.Вы можете отключить эту функцию в настройках Windows. Для этого выполните следующие действия:
Откройте меню «Пуск» Windows и выберите «Настройки».
В настройках Windows выберите «Устройства»
Выберите «Печатать» на левой панели
В разделе «Автокоррекция слов с ошибками» установите переключатель в положение «Выкл.».
Совет: если вы хотите также отключить проверку орфографии, установите также переключатель под «Выделить слова с ошибками» на шаге 4 в положение «Выкл.»
Как изменить язык функции автозамены?
Проверка орфографии и автозамена — это глобальные функции Windows 10.Чтобы изменить язык этих функций, вы должны добавить второй язык в саму Windows. Для этого выполните следующие действия:
Откройте меню «Пуск» Windows и выберите «Настройки».
В настройках Windows выберите «Время и язык»
Выберите «Регион и язык» на левой панели.
Нажмите «Добавить язык» и выберите желаемый язык.
Щелкните на своем старом языке и убедитесь, что он по-прежнему установлен по умолчанию (язык отображения Windows).Это важно, так как ваш новый язык предназначен только для набора
.Щелкните новый язык и перейдите в «Параметры»
Удалите клавиатуру и добавьте тип клавиатуры вашего ПК
Теперь вы можете использовать селектор языка (Microsoft называет его «Индикатор ввода») в правой части панели задач Windows, чтобы переключаться между языком, который вы хотите ввести (или вместо этого используйте клавиши Windows + пробел для переключения языка. ). Проверка орфографии при вводе в EasyMail и других приложениях Магазина Windows будет для языка, выбранного на панели задач.
Могу ли я распечатать вложение, например PDF?
В настоящее время EasyMail напрямую не поддерживает печать вложений. Чтобы распечатать вложение, загрузите вложение. После завершения загрузки откройте файл. Здесь вы сможете его распечатать.
Как я могу добавить подпись к своим письмам?
Как удалить EasyMail?
Тестовая учетная запись электронной почты Gmail
Отдел биоразнообразия обезьян
15 декабря 2019 г. · В настройках Gmail перейдите на вкладку «Учетные записи и импорт».Щелкните Импортировать почту и контакты. Введите свой адрес электронной почты, нажмите «Продолжить» и следуйте инструкциям на экране. В следующем окне выберите, какие данные вы хотите импортировать. Примечание. Gmail может импортировать только почту, которая находится в папке «Входящие» вашей старой учетной записи. Адрес электронной почты нельзя использовать для регистрации более чем одной учетной записи Google. Если этот адрес электронной почты принадлежит вам, возможно, что: Вы уже зарегистрировали учетную запись Google: Следуйте инструкциям по восстановлению учетной записи в верхнем разделе, чтобы получить помощь.У вас есть сеанс посетителя G Suite, связанный с этим адресом электронной почты. Нажмите вкладку «Учетные записи и импорт», затем выберите «Добавить учетную запись электронной почты POP3, которой вы владеете». Укажите свой адрес электронной почты Go Daddy и нажмите «Далее». Введите имя пользователя и пароль своего Go Daddy; Очистите поле с именем «POP Server» и введите текст «pop.secureserver.net» (без кавычек); Перепроверьте параметры и отметьте, где бы вы ни думали активировать; Теперь нажмите «Добавить учетную запись». Почта Google проверяет вашу регистрационную информацию GoDaddy. Мы хотели бы показать вам здесь описание, но сайт не позволяет нам.Учетные записи Gmail, Yahoo, iCloud, Outlook.com и AOL используют двухфакторную аутентификацию, чтобы подтвердить, что вы пытаетесь получить доступ к вашей учетной записи электронной почты. Чтобы добавить свою учетную запись электронной почты в Outlook, вам понадобится пароль приложения, также известный как пароль приложения. Это другой пароль, чем ваш обычный пароль учетной записи электронной почты. У каждого бизнеса могут быть разные требования; поэтому у нас есть предложение «Купить массовые учетные записи Gmail», где вы можете заключить блестящие сделки с нашими массовыми учетными записями Gmail.Gmail — один из самых надежных и эффективных порталов для общения по электронной почте, где вы можете легко установить связь со своими деловыми и личными контактами. Электронная почта, как это должно быть: бесплатно, просто и безопасно. Управляйте несколькими учетными записями электронной почты в одном месте с любого устройства. Зарегистрируйтесь сегодня! Добро пожаловать на mail.com. Войдите и наслаждайтесь электронной почтой. Мы рады предоставить вам почтовый ящик, настроенный в соответствии с вашими потребностями. 22 октября 2019 г. · Отправка тестового электронного письма с помощью SQL Server Database Mail. После настройки вашего профиля Database Mail вы можете отправлять тестовые электронные письма для проверки, чтобы убедиться, что настройка настроена правильно.Щелкните правой кнопкой мыши Database Mail и выберите «Отправить тестовое электронное письмо», как показано ниже. 5 августа 2010 г. · Исторически учетные записи Google, включая учетные записи Gmail, позволяли людям получать доступ только к одной учетной записи за раз в каждом браузере, поэтому использование обеих учетных записей было немного неудобным. Мне пришлось либо выйти и снова войти, либо использовать второй браузер для моей второй учетной записи, либо использовать окно Chrome в режиме инкогнито.Гидравлический фильтр для измельчителя дикси
Бесплатная служба электронной почты Google прошла долгий путь с момента своего дебюта в 2004 году.Пора вам стать опытным пользователем Gmail. Хотя вы можете одновременно входить в несколько учетных записей Gmail на настольном компьютере и мобильном устройстве, только встроенное приложение iOS Mail позволяет переместить сообщение, полученное из одной учетной записи Gmail, в другую … Все адреса электронной почты Gmail заканчиваются на @ gmail.com. Тем не менее, сообщения могут быть отправлены другому. Вы можете подключить внешние учетные записи электронной почты к Yahoo Mail, чтобы вы могли использовать один интерфейс для управления всей своей почтой, даже 10-минутная почта идеально подходит для тех случаев, когда вы просто тестируете услугу и не делаете этого. хочу получить…Это также один из способов создания учетной записи Gmail. Google до сих пор не обновил свои приложения для двусторонней аутентификации. Да, это так, несмотря на громкое имя Google. Таким образом, информация, отправленная при создании учетной записи Gmail, редко когда-либо проверяется снова. Таким образом, многие люди используют поддельные номера для создания учетной записи в Gmail. Войдите в свою учетную запись Gmail, щелкните значок шестеренки на панели инструментов и выберите «Настройки». Выберите вкладку «Учетные записи», а затем нажмите «Добавить свою учетную запись электронной почты POP3» в разделе «Проверка почты из других учетных записей».Введите свой адрес электронной почты AT&T, нажмите «Следующий шаг», а затем введите свой пароль AT&T. Выберите вашу страну / регион. Аргентина — Español; Австралия — английский; Бельджи — Нидерланды; Belgique — Français; Brasil — Português; Канада — английский; Канада … Бесплатные аккаунты для Gmail. 100%. Авторизоваться. Авторизоваться. test2. Пароль. у вас есть xd2. 6%. Авторизоваться. Бесплатные аккаунты новые 09.04.20! Пароль. ссылка открыта в браузере: bit.ly/2UQPrD7.Аппсихология, блок 11, учебное пособие
3 марта 2019 г. · Проверка истории входа в Gmail.Чтобы проверить историю входа в Gmail, вы должны войти в свою учетную запись Gmail с помощью настольного компьютера. Для этого перейдите на страницу входа в Gmail. Теперь войдите в свою учетную запись Gmail, и при успешном входе вы увидите свой почтовый ящик. В моей скрипучей учетной записи Gmail я обнаружил 356 писем размером 5 МБ или больше, что дает как минимум 1,78 ГБ места, которое можно очистить. Если вы регулярно используете свою учетную запись Gmail для обработки высоких …Экзамен комиссии по нефрологии 2020
2 июня 2020 г. · Любые личные учетные записи Gmail, которые у вас уже есть или которые вы создадите в будущем, остаются отдельными от вашей учетной записи Gmail в IU.Важно: многие студенты работают в Университете Индианы на той или иной должности и используют электронную почту при работе, либо для общения со своими коллегами и руководителями, либо для выполнения своих должностных обязанностей. 12 июня 2009 г. · 1. Настройте пересылку или получение почты. Многие поставщики услуг электронной почты предлагают бесплатную автоматическую переадресацию на другие учетные записи. Войдите в свою учетную запись, отличную от Gmail, и установите свой адрес Gmail в качестве цели пересылки. Если ваша другая учетная запись не предлагает пересылку, но поддерживает доступ по протоколу POP3, вы можете использовать Сборщик писем в Gmail, чтобы автоматически проверять наличие новых в другой учетной записи… Единственное, что я когда-либо находил, это ссылка «Проверить почту сейчас» в настройках Gmail -> страница учетных записей (в разделе «Получать почту из других учетных записей»). К сожалению, вам все равно придется каждый раз вручную нажимать на эти ссылки. Сервер входящей почты (POP): pop.gmail.com. Требуется SSL: Да. Порт: 995. Сервер исходящей почты (SMTP): smtp.gmail.com. Требуется SSL: Да. Требуется TLS: Да (если доступно) Требуется аутентификация: Да. Порт для TLS / STARTTLS: 587. Если вы используете Gmail со своей рабочей или учебной учетной записью, уточните у администратора правильную конфигурацию SMTP…Sprintf matlab
Всем привет, у меня есть 2 адреса электронной почты: учетная запись Gmail и учетная запись Outlook. Уже второй раз, несмотря на изменение паролей, я получил «критическое предупреждение безопасности» от [защищенная электронная почта], в котором говорилось, что кто-то пытался получить доступ к моей учетной записи Outlook с моим паролем, но он был заблокирован Google. У нас уже есть несколько платных учетных записей электронной почты в нашем домене, но я не хочу платить за них. Возможно ли это? Один из вариантов — создать тестовую учетную запись и заплатить за нее, а затем удалить ее. К сожалению, у вас нет доступа к Gmail.Войдите в консоль администратора, чтобы включить Gmail. Введите адрес электронной почты, на который вы хотите отправить тестовое письмо. Вы можете отправить его на свою учетную запись Gmail или на другой адрес электронной почты. Щелкните «Отправить». Через пару секунд вы должны увидеть сообщение о том, что ваше электронное письмо было отправлено. Войдите в тестовую учетную запись электронной почты и проверьте только что отправленное письмо. Это оно. account_circle. Üye Ol. Гириш Яп. Исходящие письма из учетной записи Gmail застряли в папке «Исходящие» Я настроил GMail для IMAP в Outlook 2010, и все тесты работают, включая отправленное тестовое сообщение.Однако, когда я пытаюсь отправить из этой учетной записи, исходящие электронные письма сбрасываются в папку «Исходящие» моего основного файла данных Outlook. Объединение учетных записей электронной почты с помощью Gmail может сэкономить ваше время. Вот как это сделать: войдите в одну учетную запись (учетную запись Gmail) один раз, и в следующий раз, когда вы создадите новое электронное письмо, в поле «От» будет автоматически выбран адрес по умолчанию «Отправить письмо как». Письма, отправленные через Gmail, выглядят так, как будто они пришли … 20 декабря 2019 г. · Вы можете отслеживать действия в своей учетной записи Gmail с помощью функции под названием История Google.Вы не должны доверять сторонним веб-сайтам, предлагающим вам добавить расширение для браузера. Устанавливайте дополнения только в том случае, если вы доверяете издателю. 23 мая 2017 г. · Теперь давайте посмотрим, что произойдет, если вы удалите свой аккаунт Google. 1. Вы не можете использовать такую службу, как G-mail (также будет доступно имя пользователя Gmail), вы используете учетную запись для входа в систему. 2. Вы потеряете данные, включая записи, фотографии или электронные письма, которые связаны с вашей учетной записью. . 3. Все, что вам нужно сделать, это открыть приложение Gmail, войти в свои внешние учетные записи и включить Gmailify.Gmailify просто подключает ваши существующие учетные записи к Gmail без необходимости оставлять текущие … Wisestamp.com — это ведущее программное обеспечение для генерации подписей электронной почты и управления им, которое используют более 1 миллиона профессионалов по всему миру на всех основных платформах электронной почты. Мы предлагаем вам самый простой и быстрый способ поставить себе профессиональную подпись электронной почты, которая поставит вас выше своих коллег и коллег.Внедрение основных технологий корпоративной сети cisco Книга
В разделе «Проверка почты из других учетных записей» щелкните ссылку «Добавить учетную запись электронной почты POP3, которой вы владеете».Далее вас попросят указать настройки почтового сервера. Если у вас настроена электронная почта через учетную запись хостинга или у регистратора доменных имен, вы без особых проблем сможете найти там свои настройки. Затем настройте рассылку писем как спама ve virüs koruması, gelen e-postaları otomatik olarak kategorilere ayırma, kişilerden gelen e-postaların işaretlenmesi, 10 ГБ ücretsiz Yandex.Disk alanı ve hesabı özelleçäziştirenzik. Mail’i kullanın.Имя учетной записи: ваш полный адрес электронной почты Gmail (имя пользователя @ rbsd.k12.wi.us): Ваше имя: Ваши имя и фамилия: Адрес электронной почты: ваш полный адрес электронной почты Gmail (имя пользователя @ rbsd.k12.wi.us) Поделитесь своим видео с друзьями, семьей и всем миром На вашу учетную запись веб-почты EarthLink будет отправлено письмо с подтверждением. Моя была в папке «Подозрительная почта». Переместив его в почтовый ящик веб-почты EarthLink, Gmail импортировал его для меня. Оттуда вы можете скопировать и вставить его в поле и нажать кнопку «Подтвердить». Это должно сработать! Теперь вы должны увидеть, что все, что попадает в почтовый ящик веб-почты EarthLink, отображается в Gmail в течение нескольких минут (проверяется через определенные промежутки времени).Покемон фанфикшн мощный преданный пепел
Fmrte 20 crack
Occ 235 usmc
Python ssh cucm
Stihl hp ultra 2-cycle oil
ваша учетная запись Gmail и Go-Daddy — TarDisk.comДобро пожаловать на TarDisk.com. Эта страница не имеет ничего общего с удивительным способом увеличения объема памяти на вашем MacBook. Нет. Эта страница посвящена взлому вашей учетной записи Gmail.Использование лазейки, оставшейся от старых добрых времен Gmail Beta. Выполните следующие действия, чтобы «Отправить почту как», используя текущую учетную запись Gmail.
Как отправить электронное письмо с адреса [email protected] с вашего почтового ящика:
1. Мы будем использовать систему пересылки электронной почты Godday. Ваш менеджер (или лицо с доступом) настроит ваш адрес электронной почты для пересылки. Подтвердите, что это уже было сделано, отправив электронное письмо на ваш адрес электронной почты [email protected] с любой сторонней учетной записи электронной почты (например, из вашей личной учетной записи электронной почты).Если тестовое письмо, которое вы отправили, пришло в ваш почтовый ящик Gmail, значит, переадресация была настроена для вас, и все готово!
2. Запустить процесс. вам нужно добавить «2-этапная проверка» в свою учетную запись Gmail по ссылке здесь.
2.1. Прокрутите страницу вниз, пока не найдете «Двухэтапная аутентификация»:
.2.2. На следующей странице нажмите «Начать» и используйте свои учетные данные для входа в систему. На следующей странице вас попросят указать номер телефона, и вы должны выбрать текстовый или телефонный звонок, чтобы получить код подтверждения.
2.3. Заполните следующую страницу кодом подтверждения, который вы получите и подтвердите.
3. Сгенерируйте пароль для конкретного приложения, щелкнув здесь.
3.1. Щелкните ссылку над .
3.2 В «Выбрать приложение» выберите «Почта» и заполните поле устройства тем, которое вы используете прямо сейчас.
3.3. После того, как вы нажмете «СОЗДАТЬ», появится всплывающее окно с вашим «Паролем приложения».Скопируйте этот пароль (желтый), он вам понадобится через мгновение.
4. В своей учетной записи Gmail выберите «Настройка»> «Учетные записи» и «Импорт»> «Отправить почту как»> «Добавить другой адрес электронной почты, которым вы владеете».
4.1. Всплывающее окно должно выглядеть так, как показано ниже. Заполните имя, которое будет отображаться публично, и введите свой адрес электронной почты New @ tardisk.com !
4.2. Есть три вещей, которые нужно изменить на этой странице;
(1) «Сервер SMTP» должен быть « smtp.gmail.com «.
(2) В поле« Имя пользователя »используйте свой адрес Gmail .
(3) В качестве« Пароль »используйте пароль для конкретного приложения, который вы сохранили на шаге 3.3.
Не меняйте «Порт» или флажки, просто перейдите к «Добавить учетную запись».
5. Следующая страница сообщит вам, что Gmail отправил проверочный код. Откройте свою учетную запись Gmail, получите код и «Подтвердите», нажав или скопировав и вставив проверочный код. Поздравляем, теперь вы можете отправлять электронные письма как @tardisk.ком! 🙂
Любые проблемы в процессе или идеи о том, как улучшить это руководство, отправляйте электронное письмо по адресу [email protected]
6. (Необязательно) Чтобы использовать новый адрес электронной почты @ tardisk.com на вашем iPhone.
- Откройте настройки.
- Нажмите Mail, Контакты, Календари
- Нажмите «Добавить учетную запись» …
- Выбрать другое ( Не выбирать Gmail! Это ключ.)
- Выберите Добавить учетную запись электронной почты.
- В поле «Адрес» введите псевдоним, который вы хотите использовать, и заполните остальную информацию. Коснитесь Далее.
- Убедитесь, что выбран IMAP.
- Для сервера входящей почты введите следующее:
- Имя хоста: imap.gmail.com
- Имя пользователя: ваш основной адрес Gmail (не ваш псевдоним). В нашем примере это [email protected]. (Обратите внимание, что мы остановили часть «@gmail»)
- Пароль: ваш пароль Gmail
- Для сервера исходящей почты введите следующее:
- Имя хоста: smtp.gmail.com
- Имя пользователя: ваш основной адрес Gmail . В нашем примере это [email protected]. (Обратите внимание, что мы остановили часть «@gmail»)
- Пароль: ваш пароль Gmail
- Нажмите «Далее».
- Ждите аккт. для проверки
- Выбрать синхронизацию почты (отключить заметки)
- Нажмите «Сохранить». Теперь у вас есть адрес электронной почты TarDisk в почтовом приложении Apple !.
Настройка учетной записи Gmail с помощью почтового приложения Mac
Gmail от Google может многое предложить.Его основные требования — подключение к Интернету и поддерживаемый браузер, например Safari. Поскольку Gmail поддерживает большинство браузеров, это естественный выбор для многих пользователей, особенно для тех, кто много путешествует и никогда не знает, где у них будет возможность подключиться к Интернету и получить свои сообщения.
Информация в этой статье относится к приложению Mail во всех версиях macOS через macOS Catalina и во всех операционных системах OS X на компьютерах Mac.
Джейми Гриль / Getty ImagesGmail и Apple Mail
Веб-интерфейс Gmail отлично подходит для большинства людей, которые могут использовать любое компьютерное устройство для доступа к своей веб-почте.Когда дело доходит до использования Gmail дома или на ноутбуке Mac, вы можете предпочесть приложение Apple Mail. Используя одно приложение, Почта, вы храните все свои сообщения электронной почты в одном приложении.
Концепция создания учетной записи Gmail в Apple Mail достаточно проста. Gmail использует стандартные почтовые протоколы, а Apple Mail поддерживает методы связи с серверами Gmail. Вы можете добавить учетную запись Gmail так же, как любую учетную запись POP или IMAP, которую вы используете в настоящее время. В большинстве версий OS X и более новых macOS есть автоматизированная система, которая создает для вас учетные записи Gmail.
Вы можете создать учетную запись Gmail непосредственно в почте или в системных настройках. Параметр «Системные настройки» — удобный способ сохранить вместе все ваши социальные сети и учетные записи электронной почты, чтобы вы могли легко вносить изменения, которые автоматически отражаются в любом приложении OS X, которое их использует. Эти два метода, использующие Почту и Системные настройки, почти идентичны и в конечном итоге создают одни и те же данные как в Почте, так и в Системных настройках. Учетная запись Gmail использует IMAP, потому что Google рекомендует IMAP вместо POP.
Если вы предпочитаете использовать службу POP Gmail, вы можете найти необходимую информацию в руководстве по настройке Gmail POP3. Вам также необходимо использовать процесс настройки вручную.
Настройка Gmail в последних версиях ОС
В процессе настройки учетной записи Google в macOS Catalina, macOS Mojave, macOS High Sierra, macOS Sierra, OS X El Capitan, OS X Yosemite и OS X Mavericks в системных настройках Mac используются автоматические конфигурации, уже существующие в операционной системе. система:
Выберите логотип Apple > Системные настройки .
Выберите Internet Accounts .
На панели «Учетные записи Интернета» представлены типы учетных записей электронной почты и социальных сетей, совместимые с Mac. Выберите Google .
Выберите Открыть браузер , когда будет предложено сделать это в раскрывающемся окне.
В открывшемся окне введите имя своей учетной записи Google (адрес электронной почты) и выберите Далее .
Введите пароль своей учетной записи Google, а затем выберите Next или Set Up (в зависимости от версии вашей ОС).
Раскрывающаяся панель изменится и отобразит список приложений на вашем Mac, которые могут использовать вашу учетную запись Google. Выберите Mail и любое другое приложение, затем выберите Done .
Ваша учетная запись электронной почты Google автоматически настраивается в приложении Mail.
Вы также можете получить доступ к панели предпочтений «Учетные записи Интернета», запустив приложение «Почта» и выбрав Почта > Учетные записи в строке меню.
Настройка Gmail в OS X Mountain Lion и OS X Lion
Настройка Gmail в OS X Mountain Lion и OS X Lion немного отличается от более поздних версий операционной системы.
Запустите Системные настройки , щелкнув его значок в доке или выбрав Системные настройки в меню Apple .
Выберите панель настроек Почта, контакты и календари .
Выберите Gmail .
Введите свой адрес электронной почты Gmail и пароль, а затем нажмите Настроить .
В раскрывающемся окне отображается список приложений на вашем Mac, которые могут использовать вашу учетную запись Gmail. Поставьте галочку рядом с Mail и нажмите Добавить учетные записи .
Если вы используете старые версии OS X
Если вы используете версию OS X Snow Leopard или более раннюю, настройте Mail для доступа к своей учетной записи Gmail из почтового приложения, а не из системных настроек.
Запустите Mail и выберите Добавить учетную запись , чтобы открыть экран «Добавить учетную запись».
Введите свой адрес электронной почты Gmail и пароль. Приложение Mail распознает адрес Gmail и предлагает автоматическую настройку учетной записи.
Поставьте отметку в поле Автоматически настраивать учетную запись .
Нажмите кнопку Создать .
Вот и все.Почта готова принять ваш Gmail.
Настройка почты для учетной записи Gmail вручную
В старых версиях Mail (2.x и более ранних) не было автоматического метода настройки учетной записи Gmail. Вы по-прежнему можете создать учетную запись Gmail в Mail, но вам необходимо настроить учетную запись вручную, как и любую другую учетную запись электронной почты на основе IMAP. Вам необходимы следующие настройки и информация:
- Тип учетной записи: IMAP
- Адрес электронной почты: [ gmailusername ] @gmail.com
- Пароль: Ваш пароль Gmail
- Имя пользователя: Ваш адрес Gmail без «@ gmail.com»
- Сервер входящей почты: imap.gmail.com
- Сервер исходящей почты (SMTP): smtp.gmail.com
После того, как вы введете эту информацию, Mail получит доступ к вашей учетной записи Gmail.
Как получить доступ к Gmail в почтовом приложении
После настройки учетной записи Gmail откройте приложение Mail на своем Mac, щелкнув его значок в Dock.В левом столбце под Inbox вы увидите Google в списке вместе с собственной почтой Apple iCloud и любыми другими почтовыми учетными записями, которые вы ввели. Нажмите Google , чтобы прочитать свой Gmail и ответить на него.
Gmail — не единственная популярная учетная запись электронной почты, которую можно использовать с Mail. Учетные записи электронной почты Yahoo и AOL находятся всего в нескольких щелчках мыши, используя тот же метод.
Спасибо, что сообщили нам об этом!
Расскажите, почему!
Другой Недостаточно подробностей Сложно понятьThunderbird и Gmail | Справка Thunderbird
Thunderbird можно настроить для бесперебойной работы со службой Google Gmail.Сообщения синхронизируются между вашей локальной версией Thunderbird и веб-почтой Gmail.
Новые учетные записи Gmail не будут работать с Thunderbird 31 и более ранними версиями, потому что эти версии не поддерживают аутентификацию Google (ошибка 849540 содержит полную техническую информацию). Перед настройкой учетной записи убедитесь, что вы используете Thunderbird 38 или новее.
Чтобы настроить Thunderbird для работы с Gmail, сначала включите IMAP в своей учетной записи Gmail.См. Инструкции Gmail для получения помощи. (IMAP включен в новых учетных записях Gmail по умолчанию.)
Далее выберите. Откроется диалоговое окно «Настройка учетной записи почты». После того, как вы предоставите информацию о своей учетной записи (настоящее имя, адрес электронной почты и пароль), Thunderbird автоматически настроит ваше соединение с Gmail. Нажмите Готово, войдите в свою учетную запись Google, если будет предложено, и все! Thunderbird загрузит ваши существующие сообщения, и ваш Gmail будет готов к использованию.
За более подробной информацией обращайтесь:
Архивирование сообщений
Чтобы соответствовать поведению Gmail, Thunderbird архивирует ваше сообщение в папке «Вся почта», а не в папке «Архив», как это делается для других учетных записей (как описано в статье «Архивированные сообщения»).
Обратите внимание, что кнопка «Параметры архива …» отключена для учетных записей Gmail, так как нет необходимости определять степень детализации архива в Gmail.
Подписка на папки и синхронизация сообщений
Что такое ярлыки Gmail и папки Thunderbird
Gmail использует специальную реализацию IMAP. В этой реализации ярлыки Gmail становятся папками Thunderbird. Когда вы применяете метку к сообщению в Gmail, Thunderbird создает папку с тем же именем, что и метка, и сохраняет сообщение в этой папке.Точно так же, если вы переместите сообщение в папку в Thunderbird, Gmail создаст метку с именем папки и назначит ее сообщению.
В примере, показанном ниже, папки на том же уровне, что и папка « [Gmail] » («g +», «Личный», «Квитанции», «Путешествие» и «Работа») соответствуют ярлыкам Gmail.
Существует также набор специальных подпапок для папки « [Gmail] »:
- Вся почта: содержит все сообщения в вашей учетной записи Gmail, включая отправленные и заархивированные сообщения.Все сообщения, которые вы видите в папке «Входящие», также появятся в папке [Gmail] / Вся почта .
- Черновики: содержит черновики сообщений.
- Отправлено: содержит отправленные сообщения.
- Спам: содержит сообщения, отмеченные как спам (Gmail или Thunderbird).
- Помечено: содержит сообщения, которые были помечены (Gmail или Thunderbird).
- Корзина: содержит удаленные сообщения.
- Важно: содержит сообщения, отмеченные Gmail как «важные».(См. Обзор папки «Приоритетные» для получения дополнительных сведений об этой функции Gmail.)
Обратите внимание, что сообщение может иметь несколько ярлыков (например, «Личное», «Путешествие», «Вся почта» и «Помеченные»). В этом случае будет загружена единственная копия этого сообщения, но она будет отображаться во всех соответствующих папках Thunderbird.
Подписка или отписка от папок (ярлыков)
Вы можете настроить, какие папки Gmail вы хотите отображать в Thunderbird. По умолчанию отображаются все папки Gmail, как описано выше.Чтобы настроить отображение папки, щелкните правой кнопкой мыши имя учетной записи и выберите.
Снимите отметки со всех папок, которые вы не хотите отображать в Thunderbird.

 Можно посмотреть все отзывы человека и добавленные им фотографии.
Можно посмотреть все отзывы человека и добавленные им фотографии.