21 способ проверить Gmail, который вы, вероятно, никогда не рассматривали
Gmail является одним из самых популярных почтовых сервисов на планете, поэтому неудивительно, что люди хотят легко проверить его повсюду. К счастью, Gmail интегрирован с таким количеством сервисов, что вы удивитесь, узнав, сколько существует способов проверить свою почту Gmail.
Разблокируйте чит-лист «Самые полезные сочетания клавиш Gmail» прямо сейчас!
Это подпишет вас на нашу рассылку
Введите адрес электронной почты
отпереть
Прочитайте нашу политику конфиденциальности
Вы поверите, что есть более 21 способ быстро взглянуть на новые письма?
Это так. Будь то на вашем смартфоне, настольном компьютере, ноутбуке, браузере и даже на устройствах умного дома, вы можете быть в курсе любой новой входящей электронной почты.
Что вы получите из этой статьи
Эта статья проведет вас через любой метод, который вы можете себе представить проверить Gmail.
Это места, где вы можете проверить электронную почту. Запишите те, которые наиболее важны для вас.
- Смартфоны: Использование приложений и SMS
- Chrome и Firefox: Использование расширений Gmail
- веб-сайт: Веб-панели и онлайн-клиенты электронной почты
- ПК: Почтовые клиенты, специально предназначенные для вашей учетной записи Gmail
- Гаджеты: Многие умные гаджеты отлично подходят для уведомлений по электронной почте
Вы найдете несколько вариантов в каждом разделе. Просмотрите каждый и выберите варианты, которые лучше всего соответствуют вашим потребностям!
Проверьте Gmail со своего смартфона
Самый простой способ повысить производительность — это читать, отвечать и организовывать свои электронные письма, пока вы в пути. Не нужно привязывать к компьютеру, когда есть так много вариантов для 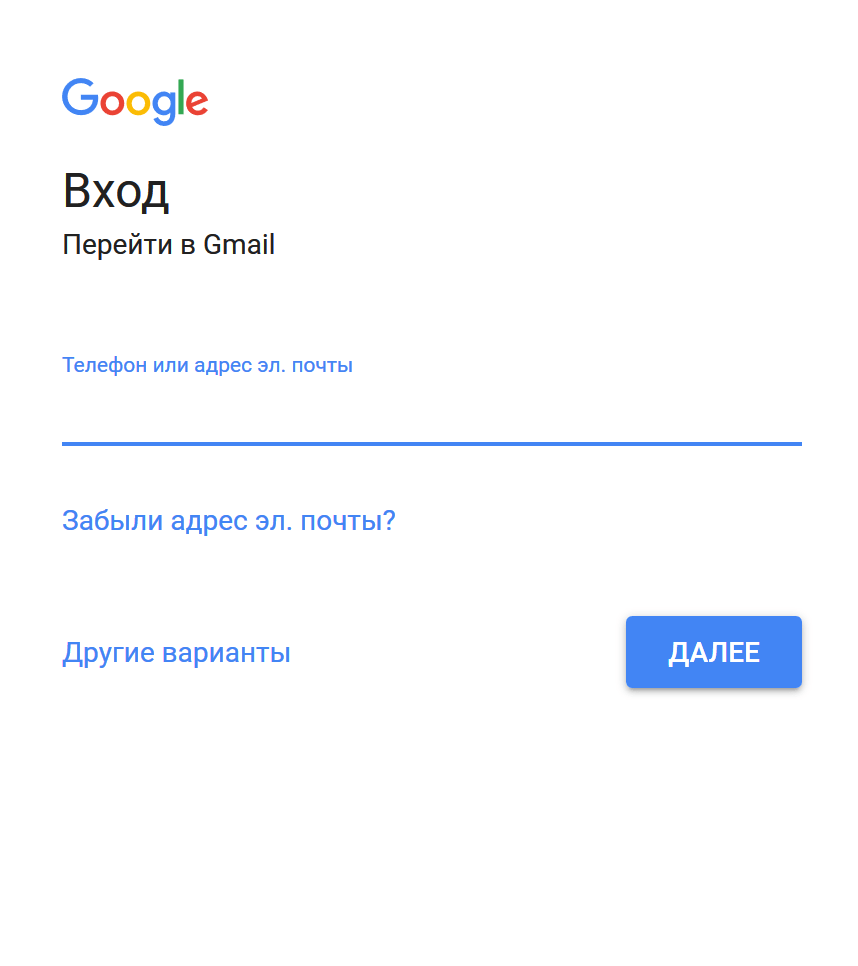
1. Gmail Мобайл
Если вас интересует только Gmail и никакой другой провайдер электронной почты (например, Yahoo или Microsoft), то лучше всего придерживаться одного из предложений мобильных почтовых клиентов Google. Самый популярный Gmail мобильный клиент.
Это тот, который я использовал в течение многих лет, потому что он в значительной степени встроен в любую учетную запись, которую вы зарегистрировали на своем телефоне Android. Вы можете добавить столько учетных записей Gmail, сколько захотите, и переключаться между ними, используя значок быстрого переключения профилей в левом верхнем углу экрана.
Скачать: Gmail для Android | iOS (бесплатно)
2. Входящие от Gmail
Если вы хотите что-то немного более стильное, вы можете рассмотреть другое предложение Google, Google Входящие.
Переключение между вашими профилями Gmail — это просто нажатие одного из значков профиля в верхней части экрана.
Каждое отображение электронной почты в папке «Входящие» содержит фрагмент предварительного просмотра самой электронной почты, что экономит время, если вы хотите удалить электронные письма, которые, как вы знаете, являются пустой тратой времени только с первой строки.
Скачать: Входящие Google для Android | iOS (бесплатно)
3. Microsoft Outlook Mobile
Являетесь ли вы поклонником Microsoft или нет, на самом деле они предлагают отличный мобильный почтовый клиент в форме Outlook Mobile.
Outlook Mobile позволяет вам подключиться к вашей учетной записи Gmail, но если вы работаете практически на любую компанию в мире, шансы довольно хороши, вам также нужно получать почту с сервера Exchange. Outlook позволяет вам сделать это.
Вы также можете получить свою электронную почту из Office 365, Outlook.com и Yahoo Mail. Это идеальный универсальный магазин для всех ваших учетных записей электронной почты, благодаря которому вам не нужно запускать пять разных приложений, чтобы просто проверить все свои учетные записи.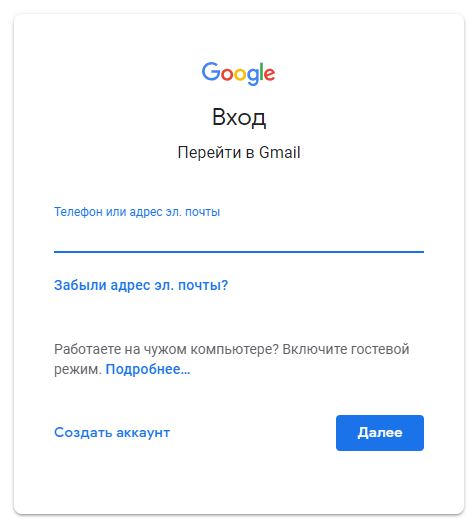
Скачать: Microsoft Outlook Mobile для Android | iOS (бесплатно)
4. Голубая почта
Однажды я наткнулся на Blue Mail, я влюбился. Интерфейс намного более интуитивно понятен и прост в использовании, чем любой другой мобильный почтовый клиент.
Каждому аккаунту (указанному в левой части панели навигации) можно присвоить свой псевдоним. И когда вы просматриваете электронные письма в папке «Входящие», вы можете провести вправо или влево, чтобы выполнить такие действия, как удаление, повторение и многое другое. Это одно мобильное почтовое приложение, которое позволяет вам делать намного больше и быстрее.
Скачать: Blue Mail для Android | iOS (бесплатно)
5. Gmail для SMS
Если вы являетесь минималистом, которому нравится устанавливать на своем смартфоне как можно меньше, это идеальное решение для вас. Вы можете настроить Gmail к SMS так что вы можете обойти любой мобильный почтовый клиент и просто получать важные письма по SMS.
Вы можете настроить это просто четыре простых шага.
Вам необходимо определить SMS-шлюз для вашего провайдера. Вот самые популярные из них.
- Verizon: @ vtext.com
- ATT: @ txt.att.net
- Sprint: @ messaging.sprintpcs.com
- T-Mobile: @ tmomail.net
- Увеличение: @ myboostmobile.com
Войдите в свою учетную запись Gmail и нажмите Настройки> Переадресация и POP / IMAP> Добавить адрес пересылки
Gmail отправит на ваш телефон код подтверждения. Введите этот код в поле подтверждения в окне настроек Gmail.
Имейте в виду, что это будет вперед вся ваша электронная почта вам через смс. Скорее всего, вы, вероятно, заботитесь только о важных электронных письмах, таких как письма от вашего босса.
Последний шаг — создать фильтр, нажав на создание фильтра ссылка на сайт.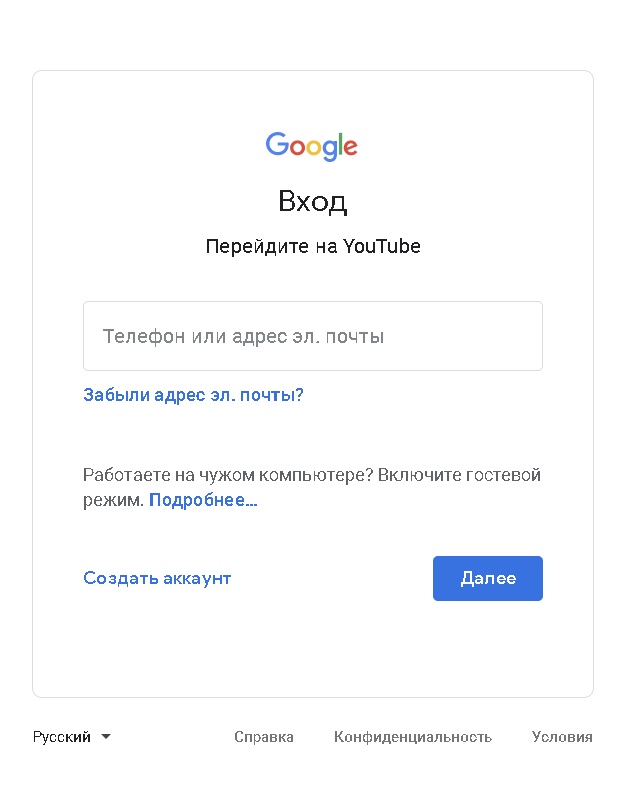 Во всплывающем окне добавьте адреса электронной почты, тематические слова или слова контента, которые вы хотите использовать для запуска пересылки в SMS.
Во всплывающем окне добавьте адреса электронной почты, тематические слова или слова контента, которые вы хотите использовать для запуска пересылки в SMS.
Наконец, нажмите на Переслать это, и выберите номер телефона SMS электронной почты, который вы создали на предыдущем шаге.
Как только вы нажмете на Создать фильтр, только электронные письма из вашего фильтра будут отправляться на ваш телефон через SMS. Теперь вам не нужно проверять свой телефон на наличие новой электронной почты каждые пять минут!
Расширения браузера Gmail
Если вы проводите много времени в своем браузере или используете Chromebook, велика вероятность, что вы могли бы использовать расширение браузера Gmail.
Эти четыре расширения позволят вам проверять или передавать уведомления о новых входящих сообщениях электронной почты в вашей учетной записи Gmail.
6. Checker Plus (Хром)
Действительно раздражает необходимость заходить на Gmail.com каждый раз, когда вы хотите проверить свою почту. Но если вы используете расширение Checker Plus для Chrome или Firefox, ваш браузер выполнит проверку за вас.
Расширение настраивается с головокружительным набором опций.
Вы не только получаете уведомления, когда приходят новые письма, но это расширение по существу встроенный почтовый ящик прямо в вашем браузере.
Вы можете навести курсор на каждый элемент и быстро пометить, заархивировать или удалить.
Вы даже можете нажать на электронное письмо и ответить на него прямо в браузере. Электронная почта никогда не отвлечет вас от просмотра веб-страниц снова!
7. Thunderbird Online (Chrome)
Если вы предпочитаете, чтобы ваша электронная почта была открыта в браузере, и вы являетесь поклонником почтового клиента Thunderbird, то, возможно, вы будете рады узнать, что расширение Thunderbird для Chrome.
Технически, он вообще не встроен в ваш браузер. Он просто открывает новую вкладку с онлайн-Thunderbird, где вы можете просмотреть свой почтовый ящик Gmail.
Единственное реальное преимущество, которое он имеет по сравнению с веб-почтой Gmail, это то, что он также позволяет вам добавлять другие облачные учетные записи электронной почты, чтобы вы могли просматривать все ваши письма в одной вкладке браузера.
8. Gmail Notifier Plus (Firefox)
Если вы пользователь Firefox, не бойтесь. Существует множество расширений для отслеживания учетной записи Gmail из браузера.
Одним из лучших из них является Gmail Notifier Plus.
Gmail Notifier Plus во многом похож на Checker Plus, так как позволяет
Вы можете навести курсор на значок Gmail, чтобы увидеть быстрый список последних электронных писем, или щелкнуть по нему, чтобы увидеть их с предварительными фрагментами. Вы можете отвечать, отмечать или удалять электронные письма прямо из всплывающего окна.
9. X-уведомитель (Firefox)
Если вы хотите выйти за рамки проверки своей учетной записи Gmail, вы можете проверить и другие учетные записи электронной почты, используя X-notifier для Firefox.
Как только вы установите его, просто нажмите на значок в меню и нажмите на Опции.
Как видите, параметры для количества учетных записей, которые вы можете отслеживать с помощью одного расширения браузера, длинные. Получите письма для всего от вашего
Нажав на значок в меню браузера, вы увидите непрочитанные электронные письма в каждой учетной записи.
Нажав на любой из них, вы откроете учетную запись в новой вкладке. Это уведомитель, который позволяет вам обойти необходимость входа в свои аккаунты отвечать на электронные письма.
Если вы предпочитаете Firefox, вы можете проверить длинный список Mihir из 11 расширений Firefox для Gmail.
, Мы также рассмотрели расширения Safari для Gmail.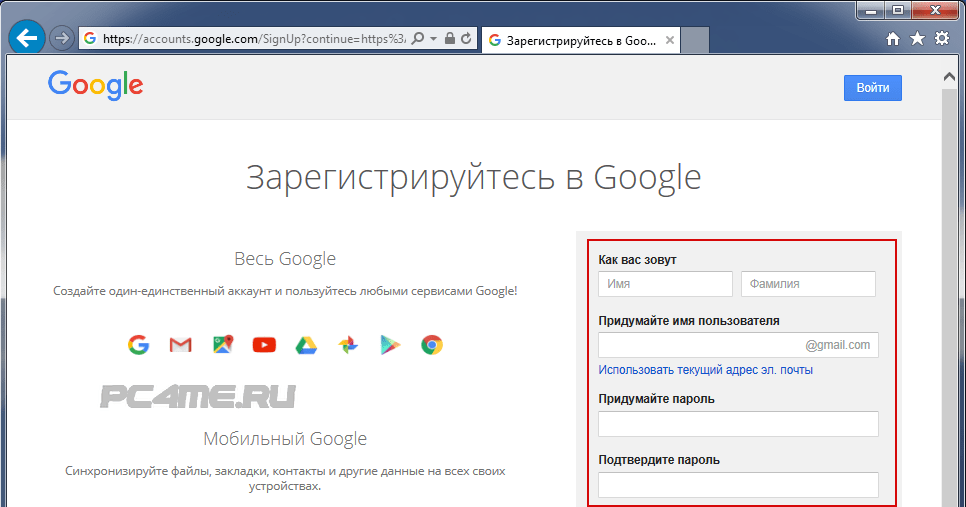
,
Веб-клиенты Gmail
Если вы хотите получить доступ к своей электронной почте в Интернете, но хотите немного больше контролировать, где хранится ваша электронная почта, хорошим вариантом является настройка ваш собственный хост электронной почты.
Существует множество бесплатных приложений с открытым исходным кодом, которые вы можете установить на любой веб-хостинг. Они служат почтовыми клиентами, но доступны через Интернет.
10. RoundCube
Если вам нравится ощущение рабочего стола, но вы предпочитаете получать доступ к своей электронной почте через веб-браузер, лучше всего использовать RoundCube. Это будет работать на стандартный сервер LAMPP, и он включает в себя библиотеку IMAP, которая позволяет подключать ее к входящим электронным письмам из учетной записи Gmail
Некоторые из его лучших функций включают в себя:
- Адресная книга с разъемами LDAP
- Резьбовые сообщения
- Проверка орфографии
- Шаблоны готовых ответов
- Система шаблонов для создания пользовательских скинов
- PGP шифрование
Многим нравится клиент прямо из коробки, но с помощью пользовательских скинов вы можете сделать так, как вам нравится.
11. SquirrelMail
С поддержкой PHP, HTML 4.0, SquirrelMail является простым решением для быстрого клиента веб-почты. Это один из наиболее совместимых клиентов веб-почты во многих браузерах.
С поддержка IMAP и SMTP, он предлагает все необходимое для подключения к вашей учетной записи Gmail и управления всеми вашими электронными письмами без необходимости входа в свою учетную запись Gmail.
12. Rainloop
Также основанный на PHP (5.4 или выше), Rainloop будет работать на любом Apache, NGINX или других веб-серверах, поддерживающих PHP. Он хорошо работает во всех основных браузерах.
Как и в SquirrelMail, интерфейс довольно минималистичен, но все же наполнен важными функциями, которые можно ожидать от любого современного почтового клиента.
Она имеет необходимая поддержка IMAP для соединения с вашей учетной записью Gmail. Поддержка SSL и STARTTLS для безопасности является большим бонусом.
Дополнительно: Включает интеграцию с Facebook, Google, Twitter и Dropbox. Это делает его идеальной платформой для управления вашей работой и общением.
13. Орда Почта
За годы работы с несколькими веб-хостами я часто использовал Horde для управления почтовыми учетными записями в домене. Он имеет чистый интерфейс с гораздо большим количеством функций, чем другие клиенты веб-почты. Например, вы также найдете приложение календаря, диспетчер задач и приложение заметок, встроенное в клиент веб-почты.
Орда также имеет Интеграция IMAP и POP3, и настроить ваши учетные записи Gmail внутри клиента очень просто.
Другие особенности Орды включают в себя:
- WYSIWYG редактор с составлением HTML-сообщения
- Проверка орфографии
- S / MIME и PGP шифрование
- смайлов
Было бы сложно перечислить все особенности Орды на одной странице. Но Horde — это хороший первый выбор, если вы ищете единственный клиент веб-почты, который, скорее всего, будет иметь все, что вам нужно.
Настольные приложения Gmail
В то время как есть много людей, которые предпочитают мобильные или веб-почтовые клиенты, по-прежнему существует очень большой контингент людей, которые предпочитают отслеживать электронную почту и отвечать на нее в хорошем старомодном настольном приложении.
Конечно, в приложениях из этого списка нет ничего «старомодного». Все они современны и наполнены всеми наворотами, которые можно ожидать от полнофункционального настольного почтового клиента.
14. Клиент eM
Когда вы устанавливаете eM Client на свой рабочий стол или ноутбук, при запуске вы выбираете предпочитаемую тему. Если вам нравятся темные темы, вариант Dark довольно хорош.
Импортировать электронную почту вашей учетной записи так же просто, как ввести адрес электронной почты и нажать следующий. Клиент eM сделает всю тяжелую работу за вас, как только вы разрешите ему доступ к своей учетной записи.
Клиент eM сделает всю тяжелую работу за вас, как только вы разрешите ему доступ к своей учетной записи.
Чтобы добавить больше аккаунтов в любое время, просто нажмите на Меню> Инструменты> Аккаунты.
Поток панели слева направо: навигация по учетной записи, предварительный просмотр почтовых ящиков и предварительный просмотр электронной почты.
eM отлично подходит для мониторинга несколько учетных записей Gmail, и это также поддерживает Microsoft Exchange а также ICloud. К сожалению, Yahoo блокирует авторизацию через приложение.
Имейте в виду, что бесплатная версия позволяет использовать до двух учетных записей. Если у вас есть больше учетных записей электронной почты, которыми вы надеетесь управлять, вам не помешает взглянуть на другие варианты.
15. Mailbird
Когда вы впервые установите Mailbird, у вас будет возможность интегрировать его с несколькими приложениями, которые вы можете не ожидать, например, Facebook WhatsApp и Slack.
Пользовательский интерфейс для Mailbird очень современный, с узкой левой панелью для навигации между электронной почтой и другими вашими приложениями. Средняя панель представляет собой предварительный просмотр входящих сообщений для вашей учетной записи Gmail, а правая панель — панель предварительного просмотра для каждого электронного письма. Вы можете настроить этот макет, если хотите.
Как и eM Client, бесплатная версия Mailbird допускает только ограниченное количество учетных записей. Но он допускает интеграцию приложений, поэтому, если у вас есть только несколько учетных записей Gmail для мониторинга, это может быть идеальным почтовым клиентом для вас.
16. Thunderbird
Thunderbird, вероятно, является одним из самых популярных на сегодняшний день бесплатных почтовых клиентов на 100%. Он прошел долгий путь за эти годы. Теперь пользовательский интерфейс отображает приложение, которое идет в ногу со временем — оно современное, высоко функциональное и очень простое в навигации и переключении между учетными записями.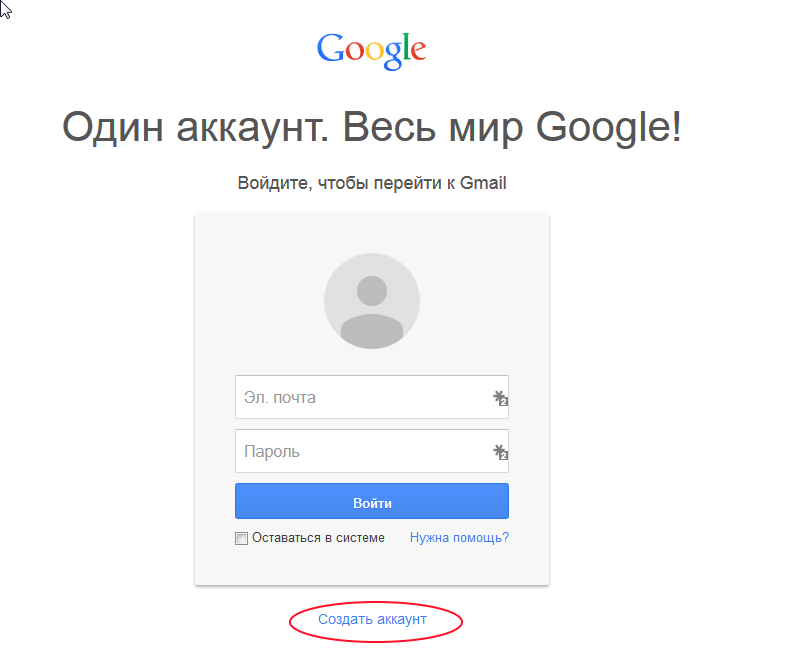
Поскольку Google предоставляет доступ к вашим учетным записям Gmail по протоколам POP3 и IMAP, вы можете получить доступ к любой учетной записи Gmail используя Thunderbird. Фактически, вы можете получить доступ к любой почтовой службе, которая предлагает POP3 и / или IMAP. Yahoo немного сложнее, если у вас есть бесплатный аккаунт Yahoo. Но вы можете использовать такой сервис, как YPOP! чтобы включить доступ.
Thunderbird всегда был на вершине списка, когда дело доходит до настольных почтовых клиентов, и его репутация сохраняется с Gmail.
17. Когти Почта
Claws Mail — это впечатляющий 100% бесплатный почтовый клиент для настольных компьютеров, доступный как для Windows, так и для большинства популярных дистрибутивов Linux.
Он не использует API Google для получения вашего разрешения на подключение к вашей учетной записи электронной почты. Вместо этого вам нужно знать правильные данные учетной записи POP3. Вы можете получить их в настройки вашей учетной записи Gmail, под Переадресация и POP / IMAP опция меню.
Внешний вид Claws Mail выглядит как типичное настольное приложение и не похож на современный браузерный интерфейс, подобный Mailbird и клиенту eM. Это очень упрощенная версия Thunderbird, но не менее функциональная.
Любая учетная запись электронной почты с подключением IMAP / POP3 может быть доступна с помощью Claws Mail.
Большинство этих приложений предназначены только для Windows, но если вы используете Mac, мы предоставим вам обзор Sparrow
настольный почтовый клиент для Mac.
Smart Gadget Gmail Уведомления
Хотя эта технология довольно нова, существует множество очень креативных способов, с помощью которых вы можете использовать интеллектуальные технологии для получения уведомлений о получении новых писем в ваших учетных записях Gmail.
18. Огни
: Делать ваши огни мигают всякий раз, когда вы получаете новое письмо.
19. Raspberry Pi
: Используйте Raspberry Pi, чтобы вызвать Индикатор уведомлений Gmail.
20. Алекса
: Получать уведомления по электронной почте от Alexa.
21. Главная страница Google
: Интеграция Google Home с Gmail для получения предупреждений о поступлении новых сообщений.
Со временем на рынке появляются все более умные домашние гаджеты, которые предлагают варианты для почтовых уведомлений. Нет никаких оправданий, чтобы больше не отвечать на электронные письма!
Выберите Gmail-Friendly Client
Как видите, в наши дни Gmail может быть интегрирован практически с чем угодно. Если вы предпочитаете получать электронную почту на свой телефон, ноутбук или браузер — это решение для вас.
И если вы только начинаете работать с Gmail и хотите углубиться в подробности, обязательно ознакомьтесь с нашим обширным руководством по Gmail. Если вы более продвинутый пользователь, то руководство для опытных пользователей Gmail предназначено для вас.
,
Войти в почту джи. Gmail почта — вход
>Gmail.com является самым известным почтовым сервисом в мире. Пользователи активно пользуются почтовым клиентом Google благодаря отличной технической поддержке, эффективной борьбе со спамом, удобным импортом контактов и другим не менее значительным достоинствам.
Чтобы войти на почту Gmail, перейдите на официальный сайт и осуществите вход, введя адрес вашего почтового ящика и пароль.
Если вы еще не зарегистрированы в системе Gmail.com, нажмите кнопку «Создать аккаунт».
Система перенаправит вас на страницу регистрации, где необходимо заполнить анкету. Думаю, с этим этапом вопросов не возникнет.
Стоит заметить, что регистрируемый аккаунт будет подходить сразу к трем ресурсам: почта Gmail.com, YouTube и социальная сеть Google+. Таким образом, вы сможете воспользоваться уже существующим логином и паролем для входа на один из данных сайтов.
Проблемы со входом в почтовый сервис.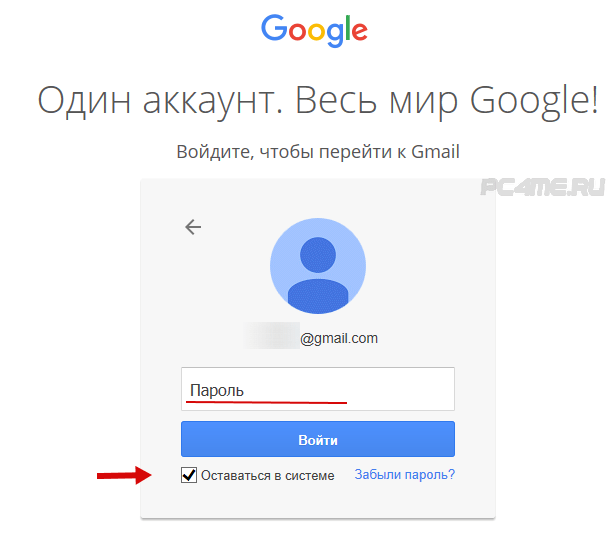
Итак, если вы не можете войти в почту Gmail, перво-наперво, проверьте следующее:
1. Адрес электронной почты Gmail должен быть обязательно следующего типа: @gmail.com;
2. Убедитесь, что в графе пароля включена нужная раскладка клавиатуры, а также отключен Caps Lock;
3. Для избежания путаницы, введите пароль на компьютере в любом текстовом редакторе, например, «Блокнот», скопируйте и вставьте в графу ввода пароля. Также вы можете сохранить пароль на компьютере в надежном месте, чтобы впредь не возникло путаницы.
Если самостоятельно устранить проблему у вас не получилось, обратитесь за помощью Google, выбрав кнопку «Нужна помощь?».
Система отобразит следующие вопросы, среди которых необходимо выбрать подходящий.
Внимательно следуйте инструкциям системы, чтобы восстановить ваш аккаунт.
Если вы осуществляете вход в почту с домашнего компьютера, поставьте галочку напротив пункта «Оставаться в системе», чтобы данные входа были сохранены.
Надеюсь, данная статья оказалась для вас полезна. Если у вас остались вопросы, смело задавайте их в комментариях.
Для работы с почтой Gmail необходимо создать аккаунт google.
Как создать аккаунт google ?
Аккаунт google – позволяет пользоваться всеми сервисами google без дополнительной регистрации.
Чтобы войти любый из них, необходимо ввести имя пользователя и пароль вашего аккаунта.
gmail.com — почта вход в электронную почту — логин и пароль.
Если вы уже создали учетную запись в google на планшете, телефоне или пользовались сервисами gmail, google+ или youtube, то у вас уже есть аккаунт google. Используя имя пользователя и пароль, которые у вас уже есть, вы можете войти в любой новый сервис google.
В противном случае создайте новый аккаунт.
почта gmail — любой желающий может зарегистрировать бесплатный почтовый ящик на сервере компании google — почта gmail.
Для регистрации на почтовом сервере gmail зайдите на страницу —
Или страницу — вход – google аккаунты . нажав на ссылку — создать аккаунт
нажав на ссылку — создать аккаунт
(если у вас уже есть аккаунт google, вы можете войти в него здесь.)
Для того, чтобы создать свой собственный уникальный адрес электронной почты на Gmail — бесплатном почтовом сервисе google
[email protected] (имя пользователя@gmail.com) ,
Вам нужно придумать и ввести в поля формы регистрации в сервисах google — имя, фамилию, имя пользователя, пароль, дату рождения. например:
aleks petrov
[email protected] *
aleks44412
(имейте в виду, что выбранное вами имя пользователя может быть уже занято, так что, возможно, придется придумать другое.)
В пароле можно использовать буквы (в разных регистрах), цифры и другие символы. минимальная длина пароля – восемь символов. Не используйте пароли с других сайтов или такие слова, как «пароль», «password», а также комбинаций последовательных символов, как «qwerty», «qazwsx», «abcd1234». при вводе простых паролей будет выведено сообщение —
этот пароль очень распространен. защитите аккаунт от взлома – придумайте более сложный пароль.
Чтобы не задавать вопросы на справочном форуме: не могу войти в gmail, забыл логин и пароль почты gmail …
Обязательно сохраните логин и пароль почты gmail в записной книжке.
Введите данные во все поля формы регистрации и нажмите на кнопку — Далее
Сообщать резервный адрес электронной почты необязательно.
Если вы не ввели в форму регистрации аккаунта номер телефона, то на следующей странице потребуют это сделать.
Подтверждение аккаунта google с помощью sms
нажмите на значок — (приложения google) и, затем почта —
gmail почта вход с другого компьютера.
В gmail поддерживается двухэтапная аутентификация.
При входе в аккаунт с нового устройства придётся вводить не только имя и пароль, но и проверочный код.
Это комбинация из шести цифр (после g- ), которая отправляется на телефон по sms или с помощью голосового сообщения — g-297979
Если вы входите в почту gmail с другого компьютера, то
подтвердите, что это именно вы
Вы вошли в аккаунт не так, как обычно.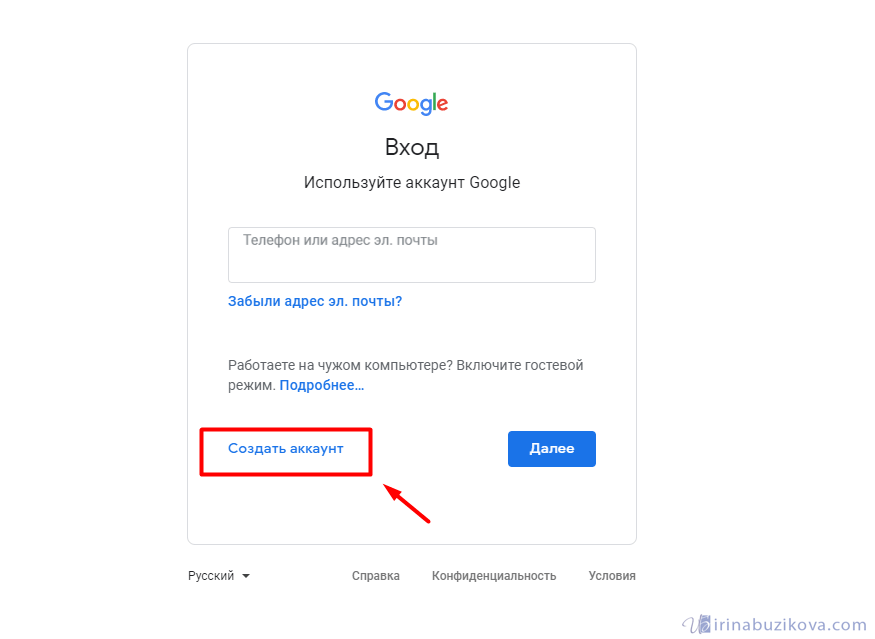 подтвердите,
подтвердите,
что это вы, выполнив предложенное ниже задание.
Введите номер телефона, чтобы получить
код подтверждения в sms или
при помощи голосового вызова
Введите код подтверждения
sms с кодом подтверждения отправлено на номер +79374709535
Здесь, заботясь о восстановлении вашего аккаунта , пробуют вынуть дополнительные номера телефонов и адреса электронной почты.
«Если вы забудете пароль или станете жертвой взлома, то не сможете восстановить доступ к аккаунту без номера телефона и дополнительного адреса электронной почты».
Можно не добавлять дополнительный номер телефона и резервный адрес электронной почты
Нажмите на кнопку — Готово
Нажмите на значок — (приложения google) и выберите — Почта gmail .
В папке — Входящие , вашей почты Gmail
, увидите сообщение —
в ваш аккаунт выполнен вход с устройства Windows через приложение Firefox.
Оповещений безопасности:
google сообщит вам об изменениях данных вашего аккаунта.
в ваш аккаунт выполнен вход с устройства windows через приложение firefox
Здравствуйте!
в аккаунт [email protected] * выполнен вход через приложение «firefox»
на устройстве windows.
aleks petrov
[email protected] *
windows
пятница, 13 января 2017 г., 8:53 (екатеринбург, стандартное время)
екатеринбург, россия* firefox
Вы этого не делали?
просмотрите список недавно использованных устройств.
это письмо было отправлено, потому что google серьезно относимся к вопросам безопасности и хочет, чтобы вы были в курсе действий в аккаунте. не удалось определить, выполнялся ли вход в аккаунт через этот браузер или устройство ранее. возможно, вы впервые вошли в систему на новом компьютере, телефоне или в новом браузере. кроме того, вы могли просматривать почту, находясь в режиме инкогнито, или просто удалить файлы cookie.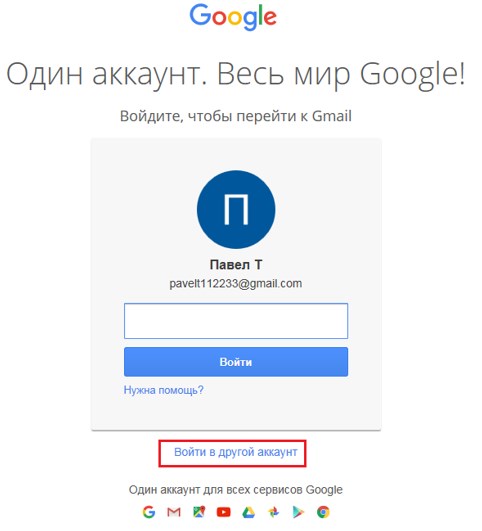 если ничего подобного вы не делали, высока вероятность, что ваш аккаунт был взломан.
если ничего подобного вы не делали, высока вероятность, что ваш аккаунт был взломан.
дополнительную информацию можно найти в справочном центре google аккаунтов .
Проверка почтового ящика на Gmail.com
Внимание! если у вас личный адрес почты gmail (заканчивается на gmail.com), расположение точек в нем не имеет значения.
если вы используете в имени пользователя точки, то можете получить сообщения, отправленные на адрес, который похож на ваш, но отличается количеством или расположением точек.
все сообщения, отправленные на эти адреса, попадут к одному пользователю:
Нажмите на значок — (приложения google) и выберите — почта Gmail .
Из папки — Входящие нажав на — Написать
Напишите и отправьте письмо на свой адрес почты Gmail.
В папке Входящие , щёлкните по строке — первое пробное сообщение .
И прочитайте письмо посланное вами себе.
Ваш адрес электронной почты Gmail работает.
почта Gmail вход — проблемы?
Если вы забыли пароль, не помните имя пользователя или адрес электронной почты gmail для входа в аккаунт, помните имя пользователя и пароль, но не можете войти в аккаунт google.
Единственная возможность восстановить доступ к аккаунту google является только форма на странице — найти аккаунт google. попробуйте пройти проверку на стационарном компьютере, который чаще всего используете и тот, который использовали при регистрации аккаунта найти аккаунт google
Чтобы подтвердить, что аккаунт google принадлежит вам, нужно будет ответить на вопросы.
Форма восстановления аккаунта google — найти аккаунт
Введите адрес электронной почты gmail
(имя пользователя@gmail.com
),
который вы используете для входа в аккаунт google.
google — создать архив данных. как скачать свои данные?
Вы можете экспортировать и скачивать данные из продуктов google (например, gmail, календаря или google фото) для локального хранения или использования в других сервисах.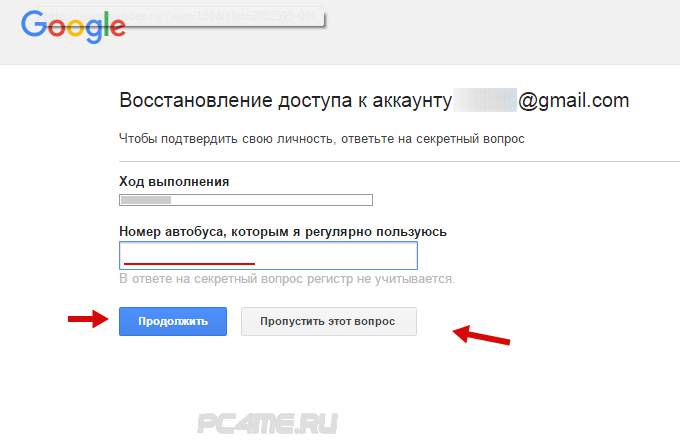
Зайдите на страницу — Мой аккаунт и нажмите на ссылку — Управление контентом .
На странице — google — мой аккаунт , в разделе — Скачивание и перенос данных
нажмите на ссылку — создать архив .
Выберите данные
Выберите сервисы google и измените настройки для каждого из них. Архив с данными сервисов будет доступен только вам.
- Укажите, данные из каких сервисов google нужно экспортировать. чтобы увидеть подробную информацию и дополнительные настройки, нажмите на значок стрелки
Выберите, для сохранения данных аккаунта,
формат файлов — zip
Выберите способ получения архива
метод получения — по ссылке
и нажмите на кнопку — Создать архив
Внимание. для создания архива, в зависимости от объема информации в вашем аккаунте, требуется от 5 — 10 минут до несколько часов (а иногда и дней).
Со временем объем информации на 14 сервисах вашего аккаунта google достигнет десятков гигабайт (только на google диск может храниться 15 гб.)
Когда архив будет создан, вам, по электронной почте, будет отправлено сообщение со ссылкой на его скачивание.
Как правило, ссылка на скачивание архива приходит уже в день запроса.
Не нужно дожидаться окончания создания архива.
В папке — Входящие
, почты Gmail, откройте сообщение —
Экспорт данных — архив данных готов .
Ваш аккаунт – ваши данные.
архив данных google, запрошенный в 19 января 2017 г., готов.
в архиве содержатся данные следующих сервисов:
группы, задачи, закладки, история поиска, карты (ваши отзывы и места), fit, google фото, hangouts, hangouts в прямом эфире, keep, почта Gmail, контакты, диск и google play книги.
Архив можно скачать до 26 января 2017 г.
В полученном письме нажмите — Скачать архив .
Введите пароль, от вашего почтового ящика gmail. ещё раз.
ещё раз.
На странице — экспорт данных: архивы , прочитайте предупреждения и нажмите — загрузить .
Если вы решили загрузить свои фотографии, документы или другие файлы в какой-либо онлайн-сервис, обязательно проверьте, сможете ли вы потом скачать их обратно на компьютер. Возможно, однажды вы перестанете пользоваться сервисом, однако ваши файлы так и останутся там. Не скачивайте свои архивы на общественных компьютерах и не загружайте их туда, где их смогут увидеть другие пользователи.
Скачав данные, вы можете изменить настройки аккаунта или удалить его на странице myaccount.google.com.
Примечание. Контент из google play музыки не включается в архив. вы можете скачать его с помощью менеджера загрузки.
Сохраните архив с в безопасном месте на компьютере,
где достаточно свободного пространства.
Если доступ к компьютеру есть у посторонних людей, экспортируйте данные на google диск или в другое хранилище, которым можете пользоваться только вы.
Всем привет. Сегодня расскажу что такое Gmail.com почта вход. При неуспешной авторизации на Google почте, не лишней будет попытка восстановить пароль. Для начала перейдите на сайт – accounts.google.com (сделайте это желательно с того девайса, с которого вы в последний раз успешного входили в аккаунт). Страницы авторизации предлагают своим пользователям возможность сменить язык, выберите наиболее комфортный для вас и начинайте работу!
Затем необходимо отыскать ссылку: «Не можете получить доступ к собственному аккаунту?», и, пройдя по ней, ввести именно тот электронный адрес, который повлек за собой проблемы с авторизацией. Здесь же необходимо будет подтвердить то, что вы не робот путем ввода проверочного кода.
Очень часто решением проблемы бывает простое восстановление пароля. Как это сделать, читайте в следующей статье.
На результирующей странице предлагается перечень различных опций для восстановления доступа. Если вы располагаете еще одним электронным адресом в настройках, либо же телефонным номером, то процедура восстановления существенно упрощается.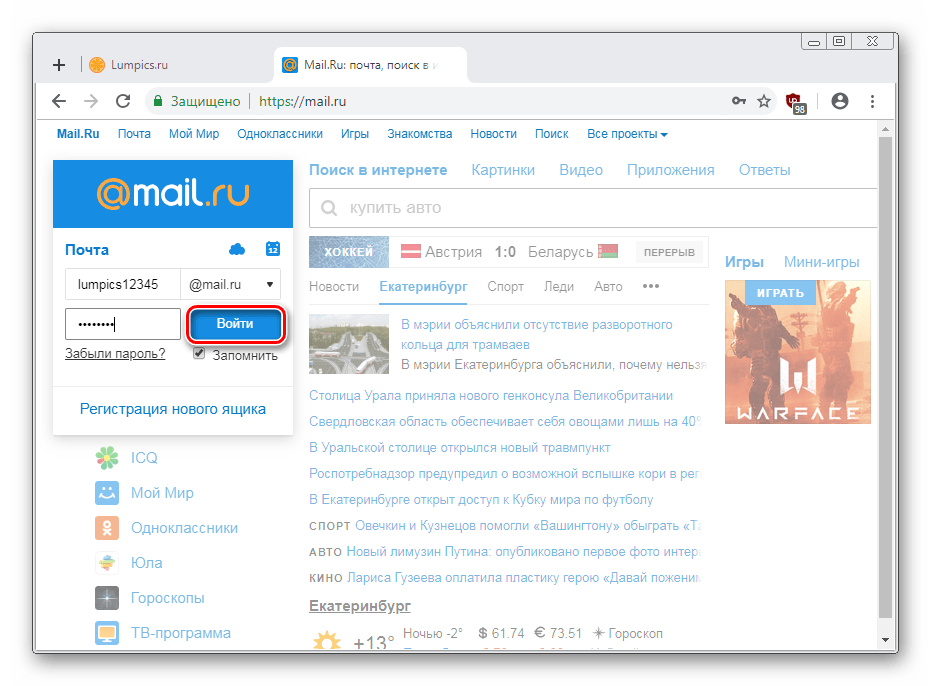
Проверьте, включены ли для этого сайта Cookie
Cookie – это файлы, которые помогают web-обозревателю запомнить настроечные параметры клиента на определенном ресурсе, при этом сохраняют его конфигурацию, собирают статистику. Сейчас фактически все сайты требуют наличия этих файлов. По этой причине, чтобы проверить их доступность для Google Mail, вам необходимо открыть настройки обозревателя и включить их. Предлагаем вам рассмотреть процесс их включения в трех популярных браузерах, таких как: IE, Firefox, Google Chrome.
- Включение куки в Internet Explorer. Сначала нужно зайти в «Панель управления», там же отыскать «Свойства обозревателя». Нажимаем на вкладку «Конфиденциальность», после этого – «Дополнительно». В результирующем окне потребуется поставить галочку на «Переопределить автообработку cookie файлов», и установить маркеры «Принимать», как на основных, так и на сторонних файлах.
- Включение Cookie в Mozilla Firefox. В первую очередь, откройте обозреватель, зайдите в настройки. Там же найдите вкладку «Приватность». Найдите блок с историей, где необходимо будет нажать на последний пункт из выпадающего списка «будет применять настройки для сохранения истории». Вдобавок ко всему, установите флажок «Принимать Cookie с сайтов». Закройте окно с настройками путем нажатия кнопки «OK».
- Включаем куки в Google Chrome. Откройте обозреватель, затем следуйте в «Настройки» (в правом верхнем углу расположена иконка с тремя полосками, после нажатия на нее появляется окно, в котором можно найти те самые настройки).
Снизу этого окна располагается подраздел «Дополнительные настройки», заходим в них и нажимаем на «Личные данные», а после – «Настройка контента». В результирующем окне ставим флажок под пунктом «Разрешить сохранение лок-ных данных». В завершении подтвердите конфигурацию путем нажатия на кнопку «ОК».
По завершению очистки Cookie файлов вы можете также очистить историю и кэш обозревателя.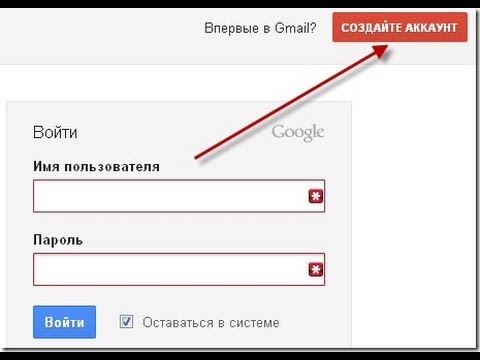 Как правило, история посещений приобретает такие размеры, что производительность существенно снижается, а определенные функции и вовсе перестают работать. Предлагаем вам детальней рассмотреть удаление истории в популярных браузерах.
Как правило, история посещений приобретает такие размеры, что производительность существенно снижается, а определенные функции и вовсе перестают работать. Предлагаем вам детальней рассмотреть удаление истории в популярных браузерах.
Очищаем историю посещений в IE.
Для начала необходимо зайти в «Сервис», после чего зажать кнопку «Alt». В результате этого появится меню, в списке предложенных пунктов выбираем «Удалить журнал обозревателя». В результирующем окне нужно будет отметить те пункты, что вам требуется удалить. Остается только подтвердить свои действия нажатием на соответствующую кнопку. Сделано!
Очищаем историю посещений в Mozilla Firefox.
С этим обозревателем будет несколько проще: нужно лишь зажать сочетание клавиш «Ctrl+Shift+Delete», в результирующем окне выберите пункты, которые вам необходимо удалить. Важно систематически очищать кэш и историю браузера. Кстати, по окончанию процедуры удаления нужно будет вновь зайти в свои профайлы на сайтах.
Очищаем историю посещений в Google Chrome.
Процесс удаления в общих чертах аналогичный, как и с другими браузерами, однако имеется один нюанс: по завершению этой процедуры на одном из устройств, история удаляется абсолютно на всех устройствах, из которых совершалась авторизация в учетную запись Chrome. Значит, откройте меню web-обозревателя, перейдите во вкладку «Инструменты». На результирующей странице выберите «Очистить данные просмотров». В появившемся окне выделяйте те пункты, что нужно удалить.
Наряду с этим, не лишним будет посмотреть, какие расширения проинсталлированы в обозревателе. Если вы нашли малознакомые и ненужные расширения, лучше удалите их, поскольку они (в некоторой степени) снижают производительность браузера.
Следуя нашим советам, можно запросто решить проблему с авторизацией на любом сайте.
Gmail.com почта вход в почту
Если вы не были зарегистрированы в Gmail — исправить это можно на сайте – mail.google.com
. В правой части жмите на кнопку «Создать аккаунт».
Собственный профиль в данной системе вы сможете создать за 3 действия.
Первый этап предполагает заполнение анкеты.
- Напишите имя и фамилию. Электронный ящик, как правило, создается на длительный срок. Более того, с помощью него активируются мобильные устройства под управлением операционной системы Android. Если вам понадобится дополнительный электронный адрес, лучше воспользоваться услугами mail.ru.
- Выберите имя пользователя. Этот этап не самый легкий, поскольку выбор имени отнимает у пользователей немало времени. Например, такие имена как artem, andrey и пр. уже имеются в базе данных. Хорошо, что система полностью автоматизирована, в силу чего вам нужно только подставлять свой вариант, а она скажет, можно его использовать или нет.
- . Его длина не должна быть меньше восьми символов. Старайтесь, чтобы он отличался от тех, что вы установили на других порталах.
- Подтвердите пароль. Сайту необходимо удостовериться в том, что вы действительно запомните установленный пароль. Важно: пароль должен включать в себя латинские символы. По причине неправильно поставленной раскладки клавиатуры часто возникают ошибки, поэтому будьте внимательней.
- Укажите дату рождения.
- Выберите пол.
- Вы можете написать свой телефонный номер с целью защиты учетной записи. Если на ней будет храниться важная конфиденциальная история сообщений, то можно поставить двухступенчатую авторизацию путем ввода SMS-сообщения. Наряду с этим, если вы забудете пароль, то с помощью мобильного телефона можно легко его восстановить.
- Надежность системы защиты существенно увеличится, если . Предположим, ваш основной почтовый ящик взламывают и совершают свои нечестивые дела, а на вспомогательный электронный адрес присылаются соответствующие уведомления.
- Можно установить галочку под пунктом «Сделать гугл моей главной страницей», если хотите, чтобы при открытии браузера на главной странице отображалась эта поисковая система.
- После этого вам необходимо пройти проверку, которая отличает spam-роботов от реальных пользователей.
 Это абсолютно несложная задача, и проходится она быстро.
Это абсолютно несложная задача, и проходится она быстро. - Пункт «Страна»: выберите место пребывания.
- Установите галочку в знак соглашения с правилами использования данной системы.
- Если в дальнейшем вы намерены активно пользоваться Google+, то не лишним будет поставить галочку под пунктом «Я хочу видеть, что рекомендуют ….». Благодаря этому можно смотреть за тем, что рекомендуют вам друзья.
Это все, что необходимо для анкетирования. Жмите на кнопку «Далее» и следуйте к последующей стадии регистрации.
На втором этапе при желании можете выбрать аватар.
На этом у меня все!
Gmail — электронная почта от Google. На сегодняшний день этот бесплатный сервис наиболее популярен среди простых пользователей, деловых людей и больших компаний. Почта Gmail.com характеризуется удобным пользовательским интерфейсом и обилием функций и возможностей. На почту Гмайл можно заходить с любого устройства, подключенного к интернету. Если вы до сих пор пользуетесь компьютерной версией почтовой программы, пришла пора зарегистрировать электронный ящик и оценить его преимущества.
Помимо удобного web-интерфейса и целого ряда функций почта от Google не пропускает спама, и это подкупает владельцев ящиков. Многие пользователи, имеющие электронные ящики на других сервисах, настраивают переадресацию корреспонденции, поскольку уверены в том, что Gmail.com не пропустит сомнительные письма. Еще одно преимущество почтового сервиса от Google — работа с корреспонденцией. Это и сортировка писем всевозможными способами, и их пометки, и импорт, и перемещение, и отправка, и получение, и цитирование, и различные фильтры и другие полезные, удобные опции.
Почтовый сервис Google поддерживает защищенное соединение, что очень важно для защиты конфиденциальной информации. Если на вашу почту попытаются зайти с другого адреса, вы будете немедленно предупреждены об этом. Вот поэтому мы решили обстоятельно рассказать все о Gmail.com — бесплатном почтовом сервисе от корпорации Google.
Иностранные пользователи пальму первенства отдают почте Гмайл, хотя совсем еще недавно, казалось, что гиганта Hotmail (новое название Outlook) не обойдет никто. А вот отечественные пользователи предпочитают почтовый сервис от Mail.ru. Может, по привычке, ведь он намного раньше был создан. Хотя, в последнее время все больше деловых людей переходят в Gmail.com — возможностей больше.
Регистрация и создание почтового ящика в Gmail
Итак, начнем — с регистрации в сервисе и создании почтового ящика. Прежде чем мы это сделаем, позволим себе небольшое отступление. Домен Gmail.ru не принадлежит Google, и появился он задолго до «рождения» почты. Возможно, что в свое время его и пытались получить, но попытка не удалась. Сейчас одноименный домен RU — это сервис, пересылающий электронную почту с SMS, Jabber, ICQ и т.д.А регистрироваться мы будем на . Это и есть почтовая служба корпорации Google.
Если у вас нет учетной записи в Google, вам предложат ее создать, и при этом зарегистрировать свой почтовый ящик в этом сервисе. Единый аккаунт действует во всех сервисах. Нажимайте соответствующую кнопку-ссылку и начинайте регистрацию. Вас перенаправят на страницу с web-формами. Необходимо заполнить каждую строку, при этом сделать это внимательно и обдуманно. Не забудьте подобрать себе оригинальный почтовый ящик, хотя, надо признать, это совсем непросто в связи с огромной популярностью почтового сервиса. Но если пофантазируете, получите красивое название.
Гмайл допускает наличие точек в имени почты. А владельцы web-ресурсов могут написать имя своего web-сайта.
Если вы целенаправленно планируете пользоваться почтовым ящиком на Gmail.com, серьезно отнеситесь к заполнению данных в форме. Но не забывайте и о безопасности вводимой вами конфиденциальной информации. Почтовый сервис от Гугла пользуется зашифрованным соединением и очень хорошо защищается от несанкционированного проникновения, но находчивые злоумышленники всегда найдутся.
Например, если вы придумаете легкий или часто повторяющийся пароль, вашу почту могут взломать. А если, например, для вывода денег с электронного кошелька вы используете эту почту? При взломе злоумышленник получает код потверждения и легко ворует ваши деньги, переводя их на свой кошелек или карту.
А если, например, для вывода денег с электронного кошелька вы используете эту почту? При взломе злоумышленник получает код потверждения и легко ворует ваши деньги, переводя их на свой кошелек или карту.
Поэтому отнеситесь серьезно к придумыванию пароля. Составьте его на листке, перемешав в единое словосочетание большие, маленькие буквы английского алфавита и добавив к ним различные знаки. Не умеете придумывать сложные пароли, воспользуйтесь специальной утилитой. Она не только сгенерирует сложный пароль, но и сохранит его, чтобы вы его не забыли. Самая популярная из них — , бесплатный менеджер паролей. Разобраться в программе просто будет даже неподготовленному пользователю.
Еще одна возможность защитить свой ящик от взлома — указать реальную электронную почту. Не игнорируйте этот пункт. Если ваша почта будет взломана или вы забудете пароль, дополнительный электронный ящик позволит вам восстановить доступ к учетной записи. Есть и еще один способ — указать свой реальный мобильный телефон, который также поможет восстановиться при утере пароля или взломе. Впрочем, номер, указываемый вами, и так должен быть реально существующим, поскольку без кода подтверждения вы не сможете завершить регистрацию.
Но мы остановились на дополнительном (реальном) почтовом ящике. Укажите его данные, чтобы в случае чего, вы могли получить код подтверждения и решить проблемы с утратой пароля и восстановления доступа, если возникнет такая ситуация.
Для продолжения регистрации внимательно заполните каждое поле, традиционно согласитесь со всеми условиями использования сервиса и нажмите отправку web-формы. Фотографию можете загрузить сразу, а можно и все настройки произвести потом. Вы окажетесь на новой странице, где необходимо ввести название почты и пароль. Теперь можно управлять своим электронным ящиком: знакомиться, настраивать, писать и получать корреспонденцию.
Вход и знакомство с интерфейсом Gmail
Если у вас уже зарегистрирована учетная запись, значит, и почта есть. Осуществите вход, находясь на любом сервисе поисковика. Вверху справа, если вы авторизованы, вы увидите свое имя. Нажмите на него и выберите почтовый сервис.
Осуществите вход, находясь на любом сервисе поисковика. Вверху справа, если вы авторизованы, вы увидите свое имя. Нажмите на него и выберите почтовый сервис.Или скопируйте gmail.com в адресную строку и нажмите клавишу ввода. Если вы авторизованы в учетной записи, ни паролей, ни названий вводить не надо — вы сразу окажетесь на главной странице почты. Итак, что мы видим в интерфейсе? Простота, удобство и информативность — главные особенности почты Google. И разработчики стараются ничего не менять, наверняка, руководствуясь поговоркой: лучшее — враг хорошего.
На верхней панели меню расположены разделы с «Несортированными» и рекламными (предлагающими товар или услугу) письмами и корреспонденцией из социальных сетей. А если вы кликните на «Плюс», откроется «Форум» и «Оповещения».
Ноу-хау сервиса от Google — чаты. При этом пользователь может общаться в традиционном и видео-чате. Все прелести этой функции пользователи пока не оценили, поскольку Гугл не отказался от обилия рекламных сообщений. Надоедливая, постоянно не к месту и ко времени всплывающая реклама, не дает нормально общаться.
Почтовый сервис от Google поддерживает все браузеры, только отображает почту по-разному. На момент загрузки оцениваются возможности браузера, и в зависимости от этого включается нужная версия. Если вы пользуетесь современным браузером, сможете оценить всю красоту web-интерфейса. Если используете, например, старую версию Оперы, почта загрузится в HTML. А если вас не устраивает скорость загрузки элементов интерфейса, вы можете выбрать облегченную версию почтового сервиса.
15 GB свободного места — много или мало? Наверное, для писем — огромное количество, а для фотографий и документов, сохраняющихся в облачном сервисе, — не так много. Но объем хранилища легко увеличивается, правда, за умеренную плату.
Зайдя на почту, вы увидите пару писем. Это служба информации почтового сервиса рассказывает вам, что вы получаете в результате создания ящика, а также рекламируют социальную сеть Google Плюс.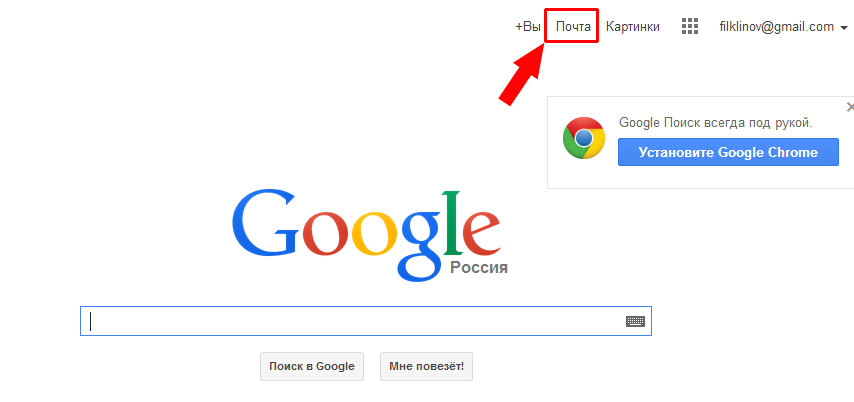
Плюсы и минусы Гмаил, настройки безопасности
Если вы до создания ящика на Gmail.com пользовались другими почтовыми сервисами, продолжайте это делать. Вернее, проще всего будет воспользоваться удобной функцией переадресации всей корреспонденции. Сбор писем — отличная возможность не отказываться от других ящиков, но и не проходить авторизацию, чтобы прочитать новую корреспонденцию. Как собрать все письма в один ящик, мы расскажем чуть позже.Гугл почтой можно пользоваться и на смартфоне, поддерживающем Android. А знаете в чем прелесть использования почты Гмайл, а не программы, установленной на компьютере-телефоне? Вы забудете о синхронизации между всеми вашими устройствами.
При этом следует признать, что почтовая программа по возможностям пока идет на шаг вперед от web-интерфейса. Но Gmail.com ее догоняет, предлагая владельцу почтового ящика все больше возможностей. И уже сейчас Джимайл — отличная альтернатива немобильной почте.
Когда Google только организовал свой почтовый сервис, вызвал бурю негодования, и вот почему. Когда пользователь заходит в свой ящик, он видит контекстные объявления. И каждое из них перекликается с тематикой писем. Например, вы заказали куртку на сайте с верхней одеждой, и вам пришло письмо на оплату. И тут же вам показываются рекламные блоки с куртками. Логично, что владелец ящика возмущен. Но не показом рекламы, а соответствием ее контексту письма. И почтовый сервис стали подозревать в прочтении писем.
Прошло время, и скандальные страсти улеглись. Многие посчитали, что вторжение в пространство несоразмерно тому хорошему, что предлагает почтовый сервис. Одним словом, доброе перевесило злое.
Сейчас мы затронем важную тему — как работать со своей почтой безопасно. Все это надо настраивать, и мы этим займемся. Все настройки производятся в отдельном разделе. Нажмите на шестеренку и переходите к настройкам.
Если вы хотите настроить вход по IP адресу, кликните на «Дополнительную информацию». Она находится внизу интерфейса.
 Там есть вся информация о входе в почтовый ящик.
Там есть вся информация о входе в почтовый ящик.Если вам нечего бояться, и вы получаете обычные письма, например, от друзей, можете не сильно заботиться о защите данных. А вот если получаемая корреспонденция имеет очень важное значение (в ней передаются пароли, конфиденциальная информация, документы), защитите свой ящик максимально надежно. И это можно сделать. В Джимайл предусмотрена аутентификация в два этапа. Да, с таким почтовым сервисом будет работать непросто, но зато очень надежно. Во-первых, чтобы зайти в почту, вам придется пройти авторизацию, введя традиционно название-пароль, а во-вторых, указать SMS-код, полученный на телефоне. Настройте такую аутентификацию, воспользовавшись « ».
Не игнорируйте возможность обезопасить свою работу с почтовым сервисом, чтобы злоумышленникам не стала известна конфиденциальная информация.
Мы расскажем об аутентификации в два этапа. Вот что вам доступно:
Ярлыки (папки) и их настройка в Гугл почте
Чтобы отсортировать письма в почтовом сервисе Gmail.com , надо пользоваться фильтрами и ярлыками (папками). Фильтры настраиваются по разным критериям и позволяют в автоматическом режиме сортировать корреспонденцию в отдельные папки (ярлыки). В отличие от традиционных папок, существующих в различных почтовых сервисах, ярлыки в Гмайл имеют расширенные возможности. Каждая папка может быть настроена под свои нужды. Вы можете, конечно, набор ярлыков, расположенных влево и созданных по умолчанию, и не менять.Чтобы удалять, менять эти ярлыки, зайдите в Настройки, кликнув на шестеренку. Вторая по счету вкладка отвечает за настройку меню слева. Активируйте или, наоборот, снимайте галки с нужного ярлыка, удаляйте, перемещайте.
А воспользовавшись соответствующей кнопкой, можно создать новый ярлык. Можно сделать и по-другому. Когда вы читаете определенное письмо, нажмите ярлык и следуйте инструкции.
Если вы путаетесь в элементах интерфейса, настройте его таким образом, чтобы показывались не значки, а привычные текстовые надписи.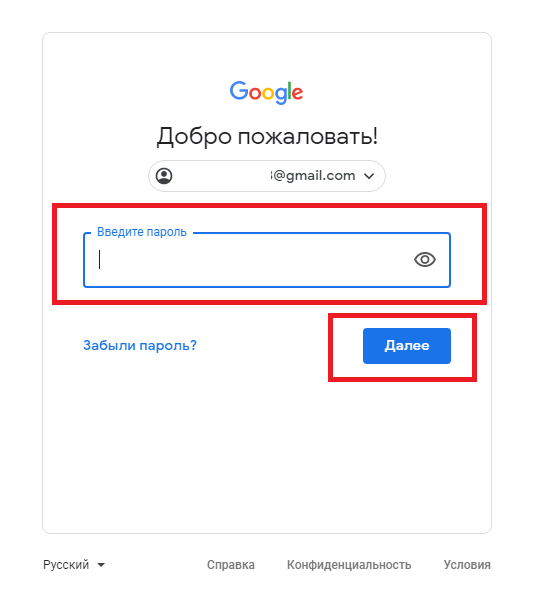
После настройки все становится на свои места, и мы поняли, что папка с входящей корреспонденцией в Гмайл — это ярлык. В этом почтовом сервисе есть опция вложений. В одном, главном, ярлыке может быть несколько второстепенных, вложенных папок.
Например, очень удобно будет, если вы создадите ярлык с рекламной корреспонденцией, а затем добавите несколько папок (ярлыков), конкретизирующих рекламную продукцию.
В меню слева вы увидите все свои ярлыки. А чтобы их редактировать, изменять, переименовывать, удалять, пользуйтесь стрелкой справа. А стрелка слева позволяет управлять вложениями. При нажатии на нее они раскрываются и доступны для редактирования.
Если вы хотите отредактировать ярлык, кликните на правую стрелку и вызовите контекстное меню. После открытия вам предложат список изменений. Выберите нужный пункт и сохраните отредактированный ярлык.
Например, первое, что можно сделать — поменять цвета ярлыков. Это удобно. Вы сразу видите, какое письмо, из какого ярлыка (папки) вы получили. Но мы рекомендуем вам не хранить такие письма во входящих, а сразу перенаправить их в соответствующие ярлыки. Автоматическое перенаправление — удобная функция. И все, что вам надо сделать — настроить переадресацию по определенным критериям. А во входящих пусть лежит корреспонденция, не попадающая под фильтры, и вы сами ее распределите, когда прочтете.
Просматривая корреспонденцию, можно сразу удалять ярлык, нажимая на крестик.
Если вы удалите «Входящую» корреспонденцию, она отправится в архив. Письма, даже удаленные, не теряются, поскольку сохраняются в ярлыке «Вся почта». Если вам кажется, что такой интерфейс не упрощает, а наоборот усложняет работу с почтой, это временно. К ярлыкам и т.д. нужно привыкнуть и настроить все под свои нужды.
Если не хотите фильтровать корреспонденцию в автоматическом режиме, воспользуйтесь ручным способом. Читайте письмо и перемещайте в подходящий ярлык или удаляйте. Это можно сделать с помощью специальной кнопки меню. Этот способ трудоемкий и подходит только тем, кто не получает много писем. А для остальных есть автоматическое перенаправление или фильтрация по заданным параметрам.
Этот способ трудоемкий и подходит только тем, кто не получает много писем. А для остальных есть автоматическое перенаправление или фильтрация по заданным параметрам.
Фильтры в Джимайл и подробный пример их использования
Итак, как же пользоваться отличным инструментом почтового сервиса — фильтрами? Перейдите в меню, кликнув на шестеренку. Откроется вкладка с фильтрами, если они уже были созданы вами. Вы можете их редактировать, удалять, менять. Если фильтры отсутствуют, нажмите соответствующую кнопку для их создания.Вы будете перенаправлены в новое окно. Создавать фильтры несложно, но придется поразмыслить, призвав на помощь логическое мышление. Должен быть задан алгоритм, по которому сервис отфильтрует в одну папку (ярлык) все письма, подходящие под него. Если на вашем компьютере установлена почтовая программа, и вы ею активно пользуетесь, с фильтрами вы знакомы.
Не бойтесь создать неправильный фильтр. Если заданный вами алгоритм система не поймет, вы сможете его менять до тех пор, пока все не сложится удачно. Какие фильтры выбирать? По имени друга, названию организации, тематике корреспонденции, адресу, термину и т.д.
Когда алгоритм создан, вам придется выбрать, что система должна сделать с этими письмами, подпадающими под него. Например, она должна автоматически перенаправить в ярлык под названием «Реклама», или «Друзья», или «Работа». А может, удалить или отправить на другой адрес? Если вам надо отфильтровать корреспонденцию с других ящиков, собранных системой, сделайте так, как на картинке:
Итак, что мы видим в этом созданном нами фильтре:
Видите, как все просто. Созданный фильтр проверьте. Если есть ошибки в алгоритме, исправьте их. Если все заработает, как надо, вы увидите, как упрощают работу с почтой фильтры от Gmail.com. Самое главное — они упорядочивают корреспонденцию.
Импорт контактов и писем в Gmail, работа со старыми почтовыми ящиками через почту Гугла
Итак, вы зарегистрировались на Gmail.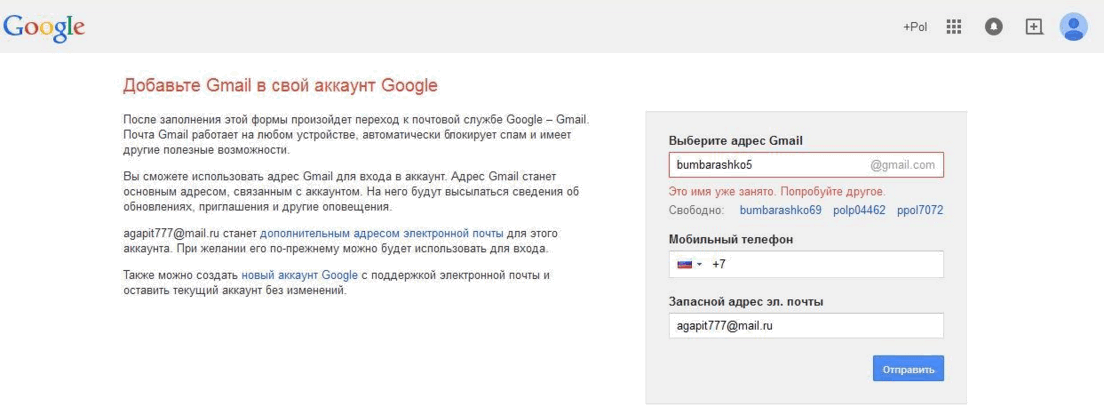 com, разобрались, вам все понравилось и вы хотите продолжить работу с сервисом. Но у вас есть и другие почтовые ящики, где хранятся контакты, важные письма, конфиденциальная информация и т.д. Как переехать в Гмайл и не потерять «по дороге» все, что накоплено со временем? Переход осуществляется хоть и не сложно, но долго. Чтобы перенести все письма и контакты, придется переезжать дня два. И даже, несмотря на то, что Google предоставит вам целый ряд возможностей. Единственное, что утешает — «переезд» автоматический. И все, что нужно — соответствующие настройки и толику терпения.
com, разобрались, вам все понравилось и вы хотите продолжить работу с сервисом. Но у вас есть и другие почтовые ящики, где хранятся контакты, важные письма, конфиденциальная информация и т.д. Как переехать в Гмайл и не потерять «по дороге» все, что накоплено со временем? Переход осуществляется хоть и не сложно, но долго. Чтобы перенести все письма и контакты, придется переезжать дня два. И даже, несмотря на то, что Google предоставит вам целый ряд возможностей. Единственное, что утешает — «переезд» автоматический. И все, что нужно — соответствующие настройки и толику терпения.Не бойтесь переезжать: вы ничего не потеряете, а наоборот, приобретете. Все, чем вы пользовались раньше, во-первых, будет усовершенствовано, плюс добавится новый функционал. Во-вторых, вы не потеряете старые контакты, поскольку они и не поймут, что вы отказались или редко бываете в старых почтовых ящиках. Вся корреспонденция, которая продолжит поступать туда, будет перенаправлена на новый ящик. Сбор корреспонденции отлично работает, и ни одно письмо не потеряется. При этом все контакты будут прежними.
Чтобы настроить все, что мы выше описали, перейдите на вкладку «Аккаунты и импорт ». Кликните на соответствующую опцию, чтобы импортировать почту и контакты. И нажмите ссылку, как на следующей картинке:
Вы сможете импортировать корреспонденцию и контакты отовсюду, даже с самых старых почтовых ящиков. Весь список доступен по этой ссылке, ознакомьтесь с ним. Мастер импорта начнет свою работу с первого шага. Укажите, с какого почтового сервиса вы хотите собирать почту, введя свой электронный адрес. Затем вам необходимо авторизоваться в этом ящике.
На третьем шаге вы должны определиться с импортируемым содержанием. Также вы выбираете дальнейшие действия: продолжение импорта всех писем, поступивших впоследствии, и сохранение их в отдельную папку (ярлык).
Когда вы выберите то, что вам подходит, нажимайте «Импортирование». Процесс этот, повторимся, длительный, поэтому не бойтесь что-то пропустить и не нервничайте.
 Перейдите в настройки, чтобы увидеть, что процесс завершен.
Перейдите в настройки, чтобы увидеть, что процесс завершен.Полезные настройки и лаборатория Gmail
Итак, мы рассмотрели все возможности почты Gmail.com за исключением функции чата и некоторых других. Можете сами попробовать, как работает чат. Не думаем, что в нем так сложно разобраться. Есть в Гмайле еще одна фишка — умный режим. Его можно настроить таким образом, что всю новую корреспонденцию во Входящих система будет фильтровать, как важную и неважную. Есть еще и вкладка «Темы». Ну, тут и так все понятно, и вы сами разберетесь, как изменить внешний вид своей почты. Оформляйте так, чтобы web-интерфейс радовал глаз.Итак, что еще осталось у нас на вкладке «Общие» в Настройках:
Это основные настройки. То, что мы пропустили — не столь важно или присутствует в других почтовых сервисах и не нуждается в подробных упоминаниях. Но это не означает, что эти опции не заслуживают внимания. Изучите их, возможно, для вас они будут полезны и актуальны.
Итак, на завершающем этапе расскажем о Лаборатории Гмайл.
Пять лет разработчики тестировали почтовый сервис, и именно за эти нововведения и отвечала и продолжает это делать Лаборатория.
Сначала определенное дополнение появлялось в ней, тестировалось, а затем уже переходило в настройки и занимало постоянное место. Это новшество помогает компании совершенствовать почтовый сервис, вводя только те новшества, которые пользуются популярностью и приживаются среди пользователей.
Итак, что полезного есть в Лаборатории, и как мы можем этим воспользоваться:
Gmail.com (джимейл или гмайл) — это крупнейший в мире почтовый сайт. Принадлежит он поисковику Google. Здесь можно бесплатно создать электронную почту, а также вместе с ней получить Диск (хранилище для своих файлов).
1 . Открываем сайт gmail.com . Нажимаем на «Создать аккаунт» внизу.
2 . Заполняем форму с правой стороны.
Имя и фамилия
. Здесь нужно указать свои данные, желательно настоящие. Ведь если вдруг у вас в будущем возникнут сложности со входом в ящик, то благодаря этой информации можно будет вернуть доступ. При желании эти данные потом можно будет скрыть.
При желании эти данные потом можно будет скрыть.
Имя пользователя . Очень важное поле — это и будет название вашего ящика (логин). Оно должно состоять только из английских букв, также можно использовать цифры и точки. Его нужно просто придумать и напечатать.
Это и есть адрес электронной почты (e-mail), куда будут поступать письма. Именно его и нужно будет сказать человеку, чтобы он смог вам что-нибудь прислать.
С выбором имени пользователя могут возникнуть проблемы. Дело в том, что каждый такой логин уникален — он принадлежит только одному человеку. И очень многие названия уже зарегистрированы, а, значит, выбрать их нельзя.
Допустим, я хочу получить логин umnik . Печатаю его в поле и нажимаю кнопку Enter на клавиатуре. Система такое имя не разрешает — говорит, слишком короткое.
Ладно, значит, дописываю еще пару букв и нажимаю Enter. Но Гуглу опять не нравится: оказывается, такое имя уже кем-то занято.
Чуть ниже система показывает логины, которые свободны для регистрации. Гугл их автоматически сложил из моего имени и фамилии, а также добавил что-то похожее на придуманное мною.
Можно выбрать любое из них. Но я советую еще немного потрудиться и подобрать что-то лучше — короче и проще для запоминания. Дело в том, что это название сменить уже будет нельзя.
Конечно, можно потом зарегистрировать другой ящик, настроить переадресацию писем на него из старого адреса. Но зачем такие сложности, если можно сразу выбрать нормальное название.
Чтобы упростить задачу, после ввода желаемого логина нажимайте на кнопку Enter и смотрите, что предлагает система. Она будет показывать разные свободные названия после каждого нажатия. Может, что-то и подойдет.
Если имя свободно для регистрации, то после нажатия на Enter, поле для его ввода не будет подсвечено красным.
Многие сначала не понимают, как важно иметь хороший адрес. Конечно, если почта нужна не для переписки, а для чего-то другого (регистрации в Google Play, например), то подойдет любое название. Но если вы планируете получать на нее письма, то адрес очень и очень важен.
Но если вы планируете получать на нее письма, то адрес очень и очень важен.
В идеале он должен быть простым и не слишком длинным, таким, чтобы можно было продиктовать по телефону. Желательно все же без цифр и точек. И никаких «пупсиков», «красоток» и «кисочек»!
Весьма забавно, когда на визитке серьезного дядьки написано puzatik45.
Пароль и подтверждение пароля . Здесь нужно напечатать буквенно-числовой код, которым вы будете свой ящик открывать. В нем могут быть использованы только буквы английского алфавита и цифры, размер должен быть не менее восьми символов. Очень желательно, чтобы буквы были разного регистра (и большие и маленькие) — так хакерам будет сложнее взломать ящик.
Обязательно запишите этот пароль в надежное место!
Проверено: забывается он моментально, а вот войти без него в свою почту вы просто-напросто не сможете.
Дата рождения, пол . Эти поля тоже обязательны для заполнения. Информация из них нигде использоваться не будет. Как и в случае с именем/фамилией, лучше указывать свои настоящие данные. Так будет проще вернуть доступ к ящику, если со входом возникнут проблемы.
Другая информация . Мобильный телефон, запасной адрес эл. почты и страна — эти данные можно не указывать.
3 . После заполнения всех обязательных полей нажимаем «Далее». Если система не пускает, значит, какое-то поле заполнено не так, как надо. Оно будет подсвечено красным, а чуть ниже написано, что с ним не так.
4 . Появится окошко, в котором будут написаны условия регистрации в почте gmail.com. Их нужно принять, иначе ящик вы не получите.
Кнопка «Принимаю» станет доступна только после того, как вы с ними ознакомитесь.
Вот и всё! Ящик зарегистрирован и Гугл с радостью сообщает его адрес. Записываем его в надежное место и нажимаем на «Перейти к сервису Gmail».
Сразу после этого откроется ваша новая почта.
Адрес электронной почты
Если вы внимательно читали то, что я рассказывал до этого, то должны помнить про имя пользователя.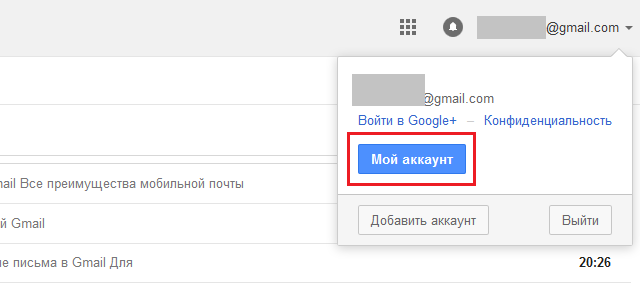 Я говорил, что именно оно и является адресом вашего электронного ящика. Но это не совсем так: у каждой почты в Интернете кроме логина есть еще одна часть. В случае с Гугл, это @gmail.com
Я говорил, что именно оно и является адресом вашего электронного ящика. Но это не совсем так: у каждой почты в Интернете кроме логина есть еще одна часть. В случае с Гугл, это @gmail.com
Получается, правильное название электронного ящика состоит из имени пользователя (логина) и приставки @gmail.com. И адрес этот должен быть одним сплошным словом без пробелов. Точка в конце не ставится.
Пример правильно написанного адреса:
Именно такое вот полное название и нужно диктовать людям, писать на визитках, сайтах и в других местах. Если вы дадите человеку лишь укороченный вариант, письмо он отправить не сможет — оно просто не дойдет. Но только адрес должен быть ваш собственный, а не тот, который написан на этой картинке:)
Как узнать адрес своего ящика
Как только вы попали в свой новый ящик, Гугл вас приветствует и кратко рассказывает о возможностях почты. Окошко это мы закрываем — больше оно появляться не будет.
Чтобы узнать адрес своей почты на Гмайл, нужно нажать на значок с буквой вашего имени вверху справа. Появится небольшое окошко, где он будет написан.
Как войти в свою почту после регистрации
Хорошо, ящик у нас есть. Но как в него попасть спустя время: день, два, месяц, год…
Все очень просто: обычно программа для Интернета (браузер) помнит данные от почты и загружает ее автоматически. Вам нужно только открыть сайт Гугл , и в правом верхнем углу нажать на картинку с маленькими квадратиками, где выбрать значок почты.
Сразу после этого должен открыться ваш ящик с новыми и старыми письмами. А если вдруг программа для Интернета забудет данные от почты, то нужно будет их ввести.
Зачем нужен электронный ящик Gmail
Конечно, в первую очередь, почта нужна, чтобы отправлять и получать электронные письма. Кроме текста, можно пересылать документы, фотографии и другие файлы.
Но Гугл создал еще кучу других полезных сервисов, которые также становятся вам доступы после получения ящика на gmail.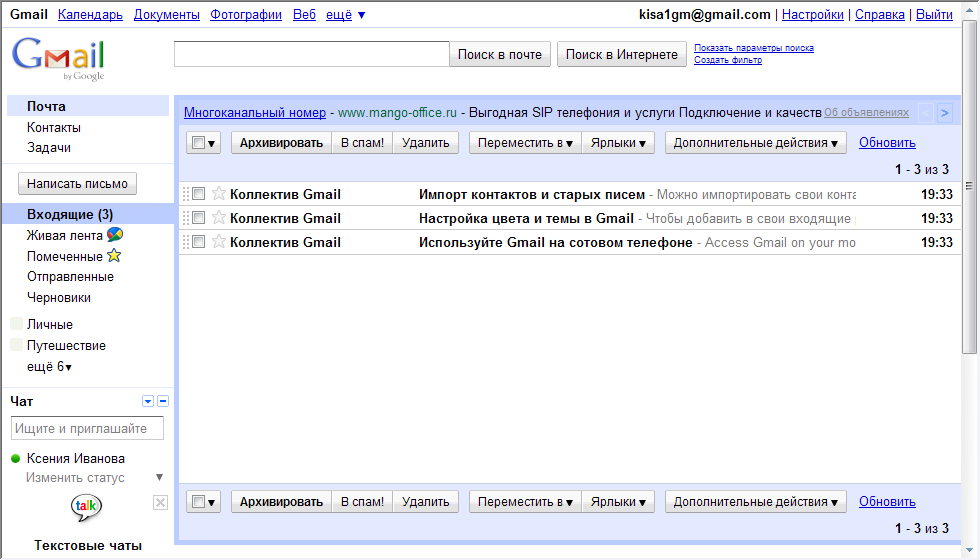 com. Немного о наиболее популярных:
com. Немного о наиболее популярных:
Диск (google.com/drive). Бесплатное хранилище для ваших файлов объемом 15 ГБ. Туда можно загружать данные с компьютера, телефона или планшета, а потом открывать или скачивать их удаленно (например, с другого устройства). Или же сделать какие-то файлы доступными для других пользователей.
Документы (google.com/docs). Через этот сервис можно создавать документы, таблицы, презентации и формы. Они сохраняются в ваш Гугл диск и в любой момент их можно будет переслать, скачать, а также отредактировать, в том числе, и несколькими людьми сразу.
YouTube (youtube.com). Самый известный в мире видеохостинг. Через аккаунт в Gmail можно подписываться на интересные каналы, а также публиковать свои ролики и даже на них зарабатывать.
Google Play (play.google.com) — приложения, игры, книги, музыка и фильмы для телефонов и планшетов на Android.
Google+ (plus.google.com) — социальная сеть.
Все это становится автоматически вашим после получения почты в Gmail. То есть вместе с ящиком вам дается аккаунт в каждой из этих систем, которыми, к слову, вовсе необязательно пользоваться.
Как настроить и использовать почту «Gmail» в «Microsoft Outlook»
Читайте как настроить Microsoft Outlook для использования в нём Gmail почты. А также, как правильно настроить ваш Gmail для последующего соединения. В современном информационном мире средства коммуникации занимают лидирующее место в процессе общения пользователей. С развитием новых компьютерных устройств и разработкой современного продвинутого программного обеспечения, виды связи пользователей значительно расширились: мобильная связь, «Интернет» приложения, мгновенные сообщения, «IP-телефония» и многие другие.
Содержание
Почтовый клиент Microsoft Outlook
Пользователи не просто общаются между собой, но и обмениваются разнообразной информацией, пересылают важные документы и различные данные (проекты, презентации, аудио и видео файлы, изображения и т.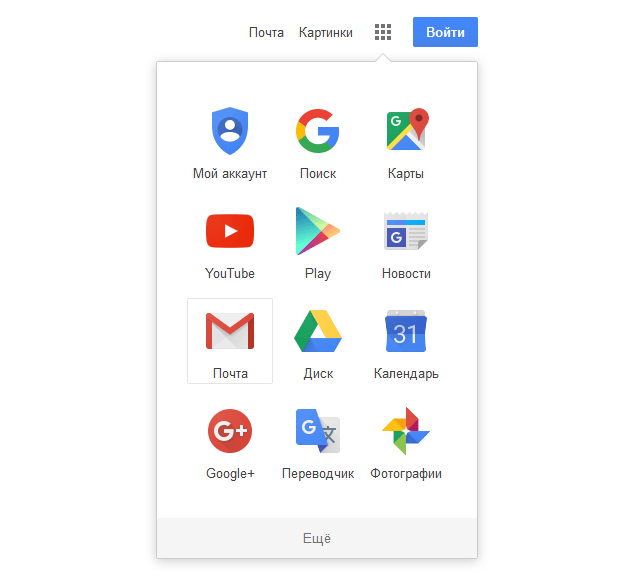 д.).
д.).
Одним из самых популярных видов коммуникации является электронная почта. Она представляет собой определенную технологию, включающую службу по получению и отправке электронных писем (особых текстовых сообщений, которые содержат различные виды дополнительной информации) между пользователями через компьютерную сеть. Пользователи могут обмениваться различной конфиденциальной информацией, вести личную или деловую переписку, получать рекламные уведомления об интересующих их продуктах или услугах и т.д.
В компьютерной сети «Интернет» представлено множество различных программных приложений, позволяющих создавать, получать и отправлять электронную почту. Все они имеют схожую структуру, и пользователи могут пользоваться любым из доступных приложений, исходя из собственных предпочтений.
В последней версии операционной системы «Windows 10», выпущенной корпорацией «Microsoft», также представлено приложение для управления электронной почтой – «Microsoft Outlook». Оно является частью стандартного пакета программ, которые устанавливаются на персональный компьютер пользователя совместно с операционной системой. Чтобы не увеличивать количество однотипных программ на своем компьютере, большинство пользователей используют «Microsoft Outlook» для отправки и приемки электронных писем.
Перейти к просмотру
Какие данные хранятся в учетной записи Microsoft Windows, Edge, OneDrive и Outlook в 2019 💻👨💻📧
Однако, в последнее время, большую популярность приобрели сетевые онлайн приложения для обработки электронной почты пользователей. Одним из таких приложений является «Google Gmail». Благодаря его мобильности, вы можете получить мгновенный доступ к своей корреспонденции в любом месте. Но чтобы не пользоваться сразу несколькими приложениями, вы можете их объединить.
Поэтому, если вы используете приложение «Microsoft Outlook» для работы с электронной почтой, то вы можете дополнительно настроить в нем свой электронный адрес «Google Gmail». Новые версии «Microsoft Outlook», применяемые в последних версиях операционных систем «Windows», позволяют выполнить данную процедуру гораздо проще, чем когда-либо ранее. Вам нужно только выполнить несколько настроек на веб-сайте «Google Gmail», а затем подключить свою учетную запись «Gmail» в приложение «Microsoft Outlook». Далее в этой статье мы покажем, как это можно исполнить.
Новые версии «Microsoft Outlook», применяемые в последних версиях операционных систем «Windows», позволяют выполнить данную процедуру гораздо проще, чем когда-либо ранее. Вам нужно только выполнить несколько настроек на веб-сайте «Google Gmail», а затем подключить свою учетную запись «Gmail» в приложение «Microsoft Outlook». Далее в этой статье мы покажем, как это можно исполнить.
Подготовьте свою учетную запись
«Google Gmail»Перейти к просмотру
🕵️ Как восстановить доступ к 📧🔓 Yandex, Yahoo, AOL, ICloud, Outlook почте без логина и пароля
Прежде чем подключать свою учетную запись «Google Gmail» к «Microsoft Outlook», вам необходимо произвести ее настройку, чтобы она была готова к последующему соединению. Откройте свой любимый веб-браузер, перейдите на веб-сайт «Google Gmail», а затем выполните вход в свою учетную запись. Обратите внимание, что вы не сможете осуществить весь алгоритм действий в мобильных приложениях. Поэтому воспользуйтесь стационарным персональным компьютером или ноутбуком.
В центральном поле приложения «Google Gmail» нажмите на значок с изображением шестеренки в правом верхнем углу для доступа к меню «Настройки» приложения.
В раскрывающемся меню, из списка разделов возможных действий, выберите раздел «Настройки». В зависимости от версии «Google Gmail» список разделов всплывающего меню может различаться.
На открывшейся странице настроек приложения, в верхней части страницы, выберите в списке представленных вкладок «Пересылка и POP/IMAP».
В открывшейся вкладке, используя полосу прокрутки, опустите бегунок вниз и найдите раздел «Доступ по протоколу IMAP». В указанном разделе установите переключатель в ячейке «Включить IMAP».
Затем перейдите в конец страницы настроек приложения и нажмите кнопку «Сохранить изменения».
На этом, все ваши действия в «Google Gmail» закончены.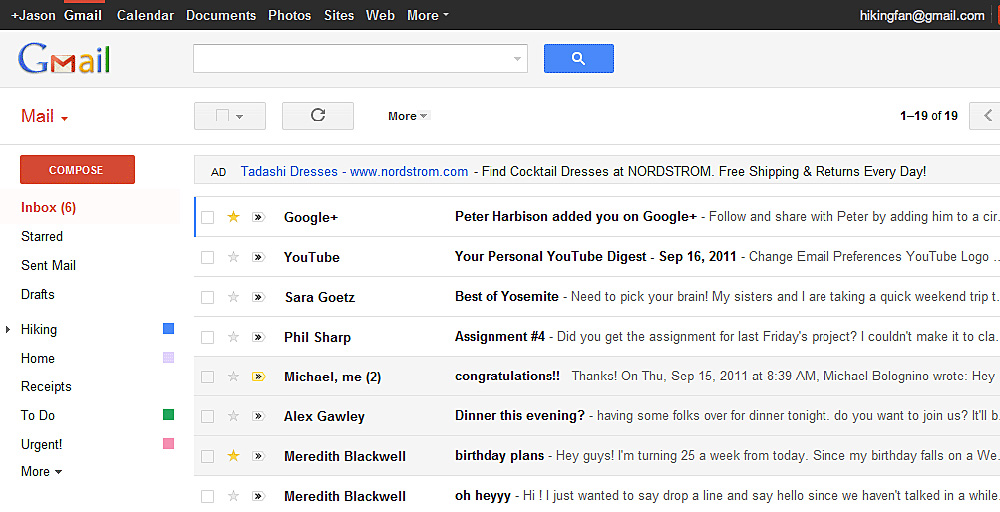 Теперь настало время подключить вашу учетную запись «Gmail» к «Microsoft Outlook».
Теперь настало время подключить вашу учетную запись «Gmail» к «Microsoft Outlook».
Подключите в
«Microsoft Outlook» свою учетную запись «Google Gmail»После установки настроек приложения «Google Gmail» на разрешение соединений «IMAP», процесс добавления учетной записи «Google Gmail» к «Microsoft Outlook» существенно упрощается.
Запустите приложение «Microsoft Outlook». Вы можете открыть его несколькими различными способами. Например, нажмите в нижнем левом углу рабочего стола на «Панели задач» кнопку «Пуск» и вызовите главное пользовательское меню «Windows». Используя полосу прокрутки, опустите бегунок вниз списка доступных приложений, и выберите раздел «Outlook 2016».
В открывшемся приложении нажмите на вкладку «Файл», расположенную на ленте главного меню.
В центральном поле вкладки в разделе «Сведения» нажмите на кнопку «Настройка учетных записей».
В появившемся раскрывающемся меню выберите раздел «Настройка учетных записей».
В окне «Настройка учетных записей» на вкладке «Электронная почта» нажмите кнопку «Создать…».
Перед вами появится окно «Добавить учетную запись», в котором, в соответствующих полях, вам будет необходимо ввести требуемую контактную информацию аккаунта «Google Gmail»: «Ваше имя», «Адрес электронной почты», «Пароль» и «Проверка пароля». По завершению, нажмите кнопку «Далее», и мастер запустит автоматическую настройку учетной записи электронной почты.
Дождитесь завершения настройки учетной записи. Это действие может занять несколько минут.
Примечание: Если вы используете двухфакторную аутентификацию в своей учетной записи «Google Gmail» (как настоятельно рекомендует служба безопасности «Google»), то вам необходимо будет настроить определенный пароль для приложения «Microsoft Outlook» для подключения к вашей учетной записи «Gmail» (проверьте страницу советов по устранению неполадок при подключении «Outlook» к «Gmail»). Если вы не используете двухфакторную аутентификацию, а приложение «Microsoft Outlook» не подключается к вашей учетной записи «Gmail» после ввода обычного пароля, то вам, скорее всего, придется изменить параметр, который разрешает менее безопасным приложениям подключаться к вашей учетной записи «Google Gmail».
Если вы не используете двухфакторную аутентификацию, а приложение «Microsoft Outlook» не подключается к вашей учетной записи «Gmail» после ввода обычного пароля, то вам, скорее всего, придется изменить параметр, который разрешает менее безопасным приложениям подключаться к вашей учетной записи «Google Gmail».
По окончанию работы мастера вы должны увидеть свою учетную запись «Gmail», добавленную в меню диспетчера учетных записей приложения «Microsoft Outlook». Затем вы можете закрыть окно «Настройка учетных записей».
Теперь вы можете использовать свою учетную запись «Google Gmail» прямо в приложении «Microsoft Outlook».
Как видно из представленной статьи, выполнить настройку учетной записи «Gmail» в приложении «Outlook» совсем не сложно. Это становиться возможным за счет постоянно увеличивающихся возможностей современных приложений. Как следствие, пользователи могут настраивать их по своему желанию, тем самым повышая удобство использования приложений в своей повседневной деятельности.
Перейти к просмотру
Как восстановить очищенную историю браузеров Chrome, Mozilla FireFox, Opera, Edge, Explorer 🌐⏳💻
Как выйти из учетной записи электронной почты на iPhone | Малый бизнес
Кимберли Леонард Обновлено 17 августа 2018 г.
Благодаря iPhone можно оставаться в курсе событий везде, где есть доступ к Wi-Fi или передаче данных. Это помогает деловым людям оставаться на связи во время путешествий или между встречами с клиентами вне офиса. Если вы хотите выйти из одной из учетных записей электронной почты на iPhone, у вас есть два варианта.
Выход из учетных записей iCloud
Вы можете выбрать выход из всех служб iCloud через приложение «Настройки».Зайдите в «Настройки» и коснитесь своего «iCloud ID» или имени. Внизу экрана выберите «Выйти». Теперь ваше устройство вышло из всех служб iCloud, включая Mail, iTunes, Apple Pay, iCloud Photo and Data Sharing, а также все общие заметки, и это лишь некоторые из них. Этот быстрый метод неэффективен, если вы используете другие приложения для iPhone. Если вы настроили электронную почту на iPhone и хотите отключить или выйти из только одной учетной записи, вы делаете это прямо в настройках в разделе «Учетные записи и пароли». Выход из приложения учетной записи электронной почты не влияет на все остальные функции iCloud и обмена данными.
Этот быстрый метод неэффективен, если вы используете другие приложения для iPhone. Если вы настроили электронную почту на iPhone и хотите отключить или выйти из только одной учетной записи, вы делаете это прямо в настройках в разделе «Учетные записи и пароли». Выход из приложения учетной записи электронной почты не влияет на все остальные функции iCloud и обмена данными.
Выход из определенных учетных записей электронной почты
Перейдите в приложение «Настройки» iPhone и выберите «Учетные записи и пароли». Просмотрите установленные учетные записи электронной почты на вашем телефоне. У вас может быть личная корпоративная электронная почта, электронная почта iCloud или Apple, учетная запись Gmail или Outlook, а также другие типы почтовых сервисов, доступные на iPhone.
Если вы хотите выйти из любой из учетных записей, которые вы видите в списке, коснитесь стрелки справа от учетной записи, а затем переместите ползунок из положения «Вкл.» В положение «Выкл.».Это не удаляет учетную запись с вашего iPhone. Вы можете снова включить его в любое время на этом же экране.
Выход из приложения Gmail для iPhone
Если Gmail приходит на ваш iPhone через приложение Gmail, а не через почту, вы должны выйти из системы непосредственно в приложении, а не в настройках iPhone. Откройте значок приложения Gmail. Как и любой другой поставщик почтовых услуг, вы можете добавить несколько учетных записей Gmail. Если вы не вошли в свою учетную запись Gmail при запуске приложения, вам будет предложено войти в систему.Если вы вошли в систему, вы увидите учетную запись электронной почты с адресом электронной почты.
Коснитесь своего имени и изображения в верхней части экрана и выберите «Управление учетными записями», чтобы открыть экран, на котором перечислены все учетные записи Gmail, которые вы используете с iPhone. Переместите ползунок рядом с любой учетной записью в положение «Выкл.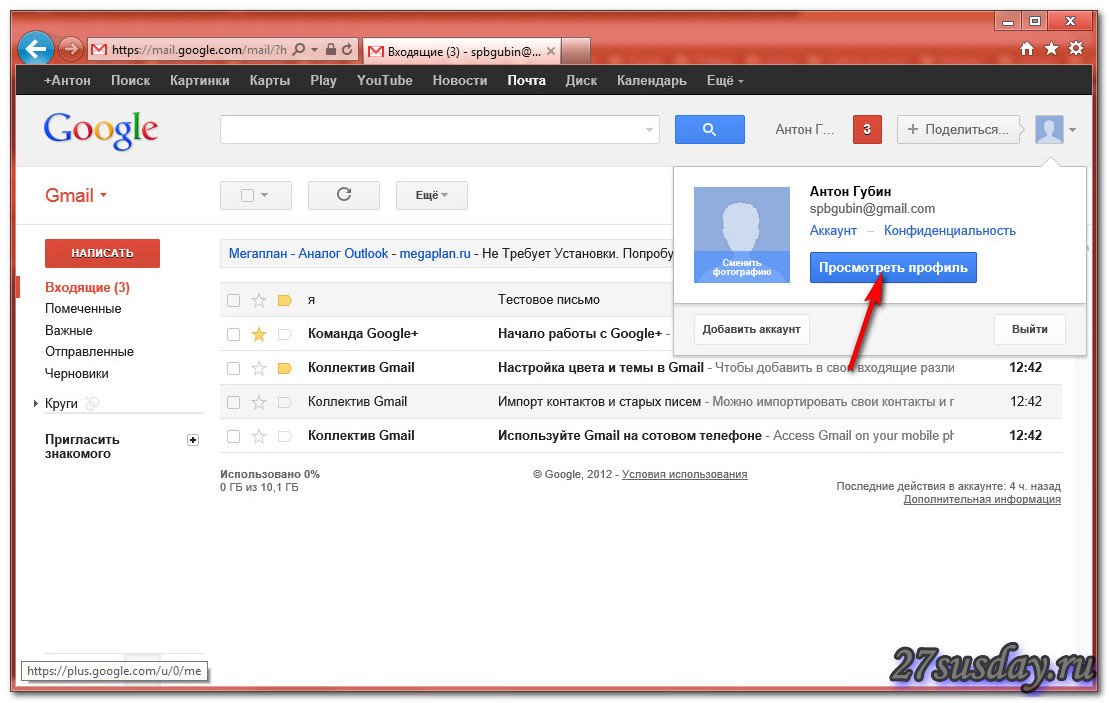 », Чтобы выйти из этой конкретной учетной записи на iPhone.
», Чтобы выйти из этой конкретной учетной записи на iPhone.
Измените отображаемое имя в Gmail — База знаний / Электронная почта и сотрудничество / Электронная почта
Вы можете изменить свое отображаемое имя — имя, которое видят получатели ваших писем.Это относится только к электронным письмам, отправленным с gmail.com, и не влияет на учетные записи на вашем iPhone или других клиентах. Он также не контролирует, как другие сохраняют ваше имя в своих контактах (вы увидите это сохраненное имя в электронных письмах, которые они вам отправят).
Измените отображаемое имя в Gmail
- Войдите в свою электронную почту и нажмите Gear вверху, затем Settings .
- В настройках перейдите на вкладку Учетные записи .
- Там, где написано Отправить письмо как: , щелкните ссылку изменить информацию рядом с учетной записью, которую вы хотите обновить.
- В разделе Имя: выберите первый вариант, чтобы отображать свое имя по умолчанию, или выберите второй вариант и укажите предпочтительное отображаемое имя.
ИЛИ
- Нажмите Сохранить изменения , чтобы применить ваш выбор.
- Если получатели сохранили вас как контакт с другим именем , они по-прежнему будут видеть сохраненное имя.Вы также увидите имя, которое они ввели для вас, в электронных письмах, которые вы получите от них.
- Если ваше имя изменилось, вы должны обновить его в системе учета (Рабочий день для сотрудников, Баннер для студентов) и сообщить об этом в сервисный центр ИТ, чтобы изменение отразилось на всех сервисах Brown.
Изменение имени в других приложениях
Если вы используете другое приложение, например Mac Mail, для отправки почты, вам также придется изменить его там. Вот инструкции для iPhone и Mac Mail.
Вот инструкции для iPhone и Mac Mail.
Имя по-прежнему отображается неправильно в Gmail
Вы можете использовать описанные выше действия, чтобы изменить отображаемое имя в Gmail. Однако, если у вас есть учетная запись Google+, любое указанное там имя перезапишет все, что вы добавили в Gmail. Обязательно войдите в свой профиль Google+ и измените свое имя, если оно неверно.
- Убедитесь, что вы вошли в свою учетную запись Gmail, зайдя на Gmail.com и выполнив вход.
- После входа перейдите по этой ссылке: https: // aboutme.google.com/u/0/
- После этого вы должны увидеть свой профиль Google+
- Щелкните значок карандаша справа.
- У вас должна быть возможность обновить свое имя, если оно написано или отображается неправильно.
Gmail.com регистрация новая учетная запись вход по электронной почте вход в систему
Вход в учетную запись Google
Я не получаю уведомления по электронной почте Получают ли электронные сообщения Портал для пациентов? Известно, что программное обеспечение для блокировки спама, используемое провайдерами электронной почты, такими как AOL и Netzero, может блокировать законные электронные письма.
Вы должны попробовать! Stitch Fix — это услуга персональной укладки для мужчин, женщин и мужчин. дети, которые присылают подобранную одежду к вашей двери (с бесплатной доставкой и возвратом!). Начать сейчас.
Zoom — лидер в современной корпоративной видеосвязи, предлагающий простую и надежную облачную платформу для видео- и аудиоконференций, чата и вебинаров на мобильных устройствах, настольных компьютерах и в конференц-залах. Zoom Rooms — это оригинальное программное решение для конференц-залов, используемое во всем мире в залах заседаний, конференц-залов, совещаний и учебных залах, а также в офисах руководителей и учебных аудиториях.Основана в 2011 году …
6 простых шагов для входа в Gmail. Сначала перейдите на веб-сайт Gmail: gmail.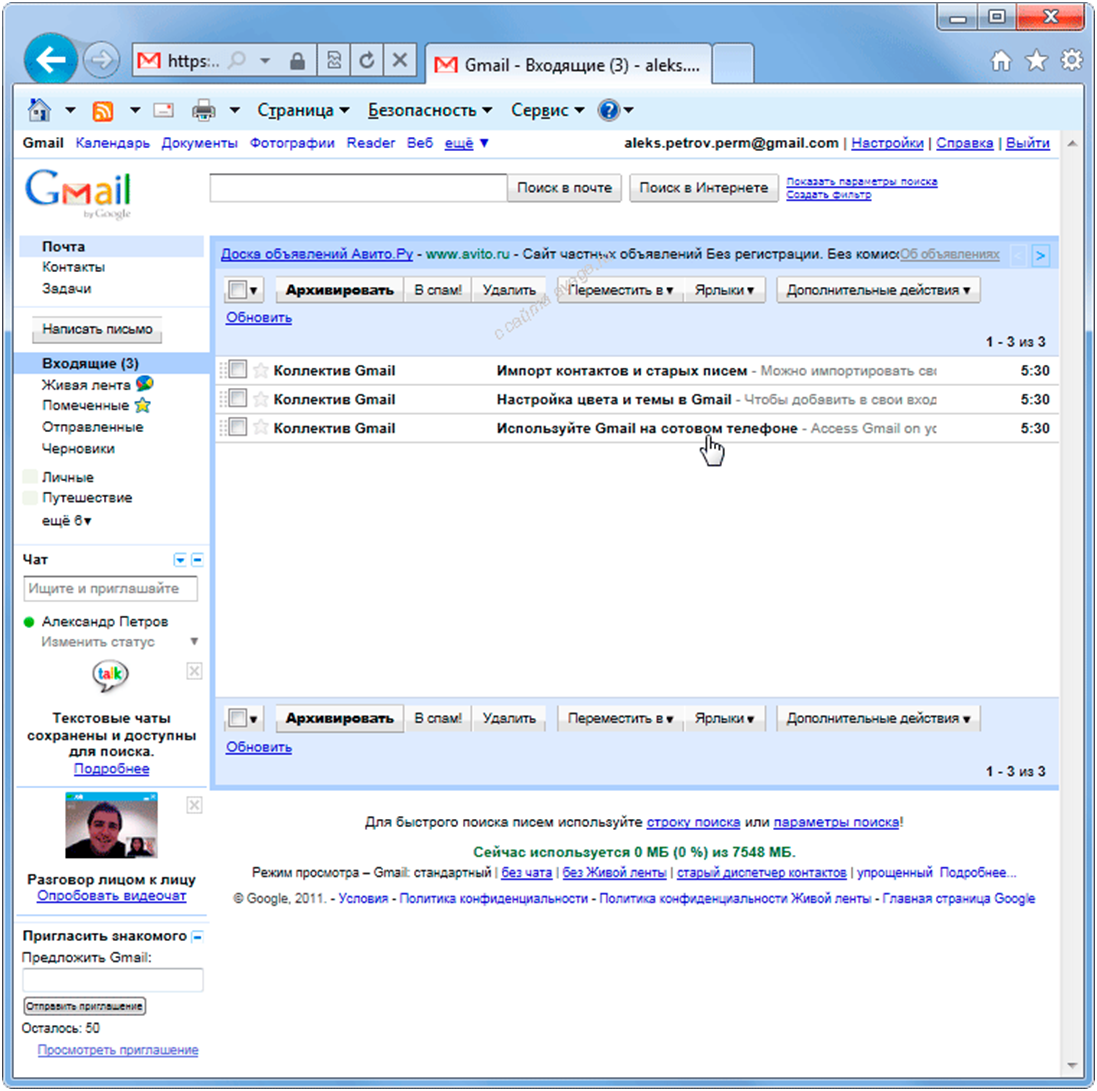 com или нажмите здесь, чтобы получить быстрый доступ. Затем вы увидите интерфейс, в котором вы можете ввести свой адрес электронной почты и пароль.
com или нажмите здесь, чтобы получить быстрый доступ. Затем вы увидите интерфейс, в котором вы можете ввести свой адрес электронной почты и пароль.
Электронная почта для подтверждения запроса Введите адрес электронной почты, связанный с вашей учетной записью GoPro. Мы отправим вам ссылку для подтверждения вашей учетной записи, чтобы вы могли начать работу с приложениями и многим другим.
Эти файлы cookie необходимы для работы веб-сайта и не могут быть отключены в наших системах.Обычно они устанавливаются только в ответ на ваши действия, которые равносильны запросу …
Во-первых, код для получения личных данных пользователя. Здесь вы просто хотите выполнить этот код один раз, только когда пользователь нажимает «Войти с моей учетной записью Google». Затем код для отображения кнопки входа в систему. Возможно, вы захотите отобразить кнопку входа на нескольких страницах, на боковой панели или где-то еще, чтобы этот код запускался каждый раз, когда вы визуализируете кнопку.
ТОЛЬКО на ограниченное время! КУПИТЕ 1 СТАТЬЮ — ПОЛУЧИТЕ 1 БЕСПЛАТНО! УЗНАЙТЕ НАС: НОВЫЕ клиенты, которые примут заказ до 31 января 2021 года, могут получить второй заказ бесплатно на сумму до 50 долларов.Смотрите наши условия.
Войдите в систему, используя свой Optimum ID, чтобы управлять своей учетной записью, проверить электронную почту, настроить цифровой видеорегистратор и оплатить счет за кабельное телевидение онлайн. Авторизуйтесь сейчас!
Подпишитесь на электронные письма от Target и убедитесь, что вы будете получать последние новости о наших самых горячих предложениях как в магазине, так и в Интернете. … Подпишитесь на электронную почту. … моя учетная запись Войти …
Вход в учетную запись Веб-почта Живой чат Продажи: 800-403-3568 Domain.com Если вы используете вспомогательные технологии и не можете прочитать какую-либо часть домена.com или иным образом испытываете трудности с использованием сайта Domain.com, позвоните по телефону 800-551-1630, и наша служба поддержки клиентов поможет вам.
Адрес электронной почты: Пароль: (с учетом регистра) Забыли пароль. Новые доноры: если у вас нет профиля Network for Good, создайте его сейчас — это просто, удобно и бесплатно! Профиль предоставляет вам множество преимуществ, в том числе: доступ к вашей истории пожертвований; Более быстрый выезд; Вы некоммерческая организация? Войдите, чтобы просмотреть подробную информацию о пожертвовании в вашем…
Вот шаги, если вы хотите войти в систему через компьютер или браузер: * Перейдите на Gmail.com * Введите адрес электронной почты или номер телефона и пароль своей учетной записи Google. Это шаги, если вы хотите войти в систему через Android. устройство: * На вашем телефоне или столе …
6 июля 2013 г. · Примечание. После настройки этой опции вы или лицо, устанавливающее эту опцию в своей учетной записи, должны и должны получить доступ к своей учетной записи, используя только компьютер, использованный для настройки этой проверки. Если он или она войдет в другую систему или компьютер, ему будет предложено подтвердить свою личность с помощью вопросов безопасности.
Электронная почта
Ваш адрес электронной почты
Illinois Wesleyan предоставляет учетные записи электронной почты всем студентам, преподавателям и персоналу. Ваш адрес электронной почты состоит из двух частей: вашего имени пользователя или NetID и нашего домена. Например, У Томми Титана есть адрес электронной почты, который выглядит как на изображении ниже:
NetID обычно представляет собой первую букву вашего имени и фамилию.
имя и ограничено 8 символами.К популярным именам иногда добавляются цифры
им (например, Джо Смит может получить NetID, например jsmith7, из-за других похожих имен
что было до него). Длинные имена усекаются.
Длинные имена усекаются.
Студенты
Декан Управления студентов требует, чтобы все студенты проверяли свою электронную почту @ iwu.edu адрес. Важная информация о занятиях, регистрации, экстренных обновлениях, и другая важная информация передается через ваш адрес электронной почты IWU.
Поиск в каталоге
Если вы не уверены, какой у вас адрес электронной почты IWU и NetID, попробуйте выполнить поиск в каталоге по своему имени. Просто введите свое имя или фамилию, и вы получите результаты с указанием вашего официальный адрес электронной почты IWU. Вы также можете использовать этот инструмент для поиска коллег и друзей. адреса электронной почты.
Gmail
Illinois Wesleyan University использует Google Apps для образования, и в рамках этой службы мы используем Gmail для нашей электронной почты с НЕОГРАНИЧЕННЫМ хранилищем для ваших сообщений.Gmail — это полнофункциональный почтовый клиент со встроенным мгновенным обмен сообщениями, голосовой и видеочат, задачи, мобильный доступ, а также защита от спама и вирусов.
Войдите в свой электронный адрес IWU
Функции Gmail
Tommy Titan’s Gmail Priority Inbox- Вы можете просматривать вложения, отправленные вам напрямую, не выходя из своей учетной записи Gmail.
- При желании можно объединить несколько учетных записей электронной почты (например, Yahoo, Gmail, Hotmail, так далее.).
- Безопасная электронная почта.
 HTTPS-шифрование Google обеспечивает безопасность вашей почты при передаче между вашим веб-браузером и
Серверы Gmail, так что никто не может использовать тот же Wi-Fi, что и вы.
HTTPS-шифрование Google обеспечивает безопасность вашей почты при передаче между вашим веб-браузером и
Серверы Gmail, так что никто не может использовать тот же Wi-Fi, что и вы. - Вы можете свободно составить электронное письмо, одновременно просматривая свой почтовый ящик.Gmail делает сочинение сообщение быстрее и проще, и вам никогда не придется терять из виду другие сообщения, пока составление вашего текущего сообщения. Приложение
- Gmail Mobile позволяет использовать Gmail на телефоне и планшете.
- У вашей учетной записи неограниченное хранилище, а это значит, что вам никогда не придется беспокоиться о полном входящие или не хватает места для хранения всех ваших файлов.
- Общайтесь эффективно и без усилий. Инструменты ввода Gmail позволяют вводить много разных языков. Gmail имеет более 100 инструментов ввода, которые позволяют вводить текст язык и раскладка клавиатуры, к которой вы привыкли.
Хочу ….
По-прежнему нужна помощь?
Слияние почты Gmail в 2021 году: полное руководство
Это полное руководство по слиянию почты из Gmail в 2021 году.
В этом новом руководстве вы узнаете:
- Что такое слияние почты? (и, в частности, слияние почты Gmail)
- Как объединить почту и отправить персонализированные электронные письма из Gmail
- Безопасно ли слияние почты и каковы ограничения?
- Другие существующие методы слияния писем
Приступим.
Что такое слияние?
Допустим, вы хотите отправить электронное письмо всем своим клиентам, студентам или сотрудникам.Составление писем для каждого человека вручную заняло бы много времени. Вместо этого вы можете позволить вашему компьютеру делать тяжелую работу. Это слияние.
Слияние позволяет отправлять электронные письма нескольким получателям, не зная, что они являются частью списка рассылки. Каждый из ваших получателей получит специальное персонализированное электронное письмо.
Создайте слияние с помощью Gmail и Google Таблиц из канала Youtube Google WorkspaceСлияние принимает значения из строк электронной таблицы и вставляет их в шаблон электронного письма.
В этом руководстве мы сосредоточимся на слиянии почты для Gmail, но вы также можете использовать документы слияния почты или ярлыки слияния почты. См. Последний раздел для более подробной информации.
Немного истории: слияние почты могло быть оригинальным приложением-убийцей производительности. Слияние почты существует с первых дней появления персональных компьютеров. Первые приложения для слияния почты появились в восьмидесятые годы. Позже они были популяризированы с помощью слияния почты Microsoft Word. Когда Google взял на себя управление электронной почтой, слияние почты стало возможным в Gmail.
1. Слияние Gmail для чайников
Слияние почты — это функция Gmail, позволяющая экономить время, позволяя отправлять персонализированные электронные письма нескольким получателям одновременно.
Есть несколько способов запустить слияние почты из Gmail. Мы рассмотрим различные методы в разделе «Как объединить почту в Gmail».
Настройка работает путем сохранения информации о получателе в электронной таблице Google Таблиц. Каждая строка представляет собой запись, а каждый столбец представляет собой поле.Это может быть электронная почта, адрес, компания, номер заказа…
Создайте слияние почты с помощью Gmail и Google Таблиц из канала Youtube Google Workspace Электронная таблица будет служить источником слияния. Каждая строка электронной таблицы будет обработана и введена в ваш шаблон электронной почты.
Каждая строка электронной таблицы будет обработана и введена в ваш шаблон электронной почты.
Вы можете персонализировать каждую часть электронного письма, от темы письма до содержания. Персонализация может включать что угодно от:
- имя получателя,
- конкретное обновление статуса,
- постскриптум,
- уникальный код…
… возможности настройки безграничны.
Зачем использовать слияние для Gmail?
Электронная почта возвращается в 2021 году. В течение многих лет электронная почта остается каналом, приносящим наилучшие результаты. Это широко распространенное средство связи, доступное по цене и идеальный способ связаться с людьми напрямую. Исследования показывают, что электронная почта по-прежнему является каналом с максимальной отдачей от инвестиций. На каждый потраченный доллар США рентабельность инвестиций по электронной почте составляет 42 доллара.
Выдержка из блога Litmus Рентабельность инвестиций в электронный маркетингСуществует множество способов отправки электронных писем, но запуск слияния из Gmail выделяется.
Пять основных преимуществ слияния почты от Gmail:
- Слияние просто . Вы можете начать отправлять свои первые электронные письма за считанные минуты, потому что слияние зависит от инструментов, с которыми вы уже знакомы (Gmail и Google Таблицы).
- Слияние почты экономит время . Слияние писем полностью устраняет затруднения при написании писем нескольким получателям.
- Слияние персонализировано . Слияние почты Gmail заставит ваших получателей почувствовать себя уникальными по сравнению с рассылкой электронных писем от платформы электронного маркетинга, такой как Mailchimp или SendGrid.
- Слияние по почте доступно . Большинство решений для слияния почты для Gmail предоставляют бесплатную версию. Варианты ценообразования будут намного дешевле, чем платформы электронной почты.

- Слияние почты лучше для доставки электронной почты . У ваших писем больше шансов быть прочитанными и на которые ответят. Это связано с тем, что электронные письма отправляются напрямую с серверов Gmail, что обеспечивает высокую скорость доставки.
Слияние писем из сценариев использования Gmail
Если вы занимаетесь продажами, маркетингом, образованием, управлением проектами, анализом данных, организацией мероприятий.., объединение писем с Gmail может сэкономить вам часы времени.
Вот несколько примеров использования слияния почты в Gmail:
➤ Лидогенерация и привлечение потенциальных клиентов : рассылайте массовые рассылки своим клиентам, партнерам или потенциальным клиентам. Можно даже связать кампании слияния почты с вашими любимыми CRM (Salesforce, Hubspot…)
➤ Холодная рассылка из Gmail : проведите эффективную холодную рассылку электронной почты или последующую кампанию прямо из Gmail и увеличьте продажи.
Выдержка из маркетинговых примеров Электронное письмо Дейва Герхардта о продажах на 1 линию➤ Отправка информационных бюллетеней из Gmail : взаимодействуйте с вашим сообществом с помощью информационных бюллетеней, отправляемых непосредственно из Gmail. Вы обнаружите, что комбинации Google Таблиц и Gmail более чем достаточно, чтобы заменить тяжелую почтовую платформу. Вы даже можете настроить дизайн своих писем с помощью HTML-шаблонов.
➤ Связь между школами, колледжами и университетами: слияние по почте является лучшим средством для общения между учителями и родителями, а также для распространения информации среди ваших учеников.Многие школы, колледжи и университеты по всему миру используют рассылку почты для своих сотрудников и студентов. Если вы работаете в сфере образования, существует бесплатная образовательная программа, которая предлагает бесплатное неограниченное слияние.
➤ Отправка поздравлений с праздниками: слияние по почте идеально подходит, чтобы поздравить ваших друзей и семью в разное время года (новогодние пожелания, дни рождения или праздники …)
➤ Приглашения на мероприятия и организация мероприятий: Приглашение людей на мероприятие (веб-семинар, свадьба, знакомство с вакансиями, ярмарка, конференция, встреча, ваша свадьба…) и сбор ответов из большого списка гостей и приглашенных.
➤ Запуск продукта или услуги : это день «Д», и вы хотите объявить о запуске Kickstarter или Product Hunt всем? Используйте рассылку, чтобы распространять новости!
➤ Создание ссылок : если вы хотите создать авторитетные обратные ссылки, хорошей идеей является использование электронной почты. Это поможет каждому из блоггеров и журналистов, не попадая в папку со спамом.
Выписка из Backlinko➤ Поиск работы : больше не нужно искать идеальный почтовый сервис для подачи заявлений о приеме на работу.Подайте заявку сразу на множество предложений о работе и отслеживайте статус своей заявки прямо из электронной таблицы.
➤ Связь с общественностью и коммуникациями : легко обращайтесь к журналистам или влиятельным лицам и отслеживайте ответы.
➤ Автоматизация утомительных почтовых задач : в конце концов, объединение писем — это лучший способ, если у вас есть куча писем для отправки из Gmail, и вы хотите избежать боли, связанной с составлением каждого письма вручную!
Безопасно ли слияние почты? Несколько слов о конфиденциальности и безопасности
Прежде чем идти дальше, важно понять, как работает слияние почты.Поначалу отправка вашей первой кампании слияния может показаться сложной задачей. Это нормально!
Вот несколько вещей, которые следует учитывать при слиянии писем с Gmail.
Разрешено ли объединение писем из Gmail?
Вполне разрешено слияние почты в Gmail.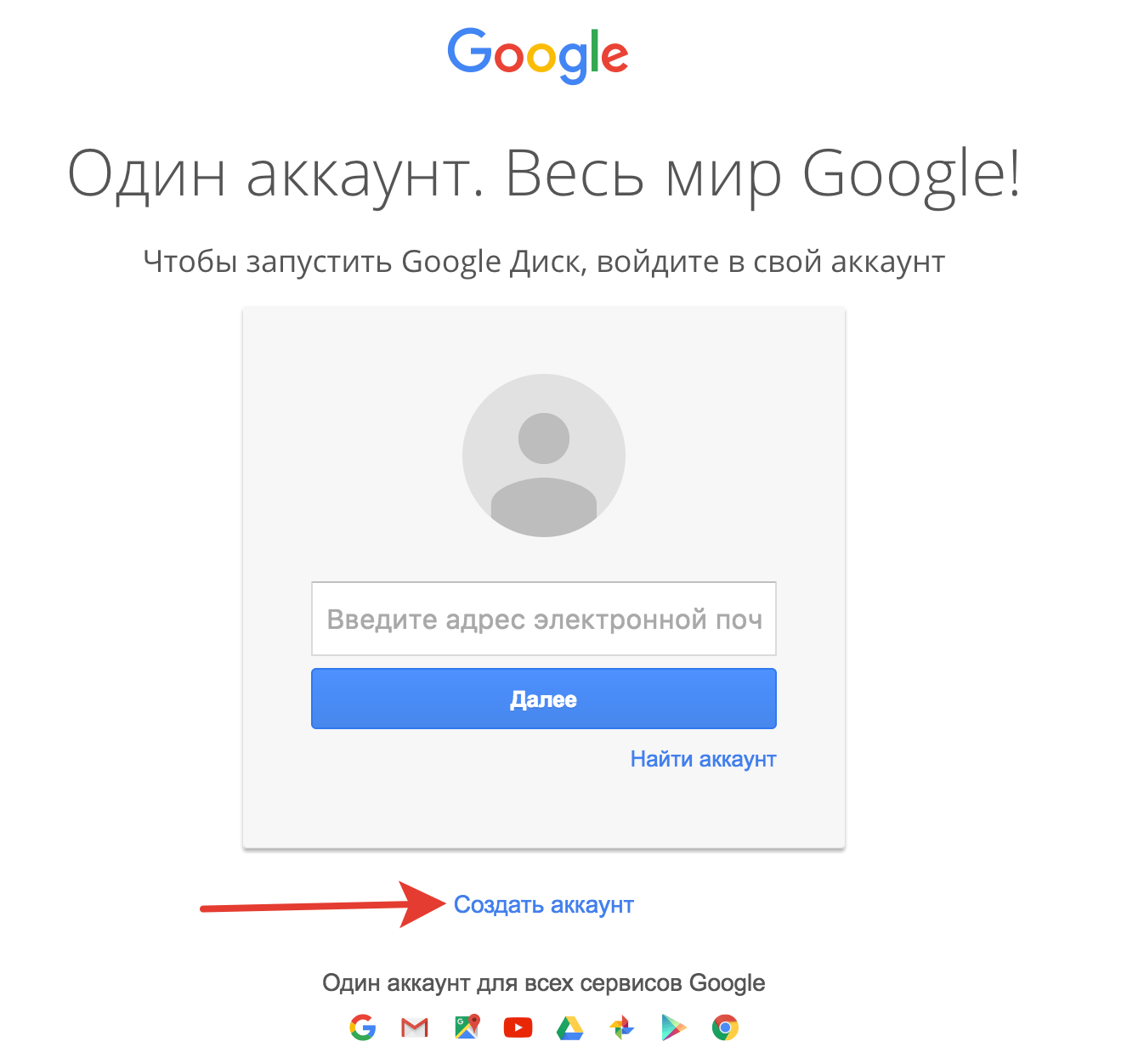 Как мы увидим ниже, Gmail позволяет использовать программное обеспечение для слияния почты, а также позволяет запускать слияние без надстройки через скрипт приложений. Использование слияния для автоматизации электронной почты — это правильно и законно, но спам — определенно нет.Мы рекомендуем вам соблюдать простые правила, чтобы избежать каких-либо проблем, таких как та, которая установлена в Законе о CAN-SPAM.
Как мы увидим ниже, Gmail позволяет использовать программное обеспечение для слияния почты, а также позволяет запускать слияние без надстройки через скрипт приложений. Использование слияния для автоматизации электронной почты — это правильно и законно, но спам — определенно нет.Мы рекомендуем вам соблюдать простые правила, чтобы избежать каких-либо проблем, таких как та, которая установлена в Законе о CAN-SPAM.
Насколько безопасны мои данные при использовании приложения слияния почты?
Перед установкой решения для слияния почты для Gmail обратите внимание на разрешения, запрашиваемые перед установкой.
Для некоторых приложений требуются расширенные права, такие как разрешение на чтение, изменение И удаление ваших писем. Лучше всего использовать программное обеспечение, требующее минимальных разрешений.
Может ли слияние нанести вред моей репутации?
Если ваша электронная почта нормальная, не стоит беспокоиться о компрометации своей репутации. Чтобы обеспечить максимальную доставляемость электронной почты, важно соблюдать правила Google по борьбе со спамом.
Как правило, Google блокирует ваши электронные письма, если объединение адресов электронной почты соответствует одному из следующих условий:
- 10 получателей в вашей кампании отметили ваше письмо как спам
- 10 писем попали в папку для спама ваших получателей
В таких случаях вы можете получить сообщение от Gmail, в котором говорится: «, вы достигли лимита на отправку почты.Ваше сообщение не было отправлено ». Если ваши действия считаются спамом, ваша учетная запись также может быть заблокирована Gmail. К счастью, если вы будете следовать рекомендациям, представленным в этом руководстве, вы избежите проблем с использованием слияния почты с Gmail.
Какое максимальное количество писем я могу отправить из Gmail? Каковы ограничения слияния почты в Gmail?
Gmail ограничивает количество писем, которые вы можете отправлять в день, чтобы обеспечить безопасность учетных записей:
- Вы можете отправлять 2000 писем в сутки с помощью учетной записи Google Workspace (ранее G Suite)
- Вы можете отправлять 500 писем в сутки с учетными записями Gmail (@gmail.
 com)
com)
Подробнее об ограничениях на отправку Gmail.
Если вам нужно отправить большой объем электронных писем, лучше всего выбрать платформу электронной почты, такую как Mailchimp, Sendgrid или Mailjet. Эти платформы созданы для доставки большого количества электронных писем.
2. Как объединить почту в Gmail: полное руководство для начинающих
Есть 2 способа объединить почту в Gmail. Вы можете использовать надстройку Google, которая сделает эту работу за вас, или создать свой собственный сценарий слияния почты в Gmail.
В этом руководстве мы рассмотрим оба метода, хотя мы рекомендуем использовать программное обеспечение, созданное для этой цели. Большинство людей обнаружит, что надстройки для слияния почты проще и безопаснее в использовании, чем писать скрипт.
Метод 1. Как объединить почту в Gmail с помощью Mailmeteor
Мы начнем с реального примера, чтобы показать вам, как выполнить слияние почты из Gmail с помощью надстройки Google Таблиц. В этом примере мы используем Mailmeteor, надстройку для слияния почты Google с лучшим рейтингом.
1.Получить Mailmeteor
Все, что вам нужно сделать, это установить Mailmeteor из Google Workspace Marketplace. Worskpace Marketplace — это место, где вы можете найти все приложения, совместимые с вашим Google Suite. Mailmeteor — это инструмент, который интегрируется с Gmail и Google Sheets для объединения электронных писем с Gmail.
2. Добавьте контакт в Google Таблицы
После установки Mailmeteor откройте электронную таблицу Google Sheets.
Прежде всего, вам нужно будет добавить получателей в электронную таблицу Google Таблиц.Эта таблица будет местом, где вы сохраните свой список контактов. Вы также сможете отслеживать показатели своей кампании оттуда.
Для создания списка рассылки вы можете добавить получателей вручную или импортировать контакты. Чтобы импортировать контакты в Google Таблицы, выберите «Меню »> «Файл»> «Импортировать » и выберите свой файл Excel или . csv.
csv.
Вот демонстрационная электронная таблица для слияния, которую мы собираемся использовать:
Ссылка на демонстрационную таблицу рассылкиПримечание: при первом открытии Mailmeteor вы получите краткое руководство по адаптации.Для вас будет создана демонстрационная таблица, подобная этой.
Давайте разберемся, как должна выглядеть ваша таблица:
➤ Добавить заголовки столбцов в 1-ю строку
Mailmeteor будет извлекать информацию из вашей электронной таблицы, чтобы персонализировать вашу электронную почту. Каждый столбец представляет собой персонализированное поле. Это поле будет заменено в вашем шаблоне электронного письма.
В нашем примере у нас есть 4 столбца с именами: имя, адрес электронной почты, компания, постскриптум.
Добавьте столько столбцов, сколько хотите, и выберите любое имя заголовка столбца, которое хотите.Убедитесь, что у вас есть столбец с названием «электронная почта».
➤ Заполните столбцы информацией о получателях
Заполните вашу электронную таблицу информацией о получателях. Убедитесь, что все ячейки электронной почты заполнены действительными адресами электронной почты. Помимо писем, вы можете оставить некоторые ячейки пустыми, это нормально! В приведенном ниже примере некоторые получатели получат Post Scriptum, а другие — нет.
Когда ваш список контактов будет готов, откройте Mailmeteor. Чтобы открыть Mailmeteor, перейдите в меню и выберите Надстройки> Mailmeteor> Открыть Mailmeteor.
Это интерфейс Mailmeteor. Он сообщает вам, сколько электронных писем вы можете отправлять в день, и подробную информацию, относящуюся к вашей кампании. Далее мы собираемся составить шаблон, который будет использоваться для слияния писем.
4. Создайте новый шаблон электронного письма
Щелкните по кнопке «Создать новый шаблон». Откроется редактор, в котором вы сможете написать письмо. Редактор Mailmeteor точно такой же, как Gmail, вы найдете все действия, необходимые для настройки электронной почты.
Теперь мы собираемся персонализировать вашу электронную почту. Персонализация электронной почты важна, поскольку она помогает вашим получателям чувствовать себя уникальными, когда они получают ваши электронные письма. Использование персонализации также значительно улучшит ваши показатели открытия — и, следовательно, количество ответов, которые вы получите.
5. Персонализируйте электронную почту
Слияние преобразует стандартный шаблон электронной почты в персонализированную копию электронной почты. Это делается путем замены полей переменных в шаблоне содержанием из вашей электронной таблицы.
Чтобы вставить переменную, это просто: добавьте переменные, используя двойные скобки, например {{firstname}}
Вот шаблон, который можно скопировать и вставить:
Здравствуйте, {{firstname}},
Я рад, что мы смогли встретиться недавно. Как уже говорилось, мы используем совершенно новое решение для слияния почты под названием Mailmeteor.
Mailmeteor позволяет отправлять сотни персонализированных писем прямо из Gmail.
Я хотел бы показать вам некоторые функции, чтобы получить ваши отзывы. Мы хотим убедиться, что Mailmeteor действительно поможет вам лучше выполнять вашу работу в {{company}}.
Есть ли у вас 10-15 минут для разговора? (Обещаю сохранить время!). Дайте мне знать, когда вам больше всего подходит.
При добавлении переменной всегда проверяйте, соответствует ли она заголовку в вашей электронной таблице.
Когда вы будете удовлетворены своим шаблоном, нажмите кнопку « Сохранить ».
6. Предварительный просмотр писем перед отправкой
Mailmeteor предлагает функцию предварительного просмотра, которая очень полезна для просмотра электронных писем перед отправкой. Режим предварительного просмотра дает вам представление о фактическом выходе вашего электронного письма после персонализации для каждого получателя.
Вы также можете отправить себе тестовое электронное письмо. Лучше всего проверять электронную почту на нескольких устройствах. Это обеспечит правильное отображение ваших писем в большинстве ситуаций.
7. Отправьте слияние по почте
Готовы к взлету? Пришло время отправить вашу кампанию mailmerge.
Мы знаем, что поначалу отправка слияния может быть немного сложной задачей. Не беспокойтесь, если вы выполните эти шаги, все будет хорошо!
✨ Вот и все! Теперь вы готовы отправлять электронные письма слияния с Gmail с помощью надстройки, такой как Mailmeteor ✨
.Вот пример из жизни.Посмотрите, как этот учитель использует Mailmeteor для рассылки слитных писем своим ученикам:
Метод 2. Как создать слияние в Gmail с помощью скриптов Google Apps
Если вам нравятся самодельные решения или вы не можете установить стороннее программное обеспечение, то вы можете создать собственное объединение почты Gmail без надстройки.
Мы собираемся использовать скрипт Google Apps, который упрощает создание и публикацию надстроек Google. Представленный здесь сценарий был написан Мартином Хоукси (@mhawksey).
Вот открытый исходный код скрипта, размещенного на GitHub.
Следуйте приведенным ниже инструкциям, чтобы понять, как объединить почту в Gmail с помощью скрипта приложений:
1. Создайте копию образца электронной таблицы для слияния
Откройте эту демонстрационную таблицу и нажмите «Сделать копию», чтобы получить свою копию.
2. В таблице обновите столбец «Получатели», указав адреса электронной почты, которые вы хотели бы использовать при слиянии писем.
Замените значение ячеек в столбце «Получатели», например, своим собственным адресом электронной почты.
3. Откройте Gmail, чтобы создать новый черновик электронного письма. Используйте теги для персонализации вашего шаблона
Вы можете использовать персонализированные переменные, такие как {{Имя}}, которые соответствуют названиям столбцов электронной таблицы, которую вы только что скопировали. Это указывает на текст, который вы хотите заменить данными из скопированной таблицы.
4. Вернувшись в скопированную электронную таблицу, щелкните элемент настраиваемого меню под названием «Слияние писем», а затем щелкните «Отправить электронные письма».
Этот пункт меню был создан скриптом приложений и запускает процесс слияния почты.
5. Откроется диалоговое окно для авторизации. Прочтите уведомление об авторизации и продолжайте
Важное примечание: скрипт, который мы используем, был создан и отредактирован командами скриптов Google Apps. Вы также можете посмотреть базовый сценарий слияния почты, написанный командой Mailmeteor. Но всегда будьте предельно осторожны при авторизации скриптов и сторонних приложений в целом.При появлении запроса введите или скопируйте и вставьте строку темы, используемую в черновике сообщения Gmail. Затем нажмите ОК.
6.Отправка писем
Вы увидите, что столбец «Электронное письмо отправлено» обновится с указанием статуса сообщения. Вернувшись в Gmail, проверьте папку «Отправленные» и просмотрите электронные письма, которые программа только что отправила для вас!
Имейте в виду, что вы используете скрипт на свой страх и риск. Перед отправкой большого количества писем проверьте ограничение Gmail на отправку. Имейте в виду, что ваша учетная запись может быть заблокирована Gmail, если ваша электронная почта кажется необычной с точки зрения фильтров защиты от спама.
По этим причинам мы рекомендуем использовать решение для слияния почты, такое как Mailmeteor.Mailmeteor решает все эти аспекты за вас и обеспечивает защиту вашей конфиденциальности.
3. Слияние Gmail Советы: как избежать спама и увеличить скорость открытия
Рекомендации по отправке слияния с Gmail
В электронном маркетинге доставляемость электронной почты — это количество электронных писем, которые фактически доходят до почтового ящика ваших получателей.
Вот лучшие практики для увеличения доставляемости вашей электронной почты при отправке слияния:
1.Разогрейте свою учетную запись Gmail
У вас новый аккаунт Gmail или вы давно не отправляли электронные письма?
Мы рекомендуем разогревать вашу учетную запись, постепенно увеличивая объем отправки.
Gmail отслеживает любую обычную активность в вашем аккаунте. Если вы начнете отправлять 2000 писем в день совершенно неожиданно, вы, скорее всего, будете заблокированы в мгновение ока.
Таким образом, попробуйте сначала отправить электронные письма небольшому списку получателей (например, 50 получателям).Затем увеличьте объем, если вы начнете получать многообещающие результаты (хорошие показатели открытия, рейтинг кликов или ответы).
2. Не отправляйте слишком много писем одновременно
Рекомендуется сначала отправлять электронную почту только части получателей. Проверьте температуру и отправьте остальные электронные письма в зависимости от результатов. Например, отправьте электронное письмо 10-20 людям и подождите, пока вы не получите какое-то взаимодействие, будь то клики или ответы.
Когда вы уверены в своей электронной почте, отправьте оставшуюся часть кампании.
Для крупных кампаний попробуйте отправить электронные письма одной группе получателей. Подождите 24 часа, а затем отправьте другой половине получателей. По возможности всегда старайтесь организовать массовую коммуникацию на несколько дней.
Полезно знать: большинство решений для слияния почты предлагают сегментировать вашу базу данных с помощью фильтрации вашей электронной таблицы.
3. Убедитесь, что ваш список контактов чистый
Когда вы отправляете электронные письма недействительным или устаревшим получателям, это отправляет плохой сигнал в Gmail.Ваши электронные письма не могут дойти до места назначения и вернуться обратно.
Если у ваших кампаний много отказов, Google обнаружит, что ваша база данных устарела или может быть нелегальной.
Мы рекомендуем вам поддерживать вашу базу данных как можно более чистой. Вы можете убедиться, что ваша база данных чиста, собрав электронные письма самостоятельно. При этом убедитесь, что люди согласны получать сообщения в будущем. Часто взаимодействуя со своей аудиторией, вы сможете вести активную базу данных получателей.
Вообще говоря, покупать список рассылки — не лучшая идея, вы в конечном итоге навредите своей репутации. Некоторые компании предлагают услуги проверки электронной почты. Среди прочих можно упомянуть Hunter, Zerobounce или Neverbounce. Эти службы помогут вам удалить недействительные или устаревшие адреса электронной почты из вашей базы данных.
4. Проверьте содержимое и формат сообщения электронной почты перед отправкой
Фильтры защиты от спама могут проверять содержимое и формат сообщения электронной почты, чтобы убедиться, что слияние почты не содержит фишинга или мошенничества.Что вы можете проверить перед отправкой вашей рассылки:
- Форматирование электронной почты: делайте форматирование максимально простым. Избегайте прописных букв, сочетания шрифтов или цветов или злоупотребления восклицательными знаками.
- Содержимое электронной почты: ищите в своих электронных письмах любые слова, вызывающие спам, например, что-либо, связанное с деньгами или сексуальными отношениями.
- Заголовки электронной почты: включают дату, от, до и тему вашего электронного письма.Спам-фильтры проверят эти поля, чтобы убедиться, что в них нет ничего необычного.
- Структура вашего электронного письма: ваше письмо создано на языке HTML. Неструктурированный HTML-код будет выглядеть подозрительно в глазах спам-фильтров. Попробуйте написать письмо прямо в редакторе электронной почты, а не копировать фрагменты текста из таких мест, как Google Docs.
Вот несколько сервисов, которые вы можете использовать для проверки своей электронной почты перед ее отправкой: Spamcheck by Postmark, Mail-tester или тестирование спама Glock Apps.
5. Персонализируйте электронную почту
При массовой рассылке писем из Gmail, как правило, рекомендуется персонализировать письма. Не только персонализация электронной почты, безусловно, может повысить вашу открываемость, но также поможет бороться со спамом.
Чем более персонализированы ваши электронные письма, тем лучше.
6. Обеспечьте четкую возможность отказа от рассылки
Настоятельно рекомендуется, а иногда и обязательно, включить простой способ отказа от сообщений электронной почты.
В зависимости от типа аудитории, с которой вы взаимодействуете, вам, возможно, придется предоставить средство отказа от подписки. Попробуйте использовать формулу закрытия, например «, дайте мне знать, если вы не хотите получать больше писем », чтобы отказаться от подписки или добавьте ссылку для отказа от подписки.
Когда люди просят вас отказаться, вы не можете игнорировать их просьбу. Вы можете проверить действующие в вашей стране законы о спаме перед отправкой рассылки в Gmail. Ознакомьтесь с нашим полным руководством для получения дополнительных советов по доставке Gmail.
Слияние почты Расширенные функции Gmail
Помимо отправки электронных писем, слияние предлагает более продвинутые функции, такие как отслеживание электронных писем, прикрепление файлов или предварительное планирование вашей кампании. Давайте рассмотрим возможности самого популярного программного обеспечения для слияния почты:
Отслеживание слияния писем
При отправке слияния вы можете отслеживать взаимодействие, генерируемое вашими электронными письмами. Например, можно отслеживать открытия электронной почты или клики.
Как работает отслеживание слияния писем?
Система отслеживания, реализованная с помощью программного обеспечения Gmail для слияния почты, является отраслевым стандартом.Он работает путем добавления небольшого изображения (называемого пикселем 1×1) внизу каждого отправляемого вами электронного письма. Каждый раз, когда кто-то открывает ваше письмо, он загружает это маленькое изображение, и программа записывает это событие в свою базу данных.
Обратной стороной добавления пикселя для отслеживания открытий является то, что отслеживание открытия электронной почты может быть неточным на 100%.
Точность отслеживания открытых сообщений электронной почты зависит от провайдеров электронной почты. Некоторые поставщики услуг электронной почты загружают пиксель отслеживания до того, как получатели действительно откроют почту.По этой причине некоторые электронные письма помечаются как открытые сразу после отправки кампании слияния. Другие провайдеры электронной почты по умолчанию блокируют изображения. Это означает, что иногда ваше электронное письмо будет помечено как отправленное только тогда, когда оно было открыто вашим получателем.
Совет профессионала: не следует полагаться на открытия только для оценки эффективности вашей почтовой кампании. Лучше отслеживать такие показатели, как клики или ответы, а не просто открытия, потому что эти показатели позволяют узнать, как люди взаимодействуют с вашими электронными письмами.
НадстройкиMail merge также позволяют узнать, сколько людей нажали на ваше письмо. Методы отслеживания здесь отличаются от отслеживания открытых писем. Каждое решение для слияния почты выбирает другой метод.
Например, Mailmeteor применяет идентификатор к вашей ссылке, уникальный для вашей учетной записи. Это обеспечивает не только точное отслеживание кликов, но и высокую доставляемость. Действительно, каждая ссылка привязана исключительно к вашей репутации в электронной почте.
Слияние почты с вложениями в Gmail
Хотите знать, можете ли вы объединить электронные письма с вложениями? Ага, это возможно!
Самые современные решения для слияния почты позволяют прикреплять файлы и документы к электронной почте.Это удобный способ распространения таких документов, как счета, приглашения на мероприятия и т. Д.
Вот что происходит в фоновом режиме: файл будет загружен с вашего компьютера и прикреплен к вашей электронной почте. В других случаях файл также можно вытащить из папки Google Диска.
Примечание. Максимальный размер прикрепленных файлов Gmail составляет 25 МБ. Вы можете использовать Google Диск для слияния писем с вложениями, если вам нужно превысить этот лимит.
Что, если я хочу отправить персонализированные вложения с помощью слияния почты в Gmail?
Инструменты, такие как Mailmeteor или Mail merge с вложениями, позволят вам объединять персонализированные вложения по почте.Он идеально подходит, если вы хотите отправлять разные вложения при отправке электронных писем нескольким получателям.
Слияние почты Gmail Копия и скрытая копия
Как и в Gmail, в объединенную почту можно включить получателей копии и скрытой копии.
Для CC и BCC при объединении писем с использованием Gmail и Google Sheets вам нужно только добавить специальный столбец для получателей Cc или BCC в вашей электронной таблице.
Например, добавьте столбец с именем «Копия» и заполните ячейки электронными письмами получателей.Вы можете добавить нескольких получателей, разделив адреса запятыми.
На заметку: некоторые люди используют поле BCC, потому что не хотят, чтобы получатели знали, кто еще получает письмо. Это считается плохой практикой. При слиянии нет необходимости помещать всех в BCC! Вы можете написать каждому получателю по электронной почте, не сообщая им, что они являются частью сгруппированного списка рассылки.
Планирование слияния почты в Gmail
Чтобы запланировать отправку слияния на более позднее время, он работает так же, как в Gmail.
Выберите вариант расписания, затем выберите дату и время, когда вы хотите, чтобы ваши электронные письма были отправлены. В Mailmeteor кнопка такая же, как в Gmail. Щелкните стрелку справа от кнопки «Отправить», чтобы получить доступ к интерфейсу планирования.
Здесь стоит упомянуть, что запланированные электронные письма могут быть отправлены на несколько минут позже запланированного времени. Это связано с тем, что Gmail обрабатывает ваши запланированные электронные письма. Кроме того, ваши электронные письма будут отправляться в соответствии с часовым поясом, в котором вы их планируете.
Вуаля! Вы просто узнаете, как запланировать отправку писем позже с помощью слияния почты Gmail.
Добавить изображения для слияния писем в Gmail
Картинка стоит тысячи слов. В Gmail можно добавлять изображения в слияние.
Добавляя изображения в электронную почту, вы должны учитывать две вещи:
- Некоторые поставщики услуг электронной почты не загружают ваши изображения или не отображают их правильно . Следовательно, вы всегда должны писать электронную почту, имея в виду возможность того, что ваши изображения не будут отображаться.
- Ваши электронные письма всегда должны содержать больше текста, чем изображений . Хорошее соотношение изображения и текста — это не более 40% покрытия изображения и минимум 60% текста. Следование этому руководству убережет вас от каких-либо проблем с доставкой.
Добавить ссылку для отказа от подписки в рассылку писем в Gmail
Настоятельно рекомендуется добавить возможность для ваших получателей отказаться от подписки на рассылку писем (почему см. Выше).
Хорошая новость заключается в том, что вы можете легко добавить кнопку отказа от подписки одним щелчком мыши в слияние почты в Gmail с помощью таких инструментов, как Mailmeteor.
Ваш получатель сможет отказаться от получения ваших писем одним щелчком мыши, благодаря специальным заголовкам, добавленным к вашему письму.
Когда можно отправить слияние без ссылки для отписки?
Пока вы пишете людям, которые вас знают, что вы не отправляете этим людям повторные электронные письма с коммерческими намерениями, это нормально. Допустим, вы отправляете электронное письмо своим родственникам, коллегам, партнерам, клиентам или студентам, особой необходимости добавлять средство отказа от подписки нет.
С другой стороны, всегда включайте опцию отказа от подписки при отправке холодных электронных писем или маркетинговых информационных бюллетеней. Холодные электронные письма — это незапрашиваемые электронные письма получателям, с которыми вы ранее не взаимодействовали.
Я не могу этого подчеркнуть: электронные письма слияния в Gmail разрешены, а отправка нежелательных писем и спама — нет!
Слияние почты Gmail CRM интеграция
Вы можете отслеживать свои разговоры, отправленные через слияние почты Gmail, в ваших любимых CRM.
Самые популярные CRM, такие как Salesforce или Hubspot, предлагают регистрировать разговоры, созданные в результате слияния почты, в Gmail, используя адрес скрытой копии. Все, что вам нужно сделать, это отправить скрытую копию на адрес электронной почты, предоставленный вашим приложением CRM, и ваши разговоры по электронной почте будут регистрироваться в CRM.
4. Лучшие решения для слияния почты для Gmail
11 лучших дополнений для слияния почты для Gmail в 2021 году
Какие надстройки лучше всего подходят для отправки объединенного письма в Gmail? Мы выбрали лучшие решения для слияния почты Google, предлагаемые на Workplace Marketplace, и оценили их по средней оценке из 5 возможных.Вы найдете различные виды программного обеспечения для слияния почты: надстройки для слияния почты Google Workspace, расширения для слияния почты Chrome и платформы продаж, предлагающие услуги слияния почты.
Лучшее программное обеспечение для слияния почты Gmail в 2021 году
- Mailmeteor
- YAMM (еще одно слияние)
- GMass
- Рассылка писем
- Слияние писем с вложениями
- Полоса
- Гмелиус
- Mixmax
- Vocus.io
- Да, программное обеспечение
- Mailshake
1.Mailmeteor
рейтинг: 4.9 / 5
Немного истории: За три года существования Mailmeteor был удостоен награды как лучшее дополнение Google и его использовали более 2 миллионов пользователей. Mailmeteor возник на СТАНЦИИ F, крупнейшем кампусе для стартапов в мире. Два основателя Mailmeteor, Жан Дубрулль и Корентен Бросо, искали простое решение для электронной почты для общения с людьми в университетском городке. Они были весьма разочарованы существующими в то время решениями для слияния почты из-за отсутствия простоты и конфиденциальности.Вот почему они работали над изобретением решения для слияния почты, которое было бы интуитивно понятным, доступным и обеспечивающим конфиденциальность.
Как пользоваться Mailmeteor? Начало работы с Mailmeteor
Установка: Ссылка для установки Mailmeteor
Цена: Mailmeteor цена
Альтернативы: Лучшими альтернативами Mailmeteor являются Lemlist, Woodpecker, GMass и YAMM.
ПРОФИ: Mailmeteor — это надстройка Google с лучшим рейтингом.Он прост в использовании и создан с учетом вашей конфиденциальности.
МИНУСЫ: У некоторых пользователей могут отсутствовать расширенные функции, предлагаемые платформами взаимодействия с продажами, такие как капельные кампании, последовательность действий или AB-тестирование.
2. Еще одно слияние (YAMM)
рейтинг: 4.8 / 5
Немного истории: Еще одно слияние писем было создано самодельным программистом по имени Ромен Виалард. Сервис был впервые выпущен в 2010 году на примере кода скрипта Google Apps.Популярность он получил четыре года спустя, когда Google заменил свою старую галерею сценариев приложений своим магазином надстроек. Теперь первоначальный основатель больше не поддерживает YAMM, программное обеспечение было передано Revevol, компании, специализирующейся на продаже услуг и продуктов в экосистеме Google.
Как использовать еще одно слияние (YAMM)? Начать работу с YAMM
Установка YAMM: YAMM в списке на Google Workspace Marketplace
Стоимость YAMM: Еще одна стоимость слияния почты
Альтернативы YAMM: ближайший Еще одна альтернатива слияния почты — Mailmeteor.Кроме того, вы можете взглянуть на Mergo, созданную основателем YAMM.
ПРОФИ: YAMM способствовал популяризации слияния почты в Gmail. Он предлагает хорошее соотношение цены и качества.
МИНУСЫ: YAMM запрашивает доступ для чтения к почтовому ящику Gmail и файлам на Google Диске.
3. GMass
рейтинг: 4,7 / 5
Немного истории: GMass была основана Аджаем Гоэлем, предпринимателем из Чикаго.До GMass Аджай Гоэль создал и продал JangoMail в 2013 году. GMass был впервые выпущен в августе 2015 года благодаря тому, что Gmail выпустил свой API год назад.
Как пользоваться GMass? Начать работу с GMass
Установка: Ссылка для установки GMass
Цена: GMass цена
Альтернативы GMass: Ищете лучшую бесплатную альтернативу GMass? Взгляните на Mailmeteor, Mail Merge, Yesware или Mailshake.
ПРОФИ: GMass предлагает множество функций и полный набор продуктов.
МИНУСЫ: GMass — это расширение Chrome, которое поначалу может быть довольно сложным для понимания. GMass полагается на сторонний API, такой как SendGrid, для отправки писем сверх лимита Gmail (одно из требований GMass — позволить вам отправлять 10 000 писем через Gmail). Однако это регулярно вызывает проблемы с отправкой. Кроме того, GMass — самое дорогое программное обеспечение для слияния почты.
В центре внимания: YAMM vs GMass. В то время как GMass — это комплексное решение для электронной почты и продаж, YAMM будет сосредоточен на слиянии почты в Gmail.По этой причине YAMM будет более доступным, чем GMass. Тем не менее, GMass предлагает лучшее соотношение цены и качества, учитывая различные функции, которые он предлагает.
4. Слияние почты с помощью Quicklution
Оценка: 4.4 / 5
Немного истории: Quicklution — компания-разработчик программного обеспечения, базирующаяся на Мальте. Они разработали несколько инструментов в экосистеме Google.
Как использовать слияние? Начало работы с Mail Merge
Установка: Ссылка для установки слияния почты
Стоимость: Расценки на рассылку писем
Альтернативы слиянию писем: для замены слияния писем, лучшее решение — использовать собственное решение для слияния документов.В качестве альтернативы можно использовать такое программное обеспечение, как Mailmeteor или Mail Merge With Attachments.
ПРОФИ: Позволяет отправлять документы слияния по почте из Google Docs.
МИНУСЫ: Это дополнение не ориентировано на идеальное выполнение одной работы.
5. Слияние почты с вложениями
Оценка: 4.3 / 5
Немного истории: Слияние почты с вложениями — это проект Амита Аргавала, индивидуального предпринимателя из Агры в Индии.За эти годы он разработал несколько приложений Google.
Как использовать слияние писем с вложениями? : Начало работы с слиянием писем с вложениями
Установка: Ссылка на рассылку писем с вложениями
Стоимость: Расценки на рассылку писем с вложениями
Альтернативы слиянию писем с вложениями: Хотите прикрепить файлы к слиянию? Вы можете выбрать такие решения, как Mailmeteor или Mail Merge.
ПРОФИ: Отправить объединенное письмо с файлами вложений из Gmail.
МИНУСЫ: Он ориентирован на вложения, но не учитывает другие важные аспекты электронной почты, такие как возможность доставки электронной почты. Кроме того, они предлагают только ограниченную поддержку своим премиум-клиентам.
Следующие приложения, представленные ниже, также предлагают услуги слияния почты. Однако слияние почты не является основной функцией их ценностного предложения. Мы упомянули их для записи, но мы рекомендуем использовать одно из первых перечисленных приложений, если вы ищете решение, предназначенное для отправки массовых писем из Gmail.
6. Полоса
Немного истории: Streak — это CRM, живущая внутри Gmail. Streak была основана в 2011 году и в том же году была принята в летний класс Y Combinator. Он известен своей структурой InboxSDK, позволяющей разработчикам легко создавать приложения внутри Gmail.
Как использовать Streak? Начало работы с Streak
Установка: Ссылка для установки полосы
Цена: Ценовая политика
Альтернативы Streak: вместо Streak вы можете сначала использовать простую электронную таблицу Google Sheets.Если вы ищете полноценную CRM, живущую внутри Gmail, взгляните на Gmelius или Mixmax ниже.
ПРОФИ: Streak предлагает мощную CRM, позволяющую вам управлять своими отношениями прямо из Gmail. Вам не нужно переключаться между инструментами, и он довольно легкий по сравнению с запутанными платформами CRM.
Минусы: Слияние почты — это лишь побочная функция Streak. Вы можете отправлять электронные письма нескольким получателям одновременно с помощью Streak, но это не заменяет реальное решение для слияния писем.
7. Гмелиус
Немного истории: Gmelius — это швейцарская компания, которую также поддерживает Y Combinator. Это платформа для совместной работы, которая находится внутри Gmail и предоставляет инструменты для автоматизации рабочих процессов.
Как пользоваться Гмелиусом? Начало работы с Gmelius
Установка: Ссылка для установки Gmelius
Цена: Gmelius цена
Альтернативы Гмелиусу: Ищете лучшую альтернативу Гмелиусу? Рассмотрим Streak, Mixmax или Vocus.io, если вы хотите расширить функциональные возможности Gmail, и такой инструмент, как Mailmeteor, для части слияния почты.
ПРОФИ: Гмелиус действительно хочет превратить Gmail в платформу для совместной работы.
МИНУСЫ: Слияние почты — это лишь побочная функция Gmelius. Вы можете отправлять электронные письма нескольким получателям одновременно с помощью Gmelius, но это не заменяет реальное решение для слияния писем.
8. Mixmax
Немного истории: Mixmax — это компания с венчурным капиталом, основанная в 2014 году и базирующаяся в Сан-Франциско, США.Mixmax — это многофункциональное почтовое приложение, расширяющее возможности Gmail.
Как пользоваться Mixmax? Начало работы с Mixmax
Установка: Ссылка для установки Mixmax
Цена: Цена Mixmax
Альтернативы Mixmax: Лучшими альтернативами Mixmax являются Streak, Gmelius, Vocus.io или Mailmeteor.
ЗА: Mixmax предоставляет множество функций для улучшения вашего повседневного рабочего процесса в Gmail.
МИНУСЫ: Слияние почты — это лишь побочная функция Mixmax. Вы можете отправлять электронные письма нескольким получателям одновременно с помощью Mixmax, но это не заменяет реальное решение для слияния почты.
9. Vocus.io
Немного истории: Vocus.io был основан в 2015 году Ахмадом Аль-Найми. Компания из Сиэтла предлагает службу поддержки по электронной почте, которую можно интегрировать с Gmail.
Как пользоваться Vocus.io? Начало работы с Vocus.io
Установка: Ссылка для установки Vocus.io
Стоимость: Стоимость Vocus.io
Альтернативы Vocus.io: Ищете хорошую альтернативу Vocus.io? Рассмотрим Streak, Gmelius, Mixmax или Mailmeteor.
ПРОФИ: Vocus.io предоставляет множество функций, которых еще нет в Gmail, таких как: установка напоминаний, обмен шаблонами с членами команды или запись разговоров в CRM.
МИНУСЫ: Слияние почты — это лишь дополнительная функция Vocus.io. Вы можете отправлять электронные письма нескольким получателям одновременно с помощью Mixmax, но это не заменяет реальное решение для слияния почты.
10. Yesware
Немного истории: Yesware была основана в 2010 году Раджатом Бхаргавой, Мэтью Беллоузом и Кэшманом Андрусом. Платформа повышения эффективности продаж с тех пор собрала 48 миллионов долларов.
Как пользоваться Yesware? Начало работы с Yesware
Установка: Ссылка для установки Yesware
Стоимость: Стоимость программного обеспечения
Альтернативы слиянию писем: Лучшие альтернативы Yesware — это Mailshake, Vocus.io и Mailmeteor.
ПРОФИ: Yesware предлагает полную платформу продаж, приспособленную для нужд отделов продаж.
МИНУСЫ: Слияние почты — это лишь дополнительная функция Yesware. Вы можете отправлять электронные письма нескольким получателям одновременно с помощью Yesware, но это не заменяет реальное решение для слияния почты.
11. Mailshake
Немного истории: Mailshake была основана в 2010 году и базируется в Остине, штат Техас. Mailshake — это простой информационный инструмент для профессионалов в области продаж и маркетинга.
Как пользоваться Mailshake? Начало работы с Mailshake
Установка: Ссылка для установки Mailshake
Стоимость: Стоимость Mailshake
Альтернативы Mailshake: Лучшими альтернативами Mailshake являются Yesware, Vocus.io или Mailmeteor.
ПРОФИ: Mailshake предлагает полную торговую платформу, приспособленную для нужд отделов продаж.
МИНУСЫ: Mailshake — это лишь побочная функция Yesware.Вы можете отправлять электронные письма нескольким получателям одновременно с помощью Mailshake, но это не заменяет реальное решение для слияния почты.
Лучшее бесплатное слияние для Gmail
Ищете самых дешевых провайдеров для массовой рассылки персонализированных писем с помощью слияния? Чтобы бесплатно отправлять массовые электронные письма в Gmail, вы можете выбрать решение для слияния почты, которое предлагает щедрый бесплатный план, или создать свой собственный сценарий слияния.
В настоящее время лучшими бесплатными mailmerge являются:
- Mailmeteor
- Создание слияния почты с использованием скрипта приложений
5.Помимо слияния почты для Gmail: откройте для себя другие виды слияния почты
Помимо слияния почты в Gmail с помощью Google Таблиц, вы можете выполнять различные виды слияния почты с помощью Google Suite.
Слияние писем в Gmail с использованием Excel
Выполнить слияние Excel с Gmail на самом деле довольно просто.
- Импортируйте файл Excel на Google Диск
- Откройте импортированный файл, щелкнув по нему
- Ваш документ Excel будет преобразован в электронную таблицу Google Таблиц
- Откройте ваше любимое дополнение для слияния сообщений
Слияние писем в Gmail с использованием Outlook
Вы недавно перешли с Microsoft Outlook на Gmail, и впервые вам нужно выполнить массовую рассылку электронной почты в Gmail? В этом случае есть два решения:
- Замените процесс слияния почты в Outlook на надстройку Google, такую как Mailmeteor, которая будет выполнять то же самое задание слияния почты, что и Outlook
- Вы можете отправлять электронные письма из своей учетной записи Outlook, используя псевдоним электронной почты.Псевдоним электронной почты — это еще одна ваша учетная запись электронной почты. С псевдонимом электронной почты вы можете отправлять электронные письма со своего старого адреса Outlook, находясь в Google с учетной записью Gmail. Узнайте больше об объединении писем с псевдонимом Outlook.
Слияние писем в Gmail с использованием Word
Если вы привыкли объединять электронные письма с помощью Word и Excel, то не прогадаете. Вы можете составить электронное письмо в Word, а когда оно будет готово, скопируйте / вставьте его в редактор Mailmeteor, чтобы отправить слияние из Word в Gmail!
Документы слияния почты с использованием Документов Google
Вы также можете использовать Google Docs для объединения документов! Это позволит вам создать пакет документов, который будет персонализирован для каждого получателя.Например, вы можете создать персонализированную форму письма для адресации каждого получателя по имени или автоматизировать создание счетов с помощью Документов Google.
Узнайте, как отправить документы слияния по почте с помощью Документов Google.
Теперь ваша очередь
Итак, это наше руководство по слиянию почты в 2021 году.
Мы надеемся, что теперь вы лучше понимаете этот простой, но невероятно мощный инструмент, называемый слиянием писем. Больше не нужно беспокоиться о дорогостоящих и сложных почтовых платформах!
Подробнее о слиянии писем в Gmail:
Электронная почта — Начало работы
Доступ к электронной почте
Willamette заключил партнерское соглашение с Google Apps for Education для предоставления услуг электронной почты.Вы можете получить доступ к своей Willamette Mail несколькими способами:
- wumail.willamette.edu — в Интернете. Вы попадете в стандартный интерфейс Gmail. Кроме того, это единственный способ выполнять административные действия, например настраивать пересылку почты или автоответчиков.
- Использование почтовой программы. Хотя веб-интерфейс GMail является предпочтительным способом доступа к вашей электронной почте, также можно использовать такие программы, как Thunderbird, Outlook или Mac Mail. Поддерживаются многие программы, но обязательно следуйте инструкциям, приведенным в начале этого пункта.
- На мобильном устройстве — телефонах, планшетах и т. Д. Вот как получить доступ к электронной почте с этих устройств.
Управление учетной записью
Обзор Gmail
Многие люди уже знакомы с интерфейсом Gmail. Если вам нужно освежить память или вы новичок в интерфейсе Gmail, эти ссылки могут оказаться полезными.
Использование интерфейса Gmail
- Просмотр разговора — что это такое и как его отключить.
- Управление контактами — Ваша онлайн-адресная книга / список контактов в Gmail.
- Поиск — Gmail широко использует принцип «поиск, а не сортировка».
- Получение сообщений — вкладки, ярлыки, удаление, архивирование, поиск, спам.
- Отправка сообщений — отправка, ответ, пересылка, черновики, форматирование, вложения, проверка орфографии, контакты.
- Использование фильтров — управляйте потоком входящей почты.
Справочные ресурсы
Справочные страницы для Google Apps для образованияДобавить Gmail и другую электронную почту в почту и календарь Windows 10 (обновлено)
Windows 10 содержит новые приложения по умолчанию, встроенные в ОС.Ранее называвшиеся современными или городскими приложениями, компания теперь называет их «Универсальные приложения», поскольку они будут работать одинаково на всех устройствах, работающих под управлением новой ОС.
Windows 10 включает новые версии приложений «Почта» и «Календарь». Они значительно улучшились по сравнению с Почтой и Календарем в Windows 8.1. Вот как начать работу и добавить свои учетные записи электронной почты Gmail, Yahoo или Microsoft (т. Е. @Live @outlook @hotmail).
Примечание: Когда вы обновляетесь до Windows 10 и входите в свою учетную запись Microsoft (что я рекомендую), ваш связанный адрес электронной почты будет добавлен автоматически.Другое преимущество заключается в том, что ваша учетная запись также создается в приложении «Календарь».Но, как и у многих пользователей, у вас, вероятно, есть несколько учетных записей электронной почты, которые вы хотите добавить. Microsoft делает это простым делом в Windows 10. В этой статье я собираюсь добавить учетную запись Gmail.
Настройка почтового приложения Windows 10
Запустите приложение «Почта», щелкните значок шестеренки в нижнем левом углу и перейдите в «Настройки »> «Учетные записи» .
Затем вы увидите адрес электронной почты, который вы используете для входа в учетную запись Microsoft — нажмите Добавить учетную запись .
Появляется список самых популярных почтовых сервисов. Щелкните тот, который хотите добавить. В этом случае я добавляю учетную запись Gmail.
Это вызывает экран входа в Google для ввода вашей учетной записи и пароля.
Если у вас включена двухфакторная аутентификация Google — и все должны ее использовать — дождитесь кода подтверждения и подтвердите свою учетную запись.
Примите соглашение о том, к чему приложению Mail потребуется доступ из вашей учетной записи.
Вот и все! Теперь ваша учетная запись Gmail будет доступна в приложении Почта. Ваш почтовый ящик синхронизируется, и вы готовы к работе.
Приложение «Календарь» для Windows 10
Приложение «Календарь» также добавит вашу учетную запись. Если вы используете его впервые, вас встретит экран приветствия.
Затем вы увидите учетные записи электронной почты, которые вы настроили, в том числе тот, который вы только что создали. Нажмите кнопку Готово к работе .У вас также есть возможность добавить еще одну учетную запись, если хотите.
Теперь встречи и напоминания календаря, связанные с вашей учетной записью электронной почты, будут синхронизированы и заполнены.
Как я упоминал ранее, приложения Почта и Календарь Windows 10 намного опережают приложения в Windows 8.1. Следите за новостями, и в ближайшие недели мы увидим более подробные статьи об обоих приложениях.
Что вы думаете о новых приложениях «Почта» и «Календарь»? Оставьте комментарий ниже и дайте нам знать.

 Это абсолютно несложная задача, и проходится она быстро.
Это абсолютно несложная задача, и проходится она быстро. HTTPS-шифрование Google обеспечивает безопасность вашей почты при передаче между вашим веб-браузером и
Серверы Gmail, так что никто не может использовать тот же Wi-Fi, что и вы.
HTTPS-шифрование Google обеспечивает безопасность вашей почты при передаче между вашим веб-браузером и
Серверы Gmail, так что никто не может использовать тот же Wi-Fi, что и вы.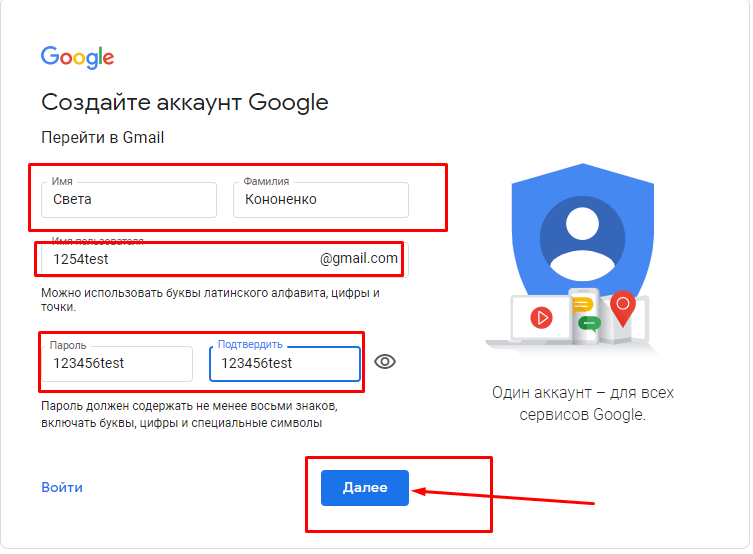
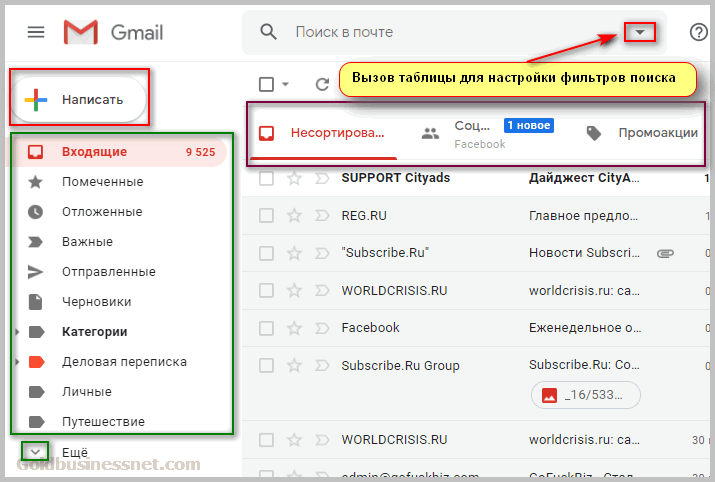 com)
com)