Войти в одноклассники через яндекс почту – Яндекс.Почта — бесплатная и надежная электронная почта
Яндекс Почта вход на мою страницу
Электронная почта Яндекс – один из главных и незаменимых инструментов для современного
пользователя сети Интернет. Трудности, связанные с началом использования сервиса Яндекс-
почта (вход на мою страницу), легко преодолимы.
Что такое Яндекс Почта
Яндекс-почта – популярный бесплатный почтовый сервис, являющийся в настоящее время одним из самых популярных у пользователей России и стран СНГ. Он очень прост, удобен, а главное – надежен. Помимо этого, почта предоставляет целый ряд сервисов, заметно облегчающих работу пользователя («Яндекс.Диск», «Яндекс.Фотки», «Яндекс.Видео» и многие другие).
Предусмотренный сервисом максимальный размер письма составляет 30 мегабайт. Также особого внимания заслуживает факт отсутствия ограничений размера почтового ящика, что можно уверенно отнести к одному из главных его достоинств.
Способы входа
Рассмотрим несколько способов входа в сервис Яндекс Почта.
Через логин и пароль
Если электронная почта в Яндекс уже создана, то для входа в неё через логин-пароль достаточно:
- Открыть сайт Яндекс
- Выбрать в правом верхнем углу «Почта».
- Ввести данные, указанные при регистрации.
Через социальную сеть
Предусмотрена также авторизация через известные социальные сети (Вконтакте, Одноклассники, Facebook и другие), при условии, что пользователь ранее создал там страницу и по-прежнему имеет к ней доступ. Для этого необходимо под кнопкой «Войти» нажать на иконку социальной сети, через которую планируется осуществить вход в Яндекс-почту, и осуществить привязку к учетной записи.
Как войти через чужой компьютер
Для тех, кто регулярно входит в почтовый ящик через компьютер, который находится на рабочем месте или в интернет-кафе, и опасается взлома (несанкционированный вход на мою страницу электронной почты Яндекс), рекомендуется поставить галочку рядом с надписью 
Инструкция по созданию аккаунта, если его нет
Если аккаунт ещё не создан, то для регистрации Яндекс-почты достаточно сделать несколько
простых шагов:
- Для начала необходимо войти на портал Яндекс, затем обратить внимание на правый верхний угол, где будет написано «Завести почту», и нажать на кнопку.
- Далее пользователю предстоит заполнить анкету – ввести имя, фамилию, придумать логин (если введенный логин уже занят кем-то другим, на экране появится соответствующее уведомление), а также пароль. Выбору пароля для почтового ящика следует уделить особое внимание. Не рекомендуется выбирать простые пароли (qwerty, йцукен и подобные), иначе злоумышленникам не составит труда завладеть аккаунтом. Желательно выбрать пароль, который будет состоять 8 символов – цифр, заглавных и прописных букв латинского алфавита, знаков
- Следующий шаг – ввод номера телефона. Необходимость этого действия связана с тем, что в случае утери пароля (и, как следствие, доступа к почтовому ящику) его можно будет легко восстановить. Если у пользователя отсутствует доступный номер, ему будет предложено выбрать любой
регистрация в яндекс почта
Заключение
Вышеуказанные действия помогут быстро осуществить переход на сервис Яндекс и полноценно использовать его почтовые функции. Они не требуют значительных затрат времени и обеспечивают высокое качество работы в дальнейшем.
kompukter.ru
Яндекс.Почта. Вход
Быстрый вход в почту Яндекса
Яндекс.Почта — одна из самых популярных бесплатных почтовых служб. Там можно свободно зарегистрироваться и получить адрес, который заканчивается на @yandex.ru. Почтовая служба Яндекса удобна, проста в использовании и всегда доступна на твоем компьютере, планшете или смартфоне — нужен только доступ в интернет.
Если твоя почта — на Яндексе, то вход на ее сайт нужен каждый день. Легкий вход в почту предоставляет стартовая страница «Вход» — достаточно добавить туда адрес mail.yandex.ru, а саму страницу «Вход» (адрес vhod.cc) поставить стартовой в браузере.
Легкий вход в почту предоставляет стартовая страница «Вход» — достаточно добавить туда адрес mail.yandex.ru, а саму страницу «Вход» (адрес vhod.cc) поставить стартовой в браузере.
Вход в почту будет всегда под рукой, попасть туда можно буквально одним нажатием:
При первом входе на Яндекс.Почту нужно будет указать свой логин (почтовый адрес) и пароль. Если ты их уже указывал (входил), тогда просто откроется твой почтовый ящик с письмами, и можно будет с ними работать.
И, конечно, если у тебя уже есть почтовый ящик на Яндексе, ты всегда можешь попасть туда с главной страницы Яндекса (ссылка в правом верхнем углу).
Регистрация в почте Яндекса
Чтобы зарегистироваться в Яндекс.Почте (получить свой адрес), можно открыть сайт Яндекс.Почты через стартовую страницу VHOD.cc, как мы только что рассказали, или просто открыть Яндекс и в правом верхнем углу нажать «Завести ящик». Каким бы способом ты ни воспользовался, начнется несложная процедура регистрации. Нужно будет придумать имя ящика (свой адрес, в конце которого будет @yandex.ru, например: [email protected]) и пароль, который необходимо запомнить и держать в секрете. Также потребуется указать основные личные данные.
Как войти в почту Яндекса через ВК, Одноклассники, Фейсбук…?
Открыв сайт Яндекса, ты увидишь в углу вход в почту, а там — кнопки для входа через ВК, Фейсбук, Одноклассники и другие сайты. На нашей картинке они подчеркнуты — сначала идет ВК, затем Фейсбук, затем Твиттер. Если нажать на многоточие, то появится вход и через другие сайты, в том числе Одноклассники:
А если ты уже открыл сайт Яндекс.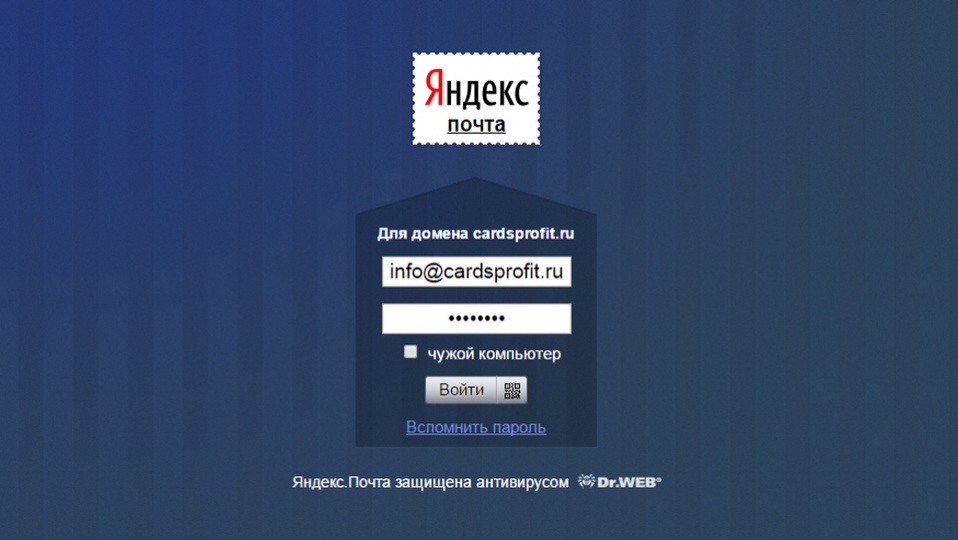 Почты, то ты увидишь похожие кнопки чуть ниже кнопок «Войти» и «Регистрация». То есть, например, если ты хочешь войти в почту через ВК, то тебе не нужно нажимать «Регистрация», а сразу нажать кнопку с буквой «В»:
Почты, то ты увидишь похожие кнопки чуть ниже кнопок «Войти» и «Регистрация». То есть, например, если ты хочешь войти в почту через ВК, то тебе не нужно нажимать «Регистрация», а сразу нажать кнопку с буквой «В»:
Как пользоваться Яндекс.Почтой
Итак, если ты уже прошел регистрацию и у тебя есть почтовый ящик. Что делать дальше?
Как посмотреть письмо?
Когда ты входишь на Яндекс.Почту (например, через VHOD.cc), ты попадаешь в свою папку «Входящие». Это письма, которые тебе пришли. Среди них могут быть письма от людей, рассылки, реклама и прочее. На экране видно, сколько у тебя непрочитанных писем и сколько писем всего в этой папке. Например, «Входящие
Вверху показаны самые свежие письма, ниже — более старые. Новые письма выделены жирным шрифтом. Чтобы открыть письмо и прочитать, просто нажми на него! Чтобы вернуться назад, нажми на «Входящие» или перелистни пальцем назад, если ты читаешь письма на телефоне.
Как ответить на письмо?
Открой письмо, на которое хочешь ответить. Внизу будет пустое поле (нужно долистать до конца, если письмо длинное), где можно сразу написать ответ. Когда все готово, нажми
Другой вариант — нажми кнопку «Ответить». При этом способе в окне ответа будет процитировано письмо, на которое ты отвечаешь. Можно просто написать ответ, а можно отвечать на отдельные части письма, вставляя свои ответы между строк. Закончив отвечать, нажми кнопку «Отправить». Письмо уйдет к адресату, а его копия появится в папке «Отправленные». Всегда можно открыть ее и посмотреть, что, кому и когда отвечал.
Как написать и отправить письмо?
Нажми кнопку «Написать». Там, где пустое поле «Кому», введи адрес получателя (например, [email protected]). Желательно также кратко указать тему, чтобы получатель сразу понял, о чем письмо.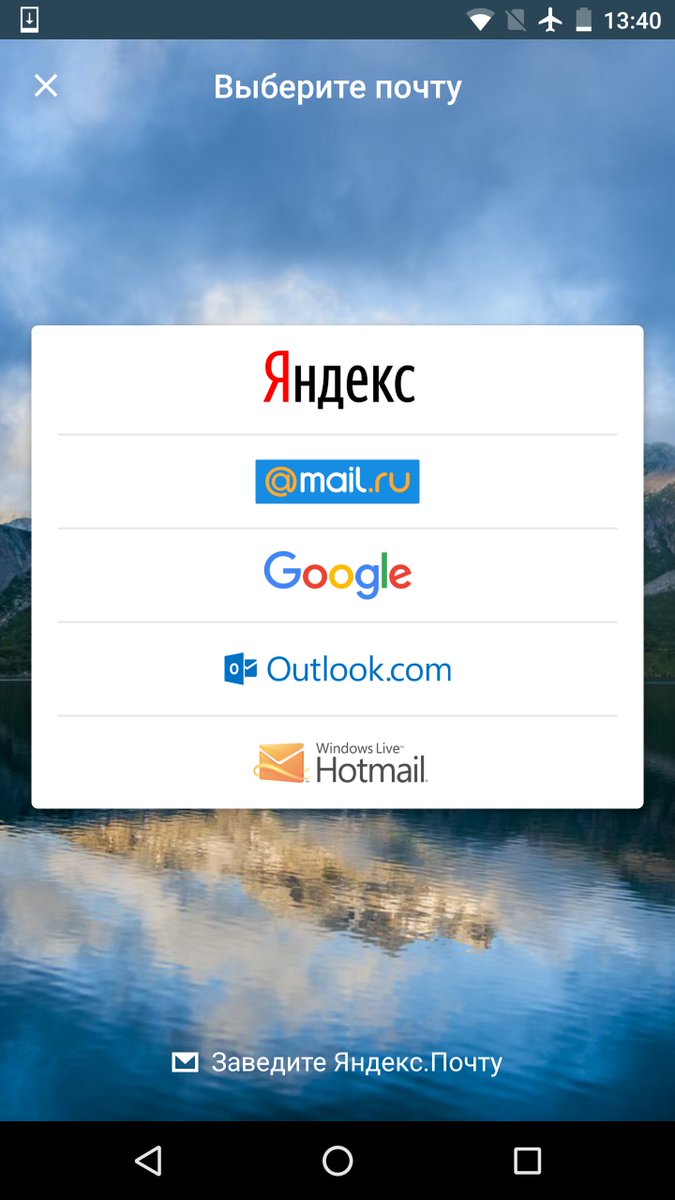
Есть еще вопрос!
Посмотри помощь по Яндекс.Почте — скорее всего, там есть ответ.
Что делать, если Яндекс.Почта не открывается?
Прежде всего воспользуйся стартовой страницей «Вход» для входа в почту. Возможно, ты входишь куда-то не туда — стартовая страница поможет с этим.
Если почта говорит, что пароль не подходит, скорее всего, ты неправильно вводишь пароль. Даже если кажется, что все правильно. Может быть, включены большие буквы? Или язык не тот? Проверь и попробуй еще раз.
Если же ты забыл пароль или он не подходит, воспользуйся восстановлением доступа — открой страницу входа на Яндекс.Почту и нажми на ссылку
Яндекс.Почта на телефоне
У Яндекса есть мобильные приложения Яндекс.Почты, которые позволяют использовать почту прямо на телефоне. Все необходимые функции там есть, сами приложения бесплатны. Есть варианты для Айфона и Андроида (чтобы установить, открой в телефоне Эпп Стор или Гугл Плей и набери там в поиске «яндекс почта»).
Еще один способ установить почту на телефон — зайти с компьютера или планшета на сайт Яндекс.Почты и заказать ссылку на свой телефон (нужно указать номер).
Немного из истории
Яндекс.Почта появилась в 2000 году (сам Яндекс был запущен в 1997). Сейчас почтой Яндекса пользуются около 22 миллионов человек.
vhod.cc
Вход на Яндекс — Паспорт. Помощь
Для того чтобы работать с персональными сервисами Яндекса (Почтой, Диском и т. п.), нужно авторизоваться одним из следующих способов:
- Переключение между аккаунтами
- Как безопасно входить на Яндекс на чужом устройстве
- Двухфакторная аутентификация
Если вы пользуетесь несколькими учетными записями Яндекса, вы можете переключаться между ними, не вводя логин и пароль:
Вы можете выбирать аккаунт в Паспорте и на других сервисах Яндекса, которые поддерживают эту возможность. Выбранный аккаунт считается основным: с ним вы будете авторизованы на сервисах, которые пока не поддерживают переключение.
Выбранный аккаунт считается основным: с ним вы будете авторизованы на сервисах, которые пока не поддерживают переключение.
В список можно добавить не более 15 учетных записей. Чтобы удалить какой-либо аккаунт из списка, переключитесь на него и перейдите по ссылке Выйти. Текущий аккаунт исчезнет из списка, и вы автоматически переключитесь на следующий.
Примечание. На главной странице Яндекса и в результатах поиска ссылка Выход удаляет из списка все аккаунты — для продолжения работы нужно будет авторизоваться заново.
Чтобы удалить несколько аккаунтов, перейдите по ссылке Добавить пользователя и нажмите Редактировать список.
Когда вы просто входите на сервис Яндекса, снова вводить пароль придется только если вы три месяца не приходили на сервисы Яндекса. Это удобно для личного или домашнего компьютера, но опасно на компьютерах общего пользования (например, в интернет-кафе): если вы забудете выйти из аккаунта, следующий человек за тем же компьютером получит доступ к вашим данным.
Чтобы обезопасить свой аккаунт на чужом компьютере, используйте режим инкогнито в браузере.
Если на компьютере нет браузера, который поддерживает режим инкогнито:
Даже хороший пароль у вас могут подсмотреть или украсть (например, с помощью вируса). Чтобы защититься от этого, вы можете разрешить только одноразовые пароли.
О том, как пользоваться одноразовыми паролями и двухфакторной аутентификацией в целом, читайте в разделе Двухфакторная аутентификация.
yandex.ru
вход на мою страницу Yandex
В этом уроке я расскажу, как войти на свою страницу Яндекса. Мы научимся выполнять вход в Яндекс Почту и пользоваться электронным ящиком. Еще я расскажу о том, что делать при проблемах с входом.
Как войти в Яндекс почту
Яндекс – это самый крупный поисковик в русском интернете. Он помогает находить информацию в сети: статьи, картинки, видео. Но кроме этого у Яндекса есть еще и сервисы: Музыка, Карты, Маркет, Погода, Деньги, Диск и другие.
И среди прочего у Яндекса есть отличная почтовая служба. Она быстрая, надежная и простая в управлении. И она бесплатная.
Любой, кто зарегистрируется в Яндекс Почте, получит бесплатный электронный ящик и индивидуальный адрес. Навсегда!
Войти в свой ящик на Яндексе можно с любого компьютера, телефона или планшета. Но для этого у вас должен быть зарегистрирован адрес в системе. Если адреса нет, то его сначала нужно создать.
Вход с компьютера
1. Откройте в новой вкладке сайт yandex.ru.
2. В правом верхнем углу сайта нажмите на кнопку «Войти в почту».
3. В поле «Логин или номер телефона» напечатайте адрес своего ящика на Яндексе. Или часть адреса – до знака @.
4. В поле «Пароль» напечатайте пароль от своего ящика. Он состоит из цифр и/или английских букв (будет печататься точками). Затем нажмите на кнопку «Войти».
Если вы заходите не со своего компьютера, щелкните по квадратику «Чужой компьютер».
Если данные введены верно, откроется личный кабинет в Яндексе. Это и есть ваша почта.
На картинке показана моя почтовая страница. Тонким шрифтом отмечены уже прочитанные письма, а толстым — те, которые еще не были открыты.
На заметку. В нижней части окошка для входа есть иконки других сервисов: Вконтакте, Одноклассники, Mail.ru и др.
Через них тоже можно попасть в свою почту, но только в том случае, если вы регистрировали ее через страницу в соцсети.
Почтовые программы
Работать с почтой можно не только из браузера, но и прямо с компьютера. Для этого существуют специальные программы – почтовые клиенты. Это такие программы как Microsoft Outlook, The Bat!, Mozilla Thunderbird, Apple Mail и другие.
Настраиваем клиент – и работаем с письмами прямо из него, а не из браузера. Это удобно: можно через ярлык на Рабочем столе сразу открыть ящик. О том, как настроить клиент, читайте по ссылке.
Вход с телефона или планшета
Войти в почту на Яндексе с телефона или планшета можно двумя способами:
1.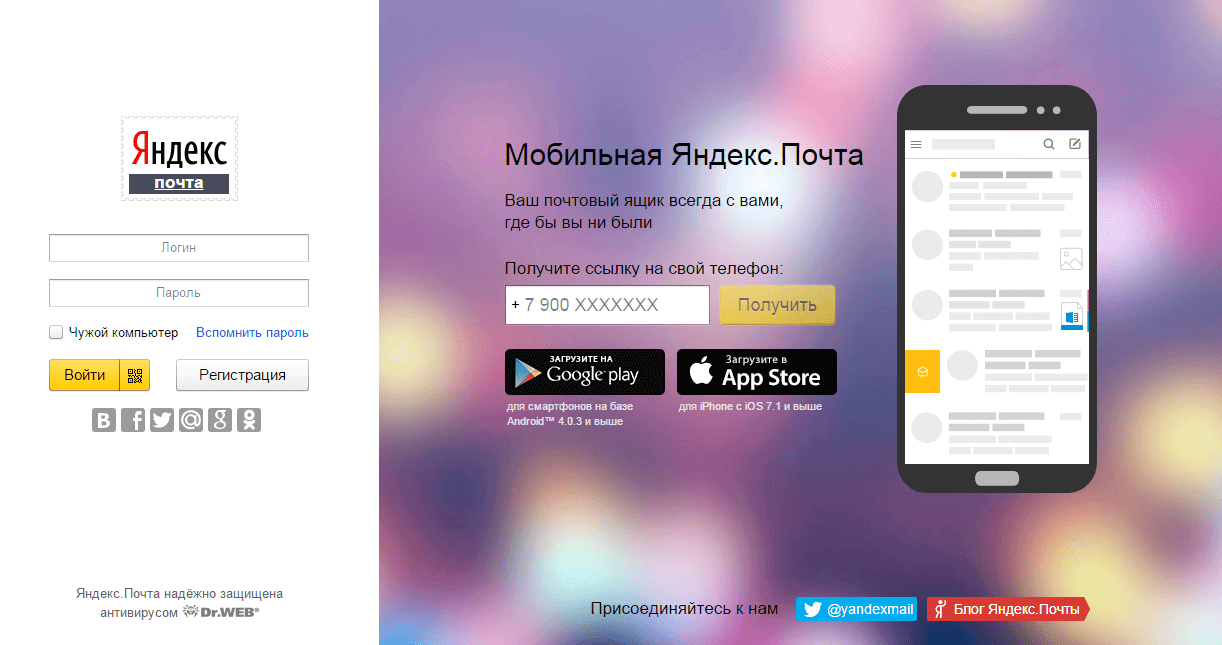 Через браузер.
Через браузер.
Подходит, если вы пользуетесь ящиком время от времени. Например, раз в три дня проверяете почту.
2. Через приложение.
Подходит, если нужно регулярно работать с письмами: быстро их получать и отправлять.
Сравнение способов входа в почту с мобильного.
| Плюсы | Минусы | |
|---|---|---|
| Браузерная версия | ✔ Не требует установки ✔ Можно открыть на любом устройстве (в т.ч. на чужом) | ✘ Письма приходят не сразу. Вы получите их только тогда, когда сами зайдете в ящик ✘ Открыть письмо без интернета невозможно |
| Приложение (для Андроид, для iPhone/iPad) | ✔ Быстрое получение писем (всегда онлайн) ✔ Можно добавить несколько ящиков ✔ Письма сохраняются после их открытия. Потом их можно посмотреть и без интернета | ✘ Грузит систему. Из-за этого слабые телефоны могут работать медленнее ✘ Требует установки ✘ Не все функции почты доступны |
Вход через браузер. Это способ входа через программу для интернета — ту, в которой вы открываете сайты на телефоне/планшете.
1. В верхней строке браузера печатаем адрес mail.yandex.ru и переходим на него.
2. В поле «Логин» печатаем название ящика или часть названия (до знака @).
3. В поле «Пароль» печатаем пароль от ящика и нажимаем на кнопку «Войти».
Если вы входите с чужого смартфона или планшета, то поставьте птичку на пункт «Чужой компьютер».
Возможно, появится страница с предложением установить мобильное приложение. Тогда нажимаем на «Перейти на мобильную версию сайта».
Вот как выглядит почта Яндекса на телефоне:
Вход через приложение. Мобильное приложение – это отдельная программа для телефона (планшета). Она бесплатно устанавливается из магазина приложений. Есть версия для Android и для iOS.
Есть версия для Android и для iOS.
Покажу, как пользоваться приложением на примере телефона с Андроид. На Айфоне всё примерно так же.
1. Открываем страницу приложения и нажимаем «Установить».
2. После установки нажимаем кнопку «Открыть».
3. Выбираем почтовую службу Яндекс.
4. Печатаем логин (адрес ящика), пароль от него и нажимаем «Войти».
Если появится окошко сохранения, выбираем «Сохранить пароль».
5. Нажимаем «Перейти к почте».
Открывается список писем. Для управления ящиком используем верхнее меню.
Вот и всё – теперь почта есть прямо в телефоне. Открыть ее можно через иконку на экране.
Приложение все время находится в памяти устройства. И когда придет новое письмо, вы получите об этом уведомление.
На заметку. Часто в телефоне уже есть встроенное почтовое приложение. И все, что нужно сделать, это ввести туда свой логин/пароль. Если вам удобнее работать с письмами через такое приложение, то и хорошо. Тогда ничего дополнительно устанавливать не нужно.
Как создать новый ящик
Для того чтобы завести новую электронную почту на Яндексе, нужно зарегистрироваться на сайте yandex.ru. Обычно это дело пяти минут – нужно всего лишь заполнить анкету. После регистрации сайт откроет вам новый ящик, через который можно сразу же отправлять и получать письма.
- Открываем анкету регистрации по адресу passport.yandex.ru/registration.
- Заполняем каждое поле анкеты.
Имя. Печатаем свое имя.
Фамилия. А здесь свою фамилию.
Придумайте логин. Сюда нужно напечатать желаемый адрес нового ящика. Для этого используйте английские буквы и/или цифры без пробелов. Логин должен начинаться с буквы. В качестве разделителя используйте точку или дефис. Пример логина: ivan.petrov5
Логин должен быть свободен для регистрации. Если он окажется занят, значит, такой ящик уже существует в системе – выбрать его нельзя. Придется придумать другое название или выбрать один из вариантов, предложенных Яндексом.
Придется придумать другое название или выбрать один из вариантов, предложенных Яндексом.
Обязательно запишите логин в надежное место – это ваш доступ к почте!
Придумайте пароль. А здесь нужно указать секретный код от вашего ящика. Через него вы потом будете открывать свою почту. Пароль должен состоять из маленьких и больших английских букв, а также цифр. Кроме того, он должен быть длиннее шести знаков и не содержать пробелы. Пример пароля: 6msnPiR9
Обязательно запишите пароль в надежное место – без него вы потом не сможете открыть ящик!
Повторите пароль. Сюда печатаем тот же самый код, что и в предыдущем поле.
Номер мобильного телефона. А здесь нужно указать номер вашего сотового с кодом оператора. Пример: +79001112233
Затем щелкаем по кнопке «Получить код». На телефон придет смс с кодом. Печатаем его и нажимаем «Подтвердить».
Если мобильного нет, нажмите на ссылку «У меня нет телефона». Затем выберите из списка контрольный вопрос, напечатайте на него ответ и введите капчу (буквы с картинки). Ответ на вопрос желательно записать в надежное место.
Рекомендую добавлять именно номер телефона, а не контрольный вопрос. Так как без мобильного ящики часто взламывают.
Пример заполнения регистрационной анкеты
После нажатия на кнопку «Зарегистрироваться» откроется ваша новая почта на Яндексе. Теперь этим ящиком можно пользоваться: отправлять и получать письма, фотографии, документы. Подробнее об этом читайте далее в статье.
Если у вас возникли проблемы с регистрацией, ознакомьтесь с подробной инструкцией.
Учимся пользоваться почтой
Для начала расскажу об электронных адресах (email) – это важно для получения писем.
У каждого почтового ящика в интернете есть уникальное название. Оно состоит из логина, знака @ и приставки (почтового сайта). Пишется такое название в одно слово без пробелов и без точки на конце. Пример: [email protected]
Пример: [email protected]
У почтовых ящиков на Яндексе в качестве приставки можно использовать любой из вариантов: yandex.ru, yandex.by, yandex.ua, yandex.kz, ya.ru или yandex.com.
Получается, если я при регистрации выбрал себе логин ivan.petrov, то полное название моего ящика будет [email protected] или [email protected], или iva[email protected], или с другой приставкой.
Значит, чтобы человек смог отправить мне письмо, нужно дать ему один из этих адресов. Не важно какой — это все один и тот же ящик, который принадлежит только мне.
На заметку: логин каждый пользователь выбирает себе при регистрации. Это уникальный определитель ящика в системе и его поменять нельзя.
Как устроена Яндекс.Почта
Примерно так выглядит открытая Яндекс.Почта на компьютере:
Посмотрите в левую часть. Там есть надписи: «Входящие», «Отправленные», «Удаленные», «Спам», «Черновики».
- Входящие — сюда приходят письма.
- Отправленные — здесь находятся письма, которые мы отправляем сами.
- Удаленные — письма, которые мы удалили (т.е. стёрли).
- Спам — сюда помещается всякая реклама.
- Черновики — место, куда автоматически сохраняются письма в процессе их написания. Это что-то вроде страховки от утраты их в случае глюка системы или проблем с интернетом.
На какую бы из этих надписей вы ни нажали, письма буду расположены посередине страницы. Те из них, которые еще не прочитаны, будут выделены жирным шрифтом. А обычного начертания – те письма, которые уже открывали.
Пример:
Чтобы открыть письмо, нужно навести на него курсор, и щелкнуть один раз левой кнопкой мыши.
Как отправить письмо
Для того чтобы написать и отправить письмо, нажмите на кнопку с надписью «Написать» (вверху):
Загрузится новая страница с полями для печати текста.
Пример:
В поле «Кому» печатаем электронный адрес человека, которому хотим отправить письмо. Что такое электронный адрес и как он правильно пишется, я рассказывал ранее.
Что такое электронный адрес и как он правильно пишется, я рассказывал ранее.
В поле «Тема» печатаем, о чем письмо или от кого оно. Например, Отчет о поездке.
Само письмо мы печатаем в самом большом поле. Если текста много, то это поле автоматически расширится (сбоку появится ползунок).
После того как поля заполнены, щелкаем по оранжевой кнопке «Отправить» внизу или вверху.
Через мгновенье письмо улетит по указанному адресу, после чего загрузится страница «Письмо успешно отправлено». А еще через пару секунд вместо нее откроется страница с входящими сообщениями.
Свое отправленное письмо можно найти в папке «Отправленные» в правой части ящика.
Как отправить фото или документ
Чтобы переслать по электронной почте фотографию или документ, нужно повторить все те же действия, что и при написании обычного письма. Но только перед отправкой добавить внутрь файл.
Для этого нажмите на иконку с изображением скрепки рядом с нижней кнопкой «Отправить».
Появится небольшое окошко для выбора картинки, документа или какого-то другого файла. Найдите нужный файл через это окно и щелкните по нему два раза левой кнопкой мыши.
Окошко пропадет, а над кнопкой «Отправить» будет написано название выбранного файла.
На заметку: если вы хотите отправить не один, а несколько файлов, прикрепите каждый из них точно таким же способом.
Отправлять такое письмо с вложением нужно так же, как и обычное, — нажав на кнопку «Отправить». Подробнее об отравлении писем читайте по ссылке.
Если войти в почту не получается
Яндекс – одна из лучших почтовых служб в мире. Поэтому проблем в ее работе обычно не возникает. Письма отправляются и приходят в течение нескольких минут в любую точку мира.
Как правило, если проблемы и возникают, то с доступом к ящику. Вы пытаетесь открыть свою почту, а сайт пишет ошибку «Неверный пароль» или «Такого аккаунта нет». Сейчас я расскажу, из-за чего это происходит и что делать.
Ошибка «Неверный пароль»
Такая надпись появляется, когда при входе в ящик вы печатаете неправильный пароль.
Самые частые причины этой ошибки:
- Русский алфавит вместо английского;
- Неправильный регистр букв;
- Пробелы.
Расскажу подробнее о каждой из этих причин, а потом покажу, как правильно набрать пароль.
Русский алфавит вместо английского. В пароле от почты Яндекс не может быть русских букв. Он состоит только из английских букв, а также может содержать цифры и знаки. Поэтому перед набором пароля нужно проверить алфавит — он должен быть обязательно английским.
Неправильный регистр букв. Это когда при печати пароля вы вместо строчных букв набираете прописные и наоборот.
Например, есть такой пароль: TMssnkmm. В нем первые две буквы большие, а остальные маленькие. Если вы хотя бы одну букву наберете не в том размере, система выдаст ошибку.
На заметку. Часто буквы из пароля набираются в неправильном размере из-за того, что была случайно нажата клавиши Caps Lock на клавиатуре. Эта кнопка автоматически делает все буквы прописными. Чтобы это исправить, нужно один раз на нее нажать.
Пробелы. В пароле не может быть пробелов. Ни в начале, ни в середине, ни в конце. Он должен состоять только из английских букв (цифр/знаков) без промежутков.
Как правильно набрать пароль
1. Зайдите в Пуск и в строке поиска напечатайте «блокнот». Откройте программу Блокнот.
2. Напечатайте свой пароль и проверьте, чтобы всё было набрано правильно. Не ставьте пробел ни в начале, ни в конце и не нажимайте Enter!
Пример:
3. Выделите пароль. Для этого нажмите на кнопку «Правка» и выберите «Выделить все». А затем скопируйте его: правой кнопкой по выделенному тексту – Копировать.
4. Вставьте пароль в форму для входа в почту: правой кнопкой внутри поля – Вставить.
Если не помогло. Возможно, вы допускаете ошибку не в пароле, а в логине.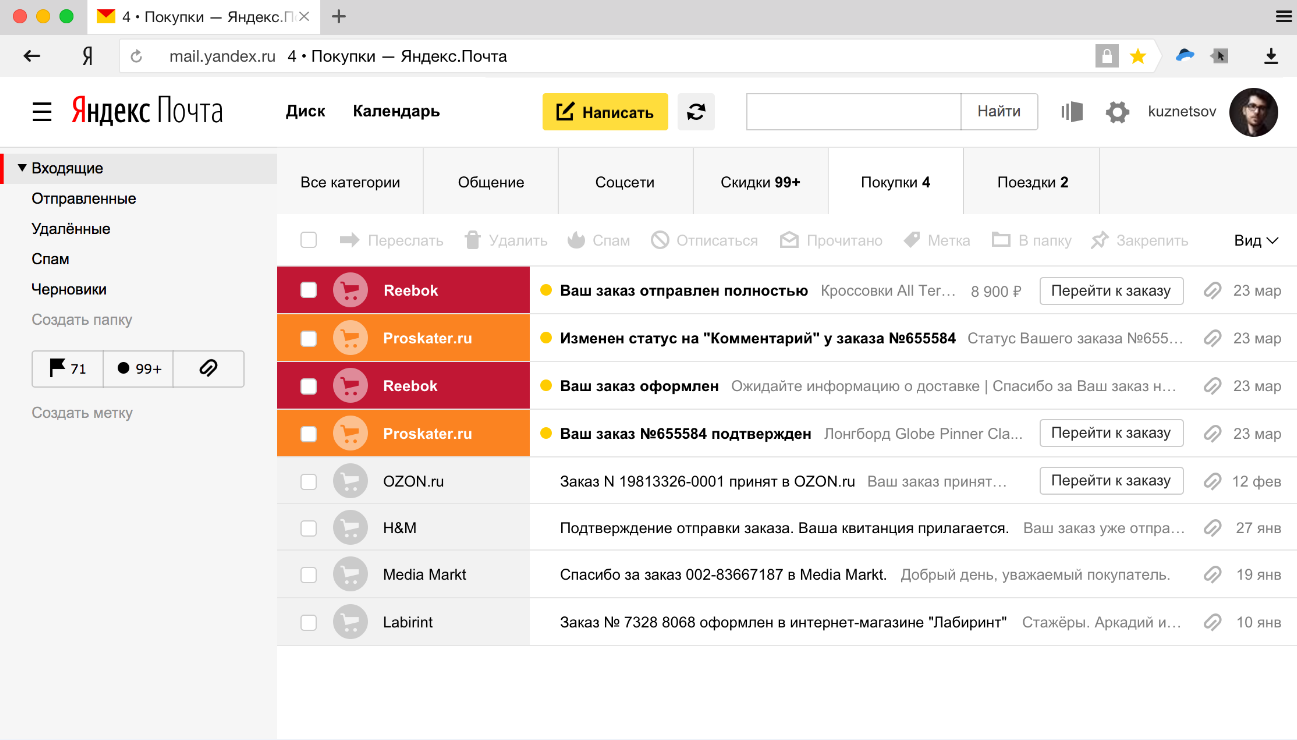 И, получается, что вводите данные от чужого ящика. Поэтому система и выдает ошибку.
И, получается, что вводите данные от чужого ящика. Поэтому система и выдает ошибку.
Объясню на примере. Допустим, у меня есть ящик с адресом [email protected] А я при печати логина пропускаю одну букву i – печатаю ilya_86.
Затем я указываю пароль, и система выдает ошибку, что он неправильный. И он действительно неправильный, потому ящик [email protected] принадлежит другому человеку, не мне. И пароль от него другой.
Если неправильно набрать хотя бы в одну букву или цифру логина, Яндекс выдаст ошибку «Неверный пароль» либо «Такого аккаунта нет».
Ошибка «Такого аккаунта нет»
Ошибка «Такого аккаунта нет» появляется, если вы неправильно набрали логин от ящика. Этим сообщением система говорит, что такой почты не существует.
Обычно это происходит, если вы случайно набрали не ту букву или цифру в логине. Например, не yan_pavlov, а jan_pavlov. Не irina.58, а irina58.
Даже одна неправильная буква, цифра или знак в логине – уже ошибка. Причем система может выдавать как «Такого аккаунта нет», так и «Неверный пароль».
Что делать. Есть три варианта решения это проблемы:
- Попробуйте несколько схожих логинов. С точкой, с дефисом, с разными вариантами написания. Совет банальный, но часто помогает.
- Узнайте свой адрес у людей, которым вы отправляли письма с этого ящика. Вдруг у них в почте он сохранился.
- Восстановите доступ к ящику.
Как восстановить доступ к ящику
Если войти никак не получается, Яндекс поможет восстановить доступ к почте. Для этого под формой для входа нажмите на ссылку «Не могу войти».
Сайт попросит ввести логин или полный адрес своей почты на Яндексе, а также символы с картинки. Пример:
Если не помните логин (адрес), нажмите «Я не помню логин».
Нажмите «Далее» и следуйте инструкции. Сайт попросит ввести данные, которые были указаны в настройках вашего ящика. Это может быть номер мобильного, другой адрес электронной почты, ответ на секретный вопрос. Если все сделаете правильно, почту вам вернут сразу же.
Если все сделаете правильно, почту вам вернут сразу же.
Это самый простой способ восстановления. Но если ничего не получится, есть еще один вариант. Он значительно сложнее, поэтому советую использовать его только в крайнем случае:
- Нажмите на ссылку «Не получается восстановить?».
- Заполните анкету.
- Ожидайте решения.
Вот как выглядит анкета:
Ее нужно заполнить теми данными, которые были указаны в вашей почте. Обратите внимание на поле «Электронный адрес для связи». Здесь нужно ввести другую свою почту – на нее придет решение о восстановлении доступа.
Если второго ящика нет, зарегистрируйте его. Лучше сделать это на каком-нибудь другом почтовом сайте — Майле или Гугле (Gmail). О том, как это сделать, читайте здесь.
Ответы на частые вопросы
Как обезопасить свою почту?
Для этого нажмите на иконку в правом верхнем углу ящика и выберите «Безопасность».
- Назначьте сложный пароль: не менее 10 знаков, включая большие и маленькие буквы, цифры, символы.
- Привяжите к почте свой номер мобильного телефона.
- Не забывайте выходить из почты на чужих устройствах (компьютерах, телефонах). Для этого нужно щелкнуть по своему логину в правом верхнем углу ящика и выбрать «Выйти из сервисов Яндекса».
На компьютере уже выполнен вход в другой ящик. Как, не закрывая его, войти в еще одну почту?
1. Откройте главную страницу yandex.ru.
2. В правом верхнем углу сайта нажмите на аватарку (картинку пользователя).
3. Выберите пункт «Добавить пользователя».
Откроется форма для входа в почту. Введите свой логин/пароль и выполните вход. Теперь будет открыто сразу два ящика. Переключаться между ними можно через логин в правом верхнем углу страницы.
На заметку. А еще можно войти в другой ящик через режим инкогнито. В этом случае никакие данные от вашей почты на компьютере не сохраняться.
Почта медленно работает – что делать?
Обычно если почта медленно грузится, это связано со скоростью интернета. Значит, интернет либо медленный, либо работает с перебоями.
Значит, интернет либо медленный, либо работает с перебоями.
В этом случае можно воспользоваться легкой версией. Это та же самая Яндекс Почта, но только упрощенная. Доступна она по адресу: mail.yandex.ru/lite.
Вернуться обратно в полную версию можно по ссылке в самом низу страницы:
В Яндекс Почте есть возможность войти в ящик через соцсеть. Что это значит?
Да, действительно, при входе в почту система предлагает открыть ее через социальную сеть.
Но это получится сделать только в том случае, если вы изначально регистрировали ящик на соцсеть. Тогда почта будет привязана к вашей страничке и можно в нее входить без логина и пароля.
Я не нашел ответ на свой вопрос.
Ответы на другие вопросы можно найти в официальной справочной службе Яндекса по ссылке.
www.neumeka.ru
Одноклассники Почта Вход
Заходим в одноклассники с помощью почты
Большинство современных людей стали заложниками современных технологий, одним из интересных изобретений является интернет и социальные сети. Однако это не столь плохо, как кажется на первый взгляд, на сегодняшний день множественное количество людей зарабатывают деньги с помощью интернета, находят свою любовь или просто друзей. Существует сайт «Одноклассники», название социальной сети все говорит за себя, с помощью этой страницы пользователь имеет возможность найти своих одноклассников, с которыми связь была прервана сразу после выпускного или они уехали за границу. Итак, вы имеете желание посетить свой профиль в одноклассниках с компьютера или телефона, для этого мы сначала заходим на главную страницу сайта, где необходимо вести логин и пароль, который вы уже должны иметь, предварительно зарегистрировавшись на сайте.
В строке «логин» необходимо ввести адрес электронной почты, которая была указана при регистрации. Старайтесь записывать в блокнот логин и пароль, во избежание возникновения проблем с входом на сайт. Если же такая ситуация возникла, то здесь необходимо обращаться в службу поддержки сайта, но нет гарантии, что они вам помогут. Чаще всего, администрация сайта идет навстречу своим клиентам, но на это понадобиться время.
Чаще всего, администрация сайта идет навстречу своим клиентам, но на это понадобиться время.
Если же вы не можете вспомнить пароль от своего аккаунта, то здесь все намного проще: переходим по ссылке «Забыли пароль или логин?», которая располагается на главной странице сайта, там указываем адрес электронной почты и каптчу, затем обновляем страницу своей почты и извлекаем оттуда свой новый пароль к профилю.
Важно заметить, что специалисты компьютерного дела не рекомендуют, заходя на свою страницу в «Одноклассники» с чужого компьютера, ставить отметку напротив пункта «Запомнить», в противном случае другой пользователь будет иметь возможность посещать вас профиль в любое время. Внимательность – прежде всего!
Давайте посмотрим, что интересного, помимо общения с друзьями, мы можем увидеть и узнать, используя социальную сеть «Одноклассники». Основную часть страницы занимает лента активности, изучив которую можно узнать, что происходит в аккаунтах друзей. Далее сообщения – ну с этим и так все ясно.
Обсуждения – содержит информацию о том, как ваши друзья обсуждали то, или иное событие, тоже касается и фотографий. Оповещения – приглашение в игры, новости с приложений и запросы в друзья. Гости – это одна из особенностей данной социальной сети, здесь вы можете увидеть, кто посещал вашу страницу на протяжении последних четырех недель (точнее 30 дней). Оценки – с помощью данной функции человек может знать, на сколько оценили их друзья и прочие пользователи фотографии и записи профиля. С помощью раздела «музыка» и «видео» можно находить любимые песни и видео (клипы, фильмы, сериалы, мультфильмы). Друзья – содержит список людей, являющихся друзьями вашего аккаунта. В разделе «фото» хранятся фотоальбомы с фотографиями, которые в любой момент можно редактировать или удалить. Группы – показывает список сообществ, в которые вы вступили или создали. Раздел «игры» представляет собой сервис с онлайн-играми. Мероприятия – дает возможность создать мероприятие и разослать друзьям приглашения.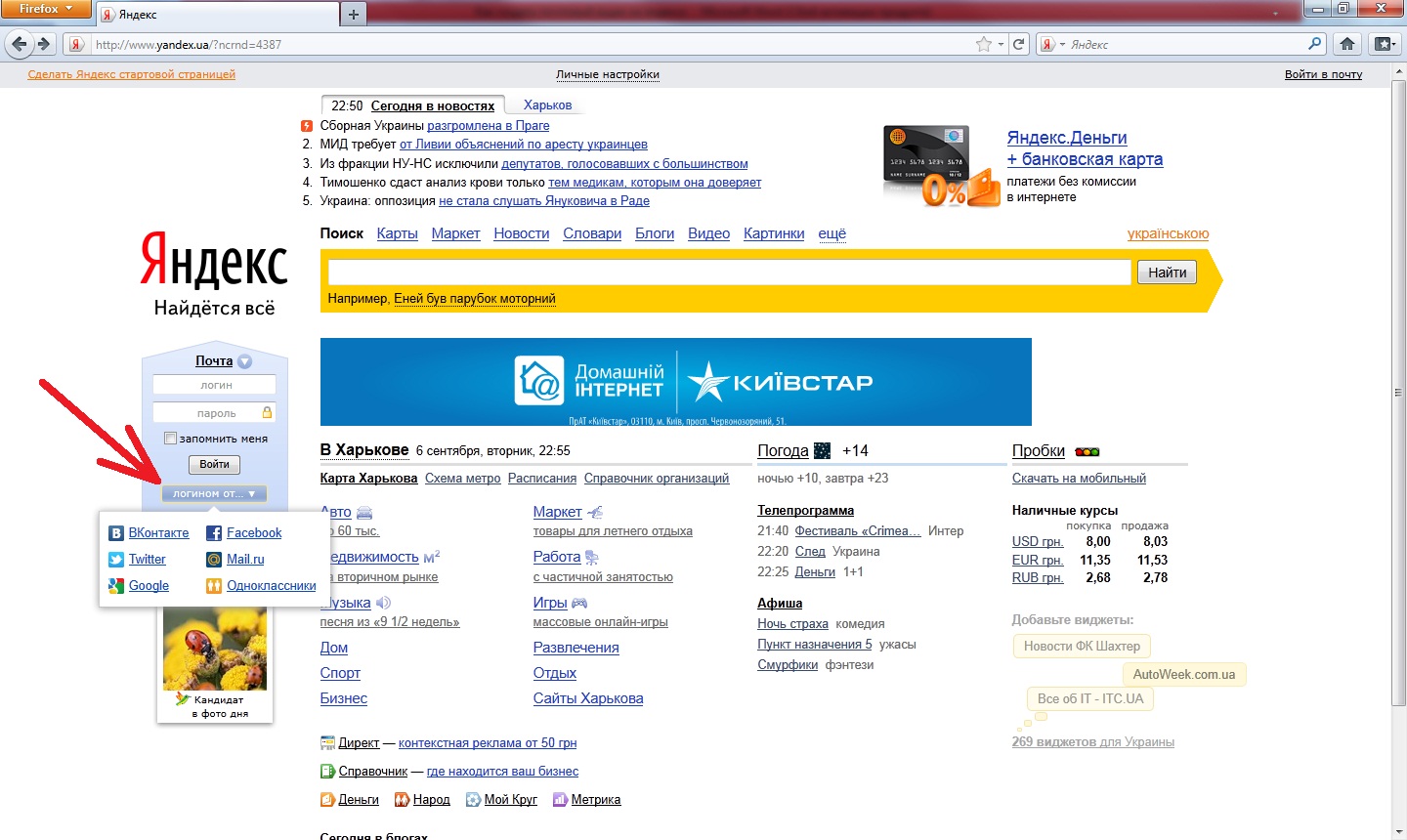 В разделе «статусы» можно просмотреть все свои ранее выставленные фразы. Форум представляет собой онлайн-конференцию, где ваши друзья могут оставлять вам сообщения.
В разделе «статусы» можно просмотреть все свои ранее выставленные фразы. Форум представляет собой онлайн-конференцию, где ваши друзья могут оставлять вам сообщения.
Статьи по этой теме:
www.webstan.ru
вход на мою страницу. Регистрация и вход в почту через логин и пароль (как открыть и войти в Яндекс почту)
Привет, читатели!
Почта…
Сколько ностальгии в этом слове. Бывало сядешь вечерком за стол и пишешь письмо бабушке или подружке, живущей, где-нибудь в деревне…
Несешь на почту, опускаешь в ящик и ждешь… ждешь отправки, а потом неделями ожидаешь ответа. Да что там неделями, порой и месяцами. И какую же испытываешь радость, когда, после столь долгого ожидания, открываешь почтовый ящик, а там оно — письмо. Такое долгожданное… И с таким интересом начинаешь его читать.
Эх, было же время…
Вот инструкция, как это делается:
Ну да ладно, все это конечно хорошо, но в наше время, когда нужно все и везде успеть сделать, обычная почта уже неактуальна, по вполне понятным причинам. Разве будет сейчас кто то ждать месяцами важное письмо? Конечно нет, просто на это нет времени. И именно поэтому, на смену ей пришла быстрая электронная почта.
Вот как из далека начала, да?))
В общем, хочу я сегодня поговорить о такой необходимой в наше время электронной почте, а именно Яндекс почте. Разберем что это такое, как найти, как зарегистрироваться и многое другое…
Яндекс почта: что это?
Яндекс почтой называется сервис, причем бесплатный, для отправки и получения почты в электронном виде. Она была создана компанией Яндекс. Датой запуска данного сервиса является 26 июня 2000 года.
Так вот, изначально Яндекс почта являлась и функционировала, как обычная ни чем не примечательная электронная почта. Но прошло время и она существенно эволюционировала, видоизменилась и приобрела немало довольно таки интересных функций. И на данный момент Яндекс почта — это уже не просто электронная почта, а целая система, с мощной защитой от взлома и всевозможного спама.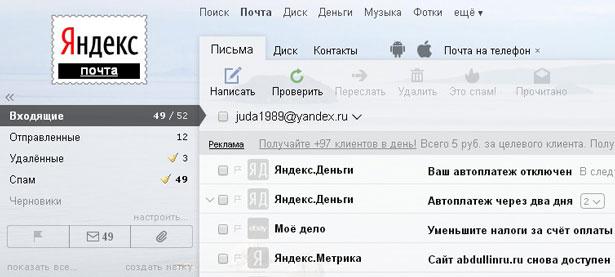
Из всего вышесказанного мы можем сделать вот такой вот вывод: Яндекс почта — это удобный, многофункциональный, отлично защищенный сервис.
А сейчас мы узнаем о том, как зарегистрироваться в Яндекс почте.
Как войти на мою страницу через логин и пароль
Итак, для того чтобы войти в Яндекс почту необходимо сначала зарегистрироваться. Но прежде я Вам расскажу и покажу, как ее найти.
Вводим в поисковике Яндекс браузера «Яндекс почта» и нажимаем «Найти». И сразу же поисковик выдает нужную нам ссылку: Яндекс. Почта — бесплатная электронная почта (mail.yandex.ru).
Нажимаем на эту ссылку mail.yandex.ru и открывается нам вот такое окно:
Здесь мы нажимаем на кнопку «Регистрация» и в открывшемся новом окне заполняем все необходимые пункты.
ВАЖНО: вводим свой РЕАЛЬНЫЙ номер телефона, так как данная страница будет привязана именно к нему. И если вдруг так случится, что Вы забудете свой логин или пароль (а их я Вам рекомендую записать), восстановить без номера телефона будет очень сложно! Да и многие функции именно в Яндекс аккаунте, где необходим номер телефона, например, пополнение счета мобильного телефона, Вам просто будут недоступны.
Далее нажимаем «Зарегистрироваться». Вот и все, мои поздравления!
Теперь у Вас есть своя Яндекс почта))
Вход в яндекс почту, после регистрации
А теперь, я хочу показать, как еще можно зайти в Яндекс почту, уже зарегистрированным пользователям.
Для этого заходим на главную страницу Яндекса и вот там, в самом верхнем правом углу расположен значок с Вашим логином, нажимаем на него (логин).
Далее выходит вот такое окошечко:
Нажимаем на слово «Паспорт» и заходим на свою страницу. И вот там мы видим такое слово «Почта», нажимаем на эту ссылку и попадаем в свою почту) Как видите, все легко и просто!
Но еще есть один момент!
Обычно после входа на свою страницу, пароль и логин запоминается системой, конечно при условии, что Вы поставили отметку «Запомнить пароль» (ее мы найдем в том же окне, где запрашивается логин и пароль). И тогда Вы заходите на свою страничку просто по ссылке.
И тогда Вы заходите на свою страничку просто по ссылке.
Но бывает так, что настройка слетает.
И вот тогда на свою страничку можно попасть только заново введя логин и пароль. А делается это следующим образом: в верхнем правом углу на главной странице Яндекс, мы видим слово «Почта».
Кстати, к слову, на этой же страничке рядом расположен еще один интересный значок «Завести почту» — пройдя по этой ссылке мы тоже можем зарегистрироваться.
Так вот, заходим мы по ссылке «Почта» и открывается нам уже знакомое окно:
Только теперь мы уже здесь вводим свой логин и пароль, нажимаем «Войти» и попадаем сразу в почту. Вот так))
А сейчас мы немного внимания уделим функциям Яндекс почты…
Функции Яндекс почты
Вы, наверное, уже успели немного изучить свою «новенькую почту») Но кроме привычных нам функций таких, как написать письмо, отправить, посмотреть входящую почту, удалить ненужные письма, заспамить нежелательную рассылку и так далее…
У нас есть несколько довольно таки интересных функций, между прочим о существовании которых, некоторые пользователи даже и не подозревают. Вот их мы сейчас и рассмотрим более подробно.
- Переводчик. Очень полезная функция, скажу я Вам. С ее помощью мы можем перевести наше письмо практически на все иностранные языки! А без этого сейчас никак нельзя обойтись, особенно если Вы собираетесь сотрудничать с иностранными компаниями. Да даже если Вы просто решили заказать в интернете что-нибудь из одежды, например, где-нибудь в Италии. Для этого либо нужно хорошо знать язык, либо же просто воспользоваться «чудо» переводчиком в Яндекс почте)) И вот как его найти: заходим в свою почту и нажимаем «Написать».
И вот здесь то и находится то, что мы искали))
Далее набираем текст и нажимаем на «Переводчик» и выбираем нужный нам язык, на который хотим перевести данный текст.
2. Следующая интересная функция — Шаблон, созданная специально для удобства тех, кто отправляет подобные друг другу письма. Ее также мы найдем при написании письма.
Ее также мы найдем при написании письма.
3. Таймер отправки. Да, да, когда напишите письмо, то можно будет даже задать время, когда Вы хотите чтобы письмо было отправлено (например, сегодня в 23.00).
Ну вот пожалуй и хватит на сегодня))
Спасибо за внимание!
Автор публикации
не в сети 2 года
Oksana
0 Комментарии: 0Публикации: 15Регистрация: 19-09-2016leadinlife.info
Как восстановить страницу в Одноклассниках через почту
- Вход на страницу
- Обзор
- Регистрация
- Лента
- Добавление фотографии
- Манипуляции с фотографиями
- Добавление места учебы
- Поиск друзей
- Настройка профиля
- Своя лента, удаление событий
- Создание группы
- Восстановление страницы
- Удаление страницы
В случае, если регистрация производилась по электронной почте, то возможны два способа входа в почту — по логину, либо по адресу электронной почты. Если забыто и то, и другое, то необходимо написать в службу поддержки о восстановлении доступа к профилю.
При написании письма, обязательно необходимо указать короткую ссылку на свою страницу — найти себя со страницы одного из друзей или с любого другого профиля через поиск.
Перейти на страницу и скопировать адрес в адресной строке.
В итоге внешний вид ссылки будет — http://www.odnoklassniki.ru/profile/578142393885. Если нет возможности заполнить некоторые поля, не отчаивайтесь. Пишите как можно больше данных о Вашем профиле, но желательно таких, которые не может знать посторонний человек, зайдя на страницу. Можно отправить историю переписок, сделав скриншот с профиля друга, желательно нескольких. Так же окажет огромный вес, если Вы отправите Ваше фото с открытым паспортом рядом, чтобы служба поддержки могла быть полностью уверена в подлинности правообладания.
Если на одну почту зарегистрировались два профиля.
В этом случае по адресу электронной почты, будет вход на страницу того, кто был зарегистрирован вторым.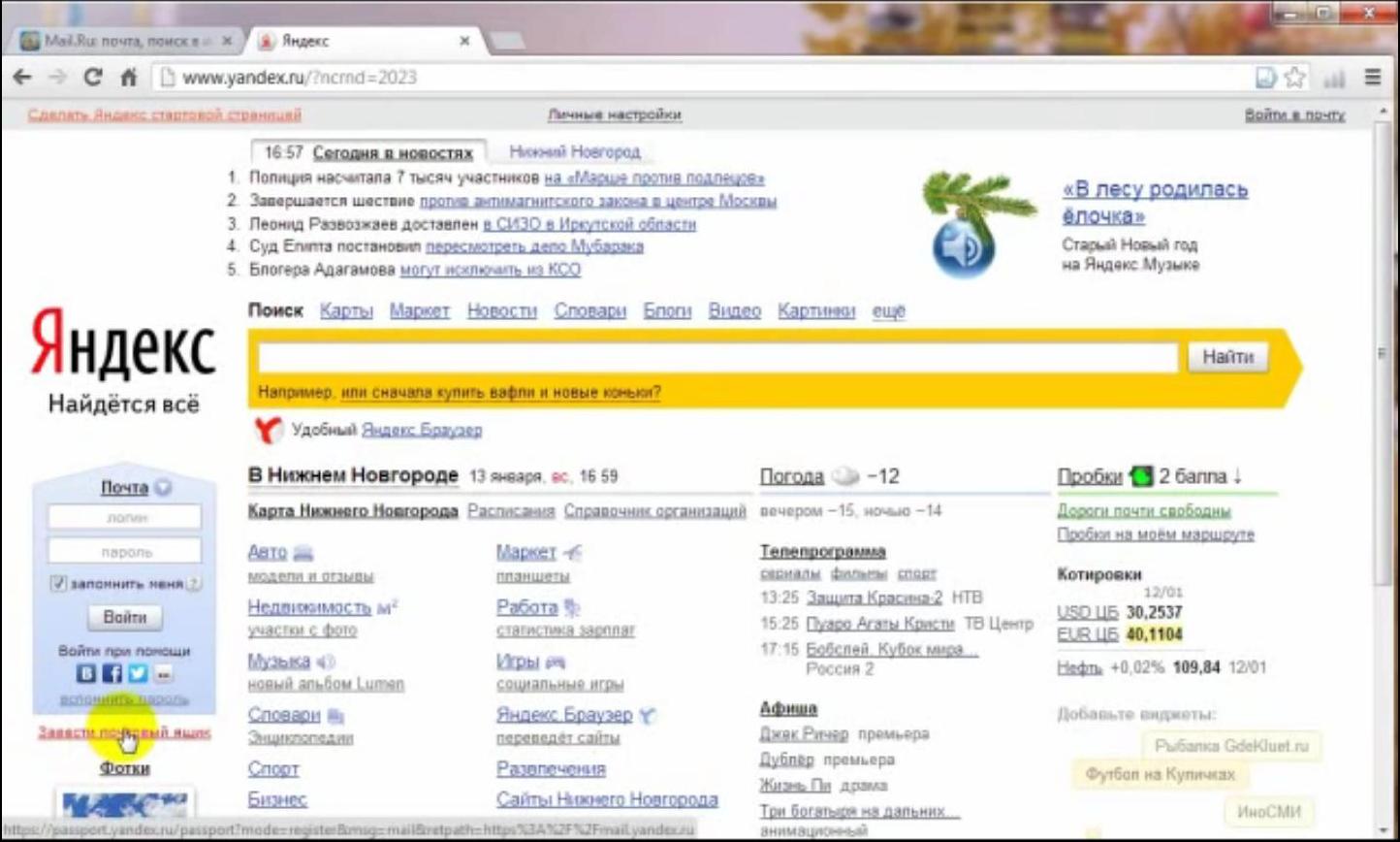 Первый, кто был зарегистрирован, сможет зайти, если заменит @ на точку. То есть, вместо [email protected], надо ввести anna_kukushkina.mail.ru, либо осуществлять вход по логину. Во время регистрации второго профиля на один почтовый ящик, почта привязывается ко второй странице и автоматически отвязывается от первой. Во избежание конфликтных ситуаций следует зарегистрировать еще один почтовый ящик и привязать к нему первый профиль.
Первый, кто был зарегистрирован, сможет зайти, если заменит @ на точку. То есть, вместо [email protected], надо ввести anna_kukushkina.mail.ru, либо осуществлять вход по логину. Во время регистрации второго профиля на один почтовый ящик, почта привязывается ко второй странице и автоматически отвязывается от первой. Во избежание конфликтных ситуаций следует зарегистрировать еще один почтовый ящик и привязать к нему первый профиль.
Если вход на страницу невозможен, необходимо обратиться в службу поддержки для восстановления.
С дополнительными возможными вопросами можно ознакомиться на официальной странице одноклассников в разделе техподдержки — ok.ru/help/2.
Удаление
poisk-v-seti.ru
Как войти в свою почту на яндексе
Будем исходить из того, что почтовый ящик Яндекс у вас уже зарегистрирован. Однако вы не знаете, как можно проверить почту на нем? Уверяю вас, это очень просто. Сейчас мы пошагово в этом убедимся. Каждый почтовый ящик имеет свое имя, посреди которого в обязательном порядке размещен символ @ (собачка). Все, что идет за этой «собакой» является ничем иным, как сайтом, который предоставил вам почтовый сервис. Поэтому для проверки, отправки почты и фотографий вам необходимо перейти на сайт, на котором раньше вы эту самую почту и регистрировали.
Рекомендация: лучше всего работать с Яндекс почтой в Яндекс браузере. Это разработки одной компании и они редко между собой конфликтуют. Поэтому и меньше проблем возникает.
Как вы можете наблюдать, справа находиться форма, в которую нас просят ввести данные, которые вы указывали при регистрации.
В поле под названием Логин следует напечатать название вашей электронной почты. Писать можно только первую часть этого названия, до самой @, а можно и его полное наименование. В поле Пароль, ясное дело, следует ввести пароль, который вы использовали при регистрации почтового ящика. Чтобы никто посторонний не видел, какие именно символы вы вводите, вместо них система печатает «звездочки». Важно, чтобы раскладка клавиатуры была верная при наборе пароля, правда, в случае чего, система вам объяснит, что вы сделали не так.
Важно, чтобы раскладка клавиатуры была верная при наборе пароля, правда, в случае чего, система вам объяснит, что вы сделали не так.
После ввода данных, можно смело нажимать кнопочку Войти. И вот, мы попали в свой ящик, где можем получить почту или наоборот, отправить ее.
Стоит упомянуть, что почта Яндекс является одной из самых популярных в интернете. И это не только заслуга рекламы. Она имеет множество функций, которые могут пригодиться в работе. Не экономьте на этом времени, разберитесь с ним поближе. Вот мы и разобрались с тем, как войти в почту на Яндекс. Надеюсь, эта операция не вызвала у вас проблем. Желаю удачи в использовании этого сервиса от компании Яндекс.
Как удалить Яндекс почту
В нашей сегодняшней статье рассмотрим, как удалить Яндекс почту (если вы не читали пост о том, как удалить почту с Mail, то ознакомьтесь). Все дело в том, что у многих даже опытных пользователей могут возникнуть трудности с удалением.
Сегодня интернет очень стремительно развивается. Его используют не только для общения с вашими друзьями и знакомыми, а также для работы. На сегодня многие имеют в наличии насколько почтовых ящиков, которые расположены на различных сервисах. Большое количество почтовых ящиков со временем становятся просто ненужными. Также на эти ящики высылается очень много спама и ненужной рекламы. Это часто происходит, после регистрации на различных форумах. Вот именно из – за этого, многие пользователи почтовых ящиков начинают отказываться от пользования некоторыми из них, хотя самим интернет — ресурсам, которые предлагают пользователям почтовые услуги это совсем невыгодно.
Яндекс, это одна из наиболее популярных поисковых систем в стране. Он предоставляет пользователям большое количество всевозможных сервисов и услуг.
Необходимо отметить, что создать почту на Яндексе осень просто. Для этого необходимо открыть страницу поиска и нажать на кнопку «Завести почтовый ящик». Дальше отсталость только следовать подробным простым инструкциям. Удаление же почтового ящика, это процедура прямо противоположная регистрации.
Дальше отсталость только следовать подробным простым инструкциям. Удаление же почтового ящика, это процедура прямо противоположная регистрации.
Зачем нужны сложности с удалением почтового ящика
Все дело в том, что разработчики сервиса Яндекс не то чтобы специально спрятали способ удаления почтового аккаунта, а просто не включили его во внешний интерфейс. Наверное, это было сделано для того, чтобы пользователь не смог случайно удалить свой почтовый ящик.
В интернете идет постоянная борьба за увеличение числа подписчиков, за то чтобы они как можно дольше проводили времени на сервисе, так как именно на этом и строится бизнес таких сервисов.
Если бы удалить Яндекс почту было очень просто, то любой злоумышленник мог бы без особого труда удалить чужой почтовый ящик, зная, только лишь электронный адрес пользователя.
Необходимо отметить, что некоторые сервисы вообще лишают пользователей такой возможности удаления.
Но, несмотря на это я расскажу вам, как это можно сделать. Для этого необходимо воспользоваться инструкцией, расположенной ниже.
Удаление почтового ящика
На самом деле удаление почты, это несложная процедура. Рассмотрим пошагово, что нужно предпринять.
- Для начале необходимо зайти в свой личный аккаунт на Яндексе. Чтобы это сделать, достаточно перейти на сайт Яндекса и в правом верхнем углу ввести свой логин и пароль. После этого кликаем на кнопочку «войти» и переходим в свой аккаунт. Если вы ввели логин и пароль правильно, произойдет переход в почтовый ящик.
- Теперь в правом верхнем углу необходимо найти такую небольшую кнопочку, которая выполнена в виде шестеренки, и кликнуть по ней. После этого появится меню.
- В появившемся меню нужно выбрать пункт под названием «прочее». После перехода по нему появится страница с большим количеством настроек. Слева на странице нужно найти кнопку под названием «указать свои данные», и кликаем по ней.
- Появится страничка с персональными данными.
 Если внимательно посмотреть, то можно увидеть в правой части страницы ссылку, которая называется «удалить аккаунт». На нее необходимо нажать.
Если внимательно посмотреть, то можно увидеть в правой части страницы ссылку, которая называется «удалить аккаунт». На нее необходимо нажать. - Далее переходим к последнему этапу удаления. Яндекс предупреждает о том, что после удаления почтового аккаунта, будут также полностью удалены и все используемые сервисы. Например будут полностью удалены файлы, хранящиеся на сервисе для вашего личного пользования, будет удален сервис Яндекс.Деньги. Именно поэтому не желательно полностью удалять аккаунт. Но это решать только вам. Здесь же нужно ввести капчу, пароль и ответ на секретный вопрос.
- Теперь наступает очень интересный момент. Все дело в том, что по статистике более восьмидесяти процентов всех зарегистрированных пользователей этот вопрос попросту не помнят. Но если вы ответа на секретный вопрос не помните, то выход все равно есть. Нужно ввести данные на странице и нажать на кнопочку удалить аккаунт.
- Откроется новое окно. В нем будет последнее предупреждение. Здесь нужно кликнуть по кнопочке «продолжить». После этого аккаунт полностью удалится.
!Важно
Если после прохождения шестого пункта вы вдруг передумаете удалять свой ящик, то необходимо нажать кнопочку под названием «возвратиться в паспорт». Далее в браузере откроется группа «персональные данные».
Можно ли восстановить почтовый ящик
После удаления аккаунта, появится запись о том, что зарегистрировать прежний логин можно не ранее чем через один месяц. Это Яндексом сделано для того, чтобы любой пользователь смог при желании восстановить свой почтовый ящик.
После того как один месяц пройдет, данные о пользователе необратимо исчезают с дискового пространства на сервисе, и восстановить их будет просто невозможно. Даже если ваш ящик был удален хакером, его восстановить будет невозможно. Единственное что можно в этом случае сделать, так это восстановить логин. Это можно сделать только по пришествию одного месяца после удаления.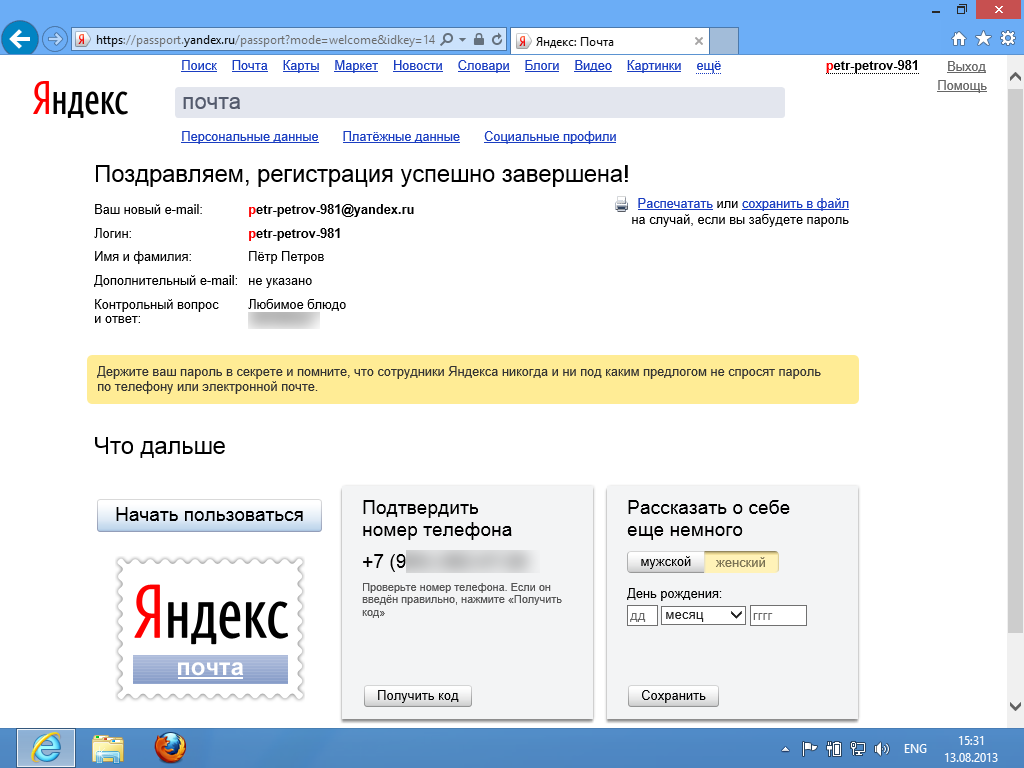
Как восстановить забытый пароль
Для этого, на главной странице нужно перейти по ссылке, которая называется «вспомнить свой пароль». Потом нужно ввести свой логин от почты и капчу. После это система предложит на выбор несколько решений:
- Можно ответить на созданный при регистрации секретный вопрос.
- Пароль можно восстановить при помощи вашего мобильного телефона, при условии, что телефон был привязан к почте при регистрации. Это очень удобно.
- Пошаговую инструкцию по восстановлению можно получить на дополнительный адрес электронной почты, который можно прописать при регистрации.
Восстановление секретного вопроса
Если пользователь не помнит ответ на секретный вопрос, то его можно восстановить, при условии, что при регистрации были указаны правильно имя, фамилия и отчество.
Важный совет
Если почтовый ящик на Яндексе был удален злоумышленниками, и вы захотите создать новый, есть смысл перед началом его создания прочитать главу под названием «безопасность данных». Эта глава находится на странице под названием «яндекс помощь». В этой главе можно прочитать полезные рекомендации от самого Яндекса по таким вопросам как: составление сложного пароля, создания ответа на контрольный вопрос. Также приведены мошеннические схемы, узнав о которых вы сможете обезопасить себя в процессе пользования сервисом.
Поделитесь со своими друзьями:
Обязательно к ознакомлению:
Как добавить почту яндекс на iPhone?
В данной инструкции мы расскажем, как подключить и настроить Яндекс почту на iPhone, снабдив её подробными фото- и видео-иллюстрациями.
Для каких устройств подходит статья
Функция добавления различных почтовых провайдеров доступна на айфонах различных моделей. Последовательность действий, которой пользуемся мы в данной инструкции, показана на примере iPhone 8 Plus, но она также будет актуальна для всех упомянутых ниже моделей айфонов:
- iPhone 5
- iPhone 6/6 plus
- iPhone 7/7 plus
- iPhone 8/8 plus
- iPhone X/Xs/Xr/Xs Max
- iPhone 11/11Pro/11 Pro Max
Поскольку интерфейс в различных моделях устройств может быть незначительно разным, нужно взять во внимание, что механизм действий может тоже слегка отличаться, но в целом шаги соответствуют общим принципам во всех поколениях девайсов.
Настройка через официальное приложение Яндекс.Почта
Один из распространённых и простых способов пользоваться почтой от разработчика Yandex на айфоне — это скачать официальное приложение, и использовать Яндекс-почту через него.
Рисунок 1. Скачиваем официальное приложение, чтобы установить почту Яндекс на айфоне.- Открываем приложение, начинаем пользоваться: вводим данные от своего аккаунта, если он у Вас уже есть; либо регистрируемся, если аккаунт не был создан ранее. Подтверждаем своё согласие на отправку уведомлений.
Настройка через стандартное приложение Почта от Apple
Бывают ситуации, когда пользователю удобно держать несколько почтовых ящиков в одном приложении, а не открывать для каждой почты разную программу, чтобы не запутаться. В таком случае, аккаунт от почты Яндекс можно добавить и настроить в приложение «по умолчанию» Почта.
После добавления, Яндекс Почта будет «опознана» системой iOS и автоматически настроится благодаря специальному протоколу от Apple для сторонних почт — IMAP. Но перед этим, потребуется произвести ряд действий через Настройки айфона вручную.
Как это сделать:
- Заходим в приложение Настройки, находим раздел Пароли и учетные записи, где выбираем пункт «Новая Учетная запись».
- В открывшемся окне выбираем «Другое», затем снова — «Новая учетная запись».
- В открывшемся окошке заполняем информацию данными своего аккаунта от почты Яндекс: e-mail и пароль, а также указываем своё имя.
 Если все данные верны и пароль с логином совпадают, напротив всех строчек система выставит галочки.
Если все данные верны и пароль с логином совпадают, напротив всех строчек система выставит галочки.
Теперь решаем, какие данные из почты будут отображаться в телефоне — только Почта, либо Почта и Заметки. Ставим необходимые тумблеры в активное положение, после чего жмём кнопку «Сохранить».
Рисунок 9. Выставляем настройки данных для завершения процесса добавления почтыЯндекс на iPhoneНастройка завершена, теперь в протоколе IMAP сохранен и настроен под iOS аккаунт Вашей почты yandex, и можно ею пользоваться в общем приложении Почта.
Выводы
В статье мы рассмотрели, как подключить почту Яндекс на iPhone и грамотно настроить почтовый аккаунт. Надеемся, инструкции были ясны для наших читателей, и Вы теперь разберётесь с процессом установки легко.
ПредыдущаяПусть iPhone будут верными помощниками в делах!
СтатьиКак поменять разрешение фото на iPhone?
Что делать если заблокирован аккаунт Яндекс Почты?
У каждого есть электронная почта, это уже необходимость в наше время.
К примеру, для регистрации на форуме требуется e-mail адрес.
Своя электронная почта является сегодня очень нужной вещью, с которой в некоторых случаях могут возникнуть неприятности.
Иногда бывает так, что аккаунт в Яндексе заблокирован из-за определенных нарушений.
В данной статье мы рассмотрим основные причины блокировки и решение этих проблем!
Решение проблемы: Если вы не помните свой пароль от аккаунта, то для начала нужно попробовать восстановить его самому. Для этого откройте эту страницу восстановления пароля и выполните указанные там шаги.
Это страница восстановления пароля. При условии привязанного номера телефона в аккаунте — у вас будет возможность восстановить аккаунт через смс сообщение.
Также для восстановления пароля можно использовать почтовый ящик (альтернативный), для этого введите его в поле на странице и следуйте инструкциям. Также имеется возможность восстановления пароля с помощью секретного вопроса-ответа, который вы указывали при регистрации.
Решение проблемы: Если вы не можете самостоятельно вспомнить ответ на контрольный вопрос вашего аккаунта, система Яндекса может вам в этом помочь. Для этого откройте страничку подсказки пароля.
Для смены текущего ответа, нужно вести правильный ответ в поле Прежний ответ. Иногда бывает, что вы вводите ответ большими буквами, для этого нажмите клавишу CAPS LOCK для смены раскладки клавиатуры и попробуйте еще раз.
Если ошибки продолжаются, то обратитесь к администрации по ссылке восстановления пароля через форму связи.
Решение проблемы: Откройте страницу настроек аккаунта и впишите логин и пароль от аккаунта. Убедитесь, что в форме пароля вводится пароль на нужном языке. Рекомендуем набрать пароль в текстовом файле и скопировать аккуратно в форму — это будет проще и быстрее, так вы не ошибетесь.
При ошибках попробуйте удалить старый пароль и задать новый на этой странице.
Решение проблемы: Убедитесь в правильности пароля — пароль нужно вводить в нужной раскладке клавиатуры (русские или английские буквы), а также маленькими или большими буквами (клавиша Caps Lock). Проверьте, нет ли пробелов перед первым символом пароля — иногда бывает, что браузер сам его там ставит.
Если яндекс пишет вам ошибку — «Пользователя с таким логином не существует», то обязательно проверьте правильно ли написан ваш логин.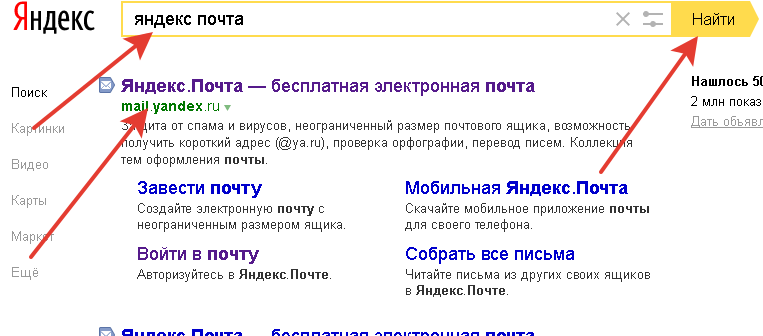 Иногда бывает что вы поставили русскую букву «а» вместо английской «а», попробуйте записать ваш логин в текстовом документе, а затем скопировать в поле логина. Любой логин пользователя может содержать только цифры, и английские буквы, плюс некоторые спец-символы (точки, тире).
Иногда бывает что вы поставили русскую букву «а» вместо английской «а», попробуйте записать ваш логин в текстовом документе, а затем скопировать в поле логина. Любой логин пользователя может содержать только цифры, и английские буквы, плюс некоторые спец-символы (точки, тире).
Обратите внимание, что авторизоваться в Яндексе можно только через почту Яндекса. Авторизация через другие почтовые ящики — не подойдет. Если вы видите сообщение «Ваш логин заблокирован!», значит ваш аккаунт заблокирован следует подождать 20-30 минут и попробовать вновь.
Если вы видите ошибку «Ошибка cookies», то возможно вы сидите с анонимной вкладки браузера (случайно нажали Ctrl +N). В этом типе вкладок браузер не ведет историю и не разрешает системным файлам браузера записывать служебную информацию (cookies).
Попробуйте войти через другой браузер. Иногда помогает установка свежего браузера (например Google Chrome, Opera). Подробнее про Cookies, можно почитать на странице проблем с Cookies.
Если эти советы выше Вам не помогли, то идем сюда и восстанавливаем доступ
Обращаем внимание, что самостоятельноя (автоматическое) восстановление пароля — намного быстрее. Ответ от службы поддержки может занять от 1 до 7 суток.
Решение проблемы: Его можно восстановить самому, используя инструкцию от Яндекс Денег
Решение проблемы: Яндекс просит ввести капчу (картинку) со специальными символами, если он посчитал вас роботом. Это могло произойти по разным причинам, обычно это связано с вашим IP адресом или подозрительными действиями.
Иногда капча может появляться по нескольку десятку раз. Решение простое — меняем IP адрес и перезагружаем браузер. Проблема исчезнет.
Решение проблемы: Необходимо проверить ваше время на компьютере (в Windows — нижний правый угол, на Mac OS — верхний правый). Проверьте, чтобы отставание было не более 5 минут от текущего времени. Текущее время можно посмотреть на сайте https://time100.ru/
Проверьте, чтобы отставание было не более 5 минут от текущего времени. Текущее время можно посмотреть на сайте https://time100.ru/
Решение проблемы: Пример формата телефона, можно посмотреть чуть ниже на картинке
Любые коды смс действительны в течении 10 дней, то есть не нужно запрашивать коды каждые 5 мину, в этом нет смысла. Проще дождаться 1 сообщения.
Также стоит убедиться, что код вводится с верном формате страны, например для России и Казахстана +7 , для Украины +380, для Беларуси +375.
Если сообщения на ваш номер не приходят в течении 1 суток, значит ваш оператор не включен в список поддерживаемых у Яндекса и восстановление возможно лишь через дополнительную почту, прописанную в аккаунте. Если таковой нет — только ручное восстановление аккаунта администраторами.
Если вам пришло сообщение, что вашим номером кто-то завладел, то следует сменить пароль от аккаунта. Даже в случае изменения основного номера телефона на чужой, у вас будет 30 суток для отмены операции. Например, ваш аккаунт был взломан и изменили Ваш номер телефона, вы просто отменяете операцию и меняете пароль на новый, все просто! Никто не завладеет вашим аккаунтом.
Решение проблемы: Попробуйте открыть любой из браузеров и перейти на страницу https://mail.yandex.ru и посмотрите его в поле логина. Иногда бывает, что браузер запоминает его и пишет там, открыть эту страницу можно в разных браузерах. Вы могли сидеть с разных браузеров в почте.
Если вы знаете номер телефона, фамилию и имя владельца, можно узнать логин аккаунта на странице восстановления логина. Если вашего логина в списке не будет, его можно будет запросить с помощью SMS на ваш номер, просто вводите его на странице выше и вам придет код, вводите его на странице и увидите истинный логин аккаунта.
Если это не помогло, то логин может подсказать техническая поддержка Яндекса.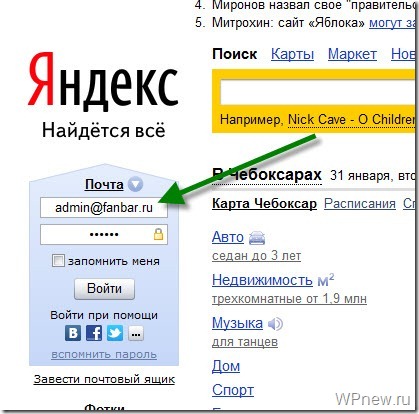 Для этого выберите нужный вариант и кликните по ссылке для связи с администрацией и следуйте инструкциям:
Для этого выберите нужный вариант и кликните по ссылке для связи с администрацией и следуйте инструкциям:
Я знаю номер кошелька Яндекс Денег
У меня есть сайт в Яндекс Метрике
У меня есть рекламная компания в Яндекс Директ
Решение проблемы: Для полного удаления аккаунта, необходимо кликнуть по кнопке Удалить аккаунт, кнопка располагается здесь. Обратите внимание, что новый аккаунт на тот же самый логин можно будет создать через 180 дней (примерно 6 месяцев).
1. Пишите информацию как вы ее помните, не нужно писать выдуманные вещи. Объясняйтесь по простому.
2. Заполняйте информацию с Вашего ПК (администраторы будут проверять откуда отправлено письмо)
3. Будьте в сети через ваше интернет соединение (администраторы смотрят с какого провайдера-интернета вы отправили запрос)
4. Вам потребуется приложить фотографию паспорта у вашего лица (смотрите пример ниже)
Яндекс иногда может заблокировать почту из-за того, что ей не пользовались длительное время. В основном это решается за 5 минут, просто входим в свой почтовый ящик и нажимаем «разблокировать».
Основной причиной блокировки или заморозки аккаунта разумеется является рассылка спама. В этом случае разблокировка аккаунта Яндекс будет невозможна
Чтобы не столкнуться с проблемой, заблокированной почты Яндекса и других сервисов необходимо следовать простым правилам.
Благодаря всем вышеуказанным рекомендациям вам будет намного проще
в случае его блокировки.
Если вы хотите купить готовый аккаунт Яндекса для работы, то сделать это можно нажав кнопку ниже и выбрав нужный Вам тип.
Возможно вам понравятся и другие статьи
- Что такое Яндекс Почта?
Яндекс.Почта — это служба бесплатной доставки сообщений на указанный адрес электронной почты от всемирно известной компании Яндекс. Сегмент был запущен в сеть еще в 2000 году.
читать подробнее На сегодняшний день…
На сегодняшний день… - Купить промокод Яндекс Директ
Реклама в интернете давно превратились в эффективный метод продвижения своего товара или услуги. Встроенные в поисковики системы контекстной рекламы позволяют распространять информацию по…
читать подробнее - Как настроить прокси в Яндекс Браузере?
Ежегодно в список запретов от Роскомнадзора входит все большее количество сайтов и интернет-порталов, поэтому у многих пользователей возникают проблемы со входом на подобные страницы. Если…
читать подробнее - Как восстановить аккаунт на Авито?
Что делать, если Авито заблокировали аккаунт как восстановить свою учетную запись. Эта виртуальная доска объявлений является одной из наиболее популярных. Чтобы что-то на ней…
читать подробнее - Как удалить Яндекс аккаунт навсегда?
Разработчики Яндекс максимально спрятали функцию полого удаления аккаунта от пользователя, чтобы избежать случайных и ошибочных удалений. Мы же расскажем, как все таки навсегда удалить…
читать подробнее - Можно ли скачать музыку с Яндекс Музыки бесплатно?
Закон об авторских правах встречается в жизни обычных пользователей интернета все чаще, что отображается на их доступе к бесплатному просмотру контента. Действие закона об авторских…
читать подробнее - Аккаунт на Facebook заблокирован, что делать?
Больше миллиона пользователей со всего конца света зарегистрированы в соцсети Фейсбук. Приблизительно одна треть из них — это русскоязычные пользователи, именно по этой причине выясним далее, что…
читать подробнее - Купить аккаунты Яндекс брут
Яндекс — компания, которая владеет одноименной системой поиска в сети.
читать подробнее Она также занимает четвертое место среди всех программ поиска в мире. Поисковая система Яндекс была официально запущена еще в…
Она также занимает четвертое место среди всех программ поиска в мире. Поисковая система Яндекс была официально запущена еще в… - Умное расширение для анонимности в Google Chrome EditThisCookie
Сейчас для использования всех возможностей интернета есть масса функциональных браузеров, однако наибольшей популярностью пользуются лишь некоторые из них. Google Chrome определенно можно…
читать подробнее - Yandex.ru авторег с включенным IMAP и Yandex Disk
Яндекс.Почта — сервис, через который вы можете отправить электронное письмо на любой другой электронный почтовый ящик совершенно бесплатно. Как вы уже поняли, данный почтовый сервис является…
читать подробнее
Как открыть и зарегистрировать почту в Яндексе
Чтобы зарегистрировать почтовый ящик Яндекс.Почта, не потребуется ни много времени, ни особых усилий, просто нужно внимательно совершать ряд последовательных действий. Ящик Яндекс Почта после регистрации для удобства пользования лучше настроить под себя, а затем установить приложение и на смартфон.
Регистрация
В поисковую строку любого браузера нужно ввести вопрос: «Регистрация — создать новый почтовый ящик Яндекс.Почта», и выбрать один из сайтов, например, подойдет главная страница Яндекс.ру. На открывшейся странице справа в углу есть прямоугольная кнопка «Завести почту». В иных вариантах слева на поисковой странице Яндекса можно увидеть синий ящик, на котором есть кнопки «Регистрация» или «Вход». Войти могут только те, кто уже зарегистрировался в системе и имеет свой ящик. Прочитайте файл справки, чтобы знать, как удалить письма окончательно, без возможности восстановления.
Тем, кто только намеревается создать свой аккаунт и свою электронную Яндекс почту, нужно в любом случае оформить виртуальный паспорт и пройти регистрацию. Для этого следует предварительно подготовиться: придумать логин (это как бы свое имя в электронной почте) и пароль. Логин – наименование будущего почтового ящика, которое пишут латинскими буквами, можно с добавлением цифр или символов.
Для этого следует предварительно подготовиться: придумать логин (это как бы свое имя в электронной почте) и пароль. Логин – наименование будущего почтового ящика, которое пишут латинскими буквами, можно с добавлением цифр или символов.
Пароль представляет собой секретный кодовый набор цифр и символов, не позволяющий посторонним зайти в вашу почту, т.е. обеспечивает безопасность пользования. В высветившееся поле для имени следует ввести логин, при этом программа проверит уникальность логина и в случае, если точно такое же имя почты уже есть, напишут, что логин занят. Потребуется добавить символ или несколько, пока имя не станет уникальным, т.е. единственным в базе Яндекс.Почты.
В поле для пароля нужно вписать свою придуманную комбинацию, которую придется повторить в следующей строке еще раз. Такие меры необходимы, чтобы удостовериться в правильности пароля, ведь пользователь мог перепутать что-то или пропустить знак. Дальше можно двигаться только после двукратно точно воспроизведенного и принятого программой пароля.
Следующий шаг состоит в выборе контрольного вопроса из предлагаемых вариантов или самостоятельно придуманного и вписанного, а в следующей строке нужно написать ответ на этот контрольный вопрос. Это необходимо для защиты персональных данных пользователя при восстановлении забытого пароля.
Вписывая имя и фамилию, следует вносить свои истинные персональные сведения, т.к. в дальнейшем, когда пользователь решит оформить кошелек в сервисе Яндекс.деньги, проверка станет проблематичной и может закончиться прекращением доступа к сервису. Следуя правилам грамматики, необходимо первые буквы имени и фамилии писать с заглавной буквы, на русском языке, в строгом соответствии с гражданским паспортом.
Далее нужно выбрать свою страну, а из картинки слева перенести цифровой код на поле справа. Напротив пункта о принятии условии необходимо поставить галочку о согласии, в противном случае регистрация не состоится.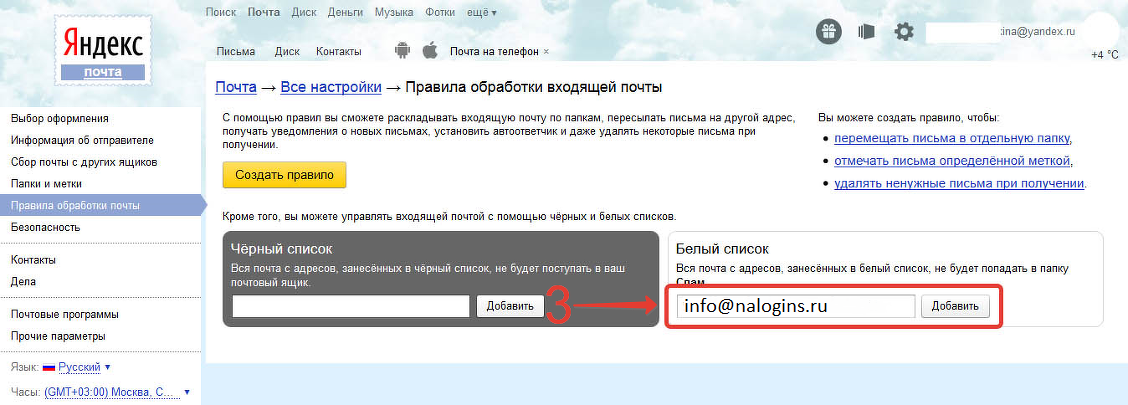
Это вся информация, нужная для регистрации, завершить которую нужно нажатием на соответствующую кнопку («Зарегистрироваться»).
Настройки
Теперь, открыв главную страницу Яндекса, в верхнем правом углу будет высвечиваться адрес электронной почты, кликнув на который, вы попадаете непосредственно на страницу своего почтового ящика, в котором указан выделенный под него размер. А можно на картинке ящика слева нажать на кнопку «Войти», предварительно вписав свои логин и пароль, и тоже оказаться на странице своей почты.
Слева вертикальным столбиком располагаются стандартные папки:
- входящие;
- отправленные;
- удаленные;
- спам;
- черновики;
- шаблоны.
Нажав на любую из этих папок, вы увидите ее содержимое – кто и когда прислал письмо, на какую тему, есть ли вложения. Вся корреспонденция здесь не сортированная, в порядке поступления или создания.
По горизонтали вверху есть цепочка команд, которые вы можете дать системе: написать, проверить, переслать, корзина для удаления и пр. Чтобы управлять почтой эффективнее и меньше тратить времени, нужно настроить почтовый ящик под себя. Открыв папку входящей корреспонденции, вы увидите некоторое количество писем, но не все. Внизу, под последним видимым письмом, если есть нужда просмотреть предыдущие сообщения, нужно нажать на кнопку «посмотреть еще».
Количество первой порции открывающихся писем можно изменить, для чего нажать на изображение шестеренки (настройки), выбираем «Прочие настройки» и в списке писем в окошке корректируем число сообщений на странице. Выбрав «Контакты», можно и нужно вписать все электронные адреса своих родных, друзей, коллег, а также контакты по работе и пр.
В «Настройках», выбрав «Оформление», можно сделать свой ящик не таким скучным, выбрав тему оформления (это похоже на обои на рабочем столе) из предлагаемых вариантов, обычно их достаточно.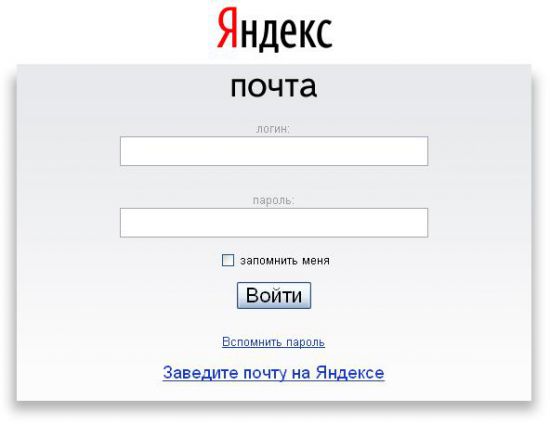
Тех, кто ведет с вами переписку, можно вносить в «белый» или «черный» список. Если какой-то отправитель «бомбит» бесконечными посланиями рекламного характера или иного не интересного содержания, то такого партнера разумнее всего послать в список «черных».
Для этого необходимо открыть команду «Настроить», расположенную слева под перечнем папок, и выбрать из всех настроек «правила обработки почты». Ниже кнопки «Создать правила» есть два варианта – белый список и черный список. В пустое поле следует внести адрес электронной почты, с которого поступают послания спамного содержания, и кликнуть кнопку «Добавить». Больше письма с этого адреса во входящую корреспонденцию не попадут.
То же следует проделать с адресами важных пользователей, внеся их в белый список, что предотвратит переправку корреспонденции в папку «Спам».
Добавление метки
Под списком стандартных папок есть также 4 шт. стандартных меток – отличительных особенностей, позволяющих группировать почту. Это метки:
- важные;
- непрочитанные;
- с вложениями;
- ждут ответа.
Например, супер важные послания стоит выделить, активировав красный флажок на странице входящей корреспонденции, располагающийся в графе слева рядом с письмом. Теперь послание относится к категории важных и сразу обращает на себя внимание ярким флажком.
Любому письму можно присвоить одну или несколько меток, при необходимости легко метку убрать, но можно и добавить метки новые, кроме тех стандартных. Добавляют метку так:
- выделяют нужные письма;
- на верхней панели в меню нажать кнопку «Метки» и выбрать «Поставить метку», затем «Новая метка»;
- вписать название своей дополнительной метки и нажать «Применить».

Важно помнить, что стандартные метки можно только отменить, но не удалить и не изменить.
Добавление другого адреса
Чтобы направить почту с другого почтового ящика, если у вас уже есть второй, на свой E-mail в Яндекс почте, нужно добавить тот почтовый ящик, зайдя в «Настройки» и выбрав «Сбор почты», кликните на эту кнопку. Откроется надпись «Забирать почту из ящика» и ниже появятся поля для заполнения адреса того ящика, который вы хотите добавить, и пароль от входа в него.
Жмите на кнопку «Включить сборщик», и откроется сообщение об успешном проведении процедуры. Теперь почтовый ящик с любого сервиса, будь то майл, гугл, рамблер или иная система, добавлен в Яндекс почту, и письма будут поступать прямо на электронную почту в Яндексе.
Настройка персональных данных
Персональные данные можно откорректировать, открыв «Настройки» и перейдя в «Информация об отправителе». Здесь нужно вписать имя и фамилию, которые будут видны получателям вашей корреспонденции. Если это официальная переписка, то никаких кличек, уменьшительных имен, псевдонимов вписывать не стоит. Вы можете закрыть свои персональные данные от посторонних глаз.
Здесь же, под именем, можно вписать свою подпись, которая не придется каждый раз впечатывать. К примеру, возможен такой вариант: «С уважением, Иван Петров», или «До связи, Ирина Сидорова». Если сделать отметку у надписи «Подпись в конце письма», то команда будет выполняться автоматически при каждом написании сообщения.
Там, где рамка аватара, нужно прикрепить фотопортрет пользователя в деловом стиле. Если такое фото есть в документах на компьютере, то следует нажать на кнопку «Загрузить», выбрать нужное и кликнуть на фото, внизу нажав на надпись «Открыть», и фото вставится на пустое место. Теперь, получая сообщения, все адресаты будут рядом с именем видеть и это фото.
Прикрепление номера телефона
Номер телефона непременно должен быть настоящим, так как в случае утери пароля программа, восстанавливая доступ к почтовому ящику, направит на указанный телефон проверочный код. В «Настройках» нужно открыть блок «Безопасность», где и привязывают свой номер, записывая его в международной форме, с кодом страны.
Телефон можно вписать и во вкладке «Информация об отправителе».
Создание папок и меток
В «Настройках» есть кнопка «Папки и метки». Нажав на кнопку «Новая папка», можно создать любой количество папок, кроме стандартных. Каждую папку следует назвать, например, присвоить имя «Квитанции», «Ремонт квартиры» и пр., тогда письма из входящих вы сможете, нажав на горизонтальной панели вверху «Переместить», отправить в соответствующую папку. Вновь созданные папки будут видны среди стандартных.
К примеру, вы оплачиваете коммунальные услуги, квартплату и получаете об этом квитанции от поставщиков энергоресурсов, управляющей компании. Вы среди входящих ставите галочки напротив полученных квитанций и на панели выбираете «В папку», откроется весь список папок, и вы выбираете нужную, т. е. «Квитанции», и все отмеченные письма оказываются в одном месте.
Когда письма желательно видеть на странице, а не искать в папке, тогда лучше применить метки. Нажатием на кнопку «Метки» и видим две стандартные – «важные» и «Непрочитанные», а чтобы создать свою, нужно кликнуть на надпись «Новая метка». Появится окошко, в которое нужно внести наименование метки. Так мы можем не только создать метку и назвать ее, но и присвоить ей определенный цвет. Это нужно для того, чтобы упростить и облегчить работу с почтой, объединив письма общей меткой и выделив цветом.
К примеру, впишем название «Авито», а из цветных квадратиков выбираем один и жмем на него, а потом слева внизу нажимаем «Создать метку». Теперь «Авито» появляется после списка стандартных меток. Если сейчас посмотреть почту, то никаких изменений не будет, пока не сделаем выделение корреспонденции, имеющей отношение к Авито.
Теперь «Авито» появляется после списка стандартных меток. Если сейчас посмотреть почту, то никаких изменений не будет, пока не сделаем выделение корреспонденции, имеющей отношение к Авито.
Поставив галочки справа возле этих писем, жмем на «Метки», выбираем «Авито», и теперь все отмеченные сообщения окрашиваются в выбранный цвет. Это удобно.
Как читать
Чтобы прочесть свою почту, нужно знать некоторые нюансы. Открывается документ после одиночного щелчка на эту строку левой кнопкой мышки. Если послание имеет в конце строки значок скрепки, то это письмо с вложением. Чтобы открыть прикрепленный материал, нужно просто дважды щелкнуть на него мышкой. Вложение можно сохранить в компьютере.
В случаях, когда вы оправили какому-то адресату запрос, письмо, а тот отправитель ответил вам, не создавая нового письма, то вы увидите перед посланием буквы Re. Уже прочитанный документ никуда не пропадает, просто он высвечивается уже не жирным шрифтом, а обычным. Непрочитанную корреспонденцию легко различить по более насыщенной окраске букв.
Те послания, которые посланы лично пользователем, находятся в стандартной папке «Отправленные». Ненужные послания можно удалить, поставив рядом галочку и после этого выбрав из меню «Корзина» или «Удалить» и нажав на эту кнопку, сообщение попадут в стандартную папку «Удаленные».
Эту папку следует периодически чистить, удаляя из нее навсегда не интересующие вас материалы: так вы высвобождаете место на диске и избавляетесь от лишнего виртуального хлама. Любое из писем можно распечатать (при необходимости).
Когда есть нужда в написании послания, следует выбрать из меню команду «написать», перед вами откроется страница. В строке кому нужно из папки «Контакты» выбрать электронный адрес и имя адресата, щелкнуть и в строке «Кому» появится имя.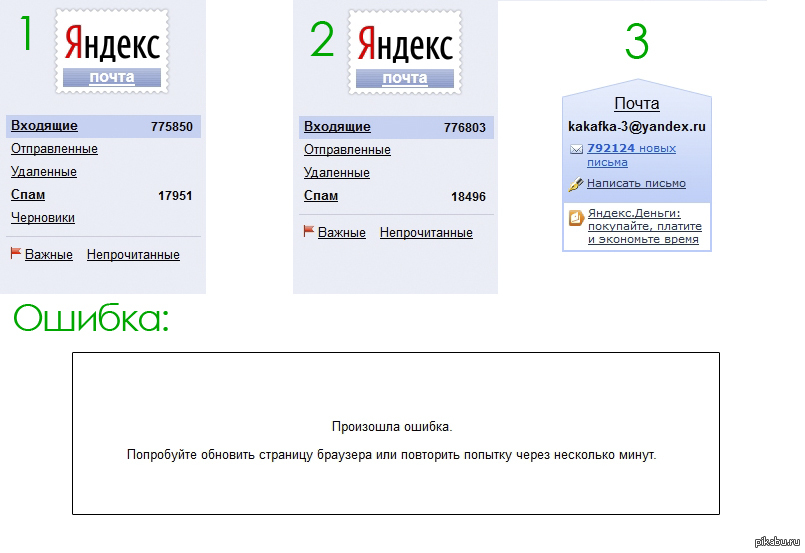 Если адресат еще не внесен в список контактов, но необходимо ввести в строку «Кому» его е-майл, затем правой стороной мышки навести на него курсор и выбрать команду «Добавить в контакты».
Если адресат еще не внесен в список контактов, но необходимо ввести в строку «Кому» его е-майл, затем правой стороной мышки навести на него курсор и выбрать команду «Добавить в контакты».
Бывает, что вы точно знаете, что важное письмо уже пришло на Яндекс.Почту, но в папке «Входящие» оно отсутствует. В таком случае можно попытаться отыскать документ в папке «Спам»: сюда сервис автоматически перенаправляет рекламную корреспонденцию, и по своему разумению может не распознать послание важного смысла и переложить в папку со спамом.
Вход
Зайдя на поисковую страницу Яндекса, вы кликаете на ящик. В этом случае придется вписать свои логин и пароль, а затем нажать «Войти». Если все правильно, то откроется страница вашей почты. Если кликнуть на свою учетную запись электронной почты в правом углу главной поисковой страницы, то почта откроется сразу.
Вся корреспонденция предстает перед вашими глазами в порядке поступления на почтовый ящик, и пользователь может увидеть, пришло ли то послание, которое ему важно получить, и когда это случилось. В каждой из папок можно просмотреть содержимое.
Есть возможность сделать раскладку входящей корреспонденции автоматической. Даже если это не коснется абсолютно всех писем, то львиная доля распределится по папкам по команде системы. Для этого нужно в «Настройках» открыть Правила обработки почты и в строке «Применить» отметить, к каким именно письмам должно быть применено создаваемое правило – ко всем, только к сообщениям с вложением и т.п.
Важно выделить общую черту для тех писем, которые попадут в одну папку. Это может быть тема или словосочетание, или адрес отправителя. Под кнопкой «Если» есть строка, куда следует внести ключевой признак, например, фразу, из списка команд «Выполнить действие» нужно поставить галочку возле пункта «Положить в папку» и в строку рядом вписать название папки.
Кликнув на кнопку «Сохранить изменения», вы задали автоматическую отправку писем, содержащих ключевые слова, в определенную папку. Таких правил можно создать сколько угодно.
Таких правил можно создать сколько угодно.
Автосохранение черновиков
Незаконченное письмо желательно сохранить, и сервис делает это автоматически. Все не отправленные письма по умолчанию считаются черновиками и попадают в одну папку, располагающуюся слева, ниже списка всех стандартных или созданных папок, и имеет название «Черновики».
Даже если исчезло напряжение в сети и пропал интернет, то не попавшее к адресату послание нужно искать именно в этой папке и можно продолжить с ним работу.
Нахождение своих ответов на письма
Если вы получили от какого-либо адресата письмо, на которое отправили ответ, а по прошествии некоторого времени хотите найти и уточнить, что же содержалось в вашем ответе, то для этого есть несколько способов.
Можно открыть папку «Отправленные» и, примерно зная дату и точно помня, кому ответ был адресован, можно найти свое письмо. Особенно удобно, если была указана тема.
Существует и другой вариант поиска ответа: в Яндекс.Почте открывается вся цепочка переписки, если не создавалось новое письмо и не менялась тема, а послание было написано после нажатия на кнопку «Ответить». В этом случае на странице сразу будет видно первое послание, потом ваш ответ, далее – очередное письмо и все полученные и отправленные ответы друг другу. Ответ в такой цепочке всегда имеет примету: сервис автоматически отмечает ответы буквами «Rе».
Настройка таймера для отправки
Под текстом письма, ниже кнопки «отправить», есть возможность дать команду, какого числа и в какое время данное послание должно «улететь» адресату. Поставив галочку у строки «отправить», нужно выбрать из картинки календаря, сегодня или в другой день должен сработать таймер, а далее в окошке указать выбранное время отправки.
Команда Яндекс-почте будет выглядеть, к примеру, так: отправить сегодня в 16-30. Можно не сомневаться, что настроенный таймер сбоя не даст. Значок активированного таймера – часы.
Можно не сомневаться, что настроенный таймер сбоя не даст. Значок активированного таймера – часы.
Уведомления о новых письмах
Открыв меню «Настройки», необходимо выбрать «Правила обработки писем» и нажать на кнопку «Создать правило». Войти в блок «Применить» м выбрать, к каким именно письмам вы хотите применить это правило. Логичнее всего выбрать «Ко всем письмам, кроме спама».
Войдя в раздел «Выполнить действие», следует включить опцию «Уведомлять по адресу» и вписать адрес электронной почты и пароль.
Если же вы хотите получить уведомление о получении вашего письма адресатом, то на уровне кнопки «Отправить» слева есть кнопка «Уведомление», клик на которую обеспечит получение вами уведомления о доставке.
Мобильные приложения
В нашем пользовании теперь масса гаджетов, повсеместно доступных. Это удобно, если правильно настроить Яндекс.Почту, тогда в любое время в любом месте можно проверить почту и узнать, пришел ли долгожданный ответ, и написать ответ на него.
Для Android
Такая операционная система используется часто в смартфонах, планшетах и даже некоторых ноутбуках. Чтобы установить Яндекс.Почту на Андроид, нужно в гаджете зайти в «Play Market» и в строку поиска вписать Yandex Mail, Yandex Ru или иное. Откроется окошко, в котором нужно выбрать из списка Яндекс.Почту и кликнуть на кнопку «Установить».
После завершения закачки на рабочем столе появится значок – всем известный желтый прямоугольник с красным треугольником вверху. Далее следует пройти авторизацию, указав свои логин и пароль. Кнопка «Перейти в почту» откроет сразу папку входящих писем.
Для iPhone
Порядок действий при установке приложения на Айфон таков:
- зайти в «настройки» и выбрать кнопку «Почта, адреса, календари», после нажатия на которую откроется страничка команд;
- выбрать команду «Добавить учетную запись», приводящую на страничку с различными сервисами, и если Яндекса среди них нет, то жмем на кнопку «Другое»;
- на открывшемся листе выбираем «Новая учетная запись», после клика на которую попадаем на страничку «Новая», где есть поля для заполнения учетных данных;
- в строку «Имя» вписываем любое имя латинскими буквами;
- ниже вводим свой E-mail Яндекс.
 Почты;
Почты; - в следующую строку пишем свой пароль;
- в строке «Описание» можем оставить то наименование, которое предлагается айфоном.
Теперь жмем на кнопку «Далее», расположенную вверху справа, и сервис начинает проверку внесенных сведений, и на открывшейся странице возле значка «Почта» касаемся зеленой кнопки, давая команду. Вот и все, учетная запись добавлена, можно на рабочем столе открывать папку и читать письма.
Есть вариант пойти другим путем, вписав в поисковую строку «Яндекс.Почта скачать». Приложение мгновенно скачивается, после чего следует пройти авторизацию, занеся в строки логин и пароль. На поле рабочего стола возникает значок, кликнув на который можно открыть папку «Входящие».
Для домена
Домен – то же самое, что и точный адрес, позволяющий идентифицировать уникальный числовой код пользователя, т.е. IP-адрес. Так как IP-адрес состоит из неудобных для запоминания ряда цифр, используются доменные имена, более благозвучные и легко запоминающиеся. Существует система идентификации цифр IP-адреса и заменяющего его доменного имени. Получить домен можно бесплатно, но это для коммерческой деятельности несолидно, доменное имя коммерсанты покупают, причем цена за год пользования составляет сущие копейки.
Для своего единственного и неповторимого доменного имени при необходимости можно подключить Яндекс.Почту путем использования соответствующего сервиса — Яндекс.Почта для домена. Для этого нужны обычный аккаунт и почтовый ящик. Если таковой имеется, то далее действуем так:
- в поисковую строку вписываем «Яндекс.Почта для домена» и по ссылке открываем тот сайт, где указан наш тип почты – яндекс.ру, яндекс.юа или ин.;
- на открывшейся странице потребуется вписать имя своего домена и нажать на кнопку «Добавить домен»;
- на следующем листике команду «Делегируйте ваш домен» лучше игнорировать и перейти к команде «Подтвердить владение доменом», а в открывшемся списке выбрать первый пункт, вписав подтверждение, выбрав его из файлового менеджера в папке «Хостинг»;
- давим кнопку «Проверить владение доменом», и система проводит проверку.

Теперь переходим к Шагу 2 – настройке МХ-записей, для чего снова нужно войти в папку «Хостинг» и выбрать «Управление доменами», потом переходим к «Настройкам», нажимая на «Настройки DNS». Из предлагаемого списка выбираем «Новая DNS-запись», а из всех типов записей нам интересна МХ. Вписываем нужные данные, давим кнопку «Добавить» и пару минут ждем обновления, а затем жмем «Проверить МХ-запись».
Через некоторое время обновляем страницу и видим поля, куда нужно вписать реквизиты нового почтового ящика – наименование и пароль, указываемый дважды. Нажатие на кнопку внизу «Добавить» завершает процесс. К своему домену владелец вправе привязать почтовых ящиков сколько угодно.
Безопасность
Взлом почты – весьма неприятное происшествие даже для человека, ведущего сугубо личную переписку, а если в письмах содержится важная коммерческая информация или производственные секреты, то это грозит серьезными финансовыми потерями.
Важно защитить и свои персональные данные. Для защиты своего информационного пространства и личных данных стоит предпринимать некоторые несложные меры:
- придумывать непростые варианты пароля;
- периодически изменять пароль;
- контрольный вопрос безопасности брать не из предлагаемого списка, а сочинять свой, ответ на который никому не известен;
- для дополнительной защиты привязать телефонный номер.
Все это можно сделать, зайдя в «Настройки» и выбрав из меню пункт «Безопасность». Рекомендуется пароль менять хотя бы раз в месяц, но лучше вообще не использовать постоянные пароли, сохраняемые в браузере. Есть еще дополнительные меры защиты от проникновения в почтовый ящик, например – двухфакторная аутентификация, состоящая в использовании для входа в почту одноразовых паролей через СМС-сообщения на телефон.
Двухфакторная аутентификация – один из пунктов в меню «Настройки», в котором нужно нажать на активную фразу «начать использовать одноразовый пароль».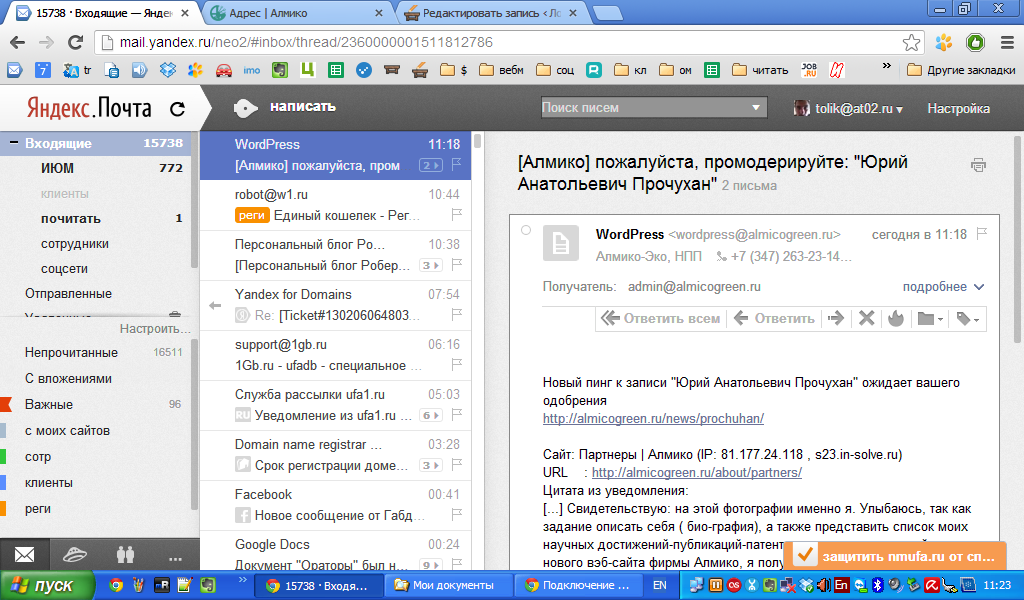 Откроется вкладка «Управление паролями», где в графе «основной пароль» нужно выбрать «сменить», а также включить двухфакторную аутентификацию и пароли приложений (ранее эти функции были с надписью «Выкл.»). Теперь внизу кликнуть на «начать настройку» и пройти настройку путем подтверждения номера телефона через проверочный код из СМС.
Откроется вкладка «Управление паролями», где в графе «основной пароль» нужно выбрать «сменить», а также включить двухфакторную аутентификацию и пароли приложений (ранее эти функции были с надписью «Выкл.»). Теперь внизу кликнуть на «начать настройку» и пройти настройку путем подтверждения номера телефона через проверочный код из СМС.
При двойной аутентификации сначала вы для входа в почту вписываете свой обычный пароль, но вас не пускают, открывая окошко для ввода одноразового кода, который нужно взять из СМС, принятого телефоном, и отметить галочкой фразу «не спрашивать для этого устройства». Чужой не получит доступа к письмам, зная пароль, но не имея в руках телефона.
Яндекс.Почта – отличный сервис, адаптированный под использование не только специалистами, но даже обычными обывателями. Если настроить почту под свои потребности, то поступающую корреспонденцию можно будет быстро просматривать и отвечать сначала на послания, не терпящие отлагательства. Это позволит сэкономить время.
Как удалить аккаунт в Яндексе
Полное удаление
Что именно? Провести очистку остаточных файлов, а также почистить реестр ПК. Желательно воспользоваться дополнительным софтом для реализации поставленной задачи. Идеально подходит Ccleaner.
Для окончательного удаления “Яндекса” нужно проделать следующие действия:
- Открыть %appdata% и найти там папку “Яндекс”.
- Удалить соответствующий раздел.
- Запустить Ccleaner.
- Кликнуть поочередно на “Анализ” и на “Очистка”.
- Дело сделано. Теперь можно с уверенностью говорить о том, что пользователь избавился от “Яндекс.Браузера”.
Важно: на этапе деинсталляции приложения через “Панель управления” нужно поставить отметку около “Удалить данные браузера”. Иначе процедура не будет считаться полной
Как удалить почту на Яндексе
Удаляем Яндекс почту
Yandex.ru – это самая популярная поисковая система в стране. Они предоставляет огромное количество сервисов и услуг, среди которых наибольшей популярностью пользуются «Погода», «Пробки» и, конечно же, «Почта».
Первое, что требуется сделать от вас, – это зайти в свой аккаунт на Яндексе. Для этого откройте главную страницу Яндекса и в правом верхнем окне введите свой логин и пароль. Затем нажмите на кнопку войти и окажитесь в своем аккаунте, при условии, что все данные были введены верно.
Оказавшись внутри, смотрим в правый верхний угол – здесь должна быть кнопка в виде шестеренки. Именно на нее вам необходимо кликнуть, что бы появилось меню.
Нажимаем «прочее». Перед вами открылась страница с многочисленными настройками. В левой части страницы есть кнопка «Указать свои данные». Нажмите на нее.
Откроется новая страница с персональными данными. В правой части экрана будет ссылка «Удалить аккаунт», на которую вы должны будете нажать.
Свершилось, мы на последнем этапе! Тут система предупреждает вас о том, что вместе с аккаунтом будут удалены сервисы, которыми вы пользуетесь. Например, это могут быть Яндекс.Деньги, файлы, залитые на сервис самого крупного поисковика России и т.д… Именно поэтому не рекомендуется удалять аккаунт целиком. Впрочем, это вы решаете сами. На этой странице необходимо ввести пароль, капчу и ответ на секретный вопрос. И вот тут начинается самое интересное, поскольку по статистике более 80% пользователей этот ответ не помнят совершенно! А без него удаление ящика невозможно… Насколько нам известно, восстановить ответ на секретный вопрос нельзя, поскольку он необходим даже при замене самого ответа. Получается палка о двух концах. Однако если вы знаете ответ, то вам повезло. Вводите данные на странице и нажимаете кнопку «Удалить аккаунт».
Напоследок вы увидите запись о том, что зарегистрировать свой прежний логин сможете не ранее, чем через один месяц. Это сделано для того, что бы в следующие 30 суток вы смогли восстановить почту при желании. Правда, все письма и переписки из нее будут удалены.
Как восстановить свой пароль?
Для того, что бы не потерять почту, всегда привязывайте ее к телефону. Яндекс никогда не станет слать вам спам, однако всегда поможет в случае проблем. Очень жаль, что пока не введена система двойной авторизации с помощью мобильного телефона, как это сделано на Gmail.com, однако мы уверены, что в скором будущем эта услуга появится и здесь.
Яндекс никогда не станет слать вам спам, однако всегда поможет в случае проблем. Очень жаль, что пока не введена система двойной авторизации с помощью мобильного телефона, как это сделано на Gmail.com, однако мы уверены, что в скором будущем эта услуга появится и здесь.
Наконец, используйте сложные пароли. Только сами их не забывайте, а записывайте на бумагу. В браузере не сохраняйте.
fulltienich.com
Есть ли путь назад
Бывает так, что хозяин ящика одумался и пожалел. Может, сожалеет он даже не о письмах, а о реквизитах в системе Деньги, или о Картах с собственноручно проложенными маршрутами
Неважно, ведь вместе с электронным ящиком к удалению подлежит весь контент и данные активных для конкретного пользователя сервисов
Итак, как восстановить аккаунт? А никак! Не зря система неоднократно спрашивала вас, является ли решение продуманным – возможности возобновить почту с прежним логином больше нет!
Отвечая на вопрос, насколько надежно все было заблокировано, стоит отметить, что для вас недоступными являются все до одного сервисы, начиная с писем и заканчивая виртуальным кошельком! Тут уже даже сообщения в службу поддержки не помогут – сайт просто не хранит добровольно удаленное, даже если доступ вы потеряли в результате действий мошенников.
Единственное, что можно сделать – восстановить логин. Яндекс не даст заново зарегистрировать аккаунт под старым именем немедленно. Сделать это удастся только через месяц, но все же. Естественное, что ничего из прежних данных не сохранится. Возможно, какие-то сайты и дальше будут слать вам спам, так что можно даже не отписываться.
Во всем остальном поздно одумавшийся пользователь начинает полностью новую виртуальную жизнь, если удастся, то под старым никнеймом.
Если вы решили, что почтовый ящик и другие сервисы в системе Яндекс больше вам не нужны — нет никаких препятствий для удаления своего аккаунта. В этой статье мы предлагаем инструкцию по удалению своей учетной записи в Яндексе.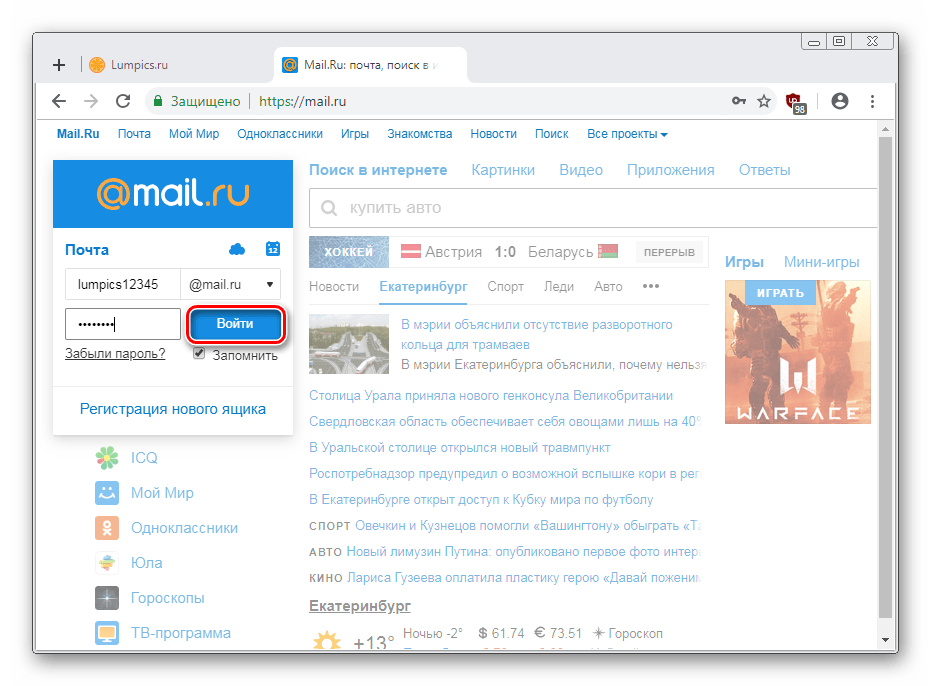
Можно ли восстановить удаленный почтовый ящик
Любой сервис дает вам возможность закрыть свой аккаунт или профиль. При желании вы можете его вернуть, но вероятность, что все содержимое вашего почтовика останется, очень мала. Как правило, корреспонденция стирается из всех папок, особенно если восстановление проводится, спустя некоторое время. К примеру, вернуть аккаунт на Mail ru можно по следующей инструкции:
- Зайдите на главную страницу сервиса.
- В окне для входа в почту введите старые данные: логин и пароль удаленного почтовика.
- Появится новое окошко, где вам предложат восстановить аккаунт электронного ящика.
- Необходимо нажать на слово «Разблокировать».
Информация, письма, блоги и прочие сервисы, которые были связаны с профилем почты, не будут храниться, поэтому не вернутся при восстановлении. Снова появится возможность пользоваться электронкой, но содержимое удалится безвозвратно – вы получите пустой профиль с привычным вам именем (адресом). При удалении от вас получают согласие на ликвидацию всех данных, поэтому постарайтесь не делать таких действий сгоряча или на эмоциях, не подумав.
Последствия совершенных действий
- удаляются все настройки почты, письма;
- вы не сможете писать на «Ответы Mail»;
- не будет доступа к «Мой Мир» и «Игры Mail».
стираются настройки профиля, письма из почты;
Электронная почта – это средство общения множества людей. Через нее можно обмениваться текстовыми сообщениями, отправлять медиафайлы. Различные располагают широким спектром дополнительных функций. Часто бывает, что пользователи решают поменять почтовый ящик и воспользоваться услугами другой компании. В этом случае нужно избавиться от предыдущего. Как это сделать? В данной статье мы рассмотрим, на «Яндексе»
Обратите внимание, что после его ликвидации получать электронные письма и, соответственно, отправлять их, вы не сможете. Кроме того, исчезнет возможность пользования сервисами данного сайта
Как удалить Яндекс почту пошаговая инструкция
Электронная почта – неотъемлемая часть современной жизни.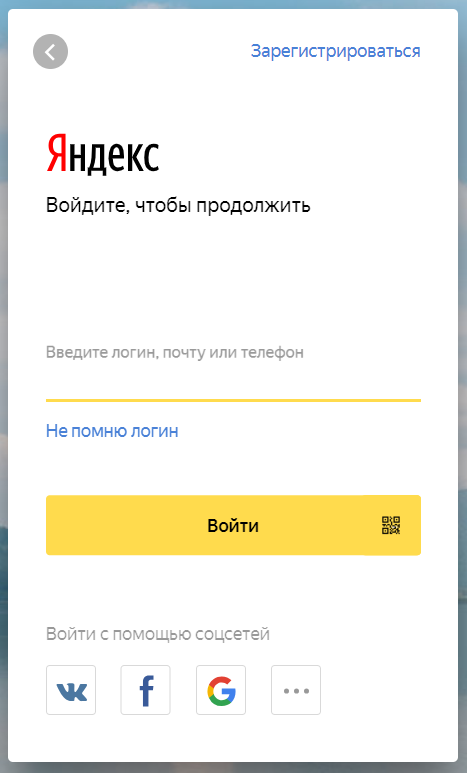 Зачастую используется для непосредственной переписки с близкими, при этом очень актуальна как средство вирусной рассылки (спама). Среди жителей постсоветского пространства для получения и пересылки писем особой популярностью пользуется Яндекс Почта.
Зачастую используется для непосредственной переписки с близкими, при этом очень актуальна как средство вирусной рассылки (спама). Среди жителей постсоветского пространства для получения и пересылки писем особой популярностью пользуется Яндекс Почта.
Завести ящик довольно просто: на странице поисковой системы нужно выбрать соответствующую графу и следовать предложенным подсказкам, другое дело – процедура его удаления. Поэтому далее вы узнаете, как бесповоротно избавиться от учетной записи на Яндексе.
А вы хорошо подумали?
Как говорится, семь раз подумай – один раз удали. Так или иначе, удалиться из Яндекса немного сложнее, чем зарегистрироваться там же. Другое дело, зачем это может понадобиться пользователю. Если же для такого радикального шага есть веские причины, то без проблем.
В том случае, если удалить свой аккаунт вместе со всеми письмами и контактами вы решили из-за наличия каких-то проблем, не спешите рубить с плеча – попробуйте изучить возможности исправления ситуации с сохранением адреса. Специально для этого на сайте существует техподдержка – стучитесь. Не отдавайте свой способ связи с внешним миром, известный всем близким и знакомым просто так!
Более того, помните, что попытка подобным образом заблокировать постороннего адресата выльется в потерю не только почты с письмами, но и всего аккаунта Яндекса и привязанных к нему сервисов: Диск, Карты, Деньги, Музыка и т. д.
Итак, уверенность в собственной правоте все-таки есть, и удаление всех данных уже выглядит неизбежным – осталось только разобраться, как это сделать. Если рассматривать всю процедуру пошагово, то выглядеть она будет так:
- Авторизуйтесь в аккаунте, введя логин и пароль (если вы забыли их, то прочитайте эту статью).
- Выберите характерную шестеренку справа вверху («Настройки почты», как говорит всплывающая подсказка), а затем – «Все настройки».
Выбор настроек.
Слева на экране появится вертикальный список разделов, и самым последним пунктом там является «Указать свои данные» – его-то мы и выбираем.
Выбор нужного пункта.
В появившемся окне справа внизу будет искомая опция удаления аккаунта Яндекса.
Удаление аккаунта.
Сервис не позволит уничтожить почту человеку, не прошедшему повторную авторизацию, так что спросит еще раз пароль, а также попросит ответить на контрольный вопрос. Для подтверждения действия вам следует ввести всю необходимую информацию, капчу и кликнуть «Удалить аккаунт». В этот момент еще не поздно нажать «Вернуться на Паспорт» или попросту закрыть окно, чтобы избежать аннулирования данных.
Ввод информации.
Яндекс в последний раз напомнит, что спустя месяц зарегистрировать такую же почту сможет другой пользователь, поэтому владельцы оригинальных и броских адресов, одумайтесь! Однако в тот миг, когда вы нажмете «Продолжить», авторизоваться у вас не получится.
Подтверждение операции.
С этого времени удален с сервера ваш аккаунт, письма на почте, а также все сервисы Яндекса заблокированы.
Есть ли путь назад?
Бывает так, что хозяин ящика одумался и пожалел. Может, сожалеет он даже не о письмах, а о реквизитах в системе Деньги, или о Картах с собственноручно проложенными маршрутами
Неважно, ведь вместе с электронным ящиком к удалению подлежит весь контент и данные активных для конкретного пользователя сервисов
Итак, как восстановить аккаунт? А никак! Не зря система неоднократно спрашивала вас, является ли решение продуманным – возможности возобновить почту с прежним логином больше нет!
Отвечая на вопрос, насколько надежно все было заблокировано, стоит отметить, что для вас недоступными являются все до одного сервисы, начиная с писем и заканчивая виртуальным кошельком! Тут уже даже сообщения в службу поддержки не помогут – сайт просто не хранит добровольно удаленное, даже если доступ вы потеряли в результате действий мошенников.
Во всем остальном поздно одумавшийся пользователь начинает полностью новую виртуальную жизнь, если удастся, то под старым никнеймом.
Как удалить почту на яндексе навсегда
Прежде чем «рубить с плеча», нужно всё же поразмыслить. Чаще всего желание ликвидировать аккаунт связано со следующими факторами:
- опасение потери конфиденциальности. Всегда неприятно осознавать, что кто-то может прочесть вашу переписку или «порыться» в истории платежей. В случае несанкционированного доступа к личному аккаунту смените пароль и обратитесь в сервисную службу Яндекса.
- Ящик забился «спамом». Если данным адресом вы пользуетесь не один год, нужно хорошо осознать, насколько важный массив информации вы потеряете после удаления. Возможно, проще потратить полчаса личного времени и уничтожить вредоносную рассылку (предварительно отписавшись от неё)?
Отмерь и отрежь: перед удалением следует хорошо подумать
Яндекс – довольно демократичный портал, так как позволяет уничтожать «мыло». Многие другие почтовые сервисы просто-напросто не предусматривают подобной возможности.
Угрозы или интернет-травля. Подобное явление,к сожалению, тоже имеет место быть в Сети. Мысли о том, как удалить почту на яндексе навсегда, а также их реализация, не решит первопричину проблемы.
Итак, если ящик всё же решено уничтожить, необходимо следовать следующим инструкциям:
Но здесь распространена проблема: пользователь часто просто-напросто забывают ответ на секретный вопрос. В таком случае поможет только обращение к службе поддержки: в ближайшее время удаление будет невозможно.
В последнее время появилась возможность ликвидировать почтовый ящик, не удаляя весь аккаунт.
После настойчивых поисков заветной кнопки, юзер таки найдёт ответ на запрос «как можно стереть почту на яндексе навсегда», не уничтожая полностью аккаунт. Но полное стирание данных обеспеченно только с уничтожением профиля.
После совершения удаления профиля, новый аккаунт под таким же логином можно будет регистрировать не ранее чем через полгода! В этом присутствуют положительная сторона: никто не займёт логин удалённого электронного адреса.
Вы замечали, что пройти регистрацию на каком-либо сервисе, включая почту, не так уж сложно? Кнопки или ссылки для регистрации – яркие, заметные, как говорится, мимо не проскочишь, глазами «споткнешься».
Совсем другое дело, если по каким-либо причинам Вы решили отказаться от использования сервиса, например, удалить почту yandex или майл ру.
Рассмотрим следующие вопросы:
- Зачем нужны сложности с удалением почты?
- Как удалить почту Yandex?
- Если остались еще вопросы…
Зачем нужны такие сложности с удалением почты?
Во-вторых, в Интернете идет борьба за увеличение количества подписчиков, количества пользователей того или иного сервиса, за проведение пользователем большего количества времени на сервисе, ибо, в конечном итоге, весь бизнес сервисов строится на пользователях этих сервисов.
На сервисе Yandex есть возможность удаления своих почтовых ящиков и аккаунтов, об этом и пойдет речь.
О восстановлении почты
Как восстановить удаленный “Яндекс”-профиль?
Дело все в том, что технически сделать это никак нельзя. После подтверждения операции удаления все данные пользователя будут стерты с главного сервера. И поэтому вернуть их не получится.
Единственное, что сможет сделать пользователь – это восстановить логин. То есть повторно использовать его для работы с почтовым сервисом. Но восстановление происходит не раньше, чем через месяц после удаления ящика.
Получается, что восстановление удаленной почты не имеет места. Освобожденный логин использовать при регистрации человек сможет, но не более того. Восстановление производится путем обычной регистрации на сервисе Yandex.Почта.
Восстановление почтового ящика на Яндексе
Возможно ли восстановление электронной почты на «Яндексе»? В течение 30 дней пользователь может отменить удаление, однако, восстановлению будет подлежать вся информация, кроме электронных сообщений в «Почте».
Если электронная почта была удалена другим пользователем, восстановление ящика возможно опять же в течение 30 дней.
Первым делом нужно будет установить антивирусную программу. Такое ПО поможет в дальнейшем избежать повторного взлома вашего почтового ящика.
Следующими шагами, направленными на восстановление доступа к почтовому ящику, станут такие действия:
Привязка номера телефона к почте на Яндекс
Чтобы в дальнейшем исключить возможность повторной утраты «мыла», к почтовому ящику возможна привязка телефона. Для этого:
Семь раз подумай один раз удали
Почему так? Это прежде всего связанно с причинами и обстоятельствами, из-за которых пользователь принимает решение удалить аккаунт в почтовом сервисе. Иногда владельцы почтовых ящиков торопятся избавиться от них, ошибочно предполагая, что это им поможет решить определённый ряд проблем:
- утерян пароль платёжной системы Яндекс.Деньги;
- пришло смс-сообщение, о том, что кто-то пытается изменить данные аккаунта;
- ящик «заваливают» спамные рассылки.
И это лишь вершина айсберга досадных ситуаций, из которых можно найти выход (и довольно быстро!), не прибегая к удалению почты. Радикальные меры тут ни к чему – просто-напросто обратитесь в службу поддержки Яндекса, воспользуйтесь функцией восстановления контроля над аккаунтом или измените настройки. Действуйте по ситуации!
А вы хорошо подумали
Как говорится, семь раз подумай – один раз удали. Так или иначе, удалиться из Яндекса немного сложнее, чем зарегистрироваться там же. Другое дело, зачем это может понадобиться пользователю. Если же для такого радикального шага есть веские причины, то без проблем.
В том случае, если удалить свой аккаунт вместе со всеми письмами и контактами вы решили из-за наличия каких-то проблем, не спешите рубить с плеча – попробуйте изучить возможности исправления ситуации с сохранением адреса. Специально для этого на сайте существует техподдержка – стучитесь. Не отдавайте свой способ связи с внешним миром, известный всем близким и знакомым просто так!
Более того, помните, что попытка подобным образом заблокировать постороннего адресата выльется в потерю не только почты с письмами, но и всего аккаунта Яндекса и привязанных к нему сервисов: Диск, Карты, Деньги, Музыка и т. д.
Готовы ли вы одним махом отказаться от всех удобств, предоставляемых пользователям ресурса?
Не получается удалить аккаунт почты Яндекс
Удалить почтовый ящик в Яндексе навсегда не получится, если наблюдается сочетание следующих факторов:
- Нет доступа к мобильному телефону, введенному при регистрации;
- Отсутствует ответ на заданный контрольный вопрос.
Что делать в таком случае, как полностью удалить аккаунт Яндекс Почты без необходимых данных? Существует несколько способов!
Забыли ответ на контрольный вопрос?
- Откройте страницу редактирования вопроса и попробуйте вспомнить ответ;
- Проверьте раскладку клавиатуры и язык, отключите клавишу CAPS LOCK;
- Если была использована транслитерация или комбинация цифр, попробуйте разные варианты/форматы ввода.
Не получилось вспомнить? После нескольких неудачных попыток, появится окно обращения в службу поддержки.
Нет доступа к номеру мобильного телефона?
- Откройте Яндекс Паспорт;
- Перейдите к блоку «Управление аккаунтом»;
Выберите вкладку «Номера телефонов» —; «Изменить список»;
- Рядом с защищенным номером отключите переключатель «Номер мне доступен»;
- Введите новый мобильный в поле и кликните «Заменить»;
- Через месяц данные автоматически обновятся.
К сожалению, исключений из правила не существует – вам придется ждать месяц, если доступ к мобильному окончательно потерян. Как только вы получите возможность активировать новый номер, воспользуйтесь советами по удалению, приведенными выше.
Не забывайте о том, что потерянную или сломанную сим-карту можно восстановить в офисе оператора мобильной связи.
Напоследок отметим, что удалить Яндекс Почту с телефона Андроид или Айфон не получится, опция доступна только на компьютере. С помощью смартфона вы можете:
- Выйти из учетной записи электронного ящика;
- Удалить мобильное приложение.
Удалить аккаунт почты Яндекс можно только через мобильный браузер – в таком случае, инструкция будет аналогичной приведенному выше алгоритму.
Мы рассказали о доступных способах удаления электронного ящика Яндекс – теперь вы с легкостью избавитесь от ненужного аккаунта самостоятельно. Не хотите получать письма, рассылки, пользоваться почтовым клиентом? Не беда, просто руководствуйтесь нашими инструкциями!
Загрузка…Электронное приложение в App Store
Мобильное приложение Яндекс.Почта — это ваш почтовый ящик в кармане, надежно защищенный от спама и вирусов.
• Для работы мобильного приложения Яндекс.Почта не требуется подключение к интернету. Итак, если вы отключились в метро, вы все равно можете продолжать читать и отвечать на свои электронные письма: все сообщения будут автоматически отправлены, когда Интернет вернется в нормальное состояние.
• Приложение поддерживает работу с несколькими почтовыми ящиками одновременно, в том числе Яндекс.Mail 360 для бизнеса. Вы можете читать всю свою электронную почту на одном устройстве, просто переключайтесь между профилями.
• Все электронные письма автоматически группируются по теме. Откройте последнее письмо в цепочке, и вы увидите все предыдущие сообщения ниже.
• Вы можете прикреплять документы и фотографии со своего телефона, а также файлы с Яндекс.Диска.
• Если это электронное письмо с вложением, вы сразу узнаете, что внутри. Например, если это изображение, его небольшой эскиз появляется рядом с темой в папке «Входящие».
• Просматривать почту легко, даже если ее много: списки рассылки и оповещения в социальных сетях хранятся отдельно и не отвлекают вас от важных сообщений. Ярлыки и папки помогают упорядочивать электронные письма и быстро находить их.
• Управляйте своей электронной почтой на ходу. Слушайте свои электронные письма, если вы заняты, и используйте предложения, чтобы ответить одним касанием, или просто запишите свое сообщение. Мобильное приложение Яндекс.Почта понимает несколько языков и может переводить входящую почту.
• В iOS 14 можно сделать так, чтобы Яндекс.Почтовое мобильное приложение — почтовое приложение по умолчанию. Зайдите в настройки телефона, найдите мобильное приложение Яндекс.Почта, нажмите Приложение Почта по умолчанию и выберите мобильное приложение Яндекс.Почта из списка.
• Яндекс.Почта включает Яндекс.Телемост и Яндекс.Календарь. Соберитесь онлайн, проведите рабочую телеконференцию или встретитесь с семьей в Яндекс.Телемосте. Если вы запланируете встречу в Яндекс.Календарь, все участники получат уведомление по электронной почте и напоминание, чтобы не пропустить ее.
Получите больше возможностей с Яндекс.Подписка на Mail 360:
— Приложение без рекламы
— Приоритетная поддержка
— Дополнительное место на Яндекс.Диске
— Неограниченное место для видео с вашего телефона
В приложении доступны цены:
— Стандартные 100 ГБ: 3,49 доллара в месяц или 34,99 доллара год.
— Премиум 1 ТБ: 7,99 долларов в месяц или 66,99 долларов в год.
И многое другое.
Сумма списывается с вашей учетной записи iTunes после подтверждения покупки. Подписка продлевается автоматически на тот же период, что и предыдущая. Вы можете отменить его в настройках iTunes Store в любое время после покупки, но не позднее, чем за 24 часа до окончания текущего периода.Стоимость подписки на Яндекс.Почта 360 зависит от страны, в которой вы производите оплату, и может варьироваться. Если вы решите не покупать подписку, вы можете продолжить пользоваться приложением бесплатно.
Вы можете найти ответы на часто задаваемые вопросы, оставить свой отзыв о приложении или предложить новые функции в разделе «Настройки»> «Справка и поддержка».
Как изменить шаблоны писем в Яндекс.Почте
Создание новых документов каждый раз для различных возможностей в вашей компании может потребовать много драгоценного времени и денег.Вместо того, чтобы каждый раз создавать новые документы, лучше всего создать несколько шаблонов, которые можно использовать для возврата к различным проектам в вашей организации. Яндекс.Почта — один из таких почтовых сервисов, который позволяет пользователю создавать несколько шаблонов и отправлять их в любое время и в любом месте. Если вы также используете учетную запись Яндекс.Почты и хотите использовать шаблоны для разных целей, будь то личные или профессиональные, вы можете легко сделать это, выполнив следующие действия.
Шаги по изменению шаблонов писем в Яндекс.Почтовый аккаунт:
1.) При отправке автоматического ответа от Яндекс.Почты необходимо убедиться, что кнопка Автоответчик активирована и настроена на отправку желаемого сообщения.
2.) Чтобы отправить шаблоны, откройте письмо, на которое вы хотите ответить. Здесь вам нужно знать, что вы можете отвечать только на одно электронное письмо за раз, используя функцию автоответа.
3.) Теперь, открыв письмо, нажмите кнопку Автоответ в меню панели инструментов сообщения.
4.) Если вы не видите параметр «Автоответ», вам нужно будет щелкнуть параметр «Дополнительно» на панели инструментов и выбрать параметр «Автоответчик» в появившемся меню.
5.) Таким образом, вы сможете отправить шаблон автоответа отправителю электронного письма.
Если вы не знаете, как настроить кнопку автоответа в своем аккаунте Яндекс. Почта, выполните следующие действия.
1.) Откройте почтовый ящик Яндекс.Почты на своем компьютере и наведите курсор мыши на панель инструментов почты, расположенную вверху в вашем аккаунте Яндекс.Почты.
2.) На панели инструментов вы найдете такие параметры, как «Написать», «Проверить почту» и «Переслать». Щелкните значок шестеренки, расположенный на панели инструментов.
3.) Щелкните параметр «Автоответчик», если он не выделен. Однако, если вариант автоответа уже выделен, наведите курсор мыши на Автоответ и щелкните значок шестеренки, который виден внутри кнопки автоответчика.
4.) Теперь выберите нужный шаблон электронной почты для быстрого ответа на электронное письмо в разделе «Выбрать шаблон».
5.) Нажмите кнопку «Сохранить», а затем кнопку «Сохранить изменения».
Как открыть аккаунт Яндекс.почты
Как открыть Яндекс.mail Account — yandex.mail В этой статье я расскажу вам, как создать бесплатную учетную запись yandexmail на вашем устройстве. Регистрация учетной записи Яндекс. не прекращается, так как отличается от другой электронной почты, такой как почта Yahoo и учетная запись Gmail, но из-за небольшой разницы я хочу провести вас через процедуру регистрации в Яндексе.
Как открыть учетную запись Яндекс.почты
На первых шагах вам нужно посетить официальный веб-сайт, чтобы получить доступ к регистрационной форме, в другом — указать свои данные для вашей учетной записи яндекс создать учетную запись .Нажмите, чтобы заполнить открытую форму Яндекс.Почты
Как заполнить регистрационную форму Яндекс
- Воспользуйтесь браузером и откройте страницу регистрации в Яндекс.Почте здесь. Yadex.Mail Sign Up выглядит следующим образом;
- Введите свое имя и фамилию.
- Создайте или выберите уникальный логин, который вы будете использовать для входа в Почту и другие сервисы Яндекса.
- Создайте и запомните пароль для доступа к своей учетной записи. Ваш пароль должен быть безопасным, чтобы предотвратить доступ злоумышленников к вашим личным данным.
- Укажите номер вашего мобильного телефона.
- Вы можете использовать этот номер для восстановления пароля и получения уведомлений или в качестве дополнительного имени пользователя.
- Вы можете добавить свой номер телефона позже на странице «Номера телефонов».
- Если вы не хотите указывать номер телефона, нажмите «У меня нет телефона» и выберите секретный вопрос.
- Заполните поле с пометкой Ответ на контрольный вопрос.
- Эти данные необходимы для восстановления пароля.
- Введите символы с картинки (это для защиты от автоматической регистрации).
- Нажмите «Зарегистрироваться».
Как войти в Яндекс.почту Новая учетная запись — Как получить доступ к своей учетной записи @ yandex
Все, что вам нужно сделать здесь, это предоставить некоторые данные, которые вы использовали при создании учетной записи, например:
- Введите ваше имя пользователя
- Введите свой пароль
- Наконец, нажмите «Вход», чтобы войти в систему.
Ниже вы найдете поле для бесплатных комментариев, сделанное для вашего вопроса или вклада. Мы ответим вам в ближайшее время.
Перенос Яндекс почты в Outlook PST — прямое добавление Яндекса в Outlook
Есть несколько корпоративных пользователей, которые ищут решение для экспорта Яндекс в файл Outlook PST. Потребность в таком способе обычно возникает, когда люди хотят сменить почтовую платформу. Помимо этого, могут быть и другие причины для импорта Яндекса в PST.
«Последние 5 лет использую почтовую платформу Яндекс.Теперь я хочу переместить все свои почтовые ящики с Яндекса на Microsoft Outlook 2016. Это потому, что я нашел Outlook более подходящей и безопасной почтовой средой для моей цели. Принимая во внимание все технические аспекты, я попробовал несколько подходов к экспорту Яндекс Почты в Outlook. Но проблема, с которой я столкнулся, заключается в том, что ни один из них не выполнил полный экспорт данных. Сегодня с большой надеждой я публикую свою проблему в социальной сети. Пожалуйста, дайте мне знать, если известно, что у кого-то есть работоспособное решение.Вы можете прокомментировать мой пост или отправить мне решение по электронной почте. Заранее спасибо!»
Как и вышеупомянутый человек, существует бесчисленное множество людей, которые ищут решение для импорта Яндекса в PST. Теперь мы обязаны знать о них с помощью надежного метода переноса почтовых ящиков с Яндекс Почты на Microsoft Outlook 2019, 2016, 2013 и т. Д.
Решение для миграции Яндекс Почты в Outlook
Решение включает использование программы под названием Yandex Backup Wizard .Это отдельное приложение, которое позволяет клиентам коллективно импортировать Яндекс в Outlook. Следующие шаги расскажут нам, как легко перейти с Яндекс Почты на Outlook:
1. Скачайте и установите установочный файл программы. После этого запустите программное обеспечение на вашем ПК, чтобы продолжить.
2. В списке «Источник электронной почты» выберите Яндекс .
3. Выполните один щелчок мышью в поле «Адрес электронной почты» и введите идентификатор электронной почты исходного клиента Яндекс Почты.
4. Нажмите клавишу Tab на клавиатуре, и здесь вы должны ввести пароль исходной учетной записи.
5. Нажмите кнопку Login , чтобы разрешить программе войти в ваш аккаунт на Яндексе. Это необходимо для завершения первого этапа процедуры импорта почты Яндекса в Outlook.
6. Через некоторое время вы увидите, что отображаются все почтовые папки учетной записи Яндекс. Здесь вы должны установить флажки только для тех почтовых папок, сообщения которых вы хотите экспортировать в Outlook.
7. Теперь пора выбрать опцию «PST» в меню «Select Saving Option».
8. Вам необходимо ввести путь назначения, в который вы хотите сохранить полученный PST-файл, содержащий данные Яндекса.
9. Наконец, нажмите кнопку Backup , чтобы перенести Яндекс-почту в Outlook.
Как импортировать Яндекс в Outlook PST?«Я уже использовал ваш подход для экспорта данных моей почты с Яндекса в формат PST. Но теперь я не могу импортировать этот файл Yandex PST в свой почтовый клиент MS Outlook 2016. Можете ли вы помочь мне с тем же? »
Прямо или косвенно клиенты задаются вопросом, как им импортировать PST-файл Яндекс.Почты в Outlook.Что ж, метод такой же, как и при импорте обычного файла PST в почтовый клиент Microsoft Outlook. Для удобства мы перечисляем шаги, чтобы открыть Yandex PST в Outlook.
1. Откройте почтовый клиент MS Outlook на своем ПК и щелкните Файл >> Открыть и экспортировать >> Импорт / экспорт
2. Запускает мастер импорта и экспорта, в котором необходимо выбрать Импорт из другой программы или файла.
3. Нажмите «Далее» и выберите параметр «Файл данных Outlook»
.4. Снова нажмите Далее и нажмите кнопку Обзор, чтобы выбрать файл Yandex PST
.5. Выберите папку, в которую вы хотите импортировать данные, и, наконец, нажмите Finish
Зачем использовать это решение для добавления Яндекс Mial в Outlook?Решение, которое мы рекомендовали экспортировать Яндекс Почту в Outlook, признано подходящим. Это потому, что в нем есть множество интеллектуальных функций. Эти функции полностью отвечают за рендеринг среды без стресса при импорте Яндекса в Outlook PST.Ниже перечислены некоторые умные функции, высоко оцененные экспертами из разных уголков мира:
1. Предоставляет опцию «Расширенный режим» для автоматического решения проблем со входом, если таковые имеются.
2. Не вызывает сложностей при экспорте Яндекса в Outlook.
3. Не требуется установка Outlook в качестве вспомогательного приложения.
4. Обладает удобным интерфейсом, позволяющим работать с ним начинающему пользователю.
Посмотрите, как это просто!В этом посте описано одно из самых простых решений для импорта почты Яндекса в Outlook 2019, 2016 и ниже. Читатели могут самостоятельно протестировать это приложение, загрузив пробную версию. Да, бесплатная версия программы доступна на ее официальном сайте. Вы можете скачать его оттуда и получить к нему доступ. Единственное ограничение этой версии — это то, что она позволяет пользователям экспортировать 25 сообщений из Яндекса в файл PST. Остальное, все функции присутствуют для анализа или исследования.
Вы можете снять ограничение бесплатной версии, просто купив полную версию. Мы предполагаем, что вам нравится предложенное нами решение. Поэтому, пожалуйста, поделитесь им с другими друзьями по бизнесу, чтобы они также узнали о простом подходе к импорту почты Яндекса в Outlook PST.
Как настроить Яндекс.Почту в iOS Mail
Как настроить Яндекс.Почту в iOS MailЯндекс.Почтой легко пользоваться с их веб-сайта, но не так хорошо, если вы используете мобильный браузер. К счастью, вы можете настроить Яндекс.Почту с доступом по протоколу IMAP через встроенное приложение Почта на вашем iPhone или iPad.
После этого вы сможете использовать Яндекс.Почту вместе с любыми другими учетными записями электронной почты, которые вы настроили на своем устройстве iOS.
Использовать Яндекс.Почту с iPhone или iPad
Откройте приложение «Настройки».
Прокрутите вниз и откройте меню «Учетные записи и пароли».
Выберите Добавить учетную запись.
Выберите «Другое» внизу списка.
Выберите опцию «Добавить учетную запись почты» вверху.
На следующем экране заполните все текстовые поля, включая свое имя, адрес электронной почты Яндекс.Почты, пароль к учетной записи электронной почты и дополнительное описание, чтобы отличить эту учетную запись от других, которые вы настроили.
Нажмите «Далее», чтобы перейти к следующему экрану.
На вкладке IMAP введите настройки сервера IMAP для Яндекс.Почта в разделе ВХОДЯЩИЙ ПОЧТОВЫЙ СЕРВЕР. Эти настройки необходимы для загрузки почты из вашего аккаунта Яндекс.Почты.
Под этим разделом в разделе ИСХОДЯЩИЙ ПОЧТОВЫЙ СЕРВЕР введите настройки SMTP-сервера Яндекс.Почты, чтобы приложение Почта понимало, как отправлять почту на ваш почтовый ящик.
Нажмите Далее.
Убедитесь, что на следующем экране включена почта, а затем нажмите «Сохранить», чтобы завершить настройку учетной записи Яндекс.Почты.
Спасибо за ваш отзыв.
Извините 🙁 Мы будем работать над улучшением.
Вы голосовали раньше.
(419 просмотрено / 0 человек считают это полезным)Открытая почта на зарегистрированном ранее яндексе. Как восстановить старую почту.
Яндекс.Почта — одна из самых популярных современных почтовых служб не только в России, но и в странах ближнего зарубежья, а значит, позволяет миллионам людей оставаться на связи.Но если по прошествии времени вы забудете свой логин или пароль, вся ценная информация (письма, контакты) будет недоступна.
Так как самостоятельно запомнить данные для входа в систему очень сложно, существует специальная процедура восстановления доступа к ящику. Давайте подробнее рассмотрим, как это сделать.
Возобновление Яндекс Почты: проблемы и решения
Проблема № 1. Не помню пароль.
На первый взгляд кажется, что восстановить доступ к почте практически невозможно — если вы не вспомните свои данные.Однако здесь на встречу с пользователями пошли разработчики, которые теоретически не должны никому предоставлять информацию о логине.
По крайней мере, на его домашнем компьютере служба в разделе «Паспорт» в столбце «Логин или электронная почта» может выдать ваш, если вы недавно вошли в систему с того же компьютера. В этом случае вам просто нужно использовать подсказку, ввести капчу и нажать кнопку «Далее».
На картинке ниже видно, что Яндекс запоминает логин пользователя.
Проблема №2.Забыли логин.
Если даже сам ресурс забыл никнейм, выход один — связаться с друзьями, с которыми вы связались по почте, и спросить адрес электронной почты, с которого они получали письма от вас. Только так можно получить доступ к удаленному ящику с чужого компьютера.
Важно! У вас всегда есть возможность обратиться в службу технической поддержки почтовой службы, и специалисты найдут ваш логин в системе.
Проблема №3.Привязаться к мобильному телефону.
Иногда возникают ситуации, когда пользователь может неправильно указать номер, не проверив предварительно его правильность, или просто забыть его.
К счастью, есть решение этой проблемы. Для начала введите номер телефона в международном формате, а не иначе: код страны — код оператора — номер мобильного. Во-вторых, почту нужно привязать сразу к нескольким контактам, включая мобильный и другие почтовые ящики.
Это необходимо для того, чтобы писать и отвечать на письма в любое время, пользоваться адресной книгой, не боясь быть взломанным мошенниками.Однако вы по-прежнему можете возобновить доступ к своей учетной записи только с помощью основной.
Примечание! Если мобильный телефон был утерян вместе с SIM-картой, рекомендуется немедленно обратиться в техподдержку телефонных абонентов.
Собственно аккаунт на Яндексе предлагается привязать к телефону, чтобы всегда легко и быстро можно было восстановить входные данные. Вам потребуется произвести следующие манипуляции:
- на странице «Номера телефонов» укажите свой номер и нажмите кнопку «Добавить»;
- вы должны получить код подтверждения на свой мобильный телефон, который нужно вписать в соответствующий столбец;
- введите пароль от учетной записи;
- нажмите «Подтвердить».«
Способы восстановления пароля на Яндексе
Вы забыли пароль от Яндекс почты? Вы можете войти в свою учетную запись тремя способами при условии, что привязка была и не удалялась ранее:
- ответ на секретный вопрос;
- sMS-сообщение на мобильный;
- , отправив письмо с кодом на другой указанный вами ящик.
Самый простой способ — использовать проверочный вопрос. Парадоксально, но даже самый простой вопрос, ответ на который в процессе регистрации кажется очевидным, может вылететь из головы, и пользователь не сможет дать правильный ответ.
Часто причиной ошибки является неправильная раскладка клавиатуры или орфографические различия. Убедитесь, что буквы «е» и «е» не перепутали — в этой ситуации большое значение имеют точки. Поэтому пробуйте разные варианты ввода, при необходимости меняйте раскладку.
Если это не поможет, привязка к сотовой поможет вернуть удаленный пароль. Вам нужно будет ввести номер телефона, а полученный код из SMS набрать в форму. Таким образом, вы снова получите доступ в личный кабинет.
Возврат удаленных контактных данных через запасной ящик выглядит аналогично. Принцип работы стандартный — вы получите уведомление на альтернативный e-mail, указанный при регистрации.
Худшее может случиться, если хозяин ящика не оставил никаких путей эвакуации, а информацию просто некуда отправить. Тогда вам следует написать в техподдержку. Если вы неавторизованный пользователь (вы не указали реальные данные при регистрации), то ни в коем случае не факт, что служба поддержки сможет оказать помощь.Вы должны доказать, что не мошенник. В противном случае остается только вспомнить о забытом.
Вывод:
Вы почти всегда можете возобновить доступ к своей учетной записи, хотя в некоторых ситуациях это довольно сложно. Есть несколько способов восстановить доступ, и если вам все же удалось это сделать самостоятельно — желательно сразу перейти на Яндекс. Паспорт »и увеличить количество надежных привязок. Также не забывайте, что если вы ранее удалили аккаунт, то в этом случае мгновенно восстановить его не получится.
Способы восстановления утерянной почты на различных ресурсах: Яндекс, mail.ru, gmail.com, на Рамблере.
Навигация
Бывают случаи, когда вам нужно восстановить утерянную учетную запись электронной почты. Как это сделать на разных ресурсах, мы постараемся рассказать ниже.
Утерянный адрес электронной почты можно восстановить!
Восстановить удаленную почту на Яндексе
- Вариант №1 (почтовый ящик удаляется пользователем)
Аккаунт Яндекс и почтовый ящик выдаются на ресурсе одновременно.В случае, если вы случайно удалили свой почтовый ящик, его можно восстановить, но в нем не было сохраненных файлов. - вводим Яндекс — счет
Войти в аккаунт Яндекс
Создать ключ почтового ящика
Вариант № 2 (почтовый ящик и учетная запись удалены)
- подождите три месяца, пока ваш счет останется у вас
- зарегистрироваться под тем же именем (если имя не используется другим лицом)
№ опции3 (снятие ящика при отсутствии активности на нем со стороны пользователя в течение срока действия договора)
- Яндекс с указанием личных данных, проблемы, второго адреса электронной почты
- адрес службы поддержки яндекс ссылка
- ждать ответа с инструкцией
Вариант №4 (удаление ящика из-за спама, вирусов, подозрительных сообщений)
- напишите в службу техподдержки Яндекс по аналогии с предыдущим вариантом, по проблеме установки бокса
Служба технической поддержки Яндекса, Служба обратной связи
Примечание: Не забудьте собрать необходимую личную информацию, ответ на секретный вопрос, то есть то, что вы указали при регистрации.
Восстановить удаленную почту на Mail.ru
Способ №1
Иногда при неполном удалении корреспонденции информация остается в виртуальной корзине. Поэтому стоит разобраться в этом.
- войти на страницу Входящие
- нажмите опцию «Корзина»
Просмотр раздела «Корзина»
- отметьте найденные буквы
- нажать кнопку «Переместить»
Нажмите кнопку перемещения
- укажите файл, в котором будет располагаться восстановленная из корзины корреспонденция
Номер метода 2
При использовании почтового ресурса Microsoft Outlook 2003/2007 необходимо проверить настройки ресурса.Иногда пользователи забывают активировать «галочкой» опцию «Сохранять письма на сервере» . В этом случае вся входящая корреспонденция удаляется из хранилища информации.
Опция «Сохранять сообщения на сервере»
Схема для этого корпуса:
- проверить, остались ли удаленные сообщения в почтовом ресурсе
- изменить настройки учетной записи для сохранения входящей почты в хранилище информации (сервере)
- настроил дополнительную учетную запись в почтовой системе по протоколу IMAP , в результате чего на почтовом сервере будут работать два почтовых ящика с одинаковым адресом, используя разные протоколы
- активировать почту в новой учетной записи, дублируя папки, аналогичные папкам на сервере
- скопировать переписку из аккаунта в папки нового аккаунта в почтовой системе
- активируйте заново, почту в новый аккаунт чтоб в репозитории (сервере) появилась переписка
Метод № 3
Этот метод включает восстановление удаленных писем с использованием журнала действий.
Схема:
- перейти в раздел «Настройки рассылки»
- нажмите подключ «Пароль и безопасность»
Подраздел «Пароль и безопасность»
- поместите иконку в « Настройки безопасности»
по опциям «Показать список действий в поле»
Ставьте значки в «Настройки безопасности»
- нажмите кнопку Хорошо или «Сохранить» , чтобы сохранить
- повторно введите опцию «Пароль и безопасность»
- найдите раздел «Информация об использовании почтового ящика» (внизу), в котором показаны операции, выполняемые в ящике
- , если вы определили, что не выполняли какие-то операции, измените пароль, отключите аутентификацию, тем самым защитив почту от взлома мошенников.
Восстановление Gmail.com Удаленный адрес электронной почты
Если вы недавно удалили почту или аккаунт, вы можете воспользоваться сервисом Google play и другие, чтобы восстановить его.
Схема:
- войдите в свою учетную запись gmail.com
Войдите в свою учетную запись gmail.com
- войти на страницу восстановления пароля
- активируйте, нажав опцию «Есть другие проблемы при входе в систему». или «Затрудняюсь ответить»
Страница восстановления пароля
- нажмите кнопку «Подтвердить»
- следуйте инструкциям на экране, чтобы восстановить свою учетную запись
Восстановить удаленную почту на Рамблере
Есть несколько способов восстановить потерянную почту. Рамблер .
Способ №1 (по номеру мобильного телефона)
- попробуйте войти
- активируйте линию «Забыли пароль?»
Активируйте строку «Забыли пароль?»
- просмотреть окно открытых счетов
Счета Страница
- впишите номер телефона в соответствующую строчку
- дождитесь сообщения на телефон о коде доступа на почту
- введите полученный код в специальную строку
- придумайте и напишите новый пароль, подтвердите пароль, введите заново
Введите номер сотового телефона, подтвердите, дождитесь сообщения с кодом доступа, введите новый пароль, подтвердите.
Примечание: К сожалению, если вы потеряете логин, вам придется обращаться в службу технической поддержки Рамблер.
Способ №2 (обращение в службу поддержки)
- написать в службу поддержки по контактам ресурса Rambler
Обратная связь Служба поддержки (поддержка) Рамблер
- ответьте на необходимые вопросы: контрольный вопрос — ответ, старый логин, приблизительная дата регистрации, название провайдера, предоставляющего доступ в Интернет, приблизительная дата посещения и другие
- ждем ответа службы поддержки с новым паролем
Примечание. Ожидание может быть отложено до нескольких недель.
Способ №3 (безшаблонный метод установки)
- связаться с технической службой Rambler контактная информация напрямую для ускорения процесса восстановления
- позвоните по номеру 7 495785 17 00 озвучивание проблемы
отправьте анкету по необходимым вопросам заранее
Необходимость вернуть ранее удаленный почтовый ящик на Яндексе может появиться в любой момент. Однако это практически невозможно.
Несмотря на невозможность вернуть все данные из ранее удаленного почтового ящика, есть возможность вернуть старый логин или восстановить взломанный почтовый ящик.
Метод 1. Восстановить электронную почту
После удаления поля есть короткий период времени, в течение которого старый логин будет занят. Обычно это длится два месяца. После вы можете использовать его снова, просто открыв страницу почты Яндекса и создав новую учетную запись. Для этого откройте Яндекс.Почту и нажмите «Регистрация» .
Метод 2: Восстановить взломанную почту
В случае взлома аккаунта и его последующей блокировки из-за рассылки спама или противоправных действий необходимо написать в техподдержку.В этом случае необходимо подробно указать известные данные о почте и указать дополнительный адрес, на который будет отправлен ответ. При составлении заявки в техподдержку следует указать имя, почту, суть проблемы и подробно описать ее.
Метод 3. Восстановить удаленный ящик службы
Согласно пользовательскому соглашению почту можно удалить, если она не использовалась более двух лет. В этом случае учетная запись будет сначала заблокирована на месяц (после 24 месяцев бездействия пользователя), а на телефон или на запасной адрес электронной почты будет отправлено уведомление.Владелец может обратиться в службу поддержки в течение месяца с просьбой вернуть аккаунт. Оформлять заявку в техподдержку нужно так же, как и в предыдущем случае. Если не было предпринято никаких действий, письмо будет удалено, и логин можно будет снова использовать.
Восстановить почту и все доступные сообщения после удаления невозможно. Однако бывают исключения, и такие ситуации разрешаются через техподдержку. Пользователь должен помнить, что даже при удалении почты учетная запись Яндекса все равно остается, и всегда есть возможность просто создать новый почтовый ящик.
Яндекс-почта — это современный и безопасный сервис, поэтому при правильном обращении с ним все научные данные, которые забыл пользователь, можно без проблем восстановить, используя телефонную ссылку или контрольный вопрос. Распространенными причинами обращения к этой процедуре является потеря таких данных, как логин, пароль, а также случайно или по решению модераторов удаленная электронная почта. коробка.
Восстановление пароля от яндекс почты
Это самый частый случай — его легко забыть, но и восстановить не сложно:
После этого система перенаправит вас в сервис, где пользователь забыл учетные данные предлагаются различные решения проблемы с использованием привязки к мобильному номеру, почте или секретному вопросу.
Использование мобильного телефона
Яндекс при регистрации аккаунта предлагает привязать к нему свой телефон. Не стоит отказываться от этой услуги, так как она значительно повышает безопасность вашей переписки, а также позволяет легко восстановить доступ к своей электронной почте при утере пароля:
Появится окно — здесь вы можете установить новый пароль для вашей почты.
Другой способ запомнить учетные данные
Вы можете восстановить их по телефону, и если ранее к вашей учетной записи был привязан дополнительный адрес электронной почты.box:
- В окне восстановления откройте вкладку дополнительной почты;
- После укажите почтовый адрес, на который должен будет прийти код восстановления пароля;
- Далее повторите то, что было описано для действий с подключенным телефоном.
Другой способ доступа к почте — ответ на секретный вопрос, который пользователь указал во время регистрации ящика.
Если пользователь не забыл, то указав этот пункт в меню выбора, можно активировать процедуру смены пароля.В случае потери этой информации и ответа на контрольный вопрос, при появлении сообщения об ошибке щелкните ссылку в открывшемся окне, чтобы заполнить форму обращения в службу поддержки.
Как восстановить логин яндекс почты
Восстановить эти учетные данные уже сложнее. Если вы недавно открыли свой аккаунт на Яндексе, попробуйте перейти по ссылке https://passport.yandex.ru/passport?mode\u003drestore. Здесь, под полем ввода, система может написать подсказку с вашим именем.
Часто можно восстановить логин при общении с друзьями или знакомыми в социальных сетях или по другим данным.Они могут просмотреть вашу переписку и предложить забытый адрес электронной почты. Почта.
Если эти методы не дали результата, без вопросов в службу поддержки Яндекса не обойтись.
Сама служба поддержки обещает восстановить данные, когда пользователь сможет предоставить хотя бы одну из следующих данных:
Ссылки на эти сервисы можно получить здесь — https://yandex.ru/support/passport/troubleshooting /problems_forgot-login-email.xml. В противном случае, если у вас нет кошелька или сайта, использующего сервисы Яндекса, то восстановить электронную информацию вам придется только с помощью друзей, которым необходимо будет просмотреть вашу предыдущую переписку с ними.
Как не забыть логин
Чтобы всегда помнить логин с Яндекс почты, полезно воспользоваться возможностью сделать дополнительную учетную запись по номеру привязанного телефона. Делается это либо в процессе привязки телефона, либо в любой другой момент. Для решения вопроса:
- Перейдите по ссылке https://passport.yandex.ru/profile/phones;
- С помощью кнопки включите функцию использования мобильного телефона в качестве дополнительного входа.
После этого, чтобы пользователь больше не забывал информацию, в одном почтовом ящике можно использовать двойной почтовый адрес — старый и новый типа [электронная почта защищена], где N — ваш основной номер, написанный без знака плюс и пробелов.
Как восстановить почтовый ящик
Бывают ситуации, когда необходимо восстановить адрес, который долгое время не использовался или случайно уничтожен (иногда для модерации спама и т.п. почта блокируется). Для доступа к почте:
- Если ящик был удален из базы администрацией за рассылку спама, то вопрос придется решать только со службой техподдержки.
- Обращение в этот же сервис понадобится, если вы захотите восстановить почтовый ящик, которым давно не пользовались.Обычно не используется долгое время по электронной почте для записи. адрес автоматически удаляется, и к нему нельзя будет получить доступ обычным способом.
Иногда удаляется не только почта, но и аккаунт в Яндексе. В этом случае вам нужно будет снова зарегистрироваться. Как правило, в течение трех месяцев даже уничтоженная учетная запись считается уже занятой, поэтому вы не сможете сразу восстановить свои предыдущие учетные данные. На этот раз вам нужно будет зарегистрироваться под другим именем.
Инструкция по эксплуатации
Регистрация аккаунта на Яндексе состоит из двух этапов. Придумывая логин на первом этапе, постарайтесь выбрать тот, который надолго останется в вашей памяти. Если почтовый пароль еще можно восстановить, то с логином в большинстве случаев возникают проблемы. Запомни это.
На втором этапе вам будет предложено выбрать секретный вопрос, указать адрес альтернативного почтового ящика a и ввести номер мобильного телефона.Не оставляйте отмеченные поля без внимания, они нужны для восстановления пароля. Решите, какой метод лучше всего подходит для вас, или заполните все поля, чтобы у вас было больше шансов в будущем.
Если вы решите предоставить номер телефона, вам нужно будет его подтвердить. Вы получите сообщение с кодом. Введите его на соответствующей странице, он будет привязан к аккаунту на Яндекс . Если в будущем смените номер телефона, откройте паспорт с личными данными и введите новый номер.То же самое касается альтернативного почтового адреса. ящик а.
Когда возникнет необходимость восстановить почту, зайдите в сервис Яндекс по адресу http://mail.yandex.ru и нажмите на ссылку «Запомнить пароль» в левой части вкладки. На странице восстановления доступа введите свой адрес электронной почты в пустое поле, введите проверочный код и нажмите кнопку «Далее».
На следующей странице вам будут предложены способы восстановления пароля: ответив на секретный вопрос, сообщение на номер телефона или отправив пароль на ваш второй почтовый адрес ящик .Отметьте желаемый вариант маркером и нажмите кнопку «Далее». Следуйте появляющимся инструкциям.
В случае, если вы помните пароль, но забыли логин, восстановить доступ намного сложнее. Свяжитесь со своими друзьями, которые могли получать от вас электронные письма, возможно, у них все еще есть ваш адрес электронной почты. Или напишите в поддержку. Если вы подробно заполнили анкету при регистрации, возможно, сотрудники Яндекса смогут найти ваш логин в системе.
Долго не смотрел в почте ящик и забыл данные для входа? Ситуация неприятная, но поправимая.Главное — не отчаиваться. Восстановить доступ к электронной почте можно практически в любом случае.
Вам понадобится
- — регистрация на почтовой службе Рамблер.
Инструкция по эксплуатации
Если проблема с паролем возникает на Рамблере, особо не переживайте. Этот аккаунт легко восстановить. По крайней мере, пароль всегда можно изменить. Для этого на главной странице почтового сервиса в окне ввода учетных данных перейдите по ссылке с надписью «Забыли пароль», после чего вы автоматически перейдете на страницу http: // id.rambler.ru для смены пароля.
Первым шагом в процессе восстановления доступа к почте будет то, что вам нужно будет указать свой логин, который вы используете на Рамблере, в специальном поле и ввести символы с картинки, подтверждающие, что вы не робот. Если надпись сложно разобрать, обновите изображение, нажав на ссылку «Показать другие символы». Затем нажмите «Продолжить».
В следующем окне ответьте на секретный вопрос, который был указан при регистрации почтового ящика.Напишите правильный вариант и перейдите на следующую страницу, щелкнув ссылку «Продолжить».
На третьем этапе восстановления потребуется от вас новый пароль. Введите его в верхний ряд и продублируйте во втором. Обратите внимание: пароль должен быть сложным, надежным и состоять из 6-16 символов — английских букв, цифр и специальных символов. Русские буквы не могут быть включены в шифр. Чтобы не забыть пароль, сохраните его на свой телефон, текстовый документ или записную книжку. Затем снова нажмите «Продолжить».
На этом процедура смены пароля завершена. И на следующей странице вам будет предложено вернуться на почту. Щелкните соответствующую ссылку, она находится в верхнем левом углу. После перехода вы попадете на главную страницу, где вам нужно будет еще раз указать свой логин и новый пароль. Чтобы не вводить постоянно свои учетные данные для ввода электронной почты, на главной странице сервиса Рамблер установите флажок «Запомнить пароль».
Если вы не помните логин, то вам поможет только служба поддержки сервиса Рамблер.Восстановить электронную почту можно будет только после ввода всех данных, указанных при регистрации. В противном случае вам придется создать новый ящик.
Регистрация нового электронного письма также потребуется, если старый почтовый ящик был удален.
примечание
В электронной почте можно изменить только пароль. Логин остался прежним.
Крупная российская поисковая система Яндекс предлагает своим пользователям множество услуг, в том числе создание собственной электронной почты , ящик .И их количество может быть абсолютно неограниченным.
Почему не открывается почтовый ящик на Яндекс. Что делать, если я не могу зайти на почту «Яндекса»? Спокойствие, трагедии нет! Не открывается Яндекс браузер или сервис: Возможные причины
16 сентября многие почтовые пользователи Яндекса, использующие почтовые программы на ПК, смартфонах и планшетах, могли столкнуться с тем, что электронная почта «Яндекса» перестала работать. На самом деле ничего страшного не произошло. Никто вас не взломал и не протер почтовый ящик. Буквально 16 сентября Яндекс перешел на более безопасный протокол SSL, поэтому вам нужно изменить настройки в тех почтовых программах, которые вы используете.Приведем только два примера: для Mozilla Thunderbird (на ПК) и встроенной почтовой программы для мобильной ОС android. Инструкции ко всем почтовым программам можно найти на официальном сайте Яндекс.
Почтовый клиент для Android
Заходим в программу Электронная почта, далее «Настройки» и выбираем Аккаунт Яндекс. Здесь переходим к параметрам и прописываем нужные строчки:
для imap server:
порт — 993,
для SMTP-сервера:
порт — 465,
Защита соединения — SSL / TLS.
Mozilla Thunderbird.
Щелкните по названию учетной записи правой кнопкой мыши, выберите пункт «Параметры» и в разделе «Параметры сервера» установите следующие параметры (для IMAP-сервера):
порт — 993,
Защита соединения — SSL / TLS.
Далее ищем строку «Сервер исходящей почты (SMTP)» и выбираем строку Яндекс Почты. Затем нажмите кнопку «Редактировать» и введите следующие данные для SMTP-сервера:
порт — 465,
Защита соединения — SSL / TLS.
Строку «Сервер исходящей почты» нужно искать в конце списка почтовых учетных записей (если у вас их несколько).
Возможно, необходимые настройки в почтовых программах у вас уже установлены, но лучше лучше проверить. Скорее всего настроил только SMTP-сервер, отвечающий за исходящие сообщения, но не IMAP-сервер (отвечающий за входящие письма).
При входе в почтовую службу с целью проверки приходящих сообщений иногда можно столкнуться с неприятной ситуацией, при которой ящик не будет работать.Причина этого может быть на стороне сервиса или пользователя.
Есть несколько случаев, когда почтовая служба может не работать. Следует учитывать всевозможные причины проблем.
Причина 1: Технические работы
Часто проблема доступа вызвана тем, что сервис проводит технические работы или возникли какие-то проблемы. В этом случае пользователю останется только ждать, когда все восстановят. Чтобы убедиться, что проблема действительно не на вашей стороне, необходимо сделать следующее:
Причина 2: Проблемы с браузером
Если причина, указанная выше, не возникла, значит проблема на стороне пользователя.Она может задаться вопросом о проблемах с браузером, с которого пришла почта. В этом случае сайт может даже загрузиться, но работать очень медленно. В этой ситуации необходимо очистить историю, кеш и куки браузера.
Причина 3: Нет подключения к Интернету
Самой простой причиной, из-за которой не работает почта, может быть обрыв интернет-соединения. В этом случае проблемы будут наблюдаться на всех сайтах и появится окно с соответствующим сообщением.
Для решения такой проблемы вам потребуется перезапустить маршрутизатор или переустановить его в сеть Wi-Fi, в зависимости от типа подключения.
Причина 4: изменения в файле хостов
В некоторых случаях вредоносные программы вносят изменения в системные файлы и блокируют доступ к определенным сайтам. Чтобы проверить, есть ли изменения в таком файле, откройте хосты, расположенные в папке ETC:
C: \ Windows \ System32 \ ДРАЙВЕРЫ \ ETC
Во всех ОС этот документ имеет одинаковое содержание.Обратите внимание на последние строчки:
# 127.0.0.1 Локальный хост
# :: 1 Локальный хост
Если после них были внесены изменения, их следует удалить, вернув исходное состояние.
Причина 5: Введены неверные данные
При подключении к сайту может появиться сообщение о том, что соединение не защищено. В этом случае следует убедиться, что введен адрес электронной почты Яндекса, который выглядит так: Mail.yandex.ru. .
Все перечисленные способы подходят для выхода из ситуации.Главное, сразу определить, что вызвало проблемы.
Проверьте, есть ли у вас доступ в Интернет (без подключения к Интернету откроется сайт Яндекс.):
Вы подключены к мобильной сети?
В вашем мобильном телефоне есть деньги?
Можете ли вы использовать другие подключения к Интернету, например Wi-Fi?
Также проверьте, нет ли ошибок и опечаток в адресе сайта. Попробуйте перейти на короткий адрес: mail.ya.ru.
Как сменить пароль?
Чтобы изменить пароль, выполните следующие действия:
На открывшейся странице введите старый и новый пароль, а также символы с картинки.
Я забыл пароль. Что делать?
Я забыл Логин. Что делать?
Если вы забыли логин, попробуйте воспользоваться подсказкой. Совет может сработать, если вы недавно заходили в свой аккаунт на Яндексе с того же телефона.
Также попробуйте связаться с тем, с кем вас переписывают — ваши адресаты могут напомнить вам, с какого адреса вы пришли из ваших писем.
Пропали письма
Если вы случайно удалили письма или пропали ваши письма, попробуйте поискать их в папке «Удаленные» (письма в этой папке доступны в течение 7 дней после удаления).Чтобы восстановить письма, выполните следующие действия:
Перейдите в удаленную папку.
Отметьте нужные буквы.
Нажмите кнопку Еще → Переместить в папку.
Выберите из списка папку, в которую нужно переместить эти письма.
Нажмите кнопку «Выполнить».
Если в удаленной папке нет пропущенных букв, то восстановить их, к сожалению, невозможно.
Если вы не удаляли письма, выполните следующие действия:
Посмотрите журнал посещений.В полной версии Яндекс. Вы можете просмотреть информацию о действиях в ящике за последнюю неделю.
Проверьте, не пользуетесь ли вы программами, удаляющими буквы. Если ваш телефон установлен по протоколу POP3, укажите в его настройках, что при загрузке писем вы хотите сохранять копии на сервере.
Не приходит уведомление из социальной сети или форума
Проверьте, правильно ли вы указали адрес электронной почты;
Убедитесь, что правила обработки правил не настроены правилом удаления писем, и в черном списке нет почтового адреса данной социальной сети или форума (отключите и удалите правило, а также удалите адрес сайта из списка). черный список в полной версии Яндекс.Пес).
Примечание. Чтобы перейти на полную версию Яндекс. Щелкните полную ссылку в левом нижнем углу страницы. Чтобы вернуться в Мобильный Яндекс.Ну, нажмите «Облегченную» версию внизу страницы.
Если вы уверены в правильности настроек почтового ящика и правильности адреса, указанного на сайте, попробуйте запросить письмо с онлайн-сайта. Если через несколько часов письмо не пришло, обратитесь к администрации сайта.
Внимание.Если вы зарегистрировались в социальной сети или на форуме раньше, чем на Яндексе, письмо с подтверждением не придет. Надо будет снова запросить письмо с сайта.
Как настроить почтовую программу?
Работать со своим ящиком можно не только через веб-интерфейс. Скачайте и установите на свой смартфон. Если вы хотите использовать другое приложение, поддерживающее работу протоколов IMAP или POP, настройте его, используя инструкции по настройке почтовой программы.
Если вы настроены почтовой программой ROR3, то все письма из ящика в веб-интерфейсе будут загружены на ваш телефон.

 Если внимательно посмотреть, то можно увидеть в правой части страницы ссылку, которая называется «удалить аккаунт». На нее необходимо нажать.
Если внимательно посмотреть, то можно увидеть в правой части страницы ссылку, которая называется «удалить аккаунт». На нее необходимо нажать. Если все данные верны и пароль с логином совпадают, напротив всех строчек система выставит галочки.
Если все данные верны и пароль с логином совпадают, напротив всех строчек система выставит галочки. На сегодняшний день…
На сегодняшний день… Она также занимает четвертое место среди всех программ поиска в мире. Поисковая система Яндекс была официально запущена еще в…
Она также занимает четвертое место среди всех программ поиска в мире. Поисковая система Яндекс была официально запущена еще в…
 Почты;
Почты;