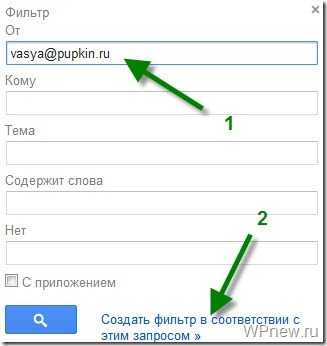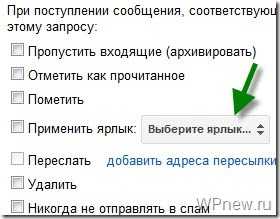Как войти в электронную почту Gmail (google)
В этом уроке я покажу, как входить в почту Gmail на компьютере и телефоне. Мы научимся открывать электронный ящик через браузер, почтовые программы и приложения, а также решать проблемы с входом.
Gmail (gmail.com) – это бесплатная электронная почта от Google. Через нее можно отправлять и получать письма, документы, фотографии и другую информацию.
Чтобы пользоваться такой почтой, нужно один раз зарегистрироваться в системе. Google создаст ящик, а вместе с ним и аккаунт для работы с другими сервисами: Диском, Youtube, Play и другими сервисами.
По-русски Gmail читается как джимейл, но его также называют гмейл, гмайл или просто почта Гугл.
Как войти в почту Gmail на компьютере
Через браузер
Почту Gmail можно открыть в любом браузере (программе для интернета): Google Chrome, Яндекс, Safari, Mozilla Firefox, Opera и др.
1. В новой вкладке в верхней части программы напечатайте google.ru и нажмите кнопку Enter на клавиатуре.
2. Щелкните по пункту «Почта» в правом верхнем углу сайта.
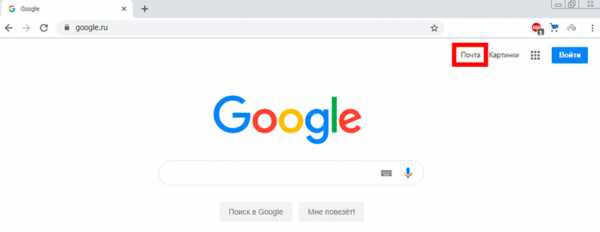
3. В поле «Телефон или адрес эл. почты» введите адрес своего ящика. Нажмите «Далее».
Или вы можете ввести номер мобильного. Но только если он был указан в настройках ящика.
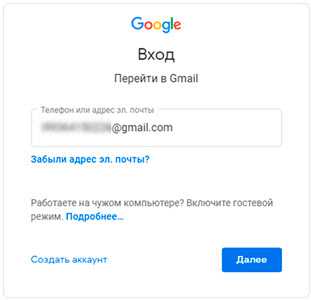
4. Введите пароль. Это ключ от вашего ящика – набор цифр и английских букв для доступа к нему.
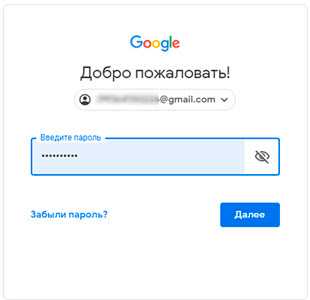
Если вы правильно ввели адрес и пароль откроется папка «Входящие». Здесь будут все письма, которые пришли на вашу почту.
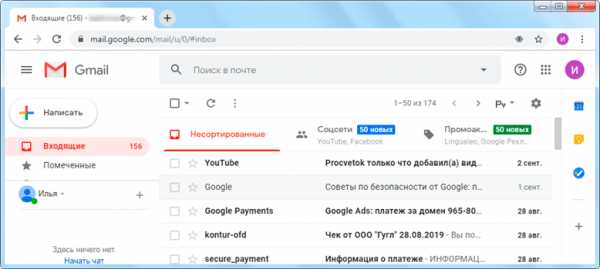
Через Microsoft Outlook
Microsoft Outlook – это компьютерная программа для работы с письмами. Она входит в пакет офисных приложений Microsoft Office. Чтобы пользоваться этим приложением, сначала нужно настроить ящик через браузер, а потом настроить саму программу.
Шаг 1: настройка ящика
Откройте почтовый ящик Gmail через браузер (см. выше). Нажмите на значок шестеренки в правом углу и выберите «Настройки».
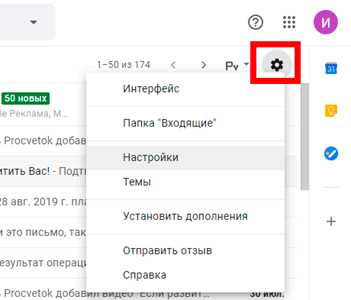
Нажмите на пункт «Пересылка и POP/IMAP» и поставьте галочку на «Включить IMAP». Нажмите «Сохранить изменения».
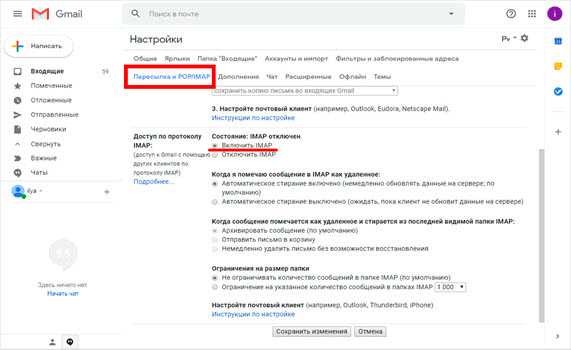
Нажмите на свою иконку в правом верхнем углу и выберите пункт «Аккаунт Google».
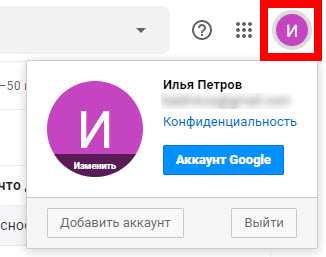
Перейдите в панель «Безопасность». Прокрутите ползунок вниз до пункта «Ненадежные приложения, у которых есть доступ к аккаунту». Нажмите на кнопку «Открыть доступ (не рекомендуется)».
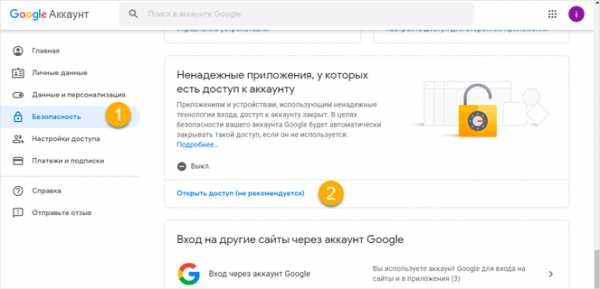
Подвиньте ползунок в пункте «Небезопасные приложения разрешены». Закройте ящик.
Шаг 2: настройка Microsoft Outlook
Запустите приложение Microsoft Outlook. Откроется приветственное окно, нажмите «Далее».
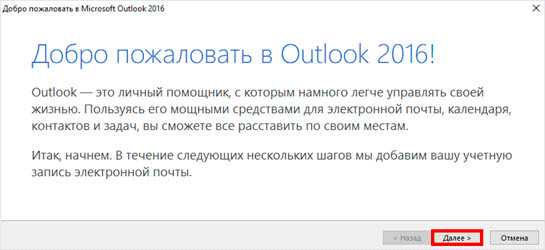
На вопрос «Настроить Outlook для подключения к учетной записи электронной почты» выберите «Нет» и «Далее». Затем поставьте галочку «Использовать без учетной записи электронной почты» и нажмите «Готово».
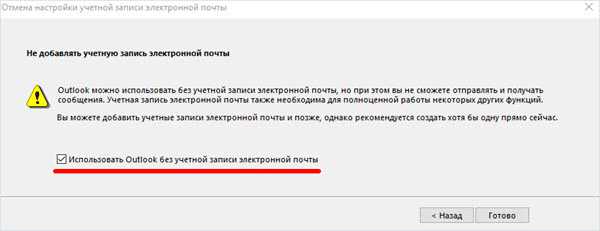
Произойдет запуск приложения.
Щелкните по «Файл», выберите «Настройка учетных записей».
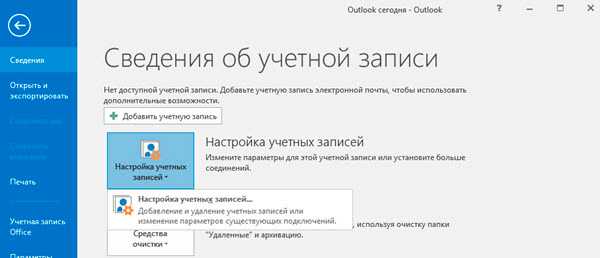
Во вкладке «Электронная почта» нажмите на кнопку «Создать».
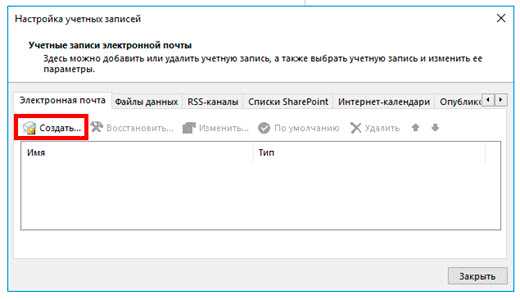
Поставьте галочку на пункте «Ручная настройка или дополнительные типы серверов». Нажмите «Далее».
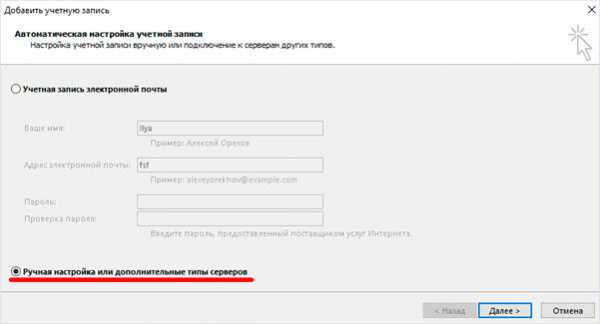
Поставьте галочку на «Протокол Pop или Imap». Нажмите «Далее».
Откроется страница настройки параметров электронной почты. Заполните анкету:
- Введите свое имя.
- Напечатайте адрес электронной почты.
- Тип учетной записи измените с POP3 на IMAP.
- Сервер входящей почты укажите imap.gmail.com
- Сервер исходящей почты (SMTP) введите smtp.gmail.com
- В поле «пользователь» напечатайте адрес электронной почты
- В поле «пароль» – пароль от нее
Поставьте галочку на «Запомнить пароль», чтобы не вводить его каждый раз при подключении.
Затем нажмите на кнопку «Другие настройки».
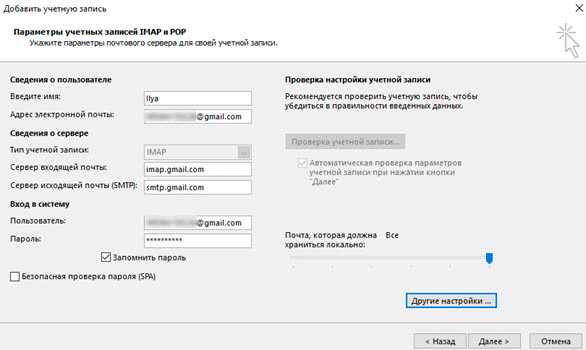
Перейдите на вкладку «Сервер исходящей почты» и поставьте птичку на «SMTP-серверу требуется проверка подлинности».
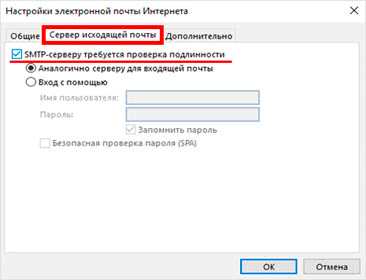
Перейдите на вкладку «Дополнительно»:
- В IMAP-сервер введите 993.
- В поле «Использовать следующий тип шифрованного подключения» переключите на SSL.
- В SMTP-сервер введите 465.
- В поле «Использовать следующий тип шифрованного подключения» переключите на SSL
Нажмите «ОК» и «Далее».

Проверьте правильность ввода имя пользователя и пароля, поставьте галочку «Сохранить пароль в списке паролей».
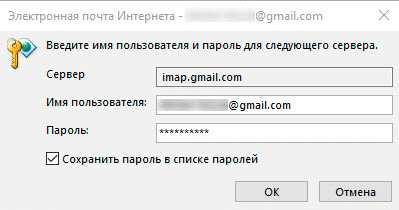
Приложение Microsoft Outlook начнет загружать сообщения с почтового ящика Gmail.
Как войти в почту Gmail на телефоне
Через мобильный браузер
1. Откройте программу для просмотра интернета на телефоне (например, Google Chrome). Перейдите на адрес google.ru и нажмите на кнопку «Войти».
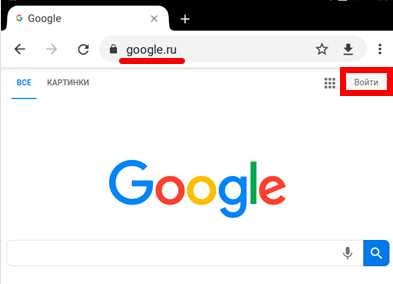
2. В поле «Телефон или адрес эл. почты» введите свой электронный адрес.
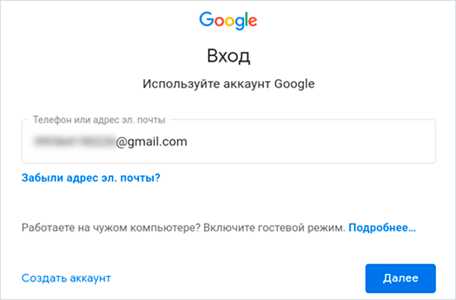
3. Введите пароль от электронной почты.
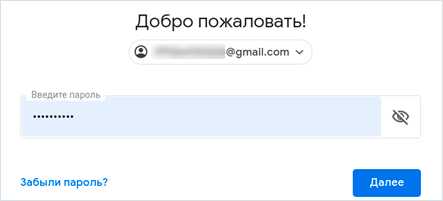
Вы авторизовались – появился значок с первой буквой вашего адреса сверху.
4. Перейдите по адресу gmail.com.
Откроется папка «Входящие» с вашими письмами.
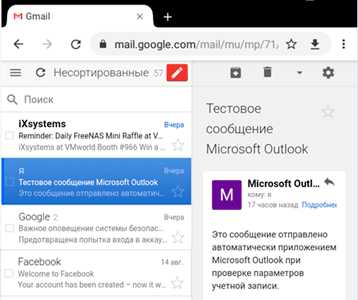
Через приложение Gmail
1. Запустите приложение Gmail. Выберите пункт «Добавить адрес электронной почты».
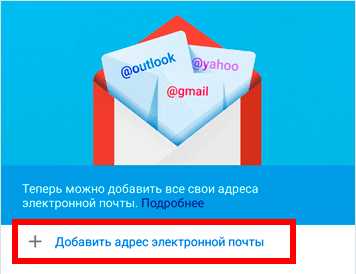
2. Выберите «Google».
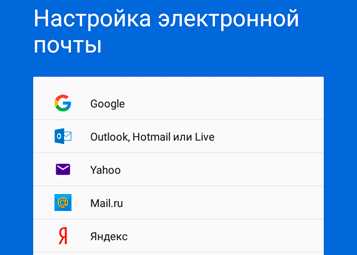
3. В поле «Телефон или адрес эл. почты» введите свой электронный адрес.
4. Введите пароль от электронной почты.
Откроется папка «Входящие».
Плюсы приложения:
- Бесплатный почтовый клиент.
- Поддержка сторонних сервисов.
- Моментальная синхронизация и получение новых писем.
- Малое потребление оперативной памяти и удобный интерфейс.
Минусы приложения:
При добавлении еще одного адреса программа загружает все письма в папку «Входящие», не разделяя ящики.
Как открыть новый адрес Google
Сейчас я покажу, как получить почту Gmail. Для этого нужно зарегистрироваться в Гугл, после чего сайт создаст новый электронный адрес.
На компьютере
1. Перейдите по адресу google.ru. Нажмите на кнопку «Войти».
2. Выберите «Создать аккаунт» – «Для себя».
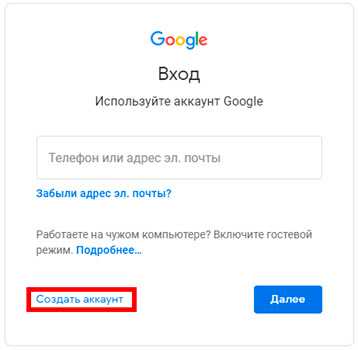
3. Заполните анкету:
- Введите Имя и фамилию.
- В поле «Имя пользователя» придумайте любой псевдоним, на который вам будут приходить письма.
- Придумайте пароль.
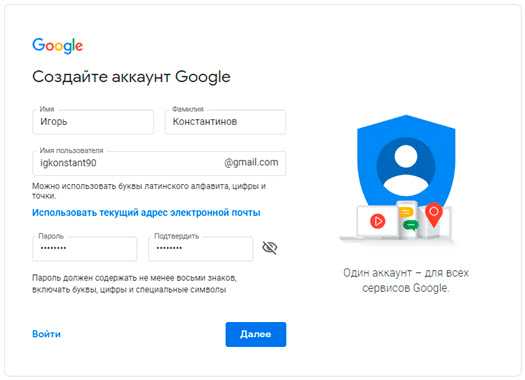
4. Введите номер телефона – он вам понадобится для восстановления ящика в случае утери пароля. Также добавьте резервный адрес электронной почты, если он у вас имеется. Заполните дату рождения, выберите пол и нажмите «Далее».
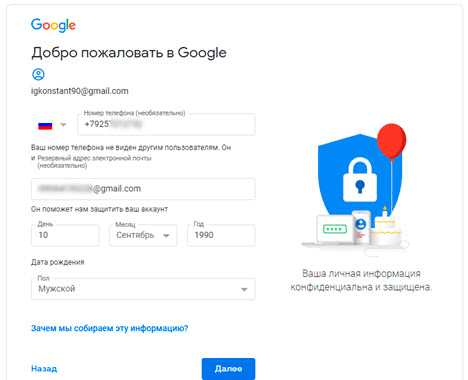
Выйдет запрос на отправку смс подтверждения. Нажмите кнопку «Отправить».
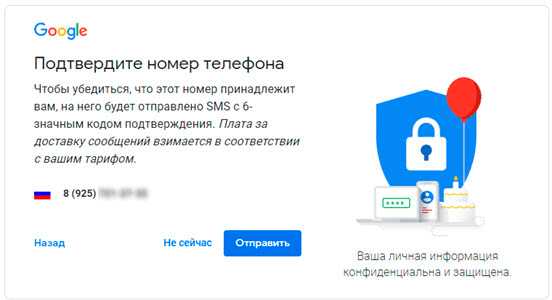
Введите смс код подтверждения.
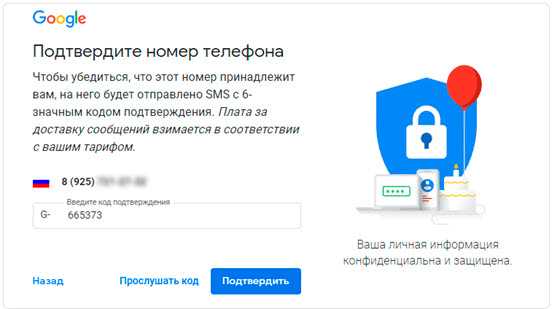
5. Примите условия использования, нажав кнопку «Принимаю».
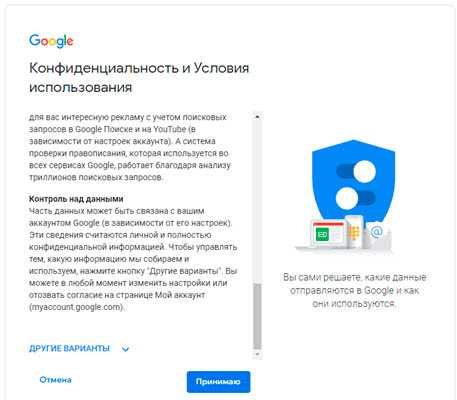
Регистрация завершена.
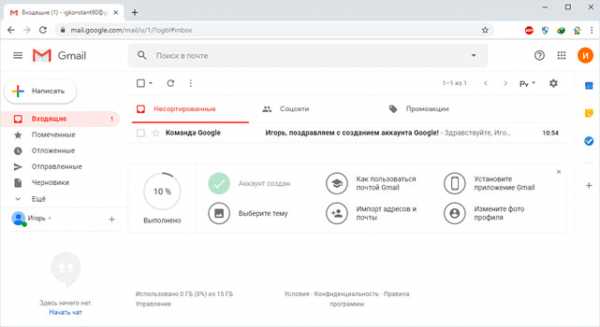
На телефоне
1. Запустите приложение Gmail. Выберите пункт «Добавить адрес электронной почты».
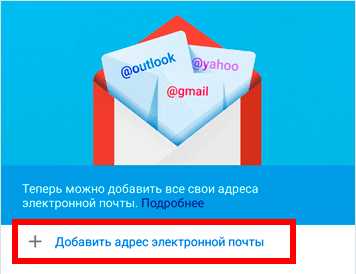
2. Выберите пункт «Google» и нажмите «Создать аккаунт».
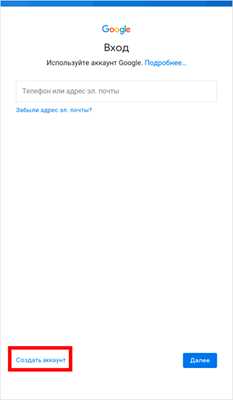
3. Введите ваше Имя и Фамилию.
4. Укажите номер телефона для подтверждения, что вы не робот.
Введите проверочный код из смс.
Пользуйтесь электроприборами так же, как раньше, а платите в 2 раза меньше!
Вы сможете платить за свет на 30-50% меньше в зависимости от того, какими именно электроприборами Вы пользуетесь.
Читать далее >>
5. Заполните дату рождения и пол.
6. Придумайте имя пользователя – это будет адрес почты Gmail.
Как видите, имя пользователя уже кем-то занято. В таком случае нужно придумать другой логин или выбрать из доступных вариантов внизу.
7. Придумайте пароль.
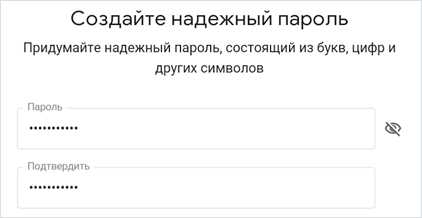
8. Примите условия использования, нажав кнопку «Принимаю».
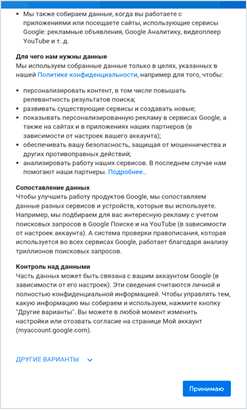
Регистрация завершена.
Что делать, если войти не получается
На компьютере
1. Откройте сайт google.ru.
2. Нажмите на пункт «Почта».
3. Щелкните по «Забыли адрес эл. почты?»
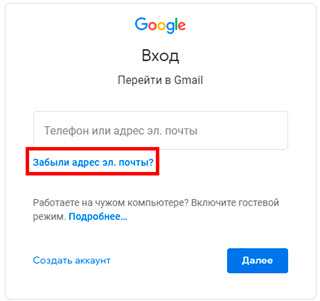
Откроется окно восстановления с помощью номера телефона или резервного электронного адреса. Рассмотрим оба варианта.
Восстановление пароля с помощью телефона
Введите в поле номер телефона, к которому прикреплен электронный адрес и нажмите «Далее».
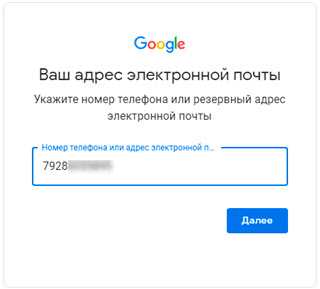
Напечатайте Имя и Фамилию.
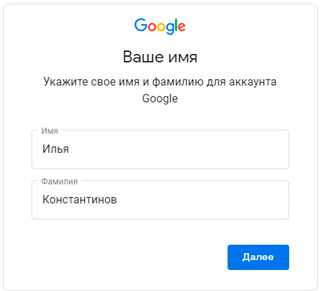
Откроется запрос на отправку смс кода подтверждения. Нажмите «Отправить».
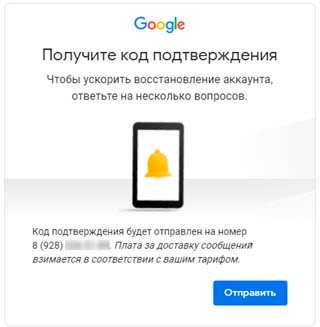
Вставьте код, полученный в смс, и нажмите «Далее».
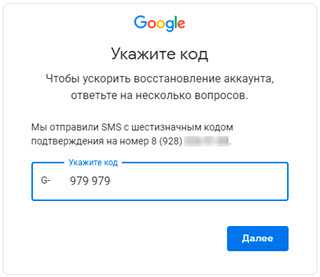
Откроется окно с выбором аккаунта. Щелкните по вашему адресу.
Выйдет запрос ввести пароль. Допустим, вы его помните. Значит, щелкните по «Забыли пароль?» внизу.
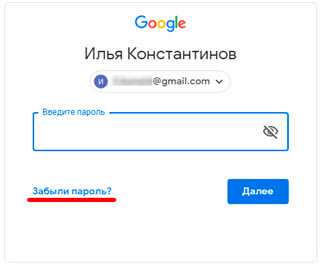
Появится запрос ввести последний пароль, который помните. Нажмите на кнопку «Другой способ».
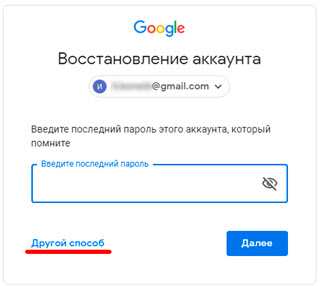
Выйдет окошко с предложением отправить код в смс на прикрепленный номер. Нажмите «Отправить».
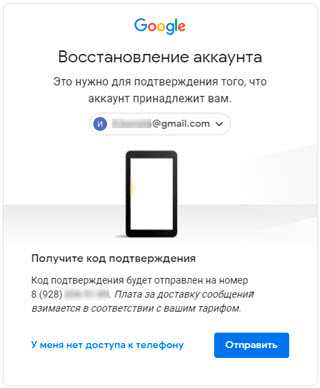
Введите код из смс и нажмите «Далее».
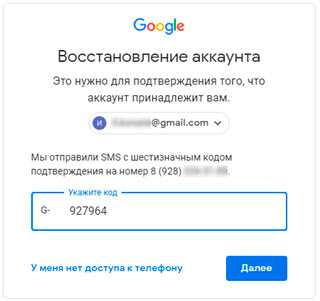
Придумайте новый пароль и нажмите «Далее».
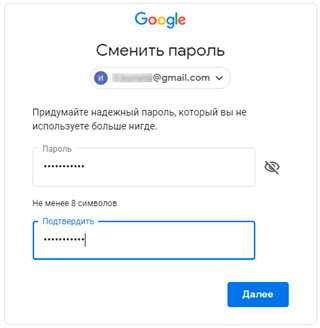
Пароль изменен, и вы вошли в аккаунт. Нажмите «Перейти в Gmail».
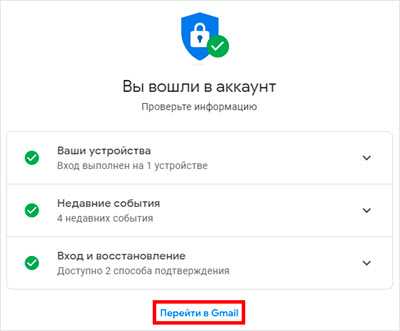
Восстановление пароля с помощью резервного адреса почты
Введите электронный адрес, к которому прикреплен ваш ящик.
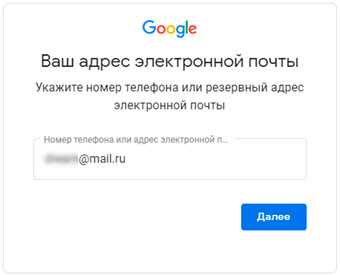
Укажите ваше Имя и Фамилию.
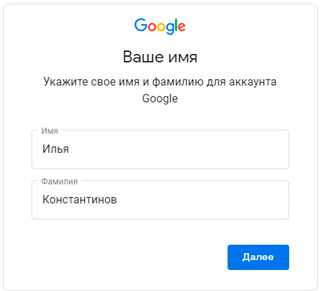
Выйдет окошко с предложением отправить код на резервный электронный адрес.
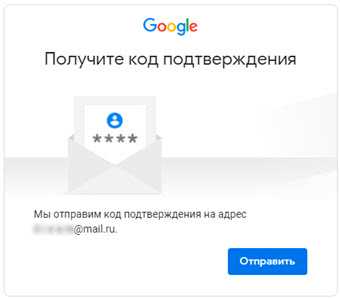
После отправки на этот ящик придет сообщение об успешном восстановлении.
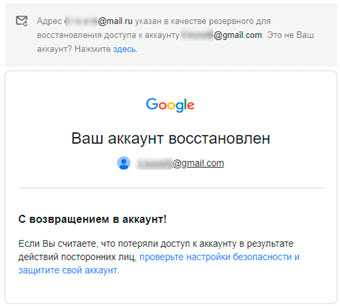
Для восстановления пароля нажмите «Забыли пароль?».
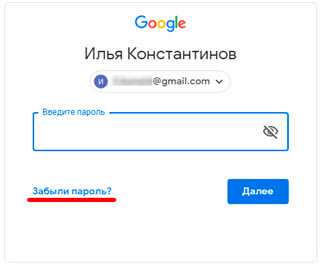
Выйдет запрос ввести последний пароль, который помните. Щелкните по «Другой способ».
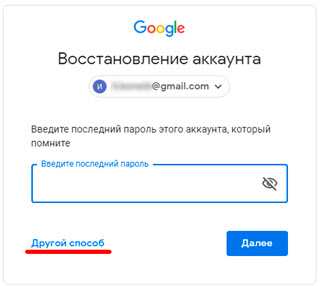
Выберите пункт «У меня нет доступа к телефону».
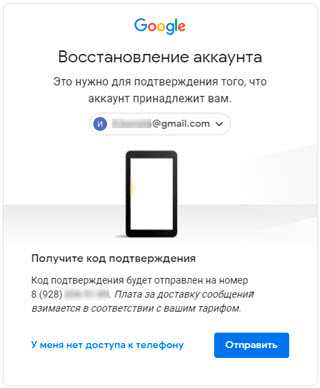
Откроется окно с предложением отправить код на резервный электронный адрес.
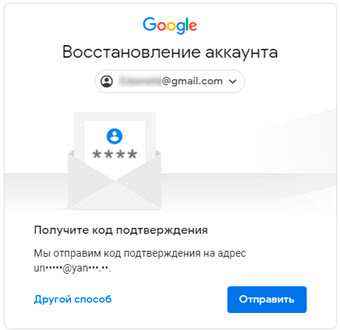
После отправки перейдите в указанный ящик. На него придет сообщение с кодом.
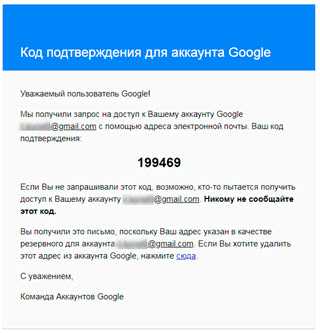
Введите полученный код.
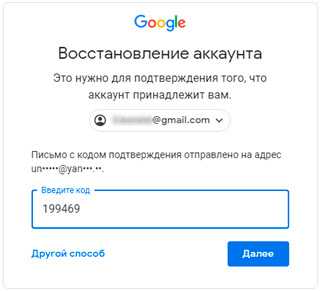
Затем введите новый пароль к электронному адресу.
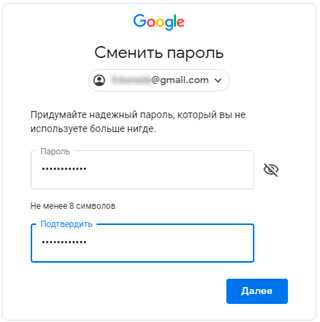
Вот и все – пароль успешно изменен! Теперь можно открыть свою почту Google.
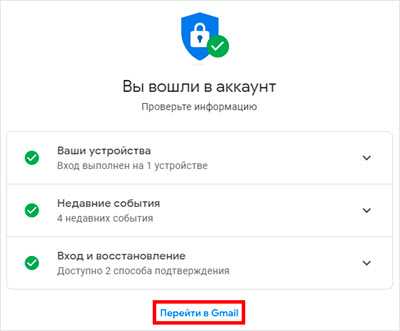
На телефоне
Восстановление доступа через приложение Gmail
Запустите приложение Gmail. Выберите пункт «Добавить адрес электронной почты».
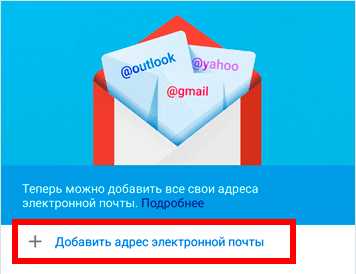
Выберите «Google» и нажмите на «Забыли адрес эл. почты?».
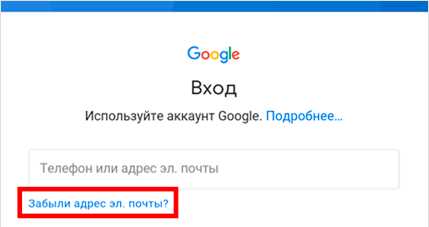
Откроется окно восстановления с помощью номера телефона или резервного электронного адреса. Рассмотрим оба варианта.
С помощью номера телефона
Введите в поле номер телефона, к которому прикреплен электронный адрес.
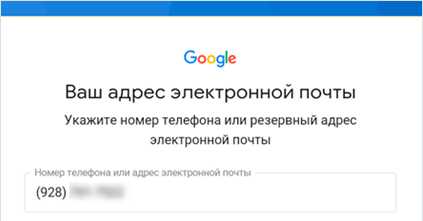
Укажите Имя и Фамилию.
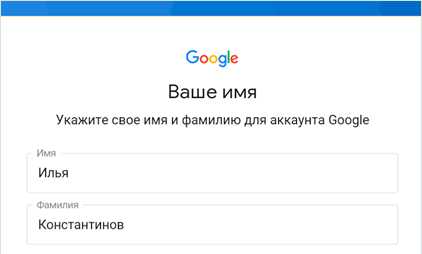
Откроется окошко с предложением отправить код.

Отправьте его и напечатайте полученный код в поле.
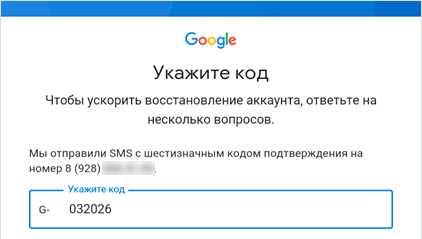
Откроется окно с вашим аккаунтом. Нажмите не него.
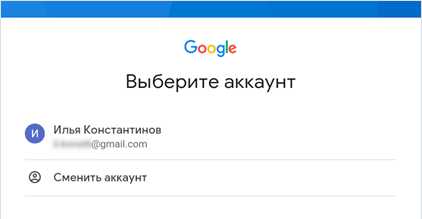
Выйдет запрос ввести пароль. Допустим, вы его не помните. Значит, нажмите на «Забыли пароль?».
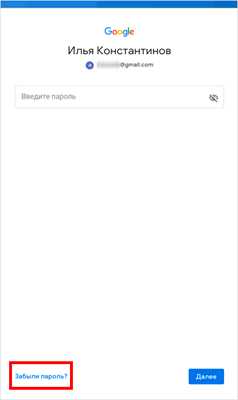
Выйдет запрос ввести последний пароль, который помните. Нажмите «Другой способ».
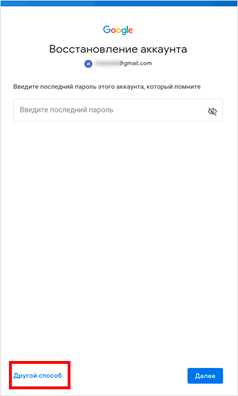
Выйдет окошко с предложением отправить код в смс на прикрепленный номер. Нажмите на кнопку «Отправить».

Введите код из смс.
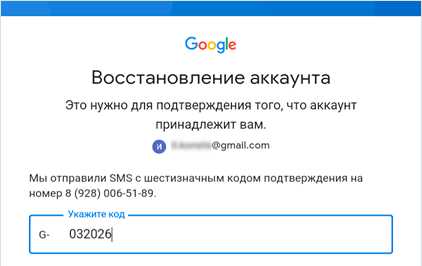
Придумайте новый пароль.
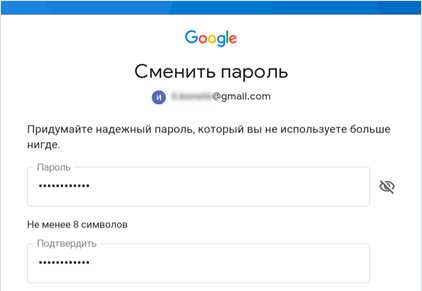
Выйдет окошко с предложением принять условия использования. Нажмите «Принимаю».
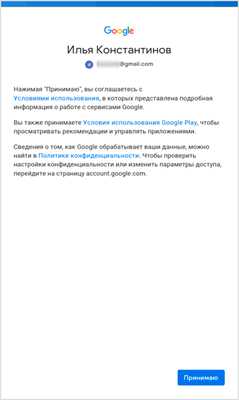
Аккаунт добавлен и восстановлен.
С помощью резервного электронного адреса
Введите адрес дополнительного ящика, к которому прикреплена почта Gmail.
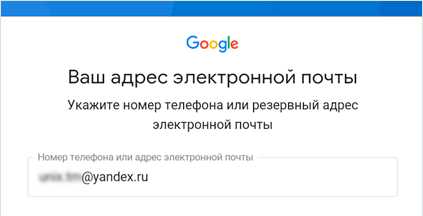
Укажите ваше Имя и Фамилию.
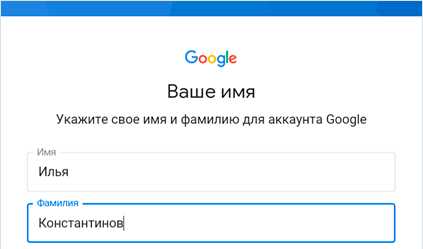
Выйдет окошко с оповещением об отправке кода на ваш резервный электронный адрес. Нажмите на кнопку «Отправить».
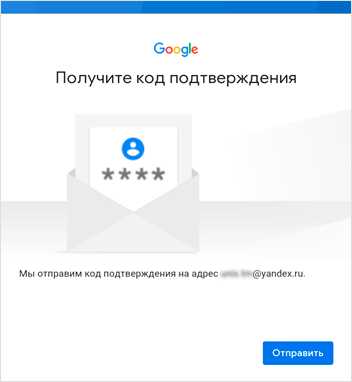
Перейдите в резервный ящик. Введите код из письма.
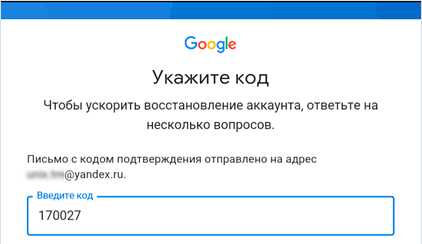
Нажмите на аккаунт, выберите «Забыли пароль».
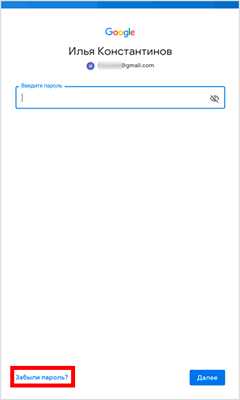
Выберите «Другой способ».
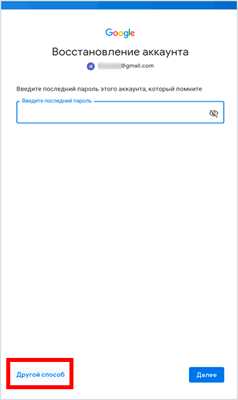
Нажмите на пункт «У меня нет доступа к телефону».
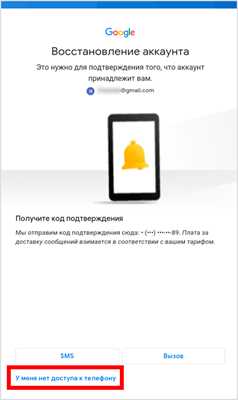
Выйдет окошко с оповещением об отправке кода на ваш резервный электронный адрес.
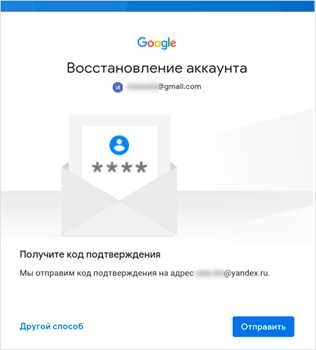
Нажмите «Отправить» и перейдите в ваш резервный ящик. На него придет код, который нужно ввести в форму восстановления.
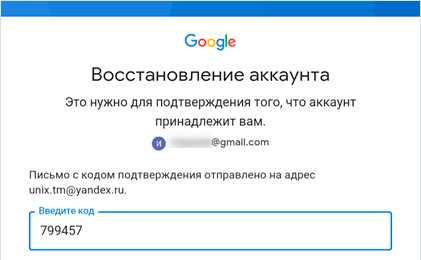
Затем придумайте новый пароль для входа.
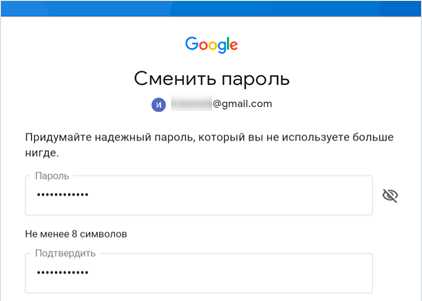
Выйдет окошко с предложением принять условия использования. Нажмите «Принимаю».
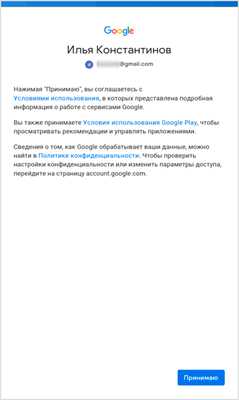
Аккаунт восстановлен и добавлен в приложение!
Дата публикации: 03.09.2019
Автор: Илья Курбанов
zapravkacity.ru
Как войти в электронную почту Gmail (google)
В этом уроке я покажу, как входить в почту Gmail на компьютере и телефоне. Мы научимся открывать электронный ящик через браузер, почтовые программы и приложения, а также решать проблемы с входом.
Gmail (gmail.com) – это бесплатная электронная почта от Google. Через нее можно отправлять и получать письма, документы, фотографии и другую информацию.
Чтобы пользоваться такой почтой, нужно один раз зарегистрироваться в системе. Google создаст ящик, а вместе с ним и аккаунт для работы с другими сервисами: Диском, Youtube, Play и другими сервисами.
По-русски Gmail читается как джимейл, но его также называют гмейл, гмайл или просто почта Гугл.
Как войти в почту Gmail на компьютере
Через браузер
Почту Gmail можно открыть в любом браузере (программе для интернета): Google Chrome, Яндекс, Safari, Mozilla Firefox, Opera и др.
1. В новой вкладке в верхней части программы напечатайте google.ru и нажмите кнопку Enter на клавиатуре.
2. Щелкните по пункту «Почта» в правом верхнем углу сайта.
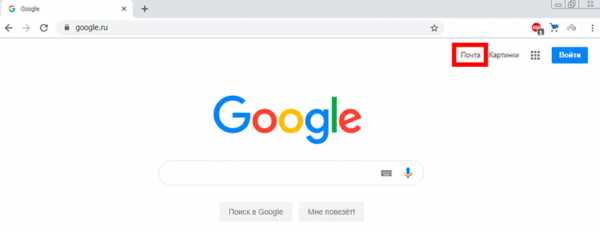
3. В поле «Телефон или адрес эл. почты» введите адрес своего ящика. Нажмите «Далее».
Или вы можете ввести номер мобильного. Но только если он был указан в настройках ящика.
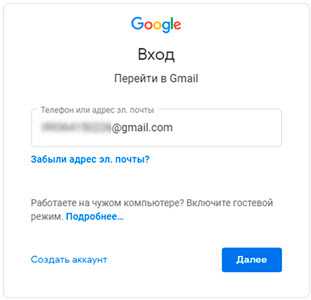
4. Введите пароль. Это ключ от вашего ящика – набор цифр и английских букв для доступа к нему.
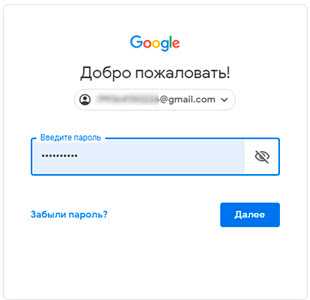
Если вы правильно ввели адрес и пароль откроется папка «Входящие». Здесь будут все письма, которые пришли на вашу почту.
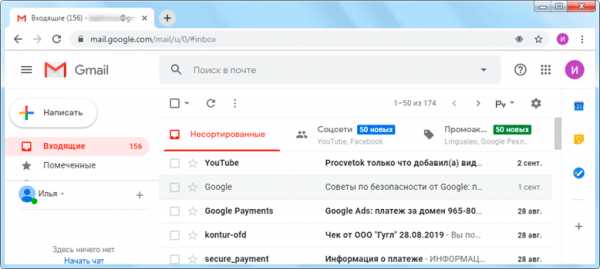
Через Microsoft Outlook
Microsoft Outlook – это компьютерная программа для работы с письмами. Она входит в пакет офисных приложений Microsoft Office. Чтобы пользоваться этим приложением, сначала нужно настроить ящик через браузер, а потом настроить саму программу.
Шаг 1: настройка ящика
Откройте почтовый ящик Gmail через браузер (см. выше). Нажмите на значок шестеренки в правом углу и выберите «Настройки».
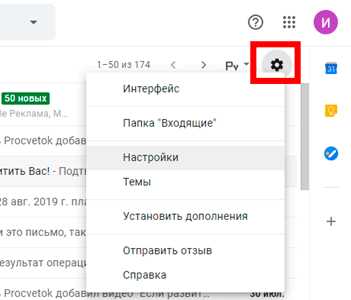
Нажмите на пункт «Пересылка и POP/IMAP» и поставьте галочку на «Включить IMAP». Нажмите «Сохранить изменения».
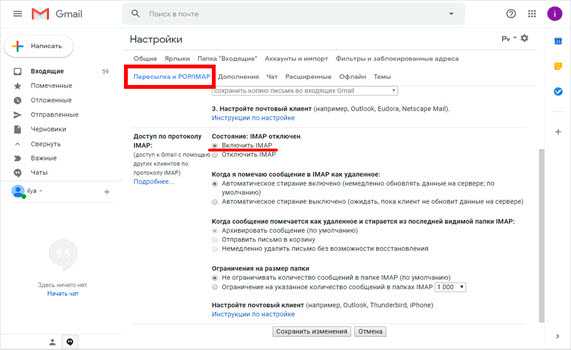
Нажмите на свою иконку в правом верхнем углу и выберите пункт «Аккаунт Google».
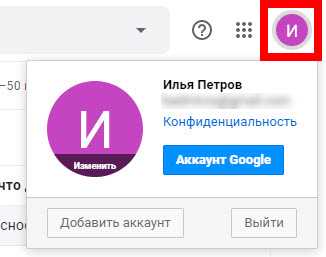
Перейдите в панель «Безопасность». Прокрутите ползунок вниз до пункта «Ненадежные приложения, у которых есть доступ к аккаунту». Нажмите на кнопку «Открыть доступ (не рекомендуется)».
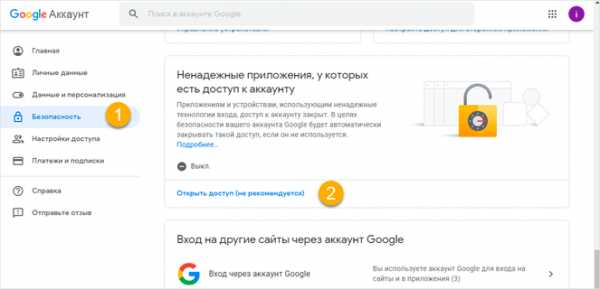
Подвиньте ползунок в пункте «Небезопасные приложения разрешены». Закройте ящик.
Шаг 2: настройка Microsoft Outlook
Запустите приложение Microsoft Outlook. Откроется приветственное окно, нажмите «Далее».
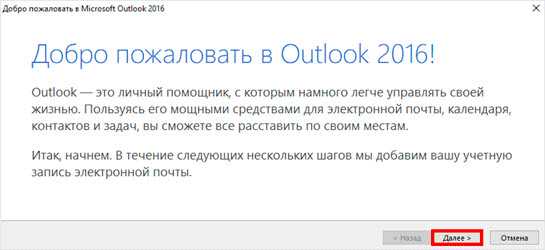
На вопрос «Настроить Outlook для подключения к учетной записи электронной почты» выберите «Нет» и «Далее». Затем поставьте галочку «Использовать без учетной записи электронной почты» и нажмите «Готово».
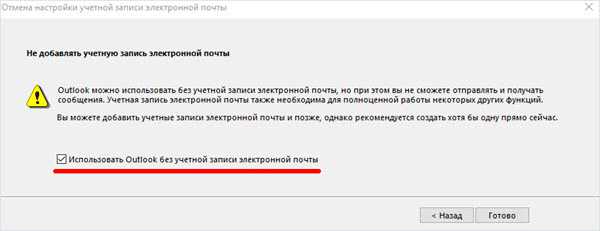
Произойдет запуск приложения.
Щелкните по «Файл», выберите «Настройка учетных записей».
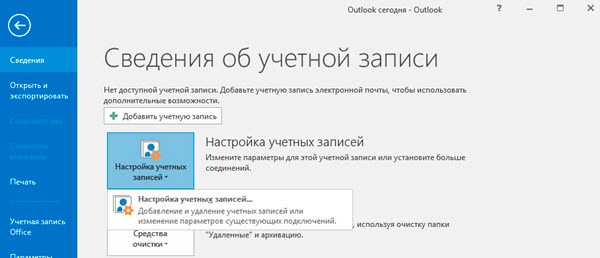
Во вкладке «Электронная почта» нажмите на кнопку «Создать».
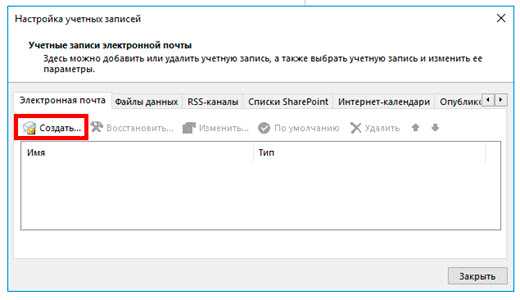
Поставьте галочку на пункте «Ручная настройка или дополнительные типы серверов». Нажмите «Далее».
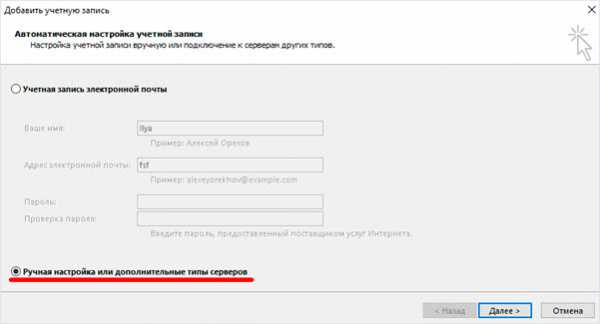
Поставьте галочку на «Протокол Pop или Imap». Нажмите «Далее».
Откроется страница настройки параметров электронной почты. Заполните анкету:
- Введите свое имя.
- Напечатайте адрес электронной почты.
- Тип учетной записи измените с POP3 на IMAP.
- Сервер входящей почты укажите imap.gmail.com
- Сервер исходящей почты (SMTP) введите smtp.gmail.com
- В поле «пользователь» напечатайте адрес электронной почты
- В поле «пароль» – пароль от нее
Поставьте галочку на «Запомнить пароль», чтобы не вводить его каждый раз при подключении.
Затем нажмите на кнопку «Другие настройки».
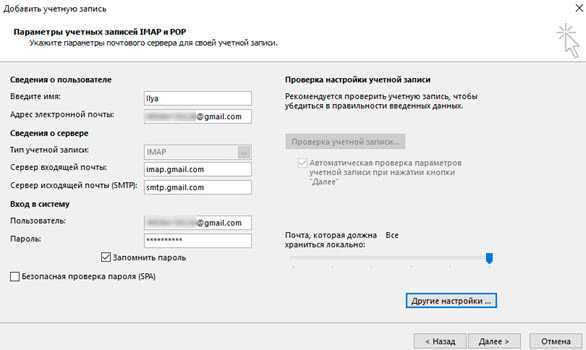
Перейдите на вкладку «Сервер исходящей почты» и поставьте птичку на «SMTP-серверу требуется проверка подлинности».
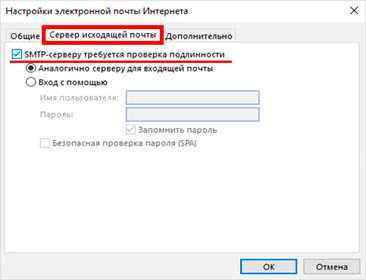
Перейдите на вкладку «Дополнительно»:
- В IMAP-сервер введите 993.
- В поле «Использовать следующий тип шифрованного подключения» переключите на SSL.
- В SMTP-сервер введите 465.
- В поле «Использовать следующий тип шифрованного подключения» переключите на SSL
Нажмите «ОК» и «Далее».

Проверьте правильность ввода имя пользователя и пароля, поставьте галочку «Сохранить пароль в списке паролей».
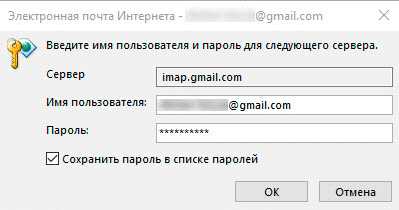
Приложение Microsoft Outlook начнет загружать сообщения с почтового ящика Gmail.
Как войти в почту Gmail на телефоне
Через мобильный браузер
1. Откройте программу для просмотра интернета на телефоне (например, Google Chrome). Перейдите на адрес google.ru и нажмите на кнопку «Войти».
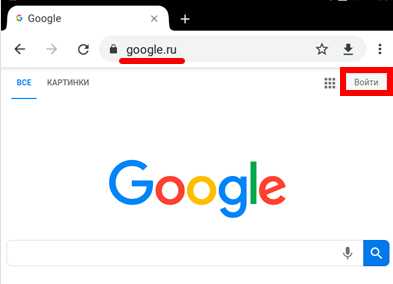
2. В поле «Телефон или адрес эл. почты» введите свой электронный адрес.
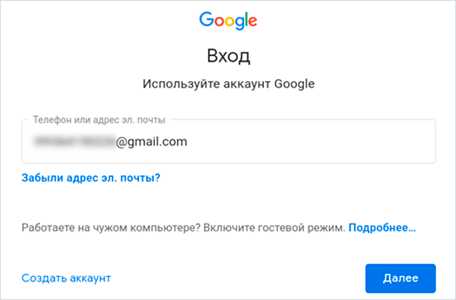
3. Введите пароль от электронной почты.
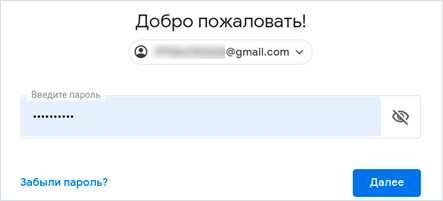
Вы авторизовались – появился значок с первой буквой вашего адреса сверху.
4. Перейдите по адресу gmail.com.
Откроется папка «Входящие» с вашими письмами.
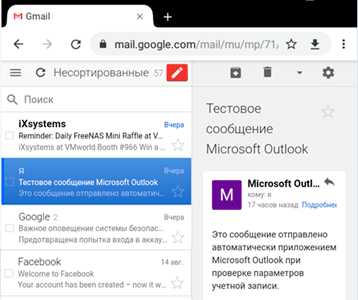
Через приложение Gmail
1. Запустите приложение Gmail. Выберите пункт «Добавить адрес электронной почты».
2. Выберите «Google».
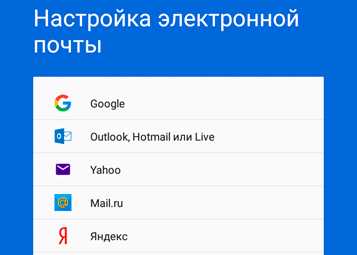
3. В поле «Телефон или адрес эл. почты» введите свой электронный адрес.
4. Введите пароль от электронной почты.
Откроется папка «Входящие».
Плюсы приложения:
- Бесплатный почтовый клиент.
- Поддержка сторонних сервисов.
- Моментальная синхронизация и получение новых писем.
- Малое потребление оперативной памяти и удобный интерфейс.
Минусы приложения:
При добавлении еще одного адреса программа загружает все письма в папку «Входящие», не разделяя ящики.
Как открыть новый адрес Google
Сейчас я покажу, как получить почту Gmail. Для этого нужно зарегистрироваться в Гугл, после чего сайт создаст новый электронный адрес.
На компьютере
1. Перейдите по адресу google.ru. Нажмите на кнопку «Войти».
2. Выберите «Создать аккаунт» – «Для себя».
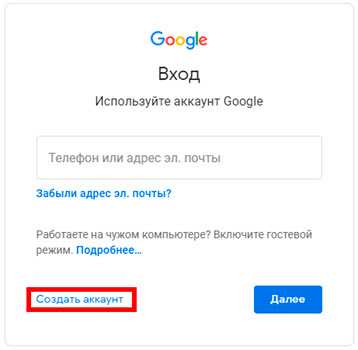
3. Заполните анкету:
- Введите Имя и фамилию.
- В поле «Имя пользователя» придумайте любой псевдоним, на который вам будут приходить письма.
- Придумайте пароль.
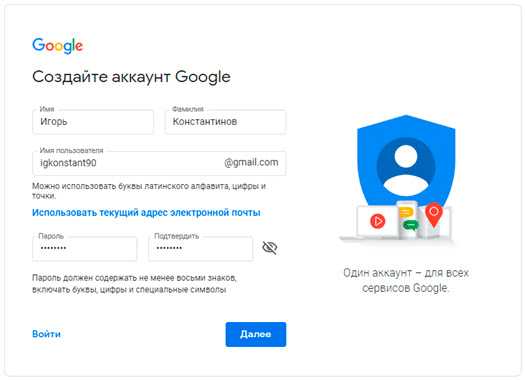
4. Введите номер телефона – он вам понадобится для восстановления ящика в случае утери пароля. Также добавьте резервный адрес электронной почты, если он у вас имеется. Заполните дату рождения, выберите пол и нажмите «Далее».
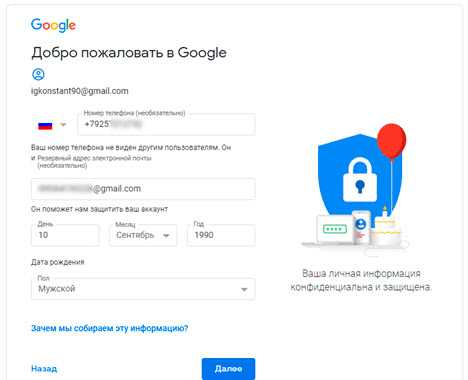
Выйдет запрос на отправку смс подтверждения. Нажмите кнопку «Отправить».
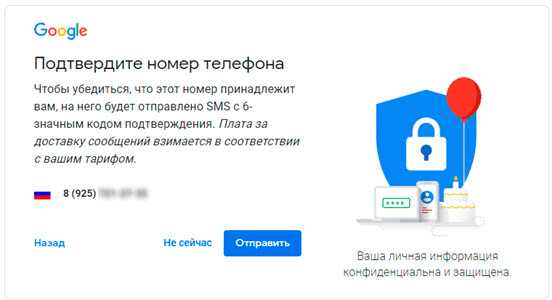
Введите смс код подтверждения.
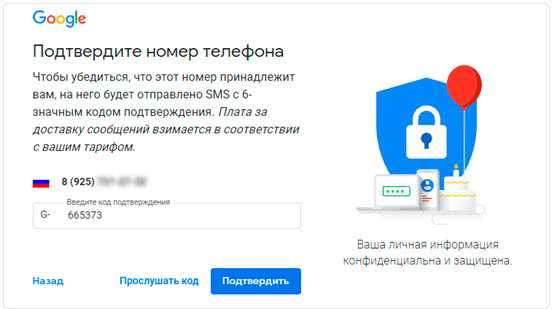
5. Примите условия использования, нажав кнопку «Принимаю».
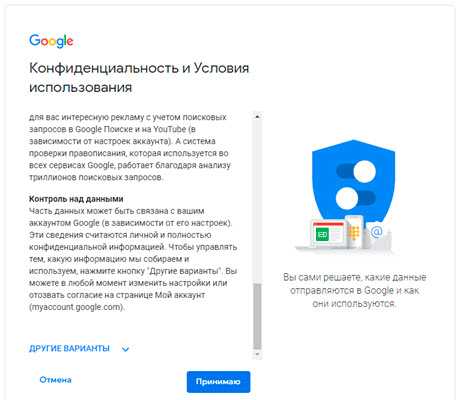
Регистрация завершена.
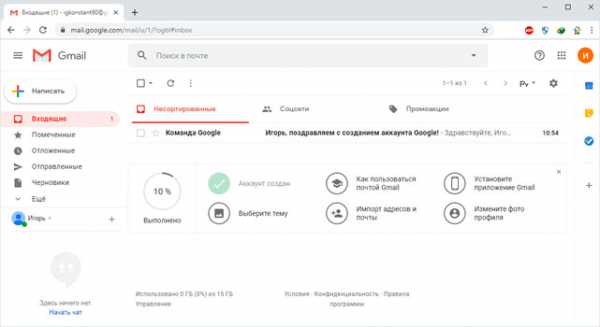
На телефоне
1. Запустите приложение Gmail. Выберите пункт «Добавить адрес электронной почты».
2. Выберите пункт «Google» и нажмите «Создать аккаунт».
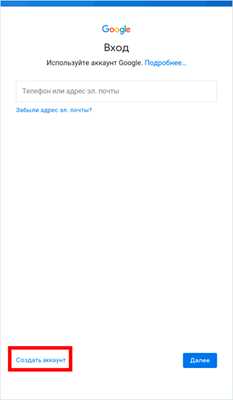
3. Введите ваше Имя и Фамилию.
4. Укажите номер телефона для подтверждения, что вы не робот.
Введите проверочный код из смс.
5. Заполните дату рождения и пол.
6. Придумайте имя пользователя – это будет адрес почты Gmail.
Как видите, имя пользователя уже кем-то занято. В таком случае нужно придумать другой логин или выбрать из доступных вариантов внизу.
7. Придумайте пароль.
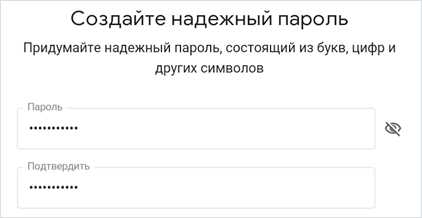
8. Примите условия использования, нажав кнопку «Принимаю».
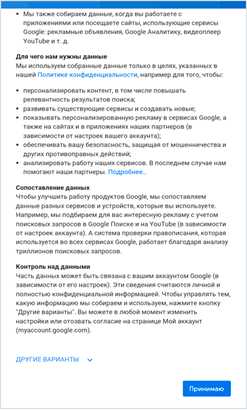
Регистрация завершена.
Что делать, если войти не получается
На компьютере
1. Откройте сайт google.ru.
2. Нажмите на пункт «Почта».
3. Щелкните по «Забыли адрес эл. почты?»
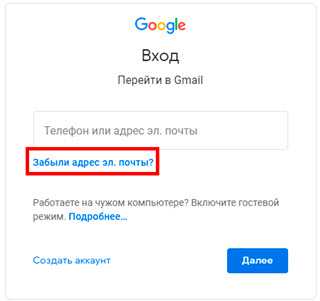
Откроется окно восстановления с помощью номера телефона или резервного электронного адреса. Рассмотрим оба варианта.
Восстановление пароля с помощью телефона
Введите в поле номер телефона, к которому прикреплен электронный адрес и нажмите «Далее».
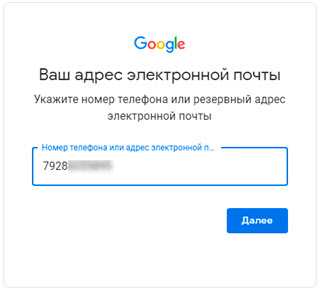
Напечатайте Имя и Фамилию.
Откроется запрос на отправку смс кода подтверждения. Нажмите «Отправить».
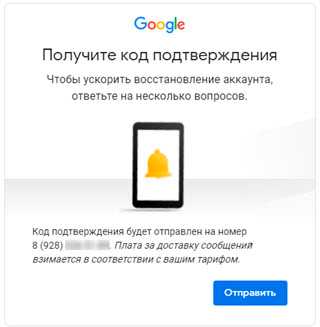
Вставьте код, полученный в смс, и нажмите «Далее».
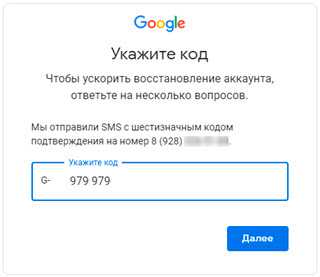
Откроется окно с выбором аккаунта. Щелкните по вашему адресу.
Выйдет запрос ввести пароль. Допустим, вы его помните. Значит, щелкните по «Забыли пароль?» внизу.
Появится запрос ввести последний пароль, который помните. Нажмите на кнопку «Другой способ».
Выйдет окошко с предложением отправить код в смс на прикрепленный номер. Нажмите «Отправить».
Введите код из смс и нажмите «Далее».
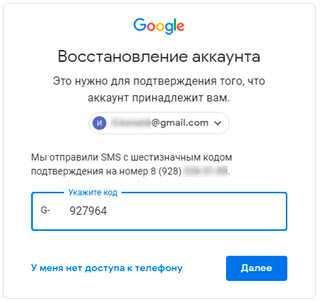
Придумайте новый пароль и нажмите «Далее».
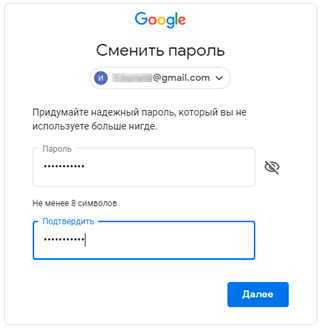
Пароль изменен, и вы вошли в аккаунт. Нажмите «Перейти в Gmail».
Восстановление пароля с помощью резервного адреса почты
Введите электронный адрес, к которому прикреплен ваш ящик.
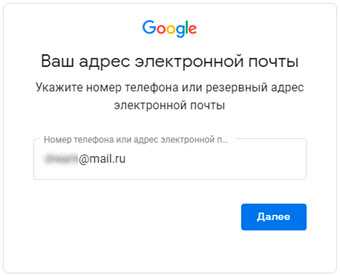
Укажите ваше Имя и Фамилию.
Выйдет окошко с предложением отправить код на резервный электронный адрес.
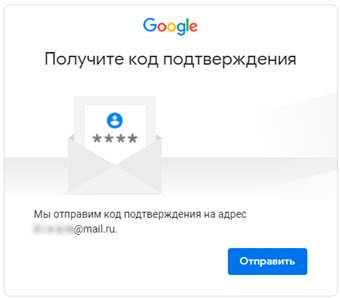
После отправки на этот ящик придет сообщение об успешном восстановлении.
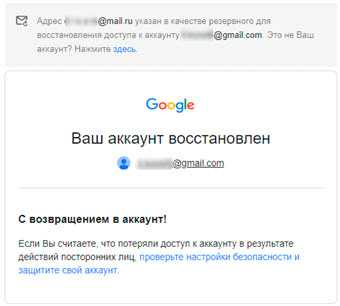
Для восстановления пароля нажмите «Забыли пароль?».
Выйдет запрос ввести последний пароль, который помните. Щелкните по «Другой способ».
Выберите пункт «У меня нет доступа к телефону».
Откроется окно с предложением отправить код на резервный электронный адрес.
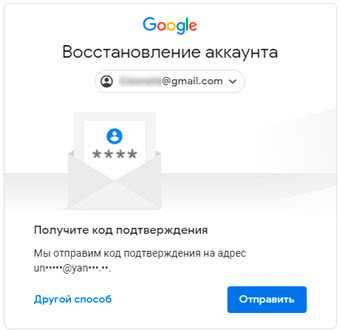
После отправки перейдите в указанный ящик. На него придет сообщение с кодом.
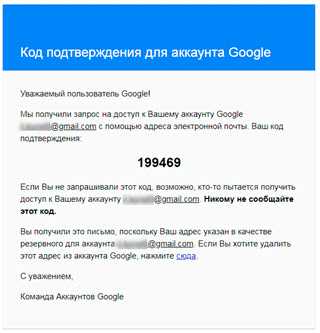
Введите полученный код.
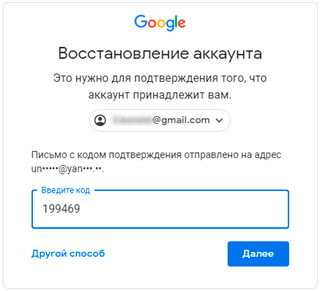
Затем введите новый пароль к электронному адресу.
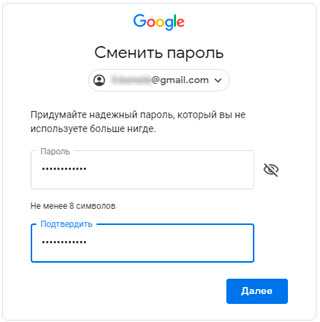
Вот и все – пароль успешно изменен! Теперь можно открыть свою почту Google.
На телефоне
Восстановление доступа через приложение Gmail
Запустите приложение Gmail. Выберите пункт «Добавить адрес электронной почты».
Выберите «Google» и нажмите на «Забыли адрес эл. почты?».
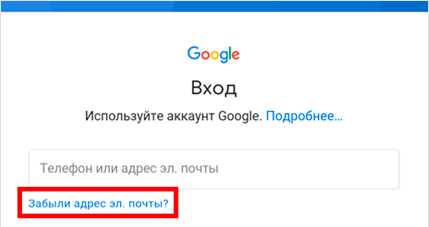
Откроется окно восстановления с помощью номера телефона или резервного электронного адреса. Рассмотрим оба варианта.
С помощью номера телефона
Введите в поле номер телефона, к которому прикреплен электронный адрес.
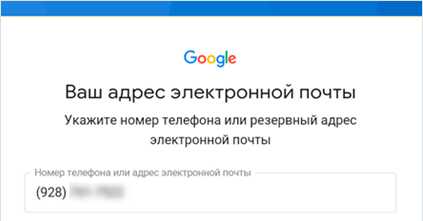
Укажите Имя и Фамилию.
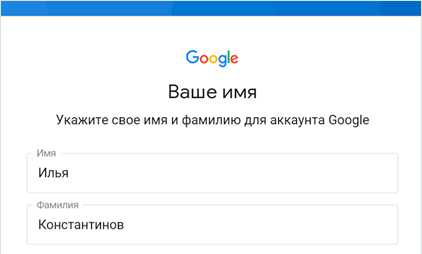
Откроется окошко с предложением отправить код.

Отправьте его и напечатайте полученный код в поле.
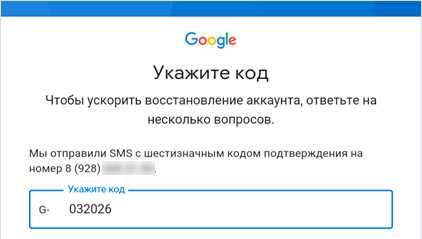
Откроется окно с вашим аккаунтом. Нажмите не него.
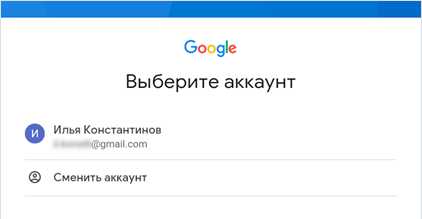
Выйдет запрос ввести пароль. Допустим, вы его не помните. Значит, нажмите на «Забыли пароль?».
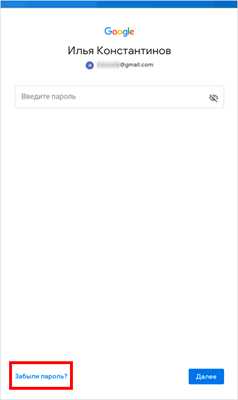
Выйдет запрос ввести последний пароль, который помните. Нажмите «Другой способ».
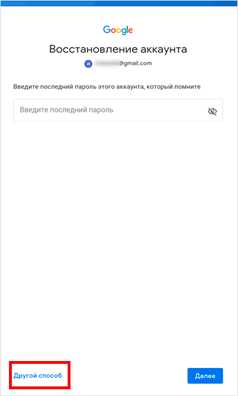
Выйдет окошко с предложением отправить код в смс на прикрепленный номер. Нажмите на кнопку «Отправить».

Введите код из смс.
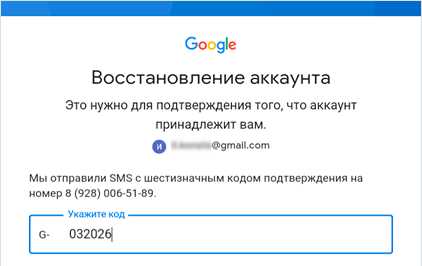
Придумайте новый пароль.
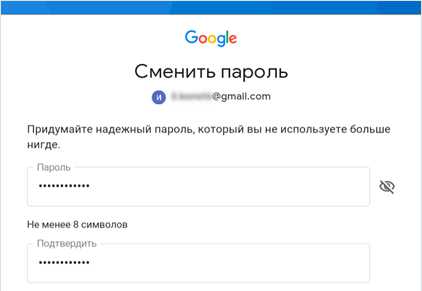
Выйдет окошко с предложением принять условия использования. Нажмите «Принимаю».
Аккаунт добавлен и восстановлен.
С помощью резервного электронного адреса
Введите адрес дополнительного ящика, к которому прикреплена почта Gmail.
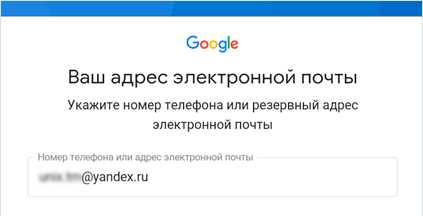
Укажите ваше Имя и Фамилию.
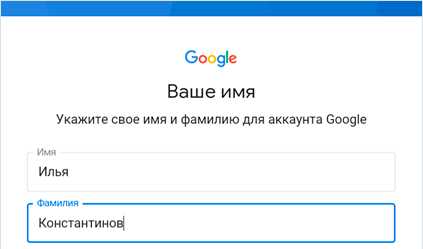
Выйдет окошко с оповещением об отправке кода на ваш резервный электронный адрес. Нажмите на кнопку «Отправить».
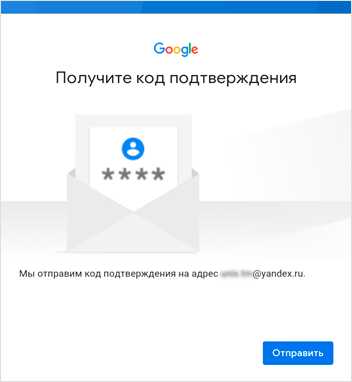
Перейдите в резервный ящик. Введите код из письма.
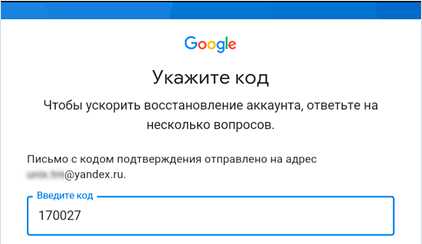
Нажмите на аккаунт, выберите «Забыли пароль».
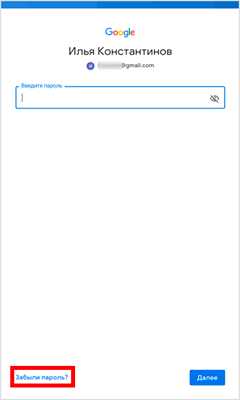
Выберите «Другой способ».
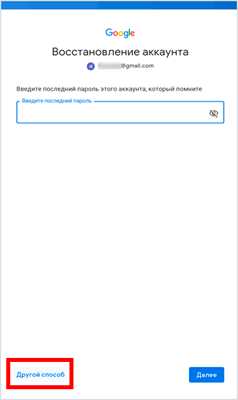
Нажмите на пункт «У меня нет доступа к телефону».
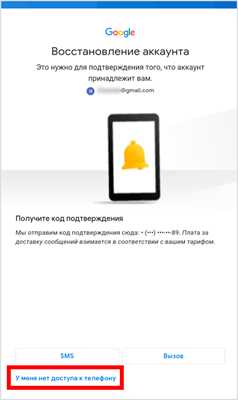
Выйдет окошко с оповещением об отправке кода на ваш резервный электронный адрес.
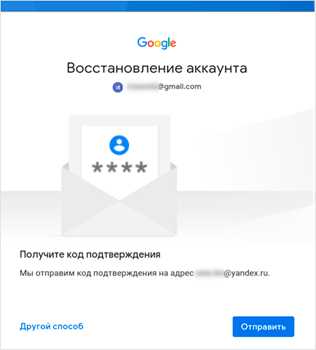
Нажмите «Отправить» и перейдите в ваш резервный ящик. На него придет код, который нужно ввести в форму восстановления.
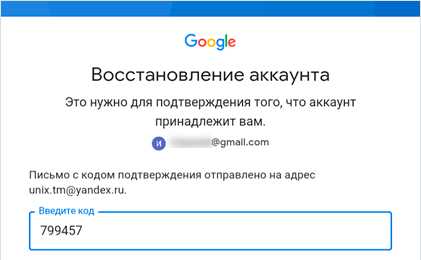
Затем придумайте новый пароль для входа.
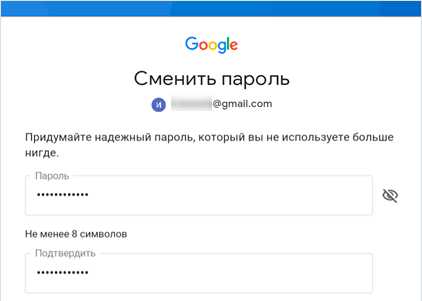
Выйдет окошко с предложением принять условия использования. Нажмите «Принимаю».
Аккаунт восстановлен и добавлен в приложение!
Дата публикации: 03.09.2019
Автор: Илья Курбанов
derudo.ru
Как открыть Гугл-почту и войти в почтовый ящик Gmail?
Электронная почта нужна прежде всего для отправки и получения писем. Однако регистрация аккаунта в Gmail дает пользователю больше возможностей. Например, без дополнительных манипуляций, связанных с привязкой учетной записи, открывается доступ к бесплатному облачному хранилищу объемом в 15 Гб и сервису, позволяющему создавать электронные таблицы, документы и презентации.
Как создать почту на Gmail?
Почта Gmail отличается от остальных одним из самых мощных спам-фильтров. Разработчики создали удобную группировку писем по темам, что позволяет упростить процесс отслеживания и ведения переписки. Регистрация почтового ящика проходит в несколько этапов:
- Сначала необходимо перейти на официальный сайт — gmail.com и нажать на кнопку «Создать аккаунт».
- Пользователю нужно заполнить предложенную форму и кликнуть «Далее».
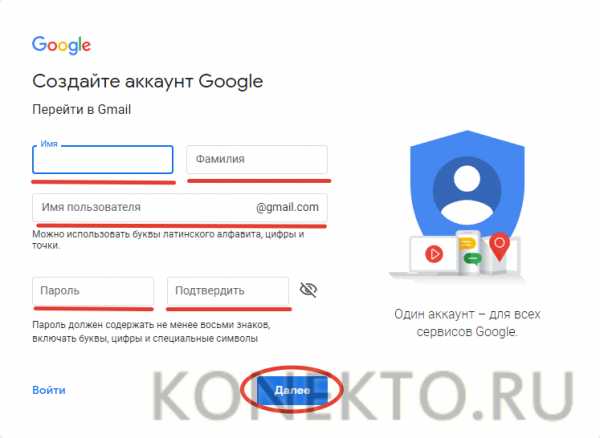
- Откроется новое поле, в котором придется указать свой номер телефона и заполнить остальные пункты. После чего следует нажать «Далее».
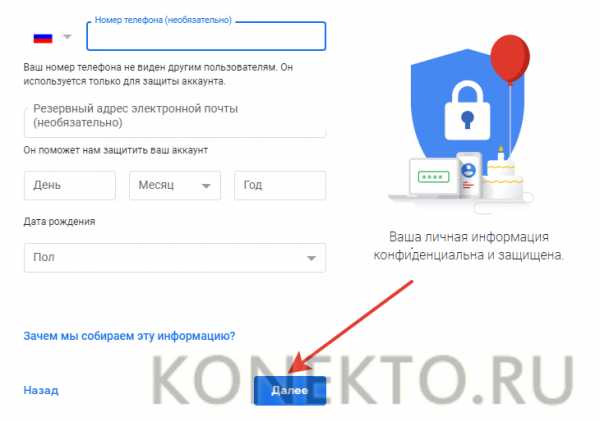
- Затем следует нажать кнопку «Отправить».
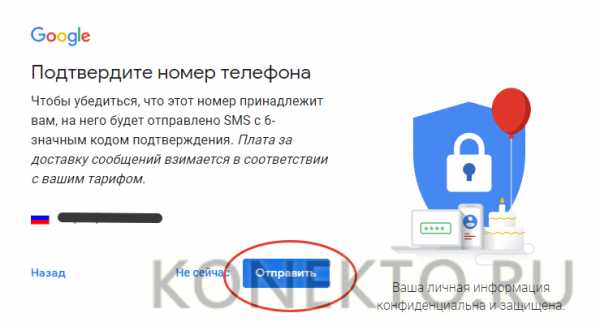
- Подтверждающий код придет по СМС. Его нужно ввести в поле для заполнения и подтвердить действие.
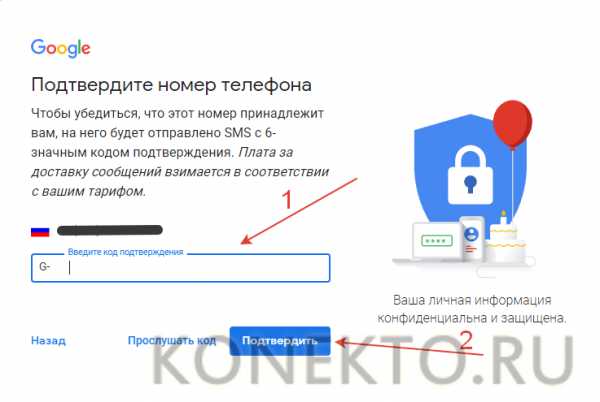
- Затем можно указать еще один номер телефона либо просто пропустить представленный этап.
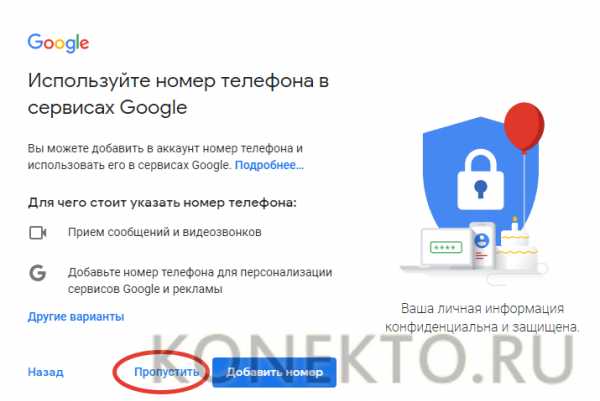
- Пользователю предложат ознакомиться с условиями работы и прочитать политику конфиденциальности. После прочтения нужно нажать кнопку «Принимаю».
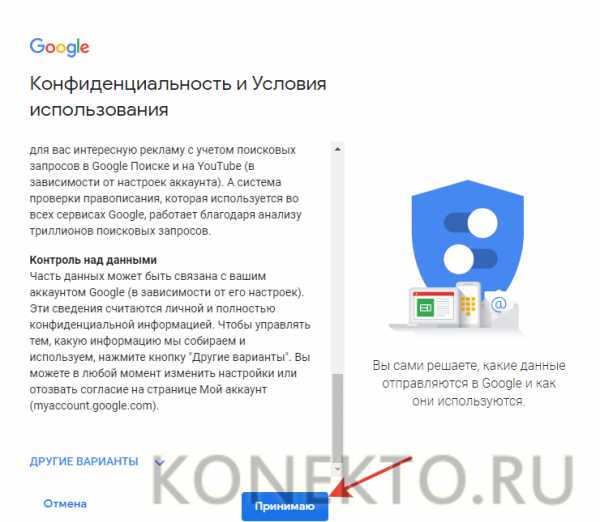
- Откроется меню настройки, где необходимо выбрать желаемый интерфейс почтового ящика и нажать на кнопку «OK».
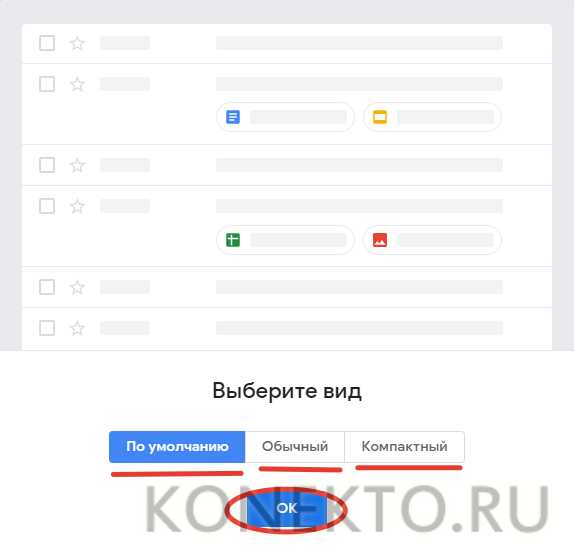
Внимание: новым пользователям автоматически открываются доступные сервисы Google. Созданную почту можно применять и в магазине Google Play.
Как войти в почту Gmail?
Теперь разберемся с тем, как входить в почту Gmail. Для этого необходимо выполнить несколько действий:
- Совершить переход на официальный сайт — gmail.com и нажать на кнопку «Войти».
- Далее возможны два варианта:
- если в настройках браузера подразумевается автоматическое сохранение пары логин-пароль, то после нажатия кнопки «Войти» пользователь автоматически перейдет в почтовый ящик;
- если сохраненных данных нет, то нужно выбрать аккаунт, ввести пароль и нажать кнопку «Далее».
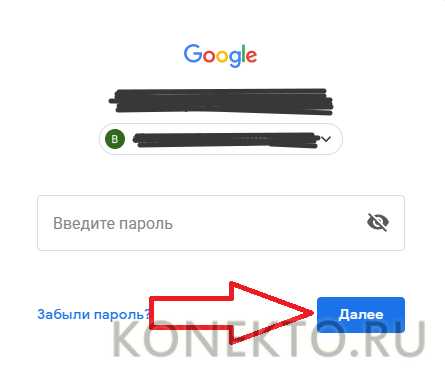
На заметку: узнайте, как войти в аккаунт Гугл на Андроиде.
Подводим итоги
Наличие аккаунта в Gmail открывает массу дополнительных возможностей. При этом разработчики предлагают различные решения и для корпоративных клиентов. Пользователь может настроить двухуровневую идентификацию, что снизит риски взлома, или восстановить аккаунт Gmail, если забыл пароль.
konekto.ru
Как открыть почту Gmail.com: регистрация ящика
Приветствую уважаемые читатели блога. На сегодняшний день электронный почтовый ящик является неотъемлемым атрибутом современной жизни. Он необходим не только для ведения всевозможных переписок, но и для прохождения регистраций на различных сервисах в сети Интернет, своевременного получения новостей и уведомлений, а также пригодится для хранения нужных файлов. Можно сказать, что электронная почта способствует общей социальной адаптации человека в информационное пространство. Поэтому, всё больше людей задаются вопросом – где и как открыть почту в Интернете.
Почтовых сервисов в сети довольно много, но сегодня хочу познакомить вас с наилучшим, по моему мнению, сервисом – Gmail.com от компании Google. Данная почта отличается от других повышенным вниманием к безопасности, функционалу и защите от спама. Кроме того, открыв почту Gmail вы автоматически регистрируетесь во всех сервисах Гугл, что также полезно.
Регистрация почты gmail.com
Для того чтобы открыть почту переходим на сайт: gmail.com
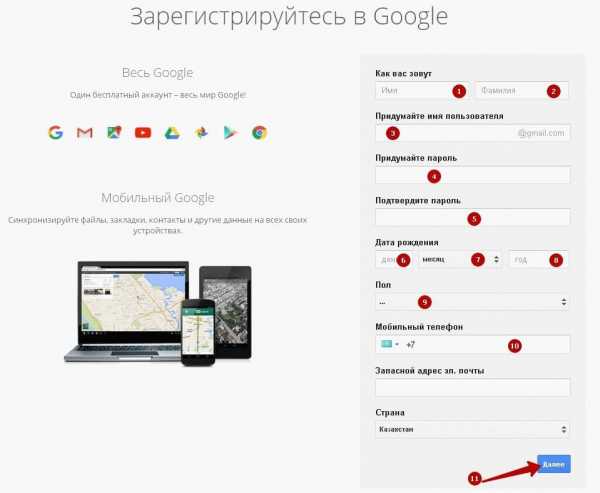
Перед нами открывается регистрационная форма, которую необходимо заполнить.
- в полях (1) и (2) указываем свои имя и фамилию. Указывать можно на русском языке. В дальнейшем везде используется только латинский алфавит.
- в поле (3) придумываем название почты, которое в дальнейшем будет нашим почтовым адресом.
- в полях (4) и (5) придумываем пароль для входа в электронный ящик. Минимальная длина пароля должна составлять восемь символов. Для надежности лучше использовать латинские буквы в сочетании с цифрами и символами.Название почты и пароль лучше сразу куда-нибудь сохранить, чтобы не забыть.
- в полях (6) — (9) указываем дату рождения и пол.
- в поле (10) — номер вашего сотового телефона, на него в дальнейшем придет код подтверждения. При наличии можете указать «Запасной адрес электронной почты», она пригодится если вы в последующем забудете пароль от своей почты.
- после заполнения регистрационной формы нажимаем на кнопку «Далее» (11).
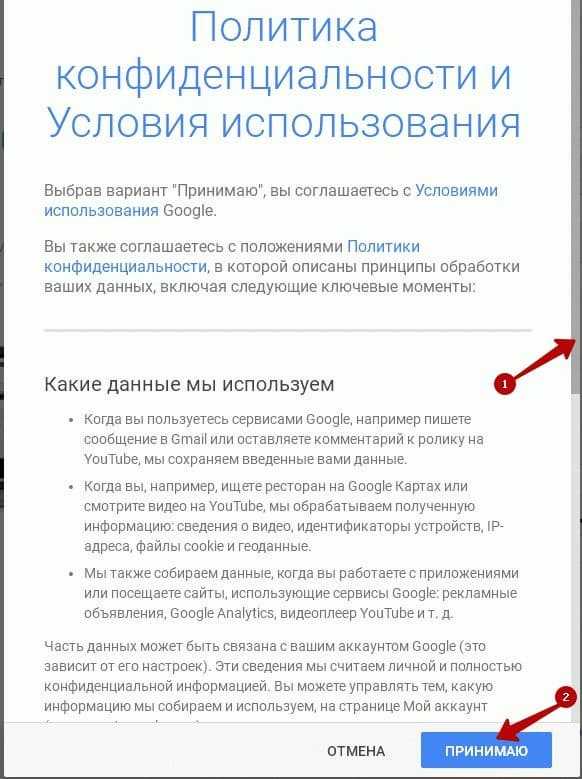
Перед нами появляются Условия использования сервиса Google, с которыми нужно ознакомиться и нажать на кнопку «Принимаю» (2). Если данной кнопки у вас нет, то опустите вниз ползунок прокрутки, обозначенный на рисунке цифрой (1).
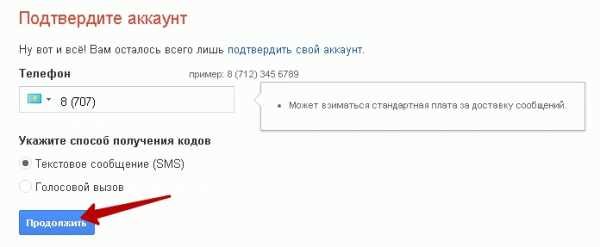
На данной странице нам нужно только нажать на кнопку «Продолжить» и ожидать сообщение (SMS) на наш номер, указанный ранее. За доставку сообщений в Казахстане плату не взимают.
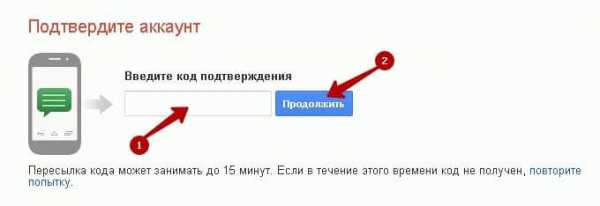
В течение 15 минут на сотовый телефон поступит сообщение с кодом подтверждения (из шести цифр), который нужно будет ввести в соответствующее поле (1) и нажать на кнопку «Продолжить» (2). Если сообщение не пришло — нажмите на надпись «повторите попытку».
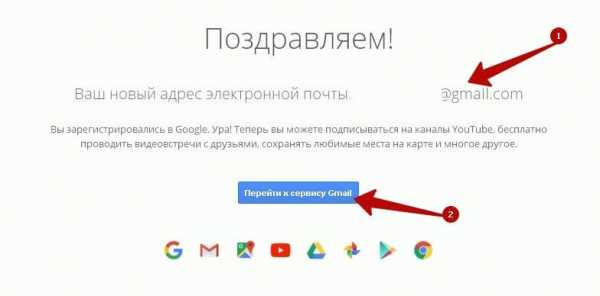
Ваш электронный ящик Gmail.com создан!
Нажимаем на кнопку «Перейти к сервису Gmail» (2) и попадаем в свой почтовый ящик, которым сразу можно пользоваться.
gaga.kz
10 практических советов по использованию почтового сервиса от Google
Привет! Сегодня я бы хотел поговорить про почтовый сервис Gmail (электронная почта от “Гугл” ). Наверняка, Вы уже знакомы с ним, лично я познакомился относительно недавно, около 4-х месяцев назад. До этого я “сидел” на Mail.ru, но после перехода на Gmail я понял, что последний – действительно лучший в мире. Почему? Об этом расскажу чуть ниже.
Что же меня заставило перейти на другой почтовый сервис? Это красивая почта со своим доменом, то есть сейчас моя почта имеет следующий вид: [email protected]. Неплохо, да? Да, конечно, такое можно сделать и в Яндексе, но я почему-то остановился на Gmail и ни сколько не жалею об этом. Зарегистрироваться на Gmail.com не составит труда, но все же я рекомендую Вам вместо обычной регистрации сразу сделать красивую почту с собственным доменным именем (как это сделать, я рассказывал тут).
Как я использую электронную почту Gmail
1. Очищаю папку “Входящие”.
В папке “Входящие» у меня расположены только актуальные письма, которые требуют каких-то действий: ответить, проследить за какими-то действиями и т.п. Когда некоторое письмо становится неактуальной, я просто отправляю его в архив. Что такое архив? Это письма, которые не видны в папке “Входящие”, но доступны для поиска. Вот здесь расположена кнопка “Архивировать”:
Также письма, которые отправлены в “Архив” доступны через папку “Вся почта”. Таким образом, в папке “Входящие” у меня всегда чистота . Если же Вы уверены, что какое-то конкретное письмо точно Вам никогда не пригодится, то вместо “Архивировать” смело можно нажать на кнопку “Удалить”.
2. Отмечаю важные письма.
Некоторые письма требуют срочный ответ или крайне важны для меня. И в то время, когда я разбираю почту, первым делом захожу в папку “Помеченные”:
Пометить письмо очень просто: достаточно в правом верхнем углу нажать на “звездочку”:
Если для Вас одной звездочки мало, можете использовать кучу отметок. Чтобы их включить, нужно перейти в Настройки –> Общие –> Звезды:
3. Использую “Ярлыки”.
Например, в данный момент проходит марафони мне очень удобно собирать письма от каждого участника в отдельную папку. Что я для этого сделал?
- Открыл письмо от участника марафона, в правом верхнем углу нажал на стрелочку:
- Из списка выбрал “Фильтровать похожие письма”:
- В поле “От” вписал email участника марафона и нажал на кнопку “Создать фильтр в соответствии с этим запросом”:

- В строке “Применить ярлык” нажал на кнопку “Выберите ярлык…”:

- Уже там нажал на кнопку “Создать ярлык”:
- Дал название ярлыку (в моем случае я написал адрес сайта у данного участника) и нажал на кнопку “Создать”:
- Вот и все! Ярлык создан, теперь все письма от [email protected] автоматически будут попадать в папку pupkin.ru:
Таким образом Вы можете фильтровать письма по почтовому ящику, по теме и т.п.
К каждому ярлыку присвойте определенный цвет, тем самым наглядность увеличится в разы:
4. Отмечаю как прочитанное автоматические письма.
Часто приходят письма от бирж, типа GoGetLinks, Rotapost и другие. Они мне нужны, но мне не нравятся, когда они являются “непрочитанными письмами”. Для подобных писем от бирж я также создаю фильтры, просто в шаге 4 предыдущего пункта (см. выше), ставлю галочку напротив “Отметить как прочитанное” (ярлыков для данных писем я не создаю):
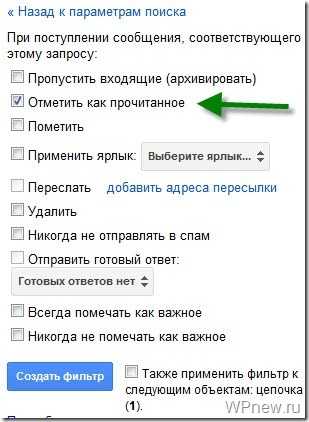 Также Вы можете некоторые письма “пропускать” мимо папки “Входящие” или вообще удалить.
Также Вы можете некоторые письма “пропускать” мимо папки “Входящие” или вообще удалить.
Совет: обязательно научитесь пользоваться фильтрами, тем самым Вы сильно упростите себе жизнь при разборе почтового ящика.
5. В папке “Входящие” сначала вывожу непрочитанные письма.
По умолчанию в Gmail все письма сортируются по дате. Мне же гораздо удобнее, когда непрочитанные письма расположены в самом верху. Для этого просто нужно нажать на стрелочку справа от папки “Входящие” и ставлю галочку напротив “Сначала непрочитанные”:
6. Активно использую поиск.
Нужно собрать всю переписку с определенным адресатом? Не проблема! В Gmail сделать это очень просто. Просто вбиваете адрес почтового ящика нужного Вам человека и вуаля! , все письма от него перед Вашими глазами:
Очень сильно спасает, когда человек, с которым ты переписываешься, не использует историю сообщений в электронной почте. Потом еще удивляются, почему я не отвечаю на их письма? А я порою даже не помню, о чем я с этим человеком говорил. Честно, поиск очень полезен. Также ищу всякие ключевые слова и действительно нахожу нужные мне письма.
Также в Gmail очень радует, что все письма, которые являются ответами, собираются в цепочки писем (экономия места в списке писем и удобство слежки за историей).
7. Очень удобно пользоваться электронной почтой Gmail через мобильный телефон.
Вы с легкостью найдете приложение практически для любого телефона тут http://gmail.com/app. Или же можете пользоваться браузерной версией сайта Gmail, все равно очень удобно (почта “сужается” до размера экрана). Также очень много приложений выпускают сторонние разработчики. Например, на своем любимом iPhone я использую приложение Sparrow, который действительно очень удобен. На iPad же я пользуюсь почтой в браузере, все работает великолепно.
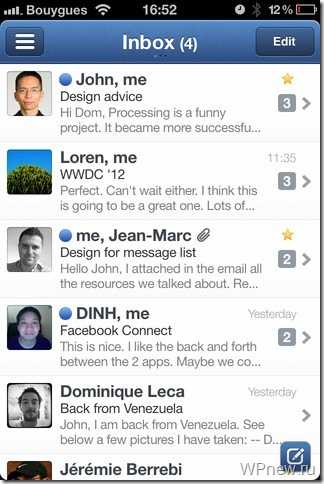
8. Все вложенные файлы открываю непосредственно в Gmail.
К письму приложили Word документ? Что я обычно делал: скачивал файл на компьютер, открывал его, после ознакомления чаще всего удалял. В Gmail же все очень просто: открываете документ прямо в браузере, избавляя себя от лишних телодвижений:
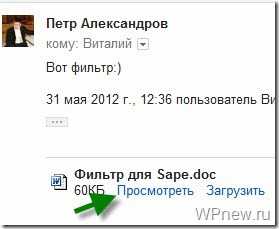
9. Использую готовые ответы.
Часто бывает так, что приходят однотипные письма и приходится отвечать одинаково. Для таких писем придуманы “Готовые ответы”. То есть, получив письмо, Вы просто выбираете нужный ответ из шаблонов:
Это экспериментальная функция, чтобы активировать данную возможность нужно зайти в настройки почты –> Лаборатория –> Шаблоны ответов –> Включить:
И вообще в этой “Лаборатории” можно включить очень много разных функций. Просмотрите их, возможно, Вы найдете что-то подходящее и интересное для себя.
10. Горячие клавиши.
Очень удобно, как и в любой программе, пользоваться “горячими клавишами”. Чтобы включить их, перейдите в настройки почты –> Общие –> Быстрые клавиши –> Включить:
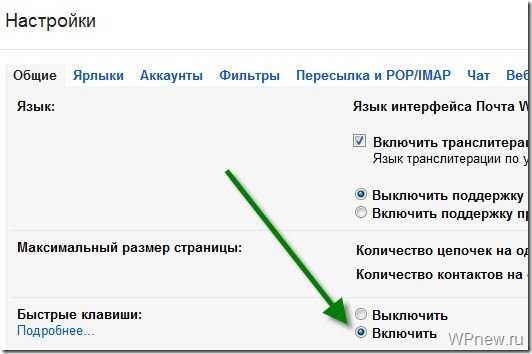
- C – Новое сообщение.
- O – Открыть сообщение.
- E – Архивировать.
- R – Ответить.
- F – Переслать.
- Tab+Enter – Отправить.
- ? – Вызов справки по “горячим клавишам”.
Думаю, этих 10 советов достаточно, чтобы понять, что электронная почта Gmail действительно лучшая, да и эти советы, надеюсь, облегчат Вашу жизнь.
И напоследок рекомендую просмотреть довольно-таки необычное видео по использованию электронной почты Gmail:
[youtube]d9stAZhbfEE[/youtube]
Буду очень благодарен за ретвит, всего доброго!
wpnew.ru