Ютуб Канал Настройка (2021) – Пошаговая Инструкция с Нуля
Как настроить Ютуб-канал в 2021 году правильно? Если задаётесь этим вопрос, даём самую полную, профессиональную инструкцию о том как правильно настроить аккаунт YouTube с нуля с учётом изменений. Рассказывает руководитель студии YouTube-продвижения ADVAZO, Дмитрий Новиков
Содержание:Настройки Ютуб-канала
Зачем настраивать YouTube-канал? Если кратко — плохая настройка мешает его продвижению. Качественная настройка даёт каналу работать на полную мощность. Настроенный канал будет раскручиваться легче и быстрее.
Изменить настройки Ютуб лучше всего перед действиями по его продвижению и раскрутке. Тогда эффективность маркетинговых активностей возрастёт. Итак, начнём обзор настроек:
Настраиваем Ютуб-канал правильно по шагам
Рекомендую делать настройки в той последовательности, которая написана в ниже. Так будет удобнее. В некоторых настройках информация берётся из предыдущего шага.Подготовительный этап перед редактированием Ютуб-канала
- Регистрация. Если вы еще не зарегистрировали Ютуб-аккаунт, то сделайте это. Как создать Ютуб-канал подробно описано в этой статье.
- Подтверждение. Аккаунт необходимо подтвердить по телефону. Это откроет дополнительные функции и повысит безопасность. Подтверждение можно осуществить из раздела настроек в Творческой студии, а можно сразу на этой странице — https://www.youtube.com/verify. Укажите номер, на который вам придёт код подтверждения.
Рекомендация:
Указывайте номер телефона, который принадлежит вам, как владельцу, либо организации. В нашей практике бывало, что почта и телефон принадлежали сотруднику, который уже уволился. В связи с этим возникали различные трудности.
Теги канала
Задача данного шага подобрать и добавить теги (ключевые фразы), для наилучшего ранжирования на Ютуб. Найдите 15-20 ключевых фраз, которые соответствуют вашей тематике. Внесите их в список. Теги добавляются здесь: Творческая студия — Настройки — Канал — Основная информация
Найдите 15-20 ключевых фраз, которые соответствуют вашей тематике. Внесите их в список. Теги добавляются здесь: Творческая студия — Настройки — Канал — Основная информация
Рекомендации по подбору тегов канала:
- Добавляйте высокочастотные теги. С большим поисковым объемом.
- Добавляйте брендированные теги. С вашим именем, продуктом, названием компании и др.
- Для поиска тегов используйте vidIQ. Чтобы сделать это быстро и полноценно потребуется платный тариф. В бесплатном тариф фразы придётся подбирать по одной штуке, а связанные фразы придумывать самостоятельно. Также можно воспользоваться бесплатным Яндекс.Вордстат и Планировщиком ключевых слов Google Ads. Но учтите, Вордстат берёт статистику по Яндекс, а не YouTube и не учитывает уровень конкуренции.
Название канала
Добавьте правильное название с учётом поисковых алгоритмов. Название задаётся при создании канала. Его можно сменить так: Творческая студия — Настройки канала — Основная информация. Удобнее менять название, если у вас аккаунт бренда (см. статью — Регистрация аккаунта).Рекомендации по названию:
- В названии используйте имя, если продвигаете личный бренд, либо имя бренда/услуги/продукта. Плюс добавьте основную ключевую фразу, её берём из предыдущего этапа.
- Постарайтесь, чтобы название получилось не более 3-4 слов.
- Первой ставьте приоритетную фразу. Первая фраза имеет больший «вес» для алгоритмов и не будет обрезаться в поисковой выдаче и на телефонах.
Как настроить описание канала
Добавьте правильное описание и ссылки на сайт и социальные сети. Ссылки, которые вы добавите здесь также будут отображаться в шапке. Переходим в Настройки канала — Основная информация
Рекомендации по составлению описания и добавлению ссылок:
- В описании вам следует ответить на следующие вопросы: о чём мой канал, для кого и в чём его особенность.
 И добавить название бренда/имя. Ответить на эти стратегические вопросы следует перед началом создания и продвижения на Ютуб. Подробнее об этом написано в нашем подробном руководстве по продвижению на Ютуб.
И добавить название бренда/имя. Ответить на эти стратегические вопросы следует перед началом создания и продвижения на Ютуб. Подробнее об этом написано в нашем подробном руководстве по продвижению на Ютуб. - После этого проверьте, чтобы в тексте описания присутствовали ключевые фразы из собранного списка тегов.
- В видимую часть описания в Поиске помещается 136 знаков с пробелами. Здесь должна поместиться самая важная информация и основная ключевая фраза.
- Не забудьте указать контактные данные, описание услуг или освещаемые в роликах вопросы.
- Укажите адрес почты для коммерческих запросов в соответствующем поле.
- Также здесь будет уместной короткая ссылка с подпиской.
- При добавлении ссылок на сайт и соцсети, на первое место лучше ставить конверсионную ссылку с призывом, согласованной с маркетинговой воронкой.
Укажите страну и валюту. Если планируете вести в РФ, то указывайте «Россия» и валюта «Рубль».
Подключение функций не подключённых по умолчанию
Подключите доступные функций, не подключённых по умолчанию. Вам нужно будет указать свой номер телефона. После этого вы получите код подтверждения в формате текстового сообщения или телефонного звонка.После этого вам станут доступны следующие функции: загрузка видео продолжительностью более 15 минут, добавление своих значков (превью), проведение прямых трансляций, подача апелляций на заявки Content ID.
Расширенные настройки Ютуб
На этой вкладке укажите канал для детей или нет. Тогда вам не придётся указывать данные сведения при публикации в каждом ролике. Здесь же при необходимости связывается канал с аккаунтом Google Рекламы и возможность выбора показывать или нет количество подписчиков.
Брендинг
Добавьте кнопку-логотип. С неё можно сразу подписаться из видео. Хорошей практикой также является, когда вместо логотипа здесь помещается фраза «Подписаться».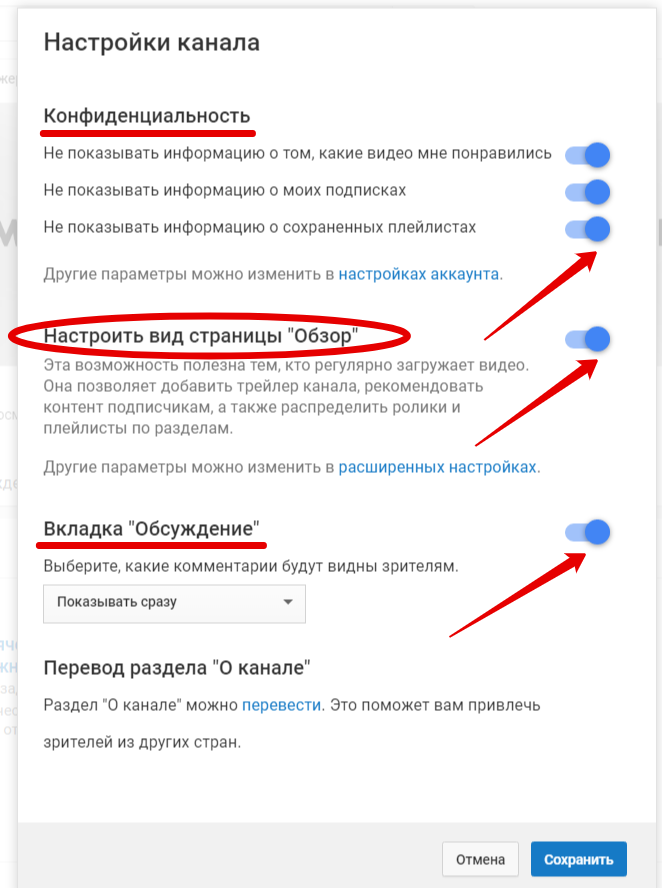
Загрузка новых видео
Шаблон загрузки видео. Это сэкономит вам время при загрузке новых роликов. Плюс вы не забудете указать важную информацию, которая повторяется из ролика в ролик.
Что следует указать в шаблоне с основной информацией:
- Заголовок. Добавьте брендированный тег или название канала
- Описание. Ссылку на целевую страницу в первом абзаце (при необходимости). Ссылку на подписку. Ссылку на ролик (на самого себя). Ссылки на социальные сети и сайт. Призыв поставить лайк, написать комментарий. Хештеги. Разделите текст на абзацы и добавьте тематические иконки.
- Параметры доступа. Лучше поставить ограниченный доступ, чтобы была возможность отредактировать ролик до публикации.
- Теги. Добавьте брендированные теги.
Что следует указать в шаблоне в расширенных настройках:
- Лицензия. В большинстве случаев подойдёт стандартная лицензия.
- Категория. Укажите категорию, которая более всего подходит под ваш контент.
- Язык. Укажите тот язык, который был в настройках вначале.
- Оценки видео. Оставьте галку.
Сообщество
На этой вкладке настройте фильтры ненужных слов и ссылок. Также здесь в дальнейшем добавляются модераторы, одобренные и заблокированные пользователи.
Что следует указать здесь:
- Черный список. Здесь мы добавляем список всевозможных матерных и ругательных слов по всех падежах и склонениях. Вы можете прописать любые фразы, которые не хотите, чтобы попали в комментарии.
- Отправлять комментарии со ссылками на проверку. Если поставить флажок, все комментарии, содержащие ссылки и хештеги, будут отправляться на проверку, а в чатах трансляций – блокироваться. Рекомендую поставить.

- В настройках по умолчанию. Рекомендую поставить «отправлять потенциально недопустимые комментарии на проверку».
Связь с сайтом
Связав канал с сайтом зрители смогут переходить на него прямо из ролика через подсказки и конечные заставки. Возможность доступна только для участников партнёрской программы.
Если партнёрская программа у вас еще не подключена, сделайте это как только будут достигнуты требуемые показатели.
Создание фирменного URL, адреса
Создайте для своего канала простой и удобный веб-адрес, который вашим зрителям будет легче запомнить, а вам использовать в маркетинговых целях. Возможность доступна только при выполнении условий.
Настройка канала — Основная информация — Собственный URL.
Перед созданием фирменного url желательно утвердить окончательное название канала, если он у вас новый.
Настройка плейлистов
Создайте плейлисты. Это подборка роликов, которые объединены общей тематикой и помогают упорядочить контент на канале. Также плейлисты индексируются алгоритмами Ютуб и помогают роликам попадать в раздел рекомендованные видео.
- Придумайте понятный заголовок, чтобы была понятна тематика плейлиста. Также постарайтесь использовать среднечастотную ключевую фразу.
- В описании укажите о чём плейлист. Добавьте ключевые фразы. Основные фразы ставьте в начало. Также добавьте ссылки на целевые страницы и хэштеги.
- Ролик, который будет стоять первым в плейлисте будет являться и его обложкой. Ролики в списке можно менять местами вручную.
- Плейлистом можно поделиться, а также разрешить другим авторам добавлять контент в свой плейлист.
Как настроить главную страницу Ютуб
На главной странице зрители узнают больше о вас и о вашем контенте. Чтобы структурировать информацию, рекомендую создать разделы.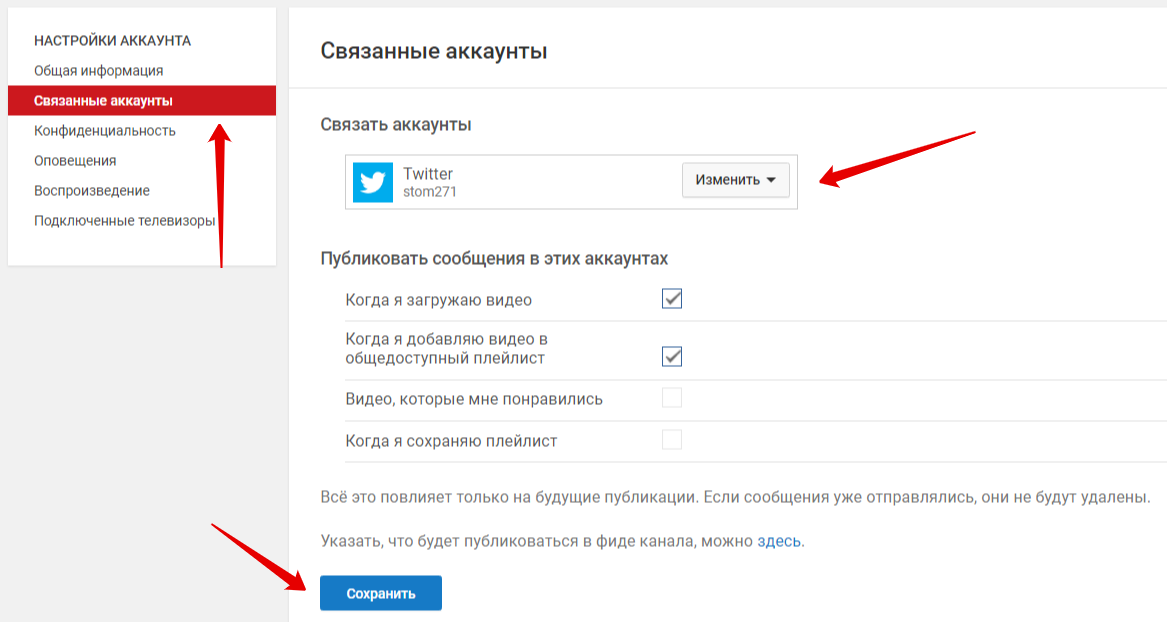 Тогда зрителям будет проще ориентироваться в роликах и выбирать, что они хотят посмотреть. Можно создать до 10 разделов.
Тогда зрителям будет проще ориентироваться в роликах и выбирать, что они хотят посмотреть. Можно создать до 10 разделов.
В Творческой студии выберите Настройка канала — Вид страницы «Обзор» — Рекомендованные разделы.
- В качестве разделов могут быть видео, плейлисты, каналы, прошедшие и запланированные прямые трансляции.
- Первыми (верхними) разделами хорошо поставить популярные видео или загрузки. В этом случае зрители смогут увидеть самые популярные ролики и свежие публикации.
- Оптимальная группировка разделов зависит от ваших целей.
Добавление трейлера и рекомендованного ролика
Также здесь добавьте трейлер – короткий ролик о канале. Это привлечёт новых подписчиков. Его будут видеть все зрители, не подписанные на канал. Подписчикам вместо трейлера предлагается рекомендованный видеоролик.
- Видео, которое вы хотите сделать трейлером должно быть коротким и привлекательным, желательно до 1 минуты. В нем надо раскрыть суть канала и побудить зрителя подписаться. Лучше, чтобы в нём не было рекламы, то есть отключена монетизация (если вдруг она уже у вас есть).
- Для рекомендованное видео для подписчиков подумайте, какой контент мог бы заинтересовать зрителей, которые уже являются подписчиками. Например, новый ролик.
Сообщество (обсуждения)
Добавьте сообщение во вкладку сообщество. Тем самым вы покажите, что канал «живой» и открыт для диалога, что положительно скажется на активности зрителей. Большой плюс, в том, что сообщения из вкладки «Сообщество» попадают на главную страницу Ютуб, а этот основной источник бесплатного, органического трафика.
- Здесь можно публиковать текст, изображения, опросы и ролики. Если у вас менее 1000 подписчиков, то вкладка будет называться «Обсуждение» и вам не будет доступно добавление видео, изображений и опросов. Только текстовые сообщения.

- Если вы только зарегистрировались, то опубликуйте приветственный пост.
Интересные каналы
Добавьте информацию в раздел Интересные каналы. Название можно изменить, например на «Интересные» или «Рекомендую», и др. На этой вкладке можно поделиться ссылками на другие каналы: ваши или ваших партнёров.
Ранее этот раздел находился на главной странице в правом сайдбаре. Но после обновления Творческой студии осенью 2020 года многие его потеряли и спрашивали, где можно поменять Интересные каналы. Показываем, где это можно сделать.
В Творческой студии выберите Настройка канала — Вид страницы «Обзор» — Добавить раздел — Избранные каналы.
Рекомендую добавлять каналы-партнёры со схожей тематикой, но являющиеся вашими прямыми конкурентами.
Посмотрите плейлист о том, как пользоваться настройками Творческой студии с официального канала «YouTube для авторов». С субтитрами на русском.
Поздравляю! На этом можно считать настройку вашего Ютуб-канала законченной. Теперь самое время переходить к его оформлению.
Если у вас нет времени глубоко разбираться в этой теме самостоятельно и вы хотите, чтобы всё было сделано быстро и правильно, то обратитесь в студию ADVAZO. Мы зарегистрируем новый YouTube-канал и сделаем его профессиональную настройку здесь.
Подведём итоги
Описанные шаги позволят настроить Ютуб канал правильно в 2021 году с учётом последних изменений. Зарегистрируйте аккаунт Ютуб и создайте канал. Дайте ответы на вопрос о чём он и для кого. После это приступайте к настройке.
Подберите правильные теги, название и описание.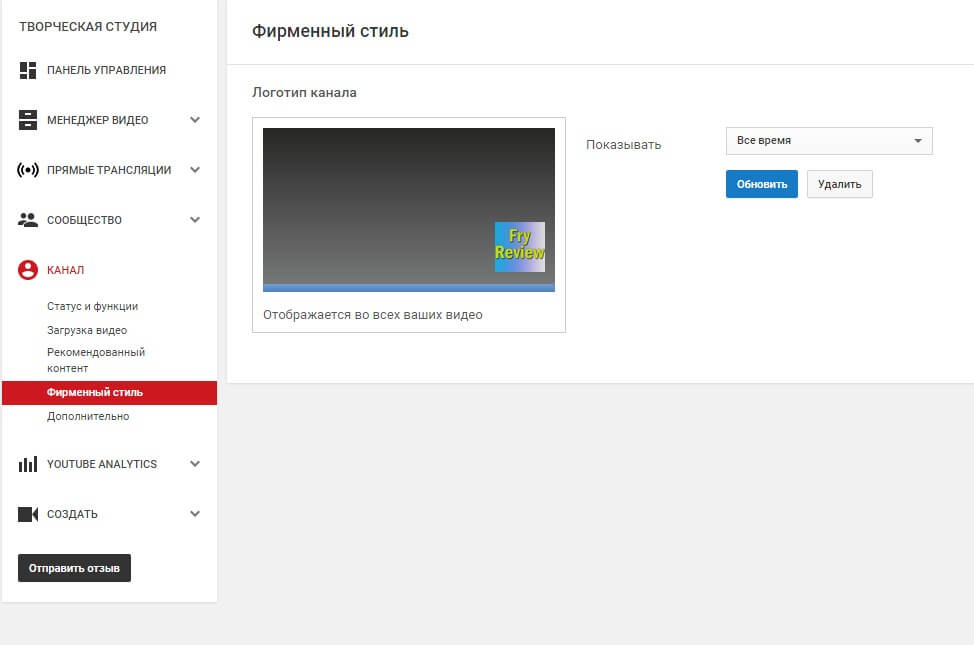 Подключите дополнительные функции и расширенные настройки. Добавьте плейлисты, трейлер. Установите фильтры. Настройте главную страницу и добавьте информацию в раздел сообщество и каналы.
Подключите дополнительные функции и расширенные настройки. Добавьте плейлисты, трейлер. Установите фильтры. Настройте главную страницу и добавьте информацию в раздел сообщество и каналы.
Всё! Канал настроен и готов к дальнейшему продвижению.
ВОПРОСЫ И КОММЕНТАРИИ Если статья была вам полезна или у вас есть вопросы, пишите комментарии. Отвечу всем, по возможности Спасибо.
Настройка видеорекламы на YouTube — пошаговая инструкция
Видеореклама может решать совершенно разные задачи бизнеса — от осведомленности и роста узнаваемости бренда до привлечения конверсий и повышения срока жизни клиента в компании. Из этого материала вы узнаете, как правильно настроить и запустить рекламную кампанию на YouTube через Google Ads, чтобы не слить бюджет. Перед ихучением рекомендую узнать, что такое видеореклама и кому она нужна.
Вся интернет-реклама в eLama
Один кабинет и кошелек для 13 систем и сервисов, инструменты для повышения эффективности, бесплатное обучение и помощь на всех этапах работы.
ЗарегистрироватьсяПодготовка к запуску
Любая инструкция по запуску интернет-рекламы начинается с этапа подготовки, и видеореклама — не исключение. Если вы планируете привлекать аудиторию из YouTube на сайт, то прежде чем начать тратить деньги на рекламу, нужно сделать его удобным и простым для совершения конверсии с любого устройства. Также необходимо установить на все страницы сайта счетчики веб-аналитики (Google Analytics, Яндекс.Метрика) и пиксели соцсетей. Это позволит собирать данные о всех пользователях, которые попадают на сайт из разных источников. Для отслеживания конверсий нужно настроить цели в системах веб-аналитики, а для более детального анализа влияния видеорекламы на другие форматы рекламы и повторного нацеливания, нужно создать аудитории ремаркетинга. Подробно разбирать этап подготовки в этом материале не будем, но если вам что-то непонятно из написанного выше, изучите настройку счетчиков веб-аналитики или обратитесь к профессионалам.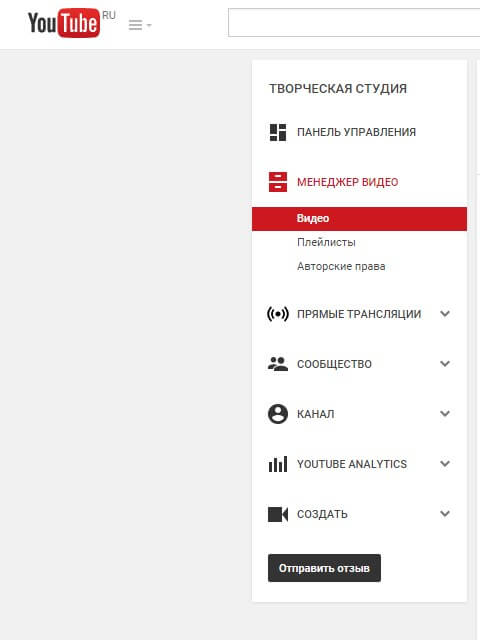
Стратегия запуска рекламной кампании, если уже есть данные
Прежде всего стоит заглянуть в свою Google Аналитику, если у вас уже есть накопленная статистика по органическому трафику или запущенным классическим кампаниям в контекстно-медийной сети. Данные аналитики — это кладезь полезной информации о вашей реальной целевой аудитории и эффективных площадках размещения. Проанализировав аудиторию, выделите наиболее перспективные сегменты пользователей по социально-демографическим признакам, интересам и т. д. На них можно будет нацелить новые кампании. При анализе эффективности площадок запущенных КМС-кампаний выделите перспективные YouTube-каналы и видеоролики, откуда приходил конверсионный трафик. Далее нужно выделить 15-20% от общего запланированного бюджета на видеорекламу и запустить тест по перспективным таргетингам. После чего проанализировать результаты (найти слабые места и рабочие комбинации), внести необходимые корректировки и работать дальше. Если же начальных накопленных данных для анализа нет, то придется собирать статистику с нуля.
Настройка рекламной кампании
При настройке новой рекламной кампании всегда стоит отталкиваться от конкретных целей бизнеса. Если нужно получить максимальное количество конверсий, то в первую очередь стоит тестировать автостратегии, завязанные на конверсиях. Если нужен брендинг с отложенным эффектом, стоит использовать стратегии оплаты за показы (CPM) и просмотры (CPV).
Если хотите увидеть все доступные стратегии, то нужно создать новую кампанию в Google Ads без указания цели в интерфейсе.
Настройка рекламной кампанииДалее выбрать тип кампании «Видео».
Тип кампании «Видео»Следующим шагом идет выбор подтипа кампании. Выбор подтипа влияет на то, какие форматы видеообъявлений и стратегии будут доступны. Узнать подробнее про популярные форматы можно в этой статье. Если основная цель — перевод аудитории на сайт и привлечение конверсий, то выбирать нужно именно этот подтип.
Здесь доступны две стратегии назначения ставок: целевая цена за конверсию и максимум конверсий. Различие в том, что для первой стратегии нужно будет указать конкретное значение желаемой стоимости конверсии, а во второй полностью доверить системе (алгоритм постарается привлечь максимум конверсий в рамках заданного дневного бюджета). На старте рекомендую выбрать второй вариант и сильно не занижать бюджет.
Стратегии назначения ставокНо есть один очень важный нюанс — на какие конверсии будет опираться алгоритм и что он будет оптимизировать. Чтобы все работало корректно нужно:
- Настроить цели на сайте и в Google Analytics.
- Связать Google Analytics и Google Ads.
- Импортировать цели из Google Analytics в Google Ads.
- Задать конверсии для оптимизации рекламной кампании.
Грубо говоря, цели делятся на 2 вида: бизнес-цели и микроцели. Бизнес-цели — это те действия пользователей на сайте, ради которых вы вообще этот сайт создавали. Пример бизнес-целей: покупка, переход на страницу благодарности, отправка заполненной формы заявки, звонок. Необходимо рассчитать желаемую и предельную стоимость достижения каждой бизнес-цели.
Микроцели нужны в том случае, если по бизнес-целям мало данных (условно, ежедневно должно быть минимум 3-5 конверсий по бизнес-целям, больше — лучше). Микроцели — это действия пользователей на сайте, которые коррелируют с достижением главной цели. Например: клик по кнопке, переход в корзину, посещение страниц об условиях доставки и оплаты. В разных тематиках они разные.
В идеале оптимизировать любую рекламную кампанию по одной бизнес-цели с достаточным количеством данных, поступающих ежедневно. В этом случае алгоритм быстро обучится, определит характеристики наиболее конверсионной аудитории и сможет ее находить для показа объявлений. Если по одной бизнес-цели данных мало, для оптимизации можно выбрать набор из нескольких бизнес-целей. Если же и таких конверсий мало, то нужно выбирать микроцель с высокой корреляцией с бизнес-целью и большим количеством данных.
Если же и таких конверсий мало, то нужно выбирать микроцель с высокой корреляцией с бизнес-целью и большим количеством данных.
В настройках рекламной кампании нужно выбрать действия-конверсии для оптимизации — это и есть цели, которые были ранее созданы и импортированы из Google Аналитики.
Выбрать действия-конверсии для оптимизацииДля примера я выберу конверсию «Заявка на участие в курсе»:
Наборы действий-конверсийЕсли же вы хотите запустить видеорекламу TrueView In-Stream с максимальным охватом без привязки к конверсиям вообще, то стоит выбрать подтип кампании «Персонализированная видеокампания»:
Персонализированная видеокампанияВ этом случае будут доступны две стратегии: максимальная цена за просмотр и целевая цена за тысячу показов. Разница между просмотрами и показами в том, что просмотр засчитывается, если пользователь действительно смотрел ролик в течение минимум 30 секунд (или полностью, если он короче), либо кликнул по нему. Ну а название стратегии «целевая цена за тысячу показов» говорит сама за себя. Рекомендую использовать стратегию с оплатой за просмотры, так вы минимизируете расходы на аудиторию, которая не заинтересуется вашим предложением и сможете получать дополнительный эффект в виде запоминаемости бренда бесплатно.
Стратегия назначения ставокДальше в настройках нужно выбрать исключенные типы контента. Основное здесь — отключить возможные показы детям, потому что на практике детские каналы могут сожрать весь ваш бюджет. Полной гарантии отключения Google не дает, поэтому в любом случае придется мониторить площадки после запуска рекламы.
Исключить типы и ярлыкиКроме того, для исключения показов детям, нужно:
- Добавить минус-слова детской тематики;
- Исключить детские темы в настройках таргетингов;
- Исключить спарсенный список каналов для детей;
- Постоянно мониторить статистику по площадкам и вычищать каналы.

Далее нужно выбрать тип ресурсов для того, чтобы не показывать видеорекламу рядом с контентом, который может нанести урон бренду компании. Нажмите на кнопку «Сравнение типов инвентаря», чтобы узнать подробнее о каждом типе.
Сравнение типов инвентаряИ напоследок исключить деликатные категории контента, но эта настройка скоро исчезнет.
Исключенный контентСледующим шагом в настройках нужно задать ограничение на количество показов и просмотров на одного пользователя. Делается это для того, чтобы не вызывать негатив у аудитории и экономить бюджет. Здесь вы можете поэкспериментировать. Например, можно сделать подобную настройку:
Ограничение частоты показовНа этом базовая настройка рекламной кампании заканчивается. Переходим к настройке группы объявлений. Основное — это таргетинг или нацеливание на аудиторию. Настройки, привычные нам с классической контекстно-медийной рекламы:
- соцдем;
- аудитории;
- ключевики;
- темы и места размещения.
Таргетинги можно пересекать между собой для уточнения аудитории.
Таргетинг или нацеливание на аудиториюНачать рекомендую с ремаркетинга, то есть показов видеорекламы аудитории, которая ранее уже взаимодействовала с вашим сайтом. Так вы сможете догнать их еще и видеорекламой на YouTube, вернуть на сайт и мотивировать к совершению целевого действия.
РемаркетингВторой по значимости таргетинг — места размещения. Google Ads дает возможность рекламодателям таргетировать объявления на конкретные YouTube-каналы и даже видеоролики. Можете найти каналы и ролики вручную или спарсить их с помощью скрипта по ключевым словам с помощью инструкции, ссылку на которую я давал выше.
Места размещенияТаким образом вашу рекламу увидит аудитория лишь определенных каналов и определенных блогеров. Это наиболее безопасный и точный тип таргетинга. Например, при рекламе сервиса по подбору автомобилей можно нацелить видеообъявления на каналы автоблогеров, которые включили монетизацию.
Также можно аккуратно потестировать более широкие аудиторные таргетинги, начиная с заинтересованных покупателей, особых аудиторий по намерениям и событий.
АудиторииДля формата Discovery подойдет таргетинг по ключевым словам. А сегментировать аудиторию помогут соцдем характеристики.
ДемографияВажное правило по таргетингам: чем меньше бюджет, тем точнее таргетинг нужно выбирать. Если бюджет на видеорекламу позволяет тесты по широкой аудитории, можно попробовать вплоть до выбора стратегии «Максимум конверсий» и единственного условия по демографии и региону проживания.
Создание объявлений
В создании видеообъявлений сложного ничего нет. За исключением того, что ролики уже должны быть загружены на YouTube. Желательно на ваш YouTube-канал, который можно создать специально под рекламу. О том, как создавать рекламные ролики и какие правила стоит соблюдать, я рассказывал в предыдущей статье.
При создании видеообъявления In-Stream for Action нужно найти сам ролик, добавить призыв к действию на кнопку, ссылку и отображаемый URL. Заголовок можно придумать, но он всего 15 символов. Кроме того, можно загрузить свой сопутствующий баннер для показов на компьютерах, но если канал адекватно оформлен, то рекомендуется автоматическое создание на основе баннера канала.
Создание объявленийВ правой части блока создания объявления есть предпросмотр. Кликните по кнопке «Просмотреть объявление», когда оно будет полностью готово. Система перекинет вас на YouTube, и вы увидите свое видеообъявление так, как его увидят другие пользователи.
Анализ видеорекламы
Во-первых, YouTube-канал нужно обязательно связать с аккаунтом Google Ads. Путь в Google Ads: Настройки —Связанные аккаунты — YouTube.
Анализ видеорекламыДобавить канал:
Добавить каналНайти нужный канал или добавить ссылку на него:
Добавить каналДалее система предложит перейти на YouTube, где нужно будет установить связь:
Добавить каналОбновите страницу и убедитесь, что связь установлена:
Анализ видеорекламыGoogle Ads будет передавать данные в Google Analytics, где будут доступны отчеты по видеорекламе.
Подобные интеграции позволяют анализировать эффективность запущенных рекламных кампаний. Если начальная цель —привлечение конверсий, то делать выводы об эффективности кампаний, таргетингов и объявлений нужно именно по количеству, стоимости и коэффициенту конверсий. Кроме того, стоит заглядывать в отчеты Google Analytics по ассоциированным конверсиям и многоканальным последовательностям, чтобы посмотреть участие видеорекламы в цепочке касаний пользователя до совершения целевого действия.
Но есть еще один способ оценки влияния показов видеообъявлений аудитории. Благодаря связке YouTube и Google Ads можно собирать аудитории пользователей, видевших рекламный ролик. Нужно добавить эту аудиторию в качестве наблюдения в другие рекламные кампании (в частности в брендовую кампанию на поиске). В итоге мы сможем увидеть отдельную статистику по тем, кто просматривал рекламный ролик и потом гуглил название нашего бренда или взаимодействовал с другими рекламными креативами.
Для этого сначала нужно создать аудитории ремаркетинга на основе просмотров рекламных роликов в Google Ads. Путь: Настройки — Менеджер аудиторий.
Менеджер аудиторийСоздаем новую аудиторию:
Создаем новую аудиториюВыбираем пользователей YouTube:
Выбираем пользователей YouTubeДаем название аудитории, в участниках списка включаем «Просмотрены определенные видео», выбираем связанный канал и находим один или несколько нужных рекламных роликов:
Выбираем пользователей YouTubeВключаем в список аудиторию за прошедшие 30 дней, если ролик уже крутился в рекламе ранее или начинаем сбор с нуля, если только планируете запустить рекламу. И выбираем срок участия пользователей в списке. Поскольку видеореклама зачастую дает отложенный эффект, то можно задать 90 или более дней.
Выбираем срок участия пользователей в спискеСписок начнет формироваться. После этого нужно зайти в нужную рекламную кампанию (например, брендовую), перейти на вкладку «Аудитории» и добавить созданную аудиторию с условием «Наблюдение»:
Обзор аудиторииВ дальнейшем на этой странице можно будет собирать и анализировать статистику по влиянию и активности аудитории, ранее просмотревшей рекламный видеоролик на YouTube, на кампанию другого типа.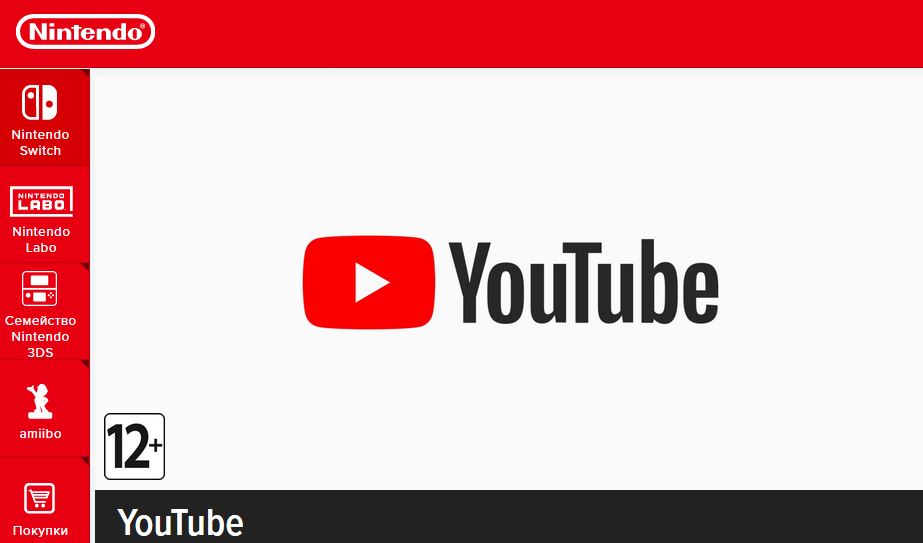
В самих видеокампаниях стоит почаще заглядывать в отчеты по выбранным таргетингам, утройствам и демографии. В первую очередь заходите в статистику по площадкам.
Статистика по площадкамНе забывайте, что видеореклама — это не классический performance формат и оценка эффективности по конверсиям по последнему переходу будет не самым верным решением. Тем не менее, если замечаете, что некоторые таргетинги или отдельные YouTube-каналы или ролики дают больше конверсий, стоит в первую очередь перераспределять бюджеты на них.
Под конец хочу сказать, что для аналитики самого YouTube-канала существует встроенная YouTube-аналитика. Кроме того если возможность привязать отдельный счетчик Google Analytics к каналу, чтобы получить чуть больше данных по аудитории. Но это в меньшей степени относится к видеорекламе.
Исследование Brand Lift
У рекламодателей есть возможность заказать бесплатное исследование Brand Lift для форматов TrueView In-Stream и Discovery. Исследование доступно для новых кампаний с бюджетом 3500 $ или 5000 $ в неделю для разных способов запуска исследования. Настраивается исследование заранее через менеджера площадки. С помощью исследования Brand Lift можно узнать влияние видеорекламы на различные показатели:
- Ad Recall — исследование запоминаемости видеоролика.
- Brand Awareness — исследование роста узнаваемости бренда.
- Product Consideration — исследование готовности к выбору бренда.
- Brand Favorability — исследование предпочтения бренда относительно других.
- Purchase Intent — исследование намерения совершить покупку.
- Brand Interest — исследование поведения целевых пользователей по их 10 запросам.
На основе полученных результатов исследования можно корректировать ставки для таргетинга на наиболее активную аудиторию и устройства, устанавливать оптимальную частоту показов, оценивать влияние бесплатных показов роликов на узнаваемость и запоминаемость бренда.
Подведем итоги
Запуск видеорекламы на YouTube не так сложен, как может показаться на первый взгляд. Главное, тщательно провести всю подготовительную работу, разобраться с тем, как вы будете анализировать результаты и создать несколько креативных роликов. Теперь у вас есть готовая инструкция по настройке, анализу и оптимизации видеообъявлений. Если вам сложно разобраться с настройкой самостоятельно, мои коллеги из eLama готовы взять на себя все заботы о рекламе вашего проекта.
Успешных рекламных кампаний!
Как настроить и оптимизировать кампании в YouTube — инструкция
Реклама в YouTube — это способ привлечь внимание к видеоконтенту и отслеживать его эффективность с помощью удобных инструментов аналитики. Но настройка кампаний и управление ими на YouTube отличается от запуска контекстной или таргетированной рекламы.
Специалисты из американской компании HubSpot составили руководство по работе с рекламой в YouTube, а мы подготовили адаптированный перевод статьи.
Обновления в рекламе на YouTube
Google Ads регулярно анонсирует обновления для рекламы в YouTube. Вот некоторые из новинок 2019 года:
-
Расширение «Призыв к действию» для объявления-заставки (Bumper Ads). Его также можно использовать для TrueView in-stream и видеорекламы без возможности пропуска.
-
Дополнительные ссылки для TrueView for action. Они позволят рекламодателям направлять посетителей в определенные разделы сайта.
-
Реклама с дополненной реальностью (AR-реклама) для косметических брендов в видеообъявлениях форматов Masthead и TrueView Video Discovery.
-
Отображение баннера Musthead на TV-устройствах в ленте обновлений после открытия приложения YouTube на телевизоре.
Эти и другие опции в YouTube позволяют решать разные задачи бизнеса: повышение узнаваемости, увеличение продаж, лидогенерация и т. д.
д.
Типы видеорекламы в YouTube
В YouTube есть два основных формата рекламы на YouTube. Рассмотрим их.
Объявления TrueView
Это стандартные видеокампании. Рекламодатель платит только за просмотр ролика в течение 30 секунд (или за просмотр до конца, если ролик короче) или за взаимодействие с рекламой. Рекомендованная длина видеообъявления с возможностью пропуска — от 6 до 12 секунд, а ролики без возможности пропуска должны длиться от 15 до 20 секунд.
Существует два типа объявлений TrueView:
-
In-Stream. Объявления показываются в видеоконтенте на YouTube в начале, середине или конце ролика, на партнерских сайтах и в приложениях, входящих в КМС Google. Есть объявления с возможностью пропуска после первых пяти секунд и без возможности пропуска. К объявлению можно добавить призыв к действию и наложить текст.
-
Video Discovery. Показываются в результатах поиска на YouTube, рядом с похожими видео, а также на главной странице мобильной версии YouTube. Пользователь может сам выбрать, смотреть ему ролик или нет, поэтому такая реклама привлекает только заинтересованных пользователей.
Немного о создании TrueView
Реклама TrueView может содержать людей и музыку, на использование которых получено разрешение или которые считаются бесплатными. Не рекомендуем делать стандартные коммерческие видео. Такая реклама не заинтересует пользователя, если он не хочет совершить заказ здесь и сейчас, что при просмотре видео на YouTube бывает довольно редко.
Используйте пять секунд, спустя которые ролик можно пропустить, с умом. Расскажите интересную цепляющую историю в своем видео. Людям интересно наблюдать за историями, в которых герой справляется с трудностями и приходит к успеху. Это вдохновляет или развлекает пользователей, они запоминают бренд и лояльнее к нему относятся.
Запуская рекламу TrueView, специалист получает возможности для анализа эффективности и дальнейшей оптимизации кампаний. С помощью аналитики Google Ads и YouTube можно отследить, сколько раз ролик досмотрели до конца, привел ли ролик новых подписчиков на канал, сколько раз кликнули на кнопку CTA и т. д. Анализ позволяет грамотно распределить бюджет на рекламу и оптимизировать результаты.
С помощью аналитики Google Ads и YouTube можно отследить, сколько раз ролик досмотрели до конца, привел ли ролик новых подписчиков на канал, сколько раз кликнули на кнопку CTA и т. д. Анализ позволяет грамотно распределить бюджет на рекламу и оптимизировать результаты.
Объявления-заставки
Объявления заставки (Bumper Ads) — самый короткий тип видеообъявлений на YouTube. Они длятся шесть секунд, пропустить рекламу нельзя. Оплата по модели CPM. Рассказать полноценную историю за шесть секунд вряд ли получится, но такими объявлениями можно дополнить крупные видеокампании, показывать их вместе со схожими объявлениями TrueView. Грамотно используйте эти шесть секунд и включайте в ролик только ту информацию о бренде, которую хотели бы сделать запоминающейся для пользователей.
Подходите к созданию роликов творчески. Пользователь с большей вероятностью обратит внимание на интересное, качественно сделанное видео, чем на ролик, который пытается продавать напрямую. Создавайте сценарий для ролика в зависимости от задач бизнеса и особенностей аудитории.
Читайте по теме:
Как настроить и запустить кампанию в YouTube
Чтобы запустить рекламу на YouTube, загрузите ролик на YouTube-канал и перейдите в Google Ads. Аккаунт в YouTube должен быть связан с Google Ads.
Когда все готово, приступайте к настройке кампании.
1. Определите тип кампании. Перейдите в раздел «Кампании» и нажмите на синий значок с плюсом, затем — «Новая кампания». Укажите цель кампании и выберите тип «Видео».
2. Определите подтип. Выберете подтип кампании из трех вариантов и нажмите «Продолжить».
3. Дайте название кампании. Введите понятное название для кампании, по которому вы потом сможете легко узнать эту кампанию среди других.
4. Выберите стратегию назначения ставок. По умолчанию настраивается стратегия CPV — максимальная цена за просмотр. Другие стратегии: максимальная цена за тысячу показов (CPM), целевая цена за тысячу показов, цена за тысячу показов в видимой области экрана, целевая цена за конверсию, максимум конверсий — могут быть недоступны в зависимости от подтипа или цели кампании.
Другие стратегии: максимальная цена за тысячу показов (CPM), целевая цена за тысячу показов, цена за тысячу показов в видимой области экрана, целевая цена за конверсию, максимум конверсий — могут быть недоступны в зависимости от подтипа или цели кампании.
5. Определите бюджет кампании. Назначьте сумму, которую планируете потратить. Можно установить дневной бюджет (указать максимальную сумму затрат в день) или бюджет на всю кампанию.
6. Установите дату начала и окончания кампании. Объявления можно начать показывать сразу после одобрения модерацией или в определенный день. Дату окончания указывать необязательно, она нужна в случае, если вам нужно прекратить показы в определенный день.
7. Определите места показа. Выберите, где хотите показывать видеообъявление. Рекомендуем создавать отдельные кампании для разных мест размещения, чтобы проще было выполнять настройки и отслеживать эффективность.
8. Выберите язык, на котором говорит целевая аудитория.
9. Определите регионы показов и исключите нецелевые. Настроить местоположение можно, введя название населенного пункта или задав радиус, в пределах которого будет показываться реклама. Рекомендуется разделять кампании в столице и в регионах.
10. Настройте исключенный контент. В этом разделе можно выбрать, где вы не хотите показывать рекламу. Можно выбрать из трех типов настроек:
-
расширенные исключают только крайне деликатный контент, например изображения обнаженного тела, большое количество ненормативной лексики, сцены насилия;
-
стандартные — это чуть более широкий перечень исключений, например, сюда попадает контент, содержащий дискуссии по вопросам сексуального характера;
-
точные настройки ресурсов — почти весь деликатный контент исключен.
В этом же разделе можно исключить типы контента (прямые трансляции или встроенные видео) и контент с определенными ярлыками.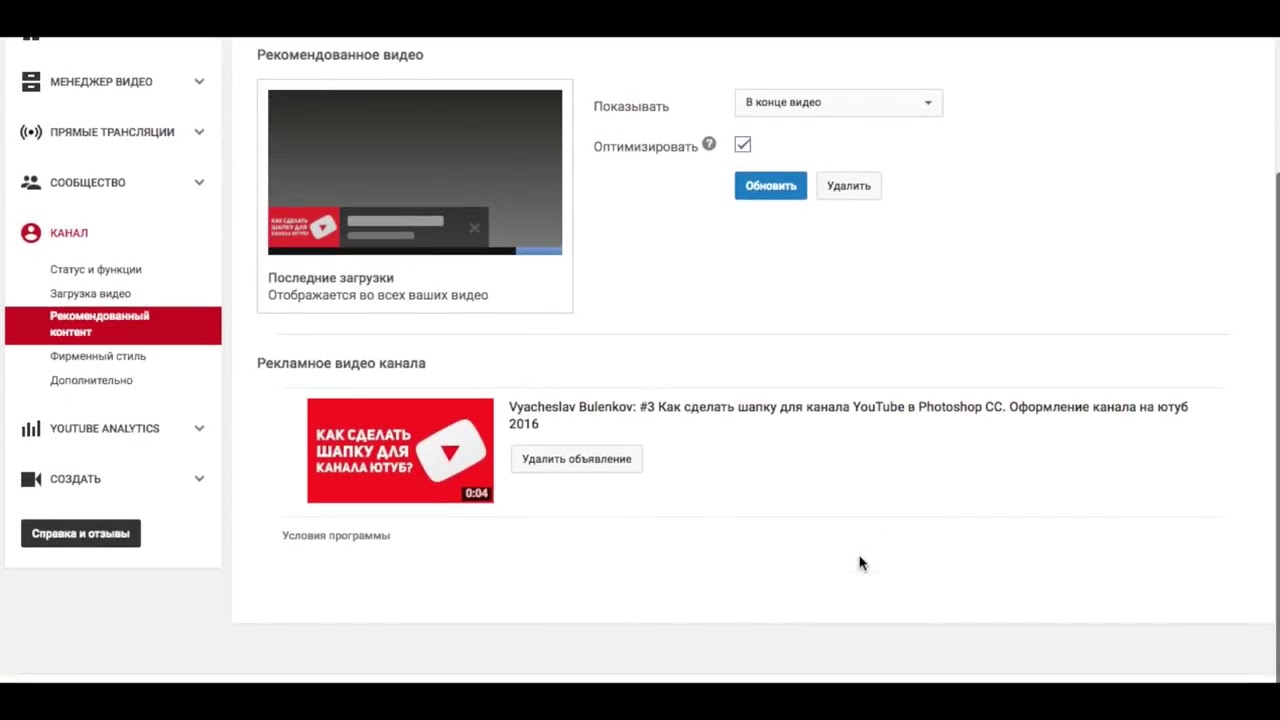
11. Выполните дополнительные настройки. Здесь можно задать ограничение частоты просмотров и показов для объявления, добавить расписание показов и выбрать устройства, на которых будет отображаться реклама. Кроме того, можно настроить отслеживание конверсий на уровне кампании или аккаунта.
12. Настройте таргетинг. Доступен таргетинг по демографическим данным (пол, возраст, наличие детей), аудиторные таргетинги (подробные демографические данные, интересы, аудитории заинтересованных покупателей, особые аудитории по намерениям, аудитории по событиям, аудитории ремаркетинга и look-alike), таргетинг по темам и по местам размещения. Протестируйте разные таргетинги и выясните, какие наиболее эффективны.
13. Установите ставку.
14. Создайте видеообъявление. Для этого вставьте URL нужного видео или найдите его с помощью поисковой строки. Далее выберите формат, доступный для этого ролика, добавьте нужные компоненты (заголовок, описание) и укажите название объявления.
Когда все готово, нажмите «Создать кампанию». Показы начнутся после прохождения модерации или в другой день, если вы задали соответствующую настройку.
10 советов по оптимизации кампании в YouTube
Мы собрали рекомендации, которые позволят улучшить результаты кампании и расходовать бюджет максимально эффективно.
Определите метрики и цели
При оценке эффективности обратите внимание на четыре основных показателя:
-
Просмотры. Анализируя его, вы сможете понять процент просмотренных рекламных роликов и то, как объявление повлияло на просмотры других роликов на канале.
-
Таргетинг. В этом разделе можно отследить, как разные сегменты аудитории восприняли видеоролик.
-
Коэффициент просмотров. Этот показатель отражает количество просмотров видео или взаимодействий с ним, разделенное на количество показов.
 Увеличивая его, вы можете снизить цену просмотра.
Увеличивая его, вы можете снизить цену просмотра. -
Конверсии. Показывает, сколько действий, которые вы определили как конверсии, совершили пользователи.
Сформулируйте несколько ключевых целей для этих метрик, создайте план по достижению целей и в соответствии с ними оптимизируйте кампании. Делайте упор на определенные метрики в зависимости от цели: некоторые важны, если вы хотите увеличить число конверсий и лидов, другие — для брендовых задач.
Больше об аналитике видеорекламы с медийными задачами читайте в материале об исследовании Brand Lift.
Отслеживайте эффективность площадок
Если ролик показывается в КМС, нужно внимательно следить за площадками: некоторые могут оказаться неэффективными. Чтобы отследить результаты, перейдите в раздел «Места размещения», затем нажмите в раскрывающемся меню «Где показывается ваша реклама» и поставьте фильтр «Контекстно-медийная сеть».
Найдите площадки, которые плохо отрабатывают по метрикам, которые для вас важны. Такие площадки лучше отключить. Еще три совета по выбору мест размещения на YouTube вы найдете в нашем материале.
Обратите внимание на изображение на обложке ролика
Обложка — это то, что пользователь видит, прежде чем открыть видео. От того, насколько привлекательна обложка, зависит, кликнет ли человек по видео.
Создайте качественное и привлекательное изображение с читабельным текстом. Помните, что оно должно правильно отображаться на десктопах и на мобильных устройствах. Если на обложке человек, желательно, чтобы его взгляд был направлен в камеру. Фон не должен отвлекать от центра композиции.
Чтобы настроить обложку, зайдите в свой канал на YouTube. Перейдите в Творческую студию и выберите раздел «Видео».
Кликните по нужному видео. В разделе «Значок» система предложит вам несколько вариантов. Выберите из предложенных или загрузите свою обложку.
Используйте подсказки
Подсказки появляются, если пользователь кликает на маленький значок с буквой i в верхней правой части экрана.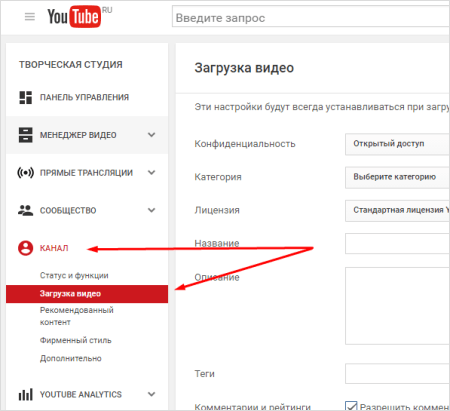
После клика на нее разворачивается список связанных видео. Используйте подсказки, чтобы мотивировать пользователей посмотреть больше роликов на канале или показать связанные товары или услуги.
Подсказки можно настроить в Творческой студии YouTube. Выберите нужное видео и нажмите на кнопку «Подсказки».
Далее кликните «Добавить подсказки» и выберите тип подсказки.
Добавьте призыв к действию
К рекламным роликам можно добавлять призыв к действию, при клике на который пользователь попадает на целевую страницу. В зависимости от содержания ролика и самого призыва это может быть страница с товаром или услугой, страница с информацией о бренде и т. д.
Подробнее о расширениях для видеороликов TrueView читайте в отдельном материале.
Добавьте конечную заставку
Если пользователь досмотрел ролик до конца, скорее всего, его заинтересовало видео. Почему бы не предложить ему лучше познакомиться с брендом? С помощью конечных заставок можно рекомендовать посмотреть другие ролики, предлагать подписаться на канал и призывать зрителей к другим действиям (подписаться на канал, на аккаунт в других соцсетях и т. д.).
Конечная заставка добавляется в режиме редактирования видео в Творческой студии, там же, где настраиваются подсказки и обложка.
Исключите пользователей, входящих в списки ремаркетинга
Если кампания длится уже некоторое время и вы заинтересованы в том, чтобы привлекать только новых пользователей, исключите людей, которые уже смотрели видео и взаимодействовали с ним.
Создайте аудиторию ремаркетинга, перейдя в «Инструменты» — «Общая библиотека» — «Менеджер аудиторий».
Создайте аудиторию тех, кто взаимодействовал с видео или каналом в YouTube.
После этого в настройках видеокампании в раздел «Аудитории» — «Исключения» и выберите нужный сегмент.
Добавьте субтитры
Это простая рекомендация, но многие рекламодатели ее игнорируют.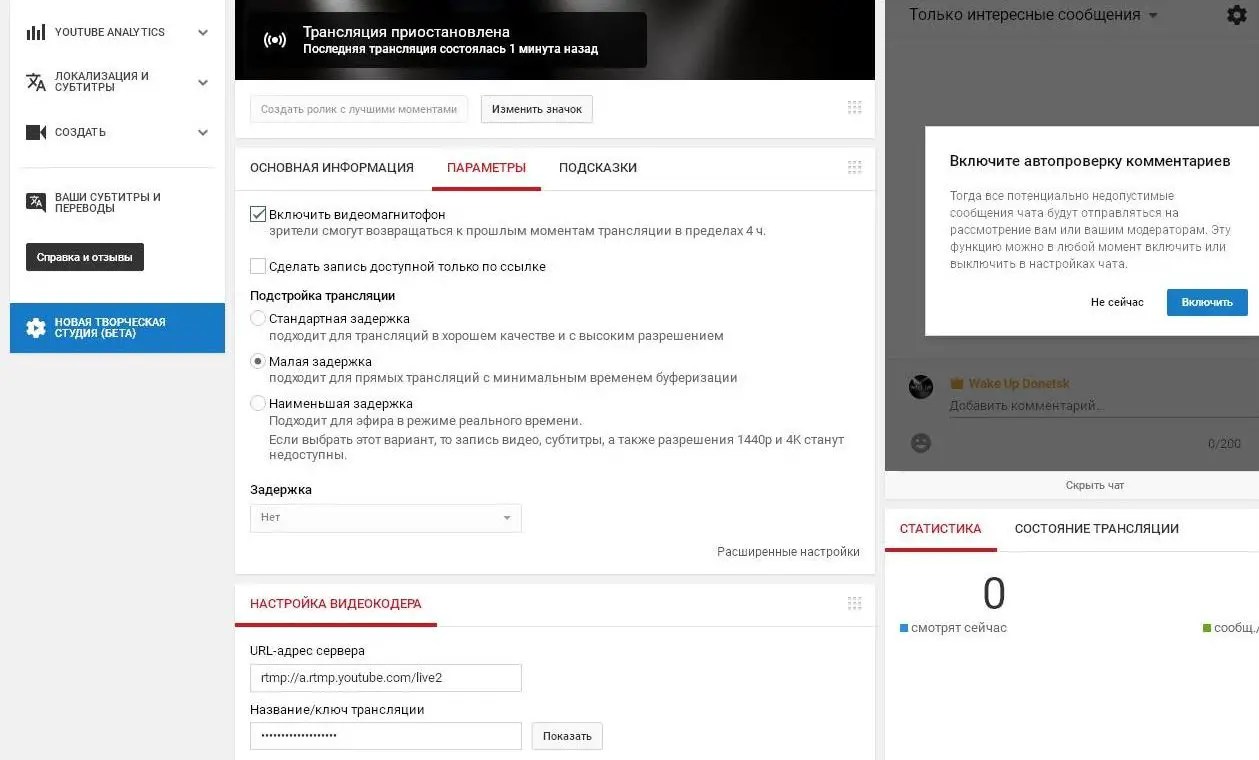 YouTube может автоматически сгенерировать субтитры, но он не всегда верно расшифровывает речь в видео.
YouTube может автоматически сгенерировать субтитры, но он не всегда верно расшифровывает речь в видео.
Поэтому лучше самостоятельно написать субтитры и добавить их в ролик. Можно добавить субтитры на нескольких языках, если ролик предназначен для широкой аудитории. Также в описании видео можно предложить скачать субтитры или перейти на целевую страницу, чтобы их увидеть.
Субтитры добавляются на странице редактирования видео в Творческой студии YouTube. Выберите нужное видео, перейдите на страницу редактирования, затем кликните на раздел «Дополнительные» — «Загрузить субтитры».
Учитывайте потребности незаинтересованных пользователей
Не всегда пользователь заинтересован в рекламируемом продукте. Предложите пользователям пропустить объявление, если оно им неинтересно. Так вам не придется платить за нецелевой просмотр.
Протестируйте длинные ролики
Если объявление TrueView длится менее 30 секунд, вы платите, если зритель смотрит его до конца. Если продолжительность объявления превышает 30 секунд, вы платите, когда пользователь просматривает его не менее 30 секунд. Если пользователь досматривает до конца 30-ти секундный ролик или ролик, длящийся минуту, рекламодатель заплатит одинаково.
То есть если ролик будет длиннее, вам не придется платить больше, зато в нем можно дать дополнительную информацию о бренде.
На старте ролика можно сказать, что в конце вы предложите скидки, чтобы побудить зрителя посмотреть видео целиком. Если человек не заинтересован в предложении, он пропустит рекламу.
Видеореклама — это тренд в digital-маркетинге. Рекламные площадки дают рекламодателям все больше возможностей: новые форматы, более точные таргетинги, гибкую настройку объявлений и т. д. Запускайте видеокампании для своего бренда и повышайте эффективность продвижения.
Таргетинги и настройка рекламной кампании на YouTube
Это вторая часть материала о рекламе на YouTube.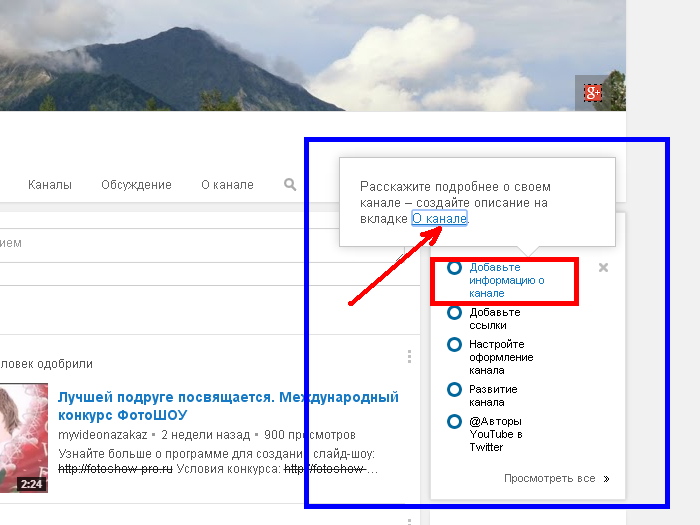 В первой мы рассказали о форматах видеообъявлений и дали рекомендации для подготовки креативов. В этой части рассмотрим доступные таргетинги и настройку кампании в интерфейсе Google Ads.
В первой мы рассказали о форматах видеообъявлений и дали рекомендации для подготовки креативов. В этой части рассмотрим доступные таргетинги и настройку кампании в интерфейсе Google Ads.
Как таргетироваться на целевую аудиторию в Youtube
Мы привыкли, что в Google Ads для поисковой рекламы и рекламы в КМС есть настройки таргетинга, которые позволяют максимально точно нацелиться на релевантную аудиторию. Всё то же самое касается и рекламы YouTube. Разберем основные типы таргетингов.
Таргетинг по каналам
Чтобы отметить каналы, на которых будут показываться объявления, добавьте их в блоке «Места размещения» при создании новой группы объявлений или кампании.
Старайтесь выбирать каналы с большим количеством подписчиков и с хорошей активностью пользователей.
Таргетинг на определенные видео
В этом же блоке «Места размещения» выберите пункт «Видео YouTube» и отметьте видео, в которых хотите показывать объявления. Совет: найдите обучающие видеоролики, в которых используются ваши продукты или продукты конкурентов и покажите в них рекламу.
Таргетинг по темам
Это более широкий вариант таргетинга. Вы выбираете определенные темы и категории, которые могут интересовать представителей ЦА.
Аудитории на основе поисковых запросов пользователей
Вы можете таргетироваться на пользователей, которые вводили поисковые запросы, имеющие отношение к рекламируемому продукту или бренду. Например, если вы продвигаете услуги по интернет-маркетингу, вы можете выбрать соответствующий пункт в выпадающим списке.
Еще один вариант — создать особую аудиторию по намерениям с определенными ключевыми словами.
Помимо тем, каналов, отдельных видео и поисковой истории можно также использовать аудитории по интересам.
Правильные варианты таргетинга в каждом случае зависят от диапазона целевых местоположений и размера аудитории.
Если вы ориентируетесь на небольшой город, а аудитория составляет всего несколько тысяч человек, необходимо использовать более широкий таргетинг, например, на темы, аудитории заинтересованных покупателей или очень крупные каналы.
Если вы ориентируетесь сразу на несколько городов или даже на разные страны, а потенциальная аудитория исчисляется десятками миллионов пользователей, следует использовать пользовательские аудитории или определенные места размещения, чтобы отсечь некачественные просмотры.
Banner
Читайте по теме
Как создать кампанию в YouTube
Реклама в YouTube запускается через Google Ads. Для начала нужно связать учетную запись в Google Ads с каналом в YouTube. Для этого перейдите в аккаунт Google Ads, нажмите «Инструменты и настройки» и выберите «Связанные аккаунты».
Пролистайте вниз, найдите карточку YouTube и нажмите «Подробности».
Далее нажмите на синий круглый значок с плюсом и введите ссылку на аккаунт.
После этого необходимо будет кликнуть по ссылке, перейти на YouTube и подтвердить интеграцию канала с Google Ads. Теперь все готово для создания кампании.
На главной странице Google Ads перейдите во вкладку «Кампании» и нажмите на синий значок с плюсом, чтобы добавить новую. Сначала выберите цель кампании, а затем тип — «Видео». Можно также выбрать создание кампании без цели, но тогда вам недоступно будет создание объявлений In-Stream без возможности пропуска.
Далее выберите подтип. Это важный этап, поскольку подтип определяет, какие форматы объявлений будут доступны и как именно будут показываться объявления. Всего есть три подтипа.
Далее необходимо дать кампании понятное название и выбрать стратегию назначения ставок. Обратите внимание, что стратегии здесь отличаются от стратегий для поисковых кампаний и рекламы в КМС. По умолчанию настраивается стратегия CPV — максимальная цена за просмотр. Другие стратегии — максимальная цена за тысячу показов (CPM), целевая цена за тысячу показов, цена за тысячу показов в видимой области экрана, целевая цена за конверсию, максимум конверсий — доступны в зависимости от того, какую цель и какой тип кампаний вы выбрали.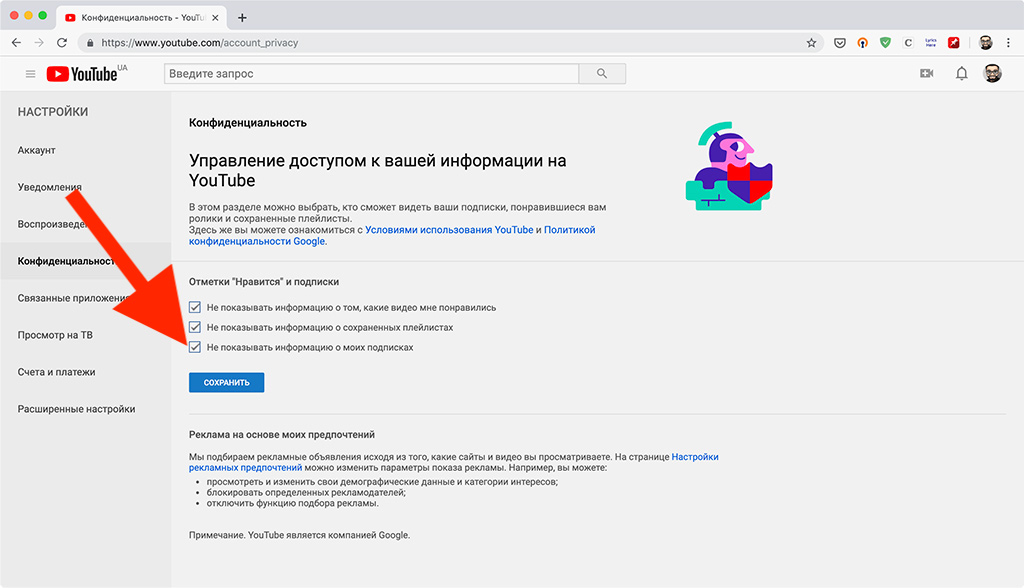 Например, для цели «Интерес к бренду и товарам» CPV — единственная возможная опция.
Например, для цели «Интерес к бренду и товарам» CPV — единственная возможная опция.
Затем настройте бюджет, указав сумму, которую планируете потратить за день или за весь период работы кампании.
Далее выполните другие настройки кампании: укажите дату начала и окончания, места показа (результаты поиска YouTube, сами видео или партнерские видеоресурсы), язык, регионы показов, а также настройте исключенный контент.
В этом же блоке можно исключить типы контента (прямые трансляции или встроенные видео) и контент с определенными ярлыками.
После этого настраивается группа объявлений: название, таргетинг, ключевые слова, темы или места размещения, ставки.
После того, как все настройки будут выполнены, необходимо создать видеообъявление или последовательность объявлений, если вы выбрали соответствующий тип кампании.
Читайте по теме
Реклама в YouTube кажется сложной и малоэффективной, но это справедливо только если вы действуете вслепую. Чтобы запускать эффективные кампании, исследуйте целевую аудиторию, ее предпочтения, создайте привлекательный контент и правильно настройте таргетинг. Успехов в продвижении!
Просмотр моих видео YouTube | Справка Blackboard
Ищете последние заметки о выпуске? Ознакомьтесь с заметками о выпуске для функции «Просмотр моих видео YouTube».
«Просмотр моих видео YouTube» — это функция редактора. Раньше эта функция называлась Video Everywhere. После установки и активации в редакторе появляется новый значок под названием Просмотр моих видео YouTube. После активации пользователи могут искать и добавлять видео, ранее загруженные на их каналы YouTube™.
С 16 января 2015 г. функция записи с веб-камеры недоступна на YouTube. Больше можно узнать в справке YouTube.
После установки необходимо включить доступ к функции Просмотр моих видео YouTube в существующих курсах. Дополнительные сведения см. в главе «Управление средствами» этого раздела.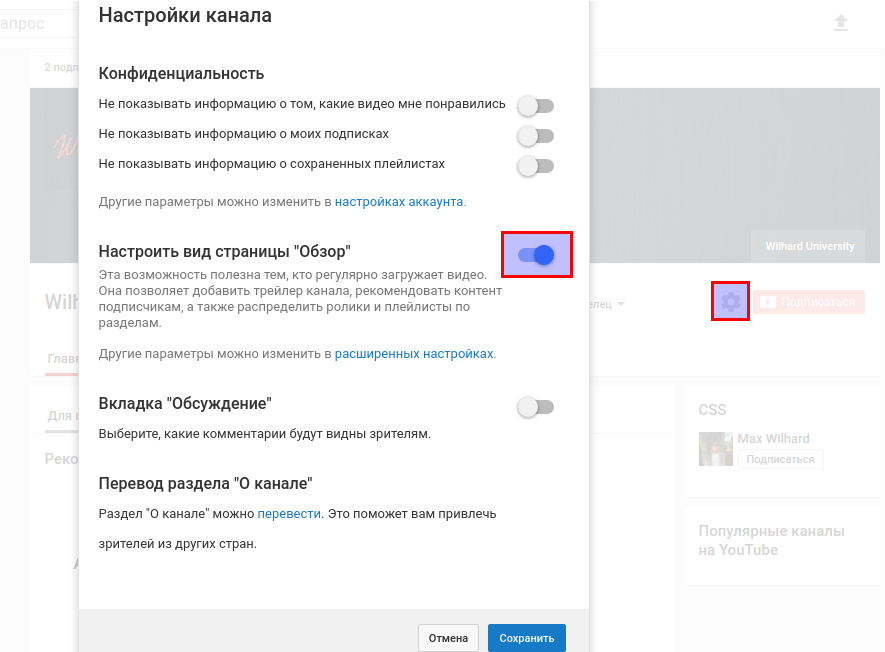
Подробнее об использовании функции «Просмотр моих видео YouTube» учащимися
Подробнее об использовании функции «Просмотр моих видео YouTube» преподавателями
Настройки конфиденциальности
Видео, которых нет в списке, не отображаются в результатах поиска на сайте YouTube, и доступ к ним могут получить только пользователи, которым известна ссылка Однако полная конфиденциальность не гарантируется. Настройка «Нет в списке» позволяет авторам с легкостью публиковать и предоставлять общий доступ к видео без необходимости непосредственно выбирать пользователей, которые могут просматривать видео. Если пользователи имеют доступ к расположению, в котором опубликовано видео, они могут просматривать его. Щелкнув логотип YouTube на видео, можно просмотреть его на сайте youtube.com.
Вы можете изменить настройку конфиденциальности и установить значение Частное. Для этого найдите необходимое видео в видеотеке YouTube и измените для него настройки конфиденциальности. Частные видео могут просматривать только пользователи, которым вы непосредственно предоставили доступ, а также пользователи, имеющие учетную запись Google. В видеотеке рядом с названиями частных видео отображается значок замка. Частные видео могут просматривать только автор и указанные пользователи.
Известные проблемы
Виджет загрузки YouTube не позволяет пользователям, выполнившим вход, выйти из системы. Чтобы выйти из YouTube, пользователи должны выйти из интерфейса пользователя, а затем перейти на веб-сайт YouTube.com и щелкнуть ссылку «Выйти». Это особенно рекомендуется для пользователей, которые работают на общедоступных или совместно используемых компьютерах.
Чтобы обеспечить безошибочную работу модуля «Просмотр моих видео YouTube», администраторам необходимо зарегистрировать свои экземпляры Learn в Google. Регистрация также отменяет отправку предупреждающего сообщения о необходимости применения безопасного соединения, которое конечные пользователи получают при использовании этой функции.
Подробнее о регистрации домена в Google
Поддержка API-ключей Google
TMМашапы «Просмотр моих видео YouTube» и YouTube поддерживают API-ключи Google. Чтобы использовать их, необходимо создать собственный идентификатор клиента и настроить его в своем экземпляре Blackboard Learn.
Подробнее о настройке доступа к OAuth 2.0 в Google (доступно только на английском языке)
16 полезных возможностей YouTube, о которых вы могли не знать
Стоит признать — YouTube и продуктивность не идут рука об руку. Однако даже сервис, способствующий прокрастинации, может сэкономить время. Портал Fast Company собрал 16 функций YouTube, которые сделают его использование удобнее.
16 полезных возможностей YouTube, о которых вы могли не знать
Вероника ЕлкинаНастройка воспроизведения
1. Хотите просто пролистать видео? Для этого нужно нажать клавишу с цифрой во время его воспроизведения. Нажатие на «5» откроет кадр после 50% ролика, на «8» — после 80% и так далее. «0» вернет к началу.
2. Если удобнее прокручивать видео на определенное количество времени, то нажатие на «J» во время воспроизведения перемотает его на 10 секунд назад, а нажатие на «L» — на столько же секунд вперед.
3. Для покадрового пролистывания нужно поставить ролик на паузу. Нажатие на запятую покажет предыдущий кадр, а на точку — следующий.
4. Чтобы так же пролистать видео в мобильном приложении YouTube, нужно дважды нажать на левую (промотка на 10 секунд назад) или правую (на 10 секунд вперед) часть ролика.
5. 10 секунд — слишком много или слишком мало? YouTube предусмотрел решение этой проблемы: нужно нажать на изображение своего профиля в правом верхнем углу экрана, выбрать «Настройки» → «Общие» → «Двойное касание для поиска». Выбрать можно промежуток от 5 до 60 секунд.
Выбрать можно промежуток от 5 до 60 секунд.
6. Быстро поставить видео на паузу или выключить звук (например, если кто-то неожиданно зашел в комнату) поможет нажатие на «K» (для паузы) или «M» (для отключения звука).
7. В веб-версии YouTube вы можете ускорить или замедлить ролик, нажав на Shift и точку или Shift и запятую. В мобильном приложении для этого нужно нажать на значок меню с тремя точками в правом верхнем углу экрана и выбрать параметр «Скорость воспроизведения».
Визуальные улучшения
8. Размер плеера в веб-версии YouTube зависит от размера окна браузера, но вы можете взять контроль в свои руки. Чтобы плеер занял всю ширину окна, нужно нажать «T», чтобы перейти в полноэкранный режим — «F», чтобы переместить ролик в мини-проигрыватель в нижнем углу сайта — «I».
9. Переместить ролик в мини-проигрыватель можно и в мобильном приложении YouTube: для этого во время воспроизведения проведите по нему пальцем вниз. На Android-устройствах с Android 8.0 Oreo или выше также можно вернуться на домашнюю страницу или переключиться на другое приложение, но ролик останется в мини-проигрывателе и будет виден поверх всех окон.
10. Для включения темной темы в веб-версии YouTube нужно нажать на изображение профиля и выбрать опцию «Темная тема». В мобильном приложении нужно нажать на изображение профиля, выбрать «Настройки» → «Общие» → «Темная тема».
Расширенные возможности просмотра
11. Чтобы отложить видео на потом, нажмите на кнопку «Сохранить» под ним и добавьте в список «Смотреть позже». Найти этот список можно в разделе «Библиотека», нажав на значок меню с тремя линиями на сайте или на главное меню внизу экрана в приложении YouTube.
12. Если вы подписаны на один из стриминговых сервисов Google — Google Play Music, YouTube Red, YouTube Premium или YouTube Music Premium — вы можете включать YouTube-ролики на телефоне как аудио и воспроизводить их даже при выключенном экране. Для этого на Android-устройстве нужно запустить видео, вернуться на домашний экран и перетащить мини-проигрыватель в его конец, после чего это окно исчезнет, а на панели уведомлений появятся элементы для управления аудио.
Для этого на Android-устройстве нужно запустить видео, вернуться на домашний экран и перетащить мини-проигрыватель в его конец, после чего это окно исчезнет, а на панели уведомлений появятся элементы для управления аудио.
На iOS мини-проигрывателя нет, поэтому нужно просто запустить ролик, а затем вернуться на домашний экран. Видео автоматически перейдет в аудиорежим, а на панели уведомлений также появятся элементы для управления воспроизведением.
13. При наличии подписки на один из вышеупомянутых сервисов вы также можете загружать YouTube-ролики для просмотра на смартфоне без подключения к интернету — для этого нужно нажать значок «Загрузить» под плеером. Чтобы найти сохраненные видео, откройте главное меню в нижней части экрана, зайдите в разделе «Библиотека» → «Загрузки».
Возможности конфиденциальности
14. Если нужно посмотреть ролик, но при этом не хочется, чтобы это отразилось на рекомендациях YouTube, можно включить режим инкогнито. Он позволит не сохранять факт просмотра в истории аккаунта. В мобильном приложении для этого нужно нажать на изображение профиля и выбрать опцию «Включить инкогнито», отключить его можно там же.
В веб-версии это немного сложнее: нужно щелкнуть на значок меню из трех строк в верхнем левом углу, выбрать «История», после чего в правой части экрана появится надпись «Отключить историю просмотра». Сначала нажмите на нее, а затем на надпись «Пауза» в появившемся окне подтверждения. Чтобы выключить режим инкогнито, нужно будет зайти туда же и найти опцию «Включить историю просмотра».
15. Это малоизвестный факт, но по умолчанию YouTube показывает списки понравившихся вам видео и каналов, на которые вы подписаны, всем желающим. Если вы хотите оставить эту информацию при себе, откройте настройки конфиденциальности и установите флажки «Сохранить все любимые видео в секрете» и «Сохранить все подписки закрытыми».
16.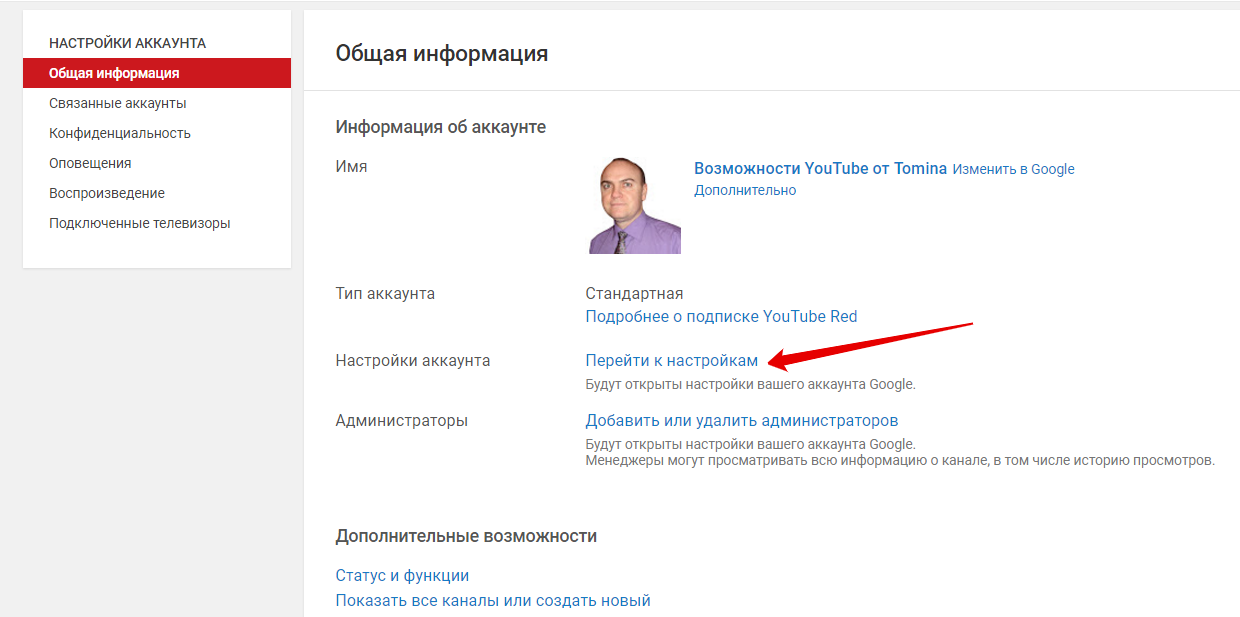 Если вы решите удалить какое-либо действие, перейдите на страницу истории YouTube. Там можно изучить историю просмотров, поиска и комментариев. Выбрав нужный элемент, наведите на него курсор и нажмите крестик в правом верхнем углу, чтобы удалить только его, или используйте элементы управления в правой части экрана, чтобы удалить все.
Если вы решите удалить какое-либо действие, перейдите на страницу истории YouTube. Там можно изучить историю просмотров, поиска и комментариев. Выбрав нужный элемент, наведите на него курсор и нажмите крестик в правом верхнем углу, чтобы удалить только его, или используйте элементы управления в правой части экрана, чтобы удалить все.
Теперь YouTube также предлагает автоматически избавляться от всей истории за три или 18 месяцев. Для этого нужно открыть раздел YouTube на сайте «Google Мои действия» и найти поле «История будет храниться, пока вы не удалите ее вручную». Нажмите на кнопку «Удалять автоматически» в этом поле, а затем выберите подходящий вариант ликвидации истории.
Источник.
Настройки для прямой трансляции видео через YouTube
Обновлено 11 2019
Для прямой трансляции соревнования в Live вам необходимо создать и настроить в Youtube прямую трансляцию. Ниже описание, как это сделать.
Когда вы начинаете трансляцию в YouTube, у вас есть всего 24 часа для того, чтобы приостановить или возобновить ее. Спустя это время трансляция закроется, и вам придется создать новую.
- Нажмите на иконку вашего пользователя в правом верхнем углу. Убедитесь, что вы в нужной учетной записи.
- Выберите «Творческая студия».
- Разверните «Прямые трансляции» в левом боковом меню и сделайте клик по «Трансляции».
- Нажмите на «Создать прямую трансляцию».
- В поле «Название» впишите название события и точку соревнования, из которой вы хотите делать данную трансляцию.
- В поле с датой введите дату события, а в поле со временем введите приблизительное время начала трансляции.
- Выберите вариант «Особая» в типе трансляции.
- Нажмите на «Расширенные настройки» в основном меню.
- Активируйте «Автоматический выход в эфир».
- Нажмите на кнопку «Создать трансляцию» наверху вправо.
- Нажмите на «Обзор» для загрузки изображения, которое увидят пользователи до того, как начнется прямая трансляция.
- Выберите опцию «Одноразовый».
- Выберите «Другие видеокодеры» из выпадающего меню.
YouTube автоматически заполняет значение для «Название потока». Запомните место, где обозначено это значение или запишите его для себя, поскольку его необходимо будет ввести позднее в Copérnico Video в поле «YouTube Ingest».
- Нажмите на «Сохранить изменения» в правом верхнем углу.
Важно, чтобы вы записали себе ID видео, указанное в URL трансляции YouTube для его последующего введения в настройках соревнования в Copérnico. В нашем примере такой ID — tFucuucPLNc.
Прямая трансляция начнется автоматически в день и час, предварительно настроенный вами, при условии, что YouTube будет получать даные из Copérnico Video.
Как настроить свой канал YouTube
Когда зрители приходят на ваш канал YouTube, им нужно краткое описание того, кто вы и чему они могут у вас научиться. Чем быстрее они обнаружат эти вещи, тем с большей вероятностью они будут смотреть ваш контент, взаимодействовать с ним и подписываться на ваш канал.
Лучший способ добиться этого — настроить главную страницу своего канала YouTube. Есть много функций, с которыми можно поэкспериментировать, и в зависимости от того, как вы их организуете, вы можете превратить свой канал из новичка в профессиональный YouTuber — по крайней мере, визуально.Канал YouTube с этими пятью активами имеет больше возможностей для получения большего количества просмотров и подписчиков:
- Информативный, но простой баннер канала
- Значок профиля, который хорошо выглядит в маленьком круглом формате
- Избранные плейлисты раздел для демонстрации ваших тем / ниши
- Трейлер канала, объясняющий ваш контент
- Раздел рекомендуемых каналов
Визуально это то, что вам нужно, чтобы выделиться среди конкурентов.
Если вы хотите узнать, как настроить эти функции, продолжайте читать. Мы проведем вас через различные этапы настройки главной страницы вашего канала YouTube — этому должен научиться каждый автор.
Как найти экран настройки канала YouTubeНачнем с настройки макета главной страницы вашего канала YouTube. Вы можете внести эти и другие изменения в YouTube Studio через экран настройки. Прежде чем вы начнете изменять настройки, имейте в виду, что все изменения влияют на макет вашего канала как на компьютере, так и на мобильном устройстве.
Чтобы перейти к экрану настройки, выполните следующие действия:
- На большинстве экранов рабочего стола YouTube щелкните изображение своего профиля в правом верхнем углу и перейдите в Студию YouTube.
- Перейдите на левую панель меню и нажмите «Настройка». Затем вы должны увидеть страницу, на которой можно добавить трейлер канала, избранные разделы, избранные каналы, значок профиля, баннер канала, водяной знак видео, раздел «О себе», ссылки на каналы и многое другое.
Требуется быстрое визуальное руководство? Посмотрите наш видеоурок о том, как настроить свой канал YouTube:
Экран настройки — и все упомянутые выше функции — разделены на три вкладки.Вкладка «Макет» помогает создать визуальную основу вашего канала. Вкладка брендинга предназначена для добавления определенных стилей, цветов и создания общего дизайна. И, наконец, вкладка с основной информацией позволяет добавлять текст и интерактивные ссылки на ваш канал.
Не забудьте нажать «Опубликовать» в правом верхнем углу экрана, когда закончите редактирование. В противном случае изменения не появятся на вашем канале YouTube!
Добавление трейлера на главную страницу вашего канала YouTubeТеперь, когда вы добрались до экрана настройки, давайте взглянем на функцию «Видео в центре внимания».Вы можете найти его в разделе макета, здесь:
Этот экран позволяет вам добавить трейлер к вашему каналу, который представляет собой видео, которое знакомит вас и ваш контент. Он автоматически воспроизводится, когда зритель заходит на ваш канал, поэтому рекомендуется разместить его на главной странице.
Если вы хотите показать разные трейлеры определенным зрителям, у YouTube есть несколько удобных опций. Например, вы можете показать один трейлер тем, кто не подписан, а другой трейлер людям, которые уже подписались.
Чтобы изменить любой из этих параметров, наведите указатель мыши на соответствующее поле под заголовком «Видео в центре внимания» и щелкните три точки, чтобы удалить или изменить трейлер, например:
На появившемся всплывающем экране найдите свой канал видео, которое вы хотите показать, выберите его и опубликуйте изменения.
На данный момент у вас может не быть подходящего видео для трейлера вашего канала, и это нормально. Как только вы будете готовы, воспользуйтесь этими советами, чтобы создать лучший вводный видеоролик:
- Будьте краткими.Старайтесь, чтобы продолжительность вашего видео не превышала 45 секунд.
- Включите небольшой ролик с вашим лучшим контентом, когда вы представитесь.
- Расскажите зрителям, для кого предназначен ваш контент и почему им следует его посмотреть.
- Добавьте в видео как можно больше индивидуальности.
Под разделом видео-внимания находится область для избранного контента. Если вы хотите быстро донести свою нишу до зрителей, вы можете добавить в этот раздел тематические плейлисты или видеоколлекции.
Чтобы начать работать с этой функцией, вернитесь на вкладку макета на экране настройки, затем прокрутите вниз до «Разделы функций».
Это покажет вам все разделы, которые вы в настоящее время показываете на главной странице вашего канала YouTube. Чтобы изменить их порядок, просто нажмите и перетащите трехстрочный значок рядом с любым разделом вверх или вниз. Чтобы отобразить новый раздел, перейдите в правый верхний угол экрана и нажмите «Добавить раздел». Появится раскрывающееся меню с несколькими вариантами избранного контента, включая недавние загрузки, популярные загрузки, прямые трансляции и многое другое.
Для каждого раздела вы можете щелкнуть три точки справа, чтобы отредактировать его содержимое. В некоторых случаях это позволит вам изменить список воспроизведения. Но несмотря ни на что, у вас всегда будет возможность просмотреть или удалить его, как показано ниже:
Хотите создать избранный раздел, который побуждает людей смотреть и подписываться? Если да, помните об этих четырех важных вещах:
- Вы можете добавить не более 10 разделов на главную страницу своего канала YouTube. Создайте как можно больше, чтобы подвести итог вашему каналу для новых зрителей.
- Создайте список воспроизведения, который показывает зрителям, какой контент вы создаете. На канале vidIQ наш вводный плейлист включает видео о том, как получить 1000 подписчиков и 4000 часов времени просмотра на YouTube. Это наша ниша!
- Создайте список воспроизведения недавних загрузок. Это поможет новым посетителям понять, что они попали на активный, постоянный канал.
- Напишите описания избранных плейлистов. Текст отображается в избранном разделе и добавляет больше контекста к вашим коллекциям видео.
Прямо сейчас раздел избранных каналов отображается в правой части главной страницы вашего канала YouTube. Он существует уже много лет, но, очевидно, это изменится в 2021 году. Вот уведомление с YouTube, в котором подробно объясняется, что происходит:
Как видите, YouTube позволяет авторам отображать избранные каналы в той же области, что и плейлисты и коллекции видео.Вы можете переключиться сегодня, если хотите, поэтому вот как это сделать:
- Нажмите «Добавить раздел сейчас», как показано на скриншоте выше.
- Затем появится всплывающий экран. В правом верхнем углу введите краткий пояснительный текст, который станет заголовком вашего раздела.
- Перейдите к строке поиска и введите название любого канала YouTube. Выберите тот, который хотите, чтобы он отображался в разделе избранных каналов.
- Когда у вас будет несколько каналов в этом разделе, вы можете щелкнуть и перетащить каждый из них, чтобы изменить порядок списка.Вы также можете удалить каналы из этого раздела.
- Не забудьте опубликовать свои изменения.
Когда вы закончите, вот как будет выглядеть новый раздел:
Как добавить изображение профиля YouTube и баннер каналаТеперь давайте рассмотрим брендинг канала YouTube. Чтобы увидеть все доступные варианты, перейдите на вкладку фирменного стиля на экране настройки YouTube. Вы должны увидеть множество настроек для добавления логотипов в разные части вашего канала, что поможет вам заработать репутацию на YouTube.
Начнем с первого элемента в списке — с изображения профиля канала YouTube. Добавить изображение просто — все, что вам нужно сделать, это нажать кнопки «Изменить» или «Удалить» на экране настройки, чтобы добавить новое изображение. Это тот же процесс, что и для добавления баннера канала, о котором мы скоро расскажем.
Кроме того, нужно помнить о нескольких вещах, связанных с изображениями профиля YouTube. Хотя вы загружаете квадратное изображение, оно будет отображаться на YouTube в виде круглого изображения.Это означает, что вам придется обрезать изображение профиля с помощью загрузчика YouTube, поэтому не помещайте важную информацию в угол изображения.
При работе с баннером канала нужно учитывать еще больше. Во-первых, он должен соответствовать размерам трех типов мультимедиа: ТВ, настольного компьютера и мобильного устройства. Когда вы загружаете изображение баннера, YouTube покажет вам, как он выглядит на разных устройствах. При необходимости вы можете щелкнуть и перетащить углы изображения, чтобы изменить его размер.
Еще одна вещь, которую следует учитывать, — насколько визуально сложным является изображение.Лучше всего, чтобы он оставался простым и сообщал, о чем ваш канал, с минимальным количеством текста, а также с некоторой передышкой в вашем дизайне. В качестве примечания, вы можете изменить оба изображения — изображение профиля и баннер канала — перейдя на свою домашнюю страницу, наведя указатель мыши на любое из них и щелкнув значок камеры. Это перенаправит вас обратно на страницу настройки в YouTube Studio.
Как добавить водяные знаки к видео на YouTubeСледующая функция брендинга — водяные знаки для видео.Включите этот параметр на своем канале, и небольшое квадратное изображение будет добавлено в нижний правый угол ваших видео. Он отлично подходит для отображения вашего логотипа или призыва к действию, побуждающего зрителей навести курсор мыши на изображение и подписаться на ваш канал.
Вот почему мы рекомендуем добавлять изображение в стиле подписки, а не логотип. В качестве дополнительного бонуса нажмите здесь, чтобы загрузить изображение, которое отлично работает как кнопка «подписаться сейчас». Используйте его по своему усмотрению:
Добавление водяного знака к вашим видео — это тот же процесс, что и добавление изображения профиля или баннера канала.На экране настройки YouTube нажмите вкладку брендинга, прокрутите до раздела водяных знаков и нажмите «Изменить» или «Удалить».
Получив кнопку, вы можете решить, когда (и как долго) водяной знак будет отображаться в ваших видео. Мы рекомендуем, чтобы он был виден все время, так как это дает вашим зрителям больше возможностей подписаться.
Как изменить название канала YouTubeВкладка с основной информацией — это наша последняя остановка, когда дело доходит до настройки канала YouTube.В этом разделе мы начнем с того, что близко сердцам многих авторов: с названия вашего канала YouTube.
Если название вашего канала уже является самым эпичным, этот раздел сегодня может вам не понадобиться. Но если вы когда-нибудь захотите изменить это в будущем, процесс прост. На экране настройки нажмите вкладку брендинга и посмотрите под заголовком «Название и описание канала». Вы должны увидеть свое текущее название канала, а также значок карандаша рядом с ним. Нажмите на этот значок, чтобы ввести новое имя, как показано ниже:
Изменить название канала легко, но вы должны помнить о том, как это повлияет на ваши аккаунты Google.Если у вас есть личная учетная запись YouTube и вы меняете название своего канала YouTube, это может фактически изменить имя вашей учетной записи Google. Однако, если у вас есть фирменная учетная запись YouTube, изменение названия вашего канала не повлияет на вашу учетную запись Google.
Мы знаем, что это звучит очень запутанно. Эта тема требует более подробного объяснения, чем мы можем сделать здесь, поэтому посмотрите это видео, чтобы получить всю необходимую информацию:
Как настроить раздел «О нас» вашего канала YouTubeПримерно минуту назад, когда вы читали о YouTube имена каналов, возможно, вы видели снимок экрана с описанием канала vidIQ.В интерфейсе YouTube это называется раздел «О нас». Если зрители захотят получить дополнительную информацию о вас и вашем контенте, они перейдут в этот раздел, чтобы найти ответы.
Вот почему при написании краткой биографии важно обращаться напрямую к целевой аудитории. По крайней мере, вам следует:
- Объяснять ценность, которую люди получают от просмотра вашего контента.
- Включите ключевые слова, относящиеся к вашему содержанию.
Когда вы закончите писать биографию канала, перейдите на вкладку с основной информацией и вставьте ее в текстовое поле под заголовком «Название и описание канала».
Как добавить ссылки на баннер вашего канала YouTubeЗнаете ли вы, что вы можете добавить не более пяти ссылок на баннер вашего канала? Вы можете использовать их для продвижения своего веб-сайта, профилей в социальных сетях, интернет-магазина или других целевых страниц, которые могут оказаться полезными для вашей аудитории.
Независимо от того, какие ссылки вы решите добавить, всегда помните, что первая очень важна. Это потому, что на компьютере только первая ссылка содержит текст. Взгляните на ссылки на баннерах нашего канала и на то, как мы привлекаем внимание к наиболее важной из них:
Под вкладкой основной информации на экране настройки YouTube вы увидите заголовок с надписью «Ссылки».В этом разделе вы можете добавлять, удалять и изменять порядок ссылок в баннере вашего канала по мере необходимости. Они появляются только на рабочем столе; на мобильных устройствах ссылки скрыты глубоко в разделе «Информация».
Как добавить контактный адрес электронной почты к вашему каналу YouTubeХотите сотрудничать с другими авторами? Собирать запросы от зрителей? Во-первых, вам нужно создать и поделиться адресом электронной почты, по которому люди смогут с вами связаться.
Вот несколько советов для этого раздела: Не используйте адрес электронной почты своего аккаунта YouTube в качестве контактного адреса электронной почты вашего канала. Это может стать лазейкой для хакеров. Вместо этого создайте отдельное электронное письмо для запросов на YouTube.
Когда вы будете готовы добавить адрес электронной почты в свой канал, перейдите на вкладку основной информации. Прокрутите вниз до заголовка «Контактная информация» и вставьте свой адрес электронной почты в текстовое поле.
Надеемся, это руководство окажется для вас полезным! В vidIQ наша миссия — рассказать вам о вашем пути к YouTube и сделать успешную карьеру в сфере видеопроизводства. Если вы хотите больше подобного контента, обязательно подпишитесь на канал vidIQ на YouTube.
Хотите получить максимальную отдачу от YouTube?
Если вы хотите вывести свой канал YouTube на новый уровень и получить больше просмотров на YouTube, обязательно загрузите vidIQ. Присоединяйтесь к более чем 1 миллиону других пользователей и используйте vidIQ, чтобы помочь вам исследовать YouTube, анализировать видео, проверять собственный канал и предпринимать действенные шаги для достижения успеха.
И если вы действительно серьезно относитесь к увеличению количества просмотров и подписчиков на YouTube, зарегистрируйтесь для получения эксклюзивного доступа к vidIQ Academy и узнайте, как запустить успешный канал YouTube.
YouTube, чтобы позволить авторам настраивать внешний вид своих каналов
Обновление YouTube Studio позволит создателям изменять внешний вид своего канала, настраивая макет, брендинг и многое другое.
Это первый раз, когда YouTube предоставил создателям такой контроль над их собственными каналами. Наконец, возможность выделиться не только в заголовках каналов и миниатюрах видео.
Представители YouTube анонсировали обновление в последнем флеш-видео Creator Insider.
«Мы делаем YouTube Studio местом для редактирования всех каналов. В результате мы запустим возможность настраивать внешний вид вашего канала прямо в студии YouTube. Вы сможете настроить макет, брендинг и основную информацию своего канала в соответствии со своим творческим стилем ».
Компания продолжает объяснять, как она использует подход, ориентированный на мобильные устройства, для настройки канала:
Реклама
Продолжить чтение ниже
«Потому что мы хотим, чтобы это было отличным опытом для авторов, но также и действительно хорошо со зрителями, которые, как вы знаете, часто используют свои мобильные устройства, мы используем подход, ориентированный на мобильные устройства, при настройке.
В качестве примера подхода, ориентированного на мобильные устройства, мы модифицируем опцию «Избранные каналы», которая позволяет отображать коллекцию выбранных каналов на главной странице вашего канала.
Мы делаем его удобным для мобильных устройств, преобразовывая его в раздел канала, чтобы он всегда был виден как на настольных компьютерах, так и на мобильных устройствах ».
Не указано время, когда будет выпущено это обновление. Все, что мы знаем, это то, что в какой-то момент в YouTube Studio появятся новые функции настройки.
Реклама
Продолжить чтение ниже
Представляем миксы для авторов
В том же обновлении новостей YouTube выделил только что запущенную функцию под названием «Миксы для авторов».
Смеси для авторов представлены в подсказках «Следующее», которые появляются, когда пользователь смотрит видео.
«Микс» — это автоматически сгенерированный список воспроизведения контента любого канала.
Для зрителей миксы Creator были разработаны как способ погрузиться в наиболее рекомендуемый контент с нового канала.
Mixes также могут помочь пользователям наверстать упущенное на каналах, которые им уже нравятся.Возможно, они даже подписались на канал, но пропустили несколько последних видео.
Авторский микс может собрать все это вместе, потому что YouTube знает, что пользователь смотрел, а что не смотрел.
Что касается каналов, YouTube утверждает, что миксы, как правило, работают лучше, чем плейлисты, созданные авторами или другими пользователями.
Одна из причин этого в том, что списки воспроизведения статичны, а миксы авторов персонализированы для каждого пользователя.
Как уже упоминалось, при создании миксов для авторов алгоритм YouTube учитывает то, что пользователь уже видел.Миксы предназначены для расстановки приоритетов нового контента перед контентом, который уже нравится пользователю.
YouTube говорит, что это возможность для авторов «заставить алгоритм работать на них». Они подразумевают, что алгоритм не работает для авторов в других областях?
Прямо сейчас миксы авторов отображаются в подсказках «Следующее» при просмотре видео. YouTube в конечном итоге хочет разместить эти миксы в других местах, например в результатах поиска и на страницах каналов.
Реклама
Продолжить чтение ниже
Дополнительную информацию о миксах для авторов, настройке каналов и других обновлениях для авторов YouTube смотрите в видео ниже.
YouTube, чтобы ввести индивидуальную настройку канала, выкатывает созданные на основе алгоритмов «миксы авторов» для каждого зрителя
YouTube делает еще один шанс настроить канал.
Еще в 2013 году, после серьезной перестройки дизайна сайта, платформа пыталась добавить такие функции, как пользовательские скины, которые позволили бы создателям сделать свои каналы более четко отражающими их «бренд и идентичность». Но планы по настройке параметров, казалось, провалились, и сегодня каналы по-прежнему довольно однородны по внешнему виду, а возможности брендинга авторов ограничены изображением заголовка, значком канала и возможностью персонализировать, какие видео будут отображаться на их главной вкладке.
Эти ограниченные возможности скоро будут расширены, — сообщает Том Леунг , директор по управлению продуктами YouTube, в последней загрузке Creator Insider .
«Мы делаем YouTube Studio местом для редактирования всех каналов, — говорит он. «В результате мы предоставим возможность настраивать внешний вид вашего канала прямо в YouTube Studio».
YouTube представит полную настройку макета канала, больше мест для авторов, чтобы продемонстрировать свой личный бренд, уменьшенную вкладку избранных каналов и возможность переключать «базовую информацию в соответствии с вашим творческим стилем», — говорит Люн.(Похоже, он имеет в виду параметры настройки для страниц «О себе» создателей, на которых в настоящее время есть место для основной текстовой биографии, социальных ссылок и… вот и все.)
Леунг говорит, что развертывание полной настройки каналов запланировано на «будущее», но есть один аспект, который уже запущен и работает: новые избранные каналы.
До сих пор создатели могли использовать инструмент «Интересные каналы», чтобы показывать выбранный столбец каналов — их собственных или других авторов — людям, посетившим их канал.Но этот столбец, хотя и настраиваемый, появился только в настольных браузерах; люди, просматривающие на мобильном телефоне, не могли его увидеть.
Однако теперь YouTube преобразовал столбец в полноценную вкладку каналов , которая отображается рядом с обычными разделами «Дом», «Видео», «Плейлисты», «Сообщество» и «О нас» на рабочем столе, а также в приложениях iOS и Android .
Новая вкладка «Каналы» на мобильных устройствах (слева) и на компьютерах (справа).
«Поскольку мы хотим, чтобы это было отличным опытом для авторов, но также и для зрителей, которые, как вы знаете, часто используют свои мобильные устройства, мы используем подход, ориентированный на мобильные устройства», — сказал он. объясняет.YouTube использует избранные каналы для тестирования того, чтобы атрибуты клиентского канала «постоянно отображались на компьютерах и мобильных устройствах».
Новые миксы для авторов — это «возможность для создателей заставить алгоритм работать на них»
Вкладка «Каналы» — не единственная новая функция YouTube. В том же видео Creator Insider член группы рекомендаций платформы (называемый просто Sam ) представляет Creator Mixes , «созданный алгоритмически плейлист с содержанием любого конкретного канала.”
Creator Mixes в настоящее время отображаются в столбце Up Next рядом (на рабочем столе) или под (на мобильном устройстве) видеопанелями. «Если вы смотрите определенное видео, мы назначаем, как и любое другое видео, которое мы можем порекомендовать, Микс для авторов, который будет выглядеть как« Микс — название канала », — говорит Сэм.
В ходе тестирования YouTube показал, что миксы для авторов работают лучше, чем плейлисты, созданные авторами или пользователями, добавляет он. Это потому, что «эти плейлисты статичны и одинаковы для всех пользователей, тогда как микс для авторов создается для каждого зрителя», — говорит он.Миксы предназначены для использования в качестве снимков предложений каналов, но также не будут содержать видео, которые зритель уже смотрел (что, по словам Сэма, было обязательным при разработке функции), и будут отражать их интересы в соответствии с историей их просмотра. .
«Мы действительно видели, как многие создатели демонстрируют нам, что это поднимается на вершину посещаемости их плейлистов, и это очень интересно для нас», — говорит Сэм. «Мы очень рады, что создатели получили возможность заставить алгоритм работать на них.”
Команда рекомендаций работает над тем, чтобы показать миксы авторов в большем количестве мест. Он ищет места в поиске и на домашних страницах пользователей. Пер Сэм: «Мы также получили несколько запросов от создателей, чтобы вы могли разместить их на странице канала, поэтому мы тоже об этом думаем».
Как настроить свой канал YouTube
Вы не хотите, чтобы ваш канал YouTube выглядел бесплодным и скучным — эти советы помогут вам добавить элементы, чтобы сделать его своим.
Развивайте свой бизнес, Не ваш почтовый ящик
Будьте в курсе и подпишитесь на нашу ежедневную рассылку новостей прямо сейчас!
Читать 4 мин
Мнения, высказанные предпринимателями, участников являются их собственными.
Следующий отрывок взят из книги Джейсона Р. Рича Ultimate Guide to YouTube for Business. Купить сейчас от Amazon | Barnes & Noble | iBooks | IndieBound
После настройки страницы вашего канала YouTube при первом доступе она будет выглядеть довольно бесплодной. Он будет отображать ваше фото профиля, имя и некоторые детали, такие как ваша последняя активность, дата присоединения, возраст и страна.
В верхнем левом углу экрана находится кнопка «Настройки канала».Нажмите на нее, чтобы начать настройку своего канала YouTube. Здесь вы можете полностью настроить внешний вид страницы вашего канала. По умолчанию выбрана вкладка «Внешний вид» (в верхнем левом углу экрана). Нажмите кнопку «Принять», чтобы подтвердить свой выбор после того, как вы закончите настройку.
Под заголовком «Фон» вы можете загрузить цифровую фотографию или графическое изображение, которое вы создаете или редактируете с помощью Adobe Photoshop или другой графической программы, которые служат фоновыми обоями страницы вашего канала, нажав кнопку «Выбрать файл».Или просто выберите сплошной цвет фона, щелкнув опцию «Выбрать цвет», а затем щелкнув желаемый цвет фона.
При выборе фотографии для использования в качестве фона убедитесь, что у вас есть права на изображение или фотографию, которые вы будете использовать. В противном случае вы можете столкнуться с проблемами из-за нарушения авторских прав.
По мере того, как вы настраиваете свою собственную страницу канала YouTube, рекомендуется посетить другие популярные каналы YouTube, чтобы воочию увидеть, как они используют обои или фотографии для улучшения страницы своего канала.
Затем щелкните вкладку «Информация и настройки», которая отображается под заголовком «Настройки канала», чтобы добавить текстовое описание вашего канала YouTube в поле «Описание». Описание вашего канала YouTube должно быть кратким и конкретным. Объясните, кто вы, цель канала и сделайте предварительный просмотр ваших видео, чтобы люди захотели посетить ваш канал и посмотреть ваши видео. YouTube, Google и другие поисковые системы будут использовать эту информацию, когда дело доходит до списков поисковой оптимизации вашего канала.
Под полем «Описание» находится поле «Теги». Здесь вы должны ввести ряд ключевых слов или фраз, которые лучше всего описывают ваш канал YouTube, а также ваш продукт, услугу, компанию или мероприятие. Когда кто-то выполняет поиск на YouTube или Google, его условия поиска автоматически сравниваются с описанием и тегами, которые вы создали для своего канала YouTube. Если Google обнаружит совпадение или совпадения, ваш канал будет указан в результатах поиска пользователя. Это мощный инструмент для привлечения трафика на ваш канал и увеличения ваших просмотров.
Под полем «Теги» находится ссылка «URL-адрес канала». Это уникальный URL-адрес вашего канала YouTube. На данный момент ссылка полностью функциональна, но состоит из длинного списка случайных чисел и букв. Нажмите кнопку «Изменить», чтобы создать гораздо более простой и настраиваемый URL-адрес для вашего канала.
Нажмите кнопку «Создать URL-адрес канала», чтобы установить URL-адрес вашего пользовательского канала YouTube, который будет иметь следующий формат: http://www.youtube.com/[имя вашего пользовательского канала]. После подтверждения вашего уникального настраиваемого URL-адреса отобразится экран «Обзор».Отсюда вы можете изменить свое имя пользователя и пароль, а также настроить несколько других параметров учетной записи, а также включить или выключить функцию YouTube, которая позволяет вам отображать рекламу других компаний на странице вашего канала и в своих видео, чтобы вы потенциально может приносить доход.
При настройке страницы канала YouTube нажмите на параметр «Вкладки», который отображается под заголовком «Настройки канала», чтобы настроить, какие параметры будут доступны людям, посещающим страницу вашего канала.Нажмите кнопку «Готово», чтобы продолжить. Щелкните страницу «Настройки учетной записи», чтобы настроить заголовок канала, изображение профиля, описание канала и теги канала, чтобы они были связаны с вашей компанией / организацией, а не с вами или отдельным лицом.
Например, название канала должно включать название вашей компании. Вы можете изменить название канала в любое время. Описание канала должно включать подробную информацию о вашем бизнесе или организации, а теги канала должны относиться непосредственно к вашей компании или к тому, для чего сам канал настроен для продвижения.
Теперь вы готовы начать заполнять свой канал YouTube видео, а затем продвигать свой канал для публики, чтобы привлечь зрителей и подписчиков.
Как настроить дизайн канала вашей некоммерческой организации на YouTube
YouTube — король социальных сетей в области размещения видеоконтента. Если ваша некоммерческая организация создает видеоматериалы, YouTube — отличный ресурс для обмена вашим контентом и одновременного продвижения вашего бренда.
Настройка вашего канала YouTube важна, чтобы зрители могли сразу распознать ваш канал как принадлежащий вашей организации. Используя цвета вашего бренда, типографику и знакомые изображения, вы можете заявить о себе на свое место в Интернете и улучшить онлайн-маркетинг своей некоммерческой организации.
Walk Free — отличный пример организации, которая использовала свой канал на YouTube для усиления остальной части кампании своей организации по искоренению современного рабства.
Вы также можете использовать YouTube таким же образом.
Настройте изображение профиля
Хорошее практическое правило для изображения профиля вашего канала YouTube — использовать логотип вашей некоммерческой организации. Благодаря этому канал вашей организации сразу станет узнаваемым для посетителей и будет соответствовать остальной части вашего присутствия в сети и офлайн.
Чтобы настроить изображение профиля:
- Щелкните «Мой канал» на левой панели навигации.
- Если у вас уже есть изображение, назначенное вашей учетной записи Google+, оно, вероятно, появится при входе в систему.
- Если вам не назначена фотография или вы хотите изменить изображение профиля, нажмите кнопку «Изменить» (которая выглядит как карандаш), которая появляется в правом верхнем углу поля изображения профиля при наведении на него курсора.
- Загрузите изображение размером не менее 250 x 250 пикселей, поскольку оно будет использоваться во всех приложениях Google.
Настройте свой канал Art
«Оформление канала» — это горизонтальный фон в верхней части вашего профиля, который идет за вашим аватаром.Это отличное место, чтобы показать изображения и укрепить свой бренд на вашем канале YouTube.
Girl Effect использует оформление каналов, чтобы продемонстрировать свое Заявление о девушке в красочной рукописной типографии.
Чтобы настроить оформление канала:
- Щелкните «Мой канал» на левой панели навигации.
- Нажмите «Добавить обложку канала» в верхней части страницы (Примечание. Если на вашем канале уже есть обложка, вы можете отредактировать ее, щелкнув значок «Изменить» в правом верхнем углу.)
- Загрузите изображение.
- Выбрав изображение, вы можете просмотреть, как оно будет выглядеть на разных устройствах. Чтобы отрегулировать, нажмите «Отрегулировать кадрирование».
Для получения наилучших результатов на всех устройствах загрузите изображение 2560 X 1440 пикселей. Этот размер также подходит для дисплеев сетчатки.
Если вам интересно, вы можете скачать шаблон Photoshop.
Настройте вкладку «О себе»
На вкладке «О нас» вы можете добавить различную информацию о своей организации и канале вашей организации, чтобы пользователи могли ознакомиться с ней.
Описание канала: В текстовом поле непосредственно под навигацией по каналам вы можете написать описание своего канала. Максимальная длина описания — 1000 символов.
Вы должны включить информацию о своей миссии и о том, чего вы стремитесь достичь с помощью своего канала YouTube. Некоторые из ваших целей могут заключаться в повышении осведомленности, сборе регистраций на мероприятие или убеждении людей подписать петицию.
Ссылки: Ссылки расположены вверху вашего описания в виде значков социальных сетей.Поверх обложки канала можно наложить до четырех значков. Пользовательские ссылки отображаются под вашими значками социальных сетей и могут использоваться для ссылки в любом месте в Интернете.
Вы также можете выбрать, отображать ли количество просмотров вашего канала и дату вашего присоединения к YouTube в разделе «Статистика».
Чтобы отредактировать любой из этих разделов, наведите указатель мыши на содержимое и щелкните значок редактирования (похожий на карандаш).
Настройте вкладку «Каналы»
На вкладке «Каналы» у вас есть возможность отображать каналы, на которые вы подписаны, и / или избранные каналы.Вы спросите, в чем разница между подписками и избранными каналами?
Оба они очень похожи на вкладке «Каналы» и курируются администратором (ами) каналов.
Подписки создайте ленту любых видео, размещенных на каналах, на которые вы подписаны. Вы можете просмотреть этот канал, только щелкнув свои подписки на левой панели навигации. В противном случае они просто отображаются в виде списка для зрителей, посещающих вкладку вашего канала.
Настройте свои подписки
В левой вертикальной панели навигации вы найдете вкладку «Управление подписками».Здесь у вас есть возможность подписаться на другие каналы и даже организовать их в группы. Если вы решите сделать свои подписки приватными, этот раздел не будет отображаться в вашем профиле.
Избранные каналы , с другой стороны, представляют собой тщательно отобранные каналы, которые можно сгруппировать в списки и ссылаться на досуге (или ваших зрителей). Они отображаются в виде виджета в рамке справа от основного контента по всему каналу и не создают никаких прямых трансляций.
Американское онкологическое общество использует избранные каналы, чтобы выделить другие более конкретные каналы YouTube в рамках своей более крупной организации.
Настройте избранные каналы
Здесь вы можете выделить другие каналы, относящиеся к вашей организации. Назовите свои избранные каналы (если хотите) чем-нибудь, что описывает раздел более подробно. Например, вы можете использовать «Связанные кампании» или «Дополнительная помощь при стихийных бедствиях» в зависимости от того, чем занимается ваша организация.
Чтобы изменить избранные каналы, щелкните значок редактирования в модуле избранных каналов на правой боковой панели. Выберите «Изменить модуль». Затем вы можете индивидуально добавить URL-адреса определенных каналов YouTube, которые будут отображаться в разделе. Это отличный способ продвигать другие каналы с контентом, похожим на ваш собственный. Эти избранные каналы появятся в правой части страницы.
Создание трейлера канала
Трейлер канала — это видео, которое отображается на главной странице вашего канала на видном месте для посетителей, которые еще не подписались на ваш канал.В этом видео в общих чертах описывается миссия вашей организации или текущая кампания.
Unity Charity использует трейлер канала, чтобы описать свою миссию и поделиться отзывами людей, которым помогла их организация. Помимо трейлера, они включают описание видео и ссылки на свой веб-сайт и учетные записи в социальных сетях, что позволяет легко изучить организацию более подробно.
Чтобы установить трейлер канала:
- Включите просмотр на вашем канале, если это еще не сделано.
Чтобы включить просмотр:
- Наведите курсор на горизонтальный раздел навигации под обложкой канала.
- Щелкните значок редактирования (он выглядит как карандаш в дальнем правом углу экрана).
- Выберите «Изменить навигацию по каналу».
- Выберите «Включить» в разделе «Обзор».
- Нажмите синюю кнопку «Сохранить» в правом нижнем углу всплывающего окна.
- Загрузите видео в выноску «Добавить трейлер канала», которая появляется после включения просмотра.
Создание разделов канала
Разделы канала— отличный способ систематизировать и продвигать публикуемый вами контент или связанный контент, созданный другими пользователями, который вы хотите выделить на главной странице своего канала. Вы можете создать до 10 разделов канала с различными видео, организованными в группы. Например, вы можете разделить свои видео на такие разделы, как «Недавние действия», «Промо-акции», «Повышение осведомленности» или «Отзывы».
Всемирный фонд дикой природы отлично справляется с использованием разделов канала, чтобы направлять зрителей к разному контенту.Некоторые разделы их канала озаглавлены «Недавние действия», «Остановить преступления против дикой природы: сериал» и «Социальная реклама».
Для создания раздела канала:
- Убедитесь, что включен режим просмотра «Обзор». (Подробнее об этом см. Выше.)
- Нажмите кнопку «Добавить раздел», расположенную в нижней части главной вкладки вашего канала.
- В раскрывающемся списке «Контент» вы можете выбрать из списка типы контента, которые вы хотите отображать в своем разделе.
- Вы можете выбрать, например, «Недавние загрузки», при котором будут автоматически загружены ваши самые последние загруженные видео.
- Или вы можете добавить все или один единственный «Плейлист», который представляет собой тщательно подобранную группу ваших загруженных видео. (Подробнее об этом см. Ниже)
- В раскрывающемся списке «Макет» вы можете выбрать отображение раздела в виде горизонтальной строки или вертикального списка.
Создать список воспроизведения
Плейлист — это группа видео, которые вы объединяете в группы и публикуете на вкладке Плейлисты на своем канале. Вы даже можете опубликовать все или отдельные плейлисты в разделах на своей домашней странице, как мы говорили выше.Обычно они разбиты на категории с такими названиями, как, например, «Отзывы», «Социальная реклама» или «Добровольческие усилия».
Для создания списка воспроизведения:
- Щелкните «Мой канал» на левой панели навигации.
- Щелкните вкладку «Плейлисты» в верхней части навигации.
- Вверху поля содержимого на странице списков воспроизведения нажмите кнопку «Добавить новый список воспроизведения».
- Добавьте заголовок в свой список воспроизведения и продолжайте с помощью мастера добавлять видео.
Примеры хорошо продуманных некоммерческих каналов YouTube
Комиссия Великих озер
Кива
Сияющая надежда
Создание собственного канала на YouTube
При разработке собственного канала YouTube полезно использовать существующие визуальные ресурсы, которые вы используете на своем веб-сайте или в других социальных сетях. Вы также можете использовать цветовую схему и типографику вашего бренда в оформлении канала и аватарке, чтобы сделать ваш канал сразу узнаваемым как принадлежащий вашей организации.
Знаете ли вы о других привлекательных некоммерческих каналах YouTube? Сообщите нам об этом в комментариях.
Ссылки по теме
Как настроить дизайн страницы вашей некоммерческой организации в Facebook
Как настроить дизайн страницы вашей некоммерческой организации в Twitter
Использование видео в вашей некоммерческой организации: преимущества и недостатки
6 способов использования фотографии на веб-сайте вашей некоммерческой организации
Фотография любезно предоставлена Johan Larsson
Как использовать YouTube для малого бизнеса
- YouTube является домом для более чем 2 миллиардов пользователей по всему миру и обеспечивает более 30 миллионов ежедневных посещений, что делает его отличной платформой для малых предприятий, стремящихся выйти на рынок с видеоконтентом.
- Видео чрезвычайно увлекательно и полезно для многих видов бизнеса. Создание канала YouTube для вашего бизнеса предлагает централизованную платформу для вашей аудитории для просмотра и взаимодействия с вашими видео.
- Полностью заполните свой профиль YouTube и следуйте этим советам, чтобы загрузить интересный видеоконтент, который найдет отклик у вашей аудитории и увеличит количество ваших подписчиков.
- Эта статья предназначена для малых предприятий, которые хотят улучшить свою маркетинговую стратегию путем добавления видеоконтента и повышения взаимодействия с аудиторией.
С момента своего запуска в 2005 году YouTube превратился в современный медиа-центр. В настоящее время у YouTube более 2 миллиардов пользователей по всему миру и 30 миллионов посетителей ежедневно. Каждую минуту на сайт загружается около 500 часов видео, более 2400 каналов имеют более 1 миллиона подписчиков. Платформа была приобретена Google в 2016 году и, по данным Alexa, в настоящее время занимает 2-е место по объему глобального и внутреннего веб-трафика.
Маркетинг движется в сторону видео, а не статического контента, и YouTube играет ключевую роль.Для отдельного пользователя сайт кажется простым, но это сложнее, если вы хотите использовать его для продвижения и развития своего бизнеса. Вот что вам следует знать, чтобы использовать YouTube в бизнесе.
Как создать канал YouTube
В этих руководствах подробно описан процесс создания канала YouTube для малого бизнеса. В каждом из них рассматривается важный элемент создания и оптимизации вашего канала YouTube.
- Регистрация бизнес-аккаунта на YouTube
- Настройка профиля YouTube
- Общение с другими на YouTube
- Проверка вашего канала
- YouTube Live
- Популярные видео на YouTube
- Ютуберы и влиятельные лица
- Реклама на YouTube
- Партнерская программа YouTube
- YouTube Премиум
- Советы и хитрости YouTube
Создание корпоративной учетной записи YouTube
Большинство социальных сетей требуют, чтобы вы создали учетную запись, прежде чем вы сможете просматривать контент.Это не относится к YouTube; вы можете просматривать контент без учетной записи YouTube. Однако для загрузки видео и взаимодействия с другими пользователями вашей компании требуется учетная запись. Членство также необходимо для просмотра видео, отмеченных как контент для взрослых.
Чтобы создать свой бизнес-аккаунт на YouTube, выполните следующие действия:
- Войдите в учетную запись Google вашей компании. Если вы используете Gmail для корпоративной электронной почты, вы будете использовать для своей учетной записи YouTube те же имя пользователя и пароль, что и для Gmail.Кроме того, вы можете создать новую учетную запись Google, которую будете использовать исключительно для деловых целей YouTube.
- После входа перейдите на главную страницу YouTube. Еще раз проверьте, что вы вошли в соответствующий бизнес-аккаунт, а не в личный аккаунт YouTube.
- Щелкните аватар вашего аккаунта Google. Вы найдете это в правом верхнем углу. Это небольшой кружок, содержащий ваше изображение (или логотип вашей компании, если вы установили его в качестве изображения своего адреса электронной почты).
- Щелкните «Ваш канал». Этот параметр появится в раскрывающемся меню, которое отображается, когда вы щелкаете свой аватар. Это верхний вариант в первой партии значков.
- Выберите «использовать название компании или другое имя». Вам нужно будет выбрать этот вариант, чтобы начать работу с корпоративной учетной записью YouTube. Затем вы можете ввести название своей компании.
- Щелкните «Создать». Тогда вуаля! У вас есть бизнес-аккаунт на YouTube.
Выполнив эти действия, вернитесь на главную страницу YouTube.В верхнем левом углу страницы есть раскрывающееся меню с несколькими вариантами. Есть ссылки на главную страницу, популярные видео, вашу библиотеку и ваши подписки. Ваша библиотека позволяет вам организовать, какие видео вы смотрели, лайкнули и сохранили на потом. Под своими подписками вы можете видеть все каналы, на которые вы подписаны, и получать уведомления, когда они загружают новый контент.
В правом верхнем углу страницы расположены четыре кнопки. Ближайший к центру значок видеокамеры направляет вас на страницу, на которую вы загружаете видео.Средний значок, квадрат, состоящий из девяти меньших квадратов, предназначен для приложений YouTube. Следующий, значок пузыря, перенесет вас к сообщениям. Следующая кнопка представляет собой значок колокольчика и уведомляет вас о действиях в вашей учетной записи, например о новых лайках или комментариях. Ближайший к правой стороне, который является значком вашего изображения профиля, направит вас к информации вашей учетной записи, полученной из Google.
Ключевой вывод: Вы можете создать канал YouTube для своего бизнеса, чтобы начать загружать видеоконтент, который ваша аудитория может просматривать, ставить лайки, комментировать и подписываться.
Примечание редактора: Ищете инструмент, который поможет вам в управлении социальными сетями? Заполните анкету ниже, чтобы связаться с поставщиками, которые могут помочь.
Настройка вашего профиля YouTube
После того, как вы зарегистрируетесь на YouTube, вам нужно будет настроить свой профиль, указав в нем информацию о вашей компании. Каждому пользователю назначается канал в соответствии с его именем пользователя, и вам будет предоставлен конкретный URL-адрес, чтобы другие люди могли найти ваш канал по прямой ссылке, но вам нужно сделать больше, чем просто основы, чтобы выделиться среди конкурентов.
Чтобы настроить свой канал, выполните следующие действия:
1. Добавьте обложку канала.
Обложка канала YouTube похожа на баннер Facebook или Twitter. Этот заголовок — отличное место для добавления логотипа и слогана вашей компании.
Фотография вашего профиля (также известная как значок канала) и оформление канала должны четко представлять ваш бренд посредством высококачественных фотографий. Если вы не загрузите фотографию или искусство, YouTube добавит общие изображения для обоих. Однако фотография вашего профиля берется непосредственно из вашей учетной записи Google и должна быть загружена через Google, а не через YouTube.Синхронизация фото профиля Google с вашим аккаунтом YouTube займет несколько минут.
Это идеальные размеры для художественных файлов канала YouTube:
- Значок канала: 800 x 800 пикселей (отображается как 98 x 98)
- Баннер канала: 2560 x 1440 пикселей, хотя для мобильных устройств и Интернета «безопасные» размеры составляют 1546 x 423 пикселей.
Учитывая большой размер этих файлов, важно использовать изображения с высоким разрешением (в идеале 300 dpi) для значка вашего канала и баннера.Вы лучше всего поймете, будут ли значок вашего канала и баннер хорошо смотреться на вашей странице, если потратите много времени, играя с инструментами предварительного просмотра и обрезки YouTube. Не бойтесь использовать этот инструмент несколько раз, чтобы улучшить свои изображения. Если ваша страница выглядит некачественно, посетители с меньшей вероятностью будут задерживаться и изучать ваш контент.
2. Введите информацию о своей компании.
Очень важно делиться информацией о своем бизнесе, его услугах и так далее. Вы можете сделать это в разделе «О нас» своего аккаунта YouTube при добавлении своего веб-сайта или слогана вашей компании.
Начните с описания канала в разделе «О программе». Будьте краткими и понятными: вам просто нужно краткое изложение миссии с не более чем тремя ссылками и небольшим призывом к действию. Затем прокрутите вниз до поля «Электронная почта для деловых запросов» и введите там соответствующий адрес электронной почты.
Наконец, вы столкнетесь с разделом «Ссылки». Там вы можете добавить любые ссылки, которые захотите: ваш бизнес-сайт, другие ваши страницы в социальных сетях и любые другие веб-страницы, на которые вы хотите направить своих зрителей.Вы можете включить до пяти ссылок и до 30 символов настраиваемого текста гиперссылки для каждой. Чем больше у вас ссылок, тем выше ваши шансы привлечь трафик на веб-сайт вашей компании и привлечь зрителей YouTube.
Когда вы пишете копию описания вашего канала и ссылок, вы должны использовать ключевые слова, чтобы увеличить вашу заметность в поиске YouTube. Мы обсудим это более подробно позже.
3. Создайте трейлер канала.
Хотя это необязательно, трейлер канала — короткое видео, знакомящее зрителей с контентом, который они найдут на вашем канале YouTube, — является отличным вариантом настройки для повышения вовлеченности зрителей YouTube.После того, как вы добавите этот трейлер, он будет отображаться на главной странице вашей учетной записи при посещении зрителями, помогая им прочувствовать и познакомить с вашим брендом.
Ключевой вывод: Вы должны полностью заполнить и настроить свой канал YouTube, чтобы выделиться на платформе.
Взаимодействие с другими пользователями на YouTube
Существует несколько способов взаимодействия с другими пользователями YouTube.
- Комментарии: Комментарии могут быть организованы по самым популярным или самым новым.Вы можете увеличить посещаемость своего видео, отвечая пользователям, которые комментируют ваши видео.
- Нравится: Это более пассивная форма взаимодействия с контентом. Однако, если вы решили показывать свои лайки публично на своем канале, эти видео будут отображаться в разделе плейлистов на вашем канале.
- Подписки: Лучший способ для пользователей быть в курсе событий вашего бренда — это подписаться. Каждый раз, когда вы загружаете новое видео, ваши подписчики получают push-уведомление.Вы должны постоянно поощрять зрителей подписаться на ваш канал, так как это улучшает ваш трафик и увеличивает количество просмотров. Многие популярные пользователи YouTube включают напоминания о подписке в начале и / или в конце своих видео.
- Списки воспроизведения: Вы можете организовать связанный контент вместе, используя функцию списков воспроизведения сайта. Если вы решите опубликовать свои плейлисты, они появятся на странице вашего канала под загруженным контентом. Вы также можете организовать контент других пользователей с помощью списка воспроизведения.Например, если вы управляете маркетинговым агентством, вы можете собрать видео клиента в один большой список. В противном случае это еще один способ организовать собственный контент на вашем канале.
- Совместное использование: Социальный виджет сайта позволяет пользователям обмениваться видео в других социальных сетях, таких как Twitter, Facebook, Google Plus, Blogger, Reddit, Tumblr, Pinterest и LinkedIn.
- Сообщения: Вы также можете делиться личными видео и сообщениями с друзьями и знакомыми на YouTube.
Ключевой вывод: Вовлеченность порождает взаимодействие, поэтому оставайтесь активными и взаимодействуйте с другими на платформе, чтобы привлечь внимание своей аудитории.
Проверка вашего канала YouTube
Как вы узнаете, подтвержден канал или нет? Рядом с названием канала будет небольшой флажок, указывающий на значок подтверждения. Чтобы подать заявку на верификацию, у вашего канала должно быть 100 000 подписчиков. Однако заинтересованные компании могут напрямую связаться с Google, чтобы узнать о проверке.
YouTube Live
Подобно Facebook Live, YouTube имеет собственную функцию прямой трансляции. Трансляции обычно ориентированы на новости или спорт. YouTube Live не так важен, как стандартный формат видео на сайте, потому что он не так широко известен, и ваша учетная запись должна быть подтверждена для проведения прямой трансляции.
Если вы решите провести прямую трансляцию, есть четыре способа сделать это. Первый, самый быстрый — это вариант «Стримить сейчас». Второй — через вкладку «События», которая дает вам больше контроля, потому что вы можете предварительно просмотреть свой поток.Третий вариант находится в мобильном приложении сайта; если вы воспользуетесь этим, поток позже будет заархивирован на вашем канале. Наконец, вы можете транслировать с веб-камеры вашего компьютера.
Популярные видео на YouTube
Популярные видео — это видео, с которыми пользователи YouTube взаимодействуют с очень высокой скоростью. Часто эти видео загружались в течение последних двух дней. Вы можете просмотреть текущие популярные видео на вкладке «Тенденции» на главной странице YouTube, даже если вы не вошли в систему или не имеете учетной записи.
Тенденции отражают популярную культуру, разовые вирусные хиты и текущие события. На сайте также есть пользователи, отмеченные синим значком «Создатель на подъеме», «Создатель игр на подъеме» или «Художник на подъеме» рядом с названиями их каналов на странице «Популярные видео». Эти каналы транслируются круглосуточно. Чтобы попасть в рейтинг, у вашего канала должно быть более 1000 подписчиков, а пользователей можно выбрать только один раз.
Для брендов не обязательно стремиться к созданию трендового контента. Это может быть цель «стрелять ради звезд», потому что, если одно из ваших видео станет вирусным, оно может оказаться на странице трендов и, таким образом, значительно повысить популярность вашей компании.Однако глупые рекламные ролики, подобные тем, что были на Суперкубке, появились на YouTube вскоре после их телевизионного дебюта, и вы, возможно, не захотите, чтобы ваши видео имели такой тон. Совершенно нормально, даже мудро, вместо этого сосредоточиться на обращении к своей нишевой аудитории.
Ключевой вывод: Популярные видео на YouTube — это видео, которые в настоящее время пользуются наибольшим интересом. Виральность — хорошая цель, но не обязательно высший показатель успеха, в зависимости от аудитории и тона вашего канала.
YouTubers и влиятельные лица
Возможно, вы слышали о YouTubers или создателях видеоконтента, основанных исключительно на YouTube. По сути, это личности, например, из телевизионных ток-шоу или реалити-шоу, со своими собственными уникальными каналами.
Многие специализируются в определенной нише, например, в кулинарии или красоте, в то время как другие документируют свою повседневную жизнь в виде видеоблога. Многие из этих личностей выросли и сохранили большое количество подписчиков, иногда с сотнями тысяч или даже миллионами подписчиков, таких как Грейс Хелбиг и Тайлер Окли.
Хотя набор стольких подписчиков — замечательная цель для малого бизнеса, это не единственное, чему мы можем научиться у пользователей YouTube. На самом деле, работа с личностями YouTube может быть разумным бизнес-ходом. [ Подробнее о работе с лидерами мнений. ]
Многие пользователи YouTube имеют корпоративное спонсорство. Эти спонсоры отправляют пользователям YouTube свои продукты, чтобы они упоминали их или использовали в своих видео. Часто пользователи YouTube устно упоминают компанию-спонсора и то, насколько хорош ее продукт.Например, косметические компании часто присылают популярным бьюти-блогерам свои продукты, чтобы они могли снять видеоролики о нанесении макияжа. Некоторые создатели загружают видеоролики, в которых они рассматривают сразу несколько продуктов.
Если у вашего бизнеса есть услуга или физический продукт, который соответствует определенной нише YouTuber, стоит обратиться, чтобы узнать, каковы их ставки, и будут ли они готовы показать вас в видео.
Ключевой вывод: Связь с влиятельными лицами для заключения партнерских соглашений может повысить ваш бренд на YouTube, помочь вам привлечь больше зрителей и узаконить ваш канал.
Реклама на YouTube
Есть несколько способов разместить рекламу на YouTube, поскольку пользователи пользуются преимуществами бесплатного обслуживания сайта. Поскольку сайт основан на видеоконтенте, компаниям рекомендуется добавлять ссылку с призывом к действию, которая будет направлять посетителей на их веб-сайт после просмотра видео.
Существует четыре варианта видеорекламы, включая рекламу TrueView In-Stream, которая воспроизводится до, во время или после других видеороликов. Через пять секунд пользователи могут пропустить рекламу. Вы будете платить за рекламу только тогда, когда зритель просматривает 30 секунд рекламы или каким-либо образом взаимодействует с ней.
Есть также открывающая реклама, которая появляется, когда пользователь ищет или просматривает контент на YouTube или в Интернете. Эти клипы не ограничены 30 секундами; они могут быть сколь угодно короткими или длинными. Вы будете платить каждый раз, когда кто-то нажимает на объявление, чтобы просмотреть видео полностью.
Объявления-заставки длятся шесть секунд или меньше, и пользователи не могут их пропустить. Эти объявления также появляются до, во время или после другого видео. Объявления Out-Stream воспроизводятся только на мобильных устройствах и отображаются на партнерских сайтах и в приложениях.Вы будете платить за эти объявления на основе цены за тысячу показов или vCPM.
Ключевой вывод: Платная реклама на YouTube может помочь вам монетизировать ваш видеоконтент, предоставив вашей аудитории простой способ покупать ваши продукты и услуги.
TrueView for Action
TrueView for Action позволяет привлекать потенциальных клиентов и конверсий, добавляя заметный призыв к действию и текст заголовка, накладываемый на объявление TrueView In-Stream. Для запуска кампании вам потребуется настроить отслеживание конверсий.
YouTube также имеет тщательно подобранный каталог рекламных агентств, которые могут быть адаптированы к потребностям вашего бизнеса, и планирует создать инструменты для создания видео, которые помогут пользователям более легко создавать рекламный контент.
Партнерская программа YouTube
Вы можете монетизировать свой контент с помощью Партнерской программы YouTube. Вы зарабатываете деньги на рекламе ваших видео и на просмотре ваших видео подписчиками YouTube Premium. Вы имеете право участвовать в программе, когда ваш канал наберет 4000 часов просмотра за предыдущие 12 месяцев и у вас будет 1000 подписчиков.
Вы можете проверить время просмотра и количество подписчиков в YouTube Analytics на панели управления. Хотя выполнить эти требования может быть сложно, программа позволяет вам зарабатывать деньги на видеороликах, которые вы планируете создавать в любом случае.
YouTube Premium
YouTube Premium (ранее YouTube Red) — это услуга подписки стоимостью от 11,99 долларов в месяц, которая позволяет пользователям транслировать видеоконтент и музыку без рекламы в начале видео. Он также позволяет загружать видео для просмотра в автономном режиме.
Хотя вам не нужна премиальная подписка для работы с YouTube для вашего бизнеса, полезно знать последние новости о сайте, чтобы ознакомиться с ним. Также помните, что с этой подпиской видео без рекламы. В конце концов, YouTube Premium может навредить вашему бизнесу, потому что премиум-сервисы отвлекают пользователей от рекламы In-Stream.
Советы и уловки YouTube
Теперь, когда вы понимаете, как использовать YouTube, вот несколько советов по использованию сайта в интересах вашего бренда.
1. Поощряйте зрителей подписаться.
Подписка — лучший способ для вашей аудитории знать, когда вы загрузили видео, создали новый список воспроизведения и многое другое. Это также дает вам приблизительную цифру относительно того, сколько людей в конечном итоге просмотрят ваше видео.
2. Делитесь видео в других социальных сетях.
По возможности делайте ссылки на свои видео на своем веб-сайте и в других социальных сетях. Однако не останавливайтесь на прямых ссылках на видео.Вернитесь к своему каналу, чтобы ваша аудитория могла видеть, как он выглядит, и иметь возможность подписаться.
«У вас должна быть видеостратегия», — сказала Трейси Сестили, руководитель отдела маркетинга SparkPost. «Без стратегии вы можете размещать видео в качестве хранилища, но вы можете не получить отдачу».
3. Используйте релевантные ключевые слова в заголовке, тегах и описании видео.
Поэкспериментируйте с разными названиями и описаниями. Выбор релевантных ключевых слов для увеличения посещаемости — распространенная стратегия SEO для маркетологов на любом сайте социальной сети.Это помогает аудитории находить интересующий их контент. Простым упражнением будет просмотр одного из видеороликов вашей компании с самого начала, а затем создание списка подходящих слов и фраз во время просмотра. Однако вам также следует реалистично относиться к тем, какие ключевые слова вы используете.
«Не гонитесь за ключевыми словами, за которые конкурируют крупные бренды, — сказал Джеймс Робинсон, советник по маркетингу в Iconic Genius. «Выбирайте местные ключевые слова».
4. Пообщайтесь с похожим контентом, загруженным другими пользователями.
Ставьте лайки и комментируйте видео, добавленные другими пользователями.Не только эти пользователи могут наткнуться на ваши видео и канал, но и все, кто увидит этот комментарий или лайк, тоже могут это сделать. Сделайте это с видео, которые имеют ту же тему, интерес или тему, что и ваши, чтобы привлечь новых зрителей.
5. Отображение содержимого, загруженного другими пользователями.
Помимо того, что вы ставите отметку «Нравится» и комментируете видео других пользователей, вы можете выделять избранные каналы и понравившиеся видео в своей учетной записи. Тем самым вы показываете, что вы активны в сообществе YouTube в своей отрасли и направляете трафик — столь необходимый интернет-продукт — другим пользователям YouTube в вашей сфере.Обязательно выделяйте видео, релевантные вашей аудитории, а не видео, загруженные вашими прямыми конкурентами.
6. Создавайте плейлисты.
Если какое-либо из ваших видео соответствует единой теме, организуйте их вместе. Возможно, вы загружаете видео каждую пятницу утром; вы можете собрать все эти видео в плейлист «Пятничный сериал». Ваши плейлисты появятся на странице вашего канала прямо под загруженными вами видео.
7. Регулярно загружайте контент.
Особенно, если у вас есть приличный пул подписчиков, зрители будут рассчитывать на то, что вы будете создавать, редактировать и загружать новый контент.Это добавляет актуальности вашему бренду. Это также относится к любому другому веб-сайту, на котором пользователи могут следить за вашим контентом и взаимодействовать с ним.
«Будьте последовательны», — сказала Мишель Баксо, тренер по расширению прав и возможностей. «Я обнаружил, что набираю обороты, когда одновременно делаю еженедельный пост и уведомляю [подписчиков] в моих социальных сетях».
8. Используйте интерактивные ссылки для ссылки на другой контент.
В конце видеороликов вы заметите, что многие видеоролики ссылаются на предыдущий, актуальный или даже более новый контент с интерактивной ссылкой внутри видеоролика.Вы можете добавить их при редактировании видео в менеджере видео сайта. Эта функция также может ссылаться на любые страницы или сайты, охватываемые вашим видео.
9. Работайте с ведущими создателями контента для размещения продуктов.
У популярных ютуберов, особенно с часто популярным контентом, сотни тысяч и миллионы подписчиков постоянно смотрят их канал. Это может быть отличной деловой возможностью обратиться к ним как к потенциальному спонсору. Многие знаменитости YouTube размещают продукты в своих видео, что дает конкретному бренду более широкую аудиторию, чем обычно.
10. Используйте истории YouTube.
YouTube недавно создал истории YouTube, похожие на истории Snapchat или Instagram. История — это набор коротких видеороликов, которые могут оставаться видимыми в течение дня или до тех пор, пока они не будут удалены. Google сейчас тестирует Ала, чтобы он мог обмениваться фоном в историях, запустив его бета-версию с некоторыми создателями контента.
11. Проведите конкурс.
Проведение или продвижение конкурса на YouTube — это простой способ привлечь внимание людей к вашему контенту.Однако перед тем, как опубликовать конкурс, ознакомьтесь с правилами и рекомендациями YouTube.
Ключевой вывод: Вы можете следовать определенным передовым методам, чтобы улучшить свой видеоконтент на YouTube и улучшить отношения с аудиторией.
Адриан Корчионе и Сэйдж Драйвер внесли свой вклад в подготовку и написание этой статьи. Некоторые интервью с источниками были проведены для предыдущей версии этой статьи.
Примечание редактора: Ищете инструмент, который поможет вам в управлении социальными сетями? Заполните анкету ниже, чтобы связаться с поставщиками, которые могут помочь.
КАК: настроить свой канал YouTube
YouTube недавно изменил дизайн страниц каналов, чтобы сделать их более динамичными и более простыми в настройке. Бета-каналы теперь представляют собой мешанину из ваших загрузок, избранного, плейлистов и множества вариантов редактирования в канале. Если вы перейдете на новый дизайн, у вас будет больше шансов создать привлекательный канал, который, вероятно, дольше сохранит интерес ваших зрителей.
YouTube изначально сделал измененные каналы доступными для избранной группы избранных участников и новых пользователей.Однако теперь видеосайт позволяет любому обновить свой канал, и в конечном итоге они переведут все оставшиеся каналы на новую версию.
Как сообщалось ранее, редизайн позволяет делать видеоролики шире и лучше организовывать страницы; в результате ваш контент становится удобным для зрителей. Таким образом, мы хотели выделить некоторые из лучших способов максимизировать переработанные каналы и показать вам, как настроить их по своему вкусу.
Основы
Перво-наперво: обновите свой канал.Нет абсолютно никаких причин не делать этого. Новый дизайн изящнее, удобнее для просмотра и просто более динамичен, чем старый. К тому же обновление довольно безболезненно. Просто перейдите на страницу с дизайном своего канала и нажмите «Обновить мой канал».
Вы сразу заметите, что большая часть ваших предыдущих настроек канала уже перенесена в новый дизайн, что является хорошей новостью, если вы потратите много времени и усилий на создание внешнего вида вашего канала.
Теперь, когда вы обновились, вы сразу же захотите изменить настройки видеоконтента для вашего недавно улучшенного канала.К счастью, это можно сделать всего несколькими щелчками мыши. Найдите кнопку редактирования в верхнем правом углу, чтобы просмотреть меню выбора содержимого. Вы можете выбрать отображение загруженных видео, избранного, плейлистов или их комбинации.
Если вы выберете опцию списков воспроизведения, вы сможете индивидуально выбрать списки воспроизведения видео, которые хотите включить. У вас также есть возможность настроить набор избранного контента и избранное видео для вашего канала. Поскольку рекомендуемое видео — это единственный канал, который посетители увидят в первую очередь, мы предлагаем вам изучить ваши варианты, чтобы найти правильную настройку.
Монтаж в канале
Встроенное редактирование — это новый черный цвет на YouTube, и хотя его концепция является базовой — вы можете редактировать все, не покидая канал, — это экономия времени и невероятно полезное обновление.
Вы заметите, что новый дизайн изобилует возможностями редактирования повсюду. Вы захотите воспользоваться этим, чтобы настроить отображаемую информацию о вас, вашей активности и ваших видео.
Вот то, что вы можете редактировать прямо со страницы канала: недавняя активность , настройки конфиденциальности, отображаемые настройки для информации профиля, подписок, подписчиков, друзей и комментариев канала, а также настройки канала, темы и модули .У вас под рукой много энергии.
Когда дело доходит до редактирования тем и модулей, пользователи, не имеющие опыта работы с CSS или дизайном, обнаружат, что могут совершенно легко украсить дизайн своего канала. Темы и цвета говорят сами за себя, поэтому вы можете выбрать предустановленную тему, начать играть с цветами и получить предварительный просмотр, пока вы настраиваете. Вы по-прежнему можете загрузить собственное фоновое изображение и настроить цвет для каждого элемента вашего канала.Когда вы закончите, просто нажмите «Сохранить», чтобы опубликовать новый дизайн публично.
Также не забудьте быстро взглянуть на вкладку модулей, если вы заинтересованы в удалении или отображении модулей содержимого. Вы можете удалить или включить эти модули: комментарии, недавние действия, друзья, подписчики, группы и подписки.
Наконечники для дополнительных каналов
Регулировка размера файла фонового изображения: Одна неприятная вещь о фоновых изображениях YouTube заключается в том, что они ограничены размером 256 КБ, что означает, что если у вас изображение с высоким разрешением, вам не повезло, если вы не сможете сжать размер файла с фоторедактором.Если все это звучит чуждо, не волнуйтесь.
Простой способ уменьшить размер изображения — использовать онлайн-редактор фотографий, например Picnik. Просто загрузите свои онлайн-изображения или получите доступ к ним с Flickr или Facebook и щелкните вкладку «Сохранить и поделиться». Вы заметите, что вы можете выбрать один из нескольких различных форматов фотографий (попробуйте JPG), а затем использовать ползунок для сжатия файла изображения размером менее 256 КБ. Нажмите, чтобы сохранить фотографию, и теперь все, что вам нужно сделать, это загрузить ее на YouTube (Изменить канал -> Темы и цвета -> показать дополнительные параметры).
Расширьте свою цветовую палитру: YouTube также позволяет вам выбирать только из 64 различных цветов, но вы действительно можете использовать любой безопасный для браузера цвет, введя правильный шестнадцатеричный код. Почему бы не использовать цветовую веб-таблицу, подобную этой, чтобы иметь еще больше вариантов? Просто введите код по вашему выбору в поле рядом с цветовым палитрой, нажмите Enter на клавиатуре, и ваш предварительный просмотр мгновенно обновится.
Будьте в курсе того, что нового: На YouTube есть скрытый блог, посвященный бета-проекту каналов.

 И добавить название бренда/имя. Ответить на эти стратегические вопросы следует перед началом создания и продвижения на Ютуб. Подробнее об этом написано в нашем подробном руководстве по продвижению на Ютуб.
И добавить название бренда/имя. Ответить на эти стратегические вопросы следует перед началом создания и продвижения на Ютуб. Подробнее об этом написано в нашем подробном руководстве по продвижению на Ютуб.
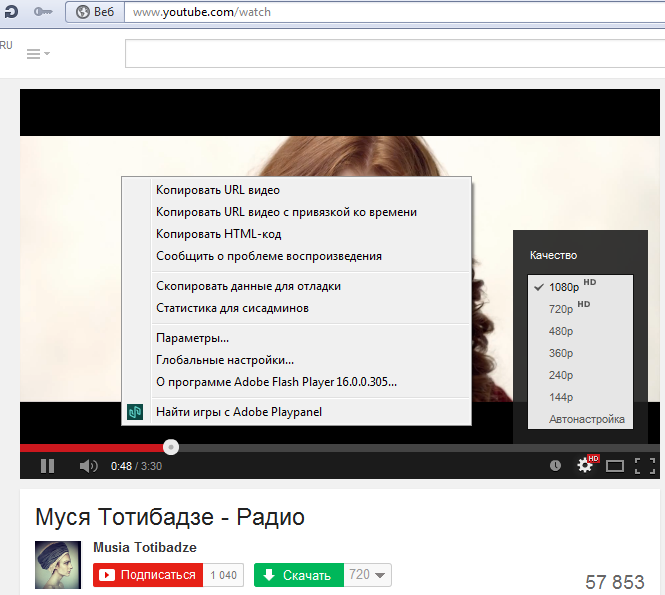

 Увеличивая его, вы можете снизить цену просмотра.
Увеличивая его, вы можете снизить цену просмотра.