Как войти в почту на Майл.ру (Mail.Ru). Не могу открыть почту, что делать?
 Доброго времени.
Доброго времени.
Сегодняшняя тема с одной стороны несколько несуразная (ну что значит «как войти» — взял да перешел на сайт, введя логин и пароль), с другой — не всё так просто, как может показаться на первый взгляд…
Во-первых, в случае заражения ОС Windows рекламным ПО или вирусами — страничка Майл.ру может быть вообще недоступна (или авто-переадресовываться на другие ресурсы).
Во-вторых, в некоторых странах СНГ сервис стал недоступным и на него «просто так» уже не войдешь (а ведь это может понадобиться хотя бы раз сделать, чтобы скопировать контакты и документы).
В общем, как бы там ни было, попробуем решить вопрос в комплексе.
И так…
👉 Еще теме!
Где создать почту: сервисы для регистрации почтового ящика. Найди красивый и короткий E-mail — https://ocomp.info/gde-sozdat-pochtu-top-servisyi.html
*
Содержание статьи
Как можно войти в почту Mail.ru
Вариант 1
Пожалуй, самый очевидный и простой вариант — перейти на главную страничку сервиса 👉 https://mail.ru/, и ввести свой логин и пароль. Далее, если данные верны, сервис проведет авторизацию, и вы получите доступ к своему ящику.
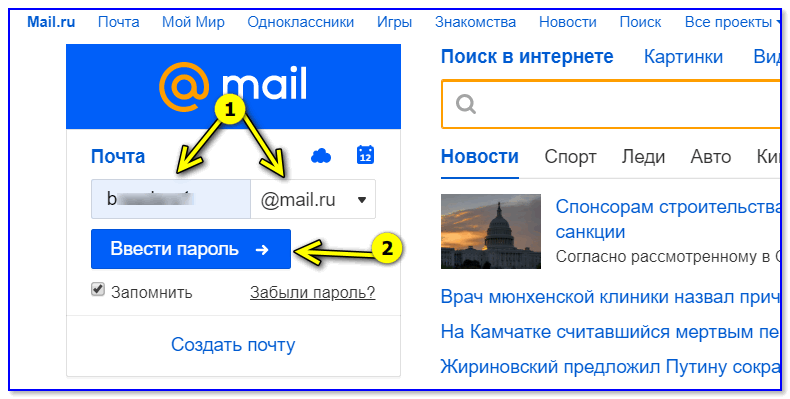
Главная страничка Mail.ru
Если главная страница у вас не открывается (от слова совсем) — переходите ко второй части статьи.
👉 Примечание!
Кроме главной страницы Mail.ru можно использовать непосредственно URL сайта электронной почты: https://e.mail.ru/inbox/
Кстати, если вы когда-то ранее уже заходили в свою почту, а сейчас не помните от нее пароль — возможно он сохранился в браузере. Как его разыскать и посмотреть — см. в статье, ссылку на которую привожу ниже.
👉 В помощь!
Как узнать свой пароль в браузере, смотрим его за звездочками (тем, кто забыл пароль, и не может зайти на сайт) —https://ocomp.info/kak-uznat-svoy-parol-v-brauzere.html
Вариант 2
Еще одним «спасительным» вариантом может стать использование мобильного приложения (ссылка 👉 на почту Mail.ru в Play Market).
Установив его один раз на телефон и пройдя процедуру авторизации — ваш ящик будет всегда под-рукой, и обо всех сообщениях вы будете узнавать моментально (почта превратится в SMS, только куда с большим количеством функций).
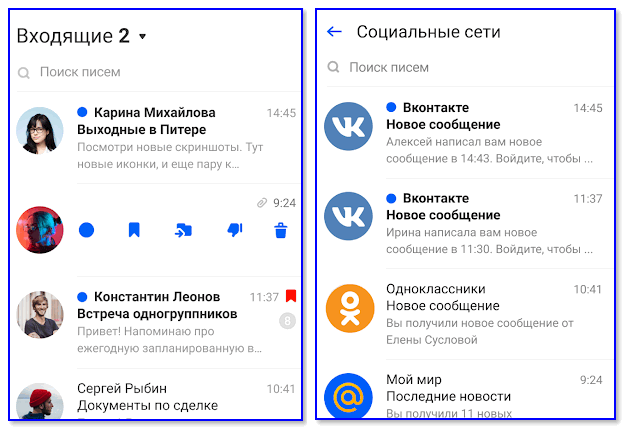
Скрины работы мобильного приложения от Mail.ru
Вариант 3
Для чтения почты с сервиса Майл.ру совсем не обязательно открывать их сайт. Можно пойти «иным путем»: настроить импорт писем в другой почтовый ящик (делается это достаточно просто)! Т.е. письма будут переадресовываться с одного ящика в другой (разумеется, в тот, к которому у вас есть доступ).
Для примера возьмем международный сервис 👉 Gmail. Если у вас есть на нем почта, откройте ее настройки
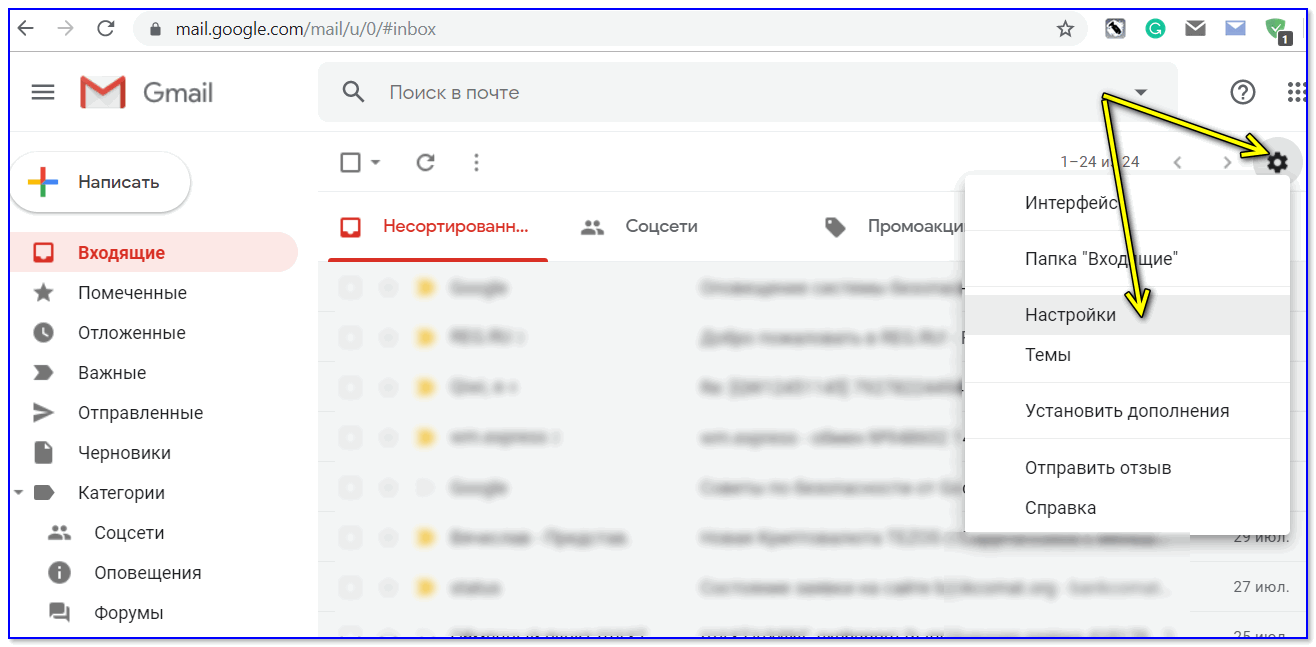
Gmail — открываем настройки
Далее во вкладке «Аккаунты и импорт» нажмите по ссылке «Добавить почтовый аккаунт».
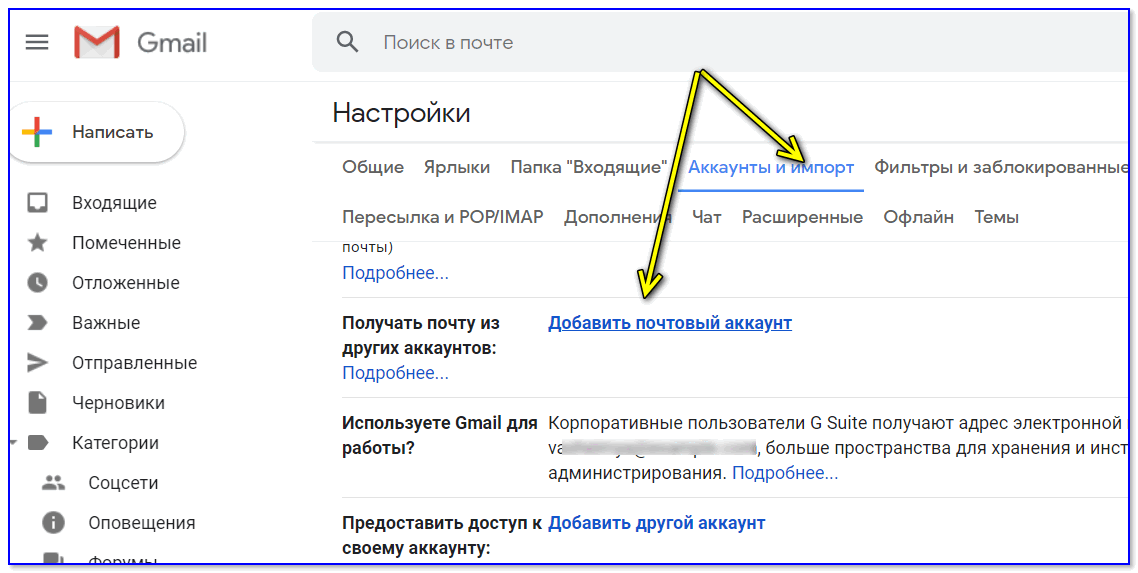
Аккаунты и импорт
После укажите адрес электронной почты и дайте разрешение на ее просмотр сервисом Gmail.
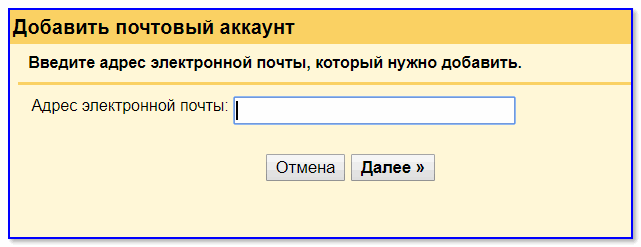
Адрес электронной почты
В общем-то, на этом и все: теперь все письма из ящика на Mail.ru будут автоматически попадать в ящик Gmail. Чем не выход?..
Что делать, если почта не открывается (сервис недоступен)
Совет 1: почистить браузер от кэша, кук и пр.
Первая рекомендация достаточна банальна — почистить историю браузера (в некоторых случаях, когда кэш разрастается до больших размеров — начинают происходить разного рода ошибки…).
Самый простой способ чистки: запустить браузер и нажать сочетание кнопок Ctrl+Shift+Del (в большинстве браузеров должно открыться окно чистки истории, см. скрин ниже с Chrome). Впрочем, есть и альтернативные варианты очистки…
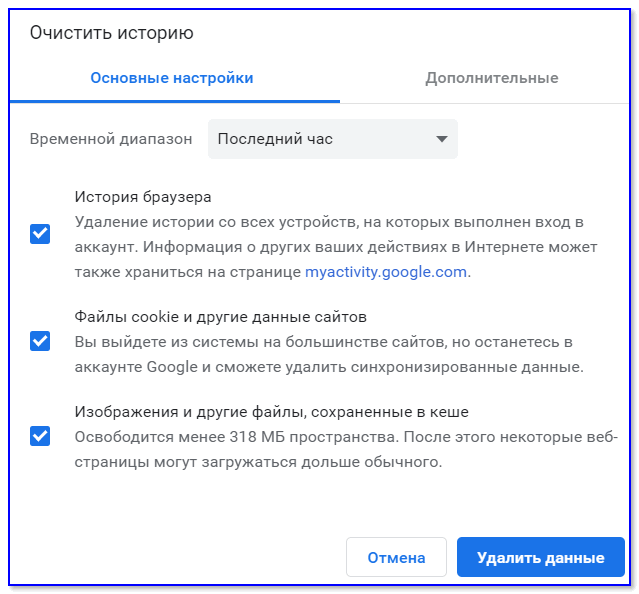
Очистить историю — Google Chrome
После, попробуйте вновь войти в почтовый ящик.
Совет 2: воспользоваться VPN и DNS (от Google)
VPN — это частная виртуальная сеть, подключившись к которой, можно зашифровать свой трафик, и открывать многие сервисы и сайты, недоступные из вашей страны. Более подробно об этом тут —>>
Наиболее простой способ воспользоваться этой технологией — установить браузер Opera и в ее настройках включить сию опцию. Далее просто открыть сайт Mail.ru и войти в свою почту…
👉 В помощь! VPN для Chrome, Яндекс-браузера и Opera: как открыть недоступный сайт — https://ocomp.info/vpn-dlya-chrome-opera.html
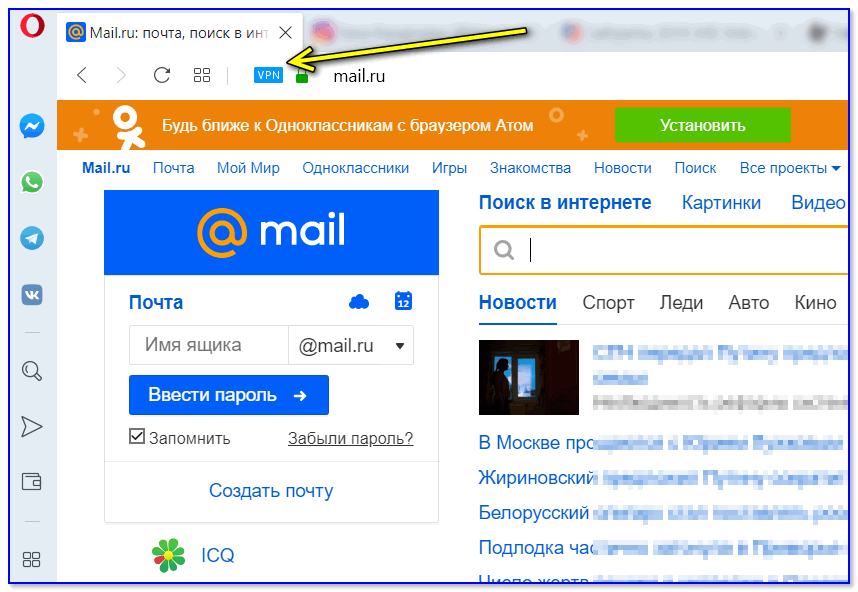
Браузер Opera — VPN включен
Альтернативным решением может стать смена DNS от своего провайдера на DNS от Google. Они не только стабильнее и быстрее работают, но и позволяют «решить» нашу проблему. Делается это достаточно просто: через свойства интернет-подключения в Windows, см. ссылку ниже.
👉 В помощь!
Как сменить DNS в Windows, и как выбрать наиболее быстрый публичный DNS-сервер (или почему могут медленно открываться странички в браузере) — https://ocomp.info/kak-vyibrat-public-dns.html
Совет 3: проверить систему на вирусы, восстановить файл HOSTS
Некоторые рекламные вирусы блокируют доступ к ряду сервисов и сайтов, переадресовывая пользователя на нужные им URL-адреса. Обычно, это делается через изменение системного файла HOSTS.
В большинстве случаев, чтобы удалить «подобную заразу» — достаточно проверить компьютер с помощью одного из антивирусов и спец. утилитой 👉 AdwCleaner.
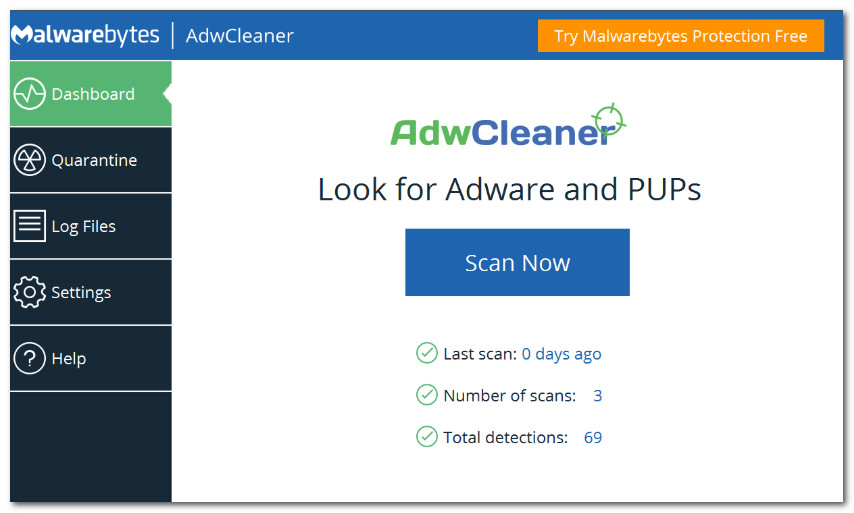
AdwCleaner: главное окно (кнопка начала сканирования «Scan Now»)
Также не могу не посоветовать на эту тему пару моих прошлых заметок: буквально за несколько шагов они могут полностью очистить ОС и браузер от всякого мусора и рекламы. Ссылки ниже.
👉 В помощь!
1) Как удалить вирусы с компьютера, если антивирус их не видит — https://ocomp.info/esli-antivirus-ne-vidit-virusov.html
2) Как удалить вирус из браузера (за 5 шагов!) — https://ocomp.info/kak-udalit-virus-iz-brauzera.html
Совет 4: создать ящик на другом почтовом сервисе
Ну и нельзя не порекомендовать завести себе ящик на другом более стабильном почтовом сервисе для вашей страны. Кстати, о лучших сервисах я высказывался в этой заметке: https://ocomp.info/gde-sozdat-pochtu-top-servisyi.html
Разумеется, если вам всё же иногда присылают письма на Mail.ru — просто привяжите эту почту к своему новому ящику (т.е. настройте импорт), и получайте их автоматически (т.е. у вас будет два e-mail, старый и новый, а все присланные вам письма на любой из адресов — вы будете читать в своем новом e-mail. Сумбурно объяснил, но, думаю, суть ясна…).
Таким образом вам не придется каждый раз «мучиться» и авторизовываться на разных сервисах…
*
Если вы решили вопрос как-то иначе — чиркните в комментариях пару слов (заранее благодарю!).
Удачи!
👋
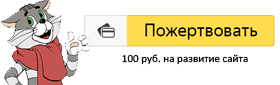

Полезный софт:
-

- ВидеоМОНТАЖ
Отличное ПО для начала создания своих собственных видеороликов (все действия идут по шагам!).
Видео сделает даже новичок!
-

- Ускоритель компьютера
Программа для очистки Windows от мусора (ускоряет систему, удаляет мусор, оптимизирует реестр).
Другие записи:
Mail ID — Помощь Mail.ru
Популярные запросы
- Как удалить аккаунт
- Не помню пароль
- Можно ли изменить имя аккаунта
- Как изменить фото профиля
- Как удалить телефон
- Как посмотреть, с каких устройств входили в аккаунт
- Меня взломали, что делать?
- Как восстановить доступ, если не помню пароль
- Как изменить пароль
как войти в свой адрес (email)
В этом уроке я расскажу, как войти в свою электронную почту Майл, Яндекс или Гугл. И что делать, если адрес не открывается.
Что такое электронная почта
Электронная почта – это личный ящик в интернете. Через него принимают и отправляют письма: как обычный текст, так и файлы с компьютера — документы, фотографии, видео.
Каждый ящик имеет свой адрес. Этот адрес присваивается только одному пользователю – он не может принадлежать нескольким людям сразу.
Адрес складывается из английских знаков без пробелов и состоит из трех частей:
- Логин — название.
- @ — разделитель, называется собака. Чтобы его набрать, нужно на английской раскладке зажать клавишу Shift и цифру 2 (вверху).
- Адрес почтового сайта – адрес в интернете, где ящик находится.

Пример адреса электронного ящика
Каждый ящик в Интернете находится на каком-то почтовом сайте. Например, на сайте Яндекс или Майл.ру. И получается, чтобы зайти в свой ящик, нужно сначала открыть почтовый сайт.
Самые распространенные сайты – это mail.ru, yandex.ru и gmail.com.
Есть и другие, чуть менее популярные: rambler.ru, tut.by, ukr.net, i.ua. Это не значит, что они хуже, просто ими пользуется меньшее количество людей.
Узнать, к какому сайту принадлежит ящик, можно по его адресу. Почтовый сайт написан сразу после знака @.
- Если после @ написано mail.ru, list.ru, inbox.ru или bk.ru, то это значит, что ящик находится на сайте mail.ru.
- Если после собачки стоит gmail.com, то ящик находится на сайте gmail.com (Google).
- Если yandex.ru, yandex.by, yandex.ua, yandex.kz, yandex.com, ya.ru, то на сайте yandex.ru (Яндекс).
Как войти в почту
Как войти в почту Майл.ру. Инструкция для тех, у кого в адресе ящика указано @mail.ru, @list.ru, @inbox.ru или @bk.ru.
1. Откройте в новой вкладке сайт mail.ru.

2. В верхнем левом квадрате, в строке «Имя ящика», напечатайте логин – название до знака @. Нажмите на кнопку «Ввести пароль».
Например, если адрес ящика [email protected], печатать нужно ivan.ivanov35

Если адрес заканчивается не на mail.ru, то в соседнем поле выберите из списка свое окончание.

3. В строку «Пароль» напечатайте пароль от своего ящика. Он будет набираться точками – так и должно быть. Затем нажмите на кнопку «Войти».

Если всё набрано верно, откроется почта. Выглядит она вот так:

В следующий раз при заходе на Майл.ру (mail.ru) вместо окошка для входа будет другое окно:

Это означает, что ваш ящик уже открыт. Набирать логин и пароль не нужно — просто нажмите на надпись «Почта».
В том случае, если вы не хотите, чтобы она каждый раз сама открывалась, внутри ящика, в правом верхнем углу, нажмите на «выход». И при следующем входе в ящик уберите птичку с пункта «Запомнить».
Как зайти в почту Яндекс. Для тех, у кого в адресе указано @yandex.ru, @yandex.by, @yandex.ua, @ yandex.kz, @yandex.com или @ya.ru.
1. В новой вкладке откройте сайт yandex.ru.

2. В правом верхнем прямоугольнике нажмите на кнопку «Войти в почту».

3. Загрузится окно входа. В строку «Введите логин, почту или телефон» напечатайте свой email и нажмите «Войти».

4. В строку «Введите пароль» напечатайте пароль от ящика и нажмите «Войти».

Если вы всё ввели правильно, откроется почта. Выглядит она вот так:

В следующий раз при заходе на сайт Яндекс (yandex.ru) в правом верхнем углу будет уже другое окошко. В нем надо просто нажать на надпись «Почта» и ящик откроется без ввода логина и пароля.

Если такой автоматический вход вас не устраивает, тогда внутри ящика, в правом верхнем углу, нажмите на свой логин. И из списка выберите «Выйти из сервисов Яндекса».
Вход в почту Гугл (Gmail). Инструкция для тех, у кого ящик заканчивается на @gmail.com.
Перейдите на сайт gmail.com.
Часто сразу после этого ваш ящик сам и открывается. Но если этого не произошло, появится окно входа. Гугл предлагает ввести телефон или адрес почты. Телефон подойдет только в том случае, если раньше вы его прикрепляли к ящику. А так в это поле нужно ввести адрес и нажать «Далее».

Иногда вместо окна входа открывается начальная страница Gmail. В этом случае нажмите на надпись «Войти» в верхнем правом углу.

В следующем окне напечатайте пароль и нажмите «Далее».

Если всё указано верно, откроются входящие письма.

Почему моя почта не открывается
Есть три причины, по которым человек не может попасть в свой ящик:
- Неправильный логин
- Неправильный пароль
- Ящик удален или заблокирован
Про каждый случай я сейчас расскажу. И что делать тоже расскажу. Советы банальные, но это единственно верный путь открыть свою электронную почту.
Неправильный логин. У каждого ящика есть логин. Это его уникальный идентификатор на почтовом сайте. По нему сайт может вас опознать и открыть именно ваш ящик, а не чей-то другой.
Логин состоит всегда из английских букв и/или цифр. Может в себе содержать точку, а также дефис или нижнее подчеркивание. И из этого логина формируется адрес (email).
Чтобы войти в свой ящик, нужно правильно напечатать логин. Нельзя ошибиться ни в одной букве, цифре или символе!
Например, у меня логин ivan.petrov-35. И если я вместо этого наберу ivan.petrov35, то моя электронная почта не откроется – будет выдаваться ошибка.
Кроме того, на некоторых почтовых сайтах важно правильно указать не только логин, но и окончание – ту часть, что идет после знака @. Это касается всеми любимого Майл.ру. Там окончание у ящика может быть как стандартное mail.ru, так и другое: bk.ru, list.ru или inbox.ru.
Например, у меня на Майле ящик [email protected]. Значит, кроме правильного написания логина, нужно еще и выбрать правильное окончание. Иначе в свой ящик я попасть не смогу – сайт выдаст ошибку.
Неправильный пароль. Пароль – это ключ от ящика. Набор букв и/или цифр, которыми он открывается. Если вы ошибитесь хотя бы в одном знаке, пароль не пройдет, и сайт выдаст ошибку.

Если в пароле присутствуют буквы, то они набираются только на английском языке.
Кроме того, он чувствителен к регистру. Это значит, что если в нем есть большая буква, а вы набрали ее маленькой (строчной), то такой пароль не пройдет.
Ящик удален или заблокирован. Бывает, в ящик попасть не получается, потому что он удален с почтового сайта. То есть его просто стёрли вместе со всеми письмами.
Обычно такое случается, если адрес долгое время был не активен. Например, в ящик на Майл.ру не заходили полгода — тогда по правилам сервиса его могут удалить.
Что делать, если почта не открывается
1. Откройте «Блокнот», напечатайте туда пароль от ящика, скопируйте его и вставьте на сайт.
Для этого открываем «Пуск» и прямо в окне печатаем блокнот. Запускаем программу.

Откроется окно для печати текста. Вот туда печатаем пароль. Без пробелов!

Выделяем его и копируем. Для этого наводим курсор в конец пароля, зажимаем левую кнопку мыши и обводим его. Затем щелкаем внутри правой кнопкой мыши и выбираем «Копировать».

Далее переходим на почтовый сайт и вставляем скопированное. Для этого убираем из строки пароля всё, что в ней было. Затем щелкаем внутри правой кнопкой мыши и выбираем «Вставить».

Эта нехитрая процедура поможет не ошибиться при вводе. Ведь на сайте пароль набирается точками, и трудно заметить ошибку.
2. Попробуйте разные варианты логина.
Логин – это уникальный определитель ящика на почтовом сайте. Если вы укажите всего одну неправильную букву, система не сможет определить почту, а, значит, и не сможет ее открыть.
Часто люди не то, чтобы ошибаются в написании логина, а, скорее, описываются. Например, у человека адрес [email protected]. А он печатает логин yan.ivanov. Это ошибка. Даже если пароль набран правильно, ящик не откроется.
Кстати, логин, в отличие от пароля, не чувствителен к регистру. То есть вы можете его набирать буквами любого размера. Большими, маленькими – любыми, это не важно.
3. Воспользуйтесь функцией восстановления логина и пароля.
Почтовые сайты позволяют восстанавливать доступ к ящику. Система задаст несколько вопросов о вашей почте и если ответите правильно, то попросит указать новый пароль. Сразу после этого ящик откроется.
В Mail.ru для восстановления доступа нажмите на надпись «Забыли пароль?».

В Яндексе — на «Не помню логин» или «Не помню пароль».

В Gmail.com щелкните по «Забыли адрес эл.почты?» или «Забыли пароль?».

- Ни в логине, ни в пароле не бывает пробелов.
- И логин и пароль набирается только английскими буквами.
- Пароль чувствителен к размеру букв. Если вместо большой буквы вы наберете маленькую, он не подойдет.
Если не получается вспомнить логин
Бывает и так, что пароль человек помнит, а вот адрес ящика забыл. А ведь адрес, то есть логин на почтовом сайте – это главное. Без него не получится восстановить доступ.
Можно попробовать узнать логин при помощи браузера – программы, через которую вы заходите в интернет. Для этого просто щелкните по полю для ввода адреса левой кнопкой мыши. Если повезет, появится список, где может быть написан ваш логин.

Еще один способ узнать свою почту — это обратиться к человеку, которому вы отправляли письма. Если у него сохранилось хотя бы одно письмо от вас, попросите сказать, что там указано в строке адреса. Для этого нужно открыть сообщение и посмотреть в строчку под заголовком (в верхней части).

Если сайт пишет, что ящика не существует
Бывает, почтовый сайт пишет, что указано неверное имя ящика или нет такого аккаунта.

Есть две причины, почему это происходит:
- Вы ошиблись при печати логина.
- Ящик удален.
С первой причиной всё понятно. Адрес напечатан неправильно и в системе такого логина действительно нет. Нужно просто ввести его правильно.
Но если вы уверены, что логин правильный, а сайт всё равно показывает, что такой почты не существует, значит, ящик удален. Удалить его можно самостоятельно в настройках почты. Или же это может произойти автоматически.
На некоторых почтовых сайтах такое бывает, если ящиком долго не пользоваться. Например, если в свою почту на mail.ru вы не заходили более полугода, ее могут удалить.
Адрес стирается вместе со всем содержимым. Вернуть его вы сможете, но уже без писем. Для этого нужно заново зарегистрировать почту с тем же самым названием.
Ответы на вопросы
Может ли кто-то кроме меня зайти в мой ящик?
Зайти в ваш ящик может любой человек, у которого есть от него пароль. Поэтому важно хранить его в надежном месте и никому не показывать.
Можно ли изменить адрес действующего ящика?
Нет, изменить уже открытый адрес нельзя. Можно только зарегистрировать новый.
Можно ли поменять пароль от ящика?
Поменять пароль можно в любой момент. Делается это в настройках ящика:
- Mail.ru: щелкните по своему адресу в верхнем правом углу и выберите пункт «Пароль и безопасность».
- Яндекс: щелкните по иконке шестеренки вверху справа и выберите «Безопасность».
- Гугл (Gmail): нажмите на свою иконку в правом врехнем углу, выберите «Управление аккаунтом Google». Откроется новая вкладка, где нужно перейти в «Безопасность и вход» и выбрать «Пароль».
Как выйти из своего ящика на чужом компьютере?
В Mail.ru для этого нужно нажать на иконку двери. Или на надпись «выход» в правом верхнем углу сайта.

В Яндексе нажмите на аватар (иконку справа) и выберите «Выйти».


В Gmail щелкните по аватару (иконке) в правом верхнем углу сайта и выберите «Выйти».

Я не нашел ответ на свой вопрос.
Вы можете попробовать найти ответ самостоятельно через справку почтового сайта (службу поддержки):
Или можете задать вопрос в комментариях к этой статье. Форма для отправки комментария находится чуть ниже на странице.
Автор: Илья Кривошеев
Обновлено: 17.03.2020
Вход по одноразовому коду — Help Mail.ru. Почта
Включите вход по одноразовому коду, чтобы не запоминать пароль. Для входа в аккаунт мы будем отправлять код в СМС или push-уведомлении. Если под рукой не будет телефона, чтобы получить код, вы сможете войти в аккаунт по постоянному паролю.
Чтобы постоянно входить по одноразовому паролю, установите его как основной способ входа:
Включить вход по одноразовому коду
- Перейдите в настройки → «Пароль и безопасность»
- Выберите способ входа: постоянный пароль или одноразовый пароль.
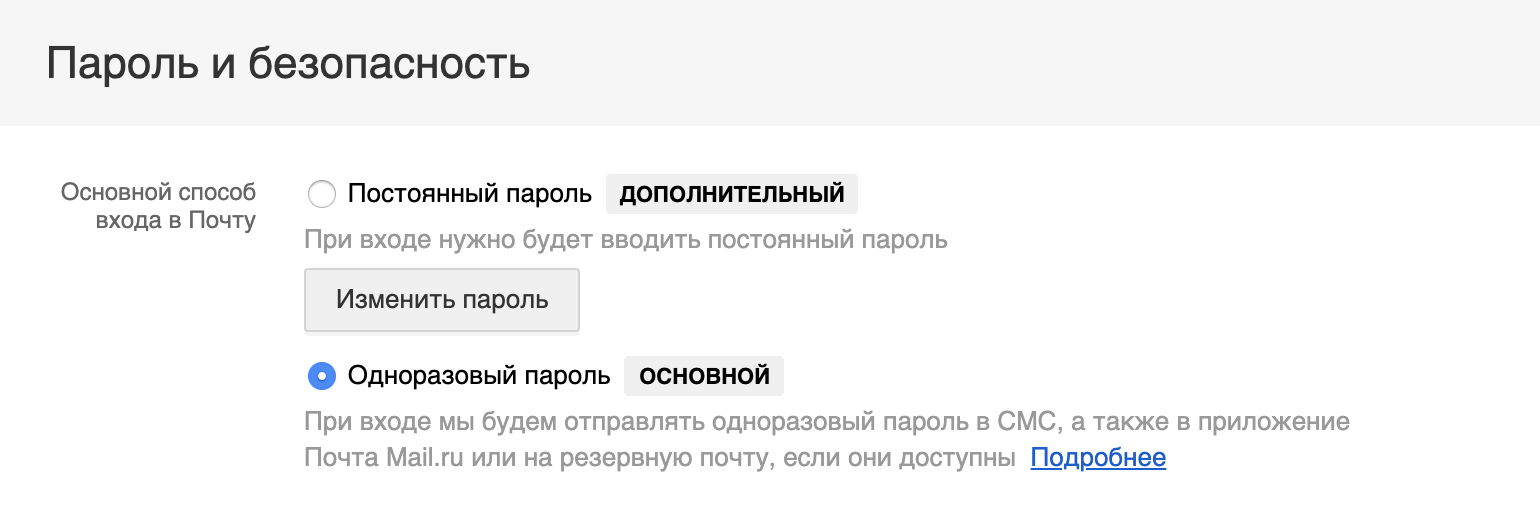
Если вы включите вход по одноразовому коду, входить в аккаунт все равно можно будет по постоянному паролю.
Вход по одноразовому коду доступен, только если выключена двухфакторная аутентификация.
Войти по коду из СМС
Код придёт в СМС на ваш номер. Если в аккаунте добавлено несколько номеров, вы можете выбрать любой из них, чтобы получить код.
- Перейдите на страницу входа.
- Введите имя аккаунта и нажмите «Ввести пароль».
- Подтвердите номер телефона — введите две средние цифры.
- Введите код, который пришел на этот номер.
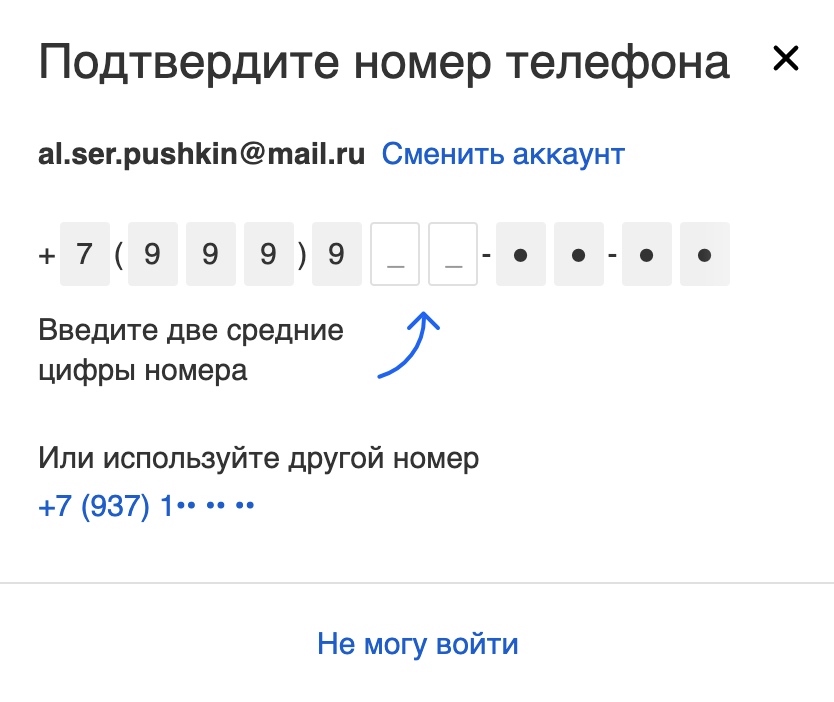
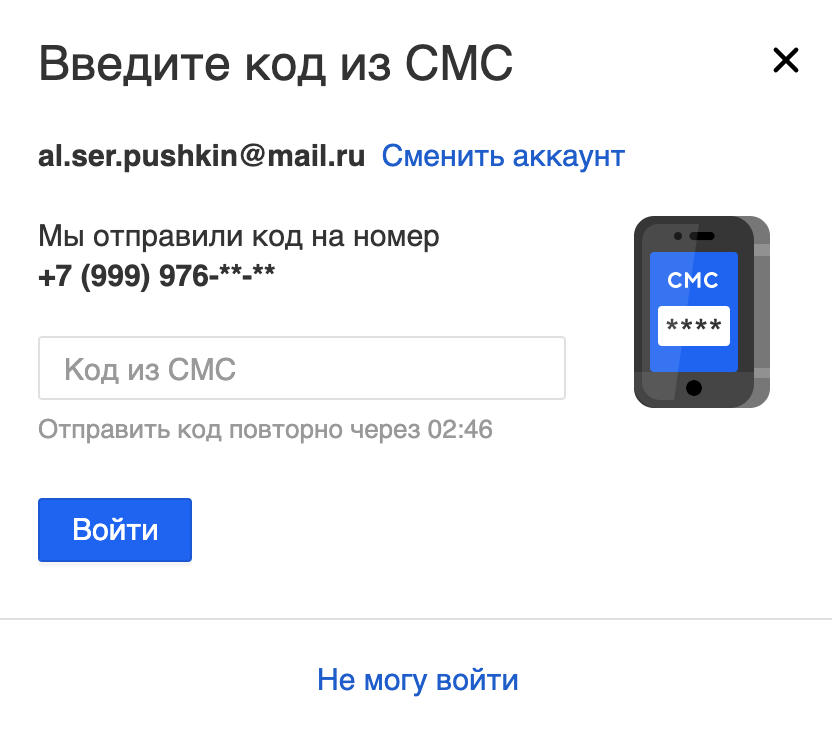
Чтобы получить код в push-уведомлении или войти по паролю, нажмите «Не могу войти».
Войти по коду из приложения Почта Mail.ru
Код придет в push-уведомлении от приложения Почта Mail.ru. Приложение должно быть установлено на вашем устройстве, а в приложении — подключен аккаунт.
- Перейдите на страницу входа.
- Введите имя аккаунта и нажмите «Ввести пароль».
- Откройте push-уведомление, которое пришло на телефон.
- Введите код из приложения в браузере.
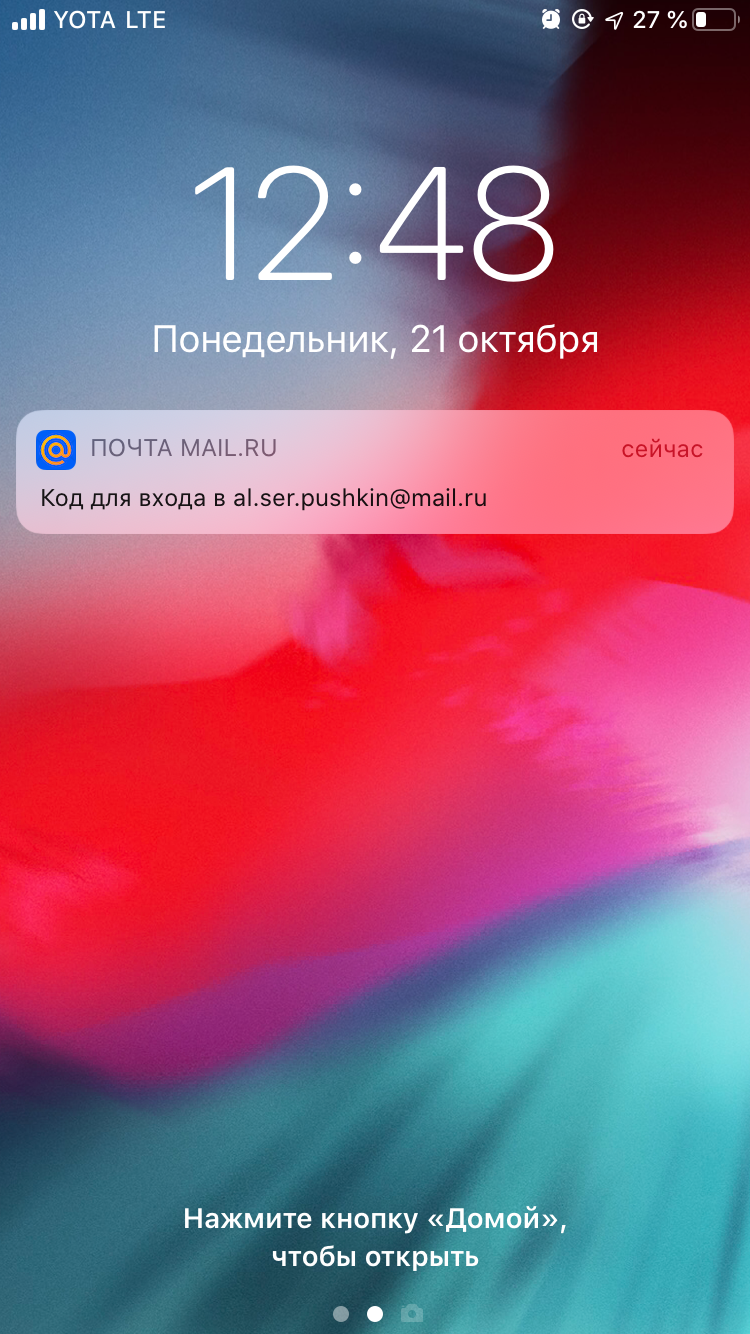
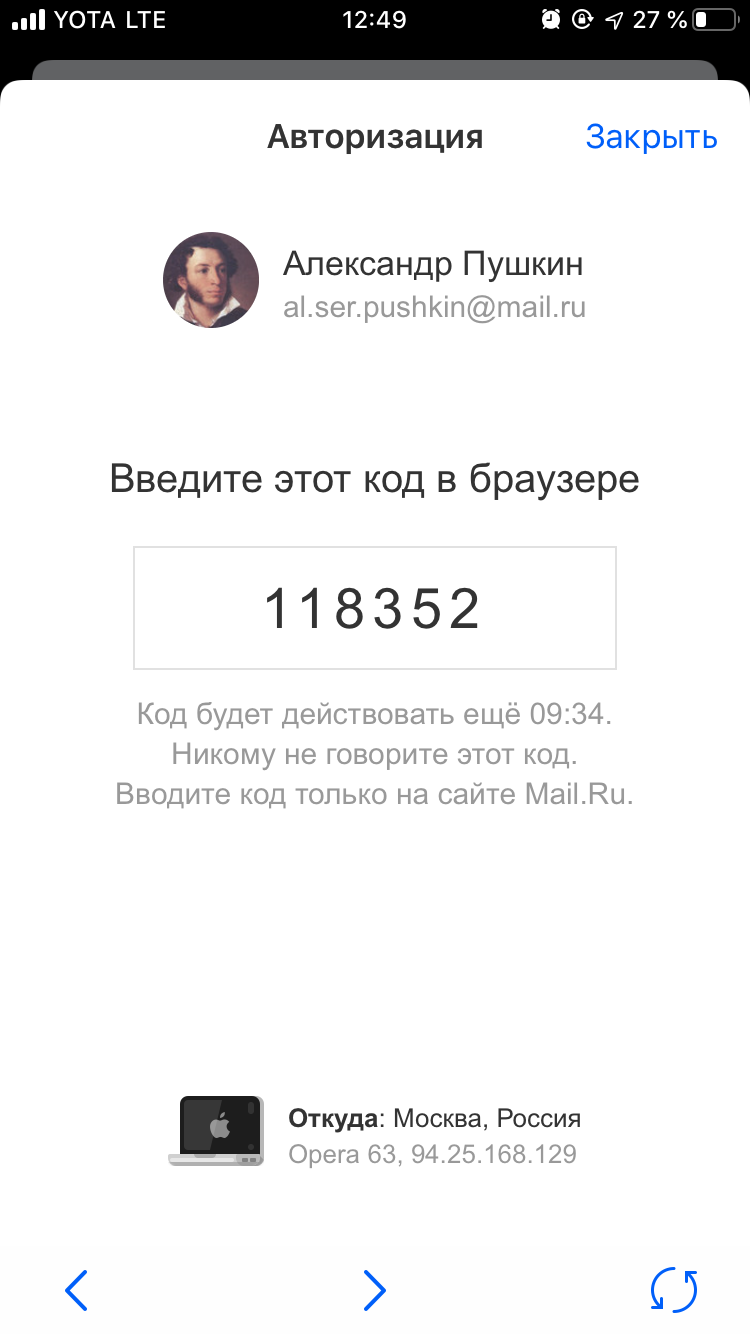
Чтобы получить код по СМС или войти по паролю, нажмите «Не могу войти».
Изменить способ входа или войти по паролю
Нажмите «Не могу войти» внизу страницы входа.
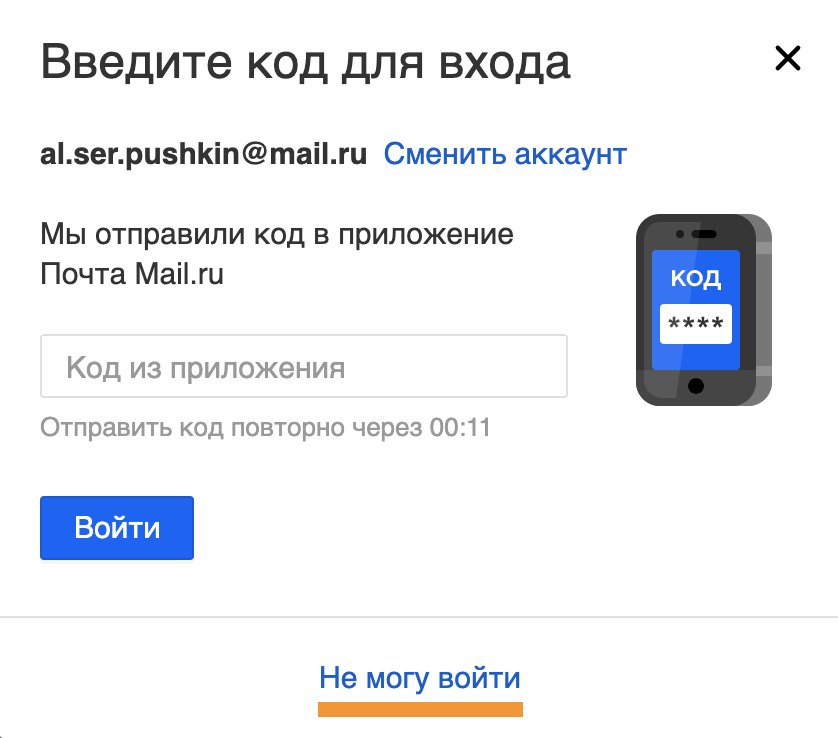
Выберите другой способ, войдите по постоянному паролю или восстановите доступ.
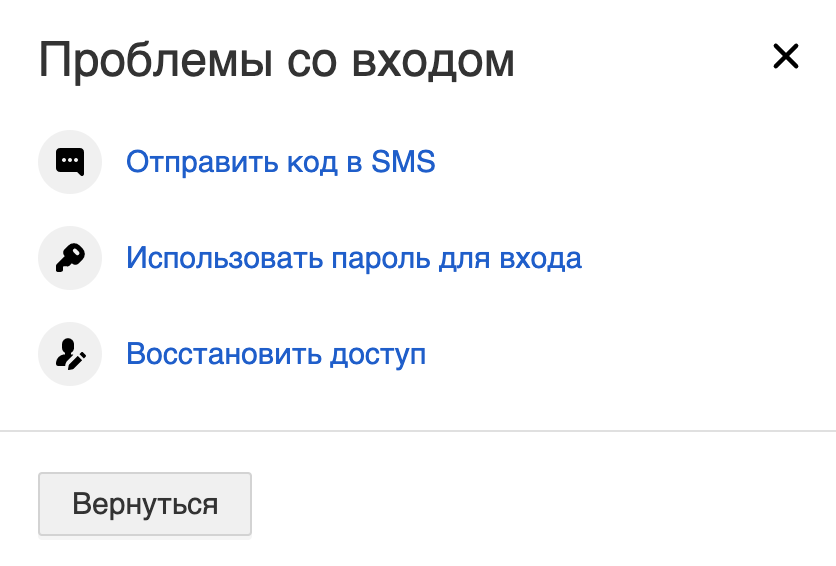
Электронная почта Mail.ru, как проверить входящие письма на Майл.ру
Mail.ru (произносится как «майл ру») — крупнейший веб-портал в пространстве русскоязычного Интернета. Объединяет в себе электронную почту, социальную сеть, службу знакомств, новостную ленту и множество других полезных сервисов. По версии TNS (Института общественного мнения из США) его аудитория составляет свыше 54 млн. человек в месяц.
История Mail.ru
Бытие легендарного сайта началось в далёком 1998 году, когда понятие «глобальная сеть» только начинало проникать в умы рядовых пользователей ПК. Группа питерских программистов, вдохновлённых успехами компании Yahoo! в создании e-mail, решила создать и продвигать собственную почтовую службу.
До 2001 года проект назывался Порт.ру. И только после ребрендинга он получил имя, которое сегодня уже знают все без исключения пользователя Рунета, — Mail.ru. В 2002 году разработчики портала расширили количество доменов. Свою почту уже можно было регистрировать не только на @mail, но и на @inbox, @bk, @list.
2003-ый стал для Майл.ру годом нововведений и улучшений. Был внедрён поисковик, разработанный на базе технологии Google WebSearch, мессенджер Mail.ru Агент. В 2004 году с почты были сняты ограничения объёма памяти для хранения переписки. А с приходом 2006 года бесплатная веб-служба пополнилась новыми интересными разделами — «Игры» и «Видео».

Новое десятилетие компания встретила новыми почестями: в 2010-ом удостоилась признания как общеизвестного товарного знака, вышла на ИТ-рынок стран Прибалтики, отрыла свой филиал в Германии, ввела уникальный стандарт электронной корреспонденции.
На сегодняшний день Майл.ру — безоговорочный лидер среди IT-компаний Рунета. Каждый день электронная почта Mail.ru доставляет адресатам, проживающим на всех континентах планеты, свыше 150 млн. писем.
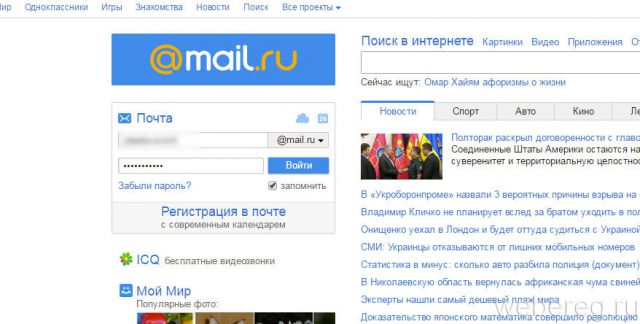
Ну что ж, давайте поближе познакомимся с функционалом этого портала.
Опции e-mail
1. После авторизации в профиле открывается раздел «Почта».
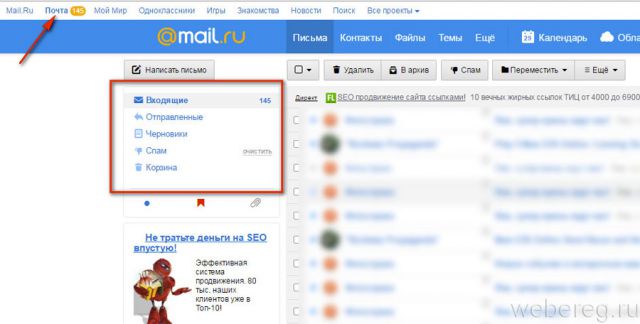
2. Для просмотра писем используйте меню, расположенное под кнопкой «Написать письмо»:
- «Входящие» — проверить, есть ли входящие письма. Отображается список полученных сообщений (от кого, заголовок послания).
- «Отправленные» — здесь хранятся письма, отправленные вами с профиля e-mail.
- «Черновики» — папка с неотправленными сообщениями.
- «Спам» — здесь хранятся письма, автоматически заблокированные спам-фильтром. Чтобы удалить всё содержимое из этой папки, кликните расположенную рядом опцию «Очистить».
- «Корзина» — резервуар для удалённых писем. Зайдя в эту папку, их можно прочесть, восстановить.
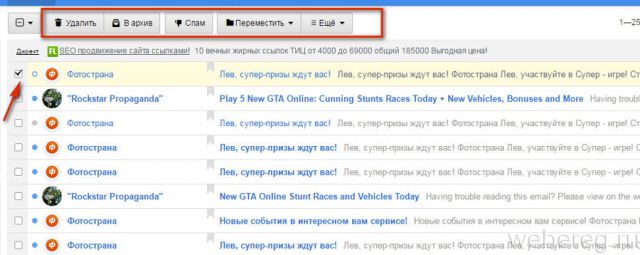
Операции над сообщениями
1. Прежде чем что-либо сделать с сообщением, щёлкните левой кнопкой окошко возле него, чтобы появилась «галочка».
2. Выберите в панели над списком необходимую операцию:
- «Удалить» — удаление письма (будет храниться в «Корзине»).
- «В архив» — размещение сообщения в отдельном хранилище (раздел «Архив» в боковом меню).
- «Спам» — отправка в папку «Спам» (таким образом можно осуществлять фильтрацию потенциально опасных писем вручную).
- «Переместить в» — отправить послание в заданный раздел почтового профиля (отображаются в списке).
При открытии письма панель расширяется. В ней появляются дополнительные опции:
- Стрелочки «Вверх» и «Вниз» — открыть, соответственно, предыдущее и следующее письмо.
- «Ответить» — написать ответ. По клику мышкой открывается специальная форма с email адресата.
- «Переслать» — отправить полученное сообщение другому адресату.
- «Ещё» — расширенный набор функций (создание фильтра, добавление в контакты, загрузка на ПК и т.д.).
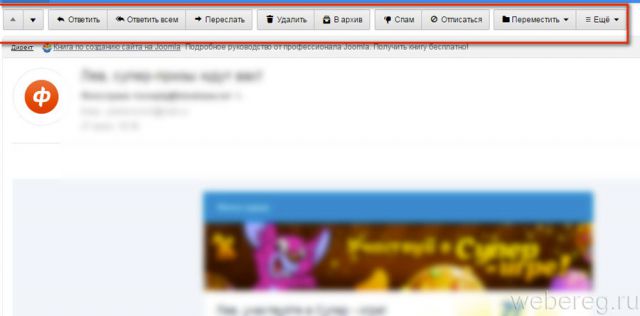
Другие разделы профиля
Меню разделов находится над панелью управления e-mail.
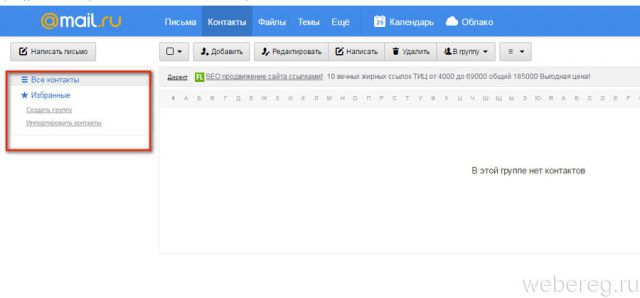
Контакты
Адресная книга — хранилище контактных данных ваших друзей, товарищей, партнёров по бизнесу и т.д.
Чтобы занести в хранилище новый контакт:
1. Нажмите кнопку «Добавить».
2. Укажите личные данные адресата: имя и фамилия, адрес почтового ящика, номер мобильного.
3. После заполнения формы клацните кнопку «Сохранить».
Контакты можно объединять в группы (например, «Семья», «Одноклассники», «Сотрудники»). Нажмите в блоке слева «Создать группу» и занесите в созданную группу необходимые контакты.
Чтобы быстро перейти в профиль сохранённого контакта, щёлкните его иконку. Также можно воспользоваться поиском по алфавиту.
Темы
Подборка альтернативных графических оформлений аккаунта.
Установка темы осуществляется в один клик мышкой. Клацните понравившийся вариант в плиточном меню, и страничка тут же преобразится.
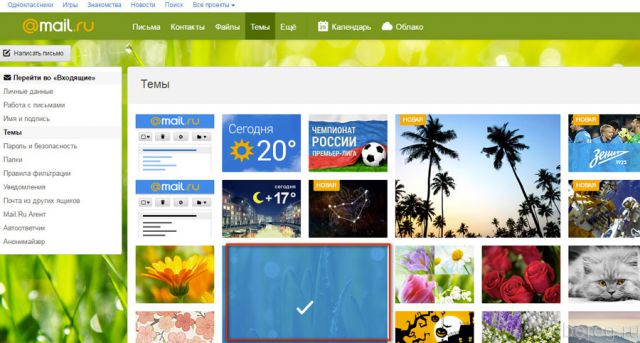
Ещё
Через это дополнительное меню можно открыть настроечную панель аккаунта, новостной блог сервиса и т.д.
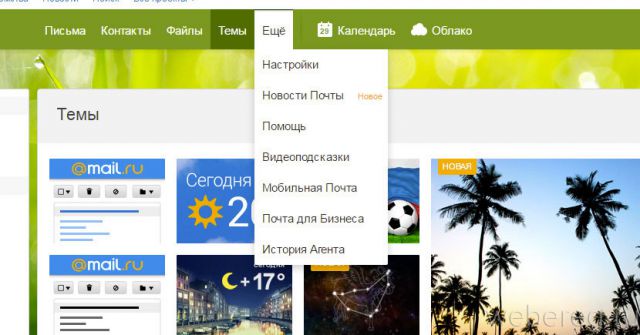
Календарь
Продвинутый органайзер онлайн. Позволяет отмечать в наглядном интерфейсе виртуального еженедельника личные и рабочие задачи, мероприятия, интересные события и др. При добавлении события можно указывать не только его название, но участников, место проведения и другую информацию в поле «Описание». Плюс к этому, Календарь поддерживает различные виды разметки по датам — «Неделя», «Месяц», «Год».
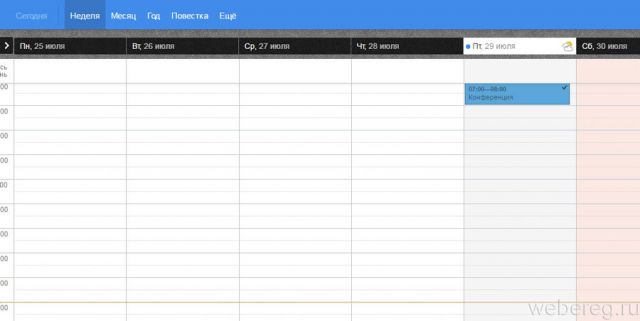
Облако
Облачное хранилище файлов объёмом 25 Гб. Имеет настройки доступа. Умеет сортировать закачанный контент по заданным признакам (по срокам загрузки, в алфавитном порядке, по объёму).
Чтобы разместить файл в «Облаке», нажмите кнопку «Загрузить».
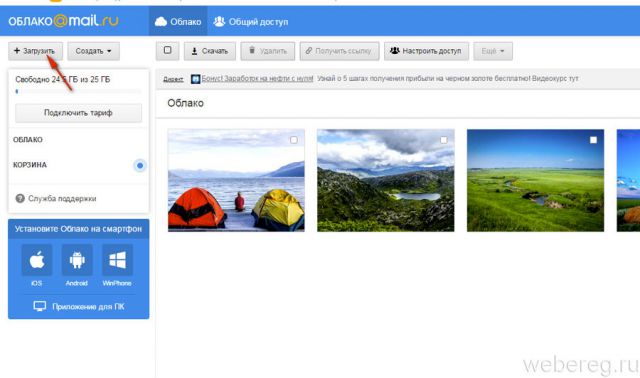
Сервисы mail.ru
Ссылки на сервисы находятся в самой верхней строке.
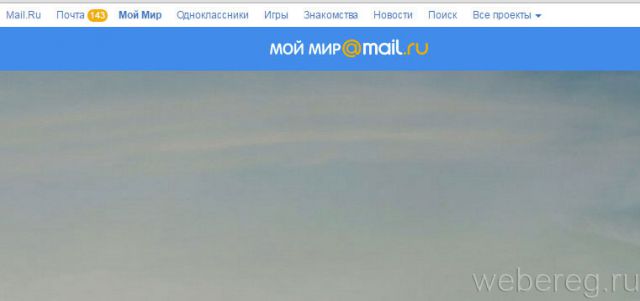
Мой мир
Интегрированная в портал социальная сеть. По функционалу и интерфейсу очень похожа на Одноклассники, ВКонтакте. Здесь можно общаться друзьями, заводить новые знакомства, добавляться в группы пользователей по определённым интересам.
Чтобы создать личную страничку в «Мой мир», перейдите в данный раздел и нажмите кнопку «Присоединиться». Далее следуйте подсказкам сервиса, чтобы заполнить личную анкету и оформить профиль.
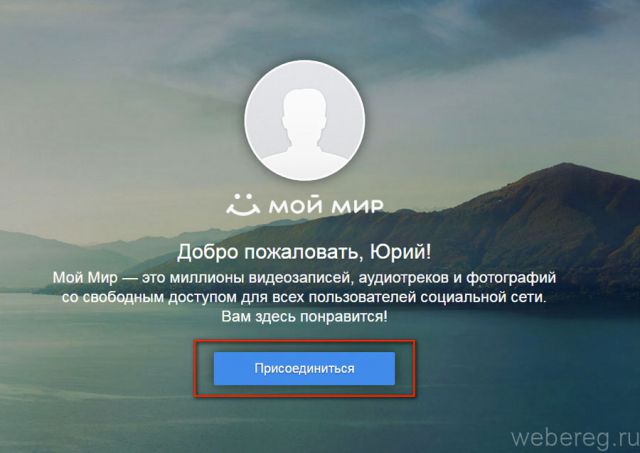
Игры
Онлайн-игры на любой вкус: браузерные, клиентские, социальные и т.д. Щёлкните интересующий раздел. Перейдите на страницу понравившейся игры и выполните инструкции, чтобы погрузиться в геймплей.
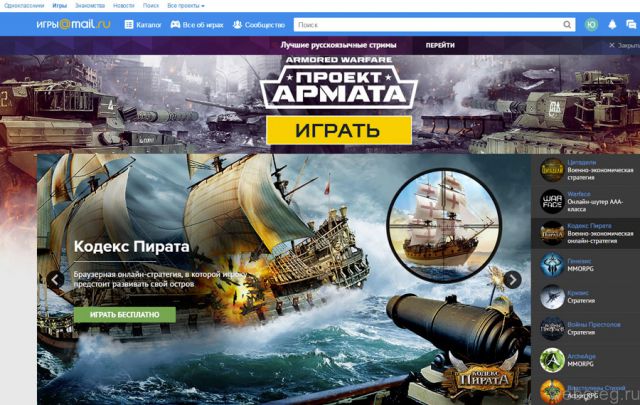
Знакомства
Онлайн-служба, помогающая найти свой вторую половинку. После перехода в раздел заполните анкету и при необходимости укажите номер мобильного телефона.
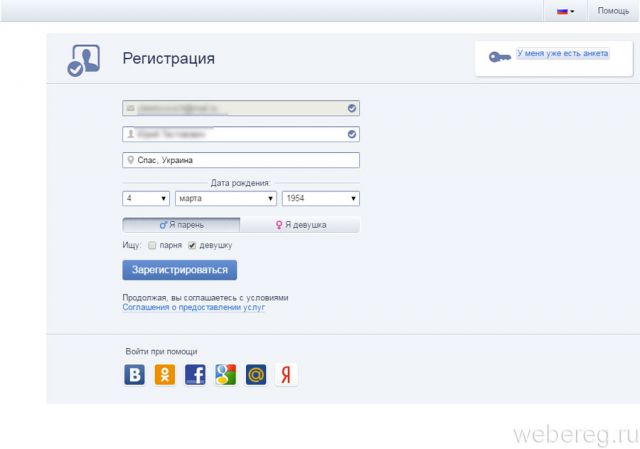
Другие проекты
Панель со ссылками на другие сервисы Mail.ru: Авто, Дети, Здоровье, Погода, Ответы и др.
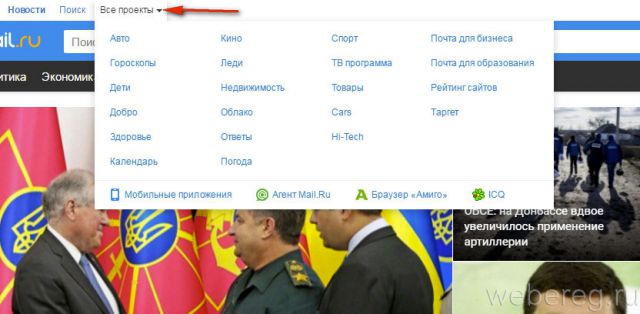
Восстановление доступа к аккаунту
Если забыли логин…
Не можете вспомнить логин? Попросите своих друзей, знакомых, с которыми общаетесь на mail.ru, чтобы они подняли в профиле переписку с вами. В сообщениях с вашего аккаунта будет указан логин — адрес почтового ящика отправителя.
Если же у вас такой возможности нет, сделайте следующее:
1. Создайте новый аккаунт на сайте.
2. Перейдите в раздел «Мой мир».
3. В поисковой строке, расположенной в правом верхнем углу личной страницы, наберите своё имя и фамилия.
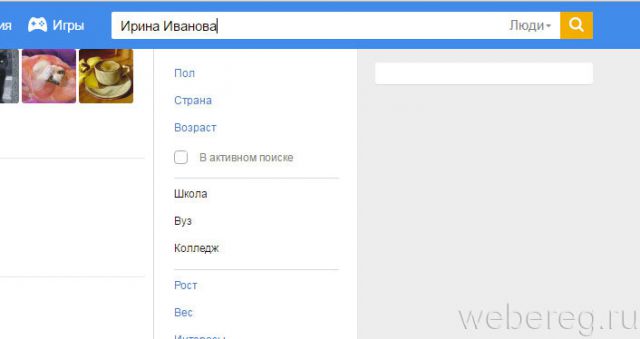
4. Найдите в поисковой выдаче свой профиль (в который не можете войти) и перейдите в него.
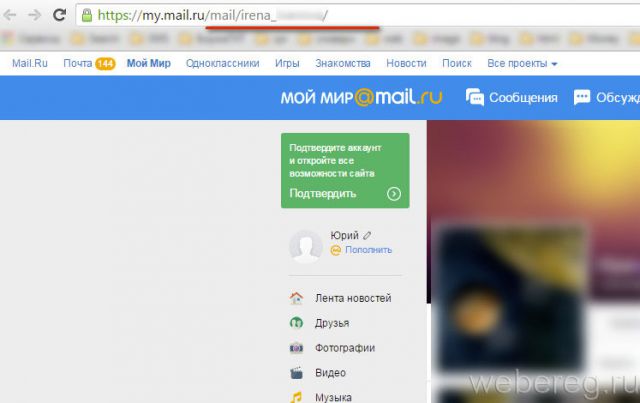
5. Посмотрите ссылку профиля в адресной строке браузера. Последнее слово в ней и есть ваш логин.
my.mail.ru/mail/.
Всё! Теперь можно восстановить доступ.
О том, как можно авторизовываться на сервисе и просматривать письма, читайте здесь.
Если потеряли пароль…
1. На главной странице портала, под полями для авторизации, кликните ссылку «Забыли пароль?».
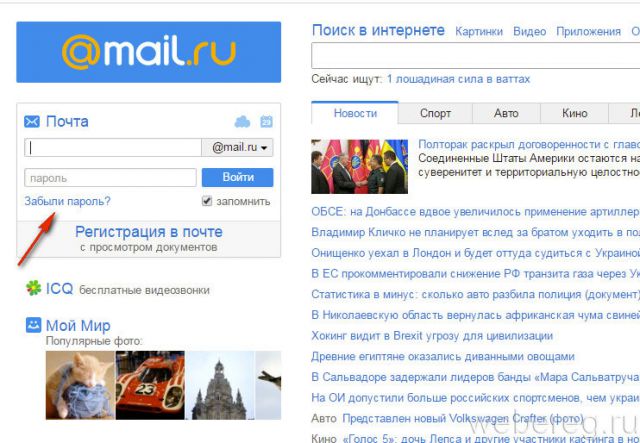
2. На открывшейся странице нажмите «Восстановить».
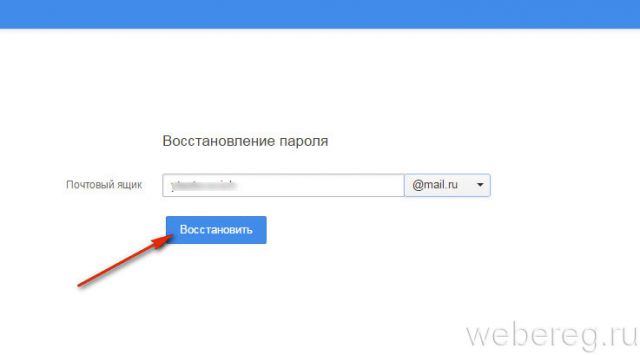
3. Введите ответ на секретный вопрос, в точности так, как указывали при регистрации аккаунта.
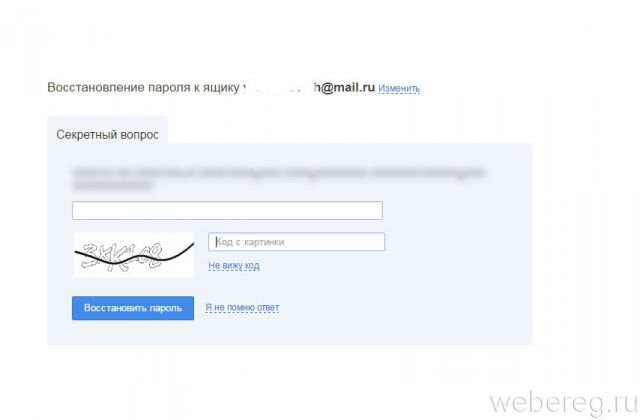
4. Введите капчу: перепечатайте код с картинки.
5. Щёлкните по кнопке «Восстановить пароль».
Приятного времяпрепровождения на Mail.ru!
Возникли сложности? Напишите об этом в комментариях и мы постараемся вам помочь.
А если статья оказалась вам полезной, не забудьте поставить лайк!
вход в электронную почту mail.ru
В этом уроке я покажу, как войти в свою почту Майл. Мы научимся заходить в электронный ящик mail.ru на компьютере и телефоне, получать и отправлять с него письма. Также поговорим о том, что делать при проблемах с входом.
Вход в почту Майл
Почта Майл – это самая популярная бесплатная служба электронных сообщений в рунете. Через нее можно мгновенно отправлять и получать письма из любой страны мира. Доставляются они за несколько минут и кроме текста могут содержать еще и файлы: фотографии, документы, музыку и видео.
Если у вас уже есть почтовый ящик в Майле, то сейчас я покажу, как в него правильно заходить. А если такой почты еще нет, то сначала нужно зарегистрироваться в системе. Об этом читайте чуть ниже.
Как войти в свой ящик на компьютере
Войти на мою страницу Майла можно с любого компьютера: с ПК, ноутбука или нетбука. Даже с чужого компьютера: на работе, учебе или в клубе.
Для этого нужно открыть браузер, перейти на сайт mail.ru и набрать свои данные для входа. Сейчас я покажу, как это правильно сделать.
На заметку. Браузер – это программа для интернета, через которую вы работаете в сети. Это может быть Google Chrome, Yandex, Mozilla Firefox, Safari, Internet Explorer или другая программа.
1. Отройте новую вкладку.

2. В адресной строке напечатайте mail.ru и нажмите кнопку Enter на клавиатуре.

Загрузится главная страница сайта Майл.ру. Чтобы попасть в свою почту, нужно ввести данные для входа в прямоугольнике в левом верхнем углу.

Возможно, программа уже заполнила ваши данные с предыдущего входа. Тогда просто нажмите на надпись «Почта». Сразу после этого откроется ваш ящик.

3. В строке «Имя ящика» напечатайте логин от своей электронной почты. Логин — это часть адреса до знака @.
Например, если адрес ящика [email protected], то в это поле нужно напечатать ivan.petrov56. Без пробелов и без точки в конце.
Если почтовый адрес заканчивается не на mail.ru, а на list.ru, или bk.ru, или inbox.ru, то нажмите на соседнее поле @mail.ru и выберите нужное окончание.

4. В строке «Пароль» напечатайте код от вашего ящика (он будет набираться точками). Затем нажмите на кнопку «Войти».
Если вы открываете свою почту на чужом компьютере, уберите галочку с пункта «Запомнить».

Откроется личный кабинет на сайте mail.ru. Это и есть ваша электронная почта Майл. Выглядит она примерно так:

На заметку. Только что я показал вам вход в почту mail.ru через браузер. Но можно работать с письмами и по-другому – в специальной программе (почтовом клиенте). Самая популярная такая программа — Microsoft Outlook. Но есть и другие: Windows Mail, The Bat!, Mozilla Thunderbird, Apple Mail и т.д. Подробнее об их настройке читайте по ссылке.
Как войти в почту с телефона
На современных мобильных телефонах и планшетах можно полноценно работать с почтой Майл. Есть два способа, как это сделать – через браузер или через приложение.
Вход через браузер – это когда вы запускаете программу для интернета и в ней заходите в электронный ящик. А приложение – это отдельная программа, которая устанавливается на мобильный. Через приложение работать с почтой удобнее.
Способы входа в почту mail.ru со смартфона или планшета
| Плюсы | Минусы | |
|---|---|---|
| Вход через браузер | ✔ Работает на любом телефоне и планшете (даже на чужом) ✔ Не нужно ничего дополнительно устанавливать и настраивать | ✘ Без интернета не работает ✘ Не приходят уведомления о новых письмах |
| Мобильное приложение | ✔ Удобный интерфейс ✔ Есть push-уведомления о новых сообщениях ✔ Письма сохраняются в памяти телефона ✔ Можно добавить несколько ящиков | ✘ Нужна установка и/или настройка |
Вход через браузер
1. В верхней части браузера напечатайте m.mail.ru и перейдите на этот адрес.

2. Нажмите на надпись «Почта».

3. В поле «Логин» напечатайте название своего ящика до знака @. Например, если название такое [email protected], то печатать нужно ivan.petrov56
В том случае, если ваш ящик заканчивается не на mail.ru, то в соседнем поле, там, где написано @mail.ru, выберите нужное окончание. Это может быть @inbox.ru, @list.ru, @bk.ru.

4. В поле «Пароль» напечатайте пароль от ящика и нажмите «Войти».
Если вы входите в почту не со своего устройства, а с чужого, то уберите птичку с пункта «Запомнить».

Откроется список входящих писем. Вот и всё – вы вошли в электронный ящик!

Мобильное приложение
Работать с письмами через браузер удобно, но только если вы редко пользуетесь почтой. Редко – это значит не чаще раза в неделю. В остальных случаях лучше использовать почтовый клиент. Это такое приложение, которое помогает быстро получать и отправлять письма.
Часто в телефоне уже есть встроенный почтовый клиент. Как правило, он называется «Почта» или «Mail» и находится прямо на экране. О том, как настроить такое приложение на iPhone и iPad читайте здесь, а на Android – здесь.
Но есть и другой вариант – официальное приложение Mail.ru. В нем больше функций:
- Поиск по всем письмам в ящике
- Группировка писем по теме
- Можно добавить несколько почтовых ящиков и быстро переключаться между ними
- Можно добавлять не только ящики Майла, но и других сервисов: Яндекс, Gmail,Yahoo и др.
- Есть адресная книга, персональный спам-фильтр, пометки и многое другое.
Скачать официальное приложение Mail.ru можно по ссылкам:


Регистрация почты Mail.ru
Проходить регистрацию нужно только в том случае, если у вас еще нет ящика в Майле. Ведь регистрация – это создание новой электронной почты с новым адресом. Если у вас уже есть ящик, регистрироваться не нужно!
1. Откройте новую вкладку, в адресной строке напечатайте mail.ru и нажмите Enter на клавиатуре.

2. Нажмите на ссылку «Регистрация нового ящика» в левой части сайта.

3. Заполните каждое поле анкеты.

Имя. Напечатайте свое имя.
Фамилия. Напечатайте фамилию.
Дата рождения. Укажите число, месяц и год своего рождения.
Пол. Выберите пол – мужской или женский.
Желаемый почтовый адрес. В эту строку нужно напечатать название для своего будущего ящика. Можно использовать как буквы, так и цифры, а также точку, нижнее подчеркивание или дефис. Но буквы должны быть набраны в латинском алфавите, потому как все адреса в интернете только английские.
Обратите внимание на окончание адреса. Изначально оно @mail.ru, но можно выбрать и другое: @inbox.ru, @list.ru или @bk.ru.
Пароль. Здесь нужно напечатать код, которым вы будете открывать свой ящик. В нем обязательно должны быть английские буквы и цифры. Не меньше шести и без пробелов.
Подтверждение пароля. В эту строку нужно напечатать тот же самый код, что и в предыдущем поле.
Телефон. Здесь сайт просит напечатать свой номер мобильного. Это необязательно делать, но я очень рекомендую его указать. Ведь если возникнут проблемы с доступом в ящик, проще всего восстановить его будет через телефон.
Пример заполнения регистрационной анкеты

Когда все поля заполнены, нажмите кнопку «Зарегистрироваться». Система попросит напечатать цифры с картинки, а потом откроется ваш новый электронный ящик. Им сразу же можно пользоваться – отправлять и получать письма.

Если при регистрации у вас возникли какие-то сложности, прочитайте подробную инструкцию.
Учимся пользоваться электронным ящиком
Все действия с почтой происходят в личном кабинете пользователя. Через него мы получаем и отправляем письма, фотографии и документы.
Выглядит личный кабинет mail.ru так:

С левой стороны расположены папки:
- Входящие — здесь лежат все полученные сообщения.
- Отправленные – это папка, куда попадают отправленные письма (они в ней дублируются).
- Черновики – папка, куда сохраняются ваши неотправленные сообщения. Через эту папку можно восстановить письмо после сбоя.
- Спам — сюда помещается рекламный мусор.
- Корзина — здесь хранятся письма, которые вы удалили из ящика.
Самая важная папка – «Входящие». В нее попадают все новые письма (кроме спама). Жирным начертанием выделены еще не открытые сообщения, а светло-голубым — те, что уже открывали.
Чтобы открыть письмо, нужно просто щелкнуть по нему левой кнопкой мыши.

Как отправить письмо
Чтобы написать и отправить письмо, нажмите на кнопку с надписью «Написать письмо» в левом верхнем углу.

Загрузится новая страница. В строке «Кому» напечатайте электронный адрес человека, которому хотите написать письмо.

На заметку. Все адреса в Интернете состоят из букв латинского алфавита (английский). Примерно посередине есть знак @, после которого написан почтовый сайт. Точка в конце не ставится. Пример: [email protected]
В строке «Тема» напечатайте тему письма, то есть кратко скажите, о чем оно или от кого. Печатать тему можно русскими буквами.

Текст письма печатают в большом белом поле. Если текста много, это поле автоматически расширится (сбоку появится ползунок).

После того как вы заполните необходимые строки, нажмите один раз кнопку «Отправить» и подождите несколько секунд. Если всё в порядке, загрузится страница с надписью «Ваше письмо отправлено». Копия письма останется в папке «Отправленные».

Как отправить файл
Чтобы переслать фотографию или документ, нужно сделать всё то же самое, что и при обычной отправке письма. А именно заполнить поле «Кому», «Тема» и напечатать текст письма.
Но только перед тем, как нажать кнопку «Отправить», нужно добавить внутрь файл. Для этого щелкните по надписи «Прикрепить файл» (под строкой «Тема»).

Появится небольшое окошко. Найдите в нем ту фотографию, документ или другой файл, который нужно переслать, и щелкните по нему два раза левой кнопкой мыши.

Окошко пропадет, а в письме будет показан файл, который вы добавили.
Если файл большого компьютерного размера, возможно, придется немного подождать, пока он загрузится.

К письму можно добавить не один, а несколько файлов. Для этого повторите то же самое с каждым из них: нажмите «Прикрепить файл» и выберите из окошка нужный.
Когда все файлы будут прикреплены, нажмите на кнопку «Отправить». После этого загрузится страница с надписью «Ваше письмо отправлено». Значит, все в порядке – в течение нескольких минут оно дойдет до адресата.
Как ответить на письмо
В электронной почте есть функция ответа на пришедшее письмо. Благодаря ей не нужно вводить адрес отправителя и тему. Кроме того, вся предыдущая переписка дублируется, что очень удобно.
1. Откройте пришедшее письмо и вверху нажмите на кнопку «Ответить».

2. Загрузится форма для составления письма с уже заполненными строками «Кому» и «Тема». В поле для печати сообщения будет продублирован текст отправителя. Свой текст пишите вначале, перед предыдущей перепиской.
Пример:

Важно! Хорошим тоном считается отвечать на пришедшие письма с сохранением переписки. Поэтому желательно ничего не менять в поле «Тема» и не удалять предыдущий текст.
Так же как и при составлении обычного письма, внутрь можно добавить файлы. И для отправки так же используется кнопка «Отправить».
Не могу войти в почту Майл – что делать
Проблемы с входом в почту mail.ru происходят по разным причинам:
- Неправильное название ящика;
- Ошибка в пароле;
- Выполнен вход в другую почту;
- и прочие.
Сейчас я подробно расскажу про самые распространенные проблемы с доступом и способы их решения.
Ошибка «Неверное имя или пароль»
Эта одна из самых частых проблем: вы вводите адрес ящика и пароль от него, а вместо писем выскакивает ошибка «Неверное имя или пароль».

Способы решения:
- Проверить адрес почты
- Скопировать пароль через «Блокнот»
Шаг 1: проверить адрес почты. Если при входе вы напечатаете в адресе ящика хотя бы одну неверную букву или цифру, почта не откроется. Помимо этого важно выбрать правильную приставку – ведь это может быть не только @mail.ru, а @list.ru, @bk.ru или @inbox.ru.
Допустим, адрес моей почты [email protected]. Если печати пропустить всего одну букву, цифру или точку, ящик уже не откроется. Например, вместо iliya.86 напечатать ilya.86.
Также не менее важно выбрать правильное окончание. Ведь даже если я напечатают всё верно, но вместо list.ru будет указано mail.ru, почта не откроется. Потому как [email protected] и [email protected] – это два разных адреса.

Обратите внимание, в адресе не может быть русских букв – только английские. И он пишется слитно, без пробелов.
Шаг 2: скопировать пароль через «Блокнот». С паролем примерно такая же ситуация, как и с адресом: ошибка всего в одной букве или цифре – и он не подойдет. Кроме того важен еще и размер букв. Если вместо большой буквы набрать маленькую, пароль будет неверным.
Избежать ошибок поможет программа «Блокнот». Для ее запуска откройте «Пуск», в нижней строке поиска напечатайте слово блокнот и выберите программу.

Откроется белое окно. Напечатайте в него ваш пароль. Помните: в нем нет пробелов (ни до, ни после, ни посередине) и он состоит только из английских букв/цифр.
Если у вас все буквы будут печататься в большом размере, нажмите один раз клавишу Caps Lock на клавиатуре.
Затем нажмите на кнопку «Правка» вверху и выберите «Выделить все».

Должно получиться примерно следующее:

Теперь наведите мышку на выделенный пароль, нажмите по нему правой кнопкой и выберите «Копировать».

Пароль сохранился в буфере обмена и теперь его нужно вставить в Майл. Для этого переходим в mail.ru, нажимаем правой кнопкой в поле «Пароль» и выбираем пункт «Вставить».

Теперь, когда и адрес почты и пароль набраны верно, осталось лишь нажать кнопку «Войти». Если все хорошо, откроются входящие письма.
Восстановление доступа к почте
Вы внимательно ввели логин и скопировали из «Блокнота» пароль, но почта по-прежнему не открывается? Тогда единственный способ ее вернуть — восстановить доступ.
Но для этого нужно точно знать свой адрес (см. Шаг 1). Если вы в нем не уверены, лучше спросите у человека, с которым раньше переписывались. Может, у него сохранились сообщения от вас — тогда в верхней части письма будет написан адрес.

Как восстановить доступ к почте. Откройте сайт mail.ru и в форме для входа в почту нажмите на ссылку «Забыли пароль?».

Введите адрес своего электронного ящика и нажмите «Восстановить».

Далее Майл попросит выполнить какое-то действие: ответить на секретный вопрос, указать часть номера телефона или другой адрес электронной почты. Это те данные, которые были назначены для восстановления пароля.
Например, система просит ввести две цифры телефона. Этот телефон был указан в настройках почты. Значит, пишем цифры, вводим код с картинки и нажимаем «Получить код по SMS».

Появится окошко для ввода кода, а сам он придет на данный номер телефона в смс сообщении. Печатаем и нажимаем «Готово».

Затем нужно будет ввести новый пароль для входа в почту и повторить его. Печатаем и нажимаем «Войти в почту».
В пароле должны быть буквы английского алфавита и цифры. Всего не меньше шести знаков.

Сразу после этого откроется ваш электронный ящик. Теперь он будет доступен по новому паролю.
Если восстановить доступ не получается. Часто пользователь не может восстановить пароль из-за того, что данные утрачены. Нет доступа к номеру телефона, забыл ответ на секретный вопрос.
Для таких случаев в форме восстановления пароля есть специальная ссылка. Она так и называется «У меня нет доступа к указанному телефону» или «Я не помню ответ».

Нажав на нее, откроется анкета. Ее нужно заполнить теми данным, на которые была зарегистрирована почта:
- Имя
- Фамилия
- Дата рождения
- Пароль при регистрации
- Когда была зарегистрирована почта
- Секретный вопрос и ответ на него
- Email для связи
Введите те данные, которые помните, и нажмите «Продолжить».
В строку «Email для связи» обязательно впишите другой адрес почты. Ведь именно на него придет решение о восстановлении доступа. Если адреса у вас нет, зарегистрируйте его в Яндексе или Gmail.
После отправки анкеты придется подождать несколько рабочих дней. Обычно через два-три дня администрация высылает решение по вашему вопросу. Если ответы были правильными, то придет письмо со ссылкой для назначения нового пароля.
Вместо моей почты открывается чужая
Случается и такое, что вы заходите на сайт mail.ru, а там уже открыта чья-то почта.
Такое происходит, когда раньше кто-то другой вошел в свой ящик и не закрыл его. Получается, что вы видите чужие письма, а к своим получить доступ не можете. Есть три способа решения этой проблемы:
- Добавить свой ящик
- Выйти из чужой почты
- Войти в ящик через режим инкогнито
Добавление своего ящика – это подключение еще одной почты к Майлу. Получается, вы и чужую почту оставляете и в свою заходите. Таким образом, на компьютере будет открыто сразу два ящика.
1. Откройте сайт mail.ru и нажмите на маленькую стрелку рядом с адресом чужой почты.

2. Выберите «Добавить почтовый ящик».

3. Введите в окошко свой адрес (логин) и пароль. Нажмите «Войти».
Теперь будет открыто два ящика одновременно. Переключаться между ними можно через правый верхний угол сайта.

Выход из чужого ящика – это его закрытие в браузере. Почта по-прежнему будет работать, но вы ее закроете на конкретном компьютере.
Для того чтобы выйти из чужой почты, просто нажмите на иконку с изображение двери.

Или нажмите на надпись «выход» в правом верхнем углу сайта.

Из минусов следует отметить, что не все помнят свой адрес и пароль от него. И может так случится, что вы выйдете из ящика, а потом человек не сможет в него попасть.
Например, вы пришли в гости к другу и он разрешил вам воспользоваться своим компьютером. Вы заходите на сайт Майла, а там уже открыт ящик хозяина. Если выйдете из него, то можете оказать человеку плохую услугу. В такой ситуации рекомендую заходить в свою почту либо путем добавления ящика, либо через режим инкогнито.
Вход в ящик через режим инкогнито. Инкогнито – это такой анонимный режим работы в интернете. Когда вы в нем работаете, ваши действия не сохраняются в браузере. Это значит, что другой человек не сможет посмотреть, на какие сайты вы заходили и что смотрели в интернете.
И если вы откроете свою почту в режиме инкогнито, то данные от нее не сохранятся на компьютере. Получается, вы и свой ящик проверите и чужой не закроете.
Включается режим инкогнито через меню браузера:
- В Google Chrome:
 – Новое окно в режиме инкогнито
– Новое окно в режиме инкогнито - В бразере Яндекс:
 – Режим инкогнито
– Режим инкогнито - В Mozilla Firefox:
 – Новое приватно окно
– Новое приватно окно - В Opera:
 – Создать приватное окно
– Создать приватное окно

Или зайти в этот режим можно через сочетание клавиш Ctrl+Shift+N
Откроется новое окно — обычно оно черного или серого цвета. Вот в нем и нужно работать.
Выполните вход в Майл как обычно: откройте сайт mail.ru и введите данные от своего ящика. В конце работы просто закройте окно.
На заметку. После запуска анонимного режима будет открыто сразу два одинаковых браузера. Один в обычном режиме, другой в инкогнито.
Ответы на частые вопросы
Как узнать мой email?
Email – это адрес электронного ящика. Он написан в личном кабинете mail.ru, в правом верхнем углу. Также email указывается в каждом письме, которое вы отправляете. Проверить это можно в папке «Отправленные»: в верхней части любого письма будет написан ваш адрес.
Как выйти из ящика?
Смотря что вы подразумеваете под словом «выйти». Если просто закрыть ящик на конкретном компьютере, то для этого нужно нажать на надпись «выход» в правом верхнем углу личного кабинета.

Или нажать на иконку с изображением двери на главной странице mail.ru.

Сразу после этого почта закроется на компьютере. Это значит, что ящик больше не будет автоматически открываться при входе на сайт. Но он по-прежнему будет работать, и в него по-прежнему можно зайти по логину и паролю.
А вот если вы хотите полностью удалить почту, то есть навсегда закрыть адрес и ликвидировать все письма в нем, тогда читайте статью Как удалить mail.ru.
Не открывается сайт mail.ru – что делать?
Проверьте, открывается ли он на других устройствах: на телефоне, на другом компьютере. Если открывается, значит, проблема на вашей стороне – скорее всего, это вирус.
Если же Майл не открывается нигде, то в этом случае речь идет о его блокировке.
Подробно о том, как решить эти проблемы я писал в статье вход Вконтакте, в части «Что делать при проблемах с входом». Принцип действий тот же самый, только везде, где написано vk.com у вас будет mail.ru.
Пытаюсь восстановить доступ к почте, но выскакивает ошибка «Указанный ящик не существует».
Такая ошибка появляется в одном из двух случаев: либо вы ошибаетесь при вводе адреса (см. Шаг 1), либо ящик был удален.
Кстати, по правилам сайта mail.ru администрация может удалить адрес, если им не пользовались в течение 6 месяцев.
Почта inbox.ru, list.ru и bk.ru – это тоже Майл?
Да, это тоже адреса Майла. Но это всё разные приставки, а, значит, и разные электронные ящики. То есть [email protected] ≠ [email protected] ≠ [email protected] ≠ [email protected].
Я не нашел ответ на свой вопрос
Попробуйте поискать в официальной справочной службе или задайте свой вопрос в комментариях к статье.
Автор: Илья Кривошеев
Обновлено: 18.03.2020
ᐅ Tempr.email · Лучший временный адрес электронной почты, временная почта, поддельный адрес электронной почты
Что такое Tempr.email?
Tempr.email — это служба для временных адресов электронной почты ( Temp mail ), также называемых адресами мусорной почты или поддельными адресами электронной почты . Сервис был основан в 2004 году, в то время все еще принадлежал Discardmail.com, а затем Spambog.com. Таким образом, Tempr.email является одним из старейших сервисов временных адресов электронной почты / мусорной почты в Интернете и уникален своими огромными функциями! Скорость и надежность — главное требование к Tempr.Эл. адрес. Благодаря большой и распределенной серверной архитектуре и специально разработанному почтовому серверу, использование собственных доменов является убийственной особенностью tempr.email.
Что такое временные адреса электронной почты?
Временные адреса электронной почты, также называемые одноразовыми адресами , используются, когда вы хотите защитить свой личный адрес электронной почты от неизвестных и ненадежных поставщиков. Потому что, если вы оставите свой личный адрес электронной почты у этих провайдеров, вероятность нежелательных информационных бюллетеней и спама очень высока — а это никому не нужно! Вы должны зарегистрироваться, но провайдер кажется ненадежным, но тем не менее вам интересно, что скрывается за этим и его предложением? Именно это наиболее распространенная ситуация для применения временных адресов электронной почты.
Временный адрес электронной почты следует использовать только в частной среде, а не в качестве основного адреса электронной почты, потому что это только временный адрес, и электронные письма автоматически удаляются через определенное время. Кроме того, домены таких поддельных почтовых служб часто заносятся в черный список, где Discard.Mail имеет максимальное преимущество перед другими службами, потому что мы регулярно предоставляем новые и новые домены — в основном через сообщество.
Tempr.email также поддерживает инструмент исследования спама MailSpam.Информация.
Обзор всех функций
Оптимизирован для настольных компьютеров, планшетов и смартфонов!
Благодаря адаптивному дизайну: Вы можете использовать Tempr.email на своем компьютере, планшете или смартфоне!
Доступность электронной почты 30 дней!
Все письма, полученные через Tempr.email, предоставляются не более 30 дней. Конечно, вы также можете удалить их вручную!
текстовых и HTML-писем с вложенными файлами!
Tempr.email легко получает текстовые и HTML-сообщения электронной почты, даже с вложенными файлами.
Доступно много доменов!
Никакая другая служба временной электронной почты не предоставляет столько доменов, сколько Tempr.email! И каждую неделю добавляются новые новые домены.
Используйте свой собственный домен!
Наша убийственная особенность! У вас есть собственный домен, который вам больше не нужен? Затем вы можете без проблем интегрировать это в Discard.Mail. У вас даже есть выбор: вы можете сделать свой домен общедоступным или вы хотите использовать его конфиденциально и анонимно только для себя! Щелкните здесь для получения дополнительной информации…
Многие функции электронной почты!
Tempr.email позволяет пересылать, отвечать и распечатывать электронные письма или сохранять в виде файла EML. Вы также можете писать и отправлять электронные письма самостоятельно!
Возможна защита паролем!
Все домены с расширением (PW) позволяют защитить свой почтовый ящик паролем.
Защита от спама для каждого почтового ящика!
Tempr.email предоставляет свой черный список спама для каждого почтового ящика.Используйте этот черный список, чтобы скрыть нежелательные электронные письма.
RSS и ATOM каналов!
Чтобы быстро получать информацию о входящих сообщениях электронной почты в ваш почтовый ящик, Tempr.email предоставляет каналы RSS и ATOM для каждого почтового ящика, защищенного паролем.
Сохранить почтовый ящик как закладку
Чтобы иметь быстрый доступ к своему почтовому ящику, вы также можете сохранить свой почтовый ящик в виде прямой закладки в веб-браузере.
Email Finder — Найдите чей-либо адрес электронной почты — Norbert
Мы уже некоторое время используем VoilaNorbert в Salesflare и Я впечатлен как удобством использования продукта, так и качеством потенциальных клиентов. Если вы хотите легко найти и проверить адреса электронной почты или обогатить свои данные, это правильный инструмент.


Jeroen Corthout
Соучредитель и генеральный директор Salesflare
Это незаменимый инструмент для всех, кто хочет заниматься рассылка по электронной почте и кампании, включающие персонализацию, настройку или сегментацию.Большой поклонник!


Джим Хаффман
Соучредитель и генеральный директор GrowthHit
Самое лучшее в Норберте — это его точность. Показатели возврата намного выше, чем я привык к другим инструментам, и электронные письма также не возвращаются. Я полагаю, это связано с тем, что у них также есть мощный механизм проверки электронной почты, работающий в задней части, который также доступен как отдельная услуга.


Jelle Van De Vliet
Growth Hacker at the Growth Revolution
Я использую расширение Norbert Chrome для поиска адресов электронной почты при построении ссылок.Возможность делать все это в Chrome, не покидая сайт, очень помогает. Это один из самых быстрых и точных способов обнаружения адресов электронной почты.


Винсент Неро
Контент-маркетолог в Siege Media
Точность и точность: я доверяю Норберту на 100%. Я уже какое-то время занимаюсь охраной внутренней почты своей компании. Норберт всегда помогает мне, когда я заблокирован, и облегчает мою работу эффективнее, чем любые другие приложения, которые я когда-либо использовал.


Aksa Victoria
Growth Hacker & Content Marketer в Sygul Technologies
Voila Норберт отлично подходит для получения нужных адресов электронной почты. Он также прост в использовании: вы просто вводите имя, фамилию, домен и получаете взамен адрес электронной почты. Мы используем его для генерации потенциальных клиентов, получения контактной информации руководителей маркетинга, а также лиц, принимающих решения в отношении рекламы.


Лара Закарян
Менеджер по продажам и партнерским отношениям в SitePoint и SnapMunk
Благодаря Enrich Норберт стал стандартным решением для работы с электронной почтой.Мне очень нравится модель ценообразования с оплатой по факту.


Билл Статопулос
Стратег по развитию GrowthRocks
Я уже был пользователем VoilaNorbert, но добавление Enrich сделало продукт намного лучше. Это огромная экономия времени для тех, кто занимается исходящим поиском.


Benji Hyam
Соучредитель Grow & Convert
Фантастический продукт. Простота использования, мгновенная отдача. Отлично подходит для удержания, узнать больше о наших клиентах, а также помочь с переходом из пробной версии в платную.


Михал Садовски
Соучредитель и генеральный директор Brand24
.




 – Новое окно в режиме инкогнито
– Новое окно в режиме инкогнито – Режим инкогнито
– Режим инкогнито – Новое приватно окно
– Новое приватно окно – Создать приватное окно
– Создать приватное окно