Программа для верстки книги Microsoft Word. Издательство Новый Формат
В этой статье мы вам покажем, как можно самому сверстать книгу. Если в книге нет сложных элементов, то сверстать ее можно и в Word.
Итак… Вот такой перед нами исходный документ.
.
.
Для начала мы выставим нужные поля, чтобы все было ровно и красиво. Для этого нужно в меню выбрать Разметка страницы → Параметры страницы → Поля. Мы настроим поля по 2 см с каждой стороны, как показано на рисунке. Можно выставить поля и другого размера, главное, чтобы они были не меньше 1 см. Здесь же выбираем ориентацию страницы – книжную или альбомную.
.
2. Размер или формат книги
.
В этой же вкладке Параметры страницы выбираем формат (Размер бумаги). У нас это А5 (148х210 мм) и применяем ко всему документу (нажать кнопку ОК).
.
3. Размер и начертание шрифта
.
Теперь нужно выбрать шрифт во вкладке Главное.
.
У нас в книге используется Times New Roman, размер шрифта мы выбрали 11. Но здесь вы также можете повыбирать разные шрифты и размеры – это уже на ваш вкус.
.
4. Выравнивание, абзацы и межстрочный интервал
.
Далее нам надо выровнять текст по ширине, чтобы он смотрелся ровно и аккуратно, настроить абзацные отступы и межстрочный интервал. Все это можно сделать, нажав в меню Главное на вкладку Абзац.
.
Вы можете менять междустрочный интервал. Стандартно – это одинарный, но если вы предпочитаете больше воздуха и пространства между строками, то можете увеличить его.
На рисунке слева использован одинарный интервал, справа – полуторный.
Абзацные отступы также можно настраивать на ваше усмотрение. Главное, чтобы они были. Ведь при чтении текста без отступов глаза не отдыхают и сам текст тяжело читать. К тому же, без них нельзя узнать, где кончается первый абзац и начинается второй, если конечная строка первого абзаца имеет полную длину.
.
5. Форматирование текста
.
Теперь расскажем, как можно выделить текст с помощью полужирного, курсивного или подчеркнутого начертания. Это просто! В главном меню есть соответствующие буквы, нажимая на которые мы делаем текст либо полужирным, либо курсивом, либо подчеркнутым.
.
В этом же меню мы можем выставить текст по левому краю, по центру, по правому краю или по ширине.
.
Все это мы применили в заголовке и выделили эпиграф курсивом.
Вот так теперь выглядит наш документ.
.
6. Нумерация страниц
.
Следующий этап – это добавить нумерацию.
Делаем это, как показано на рисунке.
.
В меню Вставка ищем Номер страниц и выбираем, где расположить нумерацию – вверху, внизу и т.д.
В нумерации тоже нужно выбрать шрифт и размер цифр.
.
7. Форматирование заголовков
.
Мы уже писали выше, как можно выделить заголовки – применить полужирность или курсив и увеличить шрифт. Но заголовки можно сделать и автоматически.
В меню Главное выбираем Стили. Там выбираем нужный стиль. При желании можно поменять как размер шрифта, так и цвет.
.
8. Оглавление
.
Далее переходим к оглавлению. В меню Ссылки есть вкладка Оглавление. Там можно выбрать вид оглавления. После его применения можно редактировать шрифт, размер и цвет, как вам нужно.
.
Вот так примерно будет выглядеть оглавление.
Но нас не устраивает такой шрифт и цвет, и мы их поменяли. Теперь оглавление выглядит так
.
9. Титульный лист и оборот титула
.
На титульной странице обычно пишут имя автора и название. Здесь можно «поиграть шрифтами», выбирать разные размеры, начертания и т.д. На второй странице, обороте титула, указывают библиографические данные: библиографические номера (ББК, авторский знак), библиографическая строчка (куда включены имя автора и название, кол-во страниц и издательство), аннотация (если она есть).
.
Вот основные принципы верстки в Word.
Помните, что стиль книги должен быть единым, не используйте больше трех разных шрифтов в книге, следите за тем, чтобы интервалы и отступы по всему тексту были одинаковые, тогда книга будет выглядеть аккуратно и гармонично.
.
.
.
Создание брошюры или книги в Word
Создание книги или брошюры
-
Перейдите в раздел Макет и щелкните значок запуска диалогового окна Параметры страницы в правом нижнем углу.

-
На вкладке поля измените параметр для нескольких страниц

Совет: Если документ длинный, может потребоваться разделить его на несколько брошюр, а затем соединить их в одну книгу. В разделе число страниц в брошюре выберите нужное количество страниц в каждой брошюре.
-
Чтобы зарезервировать пространство внутри внутреннего сгиба для привязки, выберите и увеличивайте значения внутренних полей .
-
Перейдите на вкладку » документ » и выберите Размер бумаги. Конечный размер буклета — это одна из половины размера страницы.

Совет: Вы можете оформить свою брошюру, используя различные средства. Например, чтобы добавить границы к каждой странице, на вкладке Макет окна Параметры страницы нажмите кнопку Границы.
-
Нажмите кнопку ОК. Если в документе уже есть содержимое, текст будет отформатирован автоматически, но вам может потребоваться вручную настроить такие объекты, как изображения и таблицы.
Параметры печати брошюр
-
Щелкните Файл > Печать.
-
Если принтер поддерживает автоматическую печать на обеих сторонах, измените Печать однойстороны для печати на обеих сторонах листа. Выберите параметр Переворачивать страницы относительно короткого края, чтобы текст на обратной стороне не был перевернут.

-
Если ваш принтер не поддерживает автоматическую двустороннюю печать, выберите Печать вручную на обеих сторонах и вставляйте страницы в принтер при появлении соответствующего запроса. Чтобы страницы печатались правильно, переворачивайте их относительно короткого края бумаги согласно инструкциям принтера.
Совет: Чтобы документ выглядел профессионально, вы можете добавить номера страниц в верхний или нижний колонтитул. Дополнительные сведения можно найти в статье Добавление номеров страниц.
См. также
Создание буклета с помощью шаблона Word
Буклет: советы по нумерации страниц.
Создание разных колонтитулов для четных и нечетных страниц
Создание книги или брошюры
-
Перейдите к макету > полей >
-
Изменение параметра » несколько страниц » на » книжный сгиб«. Ориентация автоматически меняется на альбомную.
Совет: Если документ длинный, может потребоваться разделить его на несколько брошюр, а затем соединить их в одну книгу. В разделе число страниц в брошюре выберите нужное количество страниц в каждой брошюре.
-
Чтобы оставить место для переплета, увеличьте значение параметра Переплет.
-
Вы можете оформить свою брошюру, используя различные средства. Например, чтобы добавить границы к каждой странице, на вкладке Макет окна пользовательские поля выберите пункт границы.
-
Нажмите кнопку ОК.
Если в документе уже есть содержимое, текст будет отформатирован автоматически, но вам может потребоваться вручную настроить такие объекты, как изображения и таблицы.
-
Перейдите в раздел файл > Параметры страницы и проверьте размер бумаги. Помните, что конечный размер брошюры — половина размера бумаги. Убедитесь в том, что в принтер загружена бумага необходимого размера.
Параметры печати брошюр
При печати брошюры проверьте параметры печати, чтобы убедиться, что вы печатаете на обеих сторонах листа, а листы переворачиваются, как нужно. Если принтер поддерживает автоматическую печать на обеих сторонах, выполните указанные ниже действия.
-
На вкладке Файл выберите пункт Печать.
-
В разделе Двусторонняявыберите брошюра.
Совет: Чтобы документ выглядел профессионально, вы можете добавить номера страниц в верхний или нижний колонтитул. Дополнительные сведения можно найти в статье Добавление номеров страниц.
Примечание: Если принтер не поддерживает автоматическую печать на обеих сторонах, вам потребуется напечатать каждую страницу вручную.
См. также
Создание буклета с помощью шаблона Word
Буклет: советы по нумерации страниц.
Создание разных колонтитулов для четных и нечетных страниц
Cделай книгу сам или верстка текста книжкой в Word — блог Верстаем.ru
Блог
Эта статья посвящена верстке во всем известной, народной, программе Microsoft Word. Можно ли верстать в ворде? Можно! Верстать можно в любой программе, позволяющей добавлять в документ текст, фотографии и элементы оформления. Важно понимать, зачем это делается, и еще важнее знать основные правила набора текста, которым учат не на курсах верстки, а на первых занятиях по компьютерной грамотности. Если вы их не знаете — воспользуйтесь услугами дизайнера-верстальщика для верстки книги. Остальные вперед!
Сегодня я научу вас, как сверстать в Word простую книгу. Сделать книгу я хочу сам, своими руками, с помощью принтера, небольшого офисного резака, степлера и клея. Я думаю это актуально, ведь в поисковых системах десятки пользователей ежедневно набирают запросы: «верстка текста книжкой», «верстка в word», «word 2007 верстка», «верстка книг скачать», «книга сделай сам», «как сделать книгу в word» и т.д. Попробую ответить на их вопросы.
Для начала нужно должным образом подготовить текст: удалить двойные пробелы, ненужные знаки табуляции, абзацы, разрывы строк и т.д. Мы договорились, что основные правила компьютерного набора текста нам знакомы, поэтому здесь не останавливаемся. Я не буду пользоваться никакими макросами и плагинами, я знаю, что мне нужно, и сделать это достаточно просто.
1. Создание шаблона документа
Жмем Crtl-N (Файл > Создать новый документ). Настраиваем параметры документа (Файл > Параметры страницы), это очень важный этап. Во вкладке «Поля» устанавливаем значения как на примере. Во вкладке «Источник бумаги» не забываем поставить галочку «различать колонтитулы четных и нечетных страниц». Формат бумаги по умолчанию стоит верный — А4. Когда вы напечатаете несколько страниц, то поймете, почему эти параметры именно такие, и научитесь ими управлять, пока просто поверьте «на слово».
2. Добавление колонтитулов
Добавляем колонтитул, я выбираю верхний.
Далее два раза кликнув на появившемся номере страницы, я могу редактировать колонтитул, копирую туда название этой статьи. Это нужно сделать и для четной страницы, дальше колонтитулы появятся автоматически.
С помощью меню Формат > Границы и заливка установим горизонтальную линию для оформления колонтитула. Колонтитулы готовы.
3. Наполнение контентом
Копируем материал книги в подготовленный нами шаблон. Не забываем использовать стили оформления заголовков, текста, подписей и колонтитулов. Можно использовать стили по умолчанию, редактировать их, или создавать свои (Формат > Стили и оформление). Наш макет автоматически заполнился текстом. Скачать шаблон верстки книги.
4. Как сделать книгу своими руками?
Для этого нам понадобится принтер формата А4, офисный резак, степлер, бумага А4 (для обложки бумагу желательно взять поплотнее) и клей. Распечатываем книгу хитрым образом: каждую страницу нам необходимо прогнать в принтере дважды, перевернув на 180°. Выглядеть каждая напечатанная страница будет примерно так:
На обороте первой страницы печатаем вторую, но обороте третьей четвертую и т.д. Наловчившись, вы будете печать все страницы по порядку, нужно только переворачивать правильным образом пачку бумаги. Далее скрепляем скрепками блок с боковых сторон, с каждой по два или три раза. Приклеиваем сложенные вручную обложки, таким образом, чтобы закрыть скрепки, и режем резаком ровно посредине, или там докуда у вас хватило листа обложки (в идеале он должен быть длиннее А4). Получаем две готовые к употреблению книги!
Понравилась статья? Поставьте на нее ссылку!
Перепечатка статьи возможна только с указанием прямой обратной ссылки на источник.
Cделай книгу сам — блог о верстке и дизайне Верстаем.ru.
Будет выглядеть так: Cделай книгу сам — блог о верстке и дизайне Верстаем.ru.
Верстка текста книжкой — блог о верстке и дизайне Верстаем.ru.
Или так: Верстка текста книжкой — блог о верстке и дизайне Верстаем.ru.
Код для форума:
[url=http://www.verstaem.ru/blog/sdelai-knigu-sam/]Cделай книгу сам[/url] — блог о верстке и дизайне Верстаем.ru.
Как в Ворде сделать книгу

Бумажные книги постепенно отходят на второй план и, если современный человек что-то и читает, то делает это, чаше всего, со смартфона или планшета. Дома для аналогичных целей можно использовать компьютер или ноутбук.
Существуют специальные форматы файлов и программы-читалки для удобного чтения электронных книг, но многие из них также распространяются в форматах DOC и DOCX. Оформление таких файлов зачастую оставляет желать лучшего, поэтому в данной статье мы расскажем, как сделать книгу в Ворде хорошо читабельной и пригодной для печати именно в книжном формате.
Создание электронной версии книги
1. Откройте текстовый документ Word, содержащий книгу.
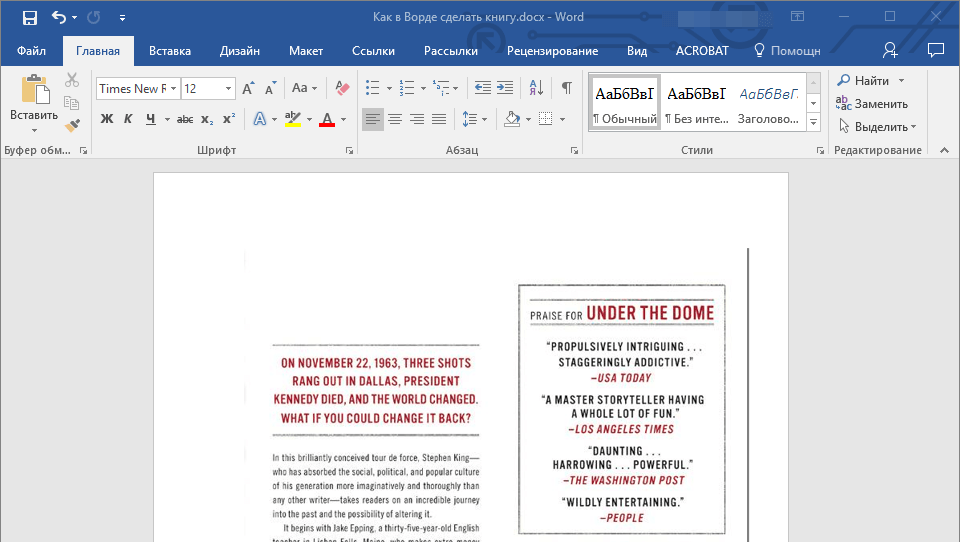
Примечание: Если вы скачали файл DOC и DOCX из интернета, вероятнее всего, после открытия он будет работать в режиме ограниченной функциональности. Чтобы его отключить, воспользуйтесь нашей инструкцией, описанной в статье по ссылке ниже.
Урок: Как убрать режим ограниченной функциональности в Ворде
2. Пройдитесь по документу, вполне возможно, что в нем содержится много лишнего, информации и данных, которые вам не нужны, пустые страницы и т.д. Так, в нашем примере это газетная вырезка в начале книги и список того, к чему Стивен Кинг приложил свою руку к моменту написания новеллы “11/22/63”, которая и открыта в нашем файле.
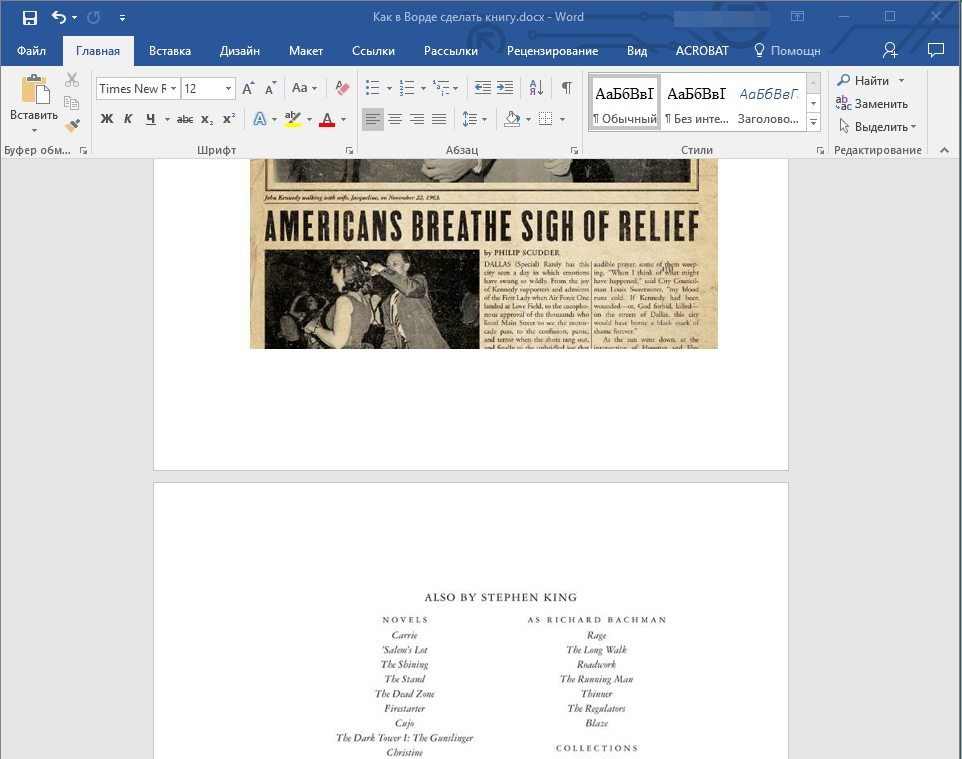
3. Выделите весь текст, нажав “Ctrl+A”.

4. Откройте диалоговое окно “Параметры страницы” (вкладка “Макет” в Word 2012 — 2016, “Разметка страницы” в версиях 2007 — 2010 и “Формат” в 2003).
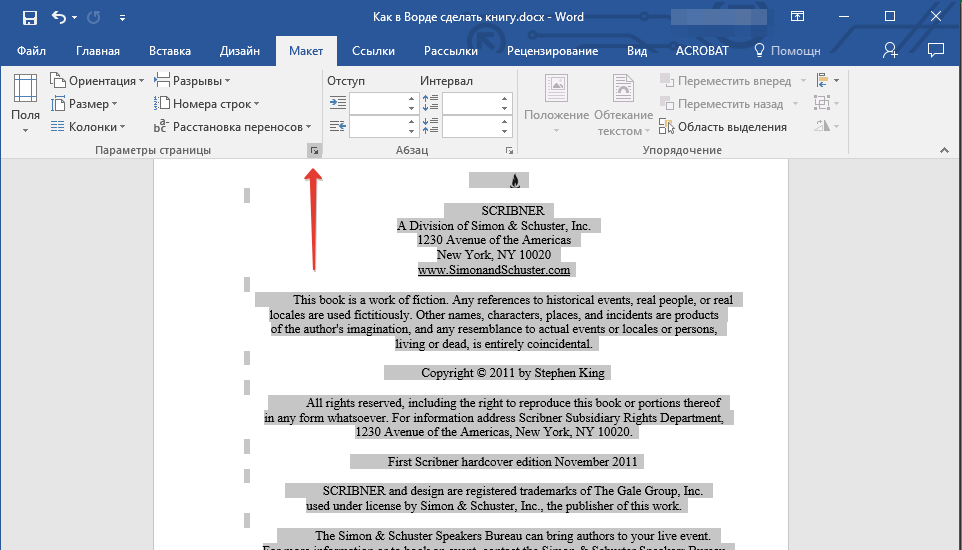
5. В разделе “Страницы” разверните меню пункта “Несколько страниц” и выберите “Брошюра”. Это автоматически изменит ориентацию на альбомную.
Уроки: Как сделать буклет в Ворде
Как сделать альбомный лист
6. Под пунктом “Несколько страниц” появится новый пункт “Число страниц в брошюре”. Выберите 4 (по две страницы с каждой стороны листа), в разделе “Образец” вы можете увидеть, как это будет выглядеть.

7. С выбором пункта “Брошюра” настройки полей (их название) изменились. Теперь в документе есть не левое и правое поле, а “Внутри” и “Снаружи”, что логично для книжного формата. В зависимости от того, как вы будете скреплять свою будущую книгу после печати, выберите подходящий размер полей, не забыв о размере переплета.

- Совет: Если вы планируете склеивать листы книги, размера переплета в 2 см будет достаточно, если же вы хотите ее сшить или скрепить каким-нибудь другим образом, проделывая отверстия в листах, лучше сделать “Переплет” немного больше.
Примечание: Поле “Внутри” отвечает за отступ текста от переплета, “Снаружи” — от внешнего края листа.
Уроки: Как сделать отступ в Ворде
Как изменить поля страницы
8. Проверьте документ, нормально ли он выглядит. Если текст “разъехался”, возможно, виной этому являются колонтитулы, которые необходимо подкорректировать. Для этого в окне “Параметры страницы” перейдите во вкладку “Источник бумаги” и задайте необходимый размер колонтитулов.
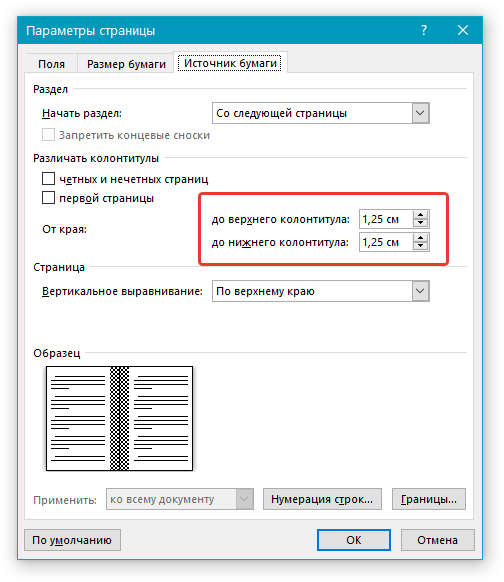
9. Снова просмотрите текст. Возможно, вас не устраивает размер шрифта или сам шрифт. Если это необходимо, изменить его, воспользовавшись нашей инструкцией.
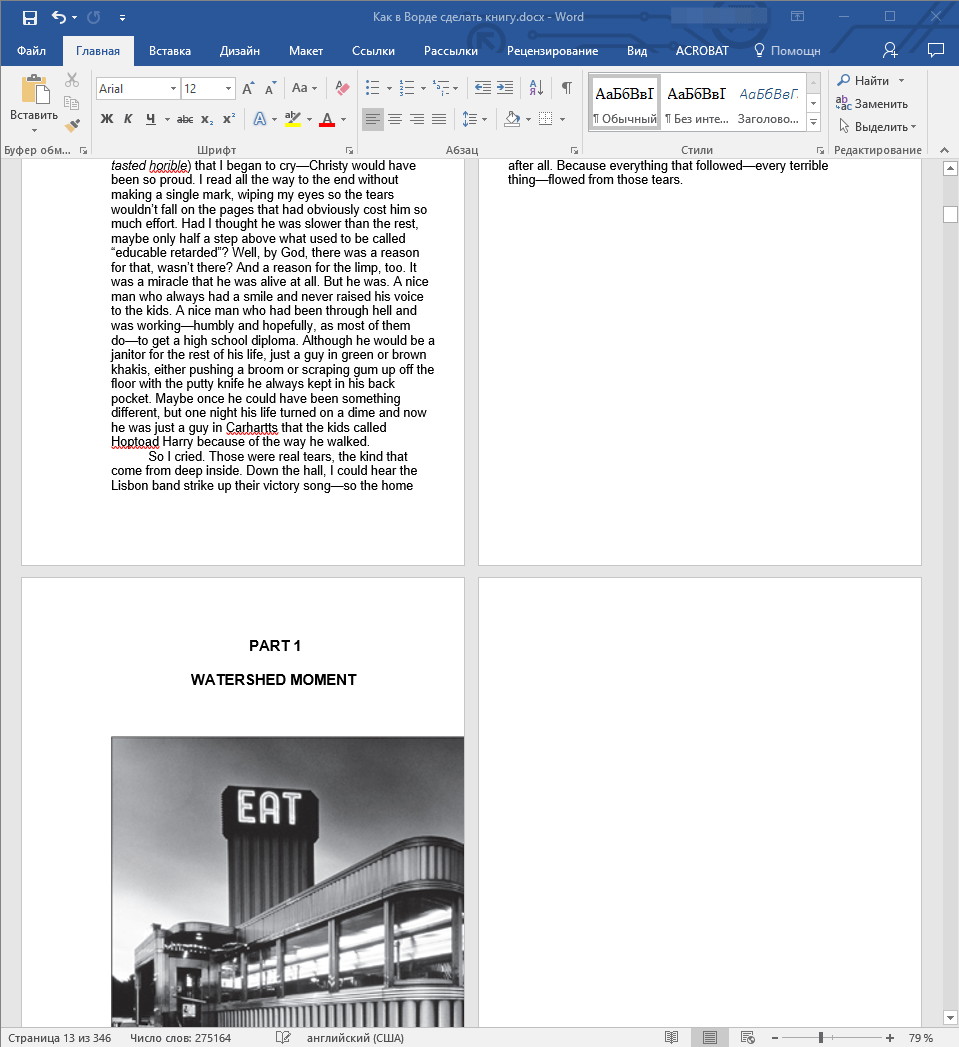
Урок: Как изменить шрифт в Word
10. Вероятнее всего, с изменением ориентации страницы, полей, шрифта и его размера, текст сместился по документу. Для кого-то это не имеет значения, но кто-то явно пожелает сделать так, чтобы каждая глава, а то и каждый раздел книги начинался с новой страницы. Для этого в тех местах, где заканчивается глава (раздел), нужно добавить разрыв страницы.
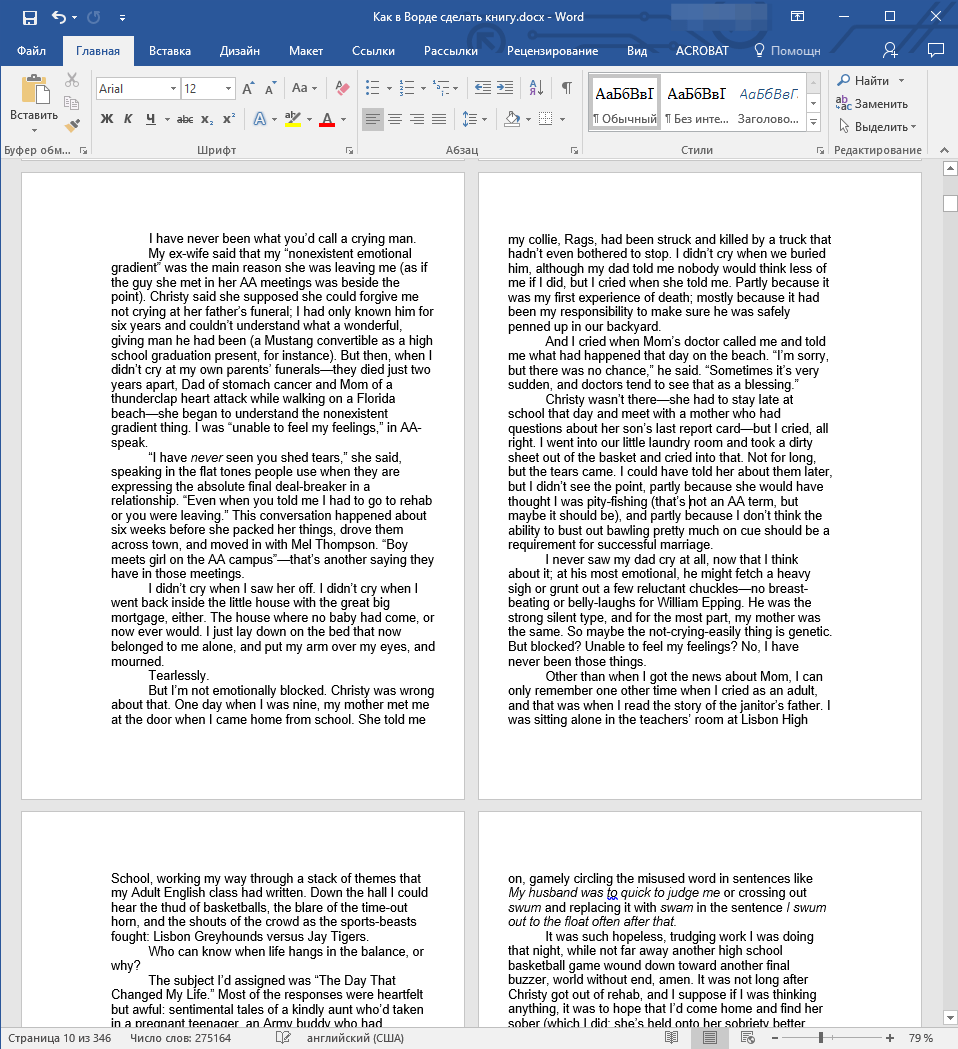
Урок: Как добавить разрыв страницы в Ворде
Проделав все вышеописанные манипуляции, вы придадите своей книге “правильный”, хорошо читабельный вид. Так что можно смело переходить к следующему этапу.
Примечание: Если в книге по каким-то причинам отсутствует нумерация страниц, вы можете сделать ее вручную, воспользовавшись инструкцией, описанной в нашей статье.
Урок: Как пронумеровать страницы в Word
Печать созданной книги
Завершив работу с электронной версией книги, ее необходимо распечатать, предварительно убедившись в работоспособности способности принтера и достаточных запасах бумаги и краски.
1. Откройте меню “Файл” (кнопка “MS Office” в ранних версиях программы).
2. Выберите пункт “Печать”.

- Совет: Открыть параметры печати можно и с помощью клавиш — просто нажмите в текстовом документе “Ctrl+P”.
3. Выберите пункт “Печать на обоих сторонах” или “Двусторонняя печать”, в зависимости от версии программы. Поместите бумагу в лоток и нажмите “Печать”.
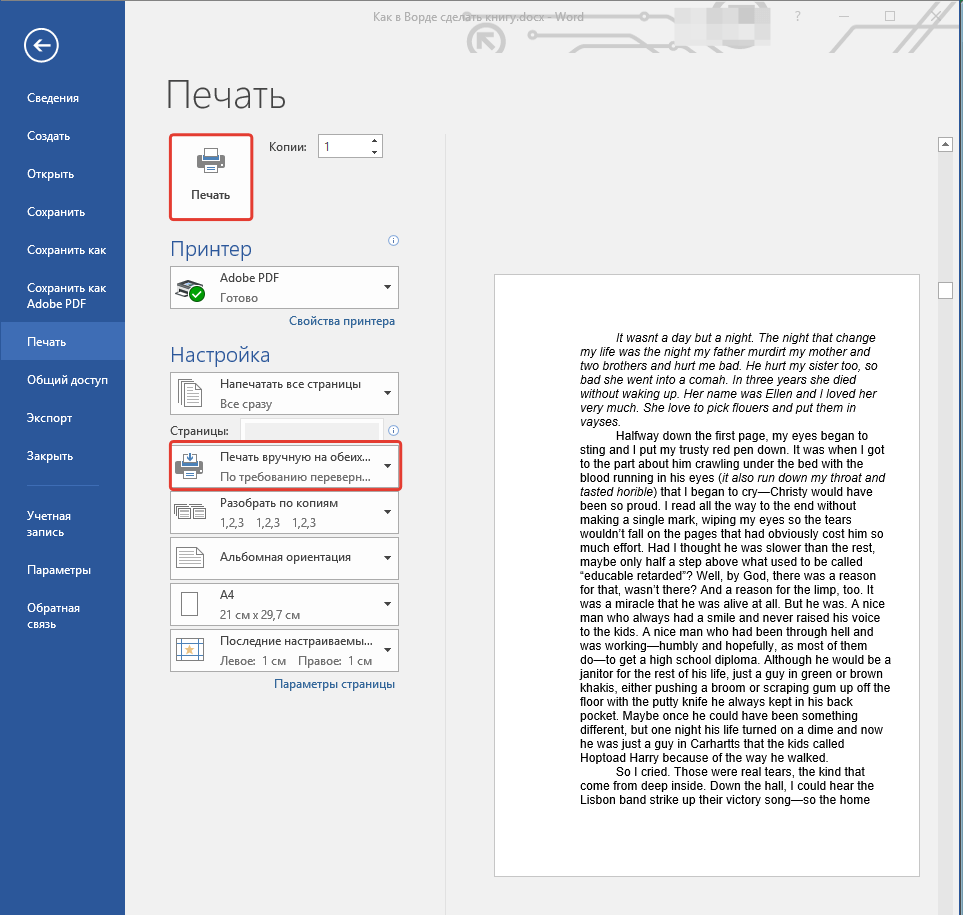
После того, как будет напечатана первая половина книги, Ворд выдаст следующее уведомление:
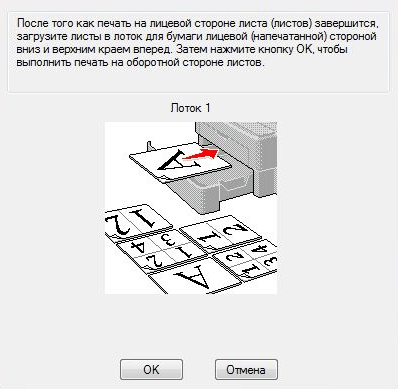
Примечание: Инструкция, которая отображается в данном окне, является стандартной. Следовательно, представленный в ней совет подойдет не для всех принтеров. Ваша задача — понять, как и на какой стороне листа печатает ваш принтер, как он выдает бумагу с распечатанным текстом, после чего ее нужно зеркально перевернуть и поместить в лоток. Нажмите кнопку “ОК”.
- Совет: Если боитесь допустить ошибку непосредственно на этапе печати, для начала попробуйте распечатать четыре страницы книги, то есть, один лист с текстом с двух сторон.
После того, как печать будет завершена, вы можете скрепить, сшить или склеить свою книгу. Листы при этом нужно складывать не так, как в тетрадке, а сгибать каждый из них посередине (место для переплета), а затем складывать друг за другом, согласно нумерации страниц.
На этом мы закончим, из этой статьи вы узнали, как в MS Word сделать книжный формат страницы, самостоятельно сделать электронную версию книги, а затем распечатать ее на принтере, создав физическую копию. Читайте только хорошие книги, осваивайте правильные и полезные программы, коей является и текстовый редактор из пакета Microsoft Office.
 Мы рады, что смогли помочь Вам в решении проблемы.
Мы рады, что смогли помочь Вам в решении проблемы. Опишите, что у вас не получилось.
Наши специалисты постараются ответить максимально быстро.
Опишите, что у вас не получилось.
Наши специалисты постараются ответить максимально быстро.Помогла ли вам эта статья?
ДА НЕТКак сделать верстку в Word
Для отправки книги на печать необходимо знать, как правильно оформить книгу в Word. Неважно, хотите Вы читать чье-то произведение, поделиться своими творениями с друзьями и коллегами или сделать оригинальный подарок.
Произведение готово и загружено в новый документ. Для начала нужно подобрать подходящий размер и стиль знаков, выделить заголовки и названия глав и выровнять текст по ширине, выделив его и нажав на клавиатуре Ctrl+J или сделав это на панели главного меню программы.Разметка страницы
В этом разделе Вы выбираете ширину отступов от краев листа и устанавливаете формат бумаги. Для этого нажмите на кнопку «Поля», а затем «Настраиваемые поля». В закладке «Поля» следует выбрать книжную ориентацию и проставить параметры полей и переплета. Можно делать это на глаз или придерживаться стандартных размеров:- верхнее – 15 мм;
- нижнее – 30 мм;
- внутри – 20 мм;
- снаружи – 20 мм;
- переплет – 0 мм.
Колонтитулы
Колонтитулы нужны не только для красоты, но чтобы нести читателю информацию. Вы можете написать название книги, главы, издательства или имя автора, а также вставить фирменный знак. Чтобы отредактировать колонтитул в главном меню войдите во вкладку «Вставка» и выберите кнопку «Верхний колонтитул» или «Нижний колонтитул». Здесь же Вы можете отметить, где будет располагаться нумерация страниц, оформить титульный лист, вставить дату, время, рисунок, фотографию, сделать таблицу или диаграмму, если в этом есть необходимость.Содержание
Если Ваша книга большого объема и разделена на главы, чтобы читателю было удобно ориентироваться в тексте, нужно сделать оглавление. Набивать его вручную долго и муторно, поэтому лучше воспользоваться функцией автоматического оформления содержания. Делать это нужно вкладке главного меню «Ссылки». Чтобы перенести название первой главы в содержание установите на заголовок курсор, затем нажмите кнопку «Добавить текст» и выберите уровень 1. То же самое нужно сделать и с остальными разделами. Если главы разбиты на тематические подзаголовки, то для них выбирается 2 уровень.Сохранение документа
Сохранить макет блока книги необходимо в формате PDF. Сделать это возможно, если нажать кнопку «Microsoft Office» в левом верхнем углу. Далее следует выбрать «Сохранить как Adobe PDF», ввести имя файла и нажать «Сохранить». Этих стандартных манипуляций с оформлением достаточно, чтобы книга удалась. Проверьте файл PDF на отсутствие ошибок. При печати блок книги будет выглядеть именно так, как в загружаемом Вами файле PDF. Если Вас все устраивает, отправляйте книгу на печать. И Вас можно будет поздравить с собственной книгой!Чтобы облегчить процесс оформления, воспользуйтесь нашими готовыми шаблонами. В них уже установлены колонтитулы, поля и размеры!
Как сделать верстку книги в Microsoft Word 🚩 что такое верстка книги 🚩 Hand-made
Важный этап – подготовка исходников. К ним относятся: непосредственно текст, иллюстрация и различные графические элементы.
Книжная верстка – своего рода искусство. Даже визуально верстка сборника сказок с фигурным шрифтом и обилием иллюстраций разительно отличается от расположения элементов верстки в научной литературе. Зная содержание материала, выбираются и подходы к верстке.
Текст необходимо вычитать на предмет ошибок, опечаток и двойных пробелов. Это, стоит признаться, самая облегченная версия корректорской правки. Более глубокая проработка текста потребует специальных знаний, навыков, а возможно, компетентной работы опытного корректора, чьи услуги при верстке книги лишними не будут.
В Word’е заводим новый документ и открываем вкладку: Файл – Параметры страницы. Во вкладке «Поля» устанавливаем 2 см одновременно для верхнего, внутреннего и нижнего поля. Логика действий следующая – стоящие по умолчанию параметры, оптимизированные под документы, не подходят для книги. Широкие левый и верхний край для печати книги собьют текст при сшивании страниц, что негативно скажется на дизайне.
Далее следует указать альбомную ориентацию и в позиции «Страницы» отметить «Зеркальные поля». Так страницы при сшивании будут обращены друг к другу.
Установленные параметры нужно применить ко всему документу.
Устанавливаем номера страниц, в поле «Выравнивание» указываем «Снаружи». Верстка книги будет выглядеть привлекательнее, если вместе с номером страницы в колонтитуле будет указываться наименование книги. Чтобы вставить его в поле, необходимо двойным нажатием активировать поле колонтитула и вписать наименование книги на одной из страниц. Изменение будет применено ко всему документу.
Шаблон готов. Теперь его можно наполнять контентом.
Верстка текста начинается с оформления титульного листа. Его оборотную сторону можно оставить пустой или отвести под эпиграф, приветственное слово автора или краткое изложение книги – синопсис.
Далее заливается основной текст с разбивкой по главам. Для оформления заголовков лучше использовать стили или придумать собственные – жирный, курсив, величина шрифта и межстрочный интервал.
Важно помнить, что использование нескольких шрифтов в одном документе чаще всего выглядит плохо, поэтому лучше остановить свой выбор на одном шрифте.
Следом по тексту располагаются иллюстрации, снабженные подписями там, где это нужно.
Последние полосы традиционно отводятся для содержания, слова от автора и исходных данных, если это необходимо. После этого книгу следует еще раз просмотреть на предмет ошибок в верстке и повисших строк, а далее – выводить на печать.
Как сделать макет книги в word?
Сделай книгу сам или верстка текста книжкой в Word
Эта статья посвящена верстке во всем известной, народной, программе Microsoft Word. Можно ли верстать в ворде? Можно! Верстать можно в любой программе, позволяющей добавлять в документ текст, фотографии и элементы оформления. Важно понимать, зачем это делается, и еще важнее знать основные правила набора текста, которым учат не на курсах верстки, а на первых занятиях по компьютерной грамотности. Если вы их не знаете — воспользуйтесь услугами дизайнера-верстальщика для верстки книги. Остальные вперед!
Сегодня я научу вас, как сверстать в Word простую книгу. Сделать книгу я хочу сам, своими руками, с помощью принтера, небольшого офисного резака, степлера и клея. Я думаю это актуально, ведь в поисковых системах десятки пользователей ежедневно набирают запросы: «верстка текста книжкой», «верстка в word», «word 2007 верстка», «верстка книг скачать», «книга сделай сам», «как сделать книгу в word» и т.д. Попробую ответить на их вопросы.
Для начала нужно должным образом подготовить текст: удалить двойные пробелы, ненужные знаки табуляции, абзацы, разрывы строк и т.д. Мы договорились, что основные правила компьютерного набора текста нам знакомы, поэтому здесь не останавливаемся. Я не буду пользоваться никакими макросами и плагинами, я знаю, что мне нужно, и сделать это достаточно просто.
1. Создание шаблона документа
Жмем Crtl-N (Файл > Создать новый документ). Настраиваем параметры документа (Файл > Параметры страницы), это очень важный этап. Во вкладке «Поля» устанавливаем значения как на примере. Во вкладке «Источник бумаги» не забываем поставить галочку «различать колонтитулы четных и нечетных страниц». Формат бумаги по умолчанию стоит верный — А4. Когда вы напечатаете несколько страниц, то поймете, почему эти параметры именно такие, и научитесь ими управлять, пока просто поверьте «на слово».
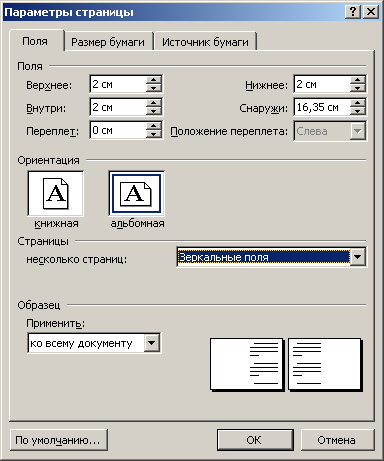
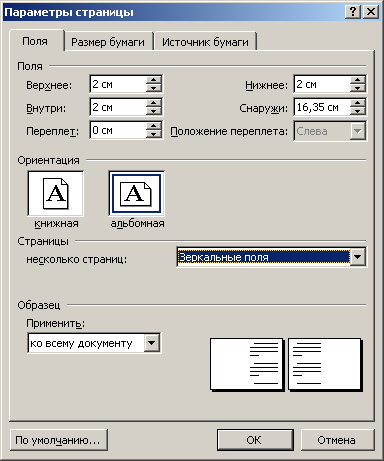
2. Добавление колонтитулов
Добавляем колонтитул, я выбираю верхний.
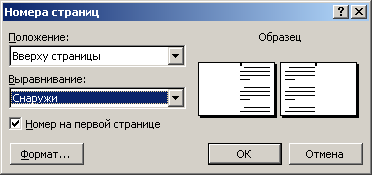
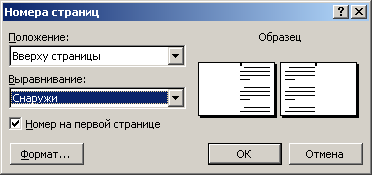
Далее два раза кликнув на появившемся номере страницы, я могу редактировать колонтитул, копирую туда название этой статьи. Это нужно сделать и для четной страницы, дальше колонтитулы появятся автоматически.
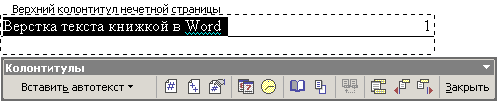
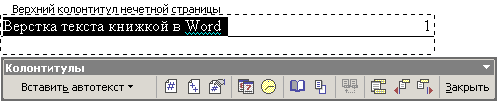
С помощью меню Формат > Границы и заливка установим горизонтальную линию для оформления колонтитула. Колонтитулы готовы.
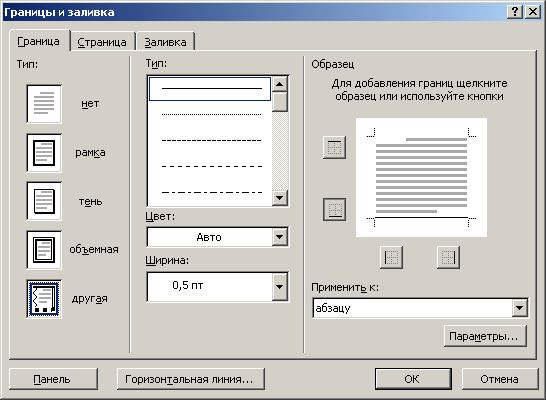
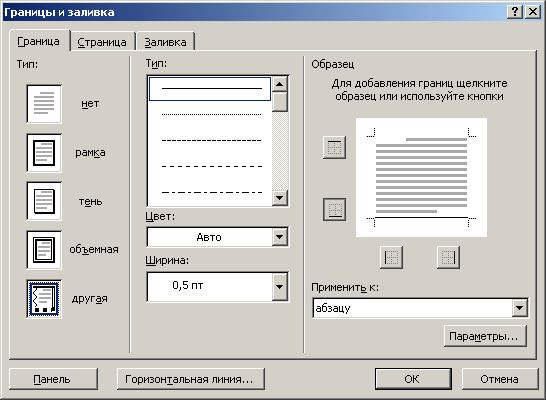
3. Наполнение контентом
Копируем материал книги в подготовленный нами шаблон. Не забываем использовать стили оформления заголовков, текста, подписей и колонтитулов. Можно использовать стили по умолчанию, редактировать их, или создавать свои (Формат > Стили и оформление). Наш макет автоматически заполнился текстом. Скачать шаблон верстки книги.
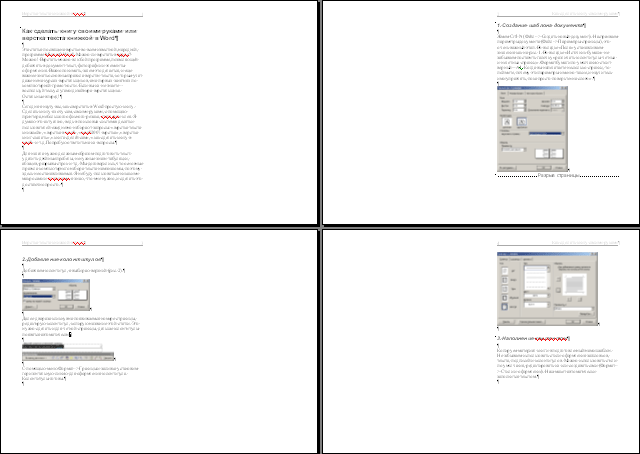
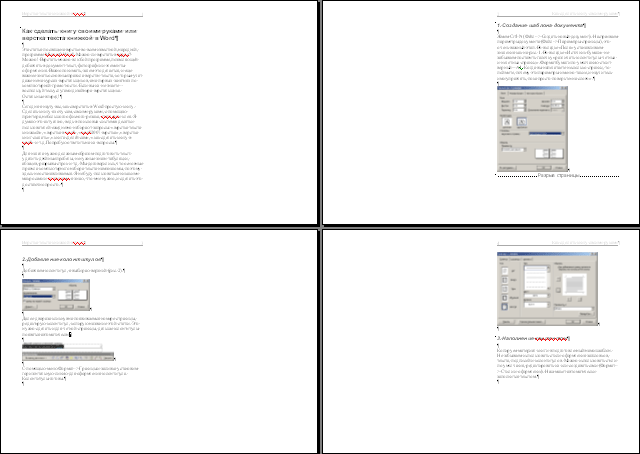
4. Как сделать книгу своими руками?
Для этого нам понадобится принтер формата А4, офисный резак, степлер, бумага А4 (для обложки бумагу желательно взять поплотнее) и клей. Распечатываем книгу хитрым образом: каждую страницу нам необходимо прогнать в принтере дважды, перевернув на 180°. Выглядеть каждая напечатанная страница будет примерно так:
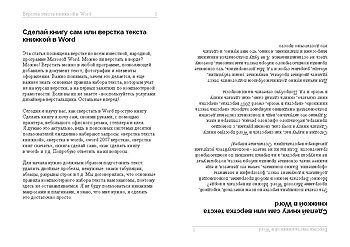
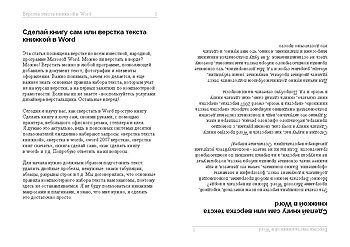
На обороте первой страницы печатаем вторую, но обороте третьей четвертую и т.д. Наловчившись, вы будете печать все страницы по порядку, нужно только переворачивать правильным образом пачку бумаги. Далее скрепляем скрепками блок с боковых сторон, с каждой по два или три раза. Приклеиваем сложенные вручную обложки, таким образом, чтобы закрыть скрепки, и режем резаком ровно посредине, или там докуда у вас хватило листа обложки (в идеале он должен быть длиннее А4). Получаем две готовые к употреблению книги!
Понравилась статья? Поставьте на нее ссылку!
Перепечатка статьи возможна только с указанием прямой обратной ссылки на источник.
Будет выглядеть так: Cделай книгу сам — блог о верстке и дизайне Верстаем.ru.
Или так: Верстка текста книжкой — блог о верстке и дизайне Верстаем.ru.
Создание брошюры или книги в Word
Если вы хотите создать буклет для события или распечатать проект книги амбициозный, рекомендуется использовать предварительно собранные параметры страницы для буклетов, которые поставляются вместе с Word. Макет «Брошюра» поможет вам автоматически распечатать документ так, как требуется для их сложения и переплета.
Для достижения наилучших результатов измените макет документа перед тем, как приступать к его написанию. Так вам не придется выполнять лишние действия, если окажется, что таблицы или другие объекты в документе расположены неправильно.
Создание книги или брошюры
Перейдите в раздел Макет и щелкните значок запуска диалогового окна Параметры страницы в правом нижнем углу.


На вкладке поля измените параметр для нескольких страниц на книжный сгиб. Ориентация автоматически меняется на альбомную.
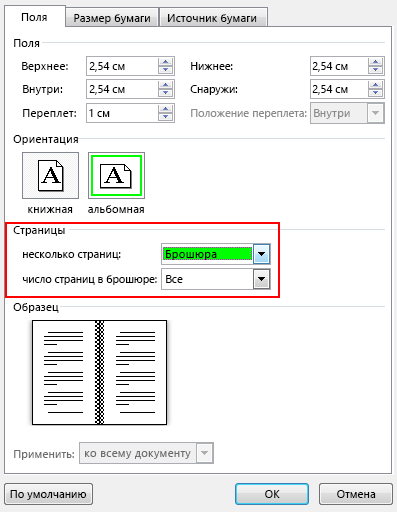
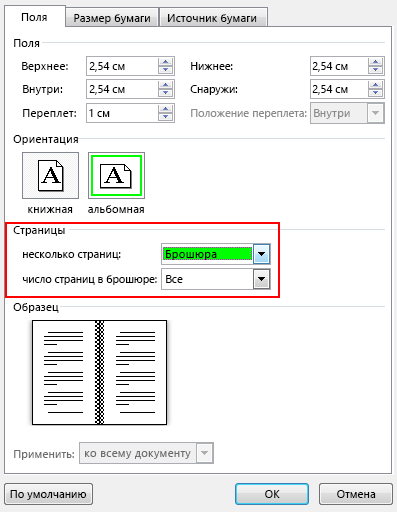
Совет: Если документ длинный, может потребоваться разделить его на несколько брошюр, а затем соединить их в одну книгу. В разделе число страниц в брошюре выберите нужное количество страниц в каждой брошюре.
Чтобы зарезервировать пространство внутри внутреннего сгиба для привязки, выберите и увеличивайте значения внутренних полей .
Перейдите на вкладку » документ » и выберите Размер бумаги. Конечный размер буклета — это одна из половины размера страницы.
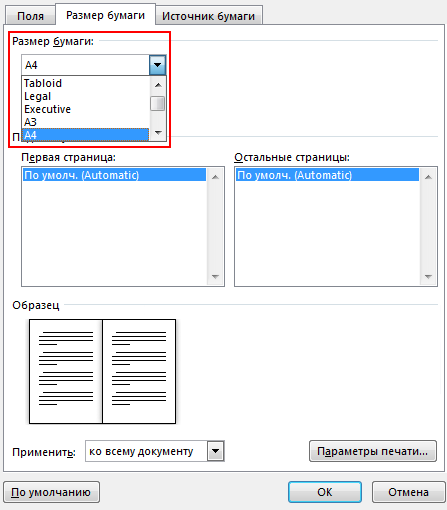
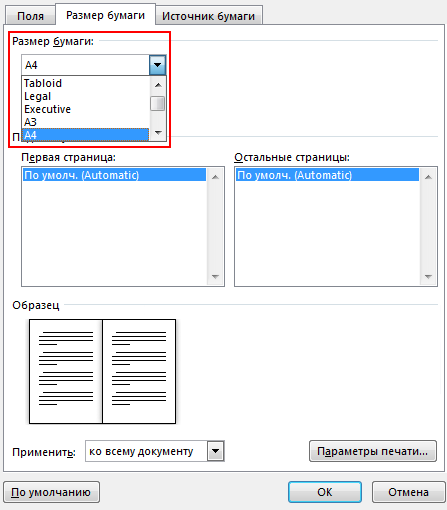
Совет: Вы можете оформить свою брошюру, используя различные средства. Например, чтобы добавить границы к каждой странице, на вкладке Макет окна Параметры страницы нажмите кнопку Границы.
Нажмите кнопку ОК. Если в документе уже есть содержимое, текст будет отформатирован автоматически, но вам может потребоваться вручную настроить такие объекты, как изображения и таблицы.
Параметры печати брошюр
При печати брошюры проверьте параметры печати, чтобы убедиться, что вы печатаете на обеих сторонах листа, а листы переворачиваются, как нужно.
Щелкните Файл > Печать.
Если принтер поддерживает автоматическую печать на обеих сторонах, измените Печать однойстороны для печати на обеих сторонах листа. Выберите параметр Переворачивать страницы относительно короткого края, чтобы текст на обратной стороне не был перевернут.
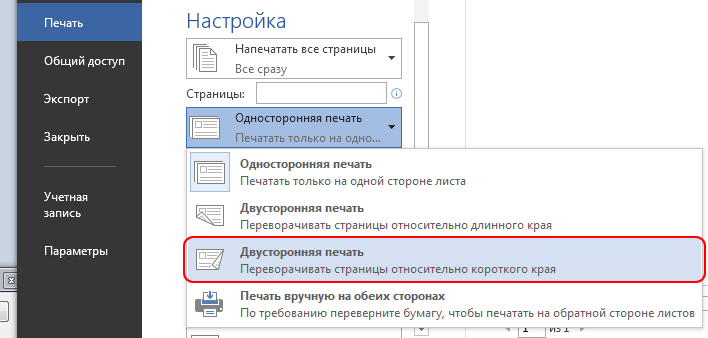
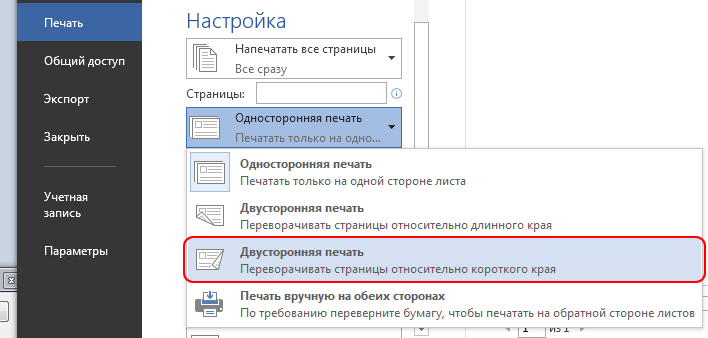
Если ваш принтер не поддерживает автоматическую двустороннюю печать, выберите Печать вручную на обеих сторонах и вставляйте страницы в принтер при появлении соответствующего запроса. Чтобы страницы печатались правильно, переворачивайте их относительно короткого края бумаги согласно инструкциям принтера.
Совет: Чтобы документ выглядел профессионально, вы можете добавить номера страниц в верхний или нижний колонтитул. Дополнительные сведения можно найти в статье Добавление номеров страниц.
Создание книги или брошюры
Перейдите к макету > полей > настраиваемых полей.
Изменение параметра » несколько страниц » на » книжный сгиб«. Ориентация автоматически меняется на альбомную.
Совет: Если документ длинный, может потребоваться разделить его на несколько брошюр, а затем соединить их в одну книгу. В разделе число страниц в брошюре выберите нужное количество страниц в каждой брошюре.
Чтобы оставить место для переплета, увеличьте значение параметра Переплет.
Вы можете оформить свою брошюру, используя различные средства. Например, чтобы добавить границы к каждой странице, на вкладке Макет окна пользовательские поля выберите пункт границы.
Нажмите кнопку ОК.
Если в документе уже есть содержимое, текст будет отформатирован автоматически, но вам может потребоваться вручную настроить такие объекты, как изображения и таблицы.
Перейдите в раздел файл > Параметры страницы и проверьте размер бумаги. Помните, что конечный размер брошюры — половина размера бумаги. Убедитесь в том, что в принтер загружена бумага необходимого размера.
Параметры печати брошюр
При печати брошюры проверьте параметры печати, чтобы убедиться, что вы печатаете на обеих сторонах листа, а листы переворачиваются, как нужно. Если принтер поддерживает автоматическую печать на обеих сторонах, выполните указанные ниже действия.
На вкладке Файл выберите пункт Печать.
В разделе Двусторонняявыберите брошюра.
Совет: Чтобы документ выглядел профессионально, вы можете добавить номера страниц в верхний или нижний колонтитул. Дополнительные сведения можно найти в статье Добавление номеров страниц.
Примечание: Если принтер не поддерживает автоматическую печать на обеих сторонах, вам потребуется напечатать каждую страницу вручную.
Верстка книги за 9 шагов
В этой статье мы вам покажем, как можно самому сверстать книгу. Если в книге нет сложных элементов, то сверстать ее можно и в Word .
Итак… Вот такой перед нами исходный документ.
1. Поля страницы книги
Для начала мы выставим нужные поля, чтобы все было ровно и красиво. Для этого нужно в меню выбрать Разметка страницы → Параметры страницы → Поля. Мы настроим поля по 2 см с каждой стороны, как показано на рисунке. Можно выставить поля и другого размера, главное, чтобы они были не меньше 1 см. Здесь же выбираем ориентацию страницы – книжную или альбомную.
2. Размер или формат книги
В этой же вкладке Параметры страницы выбираем формат (Размер бумаги). У нас это А5 (148х210 мм) и применяем ко всему документу (нажать кнопку ОК).
3. Размер и начертание шрифта
Теперь нужно выбрать шрифт во вкладке Главное.
У нас в книге используется Times New Roman , размер шрифта мы выбрали 11. Но здесь вы также можете повыбирать разные шрифты и размеры – это уже на ваш вкус.
4. Выравнивание, абзацы и межстрочный интервал
Далее нам надо выровнять текст по ширине, чтобы он смотрелся ровно и аккуратно, настроить абзацные отступы и межстрочный интервал. Все это можно сделать, нажав в меню Главное на вкладку Абзац.
Вы можете менять междустрочный интервал. Стандартно – это одинарный, но если вы предпочитаете больше воздуха и пространства между строками, то можете увеличить его.
На рисунке слева использован одинарный интервал, справа – полуторный.
Абзацные отступы также можно настраивать на ваше усмотрение. Главное, чтобы они были. Ведь при чтении текста без отступов глаза не отдыхают и сам текст тяжело читать. К тому же, без них нельзя узнать, где кончается первый абзац и начинается второй, если конечная строка первого абзаца имеет полную длину.
5. Форматирование текста
Теперь расскажем, как можно выделить текст с помощью полужирного, курсивного или подчеркнутого начертания. Это просто! В главном меню есть соответствующие буквы, нажимая на которые мы делаем текст либо полужирным, либо курсивом, либо подчеркнутым.
В этом же меню мы можем выставить текст по левому краю, по центру, по правому краю или по ширине.
Все это мы применили в заголовке и выделили эпиграф курсивом.
Вот так теперь выглядит наш документ.
6. Нумерация страниц
Следующий этап – это добавить нумерацию.
Делаем это, как показано на рисунке.
В меню Вставка ищем Номер страниц и выбираем, где расположить нумерацию – вверху, внизу и т.д.
В нумерации тоже нужно выбрать шрифт и размер цифр.
7. Форматирование заголовков
Мы уже писали выше, как можно выделить заголовки – применить полужирность или курсив и увеличить шрифт. Но заголовки можно сделать и автоматически.
В меню Главное выбираем Стили. Там выбираем нужный стиль. При желании можно поменять как размер шрифта, так и цвет.
8. Оглавление
Далее переходим к оглавлению. В меню Ссылки есть вкладка Оглавление. Там можно выбрать вид оглавления. После его применения можно редактировать шрифт, размер и цвет, как вам нужно.
Вот так примерно будет выглядеть оглавление.
Но нас не устраивает такой шрифт и цвет, и мы их поменяли. Теперь оглавление выглядит так
9. Титульный лист и оборот титула
Когда вся техническая работа по тексту сделана, можно перейти к титульной странице и обороту титула.
На титульной странице обычно пишут имя автора и название. Здесь можно «поиграть шрифтами», выбирать разные размеры, начертания и т.д. На второй странице, обороте титула, указывают библиографические данные: библиографические номера (ББК, авторский знак), библиографическая строчка (куда включены имя автора и название, кол-во страниц и издательство), аннотация (если она есть).
Вот основные принципы верстки в Word .
Помните, что стиль книги должен быть единым, не используйте больше трех разных шрифтов в книге, следите за тем, чтобы интервалы и отступы по всему тексту были одинаковые, тогда книга будет выглядеть аккуратно и гармонично.
Похожие статьи:
Посчитать стоимость издания книги можно в нашем онлайн калькуляторе по ссылке: сколько стоит издать книгу >>
Как сделать книгу своими руками (Часть 1: Верстка книги)
Недавно, я нашел себе новое хобби, делаю свои книги. Это на самом деле довольно просто, и, если вы хотите сделать свою книгу, добро пожаловать в этот пост.
Этот пост будет состоять из 4 частей, 3 части постараюсь выложить сегодня.
Для начала необходимо сверстать книгу. Нам потребуется Word и какая-нибудь книга, я буду показывать как верстать книгу на примере произведения Станислава Лема — Футурологический конгресс. Ищем книгу в бесконечных просторах интернета (желательно в формате doc/docx, так будет проще).
Перед нами предстает примерно такой документ
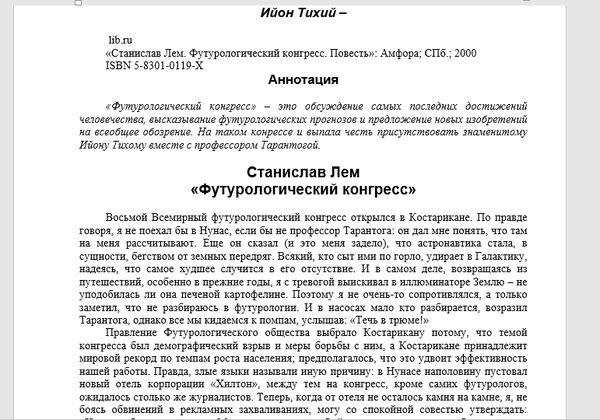
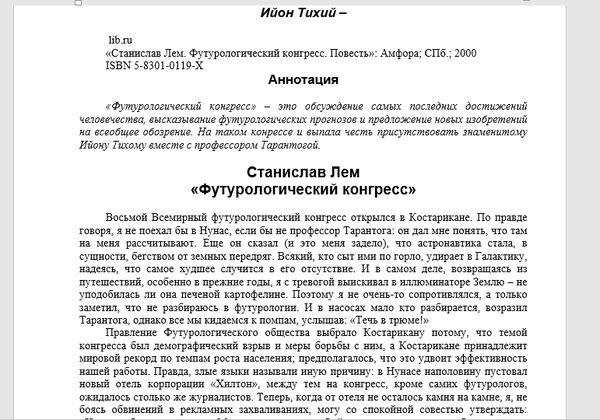
Первое, что необходимо сделать, это убрать все ненужное из документа, оставить то что нужно нам.
В этом документе все более-менее нормально, нужно лишь немного подчистить начало.
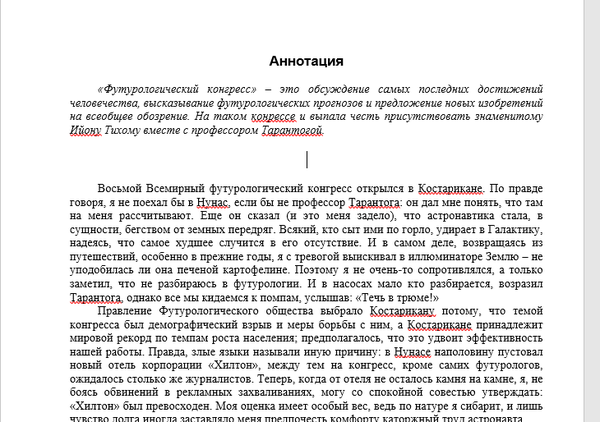
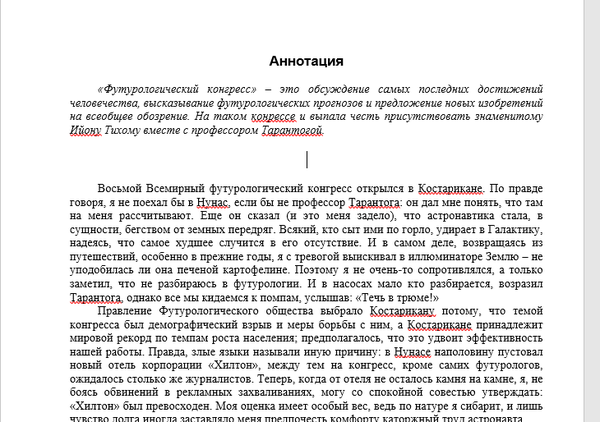
Теперь, необходимо изменить этот документ так, чтобы он печатался как книга. Делается это во вкладке Макет — Параметры страницы.


Для начала в разделе страницы меняем пункт несколько страниц с Обычный на Брошюра
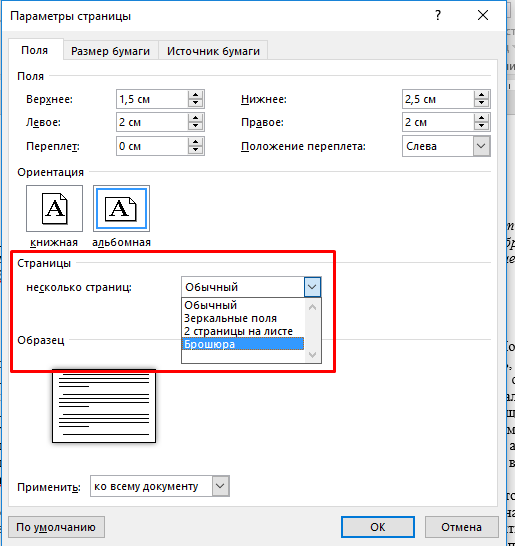
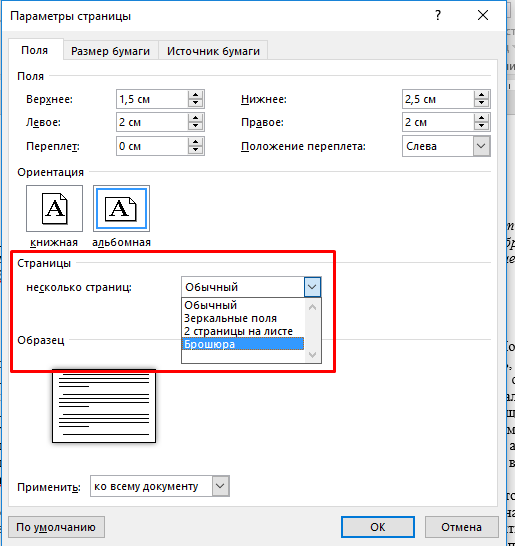
Теперь настраиваем поля, тут уже дело вкуса, но лично я настраиваю так, как показано на скриншоте, но поиграйтесь с этими параметрами сами и решите, как вам удобней.
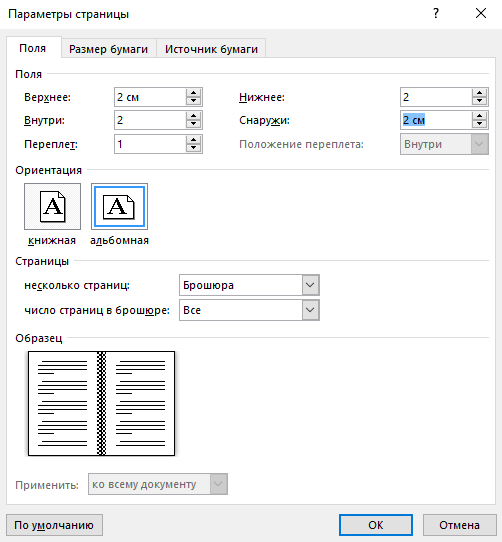
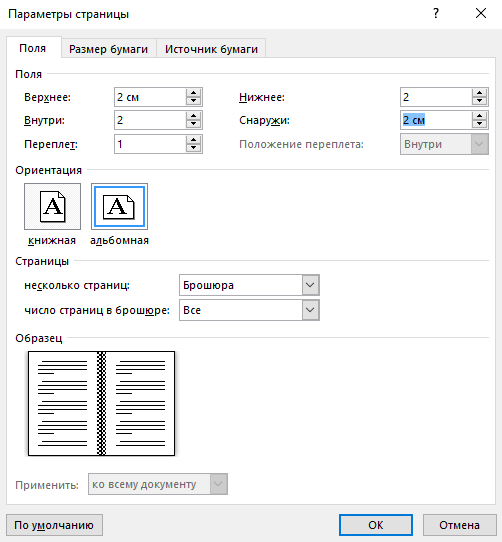
Ах да, и самое главное это пункт число страниц в брошюре. Выбираем 4, т.к. книжка не большая и листов в ней не много. Это влияет на то, как будет печататься книга. В случае, если мы выберем 4 листа, то брошюра (при двойной печати), будет состоять из 1 листа А4. Если из 8, то из двух листов А4 и нам придется вложить один лист в другой, сшить их, и лишь потом склеить эти брошюры. (Возможно немного непонятно, вам нужно самим попробовать распечатать по разному и посмотреть на результат).
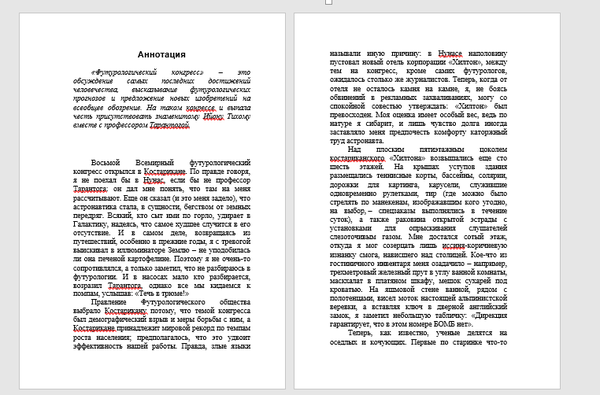
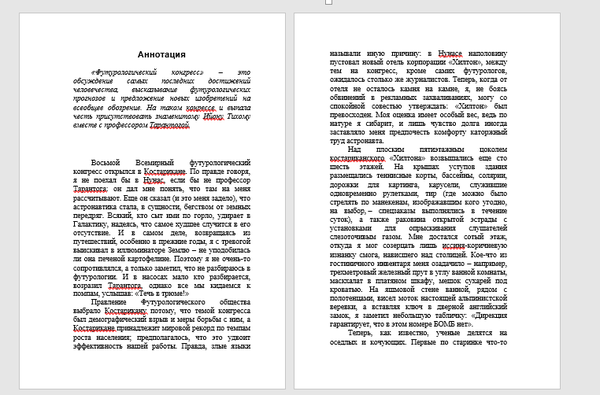
Так выглядит наш документ сейчас. Давайте теперь определимся с важной деталью, а именно шрифтом, который будем использовать. В принципе, можно оставить Times New Roman, но лично я не сильно люблю этот шрифт, и использую NewtonC, размер шрифта варьируется от 11 до 12, лично я использую 11, для заголовков 12. Выглядит этот шрифт вот так.


Теперь добавим нумерацию страниц, делается это легко, как на скриншоте
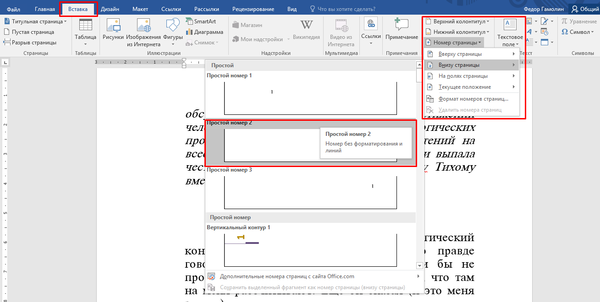
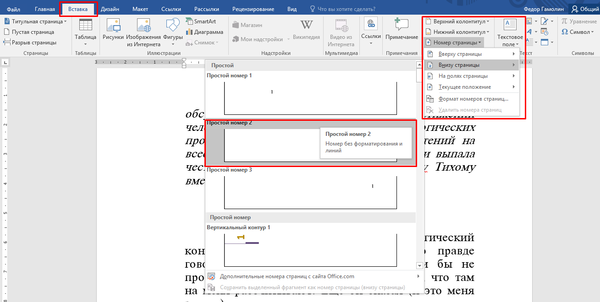
Теперь, надо изменить шрифт в колонтитулах и уменьшить его до 8.


Теперь займемся титульной страницей и содержанием, к сожалению, эта книга не разделена на главы, но я покажу вам, как можно сделать оглавление всего в пару кликов.
Предположим что в книге есть Глава 1.
Для начала выделите название главы и нажмите на Стили — Заголовок как показано на скриншоте. Потом отредактируйте его, измените шрифт и размер шрифта.


Теперь, заходим в меню Ссылки и выбираем Оглавление
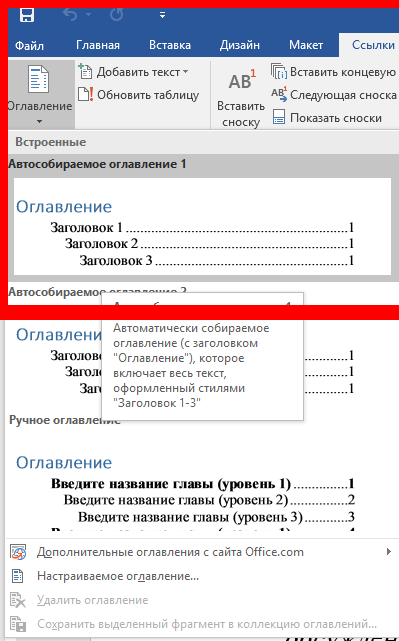
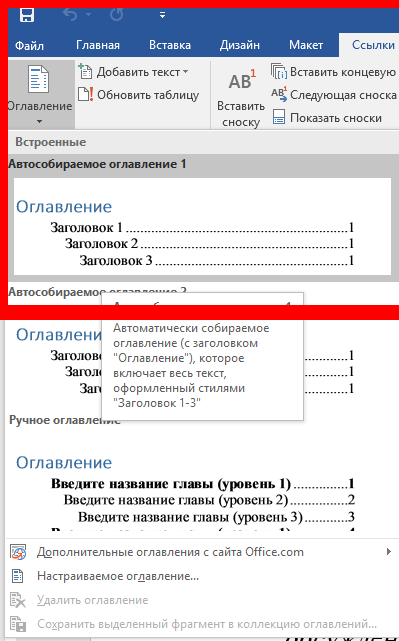
Результат будет выглядеть примерно так. Соответственно, редактируем шрифт, цвет и размер так, как удобно вам. Советую использовать тот же шрифт и размер, что и во всей книге.
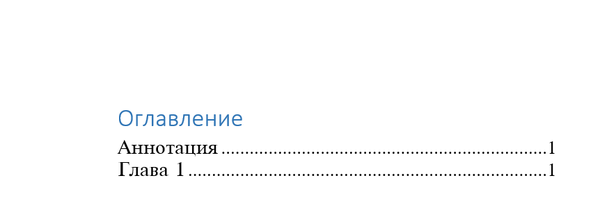
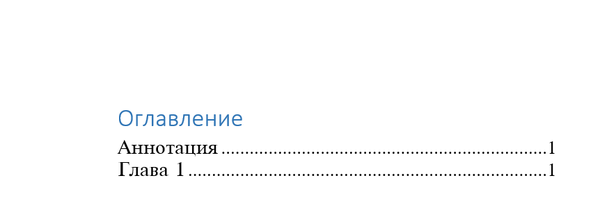
Итак, давайте теперь вернемся к нашей книге и сделаем титульную страницу и страницу с аннотацией. В меню Вставка выбираем Пустая страница и вставляем 4 страницы (это лучше, чем вставлять их с помощью клавиши Enter, потому что при редактуре этих 4 страниц не будет нарушаться структура всего документа)


Первая страница будет титульным листом. Вставляем туда название книги и информацию о себе любимом. На третьей странице размещаем аннотацию. Выглядит это примерно так
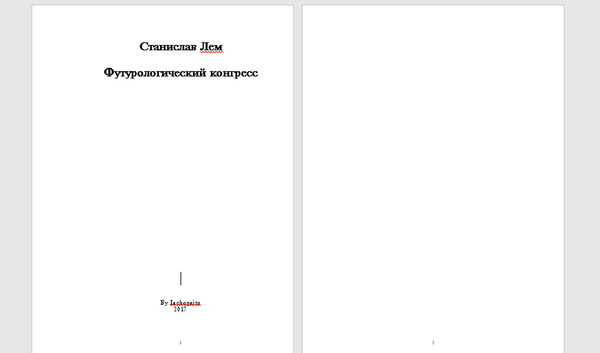
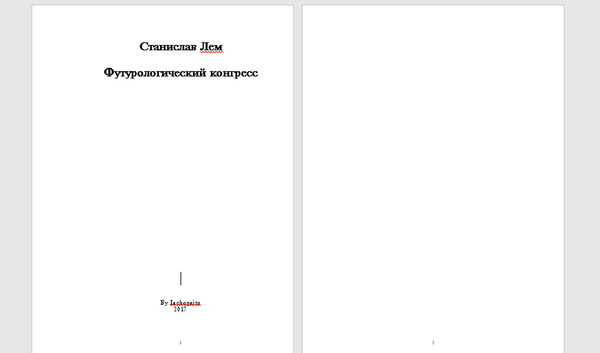
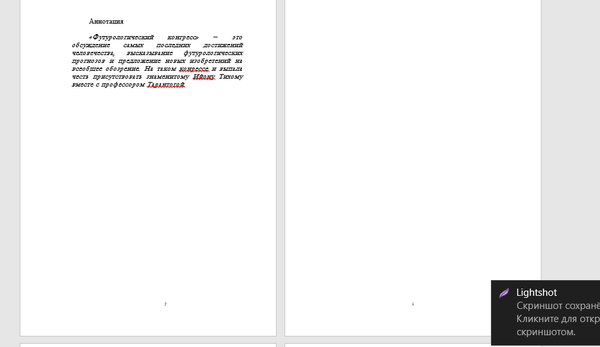
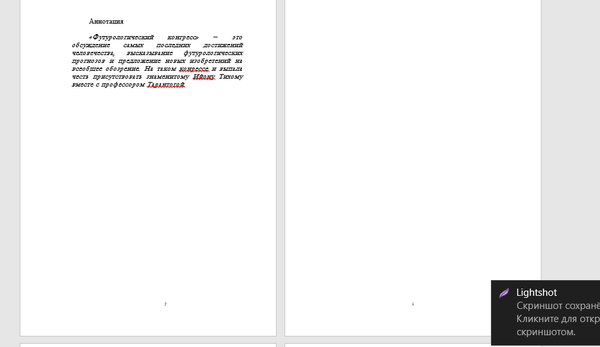
Теперь, необходимо убрать номера страниц с первых четырех, чтобы не мешались. Лично я использую следующий способ (возможно есть более эффективный). Я просто создаю фигуру (например прямоугольник) и делаю цвет заливки и контура белыми и закрашиваю номера страниц. Выглядеть это будет примерно так.
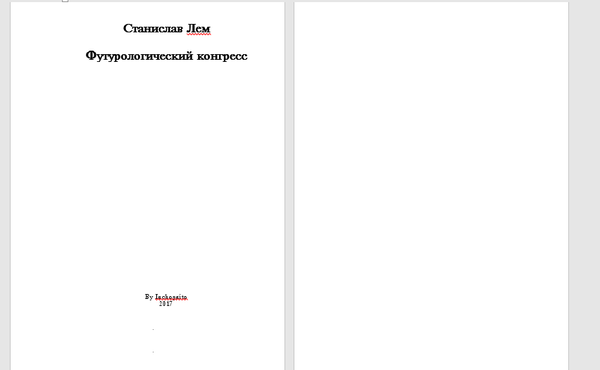
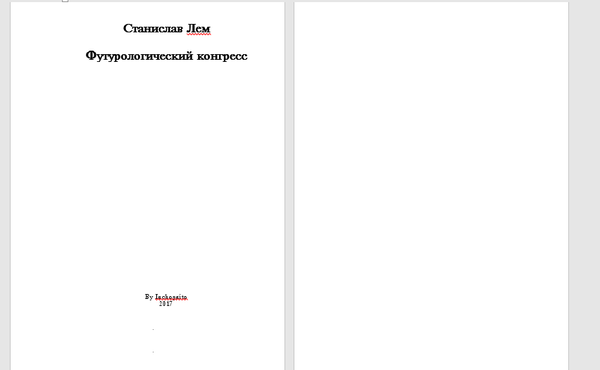
В общем-то на этом все, теперь нужно распечатать с помощью двусторонней печати. Советую печатать вручную, а не с помощью автоматической, так как в стандартных настройках вторая страница будет отзеркалена (естественно, если у вас поддерживается автоматическая двусторонняя печать вообще). По эксперементируйте как именно вам нужно будет переворачивать лист, для того, чтобы книга печаталась правильно, не запускайте на печать сразу весь документ
На этом у меня все, постараюсь сегодня выложить хотя бы еще 1 часть, где я расскажу, как делать обложку для книги, третья часть будет посвящена ее склейке, а четвертая тому, как приклеить обложку. Спасибо за внимание, надеюсь вам будет полезен этот пост.


Верстать книгу в ворде? Батенька, да вы извращенец!
Ворд очень мощный инструмент, который есть у каждого. Можно использовать какой-нибудь Scribus или Publisher, но во-первых, нужно осваивать эту программу, что выльется в серию длиннопостов, которые задолбаешься чиатать, во-вторых, для верстки без иллюстраций отлично подходит ворд.
Ну, честно говоря, чтобы освоить ИнДизайн на уровне этих же самых функций достаточно часа. Хотя для домашнего пользования и твой метод сойдет, т.к. не требует ползания по торрентам и скачки покупки софта.
Правда верстка — это не только «выключка влево», автоматические поля «на глаз» и макет для печати в виде брошюрки; но в основном набор определенных правил и задач. Даже если забить на все эти ручные высчеты полей, полосы набора и их вместимости в зависимости от шрифта, полукруглые шпации. профессиональные вещи, про которые забываешь уже в первый год работы, остаются вещи бросающиеся в глаза.
Поэтому крайне советую три правила, которые способны повысить кащество читабельности и эстетики на вершину любительской верстки.
1) предлоги и союзы в конце строки отправлять в начало следующей — обязалово.
2) огромные коридоры вызванные отсутствием переносов лечить ручными переносами (автопереносы — довольно слабая часть ворда) иили с помощью грамотного трекинга разряжениясужения интервала между буквами в слове, и слаборегулируемой горизонтальной шириной буквы.
3) своевременная замена «-» на «–» и «—» в зависимости от контекста. (в комбо с коридорами на одном из скриншотов выше получается совсем уж картинка Карлсона «Маленький одинокий петух»)
PS: мало кто знает, но ворд может конвертировать в пдф, а в акробатах чуть более удобный инструментарий для печати брошюр.
PPS: а еще не забывайте, что хорошо сверстанная книга может сэкономить десяток-другой листов бумаги. оставьте некоторые деревья и бобрам, им еще расти и расти на шапку :]
Создание и оформление книги в Word
Современные технологии могут снабдить нас множеством информации, к которой, среди прочего, можно отнести электронные книги, брошюры и т. д. Однажды, возможно, вы столкнётесь с ситуацией, когда вам нужно будет напечатать документ в книжном формате. Причиной этому могут быть личные интересы (нежелание покупки материала в твёрдом переплёте и возможность печати книги самостоятельно) либо же рабочие и связанные с ними обязанности.


В решении этой задачи вам поможет Microsoft Word, в котором представлен ряд соответствующих функций и возможностей.
Для начала подготовьте текст вашей будущей книги, отредактируйте и настройте форматирование, проверьте его на наличие разнообразных ошибок или рекламных шаблонов и т. д. После этого, проверьте, не «съехали» ли в документе картинки или схемы, при их присутствии, конечно.
Настройка параметров страниц
После окончательной проверки текста можно переходить к настройке основных параметров, позволяющим корректно напечатать вашу книгу. Подразумевается настройка параметров страницы. Перейдите во вкладку «Разметка страницы» в верхней части панели инструментов и найдите область «Параметры страницы», затем кликните на небольшую стрелочку в правом нижнем углу этого пункта.
Фактически именно здесь находятся основные изменяемые параметры. Для начала в пункте «Страницы» выберите тип «Брошюра» в выпадающем меню под названием «Несколько страниц». Обратите внимание, что ориентация страницы изменилась на альбомную. Затем укажите число страниц, входящих в вашу брошюру/книгу. Оптимальное значение — 4. Получится, что на одном листе А4 у вас будет 4 страницы.
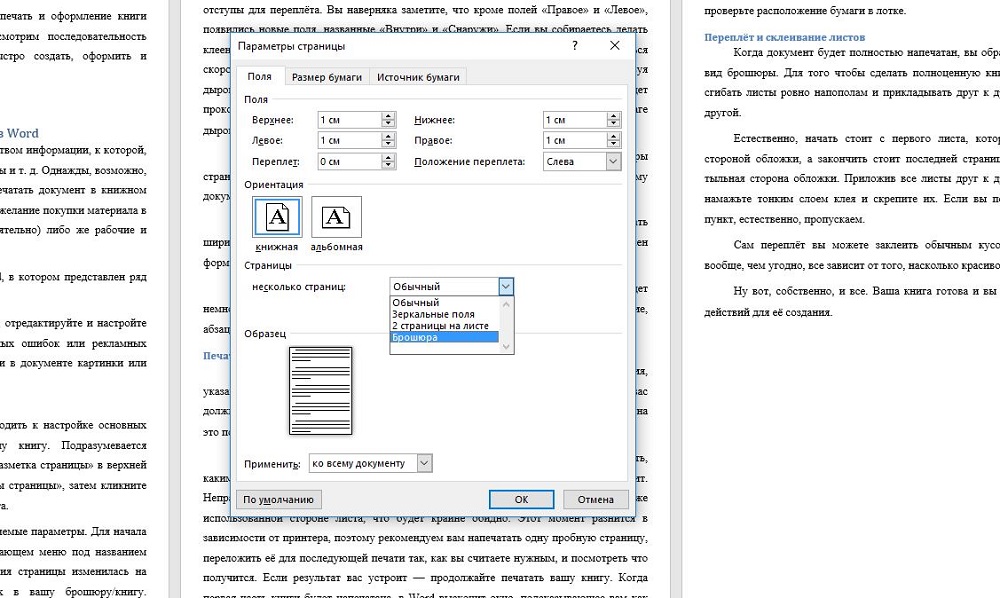
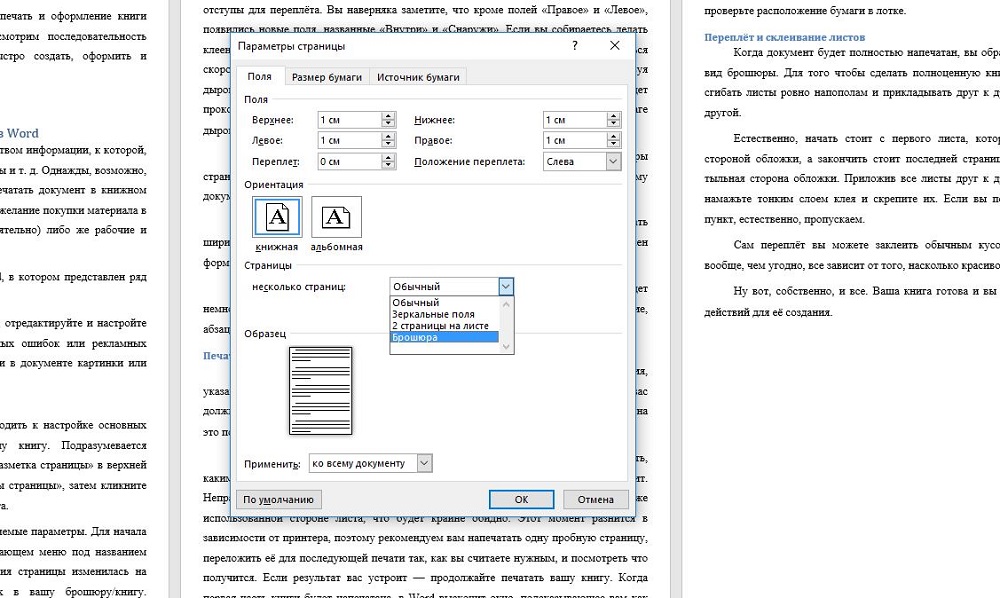
Теперь для правильного размещения текста необходимо настроить поля, учитывая отступы для переплёта. Вы наверняка заметите, что кроме полей «Правое» и «Левое», появились новые поля, названные «Внутри» и «Снаружи». Если вы собираетесь делать клееный переплёт, укажите во всех пунктах по 1 см. Если же вы решили воспользоваться скоросшивателем, необходимо увеличить отступ в поле «Переплёт», ведь используя дырокол, вам понадобится соответствующее место. Кроме того, теперь нужно будет проконтролировать отступ текста от места переплёта, то есть от проделанных в бумаге дырок. Для этого обратите внимание на пункт «Снаружи».
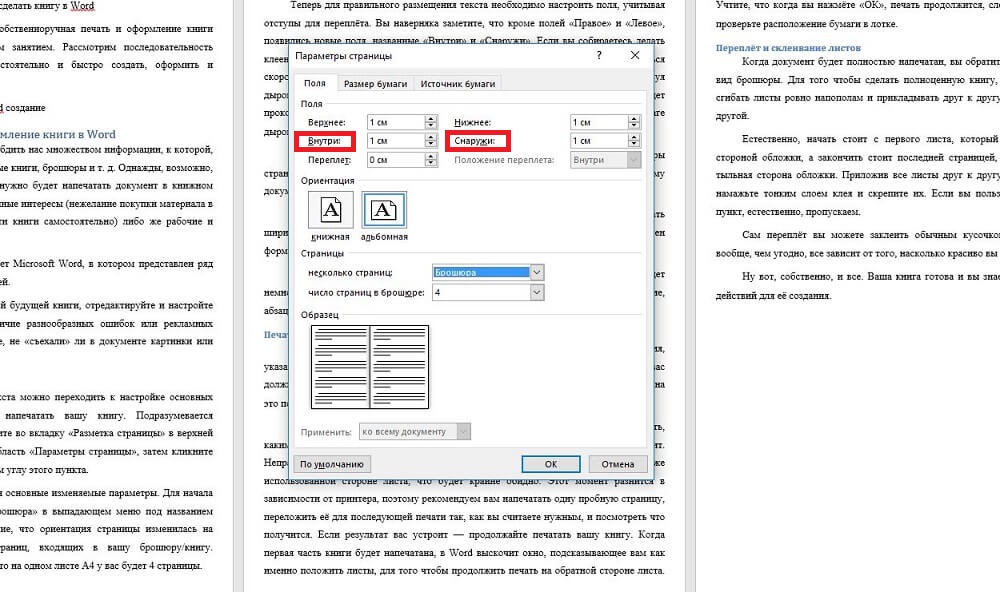
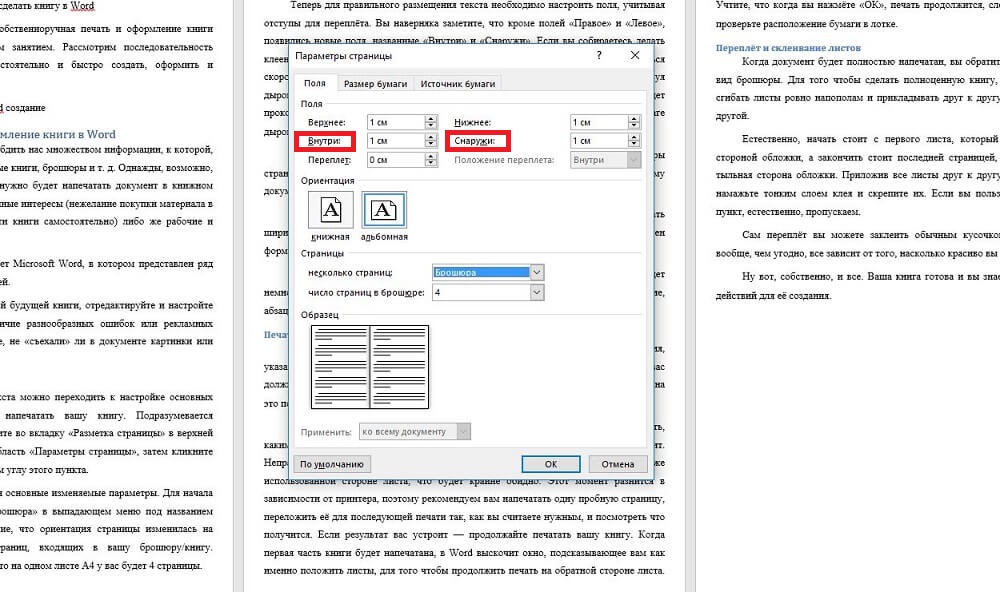
Если в вашем документе имеются колонтитулы, в том же меню «Параметры страницы», на вкладке «Источник бумаги» отредактируйте их и примените ко всему документа.
Кстати, рядом находится вкладка «Размер бумаги», в котором вы можете указать ширину и высоту используемого листа либо же его формат. По умолчанию выставлен формат «А4».
Перед тем как пустить документ на печать, ещё раз все проверьте, ведь будет немного обидно, если где-то сползёт текст или картинка, собьётся форматирование, абзацы, строки и т. д.
Печать документа
Пора переходить к тому, ради чего мы, собственно, проделали все действия, указанные выше. В разделе «Файл» выберите пункт «Печать». По умолчанию у вас должна стоять односторонняя печать, однако, это нужно изменить, кликнув мышью на это поле и в выпадающем меню выбрав «Двустороннюю печать».
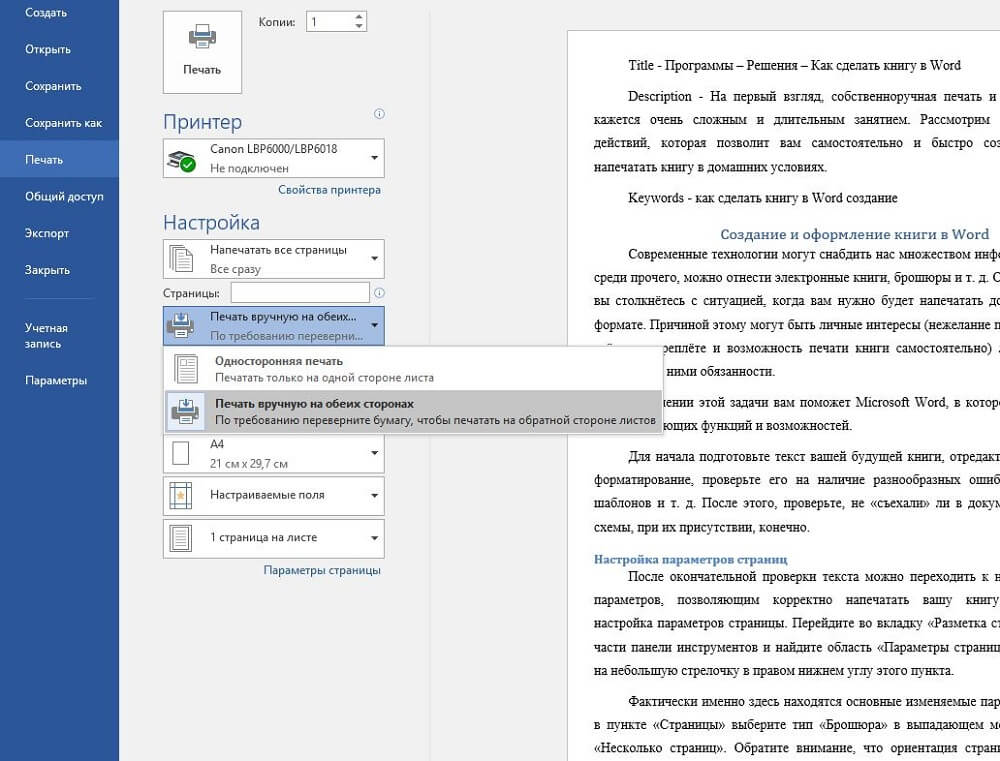
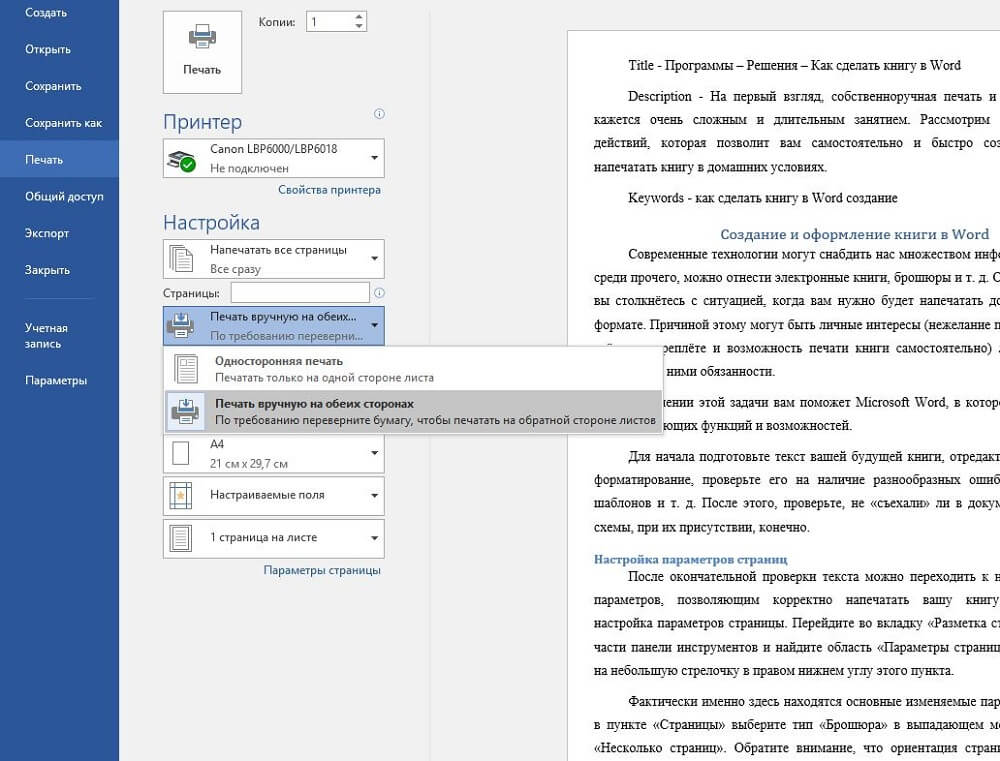
После того как первая часть книги напечатана, не спешите. Вам нужно понять, каким образом в принтере подаётся бумага из лотка на печать и как она выходит. Неправильно положив бумагу, ваш принтер, возможно, примется печатать текст на уже использованной стороне листа, что будет крайне обидно. Этот момент разнится в зависимости от принтера, поэтому рекомендуем вам напечатать одну пробную страницу, переложить её для последующей печати так, как вы считаете нужным, и посмотреть что получится. Если результат вас устроит — продолжайте печатать вашу книгу. Когда первая часть книги будет напечатана, в Word выскочит окно, подсказывающее вам как именно положить листы, для того чтобы продолжить печать на обратной стороне листа. Учтите, что когда вы нажмёте «ОК», печать продолжится, следовательно, внимательно проверьте расположение бумаги в лотке.
Переплёт и склеивание листов
Когда документ будет полностью напечатан, вы обратите внимание, что он имеет вид брошюры. Для того чтобы сделать полноценную книгу, вам нужно будет просто сгибать листы ровно напополам и прикладывать друг к другу, а не вкладывать один в другой.
Естественно, начать стоит с первого листа, который будет вашей титульной стороной обложки, а закончить стоит последней страницей, ведь на ней разместится тыльная сторона обложки. Приложив все листы друг к другу, в месте их соединения, намажьте тонким слоем клея и скрепите их. Если вы пользовались дыроколом, этот пункт, естественно, пропускаем.
Сам переплёт вы можете заклеить обычным кусочком бумаги, картона либо, вообще, чем угодно, все зависит от того, насколько красиво вы хотите оформить книгу.
Ну вот, собственно, и все. Ваша книга готова и вы знаете необходимый порядок действий для её создания.
Лучшие бесплатные и премиальные шаблоны PSD
- Положения и условия
- Политика конфиденциальности
- Политика использования файлов cookie
- Свяжитесь с нами
Нет результата
Просмотреть все результаты
НОВОСТНАЯ РАССЫЛКА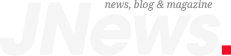
- Дом
- Типовой проект
- Товары свободного дизайна
- Вдохновение
- Видео
- Учебники
- Ящик для инструментов
- Рекомендуемые
- Технический
- Обои
- Дом
- Типовой проект
- Товары свободного дизайна
- Вдохновение
- Видео
- Учебники
Mockup World | Лучшие бесплатные мокапы из Интернета
- Просмотрите бесплатные мокапы
- Все бесплатные мокапы
- Нет мокапов Photoshop
- Apple Watch
- Косметика
- Мода и одежда
- Еда и напитки
- IPad
- iPhone
- ИМАК
- MacBook
- упаковка
- Бумага и книги
- Постеры и картинки
- Знаки и рекламные щиты
- Транспортные средства
- Анимированные мокапы
- Бесплатный набор мокапов
- Нет фотошопа?
- Предложения и купоны
- Больше
- О Mockup World
- Вопросы-Ответы
- Бесплатное расширение Chrome
- Отправить мокап
- реклама
- контакт
- Просмотрите бесплатные мокапы
- Все бесплатные мокапы
- Нет мокапов Photoshop
- Apple Watch
- Косметика
- Мода и одежда
- Еда и напитки
- IPad
- iPhone
- ИМАК
- MacBook
- упаковка
- Бумага и книги
- Постеры и картинки
- Знаки и рекламные щиты
- Транспортные средства
бесплатных и платных способов показать свою книгу
Макет книги — это способ, с помощью которого авторы могут превратить файл обложки своей книги в профессионально созданную трехмерную версию книги и или разместить ее в профессиональной рекламе.
Короче говоря, мокапы — лучший друг книжного маркетолога.

Мальчик, он, должно быть, заплатил целое состояние, чтобы эта модель прочитала его книгу…
В прошлом большинство авторов считали, что для создания подобных изображений нужно либо быть профессиональным фотографом, либо иметь дорогостоящее программное обеспечение высокого класса.
Однако в этой статье я не только покажу вам, как создавать макеты книг без диплома фотографа или дорогостоящего программного обеспечения, я даже перечислю веб-сайты, где вы можете получить макеты книг бесплатно.
Видите это?

С помощью бесплатного или недорогого макета книги вы можете легко превратить что-то пресыщенное в оуу!
Итак, из этой статьи вы узнаете:
- Как дешево создать макет книги
- Как найти бесплатные макеты книг
- Как создавать мокапы видеокниг
Давайте посмотрим, какие изображения вы можете создавать с помощью своей книги бесплатно, что мы все ценим.
Список бесплатных мокапов книг
Вот список бесплатных макетов книг, которые вы можете щелкнуть, загрузить и сразу же использовать вместе с изображением обложки.
Нажав на ссылку, вы можете скачать каждый из бесплатных макетов книг, показанных выше. Если вы хотите узнать, как превратить загруженный файл в макет своей книги, прокрутите страницу до моих инструкций в разделе «Как создать макет книги самостоятельно».
3D-макеты книг … Лучший секрет книжного маркетолога # BookMarketingНажмите, чтобы твитнутьКроме того, вот несколько веб-сайтов, которые отлично справляются с представлением еще большего количества макетов книг:
Платные услуги по созданию макетов книг
В то время как бесплатные версии макета книги могут быть всем, что вам нужно, есть несколько высококачественных макетов книг в твердом переплете или 3D, которые вы также должны проверить.В частности, некоторые из этих сайтов показывают лучшие рекламные макеты:
Как самому создать макет книги
Есть 3 способа создать макет книги:
- Загрузите PSD-файл макета книги и используйте
Все бесплатные мокапы | Мокап Мира
- Просмотрите бесплатные мокапы
- Все бесплатные мокапы
- Нет мокапов Photoshop
- Apple Watch
- Косметика
- Мода и одежда
- Еда и напитки
- IPad
- iPhone
- ИМАК
- MacBook
- упаковка
- Бумага и книги
- Постеры и картинки
- Знаки и рекламные щиты
- Транспортные средства
- Анимированные мокапы
- Бесплатный набор мокапов
- Нет фотошопа?
- Предложения и купоны
- Больше
- О Mockup World
- Вопросы-Ответы
- Бесплатное расширение Chrome
- Отправить мокап
- реклама
- контакт
- Просмотрите бесплатные мокапы
- Все бесплатные мокапы
- Нет мокапов Photoshop
- Apple Watch
- Косметика
- Мода и одежда
- Еда и напитки
- IPad
- iPhone
- ИМАК
- MacBook
- упаковка
- Бумага и книги
- Постеры и картинки
- Знаки и рекламные щиты
- Транспортные средства
- Анимированные мокапы
- Бесплатный набор мокапов
- Нет фотошопа?
- Предложения и купоны
